Capítulo 1 O que vem na embalagem
|
|
|
- Rebeca Beppler Stachinski
- 6 Há anos
- Visualizações:
Transcrição
1 TomTom GO
2 Capítulo 1 O que vem na embalagem O que vem na embalagem a O TomTom GO F G A B C D E H A Botão de ligar / desligar B Microfone C Botão de desencaixe D Luz de carga E Sensor de luz F Botão reiniciar G Altifalante H Ranhura para cartão de memória I Ranhura para cartão SIM I b Suporte para párabrisas A Tomada de saída áudio B Tomada para microfone externo C Ficha para antena externa D Tomada de corrente E Tomada TomTom c Suporte de acostagem doméstico d Carregador de isqueiro A Tomada para o carregador doméstico B Conector USB 2
3 e Cartão com o código do produto f Bolsa de transporte g Carregador doméstico h Documentação i Microfone externo j Cartão de memória (SD) 3
4 Capítulo 2 Bem-vindo Bem-vindo O seu TomTom GO irá ajudá-lo a gerir o seu trabalho e a manter-se em contacto com o seu escritório. Por exemplo, o seu escritório pode enviar-lhe tarefas, incluindo informações acerca do que tem de fazer e do local para onde tem de se dirigir. Pode depois fazer o seguinte: Seleccionar e ler tarefas a partir de uma lista. Aceitar ou rejeitar uma tarefa. Começar a navegar imediatamente para o destino de uma tarefa. Informar o escritório sobre o estado de uma tarefa. Enviar mensagens de texto e de estado para o seu escritório. Registar os períodos em que está a trabalhar e os momentos em que está a fazer uma pausa. Instalar o Suporte para Vidro Frontal É muito importante instalar correctamente o Suporte para Vidro Frontal no seu pára-brisas, para além de colocá-lo num local adequado. O poster de instalação mostra como instalar o suporte no pára-brisas. Algumas sugestões para instalar o Suporte para Vidro Frontal: Certifique-se que o pára-brisas está limpo e seco antes de tentar instalar o suporte. Coloque o suporte de acostagem de forma a que este não bloqueie a sua visão da estrada. No entanto, certifique-se de que o suporte de acostagem é colocado de maneira a ficar perto da sua linha de visão quando está a olhar para a estrada. Desta forma, pode olhar facilmente de relance para o ecrã quando está a conduzir. Coloque o suporte de acostagem de forma a não ter de se esticar para tocar no ecrã. Deverá ser capaz de tocar facilmente no ecrã quando está a conduzir. Instale o suporte numa área do pára-brisas em que o vidro seja plano, não curvo. 4
5 Capítulo 3 Informações importantes Informações importantes Aviso Cobertura GPRS Quando desliga o seu TomTom GO, o módulo GSM não se desliga imediatamente. Após desligar o seu TomTom GO, o módulo GSM mantém-se ligado durante os períodos de tempo especificados abaixo: 15 minutos - se retirar o seu TomTom GO do Suporte para Vidro Frontal. 2 horas - se deixar o seu TomTom GO ligado ao suporte de acostagem. O módulo GSM pode interferir com equipamentos eléctricos, tais como pacemakers, aparelhos auditivos e equipamento aeronáutico. A interferência com estes equipamentos pode pôr em perigo a saúde ou a vida de terceiros. Não utilize o módulo perto de unidades eléctricas não protegidas ou em áreas onde a utilização de telemóveis seja proibida, tal como em hospitais e aviões. Se estiver numa área onde não há cobertura GPRS, as mensagens que enviar ou que lhe forem enviadas são armazenadas. Todas as mensagens armazenadas serão enviadas logo que a ligação GPRS esteja novamente disponível. O cartão SIM Para verificar a cobertura GPRS, toque no indicador de ligação GPRS na Vista de Condução. Por favor, tenha em conta que se retirar o seu cartão SIM do seu TomTom GO, tal poderá resultar na perda de dados, pelo que recomendamos que não retire o cartão SIM do seu GO. A TomTom não se responsabilizará por eventuais perdas de dados resultantes de retirar o cartão SIM do seu TomTom GO. 5
6 Conta-quilómetros e rastreio da posição O seu TomTom GO possui um conta-quilómetros para gravar a distância que viaja. Este só funciona quando o seu TomTom GO está ligado ao suporte de acostagem. A posição do seu veículo também só é enviada para o TomTom WEBFLEET quando o seu GO está ligado ao suporte de acostagem. 6
7 Capítulo 4 Antes de começar... Antes de começar... Todos gostam do TomTom GO Por isso, nunca deixe o seu GO dentro do carro quando não o está a usar - é um alvo fácil para os ladrões. Leve sempre consigo o GO, o suporte de montagem no pára-brisas e o carregador de isqueiro, não deixe nenhum produto TomTom à vista desarmada. Guarde sempre o GO na bolsa de transporte para proteger o ecrã. Faça uma cópia de segurança do TomTom GO É sempre uma boa ideia fazer uma cópia de segurança do conteúdo do TomTom GO. Para o fazer, utilize o TomTom HOME. Para mais informações sobre o TomTom HOME, consulte Utilizar o TomTom HOME na página 65. Use o bloqueio de segurança Para tornar a condução ainda mais segura com o TomTom GO, use o Bloqueio de segurança no menu Preferências. Bloqueio de segurança Pode optar por utilizar o bloqueio de segurança. Se activar o bloqueio de segurança, só alguns botões e funções ficarão disponíveis enquanto conduz. Quando estiver estacionado, todos os botões e funções voltam a ficar disponíveis. Também pode optar por desligar a exibição do mapa no ecrã. Para mais informações, consulte Bloqueio de segurança na página 55. Proteja o seu TomTom GO Defina uma palavra-passe no seu TomTom GO para que seja o único a utilizá-lo. Sempre que ligar o GO terá de inserir a palavra-passe. Para definir uma palavra-passe, execute o seu GO no TomTom HOME. No menu Preferências, clique em Definir utilizador para definir a palavra-passe. Para definir a palavra-passe, terá de executar o GO no TomTom HOME. Pode então usar o TomTom HOME para definir a palavra-passe. Para definir a palavra-passe do seu equipamento, proceda da seguinte forma: 1. Ligue o GO ao computador e coloque-o em funcionamento. 2. Abra o TomTom HOME se este não iniciar automaticamente. 7
8 Caso tenha tenha o TomTom HOME instalado, insira o CD fornecido com o seu GO para instalá-lo. Em alternativa, pode descarregar a aplicação TomTom HOME em Verifique sempre se a versão que detém do TomTom HOME é a mais recente. Para mais informações sobre o TomTom HOME, consulte Utilizar o TomTom HOME na página Na secção de planificação, seleccione o modelo do seu GO. É exibida uma imagem do seu GO na secção principal do TomTom HOME. 4. Clique no botão Lig./Deslig. na imagem do seu GO para o ligar no TomTom HOME. O seu GO é iniciado no TomTom HOME. Pode definir a palavra-passe para o seu GO no TomTom HOME. Não desligue o GO, use-o da mesma forma habitual clicando nos botões exibidos no computador. 5. A partir do Menu Principal do seu equipamento, clique em Alterar preferências. 6. Clique em Definir utilizador. Poderá ter de continuar a clicar na seta até chegar à página onde se encontra a opção Definir utilizador. Definir utilizador Se não conseguir encontrar o botão Definir utilizador, certifique-se de que o GO está configurado para exibir todos os botões. Toque no botão Ver TODAS as opções de menus. Agora todos os botões são exibidos. Agora já pode atribuir uma palavra-passe ao seu GO. Também pode inserir o seu nome e morada, que depois serão exibidos sempre que ligar o GO. Trate bem o seu TomTom GO É muito importante cuidar bem do seu GO e limpá-lo correctamente. Use um pano macio para limpar o ecrã do seu GO não use quaisquer líquidos de limpeza. Se o GO ficar molhado, seque-o com um pano macio. Nunca abra a tampa posterior do GO. Este gesto pode ser perigoso e anulará a garantia. Não utilize o cartão de memória (cartão SD) noutro equipamento que não seja TomTom. Outros equipamentos poderiam danificar o cartão. Não exponha o GO a temperaturas extremas, pois podem provocar danos irreparáveis. Por exemplo, não o deixe dentro do automóvel em dias quentes ou noites muito frias. 8
9 Capítulo 5 Preparar o seu TomTom Preparar o seu TomTom Ligar o equipamento Instalação Para instalar o TomTom GO no automóvel, siga as instruções no Poster de Instalação. Quando o ligar pela primeira vez, o TomTom GO pode demorar 20 segundos a abrir. Para desligar o TomTom GO, mantenha o botão Ligar/Desligar premido durante 2 segundos. Para configurar o TomTom GO tem de responder a algumas perguntas. Responda às perguntas tocando no ecrã. Todas as operações do GO são efectuadas através do ecrã táctil. Pode modificar estas definições sempre que entender usando o menu Preferências. Para mais informações sobre o menu Preferências, consulte Preferências na página 55. Depois de ter respondido às perguntas, o GO mostra a Vista de Condução. A Vista de Condução aparece a preto e branco até o GO localizar a sua posição actual. Para mais informações sobre a Vista de Condução, consulte Vista de Condução na página 11. Localizar a sua posição actual O TomTom GO tem de estar no exterior para localizar a posição actual do receptor. Quando abrir o GO pela primeira vez, a localização da sua posição actual pode demorar no máximo 5 minutos. Se demorar mais de 5 minutos, verifique se está num espaço aberto sem edifícios altos ou árvores à sua volta. Posteriormente, a sua posição será localizada muito mais rapidamente; o normal é demorar apenas alguns segundos. Assim que o GO tiver localizado a sua posição actual, a Vista de Condução é exibida a cores e mostra a sua posição no mapa. Nota: Alguns veículos possuem uma protecção térmica integrada no párabrisas que pode impedir que o TomTom GO localize a sua posição actual. Se o seu veículo tiver esse problema, utilize o TomTom External Antenna Kit (disponível como acessório). 9
10 Capítulo 6 Acostar o TomTom GO Acostar o TomTom GO Suporte para pára-brisas Utilize o suporte para pára-brisas para instalar o TomTom GO no automóvel. O poster de instalação mostra como instalar o suporte no pára-brisas. Dicas Certifique-se que o pára-brisas está limpo e seco antes de tentar instalar o suporte. Coloque o suporte de maneira a não tapar a sua visão da estrada. Instale o suporte numa área do pára-brisas em que o vidro seja plano, não curvo. Suporte de acostagem doméstico Com o suporte de acostagem doméstico pode recarregar o TomTom GO quando não estiver no automóvel e também pode ligar o GO ao computador. Ligue o suporte de acostagem doméstico ao carregador doméstico e ao computador conforme se mostra em baixo. Coloque o TomTom GO no suporte de acostagem doméstico como se o estivesse a colocar no suporte para pára-brisas. Quando ligado ao computador, pode utilizar o TomTom HOME com o GO. Para mais informações sobre o TomTom HOME, consulte Utilizar o TomTom HOME na página
11 Capítulo 7 Vista de Condução Vista de Condução A Botões para aumentar e diminuir o zoom da posição onde se encontra. B Botão que indica que foi recebida uma nova mensagem ou tarefa. Toque no envelope para abrir a mensagem ou tarefa. C A sua localização actual. D O nome da próxima estrada principal ou da próxima placa sinalizadora de estradas, se aplicável. E Botão que indica se está numa viagem de trabalho ou numa viagem particular, ou o estado de uma tarefa. Toque no botão para alterar o estado. Alguns dos botões são explicados abaixo. F A instrução seguinte. Esta área mostra o que fazer e quando fazê-lo. Toque nesta área para repetir a última instrução de voz e alterar o volume. G O nome da próxima rua em que virar. H Informações sobre a viagem. I Indicador da ligação GPRS Indica se o seu TomTom GO possui uma ligação GPRS. Toque no indicador para obter informações acerca da cobertura GPRS. J Indicador da potência do sinal GPS. Para mais informações sobre GPS, consulte Como funciona a navegação? na página
12 Os botões abaixo podem ser apresentados no lado esquerdo da Vista de Condução. Toque num destes botões para visualizar os detalhes ou para alterar as definições. Nova tarefa ou mensagem... significa que tem novas tarefas ou mensagens por ler. Estado da tarefa... representa o estado da actual tarefa quando se encontra numa viagem de trabalho ou em tempo de trabalho. Cada estado possui um ícone diferente. Viagem particular... significa que se encontra numa viagem particular. Este ícone só é exibido quando a função 'Mudar modo de registo' está activada. Pausa... significa que se encontra numa pausa. Este ícone surge apenas se a opção "Comunicar tempo trabalho" no seu TomTom GO estiver activada. Saída do trabalho... significa que acabou o trabalho. Localização desactivada... significa que a localização do seu veículo está desactivada quando se encontra em viagens particulares, quando está a fazer uma pausa ou saiu do trabalho (apenas quando a função é activada pelo escritório). 12
13 Capítulo 8 Menus Menus Menu principal Para abrir o Menu Principal, toque no ecrã em qualquer altura quando o TomTom GO mostra a Vista de Condução. Navegar até Toque neste botão para começar a planear um percurso. Encontrar alternativa... Toque neste botão se quiser evitar parte do percurso, passar num local específico ou calcular um percurso alternativo. Mostrar tarefas Toque neste botão para ler e trabalhar com mensagens e tarefas enviadas pelo seu escritório. Informar escritório Toque neste botão para enviar mensagens para o seu escritório. Alterar preferências Este botão abre o menu de Preferências. Pode alterar muitas coisas relativamente ao aspecto e funcionamento do TomTom GO. 13
14 Capítulo 9 Tarefas e mensagens Tarefas e mensagens O escritório pode enviar tarefas de assistência, entrega e recolha. Estas serão armazenadas no seu TomTom GO, para que possa lê-las e processá-las a qualquer altura. Estes três tipos de tarefas possuem diferentes ícones. Pode localizá-los em Mostrar tarefas. Estes símbolos indicam o tipo e o estado dos itens na sua lista de tarefas e mensagens: Nova mensagem de texto Mensagem de texto que já foi lida Nova tarefa de assistência Tarefa de assistência em curso Tarefa de assistência suspensa Tarefa de assistência concluída Tarefa de assistência cancelada ou rejeitada Nova tarefa de entrega ou recolha (compare com o símbolo das tarefas de assistência) 14
15 Lidar com tarefas Quando recebe uma nova mensagem ou tarefa, é apresentado um envelope na Vista de Condução. Toque no envelope para abrir a mensagem ou tarefa. Se recebeu mais do que uma mensagem nova, a mensagem mais recente será exibida primeiro. Também poderá encontrar todas as suas tarefas e mensagens numa lista em Mostrar tarefas. 1. Toque no ecrã para abrir o menu principal. 2. Toque em Mostrar tarefas. 3. Seleccione uma tarefa da lista. 4. Para iniciar esta tarefa, toque em Aceito. (Esta opção é configurável pelo escritório.) Para rejeitar a tarefa, toque em Opções e, depois, toque em Rejeitar tarefa. Pode introduzir uma razão para ter rejeitado a tarefa. Se aceitou a tarefa, é-lhe solicitado que inicie a mesma. Se a tarefa contiver dados do destino, ser-lhe-á solicitado que inicie a navegação. Logo que inicie a tarefa, pode comunicar as suas actividades actuais. Toque no botão que indica a sua actividade para a comunicar. Toque em Estado para informar o seu escritório utilizando as mensagens de estado definidas pelo mesmo. Para tal, toque em Estado e proceda da forma especificada em Informar escritório'. 15
16 Suspender e mudar tarefas 1. Para suspender rapidamente a tarefa actual, seleccione-a na lista ou toque no botão de tarefa na Vista de Condução. 2. Toque em Opções. 3. Toque em Suspender. Mudar para outra tarefa 1. Se pretender mudar para outra tarefa, seleccione a nova tarefa na lista. 2. Depois ser-lhe-á solicitado que suspenda a tarefa actual e comece a trabalhar na nova. Cancelar tarefas É sempre possível voltar a trabalhar na tarefa suspendida. Para tal, seleccione a tarefa suspensa na lista e toque em Continuar. 1. Se pretender cancelar uma tarefa, terá de a seleccionar primeiro. 2. Toque em Opções. 3. Toque em Cancelar. Ser-lhe-á solicitado que introduza uma razão para ter cancelado a tarefa. 16
17 Capítulo 10 Informar o escritório Informar o escritório Enviar mensagem de texto Para enviar uma mensagem de texto para o seu escritório, faça o seguinte: 1. Toque em Informar escritório no Menu Principal. 2. Toque em Enviar mensagem texto. 3. Introduza a sua mensagem. 4. Toque em Concluído para enviar a mensagem para o escritório. Introduza a sua mensagem utilizando o teclado e os seguintes botões: Toque neste botão para introduzir letras maiúsculas Toque neste botão para introduzir letras minúsculas 17
18 Toque neste botão para mudar para o teclado numérico/de caracteres especiais Toque neste botão para mudar novamente para o teclado alfanumérico Toque neste botão para eliminar caracteres individuais Enviar mensagem de estado As mensagens de estado têm de ser definidas pelo seu escritório. Pode seleccionar a mensagem apropriada e enviá-la tal como está, ou pode adicionar informações. Para enviar uma mensagem de estado, faça o seguinte: 1. Toque em Informar escritório no Menu Principal. 2. Toque em Enviar mensagem estado. 3. Seleccione uma mensagem de estado na lista tocando na mensagem. Se pretender adicionar informações, toque em Editar. Caso contrário, toque em Enviar para enviar a mensagem directamente para o escritório. 4. Toque em Enviar para enviar a mensagem para o seu escritório com quaisquer informações que tenha adicionado. 18
19 Capítulo 11 Planear um percurso Planear um percurso Planear um percurso no TomTom GO é muito simples. Se necessitar de navegar até um destino sem uma tarefa, pode planear um percurso. Nota: Deve planear sempre as suas viagens antes de partir. Planear percursos já em andamento é perigoso. 1. Toque no ecrã para abrir o menu principal. 2. Toque em Navegar até Na sua primeira viagem, vamos navegar até uma morada. 3. Toque em Morada. Quando introduzir uma morada, pode escolher entre quatro opções: Centro da cidade - toque neste botão para definir o centro de uma cidade ou de uma localidade como o seu destino. Rua e n.º de porta - toque neste botão para introduzir um endereço exacto como destino. Código postal - toque neste botão para inserir um código postal como destino. Nota: pode inserir um código postal de qualquer país. No RU e na Holanda, os códigos postais são suficientemente detalhados para se poder identificar uma habitação própria. Noutros países, pode inserir um código postal para identificar uma cidade ou zona. De seguida terá de inserir o nome da rua e o número de porta. Cruzamento ou entroncamento - toque neste botão para definir o ponto de intersecção entre duas ruas como destino. 19
20 Para a primeira viagem, introduza uma morada exacta. 4. Toque em Rua e n.º de porta. 5. Comece por escrever o nome da localidade onde deseja ir. À medida que escreve, aparecem os nomes das localidades que correspondem ao que já escreveu. Quando o destino pretendido aparecer na lista, toque no nome da cidade para a definir como destino. 6. Comece a escrever o nome da rua. Tal como para os nomes de cidades, são exibidos os nomes das ruas coincidentes com o que escreveu. Quando o destino pretendido aparecer na lista, toque no nome da rua para a definir como destino. 7. Agora insira o número da porta do seu destino e, de seguida, toque em Concluído. 8. O GO pergunta-lhe se necessita de chegar a uma determinada hora. Toque em SIM para inserir uma hora de chegada. O GO mostra-lhe se vai chegar a horas ou não. Para mais informações, consulte Horas de chegada na página
21 O percurso é depois calculado pelo TomTom GO. 9. Quando o percurso estiver calculado, toque em Concluído. Horas de chegada O TomTom GO começa imediatamente a guiá-lo até ao destino com instruções de voz e instruções visuais no ecrã. Nota: Antes de poder planear um percurso desta forma, o TomTom GO tem de localizar primeiro a sua posição actual. Quando planeia um percurso, o GO pergunta-lhe se necessita de chegar a uma determinada hora: Toque em SIM para inserir uma hora de chegada. O GO calcula a sua hora de chegada e mostra-lhe se consegue lá chegar a tempo ou não. Também pode usar esta informação para calcular a hora a que deve sair. Se o GO lhe mostrar que vai chegar com 30 minutos de antecedência, pode aguardar e sair dentro de 30 minutos, em vez de chegar mais cedo. A hora de chegada está constantemente a ser recalculada durante a viagem. A barra de estado vai mostrando se chegará a horas ou se está atrasado(a) da seguinte forma: Vai chegar 55 minutos antes da hora de chegada inserida. Se a hora prevista de chegada for antecipada mais de 5 minutos relativamente à hora inserida, ela é exibida a verde. Vai chegar 3 minutos antes da hora de chegada inserida. Se a hora prevista de chegada for antecipada em menos de 5 minutos à que foi inserida, ela é exibida a amarelo. Vai chegar 19 minutos atrasado(a). Se a hora prevista de chegada ultrapassar a hora inserida, ela será exibida a vermelho. 21
22 Planear antecipamente Também pode usar o GO para planear viagens antecipadamente seleccionando o ponto de partida e o destino. Por exemplo, pode fazer o seguinte: Saber quanto tempo pode durar uma viagem antes de partir. Ver o percurso da viagem que está a planear. Ver o percurso que alguém terá de fazer para ir ao seu encontro e explicá-lo. Para planear um percurso antecipadamente, proceda da seguinte forma: 1. Toque no ecrã para abrir o menu principal. 2. Toque em Planeamento antecipado. 3. Seleccione o ponto de partida para iniciar a viagem tal como faria para seleccionar um destino. 4. Defina o destino da viagem. 5. Escolha o tipo de percurso que pretende planear. Caminho mais rápido - o percurso que leva menos tempo a percorrer. Percurso mais curto - a distância mais curta entre as localizações definidas. Este pode não ser o percurso mais rápido, especialmente se o percurso mais curto passar por uma cidade ou localidade. Evitar auto-estradas - um percurso que evita auto-estradas. Percurso pedestre - um percurso concebido para fazer a viagem a pé. Percurso de bicicleta - um percurso concebido para fazer a viagem de bicicleta. Velocidade limitada - um percurso para veículos que só se podem deslocar a uma velocidade limitada. Tem de especificar qual o limite máximo de velocidade. 6. O TomTom GO planeia o percurso entre duas localizações por si seleccionadas. Mais informações sobre um percurso Para saber pormenores do seu percurso, toque no botão Detalhes no ecrã com o resumo do percurso. Depois pode seleccionar uma das seguintes opções: Toque neste botão para obter uma lista de todas as instruções de condução desse percurso. Ver como texto Isto pode ser particularmente útil se precisar de explicar o percurso a alguém. 22
23 Toque neste botão para ver cada curva do percurso. Toque nas setas direita e esquerda para avançar e recuar no percurso. Ver como imagens Toque no ecrã para desactivar a vista 3D e ver o mapa de cima. Toque neste botão para obter uma visão geral do percurso utilizando a pesquisa no mapa. Ver mapa da estrada Para mais informações sobre a pesquisa no mapa, consulte Utilizar o mapa na página 31. Toque neste botão para ver uma demonstração da viagem. Pode interromper a demonstração em qualquer momento tocando no ecrã. Ver demo. do percurso Toque neste botão para abrir o ecrã com o resumo do percurso. Mostrar resumo do percurso 23
24 Capítulo 12 Comunicar tempo de trabalho Comunicar tempo de trabalho Utilizando o seu TomTom GO, pode comunicar o seu estado geral de trabalho. Pode comunicar as horas a que entra e sai do trabalho e a duração das suas pausas. ID de condutor Em primeiro lugar necessita de inserir a sua ID de condutor. Nota: o seu escritório pode configurar, através do TomTom WEBFLEET, a necessidade de introduzir a sua ID de condutor sempre que ligar o seu TomTom GO. 1. Toque no ecrã para abrir o menu principal. 2. Toque em Alterar preferências. 3. Toque em Mudar ID de condutor. 4. Introduza a sua ID de condutor e, depois, toque em Concluído. A sua ID de condutor será guardada e utilizada em todas as comunicações até que a mude. Comunicar tempo de trabalho Para comunicar os tempos de trabalho ao TomTom WEBFLEET, faça o seguinte: 1. Toque no ecrã para abrir o menu principal. 2. Toque em Comunicar tempo trabalho. 3. Toque no botão apropriado para mudar o seu estado de trabalho. 24
25 Quando toca em Terminar trabalho, tal será indicado na Vista de Condução. Se estiver a trabalhar numa tarefa, o estado da tarefa actual será indicado na Vista de Condução. Nota: no Menu Principal, está disponível o botão Comunicar tempo trabalho ou Mudar modo registo. Estas funções são activadas pelo seu escritório através do TomTom WEBFLEET. 25
26 Capítulo 13 Mudar modo de registo Mudar modo de registo Pode criar um registo de condutor com o seu TomTom GO. Importante Não utilize o seu TomTom GO em veículos diferentes. Sincronize o valor do conta-quilómetros no início de cada utilização. O seu TomTom GO não grava viagens quando está desligado. Isto será designado de utilização particular. Para alterar o tipo de viagem, faça o seguinte: 1. Toque no ecrã para abrir o menu principal. 2. Toque em Mudar modo registo. Nota: irá estar disponível o botão Comunicar tempo trabalho ou Mudar modo registo. Não podem estar ambos disponíveis ao mesmo tempo. 3. Seleccione o modo apropriado. O modo de registo actual é indicado na parte inferior do ecrã, bem como outras informações específicas da viagem. Se o modo de registo estiver definido para Viagem particular ou Viagem p/ emprego, este modo é indicado na Vista de Condução. Durante uma viagem de trabalho, é indicado o estado da tarefa actual. Quando usa o registo, cada vez que ligar o seu TomTom GO, é apresentado o conta-quilómetros. Pode então sincronizar o conta-quilómetros no seu TomTom GO com o conta-quilómetros do seu veículo. Pode também ajustar o conta-quilómetros utilizando o registo: 1. Toque no ecrã para abrir o menu principal. 2. Toque em Mudar modo registo. 3. Toque em Ajustar. 4. Toque nos botões para ajustar o conta-quilómetros de forma a fazê-lo corresponder ao conta-quilómetros do seu veículo. 26
27 Importante O conta-quilómetros no seu TomTom GO apenas mede a distância percorrida quando este está instalado no Suporte para Vidro Frontal. 27
28 Capítulo 14 Telefonar a um contacto Telefonar a um contacto As tarefas podem conter um nome de contacto e um número de telefone. Pode ligar para este número a partir do seu TomTom GO. Nota: para ligar para contactos, necessita de um telemóvel com Bluetooth que seja compatível com o seu TomTom GO. 1. Toque no ecrã para abrir o menu principal. 2. Toque em Mostrar tarefas. 3. Seleccione uma tarefa da lista. 4. Toque em Opções. 5. Toque em Chamada. 6. Toque no nome do contacto para lhe ligar utilizando o seu TomTom GO. 28
29 Capítulo 15 Encontrar percursos alternativos Encontrar percursos alternativos Assim que tiver planeado um percurso, poderá querer modificar pormenores do percurso sem alterar o destino. Porquê alterar o percurso? Talvez por uma das seguintes razões: Pode encontrar um corte de estrada ou um congestionamento de trânsito mais à frente. Quer passar por um determinado local para ir buscar alguém, para almoçar ou encher o depósito. Quer evitar um cruzamento/entroncamento problemático ou uma estrada que não gosta. Toque em Encontrar alternativa... no Menu principal para alterar o percurso actualmente planeado. Encontrar alternativa... De seguida toque numa das opções abaixo. Toque neste botão para calcular uma alternativa ao percurso já planeado. Calcular alternativa O seu GO irá procurar outro percurso a partir da sua localização actual até ao destino. Se reconsiderar e pretender utilizar o percurso original, toque em Recalcular original. Porque motivo necessitaria de usar esta opção? Excluindo as estradas próximas da sua posição e do seu destino, o novo percurso irá usar estradas totalmente diferentes para chegar ao seu destino. Esta é uma maneira fácil de calcular um percurso totalmente diferente. Evitar bloqueio de estrada Toque neste botão caso detecte uma estrada bloqueada ou congestionamento de trânsito mais à frente. Depois tem de escolher que parte do seu percurso pretende evitar. Escolha entre as diferentes opções: 100m, 500m, 2000m, 5000m. O GO recalculará o seu percurso evitando a secção do percurso cuja distância seleccionou. Não se esqueça que, uma vez calculado um novo percurso, pode ter de sair rapidamente da estrada em que se encontra. Se a estrada ficar desimpedida repentinamente, toque em Recalcular original para voltar ao percurso original. 29
30 Toque neste botão para alterar o seu percurso, de modo a passar numa determinada localização para, por exemplo, ir buscar alguém. Viajar por... Escolhe o local onde quer passar tal como faz para escolher um destino. Assim, pode fazer a selecção a partir das mesmas opções: por exemplo, Morada, Favorito, Ponto de Interesse e Ponto no mapa. O GO irá calcular um novo percurso para chegar ao seu destino, passando pelo local que escolheu. Com este botão, só pode passar por uma localização. Se pretender passar por mais de uma, use um Itinerário. Para mais informações, consulte Planeamento de itinerário na página 42. Toque neste botão para voltar ao percurso original sem ter de se desviar dos cortes de estrada ou passar por determinados locais. Recalcular original Evitar parte do percurso Minimizar atrasos de tráfego Toque neste botão para evitar parte do percurso. Use este botão se detectar que o percurso inclui uma estrada ou entroncamento que não gosta ou que é conhecido pelos problemas de trânsito. De seguida, escolha a estrada a evitar a partir da lista de estradas no seu percurso. Toque neste botão para recalcular o seu percurso e evitar, tanto quanto possível, problemas de trânsito. O GO verificará se existem problemas de trânsito no seu percurso e planeará o melhor percurso para evitar os problemas. Para mais informações sobre a utilização do serviço TomTom Tráfego, consulte TomTom Tráfego na página
31 Capítulo 16 Utilizar o mapa Utilizar o mapa Sempre que utilizar o TomTom GO para planear um percurso, você está a usar o mapa. No entanto, pode utilizar o mapa de muitas outras formas. Para abrir o mapa, toque em Navegar mapa no Menu Principal. Ponha o dedo no ecrã e arraste-o no ecrã para mover o mapa. A A barra de escalas Movimente a guia da barra de escalas para obter mais e menos zoom em relação à posição onde se encontra o cursor. B A sua posição actual C Botão GPS. Toque neste botão para centrar o mapa na sua posição actual. D O botão Opções Utilize o botão Opções para definir o que aparece no mapa. E O cursor F O botão Localizar Toque neste botão para localizar endereços específicos e Pontos de Interesse no mapa. G O botão Cursor Toque neste botão para navegar para a posição do cursor, transformar a posição do cursor num Favorito ou localizar um Ponto de Interesse perto da posição do cursor. Mais informações em baixo. H A barra de zoom. Mude a escala do mapa movendo a barra para cima ou para baixo. 31
32 Utilizar o botão Cursor Pode usar o mapa para localizar moradas e Pontos de Interesse (PIs), por exemplo restaurantes, estações de comboio e estações de serviço. Com o botão do Cursor, pode usar o que localizou. Toque no botão do Cursor para abrir a página dos botões exibida em baixo: Toque neste botão para navegar até à posição onde está o cursor. O GO calcula o percurso até lá. Navegar para aqui Localizar PI próximo Chamada Toque neste botão para localizar um PI próximo da posição do cursor. Por exemplo, se localizou um restaurante onde quer ir, pode procurar um parque de estacionamento perto. Toque neste botão para telefonar para o local indicado pelo cursor. Este botão só está disponível se o GO possuir o número de telefone para o local indicado pelo cursor. O GO tem muitos números de PIs armazenados. Se inseriu um número de telefone dos PIs criados, também lhes pode telefonar. Para mais informações sobre chamadas mãos-livres, consulte Chamada em modo de mãos livres na página 52. Toque neste botão para criar um Favorito na posição do cursor. Adicionar como Favorito Para obter mais informações acerca dos Favoritos, consulte Favoritos na página 33. Toque neste botão para criar um PI na posição do cursor. Adicio. como PI Para mais informações sobre PIs, consulte Pontos de Interesse na página 37. Toque neste botão para passar no local indicado pelo cursor. Este botão só está disponível se estiver em viagem a navegar para um destino. Viajar por... 32
33 Capítulo 17 Favoritos Favoritos O que são os Favoritos? Os Favoritos são locais onde habitualmente se desloca. Pode criar Favoritos para não ter de inserir o mesmo endereço sempre que se desloca para lá. Não têm de ser lugares que gosta, podem ser simplesmente endereços úteis. Como posso criar um Favorito? No Menu Principal, toque em Adicionar favorito. Nota: O botão Adicionar Favorito pode não ser exibido na primeira página do Menu principal. Toque na seta para abrir outras páginas do Menu principal. Pode agora seleccionar o local para o Favorito a partir da lista em baixo. Dê um nome ao Favorito que seja fácil de lembrar. O GO sugere sempre um nome, normalmente o endereço do Favorito. Para inserir o nome, basta começar a tocar. Não necessita de eliminar o nome sugerido. Pode definir o seu local de Residência como um Favorito. Residência Pode criar um Favorito a partir de outro Favorito. Esta opção nunca estará disponível neste menu. Favorito Para mudar o nome de um Favorito, toque em Gerir Favoritos no menu Preferências. Para mais informações, consulte Gerir Favoritos na página 57. Morada Pode especificar uma morada para ser um Favorito. Quando introduz uma morada, pode escolher de entre quatro opções. As mesmas opções que aparecem no menu Navegar até : Centro da cidade Rua e n.º de porta Código postal (função totalmente suportada só no RU e na Holanda) Cruzamento ou entroncamento 33
34 Seleccione um local Favorito a partir da lista de locais que utilizou recentemente como destinos. Destino recente Pode adicionar um Ponto de Interesse (PI) aos Favoritos. Ponto de interesse Isto faz sentido? Se visitar um PI que lhe agrade particularmente, por exemplo um restaurante, pode adicioná-lo como Favorito. Para adicionar um PI como Favorito, toque neste botão e, de seguida, faça o seguinte: 1. Reduza a escolha de PIs seleccionando a área onde se encontra o PI. Pode escolher uma das seguintes opções: PI próximo de si - para procurar o PI numa lista de PIs próximos da sua posição actual. PI na localidade - para escolher um PI numa determinada cidade ou localidade. Tem de especificar uma cidade ou localidade. PI próximo da residência - para procurar o PI numa lista de PIs próximos da Localização da sua residência. Se está a navegar para um destino, também pode seleccionar a partir de uma lista de PIs que vai encontrar durante o percurso ou perto do seu destino. Escolha uma das seguintes opções: PI durante o percurso PI próximo do destino 2. Seleccione a categoria do PI. Toque na categoria de PI se tal for exibido ou toque na seta para escolher a partir da lista toda. Toque em Qualquer categoria de PI para procurar um PI pelo nome. Para mais informações sobre PIs, consulte Pontos de Interesse na página 37. Toque neste botão para adicionar a sua posição actual como Favorito. Posição GPS Por exemplo, se visualizar uma paragem num local do seu agrado, pode tocar neste botão para criar um Favorito enquanto lá está. 34
35 Toque neste botão para criar um favorito utilizando a pesquisa no mapa. Ponto no mapa Seleccione a localização do Favorito com o cursor e depois toque em Concluído. Para mais informações sobre a pesquisa no mapa, consulte Utilizar o mapa na página 31. Toque neste botão para criar um Favorito com base nos valores de latitude e longitude. Latitude Longitude Toque neste botão para guardar a localização onde se encontrava o TomTom GO antes de o retirar do suporte para pára-brisas do seu carro. Última actualização Se o GO perder a recepção GPS na parte final da viagem, por exemplo se o estacionou num parque subterrâneo, será utilizada a última posição conhecida. Neste caso, é provável que seja a entrada do parque de estacionamento. Como posso usar um Favorito? Um Favorito é utilizado normalmente como uma forma de navegar até um local sem ter de inserir um endereço. Para navegar até um Favorito, faça o seguinte: 1. Toque no ecrã para abrir o menu principal. 2. Toque em Navegar até 3. Toque em Favorito. 4. Seleccione um Favorito a partir da lista. O GO calcula o percurso. 5. Quando o percurso estiver calculado, toque em Concluído. O GO começa imediatamente a guiá-lo até ao destino com instruções de voz e visuais no ecrã. Quantos Favoritos posso criar? Pode criar até 48 Favoritos. Se pretender adicionar mais de 48, sugerimos que crie categorias de PI e adicione alguns dos seus Favoritos como PIs. Para mais informações sobre PIs, consulte Pontos de Interesse na página 37. Como posso eliminar um Favorito? 1. Toque no ecrã para abrir o menu principal. 2. Toque em Alterar preferências para abrir o menu Preferências. 3. Toque em Gerir Favoritos. Sugestão: toque na seta para passar aos botões da página seguinte. 4. Toque no Favorito que pretende eliminar. 5. Toque em Eliminar. 35
36 Como posso mudar o nome de um Favorito? 1. Toque no ecrã para abrir o menu principal. 2. Toque em Alterar preferências para abrir o menu Preferências. 3. Toque em Gerir Favoritos. Sugestão: toque na seta para passar aos botões da página seguinte. 4. Toque no Favorito que pretende mudar o nome. 5. Toque em Mudar nome. 36
37 Capítulo 18 Pontos de Interesse Pontos de Interesse Os Pontos de Interesse (PIs) são locais úteis no mapa. Eis alguns exemplos: Restaurantes Hotéis Museus Parques de estacionamento Estações de serviço Dica Mostrar os PIs no mapa Para o ajudar a respeitar os limites de velocidade, o TomTom GO também tem uma lista de Câmaras de Segurança. Para saber como activar o serviço de Câmaras de Segurança, consulte o folheto dos serviços TomTom PLUS enviado com o seu GO. O serviço de Câmaras de Segurança não se encontra disponível em todos os países. 1. Toque em Activar/desactivar PIs no menu Preferências. 2. Seleccione as categorias de PI que quer ver no mapa. Activar/ desactivar PIs Toque em Localizar para procurar um PI pelo nome. Telefonar para um PI 3. Toque em Concluído. Os PIs que seleccionou aparecem no mapa sob a forma de símbolos. O TomTom GO sabe os números de telefone de muitos PIs. Pode, por exemplo, fazer uma chamada para um restaurante, para reservar uma mesa ou para um cinema para reservar bilhetes. Para informações sobre como utilizar o TomTom GO para efectuar chamadas mãos-livres, consulte Chamada em modo de mãos livres na página
38 Navegar para um PI 1. Toque no ecrã para abrir o menu principal. 2. Toque em Navegar até no Menu Principal. 3. Toque em Ponto de Interesse. 4. Reduza a escolha de PIs seleccionando a área onde se encontra o PI. Pode escolher uma das seguintes opções: PI próximo de si - para procurar o PI numa lista de PIs próximos da sua posição actual. PI na localidade - para escolher um PI numa determinada cidade ou localidade. Tem de especificar uma cidade ou localidade. PI próximo da residência - para procurar o PI numa lista de PIs próximos da Localização da sua residência. Se está a navegar para um destino, também pode seleccionar a partir de uma lista de PIs que vai encontrar durante o percurso ou perto do seu destino. Escolha uma das seguintes opções: PI durante o percurso PI próximo do destino 5. Seleccione a categoria de PI: Toque em Qualquer categoria de PI para procurar um PI pelo nome. Toque na categoria de PI se esta for exibida. Toque na seta para seleccionar a partir da lista de categorias. Seleccione a categoria a partir da lista ou comece a escrever o nome da categoria e seleccione-a quando for exibida na lista. 6. A partir da lista de PIs exibida, seleccione o PI para o qual quer navegar. A tabela abaixo explica as distâncias enumeradas a seguir a cada PI. PI próximo de si PI na localidade PI próximo da residência PI durante o percurso PI próximo do destino Distância a partir da localização actual Distância a partir do centro da cidade Distância a partir da sua localização residencial Distância a partir da localização actual Distância a partir do seu destino 38
39 Se souber o nome do PI, toque em Localizar e escreva o nome. Seleccione-o quando aparecer na lista. Uma vez seleccionado um PI, o percurso até lá é calculado pelo TomTom GO. Gerir os PIs Toque em Gerir PIs no menu Preferências. Gerir PIs Nota: O botão Gerir PIs só está disponível quando todos os botões do menu são exibidos. Para exibir todos os botões do menu, toque em Ver TODAS opções de menus no menu Preferências. Pode, por exemplo, fazer o seguinte: Criar as suas próprias categorias de PI e adicionar-lhes PIs. Programar alarmes quando se aproxima de um PI. Qual a razão para criar os meus próprios PIs? Um PI age como um atalho - assim que tiver guardado a localização como PI nunca mais terá de escrever a morada desse PI outra vez. Mas quando cria um PI pode guardar mais do que apenas a localização. Número de Telefone - quando cria um PI pode guardar um número de telefone com ele. Categorias - quando cria um PI tem de o colocar numa categoria. Por exemplo, quando cria uma categoria de PIs chamada Restaurantes preferidos. Guarde o respectivo número de telefone com cada PI para poder telefonar do GO e reservar uma mesa. Como posso criar os meus próprios PIs? 1. Toque no ecrã para abrir o menu principal. 2. Toque em Alterar preferências. 3. Toque em Gerir PIs. 4. Antes de poder adicionar um PI, tem de criar pelo menos uma categoria de PI. Cada PI é colocado numa categoria. Só pode adicionar PIs a categorias que tenha criado. Toque em Adicionar categoria PI. 5. Insira o nome da sua categoria PI, por exemplo Amigos ou Restaurantes preferidos. Depois seleccione um marcador para a sua categoria PI. Adicio. categoria de PI 6. Toque em Adicio. PI. 7. Seleccione a categoria a que quer adicionar o PI. 8. Seleccione a localização do seu PI a partir da lista abaixo. Adicio. PI 39
40 Pode definir o seu local de Residência como um PI. Residência Se pretender alterar o local de Residência, pode criar um PI do local de Residência antes de o alterar. Pode criar um PI dum Favorito. Favorito Morada Só pode criar um número limitado de Favoritos. Se quer criar mais Favoritos tem de eliminar alguns Favoritos primeiro. Antes de eliminar um Favorito torne-o num PI para que não perca a morada. Pode especificar uma morada para ser um PI. Quando introduz uma morada, pode escolher de entre quatro opções. As mesmas opções que aparecem no menu Navegar até : Centro da cidade Rua e n.º de porta Código postal (função totalmente suportada só no RU e na Holanda) Cruzamento ou entroncamento Seleccione a localização do PI a partir da lista de locais que utilizou recentemente como destinos. Destino recente Ponto de interesse Pode adicionar um Ponto de Interesse (PI) como PI. Por exemplo, se estiver a criar uma categoria de PIs dos seus restaurantes preferidos, use esta opção em vez de inserir as moradas dos restaurantes. Toque neste botão para adicionar a sua posição actual como PI. Posição GPS Por exemplo, se parar num local do seu agrado pode tocar neste botão para criar um PI. Toque neste botão para criar um PI utilizando a pesquisa no mapa. Ponto no mapa Seleccione a localização do PI com o cursor e, de seguida, toque em Concluído. Para mais informações sobre a pesquisa no mapa, consulte Utilizar o mapa na página 31. Toque neste botão para criar um PI com base nos valores de latitude e longitude. Latitude Longitude Toque neste botão para guardar a localização onde se encontrava o TomTom GO antes de o retirar do suporte para pára-brisas do seu carro. Última actualização Se o GO perder a recepção GPS na parte final da viagem, por exemplo se o estacionou num parque subterrâneo, será utilizada a última posição conhecida. Neste caso, é provável que seja a entrada do parque de estacionamento. 40
41 Como posso definir avisos de PIs? 1. Toque no ecrã para abrir o menu principal. 2. Toque em Alterar preferências. 3. Toque em Gerir PIs. Nota: O botão Gerir PIs só está disponível quando todos os botões do menu são exibidos. Para exibir todos os botões do menu, toque em Ver TODAS opções de menus no menu Preferências. 4. Toque em Avisar da Proximidade. 5. Seleccione a categoria de PI sobre a qual pretende ser avisado. Avisar da proximidade de PI Seleccione a categoria a partir da lista ou comece a escrever o nome da categoria e seleccione-a quando for exibida na lista. 6. Seleccione a que distância do PI quer ser avisado. 7. Escolha o tipo de som de aviso para a categoria de PI que seleccionou. 41
42 Capítulo 19 Planeamento de itinerário Planeamento de itinerário O que é um Itinerário? Um Itinerário é um plano traçado para uma viagem com mais paragens do que apenas o destino. Um itinerário é constituído pelos seguintes itens: Destinos - o fim de uma determinada viagem, o local onde pretende parar. Pontos de passagem - pontos na sua viagem por onde pretende passar. Eis um exemplo de um Itinerário: Os locais de destino são exibidos com este símbolo. Os pontos de passagem são exibidos com este símbolo. Em que situações devo usar um Itinerário? Pode usar um Itinerário nos seguintes tipos de viagens: Turismo automóvel por um país durante as férias com muitas paragens. Uma viagem de dois dias com uma paragem para pernoitar. Uma viagem curta com passagem por determinados Pontos de Interesse. Em todos estes exemplos, pode tocar em Navegar até para cada um dos lugares. Contudo, se usar um Itinerário, pode poupar tempo programando tudo antecipadamente. 42
43 Criar um Itinerário 1. Toque no ecrã para abrir o menu principal. 2. Toque em Planeamento de itinerário. Planeamento de itinerário Abre-se o ecrã de Planeamento de itinerário. De início, não existe qualquer elemento no Itinerário. Seguir um Itinerário Organizar um Itinerário 3. Toque em Adicionar e escolha uma localização. Dica Pode adicionar os itens ao Itinerário aleatoriamente e organizá-los no Itinerário depois. Quando usar um Itinerário para navegar, o percurso será calculado até ao primeiro destino no Itinerário. O TomTom GO calcula a distância e tempo restantes até ao primeiro destino e não para o Itinerário todo. Assim que começar a usar um Itinerário, o percurso é calculado a partir da sua posição actual. Não necessita de definir um ponto de partida. Quando tiver passado por um ponto de passagem ou chegado a um destino, este fica marcado como visitado. Os pontos de passagem são exibidos no mapa, mas o seu GO não o avisa quando se aproxima dum ponto de passagem nem quando tiver chegado ao ponto de passagem. Toque num item do seu Itinerário para abrir a página dos botões com que pode editá-lo. Estes são botões disponíveis. Com este botão pode transformar um local de destino num ponto de passagem. Marcar ponto de passagem Lembre-se de que os pontos de passagem são locais ao longo da viagem por onde pretende passar a caminho do destino e que os destinos são os lugares onde pretende parar. Este botão só é exibido se o item em que tocou for um local de destino. Com este botão pode transformar um local de destino num ponto de passagem. Marcar como destino Lembre-se de que os destinos são lugares onde pretende parar e que os pontos de passagem são locais ao longo da viagem por onde pretende passar a caminho do destino. Este botão só é exibido se o item em que tocou for um ponto de passagem. Toque neste botão para ignorar parte do seu Itinerário. O GO ignorará este item e todos os itens anteriores a este definidos no Itinerário. Marcar como visitado A navegação será feita até ao item seguinte no Itinerário. Este botão só é exibido se ainda não passou pelo local. 43
44 Toque neste botão para repetir parte do seu Itinerário. O GO navegará até este item e depois para os restantes definidos no Itinerário. Marcar como a visitar Este botão só é exibido se já tiver passado por este local. Toque neste botão para deslocar o item para cima na ordem definida para o Itinerário. Deslocar item para cima Este botão não é exibido se o item for o último do Itinerário. Toque neste botão para deslocar o item para baixo na ordem definida para o Itinerário. Deslocar item para baixo Este botão não é exibido se o item for o primeiro do Itinerário. Toque neste botão para ver a localização do item no mapa. Mostrar no mapa Para mais informações sobre a pesquisa no mapa, consulte Utilizar o mapa na página 31. Toque neste botão para eliminar o item do Itinerário. Eliminar item Começar a viajar com um Itinerário Toque em Opções e depois em Iniciar a navegação. Uma vez criado o Itinerário, é aconselhável guardá-lo. Para guardar um Itinerário, toque em Guardar itinerário. Para carregar um Itinerário guardado, toque em Carregar itinerário. Para criar um novo Itinerário, toque em Novo itinerário e para eliminar um, toque em Eliminar itinerário. 44
45 Capítulo 20 Som Som O TomTom GO reproduz som para várias aplicações: Instruções de voz Kit mãos-livres Avisos acerca de Pontos de Interesse nas proximidades Música Nota: pode reproduzir música através do seu TomTom GO ligando o seu ipod ao Suporte para Vidro Frontal com o Cabo de Ligação para ipod (disponível como acessório). Este capítulo é dedicado a: Funcionamento básico do som - ajustar o volume. Altifalantes - utilizar o altifalante interno do GO e utilizar altifalantes externos. Utilizar mais do que um altifalante - pode utilizar diferentes altifalantes para obter diferentes tipos de som. Vozes - utilizar vozes reais e vozes artificiais. Quais são as diferenças e o que elas podem fazer? Para obter informações sobre como fazer chamadas mãos-livres no GO, consulte Chamada em modo de mãos livres na página 52. Ajustar o volume manualmente Pode ajustar o volume de duas formas: Toque na área inferior esquerda da Vista de Condução. O GO repete a última instrução de voz e exibe o cursor do volume. Mova o cursor para o ajustar o volume. Nota: Se alterar o volume desta forma durante uma chamada mãos-livres, só mudará o volume para todas as chamadas em modo mãos-livres. Os outros volumes de som não se alteram. No Menu Principal, toque em Alterar preferências e depois em Preferências de volume. Mova o cursor para o ajustar o volume. Toque em Testar para verificar as alterações efectuadas. 45
46 Ajustar o volume automaticamente O GO pode ajustar o volume automaticamente consoante o ruído dentro do carro. 1. No Menu Principal, toque em Alterar preferências. Preferências de volume 2. Toque em Preferências de volume. 3. Seleccione Variar volume conforme nível de ruído. O GO vai agora variar o volume do som consoante o ruído de fundo existente. Altifalante interno e altifalantes externos Utilizar o cabo áudio O TomTom GO possui um altifalante de elevada qualidade. Este altifalante interno será utilizado para reproduzir todos os sons emitidos pelo GO, excepto se definir o seu GO para utilizar um altifalante externo. Pode ligar o GO a altifalantes externos de duas formas: Utilizar o cabo áudio Por exemplo, se o sistema de som no automóvel possui uma tomada de entrada de linha, pode reproduzir o som do GO através das colunas existentes no carro utilizando um cabo áudio. Ligando altifalantes Hi-Fi Bluetooth Estes podem ser uns auriculares Hi-Fi Bluetooth. Nota: As chamadas mãos-livres são sempre reproduzidas no altifalante interno. O cabo de áudio está disponível como acessório para o seu TomTom GO. Para reproduzir som no sistema do seu carro ou noutro altifalante externo utilizando o cabo, proceda da seguinte forma: 1. Ligue o cabo áudio à tomada de saída do suporte para pára-brisas conforme se mostra em baixo. 46
47 2. Insira o cabo áudio na tomada de entrada de linha do sistema de som no seu carro ou de outro altifalante externo. Nota: Nem todos os sistemas de som para automóveis possuem uma tomada de entrada. Consulte o manual do sistema de som do seu automóvel para obter mais informações. 3. Se estiver a utilizar o sistema de som do seu carro, seleccione Entrada de linha (Line in) no sistema de som do carro como a fonte de entrada. 4. No GO, toque em Preferências de altifalante no menu Preferências. Preferências de altifalante 5. Seleccione o som que pretende ouvir através dos altifalantes externos. Tem duas opções: Reproduzir música através de altifalante externo Reproduzir instruções vocais através de altifalante externo Nota: As chamadas mãos-livres são sempre reproduzidas pelo altifalante interno. Pode seleccionar uma ou as duas opções. 6. Toque em Concluído. 7. O GO pergunta-lhe se pretende utilizar um altifalante Hi-Fi Bluetooth externo. Toque em NÃO. O GO confirmará que, quando seleccionado, o som que escolheu será reproduzido no equipamento ligado ao cabo áudio. Nota: Se ligar o cabo áudio ao suporte para pára-brisas, mas não o tiver ligado a nenhum altifalante externo, o GO tentará, ainda assim, utilizar o altifalante externo, mas não irá escutar qualquer som. Não é possível ouvir o som emitido pelo sistema áudio do carro e utilizar ao mesmo tempo o cabo áudio para reproduzir som do GO nas colunas do carro. Usar altifalantes Hi-Fi Bluetooth O GO pode reproduzir som através de altifalantes Hi-Fi Bluetooth, como por exemplo os auriculares Hi-Fi Bluetooth ou um sistema de som do carro que possua a tecnologia Bluetooth. Para reproduzir som em altifalantes Hi-Fi Bluetooth, proceda da seguinte forma: 1. Toque em Preferências de altifalante no menu Preferências. Preferências de altifalante 2. Escolha o tipo de som que quer reproduzir nos altifalantes Hi-Fi Bluetooth externos. Tem duas opções: Reproduzir música através de altifalante externo 47
48 Reproduzir instruções vocais através de altifalante externo Pode seleccionar uma ou as duas opções. 3. Toque em Concluído. 4. O GO pede-lhe para confirmar se pretende usar um altifalante Hi-Fi Bluetooth externo. Toque em SIM. O GO começa a procurar equipamentos Hi-Fi Bluetooth. 5. Seleccione o equipamento Hi-Fi Bluetooth na lista de equipamentos apresentada no GO. O GO tenta estabelecer uma ligação Bluetooth com o equipamento. O equipamento pode exigir que insira uma palavra-passe no GO antes da ligação Bluetooth ser estabelecida. Consulte a literatura do seu equipamento Hi-Fi Bluetooth para obter mais informações. Uma vez ligado, o som passa a ser reproduzido no equipamento Hi-Fi Bluetooth externo. Se o GO não conseguir estabelecer uma ligação Bluetooth, então ouvirá tudo no altifalante interno ou pelo cabo áudio se este estiver ligado ao suporte para pára-brisas. Utilizar mais do que um altifalante Pode utilizar diferentes altifalantes para os diferentes tipos de som. Ao escolher utilizar um altifalante externo, vai seleccionar o som que pretende reproduzir através desse altifalante externo. Tem duas opções: Reproduzir música através de altifalante externo Reproduzir instruções vocais através de altifalante externo Nota: As chamadas mãos-livres são sempre reproduzidas pelo altifalante interno. Não consegue perceber as instruções de voz quando está a reproduzir música? Quando opta por um equipamento Hi-Fi Bluetooth para ouvir música e instruções de voz, o GO pergunta-lhe se quer fazer pausa na música para ouvir as instruções de voz. Salvo indicação contrária, a música é sempre interrompida para ouvir as instruções de voz. Quando recebe uma chamada mãos-livres, a música é sempre interrompida e as instruções de voz deixam de ser dadas. Para obter informações sobre como fazer chamadas mãos-livres no GO, consulte Chamada em modo de mãos livres na página
49 Seleccionar uma voz Alterar voz Quando liga o GO pela primeira vez, é-lhe solicitado para seleccionar uma voz. Para alterar a voz, toque em Alterar voz no menu Preferências. De seguida, seleccione a voz que mais lhe agradar. 49
50 Capítulo 21 TomTom Tráfego TomTom Tráfego TomTom Tráfego O TomTom Tráfego é um serviço TomTom PLUS que envia informação actualizada sobre o trânsito para o GO. O TomTom Tráfego obtém as informações mais actualizadas a partir das melhores fontes locais. Nota: O serviço TomTom Tráfego não se encontra disponível em todos os países ou zonas. Vá a para verificar a disponibilidade no seu país. Configurar o TomTom Tráfego 1. Toque em TomTom Tráfego no Menu Principal. 2. Toque em Activar Traffic. Utilizar o serviço de Trânsito Quando o serviço TomTom Tráfego está activado ou possui uma antena TMC ligada ao suporte do pára-brisas, a barra do Trânsito é exibida no lado direito da Vista de Condução, tal como se mostra em baixo: O TomTom Tráfego começa imediatamente a tentar recuperar as informações de trânsito mais recentes. 50
51 Actualizar informações de trânsito Com o TomTom Tráfego, existem duas formas de actualizar a informação de tráfego: Toque em Actualizar info. de tráfego no menu Tráfego. Defina Tráfego para ser actualizado automaticamente em intervalos regulares. Para tal, toque em Alterar preferências de Tráfego no menu Tráfego. Seleccione Actualizar informação de tráfego automaticamente durante o percurso e depois toque em Concluído. É-lhe solicitado depois para especificar qual a frequência das actualizações de Tráfego. Se optar por não limitar a frequência das actualizações de trânsito, então a TomTom enviará informações de trânsito actualizadas para o GO sempre que estas forem disponibilizadas. Se escolher limitar as actualizações de Tráfego, é-lhe solicitado para definir o intervalo de tempo. A TomTom guarda este intervalo de tempo e envia-lhe actualizações sobre o Tráfego nos períodos definidos. Caso não exista qualquer novidade na informação do trânsito, a TomTom não envia qualquer informação para o GO. Isto poupa-lhe dinheiro ao não utilizar a ligação de dados sem fios quando não existem novos dados. Utilizar informações de trânsito Saber como está o estado do trânsito pode ajudá-lo a reduzir os tempos em viagem. Sempre que planear um percurso, o GO vai ter em atenção as últimas actualizações de trânsito recebidas da TomTom quando planeia o percurso. O GO também pode recalcular o percurso se a situação do trânsito mudar depois de ter iniciado a viagem: 1. Toque em Alterar preferências de Tráfego no menu Tráfego. 2. Seleccione Optimizar automaticamente o percurso após cada actualização. Depois de receber novos dados sobre o trânsito, o GO optimiza automaticamente o seu percurso. Nota: O melhor percurso pode ser o percurso original. 51
52 Capítulo 22 Chamada em modo de mãos livres Chamada em modo de mãos livres Se o seu telemóvel estiver equipado com Bluetooth, pode utilizar o TomTom GO para fazer chamadas e enviar/receber mensagens enquanto conduz. Ligar ao seu telemóvel Nota: nem todos os telefones são suportados ou compatíveis com todas as características. Para mais informações, vá a Em primeiro lugar, tem de estabelecer uma ligação entre o seu telemóvel e o TomTom GO. Só precisa de fazer isto uma vez. O TomTom GO memoriza o telemóvel. Toque em Telemóvel no Menu principal e depois siga as instruções no ecrã. Configurar os TomTom PLUS Depois de efectuada a ligação com o seu telemóvel, pode configurar uma ligação de dados sem fios para os serviços TomTom PLUS. Dicas A sua agenda telefónica Active a tecnologia Bluetooth no telemóvel. Certifique-se que o telemóvel está definido para detectável ou visível a todos. Poderá ter de introduzir a palavra-passe 0000 no telemóvel para o poder ligar ao TomTom GO. Defina o TomTom GO no seu telemóvel como equipamento seguro. Caso contrário, terá de introduzir sempre Para obter informações sobre as programações Bluetooth, consulte o manual do utilizador do telemóvel. Pode copiar a agenda telefónica do telemóvel para o TomTom GO para poder fazer chamadas com apenas alguns toques no ecrã. 52
53 Fazer uma chamada Esta é a forma mais segura de fazer chamadas mãos-livres. Nota: Pode copiar a agenda telefónica para o TomTom GO em qualquer altura. No menu Telemóvel, toque em Obter números do telemóvel. Nem todos os telemóveis conseguem transferir a agenda telefónica para o GO. Para mais informações, vá a Assim que estabelecer uma ligação ao telemóvel, pode começar a fazer chamadas. 1. Toque em Telemóvel no Menu Principal. 2. Toque em Chamada. Nota: Certifique-se de que o telemóvel está seleccionado. O telemóvel actual aparece na parte inferior do ecrã. 3. Efectue um dos seguintes procedimentos: Toque em Residência para telefonar para o número definido como o da Localização da sua residência. Caso não tenha memorizado um número para o telefone da Residência, este botão não está disponível. Para inserir um número, toque em Alterar número de casa no menu Preferências de telefone. Toque em Número para inserir o número para o qual pretende telefonar. Toque em Ponto de Interesse para escolher o Ponto de Interesse (PI) para o qual pretende telefonar. Se o GO souber o número de telefone de um PI, este surge ao lado do PI: 53
54 Receber uma chamada Atendimento automático Partilhar o TomTom GO Toque em Registo na agenda para seleccionar um contacto existente na agenda telefónica. Nota: Se não copiou a agenda telefónica para o TomTom GO, o botão Registo na agenda não está disponível. Toque em Recém marcado para poder escolher uma pessoa ou um número a partir da lista das últimas chamadas efectuadas no seu GO. Toque em Recente emissor de chamada para escolher uma pessoa ou um número a partir da lista das últimas chamadas recebidas. Só as chamadas que tenha recebido no GO são guardadas nesta lista. Para mais informações sobre PIs, consulte Pontos de Interesse na página 37. Se alguém lhe telefonar enquanto estiver a conduzir, aceite ou rejeite a chamada tocando no ecrã. Nota: As chamadas mãos-livres são sempre reproduzidas no altifalante interno. Pode programar o TomTom GO para atender automaticamente todas as chamadas após um determinado período de tempo. Toque em Preferências de telemóvel no menu telemóvel e depois toque em Pref. de atendi/ automático. Seleccione quando pretende que o TomTom GO atenda automaticamente as suas chamadas. O GO pode reconhecer até 5 telemóveis seus. Para adicionar mais telemóveis, faça o seguinte 1. Toque em Telemóvel no Menu Principal. 2. Toque em Ligação ao seu telemóvel. 3. Toque em Procurar outro telemóvel... e siga as instruções no ecrã. Para alternar entre telemóveis, toque em Ligação ao seu telemóvel e depois seleccione o seu telemóvel na lista. 54
55 Capítulo 23 Preferências Preferências Pode alterar muitas coisas sobre o aspecto do TomTom GO e a maneira como se comporta. Toque em Alterar preferências no Menu Principal. Utilizar cores nocturnas / Utilizar cores diurnas Toque neste botão para reduzir o brilho do ecrã e usar cores escuras no mapa. Quando devo utilizar esta função? Utilizar cores nocturnas Quando escurece, é mais fácil visualizar o ecrã do GO se não estiver tão claro. Para voltar a ter o ecrã com mais brilho e o mapa com cores mais vivas, toque no botão Utilizar cores diurnas. Utilizar cores diurnas O meu GO pode fazer esta alteração automaticamente? Sim. O GO possui um sensor de luz que detecta quando começa a escurecer. Para mudar automaticamente entre cores nocturnas e diurnas, toque em Preferências de brilho no menu Preferências. Depois seleccione Mudar para vista nocturna quando escurecer. Desactivar vista 3D / Activar vista 3D Toque neste botão para ver o mapa de cima enquanto navega. Desactivar vista 3D Para voltar a ver o mapa na sua perspectiva de condução, toque em Activar vista 3D. Activar vista 3D Quando devo utilizar esta função? Em algumas situações, é mais fácil ver o mapa com a perspectiva aérea. Talvez quando as estradas são sinuosas ou está a caminhar utilizando o GO para navegar. Bloqueio de segurança Toque neste botão para definir as seguintes preferências de segurança: Bloqueio de segurança Bloqueio de segurança Desactivar vista de mapas 55
56 Bloqueio de segurança Quando activa o bloqueio de segurança, deixa de poder aceder a todos os botões e funções do GO enquanto conduz. O Menu principal só exibe alguns botões que poderão ser necessários enquanto conduz. Assim que pára o carro, passa novamente a ter acesso a todos os botões e funções. Desactivar vista de mapas Quando desactiva a vista de mapas, em vez de ver a sua posição num mapa na Vista de Condução, passa a ver apenas o texto com a instrução que se segue. Activar/desactivar PIs Quando toca neste botão, tem de especificar quando é que o mapa deve ser desactivado. As opções são as seguintes: Sempre - só verá as setas e informações acerca da instrução seguinte. Não volta a ver o mapa. Velocidade a mais - o utilizador define a velocidade a partir da qual o mapa é desligado. Quando viaja depressa, o mapa pode ser um factor de distracção. Nunca - o mapa nunca se desliga. Toque neste botão para definir as categorias de Pontos de Interesse (PIs) que devem aparecer no mapa. Activar/ desactivar PIs Seleccione na lista os PIs que pretende ver no mapa: Quando selecciona um PI, este será exibido no mapa com o símbolo que pode ver ao lado de cada categoria na lista acima. Para localizar rapidamente uma categoria de PI, toque em Localizar e depois comece a escrever o nome da categoria de PI. Logo que a categoria surja na lista, pode seleccioná-la. Para mais informações sobre PIs, consulte Pontos de Interesse na página
57 Desligar som / Ligar som Toque neste botão para deixar de ouvir as instruções de voz. O botão muda para Ligar som. Se desligar o som, também deixa de ouvir os avisos de aproximação de PIs. Desligar som Posso continuar a usar o meu GO para fazer chamadas em modo mãos-livres com o som desligado? Preferências de volume Desligar o som não afecta o kit mãos-livres. Continuará a poder ouvir quem está do outro lado da linha. Dica Para ajustar o volume, toque em Preferências de volume no menu Preferências. Para mais informações, consulte Preferências de volume na página 57. Para ajustar o volume rapidamente enquanto conduz, toque no botão da secção esquerda da Vista de Condução e deslize o cursor. Para alterar a voz, toque em Alterar voz no menu Preferências. Para mais informações, consulte Som na página 45. Toque neste botão para ajustar o volume das instruções de voz. Preferências de volume O meu GO consegue mudar o volume de acordo com a intensidade do ruído dentro do carro? Seleccione Variar volume conforme nível de ruído e o GO irá ajustar o volume de acordo com o ruído de fundo. Caso exista bastante ruído dentro do carro, o volume da voz aumenta automaticamente. O nível de ruído está sempre a ser monitorizado através do microfone no GO. Gerir Favoritos Por exemplo, se viajar numa auto-estrada, o que normalmente aumenta o ruído, o volume das instruções de voz será mais alto. Quando desacelera, o volume volta a baixar. Toque neste botão para dar outro nome ou eliminar Favoritos. Gerir favoritos Para encontrar rapidamente um Favorito, toque em Localizar e comece a escrever o nome do Favorito. Logo que o Favorito surja na lista, pode seleccioná-lo. Para mais informações sobre Favoritos, consulte Favoritos na página 33. Alterar local de residência Toque neste botão para definir ou alterar o seu local de Residência. Sou obrigado a definir a minha casa como Localização da residência? Alterar local de residência O seu local de Residência pode ser um local onde se desloca frequentemente, por exemplo o local de trabalho. Não tem de ser a sua casa. Porquê definir uma Localização da residência? Com o local de Residência definido, pode navegar rapidamente para lá sempre que necessitar. No menu Navegar até, toque simplesmente em Residência. 57
58 Alterar voz Toque neste botão para alterar a voz nas suas instruções. Alterar voz Alterar idioma Toque neste botão para alterar a língua em que os botões e as mensagens do GO são exibidas. Alterar idioma Existe uma grande variedade de idiomas à escolha. Quando muda de idioma, também pode alterar a voz. Avisar da proximidade de PI Toque neste botão para receber um aviso da existência de um Ponto de Interesse (PI) nas redondezas. Avisar da proximidade de PI Por exemplo, o GO pode informá-lo quando existe uma estação de serviço nas redondezas. Para mais informações sobre PIs e como definir avisos de PIs, consulte Pontos de Interesse na página 37. Acertar hora Toque neste botão para acertar a hora e para alterar a forma como o relógio é exibido. Acertar hora A forma mais fácil para acertar as horas é tocando no botão Sinc. O GO fica então com a hora recebida da informação por GPS. Mudar de mapa Para mais informações sobre GPS, consulte Como funciona a navegação? na página 67. Nota: Depois de usar Sinc para acertar a hora, pode ter de acertar o relógio dependendo do seu fuso horário. O GO acompanha o seu fuso horário e mantém sempre as horas certas utilizando a informação do GPS. Só poderá usar Sinc se tiver recepção GPS, pelo que não poderá acertar o relógio desta forma em interiores. Toque neste botão para utilizar outro mapa. Quando preciso de mudar de mapa? Mudar de mapa Tem de dizer ao GO qual o mapa que quer usar. Se existir mais do que um mapa no cartão de memória do seu GO, pode alterar o mapa activo. Nota: Quando mudar para outro mapa, poderá ter de activar esse mapa. 58
59 Preferências de teclado Toque neste botão para seleccionar o tamanho das teclas do teclado e a configuração do teclado. Pode escolher entre dois tamanhos: Preferências de teclado Teclado grande Teclado pequeno Existem três configurações de teclado disponíveis: Teclado ABCD Teclado QWERTY Teclado AZERTY O teclado é usado para inserir o seu destino ou localizar itens numa lista, por exemplo PIs. Nota: O teclado não inclui acentos para nenhuma das línguas, pelo que não necessita de inserir caracteres acentuados. Basta escrever a letra sem o acento que o GO reconhecê-la-á. Nota: este botão não está disponível no TomTom GO usado em equipamentos sem ecrã táctil. Gerir mapas Toque neste botão para fazer o seguinte: Gerir mapas Descarregar um mapa - pode comprar mapas novos através do TomTom HOME. Para mais informações, consulte Utilizar o TomTom HOME na página 65. Mudar de mapa - toque neste botão para utilizar outro mapa. Eliminar um mapa - toque neste botão para criar mais espaço no GO eliminando um mapa. Não elimine um mapa sem fazer uma cópia de segurança do mesmo. Se eliminar um mapa antes de fazer uma cópia de segurança, não poderá voltar a utilizar o mapa no GO. Para mais informações sobre como fazer cópias de segurança, consulte Utilizar o TomTom HOME na página 65. Também pode descarregar, adicionar e eliminar mapas com o TomTom HOME. Gerir PIs Toque neste botão para fazer o seguinte: Definir avisos quando está próximo de Pis. Gerir PIs Por exemplo, o GO pode informá-lo quando existe uma estação de serviço nas redondezas. Criar as suas próprias categorias de PI e adicionar-lhes PIs. Por exemplo, pode criar uma categoria com o nome Amigos e adicionar todas as moradas dos seus amigos como PIs nessa categoria. Pode ainda adicionar os números de telefone deles à morada para lhes telefonar a partir do GO. Para mais informações sobre PIs, consulte Pontos de Interesse na página
60 Preferências de barra de estado Toque neste botão para seleccionar as informações exibidas na barra de estado: Tempo restante - é o tempo restante previsto para chegar até ao destino. Preferências de barra de estado Distância restante - é a distância que ainda falta percorrer até ao destino. Hora de chegada - é a hora prevista de chegada. Hora actual Nota: Se inserir uma determinada hora de chegada quando planeia a sua viagem, deixa de ver a hora actual. Para mais informações, consulte Horas de chegada na página 21. Nome da rua - é o nome da rua para onde deve virar a seguir. Velocidade - é a velocidade a que se desloca. Se o limite de velocidade da estrada onde circula estiver disponível, este é exibido ao lado da velocidade. Caso circule acima do limite permitido, a velocidade a que circula surge a vermelho. Nota: A informação com os limites de velocidade vem incluída no mapa e não cobre todas as estradas. Quando liga pela primeira vez o seu TomTom GO, o equipamento exibe o tempo restante, a distância restante, a hora de chegada e o nome da rua. Preferências de acostagem Toque neste botão para definir as seguintes opções: Preferências de acostagem Diminuir brilho quando escurecer - o GO possui um detector de luz para detectar a intensidade da luz de fundo. Se seleccionar esta opção, o GO reduz o brilho do ecrã à medida que escurece para não se tornar num factor de distracção. Mudar para vista nocturna quando escurecer - o GO possui um detector de luz para detectar a intensidade da luz de fundo. Se seleccionar esta opção, o GO passa a utilizar as cores nocturnas na Vista de Condução quando cai a noite. Pode definir o esquema de cores tocando em Alterar cores do mapa. Para obter mais informações, consulte Alterar cores do mapa na página 60. Alterar cores do mapa As duas opções seguintes só podem ser usadas se estiver a usar um acessório TomTom que possibilite a comunicação entre o GO e a sua viatura. Associar vista nocturna aos faróis - se esta opção for seleccionada, o GO passa a utilizar cores nocturnas automaticamente quando acende os faróis. Silenciar rádio - se esta opção for seleccionada, o auto-rádio pára de emitir som quando é dada uma instrução de voz. Toque neste botão para seleccionar os esquemas de cores diurno e nocturno do mapa. Alterar cores do mapa Também poderá descarregar mais esquemas de cores acedendo aos serviços TomTom PLUS. Para mais informações, consulte o folheto dos serviços TomTom PLUS fornecido com o seu equipamento. 60
61 Preferências de brilho Toque neste botão para definir o brilho do ecrã. Pode ajustar o brilho das cores diurnas e nocturnas do mapa em separado. Também pode definir estas opções: Preferências de brilho Diminuir brilho quando escurecer - o GO possui um detector de luz para detectar a intensidade da luz de fundo. Se seleccionar esta opção, o GO reduz o brilho do ecrã à medida que escurece para não se tornar num factor de distracção. Mudar para vista nocturna quando escurecer - o GO possui um detector de luz para detectar a intensidade da luz de fundo. Se seleccionar esta opção, o GO passa a utilizar cores nocturnas na Vista de Condução ao escurecer. Pode definir o esquema de cores do mapa tocando em Alterar cores do mapa. Para obter mais informações, consulte Alterar cores do mapa na página 60. Preferências de planeamento Toque neste botão para definir o tipo de percurso planeado quando selecciona um destino. Encontram-se disponíveis as seguintes opções: Preferências de planeamento Perguntar-me sempre que inicio planeamento Planear sempre os percursos mais rápidos Planear sempre os percursos mais curtos Evitar sempre auto-estradas Planear sempre percursos pedonais Planear sempre percursos para bicicleta Planear sempre para velocidade limitada Preferências de portagens Toque neste botão para definir como o GO gere a existência de portagens até ao destino definido. Preferências de portagens Pode escolher evitar sempre as portagens, nunca evitar portagens ou que seja você a decidir quando surgirem portagens no percurso planeado. Se definir o GO para que seja você a decidir, ser-lhe-á solicitado para determinar se quer evitar portagens logo que planeia o percurso. Preferências de bússola Toque neste botão para determinar se quer uma bússola presente no ecrã e, em caso afirmativo, que elementos mostrará. Encontram-se disponíveis as seguintes opções: Preferências de bússola Uma com a seta apontada para norte - a seta aponta sempre para norte e a direcção para onde se desloca é a que se encontra na parte superior da bússola. Uma com a seta apontada para onde se dirige - a seta aponta sempre na direcção para onde se desloca e a parte superior da bússola é o norte. Se seleccionar uma destas opções, escolherá o que será exibido no centro da seta: Direcção - a direcção para onde se dirige é exibida no centro da bússola como uma direcção da mesma. Graus - a direcção para onde se dirige é exibida no centro da bússola em graus. 61
62 Definir unidades Nada Uma com a seta apontada para o seu destino - a seta aponta sempre para o seu destino relativamente à direcção para onde se desloca. A distância até ao destino é exibida no centro da seta. Nenhuma - não será exibida qualquer bússola. Toque neste botão para definir as unidades utilizadas na(s): Distâncias Definir unidades Hora Latitudes e longitudes Temperatura Pressão do ar Usar com a mão esquerda / Usar com a mão direita Usar com a mão esquerda Toque neste botão para mover botões importantes, tais como, por exemplo os botões Concluído e Cancelar, bem como a barra de zoom, para o lado esquerdo do ecrã. Isto facilita a tarefa de tocar nos botões com a mão esquerda sem tapar o ecrã. Para voltar a colocar os botões no lado direito do ecrã, toque em Usar com a mão direita. Preferências de nome Nota: este botão não está disponível no TomTom GO usado em equipamentos sem ecrã táctil. Toque neste botão para definir o que será exibido no mapa na Vista de Condução. Encontram-se disponíveis as seguintes opções: Preferências de nome Mostrar nº da casa antes do nome da rua Mostrar nomes das ruas Ver próxima auto-estrada / sinal de trânsito - quando esta opção é seleccionada, o próximo itinerário principal no seu percurso é exibido na parte superior do ecrã na Vista de Condução. Ocultar dicas / Mostrar dicas Toque neste botão para parar de receber dicas do GO. Ocultar dicas Depois de ocultar as dicas, o botão muda para Mostrar sugestões. Toque neste botão para voltar a activar as sugestões. Definir utilizador Toque neste botão para inserir o seu nome e morada de utilizador do GO e para alterar ou eliminar uma palavra-passe com 4 dígitos do GO. Definir utilizador Pode criar uma palavra-passe de 4 dígitos para o seu GO utilizando o TomTom HOME: 62
63 Preferências de altifalante 1. Ligue o GO ao computador e coloque-o em funcionamento. O TomTom HOME arranca automaticamente. Para mais informações sobre a instalação do TomTom HOME no seu computador, consulte Instalar o TomTom HOME na página No menu Opções do TomTom HOME, clique em O Meu GO. 3. Clique no botão Lig./Deslig. na imagem do seu GO para iniciar a aplicação no seu computador. 4. A partir do Menu Principal, clique em Alterar preferências. 5. Clique em Definir utilizador. Agora pode definir uma palavra-passe de acesso de 4 dígitos para ser o único a poder usar o seu GO. Só poderá criar uma palavra-passe de 4 dígitos utilizando o TomTom HOME. Só poderá alterar ou eliminar uma palavra-passe de 4 dígitos no TomTom GO. Toque neste botão para definir se quer que a música e as instruções de voz sejam reproduzidas no altifalante do GO ou num altifalante externo. Preferências de altifalante Tem duas opções de preferência: Reproduzir música através de altifalante externo Reproduzir instruções vocais através de altifalante externo Caso escolha uma das opções, tem de seleccionar qual o altifalante externo a ser usado. Pode utilizar as colunas do sistema áudio do carro ou auriculares Hi-Fi Bluetooth. Para mais informações, consulte Som na página 45. Nota: As músicas só poderão ser guardadas e reproduzidas utilizando o GO 910. Preferências de instruções vocais Toque neste botão para mudar as informações que recebe através das intruções de voz. Preferências de instruções vocais Se estiver a utilizar uma voz artificial, a voz pode, por exemplo, ler nomes de ruas, mensagens e avisos em alta voz. As vozes artificiais não se encontram disponíveis em todos os idiomas nem em todos os equipamentos. Também pode mudar a informação que uma voz real lhe transmite, mas tem menos opções. Para mais informações, consulte Som na página 45. Nota: As vozes artificiais só se encontram disponíveis no GO
64 Mudar ID de condutor Mudar ID de condutor Toque neste botão para mudar a sua ID de condutor. Introduza a sua ID de condutor e, depois, toque em Concluído. Preferências de início Toque neste botão para definir o que quer que o seu GO faça quando o liga. Encontram-se disponíveis as seguintes opções: Preferências de início Mostrar conta-quilómetros - o seu GO passa a mostrar o conta-quilómetros. Continuar onde fiquei - o GO é iniciado tal como o deixou quando o desligou. Pedir um destino - o GO é iniciado no menu Navegar até... Pode inserir imediatamente um destino. Mostrar o menu principal - o GO é iniciado no Menu principal. Preferências Bluetooth Preferências Bluetooth Toque neste botão para desactivar ou activar a funcionalidade Bluetooth no seu GO. Toque em Avançadas para definir as utilizações possíveis da ligação Bluetooth com o seu telemóvel. Existem duas opções que pode activar ou desactivar em separado: Activar ligação de dados s/ fios Activar chamadas mãos-livres Em detrminados locais, como hospitais e aviões, é-lhe exigido que desligue a funcionalidade Bluetooth em todos os equipamentos electrónicos. Não perguntar hora de chegada / Perguntar hora de chegada Toque neste botão para que o GO pare de perguntar se pretende chegar a uma determinada hora sempre que planear um percurso. Não perguntar hora de chegada Para voltar a activar esta opção, toque em Perguntar hora de chegada. Para mais informações, consulte Horas de chegada na página 21. Repor as predefinições de fábrica Repor as predefinições de fábrica Toque neste botão para repor as predefinições de fábrica no TomTom GO. Todas as suas definições serão eliminadas, incluindo os Favoritos, a sua Localização Residencial, avisos de PIs e Itinerários que tenha criado, bem como os destinos recentemente utilizados e as últimas chamadas recebidas. 64
65 Capítulo 24 Utilizar o TomTom HOME Utilizar o TomTom HOME Com o TomTom HOME, pode, por exemplo, fazer o seguinte: Fazer e restaurar cópias de segurança do TomTom GO. Gerir mapas, vozes, PIs e outros extras no GO. Ler a versão completa do manual do utilizador, disponível em 21 línguas. Planear as viagens antecipadamente. Comprar serviços TomTom PLUS e gerir os produtos que subscreveu. Instalar o TomTom HOME Para instalar o TomTom HOME, introduza o CD fornecido com o GO no computador. Se a instalação não iniciar, vá directamente ao CD no computador e faça duploclique no ficheiro Install TomTom HOME. Ligue o suporte de acostagem doméstico ao seu computador utilizando o cabo USB e coloque o TomTom GO no suporte de acostagem. Fazer uma cópia de segurança Uma das tarefas mais importantes que pode realizar no TomTom HOME é fazer cópias de segurança do seu TomTom GO. 1. Ligue o GO ao seu computador utilizando o suporte de acostagem doméstico e ligue-o. O TomTom HOME é iniciado. 2. Clique em Cópia de segurança em Conteúdos. 3. Clique em Cópia de segurança. O TomTom HOME faz uma cópia de segurança dos dados do GO para o computador. 65
66 Restaurar uma cópia de segurança Se alguma vez tiver problemas com o GO, pode restaurar a cópia de segurança. Siga os passos 1 e 2 atrás e, de seguida, seleccione a última cópia de segurança e clique em Restaurar. A última cópia de segurança será reposta no GO. Para mais informações, consulte a Ajuda incluída no TomTom HOME. 66
D Kit de montagem RAM Mount
 TomTom RIDER 1. O que vem na embalagem O que vem na embalagem A O TomTom RIDER 1 2 3 4 5 6 a Ecrã táctil b Botão de ligar/desligar c Ranhura do cartão de memória (cartão SD) d Conector USB e Conector de
TomTom RIDER 1. O que vem na embalagem O que vem na embalagem A O TomTom RIDER 1 2 3 4 5 6 a Ecrã táctil b Botão de ligar/desligar c Ranhura do cartão de memória (cartão SD) d Conector USB e Conector de
Capítulo 1 Antes de começar...
 TomTom NAVIGATOR Capítulo 1 Antes de começar... Antes de começar... Instalação Se comprou o TomTom NAVIGATOR num cartão de memória TomTom, insira-o no seu equipamento. De seguida, salte para o passo 4
TomTom NAVIGATOR Capítulo 1 Antes de começar... Antes de começar... Instalação Se comprou o TomTom NAVIGATOR num cartão de memória TomTom, insira-o no seu equipamento. De seguida, salte para o passo 4
D E F G. b Cartão de memória (cartão SD)* c Cartão com o código do produto. d Suporte de párabrisas. e Documentação. f Carregador USB de isqueiro
 TomTom ONE XL 1. O que vem na embalagem O que vem na embalagem a O TomTom ONE XL A B C D E F G H A LED de carga B Ecrã táctil C Botão de ligar / desligar D Altifalante E Ficha para antena externa F Ficha
TomTom ONE XL 1. O que vem na embalagem O que vem na embalagem a O TomTom ONE XL A B C D E F G H A LED de carga B Ecrã táctil C Botão de ligar / desligar D Altifalante E Ficha para antena externa F Ficha
TomTom XL. Suporte EasyPort TM. Carregador de isqueiro. Receptor RDS-TMC* Documentação. Cabo USB. * Não incluído em todos os produtos.
 TomTom XL 1. O que vem na embalagem O que vem na embalagem TomTom XL Suporte EasyPort TM Carregador de isqueiro Receptor RDS-TMC* Documentação Cabo USB * Não incluído em todos os produtos. 2 2. Preparar
TomTom XL 1. O que vem na embalagem O que vem na embalagem TomTom XL Suporte EasyPort TM Carregador de isqueiro Receptor RDS-TMC* Documentação Cabo USB * Não incluído em todos os produtos. 2 2. Preparar
O que vem na embalagem a O TomTom ONE XL HDT D E F G H
 TomTom ONE XL HDT 1. O que vem na embalagem O que vem na embalagem a O TomTom ONE XL HDT A B C D E F G H A Luz de carga B Ecrã táctil C Botão de Ligar/Desligar D Altifalante E Conector para antena externa
TomTom ONE XL HDT 1. O que vem na embalagem O que vem na embalagem a O TomTom ONE XL HDT A B C D E F G H A Luz de carga B Ecrã táctil C Botão de Ligar/Desligar D Altifalante E Conector para antena externa
Para começar a utilizar o seu telemóvel como um equipamento de navegação, toque no botão TomTom no menu Iniciar do Windows Mobile.
 TomTom NAVIGATOR 1. Antes de começar... Antes de começar... Configuração Para começar a utilizar o seu telemóvel como um equipamento de navegação, toque no botão TomTom no menu Iniciar do Windows Mobile.
TomTom NAVIGATOR 1. Antes de começar... Antes de começar... Configuração Para começar a utilizar o seu telemóvel como um equipamento de navegação, toque no botão TomTom no menu Iniciar do Windows Mobile.
b Carregador de isqueiro d Documentação f Cabo USB
 TomTom GO 1. O que vem na embalagem O que vem na embalagem a O TomTom GO J F H G A E B C D I K A Microfone B Luz de carga C Botão de Ligar/Desligar D Sensor de luz E Botão reset F Altifalante G Ranhura
TomTom GO 1. O que vem na embalagem O que vem na embalagem a O TomTom GO J F H G A E B C D I K A Microfone B Luz de carga C Botão de Ligar/Desligar D Sensor de luz E Botão reset F Altifalante G Ranhura
série nüvi 1100/1200 Manual de Início Rápido para utilização com estes modelos de nüvi: 1100 e 1200
 série nüvi 1100/1200 Manual de Início Rápido para utilização com estes modelos de nüvi: 1100 e 1200 Consultar o nüvi Consulte o guia Informações Importantes de Segurança e do Produto na embalagem do produto
série nüvi 1100/1200 Manual de Início Rápido para utilização com estes modelos de nüvi: 1100 e 1200 Consultar o nüvi Consulte o guia Informações Importantes de Segurança e do Produto na embalagem do produto
Boas-vindas. Guia de iniciação rápida. Ligar. Instalar. Apreciar
 Boas-vindas PT Guia de iniciação rápida 1 2 3 Ligar Instalar Apreciar Conteúdo da caixa Telefone Estação de base Unidade de alimentação para a estação de base Fio telefónico 2 pilhas recarregáveis AAA
Boas-vindas PT Guia de iniciação rápida 1 2 3 Ligar Instalar Apreciar Conteúdo da caixa Telefone Estação de base Unidade de alimentação para a estação de base Fio telefónico 2 pilhas recarregáveis AAA
Para configurar o seu equipamento de navegação, necessita de responder a algumas perguntas tocando no ecrã.
 TomTom 1. Antes de começar Antes de começar Ligar o equipamento Configuração Siga as instruções no início deste manual para acostar o seu equipamento TomTom ao sistema de som do seu automóvel. O seu equipamento
TomTom 1. Antes de começar Antes de começar Ligar o equipamento Configuração Siga as instruções no início deste manual para acostar o seu equipamento TomTom ao sistema de som do seu automóvel. O seu equipamento
 1.1 1.2 2.1 2.2 2.3 3.1 3.2 INTRODUÇÃO À UTILIZAÇÃO DO SEU TELEMÓVEL Conheça a localização das funcionalidades do seu telemóvel, botões, ecrã e ícones. Na parte de trás do seu telefone, poderá observar
1.1 1.2 2.1 2.2 2.3 3.1 3.2 INTRODUÇÃO À UTILIZAÇÃO DO SEU TELEMÓVEL Conheça a localização das funcionalidades do seu telemóvel, botões, ecrã e ícones. Na parte de trás do seu telefone, poderá observar
Toque neste botão do seu iphone para iniciar a TomTom app.
 TomTom app 1. Primeiros passos Primeiros passos Toque neste botão do seu iphone para iniciar a TomTom app. O idioma dos botões e menus da TomTom app é o mesmo que seleccionou nas definições do iphone.
TomTom app 1. Primeiros passos Primeiros passos Toque neste botão do seu iphone para iniciar a TomTom app. O idioma dos botões e menus da TomTom app é o mesmo que seleccionou nas definições do iphone.
 1.1 1.2 2.1 2.2 2.3 3.1 3.2 INTRODUÇÃO À UTILIZAÇÃO DO SEU TELEMÓVEL Conheça a localização das funcionalidades do seu telemóvel, botões, ecrã e ícones. Na parte de trás do seu telefone, poderá observar
1.1 1.2 2.1 2.2 2.3 3.1 3.2 INTRODUÇÃO À UTILIZAÇÃO DO SEU TELEMÓVEL Conheça a localização das funcionalidades do seu telemóvel, botões, ecrã e ícones. Na parte de trás do seu telefone, poderá observar
Índice 85 21/01/ :29:50
 Índice Conteúdo da embalagem... 86 Início... 87 Descrição do ARCHOS... 88 Assistente de instalação... 90 Ligação a uma rede WiFi... 91 A interface Android TM... 92 Familiarização com a tecnologia Android
Índice Conteúdo da embalagem... 86 Início... 87 Descrição do ARCHOS... 88 Assistente de instalação... 90 Ligação a uma rede WiFi... 91 A interface Android TM... 92 Familiarização com a tecnologia Android
NAVEGAÇÃO.
 NAVEGAÇÃO www.fiatnavigation.com www.daiichi.com.tr Começar Ao utilizar o software de navegação pela primeira vez, o processo de configuração inicial é iniciado automaticamente. Faça o seguinte: Selecione
NAVEGAÇÃO www.fiatnavigation.com www.daiichi.com.tr Começar Ao utilizar o software de navegação pela primeira vez, o processo de configuração inicial é iniciado automaticamente. Faça o seguinte: Selecione
Série OREGON 450, 450t, 550, 550t. Manual de Início Rápido
 Série OREGON 450, 450t, 550, 550t Manual de Início Rápido Aviso Consulte o guia Informações Importantes de Segurança e do Produto na embalagem do produto quanto a avisos relativos ao produto e outras informações
Série OREGON 450, 450t, 550, 550t Manual de Início Rápido Aviso Consulte o guia Informações Importantes de Segurança e do Produto na embalagem do produto quanto a avisos relativos ao produto e outras informações
A Botão de ligar/desligar B Microfone C Altifalante D Ranhura do cartão de memória (cartão micro SD) c Documentação
 Blue&Me-TomTom 1. Conteúdo da embalagem Conteúdo da embalagem a Blue&Me-TomTom A C B A Botão de ligar/desligar B Microfone C Altifalante D Ranhura do cartão de memória (cartão micro SD) D b Cabo USB c
Blue&Me-TomTom 1. Conteúdo da embalagem Conteúdo da embalagem a Blue&Me-TomTom A C B A Botão de ligar/desligar B Microfone C Altifalante D Ranhura do cartão de memória (cartão micro SD) D b Cabo USB c
Série OREGON 200, 300, 400t, 400c, 400i, 550, 550t. manual de início rápido
 Série OREGON 200, 300, 400t, 400c, 400i, 550, 550t manual de início rápido Consulte o guia Informações Importantes de Segurança e do Produto na embalagem do produto quanto a avisos relativos ao produto
Série OREGON 200, 300, 400t, 400c, 400i, 550, 550t manual de início rápido Consulte o guia Informações Importantes de Segurança e do Produto na embalagem do produto quanto a avisos relativos ao produto
Precauções. Desligue-o num avião Respeite as limitações relacionadas. Não utilize o seu telemóvel num avião.
 Precauções Leia cuidadosamente e respeite os termos abaixo apresentados: Modo de arranque seguro Não utilize o seu telemóvel em locais proibidos, caso contrário poderá provocar interferências ou situações
Precauções Leia cuidadosamente e respeite os termos abaixo apresentados: Modo de arranque seguro Não utilize o seu telemóvel em locais proibidos, caso contrário poderá provocar interferências ou situações
O que vem na embalagem a O seu TomTom GO C D I K H G E
 TomTom GO 1. O que vem na embalagem O que vem na embalagem a O seu TomTom GO A C D J F b Suporte de Ventosa B H G E A Microfone B Luz de carga C Botão de Ligar/Desligar D Sensor de luz E Botão reset F
TomTom GO 1. O que vem na embalagem O que vem na embalagem a O seu TomTom GO A C D J F b Suporte de Ventosa B H G E A Microfone B Luz de carga C Botão de Ligar/Desligar D Sensor de luz E Botão reset F
TomTom Guia de consulta
 TomTom Guia de consulta Conteúdo Zonas de risco 3 Zonas de risco em França... 3 Avisos de zonas de risco... 3 Alterar a forma como é avisado... 4 Botão Comunicar... 4 Comunicar uma nova zona de risco ao
TomTom Guia de consulta Conteúdo Zonas de risco 3 Zonas de risco em França... 3 Avisos de zonas de risco... 3 Alterar a forma como é avisado... 4 Botão Comunicar... 4 Comunicar uma nova zona de risco ao
Seu manual do usuário TOMTOM ECLIPSE II (AVN4429)
 Você pode ler as recomendações contidas no guia do usuário, no guia de técnico ou no guia de instalação para TOMTOM ECLIPSE II (AVN4429). Você vai encontrar as respostas a todas suas perguntas sobre a
Você pode ler as recomendações contidas no guia do usuário, no guia de técnico ou no guia de instalação para TOMTOM ECLIPSE II (AVN4429). Você vai encontrar as respostas a todas suas perguntas sobre a
Instalação de mapas com Ferramenta de instalação de mapas TomTom WORK
 Instalação de mapas com Ferramenta de instalação de mapas TomTom WORK A Ferramenta da instalação de mapas TomTom WORK (Ferramenta de mapas) permite-lhe actualizar os seus mapas, instalar novos mapas ou
Instalação de mapas com Ferramenta de instalação de mapas TomTom WORK A Ferramenta da instalação de mapas TomTom WORK (Ferramenta de mapas) permite-lhe actualizar os seus mapas, instalar novos mapas ou
GPS 72H. Manual de início rápido
 GPS 72H Manual de início rápido Consulte o guia Informações Importantes de Segurança e do Produto na embalagem do produto quanto a avisos relativos ao produto e outras informações importantes. Convenções
GPS 72H Manual de início rápido Consulte o guia Informações Importantes de Segurança e do Produto na embalagem do produto quanto a avisos relativos ao produto e outras informações importantes. Convenções
série nüvi 3700 manual de início rápido para utilização com os seguintes modelos do nüvi: 3750, 3760, 3790
 série nüvi 3700 manual de início rápido para utilização com os seguintes modelos do nüvi: 3750, 3760, 3790 Como começar AVISO Consulte o guia Informações Importantes de Segurança e do Produto na embalagem
série nüvi 3700 manual de início rápido para utilização com os seguintes modelos do nüvi: 3750, 3760, 3790 Como começar AVISO Consulte o guia Informações Importantes de Segurança e do Produto na embalagem
TomTom Guia de consulta
 TomTom Guia de consulta Conteúdo O que está na embalagem 7 O que está na embalagem... 7 Leia-me primeiro 8 Colocar o equipamento... 8 Instalação no automóvel... 8 Ligar e desligar... 9 Configuração...
TomTom Guia de consulta Conteúdo O que está na embalagem 7 O que está na embalagem... 7 Leia-me primeiro 8 Colocar o equipamento... 8 Instalação no automóvel... 8 Ligar e desligar... 9 Configuração...
Vodafone Negócios. Manual de utilizador. Telefone Fixo Express com Base Vodafone 312/612 Vodafone One Net
 Vodafone Negócios Manual de utilizador Telefone Fixo Express com Base Vodafone 312/612 Vodafone One Net Preparação do Telefone Conteúdo da Embalagem 1 Telefone 2 Bateria 3 Base de apoio 4 Auricular 5
Vodafone Negócios Manual de utilizador Telefone Fixo Express com Base Vodafone 312/612 Vodafone One Net Preparação do Telefone Conteúdo da Embalagem 1 Telefone 2 Bateria 3 Base de apoio 4 Auricular 5
Calisto P240-M. USB Microtelefone MANUAL DO UTILIZADOR
 TM Calisto P240-M USB Microtelefone MANUAL DO UTILIZADOR Bem-vindo Parabéns por ter adquirido um produto Plantronics. Este manual contém instruções de instalação e utilização do Microtelefone Calisto P240-M
TM Calisto P240-M USB Microtelefone MANUAL DO UTILIZADOR Bem-vindo Parabéns por ter adquirido um produto Plantronics. Este manual contém instruções de instalação e utilização do Microtelefone Calisto P240-M
TomTom Manual do utilizador
 TomTom Manual do utilizador Conteúdo Conteúdo da embalagem 5 Conteúdo da embalagem... 5 Leia-me primeiro 7 Instalar no automóvel... 7 Ligar e desligar... 7 Configuração... 7 Receção GPS... 7 Acerca do
TomTom Manual do utilizador Conteúdo Conteúdo da embalagem 5 Conteúdo da embalagem... 5 Leia-me primeiro 7 Instalar no automóvel... 7 Ligar e desligar... 7 Configuração... 7 Receção GPS... 7 Acerca do
série nüvi 2300 manual de início rápido para utilização com estes modelos de nüvi: 2300, 2310, 2340, 2350, 2360, 2370
 série nüvi 2300 manual de início rápido para utilização com estes modelos de nüvi: 2300, 2310, 2340, 2350, 2360, 2370 Como começar AVISO Consulte o guia Informações Importantes de Segurança e do Produto
série nüvi 2300 manual de início rápido para utilização com estes modelos de nüvi: 2300, 2310, 2340, 2350, 2360, 2370 Como começar AVISO Consulte o guia Informações Importantes de Segurança e do Produto
série nüvi 3700 manual de início rápido Março de Rev. B Impresso em Taiwan
 série nüvi 3700 manual de início rápido para utilização com os seguintes modelos do nüvi: 3750, 3760, 3790 Março de 2011 190-01157-54 Rev. B Impresso em Taiwan Como começar AVISO Consulte o guia Informações
série nüvi 3700 manual de início rápido para utilização com os seguintes modelos do nüvi: 3750, 3760, 3790 Março de 2011 190-01157-54 Rev. B Impresso em Taiwan Como começar AVISO Consulte o guia Informações
COMEÇAR AQUI. Pretende ligar a impressora a uma rede sem fios? Sem fios USB Com fios. Utilize a Configuração e ligação sem fios.
 COMEÇAR AQUI Se responder sim a qualquer destas perguntas, vá para a secção indicada para obter instruções de Configuração e Ligação. Pretende ligar a impressora a uma rede sem fios? Utilize a Configuração
COMEÇAR AQUI Se responder sim a qualquer destas perguntas, vá para a secção indicada para obter instruções de Configuração e Ligação. Pretende ligar a impressora a uma rede sem fios? Utilize a Configuração
TomTom navigation module
 TomTom navigation module 1. Conteúdo da embalagem Conteúdo embalagem da TomTom navigation module Suporte de acostagem Cabo USB Folheto MyTomTom 2 2. Leia-me primeiro Leiame primeiro Suporte de acostagem
TomTom navigation module 1. Conteúdo da embalagem Conteúdo embalagem da TomTom navigation module Suporte de acostagem Cabo USB Folheto MyTomTom 2 2. Leia-me primeiro Leiame primeiro Suporte de acostagem
TomTom navigation module
 TomTom navigation module 1. Conteúdo da embalagem Conteúdo embalagem da TomTom navigation module Suporte de acostagem Cabo USB Folheto MyTomTom 2 2. Leia-me primeiro Leiame primeiro Suporte de acostagem
TomTom navigation module 1. Conteúdo da embalagem Conteúdo embalagem da TomTom navigation module Suporte de acostagem Cabo USB Folheto MyTomTom 2 2. Leia-me primeiro Leiame primeiro Suporte de acostagem
ÍNDICE. Introdução. Instruções de segurança. Advertências. Guia rápido. Sistema de navegação. PT_NAVIBOX_OWNERMANUAL_v0.5.indd 1
 PT ÍNDICE Introdução Instruções de segurança Advertências Guia rápido Sistema de navegação PT_NAVIBOX_OWNERMANUAL_v0.5.indd 1 PT_NAVIBOX_OWNERMANUAL_v0.5.indd 2 Introdução MANUAL DO PROPRIETÁRIO DO SISTEMA
PT ÍNDICE Introdução Instruções de segurança Advertências Guia rápido Sistema de navegação PT_NAVIBOX_OWNERMANUAL_v0.5.indd 1 PT_NAVIBOX_OWNERMANUAL_v0.5.indd 2 Introdução MANUAL DO PROPRIETÁRIO DO SISTEMA
MENU INOPLAN OPÇÕES DE CONFIGURAÇÃO, ALARMES E RELATÓRIOS. Zona de Mapa ou de Configuração dos parâmetros (período, veículos, etc.) do Relatório.
 MENU INOPLAN. Com o Inoplan da Inosat poderá planear mais eficazmente a atribuição de tarefas / serviços para as suas equipas de distribuição / assistência. Indique os clientes a visitar e o InoPlan calculará
MENU INOPLAN. Com o Inoplan da Inosat poderá planear mais eficazmente a atribuição de tarefas / serviços para as suas equipas de distribuição / assistência. Indique os clientes a visitar e o InoPlan calculará
NAVEGADOR GUIA DE REFERÊNCIA RÁPIDO (SE EQUIPADO)
 NAVEGADOR GUIA DE REFERÊNCIA RÁPIDO (SE EQUIPADO) 2 ÍNDICE ÍNDICE GERAL INFORMAÇÕES GERAIS... 4 PAINEL DE CONTROLE (Tipo A)...4 PAINEL DE CONTROLE (Tipo B)...5 OPERAÇÕES BÁSICAS...6 Ajustes...6 Deslocando-se
NAVEGADOR GUIA DE REFERÊNCIA RÁPIDO (SE EQUIPADO) 2 ÍNDICE ÍNDICE GERAL INFORMAÇÕES GERAIS... 4 PAINEL DE CONTROLE (Tipo A)...4 PAINEL DE CONTROLE (Tipo B)...5 OPERAÇÕES BÁSICAS...6 Ajustes...6 Deslocando-se
Calisto P240. USB Microtelefone MANUAL DO UTILIZADOR
 Calisto P240 USB Microtelefone MANUAL DO UTILIZADOR Bem-vindo Parabéns por ter adquirido um produto Plantronics. Este manual contém instruções de instalação e utilização do Microtelefone Calisto P240 USB
Calisto P240 USB Microtelefone MANUAL DO UTILIZADOR Bem-vindo Parabéns por ter adquirido um produto Plantronics. Este manual contém instruções de instalação e utilização do Microtelefone Calisto P240 USB
TomTom Hands-Free Car Kit Guia de consulta
 TomTom Hands-Free Car Kit Guia de consulta Conteúdo Resumo 3 O que está na embalagem 4 O que está na embalagem... 4 Começar 6 Montagem do TomTom Hands-Free Car Kit na viatura... 6 Iniciar o TomTom Hands-Free
TomTom Hands-Free Car Kit Guia de consulta Conteúdo Resumo 3 O que está na embalagem 4 O que está na embalagem... 4 Começar 6 Montagem do TomTom Hands-Free Car Kit na viatura... 6 Iniciar o TomTom Hands-Free
Preparar o seu TomTom 5. Iniciar TomTom App... 5 Actualizar a sua TomTom App... 5 Recepção GPS Planear um percurso 7
 TomTom App Contents Preparar o seu TomTom 5 Iniciar TomTom App... 5 Actualizar a sua TomTom App... 5 Recepção GPS... 5 Planear um percurso 7 Planear um percurso... 7 Resumo do percurso... 8 Partilhar o
TomTom App Contents Preparar o seu TomTom 5 Iniciar TomTom App... 5 Actualizar a sua TomTom App... 5 Recepção GPS... 5 Planear um percurso 7 Planear um percurso... 7 Resumo do percurso... 8 Partilhar o
c Documentação e Suporte da base doméstico * As informações de trânsito RDS-TMC não estão disponíveis no Brasil.
 TomTom GO 1. O que vem na embalagem O que vem na embalagem a Seu TomTom GO A C D J F b Suporte com ventosa B H G E A Microfone B Luz de carga C Botão ligar/desligar D Detector de luz E Botão Reset F alto-falante
TomTom GO 1. O que vem na embalagem O que vem na embalagem a Seu TomTom GO A C D J F b Suporte com ventosa B H G E A Microfone B Luz de carga C Botão ligar/desligar D Detector de luz E Botão Reset F alto-falante
TomTom Navigation app for iphone/ipad Guia de consulta
 TomTom Navigation app for iphone/ipad Guia de consulta Conteúdo Preparar o seu TomTom 6 Iniciar TomTom Navigation app for iphone/ipad... 6 Actualizar a sua TomTom Navigation app for iphone/ipad... 6 Recepção
TomTom Navigation app for iphone/ipad Guia de consulta Conteúdo Preparar o seu TomTom 6 Iniciar TomTom Navigation app for iphone/ipad... 6 Actualizar a sua TomTom Navigation app for iphone/ipad... 6 Recepção
série 700 nüvi Manual de início rápido assistente pessoal de viagem
 nüvi Manual de início rápido série 700 assistente pessoal de viagem 2007 Garmin Ltd. ou as suas subsidiárias Agosto de 2007 190-00859-54 Rev. B Impresso em Taiwan AVISO: consulte o guia Informações Importantes
nüvi Manual de início rápido série 700 assistente pessoal de viagem 2007 Garmin Ltd. ou as suas subsidiárias Agosto de 2007 190-00859-54 Rev. B Impresso em Taiwan AVISO: consulte o guia Informações Importantes
Manual de início rápido CD180
 Manual de início rápido CD180 Instruções de segurança importantes Utilize apenas a alimentação apresentada nos dados técnicos. Não permita que o produto entre em contacto com líquidos. Existe risco de
Manual de início rápido CD180 Instruções de segurança importantes Utilize apenas a alimentação apresentada nos dados técnicos. Não permita que o produto entre em contacto com líquidos. Existe risco de
5.0 GUIA PRÁTICO. Flash Câmera frontal 2 Carregar a bateria. Diminuir/ Aumentar volume Tecla Liga/ Desliga. Início. Visão geral. Voltar.
 GUIA PRÁTICO 1 Colocar ou retirar a tampa traseira. Flash Câmera frontal 2 Carregar a bateria. 5.0 Diminuir/ Aumentar volume Tecla Liga/ Desliga SIM2 Voltar Início Visão geral 3 Inserir ou retirar o SIM.
GUIA PRÁTICO 1 Colocar ou retirar a tampa traseira. Flash Câmera frontal 2 Carregar a bateria. 5.0 Diminuir/ Aumentar volume Tecla Liga/ Desliga SIM2 Voltar Início Visão geral 3 Inserir ou retirar o SIM.
Guia de consulta rápida
 Guia de consulta rápida Rider O Rider inclui um painel táctil. Pode clicar no painel para utilizar o dispositivo ou usar o botão de hardware. 1 BACK 2 4 LAP PAGE 3 1 Alimentação/Voltar/ Pausa/Parar ( /BACK/
Guia de consulta rápida Rider O Rider inclui um painel táctil. Pode clicar no painel para utilizar o dispositivo ou usar o botão de hardware. 1 BACK 2 4 LAP PAGE 3 1 Alimentação/Voltar/ Pausa/Parar ( /BACK/
TomTom Nav Compatible with Sony XAV/XNV-KIT Guia de consulta
 TomTom Nav Compatible with Sony XAV/XNV-KIT Guia de consulta Conteúdo Primeiros passos 4 Iniciar a TomTom Nav Compatible with Sony XAV/XNV-KIT... 4 Receção GPS... 4 Planear um percurso 5 Planear um percurso...
TomTom Nav Compatible with Sony XAV/XNV-KIT Guia de consulta Conteúdo Primeiros passos 4 Iniciar a TomTom Nav Compatible with Sony XAV/XNV-KIT... 4 Receção GPS... 4 Planear um percurso 5 Planear um percurso...
ThinkPad X Series. Manual de Instalação
 Part Number: 92P1934 ThinkPad X Series Manual de Instalação Lista de verificação de componentes A IBM agradece a sua preferência por um IBM ThinkPad X Series. Confronte os itens indicados nesta lista com
Part Number: 92P1934 ThinkPad X Series Manual de Instalação Lista de verificação de componentes A IBM agradece a sua preferência por um IBM ThinkPad X Series. Confronte os itens indicados nesta lista com
Manual de início rápido SE888
 Manual de início rápido SE888 O que está na caixa Estação de base Nota * Em sistemas com vários telefones, há telefones, carregadores e transformadores adicionais. ** Em alguns países, é necessário ligar
Manual de início rápido SE888 O que está na caixa Estação de base Nota * Em sistemas com vários telefones, há telefones, carregadores e transformadores adicionais. ** Em alguns países, é necessário ligar
Introdução ao Nokia N9
 Introdução ao Nokia N9 Edição 1 2 Mapas e navegação Mapas e navegação Mapas Acerca do Mapas Os Mapas mostram-lhe o que pode encontrar nas imediações e guiam-no até onde pretende ir. Encontre cidades, ruas
Introdução ao Nokia N9 Edição 1 2 Mapas e navegação Mapas e navegação Mapas Acerca do Mapas Os Mapas mostram-lhe o que pode encontrar nas imediações e guiam-no até onde pretende ir. Encontre cidades, ruas
Seu manual do usuário TOMTOM VIA 1505
 Você pode ler as recomendações contidas no guia do usuário, no guia de técnico ou no guia de instalação para TOMTOM VIA 1505. Você vai encontrar as respostas a todas suas perguntas sobre a no manual do
Você pode ler as recomendações contidas no guia do usuário, no guia de técnico ou no guia de instalação para TOMTOM VIA 1505. Você vai encontrar as respostas a todas suas perguntas sobre a no manual do
Crie uma pasta para todos os produtos e ficheiros relacionados com o seu itongue, por exemplo: it_products
 Pode descarregar o Audacity em: http://audacity.sourceforge.net/ Existem versões para Windows e Mac Crie uma pasta para todos os produtos e ficheiros relacionados com o seu itongue, por exemplo: it_products
Pode descarregar o Audacity em: http://audacity.sourceforge.net/ Existem versões para Windows e Mac Crie uma pasta para todos os produtos e ficheiros relacionados com o seu itongue, por exemplo: it_products
Bem-vindo. Guia de Iniciação Rápida. philips. Ligação. Instalação. Utilização
 Bem-vindo Guia de Iniciação Rápida 1 2 3 Ligação Instalação Utilização philips + Conteúdo da caixa Base CD440 OU Auscultador CD440/CD445 Base CD445 Fonte de alimentação para a base Cabo de telefone 2 baterias
Bem-vindo Guia de Iniciação Rápida 1 2 3 Ligação Instalação Utilização philips + Conteúdo da caixa Base CD440 OU Auscultador CD440/CD445 Base CD445 Fonte de alimentação para a base Cabo de telefone 2 baterias
Tabela de Conteúdo. Pág. 2
 Pág. 1 Tabela de Conteúdo 1. Introdução à Teleaula... 3 1.1 Funcionalidades da Teleaula... 3 2. Iniciação rápida... 3 2.1 A barra de ferramentas... 4 2.2 Iniciar/ Terminar uma ligação... 5 3. Videoconferência...
Pág. 1 Tabela de Conteúdo 1. Introdução à Teleaula... 3 1.1 Funcionalidades da Teleaula... 3 2. Iniciação rápida... 3 2.1 A barra de ferramentas... 4 2.2 Iniciar/ Terminar uma ligação... 5 3. Videoconferência...
5.2 GUIA PRÁTICO 5085N. Flash Câmera frontal. Sensor. Aumentar/ Diminuir volume Tecla Liga/ Desliga. Início/ sensor de impressão digital.
 1 Carregar a bateria. GUIA PRÁTICO Sensor Flash Câmera frontal Aumentar/ Diminuir volume Tecla Liga/ Desliga 2 Inserir ou retirar o SIM. 3 Inserir ou retiar o cartão microsd. 5.2 Início/ sensor de impressão
1 Carregar a bateria. GUIA PRÁTICO Sensor Flash Câmera frontal Aumentar/ Diminuir volume Tecla Liga/ Desliga 2 Inserir ou retirar o SIM. 3 Inserir ou retiar o cartão microsd. 5.2 Início/ sensor de impressão
BARRA DE FERRAMENTAS (SITUADA NA PARTE SUPERIOR ESQUERDA DO MAPA)
 Maio 0 MENU MAPA - Esta área permite ao utilizador controlar a sua frota em tempo real, visualizar as rotas efectuadas, interagir com o mapa (gestão de pontos de interesse, balizas, etc.), calcular a distância
Maio 0 MENU MAPA - Esta área permite ao utilizador controlar a sua frota em tempo real, visualizar as rotas efectuadas, interagir com o mapa (gestão de pontos de interesse, balizas, etc.), calcular a distância
Mazda NB1 Guia de consulta
 Mazda NB1 Guia de consulta Conteúdo Leia-me primeiro 7 Ligar e desligar... 7 Configuração... 7 Receção GPS... 7 O equipamento não inicia... 7 Cuide bem do seu equipamento... 8 Mais informações... 8 O cartão
Mazda NB1 Guia de consulta Conteúdo Leia-me primeiro 7 Ligar e desligar... 7 Configuração... 7 Receção GPS... 7 O equipamento não inicia... 7 Cuide bem do seu equipamento... 8 Mais informações... 8 O cartão
Manual do Utilizador do Connection Manager
 Manual do Utilizador do Connection Manager Edição 1.0 2 Índice Sobre a aplicação Gestor de ligações 3 Actualizar a aplicação Gestor de ligações 9 Resolução de problemas de ligação 10 Como começar 3 Abrir
Manual do Utilizador do Connection Manager Edição 1.0 2 Índice Sobre a aplicação Gestor de ligações 3 Actualizar a aplicação Gestor de ligações 9 Resolução de problemas de ligação 10 Como começar 3 Abrir
Perguntas Frequentes para o Eee Pad TF201
 PG6915 Perguntas Frequentes para o Eee Pad TF201 Gerir ficheiros... 2 Como acedo aos meus dados armazenados no cartão microsd, SD e dispositivo USB?... 2 Como movo o ficheiro seleccionado para outra pasta?...
PG6915 Perguntas Frequentes para o Eee Pad TF201 Gerir ficheiros... 2 Como acedo aos meus dados armazenados no cartão microsd, SD e dispositivo USB?... 2 Como movo o ficheiro seleccionado para outra pasta?...
5.0. Guia Prático 5 4G. Luz de notificação 2 Inserir ou retirar a. Tecla Liga/ Desliga Aumentar/ Diminuir volume. tampa traseira. bateria.
 1 1 Inserir ou retirar a tampa traseira 5 4G Guia Prático Luz de notificação 2 Inserir ou retirar a bateria 2 5.0 Tecla Liga/ Desliga Aumentar/ Diminuir volume 3 Carregar a bateria * 4 4 4 Inserir ou retirar
1 1 Inserir ou retirar a tampa traseira 5 4G Guia Prático Luz de notificação 2 Inserir ou retirar a bateria 2 5.0 Tecla Liga/ Desliga Aumentar/ Diminuir volume 3 Carregar a bateria * 4 4 4 Inserir ou retirar
Register your product and get support at CAM102B. PT Manual do utilizador
 Register your product and get support at www.philips.com/welcome CAM102B Manual do utilizador Índice 1 Importante 4 Segurança 4 Aviso 4 6 Introdução 6 Conteúdo da embalagem 6 Vista geral das funções 7
Register your product and get support at www.philips.com/welcome CAM102B Manual do utilizador Índice 1 Importante 4 Segurança 4 Aviso 4 6 Introdução 6 Conteúdo da embalagem 6 Vista geral das funções 7
Conteúdo da embalagem
 TomTom PRO 1. Conteúdo da embalagem Conteúdo embalagem da TomTom PRO Suporte Easy Click Cabo USB Carregador de isqueiro USB Poster de instalação 2 2. Leia-me primeiro Leiame primeiro Suporte EasyClick
TomTom PRO 1. Conteúdo da embalagem Conteúdo embalagem da TomTom PRO Suporte Easy Click Cabo USB Carregador de isqueiro USB Poster de instalação 2 2. Leia-me primeiro Leiame primeiro Suporte EasyClick
CJB1JM0LCAJA. Guia de iniciação rápida
 CJB1JM0LCAJA Guia de iniciação rápida Conhecer o watch Altifalante Porta de carregamento Botão Ligar Prima sem soltar durante 3s para ligar/desligar. Prima sem soltar durante 10s para forçar a reinicialização.
CJB1JM0LCAJA Guia de iniciação rápida Conhecer o watch Altifalante Porta de carregamento Botão Ligar Prima sem soltar durante 3s para ligar/desligar. Prima sem soltar durante 10s para forçar a reinicialização.
Bomgar Connect Consola de Apoio Técnico do Android 2.2.6
 Bomgar Connect Consola de Apoio Técnico do Android 2.2.6 TC: 8/18/2016 Índice Consola de Apoio Técnico Connect para Android 3 Instalar a Consola de Apoio Técnico em Android Connect 4 Iniciar Sessão na
Bomgar Connect Consola de Apoio Técnico do Android 2.2.6 TC: 8/18/2016 Índice Consola de Apoio Técnico Connect para Android 3 Instalar a Consola de Apoio Técnico em Android Connect 4 Iniciar Sessão na
Configurar e usar o Voltar ao meu Mac
 Configurar e usar o Voltar ao meu Mac Date : 31 de Agosto de 2015 Há funcionalidades que são muito simples de fazer num sistema operativo e mais complicado de activar num outro diferente. Deixamos hoje
Configurar e usar o Voltar ao meu Mac Date : 31 de Agosto de 2015 Há funcionalidades que são muito simples de fazer num sistema operativo e mais complicado de activar num outro diferente. Deixamos hoje
PET. 1 verificar equipamento. 2 carregar a unidade GUIA DE INSTALAÇÃO RÁPIDA Guia de Instalação Rápida Pet Locator
 PET PET GUIA DE INSTALAÇÃO RÁPIDA - Transformador Informamos que poderá consultar a versão integral deste manual, bem como aceder às condições de garantia, em: http://consumer.inosat.com/manualpet.pdf
PET PET GUIA DE INSTALAÇÃO RÁPIDA - Transformador Informamos que poderá consultar a versão integral deste manual, bem como aceder às condições de garantia, em: http://consumer.inosat.com/manualpet.pdf
IdeaTab A3000. Guia Quick Start v1.0
 IdeaTab A3000 Guia Quick Start v1.0 Bem-vindo Câmara frontal Botão do volume Leia atentamente este guia antes de utilizar o seu IdeaTab. O guia irá ajudá-lo a aceder a sugestões sobre a configuração e
IdeaTab A3000 Guia Quick Start v1.0 Bem-vindo Câmara frontal Botão do volume Leia atentamente este guia antes de utilizar o seu IdeaTab. O guia irá ajudá-lo a aceder a sugestões sobre a configuração e
Guia de iniciação rápida. Registe o seu equipamento e obtenha apoio técnico em CD250 CD255 SE250 SE255. Ligar.
 Registe o seu equipamento e obtenha apoio técnico em www.philips.com/welcome CD250 CD255 SE250 SE255 Guia de iniciação rápida 1 Ligar 2 Instalar 3 Divertir-se O que encontrar na caixa Base OU Telefone
Registe o seu equipamento e obtenha apoio técnico em www.philips.com/welcome CD250 CD255 SE250 SE255 Guia de iniciação rápida 1 Ligar 2 Instalar 3 Divertir-se O que encontrar na caixa Base OU Telefone
1. Lista de itens. 2. Descrição geral do dispositivo
 1. Lista de itens 1. 2. Transformador CA 3. Estojo de transporte 4. Cabo USB 5. 6. Cartão de garantia 7. Avisos legais e de segurança 2. Descrição geral do dispositivo 1 2 9 3 4 5 6 7 8 10 11 12 13 14
1. Lista de itens 1. 2. Transformador CA 3. Estojo de transporte 4. Cabo USB 5. 6. Cartão de garantia 7. Avisos legais e de segurança 2. Descrição geral do dispositivo 1 2 9 3 4 5 6 7 8 10 11 12 13 14
40 Guia do utilizador AM
 40 Guia do utilizador AM Cardio 40 1 2 3 1 Iluminação / Alimentação ( / ) Mantenha este botão premido para ligar ou desligar o dispositivo. Prima para ativar a luz de fundo. 2 Voltar ( ) Prima este botão
40 Guia do utilizador AM Cardio 40 1 2 3 1 Iluminação / Alimentação ( / ) Mantenha este botão premido para ligar ou desligar o dispositivo. Prima para ativar a luz de fundo. 2 Voltar ( ) Prima este botão
Modem e Rede local Manual do utilizador
 Modem e Rede local Manual do utilizador Copyright 2009 Hewlett-Packard Development Company, L.P. As informações aqui contidas estão sujeitas a alterações sem aviso prévio. As únicas garantias que cobrem
Modem e Rede local Manual do utilizador Copyright 2009 Hewlett-Packard Development Company, L.P. As informações aqui contidas estão sujeitas a alterações sem aviso prévio. As únicas garantias que cobrem
Guia de consulta rápida
 210 Guia de consulta rápida m Rider 210 O Rider 210 está equipado com um barómetro que apresenta a altitude em tempo real. Este dispositivo possui três botões que são utilizados para várias funções. Funções
210 Guia de consulta rápida m Rider 210 O Rider 210 está equipado com um barómetro que apresenta a altitude em tempo real. Este dispositivo possui três botões que são utilizados para várias funções. Funções
Doro Secure 580IUP. Manual do utilizador. Português
 Doro Secure 580IUP Manual do utilizador Português Nota! Todas as imagens destinam-se exclusivamente a fins ilustrativos, podendo não representar com rigor o dispositivo real. Português 1. Ligar/desligar
Doro Secure 580IUP Manual do utilizador Português Nota! Todas as imagens destinam-se exclusivamente a fins ilustrativos, podendo não representar com rigor o dispositivo real. Português 1. Ligar/desligar
Manual de Utilizador do Portal Móvel
 Vodafone Negócios Manual de Utilizador do Portal Móvel Vodafone One Net Índice 1. Introdução 2. Instalação 3. Utilização 3.1. Ecrã Estado 3.1.1. Anúncios de Ausência 3.1.2. Gestor 3.1.3. Números do Utilizador
Vodafone Negócios Manual de Utilizador do Portal Móvel Vodafone One Net Índice 1. Introdução 2. Instalação 3. Utilização 3.1. Ecrã Estado 3.1.1. Anúncios de Ausência 3.1.2. Gestor 3.1.3. Números do Utilizador
Conteúdo da embalagem
 Conteúdo da embalagem 1 Unidade principal do Leitor 2 Estojo de protecção de livros electrónicos 3 Auscultador 4 Cabo USB 5 Guia rápido 6 Cartão de garantia Descrição geral da unidade principal 14 1 2
Conteúdo da embalagem 1 Unidade principal do Leitor 2 Estojo de protecção de livros electrónicos 3 Auscultador 4 Cabo USB 5 Guia rápido 6 Cartão de garantia Descrição geral da unidade principal 14 1 2
Manual Caça-Pardal e Caça-Radares
 Página 1 Sumário Caça-Pardal... 3 Introdução... 3 Como funciona o Caça-Pardal... 3 Como iniciar seu Caça-Pardal... 3 Os alertas sonoros e visuais... 4 Modificando as configurações do Caça-Pardal... 5 Computador
Página 1 Sumário Caça-Pardal... 3 Introdução... 3 Como funciona o Caça-Pardal... 3 Como iniciar seu Caça-Pardal... 3 Os alertas sonoros e visuais... 4 Modificando as configurações do Caça-Pardal... 5 Computador
TomTom Urban Rider TomTom Rider Pro
 TomTom Urban Rider TomTom Rider Pro 1. O que vem na embalagem O vem que embalagem na A O seu TomTom RIDER 1 2 3 4 1. Ecrã táctil 2. Botão ligar/desligar 3. Luz de carga 4. Conector USB B Suporte C Kit
TomTom Urban Rider TomTom Rider Pro 1. O que vem na embalagem O vem que embalagem na A O seu TomTom RIDER 1 2 3 4 1. Ecrã táctil 2. Botão ligar/desligar 3. Luz de carga 4. Conector USB B Suporte C Kit
Multimédia. Manual do utilizador
 Multimédia Manual do utilizador Copyright 2007 Hewlett-Packard Development Company, L.P. Microsoft é uma marca comercial registada da Microsoft Corporation nos E.U.A. As informações aqui contidas estão
Multimédia Manual do utilizador Copyright 2007 Hewlett-Packard Development Company, L.P. Microsoft é uma marca comercial registada da Microsoft Corporation nos E.U.A. As informações aqui contidas estão
TomTom Guia de Referência
 TomTom Guia de Referência Conteúdos Zonas de perigo 3 Zonas de perigo na França... 3 Alertas sobre zona de perigo... 3 Alteração na forma com os avisos são emitidos... 4 Botão Comunicar... 4 Comunicar
TomTom Guia de Referência Conteúdos Zonas de perigo 3 Zonas de perigo na França... 3 Alertas sobre zona de perigo... 3 Alteração na forma com os avisos são emitidos... 4 Botão Comunicar... 4 Comunicar
Conteúdo da embalagem
 Blue&Me-TomTom 1. Conteúdo da embalagem Conteúdo embalagem da a Blue&Me-TomTom A C B A Botão de ligar/desligar B Microfone C Altifalante D Ranhura do cartão de memória (cartão micro SD) D b Cabo USB c
Blue&Me-TomTom 1. Conteúdo da embalagem Conteúdo embalagem da a Blue&Me-TomTom A C B A Botão de ligar/desligar B Microfone C Altifalante D Ranhura do cartão de memória (cartão micro SD) D b Cabo USB c
Conteúdo da embalagem
 TomTom GO 1. Conteúdo da embalagem Conteúdo embalagem da TomTom GO Suporte Easy Click Cabo USB Carregador de isqueiro USB ou Receptor RDS-TMC, dependendo do seu produto Para verificar o que está incluído
TomTom GO 1. Conteúdo da embalagem Conteúdo embalagem da TomTom GO Suporte Easy Click Cabo USB Carregador de isqueiro USB ou Receptor RDS-TMC, dependendo do seu produto Para verificar o que está incluído
Manual do utilizador
 BT24WOM Manual do utilizador LEITOR MULTIMÉDIA DIGITAL Descrição geral das funções O BT24WOM é um leitor MP4 com ecrã táctil. O utilizador pode utilizar os dedos para tocar no ícone e seleccionar o menu
BT24WOM Manual do utilizador LEITOR MULTIMÉDIA DIGITAL Descrição geral das funções O BT24WOM é um leitor MP4 com ecrã táctil. O utilizador pode utilizar os dedos para tocar no ícone e seleccionar o menu
Auricular com rádio HS-2R da Nokia Manual do Utilizador Edição 2
 Auricular com rádio HS-2R da Nokia Manual do Utilizador 9355495 Edição 2 DECLARAÇÃO DE CONFORMIDADE Nós, NOKIA CORPORATION, declaramos, sob nossa única e inteira responsabilidade que o produto HS-2R está
Auricular com rádio HS-2R da Nokia Manual do Utilizador 9355495 Edição 2 DECLARAÇÃO DE CONFORMIDADE Nós, NOKIA CORPORATION, declaramos, sob nossa única e inteira responsabilidade que o produto HS-2R está
Dispositivos multimédia portáteis
 Dispositivos multimédia portáteis LIGAÇÕES PARA DISPOSITIVOS MULTIMÉDIA PORTÁTEIS Os dispositivos multimédia portáteis podem ser ligados ao hub multimédia situado na caixa de arrumos. Entre os dispositivos
Dispositivos multimédia portáteis LIGAÇÕES PARA DISPOSITIVOS MULTIMÉDIA PORTÁTEIS Os dispositivos multimédia portáteis podem ser ligados ao hub multimédia situado na caixa de arrumos. Entre os dispositivos
GUIA PRÁTICO. Câmera frontal. Diminuir/ Aumentar volume. Tecla Liga/ Desliga. Câmera. Sensor de impressão digital 5026J CJB1L43ALBRA
 GUIA PRÁTICO Câmera frontal Diminuir/ Aumentar volume 6" Tecla Liga/ Desliga Câmera Sensor de impressão digital 5026J 1 CJB1L43ALBRA 1 Carregue completamente o dispositivo para o primeiro uso. Abra a tampa
GUIA PRÁTICO Câmera frontal Diminuir/ Aumentar volume 6" Tecla Liga/ Desliga Câmera Sensor de impressão digital 5026J 1 CJB1L43ALBRA 1 Carregue completamente o dispositivo para o primeiro uso. Abra a tampa
60 Guia do utilizador
 60 Guia do utilizador PT Cardio 60 1 2 3 1 Iluminação / Alimentação ( / ) Mantenha premido para ligar o dispositivo. Para desligar o dispositivo, mantenha o botão premido para aceder ao submenu e utilize
60 Guia do utilizador PT Cardio 60 1 2 3 1 Iluminação / Alimentação ( / ) Mantenha premido para ligar o dispositivo. Para desligar o dispositivo, mantenha o botão premido para aceder ao submenu e utilize
Manual de início rápido
 Registe o seu produto e obtenha assistência em www.philips.com/welcome CD191 CD196 Manual de início rápido 1 Ligar 2 Começar 3 Beneficie de Instruções de segurança importantes Utilize apenas a alimentação
Registe o seu produto e obtenha assistência em www.philips.com/welcome CD191 CD196 Manual de início rápido 1 Ligar 2 Começar 3 Beneficie de Instruções de segurança importantes Utilize apenas a alimentação
Multimédia Manual do utilizador
 Multimédia Manual do utilizador Copyright 2007 Hewlett-Packard Development Company, L.P. Windows é uma marca registada da Microsoft Corporation nos EUA. As informações aqui contidas estão sujeitas a alterações
Multimédia Manual do utilizador Copyright 2007 Hewlett-Packard Development Company, L.P. Windows é uma marca registada da Microsoft Corporation nos EUA. As informações aqui contidas estão sujeitas a alterações
NAVEGADOR KICKS GUIA DE REFERÊNCIA RÁPIDO
 NAVEGADOR KICKS GUIA DE REFERÊNCIA RÁPIDO 2 ÍNDICE ÍNDICE GERAL INFORMAÇÕES GERAIS... 4 PAINEL DE CONTROLE...4 OPERAÇÕES BÁSICAS...5 Ajustes...5 Deslocando-se através de uma mensagem ou lista...5 Como
NAVEGADOR KICKS GUIA DE REFERÊNCIA RÁPIDO 2 ÍNDICE ÍNDICE GERAL INFORMAÇÕES GERAIS... 4 PAINEL DE CONTROLE...4 OPERAÇÕES BÁSICAS...5 Ajustes...5 Deslocando-se através de uma mensagem ou lista...5 Como
GPS 500. Guia de Consulta Rápida. Nada se compara a um produto Cobra
 PORTUGUÊS Guia de Consulta Rápida GPS 500 RECEPTOR DE SISTEMA DE POSICIONAMENTO GLOBAL Instruções para começar a utilizar este produto! Nada se compara a um produto Cobra GPS 500 SISTEMA DE POSICIONAMENTO
PORTUGUÊS Guia de Consulta Rápida GPS 500 RECEPTOR DE SISTEMA DE POSICIONAMENTO GLOBAL Instruções para começar a utilizar este produto! Nada se compara a um produto Cobra GPS 500 SISTEMA DE POSICIONAMENTO
GPS 100. Guia de Consulta Rápida. Nada se compara a um produto Cobra. Instruções para começar a utilizar este produto! PORTUGUÊS
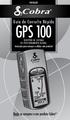 PORTUGUÊS Guia de Consulta Rápida GPS 100 RECEPTOR DE SISTEMA DE POSICIONAMENTO GLOBAL Instruções para começar a utilizar este produto! Nada se compara a um produto Cobra GPS 100 SISTEMA DE POSICIONAMENTO
PORTUGUÊS Guia de Consulta Rápida GPS 100 RECEPTOR DE SISTEMA DE POSICIONAMENTO GLOBAL Instruções para começar a utilizar este produto! Nada se compara a um produto Cobra GPS 100 SISTEMA DE POSICIONAMENTO
GUIA DE CONSULTA RÁPIDA Microsoft Surface Hub
 GUIA DE CONSULTA RÁPIDA Microsoft Surface Hub Saiba como tirar pleno partido das potencialidades do grupo com o Microsoft Surface Hub. Índice Iniciar sessão Faça uma chamada Adicionar pessoas a uma chamada
GUIA DE CONSULTA RÁPIDA Microsoft Surface Hub Saiba como tirar pleno partido das potencialidades do grupo com o Microsoft Surface Hub. Índice Iniciar sessão Faça uma chamada Adicionar pessoas a uma chamada
TomTom Guia de consulta
 TomTom Guia de consulta Conteúdo O que está na embalagem 7 O que está na embalagem... 7 Leia-me primeiro 8 Colocar o equipamento... 8 Instalação no automóvel... 8 Ligar e desligar... 9 Configuração...
TomTom Guia de consulta Conteúdo O que está na embalagem 7 O que está na embalagem... 7 Leia-me primeiro 8 Colocar o equipamento... 8 Instalação no automóvel... 8 Ligar e desligar... 9 Configuração...
Segurança - Quero vender o meu iphone, o que devo fazer?
 Segurança - Quero vender o meu iphone, o que devo fazer? Date : 31 de Outubro de 2016 Com a chegada do iphone 7 são muitos os utilizadores que equacionam a compra deste novo modelo. Contudo, uma das premissas
Segurança - Quero vender o meu iphone, o que devo fazer? Date : 31 de Outubro de 2016 Com a chegada do iphone 7 são muitos os utilizadores que equacionam a compra deste novo modelo. Contudo, uma das premissas
Seu manual do usuário HTC TOUCH PRO2
 Você pode ler as recomendações contidas no guia do usuário, no guia de técnico ou no guia de instalação para. Você vai encontrar as respostas a todas suas perguntas sobre a no manual do usuário (informação,
Você pode ler as recomendações contidas no guia do usuário, no guia de técnico ou no guia de instalação para. Você vai encontrar as respostas a todas suas perguntas sobre a no manual do usuário (informação,
Índice. Preparação... 2 Introduzir as baterias... 2 Colocação da correia... 3 Introdução do cartão SD/MMC... 3
 PT Índice Identificação dos componentes Preparação... 2 Introduzir as baterias... 2 Colocação da correia... 3 Introdução do cartão SD/MMC... 3 Definições da câmara Modo de gravação... 4 Botão da resolução...
PT Índice Identificação dos componentes Preparação... 2 Introduzir as baterias... 2 Colocação da correia... 3 Introdução do cartão SD/MMC... 3 Definições da câmara Modo de gravação... 4 Botão da resolução...
ZS Rest. Manual Avançado. Início v.1. v2011
 Manual Avançado Funcionamento Início v.1 com cartões v2011 1. Índice 2. INTRODUÇÃO... 2 3. INICIAR O ZSRest FrontOffice... 3 1 4. Séries... 4 b) Adicionar Série... 4 i. Tipo de série... 5 c) Modificar
Manual Avançado Funcionamento Início v.1 com cartões v2011 1. Índice 2. INTRODUÇÃO... 2 3. INICIAR O ZSRest FrontOffice... 3 1 4. Séries... 4 b) Adicionar Série... 4 i. Tipo de série... 5 c) Modificar
Como instalar o Kobo Desktop para Mac Como encontrar livros Como classificar a sua biblioteca... 11
 Kobo Desktop Manual Do Utilizador Índice Sobre o Kobo Desktop... 4 Como descarregar e instalar o Kobo Desktop... 6 Como instalar o Kobo Desktop para Mac... 7 Como comprar ebooks com o Kobo Desktop... 9
Kobo Desktop Manual Do Utilizador Índice Sobre o Kobo Desktop... 4 Como descarregar e instalar o Kobo Desktop... 6 Como instalar o Kobo Desktop para Mac... 7 Como comprar ebooks com o Kobo Desktop... 9
Sempre pronto a ajudar. Registe o seu produto e obtenha suporte em HMP2000. Questões? Contacte a Philips. Manual do utilizador
 Sempre pronto a ajudar Registe o seu produto e obtenha suporte em www.philips.com/welcome HMP2000 Questões? Contacte a Philips Manual do utilizador Índice 1 Aviso de marca comercial 3 2 Informações básicas
Sempre pronto a ajudar Registe o seu produto e obtenha suporte em www.philips.com/welcome HMP2000 Questões? Contacte a Philips Manual do utilizador Índice 1 Aviso de marca comercial 3 2 Informações básicas
