D E F G. b Cartão de memória (cartão SD)* c Cartão com o código do produto. d Suporte de párabrisas. e Documentação. f Carregador USB de isqueiro
|
|
|
- Gabriel Klettenberg Nunes
- 7 Há anos
- Visualizações:
Transcrição
1 TomTom ONE XL
2 1. O que vem na embalagem O que vem na embalagem a O TomTom ONE XL A B C D E F G H A LED de carga B Ecrã táctil C Botão de ligar / desligar D Altifalante E Ficha para antena externa F Ficha USB G Conector RDS-TMC H Ranhura para cartão de memória b Cartão de memória (cartão SD)* c Cartão com o código do produto d Suporte de párabrisas e Documentação f Carregador USB de isqueiro g Cabo USB * Não incluído em todos os produtos 2
3 2. Antes de começar... Antes de começar... Todos gostam do TomTom ONE XL Por isso, nunca deixe o seu ONE XL dentro do carro quando não o está a usar - é um alvo fácil para os ladrões. Leve sempre consigo o ONE XL, o suporte de pára-brisas e o carregador de isqueiro, não deixe nenhum produto TomTom à vista desarmada. Guarde sempre o ONE XL na bolsa de transporte para proteger o ecrã. Faça uma cópia de segurança do TomTom ONE XL É sempre uma boa ideia fazer uma cópia de segurança do conteúdo do TomTom ONE XL. Para o fazer, utilize o TomTom HOME. Para mais informações sobre o TomTom HOME, consulte Utilizar o TomTom HOME na página 52. Use o bloqueio de segurança Quando utilizar o seu ONE XL, recomendamos que utilize o Bloqueio de segurança do menu Preferências. Bloqueio de segurança Pode optar por utilizar o bloqueio de segurança. Se activar o bloqueio de segurança, só alguns botões e funções ficarão disponíveis enquanto conduz. Quando estiver estacionado, todos os botões e funções voltam a ficar disponíveis. Também pode optar por desligar a exibição do mapa no ecrã. Para mais informações, consulte Bloqueio de segurança na página 34. Resolução de problemas Certifique-se sempre de que está a utilizar a versão mais recente da aplicaçãotomtom no seu ONE XL. Pode actualizar a aplicação utilizando o TomTom HOME. Para mais informações sobre o TomTom HOME, consulte Utilizar o TomTom HOME na página 52. Se tem dificuldades em ligar o seu TomTom ONE XL, tente reiniciar o ONE XL. Para reiniciar o ONE XL, utilize um clipe de arame ou um objecto similar para premir o botão reset. O botão reset está ao lado da ranhura para o cartão de memória, na parte inferior do ONE XL. De seguida, ligue o ONE XL. 3
4 Proteja o seu TomTom ONE XL Definir utilizador Defina uma palavra-passe no seu TomTom ONE XL para que seja o único a utilizá-lo. Sempre que ligar o ONE XL terá de inserir a palavra-passe. Para definir a palavra-passe, terá de executar o ONE XL no TomTom HOME. Pode então usar o TomTom HOME para definir a palavra-passe. Para definir a palavra-passe do seu equipamento, proceda da seguinte forma: 1. Ligue o ONE XL ao computador e coloque-o em funcionamento. 2. Abra o TomTom HOME se este não iniciar automaticamente. Caso não tenha o TomTom HOME instalado, insira o CD fornecido com o seu ONE XL para instalá-lo. Em alternativa, pode descarregar a aplicação TomTom HOME em Certifique-se de que tem sempre a versão mais recente do TomTom HOME. Para mais informações sobre o TomTom HOME, consulte Utilizar o TomTom HOME na página Na secção de planificação, seleccione o modelo do seu ONE XL. É exibida uma imagem do seu ONE XL na secção principal do TomTom HOME. 4. Clique no botão Lig./Deslig. na imagem do seu ONE XL para o ligar no TomTom HOME. O seu ONE XL é iniciado no TomTom HOME. Pode definir a palavra-passe para o seu ONE XL no TomTom HOME. Não desligue o ONE XL, use-o da mesma forma habitual clicando nos botões exibidos no computador. 5. A partir do Menu Principal do seu equipamento, clique em Alterar preferências. 6. Clique em Definir utilizador. Pode ter de clicar na seta até chegar à página onde é exibido Definir utilizador. Se não conseguir encontrar o botão Definir utilizador, certifique-se de que todos os botões são apresentados no ONE XL. Toque no botão Ver TODAS as opções de menus. Agora todos os botões são exibidos. Agora já pode atribuir uma palavra-passe ao seu ONE XL. Também pode inserir o seu nome e morada, que depois serão exibidos sempre que ligar o ONE XL. Trate bem o seu TomTom ONE XL É muito importante cuidar bem do seu ONE XL e limpá-lo correctamente. Use um pano macio para limpar o ecrã do seu ONE XL e não use quaisquer líquidos de limpeza. 4
5 Se o ONE XL ficar molhado, seque-o com um pano macio. Nunca abra a tampa posterior do ONE XL. Este gesto pode ser perigoso e anulará a garantia. Não utilize o cartão de memória (cartão SD) noutro equipamento que não seja o TomTom. Outros equipamentos poderão danificar o cartão. Não exponha o ONE XL a temperaturas extremas, pois podem provocar danos irreparáveis. Por exemplo, não o deixe dentro do automóvel em dias quentes ou noites muito frias. 5
6 3. Preparar o seu TomTom Preparar o seu TomTom Ligar Para instalar o TomTom ONE XL no automóvel, siga as instruções no Poster de Instalação. Quando o ligar pela primeira vez, o TomTom ONE XL pode demorar 20 segundos a abrir. Para desligar o TomTom ONE XL, mantenha o botão Ligar/ Desligar premido durante 2 segundos. Instalação Para configurar o TomTom ONE XL tem de responder a algumas perguntas. Responda às perguntas tocando no ecrã. Todas as operações do ONE XL são efectuadas através do ecrã táctil. Pode modificar estas definições sempre que entender usando o menu Preferências. Para mais informações sobre o menu Preferências, consulte Preferências na página 33. Depois de ter respondido às perguntas, o ONE XL mostra a Vista de Condução. A Vista de Condução aparece a preto e branco até o ONE XL localizar a sua posição actual. Para mais informações sobre a Vista de Condução, consulte Vista de Condução na página 14. Localizar a sua posição actual O TomTom ONE XL tem de estar no exterior para localizar a posição actual do receptor. Quando abrir o ONE XL pela primeira vez, a localização da sua posição actual pode demorar no máximo 5 minutos. Se demorar mais de 5 minutos, verifique se está num espaço aberto sem edifícios altos ou árvores à sua volta. Posteriormente, a sua posição será localizada muito mais rapidamente; o normal é demorar apenas alguns segundos. Assim que o ONE XL tiver localizado a sua posição actual, a Vista de Condução é exibida a cores e mostra a sua posição no mapa. Localizar a sua posição mais rapidamente Pode ajudar o TomTom ONE XL a localizar a sua posição mais depressa utilizando o QuickGPSfix. O QuickGPSfix contém informações sobre as posições dos satélites GPS. Utilizando estas informações, o ONE XL pode localizar a sua posição muito rapidamente. 6
7 Para descarregar o QuickGPSfix, ligue o ONE XL ao seu computador. O TomTom HOME descarrega as informações e transfere-as para o ONE XL. Estas informações são actualizadas regularmente, por isso, não se esqueça de ligar o TomTom ao computador frequentemente. Pode também descarregar o QuickGPSfix directamente para o seu equipamento, utilizando uma ligação de dados sem fios no seu telemóvel. O seu operador móvel poderá cobrar-lhe pela utilização de uma ligação de dados sem fios. Nota: O TomTom ONE XL não transmite a sua posição. Contudo, pode enviar a sua posição para os TomTom Buddies. Para mais informações, vá a Nota: Alguns veículos possuem uma protecção térmica integrada no párabrisas que pode impedir que o TomTom ONE XL localize a sua posição actual. Se o seu veículo tiver esse problema, utilize o TomTom External Antenna Kit (disponível como acessório). 7
8 4. Fazer a primeira viagem Fazer a primeira viagem Planear um percurso no TomTom ONE XL é muito simples. Para planear o seu primeiro percurso, basta seguir os passos adiante descritos. Nota: Deve planear sempre as suas viagens antes de partir. Planear percursos já em andamento é perigoso. 1. Toque no ecrã para abrir o menu principal. 2. Toque em Navegar até Na sua primeira viagem, vamos navegar até uma morada. 3. Toque em Morada. Quando introduzir uma morada, pode escolher entre quatro opções: Centro da cidade - toque neste botão para definir o centro da cidade ou da localidade como o destino. Rua e n.º de porta - toque neste botão para definir uma morada exacta como o destino. Código postal - toque neste botão para introduzir um código postal como destino. Nota: pode inserir um código postal de qualquer país. No RU e na Holanda, os códigos postais são suficientemente detalhados para se poder identificar uma habitação própria. Noutros países, pode inserir um código postal para identificar uma cidade ou zona. De seguida terá de inserir o nome da rua e o número de porta. Cruzamento ou entroncamento - toque neste botão para definir o ponto em que duas ruas se encontram como destino. 8
9 Para a primeira viagem, introduza uma morada exacta. 4. Toque em Rua e n.º de porta. 5. Comece por escrever o nome da localidade onde deseja ir. À medida que escreve, aparecem os nomes das localidades que correspondem ao que já escreveu. Quando o destino pretendido aparecer na lista, toque no nome da cidade para a definir como destino. 6. Comece a escrever o nome da rua. Tal como para os nomes de cidades, são exibidos os nomes das ruas coincidentes com o que escreveu. Quando o destino pretendido aparecer na lista, toque no nome da rua para a definir como destino. 7. Agora insira o número da porta do seu destino e, de seguida, toque em Concluído. 8. O ONE XL pergunta-lhe se precisa de chegar a uma determinada hora. Toque em SIM para introduzir uma hora de chegada. O ONE XL mostra se vai chegar a horas. Para mais informações, consulte Horas de chegada na página 10. O percurso é depois calculado pelo TomTom ONE XL. 9. Quando o percurso estiver calculado, toque em Concluído. 9
10 Horas de chegada O TomTom ONE XL começa imediatamente a guiá-lo até ao destino com instruções de voz e instruções visuais no ecrã. Quando planeia um percurso, o ONE XL pergunta-lhe se necessita de chegar a uma determinada hora: Toque em SIM para introduzir uma hora de chegada. O ONE XL calcula a hora de chegada e mostra se vai chegar a horas. Também pode usar esta informação para calcular a hora a que deve sair. Se o ONE XL lhe mostrar que vai chegar com 30 minutos de antecedência, pode aguardar e sair dentro de 30 minutos, em vez de chegar mais cedo. A hora de chegada está constantemente a ser recalculada durante a viagem. A barra de estado vai mostrando se chegará a horas ou se está atrasado(a) da seguinte forma: Vai chegar 55 minutos antes da hora de chegada inserida. Se a hora prevista de chegada for antecipada mais de 5 minutos relativamente à hora inserida, ela é exibida a verde. Vai chegar 3 minutos antes da hora de chegada inserida. Se a hora prevista de chegada for antecipada em menos de 5 minutos à que foi inserida, ela é exibida a amarelo. Vai chegar 19 minutos atrasado(a). Se a hora prevista de chegada ultrapassar a hora inserida, ela será exibida a vermelho. 10
11 Quais são as outras opções de navegação? Quando toca em Navegar até..., pode definir o seu destino de várias formas e não apenas introduzindo a morada. As outras possibilidades são as seguintes: Toque neste botão para navegar até à sua Residência. Residência É provável que este botão seja o mais utilizado. Para obter mais informações acerca de como definir a localização da sua residência, consulte Alterar local de residência na página 36. Toque neste botão para seleccionar um Favorito como destino. Favorito Para obter mais informações acerca dos Favoritos, consulte Favoritos na página 21. Toque neste botão para escolher o seu destino a partir da lista de locais recentemente usados como destino. Destino recente Toque neste botão para navegar até um Ponto de interesse (PI). Ponto de Interesse Para obter mais informações acerca dos PIs e de como navegar até um PI, consulte Pontos de Interesse na página 25. Toque neste botão para seleccionar um ponto no mapa como destino com a ajuda da pesquisa no mapa. Ponto no mapa Para mais informações sobre a pesquisa no mapa, consulte Utilizar o mapa na página 19. Toque neste botão para inserir um destino através das coordenadas de latitude e longitude. Latitude Longitude TomTom Buddy Toque neste botão para navegar até à posição onde se encontra um TomTom Buddy. Não esquecer que o Amigo pode deslocar-se antes de o alcançar. Para obter mais informações acerca da comunidade TomTom Buddies, consulte TomTom PLUS na página 50. Planear antecipadamente Também pode usar o ONE XL para planear viagens antecipadamente seleccionando o ponto de partida e o destino. Por exemplo, pode fazer o seguinte: Saber quanto tempo pode durar uma viagem antes de partir. Ver o percurso da viagem que está a planear. Ver o percurso que alguém terá de fazer para ir ao seu encontro e explicá-lo. Para planear um percurso antecipadamente, proceda da seguinte forma: 1. Toque no ecrã para abrir o menu principal. 11
12 2. Toque em Planeamento antecipado. Planeamento antecipado 3. Seleccione o ponto de partida para iniciar a viagem tal como faria para seleccionar um destino. 4. Defina o destino da viagem. 5. Escolha o tipo de percurso que pretende planear. Caminho mais rápido - o percurso que demora menos tempo. Percurso mais curto - a distância mais curta entre as localizações que escolheu. Este pode não ser o percurso mais rápido, especialmente se o percurso mais curto passar por uma cidade ou localidade. Evitar auto-estradas - um percurso que evita auto-estradas. Percurso pedestre - um percurso concebido para fazer a viagem a pé. Percurso de bicicleta - um percurso concebido para fazer a viagem de bicicleta. Velocidade limitada - um percurso para um veículo que só pode ser conduzido a uma determinada velocidade. Tem de especificar qual o limite máximo de velocidade. 6. O TomTom ONE XL planeia o percurso entre duas localizações por si seleccionadas. Mais informações sobre um percurso Para saber pormenores do seu percurso, toque no botão Detalhes no ecrã de resumo do percurso. Depois pode seleccionar uma das seguintes opções: Toque neste botão para obter uma lista de todas as instruções de condução desse percurso. Ver como texto Isto pode ser particularmente útil se precisar de explicar o percurso a alguém. 12
13 Toque neste botão para ver cada curva do percurso. Toque nas setas direita e esquerda para avançar e recuar no percurso. Ver como imagens Toque no ecrã para desactivar a vista 3D e ver o mapa de cima. Toque neste botão para obter uma visão geral do percurso utilizando a pesquisa no mapa. Ver mapa da estrada Para mais informações sobre a pesquisa no mapa, consulte Utilizar o mapa na página 19. Toque neste botão para ver uma demonstração da viagem. Pode interromper a demonstração em qualquer momento tocando no ecrã. Ver demo. do percurso Toque neste botão para abrir o ecrã com o resumo do percurso. Mostrar resumo do percurso Pode aceder a estas opções do último percurso planeado tocando em Vista do percurso no Menu principal. 13
14 5. Vista de Condução Vista de Condução A Botões para aumentar e diminuir o zoom da posição onde se encontra. B A sua localização actual. C O nome da próxima estrada principal ou da próxima placa sinalizadora de estradas, se aplicável. D A instrução seguinte. Esta área mostra o que fazer e quando fazê-lo. Toque nesta área para repetir a última instrução de voz e alterar o volume. E O nome da próxima rua para onde deve virar. F Informações sobre a viagem. Normalmente, esta área mostra o tempo de viagem restante, a distância que falta e a hora de chegada. Para definir qual a informação a ser exibida, toque em Preferências de barra de estado no menu Preferências. G Indicador da potência do sinal GPS. Para mais informações sobre GPS, consulte Como funciona a navegação? na página
15 6. Menus Menus Menu principal Para abrir o Menu Principal, toque no ecrã em qualquer altura quando o TomTom ONE XL mostra a Vista de Condução. Navegar até... Toque neste botão para começar a planear um percurso. Encontrar alternativa... Toque neste botão se quiser evitar parte do percurso, passar num local específico ou calcular um percurso alternativo. TomTom Tráfego Toque neste botão para activar ou desactivar informações de trânsito. Para mais informações, consulte TomTom Tráfego na página 47. Adicionar favorito Toque neste botão para criar um Favorito. Alterar preferências Este botão abre o menu Preferências. Pode alterar muitas coisas relativamente ao aspecto e funcionamento do TomTom ONE XL. Para mais informações, consulte Preferências na página 33. Botões e características ocultas Quando utiliza o TomTom ONE XL pela primeira vez, nem todos os botões aparecem no menu. Muitos botões e algumas funções mais avançadas estão ocultos porque não vai precisar deles muitas vezes. Para ver todos os botões e funções, toque em Ver TODAS opções de menus no menu Preferências. 15
16 Para ocultar novamente estes botões, toque em Mostrar menos opções de menus no menu Preferências. 16
17 7. Encontrar percursos alternativos Encontrar percursos alternativos Assim que tiver planeado um percurso, poderá querer modificar pormenores do percurso sem alterar o destino. Para quê modificar o percurso? Talvez por uma das seguintes razões: Pode encontrar um corte de estrada ou um congestionamento de trânsito mais à frente. Quer passar por um determinado local para ir buscar alguém, para almoçar ou encher o depósito. Quer evitar um cruzamento/entroncamento problemático ou uma estrada que não gosta. Toque em Encontrar alternativa... no Menu principal para alterar o percurso actualmente planeado. Encontrar alternativa... De seguida toque numa das opções abaixo. Toque neste botão para calcular uma alternativa ao percurso já planeado. Calcular alternativa O seu ONE XL irá procurar outro percurso a partir da sua localização actual até ao destino. Se reconsiderar e pretender utilizar o percurso original, toque em Recalcular original. Porque motivo necessitaria de usar esta opção? Excluindo as estradas próximas da sua posição e do seu destino, o novo percurso irá usar estradas totalmente diferentes para chegar ao seu destino. Esta é uma maneira fácil de calcular um percurso totalmente diferente. Toque neste botão caso detecte uma estrada bloqueada ou congestionamento de trânsito mais à frente. Depois tem de escolher que parte do seu percurso pretende evitar. Evitar bloqueio de estrada Escolha entre as diferentes opções: 100m, 500m, 2000m, 5000m. O ONE XL recalculará o seu percurso evitando a secção do percurso cuja distância seleccionou. Não se esqueça que, uma vez calculado um novo percurso, pode ter de sair rapidamente da estrada em que se encontra. Se a estrada ficar desimpedida repentinamente, toque em Recalcular original para voltar ao percurso original. 17
18 Toque neste botão para alterar o seu percurso, de modo a passar numa determinada localização para, por exemplo, ir buscar alguém. Viajar por... Escolhe o local onde quer passar tal como faz para escolher um destino. Assim, pode fazer a selecção a partir das mesmas opções: por exemplo, Morada, Favorito, Ponto de Interesse e Ponto no mapa. O ONE XL irá calcular um novo percurso para chegar ao seu destino, passando pelo local que escolheu. Com este botão, só pode passar por uma localização. Se pretender passar por mais de uma, use um Itinerário. Para mais informações, consulte Planeamento de itinerário na página 30. Toque neste botão para voltar ao percurso original sem ter de se desviar dos cortes de estrada ou passar por determinados locais. Recalcular original Toque neste botão para evitar parte do percurso. Use este botão se detectar que o percurso inclui uma estrada ou entroncamento que não gosta ou que é conhecido pelos problemas de trânsito. Evitar parte do percurso Minimizar atrasos de tráfego De seguida, escolha a estrada a evitar a partir da lista de estradas no seu percurso. Toque neste botão para recalcular o seu percurso e evitar, tanto quanto possível, problemas de trânsito. O ONE XL verificará se existem problemas de trânsito no seu percurso e planeará o melhor percurso para evitar os problemas. Para mais informações sobre a utilização do serviço TomTom Tráfego, consulte TomTom Tráfego na página
19 8. Utilizar o mapa Utilizar o mapa Sempre que utilizar o TomTom ONE XL para planear um percurso, você está a usar o mapa. No entanto, pode utilizar o mapa de muitas outras formas. Para abrir o mapa, toque em Navegar mapa no Menu principal. Ponha o dedo no ecrã e arraste-o no ecrã para mover o mapa. A A barra de escalas Movimente a guia da barra de escalas para obter mais e menos zoom em relação à posição onde se encontra o cursor. B A sua posição actual C Botão GPS. Toque neste botão para centrar o mapa na sua posição actual. D O botão Opções Utilize o botão Opções para definir o que aparece no mapa. E O cursor F O botão Localizar Toque neste botão para localizar endereços específicos e Pontos de Interesse no mapa. G O botão Cursor Toque neste botão para navegar para a posição do cursor, transformar a posição do cursor num Favorito ou localizar um Ponto de Interesse perto da posição do cursor. Mais informações em baixo. H A barra de zoom. Mude a escala do mapa movendo a barra para cima ou para baixo. 19
20 Utilizar o botão Cursor Pode usar o mapa para localizar moradas e Pontos de Interesse (PIs), por exemplo restaurantes, estações de comboio e estações de serviço. Com o botão do Cursor, pode usar o que localizou. Toque no botão do Cursor para abrir a página dos botões exibida em baixo: Toque neste botão para navegar até à posição onde está o cursor. O ONE XL calcula o percurso até lá. Navegar para aqui Localizar PI próximo Toque neste botão para localizar um PI próximo da posição do cursor. Por exemplo, se localizou um restaurante onde quer ir, pode procurar um parque de estacionamento perto. Toque neste botão para reposicionar o mapa, para que a actual posição do cursor fique centrada no ecrã. Centrar no mapa Adicionar como Favorito Toque neste botão para criar um Favorito na posição do cursor. Para mais informações sobre Favoritos, consulte Favoritos na página 21. Toque neste botão para criar um PI na posição do cursor. Adicio. como PI Para mais informações sobre PIs, consulte Pontos de Interesse na página 25. Toque neste botão para passar no local indicado pelo cursor. Este botão só está disponível se estiver em viagem a navegar para um destino. Viajar por... 20
21 9. Favoritos Favoritos O que são os Favoritos? Os Favoritos são locais onde habitualmente se desloca. Pode criar Favoritos para não ter de inserir o mesmo endereço sempre que se desloca para lá. Não têm de ser lugares que gosta, podem ser simplesmente endereços úteis. Como posso criar um Favorito? No Menu Principal, toque em Adicionar favorito. Nota: O botão Adicionar favorito poderá não ser exibido na primeira página do Menu principal. Toque na seta para abrir outras páginas do Menu principal. Pode agora seleccionar o local para o Favorito a partir da lista em baixo. Dê um nome ao Favorito que seja fácil de lembrar. O ONE XL sugere sempre um nome, normalmente o endereço do Favorito. Para inserir o nome, basta começar a tocar. Não necessita de eliminar o nome sugerido. Pode definir o seu local de Residência como um Favorito. Residência Pode criar um Favorito a partir de outro Favorito. Esta opção nunca estará disponível neste menu. Favorito Para mudar o nome de um Favorito, toque em Gerir favoritos no menu Preferências. Para mais informações, consulte Gerir favoritos na página 35. Pode especificar uma morada para ser um Favorito. Quando introduzir uma morada, pode escolher de entre quatro opções. As mesmas opções que aparecem no menu Navegar até...: Morada Centro da cidade Rua e n.º de porta Código postal (suportado na totalidade apenas no Reino Unido e na Holanda) Cruzamento ou entroncamento 21
22 Seleccione um local Favorito a partir da lista de locais que utilizou recentemente como destinos. Destino recente Pode adicionar um Ponto de Interesse (PI) aos Favoritos. Isto faz sentido? Ponto de Interesse Se visitar um PI que lhe agrade particularmente, por exemplo um restaurante, pode adicioná-lo como Favorito. Para adicionar um PI como Favorito, toque neste botão e, de seguida, faça o seguinte: 1. Reduza a escolha de PIs seleccionando a área onde se encontra o PI. Pode escolher uma das seguintes opções: PI próximo de si - para procurar a partir de uma lista de PIs próximos da sua posição actual. PI na localidade - para escolher um PI numa cidade ou localidade em particular. Tem de especificar uma cidade ou localidade. PI próximo da residência - para procurar a partir de uma lista de PIs próximos do local de Residência. Se está a navegar para um destino, também pode seleccionar a partir de uma lista de PIs que vai encontrar durante o percurso ou perto do seu destino. Escolha uma das seguintes opções: PI durante o percurso PI próximo do destino 2. Seleccione a categoria do PI. Toque na categoria de PI se tal for exibido ou toque na seta para escolher a partir da lista toda. Toque em Qualquer categoria de PI para procurar um PI pelo nome. Para mais informações sobre PIs, consulte Pontos de Interesse na página 25. Toque neste botão para adicionar a sua posição actual como Favorito. Posição GPS Por exemplo, se visualizar uma paragem num local do seu agrado, pode tocar neste botão para criar um Favorito enquanto lá está. 22
23 Toque neste botão para criar um favorito utilizando a pesquisa no mapa. Ponto no mapa Seleccione a localização do Favorito com o cursor e depois toque em Concluído. Para mais informações sobre a pesquisa no mapa, consulte Utilizar o mapa na página 19. Toque neste botão para criar um Favorito com base nos valores de latitude e longitude. Latitude Longitude Toque neste botão para criar um Favorito com base na posição actual de um TomTom Buddy. TomTom Buddy Para mais informações sobre os TomTom Buddies, consulte TomTom PLUS na página 50. Como posso usar um Favorito? Um Favorito é utilizado normalmente como uma forma de navegar até um local sem ter de inserir um endereço. Para navegar até um Favorito, faça o seguinte: 1. Toque no ecrã para abrir o menu principal. 2. Toque em Navegar até 3. Toque em Favorito. 4. Seleccione um Favorito a partir da lista. O ONE XL calcula o percurso. 5. Quando o percurso estiver calculado, toque em Concluído. O ONE XL começa imediatamente a guiá-lo até ao destino com instruções de voz e visuais no ecrã. Quantos Favoritos posso criar? Pode criar até 48 Favoritos. Se pretender adicionar mais de 48, sugerimos que crie categorias de PI e adicione alguns dos seus Favoritos como PIs. Para mais informações sobre PIs, consulte Pontos de Interesse na página 25. Como posso eliminar um Favorito? 1. Toque no ecrã para abrir o menu principal. 2. Toque em Alterar preferências para abrir o menu Preferências. 3. Toque em Gerir favoritos. Sugestão: Toque na seta para passar aos botões da página seguinte. 4. Toque no Favorito que pretende eliminar. 5. Toque em Eliminar. 23
24 Como posso mudar o nome de um Favorito? 1. Toque no ecrã para abrir o menu principal. 2. Toque em Alterar preferências para abrir o menu Preferências. 3. Toque em Gerir favoritos. Sugestão: Toque na seta para passar aos botões da página seguinte. 4. Toque no Favorito que pretende mudar o nome. 5. Toque em Mudar nome. 24
25 10. Pontos de Interesse Pontos de Interesse Os Pontos de Interesse (PIs) são locais úteis no mapa. Eis alguns exemplos: Mostrar os PIs no mapa Restaurantes Hotéis Museus Parques de estacionamento Estações de serviço 1. Toque em Activar/desactivar PIs no menu Preferências. Activar/ desactivar PIs 2. Seleccione as categorias de PI que quer ver no mapa. Toque em Localizar para procurar um PI pelo nome. Navegar para um PI 3. Toque em Concluído. Os PIs que seleccionou aparecem no mapa sob a forma de símbolos. 1. Toque no ecrã para abrir o menu principal. 2. Toque em Navegar até... no Menu principal. 3. Toque em Ponto de Interesse. 4. Reduza a escolha de PIs seleccionando a área onde se encontra o PI. 25
26 Pode escolher uma das seguintes opções: PI próximo de si - para procurar a partir de uma lista de PIs perto de si. PI na localidade - para escolher um PI numa cidade ou localidade específica. Tem de especificar uma cidade ou localidade. PI próximo da residência - para procurar a partir de uma lista de PIs perto da localização de residência. Se está a navegar para um destino, também pode seleccionar a partir de uma lista de PIs que vai encontrar durante o percurso ou perto do seu destino. Escolha uma das seguintes opções: PI durante o percurso PI próximo do destino 5. Seleccione a categoria de PI: Toque em Qualquer categoria de PI para procurar um PI pelo nome. Toque na categoria de PI se esta for exibida. Toque na seta para seleccionar a partir da lista de categorias. Seleccione a categoria a partir da lista ou comece a escrever o nome da categoria e seleccione-a quando for exibida na lista. 6. A partir da lista de PIs exibida, seleccione o PI para o qual quer navegar. A tabela abaixo explica as distâncias enumeradas a seguir a cada PI. PI próximo de si PI na localidade PI próximo da residência PI durante o percurso PI próximo do destino Distância a partir da localização actual Distância a partir do centro da cidade Distância a partir da sua localização residencial Distância a partir da localização actual Distância a partir do seu destino Se souber o nome do PI, toque em Localizar e introduza o nome. Seleccione-o quando aparecer na lista. Uma vez seleccionado um PI, o percurso até lá é calculado pelo TomTom ONE XL. 26
27 Gerir os PIs Toque em Gerir PIs no menu Preferências. Gerir PIs Nota: o botão Gerir PIs só está disponível quando todos os botões de menu são exibidos. Para que todos os botões de menu sejam exibidos, toque em Ver TODAS opções de menus no menu Preferências. Pode, por exemplo, fazer o seguinte: Criar as suas próprias categorias de PI e adicionar-lhes PIs. Programar alarmes quando se aproxima de um PI. Porque haveria de querer criar os meus próprios PIs? Um PI age como um atalho - assim que tiver guardado a localização como PI nunca mais terá de escrever a morada desse PI outra vez. Como posso criar os meus próprios PIs? 1. Toque no ecrã para abrir o menu principal. 2. Toque em Alterar preferências. 3. Toque em Gerir PIs. 4. Antes de poder adicionar um PI, tem de criar pelo menos uma categoria de PI. Cada PI é colocado numa categoria. Só pode adicionar PIs a categorias que tenha criado. Toque em Adicio. categoria de PI. Adicio. categoria de PI 5. Insira o nome da sua categoria PI, por exemplo Amigos ou Restaurantes preferidos. Depois seleccione um marcador para a sua categoria PI. 6. Toque em Adicio. PI. Adicio. PI 7. Seleccione a categoria a que quer adicionar o PI. 8. Seleccione a localização do seu PI a partir da lista abaixo. Pode definir o seu local de Residência como um PI. Residência Se pretender alterar o local de Residência, pode criar um PI do local de Residência antes de o alterar. 27
28 Pode criar um PI dum Favorito. Favorito Morada Só pode criar um número limitado de Favoritos. Se quer criar mais Favoritos tem de eliminar alguns Favoritos primeiro. Antes de eliminar um Favorito torne-o num PI para que não perca a morada. Pode especificar uma morada para ser um PI. Quando introduz uma morada, pode escolher de entre quatro opções. As mesmas opções que aparecem no menu Navegar até...: Centro da cidade Rua e n.º de porta Código postal (suportado na totalidade apenas no RU e na Holanda) Cruzamento ou entroncamento Seleccione a localização do PI a partir da lista de locais que utilizou recentemente como destinos. Destino recente Ponto de Interesse Pode adicionar um Ponto de Interesse (PI) como PI. Por exemplo, se estiver a criar uma categoria de PIs dos seus restaurantes preferidos, use esta opção em vez de inserir as moradas dos restaurantes. Toque neste botão para adicionar a sua posição actual como PI. Posição GPS Por exemplo, se parar num local do seu agrado pode tocar neste botão para criar um PI. Toque neste botão para criar um PI utilizando a pesquisa no mapa. Ponto no mapa Seleccione a localização do PI com o cursor e, de seguida, toque em Concluído. para mais informações sobre a pesquisa no mapa, consulte Utilizar o mapa na página 19. Toque neste botão para criar um PI com base nos valores de latitude e longitude. Latitude Longitude Toque neste botão para criar um PI com base na posição actual de um TomTom Buddy. TomTom Buddy Para mais informações sobre os TomTom Buddies, consulte TomTom PLUS na página 50. Como posso definir avisos de PIs? 1. Toque no ecrã para abrir o menu principal. 2. Toque em Alterar preferências. 3. Toque em Gerir PIs. 28
29 Nota: O botão Gerir PIs só está disponível quando todos os botões de menu são exibidos. Para que todos os botões de menu sejam exibidos, toque em Ver TODAS opções de menus no menu Preferências. 4. Toque em Avisar da Proximidade. Avisar da proximidade de PI 5. Seleccione a categoria de PI sobre a qual pretende ser avisado. Seleccione a categoria a partir da lista ou comece a escrever o nome da categoria e seleccione-a quando for exibida na lista. 6. Seleccione a que distância do PI quer ser avisado. 7. Escolha o tipo de som de aviso para a categoria de PI que seleccionou. 29
30 11. Planeamento de itinerário Planeamento de itinerário O que é um Itinerário? Um Itinerário é um plano traçado para uma viagem com mais paragens do que apenas o destino. Um itinerário é constituído pelos seguintes itens: Destinos - o fim de uma determinada viagem, o local onde pretende parar. Pontos de passagem - pontos na sua viagem por onde pretende passar. Eis um exemplo de um Itinerário: Os locais de destino são exibidos com este símbolo. Os pontos de passagem são exibidos com este símbolo. Em que situações devo usar um Itinerário? Criar um Itinerário Pode usar um Itinerário nos seguintes tipos de viagens: Turismo automóvel por um país durante as férias com muitas paragens. Uma viagem de dois dias com uma paragem para pernoitar. Uma viagem curta com passagem por determinados Pontos de Interesse. Em todos estes exemplos, pode tocar em Navegar até... para cada local. Contudo, se usar um Itinerário, pode poupar tempo programando tudo antecipadamente. 1. Toque no ecrã para abrir o menu principal. 2. Toque em Planeamento de itinerário. 30
31 Abre-se o ecrã de Planeamento de itinerário. De início, não existe qualquer elemento no Itinerário. Planeamento de itinerário Nota: Este botão só poderá ser exibido se activar o GO para mostrar todas as opções de menu. Para ver todas as opções de menus, toque em Ver TODAS opções de menus. Para mais informações, consulte Botões e características ocultas na página Toque em Adicionar e seleccione uma localização. Dica Pode adicionar itens ao itinerário por qualquer ordem e organizá-los no itinerário mais tarde. Seguir um Itinerário Organizar um Itinerário Quando usar um Itinerário para navegar, o percurso será calculado até ao primeiro destino no Itinerário. O TomTom ONE XL calcula a distância e tempo restantes até ao primeiro destino e não para o Itinerário todo. Assim que começar a usar um Itinerário, o percurso é calculado a partir da sua posição actual. Não necessita de definir um ponto de partida. Quando tiver passado por um ponto de passagem ou chegado a um destino, este fica marcado como visitado. Os pontos de passagem são exibidos no mapa, mas o seu ONE XL não o avisa quando se aproxima dum ponto de passagem nem quando tiver chegado ao ponto de passagem. Toque num item do seu Itinerário para abrir a página dos botões com que pode editá-lo. Estes são botões disponíveis. Com este botão pode transformar um local de destino num ponto de passagem. Marcar ponto de passagem Lembre-se de que os pontos de passagem são locais ao longo da viagem por onde pretende passar a caminho do destino e que os destinos são os lugares onde pretende parar. Este botão só é exibido se o item em que tocou for um local de destino. Com este botão pode transformar um local de destino num ponto de passagem. Marcar como destino Lembre-se de que os destinos são lugares onde pretende parar e que os pontos de passagem são locais ao longo da viagem por onde pretende passar a caminho do destino. Este botão só é exibido se o item em que tocou for um ponto de passagem. 31
32 Toque neste botão para ignorar parte do seu Itinerário. O ONE XL ignorará este item e todos os itens anteriores a este definidos no Itinerário. Marcar como visitado A navegação será feita até ao item seguinte no Itinerário. Este botão só é exibido se ainda não passou pelo local. Toque neste botão para repetir parte do seu Itinerário. O ONE XL navegará até este item e depois para os restantes definidos no Itinerário. Marcar como a visitar Este botão só é exibido se já tiver passado por este local. Toque neste botão para deslocar o item para cima na ordem definida para o Itinerário. Deslocar item para cima Este botão não é exibido se o item for o último do Itinerário. Toque neste botão para deslocar o item para baixo na ordem definida para o Itinerário. Deslocar item para baixo Este botão não é exibido se o item for o primeiro do Itinerário. Toque neste botão para ver a localização do item no mapa. Mostrar no mapa Para mais informações sobre a pesquisa no mapa, consulte Utilizar o mapa na página 19. Toque neste botão para eliminar o item do Itinerário. Eliminar item Começar a viajar com um Itinerário Toque em Opções e, em seguida, toque em Iniciar navegação. Uma vez criado o Itinerário, é aconselhável guardá-lo. Para guardar um Itinerário, toque em Guardar itinerário. Para carregar um Itinerário guardado, toque em Carregar itinerário. Para criar um novo Itinerário, toque em Novo itinerário e para eliminar um itinerário, toque em Eliminar itinerário. 32
33 12. Preferências Preferências Pode alterar muitas coisas sobre o aspecto do TomTom ONE XL e a maneira como se comporta. Toque em Alterar preferências no Menu principal. Botões e características ocultas Quando utiliza o TomTom ONE XL pela primeira vez, nem todos os botões aparecem no menu. Muitos botões e algumas funções mais avançadas estão ocultos porque não vai precisar deles muitas vezes. Para ver todos os botões e funções, toque neste botão no menu Preferências. Ver TODAS opções de menu Mostrar menos opções de menus Uma vez concluída a operação, aconselhamos que volte a ocultar os botões e funções avançadas tocando neste botão. Não necessita de todos estes botões e funções no dia-a-dia. Utilizar cores nocturnas / Utilizar cores diurnas Toque neste botão para reduzir o brilho do ecrã e usar cores escuras no mapa. Utilizar cores nocturnas Para controlar manualmente o brilho do ecrã, seleccione não associar a vista nocturna à definição do reóstato nas Preferências de acostagem no menu Preferências. Quando é que devo utilizar esta função? Utilizar cores diurnas Quando escurece, é mais fácil visualizar o ecrã do ONE XL se não estiver tão claro. Para voltar a ter o ecrã com mais brilho e o mapa com cores mais vivas, toque no botão Utilizar cores diurnas. 33
34 Desactivar vista 3D / Activar vista 3D Toque neste botão para ver o mapa de cima enquanto navega. Desactivar vista 3D Para voltar a ver o mapa na sua perspectiva de condução, toque em Activar vista 3D. Activar vista 3D Quando é que devo utilizar esta função? Em algumas situações, é mais fácil ver o mapa com a perspectiva aérea. Talvez quando as estradas são sinuosas ou está a caminhar utilizando o ONE XL para navegar. Bloqueio de segurança Toque neste botão para definir as seguintes preferências de segurança: Bloqueio de segurança Bloqueio de segurança Desactivar vista de mapas Bloqueio de segurança Desactivar vista de mapas Quando activa o bloqueio de segurança, deixa de poder aceder a todos os botões e funções do ONE XL enquanto conduz. O Menu principal só exibe alguns botões que poderão ser necessários enquanto conduz. Assim que pára o carro, passa novamente a ter acesso a todos os botões e funções. Quando desactiva a vista de mapas, em vez de ver a sua posição num mapa na Vista de Condução, passa a ver apenas o texto com a instrução que se segue. Quando toca neste botão, tem de especificar quando é que o mapa deve ser desactivado. As opções são as seguintes: Sempre - só poderá visualizar as informações sobre a instrução seguinte e as setas. Não volta a ver o mapa. Acima de determinada velocidade - pode definir a velocidade a que o mapa é desactivado. Quando viaja depressa, o mapa pode ser um factor de distracção. 34
35 Activar/desactivar PIs Nunca - o mapa nunca é desactivado. Toque neste botão para definir as categorias de Pontos de Interesse (PIs) que devem aparecer no mapa. Activar/ desactivar PIs Seleccione na lista os PIs que pretende ver no mapa: Desligar som / Ligar som Desligar som Quando selecciona um PI, este será exibido no mapa com o símbolo que pode ver ao lado de cada categoria na lista acima. Para localizar rapidamente uma categoria de PI, toque em Localizar e, em seguida, comece a introduzir o nome da categoria de PI. Logo que a categoria surja na lista, pode seleccioná-la. Para mais informações sobre PIs, consulte Pontos de Interesse na página 25. Toque neste botão para deixar de ouvir as instruções de voz. O botão muda para Ligar som. Se desligar o som, os avisos relativos aos próximos PIs também são desactivados. Preferências de volume Toque neste botão para ajustar o volume das instruções de voz. Preferências de volume Gerir favoritos Toque neste botão para dar outro nome ou eliminar Favoritos. Gerir Favoritos Para encontrar rapidamente um Favorito, toque em Localizar e comece a escrever o nome do Favorito. Logo que o Favorito surja na lista, pode seleccioná-lo. Para mais informações sobre Favoritos, consulte Favoritos na página
36 Alterar local de residência Toque neste botão para definir ou alterar o seu local de Residência. Alterar local de residência Alterar voz Tenho de ter a minha residência real na definição do meu Local de residência? O seu local de Residência pode ser um local onde se desloca frequentemente, por exemplo o local de trabalho. Não tem de ser a sua casa. Porquê definir um local de Residência? Com o local de Residência definido, pode navegar rapidamente para lá sempre que necessitar. No menu Navegar até..., toque em Residência. Toque neste botão para alterar a voz nas suas instruções. Alterar voz Alterar idioma Toque neste botão para alterar a língua em que os botões e as mensagens do ONE XL são exibidas. Alterar idioma Existe uma grande variedade de idiomas à escolha. Quando muda de idioma, também pode alterar a voz. Avisar da proximidade de PI Toque neste botão para receber um aviso da existência de um Ponto de Interesse (PI) nas redondezas. Avisar da proximidade Por exemplo, o ONE XL pode informá-lo quando existe uma estação de serviço nas redondezas. Para mais informações sobre PIs e como definir avisos de PIs, consulte Pontos de Interesse na página 25. Acertar hora Toque neste botão para acertar a hora e para alterar a forma como o relógio é exibido. Acertar hora A forma mais fácil para acertar as horas é tocando no botão Sinc. O ONE XL fica então com a hora recebida da informação por GPS. Para mais informações sobre GPS, consulte Como funciona a navegação? na página
37 Nota: após a utilização de Sinc para acertar a hora, pode ser necessário acertar as horas em função do seu fuso horário. O ONE XL acompanha o seu fuso horário e mantém sempre as horas certas utilizando a informação do GPS. Só poderá usar Sinc se tiver recepção GPS, por isso não pode acertar o relógio desta forma quando está dentro de casa. Mudar de mapa Toque neste botão para utilizar outro mapa. Mudar de mapa Quando é que preciso de mudar de mapa? Tem de dizer ao ONE XL qual o mapa que quer usar. Se existir mais do que um mapa no cartão de memória do seu ONE XL, pode alterar o mapa activo. Nota: quando mudar para outro mapa, poderá ter de activar esse mapa. Preferências de teclado Toque neste botão para seleccionar o tamanho das teclas do teclado e a configuração do teclado. Pode escolher entre dois tamanhos: Preferências de teclado Teclado grande Teclado pequeno Existem três configurações de teclado disponíveis: Teclado ABCD Teclado QWERTY Teclado AZERTY O teclado é usado para inserir o seu destino ou localizar itens numa lista, por exemplo PIs. Nota: o teclado não inclui acentos para nenhuma das línguas, pelo que não necessita de inserir caracteres acentuados. Basta escrever a letra sem o acento que o ONE XL reconhecê-la-á. Gerir mapas Este botão só poderá ser exibido se activar o GO para mostrar todas as opções de menu. Para ver todas as opções de menus, toque em Ver TODAS opções de menus. Para mais informações, consulte Botões e características ocultas na página
38 Toque neste botão para fazer o seguinte: Gerir mapas Descarregar um mapa - pode comprar novos mapas através do TomTom HOME. Para mais informações, consulte Utilizar o TomTom HOME na página 52. Alterar mapa - toque neste botão para utilizar outro mapa. Eliminar um mapa - toque neste botão para libertar mais espaço no seu ONE XL eliminando um mapa. Não elimine um mapa sem fazer uma cópia de segurança do mesmo. Se eliminar um mapa antes de fazer uma cópia de segurança, não poderá voltar a utilizar o mapa no ONE XL. Para mais informações sobre como fazer cópias de segurança, consulte Utilizar o TomTom HOME na página 52. Também pode descarregar, adicionar e eliminar mapas com o TomTom HOME. Gerir PIs Este botão só poderá ser exibido se activar o GO para mostrar todas as opções de menu. Para ver todas as opções de menus, toque em Ver TODAS opções de menus. Para mais informações, consulte Botões e características ocultas na página 33. Toque neste botão para fazer o seguinte: Definir avisos quando está próximo de PIs. Gerir PIs Por exemplo, o ONE XL pode informá-lo quando existe uma estação de serviço nas redondezas. Criar as suas próprias categorias de PI e adicionar-lhes PIs. Por exemplo, pode criar uma categoria com o nome Amigos e adicionar todas as moradas dos seus amigos como PIs nessa categoria. Para mais informações sobre PIs, consulte Pontos de Interesse na página 25. Preferências de barra de estado Este botão só poderá ser exibido se activar o GO para mostrar todas as opções de menu. Para ver todas as opções de menus, toque em Ver TODAS opções de menus. Para mais informações, consulte Botões e características ocultas na página
39 Toque neste botão para seleccionar as informações exibidas na barra de estado: Preferências de barra de estado Tempo restante - é o tempo restante previsto para chegar até ao destino. Distância restante - é a distância que ainda falta percorrer até ao destino. Hora de chegada - é a hora prevista de chegada. Hora actual Nome da rua - é o nome da rua para onde deve virar a seguir. Velocidade - é a velocidade a que se desloca. Alterar cores do mapa Se o limite de velocidade da estrada onde circula estiver disponível, este é exibido ao lado da velocidade. Caso circule acima do limite permitido, a velocidade a que circula surge a vermelho. Quando liga pela primeira vez o seu TomTom ONE XL, o equipamento exibe o tempo restante, a distância restante, a hora de chegada e o nome da rua. Este botão só poderá ser exibido se activar o GO para mostrar todas as opções de menu. Para ver todas as opções de menus, toque em Ver TODAS opções de menus. Para mais informações, consulte Botões e características ocultas na página 33. Toque neste botão para seleccionar os esquemas de cores diurno e nocturno do mapa. Alterar cores do mapa Também poderá descarregar mais esquemas de cores acedendo aos serviços TomTom PLUS. Para mais informações, consulte o folheto dos serviços TomTom PLUS fornecido com o seu equipamento. Preferências de brilho Este botão só poderá ser exibido se activar o GO para mostrar todas as opções de menu. Para ver todas as opções de menus, toque em Ver TODAS opções de menus. Para mais informações, consulte Botões e características ocultas na página 33. Toque neste botão para definir o brilho do ecrã. Pode ajustar o brilho das cores diurnas e nocturnas do mapa em separado. Preferências de brilho Pode definir o esquema de cores do mapa tocando em Alterar cores do mapa. Para mais informações, consulte Alterar cores do mapa na página
40 Preferências de planeamento Este botão só poderá ser exibido se activar o GO para mostrar todas as opções de menu. Para ver todas as opções de menus, toque em Ver TODAS opções de menus. Para mais informações, consulte Botões e características ocultas na página 33. Toque neste botão para definir o tipo de percurso planeado quando selecciona um destino. Encontram-se disponíveis as seguintes opções: Preferências de planeamento Perguntar-me sempre que inicio planeamento Planear sempre os percursos mais rápidos Planear sempre os percursos mais curtos Evitar sempre auto-estradas Planear sempre percursos pedonais Planear sempre percursos para bicicleta Planear sempre para velocidade limitada Preferências de portagens Este botão só poderá ser exibido se activar o GO para mostrar todas as opções de menu. Para ver todas as opções de menus, toque em Ver TODAS opções de menus. Para mais informações, consulte Botões e características ocultas na página 33. Toque neste botão para definir como o ONE XL gere a existência de portagens até ao destino definido. Preferências de portagens Pode escolher evitar sempre as portagens, nunca evitar portagens ou que seja você a decidir quando surgirem portagens no percurso planeado. Se definir o ONE XL para que seja você a decidir, ser-lhe-á solicitado para determinar se quer evitar portagens logo que planeia o percurso. Preferências de bússola Este botão só poderá ser exibido se activar o GO para mostrar todas as opções de menu. Para ver todas as opções de menus, toque em Ver TODAS opções de menus. Para mais informações, consulte Botões e características ocultas na página
41 Toque neste botão para determinar se quer uma bússola presente no ecrã e, em caso afirmativo, que elementos mostrará. Encontram-se disponíveis as seguintes opções: Preferências de bússola Uma com a seta apontada para norte - a seta aponta sempre para Norte e a direcção de deslocação está na parte superior da bússola. Uma com a seta apontada para onde se dirige - a seta indica sempre a direcção para onde se dirige e a parte superior da bússola indica o Norte. Se seleccionar uma destas opções, escolherá o que será exibido no centro da seta: Direcção - a direcção para onde se dirige é indicada ao centro da bússola, como direcção da bússola. Graus - a direcção para onde se dirige é indicada no centro da bússola em graus. Nada Uma com a seta apontada para o seu destino - a seta aponta sempre para o seu destino em relação à direcção para onde se dirige. A distância até ao destino é exibida no centro da seta. Nada - não será apresentada nenhuma bússola. Definir unidades Este botão só poderá ser exibido se activar o GO para mostrar todas as opções de menu. Para ver todas as opções de menus, toque em Ver TODAS opções de menus. Para mais informações, consulte Botões e características ocultas na página 33. Toque neste botão para definir as unidades utilizadas na(s): Distâncias Definir unidades Hora Latitudes e longitudes Temperatura Pressão do ar Usar com a mão esquerda / Usar com a mão direita Este botão só poderá ser exibido se activar o GO para mostrar todas as opções de menu. Para ver todas as opções de menus, toque em Ver TODAS opções de menus. Para mais informações, consulte Botões e características ocultas na página
Capítulo 1 Antes de começar...
 TomTom NAVIGATOR Capítulo 1 Antes de começar... Antes de começar... Instalação Se comprou o TomTom NAVIGATOR num cartão de memória TomTom, insira-o no seu equipamento. De seguida, salte para o passo 4
TomTom NAVIGATOR Capítulo 1 Antes de começar... Antes de começar... Instalação Se comprou o TomTom NAVIGATOR num cartão de memória TomTom, insira-o no seu equipamento. De seguida, salte para o passo 4
TomTom XL. Suporte EasyPort TM. Carregador de isqueiro. Receptor RDS-TMC* Documentação. Cabo USB. * Não incluído em todos os produtos.
 TomTom XL 1. O que vem na embalagem O que vem na embalagem TomTom XL Suporte EasyPort TM Carregador de isqueiro Receptor RDS-TMC* Documentação Cabo USB * Não incluído em todos os produtos. 2 2. Preparar
TomTom XL 1. O que vem na embalagem O que vem na embalagem TomTom XL Suporte EasyPort TM Carregador de isqueiro Receptor RDS-TMC* Documentação Cabo USB * Não incluído em todos os produtos. 2 2. Preparar
D Kit de montagem RAM Mount
 TomTom RIDER 1. O que vem na embalagem O que vem na embalagem A O TomTom RIDER 1 2 3 4 5 6 a Ecrã táctil b Botão de ligar/desligar c Ranhura do cartão de memória (cartão SD) d Conector USB e Conector de
TomTom RIDER 1. O que vem na embalagem O que vem na embalagem A O TomTom RIDER 1 2 3 4 5 6 a Ecrã táctil b Botão de ligar/desligar c Ranhura do cartão de memória (cartão SD) d Conector USB e Conector de
Capítulo 1 O que vem na embalagem
 TomTom GO Capítulo 1 O que vem na embalagem O que vem na embalagem a O TomTom GO F G A B C D E H A Botão de ligar / desligar B Microfone C Botão de desencaixe D Luz de carga E Sensor de luz F Botão reiniciar
TomTom GO Capítulo 1 O que vem na embalagem O que vem na embalagem a O TomTom GO F G A B C D E H A Botão de ligar / desligar B Microfone C Botão de desencaixe D Luz de carga E Sensor de luz F Botão reiniciar
Para começar a utilizar o seu telemóvel como um equipamento de navegação, toque no botão TomTom no menu Iniciar do Windows Mobile.
 TomTom NAVIGATOR 1. Antes de começar... Antes de começar... Configuração Para começar a utilizar o seu telemóvel como um equipamento de navegação, toque no botão TomTom no menu Iniciar do Windows Mobile.
TomTom NAVIGATOR 1. Antes de começar... Antes de começar... Configuração Para começar a utilizar o seu telemóvel como um equipamento de navegação, toque no botão TomTom no menu Iniciar do Windows Mobile.
O que vem na embalagem a O TomTom ONE XL HDT D E F G H
 TomTom ONE XL HDT 1. O que vem na embalagem O que vem na embalagem a O TomTom ONE XL HDT A B C D E F G H A Luz de carga B Ecrã táctil C Botão de Ligar/Desligar D Altifalante E Conector para antena externa
TomTom ONE XL HDT 1. O que vem na embalagem O que vem na embalagem a O TomTom ONE XL HDT A B C D E F G H A Luz de carga B Ecrã táctil C Botão de Ligar/Desligar D Altifalante E Conector para antena externa
Toque neste botão do seu iphone para iniciar a TomTom app.
 TomTom app 1. Primeiros passos Primeiros passos Toque neste botão do seu iphone para iniciar a TomTom app. O idioma dos botões e menus da TomTom app é o mesmo que seleccionou nas definições do iphone.
TomTom app 1. Primeiros passos Primeiros passos Toque neste botão do seu iphone para iniciar a TomTom app. O idioma dos botões e menus da TomTom app é o mesmo que seleccionou nas definições do iphone.
Para configurar o seu equipamento de navegação, necessita de responder a algumas perguntas tocando no ecrã.
 TomTom 1. Antes de começar Antes de começar Ligar o equipamento Configuração Siga as instruções no início deste manual para acostar o seu equipamento TomTom ao sistema de som do seu automóvel. O seu equipamento
TomTom 1. Antes de começar Antes de começar Ligar o equipamento Configuração Siga as instruções no início deste manual para acostar o seu equipamento TomTom ao sistema de som do seu automóvel. O seu equipamento
Seu manual do usuário TOMTOM ECLIPSE II (AVN4429)
 Você pode ler as recomendações contidas no guia do usuário, no guia de técnico ou no guia de instalação para TOMTOM ECLIPSE II (AVN4429). Você vai encontrar as respostas a todas suas perguntas sobre a
Você pode ler as recomendações contidas no guia do usuário, no guia de técnico ou no guia de instalação para TOMTOM ECLIPSE II (AVN4429). Você vai encontrar as respostas a todas suas perguntas sobre a
TomTom navigation module
 TomTom navigation module 1. Conteúdo da embalagem Conteúdo embalagem da TomTom navigation module Suporte de acostagem Cabo USB Folheto MyTomTom 2 2. Leia-me primeiro Leiame primeiro Suporte de acostagem
TomTom navigation module 1. Conteúdo da embalagem Conteúdo embalagem da TomTom navigation module Suporte de acostagem Cabo USB Folheto MyTomTom 2 2. Leia-me primeiro Leiame primeiro Suporte de acostagem
série nüvi 1100/1200 Manual de Início Rápido para utilização com estes modelos de nüvi: 1100 e 1200
 série nüvi 1100/1200 Manual de Início Rápido para utilização com estes modelos de nüvi: 1100 e 1200 Consultar o nüvi Consulte o guia Informações Importantes de Segurança e do Produto na embalagem do produto
série nüvi 1100/1200 Manual de Início Rápido para utilização com estes modelos de nüvi: 1100 e 1200 Consultar o nüvi Consulte o guia Informações Importantes de Segurança e do Produto na embalagem do produto
NAVEGAÇÃO.
 NAVEGAÇÃO www.fiatnavigation.com www.daiichi.com.tr Começar Ao utilizar o software de navegação pela primeira vez, o processo de configuração inicial é iniciado automaticamente. Faça o seguinte: Selecione
NAVEGAÇÃO www.fiatnavigation.com www.daiichi.com.tr Começar Ao utilizar o software de navegação pela primeira vez, o processo de configuração inicial é iniciado automaticamente. Faça o seguinte: Selecione
O que vem na embalagem a O seu TomTom GO C D I K H G E
 TomTom GO 1. O que vem na embalagem O que vem na embalagem a O seu TomTom GO A C D J F b Suporte de Ventosa B H G E A Microfone B Luz de carga C Botão de Ligar/Desligar D Sensor de luz E Botão reset F
TomTom GO 1. O que vem na embalagem O que vem na embalagem a O seu TomTom GO A C D J F b Suporte de Ventosa B H G E A Microfone B Luz de carga C Botão de Ligar/Desligar D Sensor de luz E Botão reset F
TomTom navigation module
 TomTom navigation module 1. Conteúdo da embalagem Conteúdo embalagem da TomTom navigation module Suporte de acostagem Cabo USB Folheto MyTomTom 2 2. Leia-me primeiro Leiame primeiro Suporte de acostagem
TomTom navigation module 1. Conteúdo da embalagem Conteúdo embalagem da TomTom navigation module Suporte de acostagem Cabo USB Folheto MyTomTom 2 2. Leia-me primeiro Leiame primeiro Suporte de acostagem
ÍNDICE. Introdução. Instruções de segurança. Advertências. Guia rápido. Sistema de navegação. PT_NAVIBOX_OWNERMANUAL_v0.5.indd 1
 PT ÍNDICE Introdução Instruções de segurança Advertências Guia rápido Sistema de navegação PT_NAVIBOX_OWNERMANUAL_v0.5.indd 1 PT_NAVIBOX_OWNERMANUAL_v0.5.indd 2 Introdução MANUAL DO PROPRIETÁRIO DO SISTEMA
PT ÍNDICE Introdução Instruções de segurança Advertências Guia rápido Sistema de navegação PT_NAVIBOX_OWNERMANUAL_v0.5.indd 1 PT_NAVIBOX_OWNERMANUAL_v0.5.indd 2 Introdução MANUAL DO PROPRIETÁRIO DO SISTEMA
Preparar o seu TomTom 5. Iniciar TomTom App... 5 Actualizar a sua TomTom App... 5 Recepção GPS Planear um percurso 7
 TomTom App Contents Preparar o seu TomTom 5 Iniciar TomTom App... 5 Actualizar a sua TomTom App... 5 Recepção GPS... 5 Planear um percurso 7 Planear um percurso... 7 Resumo do percurso... 8 Partilhar o
TomTom App Contents Preparar o seu TomTom 5 Iniciar TomTom App... 5 Actualizar a sua TomTom App... 5 Recepção GPS... 5 Planear um percurso 7 Planear um percurso... 7 Resumo do percurso... 8 Partilhar o
TomTom Manual do utilizador
 TomTom Manual do utilizador Conteúdo Conteúdo da embalagem 5 Conteúdo da embalagem... 5 Leia-me primeiro 7 Instalar no automóvel... 7 Ligar e desligar... 7 Configuração... 7 Receção GPS... 7 Acerca do
TomTom Manual do utilizador Conteúdo Conteúdo da embalagem 5 Conteúdo da embalagem... 5 Leia-me primeiro 7 Instalar no automóvel... 7 Ligar e desligar... 7 Configuração... 7 Receção GPS... 7 Acerca do
b Carregador de isqueiro d Documentação f Cabo USB
 TomTom GO 1. O que vem na embalagem O que vem na embalagem a O TomTom GO J F H G A E B C D I K A Microfone B Luz de carga C Botão de Ligar/Desligar D Sensor de luz E Botão reset F Altifalante G Ranhura
TomTom GO 1. O que vem na embalagem O que vem na embalagem a O TomTom GO J F H G A E B C D I K A Microfone B Luz de carga C Botão de Ligar/Desligar D Sensor de luz E Botão reset F Altifalante G Ranhura
Boas-vindas. Guia de iniciação rápida. Ligar. Instalar. Apreciar
 Boas-vindas PT Guia de iniciação rápida 1 2 3 Ligar Instalar Apreciar Conteúdo da caixa Telefone Estação de base Unidade de alimentação para a estação de base Fio telefónico 2 pilhas recarregáveis AAA
Boas-vindas PT Guia de iniciação rápida 1 2 3 Ligar Instalar Apreciar Conteúdo da caixa Telefone Estação de base Unidade de alimentação para a estação de base Fio telefónico 2 pilhas recarregáveis AAA
Série OREGON 450, 450t, 550, 550t. Manual de Início Rápido
 Série OREGON 450, 450t, 550, 550t Manual de Início Rápido Aviso Consulte o guia Informações Importantes de Segurança e do Produto na embalagem do produto quanto a avisos relativos ao produto e outras informações
Série OREGON 450, 450t, 550, 550t Manual de Início Rápido Aviso Consulte o guia Informações Importantes de Segurança e do Produto na embalagem do produto quanto a avisos relativos ao produto e outras informações
TomTom Navigation app for iphone/ipad Guia de consulta
 TomTom Navigation app for iphone/ipad Guia de consulta Conteúdo Preparar o seu TomTom 6 Iniciar TomTom Navigation app for iphone/ipad... 6 Actualizar a sua TomTom Navigation app for iphone/ipad... 6 Recepção
TomTom Navigation app for iphone/ipad Guia de consulta Conteúdo Preparar o seu TomTom 6 Iniciar TomTom Navigation app for iphone/ipad... 6 Actualizar a sua TomTom Navigation app for iphone/ipad... 6 Recepção
A Botão de ligar/desligar B Microfone C Altifalante D Ranhura do cartão de memória (cartão micro SD) c Documentação
 Blue&Me-TomTom 1. Conteúdo da embalagem Conteúdo da embalagem a Blue&Me-TomTom A C B A Botão de ligar/desligar B Microfone C Altifalante D Ranhura do cartão de memória (cartão micro SD) D b Cabo USB c
Blue&Me-TomTom 1. Conteúdo da embalagem Conteúdo da embalagem a Blue&Me-TomTom A C B A Botão de ligar/desligar B Microfone C Altifalante D Ranhura do cartão de memória (cartão micro SD) D b Cabo USB c
 1.1 1.2 2.1 2.2 2.3 3.1 3.2 INTRODUÇÃO À UTILIZAÇÃO DO SEU TELEMÓVEL Conheça a localização das funcionalidades do seu telemóvel, botões, ecrã e ícones. Na parte de trás do seu telefone, poderá observar
1.1 1.2 2.1 2.2 2.3 3.1 3.2 INTRODUÇÃO À UTILIZAÇÃO DO SEU TELEMÓVEL Conheça a localização das funcionalidades do seu telemóvel, botões, ecrã e ícones. Na parte de trás do seu telefone, poderá observar
TomTom Nav Compatible with Sony XAV/XNV-KIT Guia de consulta
 TomTom Nav Compatible with Sony XAV/XNV-KIT Guia de consulta Conteúdo Primeiros passos 4 Iniciar a TomTom Nav Compatible with Sony XAV/XNV-KIT... 4 Receção GPS... 4 Planear um percurso 5 Planear um percurso...
TomTom Nav Compatible with Sony XAV/XNV-KIT Guia de consulta Conteúdo Primeiros passos 4 Iniciar a TomTom Nav Compatible with Sony XAV/XNV-KIT... 4 Receção GPS... 4 Planear um percurso 5 Planear um percurso...
Série OREGON 200, 300, 400t, 400c, 400i, 550, 550t. manual de início rápido
 Série OREGON 200, 300, 400t, 400c, 400i, 550, 550t manual de início rápido Consulte o guia Informações Importantes de Segurança e do Produto na embalagem do produto quanto a avisos relativos ao produto
Série OREGON 200, 300, 400t, 400c, 400i, 550, 550t manual de início rápido Consulte o guia Informações Importantes de Segurança e do Produto na embalagem do produto quanto a avisos relativos ao produto
TomTom Guia de consulta
 TomTom Guia de consulta Conteúdo Zonas de risco 3 Zonas de risco em França... 3 Avisos de zonas de risco... 3 Alterar a forma como é avisado... 4 Botão Comunicar... 4 Comunicar uma nova zona de risco ao
TomTom Guia de consulta Conteúdo Zonas de risco 3 Zonas de risco em França... 3 Avisos de zonas de risco... 3 Alterar a forma como é avisado... 4 Botão Comunicar... 4 Comunicar uma nova zona de risco ao
 1.1 1.2 2.1 2.2 2.3 3.1 3.2 INTRODUÇÃO À UTILIZAÇÃO DO SEU TELEMÓVEL Conheça a localização das funcionalidades do seu telemóvel, botões, ecrã e ícones. Na parte de trás do seu telefone, poderá observar
1.1 1.2 2.1 2.2 2.3 3.1 3.2 INTRODUÇÃO À UTILIZAÇÃO DO SEU TELEMÓVEL Conheça a localização das funcionalidades do seu telemóvel, botões, ecrã e ícones. Na parte de trás do seu telefone, poderá observar
Introdução ao Nokia N9
 Introdução ao Nokia N9 Edição 1 2 Mapas e navegação Mapas e navegação Mapas Acerca do Mapas Os Mapas mostram-lhe o que pode encontrar nas imediações e guiam-no até onde pretende ir. Encontre cidades, ruas
Introdução ao Nokia N9 Edição 1 2 Mapas e navegação Mapas e navegação Mapas Acerca do Mapas Os Mapas mostram-lhe o que pode encontrar nas imediações e guiam-no até onde pretende ir. Encontre cidades, ruas
Índice 85 21/01/ :29:50
 Índice Conteúdo da embalagem... 86 Início... 87 Descrição do ARCHOS... 88 Assistente de instalação... 90 Ligação a uma rede WiFi... 91 A interface Android TM... 92 Familiarização com a tecnologia Android
Índice Conteúdo da embalagem... 86 Início... 87 Descrição do ARCHOS... 88 Assistente de instalação... 90 Ligação a uma rede WiFi... 91 A interface Android TM... 92 Familiarização com a tecnologia Android
TomTom Guia de consulta
 TomTom Guia de consulta Conteúdo O que está na embalagem 7 O que está na embalagem... 7 Leia-me primeiro 8 Colocar o equipamento... 8 Instalação no automóvel... 8 Ligar e desligar... 9 Configuração...
TomTom Guia de consulta Conteúdo O que está na embalagem 7 O que está na embalagem... 7 Leia-me primeiro 8 Colocar o equipamento... 8 Instalação no automóvel... 8 Ligar e desligar... 9 Configuração...
c Documentação e Suporte da base doméstico * As informações de trânsito RDS-TMC não estão disponíveis no Brasil.
 TomTom GO 1. O que vem na embalagem O que vem na embalagem a Seu TomTom GO A C D J F b Suporte com ventosa B H G E A Microfone B Luz de carga C Botão ligar/desligar D Detector de luz E Botão Reset F alto-falante
TomTom GO 1. O que vem na embalagem O que vem na embalagem a Seu TomTom GO A C D J F b Suporte com ventosa B H G E A Microfone B Luz de carga C Botão ligar/desligar D Detector de luz E Botão Reset F alto-falante
Vodafone Negócios. Manual de utilizador. Telefone Fixo Express com Base Vodafone 312/612 Vodafone One Net
 Vodafone Negócios Manual de utilizador Telefone Fixo Express com Base Vodafone 312/612 Vodafone One Net Preparação do Telefone Conteúdo da Embalagem 1 Telefone 2 Bateria 3 Base de apoio 4 Auricular 5
Vodafone Negócios Manual de utilizador Telefone Fixo Express com Base Vodafone 312/612 Vodafone One Net Preparação do Telefone Conteúdo da Embalagem 1 Telefone 2 Bateria 3 Base de apoio 4 Auricular 5
GPS 72H. Manual de início rápido
 GPS 72H Manual de início rápido Consulte o guia Informações Importantes de Segurança e do Produto na embalagem do produto quanto a avisos relativos ao produto e outras informações importantes. Convenções
GPS 72H Manual de início rápido Consulte o guia Informações Importantes de Segurança e do Produto na embalagem do produto quanto a avisos relativos ao produto e outras informações importantes. Convenções
Instalação de mapas com Ferramenta de instalação de mapas TomTom WORK
 Instalação de mapas com Ferramenta de instalação de mapas TomTom WORK A Ferramenta da instalação de mapas TomTom WORK (Ferramenta de mapas) permite-lhe actualizar os seus mapas, instalar novos mapas ou
Instalação de mapas com Ferramenta de instalação de mapas TomTom WORK A Ferramenta da instalação de mapas TomTom WORK (Ferramenta de mapas) permite-lhe actualizar os seus mapas, instalar novos mapas ou
COMEÇAR AQUI. Pretende ligar a impressora a uma rede sem fios? Sem fios USB Com fios. Utilize a Configuração e ligação sem fios.
 COMEÇAR AQUI Se responder sim a qualquer destas perguntas, vá para a secção indicada para obter instruções de Configuração e Ligação. Pretende ligar a impressora a uma rede sem fios? Utilize a Configuração
COMEÇAR AQUI Se responder sim a qualquer destas perguntas, vá para a secção indicada para obter instruções de Configuração e Ligação. Pretende ligar a impressora a uma rede sem fios? Utilize a Configuração
série nüvi 2300 manual de início rápido para utilização com estes modelos de nüvi: 2300, 2310, 2340, 2350, 2360, 2370
 série nüvi 2300 manual de início rápido para utilização com estes modelos de nüvi: 2300, 2310, 2340, 2350, 2360, 2370 Como começar AVISO Consulte o guia Informações Importantes de Segurança e do Produto
série nüvi 2300 manual de início rápido para utilização com estes modelos de nüvi: 2300, 2310, 2340, 2350, 2360, 2370 Como começar AVISO Consulte o guia Informações Importantes de Segurança e do Produto
Calisto P240-M. USB Microtelefone MANUAL DO UTILIZADOR
 TM Calisto P240-M USB Microtelefone MANUAL DO UTILIZADOR Bem-vindo Parabéns por ter adquirido um produto Plantronics. Este manual contém instruções de instalação e utilização do Microtelefone Calisto P240-M
TM Calisto P240-M USB Microtelefone MANUAL DO UTILIZADOR Bem-vindo Parabéns por ter adquirido um produto Plantronics. Este manual contém instruções de instalação e utilização do Microtelefone Calisto P240-M
Manual do Utilizador do Connection Manager
 Manual do Utilizador do Connection Manager Edição 1.0 2 Índice Sobre a aplicação Gestor de ligações 3 Actualizar a aplicação Gestor de ligações 9 Resolução de problemas de ligação 10 Como começar 3 Abrir
Manual do Utilizador do Connection Manager Edição 1.0 2 Índice Sobre a aplicação Gestor de ligações 3 Actualizar a aplicação Gestor de ligações 9 Resolução de problemas de ligação 10 Como começar 3 Abrir
Mazda NB1 Guia de consulta
 Mazda NB1 Guia de consulta Conteúdo Leia-me primeiro 7 Ligar e desligar... 7 Configuração... 7 Receção GPS... 7 O equipamento não inicia... 7 Cuide bem do seu equipamento... 8 Mais informações... 8 O cartão
Mazda NB1 Guia de consulta Conteúdo Leia-me primeiro 7 Ligar e desligar... 7 Configuração... 7 Receção GPS... 7 O equipamento não inicia... 7 Cuide bem do seu equipamento... 8 Mais informações... 8 O cartão
série nüvi 3700 manual de início rápido para utilização com os seguintes modelos do nüvi: 3750, 3760, 3790
 série nüvi 3700 manual de início rápido para utilização com os seguintes modelos do nüvi: 3750, 3760, 3790 Como começar AVISO Consulte o guia Informações Importantes de Segurança e do Produto na embalagem
série nüvi 3700 manual de início rápido para utilização com os seguintes modelos do nüvi: 3750, 3760, 3790 Como começar AVISO Consulte o guia Informações Importantes de Segurança e do Produto na embalagem
série nüvi 3700 manual de início rápido Março de Rev. B Impresso em Taiwan
 série nüvi 3700 manual de início rápido para utilização com os seguintes modelos do nüvi: 3750, 3760, 3790 Março de 2011 190-01157-54 Rev. B Impresso em Taiwan Como começar AVISO Consulte o guia Informações
série nüvi 3700 manual de início rápido para utilização com os seguintes modelos do nüvi: 3750, 3760, 3790 Março de 2011 190-01157-54 Rev. B Impresso em Taiwan Como começar AVISO Consulte o guia Informações
ThinkPad X Series. Manual de Instalação
 Part Number: 92P1934 ThinkPad X Series Manual de Instalação Lista de verificação de componentes A IBM agradece a sua preferência por um IBM ThinkPad X Series. Confronte os itens indicados nesta lista com
Part Number: 92P1934 ThinkPad X Series Manual de Instalação Lista de verificação de componentes A IBM agradece a sua preferência por um IBM ThinkPad X Series. Confronte os itens indicados nesta lista com
TomTom Urban Rider TomTom Rider Pro
 TomTom Urban Rider TomTom Rider Pro 1. O que vem na embalagem O vem que embalagem na A O seu TomTom RIDER 1 2 3 4 1. Ecrã táctil 2. Botão ligar/desligar 3. Luz de carga 4. Conector USB B Suporte C Kit
TomTom Urban Rider TomTom Rider Pro 1. O que vem na embalagem O vem que embalagem na A O seu TomTom RIDER 1 2 3 4 1. Ecrã táctil 2. Botão ligar/desligar 3. Luz de carga 4. Conector USB B Suporte C Kit
Capítulo 1 O que vem na embalagem
 TomTom ONE Capítulo 1 O que vem na embalagem O que vem na embalagem a O TomTom ONE A Ecrã táctil B LED de carga C Botão de ligar / desligar D Altifalante E Ficha para antena externa F Ranhura para cartão
TomTom ONE Capítulo 1 O que vem na embalagem O que vem na embalagem a O TomTom ONE A Ecrã táctil B LED de carga C Botão de ligar / desligar D Altifalante E Ficha para antena externa F Ranhura para cartão
Seu manual do usuário HTC TOUCH PRO2
 Você pode ler as recomendações contidas no guia do usuário, no guia de técnico ou no guia de instalação para. Você vai encontrar as respostas a todas suas perguntas sobre a no manual do usuário (informação,
Você pode ler as recomendações contidas no guia do usuário, no guia de técnico ou no guia de instalação para. Você vai encontrar as respostas a todas suas perguntas sobre a no manual do usuário (informação,
Calisto P240. USB Microtelefone MANUAL DO UTILIZADOR
 Calisto P240 USB Microtelefone MANUAL DO UTILIZADOR Bem-vindo Parabéns por ter adquirido um produto Plantronics. Este manual contém instruções de instalação e utilização do Microtelefone Calisto P240 USB
Calisto P240 USB Microtelefone MANUAL DO UTILIZADOR Bem-vindo Parabéns por ter adquirido um produto Plantronics. Este manual contém instruções de instalação e utilização do Microtelefone Calisto P240 USB
INA-W910R Manual do Utilizador Software de navegação para o INA-W910R
 INA-W910R Manual do Utilizador Software de navegação para o INA-W910R Português Fevereiro de 2011, Versão 1.0 Obrigado por escolher o Alpine INA-W910R como a sua ferramenta de navegação. Comece a utilizar
INA-W910R Manual do Utilizador Software de navegação para o INA-W910R Português Fevereiro de 2011, Versão 1.0 Obrigado por escolher o Alpine INA-W910R como a sua ferramenta de navegação. Comece a utilizar
Manual do utilizador LivingColors Iris
 Manual do utilizador LivingColors Iris Desembalar e instalar Introdução ao seu LivingColors Iris Quando desembala um LivingColors, o produto já se encontra ligado ao telecomando. Precisa apenas de o ligar
Manual do utilizador LivingColors Iris Desembalar e instalar Introdução ao seu LivingColors Iris Quando desembala um LivingColors, o produto já se encontra ligado ao telecomando. Precisa apenas de o ligar
Modem e Rede local Manual do utilizador
 Modem e Rede local Manual do utilizador Copyright 2009 Hewlett-Packard Development Company, L.P. As informações aqui contidas estão sujeitas a alterações sem aviso prévio. As únicas garantias que cobrem
Modem e Rede local Manual do utilizador Copyright 2009 Hewlett-Packard Development Company, L.P. As informações aqui contidas estão sujeitas a alterações sem aviso prévio. As únicas garantias que cobrem
Seu manual do usuário TOMTOM VIA 1505
 Você pode ler as recomendações contidas no guia do usuário, no guia de técnico ou no guia de instalação para TOMTOM VIA 1505. Você vai encontrar as respostas a todas suas perguntas sobre a no manual do
Você pode ler as recomendações contidas no guia do usuário, no guia de técnico ou no guia de instalação para TOMTOM VIA 1505. Você vai encontrar as respostas a todas suas perguntas sobre a no manual do
MANUAL DO XTRA CONTROLLER
 MANUAL DO XTRA CONTROLLER Manual do Xtra Controller 1/9 ÍNDICE Clique em qualquer título deste índice para avançar até à secção correspondente 1. INTRODUÇÃO... 3 2. FUNÇÃO TRAVELLING ZOOM... 5 3. FUNÇÃO
MANUAL DO XTRA CONTROLLER Manual do Xtra Controller 1/9 ÍNDICE Clique em qualquer título deste índice para avançar até à secção correspondente 1. INTRODUÇÃO... 3 2. FUNÇÃO TRAVELLING ZOOM... 5 3. FUNÇÃO
Manual de Formação. Elaborado por: Carina Castro
 Secretaria Regional de Educação e Cultura Direcção Regional de Educação Especial e Reabilitação Direcção de Serviços de Formação e Adaptações Tecnológicas Manual de Formação Elaborado por: Rua dos Ilhéus,
Secretaria Regional de Educação e Cultura Direcção Regional de Educação Especial e Reabilitação Direcção de Serviços de Formação e Adaptações Tecnológicas Manual de Formação Elaborado por: Rua dos Ilhéus,
Multimedia Navigation New York 800
 www.blaupunkt.com Multimedia Navigation New York 800 Instruções de serviço Navegação Obrigado por escolher o Blaupunkt Navigation como a sua ferramenta de navegação. Comece a utilizar o seu dispositivo
www.blaupunkt.com Multimedia Navigation New York 800 Instruções de serviço Navegação Obrigado por escolher o Blaupunkt Navigation como a sua ferramenta de navegação. Comece a utilizar o seu dispositivo
Conteúdo da embalagem
 Blue&Me-TomTom 1. Conteúdo da embalagem Conteúdo embalagem da a Blue&Me-TomTom A C B A Botão de ligar/desligar B Microfone C Altifalante D Ranhura do cartão de memória (cartão micro SD) D b Cabo USB c
Blue&Me-TomTom 1. Conteúdo da embalagem Conteúdo embalagem da a Blue&Me-TomTom A C B A Botão de ligar/desligar B Microfone C Altifalante D Ranhura do cartão de memória (cartão micro SD) D b Cabo USB c
Perguntas Frequentes para o Eee Pad TF201
 PG6915 Perguntas Frequentes para o Eee Pad TF201 Gerir ficheiros... 2 Como acedo aos meus dados armazenados no cartão microsd, SD e dispositivo USB?... 2 Como movo o ficheiro seleccionado para outra pasta?...
PG6915 Perguntas Frequentes para o Eee Pad TF201 Gerir ficheiros... 2 Como acedo aos meus dados armazenados no cartão microsd, SD e dispositivo USB?... 2 Como movo o ficheiro seleccionado para outra pasta?...
Novidades no EPC GM. Navegação gráfica. Navegação comum para cada veículo
 Novidades no EPC GM O GM Next Gen EPC possui inúmeras funcionalidades novas concebidas para tornar a localização da peça certa mais rápida e fácil. Para obter instruções mais detalhadas sobre cada funcionalidade,
Novidades no EPC GM O GM Next Gen EPC possui inúmeras funcionalidades novas concebidas para tornar a localização da peça certa mais rápida e fácil. Para obter instruções mais detalhadas sobre cada funcionalidade,
GPS 500. Guia de Consulta Rápida. Nada se compara a um produto Cobra
 PORTUGUÊS Guia de Consulta Rápida GPS 500 RECEPTOR DE SISTEMA DE POSICIONAMENTO GLOBAL Instruções para começar a utilizar este produto! Nada se compara a um produto Cobra GPS 500 SISTEMA DE POSICIONAMENTO
PORTUGUÊS Guia de Consulta Rápida GPS 500 RECEPTOR DE SISTEMA DE POSICIONAMENTO GLOBAL Instruções para começar a utilizar este produto! Nada se compara a um produto Cobra GPS 500 SISTEMA DE POSICIONAMENTO
1. Primeiros passos Montar o seu equipamento de navegação
 TomTom XL 1. Primeiros passos Primeiros passos Montar o seu equipamento de navegação 1. Pressione o Suporte de ventosa EasyPort do seu TomTom XL contra o pára-brisas do automóvel. 1 2. Ajuste o ângulo
TomTom XL 1. Primeiros passos Primeiros passos Montar o seu equipamento de navegação 1. Pressione o Suporte de ventosa EasyPort do seu TomTom XL contra o pára-brisas do automóvel. 1 2. Ajuste o ângulo
Conteúdo da embalagem
 TomTom GO 1. Conteúdo da embalagem Conteúdo embalagem da TomTom GO Suporte Easy Click Cabo USB Carregador de isqueiro USB ou Receptor RDS-TMC, dependendo do seu produto Para verificar o que está incluído
TomTom GO 1. Conteúdo da embalagem Conteúdo embalagem da TomTom GO Suporte Easy Click Cabo USB Carregador de isqueiro USB ou Receptor RDS-TMC, dependendo do seu produto Para verificar o que está incluído
Configurar e usar o Voltar ao meu Mac
 Configurar e usar o Voltar ao meu Mac Date : 31 de Agosto de 2015 Há funcionalidades que são muito simples de fazer num sistema operativo e mais complicado de activar num outro diferente. Deixamos hoje
Configurar e usar o Voltar ao meu Mac Date : 31 de Agosto de 2015 Há funcionalidades que são muito simples de fazer num sistema operativo e mais complicado de activar num outro diferente. Deixamos hoje
Google Maps para Android - 10 dicas que deve conhecer
 Google Maps para Android - 10 dicas que deve conhecer Date : 19 de Setembro de 2017 O Google Maps é um dos melhores serviços de navegação disponíveis para Android, para usar em qualquer parte do mundo.
Google Maps para Android - 10 dicas que deve conhecer Date : 19 de Setembro de 2017 O Google Maps é um dos melhores serviços de navegação disponíveis para Android, para usar em qualquer parte do mundo.
Controlo Remoto de Multimédia HP (somente nalguns modelos) Manual do utilizador
 Controlo Remoto de Multimédia HP (somente nalguns modelos) Manual do utilizador Copyright 2008 Hewlett-Packard Development Company, L.P. Windows e Windows Vista são marcas comerciais ou marcas comerciais
Controlo Remoto de Multimédia HP (somente nalguns modelos) Manual do utilizador Copyright 2008 Hewlett-Packard Development Company, L.P. Windows e Windows Vista são marcas comerciais ou marcas comerciais
ZS Rest. Manual Profissional. BackOffice Mapa de Mesas. v2011
 Manual Profissional BackOffice Mapa de Mesas v2011 1. Índice 2. INTRODUÇÃO... 2 3. INICIAR O ZSRest Backoffice... 3 1 4. Confirmar desenho de mesas...... 4 b) Activar mapa de mesas... 4 c) Zonas... 4 5.
Manual Profissional BackOffice Mapa de Mesas v2011 1. Índice 2. INTRODUÇÃO... 2 3. INICIAR O ZSRest Backoffice... 3 1 4. Confirmar desenho de mesas...... 4 b) Activar mapa de mesas... 4 c) Zonas... 4 5.
PET. 1 verificar equipamento. 2 carregar a unidade GUIA DE INSTALAÇÃO RÁPIDA Guia de Instalação Rápida Pet Locator
 PET PET GUIA DE INSTALAÇÃO RÁPIDA - Transformador Informamos que poderá consultar a versão integral deste manual, bem como aceder às condições de garantia, em: http://consumer.inosat.com/manualpet.pdf
PET PET GUIA DE INSTALAÇÃO RÁPIDA - Transformador Informamos que poderá consultar a versão integral deste manual, bem como aceder às condições de garantia, em: http://consumer.inosat.com/manualpet.pdf
Criar e Apresentar Apresentações
 Criar e Apresentar Apresentações Manuel Cabral Reis UTAD Departamento de Engenharias Curso de Ciências da Comunicação Disciplina de Introdução à Informática 1 Transição dos Slides Podem ser usadas várias
Criar e Apresentar Apresentações Manuel Cabral Reis UTAD Departamento de Engenharias Curso de Ciências da Comunicação Disciplina de Introdução à Informática 1 Transição dos Slides Podem ser usadas várias
MENU INOPLAN OPÇÕES DE CONFIGURAÇÃO, ALARMES E RELATÓRIOS. Zona de Mapa ou de Configuração dos parâmetros (período, veículos, etc.) do Relatório.
 MENU INOPLAN. Com o Inoplan da Inosat poderá planear mais eficazmente a atribuição de tarefas / serviços para as suas equipas de distribuição / assistência. Indique os clientes a visitar e o InoPlan calculará
MENU INOPLAN. Com o Inoplan da Inosat poderá planear mais eficazmente a atribuição de tarefas / serviços para as suas equipas de distribuição / assistência. Indique os clientes a visitar e o InoPlan calculará
BEM-VINDO AO UNIVERSO CARMINAT TOMTOM. Felicitamo-lo pela sua escolha.
 1 BEM-VINDO AO UNIVERSO CARMINAT TOMTOM Felicitamo-lo pela sua escolha. Descubra, em poucas páginas, as principais funcionalidades e os ajustes do seu sistema de navegação Carminat TomTom. No final deste
1 BEM-VINDO AO UNIVERSO CARMINAT TOMTOM Felicitamo-lo pela sua escolha. Descubra, em poucas páginas, as principais funcionalidades e os ajustes do seu sistema de navegação Carminat TomTom. No final deste
Seu manual do usuário SAMSUNG SGH-A400
 Você pode ler as recomendações contidas no guia do usuário, no guia de técnico ou no guia de instalação para SAMSUNG SGH- A400. Você vai encontrar as respostas a todas suas perguntas sobre a no manual
Você pode ler as recomendações contidas no guia do usuário, no guia de técnico ou no guia de instalação para SAMSUNG SGH- A400. Você vai encontrar as respostas a todas suas perguntas sobre a no manual
Manual de utilização Software de navegação - 1 -
 Manual de utilização Software de navegação - 1 - - 2 - Índice 1 Colocação em funcionamento...4 1.1 Informações importantes...5 1.2 Instalação do software de navegação...5 1.2.1 Nova instalação do software
Manual de utilização Software de navegação - 1 - - 2 - Índice 1 Colocação em funcionamento...4 1.1 Informações importantes...5 1.2 Instalação do software de navegação...5 1.2.1 Nova instalação do software
Modem e rede local Manual do utilizador
 Modem e rede local Manual do utilizador Copyright 2007 Hewlett-Packard Development Company, L.P. As informações aqui contidas estão sujeitas a alterações sem aviso prévio. As únicas garantias que cobrem
Modem e rede local Manual do utilizador Copyright 2007 Hewlett-Packard Development Company, L.P. As informações aqui contidas estão sujeitas a alterações sem aviso prévio. As únicas garantias que cobrem
Bem-vindo. Guia de Iniciação Rápida. philips. Ligação. Instalação. Utilização
 Bem-vindo Guia de Iniciação Rápida 1 2 3 Ligação Instalação Utilização philips + Conteúdo da caixa Base CD440 OU Auscultador CD440/CD445 Base CD445 Fonte de alimentação para a base Cabo de telefone 2 baterias
Bem-vindo Guia de Iniciação Rápida 1 2 3 Ligação Instalação Utilização philips + Conteúdo da caixa Base CD440 OU Auscultador CD440/CD445 Base CD445 Fonte de alimentação para a base Cabo de telefone 2 baterias
OpenOffice.org. tutorial apresentação
 tutorial apresentação Criar uma nova apresentação Assistente Apresentação Inserir diapositivos Seleccionar diapositivos Formatar uma página Formatar diapositivos Vistas do espaço de trabalho Iniciar apresentação
tutorial apresentação Criar uma nova apresentação Assistente Apresentação Inserir diapositivos Seleccionar diapositivos Formatar uma página Formatar diapositivos Vistas do espaço de trabalho Iniciar apresentação
série 700 nüvi Manual de início rápido assistente pessoal de viagem
 nüvi Manual de início rápido série 700 assistente pessoal de viagem 2007 Garmin Ltd. ou as suas subsidiárias Agosto de 2007 190-00859-54 Rev. B Impresso em Taiwan AVISO: consulte o guia Informações Importantes
nüvi Manual de início rápido série 700 assistente pessoal de viagem 2007 Garmin Ltd. ou as suas subsidiárias Agosto de 2007 190-00859-54 Rev. B Impresso em Taiwan AVISO: consulte o guia Informações Importantes
Guia de consulta rápida
 Guia de consulta rápida Rider O Rider inclui um painel táctil. Pode clicar no painel para utilizar o dispositivo ou usar o botão de hardware. 1 BACK 2 4 LAP PAGE 3 1 Alimentação/Voltar/ Pausa/Parar ( /BACK/
Guia de consulta rápida Rider O Rider inclui um painel táctil. Pode clicar no painel para utilizar o dispositivo ou usar o botão de hardware. 1 BACK 2 4 LAP PAGE 3 1 Alimentação/Voltar/ Pausa/Parar ( /BACK/
GPS 100. Guia de Consulta Rápida. Nada se compara a um produto Cobra. Instruções para começar a utilizar este produto! PORTUGUÊS
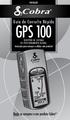 PORTUGUÊS Guia de Consulta Rápida GPS 100 RECEPTOR DE SISTEMA DE POSICIONAMENTO GLOBAL Instruções para começar a utilizar este produto! Nada se compara a um produto Cobra GPS 100 SISTEMA DE POSICIONAMENTO
PORTUGUÊS Guia de Consulta Rápida GPS 100 RECEPTOR DE SISTEMA DE POSICIONAMENTO GLOBAL Instruções para começar a utilizar este produto! Nada se compara a um produto Cobra GPS 100 SISTEMA DE POSICIONAMENTO
Índice. Preparação... 2 Introduzir as baterias... 2 Colocação da correia... 3 Introdução do cartão SD/MMC... 3
 PT Índice Identificação dos componentes Preparação... 2 Introduzir as baterias... 2 Colocação da correia... 3 Introdução do cartão SD/MMC... 3 Definições da câmara Modo de gravação... 4 Botão da resolução...
PT Índice Identificação dos componentes Preparação... 2 Introduzir as baterias... 2 Colocação da correia... 3 Introdução do cartão SD/MMC... 3 Definições da câmara Modo de gravação... 4 Botão da resolução...
Bomgar Connect Consola de Apoio Técnico do Android 2.2.6
 Bomgar Connect Consola de Apoio Técnico do Android 2.2.6 TC: 8/18/2016 Índice Consola de Apoio Técnico Connect para Android 3 Instalar a Consola de Apoio Técnico em Android Connect 4 Iniciar Sessão na
Bomgar Connect Consola de Apoio Técnico do Android 2.2.6 TC: 8/18/2016 Índice Consola de Apoio Técnico Connect para Android 3 Instalar a Consola de Apoio Técnico em Android Connect 4 Iniciar Sessão na
Manual Caça-Pardal e Caça-Radares
 Página 1 Sumário Caça-Pardal... 3 Introdução... 3 Como funciona o Caça-Pardal... 3 Como iniciar seu Caça-Pardal... 3 Os alertas sonoros e visuais... 4 Modificando as configurações do Caça-Pardal... 5 Computador
Página 1 Sumário Caça-Pardal... 3 Introdução... 3 Como funciona o Caça-Pardal... 3 Como iniciar seu Caça-Pardal... 3 Os alertas sonoros e visuais... 4 Modificando as configurações do Caça-Pardal... 5 Computador
Manual de Utilizador do Portal Móvel
 Vodafone Negócios Manual de Utilizador do Portal Móvel Vodafone One Net Índice 1. Introdução 2. Instalação 3. Utilização 3.1. Ecrã Estado 3.1.1. Anúncios de Ausência 3.1.2. Gestor 3.1.3. Números do Utilizador
Vodafone Negócios Manual de Utilizador do Portal Móvel Vodafone One Net Índice 1. Introdução 2. Instalação 3. Utilização 3.1. Ecrã Estado 3.1.1. Anúncios de Ausência 3.1.2. Gestor 3.1.3. Números do Utilizador
TomTom Navigation app for iphone/ipad Guia de consulta
 TomTom Navigation app for iphone/ipad Guia de consulta Conteúdo Preparar o seu TomTom 7 Iniciar TomTom Navigation app for iphone/ipad... 7 Atualizar a sua TomTom Navigation app for iphone/ipad... 7 Receção
TomTom Navigation app for iphone/ipad Guia de consulta Conteúdo Preparar o seu TomTom 7 Iniciar TomTom Navigation app for iphone/ipad... 7 Atualizar a sua TomTom Navigation app for iphone/ipad... 7 Receção
GPS 100 S. Guia de Consulta Rápida. Nada se compara a um produto Cobra. Instruções para começar a utilizar este produto!
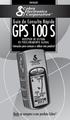 PORTUGUÊS Guia de Consulta Rápida GPS 100 S RECEPTOR DE SISTEMA DE POSICIONAMENTO GLOBAL Instruções para começar a utilizar este produto! Nada se compara a um produto Cobra GPS 100 S SISTEMA DE POSICIONAMENTO
PORTUGUÊS Guia de Consulta Rápida GPS 100 S RECEPTOR DE SISTEMA DE POSICIONAMENTO GLOBAL Instruções para começar a utilizar este produto! Nada se compara a um produto Cobra GPS 100 S SISTEMA DE POSICIONAMENTO
Modem e rede local. Manual do utilizador
 Modem e rede local Manual do utilizador Copyright 2007 Hewlett-Packard Development Company, L.P. As informações aqui contidas estão sujeitas a alterações sem aviso prévio. As únicas garantias que cobrem
Modem e rede local Manual do utilizador Copyright 2007 Hewlett-Packard Development Company, L.P. As informações aqui contidas estão sujeitas a alterações sem aviso prévio. As únicas garantias que cobrem
Welcome to the World of PlayStation Manual de início rápido
 Welcome to the World of PlayStation Manual de início rápido Português PCH-2016 7025578 Utilizar o teu sistema PlayStation Vita pela primeira vez Manter premido durante 5 segundos Liga o teu sistema PS
Welcome to the World of PlayStation Manual de início rápido Português PCH-2016 7025578 Utilizar o teu sistema PlayStation Vita pela primeira vez Manter premido durante 5 segundos Liga o teu sistema PS
Actualizações de software Manual do utilizador
 Actualizações de software Manual do utilizador Copyright 2008, 2009 Hewlett-Packard Development Company, L.P. Windows é uma marca comercial registada da Microsoft Corporation nos E.U.A. As informações
Actualizações de software Manual do utilizador Copyright 2008, 2009 Hewlett-Packard Development Company, L.P. Windows é uma marca comercial registada da Microsoft Corporation nos E.U.A. As informações
A Luz de carga B Botão de ligar / desligar C Ecrã táctil D Conector E Altifalante F Ficha USB G Botão reiniciar H Ranhura para cartão de memória
 TomTom 1. O que vem na embalagem O que vem na embalagem a O TomTom D E AB C F G H A Luz de carga B Botão de ligar / desligar C Ecrã táctil D Conector E Altifalante F Ficha USB G Botão reiniciar H Ranhura
TomTom 1. O que vem na embalagem O que vem na embalagem a O TomTom D E AB C F G H A Luz de carga B Botão de ligar / desligar C Ecrã táctil D Conector E Altifalante F Ficha USB G Botão reiniciar H Ranhura
Sempre pronto a ajudar. Registe o seu produto e obtenha suporte em HMP2000. Questões? Contacte a Philips. Manual do utilizador
 Sempre pronto a ajudar Registe o seu produto e obtenha suporte em www.philips.com/welcome HMP2000 Questões? Contacte a Philips Manual do utilizador Índice 1 Aviso de marca comercial 3 2 Informações básicas
Sempre pronto a ajudar Registe o seu produto e obtenha suporte em www.philips.com/welcome HMP2000 Questões? Contacte a Philips Manual do utilizador Índice 1 Aviso de marca comercial 3 2 Informações básicas
NAVEGADOR GUIA DE REFERÊNCIA RÁPIDO (SE EQUIPADO)
 NAVEGADOR GUIA DE REFERÊNCIA RÁPIDO (SE EQUIPADO) 2 ÍNDICE ÍNDICE GERAL INFORMAÇÕES GERAIS... 4 PAINEL DE CONTROLE (Tipo A)...4 PAINEL DE CONTROLE (Tipo B)...5 OPERAÇÕES BÁSICAS...6 Ajustes...6 Deslocando-se
NAVEGADOR GUIA DE REFERÊNCIA RÁPIDO (SE EQUIPADO) 2 ÍNDICE ÍNDICE GERAL INFORMAÇÕES GERAIS... 4 PAINEL DE CONTROLE (Tipo A)...4 PAINEL DE CONTROLE (Tipo B)...5 OPERAÇÕES BÁSICAS...6 Ajustes...6 Deslocando-se
Modem e rede local Manual do utilizador
 Modem e rede local Manual do utilizador Copyright 2008 Hewlett-Packard Development Company, L.P. As informações contidas neste documento estão sujeitas a alterações sem aviso prévio. As únicas garantias
Modem e rede local Manual do utilizador Copyright 2008 Hewlett-Packard Development Company, L.P. As informações contidas neste documento estão sujeitas a alterações sem aviso prévio. As únicas garantias
Pilotagem Squeak no computador Magalhães. Projecto: Geometria Básica
 Pilotagem Squeak no computador Magalhães Projecto: Geometria Básica (versão 1.0) Autor: Luís Valente (CC Universidade do Minho) Criar um Projecto 1 Clique no menu Projecto 2 Clique em criar um projecto
Pilotagem Squeak no computador Magalhães Projecto: Geometria Básica (versão 1.0) Autor: Luís Valente (CC Universidade do Minho) Criar um Projecto 1 Clique no menu Projecto 2 Clique em criar um projecto
Modem e rede local. Manual do utilizador
 Modem e rede local Manual do utilizador Copyright 2007 Hewlett-Packard Development Company, L.P. As informações aqui contidas estão sujeitas a alterações sem aviso prévio. As únicas garantias que cobrem
Modem e rede local Manual do utilizador Copyright 2007 Hewlett-Packard Development Company, L.P. As informações aqui contidas estão sujeitas a alterações sem aviso prévio. As únicas garantias que cobrem
Manual Prático. Elisabete Aguiar
 Manual Prático Elisabete Aguiar Índice A BARRA DE OPÇÕES... 4 Abrir um documento existente... 6 Guardar um documento Word... 7 Ambiente de Trabalho no Microsoft Word 2007... 9 Configuração de Páginas...
Manual Prático Elisabete Aguiar Índice A BARRA DE OPÇÕES... 4 Abrir um documento existente... 6 Guardar um documento Word... 7 Ambiente de Trabalho no Microsoft Word 2007... 9 Configuração de Páginas...
TomTom Guia de consulta
 TomTom Guia de consulta Conteúdo O que está na embalagem 7 O que está na embalagem... 7 Leia-me primeiro 8 Colocar o equipamento... 8 Instalação no automóvel... 8 Ligar e desligar... 9 Configuração...
TomTom Guia de consulta Conteúdo O que está na embalagem 7 O que está na embalagem... 7 Leia-me primeiro 8 Colocar o equipamento... 8 Instalação no automóvel... 8 Ligar e desligar... 9 Configuração...
Apresentador Gráfico - Microsoft PowerPoint. Apresentação de Diapositivos - 90 min. 1. Criação de transições entre diapositivos
 Apresentador Gráfico - Microsoft PowerPoint Apresentação de Diapositivos - 90 min Ficha orientada nº5 Objectivos: Criação de transições entre diapositivos Aplicação de efeitos de animação Definição de
Apresentador Gráfico - Microsoft PowerPoint Apresentação de Diapositivos - 90 min Ficha orientada nº5 Objectivos: Criação de transições entre diapositivos Aplicação de efeitos de animação Definição de
TomTom Hands-Free Car Kit Guia de consulta
 TomTom Hands-Free Car Kit Guia de consulta Conteúdo Resumo 3 O que está na embalagem 4 O que está na embalagem... 4 Começar 6 Montagem do TomTom Hands-Free Car Kit na viatura... 6 Iniciar o TomTom Hands-Free
TomTom Hands-Free Car Kit Guia de consulta Conteúdo Resumo 3 O que está na embalagem 4 O que está na embalagem... 4 Começar 6 Montagem do TomTom Hands-Free Car Kit na viatura... 6 Iniciar o TomTom Hands-Free
Segurança residencial profissional. Aplicação X-Series Alarm Scan. Guia do utilizador
 Segurança residencial profissional Aplicação X-Series Alarm Scan Guia do utilizador Índice 1. Introdução Apresentação rápida da aplicação X-Series Alarm Scan 2. Iniciar a aplicação 3. Introdução das informações
Segurança residencial profissional Aplicação X-Series Alarm Scan Guia do utilizador Índice 1. Introdução Apresentação rápida da aplicação X-Series Alarm Scan 2. Iniciar a aplicação 3. Introdução das informações
Controlo remoto (só em alguns modelos)
 Controlo remoto (só em alguns modelos) Manual do utilizador Copyright 2006 Hewlett-Packard Development Company, L.P. Microsoft e Windows são marcas registadas da Microsoft Corporation nos EUA. As informações
Controlo remoto (só em alguns modelos) Manual do utilizador Copyright 2006 Hewlett-Packard Development Company, L.P. Microsoft e Windows são marcas registadas da Microsoft Corporation nos EUA. As informações
