Edge 1000 Manual do Utilizador
|
|
|
- Sarah Godoi Malheiro
- 8 Há anos
- Visualizações:
Transcrição
1 Edge 1000 Manual do Utilizador Julho 2015 Impresso em Taiwan _0B
2 Todos os direitos reservados. Ao abrigo das leis de direitos de autor, este manual não pode ser copiado, parcial ou integralmente, sem autorização por escrito da Garmin. A Garmin reserva-se o direito de alterar ou melhorar os seus produtos e de efectuar alterações no conteúdo deste manual, não sendo obrigada a notificar quaisquer indivíduos ou organizações das mesmas. Visite para obter as actualizações mais recentes, assim como informações adicionais sobre a utilização deste produto. Garmin, o logótipo Garmin, ANT+, Auto Lap, Auto Pause, City Navigator, Edge e Virtual Partner são marcas comerciais da Garmin Ltd. ou das suas subsidiárias, registadas nos EUA e noutros países. BaseCamp, Garmin Connect, Garmin Express, Varia e Vector são marcas comerciais da Garmin Ltd. ou das suas subsidiárias. Estas marcas comerciais não podem ser utilizadas sem a autorização expressa da Garmin. A marca nominativa e os logótipos Bluetooth são propriedade da Bluetooth SIG, Inc., sendo utilizadas pela Garmin sob licença. Di2 é uma marca comercial da Shimano, Inc. Shimano é uma marca comercial registada da Shimano, Inc. Mac é uma marca comercial da Apple Inc., registada nos EUA e noutros países. microsd é uma marca comercial da SD-3C, LLC. Training Stress Score (TSS), Intensity Factor (IF) e Normalized Power (NP) são marcas comerciais da Peaksware, LLC. Windows é uma marca comercial registada da Microsoft Corporation nos Estados Unidos e noutros países. Wi Fi é uma marca comercial registada da Wi-Fi Alliance Corporation. Outras marcas comerciais e nomes de marcas são detidos pelos respetivos proprietários. Este produto possui certificação ANT+. Visite para obter uma lista de produtos e de aplicações compatíveis. M/N: F4ACGQ00
3 Índice Introdução... 1 Como começar... 1 Carregar o dispositivo... 1 Acerca da bateria... 1 Instalar o suporte padrão... 1 Instalar o suporte de montagem frontal... 1 Desbloquear o Edge... 2 Ligar o dispositivo... 2 Teclas... 2 Perspetiva geral do ecrã inicial... 2 Utilizar o ecrã tátil...2 Ver a página das ligações... 2 Utilizar a retroiluminação...2 Adquirir sinais de satélite... 3 Treino... 3 Fazer uma viagem... 3 Alertas...3 Definir alertas de intervalo... 3 Definir um alerta recorrente... 3 Exercícios... 3 Seguir um exercício pela Web... 3 Criar um exercício... 3 Repetir etapas de um exercício... 4 Iniciar um exercício... 4 Parar um exercício... 4 Editar um Exercício... 4 Eliminar um exercício...4 Utilizar o Virtual Partner... 4 Percursos...4 Criar um percurso no seu dispositivo...4 Seguir um percurso pela Web... 4 Dicas para treinar com percursos... 5 Apresentar um percurso no mapa... 5 Ver os detalhes do percurso... 5 Alterar a velocidade do percurso... 5 Parar um percurso... 5 Eliminar um percurso... 5 Opções do percurso...5 Segmentos...5 Seguir um segmento pela Web...5 Ativar segmentos... 5 Competir num segmento...5 Ver detalhes de segmentos... 6 Opções de segmentos... 6 Eliminar um segmento... 6 Calendário... 6 Utilizar planos de treino do Garmin Connect... 6 Iniciar uma atividade programada...6 Registos pessoais...6 Eliminar recordes pessoais... 6 Repor um recorde pessoal...6 Zonas de treino... 6 Sensores ANT Colocar o monitor de ritmo cardíaco...6 Definir as suas zonas de ritmo cardíaco... 7 Acerca das zonas de ritmo cardíaco...7 Sugestões no caso de existência de dados incorretos do monitor de ritmo cardíaco... 7 Objetivos de condição física... 7 Instalar o sensor de velocidade... 7 Instalar o sensor de cadência... 7 Acerca dos sensores de velocidade e de cadência... 8 Média de dados de cadência ou potência... 8 Emparelhar os sensores ANT Treinar com medidores de potência... 8 Definição das suas zonas de potência... 8 Calibrar o seu medidor de potência... 8 Potência com base no pedal... 8 Dinâmicas de ciclismo... 8 Utilizar as dinâmicas de ciclismo... 9 Personalizar funcionalidades do Vector... 9 Atualização do software Vector através do Edge Utilizar mudanças da Shimano Di Utilizar uma balança... 9 Perceção situacional...9 Historial... 9 Ver a sua viagem... 9 Eliminar uma viagem... 9 Visualizar dados totais... 9 Enviar o seu percurso para o Garmin Connect Garmin Connect Funcionalidades que exigem uma ligação Bluetooth Emparelhar o smartphone...10 Funcionalidades que exigem uma ligação Wi Fi Configurar a ligação Wi Fi...10 Ligar a uma rede sem fios...11 Transferir ficheiros para outro dispositivo Edge Registo de dados Alterar o local de armazenamento de dados Instalar um cartão de memória Gestão de dados Ligar o dispositivo ao computador Transferir ficheiros para o seu dispositivo Eliminar ficheiros...11 Desligar o cabo USB...11 Navegação Posições Guardar a sua localização Guardar posições a partir do mapa Navegar para uma posição Navegar para coordenadas conhecidas Navegar de volta ao início Parar a navegação...12 Projetar uma posição Editar posições Eliminar uma posição...12 Planear e efetuar uma rota Criar uma rota de ida e volta...13 Definições de rota Selecionar uma atividade para calcular a rota Definições do mapa Alterar a orientação do mapa Definições do mapa avançadas Adquirir mapas adicionais...14 Encontrar um endereço Procurar um ponto de interesse...14 Encontrar posições próximas...14 Mapas topográficos...14 Personalizar o seu dispositivo Perfis...14 Atualizar o seu perfil de atividades Configurar o perfil do utilizador Acerca de atletas experimentados Definições Bluetooth Definições Wi Fi...15 Acerca das Definições de treino Personalizar os ecrãs de dados Utilizar o Auto Pause Índice i
4 Marcar voltas por posição Marcar voltas por distância Utilizar o deslocamento automático Alterar o aviso de início...16 Definições do sistema...16 Definições de GPS...16 Treino em interiores Definir a sua elevação...16 Ver satélites Definições do ecrã Definições do registo de dados Alterar as unidades de medida Configurar os tons do dispositivo Alterar o idioma do dispositivo Alterar as definições de configuração Fusos horários Informação sobre o dispositivo Especificações Especificações do Edge...16 Especificações do monitor de ritmo cardíaco Especificações do sensor de velocidade e do sensor de cadência...17 Cuidados a ter com o dispositivo Limpar o dispositivo Cuidados a ter com o monitor de ritmo cardíaco Baterias substituíveis pelo utilizador Substituir a pilha do monitor de ritmo cardíaco Substituir as pilhas do sensor de velocidade ou do sensor de cadência...17 Resolução de problemas Reiniciar o dispositivo Apagar a informação do utilizador Maximizar a vida útil da pilha/bateria Usar a suspensão automática Melhorar a receção de satélite GPS Obter mais informações...18 Leituras de temperatura...18 Ver informações do dispositivo O-rings de substituição Assistência e atualizações...18 Atualizar o software Anexo Campos de dados...19 Cálculos da zona de ritmo cardíaco Tamanhos e circunferências das rodas Acordo de Licenciamento do Software Índice Remissivo ii Índice
5 Introdução AVISO Consulte no guia Informações importantes de segurança e do produto, na embalagem, os avisos relativos ao produto e outras informações importantes. Consulte sempre o seu médico antes de iniciar ou alterar qualquer programa de exercícios. Como começar Ao utilizar o seu dispositivo pela primeira vez, deverá realizar as seguintes tarefas para configurar o dispositivo e conhecer as principais funcionalidades. 1 Carregue o dispositivo (Carregar o dispositivo, página 1). 2 Instale o dispositivo utilizando o suporte padrão (Instalar o suporte padrão, página 1) ou o suporte frontal (Instalar o suporte de montagem frontal, página 1). 3 Ligue o dispositivo (Ligar o dispositivo, página 2). 4 Localize satélites (Adquirir sinais de satélite, página 3). 5 Faça uma viagem (Fazer uma viagem, página 3). 6 Carregue a sua viagem para o Garmin Connect (Enviar o seu percurso para o Garmin Connect, página 10). Carregar o dispositivo NOTA Para evitar corrosão, seque cuidadosamente a porta USB, a capa contra intempéries e a área envolvente antes de carregar ou ligar o dispositivo a um computador. O dispositivo é alimentado por uma pilha de iões de lítio integrada, que pode carregar através de uma tomada de parede comum ou de uma porta USB do seu computador. NOTA: o dispositivo não carrega fora do intervalo de temperaturas de 0 a 40 C (32 a 104 F). 1 Levante a capa contra intempéries À da porta USB Á. 1 Selecione um local seguro para montar o dispositivo, de modo a que não interfira com a operação segura da sua bicicleta. 2 Coloque o disco de borracha À na parte de trás do suporte para montagem em bicicleta. As patilhas de borracha devem ser alinhadas com a parte de trás do suporte para montagem em bicicleta de forma a manter-se fixo. 3 Coloque o suporte para montagem em bicicleta na barra da bicicleta. 4 Fixe o suporte para montagem em bicicleta de modo firme com as duas braçadeiras Á. 5 Alinhe as patilhas na parte de trás do dispositivo com os entalhes do suporte para montagem em bicicleta Â. 6 Pressione ligeiramente e rode o dispositivo para a direita até este encaixar no sítio. 2 Introduza a extremidade pequena do cabo USB na porta USB do dispositivo. 3 Ligue a extremidade do cabo USB a um adaptador AC ou a uma porta USB do seu computador. 4 Ligue o adaptador AC a uma tomada de parede padrão. Quando ligar o dispositivo a uma fonte de alimentação, este liga-se. 5 Carregue completamente o dispositivo. Acerca da bateria AVISO Este dispositivo inclui uma pilha de iões de lítio. Consulte no guia Informações importantes de segurança e do produto, na embalagem, os avisos relativos ao produto e outras informações importantes. Instalar o suporte padrão Para uma receção de GPS ideal, posicione o suporte para montagem em bicicleta de forma a que a parte frontal do dispositivo esteja orientada para o céu. Pode instalar o suporte para montagem em bicicleta no eixo ou nos guiadores. Instalar o suporte de montagem frontal 1 Selecione um local seguro para montar o dispositivo Edge, de modo a que não interfira com a operação segura da sua bicicleta. 2 Utilize a chave sextavada para retirar o parafuso À do adaptador do guiador Á. 3 Se necessário, remova os dois parafusos da parte traseira do suporte Â, rode o adaptador Ã, e volte a colocar os parafusos para alterar a orientação do suporte. 4 Coloque a almofada de borracha à volta do guiador: Se o diâmetro do guiador for de 25,4 mm, utilize uma almofada mais espessa. Se o diâmetro do guiador for de 31,8 mm, utilize uma almofada mais fina. Introdução 1
6 5 Coloque o adaptador do guiador à volta da almofada. 6 Substitua e aperte o parafuso. NOTA: a Garmin recomenda uma especificação de binário de 0,8 Nm (7 lbf-pol.). Deve verificar periodicamente o aperto do parafuso. 7 Alinhe as patilhas na parte de trás do dispositivo Edge com os entalhes do suporte para montagem em bicicleta Ä. 8 Pressione ligeiramente e rode o Edge para a direita até encaixar no sítio. Desbloquear o Edge 1 Rode o Edge para a direita para desbloquear o dispositivo. 2 Levante o Edge do suporte. Ligar o dispositivo Quando ligar o dispositivo pela primeira vez, ser-lhe-á pedido para configurar as definições do sistema e os perfis. 1 Mantenha premido. 2 Siga as instruções no ecrã. Se o seu dispositivo tiver sensores ANT+ (por exemplo, um monitor de ritmo cardíaco, um sensor de velocidade ou um sensor de cadência), pode ativá-los durante a configuração. Para obter mais informações sobre sensores ANT+ consulte a Sensores ANT+, página 6. Teclas Para onde? Selecione para procurar e navegar para uma localização. Calendário Historial Percursos Selecione para ver as atividades agendadas e as viagens concluídas. Selecione para gerir o seu historial e registos pessoais. Selecione para gerir os seus percursos. Segmentos Selecione para gerir os seus segmentos. Exercícios Selecione para gerir os seus exercícios. Selecione para ver o menu de configuração. Utilizar o ecrã tátil Quando o cronómetro está a funcionar, toque no ecrã para ver a sobreposição do cronómetro. A sobreposição do cronómetro permite voltar ao ecrã inicial durante uma viagem. Selecione para guardar as alterações e fechar a página. Selecione para fechar a página e regressar à página anterior. Selecione para regressar à página anterior. Selecione para voltar ao ecrã inicial. Selecione e para deslocar. Selecione para efetuar pesquisas próximo de uma localização. Selecione para pesquisar por nome. Selecione para eliminar um item. Ver a página das ligações A página das ligações mostra o estado do GPS, dos sensores ANT+, da ligação sem fios e do seu smartphone. A partir do ecrã inicial, selecione a barra de estado ou deslize o dedo para baixo desde o topo da página. À Á Â Selecione para entrar no modo de suspensão e ativar o dispositivo. Mantenha premido para bloquear o ecrã e para desligar ou ligar o dispositivo. Selecione para marcar uma nova volta. Selecione para iniciar e parar o cronómetro. Perspetiva geral do ecrã inicial O ecrã inicial dá-lhe acesso rápido a todas as funcionalidades do dispositivo Edge. VIAGEM Train Selecione para fazer uma viagem. Selecione para alterar o seu perfil de atividade. A página das ligações é apresentada. Um ícone intermitente significa que o dispositivo está a procurar. Pode selecionar qualquer ícone para alterar as definições. Utilizar a retroiluminação Pode selecionar a qualquer momento um ponto do ecrã para ligar a retroiluminação. 1 A partir do ecrã inicial, selecione a barra de estado no topo da página. 2 Selecione Brilho para ajustar o brilho e o tempo de espera da retroiluminação: Para ajustar manualmente o brilho, selecione e. Para ajustar automaticamente o brilho com base na luz ambiente, selecione Brilho automático. Para ajustar o tempo de espera, selecione Tempo da retroilumin. e selecione uma opção. 2 Introdução
7 Adquirir sinais de satélite Para adquirir sinais de satélite, o dispositivo poderá necessitar de uma visão desimpedida do céu. A data e a hora são definidas automaticamente com base na posição de GPS. 1 Dirija-se para uma área aberta. A parte da frente do dispositivo deve ser orientada para o céu. 2 Aguarde enquanto o dispositivo localiza satélites. A localização de sinais de satélite poderá demorar entre 30 e 60 segundos. Treino Fazer uma viagem Se o seu dispositivo incluir um sensor ANT+, os dispositivos já estão emparelhados e podem ser ativados durante a configuração inicial. 1 A partir do ecrã inicial, selecione VIAGEM. 2 Aguarde enquanto o dispositivo localiza satélites. 3 Selecione para iniciar o cronómetro. NOTA: o historial só é registado com o cronómetro em funcionamento. 4 Deslize o dedo pelo ecrã para ter acesso a páginas de dados adicionais. Para ver a página de ligações, pode deslizar o dedo a partir da parte superior das páginas de dados. 5 Se necessário, toque no ecrã para ver a sobreposição do cronómetro. 6 Selecione para parar o cronómetro. 7 Selecione Terminar viagem > Guard. viagem. Alertas Pode utilizar os alertas para treinar com objetivos específicos de tempo, distância, calorias, ritmo cardíaco, cadência e potência. As definições de alertas são guardadas juntamente com o seu perfil de atividade. Definir alertas de intervalo Se possuir um monitor de ritmo cardíaco, um sensor de cadência ou um medidor de potência opcionais, pode definir alertas de intervalo. Um alerta de intervalo notifica-o quando a medida do dispositivo estiver acima ou abaixo de um intervalo de valores especificado. Por exemplo, pode configurar o dispositivo para o alertar quando a cadência é inferior a 40 RPM e superior a 90 RPM. Também pode utilizar uma zona de treino (Zonas de treino, página 6) para o alerta de intervalo. 1 Selecione > Perfis de atividade. 2 Selecione um perfil. 3 Selecione Alertas. 4 Selecione Alerta de ritmo cardíaco, Alerta cadência ou Alerta de potência. 5 Se necessário, ative o alerta. 6 Introduza os valores mínimos e máximos ou selecione zonas. 7 Se necessário, selecione. Cada vez que ultrapassa o limite superior ou inferior do intervalo especificado, é apresentada uma mensagem. O dispositivo também emite um som se os tons audíveis estiverem ativados (Configurar os tons do dispositivo, página 16). Definir um alerta recorrente Um alerta recorrente notifica-o sempre que o dispositivo registar um valor ou intervalo especificado. Por exemplo, pode definir o dispositivo para o alertar a cada 30 minutos. 1 Selecione > Perfis de atividade. 2 Selecione um perfil. 3 Selecione Alertas. 4 Selecione Alerta de tempo, Alerta de distância ou Alerta calorias. 5 Ligue o alerta. 6 Introduza um valor. 7 Selecione. Cada vez que atinge o valor de alerta, é apresentada uma mensagem. O dispositivo também emite um som se os tons audíveis estiverem ativados (Configurar os tons do dispositivo, página 16). Exercícios Pode criar exercícios personalizados que incluem objetivos para cada passo do exercício e para diferentes distâncias, tempos e calorias. Pode criar exercícios usando o Garmin Connect, e transferi-los para o seu dispositivo. Também pode criar e guardar um exercício diretamente no seu dispositivo. Também pode programar exercícios usando o Garmin Connect. Pode planear exercícios com antecedência e guardá-los no dispositivo. Seguir um exercício pela Web Para poder transferir um exercício do Garmin Connect, tem de ter uma conta Garmin Connect (Garmin Connect, página 10). 1 Ligue o dispositivo ao computador através do cabo USB. 2 Aceda a 3 Criar um novo exercício. 4 Selecione Enviar para dispositivo. 5 Desligue o dispositivo do computador e ligue-o. 6 Selecione Exercícios. 7 Selecione o exercício. 8 Selecione VIAGEM. Criar um exercício 1 No ecrã inicial, selecione Exercícios > Criar novo. 2 Introduza um nome para o exercício e selecione. 3 Selecione Tipo de passo para especificar o tipo de etapa do exercício. Por exemplo, selecione Desc. para utilizar a etapa como volta de descanso. Durante uma volta de descanso, o cronómetro continua a contar e os dados são registados. 4 Selecione Duração para especificar como a etapa é medida. Por exemplo, selecione Distância para terminar a etapa após uma distância específica. Treino 3
8 5 Se necessário, introduza um valor personalizado para a duração. 6 Selecione Objectivo para selecionar o seu objetivo durante a etapa. Por exemplo, selecione Zona de ritmo cardíaco para manter um ritmo cardíaco constante durante a etapa. 7 Se necessário, selecione a zona alvo ou introduza um intervalo personalizado. Por exemplo, pode selecionar uma zona de ritmo cardíaco. Sempre que ultrapassar o limite superior ou inferior especificado para o ritmo cardíaco, o dispositivo emite um sinal sonoro e apresenta uma mensagem. 8 Selecione para gravar a etapa. 9 Selecione Adc. nv. passo para adicionar mais etapas ao exercício. 10Selecione para gravar o exercício. Repetir etapas de um exercício Para poder repetir uma etapa de um exercício, tem de criar um exercício com pelo menos uma etapa. 1 Selecione Adc. nv. passo. 2 Selecione o Tipo de passo. 3 Selecione uma opção: Selecione Repetir para repetir uma etapa, uma ou mais vezes. Por exemplo, pode repetir uma etapa de 5 quilómetros dez vezes. Selecione Repetir até para repetir uma etapa durante uma duração específica. Por exemplo, pode repetir uma etapa de 5 quilómetros durante 60 minutos ou até o seu ritmo cardíaco atingir 160 bpm. 4 Selecione Voltar ao passo e selecione uma etapa para repetir. 5 Selecione para gravar a etapa. Iniciar um exercício 1 A partir do ecrã inicial, selecione Exercícios. 2 Selecione um exercício. 3 Selecione VIAGEM. Após iniciar um exercício, o dispositivo apresenta cada etapa do exercício, o objetivo (se definido) e os dados de exercício atuais. É emitido um sinal sonoro quando se encontra prestes a concluir uma etapa. É apresentada uma mensagem com a contagem decrescente do tempo ou da distância, até ser iniciada uma nova etapa. Parar um exercício A qualquer altura, selecione para terminar um passo do exercício. A qualquer altura, selecione para parar o cronómetro. A qualquer altura, deslize o dedo para baixo desde a parte superior do ecrã para ver a página das ligações e selecione Premir para parar > para concluir o exercício. Editar um Exercício 1 A partir do ecrã inicial, selecione Exercícios. 2 Selecione um exercício. 3 Selecione. 4 Selecione um passo e selecione Editar passo. 5 Altere os atributos do passo e selecione. 6 Selecione para gravar o exercício. Eliminar um exercício 1 A partir do ecrã inicial, selecione Exercícios. 2 Selecione um exercício. 3 Selecione > >. Utilizar o Virtual Partner O Virtual Partner é uma ferramenta de treino, concebida para ajudá-lo a cumprir os seus objetivos. 1 Faça uma viagem. 2 Desloque a página até à página Virtual Partner para ver quem lidera. 3 Se necessário, use e para ajustar a velocidade da Virtual Partner durante a sua viagem. Percursos Seguir uma atividade gravada anteriormente: pode seguir um percurso guardado apenas por ser uma boa rota. Pode, por exemplo, guardar e seguir uma rota "amiga das bicicletas" para o trabalho. Correr contra uma atividade gravada anteriormente: pode também seguir um percurso guardado, tentando igualar ou superar objetivos de desempenho pré-estabelecidos. Por exemplo, se o percurso original foi concluído em 30 minutos, pode correr conta um Virtual Partner e tentar concluir o percurso em menos de 30 minutes. Seguir uma viagem anterior a partir de Garmin Connect: pode enviar um percurso do Garmin Connect para o seu dispositivo. Assim que for guardado no seu dispositivo, pode seguir o percurso ou correr contra ele. Criar um percurso no seu dispositivo Para poder criar um percurso tem de ter uma atividade com dados GPS guardados no dispositivo. 1 Selecione Percursos > Criar novo. 2 Selecione uma atividade na qual pretende basear o seu percurso. 3 Introduza um nome para o percurso e selecione. 4 Selecione. O percurso aparece na lista. 5 Selecione o percurso e analise os respetivos detalhes. 6 Se necessário, selecione Definições para editar os detalhes do percurso. Por exemplo, pode alterar o nome ou a cor do percurso. 7 Selecione > VIAGEM. Seguir um percurso pela Web Para poder transferir um percurso do Garmin Connect, tem de ter uma conta Garmin Connect (Garmin Connect, página 10). 1 Ligue o dispositivo ao computador através do cabo USB. 2 Aceda a 3 Crie um novo percurso ou selecione um percurso existente. 4 Selecione Enviar para dispositivo. 5 Desligue o dispositivo do computador e ligue-o. 6 Selecione Percursos. 4 Treino
9 7 Selecione o percurso. 8 Selecione VIAGEM. Dicas para treinar com percursos Utilize a orientação de curvas (Opções do percurso, página 5). Se incluir um aquecimento, selecione para iniciar o percurso e faça o aquecimento normalmente. Mantenha-se afastado do percurso durante o aquecimento. Quando estiver pronto para começar, dirija-se ao percurso. Quando se encontrar em qualquer parte do percurso, é apresentada uma mensagem. NOTA: assim que selecionar, o seu Virtual Partner inicia o percurso e não aguarda pelo fim do seu aquecimento. Percorra o mapa para ver o mapa do percurso. É apresentada uma mensagem caso se desvie do percurso. Apresentar um percurso no mapa Para cada percurso guardado no dispositivo, pode personalizar a forma como é apresentado no mapa. Por exemplo, pode definir que o seu percurso de deslocação para o trabalho seja sempre apresentado no mapa a amarelo. Pode definir que o percurso alternativo seja apresentado a verde. Isso permite-lhe visualizar os percursos durante a viagem, mas não permite seguir ou navegar num percurso específico. 1 Selecione Percursos. 2 Selecione o percurso. 3 Selecione Definições. 4 Selecione Apresentar sempre para que o percurso seja apresentado no mapa. 5 Selecione Cor e selecione uma cor. 6 Selecione Pontos de percurso para incluir pontos de percurso no mapa. Da próxima vez que passar perto do percurso, este é apresentado no mapa. Ver os detalhes do percurso 1 Selecione Percursos. 2 Selecione um percurso. 3 Selecione uma opção: Selecione Resumo para ver detalhes sobre o percurso. Selecione Mapa para ver o percurso no mapa. Selecione Elevação para ver um registo de elevação do percurso. Selecione Voltas para selecionar uma volta e ver informações adicionais sobre cada volta. Alterar a velocidade do percurso 1 A partir do ecrã inicial, selecione Percursos. 2 Selecione um percurso. 3 Selecione VIAGEM. 4 Desloque até à página Virtual Partner. 5 Selecione ou para ajustar a percentagem de tempo para concluir o percurso. Por exemplo, para melhorar o tempo de percurso em 20%, introduza uma velocidade de percurso de 120%. Irá competir contra o Virtual Partner para concluir um percurso de 30 minutos em 24 minutos. Parar um percurso 1 Desloque até ao mapa. 2 Selecione >. Eliminar um percurso 1 A partir do ecrã inicial, selecione Percursos. 2 Selecione um percurso. 3 Selecione >. Opções do percurso Selecione Percursos >. Orientação de curvas: ativa ou desativa indicações de curvas. Avisos de fora de rumo: alerta-o caso de desvie do percurso. Procurar: permite-lhe procurar percursos guardados por nome. Eliminar: permite-lhe eliminar todos ou vários percursos guardados no dispositivo. Segmentos Seguir um segmento: pode enviar segmentos da conta Garmin Connect para o dispositivo. Pode seguir o segmento assim que este estiver guardado no seu dispositivo. NOTA: ao transferir um percurso da conta Garmin Connect, todos os segmentos no percurso são automaticamente transferidos. Competir contra um segmento: pode competir contra um segmento, tentando igualar ou superar o seu recorde pessoal, ou contra outros ciclistas que tenham percorrido esse segmento. Seguir um segmento pela Web Para poder transferir e seguir um percurso do Garmin Connect, tem de ter uma conta Garmin Connect (Garmin Connect, página 10). 1 Ligue o dispositivo ao computador através do cabo USB. 2 Aceda a 3 Crie um novo segmento ou selecione um segmento existente. 4 Selecione Enviar para dispositivo. 5 Desligue o dispositivo do computador e ligue-o. 6 Selecione Para onde? > Guardados > Segmentos. 7 Selecione o segmento. 8 Selecione VIAGEM. Ativar segmentos Pode ativar corridas e indicações do Virtual Partner que o alertam para segmentos em aproximação. 1 Selecione Segmentos. 2 Selecione um segmento. 3 Selecione Ativar. NOTA: as indicações que o alertam para segmentos em aproximação são apresentadas apenas para segmentos ativados. Competir num segmento Os segmentos são percursos de corrida virtuais. Pode competir num segmento e comparar o seu desempenho com atividades anteriores, desempenho de outros ciclistas, contactos na sua conta Garmin Connect ou outros membros da comunidade de ciclistas. Pode carregar os seus dados de atividade na conta Garmin Connect para visualizar a sua posição no segmento. 1 Comece a seguir um segmento, um percurso com um segmento ou faça uma viagem. Quando o seu percurso se cruza com um segmento ativado, pode competir no segmento. 2 Selecione para iniciar o cronómetro. É apresentada uma mensagem quando está perto do ponto de partida de um segmento. 3 Comece a competir no segmento. 4 Se necessário, selecione ou para alterar o seu objetivo durante a competição. Treino 5
10 Pode competir contra o líder do grupo, um adversário ou outros ciclistas (se aplicável). 5 Navegue até ao ecrã Virtual Partner para ver o seu progresso. Quando o segmento é concluído, é apresentada uma mensagem. Ver detalhes de segmentos 1 Selecione Segmentos. 2 Selecione um segmento. 3 Selecione uma opção: Selecione Mapa para ver o segmento no mapa. Selecione Elevação para ver um registo de elevação do segmento. Selecione Tabela classificações para ver os tempos das viagens e as velocidades médias do líder do segmento, líder do grupo ou adversário, o seu melhor tempo pessoal e velocidade média, e outros ciclistas (se aplicável). Dica: pode selecionar uma entrada na classificação para alterar o seu objetivo de competição para o segmento. Opções de segmentos Selecione Segmentos >. Orientação de curvas: ativa ou desativa indicações de curvas. Procurar: permite-lhe procurar segmentos guardados por nome. Ativar/desativar: ativa ou desativa os segmentos atualmente carregados no dispositivo. Eliminar: permite-lhe eliminar todos ou vários segmentos guardados no dispositivo. Eliminar um segmento 1 Selecione Segmentos. 2 Selecione um segmento. 3 Selecione >. Calendário O calendário no seu dispositivo é uma extensão do calendário ou programa de treinos que configura no Garmin Connect. Depois de ter adicionado alguns exercícios ou percursos ao calendário do Garmin Connect, pode enviá-los para o seu dispositivo. Todas as atividades programadas enviadas para o dispositivo aparecem no calendário. Quando seleciona um dia no calendário, pode ver um resumo de cada exercício/percurso programado ou viagem terminada e iniciar uma atividade programada. A atividade programada permanece no seu dispositivo, quer a conclua ou a ignore. Quando envia atividades programadas do Garmin Connect, estas sobrepõemse ás do calendário existente. Utilizar planos de treino do Garmin Connect Para poder transferir um plano de treinos do Garmin Connect, tem de ter uma conta Garmin Connect (Garmin Connect, página 10). Pode procurar planos de treinos no Garmin Connect, programar exercícios e percursos, bem como transferir o plano para o seu dispositivo. 1 Ligue o dispositivo ao computador. 2 Aceda a 3 Selecione e programe um plano de treino. 4 Reveja o plano de treino no seu calendário. 5 Selecione, e siga as instruções no ecrã. Iniciar uma atividade programada 1 A partir do ecrã inicial, selecione Calendário. São apresentados os exercícios e percursos programados para a data atual. 2 Se necessário, selecione uma data para ver as atividades programadas. 3 Selecione. 4 Selecione VIAGEM. Registos pessoais Quando termina uma viagem, o dispositivo apresenta todos os novos registos pessoais que tiver atingido durante a viagem. Os registos pessoais incluem o seu tempo mais rápido numa distância predefinida, a viagem mais longa, e a maior subida obtida durante uma viagem. Eliminar recordes pessoais 1 A partir do ecrã inicial, selecione Historial > Recordes pessoais. 2 Selecione um recorde pessoal. 3 Selecione >. Repor um recorde pessoal É possível restaurar cada recorde pessoal para o anteriormente registado. NOTA: isto não elimina quaisquer atividades guardadas. 1 Selecione Historial > Recordes pessoais. 2 Selecione um recorde a repor. 3 Selecione Recorde anterior >. Zonas de treino Zonas de ritmo cardíaco (Definir as suas zonas de ritmo cardíaco, página 7) Zonas de potência (Definição das suas zonas de potência, página 8) Sensores ANT+ O seu dispositivo pode ser utilizado com sensores ANT+ sem fios. Para obter mais informações sobre a compatibilidade e sobre a compra de sensores adicionais, vá a Colocar o monitor de ritmo cardíaco NOTA: se não tiver um monitor de ritmo cardíaco, pode ignorar este passo. O monitor de ritmo cardíaco deve ser usado em contacto direto com a pele, abaixo do esterno. Deve estar ajustado de forma a não deslizar durante a atividade. 1 Coloque o módulo do monitor de ritmo cardíaco À na correia. Os logótipos Garmin no módulo e na correia devem ficar virados para cima. 2 Humedeça os elétrodos Á e os adesivos de contacto  na parte de trás da correia de forma a criar uma ligação forte entre o peito e o transmissor. 3 Envolva a correia à volta do peito e prenda o gancho da correia à à argola Ä. 6 Sensores ANT+
11 NOTA: a etiqueta não deve ficar enrolada. Os logótipos Garmin devem ficar virados para cima. 4 Coloque o dispositivo ao alcance de 3 m (10 pés) do monitor de ritmo cardíaco. Depois de colocar o monitor de ritmo cardíaco, este fica ativo e começa a enviar dados. Dica: se os dados relativos ao ritmo cardíaco forem imprecisos ou não aparecerem, consulte as dicas de resolução de problemas (Sugestões no caso de existência de dados incorretos do monitor de ritmo cardíaco, página 7). Definir as suas zonas de ritmo cardíaco O dispositivo utiliza as suas informações de perfil do utilizador a partir da configuração inicial para determinar as suas zonas de ritmo cardíaco. Pode ajustar manualmente as zonas de ritmo cardíaco aos seus objetivos de condição física (Objetivos de condição física, página 7). Para obter dados de calorias mais precisos durante a sua atividade, defina o seu ritmo cardíaco máximo, o seu ritmo cardíaco em repouso e as suas zonas de ritmo cardíaco. 1 A partir do ecrã inicial, selecione > Zonas de treino > Zonas de ritmo cardíaco. 2 Introduza os seus valores de ritmo cardíaco máximo e em repouso. Os valores das zonas atualizam automaticamente; no entanto, também pode editar cada um dos valores manualmente. 3 Selecione Baseado em:. 4 Selecione uma opção: Selecione BPM para visualizar e editar as zonas em batimentos por minuto. Selecione % máximo para visualizar e editar as zonas enquanto percentagem do seu ritmo cardíaco máximo. Selecione % RCR para visualizar e editar as zonas enquanto percentagem do seu ritmo cardíaco em repouso. Acerca das zonas de ritmo cardíaco Muitos atletas utilizam zonas de ritmo cardíaco para medir e aumentar a sua força cardiovascular e melhorar o seu nível de condição física. Uma zona de ritmo cardíaco é um intervalo definido de batimentos cardíacos por minuto. As cinco zonas de ritmo cardíaco comummente aceites estão numeradas com uma intensidade crescente de 1 a 5. Geralmente, estas zonas são calculadas com base em percentagens do seu ritmo cardíaco máximo. Sugestões no caso de existência de dados incorretos do monitor de ritmo cardíaco Se os dados do monitor de ritmo cardíaco estiverem errados ou não aparecerem, pode tentar estas sugestões. Volte a humedecer com água os elétrodos e os adesivos de contacto (se aplicável). Aperte a correia junto ao peito. Aqueça durante 5 a 10 minutos. Siga as instruções de manutenção (Cuidados a ter com o monitor de ritmo cardíaco, página 17). Use uma camisola de algodão ou molhe abundantemente ambos os lados da correia. As fibras sintéticas podem entrar em contacto com o monitor de ritmo cardíaco e criar eletricidade estática, interferindo desta forma com os sinais cardíacos. Afaste-se de elementos que possam interferir com o seu monitor de ritmo cardíaco. Tais elementos poderão ser campos eletromagnéticos fortes, alguns sensores sem fios de 2,4 GHz, linhas de alta tensão, motores elétricos, fornos, micro-ondas, telefones sem fios de 2,4 GHz e pontos de acesso LAN sem fios. Objetivos de condição física A compreensão das suas zonas de ritmo cardíaco pode ajudá-lo a aumentar e a melhorar a sua condição física se respeitar e aplicar estes princípios. O seu ritmo cardíaco é uma boa forma de medir a intensidade do exercício. O treino em determinadas zonas de ritmo cardíaco pode ajudá-lo a melhorar a capacidade e força cardiovasculares. O conhecimento das suas zonas de ritmo cardíaco pode evitar o exercício físico excessivo e diminuir o risco de lesões. Se sabe qual é o seu ritmo cardíaco máximo, pode utilizar a tabela (Cálculos da zona de ritmo cardíaco, página 20) para determinar a melhor zona de ritmo cardíaco para os seus objetivos físicos. Se o desconhece, use uma das calculadoras disponíveis na Internet. Alguns ginásios e centros de saúde podem disponibilizar um teste que mede o ritmo cardíaco máximo. O ritmo cardíaco máximo padrão é 220 menos a sua idade. Instalar o sensor de velocidade NOTA: se não tiver este sensor, pode ignorar este passo. Dica: a Garmin recomenda a colocação da bicicleta num suporte durante a instalação do sensor. 1 Coloque o sensor de velocidade no topo do cubo de roda e segure-o. 2 Puxe a correia À à volta do cubo de roda e fixe-a no encaixe Á do sensor. O sensor pode ficar inclinado se for instalado num cubo assimétrico. Isto não afeta o funcionamento. 3 Faça a roda girar para comprovar a folga. O sensor não pode entrar em contacto com outras peças da bicicleta. NOTA: o LED pisca a verde durante cinco segundos para assinalar atividade após duas rotações. Instalar o sensor de cadência NOTA: se não tiver este sensor, pode ignorar este passo. Dica: a Garmin recomenda a colocação da bicicleta num suporte durante a instalação do sensor. Sensores ANT+ 7
12 1 Selecione o tamanho de braçadeira que se ajusta ao braço da manivela À de forma segura. A braçadeira que selecionar deve ser a mais pequena que se estende ao longo do braço da manivela. 2 No lado oposto à transmissão, coloque a parte plana do sensor de cadência no interior do braço da manivela e segure-o. 3 Estique as braçadeiras Á à volta do braço da manivela e prenda-as nos encaixes  do sensor. 4 Rode o braço da manivela para comprovar a folga. O sensor e as braçadeiras não devem entrar em contacto com qualquer parte da bicicleta ou do calçado. NOTA: o LED pisca a verde durante cinco segundos para assinalar atividade após duas rotações. 5 Faça um teste de condução de 15 minutos e inspecione o sensor e as braçadeiras para garantir que não existem sinais de danos. Acerca dos sensores de velocidade e de cadência Os dados de cadência do sensor de cadência são sempre guardados. Se não estiverem emparelhados sensores de velocidade e de cadência com o dispositivo, são utilizados os dados de GPS para calcular a velocidade e a distância. A cadência é a taxa de pedalada ou "rotação", medida pelo número de rotações do braço da manivela por minuto (rpm). Média de dados de cadência ou potência A definição de média de dados não iguais a zero está disponível se treinar com um sensor de cadência opcional ou um medidor de potência. A predefinição exclui valores de zero que ocorrem quando não está a pedalar. Pode alterar o valor desta definição (Definições do registo de dados, página 16). Emparelhar os sensores ANT+ Antes de poder emparelhar, tem de colocar o monitor de ritmo cardíaco ou instalar o sensor. O emparelhamento é a ligação de sensores sem fios ANT+, como, por exemplo, ligar um monitor de ritmo cardíaco ao seu dispositivo Garmin. 1 Coloque o dispositivo a um máximo de 3 m (10 pés) do sensor. NOTA: afaste-se 10 m (33 pés) de sensores ANT+ de outros ciclistas durante o emparelhamento. 2 Selecione > Sensores > Adicionar um sensor. 3 Selecione uma opção: Selecione um tipo de sensor. Selecione Procurar tudo para procurar todos os sensores nas proximidades. É apresentada uma lista com os sensores disponíveis. 4 Selecione um ou mais sensores para emparelhar com o seu dispositivo. 5 Selecione Adicionar. Quando o sensor estiver emparelhado com o seu dispositivo, o estado do sensor é Ligado. Pode personalizar um campo de dados para apresentar os dados do sensor. Treinar com medidores de potência Aceda a para obter uma lista dos sensores ANT+ compatíveis com o seu dispositivo (por exemplo, Vector ). Para mais informações, consulte o manual do utilizador para o seu medidor de potência. Ajuste as suas zonas de potência para corresponder aos seus objetivos e capacidades (Definição das suas zonas de potência, página 8). Use alertas de intervalo para ser notificado quando chegar a uma zona de potência específica (Definir alertas de intervalo, página 3). Personalize os campos de dados de potência (Personalizar os ecrãs de dados, página 15). Definição das suas zonas de potência Os valores destas zonas são predefinidos e podem não ser adequados para as suas capacidades pessoais. Pode ajustar manualmente as suas zonas no dispositivo ou através de Garmin Connect. Se sabe o valor do seu limite de potência funcional (FTP), introduza-o e aguarde que o software calcule automaticamente as suas zonas de potência. 1 Selecione > Zonas de treino > Zonas de Potência. 2 Introduza o seu valor FTP. 3 Selecione Baseado em:. 4 Selecione uma opção: Selecione watts para visualizar e editar as zonas em watts. Selecione % LPF para visualizar e editar as zonas enquanto percentagem do seu limite de potência funcional. Calibrar o seu medidor de potência Antes de calibrar o seu medidor de potência, este deve estar instalado corretamente, emparelhado com o seu dispositivo e a gravar ativamente os dados. Para obter instruções de calibração específicas para o seu medidor de potência, consulte o manual do fabricante. 1 A partir do ecrã inicial, selecione a barra de estado ou deslize o dedo para baixo desde o topo da página. 2 Selecione > Calibrar. 3 Pedale para manter o medidor de potência ativo até aparecer a mensagem. 4 Siga as instruções no ecrã. Potência com base no pedal O Vector mede a potência com base no pedal. O Vector mede a força aplicada várias centenas de vezes por segundo. O Vector também mede a sua cadência ou a velocidade da pedalada. Ao medir a força, a direção da força, a rotação do braço da manivela e o tempo, o Vector consegue determinar a potência (watts). Uma vez que o Vector mede separadamente a potência da perna esquerda e da perna direita, indica o seu balanço de potência entre o lado esquerdo e direito. NOTA: o sistema Vector S não oferece balanço de potência entre o lado esquerdo e o direito. Dinâmicas de ciclismo As métricas de dinâmicas de ciclismo medem a forma como aplica força através da pedalada e onde aplica força no pedal, permitindo-lhe compreender a sua maneira particular de andar de bicicleta. Compreender como e onde produz força permite- 8 Sensores ANT+
13 lhe praticar de forma mais eficaz e avaliar o ajuste da sua bicicleta. Utilizar as dinâmicas de ciclismo Antes de poder utilizar as dinâmicas de ciclismo, tem de emparelhar o medidor de potência Vector com o seu dispositivo (Emparelhar os sensores ANT+, página 8). NOTA: a gravação de dinâmicas de ciclismo utiliza memória adicional do dispositivo. 1 Faça uma viagem. 2 Navegue até ao ecrã de dinâmicas de ciclismo para ver a sua fase de potência máxima À, fase de potência total Á e ponto de aplicação de força Â. 3 Se necessário, mantenha premido um campo de dados à para o alterar (Personalizar os ecrãs de dados, página 15). NOTA: os dois campos de dados no fundo do ecrã podem ser personalizados. Pode enviar a viagem para a sua conta Garmin Connect para ver dados adicionais de dinâmicas de ciclismo (Enviar o seu percurso para o Garmin Connect, página 10). Dados da fase de potência A fase de potência é a região da pedalada (entre o ângulo de início da manivela e o ângulo de fim da manivela) onde produz força positiva. Ponto de aplicação de força O ponto de aplicação de força é a localização na plataforma do pedal onde aplica força. Personalizar funcionalidades do Vector Para poder personalizar funcionalidades do Vector, tem de emparelhar um medidor de potência Vector com o dispositivo. 1 Selecione > Sensores. 2 Selecione o medidor de potência Vector. 3 Selecione Detalhes do sensor > Funcionalidades do Vector. 4 Selecione uma opção. 5 Se necessário, selecione os interruptores para ligar ou desligar as funcionalidades de eficácia do binário, força nos pedais e dinâmicas de ciclismo. Atualização do software Vector através do Edge 1000 Antes de poder atualizar o software, tem de emparelhar o seu dispositivo Edge 1000 com o seu sistema Vector. 1 Envie os dados da sua viagem para o Garmin Connect utilizando uma ligação USB ou Wi Fi. O Garmin Connect procura automaticamente atualizações de software e envia-as para o seu dispositivo Edge. 2 Coloque o seu dispositivo Edge ao alcance (3 m) do sensor. 3 Rode o braço da manivela algumas vezes. O dispositivo Edge pedir-lhe-á que instale quaisquer atualizações de software pendentes. 4 Siga as instruções no ecrã. Utilizar mudanças da Shimano Di2 Para poder utilizar mudanças eletrónicas da Di2, tem de emparelhá-las com o seu dispositivo (Emparelhar os sensores ANT+, página 8). Pode personalizar os campos de dados Di2 opcionais (Personalizar os ecrãs de dados, página 15). O dispositivo Edge apresenta os valores de ajuste atuais quando o sensor estiver no modo de ajuste. Utilizar uma balança Se tiver uma balança compatível com ANT+, o dispositivo pode ler os dados diretamente da balança. 1 Selecione > Sensores > Adicionar um sensor > Balança. Uma mensagem irá aparecer quando a balança for encontrada. 2 Coloque-se sobre a balança quando for indicado. NOTA: se utilizar uma balança de cálculo da composição do corpo, descalce os sapatos e as meias para garantir a leitura e o registo de todos os parâmetros da composição do corpo. 3 Desça da balança quando for indicado. Dica: se ocorrer algum erro, desça da balança. Coloque-se sobre a balança quando for indicado. Perceção situacional O dispositivo Edge pode ser utilizado com luzes de bicicleta inteligentes e radar traseiro Varia para melhorar a perceção situacional. Consulte o manual do utilizador do dispositivo Varia para obter mais informações. NOTA: poderá ter de atualizar o software do Edge antes de emparelhar dispositivos Varia (Atualizar o software, página 18). Historial O historial inclui tempo, distância, calorias, velocidade, dados da volta, elevação e informações do sensor ANT+ opcionais. NOTA: o histórico não é guardado quando o cronómetro está parado ou em pausa. Quando a memória do dispositivo está cheia, é apresentada uma mensagem. O dispositivo não elimina nem substitui automaticamente o seu historial. Transfira o seu historial para Garmin Connect periodicamente, para manter o registo de informações de todos os seus percursos. Ver a sua viagem 1 A partir do ecrã inicial, selecione Historial > Viagens. 2 Selecione uma opção. Eliminar uma viagem 1 A partir do ecrã inicial, selecione Historial > Viagens. 2 Selecione uma viagem. 3 Selecione >. Visualizar dados totais Pode ver os dados acumulados que gravou no Edge, incluindo o número de viagens, o tempo, a distância e as calorias. A partir do ecrã inicial, selecione Historial > Totais. Historial 9
14 Enviar o seu percurso para o Garmin Connect NOTA Para evitar corrosão, seque cuidadosamente a porta USB, a capa contra intempéries e a área envolvente antes de carregar ou ligar o dispositivo a um computador. 1 Levante a capa contra intempéries À da porta USB Á. 2 Introduza a extremidade pequena do cabo USB na porta USB do dispositivo. 3 Ligue a extremidade grande do cabo USB à porta USB de um computador. 4 Aceda a 5 Siga as instruções no ecrã. Garmin Connect Pode ligar-se aos seus amigos no Garmin Connect. O Garmin Connect oferece-lhe as ferramentas para monitorizar, analisar, partilhar e incentivar atividades entre si e os seus amigos. Registe os eventos do seu estilo de vida ativo, incluindo corridas, passeios, viagens de bicicleta, natação, caminhadas, triatlos e muito mais. Para se registar com uma conta gratuita, aceda a Guarde as suas atividades: depois de concluir e guardar uma atividade com o seu dispositivo, pode carregar essa mesma atividade para o Garmin Connect e mantê-la o tempo que desejar. Analise os seus dados: pode ver informações mais detalhadas sobre a sua atividade, incluindo o tempo, distância, elevação, ritmo cardíaco, calorias queimadas, cadência, uma vista superior do mapa, gráficos de ritmo de velocidade, e relatórios personalizáveis. NOTA: alguns dados requerem acessórios opcionais, como um monitor de ritmo cardíaco. Planeie o seu treino: pode escolher um objetivo para a sua forma física e carregar um dos planos de treino diários. Partilhe as suas atividades: pode ligar-se a amigos para seguirem as atividades de cada um ou publicar ligações para as suas atividades nas suas redes sociais favoritas. Funcionalidades que exigem uma ligação Bluetooth O dispositivo Edge tem funcionalidades com ligação Bluetooth para o seu smartphone ou dispositivo de fitness compatível. Algumas funcionalidades requerem a instalação da aplicação móvel Garmin Connect no seu smartphone. Aceda a para obter mais informações. NOTA: o seu dispositivo deve estar ligado ao seu smartphone com Bluetooth para poder tirar partido de algumas funcionalidades. LiveTrack: permite aos amigos e família seguir as suas corridas e atividades de treino em tempo real. Pode convidar seguidores através de ou redes sociais, permitindolhes ver os seus dados numa página de registo do Garmin Connect. Transferência de atividades para o Garmin Connect: envia a sua atividade automaticamente para o Garmin Connect assim que terminar de guardar a sua atividade. Transferências de percursos e exercícios em Garmin Connect: permite-lhe pesquisar atividades no Garmin Connect através do seu smartphone e enviá-las para o seu dispositivo. Transferências entre dispositivos: permite-lhe transferir, sem fios, ficheiros para outro dispositivo Edge compatível. Interação em redes sociais: permite-lhe publicar e atualizar na sua rede social favorita quando transfere uma atividade para o Garmin Connect. Atualizações meteorológicas: envia condições meteorológicas e alertas em tempo real para o seu dispositivo. Notificações: apresenta notificações e mensagens de telefone no seu dispositivo. Emparelhar o smartphone 1 Aceda a e transfira a aplicação Garmin Connect Mobile para o seu smartphone. 2 Coloque o smartphone a uma distância de menos de 10 m (33 pés) do dispositivo. 3 No dispositivo, selecione > Bluetooth > Ativar > Emparelhar Smartphone e siga as instruções no ecrã. 4 No smartphone, abra a aplicação Garmin Connect Mobile e siga as instruções no ecrã para ligar um dispositivo. As instruções são fornecidas durante a configuração inicial ou podem ser consultadas na ajuda da aplicação Garmin Connect Mobile. 5 No dispositivo, selecione Empar. Bluetooth Smart e siga as instruções no ecrã para ativar as notificações de telefone num smartphone compatível (opcional). NOTA: as notificações de telefone requerem um smartphone compatível com tecnologia Bluetooth Smart sem fios. Aceda a para obter informações sobre compatibilidade. Funcionalidades que exigem uma ligação Wi Fi O dispositivo Edge tem funcionalidades que exigem uma ligação Wi Fi. A aplicação móvel Garmin Connect não é necessária para utilizar uma ligação Wi Fi. NOTA: para tirar partido destas funcionalidades, o seu dispositivo deve estar ligado a uma rede sem fios. Transferência de atividades para o Garmin Connect: envia a sua atividade automaticamente para o Garmin Connect assim que terminar de a gravar. Percursos, exercícios e planos de treino: as atividades previamente selecionadas no Garmin Connect são enviadas sem fios para o seu dispositivo. Atualizações de software: o seu dispositivo transfere sem fios a atualização de software mais recente. Na próxima vez que ligar o seu dispositivo, pode seguir as instruções no ecrã para atualizar o software. Configurar a ligação Wi Fi 1 Aceda a e transfira a aplicação Garmin Express. 2 Siga as instruções no ecrã para configurar a ligação Wi Fi ao Garmin Express. 10 Historial
15 Ligar a uma rede sem fios 1 Selecione > Wi-Fi. 2 Se necessário, selecione Wi-Fi para ativar a tecnologia sem fios. 3 Selecione Adicionar rede para pesquisar as redes disponíveis. 4 Selecione uma rede sem fios. 5 Se necessário, selecione para introduzir o SSID e a palavra-passe da rede. O dispositivo guarda as informações da rede e estabelece automaticamente ligação quando regressa a este local. Transferir ficheiros para outro dispositivo Edge Pode transferir percursos, segmentos e exercícios de um dispositivo Edge compatível para outro, utilizando tecnologia Bluetooth sem fios. 1 Ligue ambos os dispositivos Edge e aproxime-os (3 m) um do outro. 2 No dispositivo que contém os ficheiros, selecione > Transferências entre dispositivos > Partilhar ficheiros >. 3 Selecione o tipo de ficheiro a partilhar. 4 Selecione um ou mais ficheiros a transferir e. 5 No dispositivo que irá receber os ficheiros, selecione > Transferências entre dispositivos. 6 Selecione uma ligação próxima. 7 Selecione um ou mais ficheiros a receber e. É apresentada uma mensagem em ambos os dispositivos após a conclusão da transferência de ficheiros. Registo de dados O dispositivo utiliza o registo inteligente. Grava os pontos-chave onde são registadas alterações de direção, velocidade ou ritmo cardíaco. Quando um medidor de potência é emparelhado, o dispositivo grava pontos todos os segundos. A gravação de pontos todos os segundos permite um registo extremamente detalhado, e utiliza mais memória disponível. Para obter informação sobre dados médios sobre cadência e potência, consulte Média de dados de cadência ou potência, página 8. Alterar o local de armazenamento de dados 1 No ecrã inicial, selecione > Sistema > Registo de dados > Gravar para. 2 Selecione uma opção: Selecione Armazenamento interno para guardar os seus dados na memória do dispositivo. Selecione Cartão de memória para guardar os seus dados num cartão de memória opcional. Instalar um cartão de memória Pode instalar um cartão de memória microsd para armazenamento de dados adicional ou mapas pré-carregados. 1 Levante a capa contra intempéries À da ranhura para cartões microsd Á. 2 Pressione o cartão até ouvir um estalido. Gestão de dados NOTA: o dispositivo não é compatível com o Windows 95, 98, Me, Windows NT e o Mac OS 10.3 e anteriores. Ligar o dispositivo ao computador NOTA Para evitar corrosão, seque cuidadosamente a porta USB, a capa contra intempéries e a área envolvente antes de carregar ou ligar o dispositivo a um computador. 1 Levante a capa contra intempéries da porta USB. 2 Introduza a extremidade pequena do cabo USB na porta USB do dispositivo. 3 Ligue a extremidade grande do cabo USB à porta USB de um computador. O seu dispositivo e o cartão de memória (opcional) são identificados como unidades amovíveis em O Meu Computador nos computadores Windows e assumem a forma de volumes instalados nos computadores Mac. Transferir ficheiros para o seu dispositivo 1 Ligue o dispositivo ao computador. Em computadores Windows, o dispositivo aparece como uma unidade amovível ou um dispositivo portátil e o cartão de memória poderá aparecer como uma segunda unidade amovível. Em computadores Mac, o dispositivo e o cartão de memória aparecem como volumes instalados. NOTA: alguns computadores com várias unidades de rede poderão não apresentar unidades do dispositivo corretamente. Consulte a documentação do seu sistema operativo para obter informações acerca do mapeamento da unidade. 2 No computador, abra o navegador de ficheiros. 3 Selecione um ficheiro. 4 Selecione Editar > Copiar. 5 Abra o dispositivo portátil, a unidade ou o volume do dispositivo ou cartão de memória. 6 Navegue até uma pasta. 7 Selecione Editar > Colar. O ficheiro é apresentado na lista de ficheiros da memória do dispositivo ou no cartão de memória. Eliminar ficheiros NOTA Se não tiver a certeza da função de um ficheiro, não o elimine. A memória do dispositivo contém ficheiros de sistema importantes que não devem ser eliminados. 1 Abra a unidade ou volume da Garmin. 2 Se necessário, abra uma pasta ou um volume. 3 Selecione um ficheiro. 4 Prima a tecla Eliminar no teclado. Desligar o cabo USB Se o seu dispositivo estiver ligado ao computador como unidade ou volume amovível, deve desligar o dispositivo do computador com segurança para evitar a perda de dados. Se o dispositivo estiver ligado a um computador com Windows como um dispositivo portátil, não é necessário desligar com segurança. 1 Realize uma ação: Para computadores com Windows selecione o ícone Remover o hardware com segurança no tabuleiro do sistema e selecione o dispositivo. Para computadores Mac arraste o ícone de volume para o Lixo. Historial 11
16 2 Desligue o cabo do computador. Navegação As funcionalidades e as definições de navegação também se aplicam a percursos (Percursos, página 4) e a segmentos (Segmentos, página 5) de navegação. Posições e procura de locais (Posições, página 12) Planear um percurso (Planear e efetuar uma rota, página 13) Definições de rota (Definições de rota, página 13) Mapas opcionais (Adquirir mapas adicionais, página 14) Definições do mapa (Definições do mapa, página 13) Posições Pode guardar e armazenar posições no dispositivo. Guardar a sua localização Pode guardar a sua localização atual, por exemplo, a sua casa ou local de estacionamento. 1 A partir do ecrã inicial, selecione a barra de estado ou deslize o dedo para baixo desde o topo da página. A página das ligações é apresentada. 2 Selecione GPS > Marcar localização >. Guardar posições a partir do mapa 1 A partir do ecrã inicial, selecione Para onde? > > Um ponto de mapa. 2 Procure a posição no mapa. 3 Selecione a posição. A informação sobre a posição aparece no topo do mapa. 4 Selecione a informação sobre a posição. 5 Selecione >. Navegar para uma posição 1 A partir do ecrã inicial, selecione Para onde?. 2 Selecione uma opção: Selecione Guardados para navegar para um percurso, localização ou segmento guardado. Selecione Localizações recentes para navegar para uma das últimas 50 localizações que encontrou. Selecione Ferramentas de pesquisa para navegar para um ponto de interesse ou endereço específico (requer mapas compatíveis), ou uma cidade, cruzamento ou coordenadas conhecidas. Selecione para restringir a sua área de pesquisa. 3 Se necessário, selecione para introduzir uma informação de pesquisa específica. 4 Selecione uma posição. 5 Selecione VIAGEM. 6 Siga as instruções apresentadas no ecrã para o seu destino. Navegar para coordenadas conhecidas 1 A partir do ecrã inicial, selecione Para onde? > Ferramentas de pesquisa > Coordenadas. 2 Introduza as coordenadas, e selecione. 3 Siga as instruções apresentadas no ecrã para o seu destino. Navegar de volta ao início A qualquer altura da sua viagem, pode voltar ao ponto de partida. 1 Fazer uma viagem (Fazer uma viagem, página 3). 2 Durante a sua viagem, selecione qualquer ponto do ecrã para ver a sobreposição do cronómetro. 3 Selecione > Para onde? > Voltar ao início. 4 Selecione Na mesma rota ou Rota mais direta. 5 Selecione VIAGEM. O dispositivo regressa ao ponto de partida da viagem. Parar a navegação 1 Toque em qualquer ponto do ecrã para ver a sobreposição do cronómetro. 2 Desloque até ao mapa. 3 Selecione >. Projetar uma posição Pode criar uma nova posição projetando a distância e o rumo de uma posição marcada para uma nova posição. 1 No ecrã inicial, selecione Para onde? > Guardados > locais. 2 Selecione uma posição. 3 Selecione a informação sobre a posição no topo do ecrã. 4 Selecione > Projetar posição. 5 Introduza o rumo e a distância da posição projetada. 6 Selecione. Editar posições 1 No ecrã inicial, selecione Para onde? > Guardados > locais. 2 Selecione uma posição. 3 Selecione a barra de informações na parte superior do ecrã. 4 Selecione. 5 Selecione um atributo. Por exemplo, selecione Mudar a elevação para introduzir uma altitude conhecida para a posição. 6 Introduza as novas informações e selecione. Eliminar uma posição 1 No ecrã inicial, selecione Para onde? > Guardados > locais. 2 Selecione uma posição. 12 Navegação
17 3 Selecione a informação sobre a posição no topo do ecrã. 4 Selecione > Eliminar localização >. Planear e efetuar uma rota Pode criar e efetuar uma rota personalizada. Uma rota é uma sequência de pontos de passagem ou localizações que o conduzem ao seu destino final. 1 A partir do ecrã inicial, selecione Para onde? > Planificador de rotas > Adicionar 1.ª posição. 2 Selecione uma opção: Para selecionar a posição atual no mapa, selecione Posição atual. Para selecionar uma posição guardada, selecione Guardados e selecione uma posição, percurso ou segmento. Para selecionar uma posição que pesquisou recentemente, selecione Localizações recentes e selecione uma posição. Para selecionar uma posição no mapa, selecione Usar mapa e selecione uma posição. Para procurar e selecionar um ponto de interesse, selecione Categorias de POI e selecione um ponto de interesse próximo. Para selecionar uma cidade, selecione Cidades e selecione uma cidade próxima. Para selecionar um endereço, selecione Endereço e introduza o endereço. Para selecionar um cruzamento, selecione Cruzamentos e introduza os nomes das ruas. Para usar as coordenadas, selecione Coordenadas e introduza as coordenadas. 3 Selecione Utilize. 4 Selecione Adicionar posição seg.. 5 Repita os passos 2 4 até que todas as localizações da rota tenham sido selecionadas. 6 Selecione Ver rota. O dispositivo calcula a sua rota e é apresentado um mapa da rota. Dica: pode selecionar rota. 7 Selecione VIAGEM. para ver um registo de elevação da Criar uma rota de ida e volta O dispositivo pode criar uma rota de ida e volta com base numa distância especificada e numa posição inicial. 1 A partir do ecrã inicial, selecione Para onde? > Config. rotas ida/volta. 2 Selecione Distância e introduza a distância total da rota. 3 Selecione Posição inicial. 4 Selecione uma opção: Selecione Posição atual. NOTA: se o dispositivo não adquirir sinais de satélite para determinar a sua posição atual, o dispositivo sugere que utilize a última posição conhecida ou que selecione a posição no mapa. Selecione Usar mapa para selecionar uma posição no mapa. 5 Selecione Procurar. Dica: pode selecionar para pesquisar novamente. 6 Selecione uma rota para vê-la no mapa. Dica: pode selecionar e para ver as outras rotas. 7 Selecione VIAGEM. Definições de rota Selecione > Perfis de atividade, selecione um perfil e selecione Navegação > Rotas. Modo cálculo de rota: permite-lhe selecionar uma atividade para o dispositivo calcular a sua rota (Selecionar uma atividade para calcular a rota, página 13). Método de cálculo: permite-lhe selecionar um método de cálculo para otimizar a sua rota. Bloqueio na estrada (requer mapas compatíveis): coloca o ícone de posição, que representa a sua posição no mapa, na estrada mais próxima. Configurar elementos a evitar (requer mapas compatíveis): permite-lhe selecionar o tipo de estrada que pretende evitar. Recálculo (requer mapas compatíveis): permite-lhe selecionar o método de recálculo caso faça um desvio. Selecionar uma atividade para calcular a rota Pode definir o dispositivo para calcular a rota com base no tipo de atividade. 1 A partir do ecrã inicial, selecione > Perfis de atividade. 2 Selecione um perfil. 3 Selecione Navegação > Rotas > Modo cálculo de rota. 4 Selecione uma opção para calcular a sua rota. Por exemplo, pode selecionar Ciclismo para navegação em estrada, ou BTT para navegação todo-o-terreno. Definições do mapa Selecione > Perfis de atividade, selecione um perfil e Navegação > Mapa. Orientação: define a forma de apresentação do mapa na página. Zoom automático: seleciona automaticamente um nível de zoom para o mapa. Quando Desligado está selecionado, é necessário aumentar ou reduzir o zoom manualmente. Guia: define quando são apresentadas as indicações de navegação curva-a-curva (requer mapas compatíveis). Visibilidade do mapa: permite-lhe definir funcionalidades do mapa avançadas. Informações do mapa: ativa ou desativa os mapas atualmente carregados no dispositivo. Alterar a orientação do mapa 1 Selecione > Perfis de atividade. 2 Selecione um perfil. 3 Selecione Navegação > Mapa > Orientação. 4 Selecione uma opção: Selecione Norte no Topo para visualizar o norte no topo da página. Selecione Trajecto para Cima para visualizar a direção da viagem atual no topo da página. Selecione o Modo 3D para apresentar o mapa a três dimensões. Definições do mapa avançadas Selecione > Perfis de atividade, selecione um perfil e Navegação > Mapa > Visibilidade do mapa. Modo visibil. do mapa: Automático e Alto contraste têm valores predefinidos. Pode selecionar Personalizado para definir cada valor. Níveis de Zoom: define itens do mapa desenhados ou apresentados no ou abaixo do nível de zoom selecionado. Tamanho do texto: define o tamanho do texto para itens do mapa. Navegação 13
18 Detalhe: define o número dos detalhes apresentados no mapa. A apresentação de um maior número de detalhes provoca a reposição lenta do mapa. Relevo sombreado: apresenta um relevo detalhado no mapa (se disponível) ou desativa o sombreado. Adquirir mapas adicionais Antes de adquirir mapas adicionais, deve determinar a versão dos mapas carregados para o dispositivo. 1 A partir do ecrã inicial, selecione > Perfis de atividade. 2 Selecione um perfil. 3 Selecione Navegação > Mapa > Informações do mapa. 4 Selecione um mapa. 5 Selecione. 6 Visite ou contacte o seu revendedor Garmin. Encontrar um endereço Pode utilizar o mapa de ciclismo Garmin pré-carregado (se disponível) ou os mapas City Navigator opcionais para procurar endereços, cidades e outros locais. Os mapas detalhados e compatíveis incluem milhões de pontos de interesse como restaurantes, hotéis e estações de serviço. 1 No ecrã inicial, selecione Para onde? > Ferramentas de pesquisa > Endereços. 2 Siga as instruções no ecrã. Dica: se estiver inseguro quanto à cidade, selecione Procurar tudo. 3 Selecione o endereço e selecione VIAGEM. Procurar um ponto de interesse 1 No ecrã inicial, selecione Para onde? > Ferramentas de pesquisa > Categorias de POI. 2 Selecione uma categoria. Dica: se conhece o nome do negócio, selecione Todos os POIs > para introduzir o nome. 3 Se necessário, selecione uma subcategoria. 4 Selecione a posição e selecione VIAGEM. Encontrar posições próximas 1 No ecrã inicial, selecione Para onde? >. 2 Selecione uma opção. Por exemplo, selecione Uma descoberta recente para procurar um restaurante perto do endereço pesquisado recentemente. 3 Se necessário, selecione uma categoria e subcategoria. 4 Selecione a posição e selecione VIAGEM. Mapas topográficos O seu dispositivo pode incluir mapas topográficos ou pode adquiri-los a partir de Garmin recomenda a transferência de BaseCamp para planear as suas rotas e atividades utilizando mapas topográficos. Personalizar o seu dispositivo Perfis O Edge tem várias formas de personalização do dispositivo, incluindo perfis. Os perfis são uma coleção de definições que otimizam o seu dispositivo com base na forma como o utiliza. Poderá, por exemplo, criar diferentes definições e visualizações para treino e ciclismo de montanha. Se estiver a utilizar um perfil e alterar definições como, por exemplo, os campos de dados ou unidades de medida, as alterações são guardadas automaticamente como parte do perfil. Perfis de atividade: pode criar diferentes perfis de atividade para cada tipo de ciclismo. Pode, por exemplo, criar uma atividade para treinos, outra para corridas e outra para ciclismo de montanha. O perfil de atividade inclui páginas de dados personalizadas, totais de atividades, alertas, zonas de treino (como o ritmo cardíaco e a velocidade), definições de treino (como Auto Pause e Auto Lap ) e definições de navegação. Perfil do utilizador: pode atualizar as definições referentes a sexo, idade, peso, altura e atleta experiente. O dispositivo utiliza essa informação para calcular dados precisos da viagem. Atualizar o seu perfil de atividades Pode personalizar dez perfis de atividade. Pode personalizar as suas definições e campos de dados para uma atividade ou viagem em particular. 1 A partir do ecrã inicial, selecione > Perfis de atividade. 2 Selecione uma opção: Selecione um perfil. Selecione para adicionar um novo perfil. 3 Se necessário, edite o nome e a cor do perfil. 4 Selecione uma opção: Selecione Ecrãs de dados para personalizar as páginas de dados e campos de dados (Personalizar os ecrãs de dados, página 15. Selecione Alertas para personalizar os alertas de treino (Alertas, página 3). Selecione Navegação para personalizar as definições do mapa (Definições do mapa, página 13) e de rota (Definições de rota, página 13). Selecione Funcionalidades automáticas > Auto Lap para definir como as voltas são acionadas (Marcar voltas por posição, página 15). Selecione Funcionalidades automáticas > Auto Pause para alterar quando é que o cronómetro suspende a contagem automaticamente (Utilizar o Auto Pause, página 15). Selecione Funcionalidades automáticas > Suspensão automática para que o modo de suspensão seja automaticamente ativado após cinco minutos de inatividade (Usar a suspensão automática, página 18). Selecione Funcionalidades automáticas > Deslocamento auto. para personalizar a apresentação das páginas de dados de treino quando o cronómetro está a funcionar (Utilizar o deslocamento automático, página 15). Selecione Aviso de início para personalizar o modo de aviso de início (Alterar o aviso de início, página 16). Todas as alterações são guardadas no perfil da atividade. Configurar o perfil do utilizador Pode definir sexo, idade, peso, altura e características de atleta experiente. O dispositivo utiliza essa informação para calcular dados precisos da viagem. 1 A partir do ecrã inicial, selecione > Perfil do utilizador. 2 Selecione uma opção. Acerca de atletas experimentados Um atleta experimentado é um indivíduo que realizou actividades de treino intenso durante muitos anos (à excepção de lesões menores) e tem um ritmo cardíaco em repouso de 60 batimentos por minuto (bpm) ou inferior. 14 Personalizar o seu dispositivo
19 Definições Bluetooth Selecione > Bluetooth. Ativar: ativa a tecnologia sem fios Bluetooth. NOTA: as outras definições Bluetooth apenas são apresentadas quando a tecnologia Bluetooth sem fios está ativada. Nome amigável: permite-lhe introduzir um nome amigável que identifica os seus dispositivos com tecnologia sem fios Bluetooth. Emparelhar Smartphone: liga o dispositivo a um smartphone com Bluetooth compatível. Esta definição permite-lhe utilizar funcionalidades Bluetooth online, incluindo o LiveTrack e carregar atividades para o Garmin Connect. Empar. Bluetooth Smart: liga o dispositivo a um smartphone compatível através de tecnologia Bluetooth Smart sem fios. Esta definição permite-lhe utilizar funcionalidades relacionadas com chamadas e mensagens de texto. NOTA: esta funcionalidade só é apresentada depois de o dispositivo estar emparelhado com um smartphone compatível equipado com tecnologia Bluetooth Smart sem fios. Alertas chamad./mensag.: permite-lhe ativar notificações de telefone do seu smartphone compatível. Chamadas perdidas e mensagens não lidas: apresenta notificações de telefone perdidas do seu smartphone compatível. Definições Wi Fi Selecione > Wi-Fi. Wi-Fi: ativa a tecnologia sem fios Wi Fi. NOTA: outras Wi Fi definições serão apresentadas apenas Wi Fi quando ativas. Carregamento automático: permite-lhe carregar atividades automaticamente através de uma rede sem fios conhecida. Adicionar rede: liga o seu dispositivo a uma rede sem fios. Acerca das Definições de treino As seguintes opções e definições permitem personalizar o dispositivo com base nas suas necessidades de treino. Estas definições são guardadas num perfil de atividade. Por exemplo, pode definir alertas de tempo para o seu perfil de corrida e um acionador de posição Auto Lap para o seu perfil de ciclismo de montanha. Personalizar os ecrãs de dados Pode personalizar os ecrãs de dados de cada perfil de atividade. 1 Selecione > Perfis de atividade. 2 Selecione um perfil. 3 Selecione Ecrãs de dados. 4 Selecione um ecrã de dados. 5 Se necessário, ative o ecrã de dados. 6 Selecione o número de campos de dados que pretende ver no ecrã. 7 Selecione. 8 Selecione um campo de dados para o alterar. 9 Selecione. Utilizar o Auto Pause Pode utilizar a funcionalidade Auto Pause para fazer com que o cronómetro pare automaticamente quando deixar de se mover, ou quando a sua velocidade for inferior a um valor especificado. Esta funcionalidade revela-se útil se o seu percurso incluir semáforos ou outros locais onde necessita de abrandar ou parar. NOTA: o histórico não é guardado quando o cronómetro está parado ou em pausa. 1 A partir do ecrã inicial, selecione > Perfis de atividade. 2 Selecione um perfil. 3 Selecione Funcionalidades automáticas > Auto Pause. 4 Selecione uma opção: Selecione Quando parado para interromper automaticamente o cronómetro quando não estiver em movimento. Selecione Velocidade personalizada para que o cronómetro pare automaticamente quando a velocidade for inferior a um valor especificado. 5 Se necessário, personalize campos de dados de tempo opcionais (Personalizar os ecrãs de dados, página 15). O campo de dados Tempo - Decorrido apresenta a totalidade de tempo incluindo o tempo de pausa. Marcar voltas por posição Pode usar a funcionalidade Auto Lap para marcar a volta numa posição específica automaticamente. Esta funcionalidade é útil para comparar o seu desempenho em diversos momentos da corrida (por exemplo, numa subida longa ou em sprintes de treino). Durante percursos, utilize a opção Por posição para acionar voltas em todas as posições da volta guardadas no percurso. 1 A partir do ecrã inicial, selecione > Perfis de atividade. 2 Selecione um perfil. 3 Selecione Funcionalidades automáticas > Auto Lap > Acionador do Auto Lap > Por posição > Volta a. 4 Selecione uma opção: Selecione Premir só Lap para acionar o contador de voltas de cada vez que selecionar e sempre que passar novamente por um desses locais. Selecione Iniciar e Volta para acionar o contador de voltas na localização do GPS quando selecionar e em qualquer local durante a viagem quando selecionar. Selecione Marcar e Volta para acionar o contador de voltas numa localização específica do GPS marcada antes da viagem e em qualquer local durante a viagem quando selecionar. 5 Se necessário, personalize os campos de dados da volta (Personalizar os ecrãs de dados, página 15). Marcar voltas por distância Pode utilizar o Auto Lap para marcar automaticamente a volta numa determinada distância. Esta funcionalidade é útil para comparar o seu desempenho em diversos momentos da corrida (por exemplo, a cada 10 milhas ou 40 quilómetros). 1 A partir do ecrã inicial, selecione > Perfis de atividade. 2 Selecione um perfil. 3 Selecione Funcionalidades automáticas > Auto Lap > Acionador do Auto Lap > Por distância > Volta a. 4 Introduza um valor. 5 Se necessário, personalize os campos de dados da volta (Personalizar os ecrãs de dados, página 15). Utilizar o deslocamento automático Utilize a funcionalidade de deslocamento automático para passar automaticamente por todas as páginas de dados de treino, enquanto o cronómetro está a funcionar. 1 A partir do ecrã inicial, selecione > Perfis de atividade. 2 Selecione um perfil. Personalizar o seu dispositivo 15
20 3 Selecione Funcionalidades automáticas > Deslocamento auto.. 4 Selecione uma velocidade de apresentação. Alterar o aviso de início Esta funcionalidade deteta automaticamente quando o seu dispositivo adquire sinais de satélite e está em movimento. É um lembrete para iniciar o cronómetro, para que possa registar os seus dados da viagem. 1 A partir do ecrã inicial, selecione > Perfis de atividade. 2 Selecione um perfil. 3 Selecione Aviso de início. 4 Se necessário, selecione Modo Iniciar aviso. 5 Selecione uma opção: Selecione Uma vez. Selecione Repetir > Repetir atraso para alterar o intervalo de tempo de atraso do lembrete. Definições do sistema Selecione > Sistema. Definições de GPS (Definições de GPS, página 16) Definições do ecrã (Definições do ecrã, página 16) Definições do registo de dados (Definições do registo de dados, página 16) Definições da unidade (Alterar as unidades de medida, página 16) Definições de configuração (Alterar as definições de configuração, página 16) Definições de idioma (Alterar o idioma do dispositivo, página 16) Definições de tons (Configurar os tons do dispositivo, página 16) Definições de GPS Treino em interiores Pode desativar o GPS quando treinar em espaços interiores ou para poupar a vida útil da bateria. A partir do ecrã inicial, selecione > Sistema > GPS > Modo GPS > Desligado. Quando o GPS está desligado, a velocidade e a distância só estão disponíveis se tiver um sensor opcional que envie os dados de velocidade e distância para o dispositivo (como um monitor de velocidade ou cadência). O dispositivo irá procurar novamente sinais de satélite da próxima vez que o ligar. Definir a sua elevação Se possuir dados da elevação precisos para a sua posição atual, pode calibrar manualmente o altímetro no seu dispositivo. 1 A partir do ecrã inicial, selecione > Sistema > GPS > Definir elevação. 2 Introduza a elevação e selecione. Ver satélites A página de satélite mostra as suas informações de satélite GPS atualizadas. Para obter mais informações acerca do GPS, visite A partir do ecrã inicial, selecione > Sistema > GPS > Ver satélites. A precisão do GPS aparece no fundo da página. As barras verdes representam a potência de cada sinal de satélite recebido (o número do satélite aparece sob cada uma das barras). Definições do ecrã Selecione > Sistema > Ecrã. Brilho automático: ajusta automaticamente o brilho da retroiluminação com base na luz ambiente. Tempo da retroilumin.: ajusta a duração de tempo até que a retroiluminação se desligue. Modo de cores: define o dispositivo para apresentar cores diurnas ou noturnas. Pode selecionar Automático para permitir que o dispositivo defina automaticamente cores diurnas ou noturnas com base na hora do dia. Orientação: define o modo de apresentação do dispositivo: vertical ou horizontal. Captura de ecrã: permite gravar a imagem no ecrã do dispositivo. Definições do registo de dados Selecione > Sistema > Registo de dados. Gravar para: define o local de armazenamento de dados (Alterar o local de armazenamento de dados, página 11). Intervalo de gravação: controla o modo como o dispositivo regista os dados da atividade. A opção de registo Inteligente regista pontos-chave quando existem alterações na direção, velocidade ou ritmo cardíaco. A opção 1 segundo regista pontos a cada segundo. Cria um registo bastante detalhado da sua atividade e aumenta o tamanho do ficheiro de atividade guardado. Cadência média: controla se o dispositivo inclui valores zero em dados de cadência que ocorrem quando não está a pedalar (Média de dados de cadência ou potência, página 8). Potência média: controla se o dispositivo inclui valores zero em dados de potência que ocorrem quando não está a pedalar (Média de dados de cadência ou potência, página 8). Alterar as unidades de medida Pode personalizar unidades de medida para distância e velocidade, elevação, temperatura, peso, formato da posição e formato das horas. 1 Selecione > Sistema > Unidades. 2 Selecione um tipo de medida. 3 Selecione a unidade de medida para a definição. Configurar os tons do dispositivo A partir do ecrã inicial, selecione > Sistema > Tons. Alterar o idioma do dispositivo A partir do ecrã inicial, selecione > Sistema > Idioma. Alterar as definições de configuração Pode modificar todas as definições que configurou na configuração inicial. 1 Selecione > Sistema > Reiniciar o dispositivo > Configuração inicial. 2 Siga as instruções no ecrã. Fusos horários Sempre que liga o dispositivo e adquire sinais de satélite, o dispositivo deteta automaticamente o seu fuso horário e a hora do dia. Informação sobre o dispositivo Especificações Especificações do Edge Tipo de pilha Vida da pilha Intervalo de temperatura de funcionamento Pilha de iões de lítio incorporada e recarregável 15 horas, utilização normal De -20 C a 60 C (de -4 F a 140 F) 16 Informação sobre o dispositivo
Edge. 510 Manual do Utilizador
 Edge 510 Manual do Utilizador Janeiro 2013 190-01531-34_0A Todos os direitos reservados. Ao abrigo das leis de direitos de autor, este manual não pode ser copiado, parcial ou integralmente, sem autorização
Edge 510 Manual do Utilizador Janeiro 2013 190-01531-34_0A Todos os direitos reservados. Ao abrigo das leis de direitos de autor, este manual não pode ser copiado, parcial ou integralmente, sem autorização
Edge 520. Manual do Utilizador. Julho 2015 Impresso em Taiwan 190-01844-34_0A
 Edge 520 Manual do Utilizador Julho 2015 Impresso em Taiwan 190-01844-34_0A Todos os direitos reservados. Ao abrigo das leis de direitos de autor, este manual não pode ser copiado, parcial ou integralmente,
Edge 520 Manual do Utilizador Julho 2015 Impresso em Taiwan 190-01844-34_0A Todos os direitos reservados. Ao abrigo das leis de direitos de autor, este manual não pode ser copiado, parcial ou integralmente,
manual de início rápido FORERUNNER 50 com tecnologia sem fios ANT+Sport
 manual de início rápido FORERUNNER 50 com tecnologia sem fios ANT+Sport Aviso: Este produto contém uma pilha-botão substituível. Consulte o guia Informações Importantes de Segurança e do Produto na embalagem
manual de início rápido FORERUNNER 50 com tecnologia sem fios ANT+Sport Aviso: Este produto contém uma pilha-botão substituível. Consulte o guia Informações Importantes de Segurança e do Produto na embalagem
Edge. 810 Manual do Utilizador. Dezembro 2012 190-01510-34_0B Impresso em Taiwan
 Edge 810 Manual do Utilizador Dezembro 2012 190-01510-34_0B Impresso em Taiwan Todos os direitos reservados. Ao abrigo das leis de direitos de autor, este manual não pode ser copiado, parcial ou integralmente,
Edge 810 Manual do Utilizador Dezembro 2012 190-01510-34_0B Impresso em Taiwan Todos os direitos reservados. Ao abrigo das leis de direitos de autor, este manual não pode ser copiado, parcial ou integralmente,
manual do utilizador EDGE 200 COMPUTADOR PARA CICLISMO COM TECNOLOGIA GPS Dezembro de 2012 190-01368-34_0B Impresso em Taiwan
 manual do utilizador EDGE 200 COMPUTADOR PARA CICLISMO COM TECNOLOGIA GPS Dezembro de 2012 190-01368-34_0B Impresso em Taiwan Como começar aviso Consulte sempre o seu médico antes de iniciar ou alterar
manual do utilizador EDGE 200 COMPUTADOR PARA CICLISMO COM TECNOLOGIA GPS Dezembro de 2012 190-01368-34_0B Impresso em Taiwan Como começar aviso Consulte sempre o seu médico antes de iniciar ou alterar
Forerunner. 10 Manual do Utilizador. Julho 2013 190-01472-34_0C Impresso em Taiwan
 Forerunner 10 Manual do Utilizador Julho 2013 190-01472-34_0C Impresso em Taiwan Todos os direitos reservados. Ao abrigo das leis de direitos de autor, este manual não pode ser copiado, parcial ou integralmente,
Forerunner 10 Manual do Utilizador Julho 2013 190-01472-34_0C Impresso em Taiwan Todos os direitos reservados. Ao abrigo das leis de direitos de autor, este manual não pode ser copiado, parcial ou integralmente,
manual de início rápido EDGE 800 COMPUTADOR DE BICICLETA COM GPS DE ECRÃ TÁCTIL
 manual de início rápido EDGE 800 COMPUTADOR DE BICICLETA COM GPS DE ECRÃ TÁCTIL 2010-2012 Garmin Ltd. ou as suas subsidiárias Todos os direitos reservados. Excepto nos casos aqui indicados, nenhuma parte
manual de início rápido EDGE 800 COMPUTADOR DE BICICLETA COM GPS DE ECRÃ TÁCTIL 2010-2012 Garmin Ltd. ou as suas subsidiárias Todos os direitos reservados. Excepto nos casos aqui indicados, nenhuma parte
Forerunner 225. Manual do Utilizador. Maio 2015 Impresso em Taiwan 190-01887-34_0A
 Forerunner 225 Manual do Utilizador Maio 2015 Impresso em Taiwan 190-01887-34_0A Todos os direitos reservados. Ao abrigo das leis de direitos de autor, este manual não pode ser copiado, parcial ou integralmente,
Forerunner 225 Manual do Utilizador Maio 2015 Impresso em Taiwan 190-01887-34_0A Todos os direitos reservados. Ao abrigo das leis de direitos de autor, este manual não pode ser copiado, parcial ou integralmente,
zūmo 590 Manual de Início Rápido
 zūmo 590 Manual de Início Rápido Março 2014 190-01706-54_0A Impresso em Taiwan Como começar AVISO Consulte no guia Informações importantes de segurança e do produto, na embalagem, os avisos relativos ao
zūmo 590 Manual de Início Rápido Março 2014 190-01706-54_0A Impresso em Taiwan Como começar AVISO Consulte no guia Informações importantes de segurança e do produto, na embalagem, os avisos relativos ao
Forerunner. 910XT manual do utilizador. Maio de 2014 190-01371-34_0D Impresso em Taiwan
 Forerunner 910XT manual do utilizador Maio de 2014 190-01371-34_0D Impresso em Taiwan 2011-2014 Garmin Ltd. ou suas subsidiárias Todos os direitos reservados. Ao abrigo das leis de direitos de autor, este
Forerunner 910XT manual do utilizador Maio de 2014 190-01371-34_0D Impresso em Taiwan 2011-2014 Garmin Ltd. ou suas subsidiárias Todos os direitos reservados. Ao abrigo das leis de direitos de autor, este
Edge. Touring Manual do Utilizador. Junho 2013 190-01605-34_0B Impresso em Taiwan
 Edge Touring Manual do Utilizador Junho 2013 190-01605-34_0B Impresso em Taiwan Todos os direitos reservados. Ao abrigo das leis de direitos de autor, este manual não pode ser copiado, parcial ou integralmente,
Edge Touring Manual do Utilizador Junho 2013 190-01605-34_0B Impresso em Taiwan Todos os direitos reservados. Ao abrigo das leis de direitos de autor, este manual não pode ser copiado, parcial ou integralmente,
Garmin Swim Manual de Início Rápido
 Garmin Swim Manual de Início Rápido Setembro 2012 190-01453-54_0B Impresso em Taiwan Introdução AVISO Consulte sempre o seu médico antes de iniciar ou alterar o seu programa de exercícios. Consulte no
Garmin Swim Manual de Início Rápido Setembro 2012 190-01453-54_0B Impresso em Taiwan Introdução AVISO Consulte sempre o seu médico antes de iniciar ou alterar o seu programa de exercícios. Consulte no
etrex 10 manual de início rápido
 etrex 10 manual de início rápido Como começar aviso Consulte o guia Informações Importantes de Segurança e do Produto na embalagem do produto para ler os avisos relativos ao mesmo e outras informações
etrex 10 manual de início rápido Como começar aviso Consulte o guia Informações Importantes de Segurança e do Produto na embalagem do produto para ler os avisos relativos ao mesmo e outras informações
Dakota 10 e 20 manual de início rápido
 Dakota 10 e 20 manual de início rápido Consulte o guia Informações Importantes de Segurança e do Produto na embalagem do produto quanto a avisos relativos ao produto e outras informações importantes. As
Dakota 10 e 20 manual de início rápido Consulte o guia Informações Importantes de Segurança e do Produto na embalagem do produto quanto a avisos relativos ao produto e outras informações importantes. As
Smartphone 5 IPS Quad Core
 Smartphone 5 IPS Quad Core GUIA RÁPIDO DE UTILIZAÇÃO PRIMEIROS PASSOS Instalando o cartão SIM e a bateria Desligue o telemóvel completamente. Retire a tampa traseira. Insira o cartão SIM no slot do cartão
Smartphone 5 IPS Quad Core GUIA RÁPIDO DE UTILIZAÇÃO PRIMEIROS PASSOS Instalando o cartão SIM e a bateria Desligue o telemóvel completamente. Retire a tampa traseira. Insira o cartão SIM no slot do cartão
zūmo Série 300 Manual de Início Rápido Julho 2013 190-01457-54_0C Impresso em Taiwan
 zūmo Série 300 Manual de Início Rápido Julho 2013 190-01457-54_0C Impresso em Taiwan Como começar AVISO Consulte no guia Informações Importantes de Segurança e do Produto, na embalagem, os avisos relativos
zūmo Série 300 Manual de Início Rápido Julho 2013 190-01457-54_0C Impresso em Taiwan Como começar AVISO Consulte no guia Informações Importantes de Segurança e do Produto, na embalagem, os avisos relativos
EM4590R1 Repetidor Sem Fios WPS
 EM4590R1 Repetidor Sem Fios WPS EM4590R1 Repetidor Sem Fios WPS 2 PORTUGUÊS Índice 1.0 Introdução... 2 1.1 Conteúdo da embalagem... 2 2.0 Onde colocar o repetidor sem fios WPS EM4590?... 3 3.0 Configurar
EM4590R1 Repetidor Sem Fios WPS EM4590R1 Repetidor Sem Fios WPS 2 PORTUGUÊS Índice 1.0 Introdução... 2 1.1 Conteúdo da embalagem... 2 2.0 Onde colocar o repetidor sem fios WPS EM4590?... 3 3.0 Configurar
Forerunner 220 Manual do Utilizador
 Forerunner 220 Manual do Utilizador Outubro 2013 190-01632-34_0A Impresso em Taiwan Todos os direitos reservados. Ao abrigo das leis de direitos de autor, este manual não pode ser copiado, parcial ou integralmente,
Forerunner 220 Manual do Utilizador Outubro 2013 190-01632-34_0A Impresso em Taiwan Todos os direitos reservados. Ao abrigo das leis de direitos de autor, este manual não pode ser copiado, parcial ou integralmente,
epix Manual do Utilizador
 epix Manual do Utilizador Abril 2015 Impresso em Taiwan 190-01753-34_0A Todos os direitos reservados. Ao abrigo das leis de direitos de autor, este manual não pode ser copiado, parcial ou integralmente,
epix Manual do Utilizador Abril 2015 Impresso em Taiwan 190-01753-34_0A Todos os direitos reservados. Ao abrigo das leis de direitos de autor, este manual não pode ser copiado, parcial ou integralmente,
etrex manual de início rápido para os modelos 20 e 30
 etrex manual de início rápido para os modelos 20 e 30 Como começar aviso Consulte o guia Informações Importantes de Segurança e do Produto na embalagem do produto para ler os avisos relativos ao mesmo
etrex manual de início rápido para os modelos 20 e 30 Como começar aviso Consulte o guia Informações Importantes de Segurança e do Produto na embalagem do produto para ler os avisos relativos ao mesmo
IRISPen Air 7. Guia rápido. (ios)
 IRISPen Air 7 Guia rápido (ios) Este Guia rápido do utilizador ajuda-o a dar os primeiros passos com o IRISPen TM Air 7. Leia este guia antes de utilizar o scanner e o respetivo software. Todas as informações
IRISPen Air 7 Guia rápido (ios) Este Guia rápido do utilizador ajuda-o a dar os primeiros passos com o IRISPen TM Air 7. Leia este guia antes de utilizar o scanner e o respetivo software. Todas as informações
Forerunner 620 Manual do Utilizador
 Forerunner 620 Manual do Utilizador Julho 2014 Impresso em Taiwan 190-01631-34_0B Todos os direitos reservados. Ao abrigo das leis de direitos de autor, este manual não pode ser copiado, parcial ou integralmente,
Forerunner 620 Manual do Utilizador Julho 2014 Impresso em Taiwan 190-01631-34_0B Todos os direitos reservados. Ao abrigo das leis de direitos de autor, este manual não pode ser copiado, parcial ou integralmente,
Forerunner 620 Manual do Utilizador
 Forerunner 620 Manual do Utilizador Outubro 2013 190-01631-34_0A Impresso em Taiwan Todos os direitos reservados. Ao abrigo das leis de direitos de autor, este manual não pode ser copiado, parcial ou integralmente,
Forerunner 620 Manual do Utilizador Outubro 2013 190-01631-34_0A Impresso em Taiwan Todos os direitos reservados. Ao abrigo das leis de direitos de autor, este manual não pode ser copiado, parcial ou integralmente,
IRISPen Air 7. Guia rápido. (Android)
 IRISPen Air 7 Guia rápido (Android) Este Guia rápido do utilizador ajuda-o a dar os primeiros passos com o IRISPen Air TM 7. Leia este guia antes de utilizar o scanner e o respetivo software. Todas as
IRISPen Air 7 Guia rápido (Android) Este Guia rápido do utilizador ajuda-o a dar os primeiros passos com o IRISPen Air TM 7. Leia este guia antes de utilizar o scanner e o respetivo software. Todas as
EDGE 800. manual do utilizador COMPUTADOR DE BICICLETA COM GPS DE ECRÃ TÁCTIL
 EDGE 800 manual do utilizador COMPUTADOR DE BICICLETA COM GPS DE ECRÃ TÁCTIL 2010-2012 Garmin Ltd. ou as suas subsidiárias Todos os direitos reservados. Excepto nos casos aqui indicados, nenhuma parte
EDGE 800 manual do utilizador COMPUTADOR DE BICICLETA COM GPS DE ECRÃ TÁCTIL 2010-2012 Garmin Ltd. ou as suas subsidiárias Todos os direitos reservados. Excepto nos casos aqui indicados, nenhuma parte
fēnix 3 Manual do Utilizador
 fēnix 3 Manual do Utilizador Março 2015 Impresso em Taiwan 190-01840-34_0C Todos os direitos reservados. Ao abrigo das leis de direitos de autor, este manual não pode ser copiado, parcial ou integralmente,
fēnix 3 Manual do Utilizador Março 2015 Impresso em Taiwan 190-01840-34_0C Todos os direitos reservados. Ao abrigo das leis de direitos de autor, este manual não pode ser copiado, parcial ou integralmente,
Seu manual do usuário HP SLATE 10 HD 3500EF SILVER http://pt.yourpdfguides.com/dref/5512768
 Você pode ler as recomendações contidas no guia do usuário, no guia de técnico ou no guia de instalação para HP SLATE 10 HD 3500EF SILVER. Você vai encontrar as respostas a todas suas perguntas sobre a
Você pode ler as recomendações contidas no guia do usuário, no guia de técnico ou no guia de instalação para HP SLATE 10 HD 3500EF SILVER. Você vai encontrar as respostas a todas suas perguntas sobre a
Luzes de bicicleta Varia
 Luzes de bicicleta Varia Manual do Utilizador Agosto 2015 Impresso em Taiwan 190-01906-34_0A Todos os direitos reservados. Ao abrigo das leis de direitos de autor, este manual não pode ser copiado, parcial
Luzes de bicicleta Varia Manual do Utilizador Agosto 2015 Impresso em Taiwan 190-01906-34_0A Todos os direitos reservados. Ao abrigo das leis de direitos de autor, este manual não pode ser copiado, parcial
Guia do Wattbike Expert Software para Iniciantes
 Guia do Wattbike Expert Software para Iniciantes 1 Índice Introdução............................................... 3 Conexão do software ao Computador de Desempenho Wattbike tela padrão Polar e edição
Guia do Wattbike Expert Software para Iniciantes 1 Índice Introdução............................................... 3 Conexão do software ao Computador de Desempenho Wattbike tela padrão Polar e edição
EM398x-R1 UPS 600-1000-1600VA
 EM398x-R1 UPS 600-1000-1600VA EM398X-R1 - UPS 600-1000-1600VA 2 PORTUGUÊS Índice 1.0 Introdução... 2 1.1 Funções e funcionalidades... 2 1.2 Conteúdo da embalagem... 3 1.3 Ligar a UPS... 3 2.0 Software
EM398x-R1 UPS 600-1000-1600VA EM398X-R1 - UPS 600-1000-1600VA 2 PORTUGUÊS Índice 1.0 Introdução... 2 1.1 Funções e funcionalidades... 2 1.2 Conteúdo da embalagem... 3 1.3 Ligar a UPS... 3 2.0 Software
KF2.4 MANUAL DE UTILIZADOR
 MANUAL DE UTILIZADOR Conteúdo Marcas comerciais IKIMOBILE é uma marca registada da Univercosmos, Lda., uma empresa do Grupo FF, com uma participação na Technology Solutions IT INT. Android e Google Search
MANUAL DE UTILIZADOR Conteúdo Marcas comerciais IKIMOBILE é uma marca registada da Univercosmos, Lda., uma empresa do Grupo FF, com uma participação na Technology Solutions IT INT. Android e Google Search
MANUAL DO UTILIZADOR TABLET PARA O SETOR DA RESTAURAÇÃO
 MANUAL DO UTILIZADOR TABLET PARA O SETOR DA RESTAURAÇÃO SDILAB Investigação e Desenvolvimento de Software, Lda. Parque Industrial de Celeirós - 1ª Fase, Lote C 4705 Celeirós Braga, Portugal +351 253 678
MANUAL DO UTILIZADOR TABLET PARA O SETOR DA RESTAURAÇÃO SDILAB Investigação e Desenvolvimento de Software, Lda. Parque Industrial de Celeirós - 1ª Fase, Lote C 4705 Celeirós Braga, Portugal +351 253 678
Conteúdo da embalagem
 Marcas comerciais NETGEAR, o logótipo NETGEAR e Connect with Innovation são marcas registadas e/ou marcas comerciais registadas da NETGEAR, Inc. e/ou das suas subsidiárias nos Estados Unidos e/ou em outros
Marcas comerciais NETGEAR, o logótipo NETGEAR e Connect with Innovation são marcas registadas e/ou marcas comerciais registadas da NETGEAR, Inc. e/ou das suas subsidiárias nos Estados Unidos e/ou em outros
SP-1101W Quick Installation Guide
 SP-1101W Quick Installation Guide 06-2014 / v1.2 1 I. Informações sobre o produto... 3 I-1. Conteúdo da embalagem... 3 I-2. Painel frontal... 3 I-3. Estado do LED... 4 I-4. Botão do estado do comutador...
SP-1101W Quick Installation Guide 06-2014 / v1.2 1 I. Informações sobre o produto... 3 I-1. Conteúdo da embalagem... 3 I-2. Painel frontal... 3 I-3. Estado do LED... 4 I-4. Botão do estado do comutador...
EW7011 Estação de ancoragem USB 3.0 para discos rígidos SATA de 2,5" e 3,5"
 EW7011 Estação de ancoragem USB 3.0 para discos rígidos SATA de 2,5" e 3,5" 2 PORTUGUÊS Estação de Ancoragem USB 3.0 EW7011 para discos rígidos SATA de 2,5" e 3,5" Índice 1.0 Introdução... 2 1.1 Funções
EW7011 Estação de ancoragem USB 3.0 para discos rígidos SATA de 2,5" e 3,5" 2 PORTUGUÊS Estação de Ancoragem USB 3.0 EW7011 para discos rígidos SATA de 2,5" e 3,5" Índice 1.0 Introdução... 2 1.1 Funções
GUIA PRÁTICO do dbadge2 Dosímetro Pessoal de Ruídos
 GUIA PRÁTICO do dbadge2 Dosímetro Pessoal de Ruídos O dbadge2 foi criado para tornar as medições pessoais de exposição a ruídos mais simples do que nunca, além de contar com até três dosímetros simultâneos
GUIA PRÁTICO do dbadge2 Dosímetro Pessoal de Ruídos O dbadge2 foi criado para tornar as medições pessoais de exposição a ruídos mais simples do que nunca, além de contar com até três dosímetros simultâneos
Manual do utilizador EDGE 500 COMPUTADOR PARA CICLISMO COM TECNOLOGIA GPS
 Manual do utilizador EDGE 500 COMPUTADOR PARA CICLISMO COM TECNOLOGIA GPS 2009 Garmin Ltd. ou respectivas subsidiárias Garmin International, Inc. 1200 East 151st Street, Olathe, Kansas 66062, USA Tel.:
Manual do utilizador EDGE 500 COMPUTADOR PARA CICLISMO COM TECNOLOGIA GPS 2009 Garmin Ltd. ou respectivas subsidiárias Garmin International, Inc. 1200 East 151st Street, Olathe, Kansas 66062, USA Tel.:
FORERUNNER 610. manual do utilizador
 FORERUNNER 610 manual do utilizador 2011 Garmin Ltd. ou suas subsidiárias Todos os direitos reservados. Excepto nos casos aqui indicados, nenhuma parte deste manual pode ser reproduzida, copiada, transmitida,
FORERUNNER 610 manual do utilizador 2011 Garmin Ltd. ou suas subsidiárias Todos os direitos reservados. Excepto nos casos aqui indicados, nenhuma parte deste manual pode ser reproduzida, copiada, transmitida,
manual do utilizador DISPOSITIVO GPS DE TREINO MULTIDESPORTO
 manual do utilizador F O R E R U N N E R 3 1 0 X T DISPOSITIVO GPS DE TREINO MULTIDESPORTO 2009 2012 Garmin Ltd. ou suas subsidiárias Todos os direitos reservados. Excepto nos casos aqui indicados, nenhuma
manual do utilizador F O R E R U N N E R 3 1 0 X T DISPOSITIVO GPS DE TREINO MULTIDESPORTO 2009 2012 Garmin Ltd. ou suas subsidiárias Todos os direitos reservados. Excepto nos casos aqui indicados, nenhuma
série nüvi 2200 manual de início rápido para utilização com estes modelos de nüvi: 2200, 2240, 2250
 série nüvi 2200 manual de início rápido para utilização com estes modelos de nüvi: 2200, 2240, 2250 Como começar Aviso Consulte o guia Informações Importantes de Segurança e do Produto na embalagem do
série nüvi 2200 manual de início rápido para utilização com estes modelos de nüvi: 2200, 2240, 2250 Como começar Aviso Consulte o guia Informações Importantes de Segurança e do Produto na embalagem do
Manual Brother Image Viewer para Android
 Manual Brother Image Viewer para Android Versão 0 POR Definições de notas Ao longo deste Manual do Utilizador, é utilizado o seguinte ícone: NOTA As Notas indicam o que fazer perante uma determinada situação
Manual Brother Image Viewer para Android Versão 0 POR Definições de notas Ao longo deste Manual do Utilizador, é utilizado o seguinte ícone: NOTA As Notas indicam o que fazer perante uma determinada situação
MANUAL DE CONSULTA RÁPIDA DO MODEM OPTIONS FOR NOKIA 7650. Copyright 2002 Nokia. Todos os direitos reservados 9354493 Issue 2
 MANUAL DE CONSULTA RÁPIDA DO MODEM OPTIONS FOR NOKIA 7650 Copyright 2002 Nokia. Todos os direitos reservados 9354493 Issue 2 Índice 1. INTRODUÇÃO...1 2. INSTALAR O MODEM OPTIONS FOR NOKIA 7650...1 3. SELECCIONAR
MANUAL DE CONSULTA RÁPIDA DO MODEM OPTIONS FOR NOKIA 7650 Copyright 2002 Nokia. Todos os direitos reservados 9354493 Issue 2 Índice 1. INTRODUÇÃO...1 2. INSTALAR O MODEM OPTIONS FOR NOKIA 7650...1 3. SELECCIONAR
EW7033 caixa para discos rígidos SATA de 2,5 USB 3.0
 EW7033 caixa para discos rígidos SATA de 2,5 USB 3.0 2 PORTUGUÊS EW7033 Caixa para discos rígidos SATA de 2,5" USB 3.0 Índice 1.0 Introdução... 2 1.1 Funções e funcionalidades... 2 1.2 Conteúdo da embalagem...
EW7033 caixa para discos rígidos SATA de 2,5 USB 3.0 2 PORTUGUÊS EW7033 Caixa para discos rígidos SATA de 2,5" USB 3.0 Índice 1.0 Introdução... 2 1.1 Funções e funcionalidades... 2 1.2 Conteúdo da embalagem...
Router Smart WiFi AC1600
 Marcas comerciais NETGEAR, o logótipo NETGEAR e Connect with Innovation são marcas registadas e/ou marcas comerciais registadas da NETGEAR, Inc. e/ou das suas subsidiárias nos Estados Unidos e/ou em outros
Marcas comerciais NETGEAR, o logótipo NETGEAR e Connect with Innovation são marcas registadas e/ou marcas comerciais registadas da NETGEAR, Inc. e/ou das suas subsidiárias nos Estados Unidos e/ou em outros
JUMPER II MANUAL DO UTILIZADOR
 JUMPER II MANUAL DO UTILIZADOR 1 PRIMEIROS PASSOS Vista geral e peças funcionais 1. Comutador principal/botão disparador 2. LED de estado 3. Alta voz 4. Porta USB 5. Objetiva 6. Ranhura do cartão de memória
JUMPER II MANUAL DO UTILIZADOR 1 PRIMEIROS PASSOS Vista geral e peças funcionais 1. Comutador principal/botão disparador 2. LED de estado 3. Alta voz 4. Porta USB 5. Objetiva 6. Ranhura do cartão de memória
SECUNDÁRIA DE CAMARATE DIGIT@L. Plataforma Office 365. Alojamento de ficheiros - OneDrive para Empresas
 SECUNDÁRIA DE CAMARATE DIGIT@L Plataforma Office 365 Alojamento de ficheiros - OneDrive para Empresas Conteúdo Nota prévia... 2 Alojamento de ficheiros o OneDrive para Empresas... 2 Funcionalidades do
SECUNDÁRIA DE CAMARATE DIGIT@L Plataforma Office 365 Alojamento de ficheiros - OneDrive para Empresas Conteúdo Nota prévia... 2 Alojamento de ficheiros o OneDrive para Empresas... 2 Funcionalidades do
manual de início rápido FR60 RELÓGIO DESPORTIVO COM SINCRONIZAÇÃO SEM FIOS
 manual de início rápido FR60 RELÓGIO DESPORTIVO COM SINCRONIZAÇÃO SEM FIOS Aviso: Consulte sempre o seu médico antes de iniciar ou alterar o seu programa de exercício. Consulte o guia Informações Importantes
manual de início rápido FR60 RELÓGIO DESPORTIVO COM SINCRONIZAÇÃO SEM FIOS Aviso: Consulte sempre o seu médico antes de iniciar ou alterar o seu programa de exercício. Consulte o guia Informações Importantes
Guia de introdução. NETGEAR Trek Router de viagem e extensor de alcance N300. Modelo PR2000 NETGEAR LAN. Power. WiFi USB USB. Reset Internet/LAN
 Guia de introdução NETGEAR Trek Router de viagem e extensor de alcance N300 Modelo PR2000 NETGEAR Reset Internet/LAN LAN USB WiFi Internet Power USB Introdução Obrigado por comprar o Router de viagem e
Guia de introdução NETGEAR Trek Router de viagem e extensor de alcance N300 Modelo PR2000 NETGEAR Reset Internet/LAN LAN USB WiFi Internet Power USB Introdução Obrigado por comprar o Router de viagem e
Perguntas Frequentes para o Transformer TF201
 Perguntas Frequentes para o Transformer TF201 PG7211 Gerir ficheiros... 2 Como acedo aos meus dados armazenados no cartão microsd, SD e dispositivo USB?... 2 Como movo o ficheiro seleccionado para outra
Perguntas Frequentes para o Transformer TF201 PG7211 Gerir ficheiros... 2 Como acedo aos meus dados armazenados no cartão microsd, SD e dispositivo USB?... 2 Como movo o ficheiro seleccionado para outra
Garmin Swim Manual do Utilizador
 Garmin Swim Manual do Utilizador Junho 2012 190-01453-34_0A Impresso em Taiwan Todos os direitos reservados. Ao abrigo das leis de direitos de autor, este manual não pode ser copiado, parcial ou integralmente,
Garmin Swim Manual do Utilizador Junho 2012 190-01453-34_0A Impresso em Taiwan Todos os direitos reservados. Ao abrigo das leis de direitos de autor, este manual não pode ser copiado, parcial ou integralmente,
Manual de Consulta Rápida
 pt Manual de Consulta Rápida 1 2 1 Iniciar................................................................................... 3 1.1 Definições básicas..........................................................
pt Manual de Consulta Rápida 1 2 1 Iniciar................................................................................... 3 1.1 Definições básicas..........................................................
Manual de instalação do extensor de alcance WiFi EX6100
 Manual de instalação do extensor de alcance WiFi EX6100 Introdução O extensor de alcance WiFi NETGEAR aumenta a distância de uma rede WiFi, melhorando o sinal de WiFi existente, bem como a qualidade geral
Manual de instalação do extensor de alcance WiFi EX6100 Introdução O extensor de alcance WiFi NETGEAR aumenta a distância de uma rede WiFi, melhorando o sinal de WiFi existente, bem como a qualidade geral
fēnix 2 Manual do Utilizador
 fēnix 2 Manual do Utilizador Março 2014 190-01730-34_0A Impresso em Taiwan Todos os direitos reservados. Ao abrigo das leis de direitos de autor, este manual não pode ser copiado, parcial ou integralmente,
fēnix 2 Manual do Utilizador Março 2014 190-01730-34_0A Impresso em Taiwan Todos os direitos reservados. Ao abrigo das leis de direitos de autor, este manual não pode ser copiado, parcial ou integralmente,
IRISPen Air 7. Guia Rápido. (ios)
 IRISPen Air 7 Guia Rápido (ios) Este Guia Rápido do Usuário ajuda você a começar a usar o IRISPen TM Air 7. Leia este guia antes de utilizar o scanner e o respectivo software. Todas as informações estão
IRISPen Air 7 Guia Rápido (ios) Este Guia Rápido do Usuário ajuda você a começar a usar o IRISPen TM Air 7. Leia este guia antes de utilizar o scanner e o respectivo software. Todas as informações estão
EM8037 Kit de Iniciação de Adaptador Powerline Wi-Fi
 EM8037 Kit de Iniciação de Adaptador Powerline Wi-Fi 2 PORTUGUÊS EM8037 - Kit de Iniciação de Adaptador Powerline Wi-Fi Índice 1.0 Introdução... 2 1.1 Conteúdo da embalagem... 2 2.0 Ligar os Adaptadores
EM8037 Kit de Iniciação de Adaptador Powerline Wi-Fi 2 PORTUGUÊS EM8037 - Kit de Iniciação de Adaptador Powerline Wi-Fi Índice 1.0 Introdução... 2 1.1 Conteúdo da embalagem... 2 2.0 Ligar os Adaptadores
EM4586 Adaptador USB sem Fios com banda dupla
 EM4586 Adaptador USB sem Fios com banda dupla EM4586 - Adaptador USB sem Fios com banda dupla 2 PORTUGUÊS Índice 1.0 Introdução... 2 1.1 Conteúdo da embalagem... 2 2.0 Instalar e ligar o EM4586 (apenas
EM4586 Adaptador USB sem Fios com banda dupla EM4586 - Adaptador USB sem Fios com banda dupla 2 PORTUGUÊS Índice 1.0 Introdução... 2 1.1 Conteúdo da embalagem... 2 2.0 Instalar e ligar o EM4586 (apenas
Manual de Instalação do Amplificador de WiFi WN1000RP para dispositivos móveis
 Manual de Instalação do Amplificador de WiFi WN1000RP para dispositivos móveis Índice Introdução............................................ 3 Conheça o seu Amplificador de WiFi........................
Manual de Instalação do Amplificador de WiFi WN1000RP para dispositivos móveis Índice Introdução............................................ 3 Conheça o seu Amplificador de WiFi........................
Como utilizar o P-touch Transfer Manager
 Como utilizar o P-touch Transfer Manager Versão 0 POR Introdução Nota importante O conteúdo deste documento e as especificações do produto estão sujeitos a alteração sem aviso prévio. A Brother reserva
Como utilizar o P-touch Transfer Manager Versão 0 POR Introdução Nota importante O conteúdo deste documento e as especificações do produto estão sujeitos a alteração sem aviso prévio. A Brother reserva
Após instalar o dispositivo, localize o número de série no rótulo do produto e use-o para registrá-lo em http://www.netgear.com/register.
 Introdução Suporte Agradecemos por escolher os produtos NETGEAR. Após instalar o dispositivo, localize o número de série no rótulo do produto e use-o para registrá-lo em http://www.netgear.com/register.
Introdução Suporte Agradecemos por escolher os produtos NETGEAR. Após instalar o dispositivo, localize o número de série no rótulo do produto e use-o para registrá-lo em http://www.netgear.com/register.
EW1051 Leitor de Smart Card USB
 EW1051 Leitor de Smart Card USB EW1051 Leitor de Smart Card USB 2 PORTUGUÊS Índice 1.0 Introdução... 2 1.1 Funções e funcionalidades... 2 1.2 Conteúdo da embalagem... 2 2.0 Instalar o EW1051 com o Windows
EW1051 Leitor de Smart Card USB EW1051 Leitor de Smart Card USB 2 PORTUGUÊS Índice 1.0 Introdução... 2 1.1 Funções e funcionalidades... 2 1.2 Conteúdo da embalagem... 2 2.0 Instalar o EW1051 com o Windows
GUIA RÁPIDO SMARTPHONE HIPHONE 5
 1 GUIA RÁPIDO SMARTPHONE HIPHONE 5 2 GUIA RÁPIDO CELULAR HIPhone 5 ÍNDICE 1-Abrindo seu celular Pag. 2 2-Configurar o telefone Pags. 2 e 3 1. Acessando o menu 2. Data e hora local (fundamental para funcionar
1 GUIA RÁPIDO SMARTPHONE HIPHONE 5 2 GUIA RÁPIDO CELULAR HIPhone 5 ÍNDICE 1-Abrindo seu celular Pag. 2 2-Configurar o telefone Pags. 2 e 3 1. Acessando o menu 2. Data e hora local (fundamental para funcionar
Guia Passo a Passo de Actualização do Windows 8.1
 Guia Passo a Passo de Actualização do Windows 8.1 Instalação e Actualização do Windows 8.1 Actualizar o BIOS, aplicações, controladores e executar o Windows Update Seleccionar o tipo de instalação Instalar
Guia Passo a Passo de Actualização do Windows 8.1 Instalação e Actualização do Windows 8.1 Actualizar o BIOS, aplicações, controladores e executar o Windows Update Seleccionar o tipo de instalação Instalar
Educação Digital... 41... 19
 Versão 1.1 ... 3... 3... 3... 3... 3... 4... 4... 6... 9... 9... 10... 13... 15... 16... 16... 17... 18... 19... 21... 23... 27... 41... 42... 43... 44... 46... 60... 65 2 A aplicação 20 Manual é um novo
Versão 1.1 ... 3... 3... 3... 3... 3... 4... 4... 6... 9... 9... 10... 13... 15... 16... 16... 17... 18... 19... 21... 23... 27... 41... 42... 43... 44... 46... 60... 65 2 A aplicação 20 Manual é um novo
Índice. * Recursos a partir da IOS 4.1. Telefone (11)2762-9576 Email sac@iphonebest.com.br. www.iphonebest.com.br
 1 Índice Utilizando o Gerenciador Multi Tarefa... 3 Organização de aplicativos... 8 Configurar Gmail... 15 Página favorita em ícone... 18 Excluindo Aplicativos e Ícones Favoritos...21 Gerenciar Aplicativos
1 Índice Utilizando o Gerenciador Multi Tarefa... 3 Organização de aplicativos... 8 Configurar Gmail... 15 Página favorita em ícone... 18 Excluindo Aplicativos e Ícones Favoritos...21 Gerenciar Aplicativos
fēnix Manual do Utilizador
 fēnix Manual do Utilizador Agosto 2012 190-01507-34_0A Impresso em Taiwan Todos os direitos reservados. Ao abrigo das leis de direitos de autor, este manual não pode ser copiado, parcial ou integralmente,
fēnix Manual do Utilizador Agosto 2012 190-01507-34_0A Impresso em Taiwan Todos os direitos reservados. Ao abrigo das leis de direitos de autor, este manual não pode ser copiado, parcial ou integralmente,
Motorola Phone Tools. Início Rápido
 Motorola Phone Tools Início Rápido Conteúdo Requisitos mínimos... 2 Antes da instalação Motorola Phone Tools... 3 Instalar Motorola Phone Tools... 4 Instalação e configuração do dispositivo móvel... 5
Motorola Phone Tools Início Rápido Conteúdo Requisitos mínimos... 2 Antes da instalação Motorola Phone Tools... 3 Instalar Motorola Phone Tools... 4 Instalação e configuração do dispositivo móvel... 5
QNAP Surveillance Client para MAC
 QNAP Surveillance Client para MAC Chapter 1. Instalar o QNAP Surveillance Client 1. Clique duas vezes em "QNAP Surveillance Client V1.0.1 Build 5411.dmg". Após alguns segundos, é exibida a seguinte imagem.
QNAP Surveillance Client para MAC Chapter 1. Instalar o QNAP Surveillance Client 1. Clique duas vezes em "QNAP Surveillance Client V1.0.1 Build 5411.dmg". Após alguns segundos, é exibida a seguinte imagem.
Guia de instalação e Activação
 Guia de instalação e Activação Obrigado por ter escolhido o memoq 5, o melhor ambiente de tradução para tradutores freelancer, companhias de tradução e empresas. Este guia encaminha-o através do processo
Guia de instalação e Activação Obrigado por ter escolhido o memoq 5, o melhor ambiente de tradução para tradutores freelancer, companhias de tradução e empresas. Este guia encaminha-o através do processo
Como funciona a MEO Cloud?
 Boas-vindas O que é a MEO Cloud? A MEO Cloud é um serviço da Portugal Telecom, lançado a 10 de Dezembro de 2012, de alojamento e sincronização de ficheiros. Ao criar uma conta na MEO Cloud fica com 16
Boas-vindas O que é a MEO Cloud? A MEO Cloud é um serviço da Portugal Telecom, lançado a 10 de Dezembro de 2012, de alojamento e sincronização de ficheiros. Ao criar uma conta na MEO Cloud fica com 16
Blackwire C315/C325. Auricular USB com fios. Manual do Utilizador
 Blackwire C315/C325 Auricular USB com fios Manual do Utilizador Sumário Bem-vindo 3 Requisitos do sistema 3 Precisa de mais ajuda? 3 Conteúdo 4 Controlos básicos do auricular 5 Colocar o auricular 6 Ajuste
Blackwire C315/C325 Auricular USB com fios Manual do Utilizador Sumário Bem-vindo 3 Requisitos do sistema 3 Precisa de mais ajuda? 3 Conteúdo 4 Controlos básicos do auricular 5 Colocar o auricular 6 Ajuste
Guia de instalação do Player Displr Windows 7, 8.1 e 10
 Guia de instalação do Player Displr Windows 7, 8.1 e 10 Versão 1.0 www.displr.com Índice 1- Requisitos mínimos do sistema... 3 2- Preparação da instalação... 3 3- Assistente de instalação... 4 3.1 Bem-vindo
Guia de instalação do Player Displr Windows 7, 8.1 e 10 Versão 1.0 www.displr.com Índice 1- Requisitos mínimos do sistema... 3 2- Preparação da instalação... 3 3- Assistente de instalação... 4 3.1 Bem-vindo
BEMVINDO AO ONLINE SHIPPING MANUAL
 Online Shipping BEMVINDO AO ONLINE SHIPPING MANUAL EM VIAGEM OU NO ESCRITÓRIO, O ONLINE SHIPPING LEVA-O LÁ. É ideal para empresas com um pequeno volume de envios, secretariados, receções, viajantes frequentes
Online Shipping BEMVINDO AO ONLINE SHIPPING MANUAL EM VIAGEM OU NO ESCRITÓRIO, O ONLINE SHIPPING LEVA-O LÁ. É ideal para empresas com um pequeno volume de envios, secretariados, receções, viajantes frequentes
DATA LOGGER PARA REGISTO DE TEMPERATURAS COM LIGAÇÃO USB
 DATA LOGGER PARA REGISTO DE TEMPERATURAS COM LIGAÇÃO USB AVISO PRÉVIO A partir de 1 de Janeiro de 2014 os data loggers deixam de ser fornecidos com CD-ROM com software. O software continua a ser gratuito
DATA LOGGER PARA REGISTO DE TEMPERATURAS COM LIGAÇÃO USB AVISO PRÉVIO A partir de 1 de Janeiro de 2014 os data loggers deixam de ser fornecidos com CD-ROM com software. O software continua a ser gratuito
IRISPen Air 7. Guia Rápido. (Android)
 IRISPen Air 7 Guia Rápido (Android) Este Guia Rápido do Usuário ajuda você a começar a usar o IRISPen Air TM 7. Leia este guia antes de utilizar o scanner e o respectivo software. Todas as informações
IRISPen Air 7 Guia Rápido (Android) Este Guia Rápido do Usuário ajuda você a começar a usar o IRISPen Air TM 7. Leia este guia antes de utilizar o scanner e o respectivo software. Todas as informações
EW3590/91/92 Auscultadores Bluetooth com microfone
 EW3590/91/92 Auscultadores Bluetooth com microfone 2 PORTUGUÊS EW3590/91/92 Auscultadores Bluetooth com microfone Índice 1.0 Introdução... 2 1.1 Conteúdo da embalagem... 2 2.0 Ligar a um dispositivo Bluetooth...
EW3590/91/92 Auscultadores Bluetooth com microfone 2 PORTUGUÊS EW3590/91/92 Auscultadores Bluetooth com microfone Índice 1.0 Introdução... 2 1.1 Conteúdo da embalagem... 2 2.0 Ligar a um dispositivo Bluetooth...
manual do utilizador RELÓGIO DESPORTIVO COM FUNCIONALIDADES GPS E SINCRONIZAÇÃO SEM FIOS
 manual do utilizador F O R E R U N N E R 4 1 0 RELÓGIO DESPORTIVO COM FUNCIONALIDADES GPS E SINCRONIZAÇÃO SEM FIOS 2010 Garmin Ltd. ou as suas subsidiárias Todos os direitos reservados. Excepto nos casos
manual do utilizador F O R E R U N N E R 4 1 0 RELÓGIO DESPORTIVO COM FUNCIONALIDADES GPS E SINCRONIZAÇÃO SEM FIOS 2010 Garmin Ltd. ou as suas subsidiárias Todos os direitos reservados. Excepto nos casos
Seu manual do usuário EPSON LQ-630 http://pt.yourpdfguides.com/dref/1120693
 Você pode ler as recomendações contidas no guia do usuário, no guia de técnico ou no guia de instalação para. Você vai encontrar as respostas a todas suas perguntas sobre a no manual do usuário (informação,
Você pode ler as recomendações contidas no guia do usuário, no guia de técnico ou no guia de instalação para. Você vai encontrar as respostas a todas suas perguntas sobre a no manual do usuário (informação,
1 Ajuda da Internet M vel Clix
 1 Ajuda da Internet M vel Clix Descrição geral Esta aplicação permite Ligar/Desligar por intermédio de uma PC Card / Modem USB. Janela principal da Internet M vel Clix Indica o estado de roaming Minimizes
1 Ajuda da Internet M vel Clix Descrição geral Esta aplicação permite Ligar/Desligar por intermédio de uma PC Card / Modem USB. Janela principal da Internet M vel Clix Indica o estado de roaming Minimizes
DATA LOGGERS USB PARA REGISTO DE TEMPERATURA E HUMIDADE
 DATA LOGGERS USB PARA REGISTO DE TEMPERATURA E HUMIDADE AVISO PRÉVIO A partir de 1 de Janeiro de 2014 os data loggers deixam de ser fornecidos com CD-ROM com software. O software continua a ser gratuito
DATA LOGGERS USB PARA REGISTO DE TEMPERATURA E HUMIDADE AVISO PRÉVIO A partir de 1 de Janeiro de 2014 os data loggers deixam de ser fornecidos com CD-ROM com software. O software continua a ser gratuito
Como instalar o Kobo Desktop para Mac... 7. Como encontrar livros... 9. Como classificar a sua biblioteca... 11
 Kobo Desktop Manual Do Utilizador Índice Sobre o Kobo Desktop... 4 Como descarregar e instalar o Kobo Desktop... 6 Como instalar o Kobo Desktop para Mac... 7 Como comprar ebooks com o Kobo Desktop... 9
Kobo Desktop Manual Do Utilizador Índice Sobre o Kobo Desktop... 4 Como descarregar e instalar o Kobo Desktop... 6 Como instalar o Kobo Desktop para Mac... 7 Como comprar ebooks com o Kobo Desktop... 9
Placa Acessório Modem Impacta
 manual do usuário Placa Acessório Modem Impacta Parabéns, você acaba de adquirir um produto com a qualidade e segurança Intelbras. A Placa Modem é um acessório que poderá ser utilizado em todas as centrais
manual do usuário Placa Acessório Modem Impacta Parabéns, você acaba de adquirir um produto com a qualidade e segurança Intelbras. A Placa Modem é um acessório que poderá ser utilizado em todas as centrais
Microsoft Windows 7: Guia de primeiros passos
 Microsoft Windows 7: Guia de primeiros passos Configure o Windows 7 O seu computador Dell é fornecido pré-configurado com o sistema operacional Microsoft Windows 7. Para configurar o Windows pela primeira
Microsoft Windows 7: Guia de primeiros passos Configure o Windows 7 O seu computador Dell é fornecido pré-configurado com o sistema operacional Microsoft Windows 7. Para configurar o Windows pela primeira
Guia de Imprimir/Digitalizar Portátil para o Brother iprint&scan
 Guia de Imprimir/Digitalizar Portátil para o Brother iprint&scan Versão G POR Definições de notas Ao longo deste Manual do Utilizador, é utilizado o seguinte ícone: As Notas indicam o que fazer perante
Guia de Imprimir/Digitalizar Portátil para o Brother iprint&scan Versão G POR Definições de notas Ao longo deste Manual do Utilizador, é utilizado o seguinte ícone: As Notas indicam o que fazer perante
EW-7438APn. Guia de instalação rápida. 07-2013 / v1.0
 EW-7438APn Guia de instalação rápida 07-2013 / v1.0 I. Informações sobre o produto I-1. Conteúdo da embalagem - Ponto de acesso EW-7438APn - CD com QIG para vários idiomas e manual de utilizador - Guia
EW-7438APn Guia de instalação rápida 07-2013 / v1.0 I. Informações sobre o produto I-1. Conteúdo da embalagem - Ponto de acesso EW-7438APn - CD com QIG para vários idiomas e manual de utilizador - Guia
Conhecendo seu telefone
 Conhecendo seu telefone Fone de ouvido Tecla de navegação S Lentes da câmera Tecla virtual esquerda Teclas de volume Tecla Enviar N Tecla virtual direita Tecla Menu M Tecla Finalizar O Porta da bateria
Conhecendo seu telefone Fone de ouvido Tecla de navegação S Lentes da câmera Tecla virtual esquerda Teclas de volume Tecla Enviar N Tecla virtual direita Tecla Menu M Tecla Finalizar O Porta da bateria
Guia de Definições de Wi-Fi
 Guia de Definições de Wi-Fi uu Introdução Existem dois modos de wireless LAN: modo de infra-estrutura para ligação através de um ponto de acesso e modo ad-hoc para estabelecer ligação directa com um equipamento
Guia de Definições de Wi-Fi uu Introdução Existem dois modos de wireless LAN: modo de infra-estrutura para ligação através de um ponto de acesso e modo ad-hoc para estabelecer ligação directa com um equipamento
JABRA STEALTH. Manual de Utilizador. jabra.com/stealth
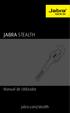 Manual de Utilizador jabra.com/stealth 2014 GN Netcom A/S. Todos os direitos reservados. Jabra é uma marca registada da GN Netcom A/S. Todas as restantes marcas comerciais aqui incluídas são propriedade
Manual de Utilizador jabra.com/stealth 2014 GN Netcom A/S. Todos os direitos reservados. Jabra é uma marca registada da GN Netcom A/S. Todas as restantes marcas comerciais aqui incluídas são propriedade
Atualização para Windows 8.1
 Atualização para Windows 8.1 Português Atualização para Windows 8.1 Antes de começar Antes de começar, prepare o seu Tesla W8 Recomendamos seguir estes passos preliminares para preparar o seu tablet antes
Atualização para Windows 8.1 Português Atualização para Windows 8.1 Antes de começar Antes de começar, prepare o seu Tesla W8 Recomendamos seguir estes passos preliminares para preparar o seu tablet antes
Acronis Servidor de Licença. Manual do Utilizador
 Acronis Servidor de Licença Manual do Utilizador ÍNDICE 1. INTRODUÇÃO... 3 1.1 Descrição geral... 3 1.2 Política de licenças... 3 2. SISTEMAS OPERATIVOS SUPORTADOS... 4 3. INSTALAR O SERVIDOR DE LICENÇA
Acronis Servidor de Licença Manual do Utilizador ÍNDICE 1. INTRODUÇÃO... 3 1.1 Descrição geral... 3 1.2 Política de licenças... 3 2. SISTEMAS OPERATIVOS SUPORTADOS... 4 3. INSTALAR O SERVIDOR DE LICENÇA
Gestor de ligações Manual do Utilizador
 Gestor de ligações Manual do Utilizador 1.0ª Edição PT 2010 Nokia. Todos os direitos reservados. Nokia, Nokia Connecting People e o logótipo Nokia Original Accessories são marcas comerciais ou marcas registadas
Gestor de ligações Manual do Utilizador 1.0ª Edição PT 2010 Nokia. Todos os direitos reservados. Nokia, Nokia Connecting People e o logótipo Nokia Original Accessories são marcas comerciais ou marcas registadas
Actualização de firmware para iphone com conector Lightning compatível com AppRadio Mode
 Actualização de firmware para iphone com conector Lightning compatível com AppRadio Mode Instruções de actualização para modelos de navegação: AVIC-F40BT, AVIC-F940BT, AVIC-F840BT e AVIC-F8430BT que foram
Actualização de firmware para iphone com conector Lightning compatível com AppRadio Mode Instruções de actualização para modelos de navegação: AVIC-F40BT, AVIC-F940BT, AVIC-F840BT e AVIC-F8430BT que foram
ZS Rest. Manual Profissional. BackOffice Mapa de Mesas. v2011
 Manual Profissional BackOffice Mapa de Mesas v2011 1 1. Índice 2. Introdução... 2 3. Iniciar ZSRest Backoffice... 3 4. Confirmar desenho de mesas... 4 b) Activar mapa de mesas... 4 c) Zonas... 4 5. Desenhar
Manual Profissional BackOffice Mapa de Mesas v2011 1 1. Índice 2. Introdução... 2 3. Iniciar ZSRest Backoffice... 3 4. Confirmar desenho de mesas... 4 b) Activar mapa de mesas... 4 c) Zonas... 4 5. Desenhar
IRISPen Air 7. Guia rápido. (Windows & Mac OS X)
 IRISPen Air 7 Guia rápido (Windows & Mac OS X) Este Guia rápido do utilizador ajuda-o a dar os primeiros passos com o IRISPen Air TM 7. Leia este guia antes de utilizar o scanner e o respetivo software.
IRISPen Air 7 Guia rápido (Windows & Mac OS X) Este Guia rápido do utilizador ajuda-o a dar os primeiros passos com o IRISPen Air TM 7. Leia este guia antes de utilizar o scanner e o respetivo software.
MANUAL DE CONSULTA RÁPIDA DO NOKIA MODEM OPTIONS. Copyright 2003 Nokia. Todos os direitos reservados 9356515 Issue 1
 MANUAL DE CONSULTA RÁPIDA DO NOKIA MODEM OPTIONS Copyright 2003 Nokia. Todos os direitos reservados 9356515 Issue 1 Índice 1. INTRODUÇÃO...1 2. INSTALAR O NOKIA MODEM OPTIONS...1 3. LIGAR O NOKIA 6600
MANUAL DE CONSULTA RÁPIDA DO NOKIA MODEM OPTIONS Copyright 2003 Nokia. Todos os direitos reservados 9356515 Issue 1 Índice 1. INTRODUÇÃO...1 2. INSTALAR O NOKIA MODEM OPTIONS...1 3. LIGAR O NOKIA 6600
COLETOR DE DADOS. 1. Verificar ou alterar o modo de interface para avançado COLETOR DE DADOS
 COLETOR DE DADOS Objetivo O objetivo deste material é orientar o operador das colhedoras de Cana Série A8000 de como formatar e como operacionalizar o coletor de dados. Descrição O coletor de dados das
COLETOR DE DADOS Objetivo O objetivo deste material é orientar o operador das colhedoras de Cana Série A8000 de como formatar e como operacionalizar o coletor de dados. Descrição O coletor de dados das
Explorar os comandos no friso Cada friso tem grupos e cada grupo tem um conjunto de comandos relacionados.
 Guia de Introdução O Microsoft Project 2013 tem um aspeto diferente das versões anteriores, pelo que criámos este guia para o ajudar a minimizar a curva de aprendizagem. Barra de Ferramentas de Acesso
Guia de Introdução O Microsoft Project 2013 tem um aspeto diferente das versões anteriores, pelo que criámos este guia para o ajudar a minimizar a curva de aprendizagem. Barra de Ferramentas de Acesso
Manual de início rápido. Português VTE-1016
 Manual de início rápido Português VTE-1016 7025695 1 Vamos começar! Liga o comando ao sistema PlayStation TV Podes utilizar o comando sem fios DUALSHOCK 3 ou DUALSHOCK 4 com o sistema PS TV: basta ligar
Manual de início rápido Português VTE-1016 7025695 1 Vamos começar! Liga o comando ao sistema PlayStation TV Podes utilizar o comando sem fios DUALSHOCK 3 ou DUALSHOCK 4 com o sistema PS TV: basta ligar
Boot Camp Manual de Instalação e Configuração
 Boot Camp Manual de Instalação e Configuração Conteúdo 3 Introdução 3 Elementos necessários 4 Descrição geral da instalação 4 Passo 1: Verificar se existem actualizações 4 Passo 2: Preparar o computador
Boot Camp Manual de Instalação e Configuração Conteúdo 3 Introdução 3 Elementos necessários 4 Descrição geral da instalação 4 Passo 1: Verificar se existem actualizações 4 Passo 2: Preparar o computador
Guia de Instalação de Software
 Guia de Instalação de Software Este manual explica como instalar o software através de uma ligação USB ou de rede. A ligação de rede não se encontra disponível para os modelos SP 200/200S/203S/203SF/204SF.
Guia de Instalação de Software Este manual explica como instalar o software através de uma ligação USB ou de rede. A ligação de rede não se encontra disponível para os modelos SP 200/200S/203S/203SF/204SF.
Sumário Etapa 1: Verificar os acessórios
 Este Guia Rápido do Usuário ajuda você a começar a usar o scanner IRIScan Pro 3 Cloud. Esse scanner é fornecido com os aplicativos de software Readiris Corporate 14 (PC e Mac), Cardiris Corporate 5 for
Este Guia Rápido do Usuário ajuda você a começar a usar o scanner IRIScan Pro 3 Cloud. Esse scanner é fornecido com os aplicativos de software Readiris Corporate 14 (PC e Mac), Cardiris Corporate 5 for
