Manual do Utilizador
|
|
|
- Yago da Fonseca Weber
- 8 Há anos
- Visualizações:
Transcrição
1 Manual do Utilizador
2
3 i Índice McAfee Total Protection 3 McAfee SecurityCenter...5 Funcionalidades do SecurityCenter...6 Utilizar o SecurityCenter...7 Corrigir ou ignorar problemas de protecção...17 Utilizar alertas...21 Ver eventos...27 McAfee VirusScan...29 Funcionalidades do VirusScan...31 Analisar o computador...33 Utilizar os resultados da análise...39 Tipos de análise...42 Utilizar protecção adicional...45 Configurar a protecção antivírus...49 McAfee Personal Firewall...67 Funcionalidades da Firewall Pessoal...68 Iniciar a Firewall...69 Utilizar alertas...71 Gerir alertas informativos...75 Configurar a protecção por Firewall...77 Gerir programas e permissões...89 Gerir ligações a computadores...97 Gerir serviços do sistema Registo, monitorização e análise Obter informações sobre segurança da Internet McAfee Anti-Spam Funcionalidades do Anti-Spam Configurar a detecção de correio publicitário não solicitado Filtragem de correio electrónico Configurar amigos Configurar contas de Webmail Tratar correio electrónico filtrado Configurar protecção antiphishing McAfee Parental Controls Funcionalidades de Limitação de Acesso Proteger os seus filhos Proteger informações na Web Proteger palavras-passe McAfee Backup and Restore Funcionalidades da Cópia de Segurança e Restauro Arquivar ficheiros Utilizar ficheiros arquivados McAfee QuickClean Funcionalidades do QuickClean Limpar o computador Desfragmentar o computador Programar uma tarefa...210
4 ii Índice McAfee Shredder Funcionalidades do Shredder Destruir ficheiros, pastas e discos McAfee Network Manager Funcionalidades do Network Manager Noções básicas sobre os ícones do Network Manager Configurar uma rede gerida Gerir a rede de forma remota Monitorizar redes McAfee EasyNetwork Funcionalidades do EasyNetwork Configurar o EasyNetwork Partilhar e enviar ficheiros Partilhar impressoras Referência Glossário 254 Acerca da McAfee 269 Licença Copyright Suporte a Clientes e Suporte Técnico Utilizar o Técnico Virtual da McAfee Índice remissivo 282
5 3 C APÍTULO 1 McAfee Total Protection Mais do que apenas segurança para o computador, o Total Protection é um sistema de defesa completo para si e para a sua família quando trabalha ou joga online. Pode utilizar o Total Protection para proteger o computador contra vírus, hackers e spyware; monitorizar o tráfego da Internet em relação a actividade suspeita; proteger a privacidade da sua família; bloquear Web sites de risco; e muito mais. Neste capítulo McAfee SecurityCenter...5 McAfee VirusScan...29 McAfee Personal Firewall...67 McAfee Anti-Spam McAfee Parental Controls McAfee Backup and Restore McAfee QuickClean McAfee Shredder McAfee Network Manager McAfee EasyNetwork Referência Acerca da McAfee Suporte a Clientes e Suporte Técnico...271
6
7 5 C APÍTULO 2 McAfee SecurityCenter O McAfee SecurityCenter permite monitorizar o estado de segurança do computador, saber instantaneamente se os serviços de protecção antivírus, anti-spyware, de correio electrónico e de firewall estão actualizados e adoptar medidas sobre potenciais vulnerabilidades de segurança. Fornece os controlos e as ferramentas de navegação necessários para coordenar e gerir todas as áreas da protecção do computador. Antes de começar a configurar e gerir a protecção do computador, analise a interface do SecurityCenter e certifique-se de que compreende a diferença entre estado de protecção, categorias de protecção e serviços de protecção. Em seguida, actualize o SecurityCenter para assegurar que possui a mais recente protecção disponível da McAfee. Depois de concluir as tarefas de configuração iniciais, utilize o SecurityCenter para monitorizar o estado de protecção do computador. Se o SecurityCenter detectar um problema de protecção, apresenta um alerta para que possa corrigi-lo ou ignorá-lo (dependendo da gravidade). Também pode analisar eventos do SecurityCenter, tais como alterações à configuração da análise de vírus, num registo de eventos. Nota: O SecurityCenter comunica os problemas de protecção críticos e não críticos logo que são detectados. Se necessitar de ajuda para diagnosticar os seus problemas de protecção, pode executar o Técnico Virtual da McAfee. Neste capítulo Funcionalidades do SecurityCenter...6 Utilizar o SecurityCenter...7 Corrigir ou ignorar problemas de protecção...17 Utilizar alertas...21 Ver eventos...27
8 6 McAfee Total Protection Funcionalidades do SecurityCenter Estado de protecção simplificado Analisa facilmente o estado de protecção do computador, procura actualizações e corrige problemas de protecção. Actualizações automatizadas O SecurityCenter transfere e instala automaticamente actualizações para os seus programas. Quando está disponível uma nova versão de um programa da McAfee, a mesma é fornecida automaticamente ao computador desde que a subscrição seja válida, garantindo sempre uma protecção actualizada. Alertas em tempo real Os alertas de segurança informam-no acerca de surtos de vírus de emergência e ameaças de segurança.
9 7 C APÍTULO 3 Utilizar o SecurityCenter Antes de começar a utilizar o SecurityCenter, analise os componentes e as áreas de configuração que utilizará para gerir o estado de protecção do computador. Para obter mais informações acerca da terminologia utilizada nesta imagem, consulte as secções Noções sobre o estado de protecção (página 8) e Noções sobre categorias de protecção (página 9). Em seguida, pode analisar a informação da sua conta McAfee e verificar a validade da subscrição. Neste capítulo Noções sobre o estado de protecção... Noções sobre categorias de protecção... Noções sobre serviços de protecção... Gerir as subscrições... Actualizar o SecurityCenter...
10 8 McAfee Total Protection Noções sobre o estado de protecção O estado de protecção do computador é apresentado na área do estado de protecção no painel Página Inicial do SecurityCenter. O estado indica se o computador está totalmente protegido contra as mais recentes ameaças de segurança e pode ser influenciado por factores como ataques de segurança externos, outros programas de segurança e programas que acedem à Internet. O estado de protecção do computador pode apresentar as cores vermelha, amarela ou verde. Estado de protecção Vermelho Amarelo Verde Descrição O computador não está protegido. A cor vermelha da área do estado de protecção no painel Página Inicial do SecurityCenter indica que não está protegido. O SecurityCenter comunica, pelo menos, um problema de segurança crítico. Para obter protecção total, deve corrigir todos os problemas de segurança críticos em cada categoria de protecção (o estado da categoria do problema é definido para Acção Necessária, também a vermelho). Para obter informações sobre como corrigir problemas de protecção, consulte a secção Corrigir problemas de protecção (página 18). O computador está parcialmente protegido. A cor amarela da área do estado de protecção no painel Página Inicial do SecurityCenter indica que não está protegido. O SecurityCenter comunica, pelo menos, um problema de segurança não crítico. Para obter protecção total, deve corrigir ou ignorar os problemas de segurança não críticos associados a cada categoria de protecção. Para obter informações sobre como corrigir ou ignorar problemas de protecção, consulte a secção Corrigir ou ignorar problemas de protecção (página 17). O computador está totalmente protegido. A cor verde da área do estado de protecção no painel Página Inicial do SecurityCenter indica que está protegido. O SecurityCenter não comunica quaisquer problemas de segurança críticos ou não críticos. Cada categoria de protecção lista os serviços que estão a proteger o computador.
11 McAfee Total Protection 9 Noções sobre categorias de protecção Os serviços de protecção do SecurityCenter estão divididos em quatro categorias: Computador e Ficheiros, Internet e Rede, Correio Electrónico e Mensagens Instantâneas e Limitações de Acesso. Estas categorias ajudam-no a procurar e a configurar os serviços de segurança que protegem o computador. Clique no nome de uma categoria para configurar os respectivos serviços de protecção e ver os problemas de segurança detectados para esses serviços. Se o estado de protecção do computador apresentar as cores vermelha ou amarela, uma ou mais categorias apresentam as mensagens Acção Necessária ou Atenção para indicar que o SecurityCenter detectou um problema na categoria. Para obter mais informações sobre o estado de protecção, consulte a secção Noções sobre o estado de protecção (página 8). Categoria de Protecção Computador e Ficheiros Internet e Rede Correio Electrónico e Mensagens Instantâneas Descrição A categoria Computador e Ficheiros permite configurar os seguintes serviços de protecção: Protecção Antivírus Protecção Anti-Spyware Protecções do Sistema Protecção do Windows Saúde do PC A categoria Internet e Rede permite configurar os seguintes serviços de protecção: Protecção por Firewall Protecção Contra Phishing Protecção de Identidade A categoria Correio Electrónico e Mensagens Instantâneas permite configurar os seguintes serviços de protecção: Protecção Antivírus do Correio Electrónico Protecção Antivírus das Mensagens Instantâneas Protecção Anti-Spyware do Correio Electrónico Protecção Anti-Spyware das Mensagens Instantâneas Protecção contra Correio Publicitário Não Solicitado
12 10 McAfee Total Protection Categoria de Protecção Limitações de Acesso Descrição A categoria Limitações de Acesso permite configurar os seguintes serviços de protecção: Bloqueio de Conteúdos Noções sobre serviços de protecção Os serviços de protecção correspondem aos vários componentes de segurança que deve configurar para proteger o computador e os ficheiros. Os serviços de protecção correspondem directamente a programas da McAfee. Por exemplo, com a instalação do VirusScan, ficam disponíveis os seguintes serviços de protecção: Protecção Antivírus, Protecção Anti-Spyware, Protecções do Sistema e Análise de Scripts. Para obter informações detalhadas sobre estes serviços de protecção específicos, consulte a ajuda do VirusScan. Por predefinição, todos os serviços de protecção associados a um programa são activados quando o programa é instalado; no entanto, é possível desactivar um serviço de protecção em qualquer altura. Por exemplo, se instalar as Limitações de Acesso, tanto o Bloqueio de Conteúdos, como a Protecção de Identidade, são activados. Se não pretender utilizar o serviço de protecção Bloqueio de Conteúdos, pode desactivá-lo totalmente. Também pode desactivar temporariamente um serviço de protecção enquanto executa tarefas de configuração ou de manutenção. Gerir as subscrições Cada produto de protecção McAfee adquirido é fornecido com uma subscrição que permite a sua utilização num determinado número de computadores durante um determinado período de tempo. A duração da subscrição varia de acordo com a aquisição, mas normalmente tem início assim que activa o produto. A activação é simples e gratuita, necessitando apenas de uma ligação à Internet, mas é muito importante uma vez que permite receber actualizações do produto regulares e automáticas, que mantêm o computador protegido contra as mais recentes ameaças.
13 McAfee Total Protection 11 Normalmente, a activação ocorre quando o produto é instalado, mas se optar por esperar (por exemplo, se não tiver uma ligação à Internet), terá 15 dias para efectuar a activação. Se não activar durante os 15 dias, os seus produtos deixarão de receber actualizações críticas ou efectuar análises. Também será notificado periodicamente (através de mensagens apresentadas no ecrã) antes de a subscrição expirar. Dessa forma, poderá evitar interrupções na protecção renovando-a antecipadamente ou configurando a renovação automática no nosso Web site. A presença de uma ligação no SecurityCenter solicitando a activação significa que a subscrição não foi activada. Para ver a data de validade da subscrição, pode consultar a página Conta. Aceder à conta McAfee Pode aceder facilmente às informações da sua conta McAfee (página Conta) a partir do SecurityCenter. 1 Em Tarefas Comuns, clique em A Minha Conta. 2 Inicie sessão na sua conta McAfee. Activar os produtos Normalmente, a activação ocorre quando instala o produto. Se tal não acontecer, aparecerá uma ligação no SecurityCenter solicitando que efectue a activação. Também será notificado periodicamente. No painel Página Inicial do SecurityCenter, em Informações sobre o SecurityCenter, clique em Active a sua subscrição. Sugestão: Também pode efectuar a activação a partir do alerta apresentado periodicamente.
14 12 McAfee Total Protection Verifique a subscrição Deve verificar a sua subscrição para assegurar-se de que ainda não expirou. Clique com o botão direito do rato no ícone do SecurityCenter na área de notificação, na parte mais à direita da barra de tarefas e, em seguida, clique em Verificar Subscrição. Renovar a subscrição Pouco antes de a subscrição expirar, aparecerá uma ligação no SecurityCenter solicitando que efectue a renovação. Também será notificado periodicamente sobre a expiração pendente através de alertas. No painel Página Inicial do SecurityCenter, em Informações sobre o SecurityCenter, clique em Renovar. Sugestão: Também pode renovar o produto a partir da mensagem de notificação apresentada periodicamente. Em alternativa, vá para a página Conta, na qual poderá efectuar a renovação ou configurar a renovação automática.
15 13 C APÍTULO 4 Actualizar o SecurityCenter O SecurityCenter assegura que os seus programas registados da McAfee estão actualizados ao procurar e instalar actualizações online de quatro em quatro horas. Dependendo dos programas que tiver instalado e activado, as actualizações online podem incluir as mais recentes definições de vírus e actualizações de protecção de privacidade, contra hackers, correio publicitário não solicitado ou spyware. Se pretender verificar a existência de actualizações durante o período predefinido de quatro horas, pode fazê-lo em qualquer altura. Enquanto o SecurityCenter verifica a existência de actualizações, pode continuar a executar outras tarefas. Embora não seja recomendado, pode alterar a forma como o SecurityCenter verifica e instala as actualizações. Por exemplo, pode configurar o SecurityCenter para transferir e não instalar as actualizações ou para o notificar antes de transferir ou instalar as actualizações. Também pode desactivar a actualização automática. Nota: Se tiver instalado o produto McAfee a partir de um CD, terá de efectuar a activação num prazo de 15 dias ou os produtos não receberão actualizações críticas nem efectuarão análises. Neste capítulo Verificar a existência de actualizações...13 Configurar actualizações automáticas...14 Desactivar as actualizações automáticas...15 Verificar a existência de actualizações Por predefinição, o SecurityCenter verifica automaticamente a existência de actualizações de quatro em quatro horas quando o computador está ligado à Internet; no entanto, se pretender verificar a existência de actualizações dentro do período de quatro horas, pode fazê-lo. Se tiver desactivado as actualizações automáticas, deve verificar regularmente se existem actualizações. No painel Página Inicial do SecurityCenter, clique em Actualizar. Sugestão: Para verificar a existência de actualizações sem iniciar o SecurityCenter, clique com o botão direito do rato no ícone do SecurityCenter na área de notificação, na parte mais à direita da barra de tarefas e, em seguida, clique em Actualizações.
16 14 McAfee Total Protection Configurar actualizações automáticas Por predefinição, o SecurityCenter procura e instala automaticamente actualizações de quatro em quatro horas quando o computador está ligado à Internet. Se pretender alterar este comportamento predefinido, pode configurar o SecurityCenter para transferir automaticamente as actualizações e, em seguida, notificá-lo de que estas estão prontas para serem instaladas, ou notificá-lo antes de transferir as actualizações. Nota: O SecurityCenter utiliza alertas para o notificar da existência de actualizações prontas para transferir ou instalar. A partir dos alertas, pode transferir ou instalar as actualizações ou adiar as actualizações. Ao actualizar os programas a partir de um alerta, poderá ser-lhe solicitado que verifique a sua subscrição antes de transferir e instalar. Para obter mais informações, consulte a secção Utilizar alertas (página 21). 1 Abra o painel de configuração do SecurityCenter. Como? 1. Em Tarefas Comuns, clique em Página Inicial. 2. No painel direito, em Informações sobre o SecurityCenter, clique em Configurar. 2 No painel de configuração do SecurityCenter, em As actualizações automáticas estão desactivadas, clique em Activar e, em seguida, em Avançadas. 3 Clique num dos seguintes botões: Instalar as actualizações automaticamente e notificar-me quando os serviços forem actualizados (recomendado) Transferir as actualizações automaticamente e notificar quando estiverem prontas para serem instaladas Notificar antes de transferir quaisquer actualizações 4 Clique em OK.
17 McAfee Total Protection 15 Desactivar as actualizações automáticas Se desactivar as actualizações automáticas, passa a ser da sua responsabilidade verificar regularmente a existência de actualizações, caso contrário, o computador não terá a mais recente protecção de segurança. Para obter informações sobre a verificação manual de actualizações, consulte a secção Verificar a existência de actualizações (página 13). 1 Abra o painel de configuração do SecurityCenter. Como? 1. Em Tarefas Comuns, clique em Página Inicial. 2. No painel direito, em Informações sobre o SecurityCenter, clique em Configurar. 2 No painel de configuração do SecurityCenter, em As actualizações automáticas estão activadas, clique em Desactivar. 3 Na caixa de diálogo de confirmação, clique em Sim. Sugestão: Para activar as actualizações automáticas, clique no botão Activar ou desmarque a opção Desactivar as actualizações automáticas e deixar-me verificar manualmente se existem actualizações no painel Opções de Actualização.
18
19 17 C APÍTULO 5 Corrigir ou ignorar problemas de protecção O SecurityCenter comunica os problemas de protecção críticos e não críticos logo que são detectados. Os problemas críticos requerem uma acção imediata e comprometem o estado de protecção (a cor muda para vermelho) Os problemas de protecção não críticos não requerem uma acção imediata e podem ou não comprometer o estado de protecção (dependendo do tipo de problema). Para obter o estado de protecção verde, deve corrigir todos os problemas críticos e corrigir ou ignorar todos os problemas não críticos. Se necessitar de ajuda para diagnosticar os seus problemas de protecção, pode executar o Técnico Virtual da McAfee. Para obter mais informações sobre o Técnico Virtual da McAfee, consulte a ajuda do Técnico Virtual da McAfee. Neste capítulo Resolução de problemas relacionados com protecção...18 Ignorar problemas de protecção...19
20 18 McAfee Total Protection Resolução de problemas relacionados com protecção A maioria dos problemas de segurança pode ser corrigida automaticamente; no entanto, alguns problemas poderão requerer a sua intervenção. Por exemplo, se a Protecção por Firewall estiver desactivada, o SecurityCenter pode activá-la automaticamente; no entanto, se não estiver instalada, terá de a instalar. A tabela seguinte descreve algumas acções que poderá ter de executar ao corrigir problemas de protecção manualmente: Problema Não foi executada uma análise completa do computador nos últimos 30 dias. Os seus ficheiros de assinatura de detecção (DAT) estão desactualizados. Um programa não está instalado. Faltam componentes num programa. Um programa não está activado e não pode receber protecção total. A sua subscrição expirou. Acção Analise o computador manualmente. Para obter mais informações, consulte a ajuda do VirusScan. Actualize a protecção manualmente. Para obter mais informações, consulte a ajuda do VirusScan. Instale o programa a partir do Web site da McAfee ou de um CD. Reinstale o programa a partir do Web site da McAfee ou de um CD. Active o programa no Web site da McAfee. Verifique o estado da sua conta no Web site da McAfee. Para mais informações, consulte Gerir as subscrições (página 10). Nota: Muitas vezes, um único problema de protecção afecta mais do que uma categoria de protecção. Neste caso, a correcção do problema numa categoria resolve-o em todas as outras categorias de protecção. Resolução automática de problemas de protecção O SecurityCenter pode corrigir a maioria dos problemas de protecção automaticamente. As alterações de configuração efectuadas pelo SecurityCenter ao corrigir automaticamente problemas de protecção não são guardadas no registo de eventos. Para mais informações sobre eventos, consulte Ver Eventos (página 27). 1 Em Tarefas Comuns, clique em Página Inicial. 2 No painel Página Inicial do SecurityCenter, na área do estado de protecção, clique em Corrigir.
21 McAfee Total Protection 19 Resolução manual de problemas de protecção Se um ou mais problemas de protecção persistirem depois de tentar corrigi-los automaticamente, pode tentar corrigi-los manualmente. 1 Em Tarefas Comuns, clique em Página Inicial. 2 No painel Página Inicial do SecurityCenter, clique na categoria de protecção em que o SecurityCenter comunica o problema. 3 Clique na ligação apresentada a seguir à descrição do problema. Ignorar problemas de protecção Se o SecurityCenter detectar um problema não crítico, pode optar por corrigi-lo ou ignorá-lo. Outros problemas não críticos (por exemplo, se os serviços de Anti-Spam ou Limitações de Acesso não estiverem instalados) são ignorados automaticamente. Os problemas ignorados não são apresentados na área de informação da categoria da protecção no painel Página Inicial do SecurityCenter, a menos que o estado de protecção do computador esteja verde. Se ignorar um problema e posteriormente decidir que pretende que o mesmo seja apresentado na área de informação da categoria de protecção mesmo que o estado de protecção do computador não esteja verde, pode mostrar o problema ignorado. Ignorar um problema de protecção É possível ignorar um problema não crítico detectado pelo SecurityCenter se não pretender corrigi-lo. Se ignorar o problema, este será removido da área de informação da categoria de protecção no SecurityCenter. 1 Em Tarefas Comuns, clique em Página Inicial. 2 No painel Página Inicial do SecurityCenter, clique na categoria de protecção em que o problema é comunicado. 3 Clique na ligação Ignorar junto ao problema de protecção.
22 20 McAfee Total Protection Mostrar ou ocultar problemas ignorados Dependendo da gravidade, é possível mostrar ou ocultar um problema de protecção ignorado. 1 Abra o painel Opções de Alerta. Como? 1. Em Tarefas Comuns, clique em Página Inicial. 2. No painel direito, em Informações sobre o SecurityCenter, clique em Configurar. 3. Em Alertas, clique em Avançado. 2 No painel Configuração do SecurityCenter, clique em Problemas Ignorados. 3 No painel Problemas Ignorados, proceda de um dos seguintes modos: Para ignorar um problema, seleccione a caixa de verificação respectiva. Para comunicar um problema na área de informação da categoria de protecção, desmarque a respectiva caixa de verificação. 4 Clique em OK. Sugestão: Também pode clicar na ligação Ignorar junto ao problema comunicado na área de informação da categoria de protecção para o ignorar.
23 21 C APÍTULO 6 Utilizar alertas Os alertas são pequenas caixas de diálogo de pop-up que são apresentadas no canto inferior direito do ecrã quando ocorrem determinados eventos do SecurityCenter. Um alerta fornece informações detalhadas acerca de um evento, bem como recomendações e opções para a resolução de problemas que podem estar associados ao evento. Alguns alertas podem também conter ligações para informações adicionais acerca do evento. Essas ligações permitem aceder ao Web site global da McAfee ou enviar informações à McAfee para resolução de problemas. Existem três tipos de alertas: vermelho, amarelo e verde. Tipo de Alerta Vermelho Amarelo Verde Descrição Um alerta vermelho é uma notificação crítica que requer uma resposta por parte do utilizador. Os alertas vermelhos ocorrem quando o SecurityCenter não consegue determinar a forma de corrigir automaticamente um problema de protecção. Um alerta amarelo é uma notificação não crítica que, normalmente, requer uma resposta por parte do utilizador. Um alerta vede é uma notificação não crítica que não requer uma resposta por parte do utilizador. Os alertas verdes fornecem informações básicas acerca de um evento. Uma vez que os alertas desempenham um papel extremamente importante na monitorização e gestão do estado de protecção, não é possível desactivá-los. No entanto, é possível controlar se determinados tipos de alertas informativos são apresentados e configurar algumas opções de alerta (tais como se o SecurityCenter reproduz um som com o alerta ou se apresenta o ecrã inicial da McAfee no arranque). Neste capítulo Mostrar e ocultar alertas informativos...22 Configurar opções de alerta...23
24 22 McAfee Total Protection Mostrar e ocultar alertas informativos Os alertas informativos notificam-no quando ocorrem eventos que não constituem ameaças para a segurança do computador. Por exemplo, se tiver configurado a Protecção de Firewall, é apresentado um alerta informativo por predefinição sempre que um programa do computador for autorizado a aceder à Internet. Se não pretender que um determinado tipo de alerta informativo seja apresentado, pode ocultá-lo. Se não pretender visualizar quaisquer alertas informativos, pode ocultá-los todos. Também pode ocultar todos os alertas informativos quando está a jogar em modo de ecrã completo no computador. Quando terminar o jogo e sair do modo de ecrã completo, o SecurityCenter volta a apresentar os alertas informativos. Se ocultar um alerta informativo acidentalmente, pode mostrá-lo novamente em qualquer altura. Por predefinição, o SecurityCenter mostra todos os alertas informativos. Mostrar ou ocultar alertas informativos É possível configurar o SecurityCenter para mostrar alguns alertas informativos e ocultar outros, bem como para ocultar todos os alertas informativos. 1 Abra o painel Opções de Alerta. Como? 1. Em Tarefas Comuns, clique em Página Inicial. 2. No painel direito, em Informações sobre o SecurityCenter, clique em Configurar. 3. Em Alertas, clique em Avançado. 2 No painel Configuração do SecurityCenter, clique em Alertas Informativos. 3 No painel Alertas Informativos, proceda de um dos seguintes modos: Para mostrar um alerta informativo, desmarque a respectiva caixa de verificação. Para ocultar um alerta informativo, seleccione a respectiva caixa de verificação. Para ocultar todos os alertas informativos, seleccione a caixa de verificação Não mostrar alertas informativos. 4 Clique em OK. Sugestão: Também pode ocultar um alerta informativo seleccionando a caixa de verificação Não mostrar este alerta novamente no próprio alerta. Se o fizer, pode mostrar o alerta informativo novamente desmarcando a caixa de verificação adequada no painel Alertas Informativos.
25 McAfee Total Protection 23 Mostrar ou ocultar alertas informativos durante jogos É possível ocultar todos os alertas informativos quando está a jogar em modo de ecrã completo no computador. Quando terminar o jogo e sair do modo de ecrã completo, o SecurityCenter volta a apresentar os alertas informativos. 1 Abra o painel Opções de Alerta. Como? 1. Em Tarefas Comuns, clique em Página Inicial. 2. No painel direito, em Informações sobre o SecurityCenter, clique em Configurar. 3. Em Alertas, clique em Avançado. 2 No painel Opções de Alerta, seleccione ou desmarque a caixa de verificação Mostrar alertas informativos quando o modo de jogo for detectado. 3 Clique em OK. Configurar opções de alerta O aspecto e a frequência dos alertas são configurados pelo SecurityCenter; no entanto, é possível ajustar opções básicas de alerta. Por exemplo, é possível reproduzir um som com os alertas ou ocultar a apresentação do alerta do ecrã inicial quando o Windows for iniciado. Também é possível ocultar alertas que notificam sobre surtos de vírus e outras ameaças de segurança na comunidade online. Reproduzir um som com os alertas Se pretender receber uma indicação audível de que ocorreu um alerta, pode configurar o SecurityCenter para reproduzir um som com cada alerta. 1 Abra o painel Opções de Alerta. Como? 1. Em Tarefas Comuns, clique em Página Inicial. 2. No painel direito, em Informações sobre o SecurityCenter, clique em Configurar. 3. Em Alertas, clique em Avançado. 2 No painel Opções de Alertas, em Som, seleccione a caixa de verificação Reproduzir um som quando ocorre um alerta.
26 24 McAfee Total Protection Ocultar o ecrã inicial no arranque Por predefinição, o ecrã inicial da McAfee é apresentado brevemente quando o Windows é iniciado, para informar que o SecurityCenter está a proteger o computador. No entanto, é possível ocultar o ecrã inicial se não quiser que seja apresentado. 1 Abra o painel Opções de Alerta. Como? 1. Em Tarefas Comuns, clique em Página Inicial. 2. No painel direito, em Informações sobre o SecurityCenter, clique em Configurar. 3. Em Alertas, clique em Avançado. 2 No painel Opções de Alerta, em Ecrã Inicial, desmarque a caixa de verificação Mostrar o ecrã inicial da McAfee quando o Windows é iniciado. Sugestão: Para mostrar o ecrã inicial novamente em qualquer altura, seleccione a caixa de verificação Mostrar o ecrã inicial da McAfee quando o Windows é iniciado. Ocultar alertas de surtos de vírus É possível ocultar alertas que notificam sobre surtos de vírus e outras ameaças de segurança na comunidade online. 1 Abra o painel Opções de Alerta. Como? 1. Em Tarefas Comuns, clique em Página Inicial. 2. No painel direito, em Informações sobre o SecurityCenter, clique em Configurar. 3. Em Alertas, clique em Avançado. 2 No painel Opções de Alerta, desmarque a caixa de verificação Alertar-me quando ocorrer uma infecção por vírus ou uma ameaça de segurança. Sugestão: Para apresentar alertas de surtos de vírus em qualquer altura, seleccione a caixa de verificação Alertar-me quando ocorrer uma infecção por vírus ou uma ameaça de segurança.
27 McAfee Total Protection 25 Ocultar mensagens de segurança É possível ocultar as notificações de segurança sobre como proteger mais computadores na sua rede doméstica. Estas mensagens fornecem informações sobre a subscrição, o número de computadores que pode proteger com a sua subscrição e como prolongar a subscrição para proteger ainda mais computadores. 1 Abra o painel Opções de Alerta. Como? 1. Em Tarefas Comuns, clique em Página Inicial. 2. No painel direito, em Informações sobre o SecurityCenter, clique em Configurar. 3. Em Alertas, clique em Avançado. 2 No painel Opções de Alerta, desmarque a caixa de verificação Mostrar avisos sobre vírus ou outras mensagens de segurança. Sugestão: Para apresentar estas mensagens de segurança em qualquer altura, seleccione a caixa de verificação Mostrar avisos sobre vírus ou outras mensagens de segurança.
28
29 27 C APÍTULO 7 Ver eventos Um evento é uma acção ou uma alteração de configuração que ocorre numa categoria de protecção e nos serviços de protecção relacionados. Serviços de protecção diferentes registam tipos de eventos diferentes. Por exemplo, o SecurityCenter regista um evento se um serviço de protecção for activado ou desactivado; a Protecção de Vírus regista um evento sempre que é detectado e removido um vírus; a Protecção de Firewall regista um evento sempre que é bloqueada uma tentativa de ligação à Internet. Para obter mais informações sobre categorias de protecção, consulte a secção Noções sobre categorias de protecção (página 9). É possível visualizar eventos durante a resolução de problemas de configuração ou durante a análise de operações efectuadas por outros utilizadores. Muitos pais utilizam o registo de eventos para controlar o comportamento dos filhos na Internet. Para examinar apenas os últimos 30 eventos ocorridos, visualize eventos recentes. Para examinar uma lista completa de todos os eventos ocorridos, visualize todos os eventos. Quando um utilizador visualiza todos os eventos, o SecurityCenter inicia o registo de eventos, o qual ordena os eventos de acordo com a categoria de protecção em que ocorreram. Neste capítulo Ver eventos recentes...27 Ver todos os eventos...28 Ver eventos recentes Para examinar apenas os últimos 30 eventos ocorridos, visualize eventos recentes. Em Tarefas Comuns, clique em Ver Eventos Recentes.
30 28 McAfee Total Protection Ver todos os eventos Para examinar uma lista completa de todos os eventos ocorridos, visualize todos os eventos. 1 Em Tarefas Comuns, clique em Ver Eventos Recentes. 2 No painel Eventos Recentes, clique em Ver Registo. 3 No painel esquerdo do registo de eventos, clique no tipo de eventos que pretende visualizar.
31 29 C APÍTULO 8 McAfee VirusScan Os serviços de protecção e detecção avançados do VirusScan protegem o utilizador e o computador contra as mais recentes ameaças de segurança, incluindo vírus, cavalos de Tróia, cookies de controlo, spyware, adware e outros programas potencialmente indesejados. A protecção não se limita aos ficheiros e pastas do computador de secretária, abrangendo também diferentes pontos de entrada de ameaças, entre os quais o correio electrónico, as mensagens instantâneas e a Web. Com o VirusScan, a protecção do computador é imediata e contínua (sem necessidade de tarefas de administração fastidiosas). Enquanto trabalha, navega na Web ou verifica o correio electrónico, o VirusScan monitoriza, analisa e detecta perigos potenciais em tempo real, trabalhando em segundo plano. As análises completas são executadas de acordo com a agenda, utilizando um conjunto de opções mais sofisticado para verificar periodicamente o computador. O VirusScan proporciona-lhe flexibilidade para personalizar este comportamento, mas o computador continua protegido se não o fizer. Durante a utilização normal do computador, podem infiltrar-se vírus, worms e outras ameaças potenciais. Se isso ocorrer, o VirusScan notifica-o sobre a ameaça mas trata-a automaticamente e limpa ou coloca em quarentena os itens infectados antes que ocorram danos. Por vezes, podem ser necessárias acções adicionais. Nesses casos, o VirusScan permite ao utilizador decidir o que fazer (voltar a analisar na próxima vez que iniciar o computador, manter o item detectado ou removê-lo). Nota: O SecurityCenter comunica os problemas de protecção críticos e não críticos logo que são detectados. Se necessitar de ajuda para diagnosticar os seus problemas de protecção, pode executar o Técnico Virtual da McAfee.
32 30 McAfee Total Protection Neste capítulo Funcionalidades do VirusScan...31 Analisar o computador...33 Utilizar os resultados da análise...39 Tipos de análise...42 Utilizar protecção adicional...45 Configurar a protecção antivírus...49
33 McAfee Total Protection 31 Funcionalidades do VirusScan Protecção antivírus completa Opções de análise sensíveis aos recursos Reparações automáticas Interromper tarefas em modo de ecrã completo Defenda-se a si e ao seu computador das mais recentes ameaças de segurança, incluindo vírus, cavalos de Tróia, cookies de rastreio, spyware, adware e outros programas potencialmente indesejados. A protecção não se limita a ficheiros e pastas do computador de secretária, abrangendo também diferentes pontos de entrada de ameaças, entre os quais o correio electrónico, as mensagens instantâneas e a Web. Sem necessidade de tarefas de administração fastidiosas. Se pretender, pode personalizar opções de análise, mas, se não o fizer, o computador continua protegido. Se a velocidade de análise for lenta, pode desactivar a opção para utilizar recursos mínimos do computador, mas tenha em atenção que será dada uma prioridade mais elevada à protecção antivírus em detrimento de outras tarefas. Se o VirusScan detectar uma ameaça de segurança durante a execução de uma análise, tentará tratá-la automaticamente de acordo com o tipo de ameaça. Deste modo, a maioria das ameaças pode ser detectada e neutralizada sem interacção do utilizador. Por vezes, o VirusScan pode não conseguir neutralizar uma ameaça sozinho. Nesses casos, o VirusScan permite ao utilizador decidir o que fazer (voltar a analisar na próxima vez que iniciar o computador, manter o item detectado ou removê-lo). Quando estiver a ver filmes, a jogar no computador ou a realizar qualquer outra actividade que ocupe a totalidade do ecrã, o VirusScan interrompe diversas tarefas, como, por exemplo, as análises manuais.
34
35 33 C APÍTULO 9 Analisar o computador Antes de iniciar o SecurityCenter pela primeira vez, a protecção antivírus em tempo real do VirusScan começa a proteger o computador contra vírus, cavalos de Tróia e outras ameaças de segurança potencialmente prejudiciais. A menos que a protecção antivírus em tempo real seja desactivada, o VirusScan utiliza as opções de análise em tempo real configuradas pelo utilizador para monitorizar continuamente a existência de actividades de vírus no computador, analisando os ficheiros sempre que são acedidos pelo utilizador ou pelo computador. Para ter a certeza de que o computador está protegido contra as mais recentes ameaças de segurança, active a protecção antivírus em tempo real e agende análises manuais mais completas e regulares. Para mais informações sobre como configurar opções de análise, consulte Configurar a protecção antivírus (página 49). O VirusScan fornece um conjunto de opções de análise mais detalhado para protecção antivírus, permitindo a execução periódica de análises mais completas. Pode executar uma análise completa, rápida, personalizada ou agendada a partir do SecurityCenter. Também pode executar análises manuais no Explorador do Windows enquanto trabalha. A análise no SecurityCenter oferece a vantagem de alterar as opções de análise instantaneamente. No entanto, a análise a partir do Explorador do Windows oferece uma abordagem adequada à segurança do computador. Independentemente de executar uma análise a partir do SecurityCenter ou do Explorador do Windows, pode ver os resultados da análise depois de terminada. A visualização dos resultados de uma análise permite determinar se o VirusScan detectou, reparou ou colocou em quarentena vírus, cavalos de Tróia, spyware, adware, cookies e outros programas potencialmente indesejados. Os resultados de uma análise podem ser apresentados de diferentes formas. Por exemplo, é possível ver um resumo simples dos resultados da análise ou informações detalhadas, tais como o tipo e o estado da infecção. Também é possível ver estatísticas gerais de análise e detecção. Neste capítulo Analisar o computador...34 Ver resultados da análise...37
36 34 McAfee Total Protection Analisar o computador O VirusScan fornece um conjunto completo de opções de análise para protecção antivírus, incluindo análise em tempo real (que monitoriza constantemente o computador para detectar actividades de ameaça), análise manual a partir do Explorador do Windows e análise completa, rápida, personalizada ou agendada a partir do SecurityCenter. Para... Iniciar a análise em tempo real para monitorizar continuamente a existência de actividades de vírus no computador, analisando os ficheiros sempre que são acedidos pelo utilizador ou pelo computador Iniciar uma Análise Rápida para verificar rapidamente a existência de ameaças no computador Iniciar uma Análise Completa para verificar exaustivamente a existência de ameaças no computador Efectue o seguinte Abra o painel Configuração de Computador e Ficheiros. Como? 1. No painel esquerdo, clique em Menu Avançado. 2. Clique em Configurar. 3. No painel Configurar, clique em Computador & Ficheiros. 2. Em Protecção Antivírus, clique em Ligado. Nota: A análise em tempo real está activada por predefinição. 1. Clique em Analisar no menu Básico. 2. No painel Opções de Análise, em Análise Rápida, clique em Iniciar. 1. Clique em Analisar no menu Básico. 2. No painel Opções de Análise, em Análise Completa, clique em Iniciar.
37 McAfee Total Protection 35 Para... Iniciar uma Análise Personalizada baseada em definições personalizadas Iniciar uma Análise Manual para verificar a existência de ameaças em ficheiros, pastas ou unidades Efectue o seguinte Clique em Analisar no menu Básico. 2. No painel Opções de Análise, em Deixar-me Escolher, clique em Iniciar. 3. Personalize uma análise desmarcando ou seleccionando: Todas as Ameaças em Todos os Ficheiros Vírus Desconhecidos Ficheiros de Arquivo Spyware e Potenciais Ameaças Cookies de Rastreio Programas Furtivos 4. Clique em Iniciar. 1. Abra o Explorador do Windows. 2. Clique com o botão direito num ficheiro, pasta ou unidade e, em seguida, clique em Analisar.
38 36 McAfee Total Protection Para... Iniciar uma Análise Agendada que verifica periodicamente a existência de ameaças no computador Efectue o seguinte Abra o painel Análise Agendada. Como? 1. Em Tarefas Comuns, clique em Página Inicial. 2. No painel Página Inicial do SecurityCenter, clique em Computador & Ficheiros. 3. Na área de informação Computador & Ficheiros, clique em Configurar. 4. No painel de configuração Computador & Ficheiros, certifique-se de que a protecção antivírus está activada e, em seguida, clique em Avançada. 5. Clique em Análise Agendada no painel Protecção Antivírus. 2. Seleccione Activar análise agendada. 3. Para reduzir a capacidade do processador utilizada normalmente para as análises, seleccione Analisar utilizando recursos mínimos do computador. 4. Seleccione um ou mais dias. 5. Especifique uma hora de início. 6. Clique em OK. Os resultados da análise são apresentados no alerta Análise concluída. Os resultados incluem o número de itens analisados, detectados, reparados, colocados em quarentena e removidos. Clique em Ver detalhes da análise para saber mais acerca dos resultados da análise ou tratar itens infectados. Nota: Para obter mais informações sobre as opções de análise, consulte Tipos de Análise (página 42).
39 McAfee Total Protection 37 Ver resultados da análise Depois de uma análise terminar, visualize os resultados para determinar o que foi encontrado e analisar o estado de protecção actual do computador. Os resultados da análise indicam se o VirusScan detectou, reparou ou colocou em quarentena vírus, cavalos de Tróia, spyware, adware, cookies e outros programas potencialmente indesejados. Nos menus Básico ou Avançado, clique em Analisar e, em seguida, proceda de um dos seguintes modos: Para... Ver os resultados da análise no alerta Ver mais informações sobre os resultados da análise Ver um breve resumo dos resultados da análise Ver estatísticas de análise e detecção Ver detalhes sobre itens detectados, tipo e estado das infecções Ver detalhes sobre a análise mais recente Efectue o seguinte... Veja os resultados da análise no alerta de Análise concluída. Clique em Ver detalhes da análise no alerta de Análise concluída. Aponte para o ícone Análise concluída na área de notificação da barra de tarefas. Faça duplo clique no ícone Análise concluída na área de notificação da barra de tarefas. 1. Faça duplo clique no ícone Análise concluída na área de notificação da barra de tarefas. 2. Clique em Detalhes no painel Análise Completa, Análise Rápida, Análise Personalizada ou Análise Manual. Faça duplo clique no ícone Análise concluída na área de notificação da barra de tarefas e veja os detalhes da análise mais recente em A Sua Análise no painel Análise Completa, Análise Rápida, Análise Personalizada ou Análise Manual.
40
41 39 C APÍTULO 10 Utilizar os resultados da análise Se o VirusScan detectar uma ameaça de segurança durante a execução de uma análise, tentará tratá-la automaticamente de acordo com o tipo de ameaça. Por exemplo, se o VirusScan detectar um vírus, um cavalo de Tróia ou um cookie de controlo no computador, tenta limpar o ficheiro infectado. O VirusScan coloca sempre um ficheiro em quarentena antes de o tentar limpar. Se não for limpo, o ficheiro fica em quarentena. No que respeita a algumas ameaças de segurança, o VirusScan poderá não conseguir limpar ou colocar em quarentena um ficheiro com êxito. Nesse caso, o VirusScan solicita ao utilizador que trate a ameaça. É possível executar acções diferentes, dependendo do tipo de ameaça. Por exemplo, se for detectado um vírus num ficheiro e o VirusScan não conseguir limpar ou colocar em quarentena o ficheiro com êxito, nega qualquer acesso ao ficheiro. Se forem detectados cookies de controlo e o VirusScan não conseguir limpar ou colocar em quarentena os cookies com êxito, o utilizador pode decidir se confia nos cookies ou se os remove. Se forem detectados programas potencialmente indesejados, o VirusScan não executa nenhuma acção automática, permitindo ao utilizador decidir se confia no programa ou se o coloca em quarentena. Quando o VirusScan coloca itens em quarentena, encripta-os e isola-os numa pasta para impedir que os ficheiros, programas ou cookies possam danificar o computador. É possível restaurar ou remover os itens em quarentena. Na maioria dos casos, pode eliminar um cookie colocado em quarentena sem afectar o sistema; no entanto, se o VirusScan tiver colocado em quarentena um programa que o utilizador reconhece e utiliza, pondere o seu restauro. Neste capítulo Tratar vírus e cavalos de Tróia...40 Tratar programas potencialmente indesejados...40 Tratar ficheiros em quarentena...41 Tratar programas e cookies em quarentena...41
42 40 McAfee Total Protection Tratar vírus e cavalos de Tróia Se o VirusScan detectar um vírus ou um cavalo de Tróia num ficheiro do computador, tenta limpar o ficheiro. Se não conseguir limpar o ficheiro, o VirusScan tenta colocá-lo em quarentena. Se esta acção também falhar, o acesso ao ficheiro é negado (apenas em análises em tempo real). 1 Abra o painel Resultados da Análise. Como? 1. Faça duplo clique no ícone Análise concluída na área de notificação, na parte mais à direita da barra de tarefas. 2. No painel Progresso da Análise: Análise Manual, clique em Ver Resultados. 2 Na lista de resultados da análise, clique em Vírus e Cavalos de Tróia. Nota: Para tratar os ficheiros colocados em quarentena pelo VirusScan, consulte a secção Tratar ficheiros em quarentena (página 41). Tratar programas potencialmente indesejados Se o VirusScan detectar um programa potencialmente indesejado no computador, o utilizador pode confiar no programa ou removê-lo. Se não conhecer o programa, recomendamos que considere a sua remoção. A remoção do programa potencialmente indesejado não o elimina realmente do sistema. Em vez disso, coloca o programa em quarentena para evitar que danifique o computador ou ficheiros. 1 Abra o painel Resultados da Análise. Como? 1. Faça duplo clique no ícone Análise concluída na área de notificação, na parte mais à direita da barra de tarefas. 2. No painel Progresso da Análise: Análise Manual, clique em Ver Resultados. 2 Na lista de resultados da análise, clique em Programas Potencialmente Indesejados. 3 Seleccione um programa potencialmente indesejado. 4 Em Quero, clique em Remover ou em Confiar. 5 Confirme a opção seleccionada.
43 McAfee Total Protection 41 Tratar ficheiros em quarentena Quando o VirusScan coloca ficheiros infectados em quarentena, encripta-os e move-os para uma pasta para impedir que danifiquem o computador. Depois, é possível restaurar ou remover os itens em quarentena. 1 Abra o painel Ficheiros em Quarentena. Como? 1. No painel esquerdo, clique em Menu Avançado. 2. Clique em Restaurar. 3. Clique em Ficheiros. 2 Seleccione um ficheiro em quarentena. 3 Proceda de um dos seguintes modos: Para reparar um ficheiro infectado e devolvê-lo à sua localização original no computador, clique em Restaurar. Para remover o ficheiro infectado do computador, clique em Remover. 4 Clique em Sim para confirmar a opção seleccionada. Sugestão: É possível restaurar ou remover vários ficheiros ao mesmo tempo. Tratar programas e cookies em quarentena Quando o VirusScan coloca programas potencialmente indesejados ou cookies de controlo em quarentena, encripta-os e move-os para uma pasta protegida para impedir que danifiquem o computador. Depois, é possível restaurar ou remover os itens em quarentena. Na maioria dos casos, é possível eliminar um item em quarentena sem provocar impacto no sistema. 1 Abra o painel Programas e Cookies de Controlo em Quarentena. Como? 1. No painel esquerdo, clique em Menu Avançado. 2. Clique em Restaurar. 3. Clique em Programas e Cookies. 2 Seleccione um programa ou um cookie em quarentena. 3 Proceda de um dos seguintes modos: Para reparar um ficheiro infectado e devolvê-lo à sua localização original no computador, clique em Restaurar. Para remover o ficheiro infectado do computador, clique em Remover.
44 42 McAfee Total Protection 4 Clique em Sim para confirmar a operação. Sugestão: É possível restaurar ou remover vários programas e cookies ao mesmo tempo. Tipos de análise O VirusScan fornece um conjunto completo de opções de análise para protecção antivírus, incluindo análise em tempo real (que monitoriza constantemente o computador para detectar actividades de ameaça), análise manual a partir do Explorador do Windows e a possibilidade de executar uma análise completa, rápida ou personalizada a partir do SecurityCenter, bem como de personalizar quando deverão ocorrer as análises agendadas. A análise no SecurityCenter oferece a vantagem de alterar as opções de análise instantaneamente. Análise em Tempo Real: A protecção antivírus em tempo real monitoriza continuamente a existência de actividades de vírus no computador, analisando os ficheiros sempre que são acedidos pelo utilizador ou pelo computador. Para ter a certeza de que o computador está protegido contra as mais recentes ameaças de segurança, mantenha activada a protecção antivírus em tempo real e agende análises manuais mais completas e regulares. Pode estabelecer opções predefinidas para análises em tempo real, que incluem análises de vírus desconhecidos e a verificação de existência de ameaças em cookies de rastreio e unidades de rede. Também pode tirar partido da protecção de sobrecarga da memória intermédia, que está activada por predefinição (excepto se estiver a utilizar um sistema operativo Windows Vista de 64 bits). Para mais informações, consulte Configurar opções de análise em tempo real (página 50). Análise Rápida A Análise Rápida permite verificar a existência de actividades de ameaça em processos, ficheiros críticos do Windows e outras áreas susceptíveis do computador. Análise Completa A Análise Completa permite verificar exaustivamente a existência de vírus, spyware e outras ameaças de segurança em qualquer parte do computador.
Manual do Utilizador
 Manual do Utilizador i Índice McAfee Internet Security 3 McAfee SecurityCenter...5 Funcionalidades do SecurityCenter...6 Utilizar o SecurityCenter...7 Corrigir ou ignorar problemas de protecção...17 Utilizar
Manual do Utilizador i Índice McAfee Internet Security 3 McAfee SecurityCenter...5 Funcionalidades do SecurityCenter...6 Utilizar o SecurityCenter...7 Corrigir ou ignorar problemas de protecção...17 Utilizar
Conteúdo. McAfee Internet Security 3
 Guia do Usuário i Conteúdo McAfee Internet Security 3 McAfee SecurityCenter...5 Recursos do SecurityCenter...6 Usando o SecurityCenter...7 Corrigindo ou ignorando problemas de proteção...17 Trabalhando
Guia do Usuário i Conteúdo McAfee Internet Security 3 McAfee SecurityCenter...5 Recursos do SecurityCenter...6 Usando o SecurityCenter...7 Corrigindo ou ignorando problemas de proteção...17 Trabalhando
Conteúdo. McAfee Total Protection 3
 Guia do Usuário i Conteúdo McAfee Total Protection 3 McAfee SecurityCenter...5 Recursos do SecurityCenter...6 Usando o SecurityCenter...7 Corrigindo ou ignorando problemas de proteção...17 Trabalhando
Guia do Usuário i Conteúdo McAfee Total Protection 3 McAfee SecurityCenter...5 Recursos do SecurityCenter...6 Usando o SecurityCenter...7 Corrigindo ou ignorando problemas de proteção...17 Trabalhando
Conteúdo. Introdução 3
 Guia do Usuário i Conteúdo Introdução 3 McAfee SecurityCenter... 5 Recursos do SecurityCenter... 6 Usando o SecurityCenter... 7 Atualizando o SecurityCenter... 13 Corrigindo ou ignorando problemas de
Guia do Usuário i Conteúdo Introdução 3 McAfee SecurityCenter... 5 Recursos do SecurityCenter... 6 Usando o SecurityCenter... 7 Atualizando o SecurityCenter... 13 Corrigindo ou ignorando problemas de
Aula 12 Lista de verificação de segurança para o Windows 7
 Aula 12 Lista de verificação de segurança para o Windows 7 Use esta lista de verificação para ter certeza de que você está aproveitando todas as formas oferecidas pelo Windows para ajudar a manter o seu
Aula 12 Lista de verificação de segurança para o Windows 7 Use esta lista de verificação para ter certeza de que você está aproveitando todas as formas oferecidas pelo Windows para ajudar a manter o seu
Seu manual do usuário EPSON LQ-630 http://pt.yourpdfguides.com/dref/1120693
 Você pode ler as recomendações contidas no guia do usuário, no guia de técnico ou no guia de instalação para. Você vai encontrar as respostas a todas suas perguntas sobre a no manual do usuário (informação,
Você pode ler as recomendações contidas no guia do usuário, no guia de técnico ou no guia de instalação para. Você vai encontrar as respostas a todas suas perguntas sobre a no manual do usuário (informação,
Acronis Servidor de Licença. Manual do Utilizador
 Acronis Servidor de Licença Manual do Utilizador ÍNDICE 1. INTRODUÇÃO... 3 1.1 Descrição geral... 3 1.2 Política de licenças... 3 2. SISTEMAS OPERATIVOS SUPORTADOS... 4 3. INSTALAR O SERVIDOR DE LICENÇA
Acronis Servidor de Licença Manual do Utilizador ÍNDICE 1. INTRODUÇÃO... 3 1.1 Descrição geral... 3 1.2 Política de licenças... 3 2. SISTEMAS OPERATIVOS SUPORTADOS... 4 3. INSTALAR O SERVIDOR DE LICENÇA
Novidades do AVG 2013
 Novidades do AVG 2013 Conteúdo Licenciamento Instalação Verificação Componentes Outras características Treinamento AVG 2 Licenciamento Instalação Verificação Componentes do AVG Outras características Treinamento
Novidades do AVG 2013 Conteúdo Licenciamento Instalação Verificação Componentes Outras características Treinamento AVG 2 Licenciamento Instalação Verificação Componentes do AVG Outras características Treinamento
Conteúdo. McAfee Internet Security 5. McAfee SecurityCenter 7. McAfee QuickClean 41. McAfee Shredder 47
 Guia do Usuário i Conteúdo McAfee Internet Security 5 McAfee SecurityCenter 7 Recursos... 8 Usando o SecurityCenter... 9 Cabeçalho... 9 Coluna esquerda...9 Painel principal... 10 Noções básicas sobre
Guia do Usuário i Conteúdo McAfee Internet Security 5 McAfee SecurityCenter 7 Recursos... 8 Usando o SecurityCenter... 9 Cabeçalho... 9 Coluna esquerda...9 Painel principal... 10 Noções básicas sobre
 NOVO Panda Antivirus 2007 Manual resumido sobre a instalação, registo e serviços Importante! Leia a secção de registo on-line deste manual atentamente. As informações contidas nesta secção são essenciais
NOVO Panda Antivirus 2007 Manual resumido sobre a instalação, registo e serviços Importante! Leia a secção de registo on-line deste manual atentamente. As informações contidas nesta secção são essenciais
Ambiente de trabalho. Configurações. Acessórios
 Ambiente de trabalho Configurações Acessórios O Sistema Operativo (SO) é o conjunto de programas fundamentais que permitem que o computador funcione e comunique com o exterior. Actualmente, o Windows é
Ambiente de trabalho Configurações Acessórios O Sistema Operativo (SO) é o conjunto de programas fundamentais que permitem que o computador funcione e comunique com o exterior. Actualmente, o Windows é
Capítulo 1: Introdução...3
 F-Secure Anti-Virus for Mac 2014 Conteúdos 2 Conteúdos Capítulo 1: Introdução...3 1.1 O que fazer após a instalação...4 1.1.1 Gerir subscrição...4 1.1.2 Abrir o produto...4 1.2 Como ter a certeza de que
F-Secure Anti-Virus for Mac 2014 Conteúdos 2 Conteúdos Capítulo 1: Introdução...3 1.1 O que fazer após a instalação...4 1.1.1 Gerir subscrição...4 1.1.2 Abrir o produto...4 1.2 Como ter a certeza de que
F-Secure Anti-Virus for Mac 2015
 F-Secure Anti-Virus for Mac 2015 2 Conteúdos F-Secure Anti-Virus for Mac 2015 Conteúdos Capítulo 1: Introdução...3 1.1 Gerir subscrição...4 1.2 Como ter a certeza de que o meu computador está protegido...4
F-Secure Anti-Virus for Mac 2015 2 Conteúdos F-Secure Anti-Virus for Mac 2015 Conteúdos Capítulo 1: Introdução...3 1.1 Gerir subscrição...4 1.2 Como ter a certeza de que o meu computador está protegido...4
UNIDADE 2: Sistema Operativo em Ambiente Gráfico
 Ambiente Gráfico Configurações Acessórios O Sistema Operativo (SO) é o conjunto de programas fundamentais que permitem que o computador funcione e que comunique com o exterior. Actualmente o Windows é
Ambiente Gráfico Configurações Acessórios O Sistema Operativo (SO) é o conjunto de programas fundamentais que permitem que o computador funcione e que comunique com o exterior. Actualmente o Windows é
Referências de tarefas de comunicação do Sametime
 Referências de tarefas de comunicação do Sametime ii Referências de tarefas de comunicação do Sametime Índice Referências de tarefas de comunicação do Sametime............ 1 iii iv Referências de tarefas
Referências de tarefas de comunicação do Sametime ii Referências de tarefas de comunicação do Sametime Índice Referências de tarefas de comunicação do Sametime............ 1 iii iv Referências de tarefas
Consulte a contra-capa para uma instalação rápida.
 Manual do Utilizador Consulte a contra-capa para uma instalação rápida. Protegemos mais pessoas das crescentes ameaças on-line do que qualquer outra empresa no mundo. Preocupa-se com o nosso Ambiente,
Manual do Utilizador Consulte a contra-capa para uma instalação rápida. Protegemos mais pessoas das crescentes ameaças on-line do que qualquer outra empresa no mundo. Preocupa-se com o nosso Ambiente,
Memeo Instant Backup Guia Rápido de Introdução
 Introdução O Memeo Instant Backup é uma solução de cópias de segurança simples para um mundo digital complexo. O Memeo Instant Backup protege os seus dados, realizando automática e continuamente uma cópia
Introdução O Memeo Instant Backup é uma solução de cópias de segurança simples para um mundo digital complexo. O Memeo Instant Backup protege os seus dados, realizando automática e continuamente uma cópia
Segurança e recuperação Manual do utilizador
 Segurança e recuperação Manual do utilizador Copyright 2009 Hewlett-Packard Development Company, L.P. Microsoft é uma marca comercial registada da Microsoft Corporation nos E.U.A. As informações contidas
Segurança e recuperação Manual do utilizador Copyright 2009 Hewlett-Packard Development Company, L.P. Microsoft é uma marca comercial registada da Microsoft Corporation nos E.U.A. As informações contidas
OneTouch ZOOM Pro Diabetes Management Software. Guia de Instalação. Procedimento de instalação
 OneTouch ZOOM Pro Diabetes Management Software com SnapShot Guia de Instalação Procedimento de instalação 1. Insira o CD de instalação do OneTouch Zoom Pro na unidade de CD-ROM. NOTA: Se instalar o programa
OneTouch ZOOM Pro Diabetes Management Software com SnapShot Guia de Instalação Procedimento de instalação 1. Insira o CD de instalação do OneTouch Zoom Pro na unidade de CD-ROM. NOTA: Se instalar o programa
 Guia de Início Rápido Antivirus Pro 2009 Importante! Leia atentamente a secção Activação do produto neste guia. As informações contidas nesta secção são essenciais para manter o seu computador protegido.
Guia de Início Rápido Antivirus Pro 2009 Importante! Leia atentamente a secção Activação do produto neste guia. As informações contidas nesta secção são essenciais para manter o seu computador protegido.
BlackBerry Internet Service. Versão: 4.5.1. Manual do Utilizador
 BlackBerry Internet Service Versão: 4.5.1 Manual do Utilizador Publicado: 2014-01-09 SWD-20140109134740230 Conteúdos 1 Como começar... 7 Acerca dos planos de serviço de mensagens para o BlackBerry Internet
BlackBerry Internet Service Versão: 4.5.1 Manual do Utilizador Publicado: 2014-01-09 SWD-20140109134740230 Conteúdos 1 Como começar... 7 Acerca dos planos de serviço de mensagens para o BlackBerry Internet
Acer erecovery Management
 1 Acer erecovery Management Desenvolvido pela equipa de software da Acer, o Acer erecovery Management é uma ferramenta que lhe permite de forma fácil, fiável e segura restaurar o seu computador para o
1 Acer erecovery Management Desenvolvido pela equipa de software da Acer, o Acer erecovery Management é uma ferramenta que lhe permite de forma fácil, fiável e segura restaurar o seu computador para o
Escaneando seu computador com o Avira AntiVir 10
 Escaneando seu computador com o Avira AntiVir 10 Para fazer um scan, clique com o botão direito do mouse sobre o símbolo do Avira AntiVir (aquele guarda-chuva vermelho aberto ao lado do relógio do Windows)
Escaneando seu computador com o Avira AntiVir 10 Para fazer um scan, clique com o botão direito do mouse sobre o símbolo do Avira AntiVir (aquele guarda-chuva vermelho aberto ao lado do relógio do Windows)
Manual do Utilizador
 Manual do Utilizador Norton 360 Online Manual do Utilizador Documentação versão 2.0 Copyright 2008 Symantec Corporation. Todos os direitos reservados. O Software Licenciado e a Documentação são considerados
Manual do Utilizador Norton 360 Online Manual do Utilizador Documentação versão 2.0 Copyright 2008 Symantec Corporation. Todos os direitos reservados. O Software Licenciado e a Documentação são considerados
Primeiros passos com o QuarkXPress 10.0.1
 Primeiros passos com o QuarkXPress 10.0.1 ÍNDICE Índice Documentos Relacionados...3 Requisitos do sistema...4 Requisitos de sistema: Mac OS X...4 Requisitos de sistema: Windows...4 Instalar: Mac OS...5
Primeiros passos com o QuarkXPress 10.0.1 ÍNDICE Índice Documentos Relacionados...3 Requisitos do sistema...4 Requisitos de sistema: Mac OS X...4 Requisitos de sistema: Windows...4 Instalar: Mac OS...5
ACRONIS BACKUP AND RECOVERY 10 SERVER FOR LINUX
 Você pode ler as recomendações contidas no guia do usuário, no guia de técnico ou no guia de instalação para ACRONIS BACKUP AND RECOVERY 10 SERVER FOR LINUX. Você vai encontrar as respostas a todas suas
Você pode ler as recomendações contidas no guia do usuário, no guia de técnico ou no guia de instalação para ACRONIS BACKUP AND RECOVERY 10 SERVER FOR LINUX. Você vai encontrar as respostas a todas suas
VM Card. Referência das Definições Web das Funções Avançadas. Manuais do Utilizador
 VM Card Manuais do Utilizador Referência das Definições Web das Funções Avançadas 1 Introdução 2 Ecrãs 3 Definição de Arranque 4 Informações de Função Avançada 5 Instalar 6 Desinstalar 7 Ferramentas do
VM Card Manuais do Utilizador Referência das Definições Web das Funções Avançadas 1 Introdução 2 Ecrãs 3 Definição de Arranque 4 Informações de Função Avançada 5 Instalar 6 Desinstalar 7 Ferramentas do
Consulte a contra-capa para uma instalação rápida.
 Manual do Utilizador Consulte a contra-capa para uma instalação rápida. Protegemos mais pessoas das crescentes ameaças on-line do que qualquer outra empresa no mundo. Preocupa-se com o nosso Ambiente,
Manual do Utilizador Consulte a contra-capa para uma instalação rápida. Protegemos mais pessoas das crescentes ameaças on-line do que qualquer outra empresa no mundo. Preocupa-se com o nosso Ambiente,
Aplicações de Escritório Electrónico
 Universidade de Aveiro Escola Superior de Tecnologia e Gestão de Águeda Curso de Especialização Tecnológica em Práticas Administrativas e Tradução Aplicações de Escritório Electrónico Folha de trabalho
Universidade de Aveiro Escola Superior de Tecnologia e Gestão de Águeda Curso de Especialização Tecnológica em Práticas Administrativas e Tradução Aplicações de Escritório Electrónico Folha de trabalho
Consulte a contra-capa para uma instalação rápida.
 TM Norton AntiVirus Online Manual do Utilizador Consulte a contra-capa para uma instalação rápida. Preocupa-se com o nosso Ambiente, 'É o que está certo fazer.' A Symantec removeu a capa deste manual para
TM Norton AntiVirus Online Manual do Utilizador Consulte a contra-capa para uma instalação rápida. Preocupa-se com o nosso Ambiente, 'É o que está certo fazer.' A Symantec removeu a capa deste manual para
Aplicações de Escritório Electrónico
 Universidade de Aveiro Escola Superior de Tecnologia e Gestão de Águeda Curso de Especialização Tecnológica em Práticas Administrativas e Tradução Aplicações de Escritório Electrónico Folha de trabalho
Universidade de Aveiro Escola Superior de Tecnologia e Gestão de Águeda Curso de Especialização Tecnológica em Práticas Administrativas e Tradução Aplicações de Escritório Electrónico Folha de trabalho
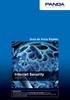 Guia de Início Rápido Internet Security 2009 Importante! Leia atentamente a secção Activação do produto neste guia. As informações contidas nesta secção são essenciais para manter o seu computador protegido.
Guia de Início Rápido Internet Security 2009 Importante! Leia atentamente a secção Activação do produto neste guia. As informações contidas nesta secção são essenciais para manter o seu computador protegido.
Consulte a contra-capa para uma instalação rápida.
 Manual do Utilizador Consulte a contra-capa para uma instalação rápida. Protegemos mais pessoas das crescentes ameaças on-line do que qualquer outra empresa no mundo. Preocupa-se com o nosso Ambiente,
Manual do Utilizador Consulte a contra-capa para uma instalação rápida. Protegemos mais pessoas das crescentes ameaças on-line do que qualquer outra empresa no mundo. Preocupa-se com o nosso Ambiente,
Office 365 Manual Outlook 365 Web Application
 Office 365 Manual Outlook 365 Web Application Requisitos para usar o Office 365: Ter instalado pelo menos a versão 7 do Internet Explorer, Mozilla Firefox 15, Google Chrome 21 ou Safari no Mac. O que é
Office 365 Manual Outlook 365 Web Application Requisitos para usar o Office 365: Ter instalado pelo menos a versão 7 do Internet Explorer, Mozilla Firefox 15, Google Chrome 21 ou Safari no Mac. O que é
Guia Passo a Passo de Actualização do Windows 8.1
 Guia Passo a Passo de Actualização do Windows 8.1 Instalação e Actualização do Windows 8.1 Actualizar o BIOS, aplicações, controladores e executar o Windows Update Seleccionar o tipo de instalação Instalar
Guia Passo a Passo de Actualização do Windows 8.1 Instalação e Actualização do Windows 8.1 Actualizar o BIOS, aplicações, controladores e executar o Windows Update Seleccionar o tipo de instalação Instalar
Kaspersky Internet Security for Mac Manual de utilizador
 Kaspersky Internet Security for Mac Manual de utilizador VERSÃO DA APLICAÇÃO: 15.0 Caro Utilizador! Obrigado por ter escolhido o nosso produto. Esperamos que esta documentação lhe seja útil no seu trabalho
Kaspersky Internet Security for Mac Manual de utilizador VERSÃO DA APLICAÇÃO: 15.0 Caro Utilizador! Obrigado por ter escolhido o nosso produto. Esperamos que esta documentação lhe seja útil no seu trabalho
Manual do Utilizador do Norton 360
 Manual do Utilizador Preocupa-se com o nosso Ambiente, É o que está certo fazer. A Symantec removeu a capa deste manual para reduzir as Pegadas Ambientais dos nossos produtos. Este manual é produzido com
Manual do Utilizador Preocupa-se com o nosso Ambiente, É o que está certo fazer. A Symantec removeu a capa deste manual para reduzir as Pegadas Ambientais dos nossos produtos. Este manual é produzido com
UNIVERSIDADE FEDERAL DE PELOTAS
 Usando um firewall para ajudar a proteger o computador A conexão à Internet pode representar um perigo para o usuário de computador desatento. Um firewall ajuda a proteger o computador impedindo que usuários
Usando um firewall para ajudar a proteger o computador A conexão à Internet pode representar um perigo para o usuário de computador desatento. Um firewall ajuda a proteger o computador impedindo que usuários
 Importante! Leia atentamente a secção de Activação dos serviços deste guia. As informações contidas nesta secção são essenciais para manter o seu PC protegido. MEGA DETECTION Manual de instalação rápida
Importante! Leia atentamente a secção de Activação dos serviços deste guia. As informações contidas nesta secção são essenciais para manter o seu PC protegido. MEGA DETECTION Manual de instalação rápida
QNAP Surveillance Client para MAC
 QNAP Surveillance Client para MAC Chapter 1. Instalar o QNAP Surveillance Client 1. Clique duas vezes em "QNAP Surveillance Client V1.0.1 Build 5411.dmg". Após alguns segundos, é exibida a seguinte imagem.
QNAP Surveillance Client para MAC Chapter 1. Instalar o QNAP Surveillance Client 1. Clique duas vezes em "QNAP Surveillance Client V1.0.1 Build 5411.dmg". Após alguns segundos, é exibida a seguinte imagem.
Conteúdo do pacote. Lista de terminologia. Powerline Adapter
 Powerline Adapter Note! Não expor o Powerline Adapter a temperaturas extremas. Não deixar o dispositivo sob a luz solar directa ou próximo a elementos aquecidos. Não usar o Powerline Adapter em ambientes
Powerline Adapter Note! Não expor o Powerline Adapter a temperaturas extremas. Não deixar o dispositivo sob a luz solar directa ou próximo a elementos aquecidos. Não usar o Powerline Adapter em ambientes
Internet Update de PaintManager TM. Manual de instalação e utilização do programa de actualização
 Internet Update de PaintManager TM Manual de instalação e utilização do programa de actualização ÍNDICE O que é o programa Internet Update? 3 Como se instala e executa o programa? 3 Aceder ao programa
Internet Update de PaintManager TM Manual de instalação e utilização do programa de actualização ÍNDICE O que é o programa Internet Update? 3 Como se instala e executa o programa? 3 Aceder ao programa
ESET NOD32 Antivirus 4 para Linux Desktop. Guia de Inicialização Rápida
 ESET NOD32 Antivirus 4 para Linux Desktop Guia de Inicialização Rápida O ESET NOD32 Antivirus 4 fornece proteção de última geração para o seu computador contra código malicioso. Com base no mecanismo de
ESET NOD32 Antivirus 4 para Linux Desktop Guia de Inicialização Rápida O ESET NOD32 Antivirus 4 fornece proteção de última geração para o seu computador contra código malicioso. Com base no mecanismo de
Guia de boas práticas para realização de Backup
 Objetivo Quando o assunto é backup de dados, uma proposição de atividades e procedimentos como sendo a melhor prática pode ser bastante controversa. O que permanece verdadeiro, porém, é que seguir algumas
Objetivo Quando o assunto é backup de dados, uma proposição de atividades e procedimentos como sendo a melhor prática pode ser bastante controversa. O que permanece verdadeiro, porém, é que seguir algumas
Guia de instalação e Activação
 Guia de instalação e Activação Obrigado por ter escolhido o memoq 5, o melhor ambiente de tradução para tradutores freelancer, companhias de tradução e empresas. Este guia encaminha-o através do processo
Guia de instalação e Activação Obrigado por ter escolhido o memoq 5, o melhor ambiente de tradução para tradutores freelancer, companhias de tradução e empresas. Este guia encaminha-o através do processo
MANUAL DE CONSULTA RÁPIDA DO MODEM OPTIONS FOR NOKIA 7650. Copyright 2002 Nokia. Todos os direitos reservados 9354493 Issue 2
 MANUAL DE CONSULTA RÁPIDA DO MODEM OPTIONS FOR NOKIA 7650 Copyright 2002 Nokia. Todos os direitos reservados 9354493 Issue 2 Índice 1. INTRODUÇÃO...1 2. INSTALAR O MODEM OPTIONS FOR NOKIA 7650...1 3. SELECCIONAR
MANUAL DE CONSULTA RÁPIDA DO MODEM OPTIONS FOR NOKIA 7650 Copyright 2002 Nokia. Todos os direitos reservados 9354493 Issue 2 Índice 1. INTRODUÇÃO...1 2. INSTALAR O MODEM OPTIONS FOR NOKIA 7650...1 3. SELECCIONAR
F-Secure Anti-Virus for Mac 2015
 F-Secure Anti-Virus for Mac 2015 2 Conteúdo F-Secure Anti-Virus for Mac 2015 Conteúdo Capítulo 1: Introdução...3 1.1 Gerenciar assinatura...4 1.2 Como me certificar de que o computador está protegido...4
F-Secure Anti-Virus for Mac 2015 2 Conteúdo F-Secure Anti-Virus for Mac 2015 Conteúdo Capítulo 1: Introdução...3 1.1 Gerenciar assinatura...4 1.2 Como me certificar de que o computador está protegido...4
1 Ajuda da Internet M vel Clix
 1 Ajuda da Internet M vel Clix Descrição geral Esta aplicação permite Ligar/Desligar por intermédio de uma PC Card / Modem USB. Janela principal da Internet M vel Clix Indica o estado de roaming Minimizes
1 Ajuda da Internet M vel Clix Descrição geral Esta aplicação permite Ligar/Desligar por intermédio de uma PC Card / Modem USB. Janela principal da Internet M vel Clix Indica o estado de roaming Minimizes
Fazer Backup de Dados e Informação no Windows ÍNDICE RECOMENDAÇÕES:... 2
 ÍNDICE RECOMENDAÇÕES:... 2 FAZER CÓPIA DE SEGURANÇA DE UM COMPUTADOR BASEADO NO WINDOWS 7... 2 Transferir arquivos e definições para outro computador baseado no Windows 7.. 2 Transferir arquivos e definições
ÍNDICE RECOMENDAÇÕES:... 2 FAZER CÓPIA DE SEGURANÇA DE UM COMPUTADOR BASEADO NO WINDOWS 7... 2 Transferir arquivos e definições para outro computador baseado no Windows 7.. 2 Transferir arquivos e definições
Guia rápido do utilizador
 Guia rápido do utilizador Índice Relatório de roubo 3 Criar um novo relatório de roubo 4 Fornecer detalhes do relatório de roubo Secção 1. Especificar o computador 5 Fornecer detalhes do relatório de roubo
Guia rápido do utilizador Índice Relatório de roubo 3 Criar um novo relatório de roubo 4 Fornecer detalhes do relatório de roubo Secção 1. Especificar o computador 5 Fornecer detalhes do relatório de roubo
Sistema Operativo em Ambiente Gráfico
 Sistema Operativo em Ambiente Gráfico Sistema Operativo Conjunto de programas fundamentais que permitem que o computador funcione e comunique com o exterior; Windows: sistema operativo mais utilizado nos
Sistema Operativo em Ambiente Gráfico Sistema Operativo Conjunto de programas fundamentais que permitem que o computador funcione e comunique com o exterior; Windows: sistema operativo mais utilizado nos
Guia de início rápido do Powersuite
 2013 Ajuste e cuide do desempenho de seu computador com um aplicativo poderoso e ágil. Baixando e instalando o Powersuite É fácil baixar e instalar o Powersuite geralmente, demora menos de um minuto. Para
2013 Ajuste e cuide do desempenho de seu computador com um aplicativo poderoso e ágil. Baixando e instalando o Powersuite É fácil baixar e instalar o Powersuite geralmente, demora menos de um minuto. Para
Manual do utilizador. Aplicação de agente
 Manual do utilizador Aplicação de agente Versão 8.0 - Otubro 2010 Aviso legal: A Alcatel, a Lucent, a Alcatel-Lucent e o logótipo Alcatel-Lucent são marcas comerciais da Alcatel-Lucent. Todas as outras
Manual do utilizador Aplicação de agente Versão 8.0 - Otubro 2010 Aviso legal: A Alcatel, a Lucent, a Alcatel-Lucent e o logótipo Alcatel-Lucent são marcas comerciais da Alcatel-Lucent. Todas as outras
ESET CYBER SECURITY PRO para Mac Guia de Inicialização Rápida. Clique aqui para fazer o download da versão mais recente deste documento
 ESET CYBER SECURITY PRO para Mac Guia de Inicialização Rápida Clique aqui para fazer o download da versão mais recente deste documento ESET Cyber Security Pro fornece proteção de última geração para seu
ESET CYBER SECURITY PRO para Mac Guia de Inicialização Rápida Clique aqui para fazer o download da versão mais recente deste documento ESET Cyber Security Pro fornece proteção de última geração para seu
para Mac Guia de Inicialização Rápida
 para Mac Guia de Inicialização Rápida O ESET Cybersecurity fornece proteção de última geração para o seu computador contra código malicioso. Com base no ThreatSense, o primeiro mecanismo de verificação
para Mac Guia de Inicialização Rápida O ESET Cybersecurity fornece proteção de última geração para o seu computador contra código malicioso. Com base no ThreatSense, o primeiro mecanismo de verificação
Software da Impressora
 Software da Impressora Acerca do Software da Impressora O software Epson inclui o controlador de impressão e o EPSON Status Monitor 3. O controlador de impressão é um software que permite controlar a impressora
Software da Impressora Acerca do Software da Impressora O software Epson inclui o controlador de impressão e o EPSON Status Monitor 3. O controlador de impressão é um software que permite controlar a impressora
Migrar para o Access 2010
 Neste Guia Microsoft O aspecto do Microsoft Access 2010 é muito diferente do Access 2003, pelo que este guia foi criado para ajudar a minimizar a curva de aprendizagem. Continue a ler para conhecer as
Neste Guia Microsoft O aspecto do Microsoft Access 2010 é muito diferente do Access 2003, pelo que este guia foi criado para ajudar a minimizar a curva de aprendizagem. Continue a ler para conhecer as
Manual de Configuração
 Manual de Configuração Índice Criar conta de Administrador... 3 Criar Negócio... 5 Back office... 7 Criar Locais... 11 Criar Menu... 13 Itens complexos... 18 One Click... 19 Painel de Pedidos... 20 QR
Manual de Configuração Índice Criar conta de Administrador... 3 Criar Negócio... 5 Back office... 7 Criar Locais... 11 Criar Menu... 13 Itens complexos... 18 One Click... 19 Painel de Pedidos... 20 QR
Boot Camp Manual de Instalação e Configuração
 Boot Camp Manual de Instalação e Configuração Índice 3 Introdução 4 Descrição geral da instalação 4 Passo 1: Verificar se existem actualizações 4 Passo 2: Preparar o computador Mac para o Windows 4 Passo
Boot Camp Manual de Instalação e Configuração Índice 3 Introdução 4 Descrição geral da instalação 4 Passo 1: Verificar se existem actualizações 4 Passo 2: Preparar o computador Mac para o Windows 4 Passo
Conceitos importantes
 Conceitos importantes Informática Informação + Automática Tratamento ou processamento da informação, utilizando meios automáticos. Computador (Provem da palavra latina: computare, que significa contar)
Conceitos importantes Informática Informação + Automática Tratamento ou processamento da informação, utilizando meios automáticos. Computador (Provem da palavra latina: computare, que significa contar)
Norton 360 Online Guia do Usuário
 Guia do Usuário Norton 360 Online Guia do Usuário Documentação versão 1.0 Copyright 2007 Symantec Corporation. Todos os direitos reservados. O software licenciado e a documentação são considerados software
Guia do Usuário Norton 360 Online Guia do Usuário Documentação versão 1.0 Copyright 2007 Symantec Corporation. Todos os direitos reservados. O software licenciado e a documentação são considerados software
My Storage para Microsoft Windows* XP
 A Intel e o respectivo logótipo são marcas ou marcas registadas da Intel Corporation ou das respectivas subsidiárias nos Estados Unidos e noutros países. *Outros nomes e marcas podem ser reivindicados
A Intel e o respectivo logótipo são marcas ou marcas registadas da Intel Corporation ou das respectivas subsidiárias nos Estados Unidos e noutros países. *Outros nomes e marcas podem ser reivindicados
Consulte a contra-capa para uma instalação rápida.
 Manual do Utilizador Consulte a contra-capa para uma instalação rápida. Preocupa-se com o nosso Ambiente, É o que está certo fazer. A Symantec removeu a capa deste manual para reduzir as Pegadas Ambientais
Manual do Utilizador Consulte a contra-capa para uma instalação rápida. Preocupa-se com o nosso Ambiente, É o que está certo fazer. A Symantec removeu a capa deste manual para reduzir as Pegadas Ambientais
MANUAL DE CONSULTA RÁPIDA DO NOKIA MODEM OPTIONS. Copyright 2003 Nokia. Todos os direitos reservados 9356515 Issue 1
 MANUAL DE CONSULTA RÁPIDA DO NOKIA MODEM OPTIONS Copyright 2003 Nokia. Todos os direitos reservados 9356515 Issue 1 Índice 1. INTRODUÇÃO...1 2. INSTALAR O NOKIA MODEM OPTIONS...1 3. LIGAR O NOKIA 6600
MANUAL DE CONSULTA RÁPIDA DO NOKIA MODEM OPTIONS Copyright 2003 Nokia. Todos os direitos reservados 9356515 Issue 1 Índice 1. INTRODUÇÃO...1 2. INSTALAR O NOKIA MODEM OPTIONS...1 3. LIGAR O NOKIA 6600
Mac OS X 10.6 Snow Leopard Manual de Instalação e Configuração
 Mac OS X 10.6 Snow Leopard Manual de Instalação e Configuração Leia este documento antes de instalar o Mac OS X. Ele inclui informações importantes acerca da instalação do Mac OS X. Requisitos de sistema
Mac OS X 10.6 Snow Leopard Manual de Instalação e Configuração Leia este documento antes de instalar o Mac OS X. Ele inclui informações importantes acerca da instalação do Mac OS X. Requisitos de sistema
Copyright 2008 GrupoPIE Portugal, S.A.
 WinREST Sensor Log A Restauração do Séc. XXI WinREST Sensor Log Copyright 2008 GrupoPIE Portugal, S.A. 2 WinREST Sensor Log Índice Índice Pag. 1. WinREST Sensor Log...5 1.1. Instalação (aplicação ou serviço)...6
WinREST Sensor Log A Restauração do Séc. XXI WinREST Sensor Log Copyright 2008 GrupoPIE Portugal, S.A. 2 WinREST Sensor Log Índice Índice Pag. 1. WinREST Sensor Log...5 1.1. Instalação (aplicação ou serviço)...6
Manual de procedimentos para ligações internet sem fios
 Manual de procedimentos para ligações internet sem fios Com a conclusão da implementação da nova rede de dados da Escola Secundária de Vilela, surge a necessidade de alterar o protocolo de acesso à internet
Manual de procedimentos para ligações internet sem fios Com a conclusão da implementação da nova rede de dados da Escola Secundária de Vilela, surge a necessidade de alterar o protocolo de acesso à internet
Contato: Kaspersky Lab ZAO 39A/3 Leningradskoe Shosse, Moscou 125212, Rússia E-mail: info@kaspersky.com
 Contato: Kaspersky Lab ZAO 39A/3 Leningradskoe Shosse, Moscou 125212, Rússia E-mail: info@kaspersky.com Suporte: http://support.kaspersky.com Informações gerais: www.kaspersky.com www.securelist.com 2013
Contato: Kaspersky Lab ZAO 39A/3 Leningradskoe Shosse, Moscou 125212, Rússia E-mail: info@kaspersky.com Suporte: http://support.kaspersky.com Informações gerais: www.kaspersky.com www.securelist.com 2013
Manual Brother Image Viewer para Android
 Manual Brother Image Viewer para Android Versão 0 POR Definições de notas Ao longo deste Manual do Utilizador, é utilizado o seguinte ícone: NOTA As Notas indicam o que fazer perante uma determinada situação
Manual Brother Image Viewer para Android Versão 0 POR Definições de notas Ao longo deste Manual do Utilizador, é utilizado o seguinte ícone: NOTA As Notas indicam o que fazer perante uma determinada situação
Início Rápido. Nero BackItUp. Ahead Software AG
 Início Rápido Nero BackItUp Ahead Software AG Informações sobre copyright e marcas comerciais O manual do utilizador Nero BackItUp e a totalidade do respectivo conteúdo estão protegidos por copyright e
Início Rápido Nero BackItUp Ahead Software AG Informações sobre copyright e marcas comerciais O manual do utilizador Nero BackItUp e a totalidade do respectivo conteúdo estão protegidos por copyright e
Guia Rápido. Versão 9.0. Mover a perícia - não as pessoas
 Guia Rápido Versão 9.0 Mover a perícia - não as pessoas Copyright 2006 Danware Data A/S. Partes utilizadas sob licença de terceiros. Todos os direitos reservados. Revisão do documento: 2006080 Por favor,
Guia Rápido Versão 9.0 Mover a perícia - não as pessoas Copyright 2006 Danware Data A/S. Partes utilizadas sob licença de terceiros. Todos os direitos reservados. Revisão do documento: 2006080 Por favor,
Capítulo 1: Introdução...3
 F-Secure Anti-Virus for Mac 2014 Conteúdo 2 Conteúdo Capítulo 1: Introdução...3 1.1 O que fazer após a instalação...4 1.1.1 Gerenciar assinatura...4 1.1.2 Abrir o produto...4 1.2 Como me certificar de
F-Secure Anti-Virus for Mac 2014 Conteúdo 2 Conteúdo Capítulo 1: Introdução...3 1.1 O que fazer após a instalação...4 1.1.1 Gerenciar assinatura...4 1.1.2 Abrir o produto...4 1.2 Como me certificar de
MANUAL DO UTILIZADOR DO BACKUP HD SERIES
 MANUAL DO UTILIZADOR DO BACKUP HD SERIES OBRIGADO por ter adquirido a aplicação ClickFree Backup. Estas instruções foram reunidas para o ajudar a utilizar o produto, mas de um modo geral esperamos que
MANUAL DO UTILIZADOR DO BACKUP HD SERIES OBRIGADO por ter adquirido a aplicação ClickFree Backup. Estas instruções foram reunidas para o ajudar a utilizar o produto, mas de um modo geral esperamos que
Manual de procedimentos para ligação à rede sem fios minedu
 1 - Configuração no Windows Vista Exemplo de configuração de 802.1x com Certificados de Servidor para o Windows Vista. Antes de iniciar os passos de configuração, verifique se tem a placa Wireless ligada,
1 - Configuração no Windows Vista Exemplo de configuração de 802.1x com Certificados de Servidor para o Windows Vista. Antes de iniciar os passos de configuração, verifique se tem a placa Wireless ligada,
Guia Rápido de Vodafone Conferencing
 Guia de Utilizador Vodafone Guia Rápido de Vodafone Conferencing O seu pequeno manual para criar, participar e realizar reuniões de Vodafone Conferencing. Vodafone Conferencing Visão geral O que é uma
Guia de Utilizador Vodafone Guia Rápido de Vodafone Conferencing O seu pequeno manual para criar, participar e realizar reuniões de Vodafone Conferencing. Vodafone Conferencing Visão geral O que é uma
Acer edatasecurity Management
 1 Acer edatasecurity Management Através da aplicação das mais avançadas tecnologias criptográficas, o Acer edatasecurity Management oferece aos utilizadores de PCs Acer uma maior segurança ao nível dos
1 Acer edatasecurity Management Através da aplicação das mais avançadas tecnologias criptográficas, o Acer edatasecurity Management oferece aos utilizadores de PCs Acer uma maior segurança ao nível dos
1. Acerca deste documento
 Acronis Backup & Recovery 10 Server for Windows, Acronis Backup & Recovery 10 Workstation Manual de introdução rápido 1. Acerca deste documento Este documento descreve a forma de instalar e começar a utilizar
Acronis Backup & Recovery 10 Server for Windows, Acronis Backup & Recovery 10 Workstation Manual de introdução rápido 1. Acerca deste documento Este documento descreve a forma de instalar e começar a utilizar
Boot Camp Manual de Instalação e Configuração
 Boot Camp Manual de Instalação e Configuração Conteúdo 3 Introdução 3 Elementos necessários 4 Descrição geral da instalação 4 Passo 1: Verificar se existem actualizações 4 Passo 2: Preparar o computador
Boot Camp Manual de Instalação e Configuração Conteúdo 3 Introdução 3 Elementos necessários 4 Descrição geral da instalação 4 Passo 1: Verificar se existem actualizações 4 Passo 2: Preparar o computador
Guia de Utilização Registo Universal Janeiro 2010 PLATAFORMA ELECTRÓNICA VORTAL
 Guia de Utilização Registo Universal Janeiro 2010 PLATAFORMA ELECTRÓNICA VORTAL Índice Preâmbulo... 3 Configuração do Internet Explorer Versão Windows 2000/XP... 4 Configuração do Internet Explorer Versão
Guia de Utilização Registo Universal Janeiro 2010 PLATAFORMA ELECTRÓNICA VORTAL Índice Preâmbulo... 3 Configuração do Internet Explorer Versão Windows 2000/XP... 4 Configuração do Internet Explorer Versão
BACKUP ONLINE PASSOS PARA CONFIGURAÇÃO INICIAL DO PRODUTO
 BACKUP ONLINE PASSOS PARA CONFIGURAÇÃO INICIAL DO PRODUTO Criação de Conta de Usuário...03 Edição da Conta de Usuário...10 Download do Backup Online Embratel...10 Descrição dos Conjuntos de Cópia de Segurança...19
BACKUP ONLINE PASSOS PARA CONFIGURAÇÃO INICIAL DO PRODUTO Criação de Conta de Usuário...03 Edição da Conta de Usuário...10 Download do Backup Online Embratel...10 Descrição dos Conjuntos de Cópia de Segurança...19
Guia de funcionamento do projector em rede
 Guia de funcionamento do projector em rede Tabela de conteúdos Preparação...3 Ligar o projector ao seu computador...3 Ligação sem fios (para alguns modelos)... 3 QPresenter...5 Requisitos mínimos do sistema...5
Guia de funcionamento do projector em rede Tabela de conteúdos Preparação...3 Ligar o projector ao seu computador...3 Ligação sem fios (para alguns modelos)... 3 QPresenter...5 Requisitos mínimos do sistema...5
COMPETÊNCIAS BÁSICAS EM TIC NAS EB1
 COMPETÊNCIAS BÁSICAS EM TIC NAS EB1 Oficina do Correio Para saber mais sobre Correio electrónico 1. Dicas para melhor gerir e organizar o Correio Electrónico utilizando o Outlook Express Criar Pastas Escrever
COMPETÊNCIAS BÁSICAS EM TIC NAS EB1 Oficina do Correio Para saber mais sobre Correio electrónico 1. Dicas para melhor gerir e organizar o Correio Electrónico utilizando o Outlook Express Criar Pastas Escrever
MANUAL DE CONFIGURAÇÃO DO BACKUP
 SISTEMA DE AUTOMAÇÃO COMERCIAL MANUAL DE CONFIGURAÇÃO DO BACKUP Apresentação Após o término da instalação você deverá configurar o Backup para que você tenha sempre uma cópia de segurança dos seus dados
SISTEMA DE AUTOMAÇÃO COMERCIAL MANUAL DE CONFIGURAÇÃO DO BACKUP Apresentação Após o término da instalação você deverá configurar o Backup para que você tenha sempre uma cópia de segurança dos seus dados
O Firewall do Windows vem incorporado ao Windows e é ativado automaticamente.
 Noções básicas sobre segurança e computação segura Se você se conecta à Internet, permite que outras pessoas usem seu computador ou compartilha arquivos com outros, deve tomar algumas medidas para proteger
Noções básicas sobre segurança e computação segura Se você se conecta à Internet, permite que outras pessoas usem seu computador ou compartilha arquivos com outros, deve tomar algumas medidas para proteger
Vodafone ADSL Station Manual de Utilizador. Viva o momento
 Vodafone ADSL Station Manual de Utilizador Viva o momento 3 4 5 5 6 6 7 8 9 12 12 14 16 17 18 19 20 21 22 22 23 23 24 24 24 25 26 27 Ligar o Router LEDs Configuração do Router Aceder à ferramenta de configuração
Vodafone ADSL Station Manual de Utilizador Viva o momento 3 4 5 5 6 6 7 8 9 12 12 14 16 17 18 19 20 21 22 22 23 23 24 24 24 25 26 27 Ligar o Router LEDs Configuração do Router Aceder à ferramenta de configuração
Lync Acessando o Lync Web App
 Lync Acessando o Lync Web App Saiba como ingressar em uma reunião, quais são os recursos disponíveis, as configurações e conheça o layout do Lync Web App. Sumário Lync Web App... 1 Ingressar em uma Reunião
Lync Acessando o Lync Web App Saiba como ingressar em uma reunião, quais são os recursos disponíveis, as configurações e conheça o layout do Lync Web App. Sumário Lync Web App... 1 Ingressar em uma Reunião
Cópia de Segurança e Recuperação Manual do utilizador
 Cópia de Segurança e Recuperação Manual do utilizador Copyright 2007 Hewlett-Packard Development Company, L.P. Windows é uma marca registada da Microsoft Corporation nos E.U.A. As informações aqui contidas
Cópia de Segurança e Recuperação Manual do utilizador Copyright 2007 Hewlett-Packard Development Company, L.P. Windows é uma marca registada da Microsoft Corporation nos E.U.A. As informações aqui contidas
Manual de utilizador
 Manual de utilizador Índice Introdução... 1 NOTAS IMPORTANTES... 1 Declarações Legais... 3 Instalação e Configuração... 5 Requisitos do Sistema... 5 Instalação... 5 Activação... 7 Actualização Automática...
Manual de utilizador Índice Introdução... 1 NOTAS IMPORTANTES... 1 Declarações Legais... 3 Instalação e Configuração... 5 Requisitos do Sistema... 5 Instalação... 5 Activação... 7 Actualização Automática...
Manual do Nero ControlCenter
 Manual do Nero ControlCenter Nero AG Informações sobre direitos de autor e marcas O manual do Nero ControlCenter e todo o seu conteúdo estão protegidos pelos direitos de autor e são propriedade da Nero
Manual do Nero ControlCenter Nero AG Informações sobre direitos de autor e marcas O manual do Nero ControlCenter e todo o seu conteúdo estão protegidos pelos direitos de autor e são propriedade da Nero
MANUAL DE INICIAÇÃO RÁPIDA PARA. Instalar o Nokia Connectivity Cable Drivers
 MANUAL DE INICIAÇÃO RÁPIDA PARA Instalar o Nokia Connectivity Cable Drivers Índice 1. Introdução...1 2. Requisitos...1 3. Instalar O Nokia Connectivity Cable Drivers...2 3.1 Antes da instalação...2 3.2
MANUAL DE INICIAÇÃO RÁPIDA PARA Instalar o Nokia Connectivity Cable Drivers Índice 1. Introdução...1 2. Requisitos...1 3. Instalar O Nokia Connectivity Cable Drivers...2 3.1 Antes da instalação...2 3.2
Instalação e Manutenção de Microcomputadores (COI)
 Instalação e Manutenção de Microcomputadores (COI) 4. Montagem do Computador Disco rígido limpeza; Disco rígido verificação de erros (modo gráfico); Disco rígido verificação de erros (linha de comandos;
Instalação e Manutenção de Microcomputadores (COI) 4. Montagem do Computador Disco rígido limpeza; Disco rígido verificação de erros (modo gráfico); Disco rígido verificação de erros (linha de comandos;
Requisitos Mínimos para instalação do Antivírus McAfee
 Requisitos Mínimos para instalação do Antivírus McAfee Requisitos Mínimos do computador: Microsoft Windows 2000 (32 bits) com Service Pack 4 (SP4) ou superior, Windows XP (32 bits) com Service Pack 1 (SP1)
Requisitos Mínimos para instalação do Antivírus McAfee Requisitos Mínimos do computador: Microsoft Windows 2000 (32 bits) com Service Pack 4 (SP4) ou superior, Windows XP (32 bits) com Service Pack 1 (SP1)
Para informações sobre a formação online, visite: microsoft.com/expertzone
 2010 Fichas de Demonstração Demonstrações de Produtos Microsoft Office 2010 Para informações sobre a formação online, visite: microsoft.com/expertzone Compatibilidade de Ficheiros Novo e melhorado para
2010 Fichas de Demonstração Demonstrações de Produtos Microsoft Office 2010 Para informações sobre a formação online, visite: microsoft.com/expertzone Compatibilidade de Ficheiros Novo e melhorado para
Segurança e recuperação Manual do utilizador
 Segurança e recuperação Manual do utilizador Copyright 2007-2009 Hewlett-Packard Development Company, L.P. Microsoft é uma marca comercial registada da Microsoft Corporation nos E.U.A. As informações contidas
Segurança e recuperação Manual do utilizador Copyright 2007-2009 Hewlett-Packard Development Company, L.P. Microsoft é uma marca comercial registada da Microsoft Corporation nos E.U.A. As informações contidas
O Manual do Desktop Sharing. Brad Hards Tradução: Pedro Morais
 Brad Hards Tradução: Pedro Morais 2 Conteúdo 1 Introdução 5 2 O protocolo do Remote Frame Buffer 6 3 Utilizar o Desktop Sharing 7 3.1 Gerir convites do Desktop Sharing............................ 9 3.2
Brad Hards Tradução: Pedro Morais 2 Conteúdo 1 Introdução 5 2 O protocolo do Remote Frame Buffer 6 3 Utilizar o Desktop Sharing 7 3.1 Gerir convites do Desktop Sharing............................ 9 3.2
Painel de Navegação Para ver o Painel de Navegação, prima CTRL+F. Pode arrastar os cabeçalhos dos documentos neste painel para reorganizá-los.
 Guia de Introdução O Microsoft Word 2013 tem um aspeto diferente das versões anteriores, pelo que criámos este guia para ajudar a minimizar a curva de aprendizagem. Barra de Ferramentas de Acesso Rápido
Guia de Introdução O Microsoft Word 2013 tem um aspeto diferente das versões anteriores, pelo que criámos este guia para ajudar a minimizar a curva de aprendizagem. Barra de Ferramentas de Acesso Rápido
Conteúdo do pacote. Lista de terminologia. Powerline Adapter
 Powerline Adapter Note! Não expor o Powerline Adapter a temperaturas extremas. Não deixar o dispositivo sob a luz solar directa ou próximo a elementos aquecidos. Não usar o Powerline Adapter em ambientes
Powerline Adapter Note! Não expor o Powerline Adapter a temperaturas extremas. Não deixar o dispositivo sob a luz solar directa ou próximo a elementos aquecidos. Não usar o Powerline Adapter em ambientes
Auxiliar de instalação (Português Brasileiro) Primeiros passos
 Primeiros passos Auxiliar de instalação (Português Brasileiro) Agradecemos que você tenha optado por nosso produto e esperamos que esteja sempre satisfeito(a) com seu novo software da G DATA. Caso algo
Primeiros passos Auxiliar de instalação (Português Brasileiro) Agradecemos que você tenha optado por nosso produto e esperamos que esteja sempre satisfeito(a) com seu novo software da G DATA. Caso algo
