Como começar com a unidade portátil TI-Nspire
|
|
|
- Benedito Varejão Mirandela
- 7 Há anos
- Visualizações:
Transcrição
1 Como começar com a unidade portátil TI-Nspire Este manual do utilizador aplica-se ao software TI-Nspire versão 3.0. Para obter a versão mais recente da documentação, visite education.ti.com/guides.
2 Informações importantes Excepto se indicado expressamente na Licença que acompanha um programa, Texas Instruments não dá garantia, explícita ou implícita, incluindo mas não se limitando a quaisquer garantias de comercialização e adequação a um fim particular, relativamente a quaisquer programas ou materiais de documentação e disponibiliza estes materiais unicamente numa base tal qual. Em nenhum caso, a Texas Instruments será responsável perante alguém por danos especiais, colaterais, incidentais, ou consequenciais em ligação com a ou provenientes da compra ou utilização destas matérias, e a responsabilidade única e exclusiva da Texas Instruments, independentemente da forma de actuação, não excederá a quantia estabelecida na licença do programa. Além disso, a Texas Instruments não será responsável por qualquer queixa de qualquer tipo apresentada contra a utilização destes materiais por terceiros Texas Instruments Incorporated ii
3 Índice Informações importantes... ii Como começar com a unidade portátil TI-Nspire...1 Sobre CAS... 1 Teclas da unidade portátil TI-Nspire... 2 Preparar a unidade portátil para utilização... 3 Ligar a unidade portátil TI-Nspire pela primeira vez... 3 Utilizar o Touchpad TI-Nspire... 5 Utilizar o ecrã Página inicial... 6 Compreender o Rascunho... 9 Ecrã da unidade portátil TI-Nspire... 9 Utilizar sugestões Utilizar a Folha de rascunho...13 Abertura e fecho da Folha de rascunho Calcular com a Folha de rascunho Inserção de itens do Catálogo Ver o histórico Editar expressões da Folha de rascunho Representar graficamente com a Folha de rascunho Trabalhar com variáveis na Folha de rascunho Guardar o conteúdo da Folha de rascunho Limpar o conteúdo da Folha de rascunho Trabalhar com documentos na unidade portátil TI-Nspire...29 Abrir um documento Criar um novo documento Guardar um documento Trabalhar com aplicações Utilizar o menu Aplicação Menus de contexto Trabalhar com problemas e páginas Adicionar um problema a um documento Ver e reordenar as páginas num documento Copiar, colar e eliminar problemas Renomear um problema Adicionar uma página a um problema Mover-se entre páginas num documento Gerir documentos Fechar um documento Compreender as ferramentas TI-Nspire iii
4 Trabalhar com o Software TI-Nspire Navigator Iniciar sessão na turma...55 Pausar uma sessão da turma...56 Responder a questões de Consulta rápida...56 Configurar a unidade portátil TI-Nspire Instalar as pilhas AAA...59 Substituir as pilhas AAA Introduzir a bateria recarregável TI-Nspire...61 Verificar o estado das baterias...63 Recarregar a unidade portátil...63 Alterar definições da unidade portátil...64 Alterar o idioma preferido...65 Personalizar a configuração da unidade portátil...66 Personalizar as definições gerais Personalizar definições de Gráficos e Geometria...71 Ver estado da unidade portátil Utilizar hardware de comunicações sem fios Ligar unidades portáteis e transferir ficheiros Ligar unidades portáteis Transferir ficheiros de e para unidades portáteis...80 Transferir ficheiros entre computadores e unidades portáteis.. 82 Resolver erros resultantes do envio de pastas...84 Gestão de memória e de ficheiros Verificar memória disponível Libertar espaço de memória...90 Reiniciar a memória...92 Actualizar o sistema operativo da unidade portátil O que precisa de saber...95 Procurar actualizações do sistema operativo Actualizar o sistema operativo Actualizar o SO em várias unidades portáteis Mensagens de actualização do SO Atalhos do teclado Acerca do modo TI Compreender a operação de modo duplo iv
5 Alterar o teclado Cabos do modo TI-84 Plus Capturing screens in TI-84 mode Upgrading the TI-84 Plus OS Capturar ecrãs no modo TI Actualizar o SO da TI-84 Plus Anexo: Assistência e Suporte Precauções com as pilhas Apoio técnico, manutenção e garantia dos produtos Texas Instruments Assistência Índice remissivo v
6 vi
7 Como começar com a unidade portátil TI-Nspire As unidades portáteis TI-Nspire e TI-Nspire CAS são unidades portáteis de segunda geração da família de produtos TI-Nspire. Estas unidades portáteis fornecem navegação touchpad, gráficos dinâmicos e funções interactivas do computador. A unidade portátil e o software TI-Nspire partilham a mesma funcionalidade, permitindo transferir atribuições da turma da unidade portátil para o computador ou transferir documentos para a unidade portátil quando necessitar de mobilidade. Comece os trabalhos na escola, de seguida, conclua o trabalho em casa para tirar partido do ecrã a cores do software e da navegação de fácil utilização. Utilize o software para transferir as actualizações mais recentes do software e do sistema operativo da unidade portátil à medida que ficam disponíveis para gharantir que tem as mais recentes melhorias. Este guia abrange a unidade portátil TI-Nspire e a unidade portátil TI-Nspire CAS. Embora funcionem identicamente de muitas formas, existem algumas distinções. Se a unidade portátil TI-Nspire CAS tiver funcionalidades adicionais, são realçadas e a operação CAS é descrita. Sobre CAS Com CAS ou o Sistema de Álgebra Informático, pode: Efectuar cálculos simbólicos e numéricos. Criar e expandir expressões e resolver denominadores comuns. A tecnologia TI-Nspire CAS torna possível reconhecer, simplificar e calcular expressões matemáticas, preservando os símbolos, incluindo variáveis e termos, como e e p. Esta capacidade para introduzir e ver equações e expressões no ecrã à medida que aparecem nos manuais escolares é especialmente útil para cálculos passo a passo, aritméticos, algébricos e de cálculo. Como começar com a unidade portátil TI-Nspire 1
8 Teclas da unidade portátil TI-Nspire d Remove os menus ou as caixas de diálogo do ecrã. Também pára um cálculo em progresso. Utilize o Touchpad TI-Nspire da mesma forma que o touchpad de um computador portátil. Pode também premir as extremidades exteriores para mover para a direita, esquerda, cima e baixo. c Liga a unidade portátil. Se a unidade portátil estiver ligada, esta tecla mostra o ecrã Página inicial.» Abre o Rascunho para efectuar cálculos e gráficos rápidos. ~ Abre o menu Documentos. e Vai para o campo de entrada seguinte. doc b Mostra o menu de contexto ou da aplicação. / Fornece acesso à função ou ao carácter apresentado por cima de cada tecla. Também permite atalhos em combinação com outras teclas. TI-Nspire Touchpad. Elimina o carácter anterior. h Mostra as variáveis guardadas. g Apresenta o carácter seguinte em maiúsculas. Avalia uma expressão, executa uma instrução ou selecciona um item de menu. Nota: Um símbolo numa tecla indica acesso a várias opções. Para aceder a uma opção, prima repetidamente º ou utiliza as teclas de seta no touchpad. Prima ou clique para seleccionar a opção. 2 Como começar com a unidade portátil TI-Nspire
9 Preparar a unidade portátil para utilização As unidades portáteis TI-Nspire são fornecidas com quatro pilhas alcalinas AAA e um cabo USB padrão macho A para mini macho B. Pode também alimentar as unidades portáteis com a Bateria Recerragável TI-Nspire ou um carregador de parede aprovado, que são vendidos separadamente. Antes de utilizar a unidade portátil, instale as pilhas ou instale e carregue a Bateria Recarregável TI-Nspire (se comprada). Pode também ligar a unidade portátil a uma fonte de alimentação externa se tiver o carregador de parede. Nota: Para mais informações sobre como instalar as baterias, consulte, consulte Configurar a unidade portátil TI-Nspire. Ligar a unidade portátil TI-Nspire pela primeira vez 1. Certifique-se de que as baterias estão instaladas ou carregadas, ou que a unidade portátil está ligada a uma fonte de alimentação. 2. Prima c para ligar a unidade portátil. Aparece uma barra de progresso durante o carregamento do sistema operativo e, em seguida, é-lhe pedido para escolher as preferências de idioma e de tamanho do tipo de letra. Para desligar a unidade portátil, prima /c. As definições e os conteúdos da memória são retidos. Nota: Para mais informações sobre como instalar e carregar as baterias, consulte, consulte Configurar a unidade portátil TI-Nspire. Utilizar Automatic Power Down Para prolongar a duração da bateria, a função Automatic Power Down (APD ) desliga a unidade portátil após três minutos de inactividade. Quando isto acontecer, prima c para ligar a unidade portátil e voltar ao último documento ou mnenu acedido. Para alterar a predefinição, prima c53 para aceder ao ecrã Configuração da unidade portátil onde pode alterar a definição Poupança de energia. Nota: Para mais informações sobre como configurar a unidade portátil, consulte Configurar a unidade portátil TI-Nspire. Seleccionar um idioma Depois de carregar o SO, seleccione um idioma preferido. Como começar com a unidade portátil TI-Nspire 3
10 1. Prima para abrir o menu pendente. 2. Prima 6 para percorrer os idiomas e, em seguida, prima x ou para seleccionar um idioma. 3. Prima e para realçar o botão OK, de seguida, prima x ou para guardar a selecção de idioma. Seleccionar um tamanho de tipo de letra Em seguida, seleccione um tamanho de tipo de letra para o visor. 1. Prima para abrir o menu pendente. 2. Prima 6 para realçar o tamanho do tipo de letra e, em seguida, prima x ou para o seleccionar. 4 Como começar com a unidade portátil TI-Nspire
11 3. Prima e para realçar o botão OK e, em seguida, prima x ou para guardar a selecção e abra o ecrã Bem-vindo!. 4. Para continuar, clique em x ou prima para seleccionar OK e abra o ecrã Página inicial. Utilizar o Touchpad TI-Nspire Utilize o Touchpad para navegar ou efectuar qualquer tarefa que seja possível efectuar com as teclas de setas e Enter. Utilize o touchpad para navegar das duas formas: Utilize-o como um touchpad do computador, movendo a ponta do dedo num movimento deslizante na área central do touchpad para activar e mover o ponteiro do rato. Clique ou toque no centro do Touchpad para seleccionar uma opção de menu ou completar uma acção. Prima as teclas de setas na margem exterior do Touchpad para mover o ponteiro do rato para cima, para baixo, para a esquerda ou para a direita e, em seguida, clique em x ou prima para completar uma acção. Como começar com a unidade portátil TI-Nspire 5
12 Se premir sem soltar uma tecla de seta, o ponteiro do rato continua a mover-se nessa direcção. Nota: Se o ponteiro do rato for visível num comando ou ficheiro, clique ou toque em x no centro do touchpad para seleccionar esse comando ou ficheiro. Se realçar o comando ou o ficheiro, mova o ponteiro sobre esse item ou prima para o seleccionar. Quando trabalhar numa aplicação, utilize o touchpad para aceder a mais informações sobre os problemas. Por exemplo, a passagem sobre um objecto de Gráficos e Geometria mostra informações sobre as variáveis utilizadas nesse objecto e as ferramentas disponíveis. Alguns utilizadores preferem personalizar as definições do touchpad; para acelerar ou desacelerar o ponteiro, ou activar o toque para clique. Para alterar as predefinições do touchpad, consulte Configurar a unidade portátil TI-Nspire. Utilizar o ecrã Página inicial O ecrã Página inicial aparece quando ligar a unidade portátil pela primeira vez. O ecrã Página inicial fornece um ponto inicial para todas as actividades da unidade portátil. Abrir o Rascunho para cálculos e gráficos rápidos Criar documento novo Abrir e gerir documentos existentes Escolher as definições e ver o estado Ver sugestões de utilização da unidade portátil Aceder a documentos recentes Voltar ao documento actual Nota: Para voltar ao menu Página inicial a partir de qualquer localização, prima c. Seleccionar opções no ecrã Página inicial Por predefinição, o cursor não está activo. Para activar o cursor, toque no touchpad com a ponta do dedo. Utilize o touchpad para clicar em qualquer dos ícones de aplicações ou em qualquer uma das opções dos menus Rascunho ou Documentos. Prima as setas no touchpad (3, 4, 5 ou 6) ou e para mover entre as opções no ecrã Página inicial. 6 Como começar com a unidade portátil TI-Nspire
13 Mova o cursor do rato sobre cada ícone da aplicação para visualizar uma descrição breve. Prima x ou para seleccionar uma opção realçada ou prima a letra ou o número associado à opção. Ajustar o contraste Para clarear o visor, prima sem soltar / toque em -. Para escurecer o visor, prima sem soltar / toque em +. Opções do ecrã Página inicia Opção do menu Objectivo Rascunho Utilize as opções do menu Rascunho para abrir uma aplicação Calculadora ou Gráfico sem afectar o documento. Enquanto estiver no Rascunho, prima» para alternar entre as aplicações do Rascunho. Calculadora e Gráfico Calculadora Gráfico Abre o Rascunho com uma aplicação Calculadora activa. No ecrã Página inicial, escreva A. Abre o Rascunho com uma aplicação Gráfico activa. No ecrã Página inicial, escreva B. Documentos Para trabalhar com documentos, prima o número associado ou utilize o Touchpad para seleccionar uma opção e, em seguida, prima x ou. Novo documento Os meus documentos Recente Actual Abre um documento TI-Nspire novo com as aplicações disponíveis listadas. Abre o browser de ficheiros onde pode abrir os documentos TI-Nspire existentes ou enviar ficheiros para outros. Lista os cinco documentos guardados mais recentemente. Acede ao documento actualmente aberto. Como começar com a unidade portátil TI-Nspire 7
14 Opção do menu Definições Objectivo Verifique o estado da unidade portátil e altere as definições. Ícones das aplicações Para adicionar uma nova página ao documento actual, seleccione o ícone de uma aplicação. Se não estiver nenhum documento aberto, um documento novo aparece com a aplicação seleccionada numa nova página. Calculadora Adiciona uma página a um documento para introduzir e avaliar expressões matemáticas. Gráficos Adiciona uma página para fazer gráficos e explorar funções. Geometria Adiciona uma página para criar e explorar formas geométricas. Listas e Folha de Cálculo Adiciona uma página para trabalhar com dados em tabelas. Dados e Estatística Notas Adiciona uma página e fornece ferramentas utilizadas para visualizar conjuntos de dados em diferentes tipos de gráficos e fornece ferramentas para manipular conjuntos de dados para explorar relações entre os conjuntos de dados. Fornece funções de edição de texto para adicionar texto aos documentos TI-Nspire para utilizar como notas ou partilhar com os outros utilizadores. 8 Como começar com a unidade portátil TI-Nspire
15 Opção do menu Vernier DataQuest Objectivo Adiciona uma página para recolher e analisar dados de sensores. Para saber mais sobre as aplicações e os documentos, consulte o capítulo Trabalhar com documentos nas unidades portáteis TI-Nspire. Compreender o Rascunho Utilize o Rascunho para fazer gráficos e cálculos rápidos sem afectar o documento TI-Nspire actual. Por exemplo, quando necessitar de uma forma rápida para testar um cálculo antes de o adicionar a um documento, pode abrir a aplicação Rascunho e efectuar o cálculo. Em seguida, pode rejeitar o cálculo ou adicioná-lo a um documento. Para mais informações sobre o Rascunho, consulte Utilizar o Rascunho. Ecrã da unidade portátil TI-Nspire Os ícones no ecrã da unidade portátil fornecem informações sobre as operações da unidade portátil e uma forma simples de aceder e alterar as definições. Este ecrã mostra os ícones que são descritos abaixo. À Á À Â ÃÄ ÆÇ Å À 3 4 Ícone Função Setas de deslocação das páginas - Utilize o touchpad e estas setas para percorrer as páginas num documento. Como começar com a unidade portátil TI-Nspire 9
16 Á Â Ã Ä Å Æ Ç Ícone Função Separadores das páginas - Indique o número do problema seguido pelo número da página. Se os problemas tiverem nome, mova o ponteiro do touchpad sobre o separador para ver o nome da página. Nome do documento - Mostra o nome do documento actual. Clique aqui para aceder ao menu Documentos. Um asterisco junto do nome do documento indica que foram efectuadas alterações desde a última vez que o documento foi guardado. Premir para testar - Indica que a unidade portátil está no modo Premir para testar. Estado do início de sessão - Mostra se a unidade portátil está à procura de um ponto de acesso (intermitente), encontrou um ponto de acesso (sólido), não está a comunicar, está ligada e preparada para iniciar a sessão (uma seta intermitente), ou tem a sessão iniciada e está carregada (uma seta sólida). Clique aqui para ver as Definições e o Estado. Estado g, / ou Ê Definições e estado - Mostra o estado da carga das pilhas. Clique aqui para alterar as definições. Fechar documento - Clique aqui para fechar o documento actual. Se houver informações não guardadas, guarde-as ou elimine-as quando solicitado. Utilizar sugestões As Sugestões são conselhos rápidos disponíveis no software da unidade portátil. Existem várias formas fáceis para aceder às Sugestões: Prima / μ. Algumas caixas de diálogo contêm o ícone do ponto de interrogação. Clique neste ícone para abrir as Sugestões para essa tarefa. Para percorrer as Sugestões, utilize o touchpad ou as teclas de setas: Para mover a página para baixo, prima / 3. Para mover a página para cima, prima / Como começar com a unidade portátil TI-Nspire
17 Para ir para o fim do ficheiro das Sugestões, prima / 1. Para voltar para o início do ficheiro, prima / 7. Como começar com a unidade portátil TI-Nspire 11
18 12 Como começar com a unidade portátil TI-Nspire
19 Utilizar a Folha de rascunho A Folha de rascunho é uma função da unidade portátil TI-Nspire que permite: Avaliar expressões matemáticas. Representar graficamente funções. Abertura e fecho da Folha de rascunho No ecrã Página inicial, pressionar» para abrir a Folha de rascunho. A primeira vez que abre a Folha de rascunho, uma página em branco abre com a Calculadora activa. Pressionar» para alternar entre as páginas Calcular e Gráfico. Utilizar a Folha de rascunho 13
20 Pressionar b para ver o menu de Folha de rascunho de cálculo ou Folha de rascunho de gráfico. Estes menus são subconjuntos dos menus TI-Nspire para as aplicações da Calculadora e Gráficos e Geometria. Para obter listas completas desses menus, consulte a documentação para essas aplicações. Pressione d para fechar a Folha de rascunho. Calcular com a Folha de rascunho Na página Calcular da Folha de rascunho, introduza uma expressão matemática na linha de entrada e, em seguida, prima para avaliar a expressão. As expressões aparecem em notação matemática standard à medida que as introduz. Os resultados e as expressões avaliadas tornam-se parte do histórico da Folha de rascunho apresentado por cima da linha de entrada. Introduzir expressões matemáticas simples Nota: Para introduzir um número negativo, prima v e, em seguida, introduza o número. Por exemplo, suponha que pretende avaliar 1. Seleccione a linha de entrada na área de trabalho. 2. Escreva 2 l 8 para iniciar a expressão. 3. Prima para colocar o cursor na base e, em seguida, complete a expressão, escrevendo: r 43 p Prima para avaliar a expressão. A expressão aparece em notação matemática standard e o resultado aparece no lado direito da página. 14 Utilizar a Folha de rascunho
21 Nota: Pode forçar uma aproximação decimal num resultado, premindo / em vez de. Premir / força o resultado aproximado. Nota: A formatação dos resultados também pode ser ajustada em Definições. Ver Trabalhar com documentos na unidade portátil TI-Nspire para mais informações sobre as Definições. Inserção de itens do Catálogo Pode usar o Catálogo para inserir funções e comandos, unidades, símbolos e modelos de expressão na linha de entrada. 1. Pressione k para abrir o Catálogo. Como predefinição, o primeiro separador é visualizado, o qual lista todos os comandos e funções em ordem alfabética. Catálogo para uma unidade portátil não-cas Utilizar a Folha de rascunho 15
22 Catálogo para uma unidade portátil CAS 2. Se a função que está a inserir é visível na lista, seleccione e pressione para inseri-la. 3. Se a função não é visível: a) Pressione uma tecla de letra para saltar para as entradas que comecem por essa letra. b) Pressione ou consoante necessário para realçar o item que está a inserir. c) Clique num separador numerado para listar as funções por categoria: funções de matemática, símbolos, modelos de matemática, objectos de biblioteca e valores para unidades de medição padrão (CAS). d) Pressione para inserir o item na linha de entrada. Utilizar um modelo de expressão Os modelos ajudam a introduzir matrizes, funções por ramos, sistemas de equações, integrais, derivadas, produtórios e outras expressões matemáticas. Por exemplo, suponha que pretende avaliar 1. Prima t para abrir a paleta Modelo. 2. Seleccione para inserir o modelo da soma algébrica. 16 Utilizar a Folha de rascunho
23 O modelo aparece na linha de entrada com pequenos blocos que representam elementos que pode introduzir. Um cursor aparece junto a um dos elementos para mostrar que pode escrever um valor para esse elemento. 3. Utilize as teclas de setas para mover o cursor para a posição de cada elemento e escreva um valor ou uma expressão para cada elemento. 4. Prima para avaliar a expressão. Introduzir expressões com um assistente Pode utilizar um assistente para simplificar a introdução de algumas expressões. O assistente contém as caixas definidas para o ajudar a introduzir os argumentos na expressão. Suponha que quer encaixar um modelo de regressão linear y=mx+b nas duas listas seguintes: {1,2,3,4,5} {5,8,11,14,17} 1. Prima k 1 para abrir o Catálogo e mostrar a lista alfabética de funções. 2. Clique na lista e, em seguida, prima L para saltar para as entradas que comecem por L. 3. Prima conforme necessário para realçar LinRegMx. Utilizar a Folha de rascunho 17
24 4. Se a opção Assistentes ligados não estiver seleccionada: Prima e e para realçar Assistentes ligados, prima para alterar a definição e, em seguida, prima e e para realçar LinRegMx novamente. LinRegMx non-cas LinRegMx CAS 5. Prima. Aparece um assistente, oferecendo-lhe uma caixa para escrever cada argumento. 18 Utilizar a Folha de rascunho
25 6. Escreva { 1,2,3,4,5 } como Lista X. 7. Prima e para ir para a caixa Lista Y. 8. Escreva {5,8,11,14,17} como Lista Y. 9. Se quiser guardar a equação de regressão numa variável específica, prima e e, em seguida, substitua Guardar RegEqn em pelo nome da variável. 10. Seleccione OK para fechar o assistente e insira a expressão na linha de entrada. A expressão é introduzida juntamente com as declarações para copiar a equação de regressão e apresentar a variável stat.results, que conterá os resultados. LinRegMx {1,2,3,4,5},{5,8,11,14,17},1: CopyVar stat.regeqn,f1: stat.results A Folha de rascunho mostra as variáveis stat.results. Utilizar a Folha de rascunho 19
26 Nota: Pode copiar valores das variáveis stat.results e colá-las na linha de entrada. Ver o histórico Cada resultado e expressão avaliado torna-se parte do histórico da Folha de rascunho, visualizada por cima da linha de entrada. Pressione ou para percorrer o histórico. À Entrada actual/entradas totais À Copiar um item do histórico para a linha de entrada Pode copiar rapidamente uma expressão, uma subexpressão ou um resultado do histórico para a linha de entrada. 1. Prima ou para percorrer o histórico e seleccionar o item que pretende copiar. 2. Opcionalmente, seleccione parte da expressão ou do resultado com Shift juntamente com as teclas de setas. 3. Prima para copiar a selecção e inseri-la na linha de entrada. Apagar o histórico Quando apagar o histórico, todas as variáveis e funções do histórico retêm os valores actuais. Se apagar o histórico por engano, utilize a função Anular. 20 Utilizar a Folha de rascunho
27 No menu Acções, seleccione Apagar histórico. (Pressione b 1 5.) Todos os resultados e expressões são removidos do histórico. Editar expressões da Folha de rascunho Apesar de não ser possível editar uma expressão Calcular da Folha de rascunho no histórico, pode copiar uma expressão (parcial ou completa) do histórico e colá-la na linha de entrada. Pode editar a linha de entrada. Inserir elementos na linha de entrada 1. Prima e,,, ou para posicionar o cursor na expressão. O cursor move-se para a posição válida mais próxima na direcção que prima. 2. Escreva os elementos e introduza-os a partir do Catálogo. Seleccionar parte de uma expressão Pode eliminar, cortar ou copiar uma parte seleccionada de uma expressão. 1. Prima,, ou para mover o cursor para um ponto inicial na expressão. 2. Prima sem soltar g e prima,, ou para seleccionar. Para eliminar a selecção, prima.. Para cortar a selecção para a Área de transferência, prima / X. Para copiar a selecção para a Área de transferência, prima / C. Representar graficamente com a Folha de rascunho Na página Gráfico da Folha de rascunho, clique no botão Expandir linha de entrada para ver a linha de entrada e escreva uma expressão para representar graficamente. A linha de entrada mostra o formato requerido para escrever uma função. O tipo de gráfico predefinido é Função, por conseguinte, aparece o formato f1(x)=. 1. Seleccione Tipo de gráfico no menu e seleccione um tipo de gráfico. Por exemplo, Utilizar a Folha de rascunho 21
28 Para representar graficamente um gráfico de dispersão, prima b 3 4. Clique em var para seleccionar a variável a representar graficamente como x e y para sn. Para representar graficamente uma função, prima b 3 1. A linha de entrada muda para mostrar o formato da expressão para o tipo de gráfico especificado. Pode especificar várias funções de cada tipo de gráfico. 2. Escreva uma expressão e quaisquer outros parâmetros necessários para o tipo de gráfico. 3. Prima para representar graficamente a função ou prima para adicionar outra função. Se for necessário, pode premir b 4 para seleccionar uma ferramenta no menu Janela/Zoom e ajustar a área de visualização. Quando representar graficamente a expressão, a linha de entrada desaparece para mostrar uma vista organizada do gráfico. Se seleccionar ou traçar uma função, essa função aparece na linha de entrada. Pode alterar uma função, editando a expressão ou capturando e alterando o gráfico. À medida que representa graficamente várias funções nos eixos, a definição com a expressão aparece cada uma. Pode definir e traçar graficamente um máximo de 99 funções de cada tipo. 4. Utilize a tecla b para explorar e analisar a função representada graficamente, traçando-a, determinando os pontos notáveis ou atribuindo uma variável na expressão a um selector. Ver a tabela de funções Para ver uma tabela de valores para a função actual, prima b Utilizar a Folha de rascunho
29 Para ocultar a tabela de funções, clique no gráfico e, em seguida, prima b 2 5. Alterar o aspecto dos eixos À medida que trabalha com os gráficos, os eixos cartesianos aparecem por predefinição. Pode alterar o aspecto dos eixos das seguintes formas: 1. Prima b 4 e seleccione a ferramenta Zoom para utilizar. 2. Seleccione os eixos e prima / b 3 para activar a ferramenta Atributos. a) Prima 9 ou : para ir para o atributo para alterar. Por exemplo, seleccione o atributo do estilo final. b) Prima 7 ou 8 para seleccionar o estilo a aplicar. c) Altere quaisquer outros atributos dos eixos conforme requerido para o trabalho e, em seguida, prima d para sair da ferramenta Atributos. 3. Ajuste a escala dos eixos e o espaçamento da marca de selecção manualmente. a) Clique sem soltar uma marca de selecção e mova-a no eixo. O espaçamento e o número de marcas aumenta (ou diminui) em ambos os eixos. b) Para ajustar a escala e o espaçamento da marca de selecção num eixo, prima sem soltar g e, em seguida, capture e arraste uma marca de selecção nesse eixo. 4. Altere os valores dos extremos dos eixos, fazendo duplo clique neles e escrevendo novos valores. Utilizar a Folha de rascunho 23
30 5. Ajuste a localização dos eixos. Para mover os eixos existentes sem redimensionar ou escalar novamente os eixos, clique e arraste uma região vazia do ecrã até os eixos estarem na localização pretendida. 6. Altere as escalas dos eixos, premindo b 4 1. Escreva os valores seleccionados sobre os valores actuais para x-mín, x-máx, y-mín e y-máx e clique em OK. 7. Prima b 2 1 para ocultar ou mostrar os eixos. Se os eixos aparecerem na página, a selecção desta ferramenta oculta-os. Se os eixos estiverem ocultados na página, a selecção desta ferramenta volta a apresentá-los. Traçar uma função representada graficamente A opção Traçado do gráfico permite percorrer os pontos de uma representação gráfica de uma função, paramétrica, polar, sucessão ou gráfico de dispersão. Para activar a ferramenta do traçado: 1. Prima b 5 1 para percorrer os dados numa função representada graficamente no modelo Traçar. 2. (Opcional) Para alterar o incremento do passo para o traçado, prima b 5 3. Depois de escrever um incremento do passo diferente, a ferramenta Traçado do gráfico percorre o gráfico em passos desse tamanho, em vez de avançar o passo predefinido definido automaticamente com uma função. 3. Utilize o Traçado do gráfico para explorar uma função representada graficamente das seguintes formas: 24 Utilizar a Folha de rascunho
31 Vá para um ponto e passe para mover o cursor do traçado para esse ponto. Prima 7 ou 8 para mover de ponto para ponto no gráfico de função. Aparecem as coordenadas de cada ponto traçado. Prima 9 ou : para mover de um gráfico de função para outro ou para um gráfico de dispersão. As coordenadas dos pontos actualizam-se para reflectir a nova localização do traçado. O cursor do traçado é posicionado no ponto do novo gráfico ou desenho com o valor x mais próximo para o último ponto identificado no gráfico ou na função traçada previamente. Pode traçar várias funções conforme descrito em Traçar todos os gráficos. Escreva um número e prima para mover o cursor do traçado para esse valor no gráfico de função. Crie um ponto persistente que permaneça no gráfico enquanto estiver no modo Traçado do gráfico, premindo quando o ponto do traçado atingir o ponto que pretende definir. Trace e identifique os pontos em que a função não tem nenhum valor x ou y definido(uma descontinuidade). A cadeia undef aparece em vez de um valor quando passar sobre um ponto que não está definido para a função. Notas: Quando seleccionar ou traçar uma função na área de trabalho, essa função aparece em Editar linha. Quando traçar para além do gráfico visível inicialmente, o ecrã ajusta-se para mostrar a área a ser tracejada. 4. Saia de Traçado do gráfico, premindo d ou seleccionando outra ferramenta. Determinar pontos notáveis Pode utilizar as ferramentas do menu Analisar gráfico para determinar um ponto notável num intervalo especificado de qualquer função representada graficamente. Seleccione uma ferramenta para determinar o zero, o mínimo ou o máximo, o ponto de intersecção ou inflexão, ou derivada numérica (dy/dx) ou integral no gráfico. 1. Seleccione o ponto notável que pretende determinar o menu Analisar gráfico. Por exemplo, para determinar um zero, prima b 6 1. Utilizar a Folha de rascunho 25
32 O ícone da ferramenta seleccionada aparece na parte superior esquerda da área de trabalho. Aponte para o ícone para ver uma sugestão sobre como utilizar a ferramenta seleccionada. 2. Clique no gráfico em que pretende procurar o ponto notável e, em seguida, clique uma segunda vez para indicar o início da procura do ponto. O segundo clique marca o limite inferior da região da procura e aparece uma linha ponteada. Nota: Se determinar a derivada (dy/dx), clique no gráfico no ponto (valor numérico) a utilizar para determinar derivada. 3. Prima 3 ou 4 para ir para a linha ponteada que marca a região da procura e, em seguida, clique no ponto em que pretende parar a procura (limite superior da região da procura). 4. Prima no ponto para iniciar a procura. A ferramenta sombreia o intervalo. Se a região da procura especificada incluir um ponto notável, aparece uma definição para o ponto. Se alterar um gráfico com pontos notáveis identificados, procure as alterações nos pontos notáveis. Por exemplo, se editar a função na linha de entrada ou manipular um gráfico, pode alterar o ponto em que o gráfico intercepta o zero. Os pontos notáveis definidos permanecem visíveis no gráfico. Pode sair da ferramenta, premindo d ou seleccionando outra ferramenta. 26 Utilizar a Folha de rascunho
33 Trabalhar com variáveis na Folha de rascunho As variáveis da Folha de rascunho são partilhadas entre a Folha de rascunho de cálculo e a Folha de rascunho de gráfico, mas não com quaisquer documentos TI-Nspire. Se usar o mesmo nome para uma variável da Folha de rascunho e para uma variável num documento, não ocorre qualquer conflito a menos que tente copiar expressões entre os documentos e a Folha de rascunho. Guardar o conteúdo da Folha de rascunho Pode guardar a página de Folha de rascunho de cálculo, a página da Folha de rascunho de gráfico, ou ambos como um documento TI-Nspire. 1. Pressione ~ e, em seguida, seleccione Guardar no documento. 2. Pressione. A caixa de diálogo Guardar no documento abre-se. 3. Seleccione a página ou as páginas a guardar. 4. Se um documento estiver aberto, seleccione Novo documento ou Documento actual. 5. Clique em Guardar. Se seleccionou para guardar um documento aberto, as páginas da Folha de rascunho são adicionadas ao documento. Se seleccionou para guardar num novo documento: Clique em Sim quando a caixa de diálogo Guardar abrir. Escreva um nome para o documento. Clique em Guardar para guardar o documento novo. Utilizar a Folha de rascunho 27
34 Limpar o conteúdo da Folha de rascunho Complete os passos seguintes para apagar os cálculos e trabalho de gráfico da aplicação da Folha de rascunho. 1. Pressione ~ e, em seguida, seleccione Limpar folha de rascunho. 2. Pressione para apagar o conteúdo da Folha de rascunho. 28 Utilizar a Folha de rascunho
35 Trabalhar com documentos na unidade portátil TI-Nspire Todo o trabalho feito com a unidade portátil TI-Nspire está contido num ou mais documentos de TI-Nspire, os quais pode partilhar com outros utilizadores de unidades portáteis e com aqueles que usam o software de computador. Cada documento é dividido em, no mínino um, e até 30 problemas. Cada problema contém, no mínino uma, e até 50 páginas. Cada página pode ser dividida em quatro áreas de trabalho. Cada área de trabalho pode conter qualquer uma das aplicações do TI-Nspire (Calculadora, Gráficos, Geometria, Lista e Folhas de cálculo, Dados e Estatísticas, Notas e Vernier DataQuest ). Abrir um documento 1. No ecrã da Página inicial, seleccione Os meus documentos ou pressione 2. O gestor de ficheiros abre-se. 2. Navegue até ao ficheiro que deseja abrir. Pressione para realçar o nome do documento e, em seguida, pressione x ou para abrir o documento. Se o ficheiro está numa pasta, pressione para realçar a pasta e, em seguida, pressione x ou para abrir a pasta. 3. Pressione ~ para abrir o menu Documentos para aceder a opções para trabalhar com o documento aberto. Trabalhar com documentos na unidade portátil TI-Nspire 29
36 Criar um novo documento 1. No ecrã da Página inicial, seleccione Documento novo ou pressione 1. Pode também pressionar /N. Aparece um novo documento com uma lista de aplicações. Nota: O separador na parte superior esquerda do ecrã indica que esta é a primeira página do primeiro problema. 2. Utilize e para realçar a aplicação que deseja adicionar à página e, em seguida, pressione para abrir a página. Guardar um documento Para guardar o documento: 1. Pressione ~ para abrir o menu Documentos e, em seguida, seleccione Ficheiro > Guardar. Nota: Também pode pressionar ~14 ou /S para guardar um documento. Para guardar o documento noutra pasta, pressione ~15. Se estiver a guardar o documento pela primeira vez, é-lhe perguntado em que pasta o pretende guardar e o nome. A pasta predefinida é Os meus documentos. 30 Trabalhar com documentos na unidade portátil TI-Nspire
37 2. Escreva um nome para o documento. 3. Para guardar o documento numa pasta diferente: a) Pressione g e para navegar até à lista das pastas existentes. A primeira pasta na lista é seleccionada. b) Utilize e para percorrer a lista de pastas. c) Para seleccionar e abrir uma pasta, pressione x. Para guardar o documento numa pasta nova: a) Pressione e até que o ícone Pasta nova seja realçado e, em seguida, pressione para criar uma pasta nova. Por predefinição, o nome da pasta é Folder1. Ícone pasta nova Escreva o nome da pasta nova b) Escreva o nome para a pasta nova e, em seguida, pressione para guardar. c) Pressione novamente para abrir a pasta. O campo do Nome do Ficheiro fica activo. d) Escreva um nome para o documento. Trabalhar com documentos na unidade portátil TI-Nspire 31
38 4. Utilizando a tabulação seleccione o botão Guardar e pressione para guardar o documento. Trabalhar com aplicações As opções para trabalhar com aplicações incluem: Criar um documento novo e seleccionar uma aplicação Adicionar uma página e aplicação nova para um documento aberto Adicionar aplicações múltiplas para uma página num documento Adicionar uma aplicação Há várias maneiras de adicionar uma aplicação numa página: Ao criar um documento novo, utilize o Touchpad ou números correspondentes para seleccionar uma aplicação na lista de aplicações. Para adicionar uma página nova e uma aplicação num documento aberto, pressione / ~ e, em seguida, seleccione uma aplicação na lista. Por exemplo, pressione 2 para adicionar a aplicação de Gráficos à página. A aplicação abre na área de trabalho. Também pode pressionar c e, em seguida, seleccionar uma aplicação no ecrã de Página inicial ao clicar num dos seguintes ícones de aplicação: Calculadora Gráficos 32 Trabalhar com documentos na unidade portátil TI-Nspire
39 Geometria Listas e Folha de cálculo Dados e Estatística Notas Vernier DataQuest Utilizar várias aplicações numa página Pode adicionar até quatro aplicações para cada página. Quando criar um documento novo, contém espaço para adicionar uma aplicação. Se necessitar de adicionar mais do que uma aplicação a uma página, pode alterar o esquema para acomodar até quatro aplicações. Pode selecionar um esquema standard, fornecido como um item de menu, ou pode personalizar um esquema para satisfazer as suas necessidades. Seleccionar um esquema de página standard 1. Prima ~ 5 2 para ver as opções de esquema. 2. Prima o número correspondente ao esquema pretendido. Por exemplo, prima 2 para criar um esquema de dois painéis dividido verticalmente na página. Trabalhar com documentos na unidade portátil TI-Nspire 33
40 3. Prima / e para mover entre painéis. As linhas a negrito à volta do painel indicam que o painel está activo. 4. Prima b e, em seguida, prima o número da aplicação que pretende adicionar ao painel novo. Por exemplo, prima 2 para adicionar a aplicação Gráfico. Nota: Se for necessário alterar o esquema da página para adicionar ou eliminar aplicações, pode fazê-lo a qualquer momento. Certifiquese de que seleccione a aplicação que pretende eliminar. Criar um esquema de página personalizado Se os esquemas standard não satisfizerem as suas necessidades, pode personalizar o espaço atribuído às aplicações numa página. 1. Prima ~ 5 para ver as opções de esquema. 34 Trabalhar com documentos na unidade portátil TI-Nspire
41 2. Prima 1 para seleccionar a opção de divisão personalizada. O esquema standard aparece com um divisor intermitente entre os painéis das aplicações. 3. Prima,, or para mover o divisor para ajustar a altura ou a largura dos painéis no esquema. 4. Prima + or - para seleccionar um esquema definido: Premir - volta para um esquema de página total. Premir + comuta o esquema de um esquema vertical para um esquema horizontal. Prima - para voltar a um esquema vertical. Premir + duas vezes adiciona um terceiro painel à página. Premir + várias vezes permite seleccionar entre um esquema de página vertical e horizontal com três painéis. Premir + cinco vezes adiciona um quarto painel à página. Prima - para voltar para as opções de esquema anteriores. 5. Prima x ou para aceitar as dimensões do esquema. Trabalhar com documentos na unidade portátil TI-Nspire 35
42 6. Para seleccionar um painel, utilize o touchpad para mover o ponteiro e clique no interior do painel para o activar e, em seguida, pode seleccionar uma aplicação. Trocar aplicações numa página Se quiser alterar a posição das aplicações numa página com várias aplicações, pode fazê-lo, "trocando" as posições de duas aplicações. 1. Prima ~ 5 Esquema de página 4 Trocar aplicação. A aplicação seleccionada é rodeada por um limite preto intermitente espesso e o cursor Trocar aplicação é aparece no ecrã. Nota: No esquema de página de dois painéis, a aplicação seleccionada troca automaticamente de posição com o painel oposto. Prima x ou para completar a troca. 2. Prima,, ou para posicionar o cursor sobre a aplicação que pretende trocar. 3. Prima x ou para completar a troca. Nota: Prima d para cancelar a troca. Agrupar aplicações Para agrupar até quatro páginas de aplicações numa página: 1. Seleccione a primeira página da série. 2. No menu Documento, seleccione Esquema de página > Agrupar. 3. Prima ~ 5 7. A página seguinte é agrupada à primeira página. O esquema de página ajusta-se automaticamente para mostrar todas as páginas do grupo. Desagrupar páginas Para desagrupar as páginas: 1. Seleccione a página agrupada. 2. No menu Documento, seleccione Esquema de página > Desagrupar. 3. Prima ~ 5 8. O material passa para páginas individuais para cada aplicação. Eliminar uma aplicação de uma página 1. Clique na aplicação que pretende eliminar. 36 Trabalhar com documentos na unidade portátil TI-Nspire
43 2. No menu Documento, seleccione Esquema de página > Eliminar aplicação. 3. Prima ~ 5 5. A aplicação seleccionada é eliminada. Se quiser anular a eliminação, escreva Ctrl-Z. Utilizar o menu Aplicação O menu Aplicação permite seleccionar as ferramentas para trabalhar com uma aplicação específica. Cada aplicação tem um menu único. Utilizar o menu Aplicação 1. Numa página em branco, prima b para ver o menu Aplicação. O menu mostra as aplicações que pode adicionar à página. 2. Prima o número da aplicação que pretende adicionar à página. Por exemplo, prima 4 para adicionar a aplicação Listas e Folha de Cálculo. Trabalhar com documentos na unidade portátil TI-Nspire 37
44 3. Prima b para ver o menu Aplicação, que lista as opções para trabalhar com a aplicação actual. O exemplo abaixo mostra o menu Aplicação para a aplicação Listas e Folha de Cálculo. Menus de contexto Os menus de contexto visualizam as opções que são específicas para o objecto seleccionado ou local do cursor actual. Utilizar o menu Contexto Para aceder ao menu sensível de contexto de uma aplicação, pressione / b. No exemplo a seguir, o menu de contexto visualiza as opções disponíveis para a célula seleccionada em Listas e Folha de cálculo. Trabalhar com problemas e páginas As opções do menu Documentos permitem: Guardar um documento 38 Trabalhar com documentos na unidade portátil TI-Nspire
45 Aceder às funções de edição, como, por exemplo, anular, repetir, cortar, copiar, colar e eliminar Mover entre páginas e abrir a vista Gestor de páginas para documentos com várias páginas Modificar esquema de página, inserir páginas ou problemas, eliminar páginas e alterar definições Adicionar problemas, páginas e aplicações a documentos abertos Aceder a opções de esquema de página Adicionar um problema a um documento Adicionar problemas a um documento permite reutilizar nomes de variáveis. Um documento pode conter até 30 problemas. Para adicionar um novo problema: 1. Pressione ~41 para abrir as opções Inserir. Um problema novo com uma página é adicionado ao documento. O separador na parte superior esquerda do ecrã indica se esta é a primeira página do segundo problema. Trabalhar com documentos na unidade portátil TI-Nspire 39
46 2. Pressione b para abrir o menu Aplicações, depois pressione o número correspondente à aplicação que deseja adicionar à página nova. Ver e reordenar as páginas num documento O Gestor de páginas mostra todos os problemas no documento e todas as páginas de cada problema em formato de miniatura. Pode utilizar o Gestor de páginas para reorganizar e eliminar páginas, copiar uma página de um problema e colá-la noutra, e aplicar modelos às páginas. Ver várias páginas com o Gestor de páginas Apesar de a unidade portátil mostrar geralmente uma página do documento de cada vez, o Gestor de páginas permite mostrar todos os problemas no documento e todas as páginas de cada problema em formato de miniatura. Pode utilizar o Gestor de páginas para reorganizar e eliminar páginas, e copiar uma página de um problema e colá-la noutra. Abrir o Gestor de páginas de um documento Prima /. O ecrã Gestor de páginas mostra todos os problemas e páginas do documento actual. 40 Trabalhar com documentos na unidade portátil TI-Nspire
47 Reordenar páginas num problema Utilize o Gestor de páginas (prima / ) para mover uma página num problema com várias páginas: 1. Prima a tecla 3 ou 4 para seleccionar a página que pretende mover. Um limite espesso à volta da página indica que está seleccionada. 2. Prima sem soltar x ou prima / x até aparecer o cursor de captura. 3. Prima 3, 4, 5 ou 6 para mover a página para a posição pretendida. 4. Prima x ou para terminar o movimento. Nota: Pode premir d para cancelar. A página vai para o novo local no problema e o contador ajusta-se em conformidade. Copiar uma página para outro problema Para copiar uma página de um problema para outro no mesmo documento: Trabalhar com documentos na unidade portátil TI-Nspire 41
48 1. Prima / para abrir o Gestor de páginas. 2. Prima 3, 4, 5 ou 6 para seleccionar a página que pretende copiar. Um limite forte à volta da página indica que está seleccionada. 3. Prima / C para copiar a página. 4. Prima 3, 4, 5 ou 6 para seleccionar a posição pretendida no problema onde cola a página. A página copiada é colocada após a página seleccionada. 5. Prima / V para colar a página no local novo. A página é copiada para o novo local no problema e o contador ajusta-se em conformidade. Nota: Se a página contiver variáveis com os mesmos nomes do novo problema, pode ocorrer um conflito. Renomeie as variáveis se for necessário. Copiar uma página para outro documento Para copiar uma página de um documento para outro documento: 1. Prima / para abrir o Gestor de páginas. 2. Prima 3, 4, 5 ou 6 para seleccionar a página que pretende copiar. Um limite forte à volta da página indica que está seleccionada. 3. Prima / C para copiar a página. 4. Prima c 2 para abrir Os meus documentos. 5. Prima 5 e 6 para realçar a pasta com o documento que pretende copiar a página. 6. Prima 4 para abrir a pasta ou prima b Trabalhar com documentos na unidade portátil TI-Nspire
49 7. Prima as teclas 5 e 6 para realçar o documento. 8. Prima x ou para abrir o documento.o 9. Prima / 5 para ver o Gestor de páginas. 10. Prima 3, 4, 5 ou 6 para mover a página para a posição pretendida no documento. 11. Prima / V para colar a página no local novo. A página vai para o novo local no problema e o contador ajusta-se em conformidade. Copiar, colar e eliminar problemas Pode copiar e colar um problema de um local para outro no mesmo documento ou num documento diferente. Pode também eliminar um problema do documento. Copiar e colar um problema Para copiar e colar um programa: 1. Abra o Gestor de páginas. Prima / ou ~ Seleccione o problema. Se existirem vários problemas, pode premir b2 para fechar o Gestor de páginas para listar os problemas apenas por número e título. 3. Prima / C. 4. Vá para o local onde quer que o problema apareça. 5. Prima / V. Um problema duplicado é colocado no novo local. Trabalhar com documentos na unidade portátil TI-Nspire 43
50 Eliminar um problema Para eliminar um problema do documento: 1. Seleccione o problema no Ordenador de páginas. 2. Prima / X. O problema é eliminado do documento. Renomear um problema Para renomear um problema: 1. Com o documento activo, abra o Gestor de páginas. Prima /. 2. Seleccione o nome do problema. 3. Prima / b. 4. Seleccione 7 Renomear e escreva o nome. 5. Prima / S para guardar a alteração. Adicionar uma página a um problema Cada problema pode conter até 50 páginas. Para adicionar uma página a um problema: Pressione / ~ ou / I para adicionar uma página em branco e seleccionar uma aplicação ou Pressione c para visualizar o ecrã Página inicial, depois aponte para a aplicação que deseja adicionar à nova página e clique ou toque. É adicionada uma nova página ao problema actual. 44 Trabalhar com documentos na unidade portátil TI-Nspire
51 Nota: O separador na parte superior esquerda do ecrã indica que esta é a segunda página do segundo problema. Mover-se entre páginas num documento Os separadores mostram até três páginas múltiplas. Quando um documento tiver mais de três páginas, as setas aparecem no lado esquerdo e no lado direito dos separadores. Utilize as teclas seguintes para percorrer os documentos. / mostra a página anterior. / mostra a página seguinte. / mostra o Gestor de páginas. / mostra a vista anterior. Utilize o touchpad para clicar nas setas apresentadas em ambos os lados dos separadores para mostrar páginas adicionais num documento com mais de três páginas. Gerir documentos Os meus documentos são um gestor de ficheiros onde guarda e organiza os documentos. O exemplo abaixo ilustra o ecrã Os meus documentos com as partes principais indicadas. Pode encontrar descrições de cada parte indicada no ecrã. Trabalhar com documentos na unidade portátil TI-Nspire 45
52 Ã À Ä Á Â À Á À Ã Ä Pasta aberta Documento não guardado actual Pasta fechada Indicadores do estado do sistema Tamanho do ficheiro Procurar ficheiros em Os meus documentos Para abrir Os meus documentos: Prima c 2. Nota: Se estiver a trabalhar numa página, prima / 5 / 5. Aparece o ecrã Os meus documentos com todos os ficheiros e pastas existentes na unidade portátil. Para ordenar as colunas por nome ou tamanho, clique no cabeçalho da coluna. Clique novamente para alterar a ordenação de ascendente para descendente. 46 Trabalhar com documentos na unidade portátil TI-Nspire
53 Para percorrer Os meus documentos, clique ou agarre a barra de deslocação. Para abrir uma pasta, aponte para a pasta e clique no ícone da pasta ou prima /. Para fechar, clique novamente ou prima /. Para abrir todas as pastas, prima b 7. Para fechar todas as pastas, prima b 8. Renomear pastas ou documentos Para renomear uma pasta ou um documento: 1. Prima as teclas 5 e 6 para realçar o documento ou a pasta que pretende renomear. 2. Prima b 2. O nome do documento ou da pasta está realçado. 3. Escreva um nome novo e prima para completar a alteração. Nota: Prima d para cancelar. Criar pastas Pode criar pastas de duas formas diferentes: Pode criar uma pasta quando guardar um documento novo: Os comandos Guardar e Guardar como... permitem introduzir um nome de pasta novo para o documento. Pode criar uma pasta directamente a partir do ecrã Os meus documentos. Prima b 1. Escreva um nome para a pasta nova e prima x ou para o adicionar. Trabalhar com documentos na unidade portátil TI-Nspire 47
54 Convenções de nomes de pastas e ficheiros Os nomes das pastas têm de ser únicos. Os nomes das pastas e dos ficheiros podem ser muito longos e podem incluir quase todos os caracteres, incluindo espaços e pontuação. Nota: Se estiver a planear transferir estes documentos para o computador para utilização no software TI-Nspire, é melhor utilizar os nomes aceites no computador. Evite pontuação, \, / ou símbolos. Eliminar documentos e pastas 1. Prima as teclas 5 e 6 para realçar o documento ou pasta que pretende eliminar. 2. Prima / b 6 ou prima.. Aparece uma caixa de diálogo a perguntar se pretende eliminar o ficheiro ou a pasta. 3. Prima x ou para seleccionar Sim. O documento é eliminado. 48 Trabalhar com documentos na unidade portátil TI-Nspire
55 Duplicar documentos e pastas Utilize Copiar / C e Colar / V para duplicar documentos e pastas. Para copiar um documento para outra pasta, seleccione a pasta pretendida e, em seguida, cole-a. Recuperar documentos eliminados A maioria das operações efectuadas em Os meus documentos pode ser anulada. Prima / Z (Anular) para cancelar a última operação até restaurar o último documento eliminado. Fechar um documento 1. Para fechar um documento, pressione ~13 ou / W. Se alterou o documento, é-lhe perguntado se quer guardar essas alterações. 2. Clique em Sim para guardar o documento ou clique em Não para abandonar as alterações. Compreender as ferramentas TI-Nspire Esta secção disponibiliza uma apresentação geral das ferramentas utilizadas ao trabalhar com documentos TI-Nspire numa unidade portátil, incluindo variáveis, catálogo, símbolos e modelos matemáticos. Criar variáveis TI-Nspire As variáveis podem ser qualquer parte ou atributo de um objecto ou função criada numa aplicação. Exemplos de atributos que podem tornarse variáveis são a área de um rectângulo, o raio de um círculo, o valor contido numa célula de folha de cálculo ou o conteúdo de uma coluna ou uma expressão de função. Ao criar uma variável, esta é armazenada na memória dentro do problema. Irá encontrar mais informações sobre as variáveis no capítulo Utilizar variáveis. Utilizar o catálogo Utilize o catálogo para aceder à lista de comandos e funções, unidades, símbolos e modelos de expressão de TI-Nspire. Os comandos e funções são listados alfabeticamente. Os comandos ou funções que não iniciam com uma letra são encontrados no final da lista (&, /, +, -, e assim por diante). Para abrir o catálogo: 1. Num documento aberto, pressione k para abrir o catálogo. Trabalhar com documentos na unidade portátil TI-Nspire 49
56 2. Pressione a tecla numérica correspondente ao separador adequado. Por exemplo, pressione 2 para mostrar a lista de funções matemáticas. 3. Pressione 6 até que o item que deseja inserir esteja realçado. Um exemplo de sintaxe para o item seleccionado é visualizado na parte inferior do ecrã. Nota: Para ver os exemplos de sintaxe adicional do item seleccionado, pressione e e, em seguida, pressione para maximizar ou minimizar a Ajuda. Para mover de volta para o item seleccionado, pressione g e. 4. Pressione para inserir o item. Sobre a janela do catálogo A janela de catálogo utiliza estes separadores para classificar os comandos, caracteres especiais e modelos nos documentos: Contém todos os comandos e funções por ordem alfabética Contém todas as funções matemáticas Fornece uma paleta de símbolos para adicionar caracteres especiais Contém modelos matemáticos para a criação de objectos bidimensionais, a incluir produto, soma, raiz quadrada e integral Mostra objectos da biblioteca pública (LibPub) 50 Trabalhar com documentos na unidade portátil TI-Nspire
57 CAS: Contém todos os comandos e funções por ordem alfabética Contém todas as funções matemáticas Fornece os valores para as unidades de medição padrão Fornece uma paleta de símbolos para adicionar caracteres especiais Contém modelos matemáticos para a criação de objectos bidimensionais, a incluir produto, soma, raiz quadrada e integral Mostra objectos da biblioteca pública (LibPub) Utilizar os assistentes Algumas funções do catálogo possuem um assistente para o ajudar a inserir argumentos de função. Para usar um assistente, pressione e até que a caixa Assistentes ligados seja realçada. Pressione x ou para seleccionar a caixa de selecção. Utilizar caracteres especiais ou modelos matemáticos Introduzir caracteres especiais A paleta de símbolos contém um subconjunto de objectos encontrados no catálogo. Para abrir a paleta de símbolos: 1. Em documentos abertos, pressione / k. Trabalhar com documentos na unidade portátil TI-Nspire 51
58 2. Pressione 3, 4, 5 ou 6 para seleccionar um símbolo. 3. Pressione para inserir o símbolo. Introduzir expressões matemáticas Utilize modelos de expressões matemáticas para criar objectos bidimensionais como soma, integral, derivada e raiz quadrada. Para abrir a paleta de expressões matemáticas: 1. Num documento aberto, pressione t. 2. Pressione 3, 4, 5ou 6 para seleccionar uma expressão. 3. Pressione x ou para inserir a expressão. Introduzir caracteres de idiomas internacionais Utilize a tecla ; para inserir os caracteres especialmente acentuados ou pontuados em aplicações como Notas que permite a inserção de textos. 1. Abra uma aplicação como Notas que permite a inserção de textos. 2. Escreva o texto pretendido. 3. Posicione o cursor a seguir à letra que deseja acentuar. Por exemplo, e enquanto no idioma Francês. 52 Trabalhar com documentos na unidade portátil TI-Nspire
59 Pressione ; no teclado. Note que e muda para é. Manter pressionado ; até encontrar a versão acentuada do que deseja. Pressione _ ou a letra seguinte do seu texto para aceitar o carácter e continuar a escrever. Trabalhar com documentos na unidade portátil TI-Nspire 53
60 54 Trabalhar com documentos na unidade portátil TI-Nspire
61 Trabalhar com o Software TI-Nspire Navigator Se estiver numa sala de aula em que se utilize o Software TI-Nspire Navigator para professores, tem de iniciar sessão na turma e responder às questões enviadas pelo professor para a unidade portátil. O professor também pode colocar a unidade portátil em pausa ou reiniciá-la. Quando a unidade é colocada em pausa, recebe uma mensagem na unidade portátil. Não pode utilizar a unidade portátil até que o professor a retire do modo de pausa. Iniciar sessão na turma Realize os procedimentos que se seguem para iniciar sessão na turma. 1. No menu Inicial, prima 5 5 para abrir a caixa de diálogo Iniciar sessão na turma. Num documento aberto, prima ~ Introduza o nome de utilizador e a palavra-passe e clique em Iniciar sessão. Ícones de estado do início de sessão da unidade portátil TI-Nspire Os ícones nos ecrãs das unidades portáteis TI-Nspire CX, TI-Nspire CX CAS, TI-Nspire e TI-Nspire CAS indicam o estado da comunicação entre a unidade portátil e o router, o adaptador wireless ou a rede TI-Navigator. Os ícones indicam o estado como se segue. Ícone Estado Significado Intermitente A unidade portátil está a procurar um router. Trabalhar com o Software TI-Nspire Navigator 55
62 Ícone Estado Significado Fixo Fixo Intermitente Fixo A unidade portátil encontrou um router. A unidade portátil não está a comunicar com o adaptador. Desligue a unidade portátil do adaptador, aguarde que o ícone desapareça e, de seguida, volte a ligar a unidade portátil ao adaptador. A unidade portátil está ligada à rede e está pronta para iniciar sessão. A unidade portátil tem sessão iniciada na rede e está totalmente carregada. Pausar uma sessão da turma Por vezes, o professor opta por fazer uma pausa na sessão de uma turma. A colocação de uma turma em pausa suspende todas as actividades na unidade portátil. Quando o professor retoma a turma, a mensagem desaparece e é possível utilizar a unidade portátil. Responder a questões de Consulta rápida Quando o professor envia uma questão de Consulta rápida, a questão abre-se como novo documento na unidade portátil, sobre qualquer documento aberto actualmente. Quando a Consulta rápida está activa, a opção aparece no ecrã Inicial por baixo das opções da Folha de rascunho. Responder a uma questão de Consulta rápida Se o professor autorizar, a ferramenta de Consulta rápida permite sair temporariamente da questão para realizar cálculos ou aceder a outros documentos para determinar a resposta à questão. Por exemplo, pode aceder ao Rascunho para realizar uma função ou pode aceder à aplicação de Listas e Folha de cálculo e copiar dados da mesma para um tipo de questão de Lista. Para calcular e submeter a resposta, realize os seguintes procedimentos: 1. Prima c para aceder ao ecrã Inicial. 2. Seleccione uma aplicação. Nota: Para voltar à Consulta rápida sem aceder a quaisquer documentos, seleccione Consulta rápida. 56 Trabalhar com o Software TI-Nspire Navigator
63 3. Quando terminar, clique no ícone de Consulta rápida na parte superior do ecrã da unidade portátil para voltar à ferramenta de Consulta rápida. 4. Para submeter a resposta ao professor, prima ~ e seleccione Submeter resposta. Nota: Seleccione Eliminar resposta para eliminar a resposta e tentar novamente. Quando responde a uma consulta, a resposta é imediatamente enviada para o computador do professor e os professores podem acompanhar as respostas dos alunos em tempo real. Quando submete uma resposta, o computador do professor é actualizado com a resposta submetida. O professor pode ter definido a consulta de modo a permitir-lhe submeter a resposta mais do que uma vez. Nesse caso, pode continuar a responder à consulta e submetê-la, até que o professor a termine. Responder a diferentes tipos de questões Para questões de Escolha múltipla, utilize e para navegar até à resposta. Prima para marcar a resposta. Para questões de Resposta aberta, prima e para mover o cursor para a caixa de resposta e introduza a resposta. Para questões de Equação, prima e para mover o cursor para a caixa de resposta e introduza a resposta. Se se incluir um gráfico na questão, quando prime, a função introduzida aparece no gráfico. O cursor continuará na caixa de resposta. Não pode manipular o gráfico propriamente dito. O gráfico actualiza-se quando introduz uma resposta e prime. Para Coordenadas de pontos Questões (x,y), prima e para mover o cursor para a caixa de resposta do campo x. Introduza a resposta e prima e para mover o cursor para a caixa do campo y. Introduza a resposta. Se se incluir um gráfico na questão, quando prime, a função introduzida aparece no gráfico. Pode utilizar / b para aceder às funções Janela e Zoom enquanto está a trabalhar no gráfico. Para Coordenadas de pontos Questões relacionadas com colocação de pontos, prima e para mover o cursor para um ponto no gráfico. Prima para colocar cair um ponto no local. Trabalhar com o Software TI-Nspire Navigator 57
64 Se necessitar de eliminar um ponto, prima / Z para anular a acção. Para questões de Listas, prima e para mover o cursor para a primeira célula da lista. Introduza a resposta e prima e para mover o cursor para a célula seguinte. Introduza a resposta. O comportamento numa questão de Listas corresponde ao comportamento da aplicação de Listas e Folha de cálculo, com as excepções que se seguem. Numa questão de Listas, não pode: Adicionar, introduzir ou eliminar colunas Alterar a linha do cabeçalho Introduzir fórmulas Comutar para a Tabela Criar gráficos Eliminar respostas Após responder a uma Consulta rápida, pode pretender alterar a resposta antes de a submeter ao professor. 1. Prima b para aceder ao menu Verificar resposta. 2. Clique em Menu > Eliminar respostas > Questão actual ou Documento. Questão actual elimina as suas respostas para a questão activa. Documento elimina as suas respostas para todas as questões no documento activo. -OU- Se tiver respondido à questão e estiver pronto para submetê-la, ainda tem tempo para eliminar a resposta antes de submetê-la ao professor. Prima ~ e seleccione Eliminar resposta para eliminar a resposta e tentar novamente. 58 Trabalhar com o Software TI-Nspire Navigator
65 Configurar a unidade portátil TI-Nspire Este capítulo fornece as informações necessárias para manter as pilhas utilizadas na unidade portátil e alterar as predefinições. Instalar as pilhas AAA Para instalar as baterias fornecidas com a unidade portátil, complete os passos seguintes. 1. Remova o teclado da parte frontal da unidade portátil. Para desbloquear o teclado, vire a unidade portátil e deslize o interruptor na parte posterior da unidade portátil para a direita. Deslize o interruptor para a direita conforme mostrado aqui. Levante o teclado. 2. Introduza as quatro pilhas alcalinas AAA fornecidas com a unidade portátil no compartimento de pilhas. Coloque as pilhas de acordo com o diagrama de polaridade (+ e -). Configurar a unidade portátil TI-Nspire 59
66 3. Reinstale o teclado. Alinhe o teclado com as ranhuras conforme mostrado. Não tente deslizar o teclado a partir da parte inferior da unidade portátil. Coloque o teclado cerca de 2,5 cm abaixo do ecrã para encaixar nas ranhuras. Empurre o teclado para o local correcto. Ouve um clique e o interruptor na parte posterior do teclado fica na posição de fechado. 60 Configurar a unidade portátil TI-Nspire
67 Substituir as pilhas AAA Atenção: Quando remover o teclado para substituir as pilhas AAA, certifique-se de que a unidade portátil está completamente desligada. A remoção do teclado antes da desactivação do ecrã pode provocar a perda de dados. 1. Guarde qualquer documento aberto e desligue a unidade portátil. 2. Remova o teclado da unidade portátil. 3. Remova as pilhas cuidadosamente. Atenção: Pode ser necessária uma ferramenta para remover as pilhas porque estão bem encaixadas na unidade. Se utilizar uma ferramenta, tenha cuidado para não danificar as pilhas ou a unidade portátil. 4. Instale pilhas novas. Certifique-se de que o lado + de cada pilha está virado para o ecrã. 5. Reinstale o teclado. Introduzir a bateria recarregável TI-Nspire Se comprar a bateria, complete os passos seguintes para introduzir a bateria recarregável TI-Nspire numa unidade portátil. 1. Utilize uma chave de parafusos pequena para libertar o painel da parte posterior da unidade portátil. Configurar a unidade portátil TI-Nspire 61
68 2. Remova o painel. 3. Introduza o conector branco na ficha conforme mostrado. Nota: O fio vermelho do conector deve ficar virado para baixo. 4. Enfie o fio na caixa para o fixar. Introduza a bateria recarregável no compartimento. 62 Configurar a unidade portátil TI-Nspire
69 5. Reinstale o painel posterior e aperte os parafusos com uma chave de parafusos. Verificar o estado das baterias Para verificar o estado da bateria recarregável TI-Nspire e das pilhas AAA numa unidade portátil: 1. Prima c para aceder ao menu Página inicial. 2. Prima 5 4 para abrir a janela Estado da unidade portátil. Nota: Num documento aberto, prima ~ 7 4. Recarregar a unidade portátil Para recarregar a Bateria Recarregável TI-Nspire numa unidade portátil, ligue-a a uma das seguintes fontes de alimentação: Um cabo USB padrão ligado a um computador Um carregador de parede padrão USB TI (vendido separadamente na Europa e na Ásia) Configurar a unidade portátil TI-Nspire 63
70 O período de tempo necessário para a carga total da bateria pode variar, mas o carregamento demora geralmente cerca de seis horas. Não é necessário retirar a Bateria Recarregável TI-Nspire da unidade portátil para a recarregar. A unidade portátil funciona normalmente enquanto está ligada a uma fonte de carregamento. Recarregar a bateria a partir de um computador Para recarregar uma unidade portátil a partir de um computador, tem de instalar um controlador USB TI-Nspire. Os controladores USB são fornecidos com qualquer software TI-Nspire, que inclui: Software TI-Nspire Edição do Professor Software TI-Nspire CAS Edição do Professor Software TI-Nspire Edição do Estudante Software TI-Nspire CAS Edição do Estudante Software TI-Nspire Navigator para Professor Para transferir o software que inclui um controlador, aceda a education.ti.com/software. Compreender a prioridade das fontes de alimentação Depois de instalar e carregar a bateria recarregável, utilize a unidade portátil com ou sem pilhas AAA (não recarregável). A unidade portátil gasta energia pela seguinte ordem: Primeiro, a partir de uma fontes de alimentação externa ligada, como: Um computador ligado através de um cabo USB padrão Um carregador de parede USB TI (vendido separadamente na Europa e na Ásia) Segundo, a partir da Bateria Recarregável TI-Nspire (vendido separadamente) Último, a partir das pilhas AAA (não recarregáveis) Eliminar baterias usadas de forma segura e adequada Não mutile, fure ou coloque as pilhas no fogo. As pilhas podem rebentar ou explodir, libertando produtos químicos perigosos. Elimine imediatamente as pilhas usadas de acordo com os regulamentos locais. Alterar definições da unidade portátil Utilize as opções do menu Definições para alterar ou ver as seguintes definições: 64 Configurar a unidade portátil TI-Nspire
71 Alterar idioma Definições (Geral e Gráficos e Geometria) Definir ou restaurar as definições para documentos abertos e o Rascunho Definir ou restaurar predefinições para a unidade portátil Configuração da unidade portátil Estado Iniciar sessão Nota: Nem todas as opções estão sempre acessíveis. As opções indisponíveis estão a cinzento. Abrir o menu Definições No menu Página inicial, prima 5 ou utilize o Touchpad para seleccionar Definições. Aparece o menu Definições. Alterar o idioma preferido Efectue os passos seguintes para alterar o idioma preferido: 1. No ecrã Página inicial, prima 5 ou seleccione Definições para abrir o menu. 2. No menu, seleccione Alterar idioma ou prima 1 para abrir a caixa de diálogo Alterar idioma. Configurar a unidade portátil TI-Nspire 65
72 3. Prima para abrir o menu pendente. 4. Prima para realçar um idioma e, em seguida, prima x ou para o seleccionar. 5. Prima e para realçar o botão OK e, em seguida, prima x ou para guardar a selecção de idioma. Personalizar a configuração da unidade portátil As opções de configuração da unidade portátil permitem personalizar as opções para satisfazer as suas necessidades. Tamanho da letra (pequeno, médio ou grande) Poupança de energia. (1, 3, 5, 10 ou 30 minutos) Utilize esta opção para aumentar a duração da bateria Por predefinição, a unidade portátil desliga-se automaticamente após três minutos de inactividade. Hibernação (1, 3, 4, 5 dias ou nunca) Utilize esta opção para aumentar a duração da bateria. Por predefinição, a unidade portátil hiberna após quatro dias. Quando hibernar, a unidade portátil guarda o trabalho actual na memória. Quando voltar a ligar a unidade portátil, o sistema reinicia-se e abre o trabalho guardado. Velocidade do cursor (lento, normal ou rápido) Activar toque para clicar 66 Configurar a unidade portátil TI-Nspire
73 Alterar as opções de configuração da unidade portátil 1. No ecrã Página inicial, prima 5 3. Aparece a caixa de diálogo Configurar unidade portátil. 2. Prima e até realçar a categoria pretendida. 3. Prima para ver a lista de definições possíveis. 4. Prima 6 para realçar a definição pretendida. 5. Prima x ou para seleccionar a nova definição. 6. Quando tiver alterado todas as definições de acordo com as suas necessidades, prima e até realçar OK e, em seguida, prima x ou para aplicar as alterações. Nota: Clique em Restaurar para devolver as definições de fábrica à unidade portátil. Nota: Quando operar no modo TI-84, não pode modificar as opções de poupança de energia ou hibernação. O modo TI-84 segue as mesmas definições de energia definidas no modo nativo do TI-Nspire. Personalizar as definições gerais As definições controlam como a unidade portátil apresenta e interpreta as informações nos documentos do TI-Nspire e na Folha de rascunho. Todos os números, incluindo os elementos de matrizes e listas, aparecem de acordo com as definições gerais Pode alterar as definições predefinidas, a qualquer momento, e pode especificar as definições para um documento específico. As definições gerais e os valores possíveis são listados na tabela seguinte. Configurar a unidade portátil TI-Nspire 67
74 Campo Ver dígitos Ângulo Formato exponencial Real ou Complexo Modo de cálculo Formato vectorial Base Sistema de unidades (CAS) Valores Flutuante Flutuante1 - Flutuante12 Fixo0 - Fixo12 Radiano Grau Grado Normal Científica Engenharia Real Rectangular Polar Automático CAS: Exacto Aproximado Nota: O modo automático apresenta uma resposta que não seja um número inteiro como uma fracção, excepto quando utilizar um decimal no problema. O modo exacto (CAS) apresenta uma resposta que não é um número inteiro como uma fracção ou em formato simbólico, excepto quando utilizar um decimal no problema. Rectangular Cilíndrica Esférico Decimal Hexadecimal Binário SI Eng/EUA Alterar as predefinições gerais Efectue os passos seguintes para seleccionar as definições gerais aplicáveis a todos os documentos TI-Nspire e ao Rascunho. 68 Configurar a unidade portátil TI-Nspire
75 1. Guarde e feche qualquer documento aberto. 2. No ecrã Página inicial, prima 521 abrir a caixa de diálogo Definições gerais. 3. Prima e para percorrer a lista de definições. Prima para retroceder na lista. Uma linha a negrito à volta de uma caixa que está activa. 4. Prima para abrir o menu pendente para ver os valores para cada definição. 5. Prima as teclas e para realçar a opção pretendida e, em seguida, prima x ou para seleccionar o valor. 6. Clique em Tornar predefinição para guardar todas as definições como predefinições que serão aplicadas a todos os futuros documentos e ao Rascunho. Nota: Clique no ponto de interrogação para abrir a Ajuda. Clique em Restaurar para restaurar as definições de fábrica originais. Alterar as definições gerais num documento TI-Nspire Efectue os passos seguintes para alterar as definições gerais para um documento TI-Nspire aberto. Configurar a unidade portátil TI-Nspire 69
76 1. Para aceder às Definições gerais de um documento aberto, prima c Prima e para percorrer a lista de definições. Prima e para retroceder na lista. Uma linha a negrito à volta de uma caixa que está activa. 3. Quando alcançar a definição pretendida, prima para abrir o menu pendente para ver os valores para cada definição. 4. Prima as teclas 5 e6 para realçar a opção pretendida e, em seguida, prima x ou para seleccionar o valor. 5. Clique em OK ou prima x ou para aplicar as novas definições ao documento aberto e voltar ao ecrã Página inicial. Quando clicar em OK, as definições só são aplicadas ao documento aberto. Para aplicar as novas definições a todos os documentos: Clique em Tornar predefinição e prima x ou. 70 Configurar a unidade portátil TI-Nspire
77 Clique em OK para aplicar as definições a qualquer documento aberto e guardar as definições como predefinições para os novos documentos e o Rascunho. Restaurar as definições gerais Efectue os passos seguintes para restaurar as definições de fábrica originais para os novos documentos e a Folha de rascunho. 1. No ecrã Página inicial, prima 521 abrir a caixa de diálogo Definições gerais. 2. Utilize o Touchpad ou prima e para seleccionar Restaurar. Aparece a caixa de diálogo Restaurar predefinições. 3. Clique em OK para restaurar as definições para as predefinições de fábrica. 4. Prima OK ou d para voltar ao ecrã Página inicial. Personalizar definições de Gráficos e Geometria As alterações efectuadas nas definições de Gráficos e Geometria aplicamse aos gráficos e geometria em documentos abertos e em novos problemas subsequentes. Quando personalizar as definições da aplicação, as selecções tornam-se nas predefinições para o trabalho na aplicação Gráficos e Geometria. Configurar a unidade portátil TI-Nspire 71
78 A tabela seguinte enumera as definições da aplicação Gráficos e Geometria com os valores seleccionáveis e as descrições de funcionamento das caixas de verificação activadas. Campo Ver dígitos Ângulo do gráfico Ângulo da geometria Caixa de verificação Esconder automaticamente etiquetas dos gráficos Mostrar valores dos extremos dos eixos Mostrar sugestões para manipulação de funções Localizar automaticamente um ponto de interesse Valores Automático Flutuante Flutuante1 - Flutuante12 Fixo0 - Fixo12 Automático Radiano Grau Grado Automático Radiano Grau Grado Operação quando seleccionada As etiquetas do gráfico só aparecem quando passar com o rato, seleccionar ou capturar um gráfico. Apresenta uma etiqueta numérica com os valores menores e maiores visíveis num eixo. Mostra informações úteis à medida que manipula os gráficos das funções. Mostra zeros, mínimo e máximo para os objectos e as funções representados graficamente enquanto traça os gráficos das funções. Alterar predefinições de Gráficos e Geometria Efectue os passos seguintes para alterar as definições de Gráfico e Geometria e efectue estas definições nas predefinições para todos os documentos novos e o Rascunho. 72 Configurar a unidade portátil TI-Nspire
79 1. Guarde e feche qualquer documento aberto e feche o Rascunho. 2. No ecrã Página inicial, prima 522. Aparece a caixa de diálogo Definições de Gráficos e Geometria. 3. Clique em para abrir o menu pendente para ver as definições de Dígitos apresentados, Ângulo do gráfico e Ângulo de geometria e, em seguida, prima para ver os valores. Prima x ou para seleccionar um valor. 4. Na metade inferior da caixa de diálogo, clique numa caixa de verificação para activar ou desactivar uma opção. 5. Realce e clique em Tornar predefinição. Aparece a caixa de diálogo Aplicar e Guardar como predefinição. 6. Clique em OK para guardar as definições como predefinições para os novos documentos e o Rascunho. Alterar as definições de Gráficos e Geometria em documentos TI-Nspire 1. Num documento aberto, prima c522. Aparece a caixa de diálogo Definições de Gráficos e Geometria. Configurar a unidade portátil TI-Nspire 73
80 2. Clique em para abrir o menu pendente para ver as definições de Dígitos apresentados, Ângulo do gráfico e Ângulo de geometria e, em seguida, prima para ver os valores. Prima x ou para seleccionar um valor. 3. Na metade inferior da caixa de diálogo, clique numa caixa de verificação para activar ou desactivar uma opção. 4. Para aplicar as definições ao documento aberto, clique em OK e volte ao ecrã Página inicial. Nota: Clique em Tornar predefinição para guardar as definições como predefinição para todos os novos documentos e o Rascunho. Restaurar definições de Gráficos e Geometria Efectue os passos seguintes para restaurar as definições de fábrica originais para os novos documentos e o Rascunho. 1. No ecrã Página inicial, prima 522 para abrir a caixa de diálogo Definições de Gráficos e Geometria. 2. Utilize o Touchpad ou prima e para realçar Restaurar. 3. Prima. Aparece a caixa de diálogo Restaurar predefinições. 4. Clique em OK ou prima para restaurar as definições para as predefinições de fábrica. 5. Prima d para voltar ao ecrã Página inicial. Ver estado da unidade portátil O ecrã Estado da unidade portátil fornece as informações seguintes sobre o estado actual da unidade portátil: Estado da bateria recarregável e das pilhas AAA 74 Configurar a unidade portátil TI-Nspire
81 Versão do software Espaço disponível Rede (se existir) Nome do início de sessão do aluno e tem a sessão ligada Acerca de Abrir o ecrã Estado da unidade portátil 1. No ecrã Página inicial, prima 54. Aparece a caixa de diálogo Estado da unidade portátil. 2. Clique em OK para fechar o ecrã Estado da unidade portátil. Ver detalhes da unidade portátil no ecrã Acerca de O ecrã Acerca de mostra informações adicionais sobre o tipo de unidade portátil, a versão do sistema operativo (SO) e a ID do produto. 1. No ecrã Página inicial, prima 54. Aparece a caixa de diálogo Estado da unidade portátil. 2. Clique em Acerca de para ver detalhes sobre a unidade portátil. Configurar a unidade portátil TI-Nspire 75
82 3. Clique em OK para fechar a caixa de diálogo Acerca de. 4. Clique em OK para voltar ao ecrã Página inicial. Utilizar hardware de comunicações sem fios Os professores que utilizem o software TI-Nspire Navigator Edição do Professor na sala de aulas podem utilizar o suporte sem fios juntamente com o ponto de acesso TI-Nspire para estabelecer uma ligação sem fios entre o computador e qualquer unidade portátil TI-Nspire. Esta secção fornece informações sobre como ligar hardware de comunicações sem fios a uma unidade portátil TI-Nspire. Ligar um suporte sem fios a uma unidade portátil Pode também utilizar os suportes sem fios com todas as unidades portáteis TI-Nspire para ligar sem fios ao computador do professor. Para ligar a uma unidade portátil a um suporte sem fios: 1. Deslize o bloqueio existente na parte posterior do suporte para a posição OFF. Bloqueio na posição OFF. 2. Para ligar à unidade portátil, vire o ecrã para cima e deslize a unidade portátil para a parte superior do suporte sem fios TI-Nspire Navigator. Certifique-se de que ambos os lados da unidade portátil estão inseridos nas guias laterais. 3. Prima para fazer uma boa ligação. Quando ligada correctamente, a unidade portátil TI-Nspire CX parece estar no topo do suporte. 76 Configurar a unidade portátil TI-Nspire
83 4. Bloqueie a unidade no lugar, fazendo deslizar o bloqueio existente na parte posterior do suporte para a posição ON. Bloqueie na posição ON. Configurar a unidade portátil TI-Nspire 77
84 78 Configurar a unidade portátil TI-Nspire
85 Ligar unidades portáteis e transferir ficheiros Este capítulo explica como ligar duas unidades portáteis TI-Nspire, ligar unidades portáteis a um computador e transferir ficheiros. As unidades portáteis TI-Nspire têm uma porta USB que permite ligar a outra unidade portátil TI-Nspire ou a um computador. Nota: Quando utilizar o teclado TI-Nspire TI-84 Plus, pode ligar a outra unidade portátil TI-Nspire com o teclado TI-Nspire TI-84 Plus ou a uma TI-84 Plus com porta USB ou E/S. Ligar unidades portáteis Utilizar cabos USB Pode utilizar os cabos USB para ligar duas unidades portáteis TI-Nspire, uma unidade portátil TI-Nspire a um computador ou uma unidade portátil TI-Nspire com teclado TI-Nspire TI-84 Plus a outra. Cabo de ligação USB TI-Nspire para ligar a unidade portátil a um computador. Mini cabo USB da unidade portátil TI-Nspire para ligar duas unidades portáteis TI-Nspire. Ligar duas unidades portáteis TI-Nspire com mini cabo USB Pode ligar duas unidades portáteis desde que as ambas utilizem o mesmo teclado. Não pode ligar uma unidade portátil com o teclado TI-Nspire TI-84 Plus a uma unidade portátil com o teclado TI-Nspire nativo. A porta USB da unidade portátil TI-Nspire está no centro do topo superior da unidade portátil TI-Nspire. A porta USB está no topo superior da unidade portátil TI-Nspire CX no lado direito quando segurar a unidade portátil com o ecrã virado para si. Ligar unidades portáteis e transferir ficheiros 79
86 Porta de ligação de um adaptador sem fios Porta USB na unidade portátil CX Para ligar as unidades portáteis: 1. Introduza uma das extremidades do mini cabo USB na porta USB. 2. Introduza a outra extremidade do cabo na porta USB da unidade portátil de recepção. Ligar uma unidade portátil TI-Nspire a um computador 1. Introduza a extremidade mini USB do cabo na porta existente na parte superior da unidade portátil. 2. Introduza a extremidade USB do cabo na porta USB do computador. Transferir ficheiros de e para unidades portáteis Pode enviar documentos, ficheiros do sistema operativo (SO) e pastas para outra unidade portátil TINspire. Regras de transferência de ficheiros e pastas Pode transferir documentos e ficheiros do sistema operativo. Os sistemas operativos não são permutáveis entre os diferentes tipos de unidades portáteis. Por exemplo, não pode transferir um sistema operativo CAS para uma unidade portátil não CAS. Se já existir um documento com o mesmo nome do documento que está a enviar na unidade portátil TI-Nspire de recepção, o documento será renomeado. O sistema acrescenta um número ao 80 Ligar unidades portáteis e transferir ficheiros
87 nome para o tornar único. Por exemplo, se existir Mydata na unidade portátil TI-Nspire receptora, seria renomeado Mydata(2). As unidades portáteis emissoras e receptoras apresentam uma mensagem com o novo nome. Existe um comprimento máximo de 255 caracteres para um nome de ficheiro, incluindo o caminho completo. Se um ficheiro transmitido tiver o mesmo nome de um ficheiro existente na unidade de recepção e os nomes dos ficheiros contiverem 255 caracteres, o nome do ficheiro transmitido é truncado para permitir que o software siga o esquema de mudança de nome descrito no ponto anterior. Todas as variáveis associadas ao documento a transmitir são transferidas com o documento. As transmissões param após 30 segundos. Atenção: Algumas unidades portáteis TI-Nspire mais antigas não podem receber pastas, apenas ficheiros. Se receber uma mensagem de erro durante o envio para uma unidade portátil TI-Nspire mais antiga, consulte Mensagens de erro e notificação comuns. Enviar um documento ou uma pasta para outra unidade portátil 1. Certifique-se de que as duas unidades portáteis estão ligadas. 2. Abra o browser de ficheiros Os meus documentos e vá para o ficheiro ou a pasta que pretende transferir. 3. Prima as teclas 5 e 6 no touchpad para realçar o documento ou a pasta que pretende enviar. 4. Prima ~16 para seleccionar Enviar no menu Documentos. Unidade portátil TI-Nspire : Prima ~ A transferência do ficheiro começa. Aparece uma barra de progresso para permitir que siga a transferência. Existe um botão Cancelar na caixa de diálogo A enviar... que permite cancelar a transmissão em progresso. No fim de uma transmissão bem-sucedida, aparece a mensagem <Pasta / Nome do ficheiro> transferido como <Pasta / Nome do ficheiro>. Se o ficheiro tiver mudado de nome na unidade portátil de recepção, aparece o novo nome do ficheiro. Receber um documento ou uma pasta Não é necessária nenhuma acção por parte do utilizador da unidade portátil TI-Nspire de recepção. As unidades portáteis ligadas automaticamente quando ligar o cabo. Ligar unidades portáteis e transferir ficheiros 81
88 No fim de uma transmissão bem-sucedida, aparece a mensagem " <Pasta/Nome do ficheiro> recebido." Se o ficheiro tiver sido renomeado, a mensagem mostra o novo nome do ficheiro. Atenção: Algumas unidades portáteis TI-Nspire mais antigas não podem receber pastas, apenas ficheiros. Se receber uma mensagem de erro durante o envio para uma unidade portátil TI-Nspire mais antiga, consulte Mensagens de erro e notificação comuns. Cancelar uma transmissão 1. Para cancelar uma transmissão em progresso, prima Cancelar na caixa de diálogo da unidade portátil emisorra. O utilizador de uma das unidades portáteis também pode premir d. (Unidade portátil TI-Nspire : prima d). 2. Prima d ou para eliminar a mensagem de erro de transmissão. Unidade portátil TI-Nspire : prima d ou. Transferir ficheiros entre computadores e unidades portáteis No espaço de trabalho Documentos, os professores e os estudantes podem utilizar o método arrastar e largar para transferir rapidamente ficheiros e pastas de um computador para uma unidade portátil ou transferir ficheiros de uma unidade portátil para um computador. 1. Ligue a unidade portátil a um computador com um cabo USB A padrão para mini B. 2. No software TI-Nspire, abra o espaço de trabalho Documentos. 3. Na Caixa de ferramentas dos documentos, clique em para abrir o Explorador de conteúdo. 82 Ligar unidades portáteis e transferir ficheiros
89 Painel Computador Unidades portáteis ligadas 4. Vá para a pasta que contém o ficheiro que pretende transferir. Para transferir de uma unidade portátil para o computador, seleccione o ficheiro e, em seguida, arraste e largue o ficheiro numa pasta no painel Computador. Para transferir um ficheiro do computador para uma unidade portátil, seleccione o ficheiro e, em seguida, arraste e largue o ficheiro numa unidade portátil ligada. Nota: Os utilizadores do software TI-Nspire ou TI-Nspire Navigator Edição do Professor podem também utilizar as opções do espaço de trabalho Conteúdo para transferir ficheiros de uma unidade portátil para um computador. Utilizar a opção Guardar na unidade portátil No espaço de trabalho Documentos, pode também utilizar a opção Guardar na unidade portátil do menu Ficheiro para transferir um ficheiro para uma unidade portátil ligada quando quiser guardar um ficheiro numa pasta específica da unidade portátil. 1. Certifique-se de que a unidade portátil está ligada ao computador. 2. No painel Computador, vá para a pasta onde está o ficheiro. Ligar unidades portáteis e transferir ficheiros 83
90 3. Seleccione o ficheiro. 4. Seleccione Ficheiro > Guardar na unidade portátil. Aparece a caixa de diálogo Guardar na unidade portátil. 5. Faça duplo clique no nome da unidade portátil e vá para a pasta onde pretende guardar o ficheiro. 6. Clique em Guardar. O ficheiro é guardado na pasta seleccionada e a janela Guardar na unidade portátil fecha-se. Resolver erros resultantes do envio de pastas Se receber uma mensagem de erro depois de tentar o envio, pode significar que a unidade portátil receptora tem um sistema operativo que não suporta a transferência. Para resolver este problema, actualize o SO da unidade portátil receptora e tente enviar novamente. 84 Ligar unidades portáteis e transferir ficheiros
91 Mensagens de notificação e erro comuns Apresentada em Unidade portátil emissora Mensagem e Descrição Esta estrutura de pastas não é suportada na unidade portátil receptora. O SO da unidade portátil receptora pode necessitar de ser actualizado, o que pode fazer através da selecção de Enviar SO no menu Os meus documentos. OK Se receber uma mensagem de erro durante o envio de uma pasta para uma unidade portátil TI-Nspire mais antiga, tente actualizar o SO na unidade portátil receptora. Se o erro persistir, pode ter de enviar os ficheiros individualmente. Unidade portátil emissora Transferência falhada. Verifique o cabo e tente novamente. OK Esta mensagem aparece se um cabo não estiver ligado à porta de ligação da unidade portátil emissora. Remova e reintroduza o cabo e tente a transmissão de documentos novamente. Seleccione OK para cancelar a mensagem de transmissão. Nota: A unidade portátil emissora pode não mostrar sempre esta mensagem Em vez disso, pode permanecer OCUPADA até cancelar a transmissão. Ligar unidades portáteis e transferir ficheiros 85
92 Apresentada em Unidade portátil emissora Mensagem e Descrição "O receptor não tem espaço de armazenamento suficiente para a transferência de ficheiros." OK Unidade portátil emissora Esta mensagem indica que a unidade portátil receptora não tem memória suficiente para aceitar o ficheiro a transmitir. O utilizador da unidade portátil receptora tem de libertar espaço para obter o novo ficheiro Para fazer isto: Eliminar ficheiros desnecessários. Guardar os ficheiros num computador para recuperação posterior e, em seguida, eliminálos da unidade portátil TI-Nspire. <pasta>/<nome do ficheiro> transferido como <pasta>/<nome do ficheiro(#). Esta mensagem aparece no fim de uma transferência bem-sucedida quando o ficheiro tiver sido renomeado porque já existe um ficheiro na unidade portátil receptora com o nome original O ficheiro transmitido é renomeado, adicionando um número ao fim do nome A numeração da renomeação começa sempre com (2) e pode ser incrementada por um, conforme necessário 86 Ligar unidades portáteis e transferir ficheiros
93 Apresentada em Unidade portátil emissora Mensagem e Descrição <pasta>/<nome do ficheiro> transferido como <pasta>/<novo nome do ficheiro>. Esta mensagem indica que uma nova pasta foi criada na unidade portátil receptora para conter o documento transmitido. Unidade portátil receptora <pasta>/<nome do ficheiro(x)> recebido. Esta mensagem indica se a unidade portátil receptora tiver um documento com o mesmo nome do documento a enviar. Unidade portátil receptora <nova pasta>/<novo nome do ficheiro> recebido. Esta mensagem indica que foi criada uma nova pasta para conter o documento transmitido. Ligar unidades portáteis e transferir ficheiros 87
94 Apresentada em Unidade portátil receptora Mensagem e Descrição Transferência falhada. Verifique o cabo e tente novamente. OK Esta mensagem indica que o cabo não está ligado à porta de ligação da unidade portátil receptora. Remova e reintroduza o cabo e tente a transmissão novamente. Seleccione OK para cancelar a mensagem de transmissão. 88 Ligar unidades portáteis e transferir ficheiros
95 Gestão de memória e de ficheiros A unidade portátil TI-Nspire vem equipada com 64 MB de memória. Da memória total, 32 MB são dedicados ao armazenamento Flash e 32 MB são RAM. Quando o sistema operativo é carregado e como os documentos são criados e guardados na unidade portátil, a memória é utilizada e pode ser necessário libertar ou restaurar memória após vários meses de utilização. Se não existir memória suficiente na unidade portátil, utilize uma das seguintes opções para restaurar o espaço na unidade portátil: Eliminar documentos e pastas já não utilizados Fazer cópias de segurança de ficheiros e pastas para outra unidade portátil ou computador Reiniciar a memória, que elimina TODOS os ficheiros e pastas da unidade portátil. Verificar memória disponível Efectue os passos seguintes para ver a quantidade de memória (em bytes) utilizada por todos os documentos e variáveis da unidade portátil. 1. No ecrã Página inicial, seleccione Estado no menu Definições. Prima c 5 4. Aparece a janela Estado da unidade portátil. 2. Veja o campo Espaço disponível para determinar a memória disponível na unidade portátil. 3. Clique em OK para voltar ao ecrã Página inicial. Gestão de memória e de ficheiros 89
96 Libertar espaço de memória Para libertar ou recuperar memória, tem de eliminar documentos e/ou pastas da unidade portátil. Para manter os documentos e as pastas para utilização futura, transfira-os para outra unidade portátil ou computador com o software TI-Nspire. Eliminar ficheiros da unidade portátil 1. Prima c 2 para abrir o browser de ficheiros Os meus documentos. 2. Prima ou para seleccionar a pasta ou o documento que pretende eliminar. 3. Prima. ou prima / b 6. Aparece a caixa de diálogo a pedir para confirmar a eliminação. 4. Prima para confirmar ou d para cancelar. O documento/pasta é removido permanentemente da unidade portátil. Fazer cópias de segurança de ficheiros para outra unidade portátil 1. Ligue as duas unidades portáteis com o cabo de conectividade USB- USB. 2. Prima c 2 para abrir Os meus documentos na unidade portátil emissora. 3. Prima as teclas 5 e 6 para realçar o documento que pretende enviar. 4. Prima b e, em seguida, seleccione Enviar ou prima / b Quando a transferência de ficheiros estiver concluída, aparece uma mensagem na unidade portátil receptora. 90 Gestão de memória e de ficheiros
97 Transferir ficheiros para um computador Utilize o software TI-Nspire para transferir ficheiros e pastas de uma unidade portátil para um computador. 1. Ligue a unidade portátil a um computador com um cabo USB A padrão para mini B. 2. No software TI-Nspire, abra o espaço de trabalho Documentos. 3. Na Caixa de ferramentas Documentos, clique em para abrir o Explorador de conteúdo. Painel Computador Painel Unidades portáteis ligadas 4. No painel Computador, vá para a pasta onde pretende guardar os ficheiros. 5. No painel Unidades portáteis ligadas, faça duplo clique no nome da unidade portátil para ver as pastas e os ficheiros na unidade portátil. Gestão de memória e de ficheiros 91
98 6. Seleccione o ficheiro ou a pasta que pretende guardar no computador. Clique no ficheiro para seleccionar um ficheiro ou pasta de cada vez. Para seleccionar todos os ficheiros da unidade portátil, seleccione o primeiro ficheiro da lista, prima sem soltar a tecla Shift e, em seguida, clique no último ficheiro ou pasta da lista. Para seleccionar ficheiros aleatórios, clique no primeiro ficheiro e, em seguida, prima sem soltar a tecla Ctrl enquanto selecciona os ficheiros adicionais. Nota: Se seleccionar vários ficheiros, é guardado como conjunto de lições (ficheiro.tilb). 7. Arraste os ficheiros para a pasta no painel Computador ou seleccione Ficheiro > Guardar como. Os ficheiros são copiados para a pasta no computador. 8. Verifique se os ficheiros necessários estão disponíveis no computador e, em seguida, elimine os ficheiros da unidade portátil. Nota: Os utilizadores dos softwares TI-Nspire ou TI-Nspire Navigator Edição do Professor podem também utilizar as opções do espaço de trabalho Conteúdo para copiar ficheiros de uma unidade portátil para um computador. Reiniciar a memória Efectue estes passos apenas se quiser eliminar TODOS os ficheiros e pastas da unidade portátil. 92 Gestão de memória e de ficheiros
99 Atenção: Antes de reiniciar todas as memórias, considere a restauração da memória disponível suficiente através da eliminação dos dados seleccionados. Se reiniciar todas as memórias, as aplicações pré-instaladas na unidade portátil permanecem, mas as aplicações que tenham sido transferidas no modo TI-84 são eliminadas. 1. Depois de confirmar a eliminação de todos os ficheiros, prima c 2 para abrir o browser de ficheiros Os meus documentos. 2. Prima b para abrir o menu Contexto. 3. Seleccione Eliminar tudo ou prima C. Aparece a caixa de diálogo Perda de dados. 4. Clique em OK para confirmar que quer limpar a memória da unidade portátil. Gestão de memória e de ficheiros 93
100 94 Gestão de memória e de ficheiros
101 Actualizar o sistema operativo da unidade portátil Para tirar partido das mais recentes actualizações e funcionalidades da unidade portátil, transfira os mais recentes ficheiros do sistema operativo a partir do sítio Web da Tecnologia de Educação (education.ti.com). Pode actualizar o sistema operativo (SO) das unidades portáteis TI-Nspire com um computador e o software seguinte: Software TI-Nspire Edição do Professor Software TI-Nspire Edição do Estudante Software TI-Nspire CAS Edição do Professor Software TI-Nspire CAS Edição do Estudante Software TI-Nspire Navigator Edição do Professor Na sala de aulas, pode utilizar as estações de ancoragem TI-Nspire para actualizar o SO em várias unidades portáteis em simultâneo. Pode também transferir o SO de uma unidade portátil TI-Nspire para outra ou de uma unidade portátil TI-Nspire CX para outra. No entanto, os sistemas operativos das unidades portáteis não são permutáveis. Não pode transferir um sistema operativo CAS para uma unidade portátil não CAS e não pode transferir o sistema operativo de uma unidade portátil TI-Nspire para uma unidade portátil TI-Nspire CX. O que precisa de saber Se não houver espaço suficiente na unidade portátil receptora para a actualização, aparece uma mensagem. Consulte Gestão de memória e de ficheiros para obter mais informações sobre como restaurar a memória. As operações de actualização do SO não eliminam os documentos dos utilizadores. A única altura em que os documentos são afectados por uma instalação do SO é se a unidade portátil receptora tiver um SO corrompido Nesta situação, os documentos podem ser afectados pelo restauro do SO. É boa prática fazer cópias de segurança de documentos e pastas importantes antes de instalar um novo sistema operativo. Aviso: A actualização do sistema operativo elimina as aplicações e os ficheiros da TI-84. Antes de instalar uma actualização do SO, deve utilizar o TI Connect para fazer cópias de segurança de todos os ficheiros e aplicações da TI-84 para um computador. Pode copiá-los novamente para a unidade portátil quando a actualização do SO estiver concluída. Actualizar o sistema operativo da unidade portátil 95
102 Antes de começar Antes de iniciar a transferência de um SO, certifique-se de que as baterias têm pelo menos 25% de carga. Para verificar o estado da bateria recarregável nas unidades portáteis TI-Nspire CX, prima c54 para abrir a caixa de diálogo Estado da unidade portátil. Para verificar o estado da bateria recarregável e das pilhas AAA nas unidades portáteis TI-Nspire, prima c54 para abrir a caixa de diálogo Estado da unidade portátil. Quando estiver no modo de transferência do SO, a função Automatic Power Down (APD ) não funciona Se deixar a unidade portátil no modo de transferência durante um longo período de tempo antes de iniciar o processo de transferência, as pilhas podem gastar-se É necessário substituir ou recarregar as pilhas antes de transferir o SO. Procurar actualizações do sistema operativo Para obter informações actualizadas sobre as actualizações do SO disponíveis, consulte o sítio Web da Texas Instruments, Pode transferir uma actualização do SO do sítio Web da Texas Instruments para um computador e utilizar um cabo USB para instalar o SO na unidade portátil TI-Nspire. É necessária uma ligação à Internet e o cabo USB adequado para transferir as actualizações. Procurar actualizações do SO da unidade portátil Quando utilizar o software TI-Nspire, pode determinar rapidamente se o SO da unidade portátil está actualizado quando a unidade portátil estiver ligado a um computador. 1. Abra o software TI-Nspire e certifique-se de que a unidade portátil está ligada ao computador. 2. No espaço de trabalho Documentos, clique em para abrir o Explorador de conteúdo. 3. No painel Unidades portáteis ligadas, seleccione uma unidade portátil ligada. 96 Actualizar o sistema operativo da unidade portátil
103 4. Seleccione Ajuda > Procurar por actualização do SO da unidade portátil. Se o sistema operativo for actual, aparece a caixa de diálogo Procurar por actualização do SO da unidade portátil a indicar que o sistema operativo da unidade portátil está actualizado. Se o sistema operativo não estiver actualizado, a caixa de diálogo contém uma mensagem a indicar que está disponível uma nova versão do sistema operativo. 5. Para desligar as notificações automáticas, anule a selecção Procurar por actualizações automaticamente. Por predefinição, esta opção está ligada. 6. Clique em OK para fechar a caixa de diálogo. Actualizar o sistema operativo O software TI-Nspire permite actualizar o sistema operativo de uma unidade portátil ligada a partir dos espaços de trabalho e menus: Em todas versões do software, pode seleccionar Ajuda > Procurar actualizações do SO da unidade portátil. Seleccione uma unidade portátil ligada no Explorador de conteúdo para activar esta opção. Se Actualizar o sistema operativo da unidade portátil 97
104 o SO da unidade portátil não estiver actualizado, a caixa de diálogo indica que existe uma versão actualizada do sistema operativo. Siga as indicações para actualizar o sistema operativo. Em todas as versões do software TI-Nspire, pode utilizar as opções disponíveis no Espaço dee trabalho Documentos: Abra o Explorador de conteúdo, seleccione o nome da unidade portátil e, em seguida, clique em e seleccione Instalar SO. OU Seleccione Ferramentas > Instalar SO da unidade portátil. Aqueles que utilizam as versões do professor do software TI-Nspire podem utilizar as opções disponíveis no espaço de trabalho Conteúdo: No painel Recursos, clique com o botão direito do rato no nome de uma unidade portátil ligada e, em seguida, seleccione Instalar SO da unidade portátil. OU Seleccione o nome no painel Pré-visualizar, clique em no painel Pré-visualizar e, em seguida, seleccione Instalar SO da unidade portátil. OU Clique com o botão direito do rato no nome da unidade portátil e seleccione Instalar SO da unidade portátil. Completar a actualização do SO Quando seleccionar a actualização do SO de uma unidade portátil, aparece a caixa de diálogo Seleccionar ficheiro do SO da unidade portátil. 98 Actualizar o sistema operativo da unidade portátil
105 O ficheiro apresentado para selecção é a predefinição para o tipo de ficheiro necessário para a unidade portátil seleccionado. 1. Seleccionar ficheiro do SO: Se estiver a actualizar uma unidade portátil TI-Nspire CX, seleccione TI-Nspire.tco Se estiver a actualizar uma unidade portátil TI-Nspire CX CAS, seleccione TI-Nspire.tcc Se estiver a actualizar uma unidade portátil TI-Nspire, seleccione TI-Nspire.tno Se estiver a actualizar uma unidade portátil TI-Nspire CAS, seleccione TI-Nspire.tnc 2. Clique em Instalar SO para transferir o SO e actualizar a unidade portátil. Aparece a mensagem de confirmação Está prestes a actualizar o sistema operativo da unidade portátil. Qualquer dado não guardado será perdido. Deseja continuar?" 3. Clique em Sim para continuar. A caixa de diálogo A instalar SO aparece para indicar o progresso da transferência. Não desligue a unidade portátil. Actualizar o sistema operativo da unidade portátil 99
106 4. Quando a transferência terminar, a caixa de diálogo Informações aparece para indicar que o ficheiro do SO foi transferido com sucesso para a unidade portátil. Pode desligar a unidade portátil. 5. Clique em OK. O sistema operativo actualizado é instalado na unidade portátil. Quando a actualização estiver concluída, a unidade portátil reinicia-se. 6. Na unidade portátil, siga as solicitações para: Escolher um idioma preferido Seleccionar um tamanho de tipo de letra preferido 7. Quando o ecrã de boas-vindas aparecer, clique em OK. Aparece o ecrã Página inicial. Transferir o sistema operativo de outra unidade portátil Nota: Não pode transferir o SO de uma unidade portátil TI-Nspire para uma unidade portátil TI-Nspire CX e não pode transferir no SO de uma unidade portátil CAS para uma unidade portátil não CAS. Os sistemas operativos não são iguais nem permutáveis. Para transferir o SO da unidade portátil para outra: 1. Certifique-se de que qualquer documento aberto na unidade portátil receptora é fechado. 100 Actualizar o sistema operativo da unidade portátil
107 2. Ligue as duas unidades portáteis com um cabo USB mini B para mini B. 3. Na unidade portátil emissora, seleccione Os meus documentos no ecrã Página inicial. 4. Prima b e, em seguida, seleccione Enviar SO. Numa unidade portátil TI-Nspire, prima b. 5. Na unidade portátil receptora, aparece a mensagem "Está a receber uma actualização do SO. As alterações guardadas serão perdidas. Deseja continuar?" juntamente com os botões de resposta Sim e Não. Seleccione Sim para receber a actualização do SO Se não seleccionar Sim em 30 segundos, a unidade portátil responde automaticamente Não e a transmissão é cancelada É importante guardar e fechar todos os documentos abertos antes de efectuar uma actualização do SO. A continuação de uma actualização do SO numa unidade portátil com um documento aberto não guardado resultará na perda desses dados. 6. Embora a actualização esteja em progresso, aparecem as mensagens seguintes nas unidades portáteis receptoras e emissoras: "A receber SO. Não desligue o cabo. "A enviar SO. Não desligue o cabo." 7. Após a conclusão da transferência, a unidade portátil emissora recebe uma mensagem de conclusão e pode desligar o cabo O SO é instalado automaticamente na unidade portátil receptora. Durante o processo de instalação, aparece a mensagem A instalar SO <número da versão> na unidade portátil receptora. Actualizar o sistema operativo da unidade portátil 101
Como começar com a unidade portátil TI-Nspire / TI-Nspire CAS
 Como começar com a unidade portátil TI-Nspire / TI-Nspire CAS Este manual do utilizador aplica-se ao software TI-Nspire versão 3.6. Para obter a versão mais recente da documentação, visite education.ti.com/guides.
Como começar com a unidade portátil TI-Nspire / TI-Nspire CAS Este manual do utilizador aplica-se ao software TI-Nspire versão 3.6. Para obter a versão mais recente da documentação, visite education.ti.com/guides.
Como começar com a unidade portátil TI-Nspire CX TI-Nspire CX CAS
 Como começar com a unidade portátil TI-Nspire CX TI-Nspire CX CAS Este manual do utilizador aplica-se ao software TI-Nspire versão 3.9. Para obter a versão mais recente da documentação, visite education.ti.com/guides.
Como começar com a unidade portátil TI-Nspire CX TI-Nspire CX CAS Este manual do utilizador aplica-se ao software TI-Nspire versão 3.9. Para obter a versão mais recente da documentação, visite education.ti.com/guides.
Como começar com a unidade portátil TI-Nspire CX TI-Nspire CX CAS
 Como começar com a unidade portátil TI-Nspire CX TI-Nspire CX CAS Este manual do utilizador aplica-se ao software TI-Nspire versão 4.4. Para obter a versão mais recente da documentação, visite education.ti.com/guides.
Como começar com a unidade portátil TI-Nspire CX TI-Nspire CX CAS Este manual do utilizador aplica-se ao software TI-Nspire versão 4.4. Para obter a versão mais recente da documentação, visite education.ti.com/guides.
Unidades Portáteis TI-Nspire CX II Manual do utilizador TI-Nspire CX II-T TI-Nspire CX II-T CAS
 Unidades Portáteis TI-Nspire CX II Manual do utilizador TI-Nspire CX II-T TI-Nspire CX II-T CAS Saiba mais sobre a tecnologia TI através da ajuda online em education.ti.com/eguide. Informações importantes
Unidades Portáteis TI-Nspire CX II Manual do utilizador TI-Nspire CX II-T TI-Nspire CX II-T CAS Saiba mais sobre a tecnologia TI através da ajuda online em education.ti.com/eguide. Informações importantes
Dispor e organizar folhas de cálculo
 Dispor e organizar folhas de cálculo O Excel fornece várias funcionalidades para o ajudar a trabalhar e visualizar com as folhas de cálculo. Fixar linhas e colunas Pode fixar (ou bloquear) linhas e colunas
Dispor e organizar folhas de cálculo O Excel fornece várias funcionalidades para o ajudar a trabalhar e visualizar com as folhas de cálculo. Fixar linhas e colunas Pode fixar (ou bloquear) linhas e colunas
O AMBIENTE DE TRABALHO... 2 CRIAR, ABRIR E GUARDAR DOCUMENTOS... 6 EDIÇÃO DE DOCUMENTOS... 7 FORMATAÇÃO DE TEXTO Manual de Word INTRODUÇÃO...
 INTRODUÇÃO... 2 Noção de processador de texto... 2 O AMBIENTE DE TRABALHO... 2 Área de trabalho... 3 Barra de menus... 3 Barras de ferramentas... 4 Réguas... 5 Botões de visualização... 5 Barra de estados...
INTRODUÇÃO... 2 Noção de processador de texto... 2 O AMBIENTE DE TRABALHO... 2 Área de trabalho... 3 Barra de menus... 3 Barras de ferramentas... 4 Réguas... 5 Botões de visualização... 5 Barra de estados...
Iniciação ao. Estudo de Funções.» Encontros Imediatos de 3º Grau» Tangente e Normal» Funções por Ramos
 Iniciação ao Estudo de Funções com TI Nspire» Encontros Imediatos de 3º Grau» Tangente e Normal» Funções por Ramos CONTEÚDO ELABORADO PELO GRUPO T 3 PORTUGAL, UTILIZADO NAS SESSÕES PRÁTICAS DOS DIAS T
Iniciação ao Estudo de Funções com TI Nspire» Encontros Imediatos de 3º Grau» Tangente e Normal» Funções por Ramos CONTEÚDO ELABORADO PELO GRUPO T 3 PORTUGAL, UTILIZADO NAS SESSÕES PRÁTICAS DOS DIAS T
OpenOffice.org. tutorial apresentação
 tutorial apresentação Criar uma nova apresentação Assistente Apresentação Inserir diapositivos Seleccionar diapositivos Formatar uma página Formatar diapositivos Vistas do espaço de trabalho Iniciar apresentação
tutorial apresentação Criar uma nova apresentação Assistente Apresentação Inserir diapositivos Seleccionar diapositivos Formatar uma página Formatar diapositivos Vistas do espaço de trabalho Iniciar apresentação
Migrar para o OneNote 2010
 Neste Guia O aspecto do Microsoft OneNote 2010 é muito diferente do OneNote 2007, pelo que este guia foi criado para ajudar a minimizar a curva de aprendizagem. Continue a ler para conhecer as partes essenciais
Neste Guia O aspecto do Microsoft OneNote 2010 é muito diferente do OneNote 2007, pelo que este guia foi criado para ajudar a minimizar a curva de aprendizagem. Continue a ler para conhecer as partes essenciais
Tecnologia TI-Nspire Versão 3.2
 Tecnologia TI-Nspire Versão 3.2 1 Introdução Obrigado por actualizar os seus produtos TI-Nspire para a versão 3.2. Esta versão das tem actualizações para os seguintes produtos: Sistema Operativo da Unidade
Tecnologia TI-Nspire Versão 3.2 1 Introdução Obrigado por actualizar os seus produtos TI-Nspire para a versão 3.2. Esta versão das tem actualizações para os seguintes produtos: Sistema Operativo da Unidade
Apresentador Gráfico - Microsoft PowerPoint. Apresentação de Diapositivos - 90 min. 1. Criação de transições entre diapositivos
 Apresentador Gráfico - Microsoft PowerPoint Apresentação de Diapositivos - 90 min Ficha orientada nº5 Objectivos: Criação de transições entre diapositivos Aplicação de efeitos de animação Definição de
Apresentador Gráfico - Microsoft PowerPoint Apresentação de Diapositivos - 90 min Ficha orientada nº5 Objectivos: Criação de transições entre diapositivos Aplicação de efeitos de animação Definição de
ZS Rest. Manual Profissional. BackOffice Mapa de Mesas. v2011
 Manual Profissional BackOffice Mapa de Mesas v2011 1. Índice 2. INTRODUÇÃO... 2 3. INICIAR O ZSRest Backoffice... 3 1 4. Confirmar desenho de mesas...... 4 b) Activar mapa de mesas... 4 c) Zonas... 4 5.
Manual Profissional BackOffice Mapa de Mesas v2011 1. Índice 2. INTRODUÇÃO... 2 3. INICIAR O ZSRest Backoffice... 3 1 4. Confirmar desenho de mesas...... 4 b) Activar mapa de mesas... 4 c) Zonas... 4 5.
TI-NSPIRE NAS FUNÇÕES
 TI-NSPIRE NAS FUNÇÕES Raul Aparício Gonçalves Maio 2010 Índice Introdução -------------------------------------------------------------------------------------------- -------- 02 Como representar graficamente
TI-NSPIRE NAS FUNÇÕES Raul Aparício Gonçalves Maio 2010 Índice Introdução -------------------------------------------------------------------------------------------- -------- 02 Como representar graficamente
O Manual do KNotes. Fabian Dal Santo Greg M. Holmes Revisão: Lauri Watts Tradução: José Pires
 Fabian Dal Santo Greg M. Holmes Revisão: Lauri Watts Tradução: José Pires 2 Conteúdo 1 Introdução 5 2 Utilizar o KNotes 6 3 Configuração 9 3.1 Configurar as Opções Predefinidas do KNotes.....................
Fabian Dal Santo Greg M. Holmes Revisão: Lauri Watts Tradução: José Pires 2 Conteúdo 1 Introdução 5 2 Utilizar o KNotes 6 3 Configuração 9 3.1 Configurar as Opções Predefinidas do KNotes.....................
TI-Nspire Navigator Versão 3.2
 TI-Nspire Navigator Versão 3.2 1 Introdução Obrigado por actualizar o seu sistema TI-Nspire Navigator para a versão 3.2. Estas destinam-se a ajudar os utilizadores do TI Nspire Navigator a actualizar para
TI-Nspire Navigator Versão 3.2 1 Introdução Obrigado por actualizar o seu sistema TI-Nspire Navigator para a versão 3.2. Estas destinam-se a ajudar os utilizadores do TI Nspire Navigator a actualizar para
Criar e Apresentar Apresentações
 Criar e Apresentar Apresentações Manuel Cabral Reis UTAD Departamento de Engenharias Curso de Ciências da Comunicação Disciplina de Introdução à Informática 1 Transição dos Slides Podem ser usadas várias
Criar e Apresentar Apresentações Manuel Cabral Reis UTAD Departamento de Engenharias Curso de Ciências da Comunicação Disciplina de Introdução à Informática 1 Transição dos Slides Podem ser usadas várias
777 Processador de Texto
 Word 2007 777 Processador de Texto Microsoft Office Word 2007 Microsoft Office 2007 Processador de texto Formadora: Sónia Rodrigues 1 Formadora: Sónia Rodrigues 2 Introdução Microsoft Office Word 2007,
Word 2007 777 Processador de Texto Microsoft Office Word 2007 Microsoft Office 2007 Processador de texto Formadora: Sónia Rodrigues 1 Formadora: Sónia Rodrigues 2 Introdução Microsoft Office Word 2007,
CS260 Contractor Series OTDR
 CS260 Contractor Series OTDR Guia de Referência Rápida www.aflglobal.com ou (800) 321-5298, (603) 528-7780 Guia de Referência Rápida do CS260 OTDR Teclas Funcionais TECLA NOME FUNÇÃO DA TECLA Alimentação
CS260 Contractor Series OTDR Guia de Referência Rápida www.aflglobal.com ou (800) 321-5298, (603) 528-7780 Guia de Referência Rápida do CS260 OTDR Teclas Funcionais TECLA NOME FUNÇÃO DA TECLA Alimentação
TUTORIAL DO SOFTWARE SMART NOTEBOOK 10
 TUTORIAL DO SOFTWARE SMART NOTEBOOK 10 Índice 1. BARRA DE FERRAMENTAS... 2 2. BARRA DE MENUS:... 3 Menu FICHEIRO... 3 -GUARDAR PÁGINA COMO ITEM DA GALERIA... 3 - IMPRIMIR... 4 Menu EDITAR... 4 - CLONAR...
TUTORIAL DO SOFTWARE SMART NOTEBOOK 10 Índice 1. BARRA DE FERRAMENTAS... 2 2. BARRA DE MENUS:... 3 Menu FICHEIRO... 3 -GUARDAR PÁGINA COMO ITEM DA GALERIA... 3 - IMPRIMIR... 4 Menu EDITAR... 4 - CLONAR...
FORMAÇÃO DE MICROSOFT WORD Mário de Almeida Pedro, M. Sc. Janeiro 2014
 FORMAÇÃO DE MICROSOFT WORD 2007 Mário de Almeida Pedro, M. Sc. Janeiro 2014 Bemvindo Identificação da UFCD UFCD nº 0754 Processador de Texto, com a duração de 50 horas Microsoft Word 2007 Para criar um
FORMAÇÃO DE MICROSOFT WORD 2007 Mário de Almeida Pedro, M. Sc. Janeiro 2014 Bemvindo Identificação da UFCD UFCD nº 0754 Processador de Texto, com a duração de 50 horas Microsoft Word 2007 Para criar um
Objetivos. Sistema Operativo em Ambiente Gráfico. Introdução às Tecnologias de Informação e Comunicação
 Objetivos Definir o conceito de Sistema Operativo Caracterizar os diferentes elementos do Ambiente de trabalho Explicar a finalidade da barra de tarefas Trabalhar ao mesmo tempo com várias janelas Definir
Objetivos Definir o conceito de Sistema Operativo Caracterizar os diferentes elementos do Ambiente de trabalho Explicar a finalidade da barra de tarefas Trabalhar ao mesmo tempo com várias janelas Definir
FORMAÇÃO DE MICROSOFT EXCEL 2010
 FORMAÇÃO DE MICROSOFT EXCEL 2010 Mário de Almeida Pedro, M. Sc. Novembro 2013 Bemvindo Identificação da UFCD UFCD nº 0756 Folha de Cálculo, com a duração de 50 horas Microsoft Excel 2010 Objectivos: No
FORMAÇÃO DE MICROSOFT EXCEL 2010 Mário de Almeida Pedro, M. Sc. Novembro 2013 Bemvindo Identificação da UFCD UFCD nº 0756 Folha de Cálculo, com a duração de 50 horas Microsoft Excel 2010 Objectivos: No
Este manual descreve as características comuns à maioria dos modelos. Algumas funcionalidades podem não estar disponíveis no seu computador.
 Iniciar aqui Copyright 2013 Hewlett-Packard Development Company, L.P. Windows é uma marca registada da Microsoft Corporation nos E.U.A. As informações contidas neste documento estão sujeitas a alterações
Iniciar aqui Copyright 2013 Hewlett-Packard Development Company, L.P. Windows é uma marca registada da Microsoft Corporation nos E.U.A. As informações contidas neste documento estão sujeitas a alterações
LEGENDA. A tecla ctrl tem como função disponibilizar as funções que se encontram a azul por cima das teclas.
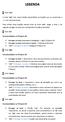 LEGENDA 1 Tecla ctrl A tecla ctrl tem como função disponibilizar as funções que se encontram a azul por cima das teclas. Para utilizar estas funções deverá clicar na tecla ctrl, largar a tecla, e de seguida
LEGENDA 1 Tecla ctrl A tecla ctrl tem como função disponibilizar as funções que se encontram a azul por cima das teclas. Para utilizar estas funções deverá clicar na tecla ctrl, largar a tecla, e de seguida
Escola Sec. do Padrão da Légua OE: TIC Ano: 2008/2009
 Ficha de Trabalho: Aula 05 Sistema Operativo em Ambiente Gráfico Como já sabes o SOFTWARE pode ser de sistema ou de aplicação, conforme seja um conjunto de programas responsáveis pelo funcionamento do
Ficha de Trabalho: Aula 05 Sistema Operativo em Ambiente Gráfico Como já sabes o SOFTWARE pode ser de sistema ou de aplicação, conforme seja um conjunto de programas responsáveis pelo funcionamento do
INSTALAÇÃO E OPERAÇÃO DE SISTEMAS INFORMÁTICOS
 Curso Educação e Formação de Adultos Nível Básico Microsoft Word UFCD 0754 Processador de Texto Formador FICHA TÉCNICA NOME DO MANUAL Microsoft Word AUTOR DESTINATÁRIOS Formandos do curso de Instalação
Curso Educação e Formação de Adultos Nível Básico Microsoft Word UFCD 0754 Processador de Texto Formador FICHA TÉCNICA NOME DO MANUAL Microsoft Word AUTOR DESTINATÁRIOS Formandos do curso de Instalação
Actualizações de software Manual do utilizador
 Actualizações de software Manual do utilizador Copyright 2008, 2009 Hewlett-Packard Development Company, L.P. Windows é uma marca comercial registada da Microsoft Corporation nos E.U.A. As informações
Actualizações de software Manual do utilizador Copyright 2008, 2009 Hewlett-Packard Development Company, L.P. Windows é uma marca comercial registada da Microsoft Corporation nos E.U.A. As informações
Novidades no EPC GM. Navegação gráfica. Navegação comum para cada veículo
 Novidades no EPC GM O GM Next Gen EPC possui inúmeras funcionalidades novas concebidas para tornar a localização da peça certa mais rápida e fácil. Para obter instruções mais detalhadas sobre cada funcionalidade,
Novidades no EPC GM O GM Next Gen EPC possui inúmeras funcionalidades novas concebidas para tornar a localização da peça certa mais rápida e fácil. Para obter instruções mais detalhadas sobre cada funcionalidade,
Painel táctil e teclado
 Painel táctil e teclado Número de publicação do documento: 393522-132 Dezembro de 2005 Este manual explica o funcionamento do painel táctil e do teclado. Conteúdo 1 Painel táctil Identificar o painel táctil.........................
Painel táctil e teclado Número de publicação do documento: 393522-132 Dezembro de 2005 Este manual explica o funcionamento do painel táctil e do teclado. Conteúdo 1 Painel táctil Identificar o painel táctil.........................
Aplicações de Escritório Electrónico
 Universidade de Aveiro Escola Superior de Tecnologia e Gestão de Águeda Curso de Especialização Tecnológica em Práticas Administrativas e Tradução Aplicações de Escritório Electrónico Folha de trabalho
Universidade de Aveiro Escola Superior de Tecnologia e Gestão de Águeda Curso de Especialização Tecnológica em Práticas Administrativas e Tradução Aplicações de Escritório Electrónico Folha de trabalho
Manual do utilizador Prestigio Nobile PER3562. Operações básicas
 Manual do utilizador Operações básicas Mantenha premido o Botão de alimentação para ligar o dispositivo. Acede automaticamente ao menu principal no ecrã Início depois de aparecer o ecrã de arranque. O
Manual do utilizador Operações básicas Mantenha premido o Botão de alimentação para ligar o dispositivo. Acede automaticamente ao menu principal no ecrã Início depois de aparecer o ecrã de arranque. O
Manual do Utilizador
 Manual do Utilizador Copyright 2017 HP Development Company, L.P. As informações contidas neste documento estão sujeitas a alterações sem aviso prévio. As únicas garantias que cobrem os produtos e serviços
Manual do Utilizador Copyright 2017 HP Development Company, L.P. As informações contidas neste documento estão sujeitas a alterações sem aviso prévio. As únicas garantias que cobrem os produtos e serviços
Praticar os princípios da ordenação, cópia de formatos, hifenização, trabalho com múltiplos documentos, modos de visualização e impressão.
 Sessão nº 7 Mais opções de formatação e impressão Objectivos: Praticar os princípios da ordenação, cópia de formatos, hifenização, trabalho com múltiplos documentos, modos de visualização e impressão.
Sessão nº 7 Mais opções de formatação e impressão Objectivos: Praticar os princípios da ordenação, cópia de formatos, hifenização, trabalho com múltiplos documentos, modos de visualização e impressão.
Perguntas Frequentes para o Eee Pad TF201
 PG6915 Perguntas Frequentes para o Eee Pad TF201 Gerir ficheiros... 2 Como acedo aos meus dados armazenados no cartão microsd, SD e dispositivo USB?... 2 Como movo o ficheiro seleccionado para outra pasta?...
PG6915 Perguntas Frequentes para o Eee Pad TF201 Gerir ficheiros... 2 Como acedo aos meus dados armazenados no cartão microsd, SD e dispositivo USB?... 2 Como movo o ficheiro seleccionado para outra pasta?...
Informações importantes. Licença
 Connect-to-Class Este manual do utilizador aplica-se ao software Connect-to-Class versão 1.3. Para obter a versão mais recente da documentação, visite education.ti.com/guides. Informações importantes A
Connect-to-Class Este manual do utilizador aplica-se ao software Connect-to-Class versão 1.3. Para obter a versão mais recente da documentação, visite education.ti.com/guides. Informações importantes A
Tabelas Dinâmicas Excel
 1º Trim 2º Trim Jan Fev Mar Abr Mai Jun Marca A Família Marca B 1 Marca C Família Marca D 2 Marca E Viseu Aveiro Porto Centro-I Braga Norte-A Guimarães Excel 1 O que são? São tabelas interactivas que resumem
1º Trim 2º Trim Jan Fev Mar Abr Mai Jun Marca A Família Marca B 1 Marca C Família Marca D 2 Marca E Viseu Aveiro Porto Centro-I Braga Norte-A Guimarães Excel 1 O que são? São tabelas interactivas que resumem
Iniciação à Informática
 Iniciação à Informática Dr. Manuel Monteiro Conteúdo 5 Folha de Cálculo Conceitos básicos Os programas denominados de folhas de cálculo permitem aos seus utilizadores elaborar documentos com cálculos,
Iniciação à Informática Dr. Manuel Monteiro Conteúdo 5 Folha de Cálculo Conceitos básicos Os programas denominados de folhas de cálculo permitem aos seus utilizadores elaborar documentos com cálculos,
Tecnologias da Informação e Comunicação
 Tecnologias da Informação e Comunicação Unidade 2 Processador de texto Microsoft Word 2007 2008 Unicenter. Todos os direitos reservados Sobre o Word 2007 O Microsoft Word é um programa que faz parte das
Tecnologias da Informação e Comunicação Unidade 2 Processador de texto Microsoft Word 2007 2008 Unicenter. Todos os direitos reservados Sobre o Word 2007 O Microsoft Word é um programa que faz parte das
Impressão de trabalhos
 Impressão de trabalhos O comando Imprimir, no menu ficheiro ou botão da Barra de ferramentas padrão, permite imprimir um documento. Antes de mandar imprimir um trabalho no Excel, é recomendável começar
Impressão de trabalhos O comando Imprimir, no menu ficheiro ou botão da Barra de ferramentas padrão, permite imprimir um documento. Antes de mandar imprimir um trabalho no Excel, é recomendável começar
Boas-vindas. Guia de iniciação rápida. Ligar. Instalar. Apreciar
 Boas-vindas PT Guia de iniciação rápida 1 2 3 Ligar Instalar Apreciar Conteúdo da caixa Telefone Estação de base Unidade de alimentação para a estação de base Fio telefónico 2 pilhas recarregáveis AAA
Boas-vindas PT Guia de iniciação rápida 1 2 3 Ligar Instalar Apreciar Conteúdo da caixa Telefone Estação de base Unidade de alimentação para a estação de base Fio telefónico 2 pilhas recarregáveis AAA
Dispositivos indicadores e teclado
 Dispositivos indicadores e teclado Número de publicação do documento: 419590-131 Janeiro de 2007 Este manual explica o funcionamento dos dispositivos indicadores e do teclado. Conteúdo 1 Dispositivos apontadores
Dispositivos indicadores e teclado Número de publicação do documento: 419590-131 Janeiro de 2007 Este manual explica o funcionamento dos dispositivos indicadores e do teclado. Conteúdo 1 Dispositivos apontadores
Manual do Utilizador do Connection Manager
 Manual do Utilizador do Connection Manager Edição 1.0 2 Índice Sobre a aplicação Gestor de ligações 3 Actualizar a aplicação Gestor de ligações 9 Resolução de problemas de ligação 10 Como começar 3 Abrir
Manual do Utilizador do Connection Manager Edição 1.0 2 Índice Sobre a aplicação Gestor de ligações 3 Actualizar a aplicação Gestor de ligações 9 Resolução de problemas de ligação 10 Como começar 3 Abrir
Atalhos do Atalhos do Keynote for Mac
 Atalhos do Keynote for Mac Português É possível utilizar os atalhos de teclado para realizar várias tarefas rapidamente no Keynote. Para utilizar um atalho de teclado, pressione todas as teclas do atalho
Atalhos do Keynote for Mac Português É possível utilizar os atalhos de teclado para realizar várias tarefas rapidamente no Keynote. Para utilizar um atalho de teclado, pressione todas as teclas do atalho
Actualizações de software Manual do utilizador
 Actualizações de software Manual do utilizador Copyright 2007 Hewlett-Packard Development Company, L.P. Windows é uma marca comercial registada da Microsoft Corporation nos EUA. As informações aqui contidas
Actualizações de software Manual do utilizador Copyright 2007 Hewlett-Packard Development Company, L.P. Windows é uma marca comercial registada da Microsoft Corporation nos EUA. As informações aqui contidas
Software TI-SmartView para a família TI-84 Plus (Windows e Mac )
 Software TI-SmartView para a família TI-84 Plus (Windows e Mac ) Informações importantes A Texas Instruments não dá qualquer garantia, expressa ou implícita, incluindo, mas não se limitando a quaisquer
Software TI-SmartView para a família TI-84 Plus (Windows e Mac ) Informações importantes A Texas Instruments não dá qualquer garantia, expressa ou implícita, incluindo, mas não se limitando a quaisquer
Manual Prático. Elisabete Aguiar
 Manual Prático Elisabete Aguiar Índice A BARRA DE OPÇÕES... 4 Abrir um documento existente... 6 Guardar um documento Word... 7 Ambiente de Trabalho no Microsoft Word 2007... 9 Configuração de Páginas...
Manual Prático Elisabete Aguiar Índice A BARRA DE OPÇÕES... 4 Abrir um documento existente... 6 Guardar um documento Word... 7 Ambiente de Trabalho no Microsoft Word 2007... 9 Configuração de Páginas...
Utilizar o Office 365 no iphone ou ipad
 Utilizar o Office 365 no iphone ou ipad Guia de Introdução Verificar e-mail Configure o seu iphone ou ipad para enviar e receber correio da sua conta Office 365. Consultar o seu calendário, esteja onde
Utilizar o Office 365 no iphone ou ipad Guia de Introdução Verificar e-mail Configure o seu iphone ou ipad para enviar e receber correio da sua conta Office 365. Consultar o seu calendário, esteja onde
Criar um recurso para QIM com ActivInspire - Studio
 Como criar um recurso com o Software ActivInspire Studio Depois de abrir o Software ActivInspire deve criar uma nova página, ficheiro Novo e de seguida escolher o formato desejado. Nota: De forma a este
Como criar um recurso com o Software ActivInspire Studio Depois de abrir o Software ActivInspire deve criar uma nova página, ficheiro Novo e de seguida escolher o formato desejado. Nota: De forma a este
Migrar para o Outlook 2010
 Neste Guia O aspecto do Microsoft Outlook 2010 é muito diferente do Outlook 2003, pelo que este guia foi criado para ajudar a minimizar a curva de aprendizagem. Continue a ler para conhecer as partes essenciais
Neste Guia O aspecto do Microsoft Outlook 2010 é muito diferente do Outlook 2003, pelo que este guia foi criado para ajudar a minimizar a curva de aprendizagem. Continue a ler para conhecer as partes essenciais
 1.1 1.2 2.1 2.2 2.3 3.1 3.2 INTRODUÇÃO À UTILIZAÇÃO DO SEU TELEMÓVEL Conheça a localização das funcionalidades do seu telemóvel, botões, ecrã e ícones. Na parte de trás do seu telefone, poderá observar
1.1 1.2 2.1 2.2 2.3 3.1 3.2 INTRODUÇÃO À UTILIZAÇÃO DO SEU TELEMÓVEL Conheça a localização das funcionalidades do seu telemóvel, botões, ecrã e ícones. Na parte de trás do seu telefone, poderá observar
Dispositivos indicadores e teclado
 Dispositivos indicadores e teclado Número de publicação do documento: 419662-131 Janeiro de 2007 Este manual explica o funcionamento dos dispositivos indicadores e do teclado do computador. Conteúdo 1
Dispositivos indicadores e teclado Número de publicação do documento: 419662-131 Janeiro de 2007 Este manual explica o funcionamento dos dispositivos indicadores e do teclado do computador. Conteúdo 1
TIC 1 Processamento de Texto UMA INTRODUÇÃO AO PROCESSADOR DE TEXTO MS WORD [André Coutinho]
![TIC 1 Processamento de Texto UMA INTRODUÇÃO AO PROCESSADOR DE TEXTO MS WORD [André Coutinho] TIC 1 Processamento de Texto UMA INTRODUÇÃO AO PROCESSADOR DE TEXTO MS WORD [André Coutinho]](/thumbs/50/26719227.jpg) TIC 1 Processamento de Texto UMA INTRODUÇÃO AO PROCESSADOR DE TEXTO MS WORD 2010 [André Coutinho] O QUE É UM PROCESSADOR DE TEXTO? É uma ferramenta; permite produzir documentos diversos, utilizando diferentes
TIC 1 Processamento de Texto UMA INTRODUÇÃO AO PROCESSADOR DE TEXTO MS WORD 2010 [André Coutinho] O QUE É UM PROCESSADOR DE TEXTO? É uma ferramenta; permite produzir documentos diversos, utilizando diferentes
Gestão de Base de dados Formulários
 Gestão de Base de dados Formulários Ano Letivo 2014/2015 Professora: Vanda Pereira Formulários Os Formulários constituem uma outra forma de visualizar os dados armazenados nas tabela ou disponibilizados
Gestão de Base de dados Formulários Ano Letivo 2014/2015 Professora: Vanda Pereira Formulários Os Formulários constituem uma outra forma de visualizar os dados armazenados nas tabela ou disponibilizados
Capítulo. Introdução. Leia isto primeiro! Neste manual, estes símbolos indicam os seguintes avisos. : Notas importantes. : Notas
 Capítulo 1 Leia isto primeiro! Neste manual, estes símbolos indicam os seguintes avisos. : Notas importantes : Notas P.000 : Páginas de referência Capítulo 1 1. Utilização do menu principal Sempre que
Capítulo 1 Leia isto primeiro! Neste manual, estes símbolos indicam os seguintes avisos. : Notas importantes : Notas P.000 : Páginas de referência Capítulo 1 1. Utilização do menu principal Sempre que
INICIAÇÃO AO EXCEL Renato Albuquerque abril de 2016
 Noções básicas Vamos trabalhar com o Microsoft Office EXCEL 2010, software que está instalado em todos os computadores da escola. O EXCEL é uma folha de cálculo eletrónica, isto é, um programa que permite
Noções básicas Vamos trabalhar com o Microsoft Office EXCEL 2010, software que está instalado em todos os computadores da escola. O EXCEL é uma folha de cálculo eletrónica, isto é, um programa que permite
Disciplina TIC Professor: Ano Letivo 2014/2015 7º/8ºAno. Microsoft Word 2010
 Disciplina TIC Professor: Ano Letivo 2014/2015 7º/8ºAno Microsoft Word 2010 1. Ambiente de Trabalho 2. Utilização do Teclado 3. Configuração das Páginas 4. Formatação de um Documento Disciplina TIC 2 1.
Disciplina TIC Professor: Ano Letivo 2014/2015 7º/8ºAno Microsoft Word 2010 1. Ambiente de Trabalho 2. Utilização do Teclado 3. Configuração das Páginas 4. Formatação de um Documento Disciplina TIC 2 1.
COMEÇAR AQUI. Pretende ligar a impressora a uma rede sem fios? Sem fios USB Com fios. Utilize a Configuração e ligação sem fios.
 COMEÇAR AQUI Se responder sim a qualquer destas perguntas, vá para a secção indicada para obter instruções de Configuração e Ligação. Pretende ligar a impressora a uma rede sem fios? Utilize a Configuração
COMEÇAR AQUI Se responder sim a qualquer destas perguntas, vá para a secção indicada para obter instruções de Configuração e Ligação. Pretende ligar a impressora a uma rede sem fios? Utilize a Configuração
Painel táctil e teclado
 Painel táctil e teclado Manual do utilizador Copyright 2006 Hewlett-Packard Development Company, L.P. Microsoft e Windows são marcas registadas da Microsoft Corporation nos EUA. As informações aqui contidas
Painel táctil e teclado Manual do utilizador Copyright 2006 Hewlett-Packard Development Company, L.P. Microsoft e Windows são marcas registadas da Microsoft Corporation nos EUA. As informações aqui contidas
Índice. Henrique Ferreira
 Índice O que é o "Friso"?... 6 Iniciar o PowerPoint... 7 Quando iniciar o PowerPoint pela primeira vez... 9 Sair do PowerPoint... 9 E se for apresentada a mensagem "Pretende guardar as alterações que efectuou
Índice O que é o "Friso"?... 6 Iniciar o PowerPoint... 7 Quando iniciar o PowerPoint pela primeira vez... 9 Sair do PowerPoint... 9 E se for apresentada a mensagem "Pretende guardar as alterações que efectuou
Aplicações de Escritório Electrónico
 Universidade de Aveiro Escola Superior de Tecnologia e Gestão de Águeda Curso de Especialização Tecnológica em Práticas Administrativas e Tradução Aplicações de Escritório Electrónico Folha de trabalho
Universidade de Aveiro Escola Superior de Tecnologia e Gestão de Águeda Curso de Especialização Tecnológica em Práticas Administrativas e Tradução Aplicações de Escritório Electrónico Folha de trabalho
Como começar com Connect-to-Class Software
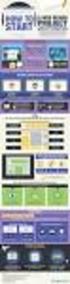 Como começar com Connect-to-Class Software Informações importantes A Texas Instruments não dá qualquer garantia, expressa ou implícita, incluindo, mas não se limitando a quaisquer garantias implícitas
Como começar com Connect-to-Class Software Informações importantes A Texas Instruments não dá qualquer garantia, expressa ou implícita, incluindo, mas não se limitando a quaisquer garantias implícitas
Guia de utilizador final do planeamento cross-browser do OrgPublisher
 Guia de utilizador final do planeamento cross-browser do OrgPublisher Índice Índice Iniciar sessão no Planeamento cross-browser... 4 Trabalhar com Gráficos de planeamento cross-browser... 5 Enviar gráfico
Guia de utilizador final do planeamento cross-browser do OrgPublisher Índice Índice Iniciar sessão no Planeamento cross-browser... 4 Trabalhar com Gráficos de planeamento cross-browser... 5 Enviar gráfico
Painel táctil e teclado
 Painel táctil e teclado Manual do utilizador Copyright 2006 Hewlett-Packard Development Company, L.P. Microsoft e Windows são marcas registadas da Microsoft Corporation nos EUA. As informações aqui contidas
Painel táctil e teclado Manual do utilizador Copyright 2006 Hewlett-Packard Development Company, L.P. Microsoft e Windows são marcas registadas da Microsoft Corporation nos EUA. As informações aqui contidas
O Manual do Kronometer. Elvis Angelaccio Tradução: José Pires
 Elvis Angelaccio Tradução: José Pires 2 Conteúdo 1 Introdução 5 2 Utilização 6 2.1 Utilização Geral....................................... 6 2.1.1 Gravar e Repor as Sessões.............................
Elvis Angelaccio Tradução: José Pires 2 Conteúdo 1 Introdução 5 2 Utilização 6 2.1 Utilização Geral....................................... 6 2.1.1 Gravar e Repor as Sessões.............................
Manual do utilizador do TI-SmartView para as calculadoras TI-30X/TI-34 MultiView para Windows e Macintosh
 Manual do utilizador do TI-SmartView para as calculadoras TI-30X/TI-34 MultiView para Windows e Macintosh Este manual do utilizador aplica-se ao software TI-SmartView para as calculadoras TI-30X/TI-34
Manual do utilizador do TI-SmartView para as calculadoras TI-30X/TI-34 MultiView para Windows e Macintosh Este manual do utilizador aplica-se ao software TI-SmartView para as calculadoras TI-30X/TI-34
Explorar Restrições Esboço
 Explorar Restrições Esboço Explorar o impacto das restrições geométricas e dimensionais em um simples esboço. Compreender os limites esboço para trabalhar eficazmente com o Autodesk Inventor. Objetivos
Explorar Restrições Esboço Explorar o impacto das restrições geométricas e dimensionais em um simples esboço. Compreender os limites esboço para trabalhar eficazmente com o Autodesk Inventor. Objetivos
GUIA DE CONSULTA RÁPIDA Microsoft Surface Hub
 GUIA DE CONSULTA RÁPIDA Microsoft Surface Hub Saiba como tirar pleno partido das potencialidades do grupo com o Microsoft Surface Hub. Índice Iniciar sessão Faça uma chamada Adicionar pessoas a uma chamada
GUIA DE CONSULTA RÁPIDA Microsoft Surface Hub Saiba como tirar pleno partido das potencialidades do grupo com o Microsoft Surface Hub. Índice Iniciar sessão Faça uma chamada Adicionar pessoas a uma chamada
TI-Nspire App para ipad manual por utilizador
 TI-Nspire App para ipad manual por utilizador Informações importantes Excepto se indicado expressamente na Licença que acompanha um programa, Texas Instruments não dá garantia, explícita ou implícita,
TI-Nspire App para ipad manual por utilizador Informações importantes Excepto se indicado expressamente na Licença que acompanha um programa, Texas Instruments não dá garantia, explícita ou implícita,
2-Introdução e Conceitos Básicos das TIC
 2-Introdução e Conceitos Básicos das TIC Procedimentos para instalar e aceder a um programa Sistema Operativo em Ambiente Gráfico Windows Prof.: Alexandra Matias Sumário Conhecer os procedimentos associados
2-Introdução e Conceitos Básicos das TIC Procedimentos para instalar e aceder a um programa Sistema Operativo em Ambiente Gráfico Windows Prof.: Alexandra Matias Sumário Conhecer os procedimentos associados
O Sistema Operativo (SO) é o conjunto de programas fundamentais que permitem que o computador funcione e comunique com o exterior.
 O Sistema Operativo (SO) é o conjunto de programas fundamentais que permitem que o computador funcione e comunique com o exterior. Um Sistema Operativo com ambiente gráfico, como o Windows Vista, por exemplo,
O Sistema Operativo (SO) é o conjunto de programas fundamentais que permitem que o computador funcione e comunique com o exterior. Um Sistema Operativo com ambiente gráfico, como o Windows Vista, por exemplo,
Iniciação à Informática
 Iniciação à Informática Dr. Manuel Monteiro Conteúdo 4 Processamento de Texto Conceitos básicos Os programas denominados de processador de texto oferecem um conjunto de meios que facilitam a elaboração
Iniciação à Informática Dr. Manuel Monteiro Conteúdo 4 Processamento de Texto Conceitos básicos Os programas denominados de processador de texto oferecem um conjunto de meios que facilitam a elaboração
Dispositivos indicadores e teclado
 Dispositivos indicadores e teclado Número de publicação do documento: 406845-131 Abril de 2006 Este manual explica o funcionamento dos dispositivos indicadores e do teclado do computador. Conteúdo 1 Dispositivos
Dispositivos indicadores e teclado Número de publicação do documento: 406845-131 Abril de 2006 Este manual explica o funcionamento dos dispositivos indicadores e do teclado do computador. Conteúdo 1 Dispositivos
Guia para plataforma de laboratório TI-Nspire
 Guia para plataforma de laboratório TI-Nspire Este manual do utilizador aplica-se ao software TI-Nspire versão 3.1. Para obter a versão mais recente da documentação, visite education.ti.com/guides. Informações
Guia para plataforma de laboratório TI-Nspire Este manual do utilizador aplica-se ao software TI-Nspire versão 3.1. Para obter a versão mais recente da documentação, visite education.ti.com/guides. Informações
Microsoft Excel
 1 O Microsoft Excel 2003, além de pertencer ao Microsoft Office 2003, tem a particularidade de ser o software desenvolvido para se trabalhar com cálculos, listas de dados, operações matemáticas entre muitas
1 O Microsoft Excel 2003, além de pertencer ao Microsoft Office 2003, tem a particularidade de ser o software desenvolvido para se trabalhar com cálculos, listas de dados, operações matemáticas entre muitas
Seu manual do usuário HTC TOUCH PRO2
 Você pode ler as recomendações contidas no guia do usuário, no guia de técnico ou no guia de instalação para. Você vai encontrar as respostas a todas suas perguntas sobre a no manual do usuário (informação,
Você pode ler as recomendações contidas no guia do usuário, no guia de técnico ou no guia de instalação para. Você vai encontrar as respostas a todas suas perguntas sobre a no manual do usuário (informação,
Windows 95/98/Me/2000
 Windows 95/98/Me/2000 Mais que um Sistema Operativo, o MS-Windows é um ambiente de trabalho que simula no ecrã o trabalho diário sobre uma secretária. A ideia base do MS-Windows foi a de esconder a organização
Windows 95/98/Me/2000 Mais que um Sistema Operativo, o MS-Windows é um ambiente de trabalho que simula no ecrã o trabalho diário sobre uma secretária. A ideia base do MS-Windows foi a de esconder a organização
UFCD 786 Instalação e configuração de sistemas de bases de dados
 Pág 2 UFCD 786 Instalação e configuração de sistemas de bases de dados Formadora Elsa Almeida Índice 1 Introdução... 3 2 Formulários... 4 2.1 Criar Formulários... 4 2.2 Inserção de Novos Registos e Manipulação
Pág 2 UFCD 786 Instalação e configuração de sistemas de bases de dados Formadora Elsa Almeida Índice 1 Introdução... 3 2 Formulários... 4 2.1 Criar Formulários... 4 2.2 Inserção de Novos Registos e Manipulação
Índice 85 21/01/ :29:50
 Índice Conteúdo da embalagem... 86 Início... 87 Descrição do ARCHOS... 88 Assistente de instalação... 90 Ligação a uma rede WiFi... 91 A interface Android TM... 92 Familiarização com a tecnologia Android
Índice Conteúdo da embalagem... 86 Início... 87 Descrição do ARCHOS... 88 Assistente de instalação... 90 Ligação a uma rede WiFi... 91 A interface Android TM... 92 Familiarização com a tecnologia Android
Formação: Quadro Interactivo
 Escola EB 2/3, Dr. António Chora Barroso Formação: Quadro Interactivo Docente: Cláudia Fernandes 2007/2008 Índice: Índice ------------------------------------------------------------------------------------------Pág.
Escola EB 2/3, Dr. António Chora Barroso Formação: Quadro Interactivo Docente: Cláudia Fernandes 2007/2008 Índice: Índice ------------------------------------------------------------------------------------------Pág.
Migrar para o PowerPoint 2010
 Neste Guia O aspecto do Microsoft PowerPoint 2010 é muito diferente do PowerPoint 2003, pelo que este guia foi criado para ajudar a minimizar a curva de aprendizagem. Continue a ler para conhecer as partes
Neste Guia O aspecto do Microsoft PowerPoint 2010 é muito diferente do PowerPoint 2003, pelo que este guia foi criado para ajudar a minimizar a curva de aprendizagem. Continue a ler para conhecer as partes
ANO LECTIVO 2008/2009. Planificação Médio Prazo. 8º Ano Área de Projecto. Horário Semanal: 1 Bloco de 90 min
 DIRECÇÃO REGIONAL DE EDUCAÇÃO DO ALENTEJO CENTRO DA ÁREA EDUCATIVA DO BAIXO ALENTEJO E ALENTEJO LITORAL ESCOLA SECUNDÁRIA DE MANUEL DA FONSECA SANTIAGO DO CACÉM ANO LECTIVO 2008/2009 Planificação Médio
DIRECÇÃO REGIONAL DE EDUCAÇÃO DO ALENTEJO CENTRO DA ÁREA EDUCATIVA DO BAIXO ALENTEJO E ALENTEJO LITORAL ESCOLA SECUNDÁRIA DE MANUEL DA FONSECA SANTIAGO DO CACÉM ANO LECTIVO 2008/2009 Planificação Médio
Manual do utilizador do representado da Bomgar
 Manual do utilizador do representado da Bomgar Índice remissivo Introdução 2 Cliente representante 2 Descrição geral do cliente representante 4 Configurações 5 Painel 6 Teclas de sessão 6 Filas 6 Jumpoint
Manual do utilizador do representado da Bomgar Índice remissivo Introdução 2 Cliente representante 2 Descrição geral do cliente representante 4 Configurações 5 Painel 6 Teclas de sessão 6 Filas 6 Jumpoint
MANUAL DE MICROSOFT EXCEL 2003 Sem bichos de sete cabeças
 MANUAL DE MICROSOFT EXCEL 2003 Sem bichos de sete cabeças Trabalho realizado para Metodologia de Investigação I para a Professora M. Isabel Chagas por: Deolinda Canelo Dulce Mourato Sandra Gaspar Eugénia
MANUAL DE MICROSOFT EXCEL 2003 Sem bichos de sete cabeças Trabalho realizado para Metodologia de Investigação I para a Professora M. Isabel Chagas por: Deolinda Canelo Dulce Mourato Sandra Gaspar Eugénia
Versão 2.0. Manual do Utilizador Para Windows Vista, 7 e 8
 Versão 2.0 Manual do Utilizador Para Windows Vista, 7 e 8 GestãoAG, v.2.0 2 Índice Introdução... 3 Contactos... 3 Requisitos... 3 Funcionamento do Programa... 4 Aba de Início e Navegabilidade... 4 Consultar
Versão 2.0 Manual do Utilizador Para Windows Vista, 7 e 8 GestãoAG, v.2.0 2 Índice Introdução... 3 Contactos... 3 Requisitos... 3 Funcionamento do Programa... 4 Aba de Início e Navegabilidade... 4 Consultar
777 Processador de Texto
 777 Processador de Texto Microsoft Office Word 2007 Formadora: Sónia Rodrigues 1 Word 2007 Microsoft Office 2007 Processador de texto Formadora: Sónia Rodrigues 2 1 Introdução Microsoft Office Word 2007,
777 Processador de Texto Microsoft Office Word 2007 Formadora: Sónia Rodrigues 1 Word 2007 Microsoft Office 2007 Processador de texto Formadora: Sónia Rodrigues 2 1 Introdução Microsoft Office Word 2007,
Como começar com a estação de ancoragem TI-Nspire
 Como começar com a estação de ancoragem TI-Nspire Este manual do utilizador aplica-se ao software TI-Nspire versão 3.0. Para obter a versão mais recente da documentação, visite education.ti.com/guides.
Como começar com a estação de ancoragem TI-Nspire Este manual do utilizador aplica-se ao software TI-Nspire versão 3.0. Para obter a versão mais recente da documentação, visite education.ti.com/guides.
Domine o Word Professor: Rafael Henriques
 Domine o Word 2010 Professor: 1 08-03-2016 Rafael Henriques Sumário Introdução aos Processadores de texto; Microsoft Word 2010 O ambiente de trabalho O Friso Os Tabuladores do Word 2010; Realização e correcção
Domine o Word 2010 Professor: 1 08-03-2016 Rafael Henriques Sumário Introdução aos Processadores de texto; Microsoft Word 2010 O ambiente de trabalho O Friso Os Tabuladores do Word 2010; Realização e correcção
Aula 01 Microsoft Excel 2016
 Aula 01 Microsoft Excel 2016 Prof. Claudio Benossi Prof. Rodrigo Achar Prof. Wagner Tufano São Paulo SP 2018 1 01 Informações sobre a interface Aprender a trabalhar com o Excel pode ser o divisor de águas
Aula 01 Microsoft Excel 2016 Prof. Claudio Benossi Prof. Rodrigo Achar Prof. Wagner Tufano São Paulo SP 2018 1 01 Informações sobre a interface Aprender a trabalhar com o Excel pode ser o divisor de águas
OpenTouch Conversation One
 OpenTouch Conversation One Manual de utilizador R2.2 8AL90647PTABed02 1625 1. OpenTouch Conversation One... 3 2. Instalação... 3 3. Iniciar o OpenTouch Conversation... 3 3.1 Terminar sessão... 3 4. Página
OpenTouch Conversation One Manual de utilizador R2.2 8AL90647PTABed02 1625 1. OpenTouch Conversation One... 3 2. Instalação... 3 3. Iniciar o OpenTouch Conversation... 3 3.1 Terminar sessão... 3 4. Página
Série OFL280 FlexTester Guia de Referência Rápida. ou (800) , (603)
 Série OFL280 FlexTester Guia de Referência Rápida www.aflglobal.com ou (800) 321-5298, (603) 528-7780 Guia de Referência Rápida do OFL280 FlexTester Teclas Funcionais TECLA NOME FUNÇÃO DA TECLA Alimentação
Série OFL280 FlexTester Guia de Referência Rápida www.aflglobal.com ou (800) 321-5298, (603) 528-7780 Guia de Referência Rápida do OFL280 FlexTester Teclas Funcionais TECLA NOME FUNÇÃO DA TECLA Alimentação
Calisto P240-M. USB Microtelefone MANUAL DO UTILIZADOR
 TM Calisto P240-M USB Microtelefone MANUAL DO UTILIZADOR Bem-vindo Parabéns por ter adquirido um produto Plantronics. Este manual contém instruções de instalação e utilização do Microtelefone Calisto P240-M
TM Calisto P240-M USB Microtelefone MANUAL DO UTILIZADOR Bem-vindo Parabéns por ter adquirido um produto Plantronics. Este manual contém instruções de instalação e utilização do Microtelefone Calisto P240-M
ZS Rest. Manual Avançado. Início v.1. v2011
 Manual Avançado Funcionamento Início v.1 com cartões v2011 1. Índice 2. INTRODUÇÃO... 2 3. INICIAR O ZSRest FrontOffice... 3 1 4. Séries... 4 b) Adicionar Série... 4 i. Tipo de série... 5 c) Modificar
Manual Avançado Funcionamento Início v.1 com cartões v2011 1. Índice 2. INTRODUÇÃO... 2 3. INICIAR O ZSRest FrontOffice... 3 1 4. Séries... 4 b) Adicionar Série... 4 i. Tipo de série... 5 c) Modificar
 1.1 1.2 2.1 2.2 2.3 3.1 3.2 INTRODUÇÃO À UTILIZAÇÃO DO SEU TELEMÓVEL Conheça a localização das funcionalidades do seu telemóvel, botões, ecrã e ícones. Na parte de trás do seu telefone, poderá observar
1.1 1.2 2.1 2.2 2.3 3.1 3.2 INTRODUÇÃO À UTILIZAÇÃO DO SEU TELEMÓVEL Conheça a localização das funcionalidades do seu telemóvel, botões, ecrã e ícones. Na parte de trás do seu telefone, poderá observar
Guia de Introdução. Ver mais opções Clique nesta seta para ver mais opções numa caixa de diálogo.
 Guia de Introdução O Microsoft PowerPoint 2013 tem um aspeto diferente das versões anteriores, pelo que criámos este guia para ajudar a minimizar a curva de aprendizagem. Localizar aquilo de que precisa
Guia de Introdução O Microsoft PowerPoint 2013 tem um aspeto diferente das versões anteriores, pelo que criámos este guia para ajudar a minimizar a curva de aprendizagem. Localizar aquilo de que precisa
HDS Gen3 Manual de início rápido
 HDS Gen3 Manual de início rápido PT Visão geral 1 4 6 5 7 2 3 8 9 10 11 12 N.º Tecla Função 1 Ecrã tátil 2 Tecla de páginas Ativa a página inicial 3 Teclas do cursor Deslocam o cursor, percorrem os itens
HDS Gen3 Manual de início rápido PT Visão geral 1 4 6 5 7 2 3 8 9 10 11 12 N.º Tecla Função 1 Ecrã tátil 2 Tecla de páginas Ativa a página inicial 3 Teclas do cursor Deslocam o cursor, percorrem os itens
BMLABEL MANUAL DO UTILIZADOR
 MANUAL DO UTILIZADOR Ao executar o programa abre-se uma janela com a lista das empresas registadas e 2 menus activos: Menu Seleccionar para seleccionar a empresa. Menu Sair para sair da aplicação. Para
MANUAL DO UTILIZADOR Ao executar o programa abre-se uma janela com a lista das empresas registadas e 2 menus activos: Menu Seleccionar para seleccionar a empresa. Menu Sair para sair da aplicação. Para
Vizinhança na Rede Permitir-te-á aceder a informática, se ela existir. programa de navegação (browser),como, por ex. Safari, Firefox, Google Chrome,.
 Barra de tarefas Botão Iniciar Acesso à janela de programas Programas Abertos Nomes de todos os programas que estão a ser usados e cujas janelas estão minimizadas Ícones de acesso rápido Acesso automático
Barra de tarefas Botão Iniciar Acesso à janela de programas Programas Abertos Nomes de todos os programas que estão a ser usados e cujas janelas estão minimizadas Ícones de acesso rápido Acesso automático
