TomTom Navigation app for iphone/ipad Guia de Referência
|
|
|
- Jonathan Mirandela Salazar
- 7 Há anos
- Visualizações:
Transcrição
1 TomTom Navigation app for iphone/ipad Guia de Referência
2 Conteúdos Preparação do seu TomTom 7 Iniciar o TomTom Navigation app for iphone/ipad... 7 Atualização do seu TomTom Navigation app for iphone/ipad... 7 Recepção GPS... 8 Serv. Localização... 8 Planejamento de um percurso 9 Planejamento de um percurso... 9 Resumo do percurso Compartilhamento do seu percurso Outras opções de destino Página inicial Favorito Endereço Destino recente Locais Pessoas Eventos Ponto de Interesse Cópia de endereço Foto Código postal Ponto no mapa Coordenadas Encontrar um percurso alternativo Planejamento antecipado de um percurso Adicionar um percurso ao seu calendário Recurso área de transferência Vista da direção 17 Vista da direção Navegar na vista da direção Ajuste do volume Barra de ferramentas de acesso rápido Configurações de mapa Orientação de pista avançada 21 Sobre Orientação de pista avançada Radares de velocidade e recursos relacionados a segurança 22 Tipos de radares de velocidade e recursos relacionados à segurança Configurações para os alertas de radares de velocidade
3 Opções de percurso 25 Opções de percurso Minimizar atrasos Localizar alternativa Viajar por Demonstração do percurso Limpar percurso Instruções Mapa do percurso Adicionar ao meu calendário Configurações 29 Alterar configurações Definir local da residência Gerenciar favoritos Destinos recentes Voz Alertas Áudio Mapa Planejamento de percurso Unidades de distância Mídia social Avançadas Sobre Redefinir Personalizar a lista do seletor de localização Menu Principal 37 O Menu Principal Menu Ir para Página inicial Favorito Endereço Destino recente Locais Pessoas Eventos Ponto de Interesse Cópia de endereço Foto Código postal Ponto no mapa Coordenadas Voltar para vista da direção Navegar no mapa 42 Navegar no mapa
4 Marcadores Seleção de itens no mapa Alterar e copiar coordenadas Barra de ferramentas do mapa Correções de mapa com o TomTom Map Share 46 Sobre o TomTom Map Share Correções do mapa Ativação ou desativação do Map Share Download e envio de correções de mapa Comunicação de um erro do mapa Tipos de correções de mapa Pontos de Interesse (PIs) 49 Sobre os PIs Navegar até um PI Localizar um PI no Navegador de mapas Exibição de PIs no mapa Seleção dos PIs para exibir no mapa Ajuda 54 Sobre a função Ajuda Uso da Ajuda para ligar para um serviço local Favoritos 55 Sobre os favoritos Criação de Favorito Página inicial Endereço Destino recente Locais Pessoas Eventos Ponto de Interesse Cópia de endereço Foto Minha localização Código postal Ponto no mapa Coordenadas Utilização de um Favorito Alteração do nome do favorito Trocar a ordem dos seus favoritos Exclusão de um Favorito
5 Informações de tráfego 60 TomTom HD Traffic Utilizar as informações de tráfego Verificação de incidentes de tráfego na sua área Incidentes de tráfego Disponibilidade regional Aquisição de uma nova assinatura do Traffic Verificação da sua assinatura do TomTom Tráfego Renovar a sua assinatura do TomTom Tráfego Serviço Radares de velocidade e zonas de perigo 66 Sobre o serviço Radares de velocidade e zonas de perigo Frequência de atualizações de radares Comunicar um radar de velocidade ou zona de perigo Remover um radar de velocidade Disponibilidade regional Configurações para os alertas de radares de velocidade Adquirir uma nova assinatura de Radares de velocidade Verificação da sua assinatura de Radares de velocidade Renovação da sua assinatura de Radares de velocidade Procurar com Locais 70 Sobre como procurar usando Locais Usando Locais para procurar Sobre compartilhamento e check-in 72 Compartilhamento e check-in Compartilhando suas informações O que você pode compartilhar Como compartilhar uma localização ou um local Como compartilhar seu percurso Fazer check-in usando o Facebook Fazer check-in usando o Foursquare Usar o TomTom app com Mapas da Apple 79 Sobre os Mapas da Apple Usar o TomTom app com Mapas da Apple Adicionar ao TomTom 80 Sobre Adicionar ao TomTom Uso do botão 'Adicionar ao TomTom' Backup e restauração utilizando o Apple icloud 81 Sobre backup e restauração utilizando o Apple icloud
6 Ativar o backup no icloud para seu TomTom app Desativar o backup do icloud para seu TomTom app Restaurar usando o Apple icloud Suplemento 83 Avisos de Copyright 85 6
7 Preparação do seu TomTom Iniciar o TomTom Navigation app for iphone/ipad TomTom Toque neste botão no seu iphone, ipod, ipad ou mini ipad para iniciar o TomTom app. Quando o TomTom app suporta o mesmo idioma selecionado para seu equipamento ios, o idioma usado para os botões e menus no aplicativo são iguais ao idioma do seu equipamento ios. Se o TomTom app não suportar o idioma selecionado para seu equipamento ios, será utilizado o inglês no aplicativo. Se um percurso já estiver planejado, a Vista da direção será exibida e a navegação começará imediatamente. Se nenhum percurso estiver planejado, o Menu principal será exibido. O TomTom app funciona da mesma maneira no iphone, no ipod touch, no ipad e no mini ipad. O ipad e o mini ipad possuem telas maiores, nas quais os menus são exibidos na Vista da direção e não como menus de tela cheia. Iniciando pela primeira vez Ao iniciar o TomTom app pela primeira vez ou após uma redefinição, você verá as seguintes telas: Aviso legal - Você deve ler e concordar com o Aviso legal antes de usar o aplicativo. Download de voz - se o seu aplicativo TomTom oferecer suporte a vozes avançadas em seu idioma, você poderá baixar uma voz avançada. Suas informações - Quando você usa um serviço TomTom LIVE, como HD Traffic ou Pesquisa local, solicitamos que envie informações sobre você e o seu equipamento ios para a TomTom. Ao utilizar um serviço LIVE pela primeira vez, leia os detalhes sobre como cada serviço usa as suas informações. Toque em Sim para permitir que suas informações sejam enviadas. Se você não concordar em enviar suas informações, o serviço não irá funcionar. Ao iniciar o TomTom app pela primeira vez, você também verá informações sobre os novos recursos do aplicativo. Se o TomTom app não puder encontrar a sua localização, verifique se Serv. Localização estão habilitados para o aplicativo em suas configurações de Privacidade do ios. Atualização do seu TomTom Navigation app for iphone/ipad Caso tenha uma versão antiga do TomTom app no seu equipamento ios, você deverá atualizar para a versão mais recente do TomTom app antes de continuar a ler este guia. Para baixar e atualizar o seu equipamento ios com a versão mais recente do TomTom app, acesse a App Store do ios. 7
8 Recepção GPS O ipod touch, o ipad (apenas modelos Wi-Fi) e o iphone original não possuem um Receptor GPS. Para utilizar esses dispositivos para navegação, você precisa conectá-los a um dispositivo acessório de GPS. Nota: Utilizar um dispositivo acessório de GPS também pode aumentar a precisão do GPS em outros modelos do iphone. Ao iniciar o TomTom app pela primeira vez, talvez seja necessário aguardar alguns minutos para o equipamento encontrar a sua posição no GPS e a sua localização atual no mapa. Para ter certeza de que você tem uma boa recepção GPS, use o seu equipamento em local aberto. Em alguns casos, objetos grandes como edifícios altos podem interferir na recepção. Importante: O TomTom app não pode fornecer instruções de percurso antes de receber as informações do GPS. Verifique se o Serv. Localização está ligado. Se o seu equipamento não tiver recepção GPS, o TomTom app usará as informações de posicionamento de redes WiFi ou de torres de operadores de celular. Essas informações são usadas para o planejamento de percurso e para determinar sua localização aproximada. Serv. Localização O Serv. Localização do seu equipamento ios permite que o TomTom app utilize redes de celular, Wi-Fi e o Sistema de Posicionamento Global (GPS) para determinar a sua localização. Se Serv. Localização estiver desligado, o TomTom app não será capaz de determinar sua localização ou de guiá-lo até o seu destino. Caso o Serv. Localização esteja desligado, você verá a mensagem Ligue o Serv. Localização para permitir que o TomTom app determine a sua localização. Para ligar o Serv. Localização, faça o seguinte: 1. Toque em Configurações na mensagem sobre os serviços de localização para abrir a tela Serv. Localização da Apple. 2. Toque em Serv. Localização para LIGÁ-LO. 3. Uma lista dos aplicativos que utilizam o Serv. Localização é exibida. Toque em TomTom app para LIGAR e poder usar o Serv. Localização. 8
9 Planejamento de um percurso Planejamento de um percurso Importante: por motivos de segurança e para reduzir as distrações enquanto você dirige, planeje sempre um percurso antes de começar a dirigir. Para planejar um percurso usando o TomTom app, faça o seguinte: 1. Toque na tela para abrir o Menu Principal. 2. Toque em Ir para Toque em Endereço. Dica: é possível o país, o estado ou a região, tocando na bandeira antes de selecionar uma cidade. 4. Comece a digitar o nome da localidade para onde deseja ir. À medida que você digita, os nomes de localidades que correspondem ao texto digitado são exibidos. Quando o destino pretendido aparecer na lista, toque no nome da localidade para defini-la como destino. Dica: você também pode digitar o cep do seu destino. Primeiro, selecione o país e, em seguida, selecione o CEP na relação apresentada para exibir uma lista de ruas com esse CEP. 5. Comece a digitar o nome da rua. Da mesma forma, os nomes de ruas que correspondem ao texto digitado são exibidos. Quando o destino pretendido aparecer na lista, toque no nome da rua para defini-la como destino. Dica: O teclado é ocultado automaticamente quando você navega pelos resultados da pesquisa. Isso permite exibir mais resultados na tela. 6. Insira o número da casa e toque em Selecionar. Ou selecione o ponto em que duas ruas se encontram tocando em Cruzamento. O percurso é calculado. Dica: se a mensagem Aguardando sinal do GPS... permanecer na tela, certifique-se de que o Serv. Localização esteja ligado. Por padrão, o percurso mais rápido é planejado. Você pode alterar o tipo de percurso usado para o planejamento. 9
10 Se o IQ Routes estiver disponível no seu mapa, essas informações serão usadas para planejar o melhor percurso possível para os veículos, considerando as velocidades médias reais medidas nas estradas. 7. Quando o novo percurso for exibido, toque em Concluído. O TomTom app começa a orientar você até o seu destino usando instruções de voz e indicações visuais na tela. Resumo do percurso Depois que você planejar um percurso, um resumo do percurso será exibido. O resumo do percurso mostra uma visão geral do seu percurso no mapa e o tempo estimado da viagem incluindo os atrasos causados por estradas congestionadas. Se você tiver uma assinatura do TomTom HD Traffic, o tempo estimado da viagem incluirá os atrasos devido a incidentes de tráfego no seu percurso. A parte inferior da tela de resumo mostra as seguintes opções: Toque em +1 para adicionar uma parada no Viajar por. Toque em Opções para alterar ou exibir seu percurso. Toque em Concluído ou em qualquer parte da tela acima dos botões para iniciar as indicações de percurso. Você pode exibir o resumo do percurso a qualquer momento tocando no lado direito da barra de status na parte inferior da vista da direção. Compartilhamento do seu percurso Depois de planejar um percurso, você poderá compartilhar um resumo do seu percurso com amigos e contatos. 10
11 Outras opções de destino Ao tocar em Ir para no Menu Principal, você pode selecionar o seu destino das seguintes formas: Página inicial Residência Toque nesse botão para planejar um percurso para o seu local da residência. Para definir o seu local da residência, toque em Residência no menu Configurações. Favorito Toque nesse botão para selecionar um Favorito como seu destino ou para editar seus Favoritos. Favorito Endereço Toque neste botão para inserir um endereço como destino. Para ir para um CEP, toque no botão CEP no topo da tela para mostrar a tela de CEP. Endereço Destino recente Toque neste botão para escolher o seu destino na lista de locais recentemente usados como destino. Também incluem suas paradas do recurso Viajar por. Destino recente Locais Locais Toque nesse botão para abrir o menu Locais. O menu Locais permite que você procure usando o TomTom Places, o Facebook ou o Foursquare e, em seguida, vá para a localização de um dos resultados da pesquisa. 11
12 Pessoas Toque neste botão para navegar até o endereço ou a localização de um contato no qual um amigo foi marcado. Pessoas O meu Pessoas exibe as seguintes opções: Toque nesse botão para selecionar uma pessoa de seus contatos. Você somente poderá ir para o seu contato quando ele tiver um endereço. Contato Amigos marcados Toque nesse botão para exibir os amigos que estiverem marcados no Facebook. Selecione um amigo marcado para exibir sua localização. Toque em Selecionar para ir para essa localização. Toque neste botão para navegar até um lugar no qual seus amigos tenham sido marcados recentemente usando o Foursquare. Atividade recente Eventos Toque nesse botão para ir para um evento salvo em seu aplicativo de calendário ou em sua página de eventos do Facebook. Eventos O menu Eventos exibe as seguintes opções: Calendário Toque nesse botão para ir para um evento salvo em seu aplicativo de calendário. É necessário que o evento tenha um endereço se você quiser usá-lo para navegação. Facebook Toque nesse botão para ir para um evento salvo em sua página de eventos do Facebook. É necessário que o evento tenha um endereço se você quiser usá-lo para navegação. Ponto de Interesse Toque nesse botão para ir para um Ponto de Interesse (PI). Ponto de Interesse 12
13 Cópia de endereço Cópia de endereço Toque nesse botão para ir para um endereço que você tenha copiado de um aplicativo ou documento do iphone. Cole o endereço na caixa Procurar usando o botão Colar. Você pode também digitar um endereço. Quando o endereço for reconhecido, toque nele para exibi-lo no mapa. Toque em Selecionar para planejar um percurso até o endereço. Para usar o Endereço copiado, seu equipamento ios deve ter o ios 5 ou superior. Foto Toque neste botão para selecionar uma foto na galeria de equipamentos ios e usá-la como destino. Foto Nota: só podem ser usadas fotos que contenham dados de localização. Esse recurso pode ser ativado no aplicativo Câmera do equipamento ios. Código postal Toque neste botão para inserir um CEP como o seu destino. Para ir para um endereço, toque no botão Endereço no topo da página para mostrar a tela de Endereço. Código postal Ponto no mapa Toque nesse botão para selecionar um ponto no mapa como destino, utilizando o Navegador de mapas. Ponto no mapa Coordenadas Toque nesse botão para inserir as coordenadas de mapa de um local como o seu destino. Coordenadas 13
14 Encontrar um percurso alternativo Depois de planejar um percurso, você poderá modificar alguns detalhes do percurso sem alterar o destino. Você talvez queira localizar um percurso alternativo por um ou mais dos seguintes motivos: Pode haver um bloqueio na estrada ou um congestionamento de tráfego mais à frente. Para passar por um determinado lugar para buscar alguém, parar para almoçar ou encher o tanque. Evitar um cruzamento difícil ou uma rua estreita movimentada. Planejamento antecipado de um percurso Você pode usar o TomTom app para planejar um percurso antecipadamente selecionando o seu ponto de início e o seu destino. Você pode usar um planejamento de percurso avançado para verificar um percurso ou o horário que ele será usado e pode adicionar o percurso ao seu calendário e usá-lo posteriormente. Para planejar um percurso antecipadamente, faça o seguinte: 1. Toque na tela para abrir o Menu Principal. 2. Toque em Planejamento avançado. 3. Selecione o ponto de partida para a sua viagem, da mesma forma que selecionaria o destino. 4. Defina o destino da sua viagem. 5. Escolha o tipo de percurso que pretende planejar. Mais rápido - o percurso que demora menos tempo. Percurso eco - o percurso com menos gasto de combustível. Mais curto - a menor distância entre os locais definidos. Esse pode não ser o percurso mais rápido, principalmente se ele passar por um centro comercial ou uma localidade. Evitar autoestradas - um percurso sem autoestradas. Estradas sinuosas - um percurso que evita autoestradas desnecessárias e inclui estradas sinuosas, com o objetivo de tornar o percurso divertido e descontraído. Percurso a pé - um percurso criado para fazer a viagem caminhando. Percurso de bicicleta - um percurso criado para fazer a viagem pedalando. Velocidade limitada - um percurso para veículos que podem trafegar apenas a uma velocidade limitada. É necessário especificar a velocidade máxima. 6. Escolha quando planeja fazer a viagem. Defina a data e a hora com intervalos de 5 minutos. Se você quiser adicionar o percurso ao seu calendário, escolha uma data no futuro. O TomTom app usa o IQ Routes para descobrir o melhor percurso possível no horário definido, usando as velocidades médias reais medidas em estradas. Assim, pode-se comparar a duração da viagem em horários diferentes do dia, ou em outros dias da semana. 7. Toque em Preparar percurso. O TomTom app planeja o percurso entre os dois locais selecionados. 8. Para adicionar o percurso ao seu calendário, clique em Opções e, em seguida, em Adicionar ao meu calendário. 14
15 Adicionar um percurso ao seu calendário Você pode usar o TomTom app para adicionar um percurso planejado antecipadamente ao seu calendário no equipamento ios. O lembrete é definido para alertá-lo um pouco antes de seu horário de saída. O lembrete contém um link que abre o TomTom app e planeja automaticamente o percurso. Para definir um lembrete, faça o seguinte: 1. Planejar um percurso antecipadamente para uma data no futuro. 2. Selecione Opções na exibição Resumo do percurso. 3. Toque em Adicionar ao meu calendário. 4. Inclua notas adicionais que você deseja salvar no lembrete. 5. Toque em Concluído. O lembrete é salvo no calendário do seu equipamento ios. Recurso área de transferência É possível copiar itens para a área de transferência do iphone ou colar texto a partir dela para compartilhar os itens com outro aplicativos. Por exemplo, você pode copiar um endereço de um aplicativo e colá-lo em Endereço copiado, ou pode copiar um mapa e colá-lo em um . Você pode copiar texto, coordenadas e mapas dos seguintes itens nos menus Ir para e Compartilhar: Ponto de Interesse Locais Pessoas Eventos Cópia de endereço Foto Fazer check-in Copiar um mapa ou link para a localização 1. No menu Ir para ou Fazer check-in, encontre uma localização utilizando um dos itens de menu que ofereça suporte ao recurso de área de transferência. 2. Na tela do mapa que mostra a localização e seus detalhes, toque e segure o mapa até que o botão Copiar mapa/copiar link para o local seja exibido. 3. Toque em Copiar mapa para copiar o mapa ou toque no botão Copiar link para o local para copiar o link. 4. Abra o aplicativo do iphone no qual você deseja colar o texto. 5. Toque e segure o lugar em que o texto será colado até que o botão Colar apareça. Toque no botão Colar para colar o texto no aplicativo. Nota: um link para uma localização pode ser aberto em um navegador da Internet. Um link abre o Planejador de percursos TomTom. Copiar texto do TomTom app 1. No menu Ir para ou Fazer check-in, encontre uma localização utilizando um dos itens de menu que ofereça suporte ao recurso de área de transferência. 15
16 2. Na tela do mapa que mostra a localização e seus detalhes, toque e segure o texto a ser copiado até que o botão Copiar apareça. 3. Toque no botão Copiar. 4. Abra o aplicativo do iphone no qual você deseja colar o mapa ou a localização. 5. Toque no lugar em que o texto será colado e segure até que o botão Colar apareça. Toque no botão Colar para colar o texto no aplicativo. Copiar texto para o TomTom app 1. Em um aplicativo do iphone, toque e segure o texto a ser copiado até que o botão Copiar seja exibido. 2. Toque no botão Copiar. 3. No menu Ir para ou Fazer check-in, abra um dos itens de menu que ofereça suporte ao recurso de área de transferência. 4. Toque e segure o lugar em que o texto será colado até que o botão Colar apareça. Toque no botão Colar para colar o texto no aplicativo. 16
17 Vista da direção Vista da direção 1. Mostra a barra de ferramentas de acesso rápido. 2. O limite de velocidade em um radar de velocidade ou recurso relacionado a segurança que esteja em seu percurso, e a distância até o radar de velocidade. Radares de velocidade são incluídos no seu mapa TomTom. Caso tenha o serviço Radares de velocidade e zonas de perigo, você receberá informações atualizadas sobre todos os tipos de radares de velocidade e recursos relacionados a segurança de seu percurso, incluindo câmeras móveis. 17
18 Nota: As informações sobre radares de velocidade não estão disponíveis em todos os países. Para descobrir se as informações sobre radares de velocidade estão disponíveis no seu país, vá para iphone.tomtom.com. 3. O botão relatar e remover radar de velocidade. Quando você possui o serviço Radares de velocidade e zonas de perigo, você pode relatar radares de velocidade e zonas de perigo e remover radares de velocidade. 4. A barra de status principal mostra as seguintes informações: O nome da próxima rua do seu percurso O total de atraso encontrado em seu percurso pelo TomTom HD Traffic Outras mensagens, como "Recepção GPS fraca". 5. TomTom HD TrafficBotão. Toque neste botão para comprar uma assinatura do TomTom HD Traffic ou para abrir a barra de tráfego lateral e ver os incidentes de tráfego no seu percurso. 6. A distância restante para o fim da viagem e a sua velocidade atual. Se for conhecido, o limite de velocidade também será exibido. 7. Instruções de navegação para o caminho à frente. Toque nessa área para abrir o controle de volume e para repetir a instrução anterior. 8. Sua localização atual. 9. TomTom HD TrafficInformações de sobre incidentes de tráfego para os quais essa caixa aponta na barra lateral de tráfego. 10. O tempo restante da viagem e o tempo estimado da chegada. Toque nesta área para abrir a tela Resumo do percurso. 11. TomTom HD TrafficBarra lateral do. Navegar na vista da direção Quando você planeja um novo percurso, a vista da direção é exibida junto com informações detalhadas sobre a sua localização atual. Toque no centro da tela a qualquer momento para abrir o Menu Principal. Toque com um dedo duas vezes na tela para aplicar mais zoom, ou toque com dois dedos ao mesmo tempo duas vezes na tela para aplicar menos zoom. Você também pode aplicar mais ou menos zoom juntando ou afastando os seus dedos na tela. Recursos específicos do ipad O TomTom app no ipad possui dois botões extras na barra do menu superior: Estes botões têm as seguintes funções: Toque nesse botão para abrir e fechar o Menu principal. Você também pode tocar na tela para abrir e fechar o Menu principal. 18
19 Toque nesse botão para abrir um link rápido para ir para sua residência, um Favorito ou um destino recente. Quando você toca em um destes itens, o TomTom app calcula um percurso para levá-lo até essa localização. Ajuste do volume Toque no lado esquerdo da barra de status na vista da direção para exibir o controle de volume. Mova o controle deslizante da esquerda para a direita para aumentar o volume da música e das instruções de voz ao mesmo tempo. Mova o controle deslizante totalmente para a esquerda para desligar todos os sons do TomTom app. Quando o som é desativado, o indicador de som desligado é exibido no canto inferior esquerdo da vista da direção. Barra de ferramentas de acesso rápido Toque na barra de ferramentas de acesso rápido para mostrar os seguintes botões de opções: Toque no botão de música para reproduzir ou interromper a música. Você também pode tocar em reproduzir e interromper, próxima e anterior para controlar a faixa de música em reprodução no momento. O controle de volume também aparece no final da tela, permitindo que você controle o volume da música e das instruções de voz. Os botões ficam ocultos após alguns segundos, ou você pode tocar na Barra de ferramentas de acesso rápido para ocultar os botões imediatamente. Toque neste botão para desativar a orientação por voz. Você não vai mais ouvir as instruções de percurso faladas, mas ainda ouvirá as informações, tais como informações de tráfego e avisos. Se a voz estiver desativada, este botão mudará para Ativar voz. Toque no botão novamente para reativar as instruções de voz. Quando as instruções de voz estão desativadas, o indicador de voz desativada é exibido no canto inferior esquerdo da vista da direção. Para desativar todos os sons do TomTom app, toque na área de instrução de navegação na vista da direção e deslize o controle de volume para a esquerda. Toque nesse botão para usar as cores noturnas nos menus e nos mapas. Se as cores noturnas estiverem sendo usadas, este botão muda para o símbolo de um sol. Toque no botão novamente para mudar para as cores diurnas. 19
20 Toque neste botão para usar um mapa 2D na vista da direção. Se o mapa 2D estiver sendo usado, este botão muda para3d. Toque no botão novamente para usar o mapa 3D. Configurações de mapa Você pode mudar o modo de exibição e o comportamento do mapa ao dirigir e também mudar o conteúdo exibido no mapa. 20
21 Orientação de pista avançada Sobre Orientação de pista avançada O TomTom app mostra a rua que você deve tomar para ajudá-lo a se preparar para cruzamentos e saídas de vias. Nota: A Orientação de pista avançada não está disponível para todos os cruzamentos em todos os países. Para descobrir se a Orientação de pista avançada está disponível para o seu país, acesse tomtom.com/iphone. Para alguns cruzamentos e saídas, uma imagem mostra a pista que você deve tomar. Para desativar as imagens, desative as Imagens da pista no menu Configurações avançadas. Para outros cruzamentos e saídas, o seu TomTom app mostra na barra de status a rua que você deve tomar. Toque na tela para fechar a Orientação de pista avançada e retornar à Vista da direção. 21
22 Radares de velocidade e recursos relacionados a segurança Tipos de radares de velocidade e recursos relacionados à segurança Quando permitido pelas leis do país em que você estiver dirigindo, os radares de velocidade e as zonas de perigo serão exibidos na Vista da direção quando aparecerem no seu percurso. Devido a mudanças na legislação francesa, todos os tipos de localização de radares de velocidade são agora classificados como zonas de perigo quando se está dirigindo na França. Você recebe um aviso sobre um radar de velocidade ou zona de perigo 15 segundos antes de avistá-los. Você pode selecionar os recursos relacionados à segurança sobre os quais deseja ser avisado em Alertas. Ao dirigir na França, você é avisado quando se aproximar do início de cada zona de perigo. Nota: Para obter informações atualizadas sobre radares de velocidade móveis e pontos de acesso, assine o Serviço de radares de velocidade e zonas de perigo. Esse serviço também mantém informações atualizadas sobre outros tipos de radares de velocidade. Você vê avisos sobre radares de velocidade e zonas de perigo mesmo quando não há nenhum percurso planejado. Você também verá avisos sobre radares de velocidade e zonas de perigo que podem não estar diretamente em seu percurso. Quando você receber um aviso, um símbolo de alerta aparecerá no canto superior esquerdo da Vista da direção e um pequeno símbolo aparecerá no seu percurso. Onde o limite de velocidade for relevante, ele será exibido no símbolo de alerta. A distância até o recurso é exibida na parte inferior do símbolo de alerta. Ao dirigir em zonas com radar de velocidade média e zonas de perigo, o símbolo de alerta é exibido à medida que você viajar pela zona. O símbolo de alerta apresenta uma borda de fundo verde quando você está dirigindo no ou abaixo do limite de velocidade e uma borda de fundo vermelha quando você está dirigindo mais rápido que o limite de velocidade. Toque no símbolo de alerta para cancelar o aviso de radares de velocidade. O serviço Radares de velocidade e Zonas de perigo avisa sobre os seguintes tipos de radares e recursos de estrada relacionados à segurança: Nota: Se você não possui o Serviço de radares de velocidade e zonas de perigo, a parte inferior do símbolo de alerta ficará desabilitada e o símbolo exibido no percurso ficará preto. Símbolo de alerta Símbolo de percurso Descrição Radar de localização fixa. 22
23 Radar de semáforo. Pode ser um radar com ou sem deteção de velocidade. Vários radares. Radar móvel. Você será avisado sobre radares de velocidade móveis somente quando tiver o Serviço de radares de velocidade e zonas de perigo. O TomTom app lembra os radares de velocidade móveis por três horas depois que você os informa. Radar de estrada com pedágio. Radar de via restrita. Essas câmeras verificam veículos que usam via restritas, por exemplo, uma rodovia que não pode ser utilizada durante as horas de maior tráfego. Provável local de radares móveis. Você será avisado sobre pontos de acesso de radares de velocidade móveis somente quando tiver o Serviço de radares de velocidade e zonas de perigo. São áreas nas quais há muitos relatos sobre o uso de radares móveis. Média de radares - início do aviso de zona Esse aviso permanece visível enquanto você estiver dirigindo por uma zona de velocidade média. Se você dirigir no ou abaixo do limite de velocidade, nenhum aviso sonoro será fornecido. Se você dirigir acima do limite de velocidade, ouvirá um som de aviso somente uma vez. Se você diminuir sua velocidade abaixo do limite permitido, e em seguida dirigir acima do limite de velocidade novamente, ouvirá novamente o som de aviso uma única vez. 23
24 Média de radares - final do aviso de zona. Local com alta incidência de acidentes. São áreas onde ocorreram muitos acidentes. Cruzamento de nível. Zona de perigo. Na França, todos os tipos de local com radar de velocidade agora são classificados como Zonas de perigo. A extensão da zona de perigo pode ser de 300 m, 2000 m ou 4000 m dependendo do tipo de estrada. Se houver diversos radares muito próximos uns dos outros, o alerta pode ser emitido como se tratasse apenas de uma zona mais extensa. Configurações para os alertas de radares de velocidade As configurações de alerta dos radares de velocidade permitem que você ligue ou desligue os alertas dos radares de velocidade e que você selecione o som de alerta. 1. No Menu Principal, toque em Alterar configurações. 2. Toque em Alertas. 3. Na caixa Radares de velocidade, altere as seguintes configurações: Toque no botão para ligar ou desligar os alertas de radares de velocidade. Toque em Sons e escolha o som para o alerta. Toque em Tipos e selecione os radares de velocidade e recursos relacionados a segurança sobre os quais você deseja receber um aviso. 24
25 Opções de percurso Opções de percurso Você pode encontrar mais informações sobre o seu percurso ou alterar o percurso usando as opções de percurso. Você pode abrir as opções de percurso deste modo: Toque em Opções de percurso no Menu Principal. Opções de percurso Dica: As Opções de percurso estarão disponíveis apenas quando você tiver um percurso planejado. Toque em Opções na tela Resumo do percurso depois de planejar um percurso. Toque na seção à direita da barra de status na vista da direção para abrir a tela Resumo do percurso e toque em Opções. Minimizar atrasos Minimizar atrasos Toque neste botão para planejar novamente o seu percurso com base nas informações de tráfego mais recentes. Esse botão somente estará disponível se você tiver uma assinatura do TomTom HD Traffic. Localizar alternativa Localizar alternativa permite que você mude seu percurso sem alterar o destino. Localizar alternativa O menu Localizar alternativa exibe as seguintes opções: Calcular alternativa Toque em Calcular alternativa para calcular uma alternativa para o percurso atual. Sem considerar as ruas próximas à sua posição e ao seu destino, o novo percurso é calculado usando ruas completamente diferentes até o seu destino. Este é um modo fácil de planejar uma rota diferente para o mesmo destino. O TomTom app procura outro percurso até o seu destino a partir da sua localização atual. 25
26 Se preferir manter o percurso original, toque em Recalcular percurso. Toque neste botão para retornar ao percurso original. Isso ignora todas as instruções anteriores para evitar bloqueios de estradas ou viajar por um local em particular. Recalcular percurso Evitar bloqueio de estrada Evitar parte do percurso Toque neste botão caso detecte uma estrada bloqueada ou congestionamento de tráfego mais à frente. Então, você terá que escolher o quanto do restante do percurso você deseja evitar. Escolha uma das opções disponíveis. O aplicativo TomTom recalcula o seu percurso evitando a seção do percurso cuja distância você selecionou. Lembre-se de que, assim que um novo percurso for calculado, talvez você tenha que sair rapidamente da estrada em que está. Se o bloqueio de estrada desaparecer repentinamente, toque em Recalcular original para retornar ao percurso original. Toque neste botão para evitar parte do percurso. Use este botão se detectar que o percurso inclui uma estrada ou entroncamento de que não gosta ou que é conhecido pelos problemas de tráfego. Em seguida, escolha a estrada que deseja evitar na lista de estradas do seu percurso. Alterar tipo de percurso Toque nesse botão para alterar o tipo percurso usado para planejar o seu percurso. O seu percurso será recalculado usando o novo tipo de percurso. Você pode selecionar um dos seguintes tipos de percurso: Mais rápido - o percurso mais rápido até o seu destino. Mais curto - o percurso mais curto até o seu destino. Ele pode ser mais demorado que o percurso mais rápido. Evitar autoestradas - este tipo de percurso evita autoestradas. Percurso a pé - este tipo de percurso é otimizado para caminhadas. Percurso de bicicleta - este tipo de percurso é otimizado para bicicletas. Velocidade limitada - se você selecionar este tipo de percurso, será necessário inserir uma velocidade máxima para o seu veículo. O percurso planejado considera essa restrição. Percurso eco - planeja sempre o percurso com menos gasto de combustível. Estradas sinuosas - planeja um percurso que evita autoestradas desnecessárias e inclui estradas sinuosas, com o objetivo de tornar o percurso divertido e descontraído. Você pode selecionar o nível usado para calcular o percurso de estradas sinuosas, onde Máximo indica o maior percurso. É possível definir o tipo de percurso padrão no menu Configurações. 26
27 Viajar por... Viajar por... Toque neste botão para alterar o seu percurso de modo a passar por um determinado local para, por exemplo, buscar alguém. Você pode adicionar até cinco paradas extras ao longo de seu percurso. Você também pode abrir Viajar por... ao tocar na bandeira +1 na parte inferior do resumo do percurso. Se você ainda não tiver inserido uma parada, o menu Viajar por... será aberto. Quando você tiver inserido uma parada, toque no símbolo + na parte inferior da tela Viagem por para adicionar outra parada. Você pode adicionar até cinco paradas. Dica: você escolhe a parada da mesma forma que escolhe um destino. Assim, você pode selecionar as mesmas opções oferecidas quando escolher um destino como, por exemplo, Endereço, Favorito, Ponto de Interesse ou Ponto no mapa. Toque em uma parada na lista Viajar por para ver mais informações sobre a parada. Na tela de informações, você pode definir o Alerta de chegada como ligado ou desligado. Dica: você ouvirá umsom de aviso ao chegar na parada de Viajar por. É possível mudar o som do aviso. Para alterar a ordem das paradas que você inseriu em Viajar por, toque no botão Editar e arraste uma parada utilizando o símbolo de ordem na direita da parada para a nova posição. Toque no botão Concluído para sair do modo de edição. Para excluir uma parada que você inseriu no Viajar por, use um dos seguintes métodos: Toque no botão Editar, depois toque no sinal de parada que aparece na esquerda da parada. Toque no botão vermelho Excluir que aparece no lado direito da parada. Toque no botão Concluído para fechar a tela editar. Passe pela parada para exibir o botão vermelho Excluir no lado direito da parada. Toque no botão Excluir para remover a parada. Ao terminar de adicionar as paradas no Viajar por, toque no botão Concluído na parte superior da tela Viajar por. O TomTom app calcula um novo percurso para seu destino passando pelas paradas que você escolheu. A bandeira aparece na vista da direção em cada uma das paradas no Viajar por. Diferente do destino final, o TomTom app só fornece um alerta sonoro quando você chega à parada do Viajar por. 27
28 Demonstração do percurso Demonstração do percurso Toque neste botão para ver uma demonstração da viagem. Para interromper uma demonstração, toque em Parar demonstração no menu Opções de percurso, quando uma demonstração estiver em execução. Limpar percurso Toque nesse botão para cancelar o percurso planejado atualmente. Cancelar percurso Instruções Toque neste botão para obter uma lista de todas as instruções de direção desse percurso. Instruções Mapa do percurso Toque neste botão para obter uma visão geral do percurso utilizando o Navegador de mapas. Mapa do percurso Adicionar ao meu calendário Após planejar um percurso antecipadamente, toque nesse botão para adicionar o percurso ao Calendário no seu equipamento ios. Adicionar ao meu calendário 28
29 Configurações Alterar configurações Para mudar a aparência e o comportamento do TomTom app, toque em Alterar configurações no Menu Principal. Você pode alterar o modo como alguns menus são exibidos alterando a ordem dos itens de menu ou ocultando itens de menu. Definir local da residência Toque nesta opção para definir ou alterar o seu Local da residência. Selecione o endereço do local da sua residência da mesma forma que você seleciona um destino. O local da sua residência pode ser um lugar que você visita com frequência, como a empresa em que você trabalha. Esse recurso é uma maneira fácil de navegar até lá, basta tocar no botão Residência no menu Ir para. Gerenciar favoritos Toque nesse botão para ir para Favoritos, onde você pode adicionar, editar e excluir seus favoritos. Destinos recentes Toque nesse botão para ver uma lista dos seus destinos recentes. Toque em um destino para exibi-lo no mapa. Você pode então adicionar o destino aos seus favoritos ou aos contatos do seu iphone, compartilhar a localização ou ir para a localização. Para excluir um destino recente, use um dos métodos a seguir: Toque no botão Editar, depois toque no sinal de parada que aparece à esquerda do destino. Toque no botão vermelho Excluir que aparece à direita do destino. Toque no botão Concluído para fechar a tela editar. Passe pelo destino para exibir o botão vermelho Excluir no lado direito da parada. Toque no botão Excluir para remover o destino. Voz Toque nesta opção para selecionar a voz usada para as instruções. Você pode escolher entre três diferentes formas de vozes. Nota: Uma voz real gravada poderá fornecer as instruções, mas não conseguirá informar os nomes das ruas. Se quiser que os nomes de ruas sejam incluídos nas instruções, você terá de selecionar uma Voz avançada. Vozes de celebridades 29
30 São gravadas por um ator. Use uma voz de celebridade para tornar sua viagem mais divertida e descontraída. Toque no botão Vozes de celebridades para escolher uma voz de celebridade ou comprar uma nova voz de celebridade. Nota: O recurso Vozes de celebridades pode não estar disponível em todos os países. Vozes avançadas O TomTom app usa vozes avançadas para fornecer instruções de voz enquanto você está dirigindo. O recurso vozes avançadas fornece instruções de direção e pronuncia os nomes de ruas, sinais e mensagens de status. Você só pode usar uma Voz avançada no idioma utilizado por seu equipamento ios. Quando você iniciar o TomTom app pela primeira vez, será oferecida a opção de baixar uma voz avançada. Para baixar outras vozes avançadas, toque em Download. Ao terminar de baixar, toque em Usar agora para usar a voz. Nota: As vozes avançadas não estão disponíveis em todos os idiomas. Vozes básicas A voz básica lê as instruções de condução, mas não lê os nomes das ruas, números ou sinais. É permitido selecionar uma voz básica em qualquer idioma. O idioma usado por menus e botões não será alterado se você selecionar uma voz em um idioma diferente. Quando você seleciona uma voz, uma amostra dessa voz é reproduzida. Alertas Toque nessas opções para ativar os alertas de segurança. Radar de velocidade Ajuste essa configuração para ativar os alertas de radares de velocidade na Vista da direção. Você também pode selecionar um som de alerta para o aviso de segurança. Toque no botão Alertas para selecionar quais os radares de velocidade e recursos de segurança você deseja ser avisado. Nota: As informações sobre radares de velocidade não estão disponíveis em todos os países. Para descobrir se as informações sobre radares de velocidade estão disponíveis no seu país, vá para tomtom.com/iphone. Limite de velocidade Ajuste essa configuração para receber um aviso quando estiver dirigindo acima do limite de velocidade. Você também pode selecionar um som de alerta para o aviso. Importante: É importante prestar atenção às placas na estrada e obedecer ao limite de velocidade local. Não confie exclusivamente nos alertas de limite de velocidade do TomTom ao dirigir. Locais de culto e escolas Ajuste essa configuração para avisar quando você estiver dirigindo perto de um lugar de culto, uma escola, uma faculdade ou uma universidade. O aviso não é dado quando você estiver dirigindo em uma auto-estrada ou entre o horário de 20:00 e 06:00. 30
31 Tráfego Ajuste essas configurações para ativar os avisos de tráfego na vista da direção. Você também pode selecionar um som de alerta de avisos sobre o tráfego. Nota: você só verá esta opção se tiver uma assinatura do TomTom HD Traffic Viajar por Ajuste essas configurações para ligar ou desligar todos os alertas do recurso Viajar por. Dica: para definir o alerta para cada parada de Viajar por, use a configuração Aviso de chegada ao adicionar uma parada. Áudio Toque nessa opção para definir as seguintes opções de música e volume. Abaixar volume da música Ajuste essa configuração para diminuir suavemente o volume da música quando instruções e avisos forem fornecidos. Se essa configuração estiver desativada, a música será interrompida em vez de ter o seu volume diminuído durante as instruções e os avisos. Volume de voz Ajuste essa configuração para definir o volume das instruções de voz como uma porcentagem do volume da música. Por exemplo, você pode mover o controle deslizante até o meio da barra para definir o volume das instruções de voz como 50% do volume da música. Se o controle deslizante estiver desativado, o volume da música e da voz será o mesmo. Mapa Toque nessa opção para definir as seguintes opções de mapa: Atualização do Map Share A Atualização do Map Share permite instalar alterações nos mapas TomTom realizadas pela comunidade Map Share. Toque em Obter correções para escolher se deseja fazer download das correções automaticamente, manualmente ou após ser solicitado. Alterne para Apenas WiFi se desejar que apenas correções de mapas sejam baixadas ao conectar-se a uma rede sem fio. Toque em Verificar novas correções para ver se existem correções de mapa prontas para baixar. Cores diurnas/cores noturnas Toque em Cores diurnas para selecionar um esquema de cores diurnas composto de cores brilhantes. 31
32 Toque em Cores noturnas para selecionar um esquema de cores noturnas composto de cores mais escuras. A Troca automática alterna automaticamente entre as cores diurnas e noturnas dependendo da hora do dia. Toque no Símbolo de carro para selecionar o símbolo que mostra a sua localização atual na vista da direção. Mapa 2D com o norte para cima Quando esta configuração estiver ativada, o mapa 2D fixo é exibido com o norte na parte superior da tela. Quando esta configuração estiver desativada, o mapa 2D se move com a sua direção atual sempre na parte superior da tela. Mostrar rua atual Quando esta configuração estiver ativada, o nome da rua ou o número atual será exibido na vista da direção, logo abaixo da sua posição no mapa. Ruas no mapa Quando esta configuração estiver ativada, os nomes das ruas serão exibidos no mapa. PIs no mapa Quando esta configuração estiver ativada, os PIs serão exibidos no mapa. Tipos de PI Selecione os PIs que deseja exibir no mapa. Zoom automático O Zoom automático ajusta automaticamente a área do mapa e o nível de detalhamento exibido na vista da direção. Desative o Auto-zoom para controlar manualmente o uso do zoom na vista da direção. Planejamento de percurso Ajuste as configurações de planejamento para definir como os percursos serão planejados. Tipo de percurso padrão Ajuste essa opção para definir o tipo de percurso que será planejado quando você planejar um novo. Você pode selecionar um dos seguintes tipos de percurso: Mais rápido - o percurso mais rápido até o seu destino. Mais curto - o percurso mais curto até o seu destino. Ele pode ser mais demorado que o percurso mais rápido. Evitar autoestradas - este tipo de percurso evita autoestradas. Percurso a pé - este tipo de percurso é otimizado para caminhadas. Percurso de bicicleta - este tipo de percurso é otimizado para bicicletas. Velocidade limitada - se você selecionar este tipo de percurso, será necessário inserir uma velocidade máxima para o seu veículo. O percurso planejado considera essa restrição. 32
33 Percurso eco - planeja sempre o percurso com menos gasto de combustível. Estradas sinuosas - planeja um percurso que evita autoestradas desnecessárias e inclui estradas sinuosas, com o objetivo de tornar o percurso divertido e descontraído. Você pode selecionar o nível usado para calcular o percurso de estradas sinuosas, onde Máximo indica o maior percurso. Sempre me perguntar - se selecionar esta opção, você sempre será solicitado a selecionar o tipo de percurso que será planejado. Você pode definir como tratar cada um dos seguintes tipos de estrada quando um novo percurso for planejado: Estradas com pedágio Travessias de balsa Pistas "carpool" Estradas não pavimentadas Você pode definir as seguintes ações para cada tipo de estrada. Evitar - o tipo de estrada é sempre evitado automaticamente. Não evitar - o tipo de estrada não é evitado automaticamente. Sempre perguntar - quando o percurso é planejado, você deve selecionar como lidar com essas estradas se elas aparecerem no percurso. Unidades de distância Você pode escolher usar quilômetros ou milhas para todas as distâncias e velocidades. Mídia social Toque em Mídia social para configurar ou entrar e sair de suas contas do Facebook, do Foursquare e do Twitter. Quando a opção Sempre solicitar check-in quando o destino for atingido estiver ATIVADA, você sempre será perguntado se deseja fazer check-in ao atingir um destino. Facebook No TomTom app, toque em Facebook para configurar e entrar na sua conta do Facebook. Se você estiver conectado ao Facebook, tocar em Facebook irá desconectar você. Foursquare No TomTom app, toque em Foursquare para entrar na sua conta do Foursquare. Se você estiver conectado ao Foursquare, tocar em Foursquare irá desconectar você. Twitter Para usar o Twitter no TomTom app, primeiro configure-o no aplicativo Configurações do equipamento ios. No aplicativo Configurações, permita que o TomTom app use sua conta. Avançadas Toque em Avançadas para ajustar as seguintes configurações: 33
34 Barra de status Ajuste essa configuração para mostrar ou ocultar a barra de status na parte superior da vista da direção. Ocultar a barra de status permite que você veja mais o mapa. Multitarefas Ajuste essa configuração para ativar e desativar o recurso de multitarefa. O recurso de multitarefa permite que você receba instruções de voz ao usar outros aplicativos e guias visuais em chamadas telefônicas. Imagens da pista Ajuste essa configuração para ativar e desativar as imagens da pista. As imagens da pista mostram a rua que você deve tomar para ajudá-lo a se preparar para cruzamentos e saídas de vias. IQ Routes Ajuste essa configuração para ativar e desativar o IQ Routes. O IQ Routes é usado quando você planeja um percurso. Seu percurso é calculado com as informações sobre as velocidades médias reais medidas em estradas, para que o seu percurso possa mudar de acordo com a hora do dia e o dia da semana. Nota: As informações do IQ Routes não estão disponíveis para todas as regiões. Para obter mais informações sobre o IQ Routes, vá para tomtom.com/iq-routes. Serviços de dados Ajuste esta configuração para ligar e desligar os serviços de HD Traffic e de Radares de velocidade. Os incidentes de TomTom HD Traffic são mostrados na barra lateral de tráfego na tela Navegar no mapa e os atrasos de tráfego serão considerados quando você planejar um novo percurso. O Radares de velocidade TomTom atualiza os locais e limites de velocidade de radares fixos e fornece atualizações ao vivo para locais de radares móveis. Nota: o TomTom HD Traffic e os Radares de velocidade são serviços por assinatura da TomTom e só estão disponíveis em países suportados. Para obter mais informações do TomTom HD Traffic, Radares de velocidade e outros serviços no seu país, acesse tomtom.com/iphone. Suas informações Altere essa configuração para permitir que suas informações sejam enviadas para a TomTom. Caso opte por não enviar suas informações, você terá privacidade avançada, mas não poderá utilizar os serviços que exigem que você envie informações para a TomTom. Toque em Suas informações no menu Sobre para ler sobre como a TomTom utiliza suas informações. Botão Comunicar Ajuste essa configuração para exibir ou ocultar o botão de relatório do Radar de velocidade na Vista da direção. 34
35 Map Share TM Ajuste esta configuração para ativar e desativar o Map Share. O TomTom Map Share ajuda a corrigir erros do mapa e compartilhar correções com o restante da comunidade TomTom Map Share. Nota: quando esta configuração estiver ajustada, o mapa será recarregado para que as correções sejam aplicadas ou removidas. Isso pode levar alguns segundos. Resumo do percurso Ajuste esta configuração em LIGAR para fechar automaticamente a tela Resumo do percurso após 10 segundos. GPS Enhancer TM Ajuste essa configuração para ativar e desativar o TomTom GPS Enhancer. O GPS Enhancer ajuda o TomTom app a encontrar a sua localização com mais precisão. Sobre Toque em Sobre para obter informações sobre o aplicativo e a versão do mapa, além de detalhes sobre copyright, licenças, suas informações e uma lista de novos recursos. Zonas de perigo Se o TomTom app possuir um mapa que inclua a França, toque nesse botão para ver a certificação de zonas de perigo da Associação Francesa de Normatização. Suas informações A opção Suas informações descreve como o TomTom app utiliza suas informações. Toque em um recurso para ler como suas informações são usadas quando você utiliza esse recurso. Para permitir que suas informações sejam enviadas para a TomTom e que você possa utilizar todos os recursos no TomTom app, toque em Sim na página Suas informações. Se você tocar em Não, a página Suas informações será exibida na próxima vez que você acessar um recurso que exija o envio de suas informações para a TomTom. Redefinir Toque em Redefinir para remover as seguintes informações: Restaurar padrões Toque nesta configuração para restaurar as predefinições de fábrica do TomTom app. Todas as suas configurações pessoais serão excluídas, incluindo os seus favoritos e o seu local da residência. Map Share Toque em Correções do mapa baixadas para remover as correções de mapa que você baixou da TomTom. Toque em Minhas correções do mapa para remover as correções de mapa que você mesmo efetuou. 35
36 Meus locais Toque em Destinos recentes para remover os locais visitados recentemente do seletor de locais. Nota: para excluir destinos recentes individualmente, toque em Destinos recentes no menu Alterar configurações. Toque em Favoritos para remover todos os seus locais favoritos. Nota: para excluir os favoritos individualmente, toque em Gerenciar favoritos no menu Alterar configurações. Menus Toque em Menus editados para redefinir sua lista do seletor de localização personalizada para seu estado original. Personalizar a lista do seletor de localização A lista do seletor de localização é a lista de itens que você usa para ir para um local ou para encontrá-lo. A lista do seletor de localização é usada em muitos dos menus do TomTom app, como o menu Ir para e o menu Procurar do Navegador de mapas. Você pode alterar a ordem dos itens na lista do seletor de localização para que os itens mais utilizados fiquem no topo da lista, e você pode remover itens nunca utilizados do menu. As alterações feitas na lista do seletor de localização afetam todos os menus que a utilizam. Alterar a ordem dos itens da lista do seletor de localização Role até a parte inferior da lista e toque no botão Editar este menu. Toque no símbolo à direita do item da lista e arraste-o para sua nova posição. Toque em Concluído no topo da tela para salvar a lista. Ocultar itens da lista Role até a parte inferior da lista e toque no botão Editar este menu. Toque no símbolo mover à direita do item da lista e arraste-o até abaixo da barra Ocultar este itens. Toque em Concluído no topo da tela para salvar a lista. Exibir itens ocultados da lista Role até a parte inferior da lista e toque no botão Editar este menu. Mova a lista para cima para exibir os itens de menu ocultados abaixo da barra Ocultar estes itens. Toque no símbolo mover à direita do item ocultado da lista e arraste-o acima da barra Ocultar estes itens até a posição desejada. Toque em Concluído no topo da tela para salvar a lista. Redefinir os itens da lista Toque em Menus editados em Redefinir no menu Configurações para redefinir os itens da lista para o estado original. 36
37 Menu Principal O Menu Principal Quando você inicia o TomTom app sem um percurso planejado antecipadamente, o Menu Principal é exibido. Para abrir o Menu Principal pela vista da direção, toque na tela. Os seguintes botões estão disponíveis no Menu Principal: Toque neste botão para planejar um percurso. Ir para... Toque neste botão para encontrar mais informações sobre o seu percurso ou alterá-lo. Opções de percurso Compartilhar Nota: Este botão será exibido apenas se houver um percurso planejado. Toque nesse botão para abrir o menu Compartilhar e compartilhar sua viagem, sua localização atual ou seu destino usando mensagens de texto, o Facebook, o Foursquare ou o Twitter. Toque neste botão para navegar pelo mapa da mesma forma como consultaria um mapa tradicional em papel. Navegar no mapa Loja TomTom Toque nesse botão para acessar a Loja TomTom e adquirir uma assinatura do TomTom HD Traffic, dos Radares de velocidade, das Zonas de perigo e de outros produtos e serviços de navegação. Se você tiver uma assinatura do TomTom HD Traffic, dos Radares de velocidade ou das Zonas de perigo, toque nesse botão para exibir o status da sua assinatura. Toque neste botão para planejar um percurso antecipadamente, selecionando o seu ponto de partida e o seu destino. Planejamento avançado 37
38 Ajuda Toque nesse botão para telefonar ou dirigir até os serviços de emergência mais próximos. O menu da função Ajuda! menu também dá uma descrição da sua localização para que você possa informar onde está aos serviços de emergência. Toque neste botão para alterar o comportamento do TomTom app. Alterar configurações Menu Ir para Ao tocar em Ir para no Menu Principal, você pode selecionar o seu destino das seguintes formas: Página inicial Residência Toque nesse botão para planejar um percurso para o seu local da residência. Para definir o seu local da residência, toque em Residência no menu Configurações. Favorito Toque nesse botão para selecionar um Favorito como seu destino ou para editar seus Favoritos. Favorito Endereço Toque neste botão para inserir um endereço como destino. Para ir para um CEP, toque no botão CEP no topo da tela para mostrar a tela de CEP. Endereço 38
39 Destino recente Toque neste botão para escolher o seu destino na lista de locais recentemente usados como destino. Também incluem suas paradas do recurso Viajar por. Destino recente Locais Locais Toque nesse botão para abrir o menu Locais. O menu Locais permite que você procure usando o TomTom Places, o Facebook ou o Foursquare e, em seguida, vá para a localização de um dos resultados da pesquisa. Pessoas Toque neste botão para navegar até o endereço ou a localização de um contato no qual um amigo foi marcado. Pessoas O meu Pessoas exibe as seguintes opções: Toque nesse botão para selecionar uma pessoa de seus contatos. Você somente poderá ir para o seu contato quando ele tiver um endereço. Contato Amigos marcados Toque nesse botão para exibir os amigos que estiverem marcados no Facebook. Selecione um amigo marcado para exibir sua localização. Toque em Selecionar para ir para essa localização. Toque neste botão para navegar até um lugar no qual seus amigos tenham sido marcados recentemente usando o Foursquare. Atividade recente Eventos Toque nesse botão para ir para um evento salvo em seu aplicativo de calendário ou em sua página de eventos do Facebook. Eventos O menu Eventos exibe as seguintes opções: 39
40 Toque nesse botão para ir para um evento salvo em seu aplicativo de calendário. É necessário que o evento tenha um endereço se você quiser usá-lo para navegação. Calendário Facebook Toque nesse botão para ir para um evento salvo em sua página de eventos do Facebook. É necessário que o evento tenha um endereço se você quiser usá-lo para navegação. Ponto de Interesse Toque nesse botão para ir para um Ponto de Interesse (PI). Ponto de Interesse Cópia de endereço Cópia de endereço Toque nesse botão para ir para um endereço que você tenha copiado de um aplicativo ou documento do iphone. Cole o endereço na caixa Procurar usando o botão Colar. Você pode também digitar um endereço. Quando o endereço for reconhecido, toque nele para exibi-lo no mapa. Toque em Selecionar para planejar um percurso até o endereço. Para usar o Endereço copiado, seu equipamento ios deve ter o ios 5 ou superior. Foto Toque neste botão para selecionar uma foto na galeria de equipamentos ios e usá-la como destino. Foto Nota: só podem ser usadas fotos que contenham dados de localização. Esse recurso pode ser ativado no aplicativo Câmera do equipamento ios. Código postal Toque neste botão para inserir um CEP como o seu destino. Para ir para um endereço, toque no botão Endereço no topo da página para mostrar a tela de Endereço. Código postal 40
41 Ponto no mapa Toque nesse botão para selecionar um ponto no mapa como destino, utilizando o Navegador de mapas. Ponto no mapa Coordenadas Toque nesse botão para inserir as coordenadas de mapa de um local como o seu destino. Coordenadas Voltar para vista da direção No iphone e no ipod, diversos menus e telas possuem um botão de acesso rápido para voltar para a Vista da direção sem que seja necessário retornar pelos menus. O botão aparece no canto superior direito da tela. No ipad, toque na tela da Vista da direção para retornar à Vista da direção. 41
42 Navegar no mapa Navegar no mapa Toque em Navegar no mapa no Menu Principal para abrir o Navegador de mapas. Com o Navegador de mapas, navegue pelo mapa da mesma forma que faria usando um mapa de papel tradicional. Você pode navegar pelo mapa usando o dedo para arrastar o mapa pela tela. Aplique mais e menos zoom juntando e afastando seus dedos sobre a tela. Você também pode tocar com um dedo duas vezes na tela para aplicar mais zoom, ou tocar com dois dedos ao mesmo tempo duas vezes na tela para aplicar menos zoom. Marcadores Há marcadores no mapa para mostrar a distância entre várias localizações. Toque em um marcador para centralizar o mapa naquela localização. Os marcadores apontarão para um dos seguintes locais: Sua localização atual. O seu local da residência. Seu destino. Para definir o seu próprio marcador, posicione o cursor sobre o local desejado no mapa, toque no botão do cursor e toque em Salvar esta posição. Nota: Os marcadores são removidos quando você fecha o TomTom app. 42
43 Seleção de itens no mapa Toque no mapa para posicionar o cursor no local onde você tocou. Também é possível arrastar o cursor pelo mapa, basta manter seu dedo sobre ele até que ele se expanda. Quando você arrasta o cursor, a área dentro dele é ampliada. Quando você posiciona o cursor, uma parte do mapa é selecionada. Os detalhes deste local são exibidos junto com uma seta. Toque no local para usar a posição do cursor. Você pode escolher entre as seguintes opções: Toque nesse botão para planejar um percurso do seu local atual até a posição do cursor. Ir até lá Viajar por... Toque nesse botão para passar pela posição do cursor durante a viagem atualmente planejada. Esta opção só será exibida se você já tiver planejado um percurso. Mostra uma lista de PIs próximos ao local selecionado, e permite também fazer uma pesquisa por PIs. Localizar um PI próximo Exibe os detalhes do PI selecionado. Você só visualiza esta opção quando selecionar um PI. Detalhes PI Ligar... Toque nesse botão para inserir um PI na posição do cursor. Você só visualiza esta opção quando seleciona um PI com um número de telefone. Toque nesse botão para fazer uma correção do mapa com o TomTom Map Share. Corrigir erro do mapa Toque neste botão para compartilhar seu local ou destino atuais. Compartilhar localização 43
44 Salvar localização Toque nesse botão para adicionar a localização como Favorito ou para salvá-la como Contato. Você pode optar por atribuir um nome ao Favorito ou usar o nome sugerido. Você pode criar um novo contato ou adicioná-la a um contato existente. Toque nesse botão para colocar um marcador na posição do cursor. Salvar esta posição Toque nesse botão para mover o mapa e centralizar a posição do cursor na tela. O mapa aplica mais zoom à posição do cursor. Centralizar no mapa Alterar e copiar coordenadas É possível alterar o estilo das coordenadas mostradas no mapa e copiar essas coordenadas para a área de transferência do iphone para poder compartilhá-las com outros aplicativos. Você pode exibir ou ocultar coordenadas usando o botão de informações na barra de ferramentas do Mapa. Copiar coordenadas 1. Encontrar um local no Navegador de mapas. 2. Toque e segure as coordenadas do mapa até que o botão Copiar seja exibido. 3. Toque em Copiar para copiar as coordenadas. 4. Abra o aplicativo do iphone no qual você deseja colar o texto. 5. Toque e segure o lugar em que o texto será colado até que o botão Colar apareça. Toque no botão Colar para colar o texto no aplicativo. Alterar o estilo das coordenadas do mapa Toque nas coordenadas para alterar o estilo. Existem três estilos: Graus, minutos e segundos Graus, minutos decimais Graus decimais. Barra de ferramentas do mapa A barra de ferramentas ao final da tela Navegar no mapa possui os seguintes botões: Toque nesse botão para centrar o mapa na sua localização atual. Toque nesse botão para mostrar seu percurso no mapa. 44
45 Toque nesse botão para mostrar incidentes de tráfego no Navegador de mapas. O TomTom HD Traffic é um serviço oferecido por assinatura. Toque nesse botão para abrir o menu Correções do mapa. Este botão só está disponível quando um percurso é selecionado. Toque neste botão para procurar um local no mapa. Selecione o local da mesma forma como selecionaria um destino ao planejar uma viagem. O cursor irá para o local selecionado. Toque neste botão para selecionar as informações exibidas no mapa. Pode-se selecionar a exibição das seguintes informações: Traffic Favoritos Nomes Coordenadas Pontos de interesse Toque em Tipos de PI para selecionar os PIs que serão exibidos no mapa. 45
46 Correções de mapa com o TomTom Map Share Sobre o TomTom Map Share O TomTom Map Share ajuda a corrigir erros do mapa e compartilhar correções com o restante da comunidade TomTom Map Share. Você pode corrigir e compartilhar as correções de seu mapa como outros usuários do Map Share utilizandonavegar no mapa no Menu principal. Observação: o TomTom Map Share não está disponível em todas as regiões. Para obter mais informações, vá para tomtom.com/mapshare. Em um ipod touch ou ipad sem 3G, o TomTom Map Share só se conecta à comunidade TomTom Map Share quando há uma conexão WiFi. As mudanças que você faz enquanto não está conectado são exibidas somente no seu TomTom app e não são carregadas mesmo se você se conectar posteriormente por uma rede WiFi. Correções do mapa As correções de mapa são relatadas por usuários do Map Share. Algumas são compartilhadas com outros membros da comunidade imediatamente e outras são verificadas pela TomTom. As correções relatadas pelos membros da comunidade Map Share incluem mudanças no fluxo de tráfego em uma rua, bloqueio ou mudança de nome de uma rua e adicionar, remover ou editar PIs. Essas correções são imediatamente compartilhadas com a comunidade do Map Share. As correções relatadas pelos membros Map Share e verificadas pela TomTom incluem ruas inexistentes, novos radares de velocidade, erros de entradas e saídas da auto-estrada e rotatórias inexistentes. Essas correções são investigadas e verificadas pela TomTom e serão incluídas quando a próxima versão do mapa for lançada. Ativação ou desativação do Map Share O TomTom Map Share é automaticamente ativado quando você inicia o TomTom app e a mensagem de boas-vindas é exibida. Se desejar parar de usar o Map Share, toque em Alterar configurações no menu principal e, em seguida, em Avançado. Ajuste a configuração do Map Share para ativá-lo ou desativá-lo. Nota: quando esta configuração estiver ajustada, o mapa será recarregado para que as correções sejam aplicadas ou removidas. Isso pode levar alguns segundos. 46
47 Download e envio de correções de mapa Após a mensagem de boas-vindas, você será solicitado a fazer download de quaisquer correções de mapa que estiverem disponíveis de outros usuários da TomTom. Sendo assim, o Map Share verifica as novas correções semanalmente. Dica: o tamanho do download para as correções de mapa é mostrado. Para alterar suas configurações de download, faça o seguinte: 1. Toque em Alterar configurações no menu principal 2. Toque em Mapa para mostrar o menu Mapa. 3. Toque em Atualização do Map Share. Toque em Obter correções para escolher se deseja fazer download das correções automaticamente, manualmente ou após ser solicitado. Alterne para Apenas WiFi se desejar que apenas correções de mapas sejam baixadas ao conectar-se a uma rede sem fio. Toque em Verificar novas correções para ver se existem mais correções para serem baixadas a qualquer momento. Nota: todas as correções que você fizer no mapa são compartilhadas e enviadas para a TomTom automaticamente. Comunicação de um erro do mapa Para corrigir um erro do mapa, faça o seguinte: 1. Toque em Navegar no mapa no Menu Principal. 2. Selecione a localização que deseja corrigir no mapa. 3. Na barra de ferramentas Navegar no mapa, toque no botão de correções do mapa. 4. Selecione o tipo de correção de mapa que pretende comunicar. 5. Insira os detalhes da correção, então toque em Enviar. A correção é salva e as informações são enviadas para a equipe do TomTom Map Share. 6. A mensagem Obrigado será exibida. Toque em Continuar para voltar à tela de Navegar no mapa. Tipos de correções de mapa Os tipos de correções de mapa a seguir estão disponíveis. (Des)bloquear rua Toque neste botão para bloquear ou desbloquear uma rua. Você pode bloquear ou desbloquear a rua em uma ou nas duas direções. Toque em um dos botões na parte inferior da tela para tornar a rua mão dupla, mão única ou bloqueada. 47
48 Toque neste botão para alterar o nome da rua usando o teclado. Editar nome da rua Nota: você será questionado se deseja alterar o nome da rua inteira ou apenas a seção selecionada. Toque neste botão para alterar o limite de velocidade para Toda estrada, a Zona de velocidade atual ou para Somente a seção selecionada. Alterar limite de velocidade Comunicar outro erro Comunicar radar Toque neste botão para comunicar outros tipos de correções para a TomTom. Digite uma mensagem descrevendo a correção. Por exemplo, você pode comunicar ruas ausentes, erros de entradas e saídas de via expressa ou rotatórias ausentes. Toque em Enviar. O TomTom app envia um relatório especial para a TomTom Map Share. Toque neste botão para comunicar um Radar de velocidade. Você pode escolher comunicar um Radar fixo ou um Radar móvel. O local do mapa aparecerá. Toque em Concluído para comunicar o radar. Aparecerá a mensagem Obrigado. Toque em Fechar. 48
49 Pontos de Interesse (PIs) Sobre os PIs Os Pontos de Interesse ou PIs são locais úteis no mapa. Estes são alguns exemplos: Restaurantes Hotéis Museus Estacionamento Postos de gasolina Use os PIs no TomTom app para: Selecionando um PI como destino ao planejar um percurso. Inserindo um PI a partir do navegador de mapas. Selecionando os PIs a serem exibidos no mapa. Navegar até um PI Você pode selecionar um PI como seu destino ou como um local do Viajar por. Ao inserir ou ir para um PI, selecione o PI da seguinte forma: 1. Toque na tela para abrir o Menu principal. 2. Se você deseja ir para um PI, toque em Ir para... e então toque em Ponto de interesse. 3. Se você já tiver planejado um percurso e deseja adicionar um PI como local do Viajar por, toque em +1 na tela Resumo do percurso, e então toque em Ponto de interesse. 4. Restrinja a sua escolha de PIs selecionando a área onde se encontra o PI. As seguintes opções estão disponíveis: Toque neste botão para escolher entre uma lista de PIs próximos à sua localização atual. PI perto de mim Toque neste botão para localizar um PI em um centro ou em uma localidade em particular. PI na cidade 49
50 Toque neste botão para escolher um PI em uma lista de PIs próximos ao seu local da residência. PI perto da residência As seguintes opções estão disponíveis quando houver um percurso planejado: Toque neste botão para localizar um PI no seu percurso planejado. PI ao longo do percurso Toque neste botão para localizar um PI próximo ao seu destino planejado. PI perto do destino 5. Se você selecionou PI na cidade, digite o nome da localidade que pretende visitar e selecione a localidade quando esta aparecer na lista. 6. Selecione a categoria do PI. Toque em Procurar para procurar um PI pelo nome. Todos os PIs de todas as categorias são pesquisados. Toque na categoria do PI, se ela for exibida. Toque em Mais para selecionar na lista completa de categorias. Selecione a categoria na lista. 7. Na lista de PIs exibida, selecione o PI para o qual deseja navegar. A tabela abaixo explica as distâncias listadas ao lado de cada PI. PI perto de você - Distância da sua localização atual PI na cidade - Distância do centro da cidade PI perto da residência - Distância do local da sua residência PI ao longo do percurso - Distância da sua localização atual PI perto do destino - Distância do destino Se você tiver planejado um percurso, um símbolo também será exibido ao lado de cada PI. PIs no seu percurso O PI está próximo ao seu percurso O PI está bem próximo ao seu percurso PIs fora do seu percurso. Após selecionar um PI, informações detalhadas aparecerão, como o número de telefone e uma pequena descrição. Dependendo das informações do PI disponíveis e das funções do seu equipamento ios, toque no painel para telefonar ou mandar um para o PI, ou abra o website dele. Toque em Selecionar para confirmar que deseja planejar um percurso para este PI. 50
51 Localizar um PI no Navegador de mapas Você pode localizar um PI utilizando o Navegador de mapas, e então entrar em contato ou ir até ele. 1. Toque na tela para abrir o Menu principal. 2. Toque em Navegar no mapa. Assegure-se de que os Pontos de interesse estão selecionados na página de Detalhes do mapa. Você também pode selecionar quais PIs serão exibidos no mapa. 3. Localizar um PI no mapa. Você pode mostrar seu percurso para localizar PIs ao longo do percurso, e pode aproximar ou mover o mapa. 4. Selecione um símbolo de PI e toque no painel do nome do PI para mostrar o menu do PI. As seguintes opções estão disponíveis: Toque nesse botão para planejar um percurso do seu local atual até a posição do cursor. Ir até lá Viajar por... Toque nesse botão para passar pela posição do cursor durante a viagem atualmente planejada. Esta opção só será exibida se você já tiver planejado um percurso. Mostra uma lista de PIs próximos ao local selecionado, e permite também fazer uma pesquisa por PIs. Localizar um PI próximo Exibe os detalhes do PI selecionado. Você só visualiza esta opção quando selecionar um PI. Detalhes PI Ligar... Toque nesse botão para inserir um PI na posição do cursor. Você só visualiza esta opção quando seleciona um PI com um número de telefone. Toque nesse botão para fazer uma correção do mapa com o TomTom Map Share. Corrigir erro do mapa 51
52 Toque neste botão para compartilhar seu local ou destino atuais. Compartilhar localização Salvar localização Toque nesse botão para adicionar a localização como Favorito ou para salvá-la como Contato. Você pode optar por atribuir um nome ao Favorito ou usar o nome sugerido. Você pode criar um novo contato ou adicioná-la a um contato existente. Toque nesse botão para colocar um marcador na posição do cursor. Salvar esta posição Toque nesse botão para mover o mapa e centralizar a posição do cursor na tela. O mapa aplica mais zoom à posição do cursor. Centralizar no mapa Exibição de PIs no mapa Os PIs podem ser mostrados no mapa na vista da direção e no Navegador de mapas. Para exibir PIs na vista da direção, faça o seguinte: 1. Toque em Alterar configurações no Menu Principal. 2. Toque em Mapa. 3. Certifique-se de que a configuração PIs no mapa esteja selecionada. Para exibir PIs no mapa no Navegador de mapas, faça o seguinte: 1. No Menu Principal, toque em Navegar no mapa. 2. Toque no botão de informações no canto inferior direito da tela para mostrar a tela Detalhes do mapa. 3. Assegure-se de que a configuração Pontos de interesse foi selecionada. Seleção dos PIs para exibir no mapa Você pode selecionar as categorias dos PIs que deseja exibir, por exemplo, postos de gasolina, restaurantes e hotéis. Essa seleção será usada para ambos os mapas. Para alterar as categorias de PI exibidas no menu Vista da direção, faça o seguinte: 1. Toque em Alterar configurações no Menu Principal. 2. Toque em Mapa. 3. Toque em Tipos de PI. 4. Selecione os PIs que deseja exibir no mapa. 52
53 Para alterar as categorias de PI exibidas no Navegador de mapas, faça o seguinte: 1. Toque em Navegar no mapa no Menu Principal. 2. Toque no botão de informações, no canto inferior direito da tela. 3. Toque em Tipos de PI. 4. Selecione os PIs que deseja exibir no mapa. 53
54 Ajuda Sobre a função Ajuda A função Ajuda! proporciona uma forma fácil de ir para centros de atendimento de emergência e outros serviços especializados, e contatá-los por celular. Por exemplo, se houver um acidente de automóvel, você pode usar a função Ajuda! para informar sua localização exata ao hospital mais próximo. Uso da Ajuda para ligar para um serviço local Você pode usar a função Ajuda! para procurar um centro de atendimento, fazer contato por telefone e informar ao centro detalhes precisos sobre sua localização. Quando você procurar um centro de atendimento, será mostrada uma lista de locais próximos. Selecione um dos centros da lista para exibir o endereço e número de telefone e a sua localização no mapa. Para localizar um centro de atendimento usando a função Ajuda!, contate o centro por telefone e navegue da sua localização atual até o local, fazendo o seguinte: 1. Toque na tela para abrir o Menu Principal. 2. Toque em Ajuda!. 3. Toque em Ligar para ajuda. 4. Selecione o tipo de serviço que pretende, por exemplo, o hospital mais próximo. 5. Para discar, selecione um centro na lista, o mais próximo é exibido no topo da lista. Se o seu equipamento ios tiver recursos de telefone, toque no botão que mostra o número de telefone para discar imediatamente. Se o seu equipamento ios não tiver recursos de telefone, o número será mostrado para que você possa discar usando outro dispositivo. Quando a chamada for atendida, abra o TomTom app novamente e toque em Ajuda! para obter uma descrição da sua localização. Será mostrada uma descrição da sua localização. Toque na descrição para copiar o texto. Você pode colar a descrição em uma mensagem de texto ou Para navegar de carro até o centro, toque em Dirigir até a ajuda. O TomTom app começa a guiá-lo até o seu destino. 54
55 Favoritos Sobre os favoritos Favoritos são os locais que você visita frequentemente. Você pode criar Favoritos para não ter de inserir o mesmo endereço sempre que se desloca para lá. Os favoritos não precisam ser necessariamente os lugares ou as localizações que você visita com frequência, eles podem ser apenas uma lista de endereços úteis. Criação de Favorito Você pode criar um Favorito a partir de um dos locais a seguir no TomTom app: No menu Ir para... e no menu Favorito. No menu Alterar configurações e no menu Gerenciar favoritos. Em uma localização selecionada no Navegador de mapas. Para criar um Favorito utilizando o menufavoritoou o menu Gerenciar favorito, toque no símbolo + ao final da tela. A tela Adicionar favorito é exibida e mostra os botões listados abaixo. Atribuir ao seu Favorito um nome fácil de lembrar. O TomTom app irá sempre sugerir um nome. Se desejar inserir o seu próprio nome, exclua o nome sugerido e digite um novo nome. Você pode modificá-lo depois. Toque em Concluído para salvar o Favorito. Página inicial Residência Toque neste botão para inserir o seu local da residência como um Favorito. Para definir o seu local da residência, toque em Residência no menu Configurações. Endereço Toque nesse botão para adicionar um endereço como um Favorito. Para utilizar um CEP, toque no botão CEP no topo da tela para mostrar a tela CEP. Endereço 55
56 Destino recente Toque nesse botão para exibir uma lista de seus destinos recentes. Também incluem suas paradas do recurso Viajar por. Toque em um destino recente para adicioná-lo como Favorito. Destino recente Locais Locais Toque nesse botão para abrir o menu Locais. Locais permite que você pesquise usando o TomTom Places, o Facebook ou o Foursquare e, em seguida, use uma localização encontrada como Favorito. Pessoas Toque neste botão para utilizar um endereço de contato no qual um amigo tenha sido marcado como Favorito. Pessoas O menu Pessoas apresenta as seguintes opções: Toque nesse botão para selecionar uma pessoa de seus contatos. Você somente poderá usar um contato quando ele tiver um endereço. Contato Amigos marcados Toque nesse botão para exibir os amigos que estiverem marcados no Facebook. Selecione um amigo marcado para exibir sua localização. Toque em Selecionar para definir o endereço dessa localização como um Favorito. Toque nesse botão para visualizar amigos que foram recentemente marcados para o Foursquare. Atividade recente Eventos Eventos Toque nesse botão para usar o endereço de um evento salvo em seu aplicativo de calendário ou em sua página de eventos do Facebook como um Favorito. O menu Eventos exibe as seguintes opções: 56
57 Toque nesse botão para usar o endereço de um evento salvo em seu aplicativo de calendário como um Favorito. Calendário Toque nesse botão para usar o endereço de um evento salvo em sua página de eventos do Facebook como um Favorito. Facebook Ponto de Interesse Toque nesse botão para usar um ponto de interesse (PI) como um Favorito. Ponto de Interesse Cópia de endereço Toque nesse botão para salvar a cópia de endereço como um Favorito. Cópia de endereço Foto Toque nesse botão para selecionar uma foto na galeria do seu equipamento ios e usá-la como um Favorito. Foto Nota: só podem ser usadas fotos que contenham dados de localização. Esse recurso pode ser ativado no aplicativo Câmera do equipamento ios. Minha localização Toque nesse botão para usar a sua localização atual como um Favorito. Minha localização 57
58 Código postal Toque neste botão para inserir um código postal como um Favorito. Para usar um endereço, toque no botão Endereço no topo da página para mostrar a tela de Endereço. Código postal Ponto no mapa Toque nesse botão para selecionar um ponto no mapa como Favorito, utilizando o Navegador de mapas. Ponto no mapa Coordenadas Toque nesse botão para usar as coordenadas de mapa de uma localização como Favorito. Coordenadas Utilização de um Favorito Você geralmente usará um Favorito como uma forma de ir para um local sem ter que digitar o endereço. Para ir para um Favorito, faça o seguinte: 1. Toque na tela para abrir o Menu Principal. 2. Toque em Ir para Toque em Favorito. 4. Selecione um Favorito na lista. O TomTom app calcula o percurso para você. 5. Toque em Concluído. O TomTom app começa imediatamente a orientar você até o seu destino usando instruções de voz e indicações visuais na tela. Alteração do nome do favorito Para alterar o nome de um Favorito, faça o seguinte: 1. Toque na tela para abrir o Menu principal. 2. Toque em Alterar configurações. 3. Toque em Administrar favoritos. 4. Toque no Favorito que deseja renomear 58
59 5. Toque em Nome em Favorito, e então insira um novo nome para o Favorito. 6. Toque em Concluído. O Favorito será renomeado. Trocar a ordem dos seus favoritos. Troque a ordem dos seus favoritos da seguinte maneira: 1. Toque na tela para abrir o Menu principal. 2. Toque em Alterar configurações. 3. Toque em Administrar favoritos. 4. Toque em Editar. Então, utilizando o símbolo à direita do favorito, arraste o Favorito para sua nova posição na lista. 5. Toque no botão Concluído. Exclusão de um Favorito Para excluir um item de Favoritos: 1. Toque na tela para abrir o Menu principal. 2. Toque em Alterar configurações. 3. Toque em Administrar favoritos. 4. Excluir um Favorito usando um dos seguintes métodos: Toque em Editar e toque no sinal de parada próximo do favorito que você deseja excluir. Toque no botão Excluir e, em seguida, toque no botão Concluído. Passe pelo Favorito. Toque no botão Excluir. 59
60 Informações de tráfego TomTom HD Traffic O TomTom HD Traffic é um serviço exclusivo da TomTom que fornece informações de tráfego em tempo real. Usando as últimas informações de tráfego em combinação com o IQ Routes, o TomTom HD Traffic ajuda a planejar o melhor percurso até seu destino. Para obter mais informações sobre os serviços e as assinaturas da TomTom, acesse tomtom.com/iphone. Importante: TomTom HD Traffic é compatível apenas para o uso no iphone e no ipad 3G, e não é compatível para o uso no ipod touch e no ipad sem 3G. Para usar o TomTom HD Traffic, é necessário ter uma conexão de dados contínua (GPRS, EDGE, UMTS ou CDMA). A sua operadora pode cobrar pela utilização da conexão de dados sem fio. O TomTom app recebe informações sobre as mudanças nas condições do tráfego regularmente. Se houver congestionamentos ou outros incidentes no seu percurso, o aplicativo pode replanejar o percurso para minimizar atrasos. Dica: O TomTom app baixa automaticamente atualizações de tráfego e você pode ser cobrado por serviços de roaming quando estiver em viagens internacionais. Para evitar isso, toque em Alterar configurações no Menu Principal e em Avançadas. Em seguida, role até Serviços de dados e toque no botão para desativar o serviço. 60
61 Utilizar as informações de tráfego Toque no ícone de carro no canto superior direito da vista da direção para exibir a barra lateral de tráfego. A barra lateral de tráfego mostra todos os principais incidentes de tráfego à medida que eles ocorrem no seu percurso. Pontos brilhantes são exibidos nos locais dos incidentes no percurso. O ícone de carro na parte superior da barra lateral de tráfego mostra o atraso total causado pelos incidentes de tráfego no seu percurso. A seção central da barra lateral de tráfego mostra incidentes de tráfego individuais na ordem em que eles ocorrem no seu percurso. A parte inferior da barra lateral de tráfego representa a sua localização atual. Role a barra lateral de tráfego para cima e para baixo usando o seu dedo para ver todos os incidentes de tráfego no seu percurso. A barra lateral de tráfego para quando atinge o próximo incidente. Para melhorar a visibilidade na barra lateral de tráfego, alguns pequenos incidentes podem não ser exibidos. O atraso total causado pelos incidentes de tráfego no seu percurso é exibido por ícones de carro de cores diferentes na parte superior da barra lateral de tráfego. Não há atraso no seu percurso. Menos de 15 minutos de atraso no seu percurso. Mais de 15 minutos de atraso no seu percurso. Atualizando serviço de tráfego. Nenhum percurso planejado, tráfego atualizado. Nenhuma assinatura do TomTom Tráfego. O serviço TomTom Tráfego está indisponível. 61
62 Obtenção de mais informações sobre um incidente Quando um incidente de tráfego é exibido no mapa, o ponto de início do incidente é indicado com um símbolo de tráfego. À medida que você rola a barra de tráfego para cima e para baixo, o painel acima da barra de status mostra mais informações sobre cada incidente. Isso inclui o tipo de incidente, como manutenção da estrada e o atraso causado por esse incidente. Toque no painel para exibir mais informações sobre o incidente. Toque nos botões de seta para cima e para baixo para exibir incidentes separados na ordem em que acontecem no seu percurso. 62
63 Toque em Minimizar atrasos para saber se você pode economizar tempo usando um percurso alternativo. Escolha do percurso mais rápido O TomTom app procura constantemente por mudanças no tráfego no seu percurso e verifica se há um percurso mais rápido até o seu destino. Se um percurso mais rápido for encontrado, ele perguntará se você deseja usar o percurso mais rápido. Para verificar se você está usando o percurso mais rápido, faça o seguinte: 1. Toque na tela para abrir o Menu Principal. 2. Toque em Opções de percurso. 3. Toque em Minimizar atrasos. Dica: esse botão estará disponível se você tiver uma assinatura do TomTom Tráfego. Se um percurso mais rápido for encontrado, ele perguntará se você deseja usar o novo percurso. Verificação de incidentes de tráfego na sua área Para obter uma visão geral de incidentes de tráfego na sua área e visualizar os detalhes, faça o seguinte: 1. Toque em Navegar no mapa no Menu Principal. O mapa é exibido. 2. Toque no botão de tráfego na barra de status para exibir incidentes de tráfego no mapa. O mapa mostra os incidentes de tráfego na sua área. 3. Toque em um incidente de tráfego para obter informações detalhadas. O visualizador de incidentes é aberto e mostra informações detalhadas sobre o incidente. 63
64 Incidentes de tráfego Os avisos e incidentes de tráfego são exibidos no mapa, na vista da direção e na barra lateral de tráfego. Existem dois tipos de sinais de aviso e de incidente: Os símbolos exibidos em um quadrado vermelho são incidentes de tráfego. O TomTom app pode replanejar o seu percurso para evitar novos incidentes. Os símbolos exibidos em um triângulo vermelho são relacionados ao clima. O TomTom app não pode replanejar o seu percurso para evitar esses avisos. Símbolos de incidente de tráfego: Acidente Homens trabalhando Uma ou mais pistas fechadas Estrada fechada Incidente de tráfego Engarrafamento de tráfego Símbolos relacionados ao clima: Nevoeiro Chuva Vento Gelo Neve 64
65 Disponibilidade regional Nota: Você pode usar os serviços TomTom quando viajar para o exterior, mas, ao planejar um percurso, é necessário considerar que nem todos os serviços estão disponíveis em todos os países. Para obter mais informações sobre os serviços disponíveis, acesse tomtom.com/iphone. Aquisição de uma nova assinatura do Traffic Para adquirir uma nova assinatura, faça o seguinte: 1. Inicie o TomTom app. 2. Toque em Loja TomTom no Menu Principal para abrir a Loja TomTom. 3. Toque em Tráfego. 4. Escolha uma assinatura na lista de assinaturas do TomTom HD Traffic. 5. Crie uma nova conta TomTom ou conecte na sua conta TomTom existente. Dica: Se você já tiver um equipamento de navegação TomTom, é recomendável abrir uma nova conta do TomTom para o seu equipamento ios usando um endereço de diferente. Para obter mais informações sobre contas MyTomTom, vá para tomtom.com/mytomtom. Sua aquisição será concluída na ios App Store. Se o pagamento for efetuado com êxito, o TomTom HD Traffic será iniciado dentro de alguns minutos no seu TomTom app. Verificação da sua assinatura do TomTom Tráfego Toque em Loja TomTom no Menu Principal e toque em Tráfego quando quiser verificar o status da sua assinatura. O TomTom app também avisa quando a data de renovação da sua assinatura está próxima. Renovar a sua assinatura do TomTom Tráfego Você pode renovar a sua assinatura do TomTom HD Traffic depois que ela expirar ou pode estendê-la antes da data de expiração. Para renovar uma assinatura expirada, faça o seguinte: 1. Inicie o TomTom app. 2. Toque em Loja TomTom no Menu Principal para abrir a Loja TomTom. 3. Toque em Tráfego. 4. Escolha a assinatura que você deseja renovar. 5. Faça login na sua conta TomTom existente. Dica: para obter mais informações sobre as contas MyTomTom, vá para tomtom.com/mytomtom. Sua aquisição será concluída na ios App Store. Se o pagamento for efetuado com êxito, o TomTom HD Traffic será iniciado dentro de alguns minutos no seu TomTom app. 65
66 Serviço Radares de velocidade e zonas de perigo Sobre o serviço Radares de velocidade e zonas de perigo O serviço Radares de velocidade e zonas de perigo é um serviço de assinatura que mostra informações atualizadas sobre todos os recursos do radar de velocidade e relacionados a segurança presentes no seu percurso. Devido a mudanças na legislação, todos os tipos de localização de radares de velocidade são agora classificados como zonas de perigo quando se está dirigindo na França. As informações mostradas pelo serviço Radares de velocidade e Zonas de perigo são atualizadas continuamente pelos usuários do TomTom e enviadas com frequência para o seu TomTom app, assim você sempre terá as últimas informações para o seu percurso. Você também pode relatar radares de velocidade e zonas de perigo e remover radares de velocidade. Importante: O serviço de Radares de velocidade e Zonas de perigo só está disponível para uso no iphone e no ipad 3G e não está disponível para o uso no ipod touch e no ipad sem 3G. Para usar esse serviço, é necessário ter uma conexão de dados contínua (GPRS, EDGE, UMTS ou CDMA). A sua operadora pode cobrar pela utilização da conexão de dados sem fio. Para interromper a atualização do serviço Radares de velocidade e Zonas de perigo, no Menu principal toque em Alterar configurações e, em seguida, toque em Avançadas e role até Serviços de dados. Toque no botão para desativar o serviço. 66
67 Frequência de atualizações de radares O serviço Radares de velocidade e Zonas de perigo é atualizado constantemente, a menos que a conexão com o servidor TomTom seja perdida. Você pode confirmar se o serviço está atualmente recebendo atualizações do servidor TomTom observando a cor dos símbolos de alerta na Vista da direção: Quando o serviço estiver recebendo atualizações da TomTom, a parte inferior do símbolo de alerta e o símbolo de alerta mostrado no seu percurso ficarão azuis. Quando o serviço não estiver conseguindo receber atualizações do servidor TomTom, a parte inferior do símbolo de alerta de radar ficará cinza, e o símbolo mostrado no seu percurso ficará preto. Pode ser que o serviço Radares de velocidade e Zonas de perigo não estejam recebendo as atualizações da TomTom devido a um ou mais dos seguintes motivos: Sua assinatura expirou. A configuração Serviços de dados está desativada em Configurações avançadas. Não há Radares de velocidade ou Zonas de perigo disponíveis na sua área. Para obter mais informações sobre os Radares de velocidade, Zonas de perigo e outros serviços no seu país, vá até tomtom.com/iphone. Comunicar um radar de velocidade ou zona de perigo Toque neste símbolo para comunicar um radar de velocidade. Por padrão, um radar móvel é comunicado, mas você pode alterá-lo para radar fixo tocando no botão que é exibido. Depois que esse relatório for enviado à TomTom, a mensagem Obrigado por reportar um radar de velocidade será exibida na parte superior da tela. A localização é informada à TomTom e compartilhada com outros usuários do TomTom que possuam uma assinatura de Radares de velocidade. Na França, uma zona de perigo é comunicada. Nota: Um radar móvel ou uma zona de perigo relatados permanecem no TomTom app por três horas. Remover um radar de velocidade O símbolo do radar de velocidade é alterado para este símbolo quando você se aproxima de um radar de velocidade. Toque no símbolo para remover um radar de velocidade. Você pode remover um radar de velocidade até 5 segundos depois de passar pela localização dele. Esta remoção é comunicada a TomTom e compartilhada com outros assinantes de TomTom app Radares de velocidade. Nota: não é possível remover zonas de perigo ao dirigir na França. 67
68 Disponibilidade regional Nota: Você pode usar os serviços TomTom quando viajar para o exterior, mas, ao planejar um percurso, é necessário considerar que nem todos os serviços estão disponíveis em todos os países. Para obter mais informações sobre os serviços disponíveis, acesse tomtom.com/iphone. Configurações para os alertas de radares de velocidade As configurações de alerta dos radares de velocidade permitem que você ligue ou desligue os alertas dos radares de velocidade e que você selecione o som de alerta. 1. No Menu Principal, toque em Alterar configurações. 2. Toque em Alertas. 3. Na caixa Radares de velocidade, altere as seguintes configurações: Toque no botão para ligar ou desligar os alertas de radares de velocidade. Toque em Sons e escolha o som para o alerta. Toque em Tipos e selecione os radares de velocidade e recursos relacionados a segurança sobre os quais você deseja receber um aviso. Adquirir uma nova assinatura de Radares de velocidade Para adquirir uma nova assinatura, faça o seguinte: 1. Inicie o TomTom app. 2. Toque em Loja TomTom no Menu Principal para abrir a Loja TomTom. 3. Toque em Radares de velocidade. 4. Escolha uma assinatura na lista de serviços de radares de velocidade. 5. Crie uma nova conta TomTom ou conecte na sua conta TomTom existente. Dica: Se você já tiver um equipamento de navegação TomTom, é recomendável abrir uma nova conta do TomTom para o seu equipamento ios usando um endereço de diferente. Para obter mais informações sobre contas MyTomTom, vá para tomtom.com/mytomtom. Sua aquisição será concluída na ios App Store. Se o pagamento for efetuado com êxito, o Radares de velocidade será iniciado dentro de alguns minutos no seu TomTom app. Verificação da sua assinatura de Radares de velocidade Toque em Loja TomTomno menu Principal e em Radares de velocidade quando quiser verificar o status da sua assinatura. Quando faltar 7 dias ou menos para sua assinatura expirar, o TomTom app mostrará uma mensagem para avisá-lo que sua assinatura está se aproximando da data de renovação. Esta mensagem é repetida sua assinatura tem um dia restante. Após sua assinatura expirar, o serviço Radares de velocidade será excluído do TomTom app. A cor dos símbolos dos radares na Vista da direção indica se o serviço Radares de velocidade está conectado ao servidor TomTom. 68
69 Renovação da sua assinatura de Radares de velocidade Você pode renovar a sua assinatura do serviço Radares de velocidade depois que ela expirar ou estendê-la antes da data de expiração. Para renovar uma assinatura expirada, faça o seguinte: 1. Inicie o TomTom app. 2. Toque em Loja TomTom no Menu Principal para abrir a Loja TomTom. 3. Toque em Radares de velocidade. 4. Escolha a assinatura que você deseja renovar. 5. Faça login na sua conta TomTom existente. Dica: para obter mais informações sobre as contas MyTomTom, vá para tomtom.com/mytomtom. Sua aquisição será concluída na ios App Store. 69
70 Procurar com Locais Sobre como procurar usando Locais O recurso Locais permite que você procure lojas e empresas e planeje um percurso até a localização da loja ou do escritório. Em Locais você pode fazer uma procura usando o TomTom Places, o Facebook ou o Foursquare. Ao usar Locais pela primeira vez, você será perguntado se deseja permitir que suas informações sejam enviadas para a TomTom. Se não concordar com o envio de suas informações, você não poderá usar o recurso Locais. Nota: para procurar usando o Facebook ou o Foursquare, é necessário que você esteja conectado à sua conta. Em Locais, você tem as seguintes opções de procura: Toque neste botão para pesquisar próximo da sua localização atual. Próximo a mim Toque neste botão para pesquisar em uma cidade. Na cidade Perto de casa Esse botão é exibido quando você planeja um percurso até o local da sua residência. Toque neste botão para pesquisa próximo do seu local da residência. Esse botão é exibido quando você planeja um percurso. Toque neste botão para pesquisar próximo do seu destino. Perto do destino Nota: Locais exige uma conexão de rede WiFi ou uma conexão de dados sem fio (GPRS, EDGE, UMTS ou CDMA). A sua operadora pode cobrar pela utilização da conexão de dados sem fio. Usar Locais durante viagens ao exterior pode ser mais caro do que usá-lo no seu país. Usando Locais para procurar Para usar a pesquisa local para planejar um percurso, faça o seguinte: 70
71 Neste exemplo, você pesquisa um restaurante próximo da sua localização atual. 1. Toque na tela para abrir o Menu Principal e toque em Ir para. 2. Toque em Locais. 3. Toque em Perto de mim. 4. Digite "restaurante" e selecione o TomTom Places, o Facebook ou o Foursquare como a opção de pesquisa. Os locais que corresponderem à sua pesquisa serão exibidos em uma lista. 5. Toque em um dos locais na lista. A localização é exibida no mapa junto com o endereço, uma classificação, o telefone e informações adicionais. Você pode tocar no mapa para mostrar em tela cheia. Nota: se você tiver pesquisado usando o Facebook ou o Foursquare, será possível usar outros recursos que eles oferecem para compartilhar localizações e informações. 6. Toque em Selecionar para planejar um percurso até o local. O TomTom app planeja um percurso para o local. Você também pode tocar no número de telefone para ligar para o restaurante ou tocar no endereço de internet para visitar o site. Dica: Quando você seleciona um número de telefone para fazer uma chamada, o TomTom app fecha os equipamentos que não permitem várias tarefas. 71
72 Sobre compartilhamento e check-in Compartilhamento e check-in Você pode compartilhar informações sobre a sua viagem usando o , o Facebook, o Foursquare, as mensagens de texto SMS do imessage ou o Twitter e pode fazer check-in em uma localização para que seus amigos possam saber onde você está. Nota: Para usar o Twitter, é necessário que seu equipamento ios tenha o ios 5 ou superior. Antes de compartilhar suas informações usando o Facebook, o Foursquare e o Twitter, você deve primeiro configurar esses aplicativos no aplicativo Configurações do equipamento ios. Antes de compartilhar suas informações usando o , você deve primeiro configurar uma conta de no aplicativo Configurações do equipamento ios. Ao usar Compartilhar pela primeira vez, você será perguntado se deseja permitir que suas informações sejam enviadas para a TomTom. Se não concordar com o envio de suas informações, você não poderá usar o recurso Compartilhar. No menu principal, toque nesse botão para abrir o menu Compartilhar. Compartilhar O menu Compartilhar tem as seguintes opções de compartilhamento: Toque nesse botão para compartilhar seu percurso. Esse botão somente será exibido quando você tiver planejado um percurso. Compartilhar percurso Compartilhar localização Toque nesse botão para abrir o menu Compartilhar localização e compartilhar sua localização ou outras informações. Toque neste botão para permitir que o TomTom app faça seu check-in no Facebook ou no Foursquare. Fazer check-in Compartilhando suas informações O recurso Compartilhar permite que você compartilhe a sua localização ou informações do TomTom app a partir do seu equipamento ios ou de sua página do Facebook. 72
73 Você pode compartilhar usando , Facebook, Foursquare, SMS ou Twitter. O que você pode compartilhar Você pode usar as seguintes opções para compartilhar localizações com seus amigos: Minha localização Toque nesse botão para compartilhar sua localização atual. Minha localização Página inicial Toque nesse botão para compartilhar o seu local da residência. Residência Favorito Toque nesse botão para selecionar um Favorito a ser compartilhado ou para editar seus Favoritos. Favorito Endereço Endereço Toque nesse botão para inserir um endereço a ser compartilhado. Para compartilhar um CEP, toque no botão CEP na parte superior da tela para exibir a tela CEP. Destino recente Destino recente Toque nesse botão para compartilhar uma localização usada recentemente como destino. Também incluem suas paradas do recurso Viajar por. 73
74 Locais Locais Toque nesse botão para abrir o menu do Locais. Em Locais você pode fazer procuras usando o TomTom Places, o Facebook ou o Foursquare e, em seguida, compartilhar a localização de um dos resultados de pesquisa. Eventos Toque nesse botão para compartilhar um evento salvo em seu aplicativo de calendário ou em sua página de eventos do Facebook. Eventos O menu Eventos exibe as seguintes opções: Toque nesse botão para compartilhar um evento salvo em seu aplicativo de calendário. Calendário Facebook Toque nesse botão para compartilhar um evento salvo na página de eventos do Facebook. Ponto de Interesse Toque nesse botão para compartilhar um ponto de interesse (PI). Ponto de Interesse Foto Toque neste botão para selecionar uma foto na galeria do seu equipamento ios e usá-la para compartilhar uma localização. Foto Nota: só podem ser usadas fotos que contenham dados de localização. Esse recurso pode ser ativado no aplicativo Câmera do equipamento ios. 74
75 Código postal Toque nesse botão para inserir um CEP e poder compartilhar um endereço. Após inserir o CEP, o endereço relacionado é localizado e você pode digitar o número residencial opcional. Código postal Ponto no mapa Toque nesse botão para selecionar um ponto no mapa a ser compartilhado usando o navegador de mapas. Ponto no mapa Coordenadas Toque nesse botão para inserir as coordenadas de mapa de uma localização no mapa a serem compartilhadas. Coordenadas Como compartilhar uma localização ou um local 1. Toque na tela para abrir o Menu principal. 2. Toque em Compartilhar e, em seguida, em Compartilhar localização. 3. Selecione a localização ou algo que queira compartilhar. 4. Após selecionar sua localização ou algo a ser compartilhado, você verá a tela a seguir: 75
76 Nota: os itens exibidos na lista dependem dos aplicativos configurados no seu equipamento ios. 5. Toque no botão do aplicativo a ser usado para compartilhar suas informações. A tela do aplicativo é exibida e mostra uma mensagem padrão. 6. Se quiser, você poderá editar a mensagem padrão do aplicativo. 7. Toque em Enviar ou Publicar para compartilhar suas informações. Como compartilhar seu percurso Nota: é necessário que você tenha um percurso planejado antes de compartilhar seu percurso. 1. Toque na tela para abrir o Menu principal. 2. Toque em Compartilhar e, em seguida, em Compartilhar rota ou toque em Opções de percurso e, em seguida, em Compartilhar rota. A tela a seguir é exibida: 76
77 Nota: os itens exibidos na lista dependem dos aplicativos configurados no seu equipamento ios. 3. Toque no botão do aplicativo que deseja usar para compartilhar seu percurso. A tela do aplicativo é exibida e mostra uma mensagem padrão. 4. Se quiser, você poderá editar a mensagem padrão do aplicativo. 5. Toque em Enviar ou Publicar para compartilhar suas informações. Fazer check-in usando o Facebook O recurso Fazer check-in usando o Facebook permite que você publique sua localização atual ou uma localização próxima na sua página do Facebook. Você também pode identificar seus amigos marcados do Facebook para que apareçam com você em seu post do Facebook. Seus amigos são informados sobre o seu post. 1. Toque na tela para abrir o Menu principal. 2. Toque em Compartilhar e, em seguida, em Fazer check-in. 3. Selecione um local na lista de localizações próximo à sua localização atual. Você pode carregar mais locais ou procurar um local. 4. Um mapa mostra seu local selecionado. Toque no painel de texto para adicionar um texto. Toque em Marcar amigos se desejar identificar um amigo marcado do Facebook. 5. Toque em Publicar para compartilhar seu local na sua página do Facebook. Fazer check-in usando o Foursquare O recurso Fazer check-in usando o Foursquare permite que você publique sua localização atual ou uma localização próxima no Foursquare. 1. Toque na tela para abrir o Menu principal. 2. Toque em Compartilhar e, em seguida, em Fazer check-in. 77
TomTom Navigation app for iphone/ipad Guia de Referência
 TomTom Navigation app for iphone/ipad Guia de Referência Conteúdos Preparação do seu TomTom 6 Iniciar o TomTom Navigation app for iphone/ipad... 6 Atualização do seu TomTom Navigation app for iphone/ipad...
TomTom Navigation app for iphone/ipad Guia de Referência Conteúdos Preparação do seu TomTom 6 Iniciar o TomTom Navigation app for iphone/ipad... 6 Atualização do seu TomTom Navigation app for iphone/ipad...
Preparação do seu TomTom 5. Iniciar o TomTom App... 5 Atualização do seu TomTom App... 5 Recepção GPS Planejamento de um percurso 6
 TomTom App Conteúdos Preparação do seu TomTom 5 Iniciar o TomTom App... 5 Atualização do seu TomTom App... 5 Recepção GPS... 5 Planejamento de um percurso 6 Planejamento de um percurso... 6 Resumo do percurso...
TomTom App Conteúdos Preparação do seu TomTom 5 Iniciar o TomTom App... 5 Atualização do seu TomTom App... 5 Recepção GPS... 5 Planejamento de um percurso 6 Planejamento de um percurso... 6 Resumo do percurso...
TomTom Navigation app for iphone/ipad Guia de consulta
 TomTom Navigation app for iphone/ipad Guia de consulta Conteúdo Preparar o seu TomTom 7 Iniciar TomTom Navigation app for iphone/ipad... 7 Atualizar a sua TomTom Navigation app for iphone/ipad... 7 Receção
TomTom Navigation app for iphone/ipad Guia de consulta Conteúdo Preparar o seu TomTom 7 Iniciar TomTom Navigation app for iphone/ipad... 7 Atualizar a sua TomTom Navigation app for iphone/ipad... 7 Receção
Manual Caça-Pardal e Caça-Radares
 Página 1 Sumário Caça-Pardal... 3 Introdução... 3 Como funciona o Caça-Pardal... 3 Como iniciar seu Caça-Pardal... 3 Os alertas sonoros e visuais... 4 Modificando as configurações do Caça-Pardal... 5 Computador
Página 1 Sumário Caça-Pardal... 3 Introdução... 3 Como funciona o Caça-Pardal... 3 Como iniciar seu Caça-Pardal... 3 Os alertas sonoros e visuais... 4 Modificando as configurações do Caça-Pardal... 5 Computador
Tutorial para Ativação e Atualização de GPS Importante: Para GPS com versão 8,24 não há a necessidade de atualização. Para ver que versão o cliente
 Tutorial para Ativação e Atualização de GPS Importante: Para GPS com versão 8,24 não há a necessidade de atualização. Para ver que versão o cliente tem no GPS basta clicar em navegação, clicar em aceito
Tutorial para Ativação e Atualização de GPS Importante: Para GPS com versão 8,24 não há a necessidade de atualização. Para ver que versão o cliente tem no GPS basta clicar em navegação, clicar em aceito
SISTEMA OPERACIONAL - ios
 Manual do Usuário SISTEMA OPERACIONAL - ios Copyright GVT 2015 Versão 1.4.2 www.gvtcloud.com.br 1 1 Cloud... 3 2 Instalacão do Cloud... 4 3 Configuração e uso do Cloud... 6 3.1 Home... 6 3.2 Fotos... 9
Manual do Usuário SISTEMA OPERACIONAL - ios Copyright GVT 2015 Versão 1.4.2 www.gvtcloud.com.br 1 1 Cloud... 3 2 Instalacão do Cloud... 4 3 Configuração e uso do Cloud... 6 3.1 Home... 6 3.2 Fotos... 9
NAVEGAÇÃO.
 NAVEGAÇÃO www.fiatnavigation.com www.daiichi.com.tr Começar Ao utilizar o software de navegação pela primeira vez, o processo de configuração inicial é iniciado automaticamente. Faça o seguinte: Selecione
NAVEGAÇÃO www.fiatnavigation.com www.daiichi.com.tr Começar Ao utilizar o software de navegação pela primeira vez, o processo de configuração inicial é iniciado automaticamente. Faça o seguinte: Selecione
TomTom Navigation app for iphone/ipad Guia de consulta
 TomTom Navigation app for iphone/ipad Guia de consulta Conteúdo Preparar o seu TomTom 6 Iniciar TomTom Navigation app for iphone/ipad... 6 Actualizar a sua TomTom Navigation app for iphone/ipad... 6 Recepção
TomTom Navigation app for iphone/ipad Guia de consulta Conteúdo Preparar o seu TomTom 6 Iniciar TomTom Navigation app for iphone/ipad... 6 Actualizar a sua TomTom Navigation app for iphone/ipad... 6 Recepção
Guia do Usuário da Mídia SUD (ios)
 Guia do Usuário da Mídia SUD (ios) Introdução O aplicativo Mídia SUD foi projetado para ajudá-lo a organizar apresentações usando vários tipos de mídia nas lições de domingo ou na noite familiar. Esse
Guia do Usuário da Mídia SUD (ios) Introdução O aplicativo Mídia SUD foi projetado para ajudá-lo a organizar apresentações usando vários tipos de mídia nas lições de domingo ou na noite familiar. Esse
TomTom Guia de Referência
 TomTom Guia de Referência Conteúdos Zonas de perigo 3 Zonas de perigo na França... 3 Alertas sobre zona de perigo... 3 Alteração na forma com os avisos são emitidos... 4 Botão Comunicar... 4 Comunicar
TomTom Guia de Referência Conteúdos Zonas de perigo 3 Zonas de perigo na França... 3 Alertas sobre zona de perigo... 3 Alteração na forma com os avisos são emitidos... 4 Botão Comunicar... 4 Comunicar
Guia do Usuário da Mídia SUD (Android)
 Guia do Usuário da Mídia SUD (Android) Introdução O aplicativo Mídia SUD foi projetado para ajudá-lo a organizar apresentações usando vários tipos de mídia nas lições de domingo ou na noite familiar. Esse
Guia do Usuário da Mídia SUD (Android) Introdução O aplicativo Mídia SUD foi projetado para ajudá-lo a organizar apresentações usando vários tipos de mídia nas lições de domingo ou na noite familiar. Esse
Bem vindo ao iphone! Estes tópicos o ajudarão a configurar e aproveitar os recursos do iphone.
 Bem vindo ao iphone! Estes tópicos o ajudarão a configurar e aproveitar os recursos do iphone. Índice Mudando do Android para IOS Requisitos para transferência Migrar para IOS passo a passo Se você precisar
Bem vindo ao iphone! Estes tópicos o ajudarão a configurar e aproveitar os recursos do iphone. Índice Mudando do Android para IOS Requisitos para transferência Migrar para IOS passo a passo Se você precisar
Guia do Usuário Moovit. iphone Versão 3.7.0
 Guia do Usuário Moovit iphone Versão 3.7.0 Tela principal (tela do mapa) Itens do mapa: Esse aqui é você (o seu avatar). Este ícone laranja mostra sua posição atual. Importante: Em caso de erro na identificação
Guia do Usuário Moovit iphone Versão 3.7.0 Tela principal (tela do mapa) Itens do mapa: Esse aqui é você (o seu avatar). Este ícone laranja mostra sua posição atual. Importante: Em caso de erro na identificação
GUIA DO USUÁRIO. Terceira geração Para ios
 GUIA DO USUÁRIO Terceira geração Para ios GUIA DO USUÁRIO DA FLIR ONE A FLIR ONE permite ver o mundo de uma forma completamente nova, com a combinação única de imagens térmicas e de luz visível. Este Guia
GUIA DO USUÁRIO Terceira geração Para ios GUIA DO USUÁRIO DA FLIR ONE A FLIR ONE permite ver o mundo de uma forma completamente nova, com a combinação única de imagens térmicas e de luz visível. Este Guia
TomTom Navigation app for iphone/ipad Guia de consulta
 TomTom Navigation app for iphone/ipad Guia de consulta Conteúdos Inicialização 6 Iniciar o TomTom Navigation app for iphone/ipad... 6 Atualização do seu TomTom Navigation app for iphone/ipad... 6 Compartilhando
TomTom Navigation app for iphone/ipad Guia de consulta Conteúdos Inicialização 6 Iniciar o TomTom Navigation app for iphone/ipad... 6 Atualização do seu TomTom Navigation app for iphone/ipad... 6 Compartilhando
GUIA DO USUÁRIO. Terceira geração Para Android e ios
 GUIA DO USUÁRIO Terceira geração Para Android e ios GUIA DO USUÁRIO DA FLIR ONE A FLIR ONE permite ver o mundo de uma forma completamente nova, com a combinação única de imagens térmicas e de luz visível.
GUIA DO USUÁRIO Terceira geração Para Android e ios GUIA DO USUÁRIO DA FLIR ONE A FLIR ONE permite ver o mundo de uma forma completamente nova, com a combinação única de imagens térmicas e de luz visível.
Guia do Usuário Moovit. Android Versão 3.3.1
 Guia do Usuário Moovit Android Versão 3.3.1 Tela principal (tela do mapa) Itens do mapa: Esse aqui é você (o seu avatar). Este ícone laranja mostra sua posição atual. Importante: Em caso de erro na identificação
Guia do Usuário Moovit Android Versão 3.3.1 Tela principal (tela do mapa) Itens do mapa: Esse aqui é você (o seu avatar). Este ícone laranja mostra sua posição atual. Importante: Em caso de erro na identificação
play Guia de uso Android
 play Guia de uso Android Bem-vindo Agora, com seu Vivo Play, você se diverte na hora que der vontade. São milhares de filmes, séries e shows só esperando você dar um play. Você pausa, volta, avança, assiste
play Guia de uso Android Bem-vindo Agora, com seu Vivo Play, você se diverte na hora que der vontade. São milhares de filmes, séries e shows só esperando você dar um play. Você pausa, volta, avança, assiste
NAVEGADOR GUIA DE REFERÊNCIA RÁPIDO (SE EQUIPADO)
 NAVEGADOR GUIA DE REFERÊNCIA RÁPIDO (SE EQUIPADO) 2 ÍNDICE ÍNDICE GERAL INFORMAÇÕES GERAIS... 4 PAINEL DE CONTROLE (Tipo A)...4 PAINEL DE CONTROLE (Tipo B)...5 OPERAÇÕES BÁSICAS...6 Ajustes...6 Deslocando-se
NAVEGADOR GUIA DE REFERÊNCIA RÁPIDO (SE EQUIPADO) 2 ÍNDICE ÍNDICE GERAL INFORMAÇÕES GERAIS... 4 PAINEL DE CONTROLE (Tipo A)...4 PAINEL DE CONTROLE (Tipo B)...5 OPERAÇÕES BÁSICAS...6 Ajustes...6 Deslocando-se
Manual do usuário. User s Manual. Manual del usuário
 Manual do usuário User s Manual. Manual del usuário 2 Índice Iniciando... 4 Tela de Navegação... 4 Informando um endereço... 4 Navegação curva-acurva... 6 Adquirindo a posição GPS... 6 Planejando a rota:
Manual do usuário User s Manual. Manual del usuário 2 Índice Iniciando... 4 Tela de Navegação... 4 Informando um endereço... 4 Navegação curva-acurva... 6 Adquirindo a posição GPS... 6 Planejando a rota:
TomTom GO Mobile app for iphone Guia de consulta
 TomTom GO Mobile app for iphone Guia de consulta Conteúdos Bem-vindo à navegação com a TomTom 5 Primeiros passos 6 Como iniciar o aplicativo... 6 Idioma... 6 Como baixar um mapa... 7 Como enviar informações
TomTom GO Mobile app for iphone Guia de consulta Conteúdos Bem-vindo à navegação com a TomTom 5 Primeiros passos 6 Como iniciar o aplicativo... 6 Idioma... 6 Como baixar um mapa... 7 Como enviar informações
MANUAL DO SEU TABLET DO CONGRESSO
 MANUAL DO SEU TABLET DO CONGRESSO Como posso ligar o tablet: O botão power está localizado na borda do tablet, o botão está identificado por este símbolo Pressione e segure o botão power até que a tela
MANUAL DO SEU TABLET DO CONGRESSO Como posso ligar o tablet: O botão power está localizado na borda do tablet, o botão está identificado por este símbolo Pressione e segure o botão power até que a tela
TomTom Road Event Reporter Manual do usuário
 TomTom Road Event Reporter Manual do usuário Conteúdos Bem-vindo a TomTom Road Event Reporter 3 Como o TomTom Road Event Reporter funciona 4 Iniciando o Road Event Reporter 5 Conteúdo da tela 6 Tipos de
TomTom Road Event Reporter Manual do usuário Conteúdos Bem-vindo a TomTom Road Event Reporter 3 Como o TomTom Road Event Reporter funciona 4 Iniciando o Road Event Reporter 5 Conteúdo da tela 6 Tipos de
A partir do 5º convidado o acesso ao conteúdo será restrito aos benefícios descritos abaixo:
 O que é Vivo Família Online? O Vivo Família Online é um serviço que facilita a vida da família e mantém todos sempre conectados, compartilhando seus compromissos, atividades, localização, fotos e vídeos
O que é Vivo Família Online? O Vivo Família Online é um serviço que facilita a vida da família e mantém todos sempre conectados, compartilhando seus compromissos, atividades, localização, fotos e vídeos
Outlook 2010 Plano de Aula - 16 Aulas (Aulas de 1 Hora).
 4309 - Outlook 2010 Plano de Aula - 16 Aulas (Aulas de 1 Hora). Aula 1 Capítulo 1 - Introdução ao Outlook 2010 1.1. Novidades do Outlook 2010...21 1.2. Abrir o Programa...22 1.3. A Janela do Outlook 2010...23
4309 - Outlook 2010 Plano de Aula - 16 Aulas (Aulas de 1 Hora). Aula 1 Capítulo 1 - Introdução ao Outlook 2010 1.1. Novidades do Outlook 2010...21 1.2. Abrir o Programa...22 1.3. A Janela do Outlook 2010...23
SVMPC2. Manual do Usuário. Versão 1.2
 SVMPC2 Manual do Usuário Versão 1.2 27.Set.2018 1 Conteúdo Parte 1: Visão Geral 1. Introdução... 4 1.1 Escopo... 4 1.2 Sobre o Manual... 4 1.3 Como devemos usar este Manual... 4 2. O que é SVMPC2?... 4
SVMPC2 Manual do Usuário Versão 1.2 27.Set.2018 1 Conteúdo Parte 1: Visão Geral 1. Introdução... 4 1.1 Escopo... 4 1.2 Sobre o Manual... 4 1.3 Como devemos usar este Manual... 4 2. O que é SVMPC2?... 4
GUIA PRÁTICO. Câmera frontal. Diminuir/ Aumentar volume. Tecla Liga/ Desliga. Câmera. Sensor de impressão digital 5026J CJB1L43ALBRA
 GUIA PRÁTICO Câmera frontal Diminuir/ Aumentar volume 6" Tecla Liga/ Desliga Câmera Sensor de impressão digital 5026J 1 CJB1L43ALBRA 1 Carregue completamente o dispositivo para o primeiro uso. Abra a tampa
GUIA PRÁTICO Câmera frontal Diminuir/ Aumentar volume 6" Tecla Liga/ Desliga Câmera Sensor de impressão digital 5026J 1 CJB1L43ALBRA 1 Carregue completamente o dispositivo para o primeiro uso. Abra a tampa
TomTom Nav Compatible with Sony XAV/XNV-KIT Guia de consulta
 TomTom Nav Compatible with Sony XAV/XNV-KIT Guia de consulta Conteúdo Primeiros passos 4 Iniciar a TomTom Nav Compatible with Sony XAV/XNV-KIT... 4 Receção GPS... 4 Planear um percurso 5 Planear um percurso...
TomTom Nav Compatible with Sony XAV/XNV-KIT Guia de consulta Conteúdo Primeiros passos 4 Iniciar a TomTom Nav Compatible with Sony XAV/XNV-KIT... 4 Receção GPS... 4 Planear um percurso 5 Planear um percurso...
Enviar imagens de uma câmera para um iphone (PowerShot SX60 HS)
 Enviar imagens de uma câmera para um iphone (PowerShot SX60 HS) IMPORTANTE Na explicação a seguir, os procedimentos de configuração de iphone são indicados pelo ícone e os procedimentos de configuração
Enviar imagens de uma câmera para um iphone (PowerShot SX60 HS) IMPORTANTE Na explicação a seguir, os procedimentos de configuração de iphone são indicados pelo ícone e os procedimentos de configuração
5.2 GUIA PRÁTICO 5085N. Flash Câmera frontal. Sensor. Aumentar/ Diminuir volume Tecla Liga/ Desliga. Início/ sensor de impressão digital.
 1 Carregar a bateria. GUIA PRÁTICO Sensor Flash Câmera frontal Aumentar/ Diminuir volume Tecla Liga/ Desliga 2 Inserir ou retirar o SIM. 3 Inserir ou retiar o cartão microsd. 5.2 Início/ sensor de impressão
1 Carregar a bateria. GUIA PRÁTICO Sensor Flash Câmera frontal Aumentar/ Diminuir volume Tecla Liga/ Desliga 2 Inserir ou retirar o SIM. 3 Inserir ou retiar o cartão microsd. 5.2 Início/ sensor de impressão
5.0 GUIA PRÁTICO. Flash Câmera frontal 2 Carregar a bateria. Diminuir/ Aumentar volume Tecla Liga/ Desliga. Início. Visão geral. Voltar.
 GUIA PRÁTICO 1 Colocar ou retirar a tampa traseira. Flash Câmera frontal 2 Carregar a bateria. 5.0 Diminuir/ Aumentar volume Tecla Liga/ Desliga SIM2 Voltar Início Visão geral 3 Inserir ou retirar o SIM.
GUIA PRÁTICO 1 Colocar ou retirar a tampa traseira. Flash Câmera frontal 2 Carregar a bateria. 5.0 Diminuir/ Aumentar volume Tecla Liga/ Desliga SIM2 Voltar Início Visão geral 3 Inserir ou retirar o SIM.
Enviar imagens de uma câmera para um iphone. PowerShot G1 X Mark II, PowerShot SX600 HS, PowerShot N100, PowerShot SX700 HS, PowerShot ELPH 340 HS
 Enviar imagens de uma câmera para um iphone PowerShot G1 X Mark II, PowerShot SX600 HS, PowerShot N100, PowerShot SX700 HS, PowerShot ELPH 340 HS IMPORTANTE Na explicação a seguir, procedimentos de configuração
Enviar imagens de uma câmera para um iphone PowerShot G1 X Mark II, PowerShot SX600 HS, PowerShot N100, PowerShot SX700 HS, PowerShot ELPH 340 HS IMPORTANTE Na explicação a seguir, procedimentos de configuração
Conectar-se ao quadro branco remoto
 Antes de usar o produto, leia atentamente este manual e tenha-o à mão para consultas futuras. RICOH Interactive Whiteboard Client for ipad Guia de Início ATÉ A EXTENSÃO MÁXIMA PERMITIDA PELA LEI APLICÁVEL:
Antes de usar o produto, leia atentamente este manual e tenha-o à mão para consultas futuras. RICOH Interactive Whiteboard Client for ipad Guia de Início ATÉ A EXTENSÃO MÁXIMA PERMITIDA PELA LEI APLICÁVEL:
5.0. Guia Prático 5 4G. Luz de notificação 2 Inserir ou retirar a. Tecla Liga/ Desliga Aumentar/ Diminuir volume. tampa traseira. bateria.
 1 1 Inserir ou retirar a tampa traseira 5 4G Guia Prático Luz de notificação 2 Inserir ou retirar a bateria 2 5.0 Tecla Liga/ Desliga Aumentar/ Diminuir volume 3 Carregar a bateria * 4 4 4 Inserir ou retirar
1 1 Inserir ou retirar a tampa traseira 5 4G Guia Prático Luz de notificação 2 Inserir ou retirar a bateria 2 5.0 Tecla Liga/ Desliga Aumentar/ Diminuir volume 3 Carregar a bateria * 4 4 4 Inserir ou retirar
TomTom GO Mobile app Manual do usuário 1.10
 TomTom GO Mobile app Manual do usuário 1.10 Conteúdos Bem-vindo à navegação com a TomTom 5 Novidades 6 Novidades nesta versão... 6 Primeiros passos 8 Como iniciar o aplicativo... 8 Idioma... 8 Como enviar
TomTom GO Mobile app Manual do usuário 1.10 Conteúdos Bem-vindo à navegação com a TomTom 5 Novidades 6 Novidades nesta versão... 6 Primeiros passos 8 Como iniciar o aplicativo... 8 Idioma... 8 Como enviar
Configurações. Alterar o papel de parede
 Alterar o papel de parede, na página 1 Alterar o toque, na página 2 Ajustar o brilho da tela, na página 2 Ajustar o contraste, na página 2 Alterar o tamanho da fonte, na página 3 Alterar o nome do telefone,
Alterar o papel de parede, na página 1 Alterar o toque, na página 2 Ajustar o brilho da tela, na página 2 Ajustar o contraste, na página 2 Alterar o tamanho da fonte, na página 3 Alterar o nome do telefone,
Outlook Web App (OWA)
 Outlook Web App (OWA) 2010 Índice 1. O que é o Outlook Web App (OWA) 2010?... 3 2. Como acessar o OWA:... 3 3. Como navegar no OWA... 5 4. As seções do OWA... 5 5. O painel de mensagens OWA... 6 5.1 Como
Outlook Web App (OWA) 2010 Índice 1. O que é o Outlook Web App (OWA) 2010?... 3 2. Como acessar o OWA:... 3 3. Como navegar no OWA... 5 4. As seções do OWA... 5 5. O painel de mensagens OWA... 6 5.1 Como
SISTEMA OPERACIONAL - ANDROID
 Manual do Usuário SISTEMA OPERACIONAL - ANDROID Copyright GVT 2015 Versão 1.0.0 www.gvtcloud.com.br 1 1 Cloud... 3 2 Instalação do Cloud... 4 3 Configuração e uso dos componentes Cloud... 7 3.1 Conta e
Manual do Usuário SISTEMA OPERACIONAL - ANDROID Copyright GVT 2015 Versão 1.0.0 www.gvtcloud.com.br 1 1 Cloud... 3 2 Instalação do Cloud... 4 3 Configuração e uso dos componentes Cloud... 7 3.1 Conta e
Guia Rápido Aplicativo TW Viewer. Compatível com toda linha TW. Obrigado pela preferência!
 Guia Rápido Aplicativo TW Viewer Versão 1.0 Compatível com toda linha TW Obrigado pela preferência! Tenha certeza de que estamos sempre trabalhando com empenho para entregar a você equipamentos e serviços
Guia Rápido Aplicativo TW Viewer Versão 1.0 Compatível com toda linha TW Obrigado pela preferência! Tenha certeza de que estamos sempre trabalhando com empenho para entregar a você equipamentos e serviços
TUTORIAL VIDEO - HANGOUTS ON AIR. Siga o passo a passo para que possa criar e transmitir um evento.
 TUTORIAL VIDEO - HANGOUTS ON AIR Siga o passo a passo para que possa criar e transmitir um evento. 1. Acesse o link https://www.youtube.com/my_live_events será solicitado uma conta e senha do gmail, deverá
TUTORIAL VIDEO - HANGOUTS ON AIR Siga o passo a passo para que possa criar e transmitir um evento. 1. Acesse o link https://www.youtube.com/my_live_events será solicitado uma conta e senha do gmail, deverá
1.0 Informações de hardware
 1.0 Informações de hardware 1.1 Botões e ligações 6 1 7 2 8 3 9 4 5 6 10 1 Ligar / Desligar 2 Conetor Micro USB 3 Botão Voltar 4 Conetor Mini HDMI 5 Microfone 6 Webcam 7 Entrada para fone de ouvido 8 Botão
1.0 Informações de hardware 1.1 Botões e ligações 6 1 7 2 8 3 9 4 5 6 10 1 Ligar / Desligar 2 Conetor Micro USB 3 Botão Voltar 4 Conetor Mini HDMI 5 Microfone 6 Webcam 7 Entrada para fone de ouvido 8 Botão
Preparar o seu TomTom 5. Iniciar TomTom App... 5 Actualizar a sua TomTom App... 5 Recepção GPS Planear um percurso 7
 TomTom App Contents Preparar o seu TomTom 5 Iniciar TomTom App... 5 Actualizar a sua TomTom App... 5 Recepção GPS... 5 Planear um percurso 7 Planear um percurso... 7 Resumo do percurso... 8 Partilhar o
TomTom App Contents Preparar o seu TomTom 5 Iniciar TomTom App... 5 Actualizar a sua TomTom App... 5 Recepção GPS... 5 Planear um percurso 7 Planear um percurso... 7 Resumo do percurso... 8 Partilhar o
Toque neste botão do seu iphone para iniciar a TomTom app.
 TomTom app 1. Primeiros passos Primeiros passos Toque neste botão do seu iphone para iniciar a TomTom app. O idioma dos botões e menus da TomTom app é o mesmo que seleccionou nas definições do iphone.
TomTom app 1. Primeiros passos Primeiros passos Toque neste botão do seu iphone para iniciar a TomTom app. O idioma dos botões e menus da TomTom app é o mesmo que seleccionou nas definições do iphone.
Informática para Concursos
 Informática para Concursos Professor: Thiago Waltz Ferramentas Multimídia a) Ferramentas Multimídia Multimídia: Multimídia é a combinação, controlada por computador, de pelo menos um tipo de mídia estática
Informática para Concursos Professor: Thiago Waltz Ferramentas Multimídia a) Ferramentas Multimídia Multimídia: Multimídia é a combinação, controlada por computador, de pelo menos um tipo de mídia estática
 1.1 1.2 2.1 2.2 2.3 3.1 3.2 INTRODUÇÃO À UTILIZAÇÃO DO SEU TELEMÓVEL Conheça a localização das funcionalidades do seu telemóvel, botões, ecrã e ícones. Na parte de trás do seu telefone, poderá observar
1.1 1.2 2.1 2.2 2.3 3.1 3.2 INTRODUÇÃO À UTILIZAÇÃO DO SEU TELEMÓVEL Conheça a localização das funcionalidades do seu telemóvel, botões, ecrã e ícones. Na parte de trás do seu telefone, poderá observar
Inicialização Rápida do GroupWise Messenger 18 Móvel
 Inicialização Rápida do GrpWise Messenger 18 Móvel Novembro de 2017 Inicialização Rápida do GrpWise Messenger Móvel O GrpWise Messenger está disponível para seu dispositivo móvel ios, Android BlackBerry
Inicialização Rápida do GrpWise Messenger 18 Móvel Novembro de 2017 Inicialização Rápida do GrpWise Messenger Móvel O GrpWise Messenger está disponível para seu dispositivo móvel ios, Android BlackBerry
Aviso sobre o produto. Este guia descreve os recursos comuns à maioria dos modelos. Alguns recursos podem não estar disponíveis em seu computador.
 Início Copyright 2013 Hewlett-Packard Development Company, L.P. Windows é uma marca comercial registrada da Microsoft Corporation nos Estados Unidos. As informações contidas neste documento estão sujeitas
Início Copyright 2013 Hewlett-Packard Development Company, L.P. Windows é uma marca comercial registrada da Microsoft Corporation nos Estados Unidos. As informações contidas neste documento estão sujeitas
GUIA RÁPIDO CELULAR F2000g
 1 GUIA RÁPIDO CELULAR F2000g ÍNDICE 1-Abrindo seu celular Pag. 2 2-Configurar o telefone Pags. 2 e 3 1. Acessando o menu 2. Data e hora local (fundamental para funcionar o wifi) 3. Idioma 4. Transferindo
1 GUIA RÁPIDO CELULAR F2000g ÍNDICE 1-Abrindo seu celular Pag. 2 2-Configurar o telefone Pags. 2 e 3 1. Acessando o menu 2. Data e hora local (fundamental para funcionar o wifi) 3. Idioma 4. Transferindo
Índice Manual HR Alerta v1.3
 Índice Manual HR Alerta v1.3 02 03 04 05 06 07 08 09 10 11 12 Tela de abertura Como funciona Sistema de alerta Tela inicial Tela de aviso Aviso sonoro Base colaborativa Excluindo radares Adicionando radar
Índice Manual HR Alerta v1.3 02 03 04 05 06 07 08 09 10 11 12 Tela de abertura Como funciona Sistema de alerta Tela inicial Tela de aviso Aviso sonoro Base colaborativa Excluindo radares Adicionando radar
Manual Gerenciador de Aprendizagem Papel Professor Versão 2.5.3
 Manual GA, Papel Professor / 37 Manual Gerenciador de Aprendizagem Papel Professor Versão 2.5.3 Manual GA, Papel Professor 2/ 37 Manual Gerenciador de Aprendizagem ACESSAR O GERENCIADOR DE APRENDIZAGEM...
Manual GA, Papel Professor / 37 Manual Gerenciador de Aprendizagem Papel Professor Versão 2.5.3 Manual GA, Papel Professor 2/ 37 Manual Gerenciador de Aprendizagem ACESSAR O GERENCIADOR DE APRENDIZAGEM...
Dash Jr. Manual do Usuário
 Dash Jr. Manual do Usuário 1 Conteúdo Informações de Segurança...4 Aparência e Principais Funções...6 Introdução...8 Funções Relativas às Ligações...9 Contatos... 11 Mensagens... 12 Navegador de Internet...
Dash Jr. Manual do Usuário 1 Conteúdo Informações de Segurança...4 Aparência e Principais Funções...6 Introdução...8 Funções Relativas às Ligações...9 Contatos... 11 Mensagens... 12 Navegador de Internet...
Xerox WorkCentre 6655 Impressora multifuncional em cores Painel de controle
 Painel de controle Os serviços disponíveis podem variar de acordo a configuração da impressora. Para obter detalhes sobre serviços e configurações, consulte o Guia do Usuário. 3 4 5 Tela de seleção por
Painel de controle Os serviços disponíveis podem variar de acordo a configuração da impressora. Para obter detalhes sobre serviços e configurações, consulte o Guia do Usuário. 3 4 5 Tela de seleção por
Manual do Usuário Vivo Sync. Manual do Usuário. Android. Versão Copyright Vivo
 Manual do Usuário Android Versão 1.7.5 Copyright Vivo 2016 http://vivosync.com.br 1 1 O que é Vivo Sync... 3 2 Instalação do Vivo Sync... 4 3 Como funciona o Vivo Sync... 7 3.1 Barra Superior... 7 3.1.1
Manual do Usuário Android Versão 1.7.5 Copyright Vivo 2016 http://vivosync.com.br 1 1 O que é Vivo Sync... 3 2 Instalação do Vivo Sync... 4 3 Como funciona o Vivo Sync... 7 3.1 Barra Superior... 7 3.1.1
TomTom GO Brasil Manual do usuário
 TomTom GO Brasil Manual do usuário Conteúdos Bem-vindo à navegação com a TomTom 6 Primeiros passos 7 Como iniciar o aplicativo... 7 Idioma... 8 Como enviar informações à TomTom... 8 Sobre os serviços TomTom...
TomTom GO Brasil Manual do usuário Conteúdos Bem-vindo à navegação com a TomTom 6 Primeiros passos 7 Como iniciar o aplicativo... 7 Idioma... 8 Como enviar informações à TomTom... 8 Sobre os serviços TomTom...
NAVEGADOR KICKS GUIA DE REFERÊNCIA RÁPIDO
 NAVEGADOR KICKS GUIA DE REFERÊNCIA RÁPIDO 2 ÍNDICE ÍNDICE GERAL INFORMAÇÕES GERAIS... 4 PAINEL DE CONTROLE...4 OPERAÇÕES BÁSICAS...5 Ajustes...5 Deslocando-se através de uma mensagem ou lista...5 Como
NAVEGADOR KICKS GUIA DE REFERÊNCIA RÁPIDO 2 ÍNDICE ÍNDICE GERAL INFORMAÇÕES GERAIS... 4 PAINEL DE CONTROLE...4 OPERAÇÕES BÁSICAS...5 Ajustes...5 Deslocando-se através de uma mensagem ou lista...5 Como
GUIA DO USUÁRIO DO ios. XY Find It e XY4+ Instruções de configuração e utilização
 GUIA DO USUÁRIO DO ios XY Find It e XY4+ Instruções de configuração e utilização ÍNDICE Modelos de localizador XY Requisitos de sistema para o XY Find It Usuários do ios Instruções de configuração do XY4+
GUIA DO USUÁRIO DO ios XY Find It e XY4+ Instruções de configuração e utilização ÍNDICE Modelos de localizador XY Requisitos de sistema para o XY Find It Usuários do ios Instruções de configuração do XY4+
*** COMO SE TORNAR UM MOTORISTA UBER ***
 *** COMO SE TORNAR UM MOTORISTA UBER *** CADASTRO PASSO-A-PASSO PARA MOTORISTAS UBER: Esse material foi elaborado para ajudar você começar dirigir e ingressar rapidamente na UBER seguindo apenas alguns
*** COMO SE TORNAR UM MOTORISTA UBER *** CADASTRO PASSO-A-PASSO PARA MOTORISTAS UBER: Esse material foi elaborado para ajudar você começar dirigir e ingressar rapidamente na UBER seguindo apenas alguns
Manual do Usuário. Liberando o aplicativo Easy TM no Website PRO. Fazendo o download do aplicativo Easy TM. Telas do aplicativo
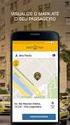 Manual do Usuário Liberando o aplicativo Easy TM no Website PRO Fazendo o download do aplicativo Easy TM Telas do aplicativo Ultima atualização: 25/05/16 Liberando o uso do aplicativo Easy TM no Website
Manual do Usuário Liberando o aplicativo Easy TM no Website PRO Fazendo o download do aplicativo Easy TM Telas do aplicativo Ultima atualização: 25/05/16 Liberando o uso do aplicativo Easy TM no Website
Lenovo Vibe C2. Guia do usuário v1.0. Lenovo K10a40
 Lenovo Vibe C2 Guia do usuário v1.0 Lenovo K10a40 Noções básicas Antes de utilizar seu novo aparelho leia o guia de início rápido e o guia de regulamentação e legislação para celulares Lenovo. Encontre
Lenovo Vibe C2 Guia do usuário v1.0 Lenovo K10a40 Noções básicas Antes de utilizar seu novo aparelho leia o guia de início rápido e o guia de regulamentação e legislação para celulares Lenovo. Encontre
Máquina de Bordar Suplemento ao Manual de Operações
 Máquina de Bordar Suplemento ao Manual de Operações Código do Produto: 884-T07 Recursos adicionais da PR650e Os recursos a seguir foram adicionados às versões 2 e. Antes de usar a máquina, leia cuidadosamente
Máquina de Bordar Suplemento ao Manual de Operações Código do Produto: 884-T07 Recursos adicionais da PR650e Os recursos a seguir foram adicionados às versões 2 e. Antes de usar a máquina, leia cuidadosamente
Dez dicas para dominar o Google Maps no seu celular
 Dez dicas para dominar o Google Maps no seu celular Aplicativo para Android e iphone trazem recursos interessantes e pouco conhecidos O Google Maps é um aplicativo de mapas muito popular, mas muitos dos
Dez dicas para dominar o Google Maps no seu celular Aplicativo para Android e iphone trazem recursos interessantes e pouco conhecidos O Google Maps é um aplicativo de mapas muito popular, mas muitos dos
2017 Electronics For Imaging, Inc. As informações nesta publicação estão cobertas pelos termos dos Avisos de caráter legal deste produto.
 2017 Electronics For Imaging, Inc. As informações nesta publicação estão cobertas pelos termos dos Avisos de caráter legal deste produto. 17 de abril de 2017 Conteúdo 3 Conteúdo...5 Barra de status do...5
2017 Electronics For Imaging, Inc. As informações nesta publicação estão cobertas pelos termos dos Avisos de caráter legal deste produto. 17 de abril de 2017 Conteúdo 3 Conteúdo...5 Barra de status do...5
Manual Coleção Interativa Papel Professor Versão 2.5.3
 Manual Coleção Interativa Papel Professor / 33 Manual Coleção Interativa Papel Professor Versão 2.5.3 Manual Coleção Interativa Papel Professor 2/ 33 Manual Coleção Interativa ACESSAR A COLEÇÃO INTERATIVA...
Manual Coleção Interativa Papel Professor / 33 Manual Coleção Interativa Papel Professor Versão 2.5.3 Manual Coleção Interativa Papel Professor 2/ 33 Manual Coleção Interativa ACESSAR A COLEÇÃO INTERATIVA...
Bomgar Connect Suporte Técnico a Dispositivos Apple ios
 Bomgar Connect Suporte Técnico a Dispositivos Apple ios TC: 8/18/2016 Conteúdo Suporte a Dispositivos Apple ios com Bomgar 3 O Que Seu Cliente Vê O Cliente ios 4 Cliente ios 5 Use Clique-para-Bater-Papo
Bomgar Connect Suporte Técnico a Dispositivos Apple ios TC: 8/18/2016 Conteúdo Suporte a Dispositivos Apple ios com Bomgar 3 O Que Seu Cliente Vê O Cliente ios 4 Cliente ios 5 Use Clique-para-Bater-Papo
Guia do Usuário. Avigilon Control Center Celular. Versão 1.2 para ios. UG-ACCMOBILE-iOS-B-Rev2_PT
 Guia do Usuário Avigilon Control Center Celular Versão 1.2 para ios UG-ACCMOBILE-iOS-B-Rev2_PT 2012-2014 Avigilon Corporation. Todos os direitos reservados. A menos que expressamente concedida por escrito,
Guia do Usuário Avigilon Control Center Celular Versão 1.2 para ios UG-ACCMOBILE-iOS-B-Rev2_PT 2012-2014 Avigilon Corporation. Todos os direitos reservados. A menos que expressamente concedida por escrito,
Usando um smartphone Android pela primeira vez? Calma que vamos te ajudar!
 Usando um smartphone Android pela primeira vez? Calma que vamos te ajudar! Se você está vendo esse conteúdo provavelmente você acabou de adquirir seu primeiro smartphone Android. Parabéns pela sua nova
Usando um smartphone Android pela primeira vez? Calma que vamos te ajudar! Se você está vendo esse conteúdo provavelmente você acabou de adquirir seu primeiro smartphone Android. Parabéns pela sua nova
Primeiro enviar o SMS para configurar o IP da plataforma 1818
 MANUAL DE USO DA PLATAFORMA DE RASTREAMENTO SECUMORE1818 STARMAP Se seu rastreador foi registrado na plataforma GPS228 ele já está também registrado na nova plataforma 1818. Se você solicitou o registro
MANUAL DE USO DA PLATAFORMA DE RASTREAMENTO SECUMORE1818 STARMAP Se seu rastreador foi registrado na plataforma GPS228 ele já está também registrado na nova plataforma 1818. Se você solicitou o registro
Lenovo K6. Guia do usuário v1.0. Lenovo K33b36
 Lenovo K6 Guia do usuário v1.0 Lenovo K33b36 Conceitos básicos Antes de usar estas informações e o produto a elas relacionado, leia o Guia de início rápido e o Guia de diretrizes legais do celular Lenovo.
Lenovo K6 Guia do usuário v1.0 Lenovo K33b36 Conceitos básicos Antes de usar estas informações e o produto a elas relacionado, leia o Guia de início rápido e o Guia de diretrizes legais do celular Lenovo.
Windows 8 Plano de Aula 24 Aulas (Aulas de 1 Hora)
 5235 - Windows 8 Plano de Aula 24 Aulas (Aulas de 1 Hora) Aula 1 Capítulo 1 - Introdução ao Windows 8 1.1. Novidades da Versão.........21 1.2. Tela de Bloqueio.........21 1.2.1. Personalizar a Tela de
5235 - Windows 8 Plano de Aula 24 Aulas (Aulas de 1 Hora) Aula 1 Capítulo 1 - Introdução ao Windows 8 1.1. Novidades da Versão.........21 1.2. Tela de Bloqueio.........21 1.2.1. Personalizar a Tela de
SISTEMA OPERACIONAL WINDOWS PHONE
 Manual do Usuário SISTEMA OPERACIONAL WINDOWS PHONE Copyright GVT 2015 1 Versão 1.4.2 www.gvtcloud.com.br 1 Cloud... 3 2 Instalação do Cloud... 4 3 Configuração e uso dos componentes Cloud... 7 3.1 Tela
Manual do Usuário SISTEMA OPERACIONAL WINDOWS PHONE Copyright GVT 2015 1 Versão 1.4.2 www.gvtcloud.com.br 1 Cloud... 3 2 Instalação do Cloud... 4 3 Configuração e uso dos componentes Cloud... 7 3.1 Tela
aplicativo: Índice Situação: 20/06/2017
 A instrução aplicativo: passo a passo para o Com o presente aplicativo podem ser utilizados ebooks no formato "Adobe Digital Editions epub" e "Adobe Digital Editions PDF", eaudios como stream e download
A instrução aplicativo: passo a passo para o Com o presente aplicativo podem ser utilizados ebooks no formato "Adobe Digital Editions epub" e "Adobe Digital Editions PDF", eaudios como stream e download
Manual do usuário. Intelbras isic5 Tablet - ipad
 Manual do usuário Intelbras isic5 Tablet - ipad Intelbras isic5 Tablet - ipad Parabéns, você acaba de adquirir um produto com a qualidade e segurança Intelbras. Este manual irá auxiliá-lo na instalação
Manual do usuário Intelbras isic5 Tablet - ipad Intelbras isic5 Tablet - ipad Parabéns, você acaba de adquirir um produto com a qualidade e segurança Intelbras. Este manual irá auxiliá-lo na instalação
TomTom GO Mobile app Manual do usuário
 TomTom GO Mobile app Manual do usuário Conteúdos Bem-vindo à navegação com a TomTom 5 Novidades 6 Novidades nesta versão... 6 Primeiros passos 7 Como iniciar o aplicativo... 7 Idioma... 8 Como baixar um
TomTom GO Mobile app Manual do usuário Conteúdos Bem-vindo à navegação com a TomTom 5 Novidades 6 Novidades nesta versão... 6 Primeiros passos 7 Como iniciar o aplicativo... 7 Idioma... 8 Como baixar um
Configuração do Hangouts para administradores
 Configuração do Hangouts para administradores Neste guia 1. Instale o Hangouts e personalize as configurações 2. Inicie um bate-papo e uma videochamada 3. Explore recursos e o Hangouts para dispositivos
Configuração do Hangouts para administradores Neste guia 1. Instale o Hangouts e personalize as configurações 2. Inicie um bate-papo e uma videochamada 3. Explore recursos e o Hangouts para dispositivos
Aula 01 Microsoft Excel 2016
 Aula 01 Microsoft Excel 2016 Prof. Claudio Benossi Prof. Rodrigo Achar Prof. Wagner Tufano São Paulo SP 2018 1 01 Informações sobre a interface Aprender a trabalhar com o Excel pode ser o divisor de águas
Aula 01 Microsoft Excel 2016 Prof. Claudio Benossi Prof. Rodrigo Achar Prof. Wagner Tufano São Paulo SP 2018 1 01 Informações sobre a interface Aprender a trabalhar com o Excel pode ser o divisor de águas
MANUAL PLATAFORMA DO USUÁRIO. Versão 1.0
 MANUAL PLATAFORMA DO USUÁRIO Versão 1.0 23/10/2018 SUMÁRIO COMO ACESSAR A PLATAFORMA DE USUÁRIO? 3 Criando um Cadastro 3 Acessando a Plataforma 4 Recuperando a Senha 6 Baixando e Acessando pelo Celular
MANUAL PLATAFORMA DO USUÁRIO Versão 1.0 23/10/2018 SUMÁRIO COMO ACESSAR A PLATAFORMA DE USUÁRIO? 3 Criando um Cadastro 3 Acessando a Plataforma 4 Recuperando a Senha 6 Baixando e Acessando pelo Celular
Laboratório - Pesquisa de ferramentas de colaboração em rede
 Objetivos Parte 1: Usar ferramentas de colaboração Identificar a percepção atual das ferramentas de colaboração. Identificar as principais razões para usar as ferramentas de colaboração. Parte 2: Compartilhar
Objetivos Parte 1: Usar ferramentas de colaboração Identificar a percepção atual das ferramentas de colaboração. Identificar as principais razões para usar as ferramentas de colaboração. Parte 2: Compartilhar
Windows 10 Plano de Aula 24 Aulas (Aulas de 1 Hora)
 6259 - Windows 10 Plano de Aula 24 Aulas (Aulas de 1 Hora) Aula 1 1.1. O que há de Novo......... 22 1.2. Edições do Windows 10...... 23 1.3. Ambiente da Área de Trabalho do Windows 10...... 24 1.3.1. Menu
6259 - Windows 10 Plano de Aula 24 Aulas (Aulas de 1 Hora) Aula 1 1.1. O que há de Novo......... 22 1.2. Edições do Windows 10...... 23 1.3. Ambiente da Área de Trabalho do Windows 10...... 24 1.3.1. Menu
Enviar imagens de uma câmera para um iphone (PowerShot SX530 HS)
 Enviar imagens de uma câmera para um iphone (PowerShot SX530 HS) IMPORTANTE Na explicação a seguir, os procedimentos para configuração do smartphone são indicados pelo ícone e os procedimentos de configuração
Enviar imagens de uma câmera para um iphone (PowerShot SX530 HS) IMPORTANTE Na explicação a seguir, os procedimentos para configuração do smartphone são indicados pelo ícone e os procedimentos de configuração
MANUAL DO USUÁRIO Panoramic Cam X-Pheral - DC187
 MANUAL DO USUÁRIO Panoramic Cam X-Pheral - DC187 Parabéns! Você acaba de adquirir a Panoramic Cam X-Pheral DC187 da Átrio. Leia este manual de instruções antes de utilizar o dispositivo e guarde para referência
MANUAL DO USUÁRIO Panoramic Cam X-Pheral - DC187 Parabéns! Você acaba de adquirir a Panoramic Cam X-Pheral DC187 da Átrio. Leia este manual de instruções antes de utilizar o dispositivo e guarde para referência
Usando o email e a Internet
 Usando o email e a Internet Novo no Windows 7? Mesmo que ele tenha muito em comum com a versão do Windows que você usava antes, você ainda pode precisar de uma ajuda para fazer tudo direitinho. Este guia
Usando o email e a Internet Novo no Windows 7? Mesmo que ele tenha muito em comum com a versão do Windows que você usava antes, você ainda pode precisar de uma ajuda para fazer tudo direitinho. Este guia
Usar o Office 365 no Windows Phone
 Usar o Office 365 no Windows Phone Guia de Início Rápido Verificar o email Configure o seu Windows Phone para enviar e receber emails de sua conta do Office 365. Verificar o seu calendário onde quer que
Usar o Office 365 no Windows Phone Guia de Início Rápido Verificar o email Configure o seu Windows Phone para enviar e receber emails de sua conta do Office 365. Verificar o seu calendário onde quer que
 1.1 1.2 2.1 2.2 2.3 3.1 3.2 INTRODUÇÃO À UTILIZAÇÃO DO SEU TELEMÓVEL Conheça a localização das funcionalidades do seu telemóvel, botões, ecrã e ícones. Na parte de trás do seu telefone, poderá observar
1.1 1.2 2.1 2.2 2.3 3.1 3.2 INTRODUÇÃO À UTILIZAÇÃO DO SEU TELEMÓVEL Conheça a localização das funcionalidades do seu telemóvel, botões, ecrã e ícones. Na parte de trás do seu telefone, poderá observar
Tutorial do Aplicativo Filho Sem Fila
 Tutorial do Aplicativo Filho Sem Fila Baixando o Aplicativo O aplicativo pode ser baixado no Play Store (para Android) ou no Apple Store (para ios), pesquisando o app pelo nome: Ou através dos links: Fênix
Tutorial do Aplicativo Filho Sem Fila Baixando o Aplicativo O aplicativo pode ser baixado no Play Store (para Android) ou no Apple Store (para ios), pesquisando o app pelo nome: Ou através dos links: Fênix
Passo 1. Instale o Mira Aula em seu celular
 Passo 1 Instale o Mira Aula em seu celular Se você tiver um celular da Motorola, LG, Samsung, Nokia, Semp Toshiba, Alcatel, Asus, ou algum modelo parecido com estes, siga os passos abaixo para instalar
Passo 1 Instale o Mira Aula em seu celular Se você tiver um celular da Motorola, LG, Samsung, Nokia, Semp Toshiba, Alcatel, Asus, ou algum modelo parecido com estes, siga os passos abaixo para instalar
Seagate Antivirus. Seagate Technology LLC S. De Anza Boulevard Cupertino, CA USA
 Seagate Antivirus 2015 Seagate Technology LLC. Todos os direitos reservados. Seagate, Seagate Technology, o logotipo Wave e FreeAgent são marcas comerciais ou marcas registradas da Seagate Technology LLC
Seagate Antivirus 2015 Seagate Technology LLC. Todos os direitos reservados. Seagate, Seagate Technology, o logotipo Wave e FreeAgent são marcas comerciais ou marcas registradas da Seagate Technology LLC
Projeto InfoFisc Offline 2.2 Manual de Utilização
 1 Projeto InfoFisc Offline 2.2 Manual de Utilização Pg.1 2 Sumário Introdução... 3 Primeiro Acesso... 4 Incluir e Atualizar ARTs... 8 Pesquisar ARTs... 14 Criar e Editar Relatórios de Fiscalização... 16
1 Projeto InfoFisc Offline 2.2 Manual de Utilização Pg.1 2 Sumário Introdução... 3 Primeiro Acesso... 4 Incluir e Atualizar ARTs... 8 Pesquisar ARTs... 14 Criar e Editar Relatórios de Fiscalização... 16
Usar um iphone para controlar a câmera durante a captura remota (PowerShot SX530 HS)
 Usar um iphone para controlar a câmera durante a captura remota (PowerShot SX530 HS) Você pode verificar a tela de captura e controlar a câmera remotamente usando seu smartphone. IMPORTANTE Na explicação
Usar um iphone para controlar a câmera durante a captura remota (PowerShot SX530 HS) Você pode verificar a tela de captura e controlar a câmera remotamente usando seu smartphone. IMPORTANTE Na explicação
Painel de controle. Impressora Multifuncional em Cores Xerox WorkCentre 6655 Tecnologia Xerox ConnectKey 2.0
 Tecnologia Xerox ConnectKey.0 Painel de controle Os serviços disponíveis podem variar de acordo a configuração da impressora. Para obter detalhes sobre serviços e configurações, consulte o Guia do Usuário.
Tecnologia Xerox ConnectKey.0 Painel de controle Os serviços disponíveis podem variar de acordo a configuração da impressora. Para obter detalhes sobre serviços e configurações, consulte o Guia do Usuário.
play Guia de uso TV Conectada
 play Guia de uso TV Conectada Bem-vindo Agora com seu Vivo Play você se diverte na hora que der vontade. São milhares de filmes, séries e shows só esperando você dar um play. Você pausa, volta, avança,
play Guia de uso TV Conectada Bem-vindo Agora com seu Vivo Play você se diverte na hora que der vontade. São milhares de filmes, séries e shows só esperando você dar um play. Você pausa, volta, avança,
ÍNDICE. Introdução. Instruções de segurança. Advertências. Guia rápido. Sistema de navegação. PT_NAVIBOX_OWNERMANUAL_v0.5.indd 1
 PT ÍNDICE Introdução Instruções de segurança Advertências Guia rápido Sistema de navegação PT_NAVIBOX_OWNERMANUAL_v0.5.indd 1 PT_NAVIBOX_OWNERMANUAL_v0.5.indd 2 Introdução MANUAL DO PROPRIETÁRIO DO SISTEMA
PT ÍNDICE Introdução Instruções de segurança Advertências Guia rápido Sistema de navegação PT_NAVIBOX_OWNERMANUAL_v0.5.indd 1 PT_NAVIBOX_OWNERMANUAL_v0.5.indd 2 Introdução MANUAL DO PROPRIETÁRIO DO SISTEMA
Manual Aplicativo. Visonic Go
 Manual Aplicativo Visonic Go 1 Índice Instalação do Aplicativo... 3 Configuração do Aplicativo... 5 Alteração de Dados do Painel... 8 Excluir Cadastro de Painel... 9 Conexão com o Painel... 10 Funcionamento
Manual Aplicativo Visonic Go 1 Índice Instalação do Aplicativo... 3 Configuração do Aplicativo... 5 Alteração de Dados do Painel... 8 Excluir Cadastro de Painel... 9 Conexão com o Painel... 10 Funcionamento
PROGRAMA ESPECIAL DE FORMAÇÃO PEDAGÓGICA DE PROFESSORES PARA EDUCAÇÃO PROFISSIONAL MANUAL DO AMBIENTE VIRTUAL DE APRENDIZAGEM (AVA) TUTOR
 PROGRAMA ESPECIAL DE FORMAÇÃO PEDAGÓGICA DE PROFESSORES PARA EDUCAÇÃO PROFISSIONAL 2016 MANUAL DO AMBIENTE VIRTUAL DE APRENDIZAGEM (AVA) TUTOR Neste manual você encontrará tutoriais para as ferramentas
PROGRAMA ESPECIAL DE FORMAÇÃO PEDAGÓGICA DE PROFESSORES PARA EDUCAÇÃO PROFISSIONAL 2016 MANUAL DO AMBIENTE VIRTUAL DE APRENDIZAGEM (AVA) TUTOR Neste manual você encontrará tutoriais para as ferramentas
Cartão de referência rápida do Monitor Connex Spot da Welch Allyn
 Cartão de referência rápida do Monitor Connex Spot da Welch Allyn Sumário Botão de alimentação...2 Desligamento...2 Entrar e selecionar um perfil...2 Status da bateria...2 Mudar de perfil...2 Iniciar/Parar
Cartão de referência rápida do Monitor Connex Spot da Welch Allyn Sumário Botão de alimentação...2 Desligamento...2 Entrar e selecionar um perfil...2 Status da bateria...2 Mudar de perfil...2 Iniciar/Parar
Universidade Federal do Oeste da Bahia Pró-Reitoria de Tecnologia da Informação e Comunicação. Iracema Santos Veloso Reitora Pro Tempore
 Iracema Santos Veloso Reitora Pro Tempore Jacques Antonio de Miranda Vice-Reitor Pro Tempore David Dutkievicz Pró-Reitor de Tecnologia da Informação de Comunicação Fábio Ossamu Hasegawa Coordenador de
Iracema Santos Veloso Reitora Pro Tempore Jacques Antonio de Miranda Vice-Reitor Pro Tempore David Dutkievicz Pró-Reitor de Tecnologia da Informação de Comunicação Fábio Ossamu Hasegawa Coordenador de
O iphone é um dos melhores smartphones do mercado e ele ajuda bastante a facilitar a sua vida.
 O iphone é um dos melhores smartphones do mercado e ele ajuda bastante a facilitar a sua vida. Apesar de ele ser mais caro que a maioria dos celulares do mercado, se bem usado, o iphone pode facilitar
O iphone é um dos melhores smartphones do mercado e ele ajuda bastante a facilitar a sua vida. Apesar de ele ser mais caro que a maioria dos celulares do mercado, se bem usado, o iphone pode facilitar
Enviar imagens de uma câmera para um smartphone Android PowerShot G1 X Mark II, PowerShot SX600 HS, PowerShot N100, PowerShot SX700 HS, PowerShot
 Enviar imagens de uma câmera para um smartphone Android PowerShot G1 X Mark II, PowerShot SX600 HS, PowerShot N100, PowerShot SX700 HS, PowerShot ELPH 340 HS IMPORTANTE Na explicação a seguir, procedimentos
Enviar imagens de uma câmera para um smartphone Android PowerShot G1 X Mark II, PowerShot SX600 HS, PowerShot N100, PowerShot SX700 HS, PowerShot ELPH 340 HS IMPORTANTE Na explicação a seguir, procedimentos
Plano de Aula - Windows 10 - cód Horas/Aula
 Plano de Aula - Windows 10 - cód. 6259 24 Horas/Aula Aula 1 Capítulo 1 - Introdução ao Windows 10 Aula 2 Continuação do Capítulo 1 - Introdução ao Windows 10 Aula 3 Continuação do Capítulo 1 - Introdução
Plano de Aula - Windows 10 - cód. 6259 24 Horas/Aula Aula 1 Capítulo 1 - Introdução ao Windows 10 Aula 2 Continuação do Capítulo 1 - Introdução ao Windows 10 Aula 3 Continuação do Capítulo 1 - Introdução
