Enviar imagens de uma câmera para um iphone (PowerShot SX530 HS)
|
|
|
- Oswaldo Damásio Flores
- 7 Há anos
- Visualizações:
Transcrição
1 Enviar imagens de uma câmera para um iphone (PowerShot SX530 HS)
2 IMPORTANTE Na explicação a seguir, os procedimentos para configuração do smartphone são indicados pelo ícone e os procedimentos de configuração da câmera são indicados pelo ícone. Neste artigo, iphones e ipads são coletivamente denominados 'smartphones'. OBSERVAÇÃO Mantenha seus dedos ou outros objetos afastados da área da antena de Wi-Fi. Cobri-la pode reduzir a velocidade de transferência das imagens. As conexões requerem que um cartão de memória esteja inserido na câmera. Dependendo das condições da rede que está sendo usada, o envio de vídeos pode ser demorado. Verifique com frequência o nível de bateria da câmera. É possível enviar até 50 fotos de uma só vez. Também é possível enviar vídeos, desde que o tempo total de reprodução não ultrapasse dois minutos. Ao enviar vídeos para smartphones, observe que a qualidade da imagem e compatibilidade variam de acordo com o smartphone. Para obter mais detalhes, consulte o manual do usuário do smartphone. No caso de vídeos não compactados, é enviado um arquivo compactado separadamente em vez do arquivo original. Observe que isto pode retardar o tempo da operação. O arquivo não poderá ser enviado se não houver espaço suficiente para ele no cartão de memória. Na tela, a intensidade do sinal sem fio é indicada pelos seguintes ícones: -[ ] alta, [ ] média, [ ] baixa, [ ] fraca Introdução O procedimento da utilização da função Wi-Fi para enviar imagens de uma câmera para um smartphone é explicado nas quatro etapas a seguir. Prossiga em ordem a partir da Etapa 1. Etapa 1: Confirmar a versão do ios Etapa 2: Instalar o CameraConnect no smartphone Etapa 3: Conectar a câmera ao smartphone Etapa 4: Enviar imagens para o smartphone
3 Etapa 1: Confirmar a versão do ios 1. Verifique as especificações do smartphone. A câmera pode ser conectada via Wi-Fi a smartphones com os seguintes sistemas operacionais: ios 6.0 / 6.1 / 7.0 / 7.1 / 8.0 Para verificar informações sobre a versão do ios, toque em [Settings (Configurações)] (Geral)] [About (Sobre)]. [General
4 Etapa 2: Instalar o Camera Connect no smartphone Baixar o Camera Connect da App Store e instalá-lo no smartphone. Se o Camera Connect já estiver instalado no iphone, prossiga para a Etapa 3: Conectar a câmera ao smartphone. OBSERVAÇÃO O procedimento de exemplo é exibido em um iphone com a versão ios 6.0. As imagens de exemplo na tela do smartphone são utilizadas para explicar os procedimentos de configuração e podem diferir das telas exibidas em outros modelos. 1. Toque o aplicativo [App Store] em seu smartphone para acessar a App Store. IMPORTANTE O aplicativo Camera Connect é gratuito, mas pode haver cobrança de encargos para acessar a App Store. É necessária uma conta na Apple para baixar o Camera Connect. Baixar o aplicativo usando uma rede celular pode demorar mais do que baixar via Wi-Fi.
5 2. Toque no ícone de pesquisa. 3. Insira [Camera Connect] no campo de pesquisa e, em seguida, toque em [Search (Pesquisar)].
6 4. Escolha [Camera Connect] nos resultados de pesquisa exibidos e instale-o no iphone. Após concluir a instalação, toque no botão [Home (Início)] para retornar à tela inicial. 5. Toque em [Settings (Configurações)]. 6. Confirme que o smartphone não está configurado para o [Airplane mode (Modo avião)]. 7. Toque em [Wi-Fi] e, em seguida, ajuste o seletor [Wi-Fi] para [ON (CONEC.)].
7 Etapa 3: Conectar a câmera ao smartphone IMPORTANTE A posição e o formato dos botões, as telas exibidas e os procedimentos para configuração podem diferir de acordo com o modelo utilizado. Os procedimentos para utilização dos dois métodos de conexão existentes são explicados abaixo. A: Registre o smartphone no botão [ ] e conecte. OBSERVAÇÃO Basta pressionar o botão [ smartphone. ] para conectar os dispositivos. Isso simplifica o envio de imagens para um B: Conexão via Wi-Fi. OBSERVAÇÃO Você pode conectar a câmera a um smartphone como conectaria a um computador ou outro dispositivo. É possível adicionar vários smartphones. A. Pressione o botão Mobile Device Connect (conexão de dispositivo móvel) para conectar a câmera com o smartphone e salvar imagens da câmera no dispositivo. A-1. Na câmera, pressione o botão ( ) < Mobile device connect (Conectar dispositivo móvel) >.
8 (Daqui por diante, denominado como botão [ ].) OBSERVAÇÃO Ao configurar o Wi-Fi pela primeira vez, uma tela para registro de um apelido para a câmera será exibida. Este apelido será exibido na tela [Select a Device (Selecione um dispositivo)] ao conectar com outros dispositivos via Wi-Fi. Se a tela [Device Nickname (Apelido do dispositivo)] for exibida, pressione os botões [ ], [ ] para escolher [OK] e, em seguida, pressione o botão <FUNC./SET> [ ]. É possível alterar o apelido do dispositivo (nome de exibição) que é mostrado na câmera. Para alterar o apelido, pressione os botões [ ], [ ] para escolher [Change Device Nickname (Alterar apelido do dispositivo)] e pressione o botão <FUNC./SET> [ pressione o botão <FUNC./SET> [ ]. Em seguida, selecione o campo de entrada e ]. Para digitar um novo apelido, use o teclado que é exibido. *Dependendo do modelo utilizado, não será solicitado que se registre um apelido. Nesse caso, utilize o procedimento de alterar um apelido explicado acima para inserir um nome de exibição. A-2.Pressione os botões [ ], [ ] para escolher [ ] e, em seguida, pressione o botão <FUNC./SET> [ ].
9 A-3. O SSID da câmera é exibido na tela. REFERÊNCIA Quando você estiver nas imediações de um ponto de acesso com o qual você anteriormente se conectou, a câmera automaticamente se conectará a ele. Para alterar os pontos de acesso, selecione [Switch Network (Trocar rede)] na tela que será exibida quando a conexão estiver sendo estabelecida.
10 A-4. Escolha o SSID (nome de rede) que é exibido na tela da câmera na lista de pontos de acesso exibida no smartphone. OBSERVAÇÃO Para maior segurança, é possível solicitar a inserção de uma senha acessando MENU e escolhendo a guia [ ] [Wi-Fi Settings (Configurações de Wi-Fi)] [Password (Senha)] [On (Habilitar)]. Neste caso, insira a senha que é exibida na câmera no campo de senha do dispositivo quando for exibido. Após confirmar que o iphone e a câmera estão conectados, toque [Home Button (Botão Início)] para retornar à [Home Screen (Tela de Início)]. A-5. Toque o ícone do aplicativo ( ) no iphone para iniciar o [Camera Connect].
11 Quando o smartphone for reconhecido pela câmera, será exibida uma tela para selecionar o dispositivo a ser conectado. A-6.Pressione os botões [ ], [ ] para escolher a qual smartphone você deseja se conectar e, em seguida, pressione o botão <FUNC./SET> [ ]. *[my phone] foi usado como exemplo na imagem acima. A-7. Após ser estabelecida uma conexão com o smartphone, seu nome será exibido na câmera. (Esta tela fechará em cerca de um minuto).
12 A-8. Toque em [Images on camera (Imagens na câmera)] no Camera Connect. REFERÊNCIA Após um smartphone ter sido conectado via Wi-Fi pressionando o botão [ ] (Mobile device connection (Conexão de dispositivo móvel)), bastará pressionar o botão [ ] (Mobile device connection (Conexão de dispositivo móvel)) para conectar novamente e visualizar e salvar as imagens da câmera no dispositivo conectado. É possível registrar um smartphone para o botão [ ] (Mobile device connection (Conexão de dispositivo móvel)). Após uma conexão ser estabelecida com um smartphone, você pode reconectar automaticamente ao dispositivo registrado simplesmente pressionando o botão [ ], mesmo se a câmera tiver sido desligada.
13 OBSERVAÇÃO Para apagar smartphones registrados na câmera, pressione o botão <MENU> para escolher [Mobile Device Connect (Conectar dispositivo móvel)] na guia [ ] e, em seguida, toque em [OK] na tela de confirmação para concluir o processo. Se desejar registrar um smartphone diferente no botão [ registrado. ], deve-se antes apagar aquele que já está Prossiga para a Etapa 4: Enviar imagens ao iphone. B: [ ] Usando o botão Wi-Fi para se conectar com o smartphone e salvar imagens da câmera neste dispositivo. B-1. Pressione o botão <Playback (Reproduzir)> ( ) para ativar a câmera. B-2. Pressione o botão <Wi-Fi> ( ).
14 OBSERVAÇÃO Ao configurar o Wi-Fi pela primeira vez, a tela para registro de um apelido para a câmera será exibida. Este apelido será exibido na tela [Select a Device (Selecione um dispositivo)] ao conectar com outros dispositivos via Wi-Fi. Se a tela [Device Nickname (Apelido do dispositivo)] for exibida, pressione os botões [ ], [ ] para escolher [OK] e, em seguida, pressione o botão <FUNC./SET> [ ]. É possível alterar o apelido do dispositivo (nome de exibição) que é mostrado na câmera. Para alterar o apelido, pressione os botões [ ], [ ] para escolher [Change Device Nickname (Alterar apelido do dispositivo)] e pressione o botão <FUNC./SET> [ ]. Em seguida, selecione o campo de entrada e pressione o botão <FUNC./SET> [ ]. Para digitar um novo apelido, utilize o teclado que é exibido. *Dependendo do modelo utilizado, não será solicitado que se registre um apelido. Nesse caso, utilize o procedimento para alterar um apelido explicado acima para digitar um nome de exibição. B-3. Pressione os botões [ ], [ ], [ ], [ ] para escolher [ ], e, em seguida, pressione o botão <FUNC./SET> [ ].
15 B-4. Pressione os botões [ ], [ ] para escolher [Add a Device (Adicionar dispositivo)] e, em seguida, pressione o botão <FUNC./SET> [ ].
16 B-5. O SSID da câmera é exibido na tela. B-6. Escolha o SSID (nome de rede) exibido na tela da câmera na lista de pontos de acesso exibida no smartphone.
17 OBSERVAÇÃO Para maior segurança, é possível solicitar a inserção de uma senha acessando MENU e escolhendo a guia [ ] [ Wi-Fi Settings (Configurações de Wi-Fi)] [Password (Senha)] [On (Conec.)]. Neste caso, insira a senha que for apresentada na câmera no campo de senha do smartphone quando este for exibido. Após confirmar que o smartphone e a câmera estão conectados, toque [Home Button (Botão Início)] para retornar à [Home Screen (Tela Início)]. B-7. Toque o ícone do aplicativo [Canon CC] ( ) no iphone para iniciar o [Camera Connect]. Assim que o iphone for reconhecido pela câmera, será exibida uma tela de conexão do dispositivo na câmera. B-8. Pressione os botões [ ], [ ] para escolher a qual smartphone deseja se conectar e, em seguida, pressione o botão <FUNC./SET> [ ]. *[my phone] foi inserido como exemplo na imagem acima.
18 B-9. Pressione os botões [ ], [ ] para escolher [Yes (Sim)] e, em seguida, pressione o botão <FUNC./SET> [ ]. Agora é possível usar o smartphone para visualizar, baixar ou adicionar tags de georreferência às imagens na câmera ou realizar a captura remota. REFERÊNCIA Você pode alterar as configurações de privacidade para smartphones registrados. B-10. Uma tela como a que é mostrada abaixo será exibida.
19 B-11. Assim que for concluída a conexão com o smartphone, uma tela como a que segue será exibida. OBSERVAÇÃO É possível identificar smartphones aos quais você já se conectou escolhendo-os na tela [Selecionar um dispositivo] na etapa B-4. Depois de ter acessado o menu Wi-Fi uma vez, será possível acessá-lo novamente pressionando o botão [ ]. O dispositivo de destino mais recente será listado primeiro. Portanto, você pode conectar facilmente de novo ao pressionar os botões [ ], [ ] para escolhê-lo. Para adicionar um novo dispositivo, exiba a tela de seleção de dispositivo pressionando os botões [ ], [ ] e, em seguida, configure as definições. Caso prefira não exibir os dispositivos de destino recentes, pressione o botão <MENU> e na guia [ ] escolha [Wi-Fi Settings (Configurações de Wi-Fi)] [Target History (Histórico dos destinos)] [Off (Desabilitar)]. Para adicionar vários smartphones, repita os procedimentos anteriores a partir da etapa B-3.
20 B-12. Toque em [Images on camera (Imagens na câmera)] no aplicativo Camera Connect. Etapa 4: Enviar imagens para o smartphone
21 1. Use o smartphone para importar imagens da câmera. Quando a câmera for conectada ao smartphone, uma lista de imagens da câmera aparecerá no aplicativo [Camera Connect]. 2. Após as atualizações de tela, escolha as imagens desejadas e, então, toque em [Save (Salvar)] na parte inferior da tela. As imagens selecionadas serão salvas no smartphone.
22 3. Após as imagens terem sido salvas, toque no botão [Home (Início)] para retornar à tela do menu.
23 4. Para encerrar a conexão, toque no ícone [ ] exibido no canto superior direito da tela e então toque em [Yes (Sim)].
24 Quando a conexão for finalizada, a câmera se desligará automaticamente. OBSERVAÇÃO Para controlar a câmera manualmente, encerre a conexão com o smartphone ou reinicie a câmera pressionando o botão liga/desliga para desligá-la momentaneamente.
Enviar imagens de uma câmera para um iphone (PowerShot SX60 HS)
 Enviar imagens de uma câmera para um iphone (PowerShot SX60 HS) IMPORTANTE Na explicação a seguir, os procedimentos de configuração de iphone são indicados pelo ícone e os procedimentos de configuração
Enviar imagens de uma câmera para um iphone (PowerShot SX60 HS) IMPORTANTE Na explicação a seguir, os procedimentos de configuração de iphone são indicados pelo ícone e os procedimentos de configuração
Usar um iphone para controlar a câmera durante a captura remota (PowerShot SX530 HS)
 Usar um iphone para controlar a câmera durante a captura remota (PowerShot SX530 HS) Você pode verificar a tela de captura e controlar a câmera remotamente usando seu smartphone. IMPORTANTE Na explicação
Usar um iphone para controlar a câmera durante a captura remota (PowerShot SX530 HS) Você pode verificar a tela de captura e controlar a câmera remotamente usando seu smartphone. IMPORTANTE Na explicação
Enviar imagens de uma câmera para um iphone. PowerShot G1 X Mark II, PowerShot SX600 HS, PowerShot N100, PowerShot SX700 HS, PowerShot ELPH 340 HS
 Enviar imagens de uma câmera para um iphone PowerShot G1 X Mark II, PowerShot SX600 HS, PowerShot N100, PowerShot SX700 HS, PowerShot ELPH 340 HS IMPORTANTE Na explicação a seguir, procedimentos de configuração
Enviar imagens de uma câmera para um iphone PowerShot G1 X Mark II, PowerShot SX600 HS, PowerShot N100, PowerShot SX700 HS, PowerShot ELPH 340 HS IMPORTANTE Na explicação a seguir, procedimentos de configuração
Capturar Imagens Remotamente usando um iphone (PowerShot SX60 HS)
 Capturar Imagens Remotamente usando um iphone (PowerShot SX60 HS) Você pode verificar a tela de captura e capturar remotamente usando seu iphone. IMPORTANTE Na explicação a seguir, os procedimentos de
Capturar Imagens Remotamente usando um iphone (PowerShot SX60 HS) Você pode verificar a tela de captura e capturar remotamente usando seu iphone. IMPORTANTE Na explicação a seguir, os procedimentos de
Enviar imagens de uma câmera para um smartphone Android PowerShot G1 X Mark II, PowerShot SX600 HS, PowerShot N100, PowerShot SX700 HS, PowerShot
 Enviar imagens de uma câmera para um smartphone Android PowerShot G1 X Mark II, PowerShot SX600 HS, PowerShot N100, PowerShot SX700 HS, PowerShot ELPH 340 HS IMPORTANTE Na explicação a seguir, procedimentos
Enviar imagens de uma câmera para um smartphone Android PowerShot G1 X Mark II, PowerShot SX600 HS, PowerShot N100, PowerShot SX700 HS, PowerShot ELPH 340 HS IMPORTANTE Na explicação a seguir, procedimentos
Enviar fotos e vídeos entre duas câmeras Canon
 Enviar fotos e vídeos entre duas câmeras Canon Você pode conectar duas câmeras Canon via Wi-Fi e enviar imagens entre elas, como segue. IMPORTANTE A posição e o formato dos botões de operação, as telas
Enviar fotos e vídeos entre duas câmeras Canon Você pode conectar duas câmeras Canon via Wi-Fi e enviar imagens entre elas, como segue. IMPORTANTE A posição e o formato dos botões de operação, as telas
Capturar Imagens Remotamente usando um Smartphone Android (PowerShot SX60 HS)
 Capturar Imagens Remotamente usando um Smartphone Android (PowerShot SX60 HS) Você pode verificar a tela de captura e capturar remotamente usando seu smartphone Android. IMPORTANTE Na explicação a seguir,
Capturar Imagens Remotamente usando um Smartphone Android (PowerShot SX60 HS) Você pode verificar a tela de captura e capturar remotamente usando seu smartphone Android. IMPORTANTE Na explicação a seguir,
Conectar a uma impressora e imprimir via Wi-Fi (PowerShot SX60 HS)
 Conectar a uma impressora e imprimir via Wi-Fi (PowerShot SX60 HS) Você pode conectar sua câmera a uma impressora e imprimir via Wi-Fi. Ao estabelecer uma conexão sem fio com uma impressora, você pode
Conectar a uma impressora e imprimir via Wi-Fi (PowerShot SX60 HS) Você pode conectar sua câmera a uma impressora e imprimir via Wi-Fi. Ao estabelecer uma conexão sem fio com uma impressora, você pode
Enviar fotos e vídeos entre duas câmeras da marca Canon (função Wi-Fi) PowerShot G16
 Enviar fotos e vídeos entre duas câmeras da marca Canon (função Wi-Fi) PowerShot G16 Você pode conectar duas câmeras por meio de Wi-Fi e enviar imagens entre elas, como segue. É possível estabelecer conexão
Enviar fotos e vídeos entre duas câmeras da marca Canon (função Wi-Fi) PowerShot G16 Você pode conectar duas câmeras por meio de Wi-Fi e enviar imagens entre elas, como segue. É possível estabelecer conexão
Enviar imagens de uma câmera para um smartphone Android (PowerShot SX60 HS)
 Enviar imagens de uma câmera para um smartphone Android (PowerShot SX60 HS) IMPORTANTE Na explicação a seguir, os procedimentos de configuração de smartphone Android são indicados pelo ícone e os procedimentos
Enviar imagens de uma câmera para um smartphone Android (PowerShot SX60 HS) IMPORTANTE Na explicação a seguir, os procedimentos de configuração de smartphone Android são indicados pelo ícone e os procedimentos
Enviar imagens para um computador (função Wi-Fi) PowerShot G1 X Mark II, PowerShot SX600 HS, PowerShot N100, PowerShot SX700 HS, PowerShot ELPH 340 HS
 Enviar imagens para um computador (função Wi-Fi) PowerShot G1 X Mark II, PowerShot SX600 HS, PowerShot N100, PowerShot SX700 HS, PowerShot ELPH 340 HS Primeiros passos O procedimento para utilização da
Enviar imagens para um computador (função Wi-Fi) PowerShot G1 X Mark II, PowerShot SX600 HS, PowerShot N100, PowerShot SX700 HS, PowerShot ELPH 340 HS Primeiros passos O procedimento para utilização da
Conexão a uma impressora e impressão por Wi-Fi. PowerShot G1 X Mark II, PowerShot SX600 HS, PowerShot N100, PowerShot SX700 HS, PowerShot ELPH 340 HS
 Conexão a uma impressora e impressão por Wi-Fi PowerShot G1 X Mark II, PowerShot SX600 HS, PowerShot N100, PowerShot SX700 HS, PowerShot ELPH 340 HS Você pode conectar sua câmera a uma impressora e imprimir
Conexão a uma impressora e impressão por Wi-Fi PowerShot G1 X Mark II, PowerShot SX600 HS, PowerShot N100, PowerShot SX700 HS, PowerShot ELPH 340 HS Você pode conectar sua câmera a uma impressora e imprimir
Enviar fotos e vídeos entre duas câmeras da marca Canon (PowerShot SX60 HS)
 Enviar fotos e vídeos entre duas câmeras da marca Canon (PowerShot SX60 HS) Você pode conectar duas câmeras via Wi-Fi e enviar imagens entre elas, como segue. IMPORTANTE A posição e o formato dos botões
Enviar fotos e vídeos entre duas câmeras da marca Canon (PowerShot SX60 HS) Você pode conectar duas câmeras via Wi-Fi e enviar imagens entre elas, como segue. IMPORTANTE A posição e o formato dos botões
Conectar a um smartphone utilizando uma conexão direta
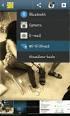 Observe que, neste documento, as páginas no manual Wi-Fi do produto são referenciadas. Consulte o site da Canon para baixar o PDF completo. É necessária a instalação do EOS Remote/Camera Connect Para se
Observe que, neste documento, as páginas no manual Wi-Fi do produto são referenciadas. Consulte o site da Canon para baixar o PDF completo. É necessária a instalação do EOS Remote/Camera Connect Para se
Guia de conexão (para COOLPIX)
 Guia de conexão (para COOLPIX) Este documento descreve o procedimento de uso do aplicativo SnapBridge (versão 2.5) para estabelecer uma conexão sem fio entre uma câmera compatível e um dispositivo inteligente.
Guia de conexão (para COOLPIX) Este documento descreve o procedimento de uso do aplicativo SnapBridge (versão 2.5) para estabelecer uma conexão sem fio entre uma câmera compatível e um dispositivo inteligente.
Enviar fotos e vídeos de uma câmera para um smartphone
 Ao utilizar uma LAN sem fio, é possível enviar e receber fotos e vídeos de uma câmera para um smartphone. A conexão com o smartphone é feita utilizando-se o modo de infraestrutura ou o modo ad hoc da LAN
Ao utilizar uma LAN sem fio, é possível enviar e receber fotos e vídeos de uma câmera para um smartphone. A conexão com o smartphone é feita utilizando-se o modo de infraestrutura ou o modo ad hoc da LAN
Imprimir imagens em uma impressora sem fio usando uma conexão direta
 Imprimir imagens em uma impressora sem fio usando uma conexão direta Observe que, neste documento, as páginas no manual Wi-Fi do produto são referenciadas. Consulte o site da Canon para baixar o PDF completo.
Imprimir imagens em uma impressora sem fio usando uma conexão direta Observe que, neste documento, as páginas no manual Wi-Fi do produto são referenciadas. Consulte o site da Canon para baixar o PDF completo.
Guia de conexão (para câmeras D-SLR) Pb
 SB7J01(1R)/ 6MB4121R-01 Guia de conexão (para câmeras D-SLR) Pb Sumário Apresentação...2 A interface...2 Problemas de conexão?...2 Mais sobre o SnapBridge...2 O que você vai precisar...3 O que o SnapBridge
SB7J01(1R)/ 6MB4121R-01 Guia de conexão (para câmeras D-SLR) Pb Sumário Apresentação...2 A interface...2 Problemas de conexão?...2 Mais sobre o SnapBridge...2 O que você vai precisar...3 O que o SnapBridge
Manual do usuário. Intelbras isic5 Tablet - ipad
 Manual do usuário Intelbras isic5 Tablet - ipad Intelbras isic5 Tablet - ipad Parabéns, você acaba de adquirir um produto com a qualidade e segurança Intelbras. Este manual irá auxiliá-lo na instalação
Manual do usuário Intelbras isic5 Tablet - ipad Intelbras isic5 Tablet - ipad Parabéns, você acaba de adquirir um produto com a qualidade e segurança Intelbras. Este manual irá auxiliá-lo na instalação
Operação remota utilizando o EOS Utility
 Observe que, neste documento, as páginas no manual Wi-Fi do produto são referenciadas. Consulte o site da Canon para baixar o PDF completo. Com o EOS Utility é possível utilizar o Pairing Software (software
Observe que, neste documento, as páginas no manual Wi-Fi do produto são referenciadas. Consulte o site da Canon para baixar o PDF completo. Com o EOS Utility é possível utilizar o Pairing Software (software
Conectar-se ao quadro branco remoto
 Antes de usar o produto, leia atentamente este manual e tenha-o à mão para consultas futuras. RICOH Interactive Whiteboard Client for ipad Guia de Início ATÉ A EXTENSÃO MÁXIMA PERMITIDA PELA LEI APLICÁVEL:
Antes de usar o produto, leia atentamente este manual e tenha-o à mão para consultas futuras. RICOH Interactive Whiteboard Client for ipad Guia de Início ATÉ A EXTENSÃO MÁXIMA PERMITIDA PELA LEI APLICÁVEL:
Guia de conexão (para COOLPIX)
 Guia de conexão (para COOLPIX) Este documento descreve o procedimento de uso do aplicativo SnapBridge (versão 2.0) para estabelecer uma conexão sem fio entre uma câmera compatível e um dispositivo inteligente.
Guia de conexão (para COOLPIX) Este documento descreve o procedimento de uso do aplicativo SnapBridge (versão 2.0) para estabelecer uma conexão sem fio entre uma câmera compatível e um dispositivo inteligente.
Guia de Uso - Mobile ID
 Guia de Uso - Mobile ID Sumário 1. Introdução 3 2. Objetivo 3 3. Requisitos 3 4. Instalação e Configuração do Aplicativo MobileID no ios 3 4.1. Instalação do Aplicativo MobileID 3 4.2. Configurando o Aplicativo
Guia de Uso - Mobile ID Sumário 1. Introdução 3 2. Objetivo 3 3. Requisitos 3 4. Instalação e Configuração do Aplicativo MobileID no ios 3 4.1. Instalação do Aplicativo MobileID 3 4.2. Configurando o Aplicativo
Conectando-se a uma LAN sem fio através de configuração manual
 Observe que, neste documento, as páginas no manual Wi-Fi do produto são referenciadas. Consulte o site da Canon para baixar o PDF completo. Selecionar a rede sem fio Quando [Find network (Encontrar rede)]
Observe que, neste documento, as páginas no manual Wi-Fi do produto são referenciadas. Consulte o site da Canon para baixar o PDF completo. Selecionar a rede sem fio Quando [Find network (Encontrar rede)]
Guia de Configurações do Wi-Fi
 Guia de Configurações do Wi-Fi Conexões Wi-Fi com a Impressora Como conectar a um computador por meio de um roteador Wi-Fi Como conectar diretamente a um computador Como conectar a um dispositivo inteligente
Guia de Configurações do Wi-Fi Conexões Wi-Fi com a Impressora Como conectar a um computador por meio de um roteador Wi-Fi Como conectar diretamente a um computador Como conectar a um dispositivo inteligente
SISTEMA OPERACIONAL - ios
 Manual do Usuário SISTEMA OPERACIONAL - ios Copyright GVT 2015 Versão 1.4.2 www.gvtcloud.com.br 1 1 Cloud... 3 2 Instalacão do Cloud... 4 3 Configuração e uso do Cloud... 6 3.1 Home... 6 3.2 Fotos... 9
Manual do Usuário SISTEMA OPERACIONAL - ios Copyright GVT 2015 Versão 1.4.2 www.gvtcloud.com.br 1 1 Cloud... 3 2 Instalacão do Cloud... 4 3 Configuração e uso do Cloud... 6 3.1 Home... 6 3.2 Fotos... 9
GUIA PRÁTICO. Câmera frontal. Diminuir/ Aumentar volume. Tecla Liga/ Desliga. Câmera. Sensor de impressão digital 5026J CJB1L43ALBRA
 GUIA PRÁTICO Câmera frontal Diminuir/ Aumentar volume 6" Tecla Liga/ Desliga Câmera Sensor de impressão digital 5026J 1 CJB1L43ALBRA 1 Carregue completamente o dispositivo para o primeiro uso. Abra a tampa
GUIA PRÁTICO Câmera frontal Diminuir/ Aumentar volume 6" Tecla Liga/ Desliga Câmera Sensor de impressão digital 5026J 1 CJB1L43ALBRA 1 Carregue completamente o dispositivo para o primeiro uso. Abra a tampa
Bem vindo ao iphone! Estes tópicos o ajudarão a configurar e aproveitar os recursos do iphone.
 Bem vindo ao iphone! Estes tópicos o ajudarão a configurar e aproveitar os recursos do iphone. Índice Mudando do Android para IOS Requisitos para transferência Migrar para IOS passo a passo Se você precisar
Bem vindo ao iphone! Estes tópicos o ajudarão a configurar e aproveitar os recursos do iphone. Índice Mudando do Android para IOS Requisitos para transferência Migrar para IOS passo a passo Se você precisar
5.0 GUIA PRÁTICO. Flash Câmera frontal 2 Carregar a bateria. Diminuir/ Aumentar volume Tecla Liga/ Desliga. Início. Visão geral. Voltar.
 GUIA PRÁTICO 1 Colocar ou retirar a tampa traseira. Flash Câmera frontal 2 Carregar a bateria. 5.0 Diminuir/ Aumentar volume Tecla Liga/ Desliga SIM2 Voltar Início Visão geral 3 Inserir ou retirar o SIM.
GUIA PRÁTICO 1 Colocar ou retirar a tampa traseira. Flash Câmera frontal 2 Carregar a bateria. 5.0 Diminuir/ Aumentar volume Tecla Liga/ Desliga SIM2 Voltar Início Visão geral 3 Inserir ou retirar o SIM.
Guia Rápido Aplicativo TW Viewer. Compatível com toda linha TW. Obrigado pela preferência!
 Guia Rápido Aplicativo TW Viewer Versão 1.0 Compatível com toda linha TW Obrigado pela preferência! Tenha certeza de que estamos sempre trabalhando com empenho para entregar a você equipamentos e serviços
Guia Rápido Aplicativo TW Viewer Versão 1.0 Compatível com toda linha TW Obrigado pela preferência! Tenha certeza de que estamos sempre trabalhando com empenho para entregar a você equipamentos e serviços
ESPECIFICAÇÕES PARA MANUAL DE USUÁRIO ELSYS HOME
 ESPECIFICAÇÕES PARA MANUAL DE USUÁRIO ELSYS HOME PRINCIPAIS FUNÇÕES Visualizar vídeos em tempo real em smartphone através do Wi-Fi ou redes móveis; Função Instala Fácil, que permite a busca e instalação
ESPECIFICAÇÕES PARA MANUAL DE USUÁRIO ELSYS HOME PRINCIPAIS FUNÇÕES Visualizar vídeos em tempo real em smartphone através do Wi-Fi ou redes móveis; Função Instala Fácil, que permite a busca e instalação
5.2 GUIA PRÁTICO 5085N. Flash Câmera frontal. Sensor. Aumentar/ Diminuir volume Tecla Liga/ Desliga. Início/ sensor de impressão digital.
 1 Carregar a bateria. GUIA PRÁTICO Sensor Flash Câmera frontal Aumentar/ Diminuir volume Tecla Liga/ Desliga 2 Inserir ou retirar o SIM. 3 Inserir ou retiar o cartão microsd. 5.2 Início/ sensor de impressão
1 Carregar a bateria. GUIA PRÁTICO Sensor Flash Câmera frontal Aumentar/ Diminuir volume Tecla Liga/ Desliga 2 Inserir ou retirar o SIM. 3 Inserir ou retiar o cartão microsd. 5.2 Início/ sensor de impressão
5.0. Guia Prático 5 4G. Luz de notificação 2 Inserir ou retirar a. Tecla Liga/ Desliga Aumentar/ Diminuir volume. tampa traseira. bateria.
 1 1 Inserir ou retirar a tampa traseira 5 4G Guia Prático Luz de notificação 2 Inserir ou retirar a bateria 2 5.0 Tecla Liga/ Desliga Aumentar/ Diminuir volume 3 Carregar a bateria * 4 4 4 Inserir ou retirar
1 1 Inserir ou retirar a tampa traseira 5 4G Guia Prático Luz de notificação 2 Inserir ou retirar a bateria 2 5.0 Tecla Liga/ Desliga Aumentar/ Diminuir volume 3 Carregar a bateria * 4 4 4 Inserir ou retirar
Guia do Usuario CONTEÚDO
 CONTEÚDO Direitos autorais 2014 Samsung Electronics Co., Ltd. Todos os direitos reservados. Está sujeito a Licença Apache, Versão 2.0 (doravante referida como Licença ). Você não pode usar esse arquivo
CONTEÚDO Direitos autorais 2014 Samsung Electronics Co., Ltd. Todos os direitos reservados. Está sujeito a Licença Apache, Versão 2.0 (doravante referida como Licença ). Você não pode usar esse arquivo
Na tela inicial do seu celular ou tablet,vá até o ícone App Store. Em seguida clique no botão de busca para procurar o aplicativo desejado.
 Na tela inicial do seu celular ou tablet,vá até o ícone App Store. Em seguida clique no botão de busca para procurar o aplicativo desejado. Digite Luxvision Mobile, no campo de busca, aparecerá o nome
Na tela inicial do seu celular ou tablet,vá até o ícone App Store. Em seguida clique no botão de busca para procurar o aplicativo desejado. Digite Luxvision Mobile, no campo de busca, aparecerá o nome
Tutorial de acesso por dispositivos móveis.
 COMANDO DA AERONÁUTICA COMANDO GERAL DE APOIO DIRETORIA DE TECNOLOGIA DA INFORMAÇÃO CENTRO DE COMPUTAÇÃO DA AERONÁUTICA DO RIO DE JANEIRO Tutorial de acesso por dispositivos móveis. Rio de Janeiro - CCARJ
COMANDO DA AERONÁUTICA COMANDO GERAL DE APOIO DIRETORIA DE TECNOLOGIA DA INFORMAÇÃO CENTRO DE COMPUTAÇÃO DA AERONÁUTICA DO RIO DE JANEIRO Tutorial de acesso por dispositivos móveis. Rio de Janeiro - CCARJ
SISTEMA OPERACIONAL WINDOWS PHONE
 Manual do Usuário SISTEMA OPERACIONAL WINDOWS PHONE Copyright GVT 2015 1 Versão 1.4.2 www.gvtcloud.com.br 1 Cloud... 3 2 Instalação do Cloud... 4 3 Configuração e uso dos componentes Cloud... 7 3.1 Tela
Manual do Usuário SISTEMA OPERACIONAL WINDOWS PHONE Copyright GVT 2015 1 Versão 1.4.2 www.gvtcloud.com.br 1 Cloud... 3 2 Instalação do Cloud... 4 3 Configuração e uso dos componentes Cloud... 7 3.1 Tela
Minizinha manual de uso
 Minizinha manual de uso Conteúdo da embalagem 1 Minizinha 1 Cabo micro USB 1 Manual de uso 1 Manual do fabricante 1 Adesivo das bandeiras Sumário 1. Baixe o aplicativo PagSeguro Vendas 2. Configure sua
Minizinha manual de uso Conteúdo da embalagem 1 Minizinha 1 Cabo micro USB 1 Manual de uso 1 Manual do fabricante 1 Adesivo das bandeiras Sumário 1. Baixe o aplicativo PagSeguro Vendas 2. Configure sua
MANUAL DO USUÁRIO Panoramic Cam X-Pheral - DC187
 MANUAL DO USUÁRIO Panoramic Cam X-Pheral - DC187 Parabéns! Você acaba de adquirir a Panoramic Cam X-Pheral DC187 da Átrio. Leia este manual de instruções antes de utilizar o dispositivo e guarde para referência
MANUAL DO USUÁRIO Panoramic Cam X-Pheral - DC187 Parabéns! Você acaba de adquirir a Panoramic Cam X-Pheral DC187 da Átrio. Leia este manual de instruções antes de utilizar o dispositivo e guarde para referência
Manual do usuário. isic5 - iphone e ipod Touch
 Manual do usuário isic5 - iphone e ipod Touch isic5 - iphone e ipod Touch Este manual irá auxiliá-lo na instalação e utilização do software para visualização das imagens dos DVRs e Câmera Speed Dome IP
Manual do usuário isic5 - iphone e ipod Touch isic5 - iphone e ipod Touch Este manual irá auxiliá-lo na instalação e utilização do software para visualização das imagens dos DVRs e Câmera Speed Dome IP
GUIA DE UTILIZAÇÃO CHAT MODE Versão 1.0
 GUIA DE UTILIZAÇÃO CHAT MODE 16.04.2013 Versão 1.0 O QUE É O CHAT MODE? AUMENTE A EMOÇÃO CONVERSANDO DURANTE O JOGO! Convide amigos do Facebook para um bate-papo em grupo. A função Guia de Programação
GUIA DE UTILIZAÇÃO CHAT MODE 16.04.2013 Versão 1.0 O QUE É O CHAT MODE? AUMENTE A EMOÇÃO CONVERSANDO DURANTE O JOGO! Convide amigos do Facebook para um bate-papo em grupo. A função Guia de Programação
GUIA RÁPIDO CELULAR F2000g
 1 GUIA RÁPIDO CELULAR F2000g ÍNDICE 1-Abrindo seu celular Pag. 2 2-Configurar o telefone Pags. 2 e 3 1. Acessando o menu 2. Data e hora local (fundamental para funcionar o wifi) 3. Idioma 4. Transferindo
1 GUIA RÁPIDO CELULAR F2000g ÍNDICE 1-Abrindo seu celular Pag. 2 2-Configurar o telefone Pags. 2 e 3 1. Acessando o menu 2. Data e hora local (fundamental para funcionar o wifi) 3. Idioma 4. Transferindo
Guia Rápido Aplicativo TecViewer. Compatível com toda linha T1/THK. Obrigado pela preferência!
 Guia Rápido Aplicativo TecViewer Versão 1.0 Compatível com toda linha T1/THK Obrigado pela preferência! Tenha certeza de que estamos sempre trabalhando com empenho para entregar a você equipamentos e serviços
Guia Rápido Aplicativo TecViewer Versão 1.0 Compatível com toda linha T1/THK Obrigado pela preferência! Tenha certeza de que estamos sempre trabalhando com empenho para entregar a você equipamentos e serviços
Descubra o Chromebook. Configure o seu Chromebook. Trabalhe com seu Chromebook
 01 02 03 04 Descubra o Chromebook Perguntas frequentes Configure o seu Chromebook Primeiro uso Personalize o seu Chromebook Instalação de aplicativos Trabalhe com seu Chromebook Utilização de funções 01
01 02 03 04 Descubra o Chromebook Perguntas frequentes Configure o seu Chromebook Primeiro uso Personalize o seu Chromebook Instalação de aplicativos Trabalhe com seu Chromebook Utilização de funções 01
Guia do Network Connection
 PT MA1703-A Guia do Network Connection Certifique-se de guardar toda a documentação do usuário à mão para futuras referências. Para obter a última versão deste manual, visite o site no endereço URL abaixo.
PT MA1703-A Guia do Network Connection Certifique-se de guardar toda a documentação do usuário à mão para futuras referências. Para obter a última versão deste manual, visite o site no endereço URL abaixo.
Modo de Utilização ( Guia turístico ver. ios )
 Modo de Utilização ( Guia turístico ver. ios ) Medical Guide será só em Inglês, Chinês e Coreano. 1 1 Pressione o botão do site de Osaka Call Center Antes de utilizar os serviços, verifique o conteúdo
Modo de Utilização ( Guia turístico ver. ios ) Medical Guide será só em Inglês, Chinês e Coreano. 1 1 Pressione o botão do site de Osaka Call Center Antes de utilizar os serviços, verifique o conteúdo
Avisos legais KYOCERA Document Solutions Inc.
 Avisos legais É proibida a reprodução total ou parcial deste guia sem a devida autorização. As informações deste guia estão sujeitas a modificações sem aviso prévio. Não nos responsabilizamos por quaisquer
Avisos legais É proibida a reprodução total ou parcial deste guia sem a devida autorização. As informações deste guia estão sujeitas a modificações sem aviso prévio. Não nos responsabilizamos por quaisquer
SISTEMA OPERACIONAL - ANDROID
 Manual do Usuário SISTEMA OPERACIONAL - ANDROID Copyright GVT 2015 Versão 1.0.0 www.gvtcloud.com.br 1 1 Cloud... 3 2 Instalação do Cloud... 4 3 Configuração e uso dos componentes Cloud... 7 3.1 Conta e
Manual do Usuário SISTEMA OPERACIONAL - ANDROID Copyright GVT 2015 Versão 1.0.0 www.gvtcloud.com.br 1 1 Cloud... 3 2 Instalação do Cloud... 4 3 Configuração e uso dos componentes Cloud... 7 3.1 Conta e
Conectar a uma LAN sem fio utilizando a configuração manual
 Observe que neste documento são mencionadas páginas do manual sobre função Wi-Fi. Consulte o site da Canon do Brasil para baixar o documento completo em formato PDF. Selecionar a Rede Sem Fio Quando [Encontrar
Observe que neste documento são mencionadas páginas do manual sobre função Wi-Fi. Consulte o site da Canon do Brasil para baixar o documento completo em formato PDF. Selecionar a Rede Sem Fio Quando [Encontrar
Usando um smartphone Android pela primeira vez? Calma que vamos te ajudar!
 Usando um smartphone Android pela primeira vez? Calma que vamos te ajudar! Se você está vendo esse conteúdo provavelmente você acabou de adquirir seu primeiro smartphone Android. Parabéns pela sua nova
Usando um smartphone Android pela primeira vez? Calma que vamos te ajudar! Se você está vendo esse conteúdo provavelmente você acabou de adquirir seu primeiro smartphone Android. Parabéns pela sua nova
Sidicom S4. Tutorial acesso ao S4 via tablets e smartphones
 Sidicom S4 Tutorial acesso ao S4 via tablets e smartphones Agora você pode acessar o S4 de seus dispositivos móveis! Quer utilizar o sistema S4 (Sistema de gestão empresarial Sidicom) em um tablet ou smartphone?
Sidicom S4 Tutorial acesso ao S4 via tablets e smartphones Agora você pode acessar o S4 de seus dispositivos móveis! Quer utilizar o sistema S4 (Sistema de gestão empresarial Sidicom) em um tablet ou smartphone?
Centro de Suporte. (Sistema Android) RCAMail Manual de Utilização Página 1
 (Sistema Android) Manual de Utilização Página 1 Sumário 1. Acesso ao no Android (aplicativo E-mail )... 4 2. Tela inicial do aplicativo E-mail e suas pastas... 5 2.1 Pasta Entrada... 5 2.2 Pasta Rascunhos...
(Sistema Android) Manual de Utilização Página 1 Sumário 1. Acesso ao no Android (aplicativo E-mail )... 4 2. Tela inicial do aplicativo E-mail e suas pastas... 5 2.1 Pasta Entrada... 5 2.2 Pasta Rascunhos...
Comece a usar o BrightLink Pro
 BrightLink Pro 450Ui/460Ui Comece a usar o BrightLink Pro O BrightLink Pro é uma ferramenta de produtividade para salas de conferência e de aula que permite que crie um quadro branco digital sempre que
BrightLink Pro 450Ui/460Ui Comece a usar o BrightLink Pro O BrightLink Pro é uma ferramenta de produtividade para salas de conferência e de aula que permite que crie um quadro branco digital sempre que
Fiery Remote Scan. Conectando ao Fiery servers. Conecte-se a um Fiery server no primeiro uso
 Fiery Remote Scan O Fiery Remote Scan permite gerenciar digitalizações no Fiery server e na impressora por meio de um computador remoto. Você pode usar o Fiery Remote Scan para: Iniciar digitalizações
Fiery Remote Scan O Fiery Remote Scan permite gerenciar digitalizações no Fiery server e na impressora por meio de um computador remoto. Você pode usar o Fiery Remote Scan para: Iniciar digitalizações
GUIA DO USUÁRIO. Terceira geração Para ios
 GUIA DO USUÁRIO Terceira geração Para ios GUIA DO USUÁRIO DA FLIR ONE A FLIR ONE permite ver o mundo de uma forma completamente nova, com a combinação única de imagens térmicas e de luz visível. Este Guia
GUIA DO USUÁRIO Terceira geração Para ios GUIA DO USUÁRIO DA FLIR ONE A FLIR ONE permite ver o mundo de uma forma completamente nova, com a combinação única de imagens térmicas e de luz visível. Este Guia
Usando o aplicativo. em dispositivos móveis
 Tutorial Usando o aplicativo em dispositivos móveis help.ebsco.com Leve o DynaMed Plus com você em seu tablet ou smartphone para onde você for. É rápido e fácil acessar as informações clínicas que os usuários
Tutorial Usando o aplicativo em dispositivos móveis help.ebsco.com Leve o DynaMed Plus com você em seu tablet ou smartphone para onde você for. É rápido e fácil acessar as informações clínicas que os usuários
Guia de utilização SAFRAPAY MOBILE. maio/19
 Guia de utilização SAFRAPAY MOBILE maio/19 AGRADECEMOS POR ESCOLHER A SAFRAPAY! Comece a vender agora mesmo seguindo os passos adiante. APP SAFRAPAY MOBILE PASSO 1 Informações sobre o app SafraPay Mobile
Guia de utilização SAFRAPAY MOBILE maio/19 AGRADECEMOS POR ESCOLHER A SAFRAPAY! Comece a vender agora mesmo seguindo os passos adiante. APP SAFRAPAY MOBILE PASSO 1 Informações sobre o app SafraPay Mobile
SMARTHOME GUIA DE CONSULTA NET SMARTHOME MONITORAMENTO
 GUIA DE CONSULTA MONITORAMENTO Seja bem-vindo ao Smarthome Monitoramento! Agora você pode saber o que está acontecendo em sua casa através de imagens ao vivo e gravações, que podem ser acessadas de qualquer
GUIA DE CONSULTA MONITORAMENTO Seja bem-vindo ao Smarthome Monitoramento! Agora você pode saber o que está acontecendo em sua casa através de imagens ao vivo e gravações, que podem ser acessadas de qualquer
Conteúdo da embalagem
 Marcas comerciais NETGEAR, o logotipo NETGEAR e Connect with Innovation são marcas registradas e/ou marcas comerciais registradas da NETGEAR, Inc. e/ou suas subsidiárias nos Estados Unidos e/ou em outros
Marcas comerciais NETGEAR, o logotipo NETGEAR e Connect with Innovation são marcas registradas e/ou marcas comerciais registradas da NETGEAR, Inc. e/ou suas subsidiárias nos Estados Unidos e/ou em outros
Inicialização Rápida do GroupWise Messenger 18 Móvel
 Inicialização Rápida do GrpWise Messenger 18 Móvel Novembro de 2017 Inicialização Rápida do GrpWise Messenger Móvel O GrpWise Messenger está disponível para seu dispositivo móvel ios, Android BlackBerry
Inicialização Rápida do GrpWise Messenger 18 Móvel Novembro de 2017 Inicialização Rápida do GrpWise Messenger Móvel O GrpWise Messenger está disponível para seu dispositivo móvel ios, Android BlackBerry
Guia de Uso. Certisign MobileID - Apple IOS
 Certisign Certificadora Digital Certisign 2016 2/67 Sumário 1. INTRODUÇÃO... 3 2. OBJETIVO... 3 3. REQUISITOS... 3 4. SOLICITAÇÃO DO CERTIFICADO DIGITAL PARA O MOBILEID... 4 5. INSTALAÇÃO E CONFIGURAÇÃO
Certisign Certificadora Digital Certisign 2016 2/67 Sumário 1. INTRODUÇÃO... 3 2. OBJETIVO... 3 3. REQUISITOS... 3 4. SOLICITAÇÃO DO CERTIFICADO DIGITAL PARA O MOBILEID... 4 5. INSTALAÇÃO E CONFIGURAÇÃO
Como usar o P-touch Transfer Manager
 Como usar o P-touch Transfer Manager Versão 0 BRA-POR Introdução Aviso importante O conteúdo deste documento e as especificações deste produto estão sujeitos a alterações sem aviso prévio. A Brother se
Como usar o P-touch Transfer Manager Versão 0 BRA-POR Introdução Aviso importante O conteúdo deste documento e as especificações deste produto estão sujeitos a alterações sem aviso prévio. A Brother se
ALCATEL-LUCENT ENTERPRISE RAINBOW TM
 ALCATEL-LUCENT ENTERPRISE RAINBOW TM Guia de Início Rápido do Rainbow TM Essential para usuários com contas pré-configuradas. Versão Desktop Windows e Web Browser Outubro de 2017 Conteúdo 1 Introdução
ALCATEL-LUCENT ENTERPRISE RAINBOW TM Guia de Início Rápido do Rainbow TM Essential para usuários com contas pré-configuradas. Versão Desktop Windows e Web Browser Outubro de 2017 Conteúdo 1 Introdução
Manual do Usuário Vivo Sync. Manual do Usuário. Android. Versão Copyright Vivo
 Manual do Usuário Android Versão 1.7.5 Copyright Vivo 2016 http://vivosync.com.br 1 1 O que é Vivo Sync... 3 2 Instalação do Vivo Sync... 4 3 Como funciona o Vivo Sync... 7 3.1 Barra Superior... 7 3.1.1
Manual do Usuário Android Versão 1.7.5 Copyright Vivo 2016 http://vivosync.com.br 1 1 O que é Vivo Sync... 3 2 Instalação do Vivo Sync... 4 3 Como funciona o Vivo Sync... 7 3.1 Barra Superior... 7 3.1.1
Guia do Usuário da Mídia SUD (ios)
 Guia do Usuário da Mídia SUD (ios) Introdução O aplicativo Mídia SUD foi projetado para ajudá-lo a organizar apresentações usando vários tipos de mídia nas lições de domingo ou na noite familiar. Esse
Guia do Usuário da Mídia SUD (ios) Introdução O aplicativo Mídia SUD foi projetado para ajudá-lo a organizar apresentações usando vários tipos de mídia nas lições de domingo ou na noite familiar. Esse
Comece a usar o BrightLink Pro
 BrightLink Pro 470Ui Comece a usar o BrightLink Pro O BrightLink Pro é uma ferramenta de produtividade para salas de conferência e de aula que permite que crie um quadro branco digital sempre que precisar.
BrightLink Pro 470Ui Comece a usar o BrightLink Pro O BrightLink Pro é uma ferramenta de produtividade para salas de conferência e de aula que permite que crie um quadro branco digital sempre que precisar.
GUIA DO USUÁRIO DO ios. XY Find It e XY4+ Instruções de configuração e utilização
 GUIA DO USUÁRIO DO ios XY Find It e XY4+ Instruções de configuração e utilização ÍNDICE Modelos de localizador XY Requisitos de sistema para o XY Find It Usuários do ios Instruções de configuração do XY4+
GUIA DO USUÁRIO DO ios XY Find It e XY4+ Instruções de configuração e utilização ÍNDICE Modelos de localizador XY Requisitos de sistema para o XY Find It Usuários do ios Instruções de configuração do XY4+
1.0 Informações de hardware
 1.0 Informações de hardware 1.1 Botões e ligações 6 1 7 2 8 3 9 4 5 6 10 1 Ligar / Desligar 2 Conetor Micro USB 3 Botão Voltar 4 Conetor Mini HDMI 5 Microfone 6 Webcam 7 Entrada para fone de ouvido 8 Botão
1.0 Informações de hardware 1.1 Botões e ligações 6 1 7 2 8 3 9 4 5 6 10 1 Ligar / Desligar 2 Conetor Micro USB 3 Botão Voltar 4 Conetor Mini HDMI 5 Microfone 6 Webcam 7 Entrada para fone de ouvido 8 Botão
MyNice Welcome MyNice Welcome app to control your home
 MyNice Welcome MyNice Welcome app to control your home PT - Instruções e advertências de instalação e uso CONEXÕES ELÉTRICAS PORTUGUÊS Instruções originais e completas ÍNDICE 1 DESCRIÇÃO......................................
MyNice Welcome MyNice Welcome app to control your home PT - Instruções e advertências de instalação e uso CONEXÕES ELÉTRICAS PORTUGUÊS Instruções originais e completas ÍNDICE 1 DESCRIÇÃO......................................
PRIMEIROS PASSOS E MANUAL DE USO
 PRIMEIROS PASSOS E MANUAL DE USO ANTES DE COMEÇAR A VENDER, ATIVE SUA MODERNINHA PLUS Esse procedimento é realizado apenas no primeiro uso e garante a segurança dos seus dados. 1 Ligue a maquininha, apertando
PRIMEIROS PASSOS E MANUAL DE USO ANTES DE COMEÇAR A VENDER, ATIVE SUA MODERNINHA PLUS Esse procedimento é realizado apenas no primeiro uso e garante a segurança dos seus dados. 1 Ligue a maquininha, apertando
Primeiro Acesso Minha Conta e Office
 Primeiro Acesso Minha Conta e Office 1 Sumário APLICATIVO BANRISUL... 3 CARTÃO VIRTUAL... 4 SOLICITAÇÃO DO CARTÃO VIRTUAL... 5 CONTAS PESSOA FÍSICA E JURÍDICA ACESSO AO MINHA CONTA... 5 CLIENTES E OPERADORES
Primeiro Acesso Minha Conta e Office 1 Sumário APLICATIVO BANRISUL... 3 CARTÃO VIRTUAL... 4 SOLICITAÇÃO DO CARTÃO VIRTUAL... 5 CONTAS PESSOA FÍSICA E JURÍDICA ACESSO AO MINHA CONTA... 5 CLIENTES E OPERADORES
CJB1JM0LCAAA. Guia prático
 CJB1JM0LCAAA Guia prático Conhecer o seu watch Viva-voz Porta de carregamento Tecla Liga/Desliga Mantenha pressionada por 3 segundos para ligar/desligar. Mantenha pressionada por 10 segundos para forçar
CJB1JM0LCAAA Guia prático Conhecer o seu watch Viva-voz Porta de carregamento Tecla Liga/Desliga Mantenha pressionada por 3 segundos para ligar/desligar. Mantenha pressionada por 10 segundos para forçar
CLIPPING SERVICE. Clipping Service 2014 Todos direitos reservados
 CLIPPING SERVICE O que é o Android? O Android, na verdade, é um sistema operacional para aparelhos móveis como celulares (nesse caso, smartphones) e tablets. É ele que define o visual, os recursos e funcionalidades
CLIPPING SERVICE O que é o Android? O Android, na verdade, é um sistema operacional para aparelhos móveis como celulares (nesse caso, smartphones) e tablets. É ele que define o visual, os recursos e funcionalidades
Como deixar minhas rádios gravadas na memória do aparelho?
 Rádio. 4 1 2 5 3 6 Como deixar minhas rádios gravadas na memória do aparelho? 1 O CARPAD Grava até 18 estações de rádio FM e 18 em AM salvas em seu CARPAD, pressionando a tecla BAND no canto inferior esquerdo
Rádio. 4 1 2 5 3 6 Como deixar minhas rádios gravadas na memória do aparelho? 1 O CARPAD Grava até 18 estações de rádio FM e 18 em AM salvas em seu CARPAD, pressionando a tecla BAND no canto inferior esquerdo
Yiso PC Card. Índice. Modelo C893
 Yiso PC Card Modelo C893 Índice Avisos Instalação Abrindo a Interface Principais janelas e função dos botões Internet Envio de SMS Recebimento de SMS Agenda Configurações Informações Informações sobre
Yiso PC Card Modelo C893 Índice Avisos Instalação Abrindo a Interface Principais janelas e função dos botões Internet Envio de SMS Recebimento de SMS Agenda Configurações Informações Informações sobre
GUIA DO USUÁRIO. Terceira geração Para Android e ios
 GUIA DO USUÁRIO Terceira geração Para Android e ios GUIA DO USUÁRIO DA FLIR ONE A FLIR ONE permite ver o mundo de uma forma completamente nova, com a combinação única de imagens térmicas e de luz visível.
GUIA DO USUÁRIO Terceira geração Para Android e ios GUIA DO USUÁRIO DA FLIR ONE A FLIR ONE permite ver o mundo de uma forma completamente nova, com a combinação única de imagens térmicas e de luz visível.
Primeiro enviar o SMS para configurar o IP da plataforma 1818
 MANUAL DE USO DA PLATAFORMA DE RASTREAMENTO SECUMORE1818 STARMAP Se seu rastreador foi registrado na plataforma GPS228 ele já está também registrado na nova plataforma 1818. Se você solicitou o registro
MANUAL DE USO DA PLATAFORMA DE RASTREAMENTO SECUMORE1818 STARMAP Se seu rastreador foi registrado na plataforma GPS228 ele já está também registrado na nova plataforma 1818. Se você solicitou o registro
Guia do Google Cloud Print
 Guia do Google Cloud Print Informações sobre o Google Cloud Print Imprimir usando o Google Cloud Print Apêndice Conteúdo Como ler os manuais... 2 Símbolos usados nos manuais... 2 Isenção de responsabilidade...
Guia do Google Cloud Print Informações sobre o Google Cloud Print Imprimir usando o Google Cloud Print Apêndice Conteúdo Como ler os manuais... 2 Símbolos usados nos manuais... 2 Isenção de responsabilidade...
Aviso sobre o produto. Este guia descreve os recursos comuns à maioria dos modelos. Alguns recursos podem não estar disponíveis em seu computador.
 Início Copyright 2013 Hewlett-Packard Development Company, L.P. Windows é uma marca comercial registrada da Microsoft Corporation nos Estados Unidos. As informações contidas neste documento estão sujeitas
Início Copyright 2013 Hewlett-Packard Development Company, L.P. Windows é uma marca comercial registrada da Microsoft Corporation nos Estados Unidos. As informações contidas neste documento estão sujeitas
Guia do AirPrint. Este Manual do usuário aplica-se aos seguintes modelos: MFC-J6520DW/J6720DW/J6920DW. Versão 0 BRA-POR
 Guia do AirPrint Este Manual do usuário aplica-se aos seguintes modelos: MFC-J650DW/J670DW/J690DW Versão 0 BRA-POR Definições das observações Utilizamos os estilos de observações a seguir ao longo deste
Guia do AirPrint Este Manual do usuário aplica-se aos seguintes modelos: MFC-J650DW/J670DW/J690DW Versão 0 BRA-POR Definições das observações Utilizamos os estilos de observações a seguir ao longo deste
Guia do Usuário da Mídia SUD (Android)
 Guia do Usuário da Mídia SUD (Android) Introdução O aplicativo Mídia SUD foi projetado para ajudá-lo a organizar apresentações usando vários tipos de mídia nas lições de domingo ou na noite familiar. Esse
Guia do Usuário da Mídia SUD (Android) Introdução O aplicativo Mídia SUD foi projetado para ajudá-lo a organizar apresentações usando vários tipos de mídia nas lições de domingo ou na noite familiar. Esse
Universidade Federal do Oeste da Bahia Pró-Reitoria de Tecnologia da Informação e Comunicação. Iracema Santos Veloso Reitora Pro Tempore
 Iracema Santos Veloso Reitora Pro Tempore Jacques Antonio de Miranda Vice-Reitor Pro Tempore David Dutkievicz Pró-Reitor de Tecnologia da Informação de Comunicação Fábio Ossamu Hasegawa Coordenador de
Iracema Santos Veloso Reitora Pro Tempore Jacques Antonio de Miranda Vice-Reitor Pro Tempore David Dutkievicz Pró-Reitor de Tecnologia da Informação de Comunicação Fábio Ossamu Hasegawa Coordenador de
Guia de instalação. 1. Instalar o equipamento. 2. Instalar o software. Painel de controle
 Guia de instalação. Instalar o equipamento. Instalar o software Painel de controle . Instalar o equipamento 0 cm (4.0 inches) 33 cm (3 inches) 0 cm (7.9 inches) 0 cm (7.9 inches) 3 89,6 0 50 5 80 Fonte
Guia de instalação. Instalar o equipamento. Instalar o software Painel de controle . Instalar o equipamento 0 cm (4.0 inches) 33 cm (3 inches) 0 cm (7.9 inches) 0 cm (7.9 inches) 3 89,6 0 50 5 80 Fonte
GUIA DO CLIENTE VETTI CÂMERA IP-ONVIF ROBOT WI-FI 720P SD
 GUIA DO CLIENTE VETTI CÂMERA IP-ONVIF ROBOT WI-FI 720P SD 1. Instalação da câmera Retire da caixa a câmera IP-ONVIF ROBOT WI-FI 720P SD e os acessórios. Conecte o plug da fonte de 5V no respectivo conector
GUIA DO CLIENTE VETTI CÂMERA IP-ONVIF ROBOT WI-FI 720P SD 1. Instalação da câmera Retire da caixa a câmera IP-ONVIF ROBOT WI-FI 720P SD e os acessórios. Conecte o plug da fonte de 5V no respectivo conector
CASH SALES Automação da Força de Vendas MANUAL DE INSTALAÇÃO 1.0
 CASH SALES Automação da Força de Vendas MANUAL DE INSTALAÇÃO 1.0 www.essystem.com.br contato@essystem.com.br (19) 3408-0161 / 3408-0160 www.twitter.com/essystem_br www.facebook.com/essystemautomacao O
CASH SALES Automação da Força de Vendas MANUAL DE INSTALAÇÃO 1.0 www.essystem.com.br contato@essystem.com.br (19) 3408-0161 / 3408-0160 www.twitter.com/essystem_br www.facebook.com/essystemautomacao O
MANUAL DO USUÁRIO. Software de imagem via celular (isic) para sistema operacional BlackBerry
 MANUAL DO USUÁRIO Software de imagem via celular (isic) para sistema operacional BlackBerry Software de imagem via celular para sistema operacional BlackBerry Parabéns, você acaba de adquirir um produto
MANUAL DO USUÁRIO Software de imagem via celular (isic) para sistema operacional BlackBerry Software de imagem via celular para sistema operacional BlackBerry Parabéns, você acaba de adquirir um produto
Instalando sua Multifuncional na sua rede pela primeira vez
 Instalando sua Multifuncional na sua rede pela primeira vez MAXIFY MB5310 Sistema Operacional Windows Instalação sem fio usando a instalação padrão 1 Instalando sua Multifuncional na sua rede pela primeira
Instalando sua Multifuncional na sua rede pela primeira vez MAXIFY MB5310 Sistema Operacional Windows Instalação sem fio usando a instalação padrão 1 Instalando sua Multifuncional na sua rede pela primeira
Guia do Wi-Fi Direct. Configuração fácil usando Wi-Fi Direct. Solução de problemas
 Guia do Wi-Fi Direct Configuração fácil usando Wi-Fi Direct Solução de problemas Conteúdo Como ler os manuais... 2 Símbolos usados nos manuais... 2 Isenção de responsabilidade... 2 1. Configuração fácil
Guia do Wi-Fi Direct Configuração fácil usando Wi-Fi Direct Solução de problemas Conteúdo Como ler os manuais... 2 Símbolos usados nos manuais... 2 Isenção de responsabilidade... 2 1. Configuração fácil
Guia de ligação (para câmaras D-SLR) Pt
 SB7J02(1G)/ 6MB4101G-02 Guia de ligação (para câmaras D-SLR) Pt Índice Introdução...2 A interface...2 Problemas ao conectar?...2 Mais informações sobre o SnapBridge...2 O que será necessário...3 O que
SB7J02(1G)/ 6MB4101G-02 Guia de ligação (para câmaras D-SLR) Pt Índice Introdução...2 A interface...2 Problemas ao conectar?...2 Mais informações sobre o SnapBridge...2 O que será necessário...3 O que
O Camguard permite detectar e gravar vídeos facilmente com uma webcam.
 CamGuard O Camguard permite detectar e gravar vídeos facilmente com uma webcam. Para ativar o CamGuard, clique em no console do aplicativo da webcam da Kworld. A interface do CamGuard é exibida e apresenta
CamGuard O Camguard permite detectar e gravar vídeos facilmente com uma webcam. Para ativar o CamGuard, clique em no console do aplicativo da webcam da Kworld. A interface do CamGuard é exibida e apresenta
Instruções de operação Site de aplicativos
 Antes de usar o equipamento, leia atentamente este manual e mantenha-o ao alcance para consultas futuras. Instruções de operação Site de aplicativos CONTEÚDO Como ler este manual... 2 Símbolos usados
Antes de usar o equipamento, leia atentamente este manual e mantenha-o ao alcance para consultas futuras. Instruções de operação Site de aplicativos CONTEÚDO Como ler este manual... 2 Símbolos usados
CashDriver Android Instalação
 CashDriver Android Instalação Descreve os processos de instalação e carga inicial Baseado na Release 13.11.015 BD:3 Versão 1 13/11/2013 Resumo da apresentação Pré- condições Atualização e configuração
CashDriver Android Instalação Descreve os processos de instalação e carga inicial Baseado na Release 13.11.015 BD:3 Versão 1 13/11/2013 Resumo da apresentação Pré- condições Atualização e configuração
INSTALAÇÃO DO SOFTWARE. Instalação Siga o procedimento para instalação e operação do software:
 Procedimento para instalação do Android Software de Imagem via Celular (isic) Atenção: É necessário o sistema operacional Android 1.5 ou superior para a utilização deste aplicativo. INSTALAÇÃO DO SOFTWARE
Procedimento para instalação do Android Software de Imagem via Celular (isic) Atenção: É necessário o sistema operacional Android 1.5 ou superior para a utilização deste aplicativo. INSTALAÇÃO DO SOFTWARE
1. Após o boot se completar, será exibida a tela de inicial do Redo exibida abaixo, onde o usuário deverá escolher a opção Start Redo Backup.
 RESTAURAÇÃO DE COMPUTADORES PREGÃO 83/2008 UTILIZANDO REDO BACKUP 1) RESTAURAÇÃO ATRAVÉS DE DISPOSITIVO USB COM IMAGEM DO SISTEMA O processo de restauração de imagem nos multiterminais deve ser feito utilizando-se
RESTAURAÇÃO DE COMPUTADORES PREGÃO 83/2008 UTILIZANDO REDO BACKUP 1) RESTAURAÇÃO ATRAVÉS DE DISPOSITIVO USB COM IMAGEM DO SISTEMA O processo de restauração de imagem nos multiterminais deve ser feito utilizando-se
Conectar-se ao quadro branco remoto
 Antes de usar o produto, leia atentamente este manual e tenha-o à mão para consultas futuras. RICOH Interactive Whiteboard Client for Windows Guia de Início ATÉ A EXTENSÃO MÁXIMA PERMITIDA PELA LEI APLICÁVEL:
Antes de usar o produto, leia atentamente este manual e tenha-o à mão para consultas futuras. RICOH Interactive Whiteboard Client for Windows Guia de Início ATÉ A EXTENSÃO MÁXIMA PERMITIDA PELA LEI APLICÁVEL:
SwannView Plus para Windows. Configurar o SwannView Plus
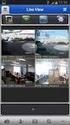 Guia de início rápido Software e App Móvel SwannView Plus para Windows PT Deseja visualizar suas câmeras do seu PC? O software SwannView Plus que nós incluímos no CD do pacote permite acessar e controlar
Guia de início rápido Software e App Móvel SwannView Plus para Windows PT Deseja visualizar suas câmeras do seu PC? O software SwannView Plus que nós incluímos no CD do pacote permite acessar e controlar
Instruções de Operação. REFUone WiFi Stick LSW-2
 Instruções de Operação Versão: 1.0 (Nº 982070) WiFi Stick LSW-2 Março 2019 1 Introdução O WiFi Stick é um registrador de dados WiFi externo para conectar ao portal de monitoramento REFUlog. Ao ligar com
Instruções de Operação Versão: 1.0 (Nº 982070) WiFi Stick LSW-2 Março 2019 1 Introdução O WiFi Stick é um registrador de dados WiFi externo para conectar ao portal de monitoramento REFUlog. Ao ligar com
É possível acessar o Fiery Remote Scan de sua área de trabalho ou de um aplicativo compatível com o TWAIN.
 Fiery Remote Scan O Fiery Remote Scan permite gerenciar digitalizações no Servidor Fiery e na impressora a partir de um computador remoto. Você pode usar o Fiery Remote Scan para: Iniciar digitalizações
Fiery Remote Scan O Fiery Remote Scan permite gerenciar digitalizações no Servidor Fiery e na impressora a partir de um computador remoto. Você pode usar o Fiery Remote Scan para: Iniciar digitalizações
Busca Preço G2 Manual de Usuário
 Busca Preço G2 Manual de Usuário Rev 01/ 07-2018 1 - CARACTERÍSTICAS Fonte de alimentação automática de 90 a 240 VAC (saída de 5V / 1,5A) Consumo de corrente: 350mA Temperatura de operação: 0 até 40 ⁰C
Busca Preço G2 Manual de Usuário Rev 01/ 07-2018 1 - CARACTERÍSTICAS Fonte de alimentação automática de 90 a 240 VAC (saída de 5V / 1,5A) Consumo de corrente: 350mA Temperatura de operação: 0 até 40 ⁰C
