Guia de operações básicas (Mac OS)
|
|
|
- Moisés Amado Lemos
- 7 Há anos
- Visualizações:
Transcrição
1 P3PC PTZ2 Guia de operações básicas (Mac OS)
2 Sumário Sobre este manual... 4 Informações de segurança...5 Documentos...6 Marcas registradas...8 Fabricante...9 Avisos utilizados neste manual Instruções sobre os comandos Exemplos de tela neste manual Abreviações utilizadas neste manual O que é possível fazer com o ScanSnap Digitalizando um documento Digitalizando um documento longo Digitalização de documentos com diferentes larguras e comprimentos em um único lote Visão geral do ScanSnap Partes e funções Requisitos do sistema Visão geral do software relacionado com o ScanSnap Como instalar os aplicativos Ícone do ScanSnap Manager Menu ScanSnap Manager Janela ScanSnap Setup Ligando ou desligando o ScanSnap Ligando o ScanSnap Desligando o ScanSnap Modo de hibernação Desligamento automático Conectando o ScanSnap com uma LAN sem fio Preparação Definindo uma LAN sem fio utilizando o Wireless Setup Tool do ScanSnap Conectando o ScanSnap ao computador Conectando o ScanSnap a um dispositivo móvel Reconectando um ponto de acesso sem fio utilizando o botão WPS do ScanSnap Documentos a digitalizar Documentos que podem ser carregados diretamente no ScanSnap Documentos que podem ser digitalizados utilizando a Folha de transporte O que é possível fazer com o software relacionado O que é possível fazer com o ScanSnap Organizer Operações básicas do ScanSnap Organizer Gerenciando arquivos Usando os arquivos O que é possível fazer com o CardMinder Operações básicas do CardMinder Integrando os dados do cartão com outros aplicativos
3 Pesquisando dados do cartão com a Barra de pesquisa básica Pesquisando dados do cartão com atalhos do teclado Anexando um arquivo nos dados do cartão Funções úteis Gerenciando documentos de papel por pasta no computador Guardando cartões de visitas no computador Digitalização de documentos maiores que o tamanho A4 ou Carta Digitalização de documentos como fotografias e recortes Soluções de problemas Se o aplicativo foi instalado anteriormente Quando o ícone do ScanSnap Manager não for exibido Exibindo o ícone do ScanSnap Manager Quando o ScanSnap Manager não funcionar normalmente Verificando a conexão entre o ScanSnap e o computador Verificando se o ScanSnap Manager está funcionando normalmente Limpeza Materiais de limpeza Limpeza externa do ScanSnap Limpeza do interior do ScanSnap Limpando a folha de transporte Peças de consumo Códigos e ciclos de troca das peças de consumo Verificando o status das peças de consumo Substituindo as peças de consumo Apêndice Atualizando o software Desinstalando o aplicativo Desinstalar o ScanSnap Manager Desinstalar o ScanSnap Organizer Desinstalar o CardMinder Desinstalar o ABBYY FineReader para ScanSnap Desinstalar o ScanSnap Online Update Desinstalar ABBYY FineReader Express Edition para Mac Especificações da Folha de transporte Especificações de LAN sem fio Especificações do ScanSnap Sobre a manutenção e o suporte ao cliente
4 Sobre este manual Sobre este manual "Informações de segurança" (página 5) "Documentos" (página 6) "Marcas registradas" (página 8) "Fabricante" (página 9) "Avisos utilizados neste manual" (página 10) "Instruções sobre os comandos" (página 11) "Exemplos de tela neste manual" (página 12) "Abreviações utilizadas neste manual" (página 13) 4
5 Informações de segurança Informações de segurança O manual "Precauções de segurança" em anexo contém informações importantes sobre o uso seguro e correto do ScanSnap. Certifique-se de ler este manual com cuidado antes de usar o ScanSnap. 5
6 Documentos Documentos Ao utilizar o ScanSnap, leia os seguintes manuais quando necessário. Antes de usar o ScanSnap Manual Precauções de segurança Descrição e localização Este manual contém informações importantes sobre o uso seguro do ScanSnap. Certifique-se de ler este manual antes de usar o ScanSnap. Este manual está incluído no pacote. Além disso, quando o software já estiver instalado, este manual pode ser acessado da seguinte forma: a partir da barra lateral no Finder, selecione [Aplicativos] [Documentos do ScanSnap], e depois clique duas vezes em [ix500 Precauções de segurança]. Quando instalar o ScanSnap Manual Instruções básicas do ScanSnap ix500 Descrição e localização Este manual explica o procedimento da instalação desde a abertura do pacote até o teste das operações. O manual Instruções básicas está incluído no pacote. Além disso, quando o software já estiver instalado, este manual pode ser acessado da seguinte forma: a partir da barra lateral no Finder, selecione [Aplicativos] [Documentos do ScanSnap], e depois clique duas vezes em [Introdução ao ix500]. Quando utilizar o ScanSnap Manual Guia de operações básicas do ScanSnap ix500 (este manual) Guia de operações avançadas do ScanSnap Ajuda do ScanSnap Manager Descrição e localização Este manual explica as operações básicas e a limpeza do ScanSnap. Este manual descreve as operações incluindo os vários métodos e utilizações úteis do ScanSnap. Poderá consultar este manual através do seguinte website. index.html Esta Ajuda descreve as janelas, problemas operacionais e suas soluções, bem como as mensagens do ScanSnap Manager. Este arquivo pode ser acessado por um dos métodos abaixo: Clique no ícone do ScanSnap no Encaixe enquanto mantém a tecla [control] no teclado e, em seguida, selecione [Ajuda] do "Menu ScanSnap Manager" (página 39). Ajuda do Wireless Setup Tool do ScanSnap Clique o botão Ajuda ( ) do ScanSnap Manager. Selecione [Ajuda] na barra de menus [Ajuda do ScanSnap Manager]. Este arquivo de ajuda explica as operações, problemas operacionais e suas soluções, janelas e mensagens do Wireless Setup Tool do ScanSnap. Clique no botão Ajuda ( ) em cada janela. 6
7 Documentos Quando salvar as imagens digitalizadas no dispositivo móvel Manual Guia do usuário do ScanSnap Connect Application (ios) Descrição e localização Este manual descreve as operações a serem efetuadas no dispositivo móvel ios, para salvar as imagens digitalizadas. Este manual pode ser acessado da seguinte forma: 1. Inicie o ScanSnap Connect Application no dispositivo móvel. a A tela [Lista de arquivos] será exibida. 2. Toque no botão [ ] ou no botão [ ]. a A tela [Informação] será exibida. 3. Toque no botão [Ajuda]. Guia do usuário do ScanSnap Connect Application (Android) Este manual descreve as operações a serem efetuadas no dispositivo móvel Android, para salvar as imagens digitalizadas. Este manual pode ser acessado da seguinte forma: 1. Inicie o ScanSnap Connect Application no dispositivo móvel. a A tela [Lista de arquivos] será exibida. 2. Abra o menu. Efetue uma das seguintes operações: Pressione o botão [Menu] do dispositivo móvel. Toque o botão [Menu] exibido na tela do dispositivo móvel. a O menu será exibido. 3. Toque no botão [ ] ou [Informação]. a A tela [Informação] será exibida. 4. Toque no botão [Ajuda]. Quando atualizar o aplicativo Manual Ajuda do ScanSnap Online Update Descrição e localização Esta Ajuda descreve as operações, janelas e mensagens do ScanSnap Online Update. Este arquivo de Ajuda pode ser acessado por um dos métodos abaixo: Clique no botão Ajuda ( ) do ScanSnap Online Update. Selecione [Ajuda] na barra de menus [Ajuda do ScanSnap Online Update]. Quando usar os aplicativos relacionados Manual Ajuda do ScanSnap Organizer Ajuda do CardMinder Descrição e localização Esta Ajuda descreve as operações, janelas e mensagens do ScanSnap Organizer. Esse arquivo de Ajuda pode ser acessado selecionando-se [Ajuda] na barra de menus [Ajuda do ScanSnap Organizer]. Esta Ajuda descreve as operações, janelas e mensagens do CardMinder. Esse arquivo de Ajuda pode ser acessado selecionando-se [Ajuda] na barra de menus [Ajuda do CardMinder]. 7
8 Marcas registradas Marcas registradas Microsoft, Windows, Windows Vista, Excel, PowerPoint, Outlook, SharePoint, Windows Live, Internet Explorer e Entourage são marcas registradas ou marcas comerciais da Microsoft Corporation nos Estados Unidos e/ou outros países. Word é o produto da Microsoft Corporation nos Estados Unidos. Apple, App Store, o logotipo Apple, Mac, Mac OS, OS X, ipad, iphone, iphoto, ipod touch e itunes são marcas comerciais da Apple Inc. Intel e Intel Core são marcas comerciais ou marcas registradas da Intel Corporation ou de suas subsidiárias nos Estados Unidos e em outros países. ABBYY FineReader Engine ABBYY. OCR by ABBYY ABBYY e FineReader são marcas comerciais de ABBYY Software, Ltd. as quais poderão estar registradas em algumas jurisdições. Evernote é a marca comercial ou marca registrada da Evernote Corporation. Google, Google Docs, Android e Google Play são marcas comerciais ou marcas registradas da Google Inc. Salesforce, o logotipo Salesforce e Salesforce CRM são marcas comerciais ou marcas registradas da salesforce.com, inc. nos Estados Unidos e outros países. Wi-Fi, Wi-Fi Protected Setup e o logotipo do Wi-Fi Protected Setup são marcas comerciais da Wi-Fi Alliance. Amazon é uma marca comercial da Amazon.com, Inc. ou das suas filiais. Além do aplicativo patenteado pelo desenvolvedor do produto (PFU LIMITED), o ScanSnap contém outro aplicativo gratuito, como aqueles com direitos autorais da licença pública geral (GPL) do GNU ou licença pública menos geral (LGPL) do GNU. Para detalhes referentes às condições das licenças, consulte a seção "Termos e condições da licença de usuário final" (nome do arquivo: OSS_License.pdf) contido no DVD-ROM de configuração. ScanSnap, o logotipo ScanSnap, ScanSnap Manager, ScanSnap Organizer, CardMinder e Rack2- Filer são marcas comerciais registradas ou marcas comerciais da PFU LIMITED no Japão. Outros nomes de companhias e produtos são marcas comerciais ou marcas registradas de seus respectivos proprietários. 8
9 Fabricante Fabricante PFU LIMITED YOKOHAMA i-mark PLACE, Minatomirai, Nishi-ku, Yokohama, Kanagawa, , Japan PFU LIMITED
10 Avisos utilizados neste manual Avisos utilizados neste manual Os seguintes avisos descritos neste manual são utilizados, para evitar que o usuário e qualquer pessoa próxima a ele sofram qualquer tipo de acidente ou danifique o equipamento. As indicações de alerta consistem no nível e nas declarações de advertência. Seguem abaixo, os avisos indicando os níveis de alerta e seus significados: Indicação PERIGO CUIDADO Descrição Este aviso alerta que, caso o aparelho seja manuseado sem a cautela necessária, podem ocorrer acidentes graves ou fatais. Este aviso alerta os usuários que, caso o aparelho seja manuseado sem a cautela necessária, danos ao aparelho ou graves acidentes podem ser causados. 10
11 Instruções sobre os comandos Instruções sobre os comandos Os botões ou menus que devem ser selecionados consecutivamente no aplicativo são interligados com uma seta para a direita " ". Exemplo: Da barra lateral no Localizador, selecione [Aplicativos] [ScanSnap]. 11
12 Exemplos de tela neste manual Exemplos de tela neste manual Neste manual são usados os exemplos de tela do Sistema Operacional X v10.9. No entanto, algumas capturas de tela pertencem ao OS X v ou mais recente. As telas e operações podem diferir dependendo do sistema operacional. Os exemplos de tela neste manual estão sujeitos a mudanças sem notificação conforme o desenvolvimento do produto. Se a janela real for diferente dos exemplos de tela neste manual, opere seguindo a tela real exibida. 12
13 Abreviações utilizadas neste manual Abreviações utilizadas neste manual As seguintes abreviações são utilizadas neste manual. Abreviação Designação Mac OS OS X v10.10, OS X v10.9, OS X v10.8, Mac OS X v10.7, ou Mac OS X v10.6 Word Microsoft Word para Mac 2011 Excel Microsoft Excel para Mac 2011 PowerPoint Microsoft PowerPoint para Mac 2011 ABBYY FineReader for ScanSnap Google Docs ABBYY FineReader for ScanSnap Todas as descrições deste manual assumem o uso do ABBYY FineReader for ScanSnap que acompanha o ScanSnap. A não ser que seja especificado, o termo ABBYY FineReader for ScanSnap se refere ao aplicativo que acompanha o ScanSnap. Observe que o ABBYY FineReader for ScanSnap está sujeito a atualizações sem aviso prévio. Se as descrições neste manual diferirem das atuais telas exibidas, consulte o Guia do usuário do ABBYY FineReader for ScanSnap. Google Docs Android Android WPS Ponto de acesso sem fio ScanSnap Folha de transporte Wi-Fi protegido Configuração Ponto de acesso sem fio Roteador sem fio Scanner de imagem a cores ScanSnap ix500 Folha de transporte do ScanSnap 13
14 O que é possível fazer com o ScanSnap O que é possível fazer com o ScanSnap Digitalizando vários documentos É possível carregar no ScanSnap uma pilha de documentos com uma espessura de 5 mm (0,2 pol.) ou menos (tamanho A4 ou menor: até 50 folhas com um peso de papel de 80 g/m 2 ) para digitalizar. Para maiores detalhes, consulte a seção "Digitalizando um documento" (página 16). Digitalizando documentos que não podem ser carregados diretamente no ScanSnap Você pode usar a folha de transporte para digitalizar os seguintes documentos. Documentos maiores que o tamanho A4 / Carta e menores que o tamanho A3 Para maiores detalhes, consulte a seção "Digitalização de documentos maiores que o tamanho A4 ou Carta" (página 83). Documentos que podem ser danificados facilmente, tais como fotografias, ou documentos de tamanho não padronizado, como os recortes 14
15 O que é possível fazer com o ScanSnap Para maiores detalhes, consulte a seção "Digitalização de documentos como fotografias e recortes" (página 87). Conectando o ScanSnap com uma LAN sem fio Você pode conectar o ScanSnap e um computador ou dispositivo móvel através de uma LAN sem fio. Para configurar as configurações sem fio do ScanSnap, use o Wireless Setup Tool do ScanSnap, que é instalado juntamente com o ScanSnap Manager. Para maiores detalhes, consulte a seção "Conectando o ScanSnap com uma LAN sem fio" (página 48). 15
16 Digitalizando um documento Digitalizando um documento Poderá carregar diretamente no ScanSnap documentos como folhetos de reuniões ou cartões de visita. Para maiores detalhes sobre os documentos que podem ser digitalizados, consulte a seção "Documentos que podem ser carregados diretamente no ScanSnap" (página 57). 1. Ao carregar vários documentos, verifique o número de folhas. Número máximo de folhas que podem ser carregadas no ScanSnap: Para tamanhos A4 ou menores: Até 50 folhas podem ser carregadas (com peso de papel de 80 g/m 2 [20 lb] e espessura da pilha de documentos inferior a 5 mm [0,2 pol.]). ATENÇÃO Ao digitalizar mais folhas do que podem ser carregadas, os seguintes problemas podem ocorrer: O arquivo não é criado corretamente devido ao tamanho excedido. Obstruções de papel ocorrem durante a digitalização. 2. Folheie os documentos. 1. Segurando as laterais, folheie os documentos algumas vezes. 2. Gire o maço a 90 graus e folheie os documentos novamente. 3. Alinhe as margens dos documentos e arrume de forma que a margem superior do maço fique na diagonal. Diagonal Verso Direção da alimentação ATENÇÃO Se a digitalização for executada sem alinhar as margens, os documentos podem ser danificados ou podem causar obstruções de papel. 16
17 Digitalizando um documento 4. Abra a Bandeja de entrada do AAD (Tampa) do ScanSnap. Bandeja de entrada do AAD (Tampa) a O botão [Scan] pisca na cor azul. O botão volta a ficar aceso normalmente quando é habilitada a digitalização de documentos. Além disso, o ícone do ScanSnap Manager no Encaixe altera de para. 5. Puxe a Bandeja de saída em sua direção. Bandeja de saída 6. Conforme os documentos a serem digitalizados, puxe a extensão da Bandeja de entrada do AAD (Tampa) e abra a Bandeja de saída. Extensão Bandeja de saída 17
18 Digitalizando um documento 7. Carregue os documentos na Bandeja de entrada do AAD (Tampa). Carregue os documentos com a face virada para a Bandeja de entrada, e a parte superior voltada para baixo. Ajuste o número de documentos de modo a que este não ultrapasse as marcas de referência e possam ser mantidos dentro das guias laterais quando são carregados. Guia lateral ATENÇÃO Não acumule mais de 50 folhas (com peso do papel equivalente a 80 g/m 2 [20 lb]) na bandeja. 8. Ajuste as Guias laterais de acordo com a largura dos documentos. Segure cada lado da Guia no meio para ajustá-las. Caso contrário, os documentos podem ser digitalizados com falhas de alinhamento. Documentos 9. Pressione o botão [Scan] no ScanSnap para iniciar a digitalização. ATENÇÃO Não efetue as seguintes operações durante a digitalização. Isto irá suspender a digitalização. Conectar ou desconectar o ScanSnap e outros aparelhos USB. Feche a bandeja (tampa) de papel do AAD. Alterar usuários. Permitir que o computador entre no modo de hibernação. a O botão [Scan] do ScanSnap piscará em azul durante a digitalização dos documentos. A janela [ScanSnap Manager - Digitalizando e salvando arquivo] será exibida. 18
19 Digitalizando um documento a A Quick Menu será exibido após a digitalização ser concluída. 10. No Quick menu, clique o ícone do aplicativo para interagir com o ScanSnap Manager. Para maiores detalhes sobre a ligação do CardMinder com o ScanSnap Manager, consulte a seção "Guardando cartões de visitas no computador" (página 81). a O aplicativo selecionado será aberto. Para maiores detalhes, consulte o Guia de operações avançadas. ATENÇÃO A digitalização não pode ser efetuada quando o Quick menu estiver sendo exibido. Selecione um ícone pelo Quick menu e finalize o processo, ou feche o Quick menu antes de efetuar a próxima digitalização. Não mova, exclua ou renomeie a imagem digitalizada usando outros aplicativos enquanto o Quick menu estiver sendo exibido. 19
20 Digitalizando um documento DICAS Clicando o exibe a descrição do aplicativo. Colocando o cursor do mouse sobre o ícone do outro aplicativo, exibe a descrição do aplicativo. Digitalizando enquanto um aplicativo que pode ser integrado automaticamente estiver ativo iniciará a integração entre o ScanSnap Manager e o aplicativo. Para maiores detalhes, consulte o Guia de operações avançadas. 20
21 Digitalizando um documento longo Digitalizando um documento longo Podem ser digitalizados documentos com até 863 mm (34 pol.) de comprimento. Para maiores detalhes sobre os documentos que podem ser digitalizados, consulte a seção "Documentos que podem ser carregados diretamente no ScanSnap" (página 57). DICAS Para maiores detalhes sobre como carregar documentos com menos de 360 mm (14,17 pol.) de comprimento, consulte "Digitalizando um documento" (página 16) 1. Abra a Bandeja de entrada do AAD (Tampa) do ScanSnap. Bandeja de entrada do AAD (Tampa) a O botão [Scan] pisca na cor azul. O botão volta a ficar aceso normalmente quando é habilitada a digitalização de documentos. Além disso, o ícone do ScanSnap Manager no Encaixe altera de para. 2. Puxe a Bandeja de saída em sua direção. Bandeja de saída 3. Puxe a extensão da Bandeja de entrada do AAD (Tampa) e abra a Bandeja de saída. 21
22 Digitalizando um documento longo Extensão Bandeja de saída 4. Carregue apenas 1 documento na Bandeja de entrada do AAD (Tampa). Segure o documento com a mão de maneira a que esta não caia da Bandeja de entrada do AAD (Tampa). 5. Pressione o botão [Scan] do ScanSnap (durante mais de 3 segundos) até que o botão comece a piscar em azul para iniciar a digitalização. ATENÇÃO Assegure espaço suficiente para os documentos que são ejetados do ScanSnap e recolha os documentos com as mãos para evitar que estes caiam da unidade onde o ScanSnap está instalado. 22
23 Digitalizando um documento longo Não efetue as seguintes operações durante a digitalização. Isto irá suspender a digitalização. - Conectar ou desconectar o ScanSnap e outros aparelhos USB. - Feche a bandeja (tampa) de papel do AAD. - Alterar usuários. - Permitir que o computador entre no modo de hibernação. DICAS Quando digitalizar a primeira página como um documento longo, os documentos seguintes serão também digitalizados como documentos longos. a O botão [Scan] do ScanSnap piscará em azul durante a digitalização dos documentos. A janela [ScanSnap Manager - Digitalizando e salvando arquivo] será exibida. a A Quick Menu será exibido após a digitalização ser concluída. 6. No Quick menu, clique o ícone do aplicativo para interagir com o ScanSnap Manager. Ao selecionar ScanSnap Organizer., poderá gerenciar as imagens digitalizadas por pasta com o 23
24 Digitalizando um documento longo Para maiores detalhes, consulte a seção "Gerenciando documentos de papel por pasta no computador" (página 78). a O aplicativo selecionado será aberto. Para maiores detalhes, consulte o Guia de operações avançadas. ATENÇÃO A digitalização não pode ser efetuada quando o Quick menu estiver sendo exibido. Selecione um ícone pelo Quick menu e finalize o processo, ou feche o Quick menu antes de efetuar a próxima digitalização. Não mova, exclua ou renomeie a imagem digitalizada usando outros aplicativos enquanto o Quick menu estiver sendo exibido. DICAS Clicando o exibe a descrição do aplicativo. Colocando o cursor do mouse sobre o ícone do outro aplicativo, exibe a descrição do aplicativo. Digitalizando enquanto um aplicativo que pode ser integrado automaticamente estiver ativo iniciará a integração entre o ScanSnap Manager e o aplicativo. Para maiores detalhes, consulte o Guia de operações avançadas. 24
25 Digitalização de documentos com diferentes larguras e comprimentos em um único lote Digitalização de documentos com diferentes larguras e comprimentos em um único lote Poderá digitalizar documentos com diferentes larguras e comprimentos em um único lote. Para maiores detalhes sobre os documentos que podem ser digitalizados, consulte a seção "Documentos que podem ser carregados diretamente no ScanSnap" (página 57). 1. Abra a Bandeja de entrada do AAD (Tampa) do ScanSnap. Bandeja de entrada do AAD (Tampa) a O botão [Scan] pisca na cor azul. O botão volta a ficar aceso normalmente quando é habilitada a digitalização de documentos. Além disso, o ícone do ScanSnap Manager no Encaixe altera de para. 2. Puxe a Bandeja de saída em sua direção. Bandeja de saída 3. Conforme os documentos a serem digitalizados, puxe a extensão da Bandeja de entrada do AAD (Tampa) e abra a Bandeja de saída. 25
26 Digitalização de documentos com diferentes larguras e comprimentos em um único lote Extensão Bandeja de saída 4. Clique no ícone do ScanSnap Manager no Encaixe enquanto clica e segura a tecla [control] no teclado e, em seguida, selecione [Configurações] no "Menu ScanSnap Manager" (página 39). a A janela de configurações do ScanSnap será exibida. 5. Na guia [Papel], selecione [Detecção automática] em [Tamanho do papel]. 6. Selecione [Nenhum] em [Detecção de alimentação múltipla]. 26
27 Digitalização de documentos com diferentes larguras e comprimentos em um único lote 7. Clique no botão [Aplicar] na janela de instalação do ScanSnap. 8. Clique no botão [ ] no canto superior esquerdo da janela para fechar a janela de configurações do ScanSnap. 9. Carregue os documentos no ScanSnap. 1. Alinhe as bordas dos documentos. 2. Carregue os documentos no centro da Bandeja de entrada do AAD (Tampa). 27
28 Digitalização de documentos com diferentes larguras e comprimentos em um único lote ATENÇÃO Carregue todos os documentos uns sobre os outros acima do módulo de alimentação (centro). Os documentos que não forem carregados acima do módulo de alimentação não poderão ser alimentados. Largura do Módulo de alimentação Incorreto Ajuste as guias laterais de acordo com o documento mais largo. Se as guias laterais não forem ajustadas corretamente, poderá ocorrer obstrução de papel. Carregue os documentos pequenos de maneira a que estes possam ser digitalizados a direito. Se os documentos estiverem desalinhados durante a digitalização, poderão ocorrer os seguintes problemas: - Parte do documento não aparece na imagem digitalizada - Poderão aparecer linhas tortas na imagem digitalizada - Os documentos são digitalizados em um tamanho de papel errado Se os documentos não forem digitalizados alinhadamente, é recomendado selecionar a caixa de seleção [Continuar digitalizando após a última página] na guia [Digitalização] da "Janela ScanSnap Setup" (página 41), separar os documentos por largura e digitalizá-los em lotes diferentes. 10. Pressione o botão [Scan] no ScanSnap para iniciar a digitalização. ATENÇÃO Não efetue as seguintes operações durante a digitalização. Isto irá suspender a digitalização. Conectar ou desconectar o ScanSnap e outros aparelhos USB. Feche a bandeja (tampa) de papel do AAD. Alterar usuários. Permitir que o computador entre no modo de hibernação. a O botão [Scan] do ScanSnap piscará em azul durante a digitalização dos documentos. A janela [ScanSnap Manager - Digitalizando e salvando arquivo] será exibida. 28
29 Digitalização de documentos com diferentes larguras e comprimentos em um único lote a A Quick Menu será exibido após a digitalização ser concluída. 11. No Quick menu, clique o ícone do aplicativo para interagir com o ScanSnap Manager. Ao selecionar ScanSnap Organizer., poderá gerenciar as imagens digitalizadas por pasta com o Para maiores detalhes, consulte a seção "Gerenciando documentos de papel por pasta no computador" (página 78). a O aplicativo selecionado será aberto. Para maiores detalhes, consulte o Guia de operações avançadas. 29
30 Digitalização de documentos com diferentes larguras e comprimentos em um único lote ATENÇÃO A digitalização não pode ser efetuada quando o Quick menu estiver sendo exibido. Selecione um ícone pelo Quick menu e finalize o processo, ou feche o Quick menu antes de efetuar a próxima digitalização. Não mova, exclua ou renomeie a imagem digitalizada usando outros aplicativos enquanto o Quick menu estiver sendo exibido. DICAS Clicando o exibe a descrição do aplicativo. Colocando o cursor do mouse sobre o ícone do outro aplicativo, exibe a descrição do aplicativo. Digitalizando enquanto um aplicativo que pode ser integrado automaticamente estiver ativo iniciará a integração entre o ScanSnap Manager e o aplicativo. Para maiores detalhes, consulte o Guia de operações avançadas. 30
31 Visão geral do ScanSnap Visão geral do ScanSnap Esta seção descreve a visão geral que o usuário precisa saber antes de usar o ScanSnap. "Partes e funções" (página 32) "Requisitos do sistema" (página 34) "Visão geral do software relacionado com o ScanSnap" (página 35) "Como instalar os aplicativos" (página 37) "Ícone do ScanSnap Manager" (página 38) "Menu ScanSnap Manager" (página 39) "Janela ScanSnap Setup" (página 41) "Ligando ou desligando o ScanSnap" (página 42) "Conectando o ScanSnap com uma LAN sem fio" (página 48) "Documentos a digitalizar" (página 56) 31
32 Partes e funções Partes e funções Esta seção descreve os nomes e as funções das partes do ScanSnap. Parte frontal No. Nome Descrição 1 Bandeja de entrada do AAD (Tampa) (*1) Abra-a para utilizar o ScanSnap. A abertura liga o ScanSnap. Em seguida, é possível carregar nela um documento. 2 Parte superior do AAD Abra-a para remover documentos atolados, substituir o Conjunto de rolos ou limpar o interior do ScanSnap. 3 Extensão Puxe-a quando digitalizar documentos longos. 4 Guia lateral Ajuste-a à largura dos documentos para evitar que estes fiquem desalinhados. 5 Alavanca de abertura do AAD Puxe esta alavanca para abrir a parte superior do AAD. 6 Botão [Scan] (*1) A digitalização será iniciada. Pode ser pressionado até mesmo quando a bandeja de saída está fechada. O status do ScanSnap será indicado nas seguintes formas: Azul (aceso): Preparado Azul (piscando): Digitalizando Laranja (piscando): Erro 32
33 Partes e funções No. Nome Descrição 7 Indicador do Wi-Fi Indica o status da conexão entre o ScanSnap e o seu ponto de acesso sem fio, tal como segue: Azul (aceso): Preparado Azul (piscando): Modo de espera Laranja (aceso): Não é possível conectar Laranja (piscando): Não é possível conectar (erro de WPS) 8 Bandeja de saída Abra para usar a bandeja de saída. Empilha os documentos ejetados. *1: Quando o ScanSnap foi desligado automaticamente devido à função de desligamento automático, pressione o botão [Scan] (este comando não ativa a digitalização) ou feche a bandeja de entrada do AAD (tampa), voltando a abri-la para ligar novamente o ScanSnap. Para maiores detalhes, consulte a seção "Desligamento automático" (página 47). Parte posterior No. Nome Descrição 9 Adesivo Remova este adesivo após a instalação do aplicativo. 10 Orifício da trava de segurança Usado para a conexão de cabos anti-furto (vendido à parte). 11 Porta de alimentação de energia Usado para conectar o cabo de energia. 12 Conector USB Usado para conectar o cabo USB. 13 Área de ventilação Furos para arejamento do ar quente que sai do ScanSnap. 14 Botão WPS Pressione este botão para conectar o ponto de acesso sem fio compatível com WPS, utilizando o método de pressionar botões. 15 Interruptor do Wi-Fi Ligue este interruptor para conectar o ScanSnap a uma LAN sem fio. 33
34 Requisitos do sistema Requisitos do sistema O ScanSnap possui os seguintes requisitos do sistema. Para obter as últimas informações sobre os requisitos, visite o Site de suporte do ScanSnap: Sistema operacional (*1) OS X v10.10 OS X v10.9 (recomendado: ou posterior) OS X v10.8 (recomendado: ou posterior) Mac OS X v10.7 (recomendado: ou posterior) Mac OS X v10.6 (recomendado: ) (*2) CPU Memória Resolução do display Espaço no disco Intel Core i5 2,5 GHz ou superior 4 GB ou superior pixels ou superior Para instalar os aplicativos fornecidos com o ScanSnap, os seguintes espaços no disco são necessários:(*3) ScanSnap Manager: 640 MB ScanSnap Organizer: 100 MB CardMinder: 600 MB ABBYY FineReader for ScanSnap: 590 MB ScanSnap Online Update: 10 MB ABBYY FineReader Express Edition para Mac: 220 MB Guia de operações básicas do ScanSnap ix500: 100 MB Porta USB USB 3.0/USB 2.0/USB 1.1 *1: Atualizando o sistema operacional do Mac para a última versão recomendada. *2: O ScanSnap Organizer não é compatível. *3: Para salvar as imagens digitalizadas, maior espaço livre é necessário. Para maiores detalhes sobre o tamanho estimado da imagem, consulte a Ajuda do ScanSnap Manager. ATENÇÃO Se os requisitos do sistema acima não estiverem satisfeitos, o ScanSnap pode não funcionar. Se uma porta USB no teclado ou monitor estiver em uso, o ScanSnap pode não funcionar. Quando usar um hub de USB disponível comercialmente, use um tipo que é alimentado pela fonte de energia elétrica (com adaptador). A velocidade da digitalização diminui nos seguintes casos: - O CPU ou a memória não estiverem de acordo com os requisitos do sistema. - A versão da porta USB / hub USB é USB 1.1. Para digitalizar um documento, o disco deve ter um espaço 3 vezes maior que o tamanho do arquivo a ser salvo. 34
35 Visão geral do software relacionado com o ScanSnap Visão geral do software relacionado com o ScanSnap Esta seção descreve informações sobre os aplicativos fornecidos e suas respectivas funções. É possível executar a edição, gerenciamento e organização das imagens digitalizadas usando os seguintes aplicativos: ScanSnap Manager Este driver de scanner é necessário para digitalizar documentos com o ScanSnap. A imagem digitalizada pode ser salva como arquivo PDF ou JPEG no computador. O ScanSnap Connect Application deve estar instalado no dispositivo móvel para poder salvar arquivos PDF ou JPEG. Efetue o download do ScanSnap Connect Application ao dispositivo móvel pelo mercado de aplicativos. ScanSnap Organizer Este aplicativo é utilizado para visualizar as digitalizações (arquivos PDF ou JPEG) em uma lista, criando pastas e organizando arquivos como desejado. CardMinder Este aplicativo é capaz de digitalizar com eficácia um grande número de cartões de visita. O reconhecimento de texto dos cartões possibilita a criação de banco de dados, facilitando o gerenciamento e pesquisa. O conteúdo do banco de dados pode ser impresso e integrado a vários aplicativos. Dados como os Contatos ("Agenda" no Mac OS X v10.7) também podem ser compartilhados com o PIM (Gerenciador de informações pessoais). ABBYY FineReader for ScanSnap Este aplicativo efetua o reconhecimento de texto da imagem digitalizada pela função OCR (Optical Character Recognition), para converter os dados para arquivos do Word, Excel ou PowerPoint, onde podem ser editados. ScanSnap Online Update Este aplicativo verifica se existem atualizações mais recentes ou programas de software disponíveis no servidor de download. Quando as atualizações mais recentes ou os programas de software estiverem disponíveis, você poderá aplicar automaticamente as atualizações ou efetuar o download e instalar manualmente os programas. ABBYY FineReader Express Edition para Mac Este aplicativo efetua o reconhecimento de texto da imagem digitalizada pela função OCR (Optical Character Recognition), para converter os dados para arquivos pesquisáveis. ATENÇÃO O ABBYY FineReader Express Edition para Mac não oferece suporte para japonês, chinês e coreano na tela exibida e no reconhecimento de texto. Os idiomas a seguir são suportados na tela exibida: inglês, holandês, francês, alemão, italiano, português, russo e espanhol. 171 idiomas (exceto japonês, chinês (simplificado), chinês (tradicional) e coreano) são suportados no reconhecimento de texto. Evernote para Mac Os arquivos podem ser salvos no Evernote com praticidade usando o ScanSnap. 35
36 Dropbox para Mac Visão geral do software relacionado com o ScanSnap Os arquivos podem ser salvos na pasta Dropbox com praticidade usando o ScanSnap. 36
37 Como instalar os aplicativos Como instalar os aplicativos Inserindo o Setup DVD-ROM no drive de DVD do computador, a janela [ScanSnap] será exibida. ATENÇÃO Não conecte o ScanSnap no computador antes de instalar o software. Isto poderá fazer com que o ScanSnap não seja reconhecido pelo computador. Nesse caso, instale o software e reconecte o ScanSnap no computador. Se não houver um drive de DVD-ROM disponível, é possível efetuar o download e instalar os programas a partir da seguinte página web. Seguem abaixo as funções de cada botão da janela [ScanSnap]. Ícone ScanSnap Outros programas LeiaMe Documentos Função Começa a instalar o software. Exibe a janela [Outros programas]. A partir desta janela, poderá acessar as páginas de download dos programas de software. Exibe o arquivo [LeiaMe]. A janela [Documentos] será exibida. Você pode consultar as Precauções de Segurança, o Guia de Operações Básicas (este manual) e o Guia de Operações Avançadas. 37
38 Ícone do ScanSnap Manager Ícone do ScanSnap Manager Quando o ScanSnap Manager estiver aberto, o ícone do ScanSnap Manager é exibido no Encaixe. O ícone também indica se o ScanSnap Manager está ou não comunicando corretamente com o ScanSnap. A aparência do ícone é alterada de acordo com o status de comunicação. Este manual presume que o ScanSnap está conectado ao computador com um cabo USB. Status da comunicação Em comunicação Ícone do ScanSnap Manager Quando o ScanSnap é conectado a um computador com um cabo USB Quando o ScanSnap está conectado ao computador via LAN sem fio Fora de comunicação Quando o ScanSnap está conectado a um dispositivo móvel via LAN sem fio DICAS Ligue o ScanSnap para iniciar a comunicação entre o ScanSnap Manager e o ScanSnap. Para maiores detalhes sobre como ligar o ScanSnap, consulte a seção "Ligando o ScanSnap" (página 43). O menu da digitalização de documentos e as configurações do ScanSnap Manager pode ser exibido através do ícone do ScanSnap Manager. Clique enquanto segura a tecla [control] no teclado Exibe a "Menu ScanSnap Manager" (página 39). Clicando Exibe o menu Perfil. Para maiores detalhes, consulte o Guia de operações avançadas. 38
39 Menu ScanSnap Manager Menu ScanSnap Manager Este menu é exibido quando você clica no ícone ScanSnap Manager tecla [control] do teclado. enquanto pressiona a Clique o ícone mantendo a tecla [control] pressionada Item Digitalização duplex Digitalização simplex Configurações Perfil Gerenciamento de perfis Conectado via Wi-Fi Status das peças de consumo Preferências Função Digitaliza ambos os lados do documento. Segue as definições configuradas em [Configurações]. Digitaliza apenas um lado do documento. Segue as definições configuradas em [Configurações]. Exibe a "Janela ScanSnap Setup" (página 41). As configurações da digitalização podem ser configuradas nesta janela. Exibe o menu Perfil. Não é possível selecionar esta opção quando a caixa de seleção [Usar o Quick Menu] está selecionada na janela Configurações do ScanSnap. Exibe a janela [ScanSnap Manager - Gerenciamento de perfis]. Não é possível selecionar [Gerenciamento de perfis] quando a caixa de seleção [Usar o Quick Menu] está selecionada na janela Configurações do ScanSnap. Para maiores detalhes, consulte o Guia de operações avançadas. Exibe a janela [ScanSnap Manager - Conectado via Wi-Fi]. É possível conectar o ScanSnap ao computador via LAN sem fio. Essa opção não é possível quando o ScanSnap é conectado ao computador através de um cabo USB. Para maiores detalhes, consulte a seção "Conectando o ScanSnap com uma LAN sem fio" (página 48). Exibe a janela [ScanSnap Manager - Status das peças de consumo]. É possível reiniciar a contagem das peças de consumo, depois de substituí-las. Exibe a janela [ScanSnap Manager - Preferências]. 39
40 Menu ScanSnap Manager Item Ajuda Ajuda sobre problemas de conexão Opções Função Exibe os seguintes menus: Ajuda Abre a Ajuda do ScanSnap Manager. Soluções de problemas Exibe [Resolvendo problemas] na Ajuda do ScanSnap Manager. Site do Portal ScanSnap Abre a homepage do ScanSnap ( Sobre o ScanSnap Manager Exibe a janela [ScanSnap Manager - Informações de versão]. Informações do ScanSnap Exibe a janela [ScanSnap Manager - Informações de scanner e driver]. Exibido quando o ScanSnap e o computador estão conectados. Atualização on-line Inicia o ScanSnap Online Update. Para maiores detalhes, consulte a seção "Atualizando o software" (página 115). Exibido quando o ScanSnap Manager não está comunicando corretamente com o ScanSnap. Exibe os seguintes menus: Manter no Dock Adiciona o ícone do ScanSnap Manager Abrir no Início da Sessão no Encaixe. Inicia automaticamente o ScanSnap Manager quando o usuário iniciar ou fizer o login no computador. Exibir no Finder Exibe o conteúdo da pasta [ScanSnap] usando o Localizador. Mostrar Todas as Janelas (*1) Mostrar / Ocultar Encerrar Mostra todas as janelas do ScanSnap Manager em miniaturas. Oculta ou mostra todas as janelas do ScanSnap Manager. Fecha o ScanSnap Manager. *1: Exibida no Mac OS X v10.7 ou superior. 40
41 Janela ScanSnap Setup Janela ScanSnap Setup Quando você clica no ícone do ScanSnap Manager enquanto mantém a tecla [control] no teclado e, em seguida, seleciona [Configurações] do "Menu ScanSnap Manager" (página 39), a seguinte janela ScanSnap setup é exibida. Na janela de configurações do ScanSnap, é possível usar ou não o Quick menu marcando a caixa [Usar o Quick menu]. É possível também usar os botões de perfil e guias de configurações detalhadas para especificar configurações de acordo com as necessidades da digitalização. Para maiores detalhes, consulte a Ajuda do ScanSnap Manager. Botões de perfil Guias de configurações de detalhes 41
42 Ligando ou desligando o ScanSnap Ligando ou desligando o ScanSnap Esta seção descreve como ligar ou desligar o ScanSnap. "Ligando o ScanSnap" (página 43) "Desligando o ScanSnap" (página 45) "Modo de hibernação" (página 46) "Desligamento automático" (página 47) 42
43 Ligando ou desligando o ScanSnap Ligando o ScanSnap 1. Ligue o computador. DICAS Se o ScanSnap e um dispositivo móvel forem conectados através de uma LAN sem fio para a digitalização de um documento, não será necessário ligar o computador. a O computador será iniciado, e o ícone do ScanSnap Manager será exibido no Encaixe. DICAS Se o ícone ScanSnap Manager não é exibido no Encaixe, clique em [Aplicativos] da barra lateral no Localizador, clique em [ScanSnap] e depois clique duas vezes em [ScanSnap Manager]. Se o ScanSnap Manager não iniciar automaticamente quando você fizer o login no computador, exiba a janela [Preferências do Sistema] e selecione [Usuários & e Grupos] [Usuário atual] [Itens Login] [ ] [ScanSnap] [ScanSnap Manager]. 2. Abra a bandeja de entrada do AAD (tampa) do ScanSnap para ligar a alimentação. Exemplo: Quando o cabo USB é usado na conexão a O botão [Scan] pisca na cor azul. O botão volta a ficar aceso normalmente quando é habilitada a digitalização de documentos. Além disso, o ícone do ScanSnap Manager no Encaixe altera de para. ATENÇÃO Com alguns computadores, a inicialização do ScanSnap pode ser executada várias vezes, quando o computador é ligado. 43
44 Ligando ou desligando o ScanSnap DICAS Pode levar mais tempo para o ícone do ScanSnap Manager no Encaixe ser alterado para, dependendo do desempenho do computador, ambiente de operação ou carregamento, por exemplo, quando vários aplicativos estiverem funcionando ao mesmo tempo. Quando o ScanSnap for ligado, uma janela de notificação exibirá o status da comunicação do ScanSnap. Para desativar as notificações do status de comunicação do ScanSnap, altere as configurações desse modo: 1. Clique no ícone do ScanSnap no Encaixe enquanto mantém pressionada a tecla [control] no teclado e, em seguida, selecione [Preferências] do "Menu ScanSnap Manager" (página 39). a A janela [ScanSnap Manager - Preferências] será exibida. 2. Limpar a caixa [Notificar o status da comunicação] na lista [Status]. 44
45 Ligando ou desligando o ScanSnap Desligando o ScanSnap 1. Feche a bandeja (tampa) de papel do AAD. Exemplo: Quando o cabo USB é usado na conexão a O ScanSnap está desligado e o ícone do ScanSnap Manager no Dock altera de para. ATENÇÃO Feche a bandeja de entrada do AAD (tampa) depois de restituir a extensão. Ao mover o ScanSnap, desligue-o primeiro e remova todos os cabos. A parte inferior do ScanSnap pode esquentar enquanto o ScanSnap está sendo utilizado, mas isso não afeta o funcionamento do ScanSnap nem causa danos físicos. Tome cuidado para não derrubar o ScanSnap ao transportá-lo. DICAS Se o interruptor do Wi-Fi for desligado, o ScanSnap e o computador funcionarão juntos. Caso o ScanSnap permaneça conectado ao computador, não será necessário se preocupar em ligar / desligar a alimentação. Com alguns computadores, pode levar entre 2 e 3 minutos até que a luz do botão [Scan] seja apagada, depois que o computador for desligado. Quando o ScanSnap for desligado, uma janela de notificação exibirá o status da comunicação do ScanSnap. Para desativar as notificações do status de comunicação do ScanSnap, altere as configurações desse modo: 1. Clique no ícone do ScanSnap no Encaixe enquanto mantém pressionada a tecla [control] no teclado e, em seguida, selecione [Preferências] do "Menu ScanSnap Manager" (página 39). a A janela [ScanSnap Manager - Preferências] será exibida. 2. Limpar a caixa [Notificar o status da comunicação] na lista [Status]. 45
46 Ligando ou desligando o ScanSnap Modo de hibernação Se estiver ligado e não for utilizado por 14 minutos, o ScanSnap entrará no modo de hibernação (economia de energia). 46
47 Ligando ou desligando o ScanSnap Desligamento automático Quando o ScanSnap estiver ligado e não for utilizado dentro do período de tempo especificado (o padrão é "4 horas"), o aparelho se desligará automaticamente. Para religar o ScanSnap, efetue uma das operações abaixo: Pressione o botão [Scan] do ScanSnap (a digitalização não será iniciada) Feche a bandeja de entrada do AAD (tampa) e volte a abri-la DICAS Para continuar utilizando o ScanSnap, reinicie a contagem de tempo até o desligamento automático, realizando um dos seguintes procedimentos: - Carregue um documento no ScanSnap - Pressione o botão [Scan] do ScanSnap - Feche a bandeja de entrada do AAD (tampa) e volte a abri-la É possível alterar o tempo para desligar o ScanSnap automaticamente ou mudar a configuração para que não seja desligado automaticamente. Configure seguindo as instruções abaixo: 1. Clique no ícone do ScanSnap no Encaixe enquanto mantém pressionada a tecla [control] no teclado e, em seguida, selecione [Preferências] do "Menu ScanSnap Manager" (página 39). a A janela [ScanSnap Manager - Preferências] será exibida. 2. Na lista [Energia], altere as configurações para [Configurações de energia] de acordo com o modo de conexão. Uma janela notifica a você 5 minutos antes do ScanSnap ser desligado automaticamente. 47
48 Conectando o ScanSnap com uma LAN sem fio Conectando o ScanSnap com uma LAN sem fio Ao conectar o ScanSnap a um computador ou dispositivo móvel através de uma LAN sem fio, é possível digitalizar documentos. Esta seção explica como conectar o ScanSnap via LAN sem fio. "Preparação" (página 49) "Definindo uma LAN sem fio utilizando o Wireless Setup Tool do ScanSnap" (página 50) "Conectando o ScanSnap ao computador" (página 51) "Conectando o ScanSnap a um dispositivo móvel" (página 53) "Reconectando um ponto de acesso sem fio utilizando o botão WPS do ScanSnap" (página 54) 48
49 Conectando o ScanSnap com uma LAN sem fio Preparação Para conectar o ScanSnap via LAN sem fio, providencie o seguinte: Um ambiente no qual está disponível uma LAN sem fio Ao conectar o ScanSnap a um ponto de acesso sem fio, talvez seja necessário obter informações como um SSID (nome de rede) e uma chave de segurança (senha). Para maiores detalhes, consulte a seção do manual referente ao ponto de acesso sem fio. ATENÇÃO Não deixe os itens a seguir em um raio de 100 mm (3,9 pol.) do ScanSnap ou próximos ao seu ponto de acesso sem fio. - Obstáculos que bloqueiam ondas de rádio (como paredes e placas metálicas) - Dispositivos que causam interferência de sinal (como micro-ondas e telefones sem fio) e dispositivos sem fio ScanSnap Connect Application Para conectar o ScanSnap e um dispositivo móvel, é preciso instalar o ScanSnap Connect Application em seu dispositivo móvel. Faça do download do ScanSnap Connect Application para o dispositivo móvel nas lojas de aplicativos a seguir: - App Store - Google Play - Amazon Appstore 49
50 Conectando o ScanSnap com uma LAN sem fio Definindo uma LAN sem fio utilizando o Wireless Setup Tool do ScanSnap O Wireless Setup Tool do ScanSnap é um aplicativo que serve para definir as configurações sem fio necessárias à conexão de seu ScanSnap via LAN sem fio em formato de assistente. O Wireless Setup Tool do ScanSnap pode ser utilizado para configurar e verificar as seguintes definições e conexão de LAN sem fio. Conexão do ScanSnap a um ponto de acesso sem fio Registro do computador que será conectado ao ScanSnap via LAN sem fio Configuração do endereço IP, nome e senha para o ScanSnap Verificação da conexão entre o ScanSnap e o dispositivo móvel Siga o procedimento abaixo para abrir o Wireless Setup Tool do ScanSnap e definir as configurações sem fio. 1. Da barra lateral no Localizador, selecione [Aplicativos] [ScanSnap] [Sub], e depois clique duas vezes em [ScanSnap Wireless Setup Tool]. a O Wireless Setup Tool do ScanSnap será inicializado. 2. Clique no botão [Wireless Network Setup Wizard] no menu principal. a O Wireless Network Setup Wizard será exibido. 3. Siga as instruções no Wireless Network Setup Wizard para definir as configurações sem fio. DICAS Para maiores detalhes e ver o funcionamento do Wireless Setup Tool do ScanSnap, consulte a seção de ajuda do Wireless Setup Tool do ScanSnap. O Wireless Setup Tool do ScanSnap também é inicializado ao instalar o aplicativo do ScanSnap. 50
51 Conectando o ScanSnap com uma LAN sem fio Conectando o ScanSnap ao computador Poderá usar o ScanSnap Wireless Setup Tool para completar a preparação da conexão do ScanSnap com o computador. Para maiores detalhes, consulte a seção "Definindo uma LAN sem fio utilizando o Wireless Setup Tool do ScanSnap" (página 50). Em seguida explicamos como conectar o ScanSnap e o computador quando já tiverem sido configuradas as definições sem fio usando o Wireless Setup Tool do ScanSnap. 1. Desconecte o cabo USB, ligando o ScanSnap ao computador. ATENÇÃO Se o ícone do ScanSnap Manager for móvel., saia do ScanSnap Connect Application no dispositivo a O ScanSnap é conectado automaticamente a um computador via LAN sem fio e o ícone do ScanSnap Manager é alterado para. Caso o ícone não seja alterado, avance para o passo 2. DICAS Se for marcada a caixa de seleção [Conectar automaticamente o último ScanSnap conectado via Wi-Fi] e estiver disponível o último ScanSnap, o computador será conectado ao ScanSnap automaticamente. O computador poderá ser conectado somente a um ScanSnap. Somente um computador pode ser conectado ao ScanSnap. Ao conectar automaticamente o computador e o ScanSnap que foi conectado anteriormente através de LAN sem fio, caso tenha sido alterada a senha para conexão ao ScanSnap, será notificado por uma janela de notificação relativamente ao status. 2. Clique no ícone do ScanSnap Manager no Encaixe enquanto clica e segura a tecla [control] no teclado e, em seguida, selecione [Conectado via Wi-Fi] no "Menu ScanSnap Manager" (página 39). a Será exibida a janela [ScanSnap Manager - Conectar através do Wi-Fi]. 3. Na lista das unidades do ScanSnap a serem conectadas, selecione o ScanSnap que deseja conectar e clique no botão [Conectar]. ATENÇÃO Se for exibida a janela [ScanSnap Manager - Digitar senha de destino], digite a senha para conexão. A senha padrão são os quatro últimos dígitos do número de série do ScanSnap. A senha pode ser alterada através do Wireless Setup Tool do ScanSnap. Para maiores detalhes, consulte a seção de ajuda do Wireless Setup Tool do ScanSnap. Se não for exibido o ScanSnap pretendido para conexão na lista das unidades do ScanSnap a serem conectadas, consulte a seção de ajuda do ScanSnap Manager. 51
Guia de operações básicas (Windows)
 P3PC-5422-05PTZ2 Guia de operações básicas (Windows) Sumário Sobre este manual... 4 Informações de segurança...5 Documentos...6 Marcas registradas...9 Fabricante...10 Avisos utilizados neste manual...
P3PC-5422-05PTZ2 Guia de operações básicas (Windows) Sumário Sobre este manual... 4 Informações de segurança...5 Documentos...6 Marcas registradas...9 Fabricante...10 Avisos utilizados neste manual...
Guia de operações básicas (Windows)
 P3PC-4962-02PTZ2 Guia de operações básicas (Windows) Sumário Sobre este manual... 4 Informações de segurança...5 Manuais...6 Marcas registradas...9 Fabricante...10 Avisos utilizados neste manual... 11
P3PC-4962-02PTZ2 Guia de operações básicas (Windows) Sumário Sobre este manual... 4 Informações de segurança...5 Manuais...6 Marcas registradas...9 Fabricante...10 Avisos utilizados neste manual... 11
Instruções básicas. Verificando os componentes P3PC PT
 P3PC-3602-01PT Instruções básicas Agradecemos a aquisição do scanner de imagem em cores ScanSnap S1300i (referido aqui, apenas como "ScanSnap"). Este manual descreve os cuidados e as ações necessárias
P3PC-3602-01PT Instruções básicas Agradecemos a aquisição do scanner de imagem em cores ScanSnap S1300i (referido aqui, apenas como "ScanSnap"). Este manual descreve os cuidados e as ações necessárias
Cabo AC ( 1) (*) Adaptador AC ( 1) Cabo elétrico. Rack2-Filer ( 1) (Exclusivo para o S1300 com o Rack2-Filer)
 P3PC-2712-03PT Instruções básicas Agradecemos a aquisição do scanner de imagem em cores ScanSnap S1300 (referido aqui, apenas como "ScanSnap"). Este manual descreve os cuidados e as ações necessárias para
P3PC-2712-03PT Instruções básicas Agradecemos a aquisição do scanner de imagem em cores ScanSnap S1300 (referido aqui, apenas como "ScanSnap"). Este manual descreve os cuidados e as ações necessárias para
Guia de operações básicas (Mac OS)
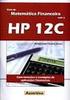 P3PC-5492-03PTZ2 Guia de operações básicas (Mac OS) Sumário Sobre este manual... 4 Informações de segurança...5 Documentos...6 Marcas registradas...8 Fabricante...9 Avisos utilizados neste manual... 10
P3PC-5492-03PTZ2 Guia de operações básicas (Mac OS) Sumário Sobre este manual... 4 Informações de segurança...5 Documentos...6 Marcas registradas...8 Fabricante...9 Avisos utilizados neste manual... 10
Guia de operações básicas (Mac OS)
 P3PC-5442-11PTZ2 Guia de operações básicas (Mac OS) Sumário Sobre este manual... 4 Informações de segurança...5 Documentos...6 Marcas registradas...8 Fabricante...9 Avisos utilizados neste manual... 10
P3PC-5442-11PTZ2 Guia de operações básicas (Mac OS) Sumário Sobre este manual... 4 Informações de segurança...5 Documentos...6 Marcas registradas...8 Fabricante...9 Avisos utilizados neste manual... 10
Guia de operações básicas (Mac OS)
 P3PC-4982-12PTZ2 Guia de operações básicas (Mac OS) Sumário Sobre este manual... 4 Informações de segurança...5 Documentos...6 Marcas registradas...8 Fabricante...9 Avisos utilizados neste manual... 10
P3PC-4982-12PTZ2 Guia de operações básicas (Mac OS) Sumário Sobre este manual... 4 Informações de segurança...5 Documentos...6 Marcas registradas...8 Fabricante...9 Avisos utilizados neste manual... 10
Guia de operações básicas (Mac OS)
 P3PC-5102-05PTZ2 Guia de operações básicas (Mac OS) Sumário Sobre este manual... 4 Informações de segurança...5 Documentos...6 Marcas registradas...8 Fabricante...9 Avisos utilizados neste manual... 10
P3PC-5102-05PTZ2 Guia de operações básicas (Mac OS) Sumário Sobre este manual... 4 Informações de segurança...5 Documentos...6 Marcas registradas...8 Fabricante...9 Avisos utilizados neste manual... 10
Instruções básicas. Preparando. Verificando os componentes
 P3PC-5462-05PT Instruções básicas Agradecemos a aquisição do ScanSnap ix500 (referido aqui, apenas como "ScanSnap"). Este manual descreve os cuidados e as ações necessárias para a utilização do ScanSnap.
P3PC-5462-05PT Instruções básicas Agradecemos a aquisição do ScanSnap ix500 (referido aqui, apenas como "ScanSnap"). Este manual descreve os cuidados e as ações necessárias para a utilização do ScanSnap.
Guia de operações básicas (Windows)
 P3PC-5422-11PTZ2 Guia de operações básicas (Windows) Sumário Sobre este manual... 4 Informações de segurança...5 Documentos...6 Marcas registradas...9 Fabricante...10 Avisos utilizados neste manual...
P3PC-5422-11PTZ2 Guia de operações básicas (Windows) Sumário Sobre este manual... 4 Informações de segurança...5 Documentos...6 Marcas registradas...9 Fabricante...10 Avisos utilizados neste manual...
Atualizações de Software Guia do Usuário
 Atualizações de Software Guia do Usuário Copyright 2007 Hewlett-Packard Development Company, L.P. Windows é uma marca registrada da Microsoft Corporation nos Estados Unidos. As informações contidas neste
Atualizações de Software Guia do Usuário Copyright 2007 Hewlett-Packard Development Company, L.P. Windows é uma marca registrada da Microsoft Corporation nos Estados Unidos. As informações contidas neste
Atualização de Software Guia do Usuário
 Atualização de Software Guia do Usuário Copyright 2009 Hewlett-Packard Development Company, L.P. Windows é uma marca registrada da Microsoft Corporation nos Estados Unidos. As informações contidas neste
Atualização de Software Guia do Usuário Copyright 2009 Hewlett-Packard Development Company, L.P. Windows é uma marca registrada da Microsoft Corporation nos Estados Unidos. As informações contidas neste
Guia de operações básicas (Windows)
 P3PC-5472-08PTZ2 Guia de operações básicas (Windows) Sumário Sobre este manual... 4 Informações de segurança...5 Documentos...6 Marcas registradas...9 Fabricante...10 Avisos utilizados neste manual...
P3PC-5472-08PTZ2 Guia de operações básicas (Windows) Sumário Sobre este manual... 4 Informações de segurança...5 Documentos...6 Marcas registradas...9 Fabricante...10 Avisos utilizados neste manual...
P3PC-4452-06PTZ2. Guia de operações avançadas (Windows)
 P3PC-4452-06PTZ2 Guia de operações avançadas (Windows) Sumário Sobre este manual... 4 Informações de segurança...5 Marcas registradas...6 Fabricante...7 Instruções sobre os comandos...8 Exemplos de tela
P3PC-4452-06PTZ2 Guia de operações avançadas (Windows) Sumário Sobre este manual... 4 Informações de segurança...5 Marcas registradas...6 Fabricante...7 Instruções sobre os comandos...8 Exemplos de tela
Guia de operações básicas (Windows)
 P3PC-5472-03PTZ2 Guia de operações básicas (Windows) Sumário Sobre este manual... 4 Informações de segurança...5 Documentos...6 Marcas registradas...9 Fabricante...10 Avisos utilizados neste manual...
P3PC-5472-03PTZ2 Guia de operações básicas (Windows) Sumário Sobre este manual... 4 Informações de segurança...5 Documentos...6 Marcas registradas...9 Fabricante...10 Avisos utilizados neste manual...
Guia de operações básicas (Windows)
 P3PC-5092-09PTZ2 Guia de operações básicas (Windows) Sumário Sobre este manual... 4 Informações de segurança...5 Documentos...6 Marcas registradas...9 Fabricante...10 Avisos utilizados neste manual...
P3PC-5092-09PTZ2 Guia de operações básicas (Windows) Sumário Sobre este manual... 4 Informações de segurança...5 Documentos...6 Marcas registradas...9 Fabricante...10 Avisos utilizados neste manual...
Guia de operações básicas (Windows)
 P3PC-5092-04PTZ2 Guia de operações básicas (Windows) Sumário Sobre este manual... 4 Informações de segurança...5 Manuais...6 Marcas registradas...9 Fabricante...10 Avisos utilizados neste manual... 11
P3PC-5092-04PTZ2 Guia de operações básicas (Windows) Sumário Sobre este manual... 4 Informações de segurança...5 Manuais...6 Marcas registradas...9 Fabricante...10 Avisos utilizados neste manual... 11
Guia de operações básicas (Windows)
 P3PC-4962-11PTZ2 Guia de operações básicas (Windows) Sumário Sobre este manual... 4 Informações de segurança...5 Documentos...6 Marcas registradas...9 Fabricante...10 Avisos utilizados neste manual...
P3PC-4962-11PTZ2 Guia de operações básicas (Windows) Sumário Sobre este manual... 4 Informações de segurança...5 Documentos...6 Marcas registradas...9 Fabricante...10 Avisos utilizados neste manual...
P3PC PTZ2. Guia de operações básicas (Mac OS)
 P3PC-4842-12PTZ2 Guia de operações básicas (Mac OS) Sumário Sobre este manual... 5 Informações de segurança...6 Documentos...7 Marcas registradas...9 Fabricante...10 Avisos utilizados neste manual... 11
P3PC-4842-12PTZ2 Guia de operações básicas (Mac OS) Sumário Sobre este manual... 5 Informações de segurança...6 Documentos...7 Marcas registradas...9 Fabricante...10 Avisos utilizados neste manual... 11
Guia de operações básicas (Windows)
 P3PC-4962-04PTZ2 Guia de operações básicas (Windows) Sumário Sobre este manual... 4 Informações de segurança...5 Manuais...6 Marcas registradas...9 Fabricante...10 Avisos utilizados neste manual... 11
P3PC-4962-04PTZ2 Guia de operações básicas (Windows) Sumário Sobre este manual... 4 Informações de segurança...5 Manuais...6 Marcas registradas...9 Fabricante...10 Avisos utilizados neste manual... 11
Atualizações de Software Guia do Usuário
 Atualizações de Software Guia do Usuário Copyright 2008 Hewlett-Packard Development Company, L.P. Windows é uma marca registrada da Microsoft Corporation nos Estados Unidos. As informações contidas neste
Atualizações de Software Guia do Usuário Copyright 2008 Hewlett-Packard Development Company, L.P. Windows é uma marca registrada da Microsoft Corporation nos Estados Unidos. As informações contidas neste
Comece aqui. Conteúdo PORTUGUÊS. Use este guia para. Importante! Você já utiliza um computador de mão Palm?
 Leia isto primeiro Comece aqui Use este guia para Carregar e configurar o computador de mão Palm Zire 21. Instalar o software Palm Desktop. Aprender a utilizar o computador de mão. Importante! Você já
Leia isto primeiro Comece aqui Use este guia para Carregar e configurar o computador de mão Palm Zire 21. Instalar o software Palm Desktop. Aprender a utilizar o computador de mão. Importante! Você já
Para ser usado com aplicativos ativados para scanner/leitor de Código QR
 Xerox QR Code App Guia de Utilização Rápida 702P03999 Para ser usado com aplicativos ativados para scanner/leitor de Código QR Use o QR (Quick Response) Code App com os seguintes aplicativos: Aplicativos
Xerox QR Code App Guia de Utilização Rápida 702P03999 Para ser usado com aplicativos ativados para scanner/leitor de Código QR Use o QR (Quick Response) Code App com os seguintes aplicativos: Aplicativos
Guia do usuário P2WW-2625-01PTZ0
 Guia do usuário P2WW-2625-01PTZ0 Introdução O ScanSnap Organizer é um aplicativo usado para exibir e organizar arquivos de imagens digitalizadas com o uso do Scanner de imagem em cores ScanSnap. Este manual
Guia do usuário P2WW-2625-01PTZ0 Introdução O ScanSnap Organizer é um aplicativo usado para exibir e organizar arquivos de imagens digitalizadas com o uso do Scanner de imagem em cores ScanSnap. Este manual
Manual de instruções P3PC PTZ0
 Manual de instruções P3PC-4202-03PTZ0 Introdução Agradecemos a aquisição do scanner de imagem em cores ScanSnap ix500 (referido aqui, apenas como "ScanSnap"). Este Manual de Instruções descreve como manusear
Manual de instruções P3PC-4202-03PTZ0 Introdução Agradecemos a aquisição do scanner de imagem em cores ScanSnap ix500 (referido aqui, apenas como "ScanSnap"). Este Manual de Instruções descreve como manusear
P3PC PTZ2. Guia de operações básicas (Windows)
 P3PC-4422-16PTZ2 Guia de operações básicas (Windows) Sumário Sobre este manual... 5 Informações de segurança...6 Documentos...7 Marcas registradas... 10 Fabricante...11 Avisos utilizados neste manual...
P3PC-4422-16PTZ2 Guia de operações básicas (Windows) Sumário Sobre este manual... 5 Informações de segurança...6 Documentos...7 Marcas registradas... 10 Fabricante...11 Avisos utilizados neste manual...
Guia de operações básicas (Mac OS)
 P3PC-4982-07PTZ2 Guia de operações básicas (Mac OS) Sumário Sobre este manual... 4 Informações de segurança...5 Documentos...6 Marcas registradas...8 Fabricante...9 Avisos utilizados neste manual... 10
P3PC-4982-07PTZ2 Guia de operações básicas (Mac OS) Sumário Sobre este manual... 4 Informações de segurança...5 Documentos...6 Marcas registradas...8 Fabricante...9 Avisos utilizados neste manual... 10
TUTORIAL DE ATUALIZAÇÃO PARA
 Windows 10 Material elaborado em 05/01/2016 Sumário TUTORIAL DE ATUALIZAÇÃO PARA Windows 10... 1 Antes de iniciar... 1 Windows 10 Ferramenta Get Windows 10... 4 Windows 10 Ferramenta Criação de Mídia...
Windows 10 Material elaborado em 05/01/2016 Sumário TUTORIAL DE ATUALIZAÇÃO PARA Windows 10... 1 Antes de iniciar... 1 Windows 10 Ferramenta Get Windows 10... 4 Windows 10 Ferramenta Criação de Mídia...
P3PC PTZ2. Guia de operações básicas (Mac OS)
 P3PC-4842-01PTZ2 Guia de operações básicas (Mac OS) Sumário Sobre este manual... 4 Informações de segurança...5 Manuais...6 Marcas registradas...8 Fabricante...9 Avisos utilizados neste manual... 10 Instruções
P3PC-4842-01PTZ2 Guia de operações básicas (Mac OS) Sumário Sobre este manual... 4 Informações de segurança...5 Manuais...6 Marcas registradas...8 Fabricante...9 Avisos utilizados neste manual... 10 Instruções
1 Como configurar uma conexão sem fio (Wi-Fi)
 1 Como configurar uma conexão sem fio (Wi-Fi) Antes de conectar, você precisará de: um roteador sem fio. verificar se o seu roteador sem fio é compatível com WPS (Wi-Fi Protected Setup). NOTA: Se você
1 Como configurar uma conexão sem fio (Wi-Fi) Antes de conectar, você precisará de: um roteador sem fio. verificar se o seu roteador sem fio é compatível com WPS (Wi-Fi Protected Setup). NOTA: Se você
Guia de operações básicas (Mac OS)
 P3PC-4982-02PTZ2 Guia de operações básicas (Mac OS) Sumário Sobre este manual... 4 Informações de segurança...5 Manuais...6 Marcas registradas...8 Fabricante...9 Avisos utilizados neste manual... 10 Instruções
P3PC-4982-02PTZ2 Guia de operações básicas (Mac OS) Sumário Sobre este manual... 4 Informações de segurança...5 Manuais...6 Marcas registradas...8 Fabricante...9 Avisos utilizados neste manual... 10 Instruções
Guia de impressão. Carregamento de bandejas. Guia de impressão. 1 Remova totalmente a bandeja.
 Página 1 de 10 Guia de impressão Esta seção explica como carregar bandejas para 250 e 550 folhas e o alimentador de várias funções. Ela também inclui informações sobre orientação do papel, definição do
Página 1 de 10 Guia de impressão Esta seção explica como carregar bandejas para 250 e 550 folhas e o alimentador de várias funções. Ela também inclui informações sobre orientação do papel, definição do
Usando o painel do operador
 Esta seção contém informações sobre o painel do operador, sobre a alteração das definições da impressora e sobre os menus do painel do operador. 1 É possível mudar a maioria das definições da impressora
Esta seção contém informações sobre o painel do operador, sobre a alteração das definições da impressora e sobre os menus do painel do operador. 1 É possível mudar a maioria das definições da impressora
P3PC PTZ2. Guia de operações básicas (Windows)
 P3PC-4422-10PTZ2 Guia de operações básicas (Windows) Sumário Sobre este manual... 5 Informações de segurança...6 Documentos...7 Marcas registradas... 10 Fabricante...11 Avisos utilizados neste manual...
P3PC-4422-10PTZ2 Guia de operações básicas (Windows) Sumário Sobre este manual... 5 Informações de segurança...6 Documentos...7 Marcas registradas... 10 Fabricante...11 Avisos utilizados neste manual...
2.1 Dê duplo clique com o botão esquerdo do mouse sobre o instalador.
 1 Baixando o Player 4YouSee O programa de instalação do Player 4YouSee para Windows está disponível para download na página: http://www.4yousee.com.br/instalar_player_4yousee_-_v2.0.4425.exe 2 Instalando
1 Baixando o Player 4YouSee O programa de instalação do Player 4YouSee para Windows está disponível para download na página: http://www.4yousee.com.br/instalar_player_4yousee_-_v2.0.4425.exe 2 Instalando
Manual aplicativo webprint.apk
 Manual aplicativo webprint.apk SÃO PAULO JULHO /2010 Sumário Instalando a aplicação no Cartão de memória:... 3 COMO CONECTAR O APLICATIVO MOTOROLA WEB PRINT E IMPRESSORA PENTAX POCKET JET 3.... 7 Aprendendo
Manual aplicativo webprint.apk SÃO PAULO JULHO /2010 Sumário Instalando a aplicação no Cartão de memória:... 3 COMO CONECTAR O APLICATIVO MOTOROLA WEB PRINT E IMPRESSORA PENTAX POCKET JET 3.... 7 Aprendendo
MimioMobile Guia do Usuário. mimio.com
 MimioMobile Guia do Usuário mimio.com 2013 Mimio. Todos os direitos reservados. 03/09/2013 revistos. Nenhuma parte deste documento ou software pode ser reproduzida ou transmitida de nenhuma forma ou através
MimioMobile Guia do Usuário mimio.com 2013 Mimio. Todos os direitos reservados. 03/09/2013 revistos. Nenhuma parte deste documento ou software pode ser reproduzida ou transmitida de nenhuma forma ou através
COLOR LASERJET ENTERPRISE CM4540 SÉRIE MFP. Guia de instalação do software
 COLOR LASERJET ENTERPRISE CM4540 SÉRIE MFP Guia de instalação do software HP Color LaserJet Enterprise CM4540 série MFP Guia de instalação do software Direitos autorais e licença 2010 Copyright Hewlett-Packard
COLOR LASERJET ENTERPRISE CM4540 SÉRIE MFP Guia de instalação do software HP Color LaserJet Enterprise CM4540 série MFP Guia de instalação do software Direitos autorais e licença 2010 Copyright Hewlett-Packard
Backup e Recuperação Guia do Usuário
 Backup e Recuperação Guia do Usuário Copyright 2007 Hewlett-Packard Development Company, L.P. Windows é uma marca registrada da Microsoft Corporation nos Estados Unidos. As informações contidas neste documento
Backup e Recuperação Guia do Usuário Copyright 2007 Hewlett-Packard Development Company, L.P. Windows é uma marca registrada da Microsoft Corporation nos Estados Unidos. As informações contidas neste documento
Guia de Instalação do Adaptador N150 Wireless Micro USB WNA1000M
 Guia de Instalação do Adaptador N150 Wireless Micro USB WNA1000M Adaptador N150 Wireless Micro USB CD de Recursos Marcas comerciais NETGEAR, o logotipo NETGEAR e Connect with Innovation são marcas registradas
Guia de Instalação do Adaptador N150 Wireless Micro USB WNA1000M Adaptador N150 Wireless Micro USB CD de Recursos Marcas comerciais NETGEAR, o logotipo NETGEAR e Connect with Innovation são marcas registradas
Verificando os componentes
 PPC-4542-0PT Agradecemos a aquisição do scanner de imagem em cores fi-65f. Este manual descreve os preparativos necessários para o uso deste produto. Siga os procedimentos aqui descritos. Certifique-se
PPC-4542-0PT Agradecemos a aquisição do scanner de imagem em cores fi-65f. Este manual descreve os preparativos necessários para o uso deste produto. Siga os procedimentos aqui descritos. Certifique-se
Modem e rede local Guia do usuário
 Modem e rede local Guia do usuário Copyright 2008 Hewlett-Packard Development Company, L.P. As informações contidas neste documento estão sujeitas a alterações sem aviso. As únicas garantias para produtos
Modem e rede local Guia do usuário Copyright 2008 Hewlett-Packard Development Company, L.P. As informações contidas neste documento estão sujeitas a alterações sem aviso. As únicas garantias para produtos
Soluções de problemas
 P3PC-4222-04PTZ0 Soluções de problemas (instalação) Introdução Agradecemos a aquisição do scanner de imagem em cores ScanSnap ix500 (referido aqui, apenas como "ScanSnap"). Este manual fornece informações
P3PC-4222-04PTZ0 Soluções de problemas (instalação) Introdução Agradecemos a aquisição do scanner de imagem em cores ScanSnap ix500 (referido aqui, apenas como "ScanSnap"). Este manual fornece informações
Guia de Instalação do "AirPrint"
 Guia de Instalação do "AirPrint" Versão 0 POR Definições de notas Ao longo deste Manual do Utilizador, é utilizado o seguinte ícone: Nota As Notas indicam o que fazer perante uma determinada situação ou
Guia de Instalação do "AirPrint" Versão 0 POR Definições de notas Ao longo deste Manual do Utilizador, é utilizado o seguinte ícone: Nota As Notas indicam o que fazer perante uma determinada situação ou
Enviar imagens de uma câmera para um smartphone Android (PowerShot SX60 HS)
 Enviar imagens de uma câmera para um smartphone Android (PowerShot SX60 HS) IMPORTANTE Na explicação a seguir, os procedimentos de configuração de smartphone Android são indicados pelo ícone e os procedimentos
Enviar imagens de uma câmera para um smartphone Android (PowerShot SX60 HS) IMPORTANTE Na explicação a seguir, os procedimentos de configuração de smartphone Android são indicados pelo ícone e os procedimentos
Atualização Firmware Tablet AOC Breeze MW0922BR
 Modelos: Sintoma: Solução: Somente para o modelo: MW0922BR. Não inicializa o Android ; Trava / Não responde Comandos ; Problemas para instalar Aplicativos (Compatíveis) ; Interferência na imagem. Realizar
Modelos: Sintoma: Solução: Somente para o modelo: MW0922BR. Não inicializa o Android ; Trava / Não responde Comandos ; Problemas para instalar Aplicativos (Compatíveis) ; Interferência na imagem. Realizar
Scanner de imagem Instruções básicas
 P3PC-3002-06PT Scanner de imagem Instruções básicas Agradecemos a aquisição do Scanner de Imagem em Cores fi-6110 (referido aqui apenas como "scanner"). Este manual descreve os cuidados e as ações necessárias
P3PC-3002-06PT Scanner de imagem Instruções básicas Agradecemos a aquisição do Scanner de Imagem em Cores fi-6110 (referido aqui apenas como "scanner"). Este manual descreve os cuidados e as ações necessárias
Guia de Atualização. RIP 4.6 v2 para Grandes Formatos em Cores. Grandes Formatos em Cores Xerox RIP 4.6 v2. Guia de Atualização
 Guia de Atualização RIP 4.6 v2 para Grandes Formatos em Cores Grandes Formatos em Cores Xerox RIP 4.6 v2 Guia de Atualização Índice Introdução... 1 Atualização do software... 1 Exportação de Perfis de
Guia de Atualização RIP 4.6 v2 para Grandes Formatos em Cores Grandes Formatos em Cores Xerox RIP 4.6 v2 Guia de Atualização Índice Introdução... 1 Atualização do software... 1 Exportação de Perfis de
Scanner de imagem Instruções básicas
 P3PC-5742-02PT Scanner de imagem Instruções básicas Agradecemos a aquisição do scanner de imagem em cores fi-7140 / fi-7240. Este manual descreve os preparativos necessários para o uso deste produto. Siga
P3PC-5742-02PT Scanner de imagem Instruções básicas Agradecemos a aquisição do scanner de imagem em cores fi-7140 / fi-7240. Este manual descreve os preparativos necessários para o uso deste produto. Siga
Requerimento minimo do PC. Instalando o Client Exclusivo 1. Insira o CD fornecido na unidade do disco e dê dois cliques em UMSClient(XXXX).exe.
 Acesso de rede usando Client exclusivo (S/W) O SDVR fornece um recurso de monitoramento remoto ao vivo. A monitoração remota exige a instalação do Client exclusivo (S/W) no seu PC. OBSERVAÇÃO Em uma rede
Acesso de rede usando Client exclusivo (S/W) O SDVR fornece um recurso de monitoramento remoto ao vivo. A monitoração remota exige a instalação do Client exclusivo (S/W) no seu PC. OBSERVAÇÃO Em uma rede
SISTEMA OPERACIONAL - ios
 Manual do Usuário SISTEMA OPERACIONAL - ios Filho Protegido Versão 1.0 1 1 Índice 1 Índice... 2 2 INTRODUÇÃO FILHO PROTEGIDO... 3 3 INSTALAÇÃO DO APLICATIVO DOS PAIS... 4 3.1 LOCAL DE INSTALAÇÃO DO FILHO
Manual do Usuário SISTEMA OPERACIONAL - ios Filho Protegido Versão 1.0 1 1 Índice 1 Índice... 2 2 INTRODUÇÃO FILHO PROTEGIDO... 3 3 INSTALAÇÃO DO APLICATIVO DOS PAIS... 4 3.1 LOCAL DE INSTALAÇÃO DO FILHO
Guia de operações básicas (Windows)
 P3PC-5092-05PTZ2 Guia de operações básicas (Windows) Sumário Sobre este manual... 4 Informações de segurança...5 Documentos...6 Marcas registradas...9 Fabricante...10 Avisos utilizados neste manual...
P3PC-5092-05PTZ2 Guia de operações básicas (Windows) Sumário Sobre este manual... 4 Informações de segurança...5 Documentos...6 Marcas registradas...9 Fabricante...10 Avisos utilizados neste manual...
Guia de operações básicas (Windows)
 P3PC-5472-04PTZ2 Guia de operações básicas (Windows) Sumário Sobre este manual... 4 Informações de segurança...5 Documentos...6 Marcas registradas...9 Fabricante...10 Avisos utilizados neste manual...
P3PC-5472-04PTZ2 Guia de operações básicas (Windows) Sumário Sobre este manual... 4 Informações de segurança...5 Documentos...6 Marcas registradas...9 Fabricante...10 Avisos utilizados neste manual...
P3PC PTZ2. Guia de operações avançadas (Mac OS)
 P3PC-4862-07PTZ2 Guia de operações avançadas (Mac OS) Sumário Sobre este manual... 4 Informações de segurança...5 Marcas registradas...6 Fabricante...7 Instruções sobre os comandos...8 Exemplos de tela
P3PC-4862-07PTZ2 Guia de operações avançadas (Mac OS) Sumário Sobre este manual... 4 Informações de segurança...5 Marcas registradas...6 Fabricante...7 Instruções sobre os comandos...8 Exemplos de tela
O que é Microsoft Excel? Microsoft Excel. Inicialização do Excel. Ambiente de trabalho
 O que é Microsoft Excel? Microsoft Excel O Microsoft Excel é um programa para manipulação de planilhas eletrônicas. Oito em cada dez pessoas utilizam o Microsoft Excel pra trabalhar com cálculos e sistemas
O que é Microsoft Excel? Microsoft Excel O Microsoft Excel é um programa para manipulação de planilhas eletrônicas. Oito em cada dez pessoas utilizam o Microsoft Excel pra trabalhar com cálculos e sistemas
Scanner de imagem Instruções básicas
 P3PC-4252-03PT Scanner de imagem Instruções básicas Agradecemos a aquisição do scanner de imagem em cores fi-7160 / fi-7260 / fi-7180 / fi-7280. Este manual descreve os preparativos necessários para o
P3PC-4252-03PT Scanner de imagem Instruções básicas Agradecemos a aquisição do scanner de imagem em cores fi-7160 / fi-7260 / fi-7180 / fi-7280. Este manual descreve os preparativos necessários para o
Fazer cópias. Cópias rápidas... 2. Exemplos de trabalhos típicos... 3. Ajuste a qualidade das cópias... 7. Fazer cópias.
 1 Cópias rápidas.................................. 2 Exemplos de trabalhos típicos..................... 3 Trabalho 1: página única............................ 3 Trabalho 2: conteúdo misto..........................
1 Cópias rápidas.................................. 2 Exemplos de trabalhos típicos..................... 3 Trabalho 1: página única............................ 3 Trabalho 2: conteúdo misto..........................
Scanner de imagem Instruções básicas
 P3PC-4252-07PT Scanner de imagem Instruções básicas Agradecemos a aquisição do nosso scanner de imagem. Este manual descreve os preparativos necessários para o uso deste produto. Siga os procedimentos
P3PC-4252-07PT Scanner de imagem Instruções básicas Agradecemos a aquisição do nosso scanner de imagem. Este manual descreve os preparativos necessários para o uso deste produto. Siga os procedimentos
Manual de Instalação do PVR-TV USB2.0
 Manual de Instalação do PVR-TV USB2.0 Conteúdo Versão2.1 Capítulo 1 : Instalação do PVR-TV USB2.0...2 1.1 Conteúdo da Embalagem...2 Exigências do Sistema...2 1.3 Instalação do Hardware...2 Capítulo 2 :
Manual de Instalação do PVR-TV USB2.0 Conteúdo Versão2.1 Capítulo 1 : Instalação do PVR-TV USB2.0...2 1.1 Conteúdo da Embalagem...2 Exigências do Sistema...2 1.3 Instalação do Hardware...2 Capítulo 2 :
Enviar fotos e vídeos entre duas câmeras da marca Canon (PowerShot SX60 HS)
 Enviar fotos e vídeos entre duas câmeras da marca Canon (PowerShot SX60 HS) Você pode conectar duas câmeras via Wi-Fi e enviar imagens entre elas, como segue. IMPORTANTE A posição e o formato dos botões
Enviar fotos e vídeos entre duas câmeras da marca Canon (PowerShot SX60 HS) Você pode conectar duas câmeras via Wi-Fi e enviar imagens entre elas, como segue. IMPORTANTE A posição e o formato dos botões
Gerenciamento de dispositivos móveis
 Gerenciamento de dispositivos móveis A ferramenta Mobility management é um add-on do LANDesk Management Suite que permite a descoberta de dispositivos móveis que acessam as caixas de e-mail do Microsoft
Gerenciamento de dispositivos móveis A ferramenta Mobility management é um add-on do LANDesk Management Suite que permite a descoberta de dispositivos móveis que acessam as caixas de e-mail do Microsoft
Guia de Referência Mobile. SIGEduc Mobile. Elaborado por: SIG Software e Consultoria em Tecnologia da Informação
 Guia de Referência Mobile SIGEduc Mobile Elaborado por: SIG Software e Consultoria em Tecnologia da Informação www.sigsoftware.com.br 1. Introdução O SIGEduc Mobile é uma ferramenta para auxiliar o professor
Guia de Referência Mobile SIGEduc Mobile Elaborado por: SIG Software e Consultoria em Tecnologia da Informação www.sigsoftware.com.br 1. Introdução O SIGEduc Mobile é uma ferramenta para auxiliar o professor
Guia de Instalação do "AirPrint"
 Guia de Instalação do "AirPrint" Este Manual do Utilizador diz respeito aos modelos seguintes: MFC-J650DW/J670DW/J690DW/J695DW Versão A POR Definições de notas Ao longo deste manual do utilizador, é utilizado
Guia de Instalação do "AirPrint" Este Manual do Utilizador diz respeito aos modelos seguintes: MFC-J650DW/J670DW/J690DW/J695DW Versão A POR Definições de notas Ao longo deste manual do utilizador, é utilizado
TouchPad e Teclado. Guia do Usuário
 TouchPad e Teclado Guia do Usuário Copyright 2007 Hewlett-Packard Development Company, L.P. Microsoft é uma marca registrada da Microsoft Corporation nos Estados Unidos. As informações contidas neste documento
TouchPad e Teclado Guia do Usuário Copyright 2007 Hewlett-Packard Development Company, L.P. Microsoft é uma marca registrada da Microsoft Corporation nos Estados Unidos. As informações contidas neste documento
Soluções de problemas
 P3PC-3702-01PTZ0 Soluções de problemas Instalação Introdução Agradecemos a aquisição do scanner de imagem em cores ScanSnap S1500 / S1500M / S1300i / S1300 / S1100 (referido aqui, apenas como "ScanSnap").
P3PC-3702-01PTZ0 Soluções de problemas Instalação Introdução Agradecemos a aquisição do scanner de imagem em cores ScanSnap S1500 / S1500M / S1300i / S1300 / S1100 (referido aqui, apenas como "ScanSnap").
PROVA DE NOÇÕES DE INFORMÁTICA
 16 PROVA DE NOÇÕES DE INFORMÁTICA QUESTÃO 51: Em um computador com o sistema operacional Windows 2000, um usuário possui a seguinte configuração de permissões sobre um arquivo: As opções abaixo representam
16 PROVA DE NOÇÕES DE INFORMÁTICA QUESTÃO 51: Em um computador com o sistema operacional Windows 2000, um usuário possui a seguinte configuração de permissões sobre um arquivo: As opções abaixo representam
Inserindo o SIM card no modem D-Link DWM-156
 Inserindo o SIM card no modem D-Link DWM-156 1- Abra a tampa lateral do dispositivo pressionando-a levemente e deslizando para o lado, conforme ilustração abaixo: 2- Após remover a tampa lateral, insira
Inserindo o SIM card no modem D-Link DWM-156 1- Abra a tampa lateral do dispositivo pressionando-a levemente e deslizando para o lado, conforme ilustração abaixo: 2- Após remover a tampa lateral, insira
Instruções de utilização do CA-40 como modem GPRS Microsoft Windows Vista e 7
 Instruções de utilização do CA-40 como modem GPRS Microsoft Windows Vista e 7 1. Instalação do driver para o cabo de dados USB do CA - 40 1.1 - Faça o download do arquivo Windows_Driver cabo de dados.zip
Instruções de utilização do CA-40 como modem GPRS Microsoft Windows Vista e 7 1. Instalação do driver para o cabo de dados USB do CA - 40 1.1 - Faça o download do arquivo Windows_Driver cabo de dados.zip
Xerox WorkCentre 5735/5740/5745/ 5755/5765/5775/5790 Como fazer uma cópia. Preparação. Digitalizar. Mais informações
 ." Xerox WorkCentre /0// Como fazer uma cópia. Coloque os documentos originais com a face para cima na bandeja. Pressione o botão Limpar tudo (C) para cancelar todas as seleções 88 ##. Pressione o botão
." Xerox WorkCentre /0// Como fazer uma cópia. Coloque os documentos originais com a face para cima na bandeja. Pressione o botão Limpar tudo (C) para cancelar todas as seleções 88 ##. Pressione o botão
O alimentador multiuso aceita papel dentro das seguintes dimensões:
 O alimentador multiuso pode suportar diversos tamanhos e tipos de papel, como, transparências, cartões postais, cartões de anotação e envelopes. Ele é útil para impressão de uma única página em papel timbrado,
O alimentador multiuso pode suportar diversos tamanhos e tipos de papel, como, transparências, cartões postais, cartões de anotação e envelopes. Ele é útil para impressão de uma única página em papel timbrado,
GUIA RÁPIDO - O Aplicativo -
 GUIA RÁPIDO - - versão 1.0 Introdução A Dzign-e orgulhosamente apresenta o Bulletino, um sistema desenvolvido com o objetivo de facilitar a comunicação entre Organização e seus membros. O Sistema Bulletino
GUIA RÁPIDO - - versão 1.0 Introdução A Dzign-e orgulhosamente apresenta o Bulletino, um sistema desenvolvido com o objetivo de facilitar a comunicação entre Organização e seus membros. O Sistema Bulletino
Soluções de problemas
 P3PC-3792-03PTZ0 Soluções de problemas Instalação Introdução Agradecemos a aquisição do scanner de imagem em cores ScanSnap S1500 / S1500M / S1300 / S1100 (referido aqui, apenas como "ScanSnap"). Este
P3PC-3792-03PTZ0 Soluções de problemas Instalação Introdução Agradecemos a aquisição do scanner de imagem em cores ScanSnap S1500 / S1500M / S1300 / S1100 (referido aqui, apenas como "ScanSnap"). Este
P3PC PTZ2. Guia de operações avançadas (Windows)
 P3PC-4452-12PTZ2 Guia de operações avançadas (Windows) Sumário Sobre este manual... 4 Informações de segurança...5 Marcas registradas...6 Fabricante...7 Instruções sobre os comandos...8 Exemplos de tela
P3PC-4452-12PTZ2 Guia de operações avançadas (Windows) Sumário Sobre este manual... 4 Informações de segurança...5 Marcas registradas...6 Fabricante...7 Instruções sobre os comandos...8 Exemplos de tela
Instruções para download e instalação da atualização de Mapa GPS
 Instruções para download e instalação da atualização de Mapa GPS Antes de iniciar o processo, você precisará um pen drive USB com uma capacidade de 2 GB ou maior. Em seu computador: 1. Finalize o processo
Instruções para download e instalação da atualização de Mapa GPS Antes de iniciar o processo, você precisará um pen drive USB com uma capacidade de 2 GB ou maior. Em seu computador: 1. Finalize o processo
COMO BAIXAR, INSTALAR E UTILIZAR O NAVEGADOR MOZILLA FIREFOX
 COMO BAIXAR, INSTALAR E UTILIZAR O NAVEGADOR MOZILLA FIREFOX Para começar, você sabe o que é um NAVEGADOR DE INTERNET ou BROWSER? Um navegador, também conhecido pelos termos ingleses web browser ou simplesmente
COMO BAIXAR, INSTALAR E UTILIZAR O NAVEGADOR MOZILLA FIREFOX Para começar, você sabe o que é um NAVEGADOR DE INTERNET ou BROWSER? Um navegador, também conhecido pelos termos ingleses web browser ou simplesmente
Com uma melhoria no visual o sistema conta com novidades e alguns aprimoramentos nos recursos já existentes.
 O Microsoft Windows XP traz maior estabilidade e segurança com um sistema operacional que aposentarde vez o velho MS-DOS. Esta nova versão herda do Windows NT algumas qualidades que fazem do XP a melhor
O Microsoft Windows XP traz maior estabilidade e segurança com um sistema operacional que aposentarde vez o velho MS-DOS. Esta nova versão herda do Windows NT algumas qualidades que fazem do XP a melhor
Painel Gráfico No-Break Conception Multi Ativo Innovation
 Painel Gráfico No-Break Conception Multi Ativo Innovation Rev. 01 CM COMANDOS LINEARES - 1/16 - Índice Painel Gráfico - Status e comandos. 3 Medições 9 Configurações do Painel 10 Alarme Remoto Mensagens
Painel Gráfico No-Break Conception Multi Ativo Innovation Rev. 01 CM COMANDOS LINEARES - 1/16 - Índice Painel Gráfico - Status e comandos. 3 Medições 9 Configurações do Painel 10 Alarme Remoto Mensagens
Manutenção do Sistema
 Manutenção do Sistema Conhecimento global. Foco local. www.audatex.com.br / www.solerainc.com Versão 1.0 Histórico das versões VER DATA AUTOR DESCRIÇÃO DA MODIFICAÇÃO 1.0 03/08/2010 MT Versão Inicial Índice
Manutenção do Sistema Conhecimento global. Foco local. www.audatex.com.br / www.solerainc.com Versão 1.0 Histórico das versões VER DATA AUTOR DESCRIÇÃO DA MODIFICAÇÃO 1.0 03/08/2010 MT Versão Inicial Índice
Guia do Utilitário de Configuração (F10) do Computador Séries dx2390 e dx2400 Microtorre Business PC HP Compaq
 Guia do Utilitário de Configuração (F10) do Computador Séries dx2390 e dx2400 Microtorre Business PC HP Compaq Copyright 2008 Hewlett-Packard Development Company, L.P. As informações aqui contidas estão
Guia do Utilitário de Configuração (F10) do Computador Séries dx2390 e dx2400 Microtorre Business PC HP Compaq Copyright 2008 Hewlett-Packard Development Company, L.P. As informações aqui contidas estão
TomTom. Suporte Bluetooth para Service Tool
 TomTom Suporte Bluetooth para Service Tool Estabelecer ligação a um equipamento LINK 300/310 por Bluetooth Estabelecer ligação a um equipamento LINK 300/310 por Bluetooth Este documento informa-o sobre
TomTom Suporte Bluetooth para Service Tool Estabelecer ligação a um equipamento LINK 300/310 por Bluetooth Estabelecer ligação a um equipamento LINK 300/310 por Bluetooth Este documento informa-o sobre
Dell Vostro 5470. Informações sobre configuração e recursos. Vista frontal e traseira. Sobre as Advertências
 Dell Vostro 5470 Informações sobre configuração e recursos Sobre as Advertências ATENÇÃO: uma ADVERTÊNCIA indica um potencial de danos à propriedade, risco de lesões corporais ou mesmo risco de vida. Vista
Dell Vostro 5470 Informações sobre configuração e recursos Sobre as Advertências ATENÇÃO: uma ADVERTÊNCIA indica um potencial de danos à propriedade, risco de lesões corporais ou mesmo risco de vida. Vista
01 INTRODUÇÃO 02 COLETANDO STATUS DO SISTEMA 03 TOOLBOX 04 ATUALIZANDO O SOFTWARE 05 ATUALIZANDO O MAPA
 MANUAL DE ATUALIZAÇÃO DO RÁDIO ULC 1.X E 2.X DUSTER, LOGAN E SANDERO. SOFTWARE E MAPAS. DE-SA/ SI/ SM DEZEMBRO 2015 01 INTRODUÇÃO 02 COLETANDO STATUS DO SISTEMA 03 TOOLBOX 04 ATUALIZANDO O SOFTWARE 05
MANUAL DE ATUALIZAÇÃO DO RÁDIO ULC 1.X E 2.X DUSTER, LOGAN E SANDERO. SOFTWARE E MAPAS. DE-SA/ SI/ SM DEZEMBRO 2015 01 INTRODUÇÃO 02 COLETANDO STATUS DO SISTEMA 03 TOOLBOX 04 ATUALIZANDO O SOFTWARE 05
1.0 Informações de hardware
 1.0 Informações de hardware 1.1 Botões e ligações 6 1 7 2 8 3 9 4 5 6 10 1 Ligar / Desligar 2 Conetor Micro USB 3 Botão Voltar 4 Conetor Mini HDMI 5 Microfone 6 Webcam 7 Entrada para fone de ouvido 8 Botão
1.0 Informações de hardware 1.1 Botões e ligações 6 1 7 2 8 3 9 4 5 6 10 1 Ligar / Desligar 2 Conetor Micro USB 3 Botão Voltar 4 Conetor Mini HDMI 5 Microfone 6 Webcam 7 Entrada para fone de ouvido 8 Botão
Manual de instruções P3PC PTZ0
 Manual de instruções P3PC-2722-03PTZ0 Introdução Agradecemos a aquisição do scanner de imagem em cores ScanSnap S1300 (referido aqui, apenas como "ScanSnap"). Este Manual de Instruções descreve como manusear
Manual de instruções P3PC-2722-03PTZ0 Introdução Agradecemos a aquisição do scanner de imagem em cores ScanSnap S1300 (referido aqui, apenas como "ScanSnap"). Este Manual de Instruções descreve como manusear
(http://www.microsoft.com/downloads/details.aspx?familyid=72158b4e-b527-45e4-af24- d02938a95683&displaylang=pt-br)
 Descrição Permitir que os usuários remotos autorizados utilizem os recursos corporativos de TIC, a partir de um computador conectado à internet, de forma segura com uma interface amigável, de qualquer
Descrição Permitir que os usuários remotos autorizados utilizem os recursos corporativos de TIC, a partir de um computador conectado à internet, de forma segura com uma interface amigável, de qualquer
Manual de instruções P3PC PTZ0
 Manual de instruções P3PC-2432-05PTZ0 Introdução Agradecemos a aquisição do scanner de imagem em cores ScanSnap S1500 / S1500M (referido aqui, apenas como "ScanSnap"). Este Manual de Instruções descreve
Manual de instruções P3PC-2432-05PTZ0 Introdução Agradecemos a aquisição do scanner de imagem em cores ScanSnap S1500 / S1500M (referido aqui, apenas como "ScanSnap"). Este Manual de Instruções descreve
Guia de Instalação. 1. Pacote. Monitor de LCD com gerenciamento de cores. Importante
 Guia de Instalação Monitor de LCD com gerenciamento de cores Importante Leia as PRECAUÇÕES, este Guia de Instalação e o Manual do usuário armazenados no CD-ROM com atenção para familiarizar-se com o uso
Guia de Instalação Monitor de LCD com gerenciamento de cores Importante Leia as PRECAUÇÕES, este Guia de Instalação e o Manual do usuário armazenados no CD-ROM com atenção para familiarizar-se com o uso
TouchPad e Teclado. Guia do Usuário
 TouchPad e Teclado Guia do Usuário Copyright 2006 Hewlett-Packard Development Company, L.P. Microsoft e Windows são marcas registradas da Microsoft Corporation nos EUA. As informações contidas neste documento
TouchPad e Teclado Guia do Usuário Copyright 2006 Hewlett-Packard Development Company, L.P. Microsoft e Windows são marcas registradas da Microsoft Corporation nos EUA. As informações contidas neste documento
Painel de controle. Impressora Multifuncional em Cores Xerox WorkCentre 6655 Tecnologia Xerox ConnectKey 2.0
 Tecnologia Xerox ConnectKey.0 Painel de controle Os serviços disponíveis podem variar de acordo a configuração da impressora. Para obter detalhes sobre serviços e configurações, consulte o Guia do Usuário.
Tecnologia Xerox ConnectKey.0 Painel de controle Os serviços disponíveis podem variar de acordo a configuração da impressora. Para obter detalhes sobre serviços e configurações, consulte o Guia do Usuário.
*1 : O conteúdo pode variar dependendo do país e do modelo do ScanSnap adquirido. *2 : Embutido no FI-IX500-D
 P3PC-4162-03PT Instruções básicas Agradecemos a aquisição do ScanSnap ix500 (referido aqui, apenas como "ScanSnap"). Este manual descreve os cuidados e as ações necessárias para a utilização do ScanSnap.
P3PC-4162-03PT Instruções básicas Agradecemos a aquisição do ScanSnap ix500 (referido aqui, apenas como "ScanSnap"). Este manual descreve os cuidados e as ações necessárias para a utilização do ScanSnap.
Dispositivos Externos
 Dispositivos Externos Guia do Usuário Copyright 2007 Hewlett-Packard Development Company, L.P. As informações contidas neste documento estão sujeitas a alterações sem aviso. As únicas garantias para produtos
Dispositivos Externos Guia do Usuário Copyright 2007 Hewlett-Packard Development Company, L.P. As informações contidas neste documento estão sujeitas a alterações sem aviso. As únicas garantias para produtos
CONFIGURAÇÃO PARA ACESSO AOS E-MAILS EM DISPOSITIVOS MÓVEIS
 CONFIGURAÇÃO PARA ACESSO AOS E-MAILS EM DISPOSITIVOS MÓVEIS SUMÁRIO CONFIGURANDO ACESSO AOS E-MAILS EM UM DISPOSITIVO MÓVEL... 3 ADICIONAR UMA CONTA DE E-MAIL NO ANDROID... 4 ADICIONAR UMA CONTA DE E-MAIL
CONFIGURAÇÃO PARA ACESSO AOS E-MAILS EM DISPOSITIVOS MÓVEIS SUMÁRIO CONFIGURANDO ACESSO AOS E-MAILS EM UM DISPOSITIVO MÓVEL... 3 ADICIONAR UMA CONTA DE E-MAIL NO ANDROID... 4 ADICIONAR UMA CONTA DE E-MAIL
TouchPad e Teclado. Guia do Usuário
 TouchPad e Teclado Guia do Usuário Copyright 2006 Hewlett-Packard Development Company, L.P. Microsoft e Windows são marcas registradas da Microsoft Corporation nos EUA. As informações contidas neste documento
TouchPad e Teclado Guia do Usuário Copyright 2006 Hewlett-Packard Development Company, L.P. Microsoft e Windows são marcas registradas da Microsoft Corporation nos EUA. As informações contidas neste documento
Guia de Instalação. 1. Pacote. Color Management LCD Monitor. Importante
 Guia de Instalação Color Management LCD Monitor Importante Leia as PRECAUÇÕES, este Guia de Instalação e o Manual do usuário armazenados no CD-ROM com atenção para familiarizar-se com o uso seguro e eficiente
Guia de Instalação Color Management LCD Monitor Importante Leia as PRECAUÇÕES, este Guia de Instalação e o Manual do usuário armazenados no CD-ROM com atenção para familiarizar-se com o uso seguro e eficiente
