Scanners i2900. Guia do usuário. A-61778_pt-br 5K5419
|
|
|
- Rachel Amado Canela
- 8 Há anos
- Visualizações:
Transcrição
1 Scanners i2900 Guia do usuário A-61778_pt-br 5K5419
2 Segurança Precauções do usuário Coloque o scanner sobre uma superfície de trabalho plana e estável, capaz de suportar 20,4 kg (45 lbs) e deixe um espaço adequado em todos os lados do scanner. Não instale o scanner em um local sujeito a poeira, umidade ou vapor. Isso pode causar um choque elétrico ou incêndio. Use o scanner somente em ambientes internos e em locais secos. Verifique se a tomada está a, no máximo, 1,52 m do scanner e pode ser facilmente acessada. Quando for desconectar o equipamento da tomada elétrica, segure o plugue e não o cabo. Verifique se o cabo de alimentação está conectado corretamente à tomada. Caso esse procedimento não seja respeitado, poderá ocorrer incêndio ou choque elétrico. Não danifique, dê nó, corte nem modifique o cabo de alimentação nem use um cabo de alimentação danificado. Isso pode causar um choque elétrico ou incêndio. O scanner requer uma tomada de energia dedicada e devidamente aterrada. Não use uma extensão ou chave de força com o scanner. Deixe espaço suficiente ao redor da tomada para que ele possa ser desconectado facilmente em caso de emergência. Não desmonte, repare nem modifique o scanner, exceto conforme explicado no Guia do usuário. Não mova o scanner com o cabo de alimentação ou o cabo de interface conectado. Isso pode causar danos ao cabo. Remova o cabo de alimentação da tomada antes de mover ou reposicionar o scanner. Siga as instruções de limpeza recomendadas pela Kodak Alaris. Não borrife limpadores líquidos, a ar ou a gás. Esses produtos espalham a sujeira, poeira e partículas para dentro do próprio scanner, podendo prejudicar o funcionamento do aparelho. As Fichas de Informação de Segurança de Produto Químico (FISPQs) estão disponíveis no site da Kodak Alaris: Para acessar a FISPQ no site, é preciso saber o número de catálogo do produto em questão. Consulte a seção "Suprimentos e materiais" neste guia para obter números de catálogo e suprimentos. Os usuários e seus empregadores devem adotar medidas de precaução ditadas pelo bom senso durante a operação de qualquer tipo de equipamento. Algumas delas são (sem limitação): Não usar roupas folgadas, mangas desabotoadas etc. Não usar joias frouxas, pulseiras, anéis volumosos, colares longos etc. O comprimento dos cabelos deve ser curto. Use uma rede ou prenda os cabelos em coque, se necessário. Remover da área todos os objetos soltos que possam cair na máquina. Descansar em intervalos regulares, para que se mantenham alertas. Usar somente os suprimentos de limpeza recomendados. Não usar ar comprimido. Os supervisores devem revisar as práticas de seus funcionários e tornar a conformidade com essas precauções parte da descrição do trabalho de operação do scanner ou qualquer dispositivo mecânico. Etiquetas de aviso CUIDADO: partes móveis, evite contato.
3 Informações ambientais O scanner Kodak i2900 foi criado para atender aos requisitos ambientais mundiais. O descarte desse equipamento pode ser regulamentado devido a fatores ambientais. Para obter informações sobre descarte e reciclagem, entre em contato com as autoridades locais ou, nos EUA, visite o site Existem diretrizes específicas para o descarte de itens cuja reposição ocorre durante a manutenção ou assistência técnica. Siga os regulamentos locais ou entre em contato com a Kodak Alaris da sua região para mais informações. A embalagem do produto é reciclável. Os scanners da série Kodak i2900 estão em conformidade com a Energy Star e são fornecidos de fábrica com o tempo padrão ajustado para 15 minutos. União Europeia Este símbolo indica que, quando o último usuário desejar descartar este produto, deverá enviá-lo a locais próprios para recuperação e reciclagem. Entre em contato com o seu representante Kodak Alaris ou acesse para informações adicionais sobre os programas de coleta e recuperação disponíveis para este produto. Consulte a página para obter informações sobre a presença de substâncias incluídas na lista de possibilidades, de acordo com o artigo 59(1) da Norma (EC) N 1907/2006 (REACH). Emissão acústica Maschinenlärminformationsverordnung 3, GSGV Der arbeitsplatzbezognene Emissionswert beträgt <70 db(a). [Lei de informação sobre ruído de equipamento 3, GSGV O valor da emissão acústica a que está submetido o operador é <70 db(a).] Declarações EMC Estados Unidos: este equipamento foi testado e considerado dentro dos limites dos dispositivos digitais Classe B, conforme a Parte 15 das regras da FCC. Esses limites destinam-se a oferecer uma proteção razoável contra interferências prejudiciais nas instalações residenciais. Este equipamento gera, utiliza e pode irradiar energia de radiofrequência e, se não instalado e utilizado conforme o manual de instruções, pode causar interferências danosas à comunicação via rádio. No entanto, não há garantia de que a interferência não ocorrerá em uma instalação específica. Se este equipamento causar interferência prejudicial à recepção de rádio ou televisão, o que pode ser constatado desligando e ligando o equipamento, recomendamos que o usuário tente corrigir a interferência tomando uma ou mais das seguintes providências: Reorientar ou reposicionar a antena de recepção. Aumentar a distância que separa o equipamento do aparelho receptor. Conectar o equipamento a uma tomada em um circuito diferente daquele ao qual o receptor está conectado. Solicitar ajuda ao revendedor ou a um técnico de rádio/tv experiente. As alterações ou modificações feitas sem a aprovação expressa do fabricante responsável pela compatibilidade podem impedir o usuário de usar o equipamento. Quando os cabos de interface blindados forem fornecidos com o produto ou quando forem especificados componentes ou acessórios adicionais para uso na instalação do produto, esses componentes deverão ser utilizados para garantir a conformidade com as regulamentações da FCC. Coreia: como este equipamento obteve registro EMC para uso doméstico, ele pode ser usado em áreas residenciais. Japão: este é um produto Classe B segundo o padrão do VCCI (Voluntary Control Council for Interference by Information Technology Equipment). Se usado próximo a um receptor de rádio ou televisão em ambiente doméstico, ele pode causar interferência de rádio. Instale e use o equipamento de acordo com o manual de instruções.
4 VISÃO GERAL 1-1 INSTALAÇÃO/PRIMEIRA DIGITALIZAÇÃO 2-1 AJUSTES DO SCANNER 3-1 IMPRESSÃO DE DOCUMENTOS 4-1 MANUTENÇÃO 5-1 COMO SOLUCIONAR PROBLEMAS 6-1 APÊNDICES
5 1 Visão geral Sumário Documentação de suporte Acessórios O que há na caixa Componentes do scanner O scanner Kodak i2900 é um scanner duplex colorido que digitaliza até 60 páginas por minuto (300 dpi, preto e branco) de documentos tamanho carta. O Scanner i2900 também inclui um scanner de mesa integrado que permite que você digitalize documentos de até A4 / 210 x 297 mm. Este Guia do usuário fornece informações e procedimentos sobre o uso e a manutenção do scanner Kodak i2900. Documentação de suporte Além deste Guia do usuário, a documentação a seguir também está disponível: Guia de instalação/primeira digitalização fornece instruções passo a passo para instalar o scanner e fazer a primeira digitalização. Guia de configuração do scanner a fonte de dados TWAIN e o driver ISIS são fornecidos com o scanner Kodak i2900. Cada Guia de configuração de Scanner explica como usar os recursos básicos de processamento de imagem e ambos os guias são fornecidos no CD de instalação em formato PDF. Você também pode baixar esses guias do site. Guia do usuário do recurso Smart Touch fornece informações e instruções sobre como usar a função Smart Touch. Esse guia é fornecido no CD de instalação em formato PDF. Você também pode baixar esse guia do site. Guia de referência fornece rápidas instruções visuais para limpar seu scanner. Mantenha esse guia próximo ao scanner para que você possa usá-lo como uma referência rápida. Site: A-61778_pt-br Junho de
6 Acessórios Acessório de impressora Kodak para scanners da série i2900/i3000 o acessório de impressora fornece uma maneira eficaz de aplicar informações no verso do documento digitalizado. Ele funciona na velocidade máxima do scanner. A impressora pode adicionar data, hora, contador sequencial de documentos e mensagens personalizadas. Todos os controles e funções de impressora podem ser acessados na fonte de dados TWAIN ou no driver ISIS. CAT Nº Acessório do scanner de mesa Kodak A3 o scanner de mesa Kodak A3 agrega a capacidade de digitalização de documentos excepcionais de até 11 x 17 polegadas (A3) em seu scanner Kodak i2900. CAT Nº O que há na caixa Antes de começar, abra a caixa e verifique o conteúdo: Scanner Kodak i2900 Cabo USB 3.0 Pacote de cabo de alimentação AC (com fonte de alimentação de 60W) Também incluídos: - CD de instalação - CDs de aplicativos - Guia do usuário impresso, em inglês - Guia de referência impresso - Guia de instalação/primeira digitalização impresso - Kit de limpeza (amostra) - Folhetos diversos 1-2 A-61778_pt-br Junho de 2016
7 Componentes do scanner Vista frontal Extensão da bandeja de saída pode ser aberto para acomodar documentos de até 43,2 cm. 2 Alavanca da mesa fornece acesso ao scanner de mesa, que permite digitalizar documentos excepcionais, livros, revistas, pastas de arquivos etc. 3 Liberação de espaço permite o ajuste manual do espaço entre os módulos de alimentação e separação, no caso de documentos que exijam manuseio especial. 4 Extensão da bandeja de entrada puxe-a quando os documentos tiverem mais de 27,94 cm de comprimento. 5 Bandeja de entrada armazena até 250 documentos (20 lb / 80 g/m 2 ) para digitalização. A bandeja de entrada pode ser recolhida quando não estiver sendo usada. 6 Guias laterais deslize essas guias para dentro e para fora para acomodar o tamanho dos documentos que você está digitalizando. 7 Botões de rolagem pressione os botões de rolagem Para cima ou Para baixo para percorrer as funções predefinidas ou os aplicativos de digitalização. 8 Botões Iniciar/Reiniciar/Pausar pressione iniciar (>) digitalização, reiniciar (/) digitalização ou pausar (II), para interromper temporariamente a digitalização. Inclui também um LED verde indicando o status do scanner (por exemplo, a energia está ligada e o equipamento pronto para digitalização) e um LED vermelho indicando o status do scanner (não está pronto ou uma condição de possível erro; por exemplo, uma obstrução de documento). A-61778_pt-br Junho de
8 Botão Liga/Desliga pressione para ligar o scanner. Quando você pressiona o botão Liga/Desliga por mais do que alguns segundos o scanner é desligado. 10 Botão Parar interrompe a digitalização. 11 Painel de controle do operador exibe 1-9 e mensagens. Esses números correspondem a uma função predefinida. A letra U ou E será exibida se um erro for encontrado. Consulte o Capítulo 6 para obter mais informações. Além disso, um destes ícones pode ser exibido: Indica que os documentos estão na bandeja de entrada e o scanner digitalizará da bandeja de entrada. Indica que não há documentos na bandeja de entrada e o scanner digitalizará a partir da mesa digitalizadora, se a opção para digitalizar a partir da mesa é configurada em seu aplicativo de digitalização. Se o seu scanner está conectado a um acessório de mesa digitalizadora A3 Kodak opcional, a mesa encontrada dentro do scanner i2900 será desativada. Se houver documentos na bandeja de entrada, o scanner digitalizará a partir da bandeja de entrada. Se nenhum documento estiver na bandeja de entrada, o ícone da mesa digitalizadora é realçado. O documento será examinado partir da mesa se essa opção estiver configurada em seu aplicativo de digitalização. 12 Trava de liberação da tampa do scanner puxe a trava de liberação para abrir a tampa do scanner. 13 Bandeja de saída colete os documentos digitalizados. 1-4 A-61778_pt-br Junho de 2016
9 Acessório opcional da impressora: visualização de acesso da impressora A ilustração a seguir mostra os componentes operacionais da impressora. Para obter as instruções de instalação, consulte as instruções fornecidas com o acessório de impressora Kodak dos scanners série i2900/i Cabo da impressora esse cabo é conectado diretamente ao scanner para permitir a comunicação com a impressora. 2 Posições de impressão há 9 opções de impressão disponíveis. 3 Portadora da impressora/cartucho permite a impressão no verso de documentos digitalizados. 3 A-61778_pt-br Junho de
10 Vista interna Ao puxar a alavanca de liberação da tampa do scanner para frente, os componentes internos a seguir ficam visíveis Módulo de alimentação facilita a alimentação e a separação de documentos de vários tamanhos, espessuras e texturas. 2 Sensor usado para detectar multialimentação e erros de transporte. O recurso de proteção inteligente de documento ajuda a preservar seus documentos de danos. Consulte os guias de configuração de digitalização para obter mais informações sobre esse recurso. 3 Guias de imagem mantenha as guias de imagem limpas para obter a qualidade de imagem ideal. 4 Rolos facilita o transporte de documentos pelo scanner. 5 Sensor de presença de papel detecta a presença de documentos na bandeja de entrada. 6 Módulo de alimentação e base de pré-separação facilita a alimentação e a separação de documentos de vários tamanhos, espessuras e texturas. 1-6 A-61778_pt-br Junho de 2016
11 Vista posterior Porta da impressora permite a conexão do acessório de impressora Kodak ao scanner. 2 Porta USB conecta o scanner ao computador. 3 Porta de alimentação conecta o cabo de alimentação do adaptador ao scanner. 4 Painel posterior removível para permitir a conexão do acessório de impressora Kodak. 5 Saída traseira de documentos permite ejetar documentos excepcionais pela parte traseira do scanner. 6 Botão da saída traseira de documentos ative esse botão para habilitar a opção de passagem direta de papel do scanner que permite a ejeção de documentos excepcionais pela saída traseira de documentos. 7 Porta para trava de segurança conecta uma trava de segurança ao scanner. Compre uma trava de segurança comum em uma loja de suprimentos. Consulte as instruções fornecidas com a trava de segurança para realizar os procedimentos de instalação. A-61778_pt-br Junho de
12 2 Instalação/Primeira digitalização Sumário Configuração Instalar o software Conectar o scanner Digitalizar Modo de economia de energia e desligando o scanner Configuração Esta seção fornece informações detalhadas em suporte ao Guia de Instalação/ Primeira digitalização fornecido com o scanner. Siga estas etapas na ordem em que são apresentadas para instalar seu scanner. OBSERVAÇÕES: Se você já realizou todas as etapas do Guia de instalação/primeira digitalização, pule esta seção. Quando for posicionar o scanner, deixe um espaço adequado na parte posterior do scanner se você for usar a saída traseira de documentos ou o acessório de impressora Kodak. Antes de instalar algum software, conecte-se como administrador local do computador, se não estiver usando o CD de início automático. Você pode fazer isso clicando com o botão direito do mouse no programa setup.exe e selecionar Executar como administrador. Instalar o software 1. Insira o CD de instalação do scanner Kodak i2900 na unidade de CD-ROM. O programa de instalação inicia automaticamente. 2. Selecione Instalar software do scanner. A-61778_pt-br Junho de
13 OBSERVAÇÕES: Se o CD não iniciar automaticamente, abra o ícone Meu computador na sua área de trabalho. Clique duas vezes no ícone indicando sua unidade de CD-ROM e clique duas vezes em setup.exe. Se a mensagem Partes deste aplicativo já estão instaladas for exibida, clique em Sim para continuar o processo de instalação. Qualquer software de scanner Kodak instalado anteriormente e que seja compartilhado por este scanner será atualizado. 3. Clique em Avançar quando a tela de boas vindas for exibida. 4. Clique em Eu concordo depois de ler e concordar com os termos do Contrato de licença de software. A instalação iniciará e diversas telas de progresso serão exibidas. 5. Clique em Concluir quando a instalação estiver concluída. 6. Remova o CD de instalação da unidade de CD-ROM. Conectar o scanner Quando os drivers forem instalados, conecte o cabo de alimentação e o cabo USB ao scanner. Consulte a ilustração abaixo para fazer as conexões apropriadas. Verifique se a tomada está a, no máximo, 5 pés/1,52 m do scanner e pode ser facilmente acessada. 1. Selecione o cabo de alimentação CA adequado a sua região (o scanner vem com vários). 2. Conecte o cabo de alimentação de saída à porta de alimentação do scanner. Confirme se ele está conectado com firmeza. 3. Conecte a outra extremidade do cabo de alimentação à tomada. 4. Conecte o cabo USB à porta USB do scanner. 5. Conecte a outra extremidade do cabo USB à porta USB adequada do computador. 2-2 A-61778_pt-br Junho de 2016
14 Pressione o botão Liga/Desliga. Ao ligar o scanner, a bandeja de entrada se abre (se já não estiver aberta) e o indicador verde no botão Iniciar/Reiniciar/Pausar pisca enquanto o scanner passa por uma série de testes automáticos. O scanner demora menos de 15 segundos para concluir a sequência de ativação e ficar pronto para digitalização. Quando o processo de instalação estiver concluído e o scanner estiver pronto para digitalização, o LED verde do botão Iniciar/Reiniciar/Pausar irá parar de piscar e permanecerá aceso, e o número 1 será exibido no painel de controle do operador. Se algo diferente de um número for exibido (ex.: 0, E ou U), consulte a seção ''Códigos de erro de LED'' no Capítulo 6 para obter uma explicação sobre esses códigos. Digitalizar Como preparar o scanner 1. Verifique se o scanner está ligado e pronto para digitalização (botão Iniciar/Reiniciar/Pausar do LED está verde e constante) e se o ícone de scanner do Smart Touch está pronto na bandeja do sistema. O scanner está pronto OBSERVAÇÕES: O Smart Touch permite executar de forma rápida e fácil as tarefas de digitalização comuns. Nove tarefas diferentes podem ser atribuídas e executadas. Quando o scanner não estiver em uso, a bandeja de entrada pode ser recolhida para o interior do scanner. Certifique-se de que a bandeja de entrada seja baixada quando for digitalizar. 2. Ajuste as guias laterais da bandeja de entrada de acordo com suas necessidades de digitalização. Consulte a seção Ajustando a bandeja de saída/entrada no Capítulo 3 para obter mais informações. A-61778_pt-br Junho de
15 3. Selecione seu aplicativo de digitalização. O scanner é fornecido com a funcionalidade Smart Touch e o software Kodak Capture Desktop. Para obter mais informações, consulte o Capítulo 3. Como preparar documentos para digitalização Documentos de tamanho de papel padrão são facilmente alimentados no scanner. Ao organizar os documentos para digitalização, empilhe os documentos de modo que as bordas menores estejam alinhadas e centralizadas na bandeja de entrada. Isso permite que o alimentador introduza os documentos no scanner um de cada vez. Remova todos os grampos e clipes antes de digitalizar. Grampos e clipes em documentos podem danificar o scanner e os documentos. Todas as tintas e fluidos corretivos no papel devem estar secos antes do início da digitalização. Páginas rasgadas, danificadas ou amassadas podem ser transportadas sem problemas no scanner. Entretanto, nenhum scanner é capaz de transportar todos os tipos de papel danificado. Se estiver em dúvida quanto à possibilidade de transportar determinado documento danificado no scanner, você pode usar o scanner de mesa ou colocar o documento em uma capa protetora e usar a saída traseira de documentos. As capas devem ser alimentadas manualmente, uma a uma, com a borda dobrada primeiro, quando a alavanca de liberação ou a saída traseira de documentos for usada. 4. Coloque os documentos que deseja digitalizar na bandeja de entrada. Se você for digitalizar apenas um lado dos documentos, certifique-se de colocar o lado a ser digitalizado virado para cima. OBSERVAÇÃO: Alguns documentos muito grossos e/ou rígidos, como envelopes de envio, podem exigir o seguinte: Usar o scanner de mesa ou a saída traseira de documentos. Usar da alavanca de liberação. Digitalização a 400 dpi ou superior para reduzir a velocidade de transporte do scanner. 5. Quando 1 - PDF em cores for exibido no painel de controle do operador, pressione o botão Iniciar/Reiniciar/Pausar. 2-4 A-61778_pt-br Junho de 2016
16 Quando a digitalização do documento tiver terminado, a caixa de diálogo Salvar como será exibida. 6. Insira um nome de arquivo (por exemplo, Minha primeira digitalização.pdf) e selecione um local para salvar o arquivo (por exemplo, na área de trabalho) e clique em Salvar. Depois que você clicar em Salvar, o documento será exibido para visualização. OBSERVAÇÃO: O Smart Touch pode ser configurado para atender às suas necessidades de digitalização. Para obter mais informações sobre o Smart Touch, consulte a pasta Documentation (Documentação) no CD que acompanha o scanner. O scanner está pronto para uso. Modo de economia de energia e desligando oscanner Modo de economia de energia: por padrão, após 15 minutos de inatividade, o scanner automaticamente entrará em modo de economia de energia. Para ativar o scanner do modo de economia de energia, faça o seguinte: pressione o botão de rolagem para cima ou para baixo pressione o botão Iniciar/Reiniciar/Pausar, ou coloque papel na bandeja de entrada Desligando o scanner: pressione o botão Liga/Desliga por mais de um segundo. Por padrão, se o scanner permanecer em modo de economia de energia por mais de 60 minutos, ele será desligado. Para ativar o scanner novamente, pressione o botão Ligar/Desligar. A-61778_pt-br Junho de
17 3 Ajustes do scanner Sumário Ajustando a bandeja de entrada/saída Digitalização em mesa Usando a saída traseira de documentos Como selecionar o aplicativo de digitalização Ajustando a bandeja de entrada/saída Pode-se ajustar as bandejas de entrada e saída para acomodar suas necessidades de digitalização. Ajustando as guias laterais as guias laterais podem ser movidas para dentro e para fora para acomodar o tamanho do documento. Quando for ajustar as guias laterais, coloque suas mãos na parte inferior das guias laterais, sobre os slots da bandeja, para deslizá-las facilmente para dentro e para fora. Ajustando a bandeja de entrada de acordo com o comprimento do documento o extensor da bandeja de entrada tem duas posições. - Comprimentos de documentos até 27,9 cm puxe o extensor para a primeira posição. - Comprimentos de documentos até 43,2 cm puxe o extensor até ofinal. - Comprimentos de documentos mais de 35,6 cm se você for digitalizar documentos com mais de 17 pol/43,2 cm, o driver do scanner deverá ser configurado para acomodar esses documentos longos. Verifique se a opção Comprimento máximo na guia Dispositivo-Geral (Fonte de dados TWAIN) ou a opção Documento mais longo na guia Scanner (Driver ISIS) está configurada para um valor maior do que o documento mais longo que será digitalizado. OBSERVAÇÃO: A assistência do operador pode ser necessária para digitalizar documentos com mais de 17 polegadas/43,2 cm. A-61778_pt-br Junho de
18 Ajustando a bandeja de saída para o comprimento do documento caso estiver digitalizando documentos mais do que 27,9 cm, abra a extensão para documento. Pesos de documento a bandeja de entrada é capaz de segurar o peso aproximado de 250 folhas de papel de bond simples # A-61778_pt-br Junho de 2016
19 Digitalização em mesa O scanner de mesa pode ser usado para digitalizar documentos excepcionais, pastas de arquivos, livros, revistas, passaportes e muito mais. 1. Abra a tampa do scanner de mesa. 2. Coloque o documento virado para baixo sobre a superfície de vidro. 3. Alinhe o documento no canto inferior direito nas setas laterais. 4. Feche a tampa do scanner de mesa. 5. Pressione o botão Iniciar/Reiniciar/Pausar para iniciar a digitalização. A-61778_pt-br Junho de
20 OBSERVAÇÕES: Quando for digitalizar com o scanner de mesa, certifique-se de que não haja documentos na bandeja de entrada do scanner. Se houver um documento na bandeja de entrada e um documento sobre a mesa digitalizadora e o botão de digitalização for pressionado, o scanner digitalizará apenas a partir da bandeja de entrada. Para digitalizar a partir da mesa digitalizadora, o botão de digitalização deverá ser pressionado novamente. Quando for digitalizar um documento/livro no scanner de mesa, certifique-se de fechar a tampa do scanner. A tampa se ajustará automaticamente à espessura do documento/livro. Quando o documento/livro é colocado na mesa digitalizadora, pode se estender até a borda da mesa. No entanto, a mesa digitalizadora irá digitalizar somente as informações que estejam alinhadas com a linha no quadro do vidro da mesa digitalizadora. O plano de fundo branco da tampa do scanner de mesa deve estar limpo e liso. Se houver alguma imperfeição, o desempenho do corte automático poderá ser afetado. 3-4 A-61778_pt-br Junho de 2016
21 Usando a saída traseira de documentos Documentos que necessitam de tratamento especial (por exemplo, envelopes de envio, etc.) podem ser digitalizados usando a saída traseira de documentos. Essa saída fornece uma opção de passagem direta de papel que permite que um documento excepcional passe pelo transporte, reduzindo a possibilidade de obstrução. Para usar a saída traseira de documentos, levante a alavanca da saída traseira de documentos. Use a saída traseira de documentos quando: os documentos forem muito duros (ex.: rígidos) para fazer a volta no transporte sem causar obstrução (U9 é exibido no painel de controle do operador). a ordem de empilhamento na saída não for importante. digitalizar diretamente na lixeira quando os documentos não forem mais necessários após a digitalização. digitalizar fotografias. OBSERVAÇÕES: Certifique-se de baixar a alavanca da saída traseira de documentos para a posição original quando terminar. Certifique-se de haver espaço livre suficiente atrás do scanner para alimentar os documentos por essa opção. Quando for digitalizar vários documentos pela saída traseira de documentos, os documentos serão ejetados na ordem inversa da digitalização. Ao usar a saída traseira do documento, você não pode usar a opção de impressão de documento. A-61778_pt-br Junho de
22 Como selecionar o aplicativo de digitalização A Kodak Alaris fornece dois aplicativos de digitalização com seu scanner: Smart Touch e software Kodak Capture Desktop. A função Smart Touch organiza seus documentos digitais no melhor estilo "aperte um botão que ele faz o resto". Agora, com a função Smart Touch, você pode organizar documentos: na pasta de arquivo local como anexos de no MS SharePoint Server em impressoras em outros aplicativos da área de trabalho em variados formatos de arquivos conhecidos: PDF, TIFF, JPEG, RTF, BMP e PDF pesquisável. Nove atalhos de tarefas predefinidas estão disponíveis para uso. É possível modificar e renomear qualquer atalho para criar tarefas personalizadas. Também é possível visualizar e editar facilmente imagens (aplicar zoom, efeito panorâmico, girar, cortar, entre outros) antes de enviá-las a seu destino. Para obter mais informações sobre a função Smart Touch, consulte a pasta Documentação do CD fornecido com o scanner ou acesse: Kodak Capture Desktop Software um aplicativo de captura intuitivo e fácil de usar, projetado exclusivamente para simplificar o processamento e o compartilhamento de documentos digitalizados. Com o Kodak Capture Desktop você terá produção instantânea e capacidade de capturar, editar e gerar saída de qualquer coisa, desde documentos únicos até lotes maiores, em ambientes distribuídos ou de departamento. Além das funções básicas para uma digitalização fácil e produtiva, o Kodak Capture Desktop tem design e interface idênticos ao Kodak Capture Pro Software, que oferece muitos outros recursos avançados de automação de captura de imagens e dados. Graças a um conjunto completo de ferramentas baseadas em ícones e outros recursos, o Kodak Capture Desktop Software oferece digitalização simplificada. Digitalize para arquivos com facilidade e rapidez, crie PDFs pesquisáveis ou integre suas informações em um local comum, como o Microsoft SharePoint. O Kodak Capture Pro Software também está disponível para uso com o scanner Kodak i2900. Acesse para obter mais informações. Muitas outras empresas incluíram suporte para o scanner Kodak i2900 em seus aplicativos de digitalização. Entre em contato com essas empresas para obter assistência para usar esses aplicativos. 3-6 A-61778_pt-br Junho de 2016
23 4 Impressão de documentos Sumário Especificações da impressora Instalação/substituição do cartucho de tinta Troca das posições de impressão Solução de problemas Este capítulo fornece informações sobre como usar o acessório de impressora Kodak com os scanners da série i2900/i3000. Para usar a opção de impressão, é necessário comprar a instalar o acessório de impressora Kodak. OBSERVAÇÃO: Consulte as instruções fornecidas com o acessório de impressora para saber como instalar esse acessório. Consulte o Guia de configuração de digitalização para a fonte de dados TWAIN ou o driver ISIS no CD ou a documentação do seu aplicativo de digitalização para obter mais informações sobre como habilitar a impressão e configurar sequências de impressão. O acessório de impressora funciona na velocidade máxima do scanner. A impressora pode adicionar data, hora, contador sequencial de documentos e mensagens personalizadas. A sequência de impressão pode ser configurada para incluir informações que permanecem inalteradas para cada documento; como nome do lote ou operador, e informações que mudam para cada página digitalizada, como o contador sequencial de documentos. Todos os controles e funções de impressora podem ser acessados na fonte de dados TWAIN ou no driver ISIS. OBSERVAÇÕES: A impressão deve estar habilitada e um cartucho de tinta deve ser instalado antes de iniciar uma sessão de digitalização. Limpe os componentes da passagem de papel do scanner diariamente quando estiver usando a impressora. Se você tentar digitalizar com uma configuração de trabalho que tenha a impressão ativada, e uma impressora não estiver instalada, um erro U2 será exibido. Se você estiver usando a saída traseira do documento, você não pode usar impressão de documentos. A-61778_pt-br Junho de
24 Especificações da impressora Mais informações sobre as especificações a seguir podem ser encontradas no Guia de configuração de digitalização da fonte de dados TWAIN ou do driver ISIS. Característica Descrição Máximo de linhas 1 Máximo de caracteres 40 (incluindo espaços) Locais de impressão 9 definidos manualmente (horizontal) Locais de impressão Definidos pelo aplicativo de digitalização (vertical) Orientação de impressão 0 a 90 graus Tamanho da fonte Normal, Negrito e Extranegrito OBSERVAÇÃO: nem todos os idiomas aceitam fonte em negrito com base na complexidade dos caracteres, como Katakana de meia largura. Lado da impressão Verso (pós-digitalização) Distância mínima de 0,35 pol /0,89 cm impressão da borda inicial do documento Cartucho de tinta Caracteres por cartucho de tinta Campos estáticos disponíveis Campos dinâmicos disponíveis Idiomas compatíveis Preto: HP-C6602A Vermelho: HP-C6602R Até a (com base no tamanho de fonte usado) Mensagens especificadas pelo usuário via aplicativo de software de captura Número de documento sequencial de até nove dígitos, data, horário de quatro dígitos Qualquer idioma fonético. Por exemplo: holandês, inglês, francês, alemão, italiano, português, espanhol, japonês (Katakana de meia largura) 4-2 A-61778_pt-br Junho de 2016
25 Instalação/ substituição do cartucho de tinta CUIDADO: não ajuste nem repare a impressora durante a digitalização. Você deve instalar o cartucho de tinta antes de usar a impressora. Consulte as informações sobre como fazer pedidos na seção Suprimentos e materiais no capítulo 5. Após a instalação inicial, substitua o cartucho de tinta quando: os caracteres impressos estiverem claros ou irregulares for evidente a falta de caracteres ou a qualidade inconsistente dos caracteres a limpeza não melhorar a qualidade geral da impressão IMPORTANTE: Descarte o cartucho de tinta vazio de acordo com as leis federais, estaduais e locais. 1. Abra a porta da impressora. 2. Abra a embalagem do cartucho de tinta e remova a guia do novo cartucho. 3. Se a portadora da impressora não estiver na posição de carga, gire-a para a posição de carga. Posição de carga Posição de impressora A-61778_pt-br Junho de
26 4. Insira o cartucho de tinta na portadora da impressora, conforme exibido. 5. Pressione a guia de liberação verde e gire a portadora da impressora para a posição de impressão. 6. Deslize a portadora da impressora na posição de impressão desejada. Consulte a seção Troca das posições de impressão mais adiante neste capítulo. 7. Feche a porta da impressora. OBSERVAÇÃO: Se a porta da impressora não fechar, verifique se a portadora da impressora está na posição de impressão. 4-4 A-61778_pt-br Junho de 2016
27 Troca das posições de impressão A posição de impressão horizontal deve ser trocada manualmente. 1. Abra a porta da impressora. 2. Deslize a portadora da impressora para a posição de impressão desejada. IMPORTANTE: Quando for trocar as posições de impressão, é importante verificar se a portadora de impressora está seguramente em uma posição de impressão (travada). Ao deslizar a portadora da impressora para uma posição de impressão, você poderá sentir a portadora encaixar no lugar. 3. Feche a porta da impressora. OBSERVAÇÃO: Os indicadores de local de impressão na borda do transporte podem ser usados como guia para verificar a posição de impressão horizontal. A-61778_pt-br Junho de
28 Solução de problemas Use a lista abaixo como um guia para verificar possíveis soluções para problemas que você pode encontrar ao usar a impressora. Problema A qualidade de impressão é ruim ou inconsistente Problemas de impressão ao iniciar devido ao cabeçote de impressão estar seco Não imprime U2 é exibido no painel de controle do operador ao tentar imprimir A tinta está vazando pela parte posterior do scanner A porta da impressora não fecha Possível solução Verifique se o cartucho de tinta não está vazio. Verifique se o cartucho de tinta está devidamente instalado. Verifique se o cartucho de tinta está na posição correta para imprimir. Verifique se a impressora foi habilitada no aplicativo de digitalização e se a sequência de impressão esperada foi especificada. Verifique se todos os conectores da impressora estão devidamente encaixados e se o cabo da impressora está bem conectado. Limpe o cabeçote de impressão (consulte Problemas de impressão ao iniciar devido ao cabeçote de impressão estar seco abaixo). Remova o cartucho de tinta do scanner e, usando um pano livre de fiapos ou cotonete, pressione levemente (não limpe) os jatos de tinta do cartucho de tinta, recoloque o cartucho de tinta no lugar e experimente imprimir novamente. Verifique se a impressão está habilitada no aplicativo de digitalização. Confirme se o cartucho de tinta/a portadora da impressora está firme e na posição de impressão desejada. A fita deve ser removida do cabeçote de impressão. Certifique-se de que o Acessório da impressora está conectado. O acessório da impressora ou o cartucho de tinta não foi instalado. Verifique se a portadora da impressora está segura na posição de impressão (consulte a seção Troca das posições de impressão anteriormente neste capítulo). Verifique se a portadora da impressora está na posição de impressão. 4-6 A-61778_pt-br Junho de 2016
29 5 Manutenção Sumário Ferramentas e materiais de limpeza Abrindo a tampa do scanner Procedimentos de limpeza Limpando os rolos Limpando as rodas dos rolos de separação Limpando as rodas do módulo de alimentação Limpando as tiras de plano de fundo Como limpar as guias de imagens Limpando o vidro do scanner de mesa Usando uma folha de limpeza de transporte Etapas finais da limpeza Procedimentos de substituição Substituindo o módulo de alimentação ou as rodas do módulo de alimentação Substituindo o rolo de separação Substituindo os roletes do rolo de separação Substituindo a base de pré-separação Substituindo as tiras de plano de fundo Substituindo o plano de fundo da mesa digitalizadora Suprimentos e consumíveis Este capítulo descreve os procedimentos de limpeza e manutenção necessários para o scanner Kodak i2900. A frequência desses procedimentos varia conforme os diferentes ambientes de digitalização, tipos de papel e requisitos de processamento de imagem. Digitalização em alto volume exige a limpeza mais frequente do scanner e a substituição de suprimentos com mais frequência. Os anos de experiência em digitalização centralizada da Kodak Alaris comprovam que a limpeza e a manutenção adequadas do scanner resultam na digitalização de maior quantidade em menos tempo e com menos problemas. Um scanner i2900 com manutenção adequada pode funcionar por anos, sem apresentar problemas. Os produtos de scanner (borrachas, bases de pré-separação, etc.) e os produtos de limpeza estão disponíveis no seu fornecedor do scanner. Os suprimentos são vendidos em kits. Os kits contêm uma combinação adequada de rodas, rolos e bases de pré-separação para que você possa substituir esses elementos facilmente no momento recomendado. Por exemplo: substituir somente as rodas e nunca substituir o rolo de separação acabará reduzindo o desempenho do scanner. Substituir os suprimentos na frequência recomendada irá garantir o melhor desempenho. A-61778_pt-br Junho de
30 Ferramentas e materiais de limpeza Use somente estas ferramentas e os materiais de limpeza quando for realizar a manutenção de rotina do scanner. O uso de qualquer outro material de limpeza pode danificar o seu scanner. Folhas de limpeza de transporte Kodak Digital Science Ferramentas de limpeza de rolos Kodak Digital Science Panos antiestáticos para scanners Kodak Aspirador de pó e ferramentas Opcionalmente: Panos de limpeza Brillianize Pano sem fiapos Abrindo a tampa do scanner 1. Desligue o scanner. 2. Remova os documentos da bandeja de entrada, da bandeja de saída e do transporte. 3. Puxe a trava de liberação da tampa do scanner para a frente. A tampa do scanner se abrirá parcialmente. Segure a parte central da tampa superior para abri-la totalmente e obter acesso aos componentes internos. 4. Quanto terminar a limpeza do scanner e a substituição dos suprimentos, feche a tampa do scanner com as duas mãos. 5-2 A-61778_pt-br Junho de 2016
31 Procedimentos de limpeza A limpeza do scanner e a manutenção preventiva regular são necessárias para garantir a melhor qualidade de imagem possível. Alguns tipos de documento geram mais poeira e resíduos de papel e podem exigir limpeza mais frequente. Antes da limpeza do scanner ou da substituição dos suprimentos, revise as seguintes informações: O acúmulo de alguns resíduos nas rodas de borracha do módulo de alimentação e do rolo de separação é normal. Isso nem sempre significa que as rodas estejam gastas ou danificadas. Após a limpeza, verifique se os roletes estão desgastados e substitua o rolo de separação, o módulo de alimentação ou os roletes, se necessário. Quando for limpar os rolos/as rodas, deixe-os secar completamente antes da digitalização. Usar somente os suprimentos de limpeza recomendados. Usar fluidos ou solventes de limpeza não aprovados pode danificar as rodas de borracha. Não use os limpadores em ambientes fechados. Use-os somente com ventilação adequada. Não use produtos de limpeza em superfícies quentes. Aguarde as superfícies atingirem a temperatura ambiente antes de limpá-las. Não usar ar comprimido. O uso de ar comprimido pode forçar a entrada de poeira no sistema de imagem do scanner, e esse acúmulo na área pode causar problemas de qualidade de imagem e não pode ser removido sem retirar a câmera. Não use sprays inflamáveis sobre ou ao redor do scanner. Além dos suprimentos de limpeza recomendados, você pode usar um aspirador de pó para remover os resíduos do scanner. Panos antiestáticos contêm álcool isopropílico, que pode causar irritação aos olhos e ressecar a pele. Lave as mãos com água e sabão após realizar procedimentos de manutenção. Consultea Ficha de Informação de Segurança de Produto Químico (FISPQ) para obter mais informações. As Fichas de Informações de Segurança de Produtos Químicos (FISPQs) estão disponíveis no site da Kodak Alaris em OBSERVAÇÃO: Para acessar as FISPQs, você precisa fornecer o número do catálogo do suprimento. Consulte os números de catálogo em Suprimentos e materiais posteriormente neste capítulo. O pano para limpeza de rolos contém lauril éter sulfato de sódio e silicato de sódio, que podem irritar os olhos. Consulte a Ficha de Informação de Segurança de Produto Químico (FISPQ) para obter mais informações. A-61778_pt-br Junho de
32 Limpando os rolos A limpeza dos rolos inclui todos os rolos da área de transporte, as rodas do rolo de separação e as rodas do módulo de alimentação. 1. Desligue o scanner e abra a tampa do scanner. 2. Gire e limpe manualmente os rolos com um pano para limpeza de rolos. 3. Seque os rolos com um pano sem fiapos. Limpando as rodas dos rolos de separação 4. Para remover a base de pré-separação, levante-a e desloque-a da posição. 5. Remova o rolo de separação. 6. Gire e limpe manualmente as rodas do rolo de separação com um pano para limpeza de rolos. Para obter o melhor resultado, limpe paralelamente às estrias para remover os resíduos entre as estrias. 7. Inspecione as rodas. Substitua as rodas ou o rolo de separação, caso apresentem sinais de desgaste ou dano. Consulte Procedimentos de substituição posteriormente neste capítulo. 8. Reinstale o rolo de separação alinhando os slots do rolo de separação com os dos suportes. 5-4 A-61778_pt-br Junho de 2016
33 9. Reinstale a base de pré-separação. Certifique-se de que ela esteja encaixada no local correto. Limpando as rodas do módulo de alimentação 10. Limpe as rodas do módulo de alimentação girando e limpando manualmente essas rodas com um pano para limpeza de rolos. Para obter o melhor resultado, limpe paralelamente às estrias para remover os resíduos entre as estrias. Não é preciso remover o módulo de alimentação para limpar as rodas. 11. Inspecione as rodas. Substitua as rodas do módulo de separação ou o módulo de alimentação, caso apresentem sinais de desgaste ou dano. Consulte Procedimentos de substituição posteriormente neste capítulo. Limpando as tiras de plano de fundo 12. Limpe as correias de segundo plano superiores e inferiores com um pano para eletricidade estática ou pano Brillianize Detailer. 13. Limpe novamente as correias de segundo plano superiores e inferiores com um pano Staticide quase seco ou com um pano limpo sem fiapos para remover quaisquer faixas. A-61778_pt-br Junho de
34 Como limpar as guias de imagens 14. Limpe a área de imagem superior e inferior usando um pano Brillianize Detailer (Etapa 1) ou um pano para eletricidade estática. Tenha cuidado para não arranhar a área de imagem durante a limpeza. 15. Com um pano Brillianize (Etapa 2) ou um pano Staticide quase seco, limpe a área de imagem superior e inferior novamente para remover quaisquer faixas. 16. Feche a tampa do scanner. 17. Quando terminar todos os procedimentos de limpeza, ligue o scanner. Limpando o vidro do scanner de mesa A superfície de vidro do scanner de mesa pode acumular marcas de impressão digital e poeira. Use panos Staticide para scanners Kodak ou panos Brillianize Detailer para limpar a bandeja de vidro. 1. Abra a tampa do scanner de mesa. 2. Limpe o vidro com um pano Brillianize (passo 1) ou um pano para eletricidade estática. 3. Seque o vidro com um pano Brillianize (passo 2) ou um pano para eletricidade estática quase seco. 4. Feche a tampa do scanner de mesa. 5-6 A-61778_pt-br Junho de 2016
35 IMPORTANTE: Não borrife nem espalhe removedores na superfície de vidro do scanner de mesa, pois esses líquidos podem escorrer pelo vidro e causar danos. Usando uma folha de limpeza de transporte Etapas finais da limpeza O transporte deve ser limpo com uma folha de limpeza de transporte alimentada por várias vezes no scanner. 1. Remova da embalagem a folha de limpeza de transporte. 2. Ajuste as guias laterais para a posição mais aberta. 3. Coloque a folha de limpeza do transporte no centro da bandeja de entrada com o lado aderente para cima. 4. Digitalize a folha de limpeza de transporte. 5. Retire a folha de limpeza do transporte da bandeja de saída e coloque-a no centro da bandeja de entrada com o lado aderente voltado para baixo e redigitalize. 6. As etapas 4 e 5 podem ter de ser repetidas algumas vezes até que todos os resíduos sejam removidos. OBSERVAÇÃO: Quando a folha de transporte ficar suja e/ou perder sua aderência, descarte-a e use uma nova. Quando terminar de passar a folha de limpeza de transporte: 1. Abra a tampa do scanner. 2. Limpe o lado exposto das guias de imagem superior e inferior com um pano que não solte fiapos. 3. Feche a tampa do scanner e digitalize uma imagem de teste para garantir a qualidade de imagem. Procedimentos de substituição Esta seção detalha os procedimentos para substituir as peças a seguir. Use a lista abaixo como guia de frequência de substituição. Roletes do módulo de alimentação a vida útil dos roletes varia conforme os tipos de papel, o ambiente e a limpeza. A vida útil nominal dos roletes é aproximadamente em torno de 500 mil documentos, mas os resultados podem variar. Sinais como queda no desempenho do alimentador, multialimentações, interrupções etc. indicam que os roletes precisam ser trocados. Módulo de alimentação é recomendável instalar um novo módulo de alimentação cada documentos. Base de pré-separação é recomendável que você altere a base de pré-separação pelo menos tão frequentemente como os roletes do rolo de separação ou o rolo de separação, cada documentos. Roletes de separação a vida útil dos roletes varia conforme os tipos de papel, o ambiente e a limpeza. A vida útil nominal dos roletes é aproximadamente em torno de documentos, mas os resultados podem variar. Sinais como queda no desempenho do alimentador, multialimentações, interrupções etc. indicam que os roletes precisam ser trocados. Rolo de separação é recomendável instalar um novo rolo de separação cada documentos. A-61778_pt-br Junho de
36 Substituindo o módulo de alimentação ou as rodas do módulo de alimentação 1. Abra a tampa do scanner. 2. Empurre a alavanca de liberação do módulo de alimentação para a direita e solte do módulo de alimentação. 3. Se você for substituir apenas o módulo de alimentação, vá para a etapa 10. Se você for substituir as rodas, vá para a etapa Com uma mão, pressione as guias de travamento (uma de cada lado) enquanto segura o compartimento inferior com a outra mão. Puxe o compartimento superior para cima e para fora dos rolos. 5. Remova os dois módulos centrais. 6. Para remover cada roda, deslize-as para fora do suporte interno. Eixo longo Eixo curto 7. Instale as novas rodas, encaixando-as delicadamente no suporte interno. As rodas não precisam ser instaladas em uma orientação específica. OBSERVAÇÃO: Ao trocar roletes, certifique-se de colocar os roletes maiores no eixo longo e os roletes menores no eixo curto. IMPORTANTE: Evite esticar a roda, pois ela pode romper. 5-8 A-61778_pt-br Junho de 2016
37 8. Substitua cada módulo central do compartimento inferior do módulo de alimentação e alinhe as guias do compartimento superior com os slots do compartimento inferior. 9. Pressione os compartimentos superior e inferior ao mesmo tempo até encaixarem no lugar. 10. Empurre a alavanca de liberação do módulo de alimentação para a direita e encaixe o módulo de alimentação no lugar. Certifique-se de que as extremidades se alinhem e solte a alavanca de liberação do módulo de alimentação. Verifique se o módulo de alimentação está devidamente seguro no local. 11. Feche a tampa do scanner. Substituindo o rolo de separação 1. Abra a tampa do scanner. 2. Para remover a base de pré-separação, levante-a e desloque-a da posição; após, retire o rolo de separação. 3. Insira o novo rolo de separação. Certifique-se de alinhar as ranhuras do rolo de separação aos suportes. A-61778_pt-br Junho de
38 4. Reinstale a base de pré-separação. Certifique-se de que ela esteja encaixada no local correto. OBSERVAÇÃO: É recomendável a substituição da base de pré-separação sempre que substituir o rolo de separação ou roletes de separação. 5. Feche a tampa do scanner. Substituindo os roletes do rolo de separação 1. Abra a tampa do scanner. 2. Para remover a base de pré-separação, levante-a e desloque-a da posição; após, retire o rolo de separação. 3. Para substituir os roletes, desencaixe-os de seu suporte interno. 4. Instale cada um dos novos roletes encaixando-os delicadamente no suporte interno. IMPORTANTE: Evite esticar o rolete, pois ele pode romper-se. 5. Reinstale o rolo de separação. Certifique-se de alinhar as ranhuras do rolo de separação aos suportes. 6. Reinstale a base de pré-separação. Certifique-se de que ela esteja encaixada corretamente. OBSERVAÇÃO: É recomendável a substituição da base de pré-separação sempre que substituir o rolo de separação ou os roletes de separação. 7. Feche a tampa do scanner A-61778_pt-br Junho de 2016
Acessório de scanner de mesa tamanho A3 para Scanners Kodak
 Acessório de scanner de mesa tamanho A3 para Scanners Kodak Guia do usuário A-61793_pt-br 5K3028 Segurança Precauções do usuário Use o scanner e a fonte de alimentação apenas em recintos fechados e secos.
Acessório de scanner de mesa tamanho A3 para Scanners Kodak Guia do usuário A-61793_pt-br 5K3028 Segurança Precauções do usuário Use o scanner e a fonte de alimentação apenas em recintos fechados e secos.
2400 Series Primeiros passos
 Conteúdo 2400 Series Primeiros passos Consute o Guia do usuário completo no CD para obter informações mais detalhadas sobre as seguintes tarefas: Configurando a impressora Conhecendo a impressora Colocando
Conteúdo 2400 Series Primeiros passos Consute o Guia do usuário completo no CD para obter informações mais detalhadas sobre as seguintes tarefas: Configurando a impressora Conhecendo a impressora Colocando
Impressora HP DeskJet 720C Series. Sete passos simples para configurar a sua impressora
 Impressora HP DeskJet 720C Series Sete passos simples para configurar a sua impressora Parabéns pela aquisição de sua impressora HP DeskJet 720C Series! Aqui está uma lista dos componentes da caixa. Se
Impressora HP DeskJet 720C Series Sete passos simples para configurar a sua impressora Parabéns pela aquisição de sua impressora HP DeskJet 720C Series! Aqui está uma lista dos componentes da caixa. Se
Manual do usuário da impressora Xerox Phaser 6180MFP
 Manual do usuário da impressora Xerox Phaser 6180MFP IMPORTANTE - Evite abrir a impressora.. Há várias peças sensíveis neste equipamento e qualquer dano à integridade física do mesmo não será coberto pela
Manual do usuário da impressora Xerox Phaser 6180MFP IMPORTANTE - Evite abrir a impressora.. Há várias peças sensíveis neste equipamento e qualquer dano à integridade física do mesmo não será coberto pela
LASERTECK SOFTECK FC MANUAL DO USUÁRIO
 LASERTECK SOFTECK FC MANUAL DO USUÁRIO 2015 SUMÁRIO 1 INTRODUÇÃO... 3 2 REQUISITOS DO SISTEMA... 3 3 INSTALAÇÃO... 3 4 O QUE MUDOU... 3 5 COMO COMEÇAR... 4 6 FORMULÁRIOS DE CADASTRO... 5 7 CADASTRO DE
LASERTECK SOFTECK FC MANUAL DO USUÁRIO 2015 SUMÁRIO 1 INTRODUÇÃO... 3 2 REQUISITOS DO SISTEMA... 3 3 INSTALAÇÃO... 3 4 O QUE MUDOU... 3 5 COMO COMEÇAR... 4 6 FORMULÁRIOS DE CADASTRO... 5 7 CADASTRO DE
GUIA DE CONFIGURAÇÃO RÁPIDA
 GUIA DE CONFIGURAÇÃO RÁPIDA PJ-6/PJ-63/ PJ-66/PJ-663 Impressora portátil Para obter mais informações sobre como usar esta impressora, certifique-se de ler o Manual do Usuário da Pocket Jet, fornecido no
GUIA DE CONFIGURAÇÃO RÁPIDA PJ-6/PJ-63/ PJ-66/PJ-663 Impressora portátil Para obter mais informações sobre como usar esta impressora, certifique-se de ler o Manual do Usuário da Pocket Jet, fornecido no
Sumário. 1. Instalando a Chave de Proteção 3. 2. Novas características da versão 1.3.8 3. 3. Instalando o PhotoFacil Álbum 4
 1 Sumário 1. Instalando a Chave de Proteção 3 2. Novas características da versão 1.3.8 3 3. Instalando o PhotoFacil Álbum 4 4. Executando o PhotoFacil Álbum 9 3.1. Verificação da Chave 9 3.1.1. Erro 0001-7
1 Sumário 1. Instalando a Chave de Proteção 3 2. Novas características da versão 1.3.8 3 3. Instalando o PhotoFacil Álbum 4 4. Executando o PhotoFacil Álbum 9 3.1. Verificação da Chave 9 3.1.1. Erro 0001-7
Gerenciamento Total da Informação
 FI-7160 Funções O melhor custo-benefício da categoria Alimentador de grande volume Equipado com LCD Equipado com função de proteção avançada de papel Redutor de Desvio - mecanismo estável de alimentação
FI-7160 Funções O melhor custo-benefício da categoria Alimentador de grande volume Equipado com LCD Equipado com função de proteção avançada de papel Redutor de Desvio - mecanismo estável de alimentação
Seu manual do usuário HP PHOTOSMART C5380 http://pt.yourpdfguides.com/dref/4167378
 Você pode ler as recomendações contidas no guia do usuário, no guia de técnico ou no guia de instalação para HP PHOTOSMART C5380. Você vai encontrar as respostas a todas suas perguntas sobre a no manual
Você pode ler as recomendações contidas no guia do usuário, no guia de técnico ou no guia de instalação para HP PHOTOSMART C5380. Você vai encontrar as respostas a todas suas perguntas sobre a no manual
Epson SureColor F6070 Manual de instalação
 Epson SureColor F6070 Manual de instalação 2 Remoção da embalagem e montagem da impressora Leia todas estas instruções antes de usar a sua impressora. Também siga todos os alertas e instruções indicados
Epson SureColor F6070 Manual de instalação 2 Remoção da embalagem e montagem da impressora Leia todas estas instruções antes de usar a sua impressora. Também siga todos os alertas e instruções indicados
Seu manual do usuário COMPAQ BD 340I http://pt.yourpdfguides.com/dref/3594988
 Você pode ler as recomendações contidas no guia do usuário, no guia de técnico ou no guia de instalação para. Você vai encontrar as respostas a todas suas perguntas sobre a no manual do usuário (informação,
Você pode ler as recomendações contidas no guia do usuário, no guia de técnico ou no guia de instalação para. Você vai encontrar as respostas a todas suas perguntas sobre a no manual do usuário (informação,
HP Scanjet série G4000. Guia do usuário
 HP Scanjet série G4000 Guia do usuário Conteúdo 1 Como utilizar o scanner...2 Onde obter informações adicionais...2 Acessibilidade...2 Como utilizar o software HP Photosmart...3 Visão geral do painel
HP Scanjet série G4000 Guia do usuário Conteúdo 1 Como utilizar o scanner...2 Onde obter informações adicionais...2 Acessibilidade...2 Como utilizar o software HP Photosmart...3 Visão geral do painel
Sumário. Este Guia Rápido do Usuário ajuda você a começar a usar o IRIScan TM Mouse 2.
 Este Guia Rápido do Usuário ajuda você a começar a usar o IRIScan TM Mouse 2. As descrições fornecidas nesta documentação são baseadas nos sistemas operacionais Windows 7 e Mac OS X Mountain Lion. Leia
Este Guia Rápido do Usuário ajuda você a começar a usar o IRIScan TM Mouse 2. As descrições fornecidas nesta documentação são baseadas nos sistemas operacionais Windows 7 e Mac OS X Mountain Lion. Leia
Capture Pro Software. Introdução. A-61640_pt-br
 Capture Pro Software Introdução A-61640_pt-br Introdução ao Kodak Capture Pro Software e Capture Pro Limited Edition Instalando o software: Kodak Capture Pro Software e Network Edition... 1 Instalando
Capture Pro Software Introdução A-61640_pt-br Introdução ao Kodak Capture Pro Software e Capture Pro Limited Edition Instalando o software: Kodak Capture Pro Software e Network Edition... 1 Instalando
O Windows também é um programa de computador, mas ele faz parte de um grupo de programas especiais: os Sistemas Operacionais.
 MICROSOFT WINDOWS O Windows também é um programa de computador, mas ele faz parte de um grupo de programas especiais: os Sistemas Operacionais. Apresentaremos a seguir o Windows 7 (uma das versões do Windows)
MICROSOFT WINDOWS O Windows também é um programa de computador, mas ele faz parte de um grupo de programas especiais: os Sistemas Operacionais. Apresentaremos a seguir o Windows 7 (uma das versões do Windows)
Guia de instalação. Cabo de eletricidade. Guia do alimentador traseiro
 EPSON Stylus Pro 3880 Guia de instalação Por favor, leia as instruções antes de utilizar o produto. Desembale a impressora 1 Certifique-se de que tem todos estes itens: Impressora Cabo de eletricidade
EPSON Stylus Pro 3880 Guia de instalação Por favor, leia as instruções antes de utilizar o produto. Desembale a impressora 1 Certifique-se de que tem todos estes itens: Impressora Cabo de eletricidade
FILMADORA SPORT MANUAL DO USUÁRIO. Todas as Imagens deste manual são meramente ilustrativas.
 FILMADORA SPORT MANUAL DO USUÁRIO Todas as Imagens deste manual são meramente ilustrativas. www.orangeexperience.com.br FILMADORA SPORT ÍNDICE Acessórios Encaixe dos Suportes Requisitos do Sistema O
FILMADORA SPORT MANUAL DO USUÁRIO Todas as Imagens deste manual são meramente ilustrativas. www.orangeexperience.com.br FILMADORA SPORT ÍNDICE Acessórios Encaixe dos Suportes Requisitos do Sistema O
MaxHome. Mini Ferro de Viagem. MaxHome. Sm-110 Bivolt
 Mini Ferro de Viagem Sm-110 Bivolt ÍNDICE NOTAS: Parabéns por ter adquirido o seu Mini Ferro de Viagem. Características do produto Dicas de Segurança Informações do aparelho Usando o aparelho Cuidados
Mini Ferro de Viagem Sm-110 Bivolt ÍNDICE NOTAS: Parabéns por ter adquirido o seu Mini Ferro de Viagem. Características do produto Dicas de Segurança Informações do aparelho Usando o aparelho Cuidados
MinyScan Home. Leitor Manual de Código de Barras. Manual do Usuário Versão 2.0b. Data da Revisão: 26/08/05
 MinyScan Home Leitor Manual de Código de Barras Manual do Usuário Versão 2.0b Data da Revisão: 26/08/05 ÍNDICE 1. INTRODUÇÃO... 3 2. APRESENTANDO O MINYSCAN HOME... 4 2.1. COMPOSIÇÃO... 4 3. INSTALANDO
MinyScan Home Leitor Manual de Código de Barras Manual do Usuário Versão 2.0b Data da Revisão: 26/08/05 ÍNDICE 1. INTRODUÇÃO... 3 2. APRESENTANDO O MINYSCAN HOME... 4 2.1. COMPOSIÇÃO... 4 3. INSTALANDO
Scanners i2900. Guia do usuário. A-61778_pt-br 5K2484
 Scanners i2900 Guia do usuário A-61778_pt-br 5K2484 Segurança Precauções do usuário Coloque o scanner sobre uma superfície de trabalho plana e estável, capaz de suportar 20,4 kg (45 lbs) e deixe um espaço
Scanners i2900 Guia do usuário A-61778_pt-br 5K2484 Segurança Precauções do usuário Coloque o scanner sobre uma superfície de trabalho plana e estável, capaz de suportar 20,4 kg (45 lbs) e deixe um espaço
IRISPen Air 7. Guia rápido. (Windows & Mac OS X)
 IRISPen Air 7 Guia rápido (Windows & Mac OS X) Este Guia rápido do utilizador ajuda-o a dar os primeiros passos com o IRISPen Air TM 7. Leia este guia antes de utilizar o scanner e o respetivo software.
IRISPen Air 7 Guia rápido (Windows & Mac OS X) Este Guia rápido do utilizador ajuda-o a dar os primeiros passos com o IRISPen Air TM 7. Leia este guia antes de utilizar o scanner e o respetivo software.
Impressora HP LaserJet Série P2030. Guia de papel e mídia de impressão
 Impressora HP LaserJet Série P2030 Guia de papel e mídia de impressão Impressora HP LaserJet Série P2030 Guia de papel e mídia de impressão Copyright e licença 2008 Copyright Hewlett-Packard Development
Impressora HP LaserJet Série P2030 Guia de papel e mídia de impressão Impressora HP LaserJet Série P2030 Guia de papel e mídia de impressão Copyright e licença 2008 Copyright Hewlett-Packard Development
Fechadura Digital. Manual de Instruções YDF40. Português
 Fechadura Digital anual de Instruções YDF40 Português ATENÇÃO, LEIA AS INSTRÇÕES ANTES DE TILIZAR O PRODTO. As funções e design deste produto podem ser modificadas sem aviso prévio visando a qualidade
Fechadura Digital anual de Instruções YDF40 Português ATENÇÃO, LEIA AS INSTRÇÕES ANTES DE TILIZAR O PRODTO. As funções e design deste produto podem ser modificadas sem aviso prévio visando a qualidade
Notas de lançamento do software para os scanners Kodak da série i700
 Notas de lançamento do software para os scanners Kodak da série i700 Resumo da versão CD 1.22 Objetivo da versão: esta versão (CSM4) foi criada para dar suporte aos sistemas operacionais Windows 7 (32
Notas de lançamento do software para os scanners Kodak da série i700 Resumo da versão CD 1.22 Objetivo da versão: esta versão (CSM4) foi criada para dar suporte aos sistemas operacionais Windows 7 (32
Guia de inicialização
 2. Configuração da impressora Guia de inicialização 1. Verifique o conteúdo da embalagem Unidade da impressora Cabo de alimentação (*) Suporte do papel Bandeja de papel (*) CD (*) Driver da impressora
2. Configuração da impressora Guia de inicialização 1. Verifique o conteúdo da embalagem Unidade da impressora Cabo de alimentação (*) Suporte do papel Bandeja de papel (*) CD (*) Driver da impressora
filmadora sport FS201
 MANUAL DO USUÁRIO filmadora sport FS201 Acessórios Encaixe dos Suportes Aviso Requisitos do Sistema Aparência e Botões Iniciando o Uso Uso do cartão de memória Ligando e Desligando Conversão entre modos
MANUAL DO USUÁRIO filmadora sport FS201 Acessórios Encaixe dos Suportes Aviso Requisitos do Sistema Aparência e Botões Iniciando o Uso Uso do cartão de memória Ligando e Desligando Conversão entre modos
Inspiron 14. Manual de serviço. 5000 Series. Modelo do computador: Inspiron 5448 Modelo normativo: P49G Tipo normativo: P49G001
 Inspiron 14 5000 Series Manual de serviço Modelo do computador: Inspiron 5448 Modelo normativo: P49G Tipo normativo: P49G001 Notas, avisos e advertências NOTA: uma NOTA indica informações importantes que
Inspiron 14 5000 Series Manual de serviço Modelo do computador: Inspiron 5448 Modelo normativo: P49G Tipo normativo: P49G001 Notas, avisos e advertências NOTA: uma NOTA indica informações importantes que
Solucionando problemas de impressão
 de impressão Se a ação corretiva sugerida não corrigir o problema, chame o representante de serviços. 1 O trabalho não foi impresso ou há caracteres incorretos na impressão. Verifique se a mensagem Pronta
de impressão Se a ação corretiva sugerida não corrigir o problema, chame o representante de serviços. 1 O trabalho não foi impresso ou há caracteres incorretos na impressão. Verifique se a mensagem Pronta
1 ACESSO PARA SECRETÁRIA... 4 2 - CONFIGURAR HORÁRIOS DE ATENDIMENTO... 4 2.1 BLOQUEANDO E HABILITANDO HORÁRIOS... 5 3 PRÉ-DEFININDO PARÂMETROS DE
 2 1 ACESSO PARA SECRETÁRIA... 4 2 - CONFIGURAR HORÁRIOS DE ATENDIMENTO... 4 2.1 BLOQUEANDO E HABILITANDO HORÁRIOS... 5 3 PRÉ-DEFININDO PARÂMETROS DE ATENDIMENTO... 6 4 - A TELA AGENDA... 7 4.1 - TIPOS
2 1 ACESSO PARA SECRETÁRIA... 4 2 - CONFIGURAR HORÁRIOS DE ATENDIMENTO... 4 2.1 BLOQUEANDO E HABILITANDO HORÁRIOS... 5 3 PRÉ-DEFININDO PARÂMETROS DE ATENDIMENTO... 6 4 - A TELA AGENDA... 7 4.1 - TIPOS
Atualização, Backup e Recuperação de Software. Número de Peça: 405533-201
 Atualização, Backup e Recuperação de Software Número de Peça: 405533-201 Janeiro de 2006 Sumário 1 Atualizações de Software Recebimento Automático de Atualizações de Software HP...................................
Atualização, Backup e Recuperação de Software Número de Peça: 405533-201 Janeiro de 2006 Sumário 1 Atualizações de Software Recebimento Automático de Atualizações de Software HP...................................
Identificando áreas de atolamento de papel
 Selecionando cuidadosamente os materiais de impressão e carregando-os adequadamente, será possível evitar atolamento de papel na maioria das vezes. (Veja as sugestões em Dicas para evitar atolamentos de
Selecionando cuidadosamente os materiais de impressão e carregando-os adequadamente, será possível evitar atolamento de papel na maioria das vezes. (Veja as sugestões em Dicas para evitar atolamentos de
29 de abril de 2014. Fiery Driver para Mac OS
 29 de abril de 2014 Fiery Driver para Mac OS 2014 Electronics For Imaging. As informações nesta publicação estão cobertas pelos termos dos Avisos de caráter legal deste produto. Conteúdo 3 Conteúdo...5
29 de abril de 2014 Fiery Driver para Mac OS 2014 Electronics For Imaging. As informações nesta publicação estão cobertas pelos termos dos Avisos de caráter legal deste produto. Conteúdo 3 Conteúdo...5
Picture Saver Scanning System série PS80
 Picture Saver Scanning System série PS80 Guia do usuário A-61601_pt-br 5K3737 Este produto contém partes de códigos de imagem e direitos autorais de propriedade da Pegasus Imaging Corp., Tampa, FL, (www.pegasustools.com).
Picture Saver Scanning System série PS80 Guia do usuário A-61601_pt-br 5K3737 Este produto contém partes de códigos de imagem e direitos autorais de propriedade da Pegasus Imaging Corp., Tampa, FL, (www.pegasustools.com).
Controle remoto Sensor de ar externo
 Guia de Instalação Acessórios sem fio RedLINK Controle remoto Sensor de ar externo Termostato Sensor de ar externo Controle remoto EIM Equipamento de HVAC MPCR28484 Procedimento de instalação 1 2 3 Módulo
Guia de Instalação Acessórios sem fio RedLINK Controle remoto Sensor de ar externo Termostato Sensor de ar externo Controle remoto EIM Equipamento de HVAC MPCR28484 Procedimento de instalação 1 2 3 Módulo
MANUAL DO USUÁRIO. Argox OS-214 Plus. Conteúdo: Manual do Usuário ARGOX OS214 PLUS Página:
 1 MANUAL DO USUÁRIO Argox OS-214 Plus 2 Parabéns por ter adquirido um produto importado e distribuído pela CDC Brasil que recebe o logo de qualidade CashWay Argox. Antes de instalar esse produto é importante
1 MANUAL DO USUÁRIO Argox OS-214 Plus 2 Parabéns por ter adquirido um produto importado e distribuído pela CDC Brasil que recebe o logo de qualidade CashWay Argox. Antes de instalar esse produto é importante
Aviso. Para evitar risco de incêndio ou choque elétrico, não exponha este PRODUTO à chuva ou à umidade.
 Este símbolo destina-se a alertar o usuário quanto à presença de tensão perigosa não isolada dentro do gabinete do produto, a qual pode ser de magnitude suficiente para constituir risco de choque elétrico.
Este símbolo destina-se a alertar o usuário quanto à presença de tensão perigosa não isolada dentro do gabinete do produto, a qual pode ser de magnitude suficiente para constituir risco de choque elétrico.
Atualização, backup e recuperação de software
 Atualização, backup e recuperação de software Guia do Usuário Copyright 2007 Hewlett-Packard Development Company, L.P. Microsoft é uma marca registrada da Microsoft Corporation nos Estados Unidos. As informações
Atualização, backup e recuperação de software Guia do Usuário Copyright 2007 Hewlett-Packard Development Company, L.P. Microsoft é uma marca registrada da Microsoft Corporation nos Estados Unidos. As informações
Capture Pro Software. Guia de referência. A-61640_pt-br
 Capture Pro Software Guia de referência A-61640_pt-br Iniciando o Kodak Capture Pro Software Este guia foi projetado para fornecer instruções simples para início rápido, incluindo a instalação e a inicialização
Capture Pro Software Guia de referência A-61640_pt-br Iniciando o Kodak Capture Pro Software Este guia foi projetado para fornecer instruções simples para início rápido, incluindo a instalação e a inicialização
Picture Saver Scanning System série PS50
 Picture Saver Scanning System série PS50 Guia do usuário _pt-br 5K4805 Este produto contém partes de códigos de imagem e direitos autorais de propriedade da Pegasus Imaging Corp., Tampa, FL, (www.pegasustools.com).
Picture Saver Scanning System série PS50 Guia do usuário _pt-br 5K4805 Este produto contém partes de códigos de imagem e direitos autorais de propriedade da Pegasus Imaging Corp., Tampa, FL, (www.pegasustools.com).
Inspiron 3647 Manual do proprietário
 Inspiron 3647 Manual do proprietário Modelo do computador: Inspiron 3647 Modelo regulamentar: D09S Tipo regulamentar: D09S001 Notas, Avisos e Advertências NOTA: Uma NOTA indica informações importantes
Inspiron 3647 Manual do proprietário Modelo do computador: Inspiron 3647 Modelo regulamentar: D09S Tipo regulamentar: D09S001 Notas, Avisos e Advertências NOTA: Uma NOTA indica informações importantes
Veja em Tela cheia abaixo: Página nº 2
 Neste pequeno manual iremos conhecer as diversas impressoras que poderemos utilizar no sistema park service, a impressora poderá ser matricial ou térmica utilizando uma bobina de papel 40 colunas, facilmente
Neste pequeno manual iremos conhecer as diversas impressoras que poderemos utilizar no sistema park service, a impressora poderá ser matricial ou térmica utilizando uma bobina de papel 40 colunas, facilmente
MANUAL DE OPERAÇÃO MÁQUINA DE LAVAR LOUÇA LAVA RÁPIDO
 MANUAL DE OPERAÇÃO MÁQUINA DE LAVAR LOUÇA LAVA RÁPIDO 1 1. AVISOS Leia este manual cuidadosamente antes de instalar e operar o equipamento. A operação da máquina deve estar de acordo com as instruções
MANUAL DE OPERAÇÃO MÁQUINA DE LAVAR LOUÇA LAVA RÁPIDO 1 1. AVISOS Leia este manual cuidadosamente antes de instalar e operar o equipamento. A operação da máquina deve estar de acordo com as instruções
Sumário Etapa 1: Verificar os acessórios
 Este Guia Rápido do Usuário ajuda você a começar a usar o scanner IRIScan Pro 3 Cloud. Esse scanner é fornecido com os aplicativos de software Readiris Corporate 14 (PC e Mac), Cardiris Corporate 5 for
Este Guia Rápido do Usuário ajuda você a começar a usar o scanner IRIScan Pro 3 Cloud. Esse scanner é fornecido com os aplicativos de software Readiris Corporate 14 (PC e Mac), Cardiris Corporate 5 for
Manual de Instruções 98310 BALANÇA DE CARGA DE REFRIGERANTE SEM FIO 98315 BALANÇA DE CARGA DE REFRIGERANTE SEM FIO COM SOLENOIDE
 Manual de Instruções 98310 BALANÇA DE CARGA DE REFRIGERANTE SEM FIO 98315 BALANÇA DE CARGA DE REFRIGERANTE SEM FIO COM SOLENOIDE INSTRUÇÕES OPERACIONAIS BALANÇA SEM FIO DE CARGA DE REFRIGERANTE BALANÇA
Manual de Instruções 98310 BALANÇA DE CARGA DE REFRIGERANTE SEM FIO 98315 BALANÇA DE CARGA DE REFRIGERANTE SEM FIO COM SOLENOIDE INSTRUÇÕES OPERACIONAIS BALANÇA SEM FIO DE CARGA DE REFRIGERANTE BALANÇA
DRIVER DA TELA SENSÍVEL AO TOQUE MANUAL DE OPERAÇÃO
 MONITOR LCD DRIVER DA TELA SENSÍVEL AO TOQUE MANUAL DE OPERAÇÃO para Mac Versão 1.0 Modelos aplicáveis PN-L802B/PN-L702B/PN-L602B Conteúdo Introdução...3 Requisitos do sistema...3 Configuração do computador...4
MONITOR LCD DRIVER DA TELA SENSÍVEL AO TOQUE MANUAL DE OPERAÇÃO para Mac Versão 1.0 Modelos aplicáveis PN-L802B/PN-L702B/PN-L602B Conteúdo Introdução...3 Requisitos do sistema...3 Configuração do computador...4
Atualização, backup e recuperação de software
 Atualização, backup e recuperação de software Guia do Usuário Copyright 2006 Hewlett-Packard Development Company, L.P. Microsoft e Windows são marcas registradas da Microsoft Corporation nos EUA. As informações
Atualização, backup e recuperação de software Guia do Usuário Copyright 2006 Hewlett-Packard Development Company, L.P. Microsoft e Windows são marcas registradas da Microsoft Corporation nos EUA. As informações
Xerox WorkCentre 7220 / 7225 Painel de controle
 Xerox WorkCentre 70 / 7 Painel de controle Os serviços disponíveis podem variar de acordo com a configuração da impressora. Para obter detalhes sobre serviços e configurações, consulte o Guia do Usuário.
Xerox WorkCentre 70 / 7 Painel de controle Os serviços disponíveis podem variar de acordo com a configuração da impressora. Para obter detalhes sobre serviços e configurações, consulte o Guia do Usuário.
Impressora Térmica Oletech 80mm. Manual do Usuário
 Impressora Térmica Oletech 80mm Manual do Usuário Parabéns por adquirir a Impressora Térmica Oletech. Por favor, guarde este manual para futuras consultas. A Oletech possui uma linha de Impressora Térmicas
Impressora Térmica Oletech 80mm Manual do Usuário Parabéns por adquirir a Impressora Térmica Oletech. Por favor, guarde este manual para futuras consultas. A Oletech possui uma linha de Impressora Térmicas
Atualização, backup e recuperação de software
 Atualização, backup e recuperação de software Guia do usuário Copyright 2007 Hewlett-Packard Development Company, L.P. Windows é uma marca registrada nos Estados Unidos da Microsoft Corporation. As informações
Atualização, backup e recuperação de software Guia do usuário Copyright 2007 Hewlett-Packard Development Company, L.P. Windows é uma marca registrada nos Estados Unidos da Microsoft Corporation. As informações
Atualizações de Software Guia do Usuário
 Atualizações de Software Guia do Usuário Copyright 2009 Hewlett-Packard Development Company, L.P. Windows e Windows Vista são marcas registradas da Microsoft Corporation nos EUA. Aviso sobre o produto
Atualizações de Software Guia do Usuário Copyright 2009 Hewlett-Packard Development Company, L.P. Windows e Windows Vista são marcas registradas da Microsoft Corporation nos EUA. Aviso sobre o produto
Z Series /Série RZ - Guia de referência rápida
 Z Series /Série RZ - Guia de referência rápida Utilize este guia para operar a impressora diariamente. Para obter informações mais detalhadas, consulte o Guia do usuário. Conteúdo Vista externa...........................................................
Z Series /Série RZ - Guia de referência rápida Utilize este guia para operar a impressora diariamente. Para obter informações mais detalhadas, consulte o Guia do usuário. Conteúdo Vista externa...........................................................
Solucionando outros problemas de impressão
 outros de impressão Use a tabela a seguir para achar soluções para outros de impressão. 1 O painel do operador está em branco ou só exibe diamantes. Os trabalhos não são impressos. O autoteste da impressora
outros de impressão Use a tabela a seguir para achar soluções para outros de impressão. 1 O painel do operador está em branco ou só exibe diamantes. Os trabalhos não são impressos. O autoteste da impressora
Obrigado por adquirir o Mobile Broadband modem USB E3272. Com o seu modem USB, você tem acesso à rede sem fio em alta velocidade.
 Guia Rápido Obrigado por adquirir o Mobile Broadband modem USB E3272. Com o seu modem USB, você tem acesso à rede sem fio em alta velocidade. Observação: Este manual fornece os atributos físicos do modem
Guia Rápido Obrigado por adquirir o Mobile Broadband modem USB E3272. Com o seu modem USB, você tem acesso à rede sem fio em alta velocidade. Observação: Este manual fornece os atributos físicos do modem
CÓD.: 657-2 MANUAL DO USUÁRIO PORTA RETRATO DIGITAL 7"
 CÓD.: 657-2 MANUAL DO USUÁRIO PORTA RETRATO DIGITAL 7" 1. CARACTERÍSTICAS Tela de LCD com 7 polegadas Resolução de 480 x 234 pixels Controle remoto com alcance de até 3m para controle total das funções
CÓD.: 657-2 MANUAL DO USUÁRIO PORTA RETRATO DIGITAL 7" 1. CARACTERÍSTICAS Tela de LCD com 7 polegadas Resolução de 480 x 234 pixels Controle remoto com alcance de até 3m para controle total das funções
HP Deskjet F2200 All-in-One series. Guia de conceitos básicos
 HP Deskjet F2200 All-in-One series Guia de conceitos básicos Avisos da Hewlett-Packard Company As informações contidas neste documento estão sujeitas a alterações sem aviso prévio. Todos os direitos reservados.
HP Deskjet F2200 All-in-One series Guia de conceitos básicos Avisos da Hewlett-Packard Company As informações contidas neste documento estão sujeitas a alterações sem aviso prévio. Todos os direitos reservados.
Perguntas frequentes do Xerox Mobile Link 2.0 - ios
 Perguntas frequentes do Xerox Mobile Link 2.0 - ios O Xerox Mobile Link é um aplicativo de produtividade pessoal que conecta seu celular e tablet a uma Impressora multifuncional (MFP) Xerox. Você pode
Perguntas frequentes do Xerox Mobile Link 2.0 - ios O Xerox Mobile Link é um aplicativo de produtividade pessoal que conecta seu celular e tablet a uma Impressora multifuncional (MFP) Xerox. Você pode
110228-002. MICROFLASH 2Te. Guia do usuário
 110228-002 Guia do usuário Impressora microflash 2te: visão superior... 1 Utilização da bateria: orientações gerais... 2 Carregamento da bateria... 2 Determinação da condição da bateria... 2 Instalação
110228-002 Guia do usuário Impressora microflash 2te: visão superior... 1 Utilização da bateria: orientações gerais... 2 Carregamento da bateria... 2 Determinação da condição da bateria... 2 Instalação
Manual de Instalação SIM/SINASC
 Manual de Instalação SIM/SINASC Agosto/2009 Versão 2.2 Índice CAPÍTULO 01 INTRODUÇÃO... 4 CAPÍTULO 02 - PERFIL DO HARDWARE... 5 CAPÍTULO 03 INSTALADOR SIM SINASC 2.2... 6 CAPÍTULO 04 - MODO DE INSTALAÇÃO...
Manual de Instalação SIM/SINASC Agosto/2009 Versão 2.2 Índice CAPÍTULO 01 INTRODUÇÃO... 4 CAPÍTULO 02 - PERFIL DO HARDWARE... 5 CAPÍTULO 03 INSTALADOR SIM SINASC 2.2... 6 CAPÍTULO 04 - MODO DE INSTALAÇÃO...
Sumário Serra Fita FAM
 Sumário Serra Fita FAM 1 Componentes... 1 Painel de controle... 1 Sensores de segurança... 2 Especificações... 2 Instalação... 3 Condições Gerais do Local... 3 Rede Elétrica... 3 Instalação da Tomada...
Sumário Serra Fita FAM 1 Componentes... 1 Painel de controle... 1 Sensores de segurança... 2 Especificações... 2 Instalação... 3 Condições Gerais do Local... 3 Rede Elétrica... 3 Instalação da Tomada...
Fone de Ouvido com Câmera. (HS-1C) Para os telefones celulares Nokia 3100, 6100, e 7210.
 Fone de Ouvido com Câmera (HS-1C) Para os telefones celulares Nokia 3100, 6100, e 7210. INFORMAÇÕES LEGAIS Copyright Nokia Corporation 2002-2004. Todos os direitos reservados. É proibido reproduzir, transferir,
Fone de Ouvido com Câmera (HS-1C) Para os telefones celulares Nokia 3100, 6100, e 7210. INFORMAÇÕES LEGAIS Copyright Nokia Corporation 2002-2004. Todos os direitos reservados. É proibido reproduzir, transferir,
HP Deskjet F4200 All-in-One series. Guia de conceitos básicos
 HP Deskjet F4200 All-in-One series Guia de conceitos básicos Avisos da Hewlett-Packard Company As informações contidas neste documento estão sujeitas a alterações sem aviso prévio. Todos os direitos reservados.
HP Deskjet F4200 All-in-One series Guia de conceitos básicos Avisos da Hewlett-Packard Company As informações contidas neste documento estão sujeitas a alterações sem aviso prévio. Todos os direitos reservados.
FOGÃO ELÉTRICO. Manual de Instruções SIEMSEN. (0xx) 47 255 2000 LINHA DIRETA
 Manual de Instruções METALÚRGICA SIEMSEN LTDA. Fone: +55 (0 )47 255 2000 - Fax: +55 (0 )47 255 2020 Rua: Anita Garibaldi, nº 262 - Bairro: São Luiz - CP: 52 CEP: 88351-410 - Brusque - Santa Catarina -
Manual de Instruções METALÚRGICA SIEMSEN LTDA. Fone: +55 (0 )47 255 2000 - Fax: +55 (0 )47 255 2020 Rua: Anita Garibaldi, nº 262 - Bairro: São Luiz - CP: 52 CEP: 88351-410 - Brusque - Santa Catarina -
Conhecendo o Decoder
 Conhecendo o Decoder O Decoder da sua ion TV, ou receptor, também é chamado de STB, sigla em inglês para Set Top Box, que é o aparelho responsável por receber o sinal de TV, decodificá-lo e enviá-lo para
Conhecendo o Decoder O Decoder da sua ion TV, ou receptor, também é chamado de STB, sigla em inglês para Set Top Box, que é o aparelho responsável por receber o sinal de TV, decodificá-lo e enviá-lo para
Manual de Operação. Impressora Térmica Não fiscal ZP220 UBT 1-12
 Manual de Operação Impressora Térmica Não fiscal ZP220 UBT 1-12 1. INTRODUÇÃO ZP220-UBT é uma impressora térmica top de linha que trabalha em alta velocidade de impressão, baixo nível de ruído de impressão,
Manual de Operação Impressora Térmica Não fiscal ZP220 UBT 1-12 1. INTRODUÇÃO ZP220-UBT é uma impressora térmica top de linha que trabalha em alta velocidade de impressão, baixo nível de ruído de impressão,
Scanners da série i600/i700
 Scanners da série i600/i700 Guia do usuário A-61500_pt-br 6J7611 Conteúdo 1 Introdução................................................. 1-1 Modelos dos scanners....................................... 1-2
Scanners da série i600/i700 Guia do usuário A-61500_pt-br 6J7611 Conteúdo 1 Introdução................................................. 1-1 Modelos dos scanners....................................... 1-2
Z13 Color Jetprinter Z23 Color Jetprinter Z33 Color Jetprinter
 Z13 Color Jetprinter Z23 Color Jetprinter Z33 Color Jetprinter Da instalação até a impressão Da instalação até a impressão para Windows 98, Windows Me, Windows 2000, Mac OS 8.6 à 9.1 e Mac OS X Abril 2001
Z13 Color Jetprinter Z23 Color Jetprinter Z33 Color Jetprinter Da instalação até a impressão Da instalação até a impressão para Windows 98, Windows Me, Windows 2000, Mac OS 8.6 à 9.1 e Mac OS X Abril 2001
GME-100C Olho Mágico Digital com campainha
 GME-100C Olho Mágico Digital com campainha Manual de Instruções Antes de tentar conectar ou operar este produto, por favor, leia atentamente estas instruções. Índice 1. Apresentação do Produto 1.1 Embalagem
GME-100C Olho Mágico Digital com campainha Manual de Instruções Antes de tentar conectar ou operar este produto, por favor, leia atentamente estas instruções. Índice 1. Apresentação do Produto 1.1 Embalagem
Seu manual do usuário HP PAVILION B1400 http://pt.yourpdfguides.com/dref/852176
 Você pode ler as recomendações contidas no guia do usuário, no guia de técnico ou no guia de instalação para HP PAVILION B1400. Você vai encontrar as respostas a todas suas perguntas sobre a no manual
Você pode ler as recomendações contidas no guia do usuário, no guia de técnico ou no guia de instalação para HP PAVILION B1400. Você vai encontrar as respostas a todas suas perguntas sobre a no manual
Guia do Usuário. Avigilon Control Center Móvel Versão 2.0 para Android
 Guia do Usuário Avigilon Control Center Móvel Versão 2.0 para Android 2011-2015 Avigilon Corporation. Todos os direitos reservados. AVIGILON é marca comercial registrada e/ou não registrada da Avigilon
Guia do Usuário Avigilon Control Center Móvel Versão 2.0 para Android 2011-2015 Avigilon Corporation. Todos os direitos reservados. AVIGILON é marca comercial registrada e/ou não registrada da Avigilon
Seu manual do usuário LEXMARK X2570 http://pt.yourpdfguides.com/dref/1258646
 Você pode ler as recomendações contidas no guia do usuário, no guia de técnico ou no guia de instalação para. Você vai encontrar as respostas a todas suas perguntas sobre a no manual do usuário (informação,
Você pode ler as recomendações contidas no guia do usuário, no guia de técnico ou no guia de instalação para. Você vai encontrar as respostas a todas suas perguntas sobre a no manual do usuário (informação,
Informações de segurança e conformidade do Cisco TelePresence MCU 5300 Series
 Informações de segurança e conformidade do Cisco TelePresence MCU 5300 Series Nesta página: Símbolos de informações de segurança Diretrizes operacionais Avisos de segurança Especificação técnica Informações
Informações de segurança e conformidade do Cisco TelePresence MCU 5300 Series Nesta página: Símbolos de informações de segurança Diretrizes operacionais Avisos de segurança Especificação técnica Informações
IRISPen Air 7. Guia Rápido. (ios)
 IRISPen Air 7 Guia Rápido (ios) Este Guia Rápido do Usuário ajuda você a começar a usar o IRISPen TM Air 7. Leia este guia antes de utilizar o scanner e o respectivo software. Todas as informações estão
IRISPen Air 7 Guia Rápido (ios) Este Guia Rápido do Usuário ajuda você a começar a usar o IRISPen TM Air 7. Leia este guia antes de utilizar o scanner e o respectivo software. Todas as informações estão
MANUAL DO PRODUTO APARELHO MULTIFUNÇÕES PARA UNHAS CÓD: 5867
 MANUAL DO PRODUTO APARELHO MULTIFUNÇÕES PARA UNHAS CÓD: 5867 ATENÇÃO Sob nenhuma circunstância abrir ou inspecionar os componentes internos do aparelho. Se for necessária uma inspeção, por favor, contate
MANUAL DO PRODUTO APARELHO MULTIFUNÇÕES PARA UNHAS CÓD: 5867 ATENÇÃO Sob nenhuma circunstância abrir ou inspecionar os componentes internos do aparelho. Se for necessária uma inspeção, por favor, contate
Sumário. Este Guia Rápido do Usuário ajuda você a começar a usar o IRIScan TM Mouse Executive 2.
 Este Guia Rápido do Usuário ajuda você a começar a usar o IRIScan TM Mouse Executive 2. As descrições fornecidas nesta documentação são baseadas nos sistemas operacionais Windows 7 e Mac OS X Mountain
Este Guia Rápido do Usuário ajuda você a começar a usar o IRIScan TM Mouse Executive 2. As descrições fornecidas nesta documentação são baseadas nos sistemas operacionais Windows 7 e Mac OS X Mountain
Manual de Utilização do PDV Klavix
 Manual de Utilização do PDV Klavix Página 1/20 Instalando a partir do CD Se você recebeu um CD de instalação, rode o programa Instalador que se encontra no raiz do seu CD. Ele vai criar a pasta c:\loureiro
Manual de Utilização do PDV Klavix Página 1/20 Instalando a partir do CD Se você recebeu um CD de instalação, rode o programa Instalador que se encontra no raiz do seu CD. Ele vai criar a pasta c:\loureiro
1 Alteração das imagens do aparelho Kaue 11-08-2011 2 Alteração na capacidade do reservat rio, de 1600ml para 1400ml Kaue 20-09-2011
 1 Alteração das imagens do aparelho Kaue 11-08-2011 2 Alteração na capacidade do reservat rio, de 1600ml para 1400ml Kaue 20-09-2011 07/11 719-09-05 775788 REV.2 Vapor Tapete Clean 719-09-05 2 Parabéns
1 Alteração das imagens do aparelho Kaue 11-08-2011 2 Alteração na capacidade do reservat rio, de 1600ml para 1400ml Kaue 20-09-2011 07/11 719-09-05 775788 REV.2 Vapor Tapete Clean 719-09-05 2 Parabéns
Figura 1: tela inicial do BlueControl COMO COLOCAR A SALA DE INFORMÁTICA EM FUNCIONAMENTO?
 Índice BlueControl... 3 1 - Efetuando o logon no Windows... 4 2 - Efetuando o login no BlueControl... 5 3 - A grade de horários... 9 3.1 - Trabalhando com o calendário... 9 3.2 - Cancelando uma atividade
Índice BlueControl... 3 1 - Efetuando o logon no Windows... 4 2 - Efetuando o login no BlueControl... 5 3 - A grade de horários... 9 3.1 - Trabalhando com o calendário... 9 3.2 - Cancelando uma atividade
CADERNOS DE INFORMÁTICA Nº 1. Fundamentos de Informática I - Word 2010. Sumário
 CADERNO DE INFORMÁTICA FACITA Faculdade de Itápolis Aplicativos Editores de Texto WORD 2007/2010 Sumário Editor de texto... 3 Iniciando Microsoft Word... 4 Fichários:... 4 Atalhos... 5 Área de Trabalho:
CADERNO DE INFORMÁTICA FACITA Faculdade de Itápolis Aplicativos Editores de Texto WORD 2007/2010 Sumário Editor de texto... 3 Iniciando Microsoft Word... 4 Fichários:... 4 Atalhos... 5 Área de Trabalho:
Esse produto é um produto composto e tem subprodutos
 Indústria - Cadastro de produtos O módulo indústria permite controlar a produção dos produtos fabricados pela empresa. É possível criar um produto final e definir as matérias-primas que fazem parte de
Indústria - Cadastro de produtos O módulo indústria permite controlar a produção dos produtos fabricados pela empresa. É possível criar um produto final e definir as matérias-primas que fazem parte de
Fale.com. Manual do Usuário
 Fale.com Manual do Usuário Serviço Fale.com Índice 1. Introdução 3 2. Instalando o Fale.com 3 a. Configurando o áudio para atendimento pela Internet 9 3. Configurando o Fale.com 14 4. Utilizando o Fale.com
Fale.com Manual do Usuário Serviço Fale.com Índice 1. Introdução 3 2. Instalando o Fale.com 3 a. Configurando o áudio para atendimento pela Internet 9 3. Configurando o Fale.com 14 4. Utilizando o Fale.com
Figura 1: Interface 3G Identech
 Sumário 1 INTRODUÇÃO...3 2 INSTALAÇÃO NO WINDOWS XP...5 3 INSTALAÇÃO NO WINDOWS VISTA...12 4 INSTALAÇÃO NO WINDOWS 7...18 5 CADASTRANDO OPERADORA...25 6 CONECTANDO NA INTERNET...27 7 SERVIÇO DE SMS...29
Sumário 1 INTRODUÇÃO...3 2 INSTALAÇÃO NO WINDOWS XP...5 3 INSTALAÇÃO NO WINDOWS VISTA...12 4 INSTALAÇÃO NO WINDOWS 7...18 5 CADASTRANDO OPERADORA...25 6 CONECTANDO NA INTERNET...27 7 SERVIÇO DE SMS...29
Usando o Conference Manager do Microsoft Outlook
 Usando o Conference Manager do Microsoft Outlook Maio de 2012 Conteúdo Capítulo 1: Usando o Conference Manager do Microsoft Outlook... 5 Introdução ao Conference Manager do Microsoft Outlook... 5 Instalando
Usando o Conference Manager do Microsoft Outlook Maio de 2012 Conteúdo Capítulo 1: Usando o Conference Manager do Microsoft Outlook... 5 Introdução ao Conference Manager do Microsoft Outlook... 5 Instalando
Manual do Teclado de Satisfação Online WebOpinião
 Manual do Teclado de Satisfação Online WebOpinião Versão 1.2.3 27 de novembro de 2015 Departamento de Engenharia de Produto (DENP) SEAT Sistemas Eletrônicos de Atendimento 1. Introdução O Teclado de Satisfação
Manual do Teclado de Satisfação Online WebOpinião Versão 1.2.3 27 de novembro de 2015 Departamento de Engenharia de Produto (DENP) SEAT Sistemas Eletrônicos de Atendimento 1. Introdução O Teclado de Satisfação
Manutenção. Manutenção
 Manutenção Esta seção inclui: "Adicionando tinta" na página 7-32 "Esvaziando a bandeja de cera" na página 7-36 "Substituindo o kit de manutenção" na página 7-39 "Limpando a lâmina de liberação de papel"
Manutenção Esta seção inclui: "Adicionando tinta" na página 7-32 "Esvaziando a bandeja de cera" na página 7-36 "Substituindo o kit de manutenção" na página 7-39 "Limpando a lâmina de liberação de papel"
Instruções de Instalação do Rack
 Instruções de Instalação do Rack Revise a documentação que acompanha o gabinete do rack para as informações sobre segurança e cabeamento. Antes de instalar o servidor em um gabinete do rack, revise as
Instruções de Instalação do Rack Revise a documentação que acompanha o gabinete do rack para as informações sobre segurança e cabeamento. Antes de instalar o servidor em um gabinete do rack, revise as
Bem vindo ao Guia Rápido Zênite 2. Conheça as principais características, configurações e informações deste aparelho TechGeo.
 Bem vindo ao Guia Rápido Zênite 2. Conheça as principais características, configurações e informações deste aparelho TechGeo. 01 1.O Aparelho 1.1 O Aparelho Especificações Técnicas 2. Painel 2.1 Painel
Bem vindo ao Guia Rápido Zênite 2. Conheça as principais características, configurações e informações deste aparelho TechGeo. 01 1.O Aparelho 1.1 O Aparelho Especificações Técnicas 2. Painel 2.1 Painel
HP DeskJet 2130 All-in-One series
 HP DeskJet 2130 All-in-One series Conteúdo 1 Ajuda da HP DeskJet 2130 series... 1 2 Primeiros passos... 3 Peças da impressora... 4 Recursos do painel de controle... 5 Luzes de status... 6 Colocar mídia...
HP DeskJet 2130 All-in-One series Conteúdo 1 Ajuda da HP DeskJet 2130 series... 1 2 Primeiros passos... 3 Peças da impressora... 4 Recursos do painel de controle... 5 Luzes de status... 6 Colocar mídia...
Sistemas Operacionais. Curso Técnico Integrado Profa: Michelle Nery
 Sistemas Operacionais Curso Técnico Integrado Profa: Michelle Nery Conteúdo Programático CONTAS DE E GRUPOS DE O Microsoft Management Console - MMC Permissões de Segurança de um Console Contas de Usuários
Sistemas Operacionais Curso Técnico Integrado Profa: Michelle Nery Conteúdo Programático CONTAS DE E GRUPOS DE O Microsoft Management Console - MMC Permissões de Segurança de um Console Contas de Usuários
Guia de instalação e do usuário do carregador Série MZ
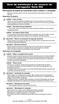 Guia de instalação e do usuário do carregador Série MZ Informações de segurança importantes sobre a bateria e o carregador Mantenha este guia sempre à mão. Ele contém importantes informações de segurança
Guia de instalação e do usuário do carregador Série MZ Informações de segurança importantes sobre a bateria e o carregador Mantenha este guia sempre à mão. Ele contém importantes informações de segurança
Professor Paulo Lorini Najar
 Microsoft PowerPoint O Microsoft PowerPoint é uma ferramenta ou gerador de apresentações, palestras, workshops, campanhas publicitárias, utilizados por vários profissionais, entre eles executivos, publicitários,
Microsoft PowerPoint O Microsoft PowerPoint é uma ferramenta ou gerador de apresentações, palestras, workshops, campanhas publicitárias, utilizados por vários profissionais, entre eles executivos, publicitários,
Este Guia Rápido do Usuário ajuda você a instalar e começar a usar o IRIScan Express 3.
 Este Guia Rápido do Usuário ajuda você a instalar e começar a usar o IRIScan Express 3. O software fornecido com este produto é o Readiris Pro 12. Para obter informações detalhadas sobre todos os recursos
Este Guia Rápido do Usuário ajuda você a instalar e começar a usar o IRIScan Express 3. O software fornecido com este produto é o Readiris Pro 12. Para obter informações detalhadas sobre todos os recursos
Instruções para Carrinho de Bebê Multifuncional SONHO
 Instruções para Carrinho de Bebê Multifuncional SONHO Carrinho SONHO Manual Carrinho Sonho- Dardara - 2 as ilustrações são apenas representações. o design e o estilo podem variar. Antes de usar o carrinho,
Instruções para Carrinho de Bebê Multifuncional SONHO Carrinho SONHO Manual Carrinho Sonho- Dardara - 2 as ilustrações são apenas representações. o design e o estilo podem variar. Antes de usar o carrinho,
ROBERTO OLIVEIRA CUNHA
 LEIAME APRESENTAÇÃO Nenhuma informação do TUTORIAL DO MICRO- SOFT OFFICE WORD 2003 poderá ser copiada, movida ou modificada sem autorização prévia e escrita do Programador Roberto Oliveira Cunha. Programador:
LEIAME APRESENTAÇÃO Nenhuma informação do TUTORIAL DO MICRO- SOFT OFFICE WORD 2003 poderá ser copiada, movida ou modificada sem autorização prévia e escrita do Programador Roberto Oliveira Cunha. Programador:
Blackbox B890 LTE Guia de Referência Rápida
 Blackbox B890 LTE Guia de Referência Rápida HUAWEI TECHNOLOGIES CO., LTD. Todas as imagens deste manual são meramente ilustrativas. Para detalhes sobre modelos específicos, contate seu provedor de serviços.
Blackbox B890 LTE Guia de Referência Rápida HUAWEI TECHNOLOGIES CO., LTD. Todas as imagens deste manual são meramente ilustrativas. Para detalhes sobre modelos específicos, contate seu provedor de serviços.
X84-X85 Scan/Print/Copy
 X84-X85 Scan/Print/Copy Introdução Junho de 2002 www.lexmark.com Declaração sobre informações de compatibilidade da FCC (Federal Communications Commission) Este produto está em conformidade com os limites
X84-X85 Scan/Print/Copy Introdução Junho de 2002 www.lexmark.com Declaração sobre informações de compatibilidade da FCC (Federal Communications Commission) Este produto está em conformidade com os limites
Manual do Usuário TLP-2844
 Manual do Usuário TLP-2844 Índice Introdução... 3 Documentação/Acessórios... 4 Instalando o ribbon... 5 Instalando a etiqueta... 12 Utilização do Zebra Designer... 17 2 Introdução: Parabéns por ter adquirido
Manual do Usuário TLP-2844 Índice Introdução... 3 Documentação/Acessórios... 4 Instalando o ribbon... 5 Instalando a etiqueta... 12 Utilização do Zebra Designer... 17 2 Introdução: Parabéns por ter adquirido
MANUAL DE INSTRUÇÕES Torquímetro Digital
 MANUAL DE INSTRUÇÕES Torquímetro Digital 44502/301 Antes da utilização, leia atentamente as instruções das páginas 18 e 19. Versão: DEZEMBRO/2012 Este manual irá ajudá-lo a utilizar todas as funções presentes
MANUAL DE INSTRUÇÕES Torquímetro Digital 44502/301 Antes da utilização, leia atentamente as instruções das páginas 18 e 19. Versão: DEZEMBRO/2012 Este manual irá ajudá-lo a utilizar todas as funções presentes
Fluxo de trabalho do Capture Pro Software: Indexação de OCR e separação de documentos de código de correção
 Este procedimento corresponde ao fluxo de trabalho de Indexação de OCR com separação de código de correção no programa de treinamento do Capture Pro Software. As etapas do procedimento encontram-se na
Este procedimento corresponde ao fluxo de trabalho de Indexação de OCR com separação de código de correção no programa de treinamento do Capture Pro Software. As etapas do procedimento encontram-se na
Terminal de Consulta de Preço. Linha Vader. Modelo TT300 e TT1000i
 Terminal de Consulta de Preço Linha Vader Modelo TT300 e TT1000i Índice 1. Conhecendo o Terminal de Consulta 03 1.1 Configurando o endereço IP no terminal 04 2. Conhecendo o Software TTSocket 06 3. Instalando
Terminal de Consulta de Preço Linha Vader Modelo TT300 e TT1000i Índice 1. Conhecendo o Terminal de Consulta 03 1.1 Configurando o endereço IP no terminal 04 2. Conhecendo o Software TTSocket 06 3. Instalando
Manual do Usuário QL-700
 Manual do Usuário QL-700 Certifique-se de ler e compreender este manual antes de usar a máquina. Recomendamos que você mantenha este manual em local acessível para referência futura. www.brother.com.br
Manual do Usuário QL-700 Certifique-se de ler e compreender este manual antes de usar a máquina. Recomendamos que você mantenha este manual em local acessível para referência futura. www.brother.com.br
