Conteúdo. Funcionalidades emocionantes. Novo dispositivo. Gestos e operações. Ecrã inicial. Contactos. Telefonar. Mensagens.
|
|
|
- Rosa Ventura Cavalheiro
- 6 Há anos
- Visualizações:
Transcrição
1 Guia do Utilizador
2 Conteúdo Funcionalidades emocionantes Novo dispositivo Gestos e operações Dicas 1 Vida mais prática 2 Dicas da câmara 4 Mais funcionalidades 7 Configuração do novo dispositivo 10 Carregamento rápido: carregue o dispositivo com maior rapidez e segurança 11 Obter ajuda 11 Utilizar o Telemóvel com o nó dos dedos 17 Captura e gravação do ecrã 18 Ecrã inicial Contactos Telefonar Mensagens Câmara Barra de navegação 24 Troca rápida 25 Notificações e barra de estado 26 Bloqueio e desbloqueio do ecrã 30 Voltar ao básico com o modo simples 32 Gestão do ecrã inicial 33 Gerir cartões de visita 37 Procurar contactos 39 Gerir contactos 40 Combinar contactos de aplicações de terceiros 42 Funções de chamada básicas 43 Intercetar chamadas inoportunas: Obtenha a paz e o sossego que merece 45 VoLTE 46 Utilizar o VoWi-Fi para uma nova experiência em chamadas 47 Funções de mensagem básicas 48 Funções básicas da câmara 50 Grande abertura 55 i
3 Conteúdo Panorama 57 Panorama 3D 58 Modo profissional 60 Embelezamento 64 Gravação em câmara lenta 65 Modo de pintura de luz 66 Utilizar a funcionalidade Lapso de tempo para condensar horas em minutos 71 Descobrir novas possibilidades com os modos de captação de imagem personalizados 72 Galeria Destaques 73 Gestão de fotografias 75 Gestor do Telefone Utilizar a otimização rápida 79 Gerir a utilização de dados móveis 79 Otimizar o consumo de energia 80 Utilizar o antivírus para manter o telemóvel seguro 81 Calendário Relógio Adicionar contas de 82 Gerir as contas de 82 Gerir contactos de VIP 83 Definir uma resposta automática para em Exchange 83 Calendário: o centro de gestão de eventos 84 Navegar pelo Calendário 84 Importar tarefas para manter o trabalho organizado 85 Veja os feriados gerais 86 Utilizar o relógio 87 Bloco de notas Gerir e organizar as notas e registos 89 Utilitários Telecomando 90 Utilizar o gravador para gravação de notas 92 Conta Huawei e múltiplos utilizadores Múltiplos utilizadores 93 Ligações do dispositivo ii
4 Conteúdo Bluetooth 95 NFC (Near Field Communication) 97 Projetar 100 Multiecrã 104 Ligar um dispositivo USB 106 Transfira ficheiros através do Huawei Share 109 Segurança e privacidade Impressão digital 111 Proteção da informação de localização 113 Espaço Privado 115 Bloquear o acesso a aplicações importantes 117 Mais definições de segurança 117 Cópia de segurança e restauro Wi-Fi e redes Cópia de segurança de dados: previna a perda de dados 119 Cópia de segurança dos dados para o armazenamento interno 119 Cópia de segurança dos dados para um dispositivo de armazenamento USB 120 Cópia de segurança dos dados para o computador 120 Wi-Fi 121 Gerir o Dual SIM 124 Rede Móvel 124 Partilhar a rede móvel com outros dispositivos 125 Aplicações e notificações Aplicações clonadas: sessão iniciada em duas contas simultaneamente 127 Sons e visualização Armazenamento Assistência inteligente Configurar o modo Não incomodar 128 Configurar as definições de som 128 Ativar o modo de leitura para prevenir fadiga ocular 129 Alterar as definições do ecrã 130 Gestão de espaço 132 Barra de navegação e botão flutuante 134 Utilizar a capa inteligente em pele para proteção 134 Sistema Idioma e teclados 136 iii
5 Conteúdo Acessibilidade 136 Definições gerais 136 iv
6 Funcionalidades emocionantes Dicas Transfira ficheiros através do Huawei Share Pode utilizar o Huawei Share para transferir rapidamente fotos, vídeos e outros ficheiros entre dispositivos Huawei. O Huawei Share utiliza o Bluetooth para detetar dispositivos Huawei e redes Wi-Fi para transferir rapidamente ficheiros sem utilizar dados móveis. O Huawei Share utiliza Wi-Fi e Bluetooth para transferir dados. Quando o Huawei Share estiver ativado, o Wi-Fi e o Bluetooth são ativados automaticamente. Huawei Share Utilize o Huawei Share para enviar ficheiros: selecione o ficheiro que pretende partilhar e toque em Partilhar. Selecione o dispositivo de destino a partir da lista de dispositivos próximos para enviar o ficheiro. Utilize o Huawei Share para receber ficheiros: deslize o dedo para baixo a partir da barra de estado, abra o painel de atalhos e, em seguida, toque em para ativar o Huawei Share. Toque em Aceitar quando for apresentada uma notificação de transferência de ficheiros. Por predefinição, os ficheiros recebidos são guardados na pasta Huawei Share do Ficheiros. 1
7 Funcionalidades emocionantes Vida mais prática Telecomando: Controle os seus eletrodomésticos com o telefone O telecomando permite-lhe controlar os seus eletrodomésticos ao utilizar o telefone. É necessário apenas um dispositivo para controlar facilmente uma grande variedade de aparelhos eletrónicos (como TV, sistemas de ar condicionado, caixas de TV por cabo, leitores de DVD, câmaras, projetores e caixas de transmissão de canais). O telecomando pode ser utilizado com eletrodomésticos que disponham de controlos remotos por infravermelhos. Não funciona com dispositivos que utilizem Bluetooth ou outros telecomandos que não disponham de infravermelhos. O telecomando não funciona em chamadas de vídeo, quando existe uma chamada telefónica em segundo plano, quando uma aplicação de terceiros envia uma mensagem de voz ou quando o altifalante do auricular está em utilização. Não existe qualquer norma na indústria referente aos códigos de infravermelhos. Isto significa que o telecomando pode não conseguir controlar alguns eletrodomésticos. Transforme o seu telefone num telecomando universal: adicione os seus eletrodomésticos ao telecomando e deixe de se preocupar com as perdas de controlos remotos. Os botões do 2
8 Funcionalidades emocionantes telecomando podem ser personalizados para se adaptarem às suas preferências, pelo que o controlo remoto é de fácil utilização. Utilize o telefone como telecomando da sua câmara: tire melhores fotos em grupo ao utilizar o telefone como telecomando da sua câmara. O telecomando ajuda-o a obter a melhor imagem e a capturar expressões naturais ao tirar fotos. Múltiplos utilizadores: criar contas de utilizador separadas no Telemóvel Pretende emprestar o Telemóvel a alguém, mas não quer que tenham acesso às informações e a ficheiros privados? Adicione múltiplos utilizadores e respetivos tipos para proteger a informação privada quando emprestar o Telemóvel. As definições não serão afetadas. Também pode aceder ao Telemóvel com duas contas de utilizador, uma de trabalho e outra pessoal, alternando rapidamente entre elas com apenas um toque. Pode criar três tipos de utilizadores: Proprietário: o proprietário do Telemóvel. Entre como proprietário quando está a utilizar o dispositivo. Terá acesso a todas as operações como adicionar ou eliminar utilizadores e convidados e dar permissões para efetuar chamadas e enviar mensagens de texto. Utilizador: adicione membros da família e amigos como utilizadores. Os utilizadores poderão efetuar quase todas as operações exceto as que possam afetar o proprietário, tais como repor as predefinições de fábrica do dispositivo ou ativar o modo Não incomodar. Convidados: adicione conhecidos como convidados. Os convidados estão limitados nas operações que podem efetuar. VoLTE: efetuar chamadas e navegar na Internet ao mesmo tempo Pretende navegar na Internet e ao mesmo tempo efetuar chamadas? Pretende melhor qualidade de chamadas de voz e vídeo? Experimente o VoLTE. O VoLTE (voz sobre a Internet) permite que a chamada e os serviços de dados funcionem em simultâneo através da rede 4G. O VoLTE é também mais rápido a efetuar a chamada e com maior qualidade de voz e vídeo. Ambas as ranhuras dos cartões SIM do telemóvel suportam 4G, VoLTE e VoWiFi pelo que não necessita alterar a ordem dos cartões. Algumas operadoras podem não suportar esta funcionalidade. 4G duplo: Ambas as ranhuras dos cartões SIM do telemóvel suportam 4G. VoLTE duplo: Ambas as ranhuras dos cartões SIM do telemóvel suportam VoLTE, permitindo o uso da Internet durante as chamadas HD. VoWiFi duplo: Ambas as ranhuras dos cartões SIM do telemóvel suportam VoWiFi, permitindo efetuar chamadas através do Wi-Fi. Pode usar o VoWiFi para efetuar chamadas mesmo quando está o modo de avião. 3
9 Funcionalidades emocionantes Aplicações clonadas: sessão iniciada em duas contas simultaneamente Já desejou ter sessão iniciada simultaneamente em duas contas do WeChat ou do Facebook no Telemóvel? Esta funcionalidade permite ter duas sessões iniciadas no WeChat ou no Facebook, permitindo manter o trabalho e a vida pessoal separados. As Aplicações clonadas apenas funcionam com o WhatsApp, Facebook, Snapchat, Messenger, LINE, WeChat e QQ. Atualize estas aplicações para a versão mais recente antes de utilizar esta funcionalidade. Toque em Definições, aceda a Aplicações e notificações > Aplicações clonadas e ative as aplicações desejadas. Quando esta funcionalidade estiver ativada para uma aplicação, aparecerá um segundo ícone dessa aplicação no ecrã inicial. Isto permite iniciar sessão numa conta diferente em cada das aplicações. Toque continuamente no ícone da aplicação clonada para desativar rapidamente esta funcionalidade. Dicas da câmara Destaques: gerar um vídeo personalizado a partir de fotografias A funcionalidade Destaques gera um pequeno vídeo a partir de fotografias com base na informação de localização. Pode adicionar efeitos de animação e escolher uma música de fundo. 4
10 Funcionalidades emocionantes A funcionalidade Destaques gera vídeos automaticamente com base na informação geográfica das fotografias. Para utilizar esta funcionalidade, abra Câmara, aceda a Definições e confirme que Etiqueta GPS está ativado. Confirme que o Telemóvel está ligado à Internet. O álbum de Destaques vai ser gerado automaticamente quando o Telemóvel estiver a carregar, com o ecrã desligado e a bateria a pelo menos 10%. Poderá demorar algum tempo até que o álbum seja gerado. No caso de não existir um número suficiente de fotografias ou vídeos na Galeria, o Telemóvel não irá gerar um álbum de Destaques. Utilize o modo de Retrato para capturar retratos fantásticos Quer estar sempre no seu melhor nas suas selfies? O modo de Retrato permite-lhe configurar diferentes definições de embelezamento e criar uma base de dados de informações para embelezamento personalizado. Se tirar uma selfie à noite ou em condições de pouca luminosidade, o seu Telemóvel irá detetar a pouca luz ambiente e automaticamente ativar modo Noturno para melhorar a qualidade das selfies. Este modo não possui um interruptor e é ativado automaticamente quando o seu dispositivo deteta pouca luz ambiente. O seu dispositivo irá avisá-lo quando ativar este modo. Modo de Retrato: ative o modo de Retrato para aplicar automaticamente os efeitos de embelezamento a todas as pessoas do enquadramento. 5
11 Funcionalidades emocionantes Selfie perfeita: ative a Selfie perfeita e o seu Telemóvel irá criar um plano de embelezamento personalizado para si. Quanto maior for o nível de embelezamento, mais pronunciados são os efeitos. Panorama 3D: Capture fotos 3D em movimento Já se sentiu desiludido pela sensação de monotonia das suas imagens panorâmicas? O Panorama 3D proporciona-lhe uma ótima forma de dar vida às suas imagens panorâmicas. Pode inclinar o seu Telemóvel ou arrastar as fotos para criar um efeito 3D. Panorama 3D é um modo de câmara pré-instalado no seu Telemóvel. Pode utilizar o Panorama 3D para criar imagens panorâmicas de objetos, pessoas e paisagens em movimento. Monocromático: explorar a beleza da luz e da sombra O mundo é surpreendentemente colorido. Mas em algumas situações, cor em demasia pode não ser o ideal. O modo monocromático filtra as cores, fazendo sobressair a luz e as sombras para dar as fotografias uma atmosfera diferente. Abra Câmara e deslize para a direita do ecrã. Toque em Monocromático e em para tirar fotografias a preto e branco. 6
12 Funcionalidades emocionantes Mais funcionalidades Espaço Privado: mantenha escondidas as suas informações pessoais Pretende manter os seus dados e aplicações pessoais (tais como imagens e vídeos) escondidos no Telemóvel, fora do alcance de outros utilizadores? Tem disponível o Espaço Privado. Com o Espaço Privado pode criar um espaço independente no dispositivo para manter a sua informação privada. Por exemplo, pode instalar o WhatsApp no espaço principal e no Espaço Privado, ficando ambas como sendo aplicações independentes. Wi-Fi+: O seu assistente de conetividade inteligente O Wi-Fi+ estabelece uma ligação inteligente a redes Wi-Fi para poupar o consumo de dados móveis. Quando o seu dispositivo deteta uma rede Wi-Fi conhecida ou livre, liga automaticamente o Wi-Fi e estabelece ligação à rede. O seu dispositivo também irá selecionar automaticamente a rede ideal da área para estabelecer a melhor ligação à Internet. 7
13 Funcionalidades emocionantes Assim que ativar o Wi-Fi+, o seu dispositivo irá: Selecione e estabeleça ligação à rede ideal automaticamente: selecione e estabeleça ligação automática a redes Wi-Fi a que se tinha ligado anteriormente, a redes livres ou à sua rede de dados móveis, dependendo da intensidade do sinal na sua localização atual. Ligue e desligue automaticamente o Wi-Fi: dependendo das redes Wi-Fi a que tenha estabelecido ligação anteriormente, o Wi-Fi é automaticamente ligado ou desligado em localizações específicas. Isto irá evitar que o seu dispositivo esteja constantemente à procura de novas redes. Avalie a qualidade das redes disponíveis: avalia os pontos de acesso de rede atualmente disponíveis e evita que o seu dispositivo estabeleça automaticamente a ligação a redes sem ligação à Internet. Limpar a memória para aumentar o desempenho O Telemóvel está a ficar mais lento com o passar do tempo? Pretende limpar o armazenamento do sistema mas não tem a certeza quais os ficheiros a eliminar? Efetue uma limpeza de memória para apagar o conteúdo da cache, ficheiros residuais, grandes ou ficheiros de aplicações não utilizadas para aumentar o desempenho de sistema e manter o Telemóvel nas melhores condições. Quando o desempenho do sistema diminuir ou o espaço livre for pouco, o Gestor de Telefone vai relembrá-lo para efetuar uma limpeza. Pode seguir as mensagens no ecrã para limpar a memória e o espaço de armazenamento no Telemóvel. 8
14 Funcionalidades emocionantes Limpar: pesquisa por e elimina ficheiros irrelevantes, incluindo da cache do sistema, para ter mais memória e espaço de armazenamento sem afetar o uso do Telemóvel. Limpeza profunda: pesquisa por ficheiros redundantes, incluindo ficheiros do WeChat, ficheiros grandes, vídeos, imagens, ficheiros residuais de aplicações, ficheiros de música, pacotes de instalação desnecessários, ficheiros não utilizados e fornece sugestões de limpeza baseadas nos resultados da pesquisa. Desta forma consegue ter mais espaço livre sem eliminar ficheiros importantes. 9
15 Novo dispositivo Configuração do novo dispositivo Ligar à Internet Ligue-se facilmente às redes Wi-Fi com o seu dispositivo. Ligar a uma rede Wi-Fi 1 Deslize para baixo a partir da barra de estado para abrir o painel de notificação. 2 Toque continuamente em para abrir o ecrã de definições de Wi-Fi. 3 Ative o Wi-Fi. O dispositivo irá listar todas as redes Wi-Fi disponíveis. 4 Selecione a rede Wi-Fi a que pretende ligar-se. Se selecionar uma rede codificada, irá precisar introduzir a palavra-passe da rede Wi-Fi. Utilizar os dados móveis Antes de usar os dados móveis, certifique-se de que tem um plano de dados com a sua operadora para evitar o pagamento excessivo de despesas. 1 Deslize para baixo a partir da barra de estado para abrir o painel de notificação. 2 Toque em para ativar os dados móveis. Quando não necessitar de aceder à Internet, desative o serviço de dados para poupar bateria e reduzir a utilização de dados móveis. Gerir o Dual SIM Pode ativar ou desativar um cartão SIM baseado na necessidades de uso. Pode também definir um dos cartões SIM como o predefinido para aceder à Internet e fazer chamadas. Abra > Redes sem fios e outras e toque em Definições dos cartões SIM. Configure os dois cartões SIM com base nas necessidades. O cartão SIM desativado não pode ser usado para fazer chamadas, enviar mensagens ou aceder à Internet. Ativar o reencaminhamento de chamadas: Reencaminhar chamadas entre os SIM. quando um dos cartões SIM estiver a ser utilizado numa chamada, as chamadas recebidas no outro cartão SIM podem ser reencaminhadas para o que está em uso, para que possa optar por atender ou não. Aceder à Internet no cartão SIM secundário durante as chamadas: se o telemóvel e o cartão SIM suportarem a função VoLTE (voz sobre LTE), ative Acesso à Internet durante chamadas para usufruir de acesso à Internet ininterrupto durante as chamadas. Algumas operadoras podem não suportar esta funcionalidade. 10
16 Novo dispositivo Carregamento rápido: carregue o dispositivo com maior rapidez e segurança Algumas pessoas podem considerar o carregamento normal da bateria demasiado lento, mas não se sentirem seguras em relação ao carregamento rápido. Apresentamos a tecnologia de carregamento rápido da Huawei. O carregamento rápido estabelece uma ligação direta entre o Telemóvel e o carregador, coordenando inteligentemente a corrente elétrica e a tensão de carregamento com base no nível de energia atual da bateria do Telemóvel, proporcionando um carregamento mais rápido e seguro. Certifique-se de que utiliza o carregador e o cabo USB original para carregar o Telemóvel. Utilizar carregadores e cabos USB de terceiros pode fazer com que o dispositivo reinicie repetidamente, demore mais tempo a carregar, causar sobreaquecimento ou em casos extremos, danos na bateria do Telemóvel ou até mesmo uma explosão. Obter ajuda A lista de funcionalidades de segurança O Telemóvel Huawei oferece um vasto leque de medidas de segurança que permite utilizar o Telemóvel sem problemas. 11
17 Novo dispositivo O método e estilo de bloqueio do ecrã Desbloqueio por impressão digital Bloqueio do cartão microsd Bloqueio de cartão SIM Reconhecimento de páginas de Internet maliciosas Filtro de assédio Bloqueio de aplicações Antivírus Espaço Privado Defina um método de bloqueio do ecrã, estilo de bloqueio e proteja a sua privacidade. A impressão digital substitui o método de bloqueio do ecrã, tornando o Telemóvel mais seguro e também permitindo que muitas operações de segurança sejam mais convenientes, desde desbloquear o ecrã, aceder ao Cofre, bloquear aplicações e tornar os pagamentos mais seguros. Pode bloquear o cartão microsd para prevenir que a informação contida seja partilhada. Quando o cartão microsd for utilizado pela primeira vez noutro dispositivo, vai ser necessário a autenticação com palavra-passe para ser utilizado.nem todos os dispositivos suportam cartões microsd. A função de bloqueio de cartão SIM utiliza um código PIN para bloqueá-lo. De cada vez que o Telemóvel for ligado ou o cartão SIM for substituído, vai ser necessário o código PIN correto para desbloqueálo. Isto previne que se perdido, o Telemóvel não seja utilizado para manipular contas bancárias ou em roubos de identidade. Esta função identifica automaticamente páginas de internet perigosas que cheguem em mensagens SMS. O gestor do Telemóvel inclui a função de lista de interceção, que permite definir uma lista de números a intercetar, interceção inteligente e outras medidas para prevenir que seja alvo de chamadas e publicidade enganosas. Protege a aplicação com um código PIN que deve ser introduzido para se poder aceder à aplicação. Isto previne a utilização não autorizada por outros das funções principais do Telemóvel. O gestor do Telemóvel também contém a função antivírus, capaz de detetar e remover vírus e cavalos de Troia, mantendo o Telemóvel seguro. O Espaço Privado no Telemóvel é conveniente para gravar imagens ou ficheiros privados e pode ser acedido com uma impressão digital ou outro método de acesso específico. Resistência à água e a poeiras O dispositivo é resistente à água e a poeiras em testes sob ambiente controlado. O nível de resistência é IP67, de acordo com o padrão internacional IEC A resistência à água e a 12
18 Novo dispositivo poeiras não é permanente e pode diminuir com o passar do tempo. Não carregue o dispositivo quando está molhado. Para prevenir dados causados por líquidos, evite: Expor o dispositivo a água sob pressão (duche, atividades e desportos aquáticos, etc.). Utilizar o dispositivo em ambientes de elevada temperatura ou humidade (saunas, estâncias termais, casas de banho, etc.). Expor o dispositivo a líquidos para além de água pura (água salgada, bebidas que contenham álcool ou açucares, loções cosméticas, detergentes, etc.). Molhar o dispositivo intencionalmente em água ou colocá-lo em ambientes que possam causar danos. Ligar o dispositivo a acessórios ou carregá-lo quando estiver molhado. Permitir que o dispositivo sofra impactos ou seja desmontado por técnicos não autorizados. Utilizar o dispositivo quando o cartão não está inserido corretamente. Se o dispositivo já estiver molhado, proceda da seguinte forma: Evite secar o dispositivo utilizado fontes de calor como secadores e fornos micro-ondas, etc. Evite colocar objetos como cotonetes ou lenços nas portas ou ranhuras. Limpe o dispositivo cuidadosamente até ficar seco e coloque-o num local seco e ventilado. Coloque o dispositivo em frente a uma ventoinha. Exponha as ranhuras e as portas do dispositivo em frente à ventoinha para secar rapidamente. Se o dispositivo tiver caído na água e o microfone/altifalante estiver molhado, pode causar problemas de nitidez do som durante uma chamada. Consulte os pontos mencionados anteriormente para resolver este problema. Não ligue o dispositivo a qualquer acessório no caso de estar molhado e utilize um pano macio e limpo para secá-lo. Não carregue o dispositivo imediatamente a seguir e certifique-se que está bem seco. Em caso de dúvida, leve o dispositivo a um centro de assistência Huawei autorizado. O dispositivo tem uma camada oleofóbica (resistência ao óleo). A camada oleofóbica vai diminuir com o passar do tempo. Produtos de limpeza e corrosivos diminuem a resistência ao óleo desta camada e podem danificar o dispositivo. Para além do mencionado anteriormente, o dispositivo poderá ser danificado em situações específicas. Aviso legal Copyright Huawei Technologies Co., Ltd Todos os direitos reservados. Nenhuma parte deste manual pode ser reproduzida ou transmitida sob qualquer forma ou por qualquer meio sem o consentimento prévio por escrito da Huawei Technologies Co., Ltd. e respectivas filiais ("Huawei"). O produto descrito neste manual pode incluir software protegido por direitos de autor da Huawei e possíveis licenciadores. Os clientes não podem de forma alguma reproduzir, distribuir, 13
19 Novo dispositivo modificar, descompilar, desmontar, desencriptar, extrair, inverter a engenharia, alugar, atribuir ou sub-licenciar o referido software, excepto se as restrições referidas forem proibidas por lei ou se as referidas acções tiverem a aprovação dos respectivos titulares de direitos de autor. Marcas comerciais e autorizações, e são marcas comerciais ou marcas comerciais registadas da Huawei Technologies Co., Ltd. Android é uma marca comercial da Google Inc. A marca nominativa e os logótipos Bluetooth são marcas registadas da Bluetooth SIG, Inc. e qualquer utilização dessas marcas por parte da Huawei Technologies Co., Ltd. é efectuada sob licença. (NASDAQ: QCOM). e são marcas registadas da Qualcomm Inc. é uma marca registada da Sony Corporation. Outras marcas comerciais, nomes de produtos, serviços e empresas mencionados podem pertencer aos respectivos proprietários. Aviso Algumas funcionalidades do produto e respectivos acessórios descritas no presente documento dependem do software instalado e das capacidades e definições da rede local, pelo que poderão não estar activadas ou poderão estar limitadas pelos operadores da rede local ou fornecedores do serviço de rede. Como tal, as descrições aqui facultadas podem não corresponder exactamente ao produto ou respectivos acessórios que adquirir. A Huawei reserva-se o direito de alterar ou modificar quaisquer informações ou especificações contidas neste manual sem aviso prévio e sem qualquer garantia de responsabilidade. Declaração sobre software de terceiros A Huawei não detém a propriedade intelectual do software e das aplicações de terceiros fornecidos com este produto. Como tal, a Huawei não fornecerá qualquer tipo de garantia para software e aplicações de terceiros. A Huawei também não prestará apoio a clientes que utilizem software e as aplicações de terceiros, nem será responsável ou responsabilizada pelas funções ou pelo desempenho de software e aplicações de terceiros. Os serviços de software e aplicações de terceiros podem ser interrompidos ou rescindidos em qualquer altura e a Huawei não garante a disponibilidade de qualquer conteúdo ou serviço. Os fornecedores de serviços terceiros fornecem conteúdos e serviços através de ferramentas de rede ou de transmissão fora do controlo da Huawei. Até ao limite máximo permitido pela legislação em vigor, declara-se explicitamente que a Huawei não indemnizará ou será 14
20 Novo dispositivo responsabilizada por serviços fornecidos por fornecedores de serviços terceiros nem pela interrupção ou cessação de conteúdos ou serviços de terceiros. A Huawei não será responsável pela legalidade, qualidade ou quaisquer outros aspectos de qualquer software instalado neste produto ou por quaisquer trabalhos de terceiros carregados ou transferidos, incluindo, mas sem limitação, textos, imagens, vídeos, software etc. Os clientes suportarão o risco relativamente a todos e quaisquer efeitos, incluindo a incompatibilidade entre o software e este produto, que resultem da instalação de software ou do carregamento ou transferência dos trabalhos de terceiros. Este produtos baseia-se na plataforma de código aberto Android. A Huawei efectuou as alterações necessárias na plataforma. Como tal, este produto pode não suportar todas as funções que são suportadas pela plataforma Android padrão ou pode ser incompatível com software de terceiros. A Huawei não fornece qualquer garantia e representação em ligação com qualquer compatibilidade desse tipo e exclui expressamente qualquer responsabilidade relacionada com tais questões. EXCLUSÃO DE RESPONSABILIDADE TODO O CONTEÚDO DESTE MANUAL É FORNECIDO "TAL COMO ESTÁ". SALVO EXIGÊNCIAS DA LEGISLAÇÃO EM VIGOR, NÃO SÃO FORNECIDAS GARANTIAS DE QUALQUER TIPO, EXPRESSAS OU IMPLÍCITAS, INCLUINDO, MAS SEM LIMITAÇÃO, AS GARANTIAS IMPLÍCITAS DE COMERCIALIZAÇÃO E ADEQUAÇÃO A UM FIM ESPECÍFICO, EM RELAÇÃO À PRECISÃO, FIABILIDADE OU CONTEÚDOS DESTE MANUAL. ATÉ AO LIMITE MÁXIMO PERMITIDO PELA LEGISLAÇÃO EM VIGOR, EM CIRCUNSTÂNCIA ALGUMA SERÁ A HUAWEI RESPONSÁVEL POR QUAISQUER DANOS ESPECIAIS, ACIDENTAIS,INDIRECTOS OU CONSEQUENTES OU PERDA DE LUCROS, NEGÓCIOS, RECEITAS, DADOS, POUPANÇAS DE FUNDOS DE COMÉRCIO OU POUPANÇAS ANTECIPADAS, INDEPENDENTEMENTE DE AS DITAS PERDAS SEREM PREVISÍVEIS OU NÃO. A RESPONSABILIDADE MÁXIMA (ESTA LIMITAÇÃO NÃO SE APLICA À RESPONSABILIDADE POR FERIMENTOS PESSOAIS ATÉ AO LIMITE EM QUE A LEGISLAÇÃO EM VIGOR PROÍBA A REFERIDA LIMITAÇÃO) DA HUAWEI RESULTANTE DA UTILIZAÇÃO DO PRODUTO DESCRITO NO PRESENTE MANUAL ESTÁ LIMITADA AO MONTANTE PAGO PELOS CLIENTES PARA A AQUISIÇÃO DESTE PRODUTO. Regulamentação de importação e exportação Os clientes deverão cumprir todas as leis e regulamentos de exportação ou importação em vigor e serão responsáveis por obter todas as autorizações e licenças governamentais necessárias à exportação, reexportação ou importação do produto mencionado neste manual, incluindo o software e dados técnicos contidos no mesmo. Obter ajuda Leia o Manual de Consulta Rápida fornecido com o seu telefone. 15
21 Novo dispositivo Toque em Definições > Sistema > Sobre o telefone > Informações legais para ler as informações legais. Aceda a para obter mais informações. 16
22 Gestos e operações Utilizar o Telemóvel com o nó dos dedos Os gestos com o nó dos dedos são uma forma rápida de obter capturas de ecrã, abrir aplicações ou entrar no modo de ecrã dividido. Captura de ecrã normal: Aplique alguma força e toque duas vezes com um nó do dedo para capturar o ecrã. Captura de ecrã parcial: Aplique alguma força e toque continuadamente com um nó do dedo no ecrã, aguarde até aparecer no ecrã um ponto azul, mova o nó do dedo e desenhe o contorno da captura de ecrã. Retire o nó do dedo do ecrã para efetuar a captura do ecrã da área selecionada. Toque nos ícones no canto superior direito do ecrã para selecionar diferentes formatos de captura de ecrã. Captura de ecrã de deslocamento: aplique alguma força e toque continuadamente no ecrã com o nó do dedo até aparecer um ponto azul no ecrã, desenhe a letra S com o nó do dedo. O ecrã vai deslocar-se até ao fundo e capturar a totalidade do ecrã automaticamente. Desenhar uma letra para abrir uma aplicação: aplique alguma força e toque no ecrã com o nó do dedo, desenhe uma letra para abrir uma aplicação específica. Abra Definições, aceda a Assistência inteligente > Controlo de movimento > Desenhos e ative Desenhos. 17
23 Entre no modo de ecrã dividido: aplique alguma força e toque no ecrã com o nó do dedo, deslize na horizontal da esquerda ou direita para ativar o modo de ecrã dividido. Gestos e operações Captura e gravação do ecrã Capturas de ecrã de deslocamento de página inteiras Está cansado de ter de fazer várias capturas de ecrã de longos artigos ou registos de conversas? Pode usar a funcionalidade de captura de ecrã de deslocamento para capturar toda a informação presente na página numa só imagem. Utilizar atalhos para captura de ecrã de deslocamento: deslize para baixo a partir da barra de estado, abra o painel de atalhos e toque em para fazer uma captura de ecrã de deslocamento. Toque em dentro de três segundos depois de fazer uma captura de ecrã para que a página se desloque para baixo e continue a captura automaticamente. Toque na área de deslocamento durante o processo para terminar a captura de ecrã. Utilizar gestos de nó dos dedos para fazer uma captura de ecrã de deslocamento: toque e desenhe a letra S com o nó do dedo sem o levantar do ecrã. A página vai deslocar-se para 18
24 baixo e fazer a captura de ecrã automaticamente. Toque na área de deslocamento durante o processo para terminar a captura de ecrã. Gestos e operações Após efetuar a captura de ecrã, toque em ou em para editar ou partilhar a captura de ecrã. A captura de ecrã vai ser gravada por defeito em Galeria. Gravar um momento no ecrã A funcionalidade de gravação do ecrã é útil quando está a fazer vídeos de tutoriais ou pretende gravar momentos de jogo no Telemóvel. A gravação de ecrã irá parar ao receber ou fazer chamadas. Utilizar atalhos para iniciar a gravação: deslize para baixo a partir da barra de estado para abrir o painel de atalho e toque em para iniciar a gravação do ecrã. Toque em no canto superior esquerdo do ecrã para terminar a gravação. 19
25 Gestos e operações Utilizar a combinação de teclas para iniciar a gravação: prima os botões de ligar/desligar e de volume para cima em simultâneo para iniciar a gravação. Para terminar a gravação, prima novamente a mesma combinação. 20
26 Gestos e operações Utilizar a nó dos dedos para iniciar a gravação: Utilize dois nós dos dedos e efetue rapidamente um duplo toque no ecrã para iniciar a gravação. Para terminar a gravação, efetue novamente o duplo toque. Pode visualizar as gravações de ecrã na Galeria. Fazer uma captura de todo o ecrã Utilizar a combinação de botões para fazer uma captura de ecrã: prima os botões de ligar/ desligar e volume para baixo em simultâneo para fazer uma captura de ecrã. Utilizar atalho para fazer uma captura de ecrã: deslize para baixo a partir da barra de estado para abrir o painel de atalhos e toque em para fazer uma captura de todo o ecrã. Utilizar o nó do dedo para fazer uma captura de ecrã: com o nó do dedo efetue um duplo toque rápido no ecrã para fazer uma captura de todo o ecrã. 21
27 Gestos e operações Após efetuar a captura de ecrã, toque em ou em para editar ou partilhar a captura de ecrã. A captura de ecrã vai ser gravada por defeito em Galeria. Fazer uma captura de ecrã parcial Toque no ecrã com um nó de dedo e sem levantar do ecrã, desenhe uma linha em volta da zona a capturar. O ecrã irá apresentar uma linha de trajetória por onde passou e obter uma captura de ecrã da área selecionada. Poderá tocar nos ícones no topo do ecrã, selecionar os formatos predefinidos para a captura de ecrã e tocar em para gravar a imagem. 22
28 Gestos e operações Após efetuar a captura de ecrã, toque em ou em para editar ou partilhar a captura de ecrã. A captura de ecrã vai ser gravada por defeito em Galeria. 23
29 Ecrã inicial Barra de navegação Configurar a barra de navegação Utilize a barra de navegação para aceder mais facilmente ao ecrã inicial, retornar à página anterior, sair de uma aplicação ou visualizar aplicações usadas recentemente. Para configurar a barra de navegação, toque em Definições, aceda a Assistência inteligente > Navegação do sistema > Barra de navegação e selecione a combinação de teclas de navegação para ativar ou desativar Barra de navegação com base nos hábitos de utilização do utilizador. Botão Anterior: toque para regressar ao ecrã anterior ou sair de uma aplicação. Toque para fechar o teclado virtual quando estiver a inserir texto. Botão Ecrã inicial: toque para regressar ao ecrã inicial. Toque continuamente até ser apresentado o ícone HiVoice e deslize para cima sobre ícone para ativar as funcionalidade do HiVoice. Botão Vista geral: toque para exibir a lista de aplicações utilizadas recentemente. Toque continuamente para ativar o modo de ecrã dividido. Botão Notificações: toque para abrir o painel de notificações. Utilizar o Botão Vista geral para gerir as aplicações em segundo plano O consumo de energia será mais elevado se estiverem muitas aplicações em execução em segundo plano. O botão de Vista geral permite alternar rapidamente entre aplicações abertas, utilize-o para aceder a uma aplicação usada recentemente. Também poderá usar este botão para fechar as aplicações em segundo plano e aumentar o desempenho do Telemóvel. 24
30 Ecrã inicial Toque em. Poderá visualizar, mudar, fechar ou bloquear aplicações em segundo plano usadas recentemente: Ver aplicações usadas recentemente: as aplicações usadas recentemente serão apresentadas no ecrã e poderá percorrê-las para cima ou para baixo. Mudar para uma aplicação usada recentemente: deslize para cima ou para baixo no ecrã para encontrar a aplicação que pretende usar e toque na janela. Fechar uma aplicação: deslize para a esquerda ou para a direita no separador da aplicação ou toque em correspondente. no canto superior direito da aplicação para fechar a aplicação Fechar todas as aplicações: toque em para fechar todas as aplicações. Bloquear uma aplicação: pode bloquear uma aplicação se pretender que continue a funcionar em segundo plano. A aplicação não pode ser fechada após o bloqueio. Toque em no canto superior direito da janela da aplicação para bloquear. Toque em desbloquear. para Troca rápida Utilize os atalhos para ativar funcionalidades usadas frequentemente Pretende ativar ou desativar os dados móveis ou o Wi-Fi rapidamente? Deslize para baixo a partir da barra de estado, abra o painel de atalhos e toque no botão correspondente para ativar ou desativar a funcionalidade. Toque continuadamente no ícone de atalho para entrar no ecrã de definições da funcionalidade. Reordenar os atalhos Apresentar todos os botões de atalho Tocar continuadamente para entrar nas definições Tocar no atalho para ativar a funcionalidade Ajustar a posição dos atalhos Ajuste e altere as posições dos atalhos que utiliza regularmente. Deslize para baixo a partir da barra de estado, abra o painel e toque em. A partir do painel de atalhos pode: Reordenar os atalhos: toque continuamente num atalho e arraste o ícone para a posição que pretender. 25
31 Adicionar um atalho: arraste um atalho da área escondida do painel para a área visível e toque em ANTERIOR. Ecrã inicial Eliminar atalhos: arraste um atalho da área visível do painel para a área escondida e toque em ANTERIOR. Notificações e barra de estado Compreender os ícones da barra de estado Utilize a barra de estado para visualizar informações de ligação, estado da bateria e novas notificações. Ícones de estado: informam-lhe do estado do Telemóvel incluindo as ligações de rede, força do sinal, estado da bateria e a hora. Os ícones de estado podem variar de acordo com a região ou operadora. Força do sinal Sem sinal 26
32 Ecrã inicial Ligação 4G+ Ligação 3G Ligação 4G Ligação HSPA+ Ligação 2G Ligação LTE Ligação HSPA NFC ativado VoLTE ativado Modo de avião ativado Roaming Ligado à rede Wi-Fi Bluetooth ativado A receber dados de localização do GPS Rede Wi-Fi disponível Modo de silêncio ativado Modo de vibração ativado A carregar Alarmes ativados Bateria fraca Bateria carregada Sem cartão SIM Auricular ligado Ícones de notificação: Quando receber novas mensagens, notificações ou lembretes, os ícones de notificação serão apresentados no lado esquerdo da barra de estado. Chamadas perdidas Novos s A transferir dados Novo correio de voz Próximos eventos A carregar dados A sincronizar dados Memória do telemóvel cheia Erro de acesso ou sincronização Falha de sincronização Ligado a uma VPN Mais notificações Obter informações importantes no painel de notificações Pretende ter a certeza de que não perde qualquer notificação importante? A partir da barra de estado do Telemóvel, poderá visualizar notificações importantes sobre o estado do dispositivo em tempo real. Deslize para baixo a partir da barra de estado para visualizar a notificação. Poderá aceder à barra de estado e às notificações das seguintes formas: 27
33 Ecrã inicial Aceder à barra de estado e notificações quando o ecrã estiver bloqueado: ative o ecrã e deslize para baixo a partir da barra de estado, toque em, introduza o método de desbloqueio e aceda a Aplicações e notificações > Notificações e barra de estado. Barra de estado e notificações quando o ecrã estiver desbloqueado: toque em Definições e aceda a Aplicações e notificações > Notificações e barra de estado. Desative as notificações de aplicações Sente-se incomodado com demasiadas notificações? Poderá definir as notificações das aplicações para evitar que seja incomodado. Toque em Definições e aceda a Aplicações e notificações > Gestão de notificações. Pode desativar todas as notificações das aplicações neste ecrã. Também pode selecionar uma determinada aplicação e desativar as respetivas notificações. 28
34 Ecrã inicial Personalizar as notificações As predefinições das notificações não são as mais adequadas? Poderá personalizar as notificações da forma pretendida. Toque em Definições e aceda a Aplicações e notificações > Notificações e barra de estado. Poderá: Ativar a função notificações ativam o ecrã: ative Notificações ativam o ecrã. O ecrã vaise ativar quando receber uma notificação. Definir a luz de notificação intermitente: ative Luz de notificação intermitente e a luz de notificação vai ficar intermitente quando receber notificações. Mostrar a velocidade de rede na barra de estado: dependendo das preferências, pode ativar Nome da operadora e Velocidade de rede. Também pode ativar Método de notificação e escolher como é apresentada a Percentagem de bateria. 29
35 Ecrã inicial Bloqueio e desbloqueio do ecrã Definir o Desbloqueio tipo revista O Debloqueio tipo revista apresenta uma nova imagem no ecrã de bloqueio de cada vez que for desbloquear o dispositivo. Deslize para cima a partir do fundo do ecrã de bloqueio para apresentar o painel de atalhos do Desbloqueio tipo revista. Subscrever imagens para o Desbloqueio tipo revista: toque em imagens a partir da lista. e adicione os tipos de Adicionar imagens: toque em. Toque em, selecione as imagens a adicionar e toque em. Definir o método de bloqueio do ecrã para proteger a sua privacidade O Telemóvel armazena informação sensível e pessoal como fotografias, informações de contacto, aplicações bancárias, etc. Defina um método de bloqueio para que seja necessário utilizar o respetivo método para desbloquear o ecrã do Telemóvel. Um método de bloqueio do ecrã ajuda a impedir que pessoas não autorizadas tenham acesso à informação pessoal no Telemóvel. 30
36 Ecrã inicial Definir um método de bloqueio do ecrã: abra Definições, aceda a Segurança e privacidade > Bloqueio do ecrã e defina o tipo de bloqueio do ecrã. Definir um código PIN: o código PIN é uma sequência de dígitos para desbloquear o dispositivo de forma simples a rápida. Utilize uma sequência aleatória de dígitos para maior segurança. Aceda a Método de bloqueio do ecrã > Código PIN, siga as mensagens no ecrã para definir um código PIN e toque em OK. Definir um padrão: poderá desbloquear o dispositivo ao desenhar o padrão predefinido. Utilize um padrão que inclua segmentos de linha sobrepostos para maior segurança. Aceda a Método de bloqueio do ecrã > Padrão e desenhe o mesmo padrão duas vezes. O padrão deve ligar no mínimo 4 pontos. Definir uma palavra-passe: uma palavra-passe é composta por números, letras e/ou caracteres especiais, sendo mais segura que um código PIN ou um padrão. Utilize uma palavra-passe com 8 ou mais caracteres que inclua números, letras e/ou caracteres especiais para maior segurança. Memorize a palavra-passe para não perder o acesso ao dispositivo. Aceda a Método de bloqueio do ecrã > Palavra-passe, siga as instruções no ecrã para definir a palavra-passe e toque em OK. Desbloquear o dispositivo com uma Pulseira inteligente: se o dispositivo suportar o este tipo de desbloqueio, o ecrã vai ativar-se e desbloquear automaticamente quando estiver a menos de 80 cm do dispositivo ou se deslizar a pulseira no ecrã do dispositivo. Toque em Desbloqueio inteligente e siga as instruções no ecrã para concluir a configuração. Utilizar a impressão digital para desbloquear o dispositivo: recomenda-se a utilização do método de desbloqueio por impressão digital caso o dispositivo o suporte. A utilização da impressão digital para desbloqueio do dispositivo é um método rápido e seguro. Para registar as impressões digitais e após definir um método de bloqueio do ecrã, toque em Registar na caixa de texto que vai ser apresentada e siga as instruções no ecrã. Por razões de segurança não desative o bloqueio do ecrã: o método de bloqueio do ecrã previne o acesso não autorizado ao dispositivo. Para segurança do dispositivo, não selecione Nenhum no ecrã de seleção de método de bloqueio do ecrã. Pedidos frequentes do método de bloqueio do ecrã: Será necessário introduzir o método de bloqueio para desbloquear o dispositivo no caso de não ter introduzido o método de bloqueio do ecrã nos últimos 3 dias. Bloquear o ecrã rapidamente para segurança do Telemóvel O ecrã vai-se desativar e bloquear se não utilizar o Telemóvel por um período de tempo predefinido. Enquanto o ecrã estiver ativado, pode utilizar o Telemóvel sem necessidade de desbloquear o ecrã. Bloqueie o ecrã quando não estiver a utilizar o dispositivo de modo a proteger a privacidade e evitar ações inadvertidas. Defina um método de bloqueio do ecrã para ajudar a proteger a sua privacidade. Pode bloquear o dispositivo das seguintes formas: 31
37 Ecrã inicial Bloquear o ecrã instantaneamente com o botão de ligar/desligar: prima o botão de ligar/ desligar para bloquear o ecrã em qualquer altura. Bloquear o ecrã com um toque: junte dois dedos em pinça no ecrã inicial para abrir o editor de ecrã inicial. Toque em Widgets > Bloq. ecrã e adicione o widget Bloq. ecrã ao ecrã inicial. Esta função ajuda a reduzir o desgaste do botão ligar/desligar. Após sair do modo de edição do ecrã inicial, toque em Bloq. ecrã para bloquear o ecrã instantaneamente. Para bloquear o ecrã desta forma, volte ao ecrã inicial onde está o widget Bloq. ecrã. Bloquear o ecrã com o botão flutuante: pode bloquear o ecrã com o botão flutuante para que não tenha de mudar para o ecrã inicial nem premir o botão ligar/desligar. Se ativou o botão flutuante, pode personalizar a função de bloqueio do ecrã. Definir o bloqueio de ecrã automático: quando estiver a ler no Telemóvel, necessita de manter o ecrã sempre ativado. Pode personalizar o tempo de bloqueio automático para evitar o bloqueio imediato do dispositivo após o ecrã se desativar. Abra Definições, aceda a Segurança e privacidade > Bloqueio do ecrã > Bloqueio do ecrã > Bloquear automaticamente e defina o tempo que o ecrã fica ativado até bloquear. Nas definições pode personalizar o estilo de bloqueio de ecrã: Alterar o estilo de bloqueio do ecrã: os dispositivos utilizam por defeito o desbloqueio tipo revista. Abra Definições. Aceda a Segurança e privacidade > Bloqueio do ecrã > Estilo de bloqueio de ecrã e selecione o estilo de bloqueio de ecrã. Definir uma mensagem personalizada no ecrã de bloqueio: Toque em Texto no ecrã de bloqueio para apresentar uma mensagem personalizada no ecrã de bloqueio cada vez que o ecrã acender. Voltar ao básico com o modo simples O ecrã inicial está cheio com ícones de aplicações e com texto de pequena dimensão? O modo simples apresenta ícones maiores no ecrã inicial, proporcionando um esquema mais conciso e que facilita a navegação. Abra Definições, aceda a Sistema > Modo simples e toque em. No modo simples pode: Editar os ícones do ecrã inicial: toque continuadamente em qualquer dos ícones para entrar no modo de edição do ecrã inicial. Sair do modo simples: Toque em Modo padrão para sair do Modo simples. 32
38 Ecrã inicial Toque continuamente no ícone para entrar no modo de edição Abrir a aplicação Sair do modo simples Adicionar contacto/aplicação Ver/Abrir mais aplicações Gestão do ecrã inicial Gerir os ícones no ecrã inicial O ecrã inicial aparenta estar cheio de ícones de aplicações? Pode mover ou eliminar ícones no ecrã inicial ou reorganizar e movê-los para pastas para uma utilização mais conveniente. Mover um ícone no ecrã inicial: no ecrã inicial, toque continuamente na aplicação até o Telemóvel vibrar e arraste-a para a posição que pretender. Eliminar uma aplicação: no ecrã inicial, toque continuamente na aplicação até o Telemóvel vibrar e arraste-a para. Siga as instruções no ecrã para eliminar a aplicação. Para evitar anomalias no sistema, não é possível eliminar aplicações pré-instaladas. Criar uma pasta para armazenar os ícones de aplicações: no ecrã inicial, toque continuamente na aplicação até o Telemóvel vibrar e arraste-a para a posição que pretender. As duas aplicações irã ser colocadas na nova pasta. 33
39 Ecrã inicial Eliminar uma pasta: abra a pasta, toque em, desselecione todas as aplicações e toque em OK. A pasta será eliminada automaticamente e todas as aplicações na pasta serão movidas para o ecrã inicial. Renomear uma pasta: abra uma pasta, toque no nome da pasta e introduza um nome novo. Adicionar ou eliminar ícones de aplicações de uma pasta: abra a pasta, toque em, selecione ou desselecione as aplicações pretendidas e toque em OK. As aplicações selecionadas serão adicionadas automaticamente à pasta e as aplicações desselecionadas, removidas da pasta. Alternativamente, toque continuamente na aplicação dentro da pasta até o Telemóvel vibrar e arraste-a até ao ecrã inicial. Gerir o ecrã inicial Demasiados ícones no ecrã inicial? Pode adicionar uma nova página ao ecrã inicial e personalizá-la como pretender. toque continuamente numa área vazia no ecrã inicial para entrar no modo de edição. Pode: Adicionar uma nova página ao ecrã inicial: toque em para adicionar uma nova página. à esquerda ou à direita do ecrã Eliminar uma página do ecrã inicial: toque em página. no topo da página inicial para eliminar a 34
40 Ecrã inicial As páginas do ecrã inicial com ícones de aplicações ou widgets não podem ser eliminadas. Alterar a ordem das páginas do ecrã inicial: toque continuamente na página do ecrã inicial a alterar a ordem e arraste-a para a posição pretendida. Definir a página de ecrã de início: toque em definir a página selecionada como a inicial. na zona superior do ecrã de início para Definir o papel de parede do ecrã inicial Pretende definir uma imagem como papel de parede no ecrã inicial? Personalize o papel de parede para pôr o ecrã inicial em destaque. Toque em Definições, aceda a Visualização > Papel de parede. Pode: Definir uma imagem como papel de parede: toque em Definir papel de parede. A partir de Mais ou de Galeria, selecione uma imagem e siga as instruções no ecrã para selecionar Ecrã de bloqueio, Ecrã Inicial ou Ambos. Alterar o papel de parede aleatoriamente: ative Mudar aleatoriamente o papel de parede do Ecrã Inicial e defina Intervalo e Álbum a apresentar. Definir uma imagem na galeria como papel de parede: possui uma imagem que pretende definir como papel de parede? Abra Galeria, selecione uma imagem que goste e aceda a > Definir como > Papel de parede para definir como papel de parede do ecrã inicial. Gerir os widgets do ecrã inicial Pretende adicionar rapidamente widgets como o de bloqueio de ecrã de um toque, o de notas ou o diário? Pode adicionar, mover ou eliminar widgets no ecrã para organizar o ecrã inicial e para facilitar a utilização. Adicionar widgets: toque continuamente numa área vazia no ecrã inicial para entrar no modo de edição. Toque em Widgets, selecione um widget e arraste-o para uma área vazia no ecrã inicial. 35
41 Ecrã inicial Certifique-se de que tem espaço suficiente no ecrã inicial para o widget. No caso de não ter espaço suficiente, adicione outra página inicial ou liberte espaço numa existente. Eliminar widgets: toque continuamente num widget no ecrã inicial até o Telemóvel vibrar. Arraste o widget para Eliminar no topo de ecrã. Mover widgets: toque continuamente num widget no ecrã inicial até o Telemóvel vibrar e arraste o widget para qualquer posição no ecrã. Utilizar a gaveta de aplicações para armazenar aplicações Pretende armazenar as aplicações numa só localização no ecrã inicial para melhor organização? Pode ativar a gaveta de aplicações para armazenar todas as aplicações e libertar espaço no ecrã inicial. Abra Definições, aceda a Visualização > Estilo do Ecrã Inicial e selecione Gaveta. Se pretender voltar ao ecrã inicial padrão selecione Padrão. Adicionar um ícone da aplicação da gaveta de aplicações ao ecrã inicial: após ativar a gaveta de aplicações, toque em no ecrã inicial para entrar na lista de aplicações. A partir da lista de aplicações, toque continuamente no ícone que pretende adicionar e arraste-o para qualquer posição no ecrã. 36
42 Contactos Gerir cartões de visita Gerir cartões de visita: adicionar e partilhar cartões de visita facilmente Perde muito tempo a inserir os dados de cartões de visita na lista de contactos? É aborrecido partilhar números de contacto com os seus amigos? O gestor de cartões de visita proporciona uma forma fácil de adicionar e partilhar os cartões. O gestor de cartões de visita suporta as seguintes características: Adicionar cartões de visita tradicionais aos contactos: pretende adicionar muitos cartões de visita aos contactos? Coloque o cartão de visita tradicional em frente à câmara para importar a informação (incluindo o nome, número de telefone, empresa e título) aos contactos. Analisar um código QR para adicionar um contato: analise o código QR no cartão de visita para adicionar facilmente a informação aos contactos. Criar e partilhar um cartão de visita: crie um cartão de visita pessoal nos contactos e o dispositivo vai gerar um código QR para partilhar facilmente com outras pessoas. Partilhar contactos: selecione o contacto que pretende partilhar e toque no código QR que está no topo do ecrã de detalhes do contacto. Anna Wu 37
43 Contactos Analisar e adicionar cartões de visita aos contactos Abra Contactos e toque em Analisar. Pode efetuar as seguintes operações: Analisar um cartão de visita: coloque o cartão de visita numa superfície plana, ajuste a focagem da câmara e toque em. Analisar vários cartões de visita: mude para o modo Rajada e siga as instruções no ecrã para tirar fotografias de vários cartões de visita. Após tirar as fotografias, a informação nos cartões de visita vai ser convertida automaticamente em contactos que vão ser gravados em Cartões de visita. Partilhar contactos usando cartões de negócio eletrónicos Partilhar o cartão de visita: abra Contactos e toque em Eu para definir a sua imagem do perfil, nome, endereço de trabalho, número de contacto e outras informações, finalmente, toque em. O dispositivo vai criar automaticamente o código QR do cartão de visita. Para partilhar o cartão de visita, utilize o código QR ou toque em as instruções no ecrã., selecione o método de partilha e siga 38
44 Contactos Partilhar contactos: abra Contactos, selecione o contacto a partilhar e toque no código QR no canto superior direito. Também pode tocar em Partilhar, selecionar o método de partilha e seguir as instruções no ecrã. Se o dispositivo da outra pessoa suportar a análise de códigos QR, é possível adicionar contactos através da análise do código ou tirar uma fotografia diretamente. Procurar contactos Abra Contactos para utilizar os seguintes métodos de pesquisa na lista: Certifique-se de que o dispositivo está a apresentar todos os contactos para que os resultados da pesquisa sejam mais precisos. No ecrã da lista de contactos, aceda a > Apresentar por preferência e toque em Todos os contactos. Arraste o índice ao lado para percorrer rapidamente pela lista. Toque em na barra de pesquisa e diga o nome do contacto pretendido. Insira na barra de pesquisa o nome, as iniciais, o número de telefone ou o e os resultados irão ser apresentados abaixo da barra de pesquisa. Também pode introduzir múltiplas palavras-chave como John London e o sistema irá encontrar rapidamente todos os contactos correspondentes. 39
45 Contactos Se ocorrer um erro na lista de contactos durante a pesquisa, aceda a contactos e toque em Reparar índice de contactos. > Organizar Gerir contactos Importar e exportar contactos Quando mudar de telemóvel, vai necessitar de transferir os contactos. Abra Contactos, aceda a > Importar/Exportar e selecione uma das seguintes opções: Importar contactos: selecione Importar do armazenamento ou Importar de SIM e siga as instruções no ecrã. Exportar contactos: selecione Exportar para o armazenamento ou Exportar para SIM e siga as instruções no ecrã. Os ficheiros.vcf são exportados via Exportar para o armazenamento são gravados por defeito, na diretoria de raiz no armazenamento interno do dispositivo. Abra Ficheiros para ver os ficheiros exportados. Também pode usar a funcionalidade Cópia de segurança para importar ou exportar contactos. As cópias de segurança são gravadas por defeito na pasta Huawei de Ficheiros. Gerir os contactos A aplicação de contactos permite muitas funções de gestão de contactos. Pode simplificar a lista de contactos escolhendo apenas visualizar os que estão no telemóvel ou no cartão SIM. Combinar contactos duplicados: se tem contactos em duplicado na lista, pode utilizar a função Combinar contactos em duplicado para combinar os combinar. A partir da lista de contactos, aceda a > Organizar contactos > Combinar contactos em duplicado, selecione os contactos que pretende combinar e toque em. Apresentar os contactos de contas diferentes: pretende visualizar apenas os contactos no telemóvel ou no cartão SIM? Aceda a > Apresentar por preferência e selecione as contas que pretende visualizar. Também pode: Ativar o esquema simples: pretende esconder as imagens de perfil, empresas e títulos na lista de contactos? No ecrã da lista de contactos aceda a > Apresentar por preferência e toque em Apresentação simples. Ver o espaço de armazenamento ocupado pelos contacto: pretende ver o espaço de armazenamento dos contactos? No ecrã da lista de contactos, aceda a > Apresentar por preferência. Na secção Contas, pode visualizar o espaço de armazenamento total no dispositivo ou no cartão SIM. 40
46 Contactos Gerir grupos de contactos Pretende enviar uma mensagem a um grupo de colegas ou organizar uma reunião? Para permitir o envio rápido de uma mensagem ou , os Grupos Smart agrupam os contactos por empresa, cidade e a hora de contacto mais recente. Criar um grupo de contactos: a partir da lista de contactos, toque em, introduza o nome do grupo (como Família ou Amigos) e toque em OK. Siga as instruções no ecrã para adicionar contactos e depois toque em. Enviar uma mensagem para um grupo de contactos: no ecrã da lista de contactos e no ecrã da secção Grupos Smart, abra o grupo e toque em para enviar uma mensagem ou em para enviar um . Editar um grupo: no ecrã da lista de contactos, selecione o grupo a editar e toque em para adicionar um contacto ou em para Remover membros, Eliminar grupo ou Mudar nome. Eliminar um grupo: no ecrã da lista de contactos, toque continuamente num grupo e em Eliminar. Adicionar contactos à lista de interceção Pode adicionar um número de contacto à lista de interceção para evitar chamadas inconvenientes ou de spam. Abra Contactos, toque continuamente no contacto a adicionar à lista de interceção e toque em Adicionar à lista de assédio. O dispositivo vai bloquear todas as chamadas e mensagens provenientes dos contactos na lista de interceção. Visualizar os contactos na lista de interceção: abra Gestor Telef., aceda a Lista de interceção > e toque em Números intercetados para visualizar a lista de interceção. Remover um contacto da lista de interceção: abra Contactos, toque continuamente no contacto a remover da lista e toque em Remover da lista de assédio. Eliminar registos de chamadas e mensagens Eliminar o histórico de contactos para proteger a sua privacidade. Abra Contactos, selecione um contacto e aceda a > Eliminar histórico do contacto > Eliminar. Todos os registos de chamadas e mensagens do contacto serão eliminados. 41
47 Contactos Combinar contactos de aplicações de terceiros Redes sociais integradas: reunir pessoas Pretende expandir a sua rede social? Pretende sincronizar a informação de uma conta da rede social para os contactos? Pode dar início à sessão da rede social (como o LinkedIn) e sincronizar a informação dos contactos (incluindo a empresa, e título) para os contactos locais e enriquecer a sua rede social. Associar a informação de contacto com a conta da rede social O que faz cada contacto no telemóvel? Quais são os seus s? Quais são seus cargos? Pode utilizar aplicações de redes sociais (como o LinkedIn) para encontrar mais informações sobre os seus contactos. Associar a conta LinkedIn: abra Contactos, aceda a > Definições > Associar conta do LinkedIn e siga as instruções no ecrã para iniciar a sessão na conta do LinkedIn. Após iniciar a sessão o Telemóvel, informação dos contactos será atualizada automaticamente. Para sincronizar a informação de todos os seus contactos no LinkedIn, no ecrã de definições do LinkedIn Contactos, aceda a Sincronizar contactos do LinkedIn > Todos os contactos do LinkedIn e selecione Sincronizar. Visualizar a informação de contacto fornecidos pelo LinkedIn: abra um contacto do LinkedIn e toque em Ver perfil do LinkedIn. Desassociar os contactos do LinkedIn: aceda a Desassociar. > Definições > LinkedIn e selecione Ver a descrição do cargo do remetente Se está num novo emprego, vai necessitar de saber o que fazem os seus colegas de trabalho. Pode associar uma conta de rede social (como o LinkedIn) com os contactos de . A informação do cargo dos remetentes de vão ser apresentados no ecrã de detalhes do e- mail. A partir da caixa de entrada , abra um que recebeu. Aceda aos detalhes do e- mail, toque no perfil do remente e selecione Ver perfil do LinkedIn. 42
48 Telefonar Funções de chamada básicas Efetuar chamadas Introduza no marcador uma parte de um número ou a primeira letra de um nome de contacto para que o Telemóvel procure automaticamente por contactos relevantes. Abra Telefone. Introduza no marcador alguns dígitos de um número ou a primeira letra de um nome de contacto (por exemplo, hwkf para o serviço de apoio ao cliente). O dispositivo vai procurar automaticamente nos Contactos, registos de chamadas e Páginas Amarelas. Na lista, toque no contacto que ao qual pretende telefonar. Se tiver um dispositivo Dual SIM, toque em 1 ou em 2 para efetuar a chamada. Pode verificar o estado do contacto no ecrã (som de toque, encaminhamento de chamada, etc.). Toque em para desligar a chamada. Premir o botão de ligar/desligar para desligar a chamada: marcou um número acidentalmente ou ocultou o ecrã da chamada e pretende desligar a chamada rapidamente? Pode definir Botão ligar/desligar termina chamada. No ecrã Telefone, aceda a > Definições e ative Botão ligar/desligar termina chamada para desligar chamadas rapidamente. Efetuar chamadas de emergência Pode efetuar chamadas de emergência quando estiver numa área abrangida pelo serviço e mesmo com o ecrã do Telemóvel bloqueado ou sem sinal da sua operadora. A funcionalidade da chamada de emergência está sujeita aos regulamentos locais e à operadora. Os problemas de rede ou interferências ambientais podem causar falhas nas chamadas de emergência. Em situações de emergência, não fique dependente do Telemóvel como sendo o único método de comunicação. Abra Telefone ou toque em Chamada de emergência no ecrã de bloqueio para introduzir o número de emergência local e toque em. Se estiver numa localização com receção de sinal forte e o telemóvel ligado à Internet, a localização será obtida e apresentada no ecrã como referência. Ativar o serviço de chamada em espera A receber uma nova chamada durante outra? O serviço de chamada em espera permite-lhe responder à segunda chamada e alternar entre ambas. Algumas operadoras podem não suportar esta funcionalidade. 43
49 Abra Telefone, aceda a > Definições > Definições adicionais e ative Chamada em Telefonar espera. Quando estiver a receber uma segunda chamada, toque em para responder à chamada e colocar a primeira em espera. Toque em alternar entre elas. ou a chamada em espera na lista para Ativar o encaminhamento de chamadas Pode definir o dispositivo para encaminhar as chamadas se não estiver disponível para as atender. Algumas operadoras podem não suportar esta funcionalidade. Abra Telefone e aceda a > Definições > Reencaminhamento de chamadas. Se possuir um dispositivo Dual Sim, na secção de SIM 1 ou SIM 2 toque em Reencaminhamento de chamadas e selecione o método de encaminhamento. Introduza o número para o qual pretende reencaminhar as chamadas e confirme. O dispositivo irá reencaminhar as chamadas automaticamente para o número predefinido quando a opção estiver ativa. Eliminar o registo de chamadas Pode eliminar registos de chamadas que não necessita. 44
50 Telefonar Abra Telefone e toque em para esconder o teclado. Pode efetuar uma das seguintes operações: Eliminar apenas um registo: toque continuamente no registo e selecione Eliminar entrada. Eliminar múltiplos registos: toque em, selecione os registos a eliminar ou toque em Selecionar tudo e em. Ativar o correio de voz Está preocupado com perder chamadas importantes quando o telemóvel estiver desligado? As mensagens de voz são gravadas em tempo real pelo que não tem de se preocupar com perder uma chamada importante. O correio de voz requer suporte da operadora. Certifique-se de que ativou este serviço. Contacte a operadora para saber mais sobre o número do correio de voz, detalhes do serviço e custos. Ativar o correio de voz: abra Telefone, aceda a > Definições, toque em Definições adicionais (para dispositivos Dual Sim, nas secções SIM 1 ou SIM 2, toque em Definições adicionais), aceda a Correio de voz > Número de correio de voz e introduza o número do correio de voz fornecido pela operadora. Verificar o correio de voz: no marcador, toque continuamente no 1 para ligar para o correio de voz e ouvir as mensagens. Ativar o roaming internacional para comunicações sem fronteiras Quando viajar para o estrangeiro em trabalho ou de férias, pode efetuar chamadas quando o telemóvel estiver em roaming sem ter de marcar o indicativo do país. A funcionalidade tem de ser suportada pela operadora. Certifique-se de que o roaming internacional foi ativado para o cartão SIM. Para mais informações, contacte a operadora. Abra o Telefone ou Contactos para efetuar uma chamada. Intercetar chamadas inoportunas: Obtenha a paz e o sossego que merece Está cansado de receber chamadas inoportunas e fraudulentas? Experimente a funcionalidade Lista de interceção. Configurar as regras de interceção: Toque em Telefone, aceda a > Lista de interceção e toque em preferências.. Configure as regras de interceção de acordo com as suas Bloquear chamadas que só tocam uma vez: Toque em Telefone, aceda a e ative Lista de interceção. Quando esta funcionalidade está ativa, o telemóvel vai automaticamente 45
51 intercetar chamadas que só toquem uma vez. As chamadas intercetadas são apresentadas no registo de chamadas. Telefonar VoLTE VoLTE: efetuar chamadas e navegar na Internet ao mesmo tempo Pretende navegar na Internet e ao mesmo tempo efetuar chamadas? Pretende melhor qualidade de chamadas de voz e vídeo? Experimente o VoLTE. O VoLTE (voz sobre a Internet) permite que a chamada e os serviços de dados funcionem em simultâneo através da rede 4G. O VoLTE é também mais rápido a efetuar a chamada e com maior qualidade de voz e vídeo. Ambas as ranhuras dos cartões SIM do telemóvel suportam 4G, VoLTE e VoWiFi pelo que não necessita alterar a ordem dos cartões. Algumas operadoras podem não suportar esta funcionalidade. 4G duplo: Ambas as ranhuras dos cartões SIM do telemóvel suportam 4G. VoLTE duplo: Ambas as ranhuras dos cartões SIM do telemóvel suportam VoLTE, permitindo o uso da Internet durante as chamadas HD. VoWiFi duplo: Ambas as ranhuras dos cartões SIM do telemóvel suportam VoWiFi, permitindo efetuar chamadas através do Wi-Fi. Pode usar o VoWiFi para efetuar chamadas mesmo quando está o modo de avião. 46
52 Telefonar Ativar o VoLTE para usufruir de chamadas HD Apenas telemóveis Dual SIM suportam a ativação de 4G, VoLTE e VoWiFi em ambos os cartões. Toque em Definições e aceda a Redes sem fios e outras > Rede móvel. Na secção de definições para o SIM 1 ou 2 (se for suportado pela operadora), pode: Ativar o 4G: ative Ativar 4G. Devido a personalização da operadora, é possível que não tenha o botão 4G no telemóvel. Isto indica que o 4G já está ativado e que não necessita de qualquer alteração. Ativar chamadas VoLTE: ative Chamadas VoLTE. Ativar chamadas Wi-Fi: ative Chamadas via Wi-Fi. Utilizar o VoWi-Fi para uma nova experiência em chamadas Pode utilizar o VoWi-Fi para fazer chamadas de vídeos e voz em qualquer localização que tenha uma rede Wi-Fi, mesmo que não tenha receção de sinal da operadora. Esta funcionalidade tem de ser suportada pela operadora. Contacte a sua operadora para mais informações, incluindo os custos. Abra Telefone, aceda a > Definições > Chamadas via Wi-Fi, ative Chamadas via Wi- Fi. Toque em Modo e siga as instruções no ecrã para definir a rede. 47
53 Mensagens Funções de mensagem básicas Enviar mensagens As mensagens de texto são uma forma rápida e fácil de comunicar com amigos, família e colegas. Para além de texto, pode adicionar emojis e inserir imagens de áudio para enriquecer as mensagens. Abra Mensagens. A partir da lista de mensagens aceda a > e selecione os contactos ou grupos. Introduza o conteúdo da mensagem, toque em para adicionar outro tipo de conteúdo e toque em para enviar a mensagem. Gravar uma mensagem como rascunho: toque em rascunho. para gravar a mensagem como Gerir mensagens A aplicação Mensagens ajuda-o a manter-se a par de todas as suas mensagens. Abra Mensagens. Na lista de contactos, toque num contacto ou número de telefone para visualizar as conversações com esse mesmo contacto. Abra uma mensagem não lida e o sistema irá identificar automaticamente e realçar o número de telefone, endereço de , hora e outras informações na mensagem. Toque na informação relevante para iniciar uma operação. Responder a mensagens: introduza o conteúdo da mensagem na caixa de texto e toque em. Adicionar uma mensagem aos favoritos: está preocupado com eliminar acidentalmente uma mensagem importante? Toque continuamente numa mensagem e siga as instruções no ecrã para bloqueá-la ou adicioná-la aos favoritos. Reencaminhar uma mensagem: pretende partilhar uma mensagem com amigos? Toque continuamente numa mensagem e siga as instruções no ecrã para reenviá-la ou partilhá-la. Eliminar uma mensagem: cansado da confusão criada por demasiadas mensagens? Elimine conversações desnecessárias ou mensagens para apagar da lista. Deslize a mensagem ou a conversação para a esquerda e toque em. Para eliminar mensagens de notificação, toque continuamente na mensagem ou conversação para entrar no modo de edição, selecione a que pretende e aceda a > Eliminar. As mensagens eliminadas não podem ser recuperadas. Responder a uma mensagem rapidamente: pretende responder rapidamente a uma mensagem recebida? As novas mensagens serão apresentadas no painel de notificações. Toque para responder rapidamente. 48
54 Mensagens Procurar por mensagens: pretende encontrar uma mensagem rapidamente? A partir da lista de mensagens, introduza uma palavra-chave na barra de pesquisa e os resultados serão apresentados abaixo da barra de pesquisa. Afixar no topo: pretende afixar mensagens importantes no topo da lista? A partir da lista de mensagens, toque continuamente na mensagem para selecioná-la e toque em. As mensagens afixadas vão ser apresentadas abaixo das de notificação. Para afixar as mensagens não lidas no topo, aceda a > Definições > Afixar mensagens não lidas. Intercetar mensagens de spam Cansado de receber mensagens de spam? Ative o bloqueio de mensagens de spam. Abra Mensagens. Na lista de mensagens aceda a > Lista de interceção, toque em e configure as regras de interceção e a lista de interceção. Anexar uma assinatura à mensagem de texto Pode criar uma assinatura a adicionar ao fim de cada mensagem de texto para dar às suas mensagens um toque formal. Abra a aplicação Mensagens, aceda a > Definições > Avançadas > Assinatura e ative Adicionar assinatura. Toque em Editar assinatura, introduza a assinatura e toque em OK. 49
55 Câmara Funções básicas da câmara Utilize as funções básicas da sua câmara Compreenda as funções básicas da sua câmara para o ajudar a capturar imagens melhores. Configurar o flash Ativar o modo de Grande abertura Alternar entre as câmaras frontal e traseira Mudar o tipo de cor Ativar o modo de Fotografia dinâmica Ativar o modo de retrato Ver fotografias e vídeos Deslizar para cima para ativar o modo Profissional Mudar para o modo de vídeo Tirar uma fotografia Modo de fotografia básica: abra Câmara e, no visor, toque em para tirar uma fotografia. Pode também configurar o botão de diminuir o volume para que funcione como botão do obturador da sua câmara. Selecione um modo de fotografia: a partir do visor, deslize com o dedo para a direita para entrar no ecrã do modo de fotografia. Aqui, pode alterar o modo de fotografia de acordo com as suas necessidades. Reduza ou amplie o zoom da sua câmara: a partir do visor, toque no ecrã com dois dedos e junte-os para reduzir o zoom ou afaste-os para ampliar o zoom. Se ampliar o zoom além do limite de zoom ótico da câmara, a qualidade da imagem diminui. Depois de tocar no ecrã com dois dedos e reduzir ou ampliar o zoom, surge uma barra de zoom no lado do ecrã que pode também utilizar para ampliar ou reduzir o zoom da sua câmara. 50
56 Câmara Ajuste a exposição da câmara: a câmara ajusta a exposição automaticamente consoante o nível de luz ambiente. O aumento da exposição resulta em imagens mais brilhantes e a diminuição da exposição resulta em imagens mais escuras. Pode ajustar a exposição manualmente a partir do visor, tocando no ecrã e arrastando o ícone para cima ou para baixo. Ative ou desative o flash: o flash é utilizado para proporcionar mais iluminação ao tirar fotos em condições de pouca luminosidade. A partir do visor, toque em modos de flash: para selecionar um dos Automático: a câmara ativa ou desativa automaticamente o flash, consoante o nível de luz ambiente. Desativado: desative o flash. Ativado: ative o flash. Ligado: o flash está sempre ligado enquanto estiver no visor. Ative a geolocalização: grava a sua localização geográfica sempre que tirar uma fotografia para lhe permitir procurar as suas fotos por localização. A partir do visor, deslize com o dedo para a esquerda para entrar no menu de definições e ativar Etiqueta GPS. Utilize a câmara para gravar vídeos Para além de tirar fotografias, também pode utilizar a câmara para capturar vídeos em alta resolução com som. 51
57 Câmara Configurar o flash Alternar entre as câmaras frontal e traseira Mudar o tipo de cor Ativar o modo de beleza Ativar o modo de Grande abertura Ver o vídeo gravado Deslizar para cima para ativar o modo Profissional Mudar para o modo de fotografia Gravar vídeo Grave um vídeo: abra Câmara e toque em para mudar para o modo de vídeo. Toque em para começar a gravar um vídeo. Tire uma fotografia durante a gravação de um vídeo: pode tocar em gravar um vídeo para tirar uma fotografia. enquanto estiver a Reduza ou amplie o zoom da sua câmara: a partir do visor, toque no ecrã com dois dedos e junte-os para reduzir o zoom ou afaste-os para ampliar o zoom. Se ampliar o zoom além do limite de zoom ótico da câmara, a qualidade da imagem diminui. Depois de tocar no ecrã com dois dedos e reduzir ou ampliar o zoom, surge uma barra de zoom no ecrã que pode também utilizar para ampliar ou reduzir o zoom da sua câmara. Ligue o flash: quando gravar um vídeo em condições de pouca luminosidade, pode tocar em e selecionar para ativar o flash. Ajuste as definições da Câmara Na página de definições de Câmara, pode ajustar diversas definições, modos e especificações da câmara para se ajustarem às suas necessidades de utilização. Toque no visor para fotografar: abra Câmara, deslize para a esquerda para abrir Definições e ative Tocar para capturar. Agora, quando tocar num objeto do visor, a câmara foca e tira uma fotografia automaticamente. 52
58 Câmara Capturar sorrisos automaticamente: a partir de Definições, ative Capturar sorrisos. A câmara irá tirar uma fotografia automaticamente quando detetar um sorriso no visor. Bloqueio da distância de focagem: a partir de Definições, toque em Botão do obturador e selecione Bloquear a distância focal. Agora, quando tocar continuamente no botão do obturador, a câmara já não vai focar automaticamente. Utilize o botão de volume para tirar fotos, focar uma fotografia ou para ampliar ou reduzir o zoom: a partir de Definições, toque em Função tecla volume e selecione o modo Obturador, Zoom ou Focar de acordo com as suas necessidades de utilização. Guarde fotos em formato RAW: as imagens em formato RAW registam todos os dados da lente da câmara, proporcionando-lhe uma imagem de qualidade muito superior e permitindo-lhe efetuar edição e pós-processamento muito mais detalhados. No modo Pro, deslize para a esquerda no ecrã para introduzir Definições e, em seguida, ative Formato RAW. Agora, quando tirar uma fotografia, a imagem será guardada em formato RAW e no formato de imagem padrão, e guardada numa pasta especial em Galeria. As imagens em formato RAW ocupam muito mais espaço de armazenamento do que as imagens tradicionais. Verifique se tem espaço livre suficiente. Utilize uma grelha para o ajudar a compor as suas fotos Se não sabe onde colocar o objeto nas suas fotos, tente utilizar a funcionalidade de grelha auxiliar para melhorar a sua composição. Para selecionar uma grelha, abra Câmara e deslize para a esquerda no visor para abrir o ecrã Definições. Toque em Grelha e selecione um tipo de grelha. A regra dos terços: selecione a grelha Grelha ou Grelha de proporção áurea. Os quatro pontos em que as linhas de grelha de cruzam são os pontos de focagem da fotografia. Posicione o objeto sob um destes pontos para criar uma composição interessante. 53
59 Câmara A espiral áurea: selecione a grelha Espiral Fibonacci (esquerda) ou Espiral Fibonacci (direita). O centro da espiral é o ponto focal da fotografia. Posicione o objeto neste ponto para conduzir o observador pela imagem num fluxo natural. 54
60 Câmara Grande abertura Modo de grande abertura: realçar o sujeito na fotografia Pretende enfatizar uma peónia num mar de flores, realçar um sujeito numa multidão ou aumentar o brilho num ambiente de baixa luminosidade? Ative o modo de grande abertura para desfocar o fundo e realçar o sujeito, obtendo fotografias nítidas mesmo com baixa luminosidade. Focagem rápida para capturar momentos inesperados: o modo de grande abertura pode ajudá-lo a capturar momentos inesperados durante uma viagem, evitando a desfocagem causada pelo movimento ou a lentidão de focagem. Desfocar o fundo para realçar o sujeito: não é possível focar quando está numa multidão? Ative o modo de grande abertura para desfocar o fundo e realçar o que pretende, mesmo numa rua movimentada. Capturar momentos com facilidade mesmo durante a noite: as fotografias ficam desfocadas quando tiradas durante a noite ou em baixa luminosidade? Ative o modo de grande abertura para aumentar a quantidade de luz que entra nas lentes e para personalizar o brilho das fotografias de modo capturar o melhor momento mesmo em baixa luminosidade. 55
61 Câmara Modo de grande abertura: realçar o sujeito da fotografia O modo de grande abertura permite tirar fotografias com pouca profundidade, criando fotografias com fundo desfocado e realçando o sujeito. Tire uma fotografia de grande abertura: abra Câmara. Toque em para ativar o modo de grande abertura. Toque novamente em no topo do ecrã para sair do modo de grande abertura. Se o ícone não estiver visível, deslize para o lado direito do ecrã e selecione Fotografia. Quando estiver a tirar fotografias, toque no ecrã para selecionar o ponto a focar e depois em. l Certifique-se de que o sujeito não está a mais de 2 m (6 pés) da câmara. l Toque em e arraste o controlo de deslize para a direita ou para a esquerda para ajustar o nível de abertura.o fundo ficará mais desfocado quanto menor for o valor do nível de abertura. Editar uma fotografia do modo de grande abertura: abra Galeria e toque numa fotografia que tenha o ícone em. Toque em para alterar o ponto a focar e o valor de abertura. Toque para guardar a fotografia. 56
62 Câmara Panorama Utilize o Panorama para tirar selfies panorâmicas Pretende incluir mais amigos ou cenário numa selfie? Utilize o Panorama para tirar selfies com um campo de visão mais amplo. 1 Para tirar uma selfie panorâmica, abra Câmara e toque em para mudar para a câmara da frente. 2 Deslize para a direita no ecrã e toque em Panorama. 3 Mantenha o seu Telemóvel firme e toque em para tirar a primeira fotografia. 4 Siga as instruções no ecrã e vire o seu Telemóvel num sentido até que a moldura azul se sobreponha à estrutura quadrada do ecrã. A câmara irá automaticamente tirar outra fotografia. 5 Siga as instruções no ecrã e vire o seu Telemóvel no sentido oposto até que a moldura azul se sobreponha à estrutura quadrada do ecrã. A câmara irá automaticamente tirar uma fotografia final. 6 Depois de concluir, a câmara irá automaticamente combinar as três imagens numa selfie grande angular. Panorama: Capture o mundo em grande angular As imagens panorâmicas proporcionam um ângulo de visão mais amplo do que as fotos convencionais, permitindo-lhe tirar fotos de paisagens extensas. Para capturar uma imagem panorâmica, a câmara tira várias fotos de objetos dentro do nosso campo visual e une-as numa única fotografia. Quando se tira uma foto panorâmica, encontre um espaço amplo e aberto que esteja a alguma distância do objeto e tente evitar fundos monocromáticos. Abra Câmara. Deslize para a direita no ecrã e depois toque em Panorama. No modo Panorama, toque em na parte superior do ecrã para configurar a direção do disparo. Mantenha o Telemóvel firme e, em seguida, toque em para começar a disparar. Movimente lentamente o Telemóvel na direção indicada, mantendo o dispositivo firme e certificando-se de que a seta fica nivelada com a linha central. Toque em une automaticamente as fotos para criar um panorama. quando tiver terminado. A câmara 57
63 Câmara Panorama 3D Panorama 3D: Capture fotos 3D em movimento Já se sentiu desiludido pela sensação de monotonia das suas imagens panorâmicas? O Panorama 3D proporciona-lhe uma ótima forma de dar vida às suas imagens panorâmicas. Pode inclinar o seu Telemóvel ou arrastar as fotos para criar um efeito 3D. Panorama 3D é um modo de câmara pré-instalado no seu Telemóvel. Pode utilizar o Panorama 3D para criar imagens panorâmicas de objetos, pessoas e paisagens em movimento. 58
64 Utilize o Panorama 3D para tirar fotos de 360 graus Está cansado de olhar para a perspetiva simples proporcionada por uma fotografia padrão? Experimente a função Panorama 3D para capturar uma vista a 360 graus de uma paisagem ou de uma pessoa. Existem três modos de disparo para a função: Panorama 3D: Fotografar objetos: abra Câmara, deslize para a direita e toque em Panorama 3D. Câmara Toque continuamente em e siga as indicações no ecrã para mover lentamente o seu Telemóvel em torno do objeto na mesma direção. Solte para parar de disparar. Depois de tirar a fotografia, toque na miniatura da câmara e, em seguida, toque em 3D por cima da fotografia para criar uma fotografia panorâmica em 3D. Fotografar paisagens: abra Câmara, deslize para a direita e toque em Panorama 3D. Toque continuamente em e siga as indicações no ecrã para mover lentamente o seu Telemóvel em torno do objeto na mesma direção. Solte para parar de disparar. Depois de tirar a fotografia, toque na miniatura da câmara e, em seguida, toque em 3D por cima da fotografia que tirou para criar uma fotografia panorâmica em 3D. 59
65 Câmara Tirar selfies: abra Câmara, toque em para mudar para a câmara da frente e, em seguida, deslize para a direita e toque em Panorama 3D. Toque continuamente em e siga as indicações no ecrã para mover lentamente o seu Telemóvel em torno de si mesmo na mesma direção. Solte para parar de disparar. Depois de tirar a fotografia, toque na miniatura da câmara e, em seguida, toque em 3D por cima da fotografia que tirou para criar uma fotografia panorâmica em 3D. Ative o modo de Beleza: em Panorama 3D, toque em para ativar o modo de Beleza e, sem seguida, toque em e arraste o controlo de deslize para a direita ou para a esquerda para selecionar o nível de embelezamento que pretende. Depois de ter criado um Panorama 3D, pode inclinar o seu Telemóvel ou arrastar a fotografia para ver o efeito 3D. Modo profissional Câmara Pro: Utilize a luz para contar a sua história A câmara Pro permite-lhe ajustar a exposição, a velocidade do obturador e diversas outras definições, permitindo-lhe dominar a câmara. 60
66 Câmara A câmara Pro é um modo de câmara pré-instalado no seu Telemóvel. No modo câmara Pro pode ajustar vários parâmetros da câmara para criar fotos e vídeos com resultados comparáveis aos das câmaras profissionais. Informação sobre o modo Profissional Tipo de medição ISO Velocidade do obturador Deslizar para baixo para desativar o modo Profissional Exposição Equilíbrio de brancos Tipo de focagem Utilize o modo de câmara Pro para capturar fotografias paisagísticas Utilize o modo de câmara Pro para personalizar as definições da câmara e capturar fotografias paisagísticas de destaque. Abra Câmara e deslize o dedo para cima em no visor para ativar o modo de câmara Pro. Modo de medição: no modo de câmara Pro, toque em adequado para a cena.. Selecione o modo de medição Modo de medição Matriz Centro Ponto Cenário Paisagens amplas (vistas de costas, montanhas) Fotos com um motivo central separado do fundo. Fotos com motivos que pretenda solar, como flores ou árvores. Definições de brilho ISO: no modo de câmara Pro, toque em controlo de deslize da ISO para alterar o valor. e, em seguida, deslize horizontalmente o 61
67 Câmara É recomendada uma ISO de 400 ou menos para impedir o ruído excessivo. Para captações durante o dia, defina a ISO entre 100 e 200; para cenas noturnas, defina a ISO para cerca de 400. Velocidade do obturador: no modo de câmara Pro, toque em e arraste o controlo de deslize até que o valor pretendido seja realçado. Para cenas estáticas (como montanhas), é recomendada uma velocidade do obturador entre 1/80 e 1/125; para cenas em movimento (como ondas), é recomendado que instale o seu telefone num tripé e que defina uma velocidade do obturador mais lenta (menos do que um segundo). Compensação de exposição: no modo de câmara Pro, toque em e arraste o controlo de deslize de EV até que o valor preferido seja realçado. Equilíbrio de brancos: no modo de câmara Pro, toque em e arraste o controlo de deslize de AWB até que o valor preferido seja realçado. Em captações à luz solar direta, selecione ; se as condições forem muito escuras ou nubladas, selecione. Selecione para alterar a temperatura da cor. Para compor uma fotografia com tons mais quentes ou para obter um aspeto vintage, defina um valor K mais elevado; para uma luz mais fria ou para uma sensação de tranquilidade, defina um valor K mais baixo. Focagem: no modo de câmara Pro, toque em e arraste o controlo de deslize de AF até que o valor preferido seja realçado. Modo de focagem AF-S AF-C MF Cenário Cenas estáticas (tais como montanhas) Cenas em movimento (tais como as ondas) Motivos isolados (tais como flores) Mantenha o dispositivo nivelado: no modo de câmara Pro, deslize com o dedo para a esquerda no visor e ative Nível horizontal. Esta funcionalidade apresenta a nivelação no visor. Certifique-se de que a linha tracejada fica alinhada com a linha sólida. Isto indica que o seu dispositivo está nivelado. Guarde ficheiros RAW: no modo de câmara Pro, deslize com o dedo para a esquerda no visor e ative Formato RAW. As fotos são guardadas nos formatos RAW e JPEG. No modo de câmara Pro, quando uma definição é alterada, as outras definições podem também ser alteradas automaticamente. As definições cima são meramente indicativas. Para os melhores resultados, ajuste as definições da câmara de acordo com as condições atuais de captação. 62
68 Câmara Utilize o modo de câmara Pro para tirar fotografias de retrato Utilize o modo de câmara Pro para personalizar definições da câmara e criar o seu próprio estilo de fotografia de retrato. Abra Câmara e deslize o dedo para cima em no visor para ativar o modo de câmara Pro. Modo de medição: para fotografias de retrato, selecione ou e posicione o objeto no centro da fotografia. Definições de brilho ISO: para fotografias de retrato, é recomendável aplicar uma definição de ISO baixa para evitar ruído excessivo. Em condições de várias luminosidades, poderá ter de tentar encontrar a definição ISO correta. Cenário Valor ISO recomendado No exterior Em interiores 400 Cenas noturnas Velocidade do obturador: utilize velocidades de obturador mais lentas para cenas escuras e velocidades de obturador mais elevadas para cenas com boa iluminação. Para objetos 63
69 Câmara estáticos, utilize uma velocidade do obturador entre 1/80 e 1/125. Para motivos em movimento, utilize uma velocidade do obturador de 1/125 ou superior. Compensação de exposição: se o motivo e o fundo forem demasiado escuros, aumente o valor de EV; se forem demasiado brilhantes, diminua o valor de EV. Equilíbrio de brancos: escolha o modo de equilíbrio de brancos mais adequado à sua cena. Em captações à luz solar direta, selecione ; se as condições forem muito escuras ou nubladas, selecione. Focagem: para fotografias de retrato, é recomendável selecionar o modo de Focagem manual (MF). Toque na parte da fotografia que pretende isolar com a focagem (como o rosto) e, em seguida, tire a fotografia. No modo de câmara Pro, quando uma definição é alterada, as outras definições podem também ser alteradas automaticamente. As definições cima são meramente indicativas. Para os melhores resultados, ajuste as definições da câmara de acordo com as condições atuais de captação. Embelezamento Utilize o modo de Retrato para capturar retratos fantásticos Quer estar sempre no seu melhor nas suas selfies? O modo de Retrato permite-lhe configurar diferentes definições de embelezamento e criar uma base de dados de informações para embelezamento personalizado. Se tirar uma selfie à noite ou em condições de pouca luminosidade, o seu Telemóvel irá detetar a pouca luz ambiente e automaticamente ativar modo Noturno para melhorar a qualidade das selfies. Este modo não possui um interruptor e é ativado automaticamente quando o seu dispositivo deteta pouca luz ambiente. O seu dispositivo irá avisá-lo quando ativar este modo. Modo de Retrato: ative o modo de Retrato para aplicar automaticamente os efeitos de embelezamento a todas as pessoas do enquadramento. Selfie perfeita: ative a Selfie perfeita e o seu Telemóvel irá criar um plano de embelezamento personalizado para si. Quanto maior for o nível de embelezamento, mais pronunciados são os efeitos. Utilizar o modo de Beleza para tirar fotografias fantásticas Pretende tirar fotografias de grupo ou selfies ainda mais espantosas? O modo de Beleza fornece-lhe opções personalizadas para tirar fotografias belas e duradouras. Ativar o modo Beleza para tirar fotografias inesquecíveis: abra Câmara, ative e toque no ícone no ecrã da câmara. Arraste os controlos de deslize para a esquerda ou 64
70 para a direita para ajustar as definições de efeitos visuais. Um Nível de beleza mais alto vai Câmara tornar os efeitos visuais mais distintos. Após os ajustes, toque em para tirar fotografias. Ative o modo selfie perfeita para personalizar as definições dos efeitos visuais: abra Câmara, ative e deslize para a esquerda para entrar no ecrã de definições da câmara. Toque em Selfie perfeita, ative Selfie perfeita, siga as instruções no ecrã para tirar fotografias de si a olhar para a frente, para os lados e para baixo, e definir as respetivas definições visuais. Valores mais elevados produzem efeitos de emagrecimento e embelezamento mais pronunciados. Após a confirmação das definições, toque em para gravar a informação do efeito visual personalizado. Reintroduzir informações pessoais: no ecrã de definições da câmara, aceda a Selfie perfeita > Editar dados pessoais e siga as instruções no ecrã para voltar a tirar fotografias de si a olhar para a frente, para os lados e para baixo. O passo anterior vai redefinir os parâmetros de beleza. Ajustar os parâmetros de beleza: no ecrã das definições da câmara, aceda a Selfie perfeita > Definir efeitos de beleza para ajustar parâmetros como o tom e a suavidade da pele. Gravação em câmara lenta Lente dupla monocromática: capturar o mundo a preto e branco Em algumas situações ter muitas cores poderá não ser o ideal. O modo monocromático permite capturar fotografias com maior realce dos detalhes. Utilize a lente dupla monocromática para alcançar os seguintes resultados nas fotografias: Contrastes complexos entre a luz e as sombras: a lente dupla monocromática ajuda-o a focar-se mais nas alteração da luminosidade, dando mais controlo sobre a apresentação da luz e das sombras, incluindo a direção e a intensidade da luz. Forte sentido de história: as fotografias a preto e branco poderão dar a sensação de pertencerem ao passado e não são afetadas pelo passar do tempo ou localização, dando um toque clássico e intemporal. Imagens subtis que evocam nostalgia: a lentes dupla monocromática dá uma expressão de sentimento às fotografias, especialmente a retratos. Fortalece o impacto dos detalhes faciais e dão uma sensação de mistério e melancolia ao sujeito. 65
71 Câmara Monocromático: explorar a beleza da luz e da sombra O mundo é surpreendentemente colorido. Mas em algumas situações, cor em demasia pode não ser o ideal. O modo monocromático filtra as cores, fazendo sobressair a luz e as sombras para dar as fotografias uma atmosfera diferente. Abra Câmara e deslize para a direita do ecrã. Toque em Monocromático e em para tirar fotografias a preto e branco. Modo de pintura de luz Pintura de luz: Fotografe rastos de luz O modo de pintura de luz define automaticamente uma velocidade do obturador lenta para tirar fotos com tempos de exposição longa de rastos de luz. Este modo produz fotos impressionantes de qualidade divinal. O modo de pintura de luz disponibiliza quatro modos de fotografia criativa para diferentes objetos e condições de luminosidade: Rastos de luz traseira: capture os rastos de luz criados pelos automóveis à noite. Grafitos de luz: capture rastos criados por uma fonte de luz em movimento, em condições de pouca luminosidade. Água sedosa: capture fotos sedosas de cascatas e água corrente. 66
72 Rasto de estrelas: capture fotos sensacionais dos rastos das estrelas no céu noturno. Câmara Rastos de luz traseira: Capture as luzes da cidade O modo Rastos de luz traseira permite-lhe criar fotos artísticas dos faróis dos automóveis à noite. Para obter melhores resultados, fotografe à distância e ligeiramente acima do objeto. Certifique-se de que os faróis do automóvel não apontam diretamente para a câmara, uma vez que isto pode provocar sobreposição da imagem. Posicione o seu dispositivo num tripé para que não se desloque durante a exposição. Abra Câmara. Deslize para a direita no ecrã e depois aceda a Pintura de luz > Rastos de luz traseira. Mantenha o Telemóvel firme e, em seguida, toque em para começar a disparar. É apresentada no visor uma pré-visualização da imagem. Toque em terminado. quando tiver 67
73 Câmara Grafitos de luz: Pinte uma fotografia com luz O modo Grafitos de luz permite-lhe criar padrões ou escrever palavras pela movimentação de uma fonte de luz em frente da câmara. Encontre um local escuro afastado de outras fontes de luz e certifique-se de que a silhueta do objeto não é visível. Escolha uma fonte de luz brilhante de uma cor apropriada, tal como uma pequena tocha ou um bastão fluorescente. Posicione o seu dispositivo num tripé para que não se desloque durante a exposição. Abra Câmara. Deslize para a direita no ecrã e depois aceda a Pintura de luz > Grafitos de luz. Mantenha o Telemóvel firme e, em seguida, toque em para começar a disparar. É apresentada no visor uma pré-visualização da imagem. Toque em quando tiver terminado. 68
74 Câmara Água sedosa: Capture cursos de água e cascatas sedosos O modo Água sedosa permite-lhe capturar fotos sedosas de cascatas e rios. Para obter melhores resultados, encontre um curso de água ou uma cascata com bastante água. Posicione o seu dispositivo num tripé para que não se desloque durante a exposição. Abra Câmara. Deslize para a direita no ecrã e depois aceda a Pintura de luz > Água sedosa. Mantenha o Telemóvel firme e, em seguida, toque em apresentada no visor uma pré-visualização da imagem. Toque em para começar a disparar. É quando tiver terminado. 69
75 Câmara Rasto de estrelas: Capture a beleza das estrelas O rasto de estrelas permite-lhe utilizar a sua câmara para capturar o movimento das estrelas no céu noturno. Para obter os melhores resultados, escolha um local isento de poluição luminosa com uma vista desimpedida do céu e uma noite sem nuvens. Posicione o seu dispositivo num tripé para que não se desloque durante a exposição. Abra Câmara. Deslize para a direita no ecrã e depois aceda a Pintura de luz > Rasto de estrelas. Mantenha o Telemóvel firme e, em seguida, toque em apresentada no visor uma pré-visualização da imagem. Toque em para começar a disparar. É quando tiver terminado. 70
76 Câmara Utilizar a funcionalidade Lapso de tempo para condensar horas em minutos Pode utilizar o Lapso de tempo para capturar imagens por um longo período de tempo e condensá-las num pequeno vídeo, permitindo-lhe ver flores as florescer, o tráfego na cidade, a formação de nuvens durante o dia e o movimento das estrelas durante a noite. A gravação em Lapso de tempo por longos períodos consume muita energia e ocupa mais espaço de armazenamento. Utilize um tripé para reduzir o movimento do dispositivo durante a gravação em Lapso de tempo. Certifique-se de que o cenário está bem iluminado e de que tem a focagem da câmara como pretende antes de iniciar a gravação. Posicione a câmara de modo a evitar a captura de objetos de fundo irrelevantes. Abra Câmara. Deslize para a direita no ecrã e toque em Lapso de tempo. Toque em para iniciar a gravação. Toque em Aceda a Galeria para reproduzir o vídeo. para terminar a gravação. 71
77 Câmara Descobrir novas possibilidades com os modos de captação de imagem personalizados Pretende novas formas de utilizar a câmara para além das funções predefinidas? Deseja a possibilidade de transferir ou eliminar modos de captação de imagem com base nas suas necessidades? Transferir modos de captação de imagem: toque em Câmara, deslize para a direita para aceder ao ecrã dos Modos e toque em para ver os modos. Toque em ADICIONAR para adicionar o modo pretendido. Os modos transferidos vão estar visíveis no ecrã dos Modos. Atualizar os modos de captação de imagem: para atualizar os modos de captura de imagem, aceda ao ecrã dos Modos e toque em. Os modos de captura de imagem com atualização disponível vão apresentar um ponto vermelho. Siga as mensagens no ecrã para atualizá-los. Eliminar modos de captação de imagem: no ecrã dos Modos, toque em no topo do ecrã para entrar no modo Editar e em para eliminar os modos de que não necessita. Não é possível eliminar os modos de captura de imagem predefinidos. 72
78 Galeria Destaques Destaques: gerar um vídeo personalizado a partir de fotografias A funcionalidade Destaques gera um pequeno vídeo a partir de fotografias com base na informação de localização. Pode adicionar efeitos de animação e escolher uma música de fundo. A funcionalidade Destaques gera vídeos automaticamente com base na informação geográfica das fotografias. Para utilizar esta funcionalidade, abra Câmara, aceda a Definições e confirme que Etiqueta GPS está ativado. Confirme que o Telemóvel está ligado à Internet. O álbum de Destaques vai ser gerado automaticamente quando o Telemóvel estiver a carregar, com o ecrã desligado e a bateria a pelo menos 10%. Poderá demorar algum tempo até que o álbum seja gerado. No caso de não existir um número suficiente de fotografias ou vídeos na Galeria, o Telemóvel não irá gerar um álbum de Destaques. 73
79 Galeria Editar o álbum de Destaques Pretende alterar a música de fundo ou o modelo de vídeo da funcionalidade Destaques? Pode editar o vídeo dos Destaques e personalizá-lo com a música de fundo ou modelos que pretenda. A funcionalidade Destaques gera vídeos automaticamente com base na informação geográfica das fotografias. Para utilizar esta funcionalidade, abra Câmara, aceda a Definições e confirme que Etiqueta GPS está ativado. Confirme que o Telemóvel está ligado à Internet. O álbum de Destaques vai ser gerado automaticamente quando o Telemóvel estiver a carregar, com o ecrã desligado e a bateria a pelo menos 10%. Poderá demorar algum tempo até que o álbum seja gerado. No caso de não existir um número suficiente de fotografias ou vídeos na Galeria, o Telemóvel não irá gerar um álbum de Destaques. Abra Galeria e toque no álbum de Destaques que pretende consultar ou editar, que está em Descobrir. Reproduzir ou editar o álbum de Destaques: toque em para editar o modelo de vídeo ou a música de fundo, utilizando a barra de opções que se encontra no fundo do ecrã durante a reprodução. Renomear um álbum de Destaques: toque em para inserir um nome diferente. 74
80 Galeria Eliminar um álbum de Destaques: toque em e depois em Eliminar. Partilhar e remover fotografias: toque continuamente em qualquer fotografia no álbum de Destaques, seguido de um toque em para selecionar o método de partilha. Toque em e depois em Mover para remover fotografias do álbum de Destaques. Gestão de fotografias Editar vídeos: Cortar um vídeo: abra Galeria, selecione o vídeo que pretende editar e toque em para entrar no ecrã de edição. Arraste o controlo de deslize, selecione o segmento que pretende manter e toque em para terminar o corte. Ajustar resolução do vídeo: ao arrastar o controlo de deslize para selecionar o segmento de vídeo que pretende manter, toque em para pré-visualizar o resultado. Também pode tocar nas opções de resolução (como Full HD e HD) no ecrã de edição para ajustar a resolução do vídeo. Quanto maior for a resolução, mais nítido será o vídeo e mais espaço ocupará. Ajustar a reprodução em câmara lenta Abra Galeria, selecione o vídeo gravado em câmara lenta e toque em para reproduzir. Toque no ecrã e arraste o controlo de deslize para selecionar o segmento de vídeo que pretende reproduzir em câmara lenta. Para gravar o vídeo em câmara lenta alterado como sendo um vídeo novo, toque em no ecrã de edição e selecione Guardar vídeo. Editar fotografias Pretende editar uma fotografia que acabou de tirar para que fique ainda melhor? Pode utilizar a funcionalidade de edição da Galeria para cortar, rodar e aplicar vários efeitos (como grafiti, marcas de água personalizadas e filtros) para que as fotografias fiquem ainda melhores. Abra Galeria, selecione uma fotografia que pretenda editar e toque em para entrar no ecrã de edição de fotografias. Pode utilizar as seguintes funcionalidades para editar as fotografias: Rodar uma fotografia: toque em e no controlo de deslize do ângulo. Também pode tocar em Rodar ou em Espelho para rodar a fotografia 90 graus ou invertê-la. Cortar uma fotografia: toque em e arraste ou redimensione a grelha. Também pode selecionar um valor de proporção fixo e arrastar os cantos da grelha. Adicionar filtros: toque em e selecione o filtro pretendido. 75
81 Galeria Reter a cor: toque em e siga as instruções para selecionar as cores que pretende manter. As áreas selecionadas para manter as cores vão ser destacadas. Desfocar uma fotografia: toque em, selecione o modo de desfocagem e arraste o controlo de deslize para ajustar o grau de desfocagem. Ajustar os efeitos da fotografia: toque em para ajustar o brilho, contraste, saturação e outros parâmetros da fotografia. Embelezar um retrato: a funcionalidade Embelezar será disponibilizada automaticamente quando o sistema detetar um retrato. Pode tocar em no ecrã de edição de fotografias para aplicar características como Suavizar, Clarear, Afilar e Aumentar para tornar o retrato ainda mais atrativo. Criar fotografias mosaico: toque em Graffiti em fotografias: toque em fotografias. e selecione o estilo de mosaico e o tamanho. e selecione o pincel pretendido para colorir as Adicionar uma marca de água: toque em e selecione a marca de água pretendida (como Hora, Local, Tempo ou Humor) para personalizar as fotografias. Adicionar uma etiqueta: toque em texto para enriquecer as fotografias. e selecione um estilo de anotação e um formato de Procure e partilhe fotos e vídeos Procurar fotos antigas no seu tempo livre pode trazer de volta memórias queridas. As suas fotos e vídeos são armazenados na Galeria. Pode visualizá-los por tempo, localização ou ao selecionar um álbum. Ver fotos em ecrã inteiro: abra Galeria e, em seguida, toque numa fotografia para a ver em modo de ecrã inteiro. Toque novamente no ecrã para ocultar o menu. Ao visualizar fotos no modo de ecrã inteiro, pode: Ampliar ou reduzir o zoom de uma foto: coloque dois dedos no ecrã e separe-os para ampliar o zoom da fotografia ou aproxime-os para reduzir o zoom. Ver parâmetros de disparo: para ver os parâmetros de uma foto, toque em para cima e para baixo na janela de detalhes para ver a ISO (sensibilidade), EV (compensação de exposição), resolução e outros parâmetros da foto. e deslize Mudar nome de uma foto: aceda a > Renomear e introduza um novo nome para a foto. Definir a fotografia como fotografia do contacto ou como papel de parede: aceda a > Definir como e defina a fotografia como uma Papel de parede ou como Fotografia do contacto. Partilhar uma fotografia ou vídeo: abra Galeria, toque continuamente em qualquer ficheiro para entrar no ecrã de seleção e, em seguida, selecione os ficheiros que pretende 76
82 Galeria partilhar e toque em. Selecione um método de partilha e siga as instruções no ecrã para concluir a partilha. Definir rotação automática de fotos: pretende que as suas fotos e vídeos acompanhem a rotação do ecrã? A partir do ecrã Galeria, aceda a > Definições > Orientação da fotografia e, em seguida, selecione Rodar sempre. Ver por hora de disparo: pode ver a hora de disparo das suas fotos e vídeos no separador Fotos. Aceda a > Definições e ative Ver data para apresentar a data de disparo ao visualizar fotos no modo de ecrã inteiro. A partir do separador Fotos, pode separar ou aproximar dois dedos para ampliar ou reduzir o zoom no ecrã, além de poder alternar entre a visualização do dia e do mês para fotos e vídeos. Ver por localização do disparo: se tiver capturado uma fotografia ou vídeo com Etiqueta GPS ativado no menu de definições Câmara, pode visualizar fotos e vídeos no modo de mapa. A partir do separador Fotos, toque em. As fotos ou vídeos com informação de localização são marcados nas correspondentes localizações de disparo no mapa. Pode separar dois dedos para ampliar o zoom no mapa e visualizar os detalhes de uma fotografia. Toque na miniatura da fotografia para visualizar todas as fotos e vídeos captados nessa localização. Ver por álbum: pode ver as fotos e vídeos por álbuns no separador Álbuns. Algumas fotos e vídeos são armazenados em álbuns predefinidos especificados pelo sistema. Por exemplo, vídeos gravados com a câmara são guardados no álbum Vídeos da câmara. As capturas de ecrã e as gravações de ecrã são guardadas no álbum Capturas de ecrã. Reproduzir apresentações de diapositivos: a partir do separador Fotos, aceda a > Apresentação de diapositivos e, em seguida, o sistema reproduz automaticamente uma apresentação de diapositivos com fotos. Toque no ecrã para interromper a reprodução. Organize álbuns de fotografias Adicione fotos ou vídeos a um novo álbum: a partir do separador Álbuns, toque em, introduza o nome de um álbum e, em seguida, toque em OK. Selecione as imagens ou vídeos que pretende adicionar ao novo álbum. Mova fotos ou vídeos: combine fotos e vídeos de álbuns separados para uma visualização mais simples. Abra um álbum, toque continuamente numa fotografia ou vídeo até que seja apresentado e, em seguida, selecione as fotos ou os vídeos a mover. Toque em e selecione o álbum de destino. Depois de mover uma fotografia ou um vídeo, estes itens serão removidos do álbum original. Organize os álbuns: se a sua lista de álbuns for demasiado extensa, pode mover alguns álbuns para Outros. Toque continuamente num álbum até que seja apresentado, selecione os álbuns a mover e, em seguida toque em para mover os álbuns para Outros. Caso 77
83 Galeria pretenda repor álbuns na respetiva localização original, abra Outros, toque continuamente nos álbuns a repor e, em seguida, toque em. Não é possível mover os álbuns Câmara, Vídeos da câmara ou Capturas de ecrã para Outros. Mover um álbum criado por uma aplicação de terceiros para Outros não afeta a aplicação. Reordene álbuns: mova os álbuns que utiliza mais frequentemente até ao topo da lista para uma visualização mais simples. Toque continuamente num álbum até que seja apresentado. Toque continuamente em e arraste com o dedo para mover um álbum para cima ou para baixo na lista. Depois de terminar, toque em para guardar as alterações. Não é possível reordenar os álbuns Câmara ou Capturas de ecrã. Ocultar álbuns: oculte álbuns privados que não pretende que os outros vejam. A partir do separador Álbuns, aceda a > Ocultar álbuns e ative os interruptores dos álbuns que pretende ocultar. Não é possível ocultar os álbuns Câmara ou Capturas de ecrã. Elimine fotos ou vídeos: toque continuamente numa fotografia ou vídeo até que seja apresentado, selecione as fotos ou vídeos a eliminar e, em seguida toque em > Eliminar. As fotos e os vídeos eliminados permanecem no álbum Eliminados recentemente e são assinalados com um ícone que indica o número de dias restantes até que sejam permanentemente eliminados. Para eliminar fotos ou vídeos permanentemente, aceda a Eliminados recentemente, selecione as fotos ou vídeos a eliminar e, em seguida, toque em > Eliminar. Restaure fotos e vídeos eliminados: abra o álbum Eliminados recentemente e toque continuamente numa foto ou vídeo até que seja apresentado. Selecione as fotos ou os vídeos a restaurar e toque em não exista, será novamente criado. para os restaurar no álbum original. Caso o álbum original já 78
84 Gestor do Telefone Utilizar a otimização rápida O Telemóvel está a ficar lento? Está preocupado que esteja vulnerável a malware e outras ameaças de segurança? Utilize a otimização rápida para tornar o Telemóvel mais rápido e ficar protegido contras as ameaças. Aceda a Gestor Telef. e toque em OTIMIZAR. O Telemóvel ficará mais rápido e irá procurar por ameaças de segurança, otimizar o consumo de energia, monitorizar e intercetar números de telefone desconhecidos assim como chamadas de assédio. Gerir a utilização de dados móveis Está preocupado com esgotar o pacote de dados móveis mensal e ter de pagar custos adicionais? A gestão de tráfego de dados ajuda-o a evitar o uso excessivo de dados móveis. Aceda a Gestor Telef. e toque em Dados móveis para visualizar os detalhes de utilização de dados ou ativar Poupança de dados. Tráfego de dados: consulte a utilização de dados para cada aplicação. Aplicações em rede: defina as permissões de acesso à internet de cada aplicação. Poupança de dados: Ative a Poupança de dados (evita o uso de dados móveis de aplicações em segundo plano) e selecione as aplicações que não serão restringidas. 79
85 Gestor do Telefone Otimizar o consumo de energia Ficar sem bateria em alturas inoportunas pode causar grandes inconvenientes. As funcionalidade de poupança de energia prolongam a autonomia do Telemóvel, permitindo jogar e usufruir de outras funcionalidades por mais tempo. Abra Gestor Telef. e toque em restante para: Visualizar os detalhes do consumo de energia: toque em Utilização da bateria para ver os detalhes do consumo de energia. Na secção de detalhes do consumo de energia, o ponto azul abaixo de A carregar indica as alturas em que o dispositivo esteve a carregar. Os espaços entre a barra indicam as alturas em que o dispositivo não esteve a carregar. Esta funcionalidade não consume energia. Toque em Detalhes de consumo para ver quais as aplicações e o hardware que consumiram mais energia. Otimização e verificação compreensiva do consumo de energia: toque em Detalhes de consumo para verificar problemas de consumo de energia e otimizar o desempenho automaticamente. Ativar o modo normal e de ultrapoupança de energia: ative Modo de poupança de energia ou Modo de ultrapoupança de energia. Com base no nível da bateria do Telemóvel, escolha o modo apropriado de poupança de energia para prolongar a autonomia. 80
86 Gestor do Telefone Ajustar a resolução do ecrã para poupar energia: ative Resolução do ecrã e selecione Resolução inteligente. O dispositivo vai baixar a resolução do ecrã automaticamente para reduzir o consumo de energia. Também pode definir a resolução do ecrã manualmente. Mostrar a percentagem da bateria na barra de estado: ative Percentagem de bateria para ser mostrada a percentagem da bateria restante na barra de estado. Efetue a gestão das aplicações para poupar energia: Toque em Iniciação de aplicações para gerir automática ou manualmente a inicialização de aplicações em primeiro e segundo plano e a atividade em segundo plano. O sistema vai gerir o uso de energia automaticamente. Irá receber uma notificação se forem detetadas aplicações de elevado consumo de energia em segundo plano. Siga as instruções apresentadas no ecrã para otimizar as definições das aplicações. Utilizar o antivírus para manter o telemóvel seguro Abrir publicidade infetada pode permitir a entrada de software malicioso sem o seu conhecimento, roubando a informação dos seus contactos e outros dados pessoais. O antivírus pode remover ameaças potenciais, mantendo o telemóvel seguro. Abra Gestor Telef., toque em Antivírus e o dispositivo vai procurar por ameaças de segurança automaticamente. Pode ainda tocar em para efetuar as seguintes operações: Análise de vírus via nuvem: ative Análise via nuvem e o telemóvel vai adicionar uma análise dinâmica via nuvem à análise de base, mantendo assim o telemóvel seguro contra novas ameaças. Notificação de análise por vírus: ative Lembrete de análise e o sistema vai apresentar uma notificação se não efetuar uma análise por vírus há mais de 30 dias. Análise rápida: selecione Análise rápida e o sistema vai rapidamente analisar as zonas principais assim como aplicações no dispositivo durante a manutenção de rotina. Análise exaustiva: selecione Análise exaustiva e o sistema irá efetuar uma análise abrangente ao dispositivo em intervalos regulares. Este processo tem uma duração maior mas é mais compreensivo, assegurando que o dispositivo está protegido contra ameaças. Atualização da biblioteca de vírus: ative Atualização automática e Atualizar apenas via Wi-Fi. O sistema vai atualizar a biblioteca de vírus automaticamente através da ligação Wi-Fi, mantendo atualizadas as capacidades de remoção de ameaças. 81
87 Adicionar contas de Adicione uma conta de no telemóvel para uma maior conveniência de acesso. Se tiver perguntas sobre definições específicas enquanto estiver a configurar o , consulte o fornecedor da conta de . Adicionar uma conta de pessoal: abra, selecione um fornecedor de ou toque em Outras. Insira o endereço de , a palavra-passe, toque em Iniciar sessão e siga as instruções no ecrã para configurar a conta. O sistema irá ligar automaticamente e verificar as definições de servidor. Adicionar uma conta Exchange: o Exchange é desenvolvido pela Microsoft, sendo utilizado por empresas como sistema de interno. Se a sua empresa utilizar um servidor em Exchange, pode iniciar a sessão do de trabalho no telemóvel. Aceda a > Exchange, insira o endereço de , nome do utilizador, palavra-passe, toque em Iniciar sessão e siga a instruções no ecrã para configurar a conta. O sistema irá ligar automaticamente e verificar as definições de servidor. Após a configuração, o sistema vai abrir o ecrã Caixa de entrada por defeito. Gerir as contas de Pode adicionar uma ou mais contas de . Abra . Pode: Consultar s: para ver a listar de s, no ecrã Caixa de entrada, toque em e selecione uma conta que pretende. Deslize para baixo para atualizar a lista de s. Abra um para ler, responder, reenviar ou eliminar. Deslize para a esquerda ou para a direita no ecrã para ver os s anteriores. Para eliminar múltiplos s, toque na imagem de perfil ou toque continuamente num para aceder ao ecrã de gestão. Selecione os e- mails e toque em. Sincronizar s: deslize para baixo no ecrã de Caixa de entrada para atualizar a lista de s. Aceda a > Definições, toque numa conta e ative Sincronização de . Para sincronizar automaticamente, toque em Agenda de sincronização e selecione a hora de sincronização para concluir a configuração. Pesquisar por s: no ecrã da lista de s, toque na barra de pesquisa e insira as palavras-chave que pretende como o assunto do , conteúdo ou anexos. Adicionar múltiplas contas de aceda a > Definições >, selecione o fornecedor de e insira as suas informações. 82
88 Alternar entre contas de no ecrã das contas, toque em contas para alternar. e na imagem de perfil da Configurar contas de no ecrã das contas, aceda a conta para definir Nome da conta, Conta predefinida ou Remover conta. > Definições, selecione uma Gerir contactos de VIP Preocupado com perder contactos de importantes no meio de muitos outros? Pode adicionar contactos importantes à lista VIP. O dispositivo vai mover s de contactos VIP automaticamente para a caixa de entrada VIP. Abra e aceda a > Definições > Contactos de s VIP. A partir do ecrã Lista VIP, aceda a Adicionar > Criar ou a Adicionar a partir de contactos. Adicionar ou remover contactos VIP: no ecrã Lista VIP, toque em ou em para gerir contactos VIP. Altere a notificação de s para contactos VIP: a partir do ecrã inicial do , aceda a > Definições > Notificações de s VIP. Definir uma resposta automática para em Exchange Não é possível responder a s durante as férias? Ative as respostas automáticas para responder a s. Abra , aceda a > Definições e selecione a conta Exchange. Toque em Resposta automática, ative Resposta automática, defina o conteúdo, o tempo para resposta automática e toque em Concluído. 83
89 Calendário Calendário: o centro de gestão de eventos Demasiados eventos para acompanhar? O Calendário fornece uma gestão de eventos completa para facilitar a vida profissional e pessoal. O Calendário fornece as seguintes funções: Notificações de reuniões: preocupado(a) em faltar a uma importante reunião de trabalho? Adicione o de trabalho (conta em Exchange) no Calendário para verificar e receber notificações de reuniões no Telemóvel antes de iniciarem. Partilhar eventos: pretende partilhar a sua agenda e convidar amigos para um evento? Tem disponíveis vários métodos de partilha. 1: :00 2:30 Navegar pelo Calendário 84
90 Calendário Procurar eventos Ir para o dia atual Eventos neste dia Hoje Dia atualmente em visualização Número da semana Eventos do dia selecionado Alternar entre a visualização por mês, semana, dia ou agenda Adicionar um novo evento Criar um evento: abra o Calendário, toque em e introduza a informação do evento incluindo o título, a localização e as horas de início e fim. Aceda a Mais > Notificar para adicionar uma notificação para o evento e toque em. Pesquisar por eventos: no Calendário, toque em evento como o título ou a localização. Configurar o Calendário: no Calendário, aceda a calendário e as notificações. e introduza as palavras-chave do > Definições para personalizar o Importar tarefas para manter o trabalho organizado Importar notificações de reuniões: abra o Calendário, aceda a > Adicionar conta e siga as mensagens no ecrã para adicionar o de trabalho (conta em Exchange) no Calendário para consultar as notificações de reuniões. 85
91 Calendário Partilhar um evento: toque num evento no calendário ou em Agenda, em seguida, toque em e siga as mensagens no ecrã para partilhar através dos vários métodos disponíveis. Veja os feriados gerais Vai viajar para o estrangeiro em trabalho ou em férias? Transfira as informações de feriados do país de destino antecipadamente para planear melhor o trabalho e os horários. Abra Calendário, aceda a > Definições > Feriados gerais e ative a opção correspondente ao seu país de destino. O seu dispositivo irá automaticamente transferir as informações sobre feriados. 86
92 Relógio Utilizar o relógio O Relógio disponibiliza várias funcionalidades e informações relevantes. Pode ser utilizado como alarme, cronómetro, temporizador e apresenta vários fusos horários. Visualizar a hora por todo o mundo: aceda a Relógio, toque em no separador Mundial e insira o nome da cidade e selecione-a na lista. Toque em hora. para definir a data e a Mostrar a hora de duas regiões diferentes: toque em Relógio e aceda a > Data e hora no separador Mundial. Ative Relógio duplo, toque em Cidade de residência e selecione a cidade de residência na lista. 87
93 Relógio Hora e data na cidade selecionada Hora e data fornecida pela rede Apenas será mostrada uma hora no ecrã de bloqueio se o fuso horário da região em que se encontra for igual ao da cidade de residência. 88
94 Bloco de notas Gerir e organizar as notas e registos Pretende partilhar notas importantes ou adicionar algo aos favoritos? Faça a gestão das notas para manter os registos organizados. Partilhar uma nota: pretende enviar as notas da reunião a um colega? No Bloco de notas, abra uma nota que pretenda partilhar, toque em para selecionar o método de partilha e siga as instruções no ecrã. Adicionar notas aos favoritos: pretende adicionar notas aos favoritos para consultá-las mais tarde? No ecrã inicial do Bloco de notas, deslize para a esquerda numa nota e toque em. Alternativamente, pode abrir a nota que pretende adicionar aos favoritos e tocar em Mais. Eliminar uma nota: pretende eliminar uma nota? No ecrã inicial do Bloco de notas, deslize para a esquerda numa nota e toque em. Alternativamente, toque continuadamente numa nota para ver as opções, selecione a nota ou notas que pretende eliminar e toque em. Pesquisar por notas: pretende encontrar uma nota rapidamente? Toque na barra de pesquisa do Bloco de notas e insira o que pretende pesquisar. Alternativamente, arraste para baixo no ecrã inicial para aceder à barra de pesquisa e introduzir o que pretende procurar. Gerar uma lista de tarefas: pretende gerar uma lista de compras? No Bloco de notas, abra a nota para a editar, toque em, introduza um item e toque em. Adicione múltiplos itens para gerar uma lista de tarefas. Depois de concluir um dos itens da tarefa, abra a nota no Bloco de notas e selecione à esquerda do item que completou. Adicionar etiquetas às notas: pretende consultar as categorias das notas? Abra a nota para a editar no Bloco de notas, toque em conteúdo. e utilize etiquetas coloridas para categorizar o 89
95 Utilitários Telecomando Telecomando: Controle os seus eletrodomésticos com o telefone O telecomando permite-lhe controlar os seus eletrodomésticos ao utilizar o telefone. É necessário apenas um dispositivo para controlar facilmente uma grande variedade de aparelhos eletrónicos (como TV, sistemas de ar condicionado, caixas de TV por cabo, leitores de DVD, câmaras, projetores e caixas de transmissão de canais). O telecomando pode ser utilizado com eletrodomésticos que disponham de controlos remotos por infravermelhos. Não funciona com dispositivos que utilizem Bluetooth ou outros telecomandos que não disponham de infravermelhos. O telecomando não funciona em chamadas de vídeo, quando existe uma chamada telefónica em segundo plano, quando uma aplicação de terceiros envia uma mensagem de voz ou quando o altifalante do auricular está em utilização. Não existe qualquer norma na indústria referente aos códigos de infravermelhos. Isto significa que o telecomando pode não conseguir controlar alguns eletrodomésticos. 90
96 Utilitários Transforme o seu telefone num telecomando universal: adicione os seus eletrodomésticos ao telecomando e deixe de se preocupar com as perdas de controlos remotos. Os botões do telecomando podem ser personalizados para se adaptarem às suas preferências, pelo que o controlo remoto é de fácil utilização. Utilize o telefone como telecomando da sua câmara: tire melhores fotos em grupo ao utilizar o telefone como telecomando da sua câmara. O telecomando ajuda-o a obter a melhor imagem e a capturar expressões naturais ao tirar fotos. Utilize o Telecomando para controlar os seus eletrodomésticos Utilize o Telecomando para adicionar, personalizar e configurar controlos remotos, proporcionando um controlo sem esforço dos seus eletrodomésticos através do telefone. Por razões estéticas, o sensor de infravermelhos do seu telefone encontra-se dentro do dispositivo. Isto significa que o ângulo de eficácia é inferior comparativamente à maioria dos telecomandos em cerca de Quando tentar controlar um dispositivo através de um controlo remoto, aponte o transmissor de infravermelhos na parte superior do telefone diretamente para o eletrodoméstico pretendido. Para evitar um consumo excessivo de energia, a saída de energia do transmissor de infravermelhos do seu telefone é mais baixa do que na maioria dos telecomandos, com um alcance efetivo de até 7 metros. Adicione um telecomando: abra Telecomando, toque em Adicionar telecomando e selecione o tipo de telecomando (televisão, sistema de ar condicionado, caixa de TV por cabo, câmara, caixa de transmissão, leitor de DVD, projetor) e a marca. Aponte o seu telefone para o dispositivo e siga as instruções no ecrã para adicionar. Personalize um telecomando: abra Telecomando, toque em > Personalizar, selecione o modelo do controlador e, em seguida, toque no botão cinzento para programar as funções do controlador. Durante a programação, mantenha o telefone e o telecomando imobilizados e a uma distância de cerca de 5 cm entre si. Mantenha o botão premido durante, pelo menos, 2 segundos. Os telecomandos de sistemas de ar condicionado não são compatíveis com a personalização. Configure um telecomando: abra Telecomando, toque em Definições e ative ou desative o som e a vibração de botões. Quando pretende tirar fotos de grupo, não tem de se preocupar em utilizar um telecomando ou temporizador de câmara. Utilize o Telecomando no seu telefone para capturar momentos especiais com facilidade. 91
97 Utilitários Utilizar o gravador para gravação de notas Sem tempo suficiente para escrever todos os detalhes durante uma reunião? Necessita de reorganizar muitas notas de entrevistas ou reuniões? O gravador permite gravar ficheiros de áudio e reproduzi-los mais tarde. Ative Gravador, deslize para a esquerda ou para a direita e selecione um cenário de gravação. Toque em para iniciar a gravação. Durante a gravação pode adicionar etiquetas em pontos importantes. Toque em para terminar a gravação e guardar o ficheiro de áudio. Após terminar a gravação poderá: Gerir gravações: Toque em Gravações para aceder a opções como ordenar ou partilhar. Deslize para baixo para ver a barra de pesquisa Toque continuamente para gerir a gravação 92
98 Conta Huawei e múltiplos utilizadores Múltiplos utilizadores Múltiplos utilizadores: criar contas de utilizador separadas no Telemóvel Pretende emprestar o Telemóvel a alguém, mas não quer que tenham acesso às informações e a ficheiros privados? Adicione múltiplos utilizadores e respetivos tipos para proteger a informação privada quando emprestar o Telemóvel. As definições não serão afetadas. Também pode aceder ao Telemóvel com duas contas de utilizador, uma de trabalho e outra pessoal, alternando rapidamente entre elas com apenas um toque. Pode criar três tipos de utilizadores: Proprietário: o proprietário do Telemóvel. Entre como proprietário quando está a utilizar o dispositivo. Terá acesso a todas as operações como adicionar ou eliminar utilizadores e convidados e dar permissões para efetuar chamadas e enviar mensagens de texto. Utilizador: adicione membros da família e amigos como utilizadores. Os utilizadores poderão efetuar quase todas as operações exceto as que possam afetar o proprietário, tais como repor as predefinições de fábrica do dispositivo ou ativar o modo Não incomodar. Convidados: adicione conhecidos como convidados. Os convidados estão limitados nas operações que podem efetuar. Adicionar múltiplos utilizadores ao dispositivo Pretende ter mais que uma conta de utilizador no Telemóvel para manter a vida pessoal e de trabalho separada? Pode adicionar múltiplos utilizadores Telemóvel e mudar entre eles com um toque. Abra Definições e aceda a Contas e utilizadores > Utilizadores. Aqui pode: Adicionar um utilizador: toque em Adicionar utilizador, insira um nome e toque em ADICIONAR. Depois, poderá mudar para o novo utilizador e seguir as instruções no ecrã para configurar as definições do utilizador. É possível adicionar até três utilizadores. Eliminar um utilizador: entre na conta do proprietário e aceda ao ecrã Utilizadores. Selecione o utilizador que pretende eliminar e toque em Remover utilizador > Eliminar para eliminar. Em alternativa, deslize para baixo a partir da barra de estado e toque em > Mais definições. Selecione o utilizador que pretende eliminar e toque em Remover utilizador > Eliminar. Adicionar ou eliminar convidados: a partir do ecrã Utilizadores, toque em Adicionar convidado > ADICIONAR para adicionar um novo convidado. Para eliminar um novo 93
99 Conta Huawei e múltiplos utilizadores utilizador convidado a partir do mesmo ecrã, aceda a Convidado > Remover convidado > REMOVER. Mudar para o utilizador diferente: a partir do ecrã Utilizadores, toque no perfil do utilizador para o qual pretende mudar e toque em Mudar para este utilizador. Em alternativa, deslize para baixo a partir da barra de estado, toque em e na imagem do perfil do utilizador para o qual pretende mudar. Se o proprietário definiu um método de bloqueio do ecrã, ser-lhe-á pedido que o insira quando voltar ao utilizador proprietário. Alterar o nome da conta do utilizador ou a imagem de perfil: a partir do ecrã Utilizadores, mude para o utilizador pretendido e toque em. Siga as instruções no ecrã para mudar o nome do utilizador e a imagem de perfil. Permitir ao utilizador efetuar e partilhar registos de chamadas: aceda à conta do proprietário e a partir do ecrã Utilizadores, escolha um utilizador e selecione Permitir chamadas, mensagens e partilha do histórico de comunicação. 94
100 Ligações do dispositivo Bluetooth Ligue o seu Telemóvel a dispositivos Bluetooth Utilize o Bluetooth para ligar o seu Telemóvel a auriculares Bluetooth e Bluetooth do veículo para navegar ou ouvir música enquanto conduz. Também pode ligar o seu Telemóvel a dispositivos utilizáveis Bluetooth para gravar e gerir dados de exercício. Ligar dispositivos Bluetooth ao seu telefone não aumenta o consumo de energia de forma significativa. Protocolos de Bluetooth utilizados pelos dispositivos Huawei e respetivas funções: HFP, HSP A2DP AVRCP OPP PBAP MAP Efetuar chamadas Reproduzir música Controlar reprodução de música Transferir ficheiros Sincronizar contactos Sincronizar mensagens de texto 95
101 Ligações do dispositivo HID PAN BLE Utilizar teclados e ratos Bluetooth Ligação ponto a ponto Ligar a dispositivos Bluetooth de baixo consumo de energia (BLE) Ative ou desative o Bluetooth: a partir do ecrã inicial, deslize com o dedo para baixo na barra de estado, abra o painel de atalhos e, em seguida, toque em para ativar ou desativar o Bluetooth. Toque continuamente em para abrir o ecrã das definições do Bluetooth. Emparelhe um dispositivo Bluetooth: ative Bluetooth a partir do ecrã de definições do dispositivo Bluetooth. Verifique se o dispositivo Bluetooth está definido para visível. A partir de Dispositivos disponíveis, toque no dispositivo que pretende emparelhar e, em seguida, siga as instruções no ecrã para concluir o emparelhamento. Desemparelhe um dispositivo Bluetooth: ative Bluetooth a partir do ecrã de definições do dispositivo Bluetooth. Toque em junto ao nome do dispositivo emparelhado e, em seguida toque em Desemparelhar. Altere o nome do dispositivo Bluetooth: a partir do ecrã de definições de Bluetooth, ative Bluetooth. Toque em Nome do dispositivo, introduza um novo nome para o dispositivo e, em seguida, toque em Guardar. Veja a ajuda de Bluetooth: a partir do ecrã de definições de Bluetooth, toque em para ver informações sobre como estabelecer ligações Bluetooth a sistemas de veículos, auriculares, altifalantes, dispositivos utilizáveis, telefones, tablets e computadores. Utilize o Bluetooth para partilhar dados Ligue o seu telefone a outro dispositivo através de Bluetooth para partilhar dados, importar/ exportar contactos e configurar a ligação à Internet. Utilize o Bluetooth para enviar ficheiros: certifique-se de que o seu telefone se encontra dentro do alcance de Bluetooth do outro dispositivo (10 m). Pode, em seguida, estabelecer uma ligação Bluetooth e partilhar ficheiros multimédia, páginas Web, contactos, documentos e aplicações entre os dois dispositivos. Abra Ficheiros, toque continuamente no ficheiro que pretende enviar e, em seguida, aceda a Mais > Partilhar > Bluetooth. Siga as instruções no ecrã para ativar o Bluetooth. Quando o outro dispositivo for detetado (o Bluetooth deve estar ativado e o dispositivo deve estar visível), toque no nome do dispositivo para estabelecer uma ligação ao mesmo e iniciar o envio de ficheiros. Receba ficheiros através do Bluetooth: a partir do ecrã inicial, deslize com o dedo para baixo na barra de estado, abra o painel de atalhos e, em seguida, toque em para ativar o Bluetooth. Toque em Aceitar na notificação de transferência de ficheiros para começar a receber os ficheiros. Por predefinição, os ficheiros recebidos são guardados na pasta bluetooth do Ficheiros. 96
102 Ligações do dispositivo Importe ou exporte contactos através do Bluetooth: abra Contactos e aceda a > Importar/Exportar para efetuar as seguintes tarefas: Importe contactos: toque em Importar de outro telefone e selecione Suporta Bluetooth. Siga as instruções no ecrã para estabelecer uma ligação Bluetooth com o outro dispositivo. Em seguida, os contactos do outro dispositivo são automaticamente importados para o seu Telemóvel. Exporte contactos: toque em Partilhar contactos, selecione os contactos que pretende partilhar, toque em e selecione Bluetooth. Siga as instruções no ecrã para estabelecer uma ligação Bluetooth com o outro dispositivo. Os contactos que foram selecionados são automaticamente exportados do seu Telemóvel para o outro dispositivo. NFC (Near Field Communication) NFC: Transfira dados em curtas distâncias NFC (Near Field Communication) é uma tecnologia que permite comunicação sem fios de curta distância. Através do modo NFC ponto a ponto, dois dispositivos podem transferir dados em tempo real quando estão a 10 cm de distância. As fotos, redes e aplicações podem ser rapidamente partilhadas através deste método. O modo de leitura/escrita NFC permite-lhe verificar informações de produto inseridas em etiquetas NFC. O modo de emulação de cartão NFC permite ao seu dispositivo funcionar como cartão bancário para pagamentos rápidos e fáceis. 97
103 Ligações do dispositivo NFC Utilize o NFC para partilhar dados rapidamente O NFC permite-lhe partilhar dados entre dois dispositivos rapidamente sem o incómodo do emparelhamento. 98
104 Ligações do dispositivo NFC Utilize o NFC para enviar dados: Selecione os ficheiros que pretende enviar e toque em Partilhar > Huawei Beam para ativar o NFC. Aproxime as áreas de deteção de NFC de ambos os dispositivos. Assim que a ligação for estabelecida, o dispositivo emissor reproduz um aviso acústico e o ecrã de partilha é minimizado. Toque no ecrã do dispositivo emissor para começar a enviar ficheiros. Aceitar ficheiros através de NFC: Abra Definições, toque em Ligações do dispositivo e ative o NFC e o Huawei Beam. Aproxime as áreas de deteção de NFC de ambos os dispositivos. Assim que a ligação for estabelecida, o dispositivo emissor reproduz um aviso acústico. Aguarde que a transferência de ficheiros esteja concluída. Por predefinição, os ficheiros recebidos são guardados na pasta beam do Ficheiros. Se não existir um interruptor Leitura e escrita/p2p no ecrã NFC, certifique-se de que também está ativado.as funcionalidades podem variar consoante a operadora. Utilize o NFC para ligar dispositivos rapidamente Aproxime as áreas de deteção de NFC dos dois dispositivos para estabelecer rapidamente uma ligação Bluetooth ou Wi-Fi entre eles. Também pode utilizar este método para estabelecer uma ligação Wi-Fi Direct ou partilhar um ponto de acesso Wi-Fi sem introduzir os detalhes da ligação manualmente. 99
105 Ligações do dispositivo NFC Utilizando o emparelhamento Bluetooth como exemplo, ative a função NFC, Huawei Beam e Bluetooth em ambos os dispositivos. Abra o ecrã de emparelhamento Bluetooth em ambos os dispositivos e aproxime as áreas de deteção de NFC dos dois dispositivos. Quando o dispositivo emissor reproduzir um aviso acústico e o conteúdo no ecrã diminuir, siga as instruções no ecrã e toque no ecrã no dispositivo emissor para estabelecer uma ligação Bluetooth. Se não existir um interruptor Leitura e escrita/p2p no ecrã NFC, certifique-se de que também está ativado.as funcionalidades podem variar consoante a operadora. Projetar Ligar o telemóvel a um monitor ou televisão para funcionar como um PC Quando ligar o telemóvel a um monitor, ele porta-se como um computador pelo que não precisa de carregar o portátil para casa e para o escritório. Utilize um adaptador (como um cabo USB tipo C para HDMI) para ligar o telemóvel a um dispositivo como um monitor de PC ou projetor. Pode combinar todos os benefícios de um computador com a conveniência de um telemóvel. Utilize as funcionalidades seguintes quando o telemóvel estiver ligado a um monitor: Proteção da privacidade: notificações, chamadas recebidas e mensagens de texto são apresentadas com pontos vermelhos no painel de notificações do telemóvel, mas não são visíveis no monitor. 100
106 Ligações do dispositivo Dois relógios: pode apresentar conteúdo de trabalho no monitor e falar com amigos no telemóvel. Experiência tipo PC: desfrute de uma experiência tipo PC aplicações Android. Abra múltiplas janelas, efetue a gestão de ficheiros, pesquise no telemóvel ou altere o papel de parede do PC. Também pode ligar um rato, teclado e outros periféricos. Ligar o telemóvel a um monitor externo Pode utilizar um adaptador tipo dongle para ligar o telemóvel a um monitor ou utilizar uma estação de ancoragem para ligar um monitor, teclado e rato em simultâneo. Adaptadores tipo dongle: são suportados adaptadores tipo USB tipo C para HDMI e USB tipo C para VGA. Se o monitor tem uma porta HDMI, utilize um adaptador USB tipo C para HDMI para ligar o telemóvel ao monitor. Adaptador tipo estação de ancoragem: são suportados adaptadores USB tipo C para HDMI/VGA/USB. Se o monitor tem uma porta HDMI e também pretende ligar um rato e teclado ao telemóvel, utilize o adaptador USB tipo C para HDMI/VGA/USB. Em alternativa, pode utilizar um cabo USB tipo C para DisplayPort/HDMI/VGA/DVI e ligar diretamente o dispositivo ao monitor externo. 101
107 Ligações do dispositivo Type-C DP MiniDP HDMI Para assegurar a compatibilidade total, visite o Vmall e compre o adaptador compatível com o dispositivo. Quando o Telemóvel está ligado ao monitor pelo adaptador, pode ligá-lo ao carregador para carregar o telemóvel. O carregador tem de ter as especificações da Huawei, 5 V/4.5 A, 5 V/2 A ou 9 V/2 A. Não devem ser utilizados os dispositivos com saída inferior a 5 V/2 A. O adaptador poderá não funcionar normalmente se ligar a muitos dispositivos ao mesmo tempo. Também pode utilizar o Bluetooth para ligar um rato ou teclado diretamente ao telemóvel. Se a área de trabalho não se ajustar ao monitor externo, utilize o menu de definições no dispositivo para alterar para o modo de ajustamento automático. Se necessário, consulte o manual do monitor. Depois de ligar o Telemóvel ao monitor, os modos de projeção são os seguintes: Telemóvel: O mesmo conteúdo é apresentado no telemóvel e no monitor. PC: Diferente conteúdo é apresentado no telemóvel e no monitor. Por exemplo, pode ver as aplicações de trabalho no ecrã externo e as aplicações de mensagens no telemóvel. Arraste para baixo a partir da barra de estado do telemóvel ou abra o centro de notificações no monitor para alternar entre Telemóvel e PC. Utilizar o telemóvel como Touchpad Se ligou o telemóvel a um monitor externo mas não tem um teclado ou rato, pode fazer com que o telemóvel funcione como ambos em poucos passos. Deslize para baixo a partir da barra de estado e toque em Touchpad no painel de atalhos. A funcionalidade pode ser utilizada das seguintes formas: utilize gestos predefinidos no telemóvel para simular os comandos do rato. 102
108 Ligações do dispositivo Um toque - botão esquerdo do rato Dois toques - selecionar texto Toque com dois dedos - botão direito do rato Deslizar com dois dedos - navegar na página Introduzir texto utilizando um teclado virtual quando não tiver ligado um teclado externo. O teclado virtual está indisponível quando o externo estiver ligado. Projetar o ecrã do telemóvel no monitor Esquema no ambiente de trabalho: visualize o conteúdo no telemóvel num esquema de ambiente de trabalho. Toque no ícone de estado do sinal na barra de estado para abrir o centro de notificações; toque na hora para abrir o calendário; como utilizar os ícones de navegação no ecrã como faria na barra de navegação. Documentos/ Aplicações no ambiente de trabalho Barra de pesquisa Menu iniciar Barra de tarefas Barra de estado Múltiplas janelas: quando está a trabalhar em algo importante, abra mais do que uma janela para que possa cruzar referências de documentos e aumentar a produtividade. 103
109 Ligações do dispositivo Gestão de ficheiros: gerir os ficheiros de modo conveniente. Pode guardar os ficheiros no ambiente de trabalho, criar novos ficheiros ou pastas e renomear ou apagar ficheiros. Pesquisa rápida: localizar ficheiros rapidamente. Pesquise documentos, ficheiros multimédia e iniciar aplicações a partir da barra de pesquisa do menu iniciar. Alterar o papel de parede do ambiente de trabalho: um ambiente de trabalho inspirador pode melhorar o humor e aumentar a produtividade. Clique com o botão direito do rato no ambiente de trabalho para alterar o papel de parede. Criar atalhos de aplicações: toque continuamente numa aplicação no menu iniciar e arraste-a para o ambiente de trabalho e criar um atalho. Multiecrã Multiecrã: Partilhe o conteúdo do seu dispositivo num ecrã de maiores dimensões Ligue o telefone e a sua caixa de transmissão/tv à mesma rede Wi-Fi para utilizar a partilha de multiecrã. Quando olha para uma imagem, pode apresentá-la na sua TV ou partilhar memórias felizes com os amigos e familiares. 104
110 Ligações do dispositivo Tipo de protocol o Protocolo Miracast Instruções de ligação Espelha o que é apresentado no ecrã de um dispositivo noutro dispositivo separado compatível com Miracast (como uma TV, projetor ou outro dispositivo). Métodos de ligação Estabeleça diretamente ligação por Wi-Fi e ative a função de partilha de ecrã (como Miracast) no dispositivo externo. Método de partilha de imagem Todos os conteúdos apresentados no seu dispositivo são partilhados no ecrã do dispositivo externo. Ao reproduzir música e vídeos, apenas a imagem é apresentada no seu dispositivo; não é reproduzido qualquer áudio. Multiecrã: Espelhe o seu ecrã Selecione um dispositivo de visualização: deslize para baixo a partir da barra de estado e abra o painel de atalhos. Toque em para abrir o multiecrã. Depois de um dispositivo de visualização ser descoberto, escolha um dos métodos de ligação suportados, conforme indicado pelos ícones ( ). Se o seu dispositivo de visualização não suportar os métodos de ligação acima mencionado, pode adquirir um descodificador (set-top box) Android e ligá-lo ao seu dispositivo de visualização. : O Miracast é compatível. Pode espelhar o seu ecrã no dispositivo de visualização. 105
111 Ligações do dispositivo Espelhe o ecrã para um dispositivo de visualização: deslize para baixo a partir da barra de estado e abra o painel de atalhos. Toque em para abrir o multiecrã. Selecione o dispositivo de visualização que deseja utilizar a partir da lista. Ative a funcionalidade Miracast no dispositivo de visualização, se necessário. Consulte o manual do dispositivo para obter instruções. Para parar o espelhamento do ecrã, toque em > Desligar. Ligar um dispositivo USB Transfira dados entre o seu telefone e um computador Utilize um cabo USB para ligar o seu telefone ao computador e transferir dados. Selecione o modo de ligação USB 1 Utilize um cabo USB para ligar o seu dispositivo ao computador ou a outro dispositivo. Aparece uma caixa de diálogo "Permitir acesso aos dados no dispositivo?" no seu telefone. 2 Toque em Não, apenas carregar. 3 Deslize com o dedo para baixo a partir da barra de estado para abrir o painel de notificações e, em seguida, toque em Carregamento via USB para selecionar um método de ligação USB. Carregar apenas: utilize a ligação USB apenas para carregar o seu telefone. Gestor de ficheiros (MTP): transfira dados entre o seu telefone e um computador. Câmara (PTP): transfira imagens entre o seu telefone e um computador. Se o seu computador não for compatível com MTP, pode utilizar PTP para transferir ficheiros e imagens entre o seu telefone e um computador. Carregamento de outro dispositivo: ligue o seu telefone a outro dispositivo com um cabo USB Tipo C para carregar o outro dispositivo. MIDI: utilize o seu telefone como um dispositivo de entrada MIDI e reproduza música no seu computador. Ligue o seu telefone a um computador utilizando um cabo USB para transferir dados e executar outras tarefas. Envie ficheiros: MTP (Media Transfer Protocol - Protocolo de transferência de multimédia) é um protocolo que lhe permite transferir ficheiros multimédia. Pode utilizá-lo para transferir ficheiros entre o seu telefone e um computador. Antes de utilizar o MTP, instale o Windows Media Player 11 ou posterior no seu computador. Deslize para baixo a partir da barra de estado para abrir o painel de notificações e, em seguida, defina o método de ligação USB para Gestor de ficheiros (MTP). O seu computador irá, em seguida, instalar automaticamente os controladores necessários. No seu computador, abra o controlador com o nome do modelo do seu telefone para procurar ficheiros armazenados no telefone. Também pode procurar conteúdos multimédia no seu telefone, utilizando o Windows Media Player. 106
112 Ligações do dispositivo Transfira imagens: PTP (Picture Transfer Protocol - Protocolo de transferência de imagens) é um protocolo que lhe permite transferir imagens. Pode utilizá-lo para transferir imagens entre o seu telefone o computador de uma forma mais conveniente. Deslize para baixo a partir da barra de estado para abrir o painel de notificações e, em seguida, defina o método de ligação USB para Câmara (PTP). O seu computador irá, em seguida, instalar automaticamente os controladores necessários. No seu computador, abra o controlador com o nome do modelo do seu telefone para procurar imagens armazenadas no telefone. Transfira dados MIDI para o seu telefone: MIDI (Musical Instrument Digital Interface - Interface digital de instrumentos de música) é um formato de áudio padrão da indústria para compositores e fabricantes de instrumentos eletrónicos. Deslize para baixo a partir da barra de estado para abrir o painel de notificações e, em seguida, defina o método de ligação USB para MIDI. Pode agora transferir dados MIDI entre o seu telefone e outros dispositivos. Transfira dados entre o seu telefone um dispositivo USB O USB OTG (USB On-The-Go) permite-lhe transferir dados diretamente entre o seu telefone e outros dispositivos (como telefones, tablets, câmaras e impressoras) sem que tenha de recorrer a um computador. Também é possível utilizar o cabo USB OTG para ligar diretamente o seu telefone a um dispositivo de armazenamento USB e transferir ficheiros. Transfira dados entre o seu telefone e um cartão microsd Pode ler diretamente o cartão microsd do seu telefone ao utilizar um cabo USB OTG. Esta funcionalidade apenas está disponível em telefones que suportem cabos USB OTG. Se o seu telefone utilizar uma porta USB Tipo C, é necessário que adquira um adaptador micro USB para USB Tipo C ou um cabo USB OTG com um conector USB Tipo C. 1 Ligue dois dispositivos com um cabo USB OTG e um cabo USB. 107
113 Ligações do dispositivo Cabo USB Cabo USB OTG 2 Defina o modo de ligação USB para a unidade USB ou o modo Gestor de ficheiros (MTP). 3 Aceda a Ficheiros > Telefone > Cartão SD, navegue até ao cartão microsd, selecione os dados que pretende copiar e, em seguida copie-os para a pasta de destino. 4 Assim que a transferência estiver concluída, aceda a Definições > Armazenamento > Cartão SD > Desmontar. 5 Desligue o cabo USB OTG e o cabo USB dos dois dispositivos. Transferir dados entre o seu telefone e um dispositivo de armazenamento USB Pode utilizar um cabo OTG para aceder a dispositivos de armazenamento USB (incluindo unidades USB e leitores de cartões) diretamente a partir do seu telefone. Esta funcionalidade apenas está disponível em telefones que suportem cabos USB OTG. Se o seu telefone utilizar uma porta USB Tipo C, é necessário que adquira um adaptador micro USB para USB Tipo C ou um cabo USB OTG com um conector USB Tipo C. 1 Ligue a unidade USB ao seu telefone utilizando um cabo USB OTG. 108
114 Ligações do dispositivo Cabo USB OTG 2 Aceda a Ficheiros > Telefone > Unidade USB, navegue até à unidade USB, selecione os dados que pretende copiar e, em seguida copie-os para a pasta de destino. 3 Assim que a transferência estiver concluída, aceda a Definições > Armazenamento > Unidade USB > Desmontar. 4 Desligue o cabo USB OTG e o cabo USB dos dois dispositivos. Transfira ficheiros através do Huawei Share Pode utilizar o Huawei Share para transferir rapidamente fotos, vídeos e outros ficheiros entre dispositivos Huawei. O Huawei Share utiliza o Bluetooth para detetar dispositivos Huawei e redes Wi-Fi para transferir rapidamente ficheiros sem utilizar dados móveis. O Huawei Share utiliza Wi-Fi e Bluetooth para transferir dados. Quando o Huawei Share estiver ativado, o Wi-Fi e o Bluetooth são ativados automaticamente. 109
115 Ligações do dispositivo Huawei Share Utilize o Huawei Share para enviar ficheiros: selecione o ficheiro que pretende partilhar e toque em Partilhar. Selecione o dispositivo de destino a partir da lista de dispositivos próximos para enviar o ficheiro. Utilize o Huawei Share para receber ficheiros: deslize o dedo para baixo a partir da barra de estado, abra o painel de atalhos e, em seguida, toque em para ativar o Huawei Share. Toque em Aceitar quando for apresentada uma notificação de transferência de ficheiros. Por predefinição, os ficheiros recebidos são guardados na pasta Huawei Share do Ficheiros. 110
116 Segurança e privacidade Impressão digital Reconhecimento de impressões digitais: usufrua de segurança melhorada e navegação rápida O reconhecimento de impressões digitais permite desbloquear rapidamente o Telemóvel e aumentar a segurança dos dados pessoais. A impressão digital pode ser usada para: Desbloquear o ecrã com um toque: pretende evitar os códigos PIN, palavras-passe e padrões de desbloqueio no ecrã? Utilize a impressão digital para desbloquear o ecrã de modo seguro e rápido com apenas um toque. Aceder aos ficheiros privados: está com receio de se esquecer da palavra-passe do Cofre, do bloqueio de aplicações ou de perder o telemóvel? Defina o acesso por impressão digital para manter os ficheiros e aplicações seguras. Criar atalhos de impressões digitais: não consegue alcançar o botão de obturador para tirar uma fotografia? Pretende uma forma rápida de atender uma chamada ou desligar o alarme? Defina atalhos de impressões digitais para tirar fotografias, responder chamadas ou desligar o alarme rapidamente com as suas impressões digitais. 111
117 Segurança e privacidade Atalhos de impressões digitais para utilização rápida do Telemóvel Não alcança o botão de obturador para tirar uma fotografia ou deseja uma forma mais rápida de atender uma chamada ou desligar o alarme? Pode utilizar qualquer um dos dedos para tirar fotografias e responder a chamadas com o sensor de impressões digitais. Não é necessária a verificação por impressão digital. Abra Definições e aceda a Segurança e privacidade > Impressão digital. A partir daqui, pode ativar os atalhos de impressões digitais para as seguintes funcionalidades: Tirar uma fotografia ou vídeo: a partir do ecrã da Câmara, toque continuamente no sensor de impressões digitais para tirar uma fotografia ou gravar um vídeo. Atender uma chamada: toque continuamente no sensor de impressões digitais para atender uma chamada. Desativar um alarme: toque continuamente no sensor de impressões digitais para desligar um alarme. Mostrar o painel de notificações: quando o ecrã está em modo retrato, deslize para baixo no sensor de impressões digitais no painel de notificações, toque duas vezes para limpar as notificações e deslize para cima para fechar o painel. Pesquisar por imagens: quando está a visualizar imagens em ecrã completo, deslize para a esquerda ou para a direita no sensor de impressões digitais para pesquisar pelas fotografias. Registar uma impressão digital Pode registar uma impressão digital no Telemóvel e utilizá-la para desbloquear o ecrã do dispositivo ou aceder ao Cofre e ao bloqueio de aplicações sem uma palavra-passe. O desbloqueio por impressão digital apenas está disponível quando o método de bloqueio do Telemóvel está configurado com Padrão, Código PIN ou Palavra-passe. Vai ser necessário desbloquear o Telemóvel com o método de desbloqueio do ecrã após o dispositivo reiniciar ou se a impressão digital não for reconhecida. Certifique-se de que o dedo está limpo e seco antes de registar uma impressão digital. 1 Abra Definições. 2 Aceda a Segurança e privacidade > Impressão digital > Gestão de impressões digitais, selecione Padrão, Código PIN ou Palavra-passe e siga as instruções no ecrã para registar um método de desbloqueio. 3 Após definir um método de desbloqueio, toque em Nova impressão digital para registar uma impressão digital. 4 Coloque o dedo no sensor de impressões digitais. Pressione ligeiramente no sensor até o dispositivo vibrar. Repita este passo utilizando diferentes áreas do dedo. 5 Após terminar o registo, toque em OK. Para desbloquear o ecrã, coloque o dedo no sensor de impressões digitais. 112
118 Adicionar, eliminar ou renomear uma impressão digital Pode registar no máximo cinco impressões digitais no dispositivo. Pode eliminar ou renomear as impressões digitais. 1 Abra Definições. 2 Aceda a Segurança e privacidade > Impressão digital > Gestão de impressões digitais. 3 Insira o método de desbloqueio do ecrã e toque em Seguinte. 4 Na secção Lista de impressões digitais: Toque Nova impressão digital para registar uma nova impressão digital. Toque numa impressão digital existente para renomeá-la ou eliminar. Toque em Reconhecimento de impressão digital para identificar ou realçar impressões digitais registadas. Utilizar a impressão digital para aceder rapidamente a informação privada Cansado de ter de inserir a palavra-passe de cada vez que deseja aceder a informações privadas no Cofre ou numa aplicação bloqueada? Pode usar a impressão digital para aceder à informação privada de modo seguro e rápido. 1 Abra Definições. 2 Aceda a Segurança e privacidade > Impressão digital > Gestão de impressões digitais. 3 Insira a palavra-passe de bloqueio de ecrã e toque em Seguinte. Toque em Acesso ao cofre, Acesso ao bloqueio de aplicações, e siga as instruções no ecrã para inserir as palavras-passe. Agora pode: Utilizar uma impressão digital para aceder ao Cofre: abra Ficheiros, toque em Cofre e pode aceder ao Cofre utilizando a impressão digital. Utilize a impressão digital para aceder às aplicações bloqueadas pela função Bloqueio de aplicações: abra as aplicações bloqueadas no ecrã inicial utilizando a impressão digital. Segurança e privacidade Proteção da informação de localização Serviços de localização: Determine a localização do seu Telemóvel Os Serviços de localização recolhem e fornecem informação de localização para aplicações baseadas na localização (p. ex.: aplicações de meteorologia, mapas, viagens e compras) no seu Telemóvel. A localização aproximada do seu Telemóvel é determinada pelo posicionamento GPS (se o GPS estiver ativado e o serviço estiver disponível), os dados da rede móvel e o posicionamento Wi-Fi (se ativado). Se o posicionamento GPS estiver desativado, as aplicações podem continuar a recolher informação de localização de outras formas. 113
119 Segurança e privacidade Ative ou desative os serviços de localização Depois de obterem permissão de acesso a informação de localização, as aplicações podem aceder à sua localização em qualquer momento. Se as suas informação de localização forem obtidas a partir de uma aplicação maliciosa, pode estar em risco de danos ou fraudes. Pode ativar ou desativar os serviços de localização, bem como monitorizar e gerir regularmente as permissões concedidas às suas aplicações de modo a proteger a sua privacidade e segurança. Ative ou desative os serviços de localização: abra Definições, aceda a Segurança e privacidade > Acesso à localização e ative ou desative Acesso à minha localização. Quando os serviços estão ativados, pode também definir o modo de posicionamento adequado. Quando os serviços estão desativados, o seu telefone impede a recolha e a utilização de informação de localização por parte de todas as aplicações e serviços no seu telefone, exceto software pré-instalado (como o widget de meteorologia, SmartCare e Localizar telemóvel). O sistema solicita-lhe que ative os serviços de localização sempre que tenta utilizar estas aplicações. Wi-Fi e redes móveis: calcula a localização do seu telefone através das informação de localização de estação base da operadora ou através das informação de localização de router Wi-Fi. A precisão das informação de localização depende muito das informação de localização recolhidas a partir da estação base ou da rede Wi-Fi. A precisão varia normalmente entre 100 metros e vários quilómetros. O posicionamento da rede tem uma baixa precisão, mas permite o acesso ao posicionamento em interiores e utiliza menos bateria. GPS: apenas utiliza satélites encontrados pelo GPS do seu telefone para determinar a sua posição. Não é necessária qualquer ligação de rede. O posicionamento do satélite de GPS é mais preciso mas utiliza também menos bateria. A sua precisão estende-se a algumas dezenas de metros. No entanto, o posicionamento em interiores pode não ser exato. GPS, Wi-Fi e redes móveis: combina os benefícios do posicionamento GPS e do posicionamento de rede para que aceda a um posicionamento exato em interiores e exteriores. As funcionalidades podem variar consoante a operadora. A Huawei utiliza apenas dados de localização para lhe proporcionar os serviços e funções necessários e nunca para o identificar nem recolher informações privadas. Defina a assistência de posicionamento em interiores: abra Definições, aceda a Segurança e privacidade > Acesso à localização > > Definições de análise e ative ou desative a procura Wi-Fi e Bluetooth. A procura de redes Wi-Fi e de dispositivos Bluetooth aumenta a precisão do posicionamento em interiores. 114
120 Segurança e privacidade Espaço Privado Espaço Privado: mantenha escondidas as suas informações pessoais Pretende manter os seus dados e aplicações pessoais (tais como imagens e vídeos) escondidos no Telemóvel, fora do alcance de outros utilizadores? Tem disponível o Espaço Privado. Com o Espaço Privado pode criar um espaço independente no dispositivo para manter a sua informação privada. Por exemplo, pode instalar o WhatsApp no espaço principal e no Espaço Privado, ficando ambas como sendo aplicações independentes. Proteja a sua informação privada com o Espaço Privado Está preocupado que a sua informação privada possa ser vista pelos seus amigos ou colegas de trabalho enquanto lhes mostra fotografias ou outros no Telemóvel? O Espaço Privado permite armazenar a informação privada num espaço ocultado dentro do dispositivo que é apenas acessível através de impressão digital ou palavra-passe/pin/padrão. Ativar o Espaço Privado: se está a usar o Espaço Privado pela primeira vez, toque em Definições, aceda a Segurança e privacidade > Espaço Privado > Ativar e siga as instruções no ecrã para criar o Espaço Privado. Apenas pode criar um Espaço Privado. 115
121 Mudar rapidamente entre o espaço principal e o Espaço Privado: a partir do ecrã de bloqueio, pode mudar entre os espaços usando a impressão digital ou a palavra-passe/pin/ padrão. Depois de reiniciar o Telemóvel, tem de entrar primeiro no espaço principal usando a palavra-passe/pin/padrão. Após o passo anterior, pode então mudar de espaços a partir do ecrã de bloqueio. Entrar no Espaço Privado: Pode entrar diretamente no Espaço Privado a partir do ecrã de bloqueio usando a impressão digital ou apalavra-passe/pin/padrão. Alternativamente, toque em Definições e aceda a Segurança e privacidade > Espaço Privado > Iniciar sessão para entrar no Espaço Privado. Sair do Espaço Privado: Quando sair do Espaço Privado, toda a memória de sistema usado pelo Espaço Privado vai ficar disponível. Pode voltar ao Espaço Privado quando desejar. Para sair do Espaço Privado, toque em Definições e aceda a Segurança e privacidade > Espaço Privado > Sair do Espaço Privado. Eliminar o Espaço Privado: Ao eliminar o Espaço Privado, vai perder todas as aplicações e dados armazenados no interior do espaço. Pode eliminar o Espaço Privado das seguintes formas: A partir do espaço principal, toque em Definições, aceda a Segurança e privacidade > Espaço Privado e toque em. A partir do Espaço Privado, toque em Definições e aceda a Segurança e privacidade > Espaço Privado > Eliminar Espaço Privado. Ocultar a entrada para o Espaço Privado Pretende manter todos os vestígios do Espaço Privado ocultados de outras pessoas? Pode ocultar o Espaço Privado no espaço principal, mantendo assim o Espaço Privado escondido e secreto. Após entrar no Espaço Privado, toque em Definições, aceda a Segurança e privacidade > Espaço Privado e ative Ocultar o Espaço Privado. Após ocultar a entrada para o Espaço Privado, apenas pode entrar usando a impressão digital ou a palavra-passe/pin/padrão no ecrã de bloqueio. Transferir ficheiros entre o Espaço Privado e o espaço principal Pretende transferir fotografias, músicas ou vídeos rapidamente para o Espaço Privado, ou do Espaço Privado para o espaço principal? 1 Após entrar no Espaço privado, toque em Definições e aceda a Segurança e privacidade > Espaço Privado. Segurança e privacidade 2 Toque em Do espaço principal para o Espaço Privado ou Do Espaço Privado para o espaço principal. 116
122 3 Siga as instruções apresentadas no ecrã para selecionar os ficheiros a transferir para local pretendido. Os ficheiros armazenados no dispositivo ou no cartão microsd podem ser transferidos do espaço principal para o Espaço Privado. No entanto, apenas os ficheiros armazenados no dispositivo podem ser transferidos do Espaço Privado para o espaço principal. Isto acontece porque os cartões microsd estão bloqueados no Espaço Privado. Os ficheiros armazenados na nuvem não podem ser transferidos entre o Espaço Privado e o espaço principal. Nem todos os dispositivos suportam cartões microsd. Segurança e privacidade Por defeito, as imagens transferidas são armazenadas em Galeria > Imagens partilhadas, os vídeos em Galeria > Vídeos partilhados e os ficheiros de áudio em Ficheiros > Áudio. Bloquear o acesso a aplicações importantes O bloqueio de aplicações permite definir um código de acesso para aceder a aplicações importantes. Uma vez reiniciado o telemóvel ou desbloqueado o ecrã, será pedido um código ao iniciar a aplicação. Esta funcionalidade aumenta a proteção das informações privadas e evita acessos não autorizados a aplicações importantes no dispositivo. Bloquear aplicações: toque em Definições. Aceda a Segurança e privacidade > Bloqueio de aplicações, siga as instruções no ecrã para definir um código e selecione as aplicações a proteger. Ao iniciar uma aplicação bloqueada, introduza o código ou a resposta à pergunta de segurança. Se já tiver uma impressão digital definida para desbloquear o telemóvel e estiver a definir o código de desbloqueio das aplicações, pode seguir as instruções no ecrã para associar também uma impressão digital como método de desbloqueio alternativo. Alterar o código de desbloqueio: toque em no ecrã de bloqueio de aplicações e em Alterar o código ou Recuperar o código para alterar o código de desbloqueio. Mais definições de segurança Proteção de dados melhorada: proteja a sua privacidade Preocupado que fotografias, informações bancárias ou outros dados privados sejam acedidos no caso de perder o telemóvel? Os telemóveis da Huawei têm agora um chip de segurança, para além da proteção combinada pela chave root e pelo método de bloqueio de ecrã. Independentemente dos dados estarem armazenados no cartão microsd ou no armazenamento interno, ambos vão ter o mais elevado nível de proteção. Encriptação forte e salvaguardas: os telemóveis da Huawei fazem uso de uma chave em hardware que quando é retirada do telemóvel, não pode ser usada para desencriptar os dados. Com base na chave root, os componentes encriptados são incorporados no chip de controlo de 117
123 Segurança e privacidade memória para melhorar a capacidade de proteção de dados do hardware. Este método funciona conjuntamente com o bloqueio de ecrã para proteger os seus dados privados. Quando usa o Espaço Privado, múltiplos utilizadores, ficheiros encriptados no microsd e outras funcionalidades para encriptar fotografias, informação pessoal ou outros dados pessoais, a única forma de desencriptar os dados é se a chave root, o método de desbloqueio do ecrã e chip de hardware forem decifrados em simultâneo.nem todos os dispositivos suportam cartões microsd. 118
124 Cópia de segurança e restauro Cópia de segurança de dados: previna a perda de dados Está preocupado que o Telemóvel deixe de funcionar e que perca informações importantes? Para prevenir a perda de dados, faça uma cópia de segurança regularmente. Existem três formas de efetuar uma cópia de segurança dos dados do Telemóvel: Armazenamento interno do dispositivo: pode fazer cópias de segurança de ficheiros mais pequenos para o armazenamento interno. Dispositivo de armazenamento USB: se o Telemóvel estiver quase cheio, pode utilizar um cabo USB OTG para ligá-lo a um dispositivo de armazenamento USB para fazer a cópia de segurança. Computador: pode fazer uma cópia de segurança de dados como imagens e ficheiros grandes do Telemóvel para prevenir a perda de dados e libertar espaço de armazenamento. Cópia de segurança dos dados para o armazenamento interno Pode fazer uma cópia de segurança dos dados no Telemóvel para o armazenamento interno e precaver-se da perda dos dados. Recomendamos que utilize o armazenamento interno apenas para cópias de segurança de ficheiros pequenos. As funcionalidades podem variar consoante a operadora. Não se esqueça da palavra-passe da cópia de proteção, não é possível recuperar os ficheiros sem ela. Para fazer uma cópia de segurança para o armazenamento interno, toque em Cópia de segurança, aceda a Cópia de segurança > Armazenamento interno > Seguinte, selecione os dados a copiar e toque em Criar cópia. Não é necessária uma palavra-passe para cópias de segurança de imagens, vídeos, ficheiros áudio e documentos. Os outros tipos de dados requerem palavra-passe. Siga as instruções no ecrã para definir a palavra-passe e a resposta à pergunta de segurança. Pode visualizar os ficheiros copiados na pasta Huawei\Backup a partir da aplicação Ficheiros. 119
125 Cópia de segurança e restauro Cópia de segurança dos dados para um dispositivo de armazenamento USB Se o Telemóvel estiver quase cheio ou se pretender fazer uma cópia de segurança para um dispositivo de armazenamento externo, pode utilizar um cabo USB OTG para ligar o Telemóvel ao um dispositivo de armazenamento USB. Os dispositivos de armazenamento USB compatíveis com o Telemóvel incluem unidades Flash USB, leitores de cartões e dispositivos com um cartão microsd introduzido. As funcionalidades podem variar consoante a operadora. Nem todos os dispositivos suportam cartões microsd. Não se esqueça da palavra-passe da cópia de proteção, não é possível recuperar os ficheiros sem ela. Para fazer uma cópia de segurança para um dispositivo de armazenamento USB, toque em Cópia de segurança, aceda a Cópia de segurança > Armazenamento USB > Seguinte, selecione os dados a copiar e toque em Criar cópia. Não é necessária uma palavra-passe para cópias de segurança de imagens, vídeos, ficheiros áudio e documentos. Os outros tipos de dados requerem palavra-passe. Siga as instruções no ecrã para definir a palavra-passe e a resposta à pergunta de segurança. Pode visualizar os ficheiros copiados na pasta Huawei\Backup a partir da aplicação Ficheiros. Cópia de segurança dos dados para o computador Tem dados importantes, imagens, vídeos ou ficheiros grandes armazenados no Telemóvel? Pode fazer uma cópia de segurança dos dados para o computador de modo a precaver-se da perda dos dados e libertar espaço no Telemóvel. Não se esqueça da palavra-passe da cópia de proteção, não é possível recuperar os ficheiros sem ela. Instale o Huawei no computador para fazer cópias de segurança dos dados e restaurar ficheiros para o Telemóvel. Fazer uma cópia de segurança para o computador: ligue o Telemóvel ao computador através de um cabo de dados USB. O Huawei vai iniciar automaticamente no computador. Selecione os dados a copiar no Huawei e siga as instruções no ecrã para fazer a cópia de segurança no computador. Importar dados para o Telemóvel: ligue o Telemóvel ao computador através de um cabo de dados USB. Abra o Huawei e aceda à página de recuperação de dados para copiar os dados do computador para Telemóvel. Se a cópia de segurança estiver protegida com uma palavrapasse, introduza-a quando solicitado. 120
126 Wi-Fi e redes Wi-Fi Wi-Fi+: O seu assistente de conetividade inteligente O Wi-Fi+ estabelece uma ligação inteligente a redes Wi-Fi para poupar o consumo de dados móveis. Quando o seu dispositivo deteta uma rede Wi-Fi conhecida ou livre, liga automaticamente o Wi-Fi e estabelece ligação à rede. O seu dispositivo também irá selecionar automaticamente a rede ideal da área para estabelecer a melhor ligação à Internet. Assim que ativar o Wi-Fi+, o seu dispositivo irá: Selecione e estabeleça ligação à rede ideal automaticamente: selecione e estabeleça ligação automática a redes Wi-Fi a que se tinha ligado anteriormente, a redes livres ou à sua rede de dados móveis, dependendo da intensidade do sinal na sua localização atual. Ligue e desligue automaticamente o Wi-Fi: dependendo das redes Wi-Fi a que tenha estabelecido ligação anteriormente, o Wi-Fi é automaticamente ligado ou desligado em localizações específicas. Isto irá evitar que o seu dispositivo esteja constantemente à procura de novas redes. 121
127 Wi-Fi e redes Avalie a qualidade das redes disponíveis: avalia os pontos de acesso de rede atualmente disponíveis e evita que o seu dispositivo estabeleça automaticamente a ligação a redes sem ligação à Internet. Ligar a Wi-Fi Ligue-se a uma rede Wi-Fi para poupar no consumo de dados móveis. Para impedir o acesso não autorizado aos seus dados pessoais e informações financeiras, proceda sempre com cuidado quando ligar a redes Wi-Fi públicas. Ligue-se ao Wi-Fi: Abra Definições, aceda a Redes sem fios e outras > Wi-Fi e ative Wi- Fi. Selecione à rede à qual pretende ligar-se. Dependendo das definições de rede, poderá ter de introduzir uma palavra-passe. Siga as instruções no ecrã para concluir a autenticação, se necessário. Atualize um ponto de acesso Wi-Fi: toque em Procurar para procurar novamente as redes sem fios disponíveis. Adicione manualmente um ponto de acesso Wi-Fi: percorra o ecrã até à parte inferior do menu, toque em Adicionar rede e siga as instruções no ecrã para introduzir o SSID da rede e a palavra-passe. Ligue-se a uma rede Wi-Fi através de WPS: no ecrã Wi-Fi, aceda a > Definições avançadas Wi-Fi > Ligação WPS. Prima o botão WPS no seu router para estabelecer uma 122
128 Wi-Fi e redes ligação. Estabelecer ligação a um router compatível com WPS por WPS permite-lhe estabelecer uma ligação rápida à rede sem introduzir uma palavra-passe. Transfira dados através de Wi-Fi Direct O Wi-Fi Direct permite-lhe transferir dados rapidamente entre dispositivos Huawei. O Wi-Fi Direct é mais rápido do que o Bluetooth e não exige o emparelhamento de dispositivos. É mais adequado para transferir ficheiros de grandes dimensões em curtas distâncias. Envie ficheiros com o Wi-Fi Direct: abra Ficheiros, toque continuamente num ficheiro que pretenda enviar e, por fim, aceda a Mais > Partilhar > Wi-Fi Direct. Quando outro dispositivo for detetado, toque no respetivo nome para estabelecer a ligação e iniciar a transferência de ficheiros. Receba ficheiros com o Wi-Fi Direct: ative Wi-Fi. No ecrã de definições de Wi-Fi, toque em para ativar a deteção. Quando receber um aviso de ficheiro recebido, toque em Aceitar para iniciar a transferência. O ficheiro recebido será guardado em Ficheiros da pasta W-Fi Direct por predefinição. Ative o Wi-Fi+ para se ligar automaticamente à melhor rede Abra Definições, aceda a Redes sem fios e outras > Wi-Fi > Wi-Fi+e ative Wi-Fi+. 123
129 Wi-Fi e redes Quando o dispositivo se encontra num local com um sinal de Wi-Fi fraco, o Wi-Fi+ pode alternar automaticamente para uma rede de dados móveis. Se utilizar dados móveis para transferir ou ver vídeos e outros ficheiros de grandes dimensões, pode estar sujeito a custos adicionais. Para evitar custos de dados excessivos, adquira um tarifário de dados adequado. Gerir o Dual SIM Pode ativar ou desativar um cartão SIM baseado na necessidades de uso. Pode também definir um dos cartões SIM como o predefinido para aceder à Internet e fazer chamadas. Abra > Redes sem fios e outras e toque em Definições dos cartões SIM. Configure os dois cartões SIM com base nas necessidades. O cartão SIM desativado não pode ser usado para fazer chamadas, enviar mensagens ou aceder à Internet. Ativar o reencaminhamento de chamadas: Reencaminhar chamadas entre os SIM. quando um dos cartões SIM estiver a ser utilizado numa chamada, as chamadas recebidas no outro cartão SIM podem ser reencaminhadas para o que está em uso, para que possa optar por atender ou não. Aceder à Internet no cartão SIM secundário durante as chamadas: se o telemóvel e o cartão SIM suportarem a função VoLTE (voz sobre LTE), ative Acesso à Internet durante chamadas para usufruir de acesso à Internet ininterrupto durante as chamadas. Algumas operadoras podem não suportar esta funcionalidade. Rede Móvel Ligar à Internet Ligue-se facilmente às redes Wi-Fi com o seu dispositivo. Ligar a uma rede Wi-Fi 1 Deslize para baixo a partir da barra de estado para abrir o painel de notificação. 2 Toque continuamente em para abrir o ecrã de definições de Wi-Fi. 3 Ative o Wi-Fi. O dispositivo irá listar todas as redes Wi-Fi disponíveis. 4 Selecione a rede Wi-Fi a que pretende ligar-se. Se selecionar uma rede codificada, irá precisar introduzir a palavra-passe da rede Wi-Fi. Utilizar os dados móveis Antes de usar os dados móveis, certifique-se de que tem um plano de dados com a sua operadora para evitar o pagamento excessivo de despesas. 1 Deslize para baixo a partir da barra de estado para abrir o painel de notificação. 2 Toque em para ativar os dados móveis. 124
130 Quando não necessitar de aceder à Internet, desative o serviço de dados para poupar bateria e reduzir a utilização de dados móveis. Wi-Fi e redes Partilhar a rede móvel com outros dispositivos Possui dados móveis extra ao final do mês? Pode partilhá-los com os amigos. Pode utilizar o ponto de acesso Wi-Fi, um cabo USB ou o Bluetooth para partilhar os dados móveis com outros dispositivos. Utilizar o ponto de acesso Wi-Fi para partilha de dados móveis: abra Definições aceda a Redes sem fios e outras > Partilha de Internet e ponto de acesso portátil > Via Wi-Fi > Configurar ponto de acesso Wi-Fi. Defina o nome da rede, o tipo de encriptação, a palavra passe para o ponto de acesso Wi-Fi e toque em Guardar para ativar o ponto de acesso. Preocupado que outros dispositivos tenham acesso ilimitado ao ponto de acesso? no ecrã Definições, toque em Limite de dados para definir o limite de dados para uma sessão. O dispositivo irá desativar o ponto de acesso automaticamente quando o limite for alcançado. Utilizar o USB para partilha de dados móveis: utilize um cabo USB para ligar o dispositivo a um computador. Abra Definições, aceda a Redes sem fios e outras > Partilha de Internet e ponto de acesso portátil e ative Via USB para iniciar a partilha da rede de dados móveis. 125
131 Wi-Fi e redes Dependendo do sistema operativo, pode ser necessária a instalação de drivers ou estabelecer a ligação de rede relevante ao computador antes de utilizar esta função. Para mais informações, consulte as instruções do sistema operativo do seu computador. Utilizar o Bluetooth para partilhar dados móveis: efetue uma ligação Bluetooth e emparelhe os dispositivos antes de partilhar a rede de dados móveis. Abra Definições, aceda a Redes sem fios e outras > Partilha de Internet e ponto de acesso portátil e ative Via Bluetooth. No ecrã Bluetooth, toque em ao lado do dispositivo emparelhado e ative Acesso à internet para estabelecer uma ligação de Internet e partilhar a rede de dados móveis. 126
132 Aplicações e notificações Aplicações clonadas: sessão iniciada em duas contas simultaneamente Já desejou ter sessão iniciada simultaneamente em duas contas do WeChat ou do Facebook no Telemóvel? Esta funcionalidade permite ter duas sessões iniciadas no WeChat ou no Facebook, permitindo manter o trabalho e a vida pessoal separados. As Aplicações clonadas apenas funcionam com o WhatsApp, Facebook, Snapchat, Messenger, LINE, WeChat e QQ. Atualize estas aplicações para a versão mais recente antes de utilizar esta funcionalidade. Toque em Definições, aceda a Aplicações e notificações > Aplicações clonadas e ative as aplicações desejadas. Quando esta funcionalidade estiver ativada para uma aplicação, aparecerá um segundo ícone dessa aplicação no ecrã inicial. Isto permite iniciar sessão numa conta diferente em cada das aplicações. Toque continuamente no ícone da aplicação clonada para desativar rapidamente esta funcionalidade. 127
133 Sons e visualização Configurar o modo Não incomodar O modo Não incomodar bloqueia chamadas desconhecidas e apenas permite receber chamadas ou mensagens dos contactos predefinidos. Abra Definições e aceda a Som > Não incomodar. Ative Som > Não incomodar, toque em Modo não incomodar e selecione uma das seguintes opções: Permitir chamadas e mensagens de contactos importantes: selecione Apenas interrupções prioritárias e toque em Definir interrupções prioritárias para definir quais os contactos que lhe podem telefonar ou enviar mensagens. Permitir sons de alarme: selecione Apenas alarmes para permitir apenas os sons de alarme. Desativar todas as interrupções: selecione Não interromper para desativar os sons, a vibração e evitar que o ecrã se ative para chamadas recebidas, mensagens e alarmes. Em alternativa, poderá deslizar para baixo a partir da barra de estado e tocar em no painel de atalhos para ativar ou desativar o modo Não incomodar. Algumas aplicações de terceiros poderão continuar a soar mesmo quando o modo Não incomodar estiver ativo. Configure as definições na aplicação para silenciar notificações para estas aplicações. Regras de horário: previna interrupções em determinados horários como fins de semana ou noites. Toque em Horário para configurar o horário e o intervalo de repetição do modo Não incomodar e toque em Horário. Regra de eventos: Toque em Eventos para ativar o modo Não incomodar durante eventos do calendário (como reuniões). Configurar as definições de som O dispositivo irá mudar automaticamente para som estéreo quando estiver a visualizar filmes ou a jogar jogos. Também pode definir toques ou notificações de áudio para uma variedade de cenários. Som estéreo em modo horizontal: pretende usufruir do som estéreo quando estiver a ver filmes ou a jogar jogos? A funcionalidade Estéreo+ ativa automaticamente o som estéreo quando o ecrã do Telemóvel estiver em modo horizontal. Esta funcionalidade está ativada por defeito. Para desativar esta funcionalidade, abra Estéreo+. Definições, toque em Som e desative Ajustar o volume do sistema: prima o botão de volume e toque em do som de toque, multimédia, alarmes ou chamadas. para ajustar o volume 128
134 Sons e visualização Também pode ajustar o volume nas definições do sistema. Abra Definições, toque em Som e arraste o controlo de deslize para ajustar o volume. Alternar entre os modos de som, vibração e silêncio: deslize para baixo a partir da barra de estado para abrir o painel de atalhos. Toque em Som, Silêncio e Vibração. para alternar rapidamente entre os modos Ativar sons do teclado e de notificações: abra Definições e aceda a Som > Mais definições de som para ativar ou desativar os tons do teclado virtual e de notificações. Definir o Telemóvel em modo de silêncio: a partir do ecrã Som, ative Modo de silêncio. Após ativar Modo de silêncio, ative também Vibrar em modo de silêncio. Quando receber uma chamada, o ecrã irá ativar-se e o dispositivo irá vibrar. Personalizar o som de toque e notificação: A partir do ecrã Som, selecione um som de toque ou utilize Notificações. Ativar o modo de leitura para prevenir fadiga ocular Sente-se os olhos cansados quando está a olhar para o Telemóvel por um longo período de tempo? O modo de leitura reduz a luz azul e ajusta o ecrã para cores mais confortáveis, aliviando a fadiga ocular e protegendo a visão. Ativar o modo de leitura: abra Definições, aceda a Visualização > Modo de leitura e ative Modo de leitura. O ícone do modo de leitura será apresentado na barra de estado. A luz azul será filtrada e o ecrã vai apresentar uma tonalidade amarelada quando o modo estiver ativo. Ativar e desativar o modo de leitura rapidamente: deslize para baixo a partir da barra de estado para abrir o painel de notificação. Toque em para expandir o painel de atalhos e ativar ou desativar. Ativar o modo de leitura em horas predefinidas: pode configurar o Telemóvel para agendar a ativação do modo de leitura a um determinado período de tempo. Quando estiver desativado, abra Definições, aceda a Visualização > Modo de leitura, ative Agendamento e defina Início e Fim. 129
135 Sons e visualização Ajustar a temperatura do modo de leitura: A luz azul será filtrada e o ecrã vai apresentar uma tonalidade amarelada quando o modo estiver ativo. Após ativar Modo de leitura, será possível ajustar a temperatura da cor através do controlo de deslize. Alterar as definições do ecrã Altere o tamanho do texto e ajuste o brilho de ecrã. Abra Definições e toque em Visualização. Aqui pode: Alterar a imagem e o tamanho do texto: toque em Modo de visualização e selecione o modo de visualização como pretender. Alterar o tamanho do texto: toque em Tamanho do texto e selecione o tamanho desejado. Arrastar para ajustar o tamanho do texto Diminuir o texto Aumentar o texto Ajustar o brilho do ecrã: aceda a Brilho e selecione a caixa de verificação ao lado do Automático. Quando esta opção estiver ativa, o Telemóvel vai ajustar o brilho do ecrã automaticamente de acordo com a luminosidade ambiente. Para ajustar o brilho manualmente, arraste o controlo de deslize do brilho ou deslize para baixo na barra de estado para abrir o painel de notificações e aceder às definições de brilho. Ativar a rotação de ecrã automática: ative Rotação automática. Alternativamente, deslize para baixo a partir da barra de estado, aceda o painel de atalhos e ative. 130
136 Sons e visualização Ajustar a temperatura da cor: toque em Temperatura da cor. Selecione uma opção como predefinição (Predefinida, Quente ou Fria) e toque em OK para aplicar as definições. Em alternativa, toque e arraste o controlo de deslize para ajustar a temperatura da cor manualmente. A temperatura da cor não pode ser alterada quando o Modo de leitura está ativo. Ajustar a resolução do ecrã automaticamente: toque em Resolução do ecrã e ative Resolução inteligente. O sistema vai ajustar a resolução do ecrã automaticamente para reduzir o consumo de bateria. Ativar a captura de ecrã: toque em Proteção de ecrã e ative Proteção de ecrã para configurar Origem das imagens e Duração. O Telemóvel vai apresentar as suas fotografias quando estiver a carregar a bateria e em modo de espera. 131
137 Armazenamento Gestão de espaço Limpar a memória para aumentar o desempenho O Telemóvel está a ficar mais lento com o passar do tempo? Pretende limpar o armazenamento do sistema mas não tem a certeza quais os ficheiros a eliminar? Efetue uma limpeza de memória para apagar o conteúdo da cache, ficheiros residuais, grandes ou ficheiros de aplicações não utilizadas para aumentar o desempenho de sistema e manter o Telemóvel nas melhores condições. Quando o desempenho do sistema diminuir ou o espaço livre for pouco, o Gestor de Telefone vai relembrá-lo para efetuar uma limpeza. Pode seguir as mensagens no ecrã para limpar a memória e o espaço de armazenamento no Telemóvel. Limpar: pesquisa por e elimina ficheiros irrelevantes, incluindo da cache do sistema, para ter mais memória e espaço de armazenamento sem afetar o uso do Telemóvel. Limpeza profunda: pesquisa por ficheiros redundantes, incluindo ficheiros do WeChat, ficheiros grandes, vídeos, imagens, ficheiros residuais de aplicações, ficheiros de música, pacotes de instalação desnecessários, ficheiros não utilizados e fornece sugestões de limpeza baseadas nos resultados da pesquisa. Desta forma consegue ter mais espaço livre sem eliminar ficheiros importantes. Limpar o armazenamento do dispositivo para que fique a funcionar como novo O Telemóvel pode ficar lento ao longo do tempo quando o espaço livre de armazenamento diminui. Pode usar a limpeza de memória para limpar o espaço de armazenamento, aumentar o desempenho do sistema e manter o Telemóvel estável. Toque em Gestor Telef., seguido de Limpeza, para limpar a memória e a cache com base nos resultados da análise para aumentar o desempenho do dispositivo. Se continuar com pouco espaço de armazenamento, tem a opção de limpeza profunda, podendo assim obter ainda mais espaço com base nas recomendações e resultados da análise. 132
138 Armazenamento Configurar a limpeza automática e atualizações Ver detalhes sobre os ficheiros a eliminar Eliminar ficheiros residuais Limpeza profunda ao dispositivo 133
139 Assistência inteligente Barra de navegação e botão flutuante Botão flutuante: controle o Telemóvel com um toque De cada vez que pretende fechar uma aplicação ou voltar ao ecrã inicial, tem de utilizar a barra de navegação no fundo do ecrã do Telemóvel. Agora também pode utilizar o Botão flutuante para desempenhar as mesmas funções fazendo com que o Telemóvel seja ainda mais fácil de utilizar. Utilize os gestos predefinidos para voltar atrás, retornar ao ecrã inicial ou alternar entre aplicações. O Botão flutuante não é apresentando no ecrã de bloqueio do Telemóvel, ecrã do Ultra instantâneo, modo de Condução, modo de ultrapoupança de energia, modo ecrã completo, ou se o TalkBack estiver ativo. Aceder a funções do Telemóvel em qualquer lugar com o Botão flutuante Ative o Botão flutuante para aceder rapidamente a funcionalidades utilizadas frequentemente no Telemóvel. Abra Definições. Toque em Assistência inteligente > Navegação do sistema > Botão flutuante e ative Botão flutuante. O Botão flutuante vai aparecer no ecrã. Pode arrastá-lo para a localização pretendida. O Botão flutuante pode desempenhar as seguintes ações: Anterior: toque no Botão flutuante uma vez para voltar ao ecrã anterior e toque duas vezes retroceder dois ecrãs. Ecrã inicial: toque continuamente no Botão flutuante e solte-o para ir para o ecrã inicial. Alternar entre aplicações: Toque continuamente no Botão flutuante e deslize para a esquerda ou para direita para alternar entre aplicações. O Botão flutuante não é apresentando no ecrã de bloqueio do Telemóvel, ecrã do Ultra instantâneo, modo de Condução, modo de ultrapoupança de energia, modo ecrã completo, ou se o TalkBack estiver ativo. Utilizar a capa inteligente em pele para proteção A capa inteligente em pele protege o Telemóvel de danos externos e permite visualizar a data, hora, notificações, responder a chamadas, controlar a música e desativar alarmes através da janela. É recomendado que compre e utilize a capa inteligente em pele oficial da Huawei que está disponível no Vmall. Os diferentes de modelos de Telemóvel suportam diferentes tipos de capas. Verifique os tipos de capas que são suportados pelo dispositivo antes de efetuar a compra. 134
140 Assistência inteligente Ativar o modo de capa inteligente: abra Definições, aceda a Assistência inteligente > Capa inteligente e ative Capa inteligente. Selecione Janela ou Sem janela com base no tipo de capa inteligente em pele que está a utilizar. Pode ativar ou desativar Mostrar pedómetro. Abrir ou fechar a capa inteligente em pele: o Telemóvel deteta o íman na capa inteligente em pele através do sensor. Quando fechar a capa, o sensor detetará o íman e o Telemóvel irá bloquear o ecrã automaticamente. O ecrã do dispositivo irá acender automaticamente quando abrir a capa e não for detetado o íman. Capa em pele sem janela: o ecrã do Telemóvel irá ativar-se automaticamente quando abrir a capa e entrar no ecrã de bloqueio. O Telemóvel irá bloquear o ecrã automaticamente quando fechar a capa e o dispositivo estiver em modo de espera. Capa em pele com janela: com a capa fechada, poderá visualizar através da janela várias informações como a data, a hora, informação de carga, notificações, contagem de passos, música, ecrã de alarme e outras informações. O estado do tempo e a hora serão apresentados automaticamente quando não se encontrar na cidade de residência. Atender chamadas: quando estiver a utilizar uma capa sem janela, pode fechá-la e continuar com a chamada que está a decorrer. Para terminar a chamada, abra a capa e desligue a chamada manualmente. Na interface de chamada nas capas com janela, arraste até para atender a chamada. Para desligar a chamada, arraste até. Reproduzir música: a música não irá parar quando fechar a capa. Nas capas com janela, toque em para voltar à música anterior ou em para passar à seguinte. Toque em para pausar ou em para retomar a reprodução. Silenciar alarmes: abra e feche a capa ou pressione o botão ligar/desligar para silenciar o alarme. O Telemóvel irá continuar a soar os alarmes de acordo com as definições de Suspender. Para as capas com janela, poderá silenciar o alarme tocando no ecrã ou desativá-lo deslizando como apresentado na janela. 135
141 Sistema Idioma e teclados Alterar o método de entrada de informação Pode alterar o método de entrada de informação no Telemóvel. Abra Definições. Aceda a Sistema > Idioma e teclados > Predefinir teclado > Configurar métodos de entrada e ative o método de entrada de informação pretendido. Volte a Idioma e teclados, toque Predefinir teclado e selecione o método de entrada de informação. Acessibilidade Ativar a Correção da cor As definições de Correção da cor permitem compensar os efeitos de daltonismo. Quando a correção da cor estiver ativa, os utilizadores com visão normal podem ter algumas dificuldades. Abra Definições, aceda a Sistema > Acessibilidade > Correção de cores e ative Correção de cores. Toque em Modo de correção para selecionar modo de correção da cor. Definições gerais Alterar o idioma do sistema Pretende alterar o idioma do Telemóvel? É fácil de alterar. Abra Definições, aceda a Sistema > Idioma e teclados > Idioma e selecione o idioma do sistema. Se não encontrar o idioma na lista, toque em Adicionar um idioma para adicionar o idioma pretendido. Definir a data e a hora do sistema Se viajar ou mudar de cartão SIM, o Telemóvel vai automaticamente apresentar a data e hora fornecidos pela rede móvel local. Também pode ajustar a data e hora manualmente, modificar o formato ou definir dois relógios no ecrã de bloqueio. Abra Definições e aceda a Sistema > Data e hora. Aqui pode: Modificar a data e hora: ative Data e hora automáticas para sincronizar o Telemóvel com a hora e a data da rede móvel. ative Data e hora automáticas para ajustar a hora e a data manualmente. 136
142 Sistema Modificar o fuso horário: ative Fuso horário automático para sincronizar o Telemóvel com o fuso horário da rede móvel. Desative Fuso horário automático para ajustar o fuso horário manualmente. Definir o formato da hora: ative Formato de 24 horas para definir o formato para 24 horas. Desative Formato de 24 horas para definir o formato para 12 horas. Definir dois relógios no ecrã de bloqueio: Se viajar, o Telemóvel irá apresentar automaticamente a data e hora local fornecidos pela rede móvel local. Pode ativar Relógio duplo e definir Cidade de residência para mostrar dois relógios no ecrã de bloqueio (um para a hora local e outro para o país de origem). Hora e data na cidade selecionada Hora e data fornecida pela rede Imprimir documentos e fotografias a partir do Telemóvel Ligue o Telemóvel à impressora utilizando o Wi-Fi para imprimir documentos e fotografias com facilidade. A Mopria permite imprimir diretamente a partir do Telemóvel numa impressora certificada pela Mopria. A impressora liga ao Telemóvel através do Wi-Fi. Contacte o fabricante da impressora para obter o plug-in para o seu modelo no caso de a impressora não ser certificada pela Mopria. 1 Ligue o Telemóvel e a impressora à mesma rede Wi-Fi. 137
143 Ligar ao ponto de acesso da impressora: siga as instruções do manual da impressora para ativar o ponto de acesso sem fios e definir a palavra-passe. No Telemóvel, abra Definições e aceda a Redes sem fios e outras > Wi-Fi. Ative Wi-Fi, selecione o ponto de acesso da impressora e siga as instruções no ecrã para estabelecer uma ligação. Ligar com o Wi-Fi Direct: se a impressora suportar o Wi-Fi Direct, siga a instruções no manual da impressora para ativar esta funcionalidade. No Telemóvel, abra Definições e aceda a Redes sem fios e outras > Wi-Fi. Ative Wi-Fi, toque em depois selecione a impressora na lista de dispositivo disponíveis. Ligar-se ao router: ative o Wi-Fi na impressora e ligue-a ao router. No Telemóvel, abra Definições e aceda a Redes sem fios e outras > Wi-Fi. Ative Wi-Fi, selecione o router e siga as instruções no ecrã para completar as definições. 2 Abra Definições. Aceda a Ligações do dispositivo > Imprimir > serviço de impressão predefinido e certifique-se de que serviço de impressão predefinido está ativo. Selecione a impressora na lista de dispositivos disponíveis ou toque em Mais > Adicionar impressora e siga as instruções no ecrã para adicionar uma impressora manualmente. 3 A partir do Telemóvel pode imprimir: Imprimir uma imagem: aceda a Galeria. Abra a imagem que pretende imprimir, aceda a MAIS > Imprimir/exportar c/ PDF e siga as instruções no ecrã para enviar a imagem para a impressora. Imprimir uma página de Internet: no navegador, abra a página de Internet que pretende imprimir e no menu, selecione a opção para imprimir. Imprimir um documento: abra o documento que pretende imprimir numa aplicação de produtividade e selecione a opção de imprimir no menu. Imprima uma nota: Open Bloco de notas. Abra a nota que pretende imprimir, Sistema e aceda a impressora. > Imprimir e siga as instruções no ecrã para enviar uma nota para a Ativar o modo luvas O modo de luvas permitirá utilizar o telemóvel quando está com luvas. Aceda a Definições > Assistência inteligente e ative Modo de luva. 138
144 Sistema Configurar a funcionalidade de ligar/desligar programado Pretende que o Telemóvel desligue a certas horas do dia para poupar bateria ou para evitar que seja perturbado? Utilize a funcionalidade ligar/desligar programado para definir horários nos quais o dispositivo se irá ligar ou desligar automaticamente. Abra Definições, aceda a Assistência inteligente > Ligar/Desligar programado, ative Encerramento programado e Ligação programada para definir as horas e as definições de repetição. O dispositivo vai ligar ou desligar automaticamente às horas predeterminadas. Desative Encerramento programado e Ligação programada para desativar esta função. Ative o modo de avião para voar em segurança e poupar bateria Preocupado que não seja seguro deixar o Telemóvel ligado durante o voo? Pretende uma forma fácil de prolongar a autonomia do Telemóvel quando não tem planos de fazer ou receber chamadas? Pode ativar o modo de avião para voar em segurança e assim aumentar a autonomia do dispositivo. Deve seguir as instruções da tripulação para desligar o dispositivo ou ativar o modo de avião. O Telemóvel vai desativar as chamadas, serviços de dados móveis, Bluetooth e Wi-Fi automaticamente se o modo de avião estiver ativo. No entanto, o Bluetooth e o Wi-Fi podem ser ativados manualmente mesmo quando o modo de avião está ativo. Usar o atalho para ativar ou desativar o modo de avião: deslize para baixo a partir da barra de estado. Toque em para abrir o painel de atalhos e em. Ativar ou desativar o modo de avião no menu de definições: abra Redes sem fios e outras e ative ou desative Modo de avião. Definições, toque em O ícone vai aparecer na barra de estados. 139
145 Sistema Utilizar a Gestão de contas para gerir e atualizar contas Pretende sincronizar diversas contas de , notificações de aplicações e registos de vários dispositivos e computadores? Pode utilizar o Telemóvel para gerir e atualizar s e contas de aplicações em vários dispositivos como telemóveis, tablets, computadores e outros equipamentos. As contas de aplicações de terceiros apenas podem ser criadas se a aplicação estiver instalada no dispositivo. O tipo de informação que pode ser sincronizado está dependente do tipo de conta. Abra Definições e toque em Contas e utilizadores. Aqui pode: Adicionar uma conta: toque em Adicionar conta, selecione um tipo de conta e siga as instruções no ecrã. Eliminar uma conta: selecione a conta que pretende eliminar e siga as instruções apresentadas no ecrã. Sincronizar as contas: toque em, selecione Sincronização automática de dados, siga as instruções no ecrã e toque em OK. Se não selecionar Sincronização automática de dados, pode escolher uma conta manualmente e tocar em para sincronizar. Visualizar as informações de memória e armazenamento Não tem a certeza da quantidade de memória e de armazenamento disponíveis após a utilização do Telemóvel por um longo período de tempo? Pode visualizar as informações de memória e armazenamento do Telemóvel para ajudar a decidir se deve efetuar uma limpeza. Abra Definições, toque em Armazenamento para ver a memória ou armazenamento interno e efetuar o seguinte: Libertar espaço de armazenamento: selecione Limpeza de armazenamento para entrar no ecrã Limpeza e limpar a memória assim como libertar espaço com apenas um toque. Visualizar as informações do produto para conhecer melhor o dispositivo Para ficar a conhecer melhor o Telemóvel, consulte as informações no dispositivo, como o número do modelo, número da versão, número do IMEI, as características do hardware e a certificação legal. Dispositivos com um ou dois SIM têm respetivamente um e dois IMEI. Visualizar a informação do produto: aceda a Definições e toque em Sistema > Sobre o telefone para visualizar as informações do produto como o número do modelo, número da versão, número do IMEI, hardware, informação de estado e a certificação legal. Alterar o nome do dispositivo: abra Definições e toque em Sistema > Sobre o telefone > Nome do dispositivo para alterar o nome do Telemóvel. 140
146 Sistema Utilizar a barra de procura para encontrar funções rapidamente Pretende alterar o estilo da fonte mas não encontra a definição? As definições inteligentes poderão ajudar a encontrar a definição que pretende assim como recomendar definições com base na utilização do dispositivo. Abra Definições. O Telemóvel irá recomendar definições com base na utilização do dispositivo. Também poderá inserir uma palavra-chave ou um sinónimo na barra de procura e o Telemóvel irá apresentar todas as definições relacionadas. Procurar definições Definições sugeridas 141
147 Este manual serve apenas de referência. O produto real, incluindo, entre outros, a cor, o tamanho e a disposição do ecrã, pode variar. Todas as declarações, informações e recomendações contidas neste manual não constituem qualquer tipo de garantia, expressa ou implícita. Observação: Recorde-se da última conta Google com a qual foi iniciada a sessão no dispositivo. Durante um restauro não fidedigno das definições de fábrica ou atualização não fidedigna a partir do cartão microsd, o mecanismo anti-roubo do Google necessita que aceda à última conta Google com a qual foi iniciada a sessão no dispositivo a partir do ecrã de arranque de navegação para a autenticação de identidade. O dispositivo apenas poderá ser ligado após passar a autenticação de identidade. The N-Mark is a trademark or registered trademark of NFC Forum, Inc. in the United States and in other countries. Visite para obter o contacto telefónico e endereço de actualizados recentemente no seu país ou região. Modelo: BLA-L09 BLA-L29 EMUI 8.0_01
 1.1 1.2 2.1 2.2 2.3 3.1 3.2 INTRODUÇÃO À UTILIZAÇÃO DO SEU TELEMÓVEL Conheça a localização das funcionalidades do seu telemóvel, botões, ecrã e ícones. Na parte de trás do seu telefone, poderá observar
1.1 1.2 2.1 2.2 2.3 3.1 3.2 INTRODUÇÃO À UTILIZAÇÃO DO SEU TELEMÓVEL Conheça a localização das funcionalidades do seu telemóvel, botões, ecrã e ícones. Na parte de trás do seu telefone, poderá observar
Seu manual do usuário HTC TOUCH PRO2
 Você pode ler as recomendações contidas no guia do usuário, no guia de técnico ou no guia de instalação para. Você vai encontrar as respostas a todas suas perguntas sobre a no manual do usuário (informação,
Você pode ler as recomendações contidas no guia do usuário, no guia de técnico ou no guia de instalação para. Você vai encontrar as respostas a todas suas perguntas sobre a no manual do usuário (informação,
 1.1 1.2 2.1 2.2 2.3 3.1 3.2 INTRODUÇÃO À UTILIZAÇÃO DO SEU TELEMÓVEL Conheça a localização das funcionalidades do seu telemóvel, botões, ecrã e ícones. Na parte de trás do seu telefone, poderá observar
1.1 1.2 2.1 2.2 2.3 3.1 3.2 INTRODUÇÃO À UTILIZAÇÃO DO SEU TELEMÓVEL Conheça a localização das funcionalidades do seu telemóvel, botões, ecrã e ícones. Na parte de trás do seu telefone, poderá observar
Conteúdo. Prefácio Desembalar o telefone. Introdução. Ecrã e visualização. Rede e partilha. Segurança e cópia de segurança
 Guia do Utilizador Conteúdo Prefácio Desembalar o telefone Inserir um cartão SIM e um cartão microsd 2 Carregar o dispositivo 2 Ver o estado da bateria 4 Introdução Configuração inicial 6 Ativar ou desativar
Guia do Utilizador Conteúdo Prefácio Desembalar o telefone Inserir um cartão SIM e um cartão microsd 2 Carregar o dispositivo 2 Ver o estado da bateria 4 Introdução Configuração inicial 6 Ativar ou desativar
T5 Guia do Utilizador
 T5 Guia do Utilizador Conteúdo Funcionalidades emocionantes Novo dispositivo Gestos e operações Dicas 1 Vida mais prática 2 Mais funcionalidades 3 Ligar à Internet 5 Carregamento rápido: carregue o dispositivo
T5 Guia do Utilizador Conteúdo Funcionalidades emocionantes Novo dispositivo Gestos e operações Dicas 1 Vida mais prática 2 Mais funcionalidades 3 Ligar à Internet 5 Carregamento rápido: carregue o dispositivo
Índice. Novas funcionalidades apelativas. Instalar aplicações. Primeiros passos. Chamadas e contactos. Mensagens e correio electrónico
 Guia do Utilizador Índice Novas funcionalidades apelativas Instalar aplicações Primeiros passos Chamadas e contactos Utilizar o reconhecimento de impressão digital 1 Partilhar aplicações com um cartão
Guia do Utilizador Índice Novas funcionalidades apelativas Instalar aplicações Primeiros passos Chamadas e contactos Utilizar o reconhecimento de impressão digital 1 Partilhar aplicações com um cartão
IdeaTab A3000. Guia Quick Start v1.0
 IdeaTab A3000 Guia Quick Start v1.0 Bem-vindo Câmara frontal Botão do volume Leia atentamente este guia antes de utilizar o seu IdeaTab. O guia irá ajudá-lo a aceder a sugestões sobre a configuração e
IdeaTab A3000 Guia Quick Start v1.0 Bem-vindo Câmara frontal Botão do volume Leia atentamente este guia antes de utilizar o seu IdeaTab. O guia irá ajudá-lo a aceder a sugestões sobre a configuração e
Precauções. Desligue-o num avião Respeite as limitações relacionadas. Não utilize o seu telemóvel num avião.
 Precauções Leia cuidadosamente e respeite os termos abaixo apresentados: Modo de arranque seguro Não utilize o seu telemóvel em locais proibidos, caso contrário poderá provocar interferências ou situações
Precauções Leia cuidadosamente e respeite os termos abaixo apresentados: Modo de arranque seguro Não utilize o seu telemóvel em locais proibidos, caso contrário poderá provocar interferências ou situações
Conteúdo. Prefácio Desembalar o telefone. Introdução. Ecrã e visor. Rede e partilha
 Guia do Utilizador Conteúdo Prefácio Desembalar o telefone Descrição rápida do telefone 2 Inserir um cartão SIM e um cartão microsd 2 Ligar e desligar o seu telemóvel 3 Carregar o seu telemóvel 4 Ver o
Guia do Utilizador Conteúdo Prefácio Desembalar o telefone Descrição rápida do telefone 2 Inserir um cartão SIM e um cartão microsd 2 Ligar e desligar o seu telemóvel 3 Carregar o seu telemóvel 4 Ver o
Y7 Guia do Utilizador
 Y7 Guia do Utilizador Conteúdo Prefácio Desembalar o telefone Inserir um cartão SIM e um cartão microsd 2 Carregar o dispositivo 2 Ver o estado da bateria 5 Introdução Configuração inicial 6 Atribuir nome
Y7 Guia do Utilizador Conteúdo Prefácio Desembalar o telefone Inserir um cartão SIM e um cartão microsd 2 Carregar o dispositivo 2 Ver o estado da bateria 5 Introdução Configuração inicial 6 Atribuir nome
Índice 85 21/01/ :29:50
 Índice Conteúdo da embalagem... 86 Início... 87 Descrição do ARCHOS... 88 Assistente de instalação... 90 Ligação a uma rede WiFi... 91 A interface Android TM... 92 Familiarização com a tecnologia Android
Índice Conteúdo da embalagem... 86 Início... 87 Descrição do ARCHOS... 88 Assistente de instalação... 90 Ligação a uma rede WiFi... 91 A interface Android TM... 92 Familiarização com a tecnologia Android
Conteúdo. Prefácio Introdução. Ecrã e visualização. Rede e partilha. Segurança e cópia de segurança. Câmara e galeria. Contactos e
 Guia do Utilizador Conteúdo Prefácio Introdução Configuração inicial 2 Ligar à Internet 2 Transferir dados a partir de outro dispositivo 3 Carregar o dispositivo 4 Ecrã e visualização Rede e partilha Ecrã
Guia do Utilizador Conteúdo Prefácio Introdução Configuração inicial 2 Ligar à Internet 2 Transferir dados a partir de outro dispositivo 3 Carregar o dispositivo 4 Ecrã e visualização Rede e partilha Ecrã
Índice. Novas funcionalidades apelativas. Instalar aplicações. Primeiros passos. Chamadas e contactos. Mensagens e correio electrónico
 Guia do Utilizador Índice Novas funcionalidades apelativas Instalar aplicações Primeiros passos Chamadas e contactos Easy Key 1 Gravador de ecrã 1 Partilhar aplicações com um cartão microsd 3 Desinstalar
Guia do Utilizador Índice Novas funcionalidades apelativas Instalar aplicações Primeiros passos Chamadas e contactos Easy Key 1 Gravador de ecrã 1 Partilhar aplicações com um cartão microsd 3 Desinstalar
Este manual descreve as características comuns à maioria dos modelos. Algumas funcionalidades podem não estar disponíveis no seu computador.
 Iniciar aqui Copyright 2013 Hewlett-Packard Development Company, L.P. Windows é uma marca registada da Microsoft Corporation nos E.U.A. As informações contidas neste documento estão sujeitas a alterações
Iniciar aqui Copyright 2013 Hewlett-Packard Development Company, L.P. Windows é uma marca registada da Microsoft Corporation nos E.U.A. As informações contidas neste documento estão sujeitas a alterações
OpenTouch Conversation One
 OpenTouch Conversation One Manual de utilizador R2.2 8AL90647PTABed02 1625 1. OpenTouch Conversation One... 3 2. Instalação... 3 3. Iniciar o OpenTouch Conversation... 3 3.1 Terminar sessão... 3 4. Página
OpenTouch Conversation One Manual de utilizador R2.2 8AL90647PTABed02 1625 1. OpenTouch Conversation One... 3 2. Instalação... 3 3. Iniciar o OpenTouch Conversation... 3 3.1 Terminar sessão... 3 4. Página
Welcome to the World of PlayStation Manual de início rápido
 Welcome to the World of PlayStation Manual de início rápido Português PCH-2016 7025578 Utilizar o teu sistema PlayStation Vita pela primeira vez Manter premido durante 5 segundos Liga o teu sistema PS
Welcome to the World of PlayStation Manual de início rápido Português PCH-2016 7025578 Utilizar o teu sistema PlayStation Vita pela primeira vez Manter premido durante 5 segundos Liga o teu sistema PS
Manual do Utilizador
 Manual do Utilizador Copyright 2017 HP Development Company, L.P. As informações contidas neste documento estão sujeitas a alterações sem aviso prévio. As únicas garantias que cobrem os produtos e serviços
Manual do Utilizador Copyright 2017 HP Development Company, L.P. As informações contidas neste documento estão sujeitas a alterações sem aviso prévio. As únicas garantias que cobrem os produtos e serviços
5.0 GUIA PRÁTICO. Flash Câmera frontal 2 Carregar a bateria. Diminuir/ Aumentar volume Tecla Liga/ Desliga. Início. Visão geral. Voltar.
 GUIA PRÁTICO 1 Colocar ou retirar a tampa traseira. Flash Câmera frontal 2 Carregar a bateria. 5.0 Diminuir/ Aumentar volume Tecla Liga/ Desliga SIM2 Voltar Início Visão geral 3 Inserir ou retirar o SIM.
GUIA PRÁTICO 1 Colocar ou retirar a tampa traseira. Flash Câmera frontal 2 Carregar a bateria. 5.0 Diminuir/ Aumentar volume Tecla Liga/ Desliga SIM2 Voltar Início Visão geral 3 Inserir ou retirar o SIM.
5.2 GUIA PRÁTICO 5085N. Flash Câmera frontal. Sensor. Aumentar/ Diminuir volume Tecla Liga/ Desliga. Início/ sensor de impressão digital.
 1 Carregar a bateria. GUIA PRÁTICO Sensor Flash Câmera frontal Aumentar/ Diminuir volume Tecla Liga/ Desliga 2 Inserir ou retirar o SIM. 3 Inserir ou retiar o cartão microsd. 5.2 Início/ sensor de impressão
1 Carregar a bateria. GUIA PRÁTICO Sensor Flash Câmera frontal Aumentar/ Diminuir volume Tecla Liga/ Desliga 2 Inserir ou retirar o SIM. 3 Inserir ou retiar o cartão microsd. 5.2 Início/ sensor de impressão
5.0. Guia Prático 5 4G. Luz de notificação 2 Inserir ou retirar a. Tecla Liga/ Desliga Aumentar/ Diminuir volume. tampa traseira. bateria.
 1 1 Inserir ou retirar a tampa traseira 5 4G Guia Prático Luz de notificação 2 Inserir ou retirar a bateria 2 5.0 Tecla Liga/ Desliga Aumentar/ Diminuir volume 3 Carregar a bateria * 4 4 4 Inserir ou retirar
1 1 Inserir ou retirar a tampa traseira 5 4G Guia Prático Luz de notificação 2 Inserir ou retirar a bateria 2 5.0 Tecla Liga/ Desliga Aumentar/ Diminuir volume 3 Carregar a bateria * 4 4 4 Inserir ou retirar
Tablet PC POLARIS 803
 Tablet PC POLARIS 803 Inhaltsverzeichnis / Table of content 53-60 Manual de consulta rápida do tablet / PT 2 Polaris 803 Manual de consulta rápida do tablet Android Ver. 4.4.2 Português Obrigado por ter
Tablet PC POLARIS 803 Inhaltsverzeichnis / Table of content 53-60 Manual de consulta rápida do tablet / PT 2 Polaris 803 Manual de consulta rápida do tablet Android Ver. 4.4.2 Português Obrigado por ter
GUIA PRÁTICO. Câmera frontal. Diminuir/ Aumentar volume. Tecla Liga/ Desliga. Câmera. Sensor de impressão digital 5026J CJB1L43ALBRA
 GUIA PRÁTICO Câmera frontal Diminuir/ Aumentar volume 6" Tecla Liga/ Desliga Câmera Sensor de impressão digital 5026J 1 CJB1L43ALBRA 1 Carregue completamente o dispositivo para o primeiro uso. Abra a tampa
GUIA PRÁTICO Câmera frontal Diminuir/ Aumentar volume 6" Tecla Liga/ Desliga Câmera Sensor de impressão digital 5026J 1 CJB1L43ALBRA 1 Carregue completamente o dispositivo para o primeiro uso. Abra a tampa
GUIA DE CONSULTA RÁPIDA Microsoft Surface Hub
 GUIA DE CONSULTA RÁPIDA Microsoft Surface Hub Saiba como tirar pleno partido das potencialidades do grupo com o Microsoft Surface Hub. Índice Iniciar sessão Faça uma chamada Adicionar pessoas a uma chamada
GUIA DE CONSULTA RÁPIDA Microsoft Surface Hub Saiba como tirar pleno partido das potencialidades do grupo com o Microsoft Surface Hub. Índice Iniciar sessão Faça uma chamada Adicionar pessoas a uma chamada
Doro Secure 580IUP. Manual do utilizador. Português
 Doro Secure 580IUP Manual do utilizador Português Nota! Todas as imagens destinam-se exclusivamente a fins ilustrativos, podendo não representar com rigor o dispositivo real. Português 1. Ligar/desligar
Doro Secure 580IUP Manual do utilizador Português Nota! Todas as imagens destinam-se exclusivamente a fins ilustrativos, podendo não representar com rigor o dispositivo real. Português 1. Ligar/desligar
Primeiros passos com a app Sala de Aula 2.1. Manual do professor da app Sala de Aula para ipad
 Primeiros passos com a app Sala de Aula 2.1 Manual do professor da app Sala de Aula para ipad Conheça a app Sala de Aula A app Sala de Aula para ipad ajuda-o a orientar a aprendizagem, partilhar trabalhos
Primeiros passos com a app Sala de Aula 2.1 Manual do professor da app Sala de Aula para ipad Conheça a app Sala de Aula A app Sala de Aula para ipad ajuda-o a orientar a aprendizagem, partilhar trabalhos
Bomgar Connect Consola de Apoio Técnico do Android 2.2.6
 Bomgar Connect Consola de Apoio Técnico do Android 2.2.6 TC: 8/18/2016 Índice Consola de Apoio Técnico Connect para Android 3 Instalar a Consola de Apoio Técnico em Android Connect 4 Iniciar Sessão na
Bomgar Connect Consola de Apoio Técnico do Android 2.2.6 TC: 8/18/2016 Índice Consola de Apoio Técnico Connect para Android 3 Instalar a Consola de Apoio Técnico em Android Connect 4 Iniciar Sessão na
Manual de utilizador Smartwatch SW15
 Manual de utilizador Smartwatch SW15 1. Funções Saúde e exercício - Pedómetro Acelerómetro integrado que verifica e regista o seu tempo de exercício, calorias queimadas, temperatura, velocidade e distância.
Manual de utilizador Smartwatch SW15 1. Funções Saúde e exercício - Pedómetro Acelerómetro integrado que verifica e regista o seu tempo de exercício, calorias queimadas, temperatura, velocidade e distância.
Vodafone Negócios. Manual de utilizador. Telefone Fixo Express com Base Vodafone 312/612 Vodafone One Net
 Vodafone Negócios Manual de utilizador Telefone Fixo Express com Base Vodafone 312/612 Vodafone One Net Preparação do Telefone Conteúdo da Embalagem 1 Telefone 2 Bateria 3 Base de apoio 4 Auricular 5
Vodafone Negócios Manual de utilizador Telefone Fixo Express com Base Vodafone 312/612 Vodafone One Net Preparação do Telefone Conteúdo da Embalagem 1 Telefone 2 Bateria 3 Base de apoio 4 Auricular 5
PORTUGUÊS 1. ÍNDICE 1. Diagrama do produto... 2 Estrutura e Interfaces Iniciar... 2
 PORTUGUÊS 1 ÍNDICE 1. Diagrama do produto... 2 Estrutura e Interfaces... 2 2. Iniciar... 2 3. Instruções de funcionamento... 2 3.1 Cartão e USB... 2 3.2 Modo Imagem... 3 4. Ficheiro... 4 5. Calendário...
PORTUGUÊS 1 ÍNDICE 1. Diagrama do produto... 2 Estrutura e Interfaces... 2 2. Iniciar... 2 3. Instruções de funcionamento... 2 3.1 Cartão e USB... 2 3.2 Modo Imagem... 3 4. Ficheiro... 4 5. Calendário...
Guia de Imprimir/ Digitalizar Portátil para o Brother iprint&scan (Android )
 Guia de Imprimir/ Digitalizar Portátil para o Brother iprint&scan (Android ) Índice Antes de utilizar o equipamento Brother... Definições de notas... Marcas registadas... Introdução... Descarregar o Brother
Guia de Imprimir/ Digitalizar Portátil para o Brother iprint&scan (Android ) Índice Antes de utilizar o equipamento Brother... Definições de notas... Marcas registadas... Introdução... Descarregar o Brother
Guia de ligação (para COOLPIX)
 Guia de ligação (para COOLPIX) Este documento descreve o procedimento necessário à utilização da aplicação SnapBridge (versão 2.0) para estabelecer uma ligação sem fios entre uma câmara e um dispositivo
Guia de ligação (para COOLPIX) Este documento descreve o procedimento necessário à utilização da aplicação SnapBridge (versão 2.0) para estabelecer uma ligação sem fios entre uma câmara e um dispositivo
GUIA RÁPIDO CELULAR F2000g
 1 GUIA RÁPIDO CELULAR F2000g ÍNDICE 1-Abrindo seu celular Pag. 2 2-Configurar o telefone Pags. 2 e 3 1. Acessando o menu 2. Data e hora local (fundamental para funcionar o wifi) 3. Idioma 4. Transferindo
1 GUIA RÁPIDO CELULAR F2000g ÍNDICE 1-Abrindo seu celular Pag. 2 2-Configurar o telefone Pags. 2 e 3 1. Acessando o menu 2. Data e hora local (fundamental para funcionar o wifi) 3. Idioma 4. Transferindo
JABRA BOOST. Manual de Utilizador. jabra.com/boost
 Manual de Utilizador jabra.com/boost 2014 GN Netcom A/S. Todos os direitos reservados. Jabra é uma marca comercial registada da GN Netcom A/S. Todas as restantes marcas comerciais aqui incluídas são propriedade
Manual de Utilizador jabra.com/boost 2014 GN Netcom A/S. Todos os direitos reservados. Jabra é uma marca comercial registada da GN Netcom A/S. Todas as restantes marcas comerciais aqui incluídas são propriedade
Guia da Definição de Wi-Fi
 Guia da Definição de Wi-Fi Ligações Wi-Fi com a impressora Ligação a um computador através de um encaminhador (router) Wi-Fi Ligação direta a um computador Ligação a um dispositivo inteligente através
Guia da Definição de Wi-Fi Ligações Wi-Fi com a impressora Ligação a um computador através de um encaminhador (router) Wi-Fi Ligação direta a um computador Ligação a um dispositivo inteligente através
1. Lista de itens. 2. Descrição geral do dispositivo
 1. Lista de itens 1. 2. Transformador CA 3. Estojo de transporte 4. Cabo USB 5. 6. Cartão de garantia 7. Avisos legais e de segurança 2. Descrição geral do dispositivo 1 2 9 3 4 5 6 7 8 10 11 12 13 14
1. Lista de itens 1. 2. Transformador CA 3. Estojo de transporte 4. Cabo USB 5. 6. Cartão de garantia 7. Avisos legais e de segurança 2. Descrição geral do dispositivo 1 2 9 3 4 5 6 7 8 10 11 12 13 14
Jabra. Halo Free. Manual de utilizador
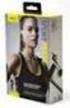 Jabra Halo Free Manual de utilizador 2016 GN Audio A/S. Todos os direitos reservados. Jabra é uma marca comercial da GN Audio A/S. A marca e logótipos da palavra Bluetooth são marcas comerciais registadas
Jabra Halo Free Manual de utilizador 2016 GN Audio A/S. Todos os direitos reservados. Jabra é uma marca comercial da GN Audio A/S. A marca e logótipos da palavra Bluetooth são marcas comerciais registadas
Manual de configuração de equipamento Nokia 113. Nokia 113. Pagina 1
 Manual de configuração de equipamento Nokia 113 Nokia 113 Pagina 1 Índice Índice... 2 1. Breve introdução... 3 2. Guia rápido de utilização...error! Bookmark not defined. 3. Serviços e Funcionalidades
Manual de configuração de equipamento Nokia 113 Nokia 113 Pagina 1 Índice Índice... 2 1. Breve introdução... 3 2. Guia rápido de utilização...error! Bookmark not defined. 3. Serviços e Funcionalidades
Conteúdo da embalagem
 Índice Conteúdo da embalagem... 98 Descrição do dispositivo... 99 Montagem... 102 Preparação... 104 Ligação 3G & Wi-Fi... 106 Ecrã da conta Google e contactos... 108 Familiarizar-se com Android TM... 110
Índice Conteúdo da embalagem... 98 Descrição do dispositivo... 99 Montagem... 102 Preparação... 104 Ligação 3G & Wi-Fi... 106 Ecrã da conta Google e contactos... 108 Familiarizar-se com Android TM... 110
Utilizar o Office 365 no iphone ou ipad
 Utilizar o Office 365 no iphone ou ipad Guia de Introdução Verificar e-mail Configure o seu iphone ou ipad para enviar e receber correio da sua conta Office 365. Consultar o seu calendário, esteja onde
Utilizar o Office 365 no iphone ou ipad Guia de Introdução Verificar e-mail Configure o seu iphone ou ipad para enviar e receber correio da sua conta Office 365. Consultar o seu calendário, esteja onde
Edimax Gemini Kit de atualização de roaming Wi-Fi doméstico RE11 Guia de instalação rápida
 Edimax Gemini Kit de atualização de roaming Wi-Fi doméstico RE11 Guia de instalação rápida 02-2017 / v2.0 I. Informações sobre o produto I-1. Conteúdo da embalagem - RE11S x 2 - CD com QIG para vários
Edimax Gemini Kit de atualização de roaming Wi-Fi doméstico RE11 Guia de instalação rápida 02-2017 / v2.0 I. Informações sobre o produto I-1. Conteúdo da embalagem - RE11S x 2 - CD com QIG para vários
Manual do Utilizador
 Manual do Utilizador Copyright 2013 Hewlett-Packard Development Company, L.P. Bluetooth é uma marca comercial detida pelo respetivo proprietário e utilizada pela Hewlett-Packard Company sob licença. Google
Manual do Utilizador Copyright 2013 Hewlett-Packard Development Company, L.P. Bluetooth é uma marca comercial detida pelo respetivo proprietário e utilizada pela Hewlett-Packard Company sob licença. Google
TUTORIAL PÁGINA INICIAL» SEÇÃO: IMPRIMIR» EXIBIR» SAIR»
 TUTORIAL Diagrama do telefone As teclas e os conectores importantes. Navegar nos menus Conectar os fones de ouvido Tecla Virtual Esquerda Teclas de Volume Tecla Inteligente Fazer e atender ligações Inserir
TUTORIAL Diagrama do telefone As teclas e os conectores importantes. Navegar nos menus Conectar os fones de ouvido Tecla Virtual Esquerda Teclas de Volume Tecla Inteligente Fazer e atender ligações Inserir
Para o Modelo N : MPQC717. Manual do Utilizador
 Para o Modelo N : MPQC717 PT Manual do Utilizador Partes do Tablet Nome Função 1 Reiniciar Pressione o botão REINICIAR para forçar o desligar do tablet 2 Baixar volume Pressione o botão para diminuir o
Para o Modelo N : MPQC717 PT Manual do Utilizador Partes do Tablet Nome Função 1 Reiniciar Pressione o botão REINICIAR para forçar o desligar do tablet 2 Baixar volume Pressione o botão para diminuir o
JABRA SPORT coach wireless
 JABRA SPORT coach wireless Manual de Utilizador jabra.com/sportcoachwireless 2015 GN Netcom A/S. Todos os direitos reservados. Jabra é uma marca comercial registada da GN Netcom A/S. Todas as restantes
JABRA SPORT coach wireless Manual de Utilizador jabra.com/sportcoachwireless 2015 GN Netcom A/S. Todos os direitos reservados. Jabra é uma marca comercial registada da GN Netcom A/S. Todas as restantes
JABRA STEALTH UC. Manual de Utilizador. jabra.com/stealthuc
 Manual de Utilizador jabra.com/stealthuc 2015 GN Netcom A/S. Todos os direitos reservados. Jabra é uma marca comercial registada da GN Netcom A/S. Todas as restantes marcas comerciais aqui incluídas são
Manual de Utilizador jabra.com/stealthuc 2015 GN Netcom A/S. Todos os direitos reservados. Jabra é uma marca comercial registada da GN Netcom A/S. Todas as restantes marcas comerciais aqui incluídas são
CJB1JM0LCAJA. Guia de iniciação rápida
 CJB1JM0LCAJA Guia de iniciação rápida Conhecer o watch Altifalante Porta de carregamento Botão Ligar Prima sem soltar durante 3s para ligar/desligar. Prima sem soltar durante 10s para forçar a reinicialização.
CJB1JM0LCAJA Guia de iniciação rápida Conhecer o watch Altifalante Porta de carregamento Botão Ligar Prima sem soltar durante 3s para ligar/desligar. Prima sem soltar durante 10s para forçar a reinicialização.
Multimédia. Manual do utilizador
 Multimédia Manual do utilizador Copyright 2007 Hewlett-Packard Development Company, L.P. Microsoft é uma marca comercial registada da Microsoft Corporation nos E.U.A. As informações aqui contidas estão
Multimédia Manual do utilizador Copyright 2007 Hewlett-Packard Development Company, L.P. Microsoft é uma marca comercial registada da Microsoft Corporation nos E.U.A. As informações aqui contidas estão
1.0 Informações de hardware
 1.0 Informações de hardware 1.1 Botões e ligações 6 1 7 2 8 3 9 4 5 6 10 1 Ligar / Desligar 2 Conetor Micro USB 3 Botão Voltar 4 Conetor Mini HDMI 5 Microfone 6 Webcam 7 Entrada para fone de ouvido 8 Botão
1.0 Informações de hardware 1.1 Botões e ligações 6 1 7 2 8 3 9 4 5 6 10 1 Ligar / Desligar 2 Conetor Micro USB 3 Botão Voltar 4 Conetor Mini HDMI 5 Microfone 6 Webcam 7 Entrada para fone de ouvido 8 Botão
Guia de Instalação do "AirPrint" DCP-J562DW DCP-J785DW MFC-J480DW MFC-J680DW MFC-J880DW MFC-J985DW
 Guia de Instalação do "AirPrint" DCP-J562DW DCP-J785DW MFC-J480DW MFC-J680DW MFC-J880DW MFC-J985DW Antes de utilizar o equipamento Brother Definições de notas Marcas comerciais Nota importante Definições
Guia de Instalação do "AirPrint" DCP-J562DW DCP-J785DW MFC-J480DW MFC-J680DW MFC-J880DW MFC-J985DW Antes de utilizar o equipamento Brother Definições de notas Marcas comerciais Nota importante Definições
MediaPad T3. Guia do Utilizador
 MediaPad T3 Guia do Utilizador Conteúdo Prefácio Desembalar o telefone Inserir um cartão SIM e um cartão microsd 2 Carregar o dispositivo 2 Introdução Configuração inicial 5 Ligar à Internet 5 Ecrã e visualização
MediaPad T3 Guia do Utilizador Conteúdo Prefácio Desembalar o telefone Inserir um cartão SIM e um cartão microsd 2 Carregar o dispositivo 2 Introdução Configuração inicial 5 Ligar à Internet 5 Ecrã e visualização
conheça o seu telefone
 conheça o seu telefone O nome MOTOROLA e sua logomarca estilizada M estão registrados no Escritório de Marcas e Patentes dos EUA. Motorola, Inc. 2008 Algumas funções do telefone celular dependem da capacidade
conheça o seu telefone O nome MOTOROLA e sua logomarca estilizada M estão registrados no Escritório de Marcas e Patentes dos EUA. Motorola, Inc. 2008 Algumas funções do telefone celular dependem da capacidade
Manual do Utilizador
 Manual do Utilizador Copyright 2013 Hewlett-Packard Development Company, L.P. Bluetooth é uma marca comercial detida pelo respetivo proprietário e utilizada pela Hewlett-Packard Company sob licença. Google
Manual do Utilizador Copyright 2013 Hewlett-Packard Development Company, L.P. Bluetooth é uma marca comercial detida pelo respetivo proprietário e utilizada pela Hewlett-Packard Company sob licença. Google
Para o Modelo N : MPQC11. Manual do Utilizador
 Para o Modelo N : MPQC11 PT Manual do Utilizador Partes do Tablet Nome Volume- Volume+ Retroceder Alimentação Entrada de fones Porta USB OTG Reiniciar Entrada DC Entrada Micro SD Função Pressione o botão
Para o Modelo N : MPQC11 PT Manual do Utilizador Partes do Tablet Nome Volume- Volume+ Retroceder Alimentação Entrada de fones Porta USB OTG Reiniciar Entrada DC Entrada Micro SD Função Pressione o botão
Manual de Produto Pssst! Mobile Versão Pg 1
 Manual de Produto Pssst! Mobile Versão 8.10 Pg 1 Índice Introdução 3 Requisitos do sistema 4 Idiomas suportados 4 Antes de começar 4 Conceitos elementares 4 Touchscreen 5 Configurações 6 Configurações
Manual de Produto Pssst! Mobile Versão 8.10 Pg 1 Índice Introdução 3 Requisitos do sistema 4 Idiomas suportados 4 Antes de começar 4 Conceitos elementares 4 Touchscreen 5 Configurações 6 Configurações
Android Ver Português
 ENDEAVOUR 800QC Manual de consulta rápida do tablet Android Ver. 4.2.2 Português Obrigado por ter decidido adquirir um produto Blaupunkt. Fez uma escolha sensata. Naturalmente, fornecer-lhe-emos também
ENDEAVOUR 800QC Manual de consulta rápida do tablet Android Ver. 4.2.2 Português Obrigado por ter decidido adquirir um produto Blaupunkt. Fez uma escolha sensata. Naturalmente, fornecer-lhe-emos também
Lenovo Vibe C2. Guia do usuário v1.0. Lenovo K10a40
 Lenovo Vibe C2 Guia do usuário v1.0 Lenovo K10a40 Noções básicas Antes de utilizar seu novo aparelho leia o guia de início rápido e o guia de regulamentação e legislação para celulares Lenovo. Encontre
Lenovo Vibe C2 Guia do usuário v1.0 Lenovo K10a40 Noções básicas Antes de utilizar seu novo aparelho leia o guia de início rápido e o guia de regulamentação e legislação para celulares Lenovo. Encontre
! Smart Band AT300. Pulseira inteligente 1. Separe o dispositivo da correia
 Smart Band AT300 Pulseira inteligente 1. Separe o dispositivo da correia 2. Insira o dispositivo na correia 3. A posição ideal para a pulseira será acima da estiloide do cúbito (pulso) Estilóide do cúbito
Smart Band AT300 Pulseira inteligente 1. Separe o dispositivo da correia 2. Insira o dispositivo na correia 3. A posição ideal para a pulseira será acima da estiloide do cúbito (pulso) Estilóide do cúbito
Manual de início rápido SE888
 Manual de início rápido SE888 O que está na caixa Estação de base Nota * Em sistemas com vários telefones, há telefones, carregadores e transformadores adicionais. ** Em alguns países, é necessário ligar
Manual de início rápido SE888 O que está na caixa Estação de base Nota * Em sistemas com vários telefones, há telefones, carregadores e transformadores adicionais. ** Em alguns países, é necessário ligar
Smart X9 Manual do utilizador
 Smart X9 Manual do utilizador Acerca deste manual Obrigado por escolher este telemóvel. Para manter o telefone nas melhores condições, leia este manual e guarde-o para consultas futuras. Copyright Copyright
Smart X9 Manual do utilizador Acerca deste manual Obrigado por escolher este telemóvel. Para manter o telefone nas melhores condições, leia este manual e guarde-o para consultas futuras. Copyright Copyright
Multimédia Manual do utilizador
 Multimédia Manual do utilizador Copyright 2007 Hewlett-Packard Development Company, L.P. Windows é uma marca registada da Microsoft Corporation nos EUA. As informações aqui contidas estão sujeitas a alterações
Multimédia Manual do utilizador Copyright 2007 Hewlett-Packard Development Company, L.P. Windows é uma marca registada da Microsoft Corporation nos EUA. As informações aqui contidas estão sujeitas a alterações
SharePoint Online. Procurar Encontre Sites, Pessoas ou Ficheiros. Crie um site ou uma notícia
 Guia de Introdução Seja mais produtivo onde quer que esteja com acesso, partilha e armazenamento seguros de ficheiros. Inicie sessão na sua subscrição do Office 365 e selecione o SharePoint a partir do
Guia de Introdução Seja mais produtivo onde quer que esteja com acesso, partilha e armazenamento seguros de ficheiros. Inicie sessão na sua subscrição do Office 365 e selecione o SharePoint a partir do
Manual do Utilizador
 Manual do Utilizador Copyright 2014 Hewlett-Packard Development Company, L.P. Bluetooth é marca comercial dos seus proprietários e é utilizada pela Hewlett- -Packard Company sob licença. O logótipo SD
Manual do Utilizador Copyright 2014 Hewlett-Packard Development Company, L.P. Bluetooth é marca comercial dos seus proprietários e é utilizada pela Hewlett- -Packard Company sob licença. O logótipo SD
Perguntas Frequentes para o Eee Pad TF201
 PG6915 Perguntas Frequentes para o Eee Pad TF201 Gerir ficheiros... 2 Como acedo aos meus dados armazenados no cartão microsd, SD e dispositivo USB?... 2 Como movo o ficheiro seleccionado para outra pasta?...
PG6915 Perguntas Frequentes para o Eee Pad TF201 Gerir ficheiros... 2 Como acedo aos meus dados armazenados no cartão microsd, SD e dispositivo USB?... 2 Como movo o ficheiro seleccionado para outra pasta?...
Lenovo K6. Guia do usuário v1.0. Lenovo K33b36
 Lenovo K6 Guia do usuário v1.0 Lenovo K33b36 Conceitos básicos Antes de usar estas informações e o produto a elas relacionado, leia o Guia de início rápido e o Guia de diretrizes legais do celular Lenovo.
Lenovo K6 Guia do usuário v1.0 Lenovo K33b36 Conceitos básicos Antes de usar estas informações e o produto a elas relacionado, leia o Guia de início rápido e o Guia de diretrizes legais do celular Lenovo.
Manual do usuário Smartwatch ELPROTZS / /10
 Manual do usuário Smartwatch ELPROTZS0610001/02 10664809/10 Sumário 1. Manual de instruções... 3 1.1. Senha de segurança... 3 2. Descrição do Produto... 3 2.1. Descrição do Produto... 3 2.2. Produto inteligente...
Manual do usuário Smartwatch ELPROTZS0610001/02 10664809/10 Sumário 1. Manual de instruções... 3 1.1. Senha de segurança... 3 2. Descrição do Produto... 3 2.1. Descrição do Produto... 3 2.2. Produto inteligente...
Instalação. Ponto de acesso sem fios NETGEAR ac WAC120. Conteúdo da embalagem. NETGEAR, Inc. 350 East Plumeria Drive San Jose, CA USA
 Marcas comerciais NETGEAR, o logótipo NETGEAR e Connect with Innovation são marcas registadas e/ou marcas comerciais registadas da NETGEAR, Inc. e/ou das suas subsidiárias nos Estados Unidos e/ou em outros
Marcas comerciais NETGEAR, o logótipo NETGEAR e Connect with Innovation são marcas registadas e/ou marcas comerciais registadas da NETGEAR, Inc. e/ou das suas subsidiárias nos Estados Unidos e/ou em outros
Guia de Instalação do Google Cloud Print
 Guia de Instalação do Google Cloud Print Versão 0 POR Definições de notas Ao longo deste manual do utilizador, é utilizado o seguinte estilo de nota: As notas indicam como deve responder a uma situação
Guia de Instalação do Google Cloud Print Versão 0 POR Definições de notas Ao longo deste manual do utilizador, é utilizado o seguinte estilo de nota: As notas indicam como deve responder a uma situação
Aspeto. 1.Objetiva; 2.Botão de gravação 3.Botão para tirar fotografias _ POR 01
 Aspeto 3 2 1 1.Objetiva; 2.Botão de gravação 3.Botão para tirar fotografias POR 01 13 10 12 11 6 7 8 9 4.Porta Micro USB 5.Interruptor de Alimentação da bateria 4 6.Botão subir página 7.Botão de Alimentação
Aspeto 3 2 1 1.Objetiva; 2.Botão de gravação 3.Botão para tirar fotografias POR 01 13 10 12 11 6 7 8 9 4.Porta Micro USB 5.Interruptor de Alimentação da bateria 4 6.Botão subir página 7.Botão de Alimentação
EW1015 R3 Adaptador USB 2.0 para IDE e SATA 1 PORTUGUÊS
 EW1015 R3 Adaptador USB 2.0 para IDE e SATA 1 PORTUGUÊS 2 PORTUGUÊS EW1015 R3 -Adaptador USB 2.0 para IDE e SATA Índice 1.0 Introdução... 2 1.1 Funções e funcionalidades... 2 1.2 Conteúdo da embalagem...
EW1015 R3 Adaptador USB 2.0 para IDE e SATA 1 PORTUGUÊS 2 PORTUGUÊS EW1015 R3 -Adaptador USB 2.0 para IDE e SATA Índice 1.0 Introdução... 2 1.1 Funções e funcionalidades... 2 1.2 Conteúdo da embalagem...
CONHEÇA O SEU X5-EVO
 CONHEÇA O SEU X5-EVO O que há dentro da caixa? Computador Vídeo Inteligente para Ciclismo X5-Evo Cabo micro-usb Cartão de Garantia Sensor de Batimentos Cardíacos (Opcional) NOTA: - Utilize apenas os acessórios
CONHEÇA O SEU X5-EVO O que há dentro da caixa? Computador Vídeo Inteligente para Ciclismo X5-Evo Cabo micro-usb Cartão de Garantia Sensor de Batimentos Cardíacos (Opcional) NOTA: - Utilize apenas os acessórios
JABRA PRO 935. Manual de Utilizador. jabra.com/pro935
 JABRA PRO 935 Manual de Utilizador jabra.com/pro935 2015 GN Netcom A/S. Todos os direitos reservados. Jabra é uma marca comercial registada da GN Netcom A/S. Todas as outras marcas comerciais aqui incluídas
JABRA PRO 935 Manual de Utilizador jabra.com/pro935 2015 GN Netcom A/S. Todos os direitos reservados. Jabra é uma marca comercial registada da GN Netcom A/S. Todas as outras marcas comerciais aqui incluídas
Nokia 3.1 Plus Manual do utilizador
 Nokia 3.1 Plus Manual do utilizador Edição 2019-06-25 pt-pt 1 Acerca deste manual do utilizador Importante: Para obter informações importantes sobre a utilização segura do dispositivo e da bateria, leia
Nokia 3.1 Plus Manual do utilizador Edição 2019-06-25 pt-pt 1 Acerca deste manual do utilizador Importante: Para obter informações importantes sobre a utilização segura do dispositivo e da bateria, leia
Guia de Instalação do "AirPrint"
 Guia de Instalação do "AirPrint" Este Manual do Utilizador diz respeito aos modelos seguintes: DCP-J40DW/MFC-J440DW/J460DW/ J465DW/J530DW/J560DW/J565DW/J570DW/J590DW Versão A POR Definições de notas Ao
Guia de Instalação do "AirPrint" Este Manual do Utilizador diz respeito aos modelos seguintes: DCP-J40DW/MFC-J440DW/J460DW/ J465DW/J530DW/J560DW/J565DW/J570DW/J590DW Versão A POR Definições de notas Ao
Manual do Utilizador Brother Meter Read Tool
 Manual do Utilizador Brother Meter Read Tool POR Versão 0 Direitos de autor Direitos de autor 2017 Brother Industries, Ltd. Todos os direitos reservados. As informações contidas neste documento estão sujeitas
Manual do Utilizador Brother Meter Read Tool POR Versão 0 Direitos de autor Direitos de autor 2017 Brother Industries, Ltd. Todos os direitos reservados. As informações contidas neste documento estão sujeitas
Guia rápido de utilização
 Guia rápido de utilização Componentes e controlos 1. Botão voltar, acender a luz 2. Ecrã táctil 3. Botão reinicializar 4. Indicador de carga 5. Ranhura para cartão de memória 6. Porta Micro USB 7. Botão
Guia rápido de utilização Componentes e controlos 1. Botão voltar, acender a luz 2. Ecrã táctil 3. Botão reinicializar 4. Indicador de carga 5. Ranhura para cartão de memória 6. Porta Micro USB 7. Botão
Programa +Produtividade +Segurança
 Contactos, presença e MI Programa +Produtividade +Segurança Skype para Empresas Guia de Introdução Guia Informativo 0 Microsoft Corporation. Todos os direitos reservados. Instalação Apps ios Instalação
Contactos, presença e MI Programa +Produtividade +Segurança Skype para Empresas Guia de Introdução Guia Informativo 0 Microsoft Corporation. Todos os direitos reservados. Instalação Apps ios Instalação
Camera LARES MANUAL DE UTILIZADOR
 Camera LARES MANUAL DE UTILIZADOR 2 BEM-VINDO Neste guia poderá encontrar toda a informação necessária para aproveitar ao máximo a câmara Smart SPC Lares. CRIE UMA CONTA SPC PT Inúmeras vantangens grátis
Camera LARES MANUAL DE UTILIZADOR 2 BEM-VINDO Neste guia poderá encontrar toda a informação necessária para aproveitar ao máximo a câmara Smart SPC Lares. CRIE UMA CONTA SPC PT Inúmeras vantangens grátis
Manuais do Utilizador Guia Mopria
 Manuais do Utilizador Guia Mopria Para uma utilização correta e segura, certifique-se de que lê as "Informações de Segurança" antes de utilizar o equipamento. CONTEÚDO Introdução...2 Significado dos símbolos...2
Manuais do Utilizador Guia Mopria Para uma utilização correta e segura, certifique-se de que lê as "Informações de Segurança" antes de utilizar o equipamento. CONTEÚDO Introdução...2 Significado dos símbolos...2
Guia de Instalação do "AirPrint"
 Guia de Instalação do "AirPrint" Este Manual do Utilizador aplica-se aos seguintes modelos: HL-L850CDN/L8350CDW/L8350CDWT/L900CDW/L900CDWT/ L9300CDW/L9300CDWT/L9300CDWTT DCP-L8400CDN/L8450CDW MFC-L8600CDW/L8650CDW/L8850CDW/L9550CDW
Guia de Instalação do "AirPrint" Este Manual do Utilizador aplica-se aos seguintes modelos: HL-L850CDN/L8350CDW/L8350CDWT/L900CDW/L900CDWT/ L9300CDW/L9300CDWT/L9300CDWTT DCP-L8400CDN/L8450CDW MFC-L8600CDW/L8650CDW/L8850CDW/L9550CDW
Manual do Utilizador do Connection Manager
 Manual do Utilizador do Connection Manager Edição 1.0 2 Índice Sobre a aplicação Gestor de ligações 3 Actualizar a aplicação Gestor de ligações 9 Resolução de problemas de ligação 10 Como começar 3 Abrir
Manual do Utilizador do Connection Manager Edição 1.0 2 Índice Sobre a aplicação Gestor de ligações 3 Actualizar a aplicação Gestor de ligações 9 Resolução de problemas de ligação 10 Como começar 3 Abrir
GUIA DE INICIAÇÃO RÁPIDA
 GUIA DE INICIAÇÃO RÁPIDA Ao utilizar a sua câmara GoPro enquanto parte do seu estilo de vida ativo, tenha sempre atenção ao meio que o rodeia para evitar ferimentos a si e a terceiros, e para evitar danificar
GUIA DE INICIAÇÃO RÁPIDA Ao utilizar a sua câmara GoPro enquanto parte do seu estilo de vida ativo, tenha sempre atenção ao meio que o rodeia para evitar ferimentos a si e a terceiros, e para evitar danificar
Coluna Sonar II LED Bluetooth
 Coluna Sonar II LED Bluetooth Manual do Utilizador 33047 Instruções Importantes de Segurança Manter a coluna afastada de água e de outros líquidos. Manter a coluna afastada de qualquer fonte de calor.
Coluna Sonar II LED Bluetooth Manual do Utilizador 33047 Instruções Importantes de Segurança Manter a coluna afastada de água e de outros líquidos. Manter a coluna afastada de qualquer fonte de calor.
Manual do Utilizador do Mobile Device Manager
 Manual do Utilizador do Mobile Device Manager Conteúdo O que há de novo 4 O que há de novo?... 4 Acerca de Mobile Device Manager 5 Acerca de Mobile Device Manager... 5 Processo de atualização com o Mobile
Manual do Utilizador do Mobile Device Manager Conteúdo O que há de novo 4 O que há de novo?... 4 Acerca de Mobile Device Manager 5 Acerca de Mobile Device Manager... 5 Processo de atualização com o Mobile
JABRA STORM. Manual de Utilizador. jabra.com/storm
 Manual de Utilizador jabra.com/storm 2014 GN Netcom A/S/GN Netcom US, Inc. Todos os direitos reservados. Jabra é uma marca comercial registada da GN Netcom A/ S. Todas as outras marcas comerciais aqui
Manual de Utilizador jabra.com/storm 2014 GN Netcom A/S/GN Netcom US, Inc. Todos os direitos reservados. Jabra é uma marca comercial registada da GN Netcom A/ S. Todas as outras marcas comerciais aqui
Descarregue o manual do utilizador em gopro.com/support GUIA DE INICIAÇÃO RÁPIDA
 Descarregue o manual do utilizador em gopro.com/support GUIA DE INICIAÇÃO RÁPIDA / Olá Ao utilizar a sua câmara GoPro enquanto parte do seu estilo de vida ativo, tenha sempre atenção ao meio que o rodeia
Descarregue o manual do utilizador em gopro.com/support GUIA DE INICIAÇÃO RÁPIDA / Olá Ao utilizar a sua câmara GoPro enquanto parte do seu estilo de vida ativo, tenha sempre atenção ao meio que o rodeia
Pocket POD Manual do Utilizador
 Pocket POD Manual do Utilizador 40-00-0121 Edição eletrónica limitada disponível em www.line6.com/manuals Rev A Deve ler estas instruções de segurança importantes. Guarde estas instruções num local seguro.
Pocket POD Manual do Utilizador 40-00-0121 Edição eletrónica limitada disponível em www.line6.com/manuals Rev A Deve ler estas instruções de segurança importantes. Guarde estas instruções num local seguro.
IRISPen Executive 7 - Quick User Guide
 Este Guia rápido do utilizador ajuda-o a dar os primeiros passos com o IRISPen Executive 7. Leia este guia antes de utilizar o scanner e o respetivo software. Todas as informações estão sujeitas a alterações
Este Guia rápido do utilizador ajuda-o a dar os primeiros passos com o IRISPen Executive 7. Leia este guia antes de utilizar o scanner e o respetivo software. Todas as informações estão sujeitas a alterações
Plantronics Hub para Windows/Mac. Manual do Utilizador, v3.11.x
 Plantronics Hub para Windows/Mac Manual do Utilizador, v3.11.x Sumário Software Plantronics Hub 3 Instalar software 3 Princípios básicos 4 A primeira vez 4 Escolher o dispositivo principal 4 Personalizar
Plantronics Hub para Windows/Mac Manual do Utilizador, v3.11.x Sumário Software Plantronics Hub 3 Instalar software 3 Princípios básicos 4 A primeira vez 4 Escolher o dispositivo principal 4 Personalizar
Primeiros passos com a app Sala de Aula. Manual do professor da app Sala de Aula para Mac
 Primeiros passos com a app Sala de Aula Manual do professor da app Sala de Aula para Mac Apresentação da app Sala de Aula no Mac A poderosa app Sala de Aula para ipad e Mac ajuda a orientar a aprendizagem,
Primeiros passos com a app Sala de Aula Manual do professor da app Sala de Aula para Mac Apresentação da app Sala de Aula no Mac A poderosa app Sala de Aula para ipad e Mac ajuda a orientar a aprendizagem,
Auricular com rádio HS-2R da Nokia Manual do Utilizador Edição 2
 Auricular com rádio HS-2R da Nokia Manual do Utilizador 9355495 Edição 2 DECLARAÇÃO DE CONFORMIDADE Nós, NOKIA CORPORATION, declaramos, sob nossa única e inteira responsabilidade que o produto HS-2R está
Auricular com rádio HS-2R da Nokia Manual do Utilizador 9355495 Edição 2 DECLARAÇÃO DE CONFORMIDADE Nós, NOKIA CORPORATION, declaramos, sob nossa única e inteira responsabilidade que o produto HS-2R está
Deve transferir e instalar a APLICAÇÃO DENVER IPC antes de configurar o IP da câmara. Pesquisar DENVER IPC na loja Google Play e Loja de APLICAÇÕES
 DENVER IPO-1320MK2 DENVER IPC-1030MK2 Transferência da APLICAÇÃO Deve transferir e instalar a APLICAÇÃO DENVER IPC antes de configurar o IP da câmara. Pesquisar DENVER IPC na loja Google Play e Loja de
DENVER IPO-1320MK2 DENVER IPC-1030MK2 Transferência da APLICAÇÃO Deve transferir e instalar a APLICAÇÃO DENVER IPC antes de configurar o IP da câmara. Pesquisar DENVER IPC na loja Google Play e Loja de
NAVEGAÇÃO.
 NAVEGAÇÃO www.fiatnavigation.com www.daiichi.com.tr Começar Ao utilizar o software de navegação pela primeira vez, o processo de configuração inicial é iniciado automaticamente. Faça o seguinte: Selecione
NAVEGAÇÃO www.fiatnavigation.com www.daiichi.com.tr Começar Ao utilizar o software de navegação pela primeira vez, o processo de configuração inicial é iniciado automaticamente. Faça o seguinte: Selecione
Multimédia Manual do utilizador
 Multimédia Manual do utilizador Copyright 2007 Hewlett-Packard Development Company, L.P. Microsoft é uma marca comercial registada da Microsoft Corporation nos E.U.A. As informações aqui contidas estão
Multimédia Manual do utilizador Copyright 2007 Hewlett-Packard Development Company, L.P. Microsoft é uma marca comercial registada da Microsoft Corporation nos E.U.A. As informações aqui contidas estão
Seu manual do usuário LENOVO IDEATAB A8-50 ( )
 Você pode ler as recomendações contidas no guia do usuário, no guia de técnico ou no guia de instalação para LENOVO IDEATAB A8-50 (59407833). Você vai encontrar as respostas a todas suas perguntas sobre
Você pode ler as recomendações contidas no guia do usuário, no guia de técnico ou no guia de instalação para LENOVO IDEATAB A8-50 (59407833). Você vai encontrar as respostas a todas suas perguntas sobre
SISTEMA OPERACIONAL - ANDROID
 Manual do Usuário SISTEMA OPERACIONAL - ANDROID Copyright GVT 2015 Versão 1.0.0 www.gvtcloud.com.br 1 1 Cloud... 3 2 Instalação do Cloud... 4 3 Configuração e uso dos componentes Cloud... 7 3.1 Conta e
Manual do Usuário SISTEMA OPERACIONAL - ANDROID Copyright GVT 2015 Versão 1.0.0 www.gvtcloud.com.br 1 1 Cloud... 3 2 Instalação do Cloud... 4 3 Configuração e uso dos componentes Cloud... 7 3.1 Conta e
MOTOROLA XT321. December 8, 2011
 PT MOTOROLA XT321 Parabéns MOTOROLA XT321 O MOTOROLA XT321 ajuda você a gerenciar seus estilos de vida Escritório e Ar livre. À prova de contratempos da vida: seu telefone é resistente à água, à prova
PT MOTOROLA XT321 Parabéns MOTOROLA XT321 O MOTOROLA XT321 ajuda você a gerenciar seus estilos de vida Escritório e Ar livre. À prova de contratempos da vida: seu telefone é resistente à água, à prova
Dash Jr. Manual do Usuário
 Dash Jr. Manual do Usuário 1 Conteúdo Informações de Segurança...4 Aparência e Principais Funções...6 Introdução...8 Funções Relativas às Ligações...9 Contatos... 11 Mensagens... 12 Navegador de Internet...
Dash Jr. Manual do Usuário 1 Conteúdo Informações de Segurança...4 Aparência e Principais Funções...6 Introdução...8 Funções Relativas às Ligações...9 Contatos... 11 Mensagens... 12 Navegador de Internet...
