Guia Rápido de Instalação e Instruções de Uso
|
|
|
- Daniel Valente de Abreu
- 6 Há anos
- Visualizações:
Transcrição
1 Guia Rápido de Instalação e Instruções de Uso Conhecendo o Positivo Union 1 2 Transportando o Positivo Union Desconecte todos os dispositivos. Exemplo: fones de ouvido, microfone, pendrive, mouse USB, cartão de memória, etc. Estes dispositivos podem ser danificados no transporte, ou podem danificar o frontal do Positivo Union. Evite choques (mecânicos) quando for transportá- -lo, pois os componentes internos podem ser danificados permanentemente Recomendações de Uso Para limpar seu computador, utilize somente pano levemente umedecido em água, sem detergentes ou solventes, como querosene ou álcool, com o equipamento desligado da rede de energia elétrica. Para limpar a tela, utilize uma flanela. É aconselhável desligar o equipamento da rede de energia elétrica durante tempestades ou ocasiões em que possa haver queda de energia. Raios podem danificar seu computador. Evite choque mecânico (quedas) contra o computador. A unidade de disco rígido (HD) pode ter seu funcionamento comprometido. Não use o equipamento ao mesmo tempo em que estiver se alimentando. Resíduos de alimento que porventura entrem em contato com o equipamento, especialmente líquidos, podem comprometer o bom funcionamento. Não introduza objeto de nenhum tipo nas aberturas, pois isso pode danificar seu computador e lhe causar choques elétricos. Utilize um antivírus atualizado em seu computador Webcam HD integrada 2. Microfone embutido 3. Tela LCD 18.5 com tecnologia LED 4. Sensor infravermelho (funcional apenas em modelos com TV integrada) 5. Botão Power (Liga/Desliga) 6. LED indicador de status do HD 7. Botão Aumentar Brilho Botão Reduzir Brilho 9. Porta USB Saída de vídeo analógico (VGA) 11. Porta Ethernet (RJ-45) 12. Saída de vídeo/áudio digital (HDMI) 13. Conector de Energia (CA) 14. Unidade ótica para CD/DVD e botão de ejeção 15. Leitor de cartões 16. Pedestal com 3 níveis de ajustes 17. Saída para fone de ouvido/alto falantes externos 18. Entrada para microfone 19. Portas USB Abertura para trava Kensington 21. Entrada para antena de TV (disponível apenas em modelos com TV integrada) Acessórios Mouse Teclado Adaptador CA com cabo de alimentação elétrica Disco de recuperação (disponível apenas para modelos que não possuem sistema de recuperação eletrônico) Documentação Guia rápido Manual (disponível na área de trabalho do sistema operacional) Especificações Ambientais Para um correto funcionamento, seu computador deve trabalhar dentro das seguintes condições ambientais: Operação Armazenamento Temperatura mínima 10 o C -20 o C Temperatura máxima 35 o C 50 o C Umidade relativa mínima 20% 10% Umidade relativa máxima 90% (sem condensação) 90% (sem condensação) Problema Micro não liga. Micro liga e não aparece imagem no monitor. Mensagem de erro na inicialização. Mouse ótico falha na movimentação. Tabela de Resolução de Problemas Possível Solução Problema Possível Solução Verifique os cabos de alimentação. Verifique se existe energia na tomada. Verifique se o estabilizador está ligado. Verifique se os leds do painel frontal acendem (se disponíveis). Verifique se o led está aceso (se disponível). Verifique se o botão liga/desliga foi acionado. Verifique os ajustes de brilho e contraste do monitor. Verifique se há disco (CDs/DVDs) inserido no drive e retire-o. Verifique se há pendrive conectado em alguma porta USB e retire-o. Verifique a superfície de utilização do mouse é refletiva ou transparente, neste caso tente sobre outra superfície. Drive ótico não funciona. Mouse não movimenta. Conexão com a Internet não funciona. Verifique se os discos (CDs/DVDs) estão formatados ou danificados. Tente outros discos. Verifique a conexão USB ou o cabo do mouse. Faça a sincronização do mouse wireless (se disponível). Para conexão Ethernet, verifique se o cabo está corretamente conectado. Para conexão WiFi, verifique se o roteador WiFi está ligado. Verifique também se o roteador e a conexão WiFi do seu computador foram corretamente configurados. Entre em contato com seu provedor de internet, caso tenha contrato com algum. Preservação Ambiental A conscientização ambiental faz parte da cultura de cada pessoa, faça a sua parte. A Positivo Informática recomenda que seu computador antigo e em desuso não seja descartado no lixo comum. Para saber como colaborar, entre em contato com a Central de Relacionamento Positivo. positivoinformatica@positivo.com.br Certificado de Garantia Positivo Union Este computador é garantido pela Positivo Informática, conforme as condições abaixo estabelecidas: 1. Condições gerais: A Positivo Informática assegura ao seu Equipamento a prestação de assistência técnica na modalidade balcão, durante o prazo de garantia, contra problemas técnicos desde que não sejam decorrentes de mau uso ou de intervenção de terceiros não autorizados, mediante apresentação da Nota Fiscal de compra emitida pelo Varejista; As peças eventualmente substituídas de seu Equipamento na vigência da garantia serão de propriedade da Positivo Informática; Equipamentos com garantia em modalidade, diversa da balcão, terão documento específico emitido pela Positivo Informática que a regule e autorize; Para que você possa usufruir integralmente da garantia contratual, mantenha o seu Equipamento com a configuração original de fábrica. 2. Prazo de garantia: O seu Equipamento tem garantia legal de 90 (noventa) dias e mais 9 (nove) meses de garantia contratual. A contagem da garantia inicia a partir da data de emissão da sua nota fiscal pelo Varejista; A Garantia Contratual, suplementar à garantia legal, é de 9 (nove) meses e, a sua validade começa imediatamente após o término da garantia legal; Baterias, partes estéticas e plásticas, incluindo o frontal do gabinete (tampa) têm somente a garantia legal, ou seja, de 90 (noventa) dias; Problemas no seu Equipamento relacionados aos programas originais de fábrica, ou decorrentes deles, dos softwares como são conhecidos, têm garantia legal de 90 (noventa) dias. 3. Não estão cobertos pela garantia: Os vícios provocados por: i) mau uso da bateria; ii) por utilização de dispositivos externos (cartões de memória, pendrive, leitor ótico externo USB, memória flash USB, HD externo USB, etc.) defeituosos ou de má qualidade; iii) transporte inadequado do Equipamento pelo Cliente; iv) causas externas, tais como: interferências eletromagnéticas, flutuação de energia elétrica, descargas elétricas provenientes da rede de energia elétrica, oxidação por uso em ambientes sujeitos a umidade ou maresia, fenômenos naturais, entre outras. Os problemas decorrentes de erros de operação pelo proprietário ou usuário do produto, que causem perda de funcionalidades ou desconfiguração, incluindo ajustes da BIOS, sistema operacional e aplicativos; Os danos causados por vírus de computador; Os defeitos provocados pelo uso indevido, manuseio ou transporte inadequado do Equipamento (batidas, fogo, queda, influência de temperaturas anormais, utilização de agentes químicos e corrosivos, derramamento de líquidos de qualquer natureza, etc.); Os custos de transporte do Equipamento da sua residência até o local de entrega indicado pela Central de Relacionamento da Positivo Informática; Os problemas relacionados a instalação de outro sistema operacional que não o original de fábrica. A instalação de cabos, terminais e antenas e os defeitos decorrentes da instalação ou do uso incorreto destes; A geração de mídia de recuperação (recovery / backup) de arquivos ou a formatação do Equipamento; A reinstalação do sistema operacional, exceto em caso de falha do Equipamento que demandem a substituição do disco rígido e/ou placa-mãe; Os equipamentos de exposição (mostruário) ou de saldão adquiridos de Varejistas, quando devidamente identificados na nota fiscal. Tais Equipamentos somente terão garantia legal da Positivo Informática que é de 90 (noventa) dias; Danos estéticos ou aparentes causados pelo Cliente ao Equipamento. 4. Término de garantia contratual: Pelo decurso normal do prazo de validade da garantia; Por violação, ajuste ou conserto feito por pessoas ou empresas não-autorizadas pela Positivo Informática; Por alteração da configuração original de fábrica do equipamento; Rompimento do lacre por terceiros em geral; Mau uso comprovado. 5. Recomendações de Uso 5.1. Transporte: Quando transportar o Equipamento até a Assistência Técnica autorizada ou outro ponto indicado exclusivamente pela Positivo Informática, preferencialmente acomode-o na embalagem original para evitar danos Arquivos: Faça cópias periódicas de seus arquivos. O seu Equipamento tem sistema de recuperação eletrônico. Para mais informações, consulte seu Guia Rápido. 6. Responsabilidades: A Positivo Informática não é responsável pelo fornecimento de mídias (CDs) ou mesmo por fazer cópias de arquivos pessoais, nem pela geração de cópias de segurança (backup) dos programas, arquivos, senhas e configurações pessoais contidos no Equipamento do Cliente. Tais responsabilidades são do Cliente, estando a Positivo Informática isenta de qualquer responsabilidade. Recomenda-se ao Cliente a realização de backups (cópias) periódicos dos arquivos contidos no Equipamento. 7. Canais de atendimento: No caso de dúvidas ou problemas com seu Equipamento, entre em contato com a Positivo Informática pelos canais abaixo informados. Para atendimento ágil, tenha sempre em mãos o número de série do seu Equipamento e a nota fiscal de compra emitida pelo Varejista. Lembramos que o número de série do seu Equipamento contempla 9 dígitos (entre letras e números). Canais: 1 Pela Internet: seção SUPORTE. Lá, você encontrará respostas a perguntas frequentes, drivers, entre outros; 2 Via positivoinformatica@positivo.com.br; Ao encaminhar sua dúvida via , informar sempre o nome completo do solicitante, telefone para contato com código de área e número de série do Equipamento. 3 Se suas dúvidas não forem solucionadas pelos canais acima, ligue para a Central de Relacionamento Positivo: (capitais) ou (demais localidades), de segunda a sábado, exceto feriados, das 8 às 20 horas. A Central de Relacionamento Positivo prestará o devido suporte e, se necessário, em caso de problemas no hardware, indicará a Assistência Técnica ou ponto de serviço, com localização mais próxima da sua residência. Cód.: GUIA RAPIDO AIO SHUTTLE DC8XX UNIFICADO.indd 1 17/04/ :01:43
2 COMPUTADOR POSITIVO UNION Você acaba de fazer uma excelente aquisição: o computador tudo em um Positivo UNION, um dos mais modernos do mercado. Um produto de qualidade, fabricado inteiramente na planta industrial da Positivo Informática, na cidade de Curitiba, Paraná. A Positivo Informática é a maior fabricante de computadores do Brasil. Seus produtos estão presentes em milhares de lares, empresas e órgãos públicos cm Local e condições para instalação Para instalar seu Positivo Union, coloque-o sobre uma superfície plana, firme, limpa e lisa. Utilize o suporte que acompanha o produto na caixa para realizar o ajuste de inclinação do seu equipamento. Para encaixar, posicione a região do suporte que contém os recortes (A) sobre a região onde tem o encaixe (B) e empurre em direção a marca Positivo para travar. Conectando o teclado e o mouse Conecte o teclado e mouse nas portas USB traseiras, conforme inidcado na imagem. 10cm 10cm A B Antes de ligá-lo, deixe um espaço vazio de pelo menos 10 centímetros entre a parte de trás de as laterais do equipamento para ventilação. 3 Conectando caixas de som externas O Positivo Union possui alto-falantes embutidos, caso você queira, é possível conectar caixas de som externas (não fornecidas). De acordo com o modelo, conecte em uma entrada USB disponível ou direto em uma fonte externa de energia. 4 Conectando o cabo de energia Conecte o adaptador CA em primeiro lugar ao Positivo Union e posteriormente à rede elétrica. O adaptador CA é automático, ou seja, pode ser ligado em 110V ou em 220V. IMPORTANTE LINE OUT 5 Recomendamos o uso de um estabilizador de tensão (não fornecido) para conectar o computador à rede elétrica. USB 6 Conexões para acesso à Internet Escolha a conexão ideal para que seu computador possa acessar a Internet: Cabo não fornecido. Conexão de rede Ethernet (RJ-45) Ligando o Positivo Union Pressione o botão liga/desliga. Conexão de Internet sem fio (wireless) Configure seu sistema operacional. ou Quando o Positivo Union for ligado pela primeira vez, dependendo do sistema operacional, você deverá configurar programas, entre eles o próprio sistema operacional. O procedimento é simples: basta seguir passo a passo cada uma das telas. Isso levará alguns minutos para ser concluído. A partir da segunda vez que você ligar seu computador, a inicialização do sistema operacional será bem mais rápida, 5min pois as configurações personalizadas já estarão definidas. Na mesma ocasião, o antivírus poderá mostrar uma mensagem informando que está desatualizado. Não se preocupe: essa mensagem aparece devido ao fato de que, durante o tempo que se passou da fabricação do computador até o primeiro uso, o antivírus ficou sem atualizações, pois o computador não se conectou a internet. A mensagem também surgirá toda vez que seu computador não se conectar a internet por alguns dias. À medida que você for utilizando cada um dos programas do computador, novos procedimentos de configuração irão surgindo. Leia-os atentamente, siga os passos das telas e usufrua de tudo que seu computador Positivo Union lhe oferece. IMPORTANTE média O desempenho da conexão, incluindo velocidade e estabilidade, para navegação na Internet está diretamente relacionado ao tipo de conexão. No caso da conexão banda larga, as condições do serviço incluindo o tipo, seja via cabo, wireless ou móvel, a velocidade de navegação, são definidas conforme interesse e escolha do usuário. O desempenho depende da estrutura da prestadora de serviço, velocidade da conexão contratada, condições de disponibilidade do serviço, tipo de modem adquirido, entre outros. As configurações e demais informações necessários para o funcionamento da conexão banda larga são fornecidos pela prestadora do serviço. Guia do Sistema de Recuperação A utilização do Sistema de Recuperação pode ser necessária, caso você tenha algum problema para inicializar o sistema operacional, após ligar o computador. Caso você tenha dúvidas sobre a utilização do Sistema de Recuperação após a leitura deste guia, ligue para a Central de Relacionamento: (capitais) ou (demais localidades), de segunda a sábado, exceto feriados, das 8 às 20 horas. IMPORTANTE: Utilize o Sistema de Recuperação apenas como último recurso disponível. Pendrive de Recuperação: Windows ATENÇÃO: Ao utilizar o Sistema de Recuperação nas versões Windows, você apagará todos os aplicativos instalados no seu computador, incluindo softwares adicionais ou demonstrativos gratuitos que acompanham originalmente o equipamento. Por prevenção salve habitualmente cópia de seus arquivos mais importantes: em discos (caso tenha unidade ótica DVD ou CD disponível no seu equipamento) ou dispositivos externos de armazenamento como pendrive e HD (disco rígido) externo. Linux Para iniciar o procedimento é simples, basta seguir os passos abaixo: ATENÇÃO: Ao utilizar o Sistema de Recuperação nas versões Linux você apagará todos os arquivos instalados no seu computador. Alertamos que o Sistema de Recuperação não restaura os arquivos gravados, softwares adicionais ou demonstrativos gratuitos que acompanham originalmente o equipamento. Por prevenção salve habitualmente cópia de seus arquivos mais importantes: em discos (caso tenha unidade ótica DVD ou CD disponível no seu equipamento) ou dispositivos externos de armazenamento como pendrive e HD (disco rígido) externo. 1 Pressione simultaneamente as teclas Windows e I para abrir a barra lateral. Na parte inferior direita, selecione a opção Mudar configurações do PC. 2 Selecione a opção Geral. Utilize a barra de rolagem do lado direito da tela para encontrar a opção Atualizar PC sem afetar os arquivos. Selecione a Introdução. 3 Leia atentamente as informações do que acontecerá durante o processo de recuperação. Se estiver de acordo, selecione Avançar para iniciar o processo de recuperação ou selecione Cancelar caso não queira seguir com o processo de recuperação. 3 Digite sua senha de administrador, 1 Acione o botão liga/desliga do seu computador. 2 Utilizando as teclas e selecione Recuperação via HD e pressione a tecla ENTER. Preste muita atenção, pois essa tela é exibida por apenas alguns segundos. que foi configurada na primeira vez que você acessou o sistema operacional. Pressione TAB e selecione a opção OK, utilizando as teclas e. Para abortar a operação, pressione TAB e selecione a opção Cancelar. 4 Seu computador está pronto para ser atualizado. Durante o processo de recuperação, o computador será reiniciado algumas vezes. O tempo médio de atualização é de 5 minutos. Pressione Atualizar para iniciar o processo. 5 4 Neste passo será exibida a tela de preservação de dados do usuário: a) selecione a opção Sim para preservar os dados do usuário (contidos no diretório /home ); b) selecionando a opção Não, os dados do usuário serão eliminados. Após finalizada a recuperação do sistema a tela acima será exibida. Pressione ENTER para finalizar o processo. Dentre os procedimentos de segurança, existe ainda a possibilidade de criar um pendrive de recuperação, dependendo da configuração de seu computador. Para sua segurança recomendamos a execução desse procedimento, pois, em caso de problemas no disco rígido (HD), você conseguirá reinstalar o sistema operacional de fábrica. Assim como o sistema de recuperação eletrônico, ao utilizar a recuperação via pendrive, todos os arquivos instalados serão apagados, incluindo softwares adicionais ou demonstrativos gratuitos, portanto mantenha sempre cópias de segurança de seus arquivos em outros locais: como discos DVD, CD ou dispositivos de memória flash, entre outros Positivo Informática. Todos os direitos reservados. Este documento é de propriedade da Positivo Informática, não podendo ser reproduzido, transmitido, transcrito, total ou parcialmente, sem autorização prévia por escrito da mesma. Seu conteúdo possui caráter técnico-informativo. A Positivo Informática reserva-se o direito de realizar as alterações que julgar necessárias em seu conteúdo sem prévio aviso. Todos os nomes de empresas e produtos citados são marcas registradas de seus respectivos proprietários. Fotos meramente ilustrativas. Componentes sujeitos à alteração sem prévio aviso GUIA RAPIDO AIO SHUTTLE DC8XX UNIFICADO.indd 2 17/04/ :02:10
3 Manual do usuário XP-211/XP-214
4
5 Conteúdo Manual do usuário da XP-211/XP Informações básicas do produto Localização das partes do produto Botões e luzes do painel de controle Partes do produto - Parte superior Partes do produto - Parte interior Partes do produto - Parte traseira Como alterar o tamanho do papel padrão no painel de controle Temporizadores de repouso e desligamento Mudando as configurações de repouso e desligamento do temporizador - Windows Mudando as configurações de repouso e desligamento do temporizador - Mac OS X Epson Connect Solutions para Smartphones, Tablets e mais Uso do Epson iprint Mobile App Rede Wi-Fi Configuração do modo de infraestrutura Wi-Fi Wi-Fi Protected Setup (WPS) Uso do WPS para conectar a uma rede Como imprimir uma folha de estado da rede Modificação ou atualização das conexões de rede Mudança de uma conexão USB para uma conexão Wi-Fi Conexão a um novo roteador Wi-Fi Como colocar papel Como colocar papel para documentos Como colocar papel para fotos Como colocar envelopes Capacidade de carregamento do papel Papéis Epson disponíveis Compatibilidade de papel para impressão sem margens Configurações de tipo de papel ou mídia
6 Como colocar originais no produto Como colocar originais no vidro do scanner Como fazer cópias Cópia de documentos ou fotos Como imprimir a partir de um computador Como imprimir com Windows Como selecionar configurações básicas de impressão - Windows Opções básicas de impressão - Windows Como selecionar configurações avançadas de impressão - Windows Configurações avançadas de qualidade de impressão - Windows Opções avançadas de impressão - Windows Opções de gerenciamento de cores - Windows Como selecionar as opções de leiaute de impressão - Windows Como selecionar uma predefinição de impressão - Windows Como imprimir seu documento ou foto - Windows Como verificar o estado da impressão - Windows Como selecionar configurações padrão de impressão - Windows Como mudar o idioma das telas do software da impressora Como alterar as opções de atualização automática Como imprimir com Mac OS X Como selecionar as configurações básicas de impressão - Mac OS X Configurações de qualidade de impressão - Mac OS X Opções de impressão - Mac OS X Como selecionar as configurações de página - Mac OS X Como selecionar as opções de leiaute de impressão - Mac OS X Como fazer o gerenciamento de cores - Mac OS X Correspondência de cores e opções de cores - Mac OS X Como selecionar as preferências de impressão - Mac OS X Preferências de impressão - Mac OS X Como imprimir seu documento ou foto - Mac OS X Como verificar o estado da impressão - Mac OS X Como cancelar a impressão usando um botão do produto
7 Como digitalizar Como iniciar uma digitalização Como iniciar uma digitalização usando os botões de produto Como alterar as configurações padrão do botão de digitalização Como iniciar uma digitalização usando o ícone do Epson Scan Como iniciar uma digitalização a partir de um programa de digitalização Como selecionar as configurações do Epson Scan Modos de digitalização Como selecionar o Modo de Digitalização Digitalização no modo Automático Ajustes de imagem disponíveis - Modo Automático Digitalização em modo Casa Como selecionar uma área de digitalização - Modo Casa Ajustes de imagem disponíveis - Modo Casa Como selecionar um tamanho de digitalização - Modo Casa Digitalização em modo Escritório Como selecionar uma área de digitalização - Modo Escritório Ajustes de imagem disponíveis - Modo Escritório Digitalização em Modo Profissional Tipos de imagem disponíveis - Modo Profissional Como selecionar uma área de digitalização - Modo Profissional Ajustes de imagem disponíveis - Modo Profissional Como selecionar um tamanho de digitalização - Modo Profissional Diretrizes para pré-visualização de imagem Diretrizes da resolução de digitalização Como selecionar as configurações de digitalização de arquivo Tipos de arquivos digitalizados e configurações opcionais disponíveis Digitalização com Mac OS X 10.6/10.7/10.8 usando Captura de Imagem Definições de digitalização disponíveis - Captura de Imagem do Mac OS X Digitalização de projetos especiais Como digitalizar para PDF Restauração de cores das fotos durante a digitalização
8 Como substituir os cartuchos de tinta Verificação do estado dos cartuchos Como verificar o estado dos cartuchos Como verificar o estado dos cartuchos com Windows Como verificar o estado dos cartuchos com Mac OS X Como comprar cartuchos de tinta Epson Números de referência dos cartuchos de tinta Como retirar e instalar cartuchos de tinta Como substituir os cartuchos de tinta usando um utilitário do computador Como imprimir com tinta preta e cartuchos de cor esgotados Como imprimir com cartuchos de tinta colorida esgotados - Windows Como imprimir com cartuchos de tinta colorida esgotados - Mac OS X Como conservar tinta preta em Windows Como ajustar a qualidade de impressão Manutenção do cabeçote de impressão Verificação dos jatos de impressão Como verificar os jatos usando os botões do produto Como verificar os jatos usando um utilitário do computador Limpeza do cabeçote de impressão Como limpar o cabeçote de impressão usando os botões do produto Como limpar o cabeçote de impressão usando um utilitário do computador Alinhamento do cabeçote de impressão Como alinhar o cabeçote de impressão usando um utilitário do computador Como limpar o caminho do papel Como limpar e transportar o produto Como limpar o produto Como transportar o produto Solução de problemas Como procurar por atualizações para o software Estado das luzes do produto Como executar uma verificação do produto Resolução de problemas de instalação Ouve-se um ruído após a instalação da tinta
9 Problemas de instalação do software Resolução de problemas de rede O produto não consegue se conectar a um roteador ou ponto de acesso O software de rede não consegue encontrar o produto na rede O produto não aparece na janela de impressora do Mac OS X Não é possível imprimir em rede Não é possível digitalizar em rede Resolução de problemas de cópia O produto emite sons, mas nada é copiado As cópias são cortadas O produto emite ruídos quando fica sem ser usado por um certo tempo Resolução de problemas com o papel Problemas de alimentação do papel Problemas de obstrução do papel Problemas de ejeção do papel Solução de problemas de impressão a partir de um computador Nada é impresso O ícone do produto não aparece na barra de tarefas do Windows Ocorre um erro após substituição do cartucho A impressão está lenta Resolução de problemas de leiaute e conteúdo de página Imagem aparece invertida Muitas cópias são impressas Páginas em branco são impressas As margens estão incorretas no impresso Margens aparecem em impressos sem margens Caracteres incorretos são impressos Tamanho ou posição incorreta da imagem O impresso está inclinado Resolução de problemas de qualidade de impressão Linhas brancas ou escuras na impressão O impresso está borrado ou manchado O impresso está fraco ou tem espaços em branco
10 O impresso está granulado As cores estão incorretas Resolução de problemas de digitalização O software de digitalização não funciona corretamente Não é possível iniciar o Epson Scan Resolução de problemas de qualidade da imagem digitalizada A imagem consiste apenas de alguns pontos Linha pontilhada aparece em todas as imagens digitalizadas As linhas retas em uma imagem aparecem tortas A imagem está distorcida ou borrada As cores da imagem são desiguais nas bordas A imagem está muito escura O verso da imagem original aparece na imagem digitalizada Ondulações aparecem em uma imagem A imagem é digitalizada de cabeça para baixo As cores da imagem digitalizada não correspondem às cores originais A área de digitalização não é ajustável em pré-visualização em miniatura As bordas da imagem digitalizada são cortadas Quando desinstalar o software do produto Como desinstalar o software do produto - Windows Como desinstalar o software do produto - Mac OS X Onde obter ajuda Especificações técnicas Requisitos de sistema para Windows Requisitos de sistema para Mac Especificações de impressão Especificações de digitalização Especificações do papel Especificações de área imprimível Especificações do cartucho de tinta Especificações de dimensão Especificações elétricas Especificações ambientais
11 Especificações de Interface Especificações de interface de rede Especificações de aprovações e segurança Avisos Instruções de descarte do produto Reciclagem Instruções de segurança geral do produto Instruções de segurança dos cartuchos de tinta Instruções de segurança da conexão sem fios Software Notice Marcas registradas Avisos sobre direitos autorais libtiff Software Acknowledgment Uma nota sobre a utilização responsável de materiais protegidos por direitos autorais Atraso padrão para gerenciamento de energia para produtos Epson Atribuição de direitos autorais
12
13 Manual do usuário da XP-211/XP-214 Seja bem-vindo ao Manual do usuário da impressora XP-211/XP
14 Informações básicas do produto Veja estas seções para aprender sobre as características básicas de seu produto. Localização das partes do produto Como alterar o tamanho do papel padrão no painel de controle Temporizadores de repouso e desligamento Epson Connect Solutions para Smartphones, Tablets e mais Localização das partes do produto Veja estas seções para identificar as partes do seu produto. Botões e luzes do painel de controle Partes do produto - Parte superior Partes do produto - Parte interior Partes do produto - Parte traseira Tema principal: Informações básicas do produto Botões e luzes do painel de controle 1 Luz WiFi 2 Botão ligar e luz ligar 3 Botão Wi-Fi 12
15 4 Botão estado da rede 5 Botão cópia em P & B 6 Botão cópia em cores 7 Botão cancelar 8 Para digitalizar, pressione o botão cópia em P & B e o botão cópia em cores simultaneamente 9 Luz papel 10 Luz tinta Tema principal: Localização das partes do produto Partes do produto - Parte superior 1 Alimentador de folhas 2 Suporte de papel 3 Bandeja de saída 4 Protetor do alimentador 13
16 5 Guia da borda 1 Tampa do scanner 2 Vidro do scanner 3 Painel de controle Tema principal: Localização das partes do produto 14
17 Partes do produto - Parte interior 1 Unidade do scanner 2 Suporte do cartucho de tinta na posição inicial 3 Suporte da unidade do scanner Tema principal: Localização das partes do produto 15
18 Partes do produto - Parte traseira 1 Entrada AC 2 Porta USB Tema principal: Localização das partes do produto Como alterar o tamanho do papel padrão no painel de controle Dependendo da sua região, o tamanho padrão do papel para cópias é A4 (8,3 11,7 pol. [ mm)] ou Carta (8,5 11 pol. [ mm]). Para alterar o tamanho padrão do papel para A4 (8,3 11,7 pol. [ mm)], certifique-se de que o produto esteja desligado, em seguida, mantenha pressionado o botão cópia em cores e pressione o botão ligar para ligar o produto. Quando o produto ligar, solte os botões. Para alterar o tamanho padrão do papel para Carta (8,5 11 pol. [ mm]), certifique-se de que o produto esteja desligado, em seguida, mantenha pressionado o botão cópia em P & B e pressione o botão ligar para ligar o produto. Quando o produto ligar, solte os botões. Tema principal: Informações básicas do produto Referências relacionadas Papéis Epson disponíveis 16
19 Temporizadores de repouso e desligamento O produto entra em modo de repouso ou desliga automaticamente se não for utilizado por um período de tempo após entrar no modo de descanso. Você pode ajustar o período de tempo para o gerenciamento de energia, mas aumentar o tempo reduz a eficiência de energia do produto. Mudando as configurações de repouso e desligamento do temporizador - Windows Mudando as configurações de repouso e desligamento do temporizador - Mac OS X Tema principal: Informações básicas do produto Mudando as configurações de repouso e desligamento do temporizador - Windows Você pode usar o software da impressora para alterar o período de tempo antes da impressora entrar em repouso ou desligar automaticamente. 1. Clique com o botão direito do mouse no ícone do produto na barra de tarefas do Windows e selecione Definições da impressora. 2. Clique na guia Manutenção. 3. Clique no botão Dados sobre a impressora e opções. Você verá esta janela: 4. Selecione o período desejado como a configuração de Temporizador de desligamento. 5. Clique em Enviar. 6. Selecione o período desejado como a configuração de Temporizador de repouso. 17
20 7. Clique em Enviar. 8. Clique em OK para fechar as janelas abertas. Tema principal: Temporizadores de repouso e desligamento Mudando as configurações de repouso e desligamento do temporizador - Mac OS X Você pode usar o software da impressora para alterar o período de tempo antes da impressora entrar em repouso ou desligar automaticamente. 1. Execute um dos seguintes procedimentos: Mac OS X 10.6/10.7/10.8: No menu Apple ou no Dock, selecione Preferências do Sistema. Selecione Impressão e Fax, Impressão e Escaneamento, selecione o seu produto e selecione Opções e Materiais. Selecione Utilitário e selecione Abrir o Utilitário de Impressão. Mac OS X 10.5: No menu da maçã ou no Dock, selecione Preferências do Sistema. Selecione Impressoras e Fax, selecione o produto e selecione Abrir lista de impressão ou Lista de impressão. Selecione Utilitário. 2. Selecione Definições da impressora. Você verá a seguinte tela: 18
21 3. Selecione o período desejado como a configuração de Temporizador de desligamento. 4. Selecione o período desejado como a configuração de Temporizador de repouso. 5. Clique em Gravar. 6. Quando a mensagem de confirmação aparecer, clique em Sim, depois feche a janela de definições da impressora. Tema principal: Temporizadores de repouso e desligamento Epson Connect Solutions para Smartphones, Tablets e mais Você pode usar o seu smartphone, tablet ou computador para imprimir de casa ou do escritório documentos, fotos, s e páginas da internet. Uso do Epson iprint Mobile App 19
22 Tema principal: Informações básicas do produto Uso do Epson iprint Mobile App Use este aplicativo gratuito para Apple e Android para imprimir em produtos Epson que estejam conectados à rede. O Epson iprint Mobile App permite que imprima PDFs, documentos do Microsoft Office, fotos e páginas da internet em uma rede sem fios. Você pode até escanear e salvar um arquivo no seu dispositivo, enviá-lo por ou carregá-lo para um dispositivo como Box, Dropbox, Evernote ou Google Drive. 1. Configure o seu produto para impressão em rede, conforme descrito no pôster Guia de instalação. 2. Visite o site para aprender mais sobre o Epson iprint e verificar a compatibilidade com o seu dispositivo móvel. 3. Baixe o Epson iprint da App Store da Apple ou do Google Play. 4. Conecte o seu dispositivo móvel na mesma rede sem fio que o seu produto está usando. 5. Imprima no seu produto Epson a partir de seu dispositivo móvel. Tema principal: Epson Connect Solutions para Smartphones, Tablets e mais 20
23 Rede Wi-Fi Consulte estas seções para usar o seu produto em uma rede Wi-Fi. Configuração do modo de infraestrutura Wi-Fi Wi-Fi Protected Setup (WPS) Como imprimir uma folha de estado da rede Modificação ou atualização das conexões de rede Configuração do modo de infraestrutura Wi-Fi Você pode configurar o seu produto para comunicar com o seu computador usando um roteador ou ponto de acesso sem fios. O roteador ou ponto de acesso sem fios pode ser conectado ao seu computador através de uma rede com ou sem fios. 1 Produto Epson 2 Roteador ou ponto de acesso sem fios 21
24 3 Computador com uma interface sem fios 4 Computador 5 Internet 6 Cabo de Ethernet (usado somente para conexão com fios ao roteador ou ponto de acesso) Tema principal: Rede Wi-Fi Wi-Fi Protected Setup (WPS) Se a sua rede usar um roteador ou ponto de acesso sem fios habilitado para WPS, você pode conectar rapidamente o seu produto à rede usando Wi-Fi Protected Setup (WPS). Observação: Para verificar se o seu roteador está habilitado para WPS, procure por um botão marcado como WPS no seu roteador ou ponto de acesso. Se não houver um botão no hardware, pode haver um botão WPS virtual no software para o dispositivo. Consulte a documentação do seu produto de rede para obter detalhes. Uso do WPS para conectar a uma rede Tema principal: Rede Wi-Fi Uso do WPS para conectar a uma rede Se você tiver um roteador ou ponto de acesso habilitado para WPS, você pode usar Wi-Fi Protected Setup (WPS) para conectar o seu dispositivo à rede. Observação: Para verificar se o seu roteador está habilitado para WPS, procure por um botão marcado como WPS no seu roteador ou ponto de acesso. Se não houver um botão no hardware, pode haver um botão WPS virtual no software para o dispositivo. Consulte a documentação do seu produto de rede para obter detalhes. 1. Para conectar um roteador habilitado para WPS, aperte o botão WPS no seu roteador ou ponto de acesso. 2. Mantenha pressionado o botão Wi-Fi do produto por três segundos. Observação: Certifique-se de apertar e segurar o botão Wi-Fi do produto dentro de 2 minutos após apertar o botão WPS no roteador ou ponto de acesso. Tema principal: Wi-Fi Protected Setup (WPS) 22
25 Referências relacionadas Botões e luzes do painel de controle Como imprimir uma folha de estado da rede Você pode imprimir uma folha de estado da rede para ajudar a determinar as causas de eventuais problemas que você possa ter usando o produto em uma rede. Para imprimir a folha de estado, pressione o botão estado da rede no produto. Examine as configurações mostradas na folha de estado da rede para diagnosticar quaisquer problemas que você tenha. Tema principal: Rede Wi-Fi Referências relacionadas Botões e luzes do painel de controle Modificação ou atualização das conexões de rede Consulte estas seções para modificar ou atualizar como o seu produto se conecta a uma rede. Mudança de uma conexão USB para uma conexão Wi-Fi Conexão a um novo roteador Wi-Fi Tema principal: Rede Wi-Fi Mudança de uma conexão USB para uma conexão Wi-Fi Se você já conectou o seu produto ao computador usando uma conexão USB, você pode mudar para uma conexão Wi-Fi ou adicionar uma conexão Wi-Fi para imprimir sem fios. 1. Execute um dos seguintes procedimentos: Se quiser usar somente uma conexão Wi-Fi, desconecte o cabo USB do produto. Em Windows, também desinstale o software do produto. Se quiser adicionar uma conexão Wi-Fi além da conexão USB existente, deixe o cabo USB conectado ao produto. 2. Baixe o software do produto a partir do site da Epson ou instale-o a partir do CD que veio com o seu produto usando as instruções no folheto Guia de instalação. Tema principal: Modificação ou atualização das conexões de rede Conceitos relacionados Quando desinstalar o software do produto 23
26 Conexão a um novo roteador Wi-Fi Se trocar o roteador sem fios que vem usando na sua rede, você pode atualizar a conexão Wi-Fi do produto para o novo roteador. 1. Execute um dos seguintes procedimentos: Windows: Desinstale o software do produto. Mac OS X: Vá para o próximo passo. 2. Baixe o software do produto a partir do site da Epson ou instale-o a partir do CD que veio com o seu produto usando as instruções no folheto Guia de instalação. Tema principal: Modificação ou atualização das conexões de rede Conceitos relacionados Quando desinstalar o software do produto 24
27 Como colocar papel Antes de imprimir, coloque o papel para o tipo de impressão que vai fazer. Como colocar papel para documentos Como colocar papel para fotos Como colocar envelopes Capacidade de carregamento do papel Papéis Epson disponíveis Compatibilidade de papel para impressão sem margens Configurações de tipo de papel ou mídia Como colocar papel para documentos Você pode imprimir documentos em uma variedade de tipos e tamanhos de papel. 1. Mova a proteção do alimentador para a frente. 2. Puxe para cima o suporte de papel e sua extensão. 25
28 3. Puxe a bandeja de saída para fora. 4. Deslize a guia da margem para a esquerda. 26
29 5. Coloque o papel com o lado brilhante ou imprimível voltado para cima, com a borda estreita primeiro e contra a margem direita do alimentador. Se você estiver colocando uma pilha de papel, abane as folhas primeiro e bata a pilha sobre uma superfície plana para alinhar as bordas. 6. Deslize a guia da margem contra o papel, mas não aperte muito. 7. Mova a proteção do alimentador para trás. Sempre siga estas diretrizes de carregamento de papel: Coloque apenas o número recomendado de folhas. Coloque o papel com a borda curta entrando primeiro, não importa a direção do documento. Coloque o papel timbrado ou papel pré-impresso com a margem superior primeiro. Não coloque papel acima da seta na guia de margem. Confira o pacote do papel para instruções de carregamento adicionais. Tema principal: Como colocar papel Referências relacionadas Capacidade de carregamento do papel 27
30 Como colocar papel para fotos Você pode imprimir fotos em uma variedade de tipos e tamanhos de papel. 1. Mova a proteção do alimentador para a frente. 2. Puxe para cima o suporte de papel e sua extensão. 3. Puxe a bandeja de saída para fora. 28
31 4. Deslize a guia da margem para a esquerda. 5. Coloque o papel com o lado brilhante ou imprimível voltado para cima, com a borda estreita primeiro e contra a margem direita do alimentador. Se você for colocar uma pilha de papel, abane as folhas primeiro e bata a pilha sobre uma superfície plana para alinhar as bordas. 6. Deslize a guia da margem contra o papel, mas não aperte muito. 7. Mova a proteção do alimentador para trás. Sempre siga estas diretrizes de carregamento de papel: Coloque apenas o número recomendado de folhas. Coloque o papel com a borda curta entrando primeiro, não importa a direção da foto. Não coloque papel acima da seta no guia de margem. Confira o pacote do papel para instruções de carregamento adicionais. Tema principal: Como colocar papel 29
32 Referências relacionadas Capacidade de carregamento do papel Como colocar envelopes Você pode imprimir em envelope comum neste tamanho: Nº 10 (4,1 9,5 pol. [ mm]). 1. Mova a proteção do alimentador para a frente. 2. Puxe para cima o suporte de papel e sua extensão. 3. Puxe a bandeja de saída para fora. 30
33 4. Deslize a guia da margem para a esquerda. 5. Carregue até 5 envelopes contra o lado direito. Coloque-os com o lado imprimível para cima e a borda da aba para a esquerda. 6. Deslize a guia da margem contra os envelopes, mas não aperte muito. 7. Mova a proteção do alimentador para trás. Sempre siga estas diretrizes de carregamento de envelope: Se você tiver problemas para colocar uma pilha de envelopes, pressione cada envelope antes de colocá-lo ou coloque um envelope de cada vez. 31
34 Não carregue envelopes acima da seta na guia da margem. Não coloque envelopes que estejam enrolados, dobrados, muito finos ou que tenham janelas com plástico. Tema principal: Como colocar papel Capacidade de carregamento do papel Tipo de papel Carregue até este número de folhas Papel normal - Carta (8,5 11 pol. [ Aproximadamente 50 folhas * mm]) ou A4 (8,3 11,7 pol. [ mm)] ** Epson Bright White Paper ** Epson Presentation Paper Matte Epson High Quality Ink Jet Paper Epson Premium Presentation Paper Matte Epson Photo Paper Glossy Epson Premium Photo Paper Glossy Epson Ultra Premium Photo Paper Glossy Epson Premium Photo Paper Semi-gloss Papel normal - Ofício (8,5 14 pol. [ mm]) Papel de qualquer tipo de tamanho definido pelo usuário 40 folhas 20 folhas 10 folhas 1 folha * Baseado em papel com peso de 64 g/m 2 a 75 g/m 2. Não coloque papel acima da seta na guia de margem. ** Para a impressão frente e verso manual, carregue até 15 folhas. Tema principal: Como colocar papel Referências relacionadas Papéis Epson disponíveis 32
35 Papéis Epson disponíveis Você também pode comprar tinta e papel genuínos da Epson através de um revendedor autorizado. Para encontrar o revendedor mais próximo, visite o site global.latin.epson.com/br ou ligue para o escritório da Epson mais próximo. Tipo de papel Tamanho Número de Número de referência folhas Epson Bright White Paper Carta (8,5 11 pol. [216 S mm]) Epson High Quality Ink Jet Paper Carta (8,5 11 pol. [216 S mm]) Epson Photo Paper Glossy 4 6 pol. ( mm) S S S Carta (8,5 11 pol. [216 S mm]) S S A4 (8,3 11,7 pol. [210 S mm)] Epson Premium Photo Paper Glossy 4 6 pol. ( mm) S S pol. ( mm) S pol. ( mm) S Carta (8,5 11 pol. [216 S mm]) S
36 Tipo de papel Tamanho Número de Número de referência folhas Epson Ultra Premium Photo Paper 4 6 pol. ( mm) S Glossy S pol. ( mm) S pol. ( mm) S Carta (8,5 11 pol. [216 S mm]) S Epson Premium Photo Paper Semi- 4 6 pol. ( mm) S gloss Carta (8,5 11 pol. [216 S mm]) Epson Presentation Paper Matte Carta (8,5 11 pol. [216 S mm]) Ofício (8,5 14 pol. [216 S mm]) Epson Premium Presentation Paper 8 10 pol. ( mm) S Matte Carta (8,5 11 pol. [216 S mm]) S Observação: A disponibilidade de papel/mídia varia de acordo com o país. Tema principal: Como colocar papel Compatibilidade de papel para impressão sem margens Você pode imprimir fotos sem margens em tipos de papel compatíveis em tamanhos de papel compatíveis: Tipos de papel para imprimir sem margens Epson Premium Presentation Paper Matte Epson Premium Photo Paper Glossy Epson Ultra Premium Photo Paper Glossy 34
37 Epson Photo Paper Glossy Epson Premium Photo Paper Semi-gloss Tamanho de papel sem margens 4 6 pol. ( mm) 5 7 pol. ( mm) Carta (8,5 11 pol. [ mm]) A4 (8,3 11,7 pol. [ mm)] Tema principal: Como colocar papel Configurações de tipo de papel ou mídia Para este papel Papel normal Epson Bright White Paper Epson Presentation Paper Matte Epson High Quality Ink Jet Paper Epson Ultra Premium Photo Paper Glossy Epson Premium Photo Paper Glossy Epson Photo Paper Glossy Epson Premium Photo Paper Semi-gloss Epson Premium Presentation Paper Matte Envelopes Selecione esta configuração Papel Normal/Bright White Paper Ultra Premium Photo Paper Glossy Premium Photo Paper Glossy Photo Paper Glossy Premium Photo Paper Semi-Gloss Premium Presentation Paper Matte Envelope Tema principal: Como colocar papel 35
38 Como colocar originais no produto Siga as instruções aqui para colocar os documentos ou fotos originais no produto. Cuidado: Não coloque nada em cima do seu produto ou use a tampa como uma superfície de escrita para evitar danos. Como colocar originais no vidro do scanner Como colocar originais no vidro do scanner Você pode colocar os originais até este tamanho no vidro do scanner: Carta (8,5 11 pol. [ mm]) ou A4 (8,3 11,7 pol. [ mm)]. 1. Abra a tampa do scanner. 2. Coloque o original voltado para baixo no vidro do scanner com a parte superior virada como mostrado. Deslize o original para as bordas do canto indicado. Observação: Você pode colocar vários originais no vidro do scanner. 36
39 3. Feche a tampa com cuidado para manter o original no lugar. Tema principal: Como colocar originais no produto Tarefas relacionadas Cópia de documentos ou fotos Temas relacionados Como digitalizar 37
40 Como fazer cópias Consulte as informações aqui para copiar documentos ou fotografias usando o produto. Observação: As cópias podem não ser exatamente do mesmo tamanho que os originais. Cópia de documentos ou fotos Cópia de documentos ou fotos Você pode copiar documentos a cores ou em preto e branco ou fotos em papel comum. 1. Coloque o seu documento ou foto no produto. 2. Coloque papel comum no produto. 3. Execute um dos seguintes procedimentos para começar a copiar: Para copiar um documento ou foto em preto e branco, pressione o botão cópia em P & B. Para copiar um documento ou uma foto a cores, pressione o botão cópia em cores. Para copiar um original em preto e branco ou a cores no modo rascunho, segure o botão cópia em P & B ou o botão cópia em cores por 3 segundos. Para fazer 20 cópias em preto e branco ou a cores, mantenha o botão botão cópia em cores pressionado e aperte o botão cancelar. O produto digitaliza e imprime a sua cópia. cópia em P & B ou o Observação: Para cancelar a cópia, pressione o botão cancelar. Tema principal: Como fazer cópias Tarefas relacionadas Como colocar originais no vidro do scanner Temas relacionados Como colocar papel 38
41 Como imprimir a partir de um computador Antes de imprimir do seu computador, verifique se você configurou o seu produto e instalou o software, conforme descrito no pôster Guia de instalação. Observação: Se você tem uma conexão à Internet, é uma boa ideia verificar se há atualizações para o software do seu produto no site de suporte da Epson. Caso veja a tela de atualização do software, selecione a opção para Ativar a verificação automática e clique em OK. O programa faz uma busca pelo seu sistema para ver se você tem o software mais atual. Siga as instruções na tela. Como imprimir com Windows Como imprimir com Mac OS X Como cancelar a impressão usando um botão do produto Tarefas relacionadas Como procurar por atualizações para o software Como imprimir com Windows Você pode imprimir com o seu produto usando qualquer programa de impressão do Windows, como descrito nestas seções. Como selecionar configurações básicas de impressão - Windows Como selecionar configurações avançadas de impressão - Windows Como selecionar as opções de leiaute de impressão - Windows Como selecionar uma predefinição de impressão - Windows Como imprimir seu documento ou foto - Windows Como selecionar configurações padrão de impressão - Windows Como alterar as opções de atualização automática Tema principal: Como imprimir a partir de um computador Como selecionar configurações básicas de impressão - Windows Selecione as configurações básicas para o documento ou foto que você deseja imprimir. 1. Abra a foto ou documento que deseja imprimir. 39
42 2. Selecione o comando de impressão no seu aplicativo. Observação: Pode ser necessário selecionar um ícone de impressão na tela, a opção Imprimir no menu Arquivo ou outro comando. Veja o utilitário de ajuda do seu aplicativo para mais detalhes. 3. Se necessário, selecione o nome do produto como a impressora que deseja usar. Observação: Pode ser que também tenha que selecionar Propriedades ou Preferências para ver as suas configurações de impressão. Você vê a guia Principal da janela de configurações da sua impressora: 4. Selecione a definição de Qualidade de impressão que corresponda ao seu conteúdo de impressão e a qualidade de impressão que deseja usar. 40
43 5. Selecione o tipo de papel colocado como a definição de Tipo. Observação: A definição pode não corresponder exatamente ao nome do seu papel. Veja a lista de definições de tipo de papel para mais detalhes. 6. Selecione o tamanho do papel colocado como a definição de Tamanho. Observação: Você também pode selecionar a configuração Definido pelo usuário para criar um tamanho de papel personalizado. 7. Selecione uma das opções de margem: Se você estiver imprimindo uma fotografia sem margens, selecione Sem margens. Observação: Você deve selecionar um tipo e tamanho de papel sem margens compatível para imprimir sem margens. Confira a lista de compatibilidade de papel sem margem para mais detalhes. Se você estiver imprimindo um documento ou uma foto com margens, selecione Margens. 8. Selecione a orientação do seu documento ou foto, conforme mostrado na janela de configurações da impressora. Observação: Se você estiver imprimindo um envelope, selecione Horizontal. 9. Selecione qualquer uma das opções de impressão disponíveis. Observação: Se você precisar acessar o site de suporte da Epson, clique no botão de Suporte técnico. Opções básicas de impressão - Windows Tema principal: Como imprimir com Windows Referências relacionadas Compatibilidade de papel para impressão sem margens Configurações de tipo de papel ou mídia Tarefas relacionadas Como imprimir seu documento ou foto - Windows 41
44 Opções básicas de impressão - Windows Você pode selecionar qualquer uma das opções básicas de impressão para personalizar a sua impressão. Algumas opções podem estar pré-selecionadas ou indisponíveis, dependendo das outras configurações que você escolheu. Corrigir foto Melhora a cor, contraste e nitidez das fotos com falhas. Observação: Corrigir foto usa uma tecnologia sofisticada de reconhecimento de rosto para otimizar fotos que incluem rostos. Para que isso funcione, ambos os olhos e o nariz devem estar visíveis no rosto do sujeito. Se sua foto incluir um rosto com uma cor intencionalmente diferente, como em uma estátua, você pode ter que desativar a função Corrigir foto para manter os efeitos de cor especiais. Corrigir olhos vermelhos Reduz ou remove olhos vermelhos nas fotos. Inverter ordem Imprime trabalhos de impressão de múltiplas páginas, começando pela última página. Pré-visualizar impressão Exibe uma visualização da impressão antes de imprimir. Preto/Tons de cinza Imprime texto e gráficos em preto ou em tons de cinza. Modo silencioso Diminui o ruído durante a impressão, quando você seleciona Papel normal/bright White Paper como o tipo de papel. Tema principal: Como selecionar configurações básicas de impressão - Windows Como selecionar configurações avançadas de impressão - Windows Selecione as configurações de impressão na guia Opções avançadas para personalizar as configurações de qualidade e cor para sua impressão e salvar suas configurações personalizadas. 1. Clique na guia Opções avançadas. Você vê as configurações avançadas de impressão: 42
45 2. Selecione as Opções de qualidade e papel para a sua impressão: Selecione o tipo de papel colocado. Observação: Veja a lista de definições de tipo de papel para mais detalhes. Selecione a configuração de qualidade de impressão que deseja usar. Observação: Veja a lista de configurações de qualidade de impressão para mais detalhes. Selecione o tamanho do papel colocado. Selecione Sem margens para imprimir uma foto sem margens ou Margens para imprimir um documento ou uma foto com margens. 43
46 Observação: Você deve selecionar um tipo e tamanho de papel sem margens compatível para imprimir sem margens. Confira a lista de compatibilidade de papel sem margem para mais detalhes. 3. Selecione Horizontal ou Vertical como a orientação do seu documento ou foto. Observação: Se você estiver imprimindo um envelope, selecione Horizontal. 4. Selecione qualquer uma das opções avançadas disponíveis. 5. Selecione qualquer uma das opções de gestão de cor disponíveis ou desative o gerenciamento de cor. Configurações avançadas de qualidade de impressão - Windows Opções avançadas de impressão - Windows Opções de gerenciamento de cores - Windows Tema principal: Como imprimir com Windows Referências relacionadas Compatibilidade de papel para impressão sem margens Configurações de tipo de papel ou mídia Tarefas relacionadas Como imprimir seu documento ou foto - Windows Configurações avançadas de qualidade de impressão - Windows Você pode selecionar qualquer uma das definições de qualidade de impressão para aperfeiçoar a qualidade da sua impressão. Algumas definições podem estar indisponíveis, dependendo da configuração de tipo de papel e de borda que você selecionou. Econômico rápido Para obter uma impressão mais rápida com qualidade de rascunho. Economia Para impressão rápida com qualidade reduzida. Normal Para impressão do dia-a-dia de texto e imagem. Ótima Para texto e gráficos com boa qualidade e velocidade de impressão. Excelente Para texto e gráficos com alta qualidade de impressão. 44
47 Foto Para fotos e gráficos com boa qualidade e velocidade de impressão. Foto de alta qualidade Para fotos e gráficos com alta qualidade de impressão. Photo RPM Para a melhor qualidade, mas uma velocidade mais lenta de impressão. Tema principal: Como selecionar configurações avançadas de impressão - Windows Opções avançadas de impressão - Windows Você pode selecionar qualquer uma das opções de impressão para personalizar a sua impressão. Algumas opções podem estar indisponíveis, dependendo das outras configurações que você escolheu. Corrigir olhos vermelhos Reduz ou remove olhos vermelhos nas fotos. Alta velocidade Acelera a impressão, mas pode reduzir a qualidade de impressão. Suavizar contornos Suaviza bordas serrilhadas em imagens de baixa resolução, como capturas de tela ou imagens da Internet. Pré-visualizar impressão Exibe uma visualização da impressão antes de imprimir. Preto/Tons de cinza Imprime texto e gráficos em preto ou em tons de cinza. Modo silencioso Diminui o ruído durante a impressão, quando você seleciona Papel normal/bright White Paper como o tipo de papel. Tema principal: Como selecionar configurações avançadas de impressão - Windows Opções de gerenciamento de cores - Windows Você pode ajustar as configurações de gerenciamento de cor na guia Opções avançadas para ajustar as cores em sua impressão, ou desativar o gerenciamento de cor no software da impressora. Controles de cor Permite que selecione um Modo de cores, configurações individuais para Brilho, Contraste, Saturação e Densidade, e tons de cor individuais. Dependendo do modo de cor selecionado, você também pode ajustar a densidade do meio-tom usando a configuração de Gama. 45
48 Corrigir foto Melhora a cor, contraste e nitidez das fotos com falhas. Observação: Corrigir foto usa uma tecnologia sofisticada de reconhecimento de rosto para otimizar fotos que incluem rostos. Para que isso funcione, ambos os olhos e o nariz devem estar visíveis no rosto do sujeito. Se sua foto incluir um rosto com uma cor intencionalmente diferente, como em uma estátua, você pode ter que desativar a função Corrigir foto para manter os efeitos de cor especiais. ICM Permite que você desative o gerenciamento de cores no software da impressora usando a opção Não (Sem ajuste de cor). Você pode então gerenciar as cores utilizando apenas o aplicativo. Tema principal: Como selecionar configurações avançadas de impressão - Windows Como selecionar as opções de leiaute de impressão - Windows Você pode selecionar uma variedade de opções de leiaute e dimensionamento para seus documentos ou fotos na guia Leiaute de página. 46
49 Para alterar o tamanho de seu documento impresso ou foto, selecione Reduzir/Aumentar documento e selecione as opções de dimensionamento. Para imprimir nos dois lados do papel, selecione as opções de Impressão frente e verso. Observação: O software do seu produto pedirá que recoloque o papel quando estiver na hora da imprimir no lado oposto. Para imprimir várias páginas em uma folha de papel, ou imprimir uma imagem em várias folhas de papel, selecione a opção Multi-páginas e selecione as opções desejadas. Para imprimir várias cópias e organizar a ordem de impressão, selecione as opções de Cópias. 47
50 Para controlar a impressão nas bordas das imagens sem margens, selecione uma opção Sem margens: Observação: Para fazer modificações nas configurações Sem margem, você precisa selecionar a opção Sem margens na guia Opções avançadas. Para ajustar as configurações automáticas, selecione Expansão automática como a configuração de Método de ampliação, depois ajuste a régua Expansão (se necessário) para controlar a quantidade de expansão da imagem. Observação: Se você selecionar a opção Mín como a configuração de expansão, você pode ver bordas brancas na foto impressa. Para imprimir a imagem sem bordas em tamanho real, sem escala, selecione Manter tamanho como a configuração de Método de ampliação. Para adicionar uma marca d'água na sua impressão, selecione as configurações de Marca d'água. Para girar ou inverter a imagem impressa, selecione Girar 180 ou Espelhar imagem. Tema principal: Como imprimir com Windows Como selecionar uma predefinição de impressão - Windows Para o acesso rápido a grupos comuns de configurações de impressão, você pode selecionar uma predefinição de impressão. Observação: Você pode criar sua própria predefinição clicando no botão Salvar definições na guia Opções avançadas. 1. Clique na guia Atalhos. Você vê as opções disponíveis de predefinições de impressão: 48
51 2. Coloque o cursor sobre uma opção de predefinições de impressão para visualizar sua lista de definições. 3. Use qualquer uma das opções disponíveis na tela para controlar as predefinições de impressão. 4. Para escolher uma opção para impressão, selecione-a. 5. Clique em OK. Tema principal: Como imprimir com Windows Como imprimir seu documento ou foto - Windows Depois de ter selecionado as definições de impressão, você está pronto para salvar suas configurações e imprimir. 1. Clique em OK para salvar suas configurações. Você verá a janela do aplicativo de impressão, como esta: 49
52 2. Clique em OK ou em Imprimir para iniciar a impressão. Como verificar o estado da impressão - Windows Tema principal: Como imprimir com Windows Como verificar o estado da impressão - Windows Durante a impressão, você verá esta janela mostrando o progresso do trabalho de impressão. Ela permite que você controle a impressão e verifique o estado da tinta. 50
53 Para cancelar a impressão, clique em Cancelar. Para ver os trabalhos na fila de impressão, clique em Fila de Impressão. Para verificar o estado da tinta, clique em Verificar níveis de tinta. Tema principal: Como imprimir seu documento ou foto - Windows Como selecionar configurações padrão de impressão - Windows Quando você altera as configurações de impressão em um programa, as mudanças só se aplicam se você estiver imprimindo usando o programa durante aquela sessão. Se você deseja alterar as configurações de impressão que você usa em todos os programas do Windows, você pode selecionar novas configurações de impressão padrão. 1. Clique com o botão direito do mouse no ícone do produto na barra de tarefas do Windows. 2. Selecione Definições da impressora. Você vê a janela de definições da impressora: 51
54 3. Selecione as configurações de impressão que deseja usar como padrão em todos os programas do Windows. 4. Clique em OK. Essas configurações são agora os padrões selecionados para impressão. Você ainda pode mudá-las conforme necessário quando usar o mesmo programa para imprimir. Como mudar o idioma das telas do software da impressora Tema principal: Como imprimir com Windows Como mudar o idioma das telas do software da impressora Você pode alterar o idioma usado nas telas do software da impressora para Windows. 1. Clique com o botão direito do mouse no ícone do produto na barra de tarefas do Windows. 2. Selecione Definições da impressora. Você vê a janela de configurações de impressão. 3. Clique na guia Manutenção. Você vê as opções de manutenção: 52
55 4. Selecione o idioma que deseja usar como a configuração de Idioma. 5. Clique em OK para fechar a janela do software da impressora. As telas do software da impressora aparecem no idioma selecionado na próxima vez que você acessálas. Tema principal: Como selecionar configurações padrão de impressão - Windows Como alterar as opções de atualização automática O software da impressora para o Windows verifica automaticamente se há atualizações para o software do produto. Você pode mudar quantas vezes o software procura por atualizações ou pode desativar esta opção. 1. Clique com o botão direito do mouse no ícone do produto na barra de tarefas do Windows. 2. Selecione a opção Configurações de atualização de software. 53
56 Você verá esta janela: 3. Execute um dos seguintes procedimentos: Para mudar a frequência com que o software procura por atualizações, selecione uma configuração no menu Cheque todos. Para desativar o recurso de atualização automática, selecione a opção Nunca. 4. Clique em OK para sair. Observação: Se você optar por desativar o recurso de atualização automática, você pode procurar por atualizações manualmente. Tema principal: Como imprimir com Windows Tarefas relacionadas Como procurar por atualizações para o software Como imprimir com Mac OS X Você pode imprimir com o seu produto usando qualquer programa de impressão do Mac OS X, como descrito nestas seções. Como selecionar as configurações básicas de impressão - Mac OS X Como selecionar as configurações de página - Mac OS X Como selecionar as opções de leiaute de impressão - Mac OS X 54
57 Como fazer o gerenciamento de cores - Mac OS X Como selecionar as preferências de impressão - Mac OS X Como imprimir seu documento ou foto - Mac OS X Tema principal: Como imprimir a partir de um computador Como selecionar as configurações básicas de impressão - Mac OS X Selecione as configurações básicas para o documento ou foto que você deseja imprimir. 1. Abra a foto ou documento que deseja imprimir. 2. Selecione o comando de impressão no seu aplicativo. Observação: Pode ser necessário selecionar um ícone de impressão na tela, a opção Imprimir no menu Arquivo ou outro comando. Veja o utilitário de ajuda do seu aplicativo para mais detalhes. 3. Selecione seu produto como a definição de Impressora. 4. Se necessário, clique na seta ao lado da configuração da impressora ou no botão Mostrar Detalhes para expandir a janela de impressão. Você verá a janela de configurações da impressora expandida para o seu produto: 55
58 Observação: A janela de impressão pode ser diferente, dependendo da versão do Mac OS X e o aplicativo usado. 5. Selecione as configurações de Cópias e Páginas, conforme necessário. Observação: Caso não veja essas configurações na janela de impressão, verifique-as no aplicativo antes de imprimir. 6. Selecione as opções de configuração de página: Tamanho do Papel e Orientação. Observação: Caso não veja essas configurações na janela de impressão, verifique-as no aplicativo antes de imprimir. Elas podem ser acessadas selecionando Configurar página no menu Arquivo. 7. Selecione todas as configurações específicas de aplicativos que aparecem na tela, como as mostradas na imagem acima para o aplicativo Pré-visualização. 56
59 8. Selecione Definições de impressão a partir do menu suspenso. Você verá estas configurações: 9. Selecione o tipo de papel carregado como a definição de Tipo de Papel. Observação: A definição pode não corresponder exatamente ao nome do seu papel. Veja a lista de definições de tipo de papel para mais detalhes. 57
60 10. Selecione a configuração de Qualidade de impressão que deseja usar. 11. Selecione qualquer uma das opções de impressão disponíveis. Configurações de qualidade de impressão - Mac OS X Opções de impressão - Mac OS X Tema principal: Como imprimir com Mac OS X Tarefas relacionadas Como selecionar as configurações de página - Mac OS X Como imprimir seu documento ou foto - Mac OS X Configurações de qualidade de impressão - Mac OS X Você pode selecionar qualquer uma das definições de qualidade de impressão para aperfeiçoar a qualidade da sua impressão. Algumas definições podem estar indisponíveis, dependendo da configuração de tipo de papel e de borda que você selecionou. Econômico rápido Para obter uma impressão mais rápida com qualidade de rascunho. Economia Para impressão rápida com qualidade reduzida. Normal Para impressão do dia-a-dia de texto e imagem. Ótima Para texto e gráficos com boa qualidade e velocidade de impressão. Excelente Para texto e gráficos com alta qualidade de impressão. Foto Para fotos e gráficos com boa qualidade e velocidade de impressão. Foto de alta qualidade Para fotos e gráficos com alta qualidade de impressão. Photo RPM Para a melhor qualidade, mas uma velocidade mais lenta de impressão. Tema principal: Como selecionar as configurações básicas de impressão - Mac OS X Opções de impressão - Mac OS X Você pode selecionar qualquer uma das opções de impressão para personalizar a sua impressão. Algumas opções podem estar indisponíveis, dependendo das outras configurações que você escolheu. 58
61 Expansão Se você selecionou uma configuração de papel sem margens, esta opção ajusta as configurações de expansão da imagem para controlar a impressão nas bordas de impressos sem margens. Tons de cinza Imprime texto e gráficos em preto ou em tons de cinza. Espelhar imagem Permite que você inverta horizontalmente a imagem impressa. Observação: Se você selecionar a opção Mín como a configuração de expansão, você pode ver bordas brancas na foto impressa. Tema principal: Como selecionar as configurações básicas de impressão - Mac OS X Como selecionar as configurações de página - Mac OS X Dependendo do aplicativo, você pode conseguir selecionar as configurações de tamanho e a orientação do papel a partir da janela de impressão. Observação: Caso não veja essas configurações na janela de impressão, verifique-as no aplicativo antes de imprimir. Elas podem ser acessadas selecionando Configurar página no menu Arquivo. 1. Selecione o tamanho do papel colocado como a definição de Tamanho do Papel. Se estiver imprimindo uma foto sem margens, selecione a opção Sem margens ou um tamanho de papel com a opção Sem margens. Você também pode selecionar uma configuração personalizada para criar um tamanho de papel personalizado. Observação: Você deve selecionar um tipo e tamanho de papel sem margens compatível para imprimir sem margens. Confira a lista de compatibilidade de papel sem margem para mais detalhes. 59
62 2. Selecione a orientação do seu documento ou foto, conforme mostrado na janela de impressão. Observação: Se você estiver imprimindo em um envelope, selecione o ícone. Observação: Você pode reduzir ou ampliar o tamanho da imagem impressa selecionando Gestão de Papel a partir do menu suspenso e selecionando uma opção de escala. Tema principal: Como imprimir com Mac OS X Referências relacionadas Compatibilidade de papel para impressão sem margens Como selecionar as opções de leiaute de impressão - Mac OS X Você pode selecionar uma variedade de opções de leiaute de documentos ou fotos, selecionando Leiaute no menu suspenso na janela de impressão. Para imprimir várias páginas em uma folha de papel, selecione o número de páginas no menu suspenso Páginas por Folha. Para organizar a ordem de impressão das páginas, selecione uma configuração de Direção do Leiaute. Para imprimir bordas em torno de cada página na folha, selecione uma configuração de linha no menu suspenso Borda. Para inverter ou virar a imagem impressa, selecione as configurações Inverter orientação da página ou Virar horizontalmente. 60
63 Tema principal: Como imprimir com Mac OS X Como fazer o gerenciamento de cores - Mac OS X Você pode ajustar as configurações de correspondência e gerenciamento de cores para melhorar as cores na sua impressão ou desativar o gerenciamento de cores no software da impressora. 1. Selecione Compatibilidade de Cor no menu suspenso na janela de impressão. 2. Selecione uma das opções disponíveis. 3. Selecione Opções de cor no menu suspenso na janela de impressão. Observação: As opções disponíveis no menu de opções de cores dependem da opção selecionada no menu de Compatibilidade de Cor. 4. Selecione uma das opções disponíveis. Correspondência de cores e opções de cores - Mac OS X Tema principal: Como imprimir com Mac OS X 61
64 Correspondência de cores e opções de cores - Mac OS X Você pode selecionar essas configurações nos menus Compatibilidade de Cor e Opções de cor. Configurações de correspondência de cores Ajustes de cor EPSON Permite que você gerencie as cores usando controles no software da impressora ou desative o gerenciamento de cor. ColorSync Imprime usando perfis de cor padrão para o seu produto e papel para ajudar na correspondência de cores da imagem. Você pode personalizar o método de conversão e as configurações de filtro no menu ColorSync na janela de impressão. Configurações de opções de cores Definições manuais Permite que selecione ajustes de cor manualmente. Clique na seta ao lado de Definições avançadas e selecione as configurações de Brilho, Contraste, Saturação e tons de cores individuais. Você também pode selecionar um Modo de cor para imprimir fotos e gráficos, e a configuração Corrigir olhos vermelhos para reduzir ou remover olhos vermelhos nas fotos. Dependendo do modo de cor selecionado, você também pode ajustar a densidade do meio-tom usando a configuração de Gama. Corrigir foto Melhora a cor, contraste e nitidez das fotos com falhas. Clique na seta ao lado de Definições avançadas e selecione Corrigir olhos vermelhos para reduzir ou remover os olhos vermelhos na foto. Observação: Corrigir foto usa uma tecnologia sofisticada de reconhecimento de rosto para otimizar fotos que incluem rostos. Para que isso funcione, ambos os olhos e o nariz devem estar visíveis no rosto do sujeito. Se sua foto incluir um rosto com uma cor intencionalmente diferente, como em uma estátua, você pode ter que desativar a função Corrigir foto para manter os efeitos de cor especiais. Sem ajuste de cor Desativa o gerenciamento de cores no software da impressora para que você possa gerenciar as cores usando apenas o software. Tema principal: Como fazer o gerenciamento de cores - Mac OS X 62
65 Como selecionar as preferências de impressão - Mac OS X Você pode selecionar as preferências de impressão que se aplicam a todos os trabalhos de impressão que enviar para o seu produto. 1. No menu Apple ou no Dock, selecione Preferências do Sistema. 2. Selecione Impressão e Fax, Impressão e Escaneamento, selecione o seu produto e selecione Opções e Materiais. 3. Selecione Driver. Você verá a seguinte tela: 4. Selecione qualquer uma das preferências de impressão disponíveis. 5. Clique em OK. Preferências de impressão - Mac OS X Tema principal: Como imprimir com Mac OS X Preferências de impressão - Mac OS X Você pode selecionar estas configurações na guia Driver. Ignorar páginas em branco Garante que o produto não imprima as páginas que não contêm texto ou imagens. 63
66 Modo silencioso Diminui o ruído durante a impressão, quando você seleciona Papel normal/bright White Paper como o tipo de papel. Permitir a impressão a preto temporária Permite que imprima usando tinta preta quando o cartucho de cor estiver esgotado. Impressão de alta velocidade Acelera a impressão, mas pode reduzir a qualidade de impressão. Avisos de alerta Permite que selecione se deseja ou não receber alertas do software da impressora quando o nível da tinta estiver baixo. Estabelecer comunicação bidirecional Permite que o produto se comunique com o computador. Não mude a configuração padrão Sim a não ser que tenha problemas quando usar uma fila de impressão compartilhada. Tema principal: Como selecionar as preferências de impressão - Mac OS X Como imprimir seu documento ou foto - Mac OS X Depois de ter selecionado as definições de impressão, você está pronto para imprimir. Clique em Imprimir na parte inferior da janela de impressão. Como verificar o estado da impressão - Mac OS X Tema principal: Como imprimir com Mac OS X 64
67 Como verificar o estado da impressão - Mac OS X Durante a impressão, você pode ver o progresso do trabalho de impressão, controlar a impressão e verificar o estado do cartucho de tinta. 1. Clique no ícone da impressora quando ele aparecer no Dock. Você verá a janela de estado da impressão: 2. Selecione as seguintes opções conforme necessário: Mac OS X 10.5/10.6/10.7: Para cancelar a impressão, clique no trabalho de impressão e clique no ícone Apagar. Para pausar um trabalho de impressão, clique no trabalho e clique no ícone Suspender. Para retomar um trabalho de impressão, clique no trabalho marcado como "Suspenso" e clique no ícone Retomar. Para pausar a impressão de todos os trabalhos na fila de impressão, clique no ícone Parar impressora. Para verificar o estado da tinta, clique no ícone Níveis de materiais. Mac OS X 10.8: Para cancelar a impressão, clique no botão ao lado do trabalho de impressão. 65
68 Para pausar a impressão, clique no botão trabalho de impressão, clique no botão. ao lado do trabalho de impressão. Para retomar um Para pausar a impressão de todos os trabalhos na fila de impressão, clique botão grande de Pausa. Para verificar o estado da tinta, clique no ícone Ajustes, depois clique na guia Níveis de materiais. Tema principal: Como imprimir seu documento ou foto - Mac OS X Como cancelar a impressão usando um botão do produto Se você precisar cancelar a impressão, pressione o botão Tema principal: Como imprimir a partir de um computador cancelar no seu produto. 66
69 Como digitalizar Você pode digitalizar documentos originais ou fotos e salvá-los como arquivos digitais. Como iniciar uma digitalização Como selecionar as configurações do Epson Scan Digitalização com Mac OS X 10.6/10.7/10.8 usando Captura de Imagem Digitalização de projetos especiais Como iniciar uma digitalização Depois de colocar os seus documentos ou fotos no produto para a digitalização, inicie a digitalização usando um destes métodos. Como iniciar uma digitalização usando os botões de produto Como iniciar uma digitalização usando o ícone do Epson Scan Como iniciar uma digitalização a partir de um programa de digitalização Tema principal: Como digitalizar Como iniciar uma digitalização usando os botões de produto Você pode digitalizar uma imagem e salvá-la como um arquivo PDF usando os botões do painel de controle do seu produto. 1. Certifique-se de que instalou o software do produto e conectou o produto ao computador. Observação: Você deve conectar o seu produto com um cabo USB para digitalizar usando os botões dele. 2. Pressione o botão cópia em P & B e no botão cópia em cores, ao mesmo tempo. O original é digitalizado e guardado como um arquivo PDF no seu computador. Como alterar as configurações padrão do botão de digitalização Tema principal: Como iniciar uma digitalização Como alterar as configurações padrão do botão de digitalização Você pode ver ou alterar as configurações padrão de digitalização que o seu produto usa quando você digitaliza para o seu computador usando os botões do produto. Você pode fazer isso usando o programa Event Manager. 67
70 1. Siga um destes procedimentos para abrir o Event Manager: Windows 8: Navegue até a tela Iniciar e selecione Event Manager. Windows (outras versões): Clique em > EPSON Software > Event Manager. ou em Iniciar > Todos os programas ou Programas Mac OS X: Abra a pasta Aplicativos, clique em Epson Software e clique em Event Manager. 2. Abra a lista Digitalizador (Windows) ou Seleccione o Digitalizador (Mac OS X) e selecione o produto, se necessário. 3. Clique em Efectuar Definições de Tarefas. 4. Abra a lista Definições de Edição de Tarefas e selecione as configurações do botão de digitalização que deseja ver ou modificar. 5. Modifique as configurações conforme necessário. 6. Clique em OK. 7. Clique em Fechar para fechar a janela do Event Manager. Tema principal: Como iniciar uma digitalização usando os botões de produto Como iniciar uma digitalização usando o ícone do Epson Scan Você pode iniciar o Epson Scan para selecionar as configurações de digitalização, digitalizar e guardar a imagem digitalizada em um arquivo. Windows: Clique duas vezes no ícone EPSON Scan na área de trabalho do seu computador. Mac OS X: Abra a pasta Aplicativos, abra a pasta Epson Software e clique duas vezes no ícone EPSON Scan. Você verá uma janela do Epson Scan como esta: 68
71 Tema principal: Como iniciar uma digitalização Tarefas relacionadas Digitalização com Mac OS X 10.6/10.7/10.8 usando Captura de Imagem Temas relacionados Como selecionar as configurações do Epson Scan 69
72 Como iniciar uma digitalização a partir de um programa de digitalização Você pode iniciar o Epson Scan a partir de um programa de digitalização para selecionar as configurações de digitalização, digitalizar e abrir a imagem digitalizada no programa. 1. Abra o seu programa de digitalização e selecione a opção de digitalização. (Consulte a ajuda do programa de digitalização para obter instruções.) 2. Selecione seu produto. Observação: Em alguns programas, você pode precisar selecionar o seu produto como a "fonte" primeiro. Caso veja uma opção para Selecionar fonte, selecione-a e selecione o seu produto. Com o Windows, não selecione a opção WIA para o seu produto, ele não funcionará corretamente. Você verá uma janela do Epson Scan como esta: 70
73 Observação: Em alguns programas, você pode ser a janela de escaneamento do programa ao invés da janela do Epson Scan. Selecione as opções de escaneamento conforme necessário. Tema principal: Como iniciar uma digitalização Tarefas relacionadas Digitalização com Mac OS X 10.6/10.7/10.8 usando Captura de Imagem Temas relacionados Como selecionar as configurações do Epson Scan 71
74 Como selecionar as configurações do Epson Scan Depois de iniciar o Epson Scan, poderá selecionar as configurações em vários modos para personalizar a sua digitalização. Modos de digitalização Como selecionar o Modo de Digitalização Digitalização no modo Automático Digitalização em modo Casa Digitalização em modo Escritório Digitalização em Modo Profissional Diretrizes para pré-visualização de imagem Diretrizes da resolução de digitalização Como selecionar as configurações de digitalização de arquivo Tema principal: Como digitalizar Modos de digitalização O Epson Scan oferece opções de modo de digitalização, com diferentes níveis de controle sobre suas configurações. Modo Automático Este modo detecta automaticamente o tipo de conteúdo que você está digitalizando, seleciona as configurações para ele e salva a imagem digitalizada. Você também pode selecionar várias opções de ajuste de imagem. Modo Casa Você pode selecionar grupos de ajustes com base no tipo de conteúdo que está digitalizando. Você também pode selecionar várias opções de ajuste de imagem e de visualização e tamanho de sua imagem digitalizada. Modo Escritório Você pode digitalizar documentos de texto e ajustá-los em uma tela de visualização. Você também pode selecionar várias opções de ajuste de imagem e visualizar sua imagem digitalizada. Modo Profissional Você pode personalizar manualmente todas as configurações disponíveis e visualizar e redimensionar sua imagem digitalizada. Tema principal: Como selecionar as configurações do Epson Scan Tarefas relacionadas Como selecionar o Modo de Digitalização 72
75 Como selecionar o Modo de Digitalização Selecione o modo do Epson Scan que deseja usar na caixa Modo, no canto superior direito da janela do EPSON Scan: Tema principal: Como selecionar as configurações do Epson Scan Tarefas relacionadas Digitalização no modo Automático Digitalização em modo Casa Digitalização em modo Escritório Digitalização em Modo Profissional Digitalização no modo Automático Quando digitaliza no Modo Automático, o Epson Scan salva automaticamente o seu arquivo escaneado em formato JPEG na pasta Imagens ou Minhas imagens do seu sistema operacional, ou abre o arquivo no programa de digitalização. Você pode alterar as configurações do arquivo digitalizado e selecionar várias opções de ajuste de imagem antes de digitalizar, se necessário. 1. Inicie o Epson Scan e selecione Modo Automático como a configuração de Modo. Você verá esta janela: 73
76 74
77 2. Para selecionar as opções de ajuste da imagem ou alterar as configurações do seu arquivo digitalizado, clique em Personalizar, selecione as configurações e clique em OK. Para escolher uma das opções disponíveis de ajuste da imagem, selecione a caixa para a opção. Para alterar as configurações do arquivo digitalizado, clique em Definições salvar arquivo. 3. Clique em Digitalizar. O Epson Scan digitaliza o original e salva o arquivo na pasta selecionada ou o abre no seu programa de digitalização. Se o arquivo foi salvo diretamente em seu computador, veja o arquivo no Windows Explorer ou no Finder do Mac OS X, onde você pode visualizar e imprimir a imagem, se desejar. Ajustes de imagem disponíveis - Modo Automático Tema principal: Como selecionar as configurações do Epson Scan 75
78 Conceitos relacionados Diretrizes da resolução de digitalização Tarefas relacionadas Como selecionar as configurações de digitalização de arquivo Ajustes de imagem disponíveis - Modo Automático Você pode selecionar estas opções de ajuste de imagem no modo Automático do Epson Scan. Remover poeira Remove automaticamente marcas de poeira de seus originais. Restaurar cor Restaura automaticamente as cores de fotos desbotadas. Direção automática da fotografia Procura na visualização da imagem por rostos, céu e outros recursos e, em seguida, corretamente gira a foto quando ela é digitalizada, se necessário. (Se sua foto não estiver sendo orientada corretamente com esta opção, desmarque a opção e digitalize novamente.) Tema principal: Digitalização no modo Automático Digitalização em modo Casa Quando digitaliza no Modo Casa, o Epson Scan salva automaticamente o seu arquivo digitalizado em formato JPEG na pasta Imagens ou Minhas imagens do seu sistema operacional, ou abre o arquivo no programa de digitalização. Você pode selecionar as configurações, visualizar e alterar as configurações do arquivo digitalizado, conforme necessário. 1. Inicie o Epson Scan e selecione Modo Casa como a configuração de Modo. Você verá esta janela: 76
79 2. Selecione o Tipo de Documento que corresponda à sua configuração original, tais como Fotografia ou Texto/arte de linhas. 3. Selecione o Tipo de Imagem que corresponda à sua configuração original. 77
80 4. Selecione a forma como pretende utilizar a imagem digitalizada como a configuração de Destino. (A resolução é selecionada automaticamente dependendo da configuração de Destino escolhida). Tela/Web: Selecione esta opção para as imagens que serão enviadas por , visualizadas na tela do computador ou colocadas na internet. Impressora: Selecione esta opção para imagens que serão impressas ou documentos que você irá converter para texto editável com o OCR (Optical Character Recognition - reconhecimento óptico de caracteres). Outro: Selecione esta opção se você deseja selecionar uma resolução personalizada para a sua imagem. 5. Se tiver selecionado Outro na última etapa, selecione a Resolução que você deseja usar para a sua digitalização. 6. Clique no botão Visualizar. O Epson Scan pré-visualiza o original e exibe o resultado em uma janela de visualização separada. 7. Se desejar, selecione a área da sua imagem na pré-visualização que você deseja digitalizar (área de digitalização). 8. Selecione qualquer uma das configurações de ajuste de imagem que deseja usar. Antes de fazer os ajustes, clique na imagem ou na área de digitalização na janela de visualização. 9. Se você deseja reduzir ou ampliar a sua imagem enquanto a digitaliza, selecione a definição de Tamanho de destino que deseja usar. 10. Clique em Digitalizar. Você verá a janela Definições salvar arquivo. 11. Altere qualquer uma das configurações para salvar o arquivo, conforme necessário, e clique em OK. O Epson Scan digitaliza o original e salva o arquivo na pasta selecionada ou o abre no seu programa de digitalização. Se o arquivo foi salvo diretamente em seu computador, veja o arquivo no Windows Explorer ou no Finder do Mac OS X, onde você pode visualizar e imprimir a imagem, se desejar. Como selecionar uma área de digitalização - Modo Casa Ajustes de imagem disponíveis - Modo Casa Como selecionar um tamanho de digitalização - Modo Casa Tema principal: Como selecionar as configurações do Epson Scan Conceitos relacionados Diretrizes da resolução de digitalização Diretrizes para pré-visualização de imagem 78
81 Tarefas relacionadas Como selecionar as configurações de digitalização de arquivo Como selecionar uma área de digitalização - Modo Casa Você pode selecionar uma área específica na imagem pré-visualizada para incluir na digitalização. Você pode selecionar a imagem inteira ou parte dela. Você pode até escolher a digitalização de várias áreas para criar múltiplas imagens digitalizadas de áreas diferentes (modo Normal de visualização somente). Você também pode usar a área de digitalização para selecionar configurações específicas de Ajustes de Imagem para uma imagem digitalizada. Só não se esqueça de clicar no interior da área de digitalização antes de selecionar as configurações. 1. Siga um destes procedimentos para selecionar sua área de digitalização da imagem visualizada: Pré-visualização em Miniatura: sua área de digitalização é selecionada automaticamente, mas você pode mudá-la. Coloque o cursor em um canto da área de digitalização desejada, depois clique e arraste o cursor para o canto oposto para criar uma moldura (linha pontilhada) na imagem visualizada. 79
82 Pré-visualização Normal: Clique no ícone (linha pontilhada) na imagem visualizada. de localização automática para criar uma moldura 80
83 2. Faça o seguinte, se necessário, para trabalhar com a área de digitalização: Se a moldura estiver correta, continue com o próximo passo. Para mover a moldura, clique dentro da área de digitalização e arraste a moldura para onde quiser. Para redimensionar a área de digitalização, coloque o cursor sobre a borda ou o canto da moldura e, em seguida, clique e arraste as extremidades dela. (Mantenha a tecla Shift pressionada enquanto redimensiona a moldura para manter a mesma proporção de largura/altura). 81
84 Pré-visualização Normal: Para criar molduras adicionais (até 50), clique no ícone a moldura existente e colá-la na imagem visualizada. para copiar Observação: Se você desenhar múltiplas molduras, certifique-se de selecionar o botão Todos na janela Antever antes de escanear. Caso contrário, somente a área dentro da moldura selecionada será escaneada. Para apagar uma moldura, clique nela e depois clique no ícone. 3. Clique dentro da área de digitalização e faça as configurações necessárias na janela do Epson Scan. Tema principal: Digitalização em modo Casa Ajustes de imagem disponíveis - Modo Casa Você pode selecionar estas opções de ajuste de imagem no Modo Casa do Epson Scan. Observação: Marque a caixa de seleção Opção Imagem, se você precisar configurar qualquer um dos ajustes de imagem que estejam acinzentados. Nem todas as configurações de ajuste podem estar disponíveis, dependendo do tipo de documento e do tipo de imagem. Clique no botão Brilho para acessar configurações adicionais. Sem Ondulação Remove os padrões de ondas que podem aparecer nas áreas da imagem mais tonalizadas, tais como tons de pele. Esta opção melhora os resultados quando digitaliza revistas ou jornais. (Os resultados da opção sem ondulação não aparecem na imagem de visualização, apenas na sua imagem digitalizada.) Restaurar Cor Restaura automaticamente as cores de fotos desbotadas. 82
85 Correção de luz de fundo Remove sombras das fotos que têm muita luz de fundo. Remover poeira Remove automaticamente marcas de poeira de seus originais. Melhoramento de Texto Torna mais nítida a aparência de letras em documentos de texto. Segmentação de Área Auto Torna imagens em tons de cinza mais nítidas e o reconhecimento de texto mais preciso, separando o texto do gráfico. Brilho Ajusta a luminosidade e a claridade da imagem digitalizada. Contraste Ajusta a diferença entre as áreas claras e escuras da imagem digitalizada. Limiar Ajusta o nível em que áreas escuras de texto e arte são delineadas, melhorando o reconhecimento de texto em programas OCR (Optical Character Recognition - reconhecimento óptico de caracteres). Tema principal: Digitalização em modo Casa Como selecionar um tamanho de digitalização - Modo Casa Você pode reduzir ou ampliar o tamanho da imagem durante a digitalização. Você também pode selecionar um determinado tamanho de digitalização, como um tamanho de foto comum como 4 x 6 pol. ( mm). Isso coloca uma área de digitalização daquele tamanho na imagem visualizada para que você possa cortar a imagem na proporção correta. 1. Clique no botão Visualizar para visualizar a imagem. 2. Na janela do Epson Scan, selecione o tamanho que deseja para a sua imagem digitalizada a partir da lista Tamanho de destino. Observação: Se você precisa girar a orientação do tamanho de destino para a sua imagem, clique no ícone de orientação. Uma moldura (linha pontilhada) aparece na sua imagem visualizada proporcionada para o tamanho que você selecionou. 83
86 3. Faça o seguinte, se necessário, para trabalhar com a área de digitalização: Para mover a moldura, clique dentro da área de digitalização e arraste a moldura para onde quiser. Para redimensionar a área de digitalização, coloque o cursor sobre a borda ou o canto da moldura e, em seguida, clique e arraste a borda para o tamanho desejado. Observação: Ajustar manualmente a moldura não mudará o tamanho alvo do arquivo escaneado. A moldura apenas indica a área da imagem que será escaneada. 84
87 4. Para criar um tamanho da imagem digitalizada que não esteja disponível na lista Tamanho de destino, clique na opção Personalizar. 5. Dê um nome ao tamanho personalizado, digite o tamanho, clique em Salvar e clique em OK. Em seguida, crie uma área de digitalização na imagem visualizada. A moldura é automaticamente proporcionada para seu tamanho de digitalização personalizado. Tema principal: Digitalização em modo Casa Digitalização em modo Escritório Quando digitaliza no Modo Escritório, o Epson Scan salva automaticamente o seu arquivo escaneado em formato JPEG na pasta Imagens ou Minhas imagens do seu sistema operacional, ou abre o arquivo no programa de digitalização. Você pode selecionar as configurações, visualizar e alterar as configurações do arquivo digitalizado, conforme necessário. 1. Inicie o Epson Scan e selecione Modo Escritório como a configuração de Modo. Você verá esta janela: 85
88 2. Selecione o Tipo de Imagem que corresponda à sua configuração original. 3. Selecione a configuração de Origem do Documento que indica onde você colocou o original. 4. Selecione as configurações de Tamanho e Direção que correspondam ao seu original. 5. Selecione a configuração de Resolução que deseja usar para a sua digitalização. 6. Clique no botão Visualizar. 86
89 O Epson Scan pré-visualiza o original e exibe o resultado em uma janela de visualização separada. 7. Se desejar, selecione a área da sua imagem na pré-visualização que você deseja digitalizar (área de digitalização). 8. Selecione qualquer uma das configurações de ajuste de imagem que deseja usar. Antes de fazer os ajustes, clique na imagem ou na área de digitalização na janela de visualização. 9. Clique em Digitalizar. Você verá a janela Definições salvar arquivo. 10. Altere qualquer uma das configurações para salvar o arquivo, conforme necessário, e clique em OK. O Epson Scan digitaliza o original e salva o arquivo na pasta selecionada ou o abre no seu programa de digitalização. Se o arquivo foi salvo diretamente em seu computador, veja o arquivo no Windows Explorer ou no Finder do Mac OS X, onde você pode visualizar e imprimir a imagem, se desejar. Como selecionar uma área de digitalização - Modo Escritório Ajustes de imagem disponíveis - Modo Escritório Tema principal: Como selecionar as configurações do Epson Scan Conceitos relacionados Diretrizes da resolução de digitalização Diretrizes para pré-visualização de imagem Tarefas relacionadas Como selecionar as configurações de digitalização de arquivo Como selecionar uma área de digitalização - Modo Escritório Você pode selecionar uma área específica na imagem pré-visualizada para incluir na digitalização. Você pode selecionar a imagem inteira ou parte dela. Você pode até escolher a digitalização de várias áreas para criar múltiplas imagens digitalizadas de áreas diferentes. Você também pode usar a área de digitalização para selecionar configurações específicas de Ajustes de Imagem para uma imagem digitalizada. Só não se esqueça de clicar no interior da área de digitalização antes de selecionar as configurações. 87
90 1. Pré-visualização Normal: Clique no ícone de localização automática para criar uma moldura (linha pontilhada) na imagem visualizada. 2. Faça o seguinte, se necessário, para trabalhar com a área de digitalização: Se a moldura estiver correta, continue com o próximo passo. Para mover a moldura, clique dentro da área de digitalização e arraste a moldura para onde quiser. 88
91 Para redimensionar a área de digitalização, coloque o cursor sobre a borda ou o canto da moldura e, em seguida, clique e arraste as extremidades dela. (Mantenha a tecla Shift pressionada enquanto redimensiona a moldura para manter a mesma proporção de largura/altura). Para criar molduras adicionais (até 50, se disponível), clique no ícone existente e colá-la na imagem visualizada. para copiar a moldura Observação: Se você desenhar múltiplas molduras, certifique-se de selecionar o botão Tudo na janela Antever antes de escanear. Caso contrário, somente a área dentro da moldura selecionada será escaneada. Para apagar uma moldura, clique nela e depois clique no ícone. 3. Clique dentro da área de digitalização e faça as configurações necessárias na janela do Epson Scan. Tema principal: Digitalização em modo Escritório Ajustes de imagem disponíveis - Modo Escritório Você pode selecionar estas opções de ajuste de imagem no Modo Escritório do Epson Scan. Observação: Marque a caixa de seleção Opção Imagem, se você precisar configurar qualquer um dos ajustes de imagem que estejam acinzentados. Nem todas as configurações de ajuste podem estar disponíveis, dependendo da configuração de tipo de imagem. 89
92 Máscara de nitidez Torna as bordas de certas áreas da imagem mais claras. Desative esta opção para deixar as bordas mais suaves. Sem Ondulação Remove os padrões de ondas que podem aparecer nas áreas da imagem mais tonalizadas, tais como tons de pele. Esta opção melhora os resultados quando digitaliza revistas ou jornais. (Os resultados da opção sem ondulação não aparecem na imagem de visualização, apenas na sua imagem digitalizada.) Melhoramento de Texto Torna mais nítida a aparência de letras em documentos de texto. Segmentação de Área Auto Torna imagens em tons de cinza mais nítidas e o reconhecimento de texto mais preciso, separando o texto do gráfico. Melhoria de Cor Realça os tons de vermelho, verde ou azul na imagem digitalizada. Brilho Ajusta a luminosidade e a claridade da imagem digitalizada. Contraste Ajusta a diferença entre as áreas claras e escuras da imagem digitalizada. Limiar Ajusta o nível em que áreas escuras de texto e arte são delineadas, melhorando o reconhecimento de texto em programas OCR (Optical Character Recognition - reconhecimento óptico de caracteres). Tema principal: Digitalização em modo Escritório Digitalização em Modo Profissional Quando digitaliza no Modo Profissional, o Epson Scan salva automaticamente o seu arquivo digitalizado em formato JPEG na pasta Imagens ou Minhas imagens do seu sistema operacional, ou abre o arquivo no programa de digitalização. Você pode selecionar as configurações, visualizar e alterar as configurações do arquivo digitalizado, conforme necessário. 1. Inicie o Epson Scan e selecione Modo Profissional como a configuração de Modo. Você verá esta janela: 90
93 91
94 2. Selecione o Tipo de Documento que corresponda ao seu original, como Refletivo para documentos ou fotos. 3. Selecione a configuração de Origem do Documento que indica onde você colocou o original. 4. Selecione o tipo específico de original que está sendo digitalizado como a definição Tipo exposição automática: Documento ou Fotografia. 5. Selecione os detalhes do original e como você quer que ele seja digitalizado como o ajuste de Tipo de Imagem. 6. Selecione a configuração de Resolução que deseja usar para a sua digitalização. 7. Clique no botão Visualizar. O Epson Scan pré-visualiza o original e exibe o resultado em uma janela de visualização separada. 8. Se desejar, selecione a área da sua imagem na pré-visualização que você deseja digitalizar (área de digitalização). 9. Selecione qualquer uma das configurações de ajuste de imagem que deseja usar. Antes de fazer os ajustes, clique na imagem ou na área de digitalização na janela de visualização. 10. Se você deseja reduzir ou ampliar a sua imagem enquanto a digitaliza, selecione a definição de Tamanho de destino que deseja usar. 11. Clique em Digitalizar. Você verá a janela Definições salvar arquivo. 12. Altere qualquer uma das configurações para salvar o arquivo, conforme necessário, e clique em OK. O Epson Scan digitaliza o original e salva o arquivo na pasta selecionada ou o abre no seu programa de digitalização. Se o arquivo foi salvo diretamente em seu computador, veja o arquivo no Windows Explorer ou no Finder do Mac OS X, onde você pode visualizar e imprimir a imagem, se desejar. Tipos de imagem disponíveis - Modo Profissional Como selecionar uma área de digitalização - Modo Profissional Ajustes de imagem disponíveis - Modo Profissional Como selecionar um tamanho de digitalização - Modo Profissional Tema principal: Como selecionar as configurações do Epson Scan Conceitos relacionados Diretrizes da resolução de digitalização Diretrizes para pré-visualização de imagem 92
95 Tarefas relacionadas Como selecionar as configurações de digitalização de arquivo Tipos de imagem disponíveis - Modo Profissional Você pode selecionar estas opções de tipo de imagem no Modo Profissional do Epson Scan. Cor 24 bits Selecione este ajuste para fotos coloridas. Suavização da Cor Selecione este ajuste para imagens gráficas coloridas, tais como tabelas ou gráficos. Escala cinza 8 bits Selecione este ajuste para fotos em preto-e-branco. Preto & Branco Selecione este ajuste para documentos de texto ou desenhos em preto e branco. Tema principal: Digitalização em Modo Profissional Como selecionar uma área de digitalização - Modo Profissional Você pode selecionar uma área específica na imagem pré-visualizada para incluir na digitalização. Você pode selecionar a imagem inteira ou parte dela. Você pode até escolher a digitalização de várias áreas para criar múltiplas imagens digitalizadas de áreas diferentes (modo Normal de visualização somente). Você também pode usar a área de digitalização para selecionar configurações específicas de Ajustes de Imagem para uma imagem digitalizada. Só não se esqueça de clicar no interior da área de digitalização antes de selecionar as configurações. Observação: No Modo Profissional, o modo padrão de visualização é o modo Normal. Para usar o modo de visualização em miniatura, marque a caixa Miniatura abaixo do botão Visualizar (se disponível), depois clique no botão Visualizar para visualizar a imagem novamente. 1. Siga um destes procedimentos para selecionar sua área de digitalização da imagem visualizada: Pré-visualização Normal: Clique no ícone (linha pontilhada) na imagem visualizada. de localização automática para criar uma moldura 93
96 Pré-visualização em Miniatura: sua área de digitalização é selecionada automaticamente, mas você pode mudá-la. Coloque o cursor em um canto da área de digitalização desejada, depois clique e arraste o cursor para o canto oposto para criar uma moldura (linha pontilhada) na imagem visualizada. 94
97 2. Faça o seguinte, se necessário, para trabalhar com a área de digitalização: Se a moldura estiver correta, continue com o próximo passo. Para mover a moldura, clique dentro da área de digitalização e arraste a moldura para onde quiser. Para redimensionar a área de digitalização, coloque o cursor sobre a borda ou o canto da moldura e, em seguida, clique e arraste as extremidades dela. (Mantenha a tecla Shift pressionada enquanto redimensiona a moldura para manter a mesma proporção de largura/altura). 95
98 Pré-visualização Normal: Para criar molduras adicionais (até 50, se disponível), clique no ícone para copiar a moldura existente e colá-la na imagem visualizada. Para apagar uma moldura, clique nela e depois clique no ícone. Observação: Se você desenhar múltiplas molduras, certifique-se de selecionar o botão Tudo na janela Visualizar antes de escanear. Caso contrário, somente a área dentro da moldura selecionada será escaneada. 3. Clique dentro da área de digitalização e faça as configurações necessárias na janela do Epson Scan. Tema principal: Digitalização em Modo Profissional Ajustes de imagem disponíveis - Modo Profissional Você pode selecionar estas opções de ajuste de imagem no Modo Profissional do Epson Scan. Observação: Nem todas as configurações de ajuste podem estar disponíveis, dependendo da configuração de tipo de imagem. Clique no ícone de ajuste de imagem para acessar as configurações adicionais. Clique no ícone + (Windows) ou (Mac OS X) ao lado de uma configuração para mudar o nível de ajuste. 96
99 Máscara de nitidez Torna as bordas de certas áreas da imagem mais claras. Desative esta opção para deixar as bordas mais suaves. Sem Ondulação Remove os padrões de ondas que podem aparecer nas áreas da imagem mais tonalizadas, tais como tons de pele. Esta opção melhora os resultados quando digitaliza revistas ou jornais. (Os resultados da opção sem ondulação não aparecem na imagem de visualização, apenas na sua imagem digitalizada.) Restaurar Cor Restaura automaticamente as cores de fotos desbotadas. Correção da luz de fundo Remove sombras das fotos que têm muita luz de fundo. Remover poeira Remove automaticamente marcas de poeira de seus originais. Exposição Automática Ajusta automaticamente as configurações de exposição da imagem quando você clica no ícone de Auto exposição. Para ajustar automaticamente as configurações de exposição da imagem de forma contínua, clique no botão de Configuração, clique na guia de Cores e selecione a opção de Exposição automática contínua. Você pode ajustar o nível de exposição automática usando o controle deslizante. Ajuste de Histograma Fornece uma interface gráfica para o ajuste individual de luz, sombra e dos níveis de gama. (Apenas para usuários avançados.) Clique no ícone de histograma para acessar as configurações. Correção de Tom Fornece uma interface gráfica para o ajuste individual dos níveis de tom. (Apenas para usuários avançados.) Clique no ícone de correção de tom para acessar as configurações. Brilho Ajusta a luminosidade e a claridade da imagem digitalizada. Contraste Ajusta a diferença entre as áreas claras e escuras da imagem digitalizada. Saturação Ajusta a densidade das cores da imagem em geral. Equilíbrio de cor Ajusta o balanço das cores da imagem em geral. 97
100 Paleta de cores Fornece uma interface gráfica para o ajuste de níveis de tons médios, tais como tons de pele, sem afetar as áreas de luz e sombra da imagem. (Apenas para usuários avançados.) Clique no ícone de Paleta de cores para acessar as configurações. Limiar Ajusta o nível em que áreas escuras de texto e arte são delineadas, melhorando o reconhecimento de texto em programas OCR (Optical Character Recognition - reconhecimento óptico de caracteres). Tema principal: Digitalização em Modo Profissional Como selecionar um tamanho de digitalização - Modo Profissional Você pode reduzir ou ampliar o tamanho da imagem durante a digitalização. Você também pode selecionar um determinado tamanho de digitalização, como um tamanho de foto comum como 4 x 6 pol. ( mm). Isso coloca uma área de digitalização daquele tamanho na imagem visualizada para que você possa cortar a imagem na proporção correta. 1. Clique no botão Visualizar para visualizar a imagem. 2. Na janela do Epson Scan, selecione o tamanho que deseja para a sua imagem digitalizada a partir da lista Tamanho de destino. Observação: Se você precisa girar a orientação do tamanho de destino para a sua imagem, clique no ícone de orientação. Uma moldura (linha pontilhada) aparece na sua imagem visualizada proporcionada para o tamanho que você selecionou. 98
101 3. Faça o seguinte, se necessário, para trabalhar com a área de digitalização: Para mover a moldura, clique dentro da área de digitalização e arraste a moldura para onde quiser. Para redimensionar a área de digitalização, coloque o cursor sobre a borda ou o canto da moldura e, em seguida, clique e arraste a borda para o tamanho desejado. Observação: Ajustar manualmente a moldura não mudará o tamanho alvo do arquivo escaneado. A moldura apenas indica a área da imagem que será escaneada. 99
102 4. Para criar um tamanho da imagem digitalizada que não esteja disponível na lista Tamanho de destino, clique na opção Personalizar. 5. Dê um nome ao tamanho personalizado, digite o tamanho, clique em Salvar e clique em OK. Em seguida, crie uma área de digitalização na imagem visualizada. A moldura é automaticamente proporcionada para seu tamanho de digitalização personalizado. 100
103 6. Para usar ferramentas adicionais de dimensionamento, clique em + (Windows) ou no ícone (Mac OS X) ao lado da configuração de tamanho do alvo e selecione as opções conforme desejado. Escala: Reduz ou amplia a sua imagem pela porcentagem que você entrar. Ampara: Ativa ou desativa o corte automático da imagem. Ícone de destrave: Destrava as proporções de largura/altura do tamanho da imagem digitalizada para que você possa ajustá-las sem restrições. Tema principal: Digitalização em Modo Profissional Diretrizes para pré-visualização de imagem Você pode visualizar as imagens digitalizadas para ajustar as configurações usando a pré-visualização como um guia. Há dois tipos de pré-visualização disponíveis, dependendo do modo de escaneamento e das configurações selecionadas: Pré-visualização de miniaturas A pré-visualização em miniatura exibe suas imagens como miniaturas com a área digitalizada e a exposição da imagem selecionadas automaticamente. Se a opção Miniatura estiver selecionada, a visualização em miniatura se abrirá quando clicar em Visualizar. Pré-visualização normal A pré-visualização normal mostra as imagens visualizadas na íntegra, para que você possa selecionar a área digitalizada da imagem e outras configurações manualmente. Se a opção Miniatura não estiver selecionada, a visualização normal se abrirá quando clicar em Visualizar. Tema principal: Como selecionar as configurações do Epson Scan 101
104 Diretrizes da resolução de digitalização Se você pretende ampliar uma imagem digitalizada para poder imprimi-la em um tamanho maior, pode ser necessário aumentar a resolução padrão definida pelo Epson Scan. Siga estas orientações para determinar a configuração de resolução necessária: Você vai ampliar a imagem ao digitalizá-la. Se você for ampliar a imagem utilizando a configuração Tamanho do Alvo (somente os modos Casa e Profissional), não é necessário aumentar a configuração de resolução. Você vai digitalizar a imagem em seu tamanho original para aumentá-la depois, em um programa de edição de imagem. Aumente a resolução do Epson Scan para a sua digitalização. Aumente a resolução na mesma proporção em que for aumentar o tamanho da imagem, para manter uma alta qualidade da imagem. Por exemplo, se a resolução for de 300 ppp (pontos por polegada) e você for dobrar o tamanho da imagem depois, mude a configuração de resolução para 600 ppp. Você vai digitalizar a imagem a 100% do tamanho, ou menor. Selecione a resolução no Epson Scan dependendo de como for utilizar a imagem digitalizada: /visualizar em tela de computador/colocar na internet: 96 a 150 ppp Imprimir/converter para texto editável (OCR): 300 ppp Fax: 200 ppp Tema principal: Como selecionar as configurações do Epson Scan Como selecionar as configurações de digitalização de arquivo Você pode selecionar o local, nome e formato do seu arquivo digitalizado na janela Definições salvar arquivo. Você também pode selecionar várias configurações opcionais que controlam como o Epson Scan se comporta quando você digitaliza e salva arquivos. 102
105 A janela Definições salvar arquivo pode aparecer depois de clicar em Digitalizar na janela do Epson Scan. Pode ser que você também possa acessar a janela se clicar no ícone Scan. na janela do Epson 1. Siga um destes procedimentos para selecionar a pasta na qual deseja salvar a imagem digitalizada: Clique no botão para uma das pastas exibidas. Clique no botão Outro, clique no botão Buscar ou Procurar e selecione uma pasta. 2. Digite um prefixo de nome de arquivo no campo Prefixo. Esse prefixo é usado junto com os números para nomear automaticamente os arquivos digitalizados. 3. Selecione um número diferente como a definição do Número inicial, se desejar. 103
106 4. Selecione o formato de arquivo que você deseja usar no menu de Tipo de formato de imagem. 5. Se o formato de arquivo oferecer configurações opcionais, clique no botão Opções para selecionálas. 6. Escolha qualquer uma das configurações opcionais que você deseja usar selecionando as respectivas caixas de seleção. 7. Clique em OK. Tipos de arquivos digitalizados e configurações opcionais disponíveis Tema principal: Como selecionar as configurações do Epson Scan Tipos de arquivos digitalizados e configurações opcionais disponíveis Você pode escolher entre uma variedade de tipos de arquivos e configurações opcionais na janela Definições salvar arquivo em Epson Scan. Formatos de Imagem Bitmap (*.bmp) Formato de arquivo de imagem padrão para a maioria dos programas do Windows. JPEG (*.jpg) Um formato de imagem que permite alta compressão de dados de imagem. Entretanto, quanto maior a compressão, menor a qualidade da imagem. (O formato TIFF é recomendado quando precisar modificar ou retocar as suas imagens digitalizadas.) Multi-TIFF (*.tif) Um formato de arquivo Tiff, quando várias páginas são guardadas no mesmo arquivo, permitindo que você edite as imagens usando um programa compatível. PDF (*.pdf) Um formato de documento que pode ser lido por sistemas Windows e Mac OS X usando o Adobe Reader, Acrobat ou outros programas. Você pode salvar documentos com várias páginas em um arquivo PDF. PICT (*.pct) Um formato de arquivo de imagem padrão para a maioria dos programas do Mac OS X. PRINT Image Matching II (*.jpg or *.tif) Formatos de arquivos, que incluem dados Epson PRINT Image Matching II para uma qualidade otimizada e uma maior variedade de cores (não afeta a maneira como a imagem é exibida na tela). TIFF (*.tif) Um formato de arquivo criado para troca de dados entre vários programas, tais como software gráfico e editoração eletrônica. 104
107 Configurações opcionais Substituir arquivos com o mesmo nome Selecione para sobrescrever arquivos anteriores com os mesmos nomes. Exibir esta caixa de diálogo antes da próxima digitalização Selecione para que a janela Definições salvar arquivo apareça automaticamente antes de digitalizar. Abrir pasta de imagens após a digitalização Selecione para que o Windows Explorer ou o Mac OS X Finder abra automaticamente a pasta onde a imagem digitalizada é guardada após a digitalização. Exibir diálogo Adicionar página após digitalizar Se você estiver digitalizando um documento de várias páginas usando o formato PDF ou Multi-TIFF, selecione para exibir um alerta para digitalizar páginas adicionais depois que a primeira página for digitalizada. Tema principal: Como selecionar as configurações de digitalização de arquivo Digitalização com Mac OS X 10.6/10.7/10.8 usando Captura de Imagem Com o Mac OS X 10.6/10.7/10.8, você pode digitalizar com o seu produto usando um aplicativo de edição de imagem, como o Captura de Imagem. 1. Abra um aplicativo de edição de imagem, como o Captura de Imagem. 2. Selecione seu produto Epson da lista DISPOSITIVOS ou COMPARTILHADOS, se necessário. 3. Caso veja o botão Mostrar Detalhes, clique nele. Se estiver escaneando um item no vidro do scanner, o seu produto inicia uma pré-visualização. 105
108 4. Selecione a configuração de Modo que indica onde você colocou o original (se disponível). Selecione quaisquer outras configurações de digitalização, conforme necessário. 5. Selecione a pasta na qual deseja salvar o arquivo digitalizado no menu Escanear para. 6. Clique em Escanear. 106
109 O seu arquivo digitalizado é salvo na pasta que você selecionou. Definições de digitalização disponíveis - Captura de Imagem do Mac OS X Tema principal: Como digitalizar Tarefas relacionadas Como colocar originais no vidro do scanner Definições de digitalização disponíveis - Captura de Imagem do Mac OS X Você pode selecionar estas definições no seu aplicativo de edição de imagens para Mac OS X. Máscara Suavizadora Torna as bordas de certas áreas da imagem mais claras. Desative esta opção para deixar as bordas mais suaves. Sem Ondulação Remove os padrões de ondas que podem aparecer nas áreas da imagem mais tonalizadas, tais como tons de pele. Esta opção melhora os resultados quando digitaliza revistas ou jornais. (Os resultados da opção sem ondulação não aparecem na imagem de visualização, apenas na sua imagem digitalizada.) Correção da luz de fundo Remove sombras das fotos que têm muita luz de fundo. Remover Pó Remove automaticamente marcas de poeira de seus originais. Restaurar Cor Restaura automaticamente as cores de fotos desbotadas. Tema principal: Digitalização com Mac OS X 10.6/10.7/10.8 usando Captura de Imagem Digitalização de projetos especiais O software de digitalização do seu produto oferece várias opções para ajudá-lo a completar rapidamente projetos de digitalização especiais. Como digitalizar para PDF Restauração de cores das fotos durante a digitalização Tema principal: Como digitalizar 107
110 Como digitalizar para PDF Utilizando o Epson Scan, você pode digitalizar um documento de várias páginas e salvar em um arquivo PDF (Portable Document Format) em seu computador. 1. Coloque o original no produto para digitalização. 2. Inicie o Epson Scan. 3. Selecione o modo que deseja usar. 4. Selecione as configurações de digitalização. 5. Pré-visualize sua imagem. 6. Quando você terminar de selecionar todas as suas configurações, clique em Digitalizar. Você vê a janela Definições salvar arquivo. 108
111 7. Selecione PDF como a configuração de tipo de documento. 8. Selecione as outras configurações que deseja usar na janela Definições salvar arquivo. Clique no botão Opções para acessar configurações adicionais. 9. Clique em OK. O Epson Scan digitaliza o documento e você vê esta janela: 109
112 10. Escolha uma das seguintes opções na tela: Se estiver digitalizando apenas uma página, clique em Salvar arquivo. Se você precisar digitalizar páginas adicionais em um documento, clique em Adicionar Pág.. Coloque as páginas adicionais no produto para a digitalização, clique em Digitalizar e repita esse passo até que tenha digitalizado todas as páginas. Quando terminar, clique em Salvar arquivo. Se você precisa excluir ou reordenar as páginas digitalizadas, clique em Editar Página. Apague ou reordene as páginas usando os ícones que aparecem na parte inferior da janela de edição. Quando terminar, clique em OK. Observação: Se você instalou um programa de OCR (Optical Character Recognition - reconhecimento óptico de caracteres), poderá ver uma tela indicando que o programa está convertendo sua página de texto. Aguarde até que o programa re-digitalize a página e feche o programa, se necessário. 11. Clique em Fechar para sair da janela do EPSON Scan, se necessário. O Epson Scan digitaliza o original e salva o arquivo PDF na pasta selecionada ou o abre no seu programa de digitalização. Se o arquivo foi salvo diretamente no seu computador, você vê o arquivo no Windows Explorer ou no Mac OS X Finder, onde você pode visualizar e imprimir o documento, se desejar. Tema principal: Digitalização de projetos especiais 110
113 Tarefas relacionadas Como selecionar o Modo de Digitalização Como selecionar as configurações de digitalização de arquivo Temas relacionados Como iniciar uma digitalização Como selecionar as configurações do Epson Scan Restauração de cores das fotos durante a digitalização Você pode restaurar as cores nas fotos desbotadas ao digitalizá-las usando a configuração Restaurar Cor do Epson Scan. Você pode selecionar essa configuração em qualquer um dos modos de digitalização disponíveis. Observação: A restauração de cor não está disponível no Modo Escritório, se o Epson Scan oferecer esse modo. 1. Coloque o original no produto para digitalização. 2. Inicie o Epson Scan. 3. Selecione o modo que deseja usar. 4. Selecione as configurações de digitalização. 5. Pré-visualize sua imagem. 6. Localize ou acesse as configurações de ajuste da imagem. 7. Selecione a opção Restaurar Cor. 8. Quando você terminar de selecionar todas as suas configurações, clique em Digitalizar. 9. Clique em Fechar para sair da janela do EPSON Scan, se necessário. O Epson Scan digitaliza o original e salva o arquivo com as cores restauradas na pasta selecionada ou abre o arquivo no seu programa de digitalização. Se o arquivo foi salvo diretamente no seu computador, você vê o arquivo no Windows Explorer ou no Mac OS X Finder, onde você pode visualizar e imprimir a imagem, se desejar. Tema principal: Digitalização de projetos especiais 111
114 Tarefas relacionadas Como selecionar o Modo de Digitalização Temas relacionados Como iniciar uma digitalização Como selecionar as configurações do Epson Scan 112
115 Como substituir os cartuchos de tinta Quando um cartucho de tinta estiver esgotado, será preciso substitui-lo. Você também pode ter que substituir um cartucho que tenha mais do que seis meses, se os impressos já não tiverem a melhor aparência, mesmo após a limpeza e alinhamento do cabeçote de impressão. Verificação do estado dos cartuchos Como comprar cartuchos de tinta Epson Como retirar e instalar cartuchos de tinta Como substituir os cartuchos de tinta usando um utilitário do computador Como imprimir com tinta preta e cartuchos de cor esgotados Como conservar tinta preta em Windows Verificação do estado dos cartuchos O seu produto e o seu software lhe informarão quando um cartucho de tinta tiver pouca tinta ou estiver esgotado. Como verificar o estado dos cartuchos Como verificar o estado dos cartuchos com Windows Como verificar o estado dos cartuchos com Mac OS X Tema principal: Como substituir os cartuchos de tinta Como verificar o estado dos cartuchos Você pode verificar o status dos cartuchos de tinta se verificar as luzes do seu produto. Se a luz tinta estiver piscando, um cartucho está com pouca tinta. Você pode continuar a imprimir até que o cartucho precise ser substituído. Se a luz tinta estiver acesa, o cartucho está esgotado. Você precisa substituir o cartucho antes de poder imprimir. Observação: Dependendo da cor do cartucho gasto e de como estiver imprimindo, pode ser que consiga continuar imprimindo temporariamente. Tema principal: Verificação do estado dos cartuchos 113
116 Como verificar o estado dos cartuchos com Windows Um aviso de pouca tinta aparece se você tentar imprimir quando a tinta estiver se esgotando, e você pode verificar o estado do cartucho a qualquer momento usando um utilitário em seu computador com Windows. 1. Para verificar o estado do cartucho, clique duas vezes no ícone do produto na barra de tarefas do Windows. Você verá esta janela: 2. Substitua ou reinstale qualquer cartucho de tinta indicado na tela. Observação: Se qualquer um dos cartuchos instalados no produto estiver quebrado, incompatível com o modelo do produto ou incorretamente instalado, o Epson Status Monitor não exibirá um estado preciso do cartucho. 114
117 3. Para desativar o aviso de pouca tinta, clique com o botão direito do mouse no ícone do produto na barra de tarefas do Windows e selecione Preferências de monitoramento. Você verá esta janela: 4. Desmarque a opção na parte inferior da tela. 5. Para desativar as ofertas promocionais, desmarque a caixa Mostrar as ofertas da Epson. (Ofertas promocionais não estão disponíveis na América Latina.) Tema principal: Verificação do estado dos cartuchos 115
118 Referências relacionadas Botões e luzes do painel de controle Tarefas relacionadas Como retirar e instalar cartuchos de tinta Temas relacionados Como imprimir com tinta preta e cartuchos de cor esgotados Como verificar o estado dos cartuchos com Mac OS X Você pode verificar o estado do cartucho de tinta usando um utilitário no seu Mac. 1. Execute um dos seguintes procedimentos: Mac OS X 10.6/10.7/10.8: No menu Apple ou no Dock, selecione Preferências do Sistema. Selecione Impressão e Fax, Impressão e Escaneamento, selecione o seu produto e selecione Opções e Materiais. Selecione Utilitário e selecione Abrir o Utilitário de Impressão. Mac OS X 10.5: No menu da maçã ou no Dock, selecione Preferências do Sistema. Selecione Impressão e Fax, selecione o produto e selecione Abrir lista de impressão. Selecione Utilitário. 2. Selecione o EPSON Status Monitor. Você verá esta janela: 116
119 3. Faça o seguinte, conforme necessário: Para atualizar o status do cartucho de tinta, clique em Atualizar. Substitua ou reinstale qualquer cartucho de tinta indicado na tela. Observação: Dependendo da cor do cartucho gasto e de como estiver imprimindo, pode ser que consiga continuar imprimindo temporariamente. 117
120 Observação: Se qualquer um dos cartuchos instalados no produto estiver quebrado, incompatível com o modelo do produto ou incorretamente instalado, o Epson Status Monitor não exibirá um estado preciso do cartucho. Tema principal: Verificação do estado dos cartuchos Referências relacionadas Botões e luzes do painel de controle Tarefas relacionadas Como retirar e instalar cartuchos de tinta Temas relacionados Como imprimir com tinta preta e cartuchos de cor esgotados Como comprar cartuchos de tinta Epson Você também pode comprar tinta e papel genuínos da Epson através de um revendedor autorizado. Para encontrar o revendedor mais próximo, visite o site global.latin.epson.com/br ou ligue para o escritório da Epson mais próximo. Observação: Este produto foi originalmente concebido para trabalhar com cartuchos de tinta originais Epson. O produto pode não funcionar corretamente se você usar outros tipos de cartuchos ou se você usar cartuchos recarregados. Os cartuchos incluídos devem ser utilizados para configuração do equipamento e não para revenda. Para mais informações, consulte Os rendimentos podem variar consideravelmente dependendo das imagens impressas, configurações de impressão, tipo de papel, frequência de uso e temperatura. Para manter a qualidade de impressão, uma quantidade variável de tinta permanece no cartucho após ser indicado que precisa "substituir o cartucho". Números de referência dos cartuchos de tinta Tema principal: Como substituir os cartuchos de tinta Números de referência dos cartuchos de tinta Use estes números quando encomendar ou comprar cartuchos novos e use os cartuchos dentro de seis meses depois de instalá-los. 118
121 Cor da tinta Número de referência Capacidade normal Preto Ciano Magenta Amarelo Tema principal: Como comprar cartuchos de tinta Epson Como retirar e instalar cartuchos de tinta Alta capacidade Certifique-se de que tem os cartuchos de reposição à mão antes de começar. É necessário instalar cartuchos novos imediatamente após a remoção dos antigos. Cuidado: Deixe os cartuchos antigos na impressora até que esteja pronto para substitui-los para evitar que os jatos do cabeçote de impressão sequem. Não abra a embalagem dos cartuchos de tinta até que esteja pronto para instalar a tinta. Os cartuchos são embalados a vácuo para manter a fiabilidade. 1. Ligue o produto. 2. Levante a unidade do scanner. 119
122 Cuidado: Não mova a cabeça de impressão com as mãos, caso contrário, poderá danificar o produto. Não toque no cabo achatado branco dentro da impressora. 3. Se a luz tinta estiver acesa, aperte o botão cancelar. Se a luz tinta estiver piscando ou apagada, aperte e segure o botão cancelar por 6 segundos até que o suporte do cartucho de tinta mova-se para a posição de troca. Se um cartucho estiver esgotado ou tiver pouca tinta, o cabeçote de impressão move aquele cartucho para a posição do indicador. Pressione o botão cancelar. O cabeçote de impressão move o próximo cartucho esgotado ou com pouca tinta para a posição do indicador. Continue a pressionar o botão cancelar até que a cabeça de impressão se mova para a posição de substituição de tinta. Se nenhum cartucho estiver com pouca tinta ou esgotado, o cabeçote de impressão move-se diretamente para a posição de substituição. 120
123 4. Aperte a lingueta no cartucho e levante-o para cima para removê-lo. Observação: Descarte os cartuchos usados com cuidado. Não desmonte o cartucho usado ou tente recarregá-lo. Aviso: Se a tinta entrar em contato com a pele, lave-a cuidadosamente com água e sabão. Se a tinta entrar nos olhos, lave-os imediatamente com água. Se a tinta entrar na sua boca, cuspa a tinta e consulte um médico imediatamente. Mantenha os cartuchos de tinta fora do alcance das crianças. 5. Antes de abrir a embalagem de um cartucho novo, agite-o cuidadosamente quatro ou cinco vezes. Cuidado: Não agite os cartuchos após abrir a embalagem ou a tinta pode vazar. 121
124 6. Remova o cartucho da embalagem. Cuidado: Não toque no chip verde no cartucho. Instale o cartucho novo imediatamente após a remoção do antigo, caso contrário, o cabeçote de impressão poderá ressecar e não conseguir mais imprimir. 7. Remova a fita amarela da lateral do cartucho. Cuidado: Não remova outras etiquetas ou selos, ou a tinta poderá vazar. 8. Insira o novo cartucho no suporte e empurre-o para baixo até encaixar. 122
125 9. Abaixe a unidade do scanner. 10. Pressione o botão cancelar. O cabeçote de impressão desloca-se para a posição inicial e a impressora começa a carregar a tinta. Este processo leva aproximadamente 2 minutos para completar. Quando a luz ligar para de piscar e permanece acesa, o carregamento de tinta está concluído. Cuidado: Nunca desligue o produto enquanto a luz de energia estiver piscando ou você desperdiçará tinta. Observação: Se a luz tinta ficar acesa depois de o cabeçote de impressão se deslocar para a posição inicial, um cartucho de tinta pode não estar instalado corretamente. Pressione o botão cancelar e depois pressione o cartucho de tinta para baixo até que ele se encaixe no lugar. Se você retirar um cartucho com pouca tinta ou esgotado, não poderá voltar a instalar e utilizar o cartucho. Cuidado: Se você remover um cartucho de tinta para uso posterior, proteja a área de fornecimento de tinta da sujeira e do pó, e guarde-o no mesmo ambiente da impressora. A porta de fornecimento de tinta 123
126 foi criada para conter o excesso de tinta, mas não toque na porta ou na área ao redor dela. Sempre guarde os cartuchos de tinta com a etiqueta voltada para cima; não armazene os cartuchos de cabeça para baixo. Tema principal: Como substituir os cartuchos de tinta Conceitos relacionados Como comprar cartuchos de tinta Epson Como substituir os cartuchos de tinta usando um utilitário do computador Você pode usar o utilitário de substituição dos cartuchos de tinta para ver na tela instruções de substituição de cartuchos. Este método permite que substitua um cartucho antes que ele esteja esgotado ou com pouca tinta (se ele estiver muito velho, por exemplo). 1. Execute um dos seguintes procedimentos: Windows: Clique com o botão direito do mouse no ícone do produto na barra de tarefas do Windows e selecione Definições da impressora. Depois clique na guia Manutenção. Mac OS X 10.6/10.7/10.8: No menu Apple ou no Dock, selecione Preferências do Sistema. Selecione Impressão e Fax, Impressão e Escaneamento, selecione o seu produto e selecione Opções e Materiais. Selecione Utilitário e selecione Abrir o Utilitário de Impressão. Mac OS X 10.5: No menu da maçã ou no Dock, selecione Preferências do Sistema. Selecione Impressão e Fax, selecione o produto e selecione Abrir lista de impressão. Selecione Utilitário. Você verá uma janela como esta: 124
127 2. Clique no ícone Substituição do cartucho de tinta e siga as instruções na tela para substituir os cartuchos de tinta, se necessário. Tema principal: Como substituir os cartuchos de tinta Conceitos relacionados Como comprar cartuchos de tinta Epson Como imprimir com tinta preta e cartuchos de cor esgotados Quando um cartucho de tinta de cor estiver esgotado, você pode continuar temporariamente a impressão do seu computador usando tinta preta. Substitua o cartucho de tinta colorida esgotado o mais rapidamente possível para poder imprimir no futuro. Observação: Você não pode imprimir com cartuchos de tinta de cor gasta utilizando o painel de controle do seu produto. 125
128 Como imprimir com cartuchos de tinta colorida esgotados - Windows Como imprimir com cartuchos de tinta colorida esgotados - Mac OS X Tema principal: Como substituir os cartuchos de tinta Como imprimir com cartuchos de tinta colorida esgotados - Windows Se você receber uma mensagem durante a impressão dizendo que pode, temporariamente, imprimir com tinta preta mesmo com um cartucho colorido gasto, você pode cancelar o trabalho de impressão e selecionar configurações para imprimir em papel ou em envelope. Observação: Para usar esta função, o Epson Status Monitor precisa estar ativado. 1. Clique em Cancelar ou em Cancelar impressão para cancelar o trabalho de impressão. 2. Coloque papel comum ou um envelope no seu produto. 3. Acesse as configurações de impressão em seu aplicativo de impressão. 4. Clique na guia Principal. 5. Selecione Papel Normal/Bright White Paper ou Envelope como a configuração de tipo de papel. 6. Selecione Preto/Tons de cinza. 7. Clique em OK. 8. Imprima o documento. O Epson Status Monitor 3 apresenta uma mensagem de impressão. 9. Clique em Impressão em preto para imprimir o documento. Tema principal: Como imprimir com tinta preta e cartuchos de cor esgotados Tarefas relacionadas Como selecionar configurações básicas de impressão - Windows Como cancelar a impressão usando um botão do produto Como imprimir com cartuchos de tinta colorida esgotados - Mac OS X Se a impressão parar, você pode cancelar o trabalho de impressão e selecionar as configurações para imprimir temporariamente usando somente a tinta preta em papel comum ou envelope. 1. Clique no ícone da impressora no Dock. 126
129 2. Caso veja uma mensagem dizendo que você pode, temporariamente, imprimir apenas com tinta preta, clique no ícone Apagar para cancelar o trabalho de impressão. Mac OS X 10.8: clique no botão de erro for exibida, clique em OK. 3. No menu Apple ou no Dock, selecione Preferências do Sistema. para cancelar o seu trabalho de impressão. Se uma mensagem 4. Selecione Impressão e Fax, Impressão e Escaneamento, selecione o seu produto e selecione Opções e Materiais. 5. Selecione Driver. Você verá a seguinte tela: 6. Selecione On como a opção Permitir impressão a preto temporária. 7. Clique em OK. 8. Feche a janela do utilitário. 9. Coloque papel comum ou um envelope no seu produto. 10. Acesse as configurações de impressão em seu aplicativo de impressão. 11. Selecione Definições de impressão a partir do menu pop-up. 12. Selecione Papel Normal/Bright White Paper ou Envelope como a configuração de tipo de papel. 127
130 13. Selecione a opção de Tons de cinza. 14. Clique em Imprimir para imprimir o documento. Tema principal: Como imprimir com tinta preta e cartuchos de cor esgotados Tarefas relacionadas Como selecionar as configurações básicas de impressão - Mac OS X Como cancelar a impressão usando um botão do produto Como conservar tinta preta em Windows A janela a seguir aparece quando há pouca tinta preta e mais tinta de cor. Observação: A janela aparece apenas quando você tiver selecionado Papel Normal/Bright White Paper como a configuração de tipo de papel e depende de outras configurações de impressão selecionadas. Para usar esta função, o Epson Status Monitor precisa estar ativado. Clique em Sim para usar uma mistura de tintas de cor para criar preto, ou em Não para continuar usando a tinta preta restante para o documento que está sendo impresso. Clique em Desativar esta função para continuar usando a tinta preta restante. Observação: Se você desativar esta função, ela permanece desativada até que você reinstale o cartucho de tinta preta. Tema principal: Como substituir os cartuchos de tinta 128
131 Como ajustar a qualidade de impressão Se a qualidade de impressão decair, pode ser necessário executar um utilitário para limpar ou alinhar o cabeçote de impressão. Se a execução destes utilitários não resolver o problema, você pode ter que substituir os cartuchos de tinta. Manutenção do cabeçote de impressão Alinhamento do cabeçote de impressão Como limpar o caminho do papel Temas relacionados Como substituir os cartuchos de tinta Manutenção do cabeçote de impressão Caso os impressos estejam muito claros ou você veja bandas escuras ou claras neles, pode ser que precise limpar os jatos de impressão. A limpeza utiliza tinta, portanto, só limpe os jatos se houver um declínio na qualidade da impressão. Você pode verificar se há jatos entupidos antes de fazer a limpeza, assim não fará a limpeza desnecessariamente. Observação: Você não pode limpar o cabeçote de impressão se um cartucho de tinta estiver esgotado e pode não conseguir limpá-lo quando um cartucho tiver pouca tinta. Você deve substituir o cartucho primeiro. Verificação dos jatos de impressão Limpeza do cabeçote de impressão Tema principal: Como ajustar a qualidade de impressão Temas relacionados Como substituir os cartuchos de tinta Verificação dos jatos de impressão Você pode imprimir um modelo de verificação dos jatos para verificar se há jatos entupidos. Como verificar os jatos usando os botões do produto Como verificar os jatos usando um utilitário do computador 129
132 Tema principal: Manutenção do cabeçote de impressão Como verificar os jatos usando os botões do produto Você pode checar os jatos do cabeçote de impressão usando os botões do produto. 1. Pressione o botão ligar para desligar o equipamento. 2. Carregue algumas folhas de papel comum no produto. 3. Mantenha pressionado o botão cancelar e pressione o botão ligar para ligar o produto. 4. Quando o produto ligar, solte os botões. O produto começa a imprimir um padrão de verificação dos jatos. 5. Verifique o modelo impresso para ver se há falhas nas linhas. O cabeçote de impressão está limpo O cabeçote de impressão precisa de limpeza 6. Se não houver falhas, o cabeçote de impressão está limpo e você pode continuar a impressão. Se houver espaços em brancos ou se o padrão estiver esmaecido, limpe o cabeçote de impressão. Tema principal: Verificação dos jatos de impressão 130
133 Conceitos relacionados Limpeza do cabeçote de impressão Como verificar os jatos usando um utilitário do computador Você pode verificar os jatos do cabeçote de impressão usando um utilitário no seu computador Mac ou Windows. 1. Coloque algumas folhas de papel comum no produto. 2. Execute um dos seguintes procedimentos: Windows: Clique com o botão direito do mouse no ícone do produto na barra de tarefas do Windows. Mac OS X 10.6/10.7/10.8: No menu Apple ou no Dock, selecione Preferências do Sistema. Selecione Impressão e Fax, Impressão e Escaneamento, selecione o seu produto e selecione Opções e Materiais. Selecione Utilitário e selecione Abrir o utilitário de impressão. Mac OS X 10.5: No menu da maçã ou no Dock, selecione Preferências do Sistema. Selecione Impressão e Fax, selecione o produto e selecione Abrir lista de impressão. Selecione Utilitário. 3. Selecione Verificação dos jatos. Você verá uma janela como esta: 131
134 4. Clique em Imprimir. 5. Verifique o modelo impresso para ver se há falhas nas linhas. O cabeçote de impressão está limpo O cabeçote de impressão precisa de limpeza 132
135 6. Se não houver falhas, clique em Terminar. Se houver espaços em branco ou se o padrão estiver esmaecido, limpe o cabeçote de impressão. Tema principal: Verificação dos jatos de impressão Conceitos relacionados Limpeza do cabeçote de impressão Limpeza do cabeçote de impressão Se a qualidade de impressão diminuir e o padrão de verificação dos jatos indicar jatos entupidos, você pode limpar o cabeçote de impressão. Observação: Você não pode limpar o cabeçote de impressão se um cartucho de tinta estiver esgotado e pode não conseguir limpá-lo quando um cartucho tiver pouca tinta. Você deve substituir o cartucho primeiro. Como limpar o cabeçote de impressão usando os botões do produto Como limpar o cabeçote de impressão usando um utilitário do computador Tema principal: Manutenção do cabeçote de impressão Conceitos relacionados Verificação dos jatos de impressão Temas relacionados Como substituir os cartuchos de tinta Como limpar o cabeçote de impressão usando os botões do produto Você pode limpar o cabeçote de impressão usando os botões do produto. 1. Certifique-se de que nenhuma luz do produto esteja indicando erros. 2. Carregue algumas folhas de papel comum no produto. 133
136 3. Mantenha pressionado o botão cancelar durante 3 segundos para iniciar o ciclo de limpeza. A luz ligar pisca durante o ciclo de limpeza e fica acesa quando o ciclo de limpeza termina. Cuidado: Nunca desligue o produto durante um ciclo de limpeza ou você pode danificá-lo. 4. Execute uma verificação dos jatos para confirmar se o cabeçote de impressão está limpo. Caso não veja nenhuma melhora após limpar o cabeçote de impressão até 4 vezes, desligue o produto e espere pelo menos 6 horas. Depois, tente limpar o cabeçote novamente. Se a qualidade não melhorar, um dos cartuchos de tinta pode estar velho ou danificado e pode precisar ser substituído. Tema principal: Limpeza do cabeçote de impressão Conceitos relacionados Verificação dos jatos de impressão Temas relacionados Como substituir os cartuchos de tinta Como limpar o cabeçote de impressão usando um utilitário do computador Você pode limpar o cabeçote de impressão usando um utilitário no seu computador Windows ou Mac. 1. Coloque algumas folhas de papel comum no produto. 2. Execute um dos seguintes procedimentos: Windows: Clique com o botão direito do mouse no ícone do produto na barra de tarefas do Windows. Mac OS X 10.6/10.7/10.8: No menu Apple ou no Dock, selecione Preferências do Sistema. Selecione Impressão e Fax, Impressão e Escaneamento, selecione o seu produto e selecione Opções e Materiais. Selecione Utilitário e selecione Abrir o Utilitário de Impressão. Mac OS X 10.5: No menu da maçã ou no Dock, selecione Preferências do Sistema. Selecione Impressão e Fax, selecione o produto e selecione Abrir lista de impressão. Selecione Utilitário. 3. Selecione Limpeza do cabeçote. Você verá uma janela como esta: 134
137 4. Clique em Iniciar para iniciar o ciclo de limpeza. A luz ligar pisca durante o ciclo de limpeza e fica acesa quando o ciclo de limpeza termina. Cuidado: Nunca desligue o produto durante um ciclo de limpeza ou você pode danificá-lo. 5. Quando a luz ligar para de piscar e permanece acesa, você pode verificar se os jatos estão limpos. Clique em Imprimir modelo de verificação dos jatos e clique em Imprimir. 6. Verifique o modelo impresso para ver se há falhas nas linhas. O cabeçote de impressão está limpo 135
138 O cabeçote de impressão precisa de limpeza Se não houver falhas, clique em Terminar. Se houver espaços em branco ou se o padrão estiver esmaecido, clique em Limpar para limpar o cabeçote de impressão novamente. Caso não veja nenhuma melhora após limpar o cabeçote de impressão até 4 vezes, desligue o produto e espere pelo menos 6 horas. Depois, tente limpar o cabeçote novamente. Se a qualidade não melhorar, um dos cartuchos de tinta pode estar velho ou danificado e pode precisar ser substituído. Tema principal: Limpeza do cabeçote de impressão Temas relacionados Como substituir os cartuchos de tinta Alinhamento do cabeçote de impressão Se os seu impressos ficarem granulados ou borrados, ou caso você perceba desalinhamento nas linhas verticais ou veja faixas horizontais claras ou escuras, pode ser necessário alinhar o cabeçote de impressão. Observação: Também podem aparecer faixas na imagem se os jatos do cabeçote de impressão precisarem de limpeza. 136
139 Como alinhar o cabeçote de impressão usando um utilitário do computador Tema principal: Como ajustar a qualidade de impressão Conceitos relacionados Limpeza do cabeçote de impressão Como alinhar o cabeçote de impressão usando um utilitário do computador Você pode alinhar o cabeçote de impressão usando um utilitário no seu computador Mac ou Windows. 1. Coloque algumas folhas de papel comum no produto. 2. Execute um dos seguintes procedimentos: Windows: Clique com o botão direito do mouse no ícone do produto na barra de tarefas do Windows. Mac OS X 10.6/10.7/10.8: No menu Apple ou no Dock, selecione Preferências do Sistema. Selecione Impressão e Fax, Impressão e Escaneamento, selecione o seu produto e selecione Opções e Materiais. Selecione Utilitário e selecione Abrir o Utilitário de Impressão. Mac OS X 10.5: No menu da maçã ou no Dock, selecione Preferências do Sistema. Selecione Impressão e Fax, selecione o produto e selecione Abrir lista de impressão. Selecione Utilitário. 3. Selecione Alinhamento do cabeçote. 4. Clique em Seguinte, clique em Imprimir para imprimir uma folha de alinhamento. Observação: Não cancele a impressão durante a impressão de um padrão de alinhamento dos cabeçotes. Você verá uma janela como esta: 137
140 5. Verifique o padrão impresso e siga as instruções na tela para escolher o número que representa o melhor padrão impresso para cada conjunto. Depois de escolher cada número para cada padrão, clique em Seguinte. Se nenhum padrão estiver alinhado em um ou mais dos conjuntos, escolha o mais próximo em cada conjunto e clique em Realinhamento. Em seguida, imprima outra folha de alinhamento e verifique-a. Observação: Clique em Cancelar (quando disponível) se você quiser pular uma folha de alinhamento. 6. Quando terminar, clique em Terminar. Tema principal: Alinhamento do cabeçote de impressão 138
Manual do usuário da XP-101/XP-104
 Manual do usuário da XP-101/XP-104 Conteúdo Manual do usuário da XP-101/XP-104... 9 Informações básicas do produto... 10 Localização das partes do produto... 10 Botões e luzes do painel de controle...
Manual do usuário da XP-101/XP-104 Conteúdo Manual do usuário da XP-101/XP-104... 9 Informações básicas do produto... 10 Localização das partes do produto... 10 Botões e luzes do painel de controle...
GUIA RÁPIDO. Este é o Guia Rápido de Instalação do seu computador. Para informações mais completas, consulte também:
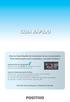 GUIA RÁPIDO Este é o Guia Rápido de Instalação do seu computador. Para informações mais completas, consulte também: Positivo Dicas do Computador Disponível na tela Iniciar do Windows e no site: suporte.positivoinformatica.com.br
GUIA RÁPIDO Este é o Guia Rápido de Instalação do seu computador. Para informações mais completas, consulte também: Positivo Dicas do Computador Disponível na tela Iniciar do Windows e no site: suporte.positivoinformatica.com.br
Manual do usuário XP-241
 Manual do usuário XP-241 Conteúdo Manual do usuário XP-241... 11 Informações básicas do produto... 12 Localização das partes do produto... 12 Botões e luzes do painel de controle... 12 Partes do produto
Manual do usuário XP-241 Conteúdo Manual do usuário XP-241... 11 Informações básicas do produto... 12 Localização das partes do produto... 12 Botões e luzes do painel de controle... 12 Partes do produto
Painel de controle. Impressora Multifuncional em Cores Xerox WorkCentre 6655 Tecnologia Xerox ConnectKey 2.0
 Tecnologia Xerox ConnectKey.0 Painel de controle Os serviços disponíveis podem variar de acordo a configuração da impressora. Para obter detalhes sobre serviços e configurações, consulte o Guia do Usuário.
Tecnologia Xerox ConnectKey.0 Painel de controle Os serviços disponíveis podem variar de acordo a configuração da impressora. Para obter detalhes sobre serviços e configurações, consulte o Guia do Usuário.
Manual do usuário L395
 Manual do usuário L395 Conteúdo Manual do usuário L395... 9 Seu sistema de tanque de tinta... 10 Informações básicas do produto... 11 Utilização do painel de controle... 11 Botões e luzes do painel de
Manual do usuário L395 Conteúdo Manual do usuário L395... 9 Seu sistema de tanque de tinta... 10 Informações básicas do produto... 11 Utilização do painel de controle... 11 Botões e luzes do painel de
Xerox WorkCentre 6655 Impressora multifuncional em cores Painel de controle
 Painel de controle Os serviços disponíveis podem variar de acordo a configuração da impressora. Para obter detalhes sobre serviços e configurações, consulte o Guia do Usuário. 3 4 5 Tela de seleção por
Painel de controle Os serviços disponíveis podem variar de acordo a configuração da impressora. Para obter detalhes sobre serviços e configurações, consulte o Guia do Usuário. 3 4 5 Tela de seleção por
Painel de controle. Impressora Multifuncional Xerox WorkCentre 3655 Tecnologia Xerox ConnectKey 2.0
 Tecnologia Xerox ConnectKey.0 Painel de controle Os serviços disponíveis podem variar de acordo a configuração da impressora. Para obter detalhes sobre serviços e configurações, consulte o Guia do Usuário.
Tecnologia Xerox ConnectKey.0 Painel de controle Os serviços disponíveis podem variar de acordo a configuração da impressora. Para obter detalhes sobre serviços e configurações, consulte o Guia do Usuário.
Manual do usuário L380
 Manual do usuário L380 Conteúdo Manual do usuário L380... 9 Informações básicas do produto... 10 Botões e luzes do painel de controle... 10 Localização das partes do produto... 10 Partes do produto -
Manual do usuário L380 Conteúdo Manual do usuário L380... 9 Informações básicas do produto... 10 Botões e luzes do painel de controle... 10 Localização das partes do produto... 10 Partes do produto -
LASERJET PRO 200 COLOR MFP. Guia de referência rápida M276
 LASERJET PRO 200 COLOR MFP Guia de referência rápida M276 Otimizar a qualidade da cópia As seguintes configurações de qualidade de cópia estão disponíveis: Seleção autom.: Use essa configuração quando
LASERJET PRO 200 COLOR MFP Guia de referência rápida M276 Otimizar a qualidade da cópia As seguintes configurações de qualidade de cópia estão disponíveis: Seleção autom.: Use essa configuração quando
LASERJET PRO 400 MFP. Guia de referência rápida M425
 LASERJET PRO 400 MFP Guia de referência rápida M425 Otimizar a qualidade da cópia As seguintes configurações de qualidade de cópia estão disponíveis: Seleção autom.: Use essa configuração quando estiver
LASERJET PRO 400 MFP Guia de referência rápida M425 Otimizar a qualidade da cópia As seguintes configurações de qualidade de cópia estão disponíveis: Seleção autom.: Use essa configuração quando estiver
Xerox WorkCentre 7970 Painel de controle
 Painel de controle Os serviços disponíveis podem variar de acordo com a configuração da impressora. Para obter detalhes sobre serviços e configurações, consulte o Guia do Usuário. ABC DEF Menus GHI PQRS
Painel de controle Os serviços disponíveis podem variar de acordo com a configuração da impressora. Para obter detalhes sobre serviços e configurações, consulte o Guia do Usuário. ABC DEF Menus GHI PQRS
Guia de instalação Por favor, leia as instruções antes de utilizar o produto.
 Epson Stylus Pro 3800 Guia de instalação Por favor, leia as instruções antes de utilizar o produto. Desembale tudo 1 Certifique-se de que tem todos estes itens: Cabo de eletricidade Manual da impressora
Epson Stylus Pro 3800 Guia de instalação Por favor, leia as instruções antes de utilizar o produto. Desembale tudo 1 Certifique-se de que tem todos estes itens: Cabo de eletricidade Manual da impressora
Xerox WorkCentre 5845 / 5855 / 5865 / 5875 / 5890 Painel de controle
 8 / 8 / 86 / 87 / 890 Painel de controle Os serviços disponíveis podem variar de acordo com a configuração da impressora. Para obter detalhes sobre serviços e configurações, consulte o Guia do Usuário.
8 / 8 / 86 / 87 / 890 Painel de controle Os serviços disponíveis podem variar de acordo com a configuração da impressora. Para obter detalhes sobre serviços e configurações, consulte o Guia do Usuário.
Número de Peça: 67P4576. h Bateria. h Computador
 Número de Peça: 67P4576 Obrigado por adquirir o computador IBM ThinkPad X Series. Compare os itens desta lista com os itens da caixa. Se algum item estiver faltando ou estiver danificado, entre em contato
Número de Peça: 67P4576 Obrigado por adquirir o computador IBM ThinkPad X Series. Compare os itens desta lista com os itens da caixa. Se algum item estiver faltando ou estiver danificado, entre em contato
Xerox ColorQube 9301 / 9302 / 9303 Painel de controle
 Xerox ColorQube 90 / 90 / 90 Painel de controle Os serviços disponíveis podem variar de acordo com a configuração da impressora. Para obter detalhes sobre serviços e configurações, consulte o Guia do Usuário.?
Xerox ColorQube 90 / 90 / 90 Painel de controle Os serviços disponíveis podem variar de acordo com a configuração da impressora. Para obter detalhes sobre serviços e configurações, consulte o Guia do Usuário.?
Manual do usuário XP-441
 Manual do usuário XP-441 Conteúdo Manual do usuário XP-441... 11 Informações básicas do produto... 12 Utilização do painel de controle... 12 Botões e luzes do painel de controle... 13 Como ajustar a posição
Manual do usuário XP-441 Conteúdo Manual do usuário XP-441... 11 Informações básicas do produto... 12 Utilização do painel de controle... 12 Botões e luzes do painel de controle... 13 Como ajustar a posição
GUIA RÁPIDO. Este é o Guia Rápido de Instalação do seu NOTEBOOK. Para informações mais completas, consulte também:
 GUIA RÁPIDO Este é o Guia Rápido de Instalação do seu NOTEBOOK. Para informações mais completas, consulte também: Positivo Dicas do Computador Disponível na tela Iniciar do Windows e no site: suporte.positivoinformatica.com.br
GUIA RÁPIDO Este é o Guia Rápido de Instalação do seu NOTEBOOK. Para informações mais completas, consulte também: Positivo Dicas do Computador Disponível na tela Iniciar do Windows e no site: suporte.positivoinformatica.com.br
Wireless N 300 ADSL2+ Router GUIA DE INSTALAÇÃO RÁPIDA
 Wireless N 300 ADSL2+ Router GUIA DE INSTALAÇÃO RÁPIDA CONTEÚDO DA EMBALAGEM CONTEÚDO Wireless N 300 ADSL2+ Router PORTUGUÊS ADAPTADOR DE ENERGIA ADAPTADOR CABO ETHERNET (CABO RJ-45) CONECTE O MODEM NO
Wireless N 300 ADSL2+ Router GUIA DE INSTALAÇÃO RÁPIDA CONTEÚDO DA EMBALAGEM CONTEÚDO Wireless N 300 ADSL2+ Router PORTUGUÊS ADAPTADOR DE ENERGIA ADAPTADOR CABO ETHERNET (CABO RJ-45) CONECTE O MODEM NO
MODEM ROTEADOR ADSL2+ WIRELESS N 300 GUIA DE INSTALAÇÃO RÁPIDA
 MODEM ROTEADOR ADSL2+ WIRELESS N 300 GUIA DE INSTALAÇÃO RÁPIDA CONTEÚDO DA EMBALAGEM CONTEÚDO MODEM ROTEADOR ADSL2+ WIRELESS N 300 ADAPTADOR DE ENERGIA ADAPTADOR CABO ETHERNET (CAT5 UTP) CONECTE O ROTEADOR
MODEM ROTEADOR ADSL2+ WIRELESS N 300 GUIA DE INSTALAÇÃO RÁPIDA CONTEÚDO DA EMBALAGEM CONTEÚDO MODEM ROTEADOR ADSL2+ WIRELESS N 300 ADAPTADOR DE ENERGIA ADAPTADOR CABO ETHERNET (CAT5 UTP) CONECTE O ROTEADOR
Manual do Usuário. Easy Home
 Manual do Usuário Easy Home Sumário Apresentação 2 Características 4 Especificações Técnicas 5 Instalação - Easy Home 6 Instalação - Aplicativo 7 Configuração - Aplicativo 8 Conectar ao Easy Home 9 Criar
Manual do Usuário Easy Home Sumário Apresentação 2 Características 4 Especificações Técnicas 5 Instalação - Easy Home 6 Instalação - Aplicativo 7 Configuração - Aplicativo 8 Conectar ao Easy Home 9 Criar
Manual do usuário L575
 Manual do usuário L575 Conteúdo Manual do usuário L575... 13 Seu sistema de tanque de tinta... 14 Informações básicas do produto... 15 Utilização do painel de controle... 15 Botões e luzes do painel de
Manual do usuário L575 Conteúdo Manual do usuário L575... 13 Seu sistema de tanque de tinta... 14 Informações básicas do produto... 15 Utilização do painel de controle... 15 Botões e luzes do painel de
Guia de instalação sem fios L475
 Guia de instalação sem fios L475 Conteúdo Guia de instalação sem fios... 5 Utilização do painel de controle... 6 Botões e luzes do painel de controle... 6 Como ajustar a posição do painel de controle...
Guia de instalação sem fios L475 Conteúdo Guia de instalação sem fios... 5 Utilização do painel de controle... 6 Botões e luzes do painel de controle... 6 Como ajustar a posição do painel de controle...
Conteúdo da embalagem
 Marcas comerciais NETGEAR, o logotipo NETGEAR e Connect with Innovation são marcas registradas e/ou marcas comerciais registradas da NETGEAR, Inc. e/ou suas subsidiárias nos Estados Unidos e/ou em outros
Marcas comerciais NETGEAR, o logotipo NETGEAR e Connect with Innovation são marcas registradas e/ou marcas comerciais registradas da NETGEAR, Inc. e/ou suas subsidiárias nos Estados Unidos e/ou em outros
MANUAL INSTALAÇÃO E OPERAÇÃO SOFTWARE GUARDIÃO. Sistemas de Alarme de Incêndio Wireless DF0023-G2-23/DF0023-G3-23 SISTEMAS DE SEGURANÇA
 MANUAL INSTALAÇÃO E OPERAÇÃO SOFTWARE GUARDIÃO Sistemas de Alarme de Incêndio Wireless DF0023-G2-23/DF0023-G3-23 SISTEMAS DE SEGURANÇA Identificação Software Guardião Software Terminal Armazenamento Funções
MANUAL INSTALAÇÃO E OPERAÇÃO SOFTWARE GUARDIÃO Sistemas de Alarme de Incêndio Wireless DF0023-G2-23/DF0023-G3-23 SISTEMAS DE SEGURANÇA Identificação Software Guardião Software Terminal Armazenamento Funções
Guia de instalação. Cabo de alimentação. Cartuchos de conversão de tinta preta. Adaptadores dos eixos (presos aos eixos)
 Guia de instalação Epson Stylus Pro 4880 Por favor, leia este guia antes de usar a impressora. Desembale a impressora 1 Certifique-se de que tem estes itens: Impressora Cabo de alimentação Gancho Manual
Guia de instalação Epson Stylus Pro 4880 Por favor, leia este guia antes de usar a impressora. Desembale a impressora 1 Certifique-se de que tem estes itens: Impressora Cabo de alimentação Gancho Manual
Usando um smartphone Android pela primeira vez? Calma que vamos te ajudar!
 Usando um smartphone Android pela primeira vez? Calma que vamos te ajudar! Se você está vendo esse conteúdo provavelmente você acabou de adquirir seu primeiro smartphone Android. Parabéns pela sua nova
Usando um smartphone Android pela primeira vez? Calma que vamos te ajudar! Se você está vendo esse conteúdo provavelmente você acabou de adquirir seu primeiro smartphone Android. Parabéns pela sua nova
Guia. Zeus. Rápido PGS-G719-3WB
 Guia Rápido Zeus PGS-G79-3WB SUMÁRIO Conferindo o seu Tablet Pegasus... Conhecendo o seu Tablet Pegasus... 2 Preparando o seu Tablet Pegasus para o º uso... 4 Carregar a bateria... 4 Ligar ou Desligar
Guia Rápido Zeus PGS-G79-3WB SUMÁRIO Conferindo o seu Tablet Pegasus... Conhecendo o seu Tablet Pegasus... 2 Preparando o seu Tablet Pegasus para o º uso... 4 Carregar a bateria... 4 Ligar ou Desligar
Monitor LCD 15. Modelo: MD LCD 15 DIEBOLD
 Monitor LCD 15 Modelo: MD LCD 15 DIEBOLD Informações de Segurança Não abra o monitor: - Nenhuma peça pode ser manuseada pelo usuário. - Há voltagens perigosas, até mesmo quando estiver desligado. - Se
Monitor LCD 15 Modelo: MD LCD 15 DIEBOLD Informações de Segurança Não abra o monitor: - Nenhuma peça pode ser manuseada pelo usuário. - Há voltagens perigosas, até mesmo quando estiver desligado. - Se
Manual do usuário L495
 Manual do usuário L495 Conteúdo Manual do usuário L495... 11 Seu sistema de tanque de tinta... 12 Informações básicas do produto... 13 Utilização do painel de controle... 13 Botões e luzes do painel de
Manual do usuário L495 Conteúdo Manual do usuário L495... 11 Seu sistema de tanque de tinta... 12 Informações básicas do produto... 13 Utilização do painel de controle... 13 Botões e luzes do painel de
Opção de vidro de originais
 Impressora multifuncional Xerox WorkCentre 9/9 Como fazer uma cópia. Coloque os documentos com a face para cima na bandeja de entrada do alimentador de originais. Ajuste a guia para. No painel de controle,
Impressora multifuncional Xerox WorkCentre 9/9 Como fazer uma cópia. Coloque os documentos com a face para cima na bandeja de entrada do alimentador de originais. Ajuste a guia para. No painel de controle,
Guia de Configurações do Wi-Fi
 Guia de Configurações do Wi-Fi Conexões Wi-Fi com a Impressora Como conectar a um computador por meio de um roteador Wi-Fi Como conectar diretamente a um computador Como conectar a um dispositivo inteligente
Guia de Configurações do Wi-Fi Conexões Wi-Fi com a Impressora Como conectar a um computador por meio de um roteador Wi-Fi Como conectar diretamente a um computador Como conectar a um dispositivo inteligente
Informática. Backup do Windows. Professor Márcio Hunecke.
 Informática Backup do Windows Professor Márcio Hunecke www.acasadoconcurseiro.com.br Informática BACKUP DO WINDOWS Para ajudar a assegurar que você não perderá os arquivos, você deverá fazer o backup
Informática Backup do Windows Professor Márcio Hunecke www.acasadoconcurseiro.com.br Informática BACKUP DO WINDOWS Para ajudar a assegurar que você não perderá os arquivos, você deverá fazer o backup
Cópia com o vidro do scanner. 1 Coloque um documento original com a face voltada para baixo no canto superior esquerdo do vidro do scanner.
 MFP a laser Referência rápida Cópia Para fazer uma cópia rápida 3 No painel de controle da impressora, pressione. 4 Se tiver colocado o documento no vidro do scanner, toque em Concluir o Trabalho pare
MFP a laser Referência rápida Cópia Para fazer uma cópia rápida 3 No painel de controle da impressora, pressione. 4 Se tiver colocado o documento no vidro do scanner, toque em Concluir o Trabalho pare
Guia de instalação. 1 Desembale tudo. Siga estes passos para instalar a sua PictureMate Charm e imprimir - não é necessário um computador!
 Guia de instalação Siga estes passos para instalar a sua PictureMate Charm e imprimir - não é necessário um computador! Observação: Para instruções detalhadas sobre a impressão, consulte o Manual do usuário
Guia de instalação Siga estes passos para instalar a sua PictureMate Charm e imprimir - não é necessário um computador! Observação: Para instruções detalhadas sobre a impressão, consulte o Manual do usuário
Guia de instalação em rede WF-100
 Guia de instalação em rede WF-100 Conteúdo Guia de instalação em rede... 5 Utilização do painel de controle... 6 Botões do painel de controle... 6 Visor LCD... 7 Ícones de estado... 7 Como mudar o idioma
Guia de instalação em rede WF-100 Conteúdo Guia de instalação em rede... 5 Utilização do painel de controle... 6 Botões do painel de controle... 6 Visor LCD... 7 Ícones de estado... 7 Como mudar o idioma
Dispositivos Externos Guia do Usuário
 Dispositivos Externos Guia do Usuário Copyright 2008 Hewlett-Packard Development Company, L.P. As informações contidas neste documento estão sujeitas a alterações sem aviso. As únicas garantias para produtos
Dispositivos Externos Guia do Usuário Copyright 2008 Hewlett-Packard Development Company, L.P. As informações contidas neste documento estão sujeitas a alterações sem aviso. As únicas garantias para produtos
Ashampoo Rescue Disc
 1 Ashampoo Rescue Disc Este programa permite você criar um CD, DVD ou Pendrive de recuperação. O Sistema de recuperação é destinado a dois tipos de situações: 1. Restaurar um backup para o seu disco principal.
1 Ashampoo Rescue Disc Este programa permite você criar um CD, DVD ou Pendrive de recuperação. O Sistema de recuperação é destinado a dois tipos de situações: 1. Restaurar um backup para o seu disco principal.
Brasil. Introdução. Guia Rápido. Cabo de Vídeo
 Introdução Visão geral dos Recursos Resolução do Display TFT LCD 7 pol.: 480(L) x 234(A) Modo Display: 4:3 e 16:9 Suporta formatos de arquivo: JPEG & Motion-JPEG (320x240 QVGA 15 fps; 640x480 VGA 6 fps.)
Introdução Visão geral dos Recursos Resolução do Display TFT LCD 7 pol.: 480(L) x 234(A) Modo Display: 4:3 e 16:9 Suporta formatos de arquivo: JPEG & Motion-JPEG (320x240 QVGA 15 fps; 640x480 VGA 6 fps.)
1.0 Informações de hardware
 1.0 Informações de hardware 1.1 Botões e ligações 6 1 7 2 8 3 9 4 5 6 10 1 Ligar / Desligar 2 Conetor Micro USB 3 Botão Voltar 4 Conetor Mini HDMI 5 Microfone 6 Webcam 7 Entrada para fone de ouvido 8 Botão
1.0 Informações de hardware 1.1 Botões e ligações 6 1 7 2 8 3 9 4 5 6 10 1 Ligar / Desligar 2 Conetor Micro USB 3 Botão Voltar 4 Conetor Mini HDMI 5 Microfone 6 Webcam 7 Entrada para fone de ouvido 8 Botão
GUIA RÁPIDO CELULAR F2000g
 1 GUIA RÁPIDO CELULAR F2000g ÍNDICE 1-Abrindo seu celular Pag. 2 2-Configurar o telefone Pags. 2 e 3 1. Acessando o menu 2. Data e hora local (fundamental para funcionar o wifi) 3. Idioma 4. Transferindo
1 GUIA RÁPIDO CELULAR F2000g ÍNDICE 1-Abrindo seu celular Pag. 2 2-Configurar o telefone Pags. 2 e 3 1. Acessando o menu 2. Data e hora local (fundamental para funcionar o wifi) 3. Idioma 4. Transferindo
Guia de Instalação Rápida TE100-MP1UN
 Guia de Instalação Rápida TE100-MP1UN V1 Índice Português 1 1. Antes de Iniciar 1 2. Como Instalar 2 3. Imprimindo 7 4. Enviando Fax 8 5. Scanner 9 Troubleshooting 10 Version 05.15.2010 1. Antes de Iniciar
Guia de Instalação Rápida TE100-MP1UN V1 Índice Português 1 1. Antes de Iniciar 1 2. Como Instalar 2 3. Imprimindo 7 4. Enviando Fax 8 5. Scanner 9 Troubleshooting 10 Version 05.15.2010 1. Antes de Iniciar
ESPECIFICAÇÕES TÉCNICAS VISÃO GERAL DO PRODUTO
 A Luminária de Mesa LED Touch SLM-102, é portátil, com design moderno, haste flexível e ideal para uso em escritório, dormitório, sendo indispensável para estudo, trabalho e leitura. Foi desenvolvida para
A Luminária de Mesa LED Touch SLM-102, é portátil, com design moderno, haste flexível e ideal para uso em escritório, dormitório, sendo indispensável para estudo, trabalho e leitura. Foi desenvolvida para
Seu manual do usuário KODAK ESP C310
 Você pode ler as recomendações contidas no guia do usuário, no guia de técnico ou no guia de instalação para KODAK ESP C310. Você vai encontrar as respostas a todas suas perguntas sobre a KODAK ESP C310
Você pode ler as recomendações contidas no guia do usuário, no guia de técnico ou no guia de instalação para KODAK ESP C310. Você vai encontrar as respostas a todas suas perguntas sobre a KODAK ESP C310
QUICK INSTALLATION GUIDE
 SHARECENTER 2-BAY CLOUD NETWORK STORAGE QUICK INSTALLATION GUIDE GUIA DE INSTALAÇÃO RÁPIDA CONTEÚDO DA EMBALAGEM CONTEÚDO CD DE INSTALAÇÃO INCLUIDO GUIA DE INSTALAÇÃO E MANUAL TÉCNICO D-LINK CLOUD STORAGE
SHARECENTER 2-BAY CLOUD NETWORK STORAGE QUICK INSTALLATION GUIDE GUIA DE INSTALAÇÃO RÁPIDA CONTEÚDO DA EMBALAGEM CONTEÚDO CD DE INSTALAÇÃO INCLUIDO GUIA DE INSTALAÇÃO E MANUAL TÉCNICO D-LINK CLOUD STORAGE
Saúde do Computador. Sugestões para Resolver Problemas do seu Computador.
 Saúde do Computador Sugestões para Resolver Problemas do seu Computador. 1 Índice Página 3 Erro no Windows Explorer. Página 4 Problema com a Internet, quando vai atualizar o software. Página 5 Problema
Saúde do Computador Sugestões para Resolver Problemas do seu Computador. 1 Índice Página 3 Erro no Windows Explorer. Página 4 Problema com a Internet, quando vai atualizar o software. Página 5 Problema
Guia de instalação. 1. Instalar o equipamento. 2. Instalar o software. Painel de controle
 Guia de instalação. Instalar o equipamento. Instalar o software Painel de controle . Instalar o equipamento 0 cm (4.0 inches) 33 cm (3 inches) 0 cm (7.9 inches) 0 cm (7.9 inches) 3 89,6 0 50 5 80 Fonte
Guia de instalação. Instalar o equipamento. Instalar o software Painel de controle . Instalar o equipamento 0 cm (4.0 inches) 33 cm (3 inches) 0 cm (7.9 inches) 0 cm (7.9 inches) 3 89,6 0 50 5 80 Fonte
Carregamento da bandeja padrão para 250 folhas
 Referência Rápida Carregamento de papel e mídia especial Esta seção explica como carregar bandejas para 250 e 550 folhas e o alimentador manual. Também inclui informações sobre como definir o Tamanho e
Referência Rápida Carregamento de papel e mídia especial Esta seção explica como carregar bandejas para 250 e 550 folhas e o alimentador manual. Também inclui informações sobre como definir o Tamanho e
536Wi. Ponto de partida. Interação com o BrightLink. 4 Uso da caneta interativa
 56Wi Ponto de partida Siga os passos neste guia para começar a usar o seu projetor BrightLink: Conecte o seu computador e ligue o projetor Certifique-se de que o software está instalado Faça a calibragem
56Wi Ponto de partida Siga os passos neste guia para começar a usar o seu projetor BrightLink: Conecte o seu computador e ligue o projetor Certifique-se de que o software está instalado Faça a calibragem
Guia de instalação sem fios L375
 Guia de instalação sem fios L375 Conteúdo Guia de instalação sem fios... 5 Utilização do painel de controle... 6 Botões e luzes do painel de controle... 6 Como ajustar a posição do painel de controle...
Guia de instalação sem fios L375 Conteúdo Guia de instalação sem fios... 5 Utilização do painel de controle... 6 Botões e luzes do painel de controle... 6 Como ajustar a posição do painel de controle...
Manual do usuário PM-525
 Manual do usuário PM-525 Conteúdo Manual do usuário PM-525... 11 Informações básicas do produto... 12 Utilização do painel de controle... 12 Botões do painel de controle... 13 Visor LCD... 14 Visualização
Manual do usuário PM-525 Conteúdo Manual do usuário PM-525... 11 Informações básicas do produto... 12 Utilização do painel de controle... 12 Botões do painel de controle... 13 Visor LCD... 14 Visualização
Instruções básicas. Verificando os componentes P3PC PT
 P3PC-3602-01PT Instruções básicas Agradecemos a aquisição do scanner de imagem em cores ScanSnap S1300i (referido aqui, apenas como "ScanSnap"). Este manual descreve os cuidados e as ações necessárias
P3PC-3602-01PT Instruções básicas Agradecemos a aquisição do scanner de imagem em cores ScanSnap S1300i (referido aqui, apenas como "ScanSnap"). Este manual descreve os cuidados e as ações necessárias
IMPRESSORA TÉRMICA GP 58L MANUAL DO USUÁRIO
 IMPRESSORA TÉRMICA GP 58L MANUAL DO USUÁRIO Aviso de segurança: * Não toque na cabeça de impressão com qualquer objeto. * Não toque na lâmina da impressora. * Não dobre o cabo de alimentação excessivamente
IMPRESSORA TÉRMICA GP 58L MANUAL DO USUÁRIO Aviso de segurança: * Não toque na cabeça de impressão com qualquer objeto. * Não toque na lâmina da impressora. * Não dobre o cabo de alimentação excessivamente
Guia do Wi-Fi Direct. Configuração fácil usando Wi-Fi Direct. Solução de problemas
 Guia do Wi-Fi Direct Configuração fácil usando Wi-Fi Direct Solução de problemas Conteúdo Como ler os manuais... 2 Símbolos usados nos manuais... 2 Isenção de responsabilidade... 2 1. Configuração fácil
Guia do Wi-Fi Direct Configuração fácil usando Wi-Fi Direct Solução de problemas Conteúdo Como ler os manuais... 2 Símbolos usados nos manuais... 2 Isenção de responsabilidade... 2 1. Configuração fácil
h Bateria h Computador
 Obrigado por adquirir o computador IBM ThinkPad R Series. Compare os itens desta lista com os itens da caixa. Se algum item estiver faltando ou estiver danificado, entre em contato com seu revendedor.
Obrigado por adquirir o computador IBM ThinkPad R Series. Compare os itens desta lista com os itens da caixa. Se algum item estiver faltando ou estiver danificado, entre em contato com seu revendedor.
Instalando sua Impressora na sua rede pela primeira vez. MAXIFY ib4010 Mac OS
 Instalando sua Impressora na sua rede pela primeira vez MAXIFY ib4010 Mac OS 1 Preparando para Conectar na Rede Requisitos da Rede Antes de conectar sua multifuncional à rede, verifique se a configuração
Instalando sua Impressora na sua rede pela primeira vez MAXIFY ib4010 Mac OS 1 Preparando para Conectar na Rede Requisitos da Rede Antes de conectar sua multifuncional à rede, verifique se a configuração
Backup e Recuperação Guia do Usuário
 Backup e Recuperação Guia do Usuário Copyright 2009 Hewlett-Packard Development Company, L.P. Windows é uma marca registrada da Microsoft Corporation nos Estados Unidos. As informações contidas neste documento
Backup e Recuperação Guia do Usuário Copyright 2009 Hewlett-Packard Development Company, L.P. Windows é uma marca registrada da Microsoft Corporation nos Estados Unidos. As informações contidas neste documento
Disk Station. Guia de Instalação Rápida DS409+, DS409. ID do Documento: Synology_QIG_4bay2_
 Disk Station DS409+, DS409 Guia de Instalação Rápida ID do Documento: Synology_QIG_4bay2_20090616 INSTRUÇÕES DE SEGURANÇA Leia estas instruções de segurança cuidadosamente antes de usar, e mantenha este
Disk Station DS409+, DS409 Guia de Instalação Rápida ID do Documento: Synology_QIG_4bay2_20090616 INSTRUÇÕES DE SEGURANÇA Leia estas instruções de segurança cuidadosamente antes de usar, e mantenha este
1.1. Visão Lateral Esquerda 1.2. Visão Lateral Direita
 GUIA DE INSTALAÇÃO Câmera IP VIP BX1M Parabéns, você acaba de adquirir um produto com a qualidade e segurança Intelbras. A câmera IP Intelbras VIP BX1M é uma câmera de segurança com resolução Megapixel
GUIA DE INSTALAÇÃO Câmera IP VIP BX1M Parabéns, você acaba de adquirir um produto com a qualidade e segurança Intelbras. A câmera IP Intelbras VIP BX1M é uma câmera de segurança com resolução Megapixel
Manual do Usuário Brother Meter Read Tool
 Manual do Usuário Brother Meter Read Tool BRA-POR Versão 0 Direitos autorais Copyright 2017 Brother Industries, Ltd. Todos os direitos reservados. As informações incluídas neste documento estão sujeitas
Manual do Usuário Brother Meter Read Tool BRA-POR Versão 0 Direitos autorais Copyright 2017 Brother Industries, Ltd. Todos os direitos reservados. As informações incluídas neste documento estão sujeitas
ESPECIFICAÇÕES GERAIS
 A Luminária LED com Sensor e Lanterna SLM-301, possui função de iluminação com sensor de movimento, luz de emergência e lanterna portátil. Ideal para uso em corredor, sala, escritório, dormitório, banheiro,
A Luminária LED com Sensor e Lanterna SLM-301, possui função de iluminação com sensor de movimento, luz de emergência e lanterna portátil. Ideal para uso em corredor, sala, escritório, dormitório, banheiro,
FERRAMENTA DE CONFIGURAÇÃO DE PAINEL SENSÍVEL AO TOQUE MANUAL DE OPERAÇÃO
 MONITOR LCD FERRAMENTA DE CONFIGURAÇÃO DE PAINEL SENSÍVEL AO TOQUE MANUAL DE OPERAÇÃO Versão 1.0 Modelos aplicáveis (a partir de março de 2014) PN-L703A/PN-L703/PN-L603A/PN-L603/PN-70TA3/PN-70T3/PN-60TA3/PN-60T3
MONITOR LCD FERRAMENTA DE CONFIGURAÇÃO DE PAINEL SENSÍVEL AO TOQUE MANUAL DE OPERAÇÃO Versão 1.0 Modelos aplicáveis (a partir de março de 2014) PN-L703A/PN-L703/PN-L603A/PN-L603/PN-70TA3/PN-70T3/PN-60TA3/PN-60T3
Leitor de Boleto CIS MinyScan Home II
 Leitor de Boleto CIS MinyScan Home II Leitor de boleto CIS MinyScan Home USB para pagamento de contas via Home, Office e Internet Banking. Permite a captura rápida e eficiente dos boletos de pagamentos
Leitor de Boleto CIS MinyScan Home II Leitor de boleto CIS MinyScan Home USB para pagamento de contas via Home, Office e Internet Banking. Permite a captura rápida e eficiente dos boletos de pagamentos
Segurança do usuário. Segurança elétrica. Impressora a laser Phaser 5500
 Segurança do usuário Sua impressora e os suprimentos recomendados foram projetados e testados para atender a exigências de segurança rígidas. A atenção às seguintes informações garantirá uma operação contínua
Segurança do usuário Sua impressora e os suprimentos recomendados foram projetados e testados para atender a exigências de segurança rígidas. A atenção às seguintes informações garantirá uma operação contínua
Instalando sua Impressora na sua rede pela primeira vez
 Avançar>> Instalando sua Impressora na sua rede pela primeira vez PIXMA ix6810 Sistema operacional Mac e Windows 1 > Instalando sua Impressora na sua rede pela primeira vez PIXMA ix6810
Avançar>> Instalando sua Impressora na sua rede pela primeira vez PIXMA ix6810 Sistema operacional Mac e Windows 1 > Instalando sua Impressora na sua rede pela primeira vez PIXMA ix6810
Guia de instalação sem fios L1455
 Guia de instalação sem fios L1455 Conteúdo Guia de instalação sem fios L1455... 5 Utilização do painel de controle... 6 Botões e luzes do painel de controle... 6 Ícones de estado... 7 Digitar caracteres
Guia de instalação sem fios L1455 Conteúdo Guia de instalação sem fios L1455... 5 Utilização do painel de controle... 6 Botões e luzes do painel de controle... 6 Ícones de estado... 7 Digitar caracteres
Localizador de Defeitos
 Manual de Instalação Rev. 4 Índice Índice...2 1 - Software...3 1.1 - Instalação...3 2 - Driver de comunicação...5 2.1 - Windows XP...5 2.2 - Windows Vista...7 2.3 - Windows 7...10 2.4 - Windows 8...13
Manual de Instalação Rev. 4 Índice Índice...2 1 - Software...3 1.1 - Instalação...3 2 - Driver de comunicação...5 2.1 - Windows XP...5 2.2 - Windows Vista...7 2.3 - Windows 7...10 2.4 - Windows 8...13
Guia de instalação. RE183 Roteador Wireless
 Guia de instalação RE183 Roteador Wireless Sumário I Visão Geral do Produto...3 1 Conteúdo da Embalagem... 3 1.2 Conecte seu roteador... 3 II Instalação e Guia de configuração rápida...5 2 Configure seu
Guia de instalação RE183 Roteador Wireless Sumário I Visão Geral do Produto...3 1 Conteúdo da Embalagem... 3 1.2 Conecte seu roteador... 3 II Instalação e Guia de configuração rápida...5 2 Configure seu
Manual do usuário L1455
 Manual do usuário L1455 Conteúdo Manual do usuário L1455... 13 Seu sistema de tanque de tinta... 14 Informações básicas do produto... 15 Utilização do painel de controle... 15 Botões e luzes do painel
Manual do usuário L1455 Conteúdo Manual do usuário L1455... 13 Seu sistema de tanque de tinta... 14 Informações básicas do produto... 15 Utilização do painel de controle... 15 Botões e luzes do painel
Atualizações de Software Guia do Usuário
 Atualizações de Software Guia do Usuário Copyright 2009 Hewlett-Packard Development Company, L.P. Windows é uma marca registrada da Microsoft Corporation nos Estados Unidos. As informações contidas neste
Atualizações de Software Guia do Usuário Copyright 2009 Hewlett-Packard Development Company, L.P. Windows é uma marca registrada da Microsoft Corporation nos Estados Unidos. As informações contidas neste
01- Instalação do driver da Sony UP-DR200
 01- Instalação do driver da Sony UP-DR200 1.1- Insira o CD de instalação de sua impressora Sony UP-DR200 no leitor de seu micro. Conecte o cabo USB em seu micro, conecte o cabo de força e cabo USB à sua
01- Instalação do driver da Sony UP-DR200 1.1- Insira o CD de instalação de sua impressora Sony UP-DR200 no leitor de seu micro. Conecte o cabo USB em seu micro, conecte o cabo de força e cabo USB à sua
Manual do Usuário R.01
 9327 - Placa PCI Express USB 3.1 A+C INTRODUÇÃO: A Placa PCI-Express 3.1 A+C Comtac é a solução para os que querem atualizar a placa-mãe e usufruir de todos os benefícios do novo padrão USB 3.1, além da
9327 - Placa PCI Express USB 3.1 A+C INTRODUÇÃO: A Placa PCI-Express 3.1 A+C Comtac é a solução para os que querem atualizar a placa-mãe e usufruir de todos os benefícios do novo padrão USB 3.1, além da
Resumo da segurança do usuário
 Impressora em cores Phaser 7300 Resumo da segurança do usuário Sua impressora e os produtos de consumo recomendados foram projetados e testados para atender a exigências de segurança rígidas. A atenção
Impressora em cores Phaser 7300 Resumo da segurança do usuário Sua impressora e os produtos de consumo recomendados foram projetados e testados para atender a exigências de segurança rígidas. A atenção
Manual do usuário WF-C869R
 Manual do usuário WF-C869R Conteúdo Manual do usuário WF-C869R... 15 Informações básicas do produto... 16 Instalação do gabinete e das gavetas de papel opcionais... 16 Instalação do gabinete opcional...
Manual do usuário WF-C869R Conteúdo Manual do usuário WF-C869R... 15 Informações básicas do produto... 16 Instalação do gabinete e das gavetas de papel opcionais... 16 Instalação do gabinete opcional...
Instalando sua Impressora na sua rede pela primeira vez
 Instalando sua Impressora na sua rede pela primeira vez PIXMA ip110 Mac OS 1 Instalando sua Impressora na sua rede pela primeira vez PIXMA ip110 SO Mac Preparando para Conectar a Impressora na Rede 3 Requisitos
Instalando sua Impressora na sua rede pela primeira vez PIXMA ip110 Mac OS 1 Instalando sua Impressora na sua rede pela primeira vez PIXMA ip110 SO Mac Preparando para Conectar a Impressora na Rede 3 Requisitos
Disk Station. DS209j, DS209, DS209+, DS209+II. Guia de Instalação Rápida
 Disk Station DS209j, DS209, DS209+, DS209+II Guia de Instalação Rápida INSTRUÇÕES DE SEGURANÇA Leia estas instruções de segurança cuidadosamente antes de usar, e mantenha este manual em um local seguro
Disk Station DS209j, DS209, DS209+, DS209+II Guia de Instalação Rápida INSTRUÇÕES DE SEGURANÇA Leia estas instruções de segurança cuidadosamente antes de usar, e mantenha este manual em um local seguro
Manual do usuário Epson SureColor P800
 Manual do usuário Epson SureColor P800 Conteúdo Manual do usuário Epson SureColor P800... 9 Informações básicas do produto... 10 Utilização do painel de controle... 10 Botões e luzes do painel de controle...
Manual do usuário Epson SureColor P800 Conteúdo Manual do usuário Epson SureColor P800... 9 Informações básicas do produto... 10 Utilização do painel de controle... 10 Botões e luzes do painel de controle...
Multimídia. Número de peça:
 Multimídia Número de peça: 419465-201 Janeiro de 2007 Este guia explica como usar os recursos de hardware e software multimídia do computador. Os recursos multimídia variam de acordo com o modelo e o software
Multimídia Número de peça: 419465-201 Janeiro de 2007 Este guia explica como usar os recursos de hardware e software multimídia do computador. Os recursos multimídia variam de acordo com o modelo e o software
GUIA GPS Quatro Rodas
 GUIA GPS Quatro Rodas Tutorial de soluções rápidas Introdução Objetivo: Suprir as necessidades de conhecimento sobre os produtos Aquarius Brasil junto a você, nosso cliente. Campo de aplicação: Este documento
GUIA GPS Quatro Rodas Tutorial de soluções rápidas Introdução Objetivo: Suprir as necessidades de conhecimento sobre os produtos Aquarius Brasil junto a você, nosso cliente. Campo de aplicação: Este documento
SL620 Guia rápido de instalação e início Exclusivamente para Impressoras DNP
 SL620 Guia rápido de instalação e início Exclusivamente para Impressoras DNP Setembro de 2015 Versão 1.0 2 Resumo Para mais detalhes, visite o website www.dnpphoto.eu para fazer o download do guia de usuário
SL620 Guia rápido de instalação e início Exclusivamente para Impressoras DNP Setembro de 2015 Versão 1.0 2 Resumo Para mais detalhes, visite o website www.dnpphoto.eu para fazer o download do guia de usuário
Guia do Google Cloud Print
 Guia do Google Cloud Print Informações sobre o Google Cloud Print Imprimir usando o Google Cloud Print Apêndice Conteúdo Como ler os manuais... 2 Símbolos usados nos manuais... 2 Isenção de responsabilidade...
Guia do Google Cloud Print Informações sobre o Google Cloud Print Imprimir usando o Google Cloud Print Apêndice Conteúdo Como ler os manuais... 2 Símbolos usados nos manuais... 2 Isenção de responsabilidade...
Manual de instruções TAB-10C
 Manual de instruções TAB-10C010-232 Felicitações na compra do seu novo tablet! Este manual contém informações importantes de segurança e funcionamento, a fim de evitar acidentes! Por favor, leia este manual
Manual de instruções TAB-10C010-232 Felicitações na compra do seu novo tablet! Este manual contém informações importantes de segurança e funcionamento, a fim de evitar acidentes! Por favor, leia este manual
Backup e Recuperação Guia do Usuário
 Backup e Recuperação Guia do Usuário Copyright 2009 Hewlett-Packard Development Company, L.P. Windows é uma marca registrada da Microsoft Corporation nos Estados Unidos. As informações contidas neste documento
Backup e Recuperação Guia do Usuário Copyright 2009 Hewlett-Packard Development Company, L.P. Windows é uma marca registrada da Microsoft Corporation nos Estados Unidos. As informações contidas neste documento
Adendo do Manual de Operações Máquina de cortar Product Code (Código do Produto): 891-Z01
 Cover1-4 Adendo do Manual de Operações Máquina de cortar Product Code (Código do Produto): 891-Z01 Visite o nosso site da web http://support.brother.com para obter informações sobre o suporte ao produto
Cover1-4 Adendo do Manual de Operações Máquina de cortar Product Code (Código do Produto): 891-Z01 Visite o nosso site da web http://support.brother.com para obter informações sobre o suporte ao produto
Dispositivos Externos Guia do Usuário
 Dispositivos Externos Guia do Usuário Copyright 2007 Hewlett-Packard Development Company, L.P. As informações contidas neste documento estão sujeitas a alterações sem aviso. As únicas garantias para produtos
Dispositivos Externos Guia do Usuário Copyright 2007 Hewlett-Packard Development Company, L.P. As informações contidas neste documento estão sujeitas a alterações sem aviso. As únicas garantias para produtos
LASERJET PROFESSIONAL M1130/M1210 MFP SERIES. Guia de referência rápida
 LASERJET PROFESSIONAL M1130/M1210 MFP SERIES Guia de referência rápida Impressão em papel especial, etiquetas ou transparências no Windows 1. No menu Arquivo do programa de software, clique em Imprimir.
LASERJET PROFESSIONAL M1130/M1210 MFP SERIES Guia de referência rápida Impressão em papel especial, etiquetas ou transparências no Windows 1. No menu Arquivo do programa de software, clique em Imprimir.
Referência Rápida do B660
 Referência Rápida do B660 Observação: Todas as imagens deste manual são apenas para sua referência. Para detalhes sobre o modelo que você escolheu, contate seu provedor de serviço. Verifique as informações
Referência Rápida do B660 Observação: Todas as imagens deste manual são apenas para sua referência. Para detalhes sobre o modelo que você escolheu, contate seu provedor de serviço. Verifique as informações
Número de Peça: 92P1921
 Número de Peça: 92P1921 Obrigado por adquirir o computador IBM ThinkPad X Series. Compare os itens desta lista com os itens da caixa. Se algum item estiver faltando ou estiver danificado, entre em contato
Número de Peça: 92P1921 Obrigado por adquirir o computador IBM ThinkPad X Series. Compare os itens desta lista com os itens da caixa. Se algum item estiver faltando ou estiver danificado, entre em contato
Librix...3. Manual Eletrônico...3. Opções de Suporte...3. Dicas para a Instalação...4. Configuração de Dispositivos Básicos...6
 Índice Introdução Librix...3 Manual Eletrônico...3 Opções de Suporte...3 Dicas para a Instalação...4 Configuração de Dispositivos Básicos...6 Teclado...6 Vídeo...6 Rede...7 Configuração Básica do Sistema...7
Índice Introdução Librix...3 Manual Eletrônico...3 Opções de Suporte...3 Dicas para a Instalação...4 Configuração de Dispositivos Básicos...6 Teclado...6 Vídeo...6 Rede...7 Configuração Básica do Sistema...7
Manual do usuário WF-R5690
 Manual do usuário WF-R5690 Conteúdo Manual do usuário WF-R5690... 15 Informações básicas do produto... 16 Utilização do painel de controle... 16 Botões e luzes do painel de controle... 17 Informação do
Manual do usuário WF-R5690 Conteúdo Manual do usuário WF-R5690... 15 Informações básicas do produto... 16 Utilização do painel de controle... 16 Botões e luzes do painel de controle... 17 Informação do
JABRA STEALTH UC. Manual do Usuário. jabra.com/stealthuc
 Manual do Usuário jabra.com/stealthuc 2015 GN Netcom A/S. Todos os direitos reservados. Jabra é uma marca comercial registrada da GN Netcom A/S. Todas as outras marcas registradas incluídas aqui são de
Manual do Usuário jabra.com/stealthuc 2015 GN Netcom A/S. Todos os direitos reservados. Jabra é uma marca comercial registrada da GN Netcom A/S. Todas as outras marcas registradas incluídas aqui são de
Roteador N150 WiFi (N150R)
 Easy, Reliable & Secure Guia de Instalação Roteador N150 WiFi (N150R) Marcas comerciais Nomes de produtos e marcas são marcas comerciais ou marcas comerciais registradas de seus respectivos proprietários.
Easy, Reliable & Secure Guia de Instalação Roteador N150 WiFi (N150R) Marcas comerciais Nomes de produtos e marcas são marcas comerciais ou marcas comerciais registradas de seus respectivos proprietários.
Comece aqui. BrightLink 685Wi+ Interação com o BrightLink. Ferramentas Easy Interactive Tools. Barra de ferramentas integrada
 BrightLink 685Wi+ Comece aqui Siga estes passos para começar a usar o seu projetor BrightLink: 4 Conecte o do computador Instale o software interativo Interaja com a tela Use a barra de ferramentas integrada
BrightLink 685Wi+ Comece aqui Siga estes passos para começar a usar o seu projetor BrightLink: 4 Conecte o do computador Instale o software interativo Interaja com a tela Use a barra de ferramentas integrada
ZK 4500 ZK Guia do Usuário. Guia do Usuário
 ZK 4500 ZK 4500 Guia do Usuário Guia do Usuário Introdução Cadastre impressões digitais a qualquer momento em todos os lugares. O ZK 4500 é um registrador de impressões digitais que faz conexão USB com
ZK 4500 ZK 4500 Guia do Usuário Guia do Usuário Introdução Cadastre impressões digitais a qualquer momento em todos os lugares. O ZK 4500 é um registrador de impressões digitais que faz conexão USB com
Manual do usuário DS-560
 Manual do usuário DS-560 Conteúdo Manual do usuário DS-560... 7 Funções básicas do scanner... 8 Localização das partes do scanner... 8 Partes do scanner... 8 Botões e luzes do scanner... 10 Alavanca de
Manual do usuário DS-560 Conteúdo Manual do usuário DS-560... 7 Funções básicas do scanner... 8 Localização das partes do scanner... 8 Partes do scanner... 8 Botões e luzes do scanner... 10 Alavanca de
Utilitário de configuração
 Utilitário de configuração Guia do Usuário Copyright 2007 Hewlett-Packard Development Company, L.P. Microsoft é uma marca registrada da Microsoft Corporation nos Estados Unidos. As informações contidas
Utilitário de configuração Guia do Usuário Copyright 2007 Hewlett-Packard Development Company, L.P. Microsoft é uma marca registrada da Microsoft Corporation nos Estados Unidos. As informações contidas
GUIA RÁPIDO DO USUÁRIO CPU SWEDA SP30
 GUIA RÁPIDO DO USUÁRIO CPU SWEDA SP30 CPUS SWEDA Guia Rápido do Usuário - CPU Sweda SP-30 1 INTRODUÇÃO Este manual tem caráter técnico-informativo, sendo propriedade da SWEDA. Todos os direitos reservados.
GUIA RÁPIDO DO USUÁRIO CPU SWEDA SP30 CPUS SWEDA Guia Rápido do Usuário - CPU Sweda SP-30 1 INTRODUÇÃO Este manual tem caráter técnico-informativo, sendo propriedade da SWEDA. Todos os direitos reservados.
Base de Expansão Ultrafina HP 2700 Guia do usuário
 Base de Expansão Ultrafina HP 2700 Guia do usuário Copyright 2007 Hewlett-Packard Development Company, L.P. As informações contidas neste documento estão sujeitas a alterações sem aviso. As únicas garantias
Base de Expansão Ultrafina HP 2700 Guia do usuário Copyright 2007 Hewlett-Packard Development Company, L.P. As informações contidas neste documento estão sujeitas a alterações sem aviso. As únicas garantias
Guia de Instalação de Software
 Guia de Instalação de Software Este manual explica como instalar o software por meio de uma conexão USB ou de rede. A conexão de rede não está disponível para os modelos SP 200/200S/203S/203SF/204SF. Para
Guia de Instalação de Software Este manual explica como instalar o software por meio de uma conexão USB ou de rede. A conexão de rede não está disponível para os modelos SP 200/200S/203S/203SF/204SF. Para
