Manual do usuário L380
|
|
|
- Sarah Dreer Lencastre
- 6 Há anos
- Visualizações:
Transcrição
1 Manual do usuário L380
2
3 Conteúdo Manual do usuário L Informações básicas do produto Botões e luzes do painel de controle Localização das partes do produto Partes do produto - Parte superior Partes do produto - Parte interior Partes do produto - Parte traseira Temporizadores de repouso e desligamento Mudando as configurações de repouso e desligamento do temporizador - Windows Mudando as configurações de repouso e desligamento do temporizador - Mac Como colocar papel Como colocar papel para documentos Como colocar papel para fotos Como carregar envelopes Capacidade de coloção de papel Papéis Epson disponíveis Configurações de tipo de papel ou mídia Como colocar originais no produto Como colocar originais no vidro do scanner Como fazer cópias Cópia de documentos ou fotos Impressão a partir de um computador Como imprimir com Windows Como selecionar configurações básicas de impressão - Windows Opções de qualidade de impressão - Windows Opções de impressão de múltiplas páginas - Windows Como selecionar as configurações de impressão frente e verso - Windows Opções de impressão em frente e verso - Windows Seleção das opções de leiaute e impressão - Windows Opções personalizadas de correção de cor - Windows
4 Opções de imagem e configurações adicionais - Windows Configurações de cabeçalho/rodapé - Windows Seleção de uma pré-definição de impressão - Windows Seleção das configurações avançadas - Windows Definições expandidas - Windows Como imprimir seu documento ou foto - Windows Como verificar o estado da impressão - Windows Como selecionar configurações padrão de impressão - Windows Como mudar o idioma das telas do software da impressora Como alterar as opções de atualização automática Impressão em um Mac Como selecionar as configurações básicas de impressão - Mac Opções de qualidade de impressão - Mac Opções de impressão - Mac Como selecionar as configurações de página - Mac Como selecionar as opções de leiaute de impressão - Mac Dimensionamento de imagens impressas - Mac Como fazer o gerenciamento de cores - Mac Correspondência de cores e opções de cores - Mac Como imprimir seu documento ou foto - Mac Como verificar o estado da impressão - Mac Como selecionar as preferências de impressão - Mac Preferências de impressão - Mac Como cancelar a impressão usando um botão do produto Como digitalizar Como iniciar uma digitalização Como iniciar uma digitalização usando os botões de produto Como alterar as configurações padrão do botão de digitalização Como iniciar uma digitalização usando o ícone do Epson Scan Como iniciar uma digitalização a partir de um programa de digitalização Digitalização no Epson Scan Configurações adicionais de digitalização - guia Definições principais Configurações adicionais de digitalização - Configurações Avançadas
5 Opções de formato de imagem Como recarregar a tinta Precauções de segurança da tinta Verificação do nível das tintas Desativação das ofertas especiais com Windows Compre tintas Epson Número de referência das garrafas de tinta Recarregamento dos tanques de tinta Como ajustar a qualidade de impressão Manutenção do cabeçote de impressão Verificação dos jatos de impressão Como verificar os jatos usando os botões do produto Como verificar os jatos usando um utilitário do computador Limpeza do cabeçote de impressão Como limpar o cabeçote de impressão usando os botões do produto Como limpar o cabeçote de impressão usando um utilitário do computador Eliminação total da tinta Execução da descarga dos tubos de tinta usando o utilitário do computador Alinhamento do cabeçote de impressão Como alinhar o cabeçote de impressão usando um utilitário do computador Como limpar o caminho do papel Verificação do número de folhas Verificação do contador de folhas - Windows Como limpar e transportar o produto Como limpar o produto Transporte do produto Solução de problemas Como procurar por atualizações para o software Estado das luzes do produto Como executar uma verificação do produto Resolução de problemas de instalação Ouve-se um ruído depois de carregar a tinta
6 Problemas de instalação do software Problemas com a conexão USB Resolução de problemas de cópia O produto emite sons, mas nada é copiado As cópias são cortadas O produto emite ruídos quando fica sem ser usado por um certo tempo Resolução de problemas com o papel Problemas de alimentação do papel Problemas de obstrução do papel Problemas de ejeção do papel Solução de problemas de impressão a partir de um computador Nada é impresso O ícone do produto não aparece na barra de tarefas do Windows A impressão está lenta Resolução de problemas de leiaute e conteúdo de página Imagem aparece invertida Muitas cópias são impressas Páginas em branco são impressas As margens estão incorretas no impresso Caracteres incorretos são impressos Tamanho ou posição incorreta da imagem O impresso está inclinado Resolução de problemas de qualidade de impressão Linhas brancas ou escuras no impresso O impresso está borrado ou manchado O impresso está fraco ou tem espaços em branco O impresso está granulado As cores estão incorretas Resolução de problemas de digitalização O software de digitalização não funciona corretamente Não é possível iniciar o Epson Scan Resolução de problemas de qualidade da imagem digitalizada A imagem consiste apenas de alguns pontos
7 Uma linha pontilhada aparece em todas as imagens digitalizadas As linhas retas em uma imagem aparecem tortas A imagem está distorcida ou borrada As cores da imagem são desiguais nas bordas A imagem está muito escura O verso da imagem original aparece na imagem digitalizada Ondulações aparecem na imagem As cores da imagem digitalizada não correspondem às cores originais As bordas da imagem digitalizada são cortadas Desinstalação do software do seu produto Como desinstalar o software do produto - Windows Desinstalação do software do produto - Mac Onde obter ajuda Especificações técnicas Requisitos de sistema para Windows Requisitos de sistema para Mac Especificações do papel Especificações de área imprimível Especificações de digitalização Especificações de tinta Especificações de dimensão Especificações elétricas Especificações ambientais Especificações de interface Avisos Instruções de descarte do produto Reciclagem FCC Compliance Statement Marcas registradas Avisos sobre direitos autorais Uma nota sobre a utilização responsável de materiais protegidos por direitos autorais Atraso padrão para gerenciamento de energia para produtos Epson Atribuição de direitos autorais
8
9 Manual do usuário L380 Seja bem-vindo ao Manual do usuário da impressora L380. Para uma cópia imprimível deste manual, clique aqui. 9
10 Informações básicas do produto Veja estas seções para aprender sobre as características básicas de seu produto. Botões e luzes do painel de controle Localização das partes do produto Temporizadores de repouso e desligamento Botões e luzes do painel de controle 1 Botão ligar e luz ligar 2 Botão cópia em P & B 3 Botão cópia em cores 4 Botão cancelar 5 Para digitalizar, pressione o botão cópia em P & B e o botão cópia em cores simultaneamente 6 Luz papel 7 Luz tinta Tema principal: Informações básicas do produto Localização das partes do produto Veja estas seções para identificar as partes do seu produto. Partes do produto - Parte superior 10
11 Partes do produto - Parte interior Partes do produto - Parte traseira Tema principal: Informações básicas do produto Partes do produto - Parte superior 1 Guia da borda 2 Alimentador de folhas 3 Suporte de papel e extensão 4 Protetor do alimentador 5 Bandeja de saída 11
12 6 Painel de controle 1 Tampa do scanner 2 Vidro do scanner Tema principal: Localização das partes do produto 12
13 Partes do produto - Parte interior 1 Unidade do scanner 2 Tubos de tinta 3 Unidade do tanque de tinta 4 Tanques de tinta 5 Cabeçote de impressão na posição inicial Tema principal: Localização das partes do produto 13
14 Partes do produto - Parte traseira 1 Entrada AC 2 Porta USB Tema principal: Localização das partes do produto Temporizadores de repouso e desligamento O produto entra em modo de repouso ou desliga automaticamente se não for utilizado por um certo tempo após entrar no modo de descanso. Você pode ajustar o tempo para o gerenciamento de energia começar, mas aumentar o tempo reduz a eficiência de energia do produto. Mudando as configurações de repouso e desligamento do temporizador - Windows Mudando as configurações de repouso e desligamento do temporizador - Mac Tema principal: Informações básicas do produto 14
15 Mudando as configurações de repouso e desligamento do temporizador - Windows Você pode usar o software da impressora para alterar o tempo antes do produto entrar em repouso ou desligar automaticamente. 1. Certifique-se de que o produto está ligado. 2. Acesse a área de trabalho do Windows e clique com o botão direito do mouse no ícone do produto na barra de tarefas do Windows. 3. Selecione Definições da impressora. 4. Clique na guia Manutenção. 5. Clique no botão Dados sobre a impressora e opções. Você verá a seguinte tela: 15
16 6. Selecione o tempo até que o produto se desligue automaticamente quando não estiver sendo usando como a configuração de Temporizador de desligamento. 7. Clique em Enviar. 8. Selecione o período de espera antes do produto entrar em modo de repouso como a configuração de Temporizador de repouso. 9. Clique em Enviar. 10. Clique em OK para fechar as janelas abertas. Tema principal: Temporizadores de repouso e desligamento Mudando as configurações de repouso e desligamento do temporizador - Mac Você pode usar o software da impressora para alterar o tempo antes do produto entrar em repouso ou desligar automaticamente. 1. Certifique-se de que o produto está ligado. 2. No menu Apple ou no Dock, selecione Preferências do Sistema. Selecione Impressão e fax, Impressão e escaneamento ou Impressoras e Scanners, selecione o seu produto e depois selecione Opções e Suprimentos. Selecione Utilitário e selecione Abrir o Utilitário de Impressão. 3. Selecione Definições da impressora. 16
17 Você verá esta janela: 4. Selecione o tempo até que o produto se desligue automaticamente quando não estiver sendo usando como a configuração de Temporizador de desligamento. 5. Selecione o período de espera antes do produto entrar em modo de repouso como a configuração de Temporizador de repouso. 6. Clique em Aplicar. 7. Feche a janela de definições de impressão. Tema principal: Temporizadores de repouso e desligamento 17
18 Como colocar papel Antes de imprimir, coloque o papel para o tipo de impressão que vai fazer. Como colocar papel para documentos Como colocar papel para fotos Como carregar envelopes Capacidade de coloção de papel Papéis Epson disponíveis Configurações de tipo de papel ou mídia Como colocar papel para documentos Você pode imprimir documentos em uma variedade de tipos e tamanhos de papel. 1. Mova a proteção do alimentador para a frente. 2. Puxe o suporte de papel e sua extensão. 18
19 3. Puxe a bandeja de saída e abra o aparador do papel. Observação: Se você imprimir em papel tamanho ofício ou mais longo, deixe o aparador do papel fechado. 4. Deslize a guia da margem para a esquerda. 19
20 5. Coloque o papel com o lado brilhante ou imprimível voltado para cima, com a borda estreita primeiro e contra a margem direita do alimentador. Se você for colocar uma pilha de papel, abane as folhas primeiro e bata a pilha sobre uma superfície plana para alinhar as bordas. 6. Deslize a guia da margem contra o papel, mas não aperte muito. 7. Mova a proteção do alimentador para trás. Sempre siga estas diretrizes de carregamento de papel: Coloque apenas o número recomendado de folhas. Coloque o papel com a borda curta entrando primeiro, não importando a direção do documento. Coloque o papel timbrado ou papel pré-impresso com a margem superior primeiro. 20
21 Não coloque papel acima da seta na guia de margem. Confira o pacote do papel para instruções de carregamento adicionais. Se usar papel com perfurações para fichário, carregue uma folha de cada vez. Certifique-se de que as perfurações estejam localizadas apenas nas laterais do papel; não carregue papéis com perfurações nas partes superior e inferior. Tema principal: Como colocar papel Referências relacionadas Capacidade de coloção de papel Como colocar papel para fotos Você pode imprimir fotos em uma variedade de tipos e tamanhos de papel. 1. Mova a proteção do alimentador para a frente. 2. Puxe o suporte de papel e sua extensão. 21
22 3. Puxe a bandeja de saída e abra o aparador do papel. 4. Deslize a guia da margem para a esquerda. 22
23 5. Coloque o papel com o lado brilhante ou imprimível voltado para cima, com a borda estreita primeiro e contra a margem direita do alimentador. Se você for colocar uma pilha de papel, abane as folhas primeiro e bata a pilha sobre uma superfície plana para alinhar as bordas. 6. Deslize a guia da margem contra o papel, mas não aperte muito. 7. Mova a proteção do alimentador para trás. Sempre siga estas diretrizes de carregamento de papel: Coloque apenas o número recomendado de folhas. Coloque o papel com a borda curta para dentro primeiro, não importa a direção da foto. Não coloque papel acima da seta no guia de margem. 23
24 Confira o pacote do papel para instruções de carregamento adicionais. Tema principal: Como colocar papel Referências relacionadas Capacidade de coloção de papel Como carregar envelopes Você pode imprimir em envelope comum neste tamanho: Nº 10 ( mm). 1. Mova a proteção do alimentador para a frente. 2. Puxe o suporte de papel e sua extensão. 3. Puxe a bandeja de saída e abra o aparador do papel. 24
25 4. Deslize a guia da margem para a esquerda. 5. Carregue até 10 envelopes contra o lado direito. Coloque-os com o lado imprimível para cima e a borda da aba para a esquerda. 6. Deslize a guia da margem contra os envelopes, mas não aperte muito. 7. Mova a proteção do alimentador para trás. 25
26 Sempre siga estas diretrizes de carregamento de envelope: Se você tiver problemas para colocar uma pilha de envelopes, pressione cada envelope antes de colocá-lo ou coloque um envelope de cada vez. Não carregue envelopes acima da seta na guia da margem. Não coloque envelopes que estejam enrolados, dobrados, muito finos ou que tenham janelas com plástico. Tema principal: Como colocar papel Referências relacionadas Capacidade de coloção de papel Capacidade de coloção de papel Tipo de papel Papel normal - Carta ( mm), A4 ( mm), Meia carta ( mm) ou A6 ( mm) ** Epson Bright White Paper ** Epson Presentation Paper Matte Epson High Quality Ink Jet Paper Epson Premium Presentation Paper Matte Epson Premium Photo Paper Glossy Papel normal - Ofício ( mm) Papel de qualquer tipo de tamanho definido pelo usuário Envelopes 10 Carregue até este número de folhas Aprox. 100 folhas* 80 folhas 20 folhas 1 folha * Baseado em papel com peso de 64 g/m 2 a 90 g/m 2. Não coloque papel acima da seta na guia de margem. ** Para a impressão frente e verso manual, colocar até 30 folhas. Tema principal: Como colocar papel 26
27 Papéis Epson disponíveis Você também pode comprar tinta e papel genuínos da Epson através de um revendedor autorizado. Para encontrar o revendedor de produtos mais próximo, visite o site epson.com.br ou entre em contato com o escritório Epson mais próximo. Tipo de papel Tamanho Número de referência Epson Bright White Paper Carta ( mm) S Epson High Quality Ink Jet Paper Carta ( mm) S Epson Premium Photo Paper Glossy 4 6 pol. ( mm) S S Número de folhas pol. ( mm) S Carta ( mm) S S Epson Presentation Paper Matte Carta ( mm) S Epson Premium Presentation Paper Matte Carta ( mm) Observação: A disponibilidade de papel/mídia varia de acordo com o país. Tema principal: Como colocar papel Configurações de tipo de papel ou mídia S S Para este papel Papel normal Epson High Quality Ink Jet Paper Epson Bright White Paper Epson Presentation Paper Matte Epson Premium Photo Paper Glossy Epson Premium Presentation Paper Matte Selecione esta configuração Papel Normal/Bright White Paper Premium Photo Paper Glossy Premium Presentation Paper Matte 27
28 Para este papel Envelopes Selecione esta configuração Envelope Tema principal: Como colocar papel 28
29 Como colocar originais no produto Siga as instruções aqui para colocar os documentos ou fotos originais no produto. Cuidado: Não coloque nada em cima do seu produto ou use a tampa como uma superfície de escrita para evitar danos. Como colocar originais no vidro do scanner Como colocar originais no vidro do scanner Você pode colocar os originais até este tamanho no vidro do scanner: Carta ( mm) ou A4 ( mm). 1. Abra a tampa do scanner. 29
30 2. Coloque o original voltado para baixo no vidro do scanner com a parte superior virada para o canto. Deslize o original para as bordas do canto indicado. Observação: Você pode colocar vários originais no vidro do scanner. Certifique-se que estejam a pelo menos 4,5 mm de distância da margem do scanner e a pelo menos 20 mm um do outro. 3. Feche a tampa com cuidado para manter o original no lugar. Tema principal: Como colocar originais no produto Temas relacionados Como fazer cópias Como digitalizar 30
31 Como fazer cópias Consulte as informações aqui para copiar documentos ou fotografias usando o produto. Observação: As cópias podem não ser exatamente do mesmo tamanho que os originais. Cópia de documentos ou fotos Cópia de documentos ou fotos Você pode copiar documentos a cores ou em preto e branco ou fotos em papel comum. 1. Coloque o seu documento ou foto no produto. 2. Coloque papel comum no produto. 3. Execute um dos seguintes procedimentos para começar a copiar: Para copiar um documento ou foto em preto e branco, pressione o botão cópia em P & B. Para copiar um documento ou uma foto a cores, pressione o botão cópia em cores. Para fazer mais de uma cópia, aperte repetidamente o botão cópia em P & B ou o botão cópia em cores para o número de cópias que precisa (até 20 cópias). Por exemplo, para 4 cópias, aperte o botão quatro vezes. Certifique-se de apertar o botão em intervalos de menos de um segundo. Para copiar em modo de rascunho, aperte e segure o botão cópia em P & B ou o botão cópia em cores, depois aperte o botão cancelar dentro de 3 segundos. O produto digitaliza e imprime a sua cópia. Observação: Para cancelar a cópia, pressione o botão cancelar. Tema principal: Como fazer cópias Tarefas relacionadas Como colocar originais no vidro do scanner Temas relacionados Como colocar papel 31
32 Impressão a partir de um computador Antes de imprimir do seu computador, verifique se você configurou o seu produto e instalou o software, conforme descrito no pôster Guia de instalação. Observação: Se você tem uma conexão à Internet, é uma boa ideia verificar se há atualizações para o software do seu produto no site de suporte da Epson. Caso veja a tela de atualização do software, selecione a opção para Ativar a verificação automática e clique em OK. O programa faz uma busca pelo seu sistema para ver se você tem o software mais atual. Siga as instruções na tela. Como imprimir com Windows Impressão em um Mac Como cancelar a impressão usando um botão do produto Tarefas relacionadas Como procurar por atualizações para o software Como imprimir com Windows Você pode imprimir com o seu produto usando qualquer aplicativo do Windows, como descrito nestas seções. Como selecionar configurações básicas de impressão - Windows Como selecionar as configurações de impressão frente e verso - Windows Seleção das opções de leiaute e impressão - Windows Seleção de uma pré-definição de impressão - Windows Seleção das configurações avançadas - Windows Como imprimir seu documento ou foto - Windows Como selecionar configurações padrão de impressão - Windows Como alterar as opções de atualização automática Tema principal: Impressão a partir de um computador Como selecionar configurações básicas de impressão - Windows Selecione as configurações básicas para o documento ou foto que você deseja imprimir. 1. Abra a foto ou documento que deseja imprimir. 32
33 2. Selecione o comando de impressão no seu aplicativo. Observação: Pode ser necessário selecionar um ícone de impressão na tela, a opção Imprimir no menu Arquivo, ou outro comando. Veja o utilitário de ajuda do seu aplicativo para mais detalhes. 3. Se necessário, selecione o nome do produto como a impressora que deseja usar. Observação: Pode ser que também tenha que selecionar Propriedades ou Preferências para ver as suas configurações de impressão. Você vê a guia Principal da janela de configurações da sua impressora: 4. Selecione o tamanho do papel colocado como a definição de Tamanho do documento. Observação: Você também pode selecionar a configuração Definido pelo usuário para criar um tamanho de papel personalizado. 33
34 5. Selecione a orientação do seu documento. Observação: Se você estiver imprimindo um envelope, selecione Horizontal. 6. Selecione o tipo de papel colocado como a definição de Tipo de papel. Observação: A definição pode não corresponder exatamente ao nome do seu papel. Veja a lista de definições de tipo de papel para mais detalhes. 7. Selecione a configuração de Qualidade que corresponde à qualidade de impressão que deseja usar. 8. Selecione uma opção de cor: Para imprimir um documento ou foto em cores, selecione a opção Cor. Para imprimir texto ou gráficos em preto ou em tons de cinza, selecione a opção Preto/Tons de cinza. 9. Para imprimir nos dois lados do papel, selecione Impressão frente e verso e as opções que deseja. 10. Para imprimir várias páginas em uma folha de papel ou imprimir uma imagem em várias folhas de papel, selecione uma das opções no menu Multi-páginas e selecione as opções de impressão desejadas. 11. Para imprimir várias cópias e organizar a ordem de impressão, selecione as opções de Cópias. 12. Para visualizar o seu trabalho antes de imprimir, selecione Pré-visualizar impressão. 13. Para salvar o seu trabalho de impressão como um projeto que pode ser modificado e combinado com outros trabalhos, selecione Organizador de tarefas fácil. 14. Para reduzir ruído durante a impressão quando selecionar Papel normal/bright White Paper, selecione Activado no Modo silencioso (a impressão será mais lenta). Opções de qualidade de impressão - Windows Opções de impressão de múltiplas páginas - Windows Tema principal: Como imprimir com Windows Referências relacionadas Configurações de tipo de papel ou mídia Tarefas relacionadas Como selecionar as configurações de impressão frente e verso - Windows 34
35 Como imprimir seu documento ou foto - Windows Opções de qualidade de impressão - Windows Você pode selecionar qualquer uma das opções de qualidade disponíveis para aperfeiçoar a qualidade da sua impressão. Algumas definições podem estar indisponíveis, dependendo da configuração de tipo de papel e de borda que você selecionou. Rascunho Para impressão de rascunho em papel comum. Padrão Para impressão do dia a dia de texto e imagem. Alto Para fotos e gráficos com alta qualidade de impressão. Mais configurações Abre uma janela que permite que escolha entre níveis de velocidade e qualidade. Tema principal: Como selecionar configurações básicas de impressão - Windows Opções de impressão de múltiplas páginas - Windows Você pode selecionar qualquer uma das opções disponíveis no menu Multi-páginas para configurar a sua tarefa de impressão de várias páginas. 2/+ e 4/+ Imprime duas ou quatro páginas em uma folha de papel. Clique no botão Ordem das páginas para selecionar o leiaute de página e as opções de borda. 2 1 Pôster, 2 2 Pôster, 3 3 Pôster, 4 4 Pôster Imprime uma imagem em várias folhas de papel para criar um pôster grande. Clique no botão Configurações para selecionar o leiaute de imagem e as opções. Tema principal: Como selecionar configurações básicas de impressão - Windows Como selecionar as configurações de impressão frente e verso - Windows Você pode imprimir em ambos os lados do papel, selecionando uma das opções de Impressão frente e verso na guia principal. 35
36 Observação: Você precisará imprimir um lado e virar o papel manualmente para imprimir no outro lado. Observação: Algumas opções podem estar pré-selecionadas ou indisponíveis, dependendo das outras configurações que você escolheu. 1. Selecione uma das opções de Impressão frente e verso: Manual (União de margem longa) para imprimir o seu trabalho de duas faces, imprimindo primeiro em um lado do papel e depois pedindo que vire o papel pelo lado mais longo, para imprimir do outro lado. Manual (União de margem curta) para imprimir o seu trabalho de duas faces, imprimindo primeiro em um lado do papel e depois pedindo que vire o papel pelo lado mais curto, para imprimir do outro lado. 2. Clique no botão Definições. Você verá uma janela como esta: 36
37 3. Selecione as opções de impressão em frente e verso que deseja utilizar. 4. Clique em OK para retornar à guia Principal. 5. Imprima uma cópia de teste do seu documento em frente e verso para testar as configurações selecionadas. 6. Siga as instruções exibidas na tela durante a impressão. Observação: A superfície do papel pode borrar durante a impressão em dois lados. Certifique-se de que a tinta secou antes de recarregar o papel. Opções de impressão em frente e verso - Windows Tema principal: Como imprimir com Windows Opções de impressão em frente e verso - Windows Você pode selecionar qualquer opção disponível na janela de Definições de encadernação para configurar o trabalho de impressão frente e verso. Borda de encadernação Seleciona uma definição que orienta encadernação da impressão em frente e verso na direção desejada. Margem de encadernação Seleciona as opções que definem uma margem mais espessa para permitir a encadernação. Livreto Selecione a opção Livreto para imprimir páginas em frente e verso, como um livreto. Tema principal: Como selecionar as configurações de impressão frente e verso - Windows 37
38 Seleção das opções de leiaute e impressão - Windows Você pode selecionar uma variedade de opções adicionais de leiaute e impressão para seus documentos ou fotos na guia Mais opções. 1. Para alterar o tamanho de seu documento impresso ou foto, selecione Reduzir/Aumentar documento e selecione uma destas opções de dimensionamento. Selecione a opção Ajustar à página para dimensionar a sua imagem para que caiba no papel colocado. Selecione o tamanho do seu documento ou foto como a opção de Tamanho do documento e o tamanho do papel como a opção de Papel de saída. Se quiser centralizar a imagem no papel, selecione a opção Centrar. Selecione a opção Taxa de zoom para reduzir ou aumentar o seu documento ou foto uma percentagem específica. Selecione a percentagem no menu %. 2. Selecione uma das seguintes opções de correção de cor: Selecione Automático para ajustar automaticamente a nitidez, o brilho, o contraste e a saturação da cor da sua imagem. 38
39 Selecione Personalizado e clique no botão Avançado para ajustar manualmente a configuração de correção de cores ou para desativar o gerenciamento de cores no software da impressora. Selecione Opções de imagem para acessar configurações adicionais para melhorar as imagens impressas. 3. Para adicionar as seguintes características, clique no botão Recursos de marca d'água: Marca d'água: adiciona uma marca d'água visível a seu documento. Observação: Clique no botão Adic./Apagar para criar a sua marca d'água e clique no botão Definições para personalizar a marca d'água. Cabeçalho/Rodapé: adiciona informações como data e hora à parte superior ou inferior do seu documento. Observação: Clique em Definições para personalizar o texto e a posição do cabeçalho e rodapé. 4. Selecione quaisquer opções de configuração adicionais para personalizar a sua impressão. Opções personalizadas de correção de cor - Windows Opções de imagem e configurações adicionais - Windows Configurações de cabeçalho/rodapé - Windows Tema principal: Como imprimir com Windows 39
40 Opções personalizadas de correção de cor - Windows Você pode selecionar quaisquer opções disponíveis na janela de Correção de cores para personalizar as cores da imagem do seu trabalho de impressão. Controles de cor Permite que selecione um Modo de cores, configurações individuais para Brilho, Contraste, Saturação e Densidade, e tons de cor individuais. Dependendo do modo de cor selecionado, você também pode ajustar a densidade do meio-tom usando a configuração de Gama. Corrigir foto Melhora a cor, contraste e nitidez das fotos com falhas. Observação: Corrigir foto usa uma tecnologia sofisticada de reconhecimento de rosto para otimizar fotos que incluem rostos. Para que isso funcione, ambos os olhos e o nariz devem estar visíveis no rosto do sujeito. Se sua foto incluir um rosto com uma cor intencionalmente diferente, como em uma estátua, você pode ter que desativar a função Corrigir foto para manter os efeitos de cor especiais. 40
41 ICM Permite que você gerencie as cores usando perfis de impressão de cores instalados. Sem ajuste de cor Desativa o gerenciamento de cores no software da impressora para que você possa gerenciar as cores usando apenas o software. Tema principal: Seleção das opções de leiaute e impressão - Windows Opções de imagem e configurações adicionais - Windows Você pode selecionar qualquer uma das opções de imagem e configurações adicionais para personalizar a sua impressão. Algumas opções podem estar pré-selecionadas ou indisponíveis, dependendo das outras configurações que você escolheu. Opções de imagem Enfatizar texto Ajusta o peso do texto impresso para melhor leitura. Enfatizar linhas finas Ajusta o peso das linhas impressas para melhor visibilidade. Suavizar contornos Suaviza bordas serrilhadas em imagens de baixa resolução, como capturas de tela ou imagens da Internet. Corrigir olhos vermelhos Reduz ou remove olhos vermelhos nas fotos. Imprimir texto em preto Imprime texto colorido em preto. Para texto colorido Imprime texto colorido em um padrão de fundo ou sublinhado. Para gráficos e imagens coloridos Imprime gráficos e imagens coloridos com padrões de sobreposição. Para texto, gráficos e imagens coloridos Imprime textos, gráficos e imagens coloridos com padrões de sobreposição. Opções de melhoria Especifica configurações de Impressão universal de cor para aprimoramento de texto, gráficos e imagens. 41
42 Configurações Adicionais Girar 180º Imprime a imagem girada 180º de sua orientação original. Alta velocidade Acelera a impressão, mas pode reduzir a qualidade de impressão. Espelhar imagem Inverte a imagem impressa da esquerda para a direita. Tema principal: Seleção das opções de leiaute e impressão - Windows Configurações de cabeçalho/rodapé - Windows Você pode selecionar quaisquer das opções de configuração de cabeçalho/rodapé para adicionar cabeçalhos ou notas de rodapé quando imprimir. Os itens estão disponíveis para impressão nas parte superior e inferior das suas páginas, na esquerda, na direita ou no centro da página. Observação: Essas configurações não são salvas com o seu documento. Você pode escolher imprimir a seguinte informação: Nome do usuário Nome do computador Data Data/Hora Número de agrupamentos (número de cópias) 42
43 Observação: O nome de usuário, nome do computador, data e hora vêm do Painel de controle do Windows no seu computador. Tema principal: Seleção das opções de leiaute e impressão - Windows Seleção de uma pré-definição de impressão - Windows Para o acesso rápido a grupos comuns de configurações de impressão, você pode selecionar uma prédefinição de impressão na guia Principal ou na guia Mais opções. Observação: Você pode criar as suas pré-definições clicando no botão Adicionar/Remover Préajustes. 1. Clique na guia Principal ou Mais opções. 43
44 Você verá as opções de Predefinições de impressão disponíveis à esquerda: 2. Coloque o seu cursor sobre uma das Predefinições de impressão para ver uma lista de configurações. 3. Clique em uma pré-definição para modificar a configuração ou use qualquer uma das opções disponíveis na tela para controlar as pré-definições de impressão. 4. Para escolher uma predefinição para impressão, selecione-a. 5. Clique em OK. Tema principal: Como imprimir com Windows 44
45 Seleção das configurações avançadas - Windows Você pode selecionar configurações adicionais que se aplicam a todos os trabalhos de impressão que enviar para o seu produto. 1. Acesse a área de trabalho do Windows e clique com o botão direito do mouse no ícone do produto na barra de tarefas do Windows. 2. Selecione Definições da impressora. 3. Clique na guia Manutenção. Você vê as opções de manutenção: 4. Clique no botão Definições expandidas. 45
46 Você verá esta janela: 5. Selecione quaisquer opções de configuração avançada para personalizar a sua impressão. 6. Clique em OK para fechar a janela de Definições expandidas. 7. Clique em OK para fechar a janela do software da impressora. Definições expandidas - Windows Tema principal: Como imprimir com Windows Definições expandidas - Windows Você pode selecionar estas configurações na janela de Definições expandidas. Mostrar medidor de progresso Exibe o progresso de trabalhos de impressão enquanto eles são impressos. Ativar o EPSON Status Monitor 3 Ativa a monitoração do produto para tintas e papéis e outros problemas. Página separadora Antes de cada documento, imprime uma página de separação contendo título, usuário, data e hora. Processar sempre dados RAW Aumenta a velocidade de impressão e pode resolver outros problemas de impressão. 46
47 Modo de reprodução de página Aumenta a velocidade de impressão quando a impressão for extremamente lenta ou se a cabeça de impressão para durante a impressão. Imprimir como bitmap Aumenta a velocidade de impressão quando a impressão for extremamente lenta ou se a cabeça de impressão parar durante a impressão e outras configurações não ajudarem. Ignorar páginas em branco Garante que o produto não imprima as páginas que não contenham texto ou imagens. Alterar resolução padrão Reduz a resolução dos dados de impressão para corrigir problemas de impressão. Melhora padrão de ondulação Imprime gráficos com um padrão mais fino. Permitir que os aplicativos efetuem a correspondência cromática ICM Permite que aplicativos executem correspondência de cores ICM. Sempre usar as definições de origem de papel do driver Imprime utilizando a configuração de fonte de papel no driver da impressora e não a configuração no seu aplicativo. Tema principal: Seleção das configurações avançadas - Windows Como imprimir seu documento ou foto - Windows Depois de ter selecionado as definições de impressão, você está pronto para salvar suas configurações e imprimir. 1. Clique em OK para salvar suas configurações. 47
48 Você verá a janela do aplicativo de impressão, como esta: 2. Clique em Aplicar ou em Imprimir para iniciar a impressão. Como verificar o estado da impressão - Windows Tema principal: Como imprimir com Windows 48
49 Como verificar o estado da impressão - Windows Durante a impressão, você verá esta janela mostrando o progresso do trabalho de impressão. Permite que você controle a impressão. Para cancelar a impressão, clique em Cancelar. Para ver os trabalhos na fila de impressão, clique em Fila de Impressão. Tema principal: Como imprimir seu documento ou foto - Windows Como selecionar configurações padrão de impressão - Windows Quando você altera as configurações de impressão em um programa, as mudanças só se aplicam se você estiver imprimindo usando o programa durante aquela sessão. Se você deseja alterar as configurações de impressão que usa em todos os programas do Windows, você pode selecionar novas configurações de impressão padrão. 1. Acesse a área de trabalho do Windows e clique com o botão direito do mouse no ícone do produto na barra de tarefas do Windows. 2. Selecione Definições da impressora. 49
50 Você verá a janela de definições da impressora: 3. Selecione as configurações de impressão que deseja usar como padrão em todos os programas do Windows. 4. Clique em OK. Essas configurações são agora os padrões selecionados para impressão. Você ainda pode mudá-las conforme necessário quando usar o mesmo programa para imprimir. Como mudar o idioma das telas do software da impressora Tema principal: Como imprimir com Windows Como mudar o idioma das telas do software da impressora Você pode alterar o idioma usado nas telas do software da impressora para Windows. 1. Acesse a área de trabalho do Windows e clique com o botão direito do mouse no ícone do produto na barra de tarefas do Windows. 2. Selecione Definições da impressora. 50
51 Você vê a janela de configurações de impressão. 3. Clique na guia Manutenção. Você vê as opções de manutenção: 4. Selecione o idioma que deseja usar como a configuração de Idioma. 5. Clique em OK para fechar a janela do software da impressora. As telas do software da impressora aparecem no idioma selecionado na próxima vez que você acessálas. Tema principal: Como selecionar configurações padrão de impressão - Windows Como alterar as opções de atualização automática O software da impressora para o Windows verifica automaticamente se há atualizações para o software do produto. Você pode mudar quantas vezes o software procura por atualizações ou pode desativar esta opção. 51
52 1. Acesse a área de trabalho do Windows e clique com o botão direito do mouse no ícone do produto na barra de tarefas do Windows. 2. Selecione a opção Definições de atualização do software. Você verá esta janela: 3. Execute um dos seguintes procedimentos: Para mudar a frequência com que o software procura por atualizações, selecione uma configuração no menu Cheque a cada. Para desativar o recurso de atualização automática, selecione a opção Nunca. 4. Clique em OK para sair. Observação: Se você optar por desativar o recurso de atualização automática, você pode procurar por atualizações manualmente. Tema principal: Como imprimir com Windows Tarefas relacionadas Como procurar por atualizações para o software Impressão em um Mac Você pode imprimir com o seu produto usando qualquer programa de impressão do Mac, como descrito nestas seções. 52
53 Observação: Se você tem uma conexão à Internet, é uma boa ideia verificar se há atualizações para o software do seu produto no site de suporte da Epson. Como selecionar as configurações básicas de impressão - Mac Como selecionar as configurações de página - Mac Como selecionar as opções de leiaute de impressão - Mac Dimensionamento de imagens impressas - Mac Como fazer o gerenciamento de cores - Mac Como imprimir seu documento ou foto - Mac Como selecionar as preferências de impressão - Mac Tema principal: Impressão a partir de um computador Tarefas relacionadas Como procurar por atualizações para o software Como selecionar as configurações básicas de impressão - Mac Selecione as configurações básicas para o documento ou foto que você deseja imprimir. 1. Abra a foto ou documento que deseja imprimir. 2. Selecione o comando de impressão no seu aplicativo. Observação: Pode ser necessário selecionar um ícone de impressão na tela, a opção Imprimir no menu Arquivo ou outro comando. Veja o utilitário de ajuda do seu aplicativo para mais detalhes. 3. Selecione seu produto como a definição de Impressora. 4. Se necessário, clique na seta ao lado da configuração da impressora ou no botão Mostrar Detalhes para expandir a janela de impressão. 53
54 Você verá a janela de configurações da impressora expandida para o seu produto: Observação: A janela de impressão pode ser diferente, dependendo da versão do sistema operacional Mac e do aplicativo usado. 5. Selecione as configurações de Cópias e Páginas, conforme necessário. Observação: Caso não veja essas configurações na janela de impressão, verifique-as no aplicativo antes de imprimir. 54
55 6. Selecione as opções de configuração de página: Tamanho do Papel e Orientação. Observação: Caso não veja essas configurações na janela de impressão, verifique-as no aplicativo antes de imprimir. Elas podem ser acessadas selecionando Configurar página no menu Arquivo. 7. Selecione todas as configurações específicas de aplicativos que aparecem na tela, como as mostradas na imagem acima para o aplicativo Pré-visualização. 8. Selecione Definições de impressão a partir do menu suspenso. Você verá estas configurações: 55
56 9. Selecione o tipo de papel carregado como a definição de Tipo de papel. Observação: A definição pode não corresponder exatamente ao nome do seu papel. Veja a lista de definições de tipo de papel para mais detalhes. 10. Selecione a configuração de Qualidade de impressão que deseja usar. 11. Selecione qualquer uma das opções de impressão disponíveis. Opções de qualidade de impressão - Mac Opções de impressão - Mac Tema principal: Impressão em um Mac Referências relacionadas Configurações de tipo de papel ou mídia Tarefas relacionadas Como selecionar as configurações de página - Mac Como imprimir seu documento ou foto - Mac Opções de qualidade de impressão - Mac Você pode selecionar qualquer uma das opções de qualidade disponíveis para aperfeiçoar a qualidade da sua impressão. Algumas definições podem estar indisponíveis, dependendo da configuração de tipo de papel e de borda que você selecionou. Economia rápida Para obter uma impressão mais rápida com qualidade de rascunho. Economia Para impressão rápida com qualidade reduzida. Normal Para impressão do dia-a-dia de texto e imagem. Ótima Para texto e gráficos com boa qualidade e velocidade de impressão. Qualidade Para fotos e gráficos com boa qualidade e velocidade de impressão. Alta qualidade Para fotos e gráficos com alta qualidade de impressão. Tema principal: Como selecionar as configurações básicas de impressão - Mac 56
57 Opções de impressão - Mac Você pode selecionar qualquer uma das opções de impressão para personalizar a sua impressão. Algumas opções podem estar indisponíveis, dependendo das outras configurações que você escolheu. Tons de cinza Imprime texto e gráficos em preto ou em tons de cinza. Espelhar imagem Permite que você inverta horizontalmente a imagem impressa. Tema principal: Como selecionar as configurações básicas de impressão - Mac Como selecionar as configurações de página - Mac Dependendo do aplicativo, você pode conseguir selecionar as configurações de tamanho e a orientação do papel a partir da janela de impressão. Observação: Caso não veja essas configurações na janela de impressão, verifique-as no aplicativo antes de imprimir. Elas podem ser acessadas selecionando Configurar página no menu Arquivo. 1. Selecione o tamanho do papel colocado como a definição de Tamanho do Papel. 2. Selecione a orientação do seu documento ou foto, conforme mostrado na janela de impressão. Observação: Se você estiver imprimindo em um envelope, selecione o ícone. Observação: Você pode reduzir ou ampliar o tamanho da imagem impressa selecionando Gestão de Papel a partir do menu suspenso e selecionando uma opção de escala. Tema principal: Impressão em um Mac 57
58 Como selecionar as opções de leiaute de impressão - Mac Você pode selecionar uma variedade de opções de leiaute de documentos ou fotos, selecionando Leiaute no menu suspenso na janela de impressão. Para imprimir várias páginas em uma folha de papel, selecione o número de páginas no menu suspenso Páginas por Folha. Para organizar a ordem de impressão das páginas, selecione uma configuração de Direção do Leiaute. Para imprimir bordas em torno de cada página na folha, selecione uma configuração de linha no menu suspenso Borda. Para inverter ou virar a imagem impressa, selecione as configurações Inverter orientação da página ou Virar horizontalmente. Tema principal: Impressão em um Mac 58
59 Dimensionamento de imagens impressas - Mac Você pode ajustar a ordem de impressão e o tamanho da imagem ao imprimir selecionando Gestão de Papel no menu suspenso na janela Imprimir. Para imprimir somente páginas selecionadas de um documento de múltiplas páginas, selecione uma opção no menu suspenso Páginas para Imprimir. Para ajustar a ordem na qual as páginas são impressas, selecione uma opção no menu suspenso Ordem das Páginas. Para dimensionar a imagem para que caiba em um tamanho de papel específico, selecione Ajustar proporcionalmente ao papel e selecione o tamanho do papel no menu suspenso Tamanho do Papel de Destino. Tema principal: Impressão em um Mac Como fazer o gerenciamento de cores - Mac Você pode ajustar as configurações de correspondência e gerenciamento de cores para melhorar as cores na sua impressão ou desativar o gerenciamento de cores no software da impressora. 59
60 1. Selecione Compatibilidade de Cor no menu suspenso na janela de impressão. 2. Selecione uma das opções disponíveis. 3. Selecione Opções de cor no menu suspenso na janela de impressão. Observação: As opções disponíveis no menu de opções de cores dependem da opção selecionada no menu de Compatibilidade de Cor. 4. Selecione uma das opções disponíveis. Correspondência de cores e opções de cores - Mac Tema principal: Impressão em um Mac Correspondência de cores e opções de cores - Mac Você pode selecionar estas configurações nos menus Compatibilidade de Cor e Opções de cor. 60
61 Configurações de correspondência de cores Ajustes de cor EPSON Permite que você gerencie as cores usando controles no software da impressora ou que desative o gerenciamento de cor. ColorSync Imprime usando perfis de cor padrão para o seu produto e papel para ajudar na correspondência de cores da imagem. Você pode personalizar o método de conversão e as configurações de filtro no menu ColorSync na janela de impressão. Configurações de opções de cores Definições manuais Permite que selecione ajustes de cor manualmente. Clique na seta ao lado de Definições avançadas e selecione as configurações de Brilho, Contraste, Saturação e tons de cores individuais. Você também pode selecionar um Modo de cor para imprimir fotos e gráficos, e a configuração Corrigir olhos vermelhos para reduzir ou remover olhos vermelhos nas fotos. Dependendo do modo de cor selecionado, você também pode ajustar a densidade do meio-tom usando a configuração de Gama. Corrigir foto Melhora a cor, contraste e nitidez das fotos com falhas. Clique na seta ao lado de Definições avançadas e selecione Corrigir olhos vermelhos para reduzir ou remover os olhos vermelhos na foto. Observação: A opção Corrigir foto usa uma tecnologia sofisticada de reconhecimento de rosto para otimizar fotos que incluem rostos. Para que isso funcione, ambos os olhos e o nariz devem estar visíveis no rosto do sujeito. Se sua foto incluir um rosto com uma cor intencionalmente diferente, como em uma estátua, você pode ter que desativar a função Corrigir foto para manter os efeitos de cor especiais. Sem ajuste de cor Desativa o gerenciamento de cores no software da impressora para que você possa gerenciar as cores usando apenas o software. Observação: Um pefil ICC é necessário se o gerenciamento de cor estiver desativado. Tema principal: Como fazer o gerenciamento de cores - Mac Como imprimir seu documento ou foto - Mac Depois de ter selecionado as definições de impressão, você está pronto para imprimir. 61
62 Clique em Imprimir na parte inferior da janela de impressão. Como verificar o estado da impressão - Mac Tema principal: Impressão em um Mac Como verificar o estado da impressão - Mac Durante a impressão, você pode ver o progresso do trabalho e controlar a impressão. 1. Clique no ícone da impressora quando ele aparecer no Dock. Você verá a janela de estado da impressão: 62
63 2. Selecione as seguintes opções conforme necessário: Para cancelar a impressão, clique no trabalho de impressão e clique em ou em Apagar. Para pausar uma tarefa de impressão, clique no trabalho e clique em ou em Pausa. Para retomar uma tarefa de impressão, clique no trabalho marcado como "Pausado" e clique em ou em Retomar. Para pausar a impressão de todos os trabalhos na fila de impressão, clique em Suspender ou em Parar impressora. Para exibir outras informações da impressora, clique em Ajustes. Tema principal: Como imprimir seu documento ou foto - Mac Como selecionar as preferências de impressão - Mac Você pode selecionar as preferências de impressão que se aplicam a todos os trabalhos de impressão que enviar para o seu produto. 1. No menu Apple ou no Dock, selecione Preferências do Sistema. 2. Selecione Impressão e fax, Impressão e escaneamento ou Impressoras e Scanners, selecione o seu produto e depois selecione Opções e Suprimentos. 3. Selecione Driver ou Opções. 63
64 Você verá uma tela como esta: 4. Selecione qualquer uma das preferências de impressão disponíveis. 5. Clique em OK. Preferências de impressão - Mac Tema principal: Impressão em um Mac Preferências de impressão - Mac Você pode selecionar estas configurações na guia Opções ou Driver. Ignorar páginas em branco Garante que o produto não imprima as páginas que não contenham texto ou imagens. Modo silencioso Diminui o ruído durante a impressão, quando você seleciona Papel normal/bright White Paper como o tipo de papel. Impressão de alta velocidade Acelera a impressão, mas pode reduzir a qualidade de impressão. Avisos de alerta Permite que selecione se deseja ou não receber alertas do software da impressora para várias condições operacionais. 64
65 Estabelecer comunicação bidirecional Permite que o produto se comunique com o computador. Não mude a configuração padrão a não ser que tenha problemas quando usar uma fila de impressão compartilhada. Tema principal: Como selecionar as preferências de impressão - Mac Como cancelar a impressão usando um botão do produto Se você precisar cancelar a impressão, pressione o botão Tema principal: Impressão a partir de um computador cancelar no seu produto. 65
66 Como digitalizar Você pode digitalizar documentos originais ou fotos e salvá-los como arquivos digitais. Como iniciar uma digitalização Digitalização no Epson Scan 2 Como iniciar uma digitalização Depois de colocar os seus documentos ou fotos no produto para a digitalização, inicie a digitalização usando um destes métodos. Como iniciar uma digitalização usando os botões de produto Como iniciar uma digitalização usando o ícone do Epson Scan 2 Como iniciar uma digitalização a partir de um programa de digitalização Tema principal: Como digitalizar Como iniciar uma digitalização usando os botões de produto Você pode digitalizar uma imagem e salvá-la como um arquivo PDF usando os botões do painel de controle do seu produto. 1. Certifique-se de que instalou o software do produto e conectou o produto ao computador. 2. Pressione o botão cópia em P & B e no botão cópia em cores, ao mesmo tempo. O original é digitalizado e guardado como um arquivo PDF no seu computador. Como alterar as configurações padrão do botão de digitalização Tema principal: Como iniciar uma digitalização Tarefas relacionadas Digitalização no Epson Scan 2 Como alterar as configurações padrão do botão de digitalização Você pode ver ou alterar as configurações padrão de digitalização que o seu produto usa quando você digitaliza para o seu computador usando os botões do produto. Você pode fazer isso usando o programa Event Manager. 1. Siga um destes procedimentos para abrir o Event Manager: Windows 10: Clique em e selecione Todos os aplicativos, selecione EPSON Software depois selecione Event Manager. 66
67 Windows 8.x: Navegue até a tela Aplicativos e selecione Event Manager. Windows (outras versões): Clique em > EPSON Software > Event Manager. ou em Iniciar > Todos os programas ou Programas Mac: Abra a pasta Aplicativos, clique em Epson Software e selecione Event Manager. 2. Abra a lista Digitalizador (Windows) ou Seleccione o Digitalizador (Mac) e selecione o produto, se necessário. 3. Clique em Efectuar Definições de Tarefas. 4. Abra a lista Definições de Edição de Tarefas e selecione as configurações do botão de digitalização que deseja ver ou modificar. 5. Modifique as configurações conforme necessário. 6. Clique em OK. 7. Clique em Fechar para fechar a janela do Event Manager. Tema principal: Como iniciar uma digitalização usando os botões de produto Como iniciar uma digitalização usando o ícone do Epson Scan 2 Você pode iniciar o Epson Scan 2 para selecionar as configurações de digitalização, digitalizar e salvar a imagem digitalizada em um arquivo. Windows 10: Clique em e selecione Todos os aplicativos > Epson > Epson Scan 2. Windows 8.x: Navegue até a tela Aplicativos e selecione Epson Scan 2. Windows (outras versões): Clique em ou em Iniciar e selecione Todos os programas ou Programas. Selecione EPSON > Epson Scan 2 > Epson Scan 2. Mac: Abra a pasta Aplicativos, abra a pasta Epson Software e selecione Epson Scan 2. 67
68 Você verá uma janela do Epson Scan 2 como esta: Tema principal: Como iniciar uma digitalização Tarefas relacionadas Digitalização no Epson Scan 2 68
69 Como iniciar uma digitalização a partir de um programa de digitalização Você pode iniciar o Epson Scan 2 a partir de um programa de digitalização compatível com TWAIN para selecionar as configurações de digitalização, digitalizar e abrir a imagem digitalizada no programa. 1. Abra o seu programa de digitalização e selecione a opção de digitalização. (Consulte a ajuda do programa de digitalização para obter instruções.) 2. Selecione seu produto. Observação: Em alguns programas, você pode precisar selecionar o seu produto como a "fonte" (ou origem) primeiro. Caso veja uma opção para Selecionar fonte (ou origem), selecione-a e selecione o seu produto. Com o Windows, não selecione a opção WIA para o seu produto, ele não funcionará corretamente. 69
70 Você verá uma janela do Epson Scan 2 como esta: Tema principal: Como iniciar uma digitalização Tarefas relacionadas Digitalização no Epson Scan 2 70
71 Digitalização no Epson Scan 2 O Epson Scan digitalizar e salva automaticamente o seu arquivo digitalizado em formato PDF na pasta Documentos ou Meus Documentos do seu sistema operacional, ou abre o arquivo no programa de digitalização. Você pode selecionar, visualizar e alterar as configurações do arquivo digitalizado, conforme necessário. 1. Inicie o Epson Scan 2. 71
72 Você verá esta janela: 2. Selecione a configuração de Modo para o tipo de original que for digitalizar. 3. Selecione a configuração de Origem do Documento que indica onde você colocou o original. 72
73 4. Selecione a configuração de Tamanho do documento que corresponda ao tamanho do seu original. Você pode selecionar Personalizar para digitar um tamanho personalizado, se necessário. 5. Selecione o tipo de imagem do original e como você quer que ele seja digitalizado como o ajuste de Tipo de Imagem. 6. Selecione a configuração de Resolução que deseja usar para a sua digitalização. 7. Clique no botão Visualizar. O Epson Scan 2 pré-visualiza o original e exibe o resultado na janela do Epson Scan Clique na guia Definições avançadas e selecione quaisquer configurações que deseje usar. 9. Selecione o formato no qual deseja salvar seu arquivo digitalizado como a configuração de Formato de imagem. Se necessário, selecione Opções e selecione as opções de formato desejadas. 10. Digite o nome do arquivo para o seu arquivo digitalizado no campo Nome do arquivo. Se necessário, selecione Definições para modificar as configurações de nome de arquivo. 11. Selecione o local onde deseja salvar seu arquivo digitalizado como a configuração de Pasta. Se necessário, selecione Selecionar para criar uma nova pasta. 12. Clique em Digitalizar. 73
74 O produto digitaliza o seu original e salva o arquivo digitalizado no local especificado. Configurações adicionais de digitalização - guia Definições principais Configurações adicionais de digitalização - Configurações Avançadas Opções de formato de imagem Tema principal: Como digitalizar Configurações adicionais de digitalização - guia Definições principais Você pode selecionar estas configurações adicionais na guia Definições principais do Epson Scan 2. Nem todas as configurações de ajuste podem estar disponíveis, dependendo de outras configurações que tenha escolhido. Saída imagem dupla Digitaliza a imagem duas vezes usando configurações de saída diferentes (Windows somente). Opção após digitalização Quando digitalizar originais de múltiplas páginas, permite que adicione páginas ou adicione e edite páginas de um trabalho e salve todas as páginas digitalizadas em um arquivo. Observação: É necessário que selecione um formato de arquivo que suporte múltiplas páginas como PDF ou Multi-TIFF. Tema principal: Digitalização no Epson Scan 2 Configurações adicionais de digitalização - Configurações Avançadas Você pode selecionar estas configurações adicionais na guia de configurações avançadas do Epson Scan 2. Nem todas as configurações de ajuste podem estar disponíveis, dependendo de outras configurações que tenha escolhido. Máscara suavizadora Torna as bordas de certas áreas da imagem mais claras. Desative esta opção para deixar as bordas mais suaves. Sem ondulação Remove os padrões de ondas que podem aparecer nas áreas da imagem mais tonalizadas, tais como tons de pele. Esta opção melhora os resultados quando digitaliza revistas ou jornais. (Os resultados da opção sem ondulação não aparecem na imagem de visualização, apenas na sua imagem digitalizada.) Melhoramento de Texto Torna mais nítida a aparência de letras em documentos de texto. 74
75 Segmentação de Área Auto Torna imagens em preto e branco mais nítidas e o reconhecimento de texto mais preciso, separando o texto do gráfico. Limiar Ajusta o nível em que áreas escuras de texto e arte são delineadas, melhorando o reconhecimento de texto em programas OCR (Optical Character Recognition - reconhecimento óptico de caracteres). Melhoria de cor Melhora os tons das cores que selecionou na imagem digitalizada. Esta configuração só está disponível se você selecionar Tons de cinza ou Preto e Branco como a configuração de Tipo de imagem. Brilho Ajusta a luminosidade e a clareza da imagem digitalizada. Contraste Ajusta a diferença entre as áreas claras e escuras da imagem digitalizada. Gama Ajusta de densidade de meio-tom da imagem digitalizada. Preenchimento de borda Corrige as sombras nas bordas da imagem preenchendo as sombras com preto ou branco. Corrigir desvio documento Corrige originais ou conteúdo de imagem tortos, ou ambos. Tema principal: Digitalização no Epson Scan 2 Opções de formato de imagem Você pode selecionar formatos diferentes de imagem e opções relacionadas. Para detalhes sobre as opções disponíveis, clique no ícone? na janela de opções de formato de imagem do Epson Scan 2. Nem todos os formatos de imagem têm opções. BITMAP (*.bmp) Formato de arquivo de imagem padrão para a maioria dos programas do Windows. JPEG (*.jpg) Um formato de imagem que permite alta compressão de dados de imagem. Entretanto, quanto maior a compressão, menor a qualidade da imagem. (O formato TIFF é recomendado quando precisar modificar ou retocar as suas imagens digitalizadas.) PNG (*.png) Um formato de imagem que não perde qualidade durante a edição. 75
76 TIFF (*.tif) Um formato de arquivo criado para troca de dados entre vários programas, tais como software gráfico e editoração eletrônica. Multi-TIFF (*.tif) Um formato de arquivo TIFF é recomendado quando várias páginas são salvas no mesmo arquivo, permitindo que você edite as imagens usando um programa compatível. PDF (*.pdf) Um formato de documento que pode ser lido por sistemas Windows e Mac usando o Adobe Reader, Acrobat ou outros programas. Você pode salvar documentos com várias páginas em um arquivo PDF. PDF pesquisável (*.pdf) Um formato de documento que pode ser lido por sistemas Windows e Mac usando o Adobe Reader, Acrobat ou outros programas. Você pode salvar documentos com várias páginas em um arquivo PDF. Texto reconhecido no documento digitalizado pode ser pesquisado. Tema principal: Digitalização no Epson Scan 2 76
77 Como recarregar a tinta Quando o nível da tinta estiver abaixo da linha mais baixa do tanque, é preciso recarregá-la. Antes de checar o nível da tinta ou recarregar um tanque de tinta conforme descrito aqui, certifique-se de ler as precauções de segurança da tinta. Cuidado: Se o nível da tinta estiver abaixo da linha inferior do tanque de tinta, recarregue-o até a linha superior. O uso contínuo do produto quando o nível da tinta está abaixo da linha inferior no tanque de tinta pode danificar o produto. Precauções de segurança da tinta Verificação do nível das tintas Compre tintas Epson Recarregamento dos tanques de tinta Precauções de segurança da tinta Precauções para manuseio da tinta Mantenha as garrafas de tinta e a unidade de tanque de tinta fora do alcance das crianças. Não permita que crianças usem as garrafas para beber ou que manuseiem as garrafas de tinta e as tampas das garrafas. Não incline ou balance uma garrafa de tinta depois de remover o selo ou a tinta pode vazar. Se a tinta entrar em contato com a pele, lave-a cuidadosamente com água e sabão. Se a tinta entrar nos olhos, lave-os imediatamente com água. Se a tinta entrar na sua boca, cuspa-a imediatamente. Precauções para recarregamento da tinta Use as garrafas de tinta com o número de referência certo para este produto. O uso de tinta que não seja da Epson ou de qualquer outra tinta não indicada para este produto pode causar danos não cobertos pela garantia da Epson e, sob certas circunstâncias, pode causar o mau funcionamento do produto. Este produto requer manuseio cuidadoso da tinta. A tinta pode espirrar quando os tanques de tinta forem carregados ou recarregados com tinta. Se a tinta entrar em contato com a sua roupa ou pertences, ela pode manchá-los permanentemente. 77
78 Não abra a embalagem da garrafa de tinta até que esteja pronto para carregar um tanque de tinta. As garrafas de tinta são embaladas a vácuo para manter a fiabilidade. Se deixar uma garrafa de tinta desembalada por muito tempo antes de usá-la, a qualidade de impressão pode ser afetada. Se o nível da tinta estiver abaixo da linha inferior do tanque de tinta, recarregue a tinta com prontidão. O uso contínuo deste produto quando o nível da tinta está abaixo da linha inferior no tanque de tinta pode danificar o produto. A Epson recomenda que carregue os tanques de tinta até a linha superior quando o produto não estiver sendo usado para restabelecer os níveis da tinta. Depois de trazer uma garrafa de tinta de um local frio, permita que ela aqueça à temperatura ambiente por pelo menos três horas antes de usá-la. Guarde as garrafas em um local fresco e escuro. Guarde as garrafas no mesmo ambiente que o produto. Quando guardar ou transportar uma garrafa de tinta depois de remover o selo, não incline a garrafa e não deixe que ela sofra impacto ou mudanças de temperatura. Caso contrário, a tinta pode vazar mesmo que a tampa da garrafa esteja colocada com firmeza. Certifique-se de manter a garrafa de tinta de pé quando apertar a tampa e tenha cuidado para prevenir que a tinta vaze quando transportar a garrafa. Informação da garrafa e do tanque de tinta Para manter o cabeçote de impressão funcionando da melhor maneira possível, um pouco de tinta é consumido de todos os tanques de tinta durante a impressão e quando executar operações de manutenção, como a limpeza do cabeçote de impressão. As garrafas de tinta podem conter materiais reciclados, mas isso não afeta o funcionamento ou desempenho do produto. Quando fizer impressos monocromáticos ou em tons de cinza, tinta de cor pode ser usada, ao invés de tinta preta, dependendo do tipo de papel ou configurações de qualidade de impressão. Isso acontece porque uma mistura de tintas de cor é usada para criar a cor preta. Tema principal: Como recarregar a tinta Verificação do nível das tintas Para confirmar a quantia real de tinta restante, faça uma inspeção visual dos níveis das tintas nos tanques de tinta do produto. Certifique-se de que os níveis estão acima das linhas inferiores dos tanques. 78
79 Cuidado: Se o nível da tinta estiver abaixo da linha inferior do tanque de tinta, recarregue-o até a linha superior. O uso contínuo do produto quando o nível da tinta está abaixo da linha inferior no tanque de tinta pode danificar o produto. Desativação das ofertas especiais com Windows Tema principal: Como recarregar a tinta Referências relacionadas Precauções de segurança da tinta Desativação das ofertas especiais com Windows Você pode desativar mensagens de ofertas especiais da Epson usando um utilitário no seu computador Windows. Observação: Você pode ver a tela das ofertas especiais Epson toda vez que imprimir (se o seu computador estiver conectado à internet). Selecione Não voltar a apresentar esta mensagem e clique em Recusar para desativar ofertas online. As ofertas promocionais não são válidas na América Latina. 1. Clique com o botão direito do mouse no ícone do produto na barra de tarefas do Windows e selecione Preferências de monitoramento. 79
80 Você verá esta janela: 2. Para desativar as ofertas promocionais, desmarque a caixa Mostrar as ofertas da Epson. (Ofertas promocionais não estão disponíveis na América Latina.) Tema principal: Verificação do nível das tintas 80
81 Compre tintas Epson Você também pode comprar tinta e papel genuínos da Epson através de um revendedor autorizado. Para encontrar o revendedor de produtos mais próximo, visite o site epson.com.br ou entre em contato com o escritório Epson mais próximo. Observação: Este produto foi originalmente concebido para trabalhar com tintas originais Epson. O seu produto pode não funcionar corretamente se usar outros tipos de tinta e isso pode afetar a garantia da Epson. As garrafas de tinta incluídas devem ser utilizadas para configuração do equipamento e não são para revenda. A impressora vem com garrafas de tinta cheias e parte da tinta das primeiras garrafas é usada para carregar o cabeçote da impressora. Os rendimentos podem variar consideravelmente dependendo das imagens impressas, configurações de impressão, tipo de papel, frequência de uso e temperatura. As garrafas de tinta que vieram com a sua impressora têm um rendimento menor devido ao processo de carregamento da tinta. Este processo acontece a primeira vez que você ligar a impressora e garante o seu melhor desempenho. Não carregue papel antes de recarregar o tanque de tinta. Número de referência das garrafas de tinta Tema principal: Como recarregar a tinta Número de referência das garrafas de tinta Use estes números de referência quando comprar garrafas de tinta novas e use a tinta antes da data indicada na embalagem: Cor da tinta Preto Ciano Magenta Amarelo Número de referência T664 T664 T664 T664 Tema principal: Compre tintas Epson Recarregamento dos tanques de tinta Certifique-se de que tem garrafas de tinta novas à mão e leia as precauções de segurança da tinta antes de começar. 81
82 Você pode continuar a usar o produto mesmo se um ou mais tanques de tinta não estiverem completamente cheios. No entanto, para manter o seu produto funcionando da melhor maneira possível, carregue todos os tanques de tinta até a linha superior. Cuidado: Use luvas de plástico quando recarregar os tanques de tinta para evitar manchar as suas mãos. 1. Coloque uma folha de papel sob o tanque de tinta para o caso da tinta derramar. 2. Ligue o produto. 3. Certifique-se de que a luz ligar está acesa, mas não piscando. 4. Desengate a unidade dos tanques de tinta do produto e coloque-a em separado. Observação: Não puxe os tubos de tinta. 5. Abra a tampa da unidade do tanque de tinta, depois remova a tampa do tanque de tinta que você vai recarregar. 82
83 Observação: Certifique-se de que a cor do tanque de tinta corresponde à cor que deseja recarregar e só remova a tampa daquele tanque. Tenha cuidado para não derramar nenhuma tinta. 6. Remova a ponta da tampa da garrafa, mas não jogue a ponta fora para que possa usá-la para selar a tampa mais tarde, se necessário. Depois remova a tampa da garrafa e remova cuidadosamente o selo de proteção (evite tocar na tinta abaixo do sole), depois feche a tampa da garrafa firmemente. Observação: Certifique-se de que a cor da garrafa de tinta corresponde à cor da tinta que deseja recarregar. 83
84 Cuidado: Feche a tampa da garrafa firmemente, caso contrário a tinta pode vazar. 7. Recarregue o tanque de tinta com a tinta de cor correta até a linha superior no tanque de tinta. 84
85 8. Se sobrar tinta na garrafa depois de encher o tanque, coloque a ponta da tampa firmemente na tampa da garrafa e guarde a garrafa de tinta de pé para ser usada mais tarde. 9. Coloque a tampa firmemente no tanque de tinta. 10. Repita os passos anteriores, conforme necessário, para cada tinta que desejar recarregar. 85
86 11. Feche a tampa da unidade do tanque de tinta. 12. Engate a unidade do tanque de tinta no produto. Tema principal: Como recarregar a tinta Conceitos relacionados Compre tintas Epson Referências relacionadas Precauções de segurança da tinta 86
87 Como ajustar a qualidade de impressão Se a qualidade de impressão decair, pode ser necessário executar um utilitário para limpar ou alinhar o cabeçote de impressão. Se a execução destes utilitários não resolver o problema, você pode ter que fazer a descarga dos tubos de tinta. Manutenção do cabeçote de impressão Alinhamento do cabeçote de impressão Como limpar o caminho do papel Verificação do número de folhas Conceitos relacionados Eliminação total da tinta Manutenção do cabeçote de impressão Caso os impressos estejam muito claros ou você veja faixas escuras ou claras neles, pode ser que precise limpar os jatos de impressão. A limpeza utiliza tinta, portanto, só limpe os jatos se houver um declínio na qualidade da impressão. Você pode verificar se há jatos entupidos antes de fazer a limpeza, assim não fará a limpeza desnecessariamente. Observação: Você não pode limpar o cabeçote de impressão se o nível da tinta tiver chegado à linha inferior no tanque de tinta, e talvez não seja possível fazer a limpeza quando o nível de tinta em qualquer um dos tanques estiver baixo. É necessário que recarregue o tanque de tinta primeiro. Verificação dos jatos de impressão Limpeza do cabeçote de impressão Eliminação total da tinta Tema principal: Como ajustar a qualidade de impressão Temas relacionados Como recarregar a tinta Verificação dos jatos de impressão Você pode imprimir um modelo de verificação dos jatos para verificar se há jatos entupidos. 87
88 Como verificar os jatos usando os botões do produto Como verificar os jatos usando um utilitário do computador Tema principal: Manutenção do cabeçote de impressão Como verificar os jatos usando os botões do produto Você pode checar os jatos do cabeçote de impressão usando os botões do produto. 1. Aperte o botão ligar para desligar o equipamento. 2. Carregue algumas folhas de papel comum no produto. 3. Mantenha pressionado o botão cancelar e pressione o botão ligar para ligar o produto. 4. Quando o produto ligar, solte os botões. O produto começa a imprimir um padrão de verificação dos jatos. 5. Verifique o modelo impresso para ver se há falhas nas linhas. O cabeçote de impressão está limpo O cabeçote de impressão precisa de limpeza 6. Se não houver falhas, o cabeçote de impressão está limpo e você pode continuar a impressão. Se houver espaços em brancos ou se o padrão estiver esmaecido, limpe o cabeçote de impressão. Tema principal: Verificação dos jatos de impressão 88
89 Tarefas relacionadas Como limpar o cabeçote de impressão usando os botões do produto Temas relacionados Como colocar papel Como verificar os jatos usando um utilitário do computador Você pode verificar os jatos do cabeçote de impressão usando um utilitário no seu computador Mac ou Windows. 1. Coloque algumas folhas de papel comum no produto. 2. Execute um dos seguintes procedimentos: Windows: Acesse a área de trabalho do Windows e clique com o botão direito do mouse no ícone do produto na barra de tarefas do Windows. Mac: No menu Apple ou no Dock, selecione Preferências do Sistema. Selecione Impressão e fax, Impressão e escaneamento ou Impressoras e Scanners, selecione o seu produto e depois selecione Opções e Suprimentos. Selecione Utilitário e selecione Abrir o Utilitário de Impressão. 3. Selecione Verificação dos jatos. 89
90 Você verá uma janela como esta: 4. Clique em Imprimir. 90
91 5. Verifique o modelo impresso para ver se há falhas nas linhas. O cabeçote de impressão está limpo O cabeçote de impressão precisa de limpeza 6. Se não houver falhas, clique em Terminar. Se houver espaços em branco ou se o padrão estiver esmaecido, limpe o cabeçote de impressão. Tema principal: Verificação dos jatos de impressão Tarefas relacionadas Como limpar o cabeçote de impressão usando um utilitário do computador Temas relacionados Como colocar papel Limpeza do cabeçote de impressão Se a qualidade de impressão diminuir e o padrão de verificação dos jatos indicar jatos entupidos, você pode limpar o cabeçote de impressão. Observação: Você não pode limpar o cabeçote de impressão se o nível da tinta tiver chegado à linha inferior no tanque de tinta, e talvez não seja possível fazer a limpeza quando o nível de tinta em qualquer um dos tanques estiver baixo. É necessário que recarregue o tanque de tinta primeiro. 91
92 Como limpar o cabeçote de impressão usando os botões do produto Como limpar o cabeçote de impressão usando um utilitário do computador Tema principal: Manutenção do cabeçote de impressão Temas relacionados Como recarregar a tinta Como limpar o cabeçote de impressão usando os botões do produto Você pode limpar o cabeçote de impressão usando os botões do produto. 1. Certifique-se de que nenhuma luz do produto esteja indicando erros. 2. Coloque algumas folhas de papel comum no produto. 3. Mantenha pressionado o botão cancelar durante 3 segundos para iniciar o ciclo de limpeza. A luz ligar pisca durante o ciclo de limpeza e fica acesa quando o ciclo de limpeza termina. Cuidado: Nunca desligue o produto durante um ciclo de limpeza pois você pode danificá-lo. 4. Execute uma verificação dos jatos para confirmar se o cabeçote de impressão está limpo. Caso não veja nenhuma melhora após limpar o cabeçote de impressão até 3 vezes, desligue o produto e espere pelo menos 12 horas. Depois, verifique o estado dos jatos e tente limpar o cabeçote novamente, se necessário. Se a qualidade ainda assim não melhorar, faça a descarga dos tubos de tinta. Tema principal: Limpeza do cabeçote de impressão Conceitos relacionados Eliminação total da tinta Tarefas relacionadas Como verificar os jatos usando os botões do produto Temas relacionados Como colocar papel Como limpar o cabeçote de impressão usando um utilitário do computador Você pode limpar o cabeçote de impressão usando um utilitário no seu computador Windows ou Mac. 1. Certifique-se de que nenhuma luz do produto esteja indicando erros. 2. Coloque algumas folhas de papel comum no produto. 92
93 3. Execute um dos seguintes procedimentos: Windows: Acesse a área de trabalho do Windows e clique com o botão direito do mouse no ícone do produto na barra de tarefas do Windows. Mac: No menu Apple ou no Dock, selecione Preferências do Sistema. Selecione Impressão e fax, Impressão e escaneamento ou Impressoras e Scanners, selecione o seu produto e depois selecione Opções e Suprimentos. Selecione Utilitário e selecione Abrir o Utilitário de Impressão. 4. Selecione Limpeza do cabeçote. Você verá uma janela como esta: 5. Clique em Iniciar para iniciar o ciclo de limpeza. A luz ligar pisca durante o ciclo de limpeza e fica acesa quando o ciclo de limpeza termina. Cuidado: Nunca desligue o produto durante um ciclo de limpeza pois você pode danificá-lo. 93
94 6. Quando o ciclo de limpeza terminar, você pode verificar se os jatos estão limpos; clique em Imprimir modelo de verificação dos jatos e clique em Imprimir. 7. Verifique o modelo impresso para ver se há falhas nas linhas. O cabeçote de impressão está limpo O cabeçote de impressão precisa de limpeza Se não houver falhas, clique em Terminar. Se houver espaços em branco ou se o padrão estiver esmaecido, clique em Limpar para limpar o cabeçote de impressão novamente. Caso não veja nenhuma melhora após limpar o cabeçote de impressão até 3 vezes, desligue o produto e espere pelo menos 12 horas. Depois, verifique o estado dos jatos e tente limpar o cabeçote novamente, se necessário. Se a qualidade ainda assim não melhorar, faça a descarga dos tubos de tinta. Tema principal: Limpeza do cabeçote de impressão Conceitos relacionados Eliminação total da tinta Tarefas relacionadas Como verificar os jatos usando um utilitário do computador 94
95 Temas relacionados Como colocar papel Eliminação total da tinta Caso não tenha utilizado o produto por muito tempo e ainda veja linhas brancas ou escuras, ou caso cores estejam faltando nos seus impressos mesmo depois de limpar o cabeçote de impressão várias vezes, você pode fazer a descarga dos tubos de tinta usando o utilitário de eliminação da tinta. Observação: Depois de fazer a Eliminação total da tinta, desligue o produto e espere pelo menos 12 horas antes de ligá-lo novamente. Cuidado: A Eliminação total da tinta consome muita tinta e só deve ser feita se for necessário. Recarregue os tanques de tinta antes de fazer uma Eliminação total da tinta. Cuidado: A Eliminação total da tinta afeta o tempo de vida das almofadas de tinta, fazendo com que elas alcancem a capacidade máxima mais rapidamente. Quando vir uma mensagem de erro indicando que a almofada de tinta está chegando ao fim de sua vida útil, o produto para de imprimir e você precisa entrar em contato com a Epson para obter suporte técnico. Execução da descarga dos tubos de tinta usando o utilitário do computador Tema principal: Manutenção do cabeçote de impressão Referências relacionadas Estado das luzes do produto Temas relacionados Como recarregar a tinta Execução da descarga dos tubos de tinta usando o utilitário do computador Você pode usar o utilitário Eliminação total da tinta (Windows) ou Limpeza Total do Sistema (OS X) para fazer a descarga dos tubos de tinta. 1. Certifique-se de que não há avisos ou erros sendo indicados pelo painel de controle do produto. 2. Execute um dos seguintes procedimentos: Windows: Acesse a área de trabalho do Windows e clique com o botão direito do mouse no ícone do produto na barra de tarefas do Windows. Selecione Definições de impressão e clique na guia Manutenção. Mac: No menu Apple ou no Dock, selecione Preferências do Sistema. Selecione Impressão e fax, Impressão e escaneamento ou Impressoras e Scanners, selecione o seu produto e 95
96 depois selecione Opções e Suprimentos. Selecione Utilitário e selecione Abrir o Utilitário de Impressão. 3. Clique no botão Eliminação total da tinta (Windows) ou Limpeza Total do Sistema (Mac OS X). Você verá uma janela como esta: 4. Siga as instruções na tela para fazer a descarga dos tubos de tinta. 5. Quando terminar de fazer a descarga dos tubos de tinta, execute uma verificação dos jatos para checar a qualidade de impressão. Se necessário, também limpe o cabeçote de impressão. Caso não veja nenhuma melhora, desligue o produto e espere pelo menos 12 horas. Depois cheque a qualidade de impressão novamente. Se a qualidade ainda assim não melhorar, entre em contato com a Epson para obter suporte. Tema principal: Eliminação total da tinta Referências relacionadas Onde obter ajuda 96
97 Tarefas relacionadas Como verificar os jatos usando um utilitário do computador Como limpar o cabeçote de impressão usando um utilitário do computador Alinhamento do cabeçote de impressão Se os seu impressos ficarem granulados ou borrados, ou caso você perceba desalinhamento nas linhas verticais ou veja faixas horizontais claras ou escuras, pode ser necessário alinhar o cabeçote de impressão. Observação: Também podem aparecer faixas na imagem se os jatos do cabeçote de impressão precisarem de limpeza. Como alinhar o cabeçote de impressão usando um utilitário do computador Tema principal: Como ajustar a qualidade de impressão Conceitos relacionados Limpeza do cabeçote de impressão Como alinhar o cabeçote de impressão usando um utilitário do computador Você pode alinhar o cabeçote de impressão usando um utilitário no seu computador Mac ou Windows. 1. Certifique-se de que nenhuma luz do produto esteja indicando erros. 2. Coloque algumas folhas de papel comum no produto. 3. Execute um dos seguintes procedimentos: Windows: Acesse a área de trabalho do Windows e clique com o botão direito do mouse no ícone do produto na barra de tarefas do Windows. Mac: No menu Apple ou no Dock, selecione Preferências do Sistema. Selecione Impressão e fax, Impressão e escaneamento ou Impressoras e Scanners, selecione o seu produto e depois selecione Opções e Suprimentos. Selecione Utilitário e selecione Abrir o Utilitário de Impressão. 4. Selecione Alinhamento do cabeçote. 5. Clique em Seguinte, clique em Imprimir para imprimir uma folha de alinhamento. Observação: Não cancele a impressão durante a impressão de um padrão de alinhamento dos cabeçotes. 97
98 Você verá uma janela como esta: 6. Verifique o padrão impresso e siga as instruções na tela para escolher o número do melhor padrão impresso para cada conjunto. Alinhamento vertical 98
99 Alinhamento horizontal Depois de escolher um número para o padrão, clique em Seguinte. Se nenhum padrão estiver alinhado em um ou mais dos conjuntos, escolha o mais próximo em cada conjunto e clique em Realinhamento. Em seguida, imprima e verifique outra folha de alinhamento. Observação: Clique em Cancelar (quando disponível) se você quiser pular uma folha de alinhamento. 7. Quando terminar, clique em Terminar. Tema principal: Alinhamento do cabeçote de impressão Temas relacionados Como colocar papel Como limpar o caminho do papel Caso veja tinta na parte traseira de um impresso, é possível limpar o caminho do papel para remover qualquer excesso de tinta. Cuidado: Não use lenço de papel para limpar os rolamentos dentro do produto; fiapos do papel podem entupir os jatos do cabeçote de impressão. 1. Coloque algumas folhas de papel comum no produto. 2. Utilize o painel de controle do produto para fazer uma cópia, mas sem colocar um documento no vidro do scanner. 99
100 Observação: Certifique-se de que não há poeira ou manchas no vidro do scanner ou na tampa de documentos. 3. Verifique a parte de trás do papel ejetado para ver se ele está limpo. 4. Repita quantas vezes for necessário até que o papel saia limpo. Tema principal: Como ajustar a qualidade de impressão Verificação do número de folhas Você poder ver uma opção que exibe o número de folhas de papel que foram alimentadas para dentro do produto. Verificação do contador de folhas - Windows Tema principal: Como ajustar a qualidade de impressão Verificação do contador de folhas - Windows Você pode checar o número de folhas de papel que foram alimentadas para dentro do produto se checar o contador de folhas. 1. Acesse a área de trabalho do Windows e clique com o botão direito do mouse no ícone do produto na barra de tarefas do Windows. 2. Selecione Definições da impressora. 3. Clique na guia Manutenção. 4. Selecione Dados sobre a impressora e opções. 100
101 Você verá esta janela: 5. Depois de checar o número de folhas carregadas na impressora, clique em OK para fechar a janela. Observação: O número de folhas é exibido somente quando o Epson Status Monitor 3 está ativado. Tema principal: Verificação do número de folhas 101
102 Como limpar e transportar o produto Veja estas seções se você precisar limpar ou transportar seu produto. Como limpar o produto Transporte do produto Como limpar o produto Para manter o produto funcionando da melhor maneira possível, você deve limpá-lo várias vezes por ano. Feche a bandeja de saída e o suporte de papel quando não estiver usando o produto para protegê-lo do pó. Cuidado: Não use uma escova dura, álcool ou tíner para limpar o produto ou você pode danificá-lo. Não use óleo ou outros lubrificantes no interior do produto nem deixe cair água dentro dele. 1. Desligue o produto. 2. Desconecte o cabo de alimentação. 3. Desconecte todos os cabos conectados 4. Retire todo o papel. 5. Limpe o vidro do scanner com um pano macio que não solte fiapos (microfibra é recomendado), umedecido com um limpador de vidro. Cuidado: Não espirre limpador de vidro diretamente sobre o vidro e não pressione a superfície do vidro com força. 6. Limpe o gabinete e o painel de controle com um pano macio e seco. Não utilize limpadores líquidos ou químicos. Tema principal: Como limpar e transportar o produto Transporte do produto Se precisar guardar o produto ou transportá-lo por uma certa distância, prepare-o para transporte conforme descrito aqui. 102
103 Cuidado: Durante o transporte e armazenamento, siga estas instruções: Evite inclinar o produto, colocá-lo na vertical ou virá-lo de cabeça para baixo; caso contrário, a tinta pode vazar. Quando guardar ou transportar uma garrafa de tinta depois de remover o selo, não incline a garrafa e não deixe que ela sofra impacto ou mudanças de temperatura. Caso contrário, a tinta pode vazar mesmo que a tampa da garrafa esteja colocada com firmeza. Certifique-se de manter a garrafa de tinta de pé quando apertar a tampa e tenha cuidado para prevenir que a tinta vaze quando transportar as garrafas de tinta. Observação: Antes de armazenar o seu produto por muito tempo, substitua tinta com nível baixo, esgotada ou vencida para evitar que o cabeçote de impressão fique ressecado. Guarde o seu produto em um local fresco e escuro. 1. Desligue o produto. 2. Levante a unidade do scanner e verifique se o cabeçote de impressão está na posição mais à direita (posição inicial). Se não estiver, ligue o produto, aguarde até que o cabeçote de impressão se mova para a direita e, em seguida, desligue o produto novamente. 3. Prenda o cabeçote de impressão ao corpo da impressora usando fita adesiva. 103
104 Cuidado: Não coloque fita adesiva no cabo branco liso no interior do produto, caso contrário, poderá danificar o produto. 4. Abaixe a unidade do scanner. 5. Retire todo o papel do produto. 6. Feche a bandeja de saída e o suporte de papel, se necessário. 7. Desconecte o cabo de alimentação. 8. Desconecte todos os cabos conectados 9. Desengate a unidade dos tanques de tinta do produto e coloque-a em separado. Observação: Não puxe os tubos de tinta. 104
105 10. Abra a tampa da unidade do tanque de tinta e veja se as tampas do tanque de tinta estão instaladas corretamente. 11. Engate a unidade do tanque de tinta no produto. 12. Coloque o produto em sua embalagem original, se possível, ou use materiais equivalentes ao redor do produto como proteção. Cuidado: Mantenha o produto nivelado durante o transporte. Caso contrário, a tinta pode vazar. Não coloque garrafas de tinta abertas na caixa do produto. Tema principal: Como limpar e transportar o produto Conceitos relacionados Limpeza do cabeçote de impressão Alinhamento do cabeçote de impressão 105
106 Solução de problemas Confira estas seções de soluções para os problemas que você pode encontrar ao usar o produto. Como procurar por atualizações para o software Estado das luzes do produto Como executar uma verificação do produto Resolução de problemas de instalação Resolução de problemas de cópia Resolução de problemas com o papel Solução de problemas de impressão a partir de um computador Resolução de problemas de leiaute e conteúdo de página Resolução de problemas de qualidade de impressão Resolução de problemas de digitalização Resolução de problemas de qualidade da imagem digitalizada Desinstalação do software do seu produto Onde obter ajuda Como procurar por atualizações para o software Periodicamente, é uma boa ideia verificar se há atualizações gratuitas para o software do seu produto no website de suporte da Epson. Visite o site epson.com.br/suporte e selecione o seu produto. Windows: O software da sua impressora procura por atualizações automaticamente. Você também pode atualizar o software manualmente, selecionando Atualização de software assim: Acessando a área de trabalho do Windows e clicando com o botão direito do mouse no ícone do produto na barra de tarefas do Windows. Na guia Manutenção, na janela de configurações da impressora Você também pode atualizar o software se selecionar EPSON Software Updater em EPSON ou no grupo de programas EPSON Software, acessível pelo botão Iniciar ou na tela Iniciar ou Aplicativos, dependendo da sua versão do Windows. OS X: Você pode atualizar o software manualmente se abrir a pasta Aplicativos > Epson Software e selecionar EPSON Software Updater. macos x: Você pode atualizar o software manualmente se abrir App Store, selecionar Atualizações, procurar pela opção de atualização do software para o software Epson e selecionar Atualizar. 106
107 Tema principal: Solução de problemas Tarefas relacionadas Como alterar as opções de atualização automática Estado das luzes do produto Muitas vezes você pode diagnosticar problemas com o produto se checar as suas luzes. Luzes 1 ligar 2 papel 3 tinta Estado da luz Condição/solução A luz ligar está acesa O produto está ligado. A luz ligar está piscando O produto está ocupado. Espere a luz ligar parar de piscar antes de desligar o produto. A luz papel está piscando O papel está preso no produto. Remova o papel preso e pressione o botão cópia em P & B ou o botão cópia em cores para eliminar o erro. 107
108 Estado da luz A luz papel está acesa A luz ligar está acesa A luz tinta está acesa A luz tinta está piscando A luz papel está piscando A luz tinta está acesa A luz papel está acesa A luz ligar está piscando A luz tinta está piscando A luz papel está piscando Condição/solução Não há papel ou várias folhas foram alimentadas ao mesmo tempo. Carregue papel no produto e pressione o botão cópia em P & B ou o botão cópia em cores para eliminar o erro. O carregamento inicial de tinta pode não ter terminado. Consulte o pôster Guia de instalação para instruções. As almofadas de tinta precisam ser substituídas. É preciso que entre em contato com a Epson para obter suporte. Ocorreu um erro durante a atualização do firmware. Conecte o seu produto usando um cabo USB e tente atualizar o firmware novamente. Se o erro continuar, entre em contato com a Epson para obter ajuda. Abra a unidade do scanner e remova qualquer papel ou material de proteção que esteja dentro da impressora. Desligue e ligue o produto novamente. Tema principal: Solução de problemas Referências relacionadas Problemas de obstrução do papel Onde obter ajuda Temas relacionados Como colocar papel Como recarregar a tinta Como executar uma verificação do produto A execução de uma verificação do produto ajuda a determinar se o produto está funcionando corretamente. 1. Aperte o botão ligar para desligar o equipamento. 2. Desconecte os cabos de interface conectados ao seu produto. 3. Coloque papel comum no produto. 4. Mantenha pressionado o botão cancelar e pressione o botão ligar para ligar o produto. 5. Quando o produto ligar, solte os botões. 108
109 O produto começa a imprimir um padrão de verificação dos jatos. 6. Faça o seguinte, dependendo dos resultados da verificação do produto: Se a página for impressa e o padrão de verificação dos jatos estiver completo, o produto está funcionando corretamente. Qualquer problema de operação pode ter sido causado pelo computador, cabo, software ou configurações selecionadas. Confira as outras soluções neste manual ou tente desinstalar e reinstalar o software da impressora. Se a página for impressa, mas o padrão de verificação dos jatos tiver espaços em branco, limpe ou alinhe o cabeçote de impressão. Se a página não for impressa, o produto pode ter um problema. Cheque outras soluções disponíveis. Se elas não funcionarem, entre em contato com a Epson. Tema principal: Solução de problemas Conceitos relacionados Limpeza do cabeçote de impressão Alinhamento do cabeçote de impressão Referências relacionadas Onde obter ajuda Temas relacionados Como colocar papel Resolução de problemas de instalação Confira estas soluções se tiver problemas ao instalar o produto. Ouve-se um ruído depois de carregar a tinta Problemas de instalação do software Problemas com a conexão USB Tema principal: Solução de problemas Ouve-se um ruído depois de carregar a tinta Se você ouvir ruídos do seu produto após o carregamento dos tanques, veja estas soluções: A primeira vez que você carregar os tanques com tinta, o produto precisa carregar o cabeçote de impressão. Espere até que o carregamento termine antes de desligar o produto ou ele pode carregar incorretamente e usar excesso de tinta a próxima vez que você ligá-lo. Quando a luz ligar parar de piscar, o produto terminou de carregar o cabeçote de impressão. 109
110 Se o cabeçote de impressão do produto parar de se mover ou de fazer barulho e o processo de carregamento não tiver concluído após aproximadamente 20 minutos, desligue o produto. Volte a ligá-lo e verifique se o carregamento ainda está em andamento. Se ele ainda estiver em andamento, entre em contato com a Epson. Tema principal: Resolução de problemas de instalação Temas relacionados Como recarregar a tinta Problemas de instalação do software Se você tiver problemas ao instalar o software do produto, tente estas soluções: Verifique se o produto está ligado e os cabos necessários estão conectados firmemente em ambas as extremidades. Se você ainda tiver problemas para instalar o software, desconecte o cabo USB e siga cuidadosamente as instruções no pôster Guia de instalação. Também certifique-se de que o seu sistema satisfaz os requisitos para o sistema operacional. Feche todos os outros programas, incluindo proteções de tela e software de proteção contra vírus, e instale o software do produto novamente. No Windows, verifique se o produto está selecionado como a impressora padrão e se a porta correta aparece nas propriedades da impressora. Caso veja qualquer mensagem de erro ou o software não seja instalado corretamente no Windows, você pode não ter privilégios de instalação de software. Entre em contato com o seu administrador de sistema. Tema principal: Resolução de problemas de instalação Conceitos relacionados Desinstalação do software do seu produto Referências relacionadas Requisitos de sistema para Windows Requisitos de sistema para Mac Problemas com a conexão USB Se você usou um cabo USB para conectar-se a um computador que tem múltiplos periféricos, certifiquese de que o computador está aterrado. Caso contrário, você pode sentir um pequeno choque elétrico quando tocar o seu produto. Tema principal: Resolução de problemas de instalação 110
111 Resolução de problemas de cópia Confira estas soluções se tiver problemas para copiar com o produto. O produto emite sons, mas nada é copiado As cópias são cortadas O produto emite ruídos quando fica sem ser usado por um certo tempo Tema principal: Solução de problemas O produto emite sons, mas nada é copiado Se o seu produto emitir sons, mas nada for copiado, tente estas soluções: Execute uma verificação dos jatos de impressão para ver se algum dos jatos está entupido. Em seguida, limpe o cabeçote de impressão, se necessário. Se a página de verificação dos jatos não imprimir, mas a luz de eletricidade estiver acesa, certifiquese de que o software do produto foi instalado corretamente. Verifique se o seu produto não está inclinado. Tema principal: Resolução de problemas de cópia Conceitos relacionados Verificação dos jatos de impressão Limpeza do cabeçote de impressão As cópias são cortadas Dependendo do seu produto, o tamanho padrão do papel para cópias é A4 ( mm) ou Carta ( mm). Para alterar o tamanho padrão do papel para A4 ( mm), certifique-se de que o produto esteja desligado, em seguida, mantenha pressionado o botão cópia em cores e pressione o botão ligar, para ligar o produto. Quando o produto ligar, solte os botões. Para alterar o tamanho padrão do papel para Carta ( mm), certifique-se de que o produto esteja desligado, em seguida, mantenha pressionado o botão cópia em P & B e pressione o botão ligar, para ligar o produto. Quando o produto ligar, solte os botões. Tema principal: Resolução de problemas de cópia Temas relacionados Como fazer cópias 111
112 O produto emite ruídos quando fica sem ser usado por um certo tempo O seu produto está realizando manutenção de rotina. Isso é normal. Tema principal: Resolução de problemas de cópia Resolução de problemas com o papel Confira estas soluções se tiver problemas para usar papel com o produto. Problemas de alimentação do papel Problemas de obstrução do papel Problemas de ejeção do papel Tema principal: Solução de problemas Problemas de alimentação do papel Se você tiver problemas para alimentar o papel, tente estas soluções: Se o papel não for alimentado para impressão, remova-o da impressora. Em seguida, recoloque-o no alimentador contra o lado direito e por baixo da guia. Deslize a guia de margem contra a borda do papel, certificando-se que a pilha de papel não está acima da seta na guia de margem. Se várias páginas forem alimentadas ao mesmo tempo, retire o papel, abane as bordas para separar as folhas e volte a carregá-lo. Se o papel fica preso quando você carrega apenas uma ou duas folhas, tente carregar mais folhas. Não carregue mais do que o número recomendado de folhas. Se o papel fica preso quando você imprime nos dois lados, tente colocar um número menor de folhas. Certifique-se de que o papel atende às especificações para o produto. Para melhores resultados, siga estas orientações: Use papel novo, liso e de alta qualidade que não esteja enrolado, enrugado, velho, muito fino ou muito espesso. Coloque papel no alimentador com o lado imprimível voltado para cima. Siga quaisquer instruções especiais de carregamento que tenham sido incluídas com o papel. Tema principal: Resolução de problemas com o papel Referências relacionadas Problemas de obstrução do papel 112
113 Temas relacionados Como colocar papel Problemas de obstrução do papel Se tiver problemas de obstrução do papel, tente estas soluções: 1. Cancele o trabalho de impressão do seu computador, se necessário. 2. Retire cuidadosamente o papel preso através da bandeja de saída e do alimentador. 3. Pressione o botão cópia em P & B ou o botão cópia em cores para retomar a impressão. Se as luzes produto ainda mostrarem um erro, continue com a próxima etapa. 4. Pressione o botão ligar para desligar o equipamento. 5. Abra a unidade do scanner, remova o papel preso e todos os pedaços rasgados. 6. Abaixe o scanner e pressione o botão ligar para ligar o produto novamente. 7. Siga cuidadosamente todas as instruções de carregamento de papel quando você colocar papel novo. Tema principal: Resolução de problemas com o papel Temas relacionados Como colocar papel 113
114 Problemas de ejeção do papel Se você tiver problemas para ejetar o papel corretamente, tente estas soluções: Se o papel não for completamente ejetado, você pode ter definido o tamanho de papel errado. Cancele a impressão para ejetar o papel. Selecione o tamanho de papel correto quando imprimir novamente. Se o papel estiver enrugado quando for ejetado, ele pode estar úmido ou ser muito fino. Coloque papel novo e não se esqueça de selecionar a configuração de tipo de papel correta quando você imprimir novamente. Tema principal: Resolução de problemas com o papel Referências relacionadas Configurações de tipo de papel ou mídia Problemas de obstrução do papel Tarefas relacionadas Como cancelar a impressão usando um botão do produto Temas relacionados Como colocar papel Solução de problemas de impressão a partir de um computador Nada é impresso Verifique estes pontos se você tiver problemas durante a impressão a partir do computador. Nada é impresso O ícone do produto não aparece na barra de tarefas do Windows A impressão está lenta Tema principal: Solução de problemas Se você enviar um trabalho de impressão e nada imprimir, tente estas soluções: Certifique-se de que o produto está ligado. Certifique-se de que quaisquer cabos de interface estejam conectados firmemente em ambas as extremidades. Se você conectou seu produto a um hub USB, certifique-se de que é um hub de primeira linha. Se ainda assim não imprimir, conecte o produto diretamente ao computador ao invés de usar o hub. 114
115 Execute uma verificação do produto para ver se a página de teste imprime. Se a página de teste for impressa, verifique se o software do produto está instalado corretamente. No Windows, certifique-se de que seu produto está selecionado como a definição de Impressora. No Windows, apague qualquer tarefa de impressão no spooler do Windows: Clique em Fila de impressão na guia Manutenção na janela de definições da impressora e cancele quaisquer trabalhos de impressão parados. Tema principal: Solução de problemas de impressão a partir de um computador Tarefas relacionadas Como executar uma verificação do produto O ícone do produto não aparece na barra de tarefas do Windows Se você não vir o ícone do produto na barra de tarefas do Windows, primeiro tente reiniciar o computador. Se isso não funcionar, tente esta solução: 1. Execute um dos seguintes procedimentos: Windows 10: Clique com o botão direito do mouse em e selecione Painel de Controle > Hardware e Sons > Dispositivos e Impressoras. Windows 8.x: Navegue até a tela Aplicativos e selecione Painel de Controle > Hardware e Sons > Dispositivos e Impressoras. Windows 7: Clique e selecione Dispositivos e Impressoras. Windows Vista: Clique e som., selecione Painel de controle e clique em Impressora em Hardware Windows XP: Clique em Iniciar e selecione Impressoras e aparelhos de fax (ou abra o Painel de Controle, selecione Impressoras e outros itens de hardware, se necessário, e Impressoras e aparelhos de fax). 2. Clique com o botão direito do mouse no nome do produto e selecione Preferências de impressão, depois selecione o nome do produto mais uma vez, se necessário. 3. Clique na guia Manutenção. 4. Clique no botão Definições expandidas. 5. Selecione Ativar EPSON Status Monitor 3 e clique em OK. 6. Clique no botão Preferências de monitoramento. 7. Clique na opção que adiciona um ícone de atalho à barra de tarefas. 115
116 8. Clique em OK para fechar as janelas abertas. Tema principal: Solução de problemas de impressão a partir de um computador A impressão está lenta Se a impressão ficar lenta, tente estas soluções: Verifique se o seu sistema satisfaz os requisitos para o seu sistema operacional. Se você estiver imprimindo uma imagem de alta resolução, você pode precisar mais do que os requisitos mínimos. Se necessário, aumente a memória do seu sistema. Se estiver usando Windows 7, feche a janela Dispositivos e Impressoras antes de imprimir. Certifique-se de que o Modo silencioso está desligado. Libere espaço no seu disco rígido ou execute um utilitário de desfragmentação para liberar espaço existente. Feche todos os programas que não estiver usando quando imprimir. Se o produto estiver conectado a um hub USB, conecte-o diretamente ao computador ao invés do hub. Se a impressão ficar mais lenta depois de imprimir continuamente por um longo tempo, o produto pode ter diminuído a velocidade automaticamente para proteger o mecanismo de impressão contra superaquecimento ou danos. Deixe o produto descansar ligado por 30 minutos e, em seguida, tente imprimir novamente. Para impressão mais rápida, selecione as seguintes configurações de software do produto: Certifique-se de que a configuração de tipo de papel corresponde ao tipo de papel colocado. Ative quaisquer configurações de alta velocidade no software do seu produto. Selecione uma configuração de qualidade de impressão mais baixa. Windows: Clique na guia Manutenção ou Utilitários, selecione Definições expandidas ou Velocidade e progresso e selecione as seguintes configurações: Cópias de alta velocidade Processar sempre dados RAW Modo de reprodução de página Imprimir como Bitmap Tema principal: Solução de problemas de impressão a partir de um computador 116
117 Referências relacionadas Requisitos de sistema para Windows Requisitos de sistema para Mac Tarefas relacionadas Como selecionar configurações básicas de impressão - Windows Como selecionar as configurações básicas de impressão - Mac Resolução de problemas de leiaute e conteúdo de página Verifique estes pontos se você tiver problemas com o leiaute ou o conteúdo das páginas impressas. Imagem aparece invertida Muitas cópias são impressas Páginas em branco são impressas As margens estão incorretas no impresso Caracteres incorretos são impressos Tamanho ou posição incorreta da imagem O impresso está inclinado Tema principal: Solução de problemas Imagem aparece invertida Se a sua imagem impressa for invertida de forma inesperada, tente estas soluções: Desative quaisquer configurações de imagem em espelho ou de inversão no seu aplicativo de impressão. Desative a configuração Espelhar imagem, Inverter horizontalmente ou Inverter orientação da página no software da impressora. (Essa opção tem nomes diferentes, dependendo da versão do seu sistema operacional.) Tema principal: Resolução de problemas de leiaute e conteúdo de página Tarefas relacionadas Seleção das opções de leiaute e impressão - Windows Como selecionar as configurações básicas de impressão - Mac Muitas cópias são impressas Certifique-se de que a opção de Cópias no seu programa de impressão ou no software da impressora não está configurada para várias cópias. 117
118 Tema principal: Resolução de problemas de leiaute e conteúdo de página Páginas em branco são impressas Se páginas em branco forem impressas inesperadamente, tente estas soluções: Certifique-se de que selecionou as configurações de tamanho de papel corretas no programa de impressão e no software da impressora. Se houver uma página em branco no documento que deseja imprimir e você não quiser imprimi-la, selecione a opção Ignorar páginas em branco no software da impressora, se disponível. Execute uma verificação dos jatos de impressão para ver se algum dos jatos está entupido. Em seguida, limpe o cabeçote de impressão, se necessário. Certifique-se de que seu produto está selecionado no seu programa de impressão. Você pode ter que recarregar a tinta. Faça uma inspeção visual dos níveis da tinta. Tema principal: Resolução de problemas de leiaute e conteúdo de página Conceitos relacionados Verificação dos jatos de impressão Limpeza do cabeçote de impressão Tarefas relacionadas Como selecionar configurações básicas de impressão - Windows Como selecionar as configurações básicas de impressão - Mac Como selecionar as preferências de impressão - Mac Temas relacionados Como recarregar a tinta As margens estão incorretas no impresso Se os impressos tiverem margens incorretas, tente estas soluções: Certifique-se de que selecionou as configurações de tamanho de papel corretas no programa de impressão e no software da impressora. Certifique-se de que selecionou as margens corretas para o tamanho do papel no programa de impressão. Certifique-se de que o papel está posicionado corretamente para a alimentação na impressora. Você pode usar a opção de visualização no software da impressora para verificar as suas margens antes de imprimir. 118
119 Tema principal: Resolução de problemas de leiaute e conteúdo de página Tarefas relacionadas Como selecionar configurações básicas de impressão - Windows Como selecionar as configurações básicas de impressão - Mac Temas relacionados Como colocar papel Caracteres incorretos são impressos Se aparecerem caracteres incorretos em seus impressos, tente estas soluções antes de imprimir novamente: Certifique-se de que quaisquer cabos estejam conectados firmemente em ambas as extremidades. No Windows, apague qualquer tarefa de impressão no spooler do Windows: Clique em Fila de impressão na guia Manutenção na janela de definições da impressora e cancele quaisquer trabalhos de impressão parados. Se o produto estiver conectado a um hub USB, conecte-o diretamente ao computador ao invés do hub. Se ainda assim aparecerem caracteres incorretos nos seus impressos, tente conectar o seu produto usando um cabo diferente. Tema principal: Resolução de problemas de leiaute e conteúdo de página Tamanho ou posição incorreta da imagem Se a sua imagem impressa for do tamanho errado ou estiver na posição errada, tente estas soluções: Certifique-se de que selecionou as configurações de tamanho de papel e de leiaute corretas no programa de impressão e no software da impressora. Certifique-se de que o papel está posicionado corretamente para a alimentação na impressora. Limpe o vidro do scanner e a tampa de documentos. Você pode usar a opção de visualização no software da impressora para verificar as suas margens antes de imprimir. Tema principal: Resolução de problemas de leiaute e conteúdo de página Conceitos relacionados Limpeza do cabeçote de impressão 119
120 Tarefas relacionadas Como selecionar configurações básicas de impressão - Windows Como selecionar as configurações básicas de impressão - Mac Seleção das opções de leiaute e impressão - Windows Como selecionar as opções de leiaute de impressão - Mac Temas relacionados Como colocar papel O impresso está inclinado Se os impressos estiverem inclinados, tente estas soluções: Deslize a guia da borda até a borda do papel. Selecione uma configuração de qualidade de impressão mais alta no software da impressora. Desative todas as configurações de alta velocidade no software do seu produto. Alinhe o cabeçote de impressão. Certifique-se de que o produto não está imprimindo em uma posição inclinada ou em ângulo. Tema principal: Resolução de problemas de leiaute e conteúdo de página Conceitos relacionados Alinhamento do cabeçote de impressão Tarefas relacionadas Como selecionar configurações básicas de impressão - Windows Como selecionar as configurações básicas de impressão - Mac Temas relacionados Como colocar papel Resolução de problemas de qualidade de impressão Verifique estes pontos se tiver problemas com a qualidade de impressão, mas a sua imagem parecer bem na tela do computador. Linhas brancas ou escuras no impresso O impresso está borrado ou manchado O impresso está fraco ou tem espaços em branco O impresso está granulado 120
121 As cores estão incorretas Tema principal: Solução de problemas Temas relacionados Resolução de problemas de qualidade da imagem digitalizada Linhas brancas ou escuras no impresso Se você notar linhas brancas ou escuras nos impressos (também chamadas de faixas), tente estas soluções antes de reimprimir: Execute uma verificação dos jatos de impressão para ver se algum dos jatos está entupido. Em seguida, limpe o cabeçote de impressão, se necessário. Certifique-se de que a configuração de tipo de papel corresponde ao tipo de papel colocado. Certifique-se de que colocou corretamente a face de impressão do papel para o seu produto. Desative todas as configurações de alta velocidade no software do seu produto. Alinhe o cabeçote de impressão. Você pode ter que recarregar a tinta. Faça uma inspeção visual dos níveis da tinta. Se você não usar o produto durante muito tempo, execute o utilitário de descarga da tinta. Observação: A descarga dos tubos de tinta troca toda a tinta dentro dos tubos, portanto, só faça a descarga da tinta se não conseguir melhorar a qualidade de impressão por outros meios. Tema principal: Resolução de problemas de qualidade de impressão Conceitos relacionados Verificação dos jatos de impressão Limpeza do cabeçote de impressão Alinhamento do cabeçote de impressão Eliminação total da tinta Referências relacionadas Configurações de tipo de papel ou mídia Tarefas relacionadas Como selecionar as preferências de impressão - Mac Temas relacionados Como colocar papel 121
122 Como recarregar a tinta O impresso está borrado ou manchado Se os impressos estiverem borrados ou manchados, tente estas soluções: Certifique-se de que o papel não está úmido, enrolado, velho ou sendo passado incorretamente pelo seu produto. Use uma folha de suporte com papel especial ou coloque uma folha de papel especial de cada vez. Certifique-se de que o papel atende às especificações para o produto. Use papéis Epson para garantir a saturação adequada e absorção de tintas Epson genuínas. Certifique-se de que a configuração de tipo de papel no software do produto corresponde ao tipo de papel colocado. Certifique-se de que colocou corretamente a face de impressão do papel para o seu produto. Retire cada folha da bandeja de coleta, conforme forem sendo impressas. Evite manipular os impressos em papel brilhante imediatamente após a impressão para permitir que a tinta seque. Desative todas as configurações de alta velocidade no software do seu produto. Se você imprimir nos dois lados de uma folha de papel, podem aparecer manchas no verso das imagens muito saturadas ou escuras. Se um dos lados da folha tiver uma imagem mais clara ou texto, imprima aquele lado primeiro. Os níveis da tinta podem estar baixos e você pode ter que recarregar a tinta. Faça uma inspeção visual dos níveis da tinta. Certifique-se também de que carregou os tanques de tinta com as cores corretas. Se você imprimiu quando os níveis das tintas estavam muito baixos para serem vistos nas janelas do tanque, recarregue os tanques de tinta até as linhas superiores e execute o utilitário de Eliminação total da tinta. Faça uma verificação dos jatos para ver se a qualidade de impressão melhorou. Execute uma verificação dos jatos de impressão para ver se algum dos jatos está entupido. Em seguida, limpe o cabeçote de impressão, se necessário. Alinhe o cabeçote de impressão. Limpe o caminho de papel. Se você não usar o produto durante muito tempo, execute o utilitário de descarga da tinta. Observação: A descarga dos tubos de tinta troca toda a tinta dentro dos tubos, portanto, só faça a descarga da tinta se não conseguir melhorar a qualidade de impressão por outros meios. 122
123 Observação: O produto não funcionará corretamente se estiver inclinado. Coloque-o sobre uma superfície plana e estável, que se estenda além da base do produto em todas as direções. Tema principal: Resolução de problemas de qualidade de impressão Conceitos relacionados Verificação dos jatos de impressão Limpeza do cabeçote de impressão Alinhamento do cabeçote de impressão Eliminação total da tinta Referências relacionadas Especificações do papel Papéis Epson disponíveis Configurações de tipo de papel ou mídia Tarefas relacionadas Como selecionar configurações básicas de impressão - Windows Como selecionar as configurações básicas de impressão - Mac Como selecionar as preferências de impressão - Mac Como limpar o caminho do papel Temas relacionados Como colocar papel O impresso está fraco ou tem espaços em branco Se os impressos estiverem fracos ou tiverem espaços em branco, tente estas soluções: Execute uma verificação dos jatos de impressão para ver se algum dos jatos está entupido. Em seguida, limpe o cabeçote de impressão, se necessário. O nível das tintas pode estar baixo. Faça uma inspeção visual dos níveis da tinta. Certifique-se de que a configuração de tipo de papel corresponde ao tipo de papel colocado. Certifique-se de que o papel não está úmido, enrolado, velho ou sendo passado incorretamente pelo seu produto. Alinhe o cabeçote de impressão. Limpe o caminho de papel. Tema principal: Resolução de problemas de qualidade de impressão 123
124 Conceitos relacionados Verificação dos jatos de impressão Limpeza do cabeçote de impressão Verificação do nível das tintas Alinhamento do cabeçote de impressão Referências relacionadas Configurações de tipo de papel ou mídia Tarefas relacionadas Como limpar o caminho do papel Como selecionar configurações básicas de impressão - Windows Como selecionar as configurações básicas de impressão - Mac Temas relacionados Como colocar papel O impresso está granulado Se os impressos estiverem granulados, tente estas soluções: Certifique-se de que colocou corretamente a face de impressão do papel para o seu produto. Selecione uma qualidade de impressão mais alta e desative todas as configurações de alta velocidade no software do seu produto. Execute uma verificação dos jatos de impressão para ver se algum dos jatos está entupido. Em seguida, limpe o cabeçote de impressão, se necessário. Alinhe o cabeçote de impressão. Você pode ter que aumentar a resolução da imagem ou imprimir um tamanho menor; consulte a documentação do software. Observação: Imagens da Internet podem ser de baixa resolução e não resultar em impressos de alta qualidade. Se você aumentou o tamanho da sua imagem em um programa de edição de imagens, é necessário que aumente a configuração de resolução da imagem para que retenha uma alta qualidade de imagem. Aumente a resolução da imagem na mesma proporção que aumentou o tamanho da imagem. Por exemplo, se a resolução de imagem for de 300 dpi (pontos por polegadas) e você for dobrar o tamanho da imagem para impressão, mude a configuração de resolução para 600 dpi. 124
125 Observação: Uma configuração de resolução mais alta resulta em arquivos de tamanho maior, o que pode demorar mais para processar e imprimir. Considere as limitações do seu computador quando selecionar uma resolução e selecione a menor resolução possível que produza uma qualidade aceitável, para que o tamanho dos arquivos seja fácil de gerenciar. Tema principal: Resolução de problemas de qualidade de impressão Conceitos relacionados Verificação dos jatos de impressão Limpeza do cabeçote de impressão Alinhamento do cabeçote de impressão Tarefas relacionadas Como selecionar configurações básicas de impressão - Windows Como selecionar as configurações básicas de impressão - Mac Como selecionar as preferências de impressão - Mac Temas relacionados Como colocar papel As cores estão incorretas Se os impressos tiverem cores incorretas, tente estas soluções: Certifique-se de que a configuração de tipo de papel corresponde ao papel colocado. Certifique-se de que a configuração Preto/Tons de cinza ou Tons de cinza não está selecionada no software da sua impressora. Execute uma verificação dos jatos de impressão para ver se algum dos jatos está entupido. Em seguida, limpe o cabeçote de impressão, se necessário. Os níveis da tinta podem estar baixos e você pode ter que recarregar a tinta. Faça uma inspeção visual dos níveis da tinta. Certifique-se também de que carregou os tanques de tinta com as cores corretas. Se você imprimiu quando os níveis das tintas estavam muito baixos para serem vistos nas janelas do tanque, recarregue os tanques de tinta até as linhas superiores e execute o utilitário de Eliminação total da tinta. Faça uma verificação dos jatos para ver se a qualidade de impressão melhorou. Depois de imprimir, as cores no seu impresso precisam de tempo para fixar enquanto a tinta seca. Durante esse tempo, as cores podem ter uma aparência diferente do esperado. Para aumentar a velocidade de secagem, não empilhe os impressos. 125
126 As cores impressas nunca poderão corresponder exatamente às cores na tela. No entanto, você pode usar um sistema de gerenciamento de cores para se aproximar o máximo possível. Tente usar as opções de gerenciamento de cores no software da impressora. Para obter melhores resultados, use tintas e papéis originais Epson. Se você não usar o produto durante muito tempo, execute o utilitário de descarga da tinta. Observação: A descarga dos tubos de tinta troca toda a tinta dentro dos tubos, portanto, só faça a descarga da tinta se não conseguir melhorar a qualidade de impressão por outros meios. Tema principal: Resolução de problemas de qualidade de impressão Conceitos relacionados Verificação dos jatos de impressão Limpeza do cabeçote de impressão Verificação do nível das tintas Eliminação total da tinta Referências relacionadas Configurações de tipo de papel ou mídia Papéis Epson disponíveis Tarefas relacionadas Como selecionar configurações básicas de impressão - Windows Como selecionar as configurações básicas de impressão - Mac Resolução de problemas de digitalização Confira estas soluções se tiver problemas para digitalizar com o produto. O software de digitalização não funciona corretamente Não é possível iniciar o Epson Scan 2 Tema principal: Solução de problemas O software de digitalização não funciona corretamente Se o seu software de digitalização não funcionar corretamente, tente estas soluções: Verifique se o seu computador tem memória suficiente e satisfaz os requisitos do sistema para seu sistema operacional. 126
127 Certifique-se de que o computador não está em modo de economia de energia, como em modo de repouso ou espera. Se esse for o caso, desperte o seu sistema e reinicie o software de digitalização. Se você atualizou seu sistema operacional, mas não reinstalou o software de digitalização, tente reinstalá-lo. Tema principal: Resolução de problemas de digitalização Conceitos relacionados Desinstalação do software do seu produto Referências relacionadas Requisitos de sistema para Windows Requisitos de sistema para Mac Não é possível iniciar o Epson Scan 2 Se você não conseguir iniciar o Epson Scan 2, tente estas soluções: Verifique se o produto está ligado e os cabos de interface estão conectados firmemente em ambas as extremidades. Certifique-se de que o Epson Scan 2 está selecionado no programa de digitalização. Certifique-se de que o computador não está em modo de economia de energia, como em modo de repouso ou espera. Se esse for o caso, reinicie o seu sistema e reinicie o Epson Scan 2. Verifique a configuração de conexão e teste a conexão usando a o utilitário Epson Scan 2: Windows 10: Clique em e selecione Todos os aplicativos. Selecione EPSON e depois Epson Scan 2 Utility. Certifique-se de que o produto correto está selecionado. Se necessário, selecione a guia Outras e clique em Reiniciar. Windows 8.x: Navegue até a tela Aplicativos e selecione Epson Scan 2 Utility. Certifique-se de que o produto correto está selecionado. Se necessário, selecione a guia Outras e clique em Reiniciar. Windows (outras versões): Clique em ou em Iniciar > Todos os programas ou Programas > EPSON > Epson Scan 2 > Epson Scan 2 Utility. Certifique-se de que o produto correto está selecionado. Se necessário, selecione a guia Outras e clique em Reiniciar. Mac: Abra a pasta Aplicativos, clique em Epson Software e clique em Epson Scan 2 Utility. Certifique-se de que o produto correto está selecionado. Se necessário, selecione a guia Outras e clique em Reiniciar. Certifique-se de que não tem várias versões do Epson Scan instaladas. Se tiver, desinstale-as e instale apenas uma versão. 127
128 Se você atualizou seu sistema operacional, mas não reinstalou o Epson Scan 2, tente reinstalá-lo. Tema principal: Resolução de problemas de digitalização Conceitos relacionados Desinstalação do software do seu produto Temas relacionados Como iniciar uma digitalização Resolução de problemas de qualidade da imagem digitalizada Confira estas seções se uma imagem digitalizada na tela do computador tiver um problema de qualidade. A imagem consiste apenas de alguns pontos Uma linha pontilhada aparece em todas as imagens digitalizadas As linhas retas em uma imagem aparecem tortas A imagem está distorcida ou borrada As cores da imagem são desiguais nas bordas A imagem está muito escura O verso da imagem original aparece na imagem digitalizada Ondulações aparecem na imagem As cores da imagem digitalizada não correspondem às cores originais As bordas da imagem digitalizada são cortadas Tema principal: Solução de problemas Temas relacionados Resolução de problemas de qualidade de impressão A imagem consiste apenas de alguns pontos Se a sua imagem digitalizada consistir apenas de alguns pontos, tente estas soluções: Certifique-se de que você colocou o original para a digitalização virado para o lado correto. Se estiver digitalizando usando o Epson Scan 2 com a configuração Preto & Branco, ajuste a definição de Limiar e digitalize novamente. Tema principal: Resolução de problemas de qualidade da imagem digitalizada Tarefas relacionadas Como colocar originais no vidro do scanner 128
129 Digitalização no Epson Scan 2 Uma linha pontilhada aparece em todas as imagens digitalizadas Se uma linha pontilhada aparecer em todas as suas imagens digitalizadas, limpe o vidro com um pano macio, seco e sem fiapos ou use uma pequena quantidade de limpador de vidro no pano, se necessário. Toalhas de papel não são recomendadas. Cuidado: Não borrife o limpador de vidro diretamente sobre o vidro do scanner. Tema principal: Resolução de problemas de qualidade da imagem digitalizada Tarefas relacionadas Como limpar o produto As linhas retas em uma imagem aparecem tortas Se as linhas retas em um original aparecem tortas na imagem digitalizada, certifique-se de colocar o original reto quando digitalizá-lo. Tema principal: Resolução de problemas de qualidade da imagem digitalizada Tarefas relacionadas Como colocar originais no vidro do scanner A imagem está distorcida ou borrada Se uma imagem digitalizada aparecer distorcida ou borrada, tente estas soluções: Verifique se o seu original não está enrugado ou deformado. Isso pode impedir que o original fique plano no vidro do scanner. Não mova o original ou o seu produto durante a digitalização. O produto não funcionará corretamente se estiver inclinado. Coloque o seu produto em uma superfície plana e estável, que se estenda além da base do produto em todas as direções. Ajuste estas configurações do Epson Scan 2 (se disponíveis) e tente digitalizar outra vez: Aumente a configuração de Resolução. Se a configuração Tipo de imagem estiver definida como Preto & Branco, ajuste a configuração Limiar. Selecione a configuração Máscara de nitidez. 129
130 Se a opção Tipo de imagem estiver configurada como Preto & Branco, selecione Melhoramento de texto. Se a opção Tipo de imagem estiver configurada como Cor ou Tons de cinza, mude a configuração de Melhoramento de texto para Alto. Tema principal: Resolução de problemas de qualidade da imagem digitalizada Tarefas relacionadas Como colocar originais no vidro do scanner Digitalização no Epson Scan 2 As cores da imagem são desiguais nas bordas Se você estiver digitalizando um original espesso ou torto, cubra as margens com papel para bloquear a luz externa quando digitalizá-lo. Tema principal: Resolução de problemas de qualidade da imagem digitalizada Tarefas relacionadas Como colocar originais no vidro do scanner A imagem está muito escura Se a sua imagem digitalizada estiver muito escura, tente estas soluções: Selecione a guia Definições avançadas no Epson Scan 2 e ajuste a configuração de Brilho. Verifique as configurações de brilho e contraste do monitor do computador. Tema principal: Resolução de problemas de qualidade da imagem digitalizada Tarefas relacionadas Digitalização no Epson Scan 2 O verso da imagem original aparece na imagem digitalizada Se uma imagem da parte traseira de um original em papel fino aparecer na imagem digitalizada, tente estas soluções: Coloque uma folha de papel preta na parte traseira do original e digitalize novamente. Ajuste estas configurações do Epson Scan 2 (se disponíveis) e tente digitalizar outra vez: Selecione a guia Definições avançadas e ajuste a configuração de Brilho. Selecione Melhoramento de texto. Tema principal: Resolução de problemas de qualidade da imagem digitalizada 130
131 Tarefas relacionadas Digitalização no Epson Scan 2 Ondulações aparecem na imagem Você pode ver uma ondulação (chamada padrão moiré) em imagens digitalizadas de documentos impressos. Isso é causado pela interferência de tons diferentes na tela do scanner e na tela de meiotom do original. Para reduzir esse efeito, ajuste estas configurações do Epson Scan 2 (se disponíveis) e tente digitalizar outra vez: Selecione a configuração Sem ondulação. Selecione uma configuração de Resolução mais baixa. Tema principal: Resolução de problemas de qualidade da imagem digitalizada Tarefas relacionadas Digitalização no Epson Scan 2 As cores da imagem digitalizada não correspondem às cores originais As cores impressas nunca poderão corresponder exatamente às cores no monitor do computador porque impressoras e monitores utilizam sistemas de cor diferentes: os monitores usam RGB (vermelho, verde e azul) e impressoras normalmente utilizam CMYK (ciano, magenta, amarelo e preto). Verifique a correspondência de cores e a capacidade de gerenciamento de cores do computador, adaptador de vídeo e do software que você está usando para ver se eles estão afetando a paleta de cores que você vê na tela. Para ajustar as cores da sua imagem digitalizada, ajuste estas configurações do Epson Scan 2 (se disponível) e tente digitalizar novamente: Se a configuração Tipo de imagem estiver definida como Cor ou Tons de cinza, ajuste a configuração Contraste. Se a configuração Tipo de imagem estiver definida como Preto & Branco ou Tons de cinza, ajuste a configuração Melhoria de cor. Tema principal: Resolução de problemas de qualidade da imagem digitalizada Tarefas relacionadas Digitalização no Epson Scan 2 131
132 As bordas da imagem digitalizada são cortadas Se as bordas de uma imagem digitalizada estiverem cortadas, verifique se o original foi colocado corretamente para a digitalização. Se necessário, mova o original para um pouco mais longe das bordas do vidro do scanner. Tema principal: Resolução de problemas de qualidade da imagem digitalizada Tarefas relacionadas Como colocar originais no vidro do scanner Desinstalação do software do seu produto Se tiver um problema que exija que desinstale e reinstale o software, siga as instruções para o seu sistema operacional. Como desinstalar o software do produto - Windows Desinstalação do software do produto - Mac Tema principal: Solução de problemas Como desinstalar o software do produto - Windows Você pode desinstalar e reinstalar o software do produto para resolver certos problemas. 1. Desligue o produto. 2. Desconecte os cabos de interface. 3. Execute um dos seguintes procedimentos: Windows 10: Clique com o botão direito do mouse em e selecione Painel de controle > Programas > Programas e Recursos. Selecione a opção para desinstalar o seu produto Epson, depois selecione Desinstalar/Alterar. Observação: Caso veja a janela de Controle de Conta do Usuário, clique em Sim ou em Continuar. Selecione o seu produto novamente, se necessário, depois selecione OK e clique em Sim para confirmar a desinstalação. Windows 8.x: Navegue até a tela Aplicativos e selecione Painel de Controle > Programas > Programas e Recursos. Selecione a opção para desinstalar o seu produto Epson, depois selecione Desinstalar/Alterar. 132
133 Observação: Caso veja a janela de Controle de Conta do Usuário, clique em Sim ou em Continuar. Selecione o seu produto novamente, se necessário, depois selecione OK e clique em Sim para confirmar a desinstalação. Windows (outras versões): Clique em ou em Iniciar e selecione Todos os programas ou Programas. Selecione EPSON, selecione o produto, clique em Desinstalar software de impressora EPSON. Observação: Caso veja a janela de Controle de Conta do Usuário, clique em Sim ou em Continuar. Na próxima janela, selecione seu produto e clique em OK. Depois siga as instruções na tela. 4. Siga um destes passos para desinstalar o Epson Event Manager e depois siga as instruções na tela: Windows 10: Selecione Epson Event Manager e clique em Desinstalar. Windows 8.x: Selecione Epson Event Manager e clique em Desinstalar. Windows 7/Windows Vista: Abra o utilitário Painel de Controle do Windows. Selecione Programas e Recursos. (Na vista Clássica, selecione Programas e clique em Desinstalar um programa.) Selecione Epson Event Manager e clique em Desinstalar/Alterar. Windows XP: Abra o utilitário Painel de controle do Windows. Clique duas vezes em Adicionar ou remover programas. Selecione Epson Event Manager e clique em Alterar/Remover. 5. Siga um destes passos para desinstalar o Epson Scan 2 e depois siga as instruções na tela: Windows 10: Selecione Epson Scan 2 e clique em Desinstalar. Windows 8.x/Windows 7/Windows Vista: Selecione Epson Scan 2 e clique em Desinstalar/Alterar. Windows XP: Selecione o Epson Scan 2 e clique em Alterar/Remover. 6. Reinicie o computador, em seguida, consulte o pôster Guia de instalação para reinstalar o software. Observação: Se reinstalar o software do produto não resolver o problema, entre em contato com a Epson. Tema principal: Desinstalação do software do seu produto 133
134 Desinstalação do software do produto - Mac Onde obter ajuda Na maioria dos casos, você não precisa desinstalar o software do produto antes de voltar a reinstalá-lo. No entanto, você pode baixar o utilitário de desinstalação do site de suporte da Epson para desinstalar o software do produto, conforme descrito aqui. Observação: Se reinstalar o software do produto não resolver o problema, entre em contato com a Epson. 1. Para baixar o utilitário Uninstaller, visite o site epson.com.br/suporte e selecione o seu produto. 2. Clique em Downloads. 3. Selecione o sistema operacional, clique em Utilitários, encontre o utilitário Uninstaller e clique em Baixar. 4. Execute o arquivo que baixou. 5. Clique duas vezes no ícone do Uninstaller. 6. Na janela do Epson Uninstaller, selecione a caixa de seleção para cada programa de software que deseja desinstalar. 7. Clique em Desinstalar. 8. Siga as instruções na tela para desinstalar o software. 9. Reinstale o software do seu produto. Observação: Se você desinstalar o driver da impressora e o nome do seu produto permanecer na janela Impressão e Fax, Impressão e Escaneamento ou Impressoras e Scanners, selecione o nome do seu produto e clique no ícone (remover) para removê-lo. Tema principal: Desinstalação do software do seu produto Se você precisar de ajuda adicional com o seu produto Epson, entre em contato com a Epson. A Epson oferece estes serviços de suporte técnico: Suporte pela Internet Visite o site de suporte da Epson no endereço epson.com.br/suporte para obter soluções para problemas comuns. É possível fazer o download de utilitários e documentação, consultar as perguntas frequentes e soluções de problemas ou enviar um para a Epson com suas perguntas. 134
135 Converse com um representante de suporte Antes de ligar para o suporte da Epson, tenha em mãos as seguintes informações: Nome do produto Número de série do produto (localizado na etiqueta do produto) Comprovante de compra (nota da loja) e data da compra Configuração do computador Descrição do problema E ligue para: País Telefone Argentina (54 11) Bolívia* Brasil Capitais e áreas metropolitanas: Outras áreas: / 0800-EPSONBR Chile (56 2) Colômbia Bogotá: (57 1) Outras cidades: Costa Rica Equador* El Salvador* Guatemala* Honduras** Código: 8320 México Cidade do México: (52 55) Outras cidades: Nicarágua* Panamá*
136 País Telefone Paraguai Peru Lima: (51 1) Outras cidades: República Dominicana* Uruguai Venezuela (58 212) *Entre em contato com a companhia telefônica local para ligar para este número gratuito de um celular. ** Disque os primeiros 7 dígitos, aguarde uma mensagem e, em seguida, digite o código. Se o seu país não aparecer na lista, entre em contato com o escritório de vendas no país mais próximo. Tarifas de longa distância ou outras taxas podem ser cobradas. Compra de suprimentos e acessórios Você também pode comprar tinta e papel genuínos da Epson através de um revendedor autorizado. Para encontrar o revendedor de produtos mais próximo, visite o site epson.com.br ou entre em contato com o escritório Epson mais próximo. Tema principal: Solução de problemas 136
137 Especificações técnicas Estas seções listam as especificações técnicas do seu produto. Requisitos de sistema para Windows Requisitos de sistema para Mac Especificações do papel Especificações de área imprimível Especificações de digitalização Especificações de tinta Especificações de dimensão Especificações elétricas Especificações ambientais Especificações de interface Requisitos de sistema para Windows Para utilizar o produto e seu software, seu computador deve usar um dos seguintes sistemas operacionais Microsoft: Windows 10 Windows 8.x Windows 7 Windows Vista Windows XP Professional x64 Edition Windows XP SP3 Observação: Visite o site da Epson no endereço epson.com.br/suporte e selecione o seu produto para o mais recente em termos de compatibilidade e drivers para o seu produto. Tema principal: Especificações técnicas 137
138 Requisitos de sistema para Mac Para utilizar o seu produto e o software dele, seu computador Mac deve usar um dos seguintes sistemas operacionais: macos x OS X x OS X x OS X 10.9.x OS X 10.8.x OS X 10.7.x OS X Observação: Visite o site da Epson no endereço epson.com.br/suporte e selecione o seu produto para o mais recente em termos de compatibilidade e drivers para o seu produto. Tema principal: Especificações técnicas Especificações do papel Observação: Como a qualidade de qualquer marca ou tipo de papel pode ser alterada pelo fabricante a qualquer momento, a Epson não pode garantir a qualidade de qualquer marca ou tipo de papel que não seja da Epson. Sempre teste uma amostra de papel antes de comprar grandes quantidades ou de imprimir trabalhos extensos. 138
139 Folhas avulsas Tamanho A4 ( mm) A6 ( mm) Carta ( mm) Ofício ( mm) 4 6 pol. ( mm) 5 7 pol. ( mm) 8 10 pol. ( mm) 3,5 5 pol. ( mm) 16:9 wide ( mm) Meia carta ( mm) Tipos de papel Papel comum e papel distribuído pela Epson Peso 64 g/m 2 a 90 g/m 2 Envelopes Tamanho Nº 10 ( mm) Peso 75 g/m 2 a 90 g/m 2 Tema principal: Especificações técnicas Especificações de área imprimível Observação: A qualidade pode diminuir na área de impressão expandida. 139
140 Folhas avulsas 1 Margens: mínimo de 3 mm 2 Área de qualidade de impressão reduzida/superior: mínimo de 40 mm 3 Área de qualidade de impressão reduzida/inferior: mínimo de 32 mm Envelopes 140
Manual do usuário da XP-101/XP-104
 Manual do usuário da XP-101/XP-104 Conteúdo Manual do usuário da XP-101/XP-104... 9 Informações básicas do produto... 10 Localização das partes do produto... 10 Botões e luzes do painel de controle...
Manual do usuário da XP-101/XP-104 Conteúdo Manual do usuário da XP-101/XP-104... 9 Informações básicas do produto... 10 Localização das partes do produto... 10 Botões e luzes do painel de controle...
Manual do usuário L3110
 Manual do usuário L3110 Conteúdo Manual do usuário L3110... 9 Informações básicas do produto... 10 Botões e luzes do painel de controle... 10 Localização das partes do produto... 10 Partes do produto
Manual do usuário L3110 Conteúdo Manual do usuário L3110... 9 Informações básicas do produto... 10 Botões e luzes do painel de controle... 10 Localização das partes do produto... 10 Partes do produto
Manual do usuário da L355
 Manual do usuário da L355 Conteúdo Manual do usuário da L355... 11 Informações básicas do produto... 12 Como ajustar o painel de controle... 12 Botões e luzes do painel de controle... 12 Como ajustar
Manual do usuário da L355 Conteúdo Manual do usuário da L355... 11 Informações básicas do produto... 12 Como ajustar o painel de controle... 12 Botões e luzes do painel de controle... 12 Como ajustar
Manual. Impressora Epson Ecotank L r
 Manual Impressora Epson Ecotank L1300 Baixe aqui o Manual da Impressora Epson Ecotank L1300, é o modelo ideal para arquitetos e engenheiros que precisam imprimir grandes projetos e plantas. Confira. www.bztech.com.b
Manual Impressora Epson Ecotank L1300 Baixe aqui o Manual da Impressora Epson Ecotank L1300, é o modelo ideal para arquitetos e engenheiros que precisam imprimir grandes projetos e plantas. Confira. www.bztech.com.b
Manual do usuário da WF-3012
 Manual do usuário da WF-3012 Conteúdo Manual do usuário da WF-3012... 9 Informações básicas do produto... 10 Localização das partes da impressora... 10 Partes da impressora - superior... 10 Partes da
Manual do usuário da WF-3012 Conteúdo Manual do usuário da WF-3012... 9 Informações básicas do produto... 10 Localização das partes da impressora... 10 Partes da impressora - superior... 10 Partes da
Manual do usuário L120
 Manual do usuário L120 Conteúdo Manual do usuário L120... 7 Informações básicas do produto... 8 Localização das partes da impressora... 8 Botões e luzes do painel de controle... 8 Partes da impressora
Manual do usuário L120 Conteúdo Manual do usuário L120... 7 Informações básicas do produto... 8 Localização das partes da impressora... 8 Botões e luzes do painel de controle... 8 Partes da impressora
Impressora Epson Ecotank L805
 Manual Impressora Epson Ecotank L805 A Impressora Epson Ecotank L805 oferece conectividade sem fio, impressões econômicas e muitos recursos. Baixe aqui o Manual. www.bztech.com.b r Conteúdo Manual do usuário
Manual Impressora Epson Ecotank L805 A Impressora Epson Ecotank L805 oferece conectividade sem fio, impressões econômicas e muitos recursos. Baixe aqui o Manual. www.bztech.com.b r Conteúdo Manual do usuário
Manual do usuário M2140
 Manual do usuário M2140 Conteúdo Manual do usuário M2140... 9 Informações básicas do produto... 10 Utilização do painel de controle... 10 Botões e luzes do painel de controle... 10 Como mudar o idioma
Manual do usuário M2140 Conteúdo Manual do usuário M2140... 9 Informações básicas do produto... 10 Utilização do painel de controle... 10 Botões e luzes do painel de controle... 10 Como mudar o idioma
Manual do usuário L850
 Manual do usuário L850 Conteúdo Manual do usuário L850... 11 Informações básicas do produto... 12 Utilização do painel de controle... 12 Botões e luzes do painel de controle... 12 Uso do visor LCD...
Manual do usuário L850 Conteúdo Manual do usuário L850... 11 Informações básicas do produto... 12 Utilização do painel de controle... 12 Botões e luzes do painel de controle... 12 Uso do visor LCD...
Manual do usuário L375
 Manual do usuário L375 Conteúdo Manual do usuário L375... 11 Seu sistema de tanque de tinta... 12 Informações básicas do produto... 13 Utilização do painel de controle... 13 Botões e luzes do painel de
Manual do usuário L375 Conteúdo Manual do usuário L375... 11 Seu sistema de tanque de tinta... 12 Informações básicas do produto... 13 Utilização do painel de controle... 13 Botões e luzes do painel de
Manual do usuário XP-241
 Manual do usuário XP-241 Conteúdo Manual do usuário XP-241... 11 Informações básicas do produto... 12 Localização das partes do produto... 12 Botões e luzes do painel de controle... 12 Partes do produto
Manual do usuário XP-241 Conteúdo Manual do usuário XP-241... 11 Informações básicas do produto... 12 Localização das partes do produto... 12 Botões e luzes do painel de controle... 12 Partes do produto
Manual do usuário L395
 Manual do usuário L395 Conteúdo Manual do usuário L395... 9 Seu sistema de tanque de tinta... 10 Informações básicas do produto... 11 Utilização do painel de controle... 11 Botões e luzes do painel de
Manual do usuário L395 Conteúdo Manual do usuário L395... 9 Seu sistema de tanque de tinta... 10 Informações básicas do produto... 11 Utilização do painel de controle... 11 Botões e luzes do painel de
Manual do usuário L396
 Manual do usuário L396 Conteúdo Manual do usuário L396... 9 Seu sistema de tanque de tinta... 10 Informações básicas do produto... 11 Utilização do painel de controle... 11 Botões e luzes do painel de
Manual do usuário L396 Conteúdo Manual do usuário L396... 9 Seu sistema de tanque de tinta... 10 Informações básicas do produto... 11 Utilização do painel de controle... 11 Botões e luzes do painel de
Document Capture Pro 2.0 para Windows
 Document Capture Pro 2.0 para Windows Conteúdo Document Capture Pro 2.0 para Windows... 5 Adição e designação de trabalhos de digitalização com o Document Capture Pro - Windows... 5 Digitalização com
Document Capture Pro 2.0 para Windows Conteúdo Document Capture Pro 2.0 para Windows... 5 Adição e designação de trabalhos de digitalização com o Document Capture Pro - Windows... 5 Digitalização com
Manual do usuário L3150
 Manual do usuário L3150 Conteúdo Manual do usuário L3150... 11 Informações básicas do produto... 12 Botões e luzes do painel de controle... 12 Localização das partes do produto... 13 Partes do produto
Manual do usuário L3150 Conteúdo Manual do usuário L3150... 11 Informações básicas do produto... 12 Botões e luzes do painel de controle... 12 Localização das partes do produto... 13 Partes do produto
Utilizando recursos de cópia especiais
 Utilizando recursos de cópia especiais Na guia Básico, Avançado ou Imagem da tela Copiar, você pode selecionar recursos de cópia específicos. Dependendo dos opcionais ou modelos, alguns menus podem não
Utilizando recursos de cópia especiais Na guia Básico, Avançado ou Imagem da tela Copiar, você pode selecionar recursos de cópia específicos. Dependendo dos opcionais ou modelos, alguns menus podem não
Xerox WorkCentre 6655 Impressora multifuncional em cores Painel de controle
 Painel de controle Os serviços disponíveis podem variar de acordo a configuração da impressora. Para obter detalhes sobre serviços e configurações, consulte o Guia do Usuário. 3 4 5 Tela de seleção por
Painel de controle Os serviços disponíveis podem variar de acordo a configuração da impressora. Para obter detalhes sobre serviços e configurações, consulte o Guia do Usuário. 3 4 5 Tela de seleção por
Manual do usuário L4150
 Manual do usuário L4150 Conteúdo Manual do usuário L4150... 11 Informações básicas do produto... 12 Botões e luzes do painel de controle... 12 Localização das partes do produto... 13 Partes do produto
Manual do usuário L4150 Conteúdo Manual do usuário L4150... 11 Informações básicas do produto... 12 Botões e luzes do painel de controle... 12 Localização das partes do produto... 13 Partes do produto
Painel de controle. Impressora Multifuncional em Cores Xerox WorkCentre 6655 Tecnologia Xerox ConnectKey 2.0
 Tecnologia Xerox ConnectKey.0 Painel de controle Os serviços disponíveis podem variar de acordo a configuração da impressora. Para obter detalhes sobre serviços e configurações, consulte o Guia do Usuário.
Tecnologia Xerox ConnectKey.0 Painel de controle Os serviços disponíveis podem variar de acordo a configuração da impressora. Para obter detalhes sobre serviços e configurações, consulte o Guia do Usuário.
Manual do usuário M1120
 Manual do usuário M1120 Conteúdo Manual do usuário M1120... 9 Informações básicas do produto... 10 Botões e luzes do painel de controle... 10 Localização das partes do produto... 10 Partes do produto
Manual do usuário M1120 Conteúdo Manual do usuário M1120... 9 Informações básicas do produto... 10 Botões e luzes do painel de controle... 10 Localização das partes do produto... 10 Partes do produto
Página inicial 3 Informações básicas sobre o produto 5 Utilização do painel de controle 5 Identificação das partes do produto 6 Colocação de papel na
 Página inicial 3 Informações básicas sobre o produto 5 Utilização do painel de controle 5 Identificação das partes do produto 6 Colocação de papel na impressora 11 Colocação de papel para documentos 11
Página inicial 3 Informações básicas sobre o produto 5 Utilização do painel de controle 5 Identificação das partes do produto 6 Colocação de papel na impressora 11 Colocação de papel para documentos 11
Usando recursos de impressão especiais
 Usando recursos de impressão especiais Os recursos de impressão especiais incluem: Imprimindo várias páginas em uma única folha de papel. Impressão de pôsteres. Imprimindo livretos. Imprimindo em ambos
Usando recursos de impressão especiais Os recursos de impressão especiais incluem: Imprimindo várias páginas em uma única folha de papel. Impressão de pôsteres. Imprimindo livretos. Imprimindo em ambos
Manual do usuário WF-100
 Manual do usuário WF-100 Conteúdo Manual do usuário WF-100... 9 Informações básicas do produto... 10 Utilização do painel de controle... 10 Botões do painel de controle... 10 Visor LCD... 11 Ícones de
Manual do usuário WF-100 Conteúdo Manual do usuário WF-100... 9 Informações básicas do produto... 10 Utilização do painel de controle... 10 Botões do painel de controle... 10 Visor LCD... 11 Ícones de
Xerox WorkCentre 7970 Painel de controle
 Painel de controle Os serviços disponíveis podem variar de acordo com a configuração da impressora. Para obter detalhes sobre serviços e configurações, consulte o Guia do Usuário. ABC DEF Menus GHI PQRS
Painel de controle Os serviços disponíveis podem variar de acordo com a configuração da impressora. Para obter detalhes sobre serviços e configurações, consulte o Guia do Usuário. ABC DEF Menus GHI PQRS
Página inicial 3 Partes do produto 4 Botões e luzes do painel de controle 6 Botões do painel de controle 6 Luzes do painel de controle 6 Colocação de
 Página inicial 3 Partes do produto 4 Botões e luzes do painel de controle 6 Botões do painel de controle 6 Luzes do painel de controle 6 Colocação de papel 7 Colocação de papel para documentos ou fotos
Página inicial 3 Partes do produto 4 Botões e luzes do painel de controle 6 Botões do painel de controle 6 Luzes do painel de controle 6 Colocação de papel 7 Colocação de papel para documentos ou fotos
Painel de controle. Impressora Multifuncional Xerox WorkCentre 3655 Tecnologia Xerox ConnectKey 2.0
 Tecnologia Xerox ConnectKey.0 Painel de controle Os serviços disponíveis podem variar de acordo a configuração da impressora. Para obter detalhes sobre serviços e configurações, consulte o Guia do Usuário.
Tecnologia Xerox ConnectKey.0 Painel de controle Os serviços disponíveis podem variar de acordo a configuração da impressora. Para obter detalhes sobre serviços e configurações, consulte o Guia do Usuário.
Guia de instalação Por favor, leia as instruções antes de utilizar o produto.
 Epson Stylus Pro 3800 Guia de instalação Por favor, leia as instruções antes de utilizar o produto. Desembale tudo 1 Certifique-se de que tem todos estes itens: Cabo de eletricidade Manual da impressora
Epson Stylus Pro 3800 Guia de instalação Por favor, leia as instruções antes de utilizar o produto. Desembale tudo 1 Certifique-se de que tem todos estes itens: Cabo de eletricidade Manual da impressora
Xerox ColorQube 9301 / 9302 / 9303 Painel de controle
 Xerox ColorQube 90 / 90 / 90 Painel de controle Os serviços disponíveis podem variar de acordo com a configuração da impressora. Para obter detalhes sobre serviços e configurações, consulte o Guia do Usuário.?
Xerox ColorQube 90 / 90 / 90 Painel de controle Os serviços disponíveis podem variar de acordo com a configuração da impressora. Para obter detalhes sobre serviços e configurações, consulte o Guia do Usuário.?
Xerox WorkCentre 5845 / 5855 / 5865 / 5875 / 5890 Painel de controle
 8 / 8 / 86 / 87 / 890 Painel de controle Os serviços disponíveis podem variar de acordo com a configuração da impressora. Para obter detalhes sobre serviços e configurações, consulte o Guia do Usuário.
8 / 8 / 86 / 87 / 890 Painel de controle Os serviços disponíveis podem variar de acordo com a configuração da impressora. Para obter detalhes sobre serviços e configurações, consulte o Guia do Usuário.
LASERJET PRO 400 MFP. Guia de referência rápida M425
 LASERJET PRO 400 MFP Guia de referência rápida M425 Otimizar a qualidade da cópia As seguintes configurações de qualidade de cópia estão disponíveis: Seleção autom.: Use essa configuração quando estiver
LASERJET PRO 400 MFP Guia de referência rápida M425 Otimizar a qualidade da cópia As seguintes configurações de qualidade de cópia estão disponíveis: Seleção autom.: Use essa configuração quando estiver
Opção de vidro de originais
 Impressora multifuncional Xerox WorkCentre 9/9 Como fazer uma cópia. Coloque os documentos com a face para cima na bandeja de entrada do alimentador de originais. Ajuste a guia para. No painel de controle,
Impressora multifuncional Xerox WorkCentre 9/9 Como fazer uma cópia. Coloque os documentos com a face para cima na bandeja de entrada do alimentador de originais. Ajuste a guia para. No painel de controle,
LASERJET ENTERPRISE 500 MFP. Guia de referência rápida M525
 LASERJET ENTERPRISE 500 MFP Guia de referência rápida 2 M525 Imprimir um trabalho armazenado Use o seguinte procedimento para imprimir um trabalho armazenado na memória do produto. 1. Na tela inicial do
LASERJET ENTERPRISE 500 MFP Guia de referência rápida 2 M525 Imprimir um trabalho armazenado Use o seguinte procedimento para imprimir um trabalho armazenado na memória do produto. 1. Na tela inicial do
Cópia com o vidro do scanner. 1 Coloque um documento original com a face voltada para baixo no canto superior esquerdo do vidro do scanner.
 MFP a laser Referência rápida Cópia Para fazer uma cópia rápida 3 No painel de controle da impressora, pressione. 4 Se tiver colocado o documento no vidro do scanner, toque em Concluir o Trabalho pare
MFP a laser Referência rápida Cópia Para fazer uma cópia rápida 3 No painel de controle da impressora, pressione. 4 Se tiver colocado o documento no vidro do scanner, toque em Concluir o Trabalho pare
Manual do Epson ScanSmart
 Manual do Epson ScanSmart Conteúdo Manual do Epson ScanSmart... 5 Digitalização de documento no Epson ScanSmart... 6 Como salvar uma digitalização... 9 Como anexar uma digitalização a um e-mail... 10
Manual do Epson ScanSmart Conteúdo Manual do Epson ScanSmart... 5 Digitalização de documento no Epson ScanSmart... 6 Como salvar uma digitalização... 9 Como anexar uma digitalização a um e-mail... 10
Painel de controle. Impressora multifuncional colorida Xerox AltaLink C8030/C8035/C8045/C8055/C8070
 Painel de controle Os aplicativos disponíveis podem variar de acordo a configuração da impressora. Para obter detalhes sobre os aplicativos e recursos, consulte o Guia do Usuário. 5 9 8 7 6 0 5 6 7 8 9
Painel de controle Os aplicativos disponíveis podem variar de acordo a configuração da impressora. Para obter detalhes sobre os aplicativos e recursos, consulte o Guia do Usuário. 5 9 8 7 6 0 5 6 7 8 9
Opção de vidro de originais
 Xerox WorkCentre 8/8/8/87/890 Como fazer uma cópia Página inicial de serviços Status do trabalho Tela de seleção por toque Iniciar Limpar tudo Parar. Coloque os documentos com a face para cima na bandeja
Xerox WorkCentre 8/8/8/87/890 Como fazer uma cópia Página inicial de serviços Status do trabalho Tela de seleção por toque Iniciar Limpar tudo Parar. Coloque os documentos com a face para cima na bandeja
LASERJET PRO 200 COLOR MFP. Guia de referência rápida M276
 LASERJET PRO 200 COLOR MFP Guia de referência rápida M276 Otimizar a qualidade da cópia As seguintes configurações de qualidade de cópia estão disponíveis: Seleção autom.: Use essa configuração quando
LASERJET PRO 200 COLOR MFP Guia de referência rápida M276 Otimizar a qualidade da cópia As seguintes configurações de qualidade de cópia estão disponíveis: Seleção autom.: Use essa configuração quando
Uso do Easy Interactive Tools
 Uso do Easy Interactive Tools Inicialização do Easy Interactive Tools Para iniciar o Easy Interactive Tools no seu computador, siga um destes passos: Windows: Clique duas vezes no ícone do Easy Interactive
Uso do Easy Interactive Tools Inicialização do Easy Interactive Tools Para iniciar o Easy Interactive Tools no seu computador, siga um destes passos: Windows: Clique duas vezes no ícone do Easy Interactive
Cópia...5. Para fazer cópias...5. Interrupção do trabalho...6 Cancelamento de um trabalho de cópia...6. Envio de s...7
 Referência Rápida Conteúdo Cópia...5 Para fazer cópias...5 Para fazer uma cópia rápida...5 Cópia usando o ADF...5 Cópia com o vidro do scanner...5 Interrupção do trabalho...6 Cancelamento de um trabalho
Referência Rápida Conteúdo Cópia...5 Para fazer cópias...5 Para fazer uma cópia rápida...5 Cópia usando o ADF...5 Cópia com o vidro do scanner...5 Interrupção do trabalho...6 Cancelamento de um trabalho
Guia de referência rápida
 Pro L1500UH/L1500UHNL/L1505UH/L1505UHNL/ L1750UNL/L1755UNL/L1715SNL Guia de referência rápida Este Guia de referência rápida fornece instruções rápidas sobre a conexão do seu projetor e uso de funções
Pro L1500UH/L1500UHNL/L1505UH/L1505UHNL/ L1750UNL/L1755UNL/L1715SNL Guia de referência rápida Este Guia de referência rápida fornece instruções rápidas sobre a conexão do seu projetor e uso de funções
Guia de referência rápida
 Pro L1100U/L1200U/L1300U/L1405U/ L1500U/L1505U Guia de referência rápida Este Guia de referência rápida traz instruções rápidas para conexão do seu projetor e uso de funções comuns. Veja o Manual do usuário
Pro L1100U/L1200U/L1300U/L1405U/ L1500U/L1505U Guia de referência rápida Este Guia de referência rápida traz instruções rápidas para conexão do seu projetor e uso de funções comuns. Veja o Manual do usuário
Guia de referência rápida
 Pro L25000U Guia de referência rápida Este Guia de referência rápida traz instruções breves sobre como conectar o seu projetor e usar funções comuns. Para detalhes, consulte o Manual do usuário online.
Pro L25000U Guia de referência rápida Este Guia de referência rápida traz instruções breves sobre como conectar o seu projetor e usar funções comuns. Para detalhes, consulte o Manual do usuário online.
Manual do usuário L6171
 Manual do usuário L6171 Conteúdo Manual do usuário L6171... 11 Informações básicas do produto... 12 Utilização do painel de controle... 12 Botões e luzes do painel de controle... 13 Informação do ícone
Manual do usuário L6171 Conteúdo Manual do usuário L6171... 11 Informações básicas do produto... 12 Utilização do painel de controle... 12 Botões e luzes do painel de controle... 13 Informação do ícone
Ajustando as opções de impressão
 Ajustando as opções de impressão Este tópico inclui: "Definindo as opções de impressão" na página 2-36 "Selecionando modos de qualidade de impressão" na página 2-42 Definindo as opções de impressão Muitas
Ajustando as opções de impressão Este tópico inclui: "Definindo as opções de impressão" na página 2-36 "Selecionando modos de qualidade de impressão" na página 2-42 Definindo as opções de impressão Muitas
Impressão em frente e verso
 Este tópico inclui: Impressão automática em frente e verso na página 2-25 Preferências de encadernação na página 2-27 Impressão manual em frente e verso na página 2-28 Impressão manual em frente e verso
Este tópico inclui: Impressão automática em frente e verso na página 2-25 Preferências de encadernação na página 2-27 Impressão manual em frente e verso na página 2-28 Impressão manual em frente e verso
Manual do usuário L495
 Manual do usuário L495 Conteúdo Manual do usuário L495... 11 Seu sistema de tanque de tinta... 12 Informações básicas do produto... 13 Utilização do painel de controle... 13 Botões e luzes do painel de
Manual do usuário L495 Conteúdo Manual do usuário L495... 11 Seu sistema de tanque de tinta... 12 Informações básicas do produto... 13 Utilização do painel de controle... 13 Botões e luzes do painel de
Todos os tipos de papel podem ser usados na bandeja 1 (MPT).
 Impressão básica Este tópico inclui: "Colocando papel na bandeja 1 (MPT)" na página 2-13 "Colocando papel nas bandejas 2 a 5" na página 2-18 "Utilização do grampeador" na página 2-26 "Fatores que afetam
Impressão básica Este tópico inclui: "Colocando papel na bandeja 1 (MPT)" na página 2-13 "Colocando papel nas bandejas 2 a 5" na página 2-18 "Utilização do grampeador" na página 2-26 "Fatores que afetam
Opções avançadas. Imprimindo páginas de separação. Impressora a laser em cores Phaser 7750
 Opções avançadas Este tópico inclui: "Imprimindo páginas de separação" na página 2-81 "Imprimindo várias páginas em uma única folha de papel (várias em 1)" na página 2-82 "Imprimindo livretos" na página
Opções avançadas Este tópico inclui: "Imprimindo páginas de separação" na página 2-81 "Imprimindo várias páginas em uma única folha de papel (várias em 1)" na página 2-82 "Imprimindo livretos" na página
Você pode acessar as Funções* tocando nas guias ou em Todos os Serviços, por exemplo:
 TELA DE SELEÇÃO POR TOQUE - Exibe todas as funções disponíveis e informações gerais sobre a máquina LIMPAR TUDO - Redefine as funções para suas configurações padrão PAUSA - Interrompe o trabalho atual
TELA DE SELEÇÃO POR TOQUE - Exibe todas as funções disponíveis e informações gerais sobre a máquina LIMPAR TUDO - Redefine as funções para suas configurações padrão PAUSA - Interrompe o trabalho atual
Manual do usuário L4160
 Manual do usuário L4160 Conteúdo Manual do usuário L4160... 11 Informações básicas do produto... 12 Utilização do painel de controle... 12 Botões e luzes do painel de controle... 13 Informação do ícone
Manual do usuário L4160 Conteúdo Manual do usuário L4160... 11 Informações básicas do produto... 12 Utilização do painel de controle... 12 Botões e luzes do painel de controle... 13 Informação do ícone
Como usar o P-touch Transfer Manager
 Como usar o P-touch Transfer Manager Versão 0 BRA-POR Introdução Aviso importante O conteúdo deste documento e as especificações deste produto estão sujeitos a alterações sem aviso prévio. A Brother se
Como usar o P-touch Transfer Manager Versão 0 BRA-POR Introdução Aviso importante O conteúdo deste documento e as especificações deste produto estão sujeitos a alterações sem aviso prévio. A Brother se
Guia do usuário da Epson Stylus CX3700 Series 3 Sobre a Epson Stylus CX3700 Series 4 Sobre o software 5 Como colocar papel na impressora 7 Impressão
 Guia do usuário da Epson Stylus CX3700 Series 3 Sobre a Epson Stylus CX3700 Series 4 Sobre o software 5 Como colocar papel na impressora 7 Impressão no Windows 13 Seleção do tipo de papel correto 19 Impressão
Guia do usuário da Epson Stylus CX3700 Series 3 Sobre a Epson Stylus CX3700 Series 4 Sobre o software 5 Como colocar papel na impressora 7 Impressão no Windows 13 Seleção do tipo de papel correto 19 Impressão
Guia do usuário da RICOH Printer
 series Guia do usuário da RICOH Printer Visão geral Versão do Windows Versão para Mac Solução de problemas CONTEÚDO Como ler o manual... 2 1. Visão geral Introdução à RICOH Printer... 4 Ambientes operacionais...
series Guia do usuário da RICOH Printer Visão geral Versão do Windows Versão para Mac Solução de problemas CONTEÚDO Como ler o manual... 2 1. Visão geral Introdução à RICOH Printer... 4 Ambientes operacionais...
Ajustando as opções de impressão
 Ajustando as opções de impressão Este tópico inclui: "Configurando as opções de impressão" na página 2-33 "Selecionando modos de qualidade de impressão" na página 2-36 "Imprimindo em preto e branco" na
Ajustando as opções de impressão Este tópico inclui: "Configurando as opções de impressão" na página 2-33 "Selecionando modos de qualidade de impressão" na página 2-36 "Imprimindo em preto e branco" na
Guia de referência rápida
 PowerLite L400U/L500W/L510U/L610/L610U/L610W/L615U Guia de referência rápida Este Guia de referência rápida oferece instruções rápidas sobre a conexão do seu projetor e uso de funções comuns. Veja o Manual
PowerLite L400U/L500W/L510U/L610/L610U/L610W/L615U Guia de referência rápida Este Guia de referência rápida oferece instruções rápidas sobre a conexão do seu projetor e uso de funções comuns. Veja o Manual
É possível acessar o Fiery Remote Scan de sua área de trabalho ou de um aplicativo compatível com o TWAIN.
 Fiery Remote Scan O Fiery Remote Scan permite gerenciar digitalizações no Servidor Fiery e na impressora a partir de um computador remoto. Você pode usar o Fiery Remote Scan para: Iniciar digitalizações
Fiery Remote Scan O Fiery Remote Scan permite gerenciar digitalizações no Servidor Fiery e na impressora a partir de um computador remoto. Você pode usar o Fiery Remote Scan para: Iniciar digitalizações
Manual do usuário DS-870/DS-970
 Manual do usuário DS-870/DS-970 Conteúdo Manual do usuário DS-870/DS-970... 7 Funções básicas do scanner... 8 Utilização do painel de controle... 8 Botões e luzes do painel de controle... 8 Visor LCD...
Manual do usuário DS-870/DS-970 Conteúdo Manual do usuário DS-870/DS-970... 7 Funções básicas do scanner... 8 Utilização do painel de controle... 8 Botões e luzes do painel de controle... 8 Visor LCD...
Configurações da impressora
 Configurações da impressora Este tópico inclui: "Acessando a página de inicialização" na página 1-14 "Acessando o modo de economia de energia" na página 1-15 "Sistema de segurança de arquivos" na página
Configurações da impressora Este tópico inclui: "Acessando a página de inicialização" na página 1-14 "Acessando o modo de economia de energia" na página 1-15 "Sistema de segurança de arquivos" na página
CONTEÚDO Guia do Usuario
 CONTEÚDO Direitos autorais 2014 Samsung Electronics Co., Ltd. Todos os direitos reservados. Este manual destina-se somente a fins informativos. Todas as informações incluídas neste documento estão sujeitas
CONTEÚDO Direitos autorais 2014 Samsung Electronics Co., Ltd. Todos os direitos reservados. Este manual destina-se somente a fins informativos. Todas as informações incluídas neste documento estão sujeitas
Manual do usuário L606
 Manual do usuário L606 Conteúdo Manual do usuário L606... 11 Seu sistema de tanque de tinta... 12 Informações básicas do produto... 13 Utilização do painel de controle... 13 Botões e luzes do painel de
Manual do usuário L606 Conteúdo Manual do usuário L606... 11 Seu sistema de tanque de tinta... 12 Informações básicas do produto... 13 Utilização do painel de controle... 13 Botões e luzes do painel de
Manual do usuário DS-530/DS-770
 Manual do usuário DS-530/DS-770 Conteúdo Manual do usuário DS-530/DS-770... 7 Funções básicas do scanner... 8 Localização das partes do scanner... 8 Partes do scanner... 8 Botões e luzes do scanner...
Manual do usuário DS-530/DS-770 Conteúdo Manual do usuário DS-530/DS-770... 7 Funções básicas do scanner... 8 Localização das partes do scanner... 8 Partes do scanner... 8 Botões e luzes do scanner...
Adendo do cliente usuário para a Disposição na largura total Xerox EX Print Server, Powered by Fiery para Xerox Color 800/1000 Press, versão 2.
 Adendo do cliente usuário para a Disposição na largura total Xerox EX Print Server, Powered by Fiery para Xerox Color 800/1000 Press, versão 2.2 A Disposição na largura total é um dispositivo de medição
Adendo do cliente usuário para a Disposição na largura total Xerox EX Print Server, Powered by Fiery para Xerox Color 800/1000 Press, versão 2.2 A Disposição na largura total é um dispositivo de medição
Manual do usuário L575
 Manual do usuário L575 Conteúdo Manual do usuário L575... 13 Seu sistema de tanque de tinta... 14 Informações básicas do produto... 15 Utilização do painel de controle... 15 Botões e luzes do painel de
Manual do usuário L575 Conteúdo Manual do usuário L575... 13 Seu sistema de tanque de tinta... 14 Informações básicas do produto... 15 Utilização do painel de controle... 15 Botões e luzes do painel de
LASERJET PROFESSIONAL M1130/M1210 MFP SERIES. Guia de referência rápida
 LASERJET PROFESSIONAL M1130/M1210 MFP SERIES Guia de referência rápida Impressão em papel especial, etiquetas ou transparências no Windows 1. No menu Arquivo do programa de software, clique em Imprimir.
LASERJET PROFESSIONAL M1130/M1210 MFP SERIES Guia de referência rápida Impressão em papel especial, etiquetas ou transparências no Windows 1. No menu Arquivo do programa de software, clique em Imprimir.
Guia de instalação. Cabo de alimentação. Cartuchos de conversão de tinta preta. Adaptadores dos eixos (presos aos eixos)
 Guia de instalação Epson Stylus Pro 4880 Por favor, leia este guia antes de usar a impressora. Desembale a impressora 1 Certifique-se de que tem estes itens: Impressora Cabo de alimentação Gancho Manual
Guia de instalação Epson Stylus Pro 4880 Por favor, leia este guia antes de usar a impressora. Desembale a impressora 1 Certifique-se de que tem estes itens: Impressora Cabo de alimentação Gancho Manual
Avisos legais KYOCERA Document Solutions Inc.
 Avisos legais É proibida a reprodução total ou parcial deste guia sem a devida autorização. As informações deste guia estão sujeitas a modificações sem aviso prévio. Não nos responsabilizamos por quaisquer
Avisos legais É proibida a reprodução total ou parcial deste guia sem a devida autorização. As informações deste guia estão sujeitas a modificações sem aviso prévio. Não nos responsabilizamos por quaisquer
Capítulo 1... Iniciando o Word Conhecendo a tela do word...10 Exercício...14
 SUMÁRIO Capítulo 1... Iniciando o Word 2013...9 Conhecendo a tela do word...10 Exercício...14 Capítulo 2... Apredendo a digitar um texto...17 Iniciando a digitação...20 Salvando o documento...22 Senha
SUMÁRIO Capítulo 1... Iniciando o Word 2013...9 Conhecendo a tela do word...10 Exercício...14 Capítulo 2... Apredendo a digitar um texto...17 Iniciando a digitação...20 Salvando o documento...22 Senha
Fiery Command WorkStation
 2017 Electronics For Imaging, Inc. As informações nesta publicação estão cobertas pelos termos dos Avisos de caráter legal deste produto. 25 de novembro de 2017 Conteúdo 3 Conteúdo Visão geral da Fiery
2017 Electronics For Imaging, Inc. As informações nesta publicação estão cobertas pelos termos dos Avisos de caráter legal deste produto. 25 de novembro de 2017 Conteúdo 3 Conteúdo Visão geral da Fiery
Manual do usuário DS-780N
 Manual do usuário DS-780N Conteúdo Manual do usuário DS-780N... 7 Funções básicas do scanner... 8 Utilização do painel de controle... 8 Botões e luzes do painel de controle... 8 Informação do ícone de
Manual do usuário DS-780N Conteúdo Manual do usuário DS-780N... 7 Funções básicas do scanner... 8 Utilização do painel de controle... 8 Botões e luzes do painel de controle... 8 Informação do ícone de
HP DeskJet GT 5810 All-in-One series
 HP DeskJet GT 5810 All-in-One series Conteúdo 1 Ajuda da HP DeskJet GT 5810 series... 1 2 Introdução... 2 Peças da impressora... 3 Conheça o sistema de tanque de tinta... 5 Recursos do painel de controle...
HP DeskJet GT 5810 All-in-One series Conteúdo 1 Ajuda da HP DeskJet GT 5810 series... 1 2 Introdução... 2 Peças da impressora... 3 Conheça o sistema de tanque de tinta... 5 Recursos do painel de controle...
Carregamento da bandeja padrão para 250 folhas
 Referência Rápida Carregamento de papel e mídia especial Esta seção explica como carregar bandejas para 250 e 550 folhas e o alimentador manual. Também inclui informações sobre como definir o Tamanho e
Referência Rápida Carregamento de papel e mídia especial Esta seção explica como carregar bandejas para 250 e 550 folhas e o alimentador manual. Também inclui informações sobre como definir o Tamanho e
Informática. LibreOffice Impress. Professor Márcio Hunecke.
 Informática LibreOffice Impress Professor Márcio Hunecke Informática Aula XX LIBREOFFICE IMPRESS Modos de Exibição Normal Alterna para a exibição normal, na qual é possível criar e editar slides. Estrutura
Informática LibreOffice Impress Professor Márcio Hunecke Informática Aula XX LIBREOFFICE IMPRESS Modos de Exibição Normal Alterna para a exibição normal, na qual é possível criar e editar slides. Estrutura
FERRAMENTA DE CONFIGURAÇÃO DE PAINEL SENSÍVEL AO TOQUE MANUAL DE OPERAÇÃO
 MONITOR LCD FERRAMENTA DE CONFIGURAÇÃO DE PAINEL SENSÍVEL AO TOQUE MANUAL DE OPERAÇÃO Versão 1.0 Modelos aplicáveis (a partir de março de 2014) PN-L703A/PN-L703/PN-L603A/PN-L603/PN-70TA3/PN-70T3/PN-60TA3/PN-60T3
MONITOR LCD FERRAMENTA DE CONFIGURAÇÃO DE PAINEL SENSÍVEL AO TOQUE MANUAL DE OPERAÇÃO Versão 1.0 Modelos aplicáveis (a partir de março de 2014) PN-L703A/PN-L703/PN-L603A/PN-L603/PN-70TA3/PN-70T3/PN-60TA3/PN-60T3
ROBERTO OLIVEIRA CUNHA
 LEIAME Apresentação Nenhuma informação do TUTORIAL DO MICRO- SOFT OFFICE PUBLISHER 2003 poderá ser copiada, movida ou modificada sem autorização prévia e escrita do Programador Roberto Oliveira Cunha.
LEIAME Apresentação Nenhuma informação do TUTORIAL DO MICRO- SOFT OFFICE PUBLISHER 2003 poderá ser copiada, movida ou modificada sem autorização prévia e escrita do Programador Roberto Oliveira Cunha.
Manual da multifuncional HP Laserjet Enterprise 500 MFP M525F
 Manual da multifuncional HP Laserjet Enterprise 500 MFP M525F Versão 1.0 Fevereiro de 2015 Universidade Federal do Oeste da Bahia Pró-Reitoria de Tecnologia da Informação e Comunicação protic.ufob.edu.br
Manual da multifuncional HP Laserjet Enterprise 500 MFP M525F Versão 1.0 Fevereiro de 2015 Universidade Federal do Oeste da Bahia Pró-Reitoria de Tecnologia da Informação e Comunicação protic.ufob.edu.br
01- Instalação do driver da Sony UP-DR200
 01- Instalação do driver da Sony UP-DR200 1.1- Insira o CD de instalação de sua impressora Sony UP-DR200 no leitor de seu micro. Conecte o cabo USB em seu micro, conecte o cabo de força e cabo USB à sua
01- Instalação do driver da Sony UP-DR200 1.1- Insira o CD de instalação de sua impressora Sony UP-DR200 no leitor de seu micro. Conecte o cabo USB em seu micro, conecte o cabo de força e cabo USB à sua
MANUAL DE UTILIZAÇÃO DO SOFTWARE DE IMPRESSÃO DE ETIQUETAS MOORE.
 MANUAL DE UTILIZAÇÃO DO SOFTWARE DE IMPRESSÃO DE ETIQUETAS MOORE. Uma marca de sucesso da 1 CONTEÚDO 3 3 3 4 4 5 5 6 6 6 6 7 7 7 7 8 9 9 10 10 10 11 11 11 11 12 12 13 SOFTWARE DE IMPRESSÃO DE ETIQUETAS
MANUAL DE UTILIZAÇÃO DO SOFTWARE DE IMPRESSÃO DE ETIQUETAS MOORE. Uma marca de sucesso da 1 CONTEÚDO 3 3 3 4 4 5 5 6 6 6 6 7 7 7 7 8 9 9 10 10 10 11 11 11 11 12 12 13 SOFTWARE DE IMPRESSÃO DE ETIQUETAS
COMO COMEÇAR Guia de Referência Rápida MAPAS
 www.farmcommand.com COMO COMEÇAR Guia de Referência Rápida MAPAS www.farmersedge.com.br MAPAS Você pode gerenciar e visualizar sua fazenda através do Gerenciados de Mapas. Por padrão, sua fazenda irá aparecer
www.farmcommand.com COMO COMEÇAR Guia de Referência Rápida MAPAS www.farmersedge.com.br MAPAS Você pode gerenciar e visualizar sua fazenda através do Gerenciados de Mapas. Por padrão, sua fazenda irá aparecer
Imprimindo em papel revestido brilhante
 Papel especial Este tópico inclui: "Imprimindo em papel revestido brilhante" na página 2-60 "Imprimindo em papel fotográfico digital" na página 2-65 "Imprimindo cartões postais e folhetos com três dobras"
Papel especial Este tópico inclui: "Imprimindo em papel revestido brilhante" na página 2-60 "Imprimindo em papel fotográfico digital" na página 2-65 "Imprimindo cartões postais e folhetos com três dobras"
536Wi. Ponto de partida. Interação com o BrightLink. 4 Uso da caneta interativa
 56Wi Ponto de partida Siga os passos neste guia para começar a usar o seu projetor BrightLink: Conecte o seu computador e ligue o projetor Certifique-se de que o software está instalado Faça a calibragem
56Wi Ponto de partida Siga os passos neste guia para começar a usar o seu projetor BrightLink: Conecte o seu computador e ligue o projetor Certifique-se de que o software está instalado Faça a calibragem
Manual de Utilização do software Colacril Office para criação e impressão de etiquetas. Manual de Utilização
 Manual de Utilização do software Colacril Office para criação e impressão de etiquetas. Manual de Utilização Conteúdo Colacril Office... 3 Instalação do Colacril... 3 Inicialização do Colacril Office...
Manual de Utilização do software Colacril Office para criação e impressão de etiquetas. Manual de Utilização Conteúdo Colacril Office... 3 Instalação do Colacril... 3 Inicialização do Colacril Office...
Manual do usuário XP-441
 Manual do usuário XP-441 Conteúdo Manual do usuário XP-441... 11 Informações básicas do produto... 12 Utilização do painel de controle... 12 Botões e luzes do painel de controle... 13 Como ajustar a posição
Manual do usuário XP-441 Conteúdo Manual do usuário XP-441... 11 Informações básicas do produto... 12 Utilização do painel de controle... 12 Botões e luzes do painel de controle... 13 Como ajustar a posição
Apostila Impress 01. Partes da Janela Principal do Impress
 1 Apostila Impress 01 Partes da Janela Principal do Impress A janela principal do Impress tem três partes: - o Painel de Slides; - Área de Trabalho; - e Painel de Tarefas. Adicionalmente, diversas barras
1 Apostila Impress 01 Partes da Janela Principal do Impress A janela principal do Impress tem três partes: - o Painel de Slides; - Área de Trabalho; - e Painel de Tarefas. Adicionalmente, diversas barras
CAPÍTULO 1... Iniciando o Word Conhecendo a tela do word...10 Exercício...14
 ÍNDICE CAPÍTULO 1... Iniciando o Word 2016...9 Conhecendo a tela do word...10 Exercício...14 CAPÍTULO 2... Modos de exibição...16 Iniciando a digitação...19 Salvando o documento...21 Senha para seus documentos...23
ÍNDICE CAPÍTULO 1... Iniciando o Word 2016...9 Conhecendo a tela do word...10 Exercício...14 CAPÍTULO 2... Modos de exibição...16 Iniciando a digitação...19 Salvando o documento...21 Senha para seus documentos...23
IMPRESSORA TÉRMICA GP 58L MANUAL DO USUÁRIO
 IMPRESSORA TÉRMICA GP 58L MANUAL DO USUÁRIO Aviso de segurança: * Não toque na cabeça de impressão com qualquer objeto. * Não toque na lâmina da impressora. * Não dobre o cabo de alimentação excessivamente
IMPRESSORA TÉRMICA GP 58L MANUAL DO USUÁRIO Aviso de segurança: * Não toque na cabeça de impressão com qualquer objeto. * Não toque na lâmina da impressora. * Não dobre o cabo de alimentação excessivamente
MICROSOFT EXCEL - AULA NÚMERO 03
 MICROSOFT EXCEL - AULA NÚMERO 03 Formatando Seus Dados Quando você trabalha numa planilha a ser usada numa apresentação ou relatório, é importante que as informações sejam claras e fáceis de entender.
MICROSOFT EXCEL - AULA NÚMERO 03 Formatando Seus Dados Quando você trabalha numa planilha a ser usada numa apresentação ou relatório, é importante que as informações sejam claras e fáceis de entender.
EPSON Stylus C83. Manual do usuário
 EPSON Stylus C83 Manual do usuário Aviso de direitos autorais Todos os direitos reservados. Nenhuma parte desta publicação pode ser reproduzida, armazenada em sistema de recuperação ou transmitida de algum
EPSON Stylus C83 Manual do usuário Aviso de direitos autorais Todos os direitos reservados. Nenhuma parte desta publicação pode ser reproduzida, armazenada em sistema de recuperação ou transmitida de algum
Guia Rápido de Instalação e Instruções de Uso
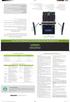 Guia Rápido de Instalação e Instruções de Uso Conhecendo o Positivo Union 1 2 Transportando o Positivo Union Desconecte todos os dispositivos. Exemplo: fones de ouvido, microfone, pendrive, mouse USB,
Guia Rápido de Instalação e Instruções de Uso Conhecendo o Positivo Union 1 2 Transportando o Positivo Union Desconecte todos os dispositivos. Exemplo: fones de ouvido, microfone, pendrive, mouse USB,
Manual do Usuário Brother Meter Read Tool
 Manual do Usuário Brother Meter Read Tool BRA-POR Versão 0 Direitos autorais Copyright 2017 Brother Industries, Ltd. Todos os direitos reservados. As informações incluídas neste documento estão sujeitas
Manual do Usuário Brother Meter Read Tool BRA-POR Versão 0 Direitos autorais Copyright 2017 Brother Industries, Ltd. Todos os direitos reservados. As informações incluídas neste documento estão sujeitas
Configurando os sistemas da linha 4U para impressão de cupom de venda (versão ou superior)
 Configurando os sistemas da linha 4U para impressão de cupom de venda (versão 5.4.0.0 ou superior) Antes de começar a configurar o sistema em si é interessante ativar o compartilhamento de rede da impressora
Configurando os sistemas da linha 4U para impressão de cupom de venda (versão 5.4.0.0 ou superior) Antes de começar a configurar o sistema em si é interessante ativar o compartilhamento de rede da impressora
Características da VideoCAM Eye
 Características da VideoCAM Eye Botão SnapShot 1 (INSTANTÂNEO) 2 Indicador de LED 3 Lente 4 Base giratória Instalação da VideoCAM Eye 1. Instale primeiro o driver e somente então conecte a VideoCAM Eye
Características da VideoCAM Eye Botão SnapShot 1 (INSTANTÂNEO) 2 Indicador de LED 3 Lente 4 Base giratória Instalação da VideoCAM Eye 1. Instale primeiro o driver e somente então conecte a VideoCAM Eye
Aula Número 03. Sumário
 Aula Número 03 Sumário Formatando Dados Automaticamente... 33 Fim da Aula número 03... 40 Aníbal Vieira Goiânia - 2011 MICROSOFT EXCEL - AULA NÚMERO 03 Formatando Seus Dados Quando você trabalha numa planilha
Aula Número 03 Sumário Formatando Dados Automaticamente... 33 Fim da Aula número 03... 40 Aníbal Vieira Goiânia - 2011 MICROSOFT EXCEL - AULA NÚMERO 03 Formatando Seus Dados Quando você trabalha numa planilha
Papel de tamanho personalizado
 Este tópico inclui: "Instruções" na página 2-76 "Imprimindo em papel de tamanho personalizado na bandeja 1 (MPT) ou 2" na página 2-77 Instruções Somente imprima papel de tamanho personalizado nas bandejas
Este tópico inclui: "Instruções" na página 2-76 "Imprimindo em papel de tamanho personalizado na bandeja 1 (MPT) ou 2" na página 2-77 Instruções Somente imprima papel de tamanho personalizado nas bandejas
Ricoh MP Guia do usuário. Cópia
 Ricoh MP 2550 Guia do usuário Cópia Índice Mapa da impressora...3 Mapa do painel...5 Funções Cópia simples...9 Cópia de múltiplas folhas...11 Vantagens da cópia pelo ADF e pelo vidro...13 Cópia frente
Ricoh MP 2550 Guia do usuário Cópia Índice Mapa da impressora...3 Mapa do painel...5 Funções Cópia simples...9 Cópia de múltiplas folhas...11 Vantagens da cópia pelo ADF e pelo vidro...13 Cópia frente
Manual do Usuário. AirPrint
 Manual do Usuário AirPrint PREFÁCIO Todos esforços foram feitos para garantir que as informações contidas neste documento estejam completas, corretas e atualizadas. O fabricante não assumirá nenhuma responsabilidade
Manual do Usuário AirPrint PREFÁCIO Todos esforços foram feitos para garantir que as informações contidas neste documento estejam completas, corretas e atualizadas. O fabricante não assumirá nenhuma responsabilidade
Guia do Usuario CONTEÚDO
 CONTEÚDO Direitos autorais 2014 Samsung Electronics Co., Ltd. Todos os direitos reservados. Este manual destina-se somente a fins informativos. Todas as informações incluídas neste documento estão sujeitas
CONTEÚDO Direitos autorais 2014 Samsung Electronics Co., Ltd. Todos os direitos reservados. Este manual destina-se somente a fins informativos. Todas as informações incluídas neste documento estão sujeitas
