VAMOS COMEÇAR. Saiba mais em gopro.com/yourhero5
|
|
|
- Maria dos Santos Fernandes Prada
- 6 Há anos
- Visualizações:
Transcrição
1 VAMOS COMEÇAR Saiba mais em gopro.com/yourhero5
2 CONFIGURAÇÃO LIGUE Ligue a câmera. Abra a porta da bateria. AVISO A câmera não é à prova d água se as tampas estiverem abertas. Insira um cartão microsd (vendido separadamente) + bateria. Faça o tour pela câmera. Abra a porta lateral. Carregue a bateria.
3 CAPTURA DE VÍDEOS + FOTOS CONTROLE POR VOZ Selecione o modo da câmera desejado no display de toque ou no botão modo. Pressione o botão do obturador para começar e parar a gravação. 1. Deslize para baixo, toque em Preferences > On Camera Voice Control (Preferências > Controle por voz da câmera). 2. Selecione um idioma. Para inglês e espanhol, escolha sua variante. 3. Toque em On (Ligado). 4. Diga um comando: GoPro start recording GoPro stop recording GoPro take a photo Para ver todos os comandos, vá para Preferences > List of Commands (Preferências > Lista de comandos). DICA Se gravar vídeos ou fotos com lapso de tempo, pare a gravação antes de emitir um novo comando.
4 MONTAGEM DE CÂMERA APLICATIVOS Suporte adesivo curvo Capture e crie vídeos incríveis. Nossos aplicativos móveis e para desktop facilitam tudo. CAPTURE Visualização prévia ao vivo, reprodução + controle total da câmera. QUIK Edições incríveis e fáceis. Aplique um suporte adesivo a uma superfície limpa em temperatura ambiente. Insira a câmera no suporte de montagem. Posicione a fivela de montagem no suporte adesivo. QUIK DESKTOP Importe e assista ao seu material, e crie vídeos incríveis com apenas alguns cliques. Faça o download em gopro.com/apps DICA Depois de usar em ambientes com areia, sujeira ou água salgada, lave a câmera com água limpa. ATUALIZE SUA GOPRO Conecte-se ao aplicativo Capture ou Quik para desktop para verificar se há atualizações e obter os recursos mais recentes para a sua câmera.
5 MAIS SOBRE A GOPRO ACESSE + COMPARTILHE DE QUALQUER LUGAR Com uma assinatura opcional no GoPro Plus, a sua HERO5 pode enviar fotos e vídeos para a nuvem, facilitando a visualização, edição e o compartilhamento no seu celular. Comece agora seu período experimental gratuito em gopro.com/plus GOPRO AWARDS Envie suas melhores fotos e vídeos para a GoPro. Nossos favoritos recebem prêmios em dinheiro. Envie em gopro.com/awards Veja a lista de certificações de países e importantes instruções do produto e de segurança REVB
6 MANUAL DO USUÁRIO 1
7 JUNTE-SE AO MOVIMENTO GOPRO facebook.com/gopro youtube.com/gopro twitter.com/gopro instagram.com/gopro
8 ÍNDICE ÍNDICE Sua HERO5 Black 6 Introdução 8 Navegar pela sua GoPro 16 Mapa de modos e configurações 20 QuikCapture (Captura rápida) 22 Capturar vídeos e fotos 25 Controlar sua GoPro com sua voz 28 Reproduzir seu conteúdo 31 Usar sua câmera com uma HDTV 34 Conectar o aplicativo Capture 36 Transferir seu conteúdo 37 Modo Vídeo: Modos de captura 40 Modo Vídeo: Configurações 42 Modo Vídeo: Configurações avançadas 50 Modo Foto: Modos de captura 53 Modo Foto: Configurações 55 Modo Foto: Configurações avançadas 57 Modo Lapso de tempo: Modos de captura 59 Modo Lapso de tempo: Configurações 61 Modo Lapso de tempo: Configurações avançadas 65 Controles avançados 66 Conectar um acessório de áudio 77 Personalizar sua GoPro 78 Mensagens importantes 82 Reiniciar sua câmera 83 Montagem 84 Remover a porta lateral 89 Manutenção 91 Informações da bateria 92 Resolução de problemas 95 Atendimento ao cliente 97 Marcas registradas 97 Informações reguladoras 97
9 SUA HERO5 BLACK SUA HERO5 BLACK Botão Obturador [ ] 2. Tela de status da câmera 3. Botão Modo [ ] 4. Porta lateral 5. Porta USB-C 6. Porta micro HDMI (cabo não incluído) 7. Alto-falante 8. Porta da bateria 9. Botão de liberação da trava 10. Bateria 11. Abertura do cartão microsd 12. Luz de status da câmera 13. Display de toque 14. Microfone 6 7
10 INTRODUÇÃO INTRODUÇÃO Seja bem-vindo à sua nova HERO5 Black. Para capturar vídeos e fotos, você precisa de um cartão microsd (vendido separadamente). CARTÕES MICROSD Utilize cartões de memória de marca reconhecida que atendam a estes requisitos: microsd, microsdhc, ou microsdxc Classificação Classe 10 ou UHS-I Capacidade de até 128 GB CARREGAMENTO DA BATERIA Para uma melhor experiência com sua câmera nova, recomendamos que você carregue totalmente a bateria antes do primeiro uso. 1. Aperte e segure o botão Latch Release (Liberação da trava) na tampa da bateria e, depois, abra a tampa deslizando-a. Para obter uma lista dos cartões microsd recomendados, acesse gopro.com/workswithgopro. Se o cartão de memória não tiver mais espaço durante uma gravação, sua câmera interrompe a gravação e exibe FULL (CHEIO) no display de toque. AVISO: Tenha cuidado ao manusear cartões de memória. Evite líquidos, pó e resíduos. Por precaução, desligue a câmera antes de inserir ou de remover um cartão de memória. Verifique as diretrizes do fabricante com relação ao uso em variações de temperatura aceitáveis. REFORMATAR SEU CARTÃO MICROSD Para manter seu cartão microsd em boas condições, reformate-o regularmente. Ao reformatar, todo o seu conteúdo será excluído, então assegure ter transferido suas fotos e vídeos antes. 2. Insira um cartão microsd com a etiqueta virada para a bateria (não é necessário ter um cartão microsd para carregar a câmera). Observação: Para retirar o cartão, pressione-o para dentro da abertura com sua unha e ele sairá. 3. Insira a bateria e feche a porta. Para reformatar seu cartão, deslize para baixo e toque em Preferences (Preferências) > Format SD Card (Formatar Cartão SD) > Delete (Excluir). 8 9
11 INTRODUÇÃO INTRODUÇÃO 4. Aperte e segure o botão Latch Release (Liberação da trava) na tampa lateral e, depois, abra a tampa deslizando-a. 5. Conecte a câmera ao computador ou outro adaptador de carregamento USB usando o cabo USB-C incluído. 6. Desligue a câmera. A luz de status da câmera acende durante o carregamento e apaga quando o carregamento é concluído. Quando carregar com um computador, certifique-se de que o computador está conectado a uma fonte de energia. Se a luz de status da câmera não acender, use uma porta USB diferente. A bateria carrega até 100% em cerca de 3 horas. Para saber mais, consulte Informações da bateria (page 92). ATUALIZAR O SOFTWARE DE SUA CÂMERA Para obter os mais recentes recursos e o melhor desempenho da sua GoPro, certifique-se de que sua câmera esteja sempre utilizando o software mais atualizado. Ao se conectar ao aplicativo Capture ou ao Quik para desktop, você é automaticamente notificado se uma atualização estiver disponível. 1. Baixe esses aplicativos: Capture aplicativo da Apple App Store ou da Google Play Quik para desktop em gopro.com/apps 2. Conecte sua câmera com seu smartphone/tablet ou computador. Se houver uma atualização disponível, o aplicativo fornecerá instruções de instalação. Você também pode atualizar sua câmera manualmente usando o cartão microsd e um adaptador/leitor de cartões (vendido separadamente). Para obter detalhes e informações sobre a versão mais recente do software, acesse gopro.com/update. DICA PRO: Para ver a versão atual do seu software, deslize para baixo na tela principal, e toque em Preferences > About This GoPro (Preferências > Sobre esta GoPro). DICA PRO: Para carregamento mais rápido, use o Supercharger da GoPro (vendido separadamente). Você pode carregar sua câmera com um carregador de parede ou carregador automático
12 INTRODUÇÃO INTRODUÇÃO TELA DE STATUS DA CÂMERA A tela de status da câmera na parte frontal da câmera contém as seguintes informações sobre os modos e as configurações, de modo a ser possível visualizar de forma resumida o básico da sua configuração atual: 1 2 POWERING ON + OFF (LIGAR + DESLIGAR) Para ligar: Pressione o botão Modo [ ]. A câmera emite um bipe várias vezes e as luzes do status da câmera piscam. Quando aparecerem informações no display de toque ou na tela de status da câmera, sua câmera está ligada. Para desligar: Pressione e segure o botão Modo por dois segundos. A câmera emite um bipe várias vezes e as luzes do status da câmera piscam. AVISO: Tenha cautela ao usar a GoPro como parte do seu estilo de vida ativo. Esteja sempre ciente dos ambientes onde for utilizar a câmera para evitar que você e outras pessoas se machuquem. Cumpra com todas as leis locais ao usar sua GoPro, seus acessórios e seus suportes, incluindo todas as leis de privacidade, que podem restringir gravações em certas áreas Modo da câmera 2. Configurações 3. Número de arquivos capturados 4. Armazenamento restante no cartão microsd 5. Status da bateria Observação: Os ícones e as configurações que aparecem na tela de status da câmera variam de acordo com o modo. A exibição acima é para o modo Video (Vídeo)
13 INTRODUÇÃO INTRODUÇÃO DISPLAY DE TOQUE O display de toque da câmera na parte traseira contém as seguintes informações sobre os modos e configurações na tela principal: As configurações disponíveis variam conforme o modo DISPLAY DE TOQUE GESTOS Use estes gestos para navegar no display de toque: Ao deslizar, deslize a partir da borda da tela. Tocar Seleciona um item, ativa/desativa uma configuração Aperte e segure Acessa a configuração de controle de exposição. 1. Status de conexão sem fio 2. Status do GPS 3. Tempo remanescente/fotos tiradas 4. Status da bateria 5. Modo da câmera 6. Configurações 7. Configurações avançadas (ícones) Observação: O display de toque não funciona embaixo d'água. Deslizar para a esquerda Acessa configurações avançadas (caso disponíveis) para o modo atual. Deslizar para a direita Exibe sua mídia. Deslizar para baixo Da tela principal, abre os menus Connect (Conectar) e Preferences (Preferências). Em outros casos, volta para a tela principal. DICA PRO: Para travar o display de toque e prevenir entradas acidentais, deslize para baixo na tela principal, depois toque [ ]. Toque o ícone novamente para destravar
14 NAVEGAR PELA SUA GOPRO NAVEGAR PELA SUA GOPRO MODOS Sua HERO5 Black contém três modos de câmera: Video (Vídeo), Photo (Foto) e Time Lapse (Lapso de tempo). Video (Vídeo) O modo de vídeo contém três modos de captura: Video (Vídeo), Video + Photo (Vídeo + Foto) e Looping (Loop de Vídeo). Para descrições de cada modo de captura, consulte Modo Vídeo: Modos de captura (page 40). Photo (Foto) O modo foto contém três modos de captura: Photo (Foto), Burst (Disparo contínuo) e Night (Noturno). Para descrições de cada modo de captura, consulte Modo Foto: Modos de captura (page 53). Time Lapse (Lapso de tempo) O modo lapso de tempo contém três modos de captura: Time Lapse Video (Vídeo com lapso de tempo), Time Lapse Photo (Foto com lapso de tempo), Night Lapse Photo (Foto com lapso noturno). Para descrições de cada modo de captura, consulte Modo Lapso de tempo: Modos de captura (page 59). Para um mapa visual dos modos e configurações da sua GoPro, consulte Mapa de modos e configurações (page 20). NAVEGAR COM O DISPLAY DE TOQUE 1. Na tela principal, toque no ícone no canto inferior esquerdo. 2. Toque em um dos ícones de modo no topo da tela: Video (Vídeo), Photo (Foto) ou Time Lapse (Lapso de tempo). 3. Toque em um modo de captura na lista abaixo. FOTO NOITE DISPARO CONTÍNUO 4. Na tela principal, toque na configuração que você deseja alterar. 5. Toque em uma nova opção (as opções disponíveis estarão em branco). A câmera voltará para a tela principal. Se você selecionar uma resolução de vídeo (RES) que não suporta a configuração de quadros por segundo (FPS) selecionada, aparecerá uma mensagem que o orienta a tocar no display de toque para ir automaticamente para a configuração de quadros por segundo e 16 17
15 NAVEGAR PELA SUA GOPRO NAVEGAR PELA SUA GOPRO selecionar um valor diferente. Aparecerá uma mensagem semelhante se você selecionar um valor de quadros por segundo não compatível com a resolução selecionada. 6. Para alterar uma configuração avançada, deslize para a esquerda. Observação: Nem todos os modos de captura têm configurações avançadas. 7. Para ativar uma configuração avançada, toque em [ ]. NAVEGAR USANDO OS BOTÕES Se você usar a câmera embaixo d'água, use os botões e a tela de status da câmera para alterar os modos e as configurações. 1. Com a câmera ligada, pressione e segure o botão Modo [ ] e pressione o botão Obturador [ ]. 2. Use o botão Modo para navegar pelas configurações. 3. Pressione o botão Obturador para alternar entre as opções de configurações. Para selecionar uma opção, deixe-a em destaque. 8. Para voltar para a tela principal, deslize para baixo. MUDAR O MODO COM O BOTÃO MODO O botão Modo permite que você alterne rapidamente entre os modos de captura definidos. Por exemplo, se você selecionou Video (Vídeo) no modo Video (Vídeo), Night Photo (Foto noturna) no modo Photo (Foto) e Time Lapse Video (Vídeo com lapso de tempo) no modo Time Lapse (Lapso de tempo), pressionar o botão Modo alternará entre todos estes modos de captura. 4. Para sair, pressione e segure o botão Obturador ou vá até Done (Concluído) no menu. Observe que Burst Photo (Foto de disparo contínuo) sempre aparecerá neste ciclo. Você pode capturar ação em movimentos rápidos, como crianças pulando na piscina ou um salto de mountain bike sem precisar alterar seu modo de captura de fotos antes
16 MAPA DE MODOS E CONFIGURAÇÕES MAPA DE MODOS E CONFIGURAÇÕES Ajuste automático de baixa luminosidade Disparo contínuo Controle manual de áudio Foto noturna RAW Resolução (RES) Modo de vídeo / Vídeo Vídeo + Foto FOV Quadros por segundo Intervalo Looping Foto com lapso noturno Modo foto / Foto Protune Taxa Obturador Modo Lapso de tempo Foto com lapso de tempo Vídeo com lapso de tempo Estabilização de vídeo WDR 20 21
17 QUIKCAPTURE (CAPTURA RÁPIDA) QUIKCAPTURE (CAPTURA RÁPIDA) QuikCapture (Captura rápida) é a maneira mais rápida de capturar vídeo ou fotos com lapso de tempo com a HERO5 Black. Já que a câmera só fica ligada quando você está capturando, você também economiza bateria. CAPTURAR VÍDEO COM O QUIKCAPTURE (CAPTURA RÁPIDA) 1. Com sua câmera desligada, pressione o botão Obturador [ ]. CAPTURAR FOTOS COM TIME LAPSE (LAPSO DE TEMPO) COM O QUIKCAPTURE (CAPTURA RÁPIDA) Além de exibir como uma cena muda ao longo do tempo, as fotos com lapso de tempo também são úteis para capturar uma série de fotos e ter a certeza de ter a imagem que você precisa. 3. Com a câmera desligada, mantenha pressionado o botão Obturador [ ] até a captura iniciar. 3 segundos Sua câmera liga, emite vários bipes e automaticamente começa a capturar vídeo. As luzes vermelhas de status da câmera piscam durante a gravação. 2. Para encerrar a gravação, pressione o botão Obturador novamente. A câmera para a gravação, emite vários bipes e desliga automaticamente. Para capturar outros tipos de vídeo, consulte Capturar vídeos e fotos (page 25). Sua câmera liga, emite vários bipes e começa automaticamente a capturar Time Lapse Photo (Foto com lapso de tempo). As luzes de status da câmera piscam uma vez para cada foto capturada. 4. Para parar a captura, pressione o botão Obturador novamente. A câmera para a gravação, emite vários bipes e desliga automaticamente para maximizar a vida útil da bateria. Para capturar outros tipos de fotos ou conteúdos com lapso de tempo, consulte Capturar vídeos e fotos (page 25)
18 QUIKCAPTURE (CAPTURA RÁPIDA) CAPTURAR VÍDEOS E FOTOS DESATIVAR O QUIKCAPTURE (CAPTURA RÁPIDA) O QuikCapture (Captura rápida) é ativado como padrão, mas você pode desativá-lo, caso necessário. 1. Na tela principal, deslize para baixo. 2. Toque em Preferences (Preferências) > QuikCapture (Captura rápida). 3. Toque em Off (Desativar). CAPTURAR VÍDEOS E FOTOS Você também pode usar um método mais tradicional para capturar vídeos e fotos, inclusive vídeos e fotos com lapso de tempo, no qual você deixa a câmera ligada e captura conforme a necessidade. Com este método, você pode usar o display de toque para visualizar suas imagens e alterar os modos e configurações antes de capturar. Entretanto, ao contrário do QuikCapture (Captura rápida), a câmera permanece ligada enquanto você não está capturando. Assim, você precisa desligá-la manualmente para economizar bateria. 1. Se necessário, selecione um modo diferente: a. Toque no ícone no canto inferior esquerdo do display de toque. b. Toque em um dos ícones de modo no lado superior da tela. c. Toque em um modo de captura na lista abaixo. FOTO NOITE DISPARO CONTÍNUO 24 25
19 CAPTURAR VÍDEOS E FOTOS CAPTURAR VÍDEOS E FOTOS 2. Se necessário, selecione configurações diferentes. Para detalhes sobre as configurações, consulte Modo Vídeo: Modos de captura (page 40), Modo Foto: Modos de captura (page 53) ou Modo Lapso de tempo: Modos de captura (page 59). 3. Pressione o botão Obturador [ ]. A câmera emite um bipe e as luzes de status da câmera acendem durante a gravação. 4. Para parar a captura de vídeo ou lapso de tempo, pressione o botão Obturador. A câmera emite um bipe e as luzes de status da câmera piscam rapidamente. DICA PRO: Você também pode capturar vídeos e fotos usando comandos de voz. Para mais detalhes, consulte Controlar sua GoPro com sua voz (page 28). ADICIONAR HILIGHT TAGS (MARCAS DE DESTAQUE) É possível marcar momentos específicos no seu vídeo durante a gravação ou reprodução com as Hilight Tags (Marcas de destaque). As Hilight Tags (Marcas de destaque) ajudam a encontrar os melhores destaques para compartilhar. Durante a gravação ou reprodução de um vídeo, pressione o botão Modo [ ]. DICA PRO: É possível adicionar HiLight Tags (Marcas de destaque) durante a gravação com o aplicativo Capture, o controle de voz ou o Smart Remote
20 CONTROLAR SUA GOPRO COM SUA VOZ CONTROLAR SUA GOPRO COM SUA VOZ Você pode controlar sua HERO5 Black com sua voz, usando um conjunto de comandos específicos (ver lista abaixo). Observação: O desempenho de controle por voz pode ser influenciado pela distância, pelo vento e pelas condições de ruído. Mantenha o produto limpo e sem detritos. USAR CONTROLE POR VOZ O controle por voz funciona melhor quando você está próximo de sua GoPro. 1. Na tela principal, deslize para baixo e toque em [ ]. Observação: Você também pode ativar ou desativar o controle por voz no menu Preferences (Preferências). Toque em Preferences > On Camera Voice Control (Preferências > Controle por voz da câmera), e selecione uma opção. 2. Se for a primeira vez que liga o controle por voz, confirme ou altere o idioma. 3. Diga um comando da Lista de Comandos de Voz (page 29). 4. Para desativar o controle por voz manualmente, deslize para baixo na tela principal e toque em [ ]. O controle por voz é desativado quando sua câmera é desligada. Para obter detalhes, consulte Auto Off (Desligamento automático) (page 79). DICA PRO: Para potencializar o controle por voz de sua câmera em ambientes com vento e ruído, use o Remo (Controle remoto ativado por voz à prova d'água). Para obter detalhes, acesse gopro.com. LISTA DE COMANDOS DE VOZ Dois tipos de comandos de voz estão disponíveis: Os comandos de ação permitem a captura imediata de vídeos ou fotos. Por exemplo, se você acabou de interromper a gravação de um vídeo, você dizer o comando para tirar uma foto ou começar a capturar em lapso de tempo, sem ter que mudar o modo primeiramente. Os comandos de modo são úteis se você quiser selecionar rapidamente um modo e, depois, usar o botão Obturador para fazer uma captura. Sua câmera não precisa estar em um modo específico para capturar vídeo ou fotos. Você pode usar os comandos de ação em qualquer modo. Sua câmera captura vídeos ou fotos de acordo com as configurações previamente selecionadas. Comandos de ação GoPro comece a gravar GoPro HiLight GoPro pare de gravar GoPro tire uma foto GoPro comece o disparo contínuo GoPro comece o Lapso de tempo GoPro pare o Lapso de tempo GoPro desligue Descrição Começa a capturar um vídeo Adiciona uma marca de destaque ao vídeo durante a gravação Interrompe a captura de vídeo Captura uma única foto Captura fotos em disparo contínuo Inicia a captura de fotos com lapso de tempo Interrompe a captura de fotos com lapso de tempo Desliga a câmera 28 29
21 CONTROLAR SUA GOPRO COM SUA VOZ REPRODUZIR SEU CONTEÚDO Comandos de modo GoPro modo Vídeo GoPro modo Lapso de tempo GoPro modo Foto GoPro modo Disparo contínuo Descrição Altera o modo da câmera para Video (não captura vídeo) Altera o modo da câmera para Time Lapse (Lapso de tempo) (não captura fotos com lapso de tempo) Altera o modo da câmera para Photo (Foto) (não captura fotos) Para obter a lista mais atualizada de comandos, visite gopro.com/yourhero5. Altera o modo da câmera para Burst (Disparo contínuo) (não captura fotos de disparo contínuo) DICA PRO: Se estiver gravando vídeos ou fotos com lapso de tempo, precisa parar a gravação antes de emitir um novo comando. ALTERAR O IDIOMA DO CONTROLE POR VOZ 1. Na tela principal, deslize para baixo. 2. Toque em Preferences > Language (Preferências > Idioma) na seção Voice Control (Controle por voz). 3. Toque em um idioma. Você pode reproduzir seu conteúdo na display de toque da câmera, em seu computador, TV ou smartphone/tablet. Também é possível reproduzir o conteúdo inserindo o cartão microsd diretamente em um dispositivo, como um computador ou TV compatível. Ao usar este método, a resolução de reprodução dependerá da resolução do dispositivo, e de sua capacidade de reproduzir nessa resolução. VISUALIZAR VÍDEOS E FOTOS EM SUA HERO5 Black 1. Deslize para a direita para abrir a galeria. Se o seu cartão microsd contém muito conteúdo, poderá demorar um pouco para carregar. 2. Role através das miniaturas. Observação: Para séries de fotos (Disparo contínuo, Lapso de tempo, Lapso noturno e Fotos contínuas), a miniatura exibe a primeira foto na série. 3. Toque em um vídeo ou foto para abri-los em tela cheia. 4. Para adicionar uma marca de destaque, toque em [ ]. As Marcas de destaque ajudam a encontrar os melhores vídeos e fotos para compartilhar. 5. Para retornar à tela de miniaturas, toque em [ ]. 6. Para sair da galeria, deslize para baixo
22 REPRODUZIR SEU CONTEÚDO REPRODUZIR SEU CONTEÚDO CRIANDO CLIPES CURTOS A PARTIR DE UM VÍDEO A edição de vídeo permite que você crie clipes curtos de suas imagens favoritas a partir de seus arquivos de vídeo. Os clipes são salvos como novos arquivos que podem ser compartilhados e usados durante a edição no aplicativo Capture ou no Quik para desktop. 1. Deslize para a direita para abrir a galeria, e toque no vídeo que contém o clipe que você deseja salvar. 2. Toque em [ ] para começar a reproduzir o vídeo. 3. Quando chegar no ponto que deseja começar a gravar o clipe, toque em [ ]. 4. Toque em [ ]. Por padrão, a duração do clip é de 5 segundos. 5. Para salvar um clip mais longo, toque por 5 s, depois toque a duração que você deseja para o vídeo (15 ou 30 segundos). 6. Toque na tela, e toque em PREVIEW (Visualizar) para revisar o clip antes de salvar. 7. Para ajustar o ponto de início do clipe, toque em -1. Para ajustar o ponto de fim do clipe, toque em +1. Observação: Se você ajustar os pontos de início ou fim, a duração do clip permanece a mesma. 8. Toque em [ ]. O clip é salvo como um arquivo de vídeo separado e seu arquivo de vídeo original não é alterado. DICA PRO: Após criar clipes a partir de um vídeo, você pode excluir o arquivo original para economizar espaço no seu cartão microsd. SALVAR UM QUADRO DO VÍDEO COMO UMA FOTO 1. Deslize para a direita para abrir a galeria, e toque no vídeo que contém o clipe que você deseja salvar. 2. Toque em [ ] para começar a reproduzir o vídeo. 3. Quando chegar no quadro que deseja salvar, toque em [ ]. 4. Toque em [ ]. 5. Se necessário, deslize a barra no lado inferior da tela para selecionar o quadro. 6. Toque em [ ]. O quadro é salvo como uma foto e seu arquivo de vídeo original não é alterado. VISUALIZAR VÍDEOS E FOTOS EM UM COMPUTADOR Para reproduzir seus vídeos e fotos em um computador, você deve, primeiramente, transferir esses arquivos para um computador. Para detalhes, consulte Transferir seu conteúdo (page 37). VISUALIZAR O CONTEÚDO EM UM DISPOSITIVO MÓVEL 1. Conecte sua câmera ao Capture. Para obter detalhes, consulte Conectar o aplicativo Capture (page 36). 2. Use os controles do aplicativo para reproduzir sua sequência de vídeo no seu smartphone/tablet. DICA PRO: Durante a reprodução de vídeos com o aplicativo Capture, é possível marcar os melhores momentos tocando em [ ] para adicionar uma marca de destaque
23 USAR SUA CÂMERA COM UMA HDTV USAR SUA CÂMERA COM UMA HDTV VISUALIZAR VÍDEOS E FOTOS EM UMA HDTV A reprodução de vídeos e fotos em sua HDTV permite que você visualize seu conteúdo diretamente a partir de sua câmera em uma tela grande. Esta reprodução exige um cabo micro HDMI (vendido separadamente). Observação: A reprodução HDMI depende da resolução do dispositivo e é certificada até 1080p. 1. Ligue a câmera. 2. Toque em Preferences (Preferências) > HDMI Output (Saída HDMI) > Media (Mídia). 3. Use um cabo micro HDMI para conectar a porta HDMI na câmera a uma HDTV. 4. Selecione a entrada HDMI em sua TV. 5. Pressione o botão Modo [ ] para navegar pelos controles, então aperte o botão Obturador [ ] para selecionar o controle. Por exemplo, para navegar por cada ícone, pressione o botão Modo para passar para [ ], então aperte o botão Obturador repetidamente para passar pelos arquivos. 6. Para abrir um arquivo e exibi-lo em tela cheia, toque em [ ]. CAPTURAR VÍDEOS E FOTOS ENQUANTO CONECTADO A UMA HDTV Esta opção permite que você veja uma exibição ao vivo a partir de sua câmera quando ela estiver conectada a uma HDTV ou a um monitor. 1. Ligue a câmera. 2. Toque em Preferences (Preferências) > HDMI Output (Saída HDMI) e, depois, selecione uma destas opções: Para exibir as imagens ao vivo de sua câmera com os ícones do display de toque, toque em Monitor (Monitor). Para exibir as imagens ao vivo de sua câmera na HDTV sem os ícones ou gráficos que você vê durante a gravação no display de toque da câmera, toque em Live (Ao vivo). 3. Use um cabo micro HDMI para conectar a porta HDMI na câmera a uma HDTV. 4. Selecione a entrada HDMI em sua TV. 5. Use o botão Obturador [ ] na câmera para iniciar e interromper a gravação. DICA PRO: Ao visualizar seus vídeos e fotos em uma HDTV, você também pode navegar usando gestos no display de toque
24 CONECTAR-SE AO APLICATIVO Capture TRANSFERIR SEU CONTEÚDO CONECTAR AO APLICATIVO PELA PRIMEIRA VEZ O aplicativo Capture permite que você controle a sua câmera remotamente usando um smartphone ou tablet. Os recursos incluem controle total da câmera, visualização ao vivo, reprodução e compartilhamento de conteúdo selecionado e atualizações do software da câmera. 1. Baixe o Capture em seu dispositivo móvel a partir da Apple App Store ou da Google Play. 2. Siga as instruções na tela do aplicativo para conectar sua câmera. CONECTAR AO APLICATIVO NO FUTURO Depois de conectar ao aplicativo Capture pela primeira vez, você pode conectar no futuro através do menu Connect (Conectar) na câmera. 1. Se a conexão sem fio de sua câmera ainda não estiver ligada, deslize para baixo e, depois, toque em Connect (Conectar) > Wireless Connections (Conexões sem fio). 2. No aplicativo Capture, siga as instruções na tela para conectar sua câmera. TRANSFERIR SEU CONTEÚDO PARA UM COMPUTADOR Para reproduzir seus vídeos e fotos em um computador, você deve, primeiramente, transferir esses arquivos para um computador. A transferência também libera espaço no seu cartão microsd para novos conteúdos. 1. Faça o download e instale Quik para desktop do site gopro.com/apps. 2. Conecte a câmera ao seu computador usando o cabo USB-C incluído. 3. Ligue a câmera e siga as instruções na tela do Quik. DICA PRO: Para transferir arquivos em um computador usando um leitor de cartão (vendo separadamente) e o gerenciador de arquivos do seu computador, conecte o leitor de cartão em seu computador e insira o cartão microsd. Você pode, em seguida, transferir os arquivos para o seu computador ou excluir os arquivos selecionados no seu cartão. Observe que você deve usar um leitor de cartão para transferir arquivos de foto ou áudio RAW. ENVIAR ARQUIVOS PARA A NUVEM Com uma assinatura do GoPro Plus, você pode carregar seu conteúdo para a nuvem e então visualizar, editar e compartilhar em qualquer um de seus dispositivos. A partir de seu dispositivo móvel, use o aplicativo Quik para editar o conteúdo da nuvem e compartilhar com seus amigos. Observação: Ao transferir seu conteúdo para a nuvem, seus arquivos originais permanecem em sua câmera. 1. Assine o GoPro Plus: a. Baixe o aplicativo Capture em seu dispositivo móvel a partir da Apple App Store ou da Google Play. b. Siga as instruções na tela do aplicativo para conectar sua câmera. c. Se for a primeira vez que você está conectando ao aplicativo, siga as instruções na tela para assinar o GoPro Plus. Ou toque em [ ] ao lado da imagem da sua câmera e siga as instruções
25 TRANSFERIR SEU CONTEÚDO TRANSFERIR SEU CONTEÚDO 2. Conecte sua câmera em uma tomada. Quando a bateria estiver carregada, é iniciado o carregamento automático para a nuvem. Observação: Uma vez configurado o Auto Upload (Envio automático), você não precisa conectar sua câmera ao aplicativo Capture para usar esse recurso. Os arquivos na nuvem são otimizados para a Web, então a resolução pode não ser a melhor. Para transferir arquivos com toda sua resolução, conecte sua câmera ao aplicativo Quik para desktop e transfira os arquivos para seu computador. 3. Para acessar o conteúdo da nuvem em seu dispositivo móvel, conecte o aplicativo Capture e toque em [ ] ao lado da imagem da sua câmera. 4. Baixe o conteúdo desejado em seu celular, e use o aplicativo Quik para editar e compartilhar. CONECTAR A UMA REDE DE CONEXÃO SEM FIO DIFERENTE Se quiser conectar a uma rede de conexão sem fio diferente para que sua câmera uso o Auto Auto Upload (Envio automático), você poderá alterar a rede em sua câmera. 1. Deslize para baixo e, depois, toque em Connect (Conectar) > Auto Upload (Envio automático) > Networks (Redes). 2. Toque no nome de uma rede. A rede não pode estar oculta nem exigir acordo de licença para usuários (redes de hotel, por exemplo). 3. Se necessário, insira a senha. 4. Toque em [ ] para salvar a nova rede. DICA PRO: Após assinar o GoPro Plus, você pode usar o Quik para desktop para transferir seus arquivos para seu computador. Assim, o Quik transfere os arquivos para sua conta GoPro Plus. DESATIVAR O ENVIO AUTOMÁTICO Você pode desativar temporariamente o Auto Upload (Envio automático) na câmera para impedir o envio automático para o GoPro Plus ao conectar sua câmera a uma tomada. 1. Deslize para baixo e, depois, toque em Connect (Conectar) > Auto Upload (Envio automático) > Upload (Envio). 2. Toque em Off (Desativar)
26 MODO VÍDEO: MODOS DE CAPTURA MODO VÍDEO: MODOS DE CAPTURA O modo Video (Vídeo) contém três modos de captura: Video (Vídeo), Video + Photo (Vídeo + Foto) e Looping (Loop de Vídeo). Cada modo de captura possui suas próprias configurações. VIDEO (VÍDEO) Este modo de captura serve para captura tradicional de vídeos. As configurações-padrão são 1080p60 Wide (Amplo), com estabilização de vídeo e ajuste automático de baixa luminosidade ligadas. Para mais informações, consulte estes tópicos: Resoluções de vídeo da HERO5 Black (page 46) Video Stabilization (Estabilização de vídeo) (page 50) Intervalo (Vídeo) (page 49) Auto Low Light (Ajuste automático de baixa luminosidade) (page 50) Controle manual de áudio (page 51) Protune (page 69) LOOPING VIDEO (VÍDEO EM LOOP) Use o loop para registrar de maneira contínua, mas salvar apenas os momentos que você deseja. Por exemplo, se você selecionar um intervalo de 5 minutos, somente os 5 minutos anteriores são salvos ao pressionar o botão Obturador para parar a gravação. Se gravar por 5 minutos e não pressionar o botão Obturador para parar a gravação e salvar, a câmera grava um novo intervalo de 5 minutos, gravando por cima das imagens dos 5 minutos anteriores. Este modo de captura é útil quando você está gravando eventos com períodos longos sem atividade que você não deseja salvar, como uma pescaria ou gravação do painel do carro. As configurações-padrão do Looping são 1080p60 Amplo, com intervalo definido em 5 fotos por segundo. O Looping não está disponível em 4K, 2.7K 4:3 e 480p. Para mais informações, consulte estes tópicos: Resoluções de vídeo da HERO5 Black (page 46) Intervalo (Vídeo) (page 49) VIDEO + PHOTO (VÍDEO + FOTO) O Vídeo + Foto captura fotos automaticamente a intervalos definidos enquanto você grava vídeos. As configurações-padrão são 1080p30 Amplo, com intervalo definido em 5 fotos por segundo. As fotos são capturadas em 12 MP com proporção de imagem de 16:9. Para mais informações, consulte estes tópicos: Resoluções de vídeo da HERO5 Black (page 46) Intervalo (Vídeo) (page 49) 40 41
27 MODO VÍDEO: CONFIGURAÇÕES MODO VÍDEO: CONFIGURAÇÕES VIDEO RESOLUTION (RESOLUÇÃO DE VÍDEO) A resolução de vídeo (RES) se refere ao número de linhas horizontais no vídeo. Por exemplo, 720p significa que o vídeo possui 720 linhas horizontais, cada uma com uma largura de 1280 pixels. Números maiores de linhas e pixels resultam em mais detalhe e nitidez. Então, um vídeo com resolução de 4K é considerado com qualidade superior do que 720p porque consiste em 3840 linhas, cada uma com uma largura de 2160 pixels. 4K 2.7K 4:3 2.7K 1440p 1080p 960p 720p 480p Use esta tabela para ajudá-lo a determinar a melhor resolução para sua atividade. Considere também as configurações do seu computador ou de sua TV para ter certeza de que seu hardware suporta a resolução selecionada. Resolução do vídeo 4K 2.7K 2.7K 4:3 1440p 1080p Uso recomendado Vídeo com uma alta resolução surpreendente e desempenho profissional em pouca luz. 8MP ainda disponível no vídeo. Recomendado para fotos com tripé ou com a câmera fixa. O vídeo com resolução de 16:9 reduz a escala para fornecer resultados surpreendentes com qualidade de cinema para produções profissionais. Recomendado para fotos com suporte de corpo, suporte para esqui ou suporte para prancha de surfe. Fornece uma grande área de visão. Recomendável para fotos com suporte de corpo. A proporção de imagem de 4:3 captura uma área de exibição vertical maior em comparação com a de 1080p. Uma alta taxa de quadros produz os resultados mais suaves e com mais imersão para captura de muita ação. Excelente para compartilhar nas mídias sociais. Excelente para todas as capturas e para compartilhar nas mídias sociais. Alta resolução e resultados surpreendentes de taxa de quadro. Esta resolução está disponível em todos os campos de visão (FOVs) e sua opção de alta taxa de quadros por segundo (120fps) viabiliza o recurso de câmera lenta durante a edição
28 MODO VÍDEO: CONFIGURAÇÕES MODO VÍDEO: CONFIGURAÇÕES Resolução do vídeo 960p 720p 480p Uso recomendado Use para fotos com suporte de corpo e quando desejar câmera lenta. A proporção de imagem de 4:3 oferece uma grande área de exibição e resultados suaves para captura de muita ação. Bom para fotos com a câmera na mão, quando se deseja câmara lenta. A taxa de quadros alta de 240fps é ideal para câmera superlenta, mas está disponível apenas no campo de visão estreito. Bom para quando se deseja câmera super lenta e campo de visão amplo, e a definição padrão é aceitável. QUADROS POR SEGUNDO (FPS) Quadros por segundo (FPS) se refere ao número de quadros de vídeos que são capturados em cada segundo. Ao selecionar uma resolução e uma taxa de quadros por segundo, leve em consideração a atividade que deseja capturar. Resoluções mais altas oferecem mais detalhe e nitidez, mas estão geralmente disponíveis em taxas mais baixas de quadros por segundo. Resoluções mais baixas oferecem menos detalhe e nitidez, mas são compatíveis com taxas mais altas de quadros por segundo, que são importantes para capturar movimentos rápidos. Valores mais altos de quadros por segundo também podem ser usados para fazer vídeos em câmera lenta. PROPORÇÃO DE IMAGEM As resoluções dos vídeos da GoPro usam duas proporções de imagem: 16:9 ou 4:3. As televisões e os programas de edição mais comuns usam 16:9. As gravações feitas em 4:3 são 33% maiores na altura, mas esse tamanho precisa ser reduzido para 16:9 para que a reprodução seja feita em uma TV. (Se a gravação não for cortada, ela aparecerá com barras verticais pretas nas laterais da imagem.) FOV (CAMPO DE VISÃO) O campo de visão (FOV) se refere a quanto da cena (medida em graus) pode ser capturado pela lente da câmera. O FOV (Campo de visão) amplo captura a maior quantidade da cena, enquanto o FOV (Campo de visão) restrito captura a menor quantidade. As opções de FOV (Campo de visão) disponíveis baseiam-se na resolução e na taxa de quadros por segundo selecionadas. FOV SuperView Largo Média Uso recomendado O SuperView oferece o campo de visão mais imersivo do mundo. Bom para fotos com suporte de corpo ou roupa. O conteúdo 4:3 mais vertical é estendido para tela cheia de 16:9 para uma reprodução surpreendente de widescreen em seu computador ou TV. Grande campo de visão que é ideal para imagens de ação em que você deseja capturar o máximo possível dentro do quadro. Este campo de visão confere um aspecto de olho de peixe, principalmente nas bordas da cena. (Você pode cortar essas bordas na edição, se precisar). Campo de visão de médio alcance que tem o efeito de aproximação no centro do quadro
29 MODO VÍDEO: CONFIGURAÇÕES MODO VÍDEO: CONFIGURAÇÕES FOV Linear Estreito RESOLUÇÕES DE VÍDEO DA HERO5 BLACK Resoluções de vídeo (RES) Uso recomendado Campo de visão de médio alcance que remove o efeito de olho de peixe encontrado no FOV (Campo de visão) Largo. Bom para captura de imagens aéreas ou qualquer imagem em que você deseja remover a distorção. Menor campo de visão. Bom para capturar conteúdo à distância. Seu efeito mais notório é a aproximação no centro do quadro. Quadros por segundo (NTSC/PAL) 1 FOV Resolução da tela 4K 30/25 Largo 3840x :9 4K 24/24 Amplo, SuperView 3840x :9 2.7K 60/50 48/48 24/24 Amplo, médio, linear 2704x :9 2.7K 30/25 SuperView, amplo, médio, 2704x :9 linear 2.7K 4:3 30/25 Largo 2704x2028 4:3 Proporção de imagem Resoluções de vídeo (RES) 1440p 1080p 120/120 Quadros por segundo FOV (NTSC/PAL) 1 80/80 60/50 48/48 30/25 24/24 Amplo, estreito Resolução da tela Largo 1920x1440 4:3 1920x :9 1080p 90/90 Largo 1920x :9 1080p 80/80 SuperView 1920x :9 1080p 960p 60/50 48/48 30/25 24/24 120/120 60/50 SuperView, amplo, médio, linear, estreito 1920x :9 Largo 1280x960 4:3 720p 240/240 Estreito x720 16:9 720p 120/120 60/50 SuperView, amplo, médio, estreito 1280x720 16:9 720p 100/100 SuperView 1280x720 16:9 720p 30/25 Amplo, médio, estreito 1280x720 16:9 480p 240/240 Largo 848x480 16:9 Proporção de imagem 1 NTSC e PAL referem-se ao formato do vídeo, que depende da região em que você está. Para mais informações, consulte Video Format (Formato de vídeo) (page 81). 2 O campo de visão estreito para 720p240 é menor que o campo de visão estreito para outras resoluções/taxas de quadro
30 MODO VÍDEO: CONFIGURAÇÕES MODO VÍDEO: CONFIGURAÇÕES Para mais informações sobre resolução, quadros por segundo ou campo de visão, consulte estes tópicos: Video Resolution (Resolução de vídeo) (page 42) Quadros por segundo (FPS) (page 44) FOV (Campo de visão) (page 45) Altas resoluções/alta taxa de quadros Ao capturar vídeos em altas resoluções ou altas taxas de quadros em ambientes com temperaturas elevadas, a câmera pode aquecer-se e usar mais energia. Além disso, a falta de fluxo de ar ao redor da câmera ou o uso dela com o aplicativo Capture, aumenta ainda mais a temperatura e o consumo de energia da câmera, diminuindo o tempo de gravação dela. INTERVALO (VÍDEO) A configuração de intervalo determina a quantidade de tempo que decorre entre cada quadro capturado. Intervalos Vídeo + foto Intervalos de foto disponíveis para a faixa de Vídeo + foto de 5 (padrão), 10, 30 e 60 segundos. A qualidade da foto depende da resolução e do campo de visão selecionados para o vídeo. Intervalos de Vídeo em Loop Os intervalos disponíveis para Loop são 5 (padrão), 20, 60 e 120 minutos. Também é possível selecionar um máximo como intervalo. Com essa opção, a câmera grava até que o cartão de memória fique cheio e, então, sobrescreve o conteúdo. Se a câmera esquentar muito, uma mensagem na tela aparece indicando que a câmera está desligando. Para mais detalhes, consulte Mensagens importantes (page 82). Ao fazer gravações em modos de vídeo de alto desempenho, capture vídeos menores em uso estacionário e/ou limite o uso de funções que aumentam o consumo de energia, como aplicativo Capture. Para controlar sua câmera remotamente em temperaturas mais elevadas, use um controle remoto da GoPro ou o Remo (Controle remoto ativado por voz à prova d'água) (ambos vendidos separadamente) em vez do Capture
31 MODO VÍDEO: CONFIGURAÇÕES AVANÇADAS ESTABILIZAÇÃO DE VÍDEO Esta configuração ajusta as imagens para compensar o movimento durante a captura. O resultado é uma imagem mais suave, especialmente em atividades com movimentos relativamente pequenos mais rápidos, incluindo ciclismo, motociclismo e usos manuais. As opções para essa configuração são Ligado (padrão) e Desligado. Para acessar esta configuração avançada, consulte Navegar com o display de toque (page 17). A estabilização de vídeo não está disponível para 4K ou taxas de quadros mais altas que 60 quadros por segundo. Para campo de visão amplo, a imagem é cortada em 10%. Esta configuração não está disponível para Vídeo + Foto ou Vídeo em loop. DICA PRO: Quanto mais estreito o campo de visão, maior o efeito de estabilização de vídeo. AJUSTE AUTOMÁTICO DE BAIXA LUMINOSIDADE O Auto Low Light (Ajuste automático de baixa luminosidade) permite tirar fotos em ambientes com pouca luz ou ao sair e entrar rapidamente em ambientes com pouca luz. Quando possível, a câmera ajustará os quadros por segundo automaticamente para obter a exposição ideal e os melhores resultados. As opções para essa configuração são Ligado (padrão) e Desligado. O ajuste automático de baixa luminosidade está disponível para taxas de quadro superiores a 30fps. MODO VÍDEO: CONFIGURAÇÕES AVANÇADAS Quando ambos o ajuste automático de baixa luminosidade e a estabilização de vídeo estiverem ligados e o ajuste automático de baixa luminosidade for ativado devido a condições de pouca luminosidade, a estabilização de vídeo é desligada temporariamente para proporcionar uma melhor qualidade de imagem para a cena escura. Para acessar esta configuração avançada, consulte Navegar com o display de toque (page 17). CONTROLE MANUAL DE ÁUDIO Por padrão, esta configuração é desativada e sua câmera alterna automaticamente entre gravações em estéreo e o filtro de ruído de vento para alcançar o melhor balanço de áudio. Quando esta configuração está ativada, você pode selecionar manualmente qual dos filtros aplicar. Por exemplo, você pode ativar esta configuração e selecionar Wind Only (Apenas vento) se estiver gravando ao ar livre em um dia com vento. Você pode selecionar Stereo Only (Apenas estéreo) se estiver gravando em um show ou teatro compatível com áudio estéreo, em que o áudio é uma prioridade e o vento não é um problema. Para acessar esta configuração avançada, consulte Navegar com o display de toque (page 17)
32 MODO VÍDEO: CONFIGURAÇÕES AVANÇADAS PROTUNE O Protune está disponível apenas para o modo de captura de vídeo. Para obter detalhes sobre as configurações do Protune, consulte Protune (page 69). DICA PRO: Crie facilmente vídeos no estilo da GoPro usando o GoPro Studio (incluído no Quik para desktop). Saiba mais como baixar este software gratuito em seu computador em gopro.com/apps. MODO FOTO: MODOS DE CAPTURA O modo foto contém três modos de captura: Foto, Noturno e Disparo contínuo. Todas as fotos são capturadas em 12 MP. Cada modo de captura possui suas próprias configurações. FOTO Em Foto, é possível capturar fotos únicas ou contínuas. Para capturar fotos contínuas, mantenha o botão Obturador pressionado para capturar 4 fotos por segundo, até 30 fotos. O campo de visão padrão para foto é amplo, com todas as configurações avançadas desligadas. Para mais informações, consulte estes tópicos: FOV (Campo de visão) (Fotos) (page 55) Wide Dynamic Range (Amplo alcance dinâmico, WDR) (page 57) Formato RAW (page 57) Protune (page 69) NOTURNA As fotos em visão noturna são capturadas em iluminação fraca ou escura. O obturador permanece aberto por mais tempo, permitindo que mais luz entre em ambientes escuros; por isso, a Foto noturna não é recomendada para fotos manuais ou fotos com a câmera montada mas em movimento durante a exposição. As configurações-padrão para o modo Night (Noturna) são FOV (Campo de Visão) Wide (Largo) com o Shutter (Obturador) em Auto (Automático). Para mais informações, consulte estes tópicos: FOV (Campo de visão) (Fotos) (page 55) Shutter (Obturador) (Night Photo) (Foto noturna) (page 56) Protune (page 69) 52 53
33 MODO FOTO: MODOS DE CAPTURA MODO FOTO: CONFIGURAÇÕES DISPARO CONTÍNUO O disparo contínuo captura até 30 fotos em 1 segundo, sendo perfeito para capturar atividades com movimentos rápidos. O FOV (Campo de visão) padrão para Burst (Disparo contínuo) é Wide (Amplo), com a Rate (Taxa) definida em 30 fotos por segundo. Para mais informações, consulte estes tópicos: FOV (Campo de visão) (Fotos) (page 55) Rate (Taxa) (page 55) Protune (page 69) FOV (CAMPO DE VISÃO) (FOTOS) Sua câmera inclui várias opções de Campo de visão para fotos. Todas as fotos são capturadas em 12 MP. FOV Largo Média Linear Estreito Descrição Campo de visão mais amplo. Bom para imagens de ação para capturar a maior quantidade possível dentro do quadro. Este campo de visão confere um aspecto de olho de peixe, principalmente nas bordas da cena. (Você pode cortar essas bordas na edição, se precisar). Campo de visão de médio alcance. Tem o efeito de aproximação no centro do quadro. Campo de visão de alcance médio que remove a distorção olho de peixe. Ideal para captura de imagens aéreas ou outras imagens onde você deseje uma perspectiva mais tradicional. Menor campo de visão com reduzida distorção do efeito de olho de peixe. Bom para capturar conteúdo à distância. Seu efeito mais notório é a aproximação no centro do quadro. RATE (TAXA) Esta configuração se aplica apenas ao disparo contínuo. Taxas disponíveis: 30 fotos em 1, 2, 3 ou 6 segundos 10 fotos em 1, 2 ou 3 segundos 5 fotos em 1 segundo 3 fotos em 1 segundo 54 55
34 MODO FOTO: CONFIGURAÇÕES MODO FOTO: CONFIGURAÇÕES AVANÇADAS SHUTTER (OBTURADOR) (NIGHT PHOTO) (FOTO NOTURNA) Dentro do modo Foto, esta configuração se aplica apenas a Foto noturna. O Shutter (Obturador) permite que você determine o tempo que o obturador ficará aberto. A opção padrão é automático. Configurações Exemplos Automático (até 2 segundos) 2 segundos, 5 segundos, 10 segundos 20 segundos Céu noturno (com luz) Nascer do sol, pôr do sol, amanhecer, anoitecer, crepúsculo, noite Amanhecer, anoitecer, crepúsculo, trânsito noturno, roda-gigante, fogos de artifício, light painting 30 segundos Céu noturno, Via Láctea (escuridão total) DICA PRO: Para reduzir o desfoco ao usar o modo Night (Noturna) para fotos, monte sua câmera em um tripé ou outra superfície estável e imóvel. WIDE DYNAMIC RANGE (AMPLO ALCANCE DINÂMICO, WDR) O Amplo alcance dinâmico (WDR) retém mais detalhes nas áreas escuras e brilhantes de uma imagem. O resultado é uma foto com exposição adequada para ambos os extremos. A configuração é especialmente útil para cenas com iluminação contrária ou com grandes regiões brilhantes e fundo escuro. O WDR está disponível apenas no modo de captura Foto, e apenas quando o formato RAW está desativado. As opções para essa configuração são Off (Desligado) (padrão) e On (Ligado). Para acessar esta configuração avançada, consultenavegar com o display de toque (page 17). FORMATO RAW Quando esta configuração está ativada, todas as fotos são capturadas com uma cópia em.jpg para visualização imediata em sua câmera ou compartilhamento com o aplicativo Capture. As fotos RAW são salvas como arquivos.gpr, que se baseiam no formato.dng da Adobe. Esses arquivos podem ser usados no Adobe Camera Raw (ACR), versão 9.7 ou posterior. Você também pode usar o Adobe Photoshop Lightroom CC (versão ou posterior) e o Adobe Photoshop Lightroom 6 (versão 6.7 ou posterior). O formato RAW está disponível apenas no modo de captura Foto, e apenas quando Amplo alcance dinâmico está desativado. O formato RAW não está disponível ao capturar fotos contínuas (ou seja, ao segurar o botão Obturador no modo de captura Foto) ou no campo de visão linear
35 MODO FOTO: CONFIGURAÇÕES AVANÇADAS As opções para essa configuração são Off (Desligado) (padrão) e On (Ligado). Para acessar esta configuração avançada, consulte Navegar com o display de toque (page 17). DICA PRO: As fotos no formato.gpr são capturadas no mesmo local e com o mesmo nome de arquivo das fotos em.jpg. Para acessá-las, insira seu cartão microsd em um leitor de cartão e localize os arquivos com o gerenciador de arquivos do seu computador. PROTUNE Dentro do modo Foto, o Protune está disponível para todos os modos de captura (Foto, Noturno e Disparo contínuo). Para obter detalhes sobre as configurações do Protune, consulte Protune (page 69). MODO LAPSO DE TEMPO: MODOS DE CAPTURA O modo lapso de tempo contém três modos de captura: Time Lapse Video (Vídeo com lapso de tempo), Time Lapse Photo (Foto com lapso de tempo) e Night Lapse Photo (Foto com lapso noturno). Cada modo de captura possui suas próprias configurações. VÍDEO COM LAPSO DE TEMPO O vídeo com lapso de tempo cria vídeo dos quadros capturados em intervalos específicos. Esta opção permite que você capture um evento em lapso de tempo e visualize ou compartilhe imediatamente como um vídeo. O modo de vídeo com lapso de tempo está disponível somente nas resoluções 4K, 2.7K 4:3 e 1080p e é capturado sem áudio. A resolução-padrão para o Vídeo em Lapso de Tempo é 4K, com o intervalopadrão definido em 0,5 segundo. Para mais informações, consulte estes tópicos: Resoluções de vídeo da HERO5 Black (page 46) Intervalo (Lapso de tempo) (page 62) FOTO EM LAPSO DE TEMPO A foto com lapso de tempo captura uma série de fotos em intervalos específicos. Use este modo para capturar fotos de qualquer atividade; e escolha as melhores mais tarde. Você também pode capturar fotos por um longo período de tempo, e convertê-las em um vídeo usando o GoPro Studio (incluído no Quik para desktop). O padrão de campo de visão para o Vídeo em Lapso de Tempo é Amplo, com o intervalo-padrão definido em 0,5 segundo. Para mais informações, consulte estes tópicos: 58 59
JUNTE-SE AO MOVIMENTO GOPRO
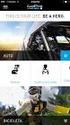 MANUAL DO USUÁRIO 1 JUNTE-SE AO MOVIMENTO GOPRO facebook.com/gopro youtube.com/gopro twitter.com/gopro instagram.com/gopro ÍNDICE ÍNDICE Sua HERO5 Black 6 Introdução 8 Navegar pela sua GoPro 16 Mapa de
MANUAL DO USUÁRIO 1 JUNTE-SE AO MOVIMENTO GOPRO facebook.com/gopro youtube.com/gopro twitter.com/gopro instagram.com/gopro ÍNDICE ÍNDICE Sua HERO5 Black 6 Introdução 8 Navegar pela sua GoPro 16 Mapa de
JUNTE-SE AO MOVIMENTO GOPRO
 MANUAL DO USUÁRIO 1 JUNTE-SE AO MOVIMENTO GOPRO facebook.com/gopro youtube.com/gopro twitter.com/gopro instagram.com/gopro ÍNDICE ÍNDICE Sua HERO6 Black 6 Introdução 8 Navegar pela GoPro 17 Mapa de modos
MANUAL DO USUÁRIO 1 JUNTE-SE AO MOVIMENTO GOPRO facebook.com/gopro youtube.com/gopro twitter.com/gopro instagram.com/gopro ÍNDICE ÍNDICE Sua HERO6 Black 6 Introdução 8 Navegar pela GoPro 17 Mapa de modos
VAMOS COMEÇAR. Saiba mais em gopro.com/yourhero5
 VAMOS COMEÇAR Saiba mais em gopro.com/yourhero5 CONFIGURAÇÃO SELECIONE UM IDIOMA Pressione o botão Menu e siga as instruções na tela. Abra a porta lateral. Insira um cartão microsd (vendido separadamente).
VAMOS COMEÇAR Saiba mais em gopro.com/yourhero5 CONFIGURAÇÃO SELECIONE UM IDIOMA Pressione o botão Menu e siga as instruções na tela. Abra a porta lateral. Insira um cartão microsd (vendido separadamente).
GUIA DE INÍCIO RÁPIDO
 GUIA DE INÍCIO RÁPIDO Ao usar sua câmera GoPro como parte de seu estilo de vida ativo, sempre esteja ciente do ambiente onde está para evitar lesões, a si mesmo e a outros, além de prevenir danos à sua
GUIA DE INÍCIO RÁPIDO Ao usar sua câmera GoPro como parte de seu estilo de vida ativo, sempre esteja ciente do ambiente onde está para evitar lesões, a si mesmo e a outros, além de prevenir danos à sua
sua nova PARABÉNS POR
 GUIA DE INTRODUÇÃO RÁPIDA PARABÉNS POR sua nova Este Guia de início rápido mostrará os passos básicos para capturar os momentos mais incríveis da vida com a sua GoPro. Para baixar o Manual do usuário completo,
GUIA DE INTRODUÇÃO RÁPIDA PARABÉNS POR sua nova Este Guia de início rápido mostrará os passos básicos para capturar os momentos mais incríveis da vida com a sua GoPro. Para baixar o Manual do usuário completo,
JUNTE-SE AO MOVIMENTO GOPRO
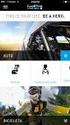 MANUAL DO USUÁRIO JUNTE-SE AO MOVIMENTO GOPRO facebook.com/gopro youtube.com/gopro twitter.com/gopro instagram.com/gopro ÍNDICE ÍNDICE Sua Hero5 Session 6 Introdução 7 Captura rápida 12 Ícones da câmera
MANUAL DO USUÁRIO JUNTE-SE AO MOVIMENTO GOPRO facebook.com/gopro youtube.com/gopro twitter.com/gopro instagram.com/gopro ÍNDICE ÍNDICE Sua Hero5 Session 6 Introdução 7 Captura rápida 12 Ícones da câmera
Baixe o Manual do Usuário em gopro.com/support GUIA DE INÍCIO RÁPIDO
 Baixe o Manual do Usuário em gopro.com/support GUIA DE INÍCIO RÁPIDO / Olá Ao usar sua câmera GoPro como parte de seu estilo de vida ativo, sempre esteja ciente do ambiente onde está para evitar lesões,
Baixe o Manual do Usuário em gopro.com/support GUIA DE INÍCIO RÁPIDO / Olá Ao usar sua câmera GoPro como parte de seu estilo de vida ativo, sempre esteja ciente do ambiente onde está para evitar lesões,
Descarregue o manual do utilizador em gopro.com/support GUIA DE INICIAÇÃO RÁPIDA
 Descarregue o manual do utilizador em gopro.com/support GUIA DE INICIAÇÃO RÁPIDA / Olá Ao utilizar a sua câmara GoPro enquanto parte do seu estilo de vida ativo, tenha sempre atenção ao meio que o rodeia
Descarregue o manual do utilizador em gopro.com/support GUIA DE INICIAÇÃO RÁPIDA / Olá Ao utilizar a sua câmara GoPro enquanto parte do seu estilo de vida ativo, tenha sempre atenção ao meio que o rodeia
GUIA DE INICIAÇÃO RÁPIDA
 GUIA DE INICIAÇÃO RÁPIDA Ao utilizar a sua câmara GoPro enquanto parte do seu estilo de vida ativo, tenha sempre atenção ao meio que o rodeia para evitar ferimentos a si e a terceiros, e para evitar danificar
GUIA DE INICIAÇÃO RÁPIDA Ao utilizar a sua câmara GoPro enquanto parte do seu estilo de vida ativo, tenha sempre atenção ao meio que o rodeia para evitar ferimentos a si e a terceiros, e para evitar danificar
GUIA DE INICIAÇÃO RÁPIDA
 GUIA DE INICIAÇÃO RÁPIDA Ao utilizar a sua câmara GoPro enquanto parte do seu estilo de vida ativo, tenha sempre atenção ao meio que o rodeia para evitar ferimentos a si e a terceiros, e para evitar danificar
GUIA DE INICIAÇÃO RÁPIDA Ao utilizar a sua câmara GoPro enquanto parte do seu estilo de vida ativo, tenha sempre atenção ao meio que o rodeia para evitar ferimentos a si e a terceiros, e para evitar danificar
www.hardline.com.br Manual do Usuário Black
 www.hardline.com.br Manual do Usuário Black HardCam Black, traz qualidade de imagem em alta resolução, com sensor de movimento, que da mais flexibilidade de montagem final da suas filmagens. Em um design
www.hardline.com.br Manual do Usuário Black HardCam Black, traz qualidade de imagem em alta resolução, com sensor de movimento, que da mais flexibilidade de montagem final da suas filmagens. Em um design
JUNTE-SE AO MOVIMENTO GOPRO
 MANUAL DO USUÁRIO 1 JUNTE-SE AO MOVIMENTO GOPRO facebook.com/gopro youtube.com/gopro twitter.com/gopro instagram.com/gopro ÍNDICE ÍNDICE Sua Fusion 6 Introduçăo 8 Navegar pela GoPro 17 Mapa de modos e
MANUAL DO USUÁRIO 1 JUNTE-SE AO MOVIMENTO GOPRO facebook.com/gopro youtube.com/gopro twitter.com/gopro instagram.com/gopro ÍNDICE ÍNDICE Sua Fusion 6 Introduçăo 8 Navegar pela GoPro 17 Mapa de modos e
sua PARABÉNS POR nova LCD GUIA DE INTRODUÇÃO RÁPIDA
 PARABÉNS POR sua nova LCD Este Guia de início rápido mostrará os passos básicos para capturar os momentos mais incríveis da vida com a sua GoPro. Para baixar o Manual do usuário completo, acesse gopro.com/getstarted
PARABÉNS POR sua nova LCD Este Guia de início rápido mostrará os passos básicos para capturar os momentos mais incríveis da vida com a sua GoPro. Para baixar o Manual do usuário completo, acesse gopro.com/getstarted
Descarregue o manual do utilizador em gopro.com/support GUIA DE INICIAÇÃO RÁPIDA
 Descarregue o manual do utilizador em gopro.com/support GUIA DE INICIAÇÃO RÁPIDA / Olá Ao utilizar a sua câmara GoPro enquanto parte do seu estilo de vida ativo, tenha sempre atenção ao meio que o rodeia
Descarregue o manual do utilizador em gopro.com/support GUIA DE INICIAÇÃO RÁPIDA / Olá Ao utilizar a sua câmara GoPro enquanto parte do seu estilo de vida ativo, tenha sempre atenção ao meio que o rodeia
GUIA DO USUÁRIO. Terceira geração Para Android e ios
 GUIA DO USUÁRIO Terceira geração Para Android e ios GUIA DO USUÁRIO DA FLIR ONE A FLIR ONE permite ver o mundo de uma forma completamente nova, com a combinação única de imagens térmicas e de luz visível.
GUIA DO USUÁRIO Terceira geração Para Android e ios GUIA DO USUÁRIO DA FLIR ONE A FLIR ONE permite ver o mundo de uma forma completamente nova, com a combinação única de imagens térmicas e de luz visível.
JUNTE-SE AO MOVIMENTO GOPRO
 MANUAL DO USUÁRIO 1 JUNTE-SE AO MOVIMENTO GOPRO facebook.com/gopro youtube.com/gopro twitter.com/gopro instagram.com/gopro ÍNDICE ÍNDICE Sua HERO 6 Introdução 8 Navegar pela GoPro 16 Mapa de modos e configurações
MANUAL DO USUÁRIO 1 JUNTE-SE AO MOVIMENTO GOPRO facebook.com/gopro youtube.com/gopro twitter.com/gopro instagram.com/gopro ÍNDICE ÍNDICE Sua HERO 6 Introdução 8 Navegar pela GoPro 16 Mapa de modos e configurações
GUIA DO USUÁRIO. Terceira geração Para ios
 GUIA DO USUÁRIO Terceira geração Para ios GUIA DO USUÁRIO DA FLIR ONE A FLIR ONE permite ver o mundo de uma forma completamente nova, com a combinação única de imagens térmicas e de luz visível. Este Guia
GUIA DO USUÁRIO Terceira geração Para ios GUIA DO USUÁRIO DA FLIR ONE A FLIR ONE permite ver o mundo de uma forma completamente nova, com a combinação única de imagens térmicas e de luz visível. Este Guia
5.0 GUIA PRÁTICO. Flash Câmera frontal 2 Carregar a bateria. Diminuir/ Aumentar volume Tecla Liga/ Desliga. Início. Visão geral. Voltar.
 GUIA PRÁTICO 1 Colocar ou retirar a tampa traseira. Flash Câmera frontal 2 Carregar a bateria. 5.0 Diminuir/ Aumentar volume Tecla Liga/ Desliga SIM2 Voltar Início Visão geral 3 Inserir ou retirar o SIM.
GUIA PRÁTICO 1 Colocar ou retirar a tampa traseira. Flash Câmera frontal 2 Carregar a bateria. 5.0 Diminuir/ Aumentar volume Tecla Liga/ Desliga SIM2 Voltar Início Visão geral 3 Inserir ou retirar o SIM.
Junte-se ao movimento GoPro
 1 Junte-se ao movimento GoPro facebook.com/gopro youtube.com/gopro twitter.com/gopro instagram.com/gopro Índice Índice Conheça sua HERO7 Black 6 Configurar a sua câmera 8 Conheça sua GoPro 13 Usar o QuikCapture
1 Junte-se ao movimento GoPro facebook.com/gopro youtube.com/gopro twitter.com/gopro instagram.com/gopro Índice Índice Conheça sua HERO7 Black 6 Configurar a sua câmera 8 Conheça sua GoPro 13 Usar o QuikCapture
Descarregue o manual do utilizador em gopro.com/support GUIA DE INICIAÇÃO RÁPIDA
 Descarregue o manual do utilizador em gopro.com/support GUIA DE INICIAÇÃO RÁPIDA / Olá Ao utilizar a sua câmara GoPro enquanto parte do seu estilo de vida ativo, tenha sempre atenção ao meio que o rodeia
Descarregue o manual do utilizador em gopro.com/support GUIA DE INICIAÇÃO RÁPIDA / Olá Ao utilizar a sua câmara GoPro enquanto parte do seu estilo de vida ativo, tenha sempre atenção ao meio que o rodeia
5.2 GUIA PRÁTICO 5085N. Flash Câmera frontal. Sensor. Aumentar/ Diminuir volume Tecla Liga/ Desliga. Início/ sensor de impressão digital.
 1 Carregar a bateria. GUIA PRÁTICO Sensor Flash Câmera frontal Aumentar/ Diminuir volume Tecla Liga/ Desliga 2 Inserir ou retirar o SIM. 3 Inserir ou retiar o cartão microsd. 5.2 Início/ sensor de impressão
1 Carregar a bateria. GUIA PRÁTICO Sensor Flash Câmera frontal Aumentar/ Diminuir volume Tecla Liga/ Desliga 2 Inserir ou retirar o SIM. 3 Inserir ou retiar o cartão microsd. 5.2 Início/ sensor de impressão
Guia do Usuário da Mídia SUD (Android)
 Guia do Usuário da Mídia SUD (Android) Introdução O aplicativo Mídia SUD foi projetado para ajudá-lo a organizar apresentações usando vários tipos de mídia nas lições de domingo ou na noite familiar. Esse
Guia do Usuário da Mídia SUD (Android) Introdução O aplicativo Mídia SUD foi projetado para ajudá-lo a organizar apresentações usando vários tipos de mídia nas lições de domingo ou na noite familiar. Esse
5.0. Guia Prático 5 4G. Luz de notificação 2 Inserir ou retirar a. Tecla Liga/ Desliga Aumentar/ Diminuir volume. tampa traseira. bateria.
 1 1 Inserir ou retirar a tampa traseira 5 4G Guia Prático Luz de notificação 2 Inserir ou retirar a bateria 2 5.0 Tecla Liga/ Desliga Aumentar/ Diminuir volume 3 Carregar a bateria * 4 4 4 Inserir ou retirar
1 1 Inserir ou retirar a tampa traseira 5 4G Guia Prático Luz de notificação 2 Inserir ou retirar a bateria 2 5.0 Tecla Liga/ Desliga Aumentar/ Diminuir volume 3 Carregar a bateria * 4 4 4 Inserir ou retirar
MANUAL DO USUÁRIO Panoramic Cam X-Pheral - DC187
 MANUAL DO USUÁRIO Panoramic Cam X-Pheral - DC187 Parabéns! Você acaba de adquirir a Panoramic Cam X-Pheral DC187 da Átrio. Leia este manual de instruções antes de utilizar o dispositivo e guarde para referência
MANUAL DO USUÁRIO Panoramic Cam X-Pheral - DC187 Parabéns! Você acaba de adquirir a Panoramic Cam X-Pheral DC187 da Átrio. Leia este manual de instruções antes de utilizar o dispositivo e guarde para referência
Vamos começar. Conteúdo do guia: Conecte e remova seu Moto Snap MD100DTV 1
 Vamos começar Aqui, você aprenderá a conectar e usar seu Moto Power Pack & TV Digital da Motorola. Conteúdo do guia: Conecte e remova seu Moto Snap Carregue seu Moto Snap e o telefone Visão geral do Moto
Vamos começar Aqui, você aprenderá a conectar e usar seu Moto Power Pack & TV Digital da Motorola. Conteúdo do guia: Conecte e remova seu Moto Snap Carregue seu Moto Snap e o telefone Visão geral do Moto
GUIA PRÁTICO. Câmera frontal. Diminuir/ Aumentar volume. Tecla Liga/ Desliga. Câmera. Sensor de impressão digital 5026J CJB1L43ALBRA
 GUIA PRÁTICO Câmera frontal Diminuir/ Aumentar volume 6" Tecla Liga/ Desliga Câmera Sensor de impressão digital 5026J 1 CJB1L43ALBRA 1 Carregue completamente o dispositivo para o primeiro uso. Abra a tampa
GUIA PRÁTICO Câmera frontal Diminuir/ Aumentar volume 6" Tecla Liga/ Desliga Câmera Sensor de impressão digital 5026J 1 CJB1L43ALBRA 1 Carregue completamente o dispositivo para o primeiro uso. Abra a tampa
Usando um smartphone Android pela primeira vez? Calma que vamos te ajudar!
 Usando um smartphone Android pela primeira vez? Calma que vamos te ajudar! Se você está vendo esse conteúdo provavelmente você acabou de adquirir seu primeiro smartphone Android. Parabéns pela sua nova
Usando um smartphone Android pela primeira vez? Calma que vamos te ajudar! Se você está vendo esse conteúdo provavelmente você acabou de adquirir seu primeiro smartphone Android. Parabéns pela sua nova
Guia do Usuário da Mídia SUD (ios)
 Guia do Usuário da Mídia SUD (ios) Introdução O aplicativo Mídia SUD foi projetado para ajudá-lo a organizar apresentações usando vários tipos de mídia nas lições de domingo ou na noite familiar. Esse
Guia do Usuário da Mídia SUD (ios) Introdução O aplicativo Mídia SUD foi projetado para ajudá-lo a organizar apresentações usando vários tipos de mídia nas lições de domingo ou na noite familiar. Esse
Manual do Usuário. Easy Home
 Manual do Usuário Easy Home Sumário Apresentação 2 Características 4 Especificações Técnicas 5 Instalação - Easy Home 6 Instalação - Aplicativo 7 Configuração - Aplicativo 8 Conectar ao Easy Home 9 Criar
Manual do Usuário Easy Home Sumário Apresentação 2 Características 4 Especificações Técnicas 5 Instalação - Easy Home 6 Instalação - Aplicativo 7 Configuração - Aplicativo 8 Conectar ao Easy Home 9 Criar
ESPECIFICAÇÕES PARA MANUAL DE USUÁRIO ELSYS HOME
 ESPECIFICAÇÕES PARA MANUAL DE USUÁRIO ELSYS HOME PRINCIPAIS FUNÇÕES Visualizar vídeos em tempo real em smartphone através do Wi-Fi ou redes móveis; Função Instala Fácil, que permite a busca e instalação
ESPECIFICAÇÕES PARA MANUAL DE USUÁRIO ELSYS HOME PRINCIPAIS FUNÇÕES Visualizar vídeos em tempo real em smartphone através do Wi-Fi ou redes móveis; Função Instala Fácil, que permite a busca e instalação
Câmera FullSport Cam MANUAL DO USUÁRIO #DC183
 Câmera FullSport Cam MANUAL DO USUÁRIO #DC183 PORTUGUÊS 2 O BÁSICO Botão obturador/seleção Slot cartão MicroSD Microfone Botão energia/ modo Luz de indicação de Status Porta Micro USB Lentes Porta Micro
Câmera FullSport Cam MANUAL DO USUÁRIO #DC183 PORTUGUÊS 2 O BÁSICO Botão obturador/seleção Slot cartão MicroSD Microfone Botão energia/ modo Luz de indicação de Status Porta Micro USB Lentes Porta Micro
Comece a usar o BrightLink Pro
 BrightLink Pro 470Ui Comece a usar o BrightLink Pro O BrightLink Pro é uma ferramenta de produtividade para salas de conferência e de aula que permite que crie um quadro branco digital sempre que precisar.
BrightLink Pro 470Ui Comece a usar o BrightLink Pro O BrightLink Pro é uma ferramenta de produtividade para salas de conferência e de aula que permite que crie um quadro branco digital sempre que precisar.
Guia rápido de instruções
 Guia rápido de instruções 1 Visão superior e frontal Ecrã OLED Botão liga/desliga/modo Botão do obturador LED 1 de operação / estado Porta HDMI Ranhura para cartão MicroSD Altifalante LED 2 de operação/estado/bateria
Guia rápido de instruções 1 Visão superior e frontal Ecrã OLED Botão liga/desliga/modo Botão do obturador LED 1 de operação / estado Porta HDMI Ranhura para cartão MicroSD Altifalante LED 2 de operação/estado/bateria
SISTEMA OPERACIONAL - ios
 Manual do Usuário SISTEMA OPERACIONAL - ios Copyright GVT 2015 Versão 1.4.2 www.gvtcloud.com.br 1 1 Cloud... 3 2 Instalacão do Cloud... 4 3 Configuração e uso do Cloud... 6 3.1 Home... 6 3.2 Fotos... 9
Manual do Usuário SISTEMA OPERACIONAL - ios Copyright GVT 2015 Versão 1.4.2 www.gvtcloud.com.br 1 1 Cloud... 3 2 Instalacão do Cloud... 4 3 Configuração e uso do Cloud... 6 3.1 Home... 6 3.2 Fotos... 9
conheça o seu telefone
 conheça o seu telefone O nome MOTOROLA e sua logomarca estilizada M estão registrados no Escritório de Marcas e Patentes dos EUA. Motorola, Inc. 2008 Algumas funções do telefone celular dependem da capacidade
conheça o seu telefone O nome MOTOROLA e sua logomarca estilizada M estão registrados no Escritório de Marcas e Patentes dos EUA. Motorola, Inc. 2008 Algumas funções do telefone celular dependem da capacidade
Cartão de referência rápida do Monitor Connex Spot da Welch Allyn
 Cartão de referência rápida do Monitor Connex Spot da Welch Allyn Sumário Botão de alimentação...2 Desligamento...2 Entrar e selecionar um perfil...2 Status da bateria...2 Mudar de perfil...2 Iniciar/Parar
Cartão de referência rápida do Monitor Connex Spot da Welch Allyn Sumário Botão de alimentação...2 Desligamento...2 Entrar e selecionar um perfil...2 Status da bateria...2 Mudar de perfil...2 Iniciar/Parar
JOLT Duo Manual do usuário
 JOLT Duo Manual do usuário JOLT Duo 1 Índice 1. Começando 3 1.1 O Camera 3 1.2 Usando as teclas 4 1.3 Carregar a câmera 4 1.4 Instalando o cartão SD 5 1.5 Power on / off 5 1.6 As configurações de menu
JOLT Duo Manual do usuário JOLT Duo 1 Índice 1. Começando 3 1.1 O Camera 3 1.2 Usando as teclas 4 1.3 Carregar a câmera 4 1.4 Instalando o cartão SD 5 1.5 Power on / off 5 1.6 As configurações de menu
Manual do usuário. Microfone estéreo STM10
 Manual do usuário Microfone estéreo STM10 Índice Noções básicas...3 Visão geral da função...3 Visão geral do hardware...3 Montagem...4 Usando o microfone...5 Gravar som...5 Gravando som para vídeos...8
Manual do usuário Microfone estéreo STM10 Índice Noções básicas...3 Visão geral da função...3 Visão geral do hardware...3 Montagem...4 Usando o microfone...5 Gravar som...5 Gravando som para vídeos...8
OTUS X COMPACT. Manual do usuário
 OTUS X COMPACT Manual do usuário CONTEÚDO I. Guia de Início Rápido... 3 1 Diagrama esquemático... 3 2. Indicação na tela de LCD... 4 3. Carregando... 4 II. Operação básica... 5 1. Ligando... 5 2. Desligando...
OTUS X COMPACT Manual do usuário CONTEÚDO I. Guia de Início Rápido... 3 1 Diagrama esquemático... 3 2. Indicação na tela de LCD... 4 3. Carregando... 4 II. Operação básica... 5 1. Ligando... 5 2. Desligando...
MANUAL PARA CÂMERA FILMADORA DVR PARA CARROS (2396)
 Eletrônica MANUAL PARA CÂMERA FILMADORA DVR PARA CARROS (2396) Visite nossa loja virtual e conheça nossa linha completa de acessórios para carros. Obrigado por adquirir um produto da. Agradecemos sua confiança
Eletrônica MANUAL PARA CÂMERA FILMADORA DVR PARA CARROS (2396) Visite nossa loja virtual e conheça nossa linha completa de acessórios para carros. Obrigado por adquirir um produto da. Agradecemos sua confiança
Guia de conexão (para COOLPIX)
 Guia de conexão (para COOLPIX) Este documento descreve o procedimento de uso do aplicativo SnapBridge (versão 2.5) para estabelecer uma conexão sem fio entre uma câmera compatível e um dispositivo inteligente.
Guia de conexão (para COOLPIX) Este documento descreve o procedimento de uso do aplicativo SnapBridge (versão 2.5) para estabelecer uma conexão sem fio entre uma câmera compatível e um dispositivo inteligente.
FAQ para Eee Pad TF201
 FAQ para Eee Pad TF201 BP6915 Gerenciamento de arquivos... 2 Como faço para acessar meus dados armazenados no cartão microsd, SD e dispositivos USB?... 2 Como faço para mover o arquivo selecionado para
FAQ para Eee Pad TF201 BP6915 Gerenciamento de arquivos... 2 Como faço para acessar meus dados armazenados no cartão microsd, SD e dispositivos USB?... 2 Como faço para mover o arquivo selecionado para
GUIA DE INTRODUÇÃO RÁPIDA
 GUIA DE INTRODUÇÃO RÁPIDA / Olá Parabéns por sua nova HERO3+. O Guia Rápido de Introdução o ajudará a aprender as noções básicas para capturar os momentos mais incríveis da sua vida com a sua GoPro. PARTICIPE
GUIA DE INTRODUÇÃO RÁPIDA / Olá Parabéns por sua nova HERO3+. O Guia Rápido de Introdução o ajudará a aprender as noções básicas para capturar os momentos mais incríveis da sua vida com a sua GoPro. PARTICIPE
Lenovo Vibe C2. Guia do usuário v1.0. Lenovo K10a40
 Lenovo Vibe C2 Guia do usuário v1.0 Lenovo K10a40 Noções básicas Antes de utilizar seu novo aparelho leia o guia de início rápido e o guia de regulamentação e legislação para celulares Lenovo. Encontre
Lenovo Vibe C2 Guia do usuário v1.0 Lenovo K10a40 Noções básicas Antes de utilizar seu novo aparelho leia o guia de início rápido e o guia de regulamentação e legislação para celulares Lenovo. Encontre
Índice. Junte-se ao movimento GoPro
 1 Índice Junte-se ao movimento GoPro facebook.com/gopro twitter.com/gopro youtube.com/gopro instagram.com/gopro Conheça sua HERO7 Silver 4 Configurar a sua câmera 6 Conhecer sua GoPro 10 Gravar vídeos
1 Índice Junte-se ao movimento GoPro facebook.com/gopro twitter.com/gopro youtube.com/gopro instagram.com/gopro Conheça sua HERO7 Silver 4 Configurar a sua câmera 6 Conhecer sua GoPro 10 Gravar vídeos
Viva-voz HP UC. Guia do usuário
 Viva-voz HP UC Guia do usuário Copyright 2014, 2015 Hewlett-Packard Development Company, L.P. Bluetooth é uma marca comercial de seu proprietário e utilizada sob licença pela Hewlett-Packard Company. Windows
Viva-voz HP UC Guia do usuário Copyright 2014, 2015 Hewlett-Packard Development Company, L.P. Bluetooth é uma marca comercial de seu proprietário e utilizada sob licença pela Hewlett-Packard Company. Windows
Lenovo K6. Guia do usuário v1.0. Lenovo K33b36
 Lenovo K6 Guia do usuário v1.0 Lenovo K33b36 Conceitos básicos Antes de usar estas informações e o produto a elas relacionado, leia o Guia de início rápido e o Guia de diretrizes legais do celular Lenovo.
Lenovo K6 Guia do usuário v1.0 Lenovo K33b36 Conceitos básicos Antes de usar estas informações e o produto a elas relacionado, leia o Guia de início rápido e o Guia de diretrizes legais do celular Lenovo.
IRIScan Anywhere 5. Scan anywhere, go paperless! PDF. Mobile scanner & OCR software. for Windows and Mac
 IRIScan Anywhere 5 PDF Scan anywhere, go paperless! for Windows and Mac Mobile scanner & OCR software Noções básicas Este Guia Rápido do Usuário ajuda você a começar a usar o IRIScan TM Anywhere 5. Leia
IRIScan Anywhere 5 PDF Scan anywhere, go paperless! for Windows and Mac Mobile scanner & OCR software Noções básicas Este Guia Rápido do Usuário ajuda você a começar a usar o IRIScan TM Anywhere 5. Leia
Índice. Junte-se ao movimento GoPro
 1 Índice Junte-se ao movimento GoPro facebook.com/gopro twitter.com/gopro youtube.com/gopro instagram.com/gopro Conheça a HERO7 White 4 Configurar a sua câmera 6 Conhecer sua GoPro 10 Gravar vídeos 15
1 Índice Junte-se ao movimento GoPro facebook.com/gopro twitter.com/gopro youtube.com/gopro instagram.com/gopro Conheça a HERO7 White 4 Configurar a sua câmera 6 Conhecer sua GoPro 10 Gravar vídeos 15
GUIA RÁPIDO CELULAR F2000g
 1 GUIA RÁPIDO CELULAR F2000g ÍNDICE 1-Abrindo seu celular Pag. 2 2-Configurar o telefone Pags. 2 e 3 1. Acessando o menu 2. Data e hora local (fundamental para funcionar o wifi) 3. Idioma 4. Transferindo
1 GUIA RÁPIDO CELULAR F2000g ÍNDICE 1-Abrindo seu celular Pag. 2 2-Configurar o telefone Pags. 2 e 3 1. Acessando o menu 2. Data e hora local (fundamental para funcionar o wifi) 3. Idioma 4. Transferindo
Aviso sobre o produto. Este guia descreve os recursos comuns à maioria dos modelos. Alguns recursos podem não estar disponíveis em seu computador.
 Início Copyright 2013 Hewlett-Packard Development Company, L.P. Windows é uma marca comercial registrada da Microsoft Corporation nos Estados Unidos. As informações contidas neste documento estão sujeitas
Início Copyright 2013 Hewlett-Packard Development Company, L.P. Windows é uma marca comercial registrada da Microsoft Corporation nos Estados Unidos. As informações contidas neste documento estão sujeitas
GUIA DO CLIENTE VETTI CÂMERA IP-ONVIF ROBOT WI-FI 720P SD
 GUIA DO CLIENTE VETTI CÂMERA IP-ONVIF ROBOT WI-FI 720P SD 1. Instalação da câmera Retire da caixa a câmera IP-ONVIF ROBOT WI-FI 720P SD e os acessórios. Conecte o plug da fonte de 5V no respectivo conector
GUIA DO CLIENTE VETTI CÂMERA IP-ONVIF ROBOT WI-FI 720P SD 1. Instalação da câmera Retire da caixa a câmera IP-ONVIF ROBOT WI-FI 720P SD e os acessórios. Conecte o plug da fonte de 5V no respectivo conector
Configurações. Alterar o papel de parede
 Alterar o papel de parede, na página 1 Alterar o toque, na página 2 Ajustar o brilho da tela, na página 2 Ajustar o contraste, na página 2 Alterar o tamanho da fonte, na página 3 Alterar o nome do telefone,
Alterar o papel de parede, na página 1 Alterar o toque, na página 2 Ajustar o brilho da tela, na página 2 Ajustar o contraste, na página 2 Alterar o tamanho da fonte, na página 3 Alterar o nome do telefone,
Enviar imagens de uma câmera para um iphone (PowerShot SX60 HS)
 Enviar imagens de uma câmera para um iphone (PowerShot SX60 HS) IMPORTANTE Na explicação a seguir, os procedimentos de configuração de iphone são indicados pelo ícone e os procedimentos de configuração
Enviar imagens de uma câmera para um iphone (PowerShot SX60 HS) IMPORTANTE Na explicação a seguir, os procedimentos de configuração de iphone são indicados pelo ícone e os procedimentos de configuração
Comece a usar o BrightLink Pro
 BrightLink Pro 450Ui/460Ui Comece a usar o BrightLink Pro O BrightLink Pro é uma ferramenta de produtividade para salas de conferência e de aula que permite que crie um quadro branco digital sempre que
BrightLink Pro 450Ui/460Ui Comece a usar o BrightLink Pro O BrightLink Pro é uma ferramenta de produtividade para salas de conferência e de aula que permite que crie um quadro branco digital sempre que
Getfit 2.0 / X10 Pro
 Getfit 2.0 / X10 Pro 1.Manual do usuário: Antes de usar este dispositivo, leia atentamente as instruções e use o relógio corretamente para não causar problemas desnecessários. Esta descrição é baseada
Getfit 2.0 / X10 Pro 1.Manual do usuário: Antes de usar este dispositivo, leia atentamente as instruções e use o relógio corretamente para não causar problemas desnecessários. Esta descrição é baseada
Vamos começar. Conteúdo do guia: Anexe e remova seu Moto Snap INSTA-SHARE PRINTER MD100I
 Vamos começar Ofereceremos informações sobre como acoplar e usar o Moto Snap Polaroid Insta-Share Printer. Conteúdo do guia: Anexe e remova seu Moto Snap Carregue sua Insta-Share Printer Carregue papel
Vamos começar Ofereceremos informações sobre como acoplar e usar o Moto Snap Polaroid Insta-Share Printer. Conteúdo do guia: Anexe e remova seu Moto Snap Carregue sua Insta-Share Printer Carregue papel
 1.1 1.2 2.1 2.2 2.3 3.1 3.2 INTRODUÇÃO À UTILIZAÇÃO DO SEU TELEMÓVEL Conheça a localização das funcionalidades do seu telemóvel, botões, ecrã e ícones. Na parte de trás do seu telefone, poderá observar
1.1 1.2 2.1 2.2 2.3 3.1 3.2 INTRODUÇÃO À UTILIZAÇÃO DO SEU TELEMÓVEL Conheça a localização das funcionalidades do seu telemóvel, botões, ecrã e ícones. Na parte de trás do seu telefone, poderá observar
Adendo do Manual de Operações Máquina de cortar Product Code (Código do Produto): 891-Z01
 Cover1-4 Adendo do Manual de Operações Máquina de cortar Product Code (Código do Produto): 891-Z01 Visite o nosso site da web http://support.brother.com para obter informações sobre o suporte ao produto
Cover1-4 Adendo do Manual de Operações Máquina de cortar Product Code (Código do Produto): 891-Z01 Visite o nosso site da web http://support.brother.com para obter informações sobre o suporte ao produto
Enviar imagens de uma câmera para um iphone (PowerShot SX530 HS)
 Enviar imagens de uma câmera para um iphone (PowerShot SX530 HS) IMPORTANTE Na explicação a seguir, os procedimentos para configuração do smartphone são indicados pelo ícone e os procedimentos de configuração
Enviar imagens de uma câmera para um iphone (PowerShot SX530 HS) IMPORTANTE Na explicação a seguir, os procedimentos para configuração do smartphone são indicados pelo ícone e os procedimentos de configuração
Guia de Introdução PORTUGUÊS CEL-SV5BA2 B 0
 Guia de Introdução PORTUGUÊS CEL-SV5BA2 B 0 Conteúdo da embalagem Antes de usar a câmera, verifique se a embalagem contém os seguintes itens. Se algum deles estiver faltando, entre em contato com o revendedor
Guia de Introdução PORTUGUÊS CEL-SV5BA2 B 0 Conteúdo da embalagem Antes de usar a câmera, verifique se a embalagem contém os seguintes itens. Se algum deles estiver faltando, entre em contato com o revendedor
Conectar o Moto Snap
 360 CAMERA Conectar o Moto Snap Alinhe a lente da câmera na parte traseira do telefone com a 360 Camera e, em seguida, alinhe as laterais e a parte inferior do telefone ao Moto Snap, de maneira a se encaixarem.
360 CAMERA Conectar o Moto Snap Alinhe a lente da câmera na parte traseira do telefone com a 360 Camera e, em seguida, alinhe as laterais e a parte inferior do telefone ao Moto Snap, de maneira a se encaixarem.
SISTEMA OPERACIONAL - ANDROID
 Manual do Usuário SISTEMA OPERACIONAL - ANDROID Copyright GVT 2015 Versão 1.0.0 www.gvtcloud.com.br 1 1 Cloud... 3 2 Instalação do Cloud... 4 3 Configuração e uso dos componentes Cloud... 7 3.1 Conta e
Manual do Usuário SISTEMA OPERACIONAL - ANDROID Copyright GVT 2015 Versão 1.0.0 www.gvtcloud.com.br 1 1 Cloud... 3 2 Instalação do Cloud... 4 3 Configuração e uso dos componentes Cloud... 7 3.1 Conta e
CAMCOLVC18. Manual de instruções. Instalação. Descrição
 Manual de instruções Descrição 1 Cápsula 9 Compartimento da bateria 2 Botões de controlo 10 Microfone 2a Botão de menu 11 Base da câmera 2b Botão de captura 12 Patilha de fixação 2c Botão ligar e desligar
Manual de instruções Descrição 1 Cápsula 9 Compartimento da bateria 2 Botões de controlo 10 Microfone 2a Botão de menu 11 Base da câmera 2b Botão de captura 12 Patilha de fixação 2c Botão ligar e desligar
Brasil. Introdução. Guia Rápido. Cabo de Vídeo
 Introdução Visão geral dos Recursos Resolução do Display TFT LCD 7 pol.: 480(L) x 234(A) Modo Display: 4:3 e 16:9 Suporta formatos de arquivo: JPEG & Motion-JPEG (320x240 QVGA 15 fps; 640x480 VGA 6 fps.)
Introdução Visão geral dos Recursos Resolução do Display TFT LCD 7 pol.: 480(L) x 234(A) Modo Display: 4:3 e 16:9 Suporta formatos de arquivo: JPEG & Motion-JPEG (320x240 QVGA 15 fps; 640x480 VGA 6 fps.)
/Junte-se ao movimento GoPro
 MANUAL DO USUÁRIO /Junte-se ao movimento GoPro facebook.com/gopro twitter.com/gopro youtube.com/gopro instagram.com/gopro To download this user manual in a different language, visit gopro.com/support.
MANUAL DO USUÁRIO /Junte-se ao movimento GoPro facebook.com/gopro twitter.com/gopro youtube.com/gopro instagram.com/gopro To download this user manual in a different language, visit gopro.com/support.
SISTEMA OPERACIONAL WINDOWS PHONE
 Manual do Usuário SISTEMA OPERACIONAL WINDOWS PHONE Copyright GVT 2015 1 Versão 1.4.2 www.gvtcloud.com.br 1 Cloud... 3 2 Instalação do Cloud... 4 3 Configuração e uso dos componentes Cloud... 7 3.1 Tela
Manual do Usuário SISTEMA OPERACIONAL WINDOWS PHONE Copyright GVT 2015 1 Versão 1.4.2 www.gvtcloud.com.br 1 Cloud... 3 2 Instalação do Cloud... 4 3 Configuração e uso dos componentes Cloud... 7 3.1 Tela
Manual do usuário. Intelbras isic5 Tablet - ipad
 Manual do usuário Intelbras isic5 Tablet - ipad Intelbras isic5 Tablet - ipad Parabéns, você acaba de adquirir um produto com a qualidade e segurança Intelbras. Este manual irá auxiliá-lo na instalação
Manual do usuário Intelbras isic5 Tablet - ipad Intelbras isic5 Tablet - ipad Parabéns, você acaba de adquirir um produto com a qualidade e segurança Intelbras. Este manual irá auxiliá-lo na instalação
Lenovo Vibe K5. Guia de usuário
 Lenovo Vibe K5 Guia de usuário Noções básicas Antes de utilizar seu novo aparelho, certifique-se de ler o Guia de início rápido e o Guia de regulamentação e legislação para celulares Lenovo. Consulte os
Lenovo Vibe K5 Guia de usuário Noções básicas Antes de utilizar seu novo aparelho, certifique-se de ler o Guia de início rápido e o Guia de regulamentação e legislação para celulares Lenovo. Consulte os
Bem vindo ao iphone! Estes tópicos o ajudarão a configurar e aproveitar os recursos do iphone.
 Bem vindo ao iphone! Estes tópicos o ajudarão a configurar e aproveitar os recursos do iphone. Índice Mudando do Android para IOS Requisitos para transferência Migrar para IOS passo a passo Se você precisar
Bem vindo ao iphone! Estes tópicos o ajudarão a configurar e aproveitar os recursos do iphone. Índice Mudando do Android para IOS Requisitos para transferência Migrar para IOS passo a passo Se você precisar
Como usar o P-touch Transfer Manager
 Como usar o P-touch Transfer Manager Versão 0 BRA-POR Introdução Aviso importante O conteúdo deste documento e as especificações deste produto estão sujeitos a alterações sem aviso prévio. A Brother se
Como usar o P-touch Transfer Manager Versão 0 BRA-POR Introdução Aviso importante O conteúdo deste documento e as especificações deste produto estão sujeitos a alterações sem aviso prévio. A Brother se
aplicativo: Índice Situação: 20/06/2017
 A instrução aplicativo: passo a passo para o Com o presente aplicativo podem ser utilizados ebooks no formato "Adobe Digital Editions epub" e "Adobe Digital Editions PDF", eaudios como stream e download
A instrução aplicativo: passo a passo para o Com o presente aplicativo podem ser utilizados ebooks no formato "Adobe Digital Editions epub" e "Adobe Digital Editions PDF", eaudios como stream e download
Alto-falante HP Roar Plus. Outros recursos
 Alto-falante HP Roar Plus Outros recursos Copyright 2014 Hewlett-Packard Development Company, L.P. Microsoft, Windows e Windows Vista são marcas comerciais registradas do grupo de empresas da Microsoft
Alto-falante HP Roar Plus Outros recursos Copyright 2014 Hewlett-Packard Development Company, L.P. Microsoft, Windows e Windows Vista são marcas comerciais registradas do grupo de empresas da Microsoft
1 Advertências de segurança
 Índice Aviso 1. Advertências de segurança 2. Visão geral 3. Instalação do cartão SIM 4. Instalação do cartão de memória 5. Carregar a bateria 6. Ligar / desligar 7. Guia para a tela de início Android 8.
Índice Aviso 1. Advertências de segurança 2. Visão geral 3. Instalação do cartão SIM 4. Instalação do cartão de memória 5. Carregar a bateria 6. Ligar / desligar 7. Guia para a tela de início Android 8.
Passo 3: Preparando-se para a criação de seu vídeo de curta duração/apresentação de slides
 Bem-vindo ao Picture Package Producer2 Iniciar e sair do Picture Package Producer2 Passo 1: Selecionando imagens Passo 2: Verificando as imagens selecionadas Passo 3: Preparando-se para a criação de seu
Bem-vindo ao Picture Package Producer2 Iniciar e sair do Picture Package Producer2 Passo 1: Selecionando imagens Passo 2: Verificando as imagens selecionadas Passo 3: Preparando-se para a criação de seu
Capturar Imagens Remotamente usando um iphone (PowerShot SX60 HS)
 Capturar Imagens Remotamente usando um iphone (PowerShot SX60 HS) Você pode verificar a tela de captura e capturar remotamente usando seu iphone. IMPORTANTE Na explicação a seguir, os procedimentos de
Capturar Imagens Remotamente usando um iphone (PowerShot SX60 HS) Você pode verificar a tela de captura e capturar remotamente usando seu iphone. IMPORTANTE Na explicação a seguir, os procedimentos de
GUIA DE INÍCIO RÁPIDO
 GUIA DE INÍCIO RÁPIDO Ao usar sua câmera GoPro como parte de seu estilo de vida ativo, sempre esteja ciente do ambiente onde está para evitar lesões, a si mesmo e a outros, além de prevenir danos à sua
GUIA DE INÍCIO RÁPIDO Ao usar sua câmera GoPro como parte de seu estilo de vida ativo, sempre esteja ciente do ambiente onde está para evitar lesões, a si mesmo e a outros, além de prevenir danos à sua
Guia de referência rápida
 Pro L25000U Guia de referência rápida Este Guia de referência rápida traz instruções breves sobre como conectar o seu projetor e usar funções comuns. Para detalhes, consulte o Manual do usuário online.
Pro L25000U Guia de referência rápida Este Guia de referência rápida traz instruções breves sobre como conectar o seu projetor e usar funções comuns. Para detalhes, consulte o Manual do usuário online.
Guia de conexão (para COOLPIX)
 Guia de conexão (para COOLPIX) Este documento descreve o procedimento de uso do aplicativo SnapBridge (versão 2.0) para estabelecer uma conexão sem fio entre uma câmera compatível e um dispositivo inteligente.
Guia de conexão (para COOLPIX) Este documento descreve o procedimento de uso do aplicativo SnapBridge (versão 2.0) para estabelecer uma conexão sem fio entre uma câmera compatível e um dispositivo inteligente.
Bem-vindo ao Picture Package Producer2
 Manual do Picture Package Producer2 Bem-vindo ao Picture Package Producer2 Bem-vindo ao Picture Package Producer2 Iniciar e sair do Picture Package Producer2 Passo 1: Selecionando imagens Passo 2: Verificando
Manual do Picture Package Producer2 Bem-vindo ao Picture Package Producer2 Bem-vindo ao Picture Package Producer2 Iniciar e sair do Picture Package Producer2 Passo 1: Selecionando imagens Passo 2: Verificando
Manual de Instruções
 BTC299 Manual de Instruções REPRODUTO DE MÍDIA DIGITAL Visão Geral das Funções O BTC299 é um reprodutor de MP4 com tela sensível ao toque, no qual o usuário pode tocar na tela e selecionar menus internos
BTC299 Manual de Instruções REPRODUTO DE MÍDIA DIGITAL Visão Geral das Funções O BTC299 é um reprodutor de MP4 com tela sensível ao toque, no qual o usuário pode tocar na tela e selecionar menus internos
Informática para Concursos
 Informática para Concursos Professor: Thiago Waltz Ferramentas Multimídia a) Ferramentas Multimídia Multimídia: Multimídia é a combinação, controlada por computador, de pelo menos um tipo de mídia estática
Informática para Concursos Professor: Thiago Waltz Ferramentas Multimídia a) Ferramentas Multimídia Multimídia: Multimídia é a combinação, controlada por computador, de pelo menos um tipo de mídia estática
obs: Este manual está sujeito a mudanças sem aviso prévio. Para consultar o manual mais atualizado, acesse:
 Neste manual, você encontrará as principais funções de sua câmera esportiva. Com ela, você poderá registrar os seus melhores momentos seja em terra, água ou ar. obs: Este manual está sujeito a mudanças
Neste manual, você encontrará as principais funções de sua câmera esportiva. Com ela, você poderá registrar os seus melhores momentos seja em terra, água ou ar. obs: Este manual está sujeito a mudanças
Guia de referência rápida
 Pro L1500UH/L1500UHNL/L1505UH/L1505UHNL/ L1750UNL/L1755UNL/L1715SNL Guia de referência rápida Este Guia de referência rápida fornece instruções rápidas sobre a conexão do seu projetor e uso de funções
Pro L1500UH/L1500UHNL/L1505UH/L1505UHNL/ L1750UNL/L1755UNL/L1715SNL Guia de referência rápida Este Guia de referência rápida fornece instruções rápidas sobre a conexão do seu projetor e uso de funções
JABRA STEALTH UC. Manual do Usuário. jabra.com/stealthuc
 Manual do Usuário jabra.com/stealthuc 2015 GN Netcom A/S. Todos os direitos reservados. Jabra é uma marca comercial registrada da GN Netcom A/S. Todas as outras marcas registradas incluídas aqui são de
Manual do Usuário jabra.com/stealthuc 2015 GN Netcom A/S. Todos os direitos reservados. Jabra é uma marca comercial registrada da GN Netcom A/S. Todas as outras marcas registradas incluídas aqui são de
Guia de Introdução PORTUGUÊS CEL-SV5RA2B0
 Guia de Introdução PORTUGUÊS CEL-SV5RA2B0 Conteúdo da embalagem Antes de usar a câmera, verifique se a embalagem contém os seguintes itens. Se algum deles estiver faltando, entre em contato com o revendedor
Guia de Introdução PORTUGUÊS CEL-SV5RA2B0 Conteúdo da embalagem Antes de usar a câmera, verifique se a embalagem contém os seguintes itens. Se algum deles estiver faltando, entre em contato com o revendedor
Guia de referência rápida
 PowerLite 4650/4750W/4770W/4855WU Guia de referência rápida Este Guia de referência rápida traz instruções rápidas para conexão do seu projetor PowerLite e uso de funções comuns. Para detalhes, consulte
PowerLite 4650/4750W/4770W/4855WU Guia de referência rápida Este Guia de referência rápida traz instruções rápidas para conexão do seu projetor PowerLite e uso de funções comuns. Para detalhes, consulte
Introdução. Características do Produto
 Kindcam Kind Comércio LTDA 10.619.881/0001-87 Rua Maestro Aldo Krieger, 54 Loja 02 Florianópolis / SC 88037-500 Telefone: (48) 3206.4368 assistencia@ermtrading.com.br www.kindcam.com.br Assistência técnica
Kindcam Kind Comércio LTDA 10.619.881/0001-87 Rua Maestro Aldo Krieger, 54 Loja 02 Florianópolis / SC 88037-500 Telefone: (48) 3206.4368 assistencia@ermtrading.com.br www.kindcam.com.br Assistência técnica
SMARTWATCH A88+ Manual de Instruções
 SMARTWATCH A88+ Manual de Instruções Manual de Instruções PREZADO CLIENTE Ao utilizar um dispositivo eletrônico, algumas precauções básicas devem ser seguidas. Leia todas as instruções antes de usar seu
SMARTWATCH A88+ Manual de Instruções Manual de Instruções PREZADO CLIENTE Ao utilizar um dispositivo eletrônico, algumas precauções básicas devem ser seguidas. Leia todas as instruções antes de usar seu
Guia Rápido Aplicativo TecViewer. Compatível com toda linha T1/THK. Obrigado pela preferência!
 Guia Rápido Aplicativo TecViewer Versão 1.0 Compatível com toda linha T1/THK Obrigado pela preferência! Tenha certeza de que estamos sempre trabalhando com empenho para entregar a você equipamentos e serviços
Guia Rápido Aplicativo TecViewer Versão 1.0 Compatível com toda linha T1/THK Obrigado pela preferência! Tenha certeza de que estamos sempre trabalhando com empenho para entregar a você equipamentos e serviços
Minizinha manual de uso
 Minizinha manual de uso Conteúdo da embalagem 1 Minizinha 1 Cabo micro USB 1 Manual de uso 1 Manual do fabricante 1 Adesivo das bandeiras Sumário 1. Baixe o aplicativo PagSeguro Vendas 2. Configure sua
Minizinha manual de uso Conteúdo da embalagem 1 Minizinha 1 Cabo micro USB 1 Manual de uso 1 Manual do fabricante 1 Adesivo das bandeiras Sumário 1. Baixe o aplicativo PagSeguro Vendas 2. Configure sua
Modelo: GCDVRDMDFH PT PORTUGAL
 Modelo: GCDVRDMDFH PT PORTUGAL PT 9 8 7 I. INSTRUÇÕES PRODUTO: 1. Ligar / desligar 2. Mod o 3. Men u 4. UP/Anterior 5. DOWN/ Próximo 6. OK. 7. Cartões SD 8. Reverso da câmara 9. Entrada USB II. FUNÇÕES
Modelo: GCDVRDMDFH PT PORTUGAL PT 9 8 7 I. INSTRUÇÕES PRODUTO: 1. Ligar / desligar 2. Mod o 3. Men u 4. UP/Anterior 5. DOWN/ Próximo 6. OK. 7. Cartões SD 8. Reverso da câmara 9. Entrada USB II. FUNÇÕES
A partir do 5º convidado o acesso ao conteúdo será restrito aos benefícios descritos abaixo:
 O que é Vivo Família Online? O Vivo Família Online é um serviço que facilita a vida da família e mantém todos sempre conectados, compartilhando seus compromissos, atividades, localização, fotos e vídeos
O que é Vivo Família Online? O Vivo Família Online é um serviço que facilita a vida da família e mantém todos sempre conectados, compartilhando seus compromissos, atividades, localização, fotos e vídeos
SVMPC2. Manual do Usuário. Versão 1.2
 SVMPC2 Manual do Usuário Versão 1.2 27.Set.2018 1 Conteúdo Parte 1: Visão Geral 1. Introdução... 4 1.1 Escopo... 4 1.2 Sobre o Manual... 4 1.3 Como devemos usar este Manual... 4 2. O que é SVMPC2?... 4
SVMPC2 Manual do Usuário Versão 1.2 27.Set.2018 1 Conteúdo Parte 1: Visão Geral 1. Introdução... 4 1.1 Escopo... 4 1.2 Sobre o Manual... 4 1.3 Como devemos usar este Manual... 4 2. O que é SVMPC2?... 4
688 _guiarapido_quantummuv_up_livreto_pt_ _v3_mao.indd 127/03/ :07:23
 688 _guiarapido_quantummuv_up_livreto_pt_20170202_v3_mao.indd 127/03/2017 14:07:23 Antes De Usar C Antes de usar seu smartphone, carregue completamente a bateria até que o indicador na tela mostre 100%.
688 _guiarapido_quantummuv_up_livreto_pt_20170202_v3_mao.indd 127/03/2017 14:07:23 Antes De Usar C Antes de usar seu smartphone, carregue completamente a bateria até que o indicador na tela mostre 100%.
Clipe para Alça de Pulso
 1 Introdução Parabéns por ter adquirido a Câmera Digital Ultra Slim. Com esta câmera, de tamanho ultra compacto, você poderá tirar fotos, fazer vídeos e participar de vídeo conferências utilizando-a como
1 Introdução Parabéns por ter adquirido a Câmera Digital Ultra Slim. Com esta câmera, de tamanho ultra compacto, você poderá tirar fotos, fazer vídeos e participar de vídeo conferências utilizando-a como
