/Junte-se ao movimento GoPro
|
|
|
- Benedita de Figueiredo Arruda
- 8 Há anos
- Visualizações:
Transcrição
1 MANUAL DO USUÁRIO
2 /Junte-se ao movimento GoPro facebook.com/gopro twitter.com/gopro youtube.com/gopro instagram.com/gopro To download this user manual in a different language, visit gopro.com/support. Pour télécharger ce manuel de l utilisateur dans une autre langue, rendez-vous sur gopro.com/support. Wenn Sie dieses Benutzerhandbuch in einer anderen Sprache herunterladen möchten, besuchen Sie gopro.com/support. Per scaricare questo manuale utente in un altra lingua, visita gopro.com/support. Para descargar este manual de usuario en otro idioma, visite gopro.com/support. Para baixar este manual do usuário em outro idioma, acesse gopro.com/support. このユーザーマニュアルの 他 言 語 版 をダウンロードするに は gopro.com/supportにアクセスしてください 若 要 下 載 其 他 語 言 版 本 的 使 用 說 明 書, 請 前 往 : gopro.com/support 如 需 下 载 本 用 户 手 册 的 其 他 语 言 版 本, 请 访 问 gopro.com/support Чтобы загрузить это руководство пользователя на другом языке, посетите страницу gopro.com/support. 2 3
3 / Índice Noções básicas 6 Introdução 8 Tela de status da câmera 13 Ícones da câmera 14 Menus da câmera 16 Modos da câmera 18 Menus de configurações de navegação 19 Modo Vídeo 20 Modo Fotografia 37 Modo Multi-fotos 44 Modo Reprodução 53 Modo Configuração 59 Conectando-se ao GoPro App 69 Transferência de arquivos para um computador 70 Protune 71 Bateria 77 Mensagens importantes 83 The Frame 85 / Índice Uso dos suportes 89 Resolução de problemas 95 Atendimento ao cliente 98 Marcas registradas 98 Informações reguladoras
4 / Noções básicas / Noções básicas 1. Status de câmera leve (vermelho) 2. Botão Shutter/Select [ ] 3. Luz de status sem fio (azul) 4. Tela de status da câmera 5. Botão Power/Mode [ ] 6. Porta para micro HDMI (cabo não incluído) 7. Abertura para cartão microsd (cartão microsd não incluído) 8. Entrada MiniUSB (suporta cabo composto A/C e entrada de microfone estéreo de 3,5 mm, não incluído) 9. Alerta de áudio 10. Microfone 11. Porta HERO 12. Botão Settings/Tag [ ] 13. Porta da bateria 6 7
5 / Introdução CARREGAMENTO DA BATERIA 1. The Remova Frame 2.0 a remove câmera camera do The Frame. 2. Remova a porta lateral da câmera e insira um cartão microsd (vendido separadamente). O cartão deve ter uma classificação mínima de UHS-I ou Classe 10 e uma capacidade de até 64 GB. Visite gopro.com/support para acessar a lista de cartões microsd testados pela GoPro. 3. Abra a porta inferior, insira a bateria e, então, feche a porta inferior. The Frame 2.0 insert camera / Introdução 4. Carregue a bateria conectando a câmera ao computador ou outro adaptador de carregador USB por meio do cabo USB incluído. A luz de status da câmera acende durante o carregamento e apaga quando o carregamento é concluído. AVISO: Utilizar um carregador de parede diferente do carregador de parede GoPro pode danificar a bateria da GoPro e resultar em incêndio ou vazamentos. Use apenas carregadores com a marcação de output 5V 1A (saída 5 V 1 A). Caso você não saiba a voltagem e amperagem do seu carregador, utilize o cabo USB incluso para carregar a câmera em seu computador. Quando carregar com um computador, certifique-se de que o computador está conectado a uma fonte de energia. Se a luz de status da câmera não acender, use uma porta USB diferente. A bateria de íons de lítio incluída vem parcialmente carregada. A câmera ou a bateria não sofrem danos se forem usadas antes da recarga completa. Para mais informações, veja Bateria. AVISO: Tenha cautela ao usar a GoPro como parte do seu estilo de vida ativo. Esteja sempre ciente dos ambientes onde for utilizar a câmera para evitar que você e outras pessoas se machuquem. Cumpra com todas as leis locais ao usar sua GoPro e acessórios e suportes relacionados, incluindo todas as leis de privacidade, que podem restringir gravações em certas áreas. 8 9
6 / Introdução ATUALIZAÇÕES DO SOFTWARE DA CÂMERA Para obter os recursos mais recentes e o melhor desempenho da sua câmera HERO4, certifique-se de estar usando o software mais atual. Você pode atualizar o software da sua câmera por meio do GoPro App ou do software GoPro. Para obter mais informações, acesse gopro.com/getstarted. CONFIGURAÇÕES PADRÃO DA CÂMERA A HERO4 Black é inicializada com as seguintes configurações padrão: Vídeo Foto Multi-fotos QuikCapture Sem fio 1080p60 12MP, campo de visão muito amplo (FOV) Opção Burst (configurado para 30 fotos em 1 segundo) Desligado Desligado / Introdução DICA PRO: Para abrir o menu configurações para o modo atual, pressione o botão Shutter/Select [ ]. LIGANDO + DESLIGANDO Para ligar: Pressione o botão Power/Mode [ ] uma vez. As luzes vermelhas de status da câmera acendem três vezes e o indicador de som emite três bipes. Quando a tela de status da câmera exibe as informações, sua câmera está ligada. Para desligar: Pressione e segure o botão Power/Mode [ ] por dois segundos. As luzes vermelhas de status da câmera acendem várias vezes e o indicador de som emite sete bipes. DICA PRO: Quando a câmera estiver desligada e o QuikCapture estiver habilitado, é possível ligar a câmera e imediatamente começar a capturar vídeo ou fotos Time Lapse simplesmente pressionando o botão Shutter/Select [ ]. Pressione uma vez para vídeo. Pressione e segure para fotos em Time Lapse. Pressione novamente para parar de gravar e desligar a câmera. Para obter mais detalhes, consulte QuikCapture no Modo de configuração
7 / Introdução INSERINDO + REMOVENDO OS CARTÕES MICROSD A câmera HERO4 Black é compatível com cartões de memória microsd, microsdhc e microsdxc com capacidade de até 64 GB (vendidos separadamente). É preciso usar um cartão microsd com uma classificação mínima de Classe 10 ou UHS-I. (Para acessar uma lista de cartões microsd testados pela GoPro, visite gopro.com/support.) A GoPro recomenda o uso de cartões de memória de marca reconhecida para obter a máxima confiabilidade em atividades de alta vibração. Para inserir o cartão microsd: Insira o cartão de memória na abertura do cartão com a etiqueta virada para a parte frontal da câmera. Quando estiver totalmente inserido, o cartão travará no espaço com um estalo. Para remover o cartão microsd: Coloque a ponta de um dedo contra a beirada do cartão de memória e pressione levemente para a frente. O cartão se desloca para fora, podendo ser removido. NOTE: Tenha cuidado ao manusear cartões de memória. Evite líquidos, pó e resíduos. Por precaução, desligue a câmera antes de inserir ou de remover um cartão de memória. Verifique as diretrizes do fabricante com relação ao uso em variações de temperatura aceitáveis. / Tela de status da câmera Sua HERO4 Black apresenta uma tela de status que exibe as seguintes informações sobre os modos e configurações: 1. Modos de câmera/fov (field of view - campo de visão) 2. Configurações da câmera 3. Resolução/fps (quadros por segundo) 4. Protune 5. Número de arquivos capturados 6. Hora/Armazenamento/ Arquivos 7. Sem fio 8. Vida da bateria Observação: Os ícones que aparecem na tela de status da câmera variam de acordo com o modo
8 / Ícones da câmera / Ícones da câmera Baixa luminosidade automática Auto desligado Sinais Fotos estouradas Cor Fotos contínuas Data/horário Modo padrão Excluir Compensação de valor de exposição Campo de visão Quadros por segundo Intervalo Limite ISO Idioma LEDs Looping Megapixels Modo multishot Night lapse Foto noturna Exibição na tela Orientação Modo fotografia Modo reprodução Protune QuikCapture Taxa Modo de configuração Nitidez Shutter Foto única Medidor de spot Time Lapse Visor touch Vídeo Vídeo + foto Formato de vídeo Modo Vídeo Resolução do vídeo Balanço de branco Sem fio 14 15
9 / Menus da câmera / Menus da câmera Camera Reset *A reprodução somente aparece quando a câmera estiver conectada à TV ou ao LCD Touch BacPac (vendido separadamente)
10 / Modos da câmera A HERO4 Black tem vários modos de câmera. Para alternar entre as opções de modos, pressione o botão Power/Mode [ ] repetidamente. Esses modos são exibidos: Vídeo Foto Multi-fotos Reprodução Configuração Gravar vídeo Capturar uma única foto Capture uma série de fotos (Time Lapse, Sequencial, etc) Reproduzir vídeo e fotos. Ajustar as configurações gerais da câmera / Menus de configurações de navegação Cada modo de câmera possui seu próprio menu de configurações. PARA NAVEGAR NOS MENUS DE CONFIGURAÇÕES: 1. Verifique se a câmera está no modo desejado. Se um ícone para o modo não for exibido na tela de status da câmera, pressione o botão Power/Mode [ ] repetidamente até aparecer. 2. Pressione o botão Settings/Tag [ ] para abrir o menu de configurações para esse modo. 3. Use o botão Power/Mode [ ] para alternar entre as configurações. 4. Pressione o botão Shutter/Select [ ] para alternar entre as opções de configurações. Para selecionar uma opção, deixe a opção destacada ao mover para outra tela. 5. Para voltar para a tela anterior ou sair do menu de configurações, pressione o botão Settings/Tag [ ]
11 / Modo Vídeo Modo Vídeo contém quatro modos de captura: vídeo, vídeo em lapso de tempo, vídeo + foto e loop de vídeo. Modo de captura Vídeo (padrão) Vídeo em lapso de tempo Descrição Captura vídeo. Cria vídeos a partir de quadros capturados em intervalos específicos. O modo de vídeo em lapso de tempo está disponível somente nas resoluções 4K e 2,7K 4:3. Vídeos em lapso de tempo são gravados sem áudio. Protune, baixa luminosidade automática e medidor pontual não estão disponíveis neste modo de captura. Modo de captura Vídeo + foto Loop / Modo Vídeo Descrição Captura simultaneamente vídeo e fotos. É possível definir a câmera para capturar uma foto em intervalos selecionados enquanto grava um vídeo. Para obter detalhes, consulte Intervalos de vídeo + foto nessa seção. Permite que você grave continuamente e salve somente os melhores momentos, ajudando a conservar o espaço do cartão microsd. É necessário selecionar um intervalo. O Protune não está disponível neste modo de captura. Observação: O loop não está disponível para modos de vídeo de alto desempenho
12 / Modo Vídeo CAPTURA DE VÍDEO 1. Pressione o botão Power/Mode [ ] repetidamente até chegar ao modo de Vídeo. 2. Se necessário, selecione um modo de captura de vídeo diferente (vídeo, vídeo em lapso de tempo, vídeo + foto ou loop de vídeo): a. Pressione o botão Settings/Tag [ ] para abrir do menu de configurações. b. Pressione o botão Shutter/Select [ ] repetidamente até chegar no modo de captura desejado. c. Pressione o botão Settings/Tag [ ] para sair do menu de configurações. O ícone para o modo de captura selecionado aparece no canto superior esquerdo da tela de status da câmera. 3. Pressione o botão Shutter/Select [ ]. A câmera emite um bipe e as luzes de status da câmera acendem durante a gravação. 4. Para parar a captura, pressione o botão Shutter/Select [ ]. As luzes do status da câmera acendem três vezes e a câmera emite três bipes. / Modo Vídeo Se o cartão de memória estiver cheio ou a bateria estiver descarregada, sua câmera para a gravação automaticamente. Seu vídeo é salvo antes da câmera desligar. DICA PRO: Quando a câmera estiver desligada e o QuikCapture estiver habilitado, é possível ligar a câmera e imediatamente começar a capturar vídeo pressionando o botão Shutter/Select [ ]. Pressione novamente para parar de gravar e desligar a câmera. Para obter detalhes, consulte Modo de configuração
13 / Modo Vídeo / Modo Vídeo CONFIGURAÇÕES DE VÍDEO Há quatro modos de captura disponíveis para o modo Vídeo: vídeo, vídeo em lapso de tempo, vídeo + foto e loop de vídeo. O modo de captura que você seleciona determina as configurações de Vídeo que são exibidas no restante do menu. Para instruções sobre como mudar as seguintes configurações, consulte Menus de configurações de navegação. HILIGHT TAGGING É possível marcar momentos específicos no seu vídeo durante a gravação com as HiLight Tags. As HiLight Tags facilitam a localização dos melhores destaques para compartilhar. É possível adicionar HiLight Tags durante a reprodução de conteúdo por meio de um LCD Touch BacPac. DICA PRO: Para abrir o menu configurações para o modo atual, pressione o botão Settings/Tag [ ]. É possível adicionar tags com a sua câmera, com o GoPro App ou com o Smart Remote (vendido separadamente). Para adicionar uma HiLight Tag com sua câmera: Durante a gravação ou reprodução de um vídeo, pressione botão Settings/Tag [ ]. DICA PRO: No aplicativo, toque na tela durante a reprodução para exibir as HiLight Tags na barra de progresso
14 / Modo Vídeo INTERVALO Os ajustes de intervalo aplicam-se a vídeo em lapso de tempo, vídeo + foto e loop. O intervalo determina a quantidade de tempo que decorre entre cada quadro capturado. I Intervalos de vídeo em lapso de tempo Os intervalos disponíveis para vídeo em lapso de tempo variam entre 0,5 segundos (padrão) e 60 segundos. Intervalo Exemplos 0,5-2 segundos Surfe, ciclismo ou outro esporte 2 segundos Esquina de rua agitada 5-10 segundos Pôr do sol segundos Atividades minuciosas, tais como projetos de construção Intervalos de Video + Foto Intervalos disponíveis para Vídeo + foto vão de 5 a 60 segundos. A qualidade da foto depende da resolução e FOV de vídeo selecionados. / Modo Vídeo Intervalos de Loop Os intervalos disponíveis para Loop são 5, 20, 60 e 120 minutos. Por exemplo, se você seleciona um intervalo de 5 minutos, somente os 5 minutos anteriores são salvos ao parar a gravação. Se gravar por 5 minutos e não pressionar o botão Shutter/Select [ X ] para parar a gravação e salvar, a câmera começa um novo intervalo de 5 minutos, gravando por cima das imagens dos 5 minutos anteriores. Também é possível selecionar o máximo de vídeo como intervalo. Com essa opção, a câmera grava até que o cartão de memória fique cheio e, então, sobrescreve o conteúdo. Observação: Para usar o Loop, certifique-se que o seu cartão microsd tem espaço suficiente. DICA PRO: Vários arquivos de capítulo são gravados em seu cartão de memória, então segmentos pequenos de conteúdo podem ser sobrescritos durante a gravação de loop. Quando visualizar esse conteúdo em um computador, você verá arquivos separados para cada segmento de tempo. Use o software GoPro para combinar os arquivos em um vídeo mais longo
15 / Modo Vídeo / Modo Vídeo RESOLUÇÃO, FPS E FOV A HERO4 Black inclui as resoluções de vídeo listadas abaixo. Resolução de vídeo 4K NTSC/ PAL 30/25 24/24 FOV Resolução de tela Ultra-amplo 3.840x2.160, 16:9 4K SuperView 24/24 Ultra-amplo 3.840x2.160, 16:9 2,7K 60/50 48/48 30/25 24/24 Ultra-amplo, médio 2.704x1.520, 16:9 2,7K SuperView 30/25 Ultra-amplo 2.704x1.520, 16:9 2,7K 4:3 30/25 Ultra-amplo 2.704x2.028, 4:3 1440p 80/80 60/50 48/48 30/25 24/24 Ultra-amplo 1.920x1.440, 4:3 1080p 120/120 90/90 Ultra-amplo Estreito 1.920x1.080, 16:9 Resolução de vídeo 1080p 1080p SuperView 960p NTSC/ PAL 60/50 48/48 30/25 24/24 80/80 60/50 48/48 30/25 24/24 120/120 60/50 FOV Ultra-amplo, médio, estreito Resolução de tela 1.920x1.080, 16:9 Ultra-amplo 1.920x1.080, 16:9 Ultra-amplo 1.280x960, 4:3 720p 240/240 Estreito 1280x720, 16:9 720p 720p SuperView 120/120 60/50 30/25 120/120 60/50 Ultra-amplo, médio, estreito 1.280x720, 16:9 Ultra-amplo 1.280x720, 16:9 WVGA 240/240 Ultra-amplo 848x480, 16:9 DICA PRO: Para abrir o menu configurações para o modo atual, pressione o botão Settings/Tag [ ]
16 / Modo Vídeo / Modo Vídeo Modos de vídeo de alto desempenho e temperaturas da câmera A HERO4 Black apresenta modos de vídeo de alto desempenho exclusivos: 4K30/24, 4K24 SuperView, 2.7K60/48, 2.7K30 SuperView, 2.7K 4:3, 1440p80, 1080p120/90, 960p120, 720p240 e 720p120 SuperView. Ao utilizar estes modos de vídeo, é normal que a câmera comece a esquentar e a utilizar mais energia. O uso desses modos de alto desempenho em temperaturas mais altas diminui o tempo de gravação. Além disso, a falta de fluxo de ar ao redor da câmera, ao usá-la com o GoPro App ou em combinação dos acessórios BacPac, aumenta ainda mais a temperatura e o consumo de energia da câmera e diminui o tempo de gravação. Se a câmera esquentar muito, uma mensagem na tela aparece indicando que a câmera está desligando. A câmera para de gravar, salva o vídeo, desconecta-se do GoPro App e desliga. Se isso acontecer, deixe sua câmera parar e resfriar antes de tentar utilizá-la novamente. Para tempo estendido de gravação em modos de vídeo de alto desempenho, capture vídeos menores em uso estacionário e/ou limite o uso de funções que aumentam o consumo de energia, como o GoPro App ou os acessórios BacPac. Para controlar a câmera remotamente em temperaturas mais altas, use o controle remoto GoPro em vez do GoPro App. Resolução do vídeo 4K 4K SuperView 2,7K Uso recomendado Vídeo com uma alta resolução surpreendente e desempenho profissional em pouca luz. 8MP ainda disponível no vídeo. Recomendado para fotos com tripé ou com a câmera fixa. O SuperView oferece o campo de visão mais imersivo do mundo. Recomendado para fotos com tripé ou com a câmera fixa. O conteúdo 4:3 mais vertical é estendido para tela cheia de 16:9 para uma reprodução surpreendente de widescreen em seu computador ou TV. O vídeo com resolução de 16:9 reduz a escala para fornecer resultados surpreendentes com qualidade de cinema para produções profissionais
17 / Modo Vídeo / Modo Vídeo Resolução do vídeo 2,7K SuperView 2,7K 4:3 1440p 1080p Uso recomendado O SuperView oferece o campo de visão mais imersivo do mundo. Recomendável para fotos com suporte de corpo. O conteúdo 4:3 mais vertical é estendido para tela cheia de 16:9 para uma reprodução surpreendente de widescreen em seu computador ou TV. Recomendado para fotos com suporte de corpo, suporte para esqui ou suporte para prancha de surfe. Fornece uma grande área de visão. Recomendada para gravações com montagem no corpo. Maior área de visualização e alta taxa de quadros produzem resultados mais suaves e imersivos para capturas de alta dinâmica.* Ótima para qualquer gravação. Alta resolução e taxa de quadros produzem resultados surpreendentes.* Resolução do vídeo 1080p SuperView 960p 720p Uso recomendado O SuperView oferece o campo de visão mais imersivo do mundo. Recomendável para fotos com suporte de corpo ou roupa. O conteúdo 4:3 mais vertical é estendido automaticamente para tela cheia de 16:9 para uma reprodução surpreendente de widescreen em seu computador ou TV. Use para fotos com suporte de corpo e quando desejar câmera lenta. Oferece uma grande área de exibição e resultados suaves para captura de muita ação. Bom para fotos com a câmera na mão, quando deseja-se câmara lenta
18 / Modo Vídeo Resolução do vídeo Uso recomendado O SuperView oferece o campo de visão mais imersivo do mundo. Bom para fotos com suporte de corpo ou roupa. O conteúdo 4:3 720p SuperView mais vertical é estendido automaticamente para tela cheia de 16:9 para uma reprodução surpreendente de widescreen em seu computador ou TV. Bom para quando se deseja câmera WVGA superlenta e a definição padrão é aceitável. * Para obter movimentos em câmera lenta com altas taxas de quadros, desligue a baixa luminosidade automática. Em gravações externas, certifique-se de que haja iluminação suficiente. / Modo Vídeo FOV Uso recomendado Campo de visão mais amplo, maior estabilidade da imagem. Bom para imagens Ultra-amplo de ação quando desejar capturar a maior quantidade possível dentro do quadro. Campo de visão de alcance médio, Médio estabilidade moderada de imagem. Campo de visão menor, estabilidade reduzida Estreito da imagem. Distorção reduzida. Bom para capturar conteúdo à distância. DICA PRO: Crie facilmente vídeos épicos ao estilo GoPro usando o software GoPro gratuito. Saiba mais e faça o download desse software em gopro.com/getstarted. LUZ BAIXA A luz baixa automática permite tirar fotos em ambientes com pouca luz ou ao sair e entrar rapidamente em ambientes com pouca luz. A câmera ajustará os fps automaticamente para obter a exposição ideal e os melhores resultados. A luz baixa automática não está disponível para 240 fps ou 30 fps e abaixo. As opções para essa configuração são ligado (padrão) e desligado
19 / Modo Vídeo MEDIDOR DE SPOT O Medidor de spot permite filmar em um espaço escuro ao apontar a câmera para um local com mais brilho, como ao gravar uma paisagem de dentro de um carro. Quando o Medidor de spot é ligado, [ ] aparece na tela de status da câmera. As opções para essa configuração são desligado (padrão) e ligado. Observação: As mudanças feitas na configuração do Medidor de spot no modo de Vídeo são aplicáveis apenas para a captura de vídeo. Para ajustar essa configuração para a captura de foto, ajuste a configuração no modo de Fotografia. Para ajustar essa configuração para a captura multifotos, ajuste a configuração no modo Multi-fotos. PROTUNE Para obter detalhes sobre as configurações do Protune, consulte Protune. Observação: As mudanças feitas nas configurações do Protune no modo de Vídeo são aplicáveis apenas à captura de vídeo.para ajustar essa configuração para a captura de fotos, ajuste no modo de Fotografia. Para ajustar essa configuração para a captura multi-fotos, ajuste a configuração no modo Multi-fotos. / Modo Fotografia Modo Foto contém três modos de captura: Única, contínua e noturna. Modo de captura Único (padrão) Contínuo Night Descrição Captura uma única foto. Captura uma série de fotos continuamente ao manter o botão Shutter/Select [ ]. Captura uma única foto com um tempo de exposição personalizável de até 30 segundos. Para obter detalhes sobre os tempos de exposição disponíveis, consulte Obturador no modo de configurações. DICA PRO: Ao capturar um vídeo, é possível tirar uma foto manualmente a qualquer momento ao pressionar o botão Power/ Mode [ ]. Pressione e segure o botão Power/Mode [ ] para capturar uma foto a cada 5 segundos
20 / Modo Fotografia CAPTURANDO UMA FOTO ÚNICA OU NOTURNA 1. Selecione o modo de captura de foto desejado (única ou noturna): a. Pressione o botão Power/Mode [ ] repetidamente até chegar ao modo de Foto. b. Pressione o botão Settings/Tag [ ] para abrir do menu de configurações. c. Pressione o botão Shutter/Select [ ] repetidamente até chegar no modo de captura desejado (única ou noturna). d. Pressione o botão Settings/Tag [ ] para sair do menu de configurações. O ícone para o modo de captura selecionado aparece no canto superior esquerdo da tela de status da câmera. 2. Pressione o botão Shutter/Select [ ]. A câmera emite um bipe duas vezes, as luzes do status da câmera acendem e o contador na tela de status da câmera aumenta por uma unidade. DICA PRO: Para foto noturna, certifique-se de usar a configuração de correta de Obturador. Para obter detalhes consulte Obturador nas Configurações de foto. / Modo Fotografia CAPTURA CONTÍNUA DE FOTOS 1. Selecione o modo contínuo: a. Pressione o botão Power/Mode [ ] repetidamente até chegar ao modo de Foto. b. Pressione o botão Settings/Tag [ ] para abrir do menu de configurações. c. Pressione o botão Shutter/Select [ ] repetidamente até chegar no modo de captura contínua. d. Pressione o botão Settings/Tag [ ] para sair do menu de configurações. O ícone de captura contínua [ ] aparece no canto superior esquerdo da tela de status da câmera. 2. Pressione e segure o botão Shutter/Select [ ]. A câmera emite um bipe e as luzes do status da câmera acendem repetidas vezes. 3. Para parar a captura, solte o botão Shutter/Select [ ]. O contador na tela de status da câmera aumenta para cada foto capturada
21 / Modo Fotografia CONFIGURAÇÕES DE FOTO Três modos de captura estão disponíveis para o modo de Foto: Única, contínua e noturna. O modo de captura que você seleciona determina as configurações de Foto que são exibidas no restante do menu. Para instruções sobre como mudar as seguintes configurações, consulte Menus de configurações de navegação. DICA PRO: Para abrir o menu configurações para o modo atual, pressione o botão Settings/Tag [ ]. OBTURADOR / Modo Fotografia O obturador é aplicável apenas à foto noturna e ao Night lapse e determina a quantidade de tempo que o obturador fica aberto. As opções para esta configuração são automático (até 2 segundos), 2, 5, 10, 15, 20 ou 30 segundos. A configuração padrão é automático. Configurações Exemplos Automático (até Nascer do sol, pôr do sol, amanhecer, 2 segundos) anoitecer, crepúsculo, noite 2 segundos, 5 Amanhecer, anoitecer, crepúsculo, segundos, 10 trânsito noturno, roda-gigante, fogos segundos de artifício, light painting 20 segundos Céu noturno (com luz) 30 segundos Céu noturno, Via Láctea (escuridão total) DICA PRO: Para obter os melhores resultados usando os ajustes do obturador, monte sua câmera em um tripé ou outra superfície estável para reduzir a quantidade de desfoco em vídeos e fotos
22 / Modo Fotografia / Modo Fotografia INTERVALO O intervalo é aplicável apenas para fotos contínuas. Os intervalos disponíveis são 3 (padrão), 5 ou 10 fotos a cada segundo. MEGAPIXELS A HERO4 Black captura fotos em 12MP, 7MP ou 5MP. Observação: As mudanças feitas na configuração de megapixels no modo Fotografia são aplicáveis apenas para captura de fotos. Para ajustar essa configuração para a captura multi-fotos, ajuste a configuração no modo Multi-fotos. MEDIDOR DE SPOT O Medidor de spot permite capturar fotos em um espaço escuro ao apontar a câmera para um local com mais luz, como ao gravar uma paisagem de dentro de um carro. Quando o Medidor de spot é ligado, [ ] aparece na tela de status da câmera. As opções para essa configuração são desligado (padrão) e ligado. Observação: As mudanças feitas na configuração do Medidor de spot no modo Fotografia são aplicáveis apenas para captura de fotos. Para ajustar essa configuração para a captura de vídeo, ajuste a configuração no modo de Vídeo. Para ajustar essa configuração para a captura multifotos, ajuste a configuração no modo Multi-fotos. Resolução da foto Amplo de 12MP (padrão) Amplo de 7MP Médio de 7MP Médio de 5MP Campo de visão (FOV) Campo de visão mais amplo. Bom para imagens de ação quando desejar capturar a maior quantidade possível dentro do quadro. Campo de visão de médio alcance. PROTUNE Para obter detalhes sobre as configurações do Protune, consulte Protune. Observação: As mudanças feitas na configuração do Protune no modo de Fotografia são aplicáveis apenas para a captura de foto. Para ajustar essa configuração para a captura de vídeo, ajuste a configuração no modo de Vídeo. Para ajustar essa configuração para a captura multifotos, ajuste a configuração no modo Multi-fotos
23 / Modo Multi-fotos Modo multidisparos contém três modos de captura: Sequencial, time lapse e night lapse. Modo de captura Descrição Captura até 30 fotos em 1 segundo. Perfeito Sequencial (padrão) para capturar momentos definitivos em ações esportivas rápidas. Captura uma série de fotos em intervalos específicos. Você pode usar o Time lapse Time Lapse para capturar fotos de qualquer atividade, podendo escolher as melhores mais tarde. Captura uma série de fotos em intervalos e tempos de exposição específicos. Use o Night lapse em ambientes com pouca luz, como Night Lapse ao capturar o céu noturno por um período. Para obter exemplos e detalhes de tempos de exposição e quando usá-los, consulte Obturador nas Configurações de multifotos. DICA PRO: Para tempos longos de exposição durante o dia, use o Night Lapse. / Modo Multi-fotos CAPTURAR FOTOS SEQUENCIAIS 1. Selecione um modo sequencial: a. Pressione o botão Power/Mode [ ] repetidamente até chegar ao modo de Multidisparos. b. Pressione o botão Settings/Tag [ ] para abrir do menu de configurações. c. Pressione o botão Shutter/Select [ ] repetidamente até chegar no modo de captura sequencial. d. Pressione o botão Settings/Tag [ ] para sair do menu de configurações. O ícone de captura sequencial [ ] aparece no canto superior esquerdo da tela de status da câmera. 2. Pressione o botão Shutter/Select [ ]. As luzes do status da câmera acendem e a câmera emite um bipe múltiplas vezes. Consulte Taxa nessa seção para ver as opções disponíveis para as fotos em sequência
24 / Modo Multi-fotos CAPTURAR FOTOS TIME LAPSE OU NIGHT LAPSE 1. Selecione o modo de captura multidisparo desejado (Time Lapse ou Night Lapse): a. Pressione o botão Power/Mode [ ] repetidamente até chegar ao modo de Multidisparos. b. Pressione o botão Settings/Tag [ ] para abrir do menu de configurações. c. Pressione o botão Shutter/Select [ ] repetidamente até chegar no modo de captura desejado (Time Lapse ou Night Lapse). d. Pressione o botão Settings/Tag [ ] para sair do menu de configurações. O ícone para o modo de captura selecionado aparece no canto superior esquerdo da tela de status da câmera. 2. Pressione o botão Shutter/Select [ ]. A câmera inicia a contagem regressiva e as luzes do status acendem cada vez que uma foto é tirada. 3. Para parar a captura, pressione o botão Shutter/Select [ ]. As luzes do status da câmera acendem três vezes e a câmera emite três bipes. / Modo Multi-fotos DICA PRO: Quando a câmera estiver desligada e o QuikCapture estiver habilitado, é possível ligar a câmera e imediatamente começar a capturar fotos Time Lapse simplesmente pressionando o botão Shutter/Select [ ]. Pressione novamente para parar de gravar e desligar a câmera. Para obter detalhes, consulte Modo de configuração. CONFIGURAÇÕES DE MULTIDISPAROS Três modos de captura estão disponíveis para o modo de Multidisparos: Sequencial, time lapse e night lapse. O modo de captura que você seleciona determina as configurações de Multidisparos que são exibidas no restante do menu. Para instruções sobre como mudar as seguintes configurações, consulte Menus de configurações de navegação. DICAPRO: Para abrir o menu configurações para o modo atual, pressione o botão Settings/Tag [ ]
25 / Modo Multi-fotos / Modo Multi-fotos TAXA A taxa é aplicável apenas ao Burst. As fotos podem ser capturadas de acordo com os seguintes padrões: 3 fotos em 1 segundo 5 fotos em 1 segundo 10 fotos em 1 segundo 10 fotos em 2 segundos 10 fotos em 3 segundos 30 fotos em 1 segundo (padrão) 30 fotos em 2 segundos 30 fotos em 3 segundos 30 fotos em 6 segundos DICA PRO: Às vezes, 30 fotos em 1 segundo é rápido demais. Experimente uma configuração mais lenta de Burst, mais adequada à ação. OBTURADOR O obturador é aplicável apenas à foto noturna e ao Night lapse e determina a quantidade de tempo que o obturador fica aberto. As opções para esta configuração são automático (até 2 segundos), 2, 5, 10, 15, 20 ou 30 segundos. A configuração padrão é automático. Configurações Exemplos Automático (até Nascer do sol, pôr do sol, amanhecer, 2 segundos) anoitecer, crepúsculo, noite 2 segundos, 5 Amanhecer, anoitecer, crepúsculo, segundos, 10 trânsito noturno, roda-gigante, fogos segundos de artifício, light painting 20 segundos Céu noturno (com luz) 30 segundos Céu noturno, Via Láctea (escuridão total) DICA PRO: Para obter os melhores resultados usando os ajustes do obturador, monte sua câmera em um tripé ou outra superfície estável para reduzir a quantidade de desfoco em vídeos e fotos
26 / Modo Multi-fotos / Modo Multi-fotos INTERVALO O intervalo é aplicável apenas a Time Lapse e Night Lapse. O Intervalo determina a quantidade de tempo que passa entre cada quadro capturado. Intervalos Time Lapse Intervalos disponíveis para a faixa do Time Lapse de 0,5 (padrão) a 60 segundos. Intervalo Exemplos 0,5-2 segundos Surfe, ciclismo ou outro esporte 2 segundos Esquina de rua agitada 5-10 segundos Pôr do sol Atividades minuciosas, tais como segundos projetos de construção Intervalos Night Lapse Intervalos disponíveis para Night lapse são de 4 segundos a 60 minutos. Contínuo (padrão) que faz com que o intervalo corresponda à configuração do Obturador. Por exemplo, se o Obturador estiver definido para 10 segundos e o Intervalo estiver definido como contínuo, sua câmera capturará uma foto a cada 10 segundos. MEGAPIXELS A HERO4 Black captura fotos em 12MP, 7MP ou 5MP. Observação: As mudanças feitas na configuração de megapixel no modo Multi-fotos são aplicáveis apenas à captura do modo multi-fotos. Para ajustar essa configuração para a captura de foto, ajuste a configuração no modo de Fotografia. Configurações Amplo de 12MP (padrão) Amplo de 7MP Médio de 7MP Médio de 5MP Descrição Campo de visão mais amplo. Bom para imagens de ação quando desejar capturar a maior quantidade possível dentro do quadro. Campo de visão de médio alcance
27 / Modo Multi-fotos / Modo Reprodução MEDIDOR DE SPOT O Medidor de spot permite capturar fotos em um espaço escuro ao apontar a câmera para um local com mais luz, como ao gravar uma paisagem de dentro de um carro. Quando o Medidor de spot é ligado, [ ] aparece na tela de status da câmera. As opções para essa configuração são desligado (padrão) e ligado. Observação: As mudanças feitas na configuração do Medidor de spot no modo Multi-fotos são aplicáveis apenas à captura do modo multi-fotos. Para ajustar essa configuração para a captura de vídeo, ajuste a configuração no modo de Vídeo. Para ajustar essa configuração para a captura de foto, ajuste a configuração no modo de Fotografia. PROTUNE Para obter detalhes sobre as configurações do Protune, consulte Protune. Observação: As mudanças feitas na configuração do Protune no modo Multi-fotos são aplicáveis apenas à captura do modo multi-fotos. Para ajustar essa configuração para a captura de vídeo, ajuste a configuração no modo de Vídeo. Para ajustar essa configuração para a captura de foto, ajuste a configuração no modo de Fotografia. É possível reproduzir conteúdo em um computador, TV, smartphone/ tablet (usando o GoPro App) ou na sua câmera, usando um LCD Touch BacPac (vendido separadamente). O modo de Reprodução só aparece se a câmera estiver conectada a uma a TV ou LCD Touch BacPac. Também é possível reproduzir conteúdo inserindo o cartão microsd diretamente em um dispositivo, como um computador ou TV compatível. Ao usar este método, a resolução de reprodução dependerá da resolução do dispositivo, e de sua capacidade de reproduzir nessa resolução. REPRODUZINDO VÍDEOS E FOTOS EM UM COMPUTADOR Para melhores resultados na reprodução de seu conteúdo em um computador, acesse gopro.com/getstarted para fazer o download do software GoPro mais recente. Certifique-se de que o seu computador Mac ou Windows atendam aos requisitos mínimos do sistema: Sistema operacional CPU Windows Windows 7, 8.x Intel Core 2 Duo (Intel Quad Core i7 ou outro melhor recomendado) Mac OS X 10.8 ou mais recente Intel Dual Core (Intel Quad Core i7 ou outro melhor recomendado) 52 53
28 / Modo Reprodução Cartão de gráficos Windows Cartão com suporte a OpenGL 1.2 ou mais recente Mac Cartão incluso com Macs Intel Dual Core ou superior Resolução de tela x x768 RAM 4GB 4GB Disco rígido Unidade de disco interna com RPM (unidade com RPM ou SSD recomendada) Se for externa, USB 3.0 ou esata Unidade interna de RPM (unidade com RPM ou SSD recomendado) Se externa, use Thunderbolt, FireWire ou USB 3.0 Para requisitos mínimos do sistema para reprodução e edição em 4K, acesse gopro.com/support. / Modo Reprodução Para reproduzir conteúdo em seu computador: 1. Faça o download do software GoPro mais recente no site gopro.com/getstarted. 2. Conecte a câmera ao seu computador usando o cabo USB incluído. 3. Copie os arquivos para o seu computador ou para a unidade de disco rígido externa. 4. Reproduza seu conteúdo com o software GoPro. REPRODUZINDO VÍDEOS E FOTOS EM SUA TV Reproduzir vídeos e fotos em sua TV/HDTV exige um cabo combo, composto ou micro HDMI (todos vendidos separadamente). Para reproduzir em uma TV: 1. Conecte a câmera a uma TV/HDTV com um cabo micro HDMI, cabo composto ou cabo combo. 2. Selecione a entrada em sua TV que corresponda à porta na qual você conectou o cabo. 3. Ligue a câmera. 4. Pressione o botão Power/Mode [ ] para ir até o modo Reprodução [ ] e, então, pressione o botão Shutter/Select [ ] para selecioná-lo. 5. Use o botão Power/Mode [ ] para navegar nos arquivos
29 / Modo Reprodução / Modo Reprodução 6. Use o botão Shutter/Select (Obturador/Selecionar) [ ] para abrir um arquivo em tela inteira. 7. Quando um arquivo estiver selecionado, use [ ] e [ ] para navegar para trás e para frente para ver mais arquivos de mídia em seu cartão de memória. Observação: A reprodução HDMI depende da resolução do dispositivo e é certificada até 1080p. REPRODUZINDO ARQUIVOS EM UM SMARTPHONE/TABLET 1. Conecte sua câmera ao GoPro App. Para detalhes, veja Conectando-se ao GoPro App. 2. Use os controles do aplicativo para reproduzir sua sequência de vídeo no seu smartphone/tablet. REPRODUZINDO CONTEÚDO USANDO UM LCD TOUCH BACPAC Para instruções, consulte o Guia do Usuário do LCD Touch BacPac. DICA PRO: Durante a reprodução de vídeos, é possível adicionar HiLight Tags para marcar os melhores momentos. No GoPro App, toque no ícone HiLight Tag. Se estiver utilizando um LCD Touch BacPac, pressione o botão Settings/Tag [ ] na câmera para adicionar uma tag. CRIANDO CLIPES CURTOS A PARTIR DE UM VÍDEO O edição de vídeo permite que você crie clipes curtos de suas imagens favoritas a partir de seus arquivos de vídeo. Os clipes são salvos como novos arquivos que podem ser compartilhados pelo GoPro App e usados durante a edição no GoPro Studio. Observação: Este recurso fica disponível somente quando sua câmera está conectada a um LCD Touch BacPac (vendido separadamente). Para criar um clipe curto a partir de um vídeo: 1. No modo Playback (Reprodução), toque no vídeo que contém o clipe que você deseja salvar. 2. Toque em [ ] para começar a reproduzir o vídeo. 3. Quando chegar ao ponto que deseja começar a gravar o clipe, toque em [ ]. 4. Toque em [ ]. Por padrão, a duração do clique é de 5 segundos. 5. Se necessário, selecione uma destas opções: Para salvar um clipe mais longo, toque no ícone de 5 segundos repetidamente para navegar pelas opções. Você pode salvar um clipe com duração de 5, 15 ou 30 segundos. Para salvar uma foto da armação em visualização, toque em Still (Parado). 6. Toque em [ ] para revisar o clipe antes de salvar
30 / Modo Reprodução 7. Se necessário, ajuste o ponto de início do clipe tocando em [ ]. Para ajustar o ponto de início do clipe, toque em [ ]. Observação: Se você ajustar os pontos de início ou de fim, a duração do clipe permanecerá a mesma. 8. Toque em Save (Salvar). O clipe é salvo como um arquivo de vídeo separado. Fotos estáticas são salvas como arquivos de fotos. Seu arquivo de vídeo original não é modificado. DICA PRO: Após criar clipes a partir de um vídeo, você pode excluir o arquivo original para economizar espaço no seu cartão microsd. / Modo Configuração No modo Configuração, é possível alterar as configurações que se aplicam a todos os modos da câmera. Para instruções sobre como mudar as seguintes configurações, consulte Menus de configurações de navegação. SEM FIO Quando a conexão sem fio está ligada, um ícone de status de conexão sem fio aparece na tela de status da câmera e a luz azul de conexão sem fio pisca intermitentemente. A configuração padrão para conexão sem fio é desligada. Configuração Desligado (padrão) PAIR (EMPARELHAR) Descrição Permite que você faça o emparelhamento de sua câmera com um smartphone/tablet (por meio do GoPro App) ou com um controle remoto GoPro (vendido separadamente). Para obter instruções sobre como fazer o emparelhamento com um smartphone/tablet, consulte Conectando-se ao GoPro App. Para obter instruções sobre como fazer o emparelhamento com um controle remoto GoPro, consulte o manual do usuário do controle remoto
31 / Modo Configuração Configuração MODE (MODO) Descrição Após o emparelhamento, Mode (Modo) permite que você conecte a câmera ao GoPro App ou a um controle remoto GoPro (vendido separadamente). Observação: RC (Controle remoto) e APP (Aplicativo) são combinados em uma opção de Mode (Modo) se você emparelhar sua câmera com um smartphone/tablet que utilize Bluetooth LE. DICA PRO: Caso esqueça o nome ou a senha da sua câmera, utilize a opção de Camera Reset (Restaurar câmera) (opção Reset Wi-Fi (Restaurar Wi-Fi)) no modo Setup (Configuração) para restaurar o nome e a senha padrão. A senha padrão é goprohero. TELA POR TOQUE A tela por toque somente é exibida se a câmera estiver conectada a um LCD Touch BacPac (vendido separadamente). Essas configurações permitem gerenciar a tela do BacPac para conservar a energia da bateria. Configuração Suspensão / Modo Configuração Descrição Diminui automaticamente o brilho da tela por toque após um período de inatividade. As opções para essa configuração são 1 minuto (padrão), 2 minutos, 3 minutos e Nunca. Para diminuir o brilho da tela automaticamente ou ativar, pressione o botão Touch Display Sleep/Wake [ ]
32 / Modo Configuração / Modo Configuração Configuração Bloquear Brilho Ligar/desligar a tela por toque Descrição Permite que você use gestos para bloquear e desbloquear a tela por toque. As opções para essa configuração são desligado e ligado (padrão). Ligue esta configuração para evitar a entrada acidental na tela de toque. Quando essa configuração estiver ativada, pressione a tela por toque por dois segundos para bloqueá-la. Para desbloquear a tela por toque, deslize para baixo e segure. Determina o nível de luz na tela por toque. As opções para essa configuração são alto (padrão), médio e baixo. Liga ou desliga a tela por toque quando a câmera está ligada. As opções para essa configuração são ligado (padrão) e desligado. ORIENTAÇÃO Se montar sua câmera de maneira invertida, você terá de rotacionar os arquivos durante a edição. Essa configuração elimina a necessidade de virar as fotos ou vídeos após a gravação. Configuração Para cima (padrão) Para baixo Automático MODO PADRÃO Descrição A câmera sempre assume estar com o lado correto para cima. A câmera sempre assume estar invertida. (Rotação automática da imagem) A câmera seleciona automaticamente para cima ou para baixo, com base na sua orientação quando ela começa a gravar. É possível selecionar o modo de captura que é exibido quando a câmera é ligada. As opções são vídeo, vídeo em lapso de tempo, vídeo + foto, loop de vídeo, simples, contínuo, noturno, burst, lapso de tempo e lapso noturno
33 / Modo Configuração / Modo Configuração QUIKCAPTURE Com o QuikCapture, é possível ligar sua câmera rapidamente e começar a capturar vídeo ou fotos em Time Lapse. As opções para essa configuração são ligado e desligado (padrão). Observação: O QuikCapture é desativado quando a câmera está conectada ao dispositivo remoto ou GoPro App. Para capturar vídeo com o QuikCapture: Com a câmera desligada, pressione e solte o botão Shutter/Select [ ]. Sua câmera liga automaticamente e começa a capturar vídeo. Para capturar fotos em Time Lapse com o QuikCapture: Com sua câmera desligada, pressione e segure o botão Shutter/ Select [ ] até visualizar o ícone [ ] de lapso de tempo. Sua câmera liga automaticamente e começa a capturar fotos em lapso de tempo. Para interromper a gravação: Pressione e solte o botão Shutter/Select [ ] para interromper a gravação e desligar a câmera. LEDS Essa configuração determina qual luz vermelha de status da câmera deve ser ativada. As opções para essa configuração são 4 (superior, inferior, frente e trás), 2 (frente e trás) ou desligado (nenhum). A configuração padrão é 4. Observação: A luz azul de status sem fio sempre é ativada, a menos que você selecione para desativar essa configuração. BIPES É possível definir o volume para indicadores sonoros em 100% (padrão), 70% ou desligado. FORMATO DE VÍDEO A configuração de Formato de vídeo controla as taxas de quadro para gravação e reprodução ao visualizar o vídeo em uma TV/HDTV. Configuração NTSC (padrão) PAL Descrição Visualização de vídeo na América do Norte Visualização de vídeo em uma PAL TV/HDTV (maioria das televisões fora da América do Norte) 64 65
34 / Modo Configuração / Modo Configuração OSD A configuração OSD (exibição na tela) determina se os ícones de registro e as informações do arquivo no vídeo e na tela de visualização são exibidos durante a reprodução. As opções para essa configuração são ligado (padrão) e desligado. Observação: Quando esta configuração estiver ativada e você estiver reproduzindo o conteúdo da sua câmera usando um LCD Touch BacPac (vendido separadamente), você pode tocar duas vezes para mostrar ou esconder rapidamente a gravação ou as informações de arquivo. DESLIGAR AUTOMATICAMENTE Sua câmera pode ser configurada para desligar automaticamente após um período específico (1 minuto - 5 minutos) no qual nenhum vídeo ou foto é capturada e nenhum botão é pressionado. Também é possível configurar a câmera para nunca desligar automaticamente (padrão). Observação: Sua câmera não desliga automaticamente enquanto estiver conectada ao GoPro App ou ao controle remoto. DATA/HORA A data e a hora da sua câmera são configuradas automaticamente quando você a conecta ao GoPro App ou software GoPro. Essa configuração permite que a data e a hora sejam alteradas manualmente. Se a bateria for removida da câmera por um período de tempo extenso, você deve reconfigurar a data e a hora (automaticamente ou manualmente). EXCLUIR Essa configuração permite excluir o último arquivo, ou excluir todos os arquivos e formatar o cartão de memória. A exclusão de todos os arquivos é útil depois que você transferi-los para o seu computador e quiser liberar espaço no seu cartão de memória. As luzes de LED piscam até que a operação esteja completa. NOTE: Se você selecionar All/Format, o cartão de memória será reformatado, excluindo todos os arquivos do seu cartão
35 / Modo Configuração / Conectando-se ao GoPro App REDEFINIR CÂMERA Com esta opção, é possível restaurar as configurações ou o nome de usuário e a senha da sua câmera. Configuração Reset Defaults (Restaurar padrões) Restaurar wi-fi IDIOMA Descrição Retorna todas as configurações aos seus valores padrão. Esta opção retém os ajustes de data/hora, o nome e a senha de wireless da câmera e o emparelhamento do controle remoto. Observação: Se sua câmera não estiver respondendo e você não quiser perder suas configurações, pressione e segure o botão Power/Mode por 8 segundos. Restaura os padrões de nome e senha da câmera. A senha padrão é goprohero. O GoPro App permite que você controle a sua câmera remotamente usando um smartphone ou tablet. Os recursos incluem controle total da câmera, visualização ao vivo, reprodução e compartilhamento de conteúdo selecionado e atualizações do software da câmera. PARA CONECTAR SUA HERO4 BLACK AO GOPRO APP: 1. Faça o download do GoPro App para o seu smartphone/tablet em Apple App Store, Google Play ou Windows Phone Store. 2. Siga as instruções na tela do aplicativo para conectar sua câmera. Observação: Se necessário, a senha padrão para sua câmera é goprohero. Para obter instruções completas sobre emparelhamento, acesse gopro.com/support. DICA PRO: Se a câmera estiver ligada e pronta para capturar vídeos ou fotos, você pode clicar e manter pressionado o botão Settings/ Tag [ ] por dois segundos para alternar entre Wireless on/off (ligado/desligado). Também pode ser feito com a câmera desligada. Esta configuração altera o idioma que aparece nas exibições da câmera. As opções são inglês (padrão) e chinês simplificado
36 / Transferência de arquivos a um computador / Protune Para reproduzir seus vídeos e fotos em um computador, você deve, primeiramente, transferir esses arquivos para um computador. PARA TRANSFERIR ARQUIVOS A UM COMPUTADOR: 1. Faça o download e instale o software GoPro mais recente no site gopro.com/getstarted. 2. Conecte a câmera ao seu computador usando o cabo USB incluído. DICA PRO: Você também pode transferir os arquivos para um computador usando um leitor de cartão (vendido separadamente). Conecte o leitor de cartão ao seu computador e insira o cartão microsd no leitor. Você pode, em seguida, transferir os arquivos para o seu computador ou excluir os arquivos selecionados no seu cartão. BENEFÍCIOS DO PROTUNE O Protune libera todo o potencial da câmera, produzindo vídeos incríveis com qualidade de imagem e calibre de cinema, otimizado para produções profissionais. O Protune fornece aos criadores de conteúdo mais flexibilidade e eficácia no fluxo de trabalho do que nunca. O Protune é compatível com ferramentas profissionais de correção de cor, com o software GoPro e outros programas de edição de foto. Ele habilita o controle manual de Balanço de branco, Cor, Limite ISO, Nitidez e Exposição de compensação de valor para controle avançado e customização de suas imagens de vídeo e fotos. Observação: As mudanças feitas nas configurações do Protune são aplicáveis apenas ao modo no qual elas são alteradas. Para ajustar essa configuração para a captura de vídeo, ajuste a configuração no modo de Vídeo. Para ajustar essa configuração para a captura de foto, ajuste a configuração no modo de Fotografia. Para ajustar essa configuração para a captura multi-fotos, ajuste a configuração no modo Multi-fotos. PROTUNE As opções para essa configuração são desligado (padrão) e ligado. Quando o Protune está ligado, PT aparece na tela de status da câmera. O Protune está disponível para todas as resoluções de foto e vídeo
37 / Protune / Protune BALANÇO DE BRANCO O balanço de branco ajusta a tonalidade geral das cores dos vídeos e fotos. Configuração Automático (padrão) 3000K 5500K 6500K Nativo Descrição Ajusta automaticamente a tonalidade da cor com base nas condições ambientes. Luz quente (incandescente ou nascer do sol/luz do sol) Luz ligeiramente fria (fluorescente fria ou luz do dia média) Luz fria (tempo nublado) Arquivo para correção mínima de cores no sensor de imagem que possibilita ajustes mais precisos em pós-produção. COR A opção Cor permite ajustar o perfil de cor de suas imagens de vídeo ou fotos. Configuração de cor Cor GoPro (padrão) Lisa Perfil de cor resultante Fornece perfil de correção de cor do GoPro (mesma cor excelente de quando o Protune está desligado). Fornece um perfil de cor neutra, que pode ser corrigido por cor, para melhor adequação de imagens capturadas com outros equipamentos, oferecendo mais flexibilidade na pós-produção. Devido à sua curva de log, o modo Lisa captura mais detalhes nas sombras e destaques
Baixe o Manual do Usuário em gopro.com/support GUIA DE INÍCIO RÁPIDO
 Baixe o Manual do Usuário em gopro.com/support GUIA DE INÍCIO RÁPIDO / Olá Ao usar sua câmera GoPro como parte de seu estilo de vida ativo, sempre esteja ciente do ambiente onde está para evitar lesões,
Baixe o Manual do Usuário em gopro.com/support GUIA DE INÍCIO RÁPIDO / Olá Ao usar sua câmera GoPro como parte de seu estilo de vida ativo, sempre esteja ciente do ambiente onde está para evitar lesões,
GUIA DE INÍCIO RÁPIDO
 GUIA DE INÍCIO RÁPIDO Ao usar sua câmera GoPro como parte de seu estilo de vida ativo, sempre esteja ciente do ambiente onde está para evitar lesões, a si mesmo e a outros, além de prevenir danos à sua
GUIA DE INÍCIO RÁPIDO Ao usar sua câmera GoPro como parte de seu estilo de vida ativo, sempre esteja ciente do ambiente onde está para evitar lesões, a si mesmo e a outros, além de prevenir danos à sua
Descarregue o manual do utilizador em gopro.com/support GUIA DE INICIAÇÃO RÁPIDA
 Descarregue o manual do utilizador em gopro.com/support GUIA DE INICIAÇÃO RÁPIDA / Olá Ao utilizar a sua câmara GoPro enquanto parte do seu estilo de vida ativo, tenha sempre atenção ao meio que o rodeia
Descarregue o manual do utilizador em gopro.com/support GUIA DE INICIAÇÃO RÁPIDA / Olá Ao utilizar a sua câmara GoPro enquanto parte do seu estilo de vida ativo, tenha sempre atenção ao meio que o rodeia
GUIA DE INICIAÇÃO RÁPIDA
 GUIA DE INICIAÇÃO RÁPIDA Ao utilizar a sua câmara GoPro enquanto parte do seu estilo de vida ativo, tenha sempre atenção ao meio que o rodeia para evitar ferimentos a si e a terceiros, e para evitar danificar
GUIA DE INICIAÇÃO RÁPIDA Ao utilizar a sua câmara GoPro enquanto parte do seu estilo de vida ativo, tenha sempre atenção ao meio que o rodeia para evitar ferimentos a si e a terceiros, e para evitar danificar
sua nova PARABÉNS POR
 GUIA DE INTRODUÇÃO RÁPIDA PARABÉNS POR sua nova Este Guia de início rápido mostrará os passos básicos para capturar os momentos mais incríveis da vida com a sua GoPro. Para baixar o Manual do usuário completo,
GUIA DE INTRODUÇÃO RÁPIDA PARABÉNS POR sua nova Este Guia de início rápido mostrará os passos básicos para capturar os momentos mais incríveis da vida com a sua GoPro. Para baixar o Manual do usuário completo,
GUIA DE INICIAÇÃO RÁPIDA
 GUIA DE INICIAÇÃO RÁPIDA Ao utilizar a sua câmara GoPro enquanto parte do seu estilo de vida ativo, tenha sempre atenção ao meio que o rodeia para evitar ferimentos a si e a terceiros, e para evitar danificar
GUIA DE INICIAÇÃO RÁPIDA Ao utilizar a sua câmara GoPro enquanto parte do seu estilo de vida ativo, tenha sempre atenção ao meio que o rodeia para evitar ferimentos a si e a terceiros, e para evitar danificar
sua PARABÉNS POR nova LCD GUIA DE INTRODUÇÃO RÁPIDA
 PARABÉNS POR sua nova LCD Este Guia de início rápido mostrará os passos básicos para capturar os momentos mais incríveis da vida com a sua GoPro. Para baixar o Manual do usuário completo, acesse gopro.com/getstarted
PARABÉNS POR sua nova LCD Este Guia de início rápido mostrará os passos básicos para capturar os momentos mais incríveis da vida com a sua GoPro. Para baixar o Manual do usuário completo, acesse gopro.com/getstarted
www.hardline.com.br Manual do Usuário Black
 www.hardline.com.br Manual do Usuário Black HardCam Black, traz qualidade de imagem em alta resolução, com sensor de movimento, que da mais flexibilidade de montagem final da suas filmagens. Em um design
www.hardline.com.br Manual do Usuário Black HardCam Black, traz qualidade de imagem em alta resolução, com sensor de movimento, que da mais flexibilidade de montagem final da suas filmagens. Em um design
Descarregue o manual do utilizador em gopro.com/support GUIA DE INICIAÇÃO RÁPIDA
 Descarregue o manual do utilizador em gopro.com/support GUIA DE INICIAÇÃO RÁPIDA / Olá Ao utilizar a sua câmara GoPro enquanto parte do seu estilo de vida ativo, tenha sempre atenção ao meio que o rodeia
Descarregue o manual do utilizador em gopro.com/support GUIA DE INICIAÇÃO RÁPIDA / Olá Ao utilizar a sua câmara GoPro enquanto parte do seu estilo de vida ativo, tenha sempre atenção ao meio que o rodeia
MANUAL DO UTILIZADOR
 MANUAL DO UTILIZADOR / Aderir ao movimento GoPro facebook.com/gopro twitter.com/gopro youtube.com/gopro instagram.com/gopro To download this user manual in a different language, visit gopro.com/support.
MANUAL DO UTILIZADOR / Aderir ao movimento GoPro facebook.com/gopro twitter.com/gopro youtube.com/gopro instagram.com/gopro To download this user manual in a different language, visit gopro.com/support.
/Junte-se ao movimento GoPro
 MANUAL DO USUÁRIO To download this user manual in a different language, visit gopro.com/support. Pour télécharger ce manuel de l utilisateur dans une autre langue, rendez-vous sur gopro.com/support. /Junte-se
MANUAL DO USUÁRIO To download this user manual in a different language, visit gopro.com/support. Pour télécharger ce manuel de l utilisateur dans une autre langue, rendez-vous sur gopro.com/support. /Junte-se
/Junte-se ao movimento GoPro
 MANUAL DO USUÁRIO To download this user manual in a different language, visit gopro.com/support. Pour télécharger ce manuel de l utilisateur dans une autre langue, rendez-vous sur gopro.com/support. /Junte-se
MANUAL DO USUÁRIO To download this user manual in a different language, visit gopro.com/support. Pour télécharger ce manuel de l utilisateur dans une autre langue, rendez-vous sur gopro.com/support. /Junte-se
/Junte-se ao movimento GoPro
 MANUAL DO USUÁRIO /Junte-se ao movimento GoPro facebook.com/gopro twitter.com/gopro youtube.com/gopro instagram.com/gopro To download this user manual in a different language, visit gopro.com/support.
MANUAL DO USUÁRIO /Junte-se ao movimento GoPro facebook.com/gopro twitter.com/gopro youtube.com/gopro instagram.com/gopro To download this user manual in a different language, visit gopro.com/support.
GUIA DE INÍCIO RÁPIDO
 GUIA DE INÍCIO RÁPIDO Ao usar sua câmera GoPro como parte de seu estilo de vida ativo, sempre esteja ciente do ambiente onde está para evitar lesões, a si mesmo e a outros, além de prevenir danos à sua
GUIA DE INÍCIO RÁPIDO Ao usar sua câmera GoPro como parte de seu estilo de vida ativo, sempre esteja ciente do ambiente onde está para evitar lesões, a si mesmo e a outros, além de prevenir danos à sua
JUNTE-SE AO MOVIMENTO GOPRO
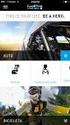 MANUAL DO USUÁRIO JUNTE-SE AO MOVIMENTO GOPRO facebook.com/gopro youtube.com/gopro twitter.com/gopro instagram.com/gopro ÍNDICE ÍNDICE Sua Hero5 Session 6 Introdução 7 Captura rápida 12 Ícones da câmera
MANUAL DO USUÁRIO JUNTE-SE AO MOVIMENTO GOPRO facebook.com/gopro youtube.com/gopro twitter.com/gopro instagram.com/gopro ÍNDICE ÍNDICE Sua Hero5 Session 6 Introdução 7 Captura rápida 12 Ícones da câmera
MANUAL DO UTILIZADOR
 MANUAL DO UTILIZADOR / Aderir ao movimento GoPro facebook.com/gopro twitter.com/gopro youtube.com/gopro instagram.com/gopro To download this user manual in a different language, visit gopro.com/support.
MANUAL DO UTILIZADOR / Aderir ao movimento GoPro facebook.com/gopro twitter.com/gopro youtube.com/gopro instagram.com/gopro To download this user manual in a different language, visit gopro.com/support.
/ Junte-se ao movimento GoPro
 MANUAL DO USUÁRIO / Junte-se ao movimento GoPro facebook.com/gopro twitter.com/gopro youtube.com/gopro instagram.com/gopro To download this user manual in a different language, visit gopro.com/support.
MANUAL DO USUÁRIO / Junte-se ao movimento GoPro facebook.com/gopro twitter.com/gopro youtube.com/gopro instagram.com/gopro To download this user manual in a different language, visit gopro.com/support.
VAMOS COMEÇAR. Saiba mais em gopro.com/yourhero5
 VAMOS COMEÇAR Saiba mais em gopro.com/yourhero5 CONFIGURAÇÃO SELECIONE UM IDIOMA Pressione o botão Menu e siga as instruções na tela. Abra a porta lateral. Insira um cartão microsd (vendido separadamente).
VAMOS COMEÇAR Saiba mais em gopro.com/yourhero5 CONFIGURAÇÃO SELECIONE UM IDIOMA Pressione o botão Menu e siga as instruções na tela. Abra a porta lateral. Insira um cartão microsd (vendido separadamente).
GUIA DO USUÁRIO. Terceira geração Para Android e ios
 GUIA DO USUÁRIO Terceira geração Para Android e ios GUIA DO USUÁRIO DA FLIR ONE A FLIR ONE permite ver o mundo de uma forma completamente nova, com a combinação única de imagens térmicas e de luz visível.
GUIA DO USUÁRIO Terceira geração Para Android e ios GUIA DO USUÁRIO DA FLIR ONE A FLIR ONE permite ver o mundo de uma forma completamente nova, com a combinação única de imagens térmicas e de luz visível.
GUIA DO USUÁRIO. Terceira geração Para ios
 GUIA DO USUÁRIO Terceira geração Para ios GUIA DO USUÁRIO DA FLIR ONE A FLIR ONE permite ver o mundo de uma forma completamente nova, com a combinação única de imagens térmicas e de luz visível. Este Guia
GUIA DO USUÁRIO Terceira geração Para ios GUIA DO USUÁRIO DA FLIR ONE A FLIR ONE permite ver o mundo de uma forma completamente nova, com a combinação única de imagens térmicas e de luz visível. Este Guia
1.0 Informações de hardware
 1.0 Informações de hardware 1.1 Botões e ligações 6 1 7 2 8 3 9 4 5 6 10 1 Ligar / Desligar 2 Conetor Micro USB 3 Botão Voltar 4 Conetor Mini HDMI 5 Microfone 6 Webcam 7 Entrada para fone de ouvido 8 Botão
1.0 Informações de hardware 1.1 Botões e ligações 6 1 7 2 8 3 9 4 5 6 10 1 Ligar / Desligar 2 Conetor Micro USB 3 Botão Voltar 4 Conetor Mini HDMI 5 Microfone 6 Webcam 7 Entrada para fone de ouvido 8 Botão
Descarregue o manual do utilizador em gopro.com/support GUIA DE INICIAÇÃO RÁPIDA
 Descarregue o manual do utilizador em gopro.com/support GUIA DE INICIAÇÃO RÁPIDA / Olá Ao utilizar a sua câmara GoPro enquanto parte do seu estilo de vida ativo, tenha sempre atenção ao meio que o rodeia
Descarregue o manual do utilizador em gopro.com/support GUIA DE INICIAÇÃO RÁPIDA / Olá Ao utilizar a sua câmara GoPro enquanto parte do seu estilo de vida ativo, tenha sempre atenção ao meio que o rodeia
MANUAL DO UTILIZADOR
 MANUAL DO UTILIZADOR / Aderir ao movimento GoPro facebook.com/gopro twitter.com/gopro youtube.com/gopro instagram.com/gopro To download this user manual in a different language, visit gopro.com/support.
MANUAL DO UTILIZADOR / Aderir ao movimento GoPro facebook.com/gopro twitter.com/gopro youtube.com/gopro instagram.com/gopro To download this user manual in a different language, visit gopro.com/support.
Guia rápido de instruções
 Guia rápido de instruções 1 Visão superior e frontal Ecrã OLED Botão liga/desliga/modo Botão do obturador LED 1 de operação / estado Porta HDMI Ranhura para cartão MicroSD Altifalante LED 2 de operação/estado/bateria
Guia rápido de instruções 1 Visão superior e frontal Ecrã OLED Botão liga/desliga/modo Botão do obturador LED 1 de operação / estado Porta HDMI Ranhura para cartão MicroSD Altifalante LED 2 de operação/estado/bateria
Baixe o Manual do Usuário em gopro.com/support GUIA DE INÍCIO RÁPIDO
 Baixe o Manual do Usuário em gopro.com/support GUIA DE INÍCIO RÁPIDO / Olá Ao usar sua câmera GoPro como parte de seu estilo de vida ativo, sempre esteja ciente do ambiente onde está para evitar lesões,
Baixe o Manual do Usuário em gopro.com/support GUIA DE INÍCIO RÁPIDO / Olá Ao usar sua câmera GoPro como parte de seu estilo de vida ativo, sempre esteja ciente do ambiente onde está para evitar lesões,
JUNTE-SE AO MOVIMENTO GOPRO
 MANUAL DO USUÁRIO 1 JUNTE-SE AO MOVIMENTO GOPRO facebook.com/gopro youtube.com/gopro twitter.com/gopro instagram.com/gopro ÍNDICE ÍNDICE Sua HERO6 Black 6 Introdução 8 Navegar pela GoPro 17 Mapa de modos
MANUAL DO USUÁRIO 1 JUNTE-SE AO MOVIMENTO GOPRO facebook.com/gopro youtube.com/gopro twitter.com/gopro instagram.com/gopro ÍNDICE ÍNDICE Sua HERO6 Black 6 Introdução 8 Navegar pela GoPro 17 Mapa de modos
/ Junte-se ao movimento GoPro
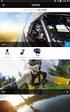 MANUAL DO USUÁRIO / Junte-se ao movimento GoPro facebook.com/gopro twitter.com/gopro youtube.com/gopro instagram.com/gopro To download this user manual in a different language, visit gopro.com/support.
MANUAL DO USUÁRIO / Junte-se ao movimento GoPro facebook.com/gopro twitter.com/gopro youtube.com/gopro instagram.com/gopro To download this user manual in a different language, visit gopro.com/support.
MANUAL DO USUÁRIO Panoramic Cam X-Pheral - DC187
 MANUAL DO USUÁRIO Panoramic Cam X-Pheral - DC187 Parabéns! Você acaba de adquirir a Panoramic Cam X-Pheral DC187 da Átrio. Leia este manual de instruções antes de utilizar o dispositivo e guarde para referência
MANUAL DO USUÁRIO Panoramic Cam X-Pheral - DC187 Parabéns! Você acaba de adquirir a Panoramic Cam X-Pheral DC187 da Átrio. Leia este manual de instruções antes de utilizar o dispositivo e guarde para referência
MANUAL DO UTILIZADOR
 MANUAL DO UTILIZADOR / Aderir ao movimento GoPro facebook.com/gopro twitter.com/gopro youtube.com/gopro instagram.com/gopro To download this user manual in a different language, visit gopro.com/support.
MANUAL DO UTILIZADOR / Aderir ao movimento GoPro facebook.com/gopro twitter.com/gopro youtube.com/gopro instagram.com/gopro To download this user manual in a different language, visit gopro.com/support.
MANUAL DO USUÁRIO MP4 PLAYER
 *Foto ilustrativa MANUAL DO USUÁRIO MP4 PLAYER 1. CONTEÚDO DA EMBALAGEM MP4 Player. Fone de Ouvido. Cabo USB. Manual do Usuário. 2. INTRODUÇÃO Este MP4 Player é uma nova geração de áudio digital portátil
*Foto ilustrativa MANUAL DO USUÁRIO MP4 PLAYER 1. CONTEÚDO DA EMBALAGEM MP4 Player. Fone de Ouvido. Cabo USB. Manual do Usuário. 2. INTRODUÇÃO Este MP4 Player é uma nova geração de áudio digital portátil
Descarregue o manual do utilizador em gopro.com/support GUIA DE INICIAÇÃO RÁPIDA
 Descarregue o manual do utilizador em gopro.com/support GUIA DE INICIAÇÃO RÁPIDA / Olá Ao utilizar a sua câmara GoPro enquanto parte do seu estilo de vida ativo, tenha sempre atenção ao meio que o rodeia
Descarregue o manual do utilizador em gopro.com/support GUIA DE INICIAÇÃO RÁPIDA / Olá Ao utilizar a sua câmara GoPro enquanto parte do seu estilo de vida ativo, tenha sempre atenção ao meio que o rodeia
Câmera FullSport Cam MANUAL DO USUÁRIO #DC183
 Câmera FullSport Cam MANUAL DO USUÁRIO #DC183 PORTUGUÊS 2 O BÁSICO Botão obturador/seleção Slot cartão MicroSD Microfone Botão energia/ modo Luz de indicação de Status Porta Micro USB Lentes Porta Micro
Câmera FullSport Cam MANUAL DO USUÁRIO #DC183 PORTUGUÊS 2 O BÁSICO Botão obturador/seleção Slot cartão MicroSD Microfone Botão energia/ modo Luz de indicação de Status Porta Micro USB Lentes Porta Micro
JUNTE-SE AO MOVIMENTO GOPRO
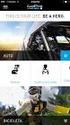 MANUAL DO USUÁRIO 1 JUNTE-SE AO MOVIMENTO GOPRO facebook.com/gopro youtube.com/gopro twitter.com/gopro instagram.com/gopro ÍNDICE ÍNDICE Sua HERO5 Black 6 Introdução 8 Navegar pela sua GoPro 16 Mapa de
MANUAL DO USUÁRIO 1 JUNTE-SE AO MOVIMENTO GOPRO facebook.com/gopro youtube.com/gopro twitter.com/gopro instagram.com/gopro ÍNDICE ÍNDICE Sua HERO5 Black 6 Introdução 8 Navegar pela sua GoPro 16 Mapa de
VAMOS COMEÇAR. Saiba mais em gopro.com/yourhero5
 VAMOS COMEÇAR Saiba mais em gopro.com/yourhero5 CONFIGURAÇÃO LIGUE Ligue a câmera. Abra a porta da bateria. AVISO A câmera não é à prova d água se as tampas estiverem abertas. Insira um cartão microsd
VAMOS COMEÇAR Saiba mais em gopro.com/yourhero5 CONFIGURAÇÃO LIGUE Ligue a câmera. Abra a porta da bateria. AVISO A câmera não é à prova d água se as tampas estiverem abertas. Insira um cartão microsd
GUIA DE INTRODUÇÃO RÁPIDA
 GUIA DE INTRODUÇÃO RÁPIDA / Olá Parabéns por sua nova HERO3+. O Guia Rápido de Introdução o ajudará a aprender as noções básicas para capturar os momentos mais incríveis da sua vida com a sua GoPro. PARTICIPE
GUIA DE INTRODUÇÃO RÁPIDA / Olá Parabéns por sua nova HERO3+. O Guia Rápido de Introdução o ajudará a aprender as noções básicas para capturar os momentos mais incríveis da sua vida com a sua GoPro. PARTICIPE
JOLT Duo Manual do usuário
 JOLT Duo Manual do usuário JOLT Duo 1 Índice 1. Começando 3 1.1 O Camera 3 1.2 Usando as teclas 4 1.3 Carregar a câmera 4 1.4 Instalando o cartão SD 5 1.5 Power on / off 5 1.6 As configurações de menu
JOLT Duo Manual do usuário JOLT Duo 1 Índice 1. Começando 3 1.1 O Camera 3 1.2 Usando as teclas 4 1.3 Carregar a câmera 4 1.4 Instalando o cartão SD 5 1.5 Power on / off 5 1.6 As configurações de menu
TUTORIAL DE UTILIZAÇÃO DO TABLET EDUCACIONAL
 Botão Liga/Desliga TUTORIAL DE UTILIZAÇÃO DO TABLET EDUCACIONAL Este botão serve para ligar ou desligar o tablet, além de colocar ou retornar ao estado de repouso. Ligar o Tablet: acione o botão Liga/Desliga
Botão Liga/Desliga TUTORIAL DE UTILIZAÇÃO DO TABLET EDUCACIONAL Este botão serve para ligar ou desligar o tablet, além de colocar ou retornar ao estado de repouso. Ligar o Tablet: acione o botão Liga/Desliga
/ Junte-se ao movimento GoPro
 MANUAL DO USUÁRIO / Junte-se ao movimento GoPro facebook.com/gopro twitter.com/gopro youtube.com/gopro instagram.com/gopro To download this user manual in a different language, visit gopro.com/getstarted.
MANUAL DO USUÁRIO / Junte-se ao movimento GoPro facebook.com/gopro twitter.com/gopro youtube.com/gopro instagram.com/gopro To download this user manual in a different language, visit gopro.com/getstarted.
MANUAL DO SEU TABLET DO CONGRESSO
 MANUAL DO SEU TABLET DO CONGRESSO Como posso ligar o tablet: O botão power está localizado na borda do tablet, o botão está identificado por este símbolo Pressione e segure o botão power até que a tela
MANUAL DO SEU TABLET DO CONGRESSO Como posso ligar o tablet: O botão power está localizado na borda do tablet, o botão está identificado por este símbolo Pressione e segure o botão power até que a tela
/ Junte-se ao movimento GoPro
 MANUAL DO USUÁRIO To download this user manual in a different language, visit gopro.com/support. Pour télécharger ce manuel de l utilisateur dans une autre langue, rendez-vous sur gopro.com/support. /
MANUAL DO USUÁRIO To download this user manual in a different language, visit gopro.com/support. Pour télécharger ce manuel de l utilisateur dans une autre langue, rendez-vous sur gopro.com/support. /
Guia. Zeus. Rápido PGS-G719-3WB
 Guia Rápido Zeus PGS-G79-3WB SUMÁRIO Conferindo o seu Tablet Pegasus... Conhecendo o seu Tablet Pegasus... 2 Preparando o seu Tablet Pegasus para o º uso... 4 Carregar a bateria... 4 Ligar ou Desligar
Guia Rápido Zeus PGS-G79-3WB SUMÁRIO Conferindo o seu Tablet Pegasus... Conhecendo o seu Tablet Pegasus... 2 Preparando o seu Tablet Pegasus para o º uso... 4 Carregar a bateria... 4 Ligar ou Desligar
5.0 GUIA PRÁTICO. Flash Câmera frontal 2 Carregar a bateria. Diminuir/ Aumentar volume Tecla Liga/ Desliga. Início. Visão geral. Voltar.
 GUIA PRÁTICO 1 Colocar ou retirar a tampa traseira. Flash Câmera frontal 2 Carregar a bateria. 5.0 Diminuir/ Aumentar volume Tecla Liga/ Desliga SIM2 Voltar Início Visão geral 3 Inserir ou retirar o SIM.
GUIA PRÁTICO 1 Colocar ou retirar a tampa traseira. Flash Câmera frontal 2 Carregar a bateria. 5.0 Diminuir/ Aumentar volume Tecla Liga/ Desliga SIM2 Voltar Início Visão geral 3 Inserir ou retirar o SIM.
Manual do Usuário. Easy Home
 Manual do Usuário Easy Home Sumário Apresentação 2 Características 4 Especificações Técnicas 5 Instalação - Easy Home 6 Instalação - Aplicativo 7 Configuração - Aplicativo 8 Conectar ao Easy Home 9 Criar
Manual do Usuário Easy Home Sumário Apresentação 2 Características 4 Especificações Técnicas 5 Instalação - Easy Home 6 Instalação - Aplicativo 7 Configuração - Aplicativo 8 Conectar ao Easy Home 9 Criar
VAMOS COMEÇAR. Manual do usuário completo disponível em gopro.com/help.
 VAMOS COMEÇAR Manual do usuário completo disponível em gopro.com/help. CONFIGURAÇÃO CAPTURA DE VÍDEOS + FOTOS Vídeo Lapso de tempo 3 s Abra a porta lateral. Insira um cartão microsd (vendido separadamente).
VAMOS COMEÇAR Manual do usuário completo disponível em gopro.com/help. CONFIGURAÇÃO CAPTURA DE VÍDEOS + FOTOS Vídeo Lapso de tempo 3 s Abra a porta lateral. Insira um cartão microsd (vendido separadamente).
5.2 GUIA PRÁTICO 5085N. Flash Câmera frontal. Sensor. Aumentar/ Diminuir volume Tecla Liga/ Desliga. Início/ sensor de impressão digital.
 1 Carregar a bateria. GUIA PRÁTICO Sensor Flash Câmera frontal Aumentar/ Diminuir volume Tecla Liga/ Desliga 2 Inserir ou retirar o SIM. 3 Inserir ou retiar o cartão microsd. 5.2 Início/ sensor de impressão
1 Carregar a bateria. GUIA PRÁTICO Sensor Flash Câmera frontal Aumentar/ Diminuir volume Tecla Liga/ Desliga 2 Inserir ou retirar o SIM. 3 Inserir ou retiar o cartão microsd. 5.2 Início/ sensor de impressão
/ Junte-se ao movimento GoPro
 MANUAL DO USUÁRIO / Junte-se ao movimento GoPro facebook.com/gopro twitter.com/gopro youtube.com/gopro instagram.com/gopro To download this user manual in a different language, visit gopro.com/getstarted.
MANUAL DO USUÁRIO / Junte-se ao movimento GoPro facebook.com/gopro twitter.com/gopro youtube.com/gopro instagram.com/gopro To download this user manual in a different language, visit gopro.com/getstarted.
Guia de conexão (para COOLPIX)
 Guia de conexão (para COOLPIX) Este documento descreve o procedimento de uso do aplicativo SnapBridge (versão 2.5) para estabelecer uma conexão sem fio entre uma câmera compatível e um dispositivo inteligente.
Guia de conexão (para COOLPIX) Este documento descreve o procedimento de uso do aplicativo SnapBridge (versão 2.5) para estabelecer uma conexão sem fio entre uma câmera compatível e um dispositivo inteligente.
SVMPC2. Manual do Usuário. Versão 1.2
 SVMPC2 Manual do Usuário Versão 1.2 27.Set.2018 1 Conteúdo Parte 1: Visão Geral 1. Introdução... 4 1.1 Escopo... 4 1.2 Sobre o Manual... 4 1.3 Como devemos usar este Manual... 4 2. O que é SVMPC2?... 4
SVMPC2 Manual do Usuário Versão 1.2 27.Set.2018 1 Conteúdo Parte 1: Visão Geral 1. Introdução... 4 1.1 Escopo... 4 1.2 Sobre o Manual... 4 1.3 Como devemos usar este Manual... 4 2. O que é SVMPC2?... 4
Guia do Usuário da Mídia SUD (Android)
 Guia do Usuário da Mídia SUD (Android) Introdução O aplicativo Mídia SUD foi projetado para ajudá-lo a organizar apresentações usando vários tipos de mídia nas lições de domingo ou na noite familiar. Esse
Guia do Usuário da Mídia SUD (Android) Introdução O aplicativo Mídia SUD foi projetado para ajudá-lo a organizar apresentações usando vários tipos de mídia nas lições de domingo ou na noite familiar. Esse
Para descargar este manual de usuario en otro idioma, visite. Para baixar este manual do usuário em outro idioma, acesse
 MANUAL DO USUÁRIO To download this user manual in a different language, visit gopro.com/support. Pour télécharger ce manuel de l utilisateur dans une autre langue, rendez-vous sur gopro.com/support. Wenn
MANUAL DO USUÁRIO To download this user manual in a different language, visit gopro.com/support. Pour télécharger ce manuel de l utilisateur dans une autre langue, rendez-vous sur gopro.com/support. Wenn
/Junte-se ao movimento GoPro
 MANUAL DO USUÁRIO To download this user manual in a different language, visit gopro.com/support. Pour télécharger ce manuel de l utilisateur dans une autre langue, rendez-vous sur gopro.com/support. /Junte-se
MANUAL DO USUÁRIO To download this user manual in a different language, visit gopro.com/support. Pour télécharger ce manuel de l utilisateur dans une autre langue, rendez-vous sur gopro.com/support. /Junte-se
SP173 Bluetooth SoundBar sistema de som multifuncional
 SP173 Bluetooth SoundBar sistema de som multifuncional Painel frontal do subwoofer 1. Ligar e desligar 2. Aumentar volume 3. Diminuir volume 4. Menu de funções Painel traseiro do subwoofer 1. Entrada auxiliar
SP173 Bluetooth SoundBar sistema de som multifuncional Painel frontal do subwoofer 1. Ligar e desligar 2. Aumentar volume 3. Diminuir volume 4. Menu de funções Painel traseiro do subwoofer 1. Entrada auxiliar
Junte-se ao movimento GoPro
 1 Junte-se ao movimento GoPro facebook.com/gopro youtube.com/gopro twitter.com/gopro instagram.com/gopro Índice Índice Conheça sua HERO7 Black 6 Configurar a sua câmera 8 Conheça sua GoPro 13 Usar o QuikCapture
1 Junte-se ao movimento GoPro facebook.com/gopro youtube.com/gopro twitter.com/gopro instagram.com/gopro Índice Índice Conheça sua HERO7 Black 6 Configurar a sua câmera 8 Conheça sua GoPro 13 Usar o QuikCapture
Guia do Usuário da Mídia SUD (ios)
 Guia do Usuário da Mídia SUD (ios) Introdução O aplicativo Mídia SUD foi projetado para ajudá-lo a organizar apresentações usando vários tipos de mídia nas lições de domingo ou na noite familiar. Esse
Guia do Usuário da Mídia SUD (ios) Introdução O aplicativo Mídia SUD foi projetado para ajudá-lo a organizar apresentações usando vários tipos de mídia nas lições de domingo ou na noite familiar. Esse
Register your product and get support at CED370. Guia de Início Rápido PT-BR
 Register your product and get support at www.philips.com/welcome CED370 PT-BR Guia de Início Rápido 1 a b c 1 2 3 4 5 6 7 8 9 0! " 2 a 5mm 183 mm 53.5mm b c d e f 3 4 5 Português Instalar o áudio do carro
Register your product and get support at www.philips.com/welcome CED370 PT-BR Guia de Início Rápido 1 a b c 1 2 3 4 5 6 7 8 9 0! " 2 a 5mm 183 mm 53.5mm b c d e f 3 4 5 Português Instalar o áudio do carro
Câmara PQI Air. Manual do utilizador - Câmara "PQI Air"
 P1 Manual do utilizador - Câmara "PQI Air" Botão Inserir o cartão SD É necessário um cartão SD para capturar fotografias e vídeos. A câmara de vídeo suporta cartões SDHC até 32GB. 1. Abra a tampa do cartão
P1 Manual do utilizador - Câmara "PQI Air" Botão Inserir o cartão SD É necessário um cartão SD para capturar fotografias e vídeos. A câmara de vídeo suporta cartões SDHC até 32GB. 1. Abra a tampa do cartão
Universidade Federal do Oeste da Bahia Pró-Reitoria de Tecnologia da Informação e Comunicação. Iracema Santos Veloso Reitora Pro Tempore
 Iracema Santos Veloso Reitora Pro Tempore Jacques Antonio de Miranda Vice-Reitor Pro Tempore David Dutkievicz Pró-Reitor de Tecnologia da Informação de Comunicação Fábio Ossamu Hasegawa Coordenador de
Iracema Santos Veloso Reitora Pro Tempore Jacques Antonio de Miranda Vice-Reitor Pro Tempore David Dutkievicz Pró-Reitor de Tecnologia da Informação de Comunicação Fábio Ossamu Hasegawa Coordenador de
Número de Peça: 92P1921
 Número de Peça: 92P1921 Obrigado por adquirir o computador IBM ThinkPad X Series. Compare os itens desta lista com os itens da caixa. Se algum item estiver faltando ou estiver danificado, entre em contato
Número de Peça: 92P1921 Obrigado por adquirir o computador IBM ThinkPad X Series. Compare os itens desta lista com os itens da caixa. Se algum item estiver faltando ou estiver danificado, entre em contato
JUNTE-SE AO MOVIMENTO GOPRO
 MANUAL DO USUÁRIO 1 JUNTE-SE AO MOVIMENTO GOPRO facebook.com/gopro youtube.com/gopro twitter.com/gopro instagram.com/gopro ÍNDICE ÍNDICE Sua Fusion 6 Introduçăo 8 Navegar pela GoPro 17 Mapa de modos e
MANUAL DO USUÁRIO 1 JUNTE-SE AO MOVIMENTO GOPRO facebook.com/gopro youtube.com/gopro twitter.com/gopro instagram.com/gopro ÍNDICE ÍNDICE Sua Fusion 6 Introduçăo 8 Navegar pela GoPro 17 Mapa de modos e
IRIScan Anywhere 5. Scan anywhere, go paperless! PDF. Mobile scanner & OCR software. for Windows and Mac
 IRIScan Anywhere 5 PDF Scan anywhere, go paperless! for Windows and Mac Mobile scanner & OCR software Noções básicas Este Guia Rápido do Usuário ajuda você a começar a usar o IRIScan TM Anywhere 5. Leia
IRIScan Anywhere 5 PDF Scan anywhere, go paperless! for Windows and Mac Mobile scanner & OCR software Noções básicas Este Guia Rápido do Usuário ajuda você a começar a usar o IRIScan TM Anywhere 5. Leia
Introdução. Nokia N70
 Introdução Nokia N70 2007 Nokia. Todos os direitos reservados. Nokia, Nokia Connecting People, Nokia Care e Pop-Port são marcas registradas ou não da Nokia Corporation. Outros nomes de produto e empresa
Introdução Nokia N70 2007 Nokia. Todos os direitos reservados. Nokia, Nokia Connecting People, Nokia Care e Pop-Port são marcas registradas ou não da Nokia Corporation. Outros nomes de produto e empresa
5.0. Guia Prático 5 4G. Luz de notificação 2 Inserir ou retirar a. Tecla Liga/ Desliga Aumentar/ Diminuir volume. tampa traseira. bateria.
 1 1 Inserir ou retirar a tampa traseira 5 4G Guia Prático Luz de notificação 2 Inserir ou retirar a bateria 2 5.0 Tecla Liga/ Desliga Aumentar/ Diminuir volume 3 Carregar a bateria * 4 4 4 Inserir ou retirar
1 1 Inserir ou retirar a tampa traseira 5 4G Guia Prático Luz de notificação 2 Inserir ou retirar a bateria 2 5.0 Tecla Liga/ Desliga Aumentar/ Diminuir volume 3 Carregar a bateria * 4 4 4 Inserir ou retirar
Cartão de referência rápida do Monitor Connex Spot da Welch Allyn
 Cartão de referência rápida do Monitor Connex Spot da Welch Allyn Sumário Botão de alimentação...2 Desligamento...2 Entrar e selecionar um perfil...2 Status da bateria...2 Mudar de perfil...2 Iniciar/Parar
Cartão de referência rápida do Monitor Connex Spot da Welch Allyn Sumário Botão de alimentação...2 Desligamento...2 Entrar e selecionar um perfil...2 Status da bateria...2 Mudar de perfil...2 Iniciar/Parar
Vamos começar. Conteúdo do guia: Conecte e remova seu Moto Snap MD100DTV 1
 Vamos começar Aqui, você aprenderá a conectar e usar seu Moto Power Pack & TV Digital da Motorola. Conteúdo do guia: Conecte e remova seu Moto Snap Carregue seu Moto Snap e o telefone Visão geral do Moto
Vamos começar Aqui, você aprenderá a conectar e usar seu Moto Power Pack & TV Digital da Motorola. Conteúdo do guia: Conecte e remova seu Moto Snap Carregue seu Moto Snap e o telefone Visão geral do Moto
Usando um smartphone Android pela primeira vez? Calma que vamos te ajudar!
 Usando um smartphone Android pela primeira vez? Calma que vamos te ajudar! Se você está vendo esse conteúdo provavelmente você acabou de adquirir seu primeiro smartphone Android. Parabéns pela sua nova
Usando um smartphone Android pela primeira vez? Calma que vamos te ajudar! Se você está vendo esse conteúdo provavelmente você acabou de adquirir seu primeiro smartphone Android. Parabéns pela sua nova
FAQ para Eee Pad TF201
 FAQ para Eee Pad TF201 BP6915 Gerenciamento de arquivos... 2 Como faço para acessar meus dados armazenados no cartão microsd, SD e dispositivos USB?... 2 Como faço para mover o arquivo selecionado para
FAQ para Eee Pad TF201 BP6915 Gerenciamento de arquivos... 2 Como faço para acessar meus dados armazenados no cartão microsd, SD e dispositivos USB?... 2 Como faço para mover o arquivo selecionado para
JABRA BOOST. Manual do Usuário. jabra.com/boost
 Manual do Usuário jabra.com/boost 2014 GN Netcom A/S. Todos os direitos reservados. Jabra é uma marca comercial registrada da GN Netcom A/S. Todas as outras marcas comerciais incluídas aqui são de propriedade
Manual do Usuário jabra.com/boost 2014 GN Netcom A/S. Todos os direitos reservados. Jabra é uma marca comercial registrada da GN Netcom A/S. Todas as outras marcas comerciais incluídas aqui são de propriedade
GUIA PRÁTICO. Câmera frontal. Diminuir/ Aumentar volume. Tecla Liga/ Desliga. Câmera. Sensor de impressão digital 5026J CJB1L43ALBRA
 GUIA PRÁTICO Câmera frontal Diminuir/ Aumentar volume 6" Tecla Liga/ Desliga Câmera Sensor de impressão digital 5026J 1 CJB1L43ALBRA 1 Carregue completamente o dispositivo para o primeiro uso. Abra a tampa
GUIA PRÁTICO Câmera frontal Diminuir/ Aumentar volume 6" Tecla Liga/ Desliga Câmera Sensor de impressão digital 5026J 1 CJB1L43ALBRA 1 Carregue completamente o dispositivo para o primeiro uso. Abra a tampa
Brasil. Introdução. Guia Rápido. Cabo de Vídeo
 Introdução Visão geral dos Recursos Resolução do Display TFT LCD 7 pol.: 480(L) x 234(A) Modo Display: 4:3 e 16:9 Suporta formatos de arquivo: JPEG & Motion-JPEG (320x240 QVGA 15 fps; 640x480 VGA 6 fps.)
Introdução Visão geral dos Recursos Resolução do Display TFT LCD 7 pol.: 480(L) x 234(A) Modo Display: 4:3 e 16:9 Suporta formatos de arquivo: JPEG & Motion-JPEG (320x240 QVGA 15 fps; 640x480 VGA 6 fps.)
MANUAL PARA CÂMERA FILMADORA DVR PARA CARROS (2396)
 Eletrônica MANUAL PARA CÂMERA FILMADORA DVR PARA CARROS (2396) Visite nossa loja virtual e conheça nossa linha completa de acessórios para carros. Obrigado por adquirir um produto da. Agradecemos sua confiança
Eletrônica MANUAL PARA CÂMERA FILMADORA DVR PARA CARROS (2396) Visite nossa loja virtual e conheça nossa linha completa de acessórios para carros. Obrigado por adquirir um produto da. Agradecemos sua confiança
conheça o seu telefone
 conheça o seu telefone O nome MOTOROLA e sua logomarca estilizada M estão registrados no Escritório de Marcas e Patentes dos EUA. Motorola, Inc. 2008 Algumas funções do telefone celular dependem da capacidade
conheça o seu telefone O nome MOTOROLA e sua logomarca estilizada M estão registrados no Escritório de Marcas e Patentes dos EUA. Motorola, Inc. 2008 Algumas funções do telefone celular dependem da capacidade
Rádio R 4.0 IntelliLink Perguntas Frequentes (FAQs)
 Índice 1. Áudio... 1 2. Telefone... 2 3. Apple CarPlay... 2 4. Android Auto... 5 5. Galeria... 7 6. Outros... 8 1. Áudio P: Como posso alterar a fonte de áudio, por exemplo, de rádio FM para USB? R: Para
Índice 1. Áudio... 1 2. Telefone... 2 3. Apple CarPlay... 2 4. Android Auto... 5 5. Galeria... 7 6. Outros... 8 1. Áudio P: Como posso alterar a fonte de áudio, por exemplo, de rádio FM para USB? R: Para
Painel de controle. Impressora Multifuncional em Cores Xerox WorkCentre 6655 Tecnologia Xerox ConnectKey 2.0
 Tecnologia Xerox ConnectKey.0 Painel de controle Os serviços disponíveis podem variar de acordo a configuração da impressora. Para obter detalhes sobre serviços e configurações, consulte o Guia do Usuário.
Tecnologia Xerox ConnectKey.0 Painel de controle Os serviços disponíveis podem variar de acordo a configuração da impressora. Para obter detalhes sobre serviços e configurações, consulte o Guia do Usuário.
ESPECIFICAÇÕES PARA MANUAL DE USUÁRIO ELSYS HOME
 ESPECIFICAÇÕES PARA MANUAL DE USUÁRIO ELSYS HOME PRINCIPAIS FUNÇÕES Visualizar vídeos em tempo real em smartphone através do Wi-Fi ou redes móveis; Função Instala Fácil, que permite a busca e instalação
ESPECIFICAÇÕES PARA MANUAL DE USUÁRIO ELSYS HOME PRINCIPAIS FUNÇÕES Visualizar vídeos em tempo real em smartphone através do Wi-Fi ou redes móveis; Função Instala Fácil, que permite a busca e instalação
Lenovo K6. Guia do usuário v1.0. Lenovo K33b36
 Lenovo K6 Guia do usuário v1.0 Lenovo K33b36 Conceitos básicos Antes de usar estas informações e o produto a elas relacionado, leia o Guia de início rápido e o Guia de diretrizes legais do celular Lenovo.
Lenovo K6 Guia do usuário v1.0 Lenovo K33b36 Conceitos básicos Antes de usar estas informações e o produto a elas relacionado, leia o Guia de início rápido e o Guia de diretrizes legais do celular Lenovo.
Descarregue o manual do utilizador em gopro.com/support GUIA DE INICIAÇÃO RÁPIDA
 Descarregue o manual do utilizador em gopro.com/support GUIA DE INICIAÇÃO RÁPIDA / Olá Ao utilizar a sua câmara GoPro enquanto parte do seu estilo de vida ativo, tenha sempre atenção ao meio que o rodeia
Descarregue o manual do utilizador em gopro.com/support GUIA DE INICIAÇÃO RÁPIDA / Olá Ao utilizar a sua câmara GoPro enquanto parte do seu estilo de vida ativo, tenha sempre atenção ao meio que o rodeia
Vamos começar. Conteúdo do guia: Anexe e remova seu Moto Snap INSTA-SHARE PRINTER MD100I
 Vamos começar Ofereceremos informações sobre como acoplar e usar o Moto Snap Polaroid Insta-Share Printer. Conteúdo do guia: Anexe e remova seu Moto Snap Carregue sua Insta-Share Printer Carregue papel
Vamos começar Ofereceremos informações sobre como acoplar e usar o Moto Snap Polaroid Insta-Share Printer. Conteúdo do guia: Anexe e remova seu Moto Snap Carregue sua Insta-Share Printer Carregue papel
 1.1 1.2 2.1 2.2 2.3 3.1 3.2 INTRODUÇÃO À UTILIZAÇÃO DO SEU TELEMÓVEL Conheça a localização das funcionalidades do seu telemóvel, botões, ecrã e ícones. Na parte de trás do seu telefone, poderá observar
1.1 1.2 2.1 2.2 2.3 3.1 3.2 INTRODUÇÃO À UTILIZAÇÃO DO SEU TELEMÓVEL Conheça a localização das funcionalidades do seu telemóvel, botões, ecrã e ícones. Na parte de trás do seu telefone, poderá observar
GUIA RÁPIDO CELULAR F2000g
 1 GUIA RÁPIDO CELULAR F2000g ÍNDICE 1-Abrindo seu celular Pag. 2 2-Configurar o telefone Pags. 2 e 3 1. Acessando o menu 2. Data e hora local (fundamental para funcionar o wifi) 3. Idioma 4. Transferindo
1 GUIA RÁPIDO CELULAR F2000g ÍNDICE 1-Abrindo seu celular Pag. 2 2-Configurar o telefone Pags. 2 e 3 1. Acessando o menu 2. Data e hora local (fundamental para funcionar o wifi) 3. Idioma 4. Transferindo
GUIA DO CLIENTE VETTI CÂMERA IP-ONVIF ROBOT WI-FI 720P SD
 GUIA DO CLIENTE VETTI CÂMERA IP-ONVIF ROBOT WI-FI 720P SD 1. Instalação da câmera Retire da caixa a câmera IP-ONVIF ROBOT WI-FI 720P SD e os acessórios. Conecte o plug da fonte de 5V no respectivo conector
GUIA DO CLIENTE VETTI CÂMERA IP-ONVIF ROBOT WI-FI 720P SD 1. Instalação da câmera Retire da caixa a câmera IP-ONVIF ROBOT WI-FI 720P SD e os acessórios. Conecte o plug da fonte de 5V no respectivo conector
Manual do utilizador
 Câmera Rollei Action Camera 410 Manual do utilizador Tabela de conteúdos Índice Tabela de conteúdos...1 Precauções de Segurança...2 O que contém a caixa...3 Diagrama do produto...4 Diagrama remoto...5
Câmera Rollei Action Camera 410 Manual do utilizador Tabela de conteúdos Índice Tabela de conteúdos...1 Precauções de Segurança...2 O que contém a caixa...3 Diagrama do produto...4 Diagrama remoto...5
MANUAL DO UTILIZADOR. LCD Touch BacPac LCD DE ECRÃ TÁTIL AMOVÍVEL PARA A SUA GOPRO.
 MANUAL DO UTILIZADOR LCD Touch BacPac LCD DE ECRÃ TÁTIL AMOVÍVEL PARA A SUA GOPRO. Para transferir este manual do utilizador num idioma diferente, visite gopro.com/support. Pour télécharger ce manuel de
MANUAL DO UTILIZADOR LCD Touch BacPac LCD DE ECRÃ TÁTIL AMOVÍVEL PARA A SUA GOPRO. Para transferir este manual do utilizador num idioma diferente, visite gopro.com/support. Pour télécharger ce manuel de
MANUAL DO UTILIZADOR
 MANUAL DO UTILIZADOR / Aderir ao movimento GoPro facebook.com/gopro twitter.com/gopro youtube.com/gopro instagram.com/gopro To download this user manual in a different language, visit gopro.com/support.
MANUAL DO UTILIZADOR / Aderir ao movimento GoPro facebook.com/gopro twitter.com/gopro youtube.com/gopro instagram.com/gopro To download this user manual in a different language, visit gopro.com/support.
SMARTWATCH A88+ Manual de Instruções
 SMARTWATCH A88+ Manual de Instruções Manual de Instruções PREZADO CLIENTE Ao utilizar um dispositivo eletrônico, algumas precauções básicas devem ser seguidas. Leia todas as instruções antes de usar seu
SMARTWATCH A88+ Manual de Instruções Manual de Instruções PREZADO CLIENTE Ao utilizar um dispositivo eletrônico, algumas precauções básicas devem ser seguidas. Leia todas as instruções antes de usar seu
Enviar imagens de uma câmera para um iphone (PowerShot SX530 HS)
 Enviar imagens de uma câmera para um iphone (PowerShot SX530 HS) IMPORTANTE Na explicação a seguir, os procedimentos para configuração do smartphone são indicados pelo ícone e os procedimentos de configuração
Enviar imagens de uma câmera para um iphone (PowerShot SX530 HS) IMPORTANTE Na explicação a seguir, os procedimentos para configuração do smartphone são indicados pelo ícone e os procedimentos de configuração
Mini câmara Wifi prática
 Mini câmara Wifi prática Referência: X99PC Versão: 1.3 Língua: Portugués WWW.CLIPSONIC.COM Comprou um produto da marca CLIPSONIC o qual agradecemos. Temos o maior cuidado no desenho, na ergonomia e na
Mini câmara Wifi prática Referência: X99PC Versão: 1.3 Língua: Portugués WWW.CLIPSONIC.COM Comprou um produto da marca CLIPSONIC o qual agradecemos. Temos o maior cuidado no desenho, na ergonomia e na
Introdução. Características do Produto
 Kindcam Kind Comércio LTDA 10.619.881/0001-87 Rua Maestro Aldo Krieger, 54 Loja 02 Florianópolis / SC 88037-500 Telefone: (48) 3206.4368 assistencia@ermtrading.com.br www.kindcam.com.br Assistência técnica
Kindcam Kind Comércio LTDA 10.619.881/0001-87 Rua Maestro Aldo Krieger, 54 Loja 02 Florianópolis / SC 88037-500 Telefone: (48) 3206.4368 assistencia@ermtrading.com.br www.kindcam.com.br Assistência técnica
SP173 Bluetooth SoundBar sistema de som multifuncional
 SP173 Bluetooth SoundBar sistema de som multifuncional Painel frontal do subwoofer 1. Ligar e desligar 2. Aumentar volume 3. Diminuir volume 4. Menu de funções Painel traseiro do subwoofer 1. Entrada auxiliar
SP173 Bluetooth SoundBar sistema de som multifuncional Painel frontal do subwoofer 1. Ligar e desligar 2. Aumentar volume 3. Diminuir volume 4. Menu de funções Painel traseiro do subwoofer 1. Entrada auxiliar
OTUS X COMPACT. Manual do usuário
 OTUS X COMPACT Manual do usuário CONTEÚDO I. Guia de Início Rápido... 3 1 Diagrama esquemático... 3 2. Indicação na tela de LCD... 4 3. Carregando... 4 II. Operação básica... 5 1. Ligando... 5 2. Desligando...
OTUS X COMPACT Manual do usuário CONTEÚDO I. Guia de Início Rápido... 3 1 Diagrama esquemático... 3 2. Indicação na tela de LCD... 4 3. Carregando... 4 II. Operação básica... 5 1. Ligando... 5 2. Desligando...
Xerox WorkCentre 6655 Impressora multifuncional em cores Painel de controle
 Painel de controle Os serviços disponíveis podem variar de acordo a configuração da impressora. Para obter detalhes sobre serviços e configurações, consulte o Guia do Usuário. 3 4 5 Tela de seleção por
Painel de controle Os serviços disponíveis podem variar de acordo a configuração da impressora. Para obter detalhes sobre serviços e configurações, consulte o Guia do Usuário. 3 4 5 Tela de seleção por
JUNTE-SE AO MOVIMENTO GOPRO
 MANUAL DO USUÁRIO 1 JUNTE-SE AO MOVIMENTO GOPRO facebook.com/gopro youtube.com/gopro twitter.com/gopro instagram.com/gopro ÍNDICE ÍNDICE Sua HERO 6 Introdução 8 Navegar pela GoPro 16 Mapa de modos e configurações
MANUAL DO USUÁRIO 1 JUNTE-SE AO MOVIMENTO GOPRO facebook.com/gopro youtube.com/gopro twitter.com/gopro instagram.com/gopro ÍNDICE ÍNDICE Sua HERO 6 Introdução 8 Navegar pela GoPro 16 Mapa de modos e configurações
MULTISPORT PRIXTON DV650 WIFI
 MULTISPORT PRIXTON DV650 WIFI Características Botão OK/ Obturador WiFi ON/OFF Slot microsd Microfone Botão de Power/ Modo Indicador luminoso de estado Lente Micro USB Porta Porta Micro HDMI Indicador luminoso
MULTISPORT PRIXTON DV650 WIFI Características Botão OK/ Obturador WiFi ON/OFF Slot microsd Microfone Botão de Power/ Modo Indicador luminoso de estado Lente Micro USB Porta Porta Micro HDMI Indicador luminoso
Apresentação do produto
 Manual do usuário 1 Obrigado por adquirir a GoXtreme WiFi View câmara de ação. Antes de iniciar o uso de seu producto, leia este manual atentamente para ampliar sua performance e extender a vida útil.
Manual do usuário 1 Obrigado por adquirir a GoXtreme WiFi View câmara de ação. Antes de iniciar o uso de seu producto, leia este manual atentamente para ampliar sua performance e extender a vida útil.
Comece a usar o BrightLink Pro
 BrightLink Pro 450Ui/460Ui Comece a usar o BrightLink Pro O BrightLink Pro é uma ferramenta de produtividade para salas de conferência e de aula que permite que crie um quadro branco digital sempre que
BrightLink Pro 450Ui/460Ui Comece a usar o BrightLink Pro O BrightLink Pro é uma ferramenta de produtividade para salas de conferência e de aula que permite que crie um quadro branco digital sempre que
Instalando sua Multifuncional na sua rede pela primeira vez
 Instalando sua Multifuncional na sua rede pela primeira vez PIXMA MX531 Sistema Operacional Windows 1 Preparando para Conectar a Multifuncional na Rede Requisitos da Rede Antes de conectar sua multifuncional
Instalando sua Multifuncional na sua rede pela primeira vez PIXMA MX531 Sistema Operacional Windows 1 Preparando para Conectar a Multifuncional na Rede Requisitos da Rede Antes de conectar sua multifuncional
MANUAL DO USUÁRIO Pulseira Atrio Active
 MANUAL DO USUÁRIO Pulseira Atrio Active Leia este manual de instruções antes de utilizar o dispositivo e guarde-o para referência futura. Obrigado por comprar a pulseira de bem estar Atrio Active Recomendamos
MANUAL DO USUÁRIO Pulseira Atrio Active Leia este manual de instruções antes de utilizar o dispositivo e guarde-o para referência futura. Obrigado por comprar a pulseira de bem estar Atrio Active Recomendamos
Enviar imagens de uma câmera para um iphone (PowerShot SX60 HS)
 Enviar imagens de uma câmera para um iphone (PowerShot SX60 HS) IMPORTANTE Na explicação a seguir, os procedimentos de configuração de iphone são indicados pelo ícone e os procedimentos de configuração
Enviar imagens de uma câmera para um iphone (PowerShot SX60 HS) IMPORTANTE Na explicação a seguir, os procedimentos de configuração de iphone são indicados pelo ícone e os procedimentos de configuração
