/Junte-se ao movimento GoPro
|
|
|
- Marco de Figueiredo Peralta
- 7 Há anos
- Visualizações:
Transcrição
1 MANUAL DO USUÁRIO
2 To download this user manual in a different language, visit gopro.com/support. Pour télécharger ce manuel de l utilisateur dans une autre langue, rendez-vous sur gopro.com/support. /Junte-se ao movimento GoPro facebook.com/gopro youtube.com/gopro twitter.com/gopro instagram.com/gopro Wenn Sie dieses Benutzerhandbuch in einer anderen Sprache herunterladen möchten, besuchen Sie gopro.com/support. Per scaricare questo manuale utente in un altra lingua, visita gopro.com/support. Para descargar este manual de usuario en otro idioma, visite gopro.com/support. Para baixar este manual do usuário em outro idioma, acesse gopro.com/support. このユーザーマニュアルの 他 言 語 版 をダウンロードするに は gopro.com/supportにアクセスしてください 若 要 下 載 其 他 語 言 版 本 的 使 用 說 明 書, 請 前 往 : gopro.com/support 如 需 下 载 本 用 户 手 册 的 其 他 语 言 版 本, 请 访 问 gopro.com/support
3 / Índice Noções básicas 6 Introdução 8 Exibições da câmera 14 Ícones da câmera 18 Menus da câmera 20 Modos da câmera 22 Menus de configurações de navegação 23 Modo Vídeo 25 Modo Fotografia 38 Modo Multi-fotos 45 Modo Reprodução 54 Modo Configuração 59 Conectando-se ao GoPro App 67 Transferência de arquivos para um computador 68 Protune 69 Bateria 75 Mensagens importantes 81 Estojo da câmera 83 / Índice Uso dos suportes 89 Perguntas realizadas com frequência 93 Atendimento ao cliente 96 Marcas registradas 96 Informações reguladoras
4 / Noções básicas / Noções básicas 1. Status de câmera leve (vermelho) 2. Botão Shutter/Select [ ] 3. Luz de status sem fio (azul) 4. Tela de status da câmera 5. Botão Power/Mode [ ] 6. Porta para micro HDMI (cabo não incluído) 7. Abertura para cartão microsd (cartão microsd não incluído) 8. Entrada MiniUSB (suporta cabo composto A/C e entrada de microfone estéreo de 3,5 mm, não incluído) 9. Alerta de áudio 10. Microfone 11. Porta HERO 12. Tela por toque 13. Botão Touch Display Sleep/ Wake [ ] 14. Botão Settings/Tag [ ] 15. Porta da bateria 6 7
5 / Introdução CARREGAMENTO DA BATERIA Slim housing remove camera 1. Retire a câmera do estojo. 2. Remova a porta lateral da câmera e insira um cartão microsd (vendido separadamente). O cartão deve ser de classificação UHS-1 ou Classe 10 e capacidade de até 64GB. Acesse gopro.com/support para a lista de cartões SD recomendados. 3. Abra a porta inferior, insira a bateria e, então, feche a porta inferior. Slim housing insert camera / Introdução 4. Carregue a bateria conectando a câmera ao computador ou outro adaptador de carregador USB por meio do cabo USB incluído. A luz de status da câmera acende durante o carregamento e apaga quando o carregamento é concluído. NOTE: O uso de um carregador de parede diferente do Wall Charger GoPro pode danificar a bateria GoPro. Use apenas carregadores com a marcação de saída 5V 1A. Caso você não saiba a voltagem e amperagem do seu carregador, utilize o cabo USB incluso para carregar a câmera em seu computador. Quando carregar com um computador, certifique-se de que o computador está conectado a uma fonte de energia. Se a luz de status da câmera não acender, use uma porta USB diferente. A bateria de íons de lítio incluída vem parcialmente carregada. A câmera ou a bateria não sofrem danos se forem usadas antes da recarga completa. DICA PRO: Com o Dual Battery Charger, é possível carregar sua bateria fora da câmera. Para obter detalhes, acesse gopro.com. Para mais informações, veja Bateria. 8 9
6 / Introdução AVISO: Tenha cautela ao usar a GoPro como parte do seu estilo de vida ativo. Esteja sempre ciente dos ambientes onde for utilizar a câmera para evitar que você e outras pessoas se machuquem. Haja de acordo com todas as leis locais ao usar sua GoPro e acessórios relacionados. ATUALIZAÇÕES DO SOFTWARE DA CÂMERA Para adquirir os recursos mais recentes e o melhor desempenho da sua câmera HERO4, certifique-se de estar usando o software mais atual. Você pode atualizar o software da sua câmera através do GoPro App, do software GoPro ou pelo site gopro.com/getstarted. CONFIGURAÇÕES PADRÃO DA CÂMERA A HERO4 Silver é inicializada com as seguintes configurações padrão: Vídeo Foto Multi-fotos QuikCapture Sem fio 1080p30 SuperView 12MP, campo de visão muito amplo (FOV) Opção Burst (configurado para 30 fotos em 1 segundo) Desligado Desligado / Introdução DICA PRO: Para abrir o menu configurações para o modo atual, pressione o botão Settings/Tag [ ]. LIGANDO + DESLIGANDO Para ligar: Pressione o botão Power/Mode [ ] uma vez. As luzes vermelhas de status da câmera acendem três vezes e o indicador de som emite três bipes. Quando a tela de status da câmera exibe as informações, sua câmera está ligada. Para desligar: Pressione e segure o botão Power/Mode [ ] por dois segundos. As luzes vermelhas de status da câmera acendem várias vezes e o indicador de som emite sete bipes. DICA PRO: Quando a câmera estiver desligada e o QuikCapture estiver habilitado, é possível ligar a câmera e imediatamente começar a capturar vídeo ou fotos Time Lapse simplesmente pressionando o botão Shutter/Select [ ]. Pressione uma vez para vídeo. Pressione e segure para fotos em Time Lapse. Pressione novamente para parar de gravar e desligar a câmera. Para obter mais detalhes, consulte QuikCapture no Modo de configuração
7 / Introdução INSERINDO + REMOVENDO OS CARTÕES MICROSD A câmera HERO4 Silver é compatível com cartões de memória microsd, microsdhc e microsdxc com capacidade de 4GB, 8GB, 16GB, 32GB e 64GB (vendidos separadamente). É necessário usar um cartão microsd com Classe 10 ou classificação UHS-1. (Para obter uma lista dos cartões SD recomendados, acesse gopro.com/support.) A GoPro recomenda o uso de cartões de memória de marca reconhecida para obter a máxima confiabilidade em atividades de alta vibração. Para inserir o cartão microsd: Insira o cartão de memória na abertura do cartão com a etiqueta virada para a parte frontal da câmera. Quando estiver totalmente inserido, o cartão travará no espaço com um estalo. / Introdução Para remover o cartão microsd: Coloque a ponta de um dedo contra a beirada do cartão de memória e pressione levemente para a frente. O cartão se desloca para fora, podendo ser removido. NOTE: Tenha cuidado ao manusear cartões de memória. Evite líquidos, pó e resíduos. Por precaução, desligue a câmera antes de inserir ou de remover um cartão de memória. Verifique as diretrizes do fabricante com relação ao uso em variações de temperatura aceitáveis
8 / Exibições da câmera Sua HERO4 Silver apresenta uma tela de status na parte frontal e uma tela por toque ampla na parte posterior. TELA DE STATUS DA CÂMERA A tela de status da câmera na parte frontal exibe as seguintes informações sobre os modos e configurações: 1. Modos de câmera/fov (field of view - campo de visão) 2. Configurações da câmera 3. Resolução/fps (quadros por segundo) 4. Protune 5. Número de arquivos capturados 6. Hora/Armazenamento/ Arquivos 7. Sem fio 8. Vida da bateria Observação: Os ícones que aparecem na tela de status da câmera variam de acordo com o modo. / Exibições da câmera TELA POR TOQUE A tela por toque integrada na parte posterior permite o controle de sua câmera e das configurações, bem como a visualização e reprodução de vídeos e fotos. Também é possível usá-la como um modo para encontrar a visualização, podendo ver o que a câmera vê para tirar fotos com facilidade. Ligando/desligando a tela por toque A tela por toque liga/desliga automaticamente ao ligar/desligar a câmera. DICA PRO: Para conservar a bateria enquanto sua câmera estiver ligada, pressione o botão Tela de toque suspender/ativar [ ] para diminuir o brilho da sua tela quando não está sendo usada
9 m e tom / Exibições da câmera Gestos Use esses gestos para navegar na tela por toque: Swipe left Press for 3 sec Slide down and hold Swipe down Swipe up from bottom edge Swipe up/down Deslizar para a esquerda Exibe os modos da câmera. Swipe left Press for 3 sec Slide down and hold Swipe down Deslizar para cima na extremidade inferior Abre o menu de configurações para o modo atual. Deslizar para baixo/cima Move pelas listas de configurações. Swipe up from bottom edge Tap Press + hold Swipe from left edge Swipe from top/bottom Swipe up/down Swipe left/right Double tap Tap Press + hold Swi Deslizar para a esquerda/direita Swipe up/down Exibe as imagens da galeria (modo de reprodução). Swipe left/right Double tap Tap Press + hold Swipe from left edge S Toque duplo Mudar Swipe up/down o campo de visão (FOV) no modo de visualização. Swipe left Press for 3 sec Slide down and hold Swipe down / Exibições da câmera Pressionar por dois segundos Bloqueia a exibição por toque. (A configuração de bloqueio deve estar ativada). old Swipe down Toque Seleciona um item, ativa/desativa uma configuração. Swipe up/down Deslizar para baixo a partir da margem superior Fechar o menu de configurações
10 / Ícones da câmera / Ícones da câmera Baixa luminosidade automática Auto desligado Sinais Fotos estouradas Cor Fotos contínuas Data/horário Modo padrão Excluir Compensação de valor de exposição Campo de visão Quadros por segundo Intervalo Limite ISO LEDs Looping Megapixels Modo multishot Night lapse Foto noturna Exibição na tela Orientação Modo fotografia Modo reprodução Protune QuikCapture Taxa Modo de configuração Nitidez Shutter Foto única Medidor de spot Time Lapse Visor touch Vídeo Vídeo + foto Formato de vídeo Modo Vídeo Resolução do vídeo Balanço de branco Sem fio 18 19
11 / Menus da câmera / Menus da câmera Camera Reset 20 21
12 / Modos da câmera A HERO4 Silver tem vários modos de câmera. Deslize para a esquerda na tela por toque, ou pressione o botão Power/Mode [ ] repetidamente para percorrer pelos modos. Esses modos são exibidos: Vídeo Foto Multi-fotos Reprodução Configuração Gravar vídeo Capturar uma única foto Capture uma série de fotos (Time lapse, sequencial, etc). Reproduzir vídeo e fotos. Ajustar as configurações gerais da câmera / Menus de configurações de navegação Cada modo de câmera possui seu próprio menu de configurações. Com sua HERO4 Silver, é possível navegar pelos menus de configuração usando a tela por toque ou os botões da câmera. PARA NAVEGAR COM A TELA POR TOQUE: 1. Verifique se a câmera está no modo desejado. Se um ícone para o modo não for exibido no canto superior esquerdo da tela por toque, deslize para a esquerda e toque no modo. 2. Na parte inferior da tela, deslize para cima para abrir o menu de configurações daquele modo. 3. Deslize para cima ou para baixo para rolar a tela através das configurações daquele modo. 4. Toque e deslize, conforme necessário, para selecionar uma nova opção de configuração. 5. Para sair do menu de configurações, deslize para baixo a partir da parte superior da tela, toque em Sair, ou pressione o botão Settings/Tag [ ]
13 / Menus de configurações de navegação / Modo Vídeo PARA NAVEGAR COM OS BOTÕES DA CÂMERA: 1. Verifique se a câmera está no modo desejado. Se um ícone para o modo não for exibido na tela de status da câmera, pressione o botão Power/Mode [ ] repetidamente até aparecer. 2. Pressione o botão Settings/Tag [ ] para abrir o menu de configurações para esse modo. 3. Use o botão Power/Mode [ ] para alternar entre as configurações. 4. Pressione o botão Shutter/Select [ ] para alternar entre as opções de configurações. Para selecionar uma opção, deixe a opção destacada ao mover para outra tela. Modo Vídeo contém três modos de captura: Vídeo, vídeo + foto e loop de vídeo. Modo de captura Vídeo (padrão) Vídeo + Foto Loop Descrição Captura vídeo. Captura simultaneamente vídeo e fotos. É possível definir a câmera para capturar uma foto em intervalos selecionados enquanto grava um vídeo. Para obter detalhes, consulte Intervalos de vídeo + foto nessa seção. Permite que você grave continuamente e salve somente os melhores momentos, ajudando a conservar o espaço do cartão microsd. O Loop está disponível somente se o Protune estiver desativado. DICA PRO: Cria facilmente vídeos no estilo épico do GoPro usando o software GoPro gratuito. Saiba mais e faça o download desse software em gopro.com/getstarted. 5. Para voltar para a tela anterior ou sair do menu de configurações, pressione o botão Settings/Tag [ ]
14 / Modo Vídeo / Modo Vídeo CAPTURA DE VÍDEO 1. Deslize o dedo para a esquerda para mostrar os modos de câmera e então toque no ícone (modo Vídeo) no canto superior esquerdo da tela. 2. Se necessário, selecione um modo de captura de vídeo diferente (Vídeo, vídeo + foto, loop de vídeo): a. Deslize para cima para abrir o menu de configurações. b. Toque em Modo e, então toque no modo de captura desejado. c. Deslize para baixo para fechar o menu de configurações, o ícone para o modo de captura selecionado aparece no canto superior esquerdo do visor da câmera. 3. Pressione o botão Shutter/Select [ ]. A câmera emite um bipe e as luzes de status da câmera acendem durante a gravação. 4. Para parar a captura, pressione o botão Shutter/Select [ ]. As luzes do status da câmera acendem três vezes e a câmera emite três bipes. Se o cartão de memória estiver cheio ou a bateria estiver descarregada, sua câmera para a gravação automaticamente. Seu vídeo é salvo antes da câmera desligar. DICA PRO: Quando a câmera estiver desligada e o QuikCapture estiver habilitado, é possível ligar a câmera e imediatamente começar a capturar vídeo pressionando o botãoshutter/select [ ]. Pressione novamente para parar de gravar e desligar a câmera. Para obter detalhes, consulte o Modo de configuração
15 / Modo Vídeo / Modo Vídeo CONFIGURAÇÕES DE VÍDEO Três modos de captura estão disponíveis para o modo de Vídeo: Vídeo, vídeo + foto e loop de vídeo. O modo de captura que você seleciona determina as configurações de Vídeo que são exibidas no restante do menu. Para instruções sobre como mudar as seguintes configurações, consulte Menus de configurações de navegação. HILIGHT TAGGING É possível marcar momentos específicos em seu vídeo à medida que eles acontecem com os HiLight Tags. Os HiLight Tags ajudam a encontrar os melhores destaques para compartilhar. É possível adicionar tags com sua câmera, com o GoPro app ou o dispositivo Smart remote (vendido separadamente). As tags estão visíveis durante a reprodução no GoPro App ou no software GoPro. DICA PRO: No aplicativo, toque na tela durante a reprodução para exibir as HiLight Tags na barra de progresso. Para adicionar uma HiLight Tag com sua câmera: Ao gravar um vídeo, pressione o botão Settings/Tag [ ]. DICA PRO: Para abrir o menu de configurações para o modo atura, deslize o dedo para cima no visor de toque ou pressione o botão Settings/Tag [ ]. INTERVALO A configuração Intervalo aplica-se a Vídeo + foto e Loop. O Intervalo determina a quantidade de tempo que passa entre cada quadro capturado. Intervalos de Video + foto Intervalos disponíveis para Vídeo + foto vão de 5 a 60 segundos. A qualidade da foto depende da resolução e FOV de vídeo selecionados
16 / Modo Vídeo Intervalos de Loop Os intervalos disponíveis para Loop são 5, 20, 60 e 120 minutos. Por exemplo, se você seleciona um intervalo de 5 minutos, somente os 5 minutos anteriores são salvos ao parar a gravação. Se gravar por 5 minutos e não pressionar o botão Shutter/Select [ ] para parar a gravação e salvar, a câmera começa um novo intervalo de 5 minutos, gravando por cima das imagens dos 5 minutos anteriores. Também é possível selecionar o máximo de vídeo como intervalo. Com essa opção, a câmera grava até que o cartão de memória fique cheio e, então, sobrescreve o conteúdo. Observação: Para usar o Loop, certifique-se que o seu cartão microsd tem espaço suficiente. DICA PRO: Vários arquivos de capítulo são gravados em seu cartão de memória, então segmentos pequenos de conteúdo podem ser sobrescritos durante a gravação de loop. Quando visualizar esse conteúdo em um computador, você verá arquivos separados para cada segmento de tempo. Use o software GoPro para combinar os arquivos em um vídeo mais longo. RESOLUÇÃO, FPS E FOV A HERO4 Silver inclui as resoluções de vídeo listadas abaixo. Resolução de vídeo NTSC/ PAL FOV Resolução de tela 4K 15/12,5 Ultra-amplo 3.840x2.160, 16:9 2,7K 1440p 1080p 1080p SuperView 960p 30/25 24/24 48/48 30/25 24/24 60/50 48/48 30/25 24/24 60/50 48/48 30/25 24/24 100/100 60/50 Ultra-amplo, médio 2.704x1.520, 16:9 Ultra-amplo 1.920x1.440, 4:3 Ultra-amplo, médio, estreito / Modo Vídeo 1.920x1.080, 16:9 Ultra-amplo 1.920x1.080, 16:9 Ultra-amplo 1.280x960, 4:
17 / Modo Vídeo Resolução de vídeo 720p 720p SuperView NTSC/ PAL 120/120 60/50 30/25 100/100 60/50 FOV Resolução de tela Ultra-amplo, médio, estreito 1.280x720, 16:9 Ultra-amplo 1.280x720, 16:9 WVGA 240/240 Ultra-amplo 848x480, 16:9 DICA PRO: Para abrir o menu de configurações para o modo atura, deslize o dedo para cima no visor de toque ou pressione o botão Settings/Tag [ ]. Resolução do vídeo 4K 2,7K 1440p Uso recomendado / Modo Vídeo Vídeo com uma alta resolução surpreendente e desempenho profissional em pouca luz. 8MP ainda disponível no vídeo. Recomendado para fotos com tripé ou com a câmera fixa. O vídeo com resolução de 16:9 reduz a escala para fornecer resultados surpreendentes com qualidade de cinema para produções profissionais. Recomendável para fotos com suporte de corpo. A área de visualização maior e alta taxa de quadros produzem os resultados mais suaves e com mais imersão para captura de muita ação
18 / Modo Vídeo / Modo Vídeo Resolução do vídeo 1080p 1080p SuperView Uso recomendado 1080p60 é excelente para todas as fotos. Alta resolução e resultados surpreendentes de taxa de quadro. O suporte fixo ou tripé para 1080p48, 1080p30 e 1080p24 é ideal para produções televisivas e de filme. O SuperView oferece o campo de visão mais imersivo do mundo. Recomendável para fotos com suporte de corpo ou roupa. O conteúdo 4:3 mais vertical é estendido automaticamente para tela cheia de 16:9 para uma reprodução surpreendente de widescreen em seu computador ou TV. Resolução do vídeo 960p 720p 720p SuperView WVGA Uso recomendado Use para fotos com suporte de corpo e quando desejar câmera lenta. Oferece uma grande área de exibição e resultados suaves para captura de muita ação. Bom para fotos com a câmera na mão, quando deseja-se câmara lenta. O SuperView oferece o campo de visão mais imersivo do mundo. Bom para fotos com suporte de corpo ou roupa. O conteúdo 4:3 mais vertical é estendido automaticamente para tela cheia de 16:9 para uma reprodução surpreendente de widescreen em seu computador ou TV. Bom para quando se deseja câmera superlenta e a definição padrão é aceitável
19 / Modo Vídeo / Modo Vídeo FOV Ultra-amplo Médio Estreito Uso recomendado Campo de visão mais amplo, maior estabilidade da imagem. Bom para imagens de ação quando desejar capturar a maior quantidade possível dentro do quadro. Campo de visão de alcance médio, estabilidade moderada de imagem. Campo de visão menor, estabilidade reduzida da imagem. Distorção reduzida. Bom para capturar conteúdo à distância. MEDIDOR DE SPOT O Medidor de spot permite filmar em um espaço escuro ao apontar a câmera para um local com mais brilho, como ao gravar uma paisagem de dentro de um carro. Quando o Medidor de spot está ligado, [ ] aparece nas exibições de câmera. As opções para essa configuração são desligado (padrão) e ligado. Observação: As mudanças feitas na configuração do Medidor de spot no modo de Vídeo são aplicáveis apenas para a captura de vídeo. Para ajustar essa configuração para a captura de foto, ajuste a configuração no modo de Fotografia. Para ajustar essa configuração para a captura multifotos, ajuste a configuração no modo Multi-fotos. PROTUNE LUZ BAIXA A luz baixa automática permite tirar fotos em ambientes com pouca luz ou ao sair e entrar rapidamente em ambientes com pouca luz. A câmera ajustará os fps automaticamente para obter a exposição ideal e os melhores resultados. A luz baixa automática não está disponível para 240 fps ou 30 fps e abaixo. As opções para essa configuração são ligado (padrão) e desligado. Para obter detalhes sobre as configurações do Protune, consulte Protune. Observação: As mudanças feitas na configuração do Protune no modo de Vídeo são aplicáveis apenas para a captura de vídeo. Para ajustar essa configuração para a captura de foto, ajuste a configuração no modo de Fotografia. Para ajustar essa configuração para a captura multi-fotos, ajuste a configuração no modo Multi-fotos
20 / Modo Fotografia Modo Foto contém três modos de captura: Única, contínua e noturna. Modo de captura Único (padrão) Descrição Captura uma única foto. Captura uma série de fotos continuamente Contínuo ao manter o botão Shutter/Select [ ] pressionado. Captura uma única foto com um tempo de exposição personalizável de até 30 segundos. Noite Para obter detalhes e exemplos dos tempos de exposição disponíveis, consulte Obturador em Configurações de foto. DICA PRO: Para foto noturna, certifique-se de usar a configuração de correta de Obturador. Para obter detalhes consulte Obturador nas Configurações de foto. / Modo Fotografia CAPTURANDO UMA FOTO ÚNICA OU NOTURNA 1. Deslize o dedo para a esquerda para mostrar os modos de câmera e, então toque no ícone do meio na fileira superior (modo Foto). 2. Se necessário, selecione um modo de captura diferente (única ou noturna): a. Deslize para cima para abrir o menu de configurações. b. Toque em Modo e, então toque no modo de captura desejado. c. Deslize para baixo para fechar o menu configurações. O ícone para o modo de captura selecionado aparece no canto superior esquerdo do visor da câmera. 3. Pressione o botão Shutter/Select [ ]. A câmera emite um bipe duas vezes, as luzes do status da câmera acendem e o contador na tela de status da câmera aumenta por uma unidade
21 / Modo Fotografia CAPTURA CONTÍNUA DE FOTOS 1. Selecione o modo contínuo: a. Deslize o dedo para a esquerda para mostrar os modos de câmera e, então toque no ícone do meio na fileira superior (modo Foto). b. Deslize para cima para abrir o menu de configurações. c. Toque em Modo e, então toque em contínua. d. Toque [ ] para fechar o menu de configurações. O ícone de captura contínua [ ] aparece no canto superior esquerdo da tela da câmera. 2. Pressione e segure o botão Shutter/Select [ ]. A câmera emite um bipe e as luzes do status da câmera acendem repetidas vezes. 3. Para parar a captura, solte o botão Shutter/Select [ ]. O contador na tela de status da câmera aumenta para cada foto capturada. / Modo Fotografia CONFIGURAÇÕES DE FOTO Três modos de captura estão disponíveis para o modo de Foto: Única, contínua e noturna. O modo de captura que você seleciona determina as configurações de Foto que são exibidas no restante do menu. Para instruções sobre como mudar as seguintes configurações, consulte Menus de configurações de navegação. DICA PRO: Para abrir o menu de configurações para o modo atura, deslize o dedo para cima no visor de toque ou pressione o botão Settings/Tag [ ]. DICA PRO: Ao capturar um vídeo, é possível tirar uma foto manualmente a qualquer momento ao pressionar o botão Power/Mode [ ]. Pressione e segure o botão Power/Mode [ ] para capturar uma foto a cada 5 segundos
22 / Modo Fotografia / Modo Fotografia OBTURADOR O obturador é aplicável apenas à foto noturna e ao Night lapse e determina a quantidade de tempo que o obturador fica aberto. As opções para esta configuração são automático (até 2 segundos), 2, 5, 10, 15, 20 ou 30 segundos. A configuração padrão é automático. Configurações Exemplos Automático Nascer do sol, pôr do sol, amanhecer, anoitecer, crepúsculo, noite 2 segundos, 5 segundos, 10 segundos Amanhecer, anoitecer, crepúsculo, trânsito noturno, roda-gigante, fogos de artifício, light painting 20 segundos Céu noturno (com luz) 30 segundos Céu noturno, Via Láctea (escuridão total) INTERVALO O intervalo é aplicável apenas para fotos contínuas. Os intervalos disponíveis são 3 (padrão), 5 ou 10 fotos a cada segundo. MEGAPIXELS A HERO4 Silver captura fotos em 12MP, 7MP ou 5MP. Os valores menores de megapixel ocupam menos espaço no cartão microsd. Observação: As mudanças feitas na configuração de megapixels no modo Fotografia são aplicáveis apenas para captura de fotos. Para ajustar essa configuração para a captura multi-fotos, ajuste a configuração no modo Multi-fotos. Resolução da foto Amplo de 12MP (padrão) Amplo de 7MP Médio de 7MP Médio de 5MP Campo de visão (FOV) Campo de visão mais amplo. Bom para imagens de ação quando desejar capturar a maior quantidade possível dentro do quadro. Campo de visão de médio alcance
23 / Modo Fotografia MEDIDOR DE SPOT O Medidor de spot permite capturar fotos em um espaço escuro ao apontar a câmera para um local com mais luz, como ao gravar uma paisagem de dentro de um carro. Quando o Medidor de spot está ligado, [ ] aparece nas exibições de câmera. As opções para essa configuração são desligado (padrão) e ligado. Observação: As mudanças feitas na configuração do Medidor de spot no modo Fotografia são aplicáveis apenas para captura de fotos. Para ajustar essa configuração para a captura de vídeo, ajuste a configuração no modo de Vídeo. Para ajustar essa configuração para a captura multi-fotos, ajuste a configuração no modo Multi-fotos. PROTUNE Para obter detalhes sobre as configurações do Protune, consulte Protune. Observação: As mudanças feitas na configuração do Protune no modo de Fotografia são aplicáveis apenas para a captura de foto. Para ajustar essa configuração para a captura de vídeo, ajuste a configuração no modo de Vídeo. Para ajustar essa configuração para a captura multi-fotos, ajuste a configuração no modo Multi-fotos. / Modo Multi-fotos Modo multidisparos contém três modos de captura: Sequencial, time lapse e night lapse. Modo de captura Descrição Captura até 30 fotos em 1 segundo. Perfeito Burst (padrão) para capturar momentos definitivos em ações esportivas rápidas. Captura uma série de fotos em intervalos específicos. Você pode usar o Time lapse Time Lapse para capturar fotos de qualquer atividade, podendo escolher as melhores mais tarde. Captura uma série de fotos em intervalos e tempos de exposição específicos. Use o Night lapse em ambientes com pouca luz, como Night Lapse ao capturar o céu noturno por um período. Para obter exemplos e detalhes de tempos de exposição e quando usá-los, consulte Obturador nas Configurações de multifotos. DICA PRO: Para tempos longos de exposição durante o dia, use o Night Lapse
24 / Modo Multi-fotos CAPTURAR FOTOS SEQUENCIAIS 1. Selecione um modo sequencial: a. Deslize o dedo para a esquerda para mostrar os modos de câmera e, então toque no ícone superior direito (modo Multidisparo). b. Deslize para cima para abrir o menu de configurações. c. Toque em Modo, então em Sequencial. d. Deslize para baixo para fechar o menu configurações. O ícone de captura sequencial [ ] aparece no canto superior esquerdo da tela da câmera. 2. Pressione o botão Shutter/Select [ ]. As luzes do status da câmera acendem e a câmera emite um bipe múltiplas vezes. Consulte Taxa nessa seção para ver as opções disponíveis para as fotos em sequência. / Modo Multi-fotos CAPTURAR FOTOS TIME LAPSE OU NIGHT LAPSE 1. Selecione o modo de captura desejado (Time Lapse ou Night Lapse): a. Deslize o dedo para a esquerda para mostrar os modos de câmera e, então toque no ícone superior direito (modo Multidisparo). b. Deslize para cima para abrir o menu de configurações. c. Toque em Modo, e selecione o modo de captura desejado (Time Lapse ou Night Lapse). d. Deslize para baixo para fechar o menu configurações. O ícone para o modo de captura selecionado aparece no canto superior esquerdo do visor da câmera. 2. Pressione o botão Shutter/Select [ ]. A câmera inicia a contagem regressiva e as luzes do status acendem cada vez que uma foto é tirada. 3. Para parar a captura, pressione o botão Shutter/Select [ ]. As luzes do status da câmera acendem três vezes e a câmera emite três bipes
25 / Modo Multi-fotos / Modo Multi-fotos DICA PRO: Quando a câmera estiver desligada e o QuikCapture estiver habilitado, é possível ligar a câmera e imediatamente começar a capturar fotos Time Lapse simplesmente pressionando o botão Shutter/Select [ ]. Pressione novamente para parar de gravar e desligar a câmera. Para obter detalhes, consulte Modo de configuração. CONFIGURAÇÕES DE MULTIDISPAROS Três modos de captura estão disponíveis para o modo de Multidisparos: Sequencial, Time Lapse e Night Lapse. O modo de captura que você seleciona determina as configurações de Multidisparos que são exibidas no restante do menu. Para instruções sobre como mudar as seguintes configurações, consulte Menus de configurações de navegação. DICA PRO: Para abrir o menu de configurações para o modo atura, deslize o dedo para cima no visor de toque ou pressione o botão Settings/Tag [ ]. TAXA A taxa é aplicável apenas ao Burst. As fotos podem ser capturadas de acordo com os seguintes padrões: 3 fotos em 1 segundo 5 fotos em 1 segundo 10 fotos em 1 segundo 10 fotos em 2 segundos 10 fotos em 3 segundos 30 fotos em 1 segundo (padrão) 30 fotos em 2 segundos 30 fotos em 3 segundos DICA PRO: Às vezes, 30 fotos em 1 segundo é rápido demais. Experimente uma configuração mais lenta de Burst, mais adequada à ação
26 / Modo Multi-fotos / Modo Multi-fotos OBTURADOR O obturador é aplicável apenas à foto noturna e ao Night lapse e determina a quantidade de tempo que o obturador fica aberto. As opções para esta configuração são automático (até 2 segundos), 2, 5, 10, 15, 20 ou 30 segundos. A configuração padrão é automático. Configurações Exemplos Automático Nascer do sol, pôr do sol, amanhecer, anoitecer, crepúsculo, noite 2 segundos, 5 segundos, 10 segundos Amanhecer, anoitecer, crepúsculo, trânsito noturno, roda-gigante, fogos de artifício, light painting 20 segundos Céu noturno (com luz) 30 segundos Céu noturno, Via Láctea (escuridão total) INTERVALO O intervalo é aplicável apenas a Time Lapse e Night Lapse. O intervalo determina a quantidade de tempo que passa entre cada quadro capturado. Intervalos Time Lapse Intervalos disponíveis para a faixa do Time Lapse de 0,5 (padrão) a 60 segundos. Intervalo Exemplos 0,5-2 segundos Surfe, ciclismo ou outro esporte 2 segundos Esquina de rua agitada 5-10 segundos Pôr do sol Atividades minuciosas, tais como projetos de segundos construção Intervalos Night Lapse Intervalos disponíveis para Night lapse são de 4 segundos a 60 minutos. Contínuo (padrão) que faz com que o intervalo corresponda à configuração do Obturador. Por exemplo, se o Obturador estiver definido para 10 segundos e o Intervalo estiver definido como contínuo, sua câmera capturará uma foto a cada 10 segundos
27 / Modo Multi-fotos / Modo Multi-fotos MEGAPIXELS A HERO4 Silver captura fotos em 12MP, 7MP ou 5MP. Os valores menores de megapixel ocupam menos espaço no cartão microsd. Observação: As mudanças feitas na configuração de megapixel no modo Multi-fotos são aplicáveis apenas à captura do modo multi-fotos. Para ajustar essa configuração para a captura de foto, ajuste a configuração no modo de Fotografia. Configurações Amplo de 12MP (padrão) Amplo de 7MP Médio de 7MP Médio de 5MP Descrição Campo de visão mais amplo. Bom para imagens de ação quando desejar capturar a maior quantidade possível dentro do quadro. Campo de visão de médio alcance. MEDIDOR DE SPOT O Medidor de spot permite capturar fotos em um espaço escuro ao apontar a câmera para um local com mais luz, como ao gravar uma paisagem de dentro de um carro. Quando o Medidor de spot é ligado, [ ] aparece na tela de status da câmera. As opções para essa configuração são desligado (padrão) e ligado. Observação: As mudanças feitas na configuração do Medidor de spot no modo Multi-fotos são aplicáveis apenas à captura do modo multi-fotos. Para ajustar essa configuração para a captura de vídeo, ajuste a configuração no modo de Vídeo. Para ajustar essa configuração para a captura de foto, ajuste a configuração no modo de Fotografia. PROTUNE Para obter detalhes sobre as configurações do Protune, consulte Protune. Observação: As mudanças feitas na configuração do Protune no modo Multi-fotos são aplicáveis apenas à captura do modo multi-fotos. Para ajustar essa configuração para a captura de vídeo, ajuste a configuração no modo de Vídeo. Para ajustar essa configuração para a captura de foto, ajuste a configuração no modo de Fotografia
28 / Modo Reprodução É possível reproduzir seu conteúdo na tela por toque da câmera, em seu computador, TV ou smartphone/tablet (usando o GoPro App). Também é possível reproduzir conteúdo inserindo o cartão microsd diretamente em um dispositivo, como um computador ou TV compatível. Ao usar este método, a resolução de reprodução dependerá da resolução do dispositivo, e de sua capacidade de reproduzir nessa resolução. REPRODUZINDO VÍDEOS E FOTOS EM SUA HERO4 SILVER Com a tela por toque da HERO4 Silver, é possível reproduzir seus vídeos e fotos diretamente em sua câmera. Para reproduzir conteúdo usando a tela por toque: 1. Deslize para a esquerda e, então, toque em Reproduzir. 2. Deslize para rolar a tela através das miniaturas. Observação: Para séries de fotos (Burst, Time Lapse, Night Lapse e fotos contínuas), a miniatura exibe a primeira foto na série. 3. Toque em um vídeo ou foto para abrir uma visualização de tela inteira. 4. Para vídeo, toque em [ ]. 5. Para retornar à tela de miniaturas, toque em [ ]. 6. Para sair do modo de Reprodução, passe o dedo para baixo e, e m seguida, toque em [ ]. / Modo Reprodução Para reproduzir conteúdo quando a câmera estiver em um estojo: 1. Ligue a câmera. 2. Pressione o botão Power/Mode [ ] para percorrer até o modo de Reprodução. 3. Pressione o botão Shutter/Select [ ] para selecionar Reproduzir. 4. Pressione o botão Power/Mode [ ] para percorrer até o ícone de miniatura [ ]. 5. Enquanto estiver na visualização de miniatura, use o botão Power/ Mode [ ] para alternar pelas miniaturas. 6. Pressione o botão Shutter/Select [ ] para visualizar uma miniatura
29 / Modo Reprodução REPRODUZINDO VÍDEOS E FOTOS EM UM COMPUTADOR Para melhores resultados na reprodução de seu conteúdo em um computador, acesse gopro.com/getstarted para fazer o download do software GoPro mais recente. Certifique-se de que o seu computador Mac ou Windows atendam aos requisitos mínimos do sistema: Sistema operacional CPU Cartão de gráficos Resolução de tela RAM Windows Windows 7, 8.x Intel Core 2 Duo (Intel Quad Core i7 ou outro melhor recomendado) O cartão suporta a unidade de disco OpenGL 1.2 ou mais recente x x768 2GB (4GB ou maior recomendada) Mac OS X 10.8 ou mais recente Intel Dual Core (Intel Quad Core i7 ou outro melhor recomendado) Cartão incluso com Macs Intel Dual Core ou superior 4GB Disco rígido Windows Unidade de disco interna com RPM (unidade com RPM ou SSD recomendada) Se for externa, USB 3.0 ou esata / Modo Reprodução Mac Unidade interna de RPM (unidade com RPM ou SSD recomendado) Se externa, use Thunderbolt, FireWire ou USB 3.0 Para reproduzir conteúdo em seu computador: 1. Faça o download do software GoPro mais recente no site gopro.com/getstarted. 2. Conecte a câmera ao seu computador usando o cabo USB incluído. 3. Copie os arquivos para o seu computador ou para a unidade de disco rígido externa. 4. Reproduza seu conteúdo com o software GoPro
30 / Modo Reprodução / Modo Configuração REPRODUZINDO VÍDEOS E FOTOS EM SUA TV Reproduzir vídeos e fotos em sua TV/HDTV exige um cabo combo, composto ou micro HDMI (todos vendidos separadamente). Para reproduzir em uma TV: 1. Conecte a câmera a uma TV/HDTV com um cabo micro HDMI, cabo composto ou cabo combo. 2. Selecione a entrada em sua TV que corresponda à porta na qual você conectou o cabo. 3. Ligue a câmera. 4. Na tela por toque de sua câmera, deslize para a esquerda e, então, toque em Reproduzir [ ]. 5. Deslize e toque para navegar e selecionar os arquivos. Observação: A reprodução HDMI depende da resolução do dispositivo e é certificada até 1080p. REPRODUZINDO ARQUIVOS EM UM SMARTPHONE/TABLET 1. Conecte sua câmera ao GoPro App. Para detalhes, veja Conectando-se ao GoPro App. 2. Use os controles do aplicativo para reproduzir sua sequência de vídeo no seu smartphone/tablet. No modo Configuração, é possível alterar as configurações que se aplicam a todos os modos da câmera. Para instruções sobre como mudar as seguintes configurações, consulte Menus de configurações de navegação. SEM FIO Quando o sistema sem fio está ligado, um ícone de status sem fio aparece na tela de status da câmera e as luzes azuis do sistema sem fio piscam intermitentemente. Configuração Desligado (padrão) GoPro App Wi-Fi Remote Descrição Conecte sua câmera ao GoPro App. Para instruções sobre conexão a esse aplicativo, consulte Conectando-se ao GoPro App. A câmera conecta-se ao dispositivo remoto (vendido separadamente). Para instruções sobre o emparelhamento, consulte o manual do usuário do dispositivo remoto
31 / Modo Configuração No modo Configuração, é possível alterar as configurações que se aplicam a todos os modos da câmera. Para instruções sobre como mudar as seguintes configurações, consulte Menus de configurações de navegação. TELA POR TOQUE Essas configurações permitem gerenciar a tela por toque para conservar a energia da bateria. Configuração Suspensão Descrição Diminui automaticamente o brilho da tela por toque após um período de inatividade. As opções para essa configuração são 1 minuto (padrão), 2 minutos, 3 minutos e Nunca. Para diminuir o brilho da tela automaticamente ou ativar, pressione o botão Touch Display Sleep/Wake [ ]. Configuração Bloquear Brilho Ligar/desligar a tela por toque / Modo Configuração Descrição Permite que você use gestos para bloquear e desbloquear a tela por toque. As opções para essa configuração são desligado e ligado (padrão). Ligue esta configuração para evitar a entrada acidental na tela de toque. Quando essa configuração estiver ativada, pressione a tela por toque por dois segundos para bloqueá-la. Para desbloquear a tela por toque, deslize para baixo e segure. Determina o nível de luz na tela por toque. As opções para essa configuração são alto (padrão), médio e baixo. Liga ou desliga a tela por toque quando a câmera está ligada. As opções para essa configuração são ligado (padrão) e desligado
32 / Modo Configuração / Modo Configuração ORIENTAÇÃO Se montar sua câmera de maneira invertida, você terá de rotacionar os arquivos durante a edição. Essa configuração elimina a necessidade de virar as fotos ou vídeos após a gravação. Configuração Para cima Para baixo MODO PADRÃO Descrição A câmera sempre assume estar com o lado correto para cima. A câmera sempre assume estar invertida. É possível selecionar o modo de captura que é exibido quando a câmera é ligada. As opções são Vídeo, Vídeo + Foto, Loop de vídeo, Única, Contínua, Noite, Burst, Time Lapse e Night Lapse. QUIKCAPTURE Com o QuikCapture, é possível ligar sua câmera rapidamente e começar a capturar vídeo ou fotos em Time Lapse. As opções para essa configuração são ligado e desligado (padrão). Observação: O QuikCapture é desativado quando a câmera está conectada ao dispositivo remoto ou GoPro App. Para capturar vídeo com o QuikCapture: Com a câmera desligada, pressione e solte o botão Shutter/Select [ ]. Sua câmera liga automaticamente e começa a capturar vídeo. Para capturar fotos em Time Lapse com o QuikCapture: Com a câmera desligada, pressione e segure o botão Shutter/Select [ ]. Sua câmera liga automaticamente e começa a capturar fotos em Time Lapse. Para interromper a gravação: Pressione e solte o botão Shutter/Select [ ] para interromper a gravação e desligar a câmera
33 / Modo Configuração / Modo Configuração LEDS Essa configuração determina qual luz vermelha de status da câmera deve ser ativada. As opções para essa configuração são 4 (superior, inferior, frente e trás), 2 (frente e trás) ou desligado (nenhum). A configuração padrão é 4. Observação: A luz azul de status sem fio sempre é ativada, a menos que você selecione para desativar essa configuração. BIPES É possível definir o volume para indicadores sonoros em 100% (padrão), 70% ou desligado. FORMATO DE VÍDEO A configuração de Formato de vídeo controla as taxas de quadro para gravação e reprodução ao visualizar o vídeo em uma TV/HDTV. Configuração NTSC (padrão) PAL Descrição Visualização de vídeo na América do Norte Visualização de vídeo em uma PAL TV/HDTV (maioria das televisões fora da América do Norte) OSD A configuração OSD (exibição na tela) determina se os ícones de registro e as informações do arquivo no vídeo e na tela de visualização são exibidos durante a reprodução. As opções para essa configuração são ligado (padrão) e desligado. Observação: Quando esta configuração estiver ativada e você estiver reproduzindo o conteúdo diretamente na sua câmera, você pode tocar o visor para mostrar ou esconder rapidamente a gravação ou as informações de arquivo. DESLIGAR AUTOMATICAMENTE Sua câmera pode ser configurada para desligar automaticamente após um período específico (1 minuto - 5 minutos) no qual nenhum vídeo ou foto é capturada e nenhum botão é pressionado. Também é possível configurar a câmera para nunca desligar automaticamente (padrão). DATA/HORA A data e a hora da sua câmera são configuradas automaticamente quando você a conecta ao GoPro App ou software GoPro. Essa configuração permite que a data e a hora sejam alteradas manualmente. Se a bateria for removida da câmera por um período de tempo extenso, você deve reconfigurar a data e a hora (automaticamente ou manualmente)
34 / Modo Configuração EXCLUIR Essa configuração permite excluir o último arquivo, ou excluir todos os arquivos e formatar o cartão de memória. A exclusão de todos os arquivos é útil depois que você transferi-los para o seu computador e quiser liberar espaço no seu cartão de memória. As luzes de LED piscam até que a operação esteja completa. NOTE: Se você selecionar All/Format, o cartão de memória será reformatado, excluindo todos os arquivos do seu cartão. REDEFINIR CÂMERA Reiniciar a câmera retorna todas as configurações aos valores padrão. Esta opção não redefine a data/hora ou o nome de usuário e senha wireless da sua câmera. Observação: Se sua câmera não estiver respondendo, e você não quiser perder suas configurações, pressione e segure o botão Power/Mode por 8 segundos. / Conectando-se ao GoPro App O GoPro App permite que você controle a sua câmera remotamente usando um smartphone ou tablet. Os recursos incluem controle total da câmera, visualização ao vivo, reprodução e compartilhamento de conteúdo selecionado e atualizações do software da câmera. PARA CONECTAR SUA HERO4 SILVER AO GOPRO APP: 1. Faça o download do GoPro App para smartphone/tablet na Apple App Store ou no Google Play. 2. Abra o aplicativo. 3. Quando o aplicativo concluir a busca por uma câmera, toque em Connect Your Camera (Conectar sua câmera). 4. Siga as instruções na tela do aplicativo para conectar sua câmera ao aplicativo. A senha padrão para sua câmera é goprohero. DICA PRO: Se a câmera estiver ligada e pronta para capturar vídeos ou fotos, você pode apertar e manter pressionado o botão Settings/ Tag [ ] por dois segundos para alternar entre Wireless on/off (ligado/desligado). Também pode ser feito com a câmera desligada
35 / Transferência de arquivos a um computador / Protune Para reproduzir seus vídeos e fotos em um computador, você deve, primeiramente, transferir esses arquivos para um computador. PARA TRANSFERIR ARQUIVOS A UM COMPUTADOR: 1. Faça o download e instale o software GoPro mais recente no site gopro.com/getstarted. 2. Conecte a câmera ao seu computador usando o cabo USB incluído. DICA PRO: Você também pode transferir os arquivos para um computador usando um leitor de cartão (vendido separadamente). Conecte o leitor de cartão ao seu computador e insira o cartão microsd no leitor. Você pode, em seguida, transferir os arquivos para o seu computador ou excluir os arquivos selecionados no seu cartão. BENEFÍCIOS DO PROTUNE O Protune libera todo o potencial da câmera, produzindo vídeos incríveis com qualidade de imagem e calibre de cinema, otimizado para produções profissionais. O Protune fornece aos criadores de conteúdo mais flexibilidade e eficácia no fluxo de trabalho do que nunca. O Protune é compatível com ferramentas profissionais de correção de cor, com o software GoPro e outros programas de edição de foto. Ele habilita o controle manual de Balanço de branco, Cor, Limite ISO, Nitidez e Exposição de compensação de valor para controle avançado e customização de suas imagens de vídeo e fotos. Observação: As mudanças feitas nas configurações do Protune são aplicáveis apenas ao modo no qual elas são alteradas. Para ajustar essa configuração para a captura de vídeo, ajuste a configuração no modo de Vídeo. Para ajustar essa configuração para a captura de foto, ajuste a configuração no modo de Fotografia. Para ajustar essa configuração para a captura multi-fotos, ajuste a configuração no modo Multi-fotos. PROTUNE As opções para essa configuração são desligado (padrão) e ligado. Quando o Protune está ligado, PT aparece nas exibições da câmera. O Protune está disponível para todas as resoluções de foto e vídeo
36 / Protune / Protune BALANÇO DE BRANCO O balanço de branco ajusta a tonalidade geral das cores dos vídeos e fotos. Configuração Automático (padrão) 3000K 5500K 6500K Nativo Descrição Ajusta automaticamente a tonalidade da cor com base nas condições ambientes. Luz quente (incandescente ou nascer do sol/ luz do sol) Luz ligeiramente fria (fluorescente fria ou luz do dia média) Luz fria (tempo nublado) Cor otimizada padrão da indústria DICA PRO: O modo Nativo produz um arquivo de dados minimamente processado diretamente do sensor da imagem, o que permite ajustes mais precisos no pós-processamento. Gravar com este modo aproveita completamente os recursos do sensor de imagem. COR A opção Cor permite ajustar o perfil de cor de suas imagens de vídeo ou fotos. Configuração de cor Cor GoPro (padrão) Lisa Perfil de cor resultante Fornece perfil de correção de cor do GoPro (mesma cor excelente de quando o Protune está desligado). Fornece um perfil de cor neutra, que pode ser corrigido por cor, para melhor adequação de imagens capturadas com outros equipamentos, oferecendo mais flexibilidade na pós-produção. Devido à sua curva de log, o modo Lisa captura mais detalhes nas sombras e destaques
37 / Protune LIMITE ISO O Limite ISO ajusta a sensibilidade da câmera em ambientes de pouca luz, e cria um equilíbrio entre brilho e ruído de imagem resultante. O ruído de imagem refere-se ao grau de granularidade na imagem. Protune para Limite ISO de vídeo Configuração Condições de iluminação/ Qualidade resultante 6400 (padrão) Vídeo mais brilhante com pouca luz, aumento de ruído de imagem 1600 Vídeo moderadamente brilhante com pouca luz, ruído de imagem moderado 400 Vídeo mais escuro com pouca luz, ruído de imagem reduzido Protune para Limite ISO de foto Configuração 800 (padrão) NITIDEZ Condições de iluminação/ Qualidade resultante Foto mais escura com muito pouca luz, aumento de ruído de imagem Foto mais escura em pouca luz, ruído de imagem moderado Foto com brilho em luz interna, ruído de imagem secundário Foto com brilho em luz do sol, ruído de imagem mínimo Controla a nitidez das suas imagens de vídeo ou fotos. Configuração de nitidez Alta (Padrão) Média Baixa Qualidade resultante Vídeo ou foto muito nítida Vídeo ou foto moderadamente nítida Vídeo ou foto mais suave / Protune 72 73
38 / Protune COMPENSAÇÃO DO VALOR DE EXPOSIÇÃO (EV COMP) A compensação do valor de exposição afeta o brilho do seu vídeo ou foto. Ajustar essa configuração pode melhorar a qualidade de imagem ao fotografar em ambientes com condições de iluminação contrastante. Configurações (padrão) DICA PRO: A compensação de valor de exposição ajusta o brilho dentro de um Limite ISO existente. Se o brilho já atingiu o Limite ISO em um ambiente de pouca luz, aumentar a compensação de valor da exposição não terá nenhum efeito. REDEFINIR / Bateria AUMENTANDO A VIDA DA BATERIA O ícone da bateria exibido na tela da câmera pisca quando a bateria estiver abaixo de 10% da capacidade. Se a bateria atingir 0% enquanto estiver gravando, a câmera salva o arquivo e desliga. Para aumentar a vida da bateria, feche o GoPro App. Para maximizar a vida da bateria ao fotografar atividades de longa duração, desligue a tela por toque. Temperaturas muito frias podem diminuir a vida da bateria. Para maximizar a vida da bateria em condições frias, mantenha a câmera em um lugar aquecido antes de usar. Fotografar em resoluções e taxas de quadros maiores, bem como fotografar com o Protune ligado, pode aumentar o consumo de energia. DICA PRO: O QuikCapture ajuda a aumentar a vida da bateria. Para obter mais detalhes, consulte QuikCapture no Modo de configuração. Essa opção redefine todas as configurações Protune para os valores padrão
39 / Bateria / Bateria A bateria carrega até 80% em aproximadamente uma hora e 100% em aproximadamente duas horas ao utilizar um Wall Charger GoPro com entrada USB compatível ou Auto Charger. Você também pode carregar a bateria fora da câmera usando o carregador Dual Battery Charger (vendido separadamente). REMOVA A BATERIA DA CÂMERA A bateria da HERO4 Silver é projetada para ter um encaixe que maximiza a confiabilidade durante as atividades de alta vibração. Para remover a bateria: 1. Remova a porta da bateria colocando o polegar na depressão da porta da bateria (no lado inferior da câmera) e deslizando-a para a esquerda. Permita que a porta abra. 2. Segure a aba de puxar a bateria e remova-a da câmera. A câmera ou a bateria não sofrem danos se forem usadas antes da recarga completa. As baterias e os acessórios adicionais de carga estão disponíveis em: gopro.com
40 / Bateria ARMAZENAMENTO DA BATERIA E MANUSEIO A câmera contém componentes sensíveis, incluindo a bateria. Evite expor sua câmera e a bateria a temperaturas muito frias ou quentes. Condições de baixa ou alta temperatura podem encurtar a vida da bateria temporariamente ou fazer com que a câmera pare de funcionartemporariamente. Evite mudanças bruscas de temperatura ou de umidade ao usar a câmera, já que um processo de condensação pode acontecer dentro ou fora dela. O estojo ajuda a proteger a câmera e a bateria de danos causados pela água. Para mais informações, consulte Estojo da câmera. Não ligue a sua câmera se ela estiver molhada. Se a câmera já estiver ligada, desligue-a e remova a bateria imediatamente. Deixe que a câmera seque por completo antes de usá-la novamente. Não seque a câmera ou a bateria por meio de uma fonte de aquecimento externa, tal como um forno micro-ondas ou secador de cabelo. Os termos de garantia não cobrem danos causados à câmera ou à bateria pelo contato com líquidos. Não armazene sua bateria com objetos de metal, como moedas, chaves ou colares. Se o terminal da bateria entrar em contato com objetos de metal, isso pode causar um incêndio. / Bateria DESCARTE DA BATERIA Muitas baterias recarregáveis de íons de lítio são classificadas como lixo não perigoso e podem ser descartadas nas redes municipais de coleta de lixo comum. Muitas localidades possuem leis que exigem a reciclagem de baterias. Verifique se as leis locais de onde você mora permitem o descarte de baterias recarregáveis em lixeiras comuns. Para descartar baterias recarregáveis de íons de lítio com segurança, proteja os terminais da bateria da exposição a outros metais com embalagem, cobertura ou fita elétrica, evitando incêndios durante o transporte. Baterias de íons de lítio, no entanto, contêm materiais recicláveis e são aceitas por alguns programas de reciclagem de bateria, tais como o Battery Recycling Corporation s (RBRC) Battery Recycling Program. Nós sugerimos que você visite o Call2Recycle no endereço call2recycle.org ou ligue no número BATTERY na América do Norte para encontrar uma localidade conveniente que realize a reciclagem
/Junte-se ao movimento GoPro
 MANUAL DO USUÁRIO /Junte-se ao movimento GoPro facebook.com/gopro twitter.com/gopro youtube.com/gopro instagram.com/gopro To download this user manual in a different language, visit gopro.com/support.
MANUAL DO USUÁRIO /Junte-se ao movimento GoPro facebook.com/gopro twitter.com/gopro youtube.com/gopro instagram.com/gopro To download this user manual in a different language, visit gopro.com/support.
GUIA DE INÍCIO RÁPIDO
 GUIA DE INÍCIO RÁPIDO Ao usar sua câmera GoPro como parte de seu estilo de vida ativo, sempre esteja ciente do ambiente onde está para evitar lesões, a si mesmo e a outros, além de prevenir danos à sua
GUIA DE INÍCIO RÁPIDO Ao usar sua câmera GoPro como parte de seu estilo de vida ativo, sempre esteja ciente do ambiente onde está para evitar lesões, a si mesmo e a outros, além de prevenir danos à sua
Baixe o Manual do Usuário em gopro.com/support GUIA DE INÍCIO RÁPIDO
 Baixe o Manual do Usuário em gopro.com/support GUIA DE INÍCIO RÁPIDO / Olá Ao usar sua câmera GoPro como parte de seu estilo de vida ativo, sempre esteja ciente do ambiente onde está para evitar lesões,
Baixe o Manual do Usuário em gopro.com/support GUIA DE INÍCIO RÁPIDO / Olá Ao usar sua câmera GoPro como parte de seu estilo de vida ativo, sempre esteja ciente do ambiente onde está para evitar lesões,
Descarregue o manual do utilizador em gopro.com/support GUIA DE INICIAÇÃO RÁPIDA
 Descarregue o manual do utilizador em gopro.com/support GUIA DE INICIAÇÃO RÁPIDA / Olá Ao utilizar a sua câmara GoPro enquanto parte do seu estilo de vida ativo, tenha sempre atenção ao meio que o rodeia
Descarregue o manual do utilizador em gopro.com/support GUIA DE INICIAÇÃO RÁPIDA / Olá Ao utilizar a sua câmara GoPro enquanto parte do seu estilo de vida ativo, tenha sempre atenção ao meio que o rodeia
GUIA DE INICIAÇÃO RÁPIDA
 GUIA DE INICIAÇÃO RÁPIDA Ao utilizar a sua câmara GoPro enquanto parte do seu estilo de vida ativo, tenha sempre atenção ao meio que o rodeia para evitar ferimentos a si e a terceiros, e para evitar danificar
GUIA DE INICIAÇÃO RÁPIDA Ao utilizar a sua câmara GoPro enquanto parte do seu estilo de vida ativo, tenha sempre atenção ao meio que o rodeia para evitar ferimentos a si e a terceiros, e para evitar danificar
Descarregue o manual do utilizador em gopro.com/support GUIA DE INICIAÇÃO RÁPIDA
 Descarregue o manual do utilizador em gopro.com/support GUIA DE INICIAÇÃO RÁPIDA / Olá Ao utilizar a sua câmara GoPro enquanto parte do seu estilo de vida ativo, tenha sempre atenção ao meio que o rodeia
Descarregue o manual do utilizador em gopro.com/support GUIA DE INICIAÇÃO RÁPIDA / Olá Ao utilizar a sua câmara GoPro enquanto parte do seu estilo de vida ativo, tenha sempre atenção ao meio que o rodeia
/Junte-se ao movimento GoPro
 MANUAL DO USUÁRIO To download this user manual in a different language, visit gopro.com/support. Pour télécharger ce manuel de l utilisateur dans une autre langue, rendez-vous sur gopro.com/support. /Junte-se
MANUAL DO USUÁRIO To download this user manual in a different language, visit gopro.com/support. Pour télécharger ce manuel de l utilisateur dans une autre langue, rendez-vous sur gopro.com/support. /Junte-se
GUIA DE INICIAÇÃO RÁPIDA
 GUIA DE INICIAÇÃO RÁPIDA Ao utilizar a sua câmara GoPro enquanto parte do seu estilo de vida ativo, tenha sempre atenção ao meio que o rodeia para evitar ferimentos a si e a terceiros, e para evitar danificar
GUIA DE INICIAÇÃO RÁPIDA Ao utilizar a sua câmara GoPro enquanto parte do seu estilo de vida ativo, tenha sempre atenção ao meio que o rodeia para evitar ferimentos a si e a terceiros, e para evitar danificar
/Junte-se ao movimento GoPro
 MANUAL DO USUÁRIO /Junte-se ao movimento GoPro facebook.com/gopro twitter.com/gopro youtube.com/gopro instagram.com/gopro To download this user manual in a different language, visit gopro.com/support.
MANUAL DO USUÁRIO /Junte-se ao movimento GoPro facebook.com/gopro twitter.com/gopro youtube.com/gopro instagram.com/gopro To download this user manual in a different language, visit gopro.com/support.
Requerimento minimo do PC. Instalando o Client Exclusivo 1. Insira o CD fornecido na unidade do disco e dê dois cliques em UMSClient(XXXX).exe.
 Acesso de rede usando Client exclusivo (S/W) O SDVR fornece um recurso de monitoramento remoto ao vivo. A monitoração remota exige a instalação do Client exclusivo (S/W) no seu PC. OBSERVAÇÃO Em uma rede
Acesso de rede usando Client exclusivo (S/W) O SDVR fornece um recurso de monitoramento remoto ao vivo. A monitoração remota exige a instalação do Client exclusivo (S/W) no seu PC. OBSERVAÇÃO Em uma rede
www.hardline.com.br Manual do Usuário Black
 www.hardline.com.br Manual do Usuário Black HardCam Black, traz qualidade de imagem em alta resolução, com sensor de movimento, que da mais flexibilidade de montagem final da suas filmagens. Em um design
www.hardline.com.br Manual do Usuário Black HardCam Black, traz qualidade de imagem em alta resolução, com sensor de movimento, que da mais flexibilidade de montagem final da suas filmagens. Em um design
sua PARABÉNS POR nova LCD GUIA DE INTRODUÇÃO RÁPIDA
 PARABÉNS POR sua nova LCD Este Guia de início rápido mostrará os passos básicos para capturar os momentos mais incríveis da vida com a sua GoPro. Para baixar o Manual do usuário completo, acesse gopro.com/getstarted
PARABÉNS POR sua nova LCD Este Guia de início rápido mostrará os passos básicos para capturar os momentos mais incríveis da vida com a sua GoPro. Para baixar o Manual do usuário completo, acesse gopro.com/getstarted
sua nova PARABÉNS POR
 GUIA DE INTRODUÇÃO RÁPIDA PARABÉNS POR sua nova Este Guia de início rápido mostrará os passos básicos para capturar os momentos mais incríveis da vida com a sua GoPro. Para baixar o Manual do usuário completo,
GUIA DE INTRODUÇÃO RÁPIDA PARABÉNS POR sua nova Este Guia de início rápido mostrará os passos básicos para capturar os momentos mais incríveis da vida com a sua GoPro. Para baixar o Manual do usuário completo,
GUIA DE INÍCIO RÁPIDO
 GUIA DE INÍCIO RÁPIDO Ao usar sua câmera GoPro como parte de seu estilo de vida ativo, sempre esteja ciente do ambiente onde está para evitar lesões, a si mesmo e a outros, além de prevenir danos à sua
GUIA DE INÍCIO RÁPIDO Ao usar sua câmera GoPro como parte de seu estilo de vida ativo, sempre esteja ciente do ambiente onde está para evitar lesões, a si mesmo e a outros, além de prevenir danos à sua
/Junte-se ao movimento GoPro
 MANUAL DO USUÁRIO To download this user manual in a different language, visit gopro.com/support. Pour télécharger ce manuel de l utilisateur dans une autre langue, rendez-vous sur gopro.com/support. /Junte-se
MANUAL DO USUÁRIO To download this user manual in a different language, visit gopro.com/support. Pour télécharger ce manuel de l utilisateur dans une autre langue, rendez-vous sur gopro.com/support. /Junte-se
Descarregue o manual do utilizador em gopro.com/support GUIA DE INICIAÇÃO RÁPIDA
 Descarregue o manual do utilizador em gopro.com/support GUIA DE INICIAÇÃO RÁPIDA / Olá Ao utilizar a sua câmara GoPro enquanto parte do seu estilo de vida ativo, tenha sempre atenção ao meio que o rodeia
Descarregue o manual do utilizador em gopro.com/support GUIA DE INICIAÇÃO RÁPIDA / Olá Ao utilizar a sua câmara GoPro enquanto parte do seu estilo de vida ativo, tenha sempre atenção ao meio que o rodeia
GUIA DO USUÁRIO. Terceira geração Para Android e ios
 GUIA DO USUÁRIO Terceira geração Para Android e ios GUIA DO USUÁRIO DA FLIR ONE A FLIR ONE permite ver o mundo de uma forma completamente nova, com a combinação única de imagens térmicas e de luz visível.
GUIA DO USUÁRIO Terceira geração Para Android e ios GUIA DO USUÁRIO DA FLIR ONE A FLIR ONE permite ver o mundo de uma forma completamente nova, com a combinação única de imagens térmicas e de luz visível.
GUIA DO USUÁRIO. Terceira geração Para ios
 GUIA DO USUÁRIO Terceira geração Para ios GUIA DO USUÁRIO DA FLIR ONE A FLIR ONE permite ver o mundo de uma forma completamente nova, com a combinação única de imagens térmicas e de luz visível. Este Guia
GUIA DO USUÁRIO Terceira geração Para ios GUIA DO USUÁRIO DA FLIR ONE A FLIR ONE permite ver o mundo de uma forma completamente nova, com a combinação única de imagens térmicas e de luz visível. Este Guia
/ Junte-se ao movimento GoPro
 MANUAL DO USUÁRIO / Junte-se ao movimento GoPro facebook.com/gopro twitter.com/gopro youtube.com/gopro instagram.com/gopro To download this user manual in a different language, visit gopro.com/help. Pour
MANUAL DO USUÁRIO / Junte-se ao movimento GoPro facebook.com/gopro twitter.com/gopro youtube.com/gopro instagram.com/gopro To download this user manual in a different language, visit gopro.com/help. Pour
Usando o painel do operador
 Esta seção contém informações sobre o painel do operador, sobre a alteração das definições da impressora e sobre os menus do painel do operador. 1 É possível mudar a maioria das definições da impressora
Esta seção contém informações sobre o painel do operador, sobre a alteração das definições da impressora e sobre os menus do painel do operador. 1 É possível mudar a maioria das definições da impressora
Botão: 3 Toque curto: A) no menu, selecionar/ movimentar para baixo B) durante a reprodução para selecionar o próximo registro,
 Aqui você pode comprar a câmera: www.hobbyking.com Teclas de funções gerais: Fig.1 Botão: 1 Toque curto: A) no menu, selecionar/ movimentar para cima B) funções de comutação: 1. Vídeo manual 2. Foto manual
Aqui você pode comprar a câmera: www.hobbyking.com Teclas de funções gerais: Fig.1 Botão: 1 Toque curto: A) no menu, selecionar/ movimentar para cima B) funções de comutação: 1. Vídeo manual 2. Foto manual
Enviar imagens de uma câmera para um smartphone Android (PowerShot SX60 HS)
 Enviar imagens de uma câmera para um smartphone Android (PowerShot SX60 HS) IMPORTANTE Na explicação a seguir, os procedimentos de configuração de smartphone Android são indicados pelo ícone e os procedimentos
Enviar imagens de uma câmera para um smartphone Android (PowerShot SX60 HS) IMPORTANTE Na explicação a seguir, os procedimentos de configuração de smartphone Android são indicados pelo ícone e os procedimentos
JUNTE-SE AO MOVIMENTO GOPRO
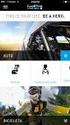 MANUAL DO USUÁRIO JUNTE-SE AO MOVIMENTO GOPRO facebook.com/gopro youtube.com/gopro twitter.com/gopro instagram.com/gopro ÍNDICE ÍNDICE Sua Hero5 Session 6 Introdução 7 Captura rápida 12 Ícones da câmera
MANUAL DO USUÁRIO JUNTE-SE AO MOVIMENTO GOPRO facebook.com/gopro youtube.com/gopro twitter.com/gopro instagram.com/gopro ÍNDICE ÍNDICE Sua Hero5 Session 6 Introdução 7 Captura rápida 12 Ícones da câmera
Líder mundial em monitores
 Líder mundial em monitores Desligue o computador antes de realizar o procedimento abaixo. 1. Conecte o cabo de alimentação no conector apropriado na parte traseira do monitor. 2. Conecte uma extremidade
Líder mundial em monitores Desligue o computador antes de realizar o procedimento abaixo. 1. Conecte o cabo de alimentação no conector apropriado na parte traseira do monitor. 2. Conecte uma extremidade
VAMOS COMEÇAR. Saiba mais em gopro.com/yourhero5
 VAMOS COMEÇAR Saiba mais em gopro.com/yourhero5 CONFIGURAÇÃO SELECIONE UM IDIOMA Pressione o botão Menu e siga as instruções na tela. Abra a porta lateral. Insira um cartão microsd (vendido separadamente).
VAMOS COMEÇAR Saiba mais em gopro.com/yourhero5 CONFIGURAÇÃO SELECIONE UM IDIOMA Pressione o botão Menu e siga as instruções na tela. Abra a porta lateral. Insira um cartão microsd (vendido separadamente).
GUIA DO USUÁRIO. Battery BacPac AMPLIE A VIDA ÚTIL DA BATERIA DA SUA CÂMERA GOPRO.
 GUIA DO USUÁRIO Battery BacPac AMPLIE A VIDA ÚTIL DA BATERIA DA SUA CÂMERA GOPRO. 2 To download this user guide in a different language, visit gopro.com/support. Pour télécharger ce manuel de l utilisateur
GUIA DO USUÁRIO Battery BacPac AMPLIE A VIDA ÚTIL DA BATERIA DA SUA CÂMERA GOPRO. 2 To download this user guide in a different language, visit gopro.com/support. Pour télécharger ce manuel de l utilisateur
Enviar fotos e vídeos entre duas câmeras da marca Canon (PowerShot SX60 HS)
 Enviar fotos e vídeos entre duas câmeras da marca Canon (PowerShot SX60 HS) Você pode conectar duas câmeras via Wi-Fi e enviar imagens entre elas, como segue. IMPORTANTE A posição e o formato dos botões
Enviar fotos e vídeos entre duas câmeras da marca Canon (PowerShot SX60 HS) Você pode conectar duas câmeras via Wi-Fi e enviar imagens entre elas, como segue. IMPORTANTE A posição e o formato dos botões
Fazer cópias. Cópias rápidas... 2. Exemplos de trabalhos típicos... 3. Ajuste a qualidade das cópias... 7. Fazer cópias.
 1 Cópias rápidas.................................. 2 Exemplos de trabalhos típicos..................... 3 Trabalho 1: página única............................ 3 Trabalho 2: conteúdo misto..........................
1 Cópias rápidas.................................. 2 Exemplos de trabalhos típicos..................... 3 Trabalho 1: página única............................ 3 Trabalho 2: conteúdo misto..........................
1.0 Informações de hardware
 1.0 Informações de hardware 1.1 Botões e ligações 6 1 7 2 8 3 9 4 5 6 10 1 Ligar / Desligar 2 Conetor Micro USB 3 Botão Voltar 4 Conetor Mini HDMI 5 Microfone 6 Webcam 7 Entrada para fone de ouvido 8 Botão
1.0 Informações de hardware 1.1 Botões e ligações 6 1 7 2 8 3 9 4 5 6 10 1 Ligar / Desligar 2 Conetor Micro USB 3 Botão Voltar 4 Conetor Mini HDMI 5 Microfone 6 Webcam 7 Entrada para fone de ouvido 8 Botão
MANUAL DO USUÁRIO Panoramic Cam X-Pheral - DC187
 MANUAL DO USUÁRIO Panoramic Cam X-Pheral - DC187 Parabéns! Você acaba de adquirir a Panoramic Cam X-Pheral DC187 da Átrio. Leia este manual de instruções antes de utilizar o dispositivo e guarde para referência
MANUAL DO USUÁRIO Panoramic Cam X-Pheral - DC187 Parabéns! Você acaba de adquirir a Panoramic Cam X-Pheral DC187 da Átrio. Leia este manual de instruções antes de utilizar o dispositivo e guarde para referência
Manual aplicativo webprint.apk
 Manual aplicativo webprint.apk SÃO PAULO JULHO /2010 Sumário Instalando a aplicação no Cartão de memória:... 3 COMO CONECTAR O APLICATIVO MOTOROLA WEB PRINT E IMPRESSORA PENTAX POCKET JET 3.... 7 Aprendendo
Manual aplicativo webprint.apk SÃO PAULO JULHO /2010 Sumário Instalando a aplicação no Cartão de memória:... 3 COMO CONECTAR O APLICATIVO MOTOROLA WEB PRINT E IMPRESSORA PENTAX POCKET JET 3.... 7 Aprendendo
JUNTE-SE AO MOVIMENTO GOPRO
 MANUAL DO USUÁRIO 1 JUNTE-SE AO MOVIMENTO GOPRO facebook.com/gopro youtube.com/gopro twitter.com/gopro instagram.com/gopro ÍNDICE ÍNDICE Sua HERO6 Black 6 Introdução 8 Navegar pela GoPro 17 Mapa de modos
MANUAL DO USUÁRIO 1 JUNTE-SE AO MOVIMENTO GOPRO facebook.com/gopro youtube.com/gopro twitter.com/gopro instagram.com/gopro ÍNDICE ÍNDICE Sua HERO6 Black 6 Introdução 8 Navegar pela GoPro 17 Mapa de modos
Descarregue o manual do utilizador em gopro.com/support GUIA DE INICIAÇÃO RÁPIDA
 Descarregue o manual do utilizador em gopro.com/support GUIA DE INICIAÇÃO RÁPIDA / Olá Ao utilizar a sua câmara GoPro enquanto parte do seu estilo de vida ativo, tenha sempre atenção ao meio que o rodeia
Descarregue o manual do utilizador em gopro.com/support GUIA DE INICIAÇÃO RÁPIDA / Olá Ao utilizar a sua câmara GoPro enquanto parte do seu estilo de vida ativo, tenha sempre atenção ao meio que o rodeia
Atualizações de Software Guia do Usuário
 Atualizações de Software Guia do Usuário Copyright 2007 Hewlett-Packard Development Company, L.P. Windows é uma marca registrada da Microsoft Corporation nos Estados Unidos. As informações contidas neste
Atualizações de Software Guia do Usuário Copyright 2007 Hewlett-Packard Development Company, L.P. Windows é uma marca registrada da Microsoft Corporation nos Estados Unidos. As informações contidas neste
KODAK PROFISSIONAL Câmera Digital DCS Pro SLR/c Guia do usuário - Seção de Otimização da Lente
 KODAK PROFISSIONAL Câmera Digital DCS Pro SLR/c Guia do usuário - Seção de Otimização da Lente P/N 4J1534_pt-br Índice Otimização de lentes Visão Geral...5-31 Selecionando o Método de Otimização de Lentes...5-32
KODAK PROFISSIONAL Câmera Digital DCS Pro SLR/c Guia do usuário - Seção de Otimização da Lente P/N 4J1534_pt-br Índice Otimização de lentes Visão Geral...5-31 Selecionando o Método de Otimização de Lentes...5-32
Atualização de Software Guia do Usuário
 Atualização de Software Guia do Usuário Copyright 2009 Hewlett-Packard Development Company, L.P. Windows é uma marca registrada da Microsoft Corporation nos Estados Unidos. As informações contidas neste
Atualização de Software Guia do Usuário Copyright 2009 Hewlett-Packard Development Company, L.P. Windows é uma marca registrada da Microsoft Corporation nos Estados Unidos. As informações contidas neste
Guia rápido de instruções
 Guia rápido de instruções 1 Visão superior e frontal Ecrã OLED Botão liga/desliga/modo Botão do obturador LED 1 de operação / estado Porta HDMI Ranhura para cartão MicroSD Altifalante LED 2 de operação/estado/bateria
Guia rápido de instruções 1 Visão superior e frontal Ecrã OLED Botão liga/desliga/modo Botão do obturador LED 1 de operação / estado Porta HDMI Ranhura para cartão MicroSD Altifalante LED 2 de operação/estado/bateria
CAMERA SJCAM MODELO SJ4000 WIFI MANUAL DE INSTRUÇÕES
 CAMERA SJCAM MODELO SJ4000 WIFI MANUAL DE INSTRUÇÕES Aviso 1- É um produto de alta precisão, não cair ou falhar. 2-2. Não exponha a unidade a fortes objetos magnéticos, como um ímã e um motor elétrico
CAMERA SJCAM MODELO SJ4000 WIFI MANUAL DE INSTRUÇÕES Aviso 1- É um produto de alta precisão, não cair ou falhar. 2-2. Não exponha a unidade a fortes objetos magnéticos, como um ímã e um motor elétrico
JUNTE-SE AO MOVIMENTO GOPRO
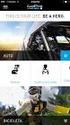 MANUAL DO USUÁRIO 1 JUNTE-SE AO MOVIMENTO GOPRO facebook.com/gopro youtube.com/gopro twitter.com/gopro instagram.com/gopro ÍNDICE ÍNDICE Sua HERO5 Black 6 Introdução 8 Navegar pela sua GoPro 16 Mapa de
MANUAL DO USUÁRIO 1 JUNTE-SE AO MOVIMENTO GOPRO facebook.com/gopro youtube.com/gopro twitter.com/gopro instagram.com/gopro ÍNDICE ÍNDICE Sua HERO5 Black 6 Introdução 8 Navegar pela sua GoPro 16 Mapa de
VAMOS COMEÇAR. Saiba mais em gopro.com/yourhero5
 VAMOS COMEÇAR Saiba mais em gopro.com/yourhero5 CONFIGURAÇÃO LIGUE Ligue a câmera. Abra a porta da bateria. AVISO A câmera não é à prova d água se as tampas estiverem abertas. Insira um cartão microsd
VAMOS COMEÇAR Saiba mais em gopro.com/yourhero5 CONFIGURAÇÃO LIGUE Ligue a câmera. Abra a porta da bateria. AVISO A câmera não é à prova d água se as tampas estiverem abertas. Insira um cartão microsd
MANUAL DO UTILIZADOR
 MANUAL DO UTILIZADOR / Aderir ao movimento GoPro facebook.com/gopro twitter.com/gopro youtube.com/gopro instagram.com/gopro To download this user manual in a different language, visit gopro.com/support.
MANUAL DO UTILIZADOR / Aderir ao movimento GoPro facebook.com/gopro twitter.com/gopro youtube.com/gopro instagram.com/gopro To download this user manual in a different language, visit gopro.com/support.
Modem e rede local Guia do usuário
 Modem e rede local Guia do usuário Copyright 2008 Hewlett-Packard Development Company, L.P. As informações contidas neste documento estão sujeitas a alterações sem aviso. As únicas garantias para produtos
Modem e rede local Guia do usuário Copyright 2008 Hewlett-Packard Development Company, L.P. As informações contidas neste documento estão sujeitas a alterações sem aviso. As únicas garantias para produtos
1 Como configurar uma conexão sem fio (Wi-Fi)
 1 Como configurar uma conexão sem fio (Wi-Fi) Antes de conectar, você precisará de: um roteador sem fio. verificar se o seu roteador sem fio é compatível com WPS (Wi-Fi Protected Setup). NOTA: Se você
1 Como configurar uma conexão sem fio (Wi-Fi) Antes de conectar, você precisará de: um roteador sem fio. verificar se o seu roteador sem fio é compatível com WPS (Wi-Fi Protected Setup). NOTA: Se você
Jabra Link 850. Manual do Usuário.
 Jabra Link 850 Manual do Usuário www.jabra.com Índice 1. Visão geral do produto...3 1.1 Jabra LINK 850...3 1.2 Acessórios opcionais...4 2. CONECTANDO O Jabra LINK 850...5 2.1 Conectar na energia...5 2.2
Jabra Link 850 Manual do Usuário www.jabra.com Índice 1. Visão geral do produto...3 1.1 Jabra LINK 850...3 1.2 Acessórios opcionais...4 2. CONECTANDO O Jabra LINK 850...5 2.1 Conectar na energia...5 2.2
Baixe o Manual do Usuário em gopro.com/support GUIA DE INÍCIO RÁPIDO
 Baixe o Manual do Usuário em gopro.com/support GUIA DE INÍCIO RÁPIDO / Olá Ao usar sua câmera GoPro como parte de seu estilo de vida ativo, sempre esteja ciente do ambiente onde está para evitar lesões,
Baixe o Manual do Usuário em gopro.com/support GUIA DE INÍCIO RÁPIDO / Olá Ao usar sua câmera GoPro como parte de seu estilo de vida ativo, sempre esteja ciente do ambiente onde está para evitar lesões,
MANUAL DO USUÁRIO MP4 PLAYER
 *Foto ilustrativa MANUAL DO USUÁRIO MP4 PLAYER 1. CONTEÚDO DA EMBALAGEM MP4 Player. Fone de Ouvido. Cabo USB. Manual do Usuário. 2. INTRODUÇÃO Este MP4 Player é uma nova geração de áudio digital portátil
*Foto ilustrativa MANUAL DO USUÁRIO MP4 PLAYER 1. CONTEÚDO DA EMBALAGEM MP4 Player. Fone de Ouvido. Cabo USB. Manual do Usuário. 2. INTRODUÇÃO Este MP4 Player é uma nova geração de áudio digital portátil
SISTEMA OPERACIONAL - ios
 Manual do Usuário SISTEMA OPERACIONAL - ios Filho Protegido Versão 1.0 1 1 Índice 1 Índice... 2 2 INTRODUÇÃO FILHO PROTEGIDO... 3 3 INSTALAÇÃO DO APLICATIVO DOS PAIS... 4 3.1 LOCAL DE INSTALAÇÃO DO FILHO
Manual do Usuário SISTEMA OPERACIONAL - ios Filho Protegido Versão 1.0 1 1 Índice 1 Índice... 2 2 INTRODUÇÃO FILHO PROTEGIDO... 3 3 INSTALAÇÃO DO APLICATIVO DOS PAIS... 4 3.1 LOCAL DE INSTALAÇÃO DO FILHO
Painel Gráfico No-Break Conception Multi Ativo Innovation
 Painel Gráfico No-Break Conception Multi Ativo Innovation Rev. 01 CM COMANDOS LINEARES - 1/16 - Índice Painel Gráfico - Status e comandos. 3 Medições 9 Configurações do Painel 10 Alarme Remoto Mensagens
Painel Gráfico No-Break Conception Multi Ativo Innovation Rev. 01 CM COMANDOS LINEARES - 1/16 - Índice Painel Gráfico - Status e comandos. 3 Medições 9 Configurações do Painel 10 Alarme Remoto Mensagens
MANUAL DO UTILIZADOR
 MANUAL DO UTILIZADOR / Aderir ao movimento GoPro facebook.com/gopro twitter.com/gopro youtube.com/gopro instagram.com/gopro To download this user manual in a different language, visit gopro.com/support.
MANUAL DO UTILIZADOR / Aderir ao movimento GoPro facebook.com/gopro twitter.com/gopro youtube.com/gopro instagram.com/gopro To download this user manual in a different language, visit gopro.com/support.
Controle Remoto (somente em determinados modelos)
 Controle Remoto (somente em determinados modelos) Guia do Usuário Copyright 2007 Hewlett-Packard Development Company, L.P. Microsoft e Windows Vista são marcas comerciais ou marcas registradas da Microsoft
Controle Remoto (somente em determinados modelos) Guia do Usuário Copyright 2007 Hewlett-Packard Development Company, L.P. Microsoft e Windows Vista são marcas comerciais ou marcas registradas da Microsoft
Conhecendo Seu Telefone
 Conhecendo Seu Telefone Fone de ouvido Telefone com a função viva-voz Intensidade do Sinal Intensidade da Bateria Porta Celular Anexo Tecla de Ação Y Tecla Enviar N Teclado de Navegação Tecla da Agenda
Conhecendo Seu Telefone Fone de ouvido Telefone com a função viva-voz Intensidade do Sinal Intensidade da Bateria Porta Celular Anexo Tecla de Ação Y Tecla Enviar N Teclado de Navegação Tecla da Agenda
Com uma melhoria no visual o sistema conta com novidades e alguns aprimoramentos nos recursos já existentes.
 O Microsoft Windows XP traz maior estabilidade e segurança com um sistema operacional que aposentarde vez o velho MS-DOS. Esta nova versão herda do Windows NT algumas qualidades que fazem do XP a melhor
O Microsoft Windows XP traz maior estabilidade e segurança com um sistema operacional que aposentarde vez o velho MS-DOS. Esta nova versão herda do Windows NT algumas qualidades que fazem do XP a melhor
Câmera FullSport Cam MANUAL DO USUÁRIO #DC183
 Câmera FullSport Cam MANUAL DO USUÁRIO #DC183 PORTUGUÊS 2 O BÁSICO Botão obturador/seleção Slot cartão MicroSD Microfone Botão energia/ modo Luz de indicação de Status Porta Micro USB Lentes Porta Micro
Câmera FullSport Cam MANUAL DO USUÁRIO #DC183 PORTUGUÊS 2 O BÁSICO Botão obturador/seleção Slot cartão MicroSD Microfone Botão energia/ modo Luz de indicação de Status Porta Micro USB Lentes Porta Micro
Referência da Tarefa de Comunicação do Sametime
 Referência da Tarefa de Comunicação do Sametime ii Referência da Tarefa de Comunicação do Sametime Índice Referência da Tarefa de Comunicação do Sametime............ 1 iii iv Referência da Tarefa de Comunicação
Referência da Tarefa de Comunicação do Sametime ii Referência da Tarefa de Comunicação do Sametime Índice Referência da Tarefa de Comunicação do Sametime............ 1 iii iv Referência da Tarefa de Comunicação
Atualizações de Software Guia do Usuário
 Atualizações de Software Guia do Usuário Copyright 2008 Hewlett-Packard Development Company, L.P. Windows é uma marca registrada da Microsoft Corporation nos Estados Unidos. As informações contidas neste
Atualizações de Software Guia do Usuário Copyright 2008 Hewlett-Packard Development Company, L.P. Windows é uma marca registrada da Microsoft Corporation nos Estados Unidos. As informações contidas neste
MANUAL DO UTILIZADOR
 MANUAL DO UTILIZADOR / Aderir ao movimento GoPro facebook.com/gopro twitter.com/gopro youtube.com/gopro instagram.com/gopro To download this user manual in a different language, visit gopro.com/support.
MANUAL DO UTILIZADOR / Aderir ao movimento GoPro facebook.com/gopro twitter.com/gopro youtube.com/gopro instagram.com/gopro To download this user manual in a different language, visit gopro.com/support.
Utilizando a guia Inserir
 Utilizando a guia Inserir Inserir um clip-art... 2 Inserir uma imagem a partir de um arquivo... 3 Inserir uma imagem a partir de uma página da Web... 3 Formatando uma imagem ou clip-art... 4 Posicionar
Utilizando a guia Inserir Inserir um clip-art... 2 Inserir uma imagem a partir de um arquivo... 3 Inserir uma imagem a partir de uma página da Web... 3 Formatando uma imagem ou clip-art... 4 Posicionar
Guia do Utilitário de Configuração (F10) do Computador Séries dx2390 e dx2400 Microtorre Business PC HP Compaq
 Guia do Utilitário de Configuração (F10) do Computador Séries dx2390 e dx2400 Microtorre Business PC HP Compaq Copyright 2008 Hewlett-Packard Development Company, L.P. As informações aqui contidas estão
Guia do Utilitário de Configuração (F10) do Computador Séries dx2390 e dx2400 Microtorre Business PC HP Compaq Copyright 2008 Hewlett-Packard Development Company, L.P. As informações aqui contidas estão
HP DELUXE WEBCAM GUIA DO USUÁRIO
 HP DELUXE WEBCAM GUIA DO USUÁRIO v1.5.br Part number: 575698-001 Copyright 2009 Hewlett-Packard Development Company, L.P. As informações contidas neste documento estão sujeitas a alterações sem aviso prévio.
HP DELUXE WEBCAM GUIA DO USUÁRIO v1.5.br Part number: 575698-001 Copyright 2009 Hewlett-Packard Development Company, L.P. As informações contidas neste documento estão sujeitas a alterações sem aviso prévio.
Manual Smart Watch 1. AVISO SEGURANÇA.
 Manual Smart Watch Por favor, leia o manual antes de usar 1. AVISO SEGURANÇA. 1.1 A informação contida neste documento pode ser modificada ou prorrogada em conformidade, sem qualquer aviso prévio.. 1.2
Manual Smart Watch Por favor, leia o manual antes de usar 1. AVISO SEGURANÇA. 1.1 A informação contida neste documento pode ser modificada ou prorrogada em conformidade, sem qualquer aviso prévio.. 1.2
Telecomando Live-View
 Telecomando Live-View RM-LVR1 Este Guia é um suplemento do Manual de Instruções desta unidade. Apresenta algumas funções adicionadas ou modificadas e descreve o respetivo funcionamento. Consulte também
Telecomando Live-View RM-LVR1 Este Guia é um suplemento do Manual de Instruções desta unidade. Apresenta algumas funções adicionadas ou modificadas e descreve o respetivo funcionamento. Consulte também
Guia de impressão. Carregamento de bandejas. Guia de impressão. 1 Remova totalmente a bandeja.
 Página 1 de 10 Guia de impressão Esta seção explica como carregar bandejas para 250 e 550 folhas e o alimentador de várias funções. Ela também inclui informações sobre orientação do papel, definição do
Página 1 de 10 Guia de impressão Esta seção explica como carregar bandejas para 250 e 550 folhas e o alimentador de várias funções. Ela também inclui informações sobre orientação do papel, definição do
Para ser usado com aplicativos ativados para scanner/leitor de Código QR
 Xerox QR Code App Guia de Utilização Rápida 702P03999 Para ser usado com aplicativos ativados para scanner/leitor de Código QR Use o QR (Quick Response) Code App com os seguintes aplicativos: Aplicativos
Xerox QR Code App Guia de Utilização Rápida 702P03999 Para ser usado com aplicativos ativados para scanner/leitor de Código QR Use o QR (Quick Response) Code App com os seguintes aplicativos: Aplicativos
TouchPad e Teclado. Guia do Usuário
 TouchPad e Teclado Guia do Usuário Copyright 2007 Hewlett-Packard Development Company, L.P. Windows é uma marca registrada da Microsoft Corporation nos Estados Unidos. As informações contidas neste documento
TouchPad e Teclado Guia do Usuário Copyright 2007 Hewlett-Packard Development Company, L.P. Windows é uma marca registrada da Microsoft Corporation nos Estados Unidos. As informações contidas neste documento
Comece aqui. Conteúdo PORTUGUÊS. Use este guia para. Importante! Você já utiliza um computador de mão Palm?
 Leia isto primeiro Comece aqui Use este guia para Carregar e configurar o computador de mão Palm Zire 21. Instalar o software Palm Desktop. Aprender a utilizar o computador de mão. Importante! Você já
Leia isto primeiro Comece aqui Use este guia para Carregar e configurar o computador de mão Palm Zire 21. Instalar o software Palm Desktop. Aprender a utilizar o computador de mão. Importante! Você já
GUIA DO USUÁRIO DA HP WEBCAM 2100
 GUIA DO USUÁRIO DA HP WEBCAM 2100 v1.0.br Copyright 2010 Hewlett-Packard Development Company, L.P. As informações contidas neste documento estão sujeitas a alterações sem aviso prévio. As únicas garantias
GUIA DO USUÁRIO DA HP WEBCAM 2100 v1.0.br Copyright 2010 Hewlett-Packard Development Company, L.P. As informações contidas neste documento estão sujeitas a alterações sem aviso prévio. As únicas garantias
TUTORIAL DE UTILIZAÇÃO DO TABLET EDUCACIONAL
 Botão Liga/Desliga TUTORIAL DE UTILIZAÇÃO DO TABLET EDUCACIONAL Este botão serve para ligar ou desligar o tablet, além de colocar ou retornar ao estado de repouso. Ligar o Tablet: acione o botão Liga/Desliga
Botão Liga/Desliga TUTORIAL DE UTILIZAÇÃO DO TABLET EDUCACIONAL Este botão serve para ligar ou desligar o tablet, além de colocar ou retornar ao estado de repouso. Ligar o Tablet: acione o botão Liga/Desliga
TouchPad e Teclado. Guia do Usuário
 TouchPad e Teclado Guia do Usuário Copyright 2007 Hewlett-Packard Development Company, L.P. Microsoft é uma marca registrada da Microsoft Corporation nos Estados Unidos. As informações contidas neste documento
TouchPad e Teclado Guia do Usuário Copyright 2007 Hewlett-Packard Development Company, L.P. Microsoft é uma marca registrada da Microsoft Corporation nos Estados Unidos. As informações contidas neste documento
Brasil. Introdução. Guia Rápido. Cabo de Vídeo
 Introdução Visão geral dos Recursos Resolução do Display TFT LCD 7 pol.: 480(L) x 234(A) Modo Display: 4:3 e 16:9 Suporta formatos de arquivo: JPEG & Motion-JPEG (320x240 QVGA 15 fps; 640x480 VGA 6 fps.)
Introdução Visão geral dos Recursos Resolução do Display TFT LCD 7 pol.: 480(L) x 234(A) Modo Display: 4:3 e 16:9 Suporta formatos de arquivo: JPEG & Motion-JPEG (320x240 QVGA 15 fps; 640x480 VGA 6 fps.)
Microsoft Powerpoint 2003
 Microsoft Powerpoint 2003 O Microsoft PowerPoint é um programa que integra o pacote Office da Microsoft e é utilizado para efetuar apresentações gráficas atrativas e eficazes, no sistema operacional Windows.
Microsoft Powerpoint 2003 O Microsoft PowerPoint é um programa que integra o pacote Office da Microsoft e é utilizado para efetuar apresentações gráficas atrativas e eficazes, no sistema operacional Windows.
MANUAL DO SEU TABLET DO CONGRESSO
 MANUAL DO SEU TABLET DO CONGRESSO Como posso ligar o tablet: O botão power está localizado na borda do tablet, o botão está identificado por este símbolo Pressione e segure o botão power até que a tela
MANUAL DO SEU TABLET DO CONGRESSO Como posso ligar o tablet: O botão power está localizado na borda do tablet, o botão está identificado por este símbolo Pressione e segure o botão power até que a tela
/ Junte-se ao movimento GoPro
 MANUAL DO USUÁRIO / Junte-se ao movimento GoPro facebook.com/gopro twitter.com/gopro youtube.com/gopro instagram.com/gopro To download this user manual in a different language, visit gopro.com/getstarted.
MANUAL DO USUÁRIO / Junte-se ao movimento GoPro facebook.com/gopro twitter.com/gopro youtube.com/gopro instagram.com/gopro To download this user manual in a different language, visit gopro.com/getstarted.
Manual de Utilizador
 Manual de Utilizador Instruções Básicas Painel Frontal Painel Traseiro LNB IN: ligue à parabólica LNB OUT: ligue a outro recetor AUDIO R/L: ligue à TV ou aparelho de áudio CVBS: ligue à TV via RCA RS-232:
Manual de Utilizador Instruções Básicas Painel Frontal Painel Traseiro LNB IN: ligue à parabólica LNB OUT: ligue a outro recetor AUDIO R/L: ligue à TV ou aparelho de áudio CVBS: ligue à TV via RCA RS-232:
Guia. Zeus. Rápido PGS-G719-3WB
 Guia Rápido Zeus PGS-G79-3WB SUMÁRIO Conferindo o seu Tablet Pegasus... Conhecendo o seu Tablet Pegasus... 2 Preparando o seu Tablet Pegasus para o º uso... 4 Carregar a bateria... 4 Ligar ou Desligar
Guia Rápido Zeus PGS-G79-3WB SUMÁRIO Conferindo o seu Tablet Pegasus... Conhecendo o seu Tablet Pegasus... 2 Preparando o seu Tablet Pegasus para o º uso... 4 Carregar a bateria... 4 Ligar ou Desligar
Guia de Referência Mobile. SIGEduc Mobile. Elaborado por: SIG Software e Consultoria em Tecnologia da Informação
 Guia de Referência Mobile SIGEduc Mobile Elaborado por: SIG Software e Consultoria em Tecnologia da Informação www.sigsoftware.com.br 1. Introdução O SIGEduc Mobile é uma ferramenta para auxiliar o professor
Guia de Referência Mobile SIGEduc Mobile Elaborado por: SIG Software e Consultoria em Tecnologia da Informação www.sigsoftware.com.br 1. Introdução O SIGEduc Mobile é uma ferramenta para auxiliar o professor
BEM VINDO. Obrigado por adquirir esta câmera! Por favor, leia este manual de instruções para garantir o uso correto do produto.
 BEM VINDO Obrigado por adquirir esta câmera! Por favor, leia este manual de instruções para garantir o uso correto do produto. Por favor guarde este manual em um lugar seguro. Certifique-se de que a loja
BEM VINDO Obrigado por adquirir esta câmera! Por favor, leia este manual de instruções para garantir o uso correto do produto. Por favor guarde este manual em um lugar seguro. Certifique-se de que a loja
MANUAL DO UTILIZADOR
 MANUAL DO UTILIZADOR / Aderir ao movimento GoPro facebook.com/gopro twitter.com/gopro youtube.com/gopro instagram.com/gopro To download this user manual in a different language, visit gopro.com/support.
MANUAL DO UTILIZADOR / Aderir ao movimento GoPro facebook.com/gopro twitter.com/gopro youtube.com/gopro instagram.com/gopro To download this user manual in a different language, visit gopro.com/support.
JOLT Duo Manual do usuário
 JOLT Duo Manual do usuário JOLT Duo 1 Índice 1. Começando 3 1.1 O Camera 3 1.2 Usando as teclas 4 1.3 Carregar a câmera 4 1.4 Instalando o cartão SD 5 1.5 Power on / off 5 1.6 As configurações de menu
JOLT Duo Manual do usuário JOLT Duo 1 Índice 1. Começando 3 1.1 O Camera 3 1.2 Usando as teclas 4 1.3 Carregar a câmera 4 1.4 Instalando o cartão SD 5 1.5 Power on / off 5 1.6 As configurações de menu
COLOR LASERJET ENTERPRISE CM4540 SÉRIE MFP. Guia de instalação do software
 COLOR LASERJET ENTERPRISE CM4540 SÉRIE MFP Guia de instalação do software HP Color LaserJet Enterprise CM4540 série MFP Guia de instalação do software Direitos autorais e licença 2010 Copyright Hewlett-Packard
COLOR LASERJET ENTERPRISE CM4540 SÉRIE MFP Guia de instalação do software HP Color LaserJet Enterprise CM4540 série MFP Guia de instalação do software Direitos autorais e licença 2010 Copyright Hewlett-Packard
Guia de Referência Rápida do Telefone do 9611 IP Office
 Guia de Referência Rápida do Telefone do 9611 Seu telefone 9611 O suporta o telefone 9611. O telefone suporta 24 botões de apresentação de chamada/recurso. Os rótulos deles são exibidos no display principal
Guia de Referência Rápida do Telefone do 9611 Seu telefone 9611 O suporta o telefone 9611. O telefone suporta 24 botões de apresentação de chamada/recurso. Os rótulos deles são exibidos no display principal
/ Junte-se ao movimento GoPro
 MANUAL DO USUÁRIO / Junte-se ao movimento GoPro facebook.com/gopro twitter.com/gopro youtube.com/gopro instagram.com/gopro To download this user manual in a different language, visit gopro.com/support.
MANUAL DO USUÁRIO / Junte-se ao movimento GoPro facebook.com/gopro twitter.com/gopro youtube.com/gopro instagram.com/gopro To download this user manual in a different language, visit gopro.com/support.
MANUAL DO USUÁRIO PORTA RETRATO DIGITAL SLIM 7"
 MANUAL DO USUÁRIO PORTA RETRATO DIGITAL SLIM 7" CÓD.: 6510-6 1. CONTEÚDO DA EMBALAGEM Porta Retrato Digital Slim 7 Fonte de alimentação bi-volt 110/220V Controle remoto Cabo USB Manual do usuário 2. CARACTERÍSTICAS
MANUAL DO USUÁRIO PORTA RETRATO DIGITAL SLIM 7" CÓD.: 6510-6 1. CONTEÚDO DA EMBALAGEM Porta Retrato Digital Slim 7 Fonte de alimentação bi-volt 110/220V Controle remoto Cabo USB Manual do usuário 2. CARACTERÍSTICAS
Manual do Usuário Vivo Sync. Manual do Usuário. ios. Versão 1.7.3. Copyright Vivo 2016.
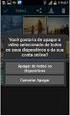 Manual do Usuário ios Versão 1.7.3 Copyright Vivo 2016 http://vivosync.com.br 1 1 O que é Vivo Sync... 3 2 Instalação do Vivo Sync... 4 3 Como funciona o Vivo Sync... 8 3.1 Barra Superior... 8 3.1.1 Conta...
Manual do Usuário ios Versão 1.7.3 Copyright Vivo 2016 http://vivosync.com.br 1 1 O que é Vivo Sync... 3 2 Instalação do Vivo Sync... 4 3 Como funciona o Vivo Sync... 8 3.1 Barra Superior... 8 3.1.1 Conta...
TUTORIAL DE ATUALIZAÇÃO PARA
 Windows 10 Material elaborado em 05/01/2016 Sumário TUTORIAL DE ATUALIZAÇÃO PARA Windows 10... 1 Antes de iniciar... 1 Windows 10 Ferramenta Get Windows 10... 4 Windows 10 Ferramenta Criação de Mídia...
Windows 10 Material elaborado em 05/01/2016 Sumário TUTORIAL DE ATUALIZAÇÃO PARA Windows 10... 1 Antes de iniciar... 1 Windows 10 Ferramenta Get Windows 10... 4 Windows 10 Ferramenta Criação de Mídia...
Manual de utilização Vero Mobile. Manual de utilização Vero Mobile
 Manual de utilização Vero Mobile Este é o manual de utilização do Vero Mobile, Com ele, você pode realizar transações de crédito e débito no seu smartphone ou tablet E o melhor, sem aluguel! S u m á r
Manual de utilização Vero Mobile Este é o manual de utilização do Vero Mobile, Com ele, você pode realizar transações de crédito e débito no seu smartphone ou tablet E o melhor, sem aluguel! S u m á r
1 de 8. entrada USB. 1 MENSAGENS
 entrada USB. 1 MENSAGENS O painel pode armazenar até 12 mensagens com no máximo de 250 caracteres (letras ou números) cada uma, que são selecionadas através das teclas F1, F2, F3, F4, F5, F6, F7, F8, F9,
entrada USB. 1 MENSAGENS O painel pode armazenar até 12 mensagens com no máximo de 250 caracteres (letras ou números) cada uma, que são selecionadas através das teclas F1, F2, F3, F4, F5, F6, F7, F8, F9,
5.0 GUIA PRÁTICO. Flash Câmera frontal 2 Carregar a bateria. Diminuir/ Aumentar volume Tecla Liga/ Desliga. Início. Visão geral. Voltar.
 GUIA PRÁTICO 1 Colocar ou retirar a tampa traseira. Flash Câmera frontal 2 Carregar a bateria. 5.0 Diminuir/ Aumentar volume Tecla Liga/ Desliga SIM2 Voltar Início Visão geral 3 Inserir ou retirar o SIM.
GUIA PRÁTICO 1 Colocar ou retirar a tampa traseira. Flash Câmera frontal 2 Carregar a bateria. 5.0 Diminuir/ Aumentar volume Tecla Liga/ Desliga SIM2 Voltar Início Visão geral 3 Inserir ou retirar o SIM.
Introdução. Nokia N70
 Introdução Nokia N70 2007 Nokia. Todos os direitos reservados. Nokia, Nokia Connecting People, Nokia Care e Pop-Port são marcas registradas ou não da Nokia Corporation. Outros nomes de produto e empresa
Introdução Nokia N70 2007 Nokia. Todos os direitos reservados. Nokia, Nokia Connecting People, Nokia Care e Pop-Port são marcas registradas ou não da Nokia Corporation. Outros nomes de produto e empresa
Cartões Multimédia Externos Manual do utilizador
 Cartões Multimédia Externos Manual do utilizador Copyright 2009 Hewlett-Packard Development Company, L.P. Java é uma marca comercial da Sun Microsystems, Inc. nos E.U.A. O logótipo SD é uma marca comercial
Cartões Multimédia Externos Manual do utilizador Copyright 2009 Hewlett-Packard Development Company, L.P. Java é uma marca comercial da Sun Microsystems, Inc. nos E.U.A. O logótipo SD é uma marca comercial
Guia de Atualização. RIP 4.6 v2 para Grandes Formatos em Cores. Grandes Formatos em Cores Xerox RIP 4.6 v2. Guia de Atualização
 Guia de Atualização RIP 4.6 v2 para Grandes Formatos em Cores Grandes Formatos em Cores Xerox RIP 4.6 v2 Guia de Atualização Índice Introdução... 1 Atualização do software... 1 Exportação de Perfis de
Guia de Atualização RIP 4.6 v2 para Grandes Formatos em Cores Grandes Formatos em Cores Xerox RIP 4.6 v2 Guia de Atualização Índice Introdução... 1 Atualização do software... 1 Exportação de Perfis de
01 INTRODUÇÃO 02 COLETANDO STATUS DO SISTEMA 03 TOOLBOX 04 ATUALIZANDO O SOFTWARE 05 ATUALIZANDO O MAPA
 MANUAL DE ATUALIZAÇÃO DO RÁDIO ULC 1.X E 2.X DUSTER, LOGAN E SANDERO. SOFTWARE E MAPAS. DE-SA/ SI/ SM DEZEMBRO 2015 01 INTRODUÇÃO 02 COLETANDO STATUS DO SISTEMA 03 TOOLBOX 04 ATUALIZANDO O SOFTWARE 05
MANUAL DE ATUALIZAÇÃO DO RÁDIO ULC 1.X E 2.X DUSTER, LOGAN E SANDERO. SOFTWARE E MAPAS. DE-SA/ SI/ SM DEZEMBRO 2015 01 INTRODUÇÃO 02 COLETANDO STATUS DO SISTEMA 03 TOOLBOX 04 ATUALIZANDO O SOFTWARE 05
/ Junte-se ao movimento GoPro
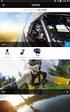 MANUAL DO USUÁRIO / Junte-se ao movimento GoPro facebook.com/gopro twitter.com/gopro youtube.com/gopro instagram.com/gopro To download this user manual in a different language, visit gopro.com/support.
MANUAL DO USUÁRIO / Junte-se ao movimento GoPro facebook.com/gopro twitter.com/gopro youtube.com/gopro instagram.com/gopro To download this user manual in a different language, visit gopro.com/support.
2 EMPARELHAR. UTILIZANDO O HT820 Antes de utilizar este produto, leia o folheto Informações Legais e de Segurança Importantes e siga as instruções.
 Iniciar Aqui > > > MOTOINÍCIO Fone de Ouvido Estéreo Bluetooth HT820 O UTILIZANDO O HT820 Antes de utilizar este produto, leia o folheto Informações Legais e de Segurança Importantes e siga as instruções.
Iniciar Aqui > > > MOTOINÍCIO Fone de Ouvido Estéreo Bluetooth HT820 O UTILIZANDO O HT820 Antes de utilizar este produto, leia o folheto Informações Legais e de Segurança Importantes e siga as instruções.
Backup e Recuperação Guia do Usuário
 Backup e Recuperação Guia do Usuário Copyright 2007 Hewlett-Packard Development Company, L.P. Windows é uma marca registrada da Microsoft Corporation nos Estados Unidos. As informações contidas neste documento
Backup e Recuperação Guia do Usuário Copyright 2007 Hewlett-Packard Development Company, L.P. Windows é uma marca registrada da Microsoft Corporation nos Estados Unidos. As informações contidas neste documento
Conhecendo seu telefone
 Conhecendo seu telefone Fone de ouvido Lentes da câmera Tecla virtual esquerda Teclas de volume Tecla T para Web Tecla N para Enviar Tecla Inteligente Tecla S para Navegação Tecla virtual direita Tecla
Conhecendo seu telefone Fone de ouvido Lentes da câmera Tecla virtual esquerda Teclas de volume Tecla T para Web Tecla N para Enviar Tecla Inteligente Tecla S para Navegação Tecla virtual direita Tecla
Manual do usuário do Telefone IP 2007. BCM Business Communications Manager
 Manual do usuário do Telefone IP 2007 BCM Business Communications Manager Status do documento: Padrão Versão do documento: 04.01 Código do componente: NN40050-109 Data: Setembro de 2009 Copyright Nortel
Manual do usuário do Telefone IP 2007 BCM Business Communications Manager Status do documento: Padrão Versão do documento: 04.01 Código do componente: NN40050-109 Data: Setembro de 2009 Copyright Nortel
Telefone Avaya 3720 DECT Guia de Referência Rápida
 Telefone Avaya 3720 DECT Guia de Referência Rápida Este equipamento opera em caráter secundário, isto é, não tem direito à proteção contra interferência prejudicial, mesmo de estações do mesmo tipo, e
Telefone Avaya 3720 DECT Guia de Referência Rápida Este equipamento opera em caráter secundário, isto é, não tem direito à proteção contra interferência prejudicial, mesmo de estações do mesmo tipo, e
PROVA DE NOÇÕES DE INFORMÁTICA
 16 PROVA DE NOÇÕES DE INFORMÁTICA QUESTÃO 51: Em um computador com o sistema operacional Windows 2000, um usuário possui a seguinte configuração de permissões sobre um arquivo: As opções abaixo representam
16 PROVA DE NOÇÕES DE INFORMÁTICA QUESTÃO 51: Em um computador com o sistema operacional Windows 2000, um usuário possui a seguinte configuração de permissões sobre um arquivo: As opções abaixo representam
GUIA DE INTRODUÇÃO RÁPIDA
 GUIA DE INTRODUÇÃO RÁPIDA / Olá Parabéns por sua nova HERO3+. O Guia Rápido de Introdução o ajudará a aprender as noções básicas para capturar os momentos mais incríveis da sua vida com a sua GoPro. PARTICIPE
GUIA DE INTRODUÇÃO RÁPIDA / Olá Parabéns por sua nova HERO3+. O Guia Rápido de Introdução o ajudará a aprender as noções básicas para capturar os momentos mais incríveis da sua vida com a sua GoPro. PARTICIPE
