Junte-se ao movimento GoPro
|
|
|
- Maria de Begonha Salgado de Almeida
- 5 Há anos
- Visualizações:
Transcrição
1 1
2 Junte-se ao movimento GoPro facebook.com/gopro youtube.com/gopro twitter.com/gopro instagram.com/gopro
3 Índice Índice Conheça sua HERO7 Black 6 Configurar a sua câmera 8 Conheça sua GoPro 13 Usar o QuikCapture 22 Adicionar marcas HiLight 24 Gravar vídeos 25 Configurações de vídeo 29 Tirar fotos 32 Configurações de foto 36 Capturar um lapso de tempo 38 Configurações de Lapso de tempo 39 Transmissão ao vivo 41 Capturar a ação 42 Controle de exposição 45 Conectar a um microfone externo 48 Controlar a GoPro com a voz 49 Reproduzir sua mídia 53 Usar sua câmera com uma HDTV 57 Conectar a outros dispositivos 59 Transferir sua mídia 61 Personalizar a GoPro 66 Mensagens importantes 72 Redefinir sua câmera 74 Montar sua GoPro 76 Remover a porta lateral 82 Manutenção 84 Informações sobre a bateria 85 Resolução de problemas 88 Especificações técnicas: Vídeo 89 Especificações técnicas: Foto 103 Especificações técnicas: Lapso de tempo 108 Especificações técnicas: Protune 113 Suporte ao cliente 121 Marcas comerciais 121 Aviso prédio sobre o HEVC 122 Informações regulamentares 122 HERO7 Black Número do modelo regulador SPCH1
4 Conheça sua HERO7 Black Conheça sua HERO7 Black Botão Obturador 2. Luz de status 3. Tela de status 4. Microfone 5. Porta lateral 6. Botão de liberação da trava 7. Porta USB-C 8. Porta micro HDMI (cabo não incluído) 9. Tela de toque 10. Alto-falante 11. Botão Modo 12. Bateria 13. Slot do cartão microsd 14. Porta da bateria Aprenda a usar os acessórios que acompanham sua câmera GoPro. Consulte Montar sua GoPro (página 76). 6 7
5 Configurar a sua câmera Configurar a sua câmera CARTÕES MICROSD Você precisará de um cartão microsd (vendido separadamente) para salvar suas fotos e vídeos. Utilize cartões de marcas conhecidas que atendam a estes requisitos: INSTALAR SEU CARTÃO MICROSD 1. Mantenha pressionado o botão Liberação da trava na tampa da bateria e, depois, abra a tampa deslizando-a. microsd, microsdhc ou microsdxc Classificação Classe 10 ou UHS-I Capacidade de até 128 GB Para ver uma lista dos cartões microsd recomendados, acesse gopro.com/microsdcards. Atenção: suas mãos devem estar limpas e secas para manusear o cartão SD. Consulte as diretrizes do fabricante para ver o intervalo de temperatura aceitável do cartão e outras informações importantes. 2. Com a câmera desligada, insira o cartão SD no slot de cartão com o rótulo voltado para o compartimento da bateria. DICA PRO: formate seu cartão SD regularmente para que esteja sempre em boas condições. Isso apaga toda a mídia existente, então salve tudo antes. 1. Deslize para baixo para acessar o Painel. 2. Toque em Preferências > Redefinir > Formatar cartão SD. Para ver como salvar suas fotos e vídeos, consulte Transferir sua mídia (página 61). Para ejetar o cartão, pressione-o no slot com a unha. 8 9
6 Configurar a sua câmera Configurar a sua câmera INSTALAR E CARREGAR A BATERIA Antes de sair, verifique se a bateria está totalmente carregada. 1. Mantenha pressionado o botão Liberação da trava na tampa da bateria e, depois, abra a tampa deslizando-a. 3. Abra a porta lateral e conecte a câmera ao carregador USB ou computador usando o caso USB-C incluído. 2. Insira a bateria e feche a porta. A bateria demora cerca de 2 horas para carregar completamente. Quando o processo estiver concluído, a luz de status da câmera se apagará. Para saber mais, consulte Informações sobre a bateria (página 85). DICA PRO: para carregar mais rápido, use o Supercharger da GoPro (vendido separadamente)
7 Configurar a sua câmera Conheça sua GoPro ATUALIZAR O SOFTWARE DA SUA CÂMERA Para ter os recursos mais recentes e o melhor desempenho da sua GoPro, use sempre o software mais atualizado. LIGAR Pressione o botão Modo para ligar a HERO7 Black. Atualizar com o GoPro App 1. Baixe o aplicativo na Apple App Store ou no Google Play. 2. Siga as instruções na tela do aplicativo para conectar a câmera ao seu dispositivo móvel. Se um novo software da câmera estiver disponível, o aplicativo explicará como instalar. Atualizar com o aplicativo Quik para Desktop 1. Baixe o aplicativo em gopro.com/apps. 2. Conecte sua câmera ao computador usando o cabo USB-C incluído. Se um novo software da câmera estiver disponível, o aplicativo explicará como instalar. DESLIGAR Mantenha pressionado o botão Modo para desligar. Atualizar manualmente 1. Acesse gopro.com/update. 2. Selecione HERO7 Black na lista de câmeras. 3. Selecione Atualize sua câmera manualmente e siga as instruções. DICA PRO: quer saber qual a versão do software que você está usando? Descubra assim. 1. Deslize para baixo para acessar o Painel. 2. Toque em Preferências > Sobre > Informações da câmera. 3 s AVISO: tenha cuidado ao usar a GoPro e os acessórios relacionados. Fique atento ao que há ao seu redor para evitar que você e outras pessoas se machuquem. Siga todas as leis locais, incluindo leis de privacidade, que podem restringir gravações em certas áreas
8 Conheça sua GoPro Conheça sua GoPro MODOS DE CAPTURA Sua GoPro tem três modos de captura principais. VÍDEO Para alterar os modos, deslize para a esquerda ou para a direita até o modo desejado. Vídeo Inclui Vídeo e Vídeo em loop. Para saber mais, consulte Gravar vídeos (página 25). Foto Inclui Foto, Disparo contínuo e Noite. Para saber mais, consulte Tirar fotos (página 32). Lapso de tempo Inclui Vídeo TimeWarp, Vídeos com lapso de tempo, Foto com lapso de tempo e Foto com lapso noturno. Para saber mais, consulte Capturar um lapso de tempo (página 38). ORIENTAÇÃO DA CÂMERA É fácil alternar entre os modos retrato e paisagem ao tirar fotos e gravar vídeos com sua GoPro. Ela também captura vídeos e fotos com a orientação correta mesmo que seja montada de cabeça para baixo. O menu da tela de toque se ajusta automaticamente e a mídia é reproduzida na orientação certa. A orientação é bloqueada quando você pressiona o botão Obturador. Se a câmera inclinar durante a gravação, como em uma montanha-russa, as fotos e os vídeos também ficarão inclinados. Assim, você consegue capturar cada giro e volta. Bloqueio em modo paisagem Essa função bloqueia sua câmera na orientação paisagem. O menu na tela da câmera não vai mudar se você girar a câmera para a orientação retrato. 1. Deslize para baixo para acessar o Painel. 2. Toque em Preferências > Tela de toque > Bloqueio em modo paisagem. Atenção: os vídeos e fotos feitos na orientação retrato com o bloqueio em modo paisagem ativado são reproduzidos de lado. DICA PRO: use o bloqueio em modo paisagem para evitar que um vídeo seja filmado na orientação retrato por acidente. Essa opção é ideal para usar com suportes de mão ou corpo. DICA PRO: com a câmera ligada, pressione o botão Modo alternar entre os modos. para 14 15
9 Conheça sua GoPro Conheça sua GoPro MODOS DE CAPTURA Esta tela oferece acesso total às configurações de captura da câmera, além de exibir informações sobre sua GoPro. As configurações exibidas variam conforme o modo H:55 100% W 1. Modo atual (Vídeo, Foto ou Lapso de tempo) 2. Tempo de gravação/fotos restantes 3. Clipes curtos 4. Modo de captura 5. Configurações do Capture 6. Status da bateria 7. Zoom de toque Atenção: o menu de configuração não fica disponível quando você usa a GoPro para tirar fotos ou gravar vídeos na orientação retrato. Ajuste as configurações antes de girar a câmera. 6 7 USAR A TELA DE TOQUE Tocar Seleciona um item, ativa ou desativa uma configuração. Deslizar para a esquerda ou direita Alterna entre os modos Vídeo, Foto e Lapso de tempo. Deslizar para baixo a partir da borda da tela Abre o Painel quando a câmera está na orientação paisagem. Deslizar para cima a partir da borda da tela Exibe suas fotos e vídeos na Galeria de mídia. Pressionar e segurar Ativa e ajusta o Controle de exposição
10 Conheça sua GoPro Conheça sua GoPro USAR O BOTÃO OBTURADOR 1. Pressione o botão Obturador para começar a gravar. 2. Pressione o botão Obturador novamente para parar a gravação (somente nos modos Vídeo, Lapso de tempo e Transmissão ao vivo). MUDAR MODOS + CONFIGURAÇÕES 1. Deslize para a esquerda ou para a direita até o modo desejado. 3. Escolha um modo de captura na lista. Vídeo Looping 4. Toque nas configurações para mudar a resolução ou fazer outros ajustes. VÍDEO 1H:55 100% 2. Toque no ícone do modo de captura para ver todos os modos disponíveis W 1H:55 100% W 18 19
11 Conheça sua GoPro Conheça sua GoPro 5. Toque na configuração que você quer alterar. RES QPS Estabilização Automático CONFIGURAÇÕES DE VÍDEO FOV Amplo Protune Deslig. Baixa lum. Automático Suas escolhas aparecem em branco. As opções incompatíveis com outras configurações que você escolheu aparecem em cinza. NAVEGAR USANDO OS BOTÕES Embora sua GoPro seja à prova d'água, a tela de toque não funciona quando submersa. Use os botões e a tela frontal para alterar modos e configurações. 1. Com a câmera ligada, mantenha pressionado o botão Modo e pressione o botão Obturador. Um menu aparece na tela frontal. 2. Pressione o botão Modo para acessar modos e configurações. 3. Use o botão Obturador para selecionar e ajustar as configurações. Para sair: mantenha pressionado o botão Obturador ou navegue até Concluído e pressione o botão Obturador. Atenção: o Painel e a Galeria de mídia não ficam disponíveis quando você usa os botões. RESOLUÇÃO 4:3 Estabilização não suportada K 2,7K Atenção: o menu de configuração não fica disponível quando você usa a GoPro para tirar fotos ou gravar vídeos na orientação retrato. Ajuste as configurações antes de girar a câmera
12 Usar o QuikCapture Usar o QuikCapture O QuikCapture é a maneira mais rápida e fácil de ligar sua GoPro e tirar uma foto. Basta apertar um botão. GRAVAR VÍDEOS COM O QUIKCAPTURE 1. Com a câmera desligada, pressione o botão Obturador. TIRAR FOTOS COM LAPSO DE TEMPO USANDO O QUIKCAPTURE 1. Com a câmera desligada, pressione e segure o botão Obturador até a câmera ligar (cerca de três segundos). 2. Pressione o botão Obturador novamente para parar a gravação e desligar a câmera. Atenção: ao usar o QuikCapture, sua câmera começará a gravar com as configurações usadas na última vez. Para ver mais opções de Vídeo, consulte Gravar vídeos (página 25). 2. Pressione o botão Obturador novamente para parar o Lapso de tempo e desligar a câmera. Para ver outras opções de Lapso de tempo, consulte Capturar um lapso de tempo (página 38). DESATIVAR O QUIKCAPTURE O QuikCapture está ativado como padrão, mas você pode desativá-lo. 1. Deslize para baixo para acessar o Painel. 2. Toque em. DICA PRO: como o QuikCapture só liga a câmera quando está gravando, essa é uma boa maneira de maximizar a duração da bateria
13 Adicionar marcas HiLight Gravar vídeos Marque os momentos favoritos nos seus vídeos e fotos pressionando o botão Modo durante a gravação ou reprodução. Uma marca HiLight é adicionada para que seja mais fácil encontrar esses momentos quando você visualizar suas fotos e vídeos, criar um vídeo ou procurar uma imagem específica. Você também pode adicionar marcas HiLight usando o GoPro App ou falando "GoPro, HiLight" quando o controle por voz está ativado. DICA PRO: o QuikStories procura as marcas HiLight ao criar vídeos. Isso ajuda a garantir que os momentos favoritos sejam incluídos nas suas histórias. Sua GoPro tem dois modos de captura de vídeo: Vídeo e Looping. Cada um possui suas próprias configurações. VÍDEO Esse modo faz vídeos tradicionais em resoluções de até 4K. As configurações padrão são vídeos de 1440p60 com proporção de imagem 4:3 e amplo campo de visão, com estabilização de vídeo e ajuste automático de baixa luminosidade definidos como Auto. VÍDEO EM LOOP Com o loop, você pode gravar continuamente, mas salvar apenas os momentos que quiser. Use quando estiver esperando que algo aconteça (ao pescar, por exemplo) ou quando não estiver esperando nada (como em uma câmera de painel). Veja como funciona: Se você selecionar intervalos de 5 minutos, somente os 5 minutos anteriores serão salvos ao pressionar o botão Obturador para parar a gravação. Se você gravar por 5 minutos e não pressionar o botão Obturador, a câmera volta e grava sobre o início do vídeo. As configurações padrão para Loop são vídeos de 1440p60 com uma proporção de imagem 4:3 e amplo campo de visão com duração de cinco minutos. Para saber mais, consulte Intervalo de looping (página 102)
14 Gravar vídeos Gravar vídeos GRAVAR CLIPES CURTOS A HERO7 Black pode gravar clipes de vídeo curtos, que são rápidos e fáceis de salvar no celular e compartilhar nas redes sociais. Eles também são ideais para criar QuikStories com o GoPro App. 3. Pressione o botão Obturador para começar a gravar. Uma borda começará a circular na tela para mostrar quanto tempo você ainda tem no clipe. 1. Na tela Vídeo, toque em. 1H:55 100% W 2. Escolha gravar 15 ou 30 segundos de clipe. Ao final do clipe, a gravação será interrompida automaticamente pela câmera. Também é possível pressionar o botão Obturador para interromper a gravação antes do final do clipe. 30 s 15 s 26 27
15 Gravar vídeos Configurações de vídeo USAR O ZOOM DE TOQUE Use o zoom de toque para capturar uma visão mais aproximada da ação. 1. Na tela Vídeo, toque em. Toque nas configurações para ajustar a resolução de vídeo, taxa de quadros e muito mais. 1H:55 100% CONFIGURAÇÕES DE VÍDEO 1H:55 100% RES QPS FOV Baixa lum Amplo Deslig W Estabilização Deslig. Protune Deslig W 2. Use o controle deslizante para selecionar o quanto de zoom você quer aplicar. 3. Toque em qualquer lugar para sair. O nível de zoom é bloqueado até que você o reajuste, troque o modo de captura ou desligue a câmera. DICA PRO: para configurar o disparo, use qualquer combinação de Clipe, Zoom e configurações que você quiser. RES QPS As resoluções (RES) são agrupadas por proporção de imagem. Toque na proporção de imagem no canto superior direito da tela RES QPS para alternar entre 4:3 (ideal para selfies e cenas de ponto de vista) ou widescreen 16:9 (excelente para imagens cinematográficas). Escolha sua resolução e taxa de quadros por segundo (QPS). Use taxas de quadro mais altas para capturar atividades de alta velocidade ou criar vídeos em câmera lenta. Todas as taxas de quadro para a resolução escolhida são exibidas em branco. As configurações indisponíveis estão em cinza. Para saber mais, consulte: Resolução de vídeo (RES) (página 89) Quadros por segundo (QPS) (página 92) Proporção de imagem (página 93) 28 29
16 Configurações de vídeo Configurações de vídeo FOV (VÍDEO) Escolha seu campo de visão (FOV) SuperView, Amplo ou Linear. Do lado direito da tela de FOV, veja as prévias das opções e selecione a que preferir. Atenção: os campos de visão disponíveis variam de acordo com a resolução e a taxa de quadros escolhidas. Para saber mais, consulte Campo de visão (Vídeo) (página 94). BAIXA LUMINOSIDADE Sua GoPro usa o Ajuste automático de baixa luminosidade em situações com pouca claridade ao fazer vídeos com 50 ou 60 quadros por segundo. Ele está ativado como Automático por padrão, mas pode ser desativado aqui. Para saber mais, consulte Ajuste automático de\n baixa luminosidade (página 102). ESTABILIZAÇÃO Ideal para atividades de ciclismo, skate, esqui, imagens registradas com a câmera na mão e muitas outras, a estabilização de vídeo HyperSmooth ajuda a criar fotos e vídeos incrivelmente uniformes, tipo gimbal, mas sem esse acessório. A estabilização está definida como "Automático" por padrão. Quando você escolhe a resolução e a taxa de quadros, a GoPro avisa se vai usar estabilização HyperSmooth, estabilização padrão ou se for produzir fotos e vídeos sem estabilização. Para saber mais, consulte Estabilização de vídeo (página 98). PROTUNE Ative o Protune para controlar manualmente a Cor, o Limite ISO, a Exposição e muito mais. Para saber mais, consulte Protune (página 113). INTERVALO (LOOPING) Defina por quanto tempo sua GoPro grava antes de voltar e gravar sobre o início do vídeo. Para saber mais, consulte Intervalo de looping (página 102)
17 Tirar fotos Tirar fotos Sua GoPro tem três modos de captura de fotos: Foto, Disparo contínuo e Noite. Todas as fotos são capturadas em 12 MP. Cada modo possui suas próprias configurações. FOTO Use esse modo para capturar uma foto única ou uma série de fotos contínuas. Ao apertar uma vez o botão Obturador, uma foto única é capturada. Mantenha pressionado o botão Obturador para tirar fotos contínuas a uma taxa de 3 ou 30 por segundo (dependendo das condições de iluminação). O campo de visão padrão para Fotos é Amplo com SuperFoto desativado. DISPARO CONTÍNUO O Disparo contínuo captura fotos a taxas surpreendentes, de até 30 por segundo. Esse modo é ideal para capturas de ação. O campo de visão padrão para Disparo contínuo é Amplo, a uma taxa em 30 fotos por segundo. NOITE No modo Noite, o obturador da câmera fica aberto por mais tempo, permitindo a entrada de mais luz. É perfeito para cenas escuras ou com iluminação fraca, mas não é recomendado para tirar fotos manuais ou com uso de equipamentos, quando há movimento da câmera. O campo de visão padrão para o modo Noite é Amplo, com Obturador ajustado como Automático. CONFIGURAR O TEMPORIZADOR DE FOTOS Use o Temporizador para fazer uma selfie, foto em grupo e muito mais. 1. Na tela Foto, toque em % Amplo 2. Escolha 3 segundos (ótimo para selfies) ou 10 segundos (ideal para fotos em grupo). 10 s 3 s 32 33
18 Tirar fotos Tirar fotos 3. Pressione o botão Obturador. A câmera iniciará a contagem regressiva. Ela também emitirá um bipe, e a luz de status frontal piscará. Os dois avisos aceleram durante a contagem regressiva para a captura. USAR O ZOOM DE TOQUE O zoom de toque ajuda a capturar uma visão mais aproximada da ação. 1. Na tela Foto, toque em % 3 Amplo Atenção: para ajudar a evitar fotos borradas e com pouca luz, o temporizador está configurado para três segundos ao alternar para o modo Foto noturna. 2. Use o controle deslizante para selecionar o quanto de zoom você quer aplicar. 3. Toque em qualquer lugar para sair. O nível de zoom é bloqueado até que você o reajuste, troque o modo de captura ou desligue a câmera. DICA PRO: você pode configurar a captura usando qualquer combinação de Disparo contínuo, Temporizador de fotos e Zoom que quiser
19 Configurações de foto Configurações de foto Toque nas configurações para ajustar o campo de visão, ativar o SuperFoto e muito mais % Amplo FOV Amplo Protune Deslig. CONFIGURAÇÕES DE FOTO SuperFoto FOV Escolha seu campo de visão (FOV) Amplo ou Linear. Na lateral da tela de FOV, veja uma prévia de cada opção e toque para fazer sua seleção. Para saber mais, consulte Campo de visão (Foto) (página 106). SUPERFOTO O SuperFoto usa automaticamente processamento de imagem avançado para exibir as fotos mais brilhantes possíveis em qualquer iluminação, mas pode demorar um pouco mais para processar cada foto e vídeo. O SuperFoto está desativado por padrão. Selecione Automático para ativar ou escolha HDR Ativado para usar processamento High Dynamic Range em cada imagem. Para saber mais, consulte SuperFoto (página 103). RAW Ative para salvar suas fotos como arquivos.jpg e.gpr. Para saber mais, consulte Formato RAW (página 106). Deslig. RAW Deslig. PROTUNE Controle manualmente as configurações nos três modos de captura de foto: Foto, Disparo contínuo e Noite. Para saber mais, consulte Protune (página 113). TAXA (DISPARO CONTÍNUO) Defina quantas fotos sua câmera registrará em disparo contínuo de 1, 2, 3 ou 6 segundos. Para saber mais, consulte Taxa de disparo contínuo (página 105). OBTURADOR (NOITE) Defina por quanto tempo o obturador da câmera permanece aberto para fotos noturnas. Selecione exposições mais longas para capturas com menos luz. Para saber mais, consulte Velocidade do obturador (página 105)
20 Capturar um lapso de tempo Configurações de Lapso de tempo Sua GoPro tem quatro modos de captura de lapso de tempo: Vídeo TimeWarp, Vídeos com lapso de tempo, Foto com lapso de tempo e Foto com lapso noturno. Cada modo possui suas próprias configurações. Toque nas configurações para ajustar a resolução de vídeo, o campo de visão e muito mais. VÍDEO TIMEWARP Com a HERO7 Black, você acelera o tempo e captura vídeos superestabilizados com lapso de tempo onde estiver. Esse modo é perfeito para atividades de mountain bike, caminhadas e muito mais. As configurações padrão são vídeos de 1440p com proporção de imagem 4:3 e amplo campo de visão com velocidade 10x. 1h55 100% 4K 0,5 s Amplo CONFIG. VÍDEO COMLAPSO DE TEMPO Resolução FOV Intervalo 4K Amplo 0,5 s VÍDEOS COM LAPSO DE TEMPO Usando vídeos com lapso de tempo, você transforma longos eventos em vídeos curtos que podem ser compartilhados. Ideal para filmar o pôr-dosol, cenas em ruas e muito mais com sua câmera parada. As configurações padrão são vídeos de 1440p com proporção de imagem 4:3, amplo campo de visão e intervalo de 0,5 segundo. FOTO COM LAPSO DE TEMPO Usando fotos com lapso de tempo, você se concentra na atividade, e não na câmera. Ela produz uma série contínua de fotos para que você escolha as melhores imagens depois. As configurações padrão são intervalos de 0,5 segundo com amplo campo de visão. FOTO COM LAPSO NOTURNO A foto com lapso noturno foi desenvolvida para capturar uma série de fotos em ambientes escuros. O obturador fica aberto por mais tempo para permitir a entrada de mais luz. A velocidade padrão e o intervalo do obturador estão definidos para Automático com o campo de visão definido como Amplo. RESOLUÇÃO (TIMEWARP + VÍDEOS COM LAPSO DE TEMPO) Selecione a resolução de vídeo (RES) e a proporção de imagem. Quanto maior a resolução, mais detalhes você terá nas fotos e vídeos. Para saber mais, consulte Resolução de vídeo (vídeo TimeWarp + lapso de tempo) (página 109). VELOCIDADE (VÍDEO TIMEWARP) Defina a velocidade do vídeo. Escolha uma velocidade menor (2x ou 5x) para atividades curtas ou velocidades maiores (10x, 15x ou 30x) para atividades mais longas. Para saber mais, consulte Velocidade do vídeo TimeWarp (página 108). FOV Todos os vídeos com TimeWarp e Lapso de tempo são capturados com amplo campo de visão. Fotos com lapso de tempo e lapso noturno podem ser capturadas com FOV Amplo ou Linear. Para saber mais, consulte Campo de visão (Foto) (página 106)
21 Configurações de Lapso de tempo Transmissão ao vivo INTERVALO (VÍDEO + FOTO COM LAPSO DE TEMPO) Escolha com que frequência sua câmera captura um quadro de vídeo ou tira uma foto. Use intervalos curtos para atividades rápidas ou longos para atividades mais extensas. Para saber mais, consulte Intervalo Lapso de tempo (página 110). OBTURADOR (FOTO COM LAPSO NOTURNO) Defina por quanto tempo o obturador da câmera permanece aberto para fotos noturnas. Selecione exposições mais longas para capturas com menos luz. CONFIGURAR UMA TRANSMISSÃO AO VIVO 1. Conecte-se ao GoPro App. Para obter detalhes, consulte Conectar ao GoPro App (página 59). 2. No aplicativo, toque em para controlar sua câmera. 3. Toque em e siga as instruções para configurar sua transmissão. Para ver instruções detalhadas completas, visite gopro.com/live-stream-setup. Para saber mais, consulte Velocidade do obturador (página 105). INTERVALO (FOTO COM LAPSO NOTURNO) Defina com que frequência sua câmera tira uma foto em ambientes com pouca ou quase nenhuma iluminação. Escolha intervalos mais curtos para cenas com muito movimento e mais luz. Use intervalos mais longos para pouco ou nenhum movimento e baixa iluminação. Para saber mais, consulte Intervalo de fotos com Lapso noturno (página 112). RAW (FOTO COM LAPSO DE TEMPO + LAPSO NOTURNO) Ative para salvar suas fotos como arquivos.jpg e.gpr. Para saber mais, consulte Formato RAW (página 106). PROTUNE (FOTO COM LAPSO DE TEMPO + LAPSO NOTURNO) Controle manualmente as configurações ao tirar fotos com lapso de tempo e lapso noturno. Para saber mais, consulte Protune (página 113)
22 Capturar a ação Capturar a ação Aqui estão alguns dos melhores modos e configurações para capturar suas atividades favoritas. Dê uma olhada e experimente o que funciona melhor para você. Atividade Vídeo Foto Montagem no carro Família/viagem Ciclismo, mountain biking Caminhada 1440p60, FOV (Campo de visão) amplo 4K60, FOV (Campo de visão) amplo Vídeo TimeWarp 5x 1440p60, FOV (Campo de visão) amplo 4K60, FOV (Campo de visão) amplo Vídeo TimeWarp 10x 1440p60, FOV (Campo de visão) amplo 2.7K60 4:3, FOV (Campo de visão) amplo Vídeo TimeWarp 15x 1440p60, FOV (Campo de visão) amplo 4K30 4:3, FOV (Campo de visão) amplo Vídeo TimeWarp 15x Foto ou foto contínua, FOV amplo Foto ou foto contínua, FOV amplo Foto com lapso de tempo (intervalo de 10 segundos), FOV amplo Foto, FOV (Campo de visão) amplo Atividade Vídeo Foto Motociclismo, motocross 1440p60, FOV (Campo de visão) amplo 2.7K60 4:3, FOV (Campo de visão) amplo Vídeo TimeWarp 15x Esqui, 1080p120, FOV (Campo snowboarding de visão) amplo (sem POV - Ponto 4K60, FOV (Campo de vista * ) de visão) amplo Vídeo TimeWarp 15x Esqui, snowboarding (POV - Ponto de vista * ) Surfe 1440p60, FOV (Campo de visão) amplo 1440p120, FOV (Campo de visão) amplo Vídeo TimeWarp 15x 1080p240, FOV (Campo de visão) amplo Foto com lapso de tempo (intervalo de 5 segundos), FOV amplo Foto com lapso de tempo (intervalo de 1 segundo), FOV amplo ou Disparo contínuo (taxa 30/3), FOV amplo Foto com lapso de tempo (intervalo de 2 segundos), FOV amplo ou Disparo contínuo (taxa 30/3), FOV Amplo Foto com lapso de tempo (intervalo de 5 segundos), FOV amplo ou Disparo contínuo (taxa 30/6), FOV amplo 42 43
23 Capturar a ação Controle de exposição Atividade Vídeo Foto Atividades subaquáticas Atividades aquáticas 1440p60, FOV (Campo de visão) amplo 4K60, FOV (Campo de visão) amplo 1440p60, FOV (Campo de visão) amplo 1080p240, FOV (Campo de visão) amplo Foto com lapso de tempo (intervalo de 2 segundos), FOV amplo Foto com lapso de tempo (intervalo de 5 segundos), FOV amplo * Capturas com POV são aquelas feitas a partir do seu ponto de vista. Capturas sem ponto de vista são aquelas feitas de uma perspectiva diferente (por exemplo, com a GoPro montada em um bastão de esqui ou prancha de surfe). A HERO7 Black verifica a cena toda para escolher o melhor nível de exposição para seu vídeo ou foto. Com o controle de exposição, você pode decidir se apenas uma parte da imagem deve ser usada para definir a exposição. Visualize a imagem na sua tela de toque. Experimente o controle de exposição se houver partes muito claras ou escuras. DEFINIR O CONTROLE DE EXPOSIÇÃO USANDO EXPOSIÇÃO AUTOMÁTICA Com essa opção, a câmera baseia automaticamente a exposição na área que você escolheu. Digamos que a câmera esteja montada no painel do seu carro. Você provavelmente quer que a exposição seja baseada na cena fora do carro, não no próprio painel. Isso ajuda a evitar vídeos e fotos com exposição excessiva (muito claros). 1. Pressione a tela de toque até que um grupo de colchetes com um ponto no meio apareça no centro da tela. Esse é o medidor de ponto. Ele baseará a exposição no centro da foto. 2. Arraste os colchetes para fora do centro se você quiser usar outra área para definir a exposição. (Você também pode tocar nessa área em vez de arrastar os colchetes.) 44 45
24 Controle de exposição Controle de exposição 3. Confira na tela se a exposição está boa. Toque em no canto inferior direito. 4. Confira na tela se a exposição está boa. Toque em no canto inferior direito para travar. EXPOSIÇÃO AUTOMÁTICA EXPOSIÇÃO TRAVADA CONFIGURAR O CONTROLE DE EXPOSIÇÃO USANDO A EXPOSIÇÃO TRAVADA Com essa opção, sua câmera bloqueia a exposição até que você a cancele. Se você estiver fazendo snowboard em um dia ensolarado, poderá valer a pena bloquear a exposição no casaco da pessoa em foco. Isso ajudará a evitar fotos e vídeos com exposição insuficiente (muito escuros) em comparação com a neve clara. 1. Pressione a tela de toque até que um grupo de colchetes com um ponto no meio apareça no centro da tela. Esse é o medidor de ponto. Ele baseará a exposição no centro da foto. 2. Arraste os colchetes para fora do centro se você quiser usar outra área para definir a exposição. (Você também pode tocar nessa área em vez de arrastar os colchetes.) 3. Toque dentro dos colchetes para travar a exposição. Desativar o controle de exposição O controle de exposição é desativado automaticamente quando você alterna entre os modos de captura ou reinicia sua câmera. Ele também pode ser desativado manualmente. 1. Pressione a tela de toque até que um quadro apareça no meio. 2. Toque em no canto inferior esquerdo. Atenção: depois de cancelar o controle de exposição, a câmera voltará a usar automaticamente a cena inteira para definir o nível de exposição
25 Conectar a um microfone externo Controlar a GoPro com a voz Você pode usar um microfone externo para melhorar o áudio nos seus vídeos. 1. Conecte o microfone na porta USB-C da sua câmera usando o adaptador para microfone de 3,5 mm da GoPro (vendido separadamente). 2. Na tela principal da sua câmera, deslize para baixo para acessar o Painel. 3. Toque em Preferências > Entrada/Saída > Entrada de áudio. 4. Toque em uma opção. Com o controle por voz, você pode controlar a GoPro sem usar as mãos. Essa opção é perfeita para quando você está ocupado lidando com guidões, bastões de esqui e outros acessórios. Basta falar o que você quer para a GoPro. ATIVAR E DESATIVAR O CONTROLE POR VOZ 1. Deslize para baixo para acessar o Painel. 2. Toque em para ativar ou desativar o controle por voz. Opção Microfone padrão Microfone padrão+ Microfone ativado Microfone ativado+ Line In (entrada) Descrição Compatível com microfones não ativados Suporta microfones\nsem alimentação e\namplifica 20dB Compatível com microfones ativados Compatível com microfones com alimentação e amplifica 20 db. Oferece suporte à saída de linha de outro equipamento de áudio (mesa de som, pré-amplificador de guitarra, máquina de karaokê etc.) Atenção: se você não tem certeza de qual opção deve selecionar, confira as informações fornecidas com seu microfone
26 Controlar a GoPro com a voz Controlar a GoPro com a voz LISTA DE COMANDOS POR VOZ Existem dois tipos de comandos por voz: comandos de ação e comandos de modo. Usar comandos de ação Com esses comandos, você troca o modo rapidamente. Se você acabou de gravar um vídeo, pode dizer "GoPro, tire uma foto", para fazer isso sem trocar de modo manualmente. Comando de ação GoPro, comece a gravar Descrição Começa a gravar vídeos Usar comandos de modo Use estes comandos para alternar entre os modos de captura rapidamente. Em seguida, diga "GoPro, capture" ou pressione o botão Obturador para tirar a foto ou gravar o vídeo. Comando de modo GoPro, modo Vídeo GoPro, modo Foto Descrição Alterna a câmera para o modo Vídeo (não começa a gravar) Alterna a câmera para o modo Foto (não tira uma foto) GoPro, HiLight GoPro, pare de gravar GoPro, tire uma foto GoPro, comece o disparo contínuo GoPro, comece o Lapso de tempo GoPro, pare o Lapso de tempo GoPro ligue GoPro, desligue Adiciona uma marca HiLight ao vídeo durante a gravação Para de gravar vídeos Tira uma foto única Tira fotos em disparo contínuo Começa a tirar fotos com lapso de tempo Para de tirar fotos com lapso de tempo Liga a câmera (a opção Ativar com a voz deve estar ativada) Desliga a câmera GoPro, modo Disparo contínuo GoPro, modo Lapso de tempo GoPro, capture GoPro, pare de capturar Alterna a câmera para o modo Disparo contínuo (não começa a tirar fotos nesse modo) Alterna a câmera para o modo Foto com lapso de tempo (não começa a tirar fotos nesse modo) Começa a capturar vídeos ou fotos no modo que você escolheu Interrompe a captura no modo Vídeo e Lapso de tempo. Os modos Foto e Disparo contínuo param sozinhos. DICA PRO: se você estiver gravando vídeos ou capturando fotos com lapso de tempo, será necessário parar a gravação antes de falar um novo comando
27 Controlar a GoPro com a voz Reproduzir sua mídia ATIVAR A GOPRO COM A VOZ Com essa configuração, sua GoPro liga e responde a comandos por voz quando está desligada. 1. Deslize para baixo para acessar o Painel. 2. Toque em para ativar Controle por voz. 3. Toque em Preferências > Controle por voz > Ativar com a voz. 4. Desligue sua câmera dizendo "GoPro, desligue" ou pressionando o botão Modo. 5. Ligue a câmera dizendo "GoPro, ligue" ou "GoPro, comece a gravar". Atenção: a câmera continuará ouvindo por comandos durante oito horas após ser desligada. VER UMA LISTA COMPLETA DOS COMANDOS NA SUA CÂMERA 1. Deslize para baixo para acessar o Painel. 2. Toque em Preferências > Controle por voz > Comandos. ALTERAR O IDIOMA DO CONTROLE POR VOZ 1. Deslize para baixo para acessar o Painel. 2. Toque em Preferências > Controle por voz > Idioma. Atenção: o controle por voz pode ser afetado por vento, ruídos e sua distância até a câmera. Mantenha a câmera limpa e remova quaisquer detritos para ter o melhor desempenho. Deslize para cima para ver o último vídeo, foto ou disparo contínuo que você fez. Deslize para a esquerda e para a direita para ver os outros arquivos no seu cartão SD. 00:01/00:30 A Galeria de mídia inclui as seguintes opções de reprodução: Pausar reprodução Retomar reprodução Ver todas as mídias no cartão SD Excluir o arquivo do cartão SD Reproduzir em câmera lenta/velocidade normal Use um controle deslizante para navegar pelos vídeos, disparos contínuos e fotos com lapso de tempo Adicionar/remover marca HiLight 52 53
28 Reproduzir sua mídia Reproduzir sua mídia Ajustar o volume de reprodução Acessar a foto anterior ou seguinte no conjunto de fotos contínuas ou disparo contínuo Atenção: as opções de reprodução variam conforme o tipo de mídia que você está visualizando. USAR A VISUALIZAÇÃO DA GALERIA Com a visualização da galeria, você tem acesso rápido aos vídeos e fotos armazenados no cartão SD. 1. Na tela de reprodução, toque em. MÍDIA (34) DICA PRO: algumas opções de reprodução não estão disponíveis enquanto você segura sua câmera na orientação retrato. Ajuste essas configurações na orientação paisagem antes de girar a câmera. 00:10 2. Deslize para cima para navegar pela sua mídia. 3. Toque em um vídeo ou foto para ver em tela cheia. 4. Toque em para adicionar uma marca HiLight. 5. Toque em para voltar à tela de reprodução. Atenção: a visualização da galeria não está disponível enquanto você segura sua câmera na orientação retrato. Além disso, quanto mais conteúdo você tiver no cartão SD, mais tempo vai demorar para carregar. Excluir vários arquivos 1. Toque em. 2. Toque em todos os arquivos que você quer excluir. Toque em um arquivo novamente se quiser cancelar a seleção. 3. Toque em para excluir os arquivos selecionados
29 Reproduzir sua mídia Usar sua câmera com uma HDTV VISUALIZAR VÍDEOS E FOTOS EM UM DISPOSITIVO MÓVEL 1. Conecte sua câmera ao GoPro App. Para obter detalhes, consulte Conectar ao GoPro App (página 59). 2. Use os controles no aplicativo para reproduzir, editar e compartilhar vídeos e fotos. DICA PRO: use o GoPro App para capturar imagens estáticas de vídeos, criar vídeos curtos que podem ser compartilhados a partir de fotos e vídeos completos, salvar mídia no seu celular e muito mais. VISUALIZAR VÍDEOS E FOTOS EM UM COMPUTADOR Para ver mídia em um computador, primeiro salve esses arquivos no computador. Para saber mais, consulte Transferir sua mídia para um computador (página 62). VER OS VÍDEOS E FOTOS EM UMA HDTV Projete em uma tela grande para que todos possam ver. 1. Na tela principal da câmera, deslize para baixo para acessar o Painel. 2. Toque em Preferências > Entrada/Saída > Saída HDMI > Mídia. 3. Use um cabo micro HDMI (vendido separadamente) para conectar a câmera a uma HDTV ou monitor. 4. Selecione a entrada HDMI na TV. 5. Pressione o botão Modo na sua câmera para navegar pelos controles, depois pressione o botão Obturador para selecionar o controle. Por exemplo, use o botão Modo para passar pelas miniaturas até chegar em, depois use o toque no botão Obturador. 6. Para abrir um arquivo e exibi-lo em tela cheia, toque em. DICA PRO: também é possível reproduzir a mídia inserindo o cartão SD diretamente em uma TV compatível
30 Usar sua câmera com uma HDTV Conectar a outros dispositivos CAPTURAR VÍDEOS E FOTOS COM A CÂMERA CONECTADA A UMA HDTV Com essa opção, é possível exibir a pré-visualização em tempo real da sua câmera quando ela está conectada a uma HDTV ou a um monitor. 1. Na tela principal da câmera, deslize para baixo para acessar o Painel. 2. Toque em Preferências > Entrada/Saída > Saída HDMI e, depois, escolha uma destas opções: Toque em Monitor para ver a visualização ao vivo da sua câmera com os ícones e as informações da câmera que você geralmente vê na tela de toque. Toque em Ao vivo para ver a visualização ao vivo sem os ícones e as informações da câmera. 3. Use um cabo micro HDMI (vendido separadamente) para conectar a câmera a uma HDTV ou monitor. 4. Selecione a entrada HDMI na TV. 5. Use o botão Obturador na câmera para iniciar e interromper a gravação. CONECTAR AO GOPRO APP Use o aplicativo para dispositivos móveis da GoPro para controlar sua HERO7 Black, compartilhar fotos e vídeos e criar rapidamente QuikStories (vídeos incríveis com efeitos e música). Conectar pela primeira vez 1. Baixe o GoPro App na Apple App Store ou no Google Play. 2. Siga as instruções na tela do aplicativo para conectar sua câmera. Para ios Atenção: quando solicitado, ative as notificações no GoPro App para que você saiba quando uma QuikStory está pronta. Para saber mais, consulte Criar uma QuikStory (página 61). Após a primeira vez Depois que você se conectar uma vez, poderá começar a se conectar pelo menu Conexões da câmera. 1. Se a conexão sem fio da câmera ainda não estiver ligada, deslize para baixo para acessar o Painel. 2. Toque em Preferências > Conexões > Conectar dispositivo. 3. Siga as instruções na tela do GoPro App para se conectar
31 Conectar a outros dispositivos Transferir sua mídia CONECTAR A DISPOSITIVOS BLUETOOTH Você pode conectar sua GoPro a dispositivos Bluetooth que capturam dados sobre suas fotos e vídeos. Os dados podem ser usados para melhorar seus vídeos com estatísticas sobre sua aventura. 1. Conecte sua câmera ao GoPro App. Para obter detalhes, consulte Conectar ao GoPro App (página 59). 2. No aplicativo, abra as configurações da câmera e toque em Dispositivos Bluetooth. 3. Siga as instruções na tela. AJUSTAR A VELOCIDADE DE CONEXÃO Sua GoPro está configurada para usar a banda Wi-Fi de 5 GHz (a mais rápida disponível) ao se conectar a outros dispositivos móveis. Mude a banda Wi-Fi para 2,4 GHz se seu dispositivo ou sua região não for compatível com 5 GHz. 1. Deslize para baixo para acessar o Painel. 2. Toque em Preferências > Conexões > Banda Wi-Fi. CRIAR UMA QUIKSTORY Você pode configurar a GoPro para enviar automaticamente vídeos e fotos para o seu celular. O GoPro App os utiliza para criar QuikStories, que são vídeos completos totalmente editados com música e efeitos. 1. Conecte sua câmera ao GoPro App. Para obter detalhes, consulte Conectar ao GoPro App (página 59). 2. Deslize para baixo na tela inicial do aplicativo. Os vídeos e fotos da sessão mais recente são copiados para o celular e transformados em uma QuikStory. 3. Toque na QuikStory para visualizá-la. Se você não tem o aplicativo Quik, precisará instalá-lo. 4. Faça todas as edições que quiser no aplicativo Quik. 5. Salve a QuikStory ou compartilhe com seus amigos, familiares e seguidores. Encontrar as melhores imagens Não se esqueça de marcar suas melhores imagens com marcas HiLight. O QuikStories procura essas marcas ao criar vídeos. Isso ajuda a garantir que os momentos favoritos sejam incluídos nas suas histórias. A HERO7 Black também sabe quando você está olhando para a câmera, sorrindo e muito mais. Ela automaticamente marca essas imagens com dados para que o QuikStories possa selecionar e usar nos seus vídeos. Para saber mais, consulte Adicionar marcas HiLight (página 24)
32 Transferir sua mídia Transferir sua mídia TRANSFERIR SUA MÍDIA PARA UM COMPUTADOR É possível copiar seus vídeos e fotos em um computador, onde você pode reproduzir e editar. Usar o aplicativo Quik para Desktop 1. Verifique se você tem a versão mais atual do sistema operacional em execução no computador. 2. Baixe e instale o Quik para Desktop em gopro.com/apps. 3. Conecte sua câmera ao computador usando o cabo USB-C incluído. 4. Ligue a câmera e siga as instruções na tela do aplicativo Quik. Transferir diretamente do seu cartão SD 1. Remova o cartão SD da câmera. 2. Insira o cartão em um leitor ou adaptador de cartão SD. 3. Conecte o leitor de cartão na porta USB do computador ou insira o adaptador no slot para cartão SD. 4. Copie os arquivos para o computador. ENVIO AUTOMÁTICO PARA A NUVEM Com uma assinatura GoPro Plus, é possível enviar automaticamente a mídia para a nuvem, onde você pode ver, editar e compartilhar esse conteúdo em qualquer dispositivo. 1. Assine o GoPro Plus: a. Baixe o GoPro App no seu dispositivo na Apple App Store ou no Google Play. b. Siga as instruções na tela do aplicativo para conectar sua câmera. c. Se você estiver conectando pela primeira vez, siga as instruções na tela para assinar o GoPro Plus. Caso contrário, toque em na tela de escolha da câmera. 2. Conecte sua câmera a uma tomada. O envio automático começará quando a bateria estiver totalmente carregada. Após a configuração inicial, sua câmera não precisará se conectar ao aplicativo para começar o envio automático. Atenção: os arquivos originais permanecem na câmera mesmo depois de copiados na nuvem. DICA PRO: se você estiver salvando arquivos no computador, o aplicativo Quik para Desktop os enviará automaticamente para sua conta do GoPro Plus
33 Transferir sua mídia Transferir sua mídia ENVIAR MANUALMENTE PARA A NUVEM Transfira sua mídia para a nuvem sem precisar esperar até que a câmera carregue completamente. (A GoPro precisa estar conectada a uma tomada.) 1. Assine o GoPro Plus. 2. Conecte sua câmera a uma tomada. 3. Deslize para baixo para acessar o Painel. 4. Toque em Preferências > Envio automático. ACESSAR SUA MÍDIA NA NUVEM 1. Abra o GoPro App no seu dispositivo. 2. Toque em, e selecione Nuvem para ver, editar e compartilhar seu conteúdo. DICA PRO: crie uma QuikStory com a mídia na nuvem. Abra o aplicativo Quik, toque em, depois selecione GoPro Plus. DESATIVAR O ENVIO AUTOMÁTICO Você pode impedir que a câmera tente enviar sempre que for conectada a uma tomada ou estiver totalmente carregada. 1. Deslize para baixo para acessar o Painel. 2. Toque em Preferências > GoPro Plus > Envio automático > Enviar. 3. Toque em Desativar. CONECTAR A UMA REDE SEM FIO DIFERENTE 1. Deslize para baixo para acessar o Painel. 2. Toque em Preferências > GoPro Plus > Redes. 3. Escolha uma rede. A rede não pode estar oculta nem exigir um contrato de licença de usuário final (como em uma rede de hotel, por exemplo). 4. Informe a senha, se necessário. 5. Toque em para salvar a rede. ALTERAR SUAS PREFERÊNCIAS NO GOPRO PLUS Gerencie suas configurações de envio automático, configure sua rede sem fio e muito mais. 1. Deslize para baixo para acessar o Painel. 2. Toque em Preferências > GoPro Plus. Atenção: o GoPro Plus estará disponível nas Preferências depois que você se inscrever
34 Personalizar a GoPro Personalizar a GoPro USAR O PAINEL Com a câmera na orientação paisagem, deslize para baixo para acessar o Painel e as Preferências. 07:00 PM 07/10/18 07:00 PM 07/10/18 Preferências Preferências STATUS DE CONEXÃO Confira seu status de conexão na parte superior do Painel. RECURSOS DO PAINEL O Painel permite que você ative e desative as configurações a seguir com toques rápidos: GPS ativado (branco) GPS desativado (cinza) GPS indisponível (cinza) Controle por voz Bipes da câmera QuikCapture Bloqueio de tela A câmera está conectada ao GoPro App (branco) A câmera não está emparelhada com o GoPro App (cinza) A câmera não está conectada ao GoPro App (cinza) O envio automático está ativado e pronto (branco) O envio automático está desativado (cinza) O envio automático está ativado, mas não está pronto (cinza) 66 67
35 Personalizar a GoPro Personalizar a GoPro ALTERAR AS PREFERÊNCIAS Nas Preferências, você pode ajustar sua GoPro como preferir. CONEXÕES Ative as conexões sem fio, conecte novos dispositivos, ajuste a banda Wi-Fi e muito mais. Para saber mais, consulte Conectar ao GoPro App (página 59) e Ajustar a velocidade de conexão (página 60). GERAL Veja tudo o que você encontrará na seção Geral das configurações: Volume do bipe Escolha Alto (padrão), Méd, Baixo ou Desligado. O volume definido aqui pode ser ativado ou desativado no Painel. Modo Padrão Defina o modo em que a sua GoPro captura ao ligar usando o botão Modo. Esta configuração não afeta o QuikCapture. Desligamento automático Escolha 5 min, 15 min (padrão), 30 min ou Nunca. LEDs Configure quais luzes de status piscarão. Escolha Ligar tudo (padrão), Desligar tudo ou Frontal desl. Data e hora Use para ajustar manualmente a data e a hora. As duas são atualizadas automaticamente quando você conecta a câmera ao GoPro App ou ao Quik para Desktop. Formato da data Ele é configurado automaticamente de acordo com o idioma escolhido na configuração. Você também pode alterar essa configuração manualmente aqui. Compactação de vídeo Defina o formato do arquivo para seus vídeos. Escolha HEVC (para reduzir os tamanhos dos arquivos) ou H HEVC (para usar H.264 e maximizar compatibilidade com dispositivos mais antigos usando HEVC para configurações avançadas). CONTROLE POR VOZ Habilite a opção Ativar com a voz, escolha seu idioma de controle por voz e veja uma lista completa de comandos. TELA DE TOQUE Ative o bloqueio em modo paisagem, defina a proteção de tela e ajuste o brilho da tela de toque. Atenção: os botões da câmera e o controle por voz funcionam mesmo quando a tela está desligada
36 Personalizar a GoPro Personalizar a GoPro REGIÃO Ative o GPS e configure a GoPro para funcionar na sua região. GPS Ative o GPS para acompanhar sua velocidade, distância e muito mais. Adicione figurinhas de desempenho no GoPro App para mostrar a velocidade, distância e altura durante seus vídeos. Para ver mais informações e a compatibilidade com dispositivos móveis, confira gopro.com/telemetry. Idioma Configure o idioma que aparece na câmera. Formato de vídeo Escolha NTSC para América do Norte ou PAL se você estiver em outro local. O formato certo para sua região ajudará a evitar oscilações em uma TV/HDTV ao reproduzir um vídeo que foi gravado em um ambiente interno. Regulamentar Veja todas as certificações da sua GoPro. ENTRADA/SAÍDA Defina como você quer usar a saída HDMI da sua câmera e encontre a configuração certa para seu microfone externo. REDEFINIR Formate seu cartão SD, redefina as configurações padrão da câmera, redefina as dicas da câmera ou use a redefinição de fábrica para zerar sua câmera e restaurar as configurações originais. SOBRE Atualize sua GoPro e encontre o nome, o número de série e a versão de software da sua câmera
37 Mensagens importantes Mensagens importantes É raro ocorrerem problemas, mas a HERO7 Black avisa se acontecer alguma coisa. Veja algumas mensagens que podem ser exibidas. ALTA TEMPERATURA O ícone de temperatura aparece na tela de toque quando a câmera esquenta muito e precisa esfriar. Sua câmera foi projetada para reconhecer quando está em risco de superaquecer. Se for necessário, ela desligará por motivos de segurança. Nesse caso, basta deixar que ela esfrie antes de usar novamente. Atenção: altas temperaturas fazem com que sua câmera use mais energia e consuma a carga da bateria mais rapidamente. REPARO DE ARQUIVO A HERO7 Black tenta reparar automaticamente arquivos danificados. Os arquivos poderão ser danificados se sua câmera ficar sem energia durante a gravação ou se houver um problema ao salvar o arquivo. O ícone de Reparo de arquivo aparece na tela de toque quando um reparo está em andamento. Sua câmera avisará quando tiver concluído e se o arquivo foi corrigido. CARTÃO DE MEMÓRIA CHEIO Sua câmera avisará quando o cartão SD estiver cheio. Você precisará mover ou excluir alguns arquivos se quiser continuar gravando. DICA PRO: fazer vídeos com resolução e taxa de quadros mais altas também faz com que sua câmera esquente mais rapidamente, principalmente em ambientes com temperaturas elevadas. tente alternar para resolução e taxa de quadros mais baixas para reduzir o risco de superaquecimento
38 Redefinir sua câmera Redefinir sua câmera REINICIAR SUA GOPRO Se a câmera não responder, pressione e segure o botão Modo por 10 segundos. Isso reinicia a câmera. Suas configurações não serão alteradas. RESTAURAR TODAS AS CONFIGURAÇÕES PARA O PADRÃO Isso redefinirá todas as configurações da câmera para o padrão, exceto nome e senha da câmera, idioma e formato de vídeo. 1. Deslize para baixo para acessar o Painel. 2. Toque em Preferências > Redefinir > Redefinir padrões. RESTAURAR AS CONFIGURAÇÕES DE FÁBRICA Esta opção restaura todas as configurações originais da câmera, limpa todas as conexões e desvincula sua câmera do GoPro Plus. Isso é útil se você quiser redefinir totalmente a câmera e voltar ao estado original para dar a um amigo, por exemplo. 1. Deslize para baixo para acessar o Painel. 2. Toque em Preferências > Redefinir > Redefinição de fábrica. Atenção: a restauração das configurações de fábrica não apaga nenhum conteúdo do cartão SD nem afeta o software da câmera. REDEFINIR AS CONEXÕES Esta opção limpa as conexões do dispositivo e redefine a senha da câmera. Após redefinir as conexões, você precisará reconectar todos os seus dispositivos. 1. Deslize para baixo para acessar o Painel. 2. Toque em Preferências > Conexões > Redefinir conexões. REDEFINIR AS DICAS DA CÂMERA Quer voltar a ver as dicas da câmera? Veja aqui como ver tudo desde o começo. 1. Deslize para baixo para acessar o Painel. 2. Toque em Preferências > Redefinir > Redefinir dicas da câmera
39 Montar sua GoPro Montar sua GoPro USAR O THE FRAME O The Frame é usado para fixar sua câmera a suportes da GoPro Libere a trava e abra a porta. 2. Deslize sua câmera para dentro dele. A câmera deve ficar alinhada à borda frontal do The Frame. 3. Feche a porta. 4. Feche a trava. 3 4 EQUIPAMENTO DE MONTAGEM 1. The Frame 2. Fivela de montagem 3. Parafuso de ajuste manual 4. Suportes adesivos curvos + planos 76 77
GUIA DO USUÁRIO. Terceira geração Para Android e ios
 GUIA DO USUÁRIO Terceira geração Para Android e ios GUIA DO USUÁRIO DA FLIR ONE A FLIR ONE permite ver o mundo de uma forma completamente nova, com a combinação única de imagens térmicas e de luz visível.
GUIA DO USUÁRIO Terceira geração Para Android e ios GUIA DO USUÁRIO DA FLIR ONE A FLIR ONE permite ver o mundo de uma forma completamente nova, com a combinação única de imagens térmicas e de luz visível.
JUNTE-SE AO MOVIMENTO GOPRO
 MANUAL DO USUÁRIO 1 JUNTE-SE AO MOVIMENTO GOPRO facebook.com/gopro youtube.com/gopro twitter.com/gopro instagram.com/gopro ÍNDICE ÍNDICE Sua HERO6 Black 6 Introdução 8 Navegar pela GoPro 17 Mapa de modos
MANUAL DO USUÁRIO 1 JUNTE-SE AO MOVIMENTO GOPRO facebook.com/gopro youtube.com/gopro twitter.com/gopro instagram.com/gopro ÍNDICE ÍNDICE Sua HERO6 Black 6 Introdução 8 Navegar pela GoPro 17 Mapa de modos
GUIA DE INÍCIO RÁPIDO
 GUIA DE INÍCIO RÁPIDO Ao usar sua câmera GoPro como parte de seu estilo de vida ativo, sempre esteja ciente do ambiente onde está para evitar lesões, a si mesmo e a outros, além de prevenir danos à sua
GUIA DE INÍCIO RÁPIDO Ao usar sua câmera GoPro como parte de seu estilo de vida ativo, sempre esteja ciente do ambiente onde está para evitar lesões, a si mesmo e a outros, além de prevenir danos à sua
GUIA DO USUÁRIO. Terceira geração Para ios
 GUIA DO USUÁRIO Terceira geração Para ios GUIA DO USUÁRIO DA FLIR ONE A FLIR ONE permite ver o mundo de uma forma completamente nova, com a combinação única de imagens térmicas e de luz visível. Este Guia
GUIA DO USUÁRIO Terceira geração Para ios GUIA DO USUÁRIO DA FLIR ONE A FLIR ONE permite ver o mundo de uma forma completamente nova, com a combinação única de imagens térmicas e de luz visível. Este Guia
Índice. Junte-se ao movimento GoPro
 1 Índice Junte-se ao movimento GoPro facebook.com/gopro twitter.com/gopro youtube.com/gopro instagram.com/gopro Conheça a HERO7 White 4 Configurar a sua câmera 6 Conhecer sua GoPro 10 Gravar vídeos 15
1 Índice Junte-se ao movimento GoPro facebook.com/gopro twitter.com/gopro youtube.com/gopro instagram.com/gopro Conheça a HERO7 White 4 Configurar a sua câmera 6 Conhecer sua GoPro 10 Gravar vídeos 15
Índice. Junte-se ao movimento GoPro
 1 Índice Junte-se ao movimento GoPro facebook.com/gopro twitter.com/gopro youtube.com/gopro instagram.com/gopro Conheça sua HERO7 Silver 4 Configurar a sua câmera 6 Conhecer sua GoPro 10 Gravar vídeos
1 Índice Junte-se ao movimento GoPro facebook.com/gopro twitter.com/gopro youtube.com/gopro instagram.com/gopro Conheça sua HERO7 Silver 4 Configurar a sua câmera 6 Conhecer sua GoPro 10 Gravar vídeos
Baixe o Manual do Usuário em gopro.com/support GUIA DE INÍCIO RÁPIDO
 Baixe o Manual do Usuário em gopro.com/support GUIA DE INÍCIO RÁPIDO / Olá Ao usar sua câmera GoPro como parte de seu estilo de vida ativo, sempre esteja ciente do ambiente onde está para evitar lesões,
Baixe o Manual do Usuário em gopro.com/support GUIA DE INÍCIO RÁPIDO / Olá Ao usar sua câmera GoPro como parte de seu estilo de vida ativo, sempre esteja ciente do ambiente onde está para evitar lesões,
sua nova PARABÉNS POR
 GUIA DE INTRODUÇÃO RÁPIDA PARABÉNS POR sua nova Este Guia de início rápido mostrará os passos básicos para capturar os momentos mais incríveis da vida com a sua GoPro. Para baixar o Manual do usuário completo,
GUIA DE INTRODUÇÃO RÁPIDA PARABÉNS POR sua nova Este Guia de início rápido mostrará os passos básicos para capturar os momentos mais incríveis da vida com a sua GoPro. Para baixar o Manual do usuário completo,
5.0 GUIA PRÁTICO. Flash Câmera frontal 2 Carregar a bateria. Diminuir/ Aumentar volume Tecla Liga/ Desliga. Início. Visão geral. Voltar.
 GUIA PRÁTICO 1 Colocar ou retirar a tampa traseira. Flash Câmera frontal 2 Carregar a bateria. 5.0 Diminuir/ Aumentar volume Tecla Liga/ Desliga SIM2 Voltar Início Visão geral 3 Inserir ou retirar o SIM.
GUIA PRÁTICO 1 Colocar ou retirar a tampa traseira. Flash Câmera frontal 2 Carregar a bateria. 5.0 Diminuir/ Aumentar volume Tecla Liga/ Desliga SIM2 Voltar Início Visão geral 3 Inserir ou retirar o SIM.
Descarregue o manual do utilizador em gopro.com/support GUIA DE INICIAÇÃO RÁPIDA
 Descarregue o manual do utilizador em gopro.com/support GUIA DE INICIAÇÃO RÁPIDA / Olá Ao utilizar a sua câmara GoPro enquanto parte do seu estilo de vida ativo, tenha sempre atenção ao meio que o rodeia
Descarregue o manual do utilizador em gopro.com/support GUIA DE INICIAÇÃO RÁPIDA / Olá Ao utilizar a sua câmara GoPro enquanto parte do seu estilo de vida ativo, tenha sempre atenção ao meio que o rodeia
GUIA DE INICIAÇÃO RÁPIDA
 GUIA DE INICIAÇÃO RÁPIDA Ao utilizar a sua câmara GoPro enquanto parte do seu estilo de vida ativo, tenha sempre atenção ao meio que o rodeia para evitar ferimentos a si e a terceiros, e para evitar danificar
GUIA DE INICIAÇÃO RÁPIDA Ao utilizar a sua câmara GoPro enquanto parte do seu estilo de vida ativo, tenha sempre atenção ao meio que o rodeia para evitar ferimentos a si e a terceiros, e para evitar danificar
GUIA RÁPIDO CELULAR F2000g
 1 GUIA RÁPIDO CELULAR F2000g ÍNDICE 1-Abrindo seu celular Pag. 2 2-Configurar o telefone Pags. 2 e 3 1. Acessando o menu 2. Data e hora local (fundamental para funcionar o wifi) 3. Idioma 4. Transferindo
1 GUIA RÁPIDO CELULAR F2000g ÍNDICE 1-Abrindo seu celular Pag. 2 2-Configurar o telefone Pags. 2 e 3 1. Acessando o menu 2. Data e hora local (fundamental para funcionar o wifi) 3. Idioma 4. Transferindo
5.2 GUIA PRÁTICO 5085N. Flash Câmera frontal. Sensor. Aumentar/ Diminuir volume Tecla Liga/ Desliga. Início/ sensor de impressão digital.
 1 Carregar a bateria. GUIA PRÁTICO Sensor Flash Câmera frontal Aumentar/ Diminuir volume Tecla Liga/ Desliga 2 Inserir ou retirar o SIM. 3 Inserir ou retiar o cartão microsd. 5.2 Início/ sensor de impressão
1 Carregar a bateria. GUIA PRÁTICO Sensor Flash Câmera frontal Aumentar/ Diminuir volume Tecla Liga/ Desliga 2 Inserir ou retirar o SIM. 3 Inserir ou retiar o cartão microsd. 5.2 Início/ sensor de impressão
MANUAL DO USUÁRIO Panoramic Cam X-Pheral - DC187
 MANUAL DO USUÁRIO Panoramic Cam X-Pheral - DC187 Parabéns! Você acaba de adquirir a Panoramic Cam X-Pheral DC187 da Átrio. Leia este manual de instruções antes de utilizar o dispositivo e guarde para referência
MANUAL DO USUÁRIO Panoramic Cam X-Pheral - DC187 Parabéns! Você acaba de adquirir a Panoramic Cam X-Pheral DC187 da Átrio. Leia este manual de instruções antes de utilizar o dispositivo e guarde para referência
GUIA DE INICIAÇÃO RÁPIDA
 GUIA DE INICIAÇÃO RÁPIDA Ao utilizar a sua câmara GoPro enquanto parte do seu estilo de vida ativo, tenha sempre atenção ao meio que o rodeia para evitar ferimentos a si e a terceiros, e para evitar danificar
GUIA DE INICIAÇÃO RÁPIDA Ao utilizar a sua câmara GoPro enquanto parte do seu estilo de vida ativo, tenha sempre atenção ao meio que o rodeia para evitar ferimentos a si e a terceiros, e para evitar danificar
JUNTE-SE AO MOVIMENTO GOPRO
 MANUAL DO USUÁRIO 1 JUNTE-SE AO MOVIMENTO GOPRO facebook.com/gopro youtube.com/gopro twitter.com/gopro instagram.com/gopro ÍNDICE ÍNDICE Sua HERO 6 Introdução 8 Navegar pela GoPro 16 Mapa de modos e configurações
MANUAL DO USUÁRIO 1 JUNTE-SE AO MOVIMENTO GOPRO facebook.com/gopro youtube.com/gopro twitter.com/gopro instagram.com/gopro ÍNDICE ÍNDICE Sua HERO 6 Introdução 8 Navegar pela GoPro 16 Mapa de modos e configurações
5.0. Guia Prático 5 4G. Luz de notificação 2 Inserir ou retirar a. Tecla Liga/ Desliga Aumentar/ Diminuir volume. tampa traseira. bateria.
 1 1 Inserir ou retirar a tampa traseira 5 4G Guia Prático Luz de notificação 2 Inserir ou retirar a bateria 2 5.0 Tecla Liga/ Desliga Aumentar/ Diminuir volume 3 Carregar a bateria * 4 4 4 Inserir ou retirar
1 1 Inserir ou retirar a tampa traseira 5 4G Guia Prático Luz de notificação 2 Inserir ou retirar a bateria 2 5.0 Tecla Liga/ Desliga Aumentar/ Diminuir volume 3 Carregar a bateria * 4 4 4 Inserir ou retirar
Lenovo Vibe C2. Guia do usuário v1.0. Lenovo K10a40
 Lenovo Vibe C2 Guia do usuário v1.0 Lenovo K10a40 Noções básicas Antes de utilizar seu novo aparelho leia o guia de início rápido e o guia de regulamentação e legislação para celulares Lenovo. Encontre
Lenovo Vibe C2 Guia do usuário v1.0 Lenovo K10a40 Noções básicas Antes de utilizar seu novo aparelho leia o guia de início rápido e o guia de regulamentação e legislação para celulares Lenovo. Encontre
sua PARABÉNS POR nova LCD GUIA DE INTRODUÇÃO RÁPIDA
 PARABÉNS POR sua nova LCD Este Guia de início rápido mostrará os passos básicos para capturar os momentos mais incríveis da vida com a sua GoPro. Para baixar o Manual do usuário completo, acesse gopro.com/getstarted
PARABÉNS POR sua nova LCD Este Guia de início rápido mostrará os passos básicos para capturar os momentos mais incríveis da vida com a sua GoPro. Para baixar o Manual do usuário completo, acesse gopro.com/getstarted
VAMOS COMEÇAR. Saiba mais em gopro.com/yourhero5
 VAMOS COMEÇAR Saiba mais em gopro.com/yourhero5 CONFIGURAÇÃO LIGUE Ligue a câmera. Abra a porta da bateria. AVISO A câmera não é à prova d água se as tampas estiverem abertas. Insira um cartão microsd
VAMOS COMEÇAR Saiba mais em gopro.com/yourhero5 CONFIGURAÇÃO LIGUE Ligue a câmera. Abra a porta da bateria. AVISO A câmera não é à prova d água se as tampas estiverem abertas. Insira um cartão microsd
Vamos começar. Conteúdo do guia: Conecte e remova seu Moto Snap MD100DTV 1
 Vamos começar Aqui, você aprenderá a conectar e usar seu Moto Power Pack & TV Digital da Motorola. Conteúdo do guia: Conecte e remova seu Moto Snap Carregue seu Moto Snap e o telefone Visão geral do Moto
Vamos começar Aqui, você aprenderá a conectar e usar seu Moto Power Pack & TV Digital da Motorola. Conteúdo do guia: Conecte e remova seu Moto Snap Carregue seu Moto Snap e o telefone Visão geral do Moto
Usando um smartphone Android pela primeira vez? Calma que vamos te ajudar!
 Usando um smartphone Android pela primeira vez? Calma que vamos te ajudar! Se você está vendo esse conteúdo provavelmente você acabou de adquirir seu primeiro smartphone Android. Parabéns pela sua nova
Usando um smartphone Android pela primeira vez? Calma que vamos te ajudar! Se você está vendo esse conteúdo provavelmente você acabou de adquirir seu primeiro smartphone Android. Parabéns pela sua nova
GUIA PRÁTICO. Câmera frontal. Diminuir/ Aumentar volume. Tecla Liga/ Desliga. Câmera. Sensor de impressão digital 5026J CJB1L43ALBRA
 GUIA PRÁTICO Câmera frontal Diminuir/ Aumentar volume 6" Tecla Liga/ Desliga Câmera Sensor de impressão digital 5026J 1 CJB1L43ALBRA 1 Carregue completamente o dispositivo para o primeiro uso. Abra a tampa
GUIA PRÁTICO Câmera frontal Diminuir/ Aumentar volume 6" Tecla Liga/ Desliga Câmera Sensor de impressão digital 5026J 1 CJB1L43ALBRA 1 Carregue completamente o dispositivo para o primeiro uso. Abra a tampa
Bem vindo ao iphone! Estes tópicos o ajudarão a configurar e aproveitar os recursos do iphone.
 Bem vindo ao iphone! Estes tópicos o ajudarão a configurar e aproveitar os recursos do iphone. Índice Mudando do Android para IOS Requisitos para transferência Migrar para IOS passo a passo Se você precisar
Bem vindo ao iphone! Estes tópicos o ajudarão a configurar e aproveitar os recursos do iphone. Índice Mudando do Android para IOS Requisitos para transferência Migrar para IOS passo a passo Se você precisar
conheça o seu telefone
 conheça o seu telefone O nome MOTOROLA e sua logomarca estilizada M estão registrados no Escritório de Marcas e Patentes dos EUA. Motorola, Inc. 2008 Algumas funções do telefone celular dependem da capacidade
conheça o seu telefone O nome MOTOROLA e sua logomarca estilizada M estão registrados no Escritório de Marcas e Patentes dos EUA. Motorola, Inc. 2008 Algumas funções do telefone celular dependem da capacidade
ESPECIFICAÇÕES PARA MANUAL DE USUÁRIO ELSYS HOME
 ESPECIFICAÇÕES PARA MANUAL DE USUÁRIO ELSYS HOME PRINCIPAIS FUNÇÕES Visualizar vídeos em tempo real em smartphone através do Wi-Fi ou redes móveis; Função Instala Fácil, que permite a busca e instalação
ESPECIFICAÇÕES PARA MANUAL DE USUÁRIO ELSYS HOME PRINCIPAIS FUNÇÕES Visualizar vídeos em tempo real em smartphone através do Wi-Fi ou redes móveis; Função Instala Fácil, que permite a busca e instalação
www.hardline.com.br Manual do Usuário Black
 www.hardline.com.br Manual do Usuário Black HardCam Black, traz qualidade de imagem em alta resolução, com sensor de movimento, que da mais flexibilidade de montagem final da suas filmagens. Em um design
www.hardline.com.br Manual do Usuário Black HardCam Black, traz qualidade de imagem em alta resolução, com sensor de movimento, que da mais flexibilidade de montagem final da suas filmagens. Em um design
Configurações. Alterar o papel de parede
 Alterar o papel de parede, na página 1 Alterar o toque, na página 2 Ajustar o brilho da tela, na página 2 Ajustar o contraste, na página 2 Alterar o tamanho da fonte, na página 3 Alterar o nome do telefone,
Alterar o papel de parede, na página 1 Alterar o toque, na página 2 Ajustar o brilho da tela, na página 2 Ajustar o contraste, na página 2 Alterar o tamanho da fonte, na página 3 Alterar o nome do telefone,
VAMOS COMEÇAR. Saiba mais em gopro.com/yourhero5
 VAMOS COMEÇAR Saiba mais em gopro.com/yourhero5 CONFIGURAÇÃO SELECIONE UM IDIOMA Pressione o botão Menu e siga as instruções na tela. Abra a porta lateral. Insira um cartão microsd (vendido separadamente).
VAMOS COMEÇAR Saiba mais em gopro.com/yourhero5 CONFIGURAÇÃO SELECIONE UM IDIOMA Pressione o botão Menu e siga as instruções na tela. Abra a porta lateral. Insira um cartão microsd (vendido separadamente).
Manual de Instruções
 BTC299 Manual de Instruções REPRODUTO DE MÍDIA DIGITAL Visão Geral das Funções O BTC299 é um reprodutor de MP4 com tela sensível ao toque, no qual o usuário pode tocar na tela e selecionar menus internos
BTC299 Manual de Instruções REPRODUTO DE MÍDIA DIGITAL Visão Geral das Funções O BTC299 é um reprodutor de MP4 com tela sensível ao toque, no qual o usuário pode tocar na tela e selecionar menus internos
FAQ para Eee Pad TF201
 FAQ para Eee Pad TF201 BP6915 Gerenciamento de arquivos... 2 Como faço para acessar meus dados armazenados no cartão microsd, SD e dispositivos USB?... 2 Como faço para mover o arquivo selecionado para
FAQ para Eee Pad TF201 BP6915 Gerenciamento de arquivos... 2 Como faço para acessar meus dados armazenados no cartão microsd, SD e dispositivos USB?... 2 Como faço para mover o arquivo selecionado para
Lenovo K6. Guia do usuário v1.0. Lenovo K33b36
 Lenovo K6 Guia do usuário v1.0 Lenovo K33b36 Conceitos básicos Antes de usar estas informações e o produto a elas relacionado, leia o Guia de início rápido e o Guia de diretrizes legais do celular Lenovo.
Lenovo K6 Guia do usuário v1.0 Lenovo K33b36 Conceitos básicos Antes de usar estas informações e o produto a elas relacionado, leia o Guia de início rápido e o Guia de diretrizes legais do celular Lenovo.
JUNTE-SE AO MOVIMENTO GOPRO
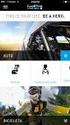 MANUAL DO USUÁRIO JUNTE-SE AO MOVIMENTO GOPRO facebook.com/gopro youtube.com/gopro twitter.com/gopro instagram.com/gopro ÍNDICE ÍNDICE Sua Hero5 Session 6 Introdução 7 Captura rápida 12 Ícones da câmera
MANUAL DO USUÁRIO JUNTE-SE AO MOVIMENTO GOPRO facebook.com/gopro youtube.com/gopro twitter.com/gopro instagram.com/gopro ÍNDICE ÍNDICE Sua Hero5 Session 6 Introdução 7 Captura rápida 12 Ícones da câmera
TUTORIAL PÁGINA INICIAL» SEÇÃO: IMPRIMIR» EXIBIR» SAIR»
 TUTORIAL Diagrama do telefone As teclas e os conectores importantes. Navegar nos menus Conectar os fones de ouvido Tecla Virtual Esquerda Teclas de Volume Tecla Inteligente Fazer e atender ligações Inserir
TUTORIAL Diagrama do telefone As teclas e os conectores importantes. Navegar nos menus Conectar os fones de ouvido Tecla Virtual Esquerda Teclas de Volume Tecla Inteligente Fazer e atender ligações Inserir
Guia de conexão (para COOLPIX)
 Guia de conexão (para COOLPIX) Este documento descreve o procedimento de uso do aplicativo SnapBridge (versão 2.5) para estabelecer uma conexão sem fio entre uma câmera compatível e um dispositivo inteligente.
Guia de conexão (para COOLPIX) Este documento descreve o procedimento de uso do aplicativo SnapBridge (versão 2.5) para estabelecer uma conexão sem fio entre uma câmera compatível e um dispositivo inteligente.
Manual do usuário. Intelbras isic5 Tablet - ipad
 Manual do usuário Intelbras isic5 Tablet - ipad Intelbras isic5 Tablet - ipad Parabéns, você acaba de adquirir um produto com a qualidade e segurança Intelbras. Este manual irá auxiliá-lo na instalação
Manual do usuário Intelbras isic5 Tablet - ipad Intelbras isic5 Tablet - ipad Parabéns, você acaba de adquirir um produto com a qualidade e segurança Intelbras. Este manual irá auxiliá-lo na instalação
JUNTE-SE AO MOVIMENTO GOPRO
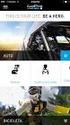 MANUAL DO USUÁRIO 1 JUNTE-SE AO MOVIMENTO GOPRO facebook.com/gopro youtube.com/gopro twitter.com/gopro instagram.com/gopro ÍNDICE ÍNDICE Sua HERO5 Black 6 Introdução 8 Navegar pela sua GoPro 16 Mapa de
MANUAL DO USUÁRIO 1 JUNTE-SE AO MOVIMENTO GOPRO facebook.com/gopro youtube.com/gopro twitter.com/gopro instagram.com/gopro ÍNDICE ÍNDICE Sua HERO5 Black 6 Introdução 8 Navegar pela sua GoPro 16 Mapa de
Descarregue o manual do utilizador em gopro.com/support GUIA DE INICIAÇÃO RÁPIDA
 Descarregue o manual do utilizador em gopro.com/support GUIA DE INICIAÇÃO RÁPIDA / Olá Ao utilizar a sua câmara GoPro enquanto parte do seu estilo de vida ativo, tenha sempre atenção ao meio que o rodeia
Descarregue o manual do utilizador em gopro.com/support GUIA DE INICIAÇÃO RÁPIDA / Olá Ao utilizar a sua câmara GoPro enquanto parte do seu estilo de vida ativo, tenha sempre atenção ao meio que o rodeia
Lenovo Vibe K5. Guia de usuário
 Lenovo Vibe K5 Guia de usuário Noções básicas Antes de utilizar seu novo aparelho, certifique-se de ler o Guia de início rápido e o Guia de regulamentação e legislação para celulares Lenovo. Consulte os
Lenovo Vibe K5 Guia de usuário Noções básicas Antes de utilizar seu novo aparelho, certifique-se de ler o Guia de início rápido e o Guia de regulamentação e legislação para celulares Lenovo. Consulte os
Minizinha manual de uso
 Minizinha manual de uso Conteúdo da embalagem 1 Minizinha 1 Cabo micro USB 1 Manual de uso 1 Manual do fabricante 1 Adesivo das bandeiras Sumário 1. Baixe o aplicativo PagSeguro Vendas 2. Configure sua
Minizinha manual de uso Conteúdo da embalagem 1 Minizinha 1 Cabo micro USB 1 Manual de uso 1 Manual do fabricante 1 Adesivo das bandeiras Sumário 1. Baixe o aplicativo PagSeguro Vendas 2. Configure sua
SVMPC2. Manual do Usuário. Versão 1.2
 SVMPC2 Manual do Usuário Versão 1.2 27.Set.2018 1 Conteúdo Parte 1: Visão Geral 1. Introdução... 4 1.1 Escopo... 4 1.2 Sobre o Manual... 4 1.3 Como devemos usar este Manual... 4 2. O que é SVMPC2?... 4
SVMPC2 Manual do Usuário Versão 1.2 27.Set.2018 1 Conteúdo Parte 1: Visão Geral 1. Introdução... 4 1.1 Escopo... 4 1.2 Sobre o Manual... 4 1.3 Como devemos usar este Manual... 4 2. O que é SVMPC2?... 4
Manual de Instruções
 WATCH ME Manual de Instruções REPRODUTOR DE MÍDIA DIGITAL Visão Geral das Funções Watch me é um relógio Bluetooth com reprodutor MP3 e tela sensível ao toque, onde o usuário pode usar seu dedo para tocar
WATCH ME Manual de Instruções REPRODUTOR DE MÍDIA DIGITAL Visão Geral das Funções Watch me é um relógio Bluetooth com reprodutor MP3 e tela sensível ao toque, onde o usuário pode usar seu dedo para tocar
Guia do Usuário da Mídia SUD (ios)
 Guia do Usuário da Mídia SUD (ios) Introdução O aplicativo Mídia SUD foi projetado para ajudá-lo a organizar apresentações usando vários tipos de mídia nas lições de domingo ou na noite familiar. Esse
Guia do Usuário da Mídia SUD (ios) Introdução O aplicativo Mídia SUD foi projetado para ajudá-lo a organizar apresentações usando vários tipos de mídia nas lições de domingo ou na noite familiar. Esse
Guia do Usuário da Mídia SUD (Android)
 Guia do Usuário da Mídia SUD (Android) Introdução O aplicativo Mídia SUD foi projetado para ajudá-lo a organizar apresentações usando vários tipos de mídia nas lições de domingo ou na noite familiar. Esse
Guia do Usuário da Mídia SUD (Android) Introdução O aplicativo Mídia SUD foi projetado para ajudá-lo a organizar apresentações usando vários tipos de mídia nas lições de domingo ou na noite familiar. Esse
Comece a usar o BrightLink Pro
 BrightLink Pro 470Ui Comece a usar o BrightLink Pro O BrightLink Pro é uma ferramenta de produtividade para salas de conferência e de aula que permite que crie um quadro branco digital sempre que precisar.
BrightLink Pro 470Ui Comece a usar o BrightLink Pro O BrightLink Pro é uma ferramenta de produtividade para salas de conferência e de aula que permite que crie um quadro branco digital sempre que precisar.
Register your product and get support at CED370. Guia de Início Rápido PT-BR
 Register your product and get support at www.philips.com/welcome CED370 PT-BR Guia de Início Rápido 1 a b c 1 2 3 4 5 6 7 8 9 0! " 2 a 5mm 183 mm 53.5mm b c d e f 3 4 5 Português Instalar o áudio do carro
Register your product and get support at www.philips.com/welcome CED370 PT-BR Guia de Início Rápido 1 a b c 1 2 3 4 5 6 7 8 9 0! " 2 a 5mm 183 mm 53.5mm b c d e f 3 4 5 Português Instalar o áudio do carro
Descarregue o manual do utilizador em gopro.com/support GUIA DE INICIAÇÃO RÁPIDA
 Descarregue o manual do utilizador em gopro.com/support GUIA DE INICIAÇÃO RÁPIDA / Olá Ao utilizar a sua câmara GoPro enquanto parte do seu estilo de vida ativo, tenha sempre atenção ao meio que o rodeia
Descarregue o manual do utilizador em gopro.com/support GUIA DE INICIAÇÃO RÁPIDA / Olá Ao utilizar a sua câmara GoPro enquanto parte do seu estilo de vida ativo, tenha sempre atenção ao meio que o rodeia
Manual do usuário. Microfone estéreo STM10
 Manual do usuário Microfone estéreo STM10 Índice Noções básicas...3 Visão geral da função...3 Visão geral do hardware...3 Montagem...4 Usando o microfone...5 Gravar som...5 Gravando som para vídeos...8
Manual do usuário Microfone estéreo STM10 Índice Noções básicas...3 Visão geral da função...3 Visão geral do hardware...3 Montagem...4 Usando o microfone...5 Gravar som...5 Gravando som para vídeos...8
Passo 3: Preparando-se para a criação de seu vídeo de curta duração/apresentação de slides
 Bem-vindo ao Picture Package Producer2 Iniciar e sair do Picture Package Producer2 Passo 1: Selecionando imagens Passo 2: Verificando as imagens selecionadas Passo 3: Preparando-se para a criação de seu
Bem-vindo ao Picture Package Producer2 Iniciar e sair do Picture Package Producer2 Passo 1: Selecionando imagens Passo 2: Verificando as imagens selecionadas Passo 3: Preparando-se para a criação de seu
JUNTE-SE AO MOVIMENTO GOPRO
 MANUAL DO USUÁRIO 1 JUNTE-SE AO MOVIMENTO GOPRO facebook.com/gopro youtube.com/gopro twitter.com/gopro instagram.com/gopro ÍNDICE ÍNDICE Sua Fusion 6 Introduçăo 8 Navegar pela GoPro 17 Mapa de modos e
MANUAL DO USUÁRIO 1 JUNTE-SE AO MOVIMENTO GOPRO facebook.com/gopro youtube.com/gopro twitter.com/gopro instagram.com/gopro ÍNDICE ÍNDICE Sua Fusion 6 Introduçăo 8 Navegar pela GoPro 17 Mapa de modos e
Manual do Usuário. Easy Home
 Manual do Usuário Easy Home Sumário Apresentação 2 Características 4 Especificações Técnicas 5 Instalação - Easy Home 6 Instalação - Aplicativo 7 Configuração - Aplicativo 8 Conectar ao Easy Home 9 Criar
Manual do Usuário Easy Home Sumário Apresentação 2 Características 4 Especificações Técnicas 5 Instalação - Easy Home 6 Instalação - Aplicativo 7 Configuração - Aplicativo 8 Conectar ao Easy Home 9 Criar
Lenovo Vibe K6 PLUS. Guia do usuário V1.0. Lenovo K53b36
 Lenovo Vibe K6 PLUS Guia do usuário V1.0 Lenovo K53b36 Noções básicas Antes de utilizar seu novo aparelho, leia o Guia de início rápido e o Guia de regulamentação e legislação para celulares Lenovo. Encontre
Lenovo Vibe K6 PLUS Guia do usuário V1.0 Lenovo K53b36 Noções básicas Antes de utilizar seu novo aparelho, leia o Guia de início rápido e o Guia de regulamentação e legislação para celulares Lenovo. Encontre
Bem-vindo ao Picture Package Producer2
 Manual do Picture Package Producer2 Bem-vindo ao Picture Package Producer2 Bem-vindo ao Picture Package Producer2 Iniciar e sair do Picture Package Producer2 Passo 1: Selecionando imagens Passo 2: Verificando
Manual do Picture Package Producer2 Bem-vindo ao Picture Package Producer2 Bem-vindo ao Picture Package Producer2 Iniciar e sair do Picture Package Producer2 Passo 1: Selecionando imagens Passo 2: Verificando
Visão geral das funções
 BTC245 BTC245 Manual de Instruções REPRODUTOR DE MÍDIA DIGITAL Visão geral das funções O BTC245 é um tocador de MP3 com tela sensível ao toque, onde o usuário poderá selecionar menus internos ao tocar
BTC245 BTC245 Manual de Instruções REPRODUTOR DE MÍDIA DIGITAL Visão geral das funções O BTC245 é um tocador de MP3 com tela sensível ao toque, onde o usuário poderá selecionar menus internos ao tocar
Aviso sobre o produto. Este guia descreve os recursos comuns à maioria dos modelos. Alguns recursos podem não estar disponíveis em seu tablet.
 Guia do Usuário Copyright 2013 Hewlett-Packard Development Company, L.P. Bluetooth é uma marca comercial de seu proprietário, utilizada sob licença pela Hewlett-Packard Company. Google é uma marca comercial
Guia do Usuário Copyright 2013 Hewlett-Packard Development Company, L.P. Bluetooth é uma marca comercial de seu proprietário, utilizada sob licença pela Hewlett-Packard Company. Google é uma marca comercial
JOLT Duo Manual do usuário
 JOLT Duo Manual do usuário JOLT Duo 1 Índice 1. Começando 3 1.1 O Camera 3 1.2 Usando as teclas 4 1.3 Carregar a câmera 4 1.4 Instalando o cartão SD 5 1.5 Power on / off 5 1.6 As configurações de menu
JOLT Duo Manual do usuário JOLT Duo 1 Índice 1. Começando 3 1.1 O Camera 3 1.2 Usando as teclas 4 1.3 Carregar a câmera 4 1.4 Instalando o cartão SD 5 1.5 Power on / off 5 1.6 As configurações de menu
Enviar imagens de uma câmera para um iphone (PowerShot SX60 HS)
 Enviar imagens de uma câmera para um iphone (PowerShot SX60 HS) IMPORTANTE Na explicação a seguir, os procedimentos de configuração de iphone são indicados pelo ícone e os procedimentos de configuração
Enviar imagens de uma câmera para um iphone (PowerShot SX60 HS) IMPORTANTE Na explicação a seguir, os procedimentos de configuração de iphone são indicados pelo ícone e os procedimentos de configuração
Guia de conexão (para COOLPIX)
 Guia de conexão (para COOLPIX) Este documento descreve o procedimento de uso do aplicativo SnapBridge (versão 2.0) para estabelecer uma conexão sem fio entre uma câmera compatível e um dispositivo inteligente.
Guia de conexão (para COOLPIX) Este documento descreve o procedimento de uso do aplicativo SnapBridge (versão 2.0) para estabelecer uma conexão sem fio entre uma câmera compatível e um dispositivo inteligente.
SISTEMA OPERACIONAL - ios
 Manual do Usuário SISTEMA OPERACIONAL - ios Copyright GVT 2015 Versão 1.4.2 www.gvtcloud.com.br 1 1 Cloud... 3 2 Instalacão do Cloud... 4 3 Configuração e uso do Cloud... 6 3.1 Home... 6 3.2 Fotos... 9
Manual do Usuário SISTEMA OPERACIONAL - ios Copyright GVT 2015 Versão 1.4.2 www.gvtcloud.com.br 1 1 Cloud... 3 2 Instalacão do Cloud... 4 3 Configuração e uso do Cloud... 6 3.1 Home... 6 3.2 Fotos... 9
Guia rápido de instruções
 Guia rápido de instruções 1 Visão superior e frontal Ecrã OLED Botão liga/desliga/modo Botão do obturador LED 1 de operação / estado Porta HDMI Ranhura para cartão MicroSD Altifalante LED 2 de operação/estado/bateria
Guia rápido de instruções 1 Visão superior e frontal Ecrã OLED Botão liga/desliga/modo Botão do obturador LED 1 de operação / estado Porta HDMI Ranhura para cartão MicroSD Altifalante LED 2 de operação/estado/bateria
1.0 Informações de hardware
 1.0 Informações de hardware 1.1 Botões e ligações 6 1 7 2 8 3 9 4 5 6 10 1 Ligar / Desligar 2 Conetor Micro USB 3 Botão Voltar 4 Conetor Mini HDMI 5 Microfone 6 Webcam 7 Entrada para fone de ouvido 8 Botão
1.0 Informações de hardware 1.1 Botões e ligações 6 1 7 2 8 3 9 4 5 6 10 1 Ligar / Desligar 2 Conetor Micro USB 3 Botão Voltar 4 Conetor Mini HDMI 5 Microfone 6 Webcam 7 Entrada para fone de ouvido 8 Botão
 1.1 1.2 2.1 2.2 2.3 3.1 3.2 INTRODUÇÃO À UTILIZAÇÃO DO SEU TELEMÓVEL Conheça a localização das funcionalidades do seu telemóvel, botões, ecrã e ícones. Na parte de trás do seu telefone, poderá observar
1.1 1.2 2.1 2.2 2.3 3.1 3.2 INTRODUÇÃO À UTILIZAÇÃO DO SEU TELEMÓVEL Conheça a localização das funcionalidades do seu telemóvel, botões, ecrã e ícones. Na parte de trás do seu telefone, poderá observar
SISTEMA OPERACIONAL WINDOWS PHONE
 Manual do Usuário SISTEMA OPERACIONAL WINDOWS PHONE Copyright GVT 2015 1 Versão 1.4.2 www.gvtcloud.com.br 1 Cloud... 3 2 Instalação do Cloud... 4 3 Configuração e uso dos componentes Cloud... 7 3.1 Tela
Manual do Usuário SISTEMA OPERACIONAL WINDOWS PHONE Copyright GVT 2015 1 Versão 1.4.2 www.gvtcloud.com.br 1 Cloud... 3 2 Instalação do Cloud... 4 3 Configuração e uso dos componentes Cloud... 7 3.1 Tela
Guia do Usuário. Avigilon Control Center móvel Versão para Android
 Guia do Usuário Avigilon Control Center móvel Versão 1.4.0.2 para Android 2011-2014 Avigilon Corporation. Todos os direitos reservados. A menos que seja expressamente concedido por escrito, nenhuma licença
Guia do Usuário Avigilon Control Center móvel Versão 1.4.0.2 para Android 2011-2014 Avigilon Corporation. Todos os direitos reservados. A menos que seja expressamente concedido por escrito, nenhuma licença
Comece a usar o BrightLink Pro
 BrightLink Pro 450Ui/460Ui Comece a usar o BrightLink Pro O BrightLink Pro é uma ferramenta de produtividade para salas de conferência e de aula que permite que crie um quadro branco digital sempre que
BrightLink Pro 450Ui/460Ui Comece a usar o BrightLink Pro O BrightLink Pro é uma ferramenta de produtividade para salas de conferência e de aula que permite que crie um quadro branco digital sempre que
Câmera FullSport Cam MANUAL DO USUÁRIO #DC183
 Câmera FullSport Cam MANUAL DO USUÁRIO #DC183 PORTUGUÊS 2 O BÁSICO Botão obturador/seleção Slot cartão MicroSD Microfone Botão energia/ modo Luz de indicação de Status Porta Micro USB Lentes Porta Micro
Câmera FullSport Cam MANUAL DO USUÁRIO #DC183 PORTUGUÊS 2 O BÁSICO Botão obturador/seleção Slot cartão MicroSD Microfone Botão energia/ modo Luz de indicação de Status Porta Micro USB Lentes Porta Micro
OTUS X COMPACT. Manual do usuário
 OTUS X COMPACT Manual do usuário CONTEÚDO I. Guia de Início Rápido... 3 1 Diagrama esquemático... 3 2. Indicação na tela de LCD... 4 3. Carregando... 4 II. Operação básica... 5 1. Ligando... 5 2. Desligando...
OTUS X COMPACT Manual do usuário CONTEÚDO I. Guia de Início Rápido... 3 1 Diagrama esquemático... 3 2. Indicação na tela de LCD... 4 3. Carregando... 4 II. Operação básica... 5 1. Ligando... 5 2. Desligando...
Enviar imagens de uma câmera para um iphone. PowerShot G1 X Mark II, PowerShot SX600 HS, PowerShot N100, PowerShot SX700 HS, PowerShot ELPH 340 HS
 Enviar imagens de uma câmera para um iphone PowerShot G1 X Mark II, PowerShot SX600 HS, PowerShot N100, PowerShot SX700 HS, PowerShot ELPH 340 HS IMPORTANTE Na explicação a seguir, procedimentos de configuração
Enviar imagens de uma câmera para um iphone PowerShot G1 X Mark II, PowerShot SX600 HS, PowerShot N100, PowerShot SX700 HS, PowerShot ELPH 340 HS IMPORTANTE Na explicação a seguir, procedimentos de configuração
Dash Jr. Manual do Usuário
 Dash Jr. Manual do Usuário 1 Conteúdo Informações de Segurança...4 Aparência e Principais Funções...6 Introdução...8 Funções Relativas às Ligações...9 Contatos... 11 Mensagens... 12 Navegador de Internet...
Dash Jr. Manual do Usuário 1 Conteúdo Informações de Segurança...4 Aparência e Principais Funções...6 Introdução...8 Funções Relativas às Ligações...9 Contatos... 11 Mensagens... 12 Navegador de Internet...
Viva-voz HP UC. Guia do usuário
 Viva-voz HP UC Guia do usuário Copyright 2014, 2015 Hewlett-Packard Development Company, L.P. Bluetooth é uma marca comercial de seu proprietário e utilizada sob licença pela Hewlett-Packard Company. Windows
Viva-voz HP UC Guia do usuário Copyright 2014, 2015 Hewlett-Packard Development Company, L.P. Bluetooth é uma marca comercial de seu proprietário e utilizada sob licença pela Hewlett-Packard Company. Windows
Vamos começar. Conteúdo do guia: Anexe e remova seu Moto Snap INSTA-SHARE PRINTER MD100I
 Vamos começar Ofereceremos informações sobre como acoplar e usar o Moto Snap Polaroid Insta-Share Printer. Conteúdo do guia: Anexe e remova seu Moto Snap Carregue sua Insta-Share Printer Carregue papel
Vamos começar Ofereceremos informações sobre como acoplar e usar o Moto Snap Polaroid Insta-Share Printer. Conteúdo do guia: Anexe e remova seu Moto Snap Carregue sua Insta-Share Printer Carregue papel
MANUAL PARA CÂMERA FILMADORA DVR PARA CARROS (2396)
 Eletrônica MANUAL PARA CÂMERA FILMADORA DVR PARA CARROS (2396) Visite nossa loja virtual e conheça nossa linha completa de acessórios para carros. Obrigado por adquirir um produto da. Agradecemos sua confiança
Eletrônica MANUAL PARA CÂMERA FILMADORA DVR PARA CARROS (2396) Visite nossa loja virtual e conheça nossa linha completa de acessórios para carros. Obrigado por adquirir um produto da. Agradecemos sua confiança
Modelo: GCDVRDMDFH PT PORTUGAL
 Modelo: GCDVRDMDFH PT PORTUGAL PT 9 8 7 I. INSTRUÇÕES PRODUTO: 1. Ligar / desligar 2. Mod o 3. Men u 4. UP/Anterior 5. DOWN/ Próximo 6. OK. 7. Cartões SD 8. Reverso da câmara 9. Entrada USB II. FUNÇÕES
Modelo: GCDVRDMDFH PT PORTUGAL PT 9 8 7 I. INSTRUÇÕES PRODUTO: 1. Ligar / desligar 2. Mod o 3. Men u 4. UP/Anterior 5. DOWN/ Próximo 6. OK. 7. Cartões SD 8. Reverso da câmara 9. Entrada USB II. FUNÇÕES
Introdução. Características do Produto
 Kindcam Kind Comércio LTDA 10.619.881/0001-87 Rua Maestro Aldo Krieger, 54 Loja 02 Florianópolis / SC 88037-500 Telefone: (48) 3206.4368 assistencia@ermtrading.com.br www.kindcam.com.br Assistência técnica
Kindcam Kind Comércio LTDA 10.619.881/0001-87 Rua Maestro Aldo Krieger, 54 Loja 02 Florianópolis / SC 88037-500 Telefone: (48) 3206.4368 assistencia@ermtrading.com.br www.kindcam.com.br Assistência técnica
Aviso sobre o produto. Este guia descreve os recursos comuns à maioria dos modelos. Alguns recursos podem não estar disponíveis em seu computador.
 Início Copyright 2013 Hewlett-Packard Development Company, L.P. Windows é uma marca comercial registrada da Microsoft Corporation nos Estados Unidos. As informações contidas neste documento estão sujeitas
Início Copyright 2013 Hewlett-Packard Development Company, L.P. Windows é uma marca comercial registrada da Microsoft Corporation nos Estados Unidos. As informações contidas neste documento estão sujeitas
Manual do usuário Smartwatch ELPROTZS / /10
 Manual do usuário Smartwatch ELPROTZS0610001/02 10664809/10 Sumário 1. Manual de instruções... 3 1.1. Senha de segurança... 3 2. Descrição do Produto... 3 2.1. Descrição do Produto... 3 2.2. Produto inteligente...
Manual do usuário Smartwatch ELPROTZS0610001/02 10664809/10 Sumário 1. Manual de instruções... 3 1.1. Senha de segurança... 3 2. Descrição do Produto... 3 2.1. Descrição do Produto... 3 2.2. Produto inteligente...
Atualização do firmware para controladores remotos sem fio WR-R10. Windows
 Atualização do firmware para controladores remotos sem fio WR-R0 Windows Obrigado por escolher um produto Nikon. Este guia descreve como atualizar o firmware para controladores remotos sem fio WR-R0. Se
Atualização do firmware para controladores remotos sem fio WR-R0 Windows Obrigado por escolher um produto Nikon. Este guia descreve como atualizar o firmware para controladores remotos sem fio WR-R0. Se
PRIMEIROS PASSOS E MANUAL DE USO
 PRIMEIROS PASSOS E MANUAL DE USO ANTES DE COMEÇAR A VENDER, ATIVE SUA MODERNINHA PLUS Esse procedimento é realizado apenas no primeiro uso e garante a segurança dos seus dados. 1 Ligue a maquininha, apertando
PRIMEIROS PASSOS E MANUAL DE USO ANTES DE COMEÇAR A VENDER, ATIVE SUA MODERNINHA PLUS Esse procedimento é realizado apenas no primeiro uso e garante a segurança dos seus dados. 1 Ligue a maquininha, apertando
Guia Rápido Aplicativo TecViewer. Compatível com toda linha T1/THK. Obrigado pela preferência!
 Guia Rápido Aplicativo TecViewer Versão 1.0 Compatível com toda linha T1/THK Obrigado pela preferência! Tenha certeza de que estamos sempre trabalhando com empenho para entregar a você equipamentos e serviços
Guia Rápido Aplicativo TecViewer Versão 1.0 Compatível com toda linha T1/THK Obrigado pela preferência! Tenha certeza de que estamos sempre trabalhando com empenho para entregar a você equipamentos e serviços
Conectar o Moto Snap
 360 CAMERA Conectar o Moto Snap Alinhe a lente da câmera na parte traseira do telefone com a 360 Camera e, em seguida, alinhe as laterais e a parte inferior do telefone ao Moto Snap, de maneira a se encaixarem.
360 CAMERA Conectar o Moto Snap Alinhe a lente da câmera na parte traseira do telefone com a 360 Camera e, em seguida, alinhe as laterais e a parte inferior do telefone ao Moto Snap, de maneira a se encaixarem.
Copyright 2016 HP Development Company, L.P.
 Guia do Usuário Copyright 2016 HP Development Company, L.P. AMD é uma marca comercial registrada da Advanced Micro Devices, Inc. 2012 Google Inc. Todos os direitos reservados. Google é uma marca comercial
Guia do Usuário Copyright 2016 HP Development Company, L.P. AMD é uma marca comercial registrada da Advanced Micro Devices, Inc. 2012 Google Inc. Todos os direitos reservados. Google é uma marca comercial
Letreiro Digital. Modelo I7014B. Manual do Usuário
 Letreiro Digital Modelo I7014B Índice Aplicativos... 1 Iniciando... 1 Ligar, Desligar e Hibernar... 2 Mensagens... 3 Ferramentas e Recursos... 3 Data/Hora... 5 Ferramentas e Recursos... 5 Agendamento...
Letreiro Digital Modelo I7014B Índice Aplicativos... 1 Iniciando... 1 Ligar, Desligar e Hibernar... 2 Mensagens... 3 Ferramentas e Recursos... 3 Data/Hora... 5 Ferramentas e Recursos... 5 Agendamento...
Guia de Início Rápido
 Guia de Início Rápido Bem-vindo(a) ao seu MacBook Pro Vamos começar. Pressione o botão de força para iniciar o seu Mac e o Assistente de Configuração lhe guiará por alguns passos simples para que você
Guia de Início Rápido Bem-vindo(a) ao seu MacBook Pro Vamos começar. Pressione o botão de força para iniciar o seu Mac e o Assistente de Configuração lhe guiará por alguns passos simples para que você
Enviar fotos e vídeos entre duas câmeras Canon
 Enviar fotos e vídeos entre duas câmeras Canon Você pode conectar duas câmeras Canon via Wi-Fi e enviar imagens entre elas, como segue. IMPORTANTE A posição e o formato dos botões de operação, as telas
Enviar fotos e vídeos entre duas câmeras Canon Você pode conectar duas câmeras Canon via Wi-Fi e enviar imagens entre elas, como segue. IMPORTANTE A posição e o formato dos botões de operação, as telas
Guia de referência rápida
 Pro L25000U Guia de referência rápida Este Guia de referência rápida traz instruções breves sobre como conectar o seu projetor e usar funções comuns. Para detalhes, consulte o Manual do usuário online.
Pro L25000U Guia de referência rápida Este Guia de referência rápida traz instruções breves sobre como conectar o seu projetor e usar funções comuns. Para detalhes, consulte o Manual do usuário online.
Guia de referência rápida
 Pro L1500UH/L1500UHNL/L1505UH/L1505UHNL/ L1750UNL/L1755UNL/L1715SNL Guia de referência rápida Este Guia de referência rápida fornece instruções rápidas sobre a conexão do seu projetor e uso de funções
Pro L1500UH/L1500UHNL/L1505UH/L1505UHNL/ L1750UNL/L1755UNL/L1715SNL Guia de referência rápida Este Guia de referência rápida fornece instruções rápidas sobre a conexão do seu projetor e uso de funções
Guia de conexão (para câmeras D-SLR) Pb
 SB7J01(1R)/ 6MB4121R-01 Guia de conexão (para câmeras D-SLR) Pb Sumário Apresentação...2 A interface...2 Problemas de conexão?...2 Mais sobre o SnapBridge...2 O que você vai precisar...3 O que o SnapBridge
SB7J01(1R)/ 6MB4121R-01 Guia de conexão (para câmeras D-SLR) Pb Sumário Apresentação...2 A interface...2 Problemas de conexão?...2 Mais sobre o SnapBridge...2 O que você vai precisar...3 O que o SnapBridge
Guia do Usuário. Avigilon Control Center móvel Versão para ios
 Guia do Usuário Avigilon Control Center móvel Versão 1.4.0.2 para ios 2011-2014 Avigilon Corporation. Todos os direitos reservados. A menos que seja expressamente concedido por escrito, nenhuma licença
Guia do Usuário Avigilon Control Center móvel Versão 1.4.0.2 para ios 2011-2014 Avigilon Corporation. Todos os direitos reservados. A menos que seja expressamente concedido por escrito, nenhuma licença
Guia de Início Rápido
 Guia de Início Rápido Bem-vindo(a) ao seu MacBook Air Vamos começar. Pressione o botão de força para iniciar o seu Mac e o Assistente de Configuração lhe guiará por alguns passos simples para que você
Guia de Início Rápido Bem-vindo(a) ao seu MacBook Air Vamos começar. Pressione o botão de força para iniciar o seu Mac e o Assistente de Configuração lhe guiará por alguns passos simples para que você
Descubra o Chromebook. Configure o seu Chromebook. Trabalhe com seu Chromebook
 01 02 03 04 Descubra o Chromebook Perguntas frequentes Configure o seu Chromebook Primeiro uso Personalize o seu Chromebook Instalação de aplicativos Trabalhe com seu Chromebook Utilização de funções 01
01 02 03 04 Descubra o Chromebook Perguntas frequentes Configure o seu Chromebook Primeiro uso Personalize o seu Chromebook Instalação de aplicativos Trabalhe com seu Chromebook Utilização de funções 01
Lenovo K5. Guia de início rápido. Lenovo A7010a48. Leia este guia com atenção antes de utilizar o smartphone.
 Lenovo K5 Guia de início rápido Lenovo A7010a48 Leia este guia com atenção antes de utilizar o smartphone. Leitura antes de utilizar o smartphone Para sua segurança Antes de montar, carregar ou usar o
Lenovo K5 Guia de início rápido Lenovo A7010a48 Leia este guia com atenção antes de utilizar o smartphone. Leitura antes de utilizar o smartphone Para sua segurança Antes de montar, carregar ou usar o
Atualização do firmware para controladores remotos sem fio WR-1/WR-R10
 Atualização do firmware para controladores remotos sem fio WR-1/WR-R10 Obrigado por escolher um produto Nikon. Este guia descreve como atualizar o firmware para controladores remotos sem fio WR-1 e WR-R10.
Atualização do firmware para controladores remotos sem fio WR-1/WR-R10 Obrigado por escolher um produto Nikon. Este guia descreve como atualizar o firmware para controladores remotos sem fio WR-1 e WR-R10.
Dispositivos Externos Guia do Usuário
 Dispositivos Externos Guia do Usuário Copyright 2008 Hewlett-Packard Development Company, L.P. As informações contidas neste documento estão sujeitas a alterações sem aviso. As únicas garantias para produtos
Dispositivos Externos Guia do Usuário Copyright 2008 Hewlett-Packard Development Company, L.P. As informações contidas neste documento estão sujeitas a alterações sem aviso. As únicas garantias para produtos
Câmara PQI Air. Manual do utilizador - Câmara "PQI Air"
 P1 Manual do utilizador - Câmara "PQI Air" Botão Inserir o cartão SD É necessário um cartão SD para capturar fotografias e vídeos. A câmara de vídeo suporta cartões SDHC até 32GB. 1. Abra a tampa do cartão
P1 Manual do utilizador - Câmara "PQI Air" Botão Inserir o cartão SD É necessário um cartão SD para capturar fotografias e vídeos. A câmara de vídeo suporta cartões SDHC até 32GB. 1. Abra a tampa do cartão
Document Capture Pro 2.0 para Windows
 Document Capture Pro 2.0 para Windows Conteúdo Document Capture Pro 2.0 para Windows... 5 Adição e designação de trabalhos de digitalização com o Document Capture Pro - Windows... 5 Digitalização com
Document Capture Pro 2.0 para Windows Conteúdo Document Capture Pro 2.0 para Windows... 5 Adição e designação de trabalhos de digitalização com o Document Capture Pro - Windows... 5 Digitalização com
Capturar Imagens Remotamente usando um iphone (PowerShot SX60 HS)
 Capturar Imagens Remotamente usando um iphone (PowerShot SX60 HS) Você pode verificar a tela de captura e capturar remotamente usando seu iphone. IMPORTANTE Na explicação a seguir, os procedimentos de
Capturar Imagens Remotamente usando um iphone (PowerShot SX60 HS) Você pode verificar a tela de captura e capturar remotamente usando seu iphone. IMPORTANTE Na explicação a seguir, os procedimentos de
Macintosh. Atualizar o firmware para unidades de comunicações UT-1. Prepare-se
 Atualizar o firmware para unidades de comunicações UT-1 Macintosh Obrigado por ter escolhido um produto Nikon. Este guia descreve como atualizar o firmware para unidades de comunicações UT-1. Se você não
Atualizar o firmware para unidades de comunicações UT-1 Macintosh Obrigado por ter escolhido um produto Nikon. Este guia descreve como atualizar o firmware para unidades de comunicações UT-1. Se você não
SISTEMA OPERACIONAL - ANDROID
 Manual do Usuário SISTEMA OPERACIONAL - ANDROID Copyright GVT 2015 Versão 1.0.0 www.gvtcloud.com.br 1 1 Cloud... 3 2 Instalação do Cloud... 4 3 Configuração e uso dos componentes Cloud... 7 3.1 Conta e
Manual do Usuário SISTEMA OPERACIONAL - ANDROID Copyright GVT 2015 Versão 1.0.0 www.gvtcloud.com.br 1 1 Cloud... 3 2 Instalação do Cloud... 4 3 Configuração e uso dos componentes Cloud... 7 3.1 Conta e
