GT-I9505. Manual do utilizador.
|
|
|
- Yasmin Espírito Santo Quintanilha
- 6 Há anos
- Visualizações:
Transcrição
1 GT-I9505 Manual do utilizador
2 Acerca deste manual Este dispositivo oferece comunicações móveis de alta qualidade e entretenimento, através dos altos padrões e experiência tecnológica da Samsung. Este manual do utilizador foi concebido especificamente para detalhar as funções e funcionalidades do dispositivo. Leia atentamente o presente manual antes de utilizar o dispositivo para assegurar uma utilização segura e correcta. As descrições baseiam-se nas definições padrão do dispositivo. As imagens e capturas de ecrã poderão ter um aspecto diferente em relação ao próprio produto. O conteúdo pode diferir do produto final ou do software fornecido pelas operadoras ou distribuidores e está sujeito a alterações sem aviso prévio. Para a versão mais recente do manual, consulte o sítio da web da Samsung, Conteúdo (conteúdo de alta qualidade) que requeira muita utilização da CPU e da RAM irá afectar o desempenho geral do dispositivo. Aplicações relacionadas com o conteúdo poderão não funcionar correctamente dependendo das especificações do dispositivo e do ambiente em que está a ser usado. As funcionalidades e serviços adicionais disponíveis poderão variar consoante o dispositivo, software ou a operadora. As aplicações e as respectivas funções poderão variar consoante o país, a região ou as especificações do hardware. A Samsung não ser responsabiliza por problemas de desempenho causados por aplicações que não as fornecidas pela Samsung. A Samsung não se responsabiliza por problemas de desempenho ou incompatibilidades resultantes de configurações de registo editadas ou software de sistema operativo modificado. A tentativa de personalização do sistema operativo pode resultar no mau funcionamento do dispositivo ou das aplicações. Software, fontes de som, fundos, imagens e outros conteúdos multimédia fornecidos neste dispositivo são licenciados para uso limitado. A transferência e utilização destes materiais para fins comerciais ou outros fins constituem uma infracção das leis dos direitos de autor. Os utilizadores são inteiramente responsáveis pela utilização ilegal de multimédia. Os serviços de dados poderão ter custos adicionais, tal como o envio de mensagens, transferências da Internet, sincronização automática ou utilização dos serviços de localização. Para evitar custos adicionais, seleccione o tarifário de dados adequado. Para obter mais detalhes, contacte a sua operadora. 2
3 Acerca deste manual As aplicações padrão fornecidas com o dispositivo podem ser actualizadas e deixarem de ser suportadas, sem aviso prévio. No caso de ter dúvidas em relação a alguma aplicação fornecida com o dispositivo, contacte um Centro de Assistência Samsung. Para aplicações instaladas pelo utilizador, contacte a operadora. Modificar o sistema operativo do dispositivo ou instalar softwares de origens não oficiais pode resultar no mau funcionamento do dispositivo e corrupção ou perda de dados. Estas acções são uma violação do seu contrato com a Samsung, o que invalidará a garantia. Ícones indicadores Aviso: situações possíveis de causar ferimentos em si ou em outras pessoas Cuidado: situações possíveis de causar danos no seu dispositivo ou em outro equipamento Nota: notas, dicas de utilização ou informações adicionais Copyright Copyright 2015 Samsung Electronics Este manual está protegido pelas leis internacionais de copyright. Nenhuma parte deste manual pode ser reproduzida, traduzida ou transmitida de maneira alguma, nem por nenhum meio, electrónico ou mecânico, incluindo fotocópia, gravação ou armazenado em armazenamento de informação ou sistema de obtenção, sem obter primeiro o consentimento escrito da Samsung Electronics. 3
4 Acerca deste manual Marcas Registadas SAMSUNG e o logotipo SAMSUNG são marcas registadas da Samsung Electronics. Bluetooth é uma marca registada da Bluetooth SIG, Inc. por todo o mundo. Wi-Fi, Wi-Fi Protected Setup, Wi-Fi CERTIFIED Passpoint, Wi-Fi Direct, Wi-Fi CERTIFIED e o logotipo Wi-Fi são marcas registadas da Wi-Fi Alliance. Todas as outras marcas registadas e copyrights são propriedade dos seus respectivos proprietários. DivX, DivX Certified e os logotipos associados são marcas registadas da Rovi Corporation ou das suas subsidiadas e são usadas sob licença. ACERCA DO VÍDEO DIVX DivX é um formato digital de vídeo criado pela DivX, LLC, um subsidiado da Rovi Corporation. Este é um dispositivo DivX Certified oficial que foi testado rigorosamente para certificar a sua capacidade de reprodução de vídeos DivX. Visite a página web para obter mais informações e ferramentas de software para converter os seus ficheiros em vídeos DivX. ACERCA DO DIVX VIDEO-ON-DEMAND Este dispositivo DivX Certified deve ser registado de maneira a reproduzir filmes DivX Videoon- Demand (VOD) adquiridos. Para obter o código de registo, localize a secção de DivX VOD no menu de configuração do dispositivo. Visite vod.divx.com para saber mais informações sobre como concluir o seu registo. DivX Certified para reproduzir vídeos DivX até HD 720p, incluindo conteúdos premium. 4
5 Índice Começar 7 Descrição do dispositivo 8 Teclas 9 Conteúdo da embalagem 10 Colocar o cartão SIM ou USIM e a bateria 13 Carregar a bateria 15 Colocar um cartão de memória 17 Ligar e desligar o dispositivo 18 Segurar o dispositivo 18 Bloquear e desbloquear o dispositivo 18 Ajustar o volume 18 Mudar para o modo Silencioso Básico 19 Ícones indicadores 20 Utilizar o ecrã táctil 24 Controlar movimentos 27 Movimentos com a palma da mão 28 Air Gesture 30 Air View 31 Samsung Smart Pause 31 Aumentar a sensibilidade do ecrã táctil 32 Activar Multi Janela 33 Notificações 35 Ecrã Principal 37 Usar aplicações 38 Ecrã de Aplicações 39 Ajuda 39 Introduzir texto 41 Ligar a uma rede Wi-Fi 43 Configurar contas 43 Transferir ficheiros 45 Segurança do dispositivo 46 Actualizar o dispositivo Comunicações 47 Telefone 52 Contactos 55 Mensagens Gmail 60 Hangouts 60 Google+ 61 Fotografias 61 ChatON Web & Rede 62 Internet 63 Chrome 64 Bluetooth 65 Screen Mirroring 66 Samsung Link 5
6 Índice 67 Group Play 69 NFC 70 S Beam 71 WatchON Multimédia 72 Música 74 Câmara 82 Galeria 86 Álbum de Histórias 90 Vídeo 91 YouTube 92 Flipboard 102 Relógio 104 Calculadora 104 S Health 112 S Translator 112 Gravador de Voz 114 S Voice 116 Google 117 Pesquisa por Voz 117 Os Meus Ficheiros 118 Transferências 118 TripAdvisor 118 KNOX 119 Leitor Óptico 120 Samsung Wallet Aplicações e lojas de multimédia 93 Play Store 94 Samsung GALAXY Apps 94 Play Livros 95 Play Filmes 95 Play Music 95 Jogos Play 95 Play Quiosque Utilidades 96 S Memo 98 S Planner 100 Dropbox 101 Cloud 101 Drive Viagens & locais 121 Maps Definições 122 Acerca das Definições 122 LIGAÇÕES 125 O MEU DISP. 137 CONTAS 137 MAIS 140 Definições Google Resolução de problemas 6
7 Começar Descrição do dispositivo Sensor de luz Luz de notificação Auscultador Sensor de proximidade/ gestos Câmara frontal Tecla ligar/desligar Ecrã táctil Tecla início Tecla Menu Tecla voltar Microfone Entrada multifunções IrLED Antena GPS Câmara traseira Tampa traseira Microfone para altifalante Entrada para auricular Flash Tecla de volume Antena NFC (na bateria) Altifalante Antena interna 7
8 Começar O microfone no topo do dispositivo só está activo quando utiliza o telefone ou grava vídeos. Não cubra a área da antena com as suas mãos ou outros objectos. Isto pode causar problemas de conectividade ou esgotar a bateria. Não utilize protectores de ecrã. Podem causar o mau funcionamento do sensor. Não deixe água entrar em contacto com o ecrã táctil. O ecrã táctil poderá não funcionar correctamente em condições de muita humidade ou em contacto com água. Teclas Tecla Função Prima sem soltar para ligar ou desligar o dispositivo. Ligar/ desligar Menu Início Voltar Prima sem soltar por mais de 7 segundos para reiniciar o dispositivo, no caso de sofrer erros fatais, se desligar ou não responder. Prima para bloquear ou desbloquear o dispositivo. O dispositivo bloqueia depois de o ecrã táctil se desligar. Toque para abrir uma lista de opções disponíveis para o ecrã actual. Toque sem soltar para iniciar a pesquisa Google. Prima para voltar para o ecrã Principal. Prima sem soltar para abrir a lista de aplicações recentes. Toque para voltar para o ecrã anterior. Volume Prima para ajustar o volume do dispositivo. 8
9 Começar Conteúdo da embalagem Verifique se na embalagem estão todos estes itens: Dispositivo Bateria Manual de consulta rápida Os itens fornecidos com o dispositivo e todos os acessórios disponíveis podem diferir dependendo da região ou operadora. Os itens fornecidos foram criados apenas para o seu dispositivo, pelo que poderão ser incompatíveis com outros dispositivos. A aparência e especificações podem ser alteradas sem qualquer aviso prévio. Poderá adquirir acessórios adicionais para o seu dispositivo num distribuidor oficial Samsung. Certifique-se de que são compatíveis com o dispositivo antes de os adquirir. Outros acessórios poderão ser incompatíveis com o seu dispositivo. Utilize apenas acessórios aprovados pela Samsung. O mau funcionamento causado pelo uso de acessórios não aprovados não é coberto pelo serviço de garantia. A disponibilidade de todos os acessórios está dependente, exclusivamente, das empresas fabricantes. Para obter mais informações sobre os acessórios disponíveis, consulte o sítio da web da Samsung. 9
10 Começar Colocar o cartão SIM ou USIM e a bateria Coloque o cartão SIM ou USIM fornecido pela operadora e a bateria fornecida. Este dispositivo só funciona com cartões micro-sim. Alguns serviços LTE poderão não estar disponíveis dependendo da sua operadora. Para obter mais detalhes sobre a disponibilidade do serviço, contacte a sua operadora. 1 Retire a tampa traseira. Tenha cuidado ao retirar a tampa traseira para não danificar as suas unhas. Não dobre ou torça a tampa traseira em excesso. Ao fazê-lo poderá danificar a tampa. 2 Coloque o cartão SIM ou USIM com os contactos dourados virados para baixo. 10
11 Começar 3 Empurre o cartão SIM ou USIM na ranhura até que se prenda no lugar. Não insira um cartão de memória na ranhura do cartão SIM. Caso um cartão de memória fique alojado na ranhura do cartão SIM, leve o dispositivo a um Centro de Assistência Samsung para retirarem o cartão de memória. Não perca nem deixe ninguém utilizar o seu cartão SIM ou USIM. A Samsung não é responsável por danos ou inconvenientes causados pela perda ou roubo dos cartões. 4 Coloque a bateria Volte a colocar a tampa traseira. 11
12 Começar Remover o cartão SIM ou USIM e a bateria 1 Retire a tampa traseira. 2 Remova a bateria. 3 Empurre o cartão SIM ou USIM até que se desprenda do dispositivo e então retire-o. 12
13 Começar Carregar a bateria Utilize o carregador para carregar a bateria antes de utilizar o dispositivo pela primeira vez. Também pode utilizar um computador para carregar o dispositivo através do cabo USB. Utilize apenas carregadores, baterias e cabos aprovados pela Samsung. Carregadores ou cabos não recomendados podem fazer com que a bateria expluda ou danificar o dispositivo. Quando a sua bateria estiver fraca, o dispositivo emitirá um som de aviso e mostrará uma mensagem de bateria fraca. Se a bateria estiver totalmente descarregada, não é possível ligar imediatamente o dispositivo quando o ligar ao carregador. Deixe a bateria recarregar alguns minutos antes de ligar o dispositivo. Se utilizar várias aplicações em simultâneo, aplicações de rede ou aplicações que requeiram uma ligação a outro dispositivo, a bateria esgotar-se-á rapidamente. Para evitar que se desligue da rede ou que o dispositivo se desligue durante a transferência de dados, utilize estas aplicações sempre depois de carregar totalmente a bateria. Carregar com o carregador Ligue o cabo USB no adaptador de alimentação USB e ligue a parte mais pequena do cabo USB na entrada multifunções. A ligação incorrecta do carregador pode causar danos graves no dispositivo. Todos os danos causados por utilização incorrecta não estão cobertos pela garantia. 13
14 Começar Pode utilizar o dispositivo enquanto este estiver a ser carregado, no entanto, poderá demorar mais tempo para carregar a bateria. É possível que o ecrã táctil não funcione caso a alimentação recebida pelo dispositivo durante o carregamento seja instável. Se isto acontecer, desligue o carregador do dispositivo. É possível que o dispositivo aqueça durante o carregamento. Esta situação é normal e não deverá afectar a vida útil do dispositivo nem o seu desempenho. Caso a bateria aqueça mais do que o normal, o carregador poderá deixar de carregar. Caso o dispositivo não esteja a carregar adequadamente, leve o carregador e o dispositivo a um Centro de Assistência Samsung. Depois de o carregamento estar concluído, desligue o dispositivo do carregador. Em primeiro lugar, desligue o carregador do dispositivo e só depois da tomada eléctrica. Não retire a bateria antes de retirar o carregador. Isto poderá danificar o dispositivo. Para economizar energia, desligue o carregador da tomada quando este não estiver a ser utilizado. O carregador não possui um interruptor para ligar/desligar, pelo que deve desligá-lo da tomada eléctrica quando não estiver a ser utilizado, de maneira a poupar energia. O carregador deve ficar próximo da tomada eléctrica e deve estar acessível enquanto está a carregar. Verificar o estado da carga da bateria Quando carregar a bateria com o dispositivo desligado, os seguintes ícones mostrarão o estado da carga da bateria: A carregar Totalmente carregada 14
15 Começar Reduzir o consumo da bateria O seu dispositivo dispõe de opções que o ajudam a economizar a energia da bateria. Ao personalizar estas opções e desactivando funções em segundo plano, poderá utilizar o seu dispositivo por mais tempo entre carregamentos: Quando não estiver a utilizar o dispositivo, altere para o modo de suspensão, premindo a tecla ligar/desligar. Termine todas as aplicações desnecessárias no gestor de tarefas. Desactive a funcionalidade Bluetooth. Desactive a funcionalidade Wi-Fi. Desactive a sincronização automática das aplicações. Reduza a duração da luz de fundo. Reduza o brilho do visor. Colocar um cartão de memória O seu dispositivo é compatível com cartões de memória com capacidade máxima de 64 GB. Dependendo do fabricante e do tipo de cartão de memória, alguns cartões podem não ser compatíveis com o seu dispositivo. Alguns cartões de memória poderão não ser totalmente compatíveis com o dispositivo. Utilizar um cartão incompatível poderá danificar o dispositivo ou o cartão de memória ou pode corromper os dados armazenados no cartão. Insira o cartão de memória virado para cima. O dispositivo suporta apenas cartões de memória com a estrutura de ficheiros do tipo FAT e exfat. Caso insira um cartão formatado de outra forma, o dispositivo pede que volte a formatar o cartão de memória. Guardar e apagar frequentemente dados reduz o tempo de vida do cartão de memória. Quando insere um cartão de memória no dispositivo, aparece o directório de ficheiros do cartão de memória na pasta Cartão SD. 15
16 Começar 1 Retire a tampa traseira. 2 Insira um cartão de memória com os contactos dourados virados para baixo. 3 Empurre o cartão de memória na ranhura até que ele se prenda no lugar. 4 Volte a colocar a tampa traseira. Remover o cartão de memória Antes de remover o cartão de memória, primeiro desactive-o para remoção segura. No ecrã Principal, toque em Aplic. Definições MAIS Memória Desmontar o cartão SD. 1 Retire a tampa traseira. 2 Empurre o cartão de memória até que se desprenda do dispositivo e então retire-o. 3 Volte a colocar a tampa traseira. Não remova o cartão de memória se o dispositivo estiver a transferir ou a aceder a informação. Ao fazê-lo poderá fazer com que os dados se percam, danifiquem ou fiquem corrompidos no cartão de memória ou no dispositivo. A Samsung não é responsável pelas perdas resultantes da utilização inadequada de cartões de memória danificados, incluindo a perda de dados. 16
17 Começar Formatar o cartão de memória Um cartão de memória formatado num computador pode não ser compatível com o dispositivo. Formate o cartão de memória no dispositivo. No ecrã Principal, toque em Aplic. Definições MAIS Memória Formatar o cartão SD FORMATAR O CARTÃO SD APAGAR TUDO. Antes de formatar o cartão de memória, lembre-se que deve efectuar uma cópia de segurança de todas as informações importantes armazenadas no seu dispositivo. A garantia do fabricante não cobre a perda de dados resultantes das acções do utilizador. Ligar e desligar o dispositivo Quando ligar o dispositivo pela primeira vez, siga as instruções no ecrã para configurar o seu dispositivo. Prima sem soltar a Tecla ligar/desligar por alguns segundos para ligar ou desligar o dispositivo. Respeite todos os avisos e informações dadas por pessoal autorizado quando se encontrar em áreas onde o uso de dispositivos sem fios é restrito, tal como aviões e hospitais. Prima sem soltar a tecla ligar/desligar e toque em Modo de voo para desactivar as funções sem fios. Para desligar o dispositivo, prima sem soltar a tecla ligar/desligar e toque em Desligar. 17
18 Começar Segurar o dispositivo Não cubra a área da antena com as suas mãos ou outros objectos. Isto pode causar problemas de conectividade ou esgotar a bateria. Bloquear e desbloquear o dispositivo Quando não estiver em uso, bloqueie o dispositivo para evitar operações indesejáveis. Premir a tecla ligar/desligar fazcom que o ecrã se desligue e coloca o dispositivo no modo de bloqueio. O dispositivo bloqueia automaticamente se não for usado por um determinado período de tempo. Para desbloquear o dispositivo, prima a tecla ligar/desligar ou a tecla início e gire o seu dedo em qualquer direcção dentro da área de desbloqueio do ecrã, na parte de baixo do ecrã. Ajustar o volume Prima a tecla de volume para cima ou para baixo para ajustar o volume do tom de toque ou para ajustar o volume do som quando reproduzir música ou vídeos. Mudar para o modo Silencioso Utilize um dos métodos seguintes: Prima sem soltar a tecla de volume para baixo até alterar para o modo Silencioso. Abra o painel de notificações no cimo do ecrã e toque em Som. 18
19 Básico Ícones indicadores Os ícones exibidos no cimo do ecrã fornecem informação sobre o estado do dispositivo. Os ícones listados na tabela abaixo são os mais comuns. Ícone Significado Sem rede Potência do sinal Roaming (fora da área normal de serviço) Rede GPRS ligada Rede EDGE ligada Rede UMTS ligada Rede HSDPA ligada Rede HSPA+ ligada Rede LTE ligada Wi-Fi ligado Funcionalidade Bluetooth activada GPS activado Chamada em curso Chamada Perdida Funcionalidade Air gesture activada Funcionalidade Ecrã inteligente activada Sincronizado com a web Ligado ao computador Sem cartão SIM ou USIM 19
20 Básico Ícone Significado Nova SMS ou MMS Alarme activado Modo de vibração activado Modo de voo activado Ocorreu um erro ou aconselha-se atenção Nível de carga da bateria Utilizar o ecrã táctil Utilize apenas os dedos para tocar no ecrã táctil. Não permita que o ecrã táctil estabeleça contacto com outros dispositivos electrónicos. Descargas electrostáticas poderão causar mau funcionamento do ecrã táctil. Para evitar danificar o ecrã táctil, não toque no ecrã com nenhum objecto afiado, nem exerça demasiada pressão com os seus dedos. O dispositivo poderá não reconhecer as introduções de toque muito perto das margens do ecrã, pois estão fora da área de introdução de toque. Deixar o ecrã táctil inactivo por longos períodos de tempo pode criar sobreposição de imagens (queimadura do ecrã) ou imagens fantasma. Desligue o ecrã táctil quando não estiver a usar o dispositivo. 20
21 Básico Gestos com os dedos Tocar Para abrir uma aplicação, para seleccionar um item do menu, para premir uma tecla no ecrã ou para introduzir um caracter utilizando o teclado no ecrã, toque-lhe com um dedo. Tocar sem soltar Toque sem soltar num item por mais de 2 segundos para aceder às opções disponíveis. 21
22 Básico Arrastar Para mover um ícone, miniatura ou pré-visualização para um novo local, toque-lhe sem soltar e arraste-o para a posição pretendida. Duplo toque Toque duas vezes numa página web ou imagem para aumentar uma parte. Toque novamente duas vezes para voltar. 22
23 Básico Deslizar Deslizar para a esquerda ou direita no ecrã Principal ou no ecrã de Aplicações para ver outro painel. Deslize para cima ou para baixo através de uma página web ou uma lista, tal como os contactos. Beliscar Afaste dois dedos numa página web, mapa ou imagem para aumentar uma parte. Belisque para diminuir o zoom. 23
24 Básico Controlar movimentos Movimentos simples permitem um controle mais fácil do dispositivo. Antes de utilizar os movimentos, certifique-se de que a funcionalidade de movimento está activa. No ecrã Principal, toque em Aplic. Definições O MEU DISP. Movimentos e gestos Movimento e arraste o interruptor de Movimento para a direita. Agitar em excesso ou um impacto mais forte pode resultar em introduções involuntárias no dispositivo. Controlar os movimentos adequadamente. Rotação do ecrã Muitas aplicações permitem a exibição tanto na orientação retrato como paisagem. Rodar o dispositivo faz com que o visor se ajuste automaticamente para se adaptar à nova orientação do ecrã. Para evitar que o visor rode automaticamente, abra o painel de notificações e desactive a Rotação do ecrã. Algumas aplicações não permitem a rotação do ecrã. Algumas aplicações exibem ecrãs diferentes dependendo da orientação. A calculadora altera para a calculadora cientifica quando rodar para paisagem. 24
25 Básico Levantar Quando levanta o dispositivo depois de este estar inactivo por algum tempo ou quando o ecrã se desligou, este vibra no caso de existirem chamadas perdidas ou novas mensagens. Segurar perto da orelha Enquanto visualiza os detalhes de uma chamada, mensagem ou contacto, segure o dispositivo perto da orelha para efectuar uma chamada. 25
26 Básico Inclinar para navegar Quando uma imagem está aumentada, toque sem soltar num ponto do ecrã e mova o dispositivo em qualquer direcção para navegar pela imagem. Virar Vire o dispositivo para silenciar os tons de toque ou pausar a reprodução multimédia. 26
27 Básico Inclinar Toque sem soltar em dois pontos no ecrã e incline o dispositivo para a frente e para trás para aumentar e diminuir o zoom. Movimentos com a palma da mão Utilize os movimentos com a palma da sua mão para controlar o dispositivo tocando no ecrã. Antes de utilizar os movimentos, certifique-se de que a funcionalidade de movimento com a palma da mão está activa. No ecrã Principal, toque em Aplic. Definições O MEU DISP. Movimentos e gestos Movimentos com palma da mão e arraste o interruptor de Movimentos com palma da mão para a direita. Varrer Varra o ecrã com a sua mão para capturar uma imagem do ecrã. A imagem é guardada na Galeria Screenshots. Não é possível capturar uma imagem do ecrã enquanto utiliza algumas aplicações. 27
28 Básico Cobrir Cubra o ecrã com a palma da mão para silenciar chamadas a receber ou alarmes ou para pausar a reprodução multimédia. Air Gesture Utilize esta funcionalidade para controlar as funções sem necessidade de tocar no ecrã. Antes de utilizar esta funcionalidade, certifique-se de que o Air gesture está activo. No ecrã Principal, toque em Aplic. Definições O MEU DISP. Movimentos e gestos Air gesture e arraste o interruptor de Air gesture para a direita. O dispositivo poderá não reconhecer os seus gestos se os realizar demasiado afastados do dispositivo ou quando utilizar roupas escuras, tais como luvas. Relance rápido Quando o ecrã estiver desligado, mova a sua mão por cima do sensor para ver as notificações, chamadas não atendidas, novas mensagens, a hora e data e muito mais. 28
29 Básico Consulta no ar Mova a sua mão para a esquerda ou direita pelo sensor para navegar pelas imagens, músicas ou memorandos. Mover no ar Toque sem soltar num ícone com uma mão e mova a outra mão para a esquerda ou direita pelo sensor para mover o ícone para outra localização. Enquanto utiliza o calendário diário ou semanal, toque sem soltar num evento e mova a sua outra mão para a esquerda ou direita para mover o evento para outro dia ou semana. 29
30 Básico Atender chamada no ar Quando receber uma chamada, mova a sua mão para a esquerda e depois para a direita através do sensor para atender a chamada. Air View Utilize esta funcionalidade para realizar várias funções enquanto paira com o seu dedo sobre o ecrã. No ecrã Principal, toque em Aplic. Definições O MEU DISP. Vista aérea e arraste o interruptor da Vista aérea para a direita. Aponte para um item com o seu dedo para pré-visualizar o conteúdo ou ver informação numa janela pop-up. Quando aponta para uma área de uma página web por alguns segundos, o dispositivo aumenta a área. Samsung User Manual 30
31 Básico Samsung Smart Pause Utilize esta funcionalidade para colocar o vídeo na pausa quando desviar os olhos do ecrã. No ecrã Principal, toque em Aplic. Definições O MEU DISP. Ecrã inteligente e assinale Pausa inteligente. Durante a reprodução de vídeo, desvie o olhar do ecrã para pausar o vídeo. Para retomar a reprodução, volte a olhar para o ecrã. Aumentar a sensibilidade do ecrã táctil Utilize esta funcionalidade para permitir que o dispositivo ajuste a sensibilidade de toque automaticamente. No ecrã Principal, toque em Aplic. Definições O MEU DISP. Visor e luz e assinale Aumentar sensibilidade. Utilize luvas de pele para um melhor reconhecimento quando tocar no ecrã. Outros tipos de material poderão não ser reconhecidos. Para obter os melhores resultados quando está a usar luvas, toque no ecrã com firmeza. Poderão ocorrer introduções indesejáveis se não utilizar luvas no modo de luvas. 31
32 Básico Activar Multi Janela Utilize esta funcionalidade para correr duas aplicações no ecrã ao mesmo tempo. Apenas as aplicações presentes no painel Multi Janela podem ser usadas. Esta funcionalidade poderá não estar disponível dependendo da sua região ou operadora. Para utilizar Multi Janela, no ecrã de Aplicações, toque em Definições O MEU DISP. Visor e luz e toque depois em Multi Janela. Usar o painel Multi Janela Para mostrar o painel Multi Janela, toque sem soltar em. O painel Multi Janela surge no lado direito do ecrã. Seleccione uma aplicação e arraste uma outra para uma nova localização. Para ocultar o painel Multi Janela, toque sem soltar em novamente. Arraste o circulo entre as janelas da aplicação, para cima ou para baixo para ajustar o tamanho das janelas. 32
33 Básico Utilizar aplicações em Multi Janela Enquanto utiliza aplicações na Multi Janela, seleccione uma janela de aplicação, toque no circulo entre as janelas da aplicação e utilize um dos seguintes: : alterar localizações entre aplicações de Multi Janela. : partilhar itens entre janelas de aplicações. Arraste um item para o partilhar de uma janela para outra. Algumas aplicações podem não suportar esta funcionalidade. : maximize a janela para se ajustar ao ecrã. : fechar a aplicação. Partilhar ficheiros Arraste um item que pretende partilhar para outra janela. Algumas aplicações podem não suportar esta funcionalidade. Criar uma janela emparelhada Utilize esta funcionalidade para guardar a combinação das aplicações abertas actualmente em Multi Janela. No painel Multi Janela, toque em Criar. Notificações Os ícones de notificação surgem na barra de estado no cimo do ecrã para reportar chamadas perdidas, novas mensagens, eventos da agenda, estado do dispositivo e mais. Arraste para baixo a barra de estado no cimo do ecrã para abrir o painel de notificações. Desloque-se pela lista para consultar alertas adicionais. Para fechar o painel de notificações, arraste a barra ao fundo do ecrã para cima. A partir do painel de definições, pode ver as definições actuais do dispositivo. Arraste para baixo a partir da barra de estado e toque em para utilizar as opções a seguir: Wi-Fi: activar ou desactivar a funcionalidade Wi-Fi. GPS: activar ou desactivar a funcionalidade GPS. 33
34 Básico Som: activar ou desactivar o modo Silencioso. Rotação do ecrã: permitir ou evitar que a interface rode quando rodar o dispositivo. Bluetooth: activar ou desactivar a funcionalidade Bluetooth. Dados móveis: activar ou desactivar a ligação de dados. Multi janela: defina para usar Multi Janela. Hotspot Portátil: activar ou desactivar a funcionalidade de ancoragem Wi-Fi. Screen Mirroring: activar ou desactivar a funcionalidade de Screen Mirroring. S Beam: activar ou desactivar a funcionalidade S Beam. NFC: activar ou desactivar a funcionalidade NFC. Sincronizar: activar ou desactivar a sincronização automática das aplicações. Modo leitura: activar ou desactivar o modo de leitura. No modo de leitura, o dispositivo ajuda-o a proteger os seus olhos quando ler à noite. Para seleccionar quais as aplicações a serem usadas, toque em Definições O MEU DISP. Visor e luz Modo de leitura. Susp. intel.: activar ou desactivar a funcionalidade Smart Stay. Pausa intel.: activar ou desactivar a funcionalidade Smart Pause. Econ. energia: activar ou desactivar o modo de economia de energia. Modo de voo: activar ou desactivar o modo de voo. Vista aérea: activar ou desactivar a funcionalidade Air view. Air Gesture: activar ou desactivar a funcionalidade air gesture. Modo mãos-livres: activar ou desactivar o modo mãos livres. As opções disponíveis podem variar dependendo da região ou operadora. Para ordenar novamente as opções no painel de notificações, abra o painel de notificações, toque em e toque sem soltar num item e arraste-o para outra localização. 34
35 Básico Ecrã Principal O ecrã Principal é o ponto de partida para aceder a todas as funções do dispositivo. Exibe ícones indicadores, widgets, atalhos para aplicações e outros. O ecrã Principal pode ter vários painéis. Para visualizar outros painéis, desloque para a esquerda ou para a direita. Alterar o modo de ecrã Principal O ecrã Principal tem modos fáceis e padrão. No modo fácil, pode facilmente aceder aos seus contactos favoritos, aplicações e definições adicionando atalhos ao ecrã Principal. Para alterar para o modo fácil, no ecrã Principal, toque em Aplic. Definições O MEU DISP. Modo fácil Modo fácil CONCLUÍDO. Reorganizar itens Adicionar um ícone de aplicação No ecrã Principal, toque em Aplic., toque sem soltar num ícone da aplicação e arraste-o para o painel de pré-visualização. Mover um item Toque num item sem soltar e arraste-o para uma nova localização. Para o mover para outro painel, arraste-o para o lado do ecrã. Remover um item Toque sem soltar num item e arraste-o para o caixote do lixo que surge no cimo do ecrã Principal. Quando a reciclagem estiver vermelha, largue o item. 35
36 Básico Reorganizar painéis Adicionar um novo painel Junte os seus dedos no ecrã, desloque para a última página e toque em. Mover um painel Belisque o ecrã, toque sem soltar na pré-visualização de um painel e arraste-o para a nova localização. Remover um painel Belisque no ecrã, toque sem soltar na pré-visualização de um painel e arraste-a para o caixote do lixo no cimo do ecrã. Definir fundo Defina uma imagem ou fotografia armazenada no dispositivo como fundo do ecrã Principal. 1 No ecrã Principal, toque sem soltar numa área vazia e toque em Fundos. Ou então, no ecrã de Aplicações, toque em Definições O MEU DISP. Visor e luz Fundo. 2 Desloque para a esquerda ou direita e seleccione a partir das imagens exibidas na parte inferior do ecrã. Para seleccionar fotografias tiradas com a câmara do dispositivo ou outras imagens, toque em Da Galeria. 3 Toque em DEFINIR COMO IMAGEM DE FUNDO ou GUARDAR. Utilizar widgets Widgets são pequenas aplicações que fornecem informações e funções convenientes no ecrã Principal. Para os usar, adicione widgets do painel de widgets ao ecrã Principal. Alguns widgets ligam a serviços na web. Utilizar um widget baseado na web poderá ter custos adicionais. Os widgets disponíveis poderão variar dependendo da operadora ou região. 36
37 Básico Adicionar widgets ao ecrã Principal No ecrã Principal, toque em Widgets. Desloque-se para a esquerda ou direita no painel de widgets e toque sem soltar num widget para o adicionar ao ecrã Principal. Coloque-o na localização que pretender, redimensione-o arrastando a moldura se necessário e toque em qualquer parte do ecrã para guardar a localização do widget. Utilizar as definições de atalho de widget No ecrã Principal, toque em Widgets Definições e toque sem soltar no Definições de Atalho para abrir uma lista de opções de definição. Seleccione uma opção de definição para a adicionar ao ecrã Principal como um atalho. Usar aplicações Neste dispositivo podem correr variados tipos de aplicações, desde aplicações de multimédia até de Internet. Abrir uma aplicação No ecrã Principal ou no ecrã Aplicações, seleccione um ícone de aplicação para a abrir. Abrir a partir das aplicações utilizadas recentemente Prima sem soltar para a tecla Início para abrir a lista de aplicações utilizadas recentemente. Seleccione um ícone de aplicação para a abrir. Fechar uma aplicação Feche as aplicações que não estiver a utilizar para economizar energia da bateria e manter o desempenho do dispositivo. Prima sem soltar a tecla Início, toque em e toque depois em TERM. junto da aplicação para a fechar. Para terminar todas as aplicações activas, toque em TERMINAR TUDO. Como alternativa, prima sem soltar a tecla Início e toque em. 37
38 Básico Ecrã de Aplicações O ecrã de Aplicações mostra ícones de todas as aplicações, incluindo as novas aplicações instaladas. No ecrã Principal, toque em Aplic. para abrir o ecrã Aplicações. Para visualizar outros painéis, desloque para a esquerda ou para a direita. Reorganizar aplicações Esta funcionalidade está disponível apenas na vista de grelha personalizável. Toque em Editar, toque sem soltar numa aplicação e arraste-a para a nova localização. Para o mover para outro painel, arraste-o para o lado do ecrã. Organizar por pastas Coloque todas as aplicações que se relacionam numa pasta mais conveniente. Toque em Editar, toque sem soltar numa aplicação e arraste-a para Criar pasta. Introduza um nome para a pasta e toque em Fim. Coloque as aplicações na nova pasta arrastando-as, e toque em para guardar as alterações. Reorganizar painéis Belisque o ecrã, toque sem soltar na pré-visualização de um painel e arraste-o para a nova localização. Instalar aplicações Utilize lojas de aplicações, como o GALAXY Apps, para transferir e instalar aplicações. Desinstalar aplicações Desinstalar/desactivar aplicações e seleccione uma aplicação para desinstalá- Toque em la. As aplicações padrão, fornecidas com o dispositivo não podem ser desinstaladas. 38
39 Básico Desactivar aplicações Toque em Desinstalar/desactivar aplicações e seleccione uma aplicação para desactivála. Para activar a aplicação, no ecrã de Aplicações, toque em Definições MAIS Gestor de aplicações, desloque para DESACTIVADO, seleccione a aplicação e toque em ACTIVAR. As aplicações transferidas e algumas aplicações padrão fornecidas com o dispositivo não podem ser desactivadas. Quando utiliza esta funcionalidade, as aplicações desactivadas irão desaparecer do ecrã Aplicações, mas irão continuar armazenadas no dispositivo. Ajuda Aceda à informação de ajuda para aprender como deve utilizar o dispositivo e as aplicações ou a configurar definições importantes. Toque em Ajuda no ecrã de Aplicações. Seleccione uma categoria para ver as sugestões. Para ordenar as categorias por ordem alfabética, toque em. Para procurar por palavras-chave, toque em. Introduzir texto Utilize o teclado Samsung ou a funcionalidade de introdução por voz para introduzir texto. A introdução de texto não é compatível com alguns idiomas. Para introduzir texto, terá de alterar o idioma de introdução para um dos idiomas suportados. Alterar o tipo de teclado Toque em qualquer campo de texto, abra o painel de notificações, toque em Seleccionar teclado e seleccione um tipo de teclado para usar. 39
40 Básico Utilizar o teclado Samsung Definir opções para o teclado Samsung. Introduzir em maiúsculas. Introduzir sinais de pontuação. Eliminar o carácter anterior. Quebrar para a próxima linha. Introduzir um espaço. Introduzir maiúsculas Toque em antes de introduzir um caracter. Para colocar tudo em maiúsculas, toque duas vezes. Alterar o tipo de teclado Toque sem soltar em e toque em para alterar o tipo de teclado. No teclado flutuante, toque sem soltar no separador e mova o teclado flutuante para outra localização. Alterar o idioma dos teclados Adicione idiomas ao teclado e deslize depois a tecla de espaço para a esquerda ou para a direita para alterar o idioma dos teclados. Escrita à mão Toque sem soltar em, toque em e escreva uma palavra com o dedo. As sugestões de palavras surgem à medida que introduz os caracteres. Seleccione uma palavra sugerida. Esta funcionalidade poderá não estar disponível dependendo da sua região ou operadora. 40
41 Básico Introduzir texto por voz Active a funcionalidade de introdução de voz e fale para o microfone. O dispositivo mostrará aquilo que disse. Caso o dispositivo não reconheça correctamente as suas palavras, toque no texto sublinhado e seleccione uma palavra ou frase alternativa da lista. Para alterar o idioma ou adicionar idiomas para o reconhecimento de voz, toque no idioma actual. Copiar e colar Toque sem soltar pelo texto, arraste ou para seleccionar mais ou menos texto e toque em Copiar para copiar ou Cortar para cortar. O texto seleccionado é copiado para a área de transferência. Para colá-lo num campo de introdução de texto, toque sem soltar num ponto onde pretende introduzir o texto e toque em Colar. Ligar a uma rede Wi-Fi Ligue o dispositivo a uma rede Wi-Fi para usar a Internet ou partilhar ficheiros de multimédia com outros dispositivos. (p. 122) Ligar e desligar Wi-Fi Abra o painel de notificações e toque em Wi-Fi para o ligar ou desligar. O seu dispositivo utiliza uma frequência não harmonizada e pode ser utilizado em todos os países da Europa. A WLAN pode ser utilizada sem restrições na UE, dentro de casa, mas não pode ser utilizada no exterior. Desligue o Wi-Fi para economizar bateria quando não o estiver a utilizar. 41
42 Básico Juntar-se a redes Wi-Fi No ecrã de Aplicações, toque em Definições LIGAÇÕES Wi-Fi e arraste o interruptor de Wi- Fi para a direita. Seleccione uma rede a partir da lista de redes Wi-Fi detectadas, introduza a palavra-passe, se necessário e toque em LIGAR. As redes que requeiram palavra-passe surgem com um ícone de cadeado. Depois de o dispositivo se ligar a uma rede Wi-Fi, irá ligar-se automaticamente, sempre que a rede estiver disponível. Adicionar redes Wi-Fi No caso de a rede pretendida não surgir na lista de redes, toque em Adicionar rede Wi-Fi no fim da lista de redes. Introduza o nome da rede em Introduzir SSID., seleccione o tipo de segurança e introduza a palavra-passe, no caso de não ser uma rede aberta e toque em LIGAR. Activar Wi-Fi CERTIFIED Passpoint Com o Passpoint, o dispositivo procura automaticamente por ligações Wi-Fi disponíveis e liga-se a uma. Se se mover para uma nova área, irá ligar a outra rede Wi-Fi disponíveis sem requerer uma palavra-passe. No ecrã de Aplicações, toque em Definições LIGAÇÕES Wi-Fi Avançado e assinale Passpoint. Esquecer redes Wi-Fi Todas as redes alguma vez usadas, incluindo a rede actual, podem ser esquecidas, para que o dispositivo não se ligue a elas automaticamente. Seleccione a rede na lista de redes e toque em ESQUECER. 42
43 Básico Configurar contas Aplicações Google, tais como Play Store, requerem uma conta Google e a GALAXY Apps requer uma conta Samsung. Crie contas Google e Samsung para tirar o melhor partido do seu dispositivo. Adicionar contas Siga as instruções que surgem quando abre uma aplicação Google sem iniciar sessão para configurar uma conta Google. Para se registar ou inciar sessão numa conta Google, no ecrã de Aplicações, toque em Definições CONTAS Adicionar conta Google. Depois, insira o seu endereço de ou toque em EM ALTERNATIVA, CRIE UMA NOVA CONTA e siga as instruções no ecrã para concluir a configuração da conta. Pode utilizar mais do que uma conta Google no dispositivo. Configure também uma conta Samsung. Remover contas No ecrã de Aplicações, toque em Definições CONTAS, seleccione o nome de uma conta em Contas, seleccione a conta a remover e toque em Remover conta. Transferir ficheiros Mova ficheiros de áudio, vídeo, imagem ou outros tipos de ficheiros do dispositivo para o computador ou vice-versa. Os formatos de ficheiro seguintes são compatíveis com algumas aplicações. Alguns formatos de ficheiro não são suportados, dependendo da versão do software do dispositivo ou do sistema operativo do computador. Música: mp3, m4a, mp4, 3gp, 3ga, wma, ogg, oga, aac e flac Imagem: bmp, gif, jpg e png Vídeo: 3gp, mp4, avi, wmv, flv e mkv Documentos: doc, docx, xls, xlsx, ppt, pptx, pdf e txt Se as aplicações não conseguirem reproduzir ficheiros em formato divx ou ac3, instale aplicações que as suportem. 43
44 Básico Ligar com Samsung Kies O Samsung Kies é uma aplicação de computador que gere os conteúdos multimédia e informação pessoal dos dispositivos Samsung. Transfira o Samsung Kies mais recente a partir da página web da Samsung. 1 Ligue o dispositivo ao computador utilizando um cabo USB. O Samsung Kies inicia automaticamente no computador. Caso o Samsung Kies não inicie automaticamente, faça duplo clique no ícone Samsung Kies no seu computador. 2 Transfira ficheiros entre o seu dispositivo e o computador. Consulte a ajuda do Samsung Kies para obter mais informações. Ligar-se com o Windows Media Player Certifique-se de que o Windows Media Player está instalado no computador. 1 Ligue o dispositivo ao computador utilizando um cabo USB. 2 Abra o Windows Media Player e sincronize os ficheiros de música. Ligar como dispositivo multimédia 1 Ligue o dispositivo ao computador utilizando um cabo USB. 2 Abra o painel de notificações e toque em Ligado como dispositivo de multimédia Dispositivo multimédia (MTP). Toque em Câmara (PTP) se o seu computador não for compatível com o Protocolo de Transferência de Multimédia (MTP) ou não tenha o controlador adequado instalado. 3 Transfira ficheiros entre o seu dispositivo e o computador. 44
45 Básico Segurança do dispositivo Evite que outras pessoas utilizem ou acedam aos seus dados pessoais e informação armazenada no dispositivo utilizando as funções de segurança. O dispositivo requer um código de desbloqueio sempre que o quiser desbloquear. Definir um padrão No ecrã de Aplicações, toque em Definições O MEU DISP. Ecrã bloqueado Bloqueio do ecrã Padrão. Desenhe um padrão, ligando quatro ou mais pontos e desenhe o padrão novamente para o verificar. Defina um PIN de desbloqueio secundário para desbloquear o ecrã quando se esquecer do padrão. Definir um PIN No ecrã de Aplicações, toque em Definições O MEU DISP. Ecrã bloqueado Bloqueio do ecrã PIN. Introduza no mínimo quatro números e introduza novamente a palavra-passe para a verificar. Definir uma palavra-passe No ecrã de Aplicações, toque em Definições O MEU DISP. Ecrã bloqueado Bloqueio do ecrã Palavra-passe. Introduza no mínimo quatro caracteres, incluindo números e símbolos, e introduza novamente a palavra-passe para a verificar. 45
46 Básico Desbloquear o dispositivo Ligue o ecrã premindo a tecla ligar/desligar ou a tecla Início e introduza o código de desbloqueio. Se se esquecer do seu código de desbloqueio, leve o dispositivo a um Centro de Assistência da Samsung. Actualizar o dispositivo O dispositivo pode ser actualizado com o software mais recente. Esta funcionalidade poderá não estar disponível dependendo da sua região ou operadora. Actualizar pelo Samsung Kies Inicie o Samsung Kies e ligue o dispositivo ao computador. O Samsung Kies reconhece automaticamente o dispositivo e exibe as actualizações disponíveis, caso existam, numa caixa de diálogo. Clique na tecla Actualizar na caixa de diálogo para iniciar a actualização. Consulte a ajuda do Samsung Kies para obter mais informações sobre como actualizar. Não desligue o computador nem retire o cabo USB enquanto o dispositivo estiver a actualizar. Enquanto actualiza o dispositivo, não ligue outros dispositivos multimédia ao computador. Ao fazê-lo poderá interferir com o processo de actualização. Actualizar sem fios O dispositivo pode ser actualizado com o software mais recente directamente pelo serviço Firmware Over-The-Air (FOTA). No ecrã de Aplicações, toque em Definições MAIS Acerca do dispositivo Actualizações do software Actualizar agora. 46
47 Comunicações Telefone Utilize esta aplicação para efectuar ou atender uma chamada. Toque em Telefone no ecrã de Aplicações. Efectuar chamadas Efectuar uma chamada Utilize um dos métodos seguintes: Teclado: introduza o número utilizando o teclado e toque em. Registos: efectue uma chamada a partir do histórico de chamadas efectuadas e recebidas e de mensagens. Favoritos: efectue uma chamada a partir da lista de contactos favoritos. Contactos: efectue uma chamada a partir da lista telefónica. Números de marcação rápida Para números de marcação rápida, toque sem soltar no dígito correspondente. Número inteligente Quando introduzir números com o teclado, surgem as sugestões automáticas. Seleccione uma para efectuar uma chamada. 47
48 Comunicações Procurar contactos Introduza um nome, número de telefone ou endereço de para procurar um contacto na lista telefónica. À medida que introduz os caracteres, sugestões de contactos vão surgindo. Seleccione um para lhe ligar. Efectuar uma chamada internacional Toque sem soltar no 0 até que o sinal + surja. Introduza o indicativo do país, da área e o número de telefone e toque em. Durante uma chamada As seguintes opções estão disponíveis: : seleccione uma opção para utilizar durante uma chamada. : desactive a funcionalidade de redução de ruído que remove o ruído de fundo, para que o outro participante possa ouvi-lo mais claramente. : aumenta o volume. Espera: colocar uma chamada em espera. Toque em Retomar para retomar a chamada em espera. Adicionar: efectua uma segunda chamada. Teclado: abre o teclado. Terminar: termina a chamada actual. Altifalante: activa o altifalante. Mantenha o dispositivo afastado dos ouvidos ao utilizar a função alta-voz. Silenciar: desliga o microfone, de maneira a que o outro participante não o possa ouvir. Bluetooth: muda para um auricular Bluetooth se estiver ligado ao dispositivo. Alternar: alternar entre duas chamadas. Intercalar: efectuar uma chamada de conferência quando ligado a duas chamadas. Repita para adicionar mais participantes. Esta funcionalidade só estará disponível quando o serviço de chamada de conferência estiver activo. 48
49 Comunicações Contactos: abre a lista telefónica. Memorando: cria um memorando. Mensagem: envia uma mensagem. Adicionar contactos Para adicionar um número de telefone à lista telefónica a partir do teclado, introduza o número e toque em Adicionar a Contactos. Enviar uma mensagem Toque em visor. Enviar mensagem para enviar uma mensagem ao número que aparece no Ver registos de chamadas Toque em Registos para ver o histórico de chamadas recebidas e efectuadas. Para filtrar um registo de chamada, toque em Todos os registos e seleccione uma opção. Números de marcação fixa O dispositivo pode ser definido para restringir a saída de chamadas apenas para os números com indicativos específicos. Esses indicativos são armazenados no cartão SIM ou USIM. Toque em Definições Ligar Definições adicionais Números de marcação fixa Activar Marcação Fixa e introduza o PIN2 caso o mesmo tenha sido fornecido com o cartão SIM ou USIM. Toque em Lista de Marcação Fixa e adicione números. Barramento de chamadas O dispositivo pode ser definido para evitar que certas chamadas sejam efectuadas. Por exemplo, as chamadas internacionais podem ser desactivadas. Toque em Definições Ligar Definições adicionais Barramento de chamadas, seleccione um tipo de chamadas, seleccione uma opção de barramento de chamadas e introduza uma palavra-passe. 49
50 Comunicações Receber chamadas Atender uma chamada Quando receber uma chamada, arraste para fora do círculo maior. Se o serviço de chamada em espera estiver activo, pode efectuar outra chamada. Quando atender a segunda chamada, a primeira chamada é colocada em espera. Rejeitar uma chamada Quando receber uma chamada, arraste para fora do círculo maior. Para enviar uma mensagem quando rejeitar uma chamada, arraste a barra de mensagem de rejeição para cima. Para criar uma mensagem de rejeição, toque em Definições Ligar Mensagens de rejeição. Rejeitar automaticamente chamadas de números indesejáveis Toque em Definições Ligar Rejeição de chamada Modo de rejeição automática N.ºs rejeição automática e toque em Lista de rejeições automática. Toque em, introduza um número, atribua uma categoria e toque em GUARDAR. Chamadas perdidas Se não atender uma chamada, ver a lista de chamadas perdidas. surge na barra de estado. Abra o painel de notificações para Chamada em espera Chamada em espera é um serviço fornecido pela operadora. Um utilizador pode usar este serviço para suspender uma chamada actual e alternar para uma chamada a receber. Este serviço não se encontra disponível para chamadas de vídeo. Para utilizar este serviço, toque em Definições Ligar Definições adicionais Chamada em espera. Reencaminhamento de chamadas O dispositivo pode ser definido para enviar as chamadas a receber para um número específico. Toque em Definições Ligar Definições adicionais Desvio de chamadas e seleccione um tipo de chamada e uma condição. Introduza um número e toque em ACTIVAR. 50
51 Comunicações Vídeo-chamada Efectuar uma vídeo-chamada Introduza o número ou seleccione um contacto da lista telefónica e toque em uma vídeo-chamada. para efectuar Durante uma vídeo-chamada As seguintes opções estão disponíveis: Trocar: alterna entre a câmara frontal e a câmara traseira. Silenciar: desliga o microfone, de maneira a que o outro participante não o possa ouvir. Terminar: termina a chamada actual. Ocultar-me: oculta a sua imagem do outro participante. Imagem a enviar: selecciona uma imagem para a mostrar ao outro participante. Gravar vídeo: grava um vídeo da imagem do outro participante. Teclado: abre o teclado. Desligar alta-voz: desactive a funcionalidade alta-voz. Mudar para auricular: muda para o auricular Bluetooth se estiver ligado ao dispositivo. Activar Dual camera: utilize a câmara frontal e a traseira de modo a que o outro participante o possa ver a si e ao que o rodeia. A chamada de vídeo através do modo câmara dupla terá a duração de 3 minutos. Após 3 minutos, o dispositivo irá desligar a câmara traseira para melhorar o desempenho. 51
52 Comunicações Contactos Utilize esta aplicação para gerir os contactos, incluindo números de telefone, endereços de e outros. Toque em Contactos no ecrã de Aplicações. Gerir contactos Criar um contacto Toque em para introduzir a informação do contacto. : adicionar uma imagem. / : adicionar ou eliminar um campo do contacto. Editar um contacto Seleccione um contacto para editar e toque em. Eliminar um contacto Toque em Eliminar. Definir um número de marcação rápida Toque em Marcação rápida, seleccione um número de marcação rápida e seleccione um contacto para isso. Para remover um número de marcação rápida, toque em. Procurar contactos Utilize um dos seguintes métodos de procura: Percorra a lista telefónica para cima ou para baixo. Utilize o índice do lado direito da lista telefónica para se deslocar mais rapidamente, arrastando o seu dedo por ele. Toque no campo de procura no cimo da lista telefónica e introduza critérios de procura. 52
53 Comunicações Assim que um contacto é seleccionado, realize uma seguintes das acções: : adicionar aos contactos favoritos. / : efectuar uma chamada de vídeo ou de voz. : redigir uma mensagem. : redigir um . Exibir contactos Por defeito, o dispositivo mostra todos os contactos guardados no dispositivo, no cartão SIM ou USIM ou outra conta. Toque em Definições Contactos Contactos para apresentar e seleccione uma localização onde os contactos estão guardados. Mover contactos Mover contactos para o Google Toque em Mover contactos do dispositivo para Google. Mover contactos para a Samsung Toque em Mover contactos do dispositivo para Samsung account. Importar e exportar contactos Importar contactos Toque em Definições Contactos Importar/Exportar contactos Importar do cartão SIM, Importar do cartão SD ou Importar do armazenamento do dispositivo. Exportar contactos Toque em Definições Contactos Importar/Exportar contactos Exportar para cartão SIM, Exportar para cartão SD ou Exportar para o armazenamento do dispositivo. 53
54 Comunicações Partilhar contactos Toque em Partilhar cartão de visita, seleccione contactos, toque em CONCLUIR e seleccione um método de partilha. Contactos favoritos Toque em Toque em para adicionar contactos aos favoritos. e realize uma das seguintes acções: Procurar: procurar contactos. Remover dos favoritos: remover os contactos dos favoritos. Ajuda: aceda a informação de ajuda sobre como usar os contactos. Grupos de contactos Toque em Contactos. Adicionar contactos a um grupo Seleccione um grupo e toque em Gerir grupos Toque em e realize uma das seguintes acções: Procurar: procurar contactos.. Seleccione os contactos a adicionar e toque em CONCLUIR. Eliminar grupo: seleccione grupos adicionados pelo utilizador e toque em CONCLUIR. Os grupos padrão não podem ser eliminados. Alterar ordem: toque sem soltar junto do nome do grupo, arraste-o para cima ou para baixo para outra posição e toque em CONCLUIR. Ajuda: aceda a informação de ajuda sobre como usar os contactos. Enviar uma mensagem ou para os membros do grupo Toque em Contactos Enviar mensagem ou Mensagem ou GRUPOS. Seleccione um grupo, seleccione membros e toque em CONCLUIR. 54
55 Comunicações Cartões de visita Crie um cartão de visita e envio-o para outras pessoas. Toque em Definir o meu perfil, introduza os detalhes, tais como número de telefone, endereço de e endereço postal e toque em GUARDAR. No caso de ter guardado informação de utilizador quando configurou o dispositivo, seleccione o cartão de visita e toque em para editar. Toque em Partilhar cartão de visita e seleccione um método de partilha. Mensagens Utilize esta aplicação para enviar SMS ou MMS. Toque em Mensagens no ecrã de Aplicações. Poderá ter custos adicionais no envio ou recepção de mensagens enquanto estiver fora da sua área de serviço. Para obter mais detalhes, contacte a sua operadora. Enviar mensagens Toque em, adicione os destinatários, introduza a mensagem e toque em. Utilize os métodos seguintes para adicionar destinatários: Introduza um número de telefone. Toque em, seleccione os contactos e toque em CONCLUIR. Utilize os métodos seguintes para criar uma mensagem multimédia: Toque em Toque em e anexe imagens, vídeos, contactos, memorandos, eventos e outros. Adicionar assunto para introduzir um assunto. 55
56 Comunicações Enviar mensagens programadas Enquanto escreve uma mensagem, toque em Programar mensagem. Defina uma hora e data e toque em CONCLUIR. O dispositivo irá enviar a mensagem na hora e data especificadas. Se o dispositivo estiver desligado na hora programada, não estiver ligado à rede ou a rede não estiver estável, a mensagem não será enviada. Esta funcionalidade baseia-se na data e hora definidas no dispositivo. A hora e data podem estar incorrectas, no caso de passar por outros fusos horários e a rede não actualizar as informações. Traduzir e enviar mensagens Para utilizar a funcionalidade de tradução, enquanto escreve uma mensagem, toque em Traduzir, arraste o interruptor Traduzir para a direita, defina o par de idiomas e toque em OK. Toque em para traduzir a mensagem e toque em CONCLUÍDO. A mensagem traduzida irá substituir a mensagem do idioma de partida. Ver novas mensagens As novas mensagens são agrupadas em tópicos de mensagens por contacto. Seleccione um contacto para ver a mensagem da pessoa. Ouvir uma mensagens de voz Toque sem soltar em 1 no teclado e siga as instruções da sua operadora. 56
57 Comunicações Utilize esta aplicação para enviar ou ver mensagens de . Toque em no ecrã de Aplicações. Configurar contas de Configure uma conta de quando abrir o pela primeira vez. Introduza o endereço de e a palavra-passe. Toque em SEGUINTE para uma conta de privada, tal como Google Mail ou toque em CONFIGURAÇÃO MANUAL para uma conta de de uma empresa. Depois, siga as instruções no ecrã para completar a configuração. Para configurar outra conta de , toque em Definições Gerir contas. Enviar mensagens Toque em, toque na conta de para utilizar e toque em ao fundo do ecrã. Introduza os destinatários, assunto e mensagem e toque em. Toque em para adicionar um destinatário da lista telefónica. Toque em para anexar imagens, vídeos, contactos, eventos e outros. Toque em para inserir imagens, eventos, contactos, informação de localização e outros na mensagem. Enviar mensagens programadas Enquanto escreve uma mensagem, toque em programado. Assinale programado, defina uma data e hora e toque em CONCLUÍDO. O dispositivo irá enviar a mensagem na hora e data especificadas. Se o dispositivo estiver desligado na hora programada, não estiver ligado à rede ou a rede não estiver estável, a mensagem não será enviada. Esta funcionalidade baseia-se na data e hora definidas no dispositivo. A hora e data podem estar incorrectas, no caso de passar por outros fusos horários e a rede não actualizar as informações. 57
58 Comunicações Ler mensagens Seleccione uma conta de para utilizar e receberá as novas mensagens. Para obter as novas mensagens manualmente, toque em. Toque numa mensagem para a ler. Eliminar a mensagem. Abrir os anexos. Marcar a mensagem como lembrete. Reencaminhar a mensagem. Responder a todos os destinatários. Responder à mensagem. Ir para a mensagem anterior ou seguinte. Toque em para abrir os anexos e toque em TRANSFERIR para o guardar. 58
59 Comunicações Gmail Utilize esta aplicação para aceder de forma mais rápida e directa para aceder ao serviço Google Mail. Toque em Gmail no ecrã de Aplicações. Esta aplicação poderá não estar disponível dependendo da sua região ou operadora. Esta aplicação pode estar etiquetada de forma diferente dependendo da região ou operadora. Enviar mensagens Em qualquer caixa de correio, toque em, introduza os destinatários, um assunto e uma mensagem e toque em. Toque em Guardar rascunho para guardar a mensagem para enviar mais tarde. Toque em Descartar para começar de novo. Toque em Definições para alterar as definições do Google Mail. Ler mensagens Eliminar esta mensagem. Guardar mensagem no armazenamento a longo prazo. Marcar a mensagem como não lida. Aceder a opções adicionais. Responder a esta mensagem. Pré-visualizar o anexo. Marcar a mensagem como lembrete. 59
60 Comunicações Etiquetas O Google Mail não utiliza pastas, mas sim etiquetas. Quando o Google Mail iniciar, exibe mensagens etiquetadas como Caixa de entrada. Toque em para ver as mensagens em outras etiquetas. Para adicionar uma etiqueta a uma mensagem, seleccione a mensagem, toque em Alterar etiquetas e seleccione a etiqueta a atribuir. Hangouts Utilize esta aplicação para conversar com outras pessoas. Toque em Hangouts no ecrã de Aplicações. Esta aplicação poderá não estar disponível dependendo da sua região ou operadora. Seleccione um amigo da lista de amigos ou introduza dados para procurar e seleccionar um amigo a partir dos resultados para iniciar uma conversa. Google+ Utilize esta aplicação para se manter ligado com outras pessoas através do serviço de rede social Google. Toque em Google+ no ecrã de Aplicações. Esta aplicação poderá não estar disponível dependendo da sua região ou operadora. Toque em Tudo para alterar a categoria e desloque-se para cima e para baixo para ver publicações dos seus círculos. 60
61 Comunicações Fotografias Utilize esta aplicação para visualizar e partilhar imagens ou vídeos através do serviço de rede social Google. Toque em Fotografias no ecrã de Aplicações. Esta aplicação poderá não estar disponível dependendo da sua região ou operadora. Seleccione uma das categorias seguintes: TUDO: visualize todas as imagens ou vídeos que foram capturados ou transferidos para o dispositivo. DESTAQUES: visualize imagens ou vídeos agrupados por data ou álbum. Toque em para visualizar todas as imagens ou vídeos no grupo. Em seguida, seleccione uma imagem ou vídeo. Enquanto a visualiza, utilize um dos ícones seguintes: : modificar a imagem. : partilhar a imagem ou vídeo com outras pessoas. : elimine a imagem ou o vídeo. ChatON Utilize esta aplicação para conversar com qualquer dispositivo. Para utilizar esta aplicação, deve iniciar sessão na sua conta Samsung ou verificar o seu número de telefone. Toque em ChatON no ecrã de Aplicações. Esta aplicação poderá não estar disponível dependendo da sua região ou operadora. Crie a lista de amigos introduzindo números de telefone ou endereços de da conta Samsung ou seleccionando amigos da lista de sugestões. Ou então, toque em Definições Sincronizar contactos Sincronizar contactos para sincronizar os contactos manualmente do dispositivo. Toque em Iniciar chat e seleccione um amigo para iniciar a conversa. 61
62 Web & Rede Internet Utilize esta aplicação para navegar na Internet. Toque em Internet no ecrã de Aplicações. Ver páginas web Toque no campo endereço, introduza o endereço web e toque em Ir. Toque em para partilhar, guardar ou imprimir a página web actual enquanto visualiza uma página web. Para alterar o motor de busca, toque no campo de endereço e toque no ícone do motor de busca junto do endereço web. Abrir uma nova página Toque em Novo separador. Para ir para outra página web, toque em página para a seleccionar., desloque-se para cima ou para baixo e toque na Procurar na web por voz Toque no campo de endereço, toque em, diga uma palavra-chave e seleccione uma das palavras-chave sugeridas que surgem. Favoritos Esta funcionalidade poderá não estar disponível dependendo da sua região ou operadora. Para adicionar a página web actual aos Favoritos, toque em. Para abrir uma página web dos favoritos, toque em e seleccione uma. 62
63 Web & Rede Histórico Toque em Histórico para abrir a página web da lista de páginas web abertas recentemente. Para limpar o histórico, toque em Limpar histórico. Hiperligações Toque sem soltar numa hiperligação da página web para a abrir numa nova janela, guardar ou copiar. Para ver as hiperligações guardadas, utilize Transferências. (p. 118) Partilhar páginas web Para partilhar o endereço da página web com outras pessoas, toque em Partilhar via. Para partilhar parte de uma página web, toque sem soltar o texto desejado e toque em Partilhar via. Chrome Utilize esta aplicação para procurar informação e navegar em páginas web. Toque em Chrome no ecrã de Aplicações. Esta aplicação poderá não estar disponível dependendo da sua região ou operadora. Ver páginas web Toque no campo endereço e introduza um endereço web ou um critério de pesquisa. Abrir uma nova página Toque em Novo separador. Para ir para outra página web, toque em Separadores recentes uma página web. 63
64 Web & Rede Procurar na web por voz Toque no campo de endereço, toque em, diga uma palavra-chave e seleccione uma das palavras-chave sugeridas que surgem. Sincronizar com outros dispositivos Sincronize os separadores abertos e os favoritos para utilizar o Chrome em outro dispositivo, quando tiver iniciado sessão com a mesma conta Google. Para ver os separadores abertos em outros dispositivos, toque em Separadores recentes. Seleccione uma página web para abrir. Para ver os Favoritos, toque em Marcadores. Bluetooth O Bluetooth cria uma ligação directa sem fios entre dois dispositivos em curtas distâncias. Utilize o Bluetooth para trocar dados ou ficheiros de multimédia com outros dispositivos. A Samsung não se responsabiliza pela perda, intercepção ou uso indevido de dados enviados ou recebidos através de Bluetooth. Certifique-se sempre de que só troca informações com dispositivos que conhece e que estão seguros. Se existirem obstáculos entre os dispositivos, a distância de acção pode ser reduzida. Alguns dispositivos, especialmente aqueles que não foram testados ou aprovados pela Bluetooth SIG, podem ser incompatíveis com o seu dispositivo. Não utilize a funcionalidade Bluetooth para fins ilegais (como, por exemplo, piratear cópias de ficheiros ou escuta ilegal de conversas para fins comerciais). A Samsung não se responsabiliza pelas repercussões de utilização ilegal da funcionalidade Bluetooth. Para activar o Bluetooth, no ecrã de Aplicações, toque em Definições LIGAÇÕES Bluetooth e arraste o interruptor Bluetooth para a direita. 64
65 Web & Rede Emparelhar com outros dispositivos Bluetooth No ecrã de Aplicações, toque em Definições LIGAÇÕES Bluetooth PESQUISAR e os dispositivos encontrados serão listados. Seleccione o dispositivo que pretende emparelhar com, e aceite a palavra-passe gerada automaticamente em ambos os dispositivos para confirmar. Enviar e receber dados Muitas aplicações são compatíveis com a transferência de dados através de Bluetooth. Um exemplo é a Galeria. Abra a Galeria, seleccione uma imagem, toque em Bluetooth e seleccione um dos dispositivos Bluetooth. Depois disso, aceite o pedido de autorização Bluetooth no outro dispositivo para receber a imagem. O ficheiro transferido é guardado nas pasta Download. Se receber um contacto, é adicionado à lista telefónica automaticamente. Screen Mirroring Utilize esta funcionalidade para ligar o seu dispositivo a um ecrã gigante com o dongle AllShare Cast ou HomeSync e partilhe os seus conteúdos. Pode também utilizar esta funcionalidade com outros dispositivos compatíveis com a funcionalidade Wi-Fi Miracast. Esta funcionalidade poderá não estar disponível dependendo da sua região ou operadora. Dispositivos com Miracast activo que não suportem Protecção de Conteúdo Digital de Banda Larga (HDCP) poderão não ser compatíveis com esta funcionalidade. Alguns ficheiros poderão ser colocados na memória intermédia durante a reprodução, dependendo da ligação de rede. Para economizar energia, desactive esta funcionalidade quando não estiver a ser utilizada. Se especificou uma frequência de banda Wi-Fi, os dongles AllShare Cast ou HomeSync poderão não ser descobertos ou ligados. Se reproduzir vídeos ou jogar jogos numa TV, seleccione um modo de TV apropriado para obter a melhor experiência. No ecrã de Aplicações, toque em Definições LIGAÇÕES Screen Mirroring. Seleccione um dispositivo, abra ou reproduza um ficheiro e controle o visor com as teclas do seu dispositivo. Para ligar a um dispositivo através de um PIN, toque sem soltar no nome do dispositivo para introduzir o seu PIN. 65
66 Web & Rede Samsung Link Utilize esta aplicação para reproduzir conteúdos guardados em dispositivos com localizações remotas ou serviços de armazenamento web através da Internet. Pode reproduzir e enviar qualquer ficheiro de multimédia no seu dispositivo para outro dispositivo ou serviço de armazenamento web. Para utilizar esta aplicação, deve iniciar sessão na sua conta Samsung e registar dois ou mais dispositivos. Os métodos de registo poderão variar dependendo do tipo de dispositivo. Toque em Samsung Link no ecrã de Aplicações. Esta aplicação poderá não estar disponível dependendo da sua região ou operadora. Quando iniciar esta aplicação, irão surgir todos os conteúdos dos seus dispositivos registados e serviços de armazenamento. Pode navegar por eles e reproduzi-los. Para comecar a partilhar ficheiros, desloque para a esquerda ou para a direita para seleccionar uma categoria de multimédia e seleccione um ficheiro. Enviar ficheiros Envie ficheiros para outros dispositivos ou transfira-os para serviços de armazenamento web. Toque em para seleccionar um dispositivo ou armazenamento web e desloque para a esquerda ou para a direita para seleccionar uma categoria de multimédia. Depois, toque em Seleccionar, seleccione ficheiros e toque em. Partilhar ficheiros Toque em para seleccionar um dispositivo ou armazenamento web e desloque para a esquerda ou para a direita para seleccionar uma categoria de multimédia. Depois, toque em Seleccionar, seleccione ficheiros, toque em e seleccione um método de partilha. Reproduzir ficheiros num dispositivo remoto Toque em para seleccionar um dispositivo ou armazenamento web e desloque para a esquerda ou para a direita para seleccionar uma categoria de multimédia. Depois, toque em Seleccionar, seleccione ficheiros, toque em Alterar leitor ou toque em e seleccione um dispositivo. Os formatos de ficheiro compatíveis podem diferir dependendo dos dispositivos ligados como leitores de multimédia. Alguns ficheiros poderão ser colocados na memória intermédia enquanto reproduzem, dependendo da ligação de rede. 66
67 Web & Rede Gerir conteúdos num serviço de armazenamento web Seleccione um serviço de armazenamento web e visualize e gira os seus ficheiros. Para transferir ficheiros entre o seu dispositivo e um serviço de armazenamento web, toque em Seleccionar, seleccione ficheiros e toque em. Para registar serviços de armazenamento web no dispositivo, toque em Adic. armazenamento e seleccione um serviço de armazenamento web. Group Play Utilize esta aplicação para visualizar conteúdo em vários dispositivos partilhando o ecrã do dispositivo. Crie ou junte-se a uma sessão de Group Play e partilhe imagens ou documentos ou ouça música. Pode também divertir-se com jogos online. Toque em Group Play no ecrã de Aplicações. Esta aplicação poderá não estar disponível dependendo da sua região ou operadora. Enquanto utiliza esta aplicação, não pode aceder à Internet através da rede Wi-Fi. Aderir a uma sessão de Group Play. Defina se pretende ou não requerer uma palavra-passe de grupo. Criar uma sessão de Group Play. 67
68 Web & Rede Criar um grupo no Group Play Quando cria uma sessão Group Play, outros dispositivos podem aderir à sessão e visualizar o ecrã do dispositivo. Quando utiliza uma palavra-passe para uma sessão Group Play, os outros dispositivo devem introduzir a palavra-passe para aderir à sessão. Para utilizar uma palavra-passe, assinale Definir palavra-passe. Toque em CRIAR GRUPO, defina a palavra-passe e utilize as funcionalidades a seguir: Partilhar música: ligue dois ou mais dispositivos e utilize-os para obter um efeito de som surround, quando partilhar música. Partilhar imagens: seleccione imagens para partilhar. Partilhar vídeo: ligue dois ou mais dispositivos para partilhar um vídeo ou combinar os dispositivos num visor maior. Cada dispositivo mostrar uma parte do vídeo, ao mesmo tempo, que podem ser reproduzidos ao mesmo tempo, para criar um visor maior, mostrando todo o vídeo. Para activar esta funcionalidade, toque em enquanto partilha um vídeo. Partilhar documentos: seleccione documentos para partilhar. Jogos e aplicações: jogue jogos online com os amigos. Aderir ao Group Play Adira a uma sessão Group Play criada por outro dispositivo. Toque em ADERIR AO GRUPO, seleccione uma sessão de Group Play para aderir e introduza a palavra-passe do grupo, caso seja necessário. Seleccione uma categoria de multimédia e o conteúdo que está actualmente a ser partilhado aparecerá no dispositivo. Active a funcionalidade NFC e toque com a parte de trás do seu dispositivo na parte de trás de outro dispositivo que esteja a iniciar sessão. (p. 69) Utilizar funcionalidade adicionais numa sessão Group Play Enquanto partilha conteúdo com outros dispositivos, utilize as funcionalidades a seguir: : alterar as definições do altifalante para cada dispositivo ligado. : ajustar o volume. : defina o dispositivo para utilizar todos os dispositivos ligados como altifalantes estéreo. 68
69 Web & Rede : combine os ecrãs dos dispositivos ligados para mostrar um visor maior. : divida o ecrã combinado. : ajuste o volume. : escreva uma nota ou desenhe no ecrã. Todos os participantes poderão ver o que criou. : ver todas as imagens partilhadas em mosaico. Esta funcionalidade está disponível quando selecciona mais do que duas imagens. / : seleccionar mais imagens ou documentos. : ver os participantes do grupo. NFC O seu dispositivo permite-lhe ler etiquetas NFC que contêm informações sobre produtos. Pode também utilizar esta funcionalidade para efectuar pagamentos e adquirir bilhetes para transportes ou eventos depois de transferir as aplicações requeridas. A bateria contém uma antena NFC embutida. Manuseie a bateria com cuidado para não danificar a antena NFC. Se o ecrã estiver bloqueado, o seu dispositivo não irá ler as etiquetas NFC ou receber dados. Para activar a funcionalidade NFC, no ecrã de Aplicações, toque em Definições LIGAÇÕES NFC. Arraste o interruptor do NFC para a direita. Ler informação de uma etiqueta NFC Coloque a área de antena NFC, na parte traseira do seu dispositivo, junto de uma etiqueta NFC. As informações sobre a etiqueta irão surgir. Efectuar uma compra com a funcionalidade NFC Antes de poder utilizar a funcionalidade NFC para efectuar pagamentos, deve registar o serviço de pagamentos móveis. Para registar ou obter detalhes sobre o serviço, contacte o seu fornecedor de serviços. Toque na área de antena NFC, na parte traseira do seu dispositivo, no leitor de cartões NFC. 69
70 Web & Rede Enviar dados através do Android Beam Utilize a funcionalidade Android Beam para enviar dados, tais como páginas web e contactos para dispositivos com NFC activo. No ecrã de Aplicações, toque em Definições LIGAÇÕES NFC. Arraste o interruptor do Android Beam para a direita. Seleccione um item, encontre a localização da antena NFC no outro dispositivo, toque na antena do outro dispositivo com a antena do seu dispositivo e, a seguir, toque no ecrã do seu dispositivo. S Beam Utilize esta funcionalidade para enviar dados, tais como vídeos, imagens e documentos. Não envie dados protegidos por direitos de autor através do S Beam. Ao fazê-lo poderá estar a violar as leis de protecção de direitos de autor. A Samsung não se responsabiliza por questões legais, causadas pela utilização ilegal do material com direitos de autor. No ecrã de Aplicações, toque em Definições LIGAÇÕES S Beam. Arraste o interruptor do S Beam para a direita. Selecione um item, encontre a localização da antena NFC no outro dispositivo, toque na antena do outro dispositivo com a antena do seu dispositivo e, a seguir, toque no ecrã do seu dispositivo. Se ambos os dispositivos tentarem enviar dados em simultâneo, a transferência de ficheiros pode falhar. 70
71 Web & Rede WatchON Utilize esta aplicação para se ligar a uma TV para ver as suas séries e filmes favoritos. Toque em WatchON no ecrã de Aplicações. Primeiro deve ligar o dispositivo a uma rede e certificar-se que a porta de infravermelhos do dispositivo está virada para a TV. Ligar à TV Ligue-se a uma TV para exibir o ecrã do dispositivo, numa ecrã maior, e controlar a TV remotamente através do dispositivo. Seleccione um país, região e um serviço de difusão. Siga as instruções no ecrã para registar a TV no dispositivo. Os passos variam dependendo das opções que escolher. Para ligar a outros dispositivos, toque em Definições A minha sala ADICIONAR DISPOSITIVOS. Ver TV Seleccione um dos programas sugeridos pela TV com base na sua escolha quando registar uma TV ou toque em para seleccionar uma categoria. Seleccione um programa de TV e toque em VER NA TV. O programa seleccionado irá aparecer na TV ligada. Toque em e abra o painel de controlo para controlar a TV. Definir lembretes de programas Toque em no cimo do ecrã e seleccione a hora de um programa de TV que pretende ver. Seleccione um programa e toque em LEMBRAR-ME. 71
72 Multimédia Música Utilize esta aplicação para ouvir música. Toque em Música no ecrã de Aplicações. Alguns formatos de ficheiro não são suportados, dependendo da versão do software do dispositivo. Alguns ficheiros poderão não ser reproduzidos correctamente dependendo da forma como foram codificados. Reproduzir música Seleccione uma categoria de música e seleccione uma música para reproduzir. Reproduzir música em dispositivos com DLNA activa. Ajustar o volume. Definir o ficheiro como a sua música favorita. Activar o modo aleatório. Alterar o modo de repetição. Abrir a lista de reprodução. Reiniciar a música actualmente em reprodução ou voltar à música anterior. Toque sem soltar para retroceder rapidamente. Avançar para a próxima música. Toque sem soltar para avançar rapidamente. Pausar e retomar a reprodução. 72
73 Multimédia Para ouvir músicas com o mesmo nível de som, toque em inteligente. Definições Volume Quando Volume inteligente está activado, o volume pode ficar mais alto do que o volume do dispositivo. Evite exposição prolongada a sons muito altos para prevenir danos na sua audição. Volume inteligente pode não ser activado em alguns ficheiros. Para definir um som personalizado quando ouvir músicas através do auricular, toque em Definições Adapt Sound Ligar. Ao aumentar o volume para o nível 14 ou superior, a opção de som adaptado não é aplicada à reprodução de música. Se baixar o volume para nível 13 ou inferior, a opção volta a ser aplicada. Definir uma música como tom de toque Para utilizar a música actualmente em reprodução como tom de toque, toque em Definir como A partir do início ou Recomendações automáticas Tom de toque do telefone FIM. Criar listas de reprodução Crie a sua própria selecção de músicas. Toque em LISTAS REPR. e toque em Criar lista de reprodução. Introduza um título e toque em CRIAR. Toque em, seleccione as músicas a adicionar e toque em FIM. Reproduzir música por estado de humor Reproduzir música agrupada por estado de humor. A lista de reprodução é criada automaticamente pelo dispositivo. Toque em Music square e seleccione uma célula de estado de humor. Ou seleccione várias células arrastando o seu dedo. 73
74 Multimédia Câmara Utilize esta aplicação para capturar fotos ou vídeos. Utilize a Galeria para ver fotografias e vídeos capturados pela câmara do dispositivo. (p. 82) Toque em Câmara no ecrã de Aplicações. Ou então, no ecrã bloqueado, arraste para qualquer lado no ecrã. A câmara desliga-se automaticamente quando não estiver em uso. Certifique-se de que a objectiva está limpa. De outro modo, o dispositivo poderá não funcionar correctamente em alguns modos que requeiram alta resolução. Protocolo da câmara Não tire fotografias nem grave vídeos de pessoas sem a sua permissão. Não tire fotografias nem grave vídeos onde seja legalmente proibido. Não tire fotografias nem grave vídeos em locais onde poderá estar a violar a privacidade de outras pessoas. Tirar fotografias Tirar uma fotografia Toque na imagem no ecrã de pré-visualização onde pretende que a câmara foque. Quando o motivo está focado, a moldura de focagem fica verde. Toque em para tirar a fotografia. Ver mais opções. Alterar para o modo Dual Camera. Alternar entre a câmara traseira e frontal. Indica qual o modo de fotografia está a ser usado. Começar a gravar um vídeo. Abrir a Galeria para ver imagens e vídeos. Alterar o modo de fotografia. Seleccionar entre os vários efeitos que estão disponíveis. 74
75 Multimédia Modo de disparo Estão disponíveis vários efeitos de fotografia. Toque em MODO e desloque-se para cima ou para baixo no lado direito do ecrã. Automático: utilize isto para permitir que a câmara avalie o ambiente envolvente e determine o modo ideal para a fotografia. Rosto belo: tire uma fotografia com rostos mais iluminados para fotografias mais suaves. Melhor fotografia: tira uma série de fotografias e guarda a melhor. Melhor rosto: utilize para tirar várias fotografias de grupo ao mesmo tempo e combiná-las para criar a melhor imagem possível. Toque em para tirar várias fotografias. Para obter a melhor fotografia, segure a câmara com firmeza e não se mexa enquanto tira as fotografias. Quando a Galeria abrir, toque na moldura amarela de cada rosto e escolha a melhor pose individual para o sujeito. Depois de escolher uma melhor pose para cada individuo, toque em para combinar a imagens num única fotografia e guardá-la. Som e disparo: utilize para tirar uma fotografia com som. Toque em para tirar uma fotografia. O dispositivo grava alguns segundos de áudio depois de tirar uma fotografia. Enquanto fotografa neste modo, o som é gravado através do microfone interno. Drama: utilize para tirar uma série de fotografias e combine-as para criar uma imagem que mostra o rasto do movimento. Para obter a melhor fotografia, siga estas sugestões. O dispositivo poderá não conseguir tirar fotografias correctamente em outras condições de fotografia. Segure a câmara com firmeza e não se mexa enquanto tira as fotografias. Tire fotografias de um motivo que se move numa direcção. Tire fotografias com fundos sem movimentos. Evite tirar fotografias ao motivo em fundos com cores semelhantes. Evite fotografar sujeitos demasiado longe ou demasiado perto para se enquadrar no visor ou que seja demasiado longo, como um autocarro ou comboio. 75
76 Multimédia Foto animada: utilize isto para criar fotografias animadas de um vídeo. Tom rico (HDR): utilize isto para tirar uma fotografia com um rácio de contraste melhorado. Apagador: utilize isto para apagar os movimentos dos sujeitos em movimento no fundo. Toque em para tirar uma série de fotografias. O dispositivo apaga os traços do movimento de um sujeito em movimento. Para voltar à fotografia original, toque em Mostrar obj. em mov. e toque na área realçada. Para obter a melhor fotografia, siga estas sugestões. Segure a câmara com firmeza e não se mexa enquanto tira as fotografias. Evite tirar fotografias ao motivo em fundos com cores semelhantes. Quando tirar fotografias de um motivo que se esteja a mexer muito pouco, ou que se esteja a mexer muito, a câmara poderá não reconhecer todos os movimentos. Se existirem múltiplos motivos em movimento no fundo, a câmara poderá não reconhecer todos os movimentos. Panorama: tira uma fotografia composta por várias fotografias combinadas entre si. Para obter a melhor fotografia, siga estas sugestões. Movimente a câmara devagar numa direcção. Mantenha o visor da câmara dentro do espaço de enquadramento. Evite tirar fotografias de um motivo na frente de fundos irreconhecíveis, tais como céus limpos ou paredes brancas. Desporto: utilize esta definição para sujeitos em movimento rápido. Noite: utilize esta definição para imagens tiradas em ambientes escuros. 76
77 Multimédia Fotografias panorâmicas Uma fotografia panorâmica é uma imagem em paisagem mais larga de múltiplas fotografias. Toque em MODO Panorama. Toque em e mova a câmara numa direcção. Quando duas guias de enquadramento de panorama estão alinhadas, a câmara tira automaticamente outra fotografia numa sequência panorâmica. Para parar de fotografar, toque em. Se o visor estiver noutra direcção, o dispositivo pára de fotografar. Aplicar efeitos de filtro Utilize os efeitos de filtros para tirar fotografias ou gravar vídeos únicos. Toque em e seleccione um efeito de filtro. As opções disponíveis variam consoante o modo. Gravar vídeos Gravar um vídeo Toque em para gravar um vídeo. Para pausar a gravação, toque em. Para parar a gravação, toque em. Enquanto grava, utilize as acções seguintes: Para alterar o foco, toque onde pretende focar. Para focar no centro do ecrã, toque em. Para capturar uma imagem a partir do vídeo enquanto grava, toque em. 77
78 Multimédia Modo de gravação Toque em para alterar o modo de gravação. Normal: utilize este modo para a qualidade normal. Limite MMS: utilize este modo para qualidade mais baixa para enviar por mensagem. Câmara lenta: utilize este modo para gravar um vídeo de um sujeito em movimento. O dispositivo irá reproduzir o vídeo em câmara lenta. Movimento rápido: utilize este modo para gravar um vídeo de um sujeito em movimento. O dispositivo irá reproduzir o vídeo em movimento rápido. Aumentar ou diminuir o zoom Utilize um dos métodos seguintes: Utilize a tecla de volume para aumentar ou diminuir o zoom. Com dois dedos no ecrã, afaste-os para aumentar o zoom e volte a juntá-los para diminuir o zoom. O efeito de aumentar ou diminuir o zoom está disponível quando usa a funcionalidade zoom enquanto grava um vídeo. 78
79 Multimédia Modo Dual Camera Quando tira uma fotografia de paisagem com a câmara traseira, a fotografia ou vídeo capturado pela câmara frontal surge numa pequena janela ou vice-versa. Utilize esta funcionalidade para tirar fotografias de belas paisagens e um auto-retrato ao mesmo tempo. Toque em para alterar para o modo Dual Camera. Toque em para tirar uma fotografia ou toque em para gravar um vídeo. Tocar para a redimensionar ou mover a localização. Seleccionar entre os vários estilos disponíveis. Pode gravar vídeos no modo dual camera até 5 minutos em Full HD e até 10 minutos em HD. Enquanto grava vídeos neste modo, o som é gravado através do microfone interno. Partilha de fotografia Toque em e seleccione um dos seguintes: Partilha instantânea: envie uma fotografia directamente para outro dispositivo através de Wi-Fi Direct ou NFC. Partilha de foto de amigo: defina o dispositivo para reconhecer o rosto de uma pessoa que etiquetou numa fotografia e envie-a para essa pessoa. Partilha foto ChatON: envie uma fotografia para outro dispositivo através do ChatON. Visor remoto: defina o dispositivo para controlar a câmara remotamente. 79
80 Multimédia Controlar a câmara remotamente Defina o dispositivo como um visor remoto para controlar a câmara remotamente. Toque em Visor remoto e ligue o dispositivo e a câmara utilizando Wi-Fi Direct ou NFC. Toque em para tirar uma fotografia remotamente usando o dispositivo como visor. Configurar as definições da câmara Toque em para configurar as definições da câmara. Nem todas as opções seguintes estão disponíveis nos modos de câmara e vídeo. As opções disponíveis poderão variar dependendo do modo utilizado. Tamanho da fotografia / Tamanho do vídeo: seleccione uma resolução. Utilize uma resolução mais elevada para uma qualidade superior. Porém, ocupa mais memória. Disparos contínuos: tire uma série de fotografias a sujeitos em movimento. Detecção de rosto: configure o dispositivo para reconhecer os rostos das pessoas e ajudá-lo a tirar fotografias. Modos de medição: seleccione um método de medição. Isto determina como os valores de luminosidade são calculados. Medido ao centro mede a luz de fundo no centro da cena. Ponto mede o valor de luz de um local especifico. Matriz calcula a média de toda a cena. ISO: seleccione um valor de ISO. Isto controla a sensibilidade da câmara à luz. É medido em equivalentes às câmaras de filmar. Valores baixos para motivos estáticos ou com luzes brilhantes. Valores altos para motivos com movimentos rápidos ou com pouca luz. Anti-Vibração / Estabilização vídeo: activar ou desactivar a anti-vibração. Esta opção ajuda-o a focar quando a câmara está em movimento. Detecção automática de noite: defina o dispositivo para detectar automaticamente condições mais escuras e ajustar o brilho da fotografia sem o flash. Guardar como: defina o dispositivo para guardar o tom rico de uma fotografia e a fotografia original ou apenas a fotografia de tom rico. 80
81 Multimédia Etiqueta de localização: anexe uma etiqueta de localização GPS à fotografia. Active esta funcionalidade quando tirar fotografias para criar álbuns no Álbum de Histórias. Para melhorar os sinais de GPS, evite tirar fotografias em locais onde o sinal possa estar obstruído, como entre edifícios ou em áreas de baixa altitude ou com más condições atmosféricas. A sua localização poderá aparecer nas fotografias quando as transferir para a Internet. Para evitar isso, desactive a definição de etiqueta GPS. Rever fotos/vídeos: exibe por breves instantes as fotografias tiradas. Tecla de volume: defina o dispositivo para utilizar a Tecla de volume para controlar o obturador ou a função de zoom. Temporizador: utilize para fotografar com atrasos de tempo. Equilíbrio brancos: seleccione um equilíbrio de brancos apropriado, de maneira a que as imagens tenham cores reais. As definições foram concebidas para situações de luminosidade específica. Estas definições são semelhantes à gama de calor da exposição de equilíbrio de brancos em câmaras profissionais. Valor de exposição: altere o valor de exposição. Isto determina a quantidade de luz que o sensor da câmara recebe. Para condições de pouca luz, utilize uma exposição superior. Directrizes: exibe directrizes no visor para o ajudar na composição quando seleccionar sujeitos. Flash: activa ou desactiva o flash. Controlo de voz: defina a câmara para tirar fotografias com comandos de voz. Nome de ficheiro contextual: defina a câmara para exibir etiquetas contextuais. Activar para utilizar a Etiqueta Amigo na Galeria e Álbum de Histórias Guardar como virada: inverte a imagem para criar uma imagem-espelho da cena original. Armazenamento: seleccione a localização da memória para armazenamento. Repor: reponha as definições da câmara. Atalhos Reorganize os atalhos para acesso mais fácil às várias opções da câmara. Toque em Modificar definições rápidas. Toque sem soltar numa opção e arraste-a para uma ranhura no cimo do ecrã. 81
82 Multimédia Galeria Utilize esta aplicação para ver imagens e vídeos. Toque em Galeria no ecrã de Aplicações. Alguns formatos de ficheiro não são suportados dependendo do software instalado no dispositivo. Alguns ficheiros poderão não ser reproduzidos correctamente dependendo da forma como foram codificados. Ver imagens Iniciar a Galeria mostrará as pastas disponíveis. Quando outra aplicação, tal como o , guarda uma imagem, a pasta de Download é criada automaticamente para conter a imagem. Do mesmo modo que a captura de ecrã, cria automaticamente a pasta Screenshots. Seleccione uma pasta para a abrir. Numa pasta, as imagens são exibidas por data de criação. Seleccione uma imagem para visualizála em ecrã total. Desloque-se para a esquerda ou direita para ver a imagem seguinte ou anterior. Aumentar ou diminuir o zoom Utilize um dos métodos a seguir para aumentar o zoom de uma imagem: Faça duplo toque em qualquer parte para aumentar o zoom. Com dois dedos em qualquer parte do ecrã, afaste-os para aumentar o zoom. Junte-os para diminuir ou faça duplo toque para voltar. Ver imagens usando a funcionalidade de movimento Utilize a funcionalidade de movimento para executar uma função com um movimento em particular. No ecrã de Aplicações, toque em Definições O MEU DISP. Movimentos e gestos Movimento, arraste o interruptor de Movimento para a direita e ligue o interruptor para cada funcionalidade. Para parar o uso da funcionalidade de movimento, desligue o interruptor da funcionalidade. Para definir a sensibilidade para cada funcionalidade de movimento, seleccione uma funcionalidade, toque em DEFINIÇÕES AVANÇADAS e utilize a barra de deslocação ajustável. 82
83 Multimédia Reproduzir vídeos Os ficheiros de vídeo mostram o ícone reproduzir e toque em. na pré-visualização. Seleccione um vídeo para o Recortar segmentos de um vídeo Seleccione um vídeo e toque em. Mova a barra de início para o ponto de início desejado, mova a barra de fim para o ponto de fim desejado e guarde o vídeo. Editar imagens Enquanto visualiza uma imagem, toque em Favoritos: adicionar a imagem aos favoritos. e utilize as funções seguintes: Apresentação de slides: inicie uma apresentação de slides com as imagens da pasta actual. Moldura de fotografia: utilize para adicionar uma moldura e uma nota a uma imagem. A imagem editada é guardada na pasta Photo frame. Nota de fotografia: utilize para escrever uma nota na parte de trás da imagem. Toque em para editar a nota. Imprimir: imprima a imagem ligando o dispositivo a uma impressora. Algumas impressoras podem não ser compatíveis com o dispositivo. Mudar nome: atribuir outro nome ao ficheiro. Partilha de foto de amigo: enviar a imagem para a pessoa cujo rosto está etiquetado na imagem. Rodar para a esquerda: rodar no sentido contrário aos ponteiros do relógio. Rodar para a direita: rodar no sentido dos ponteiros do relógio. Recortar: redimensionar a moldura branca para recortar e guardar a imagem nela. Detectar texto: inicie o Leitor Óptico para extrair texto da imagem. Definir como: definir a imagem como fundo ou como imagem de um contacto. Detalhes: ver os detalhes da imagem. Definições: altere as definições da Galeria. 83
84 Multimédia Modificar imagens Enquanto visualiza uma imagem, toque em e utilize as funções seguintes: Rodar: rodar a imagem. Recortar: cortar a imagem. Cor: ajustar a saturação ou o brilho da imagem. Efeito: aplicar efeitos à imagem. Retrato: corrigir os olhos vermelhos, ajustar e retocar as faces ou tornar o fundo desfocado. Autocolante: colocar autocolantes. Desenho: desenhar na imagem. Moldura: aplicar molduras à imagem. Imagens favoritas Enquanto visualiza uma imagem, toque em favoritos. Favoritos para adicionar a imagem à lista de Criar colagens de imagens Numa pasta, toque em Seleccionar item, seleccione de duas a quatro imagens, assinalando-as e toque em Criar colagem. Seleccione um estilo ao fundo do ecrã e toque em. Para adicionar imagens, toque em Adicionar imagem. Para eliminar imagens, toque em. Para alterar o tipo de divisão, toque em. Eliminar imagens Utilize um dos métodos seguintes: Numa pasta, toque em Seleccionar item, seleccione imagens, assinalando-as e toque em. Enquanto visualiza uma imagem, toque em. 84
85 Multimédia Partilhar imagens Utilize um dos métodos seguintes: Numa pasta, toque em Seleccionar item, seleccione imagens, assinalando-as e toque em para enviá-las para outras pessoas. Enquanto visualiza uma imagem, toque em para a enviar para outras pessoas ou partilhála através das redes sociais. Definir como fundo Enquanto visualiza uma imagem, toque em fundo ou para atribuí-la a um contacto. Definir como para definir a imagem como Etiquetar rostos Toque em Definições e assinale a Etiqueta de rosto. Uma moldura amarela surge em volta do rosto reconhecido na imagem. Toque no rosto, toque em Adicionar nome e seleccione ou adicione um contacto. Quando a etiqueta de rosto surgir numa imagem, toque na etiqueta de rosto e utilize as opções disponíveis, tais como, efectuar chamadas ou enviar mensagens. O reconhecimento de rosto pode falhar dependendo do ângulo e tamanho do rosto, cor da pele, expressão do rosto, condições de luminosidade ou acessório que o motivo possa estar a utilizar. Utilizar as Etiqueta Amigo Toque em Definições Etiquetas e arraste o interruptor Etiquetas para a direita para exibir uma etiqueta contextual (meteorologia, localização, data e o nome da pessoa) quando abrir uma imagem. Organizar por pastas Crie uma pasta para organizar as imagens ou vídeos armazenados no dispositivo. Pode copiar ou mover ficheiros de uma pasta para outra. Para criar uma nova pasta, toque em. Introduza um nome para a pasta, toque em OK e assinale as imagens ou vídeos. Toque sem soltar em qualquer imagem ou vídeo seleccionado, arraste-o para a nova pasta e toque em CONCLUIR. Toque em COPIAR para copiar ou MOVER para mover. 85
86 Multimédia Álbum de Histórias Utilize esta aplicação para criar o seu próprio álbum digital para manter as suas histórias, organizando as imagens arrumada e automaticamente. Toque em Álbum de Histórias no ecrã de Aplicações. Criar Álbum de histórias Crie álbuns de histórias, seleccionando imagens da Galeria ou imagens ordenadas por informação de etiqueta. Toque em e seleccione uma opção. Seleccione imagens da Galeria. Seleccione imagens por informação de etiqueta. Criar álbuns da Galeria Toque em Da Galeria, seleccione uma pasta, seleccione imagens e toque em CONCLUIR. Introduza um titulo para o álbum, seleccione um tema e uma imagem para a capa e toque em CRIAR. 86
87 Multimédia Crie álbuns por informação de etiqueta Crie álbuns ordenando as fotografias por informação de etiqueta, tais como a localização onde uma fotografia foi tirada, sujeitos ou hora. Toque em Por informação de etiqueta e defina as opções de etiquetas a seguir: Localização: especificar uma localização. O dispositivo ordena as imagens pela sua localização. Para utilizar etiquetas de localização active a definição de etiqueta GPS em Câmara antes de tirar fotografias. (p. 81) Pessoas: seleccione pessoas das imagens com etiqueta. O dispositivo ordena as imagens com pessoas. Para utilizar etiquetas de pessoas, adicione etiquetas às imagens da Galeria. (p. 85) Hora: especifique um período de tempo. O dispositivo ordenas as imagens tiradas durante o período de tempo que definiu. Depois de terminar a definição, toque em PROCURAR FOTOGRAFIAS. Introduza um titulo para o álbum, seleccione um tema e uma imagem para a capa e toque em CRIAR. Visualizar Álbum de histórias Seleccione um Álbum de histórias. A imagem da capa surge na primeira página. Desloque-se para a esquerda ou direita para ver as imagens do Álbum de histórias. Numa página do álbum, toque em e utilize as funções a seguir. As opções disponíveis poderão variar dependendo da página. Editar título: renomear o álbum. Adicionar conteúdo: adicionar mais conteúdos à página actual. Remover conteúdo: elimine conteúdos da página actual. Editar: altere o desenho da página actual. Alterar tema: alterar o tema para o desenho da página. Alterar imagem da capa: altere a imagem da capa do álbum. Apresentação de slides: iniciar uma apresentação de slides com as imagens do álbum actual. Partilhar via: enviar o álbum para outras pessoas. Exportar: exporte o álbum para outros locais de armazenamento. Imprimir: imprima o álbum ligando o dispositivo a uma impressora. Algumas impressoras podem não ser compatíveis com o dispositivo. Encomendar álbum: faça uma encomenda de um álbum imprimido. Eliminar página: elimine a página. 87
88 Multimédia Editar imagens Toque na imagem da página num álbum. Eliminar a imagem. Adicionar uma captura. Enviar a imagem para outras pessoas. Seleccionar entre os vários efeitos que estão disponíveis. Toque em e utilize as funções seguintes: Apresentação de slides: inicie uma apresentação de slides ou altere as definições de apresentação de slides. Definir como capa: defina a imagem como imagem de capa do álbum. Rodar para a esquerda: rode a imagem no sentido contrário aos ponteiros do relógio. Rodar para a direita: rode a imagem no sentido dos ponteiros do relógio. 88
89 Multimédia Crie álbuns com as fotografias recomendadas Quando tira várias fotografias num local, o dispositivo sugere criar um novo álbum com base na localização. Esta funcionalidade ajuda-o a criar um álbum de fotografias convenientemente quando tem eventos diários ou viaja. Definir a sua cidade natal Defina a sua cidade natal para permitir que o dispositivo reconheça se está em casa ou a viajar. O dispositivo sugere criar um evento ou álbuns de viagens com base na sua localização. Por exemplo, quando tira fotografias fora da sua cidade natal, o dispositivo sugere-lhe que crie um álbum de viagens. Toque em Definições Cidade de origem, seleccione um método de definição e toque em GUARDAR. Definir um número mínimo de fotografias Toque em Definições e arraste o interruptor próximo de um álbum para a direita. Seleccione um tipo de álbum e defina um número mínimo de fotografias. Quando tirar fotografias que estejam de acordo com os critérios que definiu, o dispositivo irá sugerir a criação de um álbum. O dispositivo irá recomendar a criação de álbuns de histórias quando ultrapassar o número de fotografias predefinido num só dia. Criar um evento ou álbum de viagens Toque em em CRIAR. De sugestões. Seleccione um álbum, introduza um titulo para o álbum e toque 89
90 Multimédia Vídeo Utilize esta aplicação para reproduzir ficheiros de vídeo. Toque em Vídeo no ecrã de Aplicações. Evite bloquear o ecrã do dispositivo durante a reprodução de ficheiros (VOD) DivX Video-On-Demand. Sempre que bloquear o ecrã durante a reprodução dum ficheiro DivX Video-On-Demand, será deduzida uma das reproduções de aluguer disponíveis. Alguns formatos de ficheiro não são suportados, dependendo do software do dispositivo. Alguns ficheiros poderão não ser reproduzidos correctamente dependendo da forma como foram codificados. Reproduzir vídeos Seleccione um vídeo a reproduzir. Procurar dispositivos com DLNA activo. Ajustar o volume. Avançar ou retroceder arrastando a barra. Alterar a relação do ecrã. Reiniciar o vídeo actual ou voltar ao vídeo anterior. Toque sem soltar para retroceder rapidamente. Avançar para o próximo vídeo. Toque sem soltar para avançar rapidamente. Reduza o tamanho do ecrã de vídeo. Pausar e retomar a reprodução. Para personalizar a localização do painel de controlo, durante a reprodução, toque em Definições Mini-controlador. Esta funcionalidade só está disponível na vista horizontal. 90
91 Multimédia Eliminar vídeos Toque em Eliminar, seleccione vídeos, assinalando-os e toque em. Partilhar vídeos Durante a reprodução, toque em Partilhar via e seleccione um método de partilha. Utilizar o leitor de vídeo Pop-up Utilize esta funcionalidade para utilizar outras aplicações sem necessidade de fechar o leitor de vídeo. Enquanto vê vídeos, toque em para utilizar o leitor pop-up. Com dois dedos no ecrã, afaste-os para aumentar o leitor e volte a juntá-los para o diminuir. Para mover o leitor, arraste o leitor para outra localização. YouTube Utilize esta aplicação para ver vídeos a partir do YouTube. Toque em YouTube no ecrã de Aplicações. Esta aplicação poderá não estar disponível dependendo da sua região ou operadora. Ver vídeos Toque em e introduza uma palavra-chave. Seleccione um dos resultados da pesquisa obtida para ver um vídeo. Rode o dispositivo para a vista horizontal para exibir em ecrã total. 91
92 Multimédia Partilhar vídeos Seleccione o vídeo para ver, toque em e seleccione um método de partilha. Carregar vídeos Toque em Carregamentos, seleccione um vídeo, introduza a informação do vídeo e toque em. Flipboard Utilize esta aplicação para aceder às suas revistas personalizadas. Toque em Flipboard no ecrã de Aplicações. Esta aplicação poderá não estar disponível dependendo da sua região ou operadora. Para iniciar o Flipboard, na página de boas vindas, folheie para cima, seleccione tópicos noticiosos e toque em Build Your Flipboard. Seleccione uma primeira página ou um tópico, percorra as páginas do Flipboard e seleccione um artigo para ler. 92
93 Aplicações e lojas de multimédia Play Store Utilize esta aplicação para adquirir e transferir aplicações e jogos que podem ser corridos no dispositivo. Toque em Play Store no ecrã de Aplicações. Esta aplicação poderá não estar disponível dependendo da sua região ou operadora. Instalar aplicações Navegue pelas categorias de aplicações ou toque em para procurar através de uma palavrachave. Seleccione uma aplicação para ver a informação. Para a transferir, toque em INSTALAR. No caso de haver um custo associado à aplicação, toque no preço e siga as instruções no ecrã para concluir o processo de compra. Quando uma nova versão estiver disponível, para qualquer aplicação instalada, um ícone de actualização irá surgir no cimo do ecrã para o alertar para a actualização. Abra o painel de notificações e toque no ícone para actualizar a aplicação. Para instalar aplicações que transferiu de outras origens, no ecrã de Aplicações, toque em Definições MAIS Segurança Origens desconhecidas. Desinstalar aplicações Desinstalar as aplicações adquiridas na Play Store. Toque em As minhas aplicações, seleccione uma aplicação para eliminar na lista de aplicações instaladas e toque em DESINSTALAR. 93
94 Aplicações e lojas de multimédia Samsung GALAXY Apps Utilize esta aplicação para adquirir e transferir aplicações dedicadas Samsung. Para mais informação, visite apps.samsung.com Toque em GALAXY Apps no ecrã de Aplicações. Esta aplicação poderá não estar disponível dependendo da sua região ou operadora. Instalar aplicações Navegue pelas categorias de aplicações. Toque em para seleccionar uma categoria. Para procurar uma aplicação, toque em no cimo do ecrã e introduza uma palavra-chave no campo de pesquisa. Seleccione uma aplicação para ver a informação. Para a transferir, toque em Instalar. No caso de haver um custo associado à aplicação, toque no preço e siga as instruções no ecrã para concluir o processo de compra. Quando uma nova versão estiver disponível, para qualquer aplicação instalada, um ícone de actualização irá surgir no cimo do ecrã para o alertar para a actualização. Abra o painel de notificações e toque no ícone para actualizar a aplicação. Play Livros Utilize esta aplicação para ler e transferir ficheiros de livros. Toque em Play Livros no ecrã de Aplicações. Esta aplicação poderá não estar disponível dependendo da sua região ou operadora. 94
95 Aplicações e lojas de multimédia Play Filmes Utilize esta aplicação para ver, transferir e alugar filmes e séries de TV. Toque em Play Filmes no ecrã de Aplicações. Esta aplicação poderá não estar disponível dependendo da sua região ou operadora. Play Music Utilize esta aplicação para ouvir música a partir do dispositivo ou reproduza música do serviço nuvem Google. Toque em Play Music no ecrã de Aplicações. Esta aplicação poderá não estar disponível dependendo da sua região ou operadora. Jogos Play Utilize esta aplicação para transferir e jogar jogos. Toque em Jogos Play no ecrã de Aplicações. Esta aplicação poderá não estar disponível dependendo da sua região ou operadora. Play Quiosque Utilize esta aplicação para adquirir livros ou subscrever jornais ou revistas. Toque em Play Quiosque no ecrã de Aplicações. Esta aplicação poderá não estar disponível dependendo da sua região ou operadora. 95
96 Utilidades S Memo Utilize esta aplicação para criar um memorando utilizando imagens e gravações de voz. Toque em S Memo no ecrã de Aplicações. Compor um memorando Crie memorandos com conteúdos enriquecidos, desenhando esboços com o seu dedo ou adicionando imagens ou memorandos de voz. Toque em para escrever ou desenhar no ecrã, ou toque em para introduzir texto com o teclado. Eliminar o memorando. Introduzir um memorando. Desfaça ou refaça a última acção. Rabisque ou desenhe um memorando. Faça uma gravação de voz para inserir. Introduzir um ficheiro multimédia. Alterar para o modo de visualização. Anexar outra página ao memorando actual. 96
97 Utilidades Quando rabiscar um memorando, toque em mais uma vez para alterar o tipo de caneta, espessura da linha ou cor da caneta. Quando eliminar o memorando escrito à mão, toque em, e toque em para alterar o tamanho da borracha ou toque em Limpar tudo para limpar o memorando. Alterar o tipo de caneta. Guardar a definição actual como um perfil da caneta. Alterar a espessura da linha. Alterar a cor da caneta. Ver mais cores. Para alterar o fundo da folha, toque em Alterar fundo. Para adicionar etiquetas, toque em Adicionar etiqueta. Introduza ficheiros multimédia ou gravações de voz Toque em para introduzir ficheiros multimédia. Toque em para introduzir uma gravação de voz. Navegar pelos memorandos Navegue pelas miniaturas dos memorandos deslocando-se para cima e para baixo. Para procurar um memorando, toque em Procurar. Para eliminar memorandos, toque em Eliminar. Para ordenar os memorandos por data, título, etiqueta ou outros, toque em Ordenar por. Para alterar o modo de visualização, toque em Vista de lista. Para criar um memorando importando um ficheiro, toque em Importar. Para exportar memorandos para outra localização de armazenamento, toque em Exportar. Para criar uma pasta, toque em Criar pasta. Para alterar a ordem dos memorandos, toque em Alterar ordem. 97
98 Utilidades Para mover os memorandos para outra pasta, toque em Para copiar os memorandos, toque em Para alterar as definições do S Memo, toque em Copiar. Para aceder a informação de ajuda do S Memo, toque em Mover. Definições. Ajuda. Para criar cópias de segurança ou restaurar memorandos de ou para um local de armazenamento, toque em Cópia de segurança e restauro. Ver um memorando Toque na miniatura do memorando para o abrir. Para eliminar memorandos, toque em Eliminar. Para enviar o memorando para outras pessoas, toque em Partilhar via. Para exportar memorandos para outra localização de armazenamento, toque em Exportar. Para adicionar um memorando à sua lista de favoritos, toque em Adicionar aos Favoritos. Para guardar o memorando como um evento, toque em Criar evento. Para definir o memorando como fundo ou atribuí-la a um contacto, toque em Definir como. Para imprimir o memorando ligando o dispositivo a uma impressora, toque em Imprimir. Algumas impressoras podem não ser compatíveis com o dispositivo. Para editar o memorando, toque em. Para reproduzir a gravação de voz, toque em. S Planner Utilize esta aplicação para gerir eventos e tarefas. Toque em S Planner no ecrã de Aplicações. Criar eventos ou tarefas Toque em e utilize um dos métodos seguintes: Adicionar evento: introduza um evento com uma definição de repetição opcional. Adicionar tarefa: introduza uma tarefa com uma definição de prioridade opcional. Adicionar memorando: crie um memorando escrito à mão para anexar à data. 98
99 Utilidades Para adicionar um evento ou tarefa mais rapidamente, toque numa data para a seleccionar e depois toque-lhe novamente. Introduza um título e especifique qual a agenda a utilizar ou a sincronizar. Em seguida toque em VER MAIS OPÇÕES para adicionar mais detalhes, tais como, com que frequência se repete o evento, quando tem um alerta avançado ou onde terá lugar. Anexar um mapa mostrando a localização do evento. Introduza a localização no campo Localização, toque em junto do campo e em seguida assinale a localização tocando sem soltar no mapa que surge. Anexar um memorando a partir do S Memo. Toque em Memorandos e escreva um novo memorando ou seleccione um dos memorandos existentes. Anexar uma imagem. Toque em Imagens e em seguida tire uma fotografia ou seleccione uma das imagens existentes. Sincronizar com o Google Calendar No ecrã de Aplicações, toque em Definições CONTAS Google em Contas uma conta Google Sincronizar Agenda. Para sincronizar manualmente para actualizar, no ecrã de Aplicações, toque em S Planner Sincronizar agora. Para mostrar os eventos ou tarefas sincronizados, toque em Agendas e assinale a conta Google. 99
100 Utilidades Alterar o tipo de agenda Toque em e seleccione um dos diferentes tipos de agendas, incluindo o ano, mês, semana e outros. Procurar eventos ou tarefas Toque em Procurar e introduza a palavra-chave da procura. Para ver os eventos ou tarefas para hoje, toque em HOJE no cimo do ecrã. Eliminar eventos ou tarefas Seleccione uma data ou evento e toque em. Partilhar eventos ou tarefas Seleccione um evento ou tarefa, toque em e seleccione um método de partilha. Dropbox Utilize esta aplicação para guardar e partilhar ficheiros com outras pessoas através do armazenamento nuvem Dropbox. Quando guarda ficheiros no Dropbox, o seu dispositivo sincroniza automaticamente com o servidor web e todos os outros computadores que tenham instalado o Dropbox. Toque em Dropbox no ecrã de Aplicações. Esta aplicação poderá não estar disponível dependendo da sua região ou operadora. Inicie sessão na sua conta Dropbox. No caso de não ter uma, crie uma conta Dropbox. Assim que o Dropbox estiver activo, toque em Turn on Camera Upload para transferir fotografias e vídeos tirados com a câmara do dispositivo para o Dropbox automaticamente. Para ver as fotografias ou vídeos transferidos, toque em. Para partilhar ou eliminar ficheiros ou criar álbuns, toque em e seleccione ficheiros. Para transferir ficheiros para o Dropbox, toque em Upload here Photos or videos ou Other files. Para abrir ficheiros no Dropbox, seleccione um ficheiro. Enquanto vê imagens ou vídeos, toque em para o adicionar à lista de favoritos. Para abrir ficheiros na lista de favoritos, toque em. 100
101 Utilidades Cloud Utilize esta funcionalidade para sincronizar ficheiros ou criar cópias de segurança de dados de aplicações através da sua conta Samsung ou Dropbox. No ecrã de Aplicações, toque em Definições CONTAS Cloud. Esta funcionalidade poderá não estar disponível dependendo da sua região ou operadora. Sincronizar com a conta Samsung Toque na sua conta Samsung ou Definições de sincronização para sincronizar ficheiros. Cópia de segurança ou reposição de dados Toque em Cópia de segurança ou Restaurar para criar uma cópia de segurança ou repor dados com a sua conta Samsung. Sincronizar com Dropbox Toque em Ligar a conta Dropbox e introduza a sua conta Dropbox. Siga as instruções no ecrã para completar a configuração. Assim que iniciar sessão, toque em Allow e o dispositivo sincroniza automaticamente os ficheiros com o Dropbox sempre que existirem alterações. Drive Utilize esta aplicação para criar e editar documentos e partilhá-los com outras pessoas através do armazenamento Google Drive. Quando cria documentos ou transfere ficheiros no Google Drive, o seu dispositivo sincroniza automaticamente com o servidor web e todos os outros computadores que tenham instalado o Google Drive. Aceda aos seus ficheiros sem transferir ou descarregar. Toque em Drive no ecrã de Aplicações. Esta aplicação poderá não estar disponível dependendo da sua região ou operadora. 101
102 Utilidades Relógio Utilize esta aplicação para definir alarmes, verificar a hora em qualquer local do mundo, medir a duração de um evento, definir um temporizador ou usar o relógio de secretária. Toque em Relógio no ecrã de Aplicações. Activar ou desactivar este alarme. Alarme Definir alarmes Toque em, defina uma hora para o alarme iniciar, seleccione os dias para o alarme repetir e toque em CONCLUIR. Alarme de localização: definir uma localização. O alarme inicia apenas quando estiver na localização. Adiar: defina um intervalo e o número de vezes que o alarme deve repetir após a hora definida. Alarme inteligente: defina uma hora para o alarme iniciar antes da hora definida. 102
103 Utilidades Parar alarmes Arraste para fora do círculo para parar o alarme. Arraste para fora do círculo para repetir o alarme após um período de tempo específico. Eliminar alarmes Toque sem soltar no alarme e toque em Eliminar. Relógio Mundial Criar relógios Toque em e introduza o nome de uma cidade ou seleccione uma cidade da lista de cidades. Para aplicar a hora de verão, toque sem soltar num relógio e toque em Hora de Verão. Eliminar relógios Toque sem soltar o relógio e toque em Eliminar. Cronómetro Toque em INICIAR para cronometrar um evento. Toque em MARCAR para gravar os tempos das voltas. Toque em REPOR para limpar o registo de tempo das voltas. Temporizador Defina a duração e toque em INICIAR. Arraste para fora do círculo maior quando o temporizador iniciar. Relógio secretária Toque em para ver em ecrã total. 103
104 Utilidades Calculadora Utilize esta aplicação para cálculos simples ou complexos. Toque em Calculadora no ecrã de Aplicações. Rode o dispositivo para a vista horizontal para utilizar a calculadora científica. Se a Rotação do ecrã estiver desactivada, toque em Calculadora científica. Para ver o histórico de cálculos, toque em para ocultar o teclado. Para limpar o histórico, toque em Limpar histórico. S Health Utilize esta aplicação para monitorizar a sua saúde gerindo as calorias ingeridas e as queimadas. Toque em S Health no ecrã de Aplicações. Iniciar o S Health Quando abrir esta aplicação pela primeira vez, siga as instruções no ecrã e introduza as suas estatísticas físicas para concluir a configuração. Depois, surge no ecrã o ecrã do menu S Health. Aceda ao ecrã Principal do S Health. Gerir calorias. Visualize o nível de conforto do seu local actual. Gerir o peso. 104
105 Utilidades Com base nas suas estatísticas físicas, o dispositivo calcula a sua taxa de metabolismo basal (TMB) e recomenda-lhe um consumo calórico diário. A recomendação poderá não ser a mais correta para todas as idades, constituições físicas ou necessidade nutricional. Verificar a sua informação de saúde Visualizar a sua informação no ecrã Principal do S Health. No ecrã de menu do S Health, toque em Ecrã principal. Aceder ao ecrã de menu do S Health. 105
106 Utilidades Utilizar o Companheiro de caminhada Defina um número de passos a atingir e acompanhe os seus passos diários e as calorias queimadas. No ecrã Principal do S Health, toque em Podómetro. Aceder ao ecrã de menu do S Health. Visualize os registos dos seus passos diários. Visualize e gira ligações auxiliares do dispositivo. Mover para uma data específica nos registos de contagem de passos. Contagem de passos Número de passos alvo Quanto é que já caminhou Quantas calorias já queimou Toque em e utilize as funções seguintes: Objectivo de passos diário: altere o número alvo de passos. Partilhar via: envie a página actual para outras pessoas. Ajuda: aceda a informações de ajuda sobre como utilizar o S Health. Visualize a quantidade de passos num gráfico. Poderá sentir um breve atraso enquanto o Companheiro de caminhadas monitoriza os seus passos e exibe a sua contagem de passos. Se utilizar o Companheiro de caminhadas enquanto viaja por carro ou comboio, a vibração poderá afectar a sua contagem de passos. 106
107 Utilidades Utilizar o Companheiro de exercício Defina um objectivo de exercícios e monitorize as calorias queimadas. No ecrã Principal do S Health, toque em Exercício. Aceder ao ecrã de menu do S Health. Visualizar os registos dos seus exercícios diários. Visualize e gira ligações auxiliares do dispositivo. Defina um objectivo do exercício. Activar ou desactivar o guia áudio. Seleccione a música que pretende ouvir durante o exercício. Estado do sinal GPS Inicie o exercício. Para definir um objectivo de exercício, toque em DEFINIR OJECTIVO, seleccione uma opção e defina e confirme os detalhes do seu objectivo. Toque em INICIAR quando iniciar o execício. Toque em Ajuda para aceder a informação de ajuda sobre como utilizar o S Health. 107
108 Utilidades Utilizar o Monitor de alimentos Defina um objectivo de calorias e registe o seu consumo de calorias diário. No ecrã Principal do S Health, toque em Alimentos. Aceder ao ecrã de menu do S Health. Visualize os registos das calorias ingeridas diariamente. Mova para uma data especifica nos registos de calorias ingeridas. Calorias ingeridas Introduza a informação das horas de refeição. Visualize a quantidade de calorias que ingeriu num gráfico. Toque em para introduzir a ingestão de calorias. Introduza a informação do horário da refeição e toque em GUARDAR. Toque em e utilize as funções seguintes: Objectivos de calorias diários: altere o seu objectivo de ingestão de calorias diárias. Partilhar via: envie a página actual para outras pessoas. Ajuda: aceda a informações de ajuda sobre como utilizar o S Health. 108
109 Utilidades Verifique o nível de conforto do seu local actual Visualize a temperatura e a humidade de um local e compare o nível de conforto das condições actuais. No ecrã Principal do S Health, toque em Termo-higrómetro. Aceder ao ecrã de menu do S Health. Nível de conforto actual Toque em e utilize as funções seguintes: Ajustar intervalo conforto: altere o alcance da temperatura ou da humidade ideal. Partilhar via: envie a página actual para outras pessoas. Ajuda: aceda a informações de ajuda sobre como utilizar o S Health. Meça a temperatura e humidade num ambiente estável dentro de casa. A temperatura e humidade podem variar dependendo do ambiente envolvente, da temperatura do dispositivo ou do contacto físico com o dispositivo. As medições poderão demorar algum tempo no caso de existirem alterações bruscas na temperatura ou humidade. Para medições mais precisas, utilize um termo-higrómetro externo. 109
110 Utilidades Gerir o peso Grave as suas alterações de peso e gira os dados de peso. No ecrã Principal do S Health, toque em Peso. Visualize os registos do seu peso diário. Aceder ao ecrã de menu do S Health. Visualize e gira ligações auxiliares do dispositivo. Mova para uma data especifica nos registos de dados de peso. Dados de peso Dados de altura Introduzir dados de peso. Visualize as alterações no seu peso num gráfico. Toque em ACTUALIZAR para introduzir os dados de peso. Introduza um valor e toque em GUARDAR. Sempre que altera os dados do peso, o dispositivo aplica os dados ao seu perfil. Pode ligar um dispositivo de medição e gravar o seu peso. Toque em PESQUISAR, seleccione um dispositivo de medição e siga as instruções no ecrã para ligar o dispositivo de medição. Toque em e utilize as funções seguintes: Partilhar via: envie a página actual para outras pessoas. Ajuda: aceda a informações de ajuda sobre como utilizar o S Health. 110
111 Utilidades Configurar as definições do S Health No ecrã Principal do S Health, toque em Editar perfil: edite as suas estatísticas físicas. Definições e seleccione um dos seguintes: Contas: gira os dados S Health iniciando sessão na sua conta Samsung. Palavra-passe: defina um PIN para bloquear e desbloquear o S Health. Definições de unidades: defina opções de unidades. Notificação: defina o dispositivo para mostrar novos eventos. Os meus acessórios: visualize e gira ligações a acessórios do dispositivo. Acessórios compatíveis: visualize os acessórios compatíveis com o dispositivo ou gira os acessórios ligados. Repor dados: reponha os dados do S Health. Verificar existência de actualizações: verifique qual a versão actual do S Health. Termos e condições: veja os termos e condições incluindo informações pessoais e políticas de retenção de dados. Acerca da S Health: veja informações sobre o S Health. 111
112 Utilidades S Translator Utilize esta aplicação para traduzir textos em várias línguas. Toque em S Translator no ecrã de Aplicações. Utilizar o S Translator Defina o idioma de partida e de chegada, introduza o texto no campo de introdução de texto e toque em. Para adicionar um par de idiomas à sua lista de favoritos, toque em. Para enviar um par de idiomas para outras pessoas, toque em. Iniciar uma conversa com o tradutor Toque nas teclas ao fundo do ecrã para comunicar com outra pessoa através de uma tradução falada. Toque em Falar para o seu idioma e fale para o microfone. O dispositivo irá traduzir o que disser. Toque em no campo do idioma de chegada para permitir que o dispositivo leia em voz alta a tradução. Depois, toque em Speak para o idioma da pessoa com quem está a falar e deixe a pessoa responder no idioma dela. O dispositivo irá traduzir o que ela disser. Toque em no campo do idioma de partida para que o dispositivo lhe leia de volta. Gravador de Voz Utilize esta aplicação para gravar ou reproduzir memorandos de voz. Toque em Gravador de Voz no ecrã de Aplicações. 112
113 Utilidades Gravar memorandos de voz Toque em para iniciar a gravação. Fale para o microfone na parte inferior do dispositivo. Toque em para pausar a gravação. Toque em para terminar a gravação. Tempo de gravação decorrido Alterar a qualidade de gravação. Exibir a lista de memorandos de voz. Começar a gravar. Para definir o dispositivo para remover o ruído de fundo, toque em Redução de ruído Ligar. Definições Reproduzir memorandos de voz Seleccione um memorando de voz para reproduzir. : recortar o memorando de voz. : ajustar a velocidade de reprodução. : pausar reprodução. / : avançar 60 segundos retroceder ou avançar. / : ir para o memorando de voz anterior ou seguinte. Para enviar um memorando de voz, toque em Partilhar via, seleccione um método de partilha. 113
SM-G318H/DS SM-G318H. Manual do utilizador. Portuguese. 06/2015. Rev.1.0. www.samsung.com
 SM-G318H/DS SM-G318H Manual do utilizador Portuguese. 06/2015. Rev.1.0 www.samsung.com Índice Ler primeiro Começar 6 Conteúdo da embalagem 7 Descrição do dispositivo 9 Utilizar o cartão SIM ou USIM e a
SM-G318H/DS SM-G318H Manual do utilizador Portuguese. 06/2015. Rev.1.0 www.samsung.com Índice Ler primeiro Começar 6 Conteúdo da embalagem 7 Descrição do dispositivo 9 Utilizar o cartão SIM ou USIM e a
GT-I9060I/DS GT-I9060I. Manual do utilizador.
 GT-I9060I/DS GT-I9060I Manual do utilizador www.samsung.com Acerca deste manual Este dispositivo oferece comunicações móveis de alta qualidade e entretenimento, através dos altos padrões e experiência
GT-I9060I/DS GT-I9060I Manual do utilizador www.samsung.com Acerca deste manual Este dispositivo oferece comunicações móveis de alta qualidade e entretenimento, através dos altos padrões e experiência
SM-G531F. Manual do utilizador. Portuguese. 08/2015. Rev.1.0.
 SM-G531F Manual do utilizador Portuguese. 08/2015. Rev.1.0 www.samsung.com Índice Ler primeiro Começar 6 Conteúdo da embalagem 7 Descrição do dispositivo 9 Utilizar o cartão SIM ou USIM e a bateria 14
SM-G531F Manual do utilizador Portuguese. 08/2015. Rev.1.0 www.samsung.com Índice Ler primeiro Começar 6 Conteúdo da embalagem 7 Descrição do dispositivo 9 Utilizar o cartão SIM ou USIM e a bateria 14
Seu manual do usuário HTC TOUCH PRO2
 Você pode ler as recomendações contidas no guia do usuário, no guia de técnico ou no guia de instalação para. Você vai encontrar as respostas a todas suas perguntas sobre a no manual do usuário (informação,
Você pode ler as recomendações contidas no guia do usuário, no guia de técnico ou no guia de instalação para. Você vai encontrar as respostas a todas suas perguntas sobre a no manual do usuário (informação,
Índice 85 21/01/ :29:50
 Índice Conteúdo da embalagem... 86 Início... 87 Descrição do ARCHOS... 88 Assistente de instalação... 90 Ligação a uma rede WiFi... 91 A interface Android TM... 92 Familiarização com a tecnologia Android
Índice Conteúdo da embalagem... 86 Início... 87 Descrição do ARCHOS... 88 Assistente de instalação... 90 Ligação a uma rede WiFi... 91 A interface Android TM... 92 Familiarização com a tecnologia Android
SM-G925F. Manual do utilizador
 SM-G925F Manual do utilizador Portuguese. 04/2015. Rev.1.0 www.samsung.com Índice Básico 4 Ler primeiro 5 Conteúdo da embalagem 6 Descrição do dispositivo 8 Cartão SIM ou USIM 10 Bateria 15 Ligar e desligar
SM-G925F Manual do utilizador Portuguese. 04/2015. Rev.1.0 www.samsung.com Índice Básico 4 Ler primeiro 5 Conteúdo da embalagem 6 Descrição do dispositivo 8 Cartão SIM ou USIM 10 Bateria 15 Ligar e desligar
SM-G130H/DS SM-G130H. Manual do utilizador. Portuguese. 06/2014. Rev.1.0.
 SM-G130H/DS SM-G130H Manual do utilizador Portuguese. 06/2014. Rev.1.0 www.samsung.com Índice Ler primeiro Começar 7 Conteúdo da embalagem 8 Descrição do dispositivo 10 Utilizar o cartão SIM ou USIM e
SM-G130H/DS SM-G130H Manual do utilizador Portuguese. 06/2014. Rev.1.0 www.samsung.com Índice Ler primeiro Começar 7 Conteúdo da embalagem 8 Descrição do dispositivo 10 Utilizar o cartão SIM ou USIM e
Manual do utilizador
 BT24WOM Manual do utilizador LEITOR MULTIMÉDIA DIGITAL Descrição geral das funções O BT24WOM é um leitor MP4 com ecrã táctil. O utilizador pode utilizar os dedos para tocar no ícone e seleccionar o menu
BT24WOM Manual do utilizador LEITOR MULTIMÉDIA DIGITAL Descrição geral das funções O BT24WOM é um leitor MP4 com ecrã táctil. O utilizador pode utilizar os dedos para tocar no ícone e seleccionar o menu
5.0 GUIA PRÁTICO. Flash Câmera frontal 2 Carregar a bateria. Diminuir/ Aumentar volume Tecla Liga/ Desliga. Início. Visão geral. Voltar.
 GUIA PRÁTICO 1 Colocar ou retirar a tampa traseira. Flash Câmera frontal 2 Carregar a bateria. 5.0 Diminuir/ Aumentar volume Tecla Liga/ Desliga SIM2 Voltar Início Visão geral 3 Inserir ou retirar o SIM.
GUIA PRÁTICO 1 Colocar ou retirar a tampa traseira. Flash Câmera frontal 2 Carregar a bateria. 5.0 Diminuir/ Aumentar volume Tecla Liga/ Desliga SIM2 Voltar Início Visão geral 3 Inserir ou retirar o SIM.
Introdução Nokia N70-1
 Introdução Nokia N70-1 2007 Nokia. Todos os direitos reservados. Nokia, Nokia Connecting People e Pop-Port são marcas registadas da Nokia Corporation. Os outros nomes de produtos e empresas mencionados
Introdução Nokia N70-1 2007 Nokia. Todos os direitos reservados. Nokia, Nokia Connecting People e Pop-Port são marcas registadas da Nokia Corporation. Os outros nomes de produtos e empresas mencionados
ednet Smart Memory Manual 31519
 ednet Smart Memory Manual 31519 O armazenamento do seu iphone ou ipad está outra vez cheio? Temos a solução! Com o ednet Smart Memory pode expandir facilmente o armazenamento do seu iphone ou ipad, adicionando
ednet Smart Memory Manual 31519 O armazenamento do seu iphone ou ipad está outra vez cheio? Temos a solução! Com o ednet Smart Memory pode expandir facilmente o armazenamento do seu iphone ou ipad, adicionando
5.0. Guia Prático 5 4G. Luz de notificação 2 Inserir ou retirar a. Tecla Liga/ Desliga Aumentar/ Diminuir volume. tampa traseira. bateria.
 1 1 Inserir ou retirar a tampa traseira 5 4G Guia Prático Luz de notificação 2 Inserir ou retirar a bateria 2 5.0 Tecla Liga/ Desliga Aumentar/ Diminuir volume 3 Carregar a bateria * 4 4 4 Inserir ou retirar
1 1 Inserir ou retirar a tampa traseira 5 4G Guia Prático Luz de notificação 2 Inserir ou retirar a bateria 2 5.0 Tecla Liga/ Desliga Aumentar/ Diminuir volume 3 Carregar a bateria * 4 4 4 Inserir ou retirar
GT-P5100. Manual do utilizador
 GT-P5100 Manual do utilizador Utilizar este manual Obrigado por adquirir este dispositivo móvel Samsung. Este dispositivo proporciona comunicações móveis e entretenimento de alta qualidade baseados na
GT-P5100 Manual do utilizador Utilizar este manual Obrigado por adquirir este dispositivo móvel Samsung. Este dispositivo proporciona comunicações móveis e entretenimento de alta qualidade baseados na
Multimédia Manual do utilizador
 Multimédia Manual do utilizador Copyright 2007 Hewlett-Packard Development Company, L.P. Windows é uma marca registada da Microsoft Corporation nos EUA. As informações aqui contidas estão sujeitas a alterações
Multimédia Manual do utilizador Copyright 2007 Hewlett-Packard Development Company, L.P. Windows é uma marca registada da Microsoft Corporation nos EUA. As informações aqui contidas estão sujeitas a alterações
Atualizar o Firmware das Câmaras Digitais SLR (Armazenamento em Massa) Windows
 Atualizar o Firmware das Câmaras Digitais SLR (Armazenamento em Massa) Windows Obrigado por ter escolhido um produto Nikon. Este guia descreve como actualizar este firmware. Se não tiver a certeza de que
Atualizar o Firmware das Câmaras Digitais SLR (Armazenamento em Massa) Windows Obrigado por ter escolhido um produto Nikon. Este guia descreve como actualizar este firmware. Se não tiver a certeza de que
Para instalar o Samsung Kies (PC Sync)
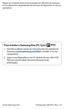 Algum do conteúdo deste manual poderá ser diferente do existente no seu dispositivo, dependendo do software do dispositivo ou da sua operadora. Para instalar o Samsung Kies (PC Sync) 1. Transfira a última
Algum do conteúdo deste manual poderá ser diferente do existente no seu dispositivo, dependendo do software do dispositivo ou da sua operadora. Para instalar o Samsung Kies (PC Sync) 1. Transfira a última
Vodafone Negócios. Manual de utilizador. Telefone Fixo Express com Base Vodafone 312/612 Vodafone One Net
 Vodafone Negócios Manual de utilizador Telefone Fixo Express com Base Vodafone 312/612 Vodafone One Net Preparação do Telefone Conteúdo da Embalagem 1 Telefone 2 Bateria 3 Base de apoio 4 Auricular 5
Vodafone Negócios Manual de utilizador Telefone Fixo Express com Base Vodafone 312/612 Vodafone One Net Preparação do Telefone Conteúdo da Embalagem 1 Telefone 2 Bateria 3 Base de apoio 4 Auricular 5
Manual do Utilizador do Connection Manager
 Manual do Utilizador do Connection Manager Edição 1.0 2 Índice Sobre a aplicação Gestor de ligações 3 Actualizar a aplicação Gestor de ligações 9 Resolução de problemas de ligação 10 Como começar 3 Abrir
Manual do Utilizador do Connection Manager Edição 1.0 2 Índice Sobre a aplicação Gestor de ligações 3 Actualizar a aplicação Gestor de ligações 9 Resolução de problemas de ligação 10 Como começar 3 Abrir
Calisto P240-M. USB Microtelefone MANUAL DO UTILIZADOR
 TM Calisto P240-M USB Microtelefone MANUAL DO UTILIZADOR Bem-vindo Parabéns por ter adquirido um produto Plantronics. Este manual contém instruções de instalação e utilização do Microtelefone Calisto P240-M
TM Calisto P240-M USB Microtelefone MANUAL DO UTILIZADOR Bem-vindo Parabéns por ter adquirido um produto Plantronics. Este manual contém instruções de instalação e utilização do Microtelefone Calisto P240-M
Para o Modelo N : MPQC717. Manual do Utilizador
 Para o Modelo N : MPQC717 PT Manual do Utilizador Partes do Tablet Nome Função 1 Reiniciar Pressione o botão REINICIAR para forçar o desligar do tablet 2 Baixar volume Pressione o botão para diminuir o
Para o Modelo N : MPQC717 PT Manual do Utilizador Partes do Tablet Nome Função 1 Reiniciar Pressione o botão REINICIAR para forçar o desligar do tablet 2 Baixar volume Pressione o botão para diminuir o
Android Ver Português
 ENDEAVOUR 800QC Manual de consulta rápida do tablet Android Ver. 4.2.2 Português Obrigado por ter decidido adquirir um produto Blaupunkt. Fez uma escolha sensata. Naturalmente, fornecer-lhe-emos também
ENDEAVOUR 800QC Manual de consulta rápida do tablet Android Ver. 4.2.2 Português Obrigado por ter decidido adquirir um produto Blaupunkt. Fez uma escolha sensata. Naturalmente, fornecer-lhe-emos também
Multimédia. Número de publicação do documento: Este manual explica como utilizar os recursos de áudio e vídeo do computador.
 Multimédia Número de publicação do documento: 410777-131 Abril de 2006 Este manual explica como utilizar os recursos de áudio e vídeo do computador. Conteúdo 1 Hardware de multimédia Utilizar a unidade
Multimédia Número de publicação do documento: 410777-131 Abril de 2006 Este manual explica como utilizar os recursos de áudio e vídeo do computador. Conteúdo 1 Hardware de multimédia Utilizar a unidade
Actualizar o Firmware da Câmara Digital SLR
 Actualizar o Firmware da Câmara Digital SLR Obrigado por ter escolhido um produto Nikon. Este guia descreve como actualizar este firmware. Se não tiver a certeza de que pode executar correctamente a actualização,
Actualizar o Firmware da Câmara Digital SLR Obrigado por ter escolhido um produto Nikon. Este guia descreve como actualizar este firmware. Se não tiver a certeza de que pode executar correctamente a actualização,
Multimédia Manual do Utilizador
 Multimédia Manual do Utilizador Copyright 2007 Hewlett-Packard Development Company, L.P. Microsoft é uma marca registada da Microsoft Corporation nos E.U.A. As informações aqui contidas estão sujeitas
Multimédia Manual do Utilizador Copyright 2007 Hewlett-Packard Development Company, L.P. Microsoft é uma marca registada da Microsoft Corporation nos E.U.A. As informações aqui contidas estão sujeitas
Multimédia Manual do utilizador
 Multimédia Manual do utilizador Copyright 2007 Hewlett-Packard Development Company, L.P. Microsoft é uma marca comercial registada da Microsoft Corporation nos E.U.A. As informações aqui contidas estão
Multimédia Manual do utilizador Copyright 2007 Hewlett-Packard Development Company, L.P. Microsoft é uma marca comercial registada da Microsoft Corporation nos E.U.A. As informações aqui contidas estão
Para o Modelo N : MPQC11. Manual do Utilizador
 Para o Modelo N : MPQC11 PT Manual do Utilizador Partes do Tablet Nome Volume- Volume+ Retroceder Alimentação Entrada de fones Porta USB OTG Reiniciar Entrada DC Entrada Micro SD Função Pressione o botão
Para o Modelo N : MPQC11 PT Manual do Utilizador Partes do Tablet Nome Volume- Volume+ Retroceder Alimentação Entrada de fones Porta USB OTG Reiniciar Entrada DC Entrada Micro SD Função Pressione o botão
Atualizar o Firmware das Câmaras Digitais SLR (Armazenamento em Massa) Macintosh
 Atualizar o Firmware das Câmaras Digitais SLR (Armazenamento em Massa) Macintosh Obrigado por ter escolhido um produto Nikon. Este guia descreve como actualizar este firmware. Se não tiver a certeza de
Atualizar o Firmware das Câmaras Digitais SLR (Armazenamento em Massa) Macintosh Obrigado por ter escolhido um produto Nikon. Este guia descreve como actualizar este firmware. Se não tiver a certeza de
Dash Jr. Manual do Usuário
 Dash Jr. Manual do Usuário 1 Conteúdo Informações de Segurança...4 Aparência e Principais Funções...6 Introdução...8 Funções Relativas às Ligações...9 Contatos... 11 Mensagens... 12 Navegador de Internet...
Dash Jr. Manual do Usuário 1 Conteúdo Informações de Segurança...4 Aparência e Principais Funções...6 Introdução...8 Funções Relativas às Ligações...9 Contatos... 11 Mensagens... 12 Navegador de Internet...
GT-P7500. Manual do utilizador
 GT-P7500 Manual do utilizador Utilizar este manual Congratulamo-lo pela aquisição do Samsung P7500. Este poderoso dispositivo vá para qualquer lugar oferece-lhe o melhor da Web e dos smartphones na ponta
GT-P7500 Manual do utilizador Utilizar este manual Congratulamo-lo pela aquisição do Samsung P7500. Este poderoso dispositivo vá para qualquer lugar oferece-lhe o melhor da Web e dos smartphones na ponta
G6 Guia do Utilizador
 G6 Guia do Utilizador Índice Prefácio Primeiros passos 2 Breve descrição do telefone 3 Carregar a bateria 4 Ligar e desligar o telefone Introdução 6 Conhecer o ecrã Início 8 Utilizar o painel de notificações
G6 Guia do Utilizador Índice Prefácio Primeiros passos 2 Breve descrição do telefone 3 Carregar a bateria 4 Ligar e desligar o telefone Introdução 6 Conhecer o ecrã Início 8 Utilizar o painel de notificações
Actualizar o Firmware da Câmara Digital SLR. Windows
 Actualizar o Firmware da Câmara Digital SLR Windows Obrigado por ter escolhido um produto Nikon. Este guia descreve como actualizar este firmware. Se não tiver a certeza de que pode executar correctamente
Actualizar o Firmware da Câmara Digital SLR Windows Obrigado por ter escolhido um produto Nikon. Este guia descreve como actualizar este firmware. Se não tiver a certeza de que pode executar correctamente
Windows. Actualizar o Firmware da Câmara. Preparação
 Actualizar o Firmware da Câmara Windows Obrigado por ter escolhido um produto Nikon. Este guia descreve como actualizar este firmware. Se não tiver a certeza de que pode executar correctamente a actualização,
Actualizar o Firmware da Câmara Windows Obrigado por ter escolhido um produto Nikon. Este guia descreve como actualizar este firmware. Se não tiver a certeza de que pode executar correctamente a actualização,
Guia de configuração rápida
 FAX-2820 FAX-2920 Antes de utilizar o aparelho, deve configurar o hardware. Leia este Guia de Configuração Rápida para os procedimentos de configuração correcta. Guia de configuração rápida Configurar
FAX-2820 FAX-2920 Antes de utilizar o aparelho, deve configurar o hardware. Leia este Guia de Configuração Rápida para os procedimentos de configuração correcta. Guia de configuração rápida Configurar
Actualizar o Firmware para as Câmaras Avançadas de Objectiva Interpermutável Nikon 1 e Unidades de Flash para Câmaras Nikon 1
 Actualizar o Firmware para as Câmaras Avançadas de Objectiva Interpermutável Nikon e Unidades de Flash para Câmaras Nikon Windows Obrigado por ter escolhido um produto Nikon. Este guia descreve como actualizar
Actualizar o Firmware para as Câmaras Avançadas de Objectiva Interpermutável Nikon e Unidades de Flash para Câmaras Nikon Windows Obrigado por ter escolhido um produto Nikon. Este guia descreve como actualizar
Obrigado por adquirir o dispositivo Mobile WiFi. Este Mobile WiFi oferece-lhe uma ligação de alta velocidade à rede sem fios.
 Início Obrigado por adquirir o dispositivo Mobile WiFi. Este Mobile WiFi oferece-lhe uma ligação de alta velocidade à rede sem fios. Este manual irá ajudá-lo a compreender o seu Mobile WiFi para começar
Início Obrigado por adquirir o dispositivo Mobile WiFi. Este Mobile WiFi oferece-lhe uma ligação de alta velocidade à rede sem fios. Este manual irá ajudá-lo a compreender o seu Mobile WiFi para começar
Actualizar o Firmware da Câmara Digital SLR. Macintosh
 Actualizar o Firmware da Câmara Digital SLR Macintosh Obrigado por ter escolhido um produto Nikon. Este guia descreve como actualizar este firmware. Se não tiver a certeza de que pode executar correctamente
Actualizar o Firmware da Câmara Digital SLR Macintosh Obrigado por ter escolhido um produto Nikon. Este guia descreve como actualizar este firmware. Se não tiver a certeza de que pode executar correctamente
Guia de Imprimir/ Digitalizar Portátil para o Brother iprint&scan (Android )
 Guia de Imprimir/ Digitalizar Portátil para o Brother iprint&scan (Android ) Índice Antes de utilizar o equipamento Brother... Definições de notas... Marcas registadas... Introdução... Descarregar o Brother
Guia de Imprimir/ Digitalizar Portátil para o Brother iprint&scan (Android ) Índice Antes de utilizar o equipamento Brother... Definições de notas... Marcas registadas... Introdução... Descarregar o Brother
Preparativos NSZ-GS7. Leitor de multimédia de rede
 Preparativos PT Leitor de multimédia de rede NSZ-GS7 As imagens dos ecrãs, o funcionamento e as características técnicas estão sujeitos a alterações sem aviso prévio. Preparativos: ON/STANDBY Liga ou desliga
Preparativos PT Leitor de multimédia de rede NSZ-GS7 As imagens dos ecrãs, o funcionamento e as características técnicas estão sujeitos a alterações sem aviso prévio. Preparativos: ON/STANDBY Liga ou desliga
Actualizações de software Manual do utilizador
 Actualizações de software Manual do utilizador Copyright 2008, 2009 Hewlett-Packard Development Company, L.P. Windows é uma marca comercial registada da Microsoft Corporation nos E.U.A. As informações
Actualizações de software Manual do utilizador Copyright 2008, 2009 Hewlett-Packard Development Company, L.P. Windows é uma marca comercial registada da Microsoft Corporation nos E.U.A. As informações
E1750 HSUPA USB Modem
 E1750 HSUPA USB Modem 1 Guia do Utilizador Copyright 2009 Huawei Technologies Co., Ltd. Todos os direitos reservados Nenhuma parte deste manual pode ser reproduzida ou transmitida por qualquer forma ou
E1750 HSUPA USB Modem 1 Guia do Utilizador Copyright 2009 Huawei Technologies Co., Ltd. Todos os direitos reservados Nenhuma parte deste manual pode ser reproduzida ou transmitida por qualquer forma ou
Seu manual do usuário SAMSUNG SM-G531F
 Você pode ler as recomendações contidas no guia do usuário, no guia de técnico ou no guia de instalação para SAMSUNG SM- G531F. Você vai encontrar as respostas a todas suas perguntas sobre a no manual
Você pode ler as recomendações contidas no guia do usuário, no guia de técnico ou no guia de instalação para SAMSUNG SM- G531F. Você vai encontrar as respostas a todas suas perguntas sobre a no manual
Usando um smartphone Android pela primeira vez? Calma que vamos te ajudar!
 Usando um smartphone Android pela primeira vez? Calma que vamos te ajudar! Se você está vendo esse conteúdo provavelmente você acabou de adquirir seu primeiro smartphone Android. Parabéns pela sua nova
Usando um smartphone Android pela primeira vez? Calma que vamos te ajudar! Se você está vendo esse conteúdo provavelmente você acabou de adquirir seu primeiro smartphone Android. Parabéns pela sua nova
Seu manual do usuário HP PAVILION DV9030EA
 Você pode ler as recomendações contidas no guia do usuário, no guia de técnico ou no guia de instalação para HP PAVILION DV9030EA. Você vai encontrar as respostas a todas suas perguntas sobre a HP PAVILION
Você pode ler as recomendações contidas no guia do usuário, no guia de técnico ou no guia de instalação para HP PAVILION DV9030EA. Você vai encontrar as respostas a todas suas perguntas sobre a HP PAVILION
1.0 Informações de hardware
 1.0 Informações de hardware 1.1 Botões e ligações 6 1 7 2 8 3 9 4 5 6 10 1 Ligar / Desligar 2 Conetor Micro USB 3 Botão Voltar 4 Conetor Mini HDMI 5 Microfone 6 Webcam 7 Entrada para fone de ouvido 8 Botão
1.0 Informações de hardware 1.1 Botões e ligações 6 1 7 2 8 3 9 4 5 6 10 1 Ligar / Desligar 2 Conetor Micro USB 3 Botão Voltar 4 Conetor Mini HDMI 5 Microfone 6 Webcam 7 Entrada para fone de ouvido 8 Botão
SM-N910C SM-N910F SM-N910H. Manual do utilizador
 SM-N910C SM-N910F SM-N910H Manual do utilizador Portuguese. 01/2015. Rev.1.0 www.samsung.com Índice Ler primeiro Começar 7 Conteúdo da embalagem 8 Descrição do dispositivo 10 S Pen 13 Utilizar o cartão
SM-N910C SM-N910F SM-N910H Manual do utilizador Portuguese. 01/2015. Rev.1.0 www.samsung.com Índice Ler primeiro Começar 7 Conteúdo da embalagem 8 Descrição do dispositivo 10 S Pen 13 Utilizar o cartão
JABRA STEALTH UC. Manual de Utilizador. jabra.com/stealthuc
 Manual de Utilizador jabra.com/stealthuc 2015 GN Netcom A/S. Todos os direitos reservados. Jabra é uma marca comercial registada da GN Netcom A/S. Todas as restantes marcas comerciais aqui incluídas são
Manual de Utilizador jabra.com/stealthuc 2015 GN Netcom A/S. Todos os direitos reservados. Jabra é uma marca comercial registada da GN Netcom A/S. Todas as restantes marcas comerciais aqui incluídas são
Manual do Utilizador. Xperia Z Ultra C6802/C6833/C6806/C6843
 Manual do Utilizador Xperia Z Ultra C6802/C6833/C6806/C6843 Índice Xperia Z Ultra Manual do Utilizador...6 Introdução...7 Descrição geral...7 Preparação inicial...8 Iniciar o dispositivo pela primeira
Manual do Utilizador Xperia Z Ultra C6802/C6833/C6806/C6843 Índice Xperia Z Ultra Manual do Utilizador...6 Introdução...7 Descrição geral...7 Preparação inicial...8 Iniciar o dispositivo pela primeira
SM-G935F SM-G935FD. Manual do utilizador
 SM-G935F SM-G935FD Manual do utilizador Portuguese. 12/2016. Rev.1.0 www.samsung.com Índice Básico 4 Ler primeiro 6 Situações e soluções de sobreaquecimento do dispositivo 9 Conteúdo da embalagem 10 Descrição
SM-G935F SM-G935FD Manual do utilizador Portuguese. 12/2016. Rev.1.0 www.samsung.com Índice Básico 4 Ler primeiro 6 Situações e soluções de sobreaquecimento do dispositivo 9 Conteúdo da embalagem 10 Descrição
Controlo Remoto de Multimédia HP (somente nalguns modelos) Manual do utilizador
 Controlo Remoto de Multimédia HP (somente nalguns modelos) Manual do utilizador Copyright 2008 Hewlett-Packard Development Company, L.P. Windows e Windows Vista são marcas comerciais ou marcas comerciais
Controlo Remoto de Multimédia HP (somente nalguns modelos) Manual do utilizador Copyright 2008 Hewlett-Packard Development Company, L.P. Windows e Windows Vista são marcas comerciais ou marcas comerciais
Controlo remoto HP Mini (somente em alguns modelos) Manual do utilizador
 Controlo remoto HP Mini (somente em alguns modelos) Manual do utilizador Copyright 2008 Hewlett-Packard Development Company, L.P. Windows e Windows Vista são marcas registadas da Microsoft Corporation
Controlo remoto HP Mini (somente em alguns modelos) Manual do utilizador Copyright 2008 Hewlett-Packard Development Company, L.P. Windows e Windows Vista são marcas registadas da Microsoft Corporation
IP Phone MANUAL DO UTILIZADOR
 M I T E L N E T W O R K S 5001 IP Phone MANUAL DO UTILIZADOR 3300 ICP - 7.0 Conteúdo ACERCA DO SEU TELEFONE 1 Indicadores de estado do telefone 2 Para utilizadores dos sistemas 3300 ICP Resilientes 2 Sugestões
M I T E L N E T W O R K S 5001 IP Phone MANUAL DO UTILIZADOR 3300 ICP - 7.0 Conteúdo ACERCA DO SEU TELEFONE 1 Indicadores de estado do telefone 2 Para utilizadores dos sistemas 3300 ICP Resilientes 2 Sugestões
Windows. Actualizar o Firmware da Câmara. Preparação
 Actualizar o Firmware da Câmara Windows Obrigado por ter escolhido um produto Nikon. Este guia descreve como actualizar este firmware. Se não tiver a certeza de que pode executar correctamente a actualização,
Actualizar o Firmware da Câmara Windows Obrigado por ter escolhido um produto Nikon. Este guia descreve como actualizar este firmware. Se não tiver a certeza de que pode executar correctamente a actualização,
AVISO: PERIGO DE ASFIXIA Peças pequenas. Não recomendado para crianças com idade inferior a 3 anos. Avisos
 AVISO: PERIGO DE ASFIXIA Peças pequenas. Não recomendado para crianças com idade inferior a 3 anos. Avisos Guarde estas instruções para consultas futuras O Easi-Scope 2 possui uma bateria não substituível
AVISO: PERIGO DE ASFIXIA Peças pequenas. Não recomendado para crianças com idade inferior a 3 anos. Avisos Guarde estas instruções para consultas futuras O Easi-Scope 2 possui uma bateria não substituível
GUIA DE CONSULTA RÁPIDA Microsoft Surface Hub
 GUIA DE CONSULTA RÁPIDA Microsoft Surface Hub Saiba como tirar pleno partido das potencialidades do grupo com o Microsoft Surface Hub. Índice Iniciar sessão Faça uma chamada Adicionar pessoas a uma chamada
GUIA DE CONSULTA RÁPIDA Microsoft Surface Hub Saiba como tirar pleno partido das potencialidades do grupo com o Microsoft Surface Hub. Índice Iniciar sessão Faça uma chamada Adicionar pessoas a uma chamada
série 700 nüvi Manual de início rápido assistente pessoal de viagem
 nüvi Manual de início rápido série 700 assistente pessoal de viagem 2007 Garmin Ltd. ou as suas subsidiárias Agosto de 2007 190-00859-54 Rev. B Impresso em Taiwan AVISO: consulte o guia Informações Importantes
nüvi Manual de início rápido série 700 assistente pessoal de viagem 2007 Garmin Ltd. ou as suas subsidiárias Agosto de 2007 190-00859-54 Rev. B Impresso em Taiwan AVISO: consulte o guia Informações Importantes
Conheça o seu AM08. I. Botão para ligar/desligar e outros botões
 Conheça o seu AM08 O AM08 é um dispositivo com Bluetooth que lhe permite reproduzir música sem fios a partir de outros dispositivos com Bluetooth. Depois de ser ligado, ele procura automaticamente outros
Conheça o seu AM08 O AM08 é um dispositivo com Bluetooth que lhe permite reproduzir música sem fios a partir de outros dispositivos com Bluetooth. Depois de ser ligado, ele procura automaticamente outros
conheça o seu telefone
 conheça o seu telefone O nome MOTOROLA e sua logomarca estilizada M estão registrados no Escritório de Marcas e Patentes dos EUA. Motorola, Inc. 2008 Algumas funções do telefone celular dependem da capacidade
conheça o seu telefone O nome MOTOROLA e sua logomarca estilizada M estão registrados no Escritório de Marcas e Patentes dos EUA. Motorola, Inc. 2008 Algumas funções do telefone celular dependem da capacidade
Atualizar o Firmware para as Câmaras Avançadas de Objetiva Interp..., Adaptadores de Encaixe e Unidades de Flash para Câmaras Nikon 1
 Atualizar o Firmware para as Câmaras Avançadas de Objetiva Interpermutável Nikon 1, Objetivas NIKKOR 1, Adaptadores de Encaixe e Unidades de Flash para Câmaras Nikon 1 Macintosh Obrigado por ter escolhido
Atualizar o Firmware para as Câmaras Avançadas de Objetiva Interpermutável Nikon 1, Objetivas NIKKOR 1, Adaptadores de Encaixe e Unidades de Flash para Câmaras Nikon 1 Macintosh Obrigado por ter escolhido
Estação de ancoragem de viagem USB-C HP. Manual do Utilizador
 Estação de ancoragem de viagem USB-C HP Manual do Utilizador Copyright 2016 HP Development Company, L.P. Microsoft é uma marca comercial registada ou uma marca comercial da Microsoft Corporation nos Estados
Estação de ancoragem de viagem USB-C HP Manual do Utilizador Copyright 2016 HP Development Company, L.P. Microsoft é uma marca comercial registada ou uma marca comercial da Microsoft Corporation nos Estados
Manual do Utilizador do Nokia X7-00
 Manual do Utilizador do Nokia X7-00 Edição 2.1 2 Índice Índice Segurança 5 Como começar 6 Teclas e componentes 6 Localizações da antena 8 Auricular 8 Altere o volume de uma chamada, de uma música ou de
Manual do Utilizador do Nokia X7-00 Edição 2.1 2 Índice Índice Segurança 5 Como começar 6 Teclas e componentes 6 Localizações da antena 8 Auricular 8 Altere o volume de uma chamada, de uma música ou de
Manual de utilizador Smartwatch SW15
 Manual de utilizador Smartwatch SW15 1. Funções Saúde e exercício - Pedómetro Acelerómetro integrado que verifica e regista o seu tempo de exercício, calorias queimadas, temperatura, velocidade e distância.
Manual de utilizador Smartwatch SW15 1. Funções Saúde e exercício - Pedómetro Acelerómetro integrado que verifica e regista o seu tempo de exercício, calorias queimadas, temperatura, velocidade e distância.
Painel táctil e teclado
 Painel táctil e teclado Manual do utilizador Copyright 2007 Hewlett-Packard Development Company, L.P. Windows é uma marca comercial registada da Microsoft Corporation nos EUA. As informações aqui contidas
Painel táctil e teclado Manual do utilizador Copyright 2007 Hewlett-Packard Development Company, L.P. Windows é uma marca comercial registada da Microsoft Corporation nos EUA. As informações aqui contidas
Guia de Início Rápido
 Guia de Início Rápido Aviso Este Guia de Início Rápido fornece indicações gerais para instalar e utilizar o IRISnotes. Para mais informações acerca de todas as funcionalidades do IRISnotes, consulte o
Guia de Início Rápido Aviso Este Guia de Início Rápido fornece indicações gerais para instalar e utilizar o IRISnotes. Para mais informações acerca de todas as funcionalidades do IRISnotes, consulte o
Acer Aspire V Guia rápido
 Acer Aspire V5- Guia rápido Registo do produto Ao utilizar o dispositivo pela primeira vez, recomenda-se que o registe. O registo dar-lhe-á acesso a vantagens úteis, como: Assistência mais rápida por representantes
Acer Aspire V5- Guia rápido Registo do produto Ao utilizar o dispositivo pela primeira vez, recomenda-se que o registe. O registo dar-lhe-á acesso a vantagens úteis, como: Assistência mais rápida por representantes
60 Guia do utilizador
 60 Guia do utilizador PT Cardio 60 1 2 3 1 Iluminação / Alimentação ( / ) Mantenha premido para ligar o dispositivo. Para desligar o dispositivo, mantenha o botão premido para aceder ao submenu e utilize
60 Guia do utilizador PT Cardio 60 1 2 3 1 Iluminação / Alimentação ( / ) Mantenha premido para ligar o dispositivo. Para desligar o dispositivo, mantenha o botão premido para aceder ao submenu e utilize
Manual do Utilizador
 Manual do Utilizador Copyright 2013 Hewlett-Packard Development Company, L.P. Bluetooth é uma marca comercial detida pelo respetivo proprietário e utilizada pela Hewlett-Packard Company sob licença. Google
Manual do Utilizador Copyright 2013 Hewlett-Packard Development Company, L.P. Bluetooth é uma marca comercial detida pelo respetivo proprietário e utilizada pela Hewlett-Packard Company sob licença. Google
Manual do Utilizador do Nokia X7-00
 Manual do Utilizador do Nokia X7-00 Edição 2.2 2 Índice Índice Segurança 5 Introdução 6 Teclas e componentes 6 Localizações da antena 8 Auricular 8 Altere o volume de uma chamada, de uma música ou de um
Manual do Utilizador do Nokia X7-00 Edição 2.2 2 Índice Índice Segurança 5 Introdução 6 Teclas e componentes 6 Localizações da antena 8 Auricular 8 Altere o volume de uma chamada, de uma música ou de um
Manual do Utilizador do Nokia 500
 Manual do Utilizador do Nokia 500 Edição 2.0 2 Índice Índice Segurança 5 Introdução 7 Teclas e componentes 7 Inserir o cartão SIM 9 Inserir um cartão de memória 10 A carregar 12 Ligar ou desligar o telemóvel
Manual do Utilizador do Nokia 500 Edição 2.0 2 Índice Índice Segurança 5 Introdução 7 Teclas e componentes 7 Inserir o cartão SIM 9 Inserir um cartão de memória 10 A carregar 12 Ligar ou desligar o telemóvel
Painel táctil e teclado
 Painel táctil e teclado Número de publicação do documento: 393522-132 Dezembro de 2005 Este manual explica o funcionamento do painel táctil e do teclado. Conteúdo 1 Painel táctil Identificar o painel táctil.........................
Painel táctil e teclado Número de publicação do documento: 393522-132 Dezembro de 2005 Este manual explica o funcionamento do painel táctil e do teclado. Conteúdo 1 Painel táctil Identificar o painel táctil.........................
Obrigado por adquirir este aparelho de MP3. Antes de utilizá-lo, leia estas instruções para que possa operar o aparelho correctamente.
 Obrigado por adquirir este aparelho de MP3. Antes de utilizá-lo, leia estas instruções para que possa operar o aparelho correctamente. A.ATENÇÃO Leia as Instruções de Segurança antes de Efectuar Alterações
Obrigado por adquirir este aparelho de MP3. Antes de utilizá-lo, leia estas instruções para que possa operar o aparelho correctamente. A.ATENÇÃO Leia as Instruções de Segurança antes de Efectuar Alterações
P525 Guia de Referências rápidas
 P525 Guia de Referências rápidas Conteúdo da embalagem Verifique a embalagem do seu P525 para ver se os seguintes itens constam da mesma: Dispositivo P525 da ASUS Bateria de iões de lítio de 1300 mah Transformador
P525 Guia de Referências rápidas Conteúdo da embalagem Verifique a embalagem do seu P525 para ver se os seguintes itens constam da mesma: Dispositivo P525 da ASUS Bateria de iões de lítio de 1300 mah Transformador
Manual do Utilizador do Nokia 701
 Manual do Utilizador do Nokia 701 Edição 2.0 2 Índice Índice Segurança 5 Introdução 7 Teclas e componentes 7 Inserir o cartão SIM e a bateria 9 Inserir um cartão de memória 11 A carregar 12 Ligar ou desligar
Manual do Utilizador do Nokia 701 Edição 2.0 2 Índice Índice Segurança 5 Introdução 7 Teclas e componentes 7 Inserir o cartão SIM e a bateria 9 Inserir um cartão de memória 11 A carregar 12 Ligar ou desligar
Welcome to the World of PlayStation Manual de início rápido
 Welcome to the World of PlayStation Manual de início rápido Português PCH-2016 7025578 Utilizar o teu sistema PlayStation Vita pela primeira vez Manter premido durante 5 segundos Liga o teu sistema PS
Welcome to the World of PlayStation Manual de início rápido Português PCH-2016 7025578 Utilizar o teu sistema PlayStation Vita pela primeira vez Manter premido durante 5 segundos Liga o teu sistema PS
Coluna Spectro II LED Bluetooth
 Coluna Spectro II LED Bluetooth Manual 33048 Instruções Importantes de Segurança Esta coluna foi concebida para estar protegida de salpicos ou jactos de água em todos os ângulos. Mergulhar todo o equipamento
Coluna Spectro II LED Bluetooth Manual 33048 Instruções Importantes de Segurança Esta coluna foi concebida para estar protegida de salpicos ou jactos de água em todos os ângulos. Mergulhar todo o equipamento
Manual do Utilizador
 Manual do Utilizador Copyright 2014 Hewlett-Packard Development Company, L.P. Bluetooth é marca comercial dos seus proprietários e é utilizada pela Hewlett- -Packard Company sob licença. O logótipo SD
Manual do Utilizador Copyright 2014 Hewlett-Packard Development Company, L.P. Bluetooth é marca comercial dos seus proprietários e é utilizada pela Hewlett- -Packard Company sob licença. O logótipo SD
Como aumentar a duração da bateria do seu Windows 10 Mobile
 Como aumentar a duração da bateria do seu Windows 10 Mobile Date : 17 de Novembro de 2016 O trabalho que a Microsoft tem feito com o Windows 10 Mobile é, nas opiniões gerais, único. Com poucos recursos
Como aumentar a duração da bateria do seu Windows 10 Mobile Date : 17 de Novembro de 2016 O trabalho que a Microsoft tem feito com o Windows 10 Mobile é, nas opiniões gerais, único. Com poucos recursos
Modem e Rede local Manual do utilizador
 Modem e Rede local Manual do utilizador Copyright 2009 Hewlett-Packard Development Company, L.P. As informações aqui contidas estão sujeitas a alterações sem aviso prévio. As únicas garantias que cobrem
Modem e Rede local Manual do utilizador Copyright 2009 Hewlett-Packard Development Company, L.P. As informações aqui contidas estão sujeitas a alterações sem aviso prévio. As únicas garantias que cobrem
Guia de utilizador rápido. 1. Requisitos do sistema. 2. Instalação e ativação. Instalação. Ativação
 Guia de utilizador rápido Este Guia de utilizador rápido ajuda-o a instalar e a dar os primeiros passos com o Readiris TM 15. Para informações detalhadas sobre todas as funcionalidades do Readiris TM,
Guia de utilizador rápido Este Guia de utilizador rápido ajuda-o a instalar e a dar os primeiros passos com o Readiris TM 15. Para informações detalhadas sobre todas as funcionalidades do Readiris TM,
Modem e rede local Manual do utilizador
 Modem e rede local Manual do utilizador Copyright 2007 Hewlett-Packard Development Company, L.P. As informações aqui contidas estão sujeitas a alterações sem aviso prévio. As únicas garantias que cobrem
Modem e rede local Manual do utilizador Copyright 2007 Hewlett-Packard Development Company, L.P. As informações aqui contidas estão sujeitas a alterações sem aviso prévio. As únicas garantias que cobrem
Painel táctil e teclado
 Painel táctil e teclado Manual do utilizador Copyright 2006 Hewlett-Packard Development Company, L.P. Microsoft e Windows são marcas registadas da Microsoft Corporation nos EUA. As informações aqui contidas
Painel táctil e teclado Manual do utilizador Copyright 2006 Hewlett-Packard Development Company, L.P. Microsoft e Windows são marcas registadas da Microsoft Corporation nos EUA. As informações aqui contidas
Leitor MP4. Manual de Instruções PARA MODELO NO MP103WOM. Por favor, leia estas instruções cuidadosamente antes da operação.
 Leitor MP4 PARA MODELO NO MP103WOM Manual de Instruções Por favor, leia estas instruções cuidadosamente antes da operação. PT Manual do Utilizador Definições das Teclas 1. NEXT: Música seguinte / Passar
Leitor MP4 PARA MODELO NO MP103WOM Manual de Instruções Por favor, leia estas instruções cuidadosamente antes da operação. PT Manual do Utilizador Definições das Teclas 1. NEXT: Música seguinte / Passar
Seu manual do usuário SAMSUNG SCX-4600
 Você pode ler as recomendações contidas no guia do usuário, no guia de técnico ou no guia de instalação para SAMSUNG SCX-4600. Você vai encontrar as respostas a todas suas perguntas sobre a no manual do
Você pode ler as recomendações contidas no guia do usuário, no guia de técnico ou no guia de instalação para SAMSUNG SCX-4600. Você vai encontrar as respostas a todas suas perguntas sobre a no manual do
Jabra. Halo Free. Manual de utilizador
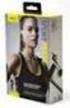 Jabra Halo Free Manual de utilizador 2016 GN Audio A/S. Todos os direitos reservados. Jabra é uma marca comercial da GN Audio A/S. A marca e logótipos da palavra Bluetooth são marcas comerciais registadas
Jabra Halo Free Manual de utilizador 2016 GN Audio A/S. Todos os direitos reservados. Jabra é uma marca comercial da GN Audio A/S. A marca e logótipos da palavra Bluetooth são marcas comerciais registadas
BlackBerry Curve Series BlackBerry Curve 8520/8530 Smartphones Versão: 5.0. Guia do utilizador
 BlackBerry Curve Series BlackBerry Curve 8520/8530 Smartphones Versão: 5.0 Guia do utilizador Para aceder aos manuais do utilizador mais recentes, visite www.blackberry.com/docs/smartphones. SWDT643442-643442-0813085310-013
BlackBerry Curve Series BlackBerry Curve 8520/8530 Smartphones Versão: 5.0 Guia do utilizador Para aceder aos manuais do utilizador mais recentes, visite www.blackberry.com/docs/smartphones. SWDT643442-643442-0813085310-013
Introdução. Nokia N70
 Introdução Nokia N70 2007 Nokia. Todos os direitos reservados. Nokia, Nokia Connecting People, Nokia Care e Pop-Port são marcas registradas ou não da Nokia Corporation. Outros nomes de produto e empresa
Introdução Nokia N70 2007 Nokia. Todos os direitos reservados. Nokia, Nokia Connecting People, Nokia Care e Pop-Port são marcas registradas ou não da Nokia Corporation. Outros nomes de produto e empresa
Manual de utilizador
 Manual de utilizador Índice Introdução... 1 NOTAS IMPORTANTES... 1 Declarações Legais... 3 Instalação e Configuração... 5 Requisitos do Sistema... 5 Instalação... 5 Activação... 7 Actualização Automática...
Manual de utilizador Índice Introdução... 1 NOTAS IMPORTANTES... 1 Declarações Legais... 3 Instalação e Configuração... 5 Requisitos do Sistema... 5 Instalação... 5 Activação... 7 Actualização Automática...
Seu manual do usuário MEMUP KEOS
 Você pode ler as recomendações contidas no guia do usuário, no guia de técnico ou no guia de instalação para. Você vai encontrar as respostas a todas suas perguntas sobre a no manual do usuário (informação,
Você pode ler as recomendações contidas no guia do usuário, no guia de técnico ou no guia de instalação para. Você vai encontrar as respostas a todas suas perguntas sobre a no manual do usuário (informação,
Manual Nero InfoTool. Nero AG
 Manual Nero InfoTool Nero AG Informações sobre direitos de autor e marcas O manual do Nero InfoTool e todo o respectivo conteúdo estão protegidos por direitos de autor e são propriedade da Nero AG. Todos
Manual Nero InfoTool Nero AG Informações sobre direitos de autor e marcas O manual do Nero InfoTool e todo o respectivo conteúdo estão protegidos por direitos de autor e são propriedade da Nero AG. Todos
User manual Manual do utilizador
 Manual User manual do utilizador Tab speed VF-1397 Índice 1 O seu dispositivo... 1 1.1 Teclas e conectores...1 1.2 Início...4 1.3 Ecrã inicial...7 2 Introdução de texto...17 2.1 Utilizar o teclado no ecrã...
Manual User manual do utilizador Tab speed VF-1397 Índice 1 O seu dispositivo... 1 1.1 Teclas e conectores...1 1.2 Início...4 1.3 Ecrã inicial...7 2 Introdução de texto...17 2.1 Utilizar o teclado no ecrã...
LEITOR GRAVADOR MULTI DIGITAL MP-122/222/522/1022 MANUAL DE INSTRUÇÕES
 LEITOR GRAVADOR MULTI DIGITAL MP-122/222/522/1022 MANUAL DE INSTRUÇÕES 1: CONTROLOS S1. LCD S2. REW / procurar para cima / MENU / FF /procurar para baixo S3. Volume para baixo - S4. Volume para cima +
LEITOR GRAVADOR MULTI DIGITAL MP-122/222/522/1022 MANUAL DE INSTRUÇÕES 1: CONTROLOS S1. LCD S2. REW / procurar para cima / MENU / FF /procurar para baixo S3. Volume para baixo - S4. Volume para cima +
série nüvi 3700 manual de início rápido para utilização com os seguintes modelos do nüvi: 3750, 3760, 3790
 série nüvi 3700 manual de início rápido para utilização com os seguintes modelos do nüvi: 3750, 3760, 3790 Como começar AVISO Consulte o guia Informações Importantes de Segurança e do Produto na embalagem
série nüvi 3700 manual de início rápido para utilização com os seguintes modelos do nüvi: 3750, 3760, 3790 Como começar AVISO Consulte o guia Informações Importantes de Segurança e do Produto na embalagem
JABRA SPORT coach wireless
 JABRA SPORT coach wireless Manual de Utilizador jabra.com/sportcoachwireless 2015 GN Netcom A/S. Todos os direitos reservados. Jabra é uma marca comercial registada da GN Netcom A/S. Todas as restantes
JABRA SPORT coach wireless Manual de Utilizador jabra.com/sportcoachwireless 2015 GN Netcom A/S. Todos os direitos reservados. Jabra é uma marca comercial registada da GN Netcom A/S. Todas as restantes
Manual do Utilizador. Xperia E4g E2003/E2006/E2053
 Manual do Utilizador Xperia E4g E2003/E2006/E2053 Índice Introdução... 6 Acerca deste manual do utilizador...6 Descrição geral do dispositivo...6 Preparação inicial...7 Protecção do ecrã... 9 Iniciar o
Manual do Utilizador Xperia E4g E2003/E2006/E2053 Índice Introdução... 6 Acerca deste manual do utilizador...6 Descrição geral do dispositivo...6 Preparação inicial...7 Protecção do ecrã... 9 Iniciar o
série nüvi 3700 manual de início rápido Março de Rev. B Impresso em Taiwan
 série nüvi 3700 manual de início rápido para utilização com os seguintes modelos do nüvi: 3750, 3760, 3790 Março de 2011 190-01157-54 Rev. B Impresso em Taiwan Como começar AVISO Consulte o guia Informações
série nüvi 3700 manual de início rápido para utilização com os seguintes modelos do nüvi: 3750, 3760, 3790 Março de 2011 190-01157-54 Rev. B Impresso em Taiwan Como começar AVISO Consulte o guia Informações
Módulos de memória Manual do utilizador
 Módulos de memória Manual do utilizador Copyright 2007 Hewlett-Packard Development Company, L.P. As informações aqui contidas estão sujeitas a alterações sem aviso prévio. As únicas garantias que cobrem
Módulos de memória Manual do utilizador Copyright 2007 Hewlett-Packard Development Company, L.P. As informações aqui contidas estão sujeitas a alterações sem aviso prévio. As únicas garantias que cobrem
TUTORIAL PÁGINA INICIAL» SEÇÃO: IMPRIMIR» EXIBIR» SAIR»
 TUTORIAL Diagrama do telefone As teclas e os conectores importantes. Navegar nos menus Conectar os fones de ouvido Tecla Virtual Esquerda Teclas de Volume Tecla Inteligente Fazer e atender ligações Inserir
TUTORIAL Diagrama do telefone As teclas e os conectores importantes. Navegar nos menus Conectar os fones de ouvido Tecla Virtual Esquerda Teclas de Volume Tecla Inteligente Fazer e atender ligações Inserir
Dispositivos indicadores e teclado
 Dispositivos indicadores e teclado Número de publicação do documento: 419590-131 Janeiro de 2007 Este manual explica o funcionamento dos dispositivos indicadores e do teclado. Conteúdo 1 Dispositivos apontadores
Dispositivos indicadores e teclado Número de publicação do documento: 419590-131 Janeiro de 2007 Este manual explica o funcionamento dos dispositivos indicadores e do teclado. Conteúdo 1 Dispositivos apontadores
Manual do Utilizador do Nokia C6-01
 Manual do Utilizador do Nokia C6-01 Edição 3.0 2 Índice Índice Segurança 5 Introdução 7 Teclas e componentes 7 Altere o volume de uma chamada, de uma música ou de um vídeo 8 Bloquear ou desbloquear as
Manual do Utilizador do Nokia C6-01 Edição 3.0 2 Índice Índice Segurança 5 Introdução 7 Teclas e componentes 7 Altere o volume de uma chamada, de uma música ou de um vídeo 8 Bloquear ou desbloquear as
Multimédia. Número de publicação do documento: Este manual explica como utilizar os recursos de áudio e vídeo do computador.
 Multimédia Número de publicação do documento: 393524-131 Outubro de 2005 Este manual explica como utilizar os recursos de áudio e vídeo do computador. Conteúdo 1 Recursos de multimédia Software multimédia..............................
Multimédia Número de publicação do documento: 393524-131 Outubro de 2005 Este manual explica como utilizar os recursos de áudio e vídeo do computador. Conteúdo 1 Recursos de multimédia Software multimédia..............................
