SM-N910C SM-N910F SM-N910H. Manual do utilizador
|
|
|
- Milton Rico Weber
- 7 Há anos
- Visualizações:
Transcrição
1 SM-N910C SM-N910F SM-N910H Manual do utilizador Portuguese. 01/2015. Rev.1.0
2 Índice Ler primeiro Começar 7 Conteúdo da embalagem 8 Descrição do dispositivo 10 S Pen 13 Utilizar o cartão SIM ou USIM e a bateria 16 Carregar a bateria 19 Utilizar um cartão de memória 21 Ligar e desligar o dispositivo 21 Bloquear e desbloquear o ecrã Básico 22 Utilizar o ecrã táctil 25 Desenho do ecrã Principal 28 Painéis de notificação e de definições rápidas 30 Abrir aplicações 30 Instalar e desinstalar aplicações 32 Introduzir texto 34 Captura de ecrã 34 Utilizar o dicionário 35 Os Meus Ficheiros 36 Funcionalidade de economia de energia 37 Visualizar informação de ajuda Funcionalidades S Pen 38 Comando aéreo 39 Memorando de acção 41 Selecção inteligente 42 Clip de imagem 43 Escrever no ecrã 44 S Note 51 Scrapbook 51 Utilizar a S Pen Funcionalidades de movimento e utilidade 55 Movimentos e gestos 58 Multi Janela 63 Operação com uma mão 64 Aumentar a sensibilidade do ecrã táctil Personalizar 65 Gerir os ecrã Principal e o ecrã Todas as aplicações 67 Configurar o fundo e tons de toque 68 Alterar o método de bloqueio de ecrã 69 Os meus locais 72 Leitor Impressão Digital 77 Modo privado 2
3 Índice 78 Modo fácil 79 Transferir dados do seu dispositivo anterior 80 Configurar contas Telefone e contactos 82 Telefone 85 Contactos Mensagens & 87 Mensagem 88 Câmara e galeria 90 Câmara 99 Galeria Assistência de segurança 102 Modo de emergência 103 Enviar mensagens de ajuda Aplicações úteis 104 Modo autom. 106 S Finder 107 S Planner 109 S Health 111 S Voice 113 Música 115 Vídeo 117 Internet 118 Gravador de Voz 120 Relógio 122 Calculadora 122 Dropbox 123 Flipboard 123 Smart Remote 126 Evernote 127 PEN.UP 127 Aplicações Google Ligar a outros dispositivos 130 Ligação rápida 132 Bluetooth 134 Wi-Fi Direct 135 NFC 138 Screen Mirroring 140 MirrorLink 141 Impressão móvel Dispositivo & gestor de dados 142 Actualizar o dispositivo 143 Transferir ficheiros entre o dispositivo e um computador 144 Cópia de segurança e reposição de dados 144 Realizar um restauro de dados 3
4 Índice Definições 145 Uma introdução 145 Configurar definições 145 Definições rápidas 146 Ligações 150 Dispositivo 154 Personalização 156 Sistema 161 Aplicações Acessibilidade 162 Acerca da acessibilidade 162 Utilizar a tecla Início para abrir os menus de acessibilidade 162 Reacção de voz (TalkBack) 168 Visão 170 Audição 172 Destreza e interacção 175 Atender e terminar chamadas 175 Utilizar o modo toque único 175 Gerir as definições de acessibilidade Resolução de problemas 4
5 Ler primeiro Leia atentamente o presente manual antes de utilizar o dispositivo para assegurar uma utilização segura e correcta. As descrições baseiam-se nas definições padrão do dispositivo. Dependendo da região, operadora ou software do dispositivo algum do conteúdo pode diferir. Conteúdo (conteúdo de alta qualidade) que requeira muita utilização da CPU e da RAM irá afectar o desempenho geral do dispositivo. Aplicações relacionadas com o conteúdo poderão não funcionar correctamente dependendo das especificações do dispositivo e do ambiente em que está a ser usado. A Samsung não se responsabiliza por problemas de desempenho causados por aplicações de outros fornecedores que não a Samsung. A Samsung não se responsabiliza por problemas de desempenho ou incompatibilidades resultantes de configurações de registo editadas ou software de sistema operativo modificado. A tentativa de personalização do sistema operativo pode resultar no mau funcionamento do dispositivo ou das aplicações. Software, fontes de som, fundos, imagens e outros conteúdos multimédia fornecidos neste dispositivo são licenciados para uso limitado. A transferência e utilização destes materiais para fins comerciais ou outros fins constituem uma infracção das leis dos direitos de autor. Os utilizadores são inteiramente responsáveis pela utilização ilegal de multimédia. Os serviços de dados poderão ter custos adicionais, tal como o envio de mensagens, transferências da Internet, sincronização automática ou utilização dos serviços de localização, dependendo do seu plano de dados. Para grandes transferências de dados, recomenda-se que utilize a funcionalidade Wi-Fi. As aplicações padrão fornecidas com o dispositivo estão sujeitas a actualizações e podem deixar de ser suportadas sem aviso prévio. No caso de ter dúvidas em relação a alguma aplicação fornecida com o dispositivo, contacte um Centro de Assistência Samsung. Para aplicações instaladas pelo utilizador, contacte a operadora. Modificar o sistema operativo do dispositivo ou instalar softwares de origens não oficiais pode resultar no mau funcionamento do dispositivo e corrupção ou perda de dados. Estas acções são uma violação do seu contrato com a Samsung, o que invalidará a garantia. 5
6 Ler primeiro Ícones indicadores Aviso: situações possíveis de causar ferimentos em si ou em outras pessoas Cuidado: situações possíveis de causar danos no seu dispositivo ou em outro equipamento Observação: informação essencial para utilizar o dispositivo, limitações funcionais da utilização do dispositivo, informação de custos de utilização ou avisos legais Nota: notas, dicas de utilização ou informações adicionais 6
7 Começar Conteúdo da embalagem Verifique se na embalagem estão todos estes itens: Dispositivo Bateria Manual de consulta rápida Os itens fornecidos com o dispositivo e todos os acessórios disponíveis podem diferir dependendo da região ou operadora. Os itens fornecidos foram criados apenas para o seu dispositivo, pelo que poderão ser incompatíveis com outros dispositivos. A aparência e especificações podem ser alteradas sem qualquer aviso prévio. Poderá adquirir acessórios adicionais para o seu dispositivo num distribuidor oficial Samsung. Certifique-se de que são compatíveis com o dispositivo antes de os adquirir. Utilize apenas acessórios aprovados pela Samsung. O uso de acessórios não aprovados pode causar problemas de desempenho e funcionamento incorrecto, cuja garantia não cobre. A disponibilidade de todos os acessórios está dependente, exclusivamente, das empresas fabricantes. Para obter mais informações sobre os acessórios disponíveis, consulte o sítio da web da Samsung. 7
8 Começar Descrição do dispositivo Entrada para auricular Indicador LED Altifalante Sensor de Proximidade/ Luz/Gesto Câmara frontal Tecla ligar/desligar Ecrã táctil Tecla Recentes Tecla Início (sensor de reconhecimento de impressão digital) Tecla Voltar Microfone Entrada multifunções Microfone Porta de infra-vermelhos Microfone Câmara traseira Antena GPS Flash Tecla de volume Tampa traseira Antena NFC (na bateria) Altifalante mais alto S Pen Antena interna 8
9 Começar Não cubra a área da antena com as suas mãos ou outros objectos. Isto pode causar problemas de conectividade ou esgotar a bateria. Recomenda-se a utilização de um protector de ecrã aprovado pela Samsung. Protectores de ecrã não aprovados podem causar o mau funcionamento dos sensores. Não deixe água entrar em contacto com o ecrã táctil. O ecrã táctil poderá não funcionar correctamente em condições de humidade ou quando em contacto com água. Teclas Tecla Função Ligar/desligar Recentes Início Prima sem soltar para ligar ou desligar o dispositivo. Prima para ligar ou bloquear o ecrã. Toque para abrir a lista de aplicações recentes. Toque sem soltar para aceder a opções adicionais do ecrã actual. Prima para ligar o ecrã enquanto o ecrã estiver bloqueado. Prima para voltar para o ecrã Principal. Prima duas vezes para iniciar o S Voice. Prima sem soltar para iniciar o Google. Voltar Toque para voltar para o ecrã anterior. Volume Prima para ajustar o volume do dispositivo. 9
10 Começar S Pen Botão S Pen Ponta S Pen Pinças Nome Ponta S Pen Botão S Pen Pinças Funções Utilize a S Pen para escrever, desenhar ou realizar acções de toque no ecrã. Paire a S Pen sobre os itens no ecrã para aceder a funcionalidades funcionais da S Pen, tais como Tecla Air e a funcionalidade vista aérea. Paire a S Pen sobre o ecrã e prima o botão da S Pen para exibir as funcionalidades de comando aéreo. Enquanto prime sem soltar o botão da S Pen, arraste a S Pen sobre os itens para os seleccionar. Remova a ponta da S Pen com a pinça quando substituir a ponta. 10
11 Começar Retirar a S Pen Quando retira a S Pen da ranhura, o dispositivo inicia o Memorando de acção ou exibe as funcionalidades de comando aéreo dependendo da opção de remoção da S Pen que definiu. Para alterar a definição, abra o ecrã de Todas as aplicações e toque em Definições S Pen Opções de desanexação. Substituir a ponta da S Pen Se a ponta se tornar mole, substitua por uma nova. 1 Segure a ponta com firmeza com uma pinça e retire-a. 11
12 Começar 2 Coloque uma nova ponta na S Pen. Tenha cuidado para não beliscar os seus dedos com a pinça. Não reutilize pontas usadas. Ao fazê-lo poderá causar o mau funcionamento da S Pen. Não prima a ponta em excesso quando colocar a ponta na S Pen. Não insira a extremidade redonda da ponta na S Pen. Ao faze-lo poderá causar danos na S Pen ou no seu dispositivo. Se a S Pen não funcionar correctamente, leve-a a um Centro de Assistência Samsung. Se utilizar a S Pen em ângulos muito inclinados no ecrã, o dispositivo poderá não reconhecer as acções da S Pen. Não dobre nem aplique demasiada pressão com a S Pen enquanto a utiliza. A tecla Recentes e a tecla Voltar podem ser utilizadas com a S Pen. Para obter mais informações sobre a S Pen, consulte a página web da Samsung. 12
13 Começar Utilizar o cartão SIM ou USIM e a bateria Colocar o cartão SIM ou USIM e a bateria Coloque o cartão SIM ou USIM fornecido pela operadora e a bateria fornecida. Este dispositivo só funciona com cartões micro-sim. Alguns serviços LTE poderão não estar disponíveis dependendo da sua operadora. Para obter mais informação sobre a disponibilidade do serviço, contacte a sua operadora. 1 Retire a tampa traseira. Tenha cuidado ao retirar a tampa traseira para não danificar as suas unhas. Não dobre ou torça a tampa traseira em excesso. Ao fazê-lo poderá danificar a tampa. 13
14 Começar 2 Coloque o cartão SIM ou USIM com os contactos dourados virados para baixo. Não insira um cartão de memória na ranhura do cartão SIM. Caso um cartão de memória fique alojado na ranhura do cartão SIM, leve o dispositivo a um Centro de Assistência Samsung para retirarem o cartão de memória. Não perca nem deixe ninguém utilizar o seu cartão SIM ou USIM. A Samsung não é responsável por danos ou inconvenientes causados pela perda ou roubo dos cartões. 3 Coloque a bateria com os terminais dourados alinhados correctamente com os terminais do dispositivo
15 Começar 4 Volte a colocar a tampa traseira. Remover o cartão SIM ou USIM e a bateria 1 Retire a tampa traseira. 2 Remova a bateria. 3 Prima o cartão SIM ou USIM com o seu dedo e, sem seguida, puxe-o para fora. 15
16 Começar Carregar a bateria Utilizar o carregador da bateria Carregue a bateria antes de utilizá-la pela primeira vez ou quando não for utilizada por longos períodos de tempo. Utilize apenas carregadores, baterias e cabos aprovados pela Samsung. Carregadores ou cabos não recomendados podem fazer com que a bateria expluda ou danificar o dispositivo. Se a bateria estiver totalmente descarregada, não é possível ligar imediatamente o dispositivo quando o ligar ao carregador. Deixe a bateria recarregar alguns minutos antes de ligar o dispositivo. Utilizar outra fonte de energia que não o adaptador de alimentação USB, tal como um computador, pode originar uma velocidade de carregamento mais lenta devido à corrente eléctrica ser mais fraca. Ligue o cabo USB no adaptador de alimentação USB e ligue a parte mais pequena do cabo USB na entrada multifunções. A ligação incorrecta do carregador pode causar danos graves no dispositivo. Todos os danos causados por utilização incorrecta não estão cobertos pela garantia. É possível que o ecrã táctil não funcione caso a alimentação recebida pelo dispositivo durante o carregamento seja instável. Se isto acontecer, desligue o carregador do dispositivo. Enquanto carrega, é possível que o dispositivo e o carregador aqueçam. Esta situação é normal e não deverá afectar a vida útil do dispositivo nem o seu desempenho. Caso a bateria aqueça mais do que o normal, o carregador poderá deixar de carregar. Caso o dispositivo não esteja a carregar adequadamente, leve o carregador e o dispositivo a um Centro de Assistência Samsung. 16
17 Começar Depois de o carregamento estar concluído, desligue o dispositivo do carregador. Em primeiro lugar, desligue o carregador do dispositivo e só depois da tomada eléctrica. Não retire a bateria antes de retirar o carregador. Isto poderá danificar o dispositivo. Para economizar energia, desligue o carregador da tomada quando este não estiver a ser utilizado. O carregador não possui um interruptor para ligar/desligar, pelo que deve desligá-lo da tomada eléctrica quando não estiver a ser utilizado, de maneira a poupar energia. O carregador deve ficar próximo da tomada eléctrica e deve estar acessível enquanto está a carregar. Reduzir o consumo da bateria O seu dispositivo dispõe de várias opções que o ajudam a economizar a energia da bateria. Quando não estiver a utilizar o dispositivo, altere para o modo de suspensão, premindo a tecla Ligar/Desligar. Activar o modo de economia de energia. Feche todas as aplicações desnecessárias utilizando o gestor de tarefas. Desactive a funcionalidade Bluetooth quando não a utilizar. Desactive a funcionalidade Wi-Fi quando não a utilizar. Desactive a sincronização automática das aplicações. Reduza a duração da luz de fundo. Diminua o brilho do ecrã. Quando a bateria estiver fraca, surge o ícone de bateria vazia. Se utilizar várias aplicações em simultâneo, aplicações de rede ou aplicações que requeiram uma ligação a outro dispositivo, a bateria esgotar-se-á rapidamente. Para evitar que se desligue da rede ou que o dispositivo se desligue durante a transferência de dados, utilize estas aplicações sempre depois de carregar totalmente a bateria. Pode utilizar o dispositivo enquanto este estiver a ser carregado, no entanto, poderá demorar mais tempo para carregar a bateria. 17
18 Começar Carregamento rápido O dispositivo tem uma funcionalidade de carregamento rápido. Pode utilizar esta funcionalidade para carregar a bateria mais rápido enquanto o dispositivo ou o ecrã estão desligados. Sobre o carregamento rápido O carregamento rápido utiliza a tecnologia de carregamento da bateria que carrega a bateria mais rapidamente ao aumentar a energia de carga. O dispositivo suporta a funcionalidade de Carregamento rápido adaptivo da Samsung e Qualcomm Quick Charge 2.0. Para utilizar o carregamento rápido no seu dispositivo, ligue-o ao carregador da bateria que suporta o funcionalidade de carregamento rápido adaptivo ou Quick Charge 2.0. Aumentar a velocidade de carregamento Para aumentar a velocidade de carregamento, desligue o dispositivo ou o seu ecrã quando carregar a bateria. Enquanto carrega a bateria com o dispositivo desligado, o ícone surge no ecrã. Enquanto carrega a bateria com o ecrã do dispositivo ligado, surge uma janela pop-up pedindo para desligar o ecrã. Desligue o ecrã para aumentar a velocidade de carregamento. Não poderá utilizar a funcionalidade de carregamento rápido embutido quando carrega a bateria utilizando um carregador de bateria padrão. Se o dispositivo aquecer ou a temperatura ambiente subir, a velocidade de carregamento pode diminuir automaticamente. Isto é uma condição normal de funcionamento para evitar danificar o dispositivo. 18
19 Começar Utilizar um cartão de memória Colocar um cartão de memória O seu dispositivo é compatível com cartões de memória com capacidade máxima de 128 GB. Dependendo do fabricante e do tipo de cartão de memória, alguns cartões podem não ser compatíveis com o seu dispositivo. Alguns cartões de memória poderão não ser totalmente compatíveis com o dispositivo. Utilizar um cartão incompatível poderá danificar o dispositivo ou o cartão de memória ou pode corromper os dados armazenados no cartão. Insira o cartão de memória virado para cima. O dispositivo suporta apenas cartões de memória com a estrutura de ficheiros do tipo FAT e exfat. Caso insira um cartão formatado de outra forma, o dispositivo pede que volte a formatar o cartão de memória. 1 Retire a tampa traseira. 2 Insira um cartão de memória com os contactos dourados virados para baixo. 3 Volte a colocar a tampa traseira. Guardar e apagar frequentemente dados reduz o tempo de vida do cartão de memória. Ao inserir um cartão de memória no dispositivo, surge o directório de ficheiros do cartão de memória na pasta Os Meus Ficheiros Cartão SD. 19
20 Começar Remover o cartão de memória Antes de remover o cartão de memória, primeiro desactive-o para remoção segura. No ecrã Principal, toque em Aplic. Definições Memória Desmontar o cartão SD. 1 Retire a tampa traseira. 2 Retire o cartão de memória. 3 Volte a colocar a tampa traseira. Não remova o cartão de memória se o dispositivo estiver a transferir ou a aceder a informação. Ao fazê-lo poderá fazer com que os dados se percam, danifiquem ou fiquem corrompidos no cartão de memória ou no dispositivo. A Samsung não é responsável pelas perdas resultantes da utilização inadequada de cartões de memória danificados, incluindo a perda de dados. Formatar o cartão de memória Um cartão de memória formatado num computador pode não ser compatível com o dispositivo. Formate o cartão de memória no dispositivo. No ecrã Principal, toque em Aplic. Definições Memória Formatar o cartão SD FORMATAR O CARTÃO SD APAGAR TUDO. Antes de formatar o cartão de memória, lembre-se que deve efectuar uma cópia de segurança de todas as informações importantes armazenadas no cartão de memória. A garantia do fabricante não cobre a perda de dados resultantes das acções do utilizador. 20
21 Começar Ligar e desligar o dispositivo Prima sem soltar a tecla Ligar/Desligar por alguns segundos para ligar o dispositivo. Quando ligar o dispositivo pela primeira vez ou depois de fazer um reinício de dados, siga as instruções no ecrã para configurar o seu dispositivo. Para desligar o dispositivo, prima sem soltar a tecla Ligar/Desligar e toque em Desligar. Respeite todos os avisos e informações dadas por pessoal autorizado quando se encontrar em áreas onde o uso de dispositivos sem fios é restrito, tal como aviões e hospitais. Bloquear e desbloquear o ecrã Premir a tecla Ligar/Desligar desliga o ecrã e bloqueia-o. Além disso, o ecrã desliga-se e bloqueia automaticamente se o dispositivo não ser utilizado por um período de tempo especifico. Para desbloquear o ecrã, prima a tecla Ligar/Desligar ou a tecla Início e varra em qualquer direcção. Pode alterar o método de bloqueio do ecrã e utilizar funções adicionais de segurança. Consulte Alterar o método de bloqueio de ecrã para mais informação. 21
22 Básico Utilizar o ecrã táctil Não permita que o ecrã táctil estabeleça contacto com outros dispositivos electrónicos. Descargas electrostáticas poderão causar mau funcionamento do ecrã táctil. Para evitar danificar o ecrã táctil, não lhe toque com nenhum objecto afiado, nem exerça demasiada pressão com os seus dedos. O dispositivo poderá não reconhecer as introduções de toque muito perto das margens do ecrã, pois estão fora da área de introdução de toque. Deixar o ecrã táctil inactivo por longos períodos de tempo pode criar sobreposição de imagens (queimadura do ecrã) ou imagens fantasma. Desligue o ecrã táctil quando não estiver a usar o dispositivo. Tocar Para abrir uma aplicação, para seleccionar um item do menu, para premir uma tecla no ecrã ou para introduzir um carácter utilizando o teclado no ecrã, toque lhe com um dedo ou com a S Pen. 22
23 Básico Tocar sem soltar Toque sem soltar num item ou no ecrã por mais de 2 segundos para aceder às opções disponíveis. Arrastar Para mover um ícone, toque sem soltar e arraste-o para a posição pretendida. Duplo toque Toque duas vezes numa página web ou imagem para aumentar o zoom. Toque duas vezes novamente para voltar. 23
24 Básico Deslizar Deslize para a esquerda ou direita no ecrã Principal ou no ecrã Todas as aplicações para ver outros painéis. Deslize para cima ou para baixo para deslocar através de uma página web ou uma lista de itens, tal como os contactos. Afastar e juntar Afaste dois dedos numa página web, mapa ou imagem para aumentar uma parte. Belisque para diminuir o zoom. 24
25 Básico Desenho do ecrã Principal Ecrã Principal O ecrã Principal é o ponto de partida para aceder a todas as funções do dispositivo. Exibe widgets e atalhos para aplicações e outros itens. Widgets são pequenas aplicações que iniciam funções de aplicações específicas para fornecer informações e acesso adequado ao seu ecrã Principal. Para visualizar outros painéis, deslize para a esquerda ou para a direita ou toque em um dos indicadores do ecrã na parte inferior do ecrã. Para personalizar o ecrã Principal, consulte Gerir o ecrã Principal. Um widget Uma aplicação Uma pasta Indicadores de ecrã Aplicações favoritas Ícone do ecrã todas as aplicações 25
26 Básico Opções do ecrã Principal No ecrã Principal, toque sem soltar numa área vazia ou junte os seus dedos para aceder às opções disponíveis. Personalize o ecrã Principal adicionando, removendo ou reorganizando os painéis do ecrã Principal. Pode também definir o fundo do ecrã Principal, adicione widgets ao ecrã Principal e mais. Flipboard Briefing Utilize esta funcionalidade para ver os artigos mais recentes em várias categorias. Pode manterse actualizado em relação às noticias que são do seu interesse utilizando esta funcionalidade. 1 No ecrã Principal, toque em ou deslize para a direita para abrir o Flipboard Briefing. 2 Toque em START READING quando iniciar esta funcionalidade pela primeira vez. 3 Deslize para cima para navegar pelos artigos em cada categoria de notícias. Para desactivar o Flipboard Briefing, toque sem soltar numa área vazia do ecrã Principal. Depois, toque em Definições ecrã inicial e retire a selecção de Flipboard Briefing. 26
27 Básico Ecrã Todas as aplicações O ecrã Todas as aplicações mostra ícones de todas as aplicações, incluindo as novas aplicações instaladas. No ecrã Principal, toque em Aplic. para abrir o ecrã Todas as aplicações. Para visualizar outros painéis, deslize para a esquerda ou para a direita ou seleccione um indicador do ecrã na parte inferior do ecrã. Para personalizar o ecrã Todas as aplicações, consulte Gerir o ecrã Todas as aplicações. Ícones indicadores Surgem na barra de estado ícones indicadores no cimo do ecrã. Os ícones listados na tabela abaixo são os mais comuns. Ícone Significado Sem rede Potência do sinal Roaming (fora da área normal de serviço) Rede GPRS ligada Rede EDGE ligada Rede UMTS ligada Rede HSDPA ligada Rede HSPA+ ligada / Rede LTE ligada (para modelos que suportem o serviço LTE) Wi-Fi ligado Funcionalidade Bluetooth activada GPS activado Chamada em curso Chamada Perdida Funcionalidade Activado inteligente activa Ligado ao computador 27
28 Básico Ícone Significado Sem cartão SIM ou USIM Nova SMS ou MMS Alarme activado S Pen removida Modo de vibração activado Modo de voo activado Ocorreu um erro ou aconselha-se atenção Nível de carga da bateria A barra de estado pode não surgir na parte superior do ecrã em algumas aplicações. Para exibir a barra de estado, arraste para baixo desde a parte superior do ecrã. Painéis de notificação e de definições rápidas Utilizar o painel de notificações Quando recebe novas notificações, tais como mensagens ou chamadas perdidas, surgem ícones indicadores na barra de estado. Para ver mais informação sobre os ícones, abra o painel de notificações e veja os detalhes. Para abrir o painel de notificações, arraste a barra de estado para baixo. Para fechar o painel de notificação, varra de baixo para cima o ecrã. 28
29 Básico Pode utilizar as funções seguintes no painel de notificações. Activar ou desactivar opções. Toque sem soltar numa tecla para visualizar mais definições detalhadas. Iniciar as Definições. Visualizar as teclas de definição rápida. Ajustar o brilho. Iniciar o S Finder. Iniciar o Ligação rápida. Tocar numa notificação e realize várias acções. Limpar todas as notificações. Reordenar as teclas de definições rápidas Para reordenar as teclas de definições rápidas no painel de notificações, toque em, toque sem soltar num item e arraste o item para outra localização. Utilizar o painel de definições rápidas Pode activar ou desactivar algumas funcionalidades no painel de notificações. Para activar ou desactivar mais funcionalidades, abra o painel de definições rápidas. Para abrir o painel de definições rápidas, arraste a barra de estado para baixo com dois dedos. Em alternativa, toque em no painel de notificações. Para fechar o painel de definições rápidas, varra de baixo para cima o ecrã. Toque nas teclas no painel de definições rápidas para activar ou desactivar funcionalidades. Pode aceder a opções de definições mais detalhadas se tocar sem soltar numa tecla. 29
30 Básico Abrir aplicações No ecrã Principal ou no ecrã Todas as aplicações, seleccione um ícone de aplicação para a abrir. Para abrir a lista de aplicações utilizadas recentemente, toque em e seleccione uma janela de uma aplicação para a abrir. Fechar uma aplicação Toque em e toque em TERM. junto da aplicação para a fechar. Para terminar todas as aplicações activas, toque em TERMINAR TUDO. Ou então, toque em. Instalar e desinstalar aplicações Samsung GALAXY Apps Utilize esta aplicação para adquirir e transferir aplicações. Toque em GALAXY Apps no ecrã Todas as aplicações. Esta aplicação poderá não estar disponível, dependendo da sua região ou operadora. Instalar aplicações Navegue pelas categorias de aplicações ou toque em para procurar uma palavra-chave. Seleccione uma aplicação para visualizar a informação acerca dela. Para transferir aplicações gratuitas, toque em Instalar. Para adquirir e transferir aplicações que tenham custos, toque na tecla que mostra o preço da aplicação. Para alterar as definições de actualização automática, toque em Definições Actualizar aplicações automaticamente e seleccione uma opção. Play Store Utilize esta aplicação para adquirir e transferir aplicações. Toque em Play Store no ecrã Todas as aplicações. 30
31 Básico Instalar aplicações Navegue pelas categorias de aplicações ou toque em para procurar uma palavra-chave. Seleccione uma aplicação para visualizar a informação acerca dela. Para transferir aplicações gratuitas, toque em INSTALAR. Para adquirir e transferir aplicações que tenham custos, toque no preço e siga as instruções no ecrã. Para alterar as definições de actualização automática, toque em Atualizar automaticamente aplicações e seleccione uma opção. Gerir aplicações Desinstalar ou desactivar aplicações Definições Para desactivar aplicações padrão, abra o ecrã Todas as aplicações, toque em Desinstalar/ desactivar aplicações. O ícone surge nas aplicações que pode desactivar. Seleccione uma aplicação e toque em DESACTIVAR. Para desinstalar as aplicações transferidas, abra o ecrã Todas as aplicações, toque em Aplicações transferidas Desinstalar, seleccione uma aplicação e toque em DESINSTALAR. Em alternativa, no ecrã Todas as aplicações, toque em Definições Gestor de aplicações, seleccione uma aplicação e toque em DESINSTALAR. Activar aplicações No ecrã Todas as aplicações, toque em Mostrar aplicações desactivadas, seleccione aplicações e toque em CONCLUIR. Em alternativa, no ecrã Todas as aplicações, toque em Definições Gestor de aplicações, desloque para DESACTIVADO, seleccione uma aplicação e toque em ACTIVAR. Ocultar aplicações Oculte aplicações que não pretende ver no ecrã Todas as aplicações. No ecrã Todas as aplicações, toque em Ocultar aplicações. Para exibir aplicações ocultas, toque em Mostrar aplicações desactivadas. Ocultar aplicações: oculte as aplicações apenas no ecrã Todas as aplicações. Pode continuar a utilizar as aplicações ocultas. Desactivar aplicações: desactive as aplicações padrão seleccionadas que não podem ser desinstaladas no dispositivo. Não poderá utilizar as aplicações desactivadas. Desinstalar aplicações: desinstalar aplicações transferidas. 31
32 Básico Introduzir texto Desenho do teclado Um teclado surge automaticamente quando introduz texto para enviar mensagens, criar memorandos e mais. A introdução de texto não é compatível com alguns idiomas. Para introduzir texto, terá de alterar o idioma de introdução para um dos idiomas suportados. Introduzir em maiúsculas. Para colocar tudo em maiúsculas, toque duas vezes. Introduzir sinais de pontuação. Alterar para o modo de escrita manual. Eliminar o carácter anterior. Quebrar para a próxima linha. Introduzir um espaço. Alterar o idioma de escrita Toque sem soltar em, toque em Seleccionar idiomas de introdução e depois seleccione os idiomas a utilizar. Quando selecciona dois ou mais idiomas, pode alterar entre os idiomas de introdução deslizando a barra de espaço para a esquerda ou direita. Alterar a disposição do teclado Toque sem soltar em, toque em, seleccione um idioma em Idioma introdução e depois seleccione uma disposição do teclado a utilizar. No Teclado 3x4, uma tecla possui três ou quatro caracteres. Para introduzir um caracter, toque na tecla correspondente repetidamente até que o caracter desejado surja. 32
33 Básico Utilizar funções adicionais do teclado Toque sem soltar em para utilizar várias funções. Podem surgir outros ícones em vez do ícone dependendo da última função a ser utilizada. : introduzir texto para voz. Abrir o teclado. Alterar o idioma. Iniciar ou pausar a introdução de texto por voz. : alterar para o modo de escrita manual. Altere entre o modo numérico e o modo de caracteres. Alterar para o teclado padrão. Esta funcionalidade poderá não estar disponível dependendo da sua região ou operadora. : adicionar um item à área de transferências. : altere as definições do teclado. : introduzir ícones emotivos. : alterar o teclado flutuante. Pode mover o teclado para outra localização arrastando a aba. Alterar para o teclado padrão. 33
34 Básico Copiar e colar 1 Toque sem soltar sobre o texto. 2 Arraste ou para seleccionar o texto desejado ou toque em Seleccionar tudo para seleccionar todo o texto. 3 Toque em Copiar ou Cortar. O texto seleccionado é copiado para a área de transferência. 4 Coloque o cursor no ponto onde pretende que o texto seja inserido e toque em Colar. Para colar o texto que copiou anteriormente, toque em Área transferência e seleccione o texto. Captura de ecrã Capture uma imagem do ecrã enquanto utiliza o dispositivo. Prima sem soltar a tecla Início e a tecla Ligar/Desligar ao mesmo tempo. A imagem é guardada na pasta Screenshots. Para abrir a pasta, abra o ecrã Todas as aplicações e toque em Galeria Álbum Screenshots. Depois de capturar uma imagem de ecrã, pode editar a imagem e partilhá-la com outras pessoas. Pode também capturar imagens do ecrã utilizando outros métodos. Consulte Passar a palma da mão para capturar para mais informação. Não é possível efectuar uma captura de ecrã enquanto utiliza algumas aplicações. Utilizar o dicionário Procure definições de palavras enquanto utiliza algumas funcionalidades, tal como quando procurar páginas web. 1 Toque sem soltar numa palavra que pretende procurar. Se a palavra que pretende procurar não estiver seleccionada, arraste ou para seleccionar o texto desejado. 34
35 Básico 2 Toque em Dicionário. Se um dicionário não estiver pré-instalado no dispositivo, siga as instruções no ecrã para instalar um. 3 Visualizar a definição. Para ver mais definições, toque em. Na vista detalhada, toque em para adicionar a palavra à lista de palavras favoritas ou toque em PROCURAR NA WEB para utilizar a palavra como um termo de procura. Na vista detalhada, toque em para ver mais opções. Os Meus Ficheiros Aceda e gira vários ficheiros armazenados no dispositivo ou em outras localizações, tais como serviços de armazenamento em nuvem. Utilizar Os Meus Ficheiros Toque em Os Meus Ficheiros no ecrã Todas as aplicações. Procurar ficheiros ou pastas. Aceder a opções adicionais. Visualize ficheiros por categoria. Visualize o histórico de transferências. Visualize os ficheiros armazenados no dispositivo. 35
36 Básico Funcionalidade de economia de energia Modo de economia de energia Poupe energia da bateria limitando as funções do dispositivo. No ecrã Todas as aplicações, toque em Definições Economia de energia Modo de economia de energia e toque no interruptor do Modo de Economia de energia para o activar. Em alternativa, abra o painel de definições rápidas e toque em Econ. energia para o activar. Seleccione a partir das opções seguintes: Restringir dados de 2º plano: evite que as aplicações que funcionam em segundo plano utilizem a ligação de dados móveis. Restringir desempenho: limite várias opções, tais como desligar a luz de fundo das tecla Recentes e Voltar. Modo de escala de cinzentos: exibe as cores do ecrã em tons de cinza. Modo de ultra-economia de energia Utilize este modo para aumentar a energia da bateria do dispositivo. No modo de ultra economia de energia, o dispositivo realiza o seguinte: Exibe as cores do ecrã em tons de cinza. Restringe as aplicações disponíveis às essenciais e às seleccionadas. Desactiva a ligação de dados móveis quando o ecrã se desliga. Desactiva as funcionalidades Wi-Fi e Bluetooth. 1 No ecrã Todas as aplicações, toque em Definições Economia de energia Modo de ultra-economia de energia e toque no interruptor Modo de ultra-economia de energia para o activar. Em alternativa, abra o painel de definições rápidas e toque em U. econ. energia para o activar. 2 Leia e concorde com os termos e condições e depois toque em OK. 36
37 Básico 3 Leia as informações no ecrã sobre o modo e toque em ACTIVAR. Para desactivar o modo ultra economia de energia, toque em Desac. Modo ultra-econ. Energia DESACTIVAR. O tempo máximo estimado em espera mostra o tempo restante antes de a energia da bateria esgotar, se o dispositivo não for utilizado. O tempo em espera pode variar dependendo das definições do seu dispositivo e das condições de funcionamento. Visualizar informação de ajuda Para visualizar informação de ajuda sobre como utilizar o dispositivo e aplicações, abra o ecrã Todas as aplicações, toque em Definições Ajuda. Para visualizar informação de ajuda sobre uma aplicação enquanto utiliza a aplicação, toque em Ajuda. Algumas aplicações podem não incluir a informação de ajuda. 37
38 Funcionalidades S Pen Comando aéreo Retire a S Pen da ranhura ou paire a S Pen sobre qualquer parte do ecrã e prima o botão S Pen para aceder a quatro funcionalidades úteis. Através das funcionalidades comandos aéreos, pode realizar várias acções. Selecção inteligente Memorando de acção Clip de imagem Escrever no ecrã Memorando de acção: escreva rapidamente memorandos e adicione-lhes hiperligações de acções. Pode efectuar chamadas, enviar mensagens, procurar na web e mais. Consulte Memorando de acção para mais informação. Selecção inteligente: recolha conteúdo rapidamente. Consulte Selecção inteligente para mais informação. Clip de imagem: desenhe em volta de uma área do ecrã que pretende guardar ou partilhar. Consulte Clip de imagem para mais informação. Escrever no ecrã: capture, edite e escreva memorandos em capturas de ecrã e partilheos. Consulte Escrever no ecrã para mais informação. Se esta funcionalidade não estiver activada, abra o ecrã Todas as aplicações, toque em Definições S Pen Comando aéreo e toque no interruptor Comando aéreo para o activar. 38
39 Funcionalidades S Pen Memorando de acção Abra o painel Memorando de acção e crie memorandos para realizar várias acções utilizando a informação escrita ou desenhada. 1 No painel comando aéreo, toque em Memorando de acção. 2 Escreva ou desenhe um memorando. 3 Toque em. Será seleccionado todo o memorando. Se pretender utilizar informação especifica do memorando, toque fora da área seleccionada para retirar a selecção do memorando e desenhe em volta da informação para a utilizar. Eliminar o memorando. Escreva um memorando ou altere a cor da caneta. Seleccione uma introdução. Guardar o memorando. Aceder a opções adicionais. Descartar o memorando. Adicione o memorando como um widget ao ecrã Principal. Funções disponíveis para a informação do memorando seleccionada Ajustar o tamanho do painel do memorando. Edite o memorando como ficheiro S Note. 39
40 Funcionalidades S Pen 4 Seleccione uma aplicação para utilizar com a informação seleccionada do memorando. A aplicação seleccionada irá iniciar no Memorando de acção. Efetuar uma chamada. Criar um contacto. Enviar uma mensagem. Criar uma tarefa. Procurar uma localização. Procurar na web. Enviar um . Visualizar memorandos No ecrã Memorando de acção, toque em Ver lista de memorandos de acção. Seleccione um memorando para o visualizar e editar. Adicionar widgets Memorando de acção ao ecrã Principal Depois de compor um memorando, toque sem soltar em e arraste o memorando para uma área vazia no ecrã Principal. Um widget Memorando de acção é adicionado ao ecrã Principal e pode visualizar e editar o memorando. Edite um memorando como ficheiro S Note Enquanto escreve um memorando, toque em para abrir o S Note e editar o memorando nele. Será aplicada a mesma cor de caneta que estava utilizando no Memorando de acção ao S Note. 40
41 Funcionalidades S Pen Selecção inteligente Recolha a área desejada de conteúdo que surge no ecrã com a S Pen. Pode recolher conteúdo de páginas web ou música e vídeos durante a reprodução. 1 Quando existe conteúdo que pretende recolher, tal como parte de uma páginas web, abra o painel comando aéreo e toque em Selecção inteligente. 2 Arraste a S Pen pelo conteúdo que pretende recolher. Guardar no Livro de recortes Partilhar por Recolher 3 Seleccione uma opção para utilizar com o item recolhido. : guardar o item no Scrapbook. : partilhar o item com outras pessoas. : extrair texto do item. Pode copiar o texto extraído para a área de transferências ou inseri-lo nas mensagens, notas e mais. Extrair texto. : guardar o item na lista de itens recolhidos para recolher mais conteúdo. 41
42 Funcionalidades S Pen Recolher múltiplos itens Toque em para adicionar conteúdo à sua lista de itens recolhidos para utilizar mais tarde. Para recolher conteúdo adicional, toque em na janela pop-up de itens recolhidos. Para visualizar os itens recolhidos, toque em na janela pop-up de itens recolhidos. Pode partilhar, eliminar ou guardar vários itens ao mesmo tempo. Para seleccionar um item individualmente na lista de itens recolhidos, toque sem soltar num item. Para eliminar os itens recolhidos, toque sem soltar na janela pop-up da lista de itens recolhidos e arraste-a para Eliminar na parte superior do ecrã. Clip de imagem Utilize a S Pen para desenhar uma forma fechada em volta da área que pretende guardar ou partilhar. Pode recortar parte de uma imagem. 1 Quando existe conteúdo que pretende capturar, tal como parte de uma imagem, abra o painel comando aéreo e toque em Clip de imagem. 2 Desenhe em volta de uma área para a seleccionar com a S Pen. Volte a definir a área seleccionada, seleccionando um ícone de forma na barra de tarefas, ou toque em para alterar a forma da área seleccionada automaticamente. 42
43 Funcionalidades S Pen 3 Seleccione uma opção para utilizar na área seleccionada. : guarde a área seleccionada no Scrapbook. : partilhe a área seleccionada com outras pessoas. Escrever no ecrã Tire capturas de ecrã para escrever ou desenhar nelas. 1 Quando existe conteúdo que pretende capturar, tal como parte de uma página web, abra o painel comando aéreo e toque em Escrever no ecrã. O ecrã actual é automaticamente capturado e surge a barra de ferramentas de edição no ecrã. 2 Escreva um memorando na captura de ecrã. 3 Seleccione uma opção para utilizar com a captura de ecrã. : partilhar a captura de ecrã com outras pessoas. : guardar a captura de ecrã. Para visualizar a captura de ecrã guardada, abra o ecrã Todas as aplicações e toque em Galeria Álbum Screenshots. Não é possível efectuar uma captura de ecrã enquanto utiliza algumas aplicações. 43
44 Funcionalidades S Pen S Note Uma introdução Crie notas personalizadas para recordar os seus pensamentos e ideias. Pode inserir ficheiros multimédia e criar notas fotográficas. Iniciar o S Note 1 Toque em S Note no ecrã Todas as aplicações. Ou então, no ecrã Principal, toque em no widget S Note. 2 Leia as informações no ecrã acerca da aplicação e toque em SEGUINTE. 3 Seleccione estilos de capa e toque em SEGUINTE. 4 Seleccione um modelo de nota padrão e toque em SEGUINTE. 5 Seleccione uma conta para a qual sincronizar as suas notas e toque em INICIAR. Se não iniciou sessão na conta seleccionada, siga as instruções no ecrã para iniciar sessão na conta. Se sincronizou as suas notas com uma conta, pode visualizá-las em outros dispositivos registando a conta em outros dispositivos. 44
45 Funcionalidades S Pen Utilizar o widget S Note Você pode iniciar algumas funcionalidades do S Note directamente do widget S Note. No ecrã Principal, toque num ícone no widget S Note. Inicie o S Note. Crie uma nota no modo de escrita manual. Insira um memorando de voz. Crie uma nota no modo texto. Crie uma nota fotográfica. Criar notas 1 Toque em S Note no ecrã Todas as aplicações. Ou então, no ecrã Principal, toque em no widget S Note. 2 Toque em. 3 Escrever uma nota. Toque em para escrever ou desenhar no ecrã, ou toque em para introduzir texto com o teclado. Modo de escrita á mão Modo de apagador Mais opções Guardar Modo de texto S Pen e modo de dedo/ Só modo S Pen Nota de fotografica Modo de selecção Anular/Refazer Adicionar página 45
46 Funcionalidades S Pen Alterar as definições da caneta Quando escrever ou desenhar no ecrã, toque em espessura da linha ou cor da caneta. mais uma vez para alterar o tipo de caneta, Guardar a definição actual como um perfil da caneta. Alterar o tipo de caneta. Abra a lista dos perfis predefinidos da caneta. Alterar a espessura da linha. Alterar a cor da caneta. Seleccione uma nova cor utilizando o color picker. Caneta de tinta permanente Caneta de caligrafia Utilizar o apagador de linha 1 Toque em. 2 Toque numa área para apagar. Toda a linha na área será apagada. O apagador de linha pode apagar o seu S Note linha a linha. Para apagar apenas a área que tocou com a S Pen, toque em mais uma vez e retire a selecção de Apagar p traço. Pode ajustar o tamanho do apagador arrastando a barra de ajuste de tamanho. Para limpar a nota, toque em LIMP TUDO. Mesmo com um apagador mais pequeno, poderá não conseguir apagar com precisão a área que pretende. 46
47 Funcionalidades S Pen Editar notas escritas manualmente Edite notas escritas à mão utilizando várias opções de edição, tais como cortar, mover, redimensionar ou transformar. 1 Quando existe escrita manual ou desenho na nota, toque em. 2 Toque ou desenhe na nota em volta da introdução para a seleccionar e editar. Para mover a introdução para outra localização, seleccione a introdução e arraste-a para uma nova localização. Para redimensionar a introdução, seleccione a introdução e arraste a pega da moldura. 3 Utilize uma das opções seguintes: : altere as propriedades da introdução, tais como, desenho, tamanho, cor ou espessura. : refine ou converta escrita manual ou desenhos. : corte a introdução para fora. Para a colar em outra localização, toque sem soltar a localização e toque em Colar. : copiar a introdução. Para a colar em outra localização, toque sem soltar a localização e toque em Colar. : eliminar a introdução. Modo de escrita manual ampliada Toque em Mostra Nota ampliada e arraste a moldura de ampliação para a área. A área na moldura de ampliação surge na janela ampliada ao fundo do ecrã. Pode inserir com precisão ou corrigir a escrita manual. 47
48 Funcionalidades S Pen Gravação de esboço Pode gravar as suas acções enquanto compõe uma nota. 1 Toque em Gravar esboço. 2 Toque em e escreva ou desenhe uma nota. As suas acções são gravadas em tempo real. 3 Para parar de gravar, toque em novamente. Toque em para ver a gravação. Criar notas fotográficas Crie notas tirando fotografias de conteúdo de várias fontes, tais como escrita manual ou desenhos. Pode aplicar o efeito nota fotográfica que torna mais fácil visualizar o texto de uma fotografia, ao eliminar o fundo. Utilizar o modo automático 1 No ecrã Todas as aplicações, toque em S Note. Ou então, no ecrã Principal, toque em no widget S Note. 2 Ajuste as margens de um motivo no ecrã de pré-visualização. Ligar e desligar o flash. Alterar o modo de fotografia. Motivo detectado Abrir a Galeria. Tirar uma fotografia. Mostrar ou ocultar a grelha do visor. 48
49 Funcionalidades S Pen 3 Quando o bordo em volta do motivo ficar azul, toque em para tirar uma fotografia. O dispositivo aplica automaticamente o efeito nota fotgráfica na fotografia e insere-a no S Note. 4 Editar a nota. Com o efeito de nota fotográfica Sem o efeito de nota fotográfica Utilizar o modo Manual 1 No ecrã de pré-visualização da nota fotográfica, toque em para alterar para o modo manual. 2 Toque em para tirar uma fotografia. Ou, toque em para seleccionar uma fotografia guardada no dispositivo. 3 Arraste as margens da moldura para seleccionar uma secção e toque em. 4 Edite as secções para inserir no S Note. Arraste a moldura em volta da secção para ajustar o tamanho da secção reconhecida. Adicione manualmente uma secção para ser reconhecida. Eliminar a secção. Arraste a moldura em volta da secção para ajustar o tamanho. Activa ou desactiva o efeito nota fotográfica. 5 Toque em para inserir as secções seleccionadas na nota. 49
50 Funcionalidades S Pen Editar notas fotográficas Edite as secções inseridas no S Note. 1 Toque sem soltar uma secção e toque em Convert. p/editar. A imagem de texto na secção será vetorizada e transformada em linhas coloridas para poder editar. 2 Toque em e desenhe uma linha em volta de secção que pretende editar. 3 Seleccione uma opção de edição. : altere as propriedades da introdução, tais como, desenho, tamanho, cor ou espessura. : corte a introdução para fora. Para a colar em outra localização, toque sem soltar a localização e toque em Colar. : copiar a introdução. Para a colar em outra localização, toque sem soltar a localização e toque em Colar. : eliminar a introdução. Criar notas com memorandos de voz 1 No ecrã Todas as aplicações, toque em S Note Inserir Memorando de voz. Ou então, no ecrã Principal, toque em no widget S Note. 2 Leia os termos e condições e toque em CONCORDO. 3 Leia a informação no ecrã sobre como utilizar esta funcionalidade e toque em OK. 4 Toque em para iniciar a gravação. 5 Fale para o microfone. A sua voz será convertida em texto. 6 Toque em para inserir o texto convertido na nota. Se o idioma do sistema do memorando de voz não corresponder ao idioma que está a falar, o dispositivo não irá reconhecer a voz. Para alterar o idioma do sistema de memorando de voz, abra o ecrã Todas as aplicações e toque em Gravador de Voz Definições Idioma. 50
51 Funcionalidades S Pen Scrapbook Recolha conteúdo de várias fontes para criar o seu próprio livro de recortes digital. Enquanto visualiza páginas web ou vídeos, pode seleccionar e adicionar uma área desejada aos livros de recortes. Esta aplicação poderá não estar disponível, dependendo da sua região ou operadora. Visualizar Livro de recortes Quando inicia esta aplicação pela primeira vez ou a reinicia depois de uma reposição de dados, leia e concorde com os termos e condições e depois defina uma opção de sincronização. 1 Toque em Scrapbook no ecrã Todas as aplicações. 2 Toque em para seleccionar uma categoria e seleccione um livro de recortes. Se existir uma hiperligação por baixo do conteúdo do livro de recortes, toque na hiperligação para ir para a fonte. 3 Toque em para o editar. Pode adicionar um título, texto, memorandos ou etiquetas ao livro de recortes. 4 Toque em GUARDAR para guardar as alterações. Utilizar a S Pen Uma introdução Escreva, desenhe ou realize acções de toque com a S Pen. Pode aceder facilmente a funcionalidades adicionais premindo o botão da S Pen. 51
52 Funcionalidades S Pen Vista aérea Paire sobre um item no ecrã com a S Pen para realizar várias funções. Pré-visualizar informação Aponte para o ecrã para pré-visualizar o conteúdo ou visualizar informação numa janela pop-up. Utilizar a Tecla Air Pairar a S Pen sobre itens em algumas aplicações, tais como, a Galeria e Vídeo, irá exibir a Tecla Air na janela de pré-visualização. Pode realizar várias acções directamente da janela de prévisualização utilizando a Tecla Air. Tecla Air Se esta funcionalidade não estiver activada, abra o ecrã Todas as aplicações, toque em Definições S Pen Vista aérea e toque no interruptor Vista aérea para o activar. 52
53 Funcionalidades S Pen Selecção com a Pen Enquanto prime sem soltar o botão da S Pen, arraste a S Pen sobre o texto ou lista de itens para seleccionar vários itens ou texto. Pode também copiar e colar os itens seleccionados ou o texto em outra aplicação ou partilhá-los com outras pessoas. Introdução directa Preencha formulários e escreva mensagens utilizando a escrita manual com a S Pen. Escrever em campos de texto 1 Paire a S Pen sobre um campo de texto. 2 Toque em para abrir o campo de escrita manual. 53
54 Funcionalidades S Pen 3 Escrever com a S Pen. Quando compõe uma mensagem nas Mensagem, toque em no cimo do campo de escrita manual para alterar para o modo de desenho. Será inserido um desenho na mensagem, como um anexo. 4 Quando terminar, toque em. Escrever em aplicações Pode escrever directamente no ecrã com a S Pen quando utilizar algumas funcionalidades e aplicações. Por exemplo, pode inserir números no teclado de marcação ou definir a hora de um alarme escrevendo no campo de escrita manual com a S Pen. Se esta funcionalidade não estiver activada, abra o ecrã Todas as aplicações, toque em Definições S Pen Introdução directa e toque no interruptor Introdução directa para o activar. 54
55 Funcionalidades de movimento e utilidade Movimentos e gestos Agitar em excesso ou um impacto no dispositivo pode resultar em introduções involuntárias. Controlar os movimentos adequadamente. Chamada directa Enquanto visualiza os detalhes de uma chamada, mensagem ou contacto, segure o dispositivo perto da orelha para efectuar uma chamada. Se esta funcionalidade não estiver activada, abra o ecrã Todas as aplicações, toque em Definições Movimentos e gestos Chamada directa e toque no interruptor de Chamada directa para o activar. 55
SM-G318H/DS SM-G318H. Manual do utilizador. Portuguese. 06/2015. Rev.1.0. www.samsung.com
 SM-G318H/DS SM-G318H Manual do utilizador Portuguese. 06/2015. Rev.1.0 www.samsung.com Índice Ler primeiro Começar 6 Conteúdo da embalagem 7 Descrição do dispositivo 9 Utilizar o cartão SIM ou USIM e a
SM-G318H/DS SM-G318H Manual do utilizador Portuguese. 06/2015. Rev.1.0 www.samsung.com Índice Ler primeiro Começar 6 Conteúdo da embalagem 7 Descrição do dispositivo 9 Utilizar o cartão SIM ou USIM e a
SM-A300FU. Manual do utilizador. Portuguese. 07/2015. Rev.1.0.
 SM-A300FU Manual do utilizador Portuguese. 07/2015. Rev.1.0 www.samsung.com Índice Ler primeiro Começar 7 Conteúdo da embalagem 8 Descrição do dispositivo 10 Utilizar o cartão SIM ou USIM e a bateria 15
SM-A300FU Manual do utilizador Portuguese. 07/2015. Rev.1.0 www.samsung.com Índice Ler primeiro Começar 7 Conteúdo da embalagem 8 Descrição do dispositivo 10 Utilizar o cartão SIM ou USIM e a bateria 15
 1.1 1.2 2.1 2.2 2.3 3.1 3.2 INTRODUÇÃO À UTILIZAÇÃO DO SEU TELEMÓVEL Conheça a localização das funcionalidades do seu telemóvel, botões, ecrã e ícones. Na parte de trás do seu telefone, poderá observar
1.1 1.2 2.1 2.2 2.3 3.1 3.2 INTRODUÇÃO À UTILIZAÇÃO DO SEU TELEMÓVEL Conheça a localização das funcionalidades do seu telemóvel, botões, ecrã e ícones. Na parte de trás do seu telefone, poderá observar
SM-J510FN SM-J510FN/DS. Manual do utilizador. Portuguese. 04/2016. Rev.1.0.
 SM-J510FN SM-J510FN/DS Manual do utilizador Portuguese. 04/2016. Rev.1.0 www.samsung.com Índice Básico 4 Ler primeiro 5 Conteúdo da embalagem 6 Descrição do dispositivo 8 Bateria 13 Cartão SIM ou USIM
SM-J510FN SM-J510FN/DS Manual do utilizador Portuguese. 04/2016. Rev.1.0 www.samsung.com Índice Básico 4 Ler primeiro 5 Conteúdo da embalagem 6 Descrição do dispositivo 8 Bateria 13 Cartão SIM ou USIM
SM-G130H/DS SM-G130H. Manual do utilizador. Portuguese. 06/2014. Rev.1.0.
 SM-G130H/DS SM-G130H Manual do utilizador Portuguese. 06/2014. Rev.1.0 www.samsung.com Índice Ler primeiro Começar 7 Conteúdo da embalagem 8 Descrição do dispositivo 10 Utilizar o cartão SIM ou USIM e
SM-G130H/DS SM-G130H Manual do utilizador Portuguese. 06/2014. Rev.1.0 www.samsung.com Índice Ler primeiro Começar 7 Conteúdo da embalagem 8 Descrição do dispositivo 10 Utilizar o cartão SIM ou USIM e
SM-A310F. Manual do utilizador
 SM-A310F Manual do utilizador Portuguese. 02/2016. Rev.1.1 www.samsung.com Índice Básico 4 Ler primeiro 5 Conteúdo da embalagem 6 Descrição do dispositivo 8 Bateria 11 Cartão SIM ou USIM 13 Cartão de memória
SM-A310F Manual do utilizador Portuguese. 02/2016. Rev.1.1 www.samsung.com Índice Básico 4 Ler primeiro 5 Conteúdo da embalagem 6 Descrição do dispositivo 8 Bateria 11 Cartão SIM ou USIM 13 Cartão de memória
 1.1 1.2 2.1 2.2 2.3 3.1 3.2 INTRODUÇÃO À UTILIZAÇÃO DO SEU TELEMÓVEL Conheça a localização das funcionalidades do seu telemóvel, botões, ecrã e ícones. Na parte de trás do seu telefone, poderá observar
1.1 1.2 2.1 2.2 2.3 3.1 3.2 INTRODUÇÃO À UTILIZAÇÃO DO SEU TELEMÓVEL Conheça a localização das funcionalidades do seu telemóvel, botões, ecrã e ícones. Na parte de trás do seu telefone, poderá observar
SM-G361F. Manual do utilizador. Portuguese. 08/2015. Rev.1.0.
 SM-G361F Manual do utilizador Portuguese. 08/2015. Rev.1.0 www.samsung.com Índice Ler primeiro Começar 6 Conteúdo da embalagem 7 Descrição do dispositivo 9 Utilizar o cartão SIM ou USIM e a bateria 14
SM-G361F Manual do utilizador Portuguese. 08/2015. Rev.1.0 www.samsung.com Índice Ler primeiro Começar 6 Conteúdo da embalagem 7 Descrição do dispositivo 9 Utilizar o cartão SIM ou USIM e a bateria 14
SM-G920F. Manual do utilizador
 SM-G920F Manual do utilizador Portuguese. 04/2015. Rev.1.0 www.samsung.com Índice Básico 4 Ler primeiro 5 Conteúdo da embalagem 6 Descrição do dispositivo 8 Cartão SIM ou USIM 10 Bateria 15 Ligar e desligar
SM-G920F Manual do utilizador Portuguese. 04/2015. Rev.1.0 www.samsung.com Índice Básico 4 Ler primeiro 5 Conteúdo da embalagem 6 Descrição do dispositivo 8 Cartão SIM ou USIM 10 Bateria 15 Ligar e desligar
SM-G530FZ. Manual do utilizador. Portuguese. 10/2015. Rev.1.0.
 SM-G530FZ Manual do utilizador Portuguese. 10/2015. Rev.1.0 www.samsung.com Índice Ler primeiro Começar 6 Conteúdo da embalagem 7 Descrição do dispositivo 9 Utilizar o cartão SIM ou USIM e a bateria 14
SM-G530FZ Manual do utilizador Portuguese. 10/2015. Rev.1.0 www.samsung.com Índice Ler primeiro Começar 6 Conteúdo da embalagem 7 Descrição do dispositivo 9 Utilizar o cartão SIM ou USIM e a bateria 14
SM-G925F. Manual do utilizador
 SM-G925F Manual do utilizador Portuguese. 04/2015. Rev.1.0 www.samsung.com Índice Básico 4 Ler primeiro 5 Conteúdo da embalagem 6 Descrição do dispositivo 8 Cartão SIM ou USIM 10 Bateria 15 Ligar e desligar
SM-G925F Manual do utilizador Portuguese. 04/2015. Rev.1.0 www.samsung.com Índice Básico 4 Ler primeiro 5 Conteúdo da embalagem 6 Descrição do dispositivo 8 Cartão SIM ou USIM 10 Bateria 15 Ligar e desligar
SM-G903F. Manual do utilizador. Portuguese. 08/2015. Rev.1.0.
 SM-G903F Manual do utilizador Portuguese. 08/2015. Rev.1.0 www.samsung.com Índice Básico 4 Ler primeiro 7 Conteúdo da embalagem 8 Descrição do dispositivo 10 Bateria 15 Cartão SIM ou USIM 17 Cartão de
SM-G903F Manual do utilizador Portuguese. 08/2015. Rev.1.0 www.samsung.com Índice Básico 4 Ler primeiro 7 Conteúdo da embalagem 8 Descrição do dispositivo 10 Bateria 15 Cartão SIM ou USIM 17 Cartão de
SM-G531F. Manual do utilizador. Portuguese. 08/2015. Rev.1.0.
 SM-G531F Manual do utilizador Portuguese. 08/2015. Rev.1.0 www.samsung.com Índice Ler primeiro Começar 6 Conteúdo da embalagem 7 Descrição do dispositivo 9 Utilizar o cartão SIM ou USIM e a bateria 14
SM-G531F Manual do utilizador Portuguese. 08/2015. Rev.1.0 www.samsung.com Índice Ler primeiro Começar 6 Conteúdo da embalagem 7 Descrição do dispositivo 9 Utilizar o cartão SIM ou USIM e a bateria 14
SM-J320F/DS SM-J320FN. Manual do utilizador
 SM-J320F/DS SM-J320FN Manual do utilizador Portuguese. 03/2016. Rev.1.0 www.samsung.com Índice Básico 4 Ler primeiro 5 Conteúdo da embalagem 6 Descrição do dispositivo 8 Bateria 14 Cartão SIM ou USIM 18
SM-J320F/DS SM-J320FN Manual do utilizador Portuguese. 03/2016. Rev.1.0 www.samsung.com Índice Básico 4 Ler primeiro 5 Conteúdo da embalagem 6 Descrição do dispositivo 8 Bateria 14 Cartão SIM ou USIM 18
SM-J500F/DS SM-J500FN. Manual do utilizador. Portuguese. 10/2015. Rev.1.2.
 SM-J500F/DS SM-J500FN Manual do utilizador Portuguese. 10/2015. Rev.1.2 www.samsung.com Índice Básico 4 Ler primeiro 5 Conteúdo da embalagem 6 Descrição do dispositivo 8 Bateria 13 Cartão SIM ou USIM 17
SM-J500F/DS SM-J500FN Manual do utilizador Portuguese. 10/2015. Rev.1.2 www.samsung.com Índice Básico 4 Ler primeiro 5 Conteúdo da embalagem 6 Descrição do dispositivo 8 Bateria 13 Cartão SIM ou USIM 17
Perguntas Frequentes para o Eee Pad TF201
 PG6915 Perguntas Frequentes para o Eee Pad TF201 Gerir ficheiros... 2 Como acedo aos meus dados armazenados no cartão microsd, SD e dispositivo USB?... 2 Como movo o ficheiro seleccionado para outra pasta?...
PG6915 Perguntas Frequentes para o Eee Pad TF201 Gerir ficheiros... 2 Como acedo aos meus dados armazenados no cartão microsd, SD e dispositivo USB?... 2 Como movo o ficheiro seleccionado para outra pasta?...
SM-G928F. Manual do utilizador
 SM-G928F Manual do utilizador Portuguese. 08/2015. Rev.1.0 www.samsung.com Índice Básico 4 Ler primeiro 5 Conteúdo da embalagem 6 Descrição do dispositivo 8 Bateria 14 Cartão SIM ou USIM 16 Ligar e desligar
SM-G928F Manual do utilizador Portuguese. 08/2015. Rev.1.0 www.samsung.com Índice Básico 4 Ler primeiro 5 Conteúdo da embalagem 6 Descrição do dispositivo 8 Bateria 14 Cartão SIM ou USIM 16 Ligar e desligar
Índice 85 21/01/ :29:50
 Índice Conteúdo da embalagem... 86 Início... 87 Descrição do ARCHOS... 88 Assistente de instalação... 90 Ligação a uma rede WiFi... 91 A interface Android TM... 92 Familiarização com a tecnologia Android
Índice Conteúdo da embalagem... 86 Início... 87 Descrição do ARCHOS... 88 Assistente de instalação... 90 Ligação a uma rede WiFi... 91 A interface Android TM... 92 Familiarização com a tecnologia Android
SM-G935F. Manual do utilizador
 SM-G935F Manual do utilizador Portuguese. 02/2016. Rev.1.0 www.samsung.com Índice Básico 4 Ler primeiro 6 Conteúdo da embalagem 7 Descrição do dispositivo 9 Bateria 15 Cartão SIM ou USIM (cartão nano-sim)
SM-G935F Manual do utilizador Portuguese. 02/2016. Rev.1.0 www.samsung.com Índice Básico 4 Ler primeiro 6 Conteúdo da embalagem 7 Descrição do dispositivo 9 Bateria 15 Cartão SIM ou USIM (cartão nano-sim)
SM-J100F SM-J100G SM-J100H/DD SM-J100ML/DS SM-J100FN SM-J100H SM-J100H/DS SM-J100Y. Manual do utilizador
 SM-J100F SM-J100G SM-J100H/DD SM-J100ML/DS SM-J100FN SM-J100H SM-J100H/DS SM-J100Y Manual do utilizador Portuguese. 05/2015. Rev.1.0 www.samsung.com Índice Ler primeiro Começar 6 Conteúdo da embalagem
SM-J100F SM-J100G SM-J100H/DD SM-J100ML/DS SM-J100FN SM-J100H SM-J100H/DS SM-J100Y Manual do utilizador Portuguese. 05/2015. Rev.1.0 www.samsung.com Índice Ler primeiro Começar 6 Conteúdo da embalagem
IdeaTab A3000. Guia Quick Start v1.0
 IdeaTab A3000 Guia Quick Start v1.0 Bem-vindo Câmara frontal Botão do volume Leia atentamente este guia antes de utilizar o seu IdeaTab. O guia irá ajudá-lo a aceder a sugestões sobre a configuração e
IdeaTab A3000 Guia Quick Start v1.0 Bem-vindo Câmara frontal Botão do volume Leia atentamente este guia antes de utilizar o seu IdeaTab. O guia irá ajudá-lo a aceder a sugestões sobre a configuração e
1. Lista de itens. 2. Descrição geral do dispositivo
 1. Lista de itens 1. 2. Transformador CA 3. Estojo de transporte 4. Cabo USB 5. 6. Cartão de garantia 7. Avisos legais e de segurança 2. Descrição geral do dispositivo 1 2 9 3 4 5 6 7 8 10 11 12 13 14
1. Lista de itens 1. 2. Transformador CA 3. Estojo de transporte 4. Cabo USB 5. 6. Cartão de garantia 7. Avisos legais e de segurança 2. Descrição geral do dispositivo 1 2 9 3 4 5 6 7 8 10 11 12 13 14
Introdução Nokia N70-1
 Introdução Nokia N70-1 2007 Nokia. Todos os direitos reservados. Nokia, Nokia Connecting People e Pop-Port são marcas registadas da Nokia Corporation. Os outros nomes de produtos e empresas mencionados
Introdução Nokia N70-1 2007 Nokia. Todos os direitos reservados. Nokia, Nokia Connecting People e Pop-Port são marcas registadas da Nokia Corporation. Os outros nomes de produtos e empresas mencionados
Seu manual do usuário HTC TOUCH PRO2
 Você pode ler as recomendações contidas no guia do usuário, no guia de técnico ou no guia de instalação para. Você vai encontrar as respostas a todas suas perguntas sobre a no manual do usuário (informação,
Você pode ler as recomendações contidas no guia do usuário, no guia de técnico ou no guia de instalação para. Você vai encontrar as respostas a todas suas perguntas sobre a no manual do usuário (informação,
Precauções. Desligue-o num avião Respeite as limitações relacionadas. Não utilize o seu telemóvel num avião.
 Precauções Leia cuidadosamente e respeite os termos abaixo apresentados: Modo de arranque seguro Não utilize o seu telemóvel em locais proibidos, caso contrário poderá provocar interferências ou situações
Precauções Leia cuidadosamente e respeite os termos abaixo apresentados: Modo de arranque seguro Não utilize o seu telemóvel em locais proibidos, caso contrário poderá provocar interferências ou situações
Introdução Nokia N72-5
 Introdução Nokia N72-5 2007 Nokia. Todos os direitos reservados. Nokia, Nokia Connecting People e Pop-Port são marcas registadas da Nokia Corporation. Os outros nomes de produtos e empresas mencionados
Introdução Nokia N72-5 2007 Nokia. Todos os direitos reservados. Nokia, Nokia Connecting People e Pop-Port são marcas registadas da Nokia Corporation. Os outros nomes de produtos e empresas mencionados
5.0 GUIA PRÁTICO. Flash Câmera frontal 2 Carregar a bateria. Diminuir/ Aumentar volume Tecla Liga/ Desliga. Início. Visão geral. Voltar.
 GUIA PRÁTICO 1 Colocar ou retirar a tampa traseira. Flash Câmera frontal 2 Carregar a bateria. 5.0 Diminuir/ Aumentar volume Tecla Liga/ Desliga SIM2 Voltar Início Visão geral 3 Inserir ou retirar o SIM.
GUIA PRÁTICO 1 Colocar ou retirar a tampa traseira. Flash Câmera frontal 2 Carregar a bateria. 5.0 Diminuir/ Aumentar volume Tecla Liga/ Desliga SIM2 Voltar Início Visão geral 3 Inserir ou retirar o SIM.
GT-I9060I/DS GT-I9060I. Manual do utilizador.
 GT-I9060I/DS GT-I9060I Manual do utilizador www.samsung.com Acerca deste manual Este dispositivo oferece comunicações móveis de alta qualidade e entretenimento, através dos altos padrões e experiência
GT-I9060I/DS GT-I9060I Manual do utilizador www.samsung.com Acerca deste manual Este dispositivo oferece comunicações móveis de alta qualidade e entretenimento, através dos altos padrões e experiência
CJB1JM0LCAJA. Guia de iniciação rápida
 CJB1JM0LCAJA Guia de iniciação rápida Conhecer o watch Altifalante Porta de carregamento Botão Ligar Prima sem soltar durante 3s para ligar/desligar. Prima sem soltar durante 10s para forçar a reinicialização.
CJB1JM0LCAJA Guia de iniciação rápida Conhecer o watch Altifalante Porta de carregamento Botão Ligar Prima sem soltar durante 3s para ligar/desligar. Prima sem soltar durante 10s para forçar a reinicialização.
Atualizar o Firmware das Câmaras Digitais SLR (Armazenamento em Massa) Windows
 Atualizar o Firmware das Câmaras Digitais SLR (Armazenamento em Massa) Windows Obrigado por ter escolhido um produto Nikon. Este guia descreve como actualizar este firmware. Se não tiver a certeza de que
Atualizar o Firmware das Câmaras Digitais SLR (Armazenamento em Massa) Windows Obrigado por ter escolhido um produto Nikon. Este guia descreve como actualizar este firmware. Se não tiver a certeza de que
SM-T365. Manual do utilizador.
 SM-T365 Manual do utilizador www.samsung.com Acerca deste manual Este dispositivo oferece comunicações móveis de alta qualidade e entretenimento, através dos altos padrões e experiência tecnológica da
SM-T365 Manual do utilizador www.samsung.com Acerca deste manual Este dispositivo oferece comunicações móveis de alta qualidade e entretenimento, através dos altos padrões e experiência tecnológica da
Manual do Utilizador do Connection Manager
 Manual do Utilizador do Connection Manager Edição 1.0 2 Índice Sobre a aplicação Gestor de ligações 3 Actualizar a aplicação Gestor de ligações 9 Resolução de problemas de ligação 10 Como começar 3 Abrir
Manual do Utilizador do Connection Manager Edição 1.0 2 Índice Sobre a aplicação Gestor de ligações 3 Actualizar a aplicação Gestor de ligações 9 Resolução de problemas de ligação 10 Como começar 3 Abrir
5.2 GUIA PRÁTICO 5085N. Flash Câmera frontal. Sensor. Aumentar/ Diminuir volume Tecla Liga/ Desliga. Início/ sensor de impressão digital.
 1 Carregar a bateria. GUIA PRÁTICO Sensor Flash Câmera frontal Aumentar/ Diminuir volume Tecla Liga/ Desliga 2 Inserir ou retirar o SIM. 3 Inserir ou retiar o cartão microsd. 5.2 Início/ sensor de impressão
1 Carregar a bateria. GUIA PRÁTICO Sensor Flash Câmera frontal Aumentar/ Diminuir volume Tecla Liga/ Desliga 2 Inserir ou retirar o SIM. 3 Inserir ou retiar o cartão microsd. 5.2 Início/ sensor de impressão
SM-G920F. Manual do utilizador
 SM-G920F Manual do utilizador Portuguese. 02/2017. Rev.1.0 www.samsung.com Índice Básico 4 Ler primeiro 6 Situações e soluções de sobreaquecimento do dispositivo 9 Conteúdo da embalagem 10 Descrição do
SM-G920F Manual do utilizador Portuguese. 02/2017. Rev.1.0 www.samsung.com Índice Básico 4 Ler primeiro 6 Situações e soluções de sobreaquecimento do dispositivo 9 Conteúdo da embalagem 10 Descrição do
5.0. Guia Prático 5 4G. Luz de notificação 2 Inserir ou retirar a. Tecla Liga/ Desliga Aumentar/ Diminuir volume. tampa traseira. bateria.
 1 1 Inserir ou retirar a tampa traseira 5 4G Guia Prático Luz de notificação 2 Inserir ou retirar a bateria 2 5.0 Tecla Liga/ Desliga Aumentar/ Diminuir volume 3 Carregar a bateria * 4 4 4 Inserir ou retirar
1 1 Inserir ou retirar a tampa traseira 5 4G Guia Prático Luz de notificação 2 Inserir ou retirar a bateria 2 5.0 Tecla Liga/ Desliga Aumentar/ Diminuir volume 3 Carregar a bateria * 4 4 4 Inserir ou retirar
Boas-vindas. Guia de iniciação rápida. Ligar. Instalar. Apreciar
 Boas-vindas PT Guia de iniciação rápida 1 2 3 Ligar Instalar Apreciar Conteúdo da caixa Telefone Estação de base Unidade de alimentação para a estação de base Fio telefónico 2 pilhas recarregáveis AAA
Boas-vindas PT Guia de iniciação rápida 1 2 3 Ligar Instalar Apreciar Conteúdo da caixa Telefone Estação de base Unidade de alimentação para a estação de base Fio telefónico 2 pilhas recarregáveis AAA
Índice. Preparação... 2 Introduzir as baterias... 2 Colocação da correia... 3 Introdução do cartão SD/MMC... 3
 PT Índice Identificação dos componentes Preparação... 2 Introduzir as baterias... 2 Colocação da correia... 3 Introdução do cartão SD/MMC... 3 Definições da câmara Modo de gravação... 4 Botão da resolução...
PT Índice Identificação dos componentes Preparação... 2 Introduzir as baterias... 2 Colocação da correia... 3 Introdução do cartão SD/MMC... 3 Definições da câmara Modo de gravação... 4 Botão da resolução...
Para o Modelo N : MPQC717. Manual do Utilizador
 Para o Modelo N : MPQC717 PT Manual do Utilizador Partes do Tablet Nome Função 1 Reiniciar Pressione o botão REINICIAR para forçar o desligar do tablet 2 Baixar volume Pressione o botão para diminuir o
Para o Modelo N : MPQC717 PT Manual do Utilizador Partes do Tablet Nome Função 1 Reiniciar Pressione o botão REINICIAR para forçar o desligar do tablet 2 Baixar volume Pressione o botão para diminuir o
Tablet PC POLARIS 803
 Tablet PC POLARIS 803 Inhaltsverzeichnis / Table of content 53-60 Manual de consulta rápida do tablet / PT 2 Polaris 803 Manual de consulta rápida do tablet Android Ver. 4.4.2 Português Obrigado por ter
Tablet PC POLARIS 803 Inhaltsverzeichnis / Table of content 53-60 Manual de consulta rápida do tablet / PT 2 Polaris 803 Manual de consulta rápida do tablet Android Ver. 4.4.2 Português Obrigado por ter
Seu manual do usuário SAMSUNG SM-G531F
 Você pode ler as recomendações contidas no guia do usuário, no guia de técnico ou no guia de instalação para SAMSUNG SM- G531F. Você vai encontrar as respostas a todas suas perguntas sobre a no manual
Você pode ler as recomendações contidas no guia do usuário, no guia de técnico ou no guia de instalação para SAMSUNG SM- G531F. Você vai encontrar as respostas a todas suas perguntas sobre a no manual
SM-N930F SM-N930FD. Manual do utilizador
 SM-N930F SM-N930FD Manual do utilizador Portuguese. 08/2016. Rev.1.0 www.samsung.com Índice Introdução 4 Ler primeiro 6 Manter a resistência à água e ao pó 7 Conteúdo da embalagem 8 Descrição do dispositivo
SM-N930F SM-N930FD Manual do utilizador Portuguese. 08/2016. Rev.1.0 www.samsung.com Índice Introdução 4 Ler primeiro 6 Manter a resistência à água e ao pó 7 Conteúdo da embalagem 8 Descrição do dispositivo
Conteúdo da embalagem
 Índice Conteúdo da embalagem... 98 Descrição do dispositivo... 99 Montagem... 102 Preparação... 104 Ligação 3G & Wi-Fi... 106 Ecrã da conta Google e contactos... 108 Familiarizar-se com Android TM... 110
Índice Conteúdo da embalagem... 98 Descrição do dispositivo... 99 Montagem... 102 Preparação... 104 Ligação 3G & Wi-Fi... 106 Ecrã da conta Google e contactos... 108 Familiarizar-se com Android TM... 110
Actualizar o Firmware da Câmara Digital SLR. Windows
 Actualizar o Firmware da Câmara Digital SLR Windows Obrigado por ter escolhido um produto Nikon. Este guia descreve como actualizar este firmware. Se não tiver a certeza de que pode executar correctamente
Actualizar o Firmware da Câmara Digital SLR Windows Obrigado por ter escolhido um produto Nikon. Este guia descreve como actualizar este firmware. Se não tiver a certeza de que pode executar correctamente
Atualizar o Firmware para os Controladores Remotos Sem Fios WR-1/WR-R10
 Atualizar o Firmware para os Controladores Remotos Sem Fios WR-1/WR-R10 Obrigado por ter escolhido um produto Nikon. Este guia descreve como atualizar o firmware para os controladores remotos sem fios
Atualizar o Firmware para os Controladores Remotos Sem Fios WR-1/WR-R10 Obrigado por ter escolhido um produto Nikon. Este guia descreve como atualizar o firmware para os controladores remotos sem fios
Multimédia Manual do utilizador
 Multimédia Manual do utilizador Copyright 2007 Hewlett-Packard Development Company, L.P. Windows é uma marca registada da Microsoft Corporation nos EUA. As informações aqui contidas estão sujeitas a alterações
Multimédia Manual do utilizador Copyright 2007 Hewlett-Packard Development Company, L.P. Windows é uma marca registada da Microsoft Corporation nos EUA. As informações aqui contidas estão sujeitas a alterações
Para o Modelo N : MPQC11. Manual do Utilizador
 Para o Modelo N : MPQC11 PT Manual do Utilizador Partes do Tablet Nome Volume- Volume+ Retroceder Alimentação Entrada de fones Porta USB OTG Reiniciar Entrada DC Entrada Micro SD Função Pressione o botão
Para o Modelo N : MPQC11 PT Manual do Utilizador Partes do Tablet Nome Volume- Volume+ Retroceder Alimentação Entrada de fones Porta USB OTG Reiniciar Entrada DC Entrada Micro SD Função Pressione o botão
GUIA PRÁTICO. Câmera frontal. Diminuir/ Aumentar volume. Tecla Liga/ Desliga. Câmera. Sensor de impressão digital 5026J CJB1L43ALBRA
 GUIA PRÁTICO Câmera frontal Diminuir/ Aumentar volume 6" Tecla Liga/ Desliga Câmera Sensor de impressão digital 5026J 1 CJB1L43ALBRA 1 Carregue completamente o dispositivo para o primeiro uso. Abra a tampa
GUIA PRÁTICO Câmera frontal Diminuir/ Aumentar volume 6" Tecla Liga/ Desliga Câmera Sensor de impressão digital 5026J 1 CJB1L43ALBRA 1 Carregue completamente o dispositivo para o primeiro uso. Abra a tampa
Obrigado por adquirir o dispositivo Mobile WiFi. Este Mobile WiFi oferece-lhe uma ligação de alta velocidade à rede sem fios.
 Início Obrigado por adquirir o dispositivo Mobile WiFi. Este Mobile WiFi oferece-lhe uma ligação de alta velocidade à rede sem fios. Este manual irá ajudá-lo a compreender o seu Mobile WiFi para começar
Início Obrigado por adquirir o dispositivo Mobile WiFi. Este Mobile WiFi oferece-lhe uma ligação de alta velocidade à rede sem fios. Este manual irá ajudá-lo a compreender o seu Mobile WiFi para começar
SM-G355H/DS SM-G355H. Manual do utilizador.
 SM-G355H/DS SM-G355H Manual do utilizador www.samsung.com Acerca deste manual Este dispositivo oferece comunicações móveis de alta qualidade e entretenimento, através dos altos padrões e experiência tecnológica
SM-G355H/DS SM-G355H Manual do utilizador www.samsung.com Acerca deste manual Este dispositivo oferece comunicações móveis de alta qualidade e entretenimento, através dos altos padrões e experiência tecnológica
SM-G935F SM-G935FD. Manual do utilizador
 SM-G935F SM-G935FD Manual do utilizador Portuguese. 12/2016. Rev.1.0 www.samsung.com Índice Básico 4 Ler primeiro 6 Situações e soluções de sobreaquecimento do dispositivo 9 Conteúdo da embalagem 10 Descrição
SM-G935F SM-G935FD Manual do utilizador Portuguese. 12/2016. Rev.1.0 www.samsung.com Índice Básico 4 Ler primeiro 6 Situações e soluções de sobreaquecimento do dispositivo 9 Conteúdo da embalagem 10 Descrição
60 Guia do utilizador
 60 Guia do utilizador PT Cardio 60 1 2 3 1 Iluminação / Alimentação ( / ) Mantenha premido para ligar o dispositivo. Para desligar o dispositivo, mantenha o botão premido para aceder ao submenu e utilize
60 Guia do utilizador PT Cardio 60 1 2 3 1 Iluminação / Alimentação ( / ) Mantenha premido para ligar o dispositivo. Para desligar o dispositivo, mantenha o botão premido para aceder ao submenu e utilize
Multimédia. Manual do utilizador
 Multimédia Manual do utilizador Copyright 2007 Hewlett-Packard Development Company, L.P. Microsoft é uma marca comercial registada da Microsoft Corporation nos E.U.A. As informações aqui contidas estão
Multimédia Manual do utilizador Copyright 2007 Hewlett-Packard Development Company, L.P. Microsoft é uma marca comercial registada da Microsoft Corporation nos E.U.A. As informações aqui contidas estão
Windows. Actualizar o Firmware da Câmara. Preparação
 Actualizar o Firmware da Câmara Windows Obrigado por ter escolhido um produto Nikon. Este guia descreve como actualizar este firmware. Se não tiver a certeza de que pode executar correctamente a actualização,
Actualizar o Firmware da Câmara Windows Obrigado por ter escolhido um produto Nikon. Este guia descreve como actualizar este firmware. Se não tiver a certeza de que pode executar correctamente a actualização,
Atualizar o Firmware para o Transmissor Sem Fios WT 7
 Atualizar o Firmware para o Transmissor Sem Fios WT 7 Obrigado por ter escolhido um produto Nikon. Este guia descreve como atualizar o firmware para o transmissor sem fios WT 7. Se não estiver confiante
Atualizar o Firmware para o Transmissor Sem Fios WT 7 Obrigado por ter escolhido um produto Nikon. Este guia descreve como atualizar o firmware para o transmissor sem fios WT 7. Se não estiver confiante
40 Guia do utilizador AM
 40 Guia do utilizador AM Cardio 40 1 2 3 1 Iluminação / Alimentação ( / ) Mantenha este botão premido para ligar ou desligar o dispositivo. Prima para ativar a luz de fundo. 2 Voltar ( ) Prima este botão
40 Guia do utilizador AM Cardio 40 1 2 3 1 Iluminação / Alimentação ( / ) Mantenha este botão premido para ligar ou desligar o dispositivo. Prima para ativar a luz de fundo. 2 Voltar ( ) Prima este botão
Atualizar o Firmware para as Câmaras Avançadas de Objetiva Interp..., Adaptadores de Encaixe e Unidades de Flash para Câmaras Nikon 1
 Atualizar o Firmware para as Câmaras Avançadas de Objetiva Interpermutável Nikon, Objetivas NIKKOR, Adaptadores de Encaixe e Unidades de Flash para Câmaras Nikon Windows Obrigado por ter escolhido um produto
Atualizar o Firmware para as Câmaras Avançadas de Objetiva Interpermutável Nikon, Objetivas NIKKOR, Adaptadores de Encaixe e Unidades de Flash para Câmaras Nikon Windows Obrigado por ter escolhido um produto
ThinkPad X Series. Manual de Instalação
 Part Number: 92P1934 ThinkPad X Series Manual de Instalação Lista de verificação de componentes A IBM agradece a sua preferência por um IBM ThinkPad X Series. Confronte os itens indicados nesta lista com
Part Number: 92P1934 ThinkPad X Series Manual de Instalação Lista de verificação de componentes A IBM agradece a sua preferência por um IBM ThinkPad X Series. Confronte os itens indicados nesta lista com
Manual do Utilizador
 Manual do Utilizador Copyright 2013 Hewlett-Packard Development Company, L.P. Bluetooth é uma marca comercial detida pelo respetivo proprietário e utilizada pela Hewlett-Packard Company sob licença. Google
Manual do Utilizador Copyright 2013 Hewlett-Packard Development Company, L.P. Bluetooth é uma marca comercial detida pelo respetivo proprietário e utilizada pela Hewlett-Packard Company sob licença. Google
Welcome to the World of PlayStation Manual de início rápido
 Welcome to the World of PlayStation Manual de início rápido Português PCH-2016 7025578 Utilizar o teu sistema PlayStation Vita pela primeira vez Manter premido durante 5 segundos Liga o teu sistema PS
Welcome to the World of PlayStation Manual de início rápido Português PCH-2016 7025578 Utilizar o teu sistema PlayStation Vita pela primeira vez Manter premido durante 5 segundos Liga o teu sistema PS
Android Ver Português
 ENDEAVOUR 800QC Manual de consulta rápida do tablet Android Ver. 4.2.2 Português Obrigado por ter decidido adquirir um produto Blaupunkt. Fez uma escolha sensata. Naturalmente, fornecer-lhe-emos também
ENDEAVOUR 800QC Manual de consulta rápida do tablet Android Ver. 4.2.2 Português Obrigado por ter decidido adquirir um produto Blaupunkt. Fez uma escolha sensata. Naturalmente, fornecer-lhe-emos também
Manual de Instruções TM é uma marca registada de ETSI.
 Manual de Instruções Obrigado por adquirir o Optimus Kanguru Hotspot 4G. Este guia irá ajudá-lo a compreender as funções básicas do seu dispositivo de Internet móvel. Leia este documento com atenção antes
Manual de Instruções Obrigado por adquirir o Optimus Kanguru Hotspot 4G. Este guia irá ajudá-lo a compreender as funções básicas do seu dispositivo de Internet móvel. Leia este documento com atenção antes
Manual do Utilizador
 Manual do Utilizador Copyright 2014 Hewlett-Packard Development Company, L.P. Bluetooth é marca comercial dos seus proprietários e é utilizada pela Hewlett- -Packard Company sob licença. O logótipo SD
Manual do Utilizador Copyright 2014 Hewlett-Packard Development Company, L.P. Bluetooth é marca comercial dos seus proprietários e é utilizada pela Hewlett- -Packard Company sob licença. O logótipo SD
GT-P7500. Manual do utilizador
 GT-P7500 Manual do utilizador Utilizar este manual Congratulamo-lo pela aquisição do Samsung P7500. Este poderoso dispositivo vá para qualquer lugar oferece-lhe o melhor da Web e dos smartphones na ponta
GT-P7500 Manual do utilizador Utilizar este manual Congratulamo-lo pela aquisição do Samsung P7500. Este poderoso dispositivo vá para qualquer lugar oferece-lhe o melhor da Web e dos smartphones na ponta
1.0 Informações de hardware
 1.0 Informações de hardware 1.1 Botões e ligações 6 1 7 2 8 3 9 4 5 6 10 1 Ligar / Desligar 2 Conetor Micro USB 3 Botão Voltar 4 Conetor Mini HDMI 5 Microfone 6 Webcam 7 Entrada para fone de ouvido 8 Botão
1.0 Informações de hardware 1.1 Botões e ligações 6 1 7 2 8 3 9 4 5 6 10 1 Ligar / Desligar 2 Conetor Micro USB 3 Botão Voltar 4 Conetor Mini HDMI 5 Microfone 6 Webcam 7 Entrada para fone de ouvido 8 Botão
Atualizar o Firmware de Câmaras Sem Espelho, Objetivas NIKKOR Z e Acessórios Compatíveis
 Atualizar o Firmware de Câmaras Sem Espelho, Objetivas NIKKOR Z e Acessórios Compatíveis Obrigado por escolher um produto Nikon. Este guia descreve como atualizar o firmware de câmaras sem espelho da Nikon,
Atualizar o Firmware de Câmaras Sem Espelho, Objetivas NIKKOR Z e Acessórios Compatíveis Obrigado por escolher um produto Nikon. Este guia descreve como atualizar o firmware de câmaras sem espelho da Nikon,
Manual de início rápido SE888
 Manual de início rápido SE888 O que está na caixa Estação de base Nota * Em sistemas com vários telefones, há telefones, carregadores e transformadores adicionais. ** Em alguns países, é necessário ligar
Manual de início rápido SE888 O que está na caixa Estação de base Nota * Em sistemas com vários telefones, há telefones, carregadores e transformadores adicionais. ** Em alguns países, é necessário ligar
Manual do utilizador
 BT24WOM Manual do utilizador LEITOR MULTIMÉDIA DIGITAL Descrição geral das funções O BT24WOM é um leitor MP4 com ecrã táctil. O utilizador pode utilizar os dedos para tocar no ícone e seleccionar o menu
BT24WOM Manual do utilizador LEITOR MULTIMÉDIA DIGITAL Descrição geral das funções O BT24WOM é um leitor MP4 com ecrã táctil. O utilizador pode utilizar os dedos para tocar no ícone e seleccionar o menu
Dash Jr. Manual do Usuário
 Dash Jr. Manual do Usuário 1 Conteúdo Informações de Segurança...4 Aparência e Principais Funções...6 Introdução...8 Funções Relativas às Ligações...9 Contatos... 11 Mensagens... 12 Navegador de Internet...
Dash Jr. Manual do Usuário 1 Conteúdo Informações de Segurança...4 Aparência e Principais Funções...6 Introdução...8 Funções Relativas às Ligações...9 Contatos... 11 Mensagens... 12 Navegador de Internet...
G6 Guia do Utilizador
 G6 Guia do Utilizador Índice Prefácio Primeiros passos 2 Breve descrição do telefone 3 Carregar a bateria 4 Ligar e desligar o telefone Introdução 6 Conhecer o ecrã Início 8 Utilizar o painel de notificações
G6 Guia do Utilizador Índice Prefácio Primeiros passos 2 Breve descrição do telefone 3 Carregar a bateria 4 Ligar e desligar o telefone Introdução 6 Conhecer o ecrã Início 8 Utilizar o painel de notificações
Atualizar o Firmware das Câmaras Digitais SLR (Armazenamento em Massa) Macintosh
 Atualizar o Firmware das Câmaras Digitais SLR (Armazenamento em Massa) Macintosh Obrigado por ter escolhido um produto Nikon. Este guia descreve como actualizar este firmware. Se não tiver a certeza de
Atualizar o Firmware das Câmaras Digitais SLR (Armazenamento em Massa) Macintosh Obrigado por ter escolhido um produto Nikon. Este guia descreve como actualizar este firmware. Se não tiver a certeza de
Controlo Remoto de Multimédia HP (somente nalguns modelos) Manual do utilizador
 Controlo Remoto de Multimédia HP (somente nalguns modelos) Manual do utilizador Copyright 2008 Hewlett-Packard Development Company, L.P. Windows e Windows Vista são marcas comerciais ou marcas comerciais
Controlo Remoto de Multimédia HP (somente nalguns modelos) Manual do utilizador Copyright 2008 Hewlett-Packard Development Company, L.P. Windows e Windows Vista são marcas comerciais ou marcas comerciais
Actualizar o Firmware da Câmara Digital SLR
 Actualizar o Firmware da Câmara Digital SLR Obrigado por ter escolhido um produto Nikon. Este guia descreve como actualizar este firmware. Se não tiver a certeza de que pode executar correctamente a actualização,
Actualizar o Firmware da Câmara Digital SLR Obrigado por ter escolhido um produto Nikon. Este guia descreve como actualizar este firmware. Se não tiver a certeza de que pode executar correctamente a actualização,
Câmara PQI Air. Manual do utilizador - Câmara "PQI Air"
 P1 Manual do utilizador - Câmara "PQI Air" Botão Inserir o cartão SD É necessário um cartão SD para capturar fotografias e vídeos. A câmara de vídeo suporta cartões SDHC até 32GB. 1. Abra a tampa do cartão
P1 Manual do utilizador - Câmara "PQI Air" Botão Inserir o cartão SD É necessário um cartão SD para capturar fotografias e vídeos. A câmara de vídeo suporta cartões SDHC até 32GB. 1. Abra a tampa do cartão
MANUAL DO UTILIZADOR
 MANUAL DO UTILIZADOR 1. Peças da câmara de vídeo 1: Botão de pré-visualização 2: Botão do menu 3: Ecrã LCD 4: Tomada HDMI 5: Indicação do modo 6: LED de alimentação 7: Botão do obturador 8: LED de carregamento
MANUAL DO UTILIZADOR 1. Peças da câmara de vídeo 1: Botão de pré-visualização 2: Botão do menu 3: Ecrã LCD 4: Tomada HDMI 5: Indicação do modo 6: LED de alimentação 7: Botão do obturador 8: LED de carregamento
GT-P5100. Manual do utilizador
 GT-P5100 Manual do utilizador Utilizar este manual Obrigado por adquirir este dispositivo móvel Samsung. Este dispositivo proporciona comunicações móveis e entretenimento de alta qualidade baseados na
GT-P5100 Manual do utilizador Utilizar este manual Obrigado por adquirir este dispositivo móvel Samsung. Este dispositivo proporciona comunicações móveis e entretenimento de alta qualidade baseados na
GT-I9505. Manual do utilizador.
 GT-I9505 Manual do utilizador www.samsung.com Acerca deste manual Este dispositivo oferece comunicações móveis de alta qualidade e entretenimento, através dos altos padrões e experiência tecnológica da
GT-I9505 Manual do utilizador www.samsung.com Acerca deste manual Este dispositivo oferece comunicações móveis de alta qualidade e entretenimento, através dos altos padrões e experiência tecnológica da
Multimédia Manual do utilizador
 Multimédia Manual do utilizador Copyright 2007 Hewlett-Packard Development Company, L.P. Microsoft é uma marca comercial registada da Microsoft Corporation nos E.U.A. As informações aqui contidas estão
Multimédia Manual do utilizador Copyright 2007 Hewlett-Packard Development Company, L.P. Microsoft é uma marca comercial registada da Microsoft Corporation nos E.U.A. As informações aqui contidas estão
TUTORIAL DO SOFTWARE SMART NOTEBOOK 10
 TUTORIAL DO SOFTWARE SMART NOTEBOOK 10 Índice 1. BARRA DE FERRAMENTAS... 2 2. BARRA DE MENUS:... 3 Menu FICHEIRO... 3 -GUARDAR PÁGINA COMO ITEM DA GALERIA... 3 - IMPRIMIR... 4 Menu EDITAR... 4 - CLONAR...
TUTORIAL DO SOFTWARE SMART NOTEBOOK 10 Índice 1. BARRA DE FERRAMENTAS... 2 2. BARRA DE MENUS:... 3 Menu FICHEIRO... 3 -GUARDAR PÁGINA COMO ITEM DA GALERIA... 3 - IMPRIMIR... 4 Menu EDITAR... 4 - CLONAR...
Índice. Novas funcionalidades apelativas. Instalar aplicações. Primeiros passos. Chamadas e contactos. Mensagens e correio electrónico
 Guia do Utilizador Índice Novas funcionalidades apelativas Instalar aplicações Primeiros passos Chamadas e contactos Utilizar o reconhecimento de impressão digital 1 Partilhar aplicações com um cartão
Guia do Utilizador Índice Novas funcionalidades apelativas Instalar aplicações Primeiros passos Chamadas e contactos Utilizar o reconhecimento de impressão digital 1 Partilhar aplicações com um cartão
Manual do utilizador Prestigio Nobile PER3562. Operações básicas
 Manual do utilizador Operações básicas Mantenha premido o Botão de alimentação para ligar o dispositivo. Acede automaticamente ao menu principal no ecrã Início depois de aparecer o ecrã de arranque. O
Manual do utilizador Operações básicas Mantenha premido o Botão de alimentação para ligar o dispositivo. Acede automaticamente ao menu principal no ecrã Início depois de aparecer o ecrã de arranque. O
Guia de consulta rápida
 Guia de consulta rápida Rider O Rider inclui um painel táctil. Pode clicar no painel para utilizar o dispositivo ou usar o botão de hardware. 1 BACK 2 4 LAP PAGE 3 1 Alimentação/Voltar/ Pausa/Parar ( /BACK/
Guia de consulta rápida Rider O Rider inclui um painel táctil. Pode clicar no painel para utilizar o dispositivo ou usar o botão de hardware. 1 BACK 2 4 LAP PAGE 3 1 Alimentação/Voltar/ Pausa/Parar ( /BACK/
Bem-vindo. Guia de Iniciação Rápida. philips. Ligação. Instalação. Utilização
 Bem-vindo Guia de Iniciação Rápida 1 2 3 Ligação Instalação Utilização philips + Conteúdo da caixa Base CD440 OU Auscultador CD440/CD445 Base CD445 Fonte de alimentação para a base Cabo de telefone 2 baterias
Bem-vindo Guia de Iniciação Rápida 1 2 3 Ligação Instalação Utilização philips + Conteúdo da caixa Base CD440 OU Auscultador CD440/CD445 Base CD445 Fonte de alimentação para a base Cabo de telefone 2 baterias
Guia de Início Rápido
 Guia de Início Rápido Aviso Este Guia de Início Rápido fornece indicações gerais para instalar e utilizar o IRISnotes. Para mais informações acerca de todas as funcionalidades do IRISnotes, consulte o
Guia de Início Rápido Aviso Este Guia de Início Rápido fornece indicações gerais para instalar e utilizar o IRISnotes. Para mais informações acerca de todas as funcionalidades do IRISnotes, consulte o
Como aumentar a duração da bateria do seu Windows 10 Mobile
 Como aumentar a duração da bateria do seu Windows 10 Mobile Date : 17 de Novembro de 2016 O trabalho que a Microsoft tem feito com o Windows 10 Mobile é, nas opiniões gerais, único. Com poucos recursos
Como aumentar a duração da bateria do seu Windows 10 Mobile Date : 17 de Novembro de 2016 O trabalho que a Microsoft tem feito com o Windows 10 Mobile é, nas opiniões gerais, único. Com poucos recursos
Controlo remoto (só em alguns modelos)
 Controlo remoto (só em alguns modelos) Manual do utilizador Copyright 2006 Hewlett-Packard Development Company, L.P. Microsoft e Windows são marcas registadas da Microsoft Corporation nos EUA. As informações
Controlo remoto (só em alguns modelos) Manual do utilizador Copyright 2006 Hewlett-Packard Development Company, L.P. Microsoft e Windows são marcas registadas da Microsoft Corporation nos EUA. As informações
OpenOffice.org. tutorial apresentação
 tutorial apresentação Criar uma nova apresentação Assistente Apresentação Inserir diapositivos Seleccionar diapositivos Formatar uma página Formatar diapositivos Vistas do espaço de trabalho Iniciar apresentação
tutorial apresentação Criar uma nova apresentação Assistente Apresentação Inserir diapositivos Seleccionar diapositivos Formatar uma página Formatar diapositivos Vistas do espaço de trabalho Iniciar apresentação
Dispositivos indicadores e teclado
 Dispositivos indicadores e teclado Número de publicação do documento: 419590-131 Janeiro de 2007 Este manual explica o funcionamento dos dispositivos indicadores e do teclado. Conteúdo 1 Dispositivos apontadores
Dispositivos indicadores e teclado Número de publicação do documento: 419590-131 Janeiro de 2007 Este manual explica o funcionamento dos dispositivos indicadores e do teclado. Conteúdo 1 Dispositivos apontadores
Atualizar o Firmware para Câmaras Selecionadas com Suporte a Dados de Localização
 Atualizar o Firmware para Câmaras Selecionadas com Suporte a Dados de Localização Obrigado por ter escolhido um produto Nikon. Este guia descreve como atualizar o firmware das seguintes câmaras com suporte
Atualizar o Firmware para Câmaras Selecionadas com Suporte a Dados de Localização Obrigado por ter escolhido um produto Nikon. Este guia descreve como atualizar o firmware das seguintes câmaras com suporte
GT-S7392. Manual do utilizador.
 GT-S7392 Manual do utilizador www.samsung.com Acerca deste manual Este dispositivo oferece comunicações móveis de alta qualidade e entretenimento, através dos altos padrões e experiência tecnológica da
GT-S7392 Manual do utilizador www.samsung.com Acerca deste manual Este dispositivo oferece comunicações móveis de alta qualidade e entretenimento, através dos altos padrões e experiência tecnológica da
O Manual do KNotes. Fabian Dal Santo Greg M. Holmes Revisão: Lauri Watts Tradução: José Pires
 Fabian Dal Santo Greg M. Holmes Revisão: Lauri Watts Tradução: José Pires 2 Conteúdo 1 Introdução 5 2 Utilizar o KNotes 6 3 Configuração 9 3.1 Configurar as Opções Predefinidas do KNotes.....................
Fabian Dal Santo Greg M. Holmes Revisão: Lauri Watts Tradução: José Pires 2 Conteúdo 1 Introdução 5 2 Utilizar o KNotes 6 3 Configuração 9 3.1 Configurar as Opções Predefinidas do KNotes.....................
Guia de Imprimir/ Digitalizar Portátil para o Brother iprint&scan (Android )
 Guia de Imprimir/ Digitalizar Portátil para o Brother iprint&scan (Android ) Índice Antes de utilizar o equipamento Brother... Definições de notas... Marcas registadas... Introdução... Descarregar o Brother
Guia de Imprimir/ Digitalizar Portátil para o Brother iprint&scan (Android ) Índice Antes de utilizar o equipamento Brother... Definições de notas... Marcas registadas... Introdução... Descarregar o Brother
Guia de Imprimir/Digitalizar Portátil para o Brother iprint&scan
 Guia de Imprimir/Digitalizar Portátil para o Brother iprint&scan Versão F POR Definições de notas Ao longo deste Manual do Utilizador, é utilizado o seguinte ícone: As Notas indicam o que fazer perante
Guia de Imprimir/Digitalizar Portátil para o Brother iprint&scan Versão F POR Definições de notas Ao longo deste Manual do Utilizador, é utilizado o seguinte ícone: As Notas indicam o que fazer perante
Atualizar o Firmware para o Transmissor Sem Fios WT 7
 Atualizar o Firmware para o Transmissor Sem Fios WT 7 Obrigado por ter escolhido um produto Nikon. Este guia descreve como atualizar o firmware para o transmissor sem fios WT 7. Se não estiver confiante
Atualizar o Firmware para o Transmissor Sem Fios WT 7 Obrigado por ter escolhido um produto Nikon. Este guia descreve como atualizar o firmware para o transmissor sem fios WT 7. Se não estiver confiante
Multimédia. Número de publicação do documento: Este manual explica como utilizar os recursos de áudio e vídeo do computador.
 Multimédia Número de publicação do documento: 410777-131 Abril de 2006 Este manual explica como utilizar os recursos de áudio e vídeo do computador. Conteúdo 1 Hardware de multimédia Utilizar a unidade
Multimédia Número de publicação do documento: 410777-131 Abril de 2006 Este manual explica como utilizar os recursos de áudio e vídeo do computador. Conteúdo 1 Hardware de multimédia Utilizar a unidade
Actualizar o Firmware da Câmara Digital SLR. Windows
 Actualizar o Firmware da Câmara Digital SLR Windows Obrigado por ter escolhido um produto Nikon. Este guia descreve como actualizar este firmware. Se não tiver a certeza de que pode executar correctamente
Actualizar o Firmware da Câmara Digital SLR Windows Obrigado por ter escolhido um produto Nikon. Este guia descreve como actualizar este firmware. Se não tiver a certeza de que pode executar correctamente
Para instalar o Samsung Kies (PC Sync)
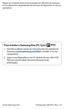 Algum do conteúdo deste manual poderá ser diferente do existente no seu dispositivo, dependendo do software do dispositivo ou da sua operadora. Para instalar o Samsung Kies (PC Sync) 1. Transfira a última
Algum do conteúdo deste manual poderá ser diferente do existente no seu dispositivo, dependendo do software do dispositivo ou da sua operadora. Para instalar o Samsung Kies (PC Sync) 1. Transfira a última
GUIA DE CONSULTA RÁPIDA Microsoft Surface Hub
 GUIA DE CONSULTA RÁPIDA Microsoft Surface Hub Saiba como tirar pleno partido das potencialidades do grupo com o Microsoft Surface Hub. Índice Iniciar sessão Faça uma chamada Adicionar pessoas a uma chamada
GUIA DE CONSULTA RÁPIDA Microsoft Surface Hub Saiba como tirar pleno partido das potencialidades do grupo com o Microsoft Surface Hub. Índice Iniciar sessão Faça uma chamada Adicionar pessoas a uma chamada
