SM-G935F. Manual do utilizador
|
|
|
- Evelyn Canário
- 5 Há anos
- Visualizações:
Transcrição
1 SM-G935F Manual do utilizador Portuguese. 02/2016. Rev.1.0
2 Índice Básico 4 Ler primeiro 6 Conteúdo da embalagem 7 Descrição do dispositivo 9 Bateria 15 Cartão SIM ou USIM (cartão nano-sim) 17 Cartão de memória (cartão microsd) 21 Conector USB 21 Ligar e desligar o dispositivo 22 Ecrã táctil 25 Ecrã Principal 31 Ecrã bloqueado 32 Ecrã lateral 42 Painel de notificações 44 Introduzir texto 47 Captura de ecrã 48 Abrir aplicações 48 Multi Janela 52 Conta Samsung 54 Transferir dados do seu dispositivo anterior 57 Dispositivo e gestão de dados 59 Ligação rápida 63 Funcionalidades de partilha 64 Modo de emergência Aplicações 65 Instalar e desinstalar aplicações 67 Telefone 71 Contactos 74 Mensagem 77 Internet Câmara 101 Galeria 104 Samsung Gear 104 SAMSUNG Members 104 Game Launcher 107 S Planner 108 S Health 111 S Voice 113 Gravador de Voz 115 Os Meus Ficheiros 115 Memorando 116 Relógio 117 Calculadora 118 Aplicações Google 2
3 Índice Definições 120 Introdução 120 Wi-Fi 122 Bluetooth 124 Modo de voo 124 PA móvel e ancoragem 125 Utilização de dados 126 Redes móveis 126 NFC e pagamento 129 Mais definições de ligação 131 Gestor Inteligente 133 Aplicações 134 Sons e vibração 135 Notificações 135 Não incomodar 136 Visor e luz 137 Ecrã lateral 138 Funções avançadas 139 Fundo 139 Temas 139 Ecrã principal 139 Ecrã bloqueio e segurança 144 Privacidade e segurança 148 Modo fácil 148 Acessibilidade 149 Contas 149 Cópia de segurança e reposição 150 Idioma e introdução 151 Bateria 151 Memória 152 Data e hora 152 Manual do utilizador 152 Acerca do dispositivo Anexos 153 Acessibilidade 168 Resolução de problemas 174 Retirar a bateria 3
4 Básico Ler primeiro Leia atentamente o presente manual antes de utilizar o dispositivo para assegurar uma utilização segura e correcta. As descrições baseiam-se nas definições padrão do dispositivo. Dependendo da região, operadora, especificações do modelo ou software do dispositivo algum do conteúdo pode diferir. Conteúdo (conteúdo de alta qualidade) que requeira muita utilização da CPU e da RAM irá afectar o desempenho geral do dispositivo. Aplicações relacionadas com o conteúdo poderão não funcionar correctamente dependendo das especificações do dispositivo e do ambiente em que está a ser usado. A Samsung não se responsabiliza por problemas de desempenho causados por aplicações de outros fornecedores que não a Samsung. A Samsung não se responsabiliza por problemas de desempenho ou incompatibilidades resultantes de configurações de registo editadas ou software de sistema operativo modificado. A tentativa de personalização do sistema operativo pode resultar no mau funcionamento do dispositivo ou das aplicações. Software, fontes de som, fundos, imagens e outros conteúdos multimédia fornecidos neste dispositivo são licenciados para uso limitado. A transferência e utilização destes materiais para fins comerciais ou outros fins constituem uma infracção das leis de copyright. Os utilizadores são inteiramente responsáveis pela utilização ilegal de conteúdos multimédia. Os serviços de dados poderão ter custos adicionais, tal como o envio de mensagens, transferências da Internet, sincronização automática ou utilização dos serviços de localização, dependendo do seu plano de dados. Para grandes transferências de dados, recomenda-se que utilize a funcionalidade Wi-Fi. As aplicações padrão fornecidas com o dispositivo estão sujeitas a actualizações e podem deixar de ser suportadas sem aviso prévio. No caso de ter dúvidas em relação a alguma aplicação fornecida com o dispositivo, contacte um Centro de Assistência Samsung. Para aplicações instaladas pelo utilizador, contacte a operadora. Modificar o sistema operativo do dispositivo ou instalar softwares de origens não oficiais pode resultar no mau funcionamento do dispositivo e corrupção ou perda de dados. Estas acções são uma violação do seu contrato com a Samsung, o que invalidará a garantia. 4
5 Básico Dependendo da região ou do modelo, alguns dispositivos têm de ser aprovados pela Comissão Federal de Comunicações (FCC). Se o seu dispositivo estiver aprovado pela FCC, pode visualizar o respetivo número de identificação FCC. Para visualizar o ID FCC, toque em Aplic. Definições Acerca do dispositivo Informações da bateria. Manter a resistência à água e ao pó O seu dispositivo é resistente à água e ao pó. Siga estas sugestões cuidadosamente para manter a resistência à água e ao pó do seu dispositivo. Não fazê-lo poderá resultar em danos no seu dispositivo. Não mergulhe o dispositivo na água a profundidades superiores a 1,5 metros nem o mantenha submerso por mais de 30 minutos. Não exponha o dispositivo a água com pressão, tal como água corrente de torneiras, ondas do mar ou cascatas. Se o dispositivo for exposto a água limpa, seque-o com um pano limpo e suave. Se o dispositivo for exposto a outros líquidos, enxagúe-o em água limpa e seque-o cuidadosamente com um pano limpo e suave. Se não seguir essas instruções, o desempenho do dispositivo e a aparência pode ser alterada. Se o dispositivo for mergulhado na água ou o microfone altifalante ou o receptor estiverem molhados, o som poderá não ser perceptível durante uma chamada. Limpe o dispositivo com um pano seco ou seque-o cuidadosamente antes de o utilizar. O ecrã táctil e outras funcionalidades podem não funcionar correctamente se o dispositivo for utilizado na água. O seu dispositivo foi testado num ambiente controlado e certificado relativamente à sua resistência ao pó e à água em situações específicas (cumpre os requisitos de classificação IP68 conforme a norma internacional IEC Graus de Protecção fornecidos por Enclosures [IP Code]; condições de teste: C, kpa, 1,5 metro, por 30 minutos). Apesar desta classificação, é possível que o seu dispositivo seja danificado em certas situações. 5
6 Básico Ícones indicadores Aviso: situações possíveis de causar ferimentos em si ou em outras pessoas Cuidado: situações possíveis de causar danos no seu dispositivo ou em outro equipamento Aviso: notas, dicas de utilização ou informações adicionais Conteúdo da embalagem Verifique se na embalagem estão todos estes itens: Dispositivo Manual de consulta rápida Os itens fornecidos com o dispositivo e todos os acessórios disponíveis podem diferir dependendo da região ou operadora. Os itens fornecidos foram criados apenas para o seu dispositivo, pelo que poderão ser incompatíveis com outros dispositivos. A aparência e especificações podem ser alteradas sem qualquer aviso prévio. Poderá adquirir acessórios adicionais para o seu dispositivo num distribuidor oficial Samsung. Certifique-se de que são compatíveis com o dispositivo antes de os adquirir. Utilize apenas acessórios aprovados pela Samsung. O mau funcionamento causado pelo uso de acessórios não aprovados não é coberto pelo serviço de garantia. A disponibilidade de todos os acessórios está dependente, exclusivamente, das empresas fabricantes. Para obter mais informações sobre os acessórios disponíveis, consulte a página Samsung. 6
7 Básico Descrição do dispositivo Cartão SIM / Tabuleiro do cartão de memória Indicador LED Sensor de proximidade Receptor Câmara frontal Antena GPS Ecrã táctil Tecla ligar/desligar Ecrã lateral Ecrã lateral Tecla de aplicações recentes Tecla Início (sensor de reconhecimento de impressão digital) Tecla Voltar Entrada para auricular Entrada multifunções Altifalante Microfone Microfone Câmara traseira Flash Tecla de volume Antena NFC / Antena MST / Bobina de carga sem fios Antena interna 7
8 Básico Problemas de conexão e bateria viciada podem ocorrer nas situações seguintes: Se colocar autocolantes metálicos na zona da antena do dispositivo Se colocar uma capa no dispositivo feita de material metálico Se cobrir a zona da antena do dispositivo com as suas mãos ou outros objectos enquanto utiliza certas funções, tais como, chamadas a ligação de dados móveis Recomenda-se a utilização de um protector de ecrã aprovado pela Samsung. Protectores de ecrã não aprovados podem causar o mau funcionamento dos sensores. As cores no ecrã curvo podem ser diferentes dependendo da posição de visualização. Teclas Tecla Ligar/desligar Recentes Início Voltar Função Prima sem soltar para ligar ou desligar o dispositivo. Prima para ligar ou bloquear o ecrã. Toque para abrir a lista de aplicações recentes. Toque sem soltar para iniciar o ecrã dividido. Prima para ligar o ecrã enquanto o ecrã estiver bloqueado. Prima para voltar para o ecrã Principal. Prima sem soltar para iniciar o Google. Toque para voltar para o ecrã anterior. Toque sem soltar para aceder a opções adicionais do ecrã actual. Volume Prima para ajustar o volume do dispositivo. 8
9 Básico Bateria Carregar a bateria Carregue a bateria antes de utilizá-la pela primeira vez ou quando não for utilizada por longos períodos de tempo. Utilize apenas carregadores, baterias e cabos aprovados pela Samsung. Carregadores ou cabos não aprovados podem fazer com que a bateria expluda ou danificar o dispositivo. 1 Ligue o cabo USB no adaptador de alimentação USB e ligue a parte mais pequena do cabo USB na entrada multifunções. A ligação incorrecta do carregador pode causar danos graves no dispositivo. Todos os danos causados por utilização incorrecta não estão cobertos pela garantia. 2 Ligue o adaptador de alimentação USB na tomada eléctrica. 9
10 Básico 3 Depois de o carregamento estar concluído, desligue o dispositivo do carregador. Em primeiro lugar, desligue o carregador do dispositivo e só depois da tomada eléctrica. Para economizar energia, desligue o carregador da tomada quando este não estiver a ser utilizado. O carregador não possui um interruptor para ligar/desligar, pelo que deve desligá-lo da tomada eléctrica quando não estiver a ser utilizado, de maneira a poupar energia. O carregador deve ficar próximo da tomada eléctrica e deve estar acessível enquanto está a carregar. Visualizar o tempo de carregamento restante Enquanto carrega, abra o ecrã Principal e toque em Aplic. Definições Bateria. O tempo real de carregamento pode variar dependendo do estado do seu dispositivo e das condições de carregamento. O tempo de carregamento restante poderá não ser exibido quando carrega o dispositivo em condições de temperaturas muito frias ou muito quentes. Reduzir o consumo da bateria O seu dispositivo dispõe de várias opções que o ajudam a economizar a energia da bateria. Optimize o dispositivo utilizando o Gestor Inteligente. Quando não estiver a utilizar o dispositivo, altere para o modo de suspensão, premindo a tecla ligar/desligar. Activar o modo de economia de energia. Feche as aplicações desnecessárias. Desactive a funcionalidade Bluetooth quando não a utilizar. Desactive a funcionalidade Wi-Fi quando não a utilizar. Desactive a sincronização automática de aplicações que precisem ser sincronizadas, tais como s. Reduza a duração da luz de fundo. Diminua o brilho do ecrã. 10
11 Básico Dicas de carregamento da bateria e cuidados Quando a bateria estiver fraca, surge o ícone de bateria vazia. Se a bateria estiver totalmente descarregada, não é possível ligar imediatamente o dispositivo quando o ligar ao carregador. Deixe a bateria recarregar alguns minutos antes de ligar o dispositivo. Se utilizar várias aplicações em simultâneo, aplicações de rede ou aplicações que requeiram uma ligação a outro dispositivo, a bateria esgotar-se-á rapidamente. Para evitar que se desligue durante a transferência de dados, utilize estas aplicações sempre depois de carregar totalmente a bateria. Utilizar outra fonte de energia que não o carregador, tal como um computador, pode originar uma velocidade de carregamento mais lenta devido à corrente eléctrica ser mais fraca. Pode utilizar o dispositivo enquanto este estiver a ser carregado, no entanto, poderá demorar mais tempo para carregar a bateria. É possível que o ecrã táctil não funcione caso a alimentação recebida pelo dispositivo durante o carregamento seja instável. Se isto acontecer, desligue o carregador do dispositivo. Enquanto carrega, é possível que o dispositivo e o carregador aqueçam. Esta situação é normal e não deverá afectar a vida útil do dispositivo nem o seu desempenho. Caso a bateria aqueça mais do que o normal, o carregador poderá deixar de carregar. Se carregar o dispositivo e a entrada multifunções estiver molhada, o dispositivo pudesse danificar. Seque cuidadosamente a entrada multifunções antes de carregar o dispositivo. Caso o dispositivo não esteja a carregar adequadamente, leve o carregador e o dispositivo a um Centro de Assistência Samsung. 11
12 Básico Carregamento rápido O dispositivo tem uma funcionalidade de carregamento rápido. Pode utilizar esta funcionalidade para carregar a bateria mais rápido enquanto o dispositivo ou o ecrã estão desligados. Sobre o carregamento rápido O carregamento rápido utiliza uma tecnologia que carrega a bateria mais rapidamente ao aumentar a energia de carga. O dispositivo suporta a funcionalidade de Carregamento rápido da Samsung e Qualcomm Quick Charge 2.0. Para utilizar o carregamento rápido no seu dispositivo, ligue-o ao carregador da bateria que suporta a funcionalidade de carregamento rápido ou Quick Charge 2.0. Aumentar a velocidade de carregamento Para aumentar a velocidade de carregamento, desligue o dispositivo ou o seu ecrã quando carregar a bateria. Enquanto carrega a bateria com o dispositivo desligado, o ícone surge no ecrã. Não pode usar a funcionalidade de carregamento rápido quando o ecrã está ligado. Desligue o ecrã para aumentar a velocidade de carregamento. Se a funcionalidade de carregamento rápido não estiver activada, no ecrã Principal, toque em Aplic. Definições Bateria e depois toque no interruptor Carregam. rápido por cabo para o activar. Não poderá utilizar a funcionalidade de carregamento rápido quando carrega a bateria utilizando um carregador de bateria padrão. Se o dispositivo aquecer ou a temperatura ambiente subir, a velocidade de carregamento pode diminuir automaticamente. Isto é uma condição normal de funcionamento para evitar danificar o dispositivo. 12
13 Básico Carregamento sem fios O dispositivo tem uma bobina de carga sem fios embutida. Pode carregar a bateria utilizando o carregador sem fios (vendido em separado). Carregador s/ fios rápido Pode carregar o seu dispositivo mais rapidamente utilizando a funcionalidade de carregamento rápido sem fios. Para utilizar esta funcionalidade deve utilizar um carregador e componentes que suportem a funcionalidade de carregamento rápido sem fios. A ventoinha no interior do carregador pode produzir algum ruído durante o carregamento rápido sem fios. Para reduzir o ruído da ventoinha, desactive a funcionalidade de carregamento rápido sem fios. A opção ligar/desligar será adicionada ao menu de definições do seu dispositivo quando o colocar pela primeira vez sobre o carregador. No ecrã Principal, toque em Aplic. Definições Bateria e toque no interruptor de Carregador s/ fios rápido. Desactivar esta funcionalidade irá reduzir o ruído, mas poderá tornar o tempo de carregamento mais lento. Carregar a bateria 1 Coloque o centro da parte traseira do dispositivo no centro do carregador sem fios. Pode verificar o tempo de carregamento restante no ecrã. O tempo restante actual pode variar dependendo das condições de carga. 13
14 Básico 2 Depois de o carregamento estar concluído, retire o dispositivo do carregador sem fios. Quando existirem materiais estranhos entre o dispositivo e o carregador sem fios, o dispositivo poderá não carregar correctamente. Se utilizar um carregador sem fios em áreas com sinal de rede fraco, poderá perder a recepção de rede. Utilize carregadores sem fios recomendados pela Samsung. Se utilizar outros carregadores sem fios, a bateria poderá não carregar adequadamente. Modo de economia de energia Poupe energia da bateria limitando as funções do dispositivo. No ecrã Principal, toque em Aplic. Definições Bateria Modo de economia de energia e toque no interruptor para o activar. Para activar automaticamente o modo de economia de energia quando a energia restante da bateria atingir o nível predefinido, toque em Iniciar econ. de energia e seleccione uma opção. Modo de ultra-economia de energia Utilize este modo para aumentar a energia da bateria do dispositivo. No modo de ultra-economia de energia, o dispositivo realiza o seguinte: Exibe as cores do ecrã em tons de cinza. Restringe as aplicações disponíveis às essenciais e às seleccionadas. Desactiva a ligação de dados móveis quando o ecrã se desliga. Desactiva as funcionalidades Wi-Fi e Bluetooth. No ecrã Principal, toque em Aplic. Definições Bateria Modo de ultra-economia de energia e toque no interruptor para o activar. Para desactivar o modo de ultra economia de energia, toque em MAIS Desac. Modo ultraecon. Energia. O tempo de utilização restante mostra o tempo restante antes da energia da bateria se esgotar. O tempo de utilização pode variar dependendo das definições do seu dispositivo e das condições de funcionamento. 14
15 Básico Cartão SIM ou USIM (cartão nano-sim) Colocar o cartão SIM ou USIM Coloque o cartão SIM ou USIM fornecido pela operadora. Não perca nem deixe ninguém utilizar o seu cartão SIM ou USIM. A Samsung não é responsável por danos ou inconvenientes causados pela perda ou roubo dos cartões. Alguns serviços 4G/LTE poderão não estar disponíveis dependendo da sua operadora. Para obter mais informação sobre a disponibilidade do serviço, contacte a sua operadora
16 Básico 1 Insira o pino de ejecção no orifício do tabuleiro para soltar o tabuleiro. Certifique-se de que o pino de ejecção é inserido em posição perpendicular ao orifício. Caso contrário, poderá danificar o dispositivo. 2 Retire o tabuleiro cuidadosamente da respectiva ranhura. 3 Coloque o cartão SIM ou USIM no tabuleiro com os contactos dourados virados para baixo. 4 Suavemente pressione o cartão SIM ou USIM no tabuleiro para o fixar. Se o cartão não estiver fixo com segurança no tabuleiro, o cartão SIM poderá sair ou cair do tabuleiro. 5 Volte a inserir o tabuleiro na respectiva ranhura. Se colocar o tabuleiro no dispositivo, com o tabuleiro molhado, o seu dispositivo poderá ficar danificado. Certifique-se sempre de que o tabuleiro está seco. Insira o tabuleiro totalmente na ranhura para evitar que líquidos entrem no dispositivo. Colocação correcta do cartão Cartão Nano-SIM Cartão MicroSD Utilize apenas um cartão nano-sim. Não poderá colocar um cartão nano-sim e um cartão microsd no tabuleiro 2 ao mesmo tempo. 16
17 Básico Remover o cartão SIM ou USIM 1 Insira o pino de ejecção no orifício do tabuleiro para soltar o tabuleiro. 2 Retire o tabuleiro cuidadosamente da respectiva ranhura. 3 Remova o cartão SIM ou USIM. 4 Volte a inserir o tabuleiro na respectiva ranhura. Cartão de memória (cartão microsd) Colocar um cartão de memória O seu dispositivo é compatível com cartões de memória com capacidade máxima de 200 GB. Dependendo do fabricante e do tipo de cartão de memória, alguns cartões podem não ser compatíveis com o seu dispositivo. Alguns cartões de memória poderão não ser totalmente compatíveis com o dispositivo. Utilizar um cartão incompatível poderá danificar o dispositivo ou o cartão de memória ou pode corromper os dados armazenados no cartão. Insira o cartão de memória com o lado correcto para cima. 17
18 Básico O dispositivo suporta apenas cartões de memória com a estrutura de ficheiros do tipo FAT e exfat. Caso insira um cartão formatado de outra forma, o dispositivo pede que volte a formatar o cartão de memória. Guardar e apagar frequentemente dados reduz o tempo de vida do cartão de memória. Ao inserir um cartão de memória no dispositivo, surge o directório de ficheiros do cartão de memória na pasta Os Meus Ficheiros Cartão SD Insira o pino de ejecção no orifício do tabuleiro para soltar o tabuleiro. Certifique-se de que o pino de ejecção é inserido em posição perpendicular ao orifício. Caso contrário, poderá danificar o dispositivo. 18
19 Básico 2 Retire o tabuleiro cuidadosamente da respectiva ranhura. Quando remove o tabuleiro do dispositivo, a ligação de dados móveis será desactivada. 3 Coloque um cartão de memória no tabuleiro 2 com os contactos dourados virados para baixo. Tabuleiro 1 Tabuleiro 2 4 Suavemente prima o cartão de memória no tabuleiro para o fixar. 5 Volte a inserir o tabuleiro na respectiva ranhura. Se colocar o tabuleiro no dispositivo, com o tabuleiro molhado, o seu dispositivo poderá ficar danificado. Certifique-se sempre de que o tabuleiro está seco. Insira o tabuleiro totalmente na ranhura para evitar que líquidos entrem no dispositivo. 19
20 Básico Remover o cartão de memória Antes de remover o cartão de memória, primeiro desactive-o para remoção segura. No ecrã Principal, toque em Aplic. Definições Memória Cartão SD Desmontar. 1 Insira o pino de ejecção no orifício do tabuleiro para soltar o tabuleiro. 2 Retire o tabuleiro cuidadosamente da respectiva ranhura. 3 Remova o cartão de memória. 4 Volte a inserir o tabuleiro na respectiva ranhura. Não remova o cartão de memória se o dispositivo estiver a transferir ou a aceder a informação. Ao fazê-lo poderá fazer com que os dados se percam, danifiquem ou fiquem corrompidos no cartão de memória ou no dispositivo. A Samsung não é responsável pelas perdas resultantes da utilização inadequada de cartões de memória danificados, incluindo a perda de dados. Formatar o cartão de memória Um cartão de memória formatado num computador pode não ser compatível com o dispositivo. Formate o cartão de memória no dispositivo. No ecrã Principal, toque em Aplic. Definições Memória Cartão SD Formatar FORMATAR. Antes de formatar o cartão de memória, lembre-se que deve efectuar uma cópia de segurança de todas as informações importantes armazenadas no cartão de memória. A garantia do fabricante não cobre a perda de dados resultantes das acções do utilizador. 20
21 Básico Conector USB Com o conector USB fornecido (Adaptador On-The-Go), pode transferir dados de outros dispositivos móveis ou ligar dispositivos USB periféricos, tais como, um rato e teclado, ao seu dispositivo. Transferir dados do seu dispositivo anterior Pode ligar o seu dispositivo anterior ao seu dispositivo através do conector USB e um cabo USB para fácil e rapidamente transferir os dados sem ter de instalar nenhuma aplicação no dispositivo anterior. Consulte Transferir dados através de uma ligação USB para mais informações. Ligar um dispositivo USB periférico Ligue o conector USB na entrada multifunções do seu dispositivo e ligue o dispositivo USB periférico no conector USB. Alguns dispositivos USB periféricos podem não ser compatíveis com o seu dispositivo. Ligar e desligar o dispositivo Prima sem soltar a tecla ligar/desligar por alguns segundos para ligar o dispositivo. Quando ligar o dispositivo pela primeira vez ou depois de repor os dados, siga as instruções no ecrã para configurar o seu dispositivo. Para desligar o dispositivo, prima sem soltar a tecla ligar/desligar e toque em Desligar. Respeite todos os avisos e informações dadas por pessoal autorizado quando se encontrar em áreas onde o uso de dispositivos sem fios é restrito, tal como aviões e hospitais. 21
22 Básico Reiniciar o dispositivo Se o seu dispositivo bloquear ou deixar de responder, prima sem soltar a tecla ligar/desligar e a tecla de volume para baixo ao mesmo tempo por mais de 7 segundos para reiniciar. Tecla de baixar volume Tecla ligar/desligar Ecrã táctil Não permita que o ecrã táctil estabeleça contacto com outros dispositivos electrónicos. Descargas electrostáticas poderão causar mau funcionamento do ecrã táctil. Para evitar danificar o ecrã táctil, não lhe toque com nenhum objecto afiado, nem exerça demasiada pressão com os seus dedos. O dispositivo poderá não reconhecer as introduções de toque muito perto das margens do ecrã, pois estão fora da área de introdução de toque. Deixar o ecrã táctil inactivo por longos períodos de tempo pode criar sobreposição de imagens (queimadura do ecrã) ou imagens fantasma. Desligue o ecrã táctil quando não estiver a usar o dispositivo. Recomenda-se que utilize os seus dedos para tocar no ecrã táctil. Tocar Para abrir uma aplicação, para seleccionar um item do menu, para premir uma tecla no ecrã ou para introduzir um caráter utilizando o teclado no ecrã, toque com o seu dedo. 22
23 Básico Tocar sem soltar Toque sem soltar num item ou no ecrã por mais de 2 segundos para aceder às opções disponíveis. Arrastar Para mover um ícone, toque sem soltar e arraste-o para a posição pretendida. Duplo toque Toque duas vezes numa página web ou imagem para aumentar o zoom. Toque duas vezes novamente para voltar. 23
24 Básico Deslizar Deslize para a esquerda ou direita no ecrã Principal ou no ecrã de Aplicações para ver outros painéis. Deslize para cima ou para baixo para deslocar através de uma página web ou uma lista de itens, tal como os contactos. Afastar e juntar Afaste dois dedos numa página web, mapa ou imagem para aumentar uma parte. Belisque para diminuir o zoom. 24
25 Básico Ecrã Principal Ecrã Principal O ecrã Principal é o ponto de partida para aceder a todas as funções do dispositivo. Exibe widgets e atalhos para aplicações e outros itens. Para visualizar outros painéis, deslize para a esquerda ou para a direita. O ecrã Principal pode variar dependendo da região ou operadora. Pega painel lateral Um widget Uma aplicação Uma pasta Um indicador de ecrã de notícias. Visualize os artigos mais recentes em várias categorias. Indicadores de ecrã Ícone do ecrã de Aplicações Aplicações favoritas 25
26 Básico Opções do ecrã Principal No ecrã Principal, toque em Aplic. Definições Ecrã principal para aceder às opções disponíveis. Ou então, no ecrã Principal, toque sem soltar numa área vazia. Personalize o ecrã Principal adicionando, removendo ou reorganizando os painéis. Pode também definir o fundo do ecrã Principal, adicionar widgets ao ecrã Principal e mais. Fundos: altere as definições do papel de parede para o ecrã Principal e o ecrã bloqueado. Widgets: adicione widgets ao ecrã Principal. Widgets são pequenas aplicações que iniciam funções de aplicações específicas para fornecer informações e acesso adequado ao seu ecrã Principal. Temas: altere o tema do dispositivo. Elementos visuais do interface, tais como cores, ícones e fundos irão ser modificados dependendo do tema seleccionado. Grelha do ecrã: altere o tamanho da grelha para mostrar mais ou menos itens no ecrã Principal e no ecrã de Aplicações. Adicionar itens Toque sem soltar numa aplicação ou numa pasta no ecrã de Aplicações e arraste para o ecrã Principal. Para adicionar widgets, toque sem soltar numa área vazia no ecrã Principal, toque em Widgets, toque sem soltar num widget e arraste-o para o ecrã Principal. 26
27 Básico Mover itens Toque sem soltar num item no ecrã Principal e arraste-o para uma nova localização. Pode também mover aplicações utilizadas frequentemente para a área de atalhos na parte inferior do ecrã Principal. Para mover o item para outro painel, arraste-o para o lado do ecrã. Para mover um item mais facilmente, toque sem soltar num ícone e araste-o para Mover aplicações na parte superior do ecrã. O item irá mover-se para o painel no cimo do ecrã. Deslize para a esquerda ou direita para mover para outro painel e arraste o item para a nova localização. Remover itens Toque sem soltar num item e arraste-o para Remover no cimo do ecrã. Criar pastas Crie pastas e agrupe aplicações semelhantes para aceder e iniciar aplicações rapidamente. 1 No ecrã Principal, toque sem soltar numa aplicação e arraste-a sobre outra aplicação. 2 Largue a aplicação quando surgir uma moldura de pasta em volta da aplicação. Uma nova pasta contendo as aplicações seleccionadas será criada. 27
28 Básico 3 Toque em Introduzir nome pasta e introduza um nome para a pasta. Para alterar a cor de fundo, toque em. Para adicionar mais aplicações à pasta, toque em, assinale as aplicações e toque em ADICIONAR. Pode também adicionar uma aplicação arrastando-a para a pasta no ecrã Principal. Para mover aplicações de uma pasta para o ecrã Principal, toque na pasta e depois araste uma aplicação para o ecrã Principal. Para eliminar aplicações numa pasta, toque na pasta e depois arraste a aplicação que pretender eliminar para Remover no cimo o ecrã. Gerir painéis No ecrã Principal, toque sem soltar numa área vazia para adicionar, mover ou remover um ecrã. Para adicionar um ecrã, deslize para a esquerda e toque em. Para mover um ecrã, toque sem soltar na pré-visualização de um ecrã e arraste-o para a nova localização. Para remover o ecrã, toque sem soltar na pré-visualização de um ecrã e arraste-a para Remover na parte superior do ecrã. Para definir um ecrã como ecrã Principal, toque em. Ecrã de Aplicações O ecrã de Aplicações mostra ícones de todas as aplicações, incluindo as novas aplicações instaladas. No ecrã Principal, toque em Aplic. para abrir o ecrã de Aplicações. Para visualizar outros painéis, deslize para a esquerda ou para a direita. Mover itens Esta funcionalidade poderá não estar disponível dependendo da sua região ou operadora. No ecrã de Aplicações, toque em EDITAR. Toque num item sem soltar e arraste-o para uma nova localização. Para mover o item para outro ecrã, arraste-o para o lado do ecrã. 28
29 Básico Criar pastas Crie pastas e agrupe aplicações semelhantes para aceder e iniciar as aplicações que quiser rapidamente. Esta funcionalidade poderá não estar disponível dependendo da sua região ou operadora. 1 No ecrã de Aplicações, toque em EDITAR. 2 Toque sem soltar numa aplicação e arraste-a sobre outra aplicação. 3 Largue a aplicação quando surgir uma moldura de pasta em volta da aplicação. Uma nova pasta contendo as aplicações seleccionadas será criada. 4 Toque em Introduzir nome pasta e introduza um nome para a pasta. Para alterar a cor de fundo, toque em. Para adicionar mais aplicações à pasta, toque em, assinale as aplicações e toque em ADICIONAR. Pode também adicionar uma aplicação arrastando-a para a pasta no ecrã de Aplicações. Para eliminar uma pasta, seleccione uma pasta com da pasta serão deslocadas para o ecrã de Aplicações.. Só a pasta será eliminada. As aplicações 29
30 Básico Reorganizar itens Pode voltar a organizar os itens por ordem alfabética no ecrã de Aplicações. No ecrã de Aplicações, toque em A-Z GUARDAR. Procurar itens Pode procurar itens no ecrã de Aplicações. No ecrã de Aplicações, toque em PROCURAR e insira os caracteres. O dispositivo irá procurar e exibir os itens contendo os caracteres que inseriu. Ícones indicadores Surgem na barra de estado ícones indicadores no cimo do ecrã. Os ícones listados na tabela abaixo são os mais comuns. A barra de estado pode não surgir na parte superior do ecrã em algumas aplicações. Para exibir a barra de estado, arraste para baixo desde a parte superior do ecrã. Ícone Significado Sem rede Potência do sinal Roaming (fora da área normal de serviço) Rede GPRS ligada Rede EDGE ligada Rede UMTS ligada Rede HSDPA ligada Rede HSPA+ ligada / Rede 4G/LTE ligada (modelos com 4G/LTE) Wi-Fi ligado Bluetooth activado GPS activado Chamada em curso Chamada Perdida Nova SMS ou MMS Alarme activado 30
31 Básico Ícone Significado Modo silencioso activado Modo de vibração activado Modo de voo activado Ocorreu um erro ou aconselha-se atenção Nível de carga da bateria Ecrã bloqueado Premir a tecla ligar/desligar desliga o ecrã e bloqueia-o. Além disso, o ecrã desliga-se e bloqueia automaticamente se o dispositivo não for utilizado por um período de tempo específico. O ecrã é bloqueado com Passar o dedo, o método de bloqueio padrão. Prima a tecla ligar/desligar ou a tecla Inicio e deslize em qualquer direcção do ecrã para desbloquear o ecrã. 31
32 Básico Para alterar o método de bloqueio do ecrã, no ecrã de Aplicações, toque em Definições Ecrã bloqueio e segurança Tipo de bloqueio do ecrã e seleccione um método. Quando define um padrão, PIN, palavra-passe ou impressão digital como método de bloqueio do ecrã, poderá proteger a sua informação pessoal, impedindo que outros possam aceder ao seu dispositivo. Depois de definir um método de bloqueio do ecrã, o dispositivo irá requerer um código de desbloqueio sempre que o desbloquear. Passar o dedo: deslize em qualquer direcção no ecrã para o desbloquear. Padrão: desenhe um padrão com quatro ou mais pontos para desbloquear o ecrã. PIN: insira um PIN com pelo menos quatro números para desbloquear o ecrã. Palavra-passe: insira uma palavra-passe com pelo menos quatro caracteres para desbloquear o ecrã. Nenhum: não defina nenhum método de bloqueio do ecrã. Impressões digitais: registe as suas impressões digitais para desbloquear o ecrã. Consulte Reconhecimento de impressão digital para mais informações. Se se esquecer do seu código de desbloqueio, leve o dispositivo a um Centro de Assistência da Samsung. Pode definir o seu dispositivo para realizar um reinício de dados de fábrica, se inserir várias vezes seguidas um código de desbloqueio errado, e atingir o número de tentativas limite. No ecrã de Aplicações, toque em Definições Ecrã bloqueio e segurança Definições de bloqueio seguro e toque no interruptor Reposição de fábrica auto para o activar. Ecrã lateral Introdução Pode aceder facilmente às suas aplicações, tarefas, contactos favoritos e mais a partir dos vários Ecrãs laterais. Mesmo quando o ecrã está desligado, pode ver informação, tais como notícias, chamadas não atendidas e alertas de mensagem e ver o relógio nocturno no ecrã lateral. 32
33 Básico Utilizar os Ecrãs laterais Arraste a alça do Ecrã lateral na direcção do centro do ecrã. Depois, deslize para a esquerda ou para direita para alterar entre ecrãs laterais. Se a alça do ecrã lateral não estiver visível, abra o ecrã de Aplicações, toque em Definições Ecrã lateral Painéis e toque no interruptor para a activar. Pega painel lateral Painéis laterais Ecrã lateral de aplicações Ecrã lateral de tarefas Ecrã lateral de pessoas 33
34 Básico Editar os ecrãs laterais Seleccione os ecrãs a exibir no ecrã lateral ou edite-os. 1 Arraste a alça do Ecrã lateral na direcção do centro do ecrã. 2 Toque em para abrir o ecrã de definições do ecrã lateral. 3 Assinale os Ecrãs laterais a exibir. Para editar um ecrã, toque em. Para transferir ecrãs adicionais, toque em TRANSFERIR. Para reorganizar os ecrãs, toque em REORDENAR e arraste para outra localização. Configurar a alça do Ecrã lateral Pode alterar a localização, tamanho ou transparência da alça. Arraste a alça do Ecrã lateral na direcção do centro do ecrã. Depois, toque em painéis. Def. alça dos Ecrã lateral de aplicações Inicie rapidamente aplicações utilizadas frequentemente. 1 Arraste a alça do Ecrã lateral na direcção do centro do ecrã. 2 Deslize para a esquerda ou para a direita para abrir o ecrã lateral de aplicações. 3 Seleccione uma aplicação para iniciar. 34
35 Básico Editar o Ecrã lateral de aplicações Para adicionar uma aplicação, toque em e toque numa aplicação da lista de aplicações. Para criar umas pasta no ecrã, toque sem soltar numa aplicação da lista e depois arraste-a sobre outra aplicação no ecrã lateral de aplicações. Largue a aplicação quando surgir uma moldura de pasta em volta da aplicação. Para eliminar uma aplicação, toque sem soltar numa aplicação no ecrã e araste-a para Remover na parte superior do ecrã. Para alterar a ordem das aplicações, toque sem soltar numa aplicação e arraste-a para outra localização. Pode editar o ecrã lateral de aplicações tocando em e depois tocando em no ecrã lateral de aplicações. Ecrã lateral de tarefas Realize rapidamente tarefas utilizadas frequentemente, tais como escrever mensagens e criar eventos. 1 Arraste a alça do Ecrã lateral na direcção do centro do ecrã. 2 Deslize para a esquerda ou para a direita para abrir o ecrã lateral de tarefas. 3 Toque numa tarefa para a realizar. Editar o Ecrã lateral de tarefas Para adicionar uma tarefa, toque em e toque numa tarefa da lista de tarefas. Para eliminar uma tarefa, toque sem soltar numa tarefa no ecrã e araste-a para Remover na parte superior do ecrã. Para alterar a ordem das tarefas, toque sem soltar numa tarefa e arraste-a para outro local. Pode editar o ecrã lateral de tarefas tocando em e depois tocando em no ecrã lateral de tarefas. 35
36 Básico Ecrã lateral de pessoas Adicione os contactos favoritos ao Ecrã lateral de pessoas para os contactar rapidamente e ver as notificações recebidas deles. 1 Arraste a alça do Ecrã lateral na direcção do centro do ecrã. 2 Deslize para a esquerda ou para a direita para abrir o Ecrã lateral de pessoas. Adicione contactos às Minhas pessoas Adicione contactos utilizados frequentemente à lista Minhas pessoas e defina-os como seus contactos prioritários. Apenas os contactos guardados em Contactos podem ser adicionados à lista Minhas pessoas. Seleccione uma cor tocando em e seleccionando um contacto a adicionar. Para alterar a ordem dos contactos, toque sem soltar num contacto e arraste-o para outro local. Para eliminar um contacto, toque sem soltar num ícone e araste-o para Remover na parte superior do ecrã. Pode editar o ecrã lateral de pessoas tocando em e depois tocando em no ecrã lateral de pessoas. Para alterar a cor atribuída a um contacto, toque em As minhas pessoas e toque no ícone de cor do contacto. 36
37 Básico Visualizar notificações perdidas das Minhas pessoas Quando existir uma notificação perdida de um contacto Minhas pessoas, um separador com a cor atribuída do contacto irá surgir no ecrã lateral. Arraste o separador em direcção ao centro do ecrã para ver os detalhes. Pode responder directamente ao contacto tocando numa das opções de comunicação. Contactar as Minhas pessoas Abra a lista Minhas pessoas e toque num contacto. As teclas de comunicação irão surgir no ecrã. Toque na tecla desejada para chamar, enviar uma mensagem ou enviar um para o contacto. 37
38 Básico Iluminação lateral O ecrã lateral ilumina-se quando recebe uma chamada ou notificação enquanto o ecrã do dispositivo estiver virado para baixo. No ecrã de Aplicações, toque em Definições Ecrã lateral Iluminação lateral e toque no interruptor para o activar. Se activou a funcionalidade ecrã lateral de pessoas, o ecrã lateral ilumina-se com a cor atribuída quando receber uma chamada ou um notificação dos seus contactos prioritários. Pode rejeitar chamadas a receber utilizando as mensagens de rejeição personalizadas. Enquanto o ecrã do dispositivo estiver virado para baixo, mantenha o seu dedo sobre o sensor na parte de trás do dispositivo por dois segundos para rejeitar chamadas. No ecrã de Aplicações, toque em Definições Ecrã lateral Iluminação lateral Resposta rápida e toque no interruptor para o activar. Para editar a mensagem de rejeição padrão, toque na mensagem de texto por baixo de Mensagem resposta rápida. 38
39 Básico Círculo de Amigos Pode enviar imagens, emoticons animados e outras mensagens divertidas para os seus amigos. Esta funcionalidade poderá não estar disponível dependendo da sua região ou operadora. Pode utilizar esta funcionalidade apenas quando os destinatários tiverem activado esta funcionalidade. Para utilizar esta funcionalidade, o seu número de telefone deverá ser verificado. 1 Toque em no ecrã lateral de pessoas. Irá surgir uma lista dos seus contactos que activaram a funcionalidade OnCircle. Se o ícone não surgir no ecrã lateral de pessoas ou se pretender personalizar as definições, toque em, toque em no ecrã lateral de pessoas, toque em Círculo de Amigos e toque no interruptor para o activar. 2 Seleccione um contacto da lista. 3 Toque em ou. Ou, toque na imagem de perfil do seu contacto várias vezes ou desenhe padrões nela para enviar mensagens divertidas utilizando várias notificações. Envie emoticons animados. Envie mensagens escritas à mão, clipes curtos de vídeo ou desenhos. 4 Toque em para enviar mensagens. 39
40 Básico Feeds Notícias em tempo real, chamadas não atendidas, mensagens de alerta e outra informação podem ser exibidas no ecrã lateral quando o ecrã estiver desligado. Configurar Feeds Defina a informação a ser exibida no ecrã lateral. 1 No ecrã de Aplicações, toque em Definições Ecrã lateral. 2 Toque em Feeds e toque no interruptor para o activar. 3 Assinale os itens a exibir. Para editar um feed, toque em. Para transferir itens adicionais, toque em TRANSFERIR. Para reordenar itens, toque em REORDENAR. Depois, toque sem soltar arraste-o para uma nova localização. num item e Ver Feeds 1 Com o ecrã desligado, deslize para cima e depois para baixo, ou vice-versa no ecrã lateral para o ligar. 40
41 Básico 2 Deslize para a esquerda ou para a direita no ecrã lateral para ver o ecrã lateral de feeds. O ecrã lateral desliga-se se o dispositivo não for utilizado por um período de tempo especifico. Para alterar a definição de tempo limite do ecrã lateral, abra o ecrã de Aplicações e toque em Definições Ecrã lateral Feeds Tempo limite de Feeds laterais. Relógio nocturno Mantenha o relógio do ecrã lateral activo para visualizá-lo à noite. 1 No ecrã de Aplicações, toque em Definições Visor e luz. 2 Toque em Relógio nocturno e toque no interruptor para o activar. 3 Defina por quanto tempo o relógio noturno se mantém activo. Para definir a localização do relógio noturno, toque em Posição relógio nocturno e seleccione um lado. A funcionalidade do relógio noturno irá ser desactivada quando a energia da bateria for inferior a 5%. 41
42 Básico Painel de notificações Utilizar o painel de notificações Quando recebe novas notificações, tais como mensagens ou chamadas perdidas, surgem ícones indicadores na barra de estado. Para ver mais informação sobre os ícones, abra o painel de notificações e veja os detalhes. Para abrir o painel de notificações, arraste a barra de estado para baixo. Para fechar o painel de notificação, deslize o dedo de baixo para cima no ecrã. Pode utilizar as funções seguintes no painel de notificações. Teclas de definições rápidas Iniciar as Definições. Visualizar mais teclas de definição rápida. Iniciar a Ligação rápida. Ajustar o brilho. Tocar numa notificação e realizar várias acções. Limpar todas as notificações. Aceda às definições de notificação. 42
43 Básico Utilizar teclas de definições rápidas Toque nas teclas de definições rápidas para activar algumas funcionalidades. Deslize para a esquerda ou para a direita na área das teclas ou toque em para visualizar mais teclas. Para ver mais definições detalhadas, toque sem soltar numa tecla. Para reordenar as teclas, toque em EDITAR, toque sem soltar numa tecla e arraste-a para outra localização. S Finder Procure uma vasta variedade de conteúdo com uma palavra-chave. Procurar conteúdo no dispositivo Abra o painel de notificações e toque em S Finder. Introduza uma palavra-chave no campo de procura ou toque em e diga uma palavra-chave. Para obter resultados mais precisos, toque em Filtro por baixo do campo de procura e seleccione detalhes de filtro. Definir categorias de procura Pode definir categorias de procura para procurar conteúdo em campos de procura específicos. Toque em MAIS Selec. local. procura e seleccione categorias. 43
44 Básico Introduzir texto Teclado Um teclado surge automaticamente quando introduz texto para enviar mensagens, criar memorandos e mais. A introdução de texto não é compatível com alguns idiomas. Para introduzir texto, terá de alterar o idioma de escrita para um dos idiomas suportados. Introduzir em maiúsculas. Para colocar tudo em maiúsculas, toque duas vezes. Introduzir sinais de pontuação. Alterar as definições do teclado. Eliminar o caráter anterior. Quebrar para a próxima linha. Introduzir um espaço. Alterar o idioma de escrita Toque em Adic. idiomas introdução e depois seleccione os idiomas a utilizar. Quando selecciona dois ou mais idiomas, pode alterar entre os idiomas de escrita deslizando a barra de espaço para a esquerda ou direita. 44
45 Básico Alterar a disposição do teclado Toque em, seleccione um idioma em Idiomas e tipos e depois seleccione uma disposição do teclado a utilizar. No Teclado 3x4, uma tecla possui três ou quatro caracteres. Para introduzir um caráter, toque na tecla correspondente repetidamente até que o caráter desejado surja. Funções adicionais do teclado Toque sem soltar em para utilizar várias funções. Podem surgir outros ícones em vez do ícone dependendo da última função a ser utilizada. : introduzir texto para voz. Abrir o teclado. Iniciar ou pausar a introdução de texto por voz. : adicionar um item à área de transferências. : introduzir ícones emotivos. : alterar as definições do teclado. 45
46 Básico Copiar e colar 1 Toque sem soltar sobre o texto. 2 Arraste ou para seleccionar o texto desejado ou toque em Seleccionar tudo para seleccionar todo o texto. 3 Toque em Copiar ou Cortar. O texto seleccionado é copiado para a área de transferência. 4 Toque sem soltar onde pretende que o texto seja inserido e toque em Colar. Para colar o texto que copiou anteriormente, toque em Área transferência e seleccione o texto. Dicionário Procure definições de palavras enquanto utiliza algumas funcionalidades, tal como quando procura páginas web. 1 Toque sem soltar numa palavra que pretende procurar. Se a palavra que pretende procurar não estiver seleccionada, arraste ou para seleccionar o texto desejado. 2 Toque em Dicionário na lista de opções. Se um dicionário não estiver pré-instalado no dispositivo, toque em Gerir dicionários junto de um dicionário para o transferir. 3 Visualize a definição na janela pop-up do dicionário. Alterar para a vista de ecrã inteiro, toque em. Toque na definição no ecrã para ver mais definições. Na vista detalhada, toque em para adicionar a palavra à lista de palavras favoritas ou toque em Procurar na Web para utilizar a palavra como um termo de procura. 46
47 Básico Captura de ecrã Capture uma imagem do ecrã enquanto utiliza o dispositivo. Capturar imagens do ecrã Prima sem soltar a tecla Início e a tecla ligar/desligar ao mesmo tempo. Pode ver as imagens capturadas na Galeria. Pode também capturar imagens do ecrã deslizando a sua mão para a esquerda ou para a direita pelo ecrã. Se esta funcionalidade não estiver activada, abra o ecrã de Aplicações, toque em Definições Funções avançadas Passar a mão para capturar e toque no interruptor para o activar. Não é possível efectuar uma captura de ecrã enquanto utiliza algumas aplicações e funcionalidades. Captura inteligente Pode capturar o ecrã actual e área deslocável. Pode também recortar e partilhar de imediato o ecrã capturado. Se esta funcionalidade não estiver activada, abra o ecrã de Aplicações, toque em Definições Funções avançadas Captura inteligente, toque no interruptor para a activar e depois obtenha uma captura de ecrã. No ecrã que estiver a capturar, utilize uma das opções seguintes: Capturar mais: capture mais conteúdo que continua por vários ecrãs, como uma página web. O ecrã irá deslocar para baixo automaticamente e capturar mais conteúdo. Partilhar: partilhe a captura de ecrã. Recortar: recorte uma parte da captura de ecrã. 47
48 Básico Abrir aplicações No ecrã Principal ou no ecrã de Aplicações, seleccione um ícone de aplicação para a abrir. Para abrir uma aplicação da lista de aplicações utilizadas recentemente, toque em e seleccione uma janela de uma aplicação recente. Fechar uma aplicação Toque em e arraste a janela de uma aplicação recente para a esquerda ou para a direita para a fechar. Para terminar todas as aplicações activas, toque em FECHAR TODAS. Multi Janela Introdução A funcionalidade Multi Janela permite-lhe executar duas aplicações ao mesmo tempo na vista de ecrã dividido. Pode também executar várias aplicações ao mesmo tempo na vista pop-up. Algumas aplicações podem não suportar esta funcionalidade. Vista janela dividida Vista pop-up 48
49 Básico Vista janela dividida 1 Toque em para abrir a lista de aplicações recentes. 2 Deslize para cima ou para baixo e toque em numa janela de aplicação recente. A aplicação seleccionada irá inciar na janela superior. 3 Deslize para a esquerda ou para a direita para seleccionar outra aplicação para a iniciar. Pode também iniciar a vista de janela dividida ao tocar sem soltar. 49
50 Básico Utilizar opções adicionais Quando utiliza aplicações na vista de janela dividida, seleccione uma janela de aplicação e toque no circulo entre as janelas de aplicações para aceder às opções seguintes: : altere as localizações entre janelas de aplicações. : arraste e solte texto ou imagens copiadas de uma janela para outra. Toque sem soltar num item na janela seleccionada e arraste-o para uma localização na outra janela. Algumas aplicações podem não suportar esta funcionalidade. 50
51 Básico : minimizar a janela. : maximizar a janela. : fechar a aplicação. Ajustar o tamanho da janela Arraste o círculo entre as janelas da aplicação para cima ou para baixo para ajustar o tamanho das janelas. Vista pop-up 1 No ecrã de Aplicações, inicie uma aplicação para utilizar na vista pop-up. 2 Arraste para baixo na diagonal quer da margem superior como da inferior. O ecrã da Aplicação irá surgir na vista pop-up. Arrastar e largar o conteúdo. Minimizar a janela. Fechar a aplicação. Maximizar a janela. 51
52 Básico Mover janelas pop-up Para mover uma janela pop-up, toque sem soltar no circulo numa janela e arraste-o para a nova localização. Conta Samsung Introdução A sua conta Samsung é uma conta de serviço integrado que lhe permite usar uma variedade de serviços Samsung fornecidos por dispositivos móveis, TVs e pela página web da Samsung. Assim que a sua conta Samsung for registada, pode utilizar as aplicações fornecidas pela Samsung, sem ter de iniciar sessão na sua conta. Crie a sua conta Samsung com o seu endereço de . Para verificar a lista de serviços que podem ser usados com a sua conta Samsung, visite account.samsung.com. Para mais informação sobre contas Samsung, abra o ecrã de Aplicações e toque em Definições Contas Conta Samsung Ajuda. Registar a sua conta Samsung Registar uma nova conta Samsung No caso de não ter uma conta Samsung, deverá criar uma. 1 No ecrã de Aplicações, toque em Definições Contas Adicionar conta. 2 Toque em Conta Samsung CRIAR CONTA. 3 Siga as instruções no ecrã para terminar a criação da sua conta. 52
53 Básico Registar uma conta Samsung existente Se já possui uma conta Samsung, registe-a no dispositivo. 1 No ecrã de Aplicações, toque em Definições Contas Adicionar conta. 2 Toque em Conta Samsung. 3 Insira o seu endereço de e palavra-passe e depois toque e INICIAR SESSÃO. Se esqueceu a informação da sua conta, toque em Esqueceu o seu ID ou a sua palavrapasse? Poderá encontrar a informação da sua conta quando inserir a informação requerida e o código de segurança exibidos no ecrã. Remover a sua conta Samsung Quando remove a sua conta Samsung registada do dispositivo, os seus dados, tais como, contactos ou eventos, também serão removidos. 1 No ecrã de Aplicações, toque em Definições Contas. 2 Toque em Conta Samsung e toque na conta a remover. 3 Toque em MAIS Remover conta REMOVER CONTA. 4 Introduza a sua palavra-passe da conta Samsung e toque em CONFIRMAR. 5 Toque em REMOVER CONTA. 53
54 Básico Transferir dados do seu dispositivo anterior Pode transferir dados de um dispositivo anterior para o seu novo dispositivo através do Samsung Smart Switch. Estão disponíveis as seguintes versões do Samsung Smart Switch. Versão móvel: transfira dados entre dispositivos móveis. Pode iniciar a versão móvel da aplicação tocando em Definições Cópia de segurança e reposição Abrir o Smart Switch. No caso de não ter a aplicação, transfira-a do Galaxy Apps ou Play Store. Versão de computador: transfira dados entre o seu dispositivo e um computador. Pode transferir a aplicação em O Samsung Smart Switch não é suportado em alguns dispositivos ou computadores. São aplicadas limitações. Visite para mais informação. Copyright é um assunto muito sério para a Samsung. Transfira apenas o conteúdo sobre o qual é detentor ou tem o direito de transferir. Transferir dados através de uma ligação USB Pode ligar o seu dispositivo anterior ao seu dispositivo através do conector USB e um cabo USB para fácil e rapidamente transferir os dados sem ter de instalar nenhuma aplicação no dispositivo anterior. 1 Ligue o conector USB à entrada multifunções do seu dispositivo. 2 Ligue o seu dispositivo e o dispositivo anterior através do cabo USB. Dispositivo anterior O seu dispositivo 1 Conector USB 2 Cabo USB 54
55 Básico 3 Quando surgir a janela pop-up de selecção de aplicação, toque em Smart Switch INICIAR. O seu dispositivo irá reconhecer o dispositivo anterior e irá surgir uma lista dos dados que poderá transferir. 4 Siga as instruções no ecrã para transferir dados do dispositivo anterior. Não desligue o cabo USB ou o conector USB do dispositivo enquanto está a transferir ficheiros. Ao fazê-lo poderá perder dados ou danificar o dispositivo. Transferir dados através do conector USB irá aumentar o consumo de energia da bateria. Certifique-se de que a bateria está totalmente carregada antes de transferir dados. Se a energia da bateria estiver baixa, a transferência de dados poderá ser interrompida. Transferir dados por sem fios Transfira dados do seu dispositivo anterior para o seu dispositivo. 1 No seu dispositivo anterior, transfira e instale o Smart Switch do Galaxy Apps ou Play Store. Depois, inicie o Smart Switch. 2 Coloque os dispositivos próximos um do outro. 55
56 Básico 3 No seu dispositivo, abara o ecrã de Aplicações, toque em Definições Cópia de segurança e reposição Abrir o Smart Switch. 4 No seu dispositivo, seleccione o tipo de dispositivo anterior da lista e toque em INICIAR. 5 Siga as instruções no ecrã para transferir dados do seu dispositivo anterior. Transferir dados de cópia de segurança de um computador Crie cópias de segurança do seu dispositivo anterior num computador e importe os dados para o seu dispositivo. 1 No computador, visite para transferir o Smart Switch. 2 No computador, inicie o Smart Switch. Se o seu dispositivo anterior não é da marca Samsung, crie uma cópia de segurança dos dados num computador utilizando um programa fornecido pelo fabricante do dispositivo. Depois, avance para o quinto passo. 3 Ligue o seu dispositivo anterior ao computador utilizando um cabo USB. 4 No computador, siga as instruções no ecrã para fazer a cópia dos dados do dispositivo. Depois, desligue o seu dispositivo anterior do computador. 5 Ligue o seu dispositivo ao computador utilizando o cabo USB. 6 No computador, siga as instruções no ecrã para transferir os dados para o seu dispositivo. 56
57 Básico Dispositivo e gestão de dados Ligar o dispositivo a um computador para transferência de dados Mova ficheiros de áudio, vídeo, imagem ou outros tipos de ficheiros do dispositivo para o computador ou vice-versa. Não desligue o cabo USB do dispositivo enquanto está a transferir ficheiros. Ao fazê-lo poderá perder dados ou danificar o dispositivo. Os dispositivos podem não se ligar correctamente se estiverem ligados através de um hub USB. Ligue o dispositivo directamente à porta USB do computador. 1 Ligue o dispositivo ao computador utilizando o cabo USB. 2 Abra o painel de notificação e depois toque em Ligado como dispositivo de multimédia A transferir ficheiros multimédia. Se o computador não conseguir reconhecer o seu dispositivo, toque em A transferir imagens. 3 Toque em PERMITIR para permitir que o computador aceda aos dados do seu dispositivo. Quando o computador reconhecer o seu dispositivo, o dispositivo irá surgir em O meu PC. 4 Transfira ficheiros entre o seu dispositivo e o computador. Actualizar o dispositivo O dispositivo pode ser actualizado com o software mais recente. Actualizar sem fios O dispositivo pode ser actualizado directamente com o software mais recente directamente pelo serviço Firmware Over-The-Air (FOTA). No ecrã de Aplicações, toque em Definições Acerca do dispositivo Transferir actualizações manualmente. Quando toca no interruptor Transferir actualizações automaticamente para o activar, as actualizações serão transferidas quando o dispositivo for ligado a uma rede Wi-Fi. 57
58 Básico Actualizar com o Smart Switch Ligue o dispositivo a um PC e actualize o dispositivo com o software mais recente. 1 No computador, visite para transferir e instalar o Smart Switch. 2 No computador, inicie o Smart Switch. 3 Ligue o dispositivo ao computador utilizando um cabo USB. 4 Se estiver disponível uma actualização de software, siga as instruções no ecrã para actualizar o dispositivo. Não desligue o computador nem retire o cabo USB enquanto o dispositivo estiver a actualizar. Enquanto actualiza o dispositivo, não ligue outros dispositivos multimédia ao PC. Ao fazê-lo poderá interferir com o processo de actualização. Antes de actualizar, desligue todos os outros dispositivos de multimédia do computador. Cópia de segurança e reposição de dados Mantenha a sua informação pessoal, dados de aplicações e definições seguras no seu dispositivo. Pode criar cópias de segurança da sua informação sensível para uma conta de segurança e aceder-lhe posteriormente. Deve iniciar sessão na sua conta Google ou Samsung para criar cópias de segurança ou restaurar dados. Consulte Conta Samsung e Contas para mais informação. Utilizar uma conta Samsung No ecrã de Aplicações, toque em Definições Cópia de segurança e reposição Cópia de segurança dos meus dados para a conta Samsung, toque nos interruptores juntos dos itens que pretende copiar para os activar e toque em CRIAR CÓPIA DE SEGURANÇA. Para definir o dispositivo para copiar os dados automaticamente, toque no interruptor Cópia de segurança automática para a activar. Para restaurar dados utilizando uma conta Samsung, toque em Restaurar. Os dados actuais serão eliminados do dispositivo para restaurar os itens seleccionados. 58
59 Básico Utilizar uma conta Google No ecrã de Aplicações, toque em Definições Cópia de segurança e reposição Cópia de segurança dos meus dados para a conta Google e depois toque no interruptor para a activar. Toque em Cópia de segurança da conta e seleccione uma conta como conta de segurança. Para restaurar dados utilizando uma conta Google, toque no interruptor Restaurar automaticamente para o activar. Quando reinstala aplicações, as definições e dados da cópia de segurança serão restaurados. Realizar um restauro de dados Elimine todas as definições e dados do dispositivo. Antes de fazer um restauro de dados de fábrica, certifique-se de que efectuou uma cópia de segurança de todos os dados importantes armazenados no seu dispositivo. Consulte Cópia de segurança e reposição de dados para mais informações. No ecrã de Aplicações, toque em Definições Cópia de segurança e reposição Repor dispositivo REPOR DISPOSITIVO APAGAR TUDO. O dispositivo reinicia automaticamente. Ligação rápida Introdução Procure rapidamente e ligue-se a dispositivos próximos, tais como auriculares Bluetooth ou TVs, utilizando a funcionalidade Ligação rápida. Se o dispositivo ao qual se pretende ligar não suportar a funcionalidade Ligação rápida, active a sua funcionalidade Wi-Fi Direct ou Bluetooth antes de iniciar a Ligação rápida no seu dispositivo. Os métodos de ligação podem variar dependendo do tipo de dispositivos ligados ou do conteúdo partilhado. 59
60 Básico Ligar a outros dispositivos 1 Abra o painel de notificações e toque em Ligação rápida. As funcionalidades Wi-Fi e Bluetooth são activadas automaticamente. Se Ligação rápida não estiver visível no painel de notificação, toque em e toque no interruptor Ligação rápida para o activar. EDITAR 2 Toque em Pesquisar disp. próximos. Se não existir nenhum dispositivo conectado anteriormente, o dispositivo irá procurar automaticamente por dispositivos próximos. 3 Seleccione um dispositivo da lista e ligue-se a ele seguindo as instruções no ecrã. Os próximos passos poderão variar dependendo do dispositivo ligado. Para alterar a definição de visibilidade do seu dispositivo, toque em MAIS Definições Visibilidade do dispositivo e depois seleccione uma opção. Partilhar conteúdo Partilhe conteúdo com os dispositivos ligados. 1 Abra o painel de notificações e toque em Ligação rápida. 2 Toque em Pesquisar disp. próximos. 3 Seleccione um dispositivo na lista de dispositivos detectados. 4 Toque em Partilhar conteúdo e seleccione uma categoria de multimédia. 5 Siga as instruções no ecrã para enviar conteúdo para o dispositivo ligado. Os próximos passos poderão variar dependendo da categoria de multimédia seleccionada. 60
61 Básico Ligar à TV Ligue o seu dispositivo a uma TV para ver conteúdo do seu dispositivo num ecrã maior. Poderá utilizar mais funcionalidades dependendo da TV ligada. 1 Ligue a TV e coloque o seu dispositivo próximo da TV. 2 Abra o painel de notificação e toque em Ligação rápida Pesquisar disp. próximos. 3 Seleccione a TV. Surge a lista de funcionalidades que pode utilizar com a TV. 4 Seleccione uma funcionalidade e siga as instruções no ecrã para utilizar esta funcionalidade. As funcionalidade disponíveis podem variar dependendo da TV. Smart View: veja o conteúdo do seu dispositivo no ecrã da TV. Poderá precisar de activar a funcionalidade Screen Mirroring na TV dependendo da TV com que se quer ligar. Se a TV não ser compatível com a funcionalidade Screen Mirroring, utilize acessórios compatíveis para activar a funcionalidade. Os acessórios compatíveis incluem HomeSync e um dongle AllShare Cast. TV ao dispositivo móvel: assista TV no ecrã do seu dispositivo. Pode continuar a assistir a TV dentro do limite de ligação permitido. Controlar TV: utilize o seu dispositivo como um controlo remoto para a TV. Som da TV ao dispositivo móvel: ouça o som através do atifalante do dispositivo enquanto assiste TV. Pode ligar um auricular ao dispositivo para que os outros não ouçam o som da TV. 61
62 Básico Resumos na TV: defina a sua TV para se ligar automaticamente de acordo com a hora definida no seu dispositivo e exibir a hora, o tempo e a informação da sua agenda no ecrã. Para utilizar esta funcionalidade, o seu dispositivo e a TV devem estar ligados ao mesmo ponto de acesso. Registar TV / Desregistar TV: registe a TV no seu dispositivo para utilizar funcionalidades adicionais, tais como Controlar TV e Resumos na TV. Alguns ficheiros poderão ser colocados na memória intermédia durante a reprodução, dependendo da ligação. Se a TV não for compatível com High-bandwidth Digital Content Protection (HDCP), não poderá ver conteúdo protegido por Digital Rights Management (DRM) na TV. Reproduzir conteúdo na TV registada Se registar uma TV no seu dispositivo, poderá ligar-se mais facilmente a TV enquanto reproduz conteúdo. Quando o seu dispositivo reconhece a TV registada enquanto está a assistir a conteúdo, o ícone surgirá no dispositivo. Toque no ícone para reproduzir o conteúdo do seu dispositivo na TV. Esta funcionalidade é compatível apenas com as aplicações padrão da galeria. Quando a TV registada está ligada a uma tomada eléctrica, poderá utilizar esta funcionalidade mesmo que a TV esteja desligada. 62
63 Básico Funcionalidades de partilha Partilhe conteúdo utilizando várias opções de partilha. As acções seguintes são um exemplo de partilha de imagens. Podem ser aplicados custos adicionais ao partilhar ficheiros através da rede móvel. 1 Toque em Galeria no ecrã de Aplicações. 2 Seleccione uma imagem. 3 Toque em Partilhar e seleccione um método de partilha, tal como, Bluetooth e . Também pode utilizar as seguintes opções: Partilha simples: partilhe conteúdo com os seus contactos. Para utilizar esta funcionalidade, o seu número de telefone deverá ser verificado. Esta funcionalidade poderá não estar disponível dependendo da sua região ou operadora. Se os destinatários não verificaram ainda os seus números de telefone, ou se os seus dispositivos não suportarem a funcionalidade, uma hiperligação para os ficheiros serlhes-á enviada através de mensagem de texto. A hiperligação irá expirar depois de um determinado tempo. Smart View: visualize o conteúdo que o seu dispositivo está a exibir, num ecrã maior, através de uma ligação sem fios. Partilha com dispositivos próximos: partilhe conteúdo com dispositivos próximos através de Wi-Fi Direct, Bluetooth e mais. Imprimir: imprima conteúdo utilizando os plug-ins da impressora instalados no dispositivo. 4 Siga as instruções no ecrã para partilhar a imagem com outras pessoas. Quando a imagem é enviada para os dispositivos dos destinatários, irá surgir uma notificação nos dispositivos deles. Toque na notificação para ver ou transferir a imagem. 63
64 Básico Modo de emergência O modo de emergência altera o ecrã para tons de cinza para reduzir o consumo da bateria. Algumas aplicações e funções serão restringidas. No modo de emergência, pode efectuar uma chamada de emergência, enviar a informação da sua localização actual para outras pessoas, soar um alarme de emergência e mais. Prima sem soltar a tecla ligar/desligar e toque em Modo de emergência. Aceder a opções adicionais. Ligar o flash. Sons de alarme. Enviar a sua informação de localização actual numa mensagem. Procurar na Internet. Energia da bateria e tempo de utilização restantes Efetuar uma chamada. Adicionar mais aplicações para utilizar. Efectuar uma chamada de emergência. O tempo de utilização restante mostra o tempo restante antes da energia da bateria se esgotar. O tempo de utilização pode variar dependendo das definições do seu dispositivo e das condições de funcionamento. Desactivar o modo de emergência Para desactivar o modo de emergência, toque em MAIS Desactivar Modo de emergência. Ou então, prima sem soltar a tecla ligar/desligar e toque em Modo de emergência. 64
65 Aplicações Instalar e desinstalar aplicações Galaxy Apps Adquirir e transferir aplicações. Pode transferir aplicações especializadas para dispositivos Samsung Galaxy. Toque em Samsung Galaxy Apps no ecrã de Aplicações. Esta aplicação poderá não estar disponível, dependendo da sua região ou operadora. Instalar aplicações Navegue pelas categorias de aplicações ou toque em PROCURAR para procurar uma palavrachave. Seleccione uma aplicação para visualizar a informação acerca dela. Para transferir aplicações gratuitas, toque em INSTALAR. Para adquirir e transferir aplicações que tenham custos, toque no preço e siga as instruções no ecrã. Para alterar as definições de actualização automática, toque em MAIS Definições Actualizar aplicações automaticamente e seleccione uma opção. Play Store Adquirir e transferir aplicações. Toque em Play Store no ecrã de Aplicações. Instalar aplicações Navegue pelas categorias de aplicações ou procure-as por palavra-chave. Seleccione uma aplicação para visualizar a informação acerca dela. Para transferir aplicações gratuitas, toque em INSTALAR. Para adquirir e transferir aplicações que tenham custos, toque no preço e siga as instruções no ecrã. Para alterar as definições de actualização automática, toque em Atualizar automaticamente aplicações e seleccione uma opção. Definições 65
66 Aplicações Gerir aplicações Desinstalar ou desactivar aplicações No ecrã de Aplicações, toque em EDITAR. O ícone surge nas aplicações que pode desactivar ou desinstalar. Seleccione uma aplicação e toque em DESACTIVAR ou OK. Ou então, no ecrã de Aplicações, toque em Definições Aplicações Gestor de aplicações, seleccione uma aplicação e toque em DESACTIVAR ou DESINSTALAR. DESACTIVAR: desactive as aplicações padrão seleccionadas que não podem ser desinstaladas no dispositivo. DESINSTALAR: desinstale as aplicações transferidas. Activar aplicações No ecrã de Aplicações, toque em Definições Aplicações Gestor de aplicações Desactivado, seleccione uma aplicação e toque em ACTIVAR. Configurar permissões de aplicações Para que algumas aplicações funcionem correctamente, elas precisam de permissão para aceder ou utilizar informação do seu dispositivo. Quando abre uma aplicação, poderá surgir uma janela pop-up pedindo acesso a certas funcionalidades ou informação. Toque em PERMITIR no cimo da janela pop-up para activar as permissões para a aplicação. Para ver as definições de permissões nas aplicações, abra o ecrã de Aplicações, toque em Definições Aplicações Gestor de aplicações. Seleccione uma aplicação e toque em Permissões. Pode ver a lista d permissões de aplicações e alterar as suas permissões. Para ver ou alterar as definições de permissões nas aplicações por categoria de permissão, abra o ecrã de Aplicações, toque em Definições Privacidade e segurança Permissões das aplicações. Seleccione um item e toque nos interruptores junto das aplicações para activar as permissões. Se não activar as permissões das aplicações, as funcionalidades básicas das aplicações podem não funcionar correctamente. 66
67 Aplicações Telefone Introdução Atender ou efectuar chamadas de voz e vídeo. Efectuar chamadas 1 Toque em Telefone no ecrã de Aplicações. 2 Introduza um número de telefone. Se o teclado não surgir no ecrã, toque em para abrir o teclado. 3 Toque em para efectuar uma chamada de voz ou toque em para efectuar uma chamada de vídeo. Adicionar o número à lista de contactos. Aceder a opções adicionais. Pré-visualizar o número de telefone. Eliminar o caráter anterior. Ocultar o teclado. 67
68 Aplicações Utilizar a marcação rápida Defina números de marcação rápida para efectuar chamadas rapidamente. Para definir um número para a marcação rápida, toque em MAIS Marcação rápida, seleccione um número de marcação rápida e seleccione um contacto. Para efectuar uma chamada, toque sem soltar num número de marcação rápida no teclado. Para os números de marcação rápida de 10 e acima, toque no(s) primeiro(s) digito(s) do número e toque sem soltar no último. Por exemplo, se definir o número 123 como um número de marcação rápida, toque no 1, no 2 e depois toque sem soltar no 3. Efectuar chamadas a partir do ecrã bloqueado. No ecrã bloqueado, arraste para fora do círculo maior. Efectuar chamadas a partir dos registos de chamadas ou lista telefónica Toque em REGISTO ou CONTACTOS e deslize um contacto ou número de telefone para a direita para efectuar uma chamada. 68
69 Aplicações Efectuar uma chamada internacional 1 Toque em para abrir o teclado se o teclado não surgir no ecrã. 2 Toque sem soltar no 0 até que o sinal + surja. 3 Introduza o indicativo do país, da área e o número de telefone e toque em. Receber chamadas Atender uma chamada Quando receber uma chamada, arraste para fora do círculo maior. Rejeitar uma chamada Quando receber uma chamada, arraste para fora do círculo maior. Para enviar uma mensagem quando rejeitar uma chamada, arraste a barra de mensagem de rejeição para cima. Para criar várias mensagens de rejeição, abra o ecrã de Aplicações, toque em Telefone MAIS Definições Bloqueio de chamadas Msgs. rejeição chamadas, introduza uma mensagem e toque em. Chamadas perdidas Se não atender uma chamada, o ícone surge na barra de estado. Abra o painel de notificações para ver a lista de chamadas perdidas. Em alternativa, no ecrã de Aplicações, toque em Telefone REGISTO para ver as chamadas perdidas. 69
70 Aplicações Bloquear números de telefone Bloqueie chamadas de números específicos adicionados à sua lista de bloqueados. 1 No ecrã de Aplicações, toque em Telefone MAIS Definições Bloqueio de chamadas Lista de bloqueio. 2 Toque em REGISTO ou CONTACTOS para seleccionar os contactos e toque em. Para inserir um número manualmente, toque em Introduzir n. telefone. e insira um número de telefone. Quando os números bloqueados o tentarem contactar, não irá receber notificações. As chamadas serão registadas no registo de chamadas. Pode também bloquear as chamadas a receber de pessoas que não mostrem o seu ID de chamador. Toque no interruptor Bloquear chamadas anónimas para activar a funcionalidade. Opções durante as chamadas Durante uma chamada de voz As seguintes opções estão disponíveis: RETER: colocar uma chamada em espera. Toque em RETOMAR A CHAMADA para retomar a chamada em espera. Adicionar chamada: efectua uma segunda chamada. Volume extra: aumente o volume. Bluetooth: muda para um auricular Bluetooth se estiver ligado ao dispositivo. Altifalante: activa ou desactiva o altifalante. Quando utiliza o altifalante, fale para o microfone na parte superior do dispositivo e mantenha o dispositivo afastado dos seus ouvidos. Teclado / Ocultar: abra ou feche o teclado. Silenciar: desliga o microfone de maneira a que o outro participante não o possa ouvir. envie um . Mensagem: envia uma mensagem. Internet: navegue por páginas web. 70
71 Aplicações Contactos: abre a lista telefónica. S Planner: abre a agenda. Memorando: cria um memorando. : termina a chamada actual. Durante uma chamada de vídeo Toque no ecrã para utilizar as opções seguintes: MAIS: aceder a opções adicionais. Mudar: alterna entre a câmara frontal e a câmara traseira. : termina a chamada actual. Silenciar: desliga o microfone de maneira a que o outro participante não o possa ouvir. Contactos Introdução Crie novos contactos ou gira os contactos no dispositivo. Adicionar contactos Criar contactos manualmente 1 Toque em Contactos no ecrã de Aplicações. 2 Toque em e seleccione um local de armazenamento. 3 Introduza a informação do contacto. : adicionar uma imagem. / : adicionar ou eliminar um campo do contacto. 4 Toque em GUARDAR. 71
72 Aplicações Para adicionar um número de telefone à lista telefónica a partir do teclado, abra o ecrã de Aplicações e toque em Telefone. Se o teclado não surgir no ecrã, toque em para abrir o teclado. Introduza o número e toque em Adicionar a Contactos. Para adicionar um número de telefone à lista telefónica a partir das chamadas recebidas, abra o ecrã de Aplicações e toque em Telefone REGISTO um contacto. Importar contactos Importe contactos de serviços de armazenamento para o seu dispositivo. No ecrã de Aplicações, toque em Contactos MAIS Definições Importar/Exportar contactos IMPORTAR e seleccione uma opção de importação. Procurar contactos No ecrã de Aplicações, toque em Contactos. Utilize um dos seguintes métodos de procura: Percorra a lista telefónica para cima ou para baixo. Arraste um dedo pelo índice no lado direito da lista telefónica para percorrer a lista de forma mais rápida. Toque no campo de procura no cimo da lista telefónica e introduza critérios de procura. Assim que um contacto é seleccionado, realize uma seguintes das acções: : adicionar aos contactos favoritos. / : efectuar uma chamada de voz ou de vídeo. : redigir uma mensagem. : redigir um . 72
73 Aplicações Partilhar o perfil Partilhe a informação do seu perfil, tal como a sua fotografia de perfil e mensagens de estado, com outras pessoas utilizando a funcionalidade de partilha de perfil. Esta funcionalidade poderá não estar disponível dependendo da sua região ou operadora. Esta funcionalidade está disponível apenas para contactos que tenham activado a funcionalidade de partilha de perfil nos seus dispositivos. No ecrã de Aplicações, toque em Contactos o seu perfil Partilha de perfil e toque no interruptor para o activar. Para utilizar esta funcionalidade, o seu número de telefone deverá ser verificado. Pode ver a informação de perfil actualizada dos seus contactos em Contactos. Para definir itens adicionais para partilhar, toque em Info perfil partilhadas e seleccione os itens. Para definir um contacto de grupo com o qual partilhar o seu perfil, toque em Partilhar com e seleccione uma opção. Partilhar contactos Pode partilhar contactos com outras pessoas utilizando várias opções de partilha. 1 Toque em Contactos no ecrã de Aplicações. 2 Toque em MAIS Partilhar. 3 Assinale os contactos e toque em PARTILHAR. 4 Seleccione um método de partilha. 73
74 Aplicações Mensagem Introdução Envie e veja mensagens por conversa. Enviar mensagens Poderá ter custos adicionais no envio de mensagens enquanto estiver em roaming. 1 Toque em Mensagem no ecrã de Aplicações. 2 Toque em. 3 Adicione destinatários e introduza uma mensagem. Inserir destinatários. Aceder a opções adicionais. Seleccionar a partir da lista de contactos. Anexar ficheiros. Enviar a mensagem. Introduzir uma mensagem. Introduzir ícones expressivos. 4 Toque em ENV. para enviar a mensagem. 74
75 Aplicações Ver mensagens As mensagens são agrupadas em tópicos de mensagens por contacto. Poderá ter custos adicionais a recepção de mensagens enquanto estiver em roaming. 1 Toque em Mensagem no ecrã de Aplicações. 2 Na lista de mensagens, seleccione um contacto. 3 Visualizar a sua conversa. Bloquear mensagens não desejadas Bloqueie mensagens de números específicos ou mensagens que contenham frases adicionadas à sua lista de bloqueados. 1 Toque em Mensagem no ecrã de Aplicações. 2 Toque em MAIS Definições Bloquear mensagens. 3 Toque em Lista de bloqueio. Para adicionar frases para bloqueá-las, toque em Bloquear frases. 4 Toque em MENSAGENS ou CONTACTOS para seleccionar os contactos e toque em. Para inserir um número manualmente, toque em Introduzir número e insira um número de telefone. Quando recebe mensagens dos números bloqueados ou mensagens que contenham frases bloqueadas, não será notificado. Para ver as mensagens bloqueadas, toque em MAIS Definições Bloquear mensagens Mensagens bloqueadas. 75
76 Aplicações Definir a notificação de mensagem Pode alterar o som de notificação, opções do visor e mais. 1 Toque em Mensagem no ecrã de Aplicações. 2 Toque em MAIS Definições Notificações e toque no interruptor para o activar. 3 Altere as definições de notificação. Som de notificação: altere o som de notificação. Vibração: configure o dispositivo para vibrar quando receber mensagens. Apresentação de pop-up: defina o dispositivo para exibir as mensagens em janelas popup. Pré-visualizar mensagem: defina o dispositivo para exibir o conteúdo da mensagem no ecrã bloqueado e em janelas pop-up. Definir um lembrete de mensagem Pode definir um alerta num intervalo para o informar quando haverem notificações por verificar. Se esta funcionalidade não estiver activada, abra o ecrã de Aplicações, toque em Definições Acessibilidade Lembrete de notificação e toque no interruptor para o activar. Depois, toque no interruptor de Mensagem para o activar. 76
77 Aplicações Internet Introdução Navegue na Internet para procurar informação e adicionar páginas web aos seus Favoritos para lhes aceder mais convenientemente. Navegar em páginas web 1 Toque em Samsung Internet no ecrã de Aplicações. 2 Toque no campo de endereço. 3 Introduza o endereço web ou uma palavra-chave e toque em Ir. Para visualizar as barras de ferramentas, arraste ligeiramente o seu dedo para baixo no ecrã. Aceder a opções adicionais. Actualizar a página web actual. Abrir a página inicial. Visualize os seus favoritos, páginas web guardadas e histórico recente de navegação. Mover para a página visitada anteriormente. Abrir a página de gestão de separadores. 77
78 Aplicações Utilizar o modo secreto No modo secreto, pode guardar em separado e gerir separadores abertos, favoritos e páginas guardadas. Pode bloquear o modo secreto utilizando uma palavra-passe e a sua impressão digital. Activar o modo secreto Na barra de ferramentas ao fundo do ecrã, toque em Separador ACTIVAR SECRETO. Se for a primeira vez que utiliza esta funcionalidade, defina se pretende utilizar uma palavra-passe para o modo secreto. No modo secreto, não poderá utilizar algumas funcionalidade, tal como a captura de ecrã. No modo secreto, o dispositivo irá alterar a cor das barras de ferramentas. Alterar as definições de segurança Pode alterar a sua palavra-passe ou método de bloqueio. Toque em MAIS Definições Privacidade Segurança do Modo secreto Alterar palavra-passe. Para definir a sua palavra-passe registada como método de bloqueio junto com a palavra-passe, toque no interruptor Também Impressões digitais para o activar. Consulte Reconhecimento de impressão digital para mais informação sobre a utilização das suas impressões digitais. Desactivar o modo secreto Na barra de ferramentas ao fundo do ecrã, toque em Separador DESACTIVAR SECRETO. Ou então, feche a aplicação de Internet. 78
79 Aplicações Configurar contas de Configure uma conta de quando abrir o pela primeira vez. 1 Toque em Samsung no ecrã de Aplicações. 2 Insira o endereço de e palavra-passe e depois toque e INICIAR SESSÃO. Para registar manualmente uma conta de , toque em CONFIG. MANUAL. 3 Siga as instruções no ecrã para completar a configuração. Para configurar outra conta de , toque em MAIS Definições Adicionar conta. Se tiver mais de uma conta de , pode definir uma como conta padrão. Toque em MAIS Definições MAIS Definir conta padrão. Enviar s 1 Toque em para escrever um . 2 Adicione destinatários e introduza um texto no . 3 Toque em ENVIAR para enviar o . Ler s Quando o estiver, o dispositivo irá receber automaticamente os novos s. Para obter s manualmente, deslize o ecrã para baixo. Toque num no ecrã para o ler. Se a sincronização de estiver desactivada, não poderá obter os novos s. Para activar a sincronização do , toque em MAIS Definições o nome da sua conta e depois toque no interruptor Sincronizar conta para o activar. 79
80 Aplicações Câmara Introdução Tire fotografias e grave vídeos utilizando vários modos e definições. Fotografia básica Pode tirar fotografias ou gravar vídeos. Visualize as suas fotografias e vídeos na Galeria. Toque em Câmara no ecrã de Aplicações. Protocolo da câmara Não tire fotografias nem grave vídeos de pessoas sem a sua permissão. Não tire fotografias nem grave vídeos onde seja legalmente proibido. Não tire fotografias nem grave vídeos em locais onde poderá estar a violar a privacidade de outras pessoas. Tirar fotografias ou gravar vídeos 1 Toque na imagem no ecrã de pré-visualização onde pretende que a câmara foque. 2 Toque em para tirar uma fotografia ou toque em para gravar um vídeo. Para tirar uma série de fotografias, toque sem soltar em. Com dois dedos no ecrã, afaste-os para aumentar o zoom e volte a juntá-los para diminuir o zoom. Para ajustar o brilho das fotografias ou vídeos, toque no ecrã. Quando surgir a barra de ajuste, arraste-a para ou. Para capturar uma imagem a partir do vídeo enquanto grava, toque em Capturar. Para alterar a focagem enquanto grava um vídeo, toque onde pretende focar. Para focar no centro do ecrã, toque em. 80
81 Aplicações Modo actual Mostrar ou ocultar os ícones de definições. Pré-visualizar miniaturas Gravar um vídeo. Definições rápidas Definições da câmara Tirar uma fotografia. Alternar entre as câmaras traseira e frontal. Modos de fotografia No ecrã de pré-visualização, deslize para a direita para aceder à lista de modos de fotografia. Ou, deslize para a esquerda para ver fotografias e vídeos que capturou. O ecrã de pré-visualização pode variar dependendo do modo de fotografia e de qual a câmara a ser utilizada. A câmara desliga-se automaticamente quando não estiver em uso. Certifique-se de que a objectiva está limpa. De outro modo, o dispositivo poderá não funcionar correctamente em alguns modos que requeiram alta resolução. A câmara frontal possui uma objectiva grande angular. Poderá ocorrer ligeira distorção em fotografias com ângulo de visualização amplo, o que não indica problemas de desempenho do dispositivo. O tempo máximo de gravação pode ser reduzido quando gravar um vídeo em alta resolução. Iniciar a câmara no ecrã bloqueado Para tirar rapidamente fotografias, inicie a Câmara no ecrã bloqueado. No ecrã bloqueado, arraste para fora do círculo maior. Esta funcionalidade poderá não estar disponível dependendo da sua região ou operadora. Algumas funcionalidades da câmara não estão disponíveis quando iniciar a Câmara a partir do ecrã bloqueado enquanto as funcionalidades de segurança estão activadas. 81
82 Aplicações Iniciar a câmara rapidamente Prima a tecla Início duas vezes para rapidamente iniciar a Câmara. Algumas funcionalidades da câmara não estão disponíveis quando iniciar a Câmara a partir do ecrã bloqueado ou quando o ecrã está desligado enquanto as funcionalidades de segurança estão activadas. HDR (Alto Alcance Dinâmico) Tire fotografias com cores ricas e registe pormenores mesmo em zonas muito claras ou muito escuras. Para activar ou desactivar o modo HDR, abra o ecrã de pré-visualização e toque em até chegar à opção desejada. Auto: o dispositivo activa automaticamente o modo HDR dependendo das condições de fotografia. On: o modo HDR está activado. Off: o modo HDR está desactivado. Bloquear o foco e a exposição. Contraste forte de escuro/claro e o motivo estar fora da área de foco podem tornar mais difícil a obtenção da exposição adequada. Bloqueie o foco ou a exposição e depois tire uma fotografia. Toque sem soltar na área para focar, a moldura AF/AE irá surgir na área e a definição de foco e exposição será bloqueada. A definição permanece bloqueada mesmo depois de tirar uma fotografia. Esta funcionalidade só está disponível em alguns modos de fotografia. Personalizar os modos de fotografia No ecrã de pré-visualização, toque em MODO e seleccione um modo. Para ver informação para cada modo, toque em INFO. Para reordenar os modos, toque em MAIS Editar, toque sem soltar num ícone de modo e depois arraste-o para outra localização. Para adicionar mais atalhos ao ecrã Principal, toque em MAIS Adic. atalho ao ecrã principal. 82
83 Aplicações Modo automático O modo automático permite que a câmara avalie o ambiente envolvente e determine o modo ideal para a fotografia. No ecrã de pré-visualização, toque em MODO Automático. Modo profissional Tire fotografias ajustando manualmente várias opções de fotografia, tal como o valor da exposição e o valor ISO. No ecrã de pré-visualização, toque em MODO Pro. Seleccione opções e personalize as definições e depois toque em para tirar uma fotografia. : seleccione um tom de cor. Para criar o seu próprio tom de cor, toque em Tom 1 ou Tom 2. : alterar o modo de foco. Arraste a barra de ajuste em direcção a ou para ajustar manualmente o foco. Para alterar o modo de foco automático, arraste a barra de ajuste em direcção a Auto. : seleccione um equilíbrio de brancos apropriado, de maneira a que as imagens tenham cores reais. Pode definir a temperatura da cor. Toque em e arraste o seu dedo na barra de temperatura da cor. : seleccione um valor de ISO. Isto controla a sensibilidade da câmara à luz. Valores baixos são para motivos estáticos ou com luzes brilhantes. Valores altos são para motivos com movimentos rápidos ou com pouca luz. Contudo, definições de ISO mais altas podem causar ruído visual nas fotografias. Se a velocidade do obturador está definida manualmente, não poderá definir o ISO para Auto. : ajustar a velocidade do obturador. Uma velocidade do obturador mais lenta permite mais entrada de luz, pelo que a fotografia se torna mais clara. Isto é ideal para fotografias de cenários ou retratos tirados à noite. Uma velocidade do obturador mais rápida permite menos entrada de luz. Isto é ideal para tirar fotografias de motivos em movimento rápido. : altere o valor de exposição. Isto determina a quantidade de luz que o sensor da câmara recebe. Para condições de pouca luz, utilize uma exposição superior. Se a velocidade do obturador está definida manualmente, não poderá alterar o valor da exposição. O valor da exposição irá mudar e será exibido com base na definição de velocidade do obturador. 83
84 Aplicações Guardar a definição actual como uma definição personalizada. No ecrã de pré-visualização, toque em Personalização Guardar def. actuais, seleccione um nome e toque em GUARDAR. Para aplicar as definições guardadas à câmara, abra o ecrã de pré-visualização, toque em Person. e seleccione um nome. Separar a área de exposição da área de foco Se a luz intensa afectar o contraste ou o sujeito estiver fora da área de foco, utilize esta funcionalidade para obter uma exposição adequada. Pode separar as áreas de exposição e de foco e seleccionar o nível de exposição que pretende para o sujeito. Esta funcionalidade está disponível apenas quando define a velocidade do obturador e o foco para Auto no modo profissional. 1 No ecrã de pré-visualização, toque sem soltar na área a focar. A moldura AF/AE irá surgir na área de foco. 84
85 Aplicações 2 Arraste a moldura AF/AE para a área de exposição. A área de exposição será separada da área de foco. Focagem selectiva Use o efeito desfocado para fazer sobressair determinados objectos numa fotografia. 1 No ecrã de pré-visualização, toque em MODO Focagem selectiva. 2 Toque na imagem no ecrã de pré-visualização onde pretende que a câmara foque. 3 Toque em para tirar uma fotografia. 4 Toque na miniatura de pré-visualização. 5 Toque em e seleccione um dos seguintes: Foco próximo: faça o sujeito sobressair e desfoque o fundo em volta do motivo. Foco distante: desfoque o motivo e realce o fundo em volta do motivo. Foco panorâmico: realce o motivo e o fundo. 85
86 Aplicações 6 Toque em GUARDAR. Recomenda-se que posicione os motivos a 50 cm do dispositivo. Posicione os motivos que pretende focar mais próximo do dispositivo. Quando tirar fotografias, certifique-se de que a distância entre o motivo e o fundo é suficiente. A distância deve ser superior ao triplo da distância entre o dispositivo e o motivo. Segure o dispositivo com firmeza e não se mexa enquanto tira a fotografia. A qualidade das fotografias tiradas pelo dispositivo pode ser afectada nas seguintes situações: O dispositivo ou o motivo pode estar a mover-se. Existe uma forte luz de fundo, pouca quantidade de luz ou está a fotografar no interior. O motivo ou o fundo não têm padrões ou correspondem apenas a uma cor. Panorama Tire uma série de fotografias horizontal ou verticalmente e cole-as entre si para criar uma cena mais ampla. No ecrã de pré-visualização, toque em MODO Panorama. Para fotografar um panorama interactivo panorama, toque em Ligar para activar a funcionalidade. Para obter as melhores fotografias utilizando o modo panorama, siga estas sugestões: Movimente a câmara devagar numa direcção. Mantenha a imagem dentro da moldura no visor da câmara. Se a imagem de prévisualização estiver fora da moldura guia ou se não mover o dispositivo, o dispositivo pára automaticamente de tirar fotografias. Evite tirar fotografias de fundos indistintos, tal como céu limpo ou uma parede branca. Quando tira fotografias panorama, o som não será gravado. 86
87 Aplicações Visualizar uma fotografia de Panorama interactivo Visualize uma fotografia de Panorama interactivo. Pode ver a fotografia em ângulos diferentes inclinando o dispositivo ou deslizando pelo ecrã. 1 No ecrã de pré-visualização, toque na miniatura de pré-visualização. 2 Toque em. A fotografia de Panorama interactivo será reproduzida. 3 Incline o dispositivo ou deslize pelo ecrã para rodar a fotografia de Panorama interactivo. Para guardar a fotografia de Panorama interactivo como um ficheiro de vídeo, toque em GUARDAR VÍDEO. Colagem vídeo Grave vídeos para criar uma colagem de vídeo única. Pode editar os vídeos e partilhá-los com outras pessoas. 1 No ecrã de pré-visualização, toque em MODO Colagem vídeo. 2 Toque em e seleccione um tipo de colagem na resolução de ecrã que pretende utilizar. Para gravar um vídeo para o ver numa colagem de vídeo em câmara lenta, seleccione o tipo de colagem em Colagem em câmara lenta. Pode também seleccionar um tempo de gravação para os vídeos. Toque em seleccione uma opção. e 3 Toque em para iniciar a gravação. Depois de gravar um vídeo, surge um ecrã de edição. 87
88 Aplicações 4 Edite o vídeo utilizando as opções disponíveis. Áudio: ajuste o som gravado ou insira música de fundo. Partes lentas: seleccione secções do vídeo em cada moldura para ser reproduzido em câmara lenta. Esta opção surge quando selecciona a opção de vídeo em Câmara lenta. Notas finais: exibe a data e hora de gravação no vídeo. 5 Quando terminar a edição. toque em GUARDAR para guardar o vídeo. Para partilhar o vídeo com os amigos, toque em PARTILHAR. Difusão em directo Grave e partilhe vídeos em directo dos seus momentos especiais. Convide a sua família e amigos para ver as suas transmissões em directo. Para mais informação sobre a funcionalidade de transmissão do YouTube, consulte o menu de ajuda do YouTube. Esta funcionalidade poderá não estar disponível dependendo da sua região ou operadora. Podem ser aplicados custos adicionais para transmissões através da rede móvel. Antes de começar Deve entrar na sua conta Google para utilizar esta funcionalidade. Para guardar automaticamente a sua transmissão no seu dispositivo quando terminar, abra o ecrã de pré-visualização, toque em Definições e toque no interruptor Guardar automaticamente para o activar. Pode ver os seus vídeos na Galeria. Pode definir o dispositivo para partilhar a sua hiperligação de transmissão através dos serviços de rede social enquanto está a transmitir. No ecrã de pré-visualização, toque em Definições Definições Redes Sociais e toque no interruptor junto dos serviços de rede social que pretende utilizar. 88
89 Aplicações Iniciar a sua transmissão 1 No ecrã de pré-visualização, toque em MODO Difusão em directo. 2 Leia os termos e condições e depois toque em CONFIRMAR. 3 Para alterar o nome do canal, toque no nome padrão e introduza um novo nome. 4 Para definir a sua transmissão como pública ou privada, toque em Definições Privacidade. 5 Toque em Convidar e seleccione os contactos ou insira manualmente os números de telefone. Quando a transmissão iniciar, a hiperligação de vídeo será enviada para os contactos seleccionadas através de uma mensagem. Os contactos convidados podem ver a transmissão tocando na hiperligação. 6 Toque em para iniciar a transmissão. Para convidar mais pessoas durante a sua transmissão. toque em Enviar e seleccione um método de partilha. Quando convida pessoas, a sua transmissão será colocada em pausa. Para retomar a gravação, toque em RETOMAR. 89
90 Aplicações 7 Toque em para terminar a sua transmissão. A transmissão será carregada automaticamente para o YouTube. Para partilhar a hiperligação com outras pessoas, toque em PARTILHAR LIGAÇÃO. Pode criar um atalho para esta funcionalidade no ecrã Principal, tocando em Definições Adic. atalho ao ecrã principal. Assistir a uma transmissão em directo Os contactos convidados podem ver a transmissão tocando na hiperligação de vídeo que receberam. Para transmissões públicas, os espectadores podem procurar o nome do seu canal no YouTube. Câmara lenta Grave um vídeo para visualizá-lo em câmara lenta. Pode especificar as secções dos seus vídeos para serem reproduzidas em câmara lenta. 1 No ecrã de pré-visualização, toque em MODO Câmara lenta. 2 Toque em para iniciar a gravação. 3 Quando terminar de gravar, toque em para parar. 4 No ecrã de pré-visualização, toque na miniatura de pré-visualização. 5 Toque em. O vídeo irá iniciar a reprodução com uma secção definida em câmara lenta ao acaso. 90
91 Aplicações Editar secções em câmara lenta. 1 No ecrã de pré-visualização, toque na miniatura de pré-visualização. 2 Toque em. O vídeo irá iniciar a reprodução com uma secção definida em câmara lenta ao acaso. 3 Toque em para pausar a reprodução. 4 Arraste a barra de início e a barra de fim para os pontos desejados para definir a duração do vídeo a ser reproduzido. 5 Arraste para seleccionar a área do vídeo a ser reproduzido em câmara lenta. Para definir uma secção em câmara lenta com mais precisão, toque sem soltar em e arraste o seu dedo para a esquerda ou para a direita para mover através da secção frame por frame. Agrupamento de início Agrupamento final Secção câmara lenta 6 Toque na secção em câmara lenta e utilize as opções seguintes: : divida a secção em duas partes. : elimine uma das secções divididas. 1/8: altere a velocidade de reprodução na secção seleccionada. 7 Toque em para pré-visualizar o vídeo. 8 Toque em EXPORTAR para guardar o vídeo. 91
92 Aplicações Disparo virtual Tire uma série de fotografias enquanto anda em volta de um motivo para criar uma vista multi ângulos do motivo. Pode ver o motivo em ângulos diferentes arrastando o seu dedo para a esquerda ou para a direita na fotografia. 1 No ecrã de pré-visualização, toque em MODO Disparo virtual. 2 Coloque um motivo no centro do ecrã de pré-visualização e toque em. 3 Mova o dispositivo, devagar, em volta do motivo numa direcção para tirar mais fotografias. Quando a seta ficar totalmente amarela ou quando parar de circundar o motivo, o dispositivo irá parar automaticamente de tirar fotografias. Visualizar fotografias virtuais 1 No ecrã de pré-visualização, toque na miniatura de pré-visualização. 2 Toque em. 3 Arraste o seu dedo para a esquerda ou para a direita no ecrã ou suavemente gire o dispositivo para a esquerda ou para a direita para ver o motivo de ângulos diferentes. 92
93 Aplicações Alimentos Tire fotografias de comida com cores mais vibrantes. 1 No ecrã de pré-visualização, toque em MODO Alimentos. 2 Toque no ecrã e arraste a moldura circular sobre a área a realçar. A área fora da moldura circular ficará desfocada. Para redimensionar a moldura circular arraste uma margem da moldura. 3 Toque em e arraste a barra de ajuste para ajustar o tom da cor. 4 Toque em para tirar uma fotografia. 93
94 Aplicações Movimento rápido Grave cenas, tais como, carros ou pessoas a passar e visualize-as em vídeos de movimento rápido. Os fotogramas por segundo serão ajustados automaticamente para gravar vídeos de movimento rápido mais nítidos e com menos trepidação, enquanto anda, se desloca num veículo e mais. Neste modo, a focagem automática não irá funcionar. 1 No ecrã de pré-visualização, toque em MODO Movimento rápido. 2 Toque em e seleccione uma opção de fotogramas por segundo. Se definir os fotogramas por segundo para Auto, o dispositivo irá ajustar automaticamente os fotogramas de acordo com o movimento da cena. 3 Toque em para iniciar a gravação. 4 Toque em para terminar a gravação. 5 No ecrã de pré-visualização, toque na miniatura de pré-visualização e toque em para ver o vídeo. Auto-retrato Tire auto-retratos com a câmara frontal. Pode pré-visualizar vários efeitos de beleza no ecrã. 1 No ecrã de pré-visualização, toque em para alternar para a câmara frontal para autoretratos. 2 Toque em MODO Auto-retrato. 94
95 Aplicações 3 Olhe para a objectiva da câmara frontal. 4 Quando o dispositivo detectar a sua face, toque no sensor na parte de trás do dispositivo para tirar uma fotografia de si mesmo. Ou então, mostre a palma da sua mão para a câmara frontal. Depois de reconhecer a sua palma, surgirá um temporizador decrescente. Quando o tempo terminar, o dispositivo tira a fotografia. Para utilizar várias opções de fotografia para a câmara frontal, toque em Métodos disparo (frontal) e depois toque nos interruptores para os activar. Usando o flash de selfie Quando tira auto-retratos com a câmara frontal em situações de pouca luz, o ecrã táctil pode servir como flash. No ecrã de pré-visualização, toque em repetidamente até surgir On. Quando tira uma fotografia, o ecrã táctil irá iluminar-se. 95
96 Aplicações Aplicar efeitos de beleza Pode aplicar ou efeito holofote ou modificar características do rosto, tais como, o tom da pele ou o formato do rosto antes de tirar selfies. Esta funcionalidade só está disponível no modo Auto-retrato. 1 No ecrã de pré-visualização, toque em. 2 Seleccione as opções abaixo para aplicar efeitos de beleza no seu rosto no ecrã de prévisualização e tire uma fotografia de si mesmo. Tom Pele: faça a sua pele parecer mais clara e brilhante. Foco: ajuste o brilho e localização do holofote. Para definir a localização do ponto a realçar ou para ajustar o brilho, arraste a barra de ajuste em direcção em direcção ao nível desejado. Rosto Magro: ajuste a forma do rosto e faça com que ele pareça mais magro. Aum. Olhos: faça os seus olhos parecerem maiores. Correcção de forma: quando o seu rosto está nas margens do ecrã de pré-visualização, ele parecerá distorcido. Active esta opção para corrigir a forma do seu rosto. Depois da correcção da forma, o fundo poderá parecer ligeiramente distorcido. Selfie panorâmica Tire um auto-retrato mais amplo para incluir mais pessoas na fotografia para não deixar ninguém de fora. 1 No ecrã de pré-visualização, toque em para alternar para a câmara frontal para autoretratos. 2 Toque em MODO Selfie panorâmica. 3 Olhe para a objectiva da câmara frontal. 96
97 Aplicações 4 Quando o dispositivo detectar a sua face, toque no sensor na parte de trás do dispositivo para tirar uma fotografia de si mesmo. Ou então, mostre a palma da sua mão para a câmara frontal. Depois de reconhecer a sua palma, surgirá um temporizador decrescente. Quando o tempo terminar, o dispositivo tira a fotografia. Para utilizar várias opções de fotografia para a câmara frontal, toque em Métodos disparo (frontal) e depois toque nos interruptores para os activar. 5 Suavemente rode o dispositivo para a esquerda e depois para a direita ou vice-versa para tirar um auto-retrato mais amplo. O dispositivo irá tirar fotografias adicionais quando a moldura branca mover para cada extremidade da janela do visor. Certifique-se de que mantém a moldura branca dentro da janela do visor. Os motivos devem manter-se imóveis enquanto tiram auto-retratos panorâmicos. As partes de cima e de baixo da imagem exibida no ecrã de pré-visualização podem ser cortadas da fotografia dependendo das condições de fotografia. Transferir modos Transfira mais modos de fotografia da Galaxy Apps. No ecrã de pré-visualização, toque em MODO TRANSFERIR. Alguns dos modos de fotografia transferidos não têm acesso a todas as funcionalidades. 97
98 Aplicações Definições da câmara Definições rápidas No ecrã de pré-visualização, utilize as definições rápidas seguintes. As opções disponíveis podem variar dependendo do modo de fotografia e de qual a câmara a ser utilizada. : seleccione um efeito de filtro para utilizar quando tirar fotografias ou gravar vídeos. Para definir se pretende que certos efeitos apareçam na lista ou para reorganizar a ordem dos efeitos, toque em Gerir. Para transferir mais efeitos, toque em Transferir. : utilize este modo para tirar fotografias com cores ricas e reproduza pormenores mesmo em zonas muito claras ou muito escuras. : altera a área de foco. foca várias áreas dentro da moldura. Vários rectângulos surgem para indicar as áreas de foco. foca no centro da moldura. : seleccione um método de medição. Isto determina como os valores de luminosidade são calculados. Medido ao centro usa a luz na parte central da fotografia para calcular a exposição da fotografia. Ponto usa a luz numa área concentrada central da fotografia para calcular a exposição da fotografia. Matriz calcula a média de toda a cena. : crie panoramas interactivos que podem ser reproduzidos como vídeos. Pode ver os panoramas interactivos em ângulos diferentes inclinando o dispositivo ou deslizando pelo ecrã. : seleccione um tempo de gravação de vídeo. : altere o tipo de colagem de vídeo ou a resolução do ecrã. Pode também gravar colagens de vídeo utilizando o efeito de câmara lenta. : seleccione os fotogramas por segundo. : seleccione o período do atraso antes da câmara tirar uma fotografia automaticamente. : active ou desactive o flash. 98
99 Aplicações : seleccione uma resolução para as fotografias. Utilizar uma resolução mais alta irá resultar em fotografias com qualidade superior, mas irão ocupar mais memória. A resolução de uma fotografia pode ser afectada pelas condições de luz quando tirar fotografias com a câmara frontal. : ajuste o tom da cor. : foca um motivo dentro da moldura circular e desfoca a imagem exterior ao frame. Definições da câmara No ecrã de pré-visualização, toque em. As opções disponíveis podem variar dependendo do modo de fotografia e de qual a câmara a ser utilizada. Tamanho vídeo (traseira) / Tamanho vídeo (frontal): seleccione uma resolução para os vídeos. Utilizar uma resolução mais alta irá resultar em vídeos de qualidade superior, mas irão ocupar mais memória. Fotografia de movimento: defina o dispositivo para capturar um vídeo de alguns segundos antes de tocar em. Isso permite-lhe capturar um momento que possa não se ter apercebido. Para ver o vídeo, toque na miniatura de pré-visualização e toque em. Para capturar uma imagem estática de um vídeo, toque no ecrã para parar a reprodução e toque em CAPTURAR. Guardar imagens como pré-vis: inverta a imagem para criar uma imagem-espelho da cena original, quando tirar fotografias com a câmara frontal. Rastrear AF: defina o dispositivo para acompanhar e focar automaticamente no motivo seleccionado. Quando selecciona um motivo, o dispositivo focará automaticamente no motivo mesmo quando o motivo se está movendo ou altera a posição da câmara. Quando esta funcionalidade está activa, não pode utilizar a funcionalidade de Estabilização de Vídeo. Acompanhar um motivo pode não ser possível nas condições seguintes: O motivo está demasiado claro ou escuro. O motivo move-se demasiado. O motivo tem luz de fundo ou está a fotografar num sítio escuro. As cores ou padrões do motivo são as mesmas do fundo. O motivo inclui padrões horizontais, como persianas. A câmara vibra demasiado. A resolução do vídeo é alta. 99
100 Aplicações Estabiliz. de vídeo: active a anti-trepidação para reduzir ou eliminar o desfoque da imagem resultante da trepidação da câmara enquanto grava um vídeo. Linhas de grelha: exibe guias no visor para o ajudar na composição quando seleccionar motivos. Etiquetas de localização: anexe uma etiqueta de localização GPS à fotografia. A força do sinal de GPS poderá ser fraca em locais onde o sinal possa estar obstruído, como entre edifícios ou em áreas de baixa altitude ou com más condições atmosféricas. A sua localização poderá aparecer nas fotografias quando as transferir para a Internet. Para evitar isso, desactive a definição de etiqueta de localização. Métodos disparo (traseira) / Métodos disparo (frontal): seleccione opções de fotografia para utilizar. Rever imagens: configure o dispositivo para mostrar fotografias depois de as ter tirado. Início rápido: defina o dispositivo para iniciar a câmara ao premir duas vezes rapidamente a tecla Início. Guardar como ficheiro RAW: defina o dispositivo para guardar as fotografias como ficheiros RAW não comprimidos (formato de ficheiro DNG) no modo profissional. Ficheiros RAW retêm todos os dados da fotografia para uma melhor qualidade de imagem, mas elas ocuparão mais memória. Para ver ficheiros RAW, é necessária uma aplicação de visualização de imagens. Quando utilizar esta funcionalidade, cada fotografia é guardada em dois formatos, DNG e JPG. Fotografias de disparo contínuo são guardadas apenas como ficheiros JPG. Pode ver os ficheiros JPG na Galeria. Ficheiros DNG podem ser vistos ou eliminados na pasta DCIM Camera. Localização armazenam.: seleccione a localização da memória para armazenamento. Função das teclas volume: defina o dispositivo para utilizar a tecla de volume para controlar o obturador ou a função de zoom. Repor definições: reponha as definições da câmara. 100
101 Aplicações Galeria Introdução Visualizar e gerir fotografias e vídeos armazenados no dispositivo. Ver imagens 1 Toque em Galeria no ecrã de Aplicações. 2 Seleccione uma imagem. Ir para o ecrã anterior. Aceder a opções adicionais. Adicionar a imagem aos favoritos. Partilhar a imagem com outras pessoas. Ajuste automático do brilho. Modificar a imagem. Eliminar a imagem. Para ocular ou mostrar os menus, toque no ecrã. 101
102 Aplicações Visualizar vídeos 1 Toque em Galeria no ecrã de Aplicações. 2 Seleccione um vídeo a reproduzir. Os ficheiros de vídeo mostram o ícone na prévisualização de miniatura. Exiba os seus vídeos. Aceder a opções adicionais. Retroceder ou avançar rapidamente arrastando a barra. Pausar e retomar a reprodução. Ajustar o volume. Alterar a relação do ecrã. Retroceder para o vídeo anterior. Toque sem soltar para retroceder. Alterar para o leitor de vídeo pop-up. Avançar para o próximo vídeo. Toque sem soltar para avançar rapidamente. Arraste o seu dedo para cima ou para baixo, no lado esquerdo do ecrã de reprodução para ajustar o brilho, ou arraste o seu dedo para cima ou para baixo, no lado direito do ecrã de reprodução para ajustar o volume. Para retroceder ou avançar rapidamente, deslize para a esquerda ou direita no ecrã de reprodução. Eliminar imagens ou vídeos Eliminar uma imagem ou vídeo Seleccione uma imagem ou um vídeo e toque em Eliminar no fundo do ecrã. 102
103 Aplicações Eliminar várias imagens e vídeos 1 No ecrã principal da Galeria, toque sem soltar numa imagem ou vídeo para eliminar. 2 Assinale as imagens ou vídeos para eliminar. 3 Toque em MAIS Eliminar. Partilhar imagens ou vídeos Seleccione uma imagem ou um vídeo e toque em Partilhar no fundo do ecrã e seleccione um método de partilha. Partilhar álbuns de eventos Visualize fotografias e vídeos por hora e local. Pode partilhar álbuns de eventos com os seus contactos. 1 No ecrã principal da Galeria, toque em Eventos. Pode visualizar fotografias e vídeos ordenados por evento. Para criar manualmente álbuns de eventos, toque em vídeos a adicionar. e seleccione as fotografias ou 2 Seleccione um álbum de evento para partilhar. 3 Toque em e seleccione contactos. Quando os seus contactos aceitam o pedido de partilha, o álbum de evento será partilhado e mais fotografias e vídeos podem ser adicionados ao álbum de evento pelos seus contactos. Para utilizar esta funcionalidade, o seu número de telefone deverá ser verificado. Podem ser aplicados custos adicionais ao partilhar ficheiros através da rede móvel. Se os destinatários não verificaram ainda os seus números de telefone, ou se os seus dispositivos não suportarem a funcionalidade, uma hiperligação para os ficheiros serlhes-á enviada através de mensagem de texto. Os destinatários ligados poderão não conseguir utilizar algumas funcionalidades. A hiperligação irá expirar depois de um determinado tempo. 103
104 Aplicações Samsung Gear Samsung Gear é uma aplicação que lhe permite gerir o seu Gear. Quando liga o seu dispositivo ao Gear, pode personalizar as definições e as aplicações do seu Gear. No ecrã de Aplicações, toque em Samsung Samsung Gear. Toque em LIGAR AO GEAR para ligar o seu dispositivo ao Gear. Siga as instruções no ecrã para concluir a configuração. Consulte o manual do utilizador do Gear para mais informação sobre como ligar e utilizar o Gear com o seu dispositivo. SAMSUNG Members SAMSUNG Members ofereçe serviços de apoio aos clientes, tais como, diagnóstico de problemas no dispositivo, procura de assistência técnica e assistência remota. Também pode interpor questões directas aos nossos consultores e enviar relatórios de erros de desempenho anormal do dispositivo. Game Launcher Introdução O Game launcher agrupa os seus jogos transferidos da Play Store e Galaxy Apps num local para acesso fácil. Pode definir o dispositivo para o modo de jogo para jogar mais facilmente. Uma lista de jogos transferidos Aceda às definições do Game launcher. Reduza a utilização da bateria para jogar jogos. Silencie ou oculte todas as notificações durante os jogos. Active ou desactive o ícone Game tools. Veja uma lista dos jogos mais populares para utilizadores Galaxy. Veja vídeos de jogos no YouTube. 104
105 Aplicações Utilizar o Game Launcher 1 No ecrã de Aplicações, toque em Definições Funções avançadas Jogos Game Launcher e toque no interruptor para o activar. Game Launcher será adicionado ao ecrã Principal e ao ecrã de Aplicações. Quando desactiva a funcionalidade, Game Launcher será removido do ecrã Principal e do ecrã de Aplicações. 2 No ecrã de Aplicações, toque em Game Launcher. 3 Toque num jogo na lista de jogos. Jogos transferidos da Play Store e Galaxy Apps serão mostrados automaticamente no ecrã do Game Launcher. Se não conseguir ver os seus jogos, toque em Tocar aqui para adicionar jogos não listados. Remover um jogo do Game Launcher Toque sem soltar num jogo e arraste-o para Remover no cimo do ecrã. Activar o modo de economia de energia em jogo Quando activa o modo de economia de energia em jogo, o dispositivo irá baixar a resolução dos jogos e os frames por segundo para reduzir o consumo da bateria. No ecrã de Aplicações, toque em Game Launcher Poupar energia durante jogo. Seleccione uma das opções seguintes: Desligar: o modo de economia de energia não será utilizado. Poupar energia: diminua o consumo de energia da bateria reduzindo a resolução e os frames por segundo. Poupar o máximo de energia: diminua drasticamente o consumo de energia da bateria reduzindo a resolução e os frames por segundo. A eficiência da energia da bateria pode variar dependendo do jogo. 105
106 Aplicações Utilizar Game Tools Pode definir o ícone Game Tools para ser exibido como ícone flutuante nos ecrãs de jogo. No ecrã de Aplicações, toque em Definições Funções avançadas Jogos Game Tools e toque no interruptor para o activar. Enquanto joga, toque em para exibir as ferramentas de jogo. Para mover o ícone, toque em e arraste-o para a nova localização. Para remover o ícone do ecrã de jogo actual, toque sem soltar em e arraste-o para Remover na parte superior do ecrã. Silencie os sons de notificação e exiba apenas notificações e chamadas a receber e alertas de emergência. Bloqueie as teclas Recentes e Voltar. Ícone Game Tools Minimize a janela do jogo. Capturar imagens do ecrã. Grave a sua sessão de jogo. Aceda às definições de Game tools. Bloquear notificações durante os jogos Toque em para silenciar o som de notificação e exibir apenas notificações de chamadas a receber e alertas de emergência, para que possa jogar sem ser incomodado. Se receber uma chamada, irá surgir uma pequena notificação no cimo do ecrã. 106
107 Aplicações S Planner Introdução Pode gerir a sua agenda introduzindo eventos futuros ou tarefas. Criar eventos 1 Toque em S Planner no ecrã de Aplicações. 2 Toque em ou faça duplo toque numa data. Se na data já existirem eventos ou tarefas guardadas, toque na data e toque em. 3 Insira os detalhes do evento. Introduzir um título. Definir uma data de início e de fim para o evento. Defina um alarme. Inserir a localização do evento. Seleccionar um calendário para utilizar ou com o qual sincronizar. Anexar um mapa mostrando a localização do evento. Adicionar mais detalhes. 4 Toque em GUARDAR para guardar o evento. 107
108 Aplicações Criar tarefas 1 Toque em S Planner no ecrã de Aplicações. 2 Toque em Tarefas. 3 Insira os detalhes da tarefa e toque em HOJE ou AMANHÃ para definir a data devida. Para adicionar mais detalhes, toque em. 4 Toque em GUARDAR para guardar a tarefa. Sincronizar eventos ou tarefas com as suas contas No ecrã de Aplicações, toque em Definições Contas, seleccione o serviço de uma conta e depois toque no interruptor Sincronizar Agenda para sincronizar eventos e tarefas com a conta. Para adicionar contas com as quais sincronizar, abra o ecrã de Aplicações e toque em S Planner MAIS Gerir agendas Adicionar conta. Depois, seleccione uma conta com a qual sincronizar e inicie sessão. Quando uma conta é adicionada, ela surge na lista. S Health Introdução S Health ajuda-o a gerir o seu bem estar e fitness. Defina objectivos de fitness, verifique o seu progresso e mantenha-se ao corrente do seu bem estar em geral. Iniciar o S Health Quando inicia esta aplicação pela primeira vez ou depois de fazer uma reposição de dados, siga as instruções no ecrã para terminar a configuração. 1 Toque em Samsung S Health no ecrã de Aplicações. 2 Siga as instruções no ecrã para completar a configuração. 108
109 Aplicações Utilizar o S Health Aceda aos menus do S Health para visualizar dados importantes e monitores para acompanhar a sua saúde e bem estar. Toque em Samsung S Health no ecrã de Aplicações. Objectivos e programas Monitores Para adicionar monitores, objectivos ou programas ao ecrã S Health, toque em MAIS Gerir itens e seleccione os itens nos separadores MONITORES, METAS ou PROGRAMAS. METAS: defina os seus objectivos de bem estar diários e veja os seus progressos. PROGRAMAS: utilize programas de exercício personalizáveis. MONITORES: monitorize as suas actividades, ingestão de alimentos e medidas corporais. Para aceder a mais informação sobre as funções do S Health, toque em MAIS Definições Ajuda. 109
110 Aplicações Informação adicional O S Health destina-se a finalidades de bem estar e equilíbrio apenas e não se destina a fins de diagnóstico de doenças ou outras condições, ou para o tratamento, eliminação ou prevenção de doenças. As funções, funcionalidades e aplicações adaptáveis disponíveis para o S Health podem variar de país para país devido às diferentes leis, locais e regras. Deve verificar as funcionalidades e aplicações disponíveis na sua região em específico antes de as utilizar. Aplicações S Health e o seu serviço podem ser alteradas ou descontinuadas sem aviso prévio. O objectivo da recolha de dados serve apenas para providenciar o serviço que solicitou, incluindo informações adicionais para melhorar o seu bem-estar, sincronizar dados, análise de dados ou desenvolver e prestar melhores serviços. (Mas, se iniciar sessão na sua conta Samsung a partir do S Health, os dados podem ser guardados no servidor para fins de cópia de segurança de dados.) As informações pessoais podem ser armazenadas até esses fins serem atingidos. Pode apagar os seus dados pessoais armazenados no S Health através da opção Repor dados no menu Definições. Para eliminar todos os dados que partilhou nas redes sociais ou transferiu para dispositivos de armazenamento, deve eliminá-los separadamente. Poderá partilhar e/ou sincronizar os seus dados com serviços adicionais Samsung ou serviços de terceiros compatíveis, que tenha seleccionado, assim como com qualquer outro dos seus dispositivos ligados. Aceder à informação do S Health, através de tais serviços adicionais ou dispositivos de terceiros serão permitidos apenas através da sua expressa aprovação. O utilizador assume toda a responsabilidade pelo uso inapropriado de dados partilhados nas redes sociais ou transmitidos para outras pessoas. Tenha cuidado ao partilhar os seus dados pessoais com outras pessoas. Se o dispositivo estiver ligado a dispositivos de medição, verifique o protocolo de comunicação para confirmar o funcionamento correcto. Se utilizar uma ligação sem fios, tal como Bluetooth, o dispositivo poderá sofrer interferências electrónicas de outros dispositivos. Evite utilizar o dispositivo próximo de outros dispositivos que transmitam ondas de rádio. Por favor leia cuidadosamente os Termos e Condições e a Politica de Privacidade do S Health antes de o utilizar. 110
111 Aplicações S Voice Introdução Realize várias tarefas apenas falando. Configurar um comando de despertar Pode iniciar o S Voice utilizando o seu próprio comando de despertar. Quando iniciar o S Voice pela primeira vez, toque em START e defina o seu próprio comando de despertar. Para alterar o comando de despertar, abra o ecrã de Aplicações e toque em S Voice. Depois, toque em Voice wake-up Change wake-up command START e siga as instruções no ecrã. Para definir o dispositivo para iniciar o S Voice utilizando um comando por voz enquanto o dispositivo está bloqueado, toque em e toque no interruptor Wake up in secured lock para o activar. Utilizar o S Voice 1 Diga um comando de despertar predefinido. Ou então, no ecrã de Aplicações, toque em Samsung S Voice. Quando o S Voice é iniciado, o dispositivo inicia o reconhecimento de voz. Esta aplicação poderá não estar disponível, dependendo da sua região ou operadora. Definições de S Voice Veja exemplos dos comandos de voz. 111
112 Aplicações 2 Diga um comando de voz. Se o dispositivo reconhecer o comando, o dispositivo irá realizar a acção correspondente. Para repetir um comando de voz ou dizer um comando diferente, toque em ou diga o comando de despertar predefinido. Esta aplicação irá terminar automaticamente se o dispositivo não for utilizado por um período de tempo especifico. Sugestões para um melhor reconhecimento de voz Fale claramente. Fale em locais silenciosos. Não utilize palavras ofensivas nem calão. Evite falar com sotaque. O dispositivo poderá não reconhecer os seus comandos ou executar comandos indesejáveis dependendo do ambiente que o rodeia ou da forma como fala. Definir o idioma No ecrã de Aplicações, toque em Samsung S Voice idioma. Language e seleccione um O idioma seleccionado é aplicado apenas ao S Voice, não ao idioma do visor do dispositivo. 112
113 Aplicações Gravador de Voz Introdução Utilize diferentes modos de gravação em várias situações, tal como numa entrevista. O dispositivo pode converter a sua voz em texto e distinguir entre várias fontes de som. Criar gravações de voz 1 No ecrã de Aplicações, toque em Samsung Gravador de Voz. 2 Toque em para iniciar a gravação. Fale para o microfone. Toque em para pausar a gravação. Enquanto cria uma gravação de voz, toque em FAVORITO para inserir um favorito. Alterar o modo de gravação. Começar a gravar. 3 Toque em GUARDAR para terminar a gravação. 113
114 Aplicações Alterar o modo de gravação No ecrã de Aplicações, toque em Samsung Gravador de Voz. Seleccione um modo no cimo do ecrã de gravação. PADRÃO: este é o modo de gravação normal. ENTREVISTA: o microfone é sensível aos sons de duas direcções. Neste modo, tanto a parte de cima como a de baixo do dispositivo recolhem a mesma quantidade de som. MEMORANDO DE VOZ: o dispositivo grava a sua voz e ao mesmo tempo converte-a para texto no ecrã. Para melhores resultados, mantenha o dispositivo junto da boca e fale alto e compreensível num local silencioso. Se o idioma do sistema do memorando de voz não corresponder ao idioma que está a falar, o dispositivo não irá reconhecer a voz. Antes de utilizar esta funcionalidade, toque no idioma actual para definir o idioma do sistema de memorando de voz. Reproduzir gravações de voz seleccionados Quando voltar a ouvir gravações de entrevistas, pode silenciar ou colocar som em determinadas fontes de som na gravação. 1 No ecrã de Aplicações, toque em Samsung Gravador de Voz. 2 Toque em Gravações e seleccione uma gravação de voz gravada no modo de entrevista. 3 Para silenciar fontes de som, toque em para a direcção correspondente que o som deve ser silenciado. O ícone será alterado para e o som será silenciado. Fonte de som silenciada Fonte de som audível 114
115 Aplicações Os Meus Ficheiros Aceda e gira vários ficheiros armazenados no dispositivo ou em outras localizações, tais como serviços de armazenamento em nuvem. No ecrã de Aplicações, toque em Samsung Os Meus Ficheiros. Veja os ficheiros por categoria ou veja os ficheiros armazenados no dispositivo ou num serviço de armazenamento nuvem. Para verificar o estado de memória utilizada e disponível, toque em UTILIZAÇÃO DE ARMAZENAMENTO. Para procurar ficheiros ou pastas, toque em PROCURAR. Memorando Crie memorandos e organize-os por categoria. No ecrã de Aplicações, toque em Memorando. Compor um memorando Toque em na lista de memorandos e introduza um memorando. Enquanto escreve um memorando, utilize as opções seguintes: Categoria: crie ou defina uma categoria. Tarefas: adicione caixas de selecção no início de cada fila para criar uma lista de tarefas. Imagem: insira imagens. Desenhar: escreva ou desenhe memorandos para os inserir. Pode seleccionar a espessura e cor da caneta. Voz: faça uma gravação de voz para inserir. Para guardar o memorando, toque em GUARDAR. Para editar um memorando, toque no memorando e toque no conteúdo do memorando. Procurar memorandos Toque em PROCURAR na lista de memorandos e introduza a palavra-chave para procurar memorandos que incluam a palavra-chave. 115
116 Aplicações Relógio Introdução Defina alarmes, verifique a hora actual em várias cidades do mundo, temporize um evento ou defina uma duração específica. Alarme No ecrã de Aplicações, toque em Relógio Alarme. Definir alarmes Defina uma hora para o alarme e toque em GUARDAR. Para abrir o teclado para introduzir uma hora de alarme, toque no campo de introdução de hora. Para definir um alarme com várias opções de alarme, toque em OPÇÕES, defina as opções de alarme e toque em GUARDAR. Para activar ou desactivar alarmes, toque no ícone do relógio junto do alarme na lista de alarmes. Parar alarmes Toque em CANCELAR para parar um alarme. Se já activou anteriormente a opção adiar, toque em ADIAR para repetir o alarme depois do período de tempo especifico. Eliminar alarmes Toque em Relógio Mundial num alarme na lista de alarmes. No ecrã de Aplicações, toque em Relógio Relógio Mundial. Criar relógios Introduza o nome de uma cidade ou seleccione uma cidade do globo e toque em. Eliminar relógios Toque em num relógio. 116
117 Aplicações Cronómetro 1 No ecrã de Aplicações, toque em Relógio Cronómetro. 2 Toque em INICIAR para cronometrar um evento. Para gravar os tempos da voltas enquanto cronometra um evento, toque em MARCAR. 3 Toque em PARAR para parar o tempo. Para reiniciar o tempo, toque em RETOMAR. Para apagar os tempos das voltas, toque em REPOR. Temporizador 1 No ecrã de Aplicações, toque em Relógio Temporizador. 2 Defina a duração e toque em INICIAR. Para abrir o teclado para introduzir a duração, toque no campo de introdução de duração. 3 Toque em CANCELAR quando o temporizador terminar. Calculadora Realize cálculos simples ou complexos. Toque em Calculadora no ecrã de Aplicações. Rode o dispositivo para a vista horizontal para utilizar a calculadora científica. Se Rotação auto. estiver desactivada, toque em para exibir a calculadora cientifica. Para ver o histórico de cálculos, toque em HISTÓRICO. Para fechar o painel do histórico de cálculos, toque em TECLADO. Para limpar o histórico, toque em HISTÓRICO LIMPAR HISTÓRICO. 117
118 Aplicações Aplicações Google O Google fornece entretenimento, redes sociais e aplicações de negócios. Pode ser necessário uma conta Google para aceder a algumas aplicações. Consulte Contas para mais informações. Para ver mais informações da aplicação, aceda ao menu de ajuda de cada aplicação. Algumas aplicações poderão não estar disponíveis ou podem estar etiquetadas de forma diferente dependendo da sua região ou operadora. Chrome Procure informação e navegue pelas páginas web. Gmail Envie ou receba s através do serviço Google Mail. Maps Procure a sua localização no mapa, procure localizações e veja a informação da localização para vários locais. Play Música Descubra, ouça e partilhe música com o seu dispositivo. Pode transferir colecções de música armazenadas no seu dispositivo para a nuvem e aceder-lhes mais tarde. Play Filmes Transfira vídeos da Play Store para os ver. Drive Armazene o seu conteúdo na cloud, aceda-lhe em qualquer lugar e partilhe-o com outras pessoas. YouTube Veja ou crie vídeos e partilhe-os com outras pessoas. 118
119 Aplicações Fotos Procure, gira e edite todas as suas fotografias e vídeos de várias fontes e locais. Hangouts Converse com os seus amigos individualmente ou em grupos e utilize imagens, ícones emotivos e chamadas de vídeo enquanto conversa. Google Procure rapidamente por itens na Internet ou no seu dispositivo. 119
120 Definições Introdução Personalize as definições das funções e aplicações. Pode tornar o seu dispositivo mais personalizável ao configurar as várias opções de definições. No ecrã de Aplicações, toque em Definições. Para procurar definições introduzindo palavras-chave, toque em PROCURAR. Para editar a lista de definições utilizadas frequentemente, toque em EDITAR. Depois, assinale itens para adicionar ou retire a selecção dos itens para remover. Wi-Fi Ligar a uma rede Wi-Fi Active a funcionalidade Wi-Fi para ligar a uma rede Wi-Fi e aceder à Internet ou a outros dispositivos de rede. O seu dispositivo utiliza uma frequência não harmonizada e pode ser utilizado em todos os países da Europa. A WLAN pode ser utilizada sem restrições na UE, dentro de casa, mas não pode ser utilizada no exterior. Desligue o Wi-Fi para economizar bateria quando não o estiver a utilizar. 1 No ecrã de definições, toque em Wi-Fi e toque no interruptor para o activar. 2 Seleccione uma rede da lista de redes Wi-Fi. As redes que requeiram palavra-passe surgem com um ícone de cadeado. 120
121 Definições 3 Toque em LIGAR. Assim que o dispositivo se ligar a uma rede Wi-Fi, o dispositivo irá voltar a ligar-se a essa rede sempre que ela estiver disponível sem necessitar de uma palavra-passe. Para evitar que o dispositivo se ligue à rede automaticamente, seleccione-a da lista de redes e toque em ESQUECER. Se não conseguir ligar correctamente a uma rede Wi-Fi, reinicie a funcionalidade Wi-Fi do seu dispositivo ou o router sem fios. Wi-Fi Direct Wi-Fi Direct liga dispositivos directamente através de uma rede Wi-Fi sem necessidade de um ponto de acesso. 1 No ecrã de definições, toque em Wi-Fi e toque no interruptor para o activar. 2 Toque em Wi-Fi Direct. Os dispositivos detectados são listados. Se o dispositivo ao qual pretende ligar não se encontrar na lista, solicite que o dispositivo ligue a sua funcionalidade Wi-Fi Direct. 3 Seleccione um dispositivo ao qual se pretende ligar. Os dispositivos serão ligados quando o outro dispositivo aceitar o pedido de ligação Wi-Fi Direct. Enviar e receber dados Pode partilhar dados, tais como contactos ou ficheiros de multimédia, com outros dispositivos. As seguintes acções são um exemplo de envio de uma imagem para outro dispositivo. 1 Toque em Galeria no ecrã de Aplicações. 2 Seleccione uma imagem. 121
122 Definições 3 Toque em Partilhar Wi-Fi Direct e seleccione um dispositivo para o qual transferir a imagem. 4 Aceite o pedido de ligação Wi-Fi Direct no outro dispositivo. Se os dispositivos já estiverem ligados, a imagem será enviada para o outro dispositivo sem o processo de pedido de ligação. Terminar a ligação ao dispositivo 1 Toque em Wi-Fi no ecrã de definições. 2 Toque em Wi-Fi Direct. O dispositivo exibe os dispositivos ligados na lista. 3 Toque no nome do dispositivo para desligar os dispositivos. Bluetooth Introdução Utilize o Bluetooth para trocar dados ou ficheiros de multimédia com outros dispositivos com Bluetooth activo. A Samsung não se responsabiliza pela perda, intercepção ou uso indevido de dados enviados ou recebidos através de Bluetooth. Certifique-se sempre de que só troca informações com dispositivos que conhece e que estão seguros. Se existirem obstáculos entre os dispositivos, a distância de acção pode ser reduzida. Alguns dispositivos, especialmente aqueles que não foram testados ou aprovados pela Bluetooth SIG, podem ser incompatíveis com o seu dispositivo. Não utilize a funcionalidade Bluetooth para fins ilegais (como, por exemplo, piratear cópias de ficheiros ou escuta ilegal de conversas para fins comerciais). A Samsung não se responsabiliza pelas repercussões de utilização ilegal da funcionalidade Bluetooth. 122
123 Definições Emparelhar com outros dispositivos Bluetooth 1 No ecrã de definições, toque em Bluetooth e toque no interruptor para o activar. Os dispositivos detectados são listados. 2 Seleccione um dispositivo para emparelhar. Se o dispositivo ao qual pretende emparelhar não se encontrar na lista, solicite que o dispositivo ligue a sua opção de visibilidade. Consulte o manual do utilizador do outro dispositivo. O seu dispositivo está visível para outros dispositivos enquanto o ecrã de definições Bluetooth estiver aberto. 3 Aceite o pedido de ligação Bluetooth no seu dispositivo para confirmar. Os dispositivos serão ligados quando o outro dispositivo aceitar o pedido de ligação Bluetooth. Enviar e receber dados Muitas aplicações são compatíveis com a transferência de dados através de Bluetooth. Pode partilhar dados, tais como contactos ou ficheiros de multimédia, com outros dispositivos Bluetooth. As seguintes acções são um exemplo de envio de uma imagem para outro dispositivo. 1 Toque em Galeria no ecrã de Aplicações. 2 Seleccione uma imagem. 3 Toque em Partilhar Bluetooth e seleccione um dispositivo para onde transferir a imagem. Se o seu dispositivo já está emparelhado com o outro dispositivo, toque no nome do dispositivo sem confirmar a palavra-chave gerada automaticamente. Se o dispositivo ao qual pretende emparelhar não se encontrar na lista, solicite que o dispositivo ligue a sua opção de visibilidade. 4 Aceite o pedido de ligação Bluetooth no outro dispositivo. 123
124 Definições Desemparelhar dispositivos Bluetooth 1 Toque em Bluetooth no ecrã de definições. O dispositivo exibe os dispositivos emparelhados na lista. 2 Toque em junto do nome do dispositivo para desemparelhar. 3 Toque em Desemparelhar. Modo de voo Desactiva todas as funções sem fios do seu dispositivo. Só poderá utilizar serviços não dependentes da rede. No ecrã de definições, toque em Modo de voo. Certifique-se que o dispositivo está desligado durante a descolagem e aterragem. Depois de descolar, pode usar o dispositivo no modo de vôo se o pessoal de bordo assim o permitir. PA móvel e ancoragem Utilize o dispositivo como um PA móvel para partilhar a ligação de dados móvel do dispositivo com outros dispositivos quando a ligação de rede não estiver disponível. Pode efectuar ligações através de Wi-Fi, USB ou Bluetooth. No ecrã de definições, toque em PA móvel e ancoragem. Poderá ter custos adicionais quando utilizar esta funcionalidade. PA móvel: utilize o PA móvel para partilhar a ligação de dados móveis do dispositivo com computadores ou outros dispositivos. Ancoragem Bluetooth: utilize a ancoragem Bluetooth para partilhar a ligação de dados móveis do seu dispositivo com computadores ou outros dispositivos através de Bluetooth. Ancoragem USB: utilize a ancoragem USB para partilhar a ligação de dados móveis do seu dispositivo com um computador através de USB. Quando ligado a um computador, o seu dispositivo é utilizado como um modem sem fios para computador. 124
125 Definições Utilizar o PA móvel Utilize o dispositivo como um PA móvel para partilhar a ligação de dados móveis do seu dispositivo com outros dispositivos. 1 No ecrã de definições, toque em PA móvel e ancoragem PA móvel. 2 Toque no interruptor para o activar. O ícone surge na barra de estado. Outros dispositivos podem encontrar o seu dispositivo na lista de redes Wi-Fi. Para definir uma palavra-passe para o PA móvel, toque em MAIS Configurar Hotspot portátil e seleccione um nível de segurança. Depois, introduza uma palavra-passe e toque em GUARDAR. 3 No ecrã do outro dispositivo, procure e seleccione o seu dispositivo da lista de redes Wi-Fi. 4 No dispositivo ligado, utilize a ligação de dados móveis do dispositivo para aceder à Internet. Utilização de dados Mantenha-se ao corrente da quantidade de dados que utiliza e personalize as definições para os limitar. No ecrã de definições, toque em Utilização de dados. Dados móveis: configure o dispositivo para utilizar ligações de dados em qualquer rede móvel. Dados segundo plano: evite que as aplicações que funcionam em segundo plano utilizem a ligação de dados móveis. Definir limite de dados móveis: defina um limite para a utilização de dados móveis. Para alterar a data de reinicio mensal para o período de monitorização, toque em Alterar ciclo. 125
126 Definições Limitar utilização de dados Defina o dispositivo para desactivar automaticamente a ligação de dados móveis quando a quantidade de dados móveis disponíveis para utilizar atingir o seu limite especifico. 1 No ecrã de definições, toque em Utilização de dados e toque no interruptor de Definir limite de dados móveis para o activar. 2 Arraste a barra de ajuste do limite para cima ou para baixo para definir o limite. 3 Arraste a barra de ajuste do aviso para cima ou para baixo para definir um nível de alerta de utilização de dados. O dispositivo irá alertá-lo quando for atingido o nível de aviso. Redes móveis Configure as definições da sua rede móvel. No ecrã de definições, toque em Redes móveis. Dados em roaming: configure o dispositivo para utilizar ligações de dados quando estiver em roaming. Pontos de acesso (APN): configure pontos de acesso (APNs). Modo de rede: seleccione um tipo de rede. Definições de rede: procure redes disponíveis e registe uma rede manualmente. NFC e pagamento Introdução O seu dispositivo permite-lhe ler etiquetas NFC que contêm informações sobre produtos. Pode também utilizar esta funcionalidade para efectuar pagamentos e adquirir bilhetes para transportes ou eventos depois de transferir as aplicações necessárias. O dispositivo contém uma antena NFC embutida. Manuseie o dispositivo com cuidado para não danificar a antena NFC. 126
127 Definições Utilizar a funcionalidade NFC Utilize a funcionalidade NFC para enviar imagens ou contactos para outros dispositivos e ler informações sobre produtos em etiquetas NFC. 1 No ecrã de definições, toque em NFC e pagamento e toque no interruptor para o activar. 2 Coloque a área de antena NFC, na parte traseira do seu dispositivo, junto de uma etiqueta NFC. Surge a informação sobre a etiqueta. Certifique-se de que o ecrã do dispositivo está desbloqueado. Caso contrário, o dispositivo não irá ler as etiquetas NFC ou os dados recebidos. Efectuar pagamentos com a funcionalidade NFC Antes de poder utilizar a funcionalidade NFC para efectuar pagamentos, deve registar o serviço de pagamentos móveis. Para registar ou obter mais informações sobre o serviço, contacte a sua operadora. 1 No ecrã de definições, toque em NFC e pagamento e toque no interruptor para o activar. 2 Aproxime a área de antena NFC, na parte traseira do seu dispositivo, ao leitor de cartões NFC. Para definir a aplicação padrão para pagamentos, abra o ecrã de Definições e toque em NFC e pagamento Tocar e pagar PAGAMENTO, e seleccione uma aplicação. A lista de serviços de pagamento pode não incluir todas as aplicações de pagamento disponíveis. 127
128 Definições Enviar dados Permita a troca de dados quando a antena NFC do seu dispositivo tocar na antena NFC do outro dispositivo. 1 No ecrã de definições, toque em NFC e pagamento e toque no interruptor para o activar. 2 Toque em Android Beam e toque no interruptor para o activar. 3 Seleccione um item e toque com a antena NFC do outro dispositivo na antena NFC do seu dispositivo. 4 Quando Tocar para transmitir. surgir no ecrã, toque no ecrã do seu dispositivo para enviar o item. Se ambos os dispositivos tentarem enviar dados em simultâneo, a transferência de ficheiros pode falhar. 128
129 Definições Mais definições de ligação Opções Personalize as definições para controlar outras funcionalidades. No ecrã de definições, toque em Mais definições de ligação. Pesquisa disp. próximos: defina o dispositivo para procurar dispositivos próximos aos quais se ligar. Impressão: configure as definições dos plug-ins da impressora instalados no dispositivo. Pode procurar impressoras disponíveis ou adicionar uma manualmente para imprimir ficheiros. Consulte Impressão para mais informações. MirrorLink: utilize a funcionalidade MirrorLink para controlar as aplicações MirrorLink do seu dispositivo no monitor de encosto de um veículo. Consulte MirrorLink para mais informações. Download booster: defina o dispositivo para transferir ficheiros maiores do que 30 MB, mais rápido através de Wi-Fi e redes móveis ao mesmo tempo. Consulte Download booster para mais informações. VPN: configure e ligue-se a redes privadas virtuais (VPNs). Impressão Configure as definições dos plug-ins da impressora instalados no dispositivo. Pode ligar o dispositivo a uma impressora através de Wi-Fi ou Wi-Fi Direct e imprimir imagens ou documentos. Algumas impressoras podem não ser compatíveis com o dispositivo. Adicionar os plug-ins de impressora Adicione plug-ins para impressoras que você deseja ligar com o dispositivo. 1 No ecrã de definições, toque em Mais definições de ligação Impressão Transferir plug-in. 2 Procure o plugin de uma impressora em Play Store. 129
130 Definições 3 Selecione o plug-in de impressora a instalar. 4 Seleccione um plug-in de impressora e toque no interruptor para o activar. O dispositivo procura impressoras que estejam ligadas à mesma rede Wi-Fi que o seu dispositivo. Para adicionar manualmente impressoras, toque em MAIS Adicionar impressora ADICIONAR IMPRESSORA. Para alterar as definições de impressão, toque em MAIS Definições de impressão. Imprimir conteúdo Enquanto visualiza conteúdo, tal como imagens ou documentos, toque Partilhar Imprimir Todas as impressoras e seleccione uma impressora. MirrorLink Ligue o seu dispositivo a um veículo para controlar as aplicações MirrorLink do seu dispositivo no ecrã de bordo de um veículo. No ecrã de definições, toque em Mais definições de ligação MirrorLink. O seu dispositivo é compatível com veículos que suportem a versão MirrorLink 1.1 ou mais recente. Ligue o seu dispositivo a um veículo através de MirrorLink Quando utilizar esta funcionalidade pela primeira vez, ligue o dispositivo a uma rede Wi-Fi ou móvel. 1 Emparelhe o seu dispositivo com um veículo através de Bluetooth. Consulte Emparelhar com outros dispositivos Bluetooth para mais informações. 2 Ligue o seu dispositivo ao veículo através de um cabo USB. Quando estão ligados, aceda às aplicações MirrorLink do seu dispositivo no ecrã de bordo. Terminar a ligação MirrorLink Desligue o cabo USB do seu dispositivo e do veículo. 130
131 Definições Download booster Defina o dispositivo para transferir mais rapidamente ficheiros maiores do que 30 MB, através de Wi-Fi e redes móveis ao mesmo tempo. Um sinal de Wi-Fi mais forte irá proporcionar uma velocidade de transferência mais rápida. No ecrã de definições, toque em Mais definições de ligação Download booster. Esta funcionalidade poderá não ser suportada por alguns dispositivos. Podem ser aplicados custos adicionais ao transferir ficheiros através da rede móvel. Quando transfere ficheiros grandes, o dispositivo pode aquecer. Se o dispositivo exceder a temperatura definida, a funcionalidade irá desligar-se. Se os sinais de rede forem instáveis, a velocidade e o desempenho desta funcionalidade podem ser afectados. Se o Wi-Fi e as ligações de rede móveis tiverem diferenças substanciais de velocidade de transferência, o dispositivo pode utilizar apenas a ligação mais rápida. Esta funcionalidade suporta Hypertext Transmission Protocol (HTTP) 1.1 e Hypertext Transmission Protocol Secure (HTTPS). A funcionalidade não pode ser utilizada com outros protocolos, tais como FTP. Gestor Inteligente Introdução O Gestor Inteligente fornece uma visão geral sobre o estado da bateria do dispositivo, do armazenamento, da RAM e do sistema de segurança. Pode também optimizar automaticamente o dispositivo com um toque do seu dedo. 131
132 Definições Utilizar a funcionalidade de optimização rápida No ecrã de definições, toque em Gestor Inteligente LIMPAR TUDO. A funcionalidade de optimização rápida melhora o desempenho do dispositivo através das acções seguintes. Limpar alguma memória. Eliminar ficheiros desnecessários e fechar aplicações activas em segundo plano. Procurar malware. Bateria No ecrã de definições, toque em Gestor Inteligente Bateria. Verifique a energia restante da bateria e o tempo de utilização do dispositivo. Para dispositivos com quantidades baixas de bateria, conserve a energia da bateria activando funcionalidades de economia de energia. O tempo de utilização restante mostra o tempo restante antes da energia da bateria se esgotar. O tempo de utilização pode variar dependendo das definições do seu dispositivo e das condições de funcionamento. Não poderá receber notificações de aplicações que usem o modo de economia de energia. Gerir a bateria Pode economizar a energia da bateria, configure a optimização da utilização da bateria para cada aplicação, toque em DETALHE para a aplicação de economia de energia e toque no interruptor de Economia de energia apps para a activar. Pode configurar o dispositivo para carregar mais depressa. Toque no interruptor Carregam. rápido por cabo para activá-lo. 132
133 Definições Armazenamento Verifique o estado da memória utilizada e disponível. No ecrã de definições, toque em Gestor Inteligente Armazenamento. Gerir a memória Para apagar ficheiros residuais, tais como a cache, toque em ELIMINAR. Para apagar ficheiros ou desinstalar aplicações que já não utiliza, toque em DETALHE para os dados de utilizador e seleccione uma categoria. Depois, assinale os itens a seleccionar e toque em ELIMINAR. RAM No ecrã de definições, toque em Gestor Inteligente RAM. Para aumentar a velocidade do seu dispositivo reduza a quantidade de RAM que está a utilizar, toque em TERMINAR TUDO para fechar todas as aplicações em segundo plano. Segurança do dispositivo Verifique o estado da segurança do dispositivo. Esta funcionalidade procura no seu dispositivo por malware. No ecrã de definições, toque em Gestor Inteligente Segurança do dispositivo. Aplicações Gira as aplicações do dispositivo e altere as suas definições. No ecrã de definições, toque em Aplicações. Gestor de aplicações: visualize e gira as aplicações do seu dispositivo. Aplicações padrão: seleccione uma definição padrão para utilizar aplicações. Aplicação: personalize as definições para cada aplicação. Definições Google: configure as definições de algumas funcionalidades fornecidas pela Google. 133
134 Definições Sons e vibração Altere as definições de vários sons do dispositivo. No ecrã de definições, toque em Sons e vibração. Modo de som: defina o dispositivo para utilizar o modo de som ou o modo silencioso. Vibrar ao tocar: configure o dispositivo para vibrar e reproduzir um tom de toque para chamadas a receber. Volume: ajusta o nível de volume para tons de toque de chamada, música e vídeos, sons do sistema e notificações. Intensidade da vibração: ajusta a intensidade da vibração da notificação. Tom de toque: altere as definições de tom de toque. Padrão da vibração: seleccione um padrão de vibração. Som de notificação: seleccione um som de notificação padrão. Pode também alterar as definições de notificação para cada aplicação. Sons de toque: configure o dispositivo para emitir sons quando seleccionar uma aplicação ou opção no ecrã táctil. Sons de bloqueio do ecrã: configure o dispositivo para emitir um som quando bloqueia ou desbloqueia o ecrã táctil. Som de carregamento: defina o dispositivo para soar quando estiver ligado a um carregador. Reacção da vibração: defina o dispositivo para vibrar quando tocar em ou e para outras acções, tais como tocar sem soltar em itens. Tom de marcação: configure o dispositivo para emitir sons quando tocar nas teclas do teclado. Som do teclado: define o dispositivo para soar quando uma tecla é tocada. Vibração do teclado: define o dispositivo para vibrar quando uma tecla é tocada. Efeitos e qualidade som: configure definições de som adicionais. 134
135 Definições Notificações Altere as definições de notificações para cada aplicação. No ecrã de definições, toque em Notificações. Para personalizar as definições de notificação, toque em AVANÇADO e seleccione uma aplicação. Permitir notificações: permita notificações da aplicação seleccionada. Definir como prioritário: exiba notificações no cimo do painel de notificações e inclua-as na lista de permissões quando Não incomodar ser activado. Pré-visualizações pop-ups: exiba pré-visualizações da notificação em janelas pop-up. Ocultar no ecrã bloqueado: oculte as notificações da aplicação seleccionada quando o dispositivo estiver bloqueado. Ocultar conteúdo ecrã bloq.: oculte o conteúdo das notificações da aplicação seleccionada quando o dispositivo estiver bloqueado. Mais definições: personalize definições de notificação adicionais para a aplicação seleccionada. Não incomodar Defina o dispositivo para silenciar chamadas a receber e o som das notificações, salvo para as excepções permitidas. No ecrã de definições, toque em Não incomodar. Activar agora: activa de imediato o modo Não perturbar. Activar como programado: active o modo Não perturbar nos horários predefinidos. Pode seleccionar os dias e definir as horas de início de fim. Permitir excepções: personalize as definições para as excepções permitidas. 135
136 Definições Visor e luz Opções Alterar as definições do visor. No ecrã de definições, toque em Visor e luz. Brilho: ajuste o brilho do visor. Fonte: altere o tipo e tamanho da fonte. Fundos de ícones: defina se pretende exibir fundos escuros para destacar os ícones. Duração da luz de fundo: defina quanto tempo o dispositivo espera até desligar a luz de fundo do visor. Suspensão inteligente: defina o dispositivo para evitar que a luz de fundo do visor se apague enquanto estiver a olhar para o visor. Always On Display: defina o dispositivo para exibir uma imagem ou informação enquanto o ecrã está desligado. Consulte Always On Display para mais informações. Relógio nocturno: defina o dispositivo para utilizar o ecrã lateral como um relógio à noite. Pode definir por quanto tempo o relógio noturno se mantém ligado. Modo de ecrã: altere o modo de ecrã para ajustar a cor e o contraste do visor. Indicador LED: defina o dispositivo para ligar o indicador LED enquanto a bateria estiver a carregar, mesmo quando tiver notificações ou quando criar gravações de voz. Manter o ecrã desligado: defina o dispositivo para evitar que o ecrã se ligue quando está num local escuro, tal como no bolso ou na mala. Protec ecrã: configure o dispositivo para iniciar uma protecção de ecrã quando o dispositivo estiver a carregar ou ligado na ancoragem. 136
137 Definições Always On Display Pode definir o dispositivo para exibir informações, tais como, calendário ou imagem, no ecrã quando está desligado. 1 No ecrã de Definições, toque em Visor e luz Always On Display e toque no interruptor para o activar. 2 Toque em Conteúdo a mostrar e seleccione um item para mostrar. Relógio: seleccione um estilo de relógio e uma imagem de fundo. Calendário: seleccione um estilo de calendário. Imagem: seleccione uma imagem a mostrar no ecrã quando está desligado. Quando o ecrã está desligado, o dispositivo irá mostra a informação seleccionada. Esta funcionalidade irá ser desactivada quando a energia da bateria for inferior a 5%. Quando o relógio noturno está activo, não poderá usar a funcionalidade Sempre no visor. Ecrã lateral Altere as definições do ecrã lateral. Consulte Ecrã lateral para mais informações. No ecrã de definições, toque em Ecrã lateral. Painéis: defina o dispositivo para exibir Ecrãs laterais, tais como aplicações utilizadas frequentemente, contactos prioritários, as notícias mais recentes e mais. Pode também personalizar as definições da alça do Ecrã lateral. Feeds: personalize as definições para exibir vários itens, tais como notícias e novas mensagens, no ecrã lateral. Pode também alterar a definição de tempo limite do ecrã lateral. Iluminação lateral: defina o ecrã lateral para se acender quando receber chamadas ou notificações enquanto o ecrã do dispositivo estiver virado para baixo. Acerca do Ecrã lateral: veja informação sobre a versão do ecrã lateral. Pode também verificar as actualizações disponíveis. 137
138 Definições Funções avançadas Active funcionalidades avançadas e altere as definições que as controlam. No ecrã de definições, toque em Funções avançadas. Agitar ou impacto excessivo no dispositivo podem causar introduções indesejáveis em algumas funcionalidades. Jogos: active o Game Launcher e Game Tools e gira as funcionalidades úteis enquanto joga. Consulte Game Launcher para mais informações. Operação com uma mão: active o modo de operação com uma mão, quando lhe convir usar o dispositivo apenas com uma mão. Esta funcionalidade poderá não estar disponível dependendo da sua região ou operadora. Acesso rápido à Câmara: defina o dispositivo para iniciar a câmara ao premir duas vezes rapidamente a tecla Início. Gesto de vista de pop-up: defina o dispositivo para ver o ecrã da aplicação na vista pop-up. Consulte Vista pop-up para mais informações. Captura inteligente: defina o dispositivo para capturar conteúdo que se multiplica por vários ecrãs e recorte e partilhe a captura de ecrã de imediato. Consulte Captura inteligente para mais informações. Passar a mão para capturar: configure o dispositivo para tirar uma captura de ecrã quando passar a palma da mão para a esquerda ou direita ao longo do ecrã. Pode ver as imagens capturadas na Galeria. Não é possível efectuar uma captura de ecrã enquanto utiliza algumas aplicações e funcionalidades. Chamada directa: configure o dispositivo para efectuar uma chamada de voz ao pegar e segurar o dispositivo perto da orelha enquanto visualiza uma chamada, mensagem ou detalhes do contacto. Alerta inteligente: configure o dispositivo para o alertar para chamadas perdidas ou novas mensagens quando pegar no dispositivo. Esta funcionalidade poderá não funcionar se o ecrã estiver ligado ou se o dispositivo não estiver sob uma superficie plana. Silenciar facilmente: defina o dispositivo para silenciar chamadas recebidas ou alarmes usando movimentos da palma da mão ou virando o ecrã do dispositivo para baixo. Galaxy Labs: teste funcionalidades experimentais. 138
139 Definições Fundo Altere as definições do papel de parede para o ecrã Principal e o ecrã bloqueado. No ecrã de definições, toque em Fundo. Temas Aplique vários temas no dispositivo para alterar os elementos visuais do ecrã Principal, ecrã bloqueado e ícones. No ecrã de definições, toque em Temas. Para transferir mais temas, toque em MAIS TEMAS. Ecrã principal Personalize o ecrã Principal adicionando, removendo ou reorganizando os painéis e mais. Consulte Opções do ecrã Principal para mais informações. No ecrã de Definições, toque em Ecrã principal. Ecrã bloqueio e segurança Opções Altere as definições de segurança do dispositivo e do cartão SIM ou USIM. No ecrã de definições, toque em Ecrã bloqueio e segurança. As opções disponíveis podem variar dependendo do método de bloqueio do ecrã seleccionado. Tipo de bloqueio do ecrã: altere o método de bloqueio do ecrã. Informações e atalhos de aplicações: altere as definições para os itens exibidos no ecrã bloqueado. Notificações com ecrã bloqueado: defina se pretende que o conteúdo da notificação seja ou não exibido no ecrã bloqueado e seleccione quais as notificações a exibir. 139
140 Definições Definições de bloqueio seguro: altere as definições de bloqueio de segurança para o método de bloqueio seleccionado. Impressões digitais: registe as suas impressões digitais no dispositivo para colocar o seu dispositivo em segurança ou iniciar sessão na sua conta Samsung. Consulte Reconhecimento de impressão digital para mais informações. Localizar o meu telemóvel: active ou desactive a funcionalidade Localizar o meu Telemóvel. Aceda à página web Localizar o meu Telemóvel (findmymobile.samsung.com) para acompanhar e controlar o seu dispositivo perdido ou roubado. Origens desconhecidas: configure o dispositivo para permitir a instalação de aplicações de fontes desconhecidas. Proteger dados encriptados: encripte os dados do seu dispositivo para evitar que outras pessoas lhe acedam no caso de perder ou do dispositivo ser roubado. Para utilizar o seu dispositivo encriptado, deve desencriptar os dados do dispositivo de cada vez que o ligar. Pode definir se os dados do seu dispositivo serão encriptados automaticamente ou se será necessário um código de desbloqueio. Não é possível criar cópia de segurança nem restaurar dados quando está encriptado. Se inserir várias vezes um código de desbloqueio errado, de seguida, e atingir o número de tentativas limite, o seu dispositivo irá realizar um reinicio de dados de fábrica. Encriptar cartão SD: configure o dispositivo para encriptar todos os ficheiros presentes num cartão de memória. Ao repor o seu dispositivo para os valores de fábrica com esta definição activa, o dispositivo não irá ler os seus ficheiros encriptados. Desactive esta definição antes de repor o dispositivo. Outras definições de segurança: configure definições adicionais. Reconhecimento de impressão digital De maneira a que o reconhecimento de impressão digital funcione, a informação das suas impressões digitais deve ser registada e armazenada no seu dispositivo. Depois de registadas, pode definir o dispositivo para utilizar a sua impressão digital com as funcionalidades abaixo: Bloqueio de ecrã Iniciar sessão na web Verificar a conta Samsung 140
141 Definições Esta funcionalidade poderá não estar disponível dependendo da sua região ou operadora. O reconhecimento de impressão digital utiliza características únicas de cada impressão digital para melhorar a segurança do seu dispositivo. A probabilidade do sensor de impressão digital confundir duas impressões digitais diferentes é muito baixa. Contudo, em certos casos onde duas impressões digitais separadas são bastante semelhantes o sensor pode reconhecê-las como idênticas. Se utilizar a sua impressão digital como método de bloqueio do ecrã, a sua impressão digital não poderá ser utilizada para desbloquear o ecrã depois de reiniciar o dispositivo. Deve desbloquear o dispositivo usando um padrão, PIN ou palavra-passe que definiu quando registou a impressão digital. Se a sua impressão digital não for reconhecida, precisa entregar o seu dispositivo num Centro de Assistência Samsung para que seja reiniciado. Depois, deve voltar a registar as suas impressões digitais. Para um melhor reconhecimento da impressão digital Quando digitaliza as suas impressões digitais no dispositivo, tenha em atenção as seguintes condições que podem afectar o desempenho da funcionalidade: A tecla Início contém um sensor de reconhecimento de impressão digital. Certifique-se de que a tecla Início não é arranhada ou danificada por objectos de metal, como moedas, chaves e colares. A protecção de ecrã fornecida com o dispositivo pode causar o funcionamento incorrecto do sensor de impressão digital. Remova a protecção de ecrã para melhorar a sensibilidade da impressão digital. Certifique-se de que a área de reconhecimento de impressão digital e os seus dedos estão limpos e secos. O dispositivo poderá não reconhecer as suas impressões digitais caso tenham rugas ou cicatrizes. O dispositivo poderá não reconhecer impressões digitais de dedos pequenos ou finos. Se dobrar o dedo ou utilizar a ponta de um dedo, o dispositivo poderá não reconhecer as suas impressões digitais. Certifique-se de que cobre toda a tecla Início com o seu dedo. Para melhorar o desempenho do reconhecimento, registe as impressões digitais da mão que mais utiliza para realizar tarefas no dispositivo. Em ambientes secos, pode gerar-se electricidade estática no dispositivo. Evite utilizar esta funcionalidade em ambientes secos ou descarregue a electricidade estática tocando num objecto de metal antes de utilizar a funcionalidade. 141
142 Definições Registar impressões digitais 1 No ecrã de definições, toque em Ecrã bloqueio e segurança Impressões digitais. 2 Desbloqueie o ecrã utilizando o método de bloqueio do ecrã predefinido. Se não definiu um método de bloqueio do ecrã, crie um. 3 Toque Nova impressão digital. 4 Coloque o seu dedo na tecla Início. 5 Depois do dispositivo detectar o seu dedo, levante-o e coloque-o novamente na tecla Início. Repita esta acção movendo o seu dedo para cima ou para baixo até que a impressão digital seja registada. Quando surgir a janela pop-up de bloqueio por impressão digital, toque em ACTIVAR para utilizar a sua impressão digital para desbloquear o ecrã. Eliminar impressões digitais Pode eliminar as impressões digitais registadas. 1 No ecrã de definições, toque em Ecrã bloqueio e segurança Impressões digitais. 2 Desbloqueie o ecrã utilizando o método de bloqueio do ecrã predefinido. 3 Toque em EDITAR. 4 Assinale as impressões digitais a eliminar e toque em MAIS REMOVER. Verificar a palavra-passe da conta Samsung Utilize as suas impressões digitais para verificar a palavra-passe da sua conta Samsung. Pode utilizar uma impressão digital em vez de introduzir a sua palavra-passe, por exemplo, quando compra conteúdo na Galaxy Apps. 1 No ecrã de definições, toque em Ecrã bloqueio e segurança Impressões digitais. 2 Desbloqueie o ecrã utilizando o método de bloqueio do ecrã predefinido. 142
143 Definições 3 Toque no interruptor de Verificar Conta Samsung para o activar. 4 Inicie sessão na sua conta Samsung. Utilizar as impressões digitais para iniciar sessão em contas Pode utilizar as suas impressões digitais para iniciar sessão em páginas web que suportem guardar palavras-passe. Esta funcionalidade só está disponível para páginas web que aceda através da aplicação de Internet. 1 No ecrã de definições, toque em Ecrã bloqueio e segurança Impressões digitais. 2 Desbloqueie o ecrã utilizando o método de bloqueio do ecrã predefinido. 3 Toque no interruptor de Início de sessão na Web para o activar. 4 Abra a página web onde pretende iniciar sessão com uma impressão digital. 5 Introduza o seu nome de utilizador e palavra-passe e toque na tecla iniciar sessão da página web. 6 Assinale Inicie a sessão utilizando as suas impressões digitais e toque em MEMORIZAR. Pode utilizar a sua impressão digital para verificar a sua conta e palavra-passe para iniciar sessão na página web. 143
144 Definições Desbloquear o ecrã com as impressões digitais Pode desbloquear o ecrã com a sua impressão digital em vez de usar um padrão, PIN ou palavrapasse. 1 No ecrã de definições, toque em Ecrã bloqueio e segurança Impressões digitais. 2 Desbloqueie o ecrã utilizando o método de bloqueio do ecrã predefinido. 3 Toque no interruptor de Desbloq c/ impres digital para o activar. 4 No ecrã bloqueado, coloque o seu dedo na tecla Inicio e digitalize a sua impressão digital. Privacidade e segurança Opções Altere as definições para manter a sua privacidade e segurança. No ecrã de definições, toque em Privacidade e segurança. Localização: altere as definições sobre as permissões para informações de localização. Permissões das aplicações: veja a lista de funcionalidades e aplicações que têm permissão para as usar. Pode também editar as definições de permissões. Consulte Configurar permissões de aplicações para mais informações. Modo privado: active o modo privado para evitar que outras pessoas acedam ao seu conteúdo pessoal. Consulte Modo privado para mais informações. Reportar info diagnóstico: defina o dispositivo para enviar automaticamente o diagnóstico do dispositivo e a informação de utilização para a Samsung. Enviar mensagens SOS: defina o dispositivo para enviar mensagens de ajuda ao premir a tecla ligar/desligar três vezes. Pode também enviar gravações de som com a sua mensagem para os destinatários. Consulte Enviar mensagens SOS para mais informações. 144
145 Definições Modo privado Oculte conteúdo pessoal no seu dispositivo de modo a evitar que outras pessoas lhe acedam. Activar o modo privado 1 No ecrã de definições, toque em Privacidade e segurança Modo privado e toque no interruptor para o activar. Se for a primeira vez que activa o modo de privacidade, siga as instruções no ecrã para configurar um código de acesso do modo privado. 2 Siga as instruções no ecrã para introduzir o código predefinido para aceder ao modo privado. O modo privado é activado e o ícone surge na barra de estado. Só poderá visualizar e aceder os itens ocultos quando o modo privado está activo. Para ocultar itens armazenados na pasta privada, desactive o modo privado. Esconder conteúdos 1 No ecrã de Aplicações, inicie uma aplicação para ocultar os itens. 2 Seleccione um item e toque em MAIS Mover para Privado. Se o modo privado não estiver activado, siga as instruções no ecrã para introduzir o código predefinido para aceder ao modo privado. Os itens seleccionados serão movidos para a pasta privada. 145
146 Definições Visualizar conteúdo oculto Só poderá visualizar os itens ocultos quando o modo privado está activo. 1 No ecrã de definições, toque em Privacidade e segurança Modo privado e toque no interruptor para o activar. 2 Siga as instruções no ecrã para introduzir o código predefinido para aceder ao modo privado. 3 No ecrã de Aplicações, toque em Samsung Os Meus Ficheiros Privado. Os itens movidos para a pasta privada irão surgir no ecrã. Ver conteúdo 1 Na pasta privada, toque sem soltar num item e assinale itens para mostrar. 2 Toque em MAIS Remover de Privado. 3 Seleccione uma pasta para onde mover os itens e toque em CONCLUIR. Os itens serão movidos para a pasta seleccionada. Desactivar o modo privado automaticamente. Pode definir o dispositivo para desactivar automaticamente o modo privado de cada vez que o ecrã se desliga. 1 No ecrã de definições, toque em Privacidade e segurança Modo privado e toque no interruptor para o activar. 2 Siga as instruções no ecrã para introduzir o código predefinido para aceder ao modo privado. 3 Toque no interruptor de Desactivação automática para o activar. Quando a opção Desactivação automática está activada, o dispositivo irá falhar a transferência de ficheiros para a pasta privada se o ecrã se desligar durante a transferência. 146
147 Definições Enviar mensagens SOS Numa situação de emergência, prima rapidamente a tecla ligar/desligar três vezes. O dispositivo envia mensagens para os seus contactos de emergência. As mensagens incluem informação com a sua localização. 1 No ecrã de definições, toque em Privacidade e segurança Enviar mensagens SOS e toque no interruptor para o activar. 2 Siga as instruções no ecrã para adicionar contactos de emergência se anda não adicionou nenhum. Para enviar mensagens de ajuda com gravações de áudio ou fotografias, toque no interruptor Anexar gravação de áudio ou Anexar fotografias para o activar. A opção Anexar fotografias poderá não estar disponível dependendo da sua região ou operadora. Adicionar contactos de emergência No ecrã de definições, toque em Privacidade e segurança Enviar mensagens SOS Enviar mensagens para ADICIONAR. Toque em Criar contacto e introduza a informação de contacto ou toque em Seleccionar dos contactos para adicionar um contacto existente como um contacto de emergência. 147
148 Definições Modo fácil O modo fácil oferece uma experiência de utilização mais simples, com um esquema mais simples e ícones maiores no ecrã Principal. Algumas funcionalidades de aplicações poderão não estar disponíveis no modo fácil. Mudar para o modo fácil 1 No ecrã de definições, toque em Modo fácil Modo fácil. 2 Seleccione aplicações em Aplicações fáceis para aplicar um desenho mais simples. 3 Toque em CONCLUÍDO. Voltar ao modo padrão Deslize para a esquerda no ecrã Principal, toque em Definições Modo fácil Modo Normal CONCLUÍDO. Gerir atalhos Para adicionar um atalho para uma aplicação ao ecrã Principal, desloque para a esquerda, toque em e seleccione uma aplicação. Para adicionar um atalho para um contacto no ecrã Principal, desloque para a direita e toque em. Para eliminar um atalho a partir do ecrã Principal, toque em EDITAR e seleccione uma aplicação ou contacto com. Acessibilidade Configure várias definições para melhorar a acessibilidade do dispositivo. Consulte Acessibilidade para mais informações. No ecrã de definições, toque em Acessibilidade. 148
149 Definições Contas Adicione as suas contas Samsung e Google ou outras contras para sincronizar. Adicionar contas Algumas das aplicações utilizadas no seu dispositivo requerem uma conta registada. Crie contas para tirar o melhor partido do seu dispositivo. 1 No ecrã de definições, toque em Contas Adicionar conta. 2 Seleccione um serviço de uma conta. 3 Siga as instruções no ecrã para concluir a configuração da conta. Para sincronizar conteúdo com as suas contas, seleccione uma conta e seleccione os itens a sincronizar. Remover contas No ecrã de definições, toque em Contas, seleccione o nome de uma conta, seleccione a conta a remover e toque em MAIS Remover conta. Cópia de segurança e reposição Altere as definições de gestão de definições e dados. No ecrã de definições, toque em Cópia de segurança e reposição. Abrir o Smart Switch: inicie o Smart Switch e transfira dados do seu dispositivo anterior. Consulte Transferir dados do seu dispositivo anterior para mais informações. Cópia de segurança dos meus dados: crie cópia de segurança da sua informação pessoal e dados de aplicação para o servidor Samsung. Pode também definir o dispositivo para fazer cópias de segurança dos dados automaticamente. Restaurar: restaure informação pessoal e dados de aplicação anteriormente copiados da sua conta Samsung. 149
150 Definições Cópia de segurança dos meus dados: configure o dispositivo para fazer uma cópia de segurança das definições e dos dados de aplicações para o servidor Google. Cópia de segurança da conta: configure ou edite a cópia de segurança da sua conta Google. Restaurar automaticamente: configure o dispositivo para restaurar as definições e os dados de aplicações automaticamente do servidor Google quando as aplicações serem reinstaladas. Reinício automático: defina o dispositivo para se reiniciar em horas predefinidas para um desempenho óptimo. Repor definições: reponha as definições de volta aos valores de fábrica no seu dispositivo sem eliminar os dados. Repor definições de rede: reinicie as definições de ligação de rede para as definições padrão. Repor dispositivo: reponha as definições de volta aos valores de fábrica no seu dispositivo e elimine todos os seus dados. Idioma e introdução Seleccione os idiomas do dispositivo e altere as definições, tais como os tipos de teclado e entrada de voz. Algumas opções poderão não estar disponíveis dependendo do idioma seleccionado. No ecrã de definições, toque em Idioma e introdução. Idioma: seleccione um idioma de exibição para todos os menus e aplicações. Teclado padrão: seleccione um tipo de teclado padrão para a introdução de texto. Teclado Samsung: altere as definições do teclado Samsung. Escrita por voz Google: altere as definições de introdução de voz. Texto para voz (TTS): altere as definições texto por voz. Velocidade do ponteiro: ajuste a velocidade do ponteiro do rato ou do trackpad ligado ao seu dispositivo. 150
151 Definições Bateria Visualize a informação de energia da bateria e altere as opções de economia de energia. No ecrã de definições, toque em Bateria. O tempo de utilização restante mostra o tempo restante antes da energia da bateria se esgotar. O tempo de utilização pode variar dependendo das definições do seu dispositivo e das condições de funcionamento. UTILIZAÇÃO DA BATERIA: visualize a quantidade de energia da bateria que é consumida pelo seu dispositivo. Modo de economia de energia: active o modo de economia de energia e altere as respectivas definições. Consulte Modo de economia de energia para mais informações. Modo de ultra-economia de energia: tempo em espera prolongado e consumo da bateria reduzido ao utilizar esquemas de visor mais simples e ao limitar o acesso a algumas aplicações. Consulte Modo de ultra-economia de energia para mais informações. Economia de energia apps: economize energia da bateria optimizando a utilização da bateria que cada aplicação faz. % na barra de estado: configure o dispositivo para mostrar a bateria restante. Carregam. rápido por cabo: defina se pretende utilizar a funcionalidade de carregamento rápido por cabo para carregar o seu dispositivo rapidamente. Carregador s/ fios rápido: defina se pretende ou não utilizar a funcionalidade de carregamento rápido sem fios. Quando esta funcionalidade está activada, o carregador sem fios poderá fazer ruído. Desactivar esta funcionalidade irá reduzir o ruído, mas poderá tornar o tempo de carregamento mais lento. Esta opção irá surgir quando colocar o seu dispositivo num carregador sem fios que seja compatível com a funcionalidade de carregamento rápido sem fios. Memória Visualizar informação da memória no seu dispositivo. No ecrã de definições, toque em Memória. A capacidade real disponível da memória interna é menor do que a capacidade especificada, uma vez que o sistema operativo e as aplicações padrão ocupam parte da memória. A capacidade disponível pode ser alterada quando actualiza o dispositivo. 151
152 Definições Data e hora Aceda e altere as seguintes definições para controlar a forma como o dispositivo exibe a hora e data. No ecrã de definições, toque em Data e hora. Caso a bateria se mantenha totalmente descarregada ou retirada do dispositivo, a hora e data serão reiniciadas. Data e hora automáticas: actualiza automaticamente a hora e data quando atravessar diversos fusos horários. Quando esta funcionalidade está desactivada, pode inserir a data, hora e fuso horário manualmente. Formato 24 horas: exibe a hora no formato 24 horas. Manual do utilizador Visualize informações de ajuda para aprender como deve utilizar o dispositivo e as aplicações ou a configurar definições importantes. No ecrã de definições, toque em Manual do utilizador. Acerca do dispositivo Aceda às informações do dispositivo, edite o nome do dispositivo ou actualize o software do dispositivo. No ecrã de definições, toque em Acerca do dispositivo. 152
153 Anexos Acessibilidade Acerca da acessibilidade Melhore a acessibilidade com funcionalidades que tornam o dispositivo mais fácil de utilizar para os utilizadores com deficiência visual, auditiva ou mobilidade reduzida. No ecrã de Aplicações, toque em Definições Acessibilidade. Utilizar a tecla Início para abrir os menus de acessibilidade No ecrã de Aplicações, toque em Definições Acessibilidade Acesso directo e toque no interruptor para o activar. Depois, seleccione um menu de acessibilidade para abrir quando prime a tecla Início rapidamente três vezes. Pode aceder aos seguintes menus de acessibilidade. Acessibilidade Voice Assistant Botão Universal Janela de Lupa Cores negativas Cinza Ajustamento da cor Controlo de interacção 153
154 Anexos Voice Assistant (feedback de voz) Activar ou desactivar o Voice Assistant Quando activa o Voice Assistant, o dispositivo irá iniciar o feedback de voz. Quando toca na funcionalidade seleccionada uma vez, o dispositivo irá ler o texto no ecrã em voz alta. Tocar na funcionalidade duas vezes irá activá-la. No ecrã de Aplicações, toque em Definições Acessibilidade Visão Voice Assistant e toque no interruptor para o activar. Para desactivar o Voice Assistant, toque no interruptor e toque em qualquer lugar no ecrã duas vezes, rapidamente. Quando activa o Voice Assistant pela primeira vez, o tutorial irá começar depois da activação. Pode reproduzi-lo novamente tocando em Ajuda Voice Assistant. As funcionalidades não estão disponíveis enquanto estiver a utilizar o Voice Assistant. Controlar o ecrã com gestos do seu dedo Pode utilizar vários gestos do dedo para controlar o ecrã enquanto estiver a utilizar o Voice Assistant. Gestos com um dedo Tocar: leia em voz alta o item por baixo do seu dedo. Para explorar o ecrã, coloque um dedo no ecrã e mova-o pelo o ecrã. Tocar duas vezes: abre o item seleccionado. Enquanto os itens seleccionados são lidos em voz alta, quando ouvir o item que pretender, solte o seu dedo do item. Depois, toque em qualquer parte do ecrã rapidamente duas vezes. Tocar duas vezes sem solar o ecrã: mova um item ou aceda uma opção disponível. Deslizar para a esquerda: mova para o item anterior. Deslizar para a direita: mova para o item seguinte. Deslizar para cima ou para baixo: altera as definições mais recentes de menu contextual. No modo de selecção de texto, mova o cursos para trás e para a frente para seleccionar texto. 154
155 Anexos Deslizar para a esquerda depois para a direita num movimento único: deslocar para cima no ecrã. Deslizar para a direita depois para a esquerda num movimento único: deslocar para baixo no ecrã. Deslizar para cima e depois para baixo num só movimento: move para o primeiro item no ecrã. No modo de selecção de texto, mova o cursor para o início do texto. Deslizar para baixo e depois para cima num só movimento: move para o último item no ecrã. No modo de selecção de texto, mova o cursor para o final do texto. Gestos com dois dedos Tocar: pausar ou retomar a reacção de voz. Tocar duas vezes: iniciar, pausar ou retomar a reprodução. Tocar três vezes: verifique a hora actual, energia da bateria restante e mais. Para alterar os itens que são lidos em voz alta, abra o ecrã de Aplicações, toque em Definições Acessibilidade Visão Voice Assistant DEFINIÇÕES Informações da barra de estado. Tocar duas vezes sem soltar o ecrã: activa ou desactiva o modo de selecção de texto. Deslizar para a esquerda: mova para a página seguinte. No modo de selecção de texto, corte o texto seleccionado. Deslizar para a direita: volta para a página anterior. No modo de selecção de texto, cole o texto copiado. Deslizar para cima: deslocar a lista para baixo. No modo de selecção de texto, copie o texto seleccionado. Deslizar para baixo: deslocar a lista para cima. No modo de selecção de texto, seleccione todo o texto. Deslizar em qualquer direcção no ecrã bloqueado: desbloquear o ecrã. Deslizar para baixo do cimo do ecrã do ecrã: abre o painel de notificação. Gestos com três dedos Tocar: inicia a leitura de itens em voz alta desde o topo. Tocar duas vezes: começar a ler a partir do item seguinte. Tocar três vezes: lê o texto seleccionado por último e copia-o para a área de transferências. Deslizar para a esquerda ou direita: abre o menu contextual e desloca através das opções. Deslizar para cima ou para baixo: altera a leitura do texto e selecciona a granularidade. 155
156 Anexos Utilizar o menu contextual Enquanto utiliza o Voice Assistant, deslize para a esquerda ou para a direita com três dedos. O menu contextual irá surgir e o dispositivo irá ler as opções em voz alta. Deslize para a esquerda ou direita com três dedos para deslocar através das opções. Quando ouvir a opção que pretende, deslize para cima ou para baixo para utilizar a opção ou ajustar as definições da opção. Por exemplo, quando ouvir Volume disp., pode ajustar o volume deslizando para cima ou para baixo. Adicionar e gerir etiquetas de imagem Pode atribuir etiquetas às imagens no ecrã. O dispositivo lê em alta voz as etiquetas quando as imagens são seleccionadas. Adicione etiquetas a imagens sem etiqueta tocando no ecrã duas vezes com três dedos sem soltar. Para gerir as etiquetas, abra o ecrã de Aplicações, toque em Definições Acessibilidade Visão Voice Assistant DEFINIÇÕES Gerir etiquetas personalizadas. Configurar as definições do Voice Assistant Configure as definições do Voice Assistant para sua conveniência. No ecrã de Aplicações, toque em Definições Acessibilidade Visão Voice Assistant DEFINIÇÕES. Volume da fala: seleccione o nível de volume para os comentários de voz. Velocidade da fala: seleccione uma velocidade para a reacção de voz. Mudanças de altura: defina o dispositivo para ler texto em voz alta com uma intensidade diferente enquanto usa o teclado. Retorno do teclado: defina o dispositivo para ler em voz alta o item sub o seu dedo enquanto usa o teclado. Falar com o ecrã desligado: configure o dispositivo para ler em voz alta notificações quando o ecrã estiver desligado. Utilizar sensor de proximidade: configure o dispositivo para interromper os comentários de voz quando colocar a sua mão sobre o sensor na parte superior do dispositivo. Agitar p/ continuar a ler: configure o dispositivo para ler em voz alta o texto exibido no ecrã quando agitar o dispositivo. Pode seleccionar várias velocidades ao agitar. 156
157 Anexos Ler alto alfabeto fonético: defina o dispositivo para dizer uma palavra que comece pela letra que tocou sem soltar no teclado. Ler alto sugestões de uso: defina o dispositivo para ler dicas de utilização em voz alta quando seleccione um item varrendo-o. Aviso de vibração: configure o dispositivo para vibrar quando explorar o ecrã. Retorno de som: configure o dispositivo para emitir um som quando controlar o ecrã, tal como quando deslocar o ecrã e mais. Focar no som da voz: configure o dispositivo para baixar o volume dos conteúdos multimédia quando o dispositivo ler um item em voz alta. Volume do retorno de som: ajuste o volume do som reproduzido quando tocar no ecrã para o controlar. Esta funcionalidade está disponível quando Retorno de som está activado. Cursor grande: defina o dispositivo para espessar a margem do cursor quadrado que surge quando toca em itens. Resposta da Tecla de aplicações recentes e retrocesso: defina o dispositivo para fornecer reacção de voz quando tocar em ou uma vez. Duplo toque ou para utilizar as teclas. Menu rápido: seleccione opções de menu contextual para ser exibido quando varre para a esquerda ou direita com três dedos. Gerir etiquetas personalizadas: gira as etiquetas que adicionou. Informações da barra de estado: seleccione itens para ler em voz alta quando tocar no ecrã três vezes com dois dedos. Opções de programador: configure opções para desenvolvimento de aplicações. Utilizar o dispositivo com o ecrã desligado Para privacidade, pode definir o dispositivo para funcionar normalmente com o ecrã desligado. O ecrã não se liga quando prime a tecla Início ou toca no ecrã. As funcionalidades activadas actualmente não se desactivam quando o ecrã se desliga. No ecrã de Aplicações, toque em Definições Acessibilidade Visão e toque no interruptor Ecrã escuro para a o activar. Pode activar ou desactivar esta funcionalidade premindo a tecla ligar/desligar duas vezes. 157
158 Anexos Ler palavras-passe em voz alta Configure o dispositivo para ler a palavra-passe em voz alta enquanto introduz a palavra-passe enquanto o Voice Assistant estiver activo. No ecrã de Aplicações, toque em Definições Acessibilidade Visão e toque no interruptor Dizer palavras-passe para a o activar. Definir funcionalidades de texto por voz Altere as definições das funcionalidades de texto por voz utilizadas quando o Voice Assistant está activo, tais como idiomas, velocidade e mais. No ecrã de Aplicações, toque em Definições Acessibilidade Visão Texto para voz (TTS) e utilize as seguintes funções: Motor TTS preferido: seleccione um motor para a funcionalidade texto por voz. Velocidade da fala: ajuste a velocidade para a funcionalidade de texto para voz. Estado do idioma padrão: visualize o idioma falado da funcionalidade de texto por voz. Introduzir texto utilizando o teclado Para exibir o teclado, toque no campo de introdução de texto e toque rapidamente em qualquer parte do ecrã duas vezes. Para activar a funcionalidade de introdução rápida de tecla, abra o ecrã de Aplicações, toque em Definições Acessibilidade Visão e toque no interruptor Introdução rápida com teclado para o activar. Quando toca no teclado com o seu dedo, o dispositivo lê em voz alta as teclas do carácter por baixo do seu dedo. Quando ouvir o carácter que pretende, solte o seu dedo do ecrã para o seleccionar. O carácter é introduzido e o dispositivo lê o texto em voz alta. Se a Introdução rápida com teclado não estiver activada, solte o seu dedo do carácter que pretende e toque rapidamente em qualquer lugar do ecrã duas vezes. Introduzir caracteres adicionais Toque sem soltar numa tecla no teclado para introduzir os caracteres adicionais disponíveis para a tecla. Surge uma janela pop-up por cima da tecla mostrando os caracteres disponíveis. Para seleccionar um carácter, arraste o seu dedo na janela pop-up até ouvir o carácter que pretende e depois solte-o. 158
159 Anexos Visão Adicione gravações de voz às etiquetas de voz Pode utilizar as etiquetas de voz para distinguir objectos com formas similares, anexando-lhes etiquetas. Pode gravar e atribuir uma gravação de voz a uma etiqueta de voz com NFC activado. A garavação de voz é reproduzida quando coloca o seu dispositivo junto da etiqueta. Ligue a funcionalidade NFC antes de utilizar esta funcionalidade. 1 No ecrã de Aplicações, toque em Definições Acessibilidade Visão Etiqueta de Voz. O gravador de voz irá iniciar. 2 Toque em para iniciar a gravação. Fale para o microfone. 3 Quando terminar de gravar, toque em CONCLUIR para parar. 4 Segure a parte de trás do dispositivo sobre a etiqueta de voz. A informação na gravação de voz será escrita na etiqueta de voz. Alterar o tamanho da fonte Altere o tamanho da fonte exibida no ecrã. No ecrã de Aplicações, toque em Definições Acessibilidade Visão Tamanho de fonte. Para utilizar tamanhos de fonte maiores, toque no interruptor Tamanhos de fonte maiores para o activar e arraste a barra de ajuste para alterar o tamanho da fonte. Quando define o tamanho da fonte para Extra enorme, o tamanho da fonte poderá não ser aplicado em algumas aplicações. Utilizar a fonte de alto contraste Ajuste a cor e a forma das fontes para aumentar o contraste entre o texto e o fundo. No ecrã de Aplicações, toque em Definições Acessibilidade Visão e toque no interruptor Fontes de alto contraste para a o activar. 159
160 Anexos Utilizar o teclado de alto contraste Aumente o tamanho do teclado Samsung e altere as cores das teclas para aumentar o contraste entre o texto e o fundo. No ecrã de Aplicações, toque em Definições Acessibilidade Visão e toque no interruptor Teclado de alto contraste para a o activar. Mostrar formas das teclas Mostra a forma das teclas com fundos escuros para os destacar. No ecrã de Aplicações, toque em Definições Acessibilidade Visão e toque no interruptor Mostrar formas de botão para a o activar. Utilizar uma lupa Active a lupa para fazer zoom no ecrã para ver uma versão maior do conteúdo. No ecrã de Aplicações, toque em Definições Acessibilidade Visão Janela de Lupa e toque no interruptor para o activar. A lupa irá surgir no ecrã. Arraste a lupa para onde pretende aumentar no ecrã. Aumentar o ecrã Aumente o ecrã e faça zoom numa área especifica. No ecrã de Aplicações, toque em Definições Acessibilidade Visão Gestos de ampliação e toque no interruptor para o activar. Aumentar ou diminuir o zoom: toque rapidamente no ecrã três vezes para aumentar o zoom numa área específica. Toque novamente rapidamente no ecrã três vezes para voltar para a vista normal. Explorar o ecrã por deslocação: arraste dois ou mais dedos pelo ecrã ampliado. Ajustar taxa de zoom: junte ou afaste dois ou mais dedos no ecrã ampliado. Pode também ampliar temporariamente o ecrã tocando no ecrã três vezes e não soltando. Mantendo o dedo no ecrã, arraste o seu dedo para explorar o ecrã. Levantar o dedo e voltar para a vista normal. Os teclados no ecrã não podem ser ampliados. Quando esta funcionalidade está activada, o desempenho de algumas aplicações, tais como Telefone e Calculadora, pode ser afectado. 160
161 Anexos Converter o ecrã para o modo de escala de cinzentos Exibe as cores do ecrã em tons de cinzento. No ecrã de Aplicações, toque em Definições Acessibilidade Visão e toque no interruptor Cinza para a o activar. Inverter as cores do visor Melhore a visibilidade do ecrã para ajudar os utilizadores a reconhecerem texto no ecrã mais facilmente. No ecrã de Aplicações, toque em Definições Acessibilidade Visão e toque no interruptor Cores negativas para a o activar. Ajustamento da cor Ajuste a forma como as cores são exibidas no ecrã caso tenha dificuldades em distinguir as cores. O dispositivo altera as cores para cores mais reconhecíveis. No ecrã de Aplicações, toque em Definições Acessibilidade Visão Ajustamento da cor e toque no interruptor para o activar. Siga as instruções no ecrã para concluir o processo de ajuste da cor. Audição Detectores de som Defina o dispositivo para vibrar quando detectar a campainha da porta ou um bebé a chorar. Enquanto utilizar o reconhecimento de voz, tal como o S Voice, os detectores de som não funcionarão. Detector de bebé a chorar No ecrã de Aplicações, toque em Definições Acessibilidade Audição Detectores de som e toque no interruptor Detector de bebé a chorar para o activar. O dispositivo irá vibrar quando detecta som e o alerta será guardado como um registo. 161
162 Anexos Detetor de campainha 1 No ecrã de Aplicações, toque em Definições Acessibilidade Audição Detectores de som e toque no interruptor Detetor de campainha para o activar. 2 Toque em para fazer uma gravação da campainha da porta. O dispositivo irá detectar e gravar a campainha da porta. 3 Toque em e toque na campainha da sua porta para verificar se ficou correctamente gravado. Quando o dispositivo detecta o som da campainha da porta, toque em OK. Para alterar o som da campainha da porta, toque em Mudar som de campainha. O dispositivo irá vibrar quando detecta som e o alerta será guardado como um registo. Configurar notificação de flash Configure o flash para piscar quando soar um alarme ou quando tiver notificações, tais como chamadas a receber ou novas mensagens. No ecrã de Aplicações, toque em Definições Acessibilidade Audição e toque no interruptor Notificação Flash para a o activar. Desligar todos os sons Configure o dispositivo para silenciar todos os sons do dispositivo, tais como sons de multimédia e a voz do autor da chamada durante uma chamada. No ecrã de Aplicações, toque em Definições Acessibilidade Audição e toque no interruptor Desligar todos os sons para a o activar. Definições de legenda No ecrã de Aplicações, toque em Definições Acessibilidade Audição Legendas Samsung (CC) ou Legendas Google (CC) e toque no interruptor para o activar. Seleccione uma opção para configurar as definições de captura. 162
163 Anexos Ajustar o equilíbrio do som Defina o dispositivo para ajustar o equilíbrio do som quando utilizar um auricular. 1 Ligue um auricular ao dispositivo para o utilizar. 2 No ecrã de Aplicações, toque em Definições Acessibilidade Audição. 3 Arraste a barra de ajuste de Equilíbrio de som esq/dir para a esquerda ou direita e ajuste o equilíbrio do som. Áudio mono A saída mono combina o som estéreo num só sinal que é reproduzido através de todos os altifalantes do auricular. Utilize se tiver um problema de audição ou se lhe convir usar apenas um auscultador. No ecrã de Aplicações, toque em Definições Acessibilidade Audição e toque no interruptor Áudio mono para a o activar. Destreza e interacção Botão Universal Pode controlar o ecrã táctil ligando um interruptor externo, tocando no ecrã ou utilizando movimentos da cabeça e gestos com o rosto. No ecrã de Aplicações, toque em Definições Acessibilidade Destreza e interacção Botão Universal, e toque no interruptor Controlo de interacção para o activar. Se os interruptores universais não estiverem registados no dispositivo, toque em ADICIONAR PARÂMETRO e defina interruptores para controlar o dispositivo. Para activar a funcionalidade de interruptor universal, deve estar registado pelo menos um interruptor no dispositivo. Para definir interruptores para controlar o dispositivo, toque em DEFINIÇÕES Parâmetros. Para desactivar esta funcionalidade, prima a tecla Início três vezes. 163
164 Anexos Menu do assistente Exibir o ícone do atalho de assistência Defina o dispositivo para exibir o ícone de atalho de assistência para aceder a aplicações, funcionalidades e definições. Pode controlar facilmente o dispositivo tocando no assistente de menu no ícone. 1 No ecrã de Aplicações, toque em Definições Acessibilidade Destreza e interacção Menu do assistente. 2 Toque no interruptor para o activar. O ícone de atalho de assistência surge na parte inferior direita do ecrã. 3 Toque em Mão dominante para mover o ícone de atalho de assistência para uma localização mais conveniente. Aceder a menus de assistência O ícone do atalho de assistência surge como um ícone flutuante que fornece acesso fácil aos menus de assistência a partir de qualquer ecrã. Quando toca no ícone de atalho de assistência, o ícone expande ligeiramente e surgem os menus de assistência no ícone. Toque na seta para cima ou para baixo para mover para outros painéis ou deslize para cima ou para baixo para seleccionar outros menus. Utilizar o cursor No menu de assistência, toque em Cursor. Pode controlar o ecrã através de pequenos movimentos do seu dedo na área de toque. Arraste o seu dedo na área de toque para mover o cursor. Além disso, toque no ecrã para seleccionar itens por baixo do cursor. Utilize as seguintes opções: / : desloque para a esquerda ou para a direita o ecrã. / : desloque para cima ou para baixo o ecrã. : amplie a área onde o cursor se encontra. : mova a área de toque para outro local. : feche a área de toque. 164
SM-G935F SM-G935FD. Manual do utilizador
 SM-G935F SM-G935FD Manual do utilizador Portuguese. 12/2016. Rev.1.0 www.samsung.com Índice Básico 4 Ler primeiro 6 Situações e soluções de sobreaquecimento do dispositivo 9 Conteúdo da embalagem 10 Descrição
SM-G935F SM-G935FD Manual do utilizador Portuguese. 12/2016. Rev.1.0 www.samsung.com Índice Básico 4 Ler primeiro 6 Situações e soluções de sobreaquecimento do dispositivo 9 Conteúdo da embalagem 10 Descrição
SM-J510FN SM-J510FN/DS. Manual do utilizador. Portuguese. 04/2016. Rev.1.0.
 SM-J510FN SM-J510FN/DS Manual do utilizador Portuguese. 04/2016. Rev.1.0 www.samsung.com Índice Básico 4 Ler primeiro 5 Conteúdo da embalagem 6 Descrição do dispositivo 8 Bateria 13 Cartão SIM ou USIM
SM-J510FN SM-J510FN/DS Manual do utilizador Portuguese. 04/2016. Rev.1.0 www.samsung.com Índice Básico 4 Ler primeiro 5 Conteúdo da embalagem 6 Descrição do dispositivo 8 Bateria 13 Cartão SIM ou USIM
SM-G928F. Manual do utilizador
 SM-G928F Manual do utilizador Portuguese. 08/2015. Rev.1.0 www.samsung.com Índice Básico 4 Ler primeiro 5 Conteúdo da embalagem 6 Descrição do dispositivo 8 Bateria 14 Cartão SIM ou USIM 16 Ligar e desligar
SM-G928F Manual do utilizador Portuguese. 08/2015. Rev.1.0 www.samsung.com Índice Básico 4 Ler primeiro 5 Conteúdo da embalagem 6 Descrição do dispositivo 8 Bateria 14 Cartão SIM ou USIM 16 Ligar e desligar
SM-G925F. Manual do utilizador
 SM-G925F Manual do utilizador Portuguese. 04/2015. Rev.1.0 www.samsung.com Índice Básico 4 Ler primeiro 5 Conteúdo da embalagem 6 Descrição do dispositivo 8 Cartão SIM ou USIM 10 Bateria 15 Ligar e desligar
SM-G925F Manual do utilizador Portuguese. 04/2015. Rev.1.0 www.samsung.com Índice Básico 4 Ler primeiro 5 Conteúdo da embalagem 6 Descrição do dispositivo 8 Cartão SIM ou USIM 10 Bateria 15 Ligar e desligar
SM-A310F. Manual do utilizador
 SM-A310F Manual do utilizador Portuguese. 02/2016. Rev.1.1 www.samsung.com Índice Básico 4 Ler primeiro 5 Conteúdo da embalagem 6 Descrição do dispositivo 8 Bateria 11 Cartão SIM ou USIM 13 Cartão de memória
SM-A310F Manual do utilizador Portuguese. 02/2016. Rev.1.1 www.samsung.com Índice Básico 4 Ler primeiro 5 Conteúdo da embalagem 6 Descrição do dispositivo 8 Bateria 11 Cartão SIM ou USIM 13 Cartão de memória
Índice 85 21/01/ :29:50
 Índice Conteúdo da embalagem... 86 Início... 87 Descrição do ARCHOS... 88 Assistente de instalação... 90 Ligação a uma rede WiFi... 91 A interface Android TM... 92 Familiarização com a tecnologia Android
Índice Conteúdo da embalagem... 86 Início... 87 Descrição do ARCHOS... 88 Assistente de instalação... 90 Ligação a uma rede WiFi... 91 A interface Android TM... 92 Familiarização com a tecnologia Android
SM-G920F. Manual do utilizador
 SM-G920F Manual do utilizador Portuguese. 04/2015. Rev.1.0 www.samsung.com Índice Básico 4 Ler primeiro 5 Conteúdo da embalagem 6 Descrição do dispositivo 8 Cartão SIM ou USIM 10 Bateria 15 Ligar e desligar
SM-G920F Manual do utilizador Portuguese. 04/2015. Rev.1.0 www.samsung.com Índice Básico 4 Ler primeiro 5 Conteúdo da embalagem 6 Descrição do dispositivo 8 Cartão SIM ou USIM 10 Bateria 15 Ligar e desligar
 1.1 1.2 2.1 2.2 2.3 3.1 3.2 INTRODUÇÃO À UTILIZAÇÃO DO SEU TELEMÓVEL Conheça a localização das funcionalidades do seu telemóvel, botões, ecrã e ícones. Na parte de trás do seu telefone, poderá observar
1.1 1.2 2.1 2.2 2.3 3.1 3.2 INTRODUÇÃO À UTILIZAÇÃO DO SEU TELEMÓVEL Conheça a localização das funcionalidades do seu telemóvel, botões, ecrã e ícones. Na parte de trás do seu telefone, poderá observar
SM-G318H/DS SM-G318H. Manual do utilizador. Portuguese. 06/2015. Rev.1.0. www.samsung.com
 SM-G318H/DS SM-G318H Manual do utilizador Portuguese. 06/2015. Rev.1.0 www.samsung.com Índice Ler primeiro Começar 6 Conteúdo da embalagem 7 Descrição do dispositivo 9 Utilizar o cartão SIM ou USIM e a
SM-G318H/DS SM-G318H Manual do utilizador Portuguese. 06/2015. Rev.1.0 www.samsung.com Índice Ler primeiro Começar 6 Conteúdo da embalagem 7 Descrição do dispositivo 9 Utilizar o cartão SIM ou USIM e a
SM-A300FU. Manual do utilizador. Portuguese. 07/2015. Rev.1.0.
 SM-A300FU Manual do utilizador Portuguese. 07/2015. Rev.1.0 www.samsung.com Índice Ler primeiro Começar 7 Conteúdo da embalagem 8 Descrição do dispositivo 10 Utilizar o cartão SIM ou USIM e a bateria 15
SM-A300FU Manual do utilizador Portuguese. 07/2015. Rev.1.0 www.samsung.com Índice Ler primeiro Começar 7 Conteúdo da embalagem 8 Descrição do dispositivo 10 Utilizar o cartão SIM ou USIM e a bateria 15
SM-G920F. Manual do utilizador
 SM-G920F Manual do utilizador Portuguese. 02/2017. Rev.1.0 www.samsung.com Índice Básico 4 Ler primeiro 6 Situações e soluções de sobreaquecimento do dispositivo 9 Conteúdo da embalagem 10 Descrição do
SM-G920F Manual do utilizador Portuguese. 02/2017. Rev.1.0 www.samsung.com Índice Básico 4 Ler primeiro 6 Situações e soluções de sobreaquecimento do dispositivo 9 Conteúdo da embalagem 10 Descrição do
Perguntas Frequentes para o Eee Pad TF201
 PG6915 Perguntas Frequentes para o Eee Pad TF201 Gerir ficheiros... 2 Como acedo aos meus dados armazenados no cartão microsd, SD e dispositivo USB?... 2 Como movo o ficheiro seleccionado para outra pasta?...
PG6915 Perguntas Frequentes para o Eee Pad TF201 Gerir ficheiros... 2 Como acedo aos meus dados armazenados no cartão microsd, SD e dispositivo USB?... 2 Como movo o ficheiro seleccionado para outra pasta?...
SM-N930F SM-N930FD. Manual do utilizador
 SM-N930F SM-N930FD Manual do utilizador Portuguese. 08/2016. Rev.1.0 www.samsung.com Índice Introdução 4 Ler primeiro 6 Manter a resistência à água e ao pó 7 Conteúdo da embalagem 8 Descrição do dispositivo
SM-N930F SM-N930FD Manual do utilizador Portuguese. 08/2016. Rev.1.0 www.samsung.com Índice Introdução 4 Ler primeiro 6 Manter a resistência à água e ao pó 7 Conteúdo da embalagem 8 Descrição do dispositivo
SM-G361F. Manual do utilizador. Portuguese. 08/2015. Rev.1.0.
 SM-G361F Manual do utilizador Portuguese. 08/2015. Rev.1.0 www.samsung.com Índice Ler primeiro Começar 6 Conteúdo da embalagem 7 Descrição do dispositivo 9 Utilizar o cartão SIM ou USIM e a bateria 14
SM-G361F Manual do utilizador Portuguese. 08/2015. Rev.1.0 www.samsung.com Índice Ler primeiro Começar 6 Conteúdo da embalagem 7 Descrição do dispositivo 9 Utilizar o cartão SIM ou USIM e a bateria 14
 1.1 1.2 2.1 2.2 2.3 3.1 3.2 INTRODUÇÃO À UTILIZAÇÃO DO SEU TELEMÓVEL Conheça a localização das funcionalidades do seu telemóvel, botões, ecrã e ícones. Na parte de trás do seu telefone, poderá observar
1.1 1.2 2.1 2.2 2.3 3.1 3.2 INTRODUÇÃO À UTILIZAÇÃO DO SEU TELEMÓVEL Conheça a localização das funcionalidades do seu telemóvel, botões, ecrã e ícones. Na parte de trás do seu telefone, poderá observar
SM-G903F. Manual do utilizador. Portuguese. 08/2015. Rev.1.0.
 SM-G903F Manual do utilizador Portuguese. 08/2015. Rev.1.0 www.samsung.com Índice Básico 4 Ler primeiro 7 Conteúdo da embalagem 8 Descrição do dispositivo 10 Bateria 15 Cartão SIM ou USIM 17 Cartão de
SM-G903F Manual do utilizador Portuguese. 08/2015. Rev.1.0 www.samsung.com Índice Básico 4 Ler primeiro 7 Conteúdo da embalagem 8 Descrição do dispositivo 10 Bateria 15 Cartão SIM ou USIM 17 Cartão de
5.0 GUIA PRÁTICO. Flash Câmera frontal 2 Carregar a bateria. Diminuir/ Aumentar volume Tecla Liga/ Desliga. Início. Visão geral. Voltar.
 GUIA PRÁTICO 1 Colocar ou retirar a tampa traseira. Flash Câmera frontal 2 Carregar a bateria. 5.0 Diminuir/ Aumentar volume Tecla Liga/ Desliga SIM2 Voltar Início Visão geral 3 Inserir ou retirar o SIM.
GUIA PRÁTICO 1 Colocar ou retirar a tampa traseira. Flash Câmera frontal 2 Carregar a bateria. 5.0 Diminuir/ Aumentar volume Tecla Liga/ Desliga SIM2 Voltar Início Visão geral 3 Inserir ou retirar o SIM.
5.2 GUIA PRÁTICO 5085N. Flash Câmera frontal. Sensor. Aumentar/ Diminuir volume Tecla Liga/ Desliga. Início/ sensor de impressão digital.
 1 Carregar a bateria. GUIA PRÁTICO Sensor Flash Câmera frontal Aumentar/ Diminuir volume Tecla Liga/ Desliga 2 Inserir ou retirar o SIM. 3 Inserir ou retiar o cartão microsd. 5.2 Início/ sensor de impressão
1 Carregar a bateria. GUIA PRÁTICO Sensor Flash Câmera frontal Aumentar/ Diminuir volume Tecla Liga/ Desliga 2 Inserir ou retirar o SIM. 3 Inserir ou retiar o cartão microsd. 5.2 Início/ sensor de impressão
IdeaTab A3000. Guia Quick Start v1.0
 IdeaTab A3000 Guia Quick Start v1.0 Bem-vindo Câmara frontal Botão do volume Leia atentamente este guia antes de utilizar o seu IdeaTab. O guia irá ajudá-lo a aceder a sugestões sobre a configuração e
IdeaTab A3000 Guia Quick Start v1.0 Bem-vindo Câmara frontal Botão do volume Leia atentamente este guia antes de utilizar o seu IdeaTab. O guia irá ajudá-lo a aceder a sugestões sobre a configuração e
Introdução Nokia N72-5
 Introdução Nokia N72-5 2007 Nokia. Todos os direitos reservados. Nokia, Nokia Connecting People e Pop-Port são marcas registadas da Nokia Corporation. Os outros nomes de produtos e empresas mencionados
Introdução Nokia N72-5 2007 Nokia. Todos os direitos reservados. Nokia, Nokia Connecting People e Pop-Port são marcas registadas da Nokia Corporation. Os outros nomes de produtos e empresas mencionados
SM-G530FZ. Manual do utilizador. Portuguese. 10/2015. Rev.1.0.
 SM-G530FZ Manual do utilizador Portuguese. 10/2015. Rev.1.0 www.samsung.com Índice Ler primeiro Começar 6 Conteúdo da embalagem 7 Descrição do dispositivo 9 Utilizar o cartão SIM ou USIM e a bateria 14
SM-G530FZ Manual do utilizador Portuguese. 10/2015. Rev.1.0 www.samsung.com Índice Ler primeiro Começar 6 Conteúdo da embalagem 7 Descrição do dispositivo 9 Utilizar o cartão SIM ou USIM e a bateria 14
SM-J500F/DS SM-J500FN. Manual do utilizador. Portuguese. 10/2015. Rev.1.2.
 SM-J500F/DS SM-J500FN Manual do utilizador Portuguese. 10/2015. Rev.1.2 www.samsung.com Índice Básico 4 Ler primeiro 5 Conteúdo da embalagem 6 Descrição do dispositivo 8 Bateria 13 Cartão SIM ou USIM 17
SM-J500F/DS SM-J500FN Manual do utilizador Portuguese. 10/2015. Rev.1.2 www.samsung.com Índice Básico 4 Ler primeiro 5 Conteúdo da embalagem 6 Descrição do dispositivo 8 Bateria 13 Cartão SIM ou USIM 17
SM-G531F. Manual do utilizador. Portuguese. 08/2015. Rev.1.0.
 SM-G531F Manual do utilizador Portuguese. 08/2015. Rev.1.0 www.samsung.com Índice Ler primeiro Começar 6 Conteúdo da embalagem 7 Descrição do dispositivo 9 Utilizar o cartão SIM ou USIM e a bateria 14
SM-G531F Manual do utilizador Portuguese. 08/2015. Rev.1.0 www.samsung.com Índice Ler primeiro Começar 6 Conteúdo da embalagem 7 Descrição do dispositivo 9 Utilizar o cartão SIM ou USIM e a bateria 14
SM-J320F/DS SM-J320FN. Manual do utilizador
 SM-J320F/DS SM-J320FN Manual do utilizador Portuguese. 03/2016. Rev.1.0 www.samsung.com Índice Básico 4 Ler primeiro 5 Conteúdo da embalagem 6 Descrição do dispositivo 8 Bateria 14 Cartão SIM ou USIM 18
SM-J320F/DS SM-J320FN Manual do utilizador Portuguese. 03/2016. Rev.1.0 www.samsung.com Índice Básico 4 Ler primeiro 5 Conteúdo da embalagem 6 Descrição do dispositivo 8 Bateria 14 Cartão SIM ou USIM 18
5.0. Guia Prático 5 4G. Luz de notificação 2 Inserir ou retirar a. Tecla Liga/ Desliga Aumentar/ Diminuir volume. tampa traseira. bateria.
 1 1 Inserir ou retirar a tampa traseira 5 4G Guia Prático Luz de notificação 2 Inserir ou retirar a bateria 2 5.0 Tecla Liga/ Desliga Aumentar/ Diminuir volume 3 Carregar a bateria * 4 4 4 Inserir ou retirar
1 1 Inserir ou retirar a tampa traseira 5 4G Guia Prático Luz de notificação 2 Inserir ou retirar a bateria 2 5.0 Tecla Liga/ Desliga Aumentar/ Diminuir volume 3 Carregar a bateria * 4 4 4 Inserir ou retirar
SM-G950F SM-G950FD SM-G955F SM-G955FD. Manual do utilizador
 SM-G950F SM-G950FD SM-G955F SM-G955FD Manual do utilizador Portuguese. 04/2017. Rev.1.0 www.samsung.com Índice Básico 4 Ler primeiro 6 Situações e soluções de sobreaquecimento do dispositivo 10 Desenho
SM-G950F SM-G950FD SM-G955F SM-G955FD Manual do utilizador Portuguese. 04/2017. Rev.1.0 www.samsung.com Índice Básico 4 Ler primeiro 6 Situações e soluções de sobreaquecimento do dispositivo 10 Desenho
Introdução Nokia N70-1
 Introdução Nokia N70-1 2007 Nokia. Todos os direitos reservados. Nokia, Nokia Connecting People e Pop-Port são marcas registadas da Nokia Corporation. Os outros nomes de produtos e empresas mencionados
Introdução Nokia N70-1 2007 Nokia. Todos os direitos reservados. Nokia, Nokia Connecting People e Pop-Port são marcas registadas da Nokia Corporation. Os outros nomes de produtos e empresas mencionados
1. Lista de itens. 2. Descrição geral do dispositivo
 1. Lista de itens 1. 2. Transformador CA 3. Estojo de transporte 4. Cabo USB 5. 6. Cartão de garantia 7. Avisos legais e de segurança 2. Descrição geral do dispositivo 1 2 9 3 4 5 6 7 8 10 11 12 13 14
1. Lista de itens 1. 2. Transformador CA 3. Estojo de transporte 4. Cabo USB 5. 6. Cartão de garantia 7. Avisos legais e de segurança 2. Descrição geral do dispositivo 1 2 9 3 4 5 6 7 8 10 11 12 13 14
GUIA PRÁTICO. Câmera frontal. Diminuir/ Aumentar volume. Tecla Liga/ Desliga. Câmera. Sensor de impressão digital 5026J CJB1L43ALBRA
 GUIA PRÁTICO Câmera frontal Diminuir/ Aumentar volume 6" Tecla Liga/ Desliga Câmera Sensor de impressão digital 5026J 1 CJB1L43ALBRA 1 Carregue completamente o dispositivo para o primeiro uso. Abra a tampa
GUIA PRÁTICO Câmera frontal Diminuir/ Aumentar volume 6" Tecla Liga/ Desliga Câmera Sensor de impressão digital 5026J 1 CJB1L43ALBRA 1 Carregue completamente o dispositivo para o primeiro uso. Abra a tampa
Para o Modelo N : MPQC717. Manual do Utilizador
 Para o Modelo N : MPQC717 PT Manual do Utilizador Partes do Tablet Nome Função 1 Reiniciar Pressione o botão REINICIAR para forçar o desligar do tablet 2 Baixar volume Pressione o botão para diminuir o
Para o Modelo N : MPQC717 PT Manual do Utilizador Partes do Tablet Nome Função 1 Reiniciar Pressione o botão REINICIAR para forçar o desligar do tablet 2 Baixar volume Pressione o botão para diminuir o
SM-J100F SM-J100G SM-J100H/DD SM-J100ML/DS SM-J100FN SM-J100H SM-J100H/DS SM-J100Y. Manual do utilizador
 SM-J100F SM-J100G SM-J100H/DD SM-J100ML/DS SM-J100FN SM-J100H SM-J100H/DS SM-J100Y Manual do utilizador Portuguese. 05/2015. Rev.1.0 www.samsung.com Índice Ler primeiro Começar 6 Conteúdo da embalagem
SM-J100F SM-J100G SM-J100H/DD SM-J100ML/DS SM-J100FN SM-J100H SM-J100H/DS SM-J100Y Manual do utilizador Portuguese. 05/2015. Rev.1.0 www.samsung.com Índice Ler primeiro Começar 6 Conteúdo da embalagem
SM-G960F SM-G960F/DS SM-G965F SM-G965F/DS. Manual do utilizador
 SM-G960F SM-G960F/DS SM-G965F SM-G965F/DS Manual do utilizador Portuguese. 03/2018. Rev.1.1 www.samsung.com Índice Básico 4 Ler primeiro 6 Situações e soluções de sobreaquecimento do dispositivo 10 Desenho
SM-G960F SM-G960F/DS SM-G965F SM-G965F/DS Manual do utilizador Portuguese. 03/2018. Rev.1.1 www.samsung.com Índice Básico 4 Ler primeiro 6 Situações e soluções de sobreaquecimento do dispositivo 10 Desenho
SM-G130H/DS SM-G130H. Manual do utilizador. Portuguese. 06/2014. Rev.1.0.
 SM-G130H/DS SM-G130H Manual do utilizador Portuguese. 06/2014. Rev.1.0 www.samsung.com Índice Ler primeiro Começar 7 Conteúdo da embalagem 8 Descrição do dispositivo 10 Utilizar o cartão SIM ou USIM e
SM-G130H/DS SM-G130H Manual do utilizador Portuguese. 06/2014. Rev.1.0 www.samsung.com Índice Ler primeiro Começar 7 Conteúdo da embalagem 8 Descrição do dispositivo 10 Utilizar o cartão SIM ou USIM e
Precauções. Desligue-o num avião Respeite as limitações relacionadas. Não utilize o seu telemóvel num avião.
 Precauções Leia cuidadosamente e respeite os termos abaixo apresentados: Modo de arranque seguro Não utilize o seu telemóvel em locais proibidos, caso contrário poderá provocar interferências ou situações
Precauções Leia cuidadosamente e respeite os termos abaixo apresentados: Modo de arranque seguro Não utilize o seu telemóvel em locais proibidos, caso contrário poderá provocar interferências ou situações
Para o Modelo N : MPQC11. Manual do Utilizador
 Para o Modelo N : MPQC11 PT Manual do Utilizador Partes do Tablet Nome Volume- Volume+ Retroceder Alimentação Entrada de fones Porta USB OTG Reiniciar Entrada DC Entrada Micro SD Função Pressione o botão
Para o Modelo N : MPQC11 PT Manual do Utilizador Partes do Tablet Nome Volume- Volume+ Retroceder Alimentação Entrada de fones Porta USB OTG Reiniciar Entrada DC Entrada Micro SD Função Pressione o botão
Boas-vindas. Guia de iniciação rápida. Ligar. Instalar. Apreciar
 Boas-vindas PT Guia de iniciação rápida 1 2 3 Ligar Instalar Apreciar Conteúdo da caixa Telefone Estação de base Unidade de alimentação para a estação de base Fio telefónico 2 pilhas recarregáveis AAA
Boas-vindas PT Guia de iniciação rápida 1 2 3 Ligar Instalar Apreciar Conteúdo da caixa Telefone Estação de base Unidade de alimentação para a estação de base Fio telefónico 2 pilhas recarregáveis AAA
GT-I9060I/DS GT-I9060I. Manual do utilizador.
 GT-I9060I/DS GT-I9060I Manual do utilizador www.samsung.com Acerca deste manual Este dispositivo oferece comunicações móveis de alta qualidade e entretenimento, através dos altos padrões e experiência
GT-I9060I/DS GT-I9060I Manual do utilizador www.samsung.com Acerca deste manual Este dispositivo oferece comunicações móveis de alta qualidade e entretenimento, através dos altos padrões e experiência
Seu manual do usuário HTC TOUCH PRO2
 Você pode ler as recomendações contidas no guia do usuário, no guia de técnico ou no guia de instalação para. Você vai encontrar as respostas a todas suas perguntas sobre a no manual do usuário (informação,
Você pode ler as recomendações contidas no guia do usuário, no guia de técnico ou no guia de instalação para. Você vai encontrar as respostas a todas suas perguntas sobre a no manual do usuário (informação,
SM-T365. Manual do utilizador.
 SM-T365 Manual do utilizador www.samsung.com Acerca deste manual Este dispositivo oferece comunicações móveis de alta qualidade e entretenimento, através dos altos padrões e experiência tecnológica da
SM-T365 Manual do utilizador www.samsung.com Acerca deste manual Este dispositivo oferece comunicações móveis de alta qualidade e entretenimento, através dos altos padrões e experiência tecnológica da
SM-N950F SM-N950F/DS. Manual do utilizador
 SM-N950F SM-N950F/DS Manual do utilizador Portuguese. 09/2017. Rev.1.0 www.samsung.com Índice Básico 4 Ler primeiro 6 Situações e soluções de sobreaquecimento do dispositivo 10 Desenho e funções do dispositivo
SM-N950F SM-N950F/DS Manual do utilizador Portuguese. 09/2017. Rev.1.0 www.samsung.com Índice Básico 4 Ler primeiro 6 Situações e soluções de sobreaquecimento do dispositivo 10 Desenho e funções do dispositivo
MANUAL DO UTILIZADOR SM-G970F SM-G970F/DS SM-G973F SM-G973F/DS SM-G975F SM-G975F/DS
 MANUAL DO UTILIZADOR SM-G970F SM-G970F/DS SM-G973F SM-G973F/DS SM-G975F SM-G975F/DS Portuguese. 03/2019. Rev.1.0 www.samsung.com Índice Básico 4 Ler primeiro 7 Situações e soluções de sobreaquecimento
MANUAL DO UTILIZADOR SM-G970F SM-G970F/DS SM-G973F SM-G973F/DS SM-G975F SM-G975F/DS Portuguese. 03/2019. Rev.1.0 www.samsung.com Índice Básico 4 Ler primeiro 7 Situações e soluções de sobreaquecimento
Tablet PC POLARIS 803
 Tablet PC POLARIS 803 Inhaltsverzeichnis / Table of content 53-60 Manual de consulta rápida do tablet / PT 2 Polaris 803 Manual de consulta rápida do tablet Android Ver. 4.4.2 Português Obrigado por ter
Tablet PC POLARIS 803 Inhaltsverzeichnis / Table of content 53-60 Manual de consulta rápida do tablet / PT 2 Polaris 803 Manual de consulta rápida do tablet Android Ver. 4.4.2 Português Obrigado por ter
CJB1JM0LCAJA. Guia de iniciação rápida
 CJB1JM0LCAJA Guia de iniciação rápida Conhecer o watch Altifalante Porta de carregamento Botão Ligar Prima sem soltar durante 3s para ligar/desligar. Prima sem soltar durante 10s para forçar a reinicialização.
CJB1JM0LCAJA Guia de iniciação rápida Conhecer o watch Altifalante Porta de carregamento Botão Ligar Prima sem soltar durante 3s para ligar/desligar. Prima sem soltar durante 10s para forçar a reinicialização.
SM-G355H/DS SM-G355H. Manual do utilizador.
 SM-G355H/DS SM-G355H Manual do utilizador www.samsung.com Acerca deste manual Este dispositivo oferece comunicações móveis de alta qualidade e entretenimento, através dos altos padrões e experiência tecnológica
SM-G355H/DS SM-G355H Manual do utilizador www.samsung.com Acerca deste manual Este dispositivo oferece comunicações móveis de alta qualidade e entretenimento, através dos altos padrões e experiência tecnológica
Android Ver Português
 ENDEAVOUR 800QC Manual de consulta rápida do tablet Android Ver. 4.2.2 Português Obrigado por ter decidido adquirir um produto Blaupunkt. Fez uma escolha sensata. Naturalmente, fornecer-lhe-emos também
ENDEAVOUR 800QC Manual de consulta rápida do tablet Android Ver. 4.2.2 Português Obrigado por ter decidido adquirir um produto Blaupunkt. Fez uma escolha sensata. Naturalmente, fornecer-lhe-emos também
ThinkPad X Series. Manual de Instalação
 Part Number: 92P1934 ThinkPad X Series Manual de Instalação Lista de verificação de componentes A IBM agradece a sua preferência por um IBM ThinkPad X Series. Confronte os itens indicados nesta lista com
Part Number: 92P1934 ThinkPad X Series Manual de Instalação Lista de verificação de componentes A IBM agradece a sua preferência por um IBM ThinkPad X Series. Confronte os itens indicados nesta lista com
Manual do Utilizador do Connection Manager
 Manual do Utilizador do Connection Manager Edição 1.0 2 Índice Sobre a aplicação Gestor de ligações 3 Actualizar a aplicação Gestor de ligações 9 Resolução de problemas de ligação 10 Como começar 3 Abrir
Manual do Utilizador do Connection Manager Edição 1.0 2 Índice Sobre a aplicação Gestor de ligações 3 Actualizar a aplicação Gestor de ligações 9 Resolução de problemas de ligação 10 Como começar 3 Abrir
Conteúdo da embalagem
 Índice Conteúdo da embalagem... 98 Descrição do dispositivo... 99 Montagem... 102 Preparação... 104 Ligação 3G & Wi-Fi... 106 Ecrã da conta Google e contactos... 108 Familiarizar-se com Android TM... 110
Índice Conteúdo da embalagem... 98 Descrição do dispositivo... 99 Montagem... 102 Preparação... 104 Ligação 3G & Wi-Fi... 106 Ecrã da conta Google e contactos... 108 Familiarizar-se com Android TM... 110
SM-N910C SM-N910F SM-N910H. Manual do utilizador
 SM-N910C SM-N910F SM-N910H Manual do utilizador Portuguese. 01/2015. Rev.1.0 www.samsung.com Índice Ler primeiro Começar 7 Conteúdo da embalagem 8 Descrição do dispositivo 10 S Pen 13 Utilizar o cartão
SM-N910C SM-N910F SM-N910H Manual do utilizador Portuguese. 01/2015. Rev.1.0 www.samsung.com Índice Ler primeiro Começar 7 Conteúdo da embalagem 8 Descrição do dispositivo 10 S Pen 13 Utilizar o cartão
60 Guia do utilizador
 60 Guia do utilizador PT Cardio 60 1 2 3 1 Iluminação / Alimentação ( / ) Mantenha premido para ligar o dispositivo. Para desligar o dispositivo, mantenha o botão premido para aceder ao submenu e utilize
60 Guia do utilizador PT Cardio 60 1 2 3 1 Iluminação / Alimentação ( / ) Mantenha premido para ligar o dispositivo. Para desligar o dispositivo, mantenha o botão premido para aceder ao submenu e utilize
Para instalar o Samsung Kies (PC Sync)
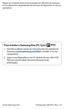 Algum do conteúdo deste manual poderá ser diferente do existente no seu dispositivo, dependendo do software do dispositivo ou da sua operadora. Para instalar o Samsung Kies (PC Sync) 1. Transfira a última
Algum do conteúdo deste manual poderá ser diferente do existente no seu dispositivo, dependendo do software do dispositivo ou da sua operadora. Para instalar o Samsung Kies (PC Sync) 1. Transfira a última
Multimédia Manual do utilizador
 Multimédia Manual do utilizador Copyright 2007 Hewlett-Packard Development Company, L.P. Windows é uma marca registada da Microsoft Corporation nos EUA. As informações aqui contidas estão sujeitas a alterações
Multimédia Manual do utilizador Copyright 2007 Hewlett-Packard Development Company, L.P. Windows é uma marca registada da Microsoft Corporation nos EUA. As informações aqui contidas estão sujeitas a alterações
Obrigado por adquirir o dispositivo Mobile WiFi. Este Mobile WiFi oferece-lhe uma ligação de alta velocidade à rede sem fios.
 Início Obrigado por adquirir o dispositivo Mobile WiFi. Este Mobile WiFi oferece-lhe uma ligação de alta velocidade à rede sem fios. Este manual irá ajudá-lo a compreender o seu Mobile WiFi para começar
Início Obrigado por adquirir o dispositivo Mobile WiFi. Este Mobile WiFi oferece-lhe uma ligação de alta velocidade à rede sem fios. Este manual irá ajudá-lo a compreender o seu Mobile WiFi para começar
Vodafone Negócios. Manual de utilizador. Telefone Fixo Express com Base Vodafone 312/612 Vodafone One Net
 Vodafone Negócios Manual de utilizador Telefone Fixo Express com Base Vodafone 312/612 Vodafone One Net Preparação do Telefone Conteúdo da Embalagem 1 Telefone 2 Bateria 3 Base de apoio 4 Auricular 5
Vodafone Negócios Manual de utilizador Telefone Fixo Express com Base Vodafone 312/612 Vodafone One Net Preparação do Telefone Conteúdo da Embalagem 1 Telefone 2 Bateria 3 Base de apoio 4 Auricular 5
Manual de Instruções TM é uma marca registada de ETSI.
 Manual de Instruções Obrigado por adquirir o Optimus Kanguru Hotspot 4G. Este guia irá ajudá-lo a compreender as funções básicas do seu dispositivo de Internet móvel. Leia este documento com atenção antes
Manual de Instruções Obrigado por adquirir o Optimus Kanguru Hotspot 4G. Este guia irá ajudá-lo a compreender as funções básicas do seu dispositivo de Internet móvel. Leia este documento com atenção antes
Welcome to the World of PlayStation Manual de início rápido
 Welcome to the World of PlayStation Manual de início rápido Português PCH-2016 7025578 Utilizar o teu sistema PlayStation Vita pela primeira vez Manter premido durante 5 segundos Liga o teu sistema PS
Welcome to the World of PlayStation Manual de início rápido Português PCH-2016 7025578 Utilizar o teu sistema PlayStation Vita pela primeira vez Manter premido durante 5 segundos Liga o teu sistema PS
40 Guia do utilizador AM
 40 Guia do utilizador AM Cardio 40 1 2 3 1 Iluminação / Alimentação ( / ) Mantenha este botão premido para ligar ou desligar o dispositivo. Prima para ativar a luz de fundo. 2 Voltar ( ) Prima este botão
40 Guia do utilizador AM Cardio 40 1 2 3 1 Iluminação / Alimentação ( / ) Mantenha este botão premido para ligar ou desligar o dispositivo. Prima para ativar a luz de fundo. 2 Voltar ( ) Prima este botão
Y7 Guia do Utilizador
 Y7 Guia do Utilizador Conteúdo Prefácio Desembalar o telefone Inserir um cartão SIM e um cartão microsd 2 Carregar o dispositivo 2 Ver o estado da bateria 5 Introdução Configuração inicial 6 Atribuir nome
Y7 Guia do Utilizador Conteúdo Prefácio Desembalar o telefone Inserir um cartão SIM e um cartão microsd 2 Carregar o dispositivo 2 Ver o estado da bateria 5 Introdução Configuração inicial 6 Atribuir nome
Conteúdo. Prefácio Desembalar o telefone. Introdução. Ecrã e visualização. Rede e partilha. Segurança e cópia de segurança
 Guia do Utilizador Conteúdo Prefácio Desembalar o telefone Inserir um cartão SIM e um cartão microsd 2 Carregar o dispositivo 2 Ver o estado da bateria 4 Introdução Configuração inicial 6 Ativar ou desativar
Guia do Utilizador Conteúdo Prefácio Desembalar o telefone Inserir um cartão SIM e um cartão microsd 2 Carregar o dispositivo 2 Ver o estado da bateria 4 Introdução Configuração inicial 6 Ativar ou desativar
Índice. Preparação... 2 Introduzir as baterias... 2 Colocação da correia... 3 Introdução do cartão SD/MMC... 3
 PT Índice Identificação dos componentes Preparação... 2 Introduzir as baterias... 2 Colocação da correia... 3 Introdução do cartão SD/MMC... 3 Definições da câmara Modo de gravação... 4 Botão da resolução...
PT Índice Identificação dos componentes Preparação... 2 Introduzir as baterias... 2 Colocação da correia... 3 Introdução do cartão SD/MMC... 3 Definições da câmara Modo de gravação... 4 Botão da resolução...
GT-P7500. Manual do utilizador
 GT-P7500 Manual do utilizador Utilizar este manual Congratulamo-lo pela aquisição do Samsung P7500. Este poderoso dispositivo vá para qualquer lugar oferece-lhe o melhor da Web e dos smartphones na ponta
GT-P7500 Manual do utilizador Utilizar este manual Congratulamo-lo pela aquisição do Samsung P7500. Este poderoso dispositivo vá para qualquer lugar oferece-lhe o melhor da Web e dos smartphones na ponta
GT-S7560. Manual do utilizador
 GT-S7560 Manual do utilizador Utilizar este manual Obrigado por adquirir este dispositivo móvel Samsung. Este dispositivo proporciona comunicações móveis e entretenimento de alta qualidade baseados na
GT-S7560 Manual do utilizador Utilizar este manual Obrigado por adquirir este dispositivo móvel Samsung. Este dispositivo proporciona comunicações móveis e entretenimento de alta qualidade baseados na
Índice. Novas funcionalidades apelativas. Instalar aplicações. Primeiros passos. Chamadas e contactos. Mensagens e correio electrónico
 Guia do Utilizador Índice Novas funcionalidades apelativas Instalar aplicações Primeiros passos Chamadas e contactos Utilizar o reconhecimento de impressão digital 1 Partilhar aplicações com um cartão
Guia do Utilizador Índice Novas funcionalidades apelativas Instalar aplicações Primeiros passos Chamadas e contactos Utilizar o reconhecimento de impressão digital 1 Partilhar aplicações com um cartão
Multimédia. Manual do utilizador
 Multimédia Manual do utilizador Copyright 2007 Hewlett-Packard Development Company, L.P. Microsoft é uma marca comercial registada da Microsoft Corporation nos E.U.A. As informações aqui contidas estão
Multimédia Manual do utilizador Copyright 2007 Hewlett-Packard Development Company, L.P. Microsoft é uma marca comercial registada da Microsoft Corporation nos E.U.A. As informações aqui contidas estão
GT-S7392. Manual do utilizador.
 GT-S7392 Manual do utilizador www.samsung.com Acerca deste manual Este dispositivo oferece comunicações móveis de alta qualidade e entretenimento, através dos altos padrões e experiência tecnológica da
GT-S7392 Manual do utilizador www.samsung.com Acerca deste manual Este dispositivo oferece comunicações móveis de alta qualidade e entretenimento, através dos altos padrões e experiência tecnológica da
GT-P5100. Manual do utilizador
 GT-P5100 Manual do utilizador Utilizar este manual Obrigado por adquirir este dispositivo móvel Samsung. Este dispositivo proporciona comunicações móveis e entretenimento de alta qualidade baseados na
GT-P5100 Manual do utilizador Utilizar este manual Obrigado por adquirir este dispositivo móvel Samsung. Este dispositivo proporciona comunicações móveis e entretenimento de alta qualidade baseados na
série nüvi 1100/1200 Manual de Início Rápido para utilização com estes modelos de nüvi: 1100 e 1200
 série nüvi 1100/1200 Manual de Início Rápido para utilização com estes modelos de nüvi: 1100 e 1200 Consultar o nüvi Consulte o guia Informações Importantes de Segurança e do Produto na embalagem do produto
série nüvi 1100/1200 Manual de Início Rápido para utilização com estes modelos de nüvi: 1100 e 1200 Consultar o nüvi Consulte o guia Informações Importantes de Segurança e do Produto na embalagem do produto
Actualizar o Firmware da Câmara Digital SLR. Windows
 Actualizar o Firmware da Câmara Digital SLR Windows Obrigado por ter escolhido um produto Nikon. Este guia descreve como actualizar este firmware. Se não tiver a certeza de que pode executar correctamente
Actualizar o Firmware da Câmara Digital SLR Windows Obrigado por ter escolhido um produto Nikon. Este guia descreve como actualizar este firmware. Se não tiver a certeza de que pode executar correctamente
Atualizar o Firmware das Câmaras Digitais SLR (Armazenamento em Massa) Windows
 Atualizar o Firmware das Câmaras Digitais SLR (Armazenamento em Massa) Windows Obrigado por ter escolhido um produto Nikon. Este guia descreve como actualizar este firmware. Se não tiver a certeza de que
Atualizar o Firmware das Câmaras Digitais SLR (Armazenamento em Massa) Windows Obrigado por ter escolhido um produto Nikon. Este guia descreve como actualizar este firmware. Se não tiver a certeza de que
Manual de início rápido SE888
 Manual de início rápido SE888 O que está na caixa Estação de base Nota * Em sistemas com vários telefones, há telefones, carregadores e transformadores adicionais. ** Em alguns países, é necessário ligar
Manual de início rápido SE888 O que está na caixa Estação de base Nota * Em sistemas com vários telefones, há telefones, carregadores e transformadores adicionais. ** Em alguns países, é necessário ligar
Bem-vindo. Guia de Iniciação Rápida. philips. Ligação. Instalação. Utilização
 Bem-vindo Guia de Iniciação Rápida 1 2 3 Ligação Instalação Utilização philips + Conteúdo da caixa Base CD440 OU Auscultador CD440/CD445 Base CD445 Fonte de alimentação para a base Cabo de telefone 2 baterias
Bem-vindo Guia de Iniciação Rápida 1 2 3 Ligação Instalação Utilização philips + Conteúdo da caixa Base CD440 OU Auscultador CD440/CD445 Base CD445 Fonte de alimentação para a base Cabo de telefone 2 baterias
Câmara PQI Air. Manual do utilizador - Câmara "PQI Air"
 P1 Manual do utilizador - Câmara "PQI Air" Botão Inserir o cartão SD É necessário um cartão SD para capturar fotografias e vídeos. A câmara de vídeo suporta cartões SDHC até 32GB. 1. Abra a tampa do cartão
P1 Manual do utilizador - Câmara "PQI Air" Botão Inserir o cartão SD É necessário um cartão SD para capturar fotografias e vídeos. A câmara de vídeo suporta cartões SDHC até 32GB. 1. Abra a tampa do cartão
Conteúdo. Prefácio Desembalar o telefone. Introdução. Ecrã e visor. Rede e partilha
 Guia do Utilizador Conteúdo Prefácio Desembalar o telefone Descrição rápida do telefone 2 Inserir um cartão SIM e um cartão microsd 2 Ligar e desligar o seu telemóvel 3 Carregar o seu telemóvel 4 Ver o
Guia do Utilizador Conteúdo Prefácio Desembalar o telefone Descrição rápida do telefone 2 Inserir um cartão SIM e um cartão microsd 2 Ligar e desligar o seu telemóvel 3 Carregar o seu telemóvel 4 Ver o
Calisto P240-M. USB Microtelefone MANUAL DO UTILIZADOR
 TM Calisto P240-M USB Microtelefone MANUAL DO UTILIZADOR Bem-vindo Parabéns por ter adquirido um produto Plantronics. Este manual contém instruções de instalação e utilização do Microtelefone Calisto P240-M
TM Calisto P240-M USB Microtelefone MANUAL DO UTILIZADOR Bem-vindo Parabéns por ter adquirido um produto Plantronics. Este manual contém instruções de instalação e utilização do Microtelefone Calisto P240-M
Dispositivos indicadores e teclado
 Dispositivos indicadores e teclado Número de publicação do documento: 419590-131 Janeiro de 2007 Este manual explica o funcionamento dos dispositivos indicadores e do teclado. Conteúdo 1 Dispositivos apontadores
Dispositivos indicadores e teclado Número de publicação do documento: 419590-131 Janeiro de 2007 Este manual explica o funcionamento dos dispositivos indicadores e do teclado. Conteúdo 1 Dispositivos apontadores
Atualizar o Firmware para o Transmissor Sem Fios WT 7
 Atualizar o Firmware para o Transmissor Sem Fios WT 7 Obrigado por ter escolhido um produto Nikon. Este guia descreve como atualizar o firmware para o transmissor sem fios WT 7. Se não estiver confiante
Atualizar o Firmware para o Transmissor Sem Fios WT 7 Obrigado por ter escolhido um produto Nikon. Este guia descreve como atualizar o firmware para o transmissor sem fios WT 7. Se não estiver confiante
E1750 HSUPA USB Modem
 E1750 HSUPA USB Modem 1 Guia do Utilizador Copyright 2009 Huawei Technologies Co., Ltd. Todos os direitos reservados Nenhuma parte deste manual pode ser reproduzida ou transmitida por qualquer forma ou
E1750 HSUPA USB Modem 1 Guia do Utilizador Copyright 2009 Huawei Technologies Co., Ltd. Todos os direitos reservados Nenhuma parte deste manual pode ser reproduzida ou transmitida por qualquer forma ou
Multimédia Manual do utilizador
 Multimédia Manual do utilizador Copyright 2007 Hewlett-Packard Development Company, L.P. Microsoft é uma marca comercial registada da Microsoft Corporation nos E.U.A. As informações aqui contidas estão
Multimédia Manual do utilizador Copyright 2007 Hewlett-Packard Development Company, L.P. Microsoft é uma marca comercial registada da Microsoft Corporation nos E.U.A. As informações aqui contidas estão
Atualizar o Firmware para os Controladores Remotos Sem Fios WR-1/WR-R10
 Atualizar o Firmware para os Controladores Remotos Sem Fios WR-1/WR-R10 Obrigado por ter escolhido um produto Nikon. Este guia descreve como atualizar o firmware para os controladores remotos sem fios
Atualizar o Firmware para os Controladores Remotos Sem Fios WR-1/WR-R10 Obrigado por ter escolhido um produto Nikon. Este guia descreve como atualizar o firmware para os controladores remotos sem fios
Windows. Actualizar o Firmware da Câmara. Preparação
 Actualizar o Firmware da Câmara Windows Obrigado por ter escolhido um produto Nikon. Este guia descreve como actualizar este firmware. Se não tiver a certeza de que pode executar correctamente a actualização,
Actualizar o Firmware da Câmara Windows Obrigado por ter escolhido um produto Nikon. Este guia descreve como actualizar este firmware. Se não tiver a certeza de que pode executar correctamente a actualização,
1.0 Informações de hardware
 1.0 Informações de hardware 1.1 Botões e ligações 6 1 7 2 8 3 9 4 5 6 10 1 Ligar / Desligar 2 Conetor Micro USB 3 Botão Voltar 4 Conetor Mini HDMI 5 Microfone 6 Webcam 7 Entrada para fone de ouvido 8 Botão
1.0 Informações de hardware 1.1 Botões e ligações 6 1 7 2 8 3 9 4 5 6 10 1 Ligar / Desligar 2 Conetor Micro USB 3 Botão Voltar 4 Conetor Mini HDMI 5 Microfone 6 Webcam 7 Entrada para fone de ouvido 8 Botão
Manual do Utilizador
 Manual do Utilizador Copyright 2017 HP Development Company, L.P. As informações contidas neste documento estão sujeitas a alterações sem aviso prévio. As únicas garantias que cobrem os produtos e serviços
Manual do Utilizador Copyright 2017 HP Development Company, L.P. As informações contidas neste documento estão sujeitas a alterações sem aviso prévio. As únicas garantias que cobrem os produtos e serviços
Manual de início rápido CD180
 Manual de início rápido CD180 Instruções de segurança importantes Utilize apenas a alimentação apresentada nos dados técnicos. Não permita que o produto entre em contacto com líquidos. Existe risco de
Manual de início rápido CD180 Instruções de segurança importantes Utilize apenas a alimentação apresentada nos dados técnicos. Não permita que o produto entre em contacto com líquidos. Existe risco de
Índice. Novas funcionalidades apelativas. Instalar aplicações. Primeiros passos. Chamadas e contactos. Mensagens e correio electrónico
 Guia do Utilizador Índice Novas funcionalidades apelativas Instalar aplicações Primeiros passos Chamadas e contactos Easy Key 1 Gravador de ecrã 1 Partilhar aplicações com um cartão microsd 3 Desinstalar
Guia do Utilizador Índice Novas funcionalidades apelativas Instalar aplicações Primeiros passos Chamadas e contactos Easy Key 1 Gravador de ecrã 1 Partilhar aplicações com um cartão microsd 3 Desinstalar
Atualizar o Firmware para as Câmaras Avançadas de Objetiva Interp..., Adaptadores de Encaixe e Unidades de Flash para Câmaras Nikon 1
 Atualizar o Firmware para as Câmaras Avançadas de Objetiva Interpermutável Nikon, Objetivas NIKKOR, Adaptadores de Encaixe e Unidades de Flash para Câmaras Nikon Windows Obrigado por ter escolhido um produto
Atualizar o Firmware para as Câmaras Avançadas de Objetiva Interpermutável Nikon, Objetivas NIKKOR, Adaptadores de Encaixe e Unidades de Flash para Câmaras Nikon Windows Obrigado por ter escolhido um produto
Manual do Utilizador do Nokia 701
 Manual do Utilizador do Nokia 701 Edição 2.0 2 Índice Índice Segurança 5 Introdução 7 Teclas e componentes 7 Inserir o cartão SIM e a bateria 9 Inserir um cartão de memória 11 A carregar 12 Ligar ou desligar
Manual do Utilizador do Nokia 701 Edição 2.0 2 Índice Índice Segurança 5 Introdução 7 Teclas e componentes 7 Inserir o cartão SIM e a bateria 9 Inserir um cartão de memória 11 A carregar 12 Ligar ou desligar
Atualizar o Firmware para o Transmissor Sem Fios WT 7
 Atualizar o Firmware para o Transmissor Sem Fios WT 7 Obrigado por ter escolhido um produto Nikon. Este guia descreve como atualizar o firmware para o transmissor sem fios WT 7. Se não estiver confiante
Atualizar o Firmware para o Transmissor Sem Fios WT 7 Obrigado por ter escolhido um produto Nikon. Este guia descreve como atualizar o firmware para o transmissor sem fios WT 7. Se não estiver confiante
Atualizar o Firmware de Câmaras Sem Espelho, Objetivas NIKKOR Z e Acessórios Compatíveis
 Atualizar o Firmware de Câmaras Sem Espelho, Objetivas NIKKOR Z e Acessórios Compatíveis Obrigado por escolher um produto Nikon. Este guia descreve como atualizar o firmware de câmaras sem espelho da Nikon,
Atualizar o Firmware de Câmaras Sem Espelho, Objetivas NIKKOR Z e Acessórios Compatíveis Obrigado por escolher um produto Nikon. Este guia descreve como atualizar o firmware de câmaras sem espelho da Nikon,
Manual do Utilizador do Nokia X7-00
 Manual do Utilizador do Nokia X7-00 Edição 2.2 2 Índice Índice Segurança 5 Introdução 6 Teclas e componentes 6 Localizações da antena 8 Auricular 8 Altere o volume de uma chamada, de uma música ou de um
Manual do Utilizador do Nokia X7-00 Edição 2.2 2 Índice Índice Segurança 5 Introdução 6 Teclas e componentes 6 Localizações da antena 8 Auricular 8 Altere o volume de uma chamada, de uma música ou de um
G6 Guia do Utilizador
 G6 Guia do Utilizador Índice Prefácio Primeiros passos 2 Breve descrição do telefone 3 Carregar a bateria 4 Ligar e desligar o telefone Introdução 6 Conhecer o ecrã Início 8 Utilizar o painel de notificações
G6 Guia do Utilizador Índice Prefácio Primeiros passos 2 Breve descrição do telefone 3 Carregar a bateria 4 Ligar e desligar o telefone Introdução 6 Conhecer o ecrã Início 8 Utilizar o painel de notificações
Register your product and get support at CAM102B. PT Manual do utilizador
 Register your product and get support at www.philips.com/welcome CAM102B Manual do utilizador Índice 1 Importante 4 Segurança 4 Aviso 4 6 Introdução 6 Conteúdo da embalagem 6 Vista geral das funções 7
Register your product and get support at www.philips.com/welcome CAM102B Manual do utilizador Índice 1 Importante 4 Segurança 4 Aviso 4 6 Introdução 6 Conteúdo da embalagem 6 Vista geral das funções 7
Guia de consulta rápida
 Guia de consulta rápida Rider O Rider inclui um painel táctil. Pode clicar no painel para utilizar o dispositivo ou usar o botão de hardware. 1 BACK 2 4 LAP PAGE 3 1 Alimentação/Voltar/ Pausa/Parar ( /BACK/
Guia de consulta rápida Rider O Rider inclui um painel táctil. Pode clicar no painel para utilizar o dispositivo ou usar o botão de hardware. 1 BACK 2 4 LAP PAGE 3 1 Alimentação/Voltar/ Pausa/Parar ( /BACK/
Actualizar o Firmware da Câmara Digital SLR
 Actualizar o Firmware da Câmara Digital SLR Obrigado por ter escolhido um produto Nikon. Este guia descreve como actualizar este firmware. Se não tiver a certeza de que pode executar correctamente a actualização,
Actualizar o Firmware da Câmara Digital SLR Obrigado por ter escolhido um produto Nikon. Este guia descreve como actualizar este firmware. Se não tiver a certeza de que pode executar correctamente a actualização,
SM-T210. Manual do utilizador.
 SM-T210 Manual do utilizador www.samsung.com Acerca deste manual Este dispositivo oferece comunicações móveis de alta qualidade e entretenimento, através dos altos padrões e experiência tecnológica da
SM-T210 Manual do utilizador www.samsung.com Acerca deste manual Este dispositivo oferece comunicações móveis de alta qualidade e entretenimento, através dos altos padrões e experiência tecnológica da
Smart X9 Manual do utilizador
 Smart X9 Manual do utilizador Acerca deste manual Obrigado por escolher este telemóvel. Para manter o telefone nas melhores condições, leia este manual e guarde-o para consultas futuras. Copyright Copyright
Smart X9 Manual do utilizador Acerca deste manual Obrigado por escolher este telemóvel. Para manter o telefone nas melhores condições, leia este manual e guarde-o para consultas futuras. Copyright Copyright
Manual do Utilizador do Nokia 500
 Manual do Utilizador do Nokia 500 Edição 2.0 2 Índice Índice Segurança 5 Introdução 7 Teclas e componentes 7 Inserir o cartão SIM 9 Inserir um cartão de memória 10 A carregar 12 Ligar ou desligar o telemóvel
Manual do Utilizador do Nokia 500 Edição 2.0 2 Índice Índice Segurança 5 Introdução 7 Teclas e componentes 7 Inserir o cartão SIM 9 Inserir um cartão de memória 10 A carregar 12 Ligar ou desligar o telemóvel
