Onde Obter Informações
|
|
|
- Melissa Dinis Leal
- 6 Há anos
- Visualizações:
Transcrição
1 Onde Obter Informações Folha de configuração Inclui informações sobre a instalação dos componentes e do software da impressora. Manual do Utilizador (este manual) Contém informações pormenorizadas sobre as funções, os produtos opcionais, a manutenção, a resolução de problemas e as especificações técnicas da impressora. Ajuda interactiva Inclui informações e instruções pormenorizadas sobre o software de impressão que controla a impressora. A ajuda interactiva é instalada automaticamente com o software da impressora.
2 2
3 Impressora Laser Todos os direitos reservados. Nenhuma parte desta publicação pode ser reproduzida, arquivada ou transmitida em qualquer formato ou por qualquer meio, mecânico, fotocópia, gravação ou outro, sem a autorização prévia, por escrito, da SEIKO EPSON CORPORATION. Não é assumida nenhuma responsabilidade relacionada com patentes, no que diz respeito às informações contidas neste manual. Também não é assumida nenhuma responsabilidade por danos resultantes da utilização das informações contidas neste manual. Nem a SEIKO EPSON CORPORATION nem as suas filiais se responsabilizam para com o comprador deste produto no que diz respeito a danos, perdas, custos ou despesas resultantes para o comprador ou para terceiros de: acidente, utilização indevida ou abuso deste produto, modificações, reparações ou alterações não autorizadas deste produto ou (excluindo os E.U.A.) falha de conformidade rigorosa com as instruções de utilização e manutenção da SEIKO EPSON CORPORATION. A SEIKO EPSON CORPORATION não será responsável por quaisquer danos ou problemas decorrentes da utilização de quaisquer opções ou consumíveis que não sejam os designados como Produtos EPSON Originais ou Produtos Aprovados EPSON pela SEIKO EPSON CORPORATION. Aviso geral: Os outros nomes de produtos utilizados neste manual têm uma finalidade meramente informativa e podem ser marcas comerciais dos respectivos proprietários. A EPSON não detém quaisquer direitos sobre essas marcas. Copyright 2002 da SEIKO EPSON CORPORATION, Nagano, Japão. Manual do Utilizador
4
5 Índice Índice Informações de segurança Precauções de segurança Instruções importantes de segurança Precauções a serem tomadas ao ligar/desligar Simbologia utilizada no manual Capítulo 1 Informações sobre produtos Componentes da impressora Indicadores luminosos do painel Acerca da impressora Características Opções e consumíveis Opções Consumíveis Capítulo 2 Manuseamento do papel Sistemas de alimentação Alimentador MF Colocar papel Colocar papel no alimentador MF Imprimir em material especial Etiquetas Envelopes Papel grosso Transparências Colocar papel com formato personalizado Índice 5
6 Capítulo Utilizar o controlador de impressão No Windows Acerca do controlador de impressão Aceder ao controlador de impressão Alterar as definições da impressora Controlar a impressora (EPSON Status Monitor ) Cancelar a impressão Desinstalar o software da impressora Em Macintosh Acerca do controlador de impressão Aceder ao controlador de impressão Alterar as definições da impressora Controlar a impressora (EPSON Status Monitor ) Cancelar a impressão Desinstalar o software da impressora Capítulo Configurar a impressora numa rede No Windows Partilhar a impressora Configurar a impressora como uma impressora partilhada Utilizar um controlador adicional Nota para utilizadores de Windows XP Configurar os computadores-clientes Instalar o controlador de impressão a partir do CD-ROM Em Macintosh Partilhar a impressora Configurar a impressora como uma impressora partilhada Aceder à impressora partilhada Índice
7 Capítulo 5 Instalar e remover opções Receptor voltado para cima Instalar o receptor voltado para cima Utilizar o receptor voltado para cima Retirar o receptor voltado para cima Capítulo 6 Substituir os consumíveis Precauções durante a substituição Substituir a unidade de revelação Substituir a unidade fotocondutora Capítulo 7 Limpeza e transporte Limpar a impressora Limpar o interior da impressora Limpar os rolos do percurso do papel Limpar o exterior da impressora Limpar toner derramado Transportar a impressora Capítulo Resolução de problemas Indicadores luminosos de Erro e Operacional Imprimir uma folha de configuração Desencravar papel Precauções ao desencravar papel Evitar problemas de alimentação de papel e encravamento do papel Papel encravado dentro da impressora Papel encravado alimentador MF Problemas operacionais Problemas de impressão Problemas de qualidade de impressão Problemas de memória Índice 7
8 Anexo A Especificações técnicas Papel Tipos de papel disponíveis Especificações Área de impressão Impressora Geral Ambiente Aprovações de segurança Mecânica Electricidade Interfaces Interface paralela Interface US Opções e consumíveis Receptor voltado para cima (C12C101) Unidade de revelação (S05007) Unidade de revelação (S050095) Unidade fotocondutora (S051055) Anexo Trabalhar com fontes Fontes EPSON arcode Requisitos de sistema Instalar a Fonte EPSON arcode Imprimir com Fontes EPSON arcode Especificações das Fontes EPSON arcode Anexo C Contactar a Assistência a Clientes Utilizadores norte-americanos Utilizadores latino-americanos Utilizadores europeus Utilizadores do Reino Unido e da República da Irlanda Utilizadores da Alemanha Índice
9 França Espanha Itália Portugal Áustria Holanda élgica e Luxemburgo Suíça Glossário Índice remissivo Índice 9
10 10 Índice
11 Informações de segurança Precauções de segurança Certifique-se de que toma as precauções apresentadas em seguida, para assegurar um funcionamento seguro e eficiente: Tenha cuidado para não tocar na unidade de fusão, que contém a etiqueta CAUTION Hot Surface Avoid Contact (CUIDADO Superfície quente Não tocar), ou na área envolvente. Se a impressora tiver estado em funcionamento, a unidade de fusão e as áreas circundantes podem estar muito quentes. * *CAUTION Hot Surface Avoid Contact (CUIDADO Superfície quente Não tocar) Informações de segurança 11
12 Evite tocar nos componentes internos da impressora, a não ser que lhe sejam dadas instruções nesse sentido neste manual. Nunca tente encaixar à força os componentes da impressora. Apesar de a impressora ter uma concepção robusta, um tratamento descuidado pode danificá-la. Ao remover a unidade de revelação, nunca toque no rolo de revelação localizado sob a aba; caso contrário, a qualidade de impressão é deteriorada. Ao manusear a unidade de revelação, coloque-a sempre sobre uma superfície limpa e plana. Não volte a unidade de revelação ao contrário nem a apoie sobre as respectivas extremidades. Não tente modificar ou desmontar a unidade de toner. Esta não é recarregável. Não toque no toner e evite que este entre em contacto com os olhos. 12 Informações de segurança
13 Ao remover ou instalar uma unidade fotocondutora, não exponha o tambor fotossensível à luz mais tempo do que o necessário. O tambor fotossensível é o cilindro verde que se vê através das aberturas da unidade. A exposição por um período demasiado extensa do tambor à luz pode ocasionar o aparecimento de áreas escuras ou claras na página impressa e pode encurtar a vida útil da unidade. Tenha cuidado para não riscar a superfície do tambor. Ao remover a unidade fotocondutora da impressora, coloque-a sempre sobre uma superfície limpa e plana. Evite tocar no tambor, uma vez que a gordura da pele pode danificar a sua superfície de forma permanente e afectar a qualidade de impressão. Para obter a máxima qualidade de impressão, não guarde a unidade fotocondutora numa área exposta à luz directa do sol, a pó, poluição atmosférica ou gases corrosivos (como amoníaco). Evite locais sujeitos a temperaturas ou a humidade extremas ou com alterações bruscas. Se uma unidade de revelação ou fotocondutora for submetida a variações de temperatura, aguarde no mínimo uma hora, para evitar danos decorrentes da condensação. Informações de segurança 1
14 w Atenção: Não queime unidades de revelação nem as unidades fotocondutoras usadas, porque podem explodir e causar lesões. Deite-as fora de acordo com as normas em vigor. Mantenha os consumíveis fora do alcance das crianças. Não deixe papel encravado no interior da impressora. Isto pode provocar o sobreaquecimento da impressora. Evite utilizar tomadas às quais estejam ligados outros aparelhos. Utilize apenas uma tomada que cumpra os requisitos de voltagem desta impressora. Instruções importantes de segurança Ligue a impressora a uma tomada eléctrica que cumpra os respectivos requisitos de voltagem. Os requisitos de voltagem são indicados numa etiqueta colocada na impressora. Se não tiver a certeza da voltagem utilizada na sua área, contacte o Serviço de Assistência a Clientes EPSON. Se não for possível introduzir a ficha na tomada eléctrica, contacte um electricista. Ajuste apenas os controlos descritos nas instruções de utilização, porque o ajuste incorrecto de outros controlos pode provocar danos e conduzir à necessidade de reparação por um técnico qualificado. 1 Informações de segurança
15 Conformidade com ENERGY STAR Na qualidade de International ENERGY STAR Partner, a EPSON determinou que este produto cumpre as directrizes relativas à eficácia energética do International ENERGY STAR Program. O International ENERGY STAR Office Equipment Program é uma parceria voluntária dos fabricantes de equipamento de escritório e informático que tem por objectivo promover o lançamento de computadores pessoais, monitores, impressoras, aparelhos de fax, fotocopiadoras e digitalizadores eficazes ao nível do consumo de energia, num esforço concertado para reduzir a poluição do ar causada pela geração de energia. Precauções a serem tomadas ao ligar/desligar c Importante: Não desligue a impressora: Enquanto o indicador luminoso Operacional (verde) não se acender e enquanto estiver a piscar. Enquanto o indicador luminoso Operacional (verde) estiver a piscar. Durante a impressão. Informações de segurança 15
16 Simbologia utilizada no manual w Atenção: c Importante: Mensagens que devem ser seguidas atentamente, para evitar lesões corporais. Mensagens que devem ser seguidas para evitar danos no equipamento. As Notas contêm informações importantes e sugestões úteis relativas ao funcionamento da impressora. 16 Informações de segurança
17 Capítulo 1 Informações sobre produtos Componentes da impressora Indicadores luminosos do painel 2. Tampa da impressora. Alimentador MF (multifunções). Interruptor de alimentação 5. Patilha 6. Receptor voltado para baixo Informações sobre produtos 17
18 1. Entrada de CA 2. Conector de interface US. Conector da interface paralela. Selector de percurso do papel 1 Informações sobre produtos
19 Indicadores luminosos do painel 1. Indicador luminoso Operacional (verde) 2. Indicador luminoso Erro (vermelho) Indicador luminoso Operacional (verde) Indicador luminoso Erro (vermelho) Estado da impressora Apagado Apagado A impressora está desligada. Acesso Apagado A impressora está pronta para imprimir. Intermitente Apagado Impressora em aquecimento ou a receber dados. Apagado Intermitente A impressora não tem papel ou ocorreu um erro do qual se pode recuperar facilmente. Para mais informações, consulte o EPSON Status Monitor Informações sobre produtos 19
20 Intermitente Apagado Acesso Acesso Ocorreu um erro. Experimente desligar a impressora, aguardar alguns minutos e voltar, depois, a ligá-la. Caso isto não limpe o erro, contacte o seu fornecedor ou um técnico habilitado. Os indicadores luminosos piscam alternadamente Acerca da impressora A impressora é fácil de instalar e utilizar. asta instalá-la, ligá-la ao computador e instalar o controlador de impressão, da forma indicada na Folha de Instalação. A impressora suporta o modo ECP em Microsoft Windows Me, 9, 95, XP, 2000 e NT.0. O modo ECP suporta a transferência de dados a alta velocidade e comunicações bidireccionais com o computador. Características A impressora é fornecida com um conjunto completo de funções que contribui para uma utilização fácil e para uma impressão de alta qualidade constante. As funções principais são descritas abaixo. Impressão de alta qualidade Utilizando o controlador fornecido, a impressora produz impressões com resolução de 600 ppp a uma velocidade de 16 páginas A por minuto. Apreciará a qualidade de impressão profissional da impressora e a sua elevada velocidade de processamento. 20 Informações sobre produtos
21 Modo económico Para reduzir o consumo de toner utilizado para imprimir documentos, pode imprimir em modo de rascunho, utilizando o Modo económico. Opções e consumíveis Para adquirir opções ou consumíveis, contacte o seu fornecedor ou o representante do serviço de assistência a clientes da sua área. Opções Receptor voltado para cima (C12C101) O Receptor voltado para cima é recomendado para imprimir em material que requer um percurso de papel direito, tal como etiquetas e transparências. Consumíveis Unidade de revelação (S05007) Esta unidade inclui o toner utilizado para criar a imagem no papel. A unidade tem uma vida útil aproximada de páginas. Unidade de revelação (S050095) Esta unidade inclui o toner utilizado para criar a imagem no papel. A impressora é fornecida com uma unidade de revelação já instalada. A unidade tem uma vida útil aproximada de.000 páginas Informações sobre produtos 21
22 Unidade fotocondutora (S051055) A unidade fotocondutora contém um tambor fotossensível que fixa o toner no papel de forma permanente. A impressora é fornecida com esta unidade já instalada. Esta unidade tem de ser substituída após a impressão de cerca de páginas. 22 Informações sobre produtos
23 Capítulo 2 Manuseamento do papel Sistemas de alimentação Esta secção descreve as combinações de sistemas de alimentação e tipos de papel que podem ser utilizadas. Alimentador MF Tipo de papel Capacidade Formato de papel Papel normal Papel timbrado Etiquetas Papel grosso Transparências Envelopes Até 150 folhas de papel de 75 g/m² (Peso: 60 a 90 g/m²) Até 10 folhas Até 5 folhas Até 10 folhas (Peso: 5 to 105 g/m²) A, A5, 5, Letter (LT), Legal (LGL), Half-Letter (HLT), Executive (EXE), Government Letter (GLT), Government Legal (GLG), F, Papel com formato personalizado: mm no mínimo mm no máximo Commercial 10 (C10), DL, C6, C5, Monarch (MON), ISO 5 (I5) Manuseamento do papel 2
24 Colocar papel A impressora pode alimentar o papel a partir do alimentador MF. Ao escolher papel, tenha em mente os seguintes aspectos: O papel deve ser de alta qualidade e ser relativamente macio, com um peso entre 60 e 90 g/m². A impressora é extremamente sensível à humidade. Certifique-se de que armazena o papel num ambiente seco. Pode utilizar papel colorido, mas deve evitar a utilização de papel revestido. Pode utilizar papel timbrado, desde que o papel e a tinta sejam compatíveis com impressoras laser. 2 Manuseamento do papel
25 Colocar papel no alimentador MF Pode colocar até 150 folhas de papel normal no alimentador MF. Para colocar papel no alimentador MF, execute as seguintes operações: 1. Abra o alimentador MF, puxando-o na ranhura situada a meio da tampa; desloque ligeiramente a guia, de forma a acomodar o papel que vai ser colocado Manuseamento do papel 25
26 2. Folheie uma pilha de papel, alinhe-a sobre uma superfície plana e introduza-a no alimentador MF com a face a imprimir voltada para cima. Ajuste a guia do papel ao formato do papel. Nota: Certifique-se de que insere bem o papel no alimentador MF. 26 Manuseamento do papel
27 . Levante o receptor voltado para baixo Manuseamento do papel 27
28 Se tiver instalado o Receptor voltado para cima opcional e pretender que as impressões saiam voltadas para cima, levante antes o Receptor voltado para cima e desloque o selector de percurso do papel para baixo. Nota: Antes de imprimir, certifique-se de que a definição de Formato de Papel especificada no controlador de impressão corresponde ao papel colocado na impressora. Se pretender imprimir em papel com peso superior a 90g/m² ou em papel especial (por exemplo, envelopes, etiquetas ou papel grosso), consulte Imprimir em material especial na página Manuseamento do papel
29 Imprimir em material especial A EPL-6100 pode imprimir em materiais especiais, tais como envelopes, etiquetas, transparências e papel grosso. Nota: Uma vez que a qualidade de qualquer marca ou tipo específico de papel pode ser alterada pelo fabricante a qualquer momento, a EPSON não pode garantir a qualidade de qualquer tipo de papel. Teste sempre amostras de papel antes de adquirir grandes quantidades ou de imprimir tarefas grandes. Etiquetas Pode colocar até 10 folhas de etiquetas no alimentador MF. No entanto, pode ser necessário inserir alguns tipos de etiquetas uma folha de cada vez. Para evitar que o lado adesivo da etiqueta entre em contacto com os componentes da impressora, utilize sempre etiquetas cuja película de protecção do lado adesivo cubra a folha na totalidade, de modo a que não existam quaisquer intervalos entre as etiquetas. Deve testar as folhas de etiquetas relativamente à segurança do lado adesivo, pressionando uma folha de papel sobre uma folha de etiquetas. Se o papel se colar à folha de etiquetas quando o levantar, não utilize as etiquetas Manuseamento do papel 29
30 Envelopes Pode colocar até 10 envelopes no alimentador MF, consoante a grossura dos envelopes (5 a 105 g/m²). Coloque os envelopes com o lado da aba voltado para baixo e o lado mais curto voltado para a impressora. * * face a imprimir voltada para cima Para imprimir envelopes, seleccione Grosso N no Tipo de papel do controlador de impressão, que se encontra no menu Definições ásicas. A qualidade de impressão em envelopes pode ser irregular, porque a espessura dos envelopes não é igual em toda a sua superfície. Imprima um ou dois envelopes para verificar a qualidade de impressão. Se a impressão for demasiado clara, ajuste a densidade de impressão no controlador de impressão do Windows ou do Macintosh. 0 Manuseamento do papel
31 Não utilize envelopes com janela, salvo se tiverem sido concebidos especificamente para impressoras laser. O plástico existente na maioria dos envelopes de janela derrete quando entra em contacto com a unidade de fusão. Papel grosso Pode colocar até 10 folhas de papel grosso no alimentador MF. No entanto, pode ser necessário inserir alguns tipos de papel grosso uma folha de cada vez. Utilize papel grosso com peso entre 90 e 16 g/m². Para imprimir em papel grosso, certifique-se de que altera a definição Tipo de Papel do menu Definições ásicas. Seleccione Grosso N quando imprimir em papel grosso com menos de 1 mm. Seleccione Grosso W quando imprimir em papel grosso com largura igual ou superior a 1 mm. Transparências Pode colocar até cinco transparências no alimentador MF. No entanto, pode ser necessário inserir alguns tipos de transparências uma folha de cada vez. Só pode utilizar transparências de projecção e película adesiva concebidas especialmente para serem utilizadas em impressoras laser ou fotocopiadoras. Quando imprimir em transparências, certifique-se de que muda o Tipo de papel para Transparência no menu Definições ásicas Manuseamento do papel 1
32 Colocar papel com formato personalizado Pode utilizar papel com formato não normalizado ou personalizado com dimensões desde mm ( 5 pol.) até mm (,5 1 pol.) 2 Manuseamento do papel
33 Capítulo Utilizar o controlador de impressão No Windows Acerca do controlador de impressão O controlador de impressão permite seleccionar várias definições para obter os melhores resultados possíveis da impressora. O controlador de impressão também inclui o utilitário EPSON Status Monitor, ao qual se tem acesso através do separador Utilitário. O utilitário EPSON Status Monitor permite verificar o estado da impressora. Para mais informações, consulte Controlar a impressora (EPSON Status Monitor ) na página. Nota: Para assegurar um funcionamento correcto, é necessário inserir um nome para o computador nas definições (do computador). Certifique-se de que o nome não contém caracteres inválidos. Caso a impressora esteja a ser partilhada ou caso faça parte de uma rede, certifique-se de que o nome do seu computador é único. Para informações sobre como definir o nome do seu computador, consulte a documentação do sistema operativo que está a utilizar. Aceder ao controlador de impressão O acesso ao controlador de impressão pode efectuar-se directamente a partir de quaisquer aplicações ou do sistema operativo Windows. Utilizar o controlador de impressão
34 As definições de impressão efectuadas a partir de muitas aplicações do Windows sobrepõem as definições especificadas quando se acede ao controlador de impressão a partir do sistema operativo, razão pela qual deve aceder ao controlador de impressão através da aplicação para se certificar de que obtém os resultados pretendidos. Nota: A ajuda interactiva contém informações sobre as definições do controlador de impressão. Para abrir o controlador de impressão a partir da aplicação, faça clique no comando Imprimir ou Configurar página do menu Ficheiro. Também pode ser necessário fazer clique em Configurar, Opções, Propriedades ou uma combinação destas teclas. Para aceder ao controlador de impressão a partir do Windows, faça clique em Iniciar e seleccione Definições e Impressoras. Em seguida, faça clique com a tecla direita do rato no ícone EPSON EPL-6100L Advanced e seleccione Propriedades (no Windows Me/9/95), Preferências de impressão (no Windows XP/2000) ou Padrões de documento (no Windows NT.0). Alterar as definições da impressora Redimensionar impressões Pode ampliar ou reduzir os documentos durante a impressão. Utilizar o controlador de impressão
35 Redimensionar automaticamente as páginas para as ajustar ao papel utilizado 1. Faça clique no separador Esquema. 2. Active a opção Opções de Zoom.. Seleccione o formato de papel pretendido na lista pendente Formato de Saída. A página é impressa de modo a caber no papel seleccionado.. Seleccione a Localização Sup. Esquerdo para imprimir a imagem reduzida da página no canto superior esquerdo do papel. Seleccione Centro para imprimir a imagem reduzida da página no centro do papel. 5. Faça clique em OK para aceitar as definições. Utilizar o controlador de impressão 5
36 Para redimensionar as páginas de acordo com uma percentagem especificada: 1. Faça clique no separador Esquema. 2. Active a opção Opções de Zoom.. Active a opção Zoom.. Especifique a percentagem de dimensionamento na caixa e, em seguida, faça clique em OK. Pode definir uma percentagem entre 50 e 200%, em incrementos de 1%. Se necessário, seleccione o formato de papel para impressão na lista pendente Formato de Saída. 6 Utilizar o controlador de impressão
37 Modificar o esquema de impressão Com o Esquema de impressão, pode imprimir duas ou quatro páginas por página e especificar a ordem de impressão, redimensionando automaticamente cada uma das páginas para as ajustar ao formato de papel especificado. Também pode optar por imprimir os documentos com uma moldura. 1. Faça clique no separador Esquema. 2. Active a opção Esquema de Impressão e faça clique em Def. Esquema Impressão. Aparece a caixa de diálogo de definições do esquema de impressão. 1 2 Utilizar o controlador de impressão 7
38 . Seleccione o número de páginas que pretende imprimir em cada folha de papel.. Seleccione a ordem pela qual as páginas devem ser impressas em cada folha. Nota: As opções de Ordem das Páginas dependem do número de páginas seleccionado anteriormente e da orientação (Vertical ou Horizontal) seleccionada para o papel no menu Definições ásicas. 5. Faça clique em OK para fechar a caixa de diálogo de definições do esquema de impressão. 6. Faça clique em OK no menu Esquema, para aceitar as definições. Utilizar o controlador de impressão
39 Utilizar uma marca de água Execute as operações relativas à utilização de uma marca de água no documento. Na caixa de diálogo Marca de Água, pode seleccionar uma das marcas de água predefinidas na lista e criar uma marca de água própria, com texto ou um bitmap (.MP). A caixa de diálogo Marca de Água também permite especificar várias definições de pormenor da marca de água. Por exemplo, pode seleccionar o tamanho, a intensidade e a posição da marca de água. 1. Faça clique no separador Especial (no Windows Me/9/95), ou no separador Enhancement (no Windows XP/2000/ NT.0). 2. Active a opção Marca de Água. Utilizar o controlador de impressão 9
40 . Faça clique em Def. Marca de Água. Aparece a caixa de diálogo Marca de Água.. Seleccione uma marca de água na lista pendente Nome da Marca de Água. 5. Na lista Localização, seleccione a localização da página onde pretende que a marca de água seja impressa. 6. Ajuste a definição de limite horizontal ou vertical. 7. Ajuste a intensidade da imagem da marca de água, utilizando a barra de regulação Densidade.. Ajuste o tamanho da imagem da marca de água, utilizando a barra de regulação Tamanho. 0 Utilizar o controlador de impressão
41 9. Na definição Posição, seleccione Frente (para imprimir a marca de água na face da frente do documento) ou Verso (para imprimir a marca de água na face de trás do documento). 10. Faça clique em OK para aceitar as definições. Criar uma marca de água Para criar uma marca de água nova, execute as seguintes operações: 1. Faça clique no separador Especial. 2. Active a opção Marca de Água.. Faça clique em Def. Marca de Água. Aparece a caixa de diálogo Marca de Água.. Faça clique em Novo/Apagar. Aparece a caixa de diálogo Marcas de Água Personalizadas. 5. Seleccione Texto ou MP e escreva um nome para a nova marca de água na caixa Nome. 6. Se seleccionar Texto, escreva o texto da marca de água na caixa de texto. Se seleccionar MP, faça clique em Pesquisar, seleccione o ficheiro MP que pretende utilizar e faça clique em OK. Nota: Antes de criar uma marca de água personalizada, deve preparar um ficheiro de bitmap (.bmp). Utilizar o controlador de impressão 1
42 7. Faça clique em Gravar para gravar a nova marca de água; clique em OK para fechar a caixa de diálogo Marcas de Água Personalizadas. A marca de água aparece na lista.. Faça clique em OK para registar as definições da nova marca de água. Avoiding Insufficient Memory Error (Evitar erro de memória insuficiente) Quando se imprimem gráficos ou um grande volume de dados, a impressora pode parar devido à insuficiência de memória. Para evitar erros de memória e continuar a imprimir, execute as operações apresentadas em seguida. Nota: A qualidade de impressão diminui quando se utiliza esta função. 1. Faça clique no separador Definições opcionais. 2. Faça clique em Definições avançadas. Aparece a caixa de diálogo apresentada em seguida. Nota: Este é um ecrã de Windows XP, 2000 e NT.0. 2 Utilizar o controlador de impressão
43 . Active a opção Avoid Insufficient Memory Error (Evitar erro de memória insuficiente).. Faça clique em OK para aceitar as definições. Controlar a impressora (EPSON Status Monitor ) Acerca do EPSON Status Monitor O EPSON Status Monitor é um utilitário que controla a impressora e apresenta informações sobre o estado actual da mesma. Por exemplo, com este utilitário, pode determinar a quantidade de toner restante. Se ocorrer um erro de impressão, o utilitário apresenta uma mensagem que o descreve. O acesso ao EPSON Status Monitor faz-se a partir do controlador de impressão. Para mais informações, consulte a secção que se segue. Antes de utilizar o EPSON Status Monitor, consulte o ficheiro LEIA-ME do controlador de impressão. Este ficheiro contém as informações mais recentes sobre o controlador de impressão e o EPSON Status Monitor. Nota para utilizadores de Windows XP: O EPSON Status Monitor não está disponível quando se imprime a partir de uma ligação remota de ambiente de trabalho. Utilizar o controlador de impressão
44 Abrir o EPSON Status Monitor O acesso ao EPSON Status Monitor pode efectuar-se directamente a partir de qualquer aplicação ou do sistema operativo Windows. A janela EPSON Status Monitor é apresentada automaticamente quando ocorre um erro. Para aceder ao EPSON Status Monitor a partir de uma aplicação, faça clique em Imprimir ou Configurar página no menu Ficheiro, faça clique em Propriedades, seleccione o separador Utilitário e faça clique no ícone EPSON Status Monitor para aceder ao EPSON Status Monitor. Para aceder ao EPSON Status Monitor a partir do Windows, faça clique em Iniciar e seleccione Definições e Impressoras. Em seguida, faça clique com a tecla direita do rato no ícone EPSON EPL-6100L Advanced e seleccione Propriedades (no Windows Me/9/95), Preferências de impressão (no Windows XP/2000) ou Padrões de documento (no Windows NT.0). Depois, faça clique no separador Utilitário e seleccione o ícone do EPSON Status Monitor para aceder ao EPSON Status Monitor. Utilizar o controlador de impressão
45 Obter as informações de estado da impressora Pode controlar o estado da impressora e obter informações sobre os consumíveis, utilizando a caixa de diálogo EPSON Status Monitor Ícone/Mensagem: O ícone e a mensagem indicam o estado da impressora. 2. Imagem da impressora: Esta imagem representa graficamente o estado da impressora. Utilizar o controlador de impressão 5
46 . Caixa de texto: A caixa de texto indica o estado actual da impressora. Quando ocorre um problema, é apresentada a solução mais provável. Tecla Cancelar impressão Faça clique nesta tecla para cancelar a tarefa de impressão que a impressora está a imprimir nesse momento. 5. Tecla Fechar: Faça clique nesta tecla para fechar a caixa de diálogo. 6. Papel: Apresenta os sistemas de alimentação, o formato de papel e a quantidade de papel que existe no sistema de alimentação. 7. Toner: Indica a quantidade de toner que resta. Se o nível de toner estiver baixo (10 por cento ou menos) ou tiver acabado, o ícone do toner fica intermitente.. Duração da unidade fotocondutora: Indica o tempo de utilização que resta da unidade fotocondutora. 6 Utilizar o controlador de impressão
47 Definir as preferências de controlo Para efectuar definições de controlo específicas, faça clique em Controlar Preferências no menu Utilitário do controlador de impressão. É apresentada a caixa de diálogo Controlar Preferências Seleccionar aviso: Seleccione os tipos de erro de que pretende ser notificado. 2. Tecla Predefinição: Restaura as predefinições. 2 5 Utilizar o controlador de impressão 7
48 . Seleccionar Ícone de Atalho:. Opção Permitir o controlo de impressoras partilhadas: Para utilizar o ícone de atalho, active a opção Ícone de Atalho e seleccione um ícone. O ícone seleccionado é apresentado no lado direito da barra de tarefas. Quando o ícone aparecer na barra de tarefas, pode fazer clique duas vezes sobre o mesmo para abrir a caixa de diálogo EPSON Status Monitor. Em alternativa, pode fazer clique com a tecla direita do rato no ícone de atalho e seleccionar Controlar Preferências para abrir a caixa de diálogo Controlar Preferências e EPSON EPL-6100L Advanced para abrir a caixa de diálogo EPSON Status Monitor. Active esta opção para controlar uma impressora partilhada. Esta definição tem de ser efectuada no servidor. 5. Opção Allow multiple users to monitor printers (Autorizar a vários utilizadores controlar as impressoras): (Apenas para utilizadores de Windows XP) Se as definições do controlo de impressoras não estiverem disponíveis num computador configurado para vários utilizadores, certifique-se de que a opção Allow multiple users to monitor printers (Autorizar a vários utilizadores controlar as impressoras) está activa na caixa de diálogo de controlo das preferências. 6. Tecla OK: Guarda as novas alterações efectuadas. 7. Tecla Cancelar: Cancela quaisquer alterações efectuadas.. Tecla Ajuda: Abre a ajuda interactiva da caixa de diálogo Controlar Preferências. Utilizar o controlador de impressão
49 Janela Alerta de Estado A janela Alerta de Estado é apresentada automaticamente quando ocorre um erro. Indica o tipo de erro que ocorreu e propõe uma solução possível. É fechada automaticamente assim que o problema é resolvido. Se pretender ver informações sobre os consumíveis da impressora, faça clique em Consumíveis. Quando esta opção é activada, a janela Alerta de Estado não desaparece, mesmo depois de o problema que a fez surgir ser resolvido. Para a fechar, é necessário fazer clique em Fechar. Configurar as impressoras controladas Pode utilizar o utilitário Impressoras Controladas para alterar os tipos de impressora que o EPSON Status Monitor vai controlar. Este utilitário é instalado durante a instalação do EPSON Status Monitor. Regra geral, não é necessário alterar a configuração. Utilize este programa quando pretender alterar as definições por qualquer motivo. Utilizar o controlador de impressão 9
50 1. Faça clique em Iniciar e seleccione Programas, EPSON e, por fim, Impressoras Controladas. 2. Desactive a impressora que não pretende controlar.. Faça clique em OK. Cancelar a impressão 1. Faça clique duas vezes no ícone Impressora da barra de tarefas. 2. Abra o menu da impressora e seleccione Limpar documentos de impressão (os utilizadores do Windows XP/2000 deverão seleccionar Cancelar todos os documentos). 50 Utilizar o controlador de impressão
51 Desinstalar o software da impressora Quando reinstalar ou actualizar o controlador de impressão, desinstale o controlador que já se encontra instalado. 1. Feche todas as aplicações. 2. Faça clique em Iniciar e seleccione Definições e Painel de controlo.. Faça clique duas vezes no ícone Adicionar/remover programas. Utilizar o controlador de impressão 51
52 . Seleccione EPSON Printer Software e faça clique em Adicionar/Remover. 1 2 Nota: Se utilizar o Windows XP/2000, faça clique em Alterar ou remover programas, seleccione EPSON Printer Software e faça clique em Alterar/Remover. 52 Utilizar o controlador de impressão
53 5. Faça clique no separador Modelo da impressora, seleccione o ícone da sua impressora e faça clique em OK. Nota: Pode desinstalar apenas o utilitário Impressoras Controladas do EPSON Status Monitor. Se o fizer, deixa de ser possível alterar a definição das Impressoras Controladas a partir do EPSON Status Monitor de outras impressoras. Seleccione o EPSON Status Monitor : Impressoras Controladas e faça clique em OK Siga as instruções apresentadas no ecrã. 1 Utilizar o controlador de impressão 5
54 Nota: Quando aparecer Remove the related file (Remover o ficheiro associado) faça clique em Yes (Sim). Em Macintosh Acerca do controlador de impressão O controlador de impressão permite seleccionar várias definições para obter os melhores resultados possíveis da impressora. O controlador de impressão também inclui o utilitário EPSON Status Monitor, ao qual se tem acesso através do menu Apple. O EPSON Status Monitor permite verificar o estado da impressora. Para mais informações, consulte Controlar a impressora (EPSON Status Monitor ) na página 6. Aceder ao controlador de impressão Para controlar a impressora e alterar as respectivas definições, utilize o controlador de impressão. O controlador de impressão permite especificar facilmente todas as definições, incluindo o sistema de alimentação, o formato de papel e a orientação. Para aceder aos menus do controlador, consulte as informações apresentadas em seguida. 5 Utilizar o controlador de impressão
55 Para aceder ao controlador de impressão a partir do Macintosh, seleccione Chooser (Selector de Recursos) no menu Apple. Em seguida, faça clique no ícone EPL-6100L e seleccione Instalar. Para abrir a caixa de diálogo Paper Setup (Definição de Papel), seleccione Page Setup (Configurar página) no menu File (Ficheiro) de qualquer aplicação. Para abrir a caixa de diálogo Definições ásicas, seleccione Print (Imprimir) no menu File (Ficheiro) de qualquer aplicação. Para abrir a caixa de diálogo Layout Settings (Definições de Esquema), faça clique no ícone Esquema da caixa de diálogo de Definições ásicas. Aceder à ajuda interactiva Pode aceder à Ajuda interactiva a partir do controlador de impressão. A Ajuda interactiva contém informações e instruções pormenorizadas sobre o programa que controla a impressora. É instalada automaticamente quando se instala o controlador de impressão. Alterar as definições da impressora Redimensionar impressões A função Ajustar à Página da caixa de diálogo Layout Settings (Definições de Esquema) permite ampliar ou reduzir os documentos durante a impressão, de acordo com o formato de papel especificado. Utilizar o controlador de impressão 55
56 Nota: O coeficiente de ampliação ou redução é especificado automaticamente em função do formato de papel seleccionado na caixa de diálogo Paper Setup (Definição de Papel). Não é possível modificar ou reduzir o coeficiente seleccionado na caixa de diálogo Paper Setup (Definição de Papel). 1. Abra a caixa de diálogo Layout Settings (Definições de Esquema). 2. Active a opção Ajustar à Página. 56 Utilizar o controlador de impressão
57 . Seleccione o formato de papel pretendido na lista pendente Formato de Saída. A página é impressa de modo a caber no papel seleccionado.. Faça clique em OK para aceitar as definições. Modificar o esquema de impressão Com o Esquema de impressão, pode imprimir duas ou quatro páginas por página e especificar a ordem de impressão, redimensionando automaticamente cada uma das páginas para as ajustar ao formato de papel especificado. Também pode optar por imprimir os documentos com uma moldura. Utilizar o controlador de impressão 57
58 1. Abra a caixa de diálogo Layout Settings (Definições de Esquema). 2. Active a opção Esquema de Impressão e faça clique em Def. Esquema Impressão. Aparece a caixa de diálogo de definições do esquema de impressão Seleccione o número de páginas que pretende imprimir em cada folha de papel.. Seleccione a ordem pela qual as páginas devem ser impressas em cada folha. Nota: As opções de ordem das páginas dependem das páginas seleccionadas na Orientação. 5. Faça clique em OK para fechar a caixa de diálogo de definições do esquema de impressão. 5 Utilizar o controlador de impressão
59 6. Active a opção Imprimir moldura da caixa de diálogo Layout Settings (Definições de Esquema) se pretender imprimir as páginas com uma moldura. 7. Faça clique em OK na caixa de diálogo Layout Settings (Definições de Esquema), para aceitar as definições. Utilizar marcas de água Execute as operações relativas à utilização de uma marca de água no documento. Na caixa de diálogo Layout Settings (Definições de Esquema), pode seleccionar uma das marcas de água predefinidas na lista e criar uma marca de água própria, com texto ou um bitmap (PICT). A caixa de diálogo Layout Settings (Definições de Esquema) também permite especificar várias definições de pormenor da marca de água. Por exemplo, pode seleccionar o tamanho, a intensidade e a posição da marca de água. 1. Abra a caixa de diálogo Layout Settings (Definições de Esquema). 2. Active a opção Def. Marca de Água e seleccione uma marca de água da lista pendente Marca de Água. Utilizar o controlador de impressão 59
60 . Seleccione a localização da página onde pretende imprimir a marca de água, arrastando a imagem desta última sobre a janela de pré-visualização. Quando pretende redimensionar a marca de água, arraste a respectiva pega.. Ajuste a intensidade da imagem da marca de água, utilizando a barra de regulação Densidade. 5. Pode rodar as marcas de água de texto, introduzindo os graus na caixa Ângulo. Também pode activar a opção Rotação livre e rodar a marca de água de texto com o rato, na janela de pré-visualização. 6. Faça clique em OK para aceitar as definições. Criar uma marca de água Para criar uma marca de água de texto, execute as seguintes operações: 1. Abra a caixa de diálogo Layout Settings (Definições de Esquema). 2. Active a opção Def. Marca de Água e faça clique em Novo/Apagar Utilizar o controlador de impressão
61 . Seleccione Adic. Texto.. Introduza o texto da marca de água na caixa Texto, seleccione a Fonte e o Estilo e faça clique em OK. 5. Introduza o nome do ficheiro na caixa Nome e faça clique em Gravar. Nota: Para editar a marca de água de texto gravada, seleccione-a na lista e faça clique em Editar Texto. Terminada a edição, faça clique em OK para fechar a caixa de diálogo. Para remover a marca de água de texto gravada, seleccione-a na lista e faça clique em Apagar. Terminada a edição, faça clique em Gravar para fechar a caixa de diálogo. 6. Faça clique em OK na caixa de diálogo Layout Settings (Definições de Esquema). A marca de água gravada é apresentada na janela de pré-visualização. Utilizar o controlador de impressão 61
62 Para criar uma marca de água de bitmap, execute as seguintes operações: Nota: Antes de criar uma marca de água personalizada, deve preparar um ficheiro de bitmap (PICT). 1. Abra a caixa de diálogo Layout Settings (Definições de Esquema). 2. Active a opção Def. Marca de Água e faça clique em Novo/Apagar Faça clique em Adicionar PICT. 62 Utilizar o controlador de impressão
63 . Seleccione o ficheiro de imagem e faça clique em Abrir. Quando se faz clique em Criar, a marca de água é apresentada na janela de pré-visualização. 5. Introduza o nome do ficheiro na caixa Nome e faça clique em Gravar. Nota: Para remover a marca de água gravada, seleccione-a na lista e faça clique em Apagar. Terminada a remoção, faça clique em Gravar para fechar a caixa de diálogo. 6. Faça clique em OK na caixa de diálogo Layout Settings (Definições de Esquema). A marca de água gravada é apresentada na janela de pré-visualização. Avoiding Insufficient Memory Error (Evitar erro de memória insuficiente) Quando se imprimem gráficos ou um grande volume de dados, a impressora pode parar devido à insuficiência de memória. Para evitar erros de memória e continuar a imprimir, execute as operações apresentadas em seguida. Nota: A qualidade de impressão diminui quando se utiliza esta função. Utilizar o controlador de impressão 6
64 1. Faça clique no ícone Definições Avançadas na caixa de diálogo de Definições ásicas. Aparece a caixa de diálogo apresentada em seguida. 2. Active a opção Avoid Insufficient Memory Error (Evitar erro de memória insuficiente).. Faça clique em OK para aceitar as definições. Controlar a impressora (EPSON Status Monitor ) Acerca do EPSON Status Monitor O EPSON Status Monitor é um utilitário que controla a impressora e apresenta informações sobre o estado actual da mesma. Por exemplo, com este utilitário, pode determinar a quantidade de toner restante. Se ocorrer um erro de impressão, o utilitário apresenta uma mensagem que o descreve. O acesso ao EPSON Status Monitor faz-se a partir do controlador de impressão. Para mais informações, consulte a secção que se segue. 6 Utilizar o controlador de impressão
65 Abrir o EPSON Status Monitor Pode abrir o EPSON Status Monitor seleccionando a alegoria (alias) EPSON Status Monitor no menu Apple. Nota: A janela EPSON Status Monitor é apresentada automaticamente quando ocorre um erro. É necessário que a porta de impressora apropriada já tenha sido seleccionada no Chooser (Selector de Recursos), de modo a que as informações necessárias possam ser recebidas do controlador de impressão seleccionado quando o EPSON Status Monitor é iniciado. Se a porta de impressora não estiver correcta, ocorre um erro. Se alterar o controlador de impressão no Chooser (Selector de Recursos) enquanto o ficheiro estiver a ser impresso em segundo plano, o envio dos dados para a impressora pode ser interrompido. As informações sobre o estado da impressora e dos consumíveis só aparece na janela se o Chooser (Selector de Recursos) estiver a obter o estado normalmente. Utilizar o controlador de impressão 65
66 Obter as informações de estado da impressora Pode controlar o estado da impressora e obter informações sobre os consumíveis, utilizando a caixa de diálogo EPSON Status Monitor Ícone/Mensagem: O ícone e a mensagem indicam o estado da impressora. 2. Imagem da impressora: Esta imagem representa graficamente o estado da impressora.. Caixa de texto: A caixa de texto indica o estado actual da impressora. Quando ocorre um problema, é apresentada a solução mais provável.. Tecla Cancelar impressão Faça clique nesta tecla para cancelar a tarefa de impressão que a impressora está a imprimir nesse momento. 66 Utilizar o controlador de impressão
67 5. Tecla Fechar: Faça clique nesta tecla para fechar a caixa de diálogo. 6. Papel: Apresenta os sistemas de alimentação, o formato de papel e a quantidade de papel que existe nos sistemas de alimentação. 7. Toner: Indica a quantidade de toner que resta. Se o nível de toner estiver baixo (10 por cento ou menos) ou tiver acabado, o ícone do toner fica intermitente.. Duração da unidade fotocondutora: Definir Controlo Indica o tempo de utilização que resta da unidade fotocondutora. Para efectuar definições de controlo específicas, seleccione Definições de Controlo no menu Ficheiro. É apresentada a caixa de diálogo Definições de Controlo. 1 2 Utilizar o controlador de impressão 67
68 1. Seleccionar Aviso: Seleccione os tipos de erro de que pretende ser notificado. 2. Tecla Predefinição: Restaura as predefinições.. Tecla Cancelar: Cancela quaisquer alterações efectuadas.. Tecla OK: Guarda as novas alterações efectuadas. Janela Alerta de Estado A janela Alerta de Estado é apresentada automaticamente quando ocorre um erro. Indica o tipo de erro que ocorreu e propõe uma solução possível. É fechada automaticamente assim que o problema é resolvido. Se pretender ver informações sobre os consumíveis da impressora, faça clique em Mostrar detalhes. Se fizer clique nesta tecla, a Janela Alerta de Estado não desaparece, nem depois de o problema ter sido resolvido. Para a fechar, é necessário fazer clique em OK ou Fechar. Cancelar a impressão 1. Para cancelar a impressão, prima a tecla de ponto (.) enquanto carrega na tecla Comando. Dependendo da aplicação, a mensagem indica as operações a serem executadas para cancelar a tarefa durante a impressão. Se for este o caso, siga as instruções da mensagem. 2. Durante a impressão em segundo plano (background printing), abra o EPSON Status Monitor a partir do menu da aplicação. Em seguida, pare a impressão a partir do EPSON Status Monitor ou elimine o ficheiro em modo de espera. 6 Utilizar o controlador de impressão
69 Desinstalar o software da impressora Quando pretender reinstalar ou actualizar o controlador de impressão, desinstale primeiro o controlador que já está instalado. 1. Feche todas as aplicações e reinicie o Macintosh. 2. Introduza o CD-ROM do software da impressora EPSON no Macintosh.. Faça clique duas vezes na pasta Português, e depois faça clique duas vezes na pasta Disk 1, situada dentro da pasta Disk Package.. Faça clique duas vezes no ícone Instalador. 5. Faça clique em Continuar. Quando for apresentado o ecrã do acordo de licença de software, leia o acordo e, em seguida, faça clique em Aceitar. 6. Seleccione Desinstalar no menu do canto superior esquerdo e faça clique em Desinstalar. Siga as instruções apresentadas no ecrã. Utilizar o controlador de impressão 69
70 70 Utilizar o controlador de impressão
71 Capítulo Configurar a impressora numa rede No Windows Partilhar a impressora Esta secção descreve como partilhar a impressora numa rede Windows padrão. Os computadores de uma rede podem partilhar uma impressora que esteja ligada directamente a um deles. O computador ligado directamente à impressora é o servidor de impressão; os outros são os computadores-clientes que necessitam de permissão para partilhar a impressora com o servidor. Os computadores-clientes partilham a impressora através do servidor de impressão. Configure o servidor de impressão e os computadores-clientes de acordo com a versão do sistema operativo Windows e os direitos de acesso de que dispõe na rede. Configurar o servidor de impressão No caso do Windows Me/9/95, consulte Configurar a impressora como uma impressora partilhada na página 7. No caso do Windows XP/2000/NT.0, consulte Utilizar um controlador adicional na página 75. Configurar a impressora numa rede 71
72 Configurar os computadores-clientes No caso do Windows Me/9/95, consulte Em Windows Me/9/95 na página 7. No caso do Windows XP/2000, consulte Em Windows XP/2000 na página 90. No caso do Windows NT.0, consulte Em Windows NT.0 na página 9. Nota: Ao partilhar a impressora, certifique-se de que define o EPSON Status Monitor de modo a que a impressora partilhada possa ser controlada no servidor de impressão. Consulte Definir as preferências de controlo na página 7. Quando é um utilizador Windows de uma impressora partilhada num ambiente Windows Me/9/95, faça clique duas vezes no ícone Rede no Painel de controlo e certifique-se de que a componente Partilha de ficheiros e impressoras para redes Microsoft está instalada. Então, no servidor e clientes, certifique-se de que Protocolo compatível com IPX/SPX ou TCP/IP está instalado. O servidor de impressão e os computadores-clientes devem ser definidos no mesmo sistema de rede e devem estar sujeitos à mesma área de gestão de rede. As ilustrações dos ecrãs apresentadas nas páginas que seguem podem ser diferentes, consoante a versão do sistema operativo Windows. 72 Configurar a impressora numa rede
73 Configurar a impressora como uma impressora partilhada Se o sistema operativo do servidor de impressão for o Windows Me/9/95, execute as operações apresentadas em seguida para configurar o servidor de impressão. 1. Faça clique em Iniciar e seleccione Definições e Painel de controlo. 2. Faça clique duas vezes no ícone Rede.. Faça clique em Partilha de ficheiros e impressoras no menu Configuração.. Active a opção Desejo poder permitir a outros imprimirem na(s) minha(s) impressora(s). e faça clique em OK. 5. Faça clique em OK para aceitar as definições. Nota: Quando aparecer a mensagem Introduza o disco, introduza o CD-ROM do Windows Me/9/95 no computador. Faça clique em OK e siga as instruções apresentadas no ecrã. Quando for apresentada a mensagem a pedir para reiniciar o computador, reinicie-o e prossiga com as definições. Consulte Utilizadores que reinicializam o computador na página 7. Utilizadores que reinicializam o computador 1. Faça clique duas vezes no ícone Impressoras do painel de controlo. 2. Faça clique com a tecla direita do rato no ícone Partilhar no menu apresentado. Configurar a impressora numa rede 7
74 . Seleccione Partilhar como, introduza o nome no campo de nome de partilha e faça clique em OK. Introduza um comentário e uma palavra-passe, se necessário. Nota: Não utilize espaços nem hífenes no nome de partilha, porque estes podem provocar erros. Ao partilhar a impressora, certifique-se de que define o EPSON Status Monitor de modo a que a impressora partilhada possa ser controlada no servidor de impressão. Consulte Definir as preferências de controlo na página 7. 7 Configurar a impressora numa rede
75 É necessário configurar os computadores-clientes para que possam utilizar a impressora em rede. Para mais informações, consulte as seguintes páginas. Em Windows Me/9/95 na página 7 Em Windows XP/2000 na página 90 Em Windows NT.0 na página 9 Utilizar um controlador adicional Se o sistema operativo do servidor de impressão for o Windows 2000, XP ou NT.0, pode instalar controladores adicionais no servidor. Os controladores adicionais destinam-se aos computadores-clientes que têm um sistema operativo diferente do servidor. Para configurar um sistema Windows XP, 2000 ou Windows NT.0 como servidor de impressão e instalar os controladores adicionais, execute as seguintes operações. Nota: Tem de iniciar sessão no Windows XP, 2000 ou Windows NT.0 como Administrador da máquina local. Se o sistema operativo do servidor de impressão for o Windows NT.0, o controlador adicional só pode ser utilizado no Service Pack ou posterior. 1. No caso de um servidor de impressão com Windows 2000 ou NT.0, faça clique em Iniciar e seleccione Definições e Impressoras. No caso de um servidor de impressão com Windows XP, faça clique em Iniciar e seleccione Impressoras e Faxes. Os utilizadores de Windows XP Home Edition devem seleccionar Painel de controlo e, em seguida, Impressoras e Faxes. Configurar a impressora numa rede 75
76 2. Faça clique com a tecla direita do rato no ícone Partilhar no menu apresentado. Em Windows XP, se aparecer o menu apresentado em seguida, faça clique em Assistente de configuração de rede ou Se compreende os riscos de segurança mas pretende partilhar as impressoras sem executar o assistente, faça clique aqui. Em qualquer dos casos, siga as instruções apresentadas no ecrã. 76 Configurar a impressora numa rede
77 . Num servidor com Windows 2000 ou NT.0, seleccione Partilhado (em Windows 2000) ou Partilhada como (em Windows NT.0). Em seguida, escreva o nome de partilha no respectivo campo. Configurar a impressora numa rede 77
78 No caso de um servidor de impressão com Windows XP, seleccione Partilhar esta impressora e introduza o nome de partilha no respectivo campo. Nota: Não utilize espaços nem hífenes no nome de partilha, porque estes podem provocar erros.. Seleccione o controlador adicional. Nota: Se o servidor e os computadores-clientes utilizarem o mesmo sistema operativo, não é necessário instalar os controladores adicionais. Faça clique em OK após o ponto. 7 Configurar a impressora numa rede
79 Num servidor de impressão com Windows NT.0 Seleccione o Windows utilizado nos computadores-clientes. Por exemplo, seleccione Windows 95 para instalar o controlador adicional para computadores-clientes com Windows Me/9/95. Em seguida, faça clique em OK. Nota: Não é necessário seleccionar Windows NT.0x6, porque esse controlador já foi instalado. 1 2 Não seleccione controladores adicionais que não sejam os do Windows 95. Os outros controladores adicionais não estão disponíveis. Configurar a impressora numa rede 79
80 Num servidor de impressão com Windows XP/2000 Faça clique em Controladores adicionais. 0 Configurar a impressora numa rede
81 Seleccione o Windows utilizado nos computadores-clientes e faça clique em OK. Nota: Não é necessário instalar o controlador adicional apenas para Intel Windows 2000 (ou XP), porque esse controlador está pré-instalado. Em computadores-clientes Windows Me/9/95 Em computadores-clientes com Windows NT.0 Em computadores-clientes com Windows XP/2000 Seleccione Intel Windows 95 ou 9 (e Me) Seleccione Intel Windows NT.0 ou 2000 A opção Intel Windows XP (ou 2000) pode já estar seleccionada. Não seleccione controladores adicionais diferentes do Intel Windows 95 ou 9 (e Me) e Intel Windows NT.0 ou Os outros controladores adicionais não estão disponíveis. 5. Quando for apresentada uma mensagem, introduza no leitor o CD-ROM que acompanha a impressora e, em seguida, faça clique em OK. Configurar a impressora numa rede 1
82 6. Consoante a mensagem, especifique a letra de unidade e o nome da pasta que contém o controlador de impressão para os computadores-clientes e faça clique em OK. A mensagem apresentada pode ser diferente de uns sistemas operativos para os outros. O nome da pasta varia consoante o sistema operativo utilizado. Sistema operativo do computador-cliente Windows Me/9/95 Windows NT.0 Nome da pasta \<Língua>\WIN9X \<Língua>\WINNT0 Ao instalar os controladores em Windows XP/2000, pode ser apresentada a mensagem Assinatura digital não encontrada. Faça clique em Sim (Windows 2000) ou Continuar mesmo assim (Windows XP) e prossiga com a instalação. 7. Se estiver a efectuar a instalação em Windows XP/2000, faça clique em Fechar. Se estiver a efectuar a instalação em Windows NT.0, a janela de propriedades é fechada automaticamente. 2 Configurar a impressora numa rede
83 Nota: Confirme os elementos seguintes quando partilhar a impressora. Certifique-se de que define o EPSON Status Monitor de modo a que a impressora partilhada possa ser controlada no servidor de impressão. Consulte Definir as preferências de controlo na página 7. Active a segurança para a impressora partilhada (direito de acesso para computadores-clientes). Os computadores-clientes não podem utilizar a impressora partilhada se não tiverem autorização para tal. Para mais informações, consulte a ajuda do Windows. É necessário configurar os computadores-clientes para que possam utilizar a impressora em rede. Para mais informações, consulte as seguintes páginas: Em Windows Me/9/95 na página 7 Em Windows XP/2000 na página 90 Em Windows NT.0 na página 9 Nota para utilizadores de Windows XP Não é possível imprimir a partir de uma ligação remota de ambiente de trabalho. Impressora partilhada: Quando se imprimir a partir de um computador-cliente via um servidor Windows XP, existe a possibilidade do EPSON Status Monitor indicar um erro de comunicação ou dizer que não é possível imprimir. Nestes casos, reinicie o servidor. Impressora partilhada: Se não for possível imprimir a partir de um computador-cliente via um servidor Windows XP, confirme se o servidor está configurado de acordo com as seguintes instruções. Configurar a impressora numa rede
84 Utilizadores de Windows XP Professional 1. Faça clique em Iniciar, seleccione Painel de controlo, faça clique em Impressoras e outro hardware e, depois, faça clique em Impressoras e faxes. 2. Faça clique com a tecla direita do rato no ícone da sua impressora e seleccione Propriedades.. Faça clique no separador Definições Opcionais e seleccione Definições do controlador.. Confirme o caminho da pasta da fila de impressão. 5. Faça clique em Iniciar, e selecione O meu computador. 6. Faça clique com a tecla direita do rato na pasta definida como pasta da fila de impressão, e clique em Propriedades. 7. Faça clique no separador Segurança e clique em Adicionar. Faça clique em Avançadas na caixa de diálogo Seleccionar utilizadores ou grupos. Nota: Se o separador Segurança não for apresentado, faça clique em Opções de pastas no menu Ferramentas. Faça clique no separador Ver e desactive a opção Utilizar partilha de ficheiros simples (recomendado).. Faça clique em Localizar agora e seleccione Todos na lista Nome (RDN); faça clique em OK. 9. Faça clique em OK para fechar a caixa de diálogo Seleccionar utilizadores ou grupos. 10. Seleccione Todos na lista de nomes de grupos ou de utilizadores. Em seguida, seleccione Permitir para Ler e Escrever na lista Permissões para todos. 11. Faça clique em OK. Configurar a impressora numa rede
85 Utilizadores do Windows XP Home Edition 1. Faça clique em Iniciar, seleccione Painel de controlo, faça clique em Impressoras e outro hardware e, depois, faça clique em Impressoras e faxes. 2. Faça clique com a tecla direita do rato no ícone da sua impressora e seleccione Propriedades.. Faça clique no separador Definições Opcionais e seleccione Definições do controlador.. Certifique-se de que o caminho para a pasta de spool é o seguinte: C:\documents and settings\all users\documents Configurar a impressora numa rede 5
86 5. Faça clique em OK. Se as definições do controlo de impressoras não estiverem disponíveis num computador configurado para vários utilizadores, certifique-se de que a opção Allow multiple users to monitor printers (Permitir que vários utilizadores controlem as impressoras) está seleccionada na caixa de diálogo. 6 Configurar a impressora numa rede
87 Configurar os computadores-clientes Esta secção descreve a instalação do controlador de impressão acedendo à impressora partilhada numa rede. Nota: Para partilhar a impressora numa rede Windows, é necessário configurar o controlador de impressão. Para mais informações, consulte Configurar a impressora como uma impressora partilhada na página 7 (Windows Me/9/95) ou Utilizar um controlador adicional na página 75 (Windows XP/2000/NT.0). Esta secção explica como aceder à impressora partilhada num sistema de rede normal que utilize o servidor (grupo de trabalho Microsoft). Quando não for possível aceder à impressora partilhada devido ao sistema de rede, contacte o administrador da rede para obter assistência. Esta secção descreve a instalação do controlador de impressão acedendo à impressora partilhada através da pasta Impressoras. Também é possível ter acesso à impressora partilhada através da Vizinhança na rede ou de A minha rede, no ambiente de trabalho do Windows. O computador-cliente não pode utilizar o controlador adicional quando está a utilizar um sistema operativo de servidor. Em Windows Me/9/95 Para configurar computadores-clientes com Windows Me/9/95, execute as seguintes operações. 1. Faça clique em Iniciar e seleccione Definições e Impressoras. 2. Faça clique duas vezes no ícone Adicionar impressora e faça clique em Seguinte.. Seleccione Impressora de rede e faça clique em Seguinte. Configurar a impressora numa rede 7
88 . Faça clique em Procurar; é apresentada a caixa de diálogo de procura de impressora. Nota: Também pode escrever \\(nome do computador ligado directamente à impressora)\(nome da impressora partilhada) no caminho da rede ou no nome da fila. 5. Faça clique no computador ou servidor ligado à impressora partilhada e no nome da impressora. Em seguida, faça clique em OK. Nota: O nome da impressora partilhada pode ser alterado pelo computador ou pelo servidor à qual está ligada. Para se certificar do nome da impressora partilhada, contacte o administrador da rede. Configurar a impressora numa rede
89 6. Faça clique em Seguinte. Nota: Se o controlador de impressão for instalado no computador-cliente de antemão, é necessário seleccionar o novo controlador ou o actual. Quando for apresentado o pedido de selecção do controlador de impressão, seleccione-o de acordo com a mensagem. Se o sistema operativo do servidor de impressão for o Windows Me/9/95 ou o controlador adicional para Windows Me/9/95 estiver instalado no servidor de impressão com Windows XP/2000/NT.0, avance para o passo seguinte. Se o controlador adicional para Windows Me/9/95 não estiver instalado no servidor de impressão com Windows XP/2000/NT.0, consulte Instalar o controlador de impressão a partir do CD-ROM na página Certifique-se do nome da impressora partilhada e especifique se a impressora deve ou não ser utilizada como padrão. Faça clique em OK e siga as instruções apresentadas no ecrã. Nota: Pode alterar o nome da impressora partilhada, de modo a que seja apresentado apenas no computador-cliente. Configurar a impressora numa rede 9
90 Em Windows XP/2000 Para configurar computadores-clientes com Windows XP/2000, execute as seguintes operações. Pode instalar o controlador de impressão da impressora partilhada se tiver direitos de utilizador avançado ou superiores, mesmo se não for administrador. Se o sistema operativo do servidor de impressão for o Windows NT.0, confirme os elementos seguintes. Num servidor de impressão com Windows NT.0, o controlador adicional para computadores-clientes com Windows XP/2000 é o de Windows NT.0 x6, que é pré-instalado de antemão como controlador de impressão para Windows NT.0. Quando se instala o controlador de impressão em computadores-clientes com Windows XP/2000 a partir de um servidor de impressão com Windows NT.0, é instalado o controlador de Windows NT.0. Não é possível instalar o controlador de impressão para Windows XP/2000 como controlador adicional num servidor de impressão com Windows NT.0. Para instalar o controlador de impressão para Windows XP/2000 em computadores-clientes com Windows XP/2000, o administrador instala o controlador de impressão local nos computadores-clientes a partir do CD-ROM fornecido com a impressora e executa as operações apresentadas em seguida. 1. Em computadores-clientes com Windows 2000, faça clique em Iniciar e seleccione Definições e Impressoras. Em computadores-clientes com Windows XP, faça clique em Iniciar e seleccione Impressoras e Faxes. Os utilizadores de Windows XP Home Edition devem seleccionar Painel de controlo e, em seguida, Impressoras e Faxes. 90 Configurar a impressora numa rede
91 2. Em Windows 2000, faça clique duas vezes no ícone Adicionar impressora e faça clique em Seguinte. Em Windows XP, faça clique em Adicionar uma impressora no menu de tarefas da impressora.. Seleccione Impressora de rede (Windows 2000) ou Uma impressora de rede ou uma impressora ligada a outro computador (Windows XP) e faça clique em Seguinte.. Em Windows 2000, introduza o nome da impressora partilhada e faça clique em Seguinte. Configurar a impressora numa rede 91
92 Nota: Também pode escrever \\(nome do computador ligado directamente à impressora)\(nome da impressora partilhada) no caminho da rede ou no nome da fila; caso contrário, faça clique em Seguinte para procurar uma impressora. Em Windows XP, seleccione Procurar uma impressora. 5. Faça clique no ícone do computador ou servidor ligado à impressora partilhada e no nome da impressora. Em seguida, faça clique em Seguinte. 92 Configurar a impressora numa rede
93 Nota: O nome da impressora partilhada pode ser alterado pelo computador ou pelo servidor à qual está ligada. Para se certificar do nome da impressora partilhada, contacte o administrador da rede. Se o controlador de impressão for instalado no computador-cliente de antemão, é necessário seleccionar o novo controlador ou o actual. Quando for apresentado o pedido de selecção do controlador de impressão, seleccione-o de acordo com a mensagem. Quando o controlador de impressão local para Windows XP/2000 é pré-instalado, pode seleccionar o controlador para Windows XP/2000 como o actual, em vez do alternativo do servidor Windows NT.0. Se o controlador adicional para Windows XP/2000 (NT.0) estiver instalado num servidor de impressão com Windows XP/2000/NT.0, avance para o passo seguinte. Se o controlador adicional não estiver instalado num servidor de impressão com Windows NT.0 ou o sistema operativo do servidor de impressão for o Windows Me/9/95, consulte Instalar o controlador de impressão a partir do CD-ROM na página 96. Configurar a impressora numa rede 9
94 . 6. Em Windows 2000, especifique se pretende ou não utilizar a impressora como padrão e faça clique em OK. 7. Verifique as definições e faça clique em Concluir Em Windows NT.0 Para configurar computadores-clientes com Windows NT.0, execute as seguintes operações. Pode instalar o controlador de impressão da impressora partilhada se tiver direitos de utilizador avançado ou superiores, mesmo se não for administrador. 1. Faça clique em Iniciar e seleccione Definições e Impressoras. 2. Faça clique duas vezes no ícone Adicionar impressora.. Seleccione Servidor de impressão de rede e faça clique em Seguinte. 9 Configurar a impressora numa rede
95 . Faça clique no ícone do computador ou servidor ligado à impressora partilhada e no nome da impressora. Em seguida, faça clique em OK. Nota: Também pode escrever \\(nome do computador ligado directamente à impressora)\(nome da impressora partilhada) no caminho da rede ou no nome da fila. O nome da impressora partilhada pode ser alterado pelo computador ou pelo servidor à qual está ligada. Para se certificar do nome da impressora partilhada, contacte o administrador da rede. Se o controlador de impressão for instalado no computador-cliente de antemão, é necessário seleccionar o novo controlador ou o actual. Quando for apresentado o pedido de selecção do controlador de impressão, seleccione-o de acordo com a mensagem. Configurar a impressora numa rede 95
96 Se o controlador adicional para Windows NT.0 estiver instalado num servidor de impressão com Windows XP/2000, avance para o passo seguinte. Se o controlador adicional para Windows NT.0 não estiver instalado no servidor de impressão com Windows XP/2000 ou o sistema operativo do servidor de impressão for o Windows Me/9/95, consulte Instalar o controlador de impressão a partir do CD-ROM na página Especifique se pretende ou não utilizar a impressora como padrão e faça clique em OK. 6. Faça clique em Concluir. Instalar o controlador de impressão a partir do CD-ROM Esta secção descreve a instalação do controlador de impressão nos computadores-clientes quando se define o sistema de rede do seguinte modo: Os controladores adicionais não são instalados no servidor de impressão com Windows XP/2000/NT.0. O sistema operativo do servidor de impressão é o Windows Me/9/95 e o sistema operativo do cliente é o Windows XP/2000/NT.0. As ilustrações dos ecrãs apresentadas nas páginas que seguem podem ser diferentes, consoante a versão do sistema operativo Windows. 96 Configurar a impressora numa rede
97 Nota: Ao efectuar a instalação em computadores-clientes com Windows XP/2000/NT.0, tem de iniciar sessão no Windows XP/2000/NT.0 com privilégios de administrador. Se os controladores adicionais estiverem instalados ou o servidor e os computadores-clientes utilizarem o mesmo sistema operativo, não é necessário instalar os controladores de impressão a partir do CD-ROM. 1. Aceda à impressora partilhada; pode ser apresentada uma mensagem. Faça clique em OK e siga as instruções apresentadas no ecrã para instalar o controlador de impressão a partir do CD-ROM. 2. Introduza o CD-ROM, especifique a letra de unidade e o nome da pasta que contém o controlador de impressão para os computadores-clientes e faça clique em OK. Ao instalar os controladores em Windows XP/2000, pode ser apresentada a mensagem Assinatura digital não encontrada. Faça clique em Sim (Windows 2000) ou Continuar mesmo assim (Windows XP) e prossiga com a instalação. Configurar a impressora numa rede 97
98 O nome da pasta varia consoante o sistema operativo utilizado. Sistema operativo do computador-cliente Windows Me/9/95 Windows 2000/XP Windows NT.0 Nome da pasta \<Língua>\WIN9X \<Língua>\WIN2000 \<Língua>\WINNT0. Seleccione o modelo da impressora e faça clique em OK. Depois, siga as instruções apresentadas no ecrã. Em Macintosh Partilhar a impressora Esta secção descreve como partilhar a impressora numa rede AppleTalk. Os computadores de uma rede podem partilhar uma impressora que esteja ligada directamente a um deles. O computador ligado directamente à impressora é o servidor de impressão; os outros são os computadores-clientes que necessitam de permissão para partilhar a impressora com o servidor. Os computadores-clientes partilham a impressora através do servidor de impressão. Nota: A partilha de impressoras pode ser utilizada do Mac OS.1 a 9.X. Utilize uma ligação US para conectar a impressora ao computador. 9 Configurar a impressora numa rede
99 Configurar a impressora como uma impressora partilhada Execute as operações apresentadas em seguida para partilhar uma impressora que esteja ligada directamente ao seu computador com outros computadores, numa rede AppleTalk. 1. Ligue a impressora. 2. Seleccione o Chooser (Selector de Recursos) no menu Apple e faça clique no ícone EPL-6100L. Depois, na caixa Select a printer port (Seleccionar uma porta de impressão), situada à direita, seleccione a porta US (US port). Nota: Certifique-se de que em ackground Printing (Impressão em segundo plano) está seleccionada a opção On (Activada).. Faça clique em Setup (Configurar). Aparece a caixa de diálogo apresentada em seguida. Configurar a impressora numa rede 99
100 . Em Definição da partilha de impressora, faça clique em Definição da partilha de impressora. Aparece a caixa de diálogo apresentada em seguida. 5. Seleccione a opção Share this Printer (Partilhar esta impressora) e escreva o nome da impressora e a palavra-passe conforme pedido. 6. Faça clique em OK. 7. Feche o Chooser (Selector de Recursos). Aceder à impressora partilhada Siga as operações apresentadas em seguida para aceder à sua impressora a partir de outro computador da rede. 1. Ligue a impressora. 2. No computador a partir do qual deseja aceder à impressora, seleccione Chooser (Selector de Recursos ) no menu Apple. Faça clique no ícone EPL-6100L (AT) e seleccione o nome da impressora partilhada na caixa Select a printer port (Seleccionar uma porta de impressão), situada à direita. Apenas pode escolher uma impressora que esteja ligada à sua actual zona AppleTalk. 100 Configurar a impressora numa rede
101 Nota: Certifique-se de que em ackground Printing (Impressão em segundo plano) está seleccionada a opção On (Activada).. Faça clique em Setup, (Definição) escreva a palavra-passe da impressora e faça clique em OK. Aparece a caixa de diálogo apresentada em seguida.. Em Definição da partilha de impressora, faça clique em Informação da impressora partilhada. 5. O seguinte tipo de mensagem aparece se o computador-cliente tem fontes que não estão disponíveis no servidor de impressão. Configurar a impressora numa rede 101
102 6. Faça clique em OK para fechar a mensagem. 7. Feche o Chooser (Selector de Recursos). 102 Configurar a impressora numa rede
103 Capítulo 5 Instalar e remover opções Receptor voltado para cima Regra geral, a impressora entrega o papel voltado para baixo, na parte superior da impressora. Se pretender que as impressões saiam voltadas para cima, pode instalar o Receptor voltado para cima opcional (C12C101). Este receptor permite ver imediatamente as páginas impressas e é recomendado para imprimir em materiais que requerem um percurso de papel direito, tais como etiquetas e transparências Instalar e remover opções 10
104 Instalar o receptor voltado para cima Para instalar o Receptor voltado para cima, execute as seguintes operações: 1. Desligue a impressora. 2. Instale o Receptor voltado para cima, introduzindo os pernos nos orifícios da impressora, um lado de cada vez. Não force ambos os lados ao mesmo tempo. 10 Instalar e remover opções
105 Utilizar o receptor voltado para cima A impressora vem definida de fábrica para entregar as impressões voltadas para baixo. Depois de instalar o Receptor voltado para cima, pode alterar o percurso do papel de voltado para baixo para voltado para cima, deslocando o selector de selecção do percurso do papel para baixo. O selector do percurso do papel está localizado no lado direito da impressora, próximo da parte posterior Instalar e remover opções 105
106 Retirar o receptor voltado para cima 1. Desligue a impressora. 2. Retire o receptor voltado para cima.. Desloque o selector do percurso do papel para cima. 106 Instalar e remover opções
107 Capítulo 6 Substituir os consumíveis Precauções durante a substituição Ao substituir consumíveis, certifique-se do seguinte: Disponibilize espaço suficiente para o procedimento de substituição. É necessário abrir algumas partes (tais como a tampa) da impressora ao substituir consumíveis. Não instale consumíveis usados na impressora. w Atenção: Tenha cuidado para não tocar na unidade de fusão, que contém a etiqueta CAUTION Hot Surface Avoid Contact (CUIDADO Superfície quente Não tocar), ou na área envolvente. Se a impressora tiver sido utilizada há pouco tempo, a unidade de fusão e as áreas circundantes podem estar muito quentes. Não queime os consumíveis usados, porque podem explodir e causar lesões. Deite-as fora de acordo com as normas em vigor Substituir os consumíveis 107
108 Substituir a unidade de revelação Os dois tipos de unidade de revelação são: A unidade de revelação (S05007) que imprime até páginas A unidade de revelação (S050095) que imprime até.000 páginas A unidade de revelação fornecida com a impressora imprime até.000 páginas. É necessário substituir a unidade de revelação quando aparece uma mensagem de aviso na janela do EPSON Status Monitor. 1. Certifique-se de que o receptor, na parte superior da impressora, está na posição inferior. 2. Abra a tampa da impressora, premindo a patilha localizada no lado esquerdo da impressora e levantando a tampa completamente. 10 Substituir os consumíveis
109 c Importante: Tem de abrir a tampa da impressora completamente ao substituir a unidade de revelação; caso contrário, pode danificar a impressora.. Segure a unidade pela pega e retire-a da impressora, puxando-a a direito para cima. w Atenção: Não toque na unidade de fusão, que tem a indicação CAUTION Hot Surface Avoid Contact (CUIDADO Superfície quente Não tocar). Se a impressora tiver sido utilizada há pouco tempo, a unidade de fusão pode estar muito quente Substituir os consumíveis 109
110 c Importante: Tenha cuidado para não derramar qualquer toner que reste na unidade de revelação. Se derramar toner dentro da impressora, limpe-o com um pano limpo, seco e sem algodão, ou com um aspirador próprio.. Para dobrar a pega, carregue nos lados, tal como apresentado em seguida. Desfaça-se da unidade de revelação de acordo com as normas em vigor. 5. Retire a nova unidade de revelação da embalagem. Enquanto mantém a unidade na horizontal, agite-a devagar de um lado para o outro e depois da frente para trás, para distribuir o toner de forma igual. 110 Substituir os consumíveis
111 6. Retire completamente a protecção adesiva da unidade de revelação e levante a pega. c Importante: Nunca toque no rolo de revelação localizado sob a aba; caso contrário, a qualidade de impressão pode ser afectada Substituir os consumíveis 111
112 7. Introduza a unidade na impressora, segurando-a pela pega e certificando-se de que os pernos localizados em ambos os lados da unidade encaixam nos sulcos da impressora. Introduza cuidadosamente a unidade na abertura, até encaixar no lugar. 112 Substituir os consumíveis
113 . Feche a tampa de impressora. Carregue na tampa com cuidado, até encaixar. 9. Reinicializar o contador de toner Substituir os consumíveis 11
114 No Windows Abra o controlador de impressão. Faça clique no separador Definições Opcionais e seleccione Definições da Impressora. Faça clique na tecla Reset Toner Level (Reinicializar o nível de toner) com o número da unidade apropriada; aparece a caixa de diálogo Reset Toner Level (Reinicializar o nível de toner). 11 Substituir os consumíveis
115 Em Macintosh Seleccione o Chooser (Selector de Recursos) no menu Apple. Faça clique em Setup (Configurar) e em Definições da Impressora. Faça clique na tecla Reset Toner Level (Reinicializar o nível de toner) com o número da unidade apropriada; aparece a caixa de diálogo Reset Toner Level (Reinicializar o nível de toner). 10. Faça clique em OK para reinicializar o contador de nível de toner. Sempre que substituir a unidade de revelação, deve limpar o rolo de papel, da forma indicada na secção Limpar os rolos do percurso do papel na página Substituir os consumíveis 115
116 Substituir a unidade fotocondutora Se a qualidade de impressão diminuiu, imprima uma folha de configuração e confirme a vida útil da unidade fotocondutora. Caso a vida útil da unidade fotocondutora esteja quase a terminar, substitua a unidade de acordo com as instruções apresentadas em seguida. 1. Certifique-se de que o receptor, na parte superior da impressora, está na posição inferior. 2. Abra a tampa da impressora, premindo a patilha localizada no lado esquerdo da impressora e levantando a tampa completamente. c Importante: Tem de abrir a tampa da impressora completamente para substituir a unidade fotocondutora; caso contrário, pode danificar a impressora.. Remova a unidade de revelação, conforme descrito em Substituir a unidade de revelação na página Substituir os consumíveis
117 . Puxe a unidade fotocondutora para fora da impressora, com cuidado, da forma indicada em seguida. w Atenção: Não toque na unidade de fusão, que tem a indicação CAUTION Hot Surface Avoid Contact (CUIDADO Superfície quente Não tocar). Se a impressora tiver sido utilizada há pouco tempo, a unidade de fusão pode estar muito quente. 5. Desfaça-se da unidade fotocondutora de acordo com as normas em vigor. 6. Retire a nova unidade fotocondutora da embalagem Substituir os consumíveis 117
118 c Importante: Nunca toque no tambor fotossensível da unidade fotocondutora; caso contrário a qualidade de impressão pode deteriorar-se. 7. Insira os pernos localizados em ambos os lados da unidade fotocondutora nos sulcos da impressora. Introduza cuidadosamente a unidade na abertura, até encaixar no lugar. 11 Substituir os consumíveis
119 . Reinstale a unidade de revelação, conforme descrito em Substituir a unidade de revelação na página Feche a tampa de impressora. Carregue na tampa com cuidado, até encaixar. 10. Reinicialize o contador de nível da unidade fotocondutora Substituir os consumíveis 119
120 No Windows Abra o controlador de impressão. Faça clique no separador Definições Opcionais e seleccione Definições da Impressora. Faça clique em Reset OPC Level, (Reinicializar o contador de nível da unidade fotocondutora); aparece a caixa de diálogo Reset OPC Level (Reinicializar o contador de nível da unidade fotocondutora). 120 Substituir os consumíveis
121 Em Macintosh Seleccione o Chooser (Selector de Recursos) no menu Apple. Faça clique em Setup (Configurar) e em Definições da Impressora. Faça clique em Reset OPC Level (Reinicializar o contador de nível da unidade fotocondutora); aparece a caixa de diálogo Reset OPC Level (Reinicializar o contador de nível da unidade fotocondutora). 11. Faça clique em OK para reinicializar o contador de nível da unidade fotocondutora Substituir os consumíveis 121
122 122 Substituir os consumíveis
123 Capítulo 7 Limpeza e transporte Limpar a impressora É necessário efectuar uma limpeza mínima da impressora. Se notar uma deterioração da qualidade de impressão, limpe o interior da impressora da forma indicada nesta secção. Também deve limpar o alimentador MF e o exterior da impressora a intervalos de alguns meses. Limpar o interior da impressora Pode acumular-se partículas de pó no interior da impressora, afectando a qualidade de impressão. Para limpar o interior da impressora, execute as seguintes operações: 1. Certifique-se de que a impressora está desligada Limpeza e transporte 12
124 2. Abra a tampa da impressora, premindo a patilha localizada no lado esquerdo da impressora e levantando a tampa completamente. w Atenção: Quando se abre a impressora, expõe-se a unidade de fusão, que tem a indicação CAUTION Hot Surface Avoid Contact (CUIDADO Superfície quente Não tocar). Tenha cuidado para não tocar na unidade de fusão. Se a impressora tiver sido utilizada há pouco tempo, a unidade de fusão pode estar muito quente.. Retire a unidade de revelação e a unidade fotocondutora, da forma indicada em Substituir a unidade de revelação na página 10 e Substituir a unidade fotocondutora na página Limpeza e transporte
125 . Limpe todo o pó existente no interior da impressora com um pano limpo, seco e sem algodão. Não utilize ar comprimido. Se estiverem a ocorrer problemas de alimentação do papel, limpe os rolos com um pano limpo, seco e sem algodão. 5. Reinstale a unidade fotocondutora e, em seguida, a de revelação. 6. Feche a tampa de impressora. Carregue na tampa com cuidado, até encaixar. 7. Retire todo o papel do alimentador MF e limpe o alimentador com um pano limpo, seco e sem algodão. Limpar os rolos do percurso do papel Por vezes o papel é impregnado com um pó para evitar que a imagem de uma folha manche a folha empilhada sobre a primeira. Quando se utiliza este tipo de papel no alimentador MF, o pó tende a fixar-se no rolo e acaba por causar problemas de alimentação. Para limpar o rolo de papel quando começarem a ocorrer problemas com o alimentador MF, execute as operações apresentadas em seguida Limpeza e transporte 125
126 Para limpar o rolo de papel, execute as seguintes operações: 1. Certifique-se de que a impressora está desligada. 2. Abra a tampa da impressora, carregando na patilha. w Atenção: Tenha cuidado para não tocar na unidade de fusão, que contém a etiqueta CAUTION Hot Surface Avoid Contact (CUIDADO Superfície quente Não tocar), ou na área envolvente. Se a impressora tiver estado em funcionamento, a unidade de fusão e as áreas circundantes podem estar muito quentes.. Retire a unidade de revelação e a unidade fotocondutora da impressora, da forma indicada em Substituir a unidade de revelação na página 10 e Substituir a unidade fotocondutora na página Limpeza e transporte
127 . Limpe cuidadosamente a parte de borracha do rolo de papel, com um pano bem espremido. 1. Rolo de transferência 2. Rolo de papel c Importante: Não toque no rolo de transferência, para não deteriorar a qualidade de impressão. 5. Reinstale a unidade fotocondutora e, em seguida, a de revelação. 6. Feche a tampa da impressora, até ouvir o estalido do fecho Limpeza e transporte 127
128 Limpar o exterior da impressora Se a parte exterior da impressora estiver suja ou empoeirada, desligue a impressora e limpe-a com um pano macio humedecido com um detergente suave. c Importante: Nunca use álcool nem diluente para limpar a impressora; estes produtos químicos podem danificar os componentes e a parte exterior da impressora. Tenha cuidado para não derramar líquidos sobre o mecanismo da impressora ou sobre quaisquer componentes eléctricos. Limpar toner derramado Se o toner se derramar dentro da impressora, não utilize a impressora enquanto não limpar todo o toner entornado. Se a quantidade de toner derramado for pequena, limpe o interior da impressora com cuidado, utilizando um pano seco e sem algodão. Se o toner derramado for muito, utilize um pequeno dispositivo de aspiração (disponível nas lojas informáticas) para o remover. Em seguida, utilize um pano limpo, seco e sem algodão para concluir a limpeza. c Importante: O toner e outros pós finos podem danificar alguns aspiradores. Leia bem as instruções do aspirador antes de o utilizar para aspirar toner derramado. Nota: Se derramar toner sobre a sua roupa, limpe-o passando a roupa por água fria. Não utilize água quente, porque tal pode fazer com que o toner deixe uma nódoa permanente. 12 Limpeza e transporte
129 Transportar a impressora Se necessitar de transportar a impressora, volte a embalá-la cuidadosamente na caixa original e em materiais de embalagem, da forma indicada em seguida. 1. Desligue a impressora. 2. Desligue o cabo de alimentação da impressora e da tomada eléctrica.. Desligue todos os cabos de interface da impressora.. Certifique-se de que o alimentador MF está recolhido. 5. Coloque os materiais de protecção na impressora e volte a embalá-la na caixa original. c Importante: Não exponha a unidade fotocondutora à luz mais tempo do que o necessário Limpeza e transporte 129
130 10 Limpeza e transporte
131 Capítulo Resolução de problemas Indicadores luminosos de Erro e Operacional Os indicadores luminosos de Operacional (verde) e de Erro (vermelho), situados na parte de cima da impressora, são a primeira indicação de problemas. O estado dos indicadores luminosos (acesos, apagados ou intermitentes) indica o estado da sua impressora, conforme se descreve em seguida. A janela de alerta de estado do EPSON Status Monitor indica o tipo de erro que ocorreu e oferece uma solução possível. Procure nesta secção o tipo de problema que está a ocorrer e, em seguida, tente as soluções recomendadas pela ordem em que aparecem, até o problema ficar resolvido. 1. Indicador luminoso Operacional (verde) 2. Indicador luminoso Erro (vermelho) Resolução de problemas 11
132 Indicador luminoso Operacional (verde) Indicador luminoso Erro (vermelho) Estado da impressora Apagado Apagado A impressora está desligada. Acesso Apagado A impressora está pronta para imprimir. Intermitente Apagado Impressora em aquecimento ou a receber dados. Apagado Intermitente A impressora não tem papel ou ocorreu um erro do qual se pode recuperar facilmente. Para mais informações, consulte o EPSON Status Monitor. Intermitente Apagado Acesso Acesso Ocorreu um erro. Experimente desligar a impressora, aguardar alguns minutos e voltar, depois, a ligá-la. Caso isto não limpe o erro, contacte o seu fornecedor ou um Os indicadores luminosos piscam alternadamente técnico habilitado. Nota: Se o problema persistir depois de serem seguidas as sugestões apresentadas nesta secção, contacte o seu fornecedor para obter assistência. 12 Resolução de problemas
133 Imprimir uma folha de configuração Para confirmar o estado actual da impressora, imprima uma folha de configuração a partir do controlador de impressão. A folha de configuração contém informações sobre a impressora e as definições actuais. Para imprimir uma folha de configuração, execute as operações apresentadas em seguida. Utilizadores de Windows 1. Faça clique em Iniciar e seleccione Definições e Impressoras. 2. Faça clique com a tecla direita do rato no ícone EPSON EPL-6100L Advanced e seleccione Propriedades no menu apresentado.. Faça clique no separador Definições Opcionais e seleccione Folha Config.. A impressora começa a imprimir uma folha de configuração. Utilizadores de Macintosh 1. Seleccione o Chooser (Selector de Recursos) no menu Apple. Faça clique no ícone da sua impressora e seleccione, então, a porta US onde a impressora está ligada. Faça clique em Setup (Definição); é apresentada a caixa de diálogo de EPSON Printer Setup. 2. Faça clique em Estado da impressão; é apresentada a caixa de diálogo Folha Config.. Faça clique em Folha Config.; a impressora começa a imprimir uma folha de configuração.. Faça clique em OK para fechar a caixa de diálogo. Resolução de problemas 1
134 Desencravar papel Quando o papel está encravado na impressora, o utilitário EPSON Status Monitor apresenta mensagens de aviso. Precauções ao desencravar papel Certifique-se de que observa o seguinte ao desencravar papel: Não remova à força o papel encravado. Se o papel se rasgar, a sua remoção pode ser difícil e pode conduzir a mais encravamentos. Puxe com cuidado, para evitar rasgos. Tente sempre retirar o papel com as duas mãos, para evitar rasgá-lo. Se o papel encravado se rasgar e ficar na impressora ou ficar encravado num local que não seja mencionado neste capítulo, contacte o seu representante. w Atenção: Tenha cuidado para não tocar na unidade de fusão, que contém a etiqueta CAUTION Hot Surface Avoid Contact (CUIDADO Superfície quente Não tocar), ou na área envolvente. Se a impressora tiver estado em funcionamento, a unidade de fusão e as áreas circundantes podem estar muito quentes. 1 Resolução de problemas
135 Evitar problemas de alimentação de papel e encravamento do papel Se os problemas de alimentação de papel e papel encravado ocorrerem com frequência, utilize esta lista de medidas de correcção: Certifique-se de que não coloca demasiado papel no alimentador. Nunca deixe mais de 100 folhas de papel acumularem-se no receptor voltado para baixo ou mais de 20 no Receptor voltado para cima. Tente voltar a pilha de papel no alimentador. A maior parte dos pacotes de papel indica a face de cima do papel, com uma seta na parte lateral da embalagem. Certifique-se de que não coloca papel na impressora durante a impressão. Resolução de problemas 15
136 Papel encravado dentro da impressora Se a folha estiver encravada dentro da impressora, execute as seguintes operações para a retirar: 1. Feche o receptor e abra a tampa da impressora devagar e com cuidado, premindo a patilha localizada no lado esquerdo da impressora e levantando a tampa completamente. 16 Resolução de problemas
137 w Atenção: Quando se abre a tampa da impressora, expõe-se a unidade de fusão, que tem a indicação CAUTION Hot Surface Avoid Contact (CUIDADO Superfície quente Não tocar). Tenha cuidado para não tocar na unidade de fusão. Se a impressora tiver sido utilizada há pouco tempo, a unidade de fusão pode estar muito quente. *CAUTION Hot Surface Avoid Contact (CUIDADO Superfície quente Não tocar) * Resolução de problemas 17
138 2. Retire a unidade de revelação. c Importante: Ao remover a unidade de revelação, nunca toque no rolo de revelação localizado sob a aba; caso contrário, a qualidade de impressão pode deteriorar-se. 1 Resolução de problemas
139 . Retire a unidade fotocondutora. c Importante: Nunca toque no tambor fotossensível da unidade fotocondutora; caso contrário a qualidade de impressão pode deteriorar-se. Resolução de problemas 19
140 . Retire a folha do percurso de papel. Nota: Quando o papel encrava na unidade de fusão, agarre a parte inferior da folha e puxe-a para fora. Se puxar a folha encravada pela parte superior poderá reduzir a qualidade de impressão. 10 Resolução de problemas
141 5. Reinstale a unidade fotocondutora e a de revelação. 6. Feche a tampa da impressora. 7. Alinhe a pilha de papel sobre uma superfície plana e volte a colocá-la com cuidado no alimentador MF (não volte a colocar folhas onduladas ou amarrotadas). A impressão é reiniciada automaticamente a partir da página que encravou. Se o indicador luminoso de Erro (vermelho) continuar a piscar depois de todo o papel encravado ser removido, abra e feche a tampa da impressora para limpar o erro. Papel encravado alimentador MF A figura seguinte apresenta este tipo de encravamento: Resolução de problemas 11
142 Para desencravar papel no alimentador MF, execute as seguintes operações: 1. Remove o papel contido no alimentador MF. 12 Resolução de problemas
143 2. Puxe, com cuidado, qualquer folha que tenha sido alimentado parcialmente na impressora.. Feche o receptor e abra a tampa da impressora. Certifique-se de que retira quaisquer pedaços de papel que se tenham rasgado ou que ainda haja na impressora. Se necessário, retire a unidade de revelação e a unidade fotocondutora e remova qualquer papel que reste no percurso de alimentação do papel. Reinstale as unidades.. Alinhe o papel sobre uma superfície plana e volte a colocá-lo com cuidado (não volte a colocar folhas onduladas ou amarrotadas). 5. Feche a tampa da impressora. Os dados da página encravada são reimpressos automaticamente. Resolução de problemas 1
144 Problemas operacionais O indicador luminoso Operacional (verde) não se acende quando a impressora é ligada. Causa É possível que a impressora não esteja ligada a uma tomada eléctrica. O que fazer Desligue a impressora e verifique as ligações do cabo de alimentação entre a impressora e a tomada eléctrica; em seguida, volte a ligar a impressora. Se a tomada for controlada por uma fonte externa, como um interruptor, certifique-se de que o interruptor está na posição de ligado, ou ligue outro dispositivo eléctrico à tomada para verificar se esta está a funcionar correctamente. 1 Resolução de problemas
145 O indicador luminoso Operacional (verde) está aceso mas nada é impresso Causa O computador pode não estar ligado correctamente à impressora. O cabo de interface pode não estar bem ligado. É possível que não esteja a utilizar o cabo de interface correcto. A unidade de revelação poderá estar vazia. O que fazer Siga o procedimento descrito em Ligar a impressora na Folha de Instalação. Verifique as ligações em ambas as extremidades do cabo, entre a impressora e o computador. Se estiver a utilizar a interface paralela, certifique-se de que fixa o conector com os grampos de retenção. Se estiver a utilizar a interface paralela, certifique-se de que utiliza um cabo de interface de par entrançado com blindagem dupla e comprimento máximo de um metro e oitenta. Substitua a unidade de revelação, conforme descrito em Substituir a unidade de revelação na página 10. Resolução de problemas 15
146 Problemas de impressão Uma parte ou a totalidade da impressão contém caracteres estranhos Causa O cabo de interface pode não estar bem ligado. É possível que não esteja a utilizar o cabo de interface correcto. O que fazer Certifique-se de que ambas as extremidades do cabo de interface estão bem ligadas. Se estiver a utilizar a interface paralela, certifique-se de que o cabo é um cabo de interface de par entrançado com blindagem dupla com comprimento máximo de um metro e oitenta. Se a impressora continuar a não imprimir correctamente, contacte o seu fornecedor ou o Serviço de Assistência a Clientes EPSON. A posição da impressão não está correcta Causa O comprimento e as margens da página estão definidos incorrectamente na aplicação. O que fazer Certifique-se de que está a utilizar definições correctas de comprimento de página e margens na aplicação. 16 Resolução de problemas
147 Não foi possível imprimir uma das páginas Causa Não há memória suficiente para imprimir. O que fazer Os gráficos requerem grandes quantidades de memória. Para imprimir a sua tarefa, certifique-se de que activou a opção Avoid Insufficient Memory Error (Evitar erro de memória insuficiente), conforme descrito em Avoiding Insufficient Memory Error (Evitar erro de memória insuficiente) na página 2, no caso do Windows, ou em Avoiding Insufficient Memory Error (Evitar erro de memória insuficiente) na página 6, no caso do Macintosh. Resolução de problemas 17
148 Problemas de qualidade de impressão O fundo aparece escuro ou sujo Causa Pode haver pó no percurso de papel da impressora. É possível que esteja a utilizar um tipo de papel incorrecto para a impressora. A definição de Densidade pode ser escura. Pode haver um problema com a unidade de revelação. Pode haver um problema com a unidade fotocondutora. O que fazer Limpe os componentes internos da impressora, imprimindo três páginas com apenas um carácter por página. Se a superfície do papel for demasiado áspera, os caracteres impressos podem aparecer distorcidos ou quebrados. Deve utilizar papel de fotocopiadora macio e de alta qualidade. Para mais informações sobre a escolha de papel, consulte Papel na página 155. Aclare a Densidade no controlador de impressão em Windows e Macintosh. Desligue a impressora. Retire a unidade, agite-a com cuidado de lado a lado, e reinstale-a. Se o problema não ficar resolvido, substitua a unidade de revelação, da forma indicada em Substituir a unidade de revelação na página 10. Desligue a impressora. Retire e volte a instalar a unidade. Se o problema não ficar resolvido, substitua a unidade fotocondutora, da forma indicada em Substituir a unidade fotocondutora na página Resolução de problemas
149 Aparecem faixas pretas ou brancas na impressão Causa Pode haver pó no percurso de papel da impressora. Pode haver um problema com a unidade de revelação. Pode haver um problema com a unidade fotocondutora. O que fazer Desligue a impressora. Limpe os componentes internos da impressora, imprimindo três páginas com apenas um carácter por página. Retire a unidade, agite-a com cuidado de lado a lado, e reinstale-a. Se o problema não ficar resolvido, substitua a unidade de revelação, da forma indicada em Substituir a unidade de revelação na página 10. Desligue a impressora. Retire e volte a instalar a unidade. Se o problema não ficar resolvido, substitua a unidade fotocondutora, da forma indicada em Substituir a unidade fotocondutora na página 116. Resolução de problemas 19
150 Faltam áreas na imagem impressa Causa O papel pode estar húmido. É possível que esteja a utilizar um tipo de papel incorrecto para a impressora. O que fazer Esta impressora é sensível à humidade absorvida pelo papel. Quanto maior for a humidade contida no papel, mais clara é a impressão. Não guarde o papel num ambiente húmido. Se a superfície do papel for demasiado áspera, os caracteres impressos podem aparecer distorcidos ou quebrados. Deve utilizar papel de fotocopiadora macio e de alta qualidade. Para mais informações sobre a escolha de papel, consulte Papel na página 155. O fundo da página não é impresso Causa Uma vez que a quantidade de dados de imagem é superior ao normal, o anfitrião não consegue transmitir todos os dados para a impressora a uma velocidade equiparada à de impressão. O que fazer Para evitar este tipo de erros e imprimir todos os dados de uma página, active a opção Avoid Page Error (Evitar erro de página). A impressão demora mais tempo a começar com esta opção activada. Se a opção Autocontin. não estiver activada, aparece uma tecla Reimprimir no EPSON Status Monitor. Faça clique nesta tecla para tentar imprimir novamente. 150 Resolução de problemas
151 Páginas completamente em branco Causa A unidade de revelação pode estar sem toner. A unidade de revelação não está instalada correctamente. O problema pode estar relacionado com a aplicação ou com o cabo de interface. O que fazer Se o utilitário EPSON Status Monitor indicar que resta pouco toner, consulte Substituir a unidade de revelação na página 10 para obter informações sobre a substituição da unidade de revelação. Verifique se a unidade de revelação está instalada, conforme descrito em Substituir a unidade de revelação na página 10. Imprima uma folha de configuração através do controlador de impressão. Se continuarem a aparecer páginas em branco, o problema pode estar relacionado com a impressora. Desligue a impressora e contacte o seu representante. Resolução de problemas 151
152 A imagem impressa está muito clara ou desmaiada Causa O papel pode estar húmido. É possível que o Modo Económico esteja activo. Pode haver um problema com a unidade de revelação. O que fazer Quanto maior for a humidade contida no papel, mais clara é a impressão. Não guarde o papel num ambiente húmido. Desactive o Modo Económico através do controlador de impressão. Retire a unidade de revelação, agite-a com cuidado de um lado para o outro para distribuir o toner e reinstale-a. Se o problema persistir, substitua a unidade da forma indicada em Substituir a unidade de revelação na página 10. A imagem está muito escura Causa Pode haver um problema com a unidade de revelação. O que fazer Se o problema persistir, substitua a unidade de revelação da forma indicada em Substituir a unidade de revelação na página Resolução de problemas
153 O lado não impresso da página está sujo Causa Pode ter-se entornado toner no percurso de alimentação do papel. Problemas de memória O que fazer A impressão pára devido à falta de memória Causa Memória insuficiente para a tarefa actual. Desligue a impressora. Limpe os componentes internos da impressora. Consulte Limpar os rolos do percurso do papel na página 125. O que fazer Para imprimir a tarefa actual, altere as definições do controlador. Consulte Avoiding Insufficient Memory Error (Evitar erro de memória insuficiente) na página 2, no caso do Windows, ou Avoiding Insufficient Memory Error (Evitar erro de memória insuficiente) na página 6, no caso do Macintosh. No entanto, poderá ser necessário reduzir o conteúdo da tarefa de impressão. Resolução de problemas 15
154 15 Resolução de problemas
155 Anexo A Especificações técnicas Papel Tipos de papel disponíveis Esta secção indica o tipo de papel que pode ser utilizado com a impressora. Utilize apenas os tipos de papel mencionados nesta secção. Nota: A impressora é extremamente sensível à humidade. Certifique-se de que armazena o papel num ambiente seco. A A A A A A A A A A A A Especificações técnicas 155
156 Papel genérico Pode utilizar os tipos de papel seguintes. Tipo de papel Papel normal Descrição O papel reciclado é aceitável* Peso: 60 a 90 g/m² Envelopes Sem cola nem fita adesiva Sem janela de plástico (excepto se tiverem sido concebidos especificamente para impressoras laser) Peso: 5 a 105 g/m² Etiquetas Papel grosso Transparências Papel colorido Papel timbrado A parte de trás deve ser inteiramente coberta, sem intervalos entre as etiquetas** Peso: 90 a 16 g/m² Podem ser utilizadas transparências para impressoras laser ou fotocopiadoras monocromáticas. Não revestido Pode utilizar papel timbrado, desde que o papel e a tinta sejam ambos compatíveis com impressoras laser. Não pode utilizar papel que tenha sido impresso em impressoras laser, de jacto de tinta ou de outros tipos. * Utilize papel reciclado apenas em condições de temperatura e humidade normais. O papel de fraca qualidade pode reduzir a qualidade de impressão, fazer com que o papel encrave e provocar outros problemas. ** Os intervalos entre as etiquetas podem fazer com que a película que cobre o lado adesivo se descole dentro da impressora e danifique esta última. 156 Especificações técnicas
157 Nota: Uma vez que a qualidade de qualquer marca ou tipo específico de material pode ser alterada pelo fabricante a qualquer momento, a EPSON não pode garantir a qualidade de qualquer tipo de material. Teste sempre amostras dos materiais antes de os adquirir em grande quantidade ou de imprimir tarefas grandes. Pode utilizar papel timbrado, desde que tanto o papel como a tinta sejam compatíveis com impressoras laser. Papel que não deve ser utilizado Não pode utilizar os tipos de papel seguintes nesta impressora. Estes podem causar danos na impressora, fazer com que o papel encrave e apresentar uma baixa qualidade de impressão. Material concebido para outras impressoras laser a cores, impressoras laser a preto e branco, fotocopiadoras a cores, fotocopiadoras a preto e branco ou impressoras de jacto de tinta Papel já impresso por quaisquer outras impressoras laser a cores, impressoras laser a preto e branco, fotocopiadoras a cores, fotocopiadoras a preto e branco, impressoras de jacto de tinta ou impressoras térmicas Papel químico, papel não químico, papel térmico, papel sensível a pressão, papel ácido ou papel que utilize tinta sensível a altas temperaturas (cerca de 200 C) Etiquetas cuja película de protecção do lado adesivo se descole facilmente ou não cubra completamente a parte adesiva Papel revestido ou papel especial colorido Papel com furos de arquivo ou perfurado Papel com cola, agrafos, clipes ou fita-cola A A A A A A A A A A A A Especificações técnicas 157
158 Papel que atraia electricidade estática Papel húmido ou molhado Papel com grossura desigual Papel muito grosso ou muito fino Papel demasiado macio ou áspero Papel com frente e verso diferentes Papel dobrado, enrolado, ondulado ou rasgado Papel com forma irregular ou papel cujos cantos não formem ângulos rectos Especificações Uma vez que a qualidade de qualquer marca ou tipo específico de papel pode ser alterada pelo fabricante a qualquer momento, a EPSON não pode garantir a qualidade de qualquer papel. Teste sempre amostras de papel antes de adquirir grandes quantidades ou de imprimir tarefas grandes. Tipos de papel: Papel normal, papel reciclado, etiquetas, envelopes, transparências, papel colorido, papel grosso, papel timbrado Nota: Utilize papel reciclado apenas em condições de temperatura e humidade normais. O papel de fraca qualidade pode reduzir a qualidade de impressão, fazer com que o papel encrave e provocar outros problemas. 15 Especificações técnicas
159 Peso do papel: Papel normal: Papel grosso: c Importante: Só são indicados na lista anterior, os tipos de papel para alimentação. Área de impressão 60 a 90 g/m²* 90 a 16 g/m² *lb: Peso por resma (lb/500 folhas/17 22 pol.) Formato de papel: Papel: A ( mm) A5 (1 210 mm) 5 ( mm) Letter ( mm,,5 11 pol.) Half-Letter ( mm, 5,5,5 pol.) Legal ( mm,,5 1 pol.) Government Letter ( mm,,0 10,5 pol.) Government Legal ( ,2 mm,,5 1 pol.) F (210 0 mm,, 1 pol.) Executive (1 267 mm, 7 1/ 10 1/2 pol.) Personalizado (76 a 216 mm 127 a 56 mm) Envelopes: Monarch (9 191 mm, 7/ 7 1/2 pol.) Commercial 10 ( mm, 1/ 9 1/2 pol.) DL ( mm,,,7 pol.) C5 (162 22,6 cm, 6, 9,0 pol.) C6 ( mm,,5 6, pol.) ISO 5 ( mm, 6,9 9, pol.) margem mínima de 5 mm em todos os lados A A A A A A A A A A A A Especificações técnicas 159
160 Impressora Geral Método de impressão: Resolução: Velocidade de impressão: Primeira impressão: Alimentação de papel: Alinhamento de alimentação de papel: Entrada de papel (papel de 75 g/m²): Saída de papel: Capacidade do receptor de papel (papel de 75 g/m²): RAM: Varrimento de feixe laser e processo electrofotográfico seco 600 ppp Até 16 páginas por minuto com papel A, dependendo da fonte e do volume dos dados a imprimir Menos de 15 segundos, com papel A/Letter (Papel alimentado a partir do alimentador MF a 600 ppp) Alimentação automática Alinhamento central para todos os formatos Até 150 folhas de papel normal Até 10 envelopes, consoante a espessura Selecção Voltado para baixo ou Voltado para cima (opcional) Até 100 folhas de papel normal (voltado para baixo) Até 20 folhas de papel normal (voltado para cima, opcional) 2 M 160 Especificações técnicas
161 Ambiente Temperatura: Humidade: Altitude: Aprovações de segurança Normas de segurança: Quando está a ser utilizada: Quando não está a ser utilizada: Quando está a ser utilizada: Quando não está a ser utilizada: 10 a 5 C 0 a 5 C 15 a 5% HR 10 a 5% HR Máximo de metros Modelo dos E.U.A.: UL CSA C22.2 Nº Modelo europeu: Directiva 7/2/CEE EN60950 A A A A A A A A A A A A Especificações técnicas 161
162 EMC: Modelo dos E.U.A.: Modelo europeu: FCC Parte 15, Subparte, Classe CSA C10. Class Directiva 9/6/CEE EN (CISPR Pub. 22) classe EN 5502 EN EN Modelo australiano: AS/NZS 5 classe Regulamentação CDRH O Center for Devices and Radiological Health (CDRH) da Administração de Alimentos e Medicamentos dos E.U.A. implementou regulamentos relativos a produtos laser a 2 de Agosto de Todos os produtos comercializados nos Estados Unidos têm de estar obrigatoriamente em conformidade com estes regulamentos. A etiqueta ilustrada em seguida indica a conformidade com os regulamentos do CDRH e tem de ser colocada nos produtos laser comercializados nos Estados Unidos. 162 Especificações técnicas
163 Mecânica Dimensões e peso: Altura: 256 mm Largura: 99 mm Profundidade: 26 mm Peso: Cerca de 7 kg, excluindo a unidade de revelação e a unidade fotocondutora Durabilidade: 5 anos ou páginas, o que ocorrer primeiro Electricidade Modelo Modelo de 110 V a 120 V Modelo de 220 a 20 V Voltagem 110 V - 10%, 120 V + 10% 220 V-20 V ± 10% Frequência nominal 50 Hz ± Hz / 60 Hz ± Hz Corrente nominal 7,2 A, A Consumo de energia Menos de 710 W Menos de 720 W Consumo de energia em repouso Menos de 7 W (com o sistema de aquecimento desligado) Menos de W (com o sistema de aquecimento desligado) Nota: Consulte a etiqueta na parte posterior da impressora para se inteirar da respectiva voltagem. A A A A A A A A A A A A Especificações técnicas 16
164 Interfaces Interface paralela Utilize apenas um conector paralelo compatível com a norma IEEE 12-II. Interface US Compatível com US 1.1. Nota: A interface US é suportada apenas por sistemas Macintosh ou PC equipados com um conector US e com o sistema operativo Mac OS.1 a 9.X ou Windows Me/9/XP/2000. Opções e consumíveis Receptor voltado para cima (C12C101) Dimensões e peso (incluindo impressora): Altura: 2 mm Largura: 2 mm Profundidade: 2 mm Peso: 0,2 kg Capacidade do Até 20 folhas (75 g/m²) receptor de papel: 16 Especificações técnicas
165 Unidade de revelação (S05007) Temperatura de armazenamento: Humidade de armazenamento: Vida de prateleira: Vida útil: 10 a 5 C 0 a 5% HR Unidade de revelação (S050095) 1 meses, após fabrico Até páginas, nas seguintes condições: Papel Letter ou A, impressão contínua e relação de impressão de 5% Temperatura de 0 a 5 C armazenamento: Humidade de 0 a 5% HR armazenamento: Vida de prateleira: 1 meses, após fabrico Vida útil: Até.000 páginas, nas seguintes condições: Papel Letter ou A, impressão contínua e relação de impressão de 5% Esta unidade de revelação vem com a impressora. A A A A A A A A A A A A Especificações técnicas 165
166 Unidade fotocondutora (S051055) Temperatura de armazenamento: Humidade de armazenamento: Vida de prateleira: Vida útil: 0 a 5 C 0 a 5% HR 1 meses, após fabrico Até páginas, nas seguintes condições: Papel Letter ou A, impressão contínua e relação de impressão de 5% O número de páginas que é possível imprimir com uma unidade de revelação ou uma unidade fotocondutora varia consoante o tipo de impressão. Se imprimir poucas páginas de cada vez ou imprimir texto denso que exceda a relação de impressão de 5%, a unidade pode imprimir menos páginas. A relação de impressão de 5% é equivalente a imprimir texto normal com espacejamento duplo. 166 Especificações técnicas
167 Anexo Trabalhar com fontes Fontes EPSON arcode As Fontes EPSON arcode permitem criar e imprimir facilmente muitos tipos de códigos de barras. Regra geral, a criação de códigos de barras é um processo laborioso que requer a especificação de vários códigos de comando, tais como Start bar, Stop bar e OCR-, para além dos próprios caracteres do código de barras. No entanto, as Fontes EPSON arcode foram concebidas para acrescentar automaticamente esses códigos, permitindo ao utilizador imprimir facilmente códigos de barras que cumprem várias normas relativas a códigos de barras. As Fontes EPSON arcode suportam os seguintes tipos de códigos de barras: Norma de código de barras EAN UPC-A UPC-E EPSON arcode EPSON EAN- EPSON EAN-1 EPSON UPC-A EPSON UPC-E OCR- Dígito de verificação Comentários Sim Sim Cria códigos de barras EAN (versão abreviada). Sim Sim Cria códigos de barras EAN (versão padrão). Sim Sim Cria códigos de barras UPC-A. Sim Sim Cria códigos de barras UPC-E. Trabalhar com fontes 167
168 Norma de código de barras EPSON arcode OCR- Dígito de verificação Comentários Code9 EPSON Code9 EPSON Code9 CD EPSON Code9 CD Num Não Não Sim Não Sim Sim A impressão de OCR- e dígitos de verificação pode ser especificada com o nome da fonte. EPSON Code9 Num Sim Não Code12 EPSON Code12 Não Sim Cria códigos de barras Code12. Interleaved 2 of 5 (ITF) EPSON ITF EPSON ITF CD Não Não Não Sim A impressão de OCR- e dígitos de verificação pode ser especificada EPSON ITF Sim Sim com o nome da CD Num fonte. EPSON ITF Num Sim Não Codabar EPSON Codabar EPSON Codabar CD EPSON Codabar CD Num Não Não Sim Não Sim Sim A impressão de OCR- e dígitos de verificação pode ser especificada com o nome da fonte. EPSON Codabar Num Sim Não 16 Trabalhar com fontes
169 Requisitos de sistema Para utilizar as Fontes EPSON arcode, o computador tem de cumprir os seguintes requisitos: Computador: Série IM PC ou compatível IM com processador i6sx ou superior Sistema operativo: Microsoft Windows Me/9/95/XP/2000/NT.0 Espaço em disco: 15 a 0 K de espaço livre, consoante a fonte. Nota: As Fontes EPSON arcode só podem ser utilizadas com controladores de impressão EPSON. Instalar a Fonte EPSON arcode Para instalar a Fonte EPSON arcode, execute as operações apresentadas em seguida. 1. Certifique-se de que a impressora está desligada e de que o Windows está activo no computador. 2. Introduza no leitor o CD-ROM que acompanha a impressora. Trabalhar com fontes 169
170 . Na caixa de diálogo apresentada, faça clique duas vezes em Instalar Software.. Faça clique na tecla Avançado. 5. Seleccione Fonte EPSON arcode e faça clique em Instalar. 6. Siga as instruções apresentadas no ecrã. 7. Uma vez concluída a instalação, faça clique em OK. A Fonte EPSON arcord está instalada no computador. 170 Trabalhar com fontes
171 Imprimir com Fontes EPSON arcode Para criar e imprimir códigos de barras com as Fontes EPSON arcode, execute as operações apresentadas em seguida. A aplicação apresentada nestas instruções é o Microsoft WordPad. O procedimento pode ser ligeiramente diferente quando a impressão é efectuada a partir de outras aplicações. 1. Abra um documento na aplicação e introduza os caracteres que pretende converter num código de barras. 2. Seleccione os caracteres e, em seguida, a opção Tipo de letra do menu Formatar. Trabalhar com fontes 171
172 . Seleccione a Fonte EPSON arcode que pretende utilizar, defina o respectivo tamanho e faça clique em OK. Nota: No Windows XP/2000/NT.0, não é possível utilizar fontes com tamanho superior a 96 pontos ao imprimir códigos de barras.. Os caracteres seleccionados aparecem como caracteres de códigos de barras semelhantes aos apresentados em seguida. 172 Trabalhar com fontes
Verificar o conteúdo da embalagem
 4012879-00 C01 Verificar o conteúdo da embalagem suporte de papel receptor de papel software da impressora & Manual de referência CD-ROM embalagem de tinteiros (contém tinteiros de cor e preto.) impressora
4012879-00 C01 Verificar o conteúdo da embalagem suporte de papel receptor de papel software da impressora & Manual de referência CD-ROM embalagem de tinteiros (contém tinteiros de cor e preto.) impressora
Seu manual do usuário EPSON ACULASER C900
 Você pode ler as recomendações contidas no guia do usuário, no guia de técnico ou no guia de instalação para EPSON ACULASER C900. Você vai encontrar as respostas a todas suas perguntas sobre a no manual
Você pode ler as recomendações contidas no guia do usuário, no guia de técnico ou no guia de instalação para EPSON ACULASER C900. Você vai encontrar as respostas a todas suas perguntas sobre a no manual
Ler Primeiro. Desembalar o Videoprojector Utilizar os Manuais Utilizar o CD-ROM de Documentação
 Ler Primeiro Desembalar o Videoprojector Utilizar os Manuais Utilizar o CD-ROM de Documentação Todos os direitos reservados. Esta publicação não pode ser integral ou parcialmente reproduzida, arquivada
Ler Primeiro Desembalar o Videoprojector Utilizar os Manuais Utilizar o CD-ROM de Documentação Todos os direitos reservados. Esta publicação não pode ser integral ou parcialmente reproduzida, arquivada
EPSON é uma marca registada e EPSON Aculaser é uma designação comercial da SEIKO EPSON CORPORATION.
 Impressora Laser a Cores Todos os direitos reservados. Esta publicação não pode ser integral ou parcialmente reproduzida, arquivada nem transmitida por qualquer processo mecânico, fotocópia, gravação ou
Impressora Laser a Cores Todos os direitos reservados. Esta publicação não pode ser integral ou parcialmente reproduzida, arquivada nem transmitida por qualquer processo mecânico, fotocópia, gravação ou
EPSON AcuLaser CX21 Series Guia de Operações Básicas Índice geral Componentes do produto Processo de cópia básico
 Índice geral Componentes do produto Perspectiva frontal.......................................................... 2 Perspectiva posterior........................................................ 2 Interior
Índice geral Componentes do produto Perspectiva frontal.......................................................... 2 Perspectiva posterior........................................................ 2 Interior
EPSON AcuLaser CX11 Series Guia de Operações Básicas Índice geral Componentes do produto Processo de cópia básico
 Índice geral Componentes do produto Perspectiva frontal.......................................................... 3 Perspectiva posterior........................................................ 3 Interior
Índice geral Componentes do produto Perspectiva frontal.......................................................... 3 Perspectiva posterior........................................................ 3 Interior
Impressora de Jacto de Tinta a Cores Guia de Instalação
 Impressora de Jacto de Tinta a Cores Guia de Instalação 4032767-00 xxx Verificar o Conteúdo da Embalagem Suporte de papel Manuais Tinteiro da tinta preta e tinteiro da tinta de cor Impressora CD-ROM com
Impressora de Jacto de Tinta a Cores Guia de Instalação 4032767-00 xxx Verificar o Conteúdo da Embalagem Suporte de papel Manuais Tinteiro da tinta preta e tinteiro da tinta de cor Impressora CD-ROM com
Verificar o conteúdo da embalagem
 4013109-00 xxx . Verificar o conteúdo da embalagem suporte de papel CD-ROM do software da impressora e do guia do utilizador tinteirospreto e de preto cor impressora Utilização diária Photo Quicker manuais
4013109-00 xxx . Verificar o conteúdo da embalagem suporte de papel CD-ROM do software da impressora e do guia do utilizador tinteirospreto e de preto cor impressora Utilização diária Photo Quicker manuais
Verificar o conteúdo da embalagem
 4014039-00 C01 . Verificar o conteúdo da embalagem suporte de papel CD-ROM de software da impressora e do Guia do utilizador embalagem dos tinteiros (contém tinteiros de cor e preto.) impressora Utilização
4014039-00 C01 . Verificar o conteúdo da embalagem suporte de papel CD-ROM de software da impressora e do Guia do utilizador embalagem dos tinteiros (contém tinteiros de cor e preto.) impressora Utilização
Manual do Nero DriveSpeed
 Manual do Nero DriveSpeed Nero AG Informações sobre direitos de autor e marcas O manual do Nero DriveSpeed e a totalidade do respectivo conteúdo estão protegidos por copyright e são propriedade da Nero
Manual do Nero DriveSpeed Nero AG Informações sobre direitos de autor e marcas O manual do Nero DriveSpeed e a totalidade do respectivo conteúdo estão protegidos por copyright e são propriedade da Nero
Controlador da impressora
 2-699-693-71 (1) Controlador da impressora (para Mac OS X) Manual de instalação Este manual descreve a instalação e utilização dos controladores de impressora para o Mac OS X. Antes de utilizar este Software
2-699-693-71 (1) Controlador da impressora (para Mac OS X) Manual de instalação Este manual descreve a instalação e utilização dos controladores de impressora para o Mac OS X. Antes de utilizar este Software
Seu manual do usuário SHARP MX-M260
 Você pode ler as recomendações contidas no guia do usuário, no guia de técnico ou no guia de instalação para. Você vai encontrar as respostas a todas suas perguntas sobre a no manual do usuário (informação,
Você pode ler as recomendações contidas no guia do usuário, no guia de técnico ou no guia de instalação para. Você vai encontrar as respostas a todas suas perguntas sobre a no manual do usuário (informação,
Bandejas. Impressora a laser Phaser Esta seção abrange:
 Impressora a laser Phaser 4400 Bandejas Esta seção abrange: Colocação de papel na bandeja 1, 2 ou 3 consulte a página 3. Colocação de papel na bandeja multiformatos consulte a página 7. Colocação de envelopes
Impressora a laser Phaser 4400 Bandejas Esta seção abrange: Colocação de papel na bandeja 1, 2 ou 3 consulte a página 3. Colocação de papel na bandeja multiformatos consulte a página 7. Colocação de envelopes
ThinkPad X Series. Manual de Instalação
 Part Number: 92P1934 ThinkPad X Series Manual de Instalação Lista de verificação de componentes A IBM agradece a sua preferência por um IBM ThinkPad X Series. Confronte os itens indicados nesta lista com
Part Number: 92P1934 ThinkPad X Series Manual de Instalação Lista de verificação de componentes A IBM agradece a sua preferência por um IBM ThinkPad X Series. Confronte os itens indicados nesta lista com
Utilizar o painel de controlo. Se necessário, configure as definições de fax. Utilizar o computador
 Referência rápida Fazer cópias 1 Carregue um documento original no tabuleiro do ADF ou no vidro do scanner. Nota: para evitar uma imagem cortada, certifique-se de que o documento original e a impressão
Referência rápida Fazer cópias 1 Carregue um documento original no tabuleiro do ADF ou no vidro do scanner. Nota: para evitar uma imagem cortada, certifique-se de que o documento original e a impressão
Guia de Referência Explicações breves para operações de rotina
 Guia de Referência Explicações breves para operações de rotina HL-L2310D HL-L2350DW HL-L2357DW HL-L2370DN HL-L2375DW A Brother recomenda manter este guia junto do seu equipamento Brother para uma consulta
Guia de Referência Explicações breves para operações de rotina HL-L2310D HL-L2350DW HL-L2357DW HL-L2370DN HL-L2375DW A Brother recomenda manter este guia junto do seu equipamento Brother para uma consulta
TITULO: N o : REVISÃO: PROCESSO DE INSTALACAO SPC / 11 Instrução de Trabalho
 1. EXTERIOR: Vista Frontal / Vista Traseira... 3 2. SELECIONAR O IDIOMA NO VISOR... 4 3. ESPECIFICAR ENDEREÇO IP (Sem DHCP)... 5 4. AJUSTAR TIPO DE PAPEL... 6 5. COLOCAR PAPEL... 7 6. RESOLUÇÃO DE PROBLEMAS...
1. EXTERIOR: Vista Frontal / Vista Traseira... 3 2. SELECIONAR O IDIOMA NO VISOR... 4 3. ESPECIFICAR ENDEREÇO IP (Sem DHCP)... 5 4. AJUSTAR TIPO DE PAPEL... 6 5. COLOCAR PAPEL... 7 6. RESOLUÇÃO DE PROBLEMAS...
COMEÇAR AQUI. Pretende ligar a impressora a uma rede sem fios? Sem fios USB Com fios. Utilize a Configuração e ligação sem fios.
 COMEÇAR AQUI Se responder sim a qualquer destas perguntas, vá para a secção indicada para obter instruções de Configuração e Ligação. Pretende ligar a impressora a uma rede sem fios? Utilize a Configuração
COMEÇAR AQUI Se responder sim a qualquer destas perguntas, vá para a secção indicada para obter instruções de Configuração e Ligação. Pretende ligar a impressora a uma rede sem fios? Utilize a Configuração
Multimédia. Manual do utilizador
 Multimédia Manual do utilizador Copyright 2007 Hewlett-Packard Development Company, L.P. Microsoft é uma marca comercial registada da Microsoft Corporation nos E.U.A. As informações aqui contidas estão
Multimédia Manual do utilizador Copyright 2007 Hewlett-Packard Development Company, L.P. Microsoft é uma marca comercial registada da Microsoft Corporation nos E.U.A. As informações aqui contidas estão
Impressora de etiquetas
 Impressora de etiquetas Guia de Instalação Rápida QL-800 QL-800 Guia de Instalação Rápida (Português) Impresso na China D00N1P001 Impressora de etiquetas QL-800 Guia de Instalação Rápida (Português) Obrigado
Impressora de etiquetas Guia de Instalação Rápida QL-800 QL-800 Guia de Instalação Rápida (Português) Impresso na China D00N1P001 Impressora de etiquetas QL-800 Guia de Instalação Rápida (Português) Obrigado
Guia de configuração rápida
 FAX-2820 FAX-2920 Antes de utilizar o aparelho, deve configurar o hardware. Leia este Guia de Configuração Rápida para os procedimentos de configuração correcta. Guia de configuração rápida Configurar
FAX-2820 FAX-2920 Antes de utilizar o aparelho, deve configurar o hardware. Leia este Guia de Configuração Rápida para os procedimentos de configuração correcta. Guia de configuração rápida Configurar
Manual do InCD Reader
 Manual do InCD Reader Nero AG Informações sobre direitos de autor e marcas comerciais Este manual e todo o respectivo conteúdo estão protegidos por direitos de autor e são propriedade da Nero AG. Todos
Manual do InCD Reader Nero AG Informações sobre direitos de autor e marcas comerciais Este manual e todo o respectivo conteúdo estão protegidos por direitos de autor e são propriedade da Nero AG. Todos
Seu manual do usuário SHARP AR-M256/M316/5625/5631
 Você pode ler as recomendações contidas no guia do usuário, no guia de técnico ou no guia de instalação para SHARP AR- M256/M316/5625/5631. Você vai encontrar as respostas a todas suas perguntas sobre
Você pode ler as recomendações contidas no guia do usuário, no guia de técnico ou no guia de instalação para SHARP AR- M256/M316/5625/5631. Você vai encontrar as respostas a todas suas perguntas sobre
Seu manual do usuário SAMSUNG SCX-4600
 Você pode ler as recomendações contidas no guia do usuário, no guia de técnico ou no guia de instalação para SAMSUNG SCX-4600. Você vai encontrar as respostas a todas suas perguntas sobre a no manual do
Você pode ler as recomendações contidas no guia do usuário, no guia de técnico ou no guia de instalação para SAMSUNG SCX-4600. Você vai encontrar as respostas a todas suas perguntas sobre a no manual do
TITULO: N o : REVISÃO: PROCESSO DE INSTALACAO SP5210DN / 12 Instrução de Trabalho
 1. REMOVER OS MATERIAS DE EMBALAGEM... 3 2. SELECIONAR O IDIOMA NO VISOR... 4 3. ESPECIFICAR ENDEREÇO IP (Sem DHCP)... 5 4. AJUSTAR TIPO DE PAPEL... 7 5. COLOCAR PAPEL... 8 6. RESOLUÇÃO DE PROBLEMAS...
1. REMOVER OS MATERIAS DE EMBALAGEM... 3 2. SELECIONAR O IDIOMA NO VISOR... 4 3. ESPECIFICAR ENDEREÇO IP (Sem DHCP)... 5 4. AJUSTAR TIPO DE PAPEL... 7 5. COLOCAR PAPEL... 8 6. RESOLUÇÃO DE PROBLEMAS...
Guia de instalação do controlador
 Guia de instalação do controlador O presente manual descreve a instalação dos controladores e de outro software para utilizar este equipamento. Conteúdos do CD-ROM Esta secção descreve o CD-ROM fornecido
Guia de instalação do controlador O presente manual descreve a instalação dos controladores e de outro software para utilizar este equipamento. Conteúdos do CD-ROM Esta secção descreve o CD-ROM fornecido
Multimédia Manual do utilizador
 Multimédia Manual do utilizador Copyright 2007 Hewlett-Packard Development Company, L.P. Windows é uma marca registada da Microsoft Corporation nos EUA. As informações aqui contidas estão sujeitas a alterações
Multimédia Manual do utilizador Copyright 2007 Hewlett-Packard Development Company, L.P. Windows é uma marca registada da Microsoft Corporation nos EUA. As informações aqui contidas estão sujeitas a alterações
Seu manual do usuário LEXMARK Z45
 Você pode ler as recomendações contidas no guia do usuário, no guia de técnico ou no guia de instalação para LEXMARK Z45. Você vai encontrar as respostas a todas suas perguntas sobre a LEXMARK Z45 no manual
Você pode ler as recomendações contidas no guia do usuário, no guia de técnico ou no guia de instalação para LEXMARK Z45. Você vai encontrar as respostas a todas suas perguntas sobre a LEXMARK Z45 no manual
USB Tablet. Guia de instalação
 USB Tablet Guia de instalação Índice Introdução...3 Características...3 Normas de segurança...4 Verifique o conteúdo da embalagem...4 Capítulo 1: Instalação...5 Software...5 Procedimento de instalação:...5
USB Tablet Guia de instalação Índice Introdução...3 Características...3 Normas de segurança...4 Verifique o conteúdo da embalagem...4 Capítulo 1: Instalação...5 Software...5 Procedimento de instalação:...5
Seu manual do usuário SHARP AR-5316E/5320E
 Você pode ler as recomendações contidas no guia do usuário, no guia de técnico ou no guia de instalação para SHARP AR-5316E/5320E. Você vai encontrar as respostas a todas suas perguntas sobre a no manual
Você pode ler as recomendações contidas no guia do usuário, no guia de técnico ou no guia de instalação para SHARP AR-5316E/5320E. Você vai encontrar as respostas a todas suas perguntas sobre a no manual
Antes de instalar o software
 Antes de instalar o software Antes de usar a impressora, os drivers e o software Status Monitor devem ser instalados. O software se encontra no CD- ROM de instalação do software fornecido com a impressora.
Antes de instalar o software Antes de usar a impressora, os drivers e o software Status Monitor devem ser instalados. O software se encontra no CD- ROM de instalação do software fornecido com a impressora.
GUIA DE REFERÊNCIA RÁPIDA DA FRESHMARX 9417
 GUIA DE REFERÊNCIA RÁPIDA DA FRESHMARX 9417 Este manual contém os procedimentos para carregamento de consumíveis, impressão de etiquetas, e cuidados e manutenção para a impressora Monarch 9417 Freshmarx.
GUIA DE REFERÊNCIA RÁPIDA DA FRESHMARX 9417 Este manual contém os procedimentos para carregamento de consumíveis, impressão de etiquetas, e cuidados e manutenção para a impressora Monarch 9417 Freshmarx.
Controlo remoto HP Mini (somente em alguns modelos) Manual do utilizador
 Controlo remoto HP Mini (somente em alguns modelos) Manual do utilizador Copyright 2008 Hewlett-Packard Development Company, L.P. Windows e Windows Vista são marcas registadas da Microsoft Corporation
Controlo remoto HP Mini (somente em alguns modelos) Manual do utilizador Copyright 2008 Hewlett-Packard Development Company, L.P. Windows e Windows Vista são marcas registadas da Microsoft Corporation
Módulos de memória. Número de publicação do documento: Este manual explica como substituir e actualizar a memória do computador.
 Módulos de memória Número de publicação do documento: 393521-132 Dezembro de 2005 Este manual explica como substituir e actualizar a memória do computador. Conteúdo 1 Adicionar ou remover módulos de memória
Módulos de memória Número de publicação do documento: 393521-132 Dezembro de 2005 Este manual explica como substituir e actualizar a memória do computador. Conteúdo 1 Adicionar ou remover módulos de memória
Impressão de trabalhos
 Impressão de trabalhos O comando Imprimir, no menu ficheiro ou botão da Barra de ferramentas padrão, permite imprimir um documento. Antes de mandar imprimir um trabalho no Excel, é recomendável começar
Impressão de trabalhos O comando Imprimir, no menu ficheiro ou botão da Barra de ferramentas padrão, permite imprimir um documento. Antes de mandar imprimir um trabalho no Excel, é recomendável começar
Multimédia. Número de publicação do documento: Este manual explica como utilizar os recursos de áudio e vídeo do computador.
 Multimédia Número de publicação do documento: 410777-131 Abril de 2006 Este manual explica como utilizar os recursos de áudio e vídeo do computador. Conteúdo 1 Hardware de multimédia Utilizar a unidade
Multimédia Número de publicação do documento: 410777-131 Abril de 2006 Este manual explica como utilizar os recursos de áudio e vídeo do computador. Conteúdo 1 Hardware de multimédia Utilizar a unidade
Guia de Montagem e de Instalação
 Guia de Montagem e de Instalação Instruções de Segurança.................... 1 Montar a Base............................. 2 Montar a Impressora e a Base................ 2 Instalar a Stylus Pro 10600....................
Guia de Montagem e de Instalação Instruções de Segurança.................... 1 Montar a Base............................. 2 Montar a Impressora e a Base................ 2 Instalar a Stylus Pro 10600....................
Como atualizar o seu tablet ou PC TOSHIBA Windows para o Windows 10
 Como atualizar o seu tablet ou PC TOSHIBA Windows para o Windows 10 Caro(a) cliente, A informação incluída neste documento explica como atualizar determinados tablets ou PC TOSHIBA Windows com o Windows
Como atualizar o seu tablet ou PC TOSHIBA Windows para o Windows 10 Caro(a) cliente, A informação incluída neste documento explica como atualizar determinados tablets ou PC TOSHIBA Windows com o Windows
Número de publicação do documento:
 Multimédia Número de publicação do documento: 405774-131 Maio de 2006 Este manual explica como utilizar os recursos de hardware e software de multimédia do computador. Os recursos de multimédia variam
Multimédia Número de publicação do documento: 405774-131 Maio de 2006 Este manual explica como utilizar os recursos de hardware e software de multimédia do computador. Os recursos de multimédia variam
Seu manual do usuário HTC TOUCH PRO2
 Você pode ler as recomendações contidas no guia do usuário, no guia de técnico ou no guia de instalação para. Você vai encontrar as respostas a todas suas perguntas sobre a no manual do usuário (informação,
Você pode ler as recomendações contidas no guia do usuário, no guia de técnico ou no guia de instalação para. Você vai encontrar as respostas a todas suas perguntas sobre a no manual do usuário (informação,
Nero AG Nero DiscCopy
 Manual do Nero DiscCopy Nero AG Nero DiscCopy Informações sobre direitos de autor e marcas O manual do Nero DiscCopy e a totalidade do respectivo conteúdo estão protegidos por copyright e são propriedade
Manual do Nero DiscCopy Nero AG Nero DiscCopy Informações sobre direitos de autor e marcas O manual do Nero DiscCopy e a totalidade do respectivo conteúdo estão protegidos por copyright e são propriedade
Manual do Utilizador Brother Meter Read Tool
 Manual do Utilizador Brother Meter Read Tool POR Versão 0 Direitos de autor Direitos de autor 2017 Brother Industries, Ltd. Todos os direitos reservados. As informações contidas neste documento estão sujeitas
Manual do Utilizador Brother Meter Read Tool POR Versão 0 Direitos de autor Direitos de autor 2017 Brother Industries, Ltd. Todos os direitos reservados. As informações contidas neste documento estão sujeitas
Placas de suporte externas Manual do utilizador
 Placas de suporte externas Manual do utilizador Copyright 2008 Hewlett-Packard Development Company, L.P. Java é uma marca comercial da Sun Microsystems, Inc. nos E.U.A. O logótipo SD é uma marca comercial
Placas de suporte externas Manual do utilizador Copyright 2008 Hewlett-Packard Development Company, L.P. Java é uma marca comercial da Sun Microsystems, Inc. nos E.U.A. O logótipo SD é uma marca comercial
Guia de Consulta Rápida
 Guia de Consulta Rápida Videoprojector Multimédia Consulte o Guia do antes de utilizar o videoprojector. ATENÇÃO Nunca olhe para a lente enquanto o videoprojector estiver ligado. Instalação Ajuste a distância
Guia de Consulta Rápida Videoprojector Multimédia Consulte o Guia do antes de utilizar o videoprojector. ATENÇÃO Nunca olhe para a lente enquanto o videoprojector estiver ligado. Instalação Ajuste a distância
MONITOR LCD. Versão 1.0. PN-L703A/PN-L603A/PN-70TA3/PN-60TA3/PN-ZL01/PN-ZL02 (Os modelos disponiveis variam de acordo com a regiao.
 MONITOR LCD Utilitário da caneta de toque MANUAL DE OPERAÇÃO Versão 1.0 Modelos aplicáveis (a partir de março de 2014) PN-L703A/PN-L603A/PN-70TA3/PN-60TA3/PN-ZL01/PN-ZL02 (Os modelos disponiveis variam
MONITOR LCD Utilitário da caneta de toque MANUAL DE OPERAÇÃO Versão 1.0 Modelos aplicáveis (a partir de março de 2014) PN-L703A/PN-L603A/PN-70TA3/PN-60TA3/PN-ZL01/PN-ZL02 (Os modelos disponiveis variam
Controlo remoto (só em alguns modelos)
 Controlo remoto (só em alguns modelos) Manual do utilizador Copyright 2006 Hewlett-Packard Development Company, L.P. Microsoft e Windows são marcas registadas da Microsoft Corporation nos EUA. As informações
Controlo remoto (só em alguns modelos) Manual do utilizador Copyright 2006 Hewlett-Packard Development Company, L.P. Microsoft e Windows são marcas registadas da Microsoft Corporation nos EUA. As informações
Actualizações de software Manual do utilizador
 Actualizações de software Manual do utilizador Copyright 2007 Hewlett-Packard Development Company, L.P. Windows é uma marca comercial registada da Microsoft Corporation nos EUA. As informações aqui contidas
Actualizações de software Manual do utilizador Copyright 2007 Hewlett-Packard Development Company, L.P. Windows é uma marca comercial registada da Microsoft Corporation nos EUA. As informações aqui contidas
Onde procurar informações... 2 Instruções de segurança Colocar papel especial, envelopes e outros materiais Imprimir com Windows...
 Utilização diária Onde procurar informações................... 2 Instruções de segurança..................... 4 Instruções de segurança importantes.................... 4 Algumas precauções importantes.......................
Utilização diária Onde procurar informações................... 2 Instruções de segurança..................... 4 Instruções de segurança importantes.................... 4 Algumas precauções importantes.......................
Ler Primeiro. Desembalar o Videoprojector...2 Utilizar os Manuais...3 Utilizar o CD-ROM de Documentação...4
 Ler Primeiro Ler Primeiro Desembalar o Videoprojector... Utilizar os Manuais...3 Utilizar o CD-ROM de Documentação...4 Antes de utilizar este produto:. Leia este guia. Verifique os componentes e os manuais
Ler Primeiro Ler Primeiro Desembalar o Videoprojector... Utilizar os Manuais...3 Utilizar o CD-ROM de Documentação...4 Antes de utilizar este produto:. Leia este guia. Verifique os componentes e os manuais
Manual do utilizador do representado da Bomgar
 Manual do utilizador do representado da Bomgar Índice remissivo Introdução 2 Cliente representante 2 Descrição geral do cliente representante 4 Configurações 5 Painel 6 Teclas de sessão 6 Filas 6 Jumpoint
Manual do utilizador do representado da Bomgar Índice remissivo Introdução 2 Cliente representante 2 Descrição geral do cliente representante 4 Configurações 5 Painel 6 Teclas de sessão 6 Filas 6 Jumpoint
Predator Pro 3D. Predator Pro 3D. Manual do funcionamento. Versão 1.0
 Predator Pro 3D Manual do funcionamento Versão 1.0 Direitos de Autor Nenhuma parte deste manual pode ser reproduzida ou transmitida, sob qualquer forma ou por qualquer meio, electrónico ou mecânico, incluindo
Predator Pro 3D Manual do funcionamento Versão 1.0 Direitos de Autor Nenhuma parte deste manual pode ser reproduzida ou transmitida, sob qualquer forma ou por qualquer meio, electrónico ou mecânico, incluindo
GUIA DE INSTALAÇÃO DE SOFTWARE
 GUIA DE INSTALAÇÃO DE SOFTWARE SISTEMA MULTIFUNÇÕES DIGITAL Página INTRODUÇÃO... capa INFORMAÇÕES SOBRE O SOFTWARE... ANTES DA INSTALAÇÃO... INSTALAÇÃO DO SOFTWARE... LIGAÇÃO A UM COMPUTADOR... CONFIGURAR
GUIA DE INSTALAÇÃO DE SOFTWARE SISTEMA MULTIFUNÇÕES DIGITAL Página INTRODUÇÃO... capa INFORMAÇÕES SOBRE O SOFTWARE... ANTES DA INSTALAÇÃO... INSTALAÇÃO DO SOFTWARE... LIGAÇÃO A UM COMPUTADOR... CONFIGURAR
Modem e Rede local Manual do utilizador
 Modem e Rede local Manual do utilizador Copyright 2009 Hewlett-Packard Development Company, L.P. As informações aqui contidas estão sujeitas a alterações sem aviso prévio. As únicas garantias que cobrem
Modem e Rede local Manual do utilizador Copyright 2009 Hewlett-Packard Development Company, L.P. As informações aqui contidas estão sujeitas a alterações sem aviso prévio. As únicas garantias que cobrem
Utilitário Epson FAX Utility 2.0 para Windows
 Utilitário Epson FAX Utility 2.0 para Windows Conteúdo Atualização do FAX Utility 2.0 para Windows... 5 Configuração do utilitário de fax - Windows... 5 Importar contatos usando o utilitário de fax -
Utilitário Epson FAX Utility 2.0 para Windows Conteúdo Atualização do FAX Utility 2.0 para Windows... 5 Configuração do utilitário de fax - Windows... 5 Importar contatos usando o utilitário de fax -
Actualizações de software Manual do utilizador
 Actualizações de software Manual do utilizador Copyright 2008, 2009 Hewlett-Packard Development Company, L.P. Windows é uma marca comercial registada da Microsoft Corporation nos E.U.A. As informações
Actualizações de software Manual do utilizador Copyright 2008, 2009 Hewlett-Packard Development Company, L.P. Windows é uma marca comercial registada da Microsoft Corporation nos E.U.A. As informações
Guia da Definição de Wi-Fi
 Guia da Definição de Wi-Fi Ligações Wi-Fi com a impressora Ligação a um computador através de um encaminhador (router) Wi-Fi Ligação direta a um computador Ligação a um dispositivo inteligente através
Guia da Definição de Wi-Fi Ligações Wi-Fi com a impressora Ligação a um computador através de um encaminhador (router) Wi-Fi Ligação direta a um computador Ligação a um dispositivo inteligente através
Manual de Instalação Rápida
 IMPRESSORA REMOTA DE TALÕES TOSHIBA SÉRIE TRST-A10 Manual de Instalação Rápida Este manual só contém os procedimentos de instalação rápida. Por favor consulte também o manual de utilizador no web site
IMPRESSORA REMOTA DE TALÕES TOSHIBA SÉRIE TRST-A10 Manual de Instalação Rápida Este manual só contém os procedimentos de instalação rápida. Por favor consulte também o manual de utilizador no web site
Versão Portuguesa. Introdução. Instalação de Hardware. Placa PCI PU013 Sweex com porta paralela & 2 portas em série
 Placa PCI PU013 Sweex com porta paralela & 2 portas em série Introdução Não exponha o PU013 a temperaturas extremas. Não exponha o dispositivo a luz solar directa ou perto de aquecedores. Não utilize a
Placa PCI PU013 Sweex com porta paralela & 2 portas em série Introdução Não exponha o PU013 a temperaturas extremas. Não exponha o dispositivo a luz solar directa ou perto de aquecedores. Não utilize a
Placas de suporte externas Manual do utilizador
 Placas de suporte externas Manual do utilizador Copyright 2008 Hewlett-Packard Development Company, L.P. O logótipo SD é marca comercial do respectivo proprietário. Java é uma marca comercial da Sun Microsystems,
Placas de suporte externas Manual do utilizador Copyright 2008 Hewlett-Packard Development Company, L.P. O logótipo SD é marca comercial do respectivo proprietário. Java é uma marca comercial da Sun Microsystems,
Guia de configuração do software
 Guia de configuração do software ANTES DE INSTALAR O SOFTWARE CONFIGURAÇÃO NUM AMBIENTE WINDOWS CONFIGURAÇÃO NUM AMBIENTE MACINTOSH RESOLUÇÃO DE PROBLEMAS Obrigado por ter adquirido este produto. Este
Guia de configuração do software ANTES DE INSTALAR O SOFTWARE CONFIGURAÇÃO NUM AMBIENTE WINDOWS CONFIGURAÇÃO NUM AMBIENTE MACINTOSH RESOLUÇÃO DE PROBLEMAS Obrigado por ter adquirido este produto. Este
Manual de utilizador
 Manual de utilizador Índice Introdução... 1 NOTAS IMPORTANTES... 1 Declarações Legais... 3 Instalação e Configuração... 5 Requisitos do Sistema... 5 Instalação... 5 Activação... 7 Actualização Automática...
Manual de utilizador Índice Introdução... 1 NOTAS IMPORTANTES... 1 Declarações Legais... 3 Instalação e Configuração... 5 Requisitos do Sistema... 5 Instalação... 5 Activação... 7 Actualização Automática...
Instalação. Ponto de acesso sem fios NETGEAR ac WAC120. Conteúdo da embalagem. NETGEAR, Inc. 350 East Plumeria Drive San Jose, CA USA
 Marcas comerciais NETGEAR, o logótipo NETGEAR e Connect with Innovation são marcas registadas e/ou marcas comerciais registadas da NETGEAR, Inc. e/ou das suas subsidiárias nos Estados Unidos e/ou em outros
Marcas comerciais NETGEAR, o logótipo NETGEAR e Connect with Innovation são marcas registadas e/ou marcas comerciais registadas da NETGEAR, Inc. e/ou das suas subsidiárias nos Estados Unidos e/ou em outros
SP-1101W/SP-2101W Quick Installation Guide
 SP-1101W/SP-2101W Quick Installation Guide 05-2014 / v1.0 1 I. Informações sobre o produto I-1. Conteúdo da embalagem Comutador de ligação inteligente Guia de instalação rápida CD com Guia de instalação
SP-1101W/SP-2101W Quick Installation Guide 05-2014 / v1.0 1 I. Informações sobre o produto I-1. Conteúdo da embalagem Comutador de ligação inteligente Guia de instalação rápida CD com Guia de instalação
Multimédia Manual do Utilizador
 Multimédia Manual do Utilizador Copyright 2007 Hewlett-Packard Development Company, L.P. Microsoft é uma marca registada da Microsoft Corporation nos E.U.A. As informações aqui contidas estão sujeitas
Multimédia Manual do Utilizador Copyright 2007 Hewlett-Packard Development Company, L.P. Microsoft é uma marca registada da Microsoft Corporation nos E.U.A. As informações aqui contidas estão sujeitas
1. Lista de itens. 2. Descrição geral do dispositivo
 1. Lista de itens 1. 2. Transformador CA 3. Estojo de transporte 4. Cabo USB 5. 6. Cartão de garantia 7. Avisos legais e de segurança 2. Descrição geral do dispositivo 1 2 9 3 4 5 6 7 8 10 11 12 13 14
1. Lista de itens 1. 2. Transformador CA 3. Estojo de transporte 4. Cabo USB 5. 6. Cartão de garantia 7. Avisos legais e de segurança 2. Descrição geral do dispositivo 1 2 9 3 4 5 6 7 8 10 11 12 13 14
Este manual descreve as características comuns à maioria dos modelos. Algumas funcionalidades podem não estar disponíveis no seu computador.
 Iniciar aqui Copyright 2013 Hewlett-Packard Development Company, L.P. Windows é uma marca registada da Microsoft Corporation nos E.U.A. As informações contidas neste documento estão sujeitas a alterações
Iniciar aqui Copyright 2013 Hewlett-Packard Development Company, L.P. Windows é uma marca registada da Microsoft Corporation nos E.U.A. As informações contidas neste documento estão sujeitas a alterações
Seu manual do usuário EPSON STYLUS PHOTO 900
 Você pode ler as recomendações contidas no guia do usuário, no guia de técnico ou no guia de instalação para EPSON STYLUS PHOTO 900. Você vai encontrar as respostas a todas suas perguntas sobre a no manual
Você pode ler as recomendações contidas no guia do usuário, no guia de técnico ou no guia de instalação para EPSON STYLUS PHOTO 900. Você vai encontrar as respostas a todas suas perguntas sobre a no manual
MANUAL DE OPERAÇÃO. Controlo remoto BRC315D7
 MANUAL DE OPERAÇÃO 1 3 2 1 4 11 NOT AVAILABLE 12 6 5 5 7 8 14 9 10 19 17 18 21 13 20 15 16 1 AGRADECEMOS-LHE A AQUISIÇÃO DESTE CONTROLO. LEIA ATENTAMENTE O MANUAL, ANTES DE PROCEDER À INSTALAÇÃO. DEPOIS
MANUAL DE OPERAÇÃO 1 3 2 1 4 11 NOT AVAILABLE 12 6 5 5 7 8 14 9 10 19 17 18 21 13 20 15 16 1 AGRADECEMOS-LHE A AQUISIÇÃO DESTE CONTROLO. LEIA ATENTAMENTE O MANUAL, ANTES DE PROCEDER À INSTALAÇÃO. DEPOIS
Guia de Instalação. Português. Instruções de Segurança Montar a Impressora Instalar a Impressora... 5
 Guia de Instalação Instruções de Segurança.................... 3 Montar a Impressora........................ 4 Instalar a Impressora........................ 5 Ligar a Impressora ao Computador..........
Guia de Instalação Instruções de Segurança.................... 3 Montar a Impressora........................ 4 Instalar a Impressora........................ 5 Ligar a Impressora ao Computador..........
N.º de peça Impressora térmica. Para dispositivos de teste de baterias.
 N.º de peça 6804 Impressora térmica Para dispositivos de teste de baterias Introdução Controlos A impressora térmica Laser 6804 foi desenvolvida para utilização com o dispositivo de teste de baterias Laser
N.º de peça 6804 Impressora térmica Para dispositivos de teste de baterias Introdução Controlos A impressora térmica Laser 6804 foi desenvolvida para utilização com o dispositivo de teste de baterias Laser
Instalação. Ajuste a distância entre o videoprojector e o ecrã até obter o tamanho de imagem pretendido. 20 cm. Tamanho do ecrã 300"
 Instalação Página 16 do Guia do Utilizador Ajuste a distância entre o videoprojector e o ecrã até obter o tamanho de imagem pretendido. Tamanho do ecrã 300" 200" 150" 120" 100" 80" Distância de projecção
Instalação Página 16 do Guia do Utilizador Ajuste a distância entre o videoprojector e o ecrã até obter o tamanho de imagem pretendido. Tamanho do ecrã 300" 200" 150" 120" 100" 80" Distância de projecção
Apresentador Gráfico - Microsoft PowerPoint. Apresentação de Diapositivos - 90 min. 1. Criação de transições entre diapositivos
 Apresentador Gráfico - Microsoft PowerPoint Apresentação de Diapositivos - 90 min Ficha orientada nº5 Objectivos: Criação de transições entre diapositivos Aplicação de efeitos de animação Definição de
Apresentador Gráfico - Microsoft PowerPoint Apresentação de Diapositivos - 90 min Ficha orientada nº5 Objectivos: Criação de transições entre diapositivos Aplicação de efeitos de animação Definição de
Multimédia Manual do utilizador
 Multimédia Manual do utilizador Copyright 2007 Hewlett-Packard Development Company, L.P. Microsoft é uma marca comercial registada da Microsoft Corporation nos E.U.A. As informações aqui contidas estão
Multimédia Manual do utilizador Copyright 2007 Hewlett-Packard Development Company, L.P. Microsoft é uma marca comercial registada da Microsoft Corporation nos E.U.A. As informações aqui contidas estão
Emparelhamento por Bluetooth. Manual do Utilizador
 Emparelhamento por Bluetooth Manual do Utilizador Copyright 2012, 2016 HP Development Company, L.P. Microsoft, Windows e Windows Vista são marcas comerciais da Microsoft Corporation registadas nos EUA.
Emparelhamento por Bluetooth Manual do Utilizador Copyright 2012, 2016 HP Development Company, L.P. Microsoft, Windows e Windows Vista são marcas comerciais da Microsoft Corporation registadas nos EUA.
Guia do Utilizador da "RICOH Printer"
 series Guia do Utilizador da "RICOH Printer" Visão Geral Versão Windows Versão Mac Resolução de problemas CONTEÚDO Como ler o Manual... 2 1. Visão Geral Introdução ao RICOH Printer... 4 Ambientes operativos...
series Guia do Utilizador da "RICOH Printer" Visão Geral Versão Windows Versão Mac Resolução de problemas CONTEÚDO Como ler o Manual... 2 1. Visão Geral Introdução ao RICOH Printer... 4 Ambientes operativos...
Controlo Remoto de Multimédia HP (somente nalguns modelos) Manual do utilizador
 Controlo Remoto de Multimédia HP (somente nalguns modelos) Manual do utilizador Copyright 2008 Hewlett-Packard Development Company, L.P. Windows e Windows Vista são marcas comerciais ou marcas comerciais
Controlo Remoto de Multimédia HP (somente nalguns modelos) Manual do utilizador Copyright 2008 Hewlett-Packard Development Company, L.P. Windows e Windows Vista são marcas comerciais ou marcas comerciais
Módulos de memória Manual do utilizador
 Módulos de memória Manual do utilizador Copyright 2007 Hewlett-Packard Development Company, L.P. As informações aqui contidas estão sujeitas a alterações sem aviso prévio. As únicas garantias que cobrem
Módulos de memória Manual do utilizador Copyright 2007 Hewlett-Packard Development Company, L.P. As informações aqui contidas estão sujeitas a alterações sem aviso prévio. As únicas garantias que cobrem
Manual IMPRESSORA DE POS. Support Suporte SITTEN TEL TEL Rua José Duarte Lexim Lote C Odivelas
 Manual IMPRESSORA DE POS BT-850A Support Suporte SITTEN TEL. 707 45 25 25 TEL. +351 211 459 000 Rua José Duarte Lexim Lote C 2675-393 Odivelas www.sitten.eu info@sitten.eu Introdução PORTUGUÊS Impressora
Manual IMPRESSORA DE POS BT-850A Support Suporte SITTEN TEL. 707 45 25 25 TEL. +351 211 459 000 Rua José Duarte Lexim Lote C 2675-393 Odivelas www.sitten.eu info@sitten.eu Introdução PORTUGUÊS Impressora
Inspiron 14. Manual de serviço Series. Modelo do computador: Inspiron Modelo regulamentar: P64G Tipo regulamentar: P64G001
 Inspiron 14 5000 Series Manual de serviço Modelo do computador: Inspiron 14 5458 Modelo regulamentar: P64G Tipo regulamentar: P64G001 Notas, avisos e advertências NOTA: Uma NOTA indica informações importantes
Inspiron 14 5000 Series Manual de serviço Modelo do computador: Inspiron 14 5458 Modelo regulamentar: P64G Tipo regulamentar: P64G001 Notas, avisos e advertências NOTA: Uma NOTA indica informações importantes
Manuais do Utilizador Site Para Download de Aplicações
 Manuais do Utilizador Site Para Download de Aplicações Leia este manual atentamente antes de utilizar o equipamento e mantenha-o à mão para consulta futura. CONTEÚDO Como Ler Este Manual...2 Símbolos
Manuais do Utilizador Site Para Download de Aplicações Leia este manual atentamente antes de utilizar o equipamento e mantenha-o à mão para consulta futura. CONTEÚDO Como Ler Este Manual...2 Símbolos
Versão Portuguesa Introdução Procedimento de instalação do hardware Instalação no sistema operativo Windows 98SE
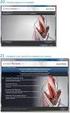 PU006 Sweex 2 Port Serial PCI Card Introdução Gostaríamos de agradecer o facto de ter adquirido a Sweex 2 Port Serial PCI Card. Com esta placa poderá facilmente acrescentar duas portas série ao seu computador.
PU006 Sweex 2 Port Serial PCI Card Introdução Gostaríamos de agradecer o facto de ter adquirido a Sweex 2 Port Serial PCI Card. Com esta placa poderá facilmente acrescentar duas portas série ao seu computador.
Manual Nero InfoTool. Nero AG
 Manual Nero InfoTool Nero AG Informações sobre direitos de autor e marcas O manual do Nero InfoTool e todo o respectivo conteúdo estão protegidos por direitos de autor e são propriedade da Nero AG. Todos
Manual Nero InfoTool Nero AG Informações sobre direitos de autor e marcas O manual do Nero InfoTool e todo o respectivo conteúdo estão protegidos por direitos de autor e são propriedade da Nero AG. Todos
Cópia de Segurança e Recuperação Manual do utilizador
 Cópia de Segurança e Recuperação Manual do utilizador Copyright 2007, 2008 Hewlett-Packard Development Company, L.P. Windows é uma marca registada da Microsoft Corporation nos E.U.A. As informações aqui
Cópia de Segurança e Recuperação Manual do utilizador Copyright 2007, 2008 Hewlett-Packard Development Company, L.P. Windows é uma marca registada da Microsoft Corporation nos E.U.A. As informações aqui
Manual do utilizador AE6000. Adaptador mini USB sem fios AC580 Dual Band
 Manual do utilizador AE6000 Adaptador mini USB sem fios AC580 Dual Band a Índice Descrição geral do produto Características 1 Instalação Instalação 2 Configuração da rede sem fios Wi-Fi Protected Setup
Manual do utilizador AE6000 Adaptador mini USB sem fios AC580 Dual Band a Índice Descrição geral do produto Características 1 Instalação Instalação 2 Configuração da rede sem fios Wi-Fi Protected Setup
FERRAMENTA DE CONFIGURAÇÃO DE PAINEL SENSÍVEL AO TOQUE MANUAL DE OPERAÇÃO
 MONITOR LCD FERRAMENTA DE CONFIGURAÇÃO DE PAINEL SENSÍVEL AO TOQUE MANUAL DE OPERAÇÃO Versão 1.0 Modelos aplicáveis (a partir de março de 2014) PN-L703A/PN-L703/PN-L603A/PN-L603/PN-70TA3/PN-70T3/PN-60TA3/PN-60T3
MONITOR LCD FERRAMENTA DE CONFIGURAÇÃO DE PAINEL SENSÍVEL AO TOQUE MANUAL DE OPERAÇÃO Versão 1.0 Modelos aplicáveis (a partir de março de 2014) PN-L703A/PN-L703/PN-L603A/PN-L603/PN-70TA3/PN-70T3/PN-60TA3/PN-60T3
Configurar e usar o Voltar ao meu Mac
 Configurar e usar o Voltar ao meu Mac Date : 31 de Agosto de 2015 Há funcionalidades que são muito simples de fazer num sistema operativo e mais complicado de activar num outro diferente. Deixamos hoje
Configurar e usar o Voltar ao meu Mac Date : 31 de Agosto de 2015 Há funcionalidades que são muito simples de fazer num sistema operativo e mais complicado de activar num outro diferente. Deixamos hoje
Módulos de memória. Guia do usuário
 Módulos de memória Guia do usuário Copyright 2007 Hewlett-Packard Development Company, L.P. As informações aqui contidas estão sujeitas a alterações sem aviso prévio. As únicas garantias que cobrem os
Módulos de memória Guia do usuário Copyright 2007 Hewlett-Packard Development Company, L.P. As informações aqui contidas estão sujeitas a alterações sem aviso prévio. As únicas garantias que cobrem os
Servidor de rede USB sobre IP com 4 portas USB 2.0
 Servidor de rede USB sobre IP com 4 portas USB 2.0 Manual do utilizador DA-70254 Índice 1. Introdução... 3 1.1 Vista geral do produto... 3 1.2 Gestão da rede... 3 1.3 Componentes e funcionalidades... 3
Servidor de rede USB sobre IP com 4 portas USB 2.0 Manual do utilizador DA-70254 Índice 1. Introdução... 3 1.1 Vista geral do produto... 3 1.2 Gestão da rede... 3 1.3 Componentes e funcionalidades... 3
A B C D. 2 Instalar o controlador. 3 Não é necessária qualquer acção 4 MD-3100 USB ADSL MODEM. Informações sobre o produto
 MD-300 USB ADSL MODEM Informações sobre o produto A B C D A. Indicador de alimentação (on (ligado): ligado à USB e PC ligado / off (desligado): não ligado ou PC com alimentação desligada B. Indicador ADSL
MD-300 USB ADSL MODEM Informações sobre o produto A B C D A. Indicador de alimentação (on (ligado): ligado à USB e PC ligado / off (desligado): não ligado ou PC com alimentação desligada B. Indicador ADSL
Manual do Utilizador
 Manual do Utilizador Copyright 2017 HP Development Company, L.P. As informações contidas neste documento estão sujeitas a alterações sem aviso prévio. As únicas garantias que cobrem os produtos e serviços
Manual do Utilizador Copyright 2017 HP Development Company, L.P. As informações contidas neste documento estão sujeitas a alterações sem aviso prévio. As únicas garantias que cobrem os produtos e serviços
Versão Portuguesa. Introdução. Conteúdo da embalagem. Especificações. PU003 Sweex 1 Port Parallel & 2 Port Serial PCI Card
 PU003 Sweex 1 Port Parallel & 2 Port Serial PCI Card Introdução Gostaríamos de agradecer o facto de ter adquirido a Sweex 1 Port Parallel & 2 Port Serial PCI Card. Com esta placa poderá facilmente acrescentar
PU003 Sweex 1 Port Parallel & 2 Port Serial PCI Card Introdução Gostaríamos de agradecer o facto de ter adquirido a Sweex 1 Port Parallel & 2 Port Serial PCI Card. Com esta placa poderá facilmente acrescentar
