Manual do usuário. isic 6 3.4
|
|
|
- Suzana Castilhos Belo
- 6 Há anos
- Visualizações:
Transcrição
1 Manual do usuário isic 6 3.4
2 isic Parabéns, você acaba de adquirir um produto com a qualidade e segurança Intelbras. Este manual foi desenvolvido para esclarecer as funções de monitoramento no smartphone. O aplicativo foi desenvolvido com características de um dispositivo mobile que inclui funções como Controle por múltiplos toques, Notificação por push, Intelbras DDNS, etc. O usuário pode visualizar em tempo real, realizar controle PTZ e reproduzir, a partir de um dispositivo como câmera, câmera speed dome e DVR sob ambientes 3G, 4G e Wi-Fi. Este aplicativo suporta a plataforma Android(R) e ios(r).
3 Índice 1. Visão geral Declaração de privacidade Funções Modelos compatíveis Especificações técnicas para bom funcionamento Download e instalação 5 3. Operação Menu principal Gerenciar dispositivos Visualizar Reprodução Reprodução de vídeo Reprodução de imagem Arquivos locais Arquivos locais Gerenciar gravações e fotos Favoritos Criar um grupo Adicionar câmeras a um grupo Deletar/renomear um grupo de favoritos Remover as câmeras de um grupo Gerenciar alarmes Notificação push Lista de eventos Avançado Configuração local Proteção Notas Dúvidas frequentes 37
4 1. Visão geral 1.1. Declaração de privacidade Leia atentamente os termos de responsabilidade a seguir. Será considerado que você está de acordo com os termos de responsabilidade desta declaração uma vez que começar a usar este software. O presente software é para vigilância móvel. É proibido invadir a privacidade dos outros, por meio deste software. Nossa empresa não assume qualquer responsabilidade por danos relacionados à invasão de sua privacidade ou por quaisquer outros causados pelo uso indevido do software. Os usuários não têm direito de praticar engenharia reversa, descompilar ou desmontar o produto. A desobediência a essas disposições será considerada violação de direito e aquele que a praticou deverá arcar com todas as consequências cabíveis. Este software não contém vírus, trojan, worm ou programa potencialmente indesejado (PUP); quanto à infecção por vírus, cavalo de tróia ou ataque de hackers causada por download em sites não especificados e problemas causados, diretos ou indiretos, a empresa não assume qualquer responsabilidade. A atualização do software visa corrigir bugs atuais e incorporar novas funções, e não contém qualquer programa potencialmente indesejado. Algumas das funções podem não ser executadas como o esperado devido a diferenças existentes e a complexidades encontradas em diferentes ambientes de operação, por exemplo, a Notificação de push pode ser atrasada por causa de instabilidade de rede ou servidor, e para perda causada em casos similares, concluindo mas não se limitando a, nossa empresa não assume qualquer responsabilidade Funções Este aplicativo tem as seguintes funções: Suporta monitoramento e reprodução de até 16 canais. Durante a visualização suporta reprodução instantânea. Reprodução suporta modo de avanço rápido, avanço lento e frame por frame. Suporta foto e gravação local no smartphone, os arquivos correspondentes são armazenados localmente. Suporta controle PTZ através de toques na tela. Suporta memorização do último mosaico de visualização. Suporta ajuste de cores e parâmetros de stream. Suporta notificação de push. Suporta controle de saída de alarme através do smartphone. Suporta áudio bidirecional. Suporta função Foto inteligente, a qual possibilita zoom in/out na imagem para visualizar partes da imagem em diferentes telas de visualização ao mesmo tempo. Suporta gerenciamento remoto, resolução, frame e informações do HDD Modelos compatíveis Modelo Descrição Android Versão homologada: Android 4.4 (KitKat) ios Versão homologada: ios 7.1 Obs.: para utilizar a função de Notificação de push você precisa criar uma conta no Google. 4
5 1.4. Especificações técnicas para bom funcionamento Para o bom funcionamento do aplicativo isic 6 desenvolvido para a plataforma Android, seguem os requisitos mínimos: Item Versão Android Memória CPU Wi-Fi Descrição 4.4 (KitKat) Disco: 8 GB 1 GB de RAM Qualcomm Snapdragon S4 Pro a 1,5 GHz a/b/g/n Para o bom funcionamento do aplicativo isic 6 desenvolvido para a plataforma ios, seguem os requisitos mínimos: Item Descrição Versão ios ios 7.1 Chipset Apple 5 Processador 1 GHz Dual Core Memória 512 MB Para smartphone com configuração inferior à descrita acima, utilize o modo de vídeo compatível no menu de configuração local. Ao executar o aplicativo em um dispositivo com capacidade inferior à descrita acima, o aplicativo poderá apresentar falhas. As informações acima descritas são baseadas em testes realizados durante o desenvolvimento do produto. Para melhor visualização dos menus em determinados smartphones com telas pequenas, é recomendado diminuir o tamanho da fonte do smartphone. 2. Download e instalação O produto tem versão para dispositivos Android e ios. Android : abra o aplicativo do Google Play no seu smartphone. Procure por Intelbras isic 6, faça o download e então instale. ios: abra o aplicativo da App Store no seu smartphone. Procure por Intelbras isic 6, faça o download e então instale. 5
6 3. Operação 3.1. Menu principal Ao abrir o aplicativo você verá por padrão a interface de visualização: Visualização Ao clicar no botão, o sistema irá exibir a interface de menu: 6
7 O usuário pode clicar sobre qualquer item do menu principal para acessar a função correspondente. Menu As principais funções são: Visualização, Reprodução, Gerenciar dispositivos, Arquivos locais, Favoritos, Gerenciar alarmes e Avançado. 7
8 3.2. Gerenciar dispositivos No menu Gerenciar dispositivos, você pode adicionar um dispositivo, modificar as informações de um dispositivo, realizar a configuração remota, controlar saídas de alarme, visualizar informações do HDD. Você também pode adicionar dispositivos através do domínio Intelbras DDNS. Após adicionar um dispositivo clique sobre ele para visualizar suas funções. Acesse Menu> Gerenciador de dispositivos. Gerenciar dispositivos Item Descrição dos ícones Adicionar dispositivo Adicionar dispositivo Para adicionar um dispositivo, siga os passos a seguir: Editar dispositivo Configuração remota Saída de alarme Relatório de HDD Remover dispositivo Passo 1: clique no botão. Modo de registro: escolha Intelbras DDNS se for adicionar um nome de domínio da Intelbras. Escolha IP/Domínio se for adicionar um endereço de IP ou outro DDNS que não seja da Intelbras, ou escolha Intelbras Cloud para adicionar dispositivos com facilidade e rapidez. Modo de registro Intelbras Cloud: é possível realizar uma conexão peer-to-peer com o dispositivo através de seu número de série. Intelbras DDNS: é possível realizar a conexão com o dispositivo através de um domínio registrado no servidor Intelbras DDNS. IP/Domínio: dispositivo pode ser acessado através de IP fixo ou endereço de domínio de terceiros. Você deve inserir IP/domínio e porta (37777 por padrão). 8
9 Passo 2: preencha os campos correspondentes necessários: Nome: escolha um nome para o dispositivo, por exemplo, casa ou empresa. SN (Intelbras Cloud): clique para realizar a leitura do QR code do dispositivo. IP (Intelbras DDNS): insira o endereço DDNS Intelbras configurado no dispositivo. IP (Domínio): insira o endereço IP ou o endereço DDNS de terceiro configurado no dispositivo. Usuário & senha: insira o usuário e a senha do dispositivo. Visualizar & reprodução: defina o tipo de stream (principal ou extra). Passo 3: clique em Iniciar visualização para iniciar rapidamente, ou clique no botão para salvar as informações do dispositivo. (a) Adicionar dispositivo através do Intelbras Cloud. (b) Adicionar dispositivo através do Intelbras DDNS. (c) Adicionar dispositivo através do IP/Domínio. 9
10 Editar dispositivo Para alterar as informações de um dispositivo, siga os passos a seguir: Passo 1: na interface de gerenciar o dispositivo, toque sobre o dispositivo que deseja editar. O sistema irá exibir um menu dropdown, conforme apresentado anteriormente. Clique no botão para editar as informações do dispositivo. O sistema irá exibir a seguinte tela: Editar dispositivo Passo 2: altere as informações que deseja e então clique no botão para salvar as alterações. Configuração remota Através da configuração remota é possível configurar funções como Detecção de vídeo, Ajuste de alarme, Definições da câmera, Gerenciar o armazenamento do disco e também Gerenciar o usuário. Indicamos que essas configurações sejam realizadas somente por um técnico capacitado, pois afetam diretamente o funcionamento do DVR. Para acessar a configuração remota observe os passos a seguir: Passo 1: na interface de Gerenciar o dispositivo, clique sobre o dispositivo. O sistema irá exibir um menu dropdown, conforme apresentado anteriormente. clique no botão, para acessar a interface de configuração remota do dispositivo. O sistema irá exibir a seguinte tela: 10
11 Configuração remota expandida Passo 2: selecione o item correspondente para configurar remotamente. Clique sobre o botão para salvar as configurações. Detecção de movimento O menu Detecção de movimento contém as seguintes funções: Canal: selecione o canal no qual deseja implementar a Detecção de movimento. Permitir: ativa/desativa a detecção de movimento no canal determinado. Clique sobre o botão para salvar as configurações. Obs.: As demais operações devem ser configuradas diretamente no dispositivo. Para ativar a notificação push, consultar o item 7. Gerenciar alarmes. Mascaramento O menu Mascaramento contém as seguintes funções: Canal: selecione o canal no qual deseja implementar o Mascaramento. Permitir: ativa/desativa a detecção de movimento no canal determinado. Clique sobre o botão para salvar as configurações. Obs.: as demais operações devem ser configuradas diretamente no dispositivo. Para ativar a notificação push, consultar o item 7. Gerenciar alarmes deste manual. 11
12 Disparo de alarme O menu Disparo de alarme contém as seguintes funções: Canal: selecione o canal no qual deseja implementar o Disparo de alarme. Permitir: ativa/desativa o disparo de alarme no canal determinado. Clique sobre o botão para salvar as configurações. Obs.: as demais operações devem ser configuradas diretamente no dispositivo. Para ativar a notificação push, consultar o item 7. Gerenciar alarmes deste manual. Stream de vídeo O menu Stream de vídeo contém as seguintes funções: Canal: selecione o canal no qual deseja visualizar as configurações do stream. Nome: utilize este item quando desejar trocar o nome do canal selecionado. Stream principal/stream extra: permite configurar o tipo de encoder desejado. Encode: exibe as informações de método de compressão de acordo com o dispositivo. Vídeo: habilitar/desabilitar vídeo do canal. Áudio: habilitar/desabilitar áudio do canal. Resolução: possibilita alterar a resolução de acordo com cada DVR. Frame rate: possibilita alterar a taxa de frames de acordo com cada DVR. Velocidade: permite alterar a velocidade de compressão do encoder, optando por Bit Rate Constant (CBR) ou Taxa de Bit Variável (VBR). Bit rate: configure o tamanho do vídeo gerado entre o menor e o maior valor de referência informado pelo sistema. A imagem a seguir apresenta a interface de configuração para o stream de vídeo. Configuração de stream de vídeo 12
13 Clique sobre o botão para salvar as configurações. Agenda Ao clicar sobre a opção de Agenda, o sistema irá apresentar a seguinte interface. Em que as cores representam: Agenda Cores Agenda 13
14 Canal: selecione o canal desejado e clique sobre o botão para abrir as configurações de Agenda: Configurações de agenda Data: selecione o dia da semana em que a gravação irá ocorrer. Há sete opções, de domingo à sábado. Cópia: esta função permite a cópia da configuração para os outros dias da semana. Por exemplo, em um dia selecionado como domingo, é possível o ajuste selecionando os outros dias da semana e em seguida clicando no botão para salvar todos os ajustes. Período: há a possibilidade de configurar 6 períodos de gravação para o mesmo dia. O período ocorre entre 00:00 23:59. Tipo: permite configurar entre os tipos Normal, Movimento e Alarme. Clique sobre o botão para salvar as configurações. Modificar a senha O menu Modificar a senha permite ao usuário alterar a senha do usuário do dispositivo cadastrado no Intelbras isic 6 e consiste em: Senha antiga: inserir a senha que está em uso. Nova senha: inserir a nova senha. Confirmar: confirmar a nova senha. Clique sobre o botão para salvar as configurações. Importante: os campos de senhas dos dispositivos podem conter até 6 caracteres, sendo que não são permitidos os seguintes caracteres:, &, (, ),~, ;, >, <, \, }, {, º, [, ],,. Saída de alarme Você pode habilitar ou desabilitar a saída de alarme através do gerenciamento remoto conforme os passos a seguir: 14
15 Passo 1: na interface de Gerenciar o dispositivo, clique sobre o dispositivo. O sistema irá exibir um menu dropdown, como apresentado anteriormente. clique no botão, para acessar a interface de saída de alarme do dispositivo. O sistema irá exibir a seguinte tela: Saída de alarme Passo 2: selecione a Saída de alarme desejada, então clique no botão para ativar e no botão para desativar a saída de alarme. Visualizar as informações do HD Você pode visualizar o nome, status, capacidade livre e capacidade total do disco do dispositivo. Passo 1: na interface de Gerenciar o dispositivo, clique sobre o dispositivo. O sistema irá exibir um menu dropdown, como apresentado anteriormente. clique no botão, para acessar a interface de visualização das informações do disco. O sistema irá exibir a seguinte tela: Informações do disco 15
16 Deletar dispositivo Para deletar um dispositivo, observe os passos a seguir: Passo 1: na interface de Gerenciar o dispositivo, clique sobre o dispositivo que deseja editar. O sistema irá exibir um menu dropdown, como apresentado anteriormente. Clique no botão, para deletar o dispositivo. O sistema irá exibir a seguinte tela: Deletar dispositivo Passo 2: clique no botão OK para deletar, ou em Cancelar para cancelar a ação: 16
17 3.3. Visualizar Entre Menu> Visualizar. Toda a vez que você abrir o aplicativo Intelbras isic 6, esta será a tela que você verá: Visualizar Slide na barra de ferramentas possibilita visualizar todas as ferramentas. 17
18 De acordo com a tabela a seguir você pode fazer as seguintes operações durante a visualização. Item Descrição dos botões 1/4/9/16 mosaico de visualização flexível Reabrir as janelas de visualização/fechar todas as janelas de visualização Grupo de favoritos Foto da tela de visualização selecionada Iniciar/parar gravação da tela selecionada Iniciar/parar reprodução instantânea Ativar/desativar áudio a função Áudio bidirecional é somente habilitada em stream extra. Caso esteja visualizando em stream principal o aplicativo irá alterar automaticamente o stream de Visualização para extra, e após desativar a função Áudio retorna para stream principal. Abrir/fechar Controle PTZ Abrir/fechar Painel de encoder Abrir/fechar menu Saída de alarme Mudo/áudio ligado Abrir/fechar Painel de ajuste de imagem Zoom digital: para utilizar o zoom digital realizar um gesto de pinça, unindo ou afastando dois ou mais dedos sobre a imagem do canal desejado. Iniciar visualização O Intelbras isic 6 tem 4 métodos para iniciar a visualização, são eles: Método 1: clique no botão para abrir uma câmera na tela selecionada.»» Método 2: clique no botão para abrir múltiplas câmeras de acordo com a lista de dispositivos. Então clique em Iniciar visualização para iniciar a visualização. 18
19 Lista de dispositivos Método 3: após adicionar um dispositivo, clique em Iniciar visualização para iniciar imediatamente a visualização do dispositivo. Método 4: na visualização, clique no botão para abrir os canais visualizados na última vez. Obs.: para acesso aos dispositivos, o usuário precisa ter a permissão Informações do sistema. 19
20 Parar visualização O Intelbras isic 6 tem 2 métodos para parar a visualização, são eles: Método 1: toque longo na tela de visualização e arraste até a para parar a visualização, demonstrado na imagem a seguir. Visualização 20 Método 2: clique no botão para parar a visualização de todos os canais. Gravação Selecione o canal que deseja gravar e então clique no botão para iniciar a gravação local. Será exibido um ponto vermelho no canal selecionado, indicando que a gravação está ativa. A gravação local gera um arquivo.dav que pode ser visualizado no menu Arquivos locais. Caso seja necessário exportar a gravação local, é preciso converter o arquivo.dav para.mp4, e então será possível compartilhar o arquivo. A conversão pode ser feita no menu Arquivos locais. Clique no botão novamente para parar a gravação. Você pode visualizar as gravações locais no menu. Para reproduzir as gravações, acesse o menu Arquivos locais e clique no botão clique sob o vídeo desejado. para acessar as gravações, e então Foto Selecione o canal que deseja fotografar e então clique no botão para tirar uma foto. Para reproduzir as gravações, acesse o menu Arquivos locais e clique no botão para acessar as fotos, e então clique sob a foto desejada. Favoritos Clique no botão enquanto está na visualização, para abrir o painel de favoritos.
21 Para visualizar o grupo de favoritos desejado, clique no botão. Para adicionar câmeras ao grupo, selecione a câmera desejada, volte ao menu de favoritos e clique sobre o grupo, a câmera será adicionada automaticamente. Reprodução instantânea Clique no botão enquanto está na visualização. A tela selecionada irá reproduzir uma gravação por segundos ( pode ser alterado na Configuração local). Se não tiver gravação no dispositivo para o canal selecionado, o sistema irá indicar sem gravação. Clique novamente no botão, a tela selecionada irá retornar para o modo de visualização. É necessário visualizar o mesmo tipo de stream setado para reproduzir, pois esta função utiliza o mesmo tipo stream de visualização. Controle PTZ Direção e zoom Clique no botão enquanto está na visualização. O painel de controle PTZ será habilitado para a câmera selecionada. PTZ: para mover a câmera ou zoom in/out você pode utilizar gestos. Item Descrição dos botões Zoom in/out Controle de foco Controle da íris Preset 21
22 Preset No painel PTZ, clique no botão, selecione o número do preset e então clique preset indicado. Assim como na imagem a seguir. para direcionar a câmera PTZ para o Selecionar o preset Ao selecionar um preset que ainda não foi configurado será exibida a mensagem Preset inválido. Modo de configuração de stream Selecione um canal de visualização e clique no botão selecionada, assim como nas imagens a seguir. 22, o painel de configuração de stream será ativado para a tela
23 Configuração do encoder na barra de ferramentas Obs.: ao alterar as configurações do stream principal você estará alterando a qualidade da gravação do dispositivo, pois este grava em stream principal. Utilize essa função com cautela. Você pode alterar a configuração de stream de acordo com o seu ambiente de rede. Item Descrição dos botões Stream extra melhor desempenho Saída de alarme Durante a visualização clique no botão Clique na chave Stream principal melhor qualidade. O painel de controle da saída de alarme do dispositivo será habilitado. para acionar ou desativar a Saída de alarme. Configuração do ajuste de imagem Clique no botão para exibir o painel de ajuste de imagem. Você pode alterar o Brilho, Contraste, Matiz e Saturação. A imagem a seguir apresenta a configuração do ajuste de imagem com a função para alterar o brilho da imagem selecionada. Obs.: as configurações de ajuste de imagem se aplicam apenas às imagens recebidas pelo aplicativo, ou seja, as configurações não são feitas localmente no DVR. 23
24 Ajuste de imagem Item Descrição dos botões Brilho Contraste Matiz Saturação Resetar Modo tela cheia Gire o smartphone para entrar no modo Tela cheia, o qual oferece uma visualização mais ampla. A barra de ferramentas será ocultada automaticamente, para reativar basta tocar na tela novamente. 24 Visualização no modo tela cheia
25 4. Reprodução 4.1. Reprodução de vídeo A Reprodução de vídeo permite buscar e visualizar as gravações dos dispositivos. Entre Menu> Reprodução. Passo 1: clique no botão para iniciar o playback de uma câmera na tela selecionada. Android: Passo 2: selecione o dispositivo e o canal desejado. Passo 3: configure a data e o período clicando sobre os sinais de + e - conforme é apresentado pela imagem abaixo. ios: Legenda: Reprodução - Android Passo 2: clique sobre o ícone para ajustar o período inicial ou clique sobre o ícone para ajustar o período final. Em ambos os casos, o sistema irá apresentar a interface da imagem abaixo. Selecione a data e o período através das barras de rolagem, deslizando para cima ou para baixo. Reprodução ios 25
26 Item Descrição dos botões Reproduzir/pausar Reproduzir próximo frame Reprodução rápida/reprodução lenta Foto Gravação Habilitar/desabilitar áudio Parar reprodução 4.2. Reprodução de imagem A Reprodução de imagem permite buscar e visualizar as fotos armazenadas nos dispositivos. Clique sobre o botão para abrir a reprodução de imagens. Durante a reprodução de imagem, clique no botão para acessar o modo Inteligente. A tela de visualização é dividida em quatro, na primeira tela é exibida a imagem original, nas três restantes você pode utilizar os botões e para aplicar zoom digital nas imagens, possibilitando uma análise mais detalhada das imagens. Item Descrição dos botões Reproduzir/pausar Zoom digital Foto Parar reprodução Modo inteligente 26
27 5. Arquivos locais O aplicativo suporta Visualização, Edição e Exportação da visualização e Reprodução Arquivos locais Entre Menu> Arquivos locais. Clique na miniatura de uma gravação/foto para visualizar. Arquivos locais 5.2. Gerenciar gravações e fotos Para gerenciar as fotos ou gravações locais, siga os passos a seguir: Passo 1: clique no botão para habilitar o modo de gerenciamento. Passo 2: clique no botão para selecionar o arquivo desejado. Quando o arquivo é selecionado, o botão deve ser alterado para. Se você deseja selecionar todos, por favor clique no botão. 27
28 Passo 3: clique nos botões para gerenciar os arquivos selecionados. Gerenciar gravações e fotos Item Descrição dos botões Compartilhar clique para compartilhar os arquivos¹. Exportar clique para converter os arquivos em formato dav para formato mp4. Após o aplicativo converter o arquivo, o mesmo será salvo na pasta Snapshot/mp4. Deletar clique para deletar um arquivo. Selecionar todos clique para selecionar todos os arquivos. ¹ Os arquivos são salvos em formato.dav, o qual é aceito por aplicativos específicos. 28
29 6. Favoritos Entre Menu> Visualizar e então clique no botão para acessar a interface favoritos. Favoritos 29
30 6.1. Criar um grupo Clique no botão, insira o nome do grupo e então pressione OK. Novo grupo de favoritos 6.2. Adicionar câmeras a um grupo e, em segui- Método 1: na interface de visualização, clique duas vezes sobre o canal desejado. Clique sobre o botão da, clique sobre o nome do grupo. O canal será adicionado automaticamente ao grupo. Método 2: entre em > Favoritos. Clique sobre o nome do grupo desejado e, em seguida, clique sobre o botão. Selecione o canal através do dispositivo. 30
31 6.3. Deletar/renomear um grupo de favoritos Entre em > Favoritos. Clique longo no grupo desejado para habilitar as opções de Deletar e Renomear. Então clique no botão Deletar para deletar um grupo de favoritos ou em Renomear para alterar o nome do grupo de favoritos. Deletar ou renomear grupo de favoritos 31
32 6.4. Remover as câmeras de um grupo Entre em > Favoritos. Abra o grupo de favoritos desejado e de um clique longo na câmera para habilitar a função Deletar. Então clique no botão Ok para remover a câmera de um grupo. Excluir canal de um grupo de favoritos 32
33 7. Gerenciar alarmes 7.1. Notificação push Entre em > Gerenciar alarmes >. Clique na chave para habilitar ou desabilitar a Notificação de push do dispositivo desejado, como apresentado pelo imagem a seguir: Notificação de push Para ativar a notificação de push você deve configurar e salvar: tipo de notificação e tipo de alarme. Tipo de notificação: quando um evento ocorre, você poderá visualizar em tempo real o canal relacionado ao evento, um vídeo ou uma imagem através da notificação de push. Tipo de evento: escolha um tipo de evento para que a notificação de push seja encaminhada para o seu smartphone. Os tipos de eventos são: Detecção de movimento. Mascaramento. Alarme local. Alarme do HDD. 33
34 Por fim, selecione os canais desejados, como é apresentado pela imagem abaixo: Para salvar as configurações clique sobre o botão. Configuração da notificação de push A notificação de push será exibida na Lista de eventos, de acordo com a imagem anterior Lista de eventos Para acessar a Lista de eventos entre Menu> Gerenciar alarmes> Lista de eventos. Lista de eventos 34
35 Para visualizar a notificação clique sobre o evento. O aplicativo irá exibir o evento de acordo com a configuração, caso a notificação não tenha vídeo ou imagem o sistema irá abrir a visualização ao vivo da câmera. Durante a visualização do evento, você pode navegar entre gravação do alarme, imagem do alarme e visualização do canal do alarme assim como a imagem a seguir. A notificação de push está presente nos dispositivos a partir da série Obs.: a notificação de push é um serviço do Google. Notificação de push do tipo vídeo Atenção: os DVRs Intelbras das linhas VD 3000 e VD 5000 não possuem suporte para a função de notificação push. 35
36 8. Avançado 8.1. Configuração local O sistema suporta configuração local de algumas funcionalidades. São elas: Avanço PTZ Modo de captura Duração da notificação de push Reprodução Instantânea Configuração local Parâmetro Descrição Avanço PTZ Utilizado para setar o avanço da câmera PTZ durante a visualização. Quanto maior o avanço, maior será a velocidade. Range: 1~8. Modo de captura Configure a captura de fotos continua. Há três modos de captura: 1, 3 e 5. Duração da notificação de push Configure o tempo de duração da notificação de push para: 15s, 30s, 1m, 2m ou 5m. Reprodução Instantânea Configure o tempo de duração da reprodução instantânea da interface visualizar. Range: 5~60s Proteção Configure uma senha de acesso para o aplicativo. Depois de definir a senha, toda a vez que abrir o aplicativo a senha será solicitada. Clique sobre a chave, e configure uma nova senha, conforme é apresentado pela imagem a seguir: Proteção 36
37 9. Notas Pequenas diferenças podem ser encontradas na interface do usuário. Todas as especificações e softwares mencionados neste manual estão sujeitos a modificações sem aviso prévio. Para mais informações, acesse ou ligue para o suporte técnico (48) Todas as marcas comerciais e marcas registradas mencionadas são de propriedade de seus respectivos proprietários. Se houver qualquer dúvida ou controvérsia, consulte o call center da Intelbras. Visite nosso site ou entre em contato para obter mais informações. 10. Dúvidas frequentes Dúvida Não consigo visualizar meu dispositivo e o aplicativo exibe a seguinte mensagem: Tempo de Login excedido. O que devo fazer? A visualização está muito ruim, a imagem não está nítida. O que devo fazer? Não consigo receber notificação de push, o que devo fazer? Não consigo cancelar a notificação de push de um dispositivo, o que devo fazer? Não consigo reproduzir as gravações do meu dispositivo, o que devo fazer? Solução Verifique se a porta de serviço (TCP) do dispositivo está de acordo com o cadastro do dispositivo no aplicativo. Para maiores informações consulte o item 3.2 do Manual do Intelbras isic 6. Verifique se a visualização está configurada em stream principal, pois geralmente o stream extra está configurado com baixa qualidade. Há três formas de alterar o tipo de stream, a primeira é na visualização, a segunda é no gerenciamento do dispositivo e a terceira é na configuração remota do dispositivo. Para mais informações consulte o item 3.2 do Manual do Intelbras isic 6. O serviço de notificação de push é dependente do acesso à internet, tanto no dispositivo quanto no smartphone. Os usuários Android, se desejarem receber as notificações de push, se torna necessário ter uma conta de cadastrada no Google e também no seu smartphone. Verifique também se o dispositivo tem a funcionalidade disponível e está configurado para enviar notificações de push. Essa aplicação está presente somente nos dispositivos à partir da Série Quando configurar a notificação de push certifique-se de que esteja cadastrando o endereço IP da WAN do dispositivo e não o endereço IP local do dispositivo. O problema ocorre quando o usuário tenta cancelar a notificação de push e o endereço IP cadastrado foi o IP local, quando o usuário está conectado em um endereço de WAN não tem acesso ao endereço IP local, o que ocasiona o erro. Verifique se, no cadastro do dispositivo no Intelbras isic 6, o tipo de stream para reprodução está definido para Stream principal. A configuração do dispositivo também deve ser Stream principal. Caso a configuração de gravação do dispositivo esteja em Stream extra, essa configuração também deve ser feita no aplicativo. Não consigo compartilhar uma gravação local, o que devo fazer? Alguns aplicativos não reconhecem o formato de arquivo.dav, que é o formato gravado pelo dispositivo e usado como leitura pelo Intelbras isic 6. Para compartilhar uma gravação local é necessário exportar o arquivo para.mp4, que tem maior compatibilidade com outros aplicativos. Para maiores informações consulte o 5.2. Gerenciar gravações e fotos. Não consigo configurar Detecção de movimento e Verifique se a câmera e o dispositivo tem as funções disponíveis. Mascaramento no meu Intelbras isic 6. O que devo fazer? Não consigo reproduzir fotos no meu Intelbras isic 6, o que devo fazer? Verifique se esta funcionalidade está configurada no dispositivo, pois toda a reprodução é executada conforme as configurações do dispositivo. 37
38 Suporte a clientes: (48) Fórum: forum.intelbras.com.br Suporte via chat e intelbras.com.br/suporte-tecnico SAC: Onde comprar? Quem instala?: Importado no Brasil por: Intelbras S/A Indústria de Telecomunicação Eletrônica Brasileira Rodovia BR 101, km 210 Área Industrial São José/SC Origem: China
Manual do usuário. isic 6 Tablet
 Manual do usuário isic 6 Tablet isic 6 Tablet Aplicativo Parabéns, você acaba de adquirir um produto com a qualidade e segurança Intelbras. Este manual foi desenvolvido para esclarecer as funções de monitoramento
Manual do usuário isic 6 Tablet isic 6 Tablet Aplicativo Parabéns, você acaba de adquirir um produto com a qualidade e segurança Intelbras. Este manual foi desenvolvido para esclarecer as funções de monitoramento
Manual do usuário. isic 6 1.3
 Manual do usuário isic 6 1.3 isic 6 1.3 Parabéns, você acaba de adquirir um produto com a qualidade e segurança Intelbras. Este manual foi desenvolvido para esclarecer as funções de monitoramento no smartphone.
Manual do usuário isic 6 1.3 isic 6 1.3 Parabéns, você acaba de adquirir um produto com a qualidade e segurança Intelbras. Este manual foi desenvolvido para esclarecer as funções de monitoramento no smartphone.
Manual do usuário. Intelbras isic5 Tablet - ipad
 Manual do usuário Intelbras isic5 Tablet - ipad Intelbras isic5 Tablet - ipad Parabéns, você acaba de adquirir um produto com a qualidade e segurança Intelbras. Este manual irá auxiliá-lo na instalação
Manual do usuário Intelbras isic5 Tablet - ipad Intelbras isic5 Tablet - ipad Parabéns, você acaba de adquirir um produto com a qualidade e segurança Intelbras. Este manual irá auxiliá-lo na instalação
Manual do usuário. isic5 - iphone e ipod Touch
 Manual do usuário isic5 - iphone e ipod Touch isic5 - iphone e ipod Touch Este manual irá auxiliá-lo na instalação e utilização do software para visualização das imagens dos DVRs e Câmera Speed Dome IP
Manual do usuário isic5 - iphone e ipod Touch isic5 - iphone e ipod Touch Este manual irá auxiliá-lo na instalação e utilização do software para visualização das imagens dos DVRs e Câmera Speed Dome IP
MANUAL DO USUÁRIO. Software de Imagem via Celular (isic) baseado no sistema operacional Android
 MANUAL DO USUÁRIO Software de Imagem via Celular (isic) baseado no sistema operacional Android Software de Imagem via Celular (isic) baseado no sistema operacional Android Esse software possui tecnologia
MANUAL DO USUÁRIO Software de Imagem via Celular (isic) baseado no sistema operacional Android Software de Imagem via Celular (isic) baseado no sistema operacional Android Esse software possui tecnologia
ESPECIFICAÇÕES PARA MANUAL DE USUÁRIO ELSYS HOME
 ESPECIFICAÇÕES PARA MANUAL DE USUÁRIO ELSYS HOME PRINCIPAIS FUNÇÕES Visualizar vídeos em tempo real em smartphone através do Wi-Fi ou redes móveis; Função Instala Fácil, que permite a busca e instalação
ESPECIFICAÇÕES PARA MANUAL DE USUÁRIO ELSYS HOME PRINCIPAIS FUNÇÕES Visualizar vídeos em tempo real em smartphone através do Wi-Fi ou redes móveis; Função Instala Fácil, que permite a busca e instalação
INSTALAÇÃO DO SOFTWARE. Instalação Siga o procedimento para instalação e operação do software:
 Procedimento para instalação do Android Software de Imagem via Celular (isic) Atenção: É necessário o sistema operacional Android 1.5 ou superior para a utilização deste aplicativo. INSTALAÇÃO DO SOFTWARE
Procedimento para instalação do Android Software de Imagem via Celular (isic) Atenção: É necessário o sistema operacional Android 1.5 ou superior para a utilização deste aplicativo. INSTALAÇÃO DO SOFTWARE
Guia Rápido Aplicativo TecViewer. Compatível com toda linha T1/THK. Obrigado pela preferência!
 Guia Rápido Aplicativo TecViewer Versão 1.0 Compatível com toda linha T1/THK Obrigado pela preferência! Tenha certeza de que estamos sempre trabalhando com empenho para entregar a você equipamentos e serviços
Guia Rápido Aplicativo TecViewer Versão 1.0 Compatível com toda linha T1/THK Obrigado pela preferência! Tenha certeza de que estamos sempre trabalhando com empenho para entregar a você equipamentos e serviços
MANUAL DO USUÁRIO. Software de imagem via celular (isic) para sistema operacional BlackBerry
 MANUAL DO USUÁRIO Software de imagem via celular (isic) para sistema operacional BlackBerry Software de imagem via celular para sistema operacional BlackBerry Parabéns, você acaba de adquirir um produto
MANUAL DO USUÁRIO Software de imagem via celular (isic) para sistema operacional BlackBerry Software de imagem via celular para sistema operacional BlackBerry Parabéns, você acaba de adquirir um produto
Guia Rápido Aplicativo TW Viewer. Compatível com toda linha TW. Obrigado pela preferência!
 Guia Rápido Aplicativo TW Viewer Versão 1.0 Compatível com toda linha TW Obrigado pela preferência! Tenha certeza de que estamos sempre trabalhando com empenho para entregar a você equipamentos e serviços
Guia Rápido Aplicativo TW Viewer Versão 1.0 Compatível com toda linha TW Obrigado pela preferência! Tenha certeza de que estamos sempre trabalhando com empenho para entregar a você equipamentos e serviços
Tutorial de instalação e configuração do Software Giga VMS
 Tutorial de instalação e configuração do Software Giga VMS Passo 1 Execute o instalador do Software Giga VMS. Passo 2 Marque a opção Português (br). Passo 3 Clique em Próximo. Passo 4 Aguarde a instalação
Tutorial de instalação e configuração do Software Giga VMS Passo 1 Execute o instalador do Software Giga VMS. Passo 2 Marque a opção Português (br). Passo 3 Clique em Próximo. Passo 4 Aguarde a instalação
Aplicativo para Tablet Android. Topway Defender
 Aplicativo para Tablet Android Topway Defender Manual do usuário (V1.0) 1 Obrigado por adquirir nosso Produto. Este manual aplica-se ao Aplicativo Topway Defender; Leia cuidadosamente para uma melhor utilização
Aplicativo para Tablet Android Topway Defender Manual do usuário (V1.0) 1 Obrigado por adquirir nosso Produto. Este manual aplica-se ao Aplicativo Topway Defender; Leia cuidadosamente para uma melhor utilização
Guia para testes AfixInv (Demonstração)
 Guia para testes AfixInv (Demonstração) INTRODUÇÃO Esse guia foi criado para auxiliar a demonstração da solução para inventários do Ativo Imobilizado utilizando o aplicativo AfixInv. AfixInv aplicativo
Guia para testes AfixInv (Demonstração) INTRODUÇÃO Esse guia foi criado para auxiliar a demonstração da solução para inventários do Ativo Imobilizado utilizando o aplicativo AfixInv. AfixInv aplicativo
Manual do usuário. Mibo
 Manual do usuário Mibo Mibo Aplicativo Parabéns, você acaba de adquirir um produto com a qualidade e segurança Intelbras. O aplicativo Intelbras Mibo foi desenvolvido para que você tenha o poder de cuidar
Manual do usuário Mibo Mibo Aplicativo Parabéns, você acaba de adquirir um produto com a qualidade e segurança Intelbras. O aplicativo Intelbras Mibo foi desenvolvido para que você tenha o poder de cuidar
GUIA PRÁTICO. Câmera frontal. Diminuir/ Aumentar volume. Tecla Liga/ Desliga. Câmera. Sensor de impressão digital 5026J CJB1L43ALBRA
 GUIA PRÁTICO Câmera frontal Diminuir/ Aumentar volume 6" Tecla Liga/ Desliga Câmera Sensor de impressão digital 5026J 1 CJB1L43ALBRA 1 Carregue completamente o dispositivo para o primeiro uso. Abra a tampa
GUIA PRÁTICO Câmera frontal Diminuir/ Aumentar volume 6" Tecla Liga/ Desliga Câmera Sensor de impressão digital 5026J 1 CJB1L43ALBRA 1 Carregue completamente o dispositivo para o primeiro uso. Abra a tampa
SISTEMA OPERACIONAL - ANDROID
 Manual do Usuário SISTEMA OPERACIONAL - ANDROID Copyright GVT 2015 Versão 1.0.0 www.gvtcloud.com.br 1 1 Cloud... 3 2 Instalação do Cloud... 4 3 Configuração e uso dos componentes Cloud... 7 3.1 Conta e
Manual do Usuário SISTEMA OPERACIONAL - ANDROID Copyright GVT 2015 Versão 1.0.0 www.gvtcloud.com.br 1 1 Cloud... 3 2 Instalação do Cloud... 4 3 Configuração e uso dos componentes Cloud... 7 3.1 Conta e
5.2 GUIA PRÁTICO 5085N. Flash Câmera frontal. Sensor. Aumentar/ Diminuir volume Tecla Liga/ Desliga. Início/ sensor de impressão digital.
 1 Carregar a bateria. GUIA PRÁTICO Sensor Flash Câmera frontal Aumentar/ Diminuir volume Tecla Liga/ Desliga 2 Inserir ou retirar o SIM. 3 Inserir ou retiar o cartão microsd. 5.2 Início/ sensor de impressão
1 Carregar a bateria. GUIA PRÁTICO Sensor Flash Câmera frontal Aumentar/ Diminuir volume Tecla Liga/ Desliga 2 Inserir ou retirar o SIM. 3 Inserir ou retiar o cartão microsd. 5.2 Início/ sensor de impressão
Guia para testes Afixinv Demonstração
 Guia para testes Afixinv Demonstração Introdução Esse guia foi criado para auxiliar a demonstração da solução para inventários do Ativo Imobilizado utilizando o aplicativo AfixInv. AfixInv aplicativo para
Guia para testes Afixinv Demonstração Introdução Esse guia foi criado para auxiliar a demonstração da solução para inventários do Ativo Imobilizado utilizando o aplicativo AfixInv. AfixInv aplicativo para
5.0 GUIA PRÁTICO. Flash Câmera frontal 2 Carregar a bateria. Diminuir/ Aumentar volume Tecla Liga/ Desliga. Início. Visão geral. Voltar.
 GUIA PRÁTICO 1 Colocar ou retirar a tampa traseira. Flash Câmera frontal 2 Carregar a bateria. 5.0 Diminuir/ Aumentar volume Tecla Liga/ Desliga SIM2 Voltar Início Visão geral 3 Inserir ou retirar o SIM.
GUIA PRÁTICO 1 Colocar ou retirar a tampa traseira. Flash Câmera frontal 2 Carregar a bateria. 5.0 Diminuir/ Aumentar volume Tecla Liga/ Desliga SIM2 Voltar Início Visão geral 3 Inserir ou retirar o SIM.
Guia do Usuário. Avigilon Control Center Celular. Version 1.2 para Android. UG-ACCMOBILE-Android-B-Rev1_PT
 Guia do Usuário Avigilon Control Center Celular Version 1.2 para Android UG-ACCMOBILE-Android-B-Rev1_PT Copyright 7/20/12 Avigilon. Todos os direitos reservados. É proibido copiar, distribuir, publicar,
Guia do Usuário Avigilon Control Center Celular Version 1.2 para Android UG-ACCMOBILE-Android-B-Rev1_PT Copyright 7/20/12 Avigilon. Todos os direitos reservados. É proibido copiar, distribuir, publicar,
Guia do Usuário. Avigilon Control Center móvel Versão para Android
 Guia do Usuário Avigilon Control Center móvel Versão 1.4.0.2 para Android 2011-2014 Avigilon Corporation. Todos os direitos reservados. A menos que seja expressamente concedido por escrito, nenhuma licença
Guia do Usuário Avigilon Control Center móvel Versão 1.4.0.2 para Android 2011-2014 Avigilon Corporation. Todos os direitos reservados. A menos que seja expressamente concedido por escrito, nenhuma licença
Versão 5.0 para Linux MANUAL DO USUÁRIO
 Versão 5.0 para Linux MANUAL DO USUÁRIO Versão 5.0 para Linux Sistema Inteligente de Monitoramento SIM Client for Linux Este manual serve como referência para a sua instalação e operação e traz informações
Versão 5.0 para Linux MANUAL DO USUÁRIO Versão 5.0 para Linux Sistema Inteligente de Monitoramento SIM Client for Linux Este manual serve como referência para a sua instalação e operação e traz informações
Como instalar e usar sua ic7s
 Como instalar e usar sua ic7s Aproveite o melhor do seu kit Smartphone não acompanha o kit Índice Como instalar a sua ic7s... 04 Crie sua conta Mibo... 05 Instale sua câmera... 07 Instale o sensor de
Como instalar e usar sua ic7s Aproveite o melhor do seu kit Smartphone não acompanha o kit Índice Como instalar a sua ic7s... 04 Crie sua conta Mibo... 05 Instale sua câmera... 07 Instale o sensor de
Como instalar/configurar o APP Giga Cloud no meu smatphone/tablet para acessar minhas imagens?
 Como instalar/configurar o APP Giga Cloud no meu smatphone/tablet para acessar minhas imagens? O APP Giga Cloud está disponível gratuitamente para dispositivos com S.O Andoid e IOS. Passo 1 Acesse a APP
Como instalar/configurar o APP Giga Cloud no meu smatphone/tablet para acessar minhas imagens? O APP Giga Cloud está disponível gratuitamente para dispositivos com S.O Andoid e IOS. Passo 1 Acesse a APP
Manual do usuário. Mibo
 Manual do usuário Mibo Mibo Aplicativo Parabéns, você acaba de adquirir um produto com a qualidade e segurança Intelbras. O aplicativo Intelbras Mibo foi desenvolvido para que você tenha o poder de cuidar
Manual do usuário Mibo Mibo Aplicativo Parabéns, você acaba de adquirir um produto com a qualidade e segurança Intelbras. O aplicativo Intelbras Mibo foi desenvolvido para que você tenha o poder de cuidar
APP Tutorial 1-CRIANDO UMA CONTA INICIANDO A SUA CONFIGURAÇÃO: 1.2-Para criar conta basta colocar o nome, um valido e uma senha de acesso.
 APP Tutorial INICIANDO A SUA CONFIGURAÇÃO: 1-CRIANDO UMA CONTA 1.1- Deverá ser criado uma conta de usuário do APP para gerenciar as centrais. Se já possui uma conta é só clicar em QUERO FAZER LOGIN. 1.2-Para
APP Tutorial INICIANDO A SUA CONFIGURAÇÃO: 1-CRIANDO UMA CONTA 1.1- Deverá ser criado uma conta de usuário do APP para gerenciar as centrais. Se já possui uma conta é só clicar em QUERO FAZER LOGIN. 1.2-Para
Manual do usuário. Mibo
 Manual do usuário Mibo Mibo Aplicativo Parabéns, você acaba de adquirir um produto com a qualidade e segurança Intelbras. O aplicativo Intelbras Mibo foi desenvolvido para que você tenha o poder de cuidar
Manual do usuário Mibo Mibo Aplicativo Parabéns, você acaba de adquirir um produto com a qualidade e segurança Intelbras. O aplicativo Intelbras Mibo foi desenvolvido para que você tenha o poder de cuidar
Manual do usuário. Software OLT 4840E
 Manual do usuário Software OLT 4840E Software OLT 4840E Parabéns, você acaba de adquirir um produto com a qualidade e segurança Intelbras. O software OLT 4840E é uma aplicação desktop para configuração
Manual do usuário Software OLT 4840E Software OLT 4840E Parabéns, você acaba de adquirir um produto com a qualidade e segurança Intelbras. O software OLT 4840E é uma aplicação desktop para configuração
Enviar imagens de uma câmera para um iphone (PowerShot SX60 HS)
 Enviar imagens de uma câmera para um iphone (PowerShot SX60 HS) IMPORTANTE Na explicação a seguir, os procedimentos de configuração de iphone são indicados pelo ícone e os procedimentos de configuração
Enviar imagens de uma câmera para um iphone (PowerShot SX60 HS) IMPORTANTE Na explicação a seguir, os procedimentos de configuração de iphone são indicados pelo ícone e os procedimentos de configuração
5.0. Guia Prático 5 4G. Luz de notificação 2 Inserir ou retirar a. Tecla Liga/ Desliga Aumentar/ Diminuir volume. tampa traseira. bateria.
 1 1 Inserir ou retirar a tampa traseira 5 4G Guia Prático Luz de notificação 2 Inserir ou retirar a bateria 2 5.0 Tecla Liga/ Desliga Aumentar/ Diminuir volume 3 Carregar a bateria * 4 4 4 Inserir ou retirar
1 1 Inserir ou retirar a tampa traseira 5 4G Guia Prático Luz de notificação 2 Inserir ou retirar a bateria 2 5.0 Tecla Liga/ Desliga Aumentar/ Diminuir volume 3 Carregar a bateria * 4 4 4 Inserir ou retirar
CÂMERA INTELIGENTE DE ALTA DEFINIÇÃO EM REDE
 CÂMERA INTELIGENTE DE ALTA DEFINIÇÃO EM REDE Nome do produto: Câmera IP Inteligente Christen Eagle G6 Website: www.christeneagleat.com Empresa: U.A DE SOUZA Informática ME Endereço: Rua Sebastião Sampaio
CÂMERA INTELIGENTE DE ALTA DEFINIÇÃO EM REDE Nome do produto: Câmera IP Inteligente Christen Eagle G6 Website: www.christeneagleat.com Empresa: U.A DE SOUZA Informática ME Endereço: Rua Sebastião Sampaio
Manual do usuário. isic 6 1.5
 Manual do usuário isic 6 1.5 isic 6 1.5 Parabéns, você acaba de adquirir um produto com a qualidade e segurança Intelbras. Este manual foi desenvolvido para esclarecer as funções de monitoramento no smartphone.
Manual do usuário isic 6 1.5 isic 6 1.5 Parabéns, você acaba de adquirir um produto com a qualidade e segurança Intelbras. Este manual foi desenvolvido para esclarecer as funções de monitoramento no smartphone.
Aviso. O conteúdo deste documento é de propriedade intelectual exclusiva da GVDASA Sistemas e está sujeito a alterações sem aviso prévio.
 Aviso O conteúdo deste documento é de propriedade intelectual exclusiva da GVDASA Sistemas e está sujeito a alterações sem aviso prévio. Nenhuma parte desta publicação pode ser reproduzida nem transmitida
Aviso O conteúdo deste documento é de propriedade intelectual exclusiva da GVDASA Sistemas e está sujeito a alterações sem aviso prévio. Nenhuma parte desta publicação pode ser reproduzida nem transmitida
Manual do Aplicativo de Configuração
 Manual do Aplicativo de Configuração INTRODUÇÃO Este manual visa explicar a utilização do software embarcado do equipamento Primme Super Fácil Ponto. De fácil utilização e com suporte a todos os navegadores
Manual do Aplicativo de Configuração INTRODUÇÃO Este manual visa explicar a utilização do software embarcado do equipamento Primme Super Fácil Ponto. De fácil utilização e com suporte a todos os navegadores
Guia de instalação CF 6031
 Guia de instalação CF 6031 CF 6031 Software de configuração para conexão de dados Windows XP, Windows Vista, Windows Seven, Windows 8 e Windows 10 Este tutorial serve de instrução para configuração do
Guia de instalação CF 6031 CF 6031 Software de configuração para conexão de dados Windows XP, Windows Vista, Windows Seven, Windows 8 e Windows 10 Este tutorial serve de instrução para configuração do
Sumário REGISTRADOR ELETRÔNICO DE PONTO - REP-1000 REGISTRADOR ELETRÔNICO DE PONTO - REP-1000
 Versão 1.04 Março de 2010. Sumário As informações contidas neste manual estão sujeitas a alterações sem prévio aviso e não representam compromisso por parte do fabricante. As imagens aqui reproduzidas
Versão 1.04 Março de 2010. Sumário As informações contidas neste manual estão sujeitas a alterações sem prévio aviso e não representam compromisso por parte do fabricante. As imagens aqui reproduzidas
MD Comune - Mobile. Índice
 Revisão: 02 Data: 26/03/2018 Índice 1. Apresentação... 3 2. Requisitos Mínimos... 3 3. Download do Aplicativo... 4 4. Login... 5 5. Tela inicial... 6 6. Menu... 7 7. Marcar Ponto... 8 7.1. Cadastro Empresa...
Revisão: 02 Data: 26/03/2018 Índice 1. Apresentação... 3 2. Requisitos Mínimos... 3 3. Download do Aplicativo... 4 4. Login... 5 5. Tela inicial... 6 6. Menu... 7 7. Marcar Ponto... 8 7.1. Cadastro Empresa...
SwannView Plus para Windows. Configurar o SwannView Plus
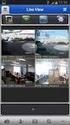 Guia de início rápido Software e App Móvel SwannView Plus para Windows PT Deseja visualizar suas câmeras do seu PC? O software SwannView Plus que nós incluímos no CD do pacote permite acessar e controlar
Guia de início rápido Software e App Móvel SwannView Plus para Windows PT Deseja visualizar suas câmeras do seu PC? O software SwannView Plus que nós incluímos no CD do pacote permite acessar e controlar
play Guia de uso Android
 play Guia de uso Android Bem-vindo Agora, com seu Vivo Play, você se diverte na hora que der vontade. São milhares de filmes, séries e shows só esperando você dar um play. Você pausa, volta, avança, assiste
play Guia de uso Android Bem-vindo Agora, com seu Vivo Play, você se diverte na hora que der vontade. São milhares de filmes, séries e shows só esperando você dar um play. Você pausa, volta, avança, assiste
Guia de instalação SGA 1000
 Guia de instalação SGA 1000 SGA 1000 Sistema de Gestão de Acessos O software SGA 1000 (Sistema de Gestão de Acessos) é composto de dois programas que em conjunto permitem a comunicação do computador com
Guia de instalação SGA 1000 SGA 1000 Sistema de Gestão de Acessos O software SGA 1000 (Sistema de Gestão de Acessos) é composto de dois programas que em conjunto permitem a comunicação do computador com
Mobile Device Management
 Mobile Device Management O módulo de MDM (Mobile Device Management) apenas está disponível na versão GravityZone On premise (Virtual Appliance). 1. Plataformas suportadas Apple iphones e ipad tablets (ios
Mobile Device Management O módulo de MDM (Mobile Device Management) apenas está disponível na versão GravityZone On premise (Virtual Appliance). 1. Plataformas suportadas Apple iphones e ipad tablets (ios
Enviar imagens de uma câmera para um iphone. PowerShot G1 X Mark II, PowerShot SX600 HS, PowerShot N100, PowerShot SX700 HS, PowerShot ELPH 340 HS
 Enviar imagens de uma câmera para um iphone PowerShot G1 X Mark II, PowerShot SX600 HS, PowerShot N100, PowerShot SX700 HS, PowerShot ELPH 340 HS IMPORTANTE Na explicação a seguir, procedimentos de configuração
Enviar imagens de uma câmera para um iphone PowerShot G1 X Mark II, PowerShot SX600 HS, PowerShot N100, PowerShot SX700 HS, PowerShot ELPH 340 HS IMPORTANTE Na explicação a seguir, procedimentos de configuração
aplicativo: Índice Situação: 20/06/2017
 A instrução aplicativo: passo a passo para o Com o presente aplicativo podem ser utilizados ebooks no formato "Adobe Digital Editions epub" e "Adobe Digital Editions PDF", eaudios como stream e download
A instrução aplicativo: passo a passo para o Com o presente aplicativo podem ser utilizados ebooks no formato "Adobe Digital Editions epub" e "Adobe Digital Editions PDF", eaudios como stream e download
Guia de instalação e configuração. Conexão de dados para Windows Vista, XP, 7, 8 e 10 CF 4201 e CF 4202
 Guia de instalação e configuração Conexão de dados para Windows Vista, XP, 7, 8 e 10 CF 4201 e CF 4202 Conexão de dados para Windows Vista, XP, 7, 8 e 10 CF 4201 e CF 4202 (celulares fixos GSM) Parabéns,
Guia de instalação e configuração Conexão de dados para Windows Vista, XP, 7, 8 e 10 CF 4201 e CF 4202 Conexão de dados para Windows Vista, XP, 7, 8 e 10 CF 4201 e CF 4202 (celulares fixos GSM) Parabéns,
Copyright 2016 HP Development Company, L.P.
 Guia do Usuário Copyright 2016 HP Development Company, L.P. AMD é uma marca comercial registrada da Advanced Micro Devices, Inc. 2012 Google Inc. Todos os direitos reservados. Google é uma marca comercial
Guia do Usuário Copyright 2016 HP Development Company, L.P. AMD é uma marca comercial registrada da Advanced Micro Devices, Inc. 2012 Google Inc. Todos os direitos reservados. Google é uma marca comercial
Guia do Usuário. Avigilon Control Center móvel Versão para ios
 Guia do Usuário Avigilon Control Center móvel Versão 1.4.0.2 para ios 2011-2014 Avigilon Corporation. Todos os direitos reservados. A menos que seja expressamente concedido por escrito, nenhuma licença
Guia do Usuário Avigilon Control Center móvel Versão 1.4.0.2 para ios 2011-2014 Avigilon Corporation. Todos os direitos reservados. A menos que seja expressamente concedido por escrito, nenhuma licença
Manual do usuário. SIM Plus
 Manual do usuário SIM Plus SIM Plus Parabéns, você acaba de adquirir um produto com a qualidade e segurança Intelbras. SIM Plus é um software de gerenciamento de vídeo para residências e pequenos estabelecimentos
Manual do usuário SIM Plus SIM Plus Parabéns, você acaba de adquirir um produto com a qualidade e segurança Intelbras. SIM Plus é um software de gerenciamento de vídeo para residências e pequenos estabelecimentos
Manual do usuário. SIM Plus Mac
 Manual do usuário SIM Plus Mac SIM Plus Parabéns, você acaba de adquirir um produto com a qualidade e segurança Intelbras. SIM Plus é um software de gerenciamento de vídeo para residências e pequenos estabelecimentos
Manual do usuário SIM Plus Mac SIM Plus Parabéns, você acaba de adquirir um produto com a qualidade e segurança Intelbras. SIM Plus é um software de gerenciamento de vídeo para residências e pequenos estabelecimentos
Informática Material de Apoio Professor Érico Araújo.
 WINDOWS 7 PAINEL DE CONTROLE Painel de Controle é uma ferramenta na qual podemos ajustar todas as configurações do sistema operacional Windows 7. No painel de controle encontramos vários ícones, cada qual
WINDOWS 7 PAINEL DE CONTROLE Painel de Controle é uma ferramenta na qual podemos ajustar todas as configurações do sistema operacional Windows 7. No painel de controle encontramos vários ícones, cada qual
Conectar-se ao quadro branco remoto
 Antes de usar o produto, leia atentamente este manual e tenha-o à mão para consultas futuras. RICOH Interactive Whiteboard Client for ipad Guia de Início ATÉ A EXTENSÃO MÁXIMA PERMITIDA PELA LEI APLICÁVEL:
Antes de usar o produto, leia atentamente este manual e tenha-o à mão para consultas futuras. RICOH Interactive Whiteboard Client for ipad Guia de Início ATÉ A EXTENSÃO MÁXIMA PERMITIDA PELA LEI APLICÁVEL:
WINDOWS 7 PAINEL DE CONTROLE
 WINDOWS 7 PAINEL DE CONTROLE Painel de Controle é uma ferramenta na qual podemos ajustar todas as configurações do sistema operacional Windows 7. No painel de controle encontramos vários ícones, cada qual
WINDOWS 7 PAINEL DE CONTROLE Painel de Controle é uma ferramenta na qual podemos ajustar todas as configurações do sistema operacional Windows 7. No painel de controle encontramos vários ícones, cada qual
Remoto. Manual do Usuário
 Software do Backup Remoto Manual do Usuário Conteúdo Capítulo 1 Benvindo ao Software do Backup Remoto... 3 1.1 Visão Global... 3 1.2 Solicitação da configuração do computador... 3 1.3 Convencão... 3 Capítulo
Software do Backup Remoto Manual do Usuário Conteúdo Capítulo 1 Benvindo ao Software do Backup Remoto... 3 1.1 Visão Global... 3 1.2 Solicitação da configuração do computador... 3 1.3 Convencão... 3 Capítulo
Kairos Mobile INDICE. Suporte / Assistência Técnica: (011) Revisão: 01 Página: 2/36
 Revisão: 00 Data: 14/12/2016 INDICE 1. Apresentação... 3 2. Requisitos Mínimos... 3 3. Download do Aplicativo... 4 4. Login... 5 5. Tela inicial... 6 6. Menu... 7 7. Marcar Ponto... 8 7.1. Cadastro Empresa...
Revisão: 00 Data: 14/12/2016 INDICE 1. Apresentação... 3 2. Requisitos Mínimos... 3 3. Download do Aplicativo... 4 4. Login... 5 5. Tela inicial... 6 6. Menu... 7 7. Marcar Ponto... 8 7.1. Cadastro Empresa...
Guia do Google Cloud Print
 Guia do Google Cloud Print Informações sobre o Google Cloud Print Imprimir usando o Google Cloud Print Apêndice Conteúdo Como ler os manuais... 2 Símbolos usados nos manuais... 2 Isenção de responsabilidade...
Guia do Google Cloud Print Informações sobre o Google Cloud Print Imprimir usando o Google Cloud Print Apêndice Conteúdo Como ler os manuais... 2 Símbolos usados nos manuais... 2 Isenção de responsabilidade...
É possível acessar o Fiery Remote Scan de sua área de trabalho ou de um aplicativo compatível com o TWAIN.
 Fiery Remote Scan O Fiery Remote Scan permite gerenciar digitalizações no Servidor Fiery e na impressora a partir de um computador remoto. Você pode usar o Fiery Remote Scan para: Iniciar digitalizações
Fiery Remote Scan O Fiery Remote Scan permite gerenciar digitalizações no Servidor Fiery e na impressora a partir de um computador remoto. Você pode usar o Fiery Remote Scan para: Iniciar digitalizações
NVD 3116 P. Especificações técnicas. Sistema. Entrada de vídeo. Gravador Digital de Imagem. » Grava até 16 câmeras IP em Full HD a 30 FPS
 NVD 3116 P Gravador Digital de Imagem» Grava até 16 câmeras IP em Full HD a 30 FPS» 1 interface de rede Gigabit Ethernet» Reconhecimento automático das câmeras IPs com protocolo Intelbras-1» Exporta vídeos
NVD 3116 P Gravador Digital de Imagem» Grava até 16 câmeras IP em Full HD a 30 FPS» 1 interface de rede Gigabit Ethernet» Reconhecimento automático das câmeras IPs com protocolo Intelbras-1» Exporta vídeos
Este é um novo produto em sua categoria, possui três funções DVR/HVR/NVR, ou
 1 Visão Geral do Produto Este é um novo produto em sua categoria, possui três funções DVR/HVR/NVR, ou seja, grava câmeras convencionais ou IP e/ou mixadas. Roda em um ambiente LINUX, de forma a assegurar
1 Visão Geral do Produto Este é um novo produto em sua categoria, possui três funções DVR/HVR/NVR, ou seja, grava câmeras convencionais ou IP e/ou mixadas. Roda em um ambiente LINUX, de forma a assegurar
Universidade Federal do Oeste da Bahia Pró-Reitoria de Tecnologia da Informação e Comunicação. Iracema Santos Veloso Reitora Pro Tempore
 Iracema Santos Veloso Reitora Pro Tempore Jacques Antonio de Miranda Vice-Reitor Pro Tempore David Dutkievicz Pró-Reitor de Tecnologia da Informação de Comunicação Fábio Ossamu Hasegawa Coordenador de
Iracema Santos Veloso Reitora Pro Tempore Jacques Antonio de Miranda Vice-Reitor Pro Tempore David Dutkievicz Pró-Reitor de Tecnologia da Informação de Comunicação Fábio Ossamu Hasegawa Coordenador de
GUIA DO CLIENTE VETTI CÂMERA IP-ONVIF ROBOT WI-FI 720P SD
 GUIA DO CLIENTE VETTI CÂMERA IP-ONVIF ROBOT WI-FI 720P SD 1. Instalação da câmera Retire da caixa a câmera IP-ONVIF ROBOT WI-FI 720P SD e os acessórios. Conecte o plug da fonte de 5V no respectivo conector
GUIA DO CLIENTE VETTI CÂMERA IP-ONVIF ROBOT WI-FI 720P SD 1. Instalação da câmera Retire da caixa a câmera IP-ONVIF ROBOT WI-FI 720P SD e os acessórios. Conecte o plug da fonte de 5V no respectivo conector
STD SERVIÇO DE BACKUP EM NUVEM
 Select Soluções Manual de Instalação Windows SBackup STD SERVIÇO DE BACKUP EM NUVEM Sumário 1. REQUERIMENTOS DE HARDWARE E SOFTWARE... 3 1.1. SOFTWARE... 3 2. PRIMEIROS PASSOS... 4 3. DOWNLOAD E INSTALAÇÃO
Select Soluções Manual de Instalação Windows SBackup STD SERVIÇO DE BACKUP EM NUVEM Sumário 1. REQUERIMENTOS DE HARDWARE E SOFTWARE... 3 1.1. SOFTWARE... 3 2. PRIMEIROS PASSOS... 4 3. DOWNLOAD E INSTALAÇÃO
Guia do Usuário da Mídia SUD (Android)
 Guia do Usuário da Mídia SUD (Android) Introdução O aplicativo Mídia SUD foi projetado para ajudá-lo a organizar apresentações usando vários tipos de mídia nas lições de domingo ou na noite familiar. Esse
Guia do Usuário da Mídia SUD (Android) Introdução O aplicativo Mídia SUD foi projetado para ajudá-lo a organizar apresentações usando vários tipos de mídia nas lições de domingo ou na noite familiar. Esse
Hewlett-Packard Company 1
 Hewlett-Packard Company 1 Iracema Santos Veloso Reitora Pro Tempore Jacques Antonio de Miranda Vice-Reitor Pro Tempore David Dutkievicz Pró-Reitor de Tecnologia da Informação de Comunicação Fábio Ossamu
Hewlett-Packard Company 1 Iracema Santos Veloso Reitora Pro Tempore Jacques Antonio de Miranda Vice-Reitor Pro Tempore David Dutkievicz Pró-Reitor de Tecnologia da Informação de Comunicação Fábio Ossamu
O Camguard permite detectar e gravar vídeos facilmente com uma webcam.
 CamGuard O Camguard permite detectar e gravar vídeos facilmente com uma webcam. Para ativar o CamGuard, clique em no console do aplicativo da webcam da Kworld. A interface do CamGuard é exibida e apresenta
CamGuard O Camguard permite detectar e gravar vídeos facilmente com uma webcam. Para ativar o CamGuard, clique em no console do aplicativo da webcam da Kworld. A interface do CamGuard é exibida e apresenta
A partir do 5º convidado o acesso ao conteúdo será restrito aos benefícios descritos abaixo:
 O que é Vivo Família Online? O Vivo Família Online é um serviço que facilita a vida da família e mantém todos sempre conectados, compartilhando seus compromissos, atividades, localização, fotos e vídeos
O que é Vivo Família Online? O Vivo Família Online é um serviço que facilita a vida da família e mantém todos sempre conectados, compartilhando seus compromissos, atividades, localização, fotos e vídeos
Fiery Remote Scan. Conectando ao Fiery servers. Conecte-se a um Fiery server no primeiro uso
 Fiery Remote Scan O Fiery Remote Scan permite gerenciar digitalizações no Fiery server e na impressora por meio de um computador remoto. Você pode usar o Fiery Remote Scan para: Iniciar digitalizações
Fiery Remote Scan O Fiery Remote Scan permite gerenciar digitalizações no Fiery server e na impressora por meio de um computador remoto. Você pode usar o Fiery Remote Scan para: Iniciar digitalizações
Guia do Usuário. Avigilon Control Center Celular. Versão 1.2 para ios. UG-ACCMOBILE-iOS-B-Rev2_PT
 Guia do Usuário Avigilon Control Center Celular Versão 1.2 para ios UG-ACCMOBILE-iOS-B-Rev2_PT 2012-2014 Avigilon Corporation. Todos os direitos reservados. A menos que expressamente concedida por escrito,
Guia do Usuário Avigilon Control Center Celular Versão 1.2 para ios UG-ACCMOBILE-iOS-B-Rev2_PT 2012-2014 Avigilon Corporation. Todos os direitos reservados. A menos que expressamente concedida por escrito,
Windows 8 Plano de Aula 24 Aulas (Aulas de 1 Hora)
 5235 - Windows 8 Plano de Aula 24 Aulas (Aulas de 1 Hora) Aula 1 Capítulo 1 - Introdução ao Windows 8 1.1. Novidades da Versão.........21 1.2. Tela de Bloqueio.........21 1.2.1. Personalizar a Tela de
5235 - Windows 8 Plano de Aula 24 Aulas (Aulas de 1 Hora) Aula 1 Capítulo 1 - Introdução ao Windows 8 1.1. Novidades da Versão.........21 1.2. Tela de Bloqueio.........21 1.2.1. Personalizar a Tela de
Manual Telemetria - Horímetro
 Sumário Apresentação... 2 Home... 2 Definição do Idioma... 3 Telemetria Horímetro... 4 Sensores... 5 Faixas Horímetro... 5 Configura Faixa Sensor... 14 Detalhado Período... 21 Consolidado Dia... 26 Consolidado
Sumário Apresentação... 2 Home... 2 Definição do Idioma... 3 Telemetria Horímetro... 4 Sensores... 5 Faixas Horímetro... 5 Configura Faixa Sensor... 14 Detalhado Período... 21 Consolidado Dia... 26 Consolidado
Manual Telemetria - Odômetro
 Sumário Apresentação... 2 Home... 2 Definição do Idioma... 3 Telemetria Odômetro... 4 Componentes... 5 Faixas Odômetro... 5 Configura Faixa... 13 Detalhado Período... 22 Consolidado Dia... 25 Consolidado
Sumário Apresentação... 2 Home... 2 Definição do Idioma... 3 Telemetria Odômetro... 4 Componentes... 5 Faixas Odômetro... 5 Configura Faixa... 13 Detalhado Período... 22 Consolidado Dia... 25 Consolidado
Manual do Usuário Vivo Sync. Manual do Usuário. Android. Versão Copyright Vivo
 Manual do Usuário Android Versão 1.7.5 Copyright Vivo 2016 http://vivosync.com.br 1 1 O que é Vivo Sync... 3 2 Instalação do Vivo Sync... 4 3 Como funciona o Vivo Sync... 7 3.1 Barra Superior... 7 3.1.1
Manual do Usuário Android Versão 1.7.5 Copyright Vivo 2016 http://vivosync.com.br 1 1 O que é Vivo Sync... 3 2 Instalação do Vivo Sync... 4 3 Como funciona o Vivo Sync... 7 3.1 Barra Superior... 7 3.1.1
SISTEMA OPERACIONAL - ios
 Manual do Usuário SISTEMA OPERACIONAL - ios Copyright GVT 2015 Versão 1.4.2 www.gvtcloud.com.br 1 1 Cloud... 3 2 Instalacão do Cloud... 4 3 Configuração e uso do Cloud... 6 3.1 Home... 6 3.2 Fotos... 9
Manual do Usuário SISTEMA OPERACIONAL - ios Copyright GVT 2015 Versão 1.4.2 www.gvtcloud.com.br 1 1 Cloud... 3 2 Instalacão do Cloud... 4 3 Configuração e uso do Cloud... 6 3.1 Home... 6 3.2 Fotos... 9
Sistema de Telemetria ES Manual Operacional CFC - Out/2018. Monitoramento de Aulas Práticas
 01 Monitoramento de Aulas Práticas Versão 1.6 Outubro de 2018 Manual prático de acesso e operação do Sistema de Monitoramento de Aulas Práticas Veiculares, desenvolvido pela Megamidia Sistemas para os
01 Monitoramento de Aulas Práticas Versão 1.6 Outubro de 2018 Manual prático de acesso e operação do Sistema de Monitoramento de Aulas Práticas Veiculares, desenvolvido pela Megamidia Sistemas para os
Manual da Turma Virtual: CONFIGURAÇÕES. Para acessar a turma virtual com o perfil Docente, siga o caminho indicado abaixo:
 Manual da Turma Virtual: CONFIGURAÇÕES Para acessar a turma virtual com o perfil Docente, siga o caminho indicado abaixo: MENU TURMA VIRTUAL MENU CONFIGURAÇÕES CONFIGURAR TURMA Esta funcionalidade permitirá
Manual da Turma Virtual: CONFIGURAÇÕES Para acessar a turma virtual com o perfil Docente, siga o caminho indicado abaixo: MENU TURMA VIRTUAL MENU CONFIGURAÇÕES CONFIGURAR TURMA Esta funcionalidade permitirá
Centro de Suporte. (Sistema Android) RCAMail Manual de Utilização Página 1
 (Sistema Android) Manual de Utilização Página 1 Sumário 1. Acesso ao no Android (aplicativo E-mail )... 4 2. Tela inicial do aplicativo E-mail e suas pastas... 5 2.1 Pasta Entrada... 5 2.2 Pasta Rascunhos...
(Sistema Android) Manual de Utilização Página 1 Sumário 1. Acesso ao no Android (aplicativo E-mail )... 4 2. Tela inicial do aplicativo E-mail e suas pastas... 5 2.1 Pasta Entrada... 5 2.2 Pasta Rascunhos...
Instruções importantes de segurança
 Manual do Usuário Por favor leia o Manual do Usuário cuidadosamente garantindo uma utilização correta deste produto e guarde este manual para uma referencia futura. Instruções importantes de segurança
Manual do Usuário Por favor leia o Manual do Usuário cuidadosamente garantindo uma utilização correta deste produto e guarde este manual para uma referencia futura. Instruções importantes de segurança
5 Saída VGA 6 Saída de Áudio 7 Saída HDMI 8 Interface USB 9 RS Entrada de 12VDC
 GUIA RÁPIDO DVR AHD 1- Afirmação Obrigado por comprar de nossa empresa. Por favor, sinta-se a vontade de nos comunicar sempre que precisar de nossa ajuda. Este manual é aplicável à série de DVR's (16ch),
GUIA RÁPIDO DVR AHD 1- Afirmação Obrigado por comprar de nossa empresa. Por favor, sinta-se a vontade de nos comunicar sempre que precisar de nossa ajuda. Este manual é aplicável à série de DVR's (16ch),
GUIA DO CLIENTE VETTI INSTALANDO SEU KIT IP-Onvif 720P
 GUIA DO CLIENTE VETTI INSTALANDO SEU KIT IP-Onvif 720P Utilize o usuário e senha padrão para ter acesso às configurações do aparelho USUÁRIO: easycam SENHA: vetti Conheça a tabela de resoluções: Definição
GUIA DO CLIENTE VETTI INSTALANDO SEU KIT IP-Onvif 720P Utilize o usuário e senha padrão para ter acesso às configurações do aparelho USUÁRIO: easycam SENHA: vetti Conheça a tabela de resoluções: Definição
Guia do Usuário do Cliente Web do Avigilon Gateway. Versão 5.4.2
 Guia do Usuário do Cliente Web do Avigilon Gateway Versão 5.4.2 2006-2014 Avigilon Corporation. Todos os direitos reservados. A menos que seja expressamente concedido por escrito, nenhuma licença é concedida
Guia do Usuário do Cliente Web do Avigilon Gateway Versão 5.4.2 2006-2014 Avigilon Corporation. Todos os direitos reservados. A menos que seja expressamente concedido por escrito, nenhuma licença é concedida
Manual Gerenciador de Aprendizagem Papel Professor Versão 2.5.3
 Manual GA, Papel Professor / 37 Manual Gerenciador de Aprendizagem Papel Professor Versão 2.5.3 Manual GA, Papel Professor 2/ 37 Manual Gerenciador de Aprendizagem ACESSAR O GERENCIADOR DE APRENDIZAGEM...
Manual GA, Papel Professor / 37 Manual Gerenciador de Aprendizagem Papel Professor Versão 2.5.3 Manual GA, Papel Professor 2/ 37 Manual Gerenciador de Aprendizagem ACESSAR O GERENCIADOR DE APRENDIZAGEM...
Gerabyte AFV (Automação de Força de Venda) Manual do Aplicativo
 Gerabyte AFV (Automação de Força de Venda) Manual do Aplicativo Versão do Manual: 2.4 Versão do Aplicativo: 2.17.2 Conteúdo 1. Instalação do AFV...03 2. Configurações...04 3. Recebendo as tabelas...05
Gerabyte AFV (Automação de Força de Venda) Manual do Aplicativo Versão do Manual: 2.4 Versão do Aplicativo: 2.17.2 Conteúdo 1. Instalação do AFV...03 2. Configurações...04 3. Recebendo as tabelas...05
Assistente de Instalação & Manual do Usuário
 Assistente de Instalação & Manual do Usuário Índice GfK Digital Trends App... 2 Requisitos de Sistema... 2 Fazendo o download pelo Microsoft Internet Explorer... 2 Instalação... 3 Assistente de Instalação...
Assistente de Instalação & Manual do Usuário Índice GfK Digital Trends App... 2 Requisitos de Sistema... 2 Fazendo o download pelo Microsoft Internet Explorer... 2 Instalação... 3 Assistente de Instalação...
Configurações. Alterar o papel de parede
 Alterar o papel de parede, na página 1 Alterar o toque, na página 2 Ajustar o brilho da tela, na página 2 Ajustar o contraste, na página 2 Alterar o tamanho da fonte, na página 3 Alterar o nome do telefone,
Alterar o papel de parede, na página 1 Alterar o toque, na página 2 Ajustar o brilho da tela, na página 2 Ajustar o contraste, na página 2 Alterar o tamanho da fonte, na página 3 Alterar o nome do telefone,
Como acessar as imagens via Navegador Google Chrome
 Como acessar as imagens via Navegador Google Chrome Antes de iniciar o procedimento de como realizar o(s) Acesso(s) Remoto(s) (Endereço IP em Rede Local, ou via Nuvem, ou via DDNS) através do Navegador
Como acessar as imagens via Navegador Google Chrome Antes de iniciar o procedimento de como realizar o(s) Acesso(s) Remoto(s) (Endereço IP em Rede Local, ou via Nuvem, ou via DDNS) através do Navegador
Manual Coleção Interativa Papel Professor Versão 2.5.3
 Manual Coleção Interativa Papel Professor / 33 Manual Coleção Interativa Papel Professor Versão 2.5.3 Manual Coleção Interativa Papel Professor 2/ 33 Manual Coleção Interativa ACESSAR A COLEÇÃO INTERATIVA...
Manual Coleção Interativa Papel Professor / 33 Manual Coleção Interativa Papel Professor Versão 2.5.3 Manual Coleção Interativa Papel Professor 2/ 33 Manual Coleção Interativa ACESSAR A COLEÇÃO INTERATIVA...
Como acessar as imagens via Navegador Safari
 Como acessar as imagens via Navegador Safari Antes de iniciar o procedimento de como realizar o(s) Acesso(s) Remoto(s) (Endereço IP em Rede Local, ou via Nuvem, ou via DDNS) através do Navegador Safari,
Como acessar as imagens via Navegador Safari Antes de iniciar o procedimento de como realizar o(s) Acesso(s) Remoto(s) (Endereço IP em Rede Local, ou via Nuvem, ou via DDNS) através do Navegador Safari,
Características da VideoCAM Eye
 Características da VideoCAM Eye Botão SnapShot 1 (INSTANTÂNEO) 2 Indicador de LED 3 Lente 4 Base giratória Instalação da VideoCAM Eye 1. Instale primeiro o driver e somente então conecte a VideoCAM Eye
Características da VideoCAM Eye Botão SnapShot 1 (INSTANTÂNEO) 2 Indicador de LED 3 Lente 4 Base giratória Instalação da VideoCAM Eye 1. Instale primeiro o driver e somente então conecte a VideoCAM Eye
Manual Pedido Eletrônico Orgafarma
 Manual Pedido Eletrônico Orgafarma Versão do manual: 1.0 Data: 15/12/2017 Autor: Vitor Souza Sumário Apresentação... 3 Primeiro acesso... 3 Tela principal... 6 Inclusão de pedidos... 6 Importação de pedidos...
Manual Pedido Eletrônico Orgafarma Versão do manual: 1.0 Data: 15/12/2017 Autor: Vitor Souza Sumário Apresentação... 3 Primeiro acesso... 3 Tela principal... 6 Inclusão de pedidos... 6 Importação de pedidos...
Guia de uso do Catálogo Mobile
 Guia de uso do Catálogo Mobile Sumário Definições Primeiros passos 4 Cadastro de categorias 6 Cadastro de produto 7 Configurar usuários 8 Catálogo no celular 9 Visualizando categorias e produtos 0 Contato
Guia de uso do Catálogo Mobile Sumário Definições Primeiros passos 4 Cadastro de categorias 6 Cadastro de produto 7 Configurar usuários 8 Catálogo no celular 9 Visualizando categorias e produtos 0 Contato
GUIA DO USUÁRIO. Terceira geração Para Android e ios
 GUIA DO USUÁRIO Terceira geração Para Android e ios GUIA DO USUÁRIO DA FLIR ONE A FLIR ONE permite ver o mundo de uma forma completamente nova, com a combinação única de imagens térmicas e de luz visível.
GUIA DO USUÁRIO Terceira geração Para Android e ios GUIA DO USUÁRIO DA FLIR ONE A FLIR ONE permite ver o mundo de uma forma completamente nova, com a combinação única de imagens térmicas e de luz visível.
CLARO BACKUP ONLINE Guia Prático
 CLARO BACKUP ONLINE Guia Prático Bem vindo ao Backup Online GUIA RÁPIDO DE CONFIGURAÇÃO DO BACK UP ONLINE Você está adquirindo uma das melhores plataformas de Backup na Nuvem disponíveis no mercado. Preparamos
CLARO BACKUP ONLINE Guia Prático Bem vindo ao Backup Online GUIA RÁPIDO DE CONFIGURAÇÃO DO BACK UP ONLINE Você está adquirindo uma das melhores plataformas de Backup na Nuvem disponíveis no mercado. Preparamos
Manual Aplicativo. Visonic Go
 Manual Aplicativo Visonic Go 1 Índice Instalação do Aplicativo... 3 Configuração do Aplicativo... 5 Alteração de Dados do Painel... 8 Excluir Cadastro de Painel... 9 Conexão com o Painel... 10 Funcionamento
Manual Aplicativo Visonic Go 1 Índice Instalação do Aplicativo... 3 Configuração do Aplicativo... 5 Alteração de Dados do Painel... 8 Excluir Cadastro de Painel... 9 Conexão com o Painel... 10 Funcionamento
MANUAL DO USUÁRIO Panoramic Cam X-Pheral - DC187
 MANUAL DO USUÁRIO Panoramic Cam X-Pheral - DC187 Parabéns! Você acaba de adquirir a Panoramic Cam X-Pheral DC187 da Átrio. Leia este manual de instruções antes de utilizar o dispositivo e guarde para referência
MANUAL DO USUÁRIO Panoramic Cam X-Pheral - DC187 Parabéns! Você acaba de adquirir a Panoramic Cam X-Pheral DC187 da Átrio. Leia este manual de instruções antes de utilizar o dispositivo e guarde para referência
Manual do Usuário Brother Meter Read Tool
 Manual do Usuário Brother Meter Read Tool BRA-POR Versão 0 Direitos autorais Copyright 2017 Brother Industries, Ltd. Todos os direitos reservados. As informações incluídas neste documento estão sujeitas
Manual do Usuário Brother Meter Read Tool BRA-POR Versão 0 Direitos autorais Copyright 2017 Brother Industries, Ltd. Todos os direitos reservados. As informações incluídas neste documento estão sujeitas
Guia do Usuário da Mídia SUD (ios)
 Guia do Usuário da Mídia SUD (ios) Introdução O aplicativo Mídia SUD foi projetado para ajudá-lo a organizar apresentações usando vários tipos de mídia nas lições de domingo ou na noite familiar. Esse
Guia do Usuário da Mídia SUD (ios) Introdução O aplicativo Mídia SUD foi projetado para ajudá-lo a organizar apresentações usando vários tipos de mídia nas lições de domingo ou na noite familiar. Esse
ID de login (ID de contato) Senha
 Antes de usar o produto, leia atentamente este manual e tenha-o à mão para consultas futuras. ATÉ A EXTENSÃO MÁXIMA PERMITIDA PELA LEI APLICÁVEL: O FORNECEDOR NÃO SERÁ RESPONSÁVEL PELO RESULTADO DA OPERAÇÃO
Antes de usar o produto, leia atentamente este manual e tenha-o à mão para consultas futuras. ATÉ A EXTENSÃO MÁXIMA PERMITIDA PELA LEI APLICÁVEL: O FORNECEDOR NÃO SERÁ RESPONSÁVEL PELO RESULTADO DA OPERAÇÃO
Guia do usuário Dell Display Manager
 Guia do usuário Dell Display Manager Visão Geral O Dell Display Manager é um aplicativo Microsoft Windows usado para gerenciar um monitor ou um grupo de monitores. Ele permite o ajuste manual da imagem
Guia do usuário Dell Display Manager Visão Geral O Dell Display Manager é um aplicativo Microsoft Windows usado para gerenciar um monitor ou um grupo de monitores. Ele permite o ajuste manual da imagem
Guia de Usuário da Matriz Virtual do Avigilon Control Center. Versão 5.4
 Guia de Usuário da Matriz Virtual do Avigilon Control Center Versão 5.4 2006-2014 Avigilon Corporation. Todos os direitos reservados. A menos que seja expressamente concedido por escrito, nenhuma licença
Guia de Usuário da Matriz Virtual do Avigilon Control Center Versão 5.4 2006-2014 Avigilon Corporation. Todos os direitos reservados. A menos que seja expressamente concedido por escrito, nenhuma licença
VICON SAGA MOBILE Guia de Referência
 VICON SAGA MOBILE Guia de Referência Menu de Opções Menu de Opções Opção Projetos Meus Registros Navegação GPS Preferências Logout Descrição Lista de projetos em que o usuário está cadastrado na Plataforma
VICON SAGA MOBILE Guia de Referência Menu de Opções Menu de Opções Opção Projetos Meus Registros Navegação GPS Preferências Logout Descrição Lista de projetos em que o usuário está cadastrado na Plataforma
