Manual do utilizador. Tab prime 7 VFD 1400
|
|
|
- Thais Gonçalves Aragão
- 6 Há anos
- Visualizações:
Transcrição
1 Manual do utilizador Tab prime 7 VFD 1400
2 Índice 1 O seu dispositivo Teclas e conectores Início Ecrã inicial Introdução de texto Utilizar o teclado no ecrã Teclado Android Edição de texto Contactos Consultar os contactos Adicionar um contacto Editar os contactos Importar, exportar e partilhar contactos Contas Mensagens e Mensagens Gmail/ Hangouts Calendário e Relógio Calendário Relógio Conectividade Ligar à Internet Ligar a dispositivos Bluetooth Ligar a um computador Partilhar a ligação de dados móveis do tablet Ligar a redes privadas virtuais
3 7 Play Store Localizar o item que pretende transferir e instalar Transferir e instalar Gerir as suas transferências Aplicações multimédia Câmara Galeria YouTube Mapas Obter A minha localização Pesquisar uma localização Marcar uma localização Obter indicações para se deslocar de automóvel, transportes públicos ou a pé Organização de níveis Outros Calculadora Gestor de ficheiros Gravador de sons Gestor do dispositivo Outras aplicações Definições Redes sem fios e outras Dispositivo Pessoal Sistema
4 Google Sound Recorder Calculator Play Store 4G 1:47 1 O seu dispositivo 1.1 Teclas e conectores Conector do auricular Altifalante Porta micro USB Câmara frontal 1:47 Thu, August 23 Ecrã táctil Tecla Voltar Altifalante Tecla Recentes Tecla Início 4
5 Câmara traseira Botão Ligar Botões de volume Ranhuras do cartão SIM e cartão MicroSD Tecla Recentes* Toque para abrir uma lista de imagens em miniatura de aplicações com que trabalhou recentemente. Tecla Início* Em qualquer aplicação ou ecrã, toque para voltar ao ecrã inicial. Tecla Voltar* Toque para voltar ao ecrã anterior ou para fechar uma caixa de diálogo, o menu de opções, o painel de notificações, etc. * Estas teclas ficam visíveis quando o ecrã se ilumina. 5
6 micro SD (optional) micro SD (optional) Botão Ligar Premir: bloquear o ecrã/iluminar o ecrã Manter premida: ligar ou fazer aparecer o menu pop-up para obter mais opções, tais como Desligar, Modo de voo, etc. Premir sem soltar o botão Ligar e o botão Diminuir volume para capturar uma imagem do ecrã. Botões de volume No modo de Música/Vídeo/Transmissão, ajuste o volume da multimédia. 1.2 Início Configuração Inserir o cartão micro SIM e o cartão microsd O seu tablet apenas suporta cartões micro SIM. Não tente inserir outro tipo de SIM, como cartões mini e nano, pois poderá danificar o tablet. 6
7 Carregar a bateria Para carregar a bateria, ligue o carregador ao tablet e à tomada de corrente. Ao utilizar o tablet pela primeira vez, carregue a bateria completamente (aproximadamente 5 horas). É aconselhável que carregue completamente a bateria ( ). O estado de carga é indicado no ecrã quando o tablet está desligado. A animação de carregamento mostra o estado. Para reduzir o consumo e o desperdício de energia, quando a bateria estiver totalmente carregada, desligue o carregador da tomada; desligue o Wi-Fi, o GPS, o Bluetooth ou as aplicações em execução em segundo plano que não estiver a utilizar; reduza a duração da retroiluminação, etc. O adaptador deve ser instalado próximo do equipamento e deve estar facilmente acessível. 7
8 1.2.2 Ligar o tablet Mantenha premido o botão Ligar até o tablet ligar, desbloqueie o tablet (deslize, PIN, palavra-passe, padrão), se necessário, e confirme. O ecrã inicial é apresentado. Se não souber o seu código PIN ou caso se tenha esquecido dele, contacte o seu operador de rede. Não guarde o código PIN junto do tablet. Guarde esta informação num local seguro quando não estiver a utilizá-la. Configurar o tablet pela primeira vez A primeira vez que ligar o tablet, deve definir as seguintes opções: Selecione o idioma do tablet e, em seguida, toque em. Insira o cartão SIM ou toque em IGNORAR para avançar para o passo seguinte. Selecione uma rede Wi-Fi à qual ligar ou toque em IGNORAR para avançar para o passo seguinte. Defina a Data e Hora. Em seguida, toque em AVANÇAR. Adicione o seu nome para personalizar algumas aplicações mais tarde. Em seguida, toque em AVANÇAR. Defina as funcionalidades de proteção do tablet ou toque em AVANÇAR para avançar para o passo seguinte. Toque em MAIS > AVANÇAR para explorar os Serviços Google Toque em para ativar/desativar as Sugestões de ajuda e toque em AVANÇAR. Toque em TERMINAR Desligar o tablet Mantenha premido o botão Ligar até aparecer o menu pop-up, selecione Desligar para confirmar. 8
9 1.3 Ecrã inicial Pode trazer todos os seus ícones favoritos (aplicações, atalhos, pastas e widgets) para o ecrã inicial, para obter acesso mais rápido. Toque na tecla Início para aceder ao ecrã inicial. Barra de estado Indicadores de estado/notificação. Aplicações da barra de Favoritos - Toque para iniciar a aplicação. - Prima sem soltar para mover aplicações. Separador Aplicações Toque para ver todas as aplicações. O ecrã inicial expande-se para o lado direito para permitir ter mais espaço para adicionar aplicações, atalhos, etc. Deslize o ecrã inicial na horizontal para a direita, para obter uma visualização completa do ecrã inicial. Um ponto branco na parte inferior do ecrã indica que ecrã está a visualizar Utilizar o ecrã táctil Tocar Para aceder a uma aplicação, toque na mesma com o dedo. Se o tablet estiver em modo de espera, toque duas vezes no ecrã para ativar o tablet. Para obter instruções detalhadas sobre esta funcionalidade, consulte Toque duas vezes para desbloquear em Bloquear/Desbloquear o ecrã. 9
10 Manter premida Prima sem soltar o ecrã inicial para aceder ao ecrã de Widgets, Fundos de ecrã e Definições. Prima sem soltar uma aplicação no ecrã inicial para removê-la. Prima sem soltar uma aplicação no iniciador de aplicações para obter informações sobre a aplicação ou desinstalá-la. Arrastar Coloque o dedo sobre qualquer item para arrastá-lo para outro local. Deslizar/Passar Faça deslizar o ecrã para se deslocar para cima e para baixo em aplicações, imagens, páginas Web da forma mais prática. Mover rapidamente É parecido ao movimento de passar, mas quando move rapidamente os dedos, o ecrã move-se mais depressa. Aproximar/Afastar Coloque o dedo indicador e polegar de uma mão na superfície do ecrã e aproxime-os ou afaste-os para diminuir/aumentar o tamanho de um elemento no ecrã. Rodar Modifique a orientação do ecrã automaticamente de vertical para horizontal virando o tablet para a esquerda, de forma a obter uma melhor visualização. 10
11 1.3.2 Barra de estado A partir da barra de estado pode visualizar o estado do tablet do lado direito e as informações de notificação do lado esquerdo. Ícones de estado GPRS (2G) ligado EDGE (2G) ligado HSPA (3G) ligado Intensidade do sinal 3G ligado Ligado a uma rede Wi-Fi Bluetooth ligado Bateria cheia Auricular ligado Modo de voo Sem sinal Roaming Sem cartão SIM 4G ligado Sinal sonoro silenciado Microfone do tablet silenciado Bateria parcialmente esgotada Bateria a carregar Bateria fraca Bateria muito fraca Alarme definido 11
12 Ícones de notificação Nova mensagem de texto ou multimédia Problema com a entrega de SMS ou MMS Tablet ligado através de cabo USB Imagem de ecrã capturada Próximo evento Dados em sincronização Partilha da ligação USB ativada Hotspot Wi-Fi portátil ativado A transferir dados A carregar dados Selecionar método de introdução Rede Wi-Fi aberta disponível Painel de notificações e painel de definições rápidas Se existirem notificações, toque e arraste para baixo a barra de estado para abrir o painel de notificações e ler as informações detalhadas. 12
13 Deslize para baixo duas vezes a partir da barra de estado para abrir o painel de definições rápidas, onde pode ativar ou desativar funções ou alterar modos tocando nos ícones. Toque e arraste para cima para fechar o painel. Toque para aceder a Definições, onde pode definir mais itens Barra de pesquisa Toque para apagar todas as notificações de eventos (outras notificações em curso permanecem inalteradas). O tablet oferece uma opção de Pesquisa que pode ser utilizada para localizar informações dentro de aplicações, no tablet ou na Web. Pesquisar por voz Pesquisar por texto 13
14 Pesquisar por texto Toque na barra de Pesquisa a partir do ecrã inicial. Introduza o texto/frase que pretende procurar. Toque em no teclado se pretender pesquisar na Web. Pesquisar por voz Toque em a partir da barra de Pesquisa para visualizar uma caixa de diálogo. Diga a palavra/frase que pretende procurar. Aparece uma lista dos resultados da pesquisa Bloquear/desbloquear o ecrã Para proteger o seu tablet e a privacidade, pode bloquear o ecrã do tablet através de deslize ou da criação de uma diversidade de padrões, PIN ou palavra-passe, etc. Arraste o painel de definições rápidas para baixo e toque no ícone de definições para aceder às Definições, depois toque em Segurança > Bloqueio do ecrã > Padrão. Desenhe o seu padrão. Desenhe o seu padrão de desbloqueio Toque para confirmar desenhando o padrão novamente Para criar um PIN/uma palavra-passe de desbloqueio do ecrã Toque em Definições > Segurança > Bloqueio do ecrã > PIN ou Palavra-passe. Defina o PIN ou a palavra-passe. 14
15 Para bloquear o ecrã Prima o botão Ligar uma vez para bloquear o ecrã. Para desbloquear o ecrã Prima o botão Ligar uma vez para acender o ecrã, desenhe o padrão de desbloqueio que criou ou introduza o PIN ou palavra-passe para desbloquear o ecrã. Se tiver escolhido Deslizar como bloqueio do ecrã, toque e arraste o ícone para cima para desbloquear o ecrã. Toque duas vezes para ativar Arraste o painel de definições rápidas para baixo e toque no ícone de definições para aceder às Definições e toque em Ecrã. Toque em ao lado de Toque duas vezes para desbloquear para ativar/desativar a função. Quando a funcionalidade está ativada, ao tocar duas vezes no ecrã desligado este ilumina-se. 15
16 1.3.5 Personalizar o ecrã inicial Adicionar Pode premir sem soltar uma pasta, uma aplicação ou um widget para ativar o modo Mover e arrastar o item para o ecrã inicial que pretende. Reposição Prima sem soltar o item a ser reposicionado para ativar o modo Mover, arraste o item para a posição pretendida e largue. Pode mover itens tanto no ecrã inicial como na barra de Favoritos. Prima sem soltar o ícone na extremidade esquerda ou direita do ecrã para arrastar o item para outra página do ecrã inicial. Remover Prima sem soltar o item a remover para ativar o modo Mover, arraste o item para cima do ícone Remover e largue-o assim que o item ficar vermelho. Criar pastas Para otimizar a organização de itens (atalhos ou aplicações) no ecrã inicial, pode adicioná-los a uma pasta, empilhando-os uns em cima dos outros. Personalização do fundo de ecrã Prima sem soltar uma área vazia no ecrã inicial, toque em FUNDOS DE ECRÃ para personalizar o fundo de ecrã Ajuste do volume Utilizar os botões de volume Prima os botões de Volume para ajustar o volume. Para ativar o modo Silêncio, prima o botão Diminuir volume até silenciar o tablet; em alternativa, prima sem soltar o botão Ligar e selecione Modo Silêncio no menu. Utilizar o menu Definições Arraste para baixo o painel de definições rápidas e toque no ícone de definições para aceder às Definições. Em seguida, toque em Som e notificação e defina o volume de multimédia, notificações, sistema, etc. como pretender. 16
17 2 Introdução de texto 2.1 Utilizar o teclado no ecrã Definições do teclado no ecrã Arraste o painel de definições rápidas para baixo e toque no ícone de definições para aceder a Definições. Selecione Idioma e teclado, toque em Teclado Android e aparecem uma série de definições que pode alterar conforme pretender. 2.2 Teclado Android Prima sem soltar uma letra para ver mais escolhas a introduzir. Se o Wi-Fi ou a ligação de dados estiverem ativados, toque para aceder à introdução por voz. Toque para ativar o modo Abc"; toque duas vezes para ativar o modo "ABC". Toque para ativar o teclado numérico. Prima sem soltar para mostrar as definições Prima sem soltar para introduzir símbolos. Toque para selecionar ícones expressivos. 17
18 2.3 Edição de texto Pode editar o texto que introduziu. Prima sem soltar ou toque duas vezes no texto que pretende editar. Arraste os separadores para alterar a seleção destacada. Aparecem as seguintes opções: FORMATAR, CORTAR, COPIAR, COLAR, PARTILHAR, SELECIONAR TUDO. Pode também inserir novo texto Toque no local onde pretende escrever ou prima sem soltar um espaço em branco. O cursor pisca e o separador aparece. Arraste o separador para mover o cursor. Se tiver selecionado texto, toque no separador para mostrar COLAR, que lhe permite colar texto copiado anteriormente. 18
19 3 Contactos Os Contactos permitem um acesso rápido e fácil às pessoas que pretende contactar. Pode visualizar e criar contactos no seu tablet e sincronizá-los com os seus contactos do Gmail ou outras aplicações. 3.1 Consultar os contactos Toque para pesquisar nos Contactos. Toque para visualizar o menu de opções da lista de contactos. Toque para ver os grupos de contactos e os contactos favoritos. Toque para adicionar um novo contacto. Toque em para visualizar o menu de opções da lista de contactos. As seguintes ações estão ativadas: Contactos para exibição Importar/ Exportar Escolher os contactos a apresentar. Importar ou exportar contactos entre o tablet e o cartão SIM ou partilhar contactos visíveis. 19
20 Gerir contactos do SIM Contas Definições Estado da memória Gerir contactos do cartão SIM. Gerir as definições de sincronização para contas diferentes. Definir o modo de visualização dos contactos. Ver o número de contactos guardados no tablet. 3.2 Adicionar um contacto Toque no ícone na lista de contactos para criar um novo contacto. É-lhe solicitado que introduza o nome e outras informações do contacto. Ao deslocar-se para cima e para baixo no ecrã, pode mudar de um campo para outro facilmente. Toque para guardar. Toque para selecionar uma imagem para o contacto. Toque para abrir as outras etiquetas predefinidas desta categoria. Se pretender adicionar mais informações, toque em Mais campos para adicionar uma nova categoria. 20
21 Quando terminar, toque em para guardar. Para sair sem guardar, toque na tecla Voltar para sair. Adicionar aos/remover dos favoritos Para adicionar um contacto aos favoritos, toque num contacto para ver os detalhes e, em seguida, toque em para adicionar o contacto aos favoritos (a estrela fica branca). Para remover um contacto dos favoritos, toque na estrela preenchida no ecrã de detalhes do contacto. 3.3 Editar os contactos Para editar as informações de contacto, toque para escolher o contacto e depois toque em no topo do ecrã. Quando terminar, toque em. Apagar um contacto Para eliminar um contacto, toque na tecla Menu Eliminar a partir do ecrã de detalhes do contacto. e selecione O contacto que apagou será também removido de outras aplicações no tablet ou na web, da próxima vez que sincronizar o tablet. 3.4 Importar, exportar e partilhar contactos Este tablet permite-lhe importar ou exportar contactos entre o cartão SIM e a memória do tablet. A partir do ecrã Contactos, toque em para abrir o menu de opções, toque em Importar/Exportar e selecione para importar/exportar contactos do/para o cartão SIM e a memória do tablet. Para importar contactos do cartão SIM, toque em exportar > Importar todos os contactos do SIM. 21 > Importar/
22 Para exportar contactos para o cartão SIM, toque em > Importar/ exportar > Exportar para o cartão SIM, selecione os contactos pretendidos ou toque em Todos para selecionar todos e toque em OK para confirmar. Pode partilhar um único contacto ou vários contactos com outros enviando-lhes o vcard do contacto por Bluetooth, Gmail, etc. Toque num contacto que pretenda partilhar, toque em > Partilhar a partir do ecrã de detalhes do contacto e selecione a aplicação para efetuar esta ação. 3.5 Contas Os contactos, dados ou outras informações podem ser sincronizados a partir de várias contas, dependendo das aplicações instaladas no seu tablet. Para adicionar uma conta, arraste para baixo o painel de definições rápidas e toque em para aceder às Definições. Em seguida, toque em Contas > Adicionar conta. É-lhe solicitado que selecione o tipo de conta a adicionar, como Google, , etc. Tal como com outras configurações de conta, tem de introduzir informações detalhadas, como nome de utilizador, palavra-passe, etc. Pode remover uma conta para apagá-la do tablet, bem como todas as informações associadas à mesma. Abra o ecrã Definições, toque na conta que pretende apagar, toque em e, em seguida, selecione Remover conta e confirme. Ativar/desativar a sincronização Toque numa conta para aceder ao ecrã de sincronização, deslize o comutador para ativar/desativar a sincronização da conta. Se ativada, todas as alterações a informações no tablet ou online serão automaticamente sincronizadas. 22
23 4 Mensagens e 4.1 Mensagens Com este tablet, pode criar, editar e receber SMS e MMS. Para aceder a esta função, toque em a partir do ecrã inicial e selecione Escrever mensagem No ecrã da lista de mensagens, toque no ícone de mensagem nova para criar mensagens de texto/multimédia. Toque para pesquisar em todas as mensagens. Toque para ver o conjunto de mensagens completo. Toque para criar uma nova mensagem. Para contactos guardados, toque no avatar para abrir o painel Contactos rápidos para comunicar com o contacto. Para contactos não guardados, toque no avatar para adicionar o número aos seus Contactos. 23
24 Enviar uma mensagem de texto Introduza o número de telefone do destinatário na barra Para, toque na barra Enviar mensagem para introduzir o texto da mensagem. Quando terminar, toque em para enviar a mensagem de texto. Letras específicas (acentos) irão aumentar o tamanho da SMS, o que pode fazer com que sejam enviadas várias SMS para o destinatário. Enviar uma mensagem multimédia A MMS permite-lhe enviar clips de vídeo, imagens, fotografias, animações, slides e sons para outros telemóveis compatíveis e endereços de . Uma SMS é automaticamente convertida em MMS quando são anexados ficheiros multimédia (imagem, vídeo, áudio, slides, etc.) ou são adicionados um assunto ou endereço de . Para enviar uma mensagem multimédia, introduza o número de telefone do destinatário na barra Para e toque na barra Enviar mensagem para introduzir o texto da mensagem. Toque em para anexar uma imagem, vídeo, áudio, etc. Quando terminar, toque em Gerir mensagens para enviar a mensagem multimédia. Quando recebe uma mensagem, aparece o ícone na barra de estado. Arraste a barra de estado para baixo para abrir o painel de Notificações, toque na nova mensagem para abrir e ler. Pode também aceder à aplicação Mensagens e tocar na mensagem para abrir. As mensagens são apresentadas por ordem de conversação. Para responder a uma mensagem, toque na mensagem atual para aceder ao ecrã de composição de mensagens, introduza o texto e toque em. Prima sem soltar uma SMS no ecrã de detalhes de mensagens. As seguintes opções de mensagens estão disponíveis para seleção. 24
25 Opções no topo Partilhar Reencaminhar Copiar mensagens para o cartão SIM Detalhe da mensagem Eliminar Partilhe a mensagem utilizando aplicações como Bluetooth e Hangouts. Reencaminhe a mensagem para outro destinatário. Copia a mensagem selecionada para o cartão SIM. Veja os detalhes da mensagem. Apague a mensagem atual Ajustar definições de mensagens Pode ajustar um conjunto de definições de mensagens. No ecrã da aplicação Mensagens, toque em e selecione Definições. 4.2 Gmail/ A primeira vez que configurar o tablet, pode selecionar utilizar uma conta Gmail já existente ou criar uma nova conta de Gmail Como serviço de baseado na Web da Google, o Gmail é especificado quando configura o tablet pela primeira vez. O Gmail no tablet pode ser automaticamente sincronizado com a sua conta Gmail na Web. Ao contrário de outros tipos de conta de , cada mensagem e as respetivas respostas no Gmail são agrupadas na caixa de entrada como uma única conversação; todos os s são organizados por etiquetas e não por pastas. Para criar e enviar s Toque no ícone a partir do ecrã Enviados. Introduza o endereço de no campo Para e, se necessário, toque em e selecione Cc/Bcc para adicionar uma cópia ou cópia oculta da mensagem. Introduza o assunto e o conteúdo da mensagem. 25
26 Toque em para adicionar um anexo. Toque no ícone para enviar. Se não pretender enviar o imediatamente, pode tocar em > Guardar rascunho. Para ver o rascunho, toque em > Rascunhos. Se não pretender enviar ou guardar o , pode tocar em > Rejeitar. Para adicionar uma assinatura aos s, toque em > Definições a partir do ecrã da caixa de entrada, escolha uma conta e toque em Assinatura. Para receber e ler os s Quando recebe um novo , é notificado através de um toque e aparece o ícone na barra de estado. Toque e arraste para baixo a barra de Estado para abrir o painel de Notificações, toque no novo para vê-lo. Ou pode também aceder à etiqueta da Caixa de entrada do Gmail e tocar no novo para lê-lo. Pode procurar por um por remetente, destinatário, assunto, etc. Toque no ícone a partir do ecrã Principal. Introduza a palavra-chave que pretende pesquisar na caixa de pesquisa e confirme no teclado. Para responder ou reencaminhar s Responder Ao visualizar um , toque em para responder ao remetente desse . Responder a todos Ao visualizar um , toque em para responder ao remetente e a todos os destinatários desse . Reencaminhar Toque em para reencaminhar o recebido para outras pessoas. Adicionar estrela Atribuir uma estrela ou remover a estrela da conversação. 26
27 Gerir o Gmail por etiquetas Para gerir de forma prática conversas e mensagens, pode organizá-las utilizando etiquetas. Para colocar uma etiqueta numa conversa ao ler mensagens da conversa, toque em e selecione a etiqueta a atribuir à conversa. Para ver conversas por etiqueta ao consultar a caixa de entrada ou outra lista de conversas, toque em e toque numa etiqueta para ver uma lista de conversas com essa etiqueta. As opções seguintes aparecem quando abre um . Toque para arquivar a mensagem de . Para mostrar as mensagens arquivadas, pode tocar em no ecrã Principal e tocar em Todo o correio. Toque para apagar a mensagem de . Toque para marcar uma mensagem de como não lida. Toque para mover o para outra pasta. Definições do Gmail Para gerir as definições do Gmail, toque em e selecione Definições no ecrã Caixa de entrada. Definições gerais Ação predefinida do Gmail Vista de conversa Defina Arquivar ou Eliminar como ação predefinida. Marque a caixa de verificação para agrupar s na mesma conversa para contas IMAP e POP3. 27
28 Ações de deslize Imagem do remetente Responder a todos Ajustar automaticamente Avanço automático Confirmar antes de apagar Confirmar antes de arquivar Confirmar antes de enviar Marque a caixa de verificação para eliminar uma mensagem ao deslizá-la na lista de conversas. Marque a caixa de verificação para mostrar imagens ao lado do nome na lista de conversações. Marque a caixa de verificação para utilizar Responder a todos como predefinição para respostas a notificações de mensagens. Marque a caixa de verificação para reduzir as mensagens para se ajustarem ao ecrã. Toque para selecionar que ecrã mostrar após eliminar uma conversa. Marque a caixa de verificação para confirmar antes de eliminar s. Marque a caixa de verificação para confirmar antes de arquivar s. Marque a caixa de verificação para confirmar antes de enviar s. Toque numa conta e aparecem as seguintes definições: Tipo de caixa de entrada Categorias da caixa de entrada Notificações Som da caixa de entrada Para definir esta caixa de entrada como predefinida ou prioritária. Toque para marcar as caixas de verificação para mostrar/ocultar no ecrã Caixa de entrada. Selecione para ativar a notificação quando recebe um novo . Toque para definir o Som e Avisar uma vez. 28
29 Assinatura Resposta automática de ausência Sincronizar Gmail Dias de correio a sincronizar Gerir etiquetas Transferir anexos Imagens Para adicionar uma assinatura ao final de cada que enviar. Toque para definir a resposta automática. Toque para ativar/desativar a sincronização do Gmail. Toque para definir a duração de dias para sincronização do correio. Toque para abrir o ecrã Etiquetas, onde pode gerir a sincronização e as notificações. Marque a caixa de verificação para transferir automaticamente anexos a mensagens recentes por Wi-Fi. Marque a caixa de verificação para mostrar imagens ao lado do nome na lista de conversações Além da sua conta Gmail, também pode configurar contas de POP3, IMAP ou EXCHANGE externas no tablet. Para aceder a esta função, toque em a partir do ecrã inicial. Um assistente de irá guiá-lo pelos passos de configuração de uma conta de . Introduza o endereço de e a palavra-passe da conta que pretende configurar. Toque para AVANÇAR. Se a conta que introduziu não for fornecida pelo seu fornecedor de serviços no dispositivo, ser-lhe-á solicitado que aceda ao ecrã de definições da conta de para introduzir as definições manualmente. Ou pode tocar em CONFIG. MANUAL para aceder diretamente às definições de receção e envio da conta de que está a configurar. 29
30 Introduza o nome da conta e o nome a apresentar nos s enviados. Criar e enviar s Toque no ícone a partir do ecrã Caixa de entrada. Introduza o(s) endereço(s) de do(s) destinatário(s) no campo Para. Se necessário, toque em e selecione Cc/Bcc para adicionar uma cópia ou cópia oculta da mensagem. Introduza o assunto e o conteúdo da mensagem. Toque em para adicionar um anexo. Finalmente, toque em para enviar. Se não pretender enviar o imediatamente, pode tocar em > Guardar rascunho ou tocar na tecla Voltar para guardar uma cópia. Receber e ler os s Se chegar um novo , recebe uma notificação. Toque em a partir do ecrã inicial e toque no novo para lê-lo. Pode procurar um por remetente, destinatário, assunto, etc. Toque no ícone a partir do ecrã Caixa de entrada. Introduza a palavra-chave que pretende pesquisar na caixa de pesquisa e confirme no teclado. 4.3 Hangouts O serviço de mensagens instantâneas da Google, Hangouts, permite-lhe comunicar com amigos sempre que estiverem ligados a este serviço. Para aceder a esta funcionalidade e iniciar sessão, toque no separador Aplicações a partir do ecrã inicial e depois toque em Hangouts. Todos os contactos adicionados através do Hangouts a partir da Web ou tablet, aparecem na lista de amigos. Toque na conta para partilhar o seu estado. 30
31 Para terminar sessão, deslize para a direita a partir da margem esquerda do ecrã do Hangouts, toque em Definições, selecione uma conta e selecione Terminar sessão Conversar com os seus amigos Para iniciar uma conversa, toque no nome de um amigo na lista de contactos, introduza a mensagem e toque em. Convide outros amigos para se juntarem a uma conversa de grupo tocando em e selecionando Nova conversa de grupo e adicionando o amigo Para adicionar um novo amigo A partir da lista de contactos, toque num amigo que pretenda adicionar, toque em CONVIDAR e envie uma mensagem. Uma notificação com este convite será recebida pelo amigo. Ao tocar no convite, o amigo pode selecionar BLOQUEAR, RECUSAR ou ACEITAR em resposta Definições Pode ajustar diversas definições. Para aceder às definições, deslize para a direita a partir da margem esquerda do ecrã do Hangouts, toque em Definições e selecione uma conta. Foto de perfil Partilhar o seu estado Mensagens e convites do Hangouts Chamadas de vídeo Toque para adicionar a sua foto do perfil Google+. Toque para definir o seu estado para que seja visível para as pessoas com quem utiliza o Hangouts. Toque para definir o som ou vibração para notificação de mensagens e convites do Hangouts. Toque para definir o som ou vibração para notificação de chamadas de vídeo. 31
32 Personalizar convites Perfil Google+ Verificar número de telefone Contactos ocultos Terminar sessão Melhorar o Hangouts Toque para decidir quem pode contactá-lo diretamente e quem precisa de convite. Toque para definir o perfil Google+. Toque para verificar o seu número de telefone. Toque para ver os contactos ocultos. Toque para terminar sessão nesta conta. Assinale para comunicar diagnóstico adicional para ajudar a melhorar o Hangouts. 32
33 5 Calendário e Relógio 5.1 Calendário Utilize o Calendário para manter um registo de reuniões importantes, compromissos, etc Vista multi-modo Pode visualizar o Calendário na vista Dia, Semana, Mês ou Agenda. Toque em a partir do ecrã do Calendário e toque na etiqueta Agenda, Dia, Semana ou Mês para alterar a vista do calendário. Toque no ícone da data no canto superior direito para voltar à vista Hoje. Vista de Agenda Vista de Dia Vista de Semana Vista de Mês Na vista de Agenda, Dia ou Semana toque num evento para ver os respetivos detalhes. Toque num dia na vista de Mês para abrir os eventos desse dia. 33
34 5.1.2 Para criar novos eventos Pode adicionar novos eventos a partir de qualquer vista de Calendário. Toque no ícone para aceder ao ecrã de edição de novo evento. Preencha todas as informações necessárias para este novo evento. Se for um evento para o dia todo, pode ativar o comutador Todo o dia. Convide pessoas para o evento. Introduza os endereços de dos convidados pretendidos. Os convidados irão receber um convite do Calendário e . Quando terminar, toque em GUARDAR a partir do topo do ecrã. Para criar rapidamente um evento a partir do ecrã da vista Dia e Semana, toque duas vezes num ponto em branco para abrir o menu Opções, introduza os detalhes do evento e toque em GUARDAR Para apagar ou editar um evento Para eliminar ou editar um evento, toque no evento para aceder ao ecrã de detalhes, toque no ícone para editar o evento ou toque em ELIMINAR para apagar Lembrete de evento Se for definido um lembrete para um evento, o ícone de evento futuro aparece na barra de estado como notificação quando atingir a hora do lembrete. Toque e arraste para baixo a barra de estado para abrir o painel de notificações, toque no nome do evento para ver a lista de notificações do Calendário. Toque em Voltar para manter os lembretes pendentes na barra de estado e painel de notificações. Opções importantes ao tocar em 34 a partir do ecrã do Calendário: Pesquisar Para pesquisar no calendário Definições Efetuar uma série de definições do Calendário Ajuda e Pesquise as informações de ajuda necessárias e comentários introduza o seu comentário.
35 5.2 Relógio A aplicação Relógio inclui quatro aplicações secundárias alarme, relógio, temporizador, cronómetro Definir um alarme A partir do ecrã Relógio, toque em para aceder ao ecrã Alarme e toque em para adicionar um novo alarme. Defina as horas e os minutos no relógio e toque em OK para confirmar. Aparecem as seguintes opções: Repetir Toque Etiqueta Toque em Toque para selecionar os dias em que pretende programar o alarme. Toque para selecionar um toque para o alarme. Toque para definir um nome para o alarme. para eliminar o alarme selecionado Ajustar as definições do alarme Toque em no ecrã Alarme e toque em Definições. Pode ajustar as opções seguintes: Estilo Hora de casa automática Fuso horário de casa Silenciar após Duração da repetição Toque para selecionar o estilo do relógio: analógico ou digital. Ativa a função de hora de casa automática. Toque para definir o fuso horário de casa. Toque para definir a duração dos alarmes Toque para definir o tempo de desativação temporária de um alarme. Volume do alarme Toque para definir o volume do alarme. Botões de volume Toque para definir o comportamento dos botões laterais Aumentar/Diminuir volume quando o alarme toca: Não fazer nada, Repetir ou Desligar. 35
36 6 Conectividade Para ligar à Internet com este tablet, pode utilizar as redes 2G/3G/4G ou Wi-Fi, consoante a que seja mais conveniente. 6.1 Ligar à Internet G/3G/4G Criar um novo ponto de acesso Pode ser adicionada ao tablet uma nova ligação de rede 2G/3G/4G através dos seguintes passos: Arraste o painel de definições rápidas para baixo e toque em para aceder às Definições. Toque em Mais > Redes móveis > Nomes dos pontos de acesso Toque em para adicionar um novo ponto de acesso. Introduza a informação de APN necessária. Quando terminar, toque em e toque em Guardar para confirmar. Ativar/desativar o roaming de dados Em roaming, pode decidir ligar a/desligar de um serviço de dados. Arraste o painel de notificações para baixo e toque em para aceder às Definições. Toque em Mais > Redes móveis e em ativar/desativar roaming de dados. Se o roaming de dados estiver desativado, pode continuar a efetuar troca de dados com uma ligação Wi-Fi Wi-Fi Com o Wi-Fi, pode estabelecer uma ligação à Internet quando o tablet estiver ao alcance de uma rede sem fios. O Wi-Fi pode ser utilizado no tablet mesmo sem um cartão SIM inserido. Para ligar o Wi-Fi e ligar a uma rede sem fios Toque em no painel de definições rápidas para aceder às Definições. Toque em Wi-Fi. 36
37 Toque no comutador para ativar/desativar o Wi-Fi. Quando o Wi-Fi está ativado, a informação detalhada das redes Wi-Fi detetadas é apresentada na secção de redes Wi-Fi. Toque numa rede Wi-Fi para ligar. Se a rede que selecionou estiver protegida, terá de introduzir uma palavra-passe ou outros dados (pode contactar o operador de rede para obter detalhes). Quando terminar, toque em LIGAR. Ativar a notificação quando é detetada uma nova rede Quando o Wi-Fi e a notificação de rede estão ativados, o ícone do Wi-Fi aparece na barra de estado sempre que o tablet deteta uma rede sem fios disponível ao alcance. Os passos seguintes ativam a função de notificação quando o Wi-Fi está ativado: Arraste o painel de definições rápidas para baixo e toque em para aceder às Definições. Toque em Wi-Fi. Em seguida, toque em e selecione Avançadas a partir do ecrã de Wi-Fi. Toque no comutador Notificação de rede para ativar/desativar esta função. Adicionar uma rede Wi-Fi Se o Wi-Fi estiver ativado, pode adicionar novas redes Wi-Fi de acordo com a sua preferência. Arraste o painel de definições rápidas para baixo e toque em para aceder às Definições. Toque em Wi-Fi e, em seguida, toque em. Toque em Adicionar rede, introduza o nome da rede e as informações da rede necessárias. Toque em LIGAR. Se estiver ligado com êxito, o tablet irá ligar automaticamente a próxima vez que estiver ao alcance desta rede. Esquecer uma rede Wi-Fi Os passos seguintes impedem a ligação automática a redes que já não pretenda utilizar. Ative o Wi-Fi, se ainda não estiver ativado. No ecrã de Wi-Fi, prima o nome da rede guardada. 37
38 Toque em ESQUECER na caixa de diálogo que aparece. Para ligar o tablet a outros dispositivos Wi-Fi Direct Se o Wi-Fi estiver ligado, pode ativar o Wi-Fi Direct e ligar o tablet a outros dispositivos Wi-Fi Direct para troca de dados. Arraste o painel de definições rápidas para baixo e toque em para aceder às Definições. Toque em Wi-Fi. Em seguida, toque em e selecione Avançadas> Wi-Fi Direct a partir do ecrã de Wi-Fi. Para tornar o tablet mais reconhecível, toque em MUDAR NOME DO DISPOSITIVO, introduza um nome e toque em OK para confirmar. Toque em PROCURAR DISPOSITIVOS para visualizar dispositivos pares e escolha o dispositivo ao qual pretende associar-se. Siga as instruções que aparecem nos dois dispositivos para associálos. Se os dois dispositivos estiverem ligados, podem ser transmitidos ficheiros entre eles. Desligar/desassociar de um dispositivo Wi-Fi Direct Toque no dispositivo associado que pretende desassociar. Toque em OK na caixa de diálogo para desligar do dispositivo associado. 6.2 Ligar a dispositivos Bluetooth O Bluetooth é uma tecnologia de comunicações sem fios de curto alcance que pode utilizar para trocar dados ou ligar a outros dispositivos Bluetooth para várias utilizações. Para aceder a esta função, arraste o painel de definições rápidas para baixo e toque em para aceder às Definições. Em seguida, toque em Bluetooth, o seu dispositivo e outros dispositivos disponíveis irão aparecer no ecrã. Ativar o Bluetooth Arraste o painel de definições rápidas para baixo e toque em aceder às Definições. Toque em para ativar/desativar a função Bluetooth. para Para tornar o tablet mais reconhecível, pode alterar o nome do seu tablet, que é visível para outros. 38
39 Toque em e selecione Mudar nome deste dispositivo. Introduza um nome e toque em MUDAR O NOME para confirmar. Associar/ligar o tablet a um dispositivo Bluetooth Para trocar dados com outro dispositivo, tem de ativar o Bluetooth e associar o tablet ao dispositivo Bluetooth com o qual pretende trocar dados. Arraste o painel de definições rápidas para baixo e toque em para aceder às Definições. Ative o Bluetooth. Os dispositivos disponíveis aparecem no ecrã. A partir da lista, selecione um dispositivo Bluetooth ao qual pretende associar-se. Aparece uma caixa de diálogo. Toque em ASSOCIAR para confirmar. Se a associação for bem sucedida, o tablet liga ao dispositivo. Desligar/desassociar de um dispositivo Bluetooth Toque no ícone Definições junto ao dispositivo que pretende desassociar. Toque em ESQUECER para confirmar. 6.3 Ligar a um computador Com o cabo USB, pode transferir ficheiros multimédia e outros ficheiros entre o cartão microsd/memória interna e o computador. Para ligar/desligar o tablet ao/do computador: Utilize o cabo USB fornecido com o tablet para ligar o tablet a uma porta USB no computador. Receberá uma notificação de que o USB está ligado. Se utilizar MTP ou PTP, o tablet liga automaticamente. Para desligar (de armazenamento em massa): Desligue o cartão microsd do computador. Para localizar os dados que transferiu na memória interna, toque em Gestor de ficheiros. Todos os dados que transferiu são armazenados no Gestor de ficheiros, onde pode ver ficheiros multimédia (vídeos, fotografias, música e outros), mudar o nome dos ficheiros, instalar aplicações no tablet, etc. 39
40 Formatar um cartão microsd Arraste o painel de definições rápidas para baixo e toque em para aceder às Definições. Toque em Armazenamento e USB. Toque no cartão SD instalado e toque em DEFINIÇÕES > Formatar. No ecrã Formatar, toque em APAGAR E FORMATAR. Depois de terminar a formatação, toque em CONCLUÍDO. O cartão SD está pronto. 6.4 Partilhar a ligação de dados móveis do tablet Pode partilhar a ligação de dados móveis do seu tablet com um único computador através de um cabo USB (partilha da ligação USB) ou com um máximo de oito dispositivos em simultâneo transformando o seu tablet num hotspot Wi-Fi portátil. As funções abaixo podem implicar custos adicionais de fluxo de dados do operador de rede. Podem também ser cobradas taxas adicionais em zonas de roaming. Partilhar a ligação de dados do seu tablet por USB Utilize o cabo USB fornecido com o tablet para ligar o tablet a uma porta USB no computador. Arraste o painel de definições rápidas para baixo e toque em para aceder às Definições. Toque em Mais > Partilha de ligação e hotspot portátil. Toque no comutador Partilha da ligação USB para ativar/ desativar esta função. Partilhar a ligação de dados do tablet como um hotspot Wi-Fi portátil Arraste o painel de definições rápidas para baixo e toque em para aceder às Definições. Toque em Mais > Partilha de ligação e hotspot portátil. Toque no comutador ao lado de Hotspot Wi-Fi portátil para ativar/desativar esta função. 40
41 Mudar o nome ou proteger o seu hotspot portátil Quando o hotspot Wi-Fi portátil está ativado, pode alterar o nome da rede Wi-Fi (SSID) do tablet e protegê-la. Arraste o painel de definições rápidas para baixo e toque em para aceder às Definições. Toque em Mais > Partilha de ligação e hotspot portátil > Configurar hotspot Wi-Fi. Altere o SSID da rede ou defina a segurança da rede. Toque em GUARDAR. 6.5 Ligar a redes privadas virtuais As redes privadas virtuais (VPN) permitem ligar aos recursos no interior de uma rede local protegida, fora dessa rede. As VPN são habitualmente implementadas por empresas, escolas e outras instituições para que os seus utilizadores possam aceder aos recursos de rede locais quando não se encontram dentro dessa rede ou quando estão ligados a uma rede sem fios. Adicionar uma VPN Arraste o painel de definições rápidas para baixo e toque em para aceder às Definições. Toque em Mais > VPN e toque em. No ecrã que aparece, siga as instruções do administrador da rede para configurar cada componente das definições VPN. Toque em GUARDAR. A VPN é adicionada à lista no ecrã de configurações de VPN. Antes de adicionar uma VPN, deve definir um padrão de bloqueio do ecrã, código PIN ou palavra-passe no tablet. Ligar a/desligar de uma VPN Para ligar a uma VPN: Arraste o painel de definições rápidas para baixo e toque em para aceder às Definições. Toque em Mais > VPN. As VPN que adicionou aparecem numa lista; toque na VPN à qual 41
42 pretende ligar-se. Na caixa de diálogo que aparece, introduza as credenciais solicitadas e toque em LIGAR. Para desligar: Abra o painel de notificações e toque na notificação correspondente ao cancelamento da ligação VPN. Editar/apagar uma VPN Para editar uma VPN: Arraste o painel de definições rápidas para baixo e toque em para aceder às Definições. Toque em Mais > VPN. As VPN que adicionou aparecem numa lista; prima sem soltar a VPN que pretende editar. Toque em Editar perfil. Quando terminar, toque em GUARDAR. Para apagar: Prima sem soltar a VPN que pretende apagar. Na caixa de diálogo que aparece, toque em Eliminar perfil. 42
43 7 Play Store (1) A Play Store é uma loja de software online, de onde pode transferir e instalar aplicações e jogos no tablet Android. Para abrir a Play Store: Toque em Play Store no ecrã inicial. A primeira vez que aceder à Play Store, aparece um ecrã com os termos do serviço, toque em Aceitar para continuar. Toque em e selecione Ajuda e comentários para aceder à página de ajuda da Play Store e obter mais informações sobre esta funcionalidade. 7.1 Localizar o item que pretende transferir e instalar A Play Store fornece dois tipos de aplicações. Apresenta APLICAÇÕES E JOGOS, ENTRETENIMENTO na página inicial. Toque para pesquisar na Google Play Store. Deslize para cima e para baixo para ver todas as categorias. (1) Depende do seu país e operador. 43
44 Toque em CATEGORIAS no ecrã da Play Store para explorar todas as categorias. Em cada categoria pode selecionar para ver itens ordenados por PRINCIPAIS GRATUITAS, PRINCIPAIS PAGAS, PRINCIPAIS LUCRATIVAS, PRINCIPAIS NOVAS PAGAS, etc. Toque na tecla Voltar para voltar ao ecrã anterior. 7.2 Transferir e instalar Para transferir e instalar: Navegue para o item que pretende transferir e selecione-o para aceder ao ecrã de detalhes de onde pode ler a descrição, classificação global ou os comentários, ver os dados do criador, etc. Toque em INSTALAR para pré-visualizar as funções e dados aos quais a aplicação pode aceder no tablet caso a instale. Toque em ACEITAR. O progresso da transferência irá aparecer no ecrã de detalhes, toque no sinal da cruz para parar de transferir o item. Pode também aceder a este ecrã através do painel de Notificações. Depois de terminar a transferência e a instalação, verá um ícone de notificação na barra de estado. Tenha especial cuidado com aplicações que possam aceder a várias funções ou a uma quantidade significativa dos seus dados. Depois de aceitar, é responsável pelos resultados da utilização deste item no tablet. Para abrir a aplicação que transferiu: No ecrã da Play Store, toque em e selecione As minhas aplicações e jogos. Toque na aplicação instalada na lista e toque em ABRIR. Para comprar uma aplicação (1) Na Play Store, algumas aplicações estão indicadas como gratuitas, enquanto outras têm de ser pagas antes de serem transferidas e instaladas. (1) As aplicações Pagas do Google podem não estar disponíveis para os utilizadores em alguns países. 44
45 Toque na aplicação que pretende comprar. Toque no preço no canto superior direito do ecrã para pré-visualizar as funções e dados aos quais a aplicação pode aceder no tablet caso a instale. Toque em Continuar para confirmar. Quando efetuar a primeira compra, é-lhe solicitado que introduza os dados do cartão de crédito e que inicie sessão no serviço de pagamento e faturação da Google. Se a sua conta tiver várias contas de cartão de crédito, selecione uma para continuar. Selecione a ligação Termos de serviço e leia o documento. Quando terminar, toque na tecla Voltar. Marque a caixa de verificação se concordar com os termos de serviço. Toque em Comprar agora no final do ecrã. Quando terminar, o Android transfere a aplicação. Para solicitar um reembolso Se não estiver satisfeito com a aplicação, pode pedir um reembolso no prazo de 15 minutos após a compra. O seu cartão de crédito não será debitado e a aplicação é removida. Se mudar de ideias, pode instalar a aplicação novamente, mas não poderá solicitar um reembolso. Toque em e selecione As minhas aplicações e jogos a partir do ecrã da Play Store. Toque na aplicação que pretende desinstalar e da qual pretende receber o reembolso. Toque em Reembolso para desinstalar a aplicação e receber o reembolso. Se o botão se transformar em Desinstalar, o seu período de teste expirou. No formulário de inquérito, selecione a resposta que melhor se adequa ao seu motivo e toque em OK. 7.3 Gerir as suas transferências Depois de transferir e instalar uma aplicação, estão disponíveis as operações adicionais seguintes. 45
46 Ver No ecrã da Play Store, toque em e jogos. Desinstalar e selecione As minhas aplicações No ecrã da Play Store, toque em e selecione As minhas aplicações e jogos. Toque na aplicação que pretende desinstalar para aceder ao ecrã de detalhes, toque em DESINSTALAR e, por fim, toque em OK para confirmar. Reembolso No ecrã da Play Store, toque em e selecione As minhas aplicações e jogos. Toque na aplicação que pretende desinstalar para obter um reembolso, toque em REEMBOLSO e, por fim, toque em OK para confirmar. Notificação de atualização No ecrã da Play Store, toque em e selecione As minhas aplicações e jogos. Toque em e selecione Definições, marque Atualizações da aplicação disponíveis para ativar a notificação de atualização. Atualização automática Para atualizar automaticamente todas as aplicações instaladas, toque em e selecione As minhas aplicações e jogos no ecrã da Play Store. Toque em e selecione Definições\Atualizar aplicações automatic. para ativar esta função. Classificar e comentar Abra o ecrã de detalhes de uma aplicação, toque nas estrelas em Classificar esta aplicação para atribuir uma classificação e inserir comentários, toque em OK para confirmar. Sinalizar Pode denunciar uma aplicação inadequada à Play Store sinalizando-a. Abra o ecrã de detalhes da aplicação, desloque-se até ao fim e toque em Sinalizar como inadequada, selecione o motivo e, por fim, toque em ENVIAR. 46
47 8 Aplicações multimédia 8.1 Câmara O seu tablet está equipado com uma câmara para tirar fotografias e gravar vídeos. Antes de utilizar a Câmara, não se esqueça de remover a tampa de proteção da objetiva para evitar afetar a qualidade da imagem. Toque para mostrar as definições. Toque para ativar o modo HDR ou o modo Noturno Deslize para a esquerda ou direita para alternar os modos de fotografia(manual, Auto ou Panorama) Deslize para ver as imagens ou vídeos que gravou. Toque para tirar uma fotografia. 47 Toque para alternar entre a câmara frontal/traseira. Aproxime/afaste dois ou mais dedos para ampliar/reduzir. Toque para alternar os modos de fotografia (Manual, Auto ou Panorama) Toque para começar a gravar vídeo. Para tirar uma fotografia O ecrã funciona como um visor. Primeiro, posicione o objeto ou paisagem no visor e toque no ícone para tirar a fotografia, que será guardada automaticamente. Para gravar um vídeo Primeiro, posicione o objeto ou paisagem no visor e toque no ícone para começar a gravar. Toque em para parar a gravação e guardar o vídeo.
48 Outras operações disponíveis ao visualizar uma fotografia/vídeo que tenha gravado Toque nos ícones relacionados para partilhar, editar ou eliminar a fotografia vídeo que gravou Definições no visor Antes de tirar uma fotografia/gravar um vídeo, toque no ícone ajustar diversas definições no visor. Modo de disparo com a câmara traseira para Toque no ícone para aceder às definições da câmara e pode selecionar as opções abaixo: Definições de fotografia Tamanho Grelha Vídeo da câmara traseira Identificação GPS Defina o tamanho da fotografia. Ative/desative o modo de grelha. Toque para definir o rácio de resolução para a câmara traseira. Ative/desative a função de identificação GPS. Som do obturador Ative/desative o som do obturador. Repor predefinições Modo de disparo com a câmara frontal Toque para repor as predefinições de fábrica. Mude para a câmara frontal e toque no ícone para aceder às definições da câmara. São apresentadas as opções abaixo: Definições de fotografia Tamanho Grelha Defina o tamanho da fotografia. Ative/desative o modo de grelha. 48
49 Vídeo da câmara frontal Identificação GPS Toque para definir o rácio de resolução para a câmara traseira. Ative/desative a função de identificação GPS. Som do obturador Ative/desative o som do obturador. Repor predefinições Toque para repor as predefinições de fábrica. 8.2 Galeria A Galeria atua como leitor multimédia para que possa ver fotografias e reproduzir vídeos. Para além disso, está disponível um conjunto de operações adicionais para imagens e vídeos. Toque para mostrar uma fotografia ou vídeo. Para ver uma fotografia/reproduzir um vídeo As fotografias e os vídeos são apresentados por álbuns na Galeria. Toque num álbum e todas as imagens ou vídeos aparecem no ecrã. Toque na fotografia/vídeo diretamente para vê-la/reproduzi-lo. Deslize para a esquerda/direita para ver imagens/vídeos anteriores ou seguintes. 49
50 Editar fotografias Pode gerir fotografias editando-as, partilhando-as com amigos, definindo-as como foto de contacto ou fundo de ecrã, etc. Toque numa fotografia a apresentar e toque em opções para sua seleção.. Aparecem mais Toque para guardar a imagem modificada. Toque para apresentar mais opções, que lhe permitem repor a imagem selecionada, apresentar mais informações sobre a imagem, etc. Operações em lote A galeria disponibiliza uma função de seleção múltipla, para que possa trabalhar com fotografias/vídeos em lote. Abra a janela principal da Galeria ou um álbum, toque no ícone e selecione Selecionar item para ativar o modo de operação em lote (pode também premir sem soltar um álbum/imagem) e toque nos álbuns/imagens que pretende editar. Toque em para eliminar as seleções. Toque em para partilhar as seleções. 50
51 8.3 YouTube O YouTube é um serviço de partilha de vídeos online, no qual o utilizador pode transferir, partilhar e visualizar vídeos. Suporta uma função de transmissão que permite ao utilizador começar a ver o vídeo quase na mesma altura em que começa a transferi-lo da Internet. Como serviço de vídeo online, o tablet tem de ter uma ligação de rede para aceder ao YouTube. Todos os vídeos no YouTube estão agrupados em várias categorias, tais como Populares no Youtube, Música, Desporto, etc. Toque para procurar um vídeo. Toque para reproduzir o vídeo e para mostrar mais informações. Ao tocar em > Definições a partir do ecrã do YouTube, pode configurar as Definições gerais do YouTube. Para mais detalhes sobre estas funcionalidades, visite o website do YouTube: 51
52 8.3.1 Ver vídeos Toque num vídeo para reproduzi-lo. No ecrã Em reprodução, pode ver informações e comentários do vídeo e ter acesso a links de vídeos relacionados. Pode também classificar, partilhar, identificar como favorito, criar uma nova lista de reprodução, etc. a partir deste ecrã. Para sair do ecrã de reprodução de vídeo, toque em para reduzir o ecrã e arraste o ecrã para a esquerda até o ecrã desaparecer. 52
53 9 Mapas 9.1 Obter a minha localização Escolher uma origem de dados para determinar A minha localização Arraste o painel de definições rápidas para baixo e toque em aceder a Definições e toque em Localização. para Ative a Localização e selecione Modo de alta precisão ou Apenas dispositivo para definir o GPS como origem de dados de A minha localização Abrir o Google Maps e ver a minha localização Toque em Toque no ícone para abrir a aplicação Mapas. no mapa para ver a Minha localização. O mapa irá centrar-se num ponto azul com um círculo azul em redor. A sua posição real está dentro do círculo azul. Para mover o mapa, arraste-o com o dedo. Para ampliar e reduzir o mapa, aproxime ou afaste os dedos ou pode também ampliar tocando duas vezes num local no ecrã. Para apagar o histórico de mapas, toque em > Definições > Histórico de mapas e depois toque em. 53
54 9.2 Pesquisar uma localização Ao visualizar um mapa, toque na caixa de pesquisa para ativar a função de pesquisa. Na caixa de pesquisa, introduza um endereço, uma cidade ou um negócio local. Toque no ícone de pesquisa para pesquisar e os resultados da pesquisa aparecem no mapa como pontos vermelhos. Pode tocar num para mostrar uma etiqueta. Toque para mostrar mais informações 54
55 9.3 Marcar uma localização Tal como marca um endereço Web como favorito na Internet, pode marcar qualquer posição no mapa para utilização posterior Como marcar (ou desmarcar) uma localização Toque numa localização num mapa. Toque no retângulo de endereço que se abre. Toque na estrela azul no centro do ecrã para marcar a localização. A estrela fica dourada após marcar a localização. Pode tocar na estrela dourada para desmarcar essa localização. 55
56 9.4 Obter indicações para se deslocar de automóvel, em transportes públicos ou a pé Obter sugestões de percursos para a sua viagem Toque em a partir do ecrã Mapas. Toque na barra de introdução ou no triângulo para editar o ponto de partida através de um dos seguintes métodos: introduzir um endereço, utilizar a Minha localização, selecionar um ponto de partida num mapa, selecionar um item assinalado com estrela, selecionar um endereço a partir dos contactos ou utilizar o histórico de pesquisa. Proceda da mesma forma para o ponto de chegada. Para inverter as direções, toque em. Aparecem numa lista alguns percursos sugeridos. Toque em qualquer percurso para ver as respetivas indicações detalhadas. Para obter direções inversas para uma rota que já tenha efetuado, basta abrir a janela de direções dessa rota e tocar em. Não precisa de introduzir o ponto de partida e o ponto de chegada novamente. 56
Smart Tab N8. User manual VFD
 Smart Tab N8 User manual VFD 1300 1 Índice 1 O seu dispositivo...4 1.1 Teclas e conectores...4 1.2 Início...6 1.3 Ecrã inicial...9 2 Introdução de texto...17 2.1 Utilizar o teclado no ecrã...17 2.2 Teclado
Smart Tab N8 User manual VFD 1300 1 Índice 1 O seu dispositivo...4 1.1 Teclas e conectores...4 1.2 Início...6 1.3 Ecrã inicial...9 2 Introdução de texto...17 2.1 Utilizar o teclado no ecrã...17 2.2 Teclado
User manual Manual do utilizador
 Manual User manual do utilizador Tab speed VF-1397 Índice 1 O seu dispositivo... 1 1.1 Teclas e conectores...1 1.2 Início...4 1.3 Ecrã inicial...7 2 Introdução de texto...17 2.1 Utilizar o teclado no ecrã...
Manual User manual do utilizador Tab speed VF-1397 Índice 1 O seu dispositivo... 1 1.1 Teclas e conectores...1 1.2 Início...4 1.3 Ecrã inicial...7 2 Introdução de texto...17 2.1 Utilizar o teclado no ecrã...
Manual do utilizador
 Manual do utilizador VF-1497 Índice 1 O seu dispositivo... 1 1.1 Teclas e conectores...1 1.2 Início...3 1.3 Ecrã inicial...5 2 Introdução de texto...13 2.1 Utilizar o teclado no ecrã...13 2.2 Teclado Android...13
Manual do utilizador VF-1497 Índice 1 O seu dispositivo... 1 1.1 Teclas e conectores...1 1.2 Início...3 1.3 Ecrã inicial...5 2 Introdução de texto...13 2.1 Utilizar o teclado no ecrã...13 2.2 Teclado Android...13
GUIA PRÁTICO. Câmera frontal. Diminuir/ Aumentar volume. Tecla Liga/ Desliga. Câmera. Sensor de impressão digital 5026J CJB1L43ALBRA
 GUIA PRÁTICO Câmera frontal Diminuir/ Aumentar volume 6" Tecla Liga/ Desliga Câmera Sensor de impressão digital 5026J 1 CJB1L43ALBRA 1 Carregue completamente o dispositivo para o primeiro uso. Abra a tampa
GUIA PRÁTICO Câmera frontal Diminuir/ Aumentar volume 6" Tecla Liga/ Desliga Câmera Sensor de impressão digital 5026J 1 CJB1L43ALBRA 1 Carregue completamente o dispositivo para o primeiro uso. Abra a tampa
5.0. Guia Prático 5 4G. Luz de notificação 2 Inserir ou retirar a. Tecla Liga/ Desliga Aumentar/ Diminuir volume. tampa traseira. bateria.
 1 1 Inserir ou retirar a tampa traseira 5 4G Guia Prático Luz de notificação 2 Inserir ou retirar a bateria 2 5.0 Tecla Liga/ Desliga Aumentar/ Diminuir volume 3 Carregar a bateria * 4 4 4 Inserir ou retirar
1 1 Inserir ou retirar a tampa traseira 5 4G Guia Prático Luz de notificação 2 Inserir ou retirar a bateria 2 5.0 Tecla Liga/ Desliga Aumentar/ Diminuir volume 3 Carregar a bateria * 4 4 4 Inserir ou retirar
5.0 GUIA PRÁTICO. Flash Câmera frontal 2 Carregar a bateria. Diminuir/ Aumentar volume Tecla Liga/ Desliga. Início. Visão geral. Voltar.
 GUIA PRÁTICO 1 Colocar ou retirar a tampa traseira. Flash Câmera frontal 2 Carregar a bateria. 5.0 Diminuir/ Aumentar volume Tecla Liga/ Desliga SIM2 Voltar Início Visão geral 3 Inserir ou retirar o SIM.
GUIA PRÁTICO 1 Colocar ou retirar a tampa traseira. Flash Câmera frontal 2 Carregar a bateria. 5.0 Diminuir/ Aumentar volume Tecla Liga/ Desliga SIM2 Voltar Início Visão geral 3 Inserir ou retirar o SIM.
 1.1 1.2 2.1 2.2 2.3 3.1 3.2 INTRODUÇÃO À UTILIZAÇÃO DO SEU TELEMÓVEL Conheça a localização das funcionalidades do seu telemóvel, botões, ecrã e ícones. Na parte de trás do seu telefone, poderá observar
1.1 1.2 2.1 2.2 2.3 3.1 3.2 INTRODUÇÃO À UTILIZAÇÃO DO SEU TELEMÓVEL Conheça a localização das funcionalidades do seu telemóvel, botões, ecrã e ícones. Na parte de trás do seu telefone, poderá observar
5.2 GUIA PRÁTICO 5085N. Flash Câmera frontal. Sensor. Aumentar/ Diminuir volume Tecla Liga/ Desliga. Início/ sensor de impressão digital.
 1 Carregar a bateria. GUIA PRÁTICO Sensor Flash Câmera frontal Aumentar/ Diminuir volume Tecla Liga/ Desliga 2 Inserir ou retirar o SIM. 3 Inserir ou retiar o cartão microsd. 5.2 Início/ sensor de impressão
1 Carregar a bateria. GUIA PRÁTICO Sensor Flash Câmera frontal Aumentar/ Diminuir volume Tecla Liga/ Desliga 2 Inserir ou retirar o SIM. 3 Inserir ou retiar o cartão microsd. 5.2 Início/ sensor de impressão
Smart E9 Manual de utilizador
 Smart E9 Manual de utilizador Índice 1 O seu telemóvel... 4 1.1 Teclas e conectores... 4 1.2 Início... 6 1.3 Ecrã inicial... 9 2 Introdução de texto...20 2.1 Utilizar o teclado no ecrã...20 2.2 Edição
Smart E9 Manual de utilizador Índice 1 O seu telemóvel... 4 1.1 Teclas e conectores... 4 1.2 Início... 6 1.3 Ecrã inicial... 9 2 Introdução de texto...20 2.1 Utilizar o teclado no ecrã...20 2.2 Edição
Smart N8. Manual do utilizador VFD 610
 Smart N8 Manual do utilizador VFD 610 Índice 1 O seu telemóvel... 4 1.1 Teclas e conectores... 4 1.2 Início... 8 1.3 Ecrã inicial...11 2 Introdução de texto...21 2.1 Utilizar o teclado no ecrã...21 2.2
Smart N8 Manual do utilizador VFD 610 Índice 1 O seu telemóvel... 4 1.1 Teclas e conectores... 4 1.2 Início... 8 1.3 Ecrã inicial...11 2 Introdução de texto...21 2.1 Utilizar o teclado no ecrã...21 2.2
Manual do Utilizador. Smart 4 power
 Manual do Utilizador Smart 4 power Alguns serviços e aplicações podem não estar disponíveis em todos os países. Obtenha informações adicionais numa loja. Android é uma marca comercial da Google Inc. O
Manual do Utilizador Smart 4 power Alguns serviços e aplicações podem não estar disponíveis em todos os países. Obtenha informações adicionais numa loja. Android é uma marca comercial da Google Inc. O
 1.1 1.2 2.1 2.2 2.3 3.1 3.2 INTRODUÇÃO À UTILIZAÇÃO DO SEU TELEMÓVEL Conheça a localização das funcionalidades do seu telemóvel, botões, ecrã e ícones. Na parte de trás do seu telefone, poderá observar
1.1 1.2 2.1 2.2 2.3 3.1 3.2 INTRODUÇÃO À UTILIZAÇÃO DO SEU TELEMÓVEL Conheça a localização das funcionalidades do seu telemóvel, botões, ecrã e ícones. Na parte de trás do seu telefone, poderá observar
Smart V10 Manual de utilizador
 Smart V10 Manual de utilizador Índice 1 O seu telemóvel... 4 1.1 Teclas e conectores... 4 1.2 Início... 7 1.3 Ecrã inicial...10 2 Introdução de texto...22 2.1 Utilizar o teclado no ecrã...22 2.2 Edição
Smart V10 Manual de utilizador Índice 1 O seu telemóvel... 4 1.1 Teclas e conectores... 4 1.2 Início... 7 1.3 Ecrã inicial...10 2 Introdução de texto...22 2.1 Utilizar o teclado no ecrã...22 2.2 Edição
Manual do utilizador. Grupo Vodafone Vodafone e os logótipos Vodafone. são marcas comerciais do Grupo Vodafone. Quaisquer
 Manual do utilizador Grupo Vodafone 2015. Vodafone e os logótipos Vodafone Vodafone Group 2015. Vodafone and the Vodafone logos são marcas comerciais do Grupo Vodafone. Quaisquer are trade marks of Vodafone
Manual do utilizador Grupo Vodafone 2015. Vodafone e os logótipos Vodafone Vodafone Group 2015. Vodafone and the Vodafone logos são marcas comerciais do Grupo Vodafone. Quaisquer are trade marks of Vodafone
User manual. Smart platinum 7
 User manual Smart platinum 7 Vodafone Group 2016. Vodafone and the Vodafone logos are trade marks of Vodafone Group. Any product or company names mentioned herein may be the trade marks of their respective
User manual Smart platinum 7 Vodafone Group 2016. Vodafone and the Vodafone logos are trade marks of Vodafone Group. Any product or company names mentioned herein may be the trade marks of their respective
User manual. Smart speed
 User manual Smart speed Grupo Vodafone 2015. Vodafone e os logótipos Vodafone são marcas comerciais do Grupo Vodafone. Quaisquer designações de produtos ou empresas mencionados neste manual são marcas
User manual Smart speed Grupo Vodafone 2015. Vodafone e os logótipos Vodafone são marcas comerciais do Grupo Vodafone. Quaisquer designações de produtos ou empresas mencionados neste manual são marcas
CJB1JM0LCAJA. Guia de iniciação rápida
 CJB1JM0LCAJA Guia de iniciação rápida Conhecer o watch Altifalante Porta de carregamento Botão Ligar Prima sem soltar durante 3s para ligar/desligar. Prima sem soltar durante 10s para forçar a reinicialização.
CJB1JM0LCAJA Guia de iniciação rápida Conhecer o watch Altifalante Porta de carregamento Botão Ligar Prima sem soltar durante 3s para ligar/desligar. Prima sem soltar durante 10s para forçar a reinicialização.
IdeaTab A3000. Guia Quick Start v1.0
 IdeaTab A3000 Guia Quick Start v1.0 Bem-vindo Câmara frontal Botão do volume Leia atentamente este guia antes de utilizar o seu IdeaTab. O guia irá ajudá-lo a aceder a sugestões sobre a configuração e
IdeaTab A3000 Guia Quick Start v1.0 Bem-vindo Câmara frontal Botão do volume Leia atentamente este guia antes de utilizar o seu IdeaTab. O guia irá ajudá-lo a aceder a sugestões sobre a configuração e
Manual do utilizador. Smart ultra 7
 Manual do utilizador Smart ultra 7 Grupo Vodafone 2016. Vodafone e os logótipos Vodafone são marcas comerciais do Grupo Vodafone. Quaisquer designações de produtos ou empresas mencionados neste manual
Manual do utilizador Smart ultra 7 Grupo Vodafone 2016. Vodafone e os logótipos Vodafone são marcas comerciais do Grupo Vodafone. Quaisquer designações de produtos ou empresas mencionados neste manual
Manual do utilizador. Smart mini 7
 Manual do utilizador Smart mini 7 Grupo Vodafone 2016. Vodafone e os logótipos Vodafone são marcas comerciais do Grupo Vodafone. Quaisquer designações de produtos ou empresas mencionados neste manual são
Manual do utilizador Smart mini 7 Grupo Vodafone 2016. Vodafone e os logótipos Vodafone são marcas comerciais do Grupo Vodafone. Quaisquer designações de produtos ou empresas mencionados neste manual são
Índice 85 21/01/ :29:50
 Índice Conteúdo da embalagem... 86 Início... 87 Descrição do ARCHOS... 88 Assistente de instalação... 90 Ligação a uma rede WiFi... 91 A interface Android TM... 92 Familiarização com a tecnologia Android
Índice Conteúdo da embalagem... 86 Início... 87 Descrição do ARCHOS... 88 Assistente de instalação... 90 Ligação a uma rede WiFi... 91 A interface Android TM... 92 Familiarização com a tecnologia Android
Smart N10 Manual do utilizador. Português - P201-BEK00C-000
 Google, Android e outras marcas são marcas comerciais da Google Inc. O robot Android é reproduzido ou modificado a partir de trabalho criado e partilhado pela Google e é utilizado de acordo com os termos
Google, Android e outras marcas são marcas comerciais da Google Inc. O robot Android é reproduzido ou modificado a partir de trabalho criado e partilhado pela Google e é utilizado de acordo com os termos
OpenTouch Conversation One
 OpenTouch Conversation One Manual de utilizador R2.2 8AL90647PTABed02 1625 1. OpenTouch Conversation One... 3 2. Instalação... 3 3. Iniciar o OpenTouch Conversation... 3 3.1 Terminar sessão... 3 4. Página
OpenTouch Conversation One Manual de utilizador R2.2 8AL90647PTABed02 1625 1. OpenTouch Conversation One... 3 2. Instalação... 3 3. Iniciar o OpenTouch Conversation... 3 3.1 Terminar sessão... 3 4. Página
Smart 4 fun Manual do Utilizador
 Smart 4 fun Manual do Utilizador Alguns serviços e aplicações podem não estar disponíveis em todos os países. Obtenha informações adicionais numa loja. Android é uma marca comercial da Google Inc. O robot
Smart 4 fun Manual do Utilizador Alguns serviços e aplicações podem não estar disponíveis em todos os países. Obtenha informações adicionais numa loja. Android é uma marca comercial da Google Inc. O robot
Manual do Utilizador
 Manual do Utilizador Copyright 2013 Hewlett-Packard Development Company, L.P. Bluetooth é uma marca comercial detida pelo respetivo proprietário e utilizada pela Hewlett-Packard Company sob licença. Google
Manual do Utilizador Copyright 2013 Hewlett-Packard Development Company, L.P. Bluetooth é uma marca comercial detida pelo respetivo proprietário e utilizada pela Hewlett-Packard Company sob licença. Google
Precauções. Desligue-o num avião Respeite as limitações relacionadas. Não utilize o seu telemóvel num avião.
 Precauções Leia cuidadosamente e respeite os termos abaixo apresentados: Modo de arranque seguro Não utilize o seu telemóvel em locais proibidos, caso contrário poderá provocar interferências ou situações
Precauções Leia cuidadosamente e respeite os termos abaixo apresentados: Modo de arranque seguro Não utilize o seu telemóvel em locais proibidos, caso contrário poderá provocar interferências ou situações
Acerca deste manual Obrigado por escolher este dispositivo móvel. Para manter o dispositivo nas melhores condições, leia este manual e guarde-o para c
 Smart E8 Manual do Utilizador VFD 510 Acerca deste manual Obrigado por escolher este dispositivo móvel. Para manter o dispositivo nas melhores condições, leia este manual e guarde-o para consultas futuras.
Smart E8 Manual do Utilizador VFD 510 Acerca deste manual Obrigado por escolher este dispositivo móvel. Para manter o dispositivo nas melhores condições, leia este manual e guarde-o para consultas futuras.
User manual. Smart Tab 4G. Power to you
 User manual Smart Tab 4G Power to you 1 Índice 1 O seu dispositivo... 4 1.1 Teclas e conectores...4 1.2 Início...6 1.3 Ecrã inicial...8 2 Introdução de texto...17 2.1 Utilizar o teclado no ecrã...17 2.2
User manual Smart Tab 4G Power to you 1 Índice 1 O seu dispositivo... 4 1.1 Teclas e conectores...4 1.2 Início...6 1.3 Ecrã inicial...8 2 Introdução de texto...17 2.1 Utilizar o teclado no ecrã...17 2.2
1.0 Informações de hardware
 1.0 Informações de hardware 1.1 Botões e ligações 6 1 7 2 8 3 9 4 5 6 10 1 Ligar / Desligar 2 Conetor Micro USB 3 Botão Voltar 4 Conetor Mini HDMI 5 Microfone 6 Webcam 7 Entrada para fone de ouvido 8 Botão
1.0 Informações de hardware 1.1 Botões e ligações 6 1 7 2 8 3 9 4 5 6 10 1 Ligar / Desligar 2 Conetor Micro USB 3 Botão Voltar 4 Conetor Mini HDMI 5 Microfone 6 Webcam 7 Entrada para fone de ouvido 8 Botão
Conteúdo da embalagem
 Índice Conteúdo da embalagem... 98 Descrição do dispositivo... 99 Montagem... 102 Preparação... 104 Ligação 3G & Wi-Fi... 106 Ecrã da conta Google e contactos... 108 Familiarizar-se com Android TM... 110
Índice Conteúdo da embalagem... 98 Descrição do dispositivo... 99 Montagem... 102 Preparação... 104 Ligação 3G & Wi-Fi... 106 Ecrã da conta Google e contactos... 108 Familiarizar-se com Android TM... 110
Guia rápido de utilização
 Guia rápido de utilização Componentes e controlos 1. Botão voltar, acender a luz 2. Ecrã táctil 3. Botão reinicializar 4. Indicador de carga 5. Ranhura para cartão de memória 6. Porta Micro USB 7. Botão
Guia rápido de utilização Componentes e controlos 1. Botão voltar, acender a luz 2. Ecrã táctil 3. Botão reinicializar 4. Indicador de carga 5. Ranhura para cartão de memória 6. Porta Micro USB 7. Botão
Seu manual do usuário HTC TOUCH PRO2
 Você pode ler as recomendações contidas no guia do usuário, no guia de técnico ou no guia de instalação para. Você vai encontrar as respostas a todas suas perguntas sobre a no manual do usuário (informação,
Você pode ler as recomendações contidas no guia do usuário, no guia de técnico ou no guia de instalação para. Você vai encontrar as respostas a todas suas perguntas sobre a no manual do usuário (informação,
Índice. Novas funcionalidades apelativas. Instalar aplicações. Primeiros passos. Chamadas e contactos. Mensagens e correio electrónico
 Guia do Utilizador Índice Novas funcionalidades apelativas Instalar aplicações Primeiros passos Chamadas e contactos Utilizar o reconhecimento de impressão digital 1 Partilhar aplicações com um cartão
Guia do Utilizador Índice Novas funcionalidades apelativas Instalar aplicações Primeiros passos Chamadas e contactos Utilizar o reconhecimento de impressão digital 1 Partilhar aplicações com um cartão
Guia de ligação (para COOLPIX)
 Guia de ligação (para COOLPIX) Este documento descreve o procedimento necessário à utilização da aplicação SnapBridge (versão 2.0) para estabelecer uma ligação sem fios entre uma câmara e um dispositivo
Guia de ligação (para COOLPIX) Este documento descreve o procedimento necessário à utilização da aplicação SnapBridge (versão 2.0) para estabelecer uma ligação sem fios entre uma câmara e um dispositivo
Manual do Utilizador
 Manual do Utilizador Copyright 2013 Hewlett-Packard Development Company, L.P. Bluetooth é uma marca comercial detida pelo respetivo proprietário e utilizada pela Hewlett-Packard Company sob licença. Google
Manual do Utilizador Copyright 2013 Hewlett-Packard Development Company, L.P. Bluetooth é uma marca comercial detida pelo respetivo proprietário e utilizada pela Hewlett-Packard Company sob licença. Google
Conteúdo. Prefácio Desembalar o telefone. Introdução. Ecrã e visualização. Rede e partilha. Segurança e cópia de segurança
 Guia do Utilizador Conteúdo Prefácio Desembalar o telefone Inserir um cartão SIM e um cartão microsd 2 Carregar o dispositivo 2 Ver o estado da bateria 4 Introdução Configuração inicial 6 Ativar ou desativar
Guia do Utilizador Conteúdo Prefácio Desembalar o telefone Inserir um cartão SIM e um cartão microsd 2 Carregar o dispositivo 2 Ver o estado da bateria 4 Introdução Configuração inicial 6 Ativar ou desativar
GUIA DE CONSULTA RÁPIDA Microsoft Surface Hub
 GUIA DE CONSULTA RÁPIDA Microsoft Surface Hub Saiba como tirar pleno partido das potencialidades do grupo com o Microsoft Surface Hub. Índice Iniciar sessão Faça uma chamada Adicionar pessoas a uma chamada
GUIA DE CONSULTA RÁPIDA Microsoft Surface Hub Saiba como tirar pleno partido das potencialidades do grupo com o Microsoft Surface Hub. Índice Iniciar sessão Faça uma chamada Adicionar pessoas a uma chamada
1. Lista de itens. 2. Descrição geral do dispositivo
 1. Lista de itens 1. 2. Transformador CA 3. Estojo de transporte 4. Cabo USB 5. 6. Cartão de garantia 7. Avisos legais e de segurança 2. Descrição geral do dispositivo 1 2 9 3 4 5 6 7 8 10 11 12 13 14
1. Lista de itens 1. 2. Transformador CA 3. Estojo de transporte 4. Cabo USB 5. 6. Cartão de garantia 7. Avisos legais e de segurança 2. Descrição geral do dispositivo 1 2 9 3 4 5 6 7 8 10 11 12 13 14
Lenovo Vibe C2. Guia do usuário v1.0. Lenovo K10a40
 Lenovo Vibe C2 Guia do usuário v1.0 Lenovo K10a40 Noções básicas Antes de utilizar seu novo aparelho leia o guia de início rápido e o guia de regulamentação e legislação para celulares Lenovo. Encontre
Lenovo Vibe C2 Guia do usuário v1.0 Lenovo K10a40 Noções básicas Antes de utilizar seu novo aparelho leia o guia de início rápido e o guia de regulamentação e legislação para celulares Lenovo. Encontre
Perguntas Frequentes para o Eee Pad TF201
 PG6915 Perguntas Frequentes para o Eee Pad TF201 Gerir ficheiros... 2 Como acedo aos meus dados armazenados no cartão microsd, SD e dispositivo USB?... 2 Como movo o ficheiro seleccionado para outra pasta?...
PG6915 Perguntas Frequentes para o Eee Pad TF201 Gerir ficheiros... 2 Como acedo aos meus dados armazenados no cartão microsd, SD e dispositivo USB?... 2 Como movo o ficheiro seleccionado para outra pasta?...
Smart X9 Manual do utilizador
 Smart X9 Manual do utilizador Acerca deste manual Obrigado por escolher este telemóvel. Para manter o telefone nas melhores condições, leia este manual e guarde-o para consultas futuras. Copyright Copyright
Smart X9 Manual do utilizador Acerca deste manual Obrigado por escolher este telemóvel. Para manter o telefone nas melhores condições, leia este manual e guarde-o para consultas futuras. Copyright Copyright
Índice. Novas funcionalidades apelativas. Instalar aplicações. Primeiros passos. Chamadas e contactos. Mensagens e correio electrónico
 Guia do Utilizador Índice Novas funcionalidades apelativas Instalar aplicações Primeiros passos Chamadas e contactos Easy Key 1 Gravador de ecrã 1 Partilhar aplicações com um cartão microsd 3 Desinstalar
Guia do Utilizador Índice Novas funcionalidades apelativas Instalar aplicações Primeiros passos Chamadas e contactos Easy Key 1 Gravador de ecrã 1 Partilhar aplicações com um cartão microsd 3 Desinstalar
Utilizar o Office 365 no iphone ou ipad
 Utilizar o Office 365 no iphone ou ipad Guia de Introdução Verificar e-mail Configure o seu iphone ou ipad para enviar e receber correio da sua conta Office 365. Consultar o seu calendário, esteja onde
Utilizar o Office 365 no iphone ou ipad Guia de Introdução Verificar e-mail Configure o seu iphone ou ipad para enviar e receber correio da sua conta Office 365. Consultar o seu calendário, esteja onde
Guia rápido de utilização
 Guia rápido de utilização Componentes e controlos 1. Botão Pág. Seguinte 2. Botão Pág. Anterior 3. Botão teclado Botão de início 4. Botão voltar 5. Botão direcional / Botão aceitar 6. Botão menu 7. Botão
Guia rápido de utilização Componentes e controlos 1. Botão Pág. Seguinte 2. Botão Pág. Anterior 3. Botão teclado Botão de início 4. Botão voltar 5. Botão direcional / Botão aceitar 6. Botão menu 7. Botão
Manual de configuração de equipamento Nokia 113. Nokia 113. Pagina 1
 Manual de configuração de equipamento Nokia 113 Nokia 113 Pagina 1 Índice Índice... 2 1. Breve introdução... 3 2. Guia rápido de utilização...error! Bookmark not defined. 3. Serviços e Funcionalidades
Manual de configuração de equipamento Nokia 113 Nokia 113 Pagina 1 Índice Índice... 2 1. Breve introdução... 3 2. Guia rápido de utilização...error! Bookmark not defined. 3. Serviços e Funcionalidades
Smart 4 mini Manual do utilizador
 Smart 4 mini Manual do utilizador Alguns serviços e aplicações podem não estar disponíveis em todos os países. Obtenha informações adicionais numa loja. Android é uma marca comercial da Google Inc. O robot
Smart 4 mini Manual do utilizador Alguns serviços e aplicações podem não estar disponíveis em todos os países. Obtenha informações adicionais numa loja. Android é uma marca comercial da Google Inc. O robot
Bomgar Connect Consola de Apoio Técnico do Android 2.2.6
 Bomgar Connect Consola de Apoio Técnico do Android 2.2.6 TC: 8/18/2016 Índice Consola de Apoio Técnico Connect para Android 3 Instalar a Consola de Apoio Técnico em Android Connect 4 Iniciar Sessão na
Bomgar Connect Consola de Apoio Técnico do Android 2.2.6 TC: 8/18/2016 Índice Consola de Apoio Técnico Connect para Android 3 Instalar a Consola de Apoio Técnico em Android Connect 4 Iniciar Sessão na
ZTE Blade A522 Manual de Utilizador
 ZTE Blade A522 Manual de Utilizador Acerca deste manual Obrigado por escolher este dispositivo móvel da ZTE. Para manter o dispositivo nas melhores condições, leia este manual e guarde-o para consultas
ZTE Blade A522 Manual de Utilizador Acerca deste manual Obrigado por escolher este dispositivo móvel da ZTE. Para manter o dispositivo nas melhores condições, leia este manual e guarde-o para consultas
Manual do Utilizador
 Manual do Utilizador Copyright 2014 Hewlett-Packard Development Company, L.P. Bluetooth é marca comercial dos seus proprietários e é utilizada pela Hewlett- -Packard Company sob licença. O logótipo SD
Manual do Utilizador Copyright 2014 Hewlett-Packard Development Company, L.P. Bluetooth é marca comercial dos seus proprietários e é utilizada pela Hewlett- -Packard Company sob licença. O logótipo SD
Y7 Guia do Utilizador
 Y7 Guia do Utilizador Conteúdo Prefácio Desembalar o telefone Inserir um cartão SIM e um cartão microsd 2 Carregar o dispositivo 2 Ver o estado da bateria 5 Introdução Configuração inicial 6 Atribuir nome
Y7 Guia do Utilizador Conteúdo Prefácio Desembalar o telefone Inserir um cartão SIM e um cartão microsd 2 Carregar o dispositivo 2 Ver o estado da bateria 5 Introdução Configuração inicial 6 Atribuir nome
Manual do Utilizador. Xperia Z Ultra C6802/C6833/C6806/C6843
 Manual do Utilizador Xperia Z Ultra C6802/C6833/C6806/C6843 Índice Xperia Z Ultra Manual do Utilizador...6 Introdução...7 Descrição geral...7 Preparação inicial...8 Iniciar o dispositivo pela primeira
Manual do Utilizador Xperia Z Ultra C6802/C6833/C6806/C6843 Índice Xperia Z Ultra Manual do Utilizador...6 Introdução...7 Descrição geral...7 Preparação inicial...8 Iniciar o dispositivo pela primeira
Seu manual do usuário LENOVO IDEATAB A8-50 ( )
 Você pode ler as recomendações contidas no guia do usuário, no guia de técnico ou no guia de instalação para LENOVO IDEATAB A8-50 (59407833). Você vai encontrar as respostas a todas suas perguntas sobre
Você pode ler as recomendações contidas no guia do usuário, no guia de técnico ou no guia de instalação para LENOVO IDEATAB A8-50 (59407833). Você vai encontrar as respostas a todas suas perguntas sobre
Welcome to the World of PlayStation Manual de início rápido
 Welcome to the World of PlayStation Manual de início rápido Português PCH-2016 7025578 Utilizar o teu sistema PlayStation Vita pela primeira vez Manter premido durante 5 segundos Liga o teu sistema PS
Welcome to the World of PlayStation Manual de início rápido Português PCH-2016 7025578 Utilizar o teu sistema PlayStation Vita pela primeira vez Manter premido durante 5 segundos Liga o teu sistema PS
Lenovo K6. Guia do usuário v1.0. Lenovo K33b36
 Lenovo K6 Guia do usuário v1.0 Lenovo K33b36 Conceitos básicos Antes de usar estas informações e o produto a elas relacionado, leia o Guia de início rápido e o Guia de diretrizes legais do celular Lenovo.
Lenovo K6 Guia do usuário v1.0 Lenovo K33b36 Conceitos básicos Antes de usar estas informações e o produto a elas relacionado, leia o Guia de início rápido e o Guia de diretrizes legais do celular Lenovo.
Boas-vindas. Guia de iniciação rápida. Ligar. Instalar. Apreciar
 Boas-vindas PT Guia de iniciação rápida 1 2 3 Ligar Instalar Apreciar Conteúdo da caixa Telefone Estação de base Unidade de alimentação para a estação de base Fio telefónico 2 pilhas recarregáveis AAA
Boas-vindas PT Guia de iniciação rápida 1 2 3 Ligar Instalar Apreciar Conteúdo da caixa Telefone Estação de base Unidade de alimentação para a estação de base Fio telefónico 2 pilhas recarregáveis AAA
Manual do Utilizador Xperia E1 D2004/D2005
 Manual do Utilizador Xperia E1 D2004/D2005 Índice Introdução... 6 Descrição geral... 6 Preparação inicial...7 Protecção do ecrã... 8 Iniciar o dispositivo pela primeira vez...8 Por que é que necessito
Manual do Utilizador Xperia E1 D2004/D2005 Índice Introdução... 6 Descrição geral... 6 Preparação inicial...7 Protecção do ecrã... 8 Iniciar o dispositivo pela primeira vez...8 Por que é que necessito
Conteúdo. Prefácio Introdução. Ecrã e visualização. Rede e partilha. Segurança e cópia de segurança. Câmara e galeria. Contactos e
 Guia do Utilizador Conteúdo Prefácio Introdução Configuração inicial 2 Ligar à Internet 2 Transferir dados a partir de outro dispositivo 3 Carregar o dispositivo 4 Ecrã e visualização Rede e partilha Ecrã
Guia do Utilizador Conteúdo Prefácio Introdução Configuração inicial 2 Ligar à Internet 2 Transferir dados a partir de outro dispositivo 3 Carregar o dispositivo 4 Ecrã e visualização Rede e partilha Ecrã
Guia de Imprimir/ Digitalizar Portátil para o Brother iprint&scan (Android )
 Guia de Imprimir/ Digitalizar Portátil para o Brother iprint&scan (Android ) Índice Antes de utilizar o equipamento Brother... Definições de notas... Marcas registadas... Introdução... Descarregar o Brother
Guia de Imprimir/ Digitalizar Portátil para o Brother iprint&scan (Android ) Índice Antes de utilizar o equipamento Brother... Definições de notas... Marcas registadas... Introdução... Descarregar o Brother
Nokia 3.1 Plus Manual do utilizador
 Nokia 3.1 Plus Manual do utilizador Edição 2019-06-25 pt-pt 1 Acerca deste manual do utilizador Importante: Para obter informações importantes sobre a utilização segura do dispositivo e da bateria, leia
Nokia 3.1 Plus Manual do utilizador Edição 2019-06-25 pt-pt 1 Acerca deste manual do utilizador Importante: Para obter informações importantes sobre a utilização segura do dispositivo e da bateria, leia
Programa +Produtividade +Segurança
 Contactos, presença e MI Programa +Produtividade +Segurança Skype para Empresas Guia de Introdução Guia Informativo 0 Microsoft Corporation. Todos os direitos reservados. Instalação Apps ios Instalação
Contactos, presença e MI Programa +Produtividade +Segurança Skype para Empresas Guia de Introdução Guia Informativo 0 Microsoft Corporation. Todos os direitos reservados. Instalação Apps ios Instalação
Nokia 2.1 Manual do utilizador
 Nokia 2.1 Manual do utilizador Edição 2019-04-05 pt-pt 1 Acerca deste manual do utilizador Importante: Para obter informações importantes sobre a utilização segura do dispositivo e da bateria, leia as
Nokia 2.1 Manual do utilizador Edição 2019-04-05 pt-pt 1 Acerca deste manual do utilizador Importante: Para obter informações importantes sobre a utilização segura do dispositivo e da bateria, leia as
MediaPad T3. Guia do Utilizador
 MediaPad T3 Guia do Utilizador Conteúdo Prefácio Desembalar o telefone Inserir um cartão SIM e um cartão microsd 2 Carregar o dispositivo 2 Introdução Configuração inicial 5 Ligar à Internet 5 Ecrã e visualização
MediaPad T3 Guia do Utilizador Conteúdo Prefácio Desembalar o telefone Inserir um cartão SIM e um cartão microsd 2 Carregar o dispositivo 2 Introdução Configuração inicial 5 Ligar à Internet 5 Ecrã e visualização
Dash Jr. Manual do Usuário
 Dash Jr. Manual do Usuário 1 Conteúdo Informações de Segurança...4 Aparência e Principais Funções...6 Introdução...8 Funções Relativas às Ligações...9 Contatos... 11 Mensagens... 12 Navegador de Internet...
Dash Jr. Manual do Usuário 1 Conteúdo Informações de Segurança...4 Aparência e Principais Funções...6 Introdução...8 Funções Relativas às Ligações...9 Contatos... 11 Mensagens... 12 Navegador de Internet...
Doro Secure 580IUP. Manual do utilizador. Português
 Doro Secure 580IUP Manual do utilizador Português Nota! Todas as imagens destinam-se exclusivamente a fins ilustrativos, podendo não representar com rigor o dispositivo real. Português 1. Ligar/desligar
Doro Secure 580IUP Manual do utilizador Português Nota! Todas as imagens destinam-se exclusivamente a fins ilustrativos, podendo não representar com rigor o dispositivo real. Português 1. Ligar/desligar
Conteúdo. Prefácio Desembalar o telefone. Introdução. Ecrã e visor. Rede e partilha
 Guia do Utilizador Conteúdo Prefácio Desembalar o telefone Descrição rápida do telefone 2 Inserir um cartão SIM e um cartão microsd 2 Ligar e desligar o seu telemóvel 3 Carregar o seu telemóvel 4 Ver o
Guia do Utilizador Conteúdo Prefácio Desembalar o telefone Descrição rápida do telefone 2 Inserir um cartão SIM e um cartão microsd 2 Ligar e desligar o seu telemóvel 3 Carregar o seu telemóvel 4 Ver o
Lenovo C2. Manual do Utilizador V1.0. Lenovo K10a40
 Lenovo C2 Manual do Utilizador V1.0 Lenovo K10a40 Informações básicas Antes de utilizar as informações contidas nesta publicação, bem como o produto a que se referem, leia as seguintes informações: Guia
Lenovo C2 Manual do Utilizador V1.0 Lenovo K10a40 Informações básicas Antes de utilizar as informações contidas nesta publicação, bem como o produto a que se referem, leia as seguintes informações: Guia
Android Ver Português
 ENDEAVOUR 800QC Manual de consulta rápida do tablet Android Ver. 4.2.2 Português Obrigado por ter decidido adquirir um produto Blaupunkt. Fez uma escolha sensata. Naturalmente, fornecer-lhe-emos também
ENDEAVOUR 800QC Manual de consulta rápida do tablet Android Ver. 4.2.2 Português Obrigado por ter decidido adquirir um produto Blaupunkt. Fez uma escolha sensata. Naturalmente, fornecer-lhe-emos também
Agradecemos a compra deste telemóvel. Leia as precauções de segurança e este manual atentamente, antes de utilizar
 1 Agradecemos a compra deste telemóvel. Leia as precauções de segurança e este manual atentamente, antes de utilizar o seu dispositivo, para garantir uma utilização segura e adequada. O conteúdo, imagens
1 Agradecemos a compra deste telemóvel. Leia as precauções de segurança e este manual atentamente, antes de utilizar o seu dispositivo, para garantir uma utilização segura e adequada. O conteúdo, imagens
Transferir a aplicação WAE Music
 PORTUGUÊS 3 5 12 1. Botão de ligar/desligar 2. Modo FM/Bluetooth 3. 4. 3+4. 5. Indicador da bateria 6. Indicador FM/Bluetooth 7. Entrada USB 8. Entrada de linha 9. Tampa de proteção 10. Rosca de parafuso
PORTUGUÊS 3 5 12 1. Botão de ligar/desligar 2. Modo FM/Bluetooth 3. 4. 3+4. 5. Indicador da bateria 6. Indicador FM/Bluetooth 7. Entrada USB 8. Entrada de linha 9. Tampa de proteção 10. Rosca de parafuso
Manual do Utilizador
 Manual do Utilizador Copyright 2017 HP Development Company, L.P. As informações contidas neste documento estão sujeitas a alterações sem aviso prévio. As únicas garantias que cobrem os produtos e serviços
Manual do Utilizador Copyright 2017 HP Development Company, L.P. As informações contidas neste documento estão sujeitas a alterações sem aviso prévio. As únicas garantias que cobrem os produtos e serviços
Smart V8. Manual do Utilizador VFD 710
 Smart V8 Manual do Utilizador VFD 710 Acerca deste manual Obrigado por escolher este telemóvel. Para manter o seu telefone nas melhores condições, leia este manual e guarde-o para futura referência. Direitos
Smart V8 Manual do Utilizador VFD 710 Acerca deste manual Obrigado por escolher este telemóvel. Para manter o seu telefone nas melhores condições, leia este manual e guarde-o para futura referência. Direitos
Cat Smartphone S50 Manual do utilizador MIL SPEC
 Cat Smartphone S50 Manual do utilizador MIL SPEC Leia atentamente antes de continuar Precauções de segurança Leia atentamente as precauções de segurança para garantir uma utilização correta do seu telemóvel.
Cat Smartphone S50 Manual do utilizador MIL SPEC Leia atentamente antes de continuar Precauções de segurança Leia atentamente as precauções de segurança para garantir uma utilização correta do seu telemóvel.
IdeaTab S6000. Manual do Utilizador V1.0. Leia as precauções de segurança e as notas importantes apresentadas no manual fornecido, antes de utilizar.
 IdeaTab S6000 Manual do Utilizador V1.0 Leia as precauções de segurança e as notas importantes apresentadas no manual fornecido, antes de utilizar. Capítulo 1 Descrição geral do IdeaTab S6000 *Apenas alguns
IdeaTab S6000 Manual do Utilizador V1.0 Leia as precauções de segurança e as notas importantes apresentadas no manual fornecido, antes de utilizar. Capítulo 1 Descrição geral do IdeaTab S6000 *Apenas alguns
Manual do Utilizador do Connection Manager
 Manual do Utilizador do Connection Manager Edição 1.0 2 Índice Sobre a aplicação Gestor de ligações 3 Actualizar a aplicação Gestor de ligações 9 Resolução de problemas de ligação 10 Como começar 3 Abrir
Manual do Utilizador do Connection Manager Edição 1.0 2 Índice Sobre a aplicação Gestor de ligações 3 Actualizar a aplicação Gestor de ligações 9 Resolução de problemas de ligação 10 Como começar 3 Abrir
1. FUNCIONALIDADES BÁSICAS LIGAR/DESLIGAR O TERMINAL BLOQUEAR/DESBLOQUEAR O TERMINAL LIGAR/DESLIGAR O MODO SILENCIOSO...
 1. FUNCIONALIDADES BÁSICAS... 3 1.1 LIGAR/DESLIGAR O TERMINAL... 3 1.2 BLOQUEAR/DESBLOQUEAR O TERMINAL... 3 1.3 LIGAR/DESLIGAR O MODO SILENCIOSO... 3 2. DEFINIÇÕES DO TERMINAL... 4 2.1 ALTERAR NOME DO
1. FUNCIONALIDADES BÁSICAS... 3 1.1 LIGAR/DESLIGAR O TERMINAL... 3 1.2 BLOQUEAR/DESBLOQUEAR O TERMINAL... 3 1.3 LIGAR/DESLIGAR O MODO SILENCIOSO... 3 2. DEFINIÇÕES DO TERMINAL... 4 2.1 ALTERAR NOME DO
Primeiros passos com a app Sala de Aula 2.1. Manual do professor da app Sala de Aula para ipad
 Primeiros passos com a app Sala de Aula 2.1 Manual do professor da app Sala de Aula para ipad Conheça a app Sala de Aula A app Sala de Aula para ipad ajuda-o a orientar a aprendizagem, partilhar trabalhos
Primeiros passos com a app Sala de Aula 2.1 Manual do professor da app Sala de Aula para ipad Conheça a app Sala de Aula A app Sala de Aula para ipad ajuda-o a orientar a aprendizagem, partilhar trabalhos
Bomgar Connect Apoio Técnico a Dispositivos Apple ios
 Bomgar Connect Apoio Técnico a Dispositivos Apple ios TC: 8/22/2016 Índice Fornecer Apoio Técnico a Dispositivos ios Apple com o Bomgar 3 O que o seu Cliente Vê: O Cliente ios 4 Cliente ios 5 Utilizar
Bomgar Connect Apoio Técnico a Dispositivos Apple ios TC: 8/22/2016 Índice Fornecer Apoio Técnico a Dispositivos ios Apple com o Bomgar 3 O que o seu Cliente Vê: O Cliente ios 4 Cliente ios 5 Utilizar
Guia de Introdução. Ver mais opções Clique nesta seta para ver mais opções numa caixa de diálogo.
 Guia de Introdução O Microsoft PowerPoint 2013 tem um aspeto diferente das versões anteriores, pelo que criámos este guia para ajudar a minimizar a curva de aprendizagem. Localizar aquilo de que precisa
Guia de Introdução O Microsoft PowerPoint 2013 tem um aspeto diferente das versões anteriores, pelo que criámos este guia para ajudar a minimizar a curva de aprendizagem. Localizar aquilo de que precisa
Deve transferir e instalar a APLICAÇÃO DENVER IPC antes de configurar o IP da câmara. Pesquisar DENVER IPC na loja Google Play e Loja de APLICAÇÕES
 DENVER IPO-1320MK2 DENVER IPC-1030MK2 Transferência da APLICAÇÃO Deve transferir e instalar a APLICAÇÃO DENVER IPC antes de configurar o IP da câmara. Pesquisar DENVER IPC na loja Google Play e Loja de
DENVER IPO-1320MK2 DENVER IPC-1030MK2 Transferência da APLICAÇÃO Deve transferir e instalar a APLICAÇÃO DENVER IPC antes de configurar o IP da câmara. Pesquisar DENVER IPC na loja Google Play e Loja de
ÍNDICE INTRODUÇÃO... 3 Sobre a aplicação REALING... 3 Sobre este documento... 4 Contactos... 4 APLICAÇÃO, FERRAMENTAS E FUNCIONALIDADES...
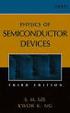 1 2 ÍNDICE INTRODUÇÃO... 3 Sobre a aplicação REALING... 3 Sobre este documento... 4 Contactos... 4 APLICAÇÃO, FERRAMENTAS E FUNCIONALIDADES... 5 Aplicação... 5 Ferramentas ou Atividades... 5 Funcionalidades...
1 2 ÍNDICE INTRODUÇÃO... 3 Sobre a aplicação REALING... 3 Sobre este documento... 4 Contactos... 4 APLICAÇÃO, FERRAMENTAS E FUNCIONALIDADES... 5 Aplicação... 5 Ferramentas ou Atividades... 5 Funcionalidades...
Manual de início rápido SE888
 Manual de início rápido SE888 O que está na caixa Estação de base Nota * Em sistemas com vários telefones, há telefones, carregadores e transformadores adicionais. ** Em alguns países, é necessário ligar
Manual de início rápido SE888 O que está na caixa Estação de base Nota * Em sistemas com vários telefones, há telefones, carregadores e transformadores adicionais. ** Em alguns países, é necessário ligar
Multimédia. Manual do utilizador
 Multimédia Manual do utilizador Copyright 2007 Hewlett-Packard Development Company, L.P. Microsoft é uma marca comercial registada da Microsoft Corporation nos E.U.A. As informações aqui contidas estão
Multimédia Manual do utilizador Copyright 2007 Hewlett-Packard Development Company, L.P. Microsoft é uma marca comercial registada da Microsoft Corporation nos E.U.A. As informações aqui contidas estão
Multimédia Manual do utilizador
 Multimédia Manual do utilizador Copyright 2007 Hewlett-Packard Development Company, L.P. Windows é uma marca registada da Microsoft Corporation nos EUA. As informações aqui contidas estão sujeitas a alterações
Multimédia Manual do utilizador Copyright 2007 Hewlett-Packard Development Company, L.P. Windows é uma marca registada da Microsoft Corporation nos EUA. As informações aqui contidas estão sujeitas a alterações
Agradecemos a compra deste telemóvel.. Leia as precauções de segurança e este manual atentamente, antes de
 1 Agradecemos a compra deste telemóvel.. Leia as precauções de segurança e este manual atentamente, antes de utilizar o seu dispositivo, para garantir uma utilização segura e adequada. O conteúdo, imagens
1 Agradecemos a compra deste telemóvel.. Leia as precauções de segurança e este manual atentamente, antes de utilizar o seu dispositivo, para garantir uma utilização segura e adequada. O conteúdo, imagens
Lenovo Vibe K6 PLUS. Guia do usuário V1.0. Lenovo K53b36
 Lenovo Vibe K6 PLUS Guia do usuário V1.0 Lenovo K53b36 Noções básicas Antes de utilizar seu novo aparelho, leia o Guia de início rápido e o Guia de regulamentação e legislação para celulares Lenovo. Encontre
Lenovo Vibe K6 PLUS Guia do usuário V1.0 Lenovo K53b36 Noções básicas Antes de utilizar seu novo aparelho, leia o Guia de início rápido e o Guia de regulamentação e legislação para celulares Lenovo. Encontre
Manual de utilizador Smartwatch SW15
 Manual de utilizador Smartwatch SW15 1. Funções Saúde e exercício - Pedómetro Acelerómetro integrado que verifica e regista o seu tempo de exercício, calorias queimadas, temperatura, velocidade e distância.
Manual de utilizador Smartwatch SW15 1. Funções Saúde e exercício - Pedómetro Acelerómetro integrado que verifica e regista o seu tempo de exercício, calorias queimadas, temperatura, velocidade e distância.
Lenovo Vibe K5. Guia de usuário
 Lenovo Vibe K5 Guia de usuário Noções básicas Antes de utilizar seu novo aparelho, certifique-se de ler o Guia de início rápido e o Guia de regulamentação e legislação para celulares Lenovo. Consulte os
Lenovo Vibe K5 Guia de usuário Noções básicas Antes de utilizar seu novo aparelho, certifique-se de ler o Guia de início rápido e o Guia de regulamentação e legislação para celulares Lenovo. Consulte os
{LINGO} Especificações do produto: - Tamanho: 61 x 18 x 8 mm. - Peso: 8,6 g. - Alcance: 10 m
 {LINGO} Especificações do produto: - Tamanho: 61 x 18 x 8 mm - Peso: 8,6 g - Alcance: 10 m - Capacidade e tipo de bateria: 90 mah, bateria de polímero de lítio - Tempo de carregamento: 2 horas - Tempo
{LINGO} Especificações do produto: - Tamanho: 61 x 18 x 8 mm - Peso: 8,6 g - Alcance: 10 m - Capacidade e tipo de bateria: 90 mah, bateria de polímero de lítio - Tempo de carregamento: 2 horas - Tempo
Este manual descreve as características comuns à maioria dos modelos. Algumas funcionalidades podem não estar disponíveis no seu computador.
 Iniciar aqui Copyright 2013 Hewlett-Packard Development Company, L.P. Windows é uma marca registada da Microsoft Corporation nos E.U.A. As informações contidas neste documento estão sujeitas a alterações
Iniciar aqui Copyright 2013 Hewlett-Packard Development Company, L.P. Windows é uma marca registada da Microsoft Corporation nos E.U.A. As informações contidas neste documento estão sujeitas a alterações
Bem vindo ao iphone! Estes tópicos o ajudarão a configurar e aproveitar os recursos do iphone.
 Bem vindo ao iphone! Estes tópicos o ajudarão a configurar e aproveitar os recursos do iphone. Índice Mudando do Android para IOS Requisitos para transferência Migrar para IOS passo a passo Se você precisar
Bem vindo ao iphone! Estes tópicos o ajudarão a configurar e aproveitar os recursos do iphone. Índice Mudando do Android para IOS Requisitos para transferência Migrar para IOS passo a passo Se você precisar
Guia de utilizador final do planeamento cross-browser do OrgPublisher
 Guia de utilizador final do planeamento cross-browser do OrgPublisher Índice Índice Iniciar sessão no Planeamento cross-browser... 4 Trabalhar com Gráficos de planeamento cross-browser... 5 Enviar gráfico
Guia de utilizador final do planeamento cross-browser do OrgPublisher Índice Índice Iniciar sessão no Planeamento cross-browser... 4 Trabalhar com Gráficos de planeamento cross-browser... 5 Enviar gráfico
Como usar a app ACN Companion
 Como usar a app ACN Companion Ø Orientações gerais 1. Como descarregar e instalar a app ACN Companion? Navegue até à App Store ou ao Google Play. Procure a app ACN Companion (a app é grátis). Instale a
Como usar a app ACN Companion Ø Orientações gerais 1. Como descarregar e instalar a app ACN Companion? Navegue até à App Store ou ao Google Play. Procure a app ACN Companion (a app é grátis). Instale a
20 Manual. Manual do utilizador ios
 20 Manual Manual do utilizador ios Conteúdos do Manual do utilizador A aplicação 20 Manual... 3 I... 3 1. Especificações técnicas... 3 ipad:... 3 1.1 Software adicional... 3 II... 5 1. Instalar e atualizar
20 Manual Manual do utilizador ios Conteúdos do Manual do utilizador A aplicação 20 Manual... 3 I... 3 1. Especificações técnicas... 3 ipad:... 3 1.1 Software adicional... 3 II... 5 1. Instalar e atualizar
Usando um smartphone Android pela primeira vez? Calma que vamos te ajudar!
 Usando um smartphone Android pela primeira vez? Calma que vamos te ajudar! Se você está vendo esse conteúdo provavelmente você acabou de adquirir seu primeiro smartphone Android. Parabéns pela sua nova
Usando um smartphone Android pela primeira vez? Calma que vamos te ajudar! Se você está vendo esse conteúdo provavelmente você acabou de adquirir seu primeiro smartphone Android. Parabéns pela sua nova
Para o Modelo N : MPQC717. Manual do Utilizador
 Para o Modelo N : MPQC717 PT Manual do Utilizador Partes do Tablet Nome Função 1 Reiniciar Pressione o botão REINICIAR para forçar o desligar do tablet 2 Baixar volume Pressione o botão para diminuir o
Para o Modelo N : MPQC717 PT Manual do Utilizador Partes do Tablet Nome Função 1 Reiniciar Pressione o botão REINICIAR para forçar o desligar do tablet 2 Baixar volume Pressione o botão para diminuir o
Índice. Preparação... 2 Introduzir as baterias... 2 Colocação da correia... 3 Introdução do cartão SD/MMC... 3
 PT Índice Identificação dos componentes Preparação... 2 Introduzir as baterias... 2 Colocação da correia... 3 Introdução do cartão SD/MMC... 3 Definições da câmara Modo de gravação... 4 Botão da resolução...
PT Índice Identificação dos componentes Preparação... 2 Introduzir as baterias... 2 Colocação da correia... 3 Introdução do cartão SD/MMC... 3 Definições da câmara Modo de gravação... 4 Botão da resolução...
CJB1JM0LCAAA. Guia prático
 CJB1JM0LCAAA Guia prático Conhecer o seu watch Viva-voz Porta de carregamento Tecla Liga/Desliga Mantenha pressionada por 3 segundos para ligar/desligar. Mantenha pressionada por 10 segundos para forçar
CJB1JM0LCAAA Guia prático Conhecer o seu watch Viva-voz Porta de carregamento Tecla Liga/Desliga Mantenha pressionada por 3 segundos para ligar/desligar. Mantenha pressionada por 10 segundos para forçar
GUIA RÁPIDO CELULAR F2000g
 1 GUIA RÁPIDO CELULAR F2000g ÍNDICE 1-Abrindo seu celular Pag. 2 2-Configurar o telefone Pags. 2 e 3 1. Acessando o menu 2. Data e hora local (fundamental para funcionar o wifi) 3. Idioma 4. Transferindo
1 GUIA RÁPIDO CELULAR F2000g ÍNDICE 1-Abrindo seu celular Pag. 2 2-Configurar o telefone Pags. 2 e 3 1. Acessando o menu 2. Data e hora local (fundamental para funcionar o wifi) 3. Idioma 4. Transferindo
