Z700 Series Color Jetprinter P700 Series Photo Jetprinter
|
|
|
- Rafaela Ferreira Barateiro
- 7 Há anos
- Visualizações:
Transcrição
1 Z700 Series Color Jetprinter P700 Series Photo Jetprinter Guia do usuário para Windows Solução de problemas de configuração Uma lista de verificação para encontrar soluções referentes a problemas comuns de instalação. Visão geral da impressora Conheça os componentes e o software da impressora. Idéias de impressão Como imprimir vários projetos em diversos tipos de papel. Manutenção Cuidados com os cartuchos e encomendas de suprimentos. Solução de problemas gerais Mensagens de erro, problemas de qualidade de impressão, atolamentos de papel e muito mais. Janeiro de
2 Edição: Janeiro de 2003 O parágrafo a seguir não se aplica a países onde tais cláusulas não são compatíveis com a lei local: A LEXMARK INTERNATIONAL, INC. FORNECE ESTA PUBLICAÇÃO COMO ESTÁ, SEM QUALQUER TIPO DE GARANTIA, EXPRESSA OU IMPLÍCITA, INCLUINDO, MAS NÃO SE LIMITANDO, ÀS GARANTIAS IMPLÍCITAS DE COMERCIALIZAÇÃO OU ADEQUAÇÃO A UM DETERMINADO PROPÓSITO. Alguns estados não permitem a isenção de responsabilidade de garantias expressas ou implícitas em determinadas transações. Portanto, talvez esta declaração não se aplique ao seu caso. Esta publicação pode conter imprecisões técnicas ou erros tipográficos. Serão feitas alterações periódicas às informações aqui contidas; essas alterações serão incorporadas em edições futuras. Alguns aperfeiçoamentos ou alterações nos produtos ou programas descritos poderão ser feitos a qualquer momento. Quaisquer comentários sobre esta publicação podem ser endereçados à Lexmark International, Inc., Department F95/032-2, 740 West New Circle Road, Lexington, Kentucky 40550, EUA. No Reino Unido e na Irlanda, envie para Lexmark International Ltd., Marketing and Services Department, Westhorpe House, Westhorpe, Marlow Bucks SL7 3RQ. A Lexmark pode usar ou distribuir quaisquer informações fornecidas da maneira que melhor lhe convier, sem que isso acarrete quaisquer obrigações para o usuário. É possível adquirir cópias adicionais de publicações relacionadas a este produto ligando para No Reino Unido e Eire, telefone para +44 (0) Em outros países, entre em contato com o revendedor local. As referências feitas nesta publicação a produtos, programas ou serviços não implicam que o fabricante pretenda torná-los disponíveis em todos os países nos quais opera. Qualquer referência a um produto, programa ou serviço não tem a intenção de afirmar ou sugerir que apenas aquele produto, programa ou serviço possa ser utilizado. Qualquer produto, programa ou serviço funcionalmente equivalente que não infrinja qualquer direito de propriedade intelectual existente poderá ser utilizado no seu lugar. A avaliação e verificação da operação deste produto em conjunto com outros produtos, programas ou serviços, exceto aqueles expressamente designados pelo fabricante, são de responsabilidade do usuário. Lexmark e Lexmark com o design de diamante são marcas comerciais da Lexmark International, Inc., registradas nos Estados Unidos e/ou em outros países. Color Jetprinter e Photo Jetprinter são marcas comerciais da Lexmark International, Inc. As outras marcas pertencem aos seus respectivos proprietários Lexmark International, Inc. Todos os direitos reservados. UNITED STATES GOVERNMENT RIGHTS This software and any accompanying documentation provided under this agreement are commercial computer software and documentation developed exclusively at private expense. 2
3 Conteúdo Capítulo 1: Visão geral da impressora... 5 Compreendendo os componentes da impressora... 5 Utilizando cartões de memória (somente para a Lexmark P700 Series)... 7 Usando o software da impressora... 8 Usando o sensor do tipo de papel Capítulo 2: Idéias de impressão Imprimindo em papel comum Imprimindo fotografias Imprimindo em papel premium ou especial Imprimindo nos dois lados de uma folha de papel Imprimindo cartões Imprimindo envelopes Imprimindo imagens coloridas em preto-e-branco Imprimindo uma brochura Imprimindo etiquetas Imprimindo apresentações Imprimindo um cartaz Imprimindo papéis transfer Imprimindo transparências Imprimindo um documento em ordem inversa Imprimindo um banner Imprimindo em papel de tamanho personalizado Capítulo 3: Manutenção Substituindo os cartuchos de impressão Alinhando os cartuchos de impressão Melhorando a qualidade de impressão Conteúdo 3
4 Conservando os cartuchos de impressão Fazendo pedidos de suprimentos Capítulo 4: Solução de problemas de configuração Lista de verificação de solução de problemas Solucionando problemas de instalação do software da impressora Capítulo 5: Solução de problemas gerais Solucionando problemas de impressão em rede Compreendendo mensagens de erro e luzes intermitentes Solucionando problemas de impressão lenta ou sem êxito Eliminando alimentações incorretas ou atolamentos de papel Solucionando problemas de qualidade de impressão Solucionando problemas com mídias especiais Avisos Glossário Índice Conteúdo 4
5 1 Visão geral da impressora Compreendendo os componentes da impressora Lexmark Z700 Series Color Jetprinter Conector de cabo USB Suporte de papel Conector da fonte de alimentação Guia de papel e lingüeta de liberação Tampa frontal Botão Alimentação de papel Botão Liga/desliga Bandeja de saída de papel Visão geral da impressora 5
6 Lexmark P700 Series Photo Jetprinter Conector de cabo USB Conector da fonte de alimentação Suporte de papel Guia de papel e lingüeta de liberação Botão Alimentação de papel Tampa frontal Botão Liga/desliga Slots do cartão de memória Leitora de cartões USB Bandeja de saída de papel A tabela a seguir descreve cada um dos componentes. Use: Tampa frontal Slots do cartão de memória Bandeja de saída de papel Quando desejar: Instalar ou trocar cartuchos de impressão. Limpar atolamentos de papel. Acessar as fotografias. Empilhar o papel após a impressão. Compreendendo os componentes da impressora 6
7 Use: Botão Alimentação de papel Guia de papel e lingüeta de liberação Suporte de papel Botão Liga/desliga Conector da fonte de alimentação Conector de cabo USB Leitora de cartões USB Quando desejar: Ejetar o papel da impressora. Verificar o status da impressora. Para obter mais informações, consulte Compreendendo mensagens de erro e luzes intermitentes na página 55. Verificar se o papel está sendo alimentado corretamente na impressora. Manter o papel na posição vertical no alimentador de folhas. Ligar ou desligar a impressora. Verificar o status da impressora. Para obter mais informações, consulte Compreendendo mensagens de erro e luzes intermitentes na página 55. Fornecer energia para a impressora. Conectar a impressora ao computador. Transferir os dados do cartão de memória para o computador. Utilizando cartões de memória (somente para a Lexmark P700 Series) A maioria das câmeras digitais utiliza um cartão de memória para armazenar fotografias. É possível inserir o cartão de memória na impressora e imprimir as fotografias ou salvá-las no computador. Inserindo um cartão de memória A impressora oferece suporte para as seguintes mídias digitais: CompactFlash Tipo I e II IBM Microdrive Secure Digital Placa MultiMedia Pente de memória SmartMedia Utilizando cartões de memória (somente para a Lexmark P700 Series) 7
8 A leitora de cartões USB na impressora tem quatro slots para acomodar essas mídias. Esta ilustração mostra o local em que cada um dos cartões de memória suportados deve ser inserido. CompactFlash Tipos I e II, IBM Microdrive Secure Digital, Placa MultiMedia Pente de memória SmartMedia Antes de inserir o cartão de memória, leve em consideração as seguintes informações: Insira apenas um cartão de memória por vez. Um pequeno indicador luminoso na parte superior da leitora de cartões ficará aceso quando a placa estiver corretamente instalada. Se você estiver inserindo um cartão de memória do tipo: CompactFlash Tipos I e II IBM Microdrive Pente de memória Secure Digital Placa MultiMedia SmartMedia Verifique se: A etiqueta com o nome está voltada para a impressora. A área de contato dourada está voltada para a direção oposta da impressora. A área de contato dourada está voltada para a impressora. Usando o software da impressora O softwareda impressora é usado com o sistema operacional para imprimir documentos com resultados superiores. Esse software tem duas partes: o Driver da impressora e o Centro de Soluções Lexmark. Usando o software da impressora 8
9 Driver da impressora Você pode alterar as definições de sua impressora no driver da impressora. Para imprimir um documento comum em papel comum, não é necessário alterar as definições. Quando você instala o software da impressora, as Propriedades de impressão são configuradas para estas definições padrão: Tipo de papel: Usar sensor da impressora Qualidade/Velocidade: Automático Tamanho do papel: A4 ou Carta Orientação: Retrato Layout: Normal Para obter mais informações sobre as definições da impressora para diferentes tipos de trabalhos de impressão, consulte Idéias de impressão na página 13. Personalizando definições para o documento 1 Com o documento aberto, clique em Arquivo Imprimir. A caixa de diálogo Imprimir é exibida. 2 Na caixa de diálogo Imprimir, clique em Propriedades, Preferências ou Opções. 3 Na Guia Qualidade/Cópias, selecione uma definição de qualidade de impressão. 4 Na Guia Configurar papel, selecione uma definição de tamanho e tipo de papel. 5 Na Guia Layout de impressão, altere o layout do documento. 6 Clique em OK para aplicar as definições. Usando o software da impressora 9
10 Guia Qualidade/Cópias Em: Tipo de papel Qualidade/Velocidade Várias cópias Selecione: Usar sensor da impressora para que o sensor de tipo de papel detecte o papel que está na impressora. Usar minha opção quando você quiser selecionar o tipo de papel. Automático quando quiser que a impressora selecione a qualidade correta de impressão para o tipo de papel detectado. Rascunho quando quiser imprimir documentos rapidamente, mas com qualidade de impressão reduzida. Normal quando quiser imprimir a maioria dos documentos em papel comum. Alta quando quiser imprimir fotografias e documentos que contenham gráficos em papel especial ou brilhante. Máxima quando quiser imprimir fotografias nítidas e gráficos com alta resolução, mas com velocidade reduzida. Agrupar cópias para imprimir mais de uma cópia de um documento. Essa opção imprime todas as páginas da primeira cópia e, em seguida, todas as páginas da segunda cópia e assim por diante. Imprimir última página primeiro para imprimir as páginas em ordem inversa. O número de cópias a serem impressas. Imprimir imagens coloridas em preto-e-branco para economizar a tinta do cartucho colorido. Nota: Essa opção não estará disponível se um cartucho preto não estiver instalado. Guia Configurar papel Em: Tamanho do papel Orientação Selecione: Papel, Envelope, Banner ou Sem borda e, em seguida, selecione o tamanho específico para seu tipo de papel. Se o tamanho do papel não estiver relacionado, selecione Tamanho personalizado. Para obter ajuda, consulte a página 41. Retrato ou Paisagem. Guia Layout de impressão Em: Layout Duplex Selecione: Normal, Banner, Espelhado, Número de págs./folha, Cartaz ou Brochura. Frente e verso para imprimir o documento nos dois lados da página. Margem longa ou Margem curta para definir como as páginas dos documentos finais serão abertas. Nota: Se você selecionar Margem longa, as páginas do documento serão abertas como páginas de uma revista. Se selecionar Margem curta, as páginas serão abertas como as páginas de um bloco de notas. Usando o software da impressora 10
11 Centro de Soluções Lexmark O Centro de Soluções Lexmark Z700-P700 Series (LSC) é um guia que você pode consultar para obter ajuda sobre a impressora. Existem duas maneiras de abrir o LSC: Clique em Iniciar Programas Lexmark Z700-P700 Series Lexmark Z700-P700 Series Centro de Soluções. Clique duas vezes no ícone Centro de Soluções Lexmark Z700-P700 Series localizado na área de trabalho. A tabela a seguir descreve as guias do Centro de Soluções: Na guia: Como Solução de problemas Manutenção É possível: Receber informações sobre a impressora. Receber dicas básicas de impressão. Receber informações sobre o projeto de impressão. Exibir dicas para o status da impressora. Exibir tópicos comuns de solução de problemas. Instalar um cartucho de impressão. Exibir informações sobre como adquirir novos cartuchos. Limpar os orifícios do cartucho de impressão. Alinhar os cartuchos. Solucionar outros problemas. Nota: Não clique nessa guia enquanto um trabalho estiver em andamento. Usando o software da impressora 11
12 Na guia: Informações de contato Avançado É possível: Exibir informações sobre pedidos de suprimentos. Receber informações de contato para o Suporte ao cliente da Lexmark. Registrar a impressora. Receber uma atualização do software da impressora. Descobrir mais sobre ofertas especiais. Alterar opções de estilo do status de impressão. Fazer download dos arquivos de software mais recentes da Internet. Usando o sensor do tipo de papel A impressora tem um sensor de tipo de papel que detecta os tipos de papel: Papel comum Transparências Papel especial Papel brilhante/fotográfico Para a impressora selecionar o tipo de papel: 1 Com o documento aberto, clique em Arquivo Imprimir. A caixa de diálogo Imprimir é exibida. 2 Na caixa de diálogo Imprimir, clique em Propriedades, Preferências ou Opções. 3 Na caixa de diálogo Propriedades de impressão, selecione a guia Qualidade/Cópias. 4 Na área Tipo de papel, selecione Usar sensor da impressora. Nota: A impressora pode detectar o tipo de papel que você está utilizando, mas não pode detectar o tamanho desse papel. Para desativar o sensor de tipo de papel e selecionar o tipo de papel: 1 Com o documento aberto, clique em Arquivo Imprimir. A caixa de diálogo Imprimir é exibida. 2 Na caixa de diálogo Imprimir, clique em Propriedades, Preferências ou Opções. 3 Na caixa de diálogo Propriedades de impressão, selecione a guia Qualidade/Cópias. 4 Na área Tipo de papel, selecione Usar minha opção. Usando o sensor do tipo de papel 12
13 2 Idéias de impressão Imprimindo em papel comum É possível colocar até 100 folhas de papel comum por vez, dependendo da espessura do papel. Etapa 1: Coloque o papel Coloque o papel na posição vertical junto à lateral direita do suporte de papel. Não force o papel na impressora. Pressione e deslize a guia de papel até a lateral esquerda do papel. Nota: Se você estiver utilizando papel tamanho Carta, pode ser que não seja necessário ajustar a guia de papel. Idéias de impressão 13
14 Etapa 2: Personalize as definições de impressão Se você estiver utilizando papel A4 ou Carta comum e quiser imprimir com qualidade de impressão normal, não será necessário ajustar as definições. Se você estiver utilizando mídias especiais, siga as etapas correspondentes ao seu tipo de papel. Etapa 3: Imprima o documento Clique em OK. Imprimindo fotografias Para obter os melhor resultados de impressão de fotografias, recomendamos o uso dos seguintes itens: O software de fotografias incluído com a impressora. Um cartucho fotográfico. Para obter mais informações sobre cartuchos, consulte a página 43. Papel fotográfico. Nota: Convém imprimir em papel comum antes de colocar papel fotográfico e alterar as suas definições. Para imprimir em cartões fotográficos, consulte a página 20. Se você quiser imprimir uma fotografia sem bordas utilizando outro programa de software, será necessário ajustar as definições manualmente, como: Tamanho do papel Margens da página Tamanho da imagem Consulte a documentação do outro programa de software para obter mais informações. Etapa 1: Coloque o papel fotográfico Para obter os melhores resultados, utilize papéis fotográficos desenvolvidos para impressoras de jato de tinta. Você também pode utilizar papéis especiais ou brilhantes. É possível colocar até 25 folhas por vez, dependendo da espessura do papel. Se o papel tiver alguma instrução, leia-a com atenção. Imprimindo fotografias 14
15 Coloque o papel fotográfico na posição vertical junto à lateral direita do suporte de papel. Verifique se o lado brilhante ou especial está voltado para você. Não force o papel na impressora. Pressione e deslize a guia de papel até a lateral esquerda do papel fotográfico. Nota: Se você estiver utilizando papel tamanho Carta, pode ser que não seja necessário ajustar a guia de papel. Etapa 2: Personalize as definições de impressão 1 Com o documento aberto, clique em Arquivo Imprimir. A caixa de diálogo Imprimir é exibida. 2 Na caixa de diálogo Imprimir, clique em Propriedades, Preferências ou Opções. Imprimindo fotografias 15
16 3 Selecione um tamanho de papel: a b c Na caixa de diálogo Propriedades de impressão, selecione a guia Configurar papel. Na área Tamanho do papel, selecione: Sem bordas se você quiser imprimir uma fotografia sem as bordas. O tamanho do papel que está sendo utilizado e o tamanho da fotografia que você deseja imprimir devem ser iguais. Papel se você não quiser que impressora imprima nas bordas do papel. No menu Tamanho do papel, selecione o tamanho correto. Para obter mais informações sobre como imprimir em papéis de tamanho personalizado, consulte a página Clique em OK. Etapa 3: Imprima as fotografias Clique em OK. Nota: Para evitar manchas, remova cada fotografia após a impressão e, em seguida, deixe-a secar antes de empilhá-la. Imprimindo em papel premium ou especial É possível colocar até 100 folhas de papel premium por vez, dependendo da espessura do papel. Etapa 1: Coloque o papel premium Se o papel tiver alguma instrução, leia-a com atenção. Coloque o papel premium na posição vertical junto à lateral direita do suporte de papel. Se houver uma marca especial no papel, verifique se essa marca está voltada para a direção oposta a você. Não force o papel na impressora. Imprimindo em papel premium ou especial 16
17 Pressione e deslize a guia de papel até a lateral esquerda do papel. Nota: Se você estiver utilizando papel tamanho Carta, pode ser que não seja necessário ajustar a guia de papel. Etapa 2: Personalize as definições de impressão 1 Com o documento aberto, clique em Arquivo Imprimir. A caixa de diálogo Imprimir é exibida. 2 Na caixa de diálogo Imprimir, clique em Propriedades, Preferências ou Opções. 3 Selecione um tamanho de papel: a b c Na caixa de diálogo Propriedades de impressão, selecione a guia Configurar papel. Na área Tamanho do papel, selecione Papel. No menu Tamanho do papel, selecione o tamanho correto. Para obter mais informações sobre como imprimir em papéis de tamanho personalizado, consulte a página Clique em OK. Etapa 3: Imprima o documento Clique em OK. Nota: A bandeja de saída de papel comporta até 50 folhas de papel premium. Se você quiser imprimir mais de 50 páginas, remova as 50 primeiras folhas da bandeja de saída de papel antes de continuar a imprimir. Imprimindo nos dois lados de uma folha de papel Você pode economizar papel imprimindo nos dois lados do papel. Coloque até 100 folhas de papel por vez, dependendo da espessura do papel. Imprimindo nos dois lados de uma folha de papel 17
18 Etapa 1: Coloque o papel Nota: Para obter a melhor qualidade de impressão, utilize um papel com gramatura maior. Coloque o papel na posição vertical junto à lateral direita do suporte de papel. Não force o papel na impressora. Verifique se o lado de impressão está voltado para você. Pressione e deslize a guia de papel até a lateral esquerda do papel. Nota: Se você estiver utilizando papel tamanho Carta, pode ser que não seja necessário ajustar a guia de papel. Etapa 2: Personalize as definições de impressão 1 Com o documento aberto, clique em Arquivo Imprimir. A caixa de diálogo Imprimir é exibida. 2 Na caixa de diálogo Imprimir, clique em Propriedades, Preferências ou Opções. Imprimindo nos dois lados de uma folha de papel 18
19 3 Imprima nos dois lados da página: a b c Na caixa de diálogo Propriedades de impressão, selecione a guia Layout de impressão. Na área Duplex, selecione Frente e verso. Selecione Margem longa ou Margem curta. Se você selecionar Margem longa, as páginas do documento serão abertas como páginas de uma revista. Se selecionar Margem curta, as páginas serão abertas como as páginas de um bloco de notas. 4 Personalize o documento ainda mais seguindo as etapas referentes ao seu tipo de papel. 5 Clique em OK. Etapa 3: Imprima o documento Clique em OK. As páginas ímpares são impressas primeiro, acompanhadas por uma página de instruções para recarregamento. Após a impressão das páginas ímpares, o software da impressora solicitará que você coloque novamente o papel. 1 Coloque a pilha de papel e a página de instruções para recarregamento com o lado impresso voltado para a direção oposta a você e com as setas voltadas para baixo no suporte de papel. 2 Clique em Continuar a imprimir. As páginas pares são impressas. Se você não quiser imprimir a página de instruções para recarregamento: 1 Na caixa de diálogo Propriedades de impressão, clique em Opções Opções de estilo. 2 Desmarque a caixa de seleção Imprimir instruções sobre recarregamento. 3 Clique em OK. Imprimindo nos dois lados de uma folha de papel 19
20 Imprimindo cartões É possível colocar até 25 cartões de felicitações, índices, cartões fotográficos ou cartões postais por vez, dependendo da espessura dos cartões. Etapa 1: Coloque os cartões Se os cartões incluírem instruções, leia-as cuidadosamente. Coloque os cartões na posição vertical junto à lateral direita do suporte de papel. Verifique se o lado de impressão está voltado para você. Não force os cartões na impressora. Pressione e deslize a guia de papel até a lateral esquerda dos cartões. Etapa 2: Personalize as definições de impressão 1 Com o documento aberto, clique em Arquivo Imprimir. A caixa de diálogo Imprimir é exibida. 2 Na caixa de diálogo Imprimir, clique em Propriedades, Preferências ou Opções. Imprimindo cartões 20
21 3 Selecione um tamanho de papel: a b c Na caixa de diálogo Propriedades de impressão, selecione a guia Configurar papel. Na área Tamanho do papel, selecione: Sem bordas se você quiser imprimir uma fotografia sem as bordas. O tamanho do papel que está sendo utilizado e o tamanho da fotografia que você deseja imprimir devem ser iguais. Papel se você não quiser que impressora imprima nas bordas do papel. No menu Tamanho do papel, selecione o tamanho correto. Para obter mais informações sobre como imprimir em papéis de tamanho personalizado, consulte a página Clique em OK. Etapa 3: Imprima os cartões Clique em OK. Imprimindo envelopes É possível colocar até 10 envelopes por vez, dependendo da espessura dos envelopes. Etapa 1: Coloque os envelopes Nota: Não utilize envelopes com orifícios, janelas, relevos, fechos de metal, fitas ou barras dobradiças. Coloque os envelopes na posição vertical junto à lateral direita do suporte de papel. Verifique se o lado de impressão está voltado para você. Imprimindo envelopes 21
22 Verifique se o local destinado ao selo está posicionado no canto superior esquerdo. Não force os envelopes na impressora. Pressione e deslize a guia de papel até a lateral esquerda dos envelopes. Etapa 2: Personalize as definições de impressão 1 Com o documento aberto, clique em Arquivo Imprimir. A caixa de diálogo Imprimir é exibida. 2 Na caixa de diálogo Imprimir, clique em Propriedades, Preferências ou Opções. 3 Selecione um tamanho de envelope: a b c Na caixa de diálogo Propriedades de impressão, selecione a guia Configurar papel. Na área Tamanho do papel, selecione Envelope. No menu Tamanho do envelope, selecione o tamanho correto. Para obter mais informações sobre como imprimir em papéis de tamanho personalizado, consulte a página Selecione a orientação: a b Na caixa de diálogo Propriedades de impressão, selecione a guia Configurar papel. Na área Orientação, selecione Paisagem. 5 Clique em OK. Nota: Vários programas de software foram desenvolvidos para substituir as definições em Configurar papel. Verifique se a orientação Paisagem está selecionada no programa de software. Imprimindo envelopes 22
23 Etapa 3: Imprima os envelopes Clique em OK. Nota: A bandeja de saída de papel comporta até 10 envelopes. Se você quiser imprimir mais de 10 envelopes, remova os 10 primeiros envelopes da bandeja de saída de papel antes de imprimir os outros. Imprimindo imagens coloridas em preto-e-branco É possível colocar até 100 folhas de papel por vez, dependendo da espessura do papel. A impressão de imagens coloridas em preto-e-branco ajuda a economizar a tinta do cartucho de impressão colorido. Etapa 1: Coloque o papel Coloque o papel na posição vertical junto à lateral direita do suporte de papel. Verifique se o lado de impressão está voltado para você. Não force o papel na impressora. Pressione e deslize a guia de papel até a lateral esquerda do papel. Nota: Se você estiver utilizando papel tamanho Carta, pode ser que não seja necessário ajustar a guia de papel. Imprimindo imagens coloridas em preto-e-branco 23
24 Etapa 2: Personalize as definições de impressão 1 Com o documento aberto, clique em Arquivo Imprimir. A caixa de diálogo Imprimir é exibida. 2 Na caixa de diálogo Imprimir, clique em Propriedades, Preferências ou Opções. 3 Para imprimir imagens coloridas em preto-e-branco: a b Na caixa de diálogo Propriedades de impressão, selecione a guia Qualidade/Cópias. Selecione Imprimir imagens coloridas em preto-e-branco. 4 Personalize o documento ainda mais seguindo as etapas referentes ao seu tipo de papel. 5 Clique em OK. Etapa 3: Imprima o documento Clique em OK. Nota: A bandeja de saída de papel comporta até 50 folhas de papel comum. Se você quiser imprimir mais folhas, remova as 50 primeiras folhas da bandeja de saída de papel antes de imprimir as outras. Imprimindo uma brochura Você pode imprimir e agrupar o documento para criar uma brochura. É possível colocar até 100 folhas de papel por vez, dependendo da espessura do papel. Imprimindo uma brochura 24
25 Etapa 1: Coloque o papel Coloque o papel na posição vertical junto à lateral direita do suporte de papel. Verifique se o lado de impressão está voltado para você. Não force o papel na impressora. Pressione e deslize a guia de papel até a lateral esquerda do papel. Nota: Se você estiver utilizando papel tamanho Carta, pode ser que não seja necessário ajustar a guia de papel. Etapa 2: Personalize as definições de impressão 1 Com o documento aberto, clique em Arquivo Imprimir. A caixa de diálogo Imprimir é exibida. 2 Na caixa de diálogo Imprimir, clique em Propriedades, Preferências ou Opções. 3 Selecione um tamanho de papel: a Na caixa de diálogo Propriedades de impressão, selecione a guia Configurar papel. b c Na área Tamanho do papel, selecione Papel. No menu Tamanho do papel, selecione A4 ou Carta. Imprimindo uma brochura 25
26 4 Selecione um layout de impressão: a b Na caixa de diálogo Propriedades de impressão, selecione a guia Layout de impressão. Na área Layout, selecione Brochura. 5 Insira o número de folhas por conjunto. Nota: Um conjunto é um grupo de páginas dobradas ao meio e empilhadas antes da encadernação. Conjuntos muito espessos podem não ser dobrados corretamente. Portanto, se você estiver imprimindo com papel espesso, utilize menos folhas impressas por conjunto. a Na caixa de diálogo Propriedades de impressão, clique em Opções Opções de estilo. b Insira o número de folhas desejado em cada conjunto e clique em OK. 6 Clique em OK para fechar a caixa de diálogo Propriedades de impressão. Etapa 3: Imprima o documento Clique em OK. Após a impressão da página de instruções para recarregamento e da primeira metade da brochura, o software da impressora solicitará que você coloque novamente o papel. 1 Insira a pilha de papel e a página de instruções para recarregamento com o lado impresso voltado para a direção oposta a você e com as setas voltadas para baixo no suporte de papel. 2 Clique em Continuar a imprimir. Se você não quiser imprimir a página de instruções para recarregamento: 1 Na caixa de diálogo Propriedades de impressão, clique em Opções Opções de estilo. 2 Desmarque a caixa de seleção Imprimir instruções sobre recarregamento. 3 Clique em OK. Imprimindo uma brochura 26
27 Etapa 4: Monte a brochura Após a impressão do documento, empilhe os conjuntos e encaderne a brochura. Para montar a brochura: 1 Remova o primeiro conjunto da bandeja de saída de papel, dobre-o ao meio e coloque-o em um local separado. 2 Remova o conjunto seguinte, dobre-o ao meio e empilhe-o sobre o primeiro conjunto. 3 Continue a empilhar os conjuntos um sobre os outros até completar a brochura. 4 Encaderne os conjuntos para completar a brochura. Imprimindo etiquetas É possível colocar até 20 folhas de etiquetas por vez, dependendo da espessura das folhas. Etapa 1: Coloque as etiquetas Utilize etiquetas desenvolvidas para impressoras de jato de tinta. Se as etiquetas incluírem instruções, leia-as cuidadosamente. Não imprima em uma área de 1 mm (0,04 pol) da borda de uma etiqueta. Imprimindo etiquetas 27
28 Coloque as etiquetas na posição vertical junto à lateral direita do suporte de papel. Verifique se não existem etiquetas ausentes ou enroladas. Verifique se o lado de impressão está voltado para você. Não force as etiquetas na impressora. Pressione e deslize a guia de papel até a lateral esquerda das etiquetas. Nota: Se você estiver utilizando folhas de etiquetas em formato Carta, pode ser que não seja necessário ajustar a guia de papel. Etapa 2: Personalize as definições de impressão 1 Com o documento aberto, clique em Arquivo Imprimir. A caixa de diálogo Imprimir é exibida. 2 Na caixa de diálogo Imprimir, clique em Propriedades, Preferências ou Opções. Imprimindo etiquetas 28
29 3 Selecione um tamanho de papel: a b c Na caixa de diálogo Propriedades de impressão, selecione a guia Configurar papel. Na área Tamanho do papel, selecione Papel. No menu Tamanho do papel, selecione o tamanho correto. Para obter mais informações sobre como imprimir em papéis de tamanho personalizado, consulte a página Clique em OK. Etapa 3: Imprima as etiquetas Clique em OK. Nota: A bandeja de saída de papel comporta até 10 folhas de etiquetas. Se você quiser imprimir mais de 10 folhas, remova as 10 primeiras folhas da bandeja de saída de papel antes de imprimir as outras. Imprimindo apresentações Você pode economizar papel imprimindo apresentações, ou imagens em várias páginas, em uma única folha de papel. Coloque até 100 folhas de papel por vez, dependendo da espessura do papel. Etapa 1: Coloque o papel Coloque o papel na posição vertical junto à lateral direita do suporte de papel. Verifique se o lado de impressão está voltado para você. Não force o papel na impressora. Imprimindo apresentações 29
30 Pressione e deslize a guia de papel até a lateral esquerda do papel. Nota: Se você estiver utilizando papel tamanho Carta, pode ser que não seja necessário ajustar a guia de papel. Nota: Para obter a melhor qualidade de impressão, utilize um papel com gramatura maior. Etapa 2: Personalize as definições de impressão 1 Com o documento aberto, clique em Arquivo Imprimir. A caixa de diálogo Imprimir é exibida. 2 Na caixa de diálogo Imprimir, clique em Propriedades, Preferências ou Opções. 3 Selecione um layout de impressão: a b c d Na caixa de diálogo Propriedades de impressão, selecione a guia Layout de impressão. Na área Layout, selecione Número de págs./folha. Selecione o número de páginas (duas, três, quatro ou oito) que você deseja imprimir em uma única folha de papel. Se você quiser imprimir uma borda em torno de cada imagem da página, selecione Imprimir bordas de páginas. 4 Para imprimir nos dois lados do papel: a b c Na caixa de diálogo Propriedades de impressão, selecione a guia Layout de impressão. Na área Duplex, selecione Frente e verso. Selecione a encadernação com Margem longa ou Margem curta. Se você selecionar Margem longa, as páginas do documento serão abertas como páginas de uma revista. Se selecionar Margem curta, as páginas serão abertas como as páginas de um bloco de notas. 5 Clique em OK. Imprimindo apresentações 30
31 Etapa 3: Imprima as apresentações Clique em OK. Se você tiver formatado as apresentações para impressão em um lado da página, nenhuma ação adicional será necessária. Se você tiver formatado as apresentações para imprimir nos dois lados da página, continue a imprimi-las. 1 Após a impressão da primeira metade das apresentações, o software da impressora solicitará que você coloque novamente o papel. Insira o papel e a página de instruções para recarregamento com o lado impresso voltado para a direção oposta a você e com as setas voltadas para baixo no suporte de papel. 2 Clique em Continuar a imprimir. Se você não quiser imprimir a página de instruções para recarregamento: 1 Na caixa de diálogo Propriedades de impressão, clique em Opções Opções de estilo. 2 Desmarque a caixa de seleção Imprimir instruções sobre recarregamento. 3 Clique em OK. Imprimindo um cartaz É possível ampliar uma imagem em uma única página para imprimi-la em diversas páginas. Por exemplo, você pode ampliar uma fotografia para imprimi-la como um cartaz de quatro, nove ou dezesseis páginas. Imprima até 100 folhas de papel por vez, dependendo da espessura do papel. Imprimindo um cartaz 31
32 Etapa 1: Coloque o papel Coloque o papel na posição vertical junto à lateral direita do suporte de papel. Verifique se o lado de impressão está voltado para você. Não force o papel na impressora. Pressione e deslize a guia de papel até a lateral esquerda do papel. Nota: Se você estiver utilizando papel tamanho Carta, pode ser que não seja necessário ajustar a guia de papel. Nota: Para obter a melhor qualidade de impressão, utilize um papel com gramatura maior. Etapa 2: Personalize as definições de impressão 1 Com o documento aberto, clique em Arquivo Imprimir. A caixa de diálogo Imprimir é exibida. 2 Na caixa de diálogo Imprimir, clique em Propriedades, Preferências ou Opções. Imprimindo um cartaz 32
33 3 Selecione um layout de impressão: a b Na caixa de diálogo Propriedades de impressão, selecione a guia Layout de impressão. Na área Layout, selecione Cartaz. 4 Selecione o tamanho do cartaz: a b Selecione o tamanho do cartaz: 2 x 2 (total de quatro páginas), 3 x 3 (total de nove páginas) ou 4 x 4 (total de 16 páginas). Selecione Imprimir marcas de corte se precisar de ajuda para cortar as bordas das páginas. 5 Se você precisar reimprimir uma seleção de páginas: a Clique em Selecionar páginas para imprimir... As páginas que não serão impressas apresentam um círculo, um símbolo de barra sobre o número e permanecem acinzentadas. Marque ou desmarque cada página clicando em uma página específica. b Clique em OK. 6 Clique em OK. Etapa 3: Imprima o cartaz Clique em OK. Monte o cartaz 1 Em cada página impressa, apare as margens em branco de dois lados adjacentes. Por exemplo, apare a margem em branco dos lados superior e esquerdo de cada página. Páginas impressas com a margem em branco cortada em dois lados adjacentes Margens cortadas Margens não cortadas 2 Organize as páginas de modo que cada margem cortada se sobreponha a uma margem não aparada (em branco). 3 Cole e agrupe as partes posteriores das páginas utilizando uma fita adesiva. 4 Para concluir o cartaz, apare todas as margens em branco restantes. Imprimindo um cartaz 33
34 Imprimindo papéis transfer É possível colocar até 100 papéis transfer por vez, dependendo da espessura dos papéis. Convém imprimir em papel comum antes de colocar os papéis transfer. Nota: Para obter os melhores resultados, coloque um papel transfer por vez. Etapa 1: Coloque os papéis transfer Se os papéis transfer incluírem instruções, leia-as cuidadosamente. Coloque os papéis transfer na posição vertical junto à lateral direita do suporte de papel. Verifique se o lado de impressão (lado em branco) está voltado para você. Não force os papéis transfer na impressora. Imprimindo papéis transfer 34
35 Pressione e deslize a guia de papel até a lateral esquerda dos papéis transfer. Nota: Se você estiver utilizando papéis transfer em formato Carta, pode ser que não seja necessário ajustar a guia de papel. Etapa 2: Personalize as definições de impressão 1 Com o documento aberto, clique em Arquivo Imprimir. A caixa de diálogo Imprimir é exibida. 2 Na caixa de diálogo Imprimir, clique em Propriedades, Preferências ou Opções. 3 Se o seu programa de software não apresentar definições para espelhamento ou papéis transfer, selecione um layout de impressão: a b Na caixa de diálogo Propriedades de impressão, selecione a guia Layout de impressão. Na área Layout, selecione Espelhado. 4 Clique em OK. Etapa 3: Imprima o papel transfer Clique em OK. Nota: Para evitar manchas, remova cada papel transfer após a impressão e, em seguida, deixe-o secar antes de empilhá-lo. Imprimindo transparências É possível colocar até 20 transparências por vez, dependendo da espessura das transparências. Imprimindo transparências 35
36 Etapa 1: Coloque as transparências Utilize transparências desenvolvidas para impressoras de jato de tinta. Se as transparências incluírem instruções, leia-as cuidadosamente. Coloque as transparências na posição vertical junto à lateral direita do suporte de papel. Verifique se o lado áspero (lado de impressão) das transparências está voltado para você. Se as transparências possuírem uma fita removível, verifique se cada fita está voltada para a direção oposta a você e virada para baixo em direção à impressora. Não force as transparências na impressora. Pressione e deslize a guia de papel até a lateral esquerda das transparências. Nota: Se você estiver utilizando transparências em formato Carta, pode ser que não seja necessário ajustar a guia de papel. Etapa 2: Personalize as definições de impressão 1 Com o documento aberto, clique em Arquivo Imprimir. A caixa de diálogo Imprimir é exibida. 2 Na caixa de diálogo Imprimir, clique em Propriedades, Preferências ou Opções. Imprimindo transparências 36
37 3 Selecione um tamanho de papel: a b c Na caixa de diálogo Propriedades de impressão, selecione a guia Configurar papel. Na área Tamanho do papel, selecione Papel. No menu Tamanho do papel, selecione A4 ou Carta. 4 Clique em OK. Etapa 3: Imprima as transparências Clique em OK. Nota: Para evitar manchas, remova cada transparência após a impressão e, em seguida, deixe-a secar antes de empilhá-la. Imprimindo um documento em ordem inversa É possível colocar até 100 folhas de papel por vez, dependendo da espessura do papel. Etapa 1: Coloque o papel Coloque o papel na posição vertical junto à lateral direita do suporte de papel. Verifique se o lado de impressão está voltado para você. Não force o papel na impressora. Imprimindo um documento em ordem inversa 37
38 Pressione e deslize a guia de papel até a lateral esquerda do papel. Nota: Se você estiver utilizando papel tamanho Carta, pode ser que não seja necessário ajustar a guia de papel. Etapa 2: Personalize as definições de impressão 1 Com o documento aberto, clique em Arquivo Imprimir. A caixa de diálogo Imprimir é exibida. 2 Na caixa de diálogo Imprimir, clique em Propriedades, Preferências ou Opções. 3 Para imprimir a última página primeiro: a b Na caixa de diálogo Propriedades de impressão, selecione a guia Qualidade/Cópias. Selecione Imprimir última página primeiro. 4 Siga as etapas referentes ao seu tipo de papel para personalizar ainda mais o documento. 5 Clique em OK. Etapa 3: Imprima o documento Clique em OK. Nota: A bandeja de saída de papel comporta até 50 folhas de papel comum. Se você quiser imprimir mais folhas, remova as 50 primeiras folhas da bandeja de saída de papel antes de imprimir as outras. Imprimindo um documento em ordem inversa 38
39 Imprimindo um banner É possível colocar até 20 folhas de papel para banner por vez. Etapa 1: Coloque o papel para banner 1 Remova todos os papéis da impressora. 2 Coloque uma pilha de papéis para banner atrás da impressora contendo apenas o número de folhas necessárias para a impressão do banner. Nota: Se você colocar papéis para banner em excesso, poderá causar um atolamento de papel. Para obter ajuda, consulte A impressora apresenta um atolamento de papel na página Coloque a margem principal do papel para banner na impressora junto à lateral direita do suporte de papel. Imprimindo um banner 39
40 4 Pressione e deslize a guia de papel até a margem esquerda do papel para banner. Nota: Se você estiver utilizando papel para banner em formato Carta, pode ser que não seja necessário ajustar a guia de papel. Etapa 2: Personalize as definições de impressão 1 Com o documento aberto, clique em Arquivo Imprimir. A caixa de diálogo Imprimir é exibida. 2 Na caixa de diálogo Imprimir, clique em Propriedades, Preferências ou Opções. 3 Selecione um tamanho de banner: a b c Na caixa de diálogo Propriedades de impressão, selecione a guia Configurar papel. Na área Tamanho do papel, selecione Banner. No menu Tamanho do banner, selecione A4 ou Carta. 4 Selecione a orientação: a b Na caixa de diálogo Propriedades de impressão, selecione a guia Configurar papel. Na área Orientação, selecione Retrato ou Paisagem. 5 Selecione um layout de impressão: a b Na caixa de diálogo Propriedades de impressão, selecione a guia Layout de impressão. Na área Layout, selecione Banner. 6 Clique em OK. Etapa 3: Imprima o banner Clique em OK. Imprimindo um banner 40
41 Imprimindo em papel de tamanho personalizado É possível colocar até 100 folhas de papel de tamanho personalizado por vez, dependendo da espessura do papel. Etapa 1: Coloque o papel de tamanho personalizado Verifique se o tamanho do papel se encaixa nestas dimensões: Largura: 76 a 216 mm (3 a 8,5 pol) Comprimento: 127 a 432 mm (5 a 17 pol) Coloque o papel na posição vertical junto à lateral direita do suporte de papel. Verifique se o lado de impressão está voltado para você. Não force o papel na impressora. Pressione e deslize a guia de papel até a lateral esquerda do papel. Imprimindo em papel de tamanho personalizado 41
42 Etapa 2: Personalize as definições de impressão 1 Com o documento aberto, clique em Arquivo Imprimir. A caixa de diálogo Imprimir é exibida. 2 Na caixa de diálogo Imprimir, clique em Propriedades, Preferências ou Opções. 3 Crie um tamanho de papel personalizado: a b Na caixa de diálogo Propriedades de impressão, selecione a guia Configurar papel. No menu Tamanho do papel, selecione Tamanho personalizado. Uma caixa de diálogo é exibida na tela. c d e Na área Unidades, selecione Milímetros ou Polegadas. Digite as dimensões para o tamanho de papel personalizado. Clique em OK. 4 Continue a personalizar o documento com base no tipo de papel. Etapa 3: Imprima o documento Clique em OK. Imprimindo em papel de tamanho personalizado 42
43 3 Manutenção Substituindo os cartuchos de impressão A Lexmark Z700-P700 Series usa os seguintes cartuchos: Suporte de cartuchos esquerdo: Apenas cartuchos coloridos Suporte de cartuchos direito: Cartuchos preto ou fotográfico (Fotográfico) Nota: É possível usar a impressora com apenas um cartucho colorido ou com apenas um cartucho preto. Ao imprimir com um cartucho fotográfico, você deve ter um cartucho colorido instalado. Para obter informações sobre suprimentos, consulte a página 50. Removendo cartuchos usados 1 Verifique se o indicador luminoso de energia está aceso. 2 Levante a tampa frontal. O suporte do cartucho movimenta-se para a posição de carregamento, a menos que a impressora esteja ocupada com outra tarefa. Manutenção 43
44 3 Puxe os cartuchos para sua direção até ouvir um estalo. 4 Remova os cartuchos usados. Armazene-o em um recipiente hermético ou descarte-o adequadamente. Substituindo os cartuchos de impressão 44
45 Instalando os cartuchos 1 Se você estiver instalando novos cartuchos, remova o adesivo e a fita transparente das partes posterior e inferior dos cartuchos. Aviso: Não toque ou remova as áreas de contato douradas nas partes posterior e inferior dos cartuchos. 2 Insira o cartucho colorido no suporte esquerdo. Insira o cartucho preto ou fotográfico no suporte direito. Dependendo dos part numbers usados, a cor das tampas dos cartuchos poderá variar. P/N 19, 20 ou 25 P/N 48, 50, 55 ou 90 (Fotográfico) Nota: Para prolongar a vida útil do cartucho colorido e aumentar a velocidade de impressão, instale um cartucho preto ou fotográfico junto com o cartucho colorido. Substituindo os cartuchos de impressão 45
46 3 Encaixe os cartuchos. 4 Feche a tampa frontal. Nota: A tampa frontal deve estar fechada para iniciar um trabalho de impressão. Especificando as definições de cartuchos no software da impressora Instale os cartuchos antes de especificar as definições no software da impressora. Para obter ajuda, consulte a Instalando os cartuchos na página Abra o Centro de Soluções Lexmark. Para obter ajuda, consulte a Centro de Soluções Lexmark na página Na guia Manutenção, clique em Instalar um novo cartucho de impressão. 3 Selecione o tipo de cartucho instalado. Nota: Especifique se o cartucho é novo ou antigo (usado). Se um cartucho antigo for identificado incorretamente como um Novo cartucho no Centro de Soluções Lexmark, os níveis de tinta também poderão ficar incorretos. 4 Clique em OK ou Avançar. 5 Se você tiver instalado um novo cartucho, continue em Alinhando os cartuchos de impressão. Substituindo os cartuchos de impressão 46
47 Alinhando os cartuchos de impressão Geralmente, os cartuchos de impressão são alinhados somente após a instalação ou substituição de um cartucho. No entanto, também pode ser necessário alinhar os cartuchos quando: Os caracteres são formados incorretamente ou não estão alinhados na margem esquerda. Linhas retas, verticais estão onduladas. Para alinhar os cartuchos: 1 Coloque papel comum. 2 Abra o Centro de Soluções Lexmark. Para obter ajuda, consulte a página Na guia Manutenção, clique em Alinhar para corrigir margens borradas. 4 Clique em Imprimir. A página Alinhamento é impressa. Se você precisar alinhar os cartuchos manualmente, deverá selecionar os melhores valores de alinhamento a partir da página impressa. a Localize o número abaixo da seta mais escura para cada grupo de alinhamento. b c Use as setas na caixa de diálogo Alinhar cartuchos para selecionar o número correspondente à seta mais escura da página impressa para cada grupo de alinhamento. Clique em OK. Se a página de alinhamento não for impressa, verifique se você removeu totalmente o adesivo e a fita transparente de ambos os cartuchos. Para obter ajuda, consulte a página 45. Melhorando a qualidade de impressão Se você não estiver satisfeito com a qualidade de impressão do documento: Use o papel apropriado para o documento. Por exemplo, utilize papel fotográfico se você estiver imprimindo uma fotografia. Use papel mais espesso, branco brilhante ou especial. Selecione uma melhor qualidade de impressão: 1 No programa, clique em Arquivo Imprimir. A caixa de diálogo Imprimir é exibida. 2 Na caixa de diálogo Imprimir, clique em Propriedades, Preferências ou Opções. 3 Na área Qualidade/Velocidade, selecione Alta ou Máxima. Alinhando os cartuchos de impressão 47
48 Se ainda assim o documento não apresentar a qualidade de impressão desejada, siga estas etapas: 1 Insira novamente os cartuchos de impressão: a Remova os cartuchos de impressão. Para obter ajuda, consulte a página 43. b Insira os cartuchos de impressão. Para obter ajuda, consulte a página 45. c Imprima o documento novamente. d Se a qualidade de impressão não melhorou, continue com a etapa 2. 2 Limpe os orifícios de impressão: a Coloque papel. Para obter ajuda, consulte a página 13. b Abra o Centro de Soluções Lexmark. Para obter ajuda, consulte a página 11. c d e Clique na guia Manutenção. Na guia Manutenção, clique em Limpar para corrigir listras horizontais. Clique em Imprimir. Uma página de orifício é impressa, forçando a passagem da tinta pelos orifícios para limpar os orifícios obstruídos. f g Imprima o documento novamente para verificar se a qualidade de impressão melhorou. Se não estiver satisfeito com a qualidade de impressão, continue com a etapa 3 e, em seguida, imprima o documento novamente. 3 Limpe os orifícios e contatos do cartucho de impressão: a Remova os cartuchos de impressão. Para obter ajuda, consulte a página 43. b c Umedeça com água um pano limpo e sem fiapos. Segure o pano com cuidado sobre os orifícios por aproximadamente três segundos e, em seguida, limpe na direção indicada na figura. Orifícios Melhorando a qualidade de impressão 48
49 d Usando uma outra parte limpa do mesmo pano, segure os contatos com o pano cuidadosamente por aproximadamente três segundos e, em seguida, limpe-os na direção indicada na figura. Contatos e Com outra parte limpa do pano, repita a etapa c até a d. f g h i j Deixe os orifícios e os contatos secarem completamente. Insira novamente os cartuchos de impressão. Imprima o documento novamente. Se a qualidade de impressão não melhorar, repita a etapa 3 até duas vezes mais. Se ainda assim a qualidade de impressão não for satisfatória, substitua os cartuchos. Para obter informações, consulte Fazendo pedidos de suprimentos na página 50. Conservando os cartuchos de impressão Para prorrogar a vida útil dos cartuchos de impressão e obter um excelente desempenho da impressora: Mantenha o novo cartucho na embalagem até você estar preparado para instalá-lo. Mantenha o cartucho fotográfico na unidade de armazenamento de cartuchos de impressão quando ele não estiver em uso. Uma unidade de armazenamento é incluída com os novos cartuchos de impressão fotográficos. Não remova um cartucho de impressão da impressora, exceto para substituí-lo, limpá-lo ou armazená-lo em um recipiente hermético. Os cartuchos de impressão não imprimirão corretamente se ficarem expostos por um longo período. A garantia da impressora Lexmark não cobre reparo de falhas ou danos causados por um cartucho recarregado. Não é recomendável usar cartuchos recarregados. O recarregamento de cartuchos pode afetar a qualidade de impressão e causar danos à impressora. Para obter os melhores resultados, use os suprimentos da Lexmark. Conservando os cartuchos de impressão 49
50 Fazendo pedidos de suprimentos Para encomendar suprimentos ou localizar o revendedor mais próximo, acesse o site da Lexmark na Internet em Item: Part number: Cartucho preto Cartucho colorido Cartucho fotográfico 90 Cabo USB 12A2405 Fazendo pedidos de suprimentos 50
51 4 Solução de problemas de configuração Lista de verificação de solução de problemas A fonte de alimentação está firmemente conectada à impressora e a uma tomada elétrica adequadamente aterrada? O computador e a impressora estão ligados? Se você estiver usando a impressora em uma rede, verifique se o computador está conectado à rede, se o adaptador da Lexmark está ativado e se todos os indicadores luminosos estão acesos. Para obter mais informações, consulte a documentação do adaptador. O cabo USB está firmemente conectado à impressora e ao computador ou adaptador da Lexmark? Os indicadores luminosos da impressora estão piscando? Para obter ajuda, consulte a Compreendendo mensagens de erro e luzes intermitentes na página 55. Você removeu o adesivo e a fita transparente da parte traseira e inferior dos dois cartuchos de impressão? Você instalou os cartuchos de impressão corretamente? Para obter ajuda, consulte a página 45. O papel está carregado corretamente? Certifique-se de não forçar o papel na impressora. Para obter ajuda, consulte a página 13. Você instalou o software da impressora corretamente? Na área de trabalho, clique em Iniciar Programas ou Todos os programas. Se a Lexmark Z700-P700 Series não for exibida na lista de programas, instale o software da impressora. Solução de problemas de configuração 51
52 A impressora está definida como padrão? Para definir a impressora como padrão: 1 Clique em Iniciar Configurações Impressoras. 2 Clique com o botão direito do mouse em Lexmark Z700 Series e verifique se a opção Definir como padrão está selecionada. A impressora está diretamente conectada ao computador por meio de um dispositivo externo, como um hub USB, uma caixa comutadora, um scanner ou um aparelho de fax? Se estiver, siga estas etapas: 1 Desconecte a impressora de todos os dispositivos externos. 2 Conecte-a diretamente ao computador com um cabo USB. 3 Siga estas instruções para imprimir uma página de teste. a Abra o Centro de Soluções Lexmark. Para obter ajuda, consulte a página 11. b Na guia Manutenção, clique em Imprimir uma página de teste. Se a página de teste for impressa, o problema poderá ser com seus dispositivos externos, não com a impressora. Verifique a documentação fornecida com os dispositivos externos para obter ajuda. Se a página de teste não for impressa, consulte a Ajuda do software da impressora para obter mais informações sobre a solução de problemas. Solucionando problemas de instalação do software da impressora Se o software da impressora não for instalado adequadamente, uma mensagem de erro de comunicação será exibida ao tentar imprimir. Pode ser necessário remover o software da impressora e, em seguida, reinstalá-lo. Quando insiro o CD do software da impressora, nada acontece. 1 Feche todos os programas de software abertos. 2 Reinicie o computador. Solucionando problemas de instalação do software da impressora 52
53 3 Clique em Cancelar em todas as telas semelhantes à seguinte e que forem exibidas. Windows 98/Me Windows 2000/XP 4 Ejete e insira novamente o CD do software da impressora. 5 Na área de trabalho, clique duas vezes em Meu computador. 6 Clique duas vezes no ícone da unidade de CD-ROM. Se necessário, clique duas vezes em setup.exe. 7 Siga as instruções da tela para concluir a instalação do software da impressora. Solucionando problemas de instalação do software da impressora 53
Lexmark 1300 Series. Guia do usuário
 Lexmark 1300 Series Guia do usuário Dezembro de 2006 www.lexmark.com Lexmark e Lexmark com o design do diamante são marcas comerciais da Lexmark International, Inc., registradas nos Estados Unidos e/ou
Lexmark 1300 Series Guia do usuário Dezembro de 2006 www.lexmark.com Lexmark e Lexmark com o design do diamante são marcas comerciais da Lexmark International, Inc., registradas nos Estados Unidos e/ou
Guia de compatibilidade de impressoras, opções e suportes. Impressoras a laser
 Guia de compatibilidade de impressoras, opções e suportes Impressoras a laser Janeiro de 2012 www.lexmark.com Aviso de edição Janeiro de 2012 O parágrafo a seguir não se aplica a países onde as cláusulas
Guia de compatibilidade de impressoras, opções e suportes Impressoras a laser Janeiro de 2012 www.lexmark.com Aviso de edição Janeiro de 2012 O parágrafo a seguir não se aplica a países onde as cláusulas
Lexmark 1400 Series. Guia do usuário
 Lexmark 1400 Series Guia do usuário Fevereiro de 2007 www.lexmark.com Lexmark e Lexmark com o design do diamante são marcas comerciais da Lexmark International, Inc., registradas nos Estados Unidos e/ou
Lexmark 1400 Series Guia do usuário Fevereiro de 2007 www.lexmark.com Lexmark e Lexmark com o design do diamante são marcas comerciais da Lexmark International, Inc., registradas nos Estados Unidos e/ou
Google Cloud Print. Guia do administrador
 Google Cloud Print Guia do administrador Setembro de 2016 www.lexmark.com Conteúdo 2 Conteúdo Visão geral... 3 Configurar o aplicativo...4 Adquirindo uma conta do Google...4 Acessando a página de configurações
Google Cloud Print Guia do administrador Setembro de 2016 www.lexmark.com Conteúdo 2 Conteúdo Visão geral... 3 Configurar o aplicativo...4 Adquirindo uma conta do Google...4 Acessando a página de configurações
Seu manual do usuário LEXMARK Z1310
 Você pode ler as recomendações contidas no guia do usuário, no guia de técnico ou no guia de instalação para LEXMARK Z1310. Você vai encontrar as respostas a todas suas perguntas sobre a LEXMARK Z1310
Você pode ler as recomendações contidas no guia do usuário, no guia de técnico ou no guia de instalação para LEXMARK Z1310. Você vai encontrar as respostas a todas suas perguntas sobre a LEXMARK Z1310
Seu manual do usuário LEXMARK Z65
 Você pode ler as recomendações contidas no guia do usuário, no guia de técnico ou no guia de instalação para. Você vai encontrar as respostas a todas suas perguntas sobre a no manual do usuário (informação,
Você pode ler as recomendações contidas no guia do usuário, no guia de técnico ou no guia de instalação para. Você vai encontrar as respostas a todas suas perguntas sobre a no manual do usuário (informação,
Lexmark Z42. Color Jetprinter TM. Guia do Usuário para o Windows 95 e 98
 Lexmark Z42 Color Jetprinter TM Guia do Usuário para o Windows 95 e 98 Edição: janeiro de 2000 O parágrafo a seguir não se aplica a qualquer país onde tais cláusulas não sejam compatíveis com a lei local:
Lexmark Z42 Color Jetprinter TM Guia do Usuário para o Windows 95 e 98 Edição: janeiro de 2000 O parágrafo a seguir não se aplica a qualquer país onde tais cláusulas não sejam compatíveis com a lei local:
Bandejas. Impressora a laser Phaser Esta seção abrange:
 Impressora a laser Phaser 4400 Bandejas Esta seção abrange: Colocação de papel na bandeja 1, 2 ou 3 consulte a página 3. Colocação de papel na bandeja multiformatos consulte a página 7. Colocação de envelopes
Impressora a laser Phaser 4400 Bandejas Esta seção abrange: Colocação de papel na bandeja 1, 2 ou 3 consulte a página 3. Colocação de papel na bandeja multiformatos consulte a página 7. Colocação de envelopes
Carregamento da bandeja padrão para 250 folhas
 Referência Rápida Carregamento de papel e mídia especial Esta seção explica como carregar bandejas para 250 e 550 folhas e o alimentador manual. Também inclui informações sobre como definir o Tamanho e
Referência Rápida Carregamento de papel e mídia especial Esta seção explica como carregar bandejas para 250 e 550 folhas e o alimentador manual. Também inclui informações sobre como definir o Tamanho e
Gerenciamento de impressão
 Gerenciamento de impressão Versão 1.1 Guia do usuário Julho de 2016 www.lexmark.com Conteúdo 2 Conteúdo Histórico de alterações... 3 Visão geral... 4 Utilização do aplicativo...5 Acesso ao aplicativo...
Gerenciamento de impressão Versão 1.1 Guia do usuário Julho de 2016 www.lexmark.com Conteúdo 2 Conteúdo Histórico de alterações... 3 Visão geral... 4 Utilização do aplicativo...5 Acesso ao aplicativo...
Guia do usuário. Z65 Color Jetprinter. Guia do usuário. Dezembro de
 Guia do usuário Z65 Color Jetprinter Guia do usuário Dezembro de 2001 www.lexmark.com Informações de segurança Utilize somente a fonte de alimentação da Lexmark fornecida com este produto ou uma fonte
Guia do usuário Z65 Color Jetprinter Guia do usuário Dezembro de 2001 www.lexmark.com Informações de segurança Utilize somente a fonte de alimentação da Lexmark fornecida com este produto ou uma fonte
Impressão em frente e verso
 Este tópico inclui: Impressão automática em frente e verso na página 2-25 Preferências de encadernação na página 2-27 Impressão manual em frente e verso na página 2-28 Impressão manual em frente e verso
Este tópico inclui: Impressão automática em frente e verso na página 2-25 Preferências de encadernação na página 2-27 Impressão manual em frente e verso na página 2-28 Impressão manual em frente e verso
Seu manual do usuário LEXMARK X2550
 Você pode ler as recomendações contidas no guia do usuário, no guia de técnico ou no guia de instalação para LEXMARK X2550. Você vai encontrar as respostas a todas suas perguntas sobre a LEXMARK X2550
Você pode ler as recomendações contidas no guia do usuário, no guia de técnico ou no guia de instalação para LEXMARK X2550. Você vai encontrar as respostas a todas suas perguntas sobre a LEXMARK X2550
Guia de instalação. 1 Desembale tudo. Siga estes passos para instalar a sua PictureMate Charm e imprimir - não é necessário um computador!
 Guia de instalação Siga estes passos para instalar a sua PictureMate Charm e imprimir - não é necessário um computador! Observação: Para instruções detalhadas sobre a impressão, consulte o Manual do usuário
Guia de instalação Siga estes passos para instalar a sua PictureMate Charm e imprimir - não é necessário um computador! Observação: Para instruções detalhadas sobre a impressão, consulte o Manual do usuário
Register ME. Versão 4.0. Guia do administrador
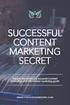 Register ME Versão 4.0 Guia do administrador Janeiro de 2016 www.lexmark.com Conteúdo 2 Conteúdo Histórico de alterações... 3 Visão geral... 4 Lista de verificação da prontidão de implementação...5 Configuração
Register ME Versão 4.0 Guia do administrador Janeiro de 2016 www.lexmark.com Conteúdo 2 Conteúdo Histórico de alterações... 3 Visão geral... 4 Lista de verificação da prontidão de implementação...5 Configuração
LASERJET PRO 200 COLOR MFP. Guia de referência rápida M276
 LASERJET PRO 200 COLOR MFP Guia de referência rápida M276 Otimizar a qualidade da cópia As seguintes configurações de qualidade de cópia estão disponíveis: Seleção autom.: Use essa configuração quando
LASERJET PRO 200 COLOR MFP Guia de referência rápida M276 Otimizar a qualidade da cópia As seguintes configurações de qualidade de cópia estão disponíveis: Seleção autom.: Use essa configuração quando
Todos os tipos de papel podem ser usados na bandeja 1 (MPT).
 Impressão básica Este tópico inclui: "Colocando papel na bandeja 1 (MPT)" na página 2-13 "Colocando papel nas bandejas 2 a 5" na página 2-18 "Utilização do grampeador" na página 2-26 "Fatores que afetam
Impressão básica Este tópico inclui: "Colocando papel na bandeja 1 (MPT)" na página 2-13 "Colocando papel nas bandejas 2 a 5" na página 2-18 "Utilização do grampeador" na página 2-26 "Fatores que afetam
Formulários e favoritos
 Formulários e favoritos Versão 5.2 Guia do administrador Agosto de 2017 www.lexmark.com Conteúdo 2 Conteúdo Histórico de alterações... 3 Visão geral... 4 Configuração do aplicativo...5 Acesso ao Embedded
Formulários e favoritos Versão 5.2 Guia do administrador Agosto de 2017 www.lexmark.com Conteúdo 2 Conteúdo Histórico de alterações... 3 Visão geral... 4 Configuração do aplicativo...5 Acesso ao Embedded
Da instalação à impressão. Z45 Color Jetprinter. Da instalação à impressão. Janeiro de
 Da instalação à impressão Z45 Color Jetprinter Da instalação à impressão Janeiro de 2002 www.lexmark.com Informações de segurança Utilize apenas a fonte de alimentação da Lexmark fornecida com este produto
Da instalação à impressão Z45 Color Jetprinter Da instalação à impressão Janeiro de 2002 www.lexmark.com Informações de segurança Utilize apenas a fonte de alimentação da Lexmark fornecida com este produto
Registro Automático CES. Guia do administrador
 Registro Automático CES Guia do administrador Agosto de 2017 www.lexmark.com Conteúdo 2 Conteúdo Histórico de alterações... 3 Visão geral... 4 Entendendo o aplicativo... 4 Lista de verificação da prontidão
Registro Automático CES Guia do administrador Agosto de 2017 www.lexmark.com Conteúdo 2 Conteúdo Histórico de alterações... 3 Visão geral... 4 Entendendo o aplicativo... 4 Lista de verificação da prontidão
Aviso de edição. Edição: Julho de 2000
 Aviso de edição Edição: Julho de 2000 O parágrafo a seguir não se aplica a países onde tais cláusulas não forem compatíveis com a lei local: A LEXMARK INTERNATIONAL, INC. FORNECE ESTA PUBLICAÇÃO "COMO
Aviso de edição Edição: Julho de 2000 O parágrafo a seguir não se aplica a países onde tais cláusulas não forem compatíveis com a lei local: A LEXMARK INTERNATIONAL, INC. FORNECE ESTA PUBLICAÇÃO "COMO
Gerenciar catálogo de endereços. Guia do administrador
 Gerenciar catálogo de endereços Guia do administrador Novembro de 2012 www.lexmark.com Conteúdo 2 Conteúdo Visão geral... 3 Usando Gerenciar catálogo de endereços...4 Configuração do controle de acesso
Gerenciar catálogo de endereços Guia do administrador Novembro de 2012 www.lexmark.com Conteúdo 2 Conteúdo Visão geral... 3 Usando Gerenciar catálogo de endereços...4 Configuração do controle de acesso
Google Drive Print. Guia do administrador
 Google Drive Print Guia do administrador Novembro de 2016 www.lexmark.com Conteúdo 2 Conteúdo Visão geral... 3 Configuração do aplicativo...4 Adquirindo uma conta do Google...4 Acessando a página de configuração
Google Drive Print Guia do administrador Novembro de 2016 www.lexmark.com Conteúdo 2 Conteúdo Visão geral... 3 Configuração do aplicativo...4 Adquirindo uma conta do Google...4 Acessando a página de configuração
Mensagens do painel dianteiro
 Mensagens do painel dianteiro Este tópico inclui: "Mensagens de status" na página 4-60 "Erros e avisos" na página 4-61 O painel dianteiro da impressora fornece informações e ajuda para a solução de problemas.
Mensagens do painel dianteiro Este tópico inclui: "Mensagens de status" na página 4-60 "Erros e avisos" na página 4-61 O painel dianteiro da impressora fornece informações e ajuda para a solução de problemas.
Aviso sobre edição. Marcas registradas. Informações sobre segurança. Cuidados e avisos. Aviso sobre laser
 Aviso sobre edição Marcas registradas Informações sobre segurança Cuidados e avisos Energy Star Aviso sobre laser 1 Aviso sobre edição 2 Abril de 2001 O parágrafo seguinte não se aplica a países nos quais
Aviso sobre edição Marcas registradas Informações sobre segurança Cuidados e avisos Energy Star Aviso sobre laser 1 Aviso sobre edição 2 Abril de 2001 O parágrafo seguinte não se aplica a países nos quais
LASERJET PRO 400 MFP. Guia de referência rápida M425
 LASERJET PRO 400 MFP Guia de referência rápida M425 Otimizar a qualidade da cópia As seguintes configurações de qualidade de cópia estão disponíveis: Seleção autom.: Use essa configuração quando estiver
LASERJET PRO 400 MFP Guia de referência rápida M425 Otimizar a qualidade da cópia As seguintes configurações de qualidade de cópia estão disponíveis: Seleção autom.: Use essa configuração quando estiver
A sua PictureMate vem acompanhada de todos estes itens. Remova a fita adesiva e o material de embalagem da impressora.
 Guia de instalação Leia este guia antes de usar o produto. Instale a sua PictureMate e imprima não é necessário usar um computador! Nota: Para imprimir a partir do seu computador, veja o manual Instalação
Guia de instalação Leia este guia antes de usar o produto. Instale a sua PictureMate e imprima não é necessário usar um computador! Nota: Para imprimir a partir do seu computador, veja o manual Instalação
Series. Guia do usuário
 3500-4500 Series Guia do usuário Março de 2007 www.lexmark.com Lexmark e Lexmark com o design do diamante são marcas comerciais da Lexmark International, Inc., registradas nos Estados Unidos e/ou em outros
3500-4500 Series Guia do usuário Março de 2007 www.lexmark.com Lexmark e Lexmark com o design do diamante são marcas comerciais da Lexmark International, Inc., registradas nos Estados Unidos e/ou em outros
Utilizando recursos de cópia especiais
 Utilizando recursos de cópia especiais Na guia Básico, Avançado ou Imagem da tela Copiar, você pode selecionar recursos de cópia específicos. Dependendo dos opcionais ou modelos, alguns menus podem não
Utilizando recursos de cópia especiais Na guia Básico, Avançado ou Imagem da tela Copiar, você pode selecionar recursos de cópia específicos. Dependendo dos opcionais ou modelos, alguns menus podem não
Usando recursos de impressão especiais
 Usando recursos de impressão especiais Os recursos de impressão especiais incluem: Imprimindo várias páginas em uma única folha de papel. Impressão de pôsteres. Imprimindo livretos. Imprimindo em ambos
Usando recursos de impressão especiais Os recursos de impressão especiais incluem: Imprimindo várias páginas em uma única folha de papel. Impressão de pôsteres. Imprimindo livretos. Imprimindo em ambos
Imprimindo em papel revestido brilhante
 Papel especial Este tópico inclui: "Imprimindo em papel revestido brilhante" na página 2-60 "Imprimindo em papel fotográfico digital" na página 2-65 "Imprimindo cartões postais e folhetos com três dobras"
Papel especial Este tópico inclui: "Imprimindo em papel revestido brilhante" na página 2-60 "Imprimindo em papel fotográfico digital" na página 2-65 "Imprimindo cartões postais e folhetos com três dobras"
Opções avançadas. Imprimindo páginas de separação. Impressora a laser em cores Phaser 7750
 Opções avançadas Este tópico inclui: "Imprimindo páginas de separação" na página 2-81 "Imprimindo várias páginas em uma única folha de papel (várias em 1)" na página 2-82 "Imprimindo livretos" na página
Opções avançadas Este tópico inclui: "Imprimindo páginas de separação" na página 2-81 "Imprimindo várias páginas em uma única folha de papel (várias em 1)" na página 2-82 "Imprimindo livretos" na página
Lexmark Z52. Color Jetprinter. Guia do Usuário para o Windows 95 e 98
 Lexmark Z52 Color Jetprinter Guia do Usuário para o Windows 95 e 98 Primeira edição (dezembro de 1999) O parágrafo a seguir não se aplica a qualquer país onde tais cláusulas não sejam compatíveis com a
Lexmark Z52 Color Jetprinter Guia do Usuário para o Windows 95 e 98 Primeira edição (dezembro de 1999) O parágrafo a seguir não se aplica a qualquer país onde tais cláusulas não sejam compatíveis com a
Gerenciamento de impressão. Guia do usuário
 Gerenciamento de impressão Guia do usuário Novembro de 2014 www.lexmark.com Conteúdo 2 Conteúdo Visão geral...3 Efetuando a autenticação do usuário...4 Usando a autenticação padrão...4 Usando a autenticação
Gerenciamento de impressão Guia do usuário Novembro de 2014 www.lexmark.com Conteúdo 2 Conteúdo Visão geral...3 Efetuando a autenticação do usuário...4 Usando a autenticação padrão...4 Usando a autenticação
Guia de qualidade de impressão
 Página 1 de 11 Guia de qualidade de impressão Você pode solucionar muitos problemas de qualidade de impressão trocando um suprimento ou item de manutenção que esteja próximo do fim de sua vida útil. Verifique
Página 1 de 11 Guia de qualidade de impressão Você pode solucionar muitos problemas de qualidade de impressão trocando um suprimento ou item de manutenção que esteja próximo do fim de sua vida útil. Verifique
Multifuncional 6300 Series
 Multifuncional 6300 Series Guia do usuário May 2005 www.lexmark.com Lexmark e Lexmark com o desenho do diamante são marcas comerciais da Lexmark International, Inc., registrada nos Estados Unidos e/ou
Multifuncional 6300 Series Guia do usuário May 2005 www.lexmark.com Lexmark e Lexmark com o desenho do diamante são marcas comerciais da Lexmark International, Inc., registrada nos Estados Unidos e/ou
Identificando áreas de atolamento de papel
 Eliminando atolamentos A seleção cuidadosa da mídia de impressão e seu correto carregamento evitam a maioria dos atolamentos. Se mesmo assim ocorrerem atolamentos, siga as etapas descritas nesta seção.
Eliminando atolamentos A seleção cuidadosa da mídia de impressão e seu correto carregamento evitam a maioria dos atolamentos. Se mesmo assim ocorrerem atolamentos, siga as etapas descritas nesta seção.
Manual do Usuário Brother Meter Read Tool
 Manual do Usuário Brother Meter Read Tool BRA-POR Versão 0 Direitos autorais Copyright 2017 Brother Industries, Ltd. Todos os direitos reservados. As informações incluídas neste documento estão sujeitas
Manual do Usuário Brother Meter Read Tool BRA-POR Versão 0 Direitos autorais Copyright 2017 Brother Industries, Ltd. Todos os direitos reservados. As informações incluídas neste documento estão sujeitas
Envelopes. Instruções. Comprando e armazenando envelopes. Preparando para imprimir. Impressora em cores Phaser 8400
 Envelopes Este tópico inclui: "Instruções" na página 2-32 "Imprimindo envelopes na bandeja 1" na página 2-34 "Imprimindo envelopes nas bandejas 2, 3 ou 4" na página 2-35 Os envelopes podem ser impressos
Envelopes Este tópico inclui: "Instruções" na página 2-32 "Imprimindo envelopes na bandeja 1" na página 2-34 "Imprimindo envelopes nas bandejas 2, 3 ou 4" na página 2-35 Os envelopes podem ser impressos
Guia do usuário da Multifuncional Lexmark Série X5100. Idioma doguia do usuário
 Guia do usuário da Multifuncional Lexmark Série X5100 Idioma doguia do usuário Guia do usuárioidioma do Informações de segurança Utilize somente a fonte de alimentação fornecida com este produto ou uma
Guia do usuário da Multifuncional Lexmark Série X5100 Idioma doguia do usuário Guia do usuárioidioma do Informações de segurança Utilize somente a fonte de alimentação fornecida com este produto ou uma
Lexmark Z12. Color Jetprinter. Guia do Usuário para Windows 95 e Windows 98
 Lexmark Z12 Color Jetprinter Guia do Usuário para Windows 95 e Windows 98 Edição: Janeiro 2000 O parágrafo a seguir não se aplica a países onde tais cláusulas não forem compatíveis com a lei local: A LEXMARK
Lexmark Z12 Color Jetprinter Guia do Usuário para Windows 95 e Windows 98 Edição: Janeiro 2000 O parágrafo a seguir não se aplica a países onde tais cláusulas não forem compatíveis com a lei local: A LEXMARK
Guia de instalação Por favor, leia as instruções antes de utilizar o produto.
 Epson Stylus Pro 3800 Guia de instalação Por favor, leia as instruções antes de utilizar o produto. Desembale tudo 1 Certifique-se de que tem todos estes itens: Cabo de eletricidade Manual da impressora
Epson Stylus Pro 3800 Guia de instalação Por favor, leia as instruções antes de utilizar o produto. Desembale tudo 1 Certifique-se de que tem todos estes itens: Cabo de eletricidade Manual da impressora
Apresentando a impressora
 Apresentando a impressora Visão geral da impressora 1 Trava do papel Porta frontal Painel do operador Unidade dúplex opcional Bandeja padrão de 250 folhas Bandeja opcional de 500 folhas Bandeja de saída
Apresentando a impressora Visão geral da impressora 1 Trava do papel Porta frontal Painel do operador Unidade dúplex opcional Bandeja padrão de 250 folhas Bandeja opcional de 500 folhas Bandeja de saída
Aviso da edição. Noções básicas. Copiando. Imprimindo. Digitalizando. Solucionando problemas. Avisos. Índice. Lexmark X84-X85
 Aviso da edição Edição: junho de 2002 O parágrafo a seguir não se aplica a países onde tais prescrições são inconsistentes com a lei local: A LEXMARK INTERNATIONAL, INC., FORNECE ESTA PUBLICAÇÃO NO ESTADO
Aviso da edição Edição: junho de 2002 O parágrafo a seguir não se aplica a países onde tais prescrições são inconsistentes com a lei local: A LEXMARK INTERNATIONAL, INC., FORNECE ESTA PUBLICAÇÃO NO ESTADO
Se você estiver usando fontes carregadas, verifique se elas são suportadas pela impressora, pelo computador host e pelo programa.
 Página 1 de 13 Guia de qualidade de impressão Se estas soluções não resolverem o problema, entre em contato com Suporte ao cliente. Uma peça da impressora pode estar precisando de ajuste ou troca. Os caracteres
Página 1 de 13 Guia de qualidade de impressão Se estas soluções não resolverem o problema, entre em contato com Suporte ao cliente. Uma peça da impressora pode estar precisando de ajuste ou troca. Os caracteres
Opção de vidro de originais
 Xerox WorkCentre 8/8/8/87/890 Como fazer uma cópia Página inicial de serviços Status do trabalho Tela de seleção por toque Iniciar Limpar tudo Parar. Coloque os documentos com a face para cima na bandeja
Xerox WorkCentre 8/8/8/87/890 Como fazer uma cópia Página inicial de serviços Status do trabalho Tela de seleção por toque Iniciar Limpar tudo Parar. Coloque os documentos com a face para cima na bandeja
01- Instalação do driver da Sony UP-DR200
 01- Instalação do driver da Sony UP-DR200 1.1- Insira o CD de instalação de sua impressora Sony UP-DR200 no leitor de seu micro. Conecte o cabo USB em seu micro, conecte o cabo de força e cabo USB à sua
01- Instalação do driver da Sony UP-DR200 1.1- Insira o CD de instalação de sua impressora Sony UP-DR200 no leitor de seu micro. Conecte o cabo USB em seu micro, conecte o cabo de força e cabo USB à sua
Como usar o P-touch Transfer Manager
 Como usar o P-touch Transfer Manager Versão 0 BRA-POR Introdução Aviso importante O conteúdo deste documento e as especificações deste produto estão sujeitos a alterações sem aviso prévio. A Brother se
Como usar o P-touch Transfer Manager Versão 0 BRA-POR Introdução Aviso importante O conteúdo deste documento e as especificações deste produto estão sujeitos a alterações sem aviso prévio. A Brother se
Seu manual do usuário LEXMARK X84
 Você pode ler as recomendações contidas no guia do usuário, no guia de técnico ou no guia de instalação para. Você vai encontrar as respostas a todas suas perguntas sobre a no manual do usuário (informação,
Você pode ler as recomendações contidas no guia do usuário, no guia de técnico ou no guia de instalação para. Você vai encontrar as respostas a todas suas perguntas sobre a no manual do usuário (informação,
Cartões de mídia externos
 Cartões de mídia externos Número de peça: 430244-201 Janeiro de 2007 Este guia explica como utilizar os cartões de mídia externos. Sumário 1 Slot para cartão de mídia digital (somente modelos selecionados)
Cartões de mídia externos Número de peça: 430244-201 Janeiro de 2007 Este guia explica como utilizar os cartões de mídia externos. Sumário 1 Slot para cartão de mídia digital (somente modelos selecionados)
LASERJET PROFESSIONAL M1130/M1210 MFP SERIES. Guia de referência rápida
 LASERJET PROFESSIONAL M1130/M1210 MFP SERIES Guia de referência rápida Impressão em papel especial, etiquetas ou transparências no Windows 1. No menu Arquivo do programa de software, clique em Imprimir.
LASERJET PROFESSIONAL M1130/M1210 MFP SERIES Guia de referência rápida Impressão em papel especial, etiquetas ou transparências no Windows 1. No menu Arquivo do programa de software, clique em Imprimir.
Solucionando problemas de impressão 1
 Solucionando de impressão 1 Alguns da impressora são de resolução muito fácil. Se a impressora não estiver respondendo, verifique se: o cabo da impressora está conectado firmemente à impressora e ao computador
Solucionando de impressão 1 Alguns da impressora são de resolução muito fácil. Se a impressora não estiver respondendo, verifique se: o cabo da impressora está conectado firmemente à impressora e ao computador
Gerenciamento de Impressão On- Premises
 Gerenciamento de Impressão On- Premises Versão 1.1 Guia do usuário Junho de 2017 www.lexmark.com Conteúdo 2 Conteúdo Histórico de alterações... 3 Visão geral... 4 Impressão de arquivos... 5 Adicionando
Gerenciamento de Impressão On- Premises Versão 1.1 Guia do usuário Junho de 2017 www.lexmark.com Conteúdo 2 Conteúdo Histórico de alterações... 3 Visão geral... 4 Impressão de arquivos... 5 Adicionando
Seu manual do usuário LEXMARK X2695
 Você pode ler as recomendações contidas no guia do usuário, no guia de técnico ou no guia de instalação para LEXMARK X2695. Você vai encontrar as respostas a todas suas perguntas sobre a LEXMARK X2695
Você pode ler as recomendações contidas no guia do usuário, no guia de técnico ou no guia de instalação para LEXMARK X2695. Você vai encontrar as respostas a todas suas perguntas sobre a LEXMARK X2695
Impressão básica. Colocando papel na bandeja 1. Impressora a laser Phaser 4500
 Impressão básica Este tópico inclui: "Colocando papel na bandeja 1" na página 2-11 "Colocando papel nas bandejas 2-4" na página 2-15 "Fatores que afetam o desempenho da impressora" na página 2-18 Siga
Impressão básica Este tópico inclui: "Colocando papel na bandeja 1" na página 2-11 "Colocando papel nas bandejas 2-4" na página 2-15 "Fatores que afetam o desempenho da impressora" na página 2-18 Siga
Papel de tamanho personalizado
 Este tópico inclui: "Instruções" na página 2-76 "Imprimindo em papel de tamanho personalizado na bandeja 1 (MPT) ou 2" na página 2-77 Instruções Somente imprima papel de tamanho personalizado nas bandejas
Este tópico inclui: "Instruções" na página 2-76 "Imprimindo em papel de tamanho personalizado na bandeja 1 (MPT) ou 2" na página 2-77 Instruções Somente imprima papel de tamanho personalizado nas bandejas
Utilizar o painel de controlo. Se necessário, configure as definições de fax. Utilizar o computador
 Referência rápida Fazer cópias 1 Carregue um documento original no tabuleiro do ADF ou no vidro do scanner. Nota: para evitar uma imagem cortada, certifique-se de que o documento original e a impressão
Referência rápida Fazer cópias 1 Carregue um documento original no tabuleiro do ADF ou no vidro do scanner. Nota: para evitar uma imagem cortada, certifique-se de que o documento original e a impressão
Opção de vidro de originais
 Impressora multifuncional Xerox WorkCentre 9/9 Como fazer uma cópia. Coloque os documentos com a face para cima na bandeja de entrada do alimentador de originais. Ajuste a guia para. No painel de controle,
Impressora multifuncional Xerox WorkCentre 9/9 Como fazer uma cópia. Coloque os documentos com a face para cima na bandeja de entrada do alimentador de originais. Ajuste a guia para. No painel de controle,
Impressão Especial. Impressão automática em frente e verso. Impressora a laser em cores Phaser Esta seção abrange:
 Impressora a laser em cores Phaser 6200 Impressão Especial Esta seção abrange: Impressão automática em frente e verso consulte a página 10. Impressão manual em frente e verso consulte a página 12. Transparências
Impressora a laser em cores Phaser 6200 Impressão Especial Esta seção abrange: Impressão automática em frente e verso consulte a página 10. Impressão manual em frente e verso consulte a página 12. Transparências
LASERJET ENTERPRISE 500 MFP. Guia de referência rápida M525
 LASERJET ENTERPRISE 500 MFP Guia de referência rápida 2 M525 Imprimir um trabalho armazenado Use o seguinte procedimento para imprimir um trabalho armazenado na memória do produto. 1. Na tela inicial do
LASERJET ENTERPRISE 500 MFP Guia de referência rápida 2 M525 Imprimir um trabalho armazenado Use o seguinte procedimento para imprimir um trabalho armazenado na memória do produto. 1. Na tela inicial do
Menu Encadernação 1. Imprimindo. Usando cores. Manuseio de papel. Manutenção. Solução de problemas. Administração. Índice
 Menu Encadernação 1 Use o Menu Encadernação para definir como a impressora entrega o trabalho impresso. Selecione um item de menu para obter mais detalhes: Pág. em Branco Ordem Multipág. Intercalação Impressão
Menu Encadernação 1 Use o Menu Encadernação para definir como a impressora entrega o trabalho impresso. Selecione um item de menu para obter mais detalhes: Pág. em Branco Ordem Multipág. Intercalação Impressão
Cópia com o vidro do scanner. 1 Coloque um documento original com a face voltada para baixo no canto superior esquerdo do vidro do scanner.
 MFP a laser Referência rápida Cópia Para fazer uma cópia rápida 3 No painel de controle da impressora, pressione. 4 Se tiver colocado o documento no vidro do scanner, toque em Concluir o Trabalho pare
MFP a laser Referência rápida Cópia Para fazer uma cópia rápida 3 No painel de controle da impressora, pressione. 4 Se tiver colocado o documento no vidro do scanner, toque em Concluir o Trabalho pare
Cartões de Mídia Externos Guia do Usuário
 Cartões de Mídia Externos Guia do Usuário Copyright 2008 Hewlett-Packard Development Company, L.P. O logotipo SD é uma marca comercial de seu proprietário. Java é uma marca comercial da Sun Microsystems,
Cartões de Mídia Externos Guia do Usuário Copyright 2008 Hewlett-Packard Development Company, L.P. O logotipo SD é uma marca comercial de seu proprietário. Java é uma marca comercial da Sun Microsystems,
Identificando áreas de atolamento de papel
 Selecionando cuidadosamente os materiais de impressão e carregando-os adequadamente, será possível evitar atolamento de papel na maioria das vezes. (Veja as sugestões em, Dicas para evitar atolamentos
Selecionando cuidadosamente os materiais de impressão e carregando-os adequadamente, será possível evitar atolamento de papel na maioria das vezes. (Veja as sugestões em, Dicas para evitar atolamentos
Use o Menu Encadernação para definir o trabalho de impressão final. Selecione um item de menu para obter mais detalhes:
 Use o para definir o trabalho de impressão final. Selecione um item de menu para obter mais detalhes: Pág. em Branco Impres.mult.pág. 1 Agrupamento Cópias Frente e Verso Encad. Frt/Vrs Perfuração Borda
Use o para definir o trabalho de impressão final. Selecione um item de menu para obter mais detalhes: Pág. em Branco Impres.mult.pág. 1 Agrupamento Cópias Frente e Verso Encad. Frt/Vrs Perfuração Borda
Solucionando problemas de qualidade de impressão
 Solucionando de qualidade de impressão Utilize as tabelas a seguir para encontrar soluções para de impressão encontrados. Se você não conseguir corrigir o problema, entre em contato com o local no qual
Solucionando de qualidade de impressão Utilize as tabelas a seguir para encontrar soluções para de impressão encontrados. Se você não conseguir corrigir o problema, entre em contato com o local no qual
Este tópico inclui: "Imprimindo em papel de foto de alta resolução" na página 2-42 "Imprimindo em papel resistente" na página 2-50
 Papel especial Este tópico inclui: "Imprimindo em papel de foto de alta resolução" na página 2-42 "Imprimindo em papel resistente" na página 2-50 Imprimindo em papel de foto de alta resolução O papel de
Papel especial Este tópico inclui: "Imprimindo em papel de foto de alta resolução" na página 2-42 "Imprimindo em papel resistente" na página 2-50 Imprimindo em papel de foto de alta resolução O papel de
Guia de Configurações do Wi-Fi
 Guia de Configurações do Wi-Fi Conexões Wi-Fi com a Impressora Como conectar a um computador por meio de um roteador Wi-Fi Como conectar diretamente a um computador Como conectar a um dispositivo inteligente
Guia de Configurações do Wi-Fi Conexões Wi-Fi com a Impressora Como conectar a um computador por meio de um roteador Wi-Fi Como conectar diretamente a um computador Como conectar a um dispositivo inteligente
Use a tabela a seguir para encontrar soluções para problemas de qualidade de impressão:
 Página 1 de 8 Guia de qualidade de impressão Você pode solucionar muitos problemas de qualidade de impressão trocando um suprimento ou item de manutenção que esteja próximo do fim de sua vida útil. Verifique
Página 1 de 8 Guia de qualidade de impressão Você pode solucionar muitos problemas de qualidade de impressão trocando um suprimento ou item de manutenção que esteja próximo do fim de sua vida útil. Verifique
Guia de Compatibilidade entre Impressoras, Opções e Suportes. Impressoras Laser
 Guia de Compatibilidade entre Impressoras, Opções e Suportes Impressoras Laser Janeiro de 2012 www.lexmark.com Aviso de edição Janeiro de 2012 O parágrafo que se segue não se aplica aos países em que tais
Guia de Compatibilidade entre Impressoras, Opções e Suportes Impressoras Laser Janeiro de 2012 www.lexmark.com Aviso de edição Janeiro de 2012 O parágrafo que se segue não se aplica aos países em que tais
Guia do usuário da RICOH Printer
 series Guia do usuário da RICOH Printer Visão geral Versão do Windows Versão para Mac Solução de problemas CONTEÚDO Como ler o manual... 2 1. Visão geral Introdução à RICOH Printer... 4 Ambientes operacionais...
series Guia do usuário da RICOH Printer Visão geral Versão do Windows Versão para Mac Solução de problemas CONTEÚDO Como ler o manual... 2 1. Visão geral Introdução à RICOH Printer... 4 Ambientes operacionais...
Proteger trabalhos de impressão suspensos. Guia do administrador
 Proteger trabalhos de impressão suspensos Guia do administrador Abril de 2013 www.lexmark.com Conteúdo 2 Conteúdo Visão geral... 3 Configurando Proteger trabalhos de impressão suspensos... 4 Configurando
Proteger trabalhos de impressão suspensos Guia do administrador Abril de 2013 www.lexmark.com Conteúdo 2 Conteúdo Visão geral... 3 Configurando Proteger trabalhos de impressão suspensos... 4 Configurando
Número de Peça: 67P4576. h Bateria. h Computador
 Número de Peça: 67P4576 Obrigado por adquirir o computador IBM ThinkPad X Series. Compare os itens desta lista com os itens da caixa. Se algum item estiver faltando ou estiver danificado, entre em contato
Número de Peça: 67P4576 Obrigado por adquirir o computador IBM ThinkPad X Series. Compare os itens desta lista com os itens da caixa. Se algum item estiver faltando ou estiver danificado, entre em contato
Avisos legais KYOCERA Document Solutions Inc.
 Avisos legais É proibida a reprodução total ou parcial deste guia sem a devida autorização. As informações deste guia estão sujeitas a modificações sem aviso prévio. Não nos responsabilizamos por quaisquer
Avisos legais É proibida a reprodução total ou parcial deste guia sem a devida autorização. As informações deste guia estão sujeitas a modificações sem aviso prévio. Não nos responsabilizamos por quaisquer
Cartões de Mídia Externos Guia do Usuário
 Cartões de Mídia Externos Guia do Usuário Copyright 2007 Hewlett-Packard Development Company, L.P. Java é uma marca registrada de Sun Microsystems, Inc. nos EUA. O logotipo SD é uma marca comercial de
Cartões de Mídia Externos Guia do Usuário Copyright 2007 Hewlett-Packard Development Company, L.P. Java é uma marca registrada de Sun Microsystems, Inc. nos EUA. O logotipo SD é uma marca comercial de
Painel de controle. Impressora Multifuncional em Cores Xerox WorkCentre 6655 Tecnologia Xerox ConnectKey 2.0
 Tecnologia Xerox ConnectKey.0 Painel de controle Os serviços disponíveis podem variar de acordo a configuração da impressora. Para obter detalhes sobre serviços e configurações, consulte o Guia do Usuário.
Tecnologia Xerox ConnectKey.0 Painel de controle Os serviços disponíveis podem variar de acordo a configuração da impressora. Para obter detalhes sobre serviços e configurações, consulte o Guia do Usuário.
HP Color LaserJet Série CP2020 Guia de papel e mídia de impressão
 HP Color LaserJet Série CP2020 Guia de papel e mídia de impressão Copyright e licença 2008 Copyright Hewlett-Packard Development Company, L.P. A reprodução, adaptação ou tradução sem permissão prévia por
HP Color LaserJet Série CP2020 Guia de papel e mídia de impressão Copyright e licença 2008 Copyright Hewlett-Packard Development Company, L.P. A reprodução, adaptação ou tradução sem permissão prévia por
CRIAR UM CARTÃO DE VISITA. É fácil começar selecionando um dos designs de cartão de visita que acompanham o Publisher.
 PUBLISHER CRIAR UM CARTÃO DE VISITA É fácil começar selecionando um dos designs de cartão de visita que acompanham o Publisher. Criar um cartão de visita com um lado Clique em Arquivo > Novo e escolha
PUBLISHER CRIAR UM CARTÃO DE VISITA É fácil começar selecionando um dos designs de cartão de visita que acompanham o Publisher. Criar um cartão de visita com um lado Clique em Arquivo > Novo e escolha
Nota Não imprima na parte marcada dos folhetos com três dobras, pois é por lá que eles serão dobrados.
 Papel especial "Folhetos com três dobras" na página 2-56 "Papel resistente" na página 2-58 "Papel para cópia sem carbono" na página 2-61 Folhetos com três dobras Os folhetos com três dobras podem ser impressos
Papel especial "Folhetos com três dobras" na página 2-56 "Papel resistente" na página 2-58 "Papel para cópia sem carbono" na página 2-61 Folhetos com três dobras Os folhetos com três dobras podem ser impressos
Cartões de Mídia Externos
 Cartões de Mídia Externos Número de peça: 396848-201 Março de 2006 Este guia explica como utilizar cartões de mídia externos. Sumário 1 Cartões para slot de mídia digital Inserção de um cartão digital......................
Cartões de Mídia Externos Número de peça: 396848-201 Março de 2006 Este guia explica como utilizar cartões de mídia externos. Sumário 1 Cartões para slot de mídia digital Inserção de um cartão digital......................
Não abasteça uma bandeja que esteja sendo usada para impressão. Colocação de papel nas bandejas 1-3
 Impressora a laser em cores Phaser 6200 Bandejas Esta seção abrange: Colocação de papel nas bandejas 1-3 consulte a página 2. Colocação de papel na bandeja multiformatos consulte a página 6. Utilização
Impressora a laser em cores Phaser 6200 Bandejas Esta seção abrange: Colocação de papel nas bandejas 1-3 consulte a página 2. Colocação de papel na bandeja multiformatos consulte a página 6. Utilização
Painel de controle. Impressora Multifuncional Xerox WorkCentre 3655 Tecnologia Xerox ConnectKey 2.0
 Tecnologia Xerox ConnectKey.0 Painel de controle Os serviços disponíveis podem variar de acordo a configuração da impressora. Para obter detalhes sobre serviços e configurações, consulte o Guia do Usuário.
Tecnologia Xerox ConnectKey.0 Painel de controle Os serviços disponíveis podem variar de acordo a configuração da impressora. Para obter detalhes sobre serviços e configurações, consulte o Guia do Usuário.
ROBERTO OLIVEIRA CUNHA
 LEIAME Apresentação Nenhuma informação do TUTORIAL DO MICRO- SOFT OFFICE PUBLISHER 2003 poderá ser copiada, movida ou modificada sem autorização prévia e escrita do Programador Roberto Oliveira Cunha.
LEIAME Apresentação Nenhuma informação do TUTORIAL DO MICRO- SOFT OFFICE PUBLISHER 2003 poderá ser copiada, movida ou modificada sem autorização prévia e escrita do Programador Roberto Oliveira Cunha.
Guia de compatibilidade de impressoras, opções e suportes. Impressoras a laser
 Guia de compatibilidade de impressoras, opções e suportes Impressoras a laser Janeiro de 2017 www.lexmark.com Conteúdo 2 Conteúdo Configurações máximas compatíveis... 4 Lexmark CS310, CS410 e CS510 Series...
Guia de compatibilidade de impressoras, opções e suportes Impressoras a laser Janeiro de 2017 www.lexmark.com Conteúdo 2 Conteúdo Configurações máximas compatíveis... 4 Lexmark CS310, CS410 e CS510 Series...
Xerox WorkCentre 6655 Impressora multifuncional em cores Painel de controle
 Painel de controle Os serviços disponíveis podem variar de acordo a configuração da impressora. Para obter detalhes sobre serviços e configurações, consulte o Guia do Usuário. 3 4 5 Tela de seleção por
Painel de controle Os serviços disponíveis podem variar de acordo a configuração da impressora. Para obter detalhes sobre serviços e configurações, consulte o Guia do Usuário. 3 4 5 Tela de seleção por
Nota Se você usar material pré-impresso regularmente, os rolos de alimentação poderão precisar de limpeza adicional.
 Papéis suportados Este tópico inclui: "Instruções" na página 2-2 "Papel que pode danificar a impressora" na página 2-2 "Configuração da bandeja" na página 2-3 "Papel e material suportados" na página 2-5
Papéis suportados Este tópico inclui: "Instruções" na página 2-2 "Papel que pode danificar a impressora" na página 2-2 "Configuração da bandeja" na página 2-3 "Papel e material suportados" na página 2-5
Seu manual do usuário KODAK ESP C310
 Você pode ler as recomendações contidas no guia do usuário, no guia de técnico ou no guia de instalação para KODAK ESP C310. Você vai encontrar as respostas a todas suas perguntas sobre a KODAK ESP C310
Você pode ler as recomendações contidas no guia do usuário, no guia de técnico ou no guia de instalação para KODAK ESP C310. Você vai encontrar as respostas a todas suas perguntas sobre a KODAK ESP C310
Solucionar problemas de cópia. Soluções e problemas comuns Mensagens de status de Copiar Mensagens de erro de Copiar...
 1 fax Soluções e problemas comuns.................... 2 Mensagens de status de Copiar.................... 5 Mensagens de erro de Copiar...................... 6 Soluções e problemas comuns Para obter ajuda
1 fax Soluções e problemas comuns.................... 2 Mensagens de status de Copiar.................... 5 Mensagens de erro de Copiar...................... 6 Soluções e problemas comuns Para obter ajuda
Cartões de Mídia Externos Guia do Usuário
 Cartões de Mídia Externos Guia do Usuário Copyright 2008 Hewlett-Packard Development Company, L.P. O logotipo SD é uma marca comercial de seu proprietário. As informações contidas neste documento estão
Cartões de Mídia Externos Guia do Usuário Copyright 2008 Hewlett-Packard Development Company, L.P. O logotipo SD é uma marca comercial de seu proprietário. As informações contidas neste documento estão
Carregando mídia 1. Carregando papel, cartões ou etiquetas Carregando transparências Carregando envelopes. Imprimindo. Usando cores.
 Carregando mídia 1 Clique em um tópico para ir diretamente para as instruções de carregamento específicas. Carregando papel, cartões ou etiquetas Carregando transparências Carregando envelopes Os procedimentos
Carregando mídia 1 Clique em um tópico para ir diretamente para as instruções de carregamento específicas. Carregando papel, cartões ou etiquetas Carregando transparências Carregando envelopes Os procedimentos
MANUAL DE UTILIZAÇÃO DO SOFTWARE DE IMPRESSÃO DE ETIQUETAS MOORE.
 MANUAL DE UTILIZAÇÃO DO SOFTWARE DE IMPRESSÃO DE ETIQUETAS MOORE. Uma marca de sucesso da 1 CONTEÚDO 3 3 3 4 4 5 5 6 6 6 6 7 7 7 7 8 9 9 10 10 10 11 11 11 11 12 12 13 SOFTWARE DE IMPRESSÃO DE ETIQUETAS
MANUAL DE UTILIZAÇÃO DO SOFTWARE DE IMPRESSÃO DE ETIQUETAS MOORE. Uma marca de sucesso da 1 CONTEÚDO 3 3 3 4 4 5 5 6 6 6 6 7 7 7 7 8 9 9 10 10 10 11 11 11 11 12 12 13 SOFTWARE DE IMPRESSÃO DE ETIQUETAS
Aviso sobre o produto. Este guia descreve os recursos comuns à maioria dos modelos. Alguns recursos podem não estar disponíveis em seu computador.
 Início Copyright 2013 Hewlett-Packard Development Company, L.P. Windows é uma marca comercial registrada da Microsoft Corporation nos Estados Unidos. As informações contidas neste documento estão sujeitas
Início Copyright 2013 Hewlett-Packard Development Company, L.P. Windows é uma marca comercial registrada da Microsoft Corporation nos Estados Unidos. As informações contidas neste documento estão sujeitas
Menu Encadernação. Imprimindo. Manuseio do papel. Manutenção. Solucionando problemas. Administração. Índice remissivo
 Use o para definir como a impressora entrega a saída impressa. Selecione um item de menu para obter mais detalhes: Pág. em branco Ordem Multipág. Intercalação Impressão de múltiplas páginas Cópias Visão
Use o para definir como a impressora entrega a saída impressa. Selecione um item de menu para obter mais detalhes: Pág. em branco Ordem Multipág. Intercalação Impressão de múltiplas páginas Cópias Visão
Resolvendo problemas na qualidade de impressão
 Resolvendo na qualidade de impressão 1 A impressão está muito clara ou as imagens ou caracteres impressos têm lacunas ou quedas. Certifique-se de estar utilizando a mídia ou o papel recomendado. Use mídia
Resolvendo na qualidade de impressão 1 A impressão está muito clara ou as imagens ou caracteres impressos têm lacunas ou quedas. Certifique-se de estar utilizando a mídia ou o papel recomendado. Use mídia
Substituindo o fusor. Imprimindo. Usando cores. Manuseio de papel. Manutenção. Solucionando problemas. Administração. Índice
 Sua impressora monitora a vida útil do fusor. Quando o fusor alcança o final de sua vida útil, a impressora exibe a mensagem 80 Fusor Esgotado. Essa mensagem indica que está na hora de substituir o fusor.
Sua impressora monitora a vida útil do fusor. Quando o fusor alcança o final de sua vida útil, a impressora exibe a mensagem 80 Fusor Esgotado. Essa mensagem indica que está na hora de substituir o fusor.
Scanners da série i1800
 Scanners da série i1800 Acessório da impressora de alta resolução A-61591_pt-br 9E8651 Conteúdo Usando o acessório da impressora de alta resolução / para scanners Kodak da série i1800.............................................
Scanners da série i1800 Acessório da impressora de alta resolução A-61591_pt-br 9E8651 Conteúdo Usando o acessório da impressora de alta resolução / para scanners Kodak da série i1800.............................................
Manual de Utilização do software Colacril Office para criação e impressão de etiquetas. Manual de Utilização
 Manual de Utilização do software Colacril Office para criação e impressão de etiquetas. Manual de Utilização Conteúdo Colacril Office... 3 Instalação do Colacril... 3 Inicialização do Colacril Office...
Manual de Utilização do software Colacril Office para criação e impressão de etiquetas. Manual de Utilização Conteúdo Colacril Office... 3 Instalação do Colacril... 3 Inicialização do Colacril Office...
FRESHMARX R EFERÊNCIARÁPIDA
 FRESHMARX 941 - R EFERÊNCIARÁPIDA Para obter informações mais detalhadas, consulte o Manual de Operador, disponível no nosso site (www.monarch.com). Reveja as informações de segurança da impressora na
FRESHMARX 941 - R EFERÊNCIARÁPIDA Para obter informações mais detalhadas, consulte o Manual de Operador, disponível no nosso site (www.monarch.com). Reveja as informações de segurança da impressora na
