APOSTILA DE WORD COM VIRTUAL VISION
|
|
|
- Vasco Flores Aldeia
- 7 Há anos
- Visualizações:
Transcrição
1 APOSTILA DE WORD COM VIRTUAL VISION
2 CONFEDERAÇÃO NACIONAL DA INDÚSTRIA - CNI Presidente: Armando de Queiroz Monteiro Neto SERVIÇO NACIONAL DE APRENDIZAGEM INDUSTRIAL - SENAI Conselho Nacional Presidente: Armando de Queiroz Monteiro Neto SENAI - Departamento Nacional Diretor-Geral: José Manuel de Aguiar Martins Diretora de Operações: Regina Maria de Fátima Torres
3 Confederação Nacional da Indústria Serviço Nacional de Aprendizagem Industrial Departamento Nacional APOSTILA DE WORD COM VIRTUAL VISION Valter Junior de Melo Segunda Apostila Brasília 2005
4 2005. SENAI Departamento Nacional Qualquer parte desta obra poderá ser reproduzida, desde que citada a fonte. SENAI/DN Unidade de Educação Profissional - UNIEP Nota: Essa apostila faz parte do curso do software Virtual Vision para docentes e técnicos do SENAI, os quais atuarão em cursos de informática para alunos com deficiência visual. M528a FICHA CATALOGRÁFICA Melo, Valter Junior de. Apostila de word com virtual vision / Valter Junior de Melo. Brasília : SENAI. DN, p. (Segunda Apostila) ISBN XXXXXX 1. Software 2. Virtual I. Título CDU 004.4(07) SENAI Serviço Nacional de Aprendizagem Industrial Departamento Nacional Sede Setor Bancário Norte Quadra 1 Bloco C Edifício Roberto Simonsen Brasília DF Tel.: (0xx61) Fax: (0xx61)
5 SUMÁRIO 1 ATIVANDO O MICROSOFT WORD Iniciando o Word Através do Menu Iniciar Iniciando o Word Através do Atalho na Área de Trabalho CRIANDO UM DOCUMENTO NOVO PRINCIPAIS PARTES DA JANELA DO WORD Barra de Título Barra de Menu Menu do Sistema Menu Rápido Barra de Ferramentas Descrição dos controles da Barra de ferramentas Padrão Descrição dos controles da Barra de ferramentas de Formatação Área de Texto PONTO DE INSERÇÃO Leitura e Movimentação no Texto (Teclas e suas Funções) Lista de Teclas para Movimentação do Ponto de Inserção e suas Respectivas Funções SISTEMA DE BOOKMARKS (MARCADOR DE TEXTO) DO VIRTUAL VISION 4.0 E VERSÕES SUPERIORES Bookmarks Inline DIGITAÇÃO DE UM TEXTO RECOMENDAÇÕES Digitação Usando o Teclado Numérico SALVANDO UM ARQUIVO PROCEDIMENTOS SAINDO DO WORD SELEÇÃO DE PARTES DO DOCUMENTO Seleção: Funções de Algumas Teclas Para Selecionar Textos RECURSOS BÁSICOS DE EDITORAÇÃO Corretor Ortográfico e Gramatical do Word Deletando ou Excluindo Texto Inserção: Inserindo Algo no Documento Anulando Uma Ação: Desfazendo Enganos Movendo e Copiando Textos Movendo um conteúdo previamente selecionado Copiando um conteúdo previamente selecionado ÁREA DE TRANSFERÊNCIA MÚLTIPLA RECURSO ESPECÍFICO DO VIRTUAL VISION RECURSOS BÁSICOS DE FORMATAÇÃO Formatação: Formatando Caracteres Formatação de caracteres: Para saber a formatação de uma área selecionada Formatação de caracteres: Tipos de fonte Formatação de caracteres: Estilo da fonte (Negrito, Itálico e Negrito itálico) Formatação de caracteres: Tamanho da fonte Formatação de caracteres: Cor da fonte Formatação de caracteres: Estilo do sublinhado Formatação de caracteres: Efeitos (Sobrescrito, Subscrito, Oculto, Caixa Alta, etc.) Formatação de caracteres: Atalhos para formatação de caracteres Formatação de caracteres: Removendo a formatação de caracteres Formatação: Formatando Parágrafos (Guia Recuos e Espaçamento) Formatação de parágrafos: Alinhamento (guia Recuos e espaçamento) Formatação de parágrafos: Atalhos para alinhamentos Formatação de parágrafos: Espaçamento entre linha (guia Recuos e espaçamento) Formatação de parágrafos: Atalhos para espaçamento entre linhas Formatação de parágrafos: Guia Quebras de linha e de página Formatação do Documento Formatação do documento: Margens Formatação do documento: Medianiz, Cabeçalho, Rodapé, etc RECURSOS INTERMEDIÁRIOS DE FORMATAÇÃO... 30
6 13.1 Numeração de Página DATA E HORA Data e hora: Atalhos Listas Numeradas ou Marcadores Marcadores: Criando uma lista onde os marcadores são inseridos automaticamente Marcadores: Inserindo marcadores em uma lista já existente Listas com numeração: Criando uma lista onde a numeração é inserida automaticamente Listas com numeração: Inserindo numeração em uma lista já existente Colunas Colunas: criando colunas Colunas: Removendo o colunamento TABELAS Tabelas: Criando Tabelas Tabela: Movendo o Ponto de Inserção (Cursor) Dentro da Tabela Tabela: Corrigindo o Conteúdo de uma Célula Tabela: Autoformatação de Tabela Tabela: Auto-Ajuste do Conteúdo de uma Tabela ATALHOS: ALGUNS ATALHOS DO WORD LOCALIZAR, SUBSTITUIR E IR PARA Localizar Localizar e Substituir Ir Para IMPRIMIR: IMPRESSÃO DO DOCUMENTO VELOCIDADE DE LEITURA DO VIRTUAL VISION... 38
7 1 ATIVANDO O MICROSOFT WORD 1.1 Iniciando o Word Através do Menu Iniciar Pressione a tecla Windows por uma vez (segunda tecla à esquerda da barra de espaço) ou utilize a combinação de teclas Ctrl+Esc para acessar o menu Iniciar. Desça com a seta para baixo até o item Programas. Pressione a seta para a direita por uma vez. Chegaremos assim à coluna onde se encontra o Microsoft Word. Normalmente, o item focado de imediato será o submenu Acessórios. Desça com a seta até Microsoft Word ou pressione a letra m até ouvir o nome do programa, e tecle Enter sobre ele para ativá-lo. 1.2 Iniciando o Word Através do Atalho na Área de Trabalho Vvisualisando a tela inicial do Windows, pressione a tecla Tab até ouvir: Janela ativada Desktop. Use as setas direcionais ou tecle a letra m (letra com a qual se inicia o nome do software Microsoft Word) e pressione Enter sobre ele (ato de clicar). Caso o atalho para o Microsoft Word tenha um nome diferente, digite a letra com a qual inicia o nome associado a ele. Obs.: Caso o atalho não exista, use os procedimentos descritos no curso de Windows (tópico 15.1 da Apostila de Windows com Virtual Vision Criando um atalho na Área de trabalho). 2 CRIANDO UM DOCUMENTO NOVO Tendo aberto o Word, para criar novos documentos, siga os procedimentos abaixo: Pressione a tecla Alt (primeira tecla à esquerda da barra de espaço). Desça com a seta até a opção Novo e tecle Enter. Será focada a opção Documento em Branco. Caso não ouça o nome dessa opção, pressione a seta para a direita e esquerda e ouvirá: Documento em branco. Tecle Enter sobre essa opção. 3 PRINCIPAIS PARTES DA JANELA DO WORD 3.1 Barra de Título Pressione a tecla 0 do teclado numérico (Num 0) para ouvir o que está exibido na barra de título. Será falado: Janela atual, o nome do documento ativo e Microsoft Word. 7
8 3.2 Barra de Menu Pressionando a tecla Alt (primeira tecla à esquerda da barra de espaço), acessamos a barra de menu. Identificamos cada menu da barra pressionando as setas para a direita e para a esquerda. Se não acessarmos alguma opção dos menus pressionando a tecla Esc, sairemos da barra de menu voltando à janela do aplicativo. Para acessar as opções de um menu, usamos as setas para baixo e para cima. Para acionar alguma das opções de um menu, basta pressionar Enter ou, caso haja submenu, seta para a direita. Se estivermos identificando as opções de um menu utilizando as setas para baixo e para cima, ao pressionarmos Esc voltamos ao título do menu. Estando no título de um menu, ao pressionarmos Esc saímos da barra de menu. 3.3 Menu do Sistema Para acessar este menu, pressione Alt (primeira tecla à esquerda da barra de espaço) + barra de espaço. Para selecionar uma opção desse menu, basta usar as setas para baixo e para cima. Para ativar uma delas, basta selecioná-la com as setas para baixo e para cima e teclar Enter sobre ela. Nesse menu as opções mais usadas são: Minimizar, Maximizar e Fechar. 3.4 Menu Rápido Para acionar este menu, pressione o botão do teclado que corresponde ao botão direito do mouse (terceira tecla à direita da barra de espaço ou a combinação de teclas Shift+F10). Para selecionar uma opção desse menu, basta usar as setas para baixo e para cima. Para ativar uma delas, basta selecioná-la com as setas para baixo e para cima e teclar Enter. 3.5 Barra de Ferramentas Para acessar as Barras de ferramentas, você deverá primeiramente pressionar a tecla Alt uma vez, que ativará a barra de menu. Será falado: Arquivo - Item de menu. 8
9 Em seguida, acione as teclas Ctrl+Tab para acessar a Barra de ferramentas Padrão. Será falada a identificação do primeiro controle dessa barra, provavelmente: Novo documento em branco. Pressionando novamente as teclas Ctrl+Tab, acessaremos a Barra de ferramentas de Formatação. Será falado o primeiro controle dessa barra, provavelmente: Fonte. Pressionando novamente as teclas Ctrl+Tab, voltamos para a barra de menu, e chegaremos ao menu Arquivo. Será falado: Arquivo - Item de menu. Se prosseguirmos pressionando as teclas Ctrl+Tab, o menu Arquivo (barra de menu), o item Novo documento em branco (Barra de ferramentas Padrão) e Fonte (Barra de ferramentas de Formatação) se sucederão em um movimento circular. Caso surjam outros itens diferentes dos que foram indicados nessa explicação, continue pressionando as teclas Ctrl+Tab. Para retornar a uma barra anterior, pressione as teclas Ctrl+Shift+Tab. Estando em qualquer uma dessas barras, basta pressionar a tecla Esc para voltar à janela de documento Descrição dos controles da Barra de ferramentas Padrão Novo documento em branco Abre um documento em branco. Atalho: Ctrl+O. Abrir Abre um documento já existente. Atalho: Alt+A. Salvar Salva um documento. Atalho: Ctrl+B. Imprimir Ativamos quando desejamos imprimir o documento. Ao teclar Enter sobre esse controle, será aberta a janela de diálogo: Imprimir. O documento já deverá estar todo formatado no momento da execução deste comando. Atalho: Ctrl+P. Visualizar impressão Visualiza o documento, conforme se encontra naquele instante. Útil quando um vidente pode avaliar a formatação do texto antes da impressão. Ortografia e gramática Realiza a correção ortográfica e gramatical do documento. Atalho: pressionar a tecla F7 (ver o item 10.1 Corretor ortográfico e gramatical do Word, desta apostila). Recortar Move a parte do documento que foi previamente selecionada. Atalho: Ctrl+X. Copiar Copia a parte do documento que foi previamente selecionada. Atalho: Ctrl+C. Colar Cola a mais recente informação enviada para a área de transferência. Atalho: Ctrl+V. 9
10 ; Desfazer digitação Anula a última operação realizada. Atalho: Ctrl+Z (ver o item 10.4 Anulando uma ação: Desfazendo enganos, constante desta apostila). Refazer digitação Refaz a última operação anulada. Atalho: Alt+Shift+B. Inserir tabelas Insere uma tabela no documento. Colunas Formata o documento em colunas. Inserir planilha do Microsoft Excel Insere uma planilha do Excel. Mostrar/Ocultar Mostra ou oculta partes selecionadas do documento Descrição dos controles da Barra de ferramentas de Formatação Negrito Ativa o efeito negrito na parte do documento previamente selecionada. Atalho: Ctrl+N. Itálico Aciona o efeito itálico na parte do documento previamente selecionada. Atalho: Ctrl+L. Sublinhado Aciona o efeito sublinhado simples na parte do documento previamente selecionada. Atalho: Ctrl+S. Alinhar à esquerda Alinha à esquerda a parte do documento previamente selecionada. Atalho: Ctrl+Q. Centralizar Centraliza a parte do documento selecionada. Atalho: Ctrl+E. Alinhar à direita Alinha à direita a parte do documento previamente selecionada. Atalho: Ctrl+G. Justificar Justifica a parte do documento selecionada, ou seja, alinha tanto à esquerda quanto à direita. Atalho: Ctrl+J. Obs.: As Barras de ferramentas podem apresentar itens com identificação diferenciada, dependendo da versão do Windows que estiver sendo utilizada, bem como apresentar mais ou menos itens. Estando em uma Barra de ferramentas, ao identificarmos o item Mais botões, basta pressionar a tecla Enter sobre ele para ter acesso a outros itens da barra. 3.6 Área de Texto Trata-se do espaço onde são digitados e/ou exibidos os textos. Este controle ocupa a maior área da janela do Word, pois é onde editamos (escrevemos e alteramos o documento). 10
11 4 PONTO DE INSERÇÃO O Ponto de inserção se posiciona sempre à esquerda do que for falado pelo Virtual Vision. Se for falado um caractere, o ponto de inserção estará à esquerda desse caractere. Se for falada uma palavra, o ponto de inserção estará à esquerda dessa palavra. O Ponto de inserção tem o formato de um traço fino, que fica piscando no local onde estamos posicionados no documento. Fazendo uma analogia com o áudio, o traço piscando seria como o sinal de ocupado do telefone. 4.1 Leitura e Movimentação no Texto (Teclas e suas Funções) Para nos movimentarmos em um texto, utilizaremos várias teclas e combinações de teclas. Todas fáceis de serem memorizadas. Ao movermos o cursor dentro de um texto, também veremos várias possibilidades de leitura. 4.2 Lista de Teclas para Movimentação do Ponto de Inserção e suas Respectivas Funções Seta para a direita: vai para o próximo caractere do texto e o fala. Seta para a esquerda: volta ao caractere anterior do texto e o fala. Seta para cima: vai para a próxima linha do texto e a fala. Seta para baixo: volta à linha anterior do texto e a fala. Ctrl+seta para a direita: avança para a próxima palavra e a fala. Ctrl+seta para a esquerda: volta à palavra anterior e a fala. Alt+Home: fala a linha atual desde seu início até a posição em que estamos. Alt+End: fala a linha atual da posição em que estamos até o final da mesma. Alt+Num /: inicia a leitura sincronizada a partir do ponto atual do texto. Num 5: fala o caractere atual. Num 5 (duas vezes): fala a letra atual em modo de soletração por códigos (Alfa, Bravo, Charlie, etc.). Ctrl+Num 5: fala a palavra atual. Alt+Num 5: fala a linha atual. 11
12 Alt+Num 5 (duas vezes): fala a linha atual, incluindo partes não visíveis na tela (após este comando o cursor estará posicionado no final da linha). Num 8 (duas vezes): fala informações detalhadas sobre a formatação do caractere na posição atual de um texto no Microsoft Office (Word, Excel ou Power Point). 5 SISTEMA DE BOOKMARKS (MARCADOR DE TEXTO) DO VIRTUAL VISION 4.0 E VERSÕES SUPERIORES O Virtual Vision permite que você crie bookmarks (marcadores de texto) para retornar facilmente e a qualquer momento a um determinado ponto de um texto lido. Existem dois tipos de bookmarks, e explicaremos um deles a seguir. 5.1 Bookmarks Inline Os bookmarks inline funcionam apenas em alguns tipos de editores de texto (bloco de notas, WordPad, Microsoft Word, Microsoft Excel e aplicações que utilizem caixas de texto padrão do Windows). Ao criar um bookmark inline, a posição do cursor dentro do documento será associada ao nome da janela e documento atuais. Após isso, sempre que o mesmo aplicativo for chamado com este mesmo documento, será possível ir direto à posição marcada do texto com um simples comando. Para trabalhar com bookmarks inline, utilize os seguintes comandos: Ctrl+Alt+Num 1: para marcar a posição em um texto. O Virtual Vision dirá: Posição do texto marcada. Se o Virtual Vision não suportar este tipo de bookmark para o aplicativo atual, uma mensagem de erro será falada. Ctrl+Alt+Num 2: para ir à posição marcada no texto atual. Se não existir nenhum bookmark para o documento em uso, uma mensagem de erro será falada. Os bookmarks inline são armazenados em arquivo e, sendo assim, não serão perdidos após você desligar o Virtual Vision ou reiniciar o Windows. Caso já haja um bookmark criado no documento, ao pressionar as teclas para a criação de um novo bookmark, será exibida uma mensagem perguntando se você deseja ou não sobrescrevê-lo. Utilize as setas direcionais ou a tecla Tab para selecionar a opção desejada e pressione Enter sobre ela para confirmar ou cancelar a operação. Se você confirmar a criação do novo bookmark, será falado: Posição do texto marcada (mesma mensagem que ouvimos quando criamos um bookmark em um documento, pela primeira vez). Caso você ouça o aviso, mas a janela que exibiu a informação não esteja ativada, pressione a tecla Alt (primeira tecla à esquerda da barra de espaço), e enquanto a mantém 12
13 pressionada, tecle Tab até chegar a essa janela de aviso, a qual exibe a seguinte mensagem: Aviso - Este documento já possui um bookmark marcado, deseja sobrescrevêlo? - Sim - Não. 6 DIGITAÇÃO DE UM TEXTO RECOMENDAÇÕES A tecla Enter só deve ser pressionada no final do parágrafo, ou seja, após o ponto final. Sugerimos que você deixe uma linha em branco entre os parágrafos, para facilitar a visualização do texto. A título de exemplo, digite o texto abaixo sem se preocupar com a acentuação: Obs.: Colocamos entre parênteses a indicação quanto ao uso da tecla Enter. PROCESSADOR DE TEXTOS (pressione a tecla Enter para fechar o parágrafo) (tecle Enter novamente para criar uma linha vazia após o título) (tecle Enter para criar mais uma linha vazia) Trabalhar com um processador de textos é mais eficiente, devido aos inúmeros recursos que ele possui. (tecle Enter para fechar o parágrafo) (tecle Enter para criar uma linha vazia) Percebe como é fácil?! 6.1 Digitação Usando o Teclado Numérico Como o Virtual Vision utiliza as teclas do teclado numérico como suas teclas de controle, o usuário fica impedido de usar essas teclas para a digitação. O Virtual Vision possui um comando para ativar e desativar temporariamente as teclas de controle em uso. Para isso, pressione a combinação de teclas Ctrl+Alt+ Scroll Lock. Dessa forma, se você estiver usando o layout de teclas normal do Virtual Vision e precisar usar o teclado numérico temporariamente para digitar, basta usar este comando para desativar e ativar novamente as teclas de controle. Podemos também manter pressionada a tecla Windows (segunda tecla à esquerda da barra de espaço), e enquanto isso digitar. Ao soltar a tecla Windows, o teclado da calculadora volta a servir para o envio de comandos do Virtual Vision. 7 SALVANDO UM ARQUIVO PROCEDIMENTOS Considerando que estamos salvando o documento pela primeira vez, o Word precisará de informações, tais como: Nome do arquivo, formato do arquivo e local onde vai ser gravado. Nas próximas vezes que formos salvar alterações nesse mesmo documento, a janela de 13
14 diálogo Salvar como não será aberta. Apenas serão gravadas (salvas) as alterações efetuadas no documento até aquele momento. Para salvarmos o arquivo pela primeira vez, mesmo tendo ativado a opção Salvar do menu Arquivo, será aberta a janela de diálogo Salvar como (pelo motivo que explicamos anteriormente). Pressione a tecla 0 do teclado numérico (Num 0) para confirmar que você está na janela Salvar como. O primeiro controle a ser focado é Nome do arquivo. Digite um nome para o arquivo ou apenas aceite a sugestão do nome que for apresentado nessa caixa de edição. Depois disso, pressione a tecla Tab para identificar o próximo controle dessa janela. Obs.: Normalmente, o Word sugere o conteúdo da primeira linha do texto como nome para o arquivo. Caso você não ouça o Virtual Vision dizer o nome do primeiro controle dessa janela, a saber: Nome do arquivo, pressione a tecla Tab para avançar para o controle seguinte, e pressione Shift+Tab para retroceder. Assim ouvirá: Nome do arquivo. No controle: Salvar como tipo, a opção selecionada será Documento do Word. Nesse controle não faremos alteração, pois desejamos salvar o documento como arquivo do Word. Caso queira salvar em outro formato, utilize as setas para baixo e para cima, e selecione nessa caixa combinada a opção que deseja. Depois disso, pressione Tab até Salvar em. No controle Salvar em, normalmente o Word sugere a pasta Meus documentos como local onde o arquivo será gravado. Aceitaremos a sugestão. Caso seja indicada outra opção, use as setas para baixo e para cima para selecionar a pasta Meus documentos. Com as setas para baixo e para cima, você poderá selecionar entre os itens apresentados o local onde deseja salvar o documento. É muito importante a identificação do local onde o arquivo será salvo, para não termos dificuldades na hora em que necessitarmos localizá-lo. Pressione Shift+Tab ou Tab, até Salvar botão, e tecle Enter sobre ele. Caso queiramos cancelar a operação, basta pressionarmos as teclas Shift+Tab ou Tab até ouvirmos Cancelar Botão, e pressionar Enter sobre ele. Pressione a tecla 0 do teclado numérico (Num 0) para confirmar que o nome do arquivo foi alterado para o nome que você escolheu. Observações: 1. Os arquivos gerados pelo Word recebem a extensão DOC. 2. Para fechar um arquivo no Word, use o atalho Alt+F4. Caso ainda haja alterações a serem salvas, ao pressionarmos Alt+F4, uma janela de diálogo será exibida com a informação: Deseja salvar as alterações em... - Sim, Não ou Cancelar. Selecione a opção desejada com as setas ou Tab e pressione Enter. Pressionar a letra S para Sim, ou a letra N para Não, tem o mesmo efeito. 14
15 3. Com o atalho Ctrl+W, o documento é salvo e fechado automaticamente. No entanto, o Microsoft Word permanece aberto. Para fechá-lo, basta pressionar Alt+F4. 8 SAINDO DO WORD Para finalizar o Word, pressione a combinação de teclas Alt+F4. Se o arquivo que está sendo fechado tiver sido alterado e as alterações feitas nele não tiverem sido salvas, será exibida uma caixa de diálogo com a seguinte informação: Deseja salvar as alterações em... - Sim, Não ou Cancelar. Selecione com as setas direcionais ou a tecla Tab a opção desejada e pressione Enter. A opção Sim já aparece selecionada. Obs.: Caso a mensagem não seja falada, pressione Ctrl+Alt+Num 9 por duas vezes para ouvi-la (apenas o Num 9 será pressionado duas vezes e rapidamente). 9 SELEÇÃO DE PARTES DO DOCUMENTO A utilização de um processador de textos nos permite o uso de inúmeros recursos de edição: negrito, itálico, cores, bordas, etc. Como nem sempre esses recursos serão usados no documento inteiro, há a necessidade de selecionarmos a região onde eles serão utilizados. O modo mais fácil de selecionar pequenos blocos de texto consiste em pressionarmos a tecla Shift e uma tecla de seta na direção desejada. 9.1 Seleção: Funções de Algumas Teclas Para Selecionar Textos Shift+seta para a direita Seleciona caractere por caractere à direita do ponto de inserção. Shift+seta para a esquerda Seleciona caractere por caractere à esquerda do ponto de inserção. Shift+seta para cima Com o ponto de inserção no início de uma linha, seleciona as linhas superiores. Também é utilizada para desfazer, linha por linha, um intervalo previamente selecionado. Shift+seta para baixo Com o ponto de inserção no início de uma linha, seleciona as linhas inferiores. Shift+Home Seleciona o que está na linha, à esquerda do ponto de inserção, até o início desta. Shift+End Seleciona o que está na linha, à direita do ponto de inserção, até o fim desta. 15
16 Ctrl+T Seleciona todo o documento. Ctrl+Shift+seta para a direita Com o cursor no início da palavra, seleciona uma palavra à direita do ponto de inserção. Ctrl+Shift+seta para a esquerda Com o cursor no fim da palavra, seleciona uma palavra à esquerda do ponto de inserção. Ctrl+Shift+End Seleciona da posição do cursor (ponto de inserção) até o fim do documento. Ctrl+Shift+Home Seleciona da posição do cursor (ponto de inserção) até o início do texto. Obs: Para cancelar a seleção, basta pressionar quaisquer das setas direcionais por uma vez. Para ouvir o conteúdo que foi selecionado, basta pressionar a tecla Num, (vírgula do teclado numérico, primeira à direita do zero do teclado da calculadora). 10 RECURSOS BÁSICOS DE EDITORAÇÃO 10.1 Corretor Ortográfico e Gramatical do Word Para corrigir a palavra que o próprio Word identifica como incorreta (ela será sublinhada automaticamente), basta proceder da seguinte forma: Acione as teclas Alt+F7. O Word identificará a primeira palavra do texto, a partir da posição onde o cursor se encontra, a qual está sublinhada. O sublinhado que é colocado automaticamente pelo Word indica que aquela palavra não consta do dicionário do Word ou que há a incidência de um erro gramatical ou ortográfico. Embora já seja exibida a janela do corretor e uma lista de sugestões para a correção, o deficiente visual não sabe a que palavra se refere a sugestão de correção apresentada pelo corretor ortográfico. Por esse motivo, pressione a tecla Esc para voltar ao documento, e depois a tecla Num, (vírgula do teclado numérico, primeira à direita do zero da calculadora) para que o Virtual Vision leia a palavra encontrada, a qual está identificada com um sublinhado. Obs.: Ao pressionarmos a tecla, (vírgula do teclado numérico), o Virtual Vision falará o conteúdo que se encontra selecionado. Caso não consiga entender a palavra falada, após pressionar a vírgula da calculadora, teclando Alt+Num 7, o Virtual Vision soletrará a palavra, informando até mesmo a ocorrência de letras maiúsculas, minúsculas e acentuação. Em seguida, pressione a terceira tecla à direita da barra de espaço (botão direito do mouse). Será novamente exibido um menu com sugestões de palavras, para que seja feita a correção. Eventualmente, pode ocorrer de não ser apresentada nenhuma sugestão. Nesse caso desça com a seta para baixo e veja os controles exibidos. 16
17 Pressionando a seta para baixo e para cima, identifique cada sugestão constante da lista. Identificando na lista um item que seja adequado para efetuar a correção, pressione Enter sobre ele. Assim, ocorrerá a substituição do item selecionado no documento pelo item que você selecionou na lista de sugestões. Após pressionar a tecla Enter, voltamos à janela de documento. Para verificar se a correção foi efetuada, utilize as teclas de leitura e movimentação no texto. Ex.: Pressione a seta para cima e depois a seta para baixo. Será lida a linha inteira onde se encontra a palavra que foi corrigida. Para que o Word continue encontrando as palavras que não constam do dicionário dele, basta repetir o procedimento. Caso nenhuma sugestão da lista seja adequada, desça com a seta até depois da lista de sugestões. Ao identificar a opção Ignorar tudo, tecle Enter sobre ela. Normalmente, a opção Ignorar tudo é utilizada quando o Word encontra termos técnicos (em outro idioma), nomes próprios ou palavras pouco comuns que não fazem parte do dicionário. O Word também permite armazenar uma palavra que constantemente será utilizada através da opção Adicionar ao dicionário. Para acioná-la, desça com a seta até ela e tecle Enter. Observações: 1. Executando as ações descritas acima no Word 2000 e XP, além da correção ortográfica é também realizada simultaneamente a correção gramatical. 2. Quando não houver mais nenhuma palavra a ser corrigida, o Word emitirá um sinal sonoro e abrirá uma janela de diálogo, informando que a correção ortográfica e gramatical foi concluída. Será falada a informação: Microsoft Word - A verificação ortográfica e gramatical foi concluída - OK botão. Basta teclar Enter sobre o botão OK, e ocorrerá o retorno do focus (cursor) ao documento. 3. Nem todas as palavras e expressões que o corretor ortográfico apresenta como erradas estão efetivamente incorretas. Mesmo o Word avisando que a correção foi concluída, verifique o texto, pois ainda podem existir erros. O Word usa o seu próprio dicionário como referência de consulta para avaliar se uma palavra está correta ou não. Sendo assim, toda vez que digitarmos uma palavra que não conste do dicionário do Word, ele a indicará como incorreta Deletando ou Excluindo Texto Backspace (primeira tecla acima da tecla Enter do teclado alfanumérico) Exclui um caractere à esquerda do ponto de inserção (cursor). Ctrl+Backspace Exclui uma palavra à esquerda do ponto de inserção. 17
18 Tecla Delete Exclui um caractere à direita do ponto de inserção, ou uma parte do documento selecionada previamente. Podemos também efetuar a exclusão de partes selecionadas do texto. Para isso, basta selecionar a porção do texto que desejamos excluir e pressionar a tecla Delete (para selecionar partes do texto ou o texto por inteiro, veja o item 9.1 Seleção: Funções de algumas teclas para selecionar textos, constante desta apostila). Para ouvir o texto selecionado, basta pressionar a tecla Num, (vírgula do teclado da calculadora). Caso se arrependa de ter deletado, pressione Ctrl+Z para anular essa última ação praticada, a saber, a deleção (ver o item 10.4 Anulando uma ação: Desfazendo enganos, constante desta apostila) Inserção: Inserindo Algo no Documento Todo texto será inserido à esquerda do ponto de inserção. O texto a ser inserido pode ser um caractere, uma palavra, uma frase, um parágrafo ou até mesmo várias páginas. Podemos fazer a inserção de um texto à medida que o digitamos ou por meio dos recursos de copiar, mover e colar (ver os itens: Copiando pasta e Movendo pasta, da Apostila de Windows com Virtual Vision, e aplique as instruções ali dispostas, a inserção de textos) Anulando Uma Ação: Desfazendo Enganos Caso faça algo por engano, para anular o que fez, siga os passos abaixo: Acesse o menu Editar pressionando a tecla Alt (primeira à esquerda da barra de espaço) e tecle seta para a direita. Atalho: Alt+E. Desça com a seta até a opção Desfazer Digitação e tecle Enter. Atalho: Ctrl+Z Movendo e Copiando Textos Para mover ou copiar regiões selecionadas, utilizamos os comandos Copiar, Recortar e Colar Movendo um conteúdo previamente selecionado Selecionar a região desejada (comandos descritos no item 9.1 Seleção: Funções de algumas teclas para selecionar textos, constante desta apostila). 18
19 Acesse o menu Editar pressionando a tecla Alt (primeira à esquerda da barra de espaço) e tecle seta para a direita. Atalho: Alt+E. Desça com a seta até a opção Recortar e tecle Enter. Atalho: Ctrl+X (o conteúdo previamente selecionado é movido para a área de transferência do Windows). Ao teclarmos Enter sobre essa opção o Virtual Vision não diz nada. Posicionar o cursor no local de destino. Acesse o menu Editar pressionando a tecla Alt (primeira à esquerda da barra de espaço) e tecle seta para a direita. Atalho: Alt+E. Desça com a seta até a opção Colar e tecle Enter. Atalho: Ctrl+V (o conteúdo que foi enviado para a área de transferência do Windows é colado). Ao teclarmos Enter sobre essa opção, o Virtual Vision não diz nada. Se utilizarmos a combinação de teclas Ctrl+V para colarmos, o Virtual Vision dirá: Colado. Obs.: Enquanto nenhuma outra informação for movida ou copiada para a área de transferência, podemos "colar" seu conteúdo quantas vezes forem necessárias Copiando um conteúdo previamente selecionado Selecionar a região desejada (comandos descritos no item 9.1 Seleção: Funções de algumas teclas para selecionar textos, constante desta apostila). Acesse o menu Editar pressionando a tecla Alt (primeira à esquerda da barra de espaço) e tecle seta para a direita. Atalho: Alt+E. Desça com a seta até a opção Copiar e tecle Enter. Atalho: Ctrl+C (o conteúdo previamente selecionado é copiado para a área de transferência do Windows). Ao teclarmos Enter sobre essa opção o Virtual Vision não diz nada. Obs.: Quando utilizamos a combinação de tecla Ctrl+C, para fazermos a cópia, o Virtual Vision dirá: Copiado. Posicionar o cursor no local de destino. Acesse o menu Editar pressionando a tecla Alt (primeira à esquerda da barra de espaço) e tecle seta para a direita. Atalho: Alt+E. Desça com a seta até a opção Colar e tecle Enter. Atalho: Ctrl+V (o conteúdo que foi enviado para a área de transferência do Windows é colado). Ao teclarmos Enter sobre essa opção, o Virtual Vision não diz nada. Se utilizarmos a combinação de teclas Ctrl+V para colarmos, o Virtual Vision dirá: Colado. Obs.: Enquanto nenhuma outra informação for movida ou copiada para a área de transferência, podemos "colar" seu conteúdo quantas vezes forem necessárias. 19
20 11 ÁREA DE TRANSFERÊNCIA MÚLTIPLA RECURSO ESPECÍFICO DO VIRTUAL VISION A janela de área de transferência múltipla poderá ser acessada pressionando as teclas Ctrl+Num 3 (tecla 3 do teclado da calculadora). Por meio dela será possível a você manter vários textos em uma área de transferência virtual e colá-los em qualquer aplicação a qualquer momento. Mesmo após desligar o Windows, os textos adicionados à área de transferência múltipla permanecerão armazenados. Há vários métodos para adicionar textos à área de transferência múltipla: Utilize a tecla Tab para avançar e as teclas Shift+Tab para retroceder. Use as setas direcionais para selecionar um item da lista. Pressionando Enter sobre o botão Adicionar Último Texto Falado, será adicionado o último texto falado pelo Virtual Vision antes de você entrar na janela da área de transferência múltipla. Pressionando a tecla Enter sobre o botão Adicionar Área de Transferência Atual, será adicionado o texto atualmente armazenado na área de transferência do Windows. Pressionando Enter sobre o botão Adicionar Texto, você poderá digitar o texto que deseja armazenar. Para colar um texto previamente adicionado, basta selecioná-lo na caixa combinada Textos Disponíveis e pressionar Enter ou o botão Colar Texto Selecionado na Aplicação Atual. Você tem ainda a opção de remover o texto selecionado ou limpar a área de transferência múltipla através dos botões Remover e Remover Todos. 12 RECURSOS BÁSICOS DE FORMATAÇÃO 12.1 Formatação: Formatando Caracteres Caracteres são letras, números e símbolos e sua formatação determina como eles serão exibidos na tela e como serão impressos. Selecionar os caracteres desejados (comandos descritos no item 9.1 Seleção: Funções de algumas teclas para selecionar textos, constante desta apostila). Acesse o menu Formatar pressionando a tecla Alt (primeira à esquerda da barra de espaço) e pressione a seta para a direita até ouvir: Formatar - Item de menu. Atalho: Alt+F. Desça com a seta até a opção Fonte e tecle Enter. Atalho: Ctrl+X. 20
21 Para identificarmos cada controle da janela Fonte, pressionamos a tecla Tab para avançar e Shift+Tab para retroceder. Tendo efetuado as alterações desejadas, pressione a tecla Tab até o botão OK, e tecle Enter sobre ele. Com isso, retornamos ao documento, com a formatação de fonte realizada Formatação de caracteres: Para saber a formatação de uma área selecionada Num 8: fala informações sobre a formatação do caractere na posição atual do texto ou sobre a seleção previamente realizada. Num 8 (pressionado duas vezes rapidamente): fala informações detalhadas sobre a formatação do caractere na posição atual de um texto no Microsoft Office (Word, Excel ou Power Point) ou sobre a seleção previamente realizada Formatação de caracteres: Tipos de fonte Acesse o menu Formatar pressionando a tecla Alt (primeira à esquerda da barra de espaço) e pressione a seta para a direita até ouvir: Formatar - Item de menu. Atalho: Alt+F. Desça com a seta até a opção Fonte e tecle Enter. Atalho: Ctrl+X O primeiro controle dessa janela é Fonte. Trata-se de uma lista com dezenas de tipos de fonte. Para ouvir o nome desse controle: "Fonte", pressione a tecla Tab para avançar e Shift+Tab para retroceder. Obs.: O deficiente visual não precisa saber a estética da fonte. Como cada fonte tem uma identificação, o deficiente visual precisa apenas saber como utilizar um dos tipos disponíveis de fonte. Informações do tipo: A fonte é mais fina ou mais larga, mais Alta ou mais baixa podem ser úteis, mas uma descrição detalhada de como é a fonte não é necessária. Vale informar ao deficiente visual que ele não terá que adivinhar o tipo de fonte que deve ser usado em um determinado documento. Para cada documento há uma definição prévia do tipo de fonte a ser usado para título, citações, etc. De posse dessa informação, o deficiente visual, confortavelmente, seleciona a fonte apropriada para cada situação com a qual se depare, na elaboração de um documento. O primeiro nome falado quando acessamos a janela Fonte é o nome da fonte que está sendo utilizada no caractere ou seleção focada pelo cursor. Para selecionar uma outra fonte, basta utilizar as setas para baixo e para cima. Tendo selecionado a fonte desejada, pressione a tecla Enter e a substituição será efetuada. De volta ao texto, retire a seleção pressionando uma das teclas de setas direcionais e depois pressione a tecla Num 8. Para mais informações, pressione a tecla Num 8 por duas vezes rapidamente Formatação de caracteres: Estilo da fonte (Negrito, Itálico e Negrito itálico) 21
22 Acesse o menu Formatar pressionando a tecla Alt (primeira à esquerda da barra de espaço) e pressione a seta para a direita até ouvir: Formatar - Item de menu. Atalho: Alt+F. Desça com a seta até a opção Fonte e tecle Enter. Atalho: Ctrl+X. Pressione a tecla Tab até o controle: Estilo da fonte. Pressione as setas para baixo e para cima para selecionar o tipo de efeito que deseja, e tecle Enter sobre ele. De volta ao texto, retire a seleção pressionando uma das teclas de setas direcionais e depois pressione a tecla Num 8. Para mais informações, pressione a tecla Num 8 por duas vezes rapidamente. Atalhos para o Estilo da fonte: Negrito: Ctrl+N; Itálico: Ctrl+I Formatação de caracteres: Tamanho da fonte Acesse o menu Formatar pressionando a tecla Alt (primeira à esquerda da barra de espaço) e pressione a seta para a direita até ouvir: Formatar - Item de menu. Atalho: Alt+F. Desça com a seta até a opção Fonte e tecle Enter. Atalho: Ctrl+X. Pressione a tecla Tab até o controle: Tamanho. Pressione as setas para baixo e para cima, para selecionar o tamanho que deseja, e tecle Enter sobre ele. Podemos também digitar o tamanho que desejamos. De volta ao texto, retire a seleção pressionando uma das teclas de setas direcionais e depois pressione a tecla Num 8. Para mais informações, pressione a tecla Num 8 por duas vezes rapidamente Formatação de caracteres: Cor da fonte Permite selecionar uma cor para o caractere. Ex.: vermelho, azul. Acesse o menu Formatar pressionando a tecla Alt (primeira à esquerda da barra de espaço) e pressione a seta para a direita até ouvir: Formatar - Item de menu. Atalho: Alt+F. Desça com a seta até a opção Fonte e tecle Enter. Atalho: Ctrl+X. Para identificarmos cada controle da janela Fonte, pressionamos a tecla Tab para avançar e Shift+Tab para retroceder. 22
23 Para ativar uma cor, localizada dentro da caixa de lista de cores (o Virtual Vision fala: Barra de ferramentas flutuante ou Cor - Botão de menu ), pressione Alt+ seta para baixo ou F4 para abri-la. Pressione as setas direcionais até encontrar a cor desejada. Tendo feito a seleção da cor, pressione Enter. Pressione Alt+seta para cima para fechar a caixa combinada. Assim você sairá da caixa de lista e voltará ao controle dessa janela. Pressione Tab até o botão OK e tecle Enter sobre ele, para confirmar a mudança da cor da fonte. Obs.: Usando o Windows 2000, quando o Virtual Vision disser: Barra de ferramentas flutuante, pressione mais uma vez a tecla Tab. Depois retroceda pressionando a combinação de teclas Shift+Tab, e o Virtual Vision dirá: Cor - Botão de menu. Há versões do Windows XP em que esse procedimento não é necessário, pois com o pressionar da tecla Tab para chegarmos a esse controle o Virtual Vision diz: Cor da fonte - Botão de menu Formatação de caracteres: Estilo do sublinhado Acesse o menu Formatar pressionando a tecla Alt (primeira à esquerda da barra de espaço) e pressione a seta para a direita até ouvir: Formatar - Item de menu. Atalho: Alt+F. Desça com a seta até a opção Fonte e tecle Enter. Atalho: Ctrl+X. Pressione a tecla Tab até o controle: Estilo do sublinhado. Pressione as setas para baixo e para cima para selecionar o estilo de sublinhado que deseja, e tecle Enter sobre ele. Obs.: Nessa caixa combinada, pressionando as setas para baixo e para cima, o Virtual Vision identificará apenas o sublinhado do tipo Simples e Somente palavras (sublinhado apenas sob as palavras, deixando os espaços entre as palavras sem sublinhado). Os sublinhados duplo, pontilhado, etc. que aparecem neste controle estão no formato de gráfico, por esse motivo o Virtual Vision não fala essas opções, portanto seu uso fica limitado. Atalho: Ctrl+S para o sublinhado Simples. De volta ao texto, retire a seleção pressionando uma das teclas de setas direcionais e depois pressione a tecla Num 8. Para mais informações, pressione a tecla Num 8 por duas vezes rapidamente Formatação de caracteres: Efeitos (Sobrescrito, Subscrito, Oculto, Caixa Alta, etc.) Para ativar um desses efeitos, siga os passos abaixo: Acesse o menu Formatar pressionando a tecla Alt (primeira à esquerda da barra de espaço) e pressione a seta para a direita até ouvir: Formatar - Item de menu. Atalho: Alt+F. 23
24 Desça com a seta até a opção Fonte e tecle Enter. Atalho: Ctrl+X. Para identificarmos cada controle da janela Fonte, pressionamos a tecla Tab para avançar e Shift+Tab para retroceder. Pressione a tecla Tab até identificar o efeito gráfico que deseja. Além da identificação do efeito, o Virtual Vision dirá: Caixa de verificação - Desmarcado. Para marcar a caixa de verificação, e assim ativar o efeito associado a ela, basta pressionar a barra de espaço. Cada vez que pressionarmos a barra de espaço sobre uma caixa de verificação, alteramos seu estado de desmarcado para marcado ou vice-versa. Para confirmar que alteramos o estado da caixa de verificação, basta pressionarmos Tab para avançar e Shift+Tab para retroceder. A cada movimentação com a tecla Tab ou com as teclas Shift+Tab, o Virtual Vision informa em que controle da janela estamos. Caso seja uma caixa de verificação, ele informará se ela está marcada ou desmarcada. Após marcar a caixa de verificação associada ao efeito que deseja, pressione a tecla Tab até o botão OK e tecle Enter sobre ele. De volta ao texto, retire a seleção pressionando uma das teclas de setas direcionais e depois pressione a tecla Num 8. Para mais informações, pressione a tecla Num 8 por duas vezes rapidamente. Observações: 1. No caso de escrever a potência dez ao cubo (10 3 ), o Virtual Vision lerá sempre 103 (cento e três). Para confirmar que o número 3 ficou sobrescrito, utilize as setas direcionais para selecionar apenas o número três, e pressione Num Para abrirmos uma caixa combinada e selecionarmos uma opção deste controle na janela de Fonte, devemos pressionar a seta para baixo. Caso a caixa combinada não se abra (ex.: Cor da fonte), devemos teclar Alt+ seta para baixo ou F4 (abre a caixa combinada); em seguida usar as setas direcionais para encontrar a opção desejada; e por último fechar a caixa combinada com Alt+seta para cima. Quando abrimos a caixa combinada, esta se torna uma caixa de lista, e, como conseqüência, pode-se teclar a letra com a qual se inicia o nome da opção que se deseja selecionar. Assim, seremos posicionados no primeiro item da lista cuja identificação se inicia com a letra que digitamos. A partir desse ponto, prosseguiremos usando as setas. O recurso de pressionarmos a letra com a qual se inicia a identificação da opção ou item que queremos selecionar é muito útil, pois em listas com dezenas de itens, organizados em 24
25 ordem alfabética, localizar um item cuja identificação se inicia com a letra V, por exemplo, levaria muito tempo. 3. Acionando a tecla Num 8, será informada a formatação da fonte (estilo, efeito, tamanho, cor, etc.). Lembramos que este comando (Num 8) deve ser executado somente quando retornamos ao documento após a formatação, tendo removido a seleção feita previamente. Para remover a seleção de parte ou de todo o documento, basta pressionarmos alguma das setas direcionais. 4. Algumas informações sobre formatação só serão faladas se pressionarmos a tecla Num 8 por duas vezes de forma rápida. Ex.: Uso do efeito: todas em maiúsculas Formatação de caracteres: Atalhos para formatação de caracteres Para alterar o tipo da fonte Ctrl+Shift+F; Negrito Ctrl+N; Itálico Ctrl+I; Sublinhado Ctrl+S; Subscrito Ctrl+ = ; Para aumentar o tamanho da fonte em 1 ponto Ctrl+ ] ; Para diminuir o tamanho da fonte em 1 ponto Ctrl+Num - (o sinal de menos da calculadora); Para alterar o tamanho da fonte Ctrl+Shift+"P". Digite o número desejado e tecle Enter; Para aumentar o tamanho da fonte de 2 em 2 pontos Ctrl+Shift+">"; Para diminuir o tamanho da fonte de 2 em 2 pontos Ctrl+Shift+"<"; Sobrescrito Ctrl+Shift+ = ; Para copiar o formato Ctrl+Shift+C; Para colar o formato Ctrl+Shift+ V ; Para intercalar letras maiúsculas, iniciais maiúsculas e todas minúsculas Shift+F3; Para converter todas as letras de maiúsculas para minúsculas e vice-versa Ctrl+Shift+A; Para remover a formatação dos caracteres, basta selecionar as palavras e teclar Ctrl+barra de espaço; F4 Repete o último comando executado. Caso tenha a necessidade de aplicar várias vezes a mesma ação, poderá utilizar este recurso Formatação de caracteres: Removendo a formatação de caracteres Selecione os caracteres desejados (ver o item: 9.1 Seleção: Funções de algumas teclas para selecionar textos, constante desta apostila). Acesse o menu Formatar pressionando a tecla Alt (primeira à esquerda da barra de espaço) e pressione a seta para a direita até ouvir: Formatar Item de menu. Atalho: Alt+F. Desça com a seta até a opção Fonte e tecle Enter. Promova as alterações que deseja e tecle Tab até o botão OK e tecle Enter sobre ele. 25
26 De volta ao texto, retire a seleção pressionando uma das teclas de setas direcionais e depois pressione a tecla Num 8. Para mais informações, pressione a tecla Num 8 por duas vezes rapidamente. Obs.: Os efeitos também podem ser ativados ou desativados por meio da Barra de ferramentas de Formatação. Basta pressionar Enter sobre o botão desejado (ver o item: 3.5 Barra de ferramentas, constante desta apostila, para saber como acessar essa barra) Formatação: Formatando Parágrafos (Guia Recuos e Espaçamento) Pelo menu Formatar temos acesso a todas as formatações que podemos dar a um parágrafo. Antes de aplicarmos uma formatação, é necessário selecionar os parágrafos desejados (ver o item 9.1 Seleção: Funções de algumas teclas para selecionar textos, constante desta apostila). Acesse o menu Formatar pressionando a tecla Alt (primeira à esquerda da barra de espaço) e pressione a seta para a direita até ouvir: Formatar - Item de menu. Atalho: Alt+F. Desça com a seta até a opção Parágrafo e tecle Enter. Pressione a tecla Tab até o controle: Especial. Nesse controle temos a opção de formatar os parágrafos selecionados para receberem o recuo na primeira linha. Utilize as setas para baixo e para cima para selecionar a opção: primeira linha. Depois disso, basta pressionar a tecla Tab até o botão OK e teclar Enter sobre ele. Assim feito, toda a parte do texto que foi selecionada receberá um recuo na primeira linha de cada parágrafo. Ao posicionarmos o cursor na primeira linha de um parágrafo e pressionarmos a tecla Num 8 (tecla 8 do teclado numérico), será falado o tamanho da fonte, o tipo da fonte e a endentação da primeira linha: 1,25cm Formatação de parágrafos: Alinhamento (guia Recuos e espaçamento) Acesse o menu Formatar pressionando a tecla Alt (primeira à esquerda da barra de espaço) e pressione a seta para a direita até ouvir: Formatar - Item de menu. Atalho: Alt+F. Desça com a seta até a opção Parágrafo e tecle Enter. Ao pressionarmos Enter sobre a opção Parágrafo, chegamos ao controle: Alinhamento. Esse controle especifica o tipo de alinhamento que está sendo usado no texto selecionado (esquerdo, direito, centralizado ou justificado). 26
27 Para aplicarmos uma dessas opções de alinhamento ao texto selecionado, siga os passos abaixo: Utilize as setas para baixo e para cima para selecionar o tipo de alinhamento que deseja e tecle Enter sobre ele. De volta ao texto, retire a seleção pressionando uma das teclas de setas direcionais e depois pressione a tecla Num 8. Para mais informações, pressione a tecla Num 8 por duas vezes rapidamente Formatação de parágrafos: Atalhos para alinhamentos Justificado: Ctrl+J; Esquerdo: Ctrl+Q; Direito: Ctrl+G; Centralizado: Ctrl+E Formatação de parágrafos: Espaçamento entre linha (guia Recuos e espaçamento) Acesse o menu Formatar pressionando a tecla Alt (primeira à esquerda da barra de espaço) e pressione a seta para a direita até ouvir: Formatar - Item de menu. Atalho: Alt+F. Desça com a seta até a opção Parágrafo e tecle Enter. Pressione a tecla Tab até o controle: Espaçamento entre linhas. Utilize as setas para baixo e para cima para selecionar o tipo de espaçamento que deseja. Pressione a tecla Tab até o botão OK e tecle Enter sobre ele. De volta ao texto, retire a seleção pressionando uma das teclas de setas direcionais e depois pressione a tecla Num 8. Para mais informações, pressione a tecla Num 8 por duas vezes rapidamente Formatação de parágrafos: Atalhos para espaçamento entre linhas Espaçamento 1,5 cm Ctrl+5; Espaçamento 2,0 cm Ctrl+2; Espaçamento Simples Ctrl Formatação de parágrafos: Guia Quebras de linha e de página A janela de diálogo Parágrafo possui duas guias com as quais trabalhamos cotidianamente. São elas: Recuos e espaçamento e Quebras de linha e de página. Para alternar entre elas, basta pressionar as teclas Shift+Tab até o título da guia (Virtual Vision fala o título da guia e Lista de páginas ). 27
28 Pressionando as setas para a direita e para a esquerda, o Virtual Vision fala o título da guia e Acionador de página. Pressione a tecla Tab para acessar os controles da guia corrente (ver o item Guias de páginas, da Apostila de Windows, para saber como trabalhar com janelas que possuem guias). Utilizamos a tecla Tab para conhecer os controles e a barra de espaço para marcar ou desmarcar as caixas de verificação. Relacionamos aqui algumas opções disponíveis. Para ativar as opções desejadas, basta marcar a caixa de verificação associada a ela. 1. Controle de linhas órfãs/viúvas: Impede a impressão da linha final do parágrafo no início (viúva) ou no fim (órfã) de uma página. 2. Manter com o próximo: Força a impressão do parágrafo atual na mesma página. 3. Manter linhas juntas: Não separa o parágrafo em páginas diferentes. 4. Quebrar página antes: Insere uma quebra de página incondicional, imediatamente na posição do cursor. Atalho: Ctrl+Enter. 5. Suprimir números de linha: Suprime a numeração de linhas de um parágrafo. 6. Não hifenizar: Não permite a hifenização automática de palavras Formatação do Documento Formatação do documento: Margens Para explicarmos ao deficiente visual o que são margens, podemos nos reportar a um impresso em Braille, o qual, semelhantemente ao impresso em tinta, possui margens. Se o deficiente visual tocar no monitor com suas mãos, poderemos lhe indicar que se a folha fosse o monitor, a tela seria a parte impressa e os limites da moldura da tela seriam as margens. O impresso em Braille precisa de margens definidas, pois do contrário a impressora Braille não teria como puxar e mover o papel para a impressão. Para definirmos as margens para o documento, siga os passos abaixo: Pressione a tecla Alt (primeira à esquerda da barra de espaço). Atalho: Alt+A. Desça com a seta até a opção Configurar página e tecle Enter. Normalmente, de imediato chegamos à guia Margens. Caso isso não aconteça, pressione Shift+Tab até ouvir: Margens - Lista de páginas. Pressione as setas para a direita e para a esquerda para selecionar a guia Margens. O Virtual Vision dirá o título da guia e Acionador 28
Editor de Texto. Microsoft Word 2007
 Editor de Texto Microsoft Word 2007 Conteúdo O ambiente de trabalho do Word 2007 Criação do primeiro documento O trabalho com arquivos Edição do texto Formatação e impressão do documento Cabeçalho e rodapé
Editor de Texto Microsoft Word 2007 Conteúdo O ambiente de trabalho do Word 2007 Criação do primeiro documento O trabalho com arquivos Edição do texto Formatação e impressão do documento Cabeçalho e rodapé
APOSTILAS DO CURSO DE INFORMÁTICA SENAI APOSTILA DE WORD 2013 COM O VIRTUAL VISION 8
 APOSTILAS DO CURSO DE INFORMÁTICA SENAI APOSTILA DE WORD 2013 COM O VIRTUAL VISION 8 APOSTILAS DO CURSO DE INFORMÁTICA SENAI APOSTILA DE WORD 2013 COM O VIRTUAL VISION 8 CONFEDERAÇÃO NACIONAL DA INDÚSTRIA
APOSTILAS DO CURSO DE INFORMÁTICA SENAI APOSTILA DE WORD 2013 COM O VIRTUAL VISION 8 APOSTILAS DO CURSO DE INFORMÁTICA SENAI APOSTILA DE WORD 2013 COM O VIRTUAL VISION 8 CONFEDERAÇÃO NACIONAL DA INDÚSTRIA
APOSTILAS DO CURSO DE INFORMÁTICA SENAI APOSTILA DE WORD 2013 COM O VIRTUAL VISION 10
 APOSTILAS DO CURSO DE INFORMÁTICA SENAI APOSTILA DE WORD 2013 COM O VIRTUAL VISION 10 APOSTILAS DO CURSO DE INFORMÁTICA SENAI APOSTILA DE WORD 2013 COM O VIRTUAL VISION 10 CONFEDERAÇÃO NACIONAL DA INDÚSTRIA
APOSTILAS DO CURSO DE INFORMÁTICA SENAI APOSTILA DE WORD 2013 COM O VIRTUAL VISION 10 APOSTILAS DO CURSO DE INFORMÁTICA SENAI APOSTILA DE WORD 2013 COM O VIRTUAL VISION 10 CONFEDERAÇÃO NACIONAL DA INDÚSTRIA
Trabalhando com Editor de Textos MS-WORD
 Trabalhando com Editor de Textos MS-WORD MS-WORD - Iniciando Iniciar o MS-WORD: Utilizando o atalho na área de trabalho; Utilizando o botão Iniciar (Iniciar - Programas). Ao ser iniciado, o MS-WORD apresenta
Trabalhando com Editor de Textos MS-WORD MS-WORD - Iniciando Iniciar o MS-WORD: Utilizando o atalho na área de trabalho; Utilizando o botão Iniciar (Iniciar - Programas). Ao ser iniciado, o MS-WORD apresenta
APOSTILAS DO CURSO DE INFORMÁTICA SENAI APOSTILA DE WORD 2013 COM JAWS 17
 APOSTILAS DO CURSO DE INFORMÁTICA SENAI APOSTILA DE WORD 2013 COM JAWS 17 APOSTILAS DO CURSO DE INFORMÁTICA SENAI APOSTILA DE WORD 2013 COM JAWS 17 CONFEDERAÇÃO NACIONAL DA INDÚSTRIA CNI Robson Braga
APOSTILAS DO CURSO DE INFORMÁTICA SENAI APOSTILA DE WORD 2013 COM JAWS 17 APOSTILAS DO CURSO DE INFORMÁTICA SENAI APOSTILA DE WORD 2013 COM JAWS 17 CONFEDERAÇÃO NACIONAL DA INDÚSTRIA CNI Robson Braga
Atalhos Microsoft Word
 Atalhos Microsoft Word Principais teclas de atalho: Arquivo Recurso Novo Abrir Salvar Salvar Como Imprimir Visualizar Impressão Fechar Sair Desfazer Teclas de Atalho CTRL + O CTRL + A CTRL + B F12 CTRL
Atalhos Microsoft Word Principais teclas de atalho: Arquivo Recurso Novo Abrir Salvar Salvar Como Imprimir Visualizar Impressão Fechar Sair Desfazer Teclas de Atalho CTRL + O CTRL + A CTRL + B F12 CTRL
Entendendo as janelas do Windows Uma janela é uma área retangular exibida na tela onde os programas são executados.
 Windows Menu Entendendo as janelas do Windows Uma janela é uma área retangular exibida na tela onde os programas são executados. Minimizar Fechar Maximizar/restaurar Uma janela é composta de vários elementos
Windows Menu Entendendo as janelas do Windows Uma janela é uma área retangular exibida na tela onde os programas são executados. Minimizar Fechar Maximizar/restaurar Uma janela é composta de vários elementos
 Teclas de atalho - combinação com CTRL Tecla Descrição CTRL+PgUp Alterna entre guias da planilha, da esquerda para a direita. CTRL+PgDn Alterna entre guias da planilha, da direita para a esquerda. CTRL+SHIFT+(
Teclas de atalho - combinação com CTRL Tecla Descrição CTRL+PgUp Alterna entre guias da planilha, da esquerda para a direita. CTRL+PgDn Alterna entre guias da planilha, da direita para a esquerda. CTRL+SHIFT+(
APOSTILAS DO CURSO DE INFORMÁTICA SENAI
 APOSTILAS DO CURSO DE INFORMÁTICA SENAI APOSTILA DE WORD 2013 COM NVDA 2016 APOSTILAS DO CURSO DE INFORMÁTICA SENAI APOSTILA DE WORD 2013 COM NVDA 2016 CONFEDERAÇÃO NACIONAL DA INDÚSTRIA CNI Robson Braga
APOSTILAS DO CURSO DE INFORMÁTICA SENAI APOSTILA DE WORD 2013 COM NVDA 2016 APOSTILAS DO CURSO DE INFORMÁTICA SENAI APOSTILA DE WORD 2013 COM NVDA 2016 CONFEDERAÇÃO NACIONAL DA INDÚSTRIA CNI Robson Braga
Aplica o formato de número científico com duas casas decimais. Aplica o formato de hora com hora e minutos, além de AM ou PM
 Atalhos com a tecla CTRL+Shift CTRL+Shift+( CTRL+Shift+& CTRL+Shift+_ CTRL+Shift+~ CTRL+Shift+$ CTRL+Shift+% CTRL+Shift+^ CTRL+Shift+# CTRL+Shift+@ Exibe novamente as linhas ocultas dentro da seleção Aplica
Atalhos com a tecla CTRL+Shift CTRL+Shift+( CTRL+Shift+& CTRL+Shift+_ CTRL+Shift+~ CTRL+Shift+$ CTRL+Shift+% CTRL+Shift+^ CTRL+Shift+# CTRL+Shift+@ Exibe novamente as linhas ocultas dentro da seleção Aplica
Curso Excel 2010 Avançado
 Serviço Nacional de Aprendizagem Comercial SENAC Departamento Regional da Bahia Centro de Educação Profissional Vitória da Conquista CEP VC Curso Excel 2010 Avançado ATALHOS EXCEL 2010 Principal Tecla
Serviço Nacional de Aprendizagem Comercial SENAC Departamento Regional da Bahia Centro de Educação Profissional Vitória da Conquista CEP VC Curso Excel 2010 Avançado ATALHOS EXCEL 2010 Principal Tecla
Faixa de Opções, Ajuda e outros atalhos de teclado do Microsoft Office. Acesso pelo teclado à Faixa de Opções da Office Fluent
 Página 1 de 8 Página Inicial do Excel > Acessibilidade Faixa de Opções, Ajuda e outros atalhos de teclado do Microsoft Office Ocultar tudo É possível usar o teclado para acessar comandos na Faixa de Opções,
Página 1 de 8 Página Inicial do Excel > Acessibilidade Faixa de Opções, Ajuda e outros atalhos de teclado do Microsoft Office Ocultar tudo É possível usar o teclado para acessar comandos na Faixa de Opções,
Prof. Fabrício M. Melo
 Tecla CTRL+SHIFT+( CTRL+SHIFT+) CTRL+SHIFT+& CTRL+SHIFT_ CTRL+SHIFT+~ CTRL+SHIFT+$ CTRL+SHIFT+% CTRL+SHIFT+^ CTRL+SHIFT+# CTRL+SHIFT+@ CTRL+SHIFT+! CTRL+SHIFT+* CTRL+SHIFT+: CTRL+SHIFT+" CTRL+SHIFT+Mais
Tecla CTRL+SHIFT+( CTRL+SHIFT+) CTRL+SHIFT+& CTRL+SHIFT_ CTRL+SHIFT+~ CTRL+SHIFT+$ CTRL+SHIFT+% CTRL+SHIFT+^ CTRL+SHIFT+# CTRL+SHIFT+@ CTRL+SHIFT+! CTRL+SHIFT+* CTRL+SHIFT+: CTRL+SHIFT+" CTRL+SHIFT+Mais
Tela do MS Word 2010 Barra de Título Régua Horizontal Menu Arquivo Grupo Janela de Documento Guia Barra de Ponto de Ferramentas Inserção de Acesso
 1 Tela do MS Word 2010 Título Menu Arquivo Ferramentas de Acesso Rápido Guia Grupo Régua Horizontal Janela de Documento Ponto de Inserção Régua Vertical Rolagem Vertical Zoom Status Botões de Visualização
1 Tela do MS Word 2010 Título Menu Arquivo Ferramentas de Acesso Rápido Guia Grupo Régua Horizontal Janela de Documento Ponto de Inserção Régua Vertical Rolagem Vertical Zoom Status Botões de Visualização
Atalhos do Excel 2007
 Atalhos do Excel 2007 CTRL+X Recorta as células selecionadas. CTRL+Y Repete o último comando ou ação, se possível. CTRL+Z Usa o comando Desfazer para reverter o último comando ou excluir a última entrada
Atalhos do Excel 2007 CTRL+X Recorta as células selecionadas. CTRL+Y Repete o último comando ou ação, se possível. CTRL+Z Usa o comando Desfazer para reverter o último comando ou excluir a última entrada
Informática. Comparando Microsoft Word e LibreOffice Writer. Professor Márcio Hunecke.
 Informática Comparando Microsoft Word e LibreOffice Writer Professor Márcio Hunecke www.acasadoconcurseiro.com.br Informática COMPARANDO MICROSOFT WORD E LIBREOFFICE WRITER 4.3 Tela Inicial O LibreOffice
Informática Comparando Microsoft Word e LibreOffice Writer Professor Márcio Hunecke www.acasadoconcurseiro.com.br Informática COMPARANDO MICROSOFT WORD E LIBREOFFICE WRITER 4.3 Tela Inicial O LibreOffice
MANUAL DE UTILIZAÇÃO DO SOFTWARE DE IMPRESSÃO DE ETIQUETAS MOORE.
 MANUAL DE UTILIZAÇÃO DO SOFTWARE DE IMPRESSÃO DE ETIQUETAS MOORE. Uma marca de sucesso da 1 CONTEÚDO 3 3 3 4 4 5 5 6 6 6 6 7 7 7 7 8 9 9 10 10 10 11 11 11 11 12 12 13 SOFTWARE DE IMPRESSÃO DE ETIQUETAS
MANUAL DE UTILIZAÇÃO DO SOFTWARE DE IMPRESSÃO DE ETIQUETAS MOORE. Uma marca de sucesso da 1 CONTEÚDO 3 3 3 4 4 5 5 6 6 6 6 7 7 7 7 8 9 9 10 10 10 11 11 11 11 12 12 13 SOFTWARE DE IMPRESSÃO DE ETIQUETAS
TRABALHANDO COM PLANILHAS NO EXCEL ONLINE
 TRABALHANDO COM PLANILHAS NO EXCEL ONLINE Trabalhando com Planilha no Excel Online Os atalhos de teclado descritos neste tópico da Ajuda se referem ao layout de teclado americano. Em outros layouts, as
TRABALHANDO COM PLANILHAS NO EXCEL ONLINE Trabalhando com Planilha no Excel Online Os atalhos de teclado descritos neste tópico da Ajuda se referem ao layout de teclado americano. Em outros layouts, as
da fonte, a cor do sublinhado e alguns efeitos pré-definidos.
 Formatar Caractere Usamos a formatação de caracteres para destacar uma palavra. Caracte nada mais é do que o formato da letra, ou sejá, é a fonte. É fonte quem determina se a letra será mais quadrada,
Formatar Caractere Usamos a formatação de caracteres para destacar uma palavra. Caracte nada mais é do que o formato da letra, ou sejá, é a fonte. É fonte quem determina se a letra será mais quadrada,
Informática. Comparando Microsoft Excel e Libre Office Calc. Professor Márcio Hunecke.
 Informática Comparando Microsoft Excel e Libre Office Calc. Professor Márcio Hunecke www.acasadoconcurseiro.com.br Informática COMPARANDO MICROSOFT EXCEL 2010 E LIBREOFFICE CALC 4.3 Tela Inicial O LibreOffice
Informática Comparando Microsoft Excel e Libre Office Calc. Professor Márcio Hunecke www.acasadoconcurseiro.com.br Informática COMPARANDO MICROSOFT EXCEL 2010 E LIBREOFFICE CALC 4.3 Tela Inicial O LibreOffice
Manual de Utilização do software Colacril Office para criação e impressão de etiquetas. Manual de Utilização
 Manual de Utilização do software Colacril Office para criação e impressão de etiquetas. Manual de Utilização Conteúdo Colacril Office... 3 Instalação do Colacril... 3 Inicialização do Colacril Office...
Manual de Utilização do software Colacril Office para criação e impressão de etiquetas. Manual de Utilização Conteúdo Colacril Office... 3 Instalação do Colacril... 3 Inicialização do Colacril Office...
Noções básicas do Microsoft Office TECLAS DE ATALHO WORD 2010
 Noções básicas do Microsoft Office TECLAS DE ATALHO WORD 2010 Acesso do teclado à faixa fita Se você for iniciante na faixa, as informações nesta seção podem ajudar você a entender o modelo de atalho do
Noções básicas do Microsoft Office TECLAS DE ATALHO WORD 2010 Acesso do teclado à faixa fita Se você for iniciante na faixa, as informações nesta seção podem ajudar você a entender o modelo de atalho do
Informática para Concursos
 Informática para Concursos Professor: Thiago Waltz Atalhos de Teclado do Windows 7 Atalhos de Teclado para Facilidade de Acesso SHIFT direita por oito segundos Ativar e desativar as Teclas de Filtro ALT
Informática para Concursos Professor: Thiago Waltz Atalhos de Teclado do Windows 7 Atalhos de Teclado para Facilidade de Acesso SHIFT direita por oito segundos Ativar e desativar as Teclas de Filtro ALT
TECLAS DE ATALHO DO MICROSOFT WORD 2003 (vale para as outras versões)
 TECLAS DE ATALHO DO MICROSOFT WORD 2003 (vale para as outras versões) DICA: Caso queira ver outras teclas de atalho, acessar no menu Ferramentas \ Personalizar \ Botão Teclado... TRABALHANDO COM DOCUMENTOS
TECLAS DE ATALHO DO MICROSOFT WORD 2003 (vale para as outras versões) DICA: Caso queira ver outras teclas de atalho, acessar no menu Ferramentas \ Personalizar \ Botão Teclado... TRABALHANDO COM DOCUMENTOS
Meus atalhos antigos ainda vão funcionar?
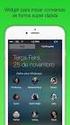 TECLAS DE ATALHO EXCEL 2013 Este artigo descreve o que são as Dicas de Tecla e como você pode usá-las para acessar a faixa de opções. Também lista teclas de atalho de combinações com a tecla Ctrl, teclas
TECLAS DE ATALHO EXCEL 2013 Este artigo descreve o que são as Dicas de Tecla e como você pode usá-las para acessar a faixa de opções. Também lista teclas de atalho de combinações com a tecla Ctrl, teclas
Sumário 1. INICIANDO O MICROSOFT WORD Regras básicas para a digitação de um texto Verificando a ortografia e a gramática do
 Sumário 1. INICIANDO O MICROSOFT WORD 2013...2 1.1 Regras básicas para a digitação de um texto... 3 1.2 Verificando a ortografia e a gramática do texto... 3 1.3 Localizando ou substituindo uma palavra
Sumário 1. INICIANDO O MICROSOFT WORD 2013...2 1.1 Regras básicas para a digitação de um texto... 3 1.2 Verificando a ortografia e a gramática do texto... 3 1.3 Localizando ou substituindo uma palavra
Teclas de Atalho do Windows 10
 1 Teclas de Atalho do Windows 10 ou CTRL+ESC ALT+TAB ALT+ESC + A + B + D + E + F + G + I + K + L + M Exibe o Menu Iniciar. Exibe o Menu Iniciar. Alterna entre janelas pedindo confirmação. Alterna entre
1 Teclas de Atalho do Windows 10 ou CTRL+ESC ALT+TAB ALT+ESC + A + B + D + E + F + G + I + K + L + M Exibe o Menu Iniciar. Exibe o Menu Iniciar. Alterna entre janelas pedindo confirmação. Alterna entre
 1 de 5 08/09/2014 16:58 Este artigo descreve o que são as Dicas de Tecla e como você pode usá-las para acessar a faixa de opções. Também lista teclas de atalho de combinações com a tecla Ctrl, teclas de
1 de 5 08/09/2014 16:58 Este artigo descreve o que são as Dicas de Tecla e como você pode usá-las para acessar a faixa de opções. Também lista teclas de atalho de combinações com a tecla Ctrl, teclas de
MICROSOFT WORD CARACTERÍSTICAS COMANDOS E ATALHOS COMANDOS E ATALHOS COMANDOS E ATALHOS INICIANDO O MICROSOFT WORD
 INICIANDO O MICROSOFT WORD MICROSOFT WORD Editor (Processador) de Texto Para iniciar o Word: Prof. Ruy Alexandre Generoso CARACTERÍSTICAS 1. Barra de Menus 2. Barra de Ferramentas 3. Página de Trabalho
INICIANDO O MICROSOFT WORD MICROSOFT WORD Editor (Processador) de Texto Para iniciar o Word: Prof. Ruy Alexandre Generoso CARACTERÍSTICAS 1. Barra de Menus 2. Barra de Ferramentas 3. Página de Trabalho
 MATÉRIA DE MICROSOFT WORD REGRAS BÁSICAS PARA A DIGITAÇÃO DE UM TEXTO 1. Nunca defina parágrafos ou alinhamentos de texto utilizando a tecla espaço do teclado; Dica.: Muitos usuários marcam parágrafo utilizando
MATÉRIA DE MICROSOFT WORD REGRAS BÁSICAS PARA A DIGITAÇÃO DE UM TEXTO 1. Nunca defina parágrafos ou alinhamentos de texto utilizando a tecla espaço do teclado; Dica.: Muitos usuários marcam parágrafo utilizando
Comparações entre Microsoft Word e Broffice.org Writer
 Diferenças entre Microsoft Office e BrOffice.org Para começar vale esclarecer algumas dúvidas. www.professorfabricio.com O que é Microsoft Office? Microsoft Office diz respeito a uma coletânea de programas
Diferenças entre Microsoft Office e BrOffice.org Para começar vale esclarecer algumas dúvidas. www.professorfabricio.com O que é Microsoft Office? Microsoft Office diz respeito a uma coletânea de programas
Informática para Concursos
 Informática para Concursos Professor: Thiago Waltz Atalhos de Teclado do Internet Explorer 8 Exibindo e explorando páginas da Web Exibir a Ajuda Para Alternar entre os modos de exibição tela inteira e
Informática para Concursos Professor: Thiago Waltz Atalhos de Teclado do Internet Explorer 8 Exibindo e explorando páginas da Web Exibir a Ajuda Para Alternar entre os modos de exibição tela inteira e
Teclas de Atalho - Microsoft Power Point
 Janela Ajuda Atalho Função F1 ALT+F4 ALT+ ALT+HOME SHIFT+, SHIFT+ SHIFT+ ALT+SETA PARA A ou BACKSPACE ALT+SETA PARA A, SETA PARA BAIXO PAGE UP, PAGE DOWN ESC F5 CTRL+P Abrir a janela Ajuda. Fechar a janela
Janela Ajuda Atalho Função F1 ALT+F4 ALT+ ALT+HOME SHIFT+, SHIFT+ SHIFT+ ALT+SETA PARA A ou BACKSPACE ALT+SETA PARA A, SETA PARA BAIXO PAGE UP, PAGE DOWN ESC F5 CTRL+P Abrir a janela Ajuda. Fechar a janela
Word. Introdução. Introdução. Introdução. Interface padrão Margem esquerda da página. Interface padrão
 Introdução Word Prof. Leandro Tonietto Cursos de Informática Unisinos Março-2008 É um editor de textos... ou processador de textos. Editores de texto X processadores de texto. Editor Notepad Kwrite Textpad
Introdução Word Prof. Leandro Tonietto Cursos de Informática Unisinos Março-2008 É um editor de textos... ou processador de textos. Editores de texto X processadores de texto. Editor Notepad Kwrite Textpad
Microsoft Word Informática Instrumental Profe: Regiane Klidzio Curso: Ed. Física. Seção 2
 Microsoft Word 2007 Informática Instrumental Profe: Regiane Klidzio Curso: Ed. Física 1 Microsoft Word O Microsoft Word é um processador de textos, utilizado para criar e editar diversos tipos de documentos
Microsoft Word 2007 Informática Instrumental Profe: Regiane Klidzio Curso: Ed. Física 1 Microsoft Word O Microsoft Word é um processador de textos, utilizado para criar e editar diversos tipos de documentos
Mas afinal, existe alguma regra para decorar os atalhos para Excel? Quais são os principais atalhos? A seguir, maiores detalhes sobre o assunto:
 Atalhos são basicamente comandos emitidos pelo teclado do computador no qual resultam em determinada ação. No geral, os atalhos são pouco utilizados pelos usuários, devido à complexidade em decorar determinados
Atalhos são basicamente comandos emitidos pelo teclado do computador no qual resultam em determinada ação. No geral, os atalhos são pouco utilizados pelos usuários, devido à complexidade em decorar determinados
EDITOR DE TEXTOS MICROSOFT OFFICE WORD 2007
 EDITOR DE TEXTOS MICROSOFT OFFICE WORD 2007 PROFª. CRISTINA MARTINS 1 MICROSOFT OFFICE WORD 2007 Um editor de texto é um programa que permite criar arquivos com formatação de cartas, resumos, currículos,
EDITOR DE TEXTOS MICROSOFT OFFICE WORD 2007 PROFª. CRISTINA MARTINS 1 MICROSOFT OFFICE WORD 2007 Um editor de texto é um programa que permite criar arquivos com formatação de cartas, resumos, currículos,
Noções de Informática
 Noções de Informática 3º Caderno Conteúdo Aplicativos para edição de textos, apresentações e planilhas eletrônicas utilizando o Microsoft Office 2007. Conceitos de organização e de gerenciamento de arquivos,
Noções de Informática 3º Caderno Conteúdo Aplicativos para edição de textos, apresentações e planilhas eletrônicas utilizando o Microsoft Office 2007. Conceitos de organização e de gerenciamento de arquivos,
Verificação Ortográfica
 Verificação Ortográfica Podemos verificar a ortografia de uma só vez depois de concluir a digitação de um documento. Utilizamos a verificação ortográfica e gramatical automática para reduzir ao máximo
Verificação Ortográfica Podemos verificar a ortografia de uma só vez depois de concluir a digitação de um documento. Utilizamos a verificação ortográfica e gramatical automática para reduzir ao máximo
APOSTILAS DO CURSO DE INFORMÁTICA SENAI APOSTILA DE EXCEL 2013 COM VIRTUAL VISION 10
 APOSTILAS DO CURSO DE INFORMÁTICA SENAI APOSTILA DE EXCEL 2013 COM VIRTUAL VISION 10 APOSTILAS DO CURSO DE INFORMÁTICA SENAI APOSTILA DE EXCEL 2013 COM VIRTUAL VISION 10 CONFEDERAÇÃO NACIONAL DA INDÚSTRIA
APOSTILAS DO CURSO DE INFORMÁTICA SENAI APOSTILA DE EXCEL 2013 COM VIRTUAL VISION 10 APOSTILAS DO CURSO DE INFORMÁTICA SENAI APOSTILA DE EXCEL 2013 COM VIRTUAL VISION 10 CONFEDERAÇÃO NACIONAL DA INDÚSTRIA
Noções de Informática
 Noções de Informática Parte 8 Prof. Leonardo Vasconcelos Erro das Funções O valor de erro #DIV/0! ocorre quando uma fórmula divide por 0 (zero). O valor de erro ##### ocorre quando o valor numérico inserido
Noções de Informática Parte 8 Prof. Leonardo Vasconcelos Erro das Funções O valor de erro #DIV/0! ocorre quando uma fórmula divide por 0 (zero). O valor de erro ##### ocorre quando o valor numérico inserido
Tutorial de Recursos do Word para Editoração de Trabalhos
 Tutorial de Recursos do Word para Editoração de Trabalhos Profª. Drª. Sonia V. W. Borges de Oliveira Formatação Geral Papel tamanho A4 Letra Times New Roman tamanho 12 Margens (menu Arquivo ): 2 Oliveira
Tutorial de Recursos do Word para Editoração de Trabalhos Profª. Drª. Sonia V. W. Borges de Oliveira Formatação Geral Papel tamanho A4 Letra Times New Roman tamanho 12 Margens (menu Arquivo ): 2 Oliveira
APOSTILAS DO CURSO DE INFORMÁTICA SENAI APOSTILA DE EXCEL 2013 COM VIRTUAL VISION 8
 APOSTILAS DO CURSO DE INFORMÁTICA SENAI APOSTILA DE EXCEL 2013 COM VIRTUAL VISION 8 APOSTILAS DO CURSO DE INFORMÁTICA SENAI APOSTILA DE EXCEL 2013 COM VIRTUAL VISION 8 CONFEDERAÇÃO NACIONAL DA INDÚSTRIA
APOSTILAS DO CURSO DE INFORMÁTICA SENAI APOSTILA DE EXCEL 2013 COM VIRTUAL VISION 8 APOSTILAS DO CURSO DE INFORMÁTICA SENAI APOSTILA DE EXCEL 2013 COM VIRTUAL VISION 8 CONFEDERAÇÃO NACIONAL DA INDÚSTRIA
Informática Material de Apoio Professor Érico Araújo.
 Informática Material de Apoio WORD 2016 O Microsoft Word é um processador de texto criado pela Microsoft e faz parte do pacote MSOffice, sua principal tarefa é criar textos de forma rápida e prática. salvar
Informática Material de Apoio WORD 2016 O Microsoft Word é um processador de texto criado pela Microsoft e faz parte do pacote MSOffice, sua principal tarefa é criar textos de forma rápida e prática. salvar
Partes Principais da Janela 3/26
 EDITOR DE TEXTO Write O Writer é o responsável pela edição de texto dos aplicativos do LibreOffice. Ele possui as características habituais de um processador de texto: inserir e editar texto, verificação
EDITOR DE TEXTO Write O Writer é o responsável pela edição de texto dos aplicativos do LibreOffice. Ele possui as características habituais de um processador de texto: inserir e editar texto, verificação
Capítulo 1... Iniciando o Word Conhecendo a tela do word...10 Exercício...14
 SUMÁRIO Capítulo 1... Iniciando o Word 2013...9 Conhecendo a tela do word...10 Exercício...14 Capítulo 2... Apredendo a digitar um texto...17 Iniciando a digitação...20 Salvando o documento...22 Senha
SUMÁRIO Capítulo 1... Iniciando o Word 2013...9 Conhecendo a tela do word...10 Exercício...14 Capítulo 2... Apredendo a digitar um texto...17 Iniciando a digitação...20 Salvando o documento...22 Senha
CAPÍTULO 1... Iniciando o Word Conhecendo a tela do word...10 Exercício...14
 ÍNDICE CAPÍTULO 1... Iniciando o Word 2016...9 Conhecendo a tela do word...10 Exercício...14 CAPÍTULO 2... Modos de exibição...16 Iniciando a digitação...19 Salvando o documento...21 Senha para seus documentos...23
ÍNDICE CAPÍTULO 1... Iniciando o Word 2016...9 Conhecendo a tela do word...10 Exercício...14 CAPÍTULO 2... Modos de exibição...16 Iniciando a digitação...19 Salvando o documento...21 Senha para seus documentos...23
Informática. LibreOffice Impress. Professor Márcio Hunecke.
 Informática LibreOffice Impress Professor Márcio Hunecke Informática Aula XX LIBREOFFICE IMPRESS Modos de Exibição Normal Alterna para a exibição normal, na qual é possível criar e editar slides. Estrutura
Informática LibreOffice Impress Professor Márcio Hunecke Informática Aula XX LIBREOFFICE IMPRESS Modos de Exibição Normal Alterna para a exibição normal, na qual é possível criar e editar slides. Estrutura
ALTERNANDO ENTRE TEXTOS ABERTOS
 Agora apague o que estiver escrito na etiqueta e digite o texto que quiser colocar o efeito, depois selecione uma área vazia do texto para que o processo se conclua. ALTERNANDO ENTRE TEXTOS ABERTOS Para
Agora apague o que estiver escrito na etiqueta e digite o texto que quiser colocar o efeito, depois selecione uma área vazia do texto para que o processo se conclua. ALTERNANDO ENTRE TEXTOS ABERTOS Para
Teclas de Atalho do Excel para MAC
 Teclas de Atalho do Excel para MAC 1. Teclas de Função F1 Desfazer F2 Cortar o texto da célula ativa Shift+F2 Editar um comentário de célula F3 Copie o texto da célula ativa Shift+F3 Abrir o Construtor
Teclas de Atalho do Excel para MAC 1. Teclas de Função F1 Desfazer F2 Cortar o texto da célula ativa Shift+F2 Editar um comentário de célula F3 Copie o texto da célula ativa Shift+F3 Abrir o Construtor
Word Ambiente
 Word 2010 - Ambiente Word 2010 Barra de Status Word 2007 - Diferenças Editor de Textos - extensão.docx.doc.rtf Seleção Mouse Ação Aplicar duplo clique sobre qualquer palavra do texto. Aplicar triplo clique
Word 2010 - Ambiente Word 2010 Barra de Status Word 2007 - Diferenças Editor de Textos - extensão.docx.doc.rtf Seleção Mouse Ação Aplicar duplo clique sobre qualquer palavra do texto. Aplicar triplo clique
CENTRO PAULA SOUZA ETEC PADRE JOSÉ NUNES DIAS APLICATIVOS INFORMATIZADOS WORD 2007 PROFESSORA: ALINE PRISCILA SCHMIDT ALUNO:
 CENTRO PAULA SOUZA ETEC PADRE JOSÉ NUNES DIAS APLICATIVOS INFORMATIZADOS WORD 2007 PROFESSORA: ALINE PRISCILA SCHMIDT ALUNO: Monte Aprazível 2011 O Word 2007 é o processador de texto mais conhecido e utilizado
CENTRO PAULA SOUZA ETEC PADRE JOSÉ NUNES DIAS APLICATIVOS INFORMATIZADOS WORD 2007 PROFESSORA: ALINE PRISCILA SCHMIDT ALUNO: Monte Aprazível 2011 O Word 2007 é o processador de texto mais conhecido e utilizado
Vejamos agora as ferramentas mais utilizadas para criação de imagens:
 Vejamos agora as ferramentas mais utilizadas para criação de imagens: Lápis: Apenas mantenha pressionado o botão do mouse sobre a área em branco, e arraste para desenhar. Pincel: Tem a mesma função do
Vejamos agora as ferramentas mais utilizadas para criação de imagens: Lápis: Apenas mantenha pressionado o botão do mouse sobre a área em branco, e arraste para desenhar. Pincel: Tem a mesma função do
Interface gráfica do LibreOffice Impress. Aula 11
 Interface gráfica do LibreOffice Impress Aula 11 Sumário Acessando o LibreOffice Impress Janela do LibreOffice Impress Barras de ferramentas padrão, apresentação e desenho Acessando o LibreOffice Impress
Interface gráfica do LibreOffice Impress Aula 11 Sumário Acessando o LibreOffice Impress Janela do LibreOffice Impress Barras de ferramentas padrão, apresentação e desenho Acessando o LibreOffice Impress
Bem-vindo ao Word. Para praticar o uso dos recursos do Word, procure o texto Experimente em vermelho ao longo do documento.
 Bem-vindo ao Word Instruções que você pode editar, compartilhar e imprimir Ao contrário dos antigos guias de usuários, este documento é seu para adaptar exatamente às suas necessidades. Durante a leitura,
Bem-vindo ao Word Instruções que você pode editar, compartilhar e imprimir Ao contrário dos antigos guias de usuários, este documento é seu para adaptar exatamente às suas necessidades. Durante a leitura,
O que é Microsoft Word?
 Informática Aplicada 2009.2 Campus Angicos Roteiro 02 Professor: Araken de Medeiros Santos Microsoft Word 1. Abra o Microsoft Word. 2. Selecione Abrir no menu Arquivo ou clique no botão. 3. Navegue pela
Informática Aplicada 2009.2 Campus Angicos Roteiro 02 Professor: Araken de Medeiros Santos Microsoft Word 1. Abra o Microsoft Word. 2. Selecione Abrir no menu Arquivo ou clique no botão. 3. Navegue pela
NIVELAMENTO DE INFORMÁTICA. Professor: Cleber Semensate
 NIVELAMENTO DE INFORMÁTICA Professor: Cleber Semensate 1 Cronograma: Histórico e Origem Similares Modo de Trabalho Iniciando o PowerPoint Salvando Documento Iniciando PowerPoint a partir de um Documento
NIVELAMENTO DE INFORMÁTICA Professor: Cleber Semensate 1 Cronograma: Histórico e Origem Similares Modo de Trabalho Iniciando o PowerPoint Salvando Documento Iniciando PowerPoint a partir de um Documento
FORMATAÇÃO: WRITER. Avalie esse tutorial
 FORMATAÇÃO: WRITER 2018 Se tiver sugestões para nossos tutoriais, checklist ou modelos, envie-as para biblioteca.ippri@unesp.br, para que possamos aprimorá-los. Agradecemos a colaboração! Consulte sempre
FORMATAÇÃO: WRITER 2018 Se tiver sugestões para nossos tutoriais, checklist ou modelos, envie-as para biblioteca.ippri@unesp.br, para que possamos aprimorá-los. Agradecemos a colaboração! Consulte sempre
4 Ortografia, Hifenização, Cabeçalho e Rodapé
 1 Word 2013 4 Ortografia, Hifenização, Cabeçalho e Rodapé 4.1. Ortografia e Gramática 4.1.1. Verificação Ortográfica Automática 4.1.2. Verificação Ortográfica Manual 4.1.3. Utilizar a AutoCorreção 4.1.4.
1 Word 2013 4 Ortografia, Hifenização, Cabeçalho e Rodapé 4.1. Ortografia e Gramática 4.1.1. Verificação Ortográfica Automática 4.1.2. Verificação Ortográfica Manual 4.1.3. Utilizar a AutoCorreção 4.1.4.
Informática para Concursos
 Informática para Concursos Professor: Thiago Waltz Atalhos de Teclado do LibreOffice Calc Lista das teclas de atalho gerais do LibreOffice As teclas de atalho são mostradas do lado direito das listas de
Informática para Concursos Professor: Thiago Waltz Atalhos de Teclado do LibreOffice Calc Lista das teclas de atalho gerais do LibreOffice As teclas de atalho são mostradas do lado direito das listas de
APRESENTAÇÃO ELETRÔNICA POWER POINT
 1 INSTITUTO FEDERAL DE EDUCAÇÃO, CIÊNCIA E TECNOLOGIA DO RIO GRANDE DO NORTE CAMPUS JOÃO CÂMARA APRESENTAÇÃO ELETRÔNICA POWER POINT Nickerson Fonseca Ferreira nickerson.ferreira@ifrn.edu.br Ambiente de
1 INSTITUTO FEDERAL DE EDUCAÇÃO, CIÊNCIA E TECNOLOGIA DO RIO GRANDE DO NORTE CAMPUS JOÃO CÂMARA APRESENTAÇÃO ELETRÔNICA POWER POINT Nickerson Fonseca Ferreira nickerson.ferreira@ifrn.edu.br Ambiente de
NOÇÕES BÁSICAS DE INFORMÁTICA
 NOÇÕES BÁSICAS DE INFORMÁTICA 20 QUESTÕES DE PROVAS DA VUNESP SOLDADO 2ª CLASSE PM-SP POR ASSUNTOS COM GABARITOS Edição março 2018 TODOS OS DIREITOS RESERVADOS. É vedada a reprodução total ou parcial deste
NOÇÕES BÁSICAS DE INFORMÁTICA 20 QUESTÕES DE PROVAS DA VUNESP SOLDADO 2ª CLASSE PM-SP POR ASSUNTOS COM GABARITOS Edição março 2018 TODOS OS DIREITOS RESERVADOS. É vedada a reprodução total ou parcial deste
Trabalhando com Microsoft Word Denise P. Batalha
 Trabalhando com Microsoft Word 2007 Denise P. Batalha SUMÁRIO Apresentação... 2 Conceito de processador de texto...3 Como iniciar Microsoft Word 2007......4 Conhecendo a janela do Word...5 Iniciando um
Trabalhando com Microsoft Word 2007 Denise P. Batalha SUMÁRIO Apresentação... 2 Conceito de processador de texto...3 Como iniciar Microsoft Word 2007......4 Conhecendo a janela do Word...5 Iniciando um
INFORMÁTICA. 02. Com relação à figura abaixo e ao Word, marque a opção correta:
 INFORMÁTICA 01. Todos os aplicativos abaixo são usados para edição de texto, EXCETO a) WordPad b) NotePad c) MS Word d) Windows Media Player e) BrOffice.org Writer 01. D Comentário: Os aplicativos que
INFORMÁTICA 01. Todos os aplicativos abaixo são usados para edição de texto, EXCETO a) WordPad b) NotePad c) MS Word d) Windows Media Player e) BrOffice.org Writer 01. D Comentário: Os aplicativos que
BOTÕES MODOS DE EXIBIÇÃO (MENU EXIBIR)
 INFORMÁTICA - Profª Lilian Pimenta - WORD 2003 CORREIOS 1 MICROSOFT WORD 2003 AS BARRAS DO WORD 2003 TÍTULO MENUS FERRAMENTAS PADRÃO FERRAMENTAS FORMATAÇÃO RÉGUA HORIZONTAL BOTÕES MODOS DE EXIBIÇÃO (MENU
INFORMÁTICA - Profª Lilian Pimenta - WORD 2003 CORREIOS 1 MICROSOFT WORD 2003 AS BARRAS DO WORD 2003 TÍTULO MENUS FERRAMENTAS PADRÃO FERRAMENTAS FORMATAÇÃO RÉGUA HORIZONTAL BOTÕES MODOS DE EXIBIÇÃO (MENU
CURSO DE INFORMÁTICA BÁSICA AULA 3 NOÇÕES BÁSICAS DE MICROSOFT WORD
 CURSO DE INFORMÁTICA BÁSICA AULA 3 NOÇÕES BÁSICAS DE MICROSOFT WORD Relembrando... Gabinete Relembrando... São três passos básicos para ligar o Computador Relembrando... Área de trabalho Barra de tarefas
CURSO DE INFORMÁTICA BÁSICA AULA 3 NOÇÕES BÁSICAS DE MICROSOFT WORD Relembrando... Gabinete Relembrando... São três passos básicos para ligar o Computador Relembrando... Área de trabalho Barra de tarefas
SELEÇÃO DOCUMENTO PEL TECLADO (WORD) Usamos para mover ou copiar blocos de texto, formatar cor, tipo de letra, parágrafos, etc...
 www.leitejunior.com.br 04/09/2012 19:30 SELEÇÃO DOCUMENTO PEL TECLADO (WORD) Usamos para mover ou copiar blocos de texto, formatar cor, tipo de letra, parágrafos, etc... TECLA SELECIONA... SHIFT + ð caractere
www.leitejunior.com.br 04/09/2012 19:30 SELEÇÃO DOCUMENTO PEL TECLADO (WORD) Usamos para mover ou copiar blocos de texto, formatar cor, tipo de letra, parágrafos, etc... TECLA SELECIONA... SHIFT + ð caractere
Como utilizar o editor de textos OpenOffice Writter
 1 Curso de Formação de Professores em Tecnologia de Informação e de Comunicação Acessível Como utilizar o editor de textos OpenOffice Writter O OpenOffice - Texto é um processador de textos que permite
1 Curso de Formação de Professores em Tecnologia de Informação e de Comunicação Acessível Como utilizar o editor de textos OpenOffice Writter O OpenOffice - Texto é um processador de textos que permite
TECLAS PARA FORMATAR CARACTERES E PARÁGRAFOS
 ATALHOS WORD TECLAS PARA FORMATAR CARACTERES E PARÁGRAFOS CTRL + SHIFT + F Altera o tipo de letra CTRL + SHIFT + P Altera o tamanho do tipo de letra CTRL + SHIFT + > (maior que) Aumenta o tamanho da letra
ATALHOS WORD TECLAS PARA FORMATAR CARACTERES E PARÁGRAFOS CTRL + SHIFT + F Altera o tipo de letra CTRL + SHIFT + P Altera o tamanho do tipo de letra CTRL + SHIFT + > (maior que) Aumenta o tamanho da letra
Atalhos Windows, Word e Excel
 IT PEOPLE Atalhos Windows, Word e Excel S NO WINDOWS Help and Support Help Desk Homepage Teclas de Atalho WORD MENU ARQUIVO CT RL+O Criar um novo documento do mesmo tipo que o documento atual CT RL+A Abrir
IT PEOPLE Atalhos Windows, Word e Excel S NO WINDOWS Help and Support Help Desk Homepage Teclas de Atalho WORD MENU ARQUIVO CT RL+O Criar um novo documento do mesmo tipo que o documento atual CT RL+A Abrir
17/04/ :30 Leite Júnior QUESTÕES CESGRANRIO 17/04/2012 AO VIVO
 QUESTÕES CESGRANRIO 17/04/2012 AO VIVO CONCURSO: PROMINP CARGO: NÍVEL MÉDIO Para responder às questões de nos 41 a 47, considere as configurações padrões do sistema operacional Windows XP em português.
QUESTÕES CESGRANRIO 17/04/2012 AO VIVO CONCURSO: PROMINP CARGO: NÍVEL MÉDIO Para responder às questões de nos 41 a 47, considere as configurações padrões do sistema operacional Windows XP em português.
Formatação personalizada
 Formatação personalizada Para mudar a aparência de um texto é necessário selecioná-lo* e utilizar uma ou mais opções de formatos, os quais podem ser aplicados: * Para selecionar um texto, você deve clicar,
Formatação personalizada Para mudar a aparência de um texto é necessário selecioná-lo* e utilizar uma ou mais opções de formatos, os quais podem ser aplicados: * Para selecionar um texto, você deve clicar,
220 ATALHOS DE TECLADO DO EXCEL
 220 ATALHOS DE TECLADO DO EXCEL para aumentar sua produtividade Torne-se um expert no Excel! Desenvolvido por Marcos Rieper, fundador do Guia do Excel ÍNDICE ARQUIVO FAIXA DE OPÇÕES ARRASTAR E SOLTAR ATIVAR
220 ATALHOS DE TECLADO DO EXCEL para aumentar sua produtividade Torne-se um expert no Excel! Desenvolvido por Marcos Rieper, fundador do Guia do Excel ÍNDICE ARQUIVO FAIXA DE OPÇÕES ARRASTAR E SOLTAR ATIVAR
APOSTILA DE INFORMÁTICA WORD PAD E TECLADO
 APOSTILA DE INFORMÁTICA WORD PAD E TECLADO Profa Responsável Fabiana P. Masson Caravieri Colaboração das monitoras: Cindy Berti e Laysla Araujo Giovanini SUMÁRIO 1. EDITOR DE TEXTO... 3 1.1. WORDPAD...
APOSTILA DE INFORMÁTICA WORD PAD E TECLADO Profa Responsável Fabiana P. Masson Caravieri Colaboração das monitoras: Cindy Berti e Laysla Araujo Giovanini SUMÁRIO 1. EDITOR DE TEXTO... 3 1.1. WORDPAD...
Informática. Apresentações Google. Professor Márcio Hunecke.
 Informática Apresentações Google Professor Márcio Hunecke www.acasadoconcurseiro.com.br Informática APRESENTAÇÕES GOOGLE O Google Apresentações é um editor de apresentações que faz parte do Google Docs,
Informática Apresentações Google Professor Márcio Hunecke www.acasadoconcurseiro.com.br Informática APRESENTAÇÕES GOOGLE O Google Apresentações é um editor de apresentações que faz parte do Google Docs,
APOSTILAS DO CURSO DE INFORMÁTICA SENAI
 APOSTILAS DO CURSO DE INFORMÁTICA SENAI APOSTILA DE EXCEL 2013 COM NVDA 2016 APOSTILAS DO CURSO DE INFORMÁTICA SENAI APOSTILA DE EXCEL 2013 COM NVDA 2016 CONFEDERAÇÃO NACIONAL DA INDÚSTRIA CNI Robson
APOSTILAS DO CURSO DE INFORMÁTICA SENAI APOSTILA DE EXCEL 2013 COM NVDA 2016 APOSTILAS DO CURSO DE INFORMÁTICA SENAI APOSTILA DE EXCEL 2013 COM NVDA 2016 CONFEDERAÇÃO NACIONAL DA INDÚSTRIA CNI Robson
Microsoft Word 2010 NORMA ABNT para Trabalhos Acadêmicos Conceitos Básicos
 Microsoft Word 2010 NORMA ABNT para Trabalhos Acadêmicos Conceitos Básicos contato@suptecinfo.com.br SUMÁRIO Iniciando o Word... 1 Conhecendo a Ferramenta... 1 Menu Layout da Página... 2 Capa... 3 Folha
Microsoft Word 2010 NORMA ABNT para Trabalhos Acadêmicos Conceitos Básicos contato@suptecinfo.com.br SUMÁRIO Iniciando o Word... 1 Conhecendo a Ferramenta... 1 Menu Layout da Página... 2 Capa... 3 Folha
Processador de Textos
 Processador de Textos Processadores de Texto WYSIWYG (What You See Is What You Get) MSWord, Lotus Word Pro, Open Office Writer (aberto) WYSIWYM (What You See Is What You Mean) Tex, Latex O que é o Word?
Processador de Textos Processadores de Texto WYSIWYG (What You See Is What You Get) MSWord, Lotus Word Pro, Open Office Writer (aberto) WYSIWYM (What You See Is What You Mean) Tex, Latex O que é o Word?
Aula 02 Calc Noções Iniciais e Formatação
 Instituto Federal de Educação, Ciência e Tecnologia do Rio Grande do Norte Campus Currais Novos Tecnologia em Alimentos Disciplina: Informática Aula 02 Calc Noções Iniciais e Formatação Prof. Diego Pereira
Instituto Federal de Educação, Ciência e Tecnologia do Rio Grande do Norte Campus Currais Novos Tecnologia em Alimentos Disciplina: Informática Aula 02 Calc Noções Iniciais e Formatação Prof. Diego Pereira
O PowerPoint é um programa componente da suíte Office da Microsoft.
 Introdução O PowerPoint é um programa componente da suíte Office da Microsoft. Permite a criação e exibição de apresentações cujo objetivo é informar sobre um determinado tema, serviço ou produto, possibilitando
Introdução O PowerPoint é um programa componente da suíte Office da Microsoft. Permite a criação e exibição de apresentações cujo objetivo é informar sobre um determinado tema, serviço ou produto, possibilitando
Informática. BrOffice Writer Resumido. Professor Márcio Hunecke.
 Informática BrOffice Writer Resumido Professor Márcio Hunecke www.acasadoconcurseiro.com.br Informática Aula XX BROFFICE WRITER RESUMIDO Informações do Produto O BrOffice é um conjunto de aplicativos
Informática BrOffice Writer Resumido Professor Márcio Hunecke www.acasadoconcurseiro.com.br Informática Aula XX BROFFICE WRITER RESUMIDO Informações do Produto O BrOffice é um conjunto de aplicativos
Guia do Iniciante. Apêndice A Atalhos de teclado
 Guia do Iniciante Apêndice A Atalhos de teclado Direitos Autorais Este documento é protegido por Copyright 2010 por seus contribuidores listados abaixo. Você pode distribuir e/ou modificar este trabalho,
Guia do Iniciante Apêndice A Atalhos de teclado Direitos Autorais Este documento é protegido por Copyright 2010 por seus contribuidores listados abaixo. Você pode distribuir e/ou modificar este trabalho,
2.8 Inserindo Objetos. Campos
 2.8 Inserindo Objetos Vamos relacionar todos os comandos necessários para inserir novos elementos no texto, incluindo seção, notas de rodapé, caracteres especiais, fotos, objetos, gráficos, tabelas. Na
2.8 Inserindo Objetos Vamos relacionar todos os comandos necessários para inserir novos elementos no texto, incluindo seção, notas de rodapé, caracteres especiais, fotos, objetos, gráficos, tabelas. Na
Produtividade é resultado do esforço inteligente
 Produtividade é resultado do esforço inteligente Quem Somos Empresa especializada em melhoria de processos através de: Soluções em Office; Desenvolvimento de Sistemas; Treinamentos; Palestras e; Assessorias.
Produtividade é resultado do esforço inteligente Quem Somos Empresa especializada em melhoria de processos através de: Soluções em Office; Desenvolvimento de Sistemas; Treinamentos; Palestras e; Assessorias.
APOSTILAS DO CURSO DE INFORMÁTICA SENAI APOSTILA DE EXCEL 2013 COM JAWS 17
 APOSTILAS DO CURSO DE INFORMÁTICA SENAI APOSTILA DE EXCEL 2013 COM JAWS 17 APOSTILAS DO CURSO DE INFORMÁTICA SENAI APOSTILA DE EXCEL 2013 COM JAWS 17 CONFEDERAÇÃO NACIONAL DA INDÚSTRIA CNI Robson Braga
APOSTILAS DO CURSO DE INFORMÁTICA SENAI APOSTILA DE EXCEL 2013 COM JAWS 17 APOSTILAS DO CURSO DE INFORMÁTICA SENAI APOSTILA DE EXCEL 2013 COM JAWS 17 CONFEDERAÇÃO NACIONAL DA INDÚSTRIA CNI Robson Braga
INFORMÁTICA QUESTÕES DO WORD
 INFORMÁTICA QUESTÕES DO WORD Prof. Filipe Melo 13) A barra de ferramentas de acesso rápido do Word 2007 pode ser personalizada. Considere a figura abaixo e indique a ordem (da esquerda para a direita)
INFORMÁTICA QUESTÕES DO WORD Prof. Filipe Melo 13) A barra de ferramentas de acesso rápido do Word 2007 pode ser personalizada. Considere a figura abaixo e indique a ordem (da esquerda para a direita)
Informática para Concursos
 Informática para Concursos Professor: Thiago Waltz Atalhos de Teclado do LibreOffice Impress Lista das teclas de atalho gerais do LibreOffice As teclas de atalho são mostradas do lado direito das listas
Informática para Concursos Professor: Thiago Waltz Atalhos de Teclado do LibreOffice Impress Lista das teclas de atalho gerais do LibreOffice As teclas de atalho são mostradas do lado direito das listas
UTILIZANDO O PAINEL DE CONTROLE
 UTILIZANDO O PAINEL DE CONTROLE No Painel de Controle existem diversas opções que permitem alterar as configurações do computador, periféricos e programas. Neste curso, veremos as utilizadas por usuários
UTILIZANDO O PAINEL DE CONTROLE No Painel de Controle existem diversas opções que permitem alterar as configurações do computador, periféricos e programas. Neste curso, veremos as utilizadas por usuários
Noções Básicas de Word Módulo I página 1 de 9
 Noções Básicas de Word Módulo I página 1 de 9 Conhecendo o teclado Esc Mesma função do botão cancelar Caps Lock Shift Backspace Ativa as Letras Maiúscula (Quando ligado o led referente a ele fica aceso)
Noções Básicas de Word Módulo I página 1 de 9 Conhecendo o teclado Esc Mesma função do botão cancelar Caps Lock Shift Backspace Ativa as Letras Maiúscula (Quando ligado o led referente a ele fica aceso)
Guia do Iniciante. Apêndice A Atalhos de teclado
 Guia do Iniciante Apêndice A Atalhos de teclado Direitos Autorais Este documento é protegido por Copyright 2010 por seus contribuidores listados abaixo. Você pode distribuir e/ou modificar este trabalho,
Guia do Iniciante Apêndice A Atalhos de teclado Direitos Autorais Este documento é protegido por Copyright 2010 por seus contribuidores listados abaixo. Você pode distribuir e/ou modificar este trabalho,
Introdução à Informática. Aula 06 MS WINDOWS XP MS WORD. Prof. Fábio Nelson
 Aula 06 MS WINDOWS XP MS WORD O que é? Sistema Operacional Um conjunto de programas que se situa entre os softwares aplicativos e o hardware. MS Windows XP O Microsoft Windows XP é uma família de sistemas
Aula 06 MS WINDOWS XP MS WORD O que é? Sistema Operacional Um conjunto de programas que se situa entre os softwares aplicativos e o hardware. MS Windows XP O Microsoft Windows XP é uma família de sistemas
SEMANA 3 INFORMÁTICA BÁSICA
 SEMANA 3 INFORMÁTICA BÁSICA Semana 3 Unidade 6 - Sistema Operacional Linux Ubunto Unidade 7 - Editor de Texto Writer Unidade 8 - Navegador Mozilla Firefox SÍNTESE DAS UNIDADES Equipe de Formação: Fernanda
SEMANA 3 INFORMÁTICA BÁSICA Semana 3 Unidade 6 - Sistema Operacional Linux Ubunto Unidade 7 - Editor de Texto Writer Unidade 8 - Navegador Mozilla Firefox SÍNTESE DAS UNIDADES Equipe de Formação: Fernanda
Aprendendo o PowerPoint
 Aprendendo o PowerPoint Prof. Claudio A. B. Tiellet Parte I Capítulo 1 Introdução O PowerPoint é um programa para apresentações. Apresentações são exibições de imagens na tela do micro em forma de eslaides,
Aprendendo o PowerPoint Prof. Claudio A. B. Tiellet Parte I Capítulo 1 Introdução O PowerPoint é um programa para apresentações. Apresentações são exibições de imagens na tela do micro em forma de eslaides,
Informática. LibreOffice Writer Resumido. Professor Márcio Hunecke.
 Informática LibreOffice Writer Resumido Professor Márcio Hunecke www.acasadoconcurseiro.com.br Informática Matéria Aula XX LIBREOFFICE WRITER RESUMIDO Informações do Produto LibreOffice é uma suíte de
Informática LibreOffice Writer Resumido Professor Márcio Hunecke www.acasadoconcurseiro.com.br Informática Matéria Aula XX LIBREOFFICE WRITER RESUMIDO Informações do Produto LibreOffice é uma suíte de
Informática. Microsoft Word 2013 e Writer. Professor Marcelo Leal.
 Informática Microsoft Word 2013 e Writer Professor Marcelo Leal www.acasadoconcurseiro.com.br Informática Aula XX MICROSOFT WORD 2013 E WRITER SUÍTES DE ESCRITÓRIO Conjuntos de programas (aplicativos)
Informática Microsoft Word 2013 e Writer Professor Marcelo Leal www.acasadoconcurseiro.com.br Informática Aula XX MICROSOFT WORD 2013 E WRITER SUÍTES DE ESCRITÓRIO Conjuntos de programas (aplicativos)
EXPLORANDO RECURSOS DO WORD 2016 EM UMA ABORDAGEM PRÁTICA
 Rafael Cérgoli Roberto Melle P. Junior Fabiano Penteado Orsi Eliane Maria Ferrarezzo Márcia Valéria Massa Cavaletto EXPLORANDO RECURSOS DO WORD 2016 EM UMA ABORDAGEM PRÁTICA Primeira Edição Jundiaí 2015
Rafael Cérgoli Roberto Melle P. Junior Fabiano Penteado Orsi Eliane Maria Ferrarezzo Márcia Valéria Massa Cavaletto EXPLORANDO RECURSOS DO WORD 2016 EM UMA ABORDAGEM PRÁTICA Primeira Edição Jundiaí 2015
JAWS 14. Guia Rápido de Combinações de Teclas
 JAWS 14 Guia Rápido de Combinações de Teclas 2 PUBLICADO POR Freedom Scientific 11800 31st Court North St. Petersburg, Florida 33716-1805 EUA www.freedomscientific.com E POR Tecassistiva Av. Dr. Altino
JAWS 14 Guia Rápido de Combinações de Teclas 2 PUBLICADO POR Freedom Scientific 11800 31st Court North St. Petersburg, Florida 33716-1805 EUA www.freedomscientific.com E POR Tecassistiva Av. Dr. Altino
Informática para Concursos
 Informática para Concursos Professor: Thiago Waltz Atalhos de Teclado do LibreOffice Writer Lista das teclas de atalho gerais do LibreOffice As teclas de atalho são mostradas do lado direito das listas
Informática para Concursos Professor: Thiago Waltz Atalhos de Teclado do LibreOffice Writer Lista das teclas de atalho gerais do LibreOffice As teclas de atalho são mostradas do lado direito das listas
