ÍNDICE. Preparativos Iniciais. Para sua informação
|
|
|
- Laís Domingos Álvares
- 7 Há anos
- Visualizações:
Transcrição
1
2
3 ÍNDICE Preparativos Iniciais DESCRIÇÃO GERAL...1 PRECAUÇÕES GERAIS...2 PILHAS...3 ADAPTADOR CA...4 CARTUCHOS DE FITA...5 LIGAR O P-TOUCH A UM COMPUTADOR...6 INSTALAR O SOFTWARE E O CONTROLADOR DE IMPRESSÃO...7 CONSULTAR O GUIA DO UTILIZADOR...32 UTILIZAR O P-TOUCH EDITOR UTILIZAR O P-TOUCH QUICK EDITOR...36 DESINSTALAR O SOFTWARE E O CONTROLADOR DE IMPRESSÃO...40 FIXAÇÃO DE ETIQUETAS...45 CABEÇA DE IMPRESSÃO E ROLETES...49 Para sua informação TECLA DE ALIMENTAÇÃO...50 TECLAS CURSORAS...50 BOTÃO DE NAVEGAÇÃO...52 TECLAS DE CÓDIGO, ALT E TECLAS DE MAIÚSCULAS...52 TECLA DE ESPAÇO...55 TECLA RETORNAR...55 FUNÇÃO DE NOVO BLOCO...56 FUNÇÃO DE TABULAÇÃO...57 TECLA ELIMINAR...59 FUNÇÃO DE SAÍDA DE LINHA...59 FUNÇÃO APAGAR...60 TECLAS DE CARACTERES COMPOSTOS...63 FUNÇÃO DE ACENTUAÇÃO...64 FUNÇÃO DE SÍMBOLOS...65 FUNÇÃO DE FORMATO AUTOMÁTICO...67 FUNÇÃO DE FORMATO LOCAL...75 FUNÇÃO DE FONTE...76 I
4 FUNÇÕES DE TAMANHO E LARGURA...77 FUNÇÃO DE ESTILO...80 FUNÇÃO DE SUBLINHADO...83 FUNÇÃO DE MOLDURA...84 FUNÇÃO DE MARGEM DE FITA...85 FUNÇÃO DE ALINHAMENTO HORIZONTAL...86 FUNÇÃO DE IMPRESSÃO ESPELHADA...87 FUNÇÃO DE COMPRIMENTO...89 FUNÇÃO DE CÓDIGO DE BARRAS...90 FUNÇÃO DE CORTE AUTOMÁTICO...93 TECLA IMPRIMIR...94 FUNÇÃO DE AVANÇO E CORTE...95 FUNÇÃO DE NUMERAÇÃO...95 FUNÇÃO DE IMPRESSÃO REPETIDA...98 FUNÇÃO DE CONVERSÃO DA MOEDA...99 FUNÇÕES DE MEMÓRIA RESOLUÇÃO DE PROBLEMAS LISTA DE MENSAGENS DE ERRO ESPECIFICAÇÕES ACESSÓRIOS ÍNDICE II
5 Preparativos Iniciais DESCRIÇÃO GERAL VISTA SUPERIOR Tampa do compartimento de fita Conector do adaptador CA Porta USB Botão de navegação Visor LCD Keyboard VISTA INFERIOR Ranhura de saída de fita Tampa do compartimento de pilhas 1
6 TECLADO E VISOR LCD 245O DX Teclas cursoras Tecla Retornar Tecla Eliminar Tecla de alimentação PRECAUÇÕES GERAIS Utilize somente fitas TZ Brother com esta máquina. Não utilize fitas que não possuam a marca. Não puxe a fita da P-touch durante o seu avanço, visto que isto poderá avariar o cartucho de fita. Não utilize a máquina em locais com muita poeira e mantenha-a distante da luz solar directa e da chuva. 2
7 Não exponha a máquina a altas temperaturas ou alta humidade. Nunca a deixe sobre o painel de instrumentos ou na parte traseira de automóveis. Não deixe borrachas ou vinilos sobre a máquina durante um intervalo prolongado, visto que isto poderá causar manchas. Não limpe a máquina com álcool ou outros solventes orgânicos. Utilize somente um pano macio e seco. Não coloque nenhum objecto estranho dentro ou qualquer coisa sobre a máquina. Para evitar lesões, não toque no gume do cortador. Utilize somente o adaptador CA (modelo H/H1) destinado exclusivamente para esta máquina. Se utilizar algum outro adaptador, a garantia será invalidada. Não tente desmontar o adaptador CA. Caso não pretenda utilizar a máquina por um intervalo prolongado e não seja necessário conservar os ficheiros de texto armazenados na memória, desligue o adaptador CA e remova as pilhas, para evitar fugas de electrólitos das mesmas e avarias na máquina. Quando o adaptador CA estiver ligado, caso remova primeiro a ficha do adaptador que está ligada à tomada da rede eléctrica, antes de remover a ficha do adaptador que está ligada à máquina, poderá eliminar todos os ficheiros de texto contidos na memória, mesmo que as pilhas estejam instaladas. Utilize oito pilhas alcalinas, tamanho AA nesta máquina. É aconselhável utilizar o cabo USB fornecido com o P-touch. Se tiver de utilizar outro cabo USB, certifique-se de que é de elevada qualidade. PILHAS Esta máquina portátil poderá ser utilizada em qualquer lugar, mediante a instalação de oito (8) pilhas alcalinas de tamanho AA. Quando for substituir as pilhas, substitua sempre todas as oito pilhas de uma vez. Para substituir as pilhas: 1 Remova a tampa do compartimento de pilhas na parte traseira da máquina. 2 Se as pilhas já estiverem instaladas, remova-as. 3 Insira oito pilhas alcalinas de tamanho AA novas, assegurando-se de que os seus pólos estejam a apontar na direcção correcta. 4 Acople a tampa do compartimento de pilhas. Assegure-se de inserir as pilhas novas dentro de cinco minutos após remover as pilhas usadas; do contrário, o texto exibido no visor e todos os ficheiros de texto armazenados na memória serão perdidos (a menos que a máquina esteja ligada a uma tomada da rede CA com o adaptador CA). Remova as pilhas e desligue o adaptador CA, caso não pretenda utilizar esta máquina durante um intervalo de tempo prolongado. Quando a alimentação for desligada, todo o texto exibido no visor e armazenado na memória será perdido. Caso as pilhas não estejam instaladas com os seus pólos positivos e negativos a apontar na direcção correcta, poderá ocorrer fuga de electrólitos, sobreaquecimento ou explosão das pilhas, ou um sobreaquecimento da cabeça de impressão. 3
8 ADAPTADOR CA O adaptador CA (modelo H/H1) permite-lhe utilizar esta máquina em qualquer lugar onde houver uma tomada da rede eléctrica. Para ligar o adaptador CA: 1 Insira a ficha do cabo do adaptador no conector que está marcado com DC IN 9,5V no lado direito da máquina. 2 Insira a ficha do adaptador na tomada da rede eléctrica padrão mais próxima. Utilize somente o adaptador CA destinado exclusivamente para esta máquina. Remova as pilhas e desligue o adaptador CA, caso não pretenda utilizar esta máquina durante um intervalo de tempo prolongado. Quando a alimentação for desligada, todo o texto exibido no visor LCD e armazenado na memória será perdido. Quando o adaptador CA estiver ligado, caso remova a ficha do adaptador da tomada da rede eléctrica, antes de remover a ficha do adaptador que está ligada à máquina, poderá eliminar todos os ficheiros de texto contidos na memória, mesmo que as pilhas estejam instaladas. Recomenda-se o uso do adaptador CA, quando for imprimir fontes de tamanho grande ou códigos de barras em fitas de 24 mm de largura, visto que estas operações podem esgotar rapidamente as pilhas. 4
9 CARTUCHOS DE FITA Um cartucho de fita TZ simples é fornecido com este aparelho. Todavia, como os cartuchos de fitas TZ destinados para esta máquina estão disponíveis numa grande variedade de cores e tamanhos, é possível criar etiquetas estilizadas e codificadas com cores distintivas. Além disso, esta máquina foi concebida para possibilitar a substituição rápida e fácil dos cartuchos de fita. Para substituir o cartucho de fita: 1 Levante a tampa do compartimento de fita. O compartimento instalado também será liberado. 2 Se já houver um cartucho de fita instalado, remova o cartucho extraindo-o verticalmente. 3 Se a fita de tinta do outro cartucho estiver frouxa, utilize o seu dedo para bobinar a roda dentada na direcção da seta indicada no cartucho, até que não reste nenhuma folga na fita. Certifique-se também de que a extremidade da fita avança através das guias de fita. Caso esteja a utilizar um novo cartucho de fita provido de uma tampa de protecção, certifique-se de removê-la. 4 Insira o cartucho de fita firmemente no compartimento de fita, certificando-se de que toda a parte traseira do cartucho esteja em contacto com a base do compartimento. Quando inserir um cartucho de fita, certifique-se de que a fita interna não se enrosque no canto da guia metálica. 5 Feche a tampa do compartimento, e então ligue a alimentação da máquina, caso esteja desligada. 6 Mantenha c premida e carregue em _ uma vez para remover qualquer folga da fita e cortar a parte em excesso da fita. 5
10 LIGAR O P-TOUCH A UM COMPUTADOR Este dispositivo está equipado com uma porta USB, que lhe permite ligar o P-touch a um PC compatível com IBM ou a um Macintosh e imprimir etiquetas criadas pelo software P-touch Editor. O software P-touch Editor e o controlador de impressão têm de estar instalados antes de o P-touch estar ligado ao computador ou antes de estar simplesmente ligado. Siga os procedimentos de instalação das páginas 7 à 31 para instalar o software P-touch Editor e o controlador de impressão, e ligue o P-touch ao computador quando receber indicações para o fazer. É aconselhável utilizar o cabo USB fornecido com o P-touch. Se tiver de utilizar outro cabo USB, certifique-se de que é de elevada qualidade. Para ligar o P-touch ao computador: 1 Insira o conector plano do cabo USB na porta USB do computador. 2 Insira o conector quadrado do cabo USB na porta USB situada do lado direito do P-touch. 3 Ligue o P-touch. Quando efectuar uma ligação USB através de um concentrador (hub), poderá não ser possível obter uma ligação adequada devido ao tipo de concentrador utilizado. Se não conseguir imprimir com uma ligação a um concentrador, tente ligar o PT-2450DX directamente ao computador utilizando o cabo de interface USB. Cabo de interface Porta USB Depois de ligar o P-touch a um computador através de um cabo USB, o P-touch entra no modo de interface quando enviar dados a partir do computador. Para sair do modo de interface e regressar ao texto, pressione qualquer botão. O P-touch não entra no modo de interface enquanto estiver a imprimir ou a alimentar a fita. 6
11 INSTALAR O SOFTWARE E O CONTROLADOR DE IMPRESSÃO Para dispor de mais figuras e opções de esquema no que respeita às possibilidades de criação de etiquetas disponíveis com o P-touch, são fornecidas duas aplicações com o CD-ROM: o P-touch Editor 3.2 e o P-touch Quick Editor. Com estas aplicações, é necessário instalar também o controlador de impressão de forma a poder imprimir etiquetas a partir do P-touch. Num computador com Windows ANTES DA INSTALAÇÃO Verifique se a configuração do sistema que está a utilizar satisfaz os seguintes requisitos: Computador: PC IBM ou compatível. Sistema operativo: Pré-instalado com Microsoft Windows 98, 98 SE, Me, 2000 Professional ou XP Para instalar no Windows 2000, são necessários privilégios de administrador. Para além disso, a impressão requer privilégios de utilizador especial ou de administrador. Este software não pode ser utilizado em grupos de utilizadores. Para além disso, este software não é compatível com o sistema operativo Windows 2000 Server. No Windows XP, a impressão e a instalação só são possíveis se efectuadas a partir de uma conta com privilégios de administrador. Estas operações não podem ser efectuadas a partir de uma conta com privilégios limitados. Espaço livre em disco: Pelo menos 20 MB (100 MB para uma instalação completa) Quando imprimir etiquetas compridas ou uma grande quantidade de dados, pode necessitar de um espaço livre em disco de 100 MB. Memória: Pelo menos 64 MB Monitor: VGA ou placa gráfica superior Porta USB Leitor de CD-ROM INSTALAR O SOFTWARE P-TOUCH EDITOR 3.2 O software P-touch Editor 3.2 inclui uma variedade de funções mais complexas para imprimir códigos de barras e imagens, o que lhe permite criar quase todas as etiquetas que possa imaginar. Instale o software P-touch Editor 3.2 num PC, da forma indicada em seguida. Não ligue o P-touch ao computador antes de instalar o software; caso contrário, este poderá não ficar correctamente instalado. Certifique-se de que liga o P-touch apenas quando receber indicações para o fazer. 1 Insira o CD-ROM fornecido no leitor de CD-ROM do computador. 7
12 2 Aparece automaticamente uma caixa de diálogo que lhe permite seleccionar a língua do instalador. Seleccione a língua pretendida e faça clique em OK. Se a caixa de diálogo não aparecer automaticamente, faça clique duas vezes em My Computer (O meu computador) no ambiente de trabalho e, em seguida, faça clique duas vezes no leitor de CD-ROM que contém o CD-ROM (no Windows XP, faça clique em My Computer (O meu computador) no menu Start (Iniciar) e faça clique duas vezes no leitor de CD-ROM que contém o CD-ROM). Em seguida, faça clique duas vezes em Setup.exe para visualizar a caixa de diálogo. 3 Faça clique no botão situado na parte superior da caixa de diálogo (P-touch Editor). O assistente InstallShield de instalação do software P-touch Editor abre e a caixa de diálogo Welcome (Bem-vindo) aparece. Para instalar o software P-touch Quick Editor, faça clique no segundo botão a contar de cima (P-touch Quick Editor). Continue com as instruções apresentadas na secção INSTALAR O SOF- TWARE P-TOUCH QUICK EDITOR na página 11. Para instalar apenas o controlador de impressão, faça clique no botão situado na parte inferior da caixa de diálogo Driver (Controlador) (no Windows XP, aparece uma mensagem a indicar que o controlador de impressão passou nos testes de compatibilidade da Brother e que deve fazer clique em Continue Anyway (Continuar na mesma) se aparecer uma mensagem de aviso. Faça clique em OK. 8
13 4 Leia atentamente o conteúdo da caixa de diálogo Welcome (Bem-vindo) e, em seguida, faça clique em Next (Seguinte) para continuar. Aparece a caixa de diálogo User Information (Informações do utilizador). 5 Insira as informações necessárias nas caixas adequadas (se as informações já tiverem sido registadas no Windows, aparecerão automaticamente) e faça clique em Next (Seguinte). 6 Aparece uma caixa de diálogo a pedir para confirmar as informações inseridas. Faça clique em Yes (Sim) para registar as informações inseridas. Para alterar as informações de registo, faça clique em No (Não) e, em seguida, regresse ao ponto 4. 7 Aparece a caixa de diálogo Setup Type (Tipo de instalação). Seleccione o método de instalação e faça clique em Next (Seguinte). 9
14 Instalação normal ou compacta Se seleccionar Typical (Normal) ou Compact (Compacta) e, em seguida, fizer clique em Next (Seguinte), o processo de instalação começa imediatamente. Normal: São instaladas todas as opções básicas (P-touch Editor 3.2, ClipArt, modelos de formatação automática, ajuda e tipos de letra). Compacta: Apenas o P-touch Editor 3.2 é instalado. Instalação personalizada Se seleccionar Custom (Personalizada) e fizer clique em Next (Seguinte), aparecerá uma caixa de diálogo que lhe permite seleccionar as opções que pretende instalar. Serão instaladas apenas as opções que têm um sinal de visto. Para além das opções básicas relativas à instalação normal, também pode instalar o Guia do Utilizador. 1) Seleccione as opções que pretende instalar. Editor (Editor): Software P-touch Editor 3.2 Clip Art (ClipArt): Imagens para a função ClipArt do P-touch Editor 3.2 Fonts (Tipos de letra): Tipos de letra oferecidos de origem Auto Format Templates (Modelos de formatação automática): Modelos para a função de formatação automática Help (Ajuda): Ficheiros de ajuda do P-touch Editor 3.2 User s Guide (Guia do Utilizador): Guia do Utilizador em HTML do P-touch Editor 3.2 (o Guia do Utilizador também pode ser visualizado a partir do CD-ROM) Se puder fazer clique no botão Change (erar) quando uma opção estiver seleccionada, poderá seleccionar os subcomponentes. Faça clique em Change (erar) para visualizar a caixa de diálogo Select Sub-components (Seleccionar subcomponentes) e, em seguida, seleccione os subcomponentes que pretende instalar colocando um sinal de visto na respectiva caixa. Se algumas opções ou subcomponentes não estiverem instalados, é possível que algumas funções do P-touch Editor não estejam disponíveis. Depois de seleccionar os subcomponentes pretendidos, faça clique em Continue (Continuar). 2) Faça clique em Next (Seguinte) para iniciar o processo de instalação. 10
15 8 Depois de instalar o P-touch Editor, aparece uma caixa de diálogo que lhe permite seleccionar se pretende ou não instalar o controlador de impressão. Para instalar o controlador de impressão, faça clique em Yes (Sim). Apenas Windows XP: Aparece uma mensagem a indicar que o controlador de impressão passou nos testes de compatibilidade da Brother e que deve fazer clique em Continue Anyway (Continuar na mesma) se aparecer uma mensagem de aviso. Faça clique em OK. Aparece a primeira caixa de diálogo de instalação do controlador a indicar que o controlador de impressão PT-2450DX será instalado. Continue com as instruções apresentadas na secção INSTALAR O CONTROLADOR DE IMPRESSÃO USB na página 15. Se o controlador de impressão já estiver instalado, faça clique em No (Não). 9 Quando a instalação do P-touch Editor estiver concluída, aparecerá uma caixa de diálogo que lhe permite actualizar o P-touch Editor 3.2 de forma a tornar-se compatível com o Access Para actualizar o P-touch Editor 3.2 para Access 2000, faça clique em Yes (Sim) e siga as instruções apresentadas. Se não pretender actualizar o P-touch Editor 3.2 para Access 2000, faça clique em No (Não). Se aparecer uma caixa de diálogo a indicar que a instalação está concluída e que o computador deve ser reiniciado, seleccione a opção de reinício do computador, faça clique em Finish (Concluir) para reiniciar o computador e, em seguida, retire o CD-ROM do respectivo leitor. INSTALAR O SOFTWARE P-TOUCH QUICK EDITOR O software P-touch Quick Editor permite aceder rapidamente às funções de criação de etiquetas mais simples para que possa inserir texto e imprimir etiquetas fácil e rapidamente. Instale o P-touch Quick Editor num PC, da forma descrita em seguida. Não ligue o P-touch ao computador antes de instalar o software; caso contrário, este poderá não ficar correctamente instalado. Certifique-se de que liga o P-touch apenas quando receber indicações para o fazer. 1 Insira o CD-ROM fornecido no leitor de CD-ROM do computador. 11
16 2 Aparece automaticamente uma caixa de diálogo que lhe permite seleccionar a língua do instalador. Seleccione a língua pretendida e faça clique em OK. Se a caixa de diálogo não aparecer automaticamente, faça clique duas vezes em My Computer (O meu computador) no ambiente de trabalho e, em seguida, faça clique duas vezes no leitor de CD-ROM que contém o CD-ROM (no Windows XP, faça clique em My Computer (O meu computador) no menu Start (Iniciar) e faça clique duas vezes no leitor de CD-ROM que contém o CD-ROM). Em seguida, faça clique duas vezes em Setup.exe para visualizar a caixa de diálogo. 3 Faça clique no botão situado a meio da caixa de diálogo (P-touch Quick Editor). O assistente InstallShield de instalação do software P-touch Quick Editor abre e a caixa de diálogo Welcome (Bem-vindo) aparece. Para instalar o software P-touch Editor 3.2, faça clique no botão situado na parte superior da caixa de diálogo (P-touch Editor). Continue com as instruções apresentadas na secção INSTA- LAR O SOFTWARE P-TOUCH EDITOR 3.2 na página 7. Para instalar apenas o controlador de impressão, faça clique no botão situado na parte inferior da caixa de diálogo Driver (Controlador) (no Windows XP, aparece uma mensagem a indicar que o controlador de impressão passou nos testes de compatibilidade da Brother e que deve fazer clique em Continue Anyway (Continuar na mesma) se aparecer uma mensagem de aviso. Faça clique em OK.) 12
17 4 Leia atentamente o conteúdo da caixa de diálogo Welcome (Bem-vindo) e, em seguida, faça clique em Next (Seguinte) para continuar. Aparece a caixa de diálogo User Information (Informações do utilizador). 5 Insira as informações necessárias nas caixas adequadas (se as informações já tiverem sido registadas no Windows, aparecerão automaticamente) e faça clique em Next (Seguinte). 6 Aparece uma caixa de diálogo a pedir para confirmar as informações inseridas. Faça clique em Yes (Sim) para registar as informações inseridas. Para alterar as informações de registo, faça clique em No (Não) e, em seguida, regresse ao ponto 4. 7 Aparece a caixa de diálogo Choose Destination Location (Seleccionar localização de destino). Faça clique em Next (Seguinte) para iniciar o processo de instalação. Para alterar o local onde pretende instalar o P-touch Quick Editor, faça clique em Browse (Procurar) e seleccione a pasta de instalação na caixa de diálogo Choose Folder (Seleccionar pasta) que aparece. Em seguida, faça clique em OK. 13
18 8 Depois de instalar o P-touch Quick Editor, aparece uma caixa de diálogo que lhe permite seleccionar o local onde pretende adicionar atalhos para o P-touch Quick Editor. Seleccione os locais pretendidos para os atalhos e faça clique em Next (Seguinte). 9 Aparece uma caixa de diálogo que permite seleccionar se pretende ou não instalar o controlador de impressão. Para instalar o controlador de impressão, faça clique em Yes (Sim). Aparece a primeira caixa de diálogo de instalação do controlador a indicar que o controlador de impressão PT-2450DX será instalado. Continue com as instruções apresentadas na secção INSTALAR O CONTROLADOR DE IMPRESSÃO USB na página 15. Se o controlador de impressão já estiver instalado, faça clique em No (Não). Aparece uma caixa de diálogo a indicar que o processo de instalação está concluído. Seleccione Yes, I want to restart my computer now. (Sim, quero reiniciar o computador agora), faça clique em Finish (Concluir) para reiniciar o computador e, em seguida, retire o CD-ROM do respectivo leitor. 14
19 INSTALAR O CONTROLADOR DE IMPRESSÃO USB Com a função de detecção automática (Plug-and-Play), são detectados novos dispositivos ligados ao sistema e os respectivos controladores são instalados automaticamente. Se pretender ligar o P-touch 2450DX através da porta USB, o respectivo controlador será instalado por detecção automática. Antes de instalar o controlador de impressão fornecido no CD-ROM, leia as instruções de instalação descritas em seguida. Ligue o P-touch ao computador apenas quando receber instruções nesse sentido; caso contrário, o controlador de impressão poderá não ficar correctamente instalado. Windows 98, 98 SE, Me ou 2000: 1 Aparece uma caixa de diálogo a indicar que o controlador de impressão PT-2450DX será instalado. 2 Faça clique em Next (Seguinte). Aparece uma caixa de diálogo a indicar que deve ligar o P-touch ao computador. 3 Ligue o P-touch ao computador utilizando o cabo de interface USB fornecido da forma descrita na página 6 e, em seguida, ligue o P-touch. Aparece uma caixa de diálogo a indicar que o controlador de impressão foi instalado. 15
20 4 Faça clique em Finish (Concluir). Se aparecer uma caixa de diálogo a indicar que o processo de instalação está concluído e que o computador deve ser reiniciado, seleccione a opção de reinício do computador, faça clique em Finish (Concluir) para reiniciar o computador e, em seguida, retire o CD-ROM do computador. Windows XP: Apenas Windows XP: Aparece uma mensagem a indicar que o controlador de impressão passou nos testes de compatibilidade da Brother e que deve fazer clique em Continue Anyway (Continuar na mesma) se aparecer uma mensagem de aviso. Faça clique em OK. 1 Aparece uma caixa de diálogo a indicar que o controlador de impressão PT-2450DX será instalado. Faça clique em Next (Seguinte). 2 Aparece uma caixa de diálogo a indicar que deve ligar o P-touch ao computador. Ligue o P-touch ao computador utilizando o cabo de interface USB fornecido da forma descrita na página 6 e, em seguida, ligue o P-touch. 16
21 3 Aparece a primeira caixa de diálogo Found New Hardware Wizard (Assistente de Novo Hardware Encontrado). Seleccione a opção Install the software automatically (Recommended) (Instalar o software automaticamente (Recomendado)) e faça clique em Next (Seguinte). 4 Aparece uma caixa de diálogo a avisar que o software não passou no teste do logótipo do Windows. Faça clique em Continue Anyway (Continuar na mesma) para prosseguir com a instalação. 5 Aparece uma caixa de diálogo Found New Hardware Wizard (Assistente de Novo Hardware Encontrado) a indicar que o assistente de novo hardware encontrado terminou a instalação do software do PT-2450DX. Faça clique em Finish (Concluir). Se aparecer uma caixa de diálogo de instalação do controlador a indicar que o controlador de impressão foi instalado, faça clique em Finish (Concluir). 6 Aparece uma caixa de diálogo a indicar que o processo de instalação está concluído. Seleccione Yes, I want to restart my computer now. (Sim, quero reiniciar o computador agora) (ou Yes, restart immediately (Sim, reiniciar imediatamente) se o controlador de impressão tiver sido instalado individualmente), faça clique em Finish (Concluir) para reiniciar o computador e, em seguida, retire o CD-ROM do computador. 17
22 SUBSTITUIR OU ADICIONAR UM CONTROLADOR DE IMPRESSÃO USB 1 Desligue o P-touch e, em seguida, desligue-o do computador. 2 Insira o CD-ROM fornecido no leitor de CD- ROM do computador. Aparece automaticamente uma caixa de diálogo que lhe permite seleccionar a língua do instalador. Se a caixa de diálogo não aparecer automaticamente, faça clique duas vezes em My Computer (O meu computador) no ambiente de trabalho e, em seguida, faça clique duas vezes no leitor de CD-ROM que contém o CD-ROM (no Windows XP, faça clique em My Computer (O meu computador) no menu Start (Iniciar) e faça clique duas vezes no leitor de CD-ROM que contém o CD-ROM). Em seguida, faça clique duas vezes em Setup.exe para visualizar a caixa de diálogo. 3 Seleccione a língua pretendida e faça clique em OK. 4 Faça clique no botão situado na parte inferior da caixa de diálogo Driver (Controlador). Apenas Windows XP: Aparece uma mensagem a indicar que o controlador de impressão passou nos testes de compatibilidade da Brother e que deve fazer clique em Continue Anyway (Continuar na mesma) se aparecer uma mensagem de aviso. Faça clique em OK. 5 Aparece uma caixa de diálogo de instalação do controlador que lhe permite substituir, adicionar ou eliminar o controlador de impressão PT-2450DX. Seleccione a opção Replace with new Brother PT-2450DX. (Substituir pelo novo Brother PT-2450DX.) ou Add Brother PT-2450DX. (Adicionar Brother PT-2450DX.) e faça clique em Next (Seguinte). 18
23 Se a opção Replace with new Brother PT-2450DX. (Substituir pelo novo Brother PT-2450DX.) estiver seleccionada, o controlador de impressão instalado anteriormente é eliminado e substituído por um novo. Seleccione esta opção quando actualizar o controlador de impressão ou quando estiver a utilizar o Windows 2000 ou XP e mudar para um P-touch 2450DX com um número de série diferente. Se a opção Add Brother PT-2450DX. (Adicionar Brother PT-2450DX.) estiver seleccionada, é adicionado um novo controlador de impressão. Com uma ligação USB em Windows 98 ou Me, só é adicionada uma porta sem que seja adicionada como nova impressora. Seleccione esta opção quando ligar e utilizar vários P-touch 2450DX com o mesmo computador. Para eliminar o controlador de impressão, siga as instruções apresentadas na secção DESINSTALAR O CONTROLADOR DE IMPRESSÃO na página 41. Windows 98, 98 SE, Me ou 2000: 6 Aparece uma caixa de diálogo a indicar que deve ligar o P-touch ao computador. Ligue o P-touch ao computador utilizando o cabo de interface USB fornecido da forma descrita na página 6 e, em seguida, ligue o P-touch. 7 Aparece uma caixa de diálogo a indicar que o controlador de impressão foi instalado. Faça clique em Finish (Concluir). Se aparecer uma caixa de diálogo a indicar que deve reiniciar o computador, seleccione a opção de reinício do computador e, em seguida, faça clique em Finish (Concluir). Windows XP: 6 Aparece uma caixa de diálogo a indicar que deve ligar o P-touch ao computador. Ligue o P-touch ao computador utilizando o cabo de interface USB fornecido da forma descrita na página 6 e, em seguida, ligue o P-touch. 19
24 7 Aparece uma caixa de diálogo a indicar que o controlador de impressão foi instalado. Aparece a primeira caixa de diálogo Found New Hardware Wizard (Assistente de Novo Hardware Encontrado). Seleccione a opção Install the software automatically (Recommended) (Instalar o software automaticamente (Recomendado)) e faça clique em Next (Seguinte). 8 Aparece uma caixa de diálogo a avisar que o software não passou no teste do logótipo do Windows. Faça clique em Continue Anyway (Continuar na mesma) para prosseguir com a instalação. 9 Aparece uma caixa de diálogo Found New Hardware Wizard (Assistente de Novo Hardware Encontrado) a indicar que o Assistente de Novo Hardware Encontrado terminou a instalação do software do PT-2450DX. Faça clique em Finish (Concluir). 0 Aparece uma caixa de diálogo de instalação do controlador a indicar que o controlador de impressão foi instalado. Seleccione Yes, restart immediately (Sim, reiniciar imediatamente), faça clique em Finish (Concluir) para reiniciar o computador e, em seguida, retire o CD-ROM do computador. 20
25 Num computador Macintosh A versão Mac do software destina-se a ser utilizada num Macintosh com um sistema operativo em inglês. Se instalar o software num Macintosh com o sistema operativo numa outra língua, o software poderá não funcionar correctamente. ANTES DA INSTALAÇÃO Verifique se a configuração do sistema que está a utilizar satisfaz os seguintes requisitos: Computador: Macintosh com processador Power PC Sistema operativo: Mac OS 8.6 a 9.X ou OS X 10.1 a Espaço livre em disco: Pelo menos 20 MB (100 MB para uma instalação completa) Quando imprimir etiquetas compridas ou uma grande quantidade de dados, pode necessitar de um espaço livre em disco de 100 MB. Memória: Pelo menos 32 MB Porta USB (instalada de origem) Leitor de CD-ROM INSTALAR O SOFTWARE P-TOUCH EDITOR 3.2 O software P-touch Editor 3.2 inclui uma variedade de funções mais complexas para imprimir códigos de barras e imagens, o que lhe permite criar quase todas as etiquetas que possa imaginar. Instale o software P-touch Editor 3.2 num Macintosh, da forma indicada em seguida. Mac OS 8.6 a 9.X: 1 Com o P-touch e o Macintosh desligados, ligue o P-touch ao computador através do cabo de interface USB fornecido da forma descrita na página 6. Certifique-se de que mantém o P-touch desligado. 2 Ligue o Macintosh. 3 Insira o CD-ROM fornecido no leitor de CD-ROM do computador. 4 Faça clique duas vezes na pasta Mac OS 9 para a abrir. 5 Faça clique duas vezes na pasta P-touch Editor 3.2 para a abrir. 21
26 6 Faça clique duas vezes no ícone do instalador do P-touch Editor 3.2 situado na pasta que aparece. O instalador abre. 7 Seleccione o método de instalação. Instalação básica Se fizer clique em Install (Instalar), todas as opções começam a ser imediatamente instaladas. O controlador de impressão PT-2450DX também é automaticamente instalado. É necessário um espaço livre em disco de cerca de 20 MB para iniciar o processo de instalação. Para instalar todas as opções, é necessário um espaço livre em disco de cerca de 100 MB. Se existir espaço livre em disco suficiente, faça clique em Install (Instalar). Instalação personalizada Se fizer clique em Custom Install (Instalação personalizada), aparecerá uma caixa de diálogo que lhe permite seleccionar as opções que pretende instalar. Serão instaladas apenas as opções que têm um sinal de visto. Seleccione as opções que pretende instalar e, em seguida, faça clique em Install (Instalar). Para poder imprimir a partir do P-touch 2450DX, é necessário seleccionar a opção PT-2450DX Driver (Controlador PT-2450DX) para instalar o controlador. Se determinadas opções não estiverem instaladas, algumas funções do P-touch Editor poderão não estar disponíveis. 8 Quando aparecer a caixa de diálogo a indicar que a instalação está concluída, faça clique em Quit (Sair). 9 Quando aparecer a caixa de diálogo a pedir que reinicie o computador, faça clique em Restart (Reiniciar) para reiniciar o computador. 22
27 Mac OS X 10.1 a Com o P-touch e o Macintosh desligados, ligue o P-touch ao computador utilizando o cabo de interface USB fornecido da forma descrita na página 6. Certifique-se de que mantém o P-touch desligado. 2 Ligue o Macintosh. 3 Insira o CD-ROM fornecido no leitor de CD-ROM do computador. 4 Faça clique duas vezes na pasta Mac OS X para a abrir. 5 Faça clique duas vezes na pasta P-touch Editor 3.2 para a abrir. 6 Faça clique duas vezes no ícone do instalador do P-touch Editor 3.2 situado na pasta que aparece. 7 O instalador abre e a caixa de diálogo de apresentação aparece. Faça clique em Next (Seguinte). Quando pressionar o botão Next (Seguinte), poderá aparecer uma mensagem a indicar que está instalada uma versão anterior do software. Certifique-se de que desinstala a versão anterior do software antes de tentar instalar o novo software. Para obter mais informações sobre como desinstalar o software, consulte a secção Para desinstalar o software P-touch Editor 3.2: na página
28 8 Aparece a caixa de diálogo Choose Product Components (Seleccionar componentes de produtos). Seleccione o método de instalação. Instalação normal Faça clique em Next (Seguinte) para começar a instalar imediatamente todas as opções. É necessário um espaço livre em disco de cerca de 20 MB para iniciar o processo de instalação. Para instalar todas as opções, é necessário um espaço livre em disco de cerca de 100 MB. Instalação mínima Seleccione Minimal (Mínima) a partir da lista do conjunto de configurações e faça clique em Next (Seguinte) para começar a instalar apenas a aplicação P-touch Editor 3.2. Se determinadas opções (como, por exemplo, os modelos de formatação automática e o ClipArt) não estiverem instaladas, algumas funções do P-touch Editor poderão não estar disponíveis. Instalação personalizada Seleccione Custom (Personalizada) a partir da lista do conjunto de configurações para visualizar a lista de opções que podem ser seleccionadas para instalação. Serão instaladas apenas as opções que têm um sinal de visto. Seleccione as opções que pretende instalar e faça clique em Next (Seguinte). 9 Aparece a caixa de diálogo Choose Alias Folder (Seleccionar pasta com nome alternativo) que lhe permite seleccionar o local onde pretende adicionar um nome alternativo para o P-touch Editor 3.2. Seleccione o local pretendido para o nome alternativo e faça clique em Next (Seguinte). 24
29 0 Aparece uma caixa de diálogo que lhe permite verificar a instalação. Verifique se a instalação é efectuada da forma pretendida e, em seguida, faça clique em Install (Instalar). A Depois de instalar o P-touch Editor, aparecerá uma caixa de diálogo a indicar que o processo de instalação está concluído. Faça clique em Done (Concluído) e, em seguida, reinicie o computador. INSTALAR O SOFTWARE P-TOUCH QUICK EDITOR O software P-touch Quick Editor permite aceder rapidamente às funções de criação de etiquetas mais simples para que possa inserir texto e imprimir etiquetas fácil e rapidamente. Instale o software P-touch Quick Editor num Macintosh, da forma descrita em seguida. Mac OS 8.6 a 9.X: 1 Com o P-touch e o Macintosh desligados, ligue o P-touch ao computador utilizando o cabo de interface USB fornecido da forma descrita na página 6. Certifique-se de que mantém o P-touch desligado. 2 Ligue o Macintosh. 3 Insira o CD-ROM fornecido no leitor de CD-ROM do computador. 4 Faça clique duas vezes na pasta Mac OS 9 para a abrir. 25
30 5 Faça clique duas vezes no ícone do instalador do P-touch Quick Editor situado na pasta que aparece. O instalador abre. 6 Seleccione o método de instalação. Instalação básica Se fizer clique em Install (Instalar), as opções mais básicas começam a ser imediatamente instaladas. É necessário um espaço livre em disco de cerca de 20 MB para iniciar o processo de instalação. Se existir espaço livre em disco suficiente, faça clique em Install (Instalar). Instalação personalizada Se fizer clique em Custom Install (Instalação personalizada), aparecerá uma caixa de diálogo onde pode seleccionar as opções que pretende instalar. Serão instaladas apenas as opções que têm um sinal de visto. Seleccione as opções que pretende instalar e, em seguida, faça clique em Install (Instalar). Para poder imprimir a partir do P-touch 2450DX, é necessário seleccionar a opção PT-2450DX Driver (Controlador PT-2450DX) para instalar o controlador. 7 Quando aparecer a caixa de diálogo a indicar que a instalação está concluída, faça clique em Quit (Sair). 8 Quando aparecer a caixa de diálogo a pedir que reinicie o computador, faça clique em Restart (Reiniciar) para reiniciar o computador. Mac OS X 10.1 a : 1 Com o P-touch e o Macintosh desligados, ligue o P-touch ao computador utilizando o cabo de interface USB fornecido da forma descrita na página 6. Certifique-se de que mantém o P-touch desligado. 26
31 2 Ligue o Macintosh. 3 Insira o CD-ROM fornecido no leitor de CD-ROM do computador. 4 Faça clique duas vezes na pasta Mac OS X para a abrir. 5 Faça clique duas vezes na pasta P-touch Quick Editor para a abrir. 6 Faça clique duas vezes no ícone do instalador do P-touch Quick Editor situado na pasta que aparece. 7 O instalador abre e a caixa de diálogo de apresentação aparece. Faça clique em Next (Seguinte). Quando pressionar o botão Next (Seguinte), poderá aparecer uma mensagem a indicar que está instalada uma versão anterior do software. Certifique-se de que desinstala a versão anterior do software antes de tentar instalar o novo software. Para obter mais informações sobre como desinstalar o software, consulte a secção Para desinstalar o software P-touch Quick Editor: na página
32 8 Aparece a caixa de diálogo Choose Alias Folder (Seleccionar pasta com nome alternativo) que lhe permite seleccionar o local onde pretende adicionar um nome alternativo para o P-touch Quick Editor. Seleccione o local pretendido para o nome alternativo e faça clique em Next (Seguinte). 9 Aparece uma caixa de diálogo que lhe permite verificar a instalação. Verifique se a instalação é efectuada da forma pretendida e, em seguida, faça clique em Install (Instalar). 0 Depois de instalar o P-touch Quick Editor, aparecerá uma caixa de diálogo a indicar que o processo de instalação está concluído Faça clique em Done (Concluído) e, em seguida, reinicie o computador. INSTALAR O CONTROLADOR DE IMPRESSÃO (MAC OS X 10.1 A ) 1 Com o P-touch e o Macintosh desligados, ligue o P-touch ao computador utilizando o cabo de interface USB fornecido da forma descrita na página 6. Certifique-se de que mantém o P-touch desligado. 2 Ligue o Macintosh. 3 Insira o CD-ROM fornecido no leitor de CD-ROM do computador. 28
33 4 Faça clique duas vezes na pasta Mac OS X para a abrir. 5 Faça clique duas vezes no ícone do instalador do controlador situado na pasta que aparece. 6 O instalador abre e aparece uma caixa de diálogo a indicar que, para poder instalar o software, necessita da palavra-passe do administrador. Faça clique em. 7 Aparece a caixa de diálogo de autenticação. Insira o nome do administrador e a palavrapasse nas caixas adequadas e, em seguida, faça clique em OK. 29
34 8 Aparece a caixa de diálogo de apresentação. Faça clique em Continue (Continuar). Aparece uma caixa de diálogo a descrever os requisitos de sistema. 9 Depois de verificar se o computador satisfaz os requisitos especificados, faça clique em Continue (Continuar). Aparece uma caixa de diálogo com o acordo de licença. 0 Depois de ler o acordo de licença, faça clique em Continue (Continuar). Aparece uma mensagem a perguntar se concorda com o acordo de licença. A Se concordar, faça clique em Agree (Aceitar). Aparece uma caixa de diálogo que lhe permite seleccionar o volume onde o controlador de impressão será instalado. Se fizer clique em Disagree (Rejeitar), a instalação será cancelada. B C D E Seleccione o volume pretendido e, em seguida, faça clique em Continue (Continuar). Aparece uma caixa de diálogo a descrever a forma como o controlador de impressão será instalado. Faça clique em Install (Instalar). Aparece uma mensagem a indicar que o computador tem de ser reiniciado após a instalação do controlador de impressão. Faça clique em Continue Installation (Continuar instalação). Depois de o controlador de impressão ter sido instalado, aparece uma caixa de diálogo a indicar que o processo de instalação está concluído. Faça clique em Restart (Reiniciar) para reiniciar o computador. 30
35 SELECCIONAR O PT-2450DX COMO IMPRESSORA Mac OS 8.6 a 9.X: 1 Ligue o P-touch 2450DX. 2 Abra o menu da maçã e seleccione Chooser (Selector de recursos) para visualizar a janela do selector de recursos. 3 Na lista da esquerda, faça clique no ícone PT-2450DX. Em seguida, seleccione a impressora adequada a partir da lista da direita. 4 Feche a janela do selector de recursos para confirmar as definições efectuadas. Mac OS X 10.1 a : 1 Ligue o P-touch 2450DX. 2 Faça clique duas vezes na pasta Applications (Aplicações), situada no disco do Macintosh, para a abrir. 3 Faça clique duas vezes na pasta Utilities (Utilitários) para a abrir. 4 Faça clique duas vezes em Print Center (Centro de impressão) para o iniciar. Se não tiver adicionado nenhuma impressora, aparecerá uma mensagem que permite adicionar impressoras à lista de impressoras. Faça clique em Add (Adicionar). 5 Faça clique em Add Printer (Adicionar impressora). Aparece uma lista de impressoras USB detectadas. 6 Seleccione PT-2450DX a partir da lista USB e, em seguida, faça clique em Add (Adicionar). O PT-2450DX aparece na lista de impressoras. 7 Feche o centro de impressão. 31
36 CONSULTAR O GUIA DO UTILIZADOR Pode visualizar o Guia do Utilizador do P-touch Editor inserindo o CD-ROM no leitor sempre que pretender consultá-lo ou instalando-o no computador de forma a poder consultá-lo rapidamente em qualquer altura. Como o Guia do Utilizador é um documento em HTML, é necessário um motor de busca para ler-lo. Num computador com Windows Para visualizar o Guia do Utilizador a partir do CD-ROM: 1 Inicie o Windows Explorer. 2 Seleccione o leitor de CD-ROM. 3 Faça clique duas vezes na pasta Ptouch. 4 Faça clique duas vezes na pasta Manual. 5 Faça clique duas vezes em Main.htm. Para visualizar o Guia do Utilizador instalado no disco: 1 Faça clique em Start (Iniciar) na barra de tarefas para visualizar o menu Start (Iniciar). 2 Seleccione Programs (Programas). 3 Seleccione P-touch Editor Faça clique em The User s Guide P-touch Editor 3.2 (Guia do Utilizador do P-touch Editor 3.2). Num computador Macintosh Para visualizar o Guia do Utilizador a partir do CD-ROM: Faça clique duas vezes em Main.htm na pasta User s Guide (Guia do Utilizador) situada na pasta P-touch Editor 3.2 existente no CD-ROM. Para visualizar o Guia do Utilizador instalado no disco: Faça clique duas vezes em Main.htm na pasta User s Guide (Guia do Utilizador) situada na pasta P-touch Editor 3.2 instalada no computador. 32
37 UTILIZAR O P-TOUCH EDITOR 3.2 O P-touch Editor 3.2 permite que qualquer pessoa crie e imprima facilmente etiquetas mais complexas que vão de encontro a quase todas as necessidades possíveis e imagináveis. INICIAR O P-TOUCH EDITOR 3.2 Num computador com Windows 1 Faça clique em Start (Iniciar) na barra de tarefas para visualizar o menu Start (Iniciar). 2 Seleccione Programs (Programas). 3 Seleccione P-touch Editor Faça clique em P-touch Editor 3.2. Quando o P-touch Editor abrir, aparecerá a seguinte janela: Barra de menus Barra de ferramentas padrão Barra de Ancoragem de propriedades Área de esquema Área de impressão Barra de ferramentas de desenho Ancoragem de objectos Barra de estado Réguas Cursor Num computador Macintosh Faça clique duas vezes no ícone do P-touch Editor 3.2 situado na pasta P-touch Editor 3.2 instalada no computador. Quando o P-touch Editor abrir, aparecerá a seguinte janela: Barra de menus Réguas Área de esquema Área de impressão Barra de título Barra de ferramentas de desenho Barra de ferramentas de impressão Barra de ferramentas de base de dados Ancoragem de propriedades Ancoragem de objectos Barra de estado 33
38 Para visualizar a ajuda da versão Mac do P-touch Editor 3.2, faça clique duas vezes em Main.htm na pasta Help (Ajuda) situada na pasta P-touch Editor 3.2 instalada no computador. VISUALIZAR AS PROPRIEDADES Apesar de os ecrãs apresentados em seguida serem relativos ao Windows 98, 98 SE e Me, as operações para o Windows 2000 e XP e para Macintosh são as mesmas, salvo indicação em contrário. Pode visualizar as propriedades pretendidas se fizer clique no ícone situado na ancoragem de propriedades. Ícone de propriedades da página Ícone de propriedades do tipo de letra Ícone de propriedades do esquema Ícone de propriedades do texto Ícone de propriedades da base de dados (substituído pela barra de ferramentas de base de dados na versão Mac do software) Faça clique no ícone. Propriedades da página ( ) Faça clique neste botão para ocultar as propriedades. Quando o P-touch 2450DX está seleccionado como impressora: INSERIR TEXTO Apesar de os ecrãs apresentados em seguida serem relativos ao Windows 98, 98 SE e Me, as operações para o Windows 2000 e XP e para Macintosh são as mesmas, salvo indicação em contrário. 1 Faça clique em (botão de texto) na barra de ferramentas de desenho. Pode inserir texto e o cursor muda de (ponteiro de selecção) para (ponteiro de barra vertical). 2 Desloque o ponteiro de barra vertical na área de esquema para a posição onde pretende inserir texto e, em seguida, faça clique na tecla esquerda do rato. O cursor começa a piscar na área de esquema para lhe indicar que pode inserir o texto. 34
39 3 Utilize o teclado do computador para inserir o texto. 4 Para criar uma nova linha de texto, pressione a tecla Enter do teclado. Com o P-touch Editor 3.2, o texto é sempre inserido através do modo de inserção. O modo de sobreposição não pode ser utilizado para inserir texto. Para alterar o tipo de letra e o tamanho do texto, faça clique no ícone apropriado da ancoragem de propriedades e, em seguida, seleccione as definições pretendidas a partir das propriedades que aparecem. Para obter mais informações, consulte CONSULTAR O GUIA DO UTILIZADOR na página 32. NOTAS SOBRE UTILIZAÇÃO Códigos de barras Quando utilizar o P-touch Editor 3.2 para imprimir códigos de barras, tenha em atenção o seguinte: Os códigos de barras devem ser impressos em fita branca. Se utilizar fitas de outras cores, o leitor de códigos de barras poderá não conseguir ler correctamente os códigos. Efectue um teste ao leitor de códigos de barras para se certificar de que consegue ler códigos de barras impressos no ambiente em que pretende utilizá-los. O protocolo QR Code só pode ser utilizado em inglês. Se inserir dados numa outra língua, os códigos de barras poderão não ser lidos correctamente. Bases de dados Quando utilizar as funções de base de dados do P-touch Editor 3.2, tenha em atenção o seguinte: Para obter mais informações, consulte o Guia do Utilizador fornecido com o CD-ROM do P-touch Editor 3.2. A função de base de dados do P-touch Editor 3.2 (versão Windows ) utiliza ficheiros de base de dados que são compatíveis com o Microsoft Access 97. Se actualizar o P-touch Editor 3.2 utilizando um programa disponível no CD-ROM, o P-touch Editor tornar-se-á compatível com o Access Se não tiver actualizado o P-touch Editor 3.2 para o Access 2000 durante a instalação, consulte o ficheiro Readme (Leia-me) situado no directório Ptouch\Editor\Ac2k do CD-ROM e inicie o programa. O P-touch Editor 3.2 consegue importar outros ficheiros que não ficheiros mdb, como, por exemplo, ficheiros csv. Os ficheiros guardados como csv com uma aplicação como o Microsoft Excel podem ser utilizados com o P-touch Editor. Para obter mais informações, consulte o Guia do Utilizador fornecido com o CD-ROM do P-touch Editor 3.2. Se utilizar uma das funções disponíveis no Microsoft Access 97, os ficheiros de Excel podem ser associados a ficheiros mdb. Graças a esta função, os dados alterados no Excel são automaticamente actualizados com o P-touch Editor. 35
40 UTILIZAR O P-TOUCH QUICK EDITOR O P-touch Quick Editor permite criar esquemas de etiquetas simples rápida e facilmente. Para além das várias funções disponíveis através dos botões situados na barra de ferramentas, se fizer clique com a tecla direita do rato (Windows ) ou se mantiver a tecla Control pressionada e fizer clique (Macintosh) na vista de etiquetas, aparecerá um menu emergente com mais comandos. INICIAR O P-TOUCH QUICK EDITOR Num computador com Windows - Se tiver adicionado um atalho ao menu de arranque: O P-touch Quick Editor abre automaticamente quando o computador é iniciado. - Se tiver adicionado um atalho ao ambiente de trabalho: Faça clique duas vezes no ícone do P-touch Quick Editor situado no ambiente de trabalho. - Se tiver adicionado um atalho à barra de ferramentas de iniciação rápida: Faça clique duas vezes no ícone do P-touch Quick Editor situado na barra de ferramentas de iniciação rápida. - Se não tiver adicionado nenhum atalho: 1 Faça clique em Start (Iniciar) na barra de tarefas para visualizar o menu Start (Iniciar). 2 Seleccione Programs (Programas). 3 Faça clique em P-touch Quick Editor. Quando inicia o P-touch Quick Editor, aparece a seguinte janela: Barra de ferramentas Vista de etiquetas Pode ocultar ou apresentar o P-touch Quick Editor fazendo clique no respectivo ícone da barra de sistema, situada à direita da barra de tarefas. Num computador Macintosh Faça clique duas vezes no ícone do P-touch Quick Editor situado na pasta P-touch Quick Editor instalada no computador. Quando inicia o P-touch Quick Editor, aparece a seguinte janela: Barra de ferramentas Vista de etiquetas Para visualizar a ajuda da versão Mac do P-touch Quick Editor, faça clique duas vezes em Help.html na pasta do P-touch Quick Editor instalada no computador. 36
41 ESPECIFICAR UM TAMANHO PARA A ETIQUETA Antes de inserir texto, é necessário definir o tamanho da etiqueta. Estão disponíveis vários tamanhos de esquema predefinidos para dar resposta a diferentes necessidades. Apesar de os ecrãs apresentados em seguida serem relativos ao Windows 98, 98 SE e Me, as operações para o Windows 2000 e XP e para Macintosh são as mesmas, salvo indicação em contrário. 1 Faça clique na seta situada junto ao botão Properties (Propriedades) ( ) para visualizar um menu pendente. 2 Faça clique em [Tape Settings] (Definições de fita) para visualizar várias definições de formato de etiquetas. As definições de fita também podem ser visualizadas se seleccionar [View Properties] (Ver propriedades) e, em seguida, fizer clique em [Tape Settings] (Definições de fita) no menu emergente; se fizer clique com a tecla direita do rato (Windows ) ou se mantiver a tecla Control pressionada e fizer clique na vista de etiquetas (Macintosh). 3 Na lista de formatos, faça clique no formato de etiqueta pretendido. O tamanho do esquema de etiqueta também pode ser especificado através das definições Length (Comprimento) e Width (Largura) ou se arrastar as extremidades da vista de etiquetas até obter o tamanho de esquema pretendido. INSERIR TEXTO Pode formatar rapidamente o texto na totalidade, especificando o tipo de letra, o tamanho, o estilo e o alinhamento. Além disso, pode colocar uma moldura à volta do texto. 1 Faça clique na seta situada junto ao botão Properties (Propriedades) ( ) para visualizar um menu pendente. 2 Faça clique em [Text Settings] (Definições de texto) para visualizar várias definições de formato de texto. As definições de texto também podem ser visualizadas se seleccionar [View Properties] (Ver propriedades) e, em seguida, fizer clique em [Text Settings] (Definições de texto) no menu emergente; se fizer clique com a tecla direita do rato (Windows ) ou se mantiver a tecla Control pressionada e fizer clique na vista de etiquetas (Macintosh). 3 Nas propriedades das definições de texto, seleccione os formatos de texto pretendidos. 4 Faça clique na vista de etiquetas e, em seguida, insira ou importe o texto. Se inserir texto na vista de etiquetas, o texto é apresentado tal como será impresso. No entanto, se fizer clique no botão Change View (Mudar vista) ( ), o texto é apresentado na caixa de texto, o que lhe permite ter uma noção mais real do texto inserido. 37
42 IMPORTAR TEXTO É possível importar facilmente para uma etiqueta texto que já tenha sido inserido numa outra aplicação. 1 Seleccione o texto pretendido na outra aplicação. 2 Importe o texto para o esquema de etiqueta pressionando as teclas de atalho necessárias (apenas Windows ) ou arrastando-o a partir da outra aplicação. (apenas Windows ) Para especificar as teclas de atalho utilizadas para importar texto, faça clique com a tecla direita do rato na vista de etiquetas (ou na caixa de texto) e, em seguida, faça clique em [Options] (Opções) no menu que aparece. Na caixa de diálogo Options (Opções) que aparece, seleccione as teclas de atalho que pretende utilizar para importar texto. UTILIZAR A LISTA DE HISTÓRICO DE TEXTO Os últimos 10 textos impressos são automaticamente guardados para utilização posterior. 1 Faça clique no botão Text History (Histórico de texto) ( ) para visualizar a lista de histórico de texto. 2 Faça clique no texto pretendido. O texto seleccionado a partir da lista de histórico de texto substitui todo o texto que já inseriu no esquema. ADICIONAR UM SÍMBOLO É possível colocar um símbolo, de entre as várias fontes de símbolos, à esquerda do texto da etiqueta. 1 Windows : Faça clique com a tecla direita do rato na vista de etiquetas (ou na caixa de texto), seleccione [Symbols] (Símbolos) no menu que aparece e, em seguida, faça clique em [Insert/Change] (Inserir/erar). Aparece a caixa de diálogo Input Symbol (Inserir símbolo). Macintosh: Mantenha a tecla Control pressionada e faça clique na vista de etiquetas (ou na caixa de texto), seleccione [Symbols] (Símbolos) no menu que aparece e, em seguida, faça clique em [Insert/Change] (Inserir/erar). Aparece uma caixa de diálogo com símbolos. 2 Na lista de fontes de símbolos, seleccione a fonte de símbolo pretendida. 3 Na vista de listas de símbolos, seleccione o símbolo pretendido. 4 Faça clique em OK. O símbolo que seleccionar é colocado à esquerda do texto. Se já tiver adicionado um símbolo ao texto, esse símbolo será substituído pelo novo símbolo que seleccionou. 38
43 ALTERAR A COR DE FUNDO É possível alterar a cor de fundo do esquema de acordo com as suas preferências. Windows : Faça clique com a tecla direita do rato na vista de etiquetas (ou na caixa de texto), seleccione [Background Color] (Cor de fundo) no menu que aparece e, em seguida, faça clique na cor pretendida a partir da lista. Macintosh: Mantenha a tecla Control pressionada e faça clique na vista de etiquetas (ou na caixa de texto), seleccione [Background Color] (Cor de fundo) no menu que aparece e, em seguida, faça clique na cor pretendida a partir da lista. Para seleccionar uma cor que não apareça na lista, seleccione [User Settings] (Definições personalizadas) (Windows ) ou [User Settings] (Definições personalizadas) (Macintosh) a partir do submenu Background Color (Cor de fundo), crie a cor pretendida na caixa de diálogo que aparece e, em seguida, faça clique em OK. VISUALIZAR O TEXTO Os esquemas que forem demasiado compridos para caberem no ecrã podem ser percorridos com o botão Arrange (Dispor) ( ) de forma a visualizar o lado esquerdo, o lado direito e o centro do esquema com um só clique do rato. Se tiver afastado a vista de etiquetas (ou a caixa de texto) da barra de ferramentas, ela será ancorada antes de percorrer os esquemas. IMPRIMIR Antes de imprimir etiquetas, pode seleccionar algumas opções de impressão. 1 Faça clique na seta situada junto ao botão Print (Imprimir) ( ) para visualizar um menu pendente. 2 Faça clique em [Print Options] (Opções de impressão). Aparece a caixa de diálogo Print (Imprimir). 3 Seleccione as definições de impressão pretendidas. Auto Cut (Corte automático): Esta opção permite seleccionar se pretende ou não cortar automaticamente a etiqueta depois de a imprimir. Mirror Printing (Impressão em espelho): Esta opção permite imprimir o texto invertido para que o possa colocar na parte interior de um vidro. Copies (Cópias): Esta opção permite inserir o número de cópias que pretende imprimir. 4 Windows : Faça clique em OK para iniciar o processo de impressão. Macintosh: Faça clique no botão Print (Imprimir). O esquema é impresso. Se quiser começar a imprimir sem alterar as opções de impressão, basta fazer clique no botão Print (Imprimir) ( ) ou fazer clique na seta situada junto ao botão Print (Imprimir) e fazer clique em [Print] (Imprimir). 39
44 OCULTAR/APRESENTAR O P-TOUCH QUICK EDITOR (APENAS WINDOWS ) Pode ocultar o P-touch Quick Editor se fizer clique no botão Hide (Ocultar) ( ). Volte a visualizar o P-touch Quick Editor fazendo clique no respectivo ícone existente na barra de sistema, à direita da barra de tarefas. FECHAR O P-TOUCH QUICK EDITOR Num computador com Windows Execute uma das seguintes operações: Faça clique com a tecla direita do rato no ícone do P-touch Quick Editor situado na barra de sistema e, em seguida, faça clique em [Exit] (Sair) no menu que aparece. Faça clique com a tecla direita do rato na vista de etiquetas (ou na caixa de texto) e, em seguida, faça clique em [Exit] (Sair) no menu que aparece. Num computador Macintosh Execute uma das seguintes operações: Faça clique em [Quit] (Sair) no menu File (Ficheiro). Mantenha a tecla Control pressionada e faça clique na vista de etiquetas (ou na caixa de texto) e, em seguida, faça clique em [Quit] (Sair) no menu que aparece. Num computador com Windows DESINSTALAR O SOFTWARE Desinstale o software P-touch Editor 3.2 ou o P-touch Quick Editor de um PC, da forma descrita em seguida. 1 Inicie o Windows 98, 98 SE, Me, 2000 ou XP. 2 Faça clique em Start (Iniciar) na barra de tarefas, seleccione Settings (Definições) e, em seguida, faça clique em Control Panel (Painel de controlo) (no Windows XP, faça clique em Start (Iniciar) na barra de tarefas e, em seguida, faça clique em Control Panel (Painel de controlo)). 3 Na janela do painel de controlo, faça clique duas vezes em Add/Remove Programs (Adicionar/Remover Programas) ( Add or Remove Programs (Adicionar ou Remover Programas) no Windows XP). A caixa de diálogo que aparece pode variar consoante o sistema operativo que está a utilizar. 4 Na caixa de diálogo Add/Remove Programs Properties (Adicionar/Remover propriedades de programas), seleccione P-touch Editor 3.2 (para eliminar o software P-touch Editor 3.2) ou P-touch Quick Editor (para eliminar o software P-touch Quick Editor) e, em seguida, faça clique em Add/Remove (Adicionar/Remover) ( Change/Remove (erar/ Remover) no Windows XP). 40 DESINSTALAR O SOFTWARE E O CONTROLADOR DE IMPRESSÃO
45 5 Aparece uma mensagem a perguntar se pretende eliminar a aplicação seleccionada. Faça clique em Yes (Sim) para eliminar a aplicação. Se não pretender eliminar a aplicação, faça clique em No (Não). 6 Na caixa de diálogo que aparece a indicar que a aplicação foi eliminada, faça clique em OK. DESINSTALAR O CONTROLADOR DE IMPRESSÃO Desinstale o controlador de impressão PT-2450DX do PC, da forma descrita em seguida. 1 Desligue o P-touch 2450DX e, em seguida, desligue-o do computador. 2 Insira o CD-ROM fornecido no leitor de CD- ROM do computador. Aparece automaticamente uma caixa de diálogo que lhe permite seleccionar a língua do instalador. Se a caixa de diálogo não aparecer automaticamente, faça clique duas vezes em My Computer (O meu computador) no ambiente de trabalho e, em seguida, faça clique duas vezes no leitor de CD-ROM que contém o CD-ROM (no Windows XP, faça clique em My Computer (O meu computador) no menu Start (Iniciar) e faça clique duas vezes no leitor de CD-ROM que contém o CD-ROM). Em seguida, faça clique duas vezes em Setup.exe para visualizar a caixa de diálogo. 3 Seleccione a língua pretendida e faça clique em OK. 4 Faça clique no botão situado na parte inferior da caixa de diálogo Driver (Controlador). Apenas Windows XP: Aparece uma mensagem a indicar que o controlador de impressão passou nos testes de compatibilidade da Brother e que deve fazer clique em Continue Anyway (Continuar na mesma) se aparecer uma mensagem de aviso. Faça clique em OK. 41
46 5 Aparece uma caixa de diálogo de instalação do controlador que lhe permite substituir, adicionar ou eliminar o controlador de impressão PT-2450DX. Seleccione Delete Brother PT-2450DX. (Eliminar Brother PT-2450DX.) e faça clique em Next (Seguinte). 6 Aparece uma caixa de diálogo para confirmar a eliminação de todos os controladores de impressão PT-2450DX. Faça clique em Yes (Sim). 7 Aparece uma caixa de diálogo a indicar que os controladores de impressão foram eliminados. Faça clique em Finish (Concluir). Se aparecer uma caixa de diálogo a indicar que o computador deve ser reiniciado, seleccione a opção de reinício do computador e, em seguida, faça clique em Finish (Concluir). 42
Guia do Controlador Universal de Impressão
 Guia do Controlador Universal de Impressão Brother Universal Printer Driver (BR-Script3) Brother Mono Universal Printer Driver (PCL) Brother Universal Printer Driver (Inkjet) Versão B POR 1 Visão geral
Guia do Controlador Universal de Impressão Brother Universal Printer Driver (BR-Script3) Brother Mono Universal Printer Driver (PCL) Brother Universal Printer Driver (Inkjet) Versão B POR 1 Visão geral
Guia de Instalação do "AirPrint"
 Guia de Instalação do "AirPrint" Versão 0 POR Definições de notas Ao longo deste Manual do Utilizador, é utilizado o seguinte ícone: Nota As Notas indicam o que fazer perante uma determinada situação ou
Guia de Instalação do "AirPrint" Versão 0 POR Definições de notas Ao longo deste Manual do Utilizador, é utilizado o seguinte ícone: Nota As Notas indicam o que fazer perante uma determinada situação ou
56K ESP-2 Modem 56K ESP-2 MODEM. Manual de instalação rápida. Versão 1.0
 56K ESP-2 MODEM Manual de instalação rápida Versão 1.0 1 1. Introdução Este manual foi concebido para os utilizadores do 56K ESP-2 Modem. Não são necessários conhecimentos prévios para a instalação e utilização
56K ESP-2 MODEM Manual de instalação rápida Versão 1.0 1 1. Introdução Este manual foi concebido para os utilizadores do 56K ESP-2 Modem. Não são necessários conhecimentos prévios para a instalação e utilização
Guia do Brother ScanViewer para ios/os X
 Guia do Brother ScanViewer para ios/os X Versão 0 POR Definições de notas Ao longo deste Manual do Utilizador, é utilizado o seguinte estilo de nota: NOTA As Notas indicam o que fazer se ocorrerem determinadas
Guia do Brother ScanViewer para ios/os X Versão 0 POR Definições de notas Ao longo deste Manual do Utilizador, é utilizado o seguinte estilo de nota: NOTA As Notas indicam o que fazer se ocorrerem determinadas
Manual de Instalação do PVR-TV USB2.0
 Manual de Instalação do PVR-TV USB2.0 Conteúdo Versão2.1 Capítulo 1 : Instalação do PVR-TV USB2.0...2 1.1 Conteúdo da Embalagem...2 Exigências do Sistema...2 1.3 Instalação do Hardware...2 Capítulo 2 :
Manual de Instalação do PVR-TV USB2.0 Conteúdo Versão2.1 Capítulo 1 : Instalação do PVR-TV USB2.0...2 1.1 Conteúdo da Embalagem...2 Exigências do Sistema...2 1.3 Instalação do Hardware...2 Capítulo 2 :
TomTom. Suporte Bluetooth para Service Tool
 TomTom Suporte Bluetooth para Service Tool Estabelecer ligação a um equipamento LINK 300/310 por Bluetooth Estabelecer ligação a um equipamento LINK 300/310 por Bluetooth Este documento informa-o sobre
TomTom Suporte Bluetooth para Service Tool Estabelecer ligação a um equipamento LINK 300/310 por Bluetooth Estabelecer ligação a um equipamento LINK 300/310 por Bluetooth Este documento informa-o sobre
Manual do SecurDisc Viewer
 Manual do SecurDisc Nero AG SecurDisc Informações sobre direitos de autor e marcas comerciais Este manual e todo o respectivo conteúdo estão protegidos por direitos de autor e são propriedade da Nero AG.
Manual do SecurDisc Nero AG SecurDisc Informações sobre direitos de autor e marcas comerciais Este manual e todo o respectivo conteúdo estão protegidos por direitos de autor e são propriedade da Nero AG.
Actualizações de software Manual do utilizador
 Actualizações de software Manual do utilizador Copyright 2008 Hewlett-Packard Development Company, L.P. Microsoft é uma marca registada da Microsoft Corporation nos E.U.A. As informações contidas neste
Actualizações de software Manual do utilizador Copyright 2008 Hewlett-Packard Development Company, L.P. Microsoft é uma marca registada da Microsoft Corporation nos E.U.A. As informações contidas neste
Versão Portuguesa. Introdução. Instalação de Hardware. Adaptador Ethernet Powerline LC202 da Sweex de 200 Mbps
 Adaptador Ethernet Powerline LC202 da Sweex de 200 Mbps Introdução Não exponha o Adaptador Ethernet Powerline da Sweex de 200 Mbps a temperaturas extremas. Não exponha o equipamento a luz solar directa
Adaptador Ethernet Powerline LC202 da Sweex de 200 Mbps Introdução Não exponha o Adaptador Ethernet Powerline da Sweex de 200 Mbps a temperaturas extremas. Não exponha o equipamento a luz solar directa
Guia de Instalação do "AirPrint"
 Guia de Instalação do "AirPrint" Este Manual do Utilizador diz respeito aos modelos seguintes: MFC-J650DW/J670DW/J690DW/J695DW Versão A POR Definições de notas Ao longo deste manual do utilizador, é utilizado
Guia de Instalação do "AirPrint" Este Manual do Utilizador diz respeito aos modelos seguintes: MFC-J650DW/J670DW/J690DW/J695DW Versão A POR Definições de notas Ao longo deste manual do utilizador, é utilizado
Módulo de Catalogação e Pesquisa
 Módulo de Catalogação e Pesquisa BIBLIObase, versão 2004 Procedimentos de instalação 1. EQUIPAMENTO MÍNIMO NECESSÁRIO Antes de instalar o BIBLIObase verifique se a configuração e as características mínimas
Módulo de Catalogação e Pesquisa BIBLIObase, versão 2004 Procedimentos de instalação 1. EQUIPAMENTO MÍNIMO NECESSÁRIO Antes de instalar o BIBLIObase verifique se a configuração e as características mínimas
Programa de ampliação e optimização do ecrã para alívio do cansaço visual. Guia de Referência
 Programa de ampliação e optimização do ecrã para alívio do cansaço visual. Guia de Referência Bem-Vindo ao ZoomText Express O ZoomText Express é um programa simples de ampliação para o seu computador.
Programa de ampliação e optimização do ecrã para alívio do cansaço visual. Guia de Referência Bem-Vindo ao ZoomText Express O ZoomText Express é um programa simples de ampliação para o seu computador.
Manual de Instalação DVB-T PE310SE
 Manual de Instalação DVB-T PE310SE Conteúdo V1.0 Capítulo 1 : Instalação de Hardware DVB-T PE310SE...2 1.1 Conteúdos do Pacote...2 1.2 Requisitos do Sistema...2 1.3 Instalação do Hardware...2 Capítulo
Manual de Instalação DVB-T PE310SE Conteúdo V1.0 Capítulo 1 : Instalação de Hardware DVB-T PE310SE...2 1.1 Conteúdos do Pacote...2 1.2 Requisitos do Sistema...2 1.3 Instalação do Hardware...2 Capítulo
Guia de Instalação do StarBoard Software 1
 Centro de Formação de Penalva e Azurara Guia de Instalação do StarBoard Software 1 1 Iniciar a Configuração Introduza o CD-ROM do StarBoard Software na unidade de CD-ROM/DVD. O Assistente de Configuração
Centro de Formação de Penalva e Azurara Guia de Instalação do StarBoard Software 1 1 Iniciar a Configuração Introduza o CD-ROM do StarBoard Software na unidade de CD-ROM/DVD. O Assistente de Configuração
Disk Station. DS209j, DS209, DS209+, DS209+II. Guia de Instalação Rápida
 Disk Station DS209j, DS209, DS209+, DS209+II Guia de Instalação Rápida INSTRUÇÕES DE SEGURANÇA Leia cuidadosamente estas instruções de segurança antes de utilizar e guarde este manual em local seguro,
Disk Station DS209j, DS209, DS209+, DS209+II Guia de Instalação Rápida INSTRUÇÕES DE SEGURANÇA Leia cuidadosamente estas instruções de segurança antes de utilizar e guarde este manual em local seguro,
Cartões Multimédia Externos Manual do utilizador
 Cartões Multimédia Externos Manual do utilizador Copyright 2009 Hewlett-Packard Development Company, L.P. Java é uma marca comercial da Sun Microsystems, Inc. nos E.U.A. O logótipo SD é uma marca comercial
Cartões Multimédia Externos Manual do utilizador Copyright 2009 Hewlett-Packard Development Company, L.P. Java é uma marca comercial da Sun Microsystems, Inc. nos E.U.A. O logótipo SD é uma marca comercial
MANUAL DO UTILIZADOR DE SOFTWARE
 MANUAL DO UTILIZADOR DE SOFTWARE Série RJ O conteúdo deste manual e as especificações do produto estão sujeitos a alteração sem aviso prévio. A Brother reserva o direito de alterar sem aviso prévio as
MANUAL DO UTILIZADOR DE SOFTWARE Série RJ O conteúdo deste manual e as especificações do produto estão sujeitos a alteração sem aviso prévio. A Brother reserva o direito de alterar sem aviso prévio as
Atualizações de Software Guia do Usuário
 Atualizações de Software Guia do Usuário Copyright 2007 Hewlett-Packard Development Company, L.P. Windows é uma marca registrada da Microsoft Corporation nos Estados Unidos. As informações contidas neste
Atualizações de Software Guia do Usuário Copyright 2007 Hewlett-Packard Development Company, L.P. Windows é uma marca registrada da Microsoft Corporation nos Estados Unidos. As informações contidas neste
FOLHA DE CÁLCULO ELABORAÇÃO DE GRÁFICOS
 ELABORAÇÃO DE GRÁFICOS Elaboração de gráficos Os gráficos são visualmente atraentes e constituem uma fantástica ajuda para a apresentação e interpretação de dados armazenados numa folha de cálculo. Numa
ELABORAÇÃO DE GRÁFICOS Elaboração de gráficos Os gráficos são visualmente atraentes e constituem uma fantástica ajuda para a apresentação e interpretação de dados armazenados numa folha de cálculo. Numa
Atualização de Software Guia do Usuário
 Atualização de Software Guia do Usuário Copyright 2009 Hewlett-Packard Development Company, L.P. Windows é uma marca registrada da Microsoft Corporation nos Estados Unidos. As informações contidas neste
Atualização de Software Guia do Usuário Copyright 2009 Hewlett-Packard Development Company, L.P. Windows é uma marca registrada da Microsoft Corporation nos Estados Unidos. As informações contidas neste
Guia de Utilizador para Mac
 Guia de Utilizador para Mac Índice Para Começar... 1 Utilizar a Mac Reformatting Tool (Ferramenta de Reformatação de Mac)... 1 Instalar o Software FreeAgent... 4 Ejectar Unidades com Segurança... 9 Gerir
Guia de Utilizador para Mac Índice Para Começar... 1 Utilizar a Mac Reformatting Tool (Ferramenta de Reformatação de Mac)... 1 Instalar o Software FreeAgent... 4 Ejectar Unidades com Segurança... 9 Gerir
Guia de Instalação Rápida TU-S9
 Guia de Instalação Rápida TU-S9 V1 Índice Português 1 1. Antes de Iniciar 1 2. Como Instalar 2 Troubleshooting 7 Version 05.26.2010 1. Antes de Iniciar Português Conteúdo da Embalagem TU-S9 CD-ROM de Driver
Guia de Instalação Rápida TU-S9 V1 Índice Português 1 1. Antes de Iniciar 1 2. Como Instalar 2 Troubleshooting 7 Version 05.26.2010 1. Antes de Iniciar Português Conteúdo da Embalagem TU-S9 CD-ROM de Driver
Dispositivos externos
 Dispositivos externos Número de publicação do documento: 406856-131 Abril de 2006 Este manual explica como utilizar os dispositivos externos opcionais com o computador. Conteúdo 1 Utilizar dispositivos
Dispositivos externos Número de publicação do documento: 406856-131 Abril de 2006 Este manual explica como utilizar os dispositivos externos opcionais com o computador. Conteúdo 1 Utilizar dispositivos
Partilhar Dados Anónimos com a Lenovo. Índice. Harmony
 Partilhar Dados Anónimos com a Lenovo Índice Partilhar Dados Anónimos com a Lenovo... 1 Harmony... 1 Lenovo Companion 3.0... 2 Lenovo Customer Engagement Service... 3 Lenovo Experience Improvement (apenas
Partilhar Dados Anónimos com a Lenovo Índice Partilhar Dados Anónimos com a Lenovo... 1 Harmony... 1 Lenovo Companion 3.0... 2 Lenovo Customer Engagement Service... 3 Lenovo Experience Improvement (apenas
Guia de configuração rápida
 FAX-2825 Antes de utilizar o aparelho, deve configurar o hardware. Leia este Guia de Configuração Rápida para os procedimentos de configuração correcta. Guia de configuração rápida Configurar o aparelho
FAX-2825 Antes de utilizar o aparelho, deve configurar o hardware. Leia este Guia de Configuração Rápida para os procedimentos de configuração correcta. Guia de configuração rápida Configurar o aparelho
MI-5500X BLUETOOTH OPTICAL MOUSE
 Informações sobre o produto A: Botão esquerdo do rato B: Roda LED para quando a pilha está vazia ou a receber carga C: Botão direito do rato D: Página anterior no Internet Explorer Instalação E: Página
Informações sobre o produto A: Botão esquerdo do rato B: Roda LED para quando a pilha está vazia ou a receber carga C: Botão direito do rato D: Página anterior no Internet Explorer Instalação E: Página
Guia de impressão. Carregamento de bandejas. Guia de impressão. 1 Remova totalmente a bandeja.
 Página 1 de 10 Guia de impressão Esta seção explica como carregar bandejas para 250 e 550 folhas e o alimentador de várias funções. Ela também inclui informações sobre orientação do papel, definição do
Página 1 de 10 Guia de impressão Esta seção explica como carregar bandejas para 250 e 550 folhas e o alimentador de várias funções. Ela também inclui informações sobre orientação do papel, definição do
Atualizações de Software Guia do Usuário
 Atualizações de Software Guia do Usuário Copyright 2008 Hewlett-Packard Development Company, L.P. Windows é uma marca registrada da Microsoft Corporation nos Estados Unidos. As informações contidas neste
Atualizações de Software Guia do Usuário Copyright 2008 Hewlett-Packard Development Company, L.P. Windows é uma marca registrada da Microsoft Corporation nos Estados Unidos. As informações contidas neste
Usando o painel do operador
 Esta seção contém informações sobre o painel do operador, sobre a alteração das definições da impressora e sobre os menus do painel do operador. 1 É possível mudar a maioria das definições da impressora
Esta seção contém informações sobre o painel do operador, sobre a alteração das definições da impressora e sobre os menus do painel do operador. 1 É possível mudar a maioria das definições da impressora
2.1 Dê duplo clique com o botão esquerdo do mouse sobre o instalador.
 1 Baixando o Player 4YouSee O programa de instalação do Player 4YouSee para Windows está disponível para download na página: http://www.4yousee.com.br/instalar_player_4yousee_-_v2.0.4425.exe 2 Instalando
1 Baixando o Player 4YouSee O programa de instalação do Player 4YouSee para Windows está disponível para download na página: http://www.4yousee.com.br/instalar_player_4yousee_-_v2.0.4425.exe 2 Instalando
Manual de Instalação Rápida do Cabo de Ligação de Dados DKU-5
 Manual do utilizador de aparelho electrónico editado em conformidade com as normas Termos e Condições dos Manuais do Utilizador Nokia, 7 de Junho de 1998. ( Nokia User s Guides Terms and Conditions, 7th
Manual do utilizador de aparelho electrónico editado em conformidade com as normas Termos e Condições dos Manuais do Utilizador Nokia, 7 de Junho de 1998. ( Nokia User s Guides Terms and Conditions, 7th
Cópia de Segurança e Recuperação Manual do utilizador
 Cópia de Segurança e Recuperação Manual do utilizador Copyright 2008 Hewlett-Packard Development Company, L.P. Windows é uma marca registada da Microsoft Corporation nos E.U.A. As informações contidas
Cópia de Segurança e Recuperação Manual do utilizador Copyright 2008 Hewlett-Packard Development Company, L.P. Windows é uma marca registada da Microsoft Corporation nos E.U.A. As informações contidas
Versão Portuguesa. Introdução. Instalação de Hardware. Placa PCI PU013 Sweex com porta paralela & 2 portas em série
 Placa PCI PU013 Sweex com porta paralela & 2 portas em série Introdução Não exponha o PU013 a temperaturas extremas. Não exponha o dispositivo a luz solar directa ou perto de aquecedores. Não utilize a
Placa PCI PU013 Sweex com porta paralela & 2 portas em série Introdução Não exponha o PU013 a temperaturas extremas. Não exponha o dispositivo a luz solar directa ou perto de aquecedores. Não utilize a
COLOR LASERJET ENTERPRISE CM4540 SÉRIE MFP. Guia de instalação do software
 COLOR LASERJET ENTERPRISE CM4540 SÉRIE MFP Guia de instalação do software HP Color LaserJet Enterprise CM4540 série MFP Guia de instalação do software Direitos autorais e licença 2010 Copyright Hewlett-Packard
COLOR LASERJET ENTERPRISE CM4540 SÉRIE MFP Guia de instalação do software HP Color LaserJet Enterprise CM4540 série MFP Guia de instalação do software Direitos autorais e licença 2010 Copyright Hewlett-Packard
Ler Primeiro. Desembalar o Videoprojector...2 Utilizar os Manuais...3 Utilizar o CD-ROM de Documentação...4
 Ler Primeiro Ler Primeiro Desembalar o Videoprojector... Utilizar os Manuais...3 Utilizar o CD-ROM de Documentação...4 Antes de utilizar este produto:. Leia este guia. Verifique os componentes e os manuais
Ler Primeiro Ler Primeiro Desembalar o Videoprojector... Utilizar os Manuais...3 Utilizar o CD-ROM de Documentação...4 Antes de utilizar este produto:. Leia este guia. Verifique os componentes e os manuais
1 Como configurar uma conexão sem fio (Wi-Fi)
 1 Como configurar uma conexão sem fio (Wi-Fi) Antes de conectar, você precisará de: um roteador sem fio. verificar se o seu roteador sem fio é compatível com WPS (Wi-Fi Protected Setup). NOTA: Se você
1 Como configurar uma conexão sem fio (Wi-Fi) Antes de conectar, você precisará de: um roteador sem fio. verificar se o seu roteador sem fio é compatível com WPS (Wi-Fi Protected Setup). NOTA: Se você
Impressora de Jacto de Tinta a Cores Guia de Instalação
 Impressora de Jacto de Tinta a Cores Guia de Instalação 4032767-00 xxx Verificar o Conteúdo da Embalagem Suporte de papel Manuais Tinteiro da tinta preta e tinteiro da tinta de cor Impressora CD-ROM com
Impressora de Jacto de Tinta a Cores Guia de Instalação 4032767-00 xxx Verificar o Conteúdo da Embalagem Suporte de papel Manuais Tinteiro da tinta preta e tinteiro da tinta de cor Impressora CD-ROM com
Curso Técnico de Informática de Sistemas
 Curso Técnico de Informática de Sistemas Módulo: 770 Dispositivos e periféricos Formador: Henrique Fidalgo Objectivos da UFCD: Instalar e configurar dispositivos internos e externos no computador. Identificar
Curso Técnico de Informática de Sistemas Módulo: 770 Dispositivos e periféricos Formador: Henrique Fidalgo Objectivos da UFCD: Instalar e configurar dispositivos internos e externos no computador. Identificar
O que é Microsoft Excel? Microsoft Excel. Inicialização do Excel. Ambiente de trabalho
 O que é Microsoft Excel? Microsoft Excel O Microsoft Excel é um programa para manipulação de planilhas eletrônicas. Oito em cada dez pessoas utilizam o Microsoft Excel pra trabalhar com cálculos e sistemas
O que é Microsoft Excel? Microsoft Excel O Microsoft Excel é um programa para manipulação de planilhas eletrônicas. Oito em cada dez pessoas utilizam o Microsoft Excel pra trabalhar com cálculos e sistemas
Seu manual do usuário LEXMARK Z25 http://pt.yourpdfguides.com/dref/1258900
 Você pode ler as recomendações contidas no guia do usuário, no guia de técnico ou no guia de instalação para LEXMARK Z25. Você vai encontrar as respostas a todas suas perguntas sobre a LEXMARK Z25 no manual
Você pode ler as recomendações contidas no guia do usuário, no guia de técnico ou no guia de instalação para LEXMARK Z25. Você vai encontrar as respostas a todas suas perguntas sobre a LEXMARK Z25 no manual
Requisitos e Manual de Configuração do Internet Explorer 9
 AllianzNet Requisitos e Manual de Configuração do Internet Explorer 9 Software Requisitos para o correcto funcionamento com o AllianzNet - Browser Internet Explorer, mínimo versão 8 - Pode ser instalado
AllianzNet Requisitos e Manual de Configuração do Internet Explorer 9 Software Requisitos para o correcto funcionamento com o AllianzNet - Browser Internet Explorer, mínimo versão 8 - Pode ser instalado
Calculadora Virtual HP Prime
 Calculadora Virtual HP Prime Windows é uma marca comercial do grupo de empresas Microsoft. As informações contidas neste documento estão sujeitas a alterações sem aviso prévio. As únicas garantias para
Calculadora Virtual HP Prime Windows é uma marca comercial do grupo de empresas Microsoft. As informações contidas neste documento estão sujeitas a alterações sem aviso prévio. As únicas garantias para
4-297-285-21(1) Manual de Recuperação, Cópias de Segurança e Resolução de Problemas
 4-297-285-21(1) Manual de Recuperação, Cópias de Segurança e Resolução de Problemas Conteúdo Introdução... 3 Acerca da recuperação... 3 Acerca da cópia de segurança... 4 Criar suportes de recuperação...
4-297-285-21(1) Manual de Recuperação, Cópias de Segurança e Resolução de Problemas Conteúdo Introdução... 3 Acerca da recuperação... 3 Acerca da cópia de segurança... 4 Criar suportes de recuperação...
Controlador da impressora
 2-699-693-71 (1) Controlador da impressora (para Mac OS X) Manual de instalação Este manual descreve a instalação e utilização dos controladores de impressora para o Mac OS X. Antes de utilizar este Software
2-699-693-71 (1) Controlador da impressora (para Mac OS X) Manual de instalação Este manual descreve a instalação e utilização dos controladores de impressora para o Mac OS X. Antes de utilizar este Software
CÂMARA DE VÍDEO USB 2.0 SEM FIOS
 CÂMARA DE VÍDEO USB 2.0 SEM FIOS Manual do Utilizador DA-71814 Introdução Agradecemos por estar a utilizar esta câmara sem fios de nova geração. Pode ser utilizada assim que for inserida. É o produto ideal
CÂMARA DE VÍDEO USB 2.0 SEM FIOS Manual do Utilizador DA-71814 Introdução Agradecemos por estar a utilizar esta câmara sem fios de nova geração. Pode ser utilizada assim que for inserida. É o produto ideal
X-CONFIG PROGRAMA DE CONFIGURAÇÃO
 X-CONFIG PROGRAMA DE CONFIGURAÇÃO Índice Introdução...2 Como utilizar o XCONFIG...3 A interface da aplicação...3 Ecrã Impressão...5 Ecrã Comunicação...7 Ecrã Sistema Operativo...8 Ecrã Utilizador...9 Ecrã
X-CONFIG PROGRAMA DE CONFIGURAÇÃO Índice Introdução...2 Como utilizar o XCONFIG...3 A interface da aplicação...3 Ecrã Impressão...5 Ecrã Comunicação...7 Ecrã Sistema Operativo...8 Ecrã Utilizador...9 Ecrã
Iniciar. Antes de utilizar o comando à distância. Instalação. Efectuar a ligação a uma fonte de vídeo. Efectuar a ligação a um computador
 Iniciar 1 Antes de utilizar o comando à distância Inserir as pilhas Período de substituição das pilhas e Utilizar o comando à distância Alcance de funcionamento do comando à distância 2 Instalação Tamanho
Iniciar 1 Antes de utilizar o comando à distância Inserir as pilhas Período de substituição das pilhas e Utilizar o comando à distância Alcance de funcionamento do comando à distância 2 Instalação Tamanho
Com uma melhoria no visual o sistema conta com novidades e alguns aprimoramentos nos recursos já existentes.
 O Microsoft Windows XP traz maior estabilidade e segurança com um sistema operacional que aposentarde vez o velho MS-DOS. Esta nova versão herda do Windows NT algumas qualidades que fazem do XP a melhor
O Microsoft Windows XP traz maior estabilidade e segurança com um sistema operacional que aposentarde vez o velho MS-DOS. Esta nova versão herda do Windows NT algumas qualidades que fazem do XP a melhor
Placas de suporte externas
 Placas de suporte externas Número de publicação do documento: 430222-131 Janeiro de 2007 Este manual explica como utilizar as placas de suporte externas. Conteúdo 1 Cartões das ranhuras de suporte digital
Placas de suporte externas Número de publicação do documento: 430222-131 Janeiro de 2007 Este manual explica como utilizar as placas de suporte externas. Conteúdo 1 Cartões das ranhuras de suporte digital
USB PARA CONVERSOR EM SÉRIE
 USB PARA CONVERSOR EM SÉRIE Manual de Instalação Rápida Windows 7/8/8.1 DA-70158 Passo 1: Passo 2: Introduzir o CD deste produto na entrada CD-ROM Ligar o dispositivo à porta USB extra do seu PC. Se existir
USB PARA CONVERSOR EM SÉRIE Manual de Instalação Rápida Windows 7/8/8.1 DA-70158 Passo 1: Passo 2: Introduzir o CD deste produto na entrada CD-ROM Ligar o dispositivo à porta USB extra do seu PC. Se existir
MICROSOFT OFFICE EXCEL 2007
 MICROSOFT OFFICE EXCEL 2007 ÍNDICE CAPÍTULO 1 INICIANDO O EXCEL...7 CONHECENDO A TELA DO EXCEL...7 CAPÍTULO 2 PLANILHA...13 CÉLULAS...13 COMO SELECIONAR CÉLULAS...14 CAPÍTULO 3 INICIANDO A DIGITAÇÃO DE
MICROSOFT OFFICE EXCEL 2007 ÍNDICE CAPÍTULO 1 INICIANDO O EXCEL...7 CONHECENDO A TELA DO EXCEL...7 CAPÍTULO 2 PLANILHA...13 CÉLULAS...13 COMO SELECIONAR CÉLULAS...14 CAPÍTULO 3 INICIANDO A DIGITAÇÃO DE
Processo de instalação Windows 7
 Manual Instalação Windows 7 Formador: Ricardo Lourenço Instalação do Windows 7 Primeiros passos antes da instalação: O primeiro passo antes de instalar um sistema operativo é efectuar uma cópia de segurança
Manual Instalação Windows 7 Formador: Ricardo Lourenço Instalação do Windows 7 Primeiros passos antes da instalação: O primeiro passo antes de instalar um sistema operativo é efectuar uma cópia de segurança
1. Como fazer uma pesquisa
 1. Como fazer uma pesquisa Formulários Cada formulário possui quatro controlos: o operador lógico, o campo de pesquisa, a caixa de inserção de texto e o botão de termos de pesquisa. Para realizar uma pesquisa
1. Como fazer uma pesquisa Formulários Cada formulário possui quatro controlos: o operador lógico, o campo de pesquisa, a caixa de inserção de texto e o botão de termos de pesquisa. Para realizar uma pesquisa
Acronis Backup & Recovery 10 Advanced Editions. Manual de introdução rápido
 Acronis Backup & Recovery 10 Advanced Editions Manual de introdução rápido Este documento descreve a forma de instalar e começar a utilizar qualquer uma das seguintes edições do Acronis Backup & Recovery
Acronis Backup & Recovery 10 Advanced Editions Manual de introdução rápido Este documento descreve a forma de instalar e começar a utilizar qualquer uma das seguintes edições do Acronis Backup & Recovery
Guia de Atualização. RIP 4.6 v2 para Grandes Formatos em Cores. Grandes Formatos em Cores Xerox RIP 4.6 v2. Guia de Atualização
 Guia de Atualização RIP 4.6 v2 para Grandes Formatos em Cores Grandes Formatos em Cores Xerox RIP 4.6 v2 Guia de Atualização Índice Introdução... 1 Atualização do software... 1 Exportação de Perfis de
Guia de Atualização RIP 4.6 v2 para Grandes Formatos em Cores Grandes Formatos em Cores Xerox RIP 4.6 v2 Guia de Atualização Índice Introdução... 1 Atualização do software... 1 Exportação de Perfis de
O QUE É O PICTURETEL 550
 O QUE É O PICTURETEL 550 O PictureTel 550 é um conjunto hardware/software que aproveita as potencialidades da linha RDIS e que permite, por exemplo: Estabelecer comunicações telefónicas e de videoconferência
O QUE É O PICTURETEL 550 O PictureTel 550 é um conjunto hardware/software que aproveita as potencialidades da linha RDIS e que permite, por exemplo: Estabelecer comunicações telefónicas e de videoconferência
Seu manual do usuário SHARP MX-M260
 Você pode ler as recomendações contidas no guia do usuário, no guia de técnico ou no guia de instalação para. Você vai encontrar as respostas a todas suas perguntas sobre a no manual do usuário (informação,
Você pode ler as recomendações contidas no guia do usuário, no guia de técnico ou no guia de instalação para. Você vai encontrar as respostas a todas suas perguntas sobre a no manual do usuário (informação,
Manual de Recuperação, Cópias de Segurança e Resolução de Problemas. Crie os suportes de recuperação imediatamente após a configuração.
 Manual de Recuperação, Cópias de Segurança e Resolução de Problemas Crie os suportes de recuperação imediatamente após a configuração. Conteúdo Introdução... 3 Acerca da recuperação... 3 Acerca da cópia
Manual de Recuperação, Cópias de Segurança e Resolução de Problemas Crie os suportes de recuperação imediatamente após a configuração. Conteúdo Introdução... 3 Acerca da recuperação... 3 Acerca da cópia
Introdução à Programação. Microsoft WINDOWS XP 2005-2006. Eng. Ambiente CA
 Mais que um Sistema Operativo, o MS-Windows é um ambiente de trabalho que simula no ecrã o trabalho diário sobre uma secretária. A ideia base do MS-Windows foi a de esconder a organização do MS-DOS e apresentar
Mais que um Sistema Operativo, o MS-Windows é um ambiente de trabalho que simula no ecrã o trabalho diário sobre uma secretária. A ideia base do MS-Windows foi a de esconder a organização do MS-DOS e apresentar
Seu manual do usuário SHARP AR-5316E/5320E
 Você pode ler as recomendações contidas no guia do usuário, no guia de técnico ou no guia de instalação para SHARP AR-5316E/5320E. Você vai encontrar as respostas a todas suas perguntas sobre a no manual
Você pode ler as recomendações contidas no guia do usuário, no guia de técnico ou no guia de instalação para SHARP AR-5316E/5320E. Você vai encontrar as respostas a todas suas perguntas sobre a no manual
Microsoft Excel Ficha prática n. 1
 1. Inicie o Microsoft Excel e selecione um livro em branco. Procure pelo programa de Excel no computador e selecione-o: Escolha o livro: 2. Grave o livro que vai trabalhar com o nome Ficha1. Menu FICHEIRO
1. Inicie o Microsoft Excel e selecione um livro em branco. Procure pelo programa de Excel no computador e selecione-o: Escolha o livro: 2. Grave o livro que vai trabalhar com o nome Ficha1. Menu FICHEIRO
Versão Portuguesa. Introdução. Instalação do Software. MP502FM / MP504FM Sweex Black Onyx MP4 Player
 MP502FM / MP504FM Sweex Black Onyx MP4 Player Introdução Não exponha o Sweex Black Onyx MP4 Player a temperaturas extremas. Não coloque o dispositivo directamente ao sol ou perto de elementos de aquecimento.
MP502FM / MP504FM Sweex Black Onyx MP4 Player Introdução Não exponha o Sweex Black Onyx MP4 Player a temperaturas extremas. Não coloque o dispositivo directamente ao sol ou perto de elementos de aquecimento.
Para ser usado com aplicativos ativados para scanner/leitor de Código QR
 Xerox QR Code App Guia de Utilização Rápida 702P03999 Para ser usado com aplicativos ativados para scanner/leitor de Código QR Use o QR (Quick Response) Code App com os seguintes aplicativos: Aplicativos
Xerox QR Code App Guia de Utilização Rápida 702P03999 Para ser usado com aplicativos ativados para scanner/leitor de Código QR Use o QR (Quick Response) Code App com os seguintes aplicativos: Aplicativos
InterVideo Home Theater Guia de início rápido Bem-vindo ao InterVideo Home Theater!
 InterVideo Home Theater Guia de início rápido Bem-vindo ao InterVideo Home Theater! O InterVideo Home Theater é uma solução de entretenimento digital completa para gravar e assistir TV e reproduzir imagens,
InterVideo Home Theater Guia de início rápido Bem-vindo ao InterVideo Home Theater! O InterVideo Home Theater é uma solução de entretenimento digital completa para gravar e assistir TV e reproduzir imagens,
Versão Portuguesa. Introdução. Instalação de Hardware. Instalação no Windows XP. Placa PCI de rede local LW057V2 sem fios da Sweex de 54 Mbps
 Placa PCI de rede local LW057V2 sem fios da Sweex de 54 Mbps Introdução Não exponha a Placa PCI de rede local sem fios da Sweex de 54 Mbps a temperaturas extremas. Não exponha o dispositivo a luz solar
Placa PCI de rede local LW057V2 sem fios da Sweex de 54 Mbps Introdução Não exponha a Placa PCI de rede local sem fios da Sweex de 54 Mbps a temperaturas extremas. Não exponha o dispositivo a luz solar
Manual de instruções U00123175100. Definições da impressora CP_Manager
 Manual de instruções U00123175100 Definições da impressora CP_Manager U00123175100 2011 Março Seiko I Infotech Inc., 2011 Todos os direitos reservados. Os conteúdos deste manual podem ser alterados sem
Manual de instruções U00123175100 Definições da impressora CP_Manager U00123175100 2011 Março Seiko I Infotech Inc., 2011 Todos os direitos reservados. Os conteúdos deste manual podem ser alterados sem
Placas PC Card. Número de publicação do documento: 419433-131. Este manual explica como utilizar as placas PC Card com o computador.
 Placas PC Card Número de publicação do documento: 419433-131 Janeiro de 2007 Este manual explica como utilizar as placas PC Card com o computador. Conteúdo 1 Configurar as placas PC Card 2 Introduzir placas
Placas PC Card Número de publicação do documento: 419433-131 Janeiro de 2007 Este manual explica como utilizar as placas PC Card com o computador. Conteúdo 1 Configurar as placas PC Card 2 Introduzir placas
Medical Office Instruções de Instalação e Configuração
 Medical Office Instruções de Instalação e Configuração 1) Insira o CD ROM de instalação no Drive correspondente; 2) Aguarde alguns segundos para carga do CD; 2.1) Caso seja ativado o menu de instalação,
Medical Office Instruções de Instalação e Configuração 1) Insira o CD ROM de instalação no Drive correspondente; 2) Aguarde alguns segundos para carga do CD; 2.1) Caso seja ativado o menu de instalação,
Capítulo 1: Introdução
 Capítulo 1: Introdução 1.1 Conteúdo da embalagem Quando receber a sua TVGo A03MCE, certifique-se que os seguintes itens se encontram na embalagem da TVGo A03MCE. TVGo A03MCE CD do controlador Controlo
Capítulo 1: Introdução 1.1 Conteúdo da embalagem Quando receber a sua TVGo A03MCE, certifique-se que os seguintes itens se encontram na embalagem da TVGo A03MCE. TVGo A03MCE CD do controlador Controlo
Verificar o conteúdo da embalagem
 4012879-00 C01 Verificar o conteúdo da embalagem suporte de papel receptor de papel software da impressora & Manual de referência CD-ROM embalagem de tinteiros (contém tinteiros de cor e preto.) impressora
4012879-00 C01 Verificar o conteúdo da embalagem suporte de papel receptor de papel software da impressora & Manual de referência CD-ROM embalagem de tinteiros (contém tinteiros de cor e preto.) impressora
XEROX Security Bulletin XRX05-003 Documento versão 1.1 Última revisão: 14/03/05
 BOLETIM DE SEGURANÇA XEROX XRX05-003 A vulnerabilidade no servidor http no Controlador de Rede/ESS pode portencialmente permitir o acesso não autorizado. A seguinte solução de software e instruções de
BOLETIM DE SEGURANÇA XEROX XRX05-003 A vulnerabilidade no servidor http no Controlador de Rede/ESS pode portencialmente permitir o acesso não autorizado. A seguinte solução de software e instruções de
Comece aqui. Conteúdo PORTUGUÊS. Use este guia para. Importante! Você já utiliza um computador de mão Palm?
 Leia isto primeiro Comece aqui Use este guia para Carregar e configurar o computador de mão Palm Zire 21. Instalar o software Palm Desktop. Aprender a utilizar o computador de mão. Importante! Você já
Leia isto primeiro Comece aqui Use este guia para Carregar e configurar o computador de mão Palm Zire 21. Instalar o software Palm Desktop. Aprender a utilizar o computador de mão. Importante! Você já
Serviço de Cópia e Impressão: Como instalar
 Serviço de Cópia e Impressão: Como instalar Direção de Serviços Informáticos Instituto Politécnico de Leiria 23-01-2015 Índice 1. Instalação de Impressoras... 3 1.1. Instalação do package com os drivers
Serviço de Cópia e Impressão: Como instalar Direção de Serviços Informáticos Instituto Politécnico de Leiria 23-01-2015 Índice 1. Instalação de Impressoras... 3 1.1. Instalação do package com os drivers
Instruções para download e instalação da atualização de Mapa GPS
 Instruções para download e instalação da atualização de Mapa GPS Antes de iniciar o processo, você precisará um pen drive USB com uma capacidade de 2 GB ou maior. Em seu computador: 1. Finalize o processo
Instruções para download e instalação da atualização de Mapa GPS Antes de iniciar o processo, você precisará um pen drive USB com uma capacidade de 2 GB ou maior. Em seu computador: 1. Finalize o processo
MANUAL DE INSTALAÇÃO SUPERVISOR WEB
 MANUAL DE INSTALAÇÃO SUPERVISOR WEB [Digite seu endereço] [Digite seu telefone] [Digite seu endereço de email] MANUAL MANUAL AVANÇO INFORMÁTICA AVANÇO INFORMÁTICA Material Desenvolvido para a Célula Frente
MANUAL DE INSTALAÇÃO SUPERVISOR WEB [Digite seu endereço] [Digite seu telefone] [Digite seu endereço de email] MANUAL MANUAL AVANÇO INFORMÁTICA AVANÇO INFORMÁTICA Material Desenvolvido para a Célula Frente
Manual aplicativo webprint.apk
 Manual aplicativo webprint.apk SÃO PAULO JULHO /2010 Sumário Instalando a aplicação no Cartão de memória:... 3 COMO CONECTAR O APLICATIVO MOTOROLA WEB PRINT E IMPRESSORA PENTAX POCKET JET 3.... 7 Aprendendo
Manual aplicativo webprint.apk SÃO PAULO JULHO /2010 Sumário Instalando a aplicação no Cartão de memória:... 3 COMO CONECTAR O APLICATIVO MOTOROLA WEB PRINT E IMPRESSORA PENTAX POCKET JET 3.... 7 Aprendendo
Telecomando Live-View
 Telecomando Live-View RM-LVR1 Este Guia é um suplemento do Manual de Instruções desta unidade. Apresenta algumas funções adicionadas ou modificadas e descreve o respetivo funcionamento. Consulte também
Telecomando Live-View RM-LVR1 Este Guia é um suplemento do Manual de Instruções desta unidade. Apresenta algumas funções adicionadas ou modificadas e descreve o respetivo funcionamento. Consulte também
Plataforma Moodle ESTeSL
 Plataforma Moodle ESTeSL A plataforma Moodle da Escola Superior de Tecnologia da Saúde de Lisboa (ESTeSL) está disponível a partir de qualquer dispositivo com acesso à Internet, no endereço: http://moodle.estesl.ipl.pt
Plataforma Moodle ESTeSL A plataforma Moodle da Escola Superior de Tecnologia da Saúde de Lisboa (ESTeSL) está disponível a partir de qualquer dispositivo com acesso à Internet, no endereço: http://moodle.estesl.ipl.pt
Soluções de gestão de clientes e de impressão móvel
 Soluções de gestão de clientes e de impressão móvel Manual do utilizador Copyright 2007 Hewlett-Packard Development Company, L.P. Microsoft é uma marca comercial registada da Microsoft Corporation nos
Soluções de gestão de clientes e de impressão móvel Manual do utilizador Copyright 2007 Hewlett-Packard Development Company, L.P. Microsoft é uma marca comercial registada da Microsoft Corporation nos
Manual do utilizador do Software
 Manual do utilizador do Software Apresentação Descrições das características do TM-T0 Software Installer. Instalação Descrições de instalar e desinstalar. Utilizar o Controlador de Impressão Descrições
Manual do utilizador do Software Apresentação Descrições das características do TM-T0 Software Installer. Instalação Descrições de instalar e desinstalar. Utilizar o Controlador de Impressão Descrições
PLANIFICAÇÃO INTRODUÇÃO ÀS TECNOLOGIAS DE INFORMAÇÃO BLOCO I
 PLANIFICAÇÃO INTRODUÇÃO ÀS TECNOLOGIAS DE INFORMAÇÃO BLOCO I MÉDIO PRAZO 1 TECNOLOGIAS DE INFORMAÇÃO E INFORMÁTICA OBJECTIVOS CONTEÚDOS DATA Conceitos Introdutórios Conhecer os conceitos básicos relacionados
PLANIFICAÇÃO INTRODUÇÃO ÀS TECNOLOGIAS DE INFORMAÇÃO BLOCO I MÉDIO PRAZO 1 TECNOLOGIAS DE INFORMAÇÃO E INFORMÁTICA OBJECTIVOS CONTEÚDOS DATA Conceitos Introdutórios Conhecer os conceitos básicos relacionados
A B C D. 2 Instalar o controlador. 3 Não é necessária qualquer acção 4 MD-3100 USB ADSL MODEM. Informações sobre o produto
 MD-300 USB ADSL MODEM Informações sobre o produto A B C D A. Indicador de alimentação (on (ligado): ligado à USB e PC ligado / off (desligado): não ligado ou PC com alimentação desligada B. Indicador ADSL
MD-300 USB ADSL MODEM Informações sobre o produto A B C D A. Indicador de alimentação (on (ligado): ligado à USB e PC ligado / off (desligado): não ligado ou PC com alimentação desligada B. Indicador ADSL
GUIA DE INSTALAÇÃO DE SOFTWARE
 GUIA DE INSTALAÇÃO DE SOFTWARE SISTEMA MULTIFUNÇÕES DIGITAL Página INTRODUÇÃO... capa INFORMAÇÕES SOBRE O SOFTWARE... ANTES DA INSTALAÇÃO... INSTALAÇÃO DO SOFTWARE... LIGAÇÃO A UM COMPUTADOR... CONFIGURAR
GUIA DE INSTALAÇÃO DE SOFTWARE SISTEMA MULTIFUNÇÕES DIGITAL Página INTRODUÇÃO... capa INFORMAÇÕES SOBRE O SOFTWARE... ANTES DA INSTALAÇÃO... INSTALAÇÃO DO SOFTWARE... LIGAÇÃO A UM COMPUTADOR... CONFIGURAR
Instalando o Driver de Impressora Custom PostScript ou PCL para Windows
 Instalando o Driver de Impressora Custom PostScript ou PCL para Windows Este arquivo Leiame contém instruções para instalar o Driver de Impressora Custom PostScript ou PCL em sistemas Windows. Os Drivers
Instalando o Driver de Impressora Custom PostScript ou PCL para Windows Este arquivo Leiame contém instruções para instalar o Driver de Impressora Custom PostScript ou PCL em sistemas Windows. Os Drivers
Versão Portuguesa Introdução Procedimento de instalação do hardware Instalação no sistema operativo Windows 98SE
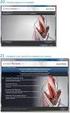 PU006 Sweex 2 Port Serial PCI Card Introdução Gostaríamos de agradecer o facto de ter adquirido a Sweex 2 Port Serial PCI Card. Com esta placa poderá facilmente acrescentar duas portas série ao seu computador.
PU006 Sweex 2 Port Serial PCI Card Introdução Gostaríamos de agradecer o facto de ter adquirido a Sweex 2 Port Serial PCI Card. Com esta placa poderá facilmente acrescentar duas portas série ao seu computador.
Windows 2000, Windows XP e Windows Server 2003
 Windows 2000, Windows XP e Windows Server 2003 Este tópico inclui: "Etapas preliminares" na página 3-16 "Etapas de instalação rápida em CD-ROM" na página 3-16 "Outros métodos de instalação" na página 3-17
Windows 2000, Windows XP e Windows Server 2003 Este tópico inclui: "Etapas preliminares" na página 3-16 "Etapas de instalação rápida em CD-ROM" na página 3-16 "Outros métodos de instalação" na página 3-17
Multimédia Manual do utilizador
 Multimédia Manual do utilizador Copyright 2007 Hewlett-Packard Development Company, L.P. Windows é uma marca comercial registada nos EUA da Microsoft Corporation. As informações aqui contidas estão sujeitas
Multimédia Manual do utilizador Copyright 2007 Hewlett-Packard Development Company, L.P. Windows é uma marca comercial registada nos EUA da Microsoft Corporation. As informações aqui contidas estão sujeitas
USB PARA CONVERSOR EM SÉRIE
 USB PARA CONVERSOR EM SÉRIE Manual de Instalação Rápida Windows 2000/XP DA-70159 Passo 1: Introduzir o CD deste produto na entrada CD-ROM Passo 2: Ligar o dispositivo a uma porta USB disponível no seu
USB PARA CONVERSOR EM SÉRIE Manual de Instalação Rápida Windows 2000/XP DA-70159 Passo 1: Introduzir o CD deste produto na entrada CD-ROM Passo 2: Ligar o dispositivo a uma porta USB disponível no seu
COMEÇAR AQUI. Pretende ligar a impressora a uma rede sem fios? Sem fios USB Com fios. Utilize a Configuração e ligação sem fios.
 COMEÇAR AQUI Se responder sim a qualquer destas perguntas, vá para a secção indicada para obter instruções de Configuração e Ligação. Pretende ligar a impressora a uma rede sem fios? Utilize a Configuração
COMEÇAR AQUI Se responder sim a qualquer destas perguntas, vá para a secção indicada para obter instruções de Configuração e Ligação. Pretende ligar a impressora a uma rede sem fios? Utilize a Configuração
Figura 1 - Acesso às propriedades da placa de rede sem fios
 Campus de Gualtar 4710-057 Braga P Serviço de Comunicações Configuração da rede eduroam em Windows XP Para aceder à Rede Wi-Fi da Universidade do Minho utilizando o standard 802.1x deverá actualizar o
Campus de Gualtar 4710-057 Braga P Serviço de Comunicações Configuração da rede eduroam em Windows XP Para aceder à Rede Wi-Fi da Universidade do Minho utilizando o standard 802.1x deverá actualizar o
Dispositivos Externos Manual do Utilizador
 Dispositivos Externos Manual do Utilizador Copyright 2009 Hewlett-Packard Development Company, L.P. As informações contidas neste documento estão sujeitas a alterações sem aviso prévio. As únicas garantias
Dispositivos Externos Manual do Utilizador Copyright 2009 Hewlett-Packard Development Company, L.P. As informações contidas neste documento estão sujeitas a alterações sem aviso prévio. As únicas garantias
Parabéns pela escolha do cartão TOURS.
 Manual de utilizador Cartão Tours Parabéns pela escolha do cartão TOURS. Para obter o melhor desempenho, recomendamos ler atentamente este Manual de Instruções antes de realizar as operações. Índice Segurança...
Manual de utilizador Cartão Tours Parabéns pela escolha do cartão TOURS. Para obter o melhor desempenho, recomendamos ler atentamente este Manual de Instruções antes de realizar as operações. Índice Segurança...
Aviso antes da instalação
 Aviso antes da instalação Desligue a Câmara de Rede se vir fumo ou sentir cheiros estranhos. Consulte o manual do utilizador para obter informações sobre a temperatura de funcionamento. Contacte o distribuidor
Aviso antes da instalação Desligue a Câmara de Rede se vir fumo ou sentir cheiros estranhos. Consulte o manual do utilizador para obter informações sobre a temperatura de funcionamento. Contacte o distribuidor
VPN do TCE para WINDOWS 1. Instalação. 3. Na janela Choose Setup Type, clique no botão VPN Only e então clique em Next.
 VPN do TCE para WINDOWS 1 Instalação 3. Na janela Choose Setup Type, clique no botão VPN Only e então clique em Next. 1. Baixe em seu computador a versão do programa compatível com o sistema operacional
VPN do TCE para WINDOWS 1 Instalação 3. Na janela Choose Setup Type, clique no botão VPN Only e então clique em Next. 1. Baixe em seu computador a versão do programa compatível com o sistema operacional
Versão Portuguesa Introdução Conexões Importante! Instalação no sistema operativo Windows 98SE
 PU054 Sweex 2 Port USB 2.0 & 2 Port FireWire PC Card Introdução Gostaríamos de agradecer o facto de ter adquirido a Sweex 2 Port USB 2.0 & 2 Port FireWire PC Card. Com esta placa poderá facilmente acrescentar
PU054 Sweex 2 Port USB 2.0 & 2 Port FireWire PC Card Introdução Gostaríamos de agradecer o facto de ter adquirido a Sweex 2 Port USB 2.0 & 2 Port FireWire PC Card. Com esta placa poderá facilmente acrescentar
ADAPTADOR SEM FIOS 450N BANDA DUPLA USB 2.0
 ADAPTADOR SEM FIOS 450N BANDA DUPLA USB 2.0 Manual de Instalação Rápida DN-70650 Conteúdo Conteúdo da Embalagem... Página 1 Instalação do Cartão de Rede... Página 2 Ligar o Ponto de Acesso Sem Fios...
ADAPTADOR SEM FIOS 450N BANDA DUPLA USB 2.0 Manual de Instalação Rápida DN-70650 Conteúdo Conteúdo da Embalagem... Página 1 Instalação do Cartão de Rede... Página 2 Ligar o Ponto de Acesso Sem Fios...
Manual de Instalação do DVB-T 300U
 Manual de Instalação do DVB-T 300U Conteúdo V2.0 Capítulo 1 : Instalação da TV Box do DVB-T 300U...2 1.1 Conteúdo da Embalagem...2 1.2 Exigências do Sistema...2 1.3 Instalação do Hardware...2 Capítulor
Manual de Instalação do DVB-T 300U Conteúdo V2.0 Capítulo 1 : Instalação da TV Box do DVB-T 300U...2 1.1 Conteúdo da Embalagem...2 1.2 Exigências do Sistema...2 1.3 Instalação do Hardware...2 Capítulor
Guia de Imprimir/ Digitalizar Portátil para o Brother iprint&scan (ios)
 Guia de Imprimir/ Digitalizar Portátil para o Brother iprint&scan (ios) Índice Antes de utilizar o equipamento Brother... Definições de notas... Marcas registadas... Introdução... Transferir a aplicação
Guia de Imprimir/ Digitalizar Portátil para o Brother iprint&scan (ios) Índice Antes de utilizar o equipamento Brother... Definições de notas... Marcas registadas... Introdução... Transferir a aplicação
Manual de Instalação do DVB-T 100
 Manual de Instalação do DVB-T 100 Conteúdo V2.0 Capítulo 1 : Instalação do DVB-T 100...2 1.1 Conteúdo da Embalagem...2 1.2 Exigências do Sistema...2 1.3 Instalação do Hardware...2 Capítulo 2 : Instalação
Manual de Instalação do DVB-T 100 Conteúdo V2.0 Capítulo 1 : Instalação do DVB-T 100...2 1.1 Conteúdo da Embalagem...2 1.2 Exigências do Sistema...2 1.3 Instalação do Hardware...2 Capítulo 2 : Instalação
