P501X/P451X P451W/P401W PE501X
|
|
|
- Isabella Brezinski de Miranda
- 8 Há anos
- Visualizações:
Transcrição
1 Projetor P501X/P451X P451W/P401W PE501X Manual do usuário O PE501X não é distribuído na América do Norte. Modelo No. NP-P501X, NP-P451X, NP-P451W, NP-P401W, NP-PE501X
2 Ver. 2 11/14 Apple, Mac, Mac OS, imac e MacBook são marcas comerciais da Apple Inc. registradas nos EUA e em outros países. Microsoft, Windows, Windows Vista, Internet Explorer,.NET Framework, Excel e PowerPoint são marcas comerciais registradas ou marcas comerciais da Microsoft Corporation nos Estados Unidos e/ou em outros países. Intel e Intel Core são marcas comerciais da Intel Corporation nos EUA e/ou em outros países. PowerPC é uma marca comercial registrada da International Business Machines Corporation. MicroSaver é uma marca comercial registrada da Kensington Computer Products Group, uma divisão da ACCO Brands. O Virtual Remote Tool usa a biblioteca WinI2C/DDC, Nicomsoft Ltd. HDMI, o Logotipo HDMI e a High-Definition Multimedia Interface são marcas comercias ou marcas comerciais registradas da HDMI Licensing LLC. Trademark PJLink é uma marca comercial utilizada para direitos de marcas comerciais no Japão, nos Estados Unidos da América e em outros países e áreas. Wi-Fi, Wi-Fi Alliance e Wi-Fi Protected Access (WPA, WPA2) são marcas comerciais registradas da Wi-Fi Alliance. Blu-ray é uma marca comercial da Blu-ray Disc Association CRESTRON e ROOMVIEW são marcas comerciais registradas da Crestron Electronics, Inc. nos Estados Unidos e em outros países. Ethernet é uma marca registrada ou uma marca comercial da Fuji Xerox Co., Ltd. Outros nomes de produtos e de empresas mencionados neste manual do usuário podem ser marcas comerciais ou marcas comerciais registradas de seus respectivos proprietários. Licenças de Software GPL/LGPL O produto inclui software licenciado sob a GNU General Public License (GPL), GNU Lesser General Public License (LGPL), entre outras. Para obter mais informações sobre cada software, consulte o readme.pdf dentro da pasta about GPL&LGPL no CD-ROM fornecido. OBSERVAÇÕES (1) O conteúdo deste manual do usuário não poderá ser reimpresso em partes ou em sua totalidade sem permissão. (2) O conteúdo deste manual do usuário está sujeito a alterações sem aviso prévio. (3) Embora este manual tenha sido criado com muito cuidado, no caso de qualquer ponto questionável, erros ou omissões, fale conosco. (4) Independentemente do artigo (3), a NEC não será responsável por nenhuma reclamação ou outras questões consideradas resultantes do uso do Projector.
3 Informações Importantes Precauções de Segurança Precauções Leia este manual cuidadosamente antes de usar o projetor NEC e mantenha o manual em um local de fácil acesso para referência futura. CUIDADO Para desligar a energia principal, certifique-se de remover o plugue da tomada. O soquete da tomada deverá ser instalado o mais próximo possível do equipamento e deverá ter acesso fácil. CUIDADO PARA EVITAR CHOQUES, NÃO ABRA O GABINETE. HÁ COMPONENTES DE ALTA TENSÃO NO INTERIOR. SOLICITE ATENDIMENTO À EQUIPE DE SERVIÇO PERSONALIZADA. Este símbolo acautela o usuário de que voltagem não isolada dentro da unidade pode ser suficiente para causar choque elétrico. Por isso, é perigoso fazer qualquer tipo de contato com qualquer peça dentro da unidade. Este símbolo alerta o usuário que informação importante relacionada com a operação e manutenção desta unidade foi fornecida. As informações deverão ser lidas cuidadosamente para evitar problemas. AVISO: PARA EVITAR INCÊNDIO OU CHOQUE, NÃO EXPONHA ESTA UNIDADE À CHUVA OU UMIDADE. NÃO USE O PLUGUE DESTA UNIDADE COM EXTENSÕES OU EM TOMADAS A MENOS QUE TODOS OS PINOS POSSAM SER INTEIRAMENTE INSERIDOS. DOC de Aviso de Conformidade (somente Canadá) Este aparelho digital Classe B está em conformidade com o ICES-003 do Canadá. Regulamentação de Informações de Ruído de Máquinas 3. GPSGV, O valor mais alto da pressão de som é inferior a 70 db (A) de acordo com a EN ISO CUIDADO Evite exibir imagens estáticas por um período de tempo prolongado. Isso poderá fazer com que essas imagens fiquem temporariamente mantidas na superfície do painel LCD. Se isso acontecer, continue a usar o projetor. O plano de fundo estático das imagens anteriores desaparecerão. Descartando seus produtos usados A legislação na UE implementada em cada Estado Membro exige que os produtos elétricos e eletrônicos com esta marca (à esquerda) devem ser descartados separadamente do lixo doméstico normal. Isso inclui projetores e seus acessórios elétricos ou lâmpadas. Ao descartar esses produtos, por favor, siga a orientação das autoridades locais e/ou informe-se na loja onde você adquiriu o produto. Depois de coletar os produtos usados, eles serão reutilizados e reciclados da maneira apropriada. Esse esforço nos ajudará a reduzir os resíduos bem como o impacto negativo, tal como o do mercúrio contido num lâmpada, à saúde humana e ao meio ambiente a um nível mínimo. A marca nos produtos elétricos e eletrônicos se aplica somente aos Estados Membros da União Europeia. i
4 AVISO PARA RESIDENTES DA CALIFÓRNIA: Informações Importantes A manipulação dos cabos fornecidos com o produto causarão exposição ao chumbo, um elemento químico conhecido no Estado da Califórnia por causar fetos com defeitos congênitos ou outros danos reprodutivos. LAVE AS MÃOS APÓS A MANIPULAÇÃO. Interferência de RF (somente EUA) AVISO A Federal Communications Commission (FCC, Comissão Federal de Comunicações) não permite nenhuma modificação ou alteração na unidade EXCETO aquelas especificadas pela NEC Display Solutions of America, Inc. neste manual. O não cumprimento dessa regulamentação governamental poderá invalidar o seu direito de operar este equipamento. Este equipamento foi testado e sua conformidade com os limites de um dispositivo digital da Classe B foi comprovada como de acordo com a Parte 15 das Normas da FCC. Esses limites foram criados para a proteção adequada contra interferências nocivas em instalações residenciais. Este equipamento gera, usa e pode irradiar energia de radiofrequência e, caso não instalado e usado de acordo com as instruções, pode causar interferência nas radiocomunicações. No entanto, não há nenhuma garantia de que não haverá interferência em uma determinada instalação. Se o equipamento causar interferência prejudicial à recepção de rádio ou televisão, que pode ser determinada ao ligar e desligar o equipamento, sugerimos que o usuário tente corrigir a interferência utilizando uma ou mais das medidas a seguir: Redirecionar ou realocar a antena de recepção. Aumentar a distância entre o equipamento e o receptor. Conecte o equipamento na tomada de um circuito diferente do qual o receptor está conectado. Consulte o revendedor ou um técnico experiente de rádio/tv para obter ajuda. Somente Reino Unido: No Reino Unido, um cabo de alimentação com aprovação BS e plugue moldado possui um fusível preto (cinco Amps) instalado para uso com esse equipamento. Se nenhum cabo de alimentação for fornecido com este equipamento, entre em contato com seu fornecedor. Questões Importantes de Segurança Estas instruções de segurança destinam-se a garantir uma vida longa do seu projetor além de evitar incêndio e choque. Leia-as cuidadosamente e preste atenção aos avisos. Instalação Não instale o projetos nas seguintes condições: - sobre um carrinho. estande ou mesa instáveis. - próximo à água, banheiras ou ambientes úmidos. - com exposição direta à luz solar, próximo a aquecedores ou a dispositivos com radiação de calor. - em ambientes empoeirados, com fumaça ou com vapor - sobre uma folha de papel ou tecido, tapetes ou carpetes. Se desejar que o projetor seja instalado no teto: - Não tente você mesmo instalar o projetor. - O projetor deve ser instalado por técnicos qualificados para garantir a operação apropriada e reduzir o risco de lesões corporais. - Além disso, o teto deverá ser resistente o suficiente para suportar o projetor e a instalação deve ser feita de acordo com as normas de construção locais. - Por favor, consulte o seu revendedor para obter mais informações. ii
5 Informações Importantes AVISO Não use nenhum outro objeto além da proteção deslizante da lente do projetor para cobrir a lente quando o projetor estiver ligado. Ao fazer isso, o objeto poderá ficar extremamente aquecido e possivelmente causará incêndio ou danos devido ao calor emitido pela saída de luz. Não posicione nenhum objeto que possa ser facilmente afetado pelo calor na frente da lente do projetor. Fazer isto poderá fazer com que o objeto derreta por causa do calor que é emitido pela saída de luz. Faixa do Ângulo de Inclinação do Projetor Use o projetor dentro de uma faixa do ângulo de inclinação de 30 acima na horizontal a 30 abaixo (inclusive com um ângulo de inclinação máximo de 10 criado ao estender o pé de inclinação). Usar o projetor de qualquer outro modo de montagem na mesa e no teto pode resultar em falhas nele. Se o projetor for usado em um ângulo de inclinação superior a 10 acima na horizontal ou 10 abaixo, a vida útil da lâmpada diminuirá*. * Ao usar o projetor dentro de uma faixa de ± (mais ou menos) 10 a ± (mais ou menos) 30 (mostrada pela área sombreada), recomenda-se substituir a lâmpada quando a vida útil restante dela atingir 25%. Mesmo que a vida útil da lâmpada mostre 25 % ou mais, ela pode quebrar ou falhar em iluminar, dependendo de suas características individuais e das condições de uso. Para mostrar a vida útil restante da lâmpada, pressione o botão HELP no controle remoto e selecione [INFO.] [TEMPO DE USO] no menu na tela do projetor. ( página 113) Até +30 Até Mesa 0 Montagem no teto Até -30 Até -30 iii
6 Informações Importantes Prevenções Contra Incêndio e Choque Verifique se há ventilação suficiente e se as saídas estão desobstruídas para evitar o acúmulo de calor no interior do seu projetor. Deixe um espaço de pelo menos 4 pol. (10 cm) entre o seu projetor e a parede. Não tente tocar a saída de exaustão na parte frontal esquerda (vista da frente), pois ela pode estar aquecida quando o projetor estiver ligado e imediatamente depois que ele for desligado. As peças do projetor podem ficar temporariamente aquecidas se ele for desligado com o botão LIGA/DESLIGA ou se a fonte de corrente alternada for desconectada durante a operação normal do projetor. Tenha cuidado ao levantar o projetor. Evite que objetos estranhos, como clipes de papel e pedaços de papel caiam dentro do seu projetor. Não tente recuperar nenhum objeto que possa cair dentro do seu projetor. Não insira nenhum objeto metálico, como arame ou chave de fenda no projetor. Se algo cair dentro do seu projetor, desconecte-o imediatamente e solicite que uma equipe de serviço responsável remova o objeto. Não coloque nenhum objeto em cima do projetor. Não toque o plugue de alimentação quando houver tempestades. Isso poderá causar choque elétrico ou incêndio. O projetor foi criado para operar em uma fonte de alimentação de corrente alternada de V e 50/60 Hz. Verifique se a sua fonte de alimentação está em conformidade com esse requisito antes de usar o projetor. Não olhe através das lentes quando o projetor estiver ligado. Seus olhos poderão ser seriamente danificados. Não deixe itens, como lentes de aumento, no caminho da luz do projetor. A luz que está sendo projetada é extensiva, portanto, qualquer tipo de objeto anormal que possa redirecionar a luz proveniente da lente pode causar consequências imprevisíveis, como incêndio ou dano aos olhos. Não posicione nenhum objeto que possa ser afetado pelo calor na frente das saídas de exaustão do projetor. Isso poderá derreter o objeto ou queimar sus mãos com o calor emitido pelo exaustor. Não espirre água no projetor. Isso poderá causar choque elétrico ou incêndio. Se o projetos for molhado, desligue-o, desconecte o cabo de alimentação e solicite que uma equipe de serviço qualificado verifique o projetor. Manipule o cabo de alimentação com cuidado. Cabos de energia danificados ou desgastados podem causar choque elétrico ou incêndio. - Não use nenhum cabo de energia a não ser o fornecido com o projetor. - Não curve ou puxe o cabo de alimentação excessivamente. - Não coloque o cabo de alimentação embaixo do projetos ou de qualquer objeto pesado. - Não cubra o cabo de alimentação com outros materiais maleáveis, como tapetes. - Não aqueça o cabo de alimentação. - Não manipule o plugue de alimentação com mãos úmidas. Desligue o projetor, desconecte o cabo de alimentação e solicite que uma equipe de serviço qualificado verifique o projetor nas seguintes condições: - Quando o cabo ou plugue de alimentação estiver danificado ou desgastado. - Se algum líquido tiver sido derramado no projetor ou se ele tiver sido exposto a chuva ou água. - Se o projetor não operar normalmente depois que todas as instruções descritas neste manual do usuário tiverem sido seguidas. - Se o projetor tiver caído ou se o gabinete tiver sido danificado. - Se o projetor exibir uma alteração distinta no desempenho, indicando necessidade de atendimento. Desconecte o cabo de alimentação e todos os outros cabos existentes antes de carregar o projetor. Desligue o projetor e desconecte o cabo de alimentação antes de limpar o gabinete ou substituir a lâmpada. Desligue o projetor e desconecte o cabo de alimentação se o projetor não for usado por um longo período de tempo. Ao usar um cabo de rede local (somente modelos com a porta RJ-45 LAN): Como medida de segurança, não estabeleça conexões com o conector no cabeamento de dispositivos periféricos que possam conter tensão excessiva. iv
7 Informações Importantes CUIDADO Não use o pé de inclinação para outras finalidades que não sejam as originalmente pretendidas. A má utilização, como usar garras no pé de inclinação ou prendê-lo na parede, pode causar danos ao projetor. Não envie o projetor em embalagem maleável por serviço de entrega de encomendas ou transporte de carga. O projetor dentro da embalagem maleável poderá ser danificado. Selecione [HIGH] no modo Fan (Ventilador) se continuar a usar o projetor por dias consecutivos. (A partir do menu, selecione [CONFIG.] [OPÇÕES(1)] [MODO VENTILADOR] [ALTO].) Não desligue a alimentação de corrente alternada por 60 segundos depois que a lâmpada for ligada e enquanto o indicador POWER estiver piscando em azul. Isso poderá causar falha prematura da lâmpada. Precauções com o Controle Remoto Manipule o controle remoto com cuidado. Se o controle remoto for molhado, seque-o imediatamente. Evite calor e umidade excessivos. Não ponha em curto circuito, aqueça ou separe as baterias. Não jogue as baterias no fogo. Se não for usar o controle remoto por um longo período de tempo, remova as baterias. Verifique se a polaridade (+/ ) das baterias está alinhada corretamente. Não use baterias novas e velhas juntas, nem tipos diferentes de baterias umas com as outras. Descarte as baterias usadas de acordo com as normas locais. Descarte de pilhas e baterias (Apenas para o Brasil) Apos o uso, as pilhas/baterias NÃO podem ser dispostas em lixo domestico, nem descartadas a céu aberto ou em corpos d água, conforme Resolução CONAMA 401/08. Em respeito ao meio ambiente, a NEC tem como boa pratica a coleta de pilhas e baterias, dando a destinacao adequada das mesmas. PARA SUA SEGURANCA, NAO AS INCINERE. Para mais informação de contactos, refi ra-se à contracapa de Informação Importante. v
8 Informações Importantes Observação para os residentes nos EUA A lâmpada deste produto contém mercúrio. Descarte de acordo com as Leis Locais, Estaduais ou Federais. Substituição da Lâmpada Use a lâmpada especificada em prol da segurança e do desempenho. Para substituir a lâmpada, siga todas as instruções fornecidas na página 160. Certifique-se de substituir a lâmpada e o filtro quando a mensagem [A LÂMPADA CHEGOU AO FIM DO SEU TEMPO DE USO. POR FAVOR SUBSTITUA A LÂMPADA E O FILTRO.] aparecer. Se você continuar a usar a lâmpada após ela ter atingido o final da sua vida útil, o bulbo da lâmpada poderá se estilhaçar e pedaços de vidro poderão se espalhar no compartimento da lâmpada. Não toque neles, pois os estilhaços de vidro podem causar ferimentos. Se isso acontecer, contate seu revendedor para a substituição da lâmpada. Uma Característica da Lâmpada O projetor contém uma lâmpada de descarga para fins especiais como uma fonte de luz. A lâmpada tem uma característica que é a de seu brilho gradualmente diminuir com o tempo. Além disso, ligar e desligar a lâmpada repetidamente aumentará a possibilidade de redução de brilho. A vida real da lâmpada pode variar dependendo da lâmpada em si, das condições do ambiente e da utilização. ATENÇÃO: NÃO TOQUE NA LÂMPADA imediatamente após ela ter sido usada. Ela estará extremamente quente. Desligue o projetor e então desconecte o cabo de energia. Espere pelo menos uma hora para a lâmpada esfriar antes de manuseá-la. Ao remover a lâmpada de um projeto montado no teto, certifique-se de que ninguém esteja embaixo do projetor. Cacos de vidro podem cair se a lâmpada tiver queimado. Sobre o modo de Alta Altitude Defina o [MODO VENTILADOR] como [ALTA ALTITUDE] ao usar o projetor em altitudes de aproximadamente pés/1.700 metros ou superiores. O uso do projetor em altitudes de aproximadamente pés/1.700 metros ou superiores sem definir como [ALTA ALTITUDE] pode causar superaquecimento do projetor e o projetor poderá desligá-lo. Se isso acontecer, espere alguns minutos e ligue o projetor. O uso do projetor em altitudes inferiores a aproximadamente pés/1.700 metros e sua definição como [ALTA ALTITUDE] pode superresfriar a lâmpada, causando tremulação da imagem. Alterne [MODO VENTILADOR] para [AUTO]. O uso do projetor em altitudes de aproximadamente pés/1.700 metros ou superiores pode reduzir a vida dos componentes óticos, como a lâmpada. Sobre os direitos autorais das imagens projetadas originais: Por favor, observe que, ao usar este projetor com a finalidade de ganho comercial ou de atração da atenção do público em estabelecimentos como cafeterias ou hotéis e ao utilizar a compactação ou expansão da imagem da tela com as funções a seguir, questões sobre o infringimento de direitos autorais protegidos pela lei de direito autoral podem ser levantadas. [RELAÇÃO DE APRESENTAÇÃO], [TRAPEZÓIDE], recurso Magnifying (Lupa) e outros recursos similares. Informações sobre Restrição de Certas Substâncias Perigosas turcas relevantes para o mercado da Turquia EEE Yonetmeliğine Uygundur. Este dispositivo não está destinado ao uso no campo de visão direto em áreas de trabalho com exibição visual. Para impedir os reflexos inoportunos em áreas de trabalho com exibição visual, este dispositivo não deverá ser colocado no campo direto da visão. vi
9 Função de gerenciamento de energia Informações Importantes O projetor tem funções de gerenciamento de energia. Para reduzir o consumo de energia, as funções de gerenciamento de energia (1 e 2) são predefinidas de fábrica, como mostrado abaixo. Para controlar o projetor a partir de um dispositivo externo via LAN ou conexão de cabo serial, use o menu na tela para mudar as definições para 1 e MODO ESPERA (Predefinição de fábrica: ECONOMIZAR ENERGIA) Para controlar o projetor a partir de um dispositivo externo, selecione [NORMAL] para [MODO ESPERA]. NOTA: Quando [ECONOMIZAR ENERGIA] estiver selecionado para [MODO ESPERA], os seguintes conectores e funções não funcionarão: Porta PC CONTROL, conector MONITOR OUT, conector AUDIO OUT, porta USB (PC), funções LAN*, função de Alerta de Mensagens*, DDC/CI (Virtual Remote Tool) * O PE501X não tem esta função. 2. DESLIGAÇÃO AUTOMÁTICA (Predefinição de fábrica: 30 minutos) Para controlar o projetor a partir de um dispositivo externo, selecione [DESLIG.] para [DESLIGAÇÃO AU- TOMÁTICA]. NOTA: Quando [0:30] for selecionado para [DESLIGAÇÃO AUTOMÁTICA], você poderá ativar o projetor para ele desligar automaticamente em 30 minutos se não houver nenhum sinal recebido por qualquer entrada ou se nenhuma operação for realizada. Número do Modelo da Unidade de Rede sem Fios A unidade de rede sem fios é um item opcional. Para encontrar o modelo apropriado para a sua área, por favor, visite o site da empresa: URL: vii
10 Sumário Informações Importantes...i 1. Introdução...1 ❶ O que há na caixa?...1 ❷ Introdução ao projetor...2 Parabéns pela sua aquisição do projetor...2 Recursos que você apreciará:...2 Sobre este manual do usuário...3 ❸ Nomes das Partes do Projetor...4 Frente/Parte de Cima...4 Parte traseira...5 Principais recursos...6 Recursos do painel do terminal...7 ❹ Nomes de partes do controle remoto...8 Instalação da Bateria...9 Precauções com o Controle Remoto...9 Faixa de operação do controle remoto sem fio...9 ❺ Ambiente operacional do software incluído no CD-ROM...10 Ambiente Operacional Projetar uma Imagem (Operação Básica)...13 ❶ Fluxo de Projeção de Imagem...13 ❷ Conectando Seu Computador/Conectando o Cabo de Energia...14 ❸ Ligando o Projetor...15 Observação sobre a tela Startup (tela de Seleção do Idioma do Menu)...16 ❹ Selecionar uma Fonte...17 Selecionar o computador ou a fonte de vídeo...17 ❺ Ajustar o Tamanho e a Posição da Imagem...19 Ajustando a posição vertical de uma imagem projetada (Troca de lentes)...20 Foco...21 Zoom...22 Ajustar o Pé de Inclinação...23 ❻ Corrigindo a Distorção do Trapezóide [TRAPEZÓIDE]...24 ❼ Otimizando o Sinal do Computador Automaticamente...26 Ajustar a Imagem Usando o Ajuste Automático...26 ❽ Aumentando ou Diminuindo o Volume...26 ❾ Desligando o Projetor...27 ❿ Após o uso Recursos Convenientes...29 ❶ Desativando a Imagem e Som...29 ❷ Congelando uma Imagem...29 ❸ Ampliando uma imagem...29 ❹ Alterar Modo Eco/Verificar Efeito de Economia de Energia...30 Utilização do Modo Eco [MODO ECO]...30 Verificar Efeito de Economia de Energia [MEDIDOR DE CARBONO]...31 ❺ Evitar o Uso Não Autorizado do Projetor [SEGURANÇA]...33 viii
11 Sumário ❻ Usando o Angulador de 4 Pontos para Corrigir Distorção do Trapezóide [ANGULAÇÃO]...36 Angulação...36 ❼ Operando as Funções do Mouse do Computador no Controle Remoto do Projetor via Cabo USB (Função de Mouse Remoto)...39 ❽ Projetando a imagem da Tela do Seu Computador com o Projetor via Cabo USB (USB Display)...40 ❾ Controlando o Projetor Usando um Navegador HTTP (não suportado pelo PE501X)..42 ❿ Projetando a Imagem da Tela do Seu Computador a Partir do Projetor Via Rede [PROJETOR DE REDE] (não suportado pelo PE501X)...49 ⓫ Usando o Projetor para Operar Seu Computador Através de uma Rede [DESKTOP REMOTO] (não suportado pelo PE 501X)...53 ⓬ Conectando Seu Microfone Usando o Visualizador (não suportado por PE501X)...59 ❶ O que você pode fazer com o Visualizador...59 ❷ Preparando os materiais de apresentação...62 ❸ Projetando imagens armazenadas em um dispositivo de memória USB...63 Iniciando o Visualizador...63 Saindo do Visualizador...68 Nomes e funções da tela de Visualizador...69 Definição de opção de visualizador...74 ❹ Projetando dados de um arquivo compartilhado...77 Conectar um projetor a uma pasta compartilhada...77 Desconectando a pasta compartilhada do projetor...80 ❺ Projetando dados de um servidor de mídia...81 Configurando Compartilhamento de Mídia no Windows Media Player Configurando Compartilhamento de Mídia no Windows Media Player Conectando o projetor para o servidor de mídia...84 Desconectando o projetor do servidor de mídia...85 ❻ Restrições na exibição de arquivos...86 Algumas restrições em arquivos de PowerPoint...86 Algumas restrições em arquivos de Excel...86 Algumas restrições em arquivos PDF Usando o Menu de Tela...87 ❶ Usando os menus...87 ❷ Elementos do Menu...88 ❸ Lista de Itens do Menu...89 ❹ Descrições e Funções do Menu [FONTE]...92 COMPUTADOR...92 HDMI1 e VÍDEO...92 S-VÍDEO...92 VISUALIZADOR (não suportado pelo PE501X)...92 REDE (não suportada pelo PE501X)...92 APRES. USB...92 ❺ Descrições e funções do menu [AJUSTAR]...93 ix
12 Sumário [IMAGEM]...93 [OPÇÕES IMAGEM]...96 [ÁUDIO] ❻ Descrições e Funções do Menu [CONFIG.] [GERAL] [MENU] [INSTALAÇÃO] [OPÇÕES(1)] [OPÇÕES(2)] ❼ Funções e Descrições de Menu [INFO.] [TEMPO DE USO] [FONTE(1)] [FONTE(2)] [REDE COM FIO] (não suportada pela PE501X) [REDE SEM FIO] (não suportada pela PE501X) [VERSION(1)] [VERSION(2)] (não suportada pela PE501X) [OTHERS] ❽ Funções e descrições de Menu [REINI.] Volta ao Padrão de Fábrica [REINI.] ❾ Menu de Aplicação (não suportado pelo PE501X) UTILIDADE EXPRESSA DE IMAGEM UTILIDADE DE CONTROLE DE DESKTOP PROJETOR DE REDE CONEXÃO DE DESKTOP REMOTO DEFINIÇÕES DE REDE FERRAMENTAS Instalação e Conexões ❶ Configuração da Tela e do Projetor Escolha de um local Distância de Projeção e Tamanho da Tela ❷ Como conectar Como Conectar o Seu Computador Como conectar um monitor externo Como Conectar o DVD Player ou Outro Equipamento Audiovisual Como conectar entrada de componente Como conectar entrada HDMI Conectando a uma rede com fio (não suportado pelo PE501X) Como fazer a conexão com uma rede sem fios (não suportada pela PE501X) Colocando a Tampa do Cabo Opcional (NP03CV) Manutenção ❶ Limpeza dos filtros ❷ Limpeza das Lentes ❸ Limpeza do gabinete ❹ Substituição da Lâmpada e dos Filtros x
13 Sumário 8. Supportware do Usuário ❶ Instalando Programa de Software Instalação para software de Windows ❷ Usar o Cabo do Computador (VGA) para Operar o Projetor (Virtual Remote Tool) ❸ Projetando a Imagem ou Vídeo da Tela do Seu Computador a partir do Projetor na rede (Image Express Utility Lite) (não suportado pelo PE501X) Iniciando o Image Express Utility Lite a partir de memória USB ou cartão SD ❹ Projetando uma imagem de um ângulo (Geometric Correction Tool no Image Express Utility Lite) (não suportado pelo PE501X) O que você pode fazer com o GCT Projetando uma imagem a partir de um Ângulo (GCT) ❺ Projetando Imagens do Projetor por uma rede (Image Express Utility Lite 2.0) (não suportado pelo PE501X) O que você pode fazer com o Image Express Utility Conectando o projetor a uma rede local Operação Básica do Image Express Utility ❻ Usando o Projetor Para Operar Seu Computador através de uma rede local (Desktop Control Utility 1.0) (não suportado pelo PE501X) O que você pode fazer com o Desktop Control Utility Conectando o projetor a uma rede local Usando o projetor para operar a tela de área de trabalho do computador ❼ Controlando o Projetor em uma rede local (PC Control Utility Pro 4/Pro 5) Apêndice ❶ Solução de problemas Mensagens do Indicador Problemas Comuns e Soluções Se não houver imagem ou se a imagem não for exibida corretamente ❷ Especificações ❸ Dimensões do gabinete ❹ Designação dos pinos do conector de entrada de D-Sub COMPUTADOR ❺ Lista de sinais de entrada compatíveis ❻ Códigos de controle do PC e conexão de cabos ❼ Lista de Verificação de Solução de Problemas ❽ REGISTRE SEU PROJETOR! (para residentes nos Estados Unidos, no Canadá e no México) xi
14 1. Introdução ❶ O que há na caixa? Confira se a caixa contém tudo o que está listado. Se faltar alguma coisa, entre em contato com o revendedor. Por favor, guarde a caixa e a embalagem originais para o caso de precisar despachar o seu projetor. Projetor Cabo de energia (EUA: 7N080236) (UE: 7N080022) Cabo do computador (VGA) (7N520087) Controle remoto (7N900926) Baterias (AAA 2) Informação importante (Para a América do Norte: 7N8N3472) (Para outros países que não sejam a América do Norte: 7N8N3472 e 7N8N3482) Guia de Instalação Rápida (Para América do Norte: 7N8N3492) (Para outros países que não sejam a América do Norte: 7N8N3492 e 7N8N3502) CD-ROM do projetor NEC Manual do Usuário (PDF) e o utilitário (7N951902) Somente para a América do Norte Garantia limitada Para clientes na Europa: Em nosso site, você poderá encontrar nossa Política de Garantia atual: Se o manual do usuário não trouxer informações diferentes, os desenhos do gabinete do projetor mostram exemplos do P501X. 1
15 1. Introdução ❷ Introdução ao projetor Esta seção o apresenta ao seu novo projetor e descreve os recursos e os controles. Parabéns pela sua aquisição do projetor Este projetor é um dos melhores disponíveis no mercado atualmente. O projetor permite que você projete imagens precisas de até 300 polegadas medidas diagonalmente desde o seu PC ou computador Mac (desktop ou notebook), aparelho de vídeo, aparelho de DVD ou câmera de documento. Você pode usar o projetor sobre uma mesa ou carrinho, para projetar imagens por trás da tela e montá-lo permanentemente no teto* 1. O controle remoto pode ser usado sem fio. * 1 Não tente você mesmo montar o projetor no teto. O projetor deve ser instalado por técnicos qualificados para garantir a operação apropriada e reduzir o risco de lesões corporais. Além disso, o teto deverá ser resistente o suficiente para suportar o projetor e a instalação deve ser feita de acordo com as normas de construção locais. Por favor, consulte o seu revendedor para obter mais informações. Recursos que você apreciará: Inicialização rápida (3 segundos* 2 ), Quick Power Off, Direct Power Off 3 segundos* 2 após você ligar a energia, o projetor estará pronto para exibir imagens do PC ou do vídeo. O projetor pode ser imediatamente guardado depois de desligado. Não há necessidade de um período de resfriamento depois que o projetor é desligado com o controle remoto ou pelo painel de controle do gabinete. O projetor tem um recurso chamado Direct Power Off. Ele permite desligar o projetor (mesmo quando está projetando uma imagem) usando o Conector Principal de Energia ou desconectando a fonte de energia AC. Para desligar a fonte de energia AC quando o projetor está ligado, use uma fonte de alimentação equipada com um conector e um fusível. *2 O momento para a inicialização rápida só ocorre quando [MODO ESPERA] está definido como [NORMAL] na mensagem na tela. 0,21 W ( V AC)/0,43 W ( V AC) em condição de espera com a tecnologia para economia de energia A seleção de [ECONOMIZAR ENERGIA] para [MODO ESPERA] no menu pode colocar o projetor no modo de economia de energia, que consome somente 0,21 W ( V AC)/0,43 W ( V AC). A potência é um valor típico. Medidor de carbono Este recurso mostrará o efeito da economia de energia em termos de redução da emissão de CO 2 (kg) e custo de eletricidade quando o [MODO ECO] do projetor estiver definido como [AUTO ECO], [NORMAL] ou [ECO]. O volume de redução da emissão de CO 2 será exibido na mensagem de confirmação no momento de desligamento e em INFO no menu de tela. Vida útil da lâmpada é de até 6000 horas* 3 O uso do Modo Eco (ECO) permite que você prolongue a vida útil da lâmpada do projetor em até horas (até horas no MODO ECO DESLIG.). *3 P501X/PE501X/P451W: horas (até 3.500no MODO ECO DESLIG.) Duas entradas HDMI para suporte a sinais digitais As duas entradas HDMI fornecem sinais digitais compatíveis com HDCP. A entrada HDMI também permite sinal de áudio. Alto-falante embutido de 16 W para uma solução de áudio integrada Potente alto-falante monoaural de 16 watts oferece o volume necessários para grandes ambientes. Entrada de MICROFONE fornecida Um jaque de entrada de MICROFONE para um microfone dinâmico disponível comercialmente é útil para sua apresentação em salas de conferência ou palestras em salas de aula. 2
16 1. Introdução O controle remoto fornecido permite que você atribua uma identificação ID DE CONTROLE ao projetor Vários projetores podem funcionar separadamente e de forma independente com o mesmo controle remoto; basta atribuir um número de identificação a cada projetor. Correção do trapezóide Trapezóide vertical/horizontal/pincushion e recursos do trapezóide permitem que você corrija quase todas as distorções na imagem. Conector RJ-45 integrado para recursos de rede com fio, junto com recursos de rede sem fio O padrão é um conector RJ-45. Uma unidade opcional de rede USB sem fio é necessária para a conexão sem fio com a LAN. (A capacidade de rede sem ou com fio não é suportada pelo PE501X) Programas de software (User Supportware) contidos no CD-ROM fornecido O Projetor NEC fornecido inclui os programas: Virtual Remote Tool, Image Express Utility Lite (para Windows/ Mac OS), Image Express Utility 2.0 (apenas para Windows), Desktop Control Utility 1.0 (apenas para Windows), e PC Control Utility Pro 4 (para Windows)/5 (para Mac OS). LAN-compatible Viewer (não suportado por PE501X) O visualizador embutido do projetor permite que você veja os arquivos de imagens ou filme na pasta compartilhada de seu PC conectado a uma LAN com ou sem fio. * O Visualizador suporta a função Compartilhamento de Media no Windows Media Player 11. (A função Visualizador não é suportada pelo PE501X.) Capacidade de transferência de áudio (somente para Windows) Image Express Utility Lite permite que você mande o áudio e a imagem da tela do computador para o projetor. * A capacidade de transferência de áudio só está disponível quando o computador se conecta com o projetor em uma rede peer-to-peer. * A capacidade de transferência de áudio está disponível com a conexão Apres. USB. Capacidade de transferência de vídeo contínua (para Windows apenas) O Image Express Utility Lite permite enviar vídeo contínuo do computador para um projetor via rede local com ou sem fio, sem precisar conectar um cabo de computador. Monitor USB Usando um cabo USB disponível comercialmente (compatível com as especificações de USB 2.0) para conectar o computador ao projetor, você pode enviar a imagem da tela do seu computador e o áudio para o projetor sem precisar de um cabo de computador tradicional (VGA). Recursos LIGAR AUTOMÁTICO e DESLIGAR AUTOMÁTICO Os recursos LIGAÇÃO DIRETA, LIGAÇÃO AUTOM.(COMP.), DESLIGAÇÃO AUTOMÁTICA e TEMPORIZ. P/DES- LIGAR eliminam a necessidade de uso constante do botão LIGA/DESLIGA no controle remoto ou no gabinete do projetor. Evitar o uso não autorizado do projetor Configurações melhoradas de segurança para proteção de palavras-chave, bloqueio do painel de controle do gabinete, slot de segurança e abertura da cadeia de segurança para ajudar a evitar o acesso não autorizado, ajustes e roubo. Alta resolução até WUXGA Monitor de alta resolução - compatível com até WUXGA, resolução nativa, XGA (P501X/P451X/PE501X)/WXGA (P451W/P401W). Compatibilidade CRESTRON ROOMVIEW (não suportado por PE501X) O projetor aceita CRESTRON ROOMVIEW, permitindo que vários dispositivos conectados à rede sejam gerenciados e controlados de um computador ou controlador. Sobre este manual do usuário A melhor forma de iniciar é usar o seu tempo para fazer tudo desde a primeira vez. Dedique alguns minutos agora para rever o manual do usuário. Essa prática pode economizar seu tempo posteriormente. No início de cada seção do manual, você encontrará uma visão geral. Se a seção não for aplicável, pule-a. 3
17 1. Introdução ❸ Nomes das Partes do Projetor Frente/Parte de Cima Alavanca de Zoom ( página 22) Alavanca de foco ( página 21) Saída de Exaustão O ar quente é eliminado por aqui. Tampa da Lente Alavanca de Pé de Inclinação Ajustável ( página 23) Pé de Inclinação Ajustável ( página 23) Controles ( página 6) Disco de Mudança das Lentes (Vertical) ( página 20) Ventilador de Entrada / Capa do Filtro ( página 158, 163) Sensor Remoto ( página 9) Lente 4
18 1. Introdução Parte traseira Proteção de Porta para Unidade USB da Rede Sem Fio Opcional * 1 (Não suportado pelo PE501X) Quando usar a unidade USB da Rede Sem Fio, primeiramente remova a proteção. ( página 152) Alto-falante Monaural (16 W) Cobertura da Lâmpada ( página 161) Abertura da corrente de segurança Conecte um dispositivo antirroubo. A abertura da corrente de segurança aceita fios ou correntes de segurança de até 0,18 pol/4,6 mm de diâmetro. Painel Terminal ( página 7) Slot de segurança embutido ( )* 2 Entrada AC Conecte o plugue de três pinos do cabo de alimentação aqui e conecte a outra extremidade a uma tomada na parede. ( página 14) Pé Traseiro ( página 23) * 1 Embora o PE501X não ofereça suporte para rede sem fios, uma marca de sem fio ( ) é mostrada no gabinete. * 2 Esse slot de segurança é compatível com o MicroSaver Security System. Abrindo e fechando a tampa da lente Deslize a tampa da lente para a esquerda para descobrir a lente. Para cobrir a lente, deslize a tampa para a direita. NOTA: A tampa da lente funciona junto com a função de AV sem áudio. O fechamento da tampa da lente desativará a imagem e o som durante a operação normal do projetor; sua abertura restaura a imagem e o som. Com a tampa da lente fechada, a imagem e o som são desativados, mas a lâmpada continua acesa. Se o projetor permanecer assim por umas duas horas, ele desligará automaticamente. Não puxe a tampa da lente com força excessiva nem aplique pressão demais para cima ou para baixo. Isso pode danificar o mecanismo de deslizamento da tampa da lente! 5
19 1. Introdução Principais recursos /2 1. Botão (POWER) ( página 15, 27) 2. Indicador de ENERGIA ( página 14, 15, 27, 206) 3. Indicador de STATUS ( página 206) 4. Indicador da LÂMPADA ( página 160, 206) 5. Botão ECO ( página 30) 6. Botão SOURCE ( página 17) 7. Botão AUTO ADJ. Botão ( página 26) 8. Botão MENU ( página 87) 9. / Botões de Volume / Botão Trapezóide ( página 24, 26) 10. Botão ENTER ( página 87) 11. Botão EXIT ( página 87) 6
20 1. Introdução Recursos do painel do terminal 12* * Conector de entrada de COMPUTADOR IN/Componente (Mini D-Sub de 15 pinos) ( página 145, 149) 2. Minijaque de ÁUDIO IN (Stereo Mini) ( página 145, 149) 3. Conector de ENTRADA HDMI 1 (tipo A) ( página 145, 150) 4. Conector de ENTRADA HDMI 2 (tipo A) ( página 145, 150) 5. Porta USB (PC) (Tipo B) ( página 39, 40, 145) 6. MONITOR OUT (COMP.) Conector (Mini D-Sub de 15 pinos) ( página 147) 7. Minijaque de AUDIO OUT (Stereo Mini) ( página 147) 8. Conector de S-VIDEO IN (Mini DIN de 4 pinos) ( página 148) 9. Conector de VIDEO IN (RCA) ( página 148) 10. VIDEO/S-VIDEO ÁUDIO IN L/MONO, R (RCA) ( página 148) 11. Jaque de entrada de MICROFONE (Mini Monaural) ( página 58) 12. Porta USB (Tipo A)* ( página 63) 13. Porta LAN (RJ-45)* ( página 151) 14. Porta de PC CONTROL [PC CONTROL] (D-Sub de 9 pinos) ( página 215) Use esta porta para conectar um PC ou um sistema de controle. Permite que você controle o projetor usando um protocolo de comunicação serial. Se você estiver desenvolvendo seu próprio programa, os códigos típicos de controle do PC estão na página 215. * O PE501X não inclui a Porta LAN (RJ-45) e Porta USB (Tipo A). 7
21 ❹ Nomes de partes do controle remoto Transmissor de Infravermelho ( página 9) 2. Botão POWER ON ( página 15) 3. Botão POWER OFF ( página 27) 4, 5, 6. Botão COMPUTADOR 1/2/3 ( página 17) (O botão COMPUTADOR 2/3 não está disponível.) 7. Botão AUTO ADJ. Botão ( página 26) 8. Botão VIDEO ( página 17) 9. Botão S-VIDEO ( página 17) 10. Botão HDMI ( página 17) 8 1. Introdução 11. Botão VISUALIZADOR ( página 17, 63) 12. Botão REDE ( página 17) 13. Botão APRES. USB ( página 17) 14. Botão ID SET ( página 106) 15. Botão de teclado numérico/botão CLEAR ( página 106) 16. Botão FREEZE ( página 29) 17. Botão AV-MUTE ( página 29) 18. Botão MENU ( página 87) 19. Botão SAÍDA ( página 87) 20. Botão ( página 87) 21. Botão ENTRAR ( página 87) 22. Botão D-ZOOM (+)( ) ( página 29) 23. Botão MOUSE L-CLICK* ( página 39) 24. Botão MOUSE R-CLICK* ( página 39) 25. Botão / PÁGINA ( página 39) 26. Botão ECO ( página 30) 27. Botão KEYSTONE ( página 24) 28. Botão IMAGEM ( página 93, 95) 29. VOL. Botão (+)( ) ( página 26) 30. Botão ASPECT ( página 98) 31. Botão FOCUS/ZOOM (não disponível nesta série de projetores) 32. Botão HELP ( página 113) * Os botões MOUSE L-CLICK e MOUSE R-CLICK funcionam somente quando um cabo USB é conectado ao seu computador.
22 1. Introdução Instalação da Bateria 1 Pressione com firmeza e deslize a tampa da bateria para removê-la. 2 Instale novas baterias (AAA). Verifique se a polaridade (+/ ) das baterias está alinhada corretamente. 3 Recoloque a tampa sobre as baterias até encaixá-la. Não misture vários tipos de baterias ou baterias novas e antigas. OPEN OPEN Precauções com o Controle Remoto Manipule o controle remoto com cuidado. Se o controle remoto for molhado, seque-o imediatamente. Evite calor e umidade excessivos. Não curto ponha em curto circuito, aqueça ou separe as baterias. Não jogue as baterias no fogo. Se não for usar o controle remoto por um longo período de tempo, remova as baterias. Verifique se a polaridade (+/ ) das baterias está alinhada corretamente. Não use baterias novas e velhas juntas, nem tipos diferentes de baterias umas com as outras. Descarte as baterias usadas de acordo com as normas locais. Faixa de operação do controle remoto sem fio 7 m/22 pés m/22 pés Controle remoto Sensor remoto no gabinete do projetor m/22 pés 7 m/22 pés O sinal infravermelho opera por linha de visão até uma distância de cerca de 22 pés/7 metros, em um ângulo de 60 graus do sensor remoto no gabinete do projetor. O projetor não responderá se houver objetos entre o controle remoto e o sensor, ou se luz forte chegar ao sensor. Baterias fracas também impedirão o controle remoto de operar o projetor corretamente. 9
23 ❺ Ambiente operacional do software incluído no CD-ROM Nomes e Recursos de Pacotes de Programas de Software 1. Introdução Nome do programa de software Ferramenta Virtual Remota (Windows apenas) Image Express Utility Lite Image Express Utility Lite para Mac OS Image Express Utility 2.0 (Windows apenas) Desktop Control Utility Pro 1.0 (Windows apenas) PC Control Utility Pro 4 PC Control Utility Pro 5 (for Mac OS) Recursos Este é um programa de software usado para controlar o ligar/desligar e a seleção de fonte do projetor em seu computador usando o cabo de computador fornecido (VGA) e outros. ( página 168) Este é um programa de software usado para projetar a tela de seu computador, vídeo contínuo ou som a partir do computador via cabo USB* ou rede com/sem fio. O cabo do computador (VGA) não é requerido. ( página 40, página 173) * Os vídeos contínuos não podem ser reproduzidos com a conexão USB Display (Apres. USB). Apenas a função USB Display é suportada pelo PE501X. Este programa de software pode ser usado para controlar o ligar/desligar e a seleção da fonte do projetor em seu computador. A Geometric Correction Tool (GCT) e a função áudio permitem que você corrija a distorção de imagens projetadas sobre uma parede curva. ( página 180) A função GCT não está disponível para a reprodução de vídeo. Este é um programa de software usado para projetar a tela de seu computador na rede com/sem fio. O cabo do computador (VGA) não é requerido. ( página 40, página 179) Este programa de software pode ser usado para controlar a chave LIGA/ DESLIGA e a seleção da fonte do projetor a partir de seu computador. * As funções Audio transmission, USB Display e GCT não são suportadas pelo Mac. * O Image Express Utility Lite for Mac OS não é suportado pelo PE501X. Este é um programa de software usado para mandar as telas de seus computadores pessoais para o projetor via redes LAN com ou sem fio (Modo Reunião). Imagens projetadas podem ser transferidas e salvas em computadores pessoais. Quando Modo Reunião é usado, imagens projetadas podem ser enviadas e salvas nos computadores pessoais. As imagens podem ser enviadas de um computador pessoal para não apenas um projetor mas também para dois ou mais projetores ao mesmo tempo. ( página 182) Este é um programa usado para operar a tela de desktop de um computador pessoal em uma localização remota usando um projetor via rede LAN com ou sem fio. ( página 193) Desktop Control Utility 1.0 não é suportado pelo PE501X. Este é um programa de software usado para operar o projetor desde o computador quando o computador e o projetor estão conectados à LAN (com fio ou sem fio). ( página 202) O PC Control Utility Pro 4 pode ser usado com uma conexão serial. PC Control Utility Pro 5 (para Mac OS) não é suportado pelo PE501X. NOTA: O Image Express Utility Lite não é compatível com o Meeting Mode (modo de reunião) do Image Express Utility 2.0, incluído com outros dos nossos modelos. Serviço de download Para obter informações atualizadas sobre esses programas de software, acesse nosso site: URL: 10
24 Ambiente Operacional 1. Introdução Este é o ambiente operacional do Image Express Utility Lite. Para informar-se sobre o ambiente operacional de outro programa de software, consulte a função de ajuda de cada programa de software. [Windows] Sistema operacional compatível Processador Memória Processador gráfico Ambiente de rede Resolução Cores da Tela Windows 8 (Core Edition) Windows 8 Pro Windows 8 Enterprise Windows 7 Home Basic Windows 7 Home Premium Windows 7 Professional Windows 7 Ultimate Windows 7 Enterprise Windows Vista Home Basic Windows Vista Home Premium Windows Vista Business Windows Vista Ultimate Windows Vista Enterprise Windows XP Home Edition (versão de 32 bits) Service Pack 3 ou posterior Windows XP Professional (versão de 32 bits) Service Pack 3 ou posterior A função de economia de energia do Windows não é aceita. Para usar a capacidade de transferência de áudio, Windows 8/Windows 7/ Windows Vista Service Pack 1 ou superior é requerido. Windows 8/Windows 7/Windows Vista Equivalente ao Pentium M 1,2 GHz ou superior necessário Dual core 1,5 GHz ou superior recomendado Windows XP Equivalente ao Pentium M 1,0 GHz ou superior necessário Dual core 1,0 GHz ou superior recomendado Windows 8/Windows 7/Windows Vista 512 MB ou mais necessários 1 GB ou mais recomendados Windows XP 256 MB ou mais necessários 512 MB ou mais recomendados * Pode ser necessário mais memória para executar aplicativos adicionais simultaneamente. Windows 8/Windows 7/Windows Vista O Graphics score 3.0 ou superior do Windows Experience Index é recomendado. LAN com fio compatível com TCP/IP ou LAN sem fio * Use uma unidade LAN sem fio compatível com o padrão Wi-Fi. * A capacidade de transferência do áudio requer 3 Mbps ou mais de velocidade. Windows 8/Windows 7/Windows Vista SVGA ( ) ou superior necessário XGA ( ) recomendado Windows XP VGA ( ) ou superior necessário XGA ( ) recomendado 1024 pontos 768 linhas pontos 800 linhas recomendados (P451W/ P401W) High Color (15 bits, 16 bits) True Color (24 bits, 32 bits) (recomendado) 256 cores ou menos não são suportadas. 11
25 1. Introdução [Mac] Sistema operacional compatível Mac OS X v10.6, v10.7, v10.8, v10.9 Processador (CPU) Processador Intel Core Duo de 1,5 GHz ou superior necessário Processador Intel Core 2 Duo de 1,6 GHz ou superior recomendado * PowerPC não tem suporte Memória 512 MB ou mais necessários Ambiente de rede LAN com fio ou sem fio necessária que suporte a TCP/IP * Os seguintes adaptadores de rede local são verificados para que funcionem com o Image Express Utility Lite: - Adaptador de rede local com fio predefinido no Mac - Adaptador de rede local sem fio predefinido no Mac - Adaptador Ethernet USB da Apple Easy Connection (Conexão Fácil) compatível apenas com LAN sem fio. Resolução Aceita SVGA ( ) ou superior necessário XGA ( ) recomendado ( recomendado para P451W/P401W) Cores de Tela com Suporte 16,70 milhões de cores necessárias 12
26 2. Projetar uma Imagem (Operação Básica) Esta seção descreve como ligar o projetor e projetar uma imagem na tela. ❶ Fluxo de Projeção de Imagem Etapa 1 Conectar o seu computador/conectar o cabo de energia ( página 14) Etapa 2 Ligando o projetor ( página 15) Etapa 3 Selecionando uma fonte ( página 17) Etapa 4 Ajustando o tamanho e a posição da imagem ( página 19) Corrigindo distorção do trapezóide [TRAPEZÓIDE] ( page 24) Etapa 5 Ajustar uma imagem e o som - Otimizar o sinal de um computador automaticamente ( página 26) - Aumentar ou abaixar o volume ( página 26) Etapa 6 Fazer uma apresentação Etapa 7 Desligando o projetor ( página 27) Etapa 8 Após o uso ( página 28) 13
27 2. Projetar uma imagem (operação básica) ❷ Conectando Seu Computador/Conectando o Cabo de Energia 1. Conecte o computador ao projetor. Esta seção mostrará uma conexão básica com um computador. Para obter informações sobre outras conexões, consulte 6. Instalação e conexões na página 145. Conecte o cabo do computador (VGA) entre o conector de COMPUTER IN do projetor e a porta do computador (mini D-Sub de 15 pinos). Gire dois parafusos borboleta de ambos os conectores para prender o cabo do computador (VGA). 2. Conecte o cabo de alimentação fornecido ao projetor. Primeiramente conecte o plugue de três pinos do cabo de alimentação fornecido à entrada AC do projetor. Em seguida, conecte o outro plugue do cabo de alimentação fornecido à tomada na parede. O indicador de energia do projetor piscará por alguns segundos e depois acenderá uma luz laranja * (modo de espera). O indicador de STATUS também acenderá uma luz verde*. * Isso se aplicará a ambos os indicadores quando [NORMAL] for selecionado para [MODO ESPERA]. Veja a seção Indicador de Energia.( página 206) COMPUTER IN Verifique se os pinos estão totalmente inseridos na entrada AC e na tomada da parede. Para tomada na parede ATENÇÃO: As peças do projetor podem ficar temporariamente aquecidas se ele for desligado com o botão LIGA/DESLIGA ou se a fonte de corrente alternada for desconectada durante a operação normal do projetor. Tenha cuidado ao levantar o projetor. 14
28 2. Projetar uma imagem (operação básica) ❸ Ligando o Projetor 1. Deslize a tampa da lente para a esquerda para descobrir a lente. 2. Pressione o botão (POWER) no gabinete do projetor ou o botão POWER ON do controle remoto. O indicador POWER ficará azul e o projetor estará pronto para uso. DICA: Quando a mensagem Projector is locked! Enter your password. (Projetor bloqueado! Insira sua senha.) indicará que o recurso [SEGURANÇA] está ativado. ( página 33) Quando a mensagem ECO é exibida significa que [LIGAR] está selecionado para [MENSAGEM ECO]. ( página 104) Pressionar botões como o de energia ou MENU emitirão um som. Para desligar o som de bipe, selecione [DESLIGA] para [BIPE] a partir do menu. ( página 109) Depois de ligar o projetor, verifique se o computador ou a fonte de vídeo está ligado e se a tampa da lente está aberta. Espera Piscando Ligado Luz laranja de espera Luz azul piscando Luz azul contínua ( página 206) NOTA: Se não houver sinal de entrada, a indicação de não sinal será exibida (configuração do menu de fábrica). 15
29 2. Projetar uma imagem (operação básica) Observação sobre a tela Startup (tela de Seleção do Idioma do Menu) Quando você ligar o projetor pela primeira vez, será exibido o menu Startup (Inicializar). Esse menu é sua oportunidade de selecionar um dos 29 idiomas de menu. Para selecionar um idioma de menu, siga estes procedimentos: 1. Use o botão,, ou para selecionar um dos 29 idiomas no menu. 2. Pressione o botão ENTER para executar a seleção. Depois disso, você poderá prosseguir com o menu de operação. Se quiser, poderá selecionar o idioma do menu mais tarde. ( [IDIOMA] na página 89 e 103) NOTA: Quando desligar e religar a fonte de energia usando uma fonte de alimentação ou um disjuntor. Espere pelo menos um segundo entre desligar e religar a principal fonte de energia. Se isso não for feito, não haverá energia no projetor. (Você não verá o LED de espera) Se isso acontecer, desconecte o cabo de alimentação e conecte-o novamente. Ligue a fonte de energia principal. Se uma das situações abaixo ocorrer, o projetor não será ligado. - Se a temperatura interna do projetor estiver alta demais, ele detectará essa anormalidade. Nessa situação, o projetor não ligará para proteger o sistema interno. Se isso ocorrer, aguarde o esfriamento dos componentes internos do projetor. - Quando a lâmpada chega ao fim de sua vida útil, o projetor não liga. Se isso acontecer, troque a lâmpada. - Se o indicador de STATUS acender uma luz laranja com o botão liga/desliga pressionado, isso significa que [BLOQ. PAINEL CONTROLE] está ativado. Cancele o bloqueio, desligando esse recurso. ( página 105) - Se a lâmpada não acender e se o indicador de STATUS piscar em um ciclo de seis vezes, aguarde um minuto e ligue. Enquanto o indicador POWER estiver piscando com uma luz azul em ciclos curtos, a energia não pode ser desligada com o botão liga/desliga. Imediatamente após ligar o projetor, a tela pode ficar trêmula. Isso é normal. Aguarde de 3 a 5 minutos até a luz da lâmpada estabilizar. Quando o projetor é ligado, a luz da lâmpada pode demorar um pouco até acender. Se você ligar o projetor logo após a lâmpada ser desligada ou quando a temperatura estiver alta, os ventiladores vão girar sem exibir imagem por algum tempo; em seguida, o projetor exibirá a imagem. 16
30 ❹ Selecionar uma Fonte Selecionar o computador ou a fonte de vídeo NOTA: Ligue o equipamento de fonte de vídeo ou o computador conectado ao projetor. 2. Projetar uma imagem (operação básica) Detectar o Sinal Automaticamente Pressione o botão SOURCE (FONTE) uma vez. O projetor procurará a fonte de entrada disponível e a exibirá. A fonte de entrada mudará da seguinte maneira: [P501X/P451X/P451W/P401W] COMPUTADOR HDMI1 HDMI2 VIDEO S-VIDEO VISUA- LIZADOR APRES. USB COMPUTADOR... Com a tela SOURCE exibida, você pode pressionar o botão SOURCE algumas vezes para selecionar a fonte de entrada. * As fontes Visualizador e Rede não são suportadas pelo PE501X. DICA: Se não houver sinal de entrada, a entrada será ignorada. [PE501X] Usar o Controle Remoto Pressione um destes botões: COMPUTADOR 1, HDMI, VIDEO, S-VIDEO, VISUALIZADOR, REDE ou APRES. USB. NOTA: O botão HDMI no controle remoto alterna entre HDMI1 e HDMI2. 17
31 2. Projetar uma imagem (operação básica) Selecionar Fonte Padrão Você pode definir uma fonte como a fonte padrão para que ela seja exibida toda vez que o projetor for ligado. 1. Pressione o botão MENU. O menu será exibido. 2. Pressione o botão duas vezes para selecionar [CONFIG.] e pressione o botão ou o botão ENTER para selecionar [GERAL]. 3. Pressione o botão quatro vezes para selecionar [OPÇÕES(2)]. 4. Pressione o botão cinco vezes para selecionar [SELEÇÃO FONTE PADRÃO] e pressione o botão ENTER. A tela [SELEÇÃO FONTE PADRÃO] será exibida. ( página 111) 5. Selecione uma fonte como a fonte padrão e pressione o botão ENTER. 6. Pressione o botão EXIT algumas vezes para fechar o menu. 7. Reinicie o projetor. A fonte selecionada na etapa 5 será projetada. NOTA: Mesmo com a opção [AUTO] ativada, [REDE] não será selecionada automaticamente. Para definir a sua rede como a fonte padrão, selecione [REDE]. DICA: Quando o projetor estiver no Modo Espera, o uso de um sinal de computador conectado à entrada COMPUTER IN ligará o projetor e, simultaneamente, projetará a imagem do computador. ([LIGAÇÃO AUTOM.(COMP.)] ( página 111) No Windows 7, uma combinação das teclas Windows e P permite que você configure a exibição externa com facilidade e rapidez. [P501X/P451X/P451W/P401W] [PE501X] 18
32 2. Projetar uma imagem (operação básica) ❺ Ajustar o Tamanho e a Posição da Imagem Use o disco de mudança de lentes, a alavanca de pé de inclinação ajustável, a alavanca de zoom e de foco para ajustar o tamanho da imagem e a posição. Neste capítulo os desenhos e cabos são omitidos para maior clareza. Ajustando a posição vertical de uma imagem projetada [Troca das lentes] ( página 20) Ajustar o foco [Alavanca de foco] ( página 21) Ajuste fino do tamanho de uma imagem [Alavanca para zoom] ( página 22) Ajustar o ângulo de projeção (a altura da imagem) [Pé de inclinação]*¹ ( página 23) Ajustando a inclinação para a esquerda e direita de uma imagem [Pé traseiro] ( página 23) Ajustando a correção do trapezóide horizontal e vertical [Trapezóide] ( página 24) OBS.*1: Ajuste o ângulo de jogada (a altura de uma imagem) quando a posição da imagem for mais alta do que o alcance ajustável da troca de lente. 19
33 2. Projetar uma imagem (operação básica) Ajustando a posição vertical de uma imagem projetada (Troca de lentes) Gire o disco de troca de lentes. Para baixo Para cima Disco de mudança da lente NOTA: O disco de troca das lentes não pode ser girado além da máxima troca para cima ou para baixo. Rotação forçada pode causar dano para o projetor. DICA: A troca de lentes pode ser ajustada com a faixa abaixo. Se você desejar mover a imagem para cima mais do que este limite, use o pé inclinável do projetor. Projeção frontal do desktop [P501X/P451X/PE501X] Altura da imagem projetada Intervalo de deslocamento vertical (0 a 0,5 V) [P451W/P401W] Altura da imagem projetada Intervalo de deslocamento vertical (0 a 0,6 V) 20
34 2. Projetar uma imagem (operação básica) Projeção frontal do teto [P501X/P451X/PE501X] Intervalo de deslocamento vertical (0 a 0,5 V) Altura da imagem projetada [P451W/P401W] Intervalo de deslocamento vertical (0 a 0,6 V) Foco Use a alavanca de Foco para obter um foco melhor. Altura da imagem projetada Alavanca de Foco 21
35 Zoom Use a alavanca de ZOOM para ajustar o tamanho da imagem na tela. 2. Projetar uma imagem (operação básica) Alavanca de Zoom 22
36 2. Projetar uma imagem (operação básica) Ajustar o Pé de Inclinação 1. Levante a borda frontal do projetor. CUIDADO: Não tente tocar o dispositivo de ventilação durante o ajuste do Pé de Inclinação pois ele pode aquecer enquanto o projetor estiver ligado ou após ele ser desligado Levante e segure o controlador do Pé de Inclinação Ajustável na frente do projetor para estender o pé de inclinação ajustável. 3. Abaixe a parte frontal do projetor até a altura desejada. 4. Solte a Alavanca do Pé de Inclinação Ajustável para travar o pé de inclinação Ajustável. O pé de inclinação pode ser estendido em até 1,6 polegadas/40 mm. Há cerca de 10 graus (para cima) de ajuste para a parte frontal do projetor. Gire o pé de trás até a altura desejada para enquadrar a imagem na superfície de projeção. CUIDADO: Não use o pé de inclinação para outras finalidades que não sejam as originalmente pretendidas. O uso incorreto, como utilizar o pé de inclinação para arrastar ou pendurar (na parede ou no teto) o projetor pode provocar danos ao aparelho. Alavanca do Pé de Inclinação Ajustável 3 2 Pé de Inclinação Ajustável Ajustar a inclinação de uma imagem para esquerda e para a direita [Pé traseiro] Gire o pé de trás. O pé traseiro pode ser estendido até 0,5 polegadas/12mm. Girar o pé frontal permite que o projetor seja posicionado horizontalmente. NOTA: Não estenda o pé de trás além do seu limite de altura (0,5 polegada/12 mm). Fazer isto poderá fazer com que o pé de trás se solte do projetor. Pé Traseiro Para cima Para baixo 23
37 2. Projetar uma imagem (operação básica) ❻ Corrigindo a Distorção do Trapezóide [TRAPEZÓIDE] Quando o projetor não está exatamente perpendicular à tela, distorção do trapezóide ocorre. Para solucionar isto, você pode usar a função Trapezóide, uma tecnologia digital que consegue ajustar a distorção do tipo trapezóide, resultando em uma imagem nítida e quadrada. O seguinte procedimento explica como o uso da tela [TRAPEZÓIDE] no menu pode corrigir distorções trapezoidais. Quando o projetor é posicionado diagonalmente à tela, Quando o projetor é montado angularmente em relação à tela, ajuste a opção Horizontal do menu Trapezóide a fim de que os lados superior e inferior da imagem projetada estejam paralelos. NOTA: Antes de realizar a correção básica horizontal, defina o movimento da lente para a posição 0,5 V (P501X/P451X/PE501X)/0,6 V (P451W/P401W). 1. Pressione o botão no gabinete do projetor. A tela Trapezoide será exibida na tela. Pressione o botão KEYSTONE quando estiver usando um controle remoto. Veja página para PINCUSHION. Veja página para ANGULAÇÃO. Veja página para REINI. 2. Pressione o botão para selecionar [VERTICAL] e então use ou afim de que os lados direito e esquerdo da imagem projetada estejam paralelos. * Ajuste a distorção do trapezoide vertical. Enquadramento da tela Área projetada 3. Alinhe o lado esquerdo (ou direito) da tela com o lado esquerdo (ou direito) da imagem projetada. Use o lado mais curto da imagem projetada como base. No exemplo à direita, use o lado esquerdo como base. Alinhe o lado esquerdo 24
38 4. Pressione o botão para selecionar [HORIZONTAL] e então use ou afim de que os lados superior e inferior da imagem projetada estejam paralelos. * Ajuste a distorção do trapezoide horizontal. 2. Projetar uma imagem (operação básica) 5. Repita os passos 2 e 4 para corrigir a distorção trapezoide. 6. Depois de concluir a correção do Trapezoide, pressione o botão EXIT. A tela de Trapezoide desaparecerá. Para realizar uma correção de Trapezoide novamente, pressione o botão para exibir a tela de Trapezoide e repita os passos 1 a 6 acima. Pare voltar aos ajustes padrões do trapezóide: 1. Pressione o botão para selecionar [REINI.] e pressione o botão ENTER. 2. Pressione o botão ou para selecionar [SIM] e pressione o botão ENTER. Os ajustes serão reiniciados. Todos os ajustes para todos os cinco itens serão reiniciados ao mesmo tempo. A característica TRAPEZOIDE pode causar uma leve imprecisão na imagem, porque a correção é realizada eletronicamente. 25
39 2. Projetar uma imagem (operação básica) ❼ Otimizando o Sinal do Computador Automaticamente Ajustar a Imagem Usando o Ajuste Automático Otimizar uma imagem de computador automaticamente. (COMPUTER) Pressione o botão AUTO ADJ. para otimizar uma imagem de computador automaticamente. Este ajuste pode ser necessário quando o seu computador for conectado pela primeira vez. [Imagem de má qualidade] [Imagem normal] NOTA: Alguns sinais podem demorar a exibir ou podem não ser exibidos corretamente. Se a operação de Ajuste Automático não conseguir otimizar o sinal do computador, tente ajustar [HORIZONTAL], [VERTICAL], [RELÓGIO] e [FASE] manualmente. ( página 96, 97) ❽ Aumentando ou Diminuindo o Volume O nível do áudio do alto-falante pode ser ajustado. Aumentar volume Reduzir volume DICA: Quando nenhum menu aparecer, os botões e do gabinete do projetor funcionarão como um controle de volume. NOTA: Os controles de volume não ficam disponíveis com o botão ou quando uma imagem é ampliada com o uso do botão D-ZOOM (+) ou quando o menu é exibido. O controle de volume não fica disponível com o botão ou quando o VISU- ALIZADOR é usado. DICA: O volume do áudio de [BIPE] não pode ser ajustado. Para desativar o som de [BIP], no menu, selecione [CONFIG.] [OPÇÕES(1)] [BIP] [DESLIGA]. O volume pode ser controlado a partir do menu ([AJUSTE] [AUDIO]) 26
40 2. Projetar uma imagem (operação básica) ❾ Desligando o Projetor Para desligar o projetor: 1. Primeiramente, pressione o botão (POWER) no gabinete do projetor ou o botão POWER OFF do controle remoto. A mensagem de confirmação será exibida. 2. Em seguida, pressione o botão ENTER ou pressione (POWER) ou o botão POWER OFF novamente. A lâmpada desligará e o projetor entrará no modo de espera. No modo de espera, o indicador de POWER acenderá uma luz laranja e o indicador de STATUS acenderá uma luz verde quando a opção [NORMAL] for selecionada para [MODO DE ESPERA]. Ligado Luz azul contínua Espera Luz laranja firme ATENÇÃO: As peças do projetor podem ficar temporariamente aquecidas se ele for desligado com o botão LIGA/DESLIGA ou se a fonte de corrente alternada for desconectada durante a operação normal do projetor. Tenha cuidado ao levantar o projetor. NOTA: Enquanto o indicador de energia estiver piscando uma luz azul em ciclos curtos, não será possível desligar. Você não poderá desligar nos 60 segundos imediatamente após ligar e exibir uma imagem. Não desconecte a fonte de energia AC do projetor nos 10 segundos após realizar ajustes ou configurar alterações e fechar o menu. Fazer isso poderá provocar a perda dos ajustes e das configurações. 27
41 ❿ Após o uso Preparação: Certifique-se de que o projetor esteja desligado. 1. Desconecte o cabo de alimentação. 2. Desconecte todos os outros cabos. Remova a memória USB se ela estiver inserida no projetor. 2. Projetar uma imagem (operação básica) 3. Retraia o pé de inclinação ajustável se estiver estendido. 4. Deslize a tampa da lente para a direita para cobrir a lente. 28
42 3. Recursos Convenientes ❶ Desativando a Imagem e Som Pressione o botão AV-MUTE para desativar imagem e som por um período curto. Pressione novamente para restaurar imagem e som. A função de economia de energia do projetor funcionará por 10 segundos depois da imagem ser desativada. Consequentemente, a força da lâmpada será reduzida. NOTA: Embora a imagem esteja desativada, o menu permanece na tela. O som de AUDIO OUT (Stereo mini) pode ser desativado. Mesmo quando a função de economia de energia funciona, a força da lâmpada pode ser restaurada com seu nível original temporariamente. Para restaurar a imagem, mesmo que você pressione o botão AV-MUTE logo após iniciar a função de economia de energia, pode ser que o brilho da lâmpada não recupere seu nível original. ❷ Congelando uma Imagem Pressione o botão FREEZE para congelar uma imagem. Pressione novamente para retomar o movimento. NOTA: A imagem é congelada, mas o vídeo original ainda está sendo executado. Com Image Express Utility incluindo a Tela USB, pressionar o botão FREEZE eliminará temporariamente o som durante a apresentação da imagem congelada. ❸ Ampliando uma imagem Você pode ampliar a imagem em até quatro vezes. NOTA: Dependendo do sinal de entrada, a ampliação máxima pode ser menor que quatro vezes ou este recurso não está disponível. Esta característica não está disponível com Exibição USB. Para fazer isso: 1. Pressione o botão D-ZOOM (+) para aumentar a imagem. Para mover a imagem ampliada use o botão,, ou. 29
43 3. Recursos convenientes 2. Pressione o botão. A área da imagem aumentada será movida 3. Pressione o botão D-ZOOM ( ). Toda vez que o botão D-ZOOM ( ) for pressionado, a imagem será reduzida. NOTA: A imagem será ampliada ou reduzida no centro da tela. A exibição do menu cancelará a atual ampliação. ❹ Alterar Modo Eco/Verificar Efeito de Economia de Energia Utilização do Modo Eco [MODO ECO] O ECO MODE (NORMAL e ECO) aumenta a vida útil da lâmpada, enquanto diminui o consumo de energia e reduz as emissões de CO 2. Quatro modos de brilho da lâmpada podem ser selecionados: Modos [DESLIG.], [AUTO ECO], [NORMAL] e [ECO]. [MODO ECO] Descrição Status do indicador de LAMP [DESLIG.] O brilho da lâmpada é de 100%. Desliga [AUTO ECO] [NORMAL] [ECO] O consumo de energia da lâmpada alternará entre [DESLIG.] e [NORMAL] automaticamente, de acordo com o nível da imagem NOTA: Uma gradação do brilho pode ser menos visível dependendo da imagem. Consumo de energia da lâmpada. (cerca de 80% de brilho em P501X/P451W/PE501X e cerca de 83% em P451X/P401W) A vida útil da lâmpada será estendida pela diminuição do poder da lâmpada. Consumo de energia da lâmpada. (cerca de 60% de brilho em P501X/P451W/PE501X e cerca de 67% em P451X/P401W) A vida útil da lâmpada será maior do que no modo NORMAL com o controle apropriado de energia da lâmpada. O consumo de energia máximo torna-se equivalente à energia em NORMAL. Luz Verde Contínua Para ativar o [MODO ECO], faça o seguinte: 1. Pressione o botão ECO no controle remoto para exibir a tela [MODO ECO]. 2. Pressione o botão ECO novamente para selecionar o modo desejado. Toda vez que o botão ECO for pressionado, as opções mudarão: DESLIG. AUTO ECO NORMAL ECO DESLIG. DICA: O símbolo de folha na parte inferior do menu indica a seleção atual do modo ECO. 30
44 3. Recursos convenientes NOTA: O [MODO ECO] pode ser alterado no menu. Selecione [CONFIG.] [GERAL] [MODO ECO]. O tempo da lâmpada restante e as horas de uso podem ser verificadas em [TEMPO DE USO]. Selecione [INFO.] [TEMPO DE USO]. O projetor sempre fica em [NORMAL] por 90 segundos depois que a lâmpada é ligada e enquanto a luz do indicador de POWER estiver piscando em verde. A condição da lâmpada não será afetada, mesmo quando o valor de [MODO ECO] for alterado. Um minuto após o projetor exibir a indicação de falta de sinal, uma tela azul, preta ou com logotipo, [MODO ECO] passará automaticamente para [ECO]. Se o projetor ficar superaquecido no modo [DESLIG.], pode ser que o [MODO ECO] mude automaticamente para o modo [NORMAL] a fim de proteger o projetor. Quando o projetor estiver no modo [NORMAL], o brilho da imagem diminuirá. Quando o projetor retorna para a temperatura normal, o [MODO ECO] volta para o modo [DESLIG.]. O símbolo de termômetro [ ] indica que [MODO ECO] está automaticamente definido para o modo [NORMAL] porque a temperatura interna está alta demais. Logo após [MODO ECO] se alterar de [ECO] para [DESLIG.], [AUTO ECO] ou [NORMAL], o brilho da lâmpada poderá reduzir temporariamente. Isto não é defeito. Verificar Efeito de Economia de Energia [MEDIDOR DE CARBONO] Este recurso mostrará o efeito da economia de energia em termos de redução da emissão de CO 2 (kg) quando o [MODO ECO] do projetor estiver definido como [AUTO ECO], [NORMAL] ou [ECO]. Esse recurso chama-se [MEDI- DOR DE CARBONO]. São exibidas duas mensagens: [POUP. TOT. DE CARB.] e [SESSÃO DE POUPANÇA DE CARBONO]. A mensagem [POUP. TOT. DE CARB.] mostra o volume total de redução de emissões de CO 2 do momento da remessa até agora. Você pode verificar as informações sobre [TEMPO DE USO] em [INFO.] no menu. ( página 113) A mensagem [SESSÃO DE POUPANÇA DE CARBONO] mostra o volume de redução de emissões de CO 2 entre o momento da alteração para MODO ECO, imediatamente após o momento de ativação e desativação. A mensagem [SESSÃO DE POUPANÇA DE CARBONO] será exibida na mensagem [POWER OFF/ARE YOU SURE? (VOCÊ TEM CERTEZA?)] no momento do desligamento. 31
45 3. Recursos convenientes DICA: A fórmula, como abaixo, é usada para calcular o volume de redução de emissões de CO 2. A quantidade de redução da emissão de CO 2 = (Consumo de energia em OFF para MODO ECO Consumo de energia em AUTO ECO/NORMAL/ECO para MODO ECO) Fator de conversão de CO 2.* Quando a imagem for desativada com o botão AV-MUTE ou com o fechamento da tampa da lente, a redução da emissão de CO 2 também aumentará. * O cálculo do volume de redução de emissões de CO 2 baseia-se em uma publicação da OECD CO 2 Emissions from Fuel Combustion, 2008 Edition (Emissões de CO2 derivadas da queima de combustível, Edição de 2008). O valor de [POUP. TOT. DE CARB.] é calculado com base na economia registrada em intervalos de 15 minutos. Essa fórmula não se aplicará ao consumo de energia que não é afetado pelo fato de [MODO ECO] estar ativado ou desativado. Os fatores para [POUP. TOTAL DE CUSTOS] podem ser mudados a partir do menu ([CONVERSÃO DE CARBONO] e [CONVERSÃO DE MOEDA]). ( página 112) A unidade monetária para [POUP. TOTAL DE CUSTOS] pode ser mudada a partir do menu ([MOEDA]). ( página 112) 32
46 3. Recursos convenientes ❺ Evitar o Uso Não Autorizado do Projetor [SEGURANÇA] Pode ser definida uma palavra-chave para o seu projetor usando-se o menu para evitar a operação por um usuário não autorizado. Quando uma palavra-chave for definida, a ativação do projetor exibirá a tela para entrada da senha. Se não for inserida a senha correta, o projetor não conseguirá projetar nenhuma imagem. A configuração [SEGURANÇA] não pode ser cancelada com a opção [REINI.] do menu. Para habilitar a função Segurança: 1. Pressione o botão MENU. O menu será exibido. 2. Pressione o botão duas vezes para selecionar [CONFIG.] e pressione o botão ou o botão ENTER para selecionar [GERAL]. 3. Pressione o botão para selecionar [INSTALAÇÃO]. 4. Pressione o botão três vezes para selecionar [SEGURANÇA] e pressione o botão ENTER. O menu OFF/ON será exibido. 5. Pressione o botão para selecionar [LIGADO] e pressione o botão ENTER. A tela [SENHA DE SEGURANÇA] será exibida. 6. Digite uma combinação dos quatro botões e pressione ENTER. NOTA: Uma palavra-chave deve ter de 4 a 10 dígitos. A tela [CONFIRMAR SENHA] será exibida. 33
47 3. Recursos convenientes 7. Digite a mesma combinação dos botões e pressione ENTER. A tela de confirmação será exibida. 8. Selecione [SIM] e pressione o botão ENTER. A função SEGURANÇA foi habilitada. Para ligar o projetor quando a opção [SEGURANÇA] está habilitada: 1. Pressione o botão POWER. O projetor será ligado e exibirá uma mensagem informando que o projeto está bloqueado. 2. Pressione o botão MENU. 3. Digite a palavra-chave correta e pressione o botão ENTER. O projetor exibirá uma imagem. NOTA: O modo de desabilitação de segurança é mantido até a principal fonte de energia ser desativada ou o cabo de alimentação ser desconectado. 34
48 3. Recursos convenientes Para desabilitar a função SEGURANÇA: 1. Pressione o botão MENU. O menu será exibido. 2. Selecione [CONFIG.] [INSTALAÇÃO] [SEGURANÇA] e pressione o botão ENTER. O menu OFF/ON será exibido. 3. Selecione [OFF] e pressione o botão ENTER. A tela SENHA DE SEGURANÇA será exibida. 4. Digite a palavra-chave e pressione o botão ENTER. Quando a palavra-chave correta for inserida, a função SEGURANÇA será desabilitada. NOTA: Se você esquecer a sua palavra-chave, contate o revendedor. O revendedor informará sua palavra-chave mediante a apresentação do seu código de solicitação. Seu código de solicitação é exibido na tela Keyword Confirmation (Confirmação de Palavra-chave). Neste exemplo, [NB52-YGK8-2VD6-K585-JNE6-EYA8] é um código de solicitação. 35
49 3. Recursos convenientes ❻ Usando o Angulador de 4 Pontos para Corrigir Distorção do Trapezóide [ANGULAÇÃO] Use o recurso [ANGULAÇÃO] para corrigir distorção de trapezoide (trapezoidal) para fazer os lados superior ou inferior, direito ou esquerdo da tela mais longo ou mais curto, assim a imagem projetada será retangular. Angulação 1. Pressione o botão TRAPEZOIDE sem nenhum menu exibido. A tela TRAPEZOIDE será exibida. Pressione o botão TRAPEZOIDE quando estiver usando um controle remoto. Veja página para PINCUSHION. 2. Pressione o botão para selecionar [ANGULAÇÃO] e pressione o botão ENTER. A figura mostra que o ícone superior esquerdo ( ) está selecionado. A tela ANGULAÇÃO será exibida. 3. Projete uma imagem a fim de que a tela seja menor do que a área da gralha. 4. Escolha qualquer um dos cantos e alinhe o canto da imagem com o canto da tela. Imagem projetada A figura mostra o canto superior direito. DICA: Se você está ajustando [TRAPEZÓIDE HORIZONTAL], [TRAPEZÓIDE VERTICAL], [PINCUSHION ESQU/DIR], ou [PINCUSHION TOPO/FUNDO], o item [ANGULAÇÃO] não estará disponível. Se isto acontecer reinicie os ajustes [TRAPEZÓIDE]. 5. Use o botão para selecionar um ícone ( ) que aponta na direção que você deseja mover o quadro da imagem projetada. 6. Pressione o botão ENTER. 36
50 3. Recursos convenientes 7. Use o botão para mover o quadro da imagem projetada como mostrado no exemplo. 8. Pressione o botão ENTER. 9. Use o botão para selecionar outro ícone que aponta para a direção. Na tela de ajuste de Angulação, selecione [SAIR] ou pressione o botão SAIR no controle remoto. A tela de confirmação é exibida. 10. Pressione o botão ou para destacar o [OK] e pressione o botão ENTER. Isto completa a correção de Angulação. Selecionar [CANCELAR] vai retornar para a tela de ajuste sem salvar as alterações (Passo 3). Selecionando [REINI.] retornará ao padrão de fábrica. Selecionando [DESFAZER] sairá sem salvar as alterações. 37
51 3. Recursos convenientes As faixas ajustáveis para Reforma 3D são as seguintes: ANGULAÇÃO TRAPEZOIDE HORIZONTAL Max. +/ 30 aprox. VERTICAL Máx. +/ 30 aprox. * A seguir, condições sob as quais o ângulo máximo é alcançado: Quando a troca de lente é definida para o centro Quando a troca de lente é usada e a imagem não é ainda exibida no centro da tela, a faixa ajustável será aumentada ou diminuída. A imagem é projetada em uma largura máxima com o zoom NOTA: Mesmo quando o projetor está ligado, os valores de correção usados por último são aplicados. Se a tela de Angulação estiver indisponível (cinza), reinicie os dados de correção atuais. A função de angulação torna-se disponível. A faixa de correção do trapezoide não é o ângulo máximo de inclinação do projetor. NOTA: Usando correção [TRAPEZÓIDE] pode fazer a imagem ficar levemente desfocada porque a correção é feita eletronicamente. 38
52 3. Recursos convenientes ❼ Operando as Funções do Mouse do Computador no Controle Remoto do Projetor via Cabo USB (Função de Mouse Remoto) A função embutida de mouse remoto permite que você opere as funções do mouse do computador usando o controle remoto quando o projetor estiver conectado a um computador por meio de um cabo USB comercialmente disponível (compatível com as especificações de USB 2.0). A função de mouse remoto funciona com a entrada COMPUTADOR com a tela do computador em exibição. O mouse remoto não funcionará enquanto você congela ou amplia uma imagem. - O uso do cabo USB para conectar o projetor e o computador também iniciará a função de USB Display (Exibição USB). Cabo USB (não fornecido) NOTA: O cabo USB deve atender às especificações de USB 2.0. A função de mouse pode ser usada com os seguintes sistemas operacionais: Windows 8, Windows 7, Windows XP ou Windows Vista No SP2 ou versão mais antiga do Windows XP, se o cursor do mouse não se movimentar corretamente, faça o seguinte: Desmarque a caixa de seleção Aprimorar precisão do ponteiro sob o controle deslizante de velocidade do mouse na caixa de diálogo Propriedades do Mouse [guia Opções de Ponteiro]. Aguarde pelo menos 5 segundos após desconectar o cabo USB, antes de reconectá-lo e vice-versa. O computador pode não identificar o cabo USB se ele for repetidamente conectado e desconectado em intervalos rápidos. Conecte o projetor ao computador com um cabo USB depois de iniciar o computador. Não fazer isso impede o computador de iniciar. Operando o mouse do computador com o controle remoto Você pode operar o mouse do computador com o controle remoto. Botão PAGE / percorre a área de visualização da janela ou passa ao slide anterior ou seguinte no PowerPoint, no seu computador. Botões movem o cursor do mouse no seu computador. Botão MOUSE L-CLICK/ENTER...funciona como o botão esquerdo do mouse. Botão MOUSE R-CLICK...funciona como o botão direito do mouse. NOTA: Quando você opera o computador usando o botão ou com o menu exibido, o menu e o ponteiro do mouse serão afetados. Feche o menu e execute a operação do mouse. DICA: Você pode alterar a velocidade do Ponteiro na caixa de diálogo Propriedades do Mouse do Windows. Para obter mais informações, consulte a documentação do usuário ou a ajuda online, fornecidos com o seu computador. 39
53 3. Recursos convenientes ❽ Projetando a imagem da Tela do Seu Computador com o Projetor via Cabo USB (USB Display) Usar um cabo USB disponível comercialmente (compatível com as especificações do USB 2.0) para conectar o computador ao projetor permite enviar a imagem da tela do seu computador e o áudio para o projetor para a exibição. A função para ligar/desligar e a seleção da fonte do projetor podem ser feitas no seu computador sem conectar um cabo do computador (VGA). NOTA: Para disponibilizar o USB DISPLAY no Windows XP, a conta de usuário do Windows deve ter privilégio de Administrador. USB Display usa funções do Image Express Utility Lite contidas no CD-ROM do NEC Projector ( página 173). Iniciando o USB Display, no entanto, não instalará Image Express Utility Lite no seu computador. Isso ocorre porque o USB Display executa somente o programa do projetor. Quando Image Express Utility Lite estiver instalado em ambos, o seu computador e o projetor, o que estiver instalado em seu computador sempre inicia, mesmo que ele seja uma versão mais antiga do que a instalada no projetor. Se a habilidade de transferência de áudio e outros recursos não funcionarem, tente desinstalar o Image Express Utility Lite do seu computador. Isto permitirá que você use todos os recursos. A tela USB não funcionará em [ECONOMIZAR ENERGIA] ou [NORMAL2] do [MODO ESPERA]. ( página 110) Quando [APRES. USB] estiver selecionado para [SELEÇÃO ÁUDIO] em [CONFIG.] [OPÇÕES(1)], o som para a fonte APRES. USB será enviado para o alto-falante do projetor. 1. Inicie o computador. 2. Conecte o cabo de alimentação do projetor à tomada da parede e coloca o projetor na condição de espera. Abra a tampa da lente do projetor. 3. Use o cabo USB para conectar o computador ao projetor. Cabo USB (não fornecido) Cabo de alimentação (fornecido) Para tomada na parede A mensagem O projetor está em modo de espera. Deseja conectá-lo? será exibida na tela do computador. A janela de controle do Image Express Utility Lite será exibida na parte superior da tela. NOTA: Dependendo da configuração do computador, a janela AutoPlay (Reprodução Automática) pode aparecer quando o computador detectar a conexão com o projetor. Se isso ocorrer, clique na janela Start USB Display (Iniciar Exibição USB). 40
54 4. Clique em Yes (Sim). 3. Recursos convenientes O projetor será ligado e a mensagem The projector is getting ready (O projetor está se preparando). Por favor, aguarde. Será exibida na tela do computador. Essa mensagem desaparecerá em alguns segundos. 5. Opere a janela de controle. (6) (1) (2) (3) (4) (5) (1) (Fonte)... Seleciona uma fonte de entrada do projetor. (2) (Imagem)... Liga ou desliga AV-MUTE (Imagem sem áudio) e liga ou desliga FREEZE (congelamento de imagem). (3) (Som)... Liga ou desliga AV-MUTE (áudio ausente), reproduz o som e aumenta ou diminui o volume. (4) (Outros)... Usa Update (Atualizar), HTTP Server (Servidor HTTP)*, Settings (Configurações) e Information (Informações). (Não suportado pelo PE501X) * O servidor HTTP não pode ser selecionado quando um cabo USB está conectado. (5) (Sair)... Fecha o Image Express Utility Lite. Você também pode desligar o projetor ao mesmo tempo. (6) (Ajuda)... Exibe a Ajuda do Image Express Utility Lite. 41
55 3. Recursos convenientes ❾ Controlando o Projetor Usando um Navegador HTTP (não suportado pelo PE501X) Visão geral A função do Servidor HTTP é fornecer configurações e operações para: 1. Configuração de rede com fio/sem fio (DEFINIÇÕES DE REDE) Para usar a rede sem fio, a unidade USB opcional de Rede Sem Fio é necessária. ( página 152) Para usar a conexão da rede com fio/sem fio, conecte o projetor ao computador com um cabo de rede disponível comercialmente. ( página 151) 2. Configuração de Alerta por ( DE ALERTA) Quando o projetor estiver conectado a uma rede com fio/sem fio, mensagens de erro ou sobre o momento de trocar a lâmpada serão enviadas por Operando o projetor É possível ligar/desligar, selecionar a entrada, controlar o volume e realizar ajustes na imagem. 4. Configuração de PJLink SENHA e AMX BEACON Este dispositivo usa JavaScript e Cookies e o navegador deve ser definido para aceitar essas funções. O método de configuração varia de acordo com a versão do navegador. Por favor, consulte os arquivos de Ajuda e outras informações fornecidas no software. Há duas formas de acessar a função de servidor HTTP: Inicie o navegador da Web no computador por meio da rede conectada ao projetor e especifique a seguinte URL: projector s IP address> /index.html Use o Image Express Utility Lite que está contido no CD-ROM fornecido do NEC Projector. DICA: A configuração de endereço IP de fábrica é [DHCP ON]. NOTA: Para usar o projetor em uma rede, consulte o seu administrador da rede sobre as configurações da rede. A resposta do monitor ou do botão pode ser mais lenta ou a operação pode não ser aceita dependendo das configurações da sua rede. Se isso acontecer, consulte o administrador da rede. O projetor pode não responder se os botões forem pressionados repetidamente em intervalos rápidos. Se isso acontecer, aguarde um pouco e repita. Se ainda assim, não tiver resposta, desligue e religue o projetor. Se a tela DEFINIÇÕES DE REDE DO PROJETOR não aparecer no navegador da Web, pressione as teclas Ctrl+F5 para atualizar o seu navegador (ou limpar o cache). Este dispositivo usa JavaScript e Cookies e o navegador deve ser definido para aceitar essas funções. O método de configuração varia de acordo com a versão do navegador. Por favor consulte os arquivos de Ajuda e outras informações fornecidas no software. Preparação antes do Uso Conecte o projetor a um cabo de rede comercialmente disponível antes de iniciar operações no navegador. ( página 151) A operação com um navegador que utiliza um servidor proxy pode não ser possível dependendo do tipo de servidor proxy e do método de configuração. Embora o tipo de servidor proxy seja um fator, é possível que os itens que foram de fato definidos não sejam exibidos dependendo da eficácia do cache, e o conteúdo definido no navegador pode não se refletir na operação. É recomendável não usar um servidor proxy, a menos que isso seja inevitável. 42
56 Processamento do Endereço para Operação por meio de um Navegador 3. Recursos convenientes Quanto ao endereço real especificado ou inserido na coluna URL quando a operação do projetor é realizada por meio de um navegador, o nome do host poderá ser usado como é quando o nome do host correspondente ao endereço IP do projetor tiver sido registrado no servidor de nome de domínio por um administrador de rede, ou quando o nome de host correspondente ao endereço IP do projetor tiver sido definido no arquivo HOSTS do computador que está sendo usado. Exemplo 1: Quando o nome do host do projetor tiver sido definido como pj.nec.co.jp, o acesso à configuração da rede será realizado pela especificação de para o endereço ou a coluna de entrada da URL. Exemplo 2: Quando o endereço IP do projetor for , o acesso à configuração da rede será realizado pela especificação de para o endereço ou a coluna de entrada da URL. AJUSTES DO PROJETOR ENERGIA: Controla a energia do projetor. ON... A energia é ligada. OFF... A energia é desligada. VOLUME: Controla o volume do projetor.... Aumenta o valor de ajuste de volume.... Diminui o valor de ajuste de volume. AV-MUTE: Controla a função de emudecer o áudio do projetor. PICTURE ON... Retira o áudio do vídeo. PICTURE OFF... Devolve o áudio ao vídeo. SOUND ON... Retira o áudio. SOUND OFF... Reativa o áudio. ALL ON... Desativa cada uma das funções de vídeo e áudio. ALL OFF... Ativa cada uma das funções de vídeo e áudio. 43
57 PICTURE: Controla o ajuste de vídeo do projetor. BRIGHTNESS... Aumenta o valor de ajuste de brilho. BRIGHTNESS... Diminui o valor de ajuste de brilho. CONTRAST... Aumenta o valor de ajuste de contraste. CONTRAST... Diminua o valor de ajuste de contraste. COLOR... Aumenta o valor de ajuste de cor. COLOR... Diminui o valor de ajuste de cor. HUE... Aumenta o valor de ajuste de matiz. HUE... Diminui o valor de ajuste de matiz. SHARPNESS... Aumenta o valor de ajuste de nitidez. SHARPNESS... Diminui o valor de ajuste de nitidez. 3. Recursos convenientes As funções que podem ser controladas variam de acordo com o sinal que entra no projetor. ( página 95) SOURCE SELECT: Alterna o conector de entrada do projetor. COMPUTER... Alterna para o conector COMPUTER IN. HDMI1... Alterna para o conector ENTRADA HDMI 1. HDMI2... Alterna para o conector ENTRADA HDMI 2. VIDEO... Alterna para o conector de VIDEO IN. S-VIDEO... Alterna para o conector de S-VIDEO IN. VIEWER... Alterna para os dados no dispositivo de memória USB. NETWORK... Alterna para um sinal de LAN. USB DISPLAY... Alterna para a porta USB (PC). PROJECTOR STATUS: Exibe a condição do projetor. LAMP LIFE REMAINING...Exibe o tempo de vida útil restante da lâmpada em porcentagem. LAMP HOURS USED...Exibe o número de horas de utilização da lâmpada. FILTER HOURS USED...Exibe o número de horas de utilização do filtro. ERROR STATUS...Exibe o status dos erros que ocorrem comno projetor. LOG OFF: Desconectar o seu projetor e retornar à tela de autenticação (tela LOGON). 44
58 3. Recursos convenientes DEFINIÇÕES DE REDE DEFINIÇÕES WIRED ou WIRELESS SETTING APPLY DHCP ON DHCP OFF IP ADDRESS SUBNET MASK GATEWAY WINS AUTO DNS ON AUTO DNS OFF Define para rede local com fio ou rede local sem fio. Aplica suas definições na rede local com fio ou rede local sem fio. Atribui automaticamente o endereço IP, máscara da sub-rede e gateway ao projetor a partir de seu servidor DHCP. Define o endereço IP, máscara da sub-rede e portal para o projetor atribuído por seu administrador da rede. Define seu endereço IP da rede conectada ao projetor. Define o número da máscara da sub-rede da rede conectada ao projetor. Define o gateway padrão da rede conectada ao projetor. Define o endereço IP de seu servidor WINS da rede conectada ao projetor quando [DHCP] está ativado; esta opção não está disponível. O servidor DHCP atribuirá automaticamente o endereço IP do servidor DNS conectado ao projetor. Define seu endereço IP do servidor DNS conectado ao projetor. Definição para WIRED LAN PROFILE 1/PROFILE 2 DISABLE As duas definições podem ser feitas para a conexão da rede local com fio. Selecione PROFILE 1 ou PROFILE 2. Desativa a conexão da rede local com fio Configuração de REDE SEM FIOS (com a Rede sem Fios opcional necessária) EASY CONNECTION Executa uma rede local sem fio usando EASY CONNECTION. SIMPLE ACCES POINT Define o projetor para um ponto de acesso simples. WPS Use WPS (Wi-Fi Protected Setup ) para configurar a rede local sem fio para o projetor. NOTA: Use os menus do projetor para fazer as conexões WPS e mude as definições do perfil WPS. CHANNEL Selecione um canal. Os canais disponíveis variam dependendo do país e da região. Quando você selecionar [INFRASTRUCTURE], certifique-se de que o projetor e seu ponto de acesso estejam no mesmo canal; quando selecionar [AD HOC], certifique-se de que o projetor e seu computador estejam no mesmo canal. PROFILE 1/PROFILE 2 As duas definições podem ser feitas para a conexão da rede local sem fio. Selecione PROFILE 1 ou PROFILE 2. 45
59 3. Recursos convenientes SSID SITE SURVEY NETWORK TYPE SECURITY TYPE Digite um identificador (SSID) para a rede local sem fio. A comunicação pode ser feita apenas com um equipamento cujo SSID corresponda ao SSID de sua rede local sem fio. Exibe uma lista de SSIDs disponíveis para a rede local sem fio no site. Selecione um SSID que você possa acessar. Selecione um método de comunicação ao usar a rede local sem fio. INFRASTRUCTURE: Selecione esta opção ao se comunicar com um ou mais equipamentos conectados à rede local sem fio via ponto de acesso sem fio. AD HOC: Selecione esta opção ao usar a rede local sem fio para se comunicar diretamente com um computador no modo ponto a ponto. Ative ou desative o modo de criptografia para ter uma transmissão segura. Ao ativar o modo de criptografia, defina a chave WEP ou a chave criptografada. DISABLE Não ativará o recurso de criptografia. Suas comunicações podem ser monitoradas por alguém. WEP de 64 bits WEP de 128 bits Usa o comprimento de dados de 64 bits para ter uma transmissão segura. Usa o comprimento de dados de 128 bits para ter uma transmissão segura. Esta opção aumentará a privacidade e a segurança em comparação com o uso da criptografia com comprimento de dados de 64 bits. WPA-PSK TKIP / WPA-PSK AES/ WPA2-PSK TKIP / WPA2-PSK AES/ WPA-EAP TKIP EAP-TLS/ WPA-EAP AES EAP-TLS/ WPA-EAP TKIP PEAP-MSCHAP v2/ WPA-EAP AES PEAP-MSCHAP v2/ WPA2-EAP TKIP EAP-TLS/ WPA2-EAP AES EAP-TLS/ WPA2-EAP TKIP PEAP-MSCHAP v2/ WPA2-EAP AES PEAP-MSCHAP v2 Estas opções fornecem mais segurança que o WEP. NOTA: As definições WEP devem ser as mesmas dos dispositivos de comunicação, tais como, PC ou ponto de acesso, em sua rede sem fio. Quando você usar o WEP, a velocidade de transmissão de sua imagem será reduzida. Outras chaves de criptografia diferentes do WEP de 64 bits e do WEP de 128 bits não estão disponíveis quando [AD HOC] está selecionado em [NETWORK TYPE]. Para instalar um certificado digital, use o menu do projetor. ( página 125) INDEX KEY Seleciona a chave de criptografia ao selecionar [WEP 64 bits] ou [WEP 128 bits] em [SECURITY TYPE]. Ao selecionar [WEP 64 bits] ou [WEP 128 bits] em [SECURITY TYPE]: Digite a chave WEP. Selecionar Caracteres (ASCII) Dígito hexadecimal (HEX) WEP de 64 bits Até 5 caracteres Até 10 caracteres WEP de 128 bits Até 13 caracteres Até 26 caracteres USERNAME PASSWORD Ao selecionar [WPA PSK-TKIP], [WPA PSK-AES], [WPA2 PSK-TKIP] ou [WPA2 PSK- -AES]: Digite a chave de criptografia. O comprimento da chave deve ser de 8 ou mais e 63 ou menos. Define um nome de usuário para WPA-EAP/WPA2-EAP. Define uma senha para WPA-EAP TKIP PEAP-MSCHAP v2/wpa-eap AES PEAP- -MSCHAP v2/wpa2-eap TKIP PEAP-MSCHAP v2/wpa2-eap AES PEAP-MSCHAP v2. 46
60 3. Recursos convenientes USE DIGITAL CERTIFI- CATE Selecione isto se você usar um certificado digital para WPA-EAP TKIP PEAP-MSCHAP v2/wpa-eap AES PEAP-MSCHAP v2/wpa2-eap TKIP PEAP-MSCHAP v2/wpa2-eap AES PEAP-MSCHAP v2. NOME NOME DO PROJETOR NOME DO HOST NOME DO DOMÍNIO Insira um nome para o seu projetor de modo que o computador o identifique. O nome do projetor deve ter no máximo 16 caracteres. DICA: O nome do projetor não será afetado mesmo quando [REINI.] for acionado no menu. Insira o nome de host da rede conectada ao projetor. O nome do host deve ter no máximo 15 caracteres. Insira o nome do domínio da rede conectada ao projetor. O nome do domínio deve ter no máximo 60 caracteres. DE ALERTA DE ALERTA (somente em inglês) SENDER S ADDRESS (ENDEREÇO DO REME- TENTE) SMTP SERVER NAME (NOME DO SERVIDOR SMTP) RECIPIENT S ADDRESS 1,2,3 (ENDEREÇO DO DESTINATÁRIO 1, 2, 3) TEST MAIL (MENSAGEM DE TESTE) SAVE Esta opção notificará o seu computador do momento de substituir a lâmpada ou enviará mensagens de erro por quando usar uma rede sem fios ou com fios. A inclusão de uma marca de verificação ativará o recurso de Alerta por . Limpar a marca de verificação desativará o recurso de Alerta por . Exemplo de mensagem a ser enviada pelo projetor: The lamp and filters are at the end of its usable life. (A lâmpada e filtros estão no fim de sua vida útil.) Troque a lâmpada e os filtros. Nome do Projetor: NEC Projector Horas de Lâmpada Usadas: 100 [H] Insira o endereço do remetente. Especifica o nome do servidor SMTP a ser conectado ao projetor. Insira o endereço do destinatário. Até três endereços podem ser inseridos. Envie um de teste para verificar se suas configurações estão corretas ou não NOTA: Se você executar um teste, talvez não receba um Alerta por . Se isso acontecer, verifique se as configurações da rede estão corretas. Se você inseriu um endereço incorreto em um teste, talvez não receba um Alerta por . Se isso acontecer, verifique se o Endereço do Destinatário está correto. Clique neste botão para refletir as configurações acima. 47
61 3. Recursos convenientes NETWORK SERVICE PJLink SENHA SENHA HTTP AMX BEACON Defina uma senha para PJLink*. Uma senha deve ter no máximo 32 caracteres. Não esqueça sua senha. Porém, se esquecer, consulte nosso revendedor. Defina uma senha para o servidor HTTP. Uma senha deve ter no máximo 10 caracteres. Ativa ou desativa a detecção de AMX Device Discovery quando conectando à rede aceita pelo sistema de controle AMX NetLinx. DICA: Quando usar um dispositivo que aceite AMX Device Discovery, todo o sistema do controle AMX NetLinx reconhecerá o dispositivo e baixará o Módulo de Detecção de Dispositivo apropriado do servidor AMX. A inserção de uma marca de verificação permitirá a detecção do projetor na AMX Device Discovery. LImpar uma marca de verificação desabilitará a detecção do projetor na AMX Device Discovery. *O que é PJLink? PJLink é uma padronização de protocolo usado para controlar projetores de vários fabricantes. Este protocolo padrão foi estabelecido pela Japan Business Machine and Information System Industries Association (JBMIA) em O projetor aceita todos os comandos de PJLink Class 1. A configuração de PJLink não será afetada mesmo quando for acionado [REINI.] no menu. Compatibilidade com CRESTRON ROOMVIEW O projetor aceita CRESTRON ROOMVIEW, permitindo que vários dispositivos conectados à rede sejam gerenciados e controlados em um computador ou controlador. Para obter mais informações, visite <Setting Procedure> Acesse a função do servidor HTTP e defina as configurações necessárias para [CRESTRON] em [DEFINIÇÕES DE REDE]. ROOMVIEW para gerenciar no computador. DESABILITAR HABILITE Desabilita ROOMVIEW. Habilita ROOMVIEW. CRESTRON CONTROL para gerenciamento a partir do controlador. DESABILITAR HABILITE ENDEREÇO IP IP ID Desabilita o CRESTRON CONTROL. Habilita o CRESTRON CONTROL. Defina o seu endereço IP do CRESTRON SERVER. Defina a sua ID de IP do CRESTRON SERVER. DICA: As configurações CRESTRON são exigidas somente para uso com o CRESTRON ROOMVIEW. Para obter mais informações, visite INFORMAÇÕES REDE COM FIOS REDE SEM FIOS ATUALIZAR Exibe uma lista de configurações de conexão de rede local com fio. Exibe uma lista de configurações de conexão de rede local sem fio. Reflete as configurações quando elas são alteradas. 48
62 3. Recursos convenientes ❿ Projetando a Imagem da Tela do Seu Computador a Partir do Projetor Via Rede [PROJETOR DE REDE] (não suportado pelo PE501X) Ao selecionar o projetor conectado à mesma rede do seu PC, a imagem da tela do PC poderá ser projetada para a tela via rede. Não há necessidade de conectar usando o cabo do computador (VGA). Ambiente Operacional Sistema Operacional Aplicável Especificações de hardware Ambiente de Rede Cor da tela Windows 8 Pro Windows 8 Enterprise Windows 7 Professional Windows 7 Ultimate Windows 7 Enterprise Windows Vista Home Premium Windows Vista Business Windows Vista Ultimate Windows Vista Enterprise As especificações recomendadas pela Microsoft como ambiente de operação para Windows8/Windows7/Windows Vista devem ser satisfeitas. Ambiente de rede com ou sem fio que suporta TCP/IP é requerido. Cor Alta (16 bits) True Color (24 bits, 32 bits) *Configuração com 256 cores ou menos não está disponível. Configurando o Projetor para Modo de Entrada do Projetor de Rede 1. Com o projetor ligado, pressione o botão ORIGEM. A janela da seleção de entrada aparece. Outra maneira de exibir a janela de seleção de entrada é pressionando o botão REDE no controle remoto. A tela do MENU DE APLICAÇÃO será exibida. Vá para a etapa 3. 49
63 3. Recursos convenientes 2. Pressione o botão SELECIONAR ou para selecionar [REDE] e pressione o botão ENTER. Na tela, o menu [MENU APLICAÇÃO] é exibido. 3. A partir do menu [MENU DE APLICAÇÃO], selecione [PROJETOR DE REDE]. O [NOME DO PROJETOR/RESOLUÇÃO DE EXIBIÇÃO/SENHA/URL] será exibido. 50
64 3. Recursos convenientes Projetando a Imagem com o Projetor de Rede 1. Clique [Início] na área de trabalho do Windows Clique [Todos os Programas]. 3. Clique em [Acessórios]. 4. Clique em [Conectar a um Projetor de Rede]. Quando a janela [Permissão Conecte a um Projetor de Rede] aparecer, clique em [Sim.]. A janela Conecte a um Projetor de Rede aparece. 5. Clique em [ Procurar por um projetor (recomendável)]. Na caixa Projetores disponíveis, Série P501 é exibido. 6. Clique [P501 Series]. A mensagem Insira a senha para o projetor que você selecionou. é exibida na parte inferior da janela. 51
65 3. Recursos convenientes 7. Insira a senha na caixa de inserção de senha usando a operação na etapa 3 da página Clique em [Conectar]. A função de projetor de rede funciona e a tela do Windows 7 é projetada a partir do projetor. Se a resolução da tela do seu computador for diferente da resolução da tela do projetor, a função PROJETOR DE REDE pode não funcionar. Se isso acontecer, mude a resolução da tela do computador para uma resolução mais baixa do que a exibida na Etapa 3 da página 50. NOTA: Quando a função do projetor de rede funcionar, a cor de fundo da área de trabalho muda para uma cor sólida. Quando a função do projetor de rede é interrompida, a cor de fundo original é restaurada. Referência: Se o projetor não puder ser encontrado no Passo 5, clique em [ Digite o endereço do projetor]. Em seguida, insira o Endereço de Rede (Exemplo de entrada: e Projectorpassword (Exemplo de entrada: ) exibido na tela projetada a partir do projetor. Saindo da Operação de Projetor de Rede 1. Clique em [Projetando: Série P501] na barra de tarefas do Windows Vista. 2. Clique em [Desconectar]. A função do Projetor de Rede é interrompida. 3. Pressione o botão ORIGEM no projetor para selecionar um terminal de entrada que não seja [REDE]. Quando usar o controle remoto, pressione um botão que não seja o botão REDE. 52
66 3. Recursos convenientes ⓫ Usando o Projetor para Operar Seu Computador Através de uma Rede [DESKTOP REMOTO] (não suportado pelo PE 501X) Ao selecionar o PC conectado à mesma rede do seu projetor, a imagem da tela do PC poderá ser projetada para a tela via rede. Em seguida, operando o teclado, você pode operar o Windows 8, Windows 7, Windows Vista ou Windows XP no PC conectado à rede. Com a função Desktop Remoto, você pode operar o PC remotamente posicionado a uma certa distância do projetor. Sala de reunião Escritório NOTA: A função [DESKTOP REMOTO] funcionará nas seguintes edições do Windows. Windows 8 Pro, Windows 8 Enterprise, Windows 7 Professional, Windows 7, Windows 7 Ultimate Enterprise, Windows Vista Home Premium, Windows Vista Business, Windows Vista Ultimate, Windows Vista Enterprise, Windows XP Professional Service Pack 3 (Nota) No manual do usuário, este recurso é descrito usando o Windows 7 como exemplo. Um teclado é requerido para usar a função Desktop Remoto. A função Desktop Remoto pode ser operada com um teclado. Usando um mouse sem fio com um teclado sem fio é mais útil para operar. Use um teclado sem fio disponível no mercado, um mouse sem fio e um receptor sem fio USB. Use um teclado USB e mouse USB disponível no mercado. Um teclado USB com um núcleo embutido não pode ser usado com o projetor. Um teclado sem fio ou mouse que suporte Bluetooth não pode ser usado com o projetor. - Não garantimos que a porta USB do projetor ofereça suporte a todas os dispositivos USB no mercado. Prepare um teclado sem fio disponível no mercado (Versão modelo US). Conecte um receptor sem fio USB à porta USB (Tipo A) do projetor. Faça todos os ajustes necessários para seu teclado e mouse sem fio. USB 53
67 Configurando a senha para a conta de usuário do Windows 7 DICA: Se uma senha tiver sido definida para uma conta, os passos 1 a 9 podem ser ignorados. 1. Clique [Início] na área de trabalho do Windows Clique em [Painel de Controle]. 3. Clique em [Adicionar ou remover conta do usuário] exibido em [Conta do Usuário]. 4. Quando o botão [Controle da Conta do Usuário] aparecer, clique em [Continuar]. 5. Clique em [Administrator]. 6. Clique em [Criar uma senha]. 7. Insira a senha para a caixa [Nova senha]. 8. Inserir a mesma senha como na Etapa 7 para a caixa [Confirmar nova senha]. 9. Clique em [Criar uma senha]. O Administrador é mudado para [Proteção de Senha]. Configurando o Acesso Remoto 1. Clique [Início] na área de trabalho do Windows Clique em [Painel de Controle]. 3. Clique em [Sistema e Segurança]. 4. Clique em [Permitir acesso remoto] exibido em [Sistema]. 5. Quando o botão [Controle da Conta do Usuário] aparecer, clique em [Continuar]. A janela [Propriedades do Sistema] aparece. 3. Recursos convenientes 6. Clique em [Permitir conexões de computadores que executam qualquer versão de Desktop Remoto (menos segura)] na caixa de Desktop Remoto e clique em [OK]. Verificando o Endereço IP no Windows 7 1. Clique [Início] na área de trabalho do Windows Clique em [Painel de Controle]. 3. Clique em [Ver status de rede e tarefas] exibido em [Rede e Internet]. 54
68 4. Clique em [Exibir status] exibido em azul à direita de[conexão de Área Local] na janela. A janela [Status de Conexão de Área Local] aparece. 3. Recursos convenientes 5. Clique em [Detalhes...]. Escreva o valor para Endereço IP IPv4 (xxx.xxx.xxx.xxx) exibido. 6. Clique em [Fechar]. 7. Clique em [X] no canto superior direito da janela. O sistema volta para a área de trabalho. Iniciando o Desktop Remoto 1. Com o projetor ligado, pressione o botão ORIGEM. A janela da seleção de entrada aparece. Outra maneira de exibir a janela de seleção de entrada é pressionando o botão REDE no controle remoto. A tela REDE será exibida. Vá para a etapa 3. 55
69 3. Recursos convenientes 2. Pressione o botão SELECIONAR ou para selecionar [REDE] e pressione o botão ENTER. O menu [REDE] será exibido. 3. A partir do menu [REDE], use o teclado sem fio para selecionar [CONEXÃO DESKTOP REMOTO]. A janela [CONEXÃO DESKTOP REMOTO] aparece. 4. Use o teclado sem fio para colocar o endereço IP do Windows 7 e clique em [LIGAÇÃO]. A tela de abertura do Windows 7 será exibida na tela projetada pelo projetor. 5. Use o teclado sem fio para inserir a senha do usuário e pressione Enter. A função de desktop remoto começa. A área de trabalho do Windows 7 é exibida na tela projetada pelo projetor. Desconecte o computador. Use o teclado sem fio conectado ao projetor para operar o Windows 7. NOTA: Quando a projeção é feita com a função desktop remoto, a cor de fundo da área de trabalho é mudada para uma cor sólida. 56
70 Saindo do Desktop Remoto 3. Recursos convenientes 1. Use o teclado sem fio para clicar em [Iniciar] na tela da área de trabalho projetada pelo projetor. 2. Clique em [X] à direita do menu iniciar. A função de desktop remoto é interrompida. 3. Pressione o botão ORIGEM no projetor para selecionar um terminal de entrada que não seja [REDE]. Quando usar o controle remoto, pressione um botão que não seja o botão REDE. DICA: Configurando [OPCÕES] no DESKTOP REMOTO Clicando em [OPÇÕES] exibe a tela [DESEMPENHO]. Realizando configurações para [OPÇÕES] permitirá que você exiba o fundo da área de trabalho, ou ative a função de animação da janela durante a operação do Desktop Remoto. Contudo, fazer isso fará com que a resposta do mouse ou exibição diminua. Se a resposta de exibição e mouse diminuírem, experimente uma ou mais das seguintes: FUNDO DO DESKTOP: Desmarque esta opção para exibir o fundo da área de trabalho em uma cor sólida. ANIMAÇÃO DA JANELA E MENU: Desmarque esta opção para desabilitar a animação de janela e menu. TEMAS: Desmarque esta opção para não usar Temas. MOSTRAR CONTEÚDO DE JANELA ENQUANTO ARRASTA: Desmarque esta opção para mostrar somente o contorno da janela enquanto arrasta. 57
71 3. Recursos convenientes ⓬ Conectando Seu Microfone Conectar um microfone dinâmico disponível comercialmente à tomada de entrada MIC permite enviar o som do microfone a partir do alto-falante embutido. O som de COMPUTADOR, VÍDEO, S-VÍDEO e as entradas de áudio HDMI ou o som da entrada VISUALIZADOR/ REDE serão ouvidos a partir do alto-falante com seu microfone de voz. A sensibilidade do microfone pode ser ajustada. No menu, selecione [CONFIG.] [INSTALAÇÃO] [SENSIB. MICROFONE]. ( página 107) NOTA: A tomada de entrada MIC não suporta os microfones ligados à tomada de energia. Se não houver nenhum sinal quando qualquer entrada HDMI for selecionada, a saída de som poderá não funcionar. MIC 58
72 4. Usando o Visualizador (não suportado por PE501X) ❶ O que você pode fazer com o Visualizador O recurso Visualizador permite que você veja arquivos de slides ou filme armazenados em uma memória USB no projetor, ou um arquivo compartilhado em um computador conectado à rede. O Visualizador possui os recursos a seguir. Quando uma memória USB disponível comercialmente com arquivos armazenados é inserida na porta USB (tipo A) do projetor, o Visualizador permite que você visualize os arquivos de imagem na memória USB. Mesmo se não houver nenhum computador disponível, as apresentações poderão ser conduzidas de maneira simples com o projetor. Arquivo de filme com áudio pode ser reproduzido. Um arquivo do Microsoft PowerPoint/Excel ou um arquivo Adobe PDF pode simplesmente ser projetado na tela sem conectar um computador. Arquivos de imagem e filme armazenados em um arquivo compartilhado em um computador conectado à rede podem ser projetados. O computador com Compartilhamento de Mídia do Windows Media Player 11 ligado pode ser usado como um servidor de mídia. Formatos gráficos suportados Formato JPEG BMP PNG GIF Extensão de nome do arquivo.jpg,.jpe,.jpeg (CMYK não é suportado.).bmp (bit campo não suportado).png (entrelaçado png e α canal PNG não são suportados.).gif (entrelaçado gif, transparência gif e animação gif não são suportados.) * Se uma imagem não suportada for selecionada, o ícone será exibido. NOTA: O número máximo de pixels de imagens que podem ser exibidas é: Baseline JPEG: JPEG progressivo: GIF: Outros: Alguns arquivos suportados pelos requerimentos acima não podem ser exibidos. Arquivos de filme suportados Extensão de nome do arquivo Método de expansão/compressão de vídeo Método de compressão/expansão de áudio.mpg,.mpeg. MPEG2 MPEG Audio Layer2 MPEG Audio Layer3.wmv WMV9 WMA9 Padrão.mp4 H.264/AVC AAC-LC Requerimentos de reprodução: Resolução: a Faixa de quadros de vídeo: até 30qps Bitrate: até 15Mbps Faixa de amostragem de áudio: até 48kHz Canal: Até 2ch estéreo Faixa de bits de áudio: até 256Kbps Tamanho máx. de arquivo: até 2GB 59
73 4. Usando o Visualizador NOTA: Arquivos de filme convertidos usando o formato de vídeo/áudio que não é suportado por este projetor não pode ser reproduzido. Neste caso, não haverá um ícone para mostrar que a reprodução não é possível. Arquivos com proteção DRM (Digital Rights Management) não podem ser reproduzidos. Alguns dos arquivos de filme que se enquadrem nos requerimentos acima podem não ser reproduzidos. Arquivos de vídeo podem não ser reproduzidos corretamente dependendo de seu ambiente de rede ou taxa de bits de seu arquivo. Vídeos do formato WMV serão exibidos em definição de 1X1 independente da definição original. Arquivos que não podem ser reproduzidos no servidor de mídia são arquivos de filme e gráficos. No Windows Media Player 11 (Windows XP/Windows Vista), arquivos de mp4 não podem ser reproduzidos. Arquivos PDF suportados Extensão de nome do arquivo.pdf Formato de arquivo suportado Adobe Acrobat PDF NOTA: Fontes não inseridas em PDF podem não ser exibidas Funções adicionadas ao arquivo PDF depois de criado não funcionarão ou aparecerão. Funções adicionadas são marcadores, caixas em forma de ferramenta e notas não serão exibidas. Auto flip ou Autotransição não vão funcionar. Alguns arquivos PDF podem não ser exibidos. Arquivos PowerPoint suportados Extensão de nome do arquivo Formato de arquivo suportado.ppt,.pptx Microsoft PowerPoint NOTA: Fontes reproduzíveis, cores, ornamento de fontes, localizações, inserção de objetos ou animações são restritos. Alguns arquivos do Microsoft Power Point podem não ser exibidos. Arquivos Excel suportados Extensão de nome do arquivo Formato de arquivo suportado.xls,.xlsx Microsoft Excel NOTA: Fontes reproduzíveis, cores, ornamento de fonte, gráficos ou diagramas são restritos. Alguns arquivos do Microsoft Excel podem não ser exibidos. Dispositivos de memória USB suportados - Certifique-se de usar um dispositivo de memória USB formatado com o sistema de arquivo FAT, exfat, FAT32 ou FAT16. O projetor não oferece suporte à memória USB formatada para NTFS. Se o projetor não reconhecer sua memória USB, verifique se há suporte para o formato. Para formatar a memória USB no seu computador, consulte o documento ou arquivo de ajuda fornecido com o Windows. - Não garantimos que a porta USB do projetor ofereça suporte a todas as memórias USB no mercado. 60
74 Avisos na pasta compartilhada e servidor de mídia 4. Usando o Visualizador Arquivos de uma pasta compartilhada ou servidor de mídia podem não ser projetados se a segurança ou softwares antivírus estiverem instalados no seu computador. Abra as seguintes portas firewall: - Media server Número da porta Protocolo 1900 UDP 2869 TCP TCP UDP - Pasta compartilhada Número da porta Protocolo 137 UDP/TCP 138 UDP/TCP 139 UDP/TCP 445 UDP/TCP Configure seu computador para compartilhamento e segurança para garantir acesso a arquivos nas pastas compartilhadas e configure sua segurança ou software de antivírus para garantir acesso a arquivos na pasta compartilhada. Consulte seu administrador de rede para mais informações. Arquivos de filme na pasta compartilhada ou servidor de mídia podem não ser reproduzidos corretamente dependendo de seu ambiente de rede ou taxa de bits de seu arquivo. NOTA: Não desconecte entre o projetor e seu computador removendo o cabo LAN ou desligando o projetor quando um arquivo de Power- Point ou PDF está sendo exibido a partir de uma pasta compartilhada. Isto fará com que o Visualizador fique inoperante. NOTA Não será possível usar os botões no projetor nas operações a seguir quando a tela do VISUALIZADOR, como a tela de slide e a tela de miniatura, estiver sendo exibida. - Correção do trapezóide usando o botão ou - Ajuste automático usando o botão AUTO ADJ. - Controle de volume com o botão ou Não será possível congelar imagens usando o botão FREEZE, ASPECTO ou AUTO AJUSTE no controle remoto quando a tela do VISUALIZADOR, como a tela de slide e a tela de miniaturas, estiverem sendo exibidas. Executar [REINI.] [TODOS OS DADOS] no menu retornará as configurações da barra de ferramentas do Visualizador para os padrões de fábrica. 61
75 4. Usando o Visualizador ❷ Preparando os materiais de apresentação 1. Crie seus materiais de apresentação e salve-os em um formato de arquivo suportado para seu computador. Veja página 86 para formatos de arquivo suportados. Certifique-se de que o arquivo de PowerPoint é exibido no Visualizador antes de começar a sua apresentação real. Quando criar um arquivo PDF, insira suas fontes em seu arquivo PDF. A inserção requer fontes Adobe Acrobat. Isto não pode ser feito no Adobe Reader. DICA: Usando o Comando de Impressão Exemplo para inserção de fonte usando Comando de Impressão. Veja a ajuda do Adobe Acrobat para mais informação. 1. Selecione Imprimir a partir do menu Arquivo. 2. Selecione Adobe PDF a partir do Nome da impressora e clique no botão Propriedades. 3. Clique no botão Editar na guia Definições do Adobe PDF. 4. Clique na guia de fonte na janela Editar e selecione a janela de inserção de fonte. 5. Marque Inserir todas as fontes. Clique em OK pare retornar para a janela Imprimir e clique OK para começar a criar o arquivo PDF. 2. Salve o arquivo em seu disco. Para salvar um arquivo para sua memória USB: Use o Windows Explore para copiar o arquivo para sua memória USB. Para colocar um arquivo em uma pasta compartilhada que você criou em seu computador, veja página 77. Para usar Compartilhamento de Mídia no Windows Media Player 11, veja a página
76 4. Usando o Visualizador ❸ Projetando imagens armazenadas em um dispositivo de memória USB Esta seção explica a operação básica do Visualizador. A explicação fornece o procedimento operacional quando a barra de ferramentas do Visualizador está configurada para o padrão de fábrica. Preparação: Antes de iniciar o Visualizador, armazene as imagens na memória USB usando o seu computador. Iniciando o Visualizador 1. Ligue o projetor. ( página 15) 2. Insira a memória USB na porta USB do projetor. NOTA: Não remova a memória USB do projetor quando o LED dele estiver piscando. Isso poderá corromper os dados. USB DICA: Você pode inserir uma memória USB no projetor quando a tela da lista de acionamento é exibida. 3. Pressione o botão ORIGEM para selecionar [VISUALI- ZADOR]. Pressionar o botão ORIGEM irá exibir a tela de seleção de origem. Pressionando mais algumas vezes do botão ORIGEM exibirá a tela da lista de discos. Outra forma de selecionar [VISUALIZADOR] é pressionando o botão VISUALIZADOR no controle remoto. DICA: Para mais informação sobre a tela da lista de discos, veja a página 69. Para exibir gráficos em uma pasta compartilhada, veja página 77; para exibir imagens estáticas ou arquivos de filme em um servidor de mídia, veja a página
77 4. Usando o Visualizador 4. Pressione o botão para selecionar USB1 e pressione o botão ENTER. A tela de miniatura USB1 será exibida. DICA: Para mais informação sobre a tela de miniatura, veja página Use o botão ou para selecionar um ícone. O símbolo (seta) à direita indica que há mais páginas, Pressione o botão PAGE (página abaixo) para exibir a próxima página: pressione PAGE (página acima) para exibir a página anterior. 6. Pressione o botão ENTER. A operação varia dependendo do arquivo selecionado. Imagem estática O slide selecionado será exibido. O botão ou pode ser usado para selecionar o slide seguinte (direita) ou o slide anterior (esquerda) na tela de miniaturas. Pressionando o botão ENTER exibirá a barra de controle usada para selecionar ou girar um slide.( página 72) 64
78 4. Usando o Visualizador Arquivo de filme O arquivo de filme começará a ser reproduzido. Ao fim da reprodução, a tela mudará para preta. Pressione o botão SAÍDA para retornar a tela de miniatura. Pressione o botão ENTER para exibir o barra de controle de filme com a qual você pode pausar ou avançar, além de outras operações. Arquivo Microsoft PowerPoint/Excel [PowerPoint] O slide na primeira página será exibido. Pressione para selecionar o slide seguinte; pressione para selecionar o slide anterior. Você também pode usar o botão ou para selecionar uma página. Para retornar para a tela de miniatura, pressione o botão SAIR. [Excel] A primeira folha será exibida. Pressione o botão,,, ou para percorrer a folha para cima, baixo, esquerda e direita. O botão PAGE ou PAGE irá mover-se para a próxima folha ou a folha anterior. Pressionar o botão ENTER mudará a taxa de exibição na folha. Para retornar para a tela de miniatura, pressione o botão SAIR. NOTA: Páginas com slideshow ou efeitos de animação podem não ser exibidas corretamente no Visualizador. Veja Arquivos PowerPoint Suportados / Arquivos Excel Suportados na página 60,
79 4. Usando o Visualizador Arquivo Adobe PDF A primeira página será exibida. O arquivo PDF preencherá a largura da tela. Pressionar o botão ou rolará a tela para baixo ou para cima. O botão PÁGINA ou PÁGINA moverá a tela uma página para baixo ou para cima. Para retornar para a tela de miniatura, pressione o botão SAIR. Pressionar o botão ENTER mudará o modo de exibição entre tela inteira ou parte da tela. Quando uma janela de entrada de senha for exibida significa que o arquivo PDF é protegido por senha. Pressionar o botão ENTER mostrará o teclado do software. Use o teclado do software para inserir sua senha. Selecione [OK] e pressione o botão ENTER. O arquivo PDF será exibido. Para mais informações sobre o teclado de software, veja a página 131. NOTA: Os marcadores e notas que forem adicionados depois da conversão do PDF não serão exibidos. Se fontes não foram inseridas antes da conversão do PDF, estas fontes não serão exibidas. DICA: Leva algum tempo (de 30 segundos a dois minutos) para exibir um arquivo grande ou virar as páginas de um arquivo PDF que tenha muitas páginas. 66
80 4. Usando o Visualizador Arquivo de indexação (extensão:.idx) Arquivos de indexação, que são convertidos usando Viewer PPT Converter 3.0, aparecerão na tela de Miniatura. Somente pastas e arquivos JPEG convertidos usando Viewer PPT Converter 3.0 aparecerão na tela de Miniatura. DICA: Viewer PPT Converter 3.0 pode ser baixado no nosso website. URL: XXXX Motors Para selecionar o slideshow de arquivos indexados, abra a pasta [APRESENTAÇÃO] na tela LISTA DE DISCOS. Contudo, arquivos de indexação não vão aparecer. Somente pastas e arquivos JPEG vão aparecer. Até quatro pastas de indexação na sua USB e pasta compartilhada são exibidas. As quatro pastas serão exibidas em uma ordem cronológica inversa. Quando você insere o índice de armazenamento do dispositivo de memória USB com o Visualizador em operação, o conteúdo dos arquivos de indexação serão exibidos. NOTA: O modo de reprodução (MANUAL/AUTO) para slides do arquivo de indexação funciona da seguinte forma: No caso de [MANUAL] para [MODO REP.] Quando você seleciona [OPÇÕES] [CONFIGURAÇÃO DE SLIDE] [MODO REP.] [MANUAL, os arquivos de indexação serão definidos para reprodução manual, independentemente se [INTERVALO] está definido. No caso de [AUTO] selecionado para [MODO REP.] Quando você seleciona [OPÇÕES] [CONFIGURAÇÃO DE SLIDE] [MODO REP.] [AUTO], arquivos de indexação serão definidos para reprodução automática a intervalos especificados ao usar [INTERVALO]. Quando, entretanto,[-1] é selecionado para [INTERVALO],o modo de reprodução será definido para reprodução automática de acordo com as definições para [OPÇÕES] [CONFIGURAÇÃO DE SLIDE] [INTERVALO]. 7. Remova a memória USB do projetor. Retorne para a tela da lista de discos. Certifique-se de que o LED da memória USB não está piscando antes da remoção da memória USB. NOTA: Se você remover a memória USB do projetor quando um slide estiver sendo exibido, o projetor poderá não operar corretamente. Se isso acontecer, desligue o projetor e desconecte o cabo de alimentação. Aguarde 3 minutos, depois conecte o cabo de alimentação e ligue o projetor. USB 67
81 4. Usando o Visualizador Saindo do Visualizador 1. Pressione o botão ORIGEM para selecionar uma origem diferente de [VISUALIZADOR]. Pressionar o botão ORIGEM irá exibir a tela de seleção de origem. Pressionando o botão ORIGEM mais algumas vezes exibirá outra origem. Para sair do Visualizador usando um controle remoto, selecione uma origem diferente de [VISUALIZADOR]. 68
82 4. Usando o Visualizador Nomes e funções da tela de Visualizador O Visualizador contém quatro telas: Tela de lista de discos, tela de Miniaturas e tela de Slide. Cursor (amarelo) Cursor (amarelo) Menu Menu Barra de rolagem Ícone da pasta [Tela de lista de discos] [Tela de Miniatura] Informação de caminho Informação de disco/informação de arquivo Guia de menu Guia de botão de operação Barra de controle * A operação pare imagem estática difere daquela para filme. Tela da lista de discos [Tela de Slide] Exibe uma lista de discos conectados ao projetor. Operação de Menu Use o botão ou para mover o cursor para cima ou para baixo. Selecione o item menu e pressione o botão ENTER para exibir o submenu. Operação para tela da lista de Discos 1. Pressione o botão para mover o cursor para a lista de disco. (Use o botão ou para alternar entre menu e a lista de disco.) Pressione o botão ou para selecionar um tipo de disco; pressione o botão ou para selecionar o disco conectado ao projetor. 2. Selecione o disco e pressione o botão ENTER para mudar para a tela de miniatura do disco selecionado. 69
83 4. Usando o Visualizador Funções Nome ATUALIZAR OPÇÕES Descrição Exibe servidores de mídia adicionais na tela da lista de discos. Abre o menu OPÇÕES. CONFIGURAÇÃO DE SLIDE CONFIGURAÇÃO DE FILME CONFIGURAÇÃO DE REPRODUÇÃO AUTO PASTA COMPARTI- LHADA Configura os slides. ( página 74) Configura arquivos de filme. ( página 75) Configura reprodução auto. ( página 75) Configura uma pasta compartilhada. ( página 77) SERVIDOR DE MÍDIA Configura um servidor de mídia. ( página 81) VOLTAR CONFIGURAÇÃO DE SIS- TEMA USB PASTA COMPARTILHADA SERVIDOR DE MÍDIA APRESENTAÇÃO Informação de caminho Informação de disco Fecha o menu OPÇÕES. Alterna para o menu de configuração de sistema. Veja rede com fio, rede sem fio, WPS, informação de rede, mouse e teclado em 9. Menu Aplicação. ( página 118) Exibe o ícone para uma memória USB inserida na porta USB do projetor. Exibe até quatro discos de um computador conectado a uma rede (configurado para conectar uma pasta compartilhada). * Veja página 77 para definição para uma pasta compartilhada do projetor. Exibe até quatro drives de um computador conectado a uma rede (definido para conectar um servidor de mídia). * Veja página 81 para definição para um servidor de mídia do projetor. Exibe o ícone quando uma memória USB ou pasta compartilhada armazena arquivos de indexação. Exibe a localização de uma pasta ou arquivo. [Exemplo] USB1 314MB LIVRES/492MB Guia de menu Guia de botão de operação Exibe o disco. Exibe a descrição de um menu selecionado. Exibe informação sobre botões de operação. Exibe o espaço livre e a capacidade de um disco. (Somente USB) * É exibido em um número de três dígitos (arredondando para cima) NOTA: Quando o menu OPÇÕES é exibido, a tela da lista de discos ou tela de miniatura não é exibida. Para exibi-la, selecione o ícone [VOLTAR] e pressione o botão ENTER. 70
84 Tela de miniatura Exibe uma lista de pastas, miniaturas e ícones no disco selecionado na tela de lista de discos. 4. Usando o Visualizador Operação de Menu Use o botão ou para mover o cursor para cima ou para baixo. Selecione o item menu e pressione o botão ENTER para exibir o menu ou tela de configuração. Operação para tela de Miniatura 1. Pressione o botão para mover o cursor para a tela de miniatura quando o menu OPÇÕES não é exibido. 2. Pressione o botão,,, ou para selecionar um arquivo ou pasta. 3. Pressione o botão ENTER para iniciar um slideshow ou reprodução do arquivo selecionado. Selecionar um arquivo exibirá sua tela de miniatura. Funções Nome PARA CIMA MINIATURA CONFIGURAÇÃO DE CLASSIFICA- ÇÃO LISTA DE DISCOS OPÇÕES CONFIGURAÇÃO DE SISTEMA Barra de rolagem Informação de caminho Informação de miniatura Descrição Vai para um menu de nível superior. Alterna duas exibições entre a miniatura e o ícone. Reordena pastas ou arquivos. Retorna para a tela de lista de discos. Muda para o menu OPÇÕES. Abre o menu de configuração do sistema. A tela de miniatura exibirá 12 arquivos com 4 por 3. Se a tela de miniatura tiver doze ou mais arquivos ou pastas, a barra de rolagem será exibida do lado direito. Usando o botão PÁGINA ou PÁGINA rolará toda a tela para cima ou para baixo. Exibe a localização de uma pasta ou arquivo. [Exemplo] 005.jpg 5/200 11/03/ :25:12 502KB Selecione o nome da pasta ou nome do arquivo Números e ordem dos arquivos em uma pasta (somente quando a pasta selecionada) Criar/Mudar data: D/M/A/H/M/S Exibe a capacidade do arquivo Guia de menu Exibe a descrição de um menu selecionado. Guia de botão de operação Exibe informação sobre botões de operação. DICA: Se uma imagem não suportada for selecionada, o ícone [?] será exibido. O número máximo de imagens exibido é 300 na tela de miniatura incluindo o número de pastas. Se um nome de arquivo ou caminho de uma pasta é maior que o especificado, ele será exibido com caracteres centrais ou caminho saltado. Exemplo: jpg será exibido como jpg. 71
85 Tela de Slide(imagem estática/filme) Reproduz um arquivo selecionado a partir de uma lista de miniaturas ou ícones. Para usar um arquivo de PowerPoint ou Arquivo do Adobe PDF, veja página 65, Usando o Visualizador Operação da barra de controle A barra de controle será exibida somente quando uma imagem estática (ou arquivo de indexação) e um arquivo de filme forem selecionados. A barra de controle para imagens estáticas difere daquela para arquivos de filme. 1. Pressionando o botão ENTER na tela de Slide exibirá a barra de controle na parte inferior da tela. 2. Use o botão ou para selecionar um arquivo e pressione o botão ENTER. A função selecionada será executada. Funções da barra de controle da imagem estática Nome ANTER. Descrição Volta para a imagem anterior REPROD. PRÓXIMA Reproduz a imagem. Este botão também é usado para parar ou iniciar a reprodução de uma imagem. Vai para a imagem seguinte. TAMANHO DIREITA ESQUER- DA FECHAR FIM Gira a imagem em 90 em sentido horário. Para cancelar, selecione outra pasta. Gira a imagem em 90 em sentido anti-horário. Para cancelar, selecione outra pasta. MELHOR ENCAIXE TAMANHO ATUAL Exibe a imagem com sua relação de apresentação na resolução máxima de exibição do monitor. Exibe a imagem em seu tamanho atual. Fecha a barra de controle. Você pode também pressionar o botão SAIR para fechar a barra de controle. Para a reprodução dos slides ou slideshow e fecha a barra de controle para retornar para a tela de miniaturas. 72
86 4. Usando o Visualizador Funções da barra de controle de filme Nome ANTER. FR Descrição Volta para o início de um arquivo de filme. Volta para o início do arquivo de filme anterior se executado imediatamente depois da reprodução ser iniciada. Retrocede um arquivo de filme por cerca de 7 segundos. REPROD./PAUSA REPROD. Reproduz um arquivo de filme. PAUSA Para de reproduzir um arquivo de filme. FF PRÓXIMA TEMPO TAMANHO FECHAR FIM Avança um arquivo de filme por cerca de 7 segundos. Volta para o início de um próximo arquivo de filme. Exibe o tempo transcorrido para uma reprodução ou pausa. MELHOR ENCAIXE TAMANHO ATUAL Exibe a imagem com sua relação de apresentação na resolução máxima de exibição do monitor. Exibe a imagem em seu tamanho atual. Fecha a barra de controle. Você pode também pressionar o botão SAIR para fechar a barra de controle. Para a reprodução de um filme e fecha a barra de controle para retornar para a tela de miniaturas. 73
87 4. Usando o Visualizador Definição de opção de visualizador CONFIGURAÇÃO DE SLIDE Define imagens estáticas ou slides. Nome Opções Descrição TAMANHO DA TELA MELHOR ENCAIXE Exibe a imagem com sua relação de apresentação na resolução máxima de exibição do monitor. TAMANHO ATUAL Exibe a imagem em seu tamanho atual. MODO REPROD. MANUAL Seleciona reprodução manual. AUTO Seleciona reprodução automática. INTERVALO segundos Especifica o intervalo de tempo quando [AUTO] é selecionado para MODO REPROD. REPETIR Verifique marca Liga ou desliga a função de repetição. DICA Para reproduzir um ou mais slides, coloque estes arquivos em uma pasta. 74
88 4. Usando o Visualizador DEFINIÇÃO DE FILME Define as funções para um arquivo de filme. Nome Opções Descrição TAMANHO DA TELA MELHOR ENCAIXE Exibe a imagem com sua relação de apresentação na resolução máxima de exibição do monitor. TAMANHO ATUAL Exibe a imagem em seu tamanho atual. REPETIR DESLIG. Liga ou desliga a função de repetição. UMA REPETIÇÃO REPETIR TUDO Repete apenas um arquivo. Repete todos os arquivos na pasta atual. DICA Ligando [REPETIR] exibirá uma tela preta durante o intervalo entre os filmes. DEFINIÇÃO DE AUTO REPRODUÇÃO Define auto definição para slideshow quando um dispositivo de memória USB é inserido na porta USB do projetor, ou quando [VISUALIZADOR] é selecionado para [ORIGEM]. Nome Opções Descrição AUTO REPRODUÇÃO DESLIG. IMAGEM FILME PowerPoint Reproduz uma primeira imagem estática encontrada em um disco. Reproduz uma primeiro arquivo de filme encontrada em um disco. Reproduz o primeiro arquivo de PowerPoint encontrado em um disco. DICA Comportamento de auto reprodução é diferente entre quando um dispositivo de memória USB é inserido na porta USB do projetor e quando [VISUALIZADOR] é selecionado para [FONTE]. Auto reprodução inicia para o primeiro arquivo encontrado suportando o tipo de arquivo definido para Auto Reprodução. O arquivo será procurado na raiz do disco ou nível inferior. Quando [VISUALIZADOR] é selecionado para [ORIGEM], o último arquivo selecionado será reproduzido automaticamente se for encontrado, ou a última pasta selecionada será examinada e o primeiro arquivo encontrado será automaticamente reproduzido. Para automaticamente reproduzir um arquivo de filme em uma memória USB, estoque um arquivo de filme ou mude seu nome de arquivo a fim de que ele possa ser procurado primeiro. 75
89 4. Usando o Visualizador CONFIGURAÇÃO DE CLASSIFICAÇÃO Define a ordem de miniaturas ou slides exibidos. Nome Opções Descrição CLASSIFICAR NOME (ABC..) Exibe os arquivos alfabeticamente pelo nome em ordem ascendente. NOME (ZYX..) EXT. (ABC..) EXT. (ZYX..) DATA (NOVO) DATA (ANTIGA) TAMANHO (GRANDE) TAMANHO (PEQUE- NO) Exibe os arquivos alfabeticamente pelo nome em ordem descendente. Exibe os arquivos alfabeticamente pela extensão em ordem ascendente. Exibe os arquivos alfabeticamente pela extensão em ordem descendente. Exibe os arquivos em ordem cronológica reversa. Exibe os arquivos em ordem cronológica. Exibe os arquivos em ordem descendente de seu tamanho de arquivo. Exibe os ícones em ordem ascendente de tamanho de arquivo. 76
90 ❹ Projetando dados de um arquivo compartilhado 4. Usando o Visualizador Pasta compartilhada Rede Pasta compartilhada Rede sem fios Projetor Preparação Para projetor: Conecte o projetor para a rede. Para computador: Coloque os arquivos a serem projetados em um arquivo compartilhado e note o caminho da pasta. Memorize ou escreva o caminho para utilizar mais tarde. Para compartilhar uma pasta, consulte seu guia de usuário ou arquivo de ajuda incluído em seu computador Windows. Use um teclado para dar um nome para a pasta compartilhada em caracteres alfanuméricos. Para conectar a pasta compartilhada além da subnet, defina [CONFIGURAÇÃO WINS] em [DEFINIÇÕES DE REDE] a partir do menu. Assinatura digital (assinatura SMB) não é suportada. Conectar um projetor a uma pasta compartilhada 1. Pressione o botão VISUALIZADOR no controle remoto. A janela de lista de discos será exibida. Outra forma de iniciar o VISUALIZADOR é pressionando o botão ORIGEM algumas vezes no gabinete do projetor. ( página 17) 77
91 4. Usando o Visualizador 2. Exibe o menu [OPÇÕES]. Pressione o botão para selecionar o ícone (OPÇÕES) e pressione o botão ENTER. Quando o menu OPÇÕES é exibido, a lista de discos não será exibida. 3. Exiba a tela [PASTA COMPARTILHADA]. Pressione o botão para selecionar o ícone (PASTA COMPARTILHADA) e pressione o botão ENTER. 4. Selecione o número e local da pasta para ativá-la. Pressione o botão ou para um número de pasta compartilhada e pressione o botão para selecionar [ATI- VAR], e então pressione o botão ENTER. 5. Entre um caminho, nome do usuário e senha para uma pasta compartilhada. Pressione o botão para selecionar o campo [PASTA COMPARTILHADA]. O teclado do software será exibido. Para usar o teclado do software veja a página 131. Se seu computador não é protegido por senha, entrar uma senha não é requerido. Até quatro pastas compartilhadas podem ser adicionadas. A extensão máxima de um caminho de pasta compartilhada deve ser 15 caracteres alfanuméricos para nome de computador e 23 caracteres alfanuméricos para nome de pasta. 78
92 4. Usando o Visualizador 6. Sair da configuração. Pressione o botão para selecionar [OK] e pressione o botão ENTER. Isto irá fechar a tela [PASTA COMPARTILHADA]. Se uma mensagem de erro aparecer, suas definições não estão corretas. Tente novamente. 79
93 4. Usando o Visualizador Desconectando a pasta compartilhada do projetor Desative o número de uma pasta compartilhada que você deseja desconectar Pressione o botão para selecionar [ATIVAR] e pressione o botão ENTER para limpar. NOTA: Quando um arquivo de PowerPoint ou arquivo PDF é exibido, não desconecte seu cabo de rede. Isso pode acarretar no não funcionamento do Visualizador. DICA: Configurações de conexão para pasta Compartilhada Configurações de até quatro pastas podem ser salvas. Reiniciar o projetor irá exibir pastas compartilhadas com definições salvas em ícones de pasta cinza na tela de lista de discos. Selecionando a pasta de ícone cinza irá pular a entrada para um caminho de pasta. A falha ao conectar com uma pasta compartilhada exibirá o ícone da pasta com um x. Se isso acontecer, verifique suas configurações de pasta. 80
94 4. Usando o Visualizador ❺ Projetando dados de um servidor de mídia Servidor de mídia REDE Servidor de mídia Rede sem fios Projetor Servidor de mídia Preparação Para projetor: Conecte o projetor para a rede. Para computador: Prepare os arquivos de imagem ou arquivos de flime par serem projetados, e configure Compartilhamento de Mídia no Windows Media Player 11 ou Windows Media Player 12. NOTA: Ambos o projetor e o servidor de mídia devem estar na mesma subnet. Não é possível conectar o servidor de mídia além da subnet. Tipos de imagens e filmes que podem ser compartilhados podem variar dependendo da versão do Windows. Configurando Compartilhamento de Mídia no Windows Media Player Iniciando o Windows Media Player Selecione Compartilhamento de Mídia na Biblioteca. A caixa de diálogo do Compartilhamento de Mídia será exibida. 81
95 3. Selecione a caixa de verificação Compartilhar minha mídia e então selecione OK. 4. Usando o Visualizador Uma lista de dispositivos acessíveis será exibida. 4. Selecione Série P501 e então Permitir. Uma marca de verificação será adicionada ao ícone Série P501. A Série P501 é um nome de projetor especificado em [DEFINIÇÕES DE REDE]. 5. Selecione OK. Isto vai tornar video e fotos em Biblioteca disponíveis a partir do projetor. 82
96 Configurando Compartilhamento de Mídia no Windows Media Player Iniciando o Windows Media Player Usando o Visualizador 2. Selecione Fluxo, e então selecione Permitir automaticamente que dispositivos reproduzam minha mídia. A janela Permitir Todos os Dispositivos de Mídia será exibida. 3. Selecione Permitir automaticamente todos os computadores e dispositivos de mídia. Arquivos de gráficos e filme na Biblioteca podem ser usados a partir do projetor. 83
97 4. Usando o Visualizador Conectando o projetor para o servidor de mídia Pressione o botão VISUALIZADOR no controle remoto. O VISUALIZADOR iniciará. Outra forma de iniciar o VISUALIZADOR é pressionando o botão ORIGEM algumas vezes no gabinete do projetor. ( página 17) Isto iniciará a busca por um computador com compartilhamento de mídia habilitado na rede e o adicionará para o servidor de Mídia da tela de miniatura. Outra forma de fazer isso é apontando o cursor para Servidor de mídia e selecionando [ATUALIZAR] a partir do menu de miniatura e pressionando o botão ENTER. NOTA: Até quatro servidores de mídia acessíveis podem ser automaticamente procurados e exibidos. O quinto dispositivo ou posterior não pode ser exibido. ( página 63) 84
98 4. Usando o Visualizador Desconectando o projetor do servidor de mídia 1. Exibe o menu OPÇÕES. Pressione o botão para selecionar o ícone [OPÇÕES] e pressione o botão ENTER. 2. Exiba a tela de configuração do SERVIDOR DE MÍDIA. Pressione o botão para selecionar o ícone SERVIDOR DE MÍDIA e pressione o botão ENTER. 3. Desabilite a conexão. Pressione o botão ENTER para limpar a seleção para desabilitar a conexão. Pressione o botão para selecionar [OK] e pressione o botão ENTER para fechar a tela de configuração do SERVIDOR DE MÍDIA. 85
99 4. Usando o Visualizador ❻ Restrições na exibição de arquivos O Visualizador permite que você dê uma exibição simplificada de um arquivo de PowerPoint ou PDF. Devido à exibição simplificada, contudo, a atual pode ser diferente daquela no programa de aplicativo de seu computador. Algumas restrições em arquivos de PowerPoint Fontes serão automaticamente convertidas para fontes instaladas no projetor. Fontes podem variar em tamanho ou largura, causando corrupção de layout. Alguns caracteres ou fontes podem não ser exibidos. Algumas funções incluídas em uma fonte não são suportadas. Exemplo: Existem algumas restrições em animação, seleção ou hyperlink. Pode levar um tempo para carregar páginas, comparado com um computador Em alguns casos, arquivos de formato Microsoft PowerPoint não poderão ser exibidos. Algumas restrições em arquivos de Excel Fontes serão automaticamente convertidas para fontes instaladas no projetor. Fontes podem variar em tamanho ou largura, causando corrupção de layout. Alguns caracteres ou fontes podem não ser exibidos. Algumas funções incluídas em uma fonte não são suportadas. Existem algumas restrições em diagramas, gráficos ou imagens. Um cursor de foco na célula A1 não pode ser movido. Pode levar um tempo para carregar páginas, comparado com um computador Em alguns casos, arquivos de formato Microsoft Excel não poderão ser exibidos. Algumas restrições em arquivos PDF Fontes não inseridas ao tempo da criação do PDF podem não ser exibidas. Algumas funções incluídas em uma fonte não são suportadas. Exemplo: Existem algumas restrições em anotações, seleção, forma ou espaço de cor. Pode levar um tempo para carregar páginas, comparado com um computador Em alguns casos, arquivos de formato Adobe Acrobat não poderão ser exibidos. 86
100 5. Usando o Menu de Tela ❶ Usando os menus NOTA: O menu de tela pode não ser exibido corretamente quando uma imagem de vídeo de animação entrelaçada é projetada. 1. Pressione o botão MENU no controle remoto ou no gabinete do projetor para exibir o menu. NOTA: Comandos como ENTER, EXIT,, na parte inferior mostram os botões disponíveis para a operação. 2. Pressione os botões no controle remoto ou no gabinete do projetor para exibir o submenu. 3. Pressione o botão ENTER no controle remoto ou no gabinete do projetor para realçar o primeiro item da primeira guia. 4. Use os botões no controle remoto ou no gabinete do projetor para selecionar o item a ser ajustado ou definido. Você pode usar os botões no controle remoto ou no gabinete do projetor para selecionar a guia desejada. 5. Pressione o botão ENTER no controle remoto ou no gabinete do projetor para exibir a janela do submenu. 6. Ajuste o nível ou ative/desative o item selecionado usando os botões no controle remoto ou no gabinete do projetor. As alterações são armazenadas até que sejam ajustadas novamente. 7. Repita as etapas 2 a 6 para ajustar demais itens ou pressione o botão EXIT no controle remoto ou no gabinete do projetor para sair da exibição do menu. NOTA: Quando um menu ou mensagem é exibido, várias linhas de informação podem ser perdidas, dependendo do sinal ou das configurações. 8. Pressione o botão MENU para fechar o menu. Para voltar para o menu anterior, pressione o botão EXIT. 87
101 ❷ Elementos do Menu 5. Usando o menu de tela Guia Barra deslizante Triângulo sólido Botões disponíveis Fonte Realce Botão de opção Símbolo de sem fio Símbolo de Modo ECO Símbolo de alta altitude Símbolo de termômetro Tempo restante de Off Timer Símbolo de Bloqueio de Teclado As janelas de menu ou caixas de diálogo geralmente contêm os seguintes elementos: Realce...Indica o menu ou item selecionado. Triângulo sólido...indica as demais opções disponíveis. Um triângulo realçado indica que o item está ativo. Guia...Indica um grupo de recursos em uma caixa de diálogo. A seleção de uma guia coloca a página referente a ela na frente. Botão de opção...use esse botão redondo para selecionar uma opção em uma caixa de diálogo. Origem...Indica a origem selecionada no momento. Tempo restante de Temporizador p/desligar...indica a contagem regressiva restante quando [TEMPORIZADOR P/DELIGAR] estiver pré- -definido. Barra deslizante...indica as configurações ou a direção do ajuste. Símbolo de Modo ECO...Indica que MODO ECO está definido. Símbolo de bloqueio de teclado...indica que [BLOQ. PAINEL CONTROLE] está habilitado. Símbolo de termômetro...indica que o [MODO ECO] foi definido para o modo [NORMAL] à força porque a temperatura interna está muito alta. Símbolo de Alta Altitude...Indica que [MODO VENTILADOR] está definido para o moo [ALTA ALTITUDE]. Símbolo de sem fio...indica que a conexão de rede sem fio está habilitada. (Não suportado pelo PE501X) 88
102 ❸ Lista de Itens do Menu Alguns itens do menu não estarão disponíveis dependendo da origem de entrada. Item do Menu Padrão Opções COMPUTADOR * FONTE AJUSTAR CONFIG. HDMI1 * HDMI2 * VÍDEO * S-VÍDEO * VISUALIZADOR (não suportado pelo PE501X) * REDE (não suportada pelo PE501X) * Usando o menu de tela APRES. USB * PREDEFINIÇÃO * 1 7 GERAL REFERÊNCIA * ALTO BRILHO, APRESENTAÇÃO, VIDEO, CINEMA, GRÁFICO, srgb, DICOM SIM. CORREÇÃO GAMA* 1 DINÂMICA, NATURAL, DETALHE PRETO TAMANHO DA TELA* 2 * GRANDE, MÉDIA, PEQUENA TEMPERATURA DE COR * 5000, 6500, 7800, 8500, 9300, CONTRASTE * DESLIG., LIGADO DINÂMICO DEFINIÇÕES MODO DE DETALHADAS * PARADA, EM MOVIMENTO IMAGEM REALCE DA COR * DESLIG., LIGADO IMAGEM BALANÇO DE BRANCO CONTRASTE R 0 CONTRASTE G 0 CONTRASTE B 0 BRILHO R * 3 BRILHO G * 3 BRILHO B * 3 CONTRASTE 63 BRILHO 63 NITIDEZ 7 COR 31 MATIZ 31 REINI. RELÓGIO * FASE * HORIZONTAL * Os itens básicos do menu são indicados pela área sombreada. VERTICAL * OPÇÕES SOBRE DIGITALIZAÇÃO * AUTO, 0[%], 5[%], 10[%] IMAGEM P501X/P451X/PE501X: AUTO, 4:3, 16:9, 15:9, 16:10, ZOOM * PANORÂMICO, NATIVO RELAÇÃO DE APRESENTAÇÃO P451W/P401W: AUTO, 4:3, 16:9, 15:9, 16:10, LETTERBOX, * NATIVO POSIÇÃO (não disponível no P451W/ P401W) 0 ÁUDIO VOLUME 11 TRAPEZÓIDE HORIZONTAL, TRAPEZÓIDE VERTICAL, TRAPEZOIDE 0 PINCUSHION ESQU/DIR, PINCUSHION TOPO/FUNDO, ANGULAÇÃO, REINI. DESLIG., QUADRO BRANCO, QUADRO NEGRO, QUADRO COR DA PAREDE DESLIG. NEGRO (CINZA), AMARELO CLARO, VERDE CLARO, AZUL CLARO, AZUL CELESTE, ROSA CLARO, ROSA MODO ECO AUTO ECO DESLIG., AUTO ECO, NORMAL, ECO GERAL LEGENDA FECHADA DESLIG. DESLIG, LEGENDA1, LEGENDA2, LEGENDA3, LEGENDA4, TEXTO1, TEXTO2, TEXTO3, TEXTO4 TEMPORIZ. P/DESLIGAR DESLIG. DESLIG., 0:30, 1:00, 2:00, 4:00, 8:00, 12:00, 16:00 ENGLISH, DEUTSCH, FRANÇAIS, ITALIANO, ESPAÑOL, SVENSKA, DANSK, PORTUGUÊS, ČEŠTINA, MAGYAR, IDIOMA PORTUGUÊS POLSKI, NEDERLANDS, SUOMI, NORSK, TÜRKÇE, ROMÂNĂ, HRVATSKI, INDONESIA, РУССКИЙ, БЪЛГАРСКИ, ΕΛΛΗΝΙΚΆ,, ह न द, ไทย,, 简 体 中 文, 한국어, 日 本 語, 繁 體 中 文 * O asterisco (*) indica que a configuração padrão irá variar dependendo do sinal. *1 O item [CORREÇÃO GAMA] ficará disponível quando um item diferente de [DICOM SIM.] estiver selecionado para [REFERÊNCIA] *2 O item [TAMANHO DA TELA] ficará disponível quando [DICOM SIM.] estiver selecionado para [REFERÊNCIA]. *3 A configuração padrão irá variar dependendo da configuração de [REFERÊNCIA].
103 5. Usando o menu de tela Item do Menu Padrão Opções SELEÇÃO DE COR COR COR, MONOCROMÁTICO TELA FONTE LIGADO DESLIG., LIGADO APRESENTAÇÃO DE ID LIGADO DESLIG., LIGADO MENU MENSAGEM ECO DESLIG. DESLIG., LIGADO TEMPO DE APRESENTAÇÃO AUTO 45 SEG MANUAL, AUTO 5 SEG, AUTO 15 SEG, AUTO 45 SEG FUNDO AZUL AZUL, PRETO, LOGO MENSAGEM DE FILTRO DESLIG. DESLIGADO, 100[H], 500[H], 1000[H], 2000[H] ORIENTAÇÃO FRENTE DE FRENTE DE SECRETÁRIA, TRÁS DE TETO, TRÁS DE SECRETÁRIA SECRETÁRIA, FRENTE DE TETO BLOQ. PAINEL CONTROLE DESLIG. DESLIG., LIGADO SEGURANÇA DESLIG. DESLIG., LIGADO VELOC. DE COMUNICAÇÃO 38400bps 4800bps, 9600bps, 19200bps, 38400bps SENSOR REMOTO FRENTE/TRÁS FRENTE/TRÁS, FRENTE, TRÁS INSTALAÇÃO NÚMERO DE ID DE ID DE CONTROLE CONTROLE ID DE CONTROLE DESLIG. DESLIG., LIGADO PADRÃO DE TESTE SENSIB. MICROFONE 2 0, 1, 2, 3 DEFINIÇÕES DE REDE (Não suportado pelo PE501X) AUTO AJUSTE NORMAL DESLIG., NORMAL, FINO MODO VENTILADOR AUTO AUTO, ALTA, ALTA ALTITUDE COMPUTADOR RGB/ COMPONENTE RGB/COMPONENTE, RGB, COMPONENTE SELEÇÃO DE AUTO, NTSC3.58, NTSC4.43, PAL, PAL-M, PAL-N, PAL60, VÍDEO AUTO SINAL SECAM CONFIG. AUTO, NTSC3.58, NTSC4.43, PAL, PAL-M, PAL-N, PAL60, S-VÍDEO AUTO SECAM P501X/P451X/ MODO WXGA PE501X: DESLIG. DESLIG., LIGADO P451W/P401W: OPÇÕES(1) LIGADO DESENTRELAÇAR LIGADO DESLIG., LIGADO DEFINIÇÕES HDMI1 NÍVEL VÍDEO AUTO AUTO, NORMAL, MELHORADO HDMI HDMI2 NÍVEL VÍDEO AUTO AUTO, NORMAL, MELHORADO OPÇÕES(2) SELEÇÃO ÁUDIO HDMI1 HDMI1 HDMI1, COMPUTADOR HDMI2 HDMI2 HDMI2, COMPUTADOR REDE (não suportada pelo PE501X) REDE REDE, COMPUTADOR APRES. USB APRES. USB TELA USB, COMPUTADOR BIP LIGADO DESLIG., LIGADO FERRAMENTAS (não suportadas pelo PE501X) MODO ESPERA ECONOMIZAR NORMAL, ECONOMIZAR ENERGIA, NORMAL2 (não ENERGIA suportada pelo PE501X) LIGAÇÃO DIRETA DESLIG. DESLIG., LIGADO LIGAÇÃO AUTOM.(COMP.) DESLIG. DESLIG., LIGADO DESLIGAÇÃO AUTOMÁTICA 0:30 DESLIG., 0:05, 0:10, 0:20, 0:30, 1:00 ÚLTIMO, AUTO, COMPUTADOR, HDMI1, HDMI2, SELEÇÃO FONTE PADRÃO ÚLTIMO VÍDEO, S-VÍDEO, VISUALIZADOR, REDE, APRES. USB (VISUALIZADOR e REDE não são suportadas pelo PE501X) CONVERSÃO DE CARBONO MOEDA $,, JP, RMB CONVERSÃO DE MOEDA * O asterisco (*) indica que a configuração padrão irá variar dependendo do sinal. 90
104 Item do Menu Padrão Opções TEMPO DA LÂMPA. REST. INFO. REINI. TEMPO DE USO SOURCE(1) SOURCE(2) REDE COM FIOS (Não suportado pelo PE501X) HORAS DE LÂMPADA USADAS HORAS DO FILTRO USADAS POUP. TOT. DE CARB. POUP. TOTAL DE CUSTOS NOME DA FONTE INDICE DE FONTE FREQUÊNCIA HORIZONTAL FREQUÊNCIA VERTICAL TIPO DE SINC POLARIDADE DE SINC TIPO DE DIGITALIZAÇÃO TIPO DE SINAL TIPO DE VÍDEO PROFUNDIDADE DE BITS NÍVEL VÍDEO ENDEREÇO IP MÁSCARA SUBNET PORTAL ENDEREÇO MAC ENDEREÇO IP MÁSCARA SUBNET PORTAL REDE SEM ENDEREÇO MAC FIOS SSID (Não suportado pelo PE501X) TIPO DE REDE WEP/WPA CANAL NÍVEL DE SINAL FIRMWARE VERSION(1) DADOS VERSION(2) FIRMWARE2 NOME DO PROJETOR MODEL NO. SERIAL NUMBER OUTROS LAN UNIT TYPE (não suportado pela PE501X) ID DE CONTROLE (quando [ID DE CONTROLE] estiver definida) SINAL CORRENTE TODOS OS DADOS APAGAR HORAS DA LÂMPADA APAGAR HORAS DO FILTRO 5. Usando o menu de tela * O asterisco (*) indica que a configuração padrão irá variar dependendo do sinal. 91
105 5. Usando o menu de tela ❹ Descrições e Funções do Menu [FONTE] COMPUTADOR Seleciona o computador conectado ao sinal do conector de entrada COMPUTADOR. NOTA: Quando o sinal de entrada do componente estiver conectado ao conector de COMPUTER IN, selecione [COMPUTADOR]. HDMI1 e 2 Seleciona o equipamento compatível com HDMI ligado ao conector de ENTRADA HDMI1 ou 2. VÍDEO Seleciona o que está conectado ao DVD player, VCR player ou câmera de documentos da entrada do VÍDEO. S-VÍDEO Seleciona o que está conectado ao DVD player ou VCR player da entrada do S-VIDEO. NOTA: Um quadro pode congelar por um breve momento na execução de um vídeo no avanço rápido ou no retrocesso rápido com uma fonte de Vídeo ou de S-Vídeo. VISUALIZADOR (não suportado pelo PE501X) Este recurso permite que você faça apresentações com uma memória USB que contenha slides. ( página 59, 4. Como usar o Visualizador ) REDE (não suportada pelo PE501X) Seleciona um sinal na porta rede (RJ-45) ou a unidade USB de rede sem fios instalada (opcional). APRES. USB Seleciona o computador conectado à porta USB(PC) (tipo B), usando um cabo USB disponível no mercado. ( página 40) 92
106 ❺ Descrições e funções do menu [AJUSTAR] [IMAGEM] 5. Usando o menu de tela [PREDEFINIÇÃO] Esta função lhe permite selecionar configurações otimizadas de sua imagem projetada. Você pode ajustar um tom neutro de amarelo, ciano ou magenta. Há sete predefinições de fábrica otimizadas para vários tipos de imagens. Você também pode usar [DEFINIÇÕES DETALHADAS] para configurar definições ajustáveis pelo usuário para personalizar cada gama ou cor. Suas configurações podem ser armazenadas em [PREDEFINIÇÃO 1] a [PREDEFINIÇÃO 7]. HIGH-BRIGHT (ALTO BRILHO) Recomendado para uso em um ambiente com bastante iluminação. PRESENTATION (APRESENTAÇÃO) Recomendado para fazer uma apresentação usando um arquivo do PowerPoint. VÍDEO... Recomendada para exibição de programa típico de TV. FILME... Recomendado para filmes. GRÁFICO... Recomendada para gráficos. srgb... Valores de cor padrão DICOM SIM.... Recomendado para formato de simulação DICOM. NOTA: A opção [DICOM SIM.] serve somente para treinamento/referência e não deve ser usada para diagnóstico real. DICOM significa Comunicações e Imagens Digitais em Medicina. É um padrão desenvolvido pelo American College of Radiology (ACR) e pela National Electrical Manufacturers Association (NEMA). O padrão especifica como os dados de imagem digital podem ser deslocados de sistema para sistema. [DEFINIÇÕES DETALHADAS] 93
107 [GERAL] Armazenamento de Suas Configurações Personalizadas [REFERÊNCIA] 5. Usando o menu de tela Esta função permite o armazenamento das configurações personalizadas no [PRESET 1] ao [PRESET 7]. Primeiro, em [REFERÊNCIA], selecione um modo básico de predefinição; depois, selecione [CORREÇÃO GAMMA] e [TEMPERATURA DE COR]. HIGH-BRIGHT (ALTO BRILHO) Recomendado para uso em um ambiente com bastante iluminação. PRESENTATION (APRESENTAÇÃO) Recomendado para fazer uma apresentação usando um arquivo do PowerPoint. VÍDEO... Recomendada para exibição de programa típico de TV. FILME... Recomendado para filmes. GRÁFICO... Recomendada para gráficos. srgb... Valores de cor padrão. DICOM SIM.... Recomendado para formato de simulação DICOM. Seleção do Modo de Correção de Gama [CORREÇÃO GAMA] Cada modo é recomendado para: DYNAMIC (DINÂMICO) Cria uma imagem de alto contraste. NATURAL... Reprodução natural da imagem. DETALHE PRETO... Enfatiza detalhes de áreas escuras da imagem. NOTA: Esta função não estará disponível quando [DICOM SIM.] estiver selecionado para [DEFINIÇÕES DETALHADAS]. Esta função estará disponível somente quando [DICOM SIM] estiver selecionado para [DEFINIÇÕES DETALHADAS]. Esta função fará a correção de gama adequada ao tamanho da tela. LARGE (GRANDE). Para tela de 110" MEDIUM (MÉDIA). Para tela de 90" SMALL (PEQUENA) Para tela de 70" NOTA: Esta função apenas está disponível quando [DICOM SIM.] é selecionado para [DEFINIÇÕES DETALHADAS]. Ajuste de Temperatura da Cor [TEMPERATURA DE COR] Esta opção permite selecionar a temperatura de cor que você preferir. NOTA: Quando [APRESENTAÇÃO] ou [ALTO BRILHO] estiver selecionado em [REFERÊNCIA], esta função não estará disponível. Ajuste de brilho e contraste [CONTRASTE DINÂMICO] Esta função permite o ajuste ótico da taxa de contraste com o uso da íris embutida. Para aumentar a taxa de contraste, selecione [LIGADO]. Seleção de Still Image Mode (Modo de Imagem Estática) ou Movie Mode (modo de filme) [MODO DE IMAGEM] Esta função permite selecionar o modo de imagem fixa ou o modo de filme. PARADA... Este modo é para imagem fixa. FILME... Este modo é para filme. NOTA: Esta função só estará disponível quando [ALTO BRILHO] estiver selecionado para [REFERÊNCIA]. 94
108 5. Usando o menu de tela Como intensificar a cor [REALCE DA COR] Esta função permite melhorar a cor da imagem. DESLIG.... Não intensifica a cor LIGADO... Intensifica a cor. NOTA: Esta função só estará disponível quando [APRESENTAÇÃO] estiver selecionado para [REFERÊNCIA]. Ajuste do balanço de branco [BALANÇO DE BRANCO] Isto permite ajustar o balanço de branco. Contraste de cada cor (RGB) para ajustar o nível de branco da tela; é usado o Brilho de cada cor (RGB) para ajustar o nível de preto da tela. [CONTRASTE] Ajusta a intensidade da imagem de acordo com o sinal de entrada. [BRILHO] Ajusta o nível de brilho ou a intensidade da trama de fundo. [NITIDEZ] Controla os detalhes da imagem. [COR] Aumenta ou diminui o nível de saturação da cor. [MATIZ] Varia o nível de cor de +/ verde a +/ azul. O nível de vermelho é usado como referência. Sinal de entrada CONTRASTE BRILHO NITIDEZ COR MATIZ COMPUTADOR/HDMI (RGB) Sim Sim Sim Não Não COMPUTADOR/HDMI (COMPONENTE) Sim Sim Sim Sim Sim VIDEO/S-VIDEO Sim Sim Sim Sim Sim VISUALIZADOR/REDE/USB DISPLAY Sim Sim Sim Não Não Sim = Ajustável, Não = Não ajustável [REINI.] As configurações e ajustes de [IMAGEM] voltarão para as configurações de fábrica, com exceção da seguinte; números predefinidos e [REFERÊNCIA] na tela [PREDEFINIÇÃO]. Não serão redefinidas as configurações e ajustes de [DEFINIÇÕES DETALHADAS], na tela [PREDEFINIÇÃO], que não estejam selecionadas no momento. 95
109 5. Usando o menu de tela [OPÇÕES IMAGEM] Ajustando o Relógio e a Fase [RELÓGIO/FASE] Isto permite o ajuste manual de RELÓGIO e FASE. RELÓGIO Use este item para o ajuste fino da imagem do computador ou para remover qualquer tira vertical que possa aparecer. Esta função ajusta as frequências de relógio que eliminam a faixa horizontal da imagem. Este ajuste pode ser necessário quando o seu computador for conectado pela primeira vez. FASE... Use este item para ajustar a fase do relógio ou para reduzir o ruído do vídeo, interferência de pontos ou diafonia. (Isto é evidente quando parte da sua imagem parece estar trêmula.) Use [FASE] somente depois de concluído o [RELÓGIO]. NOTA: Os itens [RELÓGIO] e [FASE] estão disponíveis somente para sinais RGB. 96
110 5. Usando o menu de tela Ajuste de Posição Horizontal/Vertical [HORIZONTAL/VERTICAL] Ajusta a posição da imagem horizontal e verticalmente. NOTA: Os itens [HORIZONTAL] e [VERTICAL] não estão disponíveis para VÍDEO, S-VÍDEO, HDMI, VISUALIZADOR, REDE E USB DISPLAY. HORIZONTAL e VERTICAL não podem ser ajustados dependendo do sinal. - Pode haver distorção de imagem durante o ajuste de [RELÓGIO] e [FASE]. Isto não é defeito. - Os ajustes de [RELÓGIO], [FASE], [HORIZONTAL] e [VERTICAL] do sinal atual serão armazenados na memória como sinal corrente. Da próxima vez que você projetar o sinal com a mesma resolução, frequência horizontal e vertical, seus ajustes serão recuperados e aplicados. Para excluir ajustes armazenados na memória, no menu, selecione [REINI.] [SINAL CORRENTE] ou [TODOS OS DADOS] e redefina os ajustes. Seleção de Porcentagem de Sobre Digitalização [SOBRE DIGITALIZAÇÃO] Selecione a porcentagem de sobre digitalização (AUTO, 0%, 5% e 10%) do sinal. Imagem projetada Perda de cerca de 10% NOTA: Quando forem usados sinais de VÍDEO E S-VIDEO, não pode ser selecionado [0[%]]. O item [SOBRE DIGITALIZAÇÃO] não está disponível: quando [NATIVO] estiver selecionado para [RELAÇÃO DE APRESENTAÇÃO]. quando [VISUALIZADOR], [REDE] ou [APRES. dependendo do sinal Se o projetor não refletir as definições de seu equipamento HDMI, tais como, aparelho de DVD conectado ao conector HDMI 1 IN ou HDMI 2 IN, selecione a fonte de entrada HDMI 1 ou HDMI 2 novamente no projetor. 97
111 5. Usando o menu de tela USB] estiver selecionado para [FONTE] Seleção de Taxa de proporção [RELAÇÃO DE APRESENTAÇÃO] O termo relação de apresentação refere-se à relação entre largura e altura de uma imagem projetada. O projetor automaticamente determina o sinal de entrada e o exibe na relação de apresentação adequada. Esta tabela mostra resoluções típicas e taxas de proporção para as quais a maioria dos computadores têm suporte. Resolução Relação de Apresentação VGA :3 SVGA :3 XGA :3 WXGA :9 WXGA :10 WXGA :10 SXGA :4 SXGA :3 UXGA :3 WUXGA :10 Opções Função AUTO O projetor determinará automaticamente o sinal de entrada e o exibirá na relação de apresentação. ( próxima página) Dependendo do sinal, o projetor poderá determinar incorretamente a taxa de proporção. Se isto ocorrer, selecione aqui a relação de apresentação adequada. 4:3 A imagem é exibida em uma relação de apresentação de 4:3. 16:9 A imagem é exibida em uma relação de apresentação de 16:9. 15:9 A imagem é exibida em uma relação de apresentação de 15:9. 16:10 A imagem é exibida em uma relação de apresentação de 16:10. ZOOM PANORÂMICO (P501X/P451X/PE501X) LETTERBOX (P451W/P401W) NATIVO A imagem é esticada para a esquerda e direita. Partes da imagem exibida são cortadas nas bordas esquerda e direita e, portanto, não ficam visíveis. A imagem de um sinal de letterbox é esticada igualmente nas direções horizontal e vertical para ocupar a tela. Partes da imagem exibida são cortadas nas bordas superior e inferior e, portanto, não ficam visíveis. O projetor exibe a imagem atual em sua resolução real quando o sinal de entrada do computador tiver uma resolução mais baixa que a resolução nativa do projetor. [Exemplo 1] Quando for exibido no P501X/P451X/PE501X:o sinal de entrada com a resolução : [Exemplo 2] Quando for exibido no P451W/P401W: o sinal de entrada com a resolução : NOTA: Quando for exibido um sinal que não é de computador, a opção [NATIVO] não ficará disponível. Quando for exibido um sinal com uma resolução mais alta que a resolução nativa do projetor, [NATIVO] não ficará disponível. NOTA: O recurso ASPECT (Proporção) pode não estar disponível dependendo do sinal. 98
112 5. Usando o menu de tela Imagem que exemplifica quando a relação de apresentação adequada é determinada automaticamente P501X/P451X/PE501X [Sinal do Computador] Relação de apresentação do sinal de entrada Imagem que exemplifica quando a relação de apresentação adequada é determinada automaticamente 4:3 5:4 16:9 15:9 16:10 [Sinal de vídeo] Relação de apresentação do sinal de entrada 4:3 Letterbox Compactado Imagem que exemplifica quando a relação de apresentação é determinada automaticamente P451W/P401W [Sinal do computador] Relação de apresentação do sinal de entrada Imagem que exemplifica quando a relação de apresentação adequada é determinada automaticamente [Sinal de vídeo] Relação de apresentação do sinal de entrada NOTA: Para exibir adequadamente um sinal compactado, selecione [16:9] ou [ZOOM PANORÂMICO]. 4:3 5:4 16:9 15:9 16:10 4:3 Letterbox Compactado Imagem que exemplifica quando a relação de apresentação é determinada automaticamente NOTA: Para exibir adequadamente um sinal letterbox, selecione [LETTERBOX]. NOTA: Para exibir adequadamente um sinal compactado, selecione [16:9]. DICA: A posição da imagem pode ser ajustada verticalmente com o uso de [POSIÇÃO] quando for selecionada a relação de apresentação [16:9], [15:9] ou [16:10]. O termo letterbox refere-se a uma imagem mais no sentido de paisagem, quando comparada com uma imagem 4:3, que é a relação de apresentação padrão de uma fonte de vídeo. O sinal letterbox tem taxas de proporção com o tamanho de imagem 1,85:1 ou com o tamanho do escopo de cinema 2,35:1 para filmes. O termo compactado refere-se à imagem compactada da qual a relação de apresentação é convertida de 16:9 para 4:3. Ajustando a Posição Vertical da Imagem [POSIÇÃO] (não suportado pelo P451W/P401W) (somente quando [16:9], [15:9] ou [16:10] for selecionado para [RELAÇÃO DE APRESENTAÇÃO]) Quando [16:9], [15:9] ou [16:10] for selecionado em [RELAÇÃO DE APRESENTAÇÃO], a imagem será exibida com bordas pretas na parte superior e inferior. A posição vertical pode ser ajustada da parte superior à inferior da área preta. 99
113 5. Usando o menu de tela [ÁUDIO] Aumentando ou Reduzindo o Som Ajusta o volume do alto-falante do projetor e do AUDIO OUT (Minitomada para Som Estéreo). DICA: Quando não aparecer nenhum menu, os botões e no gabinete do projetor e os botões VOL. +/ no controle remoto funcionarão como um controle de volume. ( página 26) 100
114 5. Usando o menu de tela ❻ Descrições e Funções do Menu [CONFIG.] [GERAL] Correção Manual de Distorção de Trapezoide [TRAPEZÓIDE] Você pode corrigir trapezóides horizontais ou verticais, pincushion ou distorção de angulação manualmente. NOTA: Alguns itens não estão disponíveis quando um item está ativo. Itens indisponíveis são mostrados em cinza. Para mudar de um item para outro item, reinicie o primeiro item. Valores de ajuste serão sobrescritos. Eles não serão deletados mesmo quando o projetor for desligado. Usar correção [TRAPEZÓIDE] pode fazer com que a imagem perca ligeiramente o foco porque a correção é feita eletronicamente. TRAPEZÓIDE HORIZONTAL... Corrige distorção de trapezóide horizontal. ( página 24) TRAPEZÓIDE VERTICAL... Corrige distorção de trapezóide vertical. ( página 24) PINCUSHION ESQU/DIR... Corrige distorção do pincushion no lado direito ou esquerdo. PINCUSHION TOPO/FUNDO... Corrige distorção do pincushion em cima ou embaixo. ANGULAÇÃO... Ajusta facilmente uma imagem projetada no interior da borda da tela alinhando os quatro cantos de uma imagem com os da tela. ( página 36) REINI.... Retorna todos os itens acima para os valores predefinidos de fábrica. Corrigindo distorção do pincushion NOTA: O item [PINCUSHION ESQU/DIR] ou [PINCUSHION TOPO/FUNDO] não está disponível quando [TRAPEZÓIDE HORIZONTAL], [TRAPEZÓIDE VERTICAL] ou [ANGULAÇÃO] está ativado. Antes de fazer a correção, defina o movimento da lente para a posição central. 1. Pressione o botão ou para selecionar [PINCUSHION ESQU/DIR] ou [PINCUSHION TOPO/FUNDO]. 2. Use o botão ou para corrigir a distorção. 3. Pressione o botão ENTER. 101
115 5. Usando o menu de tela Como usar a Correção da Cor da Parede [COR DA PAREDE] Esta função permite a rápida correção adaptável de cor em aplicativos nos quais a tela não é branca. NOTA: A seleção de [QUADRO BRANCO] reduz o brilho da lâmpada. Definição do Modo Eco [MODO ECO] O MODO ECO aumenta a vida útil da lâmpada, enquanto diminui o consumo de energia e reduz as emissões de CO 2. Quatro modos de brilho da lâmpada podem ser selecionados: modos [DESLIG.], [AUTO ECO], [NORMAL] e [ECO]. ( página 30) 102
116 Definição da Legenda Fechada [LEGENDA FECHADA] 5. Usando o menu de tela Esta opção define vários modos de legenda fechada que permitem a sobreposição de texto na imagem projetada de Vídeo ou S-Video. DESLIG.... Esta é a opção para sair do modo de legenda fechada. LEGENDA 1 a 4... O texto é sobreposto. TEXTO 1 a 4... O texto é exibido. NOTA: A legenda fechada não estará disponível nestas condições: - quando as mensagens ou os menus são exibidos. - quando uma imagem é ampliada, congelada ou muda. Partes do texto sobreposto ou legenda fechada podem ficar truncados. Se isto acontecer, tente colocar o texto sobreposto ou legenda fechada dentro da tela. Como usar o Temporizador p/desligar [TEMPORIZADOR P/DESLIGAR] 1. Selecione o tempo desejado, entre 30 minutos e 16 horas: DESLIG., 0:30, 1:00, 2:00, 4:00, 8:00, 12:00, 16: Pressione o botão ENTER no controle remoto. 3. Começa a contagem regressiva do tempo restante. 4. O projetor será desligado depois de concluída a contagem regressiva. NOTA: Para cancelar o tempo definido, selecione [DESLIG.] no tempo definido ou desligue o projetor. Quando faltar 3 minutos para o projetor ser desligado, será exibida, na parte inferior da tela, a mensagem [THE PROJECTOR WILL TURN OFF WITHIN 3 MINUTES] (O PROJETOR SE DESLIGARÁ DENTRO DE 3 MINUTOS). Seleção do Idioma do Menu [IDIOMA] Você pode escolher para as instruções na tela um de 29 idiomas. NOTA: Sua configuração não será afetada mesmo quando for acionado [REINI.] no menu. [MENU] Seleção da Cor do Menu [SELEÇÃO DE COR] Há duas opções de cor de menu à sua escolha: COLOR (COLORIDO) e MONOCHROME (MONOCROMÁTICO). Ativando/Desativando a Exibição Tela Fonte [TELA FONTE] Esta opção ativa ou desativa a exibição do nome de entrada, como COMPUTADOR, HDMI1, HDMI2, VÍDEO, S-VIDEO, VISUALIZADOR, REDE, APRES. USB, a ser exibido no canto superior direito da tela. Quando não houver nenhum sinal de entrada, será exibida, no centro da tela, a orientação em caso de falta de sinal para que você verifique uma entrada disponível. Quando o item [VISUALIZADOR] ou [REDE] for selecionado para [FONTE], a orientação em caso de falta de sinal não será exibida. 103
117 ATIVAÇÃO/DESATIVAÇÃO do ID de Controle [APRESENTAÇÃO DE ID] 5. Usando o menu de tela APRESENTAÇÃO DE ID Esta opção ativa ou desativa o número de identificação exibido quando é pressionado o botão ID SET no controle remoto. Ativação/Desativação da Mensagem Eco [MENSAGEM ECO] Esta opção ativa ou desativa as seguintes mensagens quando o projetor é ligado. A Mensagem Eco diz ao usuário para economizar energia. Quando [DESLIG.] for selecionado para [MODO ECO], você receberá uma mensagem solicitando que selecione [AUTO ECO], [NORMAL] ou [ECO] para [MODO ECO]. Quando [AUTO ECO], [NORMAL] ou [ECO] for selecionado para [MODO ECO] Para fechar a mensagem, pressione qualquer um dos botões. A mensagem desaparecerá se não for feita nenhuma operação com botão por 30 segundos. Quando [DESLIG.] for selecionado para [MODO ECO] A pressão do botão ENTER exibirá a tela [MODO ECO]. ( página 30) Para fechar a mensagem, pressione o botão EXIT. Seleção de Tempo de exibição do menu [TEMPO DE APRESENTAÇÃO] Esta opção permite selecionar o tempo de espera do projetor, depois do último toque de um botão, até a desativação do menu. As opções predefinidas são [MANUAL], [AUTO 5 SEG], [AUTO 15 SEG] e [AUTO 45 SEG]. A opção [AUTO 45 SEG] é padrão de fábrica. A seleção de uma Cor ou Logotipo para o Plano de Fundo [FUNDO] Use este recurso para exibir uma tela azul/preta ou logotipo quando não houver sinal disponível. O padrão para o plano de fundo é [AZUL]. NOTA: Se o item [LOGO] for selecionado para [FUNDO] com a fonte [REDE] ou [APRES. USB], o item [AZUL] será acionado, ainda que não tenha sido selecionado. Quando [TELA FONTE] for ativada, mesmo não tendo sido acionada, será exibida, no centro da tela, a orientação em caso de falta de sinal para que você verifique uma entrada disponível. Sua configuração não será afetada mesmo quando for acionado [REINI.] no menu. Seleção de Tempo de Intervalo para Mensagem de Filtro [MENSAGEM DE FILTRO] Esta opção permite a seleção de tempo para a exibição de mensagem de limpeza dos filtros. Limpe o filtro quando receber a mensagem PLEASE CLEAN THE FILTER. (POR FAVOR LIMPE O FILTRO). ( página 156) Opções estão disponíveis: DESLIGADO, 100[H], 500[H], 1000[H], 2000[H] NOTA: Sua configuração não será afetada mesmo quando for acionado [REINI.] no menu. 104
118 5. Usando o menu de tela [INSTALAÇÃO] Selecionando a Orientação do Projetor [ORIENTAÇÃO] Esta seleção reorienta sua imagem para o seu tipo de projeção. Estas são as opções: projeção frontal do desktop, projeção traseira do teto, projeção traseira do desktop e projeção frontal do teto. FRENTE DE SECRETÁRIA TRÁS DE TETO TRÁS DE SECRETÁRIA FRENTE DE TETO Desabilitação dos botões do gabinete [BLOQ. PAINEL CONTROLE] Esta opção ativa ou desativa a função CONTROL PANEL LOCK (BLOQUEIO DO PAINEL DE CONTROLE). NOTA: O BLOQUEIO DO PAINEL DE CONTROLE não afeta as funções do controle remoto. Quando o painel de controle é bloqueado, pressionar e segurar o botão EXIT do gabinete do projetor por 10 segundos modificará a configuração para [DESLIG.]. DICA: Quando o [BLOQ. PAINEL CONTROLE] é ativado, é exibido um ícone de cadeado [ ] na parte inferior direita do menu. Habilitação de Segurança [SEGURANÇA] Este recurso ativa ou desativa a função SECURITY (SEGURANÇA). Se não for inserida a senha correta, o projetor não conseguirá projetar nenhuma imagem. ( página 33) NOTA: Sua configuração não será afetada mesmo quando for acionado [REINI.] no menu. 105
119 5. Usando o menu de tela Seleção da Velocidade da Comunicação [VELOC. DE COMUNICAÇÃO] Este recurso define a taxa de transmissão da porta de controle do PC (D-Sub 9P). Suporta taxas de dados de 4800 a bps. O padrão é bps. Selecione a taxa de transmissão adequada para que seu equipamento fique conectado (dependendo do equipamento, pode ser recomendável uma taxa de transmissão mais baixa para cabeamentos longos). NOTA: A velocidade de comunicação selecionada não será afetada mesmo quando for acionado [REINI.] no menu. Ligando ou Desligando o Sensor Remoto [SENSOR REMOTO] Esta opção determina se ou o sensor remoto ou o projetor está ativado em modo sem fio. As opções são: FRENTE/TRÁS, FRENTE e TRÁS. Se o sistema de controle remoto não funciona sob luz direta do sol ou iluminação forte atinge o sensor do controle remoto do projetor, escolha outra opção. Configuração de Identificador para o Projetor [ID DE CONTROLE] Você pode operar vários projetores separados, de maneira independente, com um único controle remoto que tenha a função ID DE CONTROLE. Se você atribuir o mesmo identificador a todos os projetores, poderá operá-los em conjunto, de maneira conveniente, usando um único controle remoto. Para fazer isso, é preciso atribuir um número de identificação a cada projetor. NÚMERO DE ID DE CONTROLE Selecione um número de 1 a 254 para atribuir ao projetor. ID DE CONTROLE...Selecione [DESLIG.] para desativar a configuração do ID DE CONTROLE e selecione [LIGADO] para ativar a configuração do ID DE CONTROLE. NOTA: Quando [LIGADO] for selecionado para [ID DE CONTROLE], o projetor não poderá ser operado com um controle remoto que não ofereça suporte à função ID DE CONTROLE. (Neste caso, podem ser usados os botões do gabinete do projetor.) Sua configuração não será afetada mesmo quando for acionado [REINI.] no menu. Pressionar e segurar o botão ENTER do gabinete do projetor por 10 segundos exibirá o menu para cancelar o ID DE CONTROLE. Atribuição ou Alteração do Identificador de Controle 1. Ligue o projetor. 2. Pressione o botão ID SET no controle remoto. Será exibida a tela ID DE CONTROLE. Se o projetor puder ser operado com o identificador atual de controle remoto, será exibido [ATIVO]. Se o projetor não puder ser operado com o identificador atual de controle remoto, será exibido [INATIVO]. Para operar o projetor inativo, atribua o identificador de controle usado para o projetor, por meio deste procedimento (Etapa 3). 3. Pressione um dos botões do teclado numérico e, ao mesmo tempo, pressione e segure o botão ID SET no controle remoto. Exemplo: Para atribuir 3, pressione o botão 3 no controle remoto. No ID (Sem ID) significa que todos os projetores podem ser operados conjuntamente com um único controle remoto. Para definir No ID (Sem ID), digite 000 ou pressione o botão CLEAR (LIMPAR). DICA: O intervalo de IDs vai de 1 a
120 4. Solte o botão ID SET. Será exibida a tela ID DE CONTROLE atualizada. NOTA: Os identificadores poderão ser cancelados depois de alguns dias, quando as baterias ficarem sem carga ou forem removidas. Pressionar acidentalmente qualquer um dos botões do controle remoto cancelará o identificador atualmente especificado com as baterias removidas. 5. Usando o menu de tela Uso do Padrão de teste [TEST PATTERN] Exibe o padrão de teste para verificação de distorção da imagem no momento da configuração do projetor. Pressione o botão ENTER para exibir o padrão de teste; pressione o botão EXIT para fechar o padrão de teste e retornar ao menu. Quando o padrão de teste é exibido, não é possível operar o menu e corrigir o trapezoide. Configurando a Sensibilidade do Microfone [SENSIB. MICROFONE] Esse recurso permite que você ajuste a sensibilidade do microfone quando ele estiver conectado ao jaque de entrada de microfone do projetor. O volume do microfone pode ser ajustado usando o botão VOL. Botão (+) ou ( ) no controle remoto ou ou no gabinete do projetor. [CONFIGURAÇÕES DE REDE] (não suportadas pelo PE501X) Veja MENU DE APLICAÇÃO na página 120. [OPÇÕES(1)] Definição do Ajuste Automático [AUTO AJUSTE] Este recurso define o modo Ajuste Automático para que o ruído e a estabilidade do sinal do computador possam ser ajustados, automática ou manualmente. Você pode fazer os ajustes automáticos de duas maneiras: [NORMAL] e [FINO]. DESLIG.... O sinal do computador não será ajustado automaticamente. Você pode otimizar o sinal do computador manualmente. FINE (FINO)... Configuração padrão. O sinal do computador será ajustado automaticamente. Em geral, esta é a opção a ser selecionada. FINO... Selecione esta opção se ajuste fino for necessário. Leva mais tempo para alternar para a fonte do que quando está selecionado [NORMAL]. Seleção do Modo Ventilador [MODO VENTILADOR] Esta opção lhe permite selecionar três métodos de velocidade do ventilador: Modo Auto (Automático), Modo de alta velocidade e modo Alta Altitude. AUTO... Os ventiladores embutidos funcionam automaticamente em uma velocidade variável, de acordo com a temperatura interna. ALTO... Os ventiladores embutidos funcionam em alta velocidade. 107
121 5. Usando o menu de tela ALTA ALTITUDE... Os ventiladores embutidos operam em uma devida velocidade para as áreas com baixa pressão de ar. Selecione esta opção ao usar o projetor em áreas com baixa pressão de ar ou em uma altitude de aproximadamente pés/1.700 metros ou mais. Quando quiser baixar a temperatura dentro do projetor rapidamente, selecione [ALTO]. NOTA: É recomendável selecionar o modo de velocidade High se usar o projetor sem interrupção por dias seguidos. Defina o [MODO VENTILADOR] como [ALTA ALTITUDE] ao usar o projetor em altitudes de aproximadamente pés/1.700 metros ou superiores. O uso do projetor em altitudes de aproximadamente pés/1.700 metros ou superiores sem definir como [ALTA ALTITUDE] pode causar superaquecimento do projetor e ele poderá ser desligado. Se isto acontecer, espere alguns minutos e ligue o projetor. O uso do projetor em altitudes inferiores a aproximadamente pés/1.700 metros e sua definição como [ALTA ALTITUDE] pode superresfriar a lâmpada, causando tremulação da imagem. Alterne [MODO VENTILADOR] para [AUTO]. O uso do projetor em altitudes de aproximadamente pés/1.700 metros ou superiores pode reduzir a vida dos componentes óticos, como a lâmpada. Sua configuração não será afetada mesmo quando for acionado [REINI.] no menu. DICA: Quando [ALTA ALTITUDE] estiver selecionado, um ícone [ ] será exibido na parte inferior do menu da tela. Seleção de Formato do Sinal [SELEÇÃO DE SINAL] [COMPUTADOR] Permite selecionar [COMPUTADOR] para uma fonte RGB, como um computador, ou [COMPONENTE] para uma fonte de vídeo de componente, como um DVD player. Em geral, [RGB/COMPONENTE] é a opção a ser selecionada para que o projetor detecte automaticamente um sinal de componente. Contudo, pode haver sinais de componentes que o projetor não consiga detectar. Se for este o caso, selecione [COMPONENTE]. [VIDEO & S-VIDEO System Select] Este recurso permite que você selecione padrões compostos de vídeo, automática ou manualmente. Em geral, [AUTO] é a opção a ser selecionada para que o projetor automaticamente detecte o padrão de vídeo. Caso o projetor tenha dificuldade em detectar o padrão de vídeo, selecione o padrão de vídeo correto no menu. Isto pode ser feito, respectivamente, para VÍDEO e S-VIDEO. Note que se você selecionou manualmente um padrão de vídeo diferente do formato de vídeo da entrada atual, a imagem não aparecerá. Habilitação ou Desabilitação do Modo WXGA [MODO WXGA] A seleção de [LIGADO] priorizará os sinais WXGA ( )/WUXGA ( ) no reconhecimento de um sinal de entrada. Quando [MODO WXGA] for definido como [LIGADO], os sinais XGA ( )/UXGA ( ) podem não ser reconhecidos em P501X/P451X/PE501X Neste caso, selecione [DESLIG.]. NOTA: A opção [DESLIG] é selecionada no momento da remessa de P501X/P451X/PE501X. A opção [LIGADO] é selecionada no momento da remessa de P451W/P401W. Habilitação do Desentrelaçamento [DEINTERLACE] Ativa ou desativa a função de desentrelaçamento de um sinal de telecine. DESLIG.... Selecione esta opção se houver qualquer tremulação ou artefatos em vídeo. LIGADO... Configuração padrão. NOTA: Este recurso não está disponível para sinais de computador e HDTV (progressivo). 108
122 Configurando HDMI1/2 [DEFINIÇÕES HDMI] 5. Usando o menu de tela Ao conectar equipamento HDMI como um DVD player, determine as configurações para cada nível de vídeo. NÍVEL DE VÍDEO... Selecione [AUTO] para detectar automaticamente o nível do vídeo. Caso a detecção automática não funcione bem, selecione [NORMAL], para desabilitar o recurso [MELHORADO] do equipamento HDMI, ou selecione [MELHORADO], para aumentar o contraste da imagem e realçar os detalhes nas áreas escuras. NOTA: Se o projetor não refletir as definições de seu equipamento HDMI, tais como, aparelho de DVD conectado ao conector HDMI 1 IN ou HDMI 2 IN, selecione a fonte de entrada HDMI 1 ou HDMI 2 novamente no projetor. Configurando Áudio [SELEÇÃO ÁUDIO] Faça as configurações para cada nível de áudio quando conectar equipamento HDMI, sua rede e uma porta USB (PC). Selecione entre cada equipamento e computador. HDMI... Selecione [HDMI1] ou [HDMI2] para alternar o sinal de áudio digital de ENTRADA HDMI 1 ou HDMI 2 e selecione [COMPUTADOR] para alternar para o sinal de áudio de entrada COMPUTADOR. REDE... Selecione [REDE] ou [COMPUTADOR] para alternar a fonte conectada para a rede. (Não suportado pelo PE501X) EXIB. USB... Selecione [EXIB.USB] ou [COMPUTADOR] para alternar entre as fontes conectadas através de um cabo USB (EXIB. USB). Habilitação de Key Sound (Som de Acionamento de Tecla) e Error Sound (Som de Aviso de Erro) [BIP] Este recurso ativa ou desativa o som de acionamento de botão ou alarme quando ocorre um erro ou quando são realizadas as seguintes operações. - Exibindo o menu principal - Alternância de fontes - Redefinição de dados com o uso de [REINI.] - Pressionar o botão POWER ON (LIGAR) ou POWER OFF (DESLIGAR) [FERRAMENTAS] (não suportado pela PE501X) Veja MENU DE APLICAÇÃO na página
123 5. Usando o menu de tela [OPÇÕES(2)] Seleção de Power-saving (economia de energia) no [MODO ESPERA] O projetor possui três modos de espera: [NORMAL], [ECONOMIZAR ENERGIA], e [NORMAL2]. O modo ECONOMIZAR ENERGIA é o que permite colocar o projetor na condição em que o consumo de energia é menor do que no modo NORMAL. NORMAL... Indicador de energia: Luz laranja/indicador de STATUS: Luz verde - O som MIC não será reproduzido a partir do alto-falante durante este modo. ECONOMIZAR ENERGIA... Indicador de energia: Luz vermelha/indicador de STATUS: Desliga Neste modo os seguintes conectores, botões e funções não funcionarão. - Conector MONITOR OUT (COMP.), conector AUDIO OUT e tomada de entrada MIC - Rede e Funções de Alerta de - Outros botões do gabinete, que não sejam o POWER (LIGA/DESLIGA) - Outros botões no controle remoto, que não sejam o POWER ON (LIGAR) - Ferramenta Remota Virtual, função do Apresentar USB NORMAL2 (não suportado pelo PE501X)... No modo de espera, o indicador POWER acenderá em laranja e o indicador STATUS não acenderá. Isto mostra que a energia do projetor pode ser ligada pela rede local com fio. No modo de espera, os seguintes conectores, botões ou funções não funcionarão: - Conector MONITOR OUT (COMP.), conector AUDIO OUT e tomada de entrada MIC - Unidade de Rede Local Sem Fio - [LIGAÇÃO AUTOM.(COMP.)] - Botões diferentes do botão POWER no gabinete - Botões diferentes do botão POWER ON no controle remoto - Comandos de controle do PC diferentes da energia, função APRES. USB No estado [NORMAL2] como [MODO ESPERA], os seguintes conteúdos são restritos para controlar este projetor no modo de espera por um dispositivo instalado externamente. - A ENERGIA LIGADA funciona exclusivamente entre os comandos de controle do PC. - O servidor HTTP, AMX e PJLink não funcionam. - Não pode acessar a uma rede local sem fio. - Não é possível acessar o Image Express Utility Lite, Image Express Utility 2.0 e o projetor de Rede. - O nome do projetor não é exibido no visor de indicação para selecionar o destino da conexão da Virtual Remote Tool e PC Control Utility Pro 4/5. 110
124 5. Usando o menu de tela NOTA: Quando [BLOQ. PAINEL CONTROLE], [ID DE CONTROLE] ou [LIGAÇÃO AUTOM.(COMP.)] é ativado, a configuração [MODO ESPERA] não fica disponível. Mesmo quando [ECONOMIZAR ENERGIA] estiver selecionado para [MODO ESPERA], o projetor pode ser ligado ou desligado pela porta PC CONTROL (CONTROLE DO PC). O consumo de energia do modo de espera não será incluído no cálculo da redução de emissão de CO 2. Sua configuração não será afetada mesmo quando for acionado [REINI.] no menu. Habilitação de Ligação Direta [LIGAÇÃO DIRETA] Liga o projetor automaticamente quando o cabo de força for conectado a uma tomada. Isto elimina a necessidade de usar sempre o botão POWER (LIGA/DESLIGA) no controle remoto ou no gabinete do projetor. Ligar o Projetor por Sinal de Computador [LIGAÇÃO AUTOM.(COMP.)] Quando o projetor estiver no Modo Espera, o uso de um sinal de computador conectado à entrada COMPUTER IN ligará o projetor e, simultaneamente, projetará a imagem do computador. Esta funcionalidade elimina a necessidade de usar sempre o botão POWER (LIGA/DESLIGA) no controle remoto ou no gabinete do projetor para ligar o projetor. Para usar essa função, primeiro conecte um computador ao projetor e ligue o projetor a uma tomada de força CA. NOTA: A desconexão do sinal do computador não desligará o projetor. Recomendamos usar esta função junto com a função AUTO POWER OFF (DESLIGAÇÃO AUTOMÁTICA). Esta função não ficará disponível sob as seguintes condições: - quando um sinal de componente for usado no conector COMPUTER IN - quando for usada Sincronização em um sinal Verde de RGB ou um sinal de sincronização composto Para habilitar a função LIGAÇÃO AUTOM.(COMP.) depois de desligar o projetor, espere 3 segundos e insira um sinal de computador. Se ainda houver um sinal de computador quando o projetor for desligado, LIGAÇÃO AUTOM.(COMP.) não funcionará e o projetor permanecerá no modo de espera. Habilitação de Gerenciamento de Energia [DESLIGAÇÃO AUTOMÁTICA] Quando esta opção estiver selecionada, será possível habilitar o projetor para desligar automaticamente (no tempo selecionado: 5min., 10min., 20min., 30min., 60min.) se não tiver sido recebido nenhum sinal ou se nenhuma operação for realizada. Com a função [DESLIGAÇÃO AUTOMÁTICA] ligada, o projetor será desligado automaticamente se não for recebido nenhum sinal por qualquer entrada ou se nenhuma operação for realizada por um período de tempo predefinido. Quando [VISUALIZADOR] ou [REDE] for selecionado para [FONTE], a função DESLIGAÇÃO AUTOMÁTICA não funcionará sob uma das condições a seguir: Quando [VISUALIZADOR] é selecionado Quando [REDE] é selecionado Enquanto os arquivos de imagem estática, arquivos de vídeo, ou arquivos do Office (PowerPoint, Excel e PDF) estão sendo reproduzidos (reprodução e parar). Enquanto Image Express Utility 2.0, Image Express Utility Lite, Desktop Control Utility, Network Projector, ou Remote Desktop estiverem sendo usados para enviar imagens para o projetor através de uma rede. 111
125 Seleção da Fonte Padrão [DEFAULT SOURCE SELECT] Você pode definir como padrão qualquer entrada do projetor, sempre que ele for ligado. 5. Usando o menu de tela LAST (ÚLTIMA)... Define como padrão do projetor a última entrada, ou entrada anterior, sempre que ele for ligado. AUTO... Busca por uma fonte ativa em ordem de COMPUTADOR HDMI1 HDMI2 VIDEO S-VIDEO VISUALIZADOR REDE EXIB. USB COMPUTADOR e exibe a primeira fonte encontrada. COMPUTADOR... Exibe o sinal de computador do conector COMPUTER IN sempre que o projetor é ligado. HDMI1... Exibe a fonte digital do conector HDMI 1 IN sempre que o projetor é ligado. HDMI2... Exibe a fonte digital do conector HDMI 2 IN sempre que o projetor é ligado. VIDEO... Exibe o sinal de Vídeo do conector VIDEO IN sempre que o projetor é ligado. S-VIDEO... Exibe o sinal de Vídeo do conector S-VIDEO IN sempre que o projetor é ligado. VISUALIZADOR... Exibe slides ou reproduz arquivos de filme do dispositivo da memória USB sempre que o projetor é ligado. (Não suportado pelo PE501X) REDE... Exibe um sinal da porta rede (RJ-45) ou da unidade USB de rede sem fio. (Não suportado pelo PE501X) APRES. USB... Exibe o sinal de computador da porta USB (PC) sempre que o projetor é ligado. Configurando o fator de pegada de carbono [CONVERSÃO DE CARBONO] Ajuste o fator de pegada de carbono no cálculo de economia de carbono. A configuração inicial é 0,505[kg-CO2/kWh] baseada no CO 2 Emissões por Queima de Combustível (Edição 2008) publicado pela OECD. Selecionando sua moeda [MOEDA] Exibe preço de eletricidade (disponível em 4 unidades monetárias). $... Dólar Americano... Euro JP... Iene Japonês RMB... Yuan Chinês Mudando a definição de moeda e configuração do conversor de moeda [CONVERSÃO DE MOEDA] Muda as definições de moeda e configuração do conversor de moeda para MEDIDOR DE CARBONO. As configurações iniciais são como segue: US Dollar... 0,11 [$/kwh] Euro 0,19 [ /kwh] Iene Japonês [ /kwh] Yuan Chinês... 0,48 [ /kwh] As definições iniciais para Dólar americano, Euro e Iene Japonês são baseadas nas Taxas e Preços de Energia (segundo trimestre de 2010 publicada pela OECD. A definição inicial para o Yuan Chinês está baseada no Arquivo de Dados Chinês (2010) publicado por JETRO. 112
126 5. Usando o menu de tela ❼ Funções e Descrições de Menu [INFO.] Exibe o status atual do sinal e uso da lâmpada. Este item tem oito páginas. As informações incluídas são as seguintes: DICA: Pressionar o botão HELP (AJUDA) mostrará os itens do menu [INFO.]. [TEMPO DE USO] [TEMPO DA LÂMPA. REST.] (%)* [HORAS DE LÂMPADA USADAS] (H) [HORAS DE FILTRO USADAS] (H) [POUP. TOT. DE CARB.] (kg-co2) [POUP. TOTAL DE CUSTOS] ($) * O indicador de progresso mostra a porcentagem restante da vida útil da lâmpada. O valor informa a quantidade de utilização da lâmpada. Quando o tempo restante da lâmpada atingir 0, o indicador da barra TEMPO DA LÂMPA. REST. mudará de 0% para 100 Horas e começará a contagem regressiva. Se o tempo restante da lâmpada chegar a 0 hora, o projetor não ligará. A mensagem de que a lâmpada ou os filtros devem ser substituídos será exibida por um minuto, quando o projetor for ligado e quando for pressionado o botão POWER do projetor ou do controle remoto. Para apagar essa mensagem, pressione qualquer botão no projetor ou controle remoto. Vida útil da lâmpada (H) MODO ECO Lâmpada para substituição Modelo OFF/AUTO ECO NORMAL ECO P501X/P451W/PE501X NP23LP P451X/P401W [POUP. TOT. DE CARB.] Este item exibe as informações de economia estimada de carbono em kg. O fator pegada de carbono do cálculo de economia de carbono se baseia na OCDE (Edição 2008). ( página 31) 113
127 5. Usando o menu de tela [FONTE(1)] [NOME DA FONTE] [FREQUÊNCIA HORIZONTAL] [TIPO DE SINC] [TIPO DE DIGITALIZAÇÃO] [INDICE DE FONTE] [FREQUÊNCIA VERTICAL] [POLARIDADE DE SINC] [FONTE(2)] [TIPO DE SINAL] [PROFUNDIDADE DE BITS] [TIPO DE VÍDEO] [NÍVEL VÍDEO] [REDE COM FIO] (não suportada pela PE501X) [ENDEREÇO IP] [PORTAL] [MÁSCARA SUBNET] [ENDEREÇO MAC] 114
128 5. Usando o menu de tela [REDE SEM FIO] (não suportada pela PE501X) [ENDEREÇO IP] [PORTAL] [SSID] [WEP/WPA] [NÍVEL DE SINAL] [MÁSCARA SUBNET] [ENDEREÇO MAC] [TIPO DE REDE] [CANAL] [VERSION(1)] [FIRMWARE] Version [DATA] Version [VERSION(2)] (não suportada pela PE501X) [FIRMWARE2] Version 115
129 5. Usando o menu de tela [OTHERS] [NOME DO PROJETOR] [MODEL NO.] [SERIAL NUMBER] [LAN UNIT TYPE] [ID DE CONTROLE] (quando [ID DE CONTROLE] for definido) 116
130 5. Usando o menu de tela ❽ Funções e descrições de Menu [REINI.] Volta ao Padrão de Fábrica [REINI.] O recurso REINI. permite alterar os ajustes e configurações para o padrão de fábrica de uma ou de todas as fontes, exceto: [SINAL CORRENTE] Redefine os ajustes do sinal corrente nos níveis predefinidos do padrão de fábrica. Os itens que podem ser redefinidos são: [PRESET], [CONTRAST], [BRIGHTNESS], [COLOR], [HUE], [SHARP- NESS], [ASPECT RATIO], [HORIZONTAL], [VERTICAL], [CLOCK], [PHASE] e [OVERSCAN]. [TODOS OS DADOS] Redefina todos os ajustes e configurações de todos os sinais para o padrão de fábrica. Todos os itens podem ser redefinidos EXCETO [IDIOMA], [FUNDO], [MENSAGEM DE FILTRO], [SEGURANÇA], [VELOC. DE COMUNICAÇÃO], [ID DE CONTROLE], [MODO ESPERA], [MODO VENTILADOR], [CONVERSÃO DE CARBONO], [MOEDA], [CONVERSÃO DE MOEDA],[TEMPO DA LÂMPA. REST.], [HORAS DE LÂMPADA USADAS], [HORAS DO FILTRO USADAS], [POUP. TOT. DE CARB.], [REDE COM FIOS] e [REDE SEM FIOS]. Para redefinir o tempo de utilização da lâmpada, consulte abaixo Zerando o Medidor de Horas da Lâmpada [CLEAR LAMP HOURS]. Zerando o Medidor de Horas da Lâmpada [APAGAR HORAS DA LÂMPADA] Redefine o relógio da lâmpada de volta para zero. A seleção desta opção exibe o submenu para confirmação. Selecione [SIM] e pressione o botão ENTER. NOTA: O tempo decorrido de uso da lâmpada não será afetado mesmo quando for acionado [REINI.] no menu. NOTA: O projetor será desligado e entrará no modo de espera quando você utilizá-lo por outras 100 horas depois do fim da vida útil da lâmpada. Nesta condição, não será possível zerar o medidor de horas da lâmpada no menu. Se isto acontecer, pressione o botão HELP do controle remoto por 10 segundos para voltar o relógio da lâmpada a zero. Faça isto somente depois de substituir a lâmpada. Zerando as Horas de Utilização do Filtro [APAGAR HORAS DO FILTRO] Redefine a utilização do filtro como zero. A seleção desta opção exibe o submenu para confirmação. Selecione [SIM] e pressione o botão ENTER. NOTA: O tempo decorrido de uso do filtro não será afetado mesmo quando for acionado [REINI.] no menu. 117
131 5. Usando o menu de tela ❾ Menu de Aplicação (não suportado pelo PE501X) Quando [REDE] é selecionado a partir do menu [ORIGEM], o menu de aplicação [MENU DE APLICAÇÃO] será exibido. O menu de aplicação permite que você configure o User Supportware, Definições de Rede (DEFINIÇÕES DE REDE) e Ferramentas (FERRAMENTAS). O Supportware do Usuário está contido no CD- ROM Nec Projector fornecido. Em [MODO ADMINISTRADOR], ambos menus [AVANÇADO] e menu [BÁSICO] podem ser selecionados. ( página 136) O menu [BÁSICO] contém o as funções essenciais mínimas dos menus e comandos. UTILIDADE EXPRESSA DE IMAGEM Isto mostra informação de nome do projetor, resolução e rede (com fio/sem fio) que são requeridas para usar a Utilidade Expressa de Imagem (Image Express Utility). Use esta informação para configurações em seu computador. UTILIDADE DE CONTROLE DE DESKTOP Isto permite que você defina entradas de senha/eliminação, busca de computador e endereço IP na rede (com fio/ sem fio) que são requeridos para usar a Utilidade de Controle de Desktop. 118
132 PROJETOR DE REDE 5. Usando o menu de tela Isto mostra informação de nome do projetor, resolução e rede (com fio/sem fio) que são requeridas para usar o Projetor de Rede. Use esta informação para configurações em seu computador. CONEXÃO DE DESKTOP REMOTO Isto permite que você configure a entrada de nome do computador e efeitos para o Desktop Remoto. NOTA: Um teclado USB é requerido para configurar a Conexão de Desktop Remoto. 119
133 5. Usando o menu de tela DEFINIÇÕES DE REDE Importante: Consulte o administrador da rede sobre essas configurações. Quando usar uma conexão de rede com fio, conecte um cabo da rede (cabo Ethernet) à porta da rede (RJ-45) do projetor. ( página 151) DICA: As configurações da rede não serão afetadas mesmo quando for acionado [REINI.] no menu. Dicas sobre Como Configurar uma Conexão de Rede Para configurar o projetor para uma conexão de rede: Selecione [REDE COM FIO] ou [REDE SEM FIOS] [PERFIS] [PERFIL 1] ou [PERFIL 2]. Duas definições podem ser definidas por uma rede com ou sem fio. Em seguida, ligue ou desligue [DHCP], [ENDEREÇO IP], [MÁSCARA SUBNET], e [PORTAL] e selecione [OK] e pressione o botão ENTER. ( página 121) Para recuperar as configurações de rede armazenadas no número do perfil: Selecione [PERFIL 1] ou [PERFIL 2] para rede com ou sem fio, e então selecione [OK] e pressione o botão ENTER. ( página 121) Para conectar um servidor DHCP: Ligue [DHCP] para rede com ou sem fio. Selecione [LIGADO] e pressione o botão ENTER. Para especificar um endereço IP sem usar o servidor DHCP, desligue [DHCP]. ( página 122) Para definir somente rede sem fios (TIPO DE REDE e WEP/WPA): Selecione [PERFIL 1] ou [PERFIL 2] para rede sem fio, e então selecione [AVANÇADO] e [OK] e pressione o botão ENTER. O menu Avançado será exibido. ( página 123) Para selecionar um SSID: Selecione [AVANÇADO] [INSPEÇÃO DE LOCAL] e pressione o botão ENTER. Selecione uma SSID e pressione o botão > para selecionar [OK] e pressione o botão ENTER. Se não usar [SITE SURVEY], digite o SSID e selecione [INFRAESTRUTURA] ou [AD HOC]. ( página 123) Para receber mensagens de erro ou de tempo de substituição de lâmpada via Selecione [ALERTA DE ], e configure [ENDEREÇO DO REMETENTE], [NOME DO SERVIDOR SMTP], e [ENDEREÇO DO DESTINATÁRIO]. Por último, selecione [OK] e pressione o botão ENTER. ( página 134) Para executar [EASY CONNECTION] usando o Express Utility 2.0: [LIGAÇÃO FÁCIL] é um modo que pode reduzir as difíceis configurações de rede ao usar o Image Express Utility e conectar o PC e o projetor via rede sem fios. O Image Express Utility Lite e Image Express Utility 2.0 estão incluídos no CD- ROM fornecido com o projetor NEC. Para usar [CONEXÃO FÁCIL], selecione [REDE SEM FIOS] [PERFIS] [CONEXÃO FÁCIL]. NOTA: A função [CONEXÃO FÁCIL] é disponível para Windows 7, Windows Vista ou Windows XP SP3. 120
134 REDE COM FIOS ou REDE SEM FIOS (somente no menu AVANÇADO) 5. Usando o menu de tela PERFIS Na memória do projetor podem ser armazenadas até duas configurações da porta de rede ou unidade USB de rede sem fios. Um total de quatro definições podem ser armazenadas. Cinco definições podem ser armazenadas: duas para a porta de rede embutida, duas para a rede sem fios e uma para WPS. Selecione [PROFILE 1] ou [PROFILE 2] e então configure para [DHCP] e outras opções. Após fazer isso, selecione [OK] e pressione o botão ENTER. Isto irá armazenar suas definições na memória. Para recuperar as configurações da memória: Após selecionar [PERFIL 1] ou [PERFIL 2] da lista de [PERFIS]. Selecione [OK] e pressione o botão ENTER. Para executar [EASY CONNECTION] usando o Image Express Utility Lite ou o Image Express Utility 2.0, selecione [WIRELESS LAN] [PROFILES] [EASY CONNECTION]. Para parar de emitir ondas de rádio a partir da Unidade rede sem fios USB, selecione [DESABILITAR] a partir da lista de [PERFIS]. Selecionar [PONTO DE ACESSO SIMPLES] irá permitir que o projetor crie uma rede de infraestrutura. O endereço IP do projetor será definido automaticamente. Selecione Obter um Endereço IP Automaticamente para definir o endereço IP de um computador conectado. Leva alguns segundos para as mudanças no endereço de IP de seu computador surtirem efeito no Windows 7/Windows Vista, enquanto leva um ou dois minutos no Windows XP. Quando você conecta com seu computador para salvar seu perfil e seleciona Conectar Automaticamente quando ao alcance na aba de propriedades de Rede Sem Fio no Windows para seu perfil selecionado, sua rede sem fios será acessada sob as seguintes condições: quando o computador ou projetor forem ligados quando o tipo de notebook que está dentro do alcance de uma rede sem fios do projetor puder ser alcançada. Transmissão de dados entre rede sem fios e rede com fios não é possível. Quando o modo [PONTO DE ACESSO SIMPLES] é usado para enviar imagens, é recomendado conectar-se somente a um computador. Quando selecionar [WPS], a rede será conectado usando definições armazenadas automaticamente com a função WPS. Selecionar [WPS] permitirá que o projetor acesse a rede usando as definições que a função WPS armazenou automaticamente. 121
135 5. Usando o menu de tela DHCP ENDEREÇO IP MÁSCARA SUBNET PORTAL CONFIGURAÇÃO WNS DNS AUTO CONFIGURAÇÃO DNS AVANÇADO* RECONECTAR Faça uma marca para automaticamente atribuir um endereço IP ao projetor a partir de um servidor DHCP. Desmarque esta caixa para registrar um endereço IP ou número de máscara subnet obtida a partir do administrador de rede. Defina seu endereço de IP ou a rede conectada para o projeto quando [DHCP] está desligado. Defina seu número de máscara subnet ou a rede conectada para o projeto quando [DHCP] está desligado. Defina seu portal da rede conectada para o projeto quando [DHCP] está desligado. Defina o endereço de IP ou seu servidor WINS da rede conectada para o projeto quando [DHCP] está desligado. Faça uma marca para automaticamente atribuir um endereço IP de seu servidor conectado ao projetor a partir de um servidor DHCP. Desmarque esta caixa para definir o endereço IP de seu servidor DNS conectado ao projetor. Defina o endereço IP de seu servidor DNS na rede conectada ao projetor quando [DNS AUTO] é apagada. Este menu permite que você defina vários itens para sua conexão de rede sem fio (tipo de rede, segurança). Tente novamente conectar o projetor a uma rede. Tente isto se você mudou [PERFIS]. Até 12 caracteres numéricos Até 12 caracteres numéricos Até 12 caracteres numéricos Até 12 caracteres numéricos Até 12 caracteres numéricos * A tela de configuração [AVANÇADA] somente está disponível para [REDE SEM FIOS]. NOTA: Se você selecionar [CONEXÃO FÁCIL] a partir de [PERFIS], você não pode definir para DHCP e seus seguintes itens exceto [CANAL] em [AVANÇADO]. Definição AVANÇADA (requerida somente para rede sem fios) (somente menu AVANÇADO) VERIFICAÇÃO DO SITE Exibe uma lista de SSIDs disponíveis para rede sem fios no site. Selecione um SSID que você possa acessar. Para selecionar um SSID, destaque [SSID] e use o SELECIONAR para selecionar [OK] e pressione o botão ENTER.... Ponto de acesso sem fio... PC Ad Hoc... WEP ou WPA ativados 122
136 5. Usando o menu de tela SEGURANÇA SSID TIPO DE REDE CANAL Isto irá ligar ou desligar o modo de criptografia para transmissão segura. Para utilizar criptografia, especifique uma chave WEP ou chave de criptografia. Selecione seu tipo de segurança apropriada para seu computador e unidade de rede sem fios. DESATIVAR... Não ligará o recurso de criptografia. Sua comunicação pode ser monitorada por alguém. WEP(64bits)... Usa datalength de 64 bits para uma transmissão segura. WEP(128bit)... Usa datalength de 128 bits para uma transmissão segura. Esta opção aumentará a privacidade e a segurança em relação à criptografia de datalength de 64 bits. WPA-PSK/WPA2-PSK/WPA-EAP/WPA2-EAP... Estas opções oferecer maior segurança do que WEP. NOTA: O tipo de segurança, chave WEP e chave de criptografia devem ser iguais às dos dispositivos de comunicação como o PC ou o ponto de acesso na rede sem fio. Quando você usa [SEGURANÇA], a velocidade de transmissão da imagem diminui. [WPA-PSK], [WPA-EAP], [WPA2-PSK] e [WPA2-EAP] não são disponíveis quando [AD HOC] é selecionado a partir de [TIPO DE REDE]. Insira um identificador (SSID) para a rede sem fios. A comunicação pode ser efetuada somente com equipamento cujo SSID corresponda ao SSID da sua rede sem fios. Selecione o método de comunicação ao usar rede sem fios. INFRAESTRUTURA...Selecione esta opção quando comunicando com o um ou mais equipamentos conectados à rede de rede com ou sem fios através um ponto de acesso sem fio. AD HOC...Selecione esta opção usando a rede sem fios para comunicar-se diretamente com um computador em um modo ponto a ponto. Selecione um canal. Os canais disponíveis variam de acordo com o país e a região. Quando você selecionar [INFRAESTRUTURA], verifique se o projetor e seu ponto de acesso estão no mesmo canal; quando você selecionar [AD HOC], verifique se o projetor e o computador estão no mesmo canal. Até 32 caracteres alfanuméricos (sensível a maiúsculas e minúsculas). 123
137 5. Usando o menu de tela Quando [WEP (64 bit)] ou [WEP (128 bit)] for selecionado para [TIPO DE SEGURANÇA] SELECIONE CHAVE CHAVE1,CHAVE2, CHAVE3, CHAVE4 Seleciona uma chave WEP das quatro chaves abaixo. Insira uma chave WEP. Número de máximo de caracteres Opção Alfanuméricos (ASCII) Hexadecimal (HEX) WEP 64 bits 5 10 WEP 128 bits Quando [WPA-PSK], [WPA-EAP], [WPA2-PSK], ou [WPA2-EAP] é selecionado para [MODO DE SEGURANÇA] TIPO DE CRIPTO- GRAFIA CHAVE Selecione [TKIP] ou [AES]. Insira a chave de criptografia. A chave deve ter 8 ou mais caracteres e 63 ou menos. 124
138 5. Usando o menu de tela [AUTENTICAÇÃO] (requerida somente para sem fio) Configuração é requerida para usar WPA-EAP ou WPA2-EAP. Preparação antes de configurar Selecione uma rede sem fio compatível com autenticação WPA-EAP ou WPA2-EAP e instale um certificado digital no projetor. 1. Configure [DATA E HORA] no projetor. ( página 140) 2. Use um computador para salvar certificados digitais (arquivos) para definições WPA-EAP ou WPA2-EAP para seu dispositivo de memória USB. Após terminar de salvar o arquivo, remova o dispositivo de memória USB do computador. Importante: Salve um certificado digital (arquivo) para a pasta raiz da memória USB. Os formatos de arquivo de certificado digital que são suportados pelo projetor são DER e PKCS#12 somente. O projetor não pode suportar nenhum certificado digital cujo tamanho de arquivo exceda 8 KB. LRC (Lista de Relocação de Certificado) não é suportada. Cadeia de certificados de cliente não é suportada. 3. Plugue o dispositivo de memória USB na porta USB do projetor. USB Procedimentos de Configuração 1. Selecione [CONFIGURAÇÕES DE REDE] [REDE SEM FIO]. 2. Defina itens tais quais PERFIS, DHCP, ENDEREÇO IP, MÁSCARA SUBNET e outros como requerido. Selecione [PERFIL 1] ou [PERFIL 2] para [PERFIS]. Se [CONEXÃO FÁCIL] for selecionada, WPA-PSK, WPA2- -PSK, WPA-EAP, ou WPA2-EAP não está disponível. 3. Selecione [AVANÇADO] e pressione o botão ENTER. A tela de definição [AVANÇADA] será exibida. 125
139 5. Usando o menu de tela 4. Selecione [INSPEÇÃO DE LOCAL] e pressione o botão ENTER. A lista SSID não será exibida. 5. Selecione uma SSID conectável, e então selecione [OK]. Finalmente pressione o botão ENTER. Selecione o SSID para o qual WPA-PSK ou WPA2-PSK está definido. Selecione [INFRAESTRUTURA ( )] para [TIPO DE REDE]. WPA-PSK, WPA2-PSK, WPA-EAP, ou WPA2-EAP não está disponível quando [AD HOC ( )] é selecionado. 6. Selecione a aba [SEGURANÇA]. A página [SEGURANÇA] será exibida. 7. Selecione o campo [TIPO DE SEGURANÇA] e pressione o botão ENTER. A lista suspensa será exibida. 8. Selecione [WPA-EAP] ou [WPA2-EAP] e pressione o botão ENTER. 9. Selecione o campo [TKIP/AES] e pressione o botão ENTER. A lista suspensa será exibida. 10. Selecione [TKIP] ou [AES] e pressione o botão ENTER. Selecione [TKIP] ou [AES] de acordo com as definições para seu ponto de acesso. 126
140 5. Usando o menu de tela 11. Selecione a aba [AUTENTICAÇÃO]. A página de [AUTENTICAÇÃO] será exibida. Seleciona ou [EAP-TLS] ou [PEAP-MSCHAPv2] para [TIPO EAP]. Os itens de definição variam dependendo do tipo de EAP. Veja a tabela abaixo. Tipo EAP Item de Definição Obs. EAP-TLS Nome de Usuário 1 caractere ou mais e 32 caracteres ou menos Certificado de Cliente Certificado CA (Certificado da autoridade certificada) Arquivo de formato PKCS#12 Arquivo de formato DER PEAP-MSCHAPv2 Nome de Usuário 1 caractere ou mais e 32 caracteres ou menos Senha Certificado CA (Certificado da autoridade certificada) 1 caractere ou mais e 32 caracteres ou menos Arquivo de formato DER 1 Selecionando [EAP-TLS] para [EAP TYPE]: A seguinte seção explica a operação ao selecionar [EAP-TLS]. Ao selecionar [PEAP-MSCHAPv2], continue para o passo 12 na página Selecione o campo [NOME DO USUÁRIO] e pressione o botão ENTER. A tela de entrada do caractere (teclado de software) será exibida. Defina um nome de usuário. Um nome de usuário deve ser 1 caractere ou mais e 32 caracteres ou menos. Veja a página 131 para usar o teclado do software para a inserção de caracteres. 127
141 5. Usando o menu de tela 13. Selecione [CERTIFICADO DE CLIENTE] e pressione o botão ENTER. Uma lista de arquivos (tela [FILES]) será exibida. Para operar a tela [FILES], veja 4. Usando o Visualizador no Manual do Usuário (PDF). Para retornar para a página de [AUTENTICAÇÃO], pressione o botão SAIR. NOTA: Instalando um certificado digital Você pode instalar cada certificado digital (certificado de cliente e certificado CA) para [PERFIL 1 (ou 2)] em uma base de arquivo por arquivo. Instale um certificado CA raiz para um certificado CA. Se você instalar um certificado digital sobre seu certificado digital existente, o certificado digital existente será sobrescrito com o novo certificado digital. Uma vez que o certificado digital tenha sido instalado, sua informação não pode ser deletado mesmo que você pare de configurar WPA-EAP ou WPA2-EAP. 14. Na tela [FILES], selecione um certificado digital (arquivo do formato PKCS#12) salvo no seu dispositivo de memória USB e pressione o botão ENTER. A tela de senha será exibida. 15. Selecione o campo [SENHA] e pressione o botão ENTER. A tela de entrada do caractere (teclado de software) será exibida. Defina a senha da chave privada. Uma senha deve ter um caractere ou mais ou 32 caracteres ou menos. O arquivo de certificado digital selecionado será instalado no projetor. Quando o certificado de raiz CA não é incluído no arquivo que foi selecionado no Passo 14, proceda para o Passo 16. Quando o certificado de autoridade de certificação de raiz estiver incluído, proceda para o Passo Selecione [CERTIFICADO CA] e pressione o botão ENTER. A tela de lista de discos será exibida. 128
142 5. Usando o menu de tela 17. Na tela [FILES], selecione um certificado digital (arquivo do formato DER) salvo no seu dispositivo de memória USB e pressione o botão ENTER. Selecione seu certificado CA aqui. O certificado digital selecionado será instalado no projetor. 18. Após completar as configurações requeridas, selecione [OK] e pressione o botão ENTER. A página [SEM FIO] será retornada. 19. Selecione [RECONECTAR] e pressione o botão ENTER. 20. Selecione [OK] e pressione o botão ENTER. Isto completará a configuração de [EAP-TLS] para [TIPO EAP] em [WPA-EAP] ou [WPA2-EAP]. DICA: Limpando o certificado digital que está instalado no projetor Para limpar o certificado digital instalado no projetor, siga os passos abaixo. Realizando o seguinte procedimento, todos os certificados digitais para o perfil atualmente exibido serão limpos. 1. Selecione [LIMPAR CERTIFICADO] no canto inferior esquerdo da tela de configuração [AVANÇADO] e pressione o botão ENTER. A mensagem para confirmação será exibida. 2. Selecione [SIM] e pressione o botão ENTER. Os certificados digitais serão limpos. DICA: O certificado digital de formato PKCS#12 incluindo um certificado CA será instalado como um certificado CA de raiz. 1 Selecionando [PEAP-MSCHAPv2] para [TIPO EAP]: 12. Da página [AUTENTICAÇÃO], selecione o campo [TIPO EAP] e pressione o botão ENTER. A lista suspensa será exibida. 13. Selecione [PEAP-MSCHAPv2] e pressione o botão ENTER. 14. Selecione o campo [NOME DO USUÁRIO] e pressione o botão ENTER. A tela de entrada do caractere (teclado de software) será exibida. Defina um nome de usuário. O nome do usuário deve ter 32 caracteres ou menos. ( página 131) 129
143 5. Usando o menu de tela 15. Depois de terminar de definir um nome do usuário, selecione o campo [SENHA] e pressione o botão ENTER. A tela de entrada do caractere (teclado de software) será exibida. Defina uma senha. Uma senha deve ter no máximo 32 caracteres. 16. Depois de terminar de definir a senha, selecione o campo [CERTIFICADO CA] e pressione o botão ENTER. A tela de lista de discos será exibida. Para operar a tela [FILES], veja 4. Utilizando o Visualizador no Manual do Usuário (PDF). Para retornar para a página de [AUTENTICAÇÃO], pressione o botão SAIR. NOTA: Instalando um certificado digital Você pode instalar cada certificado digital (certificado de cliente e certificado CA) para [PERFIL 1 (ou 2)] em uma base de arquivo por arquivo. Instale um certificado CA raiz para um certificado CA. Se você instalar um certificado digital sobre seu certificado digital existente, o certificado digital existente será sobrescrito com o novo certificado digital. Uma vez que o certificado digital tenha sido instalado, sua informação não pode ser deletado mesmo que você pare de configurar WPA-EAP ou WPA2-EAP. 17. Na tela [FILES], selecione um certificado digital (arquivo no formato DER) salvo no seu dispositivo de memória USB e pressione o botão ENTER. Selecione seu certificado CA aqui. O certificado digital selecionado será instalado no projetor. 130
144 5. Usando o menu de tela 18. Após completar as configurações requeridas, selecione [OK] e pressione o botão ENTER. A página [SEM FIO] será retornada. 19. Selecione [RECONECTAR] e pressione o botão ENTER. 20. Selecione [OK] e pressione o botão ENTER. Isto completará a configuração de [PEAP-MSCHAPv2] para [TIPO EAP] em [WPA-EAP] ou [WPA2-EAP]. DICA: Limpando o certificado digital que está instalado no projetor Para limpar o certificado digital instalado no projetor, siga os passos abaixo. Realizando o seguinte procedimento, todos os certificados digitais para o perfil atualmente exibido serão limpos. 1. Selecione [LIMPAR CERTIFICADO] no canto inferior esquerdo da tela de configuração [AVANÇADO] e pressione o botão ENTER. A mensagem para confirmação será exibida. 2. Selecione [SIM] e pressione o botão ENTER. Os certificados digitais serão limpos. DICA: Entrando chaves WEP (Alternando entre caracteres Alfanuméricos e hexadecimais) Para entrar de [CHAVE1] a [CHAVE4], faça o seguinte: 1. Selecione uma das [CHAVE 1], [CHAVE 2], [CHAVE 3] e [CHAVE 4] e pressione o botão ENTER. A tela de entrada do caractere (teclado de software) será exibida. 2. Use o botão,,, ou para selecionar um caractere e pressione o botão ENTER. Para entrar uma chave WEP ou senha, use caracteres alfanuméricos (ASCII) ou hexadecimais (HEX). Para entrar uma chave PSK, use caracteres alfanuméricos (ASCII). Pressione o botão [HEX] para mudar para [ASCII] para definir a chave em dígitos ASCII. Você pode alternar estes botões entre [ASCII] e [HEX]. Entre 0x(numeral e alfabeto respectivamente) logo em frente à seu código chave. Hexadecimal usa 0 a 9 e A a F. 3. Após entrar sua chave WEP ou senha, use o botão,,, ou para selecionar [OK] e pressione o botão ENTER. A tela de entrada do caractere (teclado de software) será fechada. 131
145 WPS 5. Usando o menu de tela Quando o ponto de acesso da rede sem fios conectado ao projetor suporta WPS (Wi-Fi Protected Setup TM ) você pode usar um método PIN ou método de apertar botão para configurar a rede sem fios para o projetor. TIPO DE PIN TIPO APERTAR BOTÃO Defina um código PIN de 4 dígitos ou 8 dígitos do WPS para seu ponto de acesso completar a configuração para a segurança SSID. Pressione o botão dedicado do ponto de acesso e a unidade de rede sem fios do projetor para completar as definições para a segurança SSID. INFORMAÇÃO DE REDE A seguinte informação será exibida quando o projetor estiver conectado a uma rede (rede com fios ou rede sem fios). NOME DO PROJETOR NOME DO HOST DOMÍNIO INFORMAÇÃO DE REDE (REDE COM FIOS/REDE SEM FIOS) EXIBE A INFOR- MAÇÃO NO MENU APLICAÇÃO STATUS DE CONEXÃO, ENDEREÇO IP, MÁSCARA SUBNET, PORTAL, WINS, DNS, ENDEREÇO MAC, SSID, TIPO DE REDE, WEP/WAP, CANAL, NÍVEL DE SINAL, AU- TENTICAÇÃO, PERÍODO DE AUTENTICAÇÃO Ligue ou desligue a exibição da informação de rede. Os significados destas declarações de status estão descritos abaixo. Declaração Autenticado Falha Autenticando... Expirou Erro de Hora Autenticação é feita corretamente. Autenticação falhou. Autenticação em processo. 132 Status de autenticação O certificado digital está expirado. Ou [PREDEFINIÇÃO DE DATA E HORA] não está configurada corretamente. A [PREDEFINIÇÃO DE DATA E HORA] foi apagada. Defina a correta data e hora.
146 5. Usando o menu de tela NOME DO PROJETOR (somente menu AVANÇADO) NOME DO PROJE- TOR Defina um nome de projetor único. Até 16 caracteres alfanuméricos e símbolos DOMÍNIO (somente menu AVANÇADO) Defina um nome de host e nome de domínio do projetor. NOME DO HOST Defina um nome de host do projetor. Até 15 caracteres alfanuméricos NOME DO DOMÍNIO Defina um nome de domínio do projetor. Até 60 caracteres alfanuméricos 133
147 5. Usando o menu de tela DE ALERTA (somente menu AVANÇADO) DE ALERTA Esta opção notificará o seu computador do momento de substituir a lâmpada ou enviará mensagens de erro por quando usar uma rede sem fios ou com fios. A inclusão de uma marca de verificação ativará o recurso de alerta por . Limpar a marca de verificação desativará o recurso de alerta por . Exemplo de mensagem a ser enviada pelo projetor: The lamp and filters are at the end of its usable life. (A lâmpada e filtros estão no fim de sua vida útil.) Troque a lâmpada e os filtros. Nome do Projetor: NEC Projector Horas de Lâmpada Usadas: 100 [H] NOME DO HOST Digite um nome de host. Até 15 caracteres alfanuméricos NOME DO DOMÍNIO Digite um nome de domínio da rede conectada ao projetor. Até 60 caracteres alfanuméricos ENDEREÇO DO RE- METENTE NOME DO SERVI- DOR SMTP ENDEREÇO DO DESTINATÁRIO 1, 2, 3 MENSAGEM DE TESTE Especifica o endereço do remetente. Digite o nome do servidor SMTP a ser conectado ao projetor. Digite seu endereço do destinatário. Envie um de teste para checar se suas definições estão corretas. NOTA: Se você inseriu um endereço incorreto em um teste, talvez não receba um alerta por . Se isso acontecer, verifique se o Endereço do Destinatário está corretamente ajustado. A não ser que qualquer um dos [ENDEREÇO DO REMETENTE], [NOME DO SERVIDOR SMTP] ou [ENDEREÇO DO RECEBEDOR 1-3] esteja selecionado, [ DE TESTE] não está disponível. Certifique-se de destacar [OK] e pressione o botão ENTER antes de executar [ DE TESTE]. Até 60 caracteres alfanuméricos e símbolos Até 60 caracteres alfanuméricos Até 60 caracteres alfanuméricos e símbolos 134
148 5. Usando o menu de tela SERVIÇO DE REDE (somente menu AVANÇADO) SERVIDOR HTTP Defina uma senha para seu servidor HTTP. Até 10 caracteres alfanuméricos PJLink Esta opção permite que você defina uma senha quando você usa o recurso PJLink. NOTA: Não esqueça sua senha. Porém, se esquecer, consulte nosso revendedor. O que é PJLink? PJLink é uma padronização de protocolo usado para controlar projetores de vários fabricantes. Este protocolo padrão foi estabelecido pela Japan Business Machine and Information System Industries Association (JBMIA) em O projetor aceita todos os comandos de PJLink Class 1. A configuração de PJLink não será afetada mesmo quando for acionado [REINI.] no menu. Até 32 caracteres alfanuméricos AMX Ativa ou desativa a detecção de AMX Device Discovery quando conectando à rede aceita pelo sistema de controle AMX NetLinx. DICA: Quando usar um dispositivo que aceite AMX Device Discovery, todo o sistema do controle AMX NetLinx reconhecerá o dispositivo e baixará o módulo de detecção de dispositivo apropriado do servidor AMX. A inserção de uma marca de verificação permitirá a detecção do projetor na AMX Device Discovery. LImpar uma marca de verificação desabilitará a detecção do projetor na AMX Device Discovery. 135
149 5. Usando o menu de tela FERRAMENTAS MODO ADMINISTRADOR Isto permite que você selecione o MODO MENU, salve definições, e defina uma senha para o modo administrador. MODO MENU NÃO SALVAR OS VALORES DE CONFI- GURAÇÃO NOVA SENHA/CON- FIRME SENHA Selecione entre o menu [BÁSICO] ou [AVANÇADO]. ( página 89) Colocando uma marca de verificação não salvará suas definições de projetor. Desmarque esta caixa para salvar suas definições de projetor. Atribua uma senha para o modo de administrador. Até 10 caracteres alfanuméricos DICA: Para retornar para o menu AVANÇADO a partir do menu BÁSICO, faça o seguinte: 1. Use o botão ORIGEM no gabinete ou pressione o botão REDE no controle remoto para selecionar [REDE] para exibir o MENU APLICAÇÃO. 2. Selecione [FERRAMENTAS] [MODO ADMINISTRADOR] [MODO MENU] [MODO AVANÇO]. 136
150 5. Usando o menu de tela PROGRAMAR TIMER Esta opção liga ou desliga o projetor e muda os sinais de vídeo, e seleciona modo ECO automaticamente em um tempo específico. NOTA: Antes de usar [PROGRAMAR TIMER], certifique-se que os recursos [DATA E HORA] estão definidos. ( página 140) Certifique-se que o projetor está em condição de stand by com o cordão de ENERGIA conectado. O projetor tem um relógio embutido. O relógio continuará funcionando por cerca de duas semanas depois que a energia principal foi desligada. Se a energia principal não é suprida ao projetor por duas semanas ou mais, o relógio principal para de funcionar. A opção [ECONOMIZAR ENERGIA] ou [NORMAL2] do [MODO ESPERA] será inválida quando [PROGRAM TIMER] estiver ativado. Configurando um novo programa de timer 1. Na tela PROGRAMAR TIMER, use SELECIONE o botão ou para selecionar [CONFIGURAÇÕES] e pressione o botão ENTER. A tela [PROGRAMAR LISTA] será exibida. 2. Selecione um número de programa em branco e pressione o botão ENTER. A tela [EDITAR] será exibida. 3. Faça as configurações para cada item, como requerido. ATIVO... Marque para ativar o programa. DIA... Selecione dias da semana para o timer programado. Para executar o programa de Segunda a Sexta, selecione 137
151 5. Usando o menu de tela [SEG-SEX]. Para executar o programa em uma base diária, selecione [TODOS OS DIAS]. HORA... Selecione a hora de execução do programa. Insira a hora no formato 24 horas. FUNÇÃO... Selecione uma função a ser executada. Selecionar [ENERGIA] permitirá que você ligue ou desligue o projetor definindo [CONFIGURAÇÕES AVANÇADAS]. Selecionar [ORIGEM] permitirá que você selecione uma fonte de vídeo definindo [CONFIGURAÇÕES AVANÇADAS]. Selecionar [MODO ECO] permitirá que você selecione [MODO ECO] definindo [CONFIGURAÇÕES AVANÇADAS]. CONFIGURAÇÕES AVANÇADAS... Selecione ligar ou desligar, um tipo de fonte de vídeo ou MODO ECO para o item selecionado em [FUNÇÃO]. REPETIR Marque para repetir o programa de forma continuada. Para usar o programa somente esta semana, desmarque a marca de verificação. 4. Selecione [OK] e pressione o botão ENTER. Isso completará as configurações. Você voltará para a tela [LISTA DE PROGRAMA]. 5. Selecione [VOLTAR] e pressione o botão ENTER. Você voltará para a tela [TIMER DO PROGRAMA]. 6. Selecione [OK] e pressione o botão ENTER. Você voltará para a tela [FERRAMENTAS]. NOTA: Até 30 configurações de timer diferentes podem ser programadas. Uma vez que o programa não marcado com [REPETIR] tenha sido executado, a marca na caixa [ATIVO] será apagada automaticamente e o programa será desabilitado. Quando ambas as definições de tempo ligado e desligado forem definidas ao mesmo tempo, a definição tempo desligado tomará a preferência. Se duas fontes diferentes são definidas ao mesmo tempo, o maior número de programa tomará a preferência. A definição tempo ligado não será executada enquanto a ventilação estiver funcionando ou se um erro ocorrer. Se a definição tempo desligado expirar sob as condições nas quais desligar não seja possível, a definição de timer desligado não será executada até que desligar se torne possível. Programas não marcados com uma marca de [ATIVO] na tela de [EDIÇÃO] não serão executados mesmo se o Timer do Programa estiver ativo. Quando o projetor está ligado usando o timer de programa e se você quiser desligar o projetor, configure o temporizador para desligar ou faça isso manualmente a fim de não deixar o projetor ligado por um longo período de tempo. 138
152 5. Usando o menu de tela Ativando o temporizador de programa 1. Selecione [HABILITAR] na tela de [TEMPORIZ. DE PROGRAMA] e pressione o botão ENTER. [HABILITAR] será ativado. 2. Selecione [OK] e pressione o botão ENTER. A tela [TEMPORIZADOR DE PROGRAMA] mudará para a tela [FERRAMENTAS]. NOTA: Limpando [HABILITAR] desabilitará o Temporizador de Programa mesmo quando um programa estiver marcado na tela [LISTA DE PROGRAMA]. Quando [HABILITAR] está selecionado, a [LISTA DE PROGRAMA] não pode ser editada. Para editar os programas, selecione [HABILITAR] para desligar o Temporizador de Programa. Mudando as configurações programadas 1. Na tela [LISTA DE PROGRAMA], selecione um programa que você quer editar e pressione o botão ENTER. 2. Mude as configurações na tela [EDITAR]. 3. Selecione [OK] e pressione o botão ENTER. As definições programadas serão mudadas. Você voltará para a tela [LISTA DE PROGRAMA]. Mudando a ordem dos programas 1. Na tela [LISTA DE PROGRAMA], selecione um programa cuja ordem você queira mudar e pressione o botão SELECIONAR. 2. Pressione o botão SELECIONAR para selecionar ou. 3. Pressione o botão ENTER algumas vezes para selecionar uma fileira para a qual você deseja mover o programa. A orde dos programas será mudada. Deletando os programas 1. Na tela [LISTA DE PROGRAMA], selecione um número de programa que você queira deletar e pressione o botão SELECIONAR. 2. Pressione o botão SELECIONAR e selecione [DELETAR]. 3. Pressione o botão ENTER. A tela de confirmação será exibida. 4. Selecione [SIM] e pressione o botão ENTER. O programa será deletado. Isto finalizará a exclusão do programa. 139
153 5. Usando o menu de tela DATA E HORA Você pode definir a hora atual, mês, data e ano. NOTA: O projetor tem um relógio embutido. O relógio continuará funcionando por cerca de duas semanas depois que a energia principal foi desligada. Se a energia principal estiver desligada por duas semanas ou mais, o relógio embutido vai parar de funcionar. Se o relógio embutido parar, defina a data e a hora novamente. O relógio embutido não parará de funcionar enquanto em modo standby. DEFINIÇÕES DE FUSO HORÁRIO Selecione seu fuso horário. DEFINIÇÕES DE DATA E HORA. Defina sua data atual (DD/MM/AAAA) e hora (HH:MM). SERVIDOR DE HORA DA INTERNET Se você marca esta opção, o relógio embutido do projetor será sincronizado com um servidor de hora da Internet a cada 24 horas e no momento de inicialização do projetor. ATUALIZAR... Sincroniza o relógio embutido do projetor imediatamente. O botão ATUALIZAR não está disponível a não ser que a caixa SERVIDOR DE HORA DA INTERNET esteja ligada. DEFINIÇÕES DE HORÁRIO DE VERÃO Se você marcar esta opção, o relógio para horário de verão será habilitado. MOUSE Esta opção permite que você mude as configurações de seu mouse USB. O recurso de configurações do mouse está disponível apenas para mouse USB. Escolha as configurações que você quer: BOTÃO DE MOUSE... [MÃO DIREITA] ou [MÃO ESQUERDA] SENSIBILIDADE DO MOUSE... [RÁPIDA],[MÉDIA] ou [LENTA] 140
154 6. Instalação e Conexões Esta seção descreve como configurar o projetor e como conectar fontes de vídeo e de áudio. O seu projetor é fácil de instalar e usar. Mas, antes de iniciar, é preciso: 1 1 Defina uma tela e um projetor. 2 Conecte o computador ou equipamento de vídeo ao projetor. ( página 145, 147, 148, 149, 150, 151, 152) 3 Conecte o cabo de energia fornecido. ( página 14) 2 3 NOTA: Antes de mover o projetor, verifique se o cabo de energia e outros cabos não estão conectados. Quando mover o projetor ou quando ele não estiver em uso, cubra as lentes com a tampa deslizante. Para a tomada na parede. ❶ Configuração da Tela e do Projetor Escolha de um local [P501X/P451X/PE501X] Quanto mais distante o projetor estiver da tela ou da parede, maior será a imagem. O tamanho mínimo da imagem é de aproximadamente 25" (0,64 m), medido diagonalmente quando o projetor estiver a cerca de 35 polegadas (0,9 m) da tela ou da parede. O maior tamanho da imagem é 300" (7,6 m), quando o projetor estiver a cerca de 435 polegadas (11,0 m) da parede ou da tela. Screen Size (Unit: cm/inch) 609.6(W) 457.2(H) / 240(W) 180(H) 487.7(W) 365.8(H) / 192(W) 144(H) 300" Screen Size 406.4(W) 304.8(H) / 160(W) 120(H) 365.8(W) 274.3(H) / 144(W) 108(H) 304.8(W) 228.6(H) / 120(W) 90(H) 180" 200" 240" 150" 243.8(W) 182.9(H) / 96(W) 72(H) 203.2(W) 152.4(H) / 80(W) 60(H) 120" 162.6(W) 121.9(H) / 64(W) 48(H) 121.9(W) 91.4(H) / 48(W) 36(H) 81.3(W) 61.0(H) / 32(W) 24(H) 61.0(W) 45.7(H) / 24(W) 18(H) 50.8(W) 38.1(H) / 20(W) 15(H) Lens center 25" 30" 0.9/ 35" 40" 1.1/ 100" 80" 60" 42" 1.4/57" 2.2/86" 2.9/115" 3.6/144" 4.4/173" 5.5/216" 6.6/260" 7.3/289" 8.8/348" 11.0/435" Distance (Unit: m/inch) DICA: As distâncias são indicadas por valores intermediários entre teleobjetiva e grande-angular. Use-as como uma regra prática. Para obter mais detalhes sobre distância de projeção, consulte a página
155 6. Instalação e conexões [P451W/P401W] Quanto mais distante o projetor estiver da tela ou da parede, maior será a imagem. O tamanho mínimo da imagem é de aproximadamente 25" (0,64 m), medido diagonalmente quando o projetor estiver a cerca de 37 polegadas (0,9 m) da tela ou da parede. O maior tamanho da imagem é 300" (7,6 m), quando o projetor estiver a cerca de 459 polegadas (11,7 m) da parede ou da tela. Screen Size (Unit: cm/inch) 646.2(W) 403.9(H) / 254(W) 159(H) 516.9(W) 323.1(H) / 204(W) 127(H) 300" Screen Size 430.8(W) 269.2(H) / 170(W) 106(H) 387.7(W) 242.3(H) / 153(W) 95(H) 323.1(W) 201.9(H) / 127(W) 79(H) 180" 200" 240" 150" 258.5(W) 161.5(H) / 102(W) 64(H) 215.4(W) 134.6(H) / 85(W) 53(H) 120" 172.3(W) 107.7(H) / 68(W) 42(H) 129.2(W) 80.8(H) / 51(W) 32(H) 86.2(W) 53.8(H) / 34(W) 21(H) 64.6(W) 40.4(H) / 25(W) 16(H) 53.8(W) 33.7(H) / 21(W) 13(H) Lens center 25" 30" 0.9/ 37" 40" 1.1/ 100" 80" 60" 45" 1.5/60" 2.3/90" 3.1/121" 3.9/152" 4.6/183" 5.8/229" 7.0/275" 7.8/306" 9.3/367" 11.7/459" Distance (Unit: m/inch) DICA: As distâncias são indicadas por valores intermediários entre teleobjetiva e grande-angular. Use-as como uma regra prática. Para obter mais detalhes sobre distância de projeção, consulte a página
156 Distância de Projeção e Tamanho da Tela 6. Instalação e conexões O desenho abaixo mostra as posições relativas adequadas do projetor e da tela. Consulte a tabela para determinar a posição da instalação. Quadro de Distâncias α C Centro da tela Centro da lente Parte inferior da tela B D B = Distância vertical entre o centro da lente e o centro da tela C = Distância de projeção D = Distância vertical entre o centro da lente e a parte inferior da tela (parte superior da tela para aplicativo de teto) α = Ângulo de projeção NOTA: Os valores das tabelas são valores projetados e podem variar. [P501X/P451X/PE501X] Tamanho da Tela C α Diagonal Largura Altura B largura teleobjetiva D largura teleobjetiva polegadas mm polegadas mm polegadas mm polegadas mm polegadas mm - polegadas mm polegadas mm graus - graus ,0 16,5-0,0 9, ,0 16,3-0,0 9, ,0 16,0-0,0 9, ,0 15,8-0,0 9, ,0 15,7-0,0 9, ,0 15,7-0,0 9, ,0 15,7-0,0 9, ,0 15,6-0,0 9, ,0 15,6-0,0 9, ,0 15,6-0,0 9, ,0 15,5-0,0 9, ,0 15,5-0,0 9, ,0 15,5-0,0 9, ,0 15,5-0,0 9, ,0 15,4-0,0 9, ,0 15,4-0,0 9, ,0 15,4-0,0 9,4 [P451W/P401W] Tamanho da Tela C α Diagonal Largura Altura B largura teleobjetiva D largura teleobjetiva polegadas mm polegadas mm polegadas mm polegadas mm polegadas mm - polegadas mm polegadas mm graus - graus ,0 16,5-0,0 9, ,0 16,3-0,0 9, ,0 16,1-0,0 9, ,0 15,8-0,0 9, ,0 15,7-0,0 9, ,0 15,7-0,0 9, ,0 15,7-0,0 9, ,0 15,7-0,0 9, ,0 15,6-0,0 9, ,0 15,6-0,0 9, ,0 15,6-0,0 9, ,0 15,5-0,0 9, ,0 15,5-0,0 9, ,0 15,5-0,0 9, ,0 15,5-0,0 9, ,0 15,5-0,0 9, ,0 15,5-0,0 9,4 143
157 6. Instalação e conexões AVISO * A instalação do projetor no teto deve ser feita por um técnico qualificado. Para obter mais informações, entre em contato com o revendedor NEC. * Não tente instalar o projetor sozinho. Somente use o projetor sobre uma superfície nivelada e firme. Se o projetor cair no chão, você pode se ferir e o projetor pode ficar seriamente danificado. Não use o projetor em locais onde as temperaturas varem muito. O projetor deve ser usado em temperaturas de 41 F (5 C) a 104 F (40 C) (Modo Eco selecionado automaticamente na faixa de 95 F a 104 F/35 C a 40 C). Não exponha o projetor a umidade, pó ou fumaça. Essas coisas podem prejudicar a imagem da tela. Verifique se no local onde está o projetor há ventilação adequada para dissipar o calor. Não cubra as passagens de ar na lateral ou na frente do projetor. Refletindo a Imagem O uso de um espelho para refletir a imagem do projetor possibilita ver uma imagem muito maior, quando se torna necessário um espaço bem menor. Entre em contato com o revendedor NEC caso precise de um sistema de espelhos. Se estiver usando um sistema de espelhos e a imagem estiver invertida, corrija a orientação usando o MENU e os botões do gabinete do projetor ou do controle remoto. ( página 105) 144
158 6. Instalação e conexões ❷ Como conectar NOTA: Quando usar um notebook, conecte o projetor e o notebook enquanto o projetor estiver em modo de espera e antes de ligar o notebook. Na maioria dos casos, o sinal de saída do notebook só não é ativado se for conectado ao projetor antes de ser ligado. * Se a tela ficar em branco quando o controle remoto for usado, pode ser devido ao protetor de tela do computador ou ao software de gerenciamento de energia. Habilitação da imagem externa do computador Exibir uma imagem na tela do notebook não necessariamente significa que ele emite um sinal para o projetor. Ao usar um laptop compatível com PC, uma combinação de teclas de função habilita/desabilita a imagem externa. Geralmente, a combinação da tecla Fn com uma das 12 teclas de função mostra ou oculta a imagem externa. Por exemplo, os laptops NEC usam a combinação das teclas Fn + F3 e os laptops Dell usam a combinação das teclas Fn + F8 para alternar a exibição da imagem. Como Conectar o Seu Computador NOTA: Sinais obtidos com Plug & Play (DDC2B) INPUT (ENTRADA) COMPUTADOR IN (ENT. COMPUTADOR) HDMI 1 IN HDMI 2 IN analógico digital digital Sim Sim Sim Cabo USB disponível no mercado (compatível com as especificações do USB 2.0) Cabo do computador (VGA) (fornecido) Para o conector mini D-Sub 15-pinos no projetor. É recomendável usar um amplificador de distribuição disponível no mercado, caso conecte um cabo de sinal mais longo que o cabo fornecido. NOTA: Para Mac, use um adaptador de pino disponível no mercado (não fornecido) para conectar à porta de vídeo do Mac. Cabo de áudio estéreo com mini-plugue (não fornecido) Cabo HDMI (não fornecido) Use cabo HDMI de alta velocidade. 145
159 Selecione o nome da fonte do conector de entrada correto, depois de ligar o projetor. Conector de entrada COMPUTADOR IN (ENT. COMPUTADOR) FONTE botão no gabinete do projetor. 6. Instalação e conexões Botão no controle remoto COMPUTADOR (COMPUTADOR 1) HDMI 1 IN HDMI1 HDMI HDMI 2 IN HDMI2 HDMI USB (PC) USB DISPLAY (APRES. USB) NOTA: O projetor não é compatível com saídas decodificadas de vídeo do comutador NEC ISS NOTA: A imagem talvez não seja exibida corretamente quando uma fonte de Vídeo ou S-Video for reproduzida com um scan converter disponível no mercado. A explicação para isto é que o projetor processa o sinal de vídeo como sinal de computador na configuração padrão. Neste caso, faça o seguinte. * Quando uma imagem for exibida com a parte preta inferior e superior da tela ou uma imagem escura não for exibida corretamente: Projete uma imagem que preencha a tela e, então, pressione o botão AUTO ADJ. (AUTO AJUSTE) do controle remoto ou do gabinete do projetor. NOTA: Quando Exibindo um Sinal Digital DVI Use um cabo DVI para HDMI compatível com DDWG (Digital Display Working Group) DVI (Digital Visual Interface) revisão 1.0 padrão. O cabo deveria ter pelo menos 197 /5 m de comprimento. Desligue o projetor e o PC antes de conectar o cabo DVI para HDMI. Para projetar o sinal digital DVI: Conecte os cabos, ligue o projetor e então selecione a entrada HDMI. Finalmente, ligue seu PC. O não cumprimento desta instrução pode não ativar a saída digital da carta gráfica resultando na não exibição da imagem. Se isto acontecer, reinicie seu PC. Algumas cartas gráficas têm ambas as saídas RGB (15 pinos D Sub) e DVI (ou DFP). Usar o conector de 15 pinos D-Sub pode resultar na não exibição de imagem a partir da saída digital da carta gráfica. Não desconecte o cabo DVI para HDMI enquanto o projetor estiver funcionando. Se o cabo de sinal foi desconectado e reconectado, uma imagem poderá não ser exibida corretamente. Se isto acontecer, reinicie seu PC. NOTA: Quando [VISUALIZADOR], [REDE] ou [EXIBIÇÃO USB] estiver selecionado para [ORIGEM], som vindo do conector de ÁUDIO DO COMPUTADOR será reproduzido através da caixa. O [VISUALIZADOR] e [REDE] não são suportados por PE501X. NOTA: Sinal de entrada HDMI Desconectar e conectar o cabo HDMI pode resultar na não exibição de imagens vindas do equipamento HDMI enquanto o projetor estiver funcionando. Se isso acontecer, selecione a entrada HDMI novamente. <Duas formas de selecionar a entrada HDMI> Pressione o botão HDMI no controle remoto. Pressione o botão MENU no gabinete do projetor, então selecione [HDMI] a partir de [FONTE]. 146
160 6. Instalação e conexões Como conectar um monitor externo Cabo do computador (VGA) (não fornecido) Cabo de áudio estéreo com mini-plugue (não fornecido) Cabo do computador (VGA) (fornecido) Você pode conectar ao projetor um monitor externo, separado, para exibir nesse monitor, simultaneamente, a imagem analógica que estiver projetando. NOTA: Não é possível fazer conexão em série. Quando um equipamento de áudio for conectado, o alto-falante do projetor será desabilitado. 147
161 Como Conectar o DVD Player ou Outro Equipamento Audiovisual Como Conectar Entrada de Vídeo/S-Video 6. Instalação e conexões Cabo de S-Video (não fornecido) Cabo de vídeo (não fornecido) Cabo de áudio (não fornecido) Equipamento de áudio Cabo de áudio (não fornecido) Selecione o nome da fonte do conector de entrada correto, depois de ligar o projetor. Conector de entrada FONTE botão no gabinete do projetor. Botão no controle remoto VIDEO IN VÍDEO (VÍDEO) S-VIDEO IN S-VIDEO (S-VIDEO) NOTA: As tomadas ÁUDIO IN esquerda e direita (RCA) são compartilhadas pelas entradas de Vídeo e S-Video. NOTA: Consulte o manual do proprietário do VCR para obter mais informações sobre os requisitos de saída de vídeo do equipamento. NOTA: A imagem talvez não seja exibida corretamente quando uma fonte de Vídeo ou S-Video for reproduzida com um scan converter usando avanço rápido ou retrocesso rápido. 148
162 6. Instalação e conexões Como conectar entrada de componente 15-pinos para RCA (fêmea) 3 adaptadores de cabo (ADP-CV1E) Cabo de áudio estéreo com mini- -plugue para RCA (não fornecido) Equipamento de Áudio Vídeo componente RCA 3 cabos (não fornecido) DVD player Cabo de áudio (não fornecido) Um sinal de componente será exibido automaticamente. Caso não seja, selecione no menu [CONFIG.] [OPÇÕES(1)] [SELEÇÃO DE SINAL] [COMPUTADOR]. Em seguida, insira uma marca de seleção no botão de opção Componente. Selecione o nome da fonte do conector de entrada correto, depois de ligar o projetor. Conector de entrada COMPUTADOR IN (ENT. COMPUTADOR) FONTE botão no gabinete do projetor. Botão no controle remoto COMPUTADOR (COMPUTADOR 1) NOTA: Consulte o manual do proprietário do DVD player para obter mais informações sobre os requisitos de saída de vídeo do equipamento. 149
163 Como conectar entrada HDMI 6. Instalação e conexões Você pode conectar a saída HDMI do DVD player, HD player, Blu-ray player ou notebook ao conector HDMI IN do projetor. NOTA: O conector HDMI 1/HDMI 2 IN é compatível com Plug & Play (DDC2B). Cabo HDMI (não fornecido) Use cabo HDMI de alta velocidade. Cabo de áudio (não fornecido) Conector de entrada FONTE botão no gabinete do projetor. Botão no controle remoto HDMI 1 IN HDMI1 HDMI HDMI 2 IN HDMI2 HDMI DICA: Para usuários de equipamento de áudio e vídeo com conector HDMI: Selecione Enhanced (Melhorada) em vez de Normal, se a saída HDMI puder ser alternada entre Enhanced e Normal. Isto produzirá uma imagem com mais contraste e áreas escuras mais detalhadas. Para obter mais informações sobre as configurações, consulte o manual de instruções do equipamento de áudio e vídeo a ser conectado. Quando ligar o conector HDMI 1 IN (ou HDMI 2 IN) do projetor ao DVD player, as configurações no nível de vídeo do projetor podem ser feitas de acordo com o nível de vídeo do DVD player. No menu, selecione [DEFINIÇÕES HDMI] [HDMI1] (ou [HDMI2]) [NÍVEL VÍDEO] e faça as configurações necessárias. Se o som de entrada do HDMI não puder ser ouvido, selecione [SELEÇÃO DE ÁUDIO] [HDMI1] (ou[hdmi2]) no menu. 150
164 Conectando a uma rede com fio (não suportado pelo PE501X) 6. Instalação e conexões O padrão de fornecimento do projetor é com uma porta rede (RJ-45), que permita uma conexão rede usando um cabo de rede. Para usar uma conexão rede, é preciso configurar a rede no menu do projetor. Selecione [CONFIG.] [REDE COM FIOS]. ( página 120). Exemplo de conexão de rede Exemplo de conexão de rede com fios Servidor Hub Cabo de rede (não fornecido) NOTA: Use um cabo Categoria 5 ou superior. LAN 151
165 6. Instalação e conexões Como fazer a conexão com uma rede sem fios (não suportada pela PE501X) A unidade USB de rede sem fios também fornece uma conexão de rede sem fios. Para usar uma conexão de rede sem fios, é preciso atribuir um endereço IP ao projetor. Importante: Se o projetor com a unidade USB de rede sem fios for usado na área que proíbe equipamento rede sem fios, remova a unidade USB de rede sem fios do projetor. Compre a unidade USB de rede sem fio adequada ao seu país ou área. NOTA: O LED verde da unidade USB de rede sem fios pisca para mostrar que a unidade USB da Rede sem Fios está funcionando. O adaptador da rede sem fios do computador (ou unidade) deve estar em conformidade com a norma de Wi-Fi (IEEE802.11b/g/n). Fluxo de configurações da rede sem fios Etapa 1: Conecte a unidade USB da rede sem fios ao projetor. Etapa 2: Conecte o computador ao projetor via rede com fios. ( página 151) Use o navegador do computador para exibir o servidor HTTP do projetor. ( página 42) Etapa 3: Use um servidor HTTP para configurar a rede sem fios. ( página 45) Acesse a função do servidor HTTP para definir [DEFINIÇÕES DE REDE] [DEFINIÇÕES] [SEM FIO] [LIGAÇÃO FÁCIL], [SIMPLE ACCESS POINT], [PERFIL1] ou [PERFIL2]. NOTA: Para usar a função de servidor HTTP, o projetor deve estar conectado a uma rede. Primeiro, use a rede com fios para conectar o projetor a uma rede e, depois, use o servidor HTTP para configurar a rede sem fios. Depois de configurar a rede sem fios usando o servidor HTTP, defina [DEFINIÇÕES DA REDE] [DEFINIÇÕES] [COM FIOS] [DISABLE] Quando passar a configurar o projetor depois de fazer a conexão com a rede sem fios: Use o menu para definir a conexão da rede sem fios com o projetor. ( página 120) Selecione [DISABLE], [EASY CONNECTION], [SIMPLE ACCESS POINT], [PROFILE1] ou [PROFILE2] no servidor HTTP. Como conectar a unidade USB de rede sem fios NOTA: A unidade USB de rede sem fios deve ser encaixada na porta da unidade USB de rede sem fios, no sentido correto. Não a encaixe no sentido oposto. Se a unidade USB de rede sem fios é encaixada no sentido oposto com muita força, a porta USB pode quebrar. Antes de encostar na unidade USB de rede sem fios, toque em um objeto metálico (uma maçaneta de porta ou janela de alumínio) para descarregar a eletricidade estática do seu corpo. Só insira ou remova a unidade USB de rede sem fios quando o equipamento estiver desligado. Deixar de assim proceder poderá causar mau funcionamento do projetor ou dano à unidade de rede USB sem fios. Se o projetor não funcionar corretamente, desligue-o, retire o cabo de energia da tomada e ligue tudo de novo. Não insira nenhum outro dispositivo USB na porta da unidade USB da rede sem fios. Não insira a unidade USB de rede sem fios na porta USB (PC) (Tipo B). Embora o PE501X não ofereça suporte para rede sem fios, uma marca de sem fio ( ) é mostrada no gabinete. 152
166 6. Instalação e conexões Deixe uma chave Phillips à mão. 1. Pressione o botão POWER (LIGA/DESLIGA) para desligar o projetor e deixá-lo em condição de espera e retire o cabo da tomada. 2. Remova a tampa da porta USB (rede). Solte o parafuso, segurando a tampa. O parafuso não é removível Cuidadosamente, insira a unidade USB de rede sem fios na porta USB (rede). Remova a tampa da unidade USB de rede sem fios e insira a unidade com a superfície (lado do indicador) virada para fora. Guarde a tampa para usar mais tarde. NOTA: Ao inserir a unidade USB de rede sem fios, não force. 4. Recoloque a tampa da porta USB (LAN). Insira a ponta da tampa da porta USB (rede) no encaixe da gabinete do projetor e aperte o parafuso para fechar a tampa da porta. Para remover a unidade USB de rede sem fios, desligue o cabo da tomada e use o procedimento acima. NOTA: O LED verde da unidade USB de rede sem fios pisca para mostrar que a Unidade da Rede Sem Fios está funcionando. Se a unidade da rede USB sem fios não estiver ligada corretamente, o LED azul não vai piscar. Não pressione o botão da unidade USB de rede sem fios. O botão não vai funcionar nesse modelo. 153
167 Exemplo de conexão de rede sem fios (Tipo de rede Infraestrutura) PC com placa rede sem fios inserida 6. Instalação e conexões PC com função rede sem fios incorporada Unidade USB de rede sem fios Ponto de acesso sem fio Rede com fios Use a função do servidor HTTP para fazer as configurações. ( página 42) Exemplo de conexão de rede sem fios (Tipo de rede Ad Hoc) Unidade USB de rede sem fios PC com placa rede sem fios inserida PC com função rede sem fios incorporada Para possibilitar a comunicação direta (por exemplo, ponto a ponto) entre PCs e projetores, é preciso selecionar o modo Ad Hoc. Use a função do servidor HTTP para fazer as configurações. ( página 42) 154
168 6. Instalação e conexões Colocando a Tampa do Cabo Opcional (NP03CV) Uma tampa de cabo opcional (NP03CV) está disponível para esconder cabos. O a tampa do cabo NP03CV é designada para uso com os projetores da série P. ATENÇÃO: Verifique se os parafusos estão firmes após montar a tampa da fiação. Se isso não for feito, a tampa da fiação poderá escapar e soltar, causando ferimentos ou danificando a tampa dos cabos. Não coloque feixes de cabos na tampa da fiação. O não cumprimento desta instrução pode danificar o cabo de alimentação, resultando em incêndio. Montando a tampa da fiação Encaixe a capa do cabo após instalar o projetor no teto e conectar os cabos. Ferramenta necessária para colocação: Chave de parafuso Phillips (mais-cabeça) 1. Alinhe as duas abas do lado de fora da tampa de cabo com as ranhuras do projetor e empurre a extremidade superior. Ao mesmo tempo duas abas do lado de dentro da tampa de cabo serão encaixadas nas ranhuras correspondentes do projetor. NOTA: Cuidado para não deixar cabos entre a tampa da fiação e o projetor. 2. Aperte os parafusos da tampa de fiação. Não deixe de apertar os parafusos Abas Removendo a tampa da fiação 1. Afrouxe os parafusos da tampa da fiação até que a chave Phillips fique em uma posição para livre movimento. 2. Remova a tampa da fiação. Empurre para cima a tampa da fiação levemente e gire-a para soltar
169 7. Manutenção Esta seção descreve os procedimentos simples de manutenção que devem ser seguidos para limpar os filtros, as lentes, o gabinete e para substituir a lâmpada e os filtros. ❶ Limpeza dos filtros A esponja do filtro de ar impede a entrada de pó e sujeira no projetor e deve ser limpa frequentemente. Se o filtro estiver sujo ou obstruído, o projetor poderá superaquecer. AVISO Por favor, não use spray contendo gás inflamável para remover a poeira presa nos filtros, etc. Fazer isto poderá resultar num incêndio. NOTA: A mensagem sobre a limpeza do filtro será exibida por um minuto, depois que o projetor for ligado ou desligado. Quando essa mensagem for exibida, limpe os filtros. O tempo até a limpeza dos filtros é definido como [DESLIGADO] no momento da remessa. Para cancelar a mensagem, pressione qualquer botão no gabinete do projetor ou no controle remoto. Comparado aos modelos convencionais, o filtro de duas camadas do projetor aumenta o resfriamento e a resistência ao pó. As partes externas (lado da entrada) dos filtros da primeira e segunda camada removem a poeira. Para limpar o filtro, desencaixe e retire a unidade de filtro e a tampa do filtro. CUIDADO Antes de limpar os filtros, desligue o projetor, retire o cabo da tomada e espere o gabinete esfriar. Se isto não for feito, você pode levar um choque elétrico ou se queimar. 1. Pressione os botões para cima na esquerda e direita para liberar a unidade de filtro e retirá-la. Tampa do filtro 2. Remova a unidade de filtro retirando a aba. 3. Remova os quatro (4) filtros (1) Vire a unidade de filtro e puxe para fora os dois filtros macios sanfonados (grande e pequeno). Unidade de filtro 156
170 7. Manutenção (2) Aperte a extremidade esquerda de cada filtro e remova os dois filtros colmeia rígidos (grande e pequeno). O maior filtro não pode ser removido apertando sua extremidade direita. 4. Use um aspirador de pó para limpar a sujeira de dentro. Retire todo o pó do filtro sanfonado NOTA: Sempre que aspirar o filtro, use a escova macia do aspirador. Isso evitará danos ao filtro. Não lave o filtro com água. Isso pode provocar obstrução do filtro. 5. Remova o pó da unidade de filtro e da tampa do filtro. Limpe os lados interno e externo. 6. Encaixe os quatro filtros à unidade de filtro. (1) Insira a extremidade esquerda de cada filtro colmeia rígido (grande e pequeno) primeiro e então a extremidade direita de cada filtro colmeia rígido à unidade de filtro. O filtro grande não pode ser encaixado se sua extremidade direita está inserida. (2) Vire a unidade de filtro. Encaixe os dois filtros sanfonados macios (grande e pequeno). Cada filtro sanfonado tem uma fenda nele. Alinhe a fenda com cada saliência da unidade de filtro. Fenda 157
171 7. Manutenção 7. Recoloque a unidade de filtro no gabinete do projetor. Verifique se a unidade de filtro foi colocada na orientação correta. 8. Recoloque a tampa de filtro no gabinete do projetor. Insira duas pontas da extremidade superior da tampa do filtro na ranhura do gabinete e aperte os botões à esquerda e direita para fechar a tampa do filtro. Aperte a tampa de filtro até que se encaixe com um clique. 9. Zere as horas de utilização do filtro. Coloque o cabo de energia na tomada da parede e ligue o projetor. No menu, selecione [REINI.] [APAGAR HORAS DO FILTRO]. ( página 117) O tempo até a limpeza dos filtros é definido como [DESLIG.] no momento da remessa. Ao usar o projetor como está, você não zera a utilização do filtro 158
172 ❷ Limpeza das Lentes Antes de limpar, desligue o projetor. O projetor tem uma lente plástica. Use um limpador de lente plástica disponível no mercado. 7. Manutenção Cuidado para não raspar nem danificar a superfície da lente, pois lentes de plástico são fáceis de arranhar. Nunca use álcool nem limpador de lentes de vidro, pois essas substâncias vão danificar a superfície da lente plástica. AVISO Por favor, não use spray contendo gás inflamável para remover a poeira presa na lente, etc. Fazer isto poderá resultar num incêndio. ❸ Limpeza do gabinete Antes de limpar, desligue o projetor e retire o cabo de energia da tomada. Use um tecido macio e seco para tirar o pó do gabinete. Se estiver muito sujo, use um detergente suave. Nunca use detergentes ou solventes fortes, como álcool ou thinner. Quando limpar as fendas de ventilação ou o alto-falante com um aspirador de pó, não force a escova do aspirador nas fendas do gabinete. Aspire a poeira das fendas de ventilação. Fendas de ventilação bloqueadas podem causar um aumento da temperatura interna do projetor, resultando em mau funcionamento. Não arranhe nem bata no gabinete com os dedos ou com qualquer objeto rígido Para limpar a parte interna do projetor, entre em contato com o revendedor. NOTA: Não aplique agentes voláteis, como inseticida, no gabinete, na lente ou na tela. Não deixe nenhum produto de borracha ou vinil em contato prolongado com essas partes. Caso contrário, o acabamento da superfície poderá se deteriorar ou o revestimento poderá ser danificado. 159
173 7. Manutenção ❹ Substituição da Lâmpada e dos Filtros Quando a vida útil de uma lâmpada termina, o indicador LAMP do gabinete pisca em vermelho e é exibida a mensagem A LÂMPADA CHEGOU AO FIM DO SEU TEMPO DE VIDA ÚTIL. POR FAVOR SUBSTITUA A LÂMPADA E O FILTRO. (*). Mesmo que a lâmpada ainda esteja funcionando, substitua-a para manter o desempenho ideal do projetor. Depois de substituir a lâmpada, lembre-se de zerar o medidor de horas da lâmpada. ( página 117) CUIDADO NÃO TOQUE NA LÂMPADA imediatamente após ela ter sido usada. Ela estará extremamente quente. Desligue o projetor e então desconecte o cabo de energia. Espere pelo menos uma hora para a lâmpada esfriar, antes de manuseá-la. Use a lâmpada especificada em prol da segurança e do desempenho. Para solicitar a lâmpada de reposição, especifique o tipo. Lâmpada para substituição: NP23LP A lâmpada de reposição vem com filtros. NÃO REMOVA NENHUM PARAFUSO, exceto o parafuso da tampa da lâmpada e dois parafusos do encaixe da lâmpada. Você pode sofrer um choque elétrico. Não quebre o vidro do encaixe da lâmpada. Não deixe marcas de dedos na superfície de vidro do encaixe da lâmpada. Se isto acontecer, a imagem terá qualidade ruim e sombras indesejáveis. O projetor será desligado e entrará no modo de espera quando você utilizá-lo por outras 100 horas depois do fim da vida útil da lâmpada. Se isto acontecer, não deixe de substituir a lâmpada. Se você continuar a usar a lâmpada depois do final da sua vida útil, o bulbo da lâmpada poderá se estilhaçar e pedaços de vidro poderão se espalhar na base. Não toque neles, pois os estilhaços de vidro podem causar ferimentos. Se isto acontecer, entre em contato com o revendedor NEC e solicite a substituição da lâmpada. *NOTA: Esta mensagem será exibida nas seguintes condições: por um minuto, depois que o projetor for ligado quando for pressionado o botão (POWER) do gabinete do projetor ou o botão POWER OFF do controle remoto Para desativar a mensagem, pressione qualquer botão no gabinete do projetor ou no controle remoto. Lâmpada opcional e ferramentas necessárias para substituição: Chave de parafuso Phillips (mais-cabeça) Lâmpada de substituição Fluxo de Substituição da Lâmpada e dos Filtros Etapa 1. Substitua a lâmpada Etapa 2. Substitua os filtros ( página 163) Etapa 3. Zere as horas de utilização da lâmpada e as horas de utilização do filtro ( página 117) 160
174 7. Manutenção Para substituir a lâmpada: 1. Remova a tampa da lâmpada. (1) Desaperte o parafuso da tampa da lâmpada O parafuso da tampa da lâmpada não é removível. (2) Empurre e deslize a tampa da lâmpada para fora. 2. Remova o encaixe da lâmpada. (1) Desaperte os dois parafusos, protegendo o encaixe da lâmpada, até que a chave Phillips gire livremente. Os dois parafusos não são removíveis. Há uma trava nesse encaixe para evitar o risco de choque elétrico. Não tente contornar a trava. (2) Remova o encaixe da lâmpada segurando-a. ATENÇÃO: Antes de removê-lo, verifique se o encaixe da lâmpada está frio. Trava 161
175 7. Manutenção 3. Instale um novo encaixe de lâmpada. (1) Insira um novo encaixe de lâmpada até que ele fique preso no soquete. (2) Aperte a parte central superior de encaixe da lâmpada para firmá-lo. (3) Prenda-o no lugar com os dois parafusos. Certifique-se de apertar os parafusos. 4. Recoloque a tampa da lâmpada. (1) Deslize a tampa da lâmpada para trás até que se encaixe. (2) Aperte o parafuso para firmar a tampa da lâmpada. Certifique-se de apertar o parafuso. Desta maneira, a substituição da lâmpada está concluída. Faça a substituição do filtro. NOTA: Quando usar o projetor por outras 100 horas depois do fim da vida útil da lâmpada, o projetor não poderá mais ser ligado e o menu não será mais exibido. Se isto acontecer, pressione o botão HELP do controle remoto por 10 segundos para voltar o relógio da lâmpada a zero. Quando o cronômetro da lâmpada for zerado, o indicador LAMP será apagado. 162
176 Para substituir os filtros: 7. Manutenção Quatro filtros estão embalados com a lâmpada de substituição. Filtro colmeia (malha áspera): Tamanhos pequeno e grande (encaixados à parte exterior da unidade de filtro) Filtro sanfonado (malha fina): Tamanhos pequeno e grande (encaixados à parte interna da unidade de filtro) NOTA: Substitua os quatro filtros ao mesmo tempo. Antes de substituir os filtros, limpe o pó e a sujeira do gabinete do projetor. O projetor é um equipamento de precisão. Evite poeira e sujeira durante a substituição do filtro. Não lave os filtros com água e sabão. Água e sabão danificam a membrana do filtro. Coloque os filtros no lugar. A colocação incorreta de um filtro pode permitir a entrada de poeira e sujeira no projetor. Antes de substituir os filtros, substitua a lâmpada; ( página 160) 1. Pressione os botões para cima na esquerda e direita para liberar a unidade de filtro e retirá-la. Tampa do filtro 2. Remova a unidade de filtro retirando a aba. Unidade de filtro 3. Remova os quatro (4) filtros (1) Vire a unidade de filtro e puxe para fora os dois filtros macios sanfonados (grande e pequeno). 163
177 7. Manutenção (2) Aperte a extremidade esquerda de cada filtro e remova os dois filtros colmeia rígidos (grande e pequeno). O filtro grande não pode ser removido empurrando sua extremidade direita. 4. Remova o pó da unidade de filtro e da tampa do filtro. Limpe os lados interno e externo. 5. Encaixe os quatro novos filtros à unidade de filtro. (1) Insira a extremidade esquerda de cada filtro colmeia rígido (grande e pequeno) primeiro e então a extremidade direita de cada filtro colmeia rígido à unidade de filtro. O filtro grande não pode encaixar se sua extremidade direita está inserida. (2) Vire a unidade de filtro. Encaixe os dois filtros sanfonados macios (grande e pequeno). Cada filtro sanfonado tem uma fenda nele. Alinhe a fenda com cada saliência da unidade de filtro. 6. Recoloque a unidade de filtro no gabinete do projetor. Verifique se a unidade de filtro foi colocada na orientação correta. 7. Recoloque a tampa de filtro no gabinete do projetor. Insira duas pontas da extremidade superior da tampa do filtro na ranhura do gabinete e aperte os botões à esquerda e direita para fechar a tampa do filtro. Aperte a tampa de filtro até que se encaixe com um clique. Desta maneira, a substituição do filtro está concluída. Agora, zere os medidores de horas da lâmpada e dos filtros. Para zerar as horas de utilização da lâmpada e do filtro: 1. Coloque o projetor no local onde é utilizado. 2. Coloque o cabo de energia na tomada da parede e ligue o projetor. 3. Zere as horas de utilização da lâmpada e do filtro. 1. No menu, selecione [REINI.] [APAGAR HORAS DA LÂMPADA] reinicie as horas de utilização da lâmpada. 2. Selecione [APAGAR HORAS DO FILTRO] e reinicie as horas de utilização dos filtros. ( página 117) 164
178 8. Supportware do Usuário ❶ Instalando Programa de Software Instalação para software de Windows Os programas de software, exceto Image Express Utility Lite para Mac OS e PC Control Utility Pro 5 suportam Windows 8, Windows 7, Windows Vista e Windows XP. NOTA: Para instalar ou desinstalar cada programa de software, a conta de usuário do Windows deve ter privilégios de Administrador (Windows 8, Windows 7, Windows Vista) ou privilégio de Administrador do Computador (Windows XP). Encerre todos os programas em execução antes de realizar a instalação. Se algum outro programa estiver sendo executado, a instalação poderá não ser concluída. Para executar Virtual Remote Tool ou PC Control Utility Pro 4 no Windows 8, Windows XP Home Edition, e Windows XP Professional, Microsoft.NET Framework Version 2.0 é requerido. O Microsoft.NET Framework Versão 2.0, 3.0 ou 3.5 está disponível na página da web da Microsoft. Baixe-o e instale-o no computador. O Image Express Utility Lite será instalado na unidade do sistema do seu computador. Se a mensagem There is not enough free space on destination (Não há espaço livre suficiente no destino) for exibida, libere espaço suficiente (cerca de 100 MB) para instalar o programa. 1 Insira o CD-ROM do NEC Projector fornecido na sua unidade de CD-ROM. A janela de menu será exibida. DICA: Se a janela do menu não for exibida, tente o seguinte procedimento. Para Windows 7 1. Clique em Iniciar no Windows. 2. Clique em Todos os Programas Acessórios Executar. 3. Digite o nome da sua unidade de CD-ROM (exemplo: Q:\ ) e LAUNCHER.EXE em Nome. (exemplo: Q:\LAUNCHER.EXE) 4. Clique em OK. A janela de menu será exibida. 165
179 2 Clique em um programa de software que você deseja instalar na janela de menu. A instalação será iniciada. 8. Supportware do Usuário Siga as instruções nas telas do instalador para concluir a instalação. DICA: Desinstalando um Programa de Software Preparação: Saia do programa de software antes de desinstalar. Para desinstalar o programa de software, a conta de usuário do Windows deve ter privilégios de Administrador (Windows 8, Windows 7, Windows Vista) ou privilégio de Administrador do Computador (Windows XP). Para o Windows 7/Windows Vista 1 Clique em Iniciar e em Painel de Controle. A janela do Painel de Controle será exibida. 2 Clique em Desinstalar um programa em Programas A janela Programas e Recursos será exibida. 3 Selecione o programa de software e clique nele. 4 Clique em Desinstalar/Alterar ou Desinstalar. Quando a janela Controle de Conta de Usuário for exibida, clique em Continuar. Siga as instruções nas telas para concluir a desinstalação. Para o Windows XP 1 Clique em Iniciar e em Painel de Controle. A janela do Painel de Controle será exibida. 2 Clique duas vezes em Adicionar ou Remover Programas. A janela Adicionar ou Remover Programas será exibida. 3 Clique no software de programa na lista e clique Remover. Siga as instruções nas telas para concluir a desinstalação. 166
180 Usando no Mac OS 8. Supportware do Usuário Etapa 1: Instalar Image Express Utility Lite para Mac OS ou PC Control Utility Pro 5 no computador. 1. Insira o CD-ROM do NEC Projector fornecido na sua unidade Mac de CD-ROM. O ícone de CD-ROM será exibido na área de trabalho. 2. Clique duas vezes no ícone de CD-ROM. A janela do CD-ROM será exibida. 3. Clique duas vezes na pasta Mac OS X. 4. Clique duas vezes em Image Express Utility Lite.dmg ou PC Control Utility.mpkg. O instalador será iniciado. 5. Clique em Next (Avançar). A tela END USER LICENSE AGREEMENT será exibida. 6. Leia o END USER LICENSE AGREEMENT (CONTRATO DE LICENÇA DE USUÁRIO FINAL) e clique em Next (Avançar). A janela de confirmação será exibida. 7. Clque em I accept the terms in the license agreement (Aceito os termos do contrato de licença). Siga as instruções nas telas do instalador para concluir a instalação. DICA: Desinstalando um Programa de Software 1. Coloque a pasta Image Express Utility Lite ou PC Control Utility Pro 5 na lixeira. 2. Coloque o arquivo de configuração de Image Express Utility Lite ou PC Control Utility Pro 5 na lixeira. O arquivo de configuração de Image Express Utility Lite está localizado em /Usuários/< seu nome de usuário> /Biblioteca/Preferências/jp.necds.Image-Express-Utility-Lite.plist. O arquivo de configuração do PC Control Utility Pro 5 está localizado em /Usuários/<seu nome de usuário>/ Dados de Aplicação/NEC Projector User Supportware/PC Control Utility Pro
181 8. Supportware do Usuário ❷ Usar o Cabo do Computador (VGA) para Operar o Projetor (Virtual Remote Tool) Usando o software de utilidade Virtual Remote Tool, a tela Virtual Remote (ou barra de ferramentas) pode ser exibida na tela de seu computador. Isto irá ajudá-lo realizar operações como ligar e desligar o projetor e selecionar o sinal através do cabo do computador (VGA), cabo serial, ou conexão de rede. Somente com a conexão serial ou rede, ele também é usado para enviar uma imagem para o projetor e registrá-la como dados de logotipo do projetor. Após o registro, você poderá bloquear o logo para evitar que ele mude. Funções de Controle Ligar/desligar, seleção de sinal, congelamento de imagem, imagem sem áudio, áudio ausente, transferência de logo para o projetor e operação do controle remoto no seu PC. Tela de Remoto Virtual Janela de Controle Remoto Barra de ferramentas Esta seção contém uma visão geral da preparação para utilização do Virtual Remote Tool. Para obter informações sobre como usar o Virtual Remote Tool, consulte a Ajuda dessa ferramenta. ( página 172) DICA: O Virtual Remote Tool pode ser usado com uma rede e uma conexão serial. Para obter informações atualizadas sobre o Virtual Remote Tool, acesse o nosso site: NOTA: Quando a opção [COMPUTADOR] for escolhida como fonte, a tela ou a barra de ferramentas do Virtual Remote será exibida, assim como a tela do seu computador. Use o cabo de computador fornecido (VGA) para acoplar o conector de COMPUTER IN diretamente ao conector de saída do monitor do computador para usar a Virtual Remote Tool. A utilização de um comutador ou de outros cabos que não sejam o cabo do computador (VGA) pode causar a falha da comunicação de sinais. Conector do cabo VGA: Os pinos Nos.12 e 15 são necessários para DDC/CI. O Virtual Remote Tool pode não funcionar dependendo das especificações do computador e da versão dos drivers ou dos adaptadores gráficos. Os dados de logo (elemento gráfico) que podem ser enviados ao projetor com o Virtual Remote Tool têm estas restrições: (Somente via serial ou conexão rede) - Tamanho de arquivo: Menos de 1 MB - Tamanho da imagem (resolução): P501X/P451X/PE501X: Horizontal 1024 pontos vertical 768 pontos ou menos P451W/P401W: Horizontal 1280 pontos vertical 800 pontos ou menos - Número de cores: 256 cores ou menos. DICA: O conector de COMPUTER IN do projetor é compatível com a interface DDC/CI (Display Data Channel Command Interface). A DDC/CI é uma interface padrão para a comunicação bidirecional entre monitor/projetor e computador. 168
182 8. Supportware do Usuário Etapa 1: instale o Virtual Remote Tool no computador NOTA: Para instalar o Virtual Remote Tool, a conta de usuário do Windows deve ter privilégio de Administrador (Windows 8, Windows 7,Windows Vista e Windows XP). Feche todos os programas em execução antes de instalar o Virtual Remote Tool. Se algum outro programa estiver sendo executado, a instalação poderá não ser concluída. 1 Insira o CD-ROM do NEC Projector fornecido na sua unidade de CD-ROM. A janela de menu será exibida. DICA: Se a janela do menu não for exibida, tente o seguinte procedimento. Para Windows 7 1. Clique em Iniciar no Windows. 2. Clique em Todos os Programas Acessórios Executar. 3. Digite o nome da sua unidade de CD-ROM (exemplo: Q:\ ) e LAUNCHER.EXE em Nome. (exemplo: Q:\LAUNCHER.EXE) 4. Clique em OK. A janela de menu será exibida. 2 Clique em um programa de software que você deseja instalar na janela de menu. A instalação será iniciada. Siga as instruções nas telas do instalador para concluir a instalação. 169
183 DICA: Desinstalando um Programa de Software 8. Supportware do Usuário Preparação: Saia do programa de software antes de desinstalar. Para desinstalar o programa de software, a conta de usuário do Windows deve ter privilégios de Administrador (Windows 8, Windows 7, Windows Vista) ou privilégio de Administrador do Computador (Windows XP). Para o Windows 7/Windows Vista 1 Clique em Iniciar e em Painel de Controle. A janela do Painel de Controle será exibida. 2 Clique em Desinstalar um programa em Programas A janela Programas e Recursos será exibida. 3 Selecione o programa de software e clique nele. 4 Clique em Desinstalar/Alterar ou Desinstalar. Quando a janela Controle de Conta de Usuário for exibida, clique em Continuar. Siga as instruções nas telas para concluir a desinstalação. Para o Windows XP 1 Clique em Iniciar e em Painel de Controle. A janela do Painel de Controle será exibida. 2 Clique duas vezes em Adicionar ou Remover Programas. A janela Adicionar ou Remover Programas será exibida. 3 Clique no software de programa na lista e clique Remover. Siga as instruções nas telas para concluir a desinstalação. Conecte o projetor ao computador 1 Use o cabo de computador fornecido (VGA) para acoplar o conector de COMPUTER IN do projetor diretamente ao conector de saída do monitor do computador. 2 Conecte o cabo de alimentação fornecido ao conector de AC IN do projetor e à tomada da parede. O projetor está na condição de espera. Cabo de computador fornecido (VGA) Entrada AC Para tomada na parede Cabo de alimentação (fornecido) DICA: Quando o Virtual Remote Tool iniciar pela primeira vez, a janela Easy Setup (Configuração Fácil) será exibida para você navegar em suas conexões. 170
184 8. Supportware do Usuário Comece a Ferramenta Remota Virtual Comece usando o ícone de atalho Clique duas vezes no ícone de atalho no Windows Desktop. Comece pelo menu Iniciar Clique em [Iniciar] [Todos os Programas] ou [Programas] [NEC Projector User Supportware] [Virtual Remote Tool] [Virtual Remote Tool]. Quando Virtual Remote Tool (Ferramenta Remoto Virtual) se inicia pela primeira vez, a janela Easy Setup (Configuração Fácil) será exibida. Siga as instruções nas telas Quando o processo Easy Setup estiver concluído, a tela do Virtual Remote Tool será exibida. NOTA: Quando [POWER-SAVING] (Economizar Energia) for selecionado para [STANDBY MODE] (Modo de Espera) no menu, o projetor não poderá ser ligado pelo cabo do computador (VGA) nem pela conexão de rede (rede com fios/rede sem fios). Quando [NORMAL2] for selecionada para o [MODO ESPERA] no menu, o projetor não poderá ser ligado via conexão de rede local sem fio. DICA: A tela (ou a barra de ferramentas) do Virtual Remote Tool poderá ser exibida sem mostrar a janela Easy Setup. Para fazer isso, clique para colocar uma marca de verificação para Do not use Easy Setup next time (Não usar o Easy Setup da próxima vez) na tela da Etapa 6 em Easy Setup. 171
185 8. Supportware do Usuário Sair da Virtual Remote Tool 1 Clicar o ícone do Virtual Remote Tool na Barra de Tarefas. O menu pop-up será exibido. 2 Clique em Sair. Virtual Remote Tool será fechada. Visualizando o arquivo de ajuda da Virtual Remote Tool Exibindo o arquivo de ajuda usando a barra de tarefas 1 Clique no ícone do Virtual Remote Tool na barra de tarefas quando o Virtual Remote Tool estiver em execução. O menu pop-up será exibido. 2. Clique em Help (Ajuda). A janela da ajuda será exibida. Exibindo o arquivo de ajuda usando o Menu Iniciar. 1. Clique Iniciar. Todos os programas ou Programas. Supportware do Usuário do Projetor NEC. Virtual Remote Tool. e então Virtual Remote Tool Help nesta ordem. A janela da Ajuda será exibida. 172
186 8. Supportware do Usuário ❸ Projetando a Imagem ou Vídeo da Tela do Seu Computador a partir do Projetor na rede (Image Express Utility Lite) (não suportado pelo PE501X) O uso do Image Express Utility Lite contido no CD-ROM do NEC Projector fornecido permite que você envie a imagem da tela do computador para o projeto por meio de um cabo USB ou de uma rede local com fio ou sem fio. O Image Express Utility Lite é um programa compatível com Windows. O Image Express Utility Lite for Mac OS é um programa compatível com Mac OS. ( página 179) Esta seção mostrará uma descrição sobre como conectar o projetor a uma rede local e usar o Image Express Utility Lite. Para operar o Image Express Utility Lite, consulte a ajuda do Image Express Utility Lite. Etapa 1: Instale o Image Express Utility Lite no computador. Etapa 2: Conecte o projetor a uma rede local. Etapa 3: Inicie o Image Express Utility Lite. DICA: O Image Express Utility Lite (para Windows) pode ser iniciado a partir da maioria das mídias removíveis disponíveis comercialmente, como dispositivos de memória USB ou cartões SD sem a necessidade de instalações no seu computador. ( página 178) O que você pode fazer com o Image Express Utility Lite Transmissão de imagens (para Windows e Mac OS) A tela do seu computador pode ser enviada para o projetor através de uma rede com fio ou sem fio sem um cabo de computador (VGA). Ao usar a função LIGAÇÃO FÁCIL, as complicadas configurações de rede podem ser simplificadas e o computador irá automaticamente estabelecer uma conexão com o projetor. A tela do seu computador pode ser enviar para até quatro projetores ao mesmo tempo. Capacidade de transferência de áudio (somente para Windows) Image Express Utility Lite permite que você mande a imagem da tela do computador e áudio para o projetor através de uma rede com fios ou sem fios, ou conexão USB. A capacidade de transferência de áudio só está disponível quando o computador se conecta com o projetor em uma rede peer-to-peer. Reproduzindo vídeo contínuo (somente para Windows) Image Express Utility Lite permite que você envie vídeos em streaming do computador para um único projetor através de rede com fios ou sem fios sem a necessidade de conectar um cabo de computador. Para uma lista de arquivos de vídeo compatíveis e requisitos para reprodução veja a página 59 de 4. Usando o Visualizador. Exibição USB (somente para Windows) A imagem da tela do computador e o áudio podem ser projetados através de um cabo USB, sem conectar um cabo de computador (VGA). A simples conexão do computador e do projetor em um cabo USB disponibilizará a função USB Display (Exibição USB) (Plug & Play) mesmo sem instalar o Image Express Utility Lite no computador. ( página 40) Geometric Correction Tool [GCT] (Ferramenta de Correção Geométrica) (somente para Windows) Veja ❹ Projetando uma Imagem de um Ângulo (Geometric Correction Tool no Image Express Utility Lite). ( página 180) NOTA: Quando Image Express Utility Lite é usado, o áudio do COMPUTER AUDIO IN Mini Jack (Stereo Mini) pode não ficar sincronizado com o vídeo. 173
187 8. Supportware do Usuário Usando no Windows Etapa 1: Instale o Image Express Utility Lite no computador. NOTA: Para instalar ou desinstalar o programa, a conta de usuário do Windows deve ter privilégio de Administrador (Windows 7, Windows Vista e Windows XP). Encerre todos os programas em execução antes de realizar a instalação. Se algum outro programa estiver sendo executado, a instalação poderá não ser concluída. O Image Express Utility Lite será instalado na unidade do sistema do seu computador. Se a mensagem There is not enough free space on destination (Não há espaço livre suficiente no destino) for exibida, libere espaço suficiente (cerca de 100 MB) para instalar o programa. 1. Insira o CD-ROM do NEC Projector fornecido na sua unidade de CD-ROM. A janela de menu será exibida. DICA: Se a janela do menu não for exibida, tente o seguinte procedimento. Para Windows 7: 1. Clique em Iniciar no Windows. 2. Clique em Todos os Programas Acessórios Executar. 3. Digite o nome da sua unidade de CD-ROM (exemplo: Q:\ ) e LAUNCHER.EXE em Nome. (exemplo: Q:\LAUNCHER.EXE) 4. Clique em OK. A janela de menu será exibida. 2. Clique em Installing Image Express Utility Lite (Instalando Image Express Utility Lite) na janela de menu. A instalação será iniciada. A tela END USER LICENSE AGREEMENT será exibida. Leia o CONTRATO DE LICENÇA DE USUÁRIO FINAL cuidadosamente. 3. Se você concordar, clique em I agree (Concordo) e em Next (Avançar). Siga as instruções nas telas do instalador para concluir a instalação. Quando a instalação for concluída, você retornará à janela de menu. Quando a instalação for concluída, uma mensagem de conclusão será exibida. 4. Clique em OK. Isso finalizará a instalação. DICA: Desinstalando o Image Express Utility Lite Para desinstalar o Image Express Utility Lite, execute os mesmos procedimentos descritos em Desinstalando o Virtual Remote Tool. Leia Virtual Remote Tool como Image Express Utility Lite ( página 170) 174
188 Etapa 2: Conecte o projetor a uma rede local. 8. Supportware do Usuário Conecte o projetor à rede local seguindo as instruções em Estabelecendo uma conexão com uma rede local com fios ( página 151), Estabelecendo uma conexão com uma rede local sem fios ( página 152) e 9. Controlando o Projetor Usando um Navegador HTTP ( página 42) Etapa 3: Inicie o Image Express Utility Lite. 1. No Windows, clique em Iniciar Todos os programas NEC Projector UserSupportware Image Express Utility Lite Image Express Utility Lite. O Image Express Utility Lite será iniciado. A janela para seleção da conexão de rede será exibida. 2. Selecione Network (Rede) e clique em OK. A janela de seleção para o destino mostrará uma lista de projetores conectáveis. Ao conectar o computador diretamente ao projetor um a um, recomenda-se usar Easy Connection (Conexão Fácil). Quando uma ou mais redes de EASY CONNECTION forem encontradas, a janela Easy Connection Selection Screen (Tela de Seleção de Conexão Fácil) será exibida. Para verificar a rede disponível para os projetores conectados, no menu, selecione [INFO.] [REDE SEM FIOS] [SSID]. 3. Selecione a rede a ser conectada e clique em Select (Selecionar). A janela da seleção de destino será exibida. 4. Marque os projetores a serem conectados e clique em Connect (Conectar). Quando um ou mais projetores forem exibidos, no menu do projetor, selecione [INFO]. [REDE SEM FIOS] [ENDEREÇO IP]. Quando uma conexão com o projetor for estabelecida, você poderá operar a janela de controle para controlar o projetor. ( página 41, 176) NOTA: Quando [ECONOMIZAR ENERGIA] ou [NORMAL2] for selecionada para o [MODO ESPERA] no menu, o projetor desligado não será exibido na janela de seleção para o destino 175
189 8. Supportware do Usuário 5. Opere a janela de controle. (7) (1) (2) (3) (4) (5) (6) (1) (Contínuo). Exibe a janela para contínuo. Os arquivos de vídeo no PC podem ser transferidos para o projetor via rede ou reproduzidos no projetor. Consulte Função de vídeo contínuo no arquivo de ajuda ou no Image Express Utility Lite. (1) (Fonte)... Seleciona uma fonte de entrada do projetor. (2) (Imagem)... Liga ou desliga AV-MUTE (Imagem sem áudio) e liga ou desliga FREEZE (congelamento de imagem). (3) (Som)... Liga ou desliga AV-MUTE (áudio ausente), reproduz o som e aumenta ou diminui o volume. (4) (Outros)... Usa Update (Atualizar), HTTP Server (Servidor HTTP)*, Settings (Configurações) e Information (Informações). (Não suportado pelo PE501X) * O servidor HTTP não pode ser selecionado quando um cabo USB está conectado. (5) (Sair)... Fecha o Image Express Utility Lite. Você também pode desligar o projetor ao mesmo tempo. (6) (Ajuda)... Exibe a Ajuda do Image Express Utility Lite. 176
190 DICA: Exibindo o arquivo Help (Ajuda) do Image Express Utility Lite 8. Supportware do Usuário Exibindo o arquivo de ajuda do Image Express Utility Lite quando ele estiver em execução. Clique no ícone [?] (ajuda) na janela de controle. A janela da Ajuda será exibida. Exibindo o arquivo de ajuda do GCT quando ele estiver em execução. Clique em Help (Ajuda) Help na janela de edição. A janela da Ajuda será exibida. Exibindo o arquivo de ajuda usando o Menu Iniciar. Clique em Iniciar Todos os programas ou Programas NEC Projector User Supportware Image Express Utility Lite Image Express Utility Lite Help. A janela da Ajuda será exibida. 177
191 8. Supportware do Usuário Iniciando o Image Express Utility Lite a partir de memória USB ou cartão SD O Image Express Utility Lite pode ser iniciado a partir de mídias removíveis disponíveis comercialmente, como memória USB ou cartões SD se ele tiver sido previamente copiado nelas. Isso evita o trabalho de instalar o Image Express Utility Lite no seu computador. 1. Copie o Image Express Utility Lite para a mídia removível. Copie todas as pastas e arquivos (tamanho total aproximado de 6 MB) da pasta IEU_Lite (removable-media) para o CD-ROM do NEC Projector fornecido na pasta raiz da mídia removível. 2. Insira a mídia removível no computador. A tela AutoPlay (Reprodução Automática) será exibida no computador. DICA: Se a tela AutoPlay (Reprodução Automática) não for exibida, abra a pasta a partir de Computador ( Meu Computador no Windows XP). 3. Clique em Abrir pasta para exibir arquivos. O IEU_Lite.exe, outra pasta e os arquivos serão exibidos. 4. Clique duas vezes no ícone IEU_Lite.exe ( ). O Image Express Utility Lite será iniciado. NOTA: Não haverá suporte à função EASY CONNECTION quando o Image Express Utility Lite for iniciado a partir de uma mídia removível. 178
192 Usando no Mac OS Etapa 1: Instalar o Image Express Utility Lite for Mac OS no computador 1. Insira o CD-ROM do NEC Projector fornecido na sua unidade Mac de CD-ROM. O ícone de CD-ROM será exibido na área de trabalho. 2. Clique duas vezes no ícone de CD-ROM. A janela do CD-ROM será exibida. 3. Clique duas vezes na pasta Mac OS X. 4. Clique duas vezes na pasta Image Express Utility Lite. 5. Clique duas vezes em Image Express Utility Lite.dmg. A janela Image Express Utility Lite será exibida. 6. Arraste e solte a pasta Image Express Utility Lite na pasta Applications no Mac OS. 8. Supportware do Usuário Etapa 2: Conectar o projetor a uma rede local Conecte o projetor à rede local seguindo as instruções em Estabelecendo uma conexão com uma rede local com fios ( página 151), Estabelecendo uma conexão com uma rede local sem fios ( página 152) e ❾ Controlando o Projetor usando um navegador HTTP ( página 42) Etapa 3: Iniciar o Image Express Utility Lite for Mac OS 1. Abra a pasta Applications no Mac OS. 2. Clique duas vezes na pasta Image Express Utility Lite. 3. Clique duas vezes no ícone Image Express Utility Lite. Quando o Image Express Utility Lite for Mac OS iniciar, a janela para seleção de destino será exibida. Da primeira vez que for inicializado, a tela de END USER LICENSE AGREEMENT (Contrato de Licença de Usuário Final) será exibida antes da a janela para seleção de destino. Leia o END USER LICENSE AGREEMENT (Contrato de Licença de Usuário Final), selecione I accept the terms in the license agreement (Aceito os termos do contrato de licença) e clique em OK. 4. Selecione o projetor a ser conectado e clique em Connect (Conectar). A tela da sua área de trabalho será exibida no projetor. DICA: Exibindo a ajuda do Image Express Utility Lite for Mac OS Na barra de menus, clique em Help (Ajuda) Image Express Utility Lite Help quando o Image Express Utility estiver em execução. A janela da Ajuda será exibida. 179
193 8. Supportware do Usuário ❹ Projetando uma imagem de um ângulo (Geometric Correction Tool no Image Express Utility Lite) (não suportado pelo PE501X) A função da Ferramenta de Correção Geométrica (CGT) (Geometric Correction Tool) lhe permite corrigir a distorção de imagens projetadas mesmo que de um ângulo. O que você pode fazer com o GCT A função GCT inclui as seguintes três funções Correção de 4 Pontos: Você pode ajustar facilmente uma imagem projetada no interior da borda da tela alinhando os quatro cantos de uma imagem com os da tela. Correção Multiponto: Você pode corrigir uma imagem distorcida no canto de uma parede ou de uma tela com formas irregulares usando várias telas separadas para corrigir a imagem assim como a correção de 4 pontos. Correção de Parâmetros: Você pode corrigir uma imagem distorcida usando uma combinação de regras transformacionais preparadas anteriormente. Esta seção mostrará um exemplo do uso da 4-point Correction (Correção de 4 Pontos). Para obter informações sobre Multi-point Correction (Correção Multiponto) e Parameters Correction (Correção de Parâmetros), consulte o arquivo de ajuda do Image Express Utility Lite. ( página 177, 179) Os seus dados da correção podem ser armazenados no projetor ou no computador. Eles podem ser restaurados quando necessário. A função GCT está disponível com cabo USB, conexão de rede local com fios ou sem fios e cabo de vídeo. Projetando uma imagem a partir de um Ângulo (GCT) Esta seção mostrará um exemplo de uso da USB Display (Exibição USB) (usando um cabo USB para conectar um computador e o projetor). A função USB Display (Exibição USB) exibirá automaticamente a janela de controle Em cabo de vídeo ou conexão de rede local, instale e inicie o Image Express Utility anteriormente no seu computador. ( página 173) Preparação: Ajuste a posição do projetor ou aplique zoom para que a imagem projetada possa cobrir a área inteira da tela. 1. Clique no ícone (Picture, Imagem) e no botão. A janela 4-point Correction (Correção de 4 Pontos) será exibida. 2. Clique no botão Start Correction (Iniciar Correção) e no botão Start 4-point Correction (Iniciar Correção de 4 Pontos). Um moldura verde e um ponteiro de mouse ( ) serão exibidos. Quatro [ ] marcas aparecerão nos quatro cantos da moldura verde. 180
194 8. Supportware do Usuário 3. Use o mouse para clicar na marca [ ] referente ao canto a ser movido. A marca selecionada no momento [ ] ficará vermelha. (No exemplo acima, as telas do Windows foram omitidas para melhor visualização.) 4. Arraste a marca selecionada [ ] até o ponto de correção e solte-a. Ao clicar dentro da área da imagem projetada, a marca mais próxima [ ] irá para a posição onde o cursos do mouse está. 5. Repita a Etapa 3 e 4 para corrigir a distorção da imagem projetada. 6. Quando terminar, clique com o botão direito do mouse. A moldura verde e o ponteiro do mouse desaparecerão da área de imagem projetada. Isso finalizará a correção. 7. Clique no botão X (fechar) na janela 4-point Correction (Correção de 4 Pontos). A janela 4-point Correction (Correção de 4 Pontos) desaparecerá e a correção de 4 pontos entrará em vigor. 8. Clique no botão na janela de controle para sair do GCT. DICA: Depois de realizar a correção de 4 pontos, você pode salvar os dados dessa correção no projetor clicando em File (Arquivo) Export to the projector (Exportar para o projetor...) na janela 4-point Correction (Correção de 4 Pontos). Veja Help of Image Express Utility Lite para operar a janela 4-point Correction e outras funções além da GCT. ( página 177, 179) 181
195 8. Supportware do Usuário ❺ Projetando Imagens do Projetor por uma rede (Image Express Utility Lite 2.0) (não suportado pelo PE501X) O que você pode fazer com o Image Express Utility 2.0 Usar Image Express Utility 2.0 permite que você envie as telas de seus computadores para o projetor via rede com fios/sem fios. A diferença do Image Express Utilitz Lite é que as imagens projetadas podem ser enviadas de um computador para não somente um projetor mas também para dois ou mais projetores ao mesmo tempo. Quando Modo Reunião é usado, imagens projetadas podem ser enviadas e recebidas entre dois ou mais computadores pessoais. Transmissões de imagem de alta velocidade e alta qualidade baseadas no algoritmo de compressão original do NEC O algoritmo de compressão original do NEC permite que imagens de alta qualidade sejam enviadas através da rede em alta velocidade, do seu computador para o projetor. Projeção simultânea por múltiplos projetores As imagens podem ser enviadas de um computador para não apenas um projetor mas também para dois ou mais projetores ao mesmo tempo. A função Conexão Fácil para conectar rede sem fios Ao usar a função* Conexão Fácil 1, as configurações complicadas da rede sem fios podem ser simplificadas. * 1 Esta função pode ser usada quando Windows XP é usado como o SO e quando você tem um privilégio de Administrador do Computador. Se o SO for Windows 7/Windows Vista, entrada de senha de conexão como Administrador poderá ser solicitada. 182
196 Imagens projetadas podem ser transferidas e salvas em computadores. 8. Supportware do Usuário Quando Modo Reunião é usado, imagens projetadas podem ser enviadas dos computadores para todos os participantes (frequentadores) da Reunião. As imagens recebidas podem ser salvas para seu computador com um recado (dados de texto) anexado. Participante Participante Apresentador Participante Troca do apresentador com um clique Quando trocar para outro apresentador durante a conferência, os participantes (frequentadores) podem simplesmente clicar em um botão ou alternar para o novo apresentador. Gerenciamento central do computador que projeta Usando o Modo Treino permite que você use um único computador (Gerente) para gerenciar qual computador (Participante) projeta. Uma possível operação inclui alternar computadores projetantes para serem projetados, bem como uma interrupção temporária de comunicação com o projetor. Gerenciador Sr. D, por favor inicie sua apresentação. Participante A Participante D (apresentador) Participante B Participante C NOTA: O Modo Treino não está instalado através da opção de instalação Típica quando Image Express Utility 2.0 está instalado. Para usar Modo Treino, selecione a opção de instalação Extensão na tela de seleção de instalação que é exibida enquanto a instalação do Image Express Utility 2.0 está em progresso, e selecione Modo Treino (Participante) ou Modo Treino (Gerenciador). Conectando o projetor a uma rede local Conecte o projetor para a rede seguindo as instruções em Conectando a uma Rede Com Fios ( página 151), Conectando a uma Rede Sem Fios ( página 152) e 9 Menus de Aplicação ( página 118) 183
197 8. Supportware do Usuário Operação Básica do Image Express Utility 2.0 Esta seção explica os seguintes três casos como exemplos da operação de Image Express Utility 2.0. (1) Transferindo imagens para o projetor (2) Apresentando uma conferência (3) Participando de uma conferência Mandando Imagens para o Projetor Conectando o Projetor 1 Ligue a energia para o projetor no qual a rede foi configurada. 2 Clique Windows [Iniciar] [Todos os Programas] [Supportware de Usuário do Projetor NEC] [Image Express Utility 2.0] [Image Express Utility 2.0], nesta ordem. A janela Seleção das Conexões da Rede será exibida. Uma lista de equipamentos da rede conectada a seu computador será exibida. IMPORTANTE: Uma tela como esta abaixo é exibida quando o software é iniciado em um PC instalado com Windows XP Service Pack 2 (SP2) (ou posterior). Clique em Desbloquear se isto for exibido. 3 Selecione o equipamento de rede que será usado e clique em [OK] Selecione o dispositivo de rede exibindo Conexão Fácil se a definição de rede do produto estiver para Conexão Fácil. Isto irá chamar a janela Lista de Projetor. 184
198 4 Verifique( ) o projetor a conectar e clique [Conectar]. 8. Supportware do Usuário Se o nome do projetor a conectar não está na lista ou se estiver escondido, clique em [Atualizar]. 4-1 Clique 4-2 Clique A tela de seu computador será projetada pelo projetor. Neste momento, o sinal de entrada do projetor irá mudar automaticamente para REDE. Transferindo imagens Quando seu computador está conectado ao projetor, a tela do computador é projetada a partir do projetor como está. Para realizar sua apresentação usando um arquivo de PowerPoint, abra o arquivo de PowerPoint e inicie sua apresentação. 185
199 8. Supportware do Usuário Parando ou retomando a transmissão de imagens A transmissão da tela do computador para o projetor pode ser temporariamente parada e então retomada. 1 Clique no ícone do projetor ( ) na barra de tarefas do Windows. Um menu pop-up será exibido. 2 Clique em [Parar de Enviar]. O ícone do projetor na barra de tarefas mudará ( ). NOTA: Mesmo se a tela do computador estiver mudada neste status, a imagem projetada do projetor não muda. Para manipular a tela que não deveria ser revelada (projetada pelo projetor), pare a transmissão. 3 Clique no ícone do projetor ( ) na barra de tarefas do Windows. Um menu pop-up será exibido. 4 Clique em [Iniciar Envio]. O ícone do projetor na barra de tarefas mudará ( ). A transmissão da tela para o computador será retomada, e a tela atual do computador será projetada pelo projetor. Termina a transmissão de imagens Deixar Image Express Utility Clique no ícone do projetor ( ) na barra de tarefas do Windows. Um menu pop-up será exibido. 2 Clique [Sair]. 186
200 Apresentando Conferências 8. Supportware do Usuário Apresentando conferências 1 Siga os passos 1 a 4 em Conectando projetor de Mandando Imagens para o Projetor ( página 184). A tela de seu computador será projetada pelo projetor. Divulga um arquivo para os participantes da conferência. NOTA: Para divulgar um arquivo para os participantes, a seleção só pode ser feita em unidades de pasta. Portanto, uma pasta que contém apenas arquivos que podem ser revelados para os participantes deve ser criada anteriormente. 1 Clique no ícone do projetor ( ) na barra de tarefas do Windows. Um menu pop-up será exibido. 2 Antes de clicar [Mandar para PC e Projetor], verifique se existe uma marca aplicada. 3 Clique no botão [Image Express Utility 2.0] na barra de tarefas. A janela do apresentador será aberta. 4 Clique em [Selecionar Pasta]. 4 Clique 187
201 8. Supportware do Usuário 5 Selecione uma pasta salvando um arquivo a ser revelado para os participantes e clique em [OK]. O arquivo na pasta selecionada será exibido na lista de arquivos para transferência. 6 Clique em [Baixar]. O arquivo será mostrado aos participantes. NOTA: Quando o computador está conectado ao projetor, a tela do computador que está em progresso de ser é também projetada pelo projetor. Para manipular uma tela que não deveria aparecer (não projetada), pare a transmissão temporariamente (página página 186). Terminando a conferência 1 Clique em [Arquivo] na janela do apresentador e clique em [Sair]. Você pode também finalizar a conferência clicando [ ] na extremidade superior direita da janela do apresentador. Participando de uma Conferência Participando de conferências 1 Clique Windows [Iniciar] [Todos os Programas] [Supportware de Usuário do Projetor NEC] [Image Express Utility 2.0] [Image Express Utility 2.0], nesta ordem. A janela Seleção das Conexões da Rede será exibida. Uma lista de equipamentos da rede conectada a seu computador será exibida. IMPORTANTE: Uma tela como esta abaixo é exibida quando o software é iniciado em um PC instalado com Windows XP Service Pack 2 (SP2) (ou posterior). Clique em Desbloquear se isto for exibido. 2 Selecione o equipamento de rede que será usado e clique em [OK]. Selecione o dispositivo de rede exibindo Conexão Fácil se a definição de rede do produto estiver para Conexão Fácil. Isto irá chamar a janela Lista de Reunião. 188
202 8. Supportware do Usuário 3 Clique no Nome da Reunião para participar e clique em [Conectar]. 3 Clique O computador será conectado à conferência selecionada e o a tela de participante será exibida. Se o apresentador seleciona Enviar para PC e Projetor, a imagem projetada do projetor é exibida na janela do atendente. 189
203 8. Supportware do Usuário Salvando imagens recebidas 1 Clique em [Nota] na janela do atendente. Um painel de nota será exibido. 2 Clique Painel de Nota 1 Clique 2 Clique em [Salvar Imagem] na janela do atendente. A imagem exibida na janela do atendente será salva. A imagem salva é adicionada à lista de nota e uma miniatura é exibida. Uma nota pode ser anexada à imagem salva. REFERÊNCIA: No caso do Windows XP, um arquivo criado é salvo em Meus Documentos/ImageExpress/ sob as definições padrão. No caso de Windows 7/Windows Vista, Documento/ImageExpress/ é o arquivo padrão para salvar um arquivo criado. Uma pasta é criada abaixo da pasta padrão baseado no tempo e data da conferência, e a imagem é salva em uma pasta criada. Por exemplo, se a conferência é apesentada às 11:20 em 14 de maio de 2009, o nome da pasta padrão no Windows XP será Meus Documentos\ImageExpress\ _11-20_Meeting Records. Nesta pasta, um arquivo HTML chamado Registro de Reuniões é criado. A imagem salva é salva na pasta Imagens. 190
204 8. Supportware do Usuário Baixando o arquivo revelado 1 Clique em [Transferência de Arquivo] na janela do atendente. A janela Transferência de Arquivo será aberta. 1 Clique 2 Selecione um arquivo para baixar e clique [Baixar]. O download iniciará. O progresso do download é exibido na parte inferior esquerda da janela da esquerda. 3 Quando o download estiver completo, clique em [Arquivo] na janela Transferência de Arquivo e clique em [Sair]. A janela Transferência de Arquivo será fechada. REFERÊNCIA: Se Abrir Após Donwload estiver marcado, o arquivo é aberto por um software de aplicação específico depois que o download estiver completo. No caso do Windows XP, um arquivo criado é salvo em Meus Documentos/ImageExpress/ sob as definições padrão. No caso de Windows 7/Windows Vista, Documento/ImageExpress/ é o arquivo padrão para salvar um arquivo criado. Uma pasta é criada abaixo da pasta padrão baseado no tempo e data da conferência, e a imagem é salva em uma pasta criada. Por exemplo, se a conferência é apesentada às 11:20 em 14 de maio de 2009, o nome da pasta padrão no Windows XP será Meus Documentos\ImageExpress\ _11-20_Meeting Records. 191
205 8. Supportware do Usuário Mudando de apresentador Três tipos de configurações podem ser feitas para mudar o apresentador: Não Aprovado, Aprovado, e Mudança Proibida (estas podem ser selecionadas somente pelo apresentador). No exemplo seguinte, Não Aprovado está selecionado. Clique [Tornar-se Um Apresentador] na janela de assistente. Você mudará de um participante para um apresentador. 1 Clique Deixando a conferência Deixe a conferência e saida do Image Express Utility 2.0. Clique em [Arquivo] na janela de assistente e clique em [Sair]. Você pode também deixar a conferência clicando [x] na extremidade superior direita da janela do assistente. 192
206 8. Supportware do Usuário ❻ Usando o Projetor Para Operar Seu Computador através de uma rede local (Desktop Control Utility 1.0) (não suportado pelo PE501X) Usar o Desktop Controu Utility 1.0 permite que você opere seu computador colocado a uma distância remotamente de uma distância através da rede (rede com fios ou rede sem fios). O que você pode fazer com o Desktop Control Utility 1.0 Um mouse USB comercialmente disponível é conectado ao projetor para operar o computador. Suponha, por exemplo, que um arquivo do PowerPoint a ser apresentado em uma conferência seja salvo em um computador em seu escritório. Se este computador estiver conectado ao projetor na sala de conferência com rede quando a conferência for apresentada, a tela da área de trabalho do computador em seu escritório (Windows 8/ Windows 7/Windows Vista/Windows XP) pode ser projetada e o arquivo de PowerPoint pode ser apresentado operando o projetor. Em outras palavras, o computador não precisa ser trazido à sala de conferência. IMPORTANTE: Você pode usar o Desktop Control Unity 1.0 para operar um computador localizado em uma sala separada do projetor através de uma rede. No entanto, cuidado deve ser tomado para prevenir outros de verem a tela do seu computador (documentos importantes), copiar arquivos ou desligar a energia. NEC não assumirá nenhuma responsabilidade por qualquer perda ou dano vindo de vazamento de informação ou falha de sistema enquanto você estiver usando Desktop Control Utility 1.0. Isto desconectará a conexão rede quando o computador estiver no modo standby enquanto o Desktop Control Utility 1.0 estiver sendo usado. No Windows 8/Windows 7/Windows Vista, selecione [Painel de Controle] [Hardware e Som] [Opções de Energia]. Configure [Mudar quando computador apaga] para [Nunca]. No Windows XP, clique em [Painel de Controle] [Performance e Manutenção] [Opções de Energia] [Espera de Sistema] [Nunca]. A função de salvamento de tela está desligada enquanto Desktop Control Utility 1.0 estiver funcionando. Conectando o projetor a uma rede local Conecte o projetor para à rede seguindo as instruções em Conectando a uma Rede Com Fios ( página 151), Conectando a uma Rede Sem Fios ( página 152) e 9 Menus de Aplicação ( página 118) 193
207 Usando o projetor para operar a tela de área de trabalho do computador 8. Supportware do Usuário IMPORTANTE: No caso do Windows 8/Windows7/Windows Vista, desabilite a controle de conta de usuário antes de usar o Desktop Control Utility 1.0. O Windows Vista tem a função de Controle da Conta do Usuário para proteger o computador. A janela de confirmação conta do usuário poderá ser exibida. Desde que Desktop Control Utility 1.0 não pode transferir a janela de confirmação da conta, esta janela faz com que a operação esteja indisponível. Antes de usar Desktop Control Utility 1.0, é necessário desabilitar o controle da conta do usuário do Windows 8/Windows7/Windows Vista. Depois de conectar com a conta do administrador, siga o procedimento abaixo para mudar a configuração: [Mudar Procedimento] <Para Windows 8, Windows 7> 1 Clique em [Painel de Controle]. 2 Clique em [Contas do Usuário e Segurança Familiar] (Windows 8 apenas). 3 Clique em [Contas de Usuário]. 4 Clique em [Mudar configurações de Controle de Conta do Usuário]. 5 Mude [Escolher quando ser notificado sobre mudanças para o seu computador] para [Nunca modificar] e clique em [OK]. Se reiniciar for requerido, clique em [Reiniciar agora]. <Para Windows Vista> 1 Clique em [Painel de Controle] a partir do Menu Iniciar. 2 Clique em [Contas de Usuário e Segurança Familiar]. 3 Clique em [Conta de Usuário]. 4 Clique em [Habilitar/Desabilitar Controle de Conta do Usuário]. 5 Remova a marca de [Usar Controle da Conta do Usuário (CAU) para Ajuda de Proteção do Computador] e clique em [OK]. Se reiniciar for requerido, clique em [Reiniciar agora]. Após completar o Desktop Control Utility, é recomendada a ativação do controle de conta do usuário. 194
208 Operação no computador 8. Supportware do Usuário 1 Clique Windows [Iniciar] [Todos os Programas] [Supportware de Usuário do Projetor NEC] [Desktop Control Utility 1.0] [Controle de Área de Trabalho], nesta ordem. A janela Seleção das Conexões da Rede é exibida. Isto exibe a lista de dispositivos de rede conectados ao computador que você esteja usando. 2 Selecione o dispositivo de rede a usar e clique em [OK]. A janela Iniciar definições de senha será exibida. No caso do Windows 7/Windows Vista, a Janela de Controle da Conta do Usuário é exibida. Clique em [OK] ou coloque a senha do administrador. Tela quando o Desktop Control Utility 1.0 é iniciado já na primeira vez Tela se senha de início tiver sido configurada IMPORTANTE: Certifique-se de escrever a senha de início para o caso de esquecê-la. A senha de início deve ser colocada cada vez que Desktop Control Utilitz 1.0 for iniciado. Se você esquecer a senha de início, reinstale o Desktop Control Utility 1.0. Uma tela como esta abaixo é exibida quando o software é iniciado em um PC instalado com Windows XP Service Pack 2 (SP2) (ou posterior). Clique em Desbloquear se isto for exibido. 195
209 8. Supportware do Usuário 3 Insira a senha de início do Desktop Control Utility 1.0 e clique em [OK]. A janela Senha Atual será exibida. NOTA: A sequência de caracteres exibida no campo de senha varia cada vez que Desktop Control Utility 1.0 é iniciado. 4 Escreva a sequência de caracteres exibida no campo de senha. Escreva PMNH na tela de exemplo do passo 3. 5 Clique em [OK]. Desktop Control Utility 1.0 será iniciado. Mova a sala onde o projetor está instalado, com o papel no qual você escreveu a senha no passo
210 8. Supportware do Usuário Operando o projetor (conectando o computador) 1 Conecte o mouse USB que é disponível comercialmente para o projetor. USB 2 Ligue o projetor. Configure as definições de rede do projetor antecipadamente. 3 Pressione o botão ORIGEM no gabinete do projetor. A lista de Origem será exibida. Em caso de controle remoto, pressione o botão REDE. A tela do menu de rede será exibida, vá para o passo 5. 4 Pressione o botão SELECIONAR / para selecionar [REDE] e pressione o botão ENTER. A tela do menu de rede será exibida. As operações restantes podem ser executadas usando um mouse USB conectado ao projetor. 197
211 8. Supportware do Usuário 5 Clique em [UTILIDADE DE CONTROLE DE DESKTOP]. O menu UTILIDADE DE CONTROLE DE DESKTOP será exibido. 6 Clique em ENTRADA. Uma tela de inserção de senha será exibida. 7 Insira a senha que você anotou no passo 4 de Operação no computador. Clique no botão [BS] na lado direito do campo [SENHA] para apagar o caractere à esquerda do ponto de inserção de caractere. 8 Depois de inserir a senha, clique no botão à esquerda do campo de [SENHA]. Você retornou para a tela do menu DESKTOP CONTROL UTILITY. 9 Clique em [BUSCA DE COMPUTADOR]. A tela LISTA DE COMPUTADOR será exibida. 198
212 8. Supportware do Usuário Se a destinação de conexão não for encontrada como um resultado de uma BUSCA DE COMPUTADOR, busque a destinação de conexão inserindo o endereço IP do computador na destinação de conexão e clique em inserir endereço IP. 10 Clique no computador na destinação de conexão e então em [OK]. A tela da área de trabalho do computador na destinação de conexão será exibida. 199
213 8. Supportware do Usuário Operando o projetor (manipulando a tela de área de trabalho) A tela da área de trabalho exibida pode ser manipulada usando o mouse USB conectado ao projetor. Se o botão SAIR do projetor ou controle remoto for pressionado enquanto a tela de área de trabalho é exibida, uma barra de operação auxiliar é exibida na extremidade inferior esquerda da tela. Manipule a barra de operação auxiliar usando os botões do projetor ou controle remoto. <1> <2> <3> <4> < 1> (ícone de parada) Desconecta a comunicação com o computador. <2> (Ícone de troca)...quando o destaque é movido para este ícone e o botão ENTER é pressionado, o status de trava de mudança é ativado. A trava de mudança é cancelada se o destaque for mudado para este ícone e o 200
214 8. Supportware do Usuário botão ENTER for pressionado novamente. <3> (Ícone Ctrl)...Quando o destaque é movido para este ícone e o botão ENTER é pressionado, o status de trava de mudança é ativado. A trava de controle é cancelada se o destaque for mudado para este ícone e o botão ENTER for pressionado novamente. <4> (Ícone ESC)...Executa a mesma operação de quando a tecla [ESC] do computador é pressionada. Este ícone é usado, por exemplo, para parar a apresentação do PowerPoint. Operando o projetor (desconectando comunicações) 1 Pressione o botão EXIT quando a tela da área de trabalho estiver sendo exibida. Uma barra de operação auxiliar será exibida na extremidade inferior esquerda da tela. 2 Mova o destaque para (ícone desligar) e pressione o botão ENTER. A comunicação será desconectada e você retornará para a tela do menu DESKTOP CONTROL UTILITY. Para retomar a comunicação, clique em [BUSCA DE COMPUTADOR]. Depois disto, siga o passo 10 na página precedente. REFERÊNCIA: A comunicação também pode ser desconectada clicando o ícone do projetor na barra de tarefas e então clicando em Desconectar enquanto a tela da área de trabalho é exibida. Operando o projetor (saindo de Desktop Control Utility 1.0) 1 Clique no ícone do projetor [ ] na barra de tarefas enquanto a tela da área de trabalho é exibida. 2 Clique [Sair]. Desktop Control Utility 1.0 será encerrado. 3 Pressione o botão SAIR na unidade do projetor ou no controle remoto. A tela do menu de rede será exibida. 4 Pressione o botão MENU na unidade do projetor ou no controle remoto. O menu de tela será exibido. 5 Selecione uma fonte de inserção diferente de [REDE]. 201
215 8. Supportware do Usuário ❼ Controlando o Projetor em uma rede local (PC Control Utility Pro 4/Pro 5) Usando o software de utilitário PC Control Utility Pro 4 ou PC Control Utility Pro 5 incluídos no CD-ROM do NEC Projector, o projetor pode ser controlado a partir de um computador em uma rede local. O PC Control Utility Pro 4 é um programa compatível com Windows. ( esta página) O PC Control Utility Pro 5 é um programa compatível com Mac OS. ( página 205) Funções de Controle Liga/Desliga, seleção de sinal, congelamento de imagem, ativação de mudo para imagem, ativação de mudo para áudio, ajuste, notificação de mensagem de erro, agenda de eventos. Tela do PC Control Utility Pro 4 Esta seção fornece uma descrição da preparação para o uso do PC Control Utility Pro 4/Pro 5. Para obter mais informações sobre como usar o PC Control Utility Pro 4/Pro 5, consulte a Ajuda do PC Control Utility Pro 4/Pro 5. ( página 204, 205) Etapa 1: Instale o PC Control Utility Pro 4/Pro 5 no computador. Etapa 2: Conecte o projetor a uma rede local. Etapa 3: Inicie o PC Control Utility Pro 4/Pro 5. Para executar o PC Control Utility Pro 4 no Windows 8, Windows XP Home Edition e Windows XP Professional, é necessário o Microsoft.NET Framework. O Microsoft.NET Framework Versão 2.0, 3.0 ou 3.5 está disponível na página Web da Microsoft. Faça o download e instale-o em seu computador. DICA: O PC Control Utility Pro 4 pode ser usado com uma conexão serial. PE501X suporta PC Control Utility Pro 4 somente quando o projetor é usado com uma conexão serial. Usando no Windows Etapa 1: Instalar o PC Control Utility Pro 4 no computador NOTA: Para instalar ou desinstalar o programa, a conta de usuário do Windows deve ter privilégio de [Administrador] (Windows 8, Windows 7, Windows Vista e Windows XP) Encerre todos os programas em execução antes de realizar a instalação. Se algum outro programa estiver sendo executado, a instalação poderá não ser concluída. 1 Insira o CD-ROM do NEC Projector fornecido na sua unidade de CD-ROM. A janela de menu será exibida. 202
216 DICA: Se a janela do menu não for exibida, tente o seguinte procedimento. Para Windows 7: 1. Clique em Iniciar no Windows. 2. Clique em Todos os Programas Acessórios Executar. 8. Supportware do Usuário 3. Digite o nome da sua unidade de CD-ROM (exemplo: Q:\ ) e LAUNCHER.EXE em Nome. (exemplo: Q:\LAUNCHER.EXE) 4. Clique em OK. A janela de menu será exibida. 2 Clique em PC Control Utility Pro 4 na janela de menu. A instalação será iniciada. Quando a instalação for concluída, a janela de boas-vindas será exibida. 3 Clique em Next (Avançar). A tela END USER LICENSE AGREEMENT será exibida. Leia o END USER LICENSE AGREEMENT (CONTRATO DE LICENÇA DE USUÁRIO FINAL) cuidadosamente. 4 Se concordar, clique em I accept the terms in the license agreement (Aceito os termos do contrato de licença) e em Next (Avançar). Siga as instruções nas telas do instalador para concluir a instalação. Quando a instalação for concluída, você retornará à janela de menu. DICA: Desinstalando o PC Control Utility Pro 4 Para desinstalar o PC Control Utility Pro 4, execute os mesmos procedimentos descritos em Desinstalando o Virtual Remote Tool. Leia Virtual Remote Tool como PC Control Utility Pro 4 ( página 170) 203
Inspiron 14. Manual de serviço. 5000 Series. Modelo do computador: Inspiron 5448 Modelo normativo: P49G Tipo normativo: P49G001
 Inspiron 14 5000 Series Manual de serviço Modelo do computador: Inspiron 5448 Modelo normativo: P49G Tipo normativo: P49G001 Notas, avisos e advertências NOTA: uma NOTA indica informações importantes que
Inspiron 14 5000 Series Manual de serviço Modelo do computador: Inspiron 5448 Modelo normativo: P49G Tipo normativo: P49G001 Notas, avisos e advertências NOTA: uma NOTA indica informações importantes que
Usando o computador portátil GIGABYTE pela primeira vez. 2 Conecte o adaptador AC no conector de entrada DC no lado esquerdo do computador portátil.
 Parabéns por adquirir um Notebook GIGABYTE. Este manual irá ajudá-lo a começar com a configuração do seu computador portátil. A configuração do produto final depende do modelo no momento da sua compra.
Parabéns por adquirir um Notebook GIGABYTE. Este manual irá ajudá-lo a começar com a configuração do seu computador portátil. A configuração do produto final depende do modelo no momento da sua compra.
DRIVER DA TELA SENSÍVEL AO TOQUE MANUAL DE OPERAÇÃO
 MONITOR LCD DRIVER DA TELA SENSÍVEL AO TOQUE MANUAL DE OPERAÇÃO para Mac Versão 1.0 Modelos aplicáveis PN-L802B/PN-L702B/PN-L602B Conteúdo Introdução...3 Requisitos do sistema...3 Configuração do computador...4
MONITOR LCD DRIVER DA TELA SENSÍVEL AO TOQUE MANUAL DE OPERAÇÃO para Mac Versão 1.0 Modelos aplicáveis PN-L802B/PN-L702B/PN-L602B Conteúdo Introdução...3 Requisitos do sistema...3 Configuração do computador...4
Blackbox B890 LTE Guia de Referência Rápida
 Blackbox B890 LTE Guia de Referência Rápida HUAWEI TECHNOLOGIES CO., LTD. Todas as imagens deste manual são meramente ilustrativas. Para detalhes sobre modelos específicos, contate seu provedor de serviços.
Blackbox B890 LTE Guia de Referência Rápida HUAWEI TECHNOLOGIES CO., LTD. Todas as imagens deste manual são meramente ilustrativas. Para detalhes sobre modelos específicos, contate seu provedor de serviços.
UM330X/UM280X/ UM330W/UM280W
 Projetor portátil UM330X/UM280X/ UM330W/UM280W Manual do usuário O UM280X e o UM280W não são distribuídos na América do Norte. Número do Modelo NP-UM330X, NP-UM280X, NP-UM330W, NP-UM280W Ver. 1/09/12 Apple,
Projetor portátil UM330X/UM280X/ UM330W/UM280W Manual do usuário O UM280X e o UM280W não são distribuídos na América do Norte. Número do Modelo NP-UM330X, NP-UM280X, NP-UM330W, NP-UM280W Ver. 1/09/12 Apple,
A unidade Energise inclui a tecnologia sem fios SimplyWorks, permitindo a ativação de aparelhos até 10 metros de distância.
 Instruções Descrição do Produto Um regulador de funcionalidades de alimentação elétrica que permite que os utilizadores possam controlar até dois aparelhos elétricos com manípulos com ou sem fio. A unidade
Instruções Descrição do Produto Um regulador de funcionalidades de alimentação elétrica que permite que os utilizadores possam controlar até dois aparelhos elétricos com manípulos com ou sem fio. A unidade
Manual do usuário da impressora Xerox Phaser 6180MFP
 Manual do usuário da impressora Xerox Phaser 6180MFP IMPORTANTE - Evite abrir a impressora.. Há várias peças sensíveis neste equipamento e qualquer dano à integridade física do mesmo não será coberto pela
Manual do usuário da impressora Xerox Phaser 6180MFP IMPORTANTE - Evite abrir a impressora.. Há várias peças sensíveis neste equipamento e qualquer dano à integridade física do mesmo não será coberto pela
M361X/M311X/M271X/ M311W/M271W
 Projetor M361X/M311X/M271X/ M311W/M271W Manual do usuário O M361X e o M271W não são distribuídos na América do Norte. Número do Modelo NP-M361X, NP-M311X, NP-M271X, NP-M311W, NP-M271W Ver. 3 12/14 Apple,
Projetor M361X/M311X/M271X/ M311W/M271W Manual do usuário O M361X e o M271W não são distribuídos na América do Norte. Número do Modelo NP-M361X, NP-M311X, NP-M271X, NP-M311W, NP-M271W Ver. 3 12/14 Apple,
DIGISKY. Preparação. Revisão: 01.08.2011
 DIGISKY Guia Rápido 15448 V1.01 Preparação Por favor leia antes as instruções para utilização (no CD). Nestas instruções são descritos os preparativos necessários para o uso do medidor de exposição e suas
DIGISKY Guia Rápido 15448 V1.01 Preparação Por favor leia antes as instruções para utilização (no CD). Nestas instruções são descritos os preparativos necessários para o uso do medidor de exposição e suas
Impressora HP DeskJet 720C Series. Sete passos simples para configurar a sua impressora
 Impressora HP DeskJet 720C Series Sete passos simples para configurar a sua impressora Parabéns pela aquisição de sua impressora HP DeskJet 720C Series! Aqui está uma lista dos componentes da caixa. Se
Impressora HP DeskJet 720C Series Sete passos simples para configurar a sua impressora Parabéns pela aquisição de sua impressora HP DeskJet 720C Series! Aqui está uma lista dos componentes da caixa. Se
Epson SureColor F6070 Manual de instalação
 Epson SureColor F6070 Manual de instalação 2 Remoção da embalagem e montagem da impressora Leia todas estas instruções antes de usar a sua impressora. Também siga todos os alertas e instruções indicados
Epson SureColor F6070 Manual de instalação 2 Remoção da embalagem e montagem da impressora Leia todas estas instruções antes de usar a sua impressora. Também siga todos os alertas e instruções indicados
Controle remoto Sensor de ar externo
 Guia de Instalação Acessórios sem fio RedLINK Controle remoto Sensor de ar externo Termostato Sensor de ar externo Controle remoto EIM Equipamento de HVAC MPCR28484 Procedimento de instalação 1 2 3 Módulo
Guia de Instalação Acessórios sem fio RedLINK Controle remoto Sensor de ar externo Termostato Sensor de ar externo Controle remoto EIM Equipamento de HVAC MPCR28484 Procedimento de instalação 1 2 3 Módulo
ENERGIA DA BATERIA & GERENCIAMENTO DA ENERGIA
 CAPÍTULO VINTE TRÊS ENERGIA DA BATERIA & GERENCIAMENTO DA ENERGIA Neste capítulo, você aprenderá os fundamentos do gerenciamento de energia e como usá-los para adquirir uma vida média da bateria mais longa.
CAPÍTULO VINTE TRÊS ENERGIA DA BATERIA & GERENCIAMENTO DA ENERGIA Neste capítulo, você aprenderá os fundamentos do gerenciamento de energia e como usá-los para adquirir uma vida média da bateria mais longa.
Comece aqui. Este manual vai ajudá-lo a:
 Leia isto primeiro Comece aqui Este manual vai ajudá-lo a: Carregar e configurar o dispositivo. Instalar o software Palm Desktop e outros softwares para sincronização, movimentação de arquivos e outras
Leia isto primeiro Comece aqui Este manual vai ajudá-lo a: Carregar e configurar o dispositivo. Instalar o software Palm Desktop e outros softwares para sincronização, movimentação de arquivos e outras
Seu manual do usuário COMPAQ BD 340I http://pt.yourpdfguides.com/dref/3594988
 Você pode ler as recomendações contidas no guia do usuário, no guia de técnico ou no guia de instalação para. Você vai encontrar as respostas a todas suas perguntas sobre a no manual do usuário (informação,
Você pode ler as recomendações contidas no guia do usuário, no guia de técnico ou no guia de instalação para. Você vai encontrar as respostas a todas suas perguntas sobre a no manual do usuário (informação,
KF2.4 MANUAL DE UTILIZADOR
 MANUAL DE UTILIZADOR Conteúdo Marcas comerciais IKIMOBILE é uma marca registada da Univercosmos, Lda., uma empresa do Grupo FF, com uma participação na Technology Solutions IT INT. Android e Google Search
MANUAL DE UTILIZADOR Conteúdo Marcas comerciais IKIMOBILE é uma marca registada da Univercosmos, Lda., uma empresa do Grupo FF, com uma participação na Technology Solutions IT INT. Android e Google Search
Guia do Usuário. Registrador de Dados de Pressão barométrica / Umidade e Temperatura Modelo SD700
 Guia do Usuário Registrador de Dados de Pressão barométrica / Umidade e Temperatura Modelo SD700 Introdução Parabéns pela sua compra do Registrador de Dados de Pressão barométrica/umidade/temperatura Extech
Guia do Usuário Registrador de Dados de Pressão barométrica / Umidade e Temperatura Modelo SD700 Introdução Parabéns pela sua compra do Registrador de Dados de Pressão barométrica/umidade/temperatura Extech
Registrador de Dados de CO 2 /Umidade/Temperatura
 Guia do Usuário Registrador de Dados de CO 2 /Umidade/Temperatura Modelo SD800 Introdução Parabéns pela sua compra do Registrador de Dados de CO 2 /Temperatura/Umidade Extech SD800. Este aparelho mede,
Guia do Usuário Registrador de Dados de CO 2 /Umidade/Temperatura Modelo SD800 Introdução Parabéns pela sua compra do Registrador de Dados de CO 2 /Temperatura/Umidade Extech SD800. Este aparelho mede,
Seu manual do usuário HP PAVILION B1400 http://pt.yourpdfguides.com/dref/852176
 Você pode ler as recomendações contidas no guia do usuário, no guia de técnico ou no guia de instalação para HP PAVILION B1400. Você vai encontrar as respostas a todas suas perguntas sobre a no manual
Você pode ler as recomendações contidas no guia do usuário, no guia de técnico ou no guia de instalação para HP PAVILION B1400. Você vai encontrar as respostas a todas suas perguntas sobre a no manual
Aviso. Para evitar risco de incêndio ou choque elétrico, não exponha este PRODUTO à chuva ou à umidade.
 Este símbolo destina-se a alertar o usuário quanto à presença de tensão perigosa não isolada dentro do gabinete do produto, a qual pode ser de magnitude suficiente para constituir risco de choque elétrico.
Este símbolo destina-se a alertar o usuário quanto à presença de tensão perigosa não isolada dentro do gabinete do produto, a qual pode ser de magnitude suficiente para constituir risco de choque elétrico.
1 Desembale o projetor
 PowerLite S6+/78/W6+ Guia de instalação Antes de usar o projetor, leia estas instruções e as instruções de segurança no Manual do usuário incluído no CD. 1 Desembale o projetor O seu projetor vem acompanhado
PowerLite S6+/78/W6+ Guia de instalação Antes de usar o projetor, leia estas instruções e as instruções de segurança no Manual do usuário incluído no CD. 1 Desembale o projetor O seu projetor vem acompanhado
EM4592 Repetidor WiFi de Banda Dupla de Utilização Simultânea
 EM4592 Repetidor WiFi de Banda Dupla de Utilização Simultânea EM4592 Repetidor WiFi de Banda Dupla de Utilização Simultânea 2 PORTUGUÊS Índice 1.0 Introdução... 2 1.1 Conteúdo da embalagem... 2 1.2 Descrição
EM4592 Repetidor WiFi de Banda Dupla de Utilização Simultânea EM4592 Repetidor WiFi de Banda Dupla de Utilização Simultânea 2 PORTUGUÊS Índice 1.0 Introdução... 2 1.1 Conteúdo da embalagem... 2 1.2 Descrição
Sumário. 1. Instalando a Chave de Proteção 3. 2. Novas características da versão 1.3.8 3. 3. Instalando o PhotoFacil Álbum 4
 1 Sumário 1. Instalando a Chave de Proteção 3 2. Novas características da versão 1.3.8 3 3. Instalando o PhotoFacil Álbum 4 4. Executando o PhotoFacil Álbum 9 3.1. Verificação da Chave 9 3.1.1. Erro 0001-7
1 Sumário 1. Instalando a Chave de Proteção 3 2. Novas características da versão 1.3.8 3 3. Instalando o PhotoFacil Álbum 4 4. Executando o PhotoFacil Álbum 9 3.1. Verificação da Chave 9 3.1.1. Erro 0001-7
Inspiron 3647 Manual do proprietário
 Inspiron 3647 Manual do proprietário Modelo do computador: Inspiron 3647 Modelo regulamentar: D09S Tipo regulamentar: D09S001 Notas, Avisos e Advertências NOTA: Uma NOTA indica informações importantes
Inspiron 3647 Manual do proprietário Modelo do computador: Inspiron 3647 Modelo regulamentar: D09S Tipo regulamentar: D09S001 Notas, Avisos e Advertências NOTA: Uma NOTA indica informações importantes
Guia do EasyMP Multi PC Projection
 Guia do EasyMP Multi PC Projection Conteúdo Introdução ao EasyMP Multi PC Projection... 7 Funções do EasyMP Multi PC Projection... 7 Conexão a vários dispositivos... 7 Exibição em quatro painéis... 8
Guia do EasyMP Multi PC Projection Conteúdo Introdução ao EasyMP Multi PC Projection... 7 Funções do EasyMP Multi PC Projection... 7 Conexão a vários dispositivos... 7 Exibição em quatro painéis... 8
Microscópio digital. Manual de instruções. Novembro de 2012 718B
 Microscópio digital Manual de instruções Novembro de 2012 718B 1 Sumário Informações importantes... 4 Descrição do produto... 4 Requisitos do computador... 5 PC com Windows... 5 PC com Mac OS... 5 Conteúdo
Microscópio digital Manual de instruções Novembro de 2012 718B 1 Sumário Informações importantes... 4 Descrição do produto... 4 Requisitos do computador... 5 PC com Windows... 5 PC com Mac OS... 5 Conteúdo
Atualizações de Software Guia do Usuário
 Atualizações de Software Guia do Usuário Copyright 2009 Hewlett-Packard Development Company, L.P. Windows e Windows Vista são marcas registradas da Microsoft Corporation nos EUA. Aviso sobre o produto
Atualizações de Software Guia do Usuário Copyright 2009 Hewlett-Packard Development Company, L.P. Windows e Windows Vista são marcas registradas da Microsoft Corporation nos EUA. Aviso sobre o produto
MaxHome. Mini Ferro de Viagem. MaxHome. Sm-110 Bivolt
 Mini Ferro de Viagem Sm-110 Bivolt ÍNDICE NOTAS: Parabéns por ter adquirido o seu Mini Ferro de Viagem. Características do produto Dicas de Segurança Informações do aparelho Usando o aparelho Cuidados
Mini Ferro de Viagem Sm-110 Bivolt ÍNDICE NOTAS: Parabéns por ter adquirido o seu Mini Ferro de Viagem. Características do produto Dicas de Segurança Informações do aparelho Usando o aparelho Cuidados
filmadora sport FS201
 MANUAL DO USUÁRIO filmadora sport FS201 Acessórios Encaixe dos Suportes Aviso Requisitos do Sistema Aparência e Botões Iniciando o Uso Uso do cartão de memória Ligando e Desligando Conversão entre modos
MANUAL DO USUÁRIO filmadora sport FS201 Acessórios Encaixe dos Suportes Aviso Requisitos do Sistema Aparência e Botões Iniciando o Uso Uso do cartão de memória Ligando e Desligando Conversão entre modos
2400 Series Primeiros passos
 Conteúdo 2400 Series Primeiros passos Consute o Guia do usuário completo no CD para obter informações mais detalhadas sobre as seguintes tarefas: Configurando a impressora Conhecendo a impressora Colocando
Conteúdo 2400 Series Primeiros passos Consute o Guia do usuário completo no CD para obter informações mais detalhadas sobre as seguintes tarefas: Configurando a impressora Conhecendo a impressora Colocando
FILMADORA SPORT MANUAL DO USUÁRIO. Todas as Imagens deste manual são meramente ilustrativas.
 FILMADORA SPORT MANUAL DO USUÁRIO Todas as Imagens deste manual são meramente ilustrativas. www.orangeexperience.com.br FILMADORA SPORT ÍNDICE Acessórios Encaixe dos Suportes Requisitos do Sistema O
FILMADORA SPORT MANUAL DO USUÁRIO Todas as Imagens deste manual são meramente ilustrativas. www.orangeexperience.com.br FILMADORA SPORT ÍNDICE Acessórios Encaixe dos Suportes Requisitos do Sistema O
MANUAL DE INSTRUÇÕES DO TERMÔMETRO DIGITAL MODELO TD-870
 MANUAL DE INSTRUÇÕES DO TERMÔMETRO DIGITAL MODELO TD-870 Leia atentamente as instruções contidas neste manual antes de iniciar o uso do instrumento ÍNDICE 1. INTRODUÇÃO... - 1-2. REGRAS DE SEGURANÇA...
MANUAL DE INSTRUÇÕES DO TERMÔMETRO DIGITAL MODELO TD-870 Leia atentamente as instruções contidas neste manual antes de iniciar o uso do instrumento ÍNDICE 1. INTRODUÇÃO... - 1-2. REGRAS DE SEGURANÇA...
IMPORTANTE: Por questões de segurança, em nenhuma circunstância o envio das baterias usadas deve ser feito via aérea.
 TABLET TA 7801W Índice Precauções e cuidados com seu Tablet...2 Descarte seguro de baterias usadas... 2 Retirando seu Tablet da caixa... 3 Primeiro passo... 4 Ícones... 4 Configuração de rede... 4 Conexão
TABLET TA 7801W Índice Precauções e cuidados com seu Tablet...2 Descarte seguro de baterias usadas... 2 Retirando seu Tablet da caixa... 3 Primeiro passo... 4 Ícones... 4 Configuração de rede... 4 Conexão
EM4591 Repetidor Wi-Fi universal com WPS
 EM4591 Repetidor Wi-Fi universal com WPS 2 PORTUGUÊS EM4591 Repetidor Wi-Fi universal com WPS Índice 1.0 Introdução... 2 1.1 Conteúdo da embalagem... 2 1.2 Descrição geral do dispositivo... 2 2.0 Onde
EM4591 Repetidor Wi-Fi universal com WPS 2 PORTUGUÊS EM4591 Repetidor Wi-Fi universal com WPS Índice 1.0 Introdução... 2 1.1 Conteúdo da embalagem... 2 1.2 Descrição geral do dispositivo... 2 2.0 Onde
Controle remoto HP Media (somente em determinados modelos) Guia do Usuário
 Controle remoto HP Media (somente em determinados modelos) Guia do Usuário Copyright 2008 Hewlett-Packard Development Company, L.P. Windows e Windows Vista são marcas registradas da Microsoft Corporation
Controle remoto HP Media (somente em determinados modelos) Guia do Usuário Copyright 2008 Hewlett-Packard Development Company, L.P. Windows e Windows Vista são marcas registradas da Microsoft Corporation
Dell Latitude E6440. Informações sobre configuração e recursos. Visão frontal e traseira. Sobre as Advertências
 Dell Latitude E6440 Informações sobre configuração e recursos Sobre as Advertências ATENÇÃO: uma ADVERTÊNCIA indica um potencial de danos à propriedade, risco de lesões corporais ou mesmo risco de vida.
Dell Latitude E6440 Informações sobre configuração e recursos Sobre as Advertências ATENÇÃO: uma ADVERTÊNCIA indica um potencial de danos à propriedade, risco de lesões corporais ou mesmo risco de vida.
Aviso antes da instalação
 Aviso antes da instalação Desligue a Câmara de Rede se vir fumo ou sentir cheiros estranhos. Não coloque a câmara de rede próximo de fontes de calor como, por exemplo, um televisor ou um forno. Mantenha
Aviso antes da instalação Desligue a Câmara de Rede se vir fumo ou sentir cheiros estranhos. Não coloque a câmara de rede próximo de fontes de calor como, por exemplo, um televisor ou um forno. Mantenha
Guia de instalação. Cabo de eletricidade. Guia do alimentador traseiro
 EPSON Stylus Pro 3880 Guia de instalação Por favor, leia as instruções antes de utilizar o produto. Desembale a impressora 1 Certifique-se de que tem todos estes itens: Impressora Cabo de eletricidade
EPSON Stylus Pro 3880 Guia de instalação Por favor, leia as instruções antes de utilizar o produto. Desembale a impressora 1 Certifique-se de que tem todos estes itens: Impressora Cabo de eletricidade
Conhecendo o Decoder
 Conhecendo o Decoder O Decoder da sua ion TV, ou receptor, também é chamado de STB, sigla em inglês para Set Top Box, que é o aparelho responsável por receber o sinal de TV, decodificá-lo e enviá-lo para
Conhecendo o Decoder O Decoder da sua ion TV, ou receptor, também é chamado de STB, sigla em inglês para Set Top Box, que é o aparelho responsável por receber o sinal de TV, decodificá-lo e enviá-lo para
Simba RTF BP.qxd 05/02/2004 14:48 Page 1 Leia isto primeiro
 Leia isto primeiro Inicie aqui Você poderá fazer o seguinte com este guia: Carregar e configurar seu computador de mão. Instalar o software Palm Desktop e outros aplicativos. Sincronizar o computador de
Leia isto primeiro Inicie aqui Você poderá fazer o seguinte com este guia: Carregar e configurar seu computador de mão. Instalar o software Palm Desktop e outros aplicativos. Sincronizar o computador de
MANUAL DO USUÁRIO AQUECEDOR ECOLÓGICO DE PAINEL ECOTERMIC AQC700
 MANUAL DO USUÁRIO AQUECEDOR ECOLÓGICO DE PAINEL ECOTERMIC AQC700 Obrigado por adquirir o Aquecedor Ecológico de Painel ecotermic Cadence, AQC700, um produto de alta tecnologia, seguro e eficiente. É muito
MANUAL DO USUÁRIO AQUECEDOR ECOLÓGICO DE PAINEL ECOTERMIC AQC700 Obrigado por adquirir o Aquecedor Ecológico de Painel ecotermic Cadence, AQC700, um produto de alta tecnologia, seguro e eficiente. É muito
Obrigado por comprar este tablet. Por favor, leia e guarde todas as instruções de operação antes de utilizar o aparelho.
 Manual em Portugues Prefácio Obrigado por comprar este tablet. Por favor, leia e guarde todas as instruções de operação antes de utilizar o aparelho. I. Nota 1. Evite deixar cair o aparelho ou agitar com
Manual em Portugues Prefácio Obrigado por comprar este tablet. Por favor, leia e guarde todas as instruções de operação antes de utilizar o aparelho. I. Nota 1. Evite deixar cair o aparelho ou agitar com
Guia de instalação e do usuário do carregador Série MZ
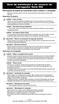 Guia de instalação e do usuário do carregador Série MZ Informações de segurança importantes sobre a bateria e o carregador Mantenha este guia sempre à mão. Ele contém importantes informações de segurança
Guia de instalação e do usuário do carregador Série MZ Informações de segurança importantes sobre a bateria e o carregador Mantenha este guia sempre à mão. Ele contém importantes informações de segurança
Registrar senha, endereço de e-mail e contato
 Guia de Início Antes de usar o produto, leia atentamente este manual e tenha-o à mão para consultas futuras. ATÉ A EXTENSÃO MÁXIMA PERMITIDA PELA LEI APLICÁVEL: O FORNECEDOR NÃO SERÁ RESPONSÁVEL PELO RESULTADO
Guia de Início Antes de usar o produto, leia atentamente este manual e tenha-o à mão para consultas futuras. ATÉ A EXTENSÃO MÁXIMA PERMITIDA PELA LEI APLICÁVEL: O FORNECEDOR NÃO SERÁ RESPONSÁVEL PELO RESULTADO
Manual do Usuário ICCTAB 705B/W/P
 Manual do Usuário ICCTAB 705B/W/P 1. Introdução ao Tablet PC 1.1 Diagrama geral do Tablet PC Diagrama Frontal: Figura 1-1. Diagrama Lateral: Figura 1-2 Diagrama Traseiro: Figura 1-3 1.2 Tablet PC - Uso
Manual do Usuário ICCTAB 705B/W/P 1. Introdução ao Tablet PC 1.1 Diagrama geral do Tablet PC Diagrama Frontal: Figura 1-1. Diagrama Lateral: Figura 1-2 Diagrama Traseiro: Figura 1-3 1.2 Tablet PC - Uso
Atualização, Backup e Recuperação de Software. Número de Peça: 405533-201
 Atualização, Backup e Recuperação de Software Número de Peça: 405533-201 Janeiro de 2006 Sumário 1 Atualizações de Software Recebimento Automático de Atualizações de Software HP...................................
Atualização, Backup e Recuperação de Software Número de Peça: 405533-201 Janeiro de 2006 Sumário 1 Atualizações de Software Recebimento Automático de Atualizações de Software HP...................................
Suporte Técnico. Conteúdo da embalagem. Guia de Instalação do N300 Wireless ADSL2+ Modem Router DGN2200v4
 Suporte Técnico Agradecemos por escolher os produtos NETGEAR. A NETGEAR recomenda o uso exclusivo de recursos oficiais de suporte da NETGEAR. Com o dispositivo instalado, localize o número de série no
Suporte Técnico Agradecemos por escolher os produtos NETGEAR. A NETGEAR recomenda o uso exclusivo de recursos oficiais de suporte da NETGEAR. Com o dispositivo instalado, localize o número de série no
GUIA DO USUÁRIO DA WEBCAM HP
 GUIA DO USUÁRIO DA WEBCAM HP Copyright 2012 Hewlett-Packard Development Company, L.P. Microsoft, Windows e Windows Vista são marcas comerciais da Microsoft Corporation registradas nos Estados Unidos. AMD
GUIA DO USUÁRIO DA WEBCAM HP Copyright 2012 Hewlett-Packard Development Company, L.P. Microsoft, Windows e Windows Vista são marcas comerciais da Microsoft Corporation registradas nos Estados Unidos. AMD
Manual de instruções. Vídeo-boroscópio com câmera de inspeção. Modelo BR80
 Manual de instruções Vídeo-boroscópio com câmera de inspeção Modelo BR80 Introdução Parabéns pela aquisição deste vídeo-boroscópio Extech BR80. Este instrumento foi concebido para utilização como aparelho
Manual de instruções Vídeo-boroscópio com câmera de inspeção Modelo BR80 Introdução Parabéns pela aquisição deste vídeo-boroscópio Extech BR80. Este instrumento foi concebido para utilização como aparelho
CÂMERA FILMADORA VEICULAR
 CÂMERA FILMADORA VEICULAR Foto meramente Ilustrativa MANUAL DE INSTRUÇÕES Introdução: Obrigado por adquirir a Câmera Filmadora Veicular Ekins. Esta é uma poderosa ferramenta capaz de gravar vídeos com
CÂMERA FILMADORA VEICULAR Foto meramente Ilustrativa MANUAL DE INSTRUÇÕES Introdução: Obrigado por adquirir a Câmera Filmadora Veicular Ekins. Esta é uma poderosa ferramenta capaz de gravar vídeos com
Fone de Ouvido com Câmera. (HS-1C) Para os telefones celulares Nokia 3100, 6100, e 7210.
 Fone de Ouvido com Câmera (HS-1C) Para os telefones celulares Nokia 3100, 6100, e 7210. INFORMAÇÕES LEGAIS Copyright Nokia Corporation 2002-2004. Todos os direitos reservados. É proibido reproduzir, transferir,
Fone de Ouvido com Câmera (HS-1C) Para os telefones celulares Nokia 3100, 6100, e 7210. INFORMAÇÕES LEGAIS Copyright Nokia Corporation 2002-2004. Todos os direitos reservados. É proibido reproduzir, transferir,
NeoTV 350 Media Player NTV350
 NeoTV 350 Media Player NTV350 2011 NETGEAR, Inc. Todos os direitos reservados. Nenhuma parte desta publicação pode ser reproduzida, transmitida, transcrita, armazenada em um sistema de recuperação ou traduzida
NeoTV 350 Media Player NTV350 2011 NETGEAR, Inc. Todos os direitos reservados. Nenhuma parte desta publicação pode ser reproduzida, transmitida, transcrita, armazenada em um sistema de recuperação ou traduzida
GME-100C Olho Mágico Digital com campainha
 GME-100C Olho Mágico Digital com campainha Manual de Instruções Antes de tentar conectar ou operar este produto, por favor, leia atentamente estas instruções. Índice 1. Apresentação do Produto 1.1 Embalagem
GME-100C Olho Mágico Digital com campainha Manual de Instruções Antes de tentar conectar ou operar este produto, por favor, leia atentamente estas instruções. Índice 1. Apresentação do Produto 1.1 Embalagem
Importante! Especificações. Instalação
 Importante! Introdução LD000020 Adaptador USB Powerline Sweex Antes de mais, gostaríamos de agradecer-lhe ter escolhido adquirir o adaptador Powerline. Com a ajuda deste adaptador Powerline, é possível
Importante! Introdução LD000020 Adaptador USB Powerline Sweex Antes de mais, gostaríamos de agradecer-lhe ter escolhido adquirir o adaptador Powerline. Com a ajuda deste adaptador Powerline, é possível
Lync Acessando o Lync Web App
 Lync Acessando o Lync Web App Saiba como ingressar em uma reunião, quais são os recursos disponíveis, as configurações e conheça o layout do Lync Web App. Sumário Lync Web App... 1 Ingressar em uma Reunião
Lync Acessando o Lync Web App Saiba como ingressar em uma reunião, quais são os recursos disponíveis, as configurações e conheça o layout do Lync Web App. Sumário Lync Web App... 1 Ingressar em uma Reunião
Driver da KODAK D4000 Duplex Photo Printer para WINDOWS
 ReadMe_Driver.pdf 11/2011 Driver da KODAK D4000 Duplex Photo Printer para WINDOWS Descrição O driver da D4000 Printer é um driver da impressora MICROSOFT personalizado para uso com a D4000 Duplex Photo
ReadMe_Driver.pdf 11/2011 Driver da KODAK D4000 Duplex Photo Printer para WINDOWS Descrição O driver da D4000 Printer é um driver da impressora MICROSOFT personalizado para uso com a D4000 Duplex Photo
Vivo Soluciona TI Manual de Autoinstalação
 Vivo Soluciona TI Manual de Autoinstalação TELVPG-5228 Adpt WK Kit Vivo Soluciona TI_15 REV.indd 1 23/2/15 16:42 Veja a seguir como aproveitar ao máximo seu Vivo Soluciona TI. Parabéns por adquirir o Vivo
Vivo Soluciona TI Manual de Autoinstalação TELVPG-5228 Adpt WK Kit Vivo Soluciona TI_15 REV.indd 1 23/2/15 16:42 Veja a seguir como aproveitar ao máximo seu Vivo Soluciona TI. Parabéns por adquirir o Vivo
Informações importantes sobre o produto. Informações de segu rança
 Informações importantes sobre o produto DESCARTE DE PILHAS E BATERIAS Este produto contém bateria de alimentação integrada(não removível pelo usuário)que só deve ser substituída por profissionais qualificados.
Informações importantes sobre o produto DESCARTE DE PILHAS E BATERIAS Este produto contém bateria de alimentação integrada(não removível pelo usuário)que só deve ser substituída por profissionais qualificados.
Introdução. Sobre este Guia. Isenção de responsabilidade. Marcas comerciais. Outros
 Introdução Bem vindo ao StarBoard Software da Hitachi Solutions. O StarBoard é um monitor de tela grande para PCs e equipamentos visuais, que também serve como um quadro branco interativo onde é possível
Introdução Bem vindo ao StarBoard Software da Hitachi Solutions. O StarBoard é um monitor de tela grande para PCs e equipamentos visuais, que também serve como um quadro branco interativo onde é possível
Guia de Introdução do IBM Security SiteProtector System SP3001
 Guia de Introdução do IBM Security SiteProtector System SP3001 Este documento fornece orientação durante o processo de conexão e execução da configuração inicial do dispositivo IBM Security SiteProtector
Guia de Introdução do IBM Security SiteProtector System SP3001 Este documento fornece orientação durante o processo de conexão e execução da configuração inicial do dispositivo IBM Security SiteProtector
GUIA DE CONFIGURAÇÃO RÁPIDA
 GUIA DE CONFIGURAÇÃO RÁPIDA PJ-6/PJ-63/ PJ-66/PJ-663 Impressora portátil Para obter mais informações sobre como usar esta impressora, certifique-se de ler o Manual do Usuário da Pocket Jet, fornecido no
GUIA DE CONFIGURAÇÃO RÁPIDA PJ-6/PJ-63/ PJ-66/PJ-663 Impressora portátil Para obter mais informações sobre como usar esta impressora, certifique-se de ler o Manual do Usuário da Pocket Jet, fornecido no
GUIA DO USUÁRIO DA WEBCAM HD DA HP
 GUIA DO USUÁRIO DA WEBCAM HD DA HP Copyright 2012 Hewlett-Packard Development Company, L.P. Microsoft, Windows e Windows Vista são marcas comerciais da Microsoft Corporation registradas nos Estados Unidos.
GUIA DO USUÁRIO DA WEBCAM HD DA HP Copyright 2012 Hewlett-Packard Development Company, L.P. Microsoft, Windows e Windows Vista são marcas comerciais da Microsoft Corporation registradas nos Estados Unidos.
Atenção ainda não conecte a interface em seu computador, o software megadmx deve ser instalado antes, leia o capítulo 2.
 Atenção ainda não conecte a interface em seu computador, o software megadmx deve ser instalado antes, leia o capítulo 2. Interface megadmx SA Firmware versão 1, 2 e 3 / software megadmx 2.000 (Windows/MAC
Atenção ainda não conecte a interface em seu computador, o software megadmx deve ser instalado antes, leia o capítulo 2. Interface megadmx SA Firmware versão 1, 2 e 3 / software megadmx 2.000 (Windows/MAC
Manual do Painel Aceno Digital A3000/A6000. www.acenodigital.com.br. Rua Porto Alegre, 212 Jd. Agari 43 3027-2255 Cep: 86.
 Manual do Painel Aceno Digital A3000/A6000 Manual do Painel Aceno Digital A3000/A6000 Este manual apresenta o funcionamento e os procedimentos de configuração e instalação dos painéis Aceno Digital, modelos
Manual do Painel Aceno Digital A3000/A6000 Manual do Painel Aceno Digital A3000/A6000 Este manual apresenta o funcionamento e os procedimentos de configuração e instalação dos painéis Aceno Digital, modelos
1 Alteração das imagens do aparelho Kaue 11-08-2011 2 Alteração na capacidade do reservat rio, de 1600ml para 1400ml Kaue 20-09-2011
 1 Alteração das imagens do aparelho Kaue 11-08-2011 2 Alteração na capacidade do reservat rio, de 1600ml para 1400ml Kaue 20-09-2011 07/11 719-09-05 775788 REV.2 Vapor Tapete Clean 719-09-05 2 Parabéns
1 Alteração das imagens do aparelho Kaue 11-08-2011 2 Alteração na capacidade do reservat rio, de 1600ml para 1400ml Kaue 20-09-2011 07/11 719-09-05 775788 REV.2 Vapor Tapete Clean 719-09-05 2 Parabéns
ResponseCard AnyWhere Display
 ResponseCard AnyWhere Display Guia do Usuário do cia ResponseCard AnyWhere Display Visão geral do produto................... 1 Requisitos técnicos..................... 2 Instalação em 3 minutos!................
ResponseCard AnyWhere Display Guia do Usuário do cia ResponseCard AnyWhere Display Visão geral do produto................... 1 Requisitos técnicos..................... 2 Instalação em 3 minutos!................
AQUECEDOR CADENCE DILLETA AQC 412 LIGADO
 AQUECEDOR CADENCE DILLETA AQC 412 LIGADO Obrigado por adquirir o Aquecedor Cadence Dilleta, um produto de alta tecnologia, seguro e eficiente. É muito importante ler atentamente este manual de instruções,
AQUECEDOR CADENCE DILLETA AQC 412 LIGADO Obrigado por adquirir o Aquecedor Cadence Dilleta, um produto de alta tecnologia, seguro e eficiente. É muito importante ler atentamente este manual de instruções,
MANUAL DO USUÁRIO CD PLAYER MP3 PORTÁTIL DZ-65269 CÓD.: 6526-9
 MANUAL DO USUÁRIO CD PLAYER MP3 PORTÁTIL DZ-65269 CÓD.: 6526-9 CD Player MP3 Portátil Manual do usuário Cabo de Energia 1. CONTEÚDO DA EMBALAGEM 2. CARACTERÍSTICAS Reproduz CDs de MP3, CD e CD-RW Entrada
MANUAL DO USUÁRIO CD PLAYER MP3 PORTÁTIL DZ-65269 CÓD.: 6526-9 CD Player MP3 Portátil Manual do usuário Cabo de Energia 1. CONTEÚDO DA EMBALAGEM 2. CARACTERÍSTICAS Reproduz CDs de MP3, CD e CD-RW Entrada
MANUAL DE OPERAÇÃO MÁQUINA DE LAVAR LOUÇA LAVA RÁPIDO
 MANUAL DE OPERAÇÃO MÁQUINA DE LAVAR LOUÇA LAVA RÁPIDO 1 1. AVISOS Leia este manual cuidadosamente antes de instalar e operar o equipamento. A operação da máquina deve estar de acordo com as instruções
MANUAL DE OPERAÇÃO MÁQUINA DE LAVAR LOUÇA LAVA RÁPIDO 1 1. AVISOS Leia este manual cuidadosamente antes de instalar e operar o equipamento. A operação da máquina deve estar de acordo com as instruções
Informações de segurança e conformidade do Cisco TelePresence MCU 5300 Series
 Informações de segurança e conformidade do Cisco TelePresence MCU 5300 Series Nesta página: Símbolos de informações de segurança Diretrizes operacionais Avisos de segurança Especificação técnica Informações
Informações de segurança e conformidade do Cisco TelePresence MCU 5300 Series Nesta página: Símbolos de informações de segurança Diretrizes operacionais Avisos de segurança Especificação técnica Informações
Robô de piso programável adequado para crianças. Recarregável Robusto Fácil de usar GUIA DO USUÁRIO
 Robô de piso programável adequado para crianças Recarregável Robusto Fácil de usar GUIA DO USUÁRIO O Bee Bot é um premiado robô de piso programável e com layout simples, adequado para crianças e ponto
Robô de piso programável adequado para crianças Recarregável Robusto Fácil de usar GUIA DO USUÁRIO O Bee Bot é um premiado robô de piso programável e com layout simples, adequado para crianças e ponto
Motorola Phone Tools. Início Rápido
 Motorola Phone Tools Início Rápido Conteúdo Requisitos mínimos...2 Antes da instalação Motorola Phone Tools...3 Instalar Motorola Phone Tools...4 Instalação e configuração do dispositivo móvel...6 Registro
Motorola Phone Tools Início Rápido Conteúdo Requisitos mínimos...2 Antes da instalação Motorola Phone Tools...3 Instalar Motorola Phone Tools...4 Instalação e configuração do dispositivo móvel...6 Registro
Após instalar o dispositivo, localize o número de série no rótulo do produto e use-o para registrá-lo em http://www.netgear.com/register.
 Introdução Suporte Agradecemos por escolher os produtos NETGEAR. Após instalar o dispositivo, localize o número de série no rótulo do produto e use-o para registrá-lo em http://www.netgear.com/register.
Introdução Suporte Agradecemos por escolher os produtos NETGEAR. Após instalar o dispositivo, localize o número de série no rótulo do produto e use-o para registrá-lo em http://www.netgear.com/register.
AQUECEDOR A ÓLEO INSTRUÇÕES OPERACIONAIS CALDOSETTE
 AQUECEDOR A ÓLEO INSTRUÇÕES OPERACIONAIS CALDOSETTE INFORMAÇÕES IMPORTANTES Quando usar aparelhos elétricos, deve-se sempre observar precauções básicas de segurança, incluindo o seguinte: LEIA TODAS AS
AQUECEDOR A ÓLEO INSTRUÇÕES OPERACIONAIS CALDOSETTE INFORMAÇÕES IMPORTANTES Quando usar aparelhos elétricos, deve-se sempre observar precauções básicas de segurança, incluindo o seguinte: LEIA TODAS AS
400W. Guia de instalação. Por favor, leia esta guia antes de utilizar o produto. 1 Desembale o projetor. Controle remoto e pilhas Cabo de computador
 PowerLite 400W Guia de instalação Por favor, leia esta guia antes de utilizar o produto. 1 Desembale o projetor O seu projetor vem acompanhado destes itens: Projetor e tampa da lente Cabo de eletricidade
PowerLite 400W Guia de instalação Por favor, leia esta guia antes de utilizar o produto. 1 Desembale o projetor O seu projetor vem acompanhado destes itens: Projetor e tampa da lente Cabo de eletricidade
EW1085R2 Recetor Bluetooth MICRO USB Classe 2
 EW1085R2 Recetor Bluetooth MICRO USB Classe 2 EW1085R2 Recetor Bluetooth MICRO USB Classe 2 2 PORTUGUÊS Índice 1.0 Introdução... 2 1.1 Funções e funcionalidades... 2 1.2 Conteúdo da embalagem... 3 2.0
EW1085R2 Recetor Bluetooth MICRO USB Classe 2 EW1085R2 Recetor Bluetooth MICRO USB Classe 2 2 PORTUGUÊS Índice 1.0 Introdução... 2 1.1 Funções e funcionalidades... 2 1.2 Conteúdo da embalagem... 3 2.0
Sistema de altifalantes Bluetooth 2.1 SP 120. Bedienungsanleitung Manual de instruções
 Sistema de altifalantes Bluetooth 2.1 SP 120 Bedienungsanleitung Manual de instruções Antes de conectar Agradecemos-lhe por haver adquirido este sistema de reprodução de multimédia. Para utilizar este
Sistema de altifalantes Bluetooth 2.1 SP 120 Bedienungsanleitung Manual de instruções Antes de conectar Agradecemos-lhe por haver adquirido este sistema de reprodução de multimédia. Para utilizar este
Conhecendo o seu E173
 Obrigado por escolher o Modem USB Huawei E173 (aqui denominado E173). Com o E173, você pode acessar a Internet por meio da rede sem fio em alta velocidade. Observação: Este manual fornece os atributos
Obrigado por escolher o Modem USB Huawei E173 (aqui denominado E173). Com o E173, você pode acessar a Internet por meio da rede sem fio em alta velocidade. Observação: Este manual fornece os atributos
Climatizador de Ar Fresh Plus PCL703
 Climatizador de Ar Fresh Plus PCL703 Agradecemos sua preferencia por um produto da linha Lenoxx, um produto de alta tecnologia, seguro e eficiente. É muito importante ler atentamente este manual de instruções,
Climatizador de Ar Fresh Plus PCL703 Agradecemos sua preferencia por um produto da linha Lenoxx, um produto de alta tecnologia, seguro e eficiente. É muito importante ler atentamente este manual de instruções,
 NOTA IMPORTANTE Claro cliente, muito obrigado por ter escolhido a balança eletrônica UMA, da Casa Bugatti. Como a maioria dos eletrodomésticos, esta balança deve ser usada com cuidado e atenção para prevenir
NOTA IMPORTANTE Claro cliente, muito obrigado por ter escolhido a balança eletrônica UMA, da Casa Bugatti. Como a maioria dos eletrodomésticos, esta balança deve ser usada com cuidado e atenção para prevenir
MANUAL DE INSTRUÇÕES DA TRENA DIGITAL A LASER MODELO TN-1150
 MANUAL DE INSTRUÇÕES DA TRENA DIGITAL A LASER MODELO TN-1150 Leia atentamente as instruções contidas neste manual antes de iniciar o uso do aparelho ÍNDICE 1. INTRODUÇÃO... 1 2. REGRAS DE SEGURANÇA...
MANUAL DE INSTRUÇÕES DA TRENA DIGITAL A LASER MODELO TN-1150 Leia atentamente as instruções contidas neste manual antes de iniciar o uso do aparelho ÍNDICE 1. INTRODUÇÃO... 1 2. REGRAS DE SEGURANÇA...
Número da peça: 46P4845. h Computador. h Conjunto de bateria
 Número da peça: 46P4845 Obrigado por comprar o computador IBM ThinkPad Série A. Compare os itens desta lista com os itens da caixa. Se algum item estiver faltando ou estiver danificado, entre em contato
Número da peça: 46P4845 Obrigado por comprar o computador IBM ThinkPad Série A. Compare os itens desta lista com os itens da caixa. Se algum item estiver faltando ou estiver danificado, entre em contato
MANUAL DO USUÁRIO POCKET CAM HD SLIM VC105
 MANUAL DO USUÁRIO POCKET CAM HD SLIM VC105 Sumário Descrição das funções Aviso de utilização Manutenção e cuidados Requisitos do sistema Aparência e botões Instalando a bateria Carregando a bateria Usando
MANUAL DO USUÁRIO POCKET CAM HD SLIM VC105 Sumário Descrição das funções Aviso de utilização Manutenção e cuidados Requisitos do sistema Aparência e botões Instalando a bateria Carregando a bateria Usando
LASERTECK SOFTECK FC MANUAL DO USUÁRIO
 LASERTECK SOFTECK FC MANUAL DO USUÁRIO 2015 SUMÁRIO 1 INTRODUÇÃO... 3 2 REQUISITOS DO SISTEMA... 3 3 INSTALAÇÃO... 3 4 O QUE MUDOU... 3 5 COMO COMEÇAR... 4 6 FORMULÁRIOS DE CADASTRO... 5 7 CADASTRO DE
LASERTECK SOFTECK FC MANUAL DO USUÁRIO 2015 SUMÁRIO 1 INTRODUÇÃO... 3 2 REQUISITOS DO SISTEMA... 3 3 INSTALAÇÃO... 3 4 O QUE MUDOU... 3 5 COMO COMEÇAR... 4 6 FORMULÁRIOS DE CADASTRO... 5 7 CADASTRO DE
Câmera frontal. Liga/Desliga. Voltar
 MEU AN400 Conector USB Fone de ouvido Receptor Subir/baixar volume Câmera frontal Liga/Desliga LCD Início Menu Voltar Câmera traseira Flash Tampa traseira Viva voz 1 C O N FI GU R A Ç Ã O D O S E U TE
MEU AN400 Conector USB Fone de ouvido Receptor Subir/baixar volume Câmera frontal Liga/Desliga LCD Início Menu Voltar Câmera traseira Flash Tampa traseira Viva voz 1 C O N FI GU R A Ç Ã O D O S E U TE
Condições de Instalação e Uso
 [M06 11102011] 1 INSTRUÇÕES IMPORTANTES DE SEGURANÇA É muito importante que você leia atentamente todas as instruções antes de utilizar o produto, pois elas garantirão sua segurança. Condições de Instalação
[M06 11102011] 1 INSTRUÇÕES IMPORTANTES DE SEGURANÇA É muito importante que você leia atentamente todas as instruções antes de utilizar o produto, pois elas garantirão sua segurança. Condições de Instalação
MANUAL DE INSTRUÇÕES DA FONTE DIGITAL MODELO PS-3060D
 MANUAL DE INSTRUÇÕES DA FONTE DIGITAL MODELO PS-3060D Leia atentamente as instruções contidas neste manual antes de iniciar o uso do aparelho ÍNDICE 1. Introdução... 01 2. Especificações... 02 2.1. Gerais...
MANUAL DE INSTRUÇÕES DA FONTE DIGITAL MODELO PS-3060D Leia atentamente as instruções contidas neste manual antes de iniciar o uso do aparelho ÍNDICE 1. Introdução... 01 2. Especificações... 02 2.1. Gerais...
Guia de Usuário do Servidor do Avigilon Control Center. Versão 5.6
 Guia de Usuário do Servidor do Avigilon Control Center Versão 5.6 2006-2015 Avigilon Corporation. Todos os direitos reservados. A menos que seja expressamente concedida por escrito, nenhuma licença será
Guia de Usuário do Servidor do Avigilon Control Center Versão 5.6 2006-2015 Avigilon Corporation. Todos os direitos reservados. A menos que seja expressamente concedida por escrito, nenhuma licença será
Guia de Instalação do Powerline 500 Nano PassThru (2-pack) XAVB5602
 Guia de Instalação do Powerline 500 Nano PassThru (2-pack) XAVB5602 2012 NETGEAR, Inc. Todos os direitos reservados. Nenhuma parte desta publicação pode ser reproduzida, transmitida, transcrita, armazenada
Guia de Instalação do Powerline 500 Nano PassThru (2-pack) XAVB5602 2012 NETGEAR, Inc. Todos os direitos reservados. Nenhuma parte desta publicação pode ser reproduzida, transmitida, transcrita, armazenada
FOGÃO ELÉTRICO. Manual de Instruções SIEMSEN. (0xx) 47 255 2000 LINHA DIRETA
 Manual de Instruções METALÚRGICA SIEMSEN LTDA. Fone: +55 (0 )47 255 2000 - Fax: +55 (0 )47 255 2020 Rua: Anita Garibaldi, nº 262 - Bairro: São Luiz - CP: 52 CEP: 88351-410 - Brusque - Santa Catarina -
Manual de Instruções METALÚRGICA SIEMSEN LTDA. Fone: +55 (0 )47 255 2000 - Fax: +55 (0 )47 255 2020 Rua: Anita Garibaldi, nº 262 - Bairro: São Luiz - CP: 52 CEP: 88351-410 - Brusque - Santa Catarina -
Boot Camp Manual de Instalação e Configuração
 Boot Camp Manual de Instalação e Configuração Índice 3 Introdução 4 Descrição geral da instalação 4 Passo 1: Verificar se existem actualizações 4 Passo 2: Preparar o computador Mac para o Windows 4 Passo
Boot Camp Manual de Instalação e Configuração Índice 3 Introdução 4 Descrição geral da instalação 4 Passo 1: Verificar se existem actualizações 4 Passo 2: Preparar o computador Mac para o Windows 4 Passo
O não cumprimento dessas instruções bem como as de todo!manual e termo de garantia acarretará a perda total da mesma.
 Manual do Usuário Manual do Usuário 1 A GPTRONICS desenvolve soluções em produtos eletrônicos microcontrolados. É uma empresa 100% nacional, inovadora e focada na satisfação de seus clientes. Oferece um
Manual do Usuário Manual do Usuário 1 A GPTRONICS desenvolve soluções em produtos eletrônicos microcontrolados. É uma empresa 100% nacional, inovadora e focada na satisfação de seus clientes. Oferece um
MANUAL DE INSTRUÇÕES. Obrigado por adquirir a escova elétrica corporal e facial D-Clean Plus. Este manual deve ser guardado para consultas futuras.
 MANUAL DE INSTRUÇÕES Obrigado por adquirir a escova elétrica corporal e facial D-Clean Plus. Este manual deve ser guardado para consultas futuras. 2 Esse produto contém: Aparelho 3 escovas (facial normal,
MANUAL DE INSTRUÇÕES Obrigado por adquirir a escova elétrica corporal e facial D-Clean Plus. Este manual deve ser guardado para consultas futuras. 2 Esse produto contém: Aparelho 3 escovas (facial normal,
Manual do Usuário Nokia Power Keyboard SU-42
 Manual do Usuário Nokia Power Keyboard SU-42 Edição 1.0 PT-BR Sobre sua capa para tablet Conheça o novo Nokia Power Keyboard. Com o Nokia Power Keyboard, é possível: protege seu tablet contra impactos
Manual do Usuário Nokia Power Keyboard SU-42 Edição 1.0 PT-BR Sobre sua capa para tablet Conheça o novo Nokia Power Keyboard. Com o Nokia Power Keyboard, é possível: protege seu tablet contra impactos
MANUAL DO USUÁRIO CD PLAYER PORTÁTIL COM MP3 CÓD.: 6511-1
 MANUAL DO USUÁRIO CD PLAYER PORTÁTIL COM MP3 CÓD.: 6511-1 1. CONTEÚDO DA EMBALAGEM CD Player Portátil com MP3. Manual do usuário. 2. CARACTERÍSTICAS Reproduz músicas no formato MP3. Entrada USB para leitura
MANUAL DO USUÁRIO CD PLAYER PORTÁTIL COM MP3 CÓD.: 6511-1 1. CONTEÚDO DA EMBALAGEM CD Player Portátil com MP3. Manual do usuário. 2. CARACTERÍSTICAS Reproduz músicas no formato MP3. Entrada USB para leitura
Atualização, backup e recuperação de software
 Atualização, backup e recuperação de software Guia do usuário Copyright 2007 Hewlett-Packard Development Company, L.P. Windows é uma marca registrada nos Estados Unidos da Microsoft Corporation. As informações
Atualização, backup e recuperação de software Guia do usuário Copyright 2007 Hewlett-Packard Development Company, L.P. Windows é uma marca registrada nos Estados Unidos da Microsoft Corporation. As informações
NOTA: A calibração instrumentada não é compatível com a KODAK Photo Printer 6800/6850 e a KODAK Photo Printer 605.
 Arquivo LeiaMe para o Aplicativo de calibração da KODAK Photo Printer Novembro de 2011 Introdução Bem-vindo ao Aplicativo de calibração da KODAK Photo Printer para WINDOWS, uma ferramenta para calibrar
Arquivo LeiaMe para o Aplicativo de calibração da KODAK Photo Printer Novembro de 2011 Introdução Bem-vindo ao Aplicativo de calibração da KODAK Photo Printer para WINDOWS, uma ferramenta para calibrar
Obrigado por adquirir o Mobile Broadband modem USB E3272. Com o seu modem USB, você tem acesso à rede sem fio em alta velocidade.
 Guia Rápido Obrigado por adquirir o Mobile Broadband modem USB E3272. Com o seu modem USB, você tem acesso à rede sem fio em alta velocidade. Observação: Este manual fornece os atributos físicos do modem
Guia Rápido Obrigado por adquirir o Mobile Broadband modem USB E3272. Com o seu modem USB, você tem acesso à rede sem fio em alta velocidade. Observação: Este manual fornece os atributos físicos do modem
Medidor de distância a laser Manual de instruções
 Medidor de distância a laser Manual de instruções 1. Segurança 1) Leia este Manual de Instruções cuidadosamente antes de colocar o aparelho em uso. 2) Este é um produto Laser Classe II; não olhe diretamente
Medidor de distância a laser Manual de instruções 1. Segurança 1) Leia este Manual de Instruções cuidadosamente antes de colocar o aparelho em uso. 2) Este é um produto Laser Classe II; não olhe diretamente
Manual de Instruções 98310 BALANÇA DE CARGA DE REFRIGERANTE SEM FIO 98315 BALANÇA DE CARGA DE REFRIGERANTE SEM FIO COM SOLENOIDE
 Manual de Instruções 98310 BALANÇA DE CARGA DE REFRIGERANTE SEM FIO 98315 BALANÇA DE CARGA DE REFRIGERANTE SEM FIO COM SOLENOIDE INSTRUÇÕES OPERACIONAIS BALANÇA SEM FIO DE CARGA DE REFRIGERANTE BALANÇA
Manual de Instruções 98310 BALANÇA DE CARGA DE REFRIGERANTE SEM FIO 98315 BALANÇA DE CARGA DE REFRIGERANTE SEM FIO COM SOLENOIDE INSTRUÇÕES OPERACIONAIS BALANÇA SEM FIO DE CARGA DE REFRIGERANTE BALANÇA
