Gefeliciteerd met uw nieuwe Conceptronic Bluetooth 2.1 USB adapter
|
|
|
- Felipe de Escobar Bugalho
- 8 Há anos
- Visualizações:
Transcrição
1 Conceptronic CBT200NANO Gebruiksaanwijzing NEDERLANDS Gefeliciteerd met uw nieuwe Conceptronic Bluetooth 2.1 USB adapter In deze gebruiksaanwijzing vindt u stap-voor-stap instructies voor het gebruik van de Conceptronic Bluetooth 2.1 USB adapter. Als u meer informatie of ondersteuning voor uw product nodig heeft, kunt u het beste naar onze Service & Support website op gaan en een van de volgende mogelijkheden kiezen: FAQ : Database met veel gestelde vragen Downloads : Gebruiksaanwijzingen, stuurprogramma's, firmware en overige downloads Contact : Contact opnemen met Conceptronic Support Voor algemene informatie over Conceptronic producten gaat u naar de Conceptronic website op De informatie in deze gebruiksaanwijzing is gebaseerd op Windows 7 en Vista en kan dus afwijken van het gebruik op uw computer als deze een ander besturingssysteem heeft. Inhoud 1. Inhoud verpakking 2. Stuurprogramma's en software installeren 3. Hardware installeren 4. Gebruik van de Bluetooth software 4.1. Koppelen met een Bluetooth apparaat 4.2. Verbinding maken met een Bluetooth apparaat 4.3. Verbinding met een Bluetooth apparaat verbreken 4.4. Koppeling met een Bluetooth apparaat verwijderen 4.5. Bluetooth instellingen wijzigen Algemeen (General) Toegankelijkheid (Accessibility) Services Seriële poorten (Serial Ports) Geavanceerd (Advanced) Hardware 1. Inhoud verpakking U vindt de volgende items in de verpakking van de Bluetooth 2.1 USB adapter: Conceptronic Bluetooth 2.1 USB adapter (CBT200NANO) Cd met stuurprogramma's, software en gebruiksaanwijzing Meertalige snelstart installatiegids Garantiekaart en boekje CE-verklaring 1
2 NEDERLANDS 2. Stuurprogramma's en software installeren NB: Installeer eerst de stuurprogramma's en de software voordat u de Bluetooth USB adapter op uw computer aansluit! A. Doe de meegeleverde cd in het cd-station van uw computer. Het venster Automatisch afspelen wordt weergegeven. Klik op Run Autorun.exe (Autorun.exe uitvoeren) om het installatiemenu te starten. NB: Als het venster Automatisch afspelen niet verschijnt, kunt u het installatiemenu starten door met de Windows Verkenner naar Deze computer te gaan en te dubbelklikken op het optische schijfstation waar de cd in zit. B. Selecteer in het menu de keuze Install Bluetooth Drivers & Software (Bluetooth stuurprogramma's en software installeren). C. De Setup Wizard (installatiewizard) verschijnt. Selecteer de gewenste taal en klik op OK om verder te gaan. D. Nu verschijnt een welkomscherm. Klik op Next (Volgende) om verder te gaan. E. Accepteer de licentieovereenkomst door I accept (Ik accepteer ) te selecteren en klik op Next (Volgende) om verder te gaan. F. Selecteer met de knop Change (Wijzigen) de map waarin u de Bluetooth software wilt installeren, of gebruik de standaardmap. Klik op Next (Volgende) om verder te gaan. G. Klik op Install (Installeren) om de installatie van de Bluetooth software te starten. H. Klik na afloop van de installatie op Finish (Voltooien) om de installatiewizard te sluiten. I. Klik op Yes (Ja) om uw computer onmiddellijk opnieuw op te starten of op No (Nee) om uw computer later opnieuw op te starten. 2
3 NEDERLANDS 3. Hardware installeren Nadat de stuurprogramma's en de software op uw computer zijn geïnstalleerd en uw computer opnieuw is opgestart, kunt u de Bluetooth USB adapter op uw computer aansluiten. De computer installeert dan automatisch de stuurprogramma's voor de Bluetooth USB adapter. 4. Gebruik van de Bluetooth software Nadat uw computer opnieuw is opgestart en de Bluetooth USB adapter op uw computer is aangesloten, kunt u via de geïnstalleerde Bluetooth software verbinding maken met uw apparaten die over Bluetooth beschikken. U kunt de Bluetooth apparaten in de buurt van de adapter bekijken en hier verbinding mee maken via de snelkoppeling Bluetooth Places (Bluetooth-locaties) op uw Windows bureaublad of het betreffende pictogram in het systeemvak. Wanneer u de Bluetooth Places opent, zoekt de Bluetooth USB adapter automatisch naar Bluetooth apparaten in de buurt. De gevonden Bluetooth apparaten worden op uw scherm aangegeven: NB: Het pictogram My Device (Mijn apparaat) is de computer die u op dit moment gebruikt. 3
4 NEDERLANDS NB: Als uw Bluetooth apparaat niet bij de Bluetooth Places staat, is het mogelijk dat Bluetooth is uitgeschakeld op het apparaat, of dat het apparaat niet zichtbaar is gemaakt en dus niet kan worden ontdekt. Controleer de instellingen van het betreffende Bluetooth apparaat en klik op Search Devices (Apparaten zoeken) om opnieuw naar Bluetooth apparaten te zoeken. 4.1 Koppelen met een Bluetooth apparaat Voordat u via Bluetooth verbinding kunt maken tussen twee apparaten die over Bluetooth beschikken, moet u deze apparaten eerst koppelen. Klik met de rechter muisknop op het Bluetooth apparaat dat u aan uw computer wilt koppelen en klik op Pair (Koppelen). Geef de sleutel (een soort pin-code voor Bluetooth ) voor uw Bluetooth apparaat in in het venster Passkey (Sleutel) en klik op OK. 4
5 NEDERLANDS NB: Eenvoudige apparaten zoals Bluetooth muizen, headsets en GPS-ontvangers hebben een vaste sleutel, die u kunt vinden in de gebruiksaanwijzing van het betreffende product. Geavanceerde apparaten, zoals Bluetooth telefoons en computers, hebben geen vaste sleutel. U kunt dan een willekeurige code ingeven, als u er maar voor zorgt dat u op beide apparaten dezelfde code gebruikt. Wanneer de koppeling is gelukt, wordt een groen koppelingsymbool aan het pictogram van het apparaat toegevoegd: 5
6 NEDERLANDS 4.2 Verbinding maken met een Bluetooth apparaat Nadat u een Bluetooth apparaat met uw computer heeft gekoppeld, kunt u via de Bluetooth Places (Bluetooth-locaties) verbinding maken met dat apparaat. Klik met de rechter muisknop op het gekoppelde Bluetooth apparaat en klik op Connect (Verbinden). De computer probeert nu via Bluetooth verbinding te maken met het geselecteerde Bluetooth apparaat. Wanneer verbinding is gelegd, worden de pictogrammen van My Device (Mijn apparaat) en van het geselecteerde Bluetooth apparaat groen. 6
7 NEDERLANDS Als het Bluetooth apparaat waar u verbinding mee wilt maken verschillende Bluetooth profielen ondersteunt, wordt in het contextmenu (getoond wanneer u met de rechter muisknop op het Bluetooth apparaat klikt) de keuze Connect (Verbinden) vervangen door Open (Openen). Wanneer u Open (Openen) selecteert, toont de Bluetooth software de beschikbare services (Bluetooth profielen) die door het geselecteerde apparaat worden ondersteund: 7
8 NEDERLANDS U kunt nu verbinding maken met een service (dienst) op het Bluetooth apparaat door met de rechter muisknop op de gewenste service te klikken en vervolgens op Connect (Verbinden) te klikken. Wanneer verbinding is gemaakt met de geselecteerde service, wordt het pictogram van de service groen. 8
9 NEDERLANDS 4.3 Verbinding met een Bluetooth apparaat verbreken Wanneer een Bluetooth apparaat met uw computer verbonden wordt, neemt het energiegebruik van uw computer en het betreffende Bluetooth apparaat toe. Als u een geactiveerde verbinding niet gebruikt, kunt u deze verbreken. Klik met de rechter muisknop op het verbonden Bluetooth apparaat en klik op Disconnect (Verbinding verbreken). Het groene pictogram van de actieve verbinding wordt weer blauw. 9
10 NEDERLANDS 4.4 Koppeling met een Bluetooth apparaat verwijderen Wanneer u op uw computer geen gebruik meer wilt maken van een Bluetooth apparaat, kunt u de koppeling van de computer verwijderen. Klik met de rechter muisknop op het gekoppelde Bluetooth apparaat en klik op Unpair (Koppeling opheffen). Het groene koppelingsymbool van het Bluetooth apparaat verdwijnt om aan te geven dat er geen koppeling bestaat tussen uw computer en het apparaat. 10
11 NEDERLANDS 4.5 Bluetooth instellingen wijzigen Via de Bluetooth software kunt u de Bluetooth instellingen van uw computer wijzigen. Om naar de Bluetooth instellingen te gaan, klikt u met de rechter muisknop op het pictogram My Device (Mijn apparaat) en selecteert u Properties (Eigenschappen). De Bluetooth eigenschappen van uw computer verschijnen op het scherm van uw computer. 11
12 NEDERLANDS General (Algemeen) Op de pagina General kunt u de volgende instellingen bekijken/wijzigen: Device Name (Naam apparaat): Geef een naam in voor uw computer; deze naam wordt getoond als een ander Bluetooth apparaat uw computer detecteert tijdens het zoeken naar Bluetooth apparaten. Device Type (Type apparaat): Hier kunt u het apparaattype van uw computer aanpassen (Desktop, Laptop, Headset, Printer). 12
13 NEDERLANDS Accessibility (Toegankelijkheid) Op de pagina Accessibility kunt u de volgende instellingen bekijken/wijzigen: Allow other Bluetooth devices to find this device (Toestaan dat andere Bluetooth apparaten dit apparaat detecteren): Wanneer deze optie is ingeschakeld, kunnen Bluetooth apparaten uw computer vinden als ze naar Bluetooth apparaten zoeken. Allow other Bluetooth devices to connect to this device (Toestaan dat andere Bluetooth apparaten verbinding maken met dit apparaat): Wanneer deze optie is ingeschakeld, kunnen andere Bluetooth apparaten verbinding maken met uw computer. Show Information tips (Tips tonen): Wanneer deze optie is ingeschakeld, toont de Bluetooth software een popup-venster met informatie wanneer een Bluetooth bewerking wordt gestart. Show the Bluetooth icon in the notification area (Bluetoothpictogram aan het systeemvak toevoegen): Wanneer deze optie is ingeschakeld, ziet u het Bluetooth pictogram in uw systeemvak; u kunt via dit pictogram de Bluetooth status bekijken of naar de Bluetooth Places gaan. 13
14 NEDERLANDS Services Op de pagina Services kunt u de volgende instellingen bekijken/wijzigen: My Services (Mijn services): In deze lijst ziet u alle Bluetooth services die door uw computer worden ondersteund. Add Serial Port (Seriële poort toevoegen): Een Bluetooth seriële poort service aanmaken op uw computer. Delete (Verwijderen): De Bluetooth seriële poort service verwijderen van uw computer. Properties (Eigenschappen): De eigenschappen van de geselecteerde Bluetooth service tonen. Status: De status van de geselecteerde Bluetooth service tonen. 14
15 NEDERLANDS Serial Ports (Seriële poorten) Op de pagina Serial Ports kunt u de volgende instellingen bekijken/wijzigen: Port List (Lijst met poorten): In deze lijst ziet u alle Bluetooth seriële poorten op uw computer, en of deze poorten verbonden zijn met een Bluetooth apparaat. Properties (Eigenschappen): De eigenschappen van de geselecteerde Bluetooth seriële poort tonen. Remove (Verwijderen): De Bluetooth seriële poort verwijderen van uw computer. 15
16 NEDERLANDS Advanced (Geavanceerd) Op de pagina Advanced kunt u de volgende instellingen bekijken/wijzigen: Default View (Standaardweergave): De standaardweergave veranderen waarmee de Bluetooth software opstart. Na installatie staat de standaardweergave ingesteld op Bluetooth Places (Bluetooth-locaties). U kunt ook kiezen voor de Classic View (Klassieke weergave). NB: Als u voor de Classic View kiest, wijken de stappen die u moet nemen af van deze gebruiksaanwijzing. We raden u dan ook aan om de standaardweergave op Bluetooth Places te laten staan. VoIP: VoIP via Bluetooth activeren of deactiveren. Hiervoor is een Bluetooth headset nodig. Check for updates automatically (Automatisch naar updates zoeken): Als u deze optie inschakelt, controleert de software automatisch of er een nieuwe versie beschikbaar is. NB: Deze versie van Bluesoleil wordt meegeleverd met uw Bluetooth USB adapter. Als u de software probeert bij te werken, is het mogelijk dat de ontwikkelaars van Bluesoleil hiervoor een vergoeding vragen. 16
17 NEDERLANDS Support UART Device (UART ondersteuning): Wanneer deze optie is ingeschakeld, ondersteunt de Bluetooth software UART bij verbinding via een Bluetooth seriële poort. Hide Bluetooth Places icon (Pictogram Bluetooth-locaties verbergen): Wanneer deze optie is ingeschakeld, wordt het Bluetooth pictogram op uw Windows bureaublad verborgen Hardware Op de pagina Hardware vindt u de technische gegevens van de hardware van uw Bluetooth USB adapter. Veel plezier met uw Conceptronic Bluetooth 2.1 USB adapter! 17
18 ENGLISH Conceptronic CBT200NANO User Manual Congratulations on the purchase of your Conceptronic Bluetooth 2.1 USB adapter. This user manual gives you a step-by-step explanation how to install and use the Conceptronic Bluetooth 2.1 USB adapter. When you need more information or support for your product, we advise you to visit our Service & Support website at and select one of the following options: FAQ Downloads Contact : Frequently Asked Questions database : Manuals, drivers, firmware and more downloads : Contact Conceptronic support For general information about Conceptronic products visit the Conceptronic website at The information in this manual is based on Windows 7 and Vista, but can differ from your computer when you are using a different operating system. Table of contents 1. Package contents 2. Driver & software installation 3. Hardware installation 4. Using the Bluetooth software 4.1. Pairing with a Bluetooth device 4.2. Connect to a Bluetooth device 4.3. Disconnect a connected Bluetooth device 4.4. Remove a paired Bluetooth device 4.5. Changing the Bluetooth settings General Accessibility Services Serial Ports Advanced Hardware Package contents The following items are present in the package of the Bluetooth 2.1 USB adapter: Conceptronic Bluetooth 2.1 USB adapter (CBT200NANO) CD-ROM with drivers, software and manual Multilanguage quick installation guide Warranty card & CE declaration booklet
19 ENGLISH 2. Driver & software installation Note: First install the drivers & software before you connect the Bluetooth USB adapter to your computer! A. Insert the CD-ROM in the optical drive of your computer. The AutoPlay option will be shown automatically. Click on Run Autorun.exe to start the autorun menu. Note: If the AutoPlay option is not shown, you can start the autorun menu by browsing to Computer and double clicking on your optical drive. B. Select the option Install Bluetooth Drivers & Software from the menu. C. The setup wizard will appear. Select your preferred language and click OK to continue. D. A welcome screen will be shown. Click Next to continue. E. Accept the License Agreement by selecting I accept and click Next to continue. F. Select the folder where you want to install the Bluetooth software with the Change button, or keep the default location. Click Next to continue. G. Click Install to start the Bluetooth Software installation on your computer. H. When the installation is complete, click Finish to exit the Setup Wizard. I. Click Yes to restart your computer immediately or click No to restart your computer later. 3. Hardware installation When the drivers & software are installed on your computer, and your computer is restarted, you can connect the Bluetooth USB adapter to your computer. The computer will automatically install the drivers for the Bluetooth USB adapter. 19
20 ENGLISH 4. Using the Bluetooth software When your computer is restarted and the Bluetooth USB adapter is connected to your computer, you will be able to use the installed Bluetooth software to connect to your Bluetooth enabled devices. You can view & connect to visible Bluetooth devices in your area through the "Bluetooth Places", which can be accessed with the shortcut on your desktop, or through the icon in your system tray. When you open the "Bluetooth Places", the Bluetooth USB adapter will automatically scan for Bluetooth devices in your area. The found Bluetooth devices will be shown on your screen: Note: The icon My Device indicates the computer you are currently using. Note: If your Bluetooth device is not shown in the Bluetooth Places, it is possible that Bluetooth is turned off on your device, or that the device is not discoverable. Please check the settings of your Bluetooth device and click Search Devices to search again for Bluetooth devices. 20
21 ENGLISH 4.1 Pairing with a Bluetooth device In order to build a Bluetooth connection between 2 Bluetooth enabled devices, you need to pair both devices with each other. Right click the Bluetooth device which you want to pair with your computer and click Pair. Enter the passkey (Bluetooth PIN code) for your Bluetooth device in the Passkey window and click OK. Note: Simple devices like Bluetooth mice, headsets and GPS receivers have a prefixed PIN code, which is mentioned in the manual of the product. Advanced devices like Bluetooth phones and computers do not have a prefixed PIN code. You can type in any code, as long as you use the same code on both devices. 21
22 ENGLISH When the pairing is successful, a green pairing icon will be added to the device icon: 22
23 ENGLISH 4.2 Connect to a Bluetooth device When you have paired a Bluetooth device with your computer, you can make a connection to that device through the Bluetooth Places. Right click the paired Bluetooth device and click Connect. The computer will now try to establish a Bluetooth connection with the selected Bluetooth device. Once the connection is established, the icon of My Device and the icon of the selected Bluetooth device will turn green. 23
24 ENGLISH If the Bluetooth device which you want to connect to supports multiple Bluetooth profiles, the option Connect in the right click menu will be replaced by Open. When you select Open, the Bluetooth software will show the available services (Bluetooth profiles) which are supported by the selected device: 24
25 ENGLISH Now you can connect to a service of the Bluetooth device, by right clicking the service you want to use and click Connect. When the selected service is connected, the icon of the service will turn green. 25
26 ENGLISH 4.3 Disconnect a connected Bluetooth device When a Bluetooth device is connected to your computer, the power consumption of both your computer and the Bluetooth device will increase. If you do not use the connection, you can disconnect the active connection. Right click the connected Bluetooth device and click Disconnect. The green icon of the active connection will turn blue again. 26
27 ENGLISH 4.4 Remove a paired Bluetooth device When you do not use the Bluetooth device with your computer anymore, you can delete the pairing from your computer. Right click the paired Bluetooth device and click Unpair. The green pairing icon will be removed from the Bluetooth device, indicating that the pairing between your computer and the device is removed. 27
28 ENGLISH 4.5 Changing the Bluetooth settings Through the Bluetooth software, you can change the Bluetooth settings of your computer. To access the Bluetooth settings, right click the My Device icon and select Properties. The Bluetooth properties of your computer will be shown on your computer. 28
29 ENGLISH General At the General settings page, you can view/change the following settings: Device Name: Enter a name for your computer, which will be shown when another Bluetooth device searches for Bluetooth devices. Device Type: Change the device type for your computer (Desktop, Laptop, Headset, Printer). 29
30 ENGLISH Accessibility At the Accessibility settings page, you can view/change the following settings: Allow other Bluetooth devices to find this device: When this option is enabled, other Bluetooth devices will be able to find your computer when scanning for Bluetooth devices. Allow other Bluetooth devices to connect to this device: When this option is enabled, other Bluetooth devices can connect to your computer. Show Information tips: When this option is enabled, the Bluetooth software will show a information popup from your system tray when a Bluetooth operation is initiated. Show the Bluetooth icon in the notification area: When this option is enabled, the Bluetooth icon will be shown in your system tray, allowing you to see the Bluetooth status or access the Bluetooth Places. 30
31 ENGLISH Services At the Services settings page, you can view/change the following settings: My Services: This list shows all the available Bluetooth services which are supported by your computer. Add Serial Port: Add a Bluetooth serial port service to your computer. Delete: Delete the selected Bluetooth service from your computer. Properties: View the properties of the selected Bluetooth service. Status: View the status of the selected Bluetooth service. 31
32 ENGLISH Serial Ports At the Serial Ports settings page, you can view/change the following settings: Port List: This list shows all the available Bluetooth serial ports services on your computer, and if a Bluetooth device is connected to one of these serial ports services. Properties: View the properties of the selected Bluetooth serial port service. Remove: Remove the selected Bluetooth serial port service from your computer. 32
33 ENGLISH Advanced At the Advanced settings page, you can view/change the following settings: Default View: Change the default view for the Bluetooth software when you start it. By default, Bluetooth Places is set as default view. You can also change to the Classic View. Note: If you change to the Classic View, the steps explained in this manual will be different. Therefore, it is advised to keep Bluetooth Places as default view. VoIP: Enable or disable VoIP through Bluetooth support. This requires a Bluetooth headset. Check for updates automatically: When enabling this option, the software automatically checks if there is an updated version available. Note: This version of Bluesoleil is bundled with your Bluetooth USB adapter. If you try to update to a newer version, it is possible that you will be charged for the upgrade by the developers of Bluesoleil. 33
34 ENGLISH Support UART Device: When this option is enabled, the Bluetooth software supports UART for Bluetooth serial port connections. Hide Bluetooth Places icon: When this option is enabled, the Bluetooth Places icon on your desktop will be hidden Hardware At the Hardware settings page, you can view the technical hardware information of your Bluetooth USB adapter. Enjoy the use of your Conceptronic Bluetooth 2.1 USB adapter! 34
35 CBT200NANO de Conceptronic Manual de usuario ESPAÑOL Felicidades por la compra de su adaptador Bluetooth 2.1 USB de Conceptronic. Este manual de usuario le ofrece una descripción paso a paso acerca de cómo instalar y utilizar el adaptador Bluetooth 2.1 USB de Conceptronic. Si necesita más información o soporte técnico acerca de su producto, le recomendamos que visite nuestra página web de Servicio y Soporte y seleccione una de las siguientes opciones: FAQ Descargas Contacto : Base de datos con las preguntas más frecuentes (FAQ) : Manuales, drivers, firmware y otras descargas : Contactar con el servicio técnico de Conceptronic Para información general sobre los productos de Conceptronic, visite la página web de Conceptronic La información de este manual está basada en Windows 7 y Vista, y las indicaciones podrían no coincidir exactamente con su caso si utiliza un sistema operativo diferente. Contenidos 1. Contenido del paquete 2. Instalación de los drivers y del software 3. Instalación del hardware 4. Utilización del software de Bluetooth 4.1. Acoplamiento con un dispositivo Bluetooth 4.2. Conexión con un dispositivo Bluetooth 4.3. Desconexión de un dispositivo Bluetooth conectado 4.4. Eliminar un dispositivo Bluetooth acoplado 4.5. Cambiar la configuración de Bluetooth General Accesibilidad Servicios Puertos de serie Avanzada Hardware 1. Contenido del paquete El paquete del adaptador Bluetooth 2.1 USB incluye los siguientes componentes: Adaptador Bluetooth 2.1 USB de Conceptronic (CBT200NANO) CD-ROM con los drivers, el software y el manual. Guía de instalación rápida en varios idiomas. Tarjeta de garantía y folleto de declaración de conformidad de la CE. 35
36 ESPAÑOL 2. Instalación de los drivers y del software Nota: Instale los drivers y el software antes de conectar el adaptador Bluetooth USB a su ordenador. A. Introduzca el CD-ROM en la unidad de CD-ROM. Automáticamente aparecerá el cuadro de diálogo de reproducción automática (AutoPlay). Haga clic en Run Autorun.exe (Ejecutar autorun.exe) para abrir el menú autoejecutable. Nota: Si no aparece el cuadro de diálogo de reproducción automática, puede abrir el menú autoejecutable yendo a "Mi PC y haciendo doble clic en la unidad de CD-ROM. B. Seleccione la opción Instalar software y drivers de Bluetooth del menú. C. A continuación aparecerá el asistente de configuración. Seleccione el idioma que prefiera y haga clic en Aceptar para continuar. D. Aparecerá una pantalla de bienvenida. Haga clic en Siguiente para continuar. E. Acepte el Contrato de Licencia que se muestra seleccionando Acepto, y haga clic en Siguiente para continuar. F. Seleccione la carpeta de destino donde desee instalar el software de Bluetooth con el botón Cambiar, o mantenga la ubicación predefinida. Haga clic en Siguiente para continuar. G. Haga clic en Instalar para iniciar la instalación del software de Bluetooth en su ordenador. H. Cuando la instalación haya finalizado, haga clic en Finalizar para salir del asistente de configuración. I. Haga clic en Sí para reiniciar su ordenador inmediatamente o haga clic en No para reiniciar su ordenador más tarde. 36
37 ESPAÑOL 3. Instalación del hardware Una vez haya instalado los drivers y el software y haya reiniciado el ordenador, ya podrá conectar el adaptador Bluetooth USB al ordenador. El ordenador instalará automáticamente los drivers del adaptador Bluetooth USB. 4. Utilización del software de Bluetooth Una vez haya reiniciado el ordenador y haya conectado el adaptador Bluetooth USB al ordenador, podrá utilizar el software de Bluetooth instalado para conectar sus dispositivos Bluetooth. Podrá ver los dispositivos Bluetooth disponibles y conectarse a ellos mediante "Bluetooth Places", al que podrá acceder a través del icono de acceso directo de su escritorio o del icono de la bandeja del sistema. Cuando abra el "Bluetooth Places", el adaptador Bluetooth USB buscará automáticamente los dispositivos Bluetooth presentes en su zona. Los dispositivos Bluetooth encontrados se mostrarán en pantalla: Nota: El icono Mi dispositivo se refiere al ordenador que está utilizando actualmente. Nota: Si su dispositivo Bluetooth no aparece en Bluetooth Places, es posible que el Bluetooth de su dispositivo esté apagado o que el dispositivo no esté visible. Compruebe la configuración de su dispositivo Bluetooth y haga clic en Buscar dispositivos para volver a buscar dispositivos Bluetooth. 37
38 ESPAÑOL 4.1 Acoplamiento con un dispositivo Bluetooth Para crear una conexión Bluetooth entre dos dispositivos con Bluetooth habilitado, deberá acoplar ambos dispositivos. Haga clic en el dispositivo Bluetooth que desee acoplar con su ordenador y haga clic en Acoplar. Introduzca la clave (código PIN Bluetooth ) de su dispositivo Bluetooth en el campo Clave y haga clic en Aceptar. Nota: Los dispositivos Bluetooth simples como ratones, auriculares y receptores GPS tienen un código PIN predefinido, mencionado en el manual del producto. Los dispositivos Bluetooth avanzados como teléfonos móviles u ordenadores no tienen un código PIN predefinido. Puede introducir cualquier código PIN siempre y cuando introduzca el mismo en ambos dispositivos. 38
39 ESPAÑOL Cuando el acoplamiento se haya realizado con éxito, al icono del dispositivo se le añadirá un símbolo verde indicando acoplamiento: 39
40 ESPAÑOL 4.2 Conexión con un dispositivo Bluetooth Cuando haya acoplado un dispositivo Bluetooth a su ordenador, podrá realizar una conexión con ese dispositivo mediante Bluetooth Places. Haga clic con el botón derecho en el icono del dispositivo acoplado y haga clic en Conectar. El ordenador intentará establecer una conexión Bluetooth con el dispositivo Bluetooth seleccionado. Una vez realizada la conexión, el icono de Mi dispositivo y el icono del dispositivo Bluetooth seleccionado aparecerán de color verde. 40
41 Si el dispositivo Bluetooth al que desea conectarse es compatible con múltiples perfiles Bluetooth, la opción Conectar del menú que aparece cuando hace clic en dicho dispositivo con el botón derecho será reemplazada por Abrir. ESPAÑOL Al seleccionar "Abrir", el software de Bluetooth mostrará los servicios (perfiles Bluetooth ) disponibles compatibles con el dispositivo seleccionado: 41
42 ESPAÑOL Ahora puede conectarse a un servicio del dispositivo Bluetooth haciendo clic con el botón derecho en el servicio al que desea conectarse y luego en Conectar. Cuando se haya conectado al servicio seleccionado, el icono de ese servicio se volverá de color verde. 42
43 ESPAÑOL 4.3 Desconexión de un dispositivo Bluetooth conectado Cuando se haya establecido conexión entre su ordenador y un dispositivo Bluetooth, el consumo eléctrico de ambos aumentará. Cuando no utilice la conexión, puede desconectar la conexión activa. Haga clic con el botón derecho en el icono del dispositivo conectado y haga clic en Desconectar. El icono verde de la conexión activa volverá a ser de color azul. 43
44 ESPAÑOL 4.4 Eliminar un dispositivo Bluetooth acoplado Cuando ya no utilice el dispositivo Bluetooth con su ordenador, puede eliminar el acoplamiento de su ordenador. Haga clic con el botón derecho en el icono del dispositivo acoplado y haga clic en Desacoplar. El símbolo verde que indicaba acoplamiento desaparecerá del icono del dispositivo, indicando que el acoplamiento entre su ordenador y el dispositivo ha sido eliminado. 44
45 ESPAÑOL 4.5 Cambiar la configuración de Bluetooth Con el software de Bluetooth, podrá cambiar la configuración Bluetooth de su ordenador. Para acceder a la configuración Bluetooth, haga clic con el botón derecho en el icono Mi dispositivo y seleccione Propiedades. Aparecerá en pantalla la ventana de propiedades Bluetooth de su ordenador. 45
46 ESPAÑOL General En la página de configuración General, puede ver o cambiar los siguientes parámetros: Nombre del dispositivo: Introduzca un nombre para su ordenador, que será el nombre que se mostrará cuando un dispositivo Bluetooth busque otros dispositivos Bluetooth. Tipo de dispositivo: Escoja el tipo de dispositivo para su ordenador (Ordenador, Portátil, Auriculares, Impresora). 46
47 ESPAÑOL Accesibilidad En la página de configuración Accesibilidad, puede ver o cambiar los siguientes parámetros: Permitir que otros dispositivos Bluetooth encuentren este dispositivo: Cuando esta opción esté habilitada, otros dispositivos Bluetooth podrán encontrar su ordenador cuando realicen une búsqueda de dispositivos Bluetooth. Permitir que otros dispositivos Bluetooth puedan conectarse a este dispositivo: Cuando esta opción esté habilitada, otros dispositivos Bluetooth podrán conectarse a su ordenador. Mostrar consejos informativos: Cuando esta opción esté habilitada, el software de Bluetooth mostrará una ventana emergente informativa encima de la bandeja del sistema cuando se inicie actividad Bluetooth. Mostrar el icono Bluetooth en la zona de notificaciones: Cuando esta opción esté habilitada, se mostrará el icono de Bluetooth en la bandeja del sistema, permitiéndole ver el estado del Bluetooth o acceder a Bluetooth Places. 47
48 ESPAÑOL Servicios En la página de configuración Servicios, puede ver o cambiar los siguientes parámetros: Mis servicios: En esta lista aparecen todos los servicios Bluetooth disponibles con los que su ordenador es compatible. Añadir puerto de serie: Añadir un servicio de puerto de serie Bluetooth a su ordenador. Eliminar: Eliminar de su ordenador el servicio Bluetooth seleccionado. Propiedades: Mostrar las propiedades del servicio Bluetooth seleccionado. Estado: Ver el estado del servicio Bluetooth seleccionado. 48
49 ESPAÑOL Puertos de serie En la página de configuración Puertos de serie, puede ver o cambiar los siguientes parámetros: Lista de puertos: En esta lista se muestran todos los servicios Bluetooth de puertos de serie de su ordenador, y también si hay algún dispositivo Bluetooth conectado a alguno de estos servicios de puerto de serie. Propiedades: Mostrar las propiedades del servicio de puerto de serie Bluetooth seleccionado. Suprimir: Suprimir de su ordenador el servicio de puerto de serie Bluetooth seleccionado. 49
50 ESPAÑOL Avanzada En la página de configuración Avanzada, puede ver o cambiar los siguientes parámetros: Vista predeterminada: Cambiar la vista predeterminada del software de Bluetooth cuando lo inicie. Por defecto, Bluetooth Places está configurado como vista predeterminada. También puede cambiarlo a la Vista Clásica. Nota: Si lo cambia a la Vista Clásica, los pasos que se explican en este manual serán diferentes. Por ello se recomienda dejar la vista Bluetooth Places como vista predeterminada. VoIP: Habilitar o deshabilitar la compatibilidad con VoIP a través de Bluetooth. Ello requiere disponer de unos auriculares Bluetooth. Comprobar existencia de actualizaciones automáticamente: Cuando esta opción esté habilitada, el software comprobará automáticamente si hay alguna versión actualizada disponible. Nota: Junto con su adaptador Bluetooth USB viene incluida esta versión Bluesoleil. Si intenta descargar una versión más moderna, es posible que los creadores de Bluesoleil le soliciten el pago de una cierta cantidad por la descarga. 50
51 ESPAÑOL Compatibilidad con dispositivo UART: Cuando esta opción esté habilitada, el software de Bluetooth será compatible con UART para la conexión a través de puertos de serie Bluetooth. Ocultar el icono Bluetooth Places : Cuando esta opción esté habilitada, se ocultará el icono Bluetooth Places de su escritorio Hardware En la página de configuración Hardware, puede ver la información técnica del hardware de su adaptador Bluetooth USB. Disfrute del uso de su adaptador Bluetooth 2.1 USB de Conceptronic! 51
52 DEUTSCH Conceptronic CBT200NANO Benutzerhandbuch Wir gratulieren Ihnen zum Kauf Ihres Conceptronic Bluetooth 2.1 USB-Adapters. In dieser Bedienungsanleitung wird Ihnen Schritt für Schritt gezeigt, wie der Conceptronic Bluetooth 2.1 USB-Adapter installiert und verwendet wird. Wenn Sie weitere Informationen oder Support für Ihr Produkt benötigen, besuchen Sie unsere Service & Support-Webseite und wählen Sie eine der folgenden Optionen: FAQ Downloads Kontakt : Datenbank mit den häufig gestellten Fragen : Handbücher, Treiber, Firmware und weitere Downloads : Kontakt für den Conceptronic-Support Allgemeine Informationen über Conceptronic-Produkte finden Sie auf der Conceptronic- Webseite unter Die Informationen in diesem Handbuch basieren auf Windows 7 und Vista und treffen möglicherweise nicht vollständig zu, wenn Sie ein anderes Betriebssystem auf Ihrem Computer verwenden. Inhaltsverzeichnis 1. Packungsinhalt 2. Treiber- und Software-Installation 3. Installation der Hardware 4. Verwenden der Bluetooth -Software 4.1. Pairing mit einem Bluetooth - Gerät 4.2. Verbindung mit einem Bluetooth - Gerät 4.3. Trennen einer Verbindung mit einem Bluetooth -Gerät 4.4. Entfernen eines gepairten Bluetooth -Geräts 4.5. Ändern der Bluetooth - Einstellungen Allgemein Zugänglichkeit Dienste Serielle Ports Erweitert Hardware 1. Packungsinhalt In der Verpackung des Conceptronic Bluetooth 2.1 USB Adapters ist Folgendes enthalten: Conceptronic Bluetooth 2.1 USB-Adapter (CBT200NANO) CD-ROM mit Treibern, Software und Handbuch Mehrsprachige Schnellinstallationsanleitung Garantiekarte und Broschüre mit CE-Erklärung 52
53 DEUTSCH 2. Treiber- und Software-Installation Hinweis: Installieren Sie zuerst die Treiber und die Software, bevor Sie den Bluetooth USB Adapter an Ihren Computer anschließen! A. Legen Sie die CD-ROM in das optische Laufwerk Ihres Computers ein. Die Autoplay- Option sollte automatisch starten. Klicken Sie auf Autorun.exe ausführen, um das Autorun-Menü zu starten. Hinweis: Wenn die Autoplay-Option nicht angezeigt wird, können Sie das Autorun- Menü starten, indem Sie zum Arbeitsplatz navigieren und auf Ihr optisches Laufwerk doppelklicken. B. Wählen Sie im Menü die Option Install Bluetooth Drivers & Software [Bluetooth- Treiber und Software installieren]. C. Es erscheint der Einrichtungsassistent. Wählen Sie die gewünschte Sprache und klicken Sie auf OK, um fortzufahren. D. Es erscheint eine Willkommensmeldung. Klicken Sie auf Weiter. E. Akzeptieren Sie die Lizenzvereinbarung, indem Sie I Agree [Akzeptieren] auswählen und klicken Sie auf Next [Weiter]. F. Sie können über die Schaltfläche Change [Ändern] einen Zielordner für die Installation der Bluetooth -Software auswählen oder den vorgegebenen Zielordner beibehalten. Klicken Sie auf Weiter. G. Klicken Sie auf Install [Installieren], um mit der Installation der Bluetooth - Software auf Ihrem Computer zu beginnen. H. Wenn die Installation abgeschlossen ist, klicken Sie auf Finish [Fertigstellen], um den Einrichtungsassistenten zu schließen. I. Klicken Sie auf Yes [Ja], um Ihren Computer sofort neu zu starten oder auf No [Nein], um Ihren Computer später neu zu starten. 53
54 DEUTSCH 3. Installation der Hardware Nachdem Sie die Treiber und Software auf Ihrem Computer installiert und diesen neu gestartet haben, können Sie den Bluetooth USB-Adapter mit Ihrem Computer verbinden. Der Computer installiert automatisch die Treiber für den Bluetooth USB-Adapter. 4. Verwenden der Bluetooth -Software Nachdem Sie Ihren Computer neu gestartet und den Bluetooth USB-Adapter mit Ihrem Computer verbunden haben, können Sie mithilfe der installierten Bluetooth -Software Verbindungen zu Ihren Bluetooth -fähigen Geräten herstellen. Sie können über den Shortcut auf Ihrem Desktop oder über das entsprechende Symbol in der Kontrollleiste auf Bluetooth Places [Bluetooth-Umgebung]" zugreifen, um die in Ihrer Umgebung sichtbaren Bluetooth -Geräte anzuzeigen und sich damit zu verbinden. Wenn Sie Bluetooth Places [Bluetooth-Umgebung]" öffnen, sucht der USB-Adapter automatisch nach Bluetooth -Geräten in Ihrer Umgebung. Die gefundenen Bluetooth -Geräte werden auf Ihrem Bildschirm angezeigt. Hinweis: Das Symbol My Device [Mein Gerät] zeigt den Computer an, den Sie gegenwärtig verwenden. 54
55 DEUTSCH Hinweis: Wenn Ihr Bluetooth -Gerät unter Bluetooth Places [Bluetooth-Umgebung] nicht angezeigt wird, ist möglicherweise Bluetooth auf dem betreffenden Gerät deaktiviert oder das Gerät ist nicht erkennbar. Überprüfen Sie in diesem Fall bitte die Einstellungen des betreffenden Bluetooth -Geräts und klicken Sie erneut auf Search Devices [Geräte suchen], um eine neue Suche nach Bluetooth -Geräten zu starten. 4.1 Pairing mit einem Bluetooth -Gerät Um eine Bluetooth -Verbindung zwischen zwei Bluetooth -fähigen Geräten herzustellen, müssen Sie die beiden Geräte miteinander pairen. Rechtsklicken Sie auf das Bluetooth -Gerät, das Sie mit Ihrem Computer pairen möchten, und klicken Sie dann auf Pair. 55
56 DEUTSCH Geben Sie im Fenster Passkey [Kennwortschlüssel] den Kennwortschlüssel (Bluetooth -PIN-Code) für Ihr Bluetooth -Gerät ein und klicken Sie dann auf OK. Hinweis: Einfache Geräte wie Bluetooth -Mäuse, -Headsets und -GPS-Empfänger haben einen voreingestellten PIN-Code, der im Handbuch des Produkts angegeben ist. Kompliziertere Geräte wie Bluetooth -Telefone und Computer haben keinen voreingestellten PIN-Code. Sie können einen beliebigen Code eingeben, vorausgesetzt, Sie verwenden auf beiden Geräten den selben Code. Wenn das Pairing erfolgreich war, erscheint neben dem Gerätesymbol ein grünes Pairing- Symbol: 56
57 DEUTSCH 4.2 Verbindung mit einem Bluetooth -Gerät Nachdem Sie ein Bluetooth -Gerät mit Ihrem Computer gepairt haben, können Sie über Bluetooth Places [Bluetooth-Umgebung] eine Verbindung zu diesem Gerät herstellen. Rechtsklicken Sie auf das gepairte Bluetooth -Gerät und dann auf Connect [Verbinden]. Daraufhin stellt der Computer eine Bluetooth -Verbindung mit dem ausgewählten Bluetooth -Gerät her. Sobald die Verbindung hergestellt ist, leuchten das Symbol von My Device [Mein Gerät] und das Symbol des ausgewählten Bluetooth -Geräts grün. 57
58 DEUTSCH Wenn das Bluetooth -Gerät, mit dem Sie eine Verbindung herstellen möchten, mehrere Bluetooth -Profile unterstützt, wird die Option Connect [Verbinden] im Rechtsklickmenü durch die Option Open [Öffnen] ersetzt. Wenn Sie die Option Open [Öffnen] auswählen, zeigt die Bluetooth -Software die verfügbaren Dienste (Bluetooth -Profile) an, die vom ausgewählten Gerät unterstützt werden: 58
59 DEUTSCH Jetzt können Sie sich mit einem Dienst des Bluetooth -Geräts verbinden, indem Sie auf den gewünschten Dienst rechtsklicken und dann auf Connect [Verbinden] klicken. Sobald die Verbindung zum ausgewählten Dienst hergestellt ist, leuchtet das Symbol des betreffenden Dienstes grün. 59
60 DEUTSCH 4.3 Trennen einer Verbindung mit einem Bluetooth -Gerät Wenn ein Bluetooth -Gerät mit Ihrem Computer verbunden ist, steigt der Stromverbrauch Ihres Computers und des Bluetooth -Gerätes an. Wenn Sie die Verbindung nicht verwenden, können Sie diese trennen. Rechtsklicken Sie dazu auf das verbundene Bluetooth -Gerät und dann auf Disconnect [Trennen]. Daraufhin erlischt das grüne Symbol der aktiven Verbindung und die Anzeige wechselt auf blau. 60
61 DEUTSCH 4.4 Entfernen eines gepairten Bluetooth -Geräts Wenn Sie ein Bluetooth -Gerät nicht mehr mit Ihrem Computer benutzen möchten, können Sie das betreffende Pairing von Ihrem Computer löschen. Rechtsklicken Sie auf das gepairte Bluetooth -Gerät und dann auf Unpair. Das grüne Pairing-Symbol wird vom Bluetooth -Gerät entfernt, was anzeigt, dass das Pairing zwischen Ihrem Computer und dem Gerät gelöscht wurde. 61
62 DEUTSCH 4.5 Ändern der Bluetooth -Einstellungen Über die Bluetooth -Software können Sie die Bluetooth -Einstellungen Ihres Computers ändern. Um Zugriff auf die Bluetooth -Einstellungen zu erhalten, rechtsklicken Sie auf das Symbol My Device [Mein Gerät] und klicken Sie dann auf Properties [Eigenschaften]. Daraufhin werden die Bluetooth -Eigenschaften Ihres Computers auf Ihrem Computer angezeigt. 62
63 DEUTSCH Allgemein Auf der Einstellungsseite General [Allgemein] können Sie die folgenden Einstellungen einsehen/ändern: Device Name [Gerätename]: Geben Sie einen Namen für Ihren Computer ein, der angezeigt wird, wenn ein anderes Bluetooth -Gerät nach Bluetooth -Geräten sucht. Device Type [Gerätetyp]: Hier kann der Gerätetyp für Ihren Computer geändert werden (Desktop, Laptop, Headset, Drucker). 63
64 DEUTSCH Zugänglichkeit Auf der Einstellungsseite Accessibility [Zugänglichkeit] können Sie die folgenden Einstellungen einsehen/ändern: Allow other Bluetooth devices to find this device [Zulassen, dass andere Bluetooth- Geräte dieses Gerät finden]: Wenn diese Option aktiviert ist, können andere Bluetooth -Geräte Ihren Computer finden, wenn Sie nach Bluetooth -Geräten suchen. Allow other Bluetooth devices to connect to this device [Zulassen, dass andere Bluetooth-Geräte sich mit diesem Gerät verbinden]: Wenn diese Option aktiviert ist, können andere Bluetooth -Geräte sich mit Ihrem Computer verbinden. Show Information tips [Informationshinweise anzeigen]: Wenn diese Option aktiviert ist, zeigt die Bluetooth -Software aus der Kontrollleiste ein Popup-Fenster an, wenn ein Bluetooth -Vorgang initiiert wird. Show the Bluetooth icon in the notification area [Bluetooth-Symbol im Benachrichtigungsfeld anzeigen]: Wenn diese Option aktiviert ist, wird das Bluetooth -Symbol in Ihrer Kontrollleiste angezeigt. Darüber können Sie den Bluetooth -Status einsehen oder auf Bluetooth Places [Bluetooth-Umgebung] zugreifen. 64
65 DEUTSCH Dienste Auf der Einstellungsseite Services [Dienste] können Sie die folgenden Einstellungen einsehen/ändern: My Services [Meine Dienste]: In dieser Liste sind alle verfügbaren Bluetooth -Dienste angezeigt, die von Ihrem Computer unterstützt werden. Add Serial Port [Seriellen Port hinzufügen]: Für das Hinzufügen eines seriellen Bluetooth -Ports auf Ihrem Computer. Delete [Löschen]: Zum Löschen eines ausgewählten Bluetooth -Dienstes von Ihrem Computer. Properties [Eigenschaften]: Zur Anzeige der Eigenschaften des ausgewählten Bluetooth -Dienstes. Status: Zur Anzeige des Status des ausgewählten Bluetooth -Dienstes. 65
66 DEUTSCH Serielle Ports Auf der Einstellungsseite Serial Ports [Serielle Ports] können Sie die folgenden Einstellungen einsehen/ändern: Port List [Port-Liste]: Auf dieser Liste werden einerseits alle verfügbaren seriellen Bluetooth -Port-Dienste auf Ihrem Computer und andererseits bestehende Verbindungen von Bluetooth-Geräten mit diesen seriellen Port-Diensten angezeigt. Properties [Eigenschaften]: Zur Anzeige der Eigenschaften des ausgewählten seriellen Bluetooth -Port-Dienstes. Remove [Entfernen]: Zum Löschen eines ausgewählten seriellen Bluetooth -Port-Dienstes von Ihrem Computer. 66
67 DEUTSCH Erweitert Auf der Einstellungsseite Advanced [Erweitert] können Sie die folgenden Einstellungen einsehen/ändern: Default View [Standardansicht]: Hier können Sie die Standardansicht beim Starten der Bluetooth -Software ändern. Bluetooth Places [Bluetooth-Umgebung] ist als Standardansicht eingestellt. Sie können außerdem auf die Classic View [klassische Ansicht] umstellen. Hinweis: Wenn Sie auf die Classic View [klassische Ansicht] umstellen, ändern sich die in diesem Handbuch beschriebenen Schritte. Aus diesem Grund empfehlen wir, Bluetooth Places [Bluetooth-Umgebung] als Standardansicht beizubehalten. VoIP: Zum Aktivieren oder Deaktivieren von VoIP über Bluetooth. Dazu ist ein Bluetooth - Headset erforderlich. Check for updates automatically [Automatisch nach Updates suchen]: Wenn Sie diese Option aktivieren, prüft die Software automatisch, ob Update-Versionen vorhanden sind. Hinweis: Zum Lieferumfang Ihres Bluetooth USB-Adapters gehört diese Version von Bluesoleil. Wenn Sie auf eine neuere Version upgraden möchten, wird Ihnen ein solches Upgrade möglicherweise von den Entwicklern von Bluesoleil in Rechnung gestellt. 67
68 DEUTSCH Support UART Device [Unterstützung von UART-Geräten]: Wenn diese Option aktiviert wird, unterstützt die Bluetooth -Software UART für serielle Bluetooth -Port-Verbindungen. Hide Bluetooth Places icon [Symbol Bluetooth-Umgebung ausblenden]: Wenn diese Option aktiviert ist, wird das Symbol Bluetooth Places [Bluetooth- Umgebung] auf Ihrem Desktop ausgeblendet Hardware Auf der Hardware -Einstellungsseite können Sie die technischen Hardwaredaten Ihres Bluetooth USB-Adapters einsehen. Viel Spaß mit Ihrem Conceptronic Bluetooth 2.1 USB-Adapter! 68
69 CBT200NANO de Conceptronic Manuel d Utilisateur Nous vous félicitons d'avoir acheté votre Adaptateur USB 2.1 Bluetooth de Conceptronic. FRANÇAIS Vous trouverez dans ce Manuel d'utilisateur une explication détaillée de l'installation de l'adaptateur USB 2.1 Bluetooth de Conceptronic. Pour plus d'informations ou pour obtenir de l'aide concernant votre produit, nous vous conseillons de visiter notre site web de Service & Support sur et de sélectionner l'une des options suivantes : Foire aux Questions : Téléchargements : Contact : Base de Données de Questions les plus Fréquemment Posées Manuels, Drivers, Microprogramme et plus de téléchargements Pour contacter le Service support de Conceptronic Pour plus d'informations générales concernant les produits Conceptronic, visitez le site web de Conceptronic sur Les informations continues dans ce manuel sont basées sur Windows 7, et donc peuvent être différentes de votre ordinateur si vous utilisez un système d exploitation différent. Table des matières 1. Contenu du Coffret 2. Installation du Driver & Software 3. Installation du hardware 4. Utilisation du software Bluetooth 4.1. Pairage d'un dispositif Bluetooth Connexion à un dispositif Bluetooth Déconnexion d'un dispositif Bluetooth connecté 4.4. Extraction d'un dispositif Bluetooth pairé 4.5. Modification des paramètres Bluetooth Généralités Accessibilité Services Ports en Série Fonctions avancées Hardware 1. Contenu du Coffret Les éléments suivants sont fournis dans le paquet avec l'adaptateur USB 2.1 Bluetooth : Adaptateur USB 2.1 Bluetooth de Conceptronic (CBT200NANO) CD-ROM avec Drivers, software et manuel Guide d'installation rapide en plusieurs langues Carte de garantie et brochure de déclaration CE 69
70 FRANÇAIS 2. Installation du Driver & Software Remarque : Installez d'abord les drivers et le software avant de brancher l'adaptateur USB Bluetooth sur votre ordinateur! A. Insérez le Cd-Rom dans le lecteur optique de votre ordinateur. L'option de Lecture automatique s'affiche automatiquement. Cliquez sur "Run Autorun.exe" pour lancer le menu à exécution automatique. Remarque : Si l'option de Lecture automatique n'est pas affichée, vous pouvez lancer le menu à lancement automatique en navigant vers "Poste de Travail" et en cliquant deux fois sur votre lecteur optique. B. Sélectionnez l'option "Installation de Drivers et Software Bluetooth" dans le menu. C. L'Assistant de configuration apparaît. Sélectionnez votre langue et cliquez sur "OK" pour poursuivre. D. Un écran de bienvenue s'affiche. Cliquez sur "Next" [Suivant] pour continuer. E. Acceptez l'accord de Licence en sélectionnant "I accept..." puis cliquez sur "Next" pour continuer. F. Sélectionnez le répertoire dans lequel vous souhaitez installer le software Bluetooth avec le bouton "Change" ou conservez le répertoire par défaut. Cliquez sur "Next" [Suivant] pour continuer. G. Cliquez sur "Install" pour installer le software Bluetooth sur votre ordinateur. H. Lorsque l'installation est terminée, cliquez sur "Finish" [Terminer] pour quitter l'assistant de Configuration. I. Cliquez sur "Yes" pour redémarrer immédiatement votre ordinateur ou cliquez sur "No" pour redémarrer ultérieurement votre ordinateur. 70
71 FRANÇAIS 3. Installation du hardware Lorsque les drivers & softwares sont installés et lorsque vous avez redémarré votre ordinateur, vous pouvez connecter l'adaptateur USB Bluetooth sur votre ordinateur. L'ordinateur installera automatiquement les drivers pour l'adaptateur USB Bluetooth. 4. Utilisation du software Bluetooth Lorsque vous avez redémarré votre ordinateur et quand l'adaptateur USB Bluetooth est connecté à votre ordinateur, vous pouvez utiliser le software Bluetooth pour vous connecter aux dispositifs avec Bluetooth. Vous pouvez voir et vous connecter à des dispositifs Bluetooth de votre environnement grâce aux "Bluetooth Places", auxquelles vous pouvez accéder grâce au raccourci de votre bureau, ou par l'icône de votre plateau système. Lorsque vous ouvrez les "Bluetooth Places", l'adaptateur USB Bluetooth recherchera automatiquement des dispositifs Bluetooth dans votre environnement. Les dispositifs Bluetooth s'affichent alors à l'écran : Remarque : L'icône "My Device" [Mon dispositif] indique l'ordinateur que vous êtes en train d'utiliser. 71
72 FRANÇAIS Remarque : Si votre dispositif Bluetooth n'est pas affiché dans les "Bluetooth Places" il est possible que le Bluetooth de votre dispositif soit éteint, ou que le dispositif ne soit pas détectable. Veuillez contrôler les paramètres de votre dispositif Bluetooth et cliquer sur "Search Devices" [Chercher les dispositifs] pour rechercher à nouveau les dispositifs Bluetooth. 4.1 Pairage à un dispositif Bluetooth. Pour établir une connexion Bluetooth entre 2 dispositifs avec le système Bluetooth, vous devez pairer les deux dispositifs entre eux. Cliquez avec la touche de droite de la souris sur le dispositif Bluetooth que vous souhaitez pairer à votre ordinateur et cliquez sur "Pair" [pairer]. 72
73 FRANÇAIS Entrez le mot de passe (Code PIN Bluetooth ) de votre dispositif Bluetooth dans la fenêtre "Passkey" puis cliquez sur "OK". Remarque : Des dispositifs simples comme les souris Bluetooth, les casques et les récepteurs GPS ont un code PIN fixé à l'avance, qui est mentionné dans le manuel du produit. Les dispositifs avancés comme les téléphones Bluetooth et les ordinateurs n'ont pas de code PIN déterminé à l'avance. Vous pouvez saisir n'importe quel code, à condition d'utiliser le même code sur les deux dispositifs. Lorsque le pairage est réussi, une icône de pairage de couleur verte sera ajoutée à l'icône du dispositif : 73
74 FRANÇAIS 4.2 Connexion à un dispositif Bluetooth. Lorsque vous avez pairé un dispositif Bluetooth à votre ordinateur, vous pouvez faire une connexion à ce dispositif par "Bluetooth Places". Cliquez avec le bouton de droite sur le dispositif Bluetooth puis cliquez sur "Connect". L'ordinateur essaiera à présent d'établir une connexion Bluetooth avec le dispositif Bluetooth sélectionné. Lorsque la connexion est établie, l'icône de "My Device" [Mon dispositif] et l'icône du dispositif Bluetooth sélectionné s'allument en vert. 74
75 FRANÇAIS Si le dispositif Bluetooth que vous souhaitez connecter supporte de multiples profils Bluetooth, l'option "Connect" dans le menu déclenché par le clic droit sera remplacé par "Open". Lorsque vous sélectionnez "Open", le software Bluetooth affiche les services disponibles (profils Bluetooth ) qui sont supportés par le dispositif sélectionné : 75
76 FRANÇAIS Vous pouvez à présent vous connecter à un service du dispositif Bluetooth, en cliquant avec le bouton de droite sur le service que vous voulez utiliser et en cliquant sur "Connect". Lorsque le service sélectionné est connecté, l'icône du service s'allume en vert. 76
77 FRANÇAIS 4.3 Déconnexion d'un dispositif Bluetooth connecté Lorsqu'un dispositif Bluetooth est connecté sur votre ordinateur, la consommation d'énergie de votre ordinateur et du dispositif Bluetooth augmente. Si vous n'utilisez pas la connexion, vous pouvez désactiver la connexion active. Cliquez avec le bouton de droite sur le dispositif Bluetooth puis cliquez sur "Disconnect". L'icône verte de la connexion active s'allume alors à nouveau en bleu. 77
78 FRANÇAIS 4.4 Extraction d'un dispositif Bluetooth pairé Lorsque vous n'utilisez plus le dispositif Bluetooth, vous pouvez éliminer le pairage de votre ordinateur. Cliquez avec le bouton de droite sur le dispositif Bluetooth puis cliquez sur "Unpair". L'icône de connexion verte sera éliminée du dispositif Bluetooth, pour indiquer que le pairage entre votre ordinateur et le dispositif est éliminé. 78
79 FRANÇAIS 4.5 Modification des paramètres Bluetooth Grâce au software Bluetooth vous pouvez modifier les paramètres du Bluetooth de votre ordinateur. Pour avoir accès aux paramètres Bluetooth, cliquez avec le bouton de droite sur l'icône "My Device" puis sélectionnez "Properties". Les propriétés Bluetooth s'affichent alors à l'écran. 79
80 FRANÇAIS Généralités Dans la page de configuration "General", vous pouvez modifier les paramètres suivants : Device Name [Nom du dispositif] : Indiquez un nom pour votre ordinateur, qui sera affiché lorsqu'un autre dispositif Bluetooth recherche des dispositifs Bluetooth. Device Type [Type de dispositif] : Changez le type de dispositif pour votre ordinateur (ordinateur de bureau, ordinateur portable, casque, imprimante). 80
81 FRANÇAIS Accessibility [Accessibilité] Dans la page de configuration "Accessibility", vous pouvez voir/modifier les paramètres suivants : Allow other Bluetooth devices to find this device : [Autoriser d'autres dispositifs Bluetooth à détecter ce dispositif] Lorsque cette option est activée, d'autres dispositifs Bluetooth seront capables de détecter votre ordinateur lors de la recherche de dispositifs Bluetooth. Allow other Bluetooth devices to connect to this device : [Autoriser d'autres dispositifs Bluetooth à se connecter à ce dispositif] Lorsque cette option est activée, d'autres dispositifs Bluetooth peuvent se connecter à votre ordinateur. Show Information tips : [Afficher les astuces d'information] Lorsque cette option est activée, le software Bluetooth affiche une fenêtre d'information du plateau système lorsqu'une opération de Bluetooth démarre. Show the Bluetooth icon in the notification area [Afficher l'icône de Bluetooth dans la zone de notification] : Lorsque cette option est activée, l'icône Bluetooth sera affichée dans votre plateau système, et vous permettra de voir le statut du Bluetooth ou l'accès aux "Bluetooth Places". 81
82 FRANÇAIS Services Dans la page de configuration "Services", vous pouvez voir/modifier les paramètres suivants : My Services [Mes services] : Cette liste affiche tous les services Bluetooth supportés par votre ordinateur. Add Serial Port [Ajouter port en série] : Ajouter un port en série Bluetooth sur votre ordinateur. Delete [Éliminer] Élimine le service Bluetooth sélectionné de votre ordinateur. Properties [Propriétés] : Afficher les propriétés du service Bluetooth sélectionné. Status [Statut] : Afficher le statut du service Bluetooth sélectionné. 82
83 FRANÇAIS Serial Ports [Ports en série] Dans la page de configuration "Serial Ports", vous pouvez voir/modifier les paramètres suivants : Port List [Liste de ports] Cette liste affiche tous les services de ports en série Bluetooth en série sur votre ordinateur, et si un dispositif Bluetooth est connecté à l'un de ces services de ports en série. Properties [Propriétés] : Afficher les propriétés du service de port en série Bluetooth sélectionné. Remove [Éliminer] : Éliminer le service de port en série Bluetooth sélectionné de votre ordinateur. 83
84 FRANÇAIS Advanced [Avancé] Dans la page de configuration "Advanced", vous pouvez voir/modifier les paramètres suivants : Default View [Affichage par défaut] : Modifie l'affichage par défaut du software Bluetooth lorsque vous le démarrez. Par défaut "Bluetooth Places" est réglé par défaut. Vous pouvez également passer en "Classic View" [Affichage classique]. Remarque : Si vous passez en "Classic View", les étapes expliquées dans ce manuel seront différentes. Par conséquent, nous vous conseillons de laisser "Bluetooth Places" comme affichage par défaut. VoIP : Active ou désactive le support de téléphone par Internet (VoIP) par Bluetooth. Il est nécessaire pour ce faire de disposer d'un casque Bluetooth. Check for updates automatically [Détecter automatiquement les mises à jour disponibles] : Lorsque cette option est activée, le software vérifie automatiquement si une mise à jour est disponible. Remarque : Cette version de Bluesoleil est livrée avec votre adaptateur USB Bluetooth. Si vous tentez de mettre à jour avec une version plus récente, il est possible que les développeurs de Bluesoleil vous facturent la mise à jour. 84
85 FRANÇAIS Support UART Device [Dispositif UART de support] : Lorsque cette option est activée, le software Bluetooth support UART pour les connexions de ports en série Bluetooth. Hide Bluetooth Places icon [Occulter l'icône "Bluetooth Places" ] : Lorsque cette option est activée, l'icône "Bluetooth Places" sur votre bureau est occultée Hardware Dans la page de configuration "Hardware", vous pouvez voir les informations techniques sur le hardware de votre adaptateur USB Bluetooth. Bon travail avec votre Adaptateur USB 2.1 Bluetooth de Conceptronic. 85
86 ITALIANO Conceptronic CBT200NANO Manuale d uso Complimenti per aver acquistato l adattatore USB 2.1 Bluetooth di Conceptronic. Il presente manuale d uso illustra passo dopo passo come installare e usare l adattatore USB 2.1 Bluetooth di Conceptronic. Per ulteriori informazioni o assistenza relativamente al prodotto, consultare il sito Service & Support all indirizzo selezionando una delle seguenti opzioni: FAQ Download Contact : Archivio delle risposte alle domande più frequenti : Manuali, driver, firmware e altri prodotti scaricabili : Contatta il servizio di assistenza Conceptronic Per ricevere informazioni generali sui prodotti Conceptronic, visitare il sito Web di Conceptronic all indirizzo Le informazioni contenute in questo manuale si riferiscono a Windows 7 e Vista, e possono variare in maniera significativa in computer in cui sia installato un sistema operativo differente. Indice 1. Contenuto della confezione 2. Installazione di driver e software 3. Installazione dell hardware 4. Come utilizzare il software Bluetooth 4.1. Come associare un dispositivo Bluetooth 4.2. Come connettersi a un dispositivo Bluetooth 4.3. Come disconnettere un dispositivo Bluetooth connesso 4.4. Come rimuovere un dispositivo Bluetooth associato 4.5. Come modificare le impostazioni Bluetooth Generale Accessibilità Servizi Porte seriali Avanzate Hardware Contenuto della confezione La confezione dell adattatore USB 2.1 Bluetooth contiene le seguenti unità: 00 Adattatore USB 2.1 Bluetooth Conceptronic (CBT200NANO) CD-ROM contenente driver, software e manuale Manuale di installazione rapida multilingue Certificato di garanzia e libretto dichiarazione di conformità CE 86
87 ITALIANO Installazione di driver e software Nota: È necessario installare i driver e il software prima di collegare l'adattatore USB Bluetooth USB al computer! A. Inserire il CD-ROM nel lettore ottico del computer. Si aprirà automaticamente la funzione di avvio automatico. Cliccare su Run Autorun.exe per avviare il menu di avvio automatico. Nota: Qualora il sistema non visualizzasse la funzione di avvio automatico, è possibile far partire il menu selezionando la cartella Computer e facendo doppio clic sull icona del lettore ottico. B. Selezionare l opzione Installa driver e software Bluetooth" dal menu. C. Verrà visualizzato il wizard per l installazione. Selezionare la lingua che si intende utilizzare e fare clic su OK per continuare. D. Apparirà una pagina di benvenuto. Fare clic su Avanti per proseguire. E. Accettare il contratto di licenza selezionando Accetto e fare clic su Avanti per continuare. F. Selezionare la cartella nella quale si desidera salvare il software Bluetooth utilizzando il pulsante Modifica, o mantenere la destinazione di default. Fare clic su Avanti per continuare. G. Fare clic su Installa per avviare l installazione del software Bluetooth sul computer. H. Una volta completata l installazione, fare clic su Fine per uscire dal wizard di installazione. I. Fare clic su Sì per riavviare il computer immediatamente o su No per riavviare il computer successivamente. 87
88 ITALIANO Installazione dell hardware Dopo aver installato i driver e i software sul computer, e aver riavviato il computer, è possibile collegare l adattatore USB Bluetooth al computer. Il computer installerà automaticamente i driver per l adattatore USB Bluetooth. Come utilizzare il software Bluetooth Quando il computer viene riavviato e l adattatore USB Bluetooth è connesso al computer, è possibile utilizzare il software Bluetooth installato per collegare i dispositivi abilitati Bluetooth. È possibile visualizzare e collegare i dispositivi Bluetooth visibili nell area selezionando il comando "Bluetooth Places", a cui si ha accesso mediante il tasto di scelta rapida presente sul desktop o sulla barra delle applicazioni. Selezionando il comando "Bluetooth Places", l adattatore USB Bluetooth ricercherà in maniera automatica i dispositivi Bluetooth presenti nell area. I dispositivi Bluetooth trovati saranno visualizzati sullo schermo: Nota: L icona My Device si riferisce al computer che si sta utilizzando. 88
89 ITALIANO Nota: Qualora il dispositivo Bluetooth ricercato non venga visualizzato nella finestra Bluetooth Places, è possibile che la funzione Bluetooth non sia attiva sul dispositivo o che il dispositivo sia nascosto. Verificare le impostazioni del dispositivo Bluetooth e cliccare sul comando Search devices per ricercare di nuovo i dispositivi Bluetooth. 4.1 Come associare un dispositivo Bluetooth Per creare un collegamento Bluetooth tra due dispositivi Bluetooth abilitati, è necessario associarli l uno all altro. Fare clic col tasto destro del mouse sul dispositivo Bluetooth che si intende associare al computer e cliccare su Pair. 89
90 ITALIANO Inserire la chiave di accesso (codice PIN Bluetooth ) per il dispositivo Bluetooth nella finestra Passkey e fare clic su OK. Nota: Dispositivi semplici, quali mouse, cuffie e ricevitori GPS Bluetooth sono dotati di un codice PIN prefissato, indicato nel manuale del prodotto. Dispositivi avanzati quali telefoni e computer Bluetooth non hanno un codice PIN prefissato. É possibile utilizzare qualsiasi codice a condizione che si utilizzi lo stesso codice su entrambi i dispositivi. Se l associazione è stata eseguita adeguatamente, nell icona del dispositivo verrà aggiunta un icona verde che indica l associazione: 90
PROCEDIMENTOS NECESSÁRIOS ANTES DE UTILIZAR O EQUIPAMENTO. Instalação do Rasther PC. Habilitação das Montadoras
 Guia Rápido Rasther PC PROCEDIMENTOS NECESSÁRIOS ANTES DE UTILIZAR O EQUIPAMENTO Antes de iniciar o uso do Rasther, será necessário instalar o programa Rasther PC, habilitar as montadoras adquiridas juntamente
Guia Rápido Rasther PC PROCEDIMENTOS NECESSÁRIOS ANTES DE UTILIZAR O EQUIPAMENTO Antes de iniciar o uso do Rasther, será necessário instalar o programa Rasther PC, habilitar as montadoras adquiridas juntamente
Start Here Comece aqui Mise en route Empezar aquí
 Start Here Comece aqui Mise en route Empezar aquí 1 Install the software (required for full functionality). Instale o software (necessário para funcionalidade total). Installez le logiciel (requis pour
Start Here Comece aqui Mise en route Empezar aquí 1 Install the software (required for full functionality). Instale o software (necessário para funcionalidade total). Installez le logiciel (requis pour
Hartelijk gefeliciteerd met de aanschaf van uw Conceptronic Multicardreader/writer.
 NEDERLANDS Conceptronic CMULTIRWU versie.0 Snelstart handleiding Hartelijk gefeliciteerd met de aanschaf van uw Conceptronic Multicardreader/writer. In de bijgaande Snelstart handleiding wordt stap voor
NEDERLANDS Conceptronic CMULTIRWU versie.0 Snelstart handleiding Hartelijk gefeliciteerd met de aanschaf van uw Conceptronic Multicardreader/writer. In de bijgaande Snelstart handleiding wordt stap voor
Gefeliciteerd met uw nieuwe Conceptronic Bluetooth 2.1 USB adapter
 NEDERLANDS Conceptronic CBT200NANO Snelstartgids Gefeliciteerd met uw nieuwe Conceptronic Bluetooth 2.1 USB adapter In deze snelstart installatiegids vindt u stap-voor-stap instructies voor installatie
NEDERLANDS Conceptronic CBT200NANO Snelstartgids Gefeliciteerd met uw nieuwe Conceptronic Bluetooth 2.1 USB adapter In deze snelstart installatiegids vindt u stap-voor-stap instructies voor installatie
ENGLISH PORTUGUÊS ENGLISH FRANÇAIS DEUTSCH ESPAÑOL. Pop-up Blocker settings:
 ENGLISH PORTUGUÊS ESPAÑOL DEUTSCH FRANÇAIS ENGLISH It has come to our attention that some users are having trouble viewing the new Data Policy and Privacy Statement due to their pop-up being blocked by
ENGLISH PORTUGUÊS ESPAÑOL DEUTSCH FRANÇAIS ENGLISH It has come to our attention that some users are having trouble viewing the new Data Policy and Privacy Statement due to their pop-up being blocked by
Anleitung zur Schnellinstallation TEW-649UB 1.03
 Anleitung zur Schnellinstallation TEW-649UB 1.03 Table of Contents Deutsch 1 1. Bevor Sie anfangen 1 2. Installation der Hardware 2 3. Verwendung des drahtlosen Adapters 6 Troubleshooting 7 Wireless Tips
Anleitung zur Schnellinstallation TEW-649UB 1.03 Table of Contents Deutsch 1 1. Bevor Sie anfangen 1 2. Installation der Hardware 2 3. Verwendung des drahtlosen Adapters 6 Troubleshooting 7 Wireless Tips
1. DESCARGA DEL SOFTWARE DE BLUETOOTH EN EL SMARTPHONE
 MANUAL DEL USUARIO PARA BLUETOOTH ES 1. DESCARGA DEL SOFTWARE DE BLUETOOTH EN EL SMARTPHONE Entre en Apple Store o Google Play y busque: - BH Premium - BH Lite BH Premium BH Lite 2. FIJACIÓN DEL MÓDULO
MANUAL DEL USUARIO PARA BLUETOOTH ES 1. DESCARGA DEL SOFTWARE DE BLUETOOTH EN EL SMARTPHONE Entre en Apple Store o Google Play y busque: - BH Premium - BH Lite BH Premium BH Lite 2. FIJACIÓN DEL MÓDULO
User Guide Manual de Utilizador
 2400 DPI OPTICAL GAMING MOUSE User Guide Manual de Utilizador 2014 1Life Simplify it All rights reserved. www.1-life.eu 2 2400 DPI OPTICAL GAMING MOUSE ENGLISH USER GUIDE...4 MANUAL DE UTILIZADOR PORTUGUÊS...18
2400 DPI OPTICAL GAMING MOUSE User Guide Manual de Utilizador 2014 1Life Simplify it All rights reserved. www.1-life.eu 2 2400 DPI OPTICAL GAMING MOUSE ENGLISH USER GUIDE...4 MANUAL DE UTILIZADOR PORTUGUÊS...18
START HERE PTB: COMECE AQUI FRA: MISE EN ROUTE ITA: PER COMINCIARE PTG: INICIAR AQUI ESP: EMPEZAR AQUÍ
 START HERE PTB: COMECE AQUI FRA: MISE EN ROUTE ITA: PER COMINCIARE PTG: INICIAR AQUI ESP: EMPEZAR AQUÍ Install the software (required for full webcam functionality). Instale o software (necessário para
START HERE PTB: COMECE AQUI FRA: MISE EN ROUTE ITA: PER COMINCIARE PTG: INICIAR AQUI ESP: EMPEZAR AQUÍ Install the software (required for full webcam functionality). Instale o software (necessário para
Guia de Instalação Rápida TBW-101UB TBW-102UB
 Guia de Instalação Rápida TBW-101UB TBW-102UB Índice Português... 1. Antes de Iniciar... 2. Como instalar... 3. Usando o Adaptador Bluetooth... 1 1 2 4 Troubleshooting... 5 (Version 05.30.2006) 1. Antes
Guia de Instalação Rápida TBW-101UB TBW-102UB Índice Português... 1. Antes de Iniciar... 2. Como instalar... 3. Usando o Adaptador Bluetooth... 1 1 2 4 Troubleshooting... 5 (Version 05.30.2006) 1. Antes
Guia de Instalação Rápida TBW-104UB
 Guia de Instalação Rápida TBW-104UB Índice Português... 1. Antes de Iniciar... 2. Como Instalar... 3. Configurando o Adaptador Bluetooth... 1 1 2 5 Troubleshooting... 7 Version 07.11.2007 1. Antes de Iniciar
Guia de Instalação Rápida TBW-104UB Índice Português... 1. Antes de Iniciar... 2. Como Instalar... 3. Configurando o Adaptador Bluetooth... 1 1 2 5 Troubleshooting... 7 Version 07.11.2007 1. Antes de Iniciar
AC1200 Dual Band Wireless USB Network Adapter Quick Installation Guide
 LevelOne WUA-1810 AC1200 Dual Band Wireless USB Network Adapter Quick Installation Guide English Deutsch Français Português Italiano Español This guide covers only the most common situations. All detail
LevelOne WUA-1810 AC1200 Dual Band Wireless USB Network Adapter Quick Installation Guide English Deutsch Français Português Italiano Español This guide covers only the most common situations. All detail
Guia de Instalação Rápida TBW-106UB H/W: V1
 Guia de Instalação Rápida TBW-106UB H/W: V1 Índice... 1. Antes de Iniciar... 2. Como Instalar... 3. Configurando o Adaptador Bluetooth... 1 1 2 5 Troubleshooting... 7 Version 06.05.2009 1. Antes de Iniciar
Guia de Instalação Rápida TBW-106UB H/W: V1 Índice... 1. Antes de Iniciar... 2. Como Instalar... 3. Configurando o Adaptador Bluetooth... 1 1 2 5 Troubleshooting... 7 Version 06.05.2009 1. Antes de Iniciar
hdd enclosure caixa externa para disco rígido
 hdd enclosure caixa externa para disco rígido USER S GUIDE SPECIFICATONS HDD Support: SATA 2.5 Material: Aluminium and plastics Input connections: SATA HDD Output connections: USB 3.0 (up to 5.0Gbps)
hdd enclosure caixa externa para disco rígido USER S GUIDE SPECIFICATONS HDD Support: SATA 2.5 Material: Aluminium and plastics Input connections: SATA HDD Output connections: USB 3.0 (up to 5.0Gbps)
Guia Rápido. Receptor Full Seg
 Guia Rápido Receptor Full Seg Guia Rápido Índice 1. Conteúdo da Embalagem 3 2. Principais Características 3 2.1. Requisitos do Sistema 3 3. Procedimento de Instalação 3 3.1. Instalação do Driver do Dispositivo
Guia Rápido Receptor Full Seg Guia Rápido Índice 1. Conteúdo da Embalagem 3 2. Principais Características 3 2.1. Requisitos do Sistema 3 3. Procedimento de Instalação 3 3.1. Instalação do Driver do Dispositivo
Printer Driver. Guia de instalação Este guia descreve a instalação do controlador da impressora para o Windows 7, Windows Vista e Windows XP.
 4-417-503-81(1) Printer Driver Guia de instalação Este guia descreve a instalação do controlador da impressora para o Windows 7, Windows Vista e Windows XP. Antes de utilizar este software Antes de utilizar
4-417-503-81(1) Printer Driver Guia de instalação Este guia descreve a instalação do controlador da impressora para o Windows 7, Windows Vista e Windows XP. Antes de utilizar este software Antes de utilizar
Guia de Instalação Rápida TU-S9 H/W: V1
 Guia de Instalação Rápida TU-S9 H/W: V1 Table Índice of Contents Português... 1. Antes de Iniciar... 2. Como Instalar... 1 1 2 Troubleshooting... 7 Version 02.19.2009 1. Antes de Iniciar Conteúdo da Embalagem
Guia de Instalação Rápida TU-S9 H/W: V1 Table Índice of Contents Português... 1. Antes de Iniciar... 2. Como Instalar... 1 1 2 Troubleshooting... 7 Version 02.19.2009 1. Antes de Iniciar Conteúdo da Embalagem
Gefeliciteerd met uw nieuwe Conceptronic geheugenkaartlezer. 1. Inhoud verpakking
 Conceptronic CMULTiCRSi Gebruiksaanwijzing NEDERLANDS Gefeliciteerd met uw nieuwe Conceptronic geheugenkaartlezer In deze gebruiksaanwijzing vindt u stap-voor-stap instructies voor het gebruik van de Conceptronic
Conceptronic CMULTiCRSi Gebruiksaanwijzing NEDERLANDS Gefeliciteerd met uw nieuwe Conceptronic geheugenkaartlezer In deze gebruiksaanwijzing vindt u stap-voor-stap instructies voor het gebruik van de Conceptronic
Easy Linux! FUNAMBOL FOR IPBRICK MANUAL. IPortalMais: a «brainware» company www.iportalmais.pt. Manual
 IPortalMais: a «brainware» company FUNAMBOL FOR IPBRICK MANUAL Easy Linux! Title: Subject: Client: Reference: Funambol Client for Mozilla Thunderbird Doc.: Jose Lopes Author: N/Ref.: Date: 2009-04-17 Rev.:
IPortalMais: a «brainware» company FUNAMBOL FOR IPBRICK MANUAL Easy Linux! Title: Subject: Client: Reference: Funambol Client for Mozilla Thunderbird Doc.: Jose Lopes Author: N/Ref.: Date: 2009-04-17 Rev.:
Easy Linux! FUNAMBOL FOR IPBRICK MANUAL. IPortalMais: a «brainmoziware» company www.iportalmais.pt. Manual Jose Lopes
 IPortalMais: a «brainmoziware» company www.iportalmais.pt FUNAMBOL FOR IPBRICK MANUAL Easy Linux! Title: Subject: Client: Reference: Funambol Client for Microsoft Outlook Doc.: Author: N/Ref.: Date: 2009-04-17
IPortalMais: a «brainmoziware» company www.iportalmais.pt FUNAMBOL FOR IPBRICK MANUAL Easy Linux! Title: Subject: Client: Reference: Funambol Client for Microsoft Outlook Doc.: Author: N/Ref.: Date: 2009-04-17
Guia de Instalação Rápida TEW-444UB
 Guia de Instalação Rápida TEW-444UB Table Índice of Contents... 1. Antes de Iniciar... 2. Como Instalar... 3. Configuração Wireless... Troubleshooting... 1 1 2 5 8 Version 08.07.2006 1. Antes de Iniciar
Guia de Instalação Rápida TEW-444UB Table Índice of Contents... 1. Antes de Iniciar... 2. Como Instalar... 3. Configuração Wireless... Troubleshooting... 1 1 2 5 8 Version 08.07.2006 1. Antes de Iniciar
SATA 3.5. hd:basic. hdd enclosure caixa externa para disco rígido
 SATA 3.5 hd:basic hdd enclosure caixa externa para disco rígido hd:basic USER S GUIDE SPECIFICATIONS HDD support: SATA 3.5 Material: Aluminium Input connections: SATA HDD Output connections: USB 2.0
SATA 3.5 hd:basic hdd enclosure caixa externa para disco rígido hd:basic USER S GUIDE SPECIFICATIONS HDD support: SATA 3.5 Material: Aluminium Input connections: SATA HDD Output connections: USB 2.0
Printer Driver. Antes de utilizar o controlador da impressora, certifique-se de que lê o ficheiro Readme. Antes de utilizar o software 4-539-577-71(1)
 4-539-577-71(1) Printer Driver Guia de instalação Este manual descreve a instalação dos controladores da impressora para o Windows 8, Windows 7, Windows Vista, Windows XP e. Antes de utilizar o software
4-539-577-71(1) Printer Driver Guia de instalação Este manual descreve a instalação dos controladores da impressora para o Windows 8, Windows 7, Windows Vista, Windows XP e. Antes de utilizar o software
11g Wireless Broadband Router (Roteador banda-larga sem fio- Wireless G) Quick Installation Guide
 LevelOne WBR-3408 11g Wireless Broadband Router (Roteador banda-larga sem fio- Wireless G) Quick Installation Guide English Português Table of Contents English... 3 Português... 16 2 English Package Contents
LevelOne WBR-3408 11g Wireless Broadband Router (Roteador banda-larga sem fio- Wireless G) Quick Installation Guide English Português Table of Contents English... 3 Português... 16 2 English Package Contents
Guia de Instalação Rápida TVP-SP1BK
 Guia de Instalação Rápida TVP-SP1BK Table Índice of Contents... 1. Antes de Iniciar... 2. Como Instalar... Troubleshooting... 1 1 2 8 Version 07.10.2007 1. Antes de Iniciar Requisitos do Sistema Drive
Guia de Instalação Rápida TVP-SP1BK Table Índice of Contents... 1. Antes de Iniciar... 2. Como Instalar... Troubleshooting... 1 1 2 8 Version 07.10.2007 1. Antes de Iniciar Requisitos do Sistema Drive
SERVIDOR DE IMPRESSORA USB 2.0
 SERVIDOR DE IMPRESSORA USB 2.0 Manual de Instalação Rápida DN-13006-1 Antes de iniciar, deve preparar os seguintes itens: Um PC com Windows com CD de configuração do servidor da impressora Uma impressora
SERVIDOR DE IMPRESSORA USB 2.0 Manual de Instalação Rápida DN-13006-1 Antes de iniciar, deve preparar os seguintes itens: Um PC com Windows com CD de configuração do servidor da impressora Uma impressora
Guia de Instalação Rápida TFM-560X H/W : YO
 Guia de Instalação Rápida TFM-560X H/W : YO Table Índice of Contents... 1. Antes de Iniciar... 2. Como instalar... 1 1 2 Troubleshooting... 7 Version 08.04.2008 1. Antes de Iniciar Conteúdo da Embalagem
Guia de Instalação Rápida TFM-560X H/W : YO Table Índice of Contents... 1. Antes de Iniciar... 2. Como instalar... 1 1 2 Troubleshooting... 7 Version 08.04.2008 1. Antes de Iniciar Conteúdo da Embalagem
Instruções. Adaptador USB Bluetooth
 Instruções Adaptador USB Bluetooth Índice Instruções para uso do adaptador USB Bluetooth......... 3 Microsoft Windows XP com SP2..................... 4 Instalação do adaptador Bluetooth............. 4
Instruções Adaptador USB Bluetooth Índice Instruções para uso do adaptador USB Bluetooth......... 3 Microsoft Windows XP com SP2..................... 4 Instalação do adaptador Bluetooth............. 4
NOVO SISTEMA DE CORREIO ELETRONICO PARA OS DOMINIOS ic.uff.br & dcc.ic.uff.br
 NOVO SISTEMA DE CORREIO ELETRONICO PARA OS DOMINIOS ic.uff.br & dcc.ic.uff.br A partir de 28/07/2004 (quarta-feira), ás 17:30 hs estaremos trocando nossos servidores de correio para ambos os domínios ic.uff.br
NOVO SISTEMA DE CORREIO ELETRONICO PARA OS DOMINIOS ic.uff.br & dcc.ic.uff.br A partir de 28/07/2004 (quarta-feira), ás 17:30 hs estaremos trocando nossos servidores de correio para ambos os domínios ic.uff.br
Índice Instalar o cartão Wireless LAN no WinXp Instalar o cartão Wireless LAN no Win2000 Instalar cartão Wireless LAN WinME
 Tornado 211G i Índice Instalar o cartão Wireless LAN no WinXp 1 Instalar o cartão Wireless LAN no Win2000 4 Instalar o cartão Wireless LAN no WinME 8 Instalar o cartão Wireless LAN no Win98 12 Instalar
Tornado 211G i Índice Instalar o cartão Wireless LAN no WinXp 1 Instalar o cartão Wireless LAN no Win2000 4 Instalar o cartão Wireless LAN no WinME 8 Instalar o cartão Wireless LAN no Win98 12 Instalar
Guia de Instalação Rápida TEW-424UB
 Guia de Instalação Rápida TEW-424UB Table Índice of Contents... 1. Antes de iniciar... 2. Como instalar... 3. Configuração Wireless... 1 1 2 7 Troubleshooting... 8 Version 08.07.2006 1. Antes de Iniciar
Guia de Instalação Rápida TEW-424UB Table Índice of Contents... 1. Antes de iniciar... 2. Como instalar... 3. Configuração Wireless... 1 1 2 7 Troubleshooting... 8 Version 08.07.2006 1. Antes de Iniciar
Guia de Instalação Rápida TEW-504UB
 Guia de Instalação Rápida TEW-504UB Índice... 1. Antes de Iniciar... 2. Como Instalar... 3. Configuração Wireless... 1 1 2 4 Troubleshooting... 6 (Version: 09.08.2006) 1. Antes de Iniciar Conteúdo da Embalagem
Guia de Instalação Rápida TEW-504UB Índice... 1. Antes de Iniciar... 2. Como Instalar... 3. Configuração Wireless... 1 1 2 4 Troubleshooting... 6 (Version: 09.08.2006) 1. Antes de Iniciar Conteúdo da Embalagem
Guia de Instalação Rápida TEW-430APB
 Guia de Instalação Rápida TEW-430APB Table Índice of Contents Português... 1. Antes de Iniciar... 2. Instalação de Hardware... 3. Configure o Ponto de Acesso... 1 1 2 3 Troubleshooting... 6 Version 08.04.2008
Guia de Instalação Rápida TEW-430APB Table Índice of Contents Português... 1. Antes de Iniciar... 2. Instalação de Hardware... 3. Configure o Ponto de Acesso... 1 1 2 3 Troubleshooting... 6 Version 08.04.2008
Hardware installatiehandleiding
 NEDERLANDS Conceptronic 128U Hardware installatiehandleiding Hartelijk gefeliciteerd met de aanschaf van uw Conceptronic externe USB ISDN adapter. In de bijgaande Snelstart handleiding wordt stap voor
NEDERLANDS Conceptronic 128U Hardware installatiehandleiding Hartelijk gefeliciteerd met de aanschaf van uw Conceptronic externe USB ISDN adapter. In de bijgaande Snelstart handleiding wordt stap voor
Guia de Instalação Rápida TEW-432BRP
 Guia de Instalação Rápida TEW-432BRP Table Índice of Contents Português... 1. Antes de Iniciar... 2. Instalar o Roteador... 3. Adicionando o roteador por trás de uma rede 192.168.1.x existente.. Troubleshooting...
Guia de Instalação Rápida TEW-432BRP Table Índice of Contents Português... 1. Antes de Iniciar... 2. Instalar o Roteador... 3. Adicionando o roteador por trás de uma rede 192.168.1.x existente.. Troubleshooting...
Guia de Instalação Rápida TU-S9
 Guia de Instalação Rápida TU-S9 Table Índice of Contents Português... 1. Antes de Iniciar... 2. Como instalar... 1 1 2 Troubleshooting... 5 Version 11.08.2007 1. Antes de Iniciar Conteúdo da Embalagem
Guia de Instalação Rápida TU-S9 Table Índice of Contents Português... 1. Antes de Iniciar... 2. Como instalar... 1 1 2 Troubleshooting... 5 Version 11.08.2007 1. Antes de Iniciar Conteúdo da Embalagem
Guia de Instalação Rápida TEG-PCITXR TEG-PCITXRL 3.02
 Guia de Instalação Rápida TEG-PCITXR TEG-PCITXRL 3.02 Índice Português 1 1. Antes de Iniciar 1 2. Como instalar 2 Troubleshooting 5 Version 03.18.2010 1. Antes de Iniciar Português Conteúdo da Embalagem
Guia de Instalação Rápida TEG-PCITXR TEG-PCITXRL 3.02 Índice Português 1 1. Antes de Iniciar 1 2. Como instalar 2 Troubleshooting 5 Version 03.18.2010 1. Antes de Iniciar Português Conteúdo da Embalagem
Guía de instalación rápida TEW-649UB 1.03
 Guía de instalación rápida TEW-649UB 1.03 Table of Contents Español 1 1. Antes de iniciar 1 2. Instalación del Hardware 2 3. Cómo usar el adaptador inalámbrico 6 Troubleshooting 7 Wireless Tips 8 Version
Guía de instalación rápida TEW-649UB 1.03 Table of Contents Español 1 1. Antes de iniciar 1 2. Instalación del Hardware 2 3. Cómo usar el adaptador inalámbrico 6 Troubleshooting 7 Wireless Tips 8 Version
1. DESCARGA DEL SOFTWARE DE BLUETOOTH EN EL SMARTPHONE
 M AN UAL DEL USUARIO PARA BLUETOOT H ES 1. DESCARGA DEL SOFTWARE DE BLUETOOTH EN EL SMARTPHONE Entre en Apple Store o Google Play y busque: - BH Premium BH Premium 2. FIJACIÓN DEL MÓDULO BLUETOOTH Fije
M AN UAL DEL USUARIO PARA BLUETOOT H ES 1. DESCARGA DEL SOFTWARE DE BLUETOOTH EN EL SMARTPHONE Entre en Apple Store o Google Play y busque: - BH Premium BH Premium 2. FIJACIÓN DEL MÓDULO BLUETOOTH Fije
Universidade da Beira Interior. Sistemas Distribuídos - 2014/2015 Curso: Engª Informática. Folha 11. JAX-RS: Java API for RESTful Web Services
 JAX-RS: Java API for RESTful Web Services A - Creating RESTful Web Services from a Database 1- Comece por criar um projeto do tipo Java Web application, como fez nos exercícios das fichas anteriores. No
JAX-RS: Java API for RESTful Web Services A - Creating RESTful Web Services from a Database 1- Comece por criar um projeto do tipo Java Web application, como fez nos exercícios das fichas anteriores. No
2 Categorias Categories Todas as categorias de actividade são apresentadas neste espaço All activity categories are presented in this space
 1 Próximas Actividades Next Activities Visualiza as próximas actividades a ter inicio, com a indicação do tempo restante Displays upcoming activities and indicating the remaining time 2 Categorias Categories
1 Próximas Actividades Next Activities Visualiza as próximas actividades a ter inicio, com a indicação do tempo restante Displays upcoming activities and indicating the remaining time 2 Categorias Categories
Guia de Instalação Rápida TEW-441PC TEW-443PI
 Guia de Instalação Rápida TEW-441PC TEW-443PI Table Índice of Contents... 1. Antes de Iniciar... 2. Como Instalar... 3. Usando o Adaptador Wireless... Troubleshooting... 1 1 2 6 8 Version 08.04.2006 1.
Guia de Instalação Rápida TEW-441PC TEW-443PI Table Índice of Contents... 1. Antes de Iniciar... 2. Como Instalar... 3. Usando o Adaptador Wireless... Troubleshooting... 1 1 2 6 8 Version 08.04.2006 1.
1 Software installatie! LET OP: Installeer eerst de software voordat u de Conceptronic Bluetooth TM USB adapter (CBT100U) in uw systeem plaatst.
 NEDERLANS Snelstart handleiding voor Windows 98 SE - 2000 - ME - XP Hartelijk gefeliciteerd met de aanschaf van uw Conceptronic USB Bluetooth TM Adapter. In de bijgaande Snelstart handleiding wordt stap
NEDERLANS Snelstart handleiding voor Windows 98 SE - 2000 - ME - XP Hartelijk gefeliciteerd met de aanschaf van uw Conceptronic USB Bluetooth TM Adapter. In de bijgaande Snelstart handleiding wordt stap
como instalar os drivers de USB
 como instalar os drivers de USB O referencial em comunicações móveis via satélite instalação dos drivers de USB É necessário instalar os drivers de USB no seu computador antes de instalar as ferramentas
como instalar os drivers de USB O referencial em comunicações móveis via satélite instalação dos drivers de USB É necessário instalar os drivers de USB no seu computador antes de instalar as ferramentas
Guia de Instalação Rápida TU2-ETG H/W: V1.3R
 Guia de Instalação Rápida TU2-ETG H/W: V1.3R Table Índice of Contents Português... 1. Antes de Iniciar... 2. Como instalar... 1 1 2 Troubleshooting... 7 Version 08.27.2008 1. Antes de Iniciar Conteúdo
Guia de Instalação Rápida TU2-ETG H/W: V1.3R Table Índice of Contents Português... 1. Antes de Iniciar... 2. Como instalar... 1 1 2 Troubleshooting... 7 Version 08.27.2008 1. Antes de Iniciar Conteúdo
Manual de Instalação PLUS TV ANALOG USB STICK
 Manual de Instalação PLUS TV ANALOG USB STICK Conteúdo V1.3 Capítulo 1 : Instalação de Hardware PLUS TV ANALOG USB STICK...2 1.1 Conteúdos do Pacote...2 1.2 Requisitos do Sistema...2 1.3 Instalação do
Manual de Instalação PLUS TV ANALOG USB STICK Conteúdo V1.3 Capítulo 1 : Instalação de Hardware PLUS TV ANALOG USB STICK...2 1.1 Conteúdos do Pacote...2 1.2 Requisitos do Sistema...2 1.3 Instalação do
Manual de Instalação PlusTV PCI Express
 Manual de Instalação PlusTV PCI Express Conteúdo V1.1 Capítulo 1 : Instalação de Hardware PlusTV PCI Express TV Card...2 1.1 Conteúdos do Pacote...2 1.2 Requisitos do Sistema...2 1.3 Instalação do Hardware...3
Manual de Instalação PlusTV PCI Express Conteúdo V1.1 Capítulo 1 : Instalação de Hardware PlusTV PCI Express TV Card...2 1.1 Conteúdos do Pacote...2 1.2 Requisitos do Sistema...2 1.3 Instalação do Hardware...3
E S C O L A A L E M Ã C O R C O V A D O D E U T S C H E S C H U L E
 Voranmeldung neuer Schüler an der Deutschen Schule Rio de Janeiro Anleitung zur Online-Einschreibung Übersicht 1. Zugang zum Anmeldeportal... 1 1.1. Anmeldung... 2 1.1.1. Angaben über die Schülerin/den
Voranmeldung neuer Schüler an der Deutschen Schule Rio de Janeiro Anleitung zur Online-Einschreibung Übersicht 1. Zugang zum Anmeldeportal... 1 1.1. Anmeldung... 2 1.1.1. Angaben über die Schülerin/den
Manual do Utilizador para DS150E. Dangerfield June. 2009 V3.0 Delphi PSS
 Manual do Utilizador para DS150E 1 ÍNDICE Componente principal.....3 Instruções de instalação.... 5 Configurar o Bluetooth...26 Programa de diagnóstico....39 Escrever no ECU (OBD)...86 Digitalizar.89 Histórico......94
Manual do Utilizador para DS150E 1 ÍNDICE Componente principal.....3 Instruções de instalação.... 5 Configurar o Bluetooth...26 Programa de diagnóstico....39 Escrever no ECU (OBD)...86 Digitalizar.89 Histórico......94
Logitech G303 Daedalus Apex Setup Guide Guide d installation
 Setup Guide Guide d installation Contents / Contenu English................. Español................. 9 Français................. 6 Português............... 12 www.logitech.com/support/g0 2 1 On 2 USB
Setup Guide Guide d installation Contents / Contenu English................. Español................. 9 Français................. 6 Português............... 12 www.logitech.com/support/g0 2 1 On 2 USB
PCTV Analog Stick (170e)
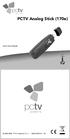 PCTV Analog Stick (170e) Guía Início Rápido 2008-2009 PCTV Systems S.à r.l. 8420-20022-01 R2 Contenido del Paquete 1 2 3 4 5 6 7 I. Instalación II. III. IV. Contenido del Paquete* Imagenes ilustrativas
PCTV Analog Stick (170e) Guía Início Rápido 2008-2009 PCTV Systems S.à r.l. 8420-20022-01 R2 Contenido del Paquete 1 2 3 4 5 6 7 I. Instalación II. III. IV. Contenido del Paquete* Imagenes ilustrativas
Memory Module MMF-02. Modulo de Memoria MMF-02. Módulo de Memória MMF-02 CFW70X
 Motors Automation Energy Transmission & Distribution Coatings Memory Module MMF-02 Modulo de Memoria MMF-02 Módulo de Memória MMF-02 CFW70X Installation, Configuration and Operation Guide Guía de Instalación,
Motors Automation Energy Transmission & Distribution Coatings Memory Module MMF-02 Modulo de Memoria MMF-02 Módulo de Memória MMF-02 CFW70X Installation, Configuration and Operation Guide Guía de Instalación,
ÍNDICE PORTUGUÊS INDEX ENGLISH
 ÍNDICE PORTUGUÊS 1. Características... 2 2. Conteúdo da Embalagem... 3 3. Como usar o Receptor de TV Digital... 3 4. Tela de Vídeo... 6 5.Requisitos Mínimos... 6 6. Marcas Compatíveis... 8 INDEX ENGLISH
ÍNDICE PORTUGUÊS 1. Características... 2 2. Conteúdo da Embalagem... 3 3. Como usar o Receptor de TV Digital... 3 4. Tela de Vídeo... 6 5.Requisitos Mínimos... 6 6. Marcas Compatíveis... 8 INDEX ENGLISH
Guia de Instalação Rápida TFM-560X
 Guia de Instalação Rápida TFM-560X Table Índice of Contents... 1. Antes de Iniciar... 2. C omo instalar... 3. Verifique a Instalação... Troubleshooting... 1 1 2 6 7 Version 10.30.2007 1. Antes de Iniciar
Guia de Instalação Rápida TFM-560X Table Índice of Contents... 1. Antes de Iniciar... 2. C omo instalar... 3. Verifique a Instalação... Troubleshooting... 1 1 2 6 7 Version 10.30.2007 1. Antes de Iniciar
Guia de Instalação Rápida TE100-MP1UN H/W: V1.0R
 Guia de Instalação Rápida TE100-MP1UN H/W: V1.0R Table Índice of Contents... 1. Antes de Iniciar... 2. Como Instalar... 3. Imprimindo... 4. Enviando Fax... 5. Scanner... 1 1 2 7 8 9 Troubleshooting...
Guia de Instalação Rápida TE100-MP1UN H/W: V1.0R Table Índice of Contents... 1. Antes de Iniciar... 2. Como Instalar... 3. Imprimindo... 4. Enviando Fax... 5. Scanner... 1 1 2 7 8 9 Troubleshooting...
idav RENAULT VERSÃO PORTUGUÊS
 Manual de atualização do rádio Media NAV ULC Duster, 26/04/203 Page of 0 VERSÃO PORTUGUÊS O software do rádio está em constante evolução. E, como é de se esperar, as versões mais recentes corrigem alguns
Manual de atualização do rádio Media NAV ULC Duster, 26/04/203 Page of 0 VERSÃO PORTUGUÊS O software do rádio está em constante evolução. E, como é de se esperar, as versões mais recentes corrigem alguns
Aqui pode escolher o Sistema operativo, e o software. Para falar, faça download do Cliente 2.
 TeamSpeak PORTUGUES ENGLISH Tutorial de registo num servidor de TeamSpeak Registration tutorial for a TeamSpeak server Feito por [WB ].::B*A*C*O::. membro de [WB ] War*Brothers - Non Dvcor Dvco Made by:
TeamSpeak PORTUGUES ENGLISH Tutorial de registo num servidor de TeamSpeak Registration tutorial for a TeamSpeak server Feito por [WB ].::B*A*C*O::. membro de [WB ] War*Brothers - Non Dvcor Dvco Made by:
Guia de Instalação Rápida TEW-429UB
 Guia de Instalação Rápida TEW-429UB Índice... 1. Antes de Iniciar... 2. Usando o Detector de Hot Spot... 3. Como Instalar... 4. Configuração Wireless... 1 1 2 5 7 Troubleshooting... 10 Version: 08.07.2006
Guia de Instalação Rápida TEW-429UB Índice... 1. Antes de Iniciar... 2. Usando o Detector de Hot Spot... 3. Como Instalar... 4. Configuração Wireless... 1 1 2 5 7 Troubleshooting... 10 Version: 08.07.2006
PROXIMA PLUS - 4 Rue François Arago Plaisance-du-Touch
 PROXIMA PLUS - 4 Rue François Arago - 31830 Plaisance-du-Touch FR MISE À JOUR DU PILOTE PS4TM MANETTE SANS FIL VIA PC La mise à jour de la mane e PS4TM se fait automa quement avec la console, cependant
PROXIMA PLUS - 4 Rue François Arago - 31830 Plaisance-du-Touch FR MISE À JOUR DU PILOTE PS4TM MANETTE SANS FIL VIA PC La mise à jour de la mane e PS4TM se fait automa quement avec la console, cependant
Métodos Formais em Engenharia de Software. VDMToolTutorial
 Métodos Formais em Engenharia de Software VDMToolTutorial Ana Paiva apaiva@fe.up.pt www.fe.up.pt/~apaiva Agenda Install Start Create a project Write a specification Add a file to a project Check syntax
Métodos Formais em Engenharia de Software VDMToolTutorial Ana Paiva apaiva@fe.up.pt www.fe.up.pt/~apaiva Agenda Install Start Create a project Write a specification Add a file to a project Check syntax
Descrição das Actividades. [O examinador cumprimenta os examinandos, confirma os seus nomes, e explicita os procedimentos do 1º momento da prova.
 Duração da Prova: 15 a 20 minutos Domínios de Referência: A Escola; o Lazer (Férias) 1.º Momento Avaliação da Expressão Oral no Ensino Secundário Disciplina: Alemão (Iniciação, Nível 3 12º ano) GUIÃO B
Duração da Prova: 15 a 20 minutos Domínios de Referência: A Escola; o Lazer (Férias) 1.º Momento Avaliação da Expressão Oral no Ensino Secundário Disciplina: Alemão (Iniciação, Nível 3 12º ano) GUIÃO B
USB Communication Kit Kit de Comunicación USB Kit de Comunicação USB SSW-06
 Motors Energy Automation Coatings USB Communication Kit Kit de Comunicación USB Kit de Comunicação USB SSW-06 Installation Guide Guia de Instalación Guia de Instalação English / Español / Português Summary
Motors Energy Automation Coatings USB Communication Kit Kit de Comunicación USB Kit de Comunicação USB SSW-06 Installation Guide Guia de Instalación Guia de Instalação English / Español / Português Summary
ClassPad Add-In Installer
 Para a ClassPad 300/ClassPad 300 PLUS Po ClassPad Add-In Installer Manual de Instruções http://world.casio.com/edu/ http://classpad.net/ ClassPad Add-In Installer O ClassPad Add-In Installer permite-lhe
Para a ClassPad 300/ClassPad 300 PLUS Po ClassPad Add-In Installer Manual de Instruções http://world.casio.com/edu/ http://classpad.net/ ClassPad Add-In Installer O ClassPad Add-In Installer permite-lhe
Guia de Instalação Rápida TEW-632BRP H/W: A1.1R
 Guia de Instalação Rápida TEW-632BRP H/W: A1.1R Table Índice of Contents... 1. Antes de Iniciar... 2. Instale o Roteador... 3. Adicionando o roteador atrás de uma rede existente... Troubleshooting... 1
Guia de Instalação Rápida TEW-632BRP H/W: A1.1R Table Índice of Contents... 1. Antes de Iniciar... 2. Instale o Roteador... 3. Adicionando o roteador atrás de uma rede existente... Troubleshooting... 1
Manual de Configuração
 Manual de Configuração Acesso Wireless 802.1x da UAC Centro de Informática Universidade dos Açores Versão 2.0 20 de Julho de 2007 Introdução Este manual descreve o processo de configuração de um terminal
Manual de Configuração Acesso Wireless 802.1x da UAC Centro de Informática Universidade dos Açores Versão 2.0 20 de Julho de 2007 Introdução Este manual descreve o processo de configuração de um terminal
Guia de Instalação Rápida TVP-SP3
 Guia de Instalação Rápida TVP-SP3 Table Índice of Contents Português... 1. Antes de Iniciar... 2. Como Instalar... 3. Tabela de Referência Rápida... Troubleshooting... 1 1 2 4 5 Version 10.17.2007 1. Antes
Guia de Instalação Rápida TVP-SP3 Table Índice of Contents Português... 1. Antes de Iniciar... 2. Como Instalar... 3. Tabela de Referência Rápida... Troubleshooting... 1 1 2 4 5 Version 10.17.2007 1. Antes
Select a single or a group of files in Windows File Explorer, right-click and select Panther Print
 Quick Start Guide SDI Panther Print Panther Print SDI Panther products make sharing information easier. Panther Print is an intuitive dialog box that provides a thumbnail view of the file to print, depicting
Quick Start Guide SDI Panther Print Panther Print SDI Panther products make sharing information easier. Panther Print is an intuitive dialog box that provides a thumbnail view of the file to print, depicting
Micro Adaptador USB Wireless N 150 Mbps
 Micro Adaptador USB Wireless N 150 Mbps TEW-648UBM ŸGuia de Instalação Rápida (1) ŸTroubleshooting (5) 1.11 PORTUGUÊS 1. Antes de Iniciar Conteúdo da Embalagem l TEW-648UBM l CD-ROM de Utilitários e Driver
Micro Adaptador USB Wireless N 150 Mbps TEW-648UBM ŸGuia de Instalação Rápida (1) ŸTroubleshooting (5) 1.11 PORTUGUÊS 1. Antes de Iniciar Conteúdo da Embalagem l TEW-648UBM l CD-ROM de Utilitários e Driver
Instructions Instruções. USB Bluetooth Adapter Adaptador USB Bluetooth
 Instructions Instruções USB Bluetooth Adapter Adaptador USB Bluetooth Contents USB Bluetooth Adapter Instructions.................. 3 Instruções para uso do adaptador USB Bluetooth........ 13 ii Made in
Instructions Instruções USB Bluetooth Adapter Adaptador USB Bluetooth Contents USB Bluetooth Adapter Instructions.................. 3 Instruções para uso do adaptador USB Bluetooth........ 13 ii Made in
Instalação do software no sistema operativo Windows 98SE
 WC055 Sweex Hi-Def 1.3M Zoom Trackcam USB 2.0 Introdução Para desfrutar desta webcam sem qualquer preocupação, é importante seguir as seguintes instruções: Não exponha a Sweex webcam a temperaturas extremas.
WC055 Sweex Hi-Def 1.3M Zoom Trackcam USB 2.0 Introdução Para desfrutar desta webcam sem qualquer preocupação, é importante seguir as seguintes instruções: Não exponha a Sweex webcam a temperaturas extremas.
Guia de Instalação Rápida TW100-BRV204
 Guia de Instalação Rápida TW100-BRV204 Table Índice of Contents Português... 1. Antes de Iniciar... 2. Instalação de Hardware... 3. Configure o Roteador... 1 1 2 3 Troubleshooting... 5 Version 08.05.2008
Guia de Instalação Rápida TW100-BRV204 Table Índice of Contents Português... 1. Antes de Iniciar... 2. Instalação de Hardware... 3. Configure o Roteador... 1 1 2 3 Troubleshooting... 5 Version 08.05.2008
SR2 COM01 Quick start
 SR COM0 Quick start Aim: SR COM0 alarm message on your mobile phone. Objectif : réception sur votre téléphone mobile d'un message d'alarme provenant du SR COM0. Zweck: Empfang einer Alarmmeldung vom SR
SR COM0 Quick start Aim: SR COM0 alarm message on your mobile phone. Objectif : réception sur votre téléphone mobile d'un message d'alarme provenant du SR COM0. Zweck: Empfang einer Alarmmeldung vom SR
Accessing the contents of the Moodle Acessando o conteúdo do Moodle
 Accessing the contents of the Moodle Acessando o conteúdo do Moodle So that all the available files in the Moodle can be opened without problems, we recommend some software that will have to be installed
Accessing the contents of the Moodle Acessando o conteúdo do Moodle So that all the available files in the Moodle can be opened without problems, we recommend some software that will have to be installed
Guia de Instalação Rápida TEW-421PC TEW-423PI
 Guia de Instalação Rápida TEW-421PC TEW-423PI Table Índice of Contents Português... 1. Antes de Iniciar... 2. Como Instalar... 3. Usando o Adaptador Wireless... 1 1 2 4 Troubleshooting... 5 Version 10.05.2007
Guia de Instalação Rápida TEW-421PC TEW-423PI Table Índice of Contents Português... 1. Antes de Iniciar... 2. Como Instalar... 3. Usando o Adaptador Wireless... 1 1 2 4 Troubleshooting... 5 Version 10.05.2007
INDEX Español 3 English 4 Français 5 Português 6 Català 7 Euskeroa 8 Galego 9 2
 200M LAN Ethernet Power Line Adapter Quick Installation Guide INDEX Español 3 English 4 Français 5 Português 6 Català 7 Euskeroa 8 Galego 9 2 instalación Español Antes de instalar la utilidad de instalación,
200M LAN Ethernet Power Line Adapter Quick Installation Guide INDEX Español 3 English 4 Français 5 Português 6 Català 7 Euskeroa 8 Galego 9 2 instalación Español Antes de instalar la utilidad de instalación,
Guia de Instalação Rápida TE100-P21 3.01
 Guia de Instalação Rápida TE100-P21 3.01 Índice Português 1 1. Antes de Iniciar 1 2. Como Instalar 2 3. Configurar o Servidor de Impressão 3 4. Adicione a Impressora ao seu PC 5 Troubleshooting 8 Version
Guia de Instalação Rápida TE100-P21 3.01 Índice Português 1 1. Antes de Iniciar 1 2. Como Instalar 2 3. Configurar o Servidor de Impressão 3 4. Adicione a Impressora ao seu PC 5 Troubleshooting 8 Version
Guia de Instalação Rápida TEW-631BRP
 Guia de Instalação Rápida TEW-631BRP Table Índice of Contents... 1. Antes de Iniciar... 2. Instale o Roteador... 3. Adicionando o roteador atrás de uma rede existente 192.168.1.x... Troubleshooting...
Guia de Instalação Rápida TEW-631BRP Table Índice of Contents... 1. Antes de Iniciar... 2. Instale o Roteador... 3. Adicionando o roteador atrás de uma rede existente 192.168.1.x... Troubleshooting...
Guia de Instalação Rápida TE100-PIU
 Guia de Instalação Rápida TE100-PIU V2 Índice Português 1 1. Antes de Iniciar 1 2. Como Instalar 2 3. Configurar o Servidor de Impressão 3 4. Adicione a Impressora ao seu PC 5 Troubleshooting 7 Version
Guia de Instalação Rápida TE100-PIU V2 Índice Português 1 1. Antes de Iniciar 1 2. Como Instalar 2 3. Configurar o Servidor de Impressão 3 4. Adicione a Impressora ao seu PC 5 Troubleshooting 7 Version
TEW-610APB. Quick Installation Guide. Copyright 200 7. All Rights Reserved. TRENDnet. Version 8.19.2005
 TEW-610APB Quick Installation Guide Version 8.19.2005 Copyright 200 7. All Rights Reserved. TRENDnet. Índice... 1. Preparar para Instalação... 2. Instalar Hardware... 3. Configurar TCP/IP... 4. Configurar
TEW-610APB Quick Installation Guide Version 8.19.2005 Copyright 200 7. All Rights Reserved. TRENDnet. Índice... 1. Preparar para Instalação... 2. Instalar Hardware... 3. Configurar TCP/IP... 4. Configurar
Impressoras. Referência do Documento. Eurico Alves <ealves@streamline.pt> Luis Gomes <lmgomes@streamline.pt> Francisco Costa <fcosta@streamline.
 http://www.streamline.pt info@streamline.pt Impressoras Referência do Documento Elaboração Supervisão Eurico Alves Luis Gomes Francisco Costa
http://www.streamline.pt info@streamline.pt Impressoras Referência do Documento Elaboração Supervisão Eurico Alves Luis Gomes Francisco Costa
MT BOOKING SYSTEM BACKOFFICE. manual for management
 MT BOOKING SYSTEM BACKOFFICE manual for management BACKOFFICE BACKOFFICE Últimas Reservas Latest Bookings 8 7 6 3 2 2 Configurações Configuration - pag. 3 Barcos Boats - pag.8 Pessoal Staff - pag.0 Agentes
MT BOOKING SYSTEM BACKOFFICE manual for management BACKOFFICE BACKOFFICE Últimas Reservas Latest Bookings 8 7 6 3 2 2 Configurações Configuration - pag. 3 Barcos Boats - pag.8 Pessoal Staff - pag.0 Agentes
2. Execute o arquivo com o comando a seguir: sudo./alfresco-community-4.2.b-installer-linux-x64.bin
 Neste tutorial vamos realizar a instalação básica do Alfresco em um Servidor Linux. Usamos para este Tutorial o Alfresco CE 4.2 e Linux Ubuntu 12.10 mais o mesmo pode ser similar em diversos Linux baseasos
Neste tutorial vamos realizar a instalação básica do Alfresco em um Servidor Linux. Usamos para este Tutorial o Alfresco CE 4.2 e Linux Ubuntu 12.10 mais o mesmo pode ser similar em diversos Linux baseasos
DRIVING BOOK Back Offi ce Front Offi ce Online System
 DRIVING BOOK Back Office Front Office Online System Front Office 1 2 Start Screen Front Office 1 - Next Activities 2 - Categories - Attention - Find Booking Display upcoming activities to have be- All
DRIVING BOOK Back Office Front Office Online System Front Office 1 2 Start Screen Front Office 1 - Next Activities 2 - Categories - Attention - Find Booking Display upcoming activities to have be- All
HR Connect System Alert
 HR Connect System Alert To: All Employees Alert: System Downtime From November 30 December 3, the HR Connect Self-Service system will be down for maintenance. You will be unable to complete transactions
HR Connect System Alert To: All Employees Alert: System Downtime From November 30 December 3, the HR Connect Self-Service system will be down for maintenance. You will be unable to complete transactions
Gefeliciteerd met uw nieuwe Conceptronic 300N Wireless PCI Card. 1. Inhoud verpakking
 NEDERLANDS Conceptronic C300Ri versie 3.0 Gebruiksaanwijzing Gefeliciteerd met uw nieuwe Conceptronic 300N Wireless PCI Card In deze gebruiksaanwijzing vindt u stap-voor-stap instructies voor de installatie
NEDERLANDS Conceptronic C300Ri versie 3.0 Gebruiksaanwijzing Gefeliciteerd met uw nieuwe Conceptronic 300N Wireless PCI Card In deze gebruiksaanwijzing vindt u stap-voor-stap instructies voor de installatie
Controlador da impressora
 2-699-392-71 (1) Controlador da impressora Manual de instalação Este manual descreve a instalação e utilização dos Controladores da Impressora para o Windows XP e. Antes de utilizar este Software Antes
2-699-392-71 (1) Controlador da impressora Manual de instalação Este manual descreve a instalação e utilização dos Controladores da Impressora para o Windows XP e. Antes de utilizar este Software Antes
Click the + sign to add new server details. Clique no sinal de "+" para adicionar novos detalhes do servidor. Enter a friendly name for your BI Server
 Click the + sign to add new server details Clique no sinal de "+" para adicionar novos detalhes do servidor Enter a friendly name for your BI Server Digite um nome amigável para o seu BI Server Enter the
Click the + sign to add new server details Clique no sinal de "+" para adicionar novos detalhes do servidor Enter a friendly name for your BI Server Digite um nome amigável para o seu BI Server Enter the
Conceptronic CFC Snelinstallatie. Hartelijk gefeliciteerd met de aanschaf van uw Conceptronic Compact Flash Card reader/writer.
 NEDERLANDS Snelinstallatie Hartelijk gefeliciteerd met de aanschaf van uw Conceptronic Compact Flash Card reader/writer. In de bijgaande Snelstart handleiding wordt stap voor stap uitgelegd hoe u de installeert
NEDERLANDS Snelinstallatie Hartelijk gefeliciteerd met de aanschaf van uw Conceptronic Compact Flash Card reader/writer. In de bijgaande Snelstart handleiding wordt stap voor stap uitgelegd hoe u de installeert
Manual de Instalação LiveQ IPTV UB110
 Manual de Instalação LiveQ IPTV UB110 Conteúdo V1.2 Capítulo 1 : Instalação de Hardware LiveQ IPTV UB110...2 1.1 Conteúdos do Pacote...2 1.2 Requisitos do Sistema...2 1.3 Instalação do Hardware...2 Capítulo
Manual de Instalação LiveQ IPTV UB110 Conteúdo V1.2 Capítulo 1 : Instalação de Hardware LiveQ IPTV UB110...2 1.1 Conteúdos do Pacote...2 1.2 Requisitos do Sistema...2 1.3 Instalação do Hardware...2 Capítulo
Quickstart Guide. WiPry-Pro Combo
 Quickstart Guide CONNECT TO APPLE DEVICE ACCESSORY EXTERNAL TRIGGER 2.4-2.5GHz ANTENNA WARNING DO NOT APPLY MORE THAN 20DBM TO THE ANTENNA WITHOUT EXTERNAL ATTENUATION WARNING DO NOT APPLY MORE THAN -0.5/+3.8V
Quickstart Guide CONNECT TO APPLE DEVICE ACCESSORY EXTERNAL TRIGGER 2.4-2.5GHz ANTENNA WARNING DO NOT APPLY MORE THAN 20DBM TO THE ANTENNA WITHOUT EXTERNAL ATTENUATION WARNING DO NOT APPLY MORE THAN -0.5/+3.8V
MARQUE: MICROSOFT REFERENCE: NATURAL ERGO 4000 CODIC:
 MARQUE: MICROSOFT REFERENCE: NATURAL ERGO 4000 CODIC: 4327829 NOTICE ENG: Microsoft wired keyboard Teclado com fio da Microsoft Clavier avec fil Microsoft Teclado alámbrico de Microsoft ENG: Install the
MARQUE: MICROSOFT REFERENCE: NATURAL ERGO 4000 CODIC: 4327829 NOTICE ENG: Microsoft wired keyboard Teclado com fio da Microsoft Clavier avec fil Microsoft Teclado alámbrico de Microsoft ENG: Install the
LEITOR DE CARTÕES (Cédulas Profissionais)
 LEITOR DE CARTÕES (Cédulas Profissionais) COMO INSTALAR OS DRIVERS DO LEITOR DE CARTÕES Abra o Portal da Ordem dos Advogados Clique no link Área Reservada que se encontra na barra vertical do lado esquerdo
LEITOR DE CARTÕES (Cédulas Profissionais) COMO INSTALAR OS DRIVERS DO LEITOR DE CARTÕES Abra o Portal da Ordem dos Advogados Clique no link Área Reservada que se encontra na barra vertical do lado esquerdo
PORTUGUÊS Conceptronic CTVDIGU2 Manual de Instalação Rápida. Parabéns pela compra do seu Adaptador USB DVB-T da Conceptronic.
 PORTUGUÊS Conceptronic CTVDIGU2 Manual de Instalação Rápida Parabéns pela compra do seu Adaptador USB DVB-T da Conceptronic. O Manual de Instalação Rápida incluído fornece-lhe uma explicação passo a passo
PORTUGUÊS Conceptronic CTVDIGU2 Manual de Instalação Rápida Parabéns pela compra do seu Adaptador USB DVB-T da Conceptronic. O Manual de Instalação Rápida incluído fornece-lhe uma explicação passo a passo
PlusTV ISDB-T USB Stick KW-UB320-i Manual de Instalação
 PlusTV ISDB-T USB Stick KW-UB320-i Manual de Instalação Índice V1.0 Capítulo 1: Instalação do Hardware de PlusTV ISDB-T USB Stick...2 1.1 Conteúdos do Pacote...2 1.2 Requisitos do Sistema...2 1.3 Instalação
PlusTV ISDB-T USB Stick KW-UB320-i Manual de Instalação Índice V1.0 Capítulo 1: Instalação do Hardware de PlusTV ISDB-T USB Stick...2 1.1 Conteúdos do Pacote...2 1.2 Requisitos do Sistema...2 1.3 Instalação
USB 2.0 SERVIDOR ETHERNET DA IMPRESSORA
 USB 2.0 SERVIDOR ETHERNET DA IMPRESSORA DN-13014-3 DN-13003-1 Manual de Instalação Rápida DN-13014-3 & DN-13003-1 Antes de iniciar, deve preparar os seguintes itens: Computador Windows 2000/XP/2003/Vista/7
USB 2.0 SERVIDOR ETHERNET DA IMPRESSORA DN-13014-3 DN-13003-1 Manual de Instalação Rápida DN-13014-3 & DN-13003-1 Antes de iniciar, deve preparar os seguintes itens: Computador Windows 2000/XP/2003/Vista/7
Versão Portuguesa. Introdução. Drivers e Software. Instalação. BT211 Sweex Bluetooth 2.0 Class 1 Adapter USB
 BT211 Sweex Bluetooth 2.0 Class 1 Adapter USB Introdução Não exponha o Sweex Bluetooth 2.0 Class 1 Adapter USB a temperaturas extremas. Não coloque o dispositivo directamente ao sol ou perto de elementos
BT211 Sweex Bluetooth 2.0 Class 1 Adapter USB Introdução Não exponha o Sweex Bluetooth 2.0 Class 1 Adapter USB a temperaturas extremas. Não coloque o dispositivo directamente ao sol ou perto de elementos
Gerenciador de Conteúdo Magellan 2.0
 Gerenciador de Conteúdo Magellan 2.0 Instalando o Gerenciador de Conteúdo Magellan. 1. Baixe o Gerenciador de Conteúdo Magellan de www.magellangps.com. 2. Dê um duplo clique no arquivo CM_Setup que foi
Gerenciador de Conteúdo Magellan 2.0 Instalando o Gerenciador de Conteúdo Magellan. 1. Baixe o Gerenciador de Conteúdo Magellan de www.magellangps.com. 2. Dê um duplo clique no arquivo CM_Setup que foi
Guia de Instalação Rápida TE100-PIP
 Guia de Instalação Rápida TE100-PIP V2 Índice Português 1 1. Antes de Iniciar 1 2. Como Instalar 2 3. Configurar o Servidor de Impressão 3 4. Adicione a Impressora ao seu PC 5 Troubleshooting 7 Version
Guia de Instalação Rápida TE100-PIP V2 Índice Português 1 1. Antes de Iniciar 1 2. Como Instalar 2 3. Configurar o Servidor de Impressão 3 4. Adicione a Impressora ao seu PC 5 Troubleshooting 7 Version
Motors Automation Energy Transmission & Distribution Coatings. Bluetooth Communication Module. Módulo de Comunicación Bluetooth
 Motors Automation Energy Transmission & Distribution Coatings Bluetooth Communication Module Módulo de Comunicación Bluetooth Módulo de Comunicação Bluetooth CFW100 Installation, Configuration and Operation
Motors Automation Energy Transmission & Distribution Coatings Bluetooth Communication Module Módulo de Comunicación Bluetooth Módulo de Comunicação Bluetooth CFW100 Installation, Configuration and Operation

 Additional details >>> HERE
Additional details >>> HERE