TomTom BRIDGE Manual do utilizador 18.1
|
|
|
- Micaela Neto Machado
- 5 Há anos
- Visualizações:
Transcrição
1 TomTom BRIDGE Manual do utilizador 18.1
2 Conteúdo Damos-lhe as boas-vindas ao TomTom BRIDGE 5 Bem-vindo(a)... 6 O TomTom BRIDGE 7 Acerca do TomTom BRIDGE Terminal... 8 Instalar o TomTom BRIDGE Terminal no veículo Acerca do TomTom BRIDGE Hub Instalar o TomTom BRIDGE Hub no veículo Carregar o TomTom BRIDGE Iniciar o TomTom BRIDGE Usar gestos Aplicações no TomTom BRIDGE Ligar o TomTom BRIDGE Acerca da ligação do TomTom BRIDGE Ligação através do smartphone Funcionalidades do TomTom BRIDGE Definições de suspensão Ranhura para cartão de memória Transferir ficheiros para o seu equipamento Barra do sistema Controlo de volume Atualizar o software Mover e redimensionar aplicações e widgets Enviar informações para a TomTom Limpar os dados pessoais Fazer uma captura de ecrã Idioma O TomTom BRIDGE não inicia Cuidar do seu TomTom BRIDGE Manual do utilizador online Obter ajuda Aplicação de navegação da TomTom 37 Bem-vindo(a) à navegação com a TomTom Sobre os serviços TomTom Receção GPS O que está no ecrã da aplicação de navegação da TomTom A Vista do mapa Vista de orientação Barra de percurso Menu rápido Botões de navegação Botões e símbolos do Menu principal mais pequenos Execução em segundo plano Trânsito Acerca do TomTom Traffic Ver o trânsito no mapa Ver o trânsito no seu percurso Incidentes de trânsito Aviso de aproximação de um engarrafamento Evitar um engarrafamento no seu percurso Selecionar um percurso mais rápido
3 Indicação de mudança de faixa Limites de velocidade consoante a hora Definir o tipo de veículo Acerca de O meu veículo Definir o tipo de veículo Planear um percurso para um autocarro ou camião Ver restrições do percurso Utilizar a Pesquisa rápida Sobre a pesquisa Introduzir termos de pesquisa Trabalhar com resultados de pesquisa Acerca dos códigos postais Acerca dos mapcodes Lista de ícones dos tipos de PI Planear um percurso usando a pesquisa rápida Planear um percurso até uma morada Planear um percurso até ao centro da cidade Planear um percurso até um PI Planear um percurso até um PI utilizando a pesquisa online Planear um percurso através do navegador da Internet Planeamento de um percurso utilizando o mapa Planeamento de um percurso usando Os meus locais Planear um percurso utilizando coordenadas Planeamento de um percurso utilizando um mapcode Planear antecipadamente um percurso Encontrar um parque de estacionamento Encontrar uma bomba de gasolina Alterar o seu percurso O menu Percurso atual Evitar uma estrada cortada Evitar parte de um percurso Encontrar um percurso alternativo Tipos de percurso Evitar caraterísticas num percurso Evitar um incidente ou característica de percurso utilizando a barra de percurso Adicionar uma paragem ao seu percurso através do menu de percurso atual Adicionar uma paragem ao percurso utilizando o mapa Eliminar uma paragem do seu percurso Ignorar a próxima paragem no seu percurso Reordenar as paragens de um percurso Os meus percursos Acerca de Os meus percursos Acerca dos ficheiros GPX e ITN Guardar um percurso Navegar utilizando um percurso guardado Navegar até uma paragem num percurso guardado Adicionar uma paragem a um percurso guardado utilizando o mapa Eliminar um percurso ou uma rota de Os meus percursos Gravar uma rota Exportar rotas da aplicação de navegação da TomTom Importar percursos e rotas Radares de trânsito Acerca dos radares de trânsito Radares de trânsito Alterar a forma como é avisado Comunicar um novo radar de trânsito Confirmar ou remover um radar de trânsito Atualizar localizações de radares e perigos Zonas de perigo Acerca das zonas de perigo e de risco
4 Avisos de zonas de perigo e de risco Alterar a forma como é avisado Comunicar uma zona de risco Atualizar as localizações de zonas de perigo e de risco Os meus locais Sobre Os meus locais Definir a sua morada de casa ou o seu local de trabalho Alterar a sua morada Adicionar uma localização a partir de Os meus locais Adicionar uma localização aos meus locais a partir do mapa Adicionar uma localização aos meus locais usando a pesquisa Eliminar um destino recente de Os meus locais Eliminar uma localização de Os meus locais Importar uma lista de PI Definições O meu veículo Aspeto Vozes Mapas Planear percursos Sons e avisos Unidades Idioma Obter ajuda Ajuda Aplicação de câmara externa 125 Utilizar a aplicação de câmara externa Definições da câmara Utilizar as linhas de marcação de largura do veículo Aplicação de música da TomTom 130 Utilizar a aplicação de música da TomTom Adenda e Copyright (TomTom BRIDGE Terminal) 132 Adenda Avisos de Copyright (TomTom BRIDGE Terminal) Adenda e Copyright (TomTom BRIDGE Hub) 141 Adenda Avisos de Copyright (TomTom BRIDGE Hub)
5 Damos-lhe as boas-vindas ao TomTom BRIDGE 5
6 Bem-vindo(a) Este manual do utilizador explica como utilizar o TomTom BRIDGE Terminal e o TomTom BRIDGE Hub, bem como as aplicações da TomTom instaladas. O manual do utilizador inclui as seguintes secções: O TomTom BRIDGE A aplicação de navegação da TomTom A aplicação de câmara da TomTom A aplicação de música da TomTom A diferença entre os dois equipamentos reside essencialmente no facto de o BRIDGE Terminal possuir o seu próprio ecrã integrado, ao passo que o BRIDGE Hub recorre a um ecrã externo ligado. Por conseguinte, muitas definições descritas neste manual, como a luminosidade do ecrã, não se aplicam ao Hub. Além disso, o BRIDGE Terminal tem de ser carregado com um suporte de acostagem, enquanto o BRIDGE Hub é carregado ligando-o diretamente à bateria do veículo. Importante: para obter mais informações sobre outras instruções de funcionamento e definições para o TomTom BRIDGE, assim como instruções sobre outras aplicações instaladas no TomTom BRIDGE, consulte a respetiva documentação do utilizador. 6
7 O TomTom BRIDGE 7
8 Acerca do TomTom BRIDGE Terminal 1. Botão ligar/desligar. 2. Ranhura para montagem. 3. Ranhura para cartão de memória. 4. Interface de montagem. 5. Ranhura do cabo de carregamento USB TomTom. 6. Porta de bloqueio para um cadeado Kensington. 8
9 Esta opção alternativa de montagem e outros acessórios estão disponíveis em tomtom.com/bridge. 9
10 Instalar o TomTom BRIDGE Terminal no veículo 7. Escolha uma posição segura para instalar o BRIDGE Terminal no automóvel ou no camião. 8. Prenda o suporte de acostagem a um suporte de montagem no tablier com 4 parafusos. Nota: o suporte de montagem e os parafusos de 4 mm de diâmetro não estão incluídos. 9. Ligue o cabo de carregamento ao suporte de acostagem e à fonte de alimentação do veículo. Sugestão: desaconselha-se o carregamento do TomTom BRIDGE através do computador. O conetor USB no suporte de acostagem apenas pode ser utilizado para carregar o equipamento quando ligado a uma tomada de parede. 10
11 10. Para acostar o equipamento, coloque-o no suporte de acostagem, certificando-se de que fica corretamente encaixado. 11. Para desencaixar o equipamento, retire-o do suporte de acostagem carregando no botão existente na parte superior do suporte. 12. Para carregar o equipamento fora do automóvel, utilize um cabo USB ou o carregador TomTom opcional para o BRIDGE. Nota: não utilize cabos da TomTom ou acessórios de outros produtos da TomTom para carregar o equipamento, pois poderá danificar o BRIDGE. Pode personalizar o seu equipamento utilizando o SDK BRIDGE e a API de Navegação. Para mais informações, consulte o portal de programadores do BRIDGE em developer.tomtom.com/bridge. 11
12 Acerca do TomTom BRIDGE Hub 1. Abra o painel frontal para aceder às interfaces frontais do BRIDGE Hub. A - Indicador de estado em LED B - Botão Reset C - Porta micro USB de diagnóstico D - Ranhura para cartão de memória SD E - Ranhura para cartão mini SIM (2FF) Nota: as interfaces disponíveis dependem da configuração de hardware. 2. O TomTom BRIDGE Hub tem as seguintes interfaces na parte traseira: F - Antena principal 4G-LTE externa G - Antena auxiliar 4G-LTE externa H - Conetor de 16 pinos para Alimentação/CAN/Áudio/Vídeo I - Porta HDMI com parafuso de bloqueio J - Porta HSA-USB (apenas anfitrião) K - Porta HSA-USB (OTG) L - Antena de GPS externa Nota: as interfaces disponíveis dependem da configuração de hardware. Está disponível uma gama de acessórios, incluindo: 12
13 Conetor integral, por exemplo, câmara externa, CAN. Cabo de alimentação com adaptador de isqueiro. Antenas externas para 4G-LTE e GPS. Consulte o website da TomTom BRIDGE para obter mais informações em tomtom.com/bridge 13
14 Instalar o TomTom BRIDGE Hub no veículo Importante: a instalação do TomTom BRIDGE Hub deve ser efetuada por um técnico profissional. 1. Efetue a montagem do BRIDGE Hub numa superfície plana do veículo com recurso a parafusos, fitas adesivas ou braçadeiras: 2. Para acostar o BRIDGE Hub, encaixe um lado no suporte e, em seguida, empurre o outro lado. 14
15 3. Para desencaixar o BRIDGE Hub, utilize uma ferramenta plana para soltar um dos lados do equipamento e, em seguida, retire o equipamento. 4. Utilize o cabo e o conetor fornecidos para ligar o BRIDGE Hub ao sistema de cablagem do veículo. Quando ligado, o LED indicador de estado na interface frontal mostra o estado do equipamento. 5. Se o LED indicador de estado estiver permanentemente a verde, significa que o equipamento está pronto a utilizar. Para mais informações acerca do LED indicador de estado, aceda ao portal de programadores do BRIDGE. 6. Ligue um ecrã de uma das seguintes maneiras: A - Utilizando HDMI para ecrã e USB para tátil. B - Utilizando USB e a aplicação Visualizador do TomTom BRIDGE Hub no equipamento Android ligado. 15
16 Para obter mais informações acerca da aplicação, consulte o portal de programadores TomTom BRIDGE. 16
17 Carregar o TomTom BRIDGE TomTom BRIDGE Terminal A bateria do TomTom BRIDGE Terminal é carregada quando coloca o equipamento no respetivo suporte e o suporte está ligado ou quando efetua o carregamento com um cabo USB ligado a uma tomada de parede. Será avisado quando o nível da bateria estiver baixo ou crítico. Perde a ligação à Internet quando o nível de bateria é baixo ou crítico. Quando a bateria estiver sem carga, o equipamento entra no modo de suspensão. Se o nível da bateria estiver muito baixo quando liga o equipamento, o ecrã exibirá um símbolo de bateria. Carregue o equipamento durante alguns minutos e este iniciará automaticamente quando tiver energia suficiente. Nota: não é recomendável carregar o seu TomTom BRIDGE através do computador. A saída de tensão das portas USB do computador varia consoante o fabricante. TomTom BRIDGE Hub O TomTom BRIDGE Hub é carregado pela bateria do veículo. Consoante as definições do seu configurador, o TomTom BRIDGE Hub pode ser carregado durante um tempo limitado quando a ignição estiver desligada. 17
18 Iniciar o TomTom BRIDGE O TomTom BRIDGE Terminal inicia quando está colocado no respetivo suporte e este está ligado. Quando o equipamento não se encontra no respetivo suporte, também pode premir o botão Ligar/Desligar até o equipamento ser iniciado. O TomTom BRIDGE Hub é iniciado quando é ligada a ignição. Pode ver o ecrã inicial quando o ecrã associado também estiver ligado. É apresentado o ecrã inicial do TomTom BRIDGE Terminal. 18
19 Nota: o ecrã inicial apresentado abaixo serve apenas como referência. O seu ecrã inicial pode ter uma aparência ligeiramente diferente e ter outras aplicações instaladas. Pode também variar consoante o ecrã que utilizar no TomTom BRIDGE Hub. 1. Uma aplicação executada como um widget. Por exemplo, pode executar a aplicação de navegação da TomTom e a aplicação de câmara externa num widget do ecrã inicial. Selecione o widget para abrir a aplicação. Nota: um widget é uma aplicação que é executada no seu próprio painel. Pode selecionar um widget para abrir a aplicação completa. Sugestão: pode mover e redimensionar aplicações e widgets. 2. A aplicação de música executada como um widget. 3. Botão de voltar. Selecione este botão para voltar ao ecrã anterior. 4. Botão principal. Selecione este botão para voltar ao ecrã inicial. 5. Barra do sistema. Pode adicionar atalhos para as suas aplicações preferidas a esta barra. 6. Botão Atualização de software. Botão de atalho para abrir a aplicação Atualização de software. Esta aplicação permite-lhe atualizar o TomTom BRIDGE para a versão de software mais recente. 7. Barra de estado. Toque nesta área para que as notificações das aplicações e o estado do equipamento sejam apresentados. 19
20 Usar gestos Nota: aplica-se apenas ao TomTom BRIDGE Terminal. Pode utilizar gestos para controlar o seu equipamento. Neste manual do utilizador, pode aprender a utilizar gestos para controlar o TomTom BRIDGE. A seguir, encontra uma explicação de cada gesto. Toque duplo Toque duas vezes com um dedo no ecrã em sucessão rápida. Exemplo de quando usar este gesto: aumentar o zoom. Arrastar Coloque um dedo no ecrã e desloque-o ao longo do ecrã. Exemplo de quando utilizar este gesto: percorrer um ecrã. Mover Mova rapidamente a ponta de um só dedo na horizontal sobre o ecrã. Exemplo de quando usar este gesto: percorrer uma grande distância no ecrã. Prima continuamente Coloque um dedo no ecrã durante mais de 0,5 segundos. Exemplo de quando usar este gesto: selecionar uma localização no mapa. Pinch to Zoom Toque no ecrã com o polegar e outro dedo. Separe-os para aumentar o zoom ou junte-os para diminuir o zoom. Exemplo de quando usar este gesto: aumentar e diminuir o zoom no ecrã. Tocar ou selecionar Toque com um só dedo no ecrã. Exemplo de quando utilizar este gesto: selecionar um item no menu ou abrir um item. 20
21 Aplicações no TomTom BRIDGE O TomTom BRIDGE é um equipamento com base em Android com diferentes aplicações instaladas. Algumas são aplicações Android padrão, como, por exemplo, um navegador, um relógio e uma galeria de imagens. O proprietário do equipamento pode adicionar aplicações especializadas. Para além disso, a TomTom também adicionou outras aplicações. Nota: o TomTom BRIDGE pode estar protegido para impedir que faça alterações. Pode encontrar outras aplicações no equipamento percorrendo para a direita. Para ver todas as aplicações no equipamento, selecione Todas as aplicações. Também pode adicionar dois botões de início rápido de aplicações à Barra do sistema do equipamento para as aplicações que pretende utilizar frequentemente. Avisos de privacidade para as aplicações Cada aplicação instalada tem o seu próprio aviso de privacidade. Abra a aplicação de Definições do Android e, em seguida, selecione Acerca do seu equipamento TomTom. Selecione Informação legal e, em seguida, As suas informações. Selecione uma aplicação da lista para saber mais acerca do funcionamento da mesma, como utiliza as suas informações e como gere os seus dados pessoais. 21
22 Ligar o TomTom BRIDGE Acerca da ligação do TomTom BRIDGE O TomTom BRIDGE liga-se à Internet para que possa utilizar as aplicações instaladas e aceder aos Serviços TomTom. O TomTom BRIDGE liga-se de uma das seguintes formas: Com uma ligação permanente diretamente a partir do TomTom BRIDGE. O equipamento está sempre ligado não é necessário fazer nada. Com uma ligação através do seu smartphone. Tem de criar uma Rede de Área Pessoal para ligar o smartphone ao TomTom BRIDGE. Nota: para atualizar o software do TomTom BRIDGE, utilize uma ligação Wi-Fi. Nota: para a atualização de mapas, recomendamos que utilize uma ligação Wi-Fi. Ligação através do smartphone Se utilizar o seu smartphone para ligar o TomTom BRIDGE a uma rede, os dados são enviados e recebidos pelo seu smartphone recorrendo ao seu prestador de serviços móveis. O seu smartphone tem de ser compatível com o TomTom BRIDGE e deverá ter um plano de dados de uma operadora de rede móvel. Vá a tomtom.com/connect para obter mais informações. Importante: pode incorrer em custos adicionais se utilizar o seu smartphone para ligar o TomTom BRIDGE, principalmente se estiver fora da área de cobertura do seu plano de dados. Consulte o seu prestador de serviços móveis para obter mais informações. Redes de Área Pessoal Apenas equipamentos com ligação ao smartphone O seu telemóvel partilha a ligação à internet através de Bluetooth e das funções de Rede de área pessoal (PAN). Consoante o Sistema operativo do seu telemóvel, esta rede, ou PAN, pode ter um dos seguintes nomes: Ponto de acesso pessoal Ligação via telemóvel ou Ligação Bluetooth via telemóvel Tether ou Bluetooth Tether Provavelmente, a função PAN já se encontra no Sistema operativo do seu telemóvel. Em alternativa, pode descarregar uma aplicação para criar uma PAN. Nota: alguns fornecedores de serviços móveis não permitem que os seus clientes utilizem uma PAN. Se o seu telemóvel não tiver uma função de PAN, contacte o seu fornecedor de serviços para obter mais informações. Consulte o manual do utilizador do seu telemóvel se não conseguir encontrar as definições. Para obter mais ajuda, vá a tomtom.com/connect. Ligar via Bluetooth Para ligar o TomTom BRIDGE ao seu smartphone via Bluetooth, faça o seguinte: 22
23 1. Ative a Ligação Bluetooth via telemóvel ou o ponto de acesso pessoal no telemóvel e certifique-se de que este está detetável. 2. Prima o botão principal no TomTom BRIDGE. 3. Selecione a aplicação Definições. 4. Ative o Bluetooth. 5. Selecione Bluetooth e, em seguida, selecione PROCURAR EQUIPAMENTOS. O TomTom BRIDGE procura o seu telemóvel e apresenta-o como um equipamento disponível. Sugestão: se o TomTom BRIDGE não conseguir encontrar o seu telemóvel, certifique-se de que o telemóvel ainda está "detetável" ou "visível" para outros equipamentos com Bluetooth. 6. Selecione o seu telemóvel na lista de equipamentos disponíveis. 7. Depois de ligar o TomTom BRIDGE ao seu smartphone, tem de assinalar a caixa no perfil Bluetooth do TomTom BRIDGE para ativar o acesso à Internet, conforme demonstrado abaixo. O TomTom BRIDGE estabelece ligação com os Serviços TomTom através da ligação à Internet do seu telemóvel. Os serviços TomTom estão agora ativos. O símbolo de Bluetooth na barra de estado Android indica que o Bluetooth está ativado. Voltar a ligar ao seu smartphone Não precisa de fazer nada para voltar a ligar o seu TomTom BRIDGE ao telemóvel. O TomTom BRIDGE lembra-se do seu telemóvel e encontra-o automaticamente sempre que tiver a Ligação Bluetooth via telemóvel ativada e estiver no alcance do seu equipamento. Se tiver uma subscrição de Serviços TomTom válida, o serviço é iniciado automaticamente. Na barra de estado do TomTom BRIDGE, verifique se o TomTom BRIDGE está ligado à Internet. Se pretender estabelecer ligação utilizando outro telemóvel, tem de ligar via Bluetooth a partir do telemóvel em questão. Sugestão: se não for possível restabelecer ligação com o seu smartphone automaticamente via Bluetooth, pode fazê-lo manualmente tal como descrito em Ligar via Bluetooth. Não é possível obter uma ligação Se o seu TomTom BRIDGE não consegue ligar-se ao seu telemóvel, ou se você não tiver ligação à Internet, verifique o seguinte: O seu telemóvel é apresentado no TomTom BRIDGE. 23
24 O modo Ligação Bluetooth via telemóvel ou o ponto de acesso Wi-Fi móvel do seu telemóvel está ativado. O seu plano de dados com o seu prestador de serviços móveis está ativo e tem acesso à Internet no seu telemóvel. 24
25 Funcionalidades do TomTom BRIDGE O TomTom BRIDGE utiliza o sistema operativo Android. A TomTom e o proprietário do equipamento mudaram o sistema operativo das seguintes formas: Algumas funcionalidades Android foram desativadas, pela TomTom ou pelo proprietário do equipamento. Isto torna o equipamento mais seguro e fácil de utilizar durante a condução. Foram adicionadas algumas funcionalidades e aplicações novas, tanto pela TomTom como pelo proprietário do equipamento. Estas adições personalizam o equipamento para que seja relevante para as funções para as quais será utilizado. As funcionalidades adicionadas pela TomTom são as seguintes: Importante: para obter mais informações sobre outras instruções de funcionamento e definições para o TomTom BRIDGE, assim como instruções sobre outras aplicações instaladas no TomTom BRIDGE, consulte a respetiva documentação do utilizador. Definições de suspensão Nota: aplica-se apenas ao TomTom BRIDGE Terminal. Pode selecionar quando o TomTom BRIDGE é suspenso, se não estiver qualquer aplicação em execução ou quando é retirado do respetivo suporte. Abra Ecrã na aplicação Definições do Android para ver as seguintes definições: Suspender Define o tempo de atraso antes de o seu TomTom BRIDGE entrar em suspensão, caso não esteja qualquer aplicação em execução. Manter-se ativado quando colocado no suporte Mantém o seu TomTom BRIDGE ativo enquanto estiver no suporte e possuir energia. Suspender automaticamente quando desligado da fonte de alimentação Coloca o seu TomTom BRIDGE em suspensão quando a alimentação é retirada do suporte ou diretamente do TomTom BRIDGE. Ranhura para cartão de memória Pode utilizar um cartão de memória para aceder aos seus ficheiros pessoais, tais como ficheiros de música ou fotografias. TomTom BRIDGE Terminal A ranhura para cartão de memória está situada na parte inferior do equipamento. 25
26 TomTom BRIDGE Hub A ranhura para cartão de memória está situada na parte inferior do equipamento, sob uma tampa, conforme mostrado abaixo. Transferir ficheiros para o seu equipamento Pode transferir ficheiros pessoais, tais como listas de PI, ficheiros de fotografias e música para a memória interna do TomTom BRIDGE. Isto permite utilizar aplicações no equipamento para ver PI, fotografias ou reproduzir música. Também pode transferir ficheiros da memória interna do TomTom BRIDGE para o seu computador. Nota: o equipamento não consegue abrir todos os tipos de ficheiro. Nota: pode transferir ficheiros de um computador a executar um dos seguintes sistemas operativos: Windows 7 ou superior Apple OS X 10.5 ou superior Algumas distribuições de Linux com a versão ou superior. Para transferir ficheiros, siga estes passos: 1. Para o TomTom BRIDGE Terminal, ligue o equipamento ao computador utilizando um cabo USB e, em seguida, ligue o TomTom BRIDGE. Nota: não pode utilizar o suporte para ligar o seu equipamento ao computador. Nota: deve ligar o cabo USB diretamente a uma porta USB do seu computador e não a um concentrador USB ou a uma porta USB de um teclado ou monitor. Para o TomTom BRIDGE Hub, utilize a porta USB preta e um cabo USB para ligar o equipamento ao computador. Trata-se da porta K aqui mostrada: Acerca do TomTom BRIDGE Hub. 2. No computador, abra um programa de gestão de ficheiros. O TomTom BRIDGE é apresentado no sistema de ficheiros do seu computador como TomTom Bridge. 3. Abra a pasta Armazenamento interno do TomTom BRIDGE. 4. Copie ficheiros do computador para uma pasta no TomTom BRIDGE ou do TomTom BRIDGE para o computador. Sugestão: para manter o equipamento organizado, copie os ficheiros para uma pasta com um nome significativo. Por exemplo, copie os ficheiros de música para a pasta Música. 5. Desligue o TomTom BRIDGE do computador. 26
27 Sugestão: pode remover todos os ficheiros copiados para o TomTom BRIDGE limpando os seus dados pessoais. Barra do sistema A barra do sistema encontra-se na parte inferior do ecrã e contém botões de início rápido, como o botão de voltar e o botão principal. Pode acrescentar até dois botões adicionais nesta barra para iniciar rapidamente aplicações que utiliza frequentemente ou para adicionar acesso fácil ao menu de reinício se estiver a utilizar um TomTom BRIDGE Hub. Sugestão: algumas aplicações incluem uma definição de ecrã completo que oculta a barra do sistema quando a aplicação está aberta. Para adicionar um botão de início rápido de uma aplicação, faça o seguinte: 1. Selecione o botão principal. 2. Selecione a aplicação Definições. 3. Em Definições, selecione Barra do sistema. 4. Em Botões de Início rápido, selecione Atribuir aplicação. 5. Selecione uma aplicação da lista à qual pretende atribuir um botão de início rápido. 6. Selecione o botão principal. O seu novo botão de início rápido foi adicionado à Barra do sistema. Para remover um botão de início rápido, faça o seguinte: 1. Selecione o botão principal. 2. Selecione a aplicação Definições. 3. Em Definições, selecione Barra do sistema. 4. Em Botões de Início rápido, selecione e mantenha premido o botão que pretende remover. 5. Na caixa de pop-up apresentada, selecione OK para remover o botão de início rápido. 6. Selecione o botão principal. O botão de início rápido é removido da Barra do sistema. Controlo de volume O controlo de volume faz parte da barra do sistema. Selecione e desloque o controlo do volume para mudar o volume das instruções e dos avisos de voz. Se as instruções de voz estiverem desligadas, o controlo do volume alterará na mesma o volume dos avisos. Atualizar o software O proprietário do TomTom BRIDGE lançará novas atualizações de software periodicamente. Sugestão: quando estiver disponível uma atualização de software, é apresentada uma notificação na barra Notificações. Selecione o canto inferior direito do ecrã do equipamento para abrir a área Notificações. Consoante as opções escolhidas pelo proprietário do equipamento durante a configuração, pode atualizar o TomTom BRIDGE das seguintes formas: 27
28 Cartão de memória SD - Se o proprietário do equipamento o tiver configurado, insira o cartão SD e execute a aplicação Atualização de software. Rede móvel - Se o proprietário do equipamento a tiver configurado, execute a aplicação Atualização de software e escolha a opção de rede móvel. Armazenamento externo - Se o proprietário do equipamento o tiver configurado, insira uma unidade USB e execute a aplicação Atualização de software. Rede Wi-Fi - Siga as instruções abaixo. Atualizar através de Wi-Fi Se tiver acesso a uma ligação Wi-Fi, pode atualizar o software através da aplicação Atualização de software. Quando o TomTom BRIDGE estiver ligado a uma rede Wi-Fi, o download de atualizações de grandes dimensões decorre em segundo plano. Quando perder a ligação Wi-Fi, o download é colocado em pausa. Quando o download estiver concluído, ser-lhe-á solicitado que instale a atualização. Nota: só é possível efetuar o download das atualizações de software através de uma ligação Wi-Fi. Para atualizar o software do equipamento, faça o seguinte: 1. Selecione o botão principal. 2. Selecione a aplicação Definições. 3. Em Sem fios e redes, selecione Wi-Fi. Selecione e ligue uma rede Wi-Fi. 4. Selecione o botão principal. 5. Selecione a aplicação Atualização de software. O seu equipamento descarrega e instala automaticamente a atualização de software. Nota: pode ser necessário reiniciar o equipamento para instalar a atualização de software. Mover e redimensionar aplicações e widgets Pode mover aplicações e widgets para diferentes locais no ecrã. Por exemplo, se utilizar com frequência a aplicação Câmara externa, pode movê-la para o ecrã inicial. Pode alterar o tamanho do botão de uma aplicação ou de um widget para o tornar mais fácil de utilizar ou de ver. Nota: o TomTom BRIDGE pode estar protegido para impedir que faça alterações. Mover aplicações e widgets Para mover uma aplicação ou um widget, faça o seguinte: 1. Toque continuamente na aplicação ou no widget que pretende mover. A aplicação ou o widget mudam de cor. 28
29 Sugestão: se pretender mover uma aplicação ou um widget para o ecrã inicial, pode ter de mover primeiro uma aplicação ou um widget do ecrã inicial, de modo a libertar espaço. 2. Arraste a aplicação ou o widget para a margem do ecrã. Uma linha branca surge na extremidade do ecrã para indicar a abertura do ecrã adjacente. 3. Arraste a aplicação ou o widget e largue no espaço vazio. É destacado um espaço disponível com uma cor diferente quando a aplicação ou o widget é arrastado para cima deste espaço. Sugestão: só pode mover uma aplicação ou um widget para um espaço vazio. Redimensionar aplicações e widgets Para redimensionar uma aplicação ou um widget, faça o seguinte: Nota: alguns widgets e algumas aplicações têm um limite de tamanho numa ou mais direções. 1. Toque continuamente na aplicação ou no widget que pretende redimensionar durante 2 segundos e, em seguida, solte o dedo. 29
30 A aplicação ou o widget muda de cor e verá um ícone de caixote do lixo e quatro locais de redimensionamento. 2. Selecione e arraste um local de redimensionamento para tornar a aplicação ou o widget maior ou mais pequeno. Sugestão: a forma que selecionar para a aplicação ou o widget depende das informações que pretende ver. Por exemplo, pode optar por fazer com que o widget da Câmara externa fique com metade do tamanho do ecrã, para que a imagem da câmara seja fácil de ver. Eliminar uma aplicação ou um widget Para eliminar uma aplicação ou um widget do ecrã inicial ou do ecrã de aplicações, faça o seguinte: 1. Toque continuamente na aplicação ou no widget que pretende eliminar durante 2 segundos e, em seguida, solte o dedo. A aplicação ou o widget muda de cor e verá um ícone de caixote do lixo e quatro locais de redimensionamento. 2. Selecione o ícone do caixote do lixo. A aplicação ou o widget é removido do ecrã inicial ou do ecrã de aplicações e colocado em Todas as aplicações. Sugestão: se eliminar uma aplicação ou um widget por engano, abra Todas as aplicações e mova-o de volta. Enviar informações para a TomTom Quando iniciar o TomTom BRIDGE pela primeira vez ou depois de ter reposto o TomTom BRIDGE, é informado sobre como a TomTom utiliza os seus dados. Tais informações incluem a sua localização, de que forma utiliza os serviços e as informações que introduz. Recebemos informações sobre a forma como utiliza o equipamento para que possamos continuar a melhorá-lo. Aceda à aplicação As suas informações no menu Todas as aplicações para obter mais informações sobre como a TomTom utiliza os seus dados. Se tiver indícios de que as suas informações não estão a ser utilizadas para a finalidade com que as forneceu à TomTom, contacte-nos através de tomtom.com/support. Pode encontrar mais informações detalhadas e atuais em tomtom.com/privacy. 30
31 Limpar os dados pessoais O TomTom BRIDGE armazena os seus dados pessoais à medida que utiliza as aplicações instaladas no equipamento. Todas as fotografias e músicas transferidas para o equipamento também são dados pessoais. Se concluiu a utilização do equipamento, recomendamos a limpeza dos seus dados pessoais antes de o devolver ao proprietário. Para limpar os seus dados pessoais, execute os seguintes passos: Nota: só é possível efetuar o download das atualizações de software através de uma ligação Wi-Fi. 1. Se estiver a utilizar um cartão de memória pessoal, retire o cartão de memória da respetiva ranhura. 2. Selecione a aplicação Definições. 3. Selecione Repor. 4. Selecione Limpar dados pessoais. 5. Selecione Limpar e, em seguida, selecione Limpar novamente. O seu equipamento desliga-se automaticamente e limpa os seus dados pessoais. Fazer uma captura de ecrã Se precisar de fazer uma captura de ecrã do TomTom BRIDGE, como, por exemplo, para mostrar ao proprietário um erro que ocorreu, faça o seguinte: TomTom BRIDGE Terminal 1. Mantenha premido o botão Ligar/Desligar até o menu pop-up aparecer. 2. Selecione Captura de ecrã no menu pop-up. É feita uma captura do ecrã atrás do menu pop-up. Sugestão: abra a aplicaçãogaleria no TomTom BRIDGE para ver as capturas de ecrã que fez. 3. Ligue o seu TomTom BRIDGE ao computador e transfira as capturas de ecrã. As capturas de ecrã estão na pasta de imagens do Armazenamento interno do TomTom BRIDGE. TomTom BRIDGE Hub 1. Adicione o botão de menu de reinício à barra do sistema. 2. Selecione o botão de menu de reinício na barra do sistema. 3. Selecione Captura de ecrã no menu pop-up. É feita uma captura do ecrã atrás do menu pop-up. Sugestão: abra a aplicaçãogaleria no TomTom BRIDGE para ver as capturas de ecrã que fez. 4. Ligue o seu TomTom BRIDGE ao computador e transfira as capturas de ecrã. As capturas de ecrã estão na pasta de imagens do Armazenamento interno do TomTom BRIDGE. 31
32 Idioma O idioma utilizado no TomTom BRIDGE também é utilizado nas aplicações instaladas no equipamento. Para alterar o idioma do equipamento, faça o seguinte: 1. Selecione o botão principal. 2. Selecione a aplicação Definições. 3. Selecione Idioma e entrada e, em seguida, Idioma. 4. Selecione o idioma que pretende utilizar e, em seguida, selecione OK. O idioma do seu equipamento é alterado. 32
33 O TomTom BRIDGE não inicia Em casos excecionais, o TomTom BRIDGE pode não iniciar corretamente ou parar de responder. TomTom BRIDGE Terminal Primeiro, verifique se a bateria está carregada. Para carregar a bateria, ligue o equipamento à alimentação ou coloque-o no suporte. O carregamento total da bateria pode demorar até 3 horas. Se isto não resolver o seu problema, pode reiniciar o equipamento. Para isso, mantenha premido o botão Ligar/Desligar até que o seu equipamento comece a reiniciar. TomTom BRIDGE Hub Se o equipamento não iniciar, desligue a ignição do veículo e volte a ligá-la. Se o problema persistir, contacte o administrador responsável pelo equipamento. 33
34 Cuidar do seu TomTom BRIDGE É importante cuidar bem do seu equipamento. Siga as instruções abaixo: TomTom BRIDGE Terminal Exceto para utilização da ranhura para cartão SIM, nunca abra a cobertura do equipamento. Esta ação pode ser perigosa e anulará a garantia. Limpe ou seque o ecrã do seu equipamento com um pano macio. Não use nenhum líquido de limpeza. TomTom BRIDGE Hub O equipamento TomTom BRIDGE tem de ser utilizado dentro do intervalo de temperatura de funcionamento recomendado. A estrutura do equipamento não pode estar danificado. Utilize as interfaces de montagem recomendadas tal como é indicado no manual de instruções. Limpe ou seque o equipamento com um pano macio. Não use nenhum líquido de limpeza. O equipamento é resistente ao pó e a gotas de água (IP52) se for guardado, utilizado e montado corretamente. Não mergulhe o equipamento em água nem o utilize no exterior. O incumprimento destas instruções pode influenciar o desempenho e a vida útil do equipamento. 34
35 Manual do utilizador online Quando tiver acesso a uma ligação Wi-Fi, pode abrir o manual do utilizador do TomTom BRIDGE no equipamento. O idioma do manual do utilizador é idêntico ao idioma selecionado nas definições do equipamento. O botão manual do utilizador online encontra-se no Ecrã inicial ou no ecrã Todas as aplicações. Se o manual não estiver disponível no idioma do equipamento, abre-se a versão em inglês. Pode alterar o idioma do equipamento em Idioma e entrada na aplicação Definições do TomTom BRIDGE. Também pode efetuar o download do manual do utilizador em todos os idiomas disponíveis a partir de tomtom.com/support. 35
36 Obter ajuda Para obter ajuda adicional, vá a tomtom.com/support. Para saber mais sobre garantia e informações de privacidade, vá a tomtom.com/legal. 36
37 Aplicação de navegação da TomTom 37
38 Bem-vindo(a) à navegação com a TomTom Esta secção explica como utilizar a aplicação de navegação da TomTom. Importante: para obter mais informações sobre outras instruções de funcionamento e definições para o TomTom BRIDGE, assim como instruções sobre outras aplicações instaladas no TomTom BRIDGE, consulte a respetiva documentação do utilizador. A aplicação de navegação está instalada no equipamento, quer como uma aplicação que tem de abrir, quer como um widget de software no ecrã inicial. O widget possui uma funcionalidade limitada; por exemplo, pode ver o seu percurso e as respetivas instruções no widget, mas não pode planear um percurso. Selecione o widget para abrir a aplicação de navegação completa para utilizar todas as funcionalidades de navegação. Para obter informações sobre o que vê na aplicação de navegação, consulte: Serviços TomTom O que está no ecrã Usar gestos Menu principal 38
39 Sobre os serviços TomTom Os serviços TomTom dão-lhe informação em tempo real sobre trânsito, radares de trânsito ou zonas de perigo no seu percurso. Para o ajudar a evitar atrasos de trânsito e a chegar ao seu destino mais rapidamente, pode utilizar os Serviços TomTom mesmo nos percursos que realiza diariamente. Para obter os Serviços TomTom no seu TomTom BRIDGE, ligue o seu TomTom BRIDGE a uma rede. Nota: os Serviços TomTom não estão disponíveis em todos os países ou regiões e nem todos os serviços estão disponíveis em todos os países ou regiões. Para obter mais informações sobre os serviços disponíveis em cada região, consulte tomtom.com/services. 39
40 Receção GPS Quando iniciar a aplicação de navegação pela primeira vez, esta poderá necessitar de alguns minutos para determinar a sua posição GPS e mostrar a sua localização atual no mapa. Certifique-se de que tem o GPS ativado no seu equipamento. Sugestão: as definições de GPS encontram-se nas Definições da aplicação do equipamento. Nas áreas em que não seja possível a receção GPS, como túneis, a sua localização poderá não ser precisa. Importante: a aplicação de navegação só consegue dar-lhe instruções para o percurso quando tiver recebido dados de localização. 40
41 O que está no ecrã da aplicação de navegação da TomTom A Vista do mapa A Vista do mapa é apresentada quando não tiver qualquer percurso planeado. A sua localização atual aparece assim que o TomTom BRIDGE tiver encontrado a sua localização GPS. Pode usar a Vista do mapa tal como olharia para um mapa de papel tradicional. Pode deslocar-se pelo mapa utilizando gestos e fazer zoom através dos botões de zoom. Importante: todos os elementos do mapa são interativos, incluindo o percurso e os símbolos do mapa. Experimente selecionar um elemento e veja o que acontece! Sugestão: para abrir o menu pop-up de um item no mapa, como um percurso ou um PI, selecione o item em questão para abrir o respetivo menu. Para selecionar uma localização no mapa, selecione e mantenha a localização premida até o menu pop-up abrir. O mapa mostra a sua localização atual e muitos outros locais como, por exemplo, as suas localizações de Os meus locais. Se não planeou um percurso, o zoom do mapa é diminuído para mostrar a área em torno da sua localização. 41
42 Se tiver um percurso planeado, o seu percurso completo é mostrado no mapa. Pode adicionar paragens ao percurso diretamente a partir do mapa. Quando começar a conduzir, será apresentada a Vista de orientação. 1. Botão de voltar. Este botão repõe o mapa numa visão geral de todo o seu percurso ou, se não houver um percurso planeado, desloca o mapa para colocar a sua localização atual no centro. 2. Botão de vista. Selecione o botão de vista para alternar entre a vista do mapa e a Vista de orientação. Na Vista do mapa, se estiver a conduzir, a pequena seta roda para lhe indicar a direção da viagem com o norte como referência virado para cima. 3. Botões de zoom. Selecione os botões de zoom para aumentar e diminuir o zoom. 4. Localização atual. Este símbolo indica a sua localização atual. Selecione-o para adicioná-lo a Os meus locais ou pesquise perto da sua localização atual. Nota: se o TomTom BRIDGE não conseguir encontrar a sua localização, o símbolo aparece a cinzento. Nota: não é possível alterar o símbolo da localização atual. 5. Localização selecionada. Prima continuamente para selecionar uma localização no mapa. Selecione o botão do menu pop-up para mostrar as opções para a localização ou selecione o botão Conduzir para planear um percurso até à localização. 6. Botão do Menu principal. Selecione o botão para abrir o Menu principal. 7. Símbolos do mapa. Os símbolos utilizados no mapa mostram o seu destino e os seus locais guardados: O seu destino. 42
43 A sua morada. Pode definir a sua morada em Os meus locais. O seu local de trabalho. Pode definir o seu local de trabalho em Os meus locais. Uma paragem no seu percurso. Uma localização guardada em Os meus locais. Quando faz uma pesquisa de PI perto do destino e os resultados aparecem no mapa, os PI menos importantes aparecem como pinos pretos com cruzes brancas. Selecione um símbolo do mapa para abrir o menu pop-up e, em seguida, selecione o botão do menu para ver uma lista das ações que pode efetuar. 8. Informações de trânsito. Selecione o incidente de trânsito para exibir informações sobre o atraso de trânsito. 9. O seu percurso, se planeou um percurso. Selecione o percurso para limpá-lo, alterar o tipo de percurso, adicionar uma paragem ou guardar as alterações ao seu percurso. 10. Radares de trânsito ou zonas de perigo no seu percurso. Selecione o símbolo de radar de trânsito ou a zona de perigo para visualizar mais informações. 11. Barra de percurso. A barra de percurso é mostrada quando tem um percurso planeado. Vista de orientação A Vista de orientação é utilizada para o orientar ao longo do percurso até ao seu destino. A Vista de orientação é apresentada quando começar a conduzir. Pode ver a sua localização atual e detalhes ao longo do seu percurso, incluindo edifícios em 3D em algumas cidades. A Vista de orientação é, normalmente, em 3D. Para ver um mapa 2D a mover-se na sua direção de viagem, altere as predefinições de 2D e 3D. 43
44 Sugestão: quando tiver planeado um percurso e for apresentada a Vista de orientação 3D, selecione o botão de vista para selecionar a vista do mapa e utilizar as funcionalidades interativas. 1. Botão de vista. Selecione o botão de vista para alternar entre a vista do mapa e a Vista de orientação. 2. Botões de zoom. Selecione os botões de zoom para aumentar e diminuir o zoom. Sugestão: na maioria dos equipamentos, também pode utilizar a função Pinch to Zoom para aumentar e reduzir o zoom. 3. Painel de instruções. Este painel mostra as seguintes informações: A direção da sua próxima viragem. A distância até à próxima viragem. O nome da estrada que se segue no seu percurso. Indicação de faixa nalguns cruzamentos. 4. Símbolos de percurso. Os símbolos utilizados no seu percurso mostram o seu local de partida, as suas paragens e o seu destino. 5. Botão do Menu principal. Selecione o botão para mostrar o Menu principal. 6. Painel de velocidade. Este painel mostra as seguintes informações: O limite de velocidade na sua localização. A sua velocidade atual. Se conduzir a mais de 5 km/h ou 3 mph acima do limite de velocidade, o painel de velocidade fica vermelho. Se conduzir a menos de 5 km/h ou 3 mph acima do limite de velocidade, o painel de velocidade fica cor de laranja. O nome da rua em que está a conduzir. O botão Comunicar radar ou zona de risco. 7. Localização atual. Este símbolo indica a sua localização atual. Selecione o símbolo ou o painel de velocidade para abrir o Menu rápido. Nota: se o TomTom BRIDGE não conseguir encontrar a sua localização, o símbolo aparece a cinzento. Nota: não é possível alterar o símbolo da localização atual. 44
45 8. Barra de percurso. A barra de percurso é mostrada quando tem um percurso planeado. Barra de percurso A barra de percurso aparece quando tiver um percurso planeado. Tem um painel de informações de chegada no topo e uma barra com os símbolos por baixo. Sugestão: também pode optar por ver uma barra do percurso mais larga com informações adicionais sobre o percurso (não se encontra disponível em todos os equipamentos ou aplicações). Nota: a distância restante apresentada pela barra de percurso depende da distância total do seu percurso. O painel de informações de chegada mostra as seguintes informações: Sugestão: se o seu destino estiver situado noutro fuso horário, é apresentado um sinal de mais (+) ou de menos (-) e a diferença horária em horas e meias horas no painel de informações de chegada. A hora prevista de chegada é a hora local no seu destino. A hora prevista de chegada ao seu destino. O período de tempo de condução até ao destino a partir da sua localização atual. É apresentado um botão de estacionamento por baixo da bandeira de destino quando existe estacionamento disponível perto do seu destino. Se tem paragens no seu percurso, selecione este painel para alternar entre as informações da próxima paragem e do seu destino final. Pode escolher as informações que vê no painel de informações de chegada. Estado do trânsito - se o seu TomTom BRIDGE não estiver a receber informações de trânsito, é apresentado um símbolo de trânsito com uma cruz por baixo do painel de informações de chegada. A barra utiliza símbolos para mostrar as seguintes informações: Um percurso mais rápido, se existir trânsito no seu percurso. As paragens no seu percurso. Sugestão: para remover rapidamente uma paragem, selecione-a na barra de percurso e utilize o menu pop-up. Bombas de gasolina que estão exatamente no seu percurso. Incidentes de TomTom Traffic. Radares de trânsito e Zonas de perigo TomTom. Áreas de repouso diretamente no seu percurso. Pode escolher as informações que vê no seu percurso. Os símbolos estão na ordem em que ocorrem no seu percurso. Para os incidentes de trânsito, o símbolo de cada incidente alterna entre mostrar o tipo de incidente e o atraso em minutos. Selecione um símbolo para ver mais informações acerca de uma paragem, um incidente ou um radar de trânsito. Se um símbolo for apresentado por cima de outro símbolo, selecionar os símbolos aumenta o zoom da barra de percurso para apresentar cada símbolo separadamente. Pode então selecionar um símbolo. O tempo total de atraso devido a engarrafamentos, mau tempo e outros incidentes no seu percurso, incluindo as informações fornecidas pela utilização histórica da estrada, é mostrado acima dos símbolos. Para obter uma lista completa de tipos de incidentes, consulte Incidentes de trânsito. 45
46 O fundo da barra de percurso representa a sua localização atual e mostra a distância até ao próximo incidente no seu percurso. Além disso, pode optar por ver a hora atual se ativar esta definição. Nota: para facilitar a leitura da barra de percurso, alguns incidentes poderão não ser mostrados. Estes incidentes serão sempre pouco relevantes e irão causar-lhe apenas pequenos atrasos. A barra de percurso também mostra mensagens de estado, como: A procurar o percurso mais rápido ou A reproduzir pré-visualização do percurso. Distâncias e a barra de percurso A distância que tem pela frente apresentada na barra de percurso depende da distância total do seu percurso ou da distância restante no seu percurso. Para distâncias restantes superiores a 50 km (31 milhas), são apresentados apenas os próximos 50 km (31 milhas). O ícone de destino não é apresentado. Sugestão: pode percorrer a barra de percurso para ver o seu percurso completo (não disponível no ios). Para distâncias restantes entre 10 km (6 milhas) e 50 km (31 milhas), é apresentada a distância completa. O ícone de destino é afixado no topo da barra de percurso. Para distâncias restantes inferiores a 10 km (6 milhas), é apresentada a distância completa. O ícone de destino desloca-se para baixo em direção ao símbolo de divisa à medida que se aproximar do seu destino. A metade superior da barra de percurso mostra o dobro da distância da metade inferior, tal como demonstrado nos exemplos seguintes: Uma distância restante de 50 km na barra de percurso é dividida em 34 km (21 milhas) no topo e 16 km (9 milhas) no fundo. Uma distância restante de 10 km na barra de percurso é dividida em 6,6 km (4 milhas) no topo e 3,3 km (2 milhas) no fundo. A barra de percurso é atualizada constantemente enquanto conduz. Menu rápido Para abrir o Menu rápido, selecione o símbolo de localização atual ou o painel de velocidade na Vista de orientação. Em seguida, pode efetuar uma das seguintes ações: Comunicar radar ou Comunicar zona de risco (aplicável apenas em França). Evitar uma estrada cortada Ver a sua localização atual ou a sua latitude/longitude se não estiver numa estrada com nome. Botões de navegação Na vista do mapa ou vista de orientação, selecione o botão do Menu principal para abrir o menu principal. O Menu principal tem os seguintes botões de navegação disponíveis: Procurar Selecione este botão para procurar uma morada, um lugar ou um Ponto de interesse e, em seguida, planear um percurso para essa localização. 46
47 Adicionar Casa/Ir para casa Selecione este botão para conduzir até à sua morada. Se este botão não estiver incluído no menu principal, vá a Os meus locais para Definir Casa. Ir para o trabalho Selecione este botão para conduzir até ao seu local de trabalho. Se este botão não estiver incluído no menu principal, vá a Os meus locais para definir o seu local de trabalho. Destino recente Selecione este botão para abrir a lista dos seus destinos recentes. Selecione um destino recente para planear um percurso até esse destino. Percurso atual Selecione este botão para limpar ou alterar o seu percurso planeado. Os meus locais Selecione este botão para ver os seus locais guardados. Os meus percursos Selecione este botão para ver os seus percursos guardados. Estacionar Selecione este botão para encontrar parques de estacionamento. 47
48 Bomba de gasolina Selecione este botão para encontrar bombas de gasolina. Comunicar radar Selecione este botão para comunicar um radar. Iniciar gravação Selecione este botão para iniciar ou parar a gravação de uma rota. Definições Selecione este botão para abrir o Menu de definições. Botões e símbolos do Menu principal mais pequenos Na Vista do mapa ou de orientação, selecione o botão do Menu principal para o abrir. Estão disponíveis os seguintes botões no ecrã do Menu principal, além dos botões de navegação: Selecione este botão para abrir o Menu de ajuda. O Menu de ajuda contém uma demonstração e informações sobre a aplicação de navegação. Selecione este botão para reordenar os botões no Menu principal. Selecione este botão para voltar ao ecrã anterior. Selecione este botão para voltar à Vista do mapa ou à Vista de orientação. Este símbolo indica que o seu equipamento está ligado aos serviços TomTom. 48
49 Este símbolo indica que o seu equipamento não está ligado aos serviços TomTom. Este botão indica que ouvirá instruções de voz. Selecione este botão para desligar as instruções de voz. Deixará de ouvir instruções de voz para o percurso mas continuará a ouvir informações, como informações de trânsito e sons de aviso. Sugestão: pode selecionar os tipos de instruções que pretende ouvir. Selecione Vozes no menu de definições e selecione as instruções que pretende ouvir. Este botão indica que não ouvirá instruções de voz. Selecione este botão para ligar as instruções de voz. Este botão indica que o ecrã está a utilizar cores diurnas. Selecione o botão para reduzir o brilho do ecrã e mostrar o mapa com cores mais escuras. Quando estiver a conduzir à noite ou num túnel escuro, é mais fácil ver o ecrã e distrai menos o condutor se o brilho do ecrã estiver obscurecido. Sugestão: o seu equipamento alterna automaticamente entre cores diurnas e noturnas, consoante a altura do dia. Para desativar esta funcionalidade, selecione Aspeto no menu de definições e desligue Mudar para cores noturnas quando escurecer. Este botão indica que o ecrã está a utilizar cores noturnas. Selecione o botão para aumentar o brilho do ecrã e mostrar o mapa com cores mais claras. Execução em segundo plano A aplicação de navegação continua a funcionar em segundo plano quando, por exemplo, utiliza outra aplicação no TomTom BRIDGE. Se a aplicação de navegação estiver a funcionar em segundo plano e estiver a conduzir num percurso planeado, continuará a ouvir as instruções de condução. 49
50 Trânsito Acerca do TomTom Traffic O TomTom Traffic é um serviço TomTom exclusivo que fornece informações de trânsito em tempo real. Para mais informações sobre os serviços TomTom, vá a tomtom.com/services. Em conjunto com o IQ Routes, o TomTom Traffic ajuda-o a planear o melhor percurso até ao seu destino, tendo em conta as atuais condições do trânsito local e a meteorologia. A aplicação de navegação recebe regularmente informações sobre as alterações no estado do trânsito. Se forem detetados engarrafamentos, chuva intensa, neve ou outros incidentes de trânsito no seu percurso atual, a sua aplicação de navegação oferece-se para recalcular o percurso e tentar evitar os atrasos. Importante: ao aproximar-se de um percurso alternativo mais rápido, recebe um aviso na barra de percurso e pode ver o percurso alternativo tanto na Vista de orientação, como na Vista do mapa. Para aceitar o percurso mais rápido, basta conduzir para o percurso alternativo ao aproximar-se do mesmo e o seu equipamento seleciona-o. O TomTom BRIDGE utiliza uma ligação permanente ou uma ligação de smartphone para ligar aos Serviços TomTom. Importante: se utilizar o seu smartphone para ligar aos Serviços TomTom e estiver fora da área de cobertura do seu plano de dados móveis, poderá incorrer em custos adicionais de roaming ao utilizar os Serviços TomTom. Nota: alguns Serviços TomTom podem não estar disponíveis na sua localização atual. Ver o trânsito no mapa Os incidentes de trânsito são mostrados no mapa. Se vários incidentes de trânsito se sobrepõem, é mostrado o incidente de prioridade mais elevada - por exemplo, uma estrada cortada é prioritário em relação a obras na estrada ou uma faixa encerrada. 50
51 Sugestão: selecione um incidente no mapa para ver informações mais detalhadas. 1. Incidente de trânsito que afeta o seu percurso na sua direção de viagem. Um símbolo ou um número no início do incidente mostra o tipo de incidente ou o atraso em minutos, por exemplo, 5 minutos. A cor do incidente indica a velocidade do trânsito em relação à velocidade máxima permitida nessa localização, sendo que o vermelho representa a mais lenta. As listras no engarrafamento de trânsito são também animadas para mostrar a velocidade do trânsito, se for caso disso. Para obter uma lista completa de tipos de incidentes, consulte Incidentes de trânsito. 2. Incidente de trânsito no seu percurso, mas na direção de viagem oposta. 3. Incidentes de trânsito em estradas que não são visíveis com o seu nível de zoom atual. Ver o trânsito no seu percurso As informações sobre os incidentes de trânsito no seu percurso aparecem na barra de percurso do lado direito do mapa e nas vistas de orientação. A barra de percurso informa-o acerca de atrasos de trânsito enquanto está a conduzir, usando símbolos para mostrar onde cada incidente de trânsito está localizado no percurso. Ao utilizar a vista do mapa, também pode selecionar os símbolos no próprio mapa. Nota: se o seu TomTom BRIDGE não estiver a receber informações de trânsito, é apresentado um símbolo de trânsito com uma cruz por baixo do painel de informações de chegada. Nota: para facilitar a leitura da barra de percurso, alguns incidentes poderão não ser mostrados. Estes incidentes serão sempre pouco relevantes e irão causar-lhe apenas pequenos atrasos. 51
52 Para obter mais informações sobre um incidente, selecione um incidente na barra de percurso. O mapa abre ampliado sobre o incidente e abre-se um painel de informações que mostra informações detalhadas acerca do incidente de trânsito. As informações mostradas incluem: A causa do incidente de trânsito - por exemplo, um acidente, obras na estrada, corte de faixa de rodagem ou condições meteorológicas. A gravidade do incidente trânsito lento, fila de trânsito, trânsito parado. O tempo de atraso. A duração do incidente. Para obter uma lista completa de tipos de incidentes, consulte Incidentes de trânsito. Selecione o botão de voltar para regressar à Vista de orientação. Incidentes de trânsito Os símbolos de incidente de trânsito que se seguem são utilizados na vista do mapa e na barra de percurso para mostrarem a causa de um engarrafamento: Trânsito Acidente Condições perigosas Obras na estrada Corte de faixa de rodagem Estrada cortada Chuva Nevoeiro Gelo ou neve Vento O símbolo ou um número no início do incidente mostra o tipo de incidente ou o atraso em minutos como, por exemplo, 4 minutos. 52
53 A cor do incidente indica a velocidade do trânsito em relação à velocidade máxima permitida nessa localização, sendo que o vermelho representa a mais lenta. As listras no engarrafamento de trânsito são também animadas para mostrar a velocidade do trânsito, se for caso disso. A velocidade do trânsito é de 0% a 20% da velocidade permitida. A velocidade do trânsito é de 20% a 40% da velocidade permitida. A velocidade do trânsito é de 40% a 100% da velocidade permitida. A velocidade do trânsito é normal. Estrada cortada, sem circulação de trânsito. Aviso de aproximação de um engarrafamento É apresentado um aviso à medida que se aproxima de um engarrafamento. O aviso é feito de várias maneiras: Aparece um símbolo de aviso na barra de percurso. A barra de percurso aumenta o zoom sobre o início do engarrafamento. A sua distância até ao início do engarrafamento aparece na barra de percurso. A cor da estrada na barra de percurso muda para laranja ou vermelho, consoante a gravidade do engarrafamento. A cor de fundo da barra de percurso muda para vermelho se estiver a conduzir demasiado rápido em direção ao engarrafamento. Ouve um som de aviso. Para alterar a forma como é avisado, selecione Sons e avisos no menu Definições. Evitar um engarrafamento no seu percurso Pode evitar um engarrafamento que se encontre no seu percurso. Nota: por vezes, o percurso mais rápido continua a ser o percurso onde se encontra o engarrafamento. Nota: pode não ser possível encontrar um percurso alternativo que evite o engarrafamento se não existir nenhum. Evitar um engarrafamento através da barra de percurso 1. Na barra de percurso, selecione o símbolo do engarrafamento que pretende evitar. O engarrafamento aparece no mapa. 53
54 2. Selecione o botão do menu pop-up. 3. Selecione Evitar no menu pop-up. É encontrado um novo percurso que evita o engarrafamento. Evitar um engarrafamento através do mapa 1. Na Vista do mapa, aumente o zoom e selecione o engarrafamento que se encontra no seu percurso. Aparece no mapa o engarrafamento com um painel de informações. 2. Selecione o botão do menu pop-up. 3. Selecione Evitar. É encontrado um novo percurso que evita o engarrafamento. Selecionar um percurso mais rápido Quando é encontrado um percurso mais rápido, é-lhe perguntado se pretende utilizá-lo. Sugestão: para que lhe seja perguntado se pretende selecionar um percurso, selecione Perguntar-me para que possa escolher no menu Planear percursos nas Definições. Se ainda não selecionou o percurso mais rápido, ao aproximar-se, o percurso mais rápido é apresentado na vista de orientação a verde. Aparece um símbolo de decisão na barra de percurso. Para selecionar o percurso mais rápido, siga o percurso verde apresentado. O equipamento mostra automaticamente o seu novo percurso. Para ignorar o percurso mais rápido, basta continuar a seguir o percurso atual. Para obter mais informações sobre o percurso mais rápido, selecione o símbolo de decisão na barra de percurso. O mapa abre-se ampliado na localização onde tem de seguir o novo percurso. Indicação de mudança de faixa Nota: a Indicação de faixa não está disponível para todos os nós ou em todos os países. 54
55 A Indicação de mudança de faixa ajuda-o a preparar-se para as saídas e nós de autoestrada mostrando a faixa que deverá utilizar ao longo do percurso planeado. Ao aproximar-se de uma saída ou nó, a faixa que deve utilizar é mostrada no ecrã e no painel de instruções. Sugestão: para fechar a imagem da faixa de rodagem, selecione qualquer ponto do ecrã. Para desligar as imagens das faixas, selecione o botão Definições no Menu principal e, em seguida, selecione Aspeto. Desligue a definição Mostrar pré-visualizações das saídas de autoestrada. Limites de velocidade consoante a hora Alguns limites de velocidade mudam em função da hora. Por exemplo, o limite de velocidade perto de escolas poderá diminuir para 40 km/h ou 25 mph de manhã, entre as 08:00-09:00, e de tarde, entre as 15:00-16:00. Quando possível, o limite de velocidade apresentado no painel de velocidade mudará para refletir estes limites de velocidades variáveis. Alguns limites de velocidade mudam em função das condições de condução. Por exemplo, o limite de velocidade diminui em caso de trânsito intenso ou condições meteorológicas adversas. Estes limites de velocidade variáveis não são apresentados no painel de velocidade. A velocidade apresentada no painel de velocidade é o limite de velocidade máximo permitido em condições de condução favoráveis. Importante: o limite de velocidade apresentado no painel de velocidade é apenas indicativo. Tem de respeitar sempre o limite de velocidade da estrada onde estiver a circular e as condições de condução. 55
56 Definir o tipo de veículo Acerca de O meu veículo Importante: só é possível planear percursos para um tipo de veículo específico quando está instalado um mapa para camiões. Se não tiver um mapa para camiões instalado, é planeado alternativamente um percurso para automóveis. O meu veículo permite-lhe escolher o tipo de veículo que conduz, possibilitando que o percurso planeado pelo seu equipamento seja adequado ao seu veículo. Cada tipo de veículo, exceto Automóvel conta com definições ajustáveis para dimensões, peso e velocidade máxima. Os percursos planeados pelo seu equipamento evitam restrições para o tipo de veículo e considera as definições específicas do mesmo. A lista que se segue mostra-lhe alguns exemplos de restrições de percursos: Um percurso calculado para uma carrinha pode ser diferente de um percurso calculado para um ligeiro devido a restrições de peso ou altura. Um camião só poderá circular em determinadas estradas numa cidade. Um percurso planeado para um veículo pesado como um autocarro ou um camião favorece os itinerários principais, pressupõe uma condução com uma velocidade média reduzida e seleciona ainda percursos sem curvas apertadas. Importante: preste atenção a todos os sinais de trânsito, especialmente aos que dizem respeito às dimensões e ao peso do veículo. Não podemos garantir que nunca os encontrará no seu percurso e ignorar essas restrições pode ser perigoso e ilegal. Definir o tipo de veículo Pode definir o tipo do seu veículo e definições específicas para que o percurso calculado pelo seu equipamento seja adequado ao seu veículo. Se desejar utilizar o seu TomTom BRIDGE noutro tipo de veículo, basta alterar o tipo de veículo e respetivas definições. Nota: se o ecrã O meu veículo tiver sido programado e bloqueado pelo administrador do sistema, não pode alterar a especificação e o tipo de veículo. 1. Selecione Definições no menu principal e, em seguida, selecione O meu veículo. É apresentado o ecrã O meu veículo. 56
57 2. Selecione Tipo de veículo e, em seguida, selecione o seu tipo de veículo a partir da lista apresentada. 3. Leia as informações A sua segurança e, sem seguida, selecione OK. 4. O ecrã O meu veículo é apresentado com as definições para o tipo de veículo selecionado. Selecione cada definição e introduza o valor correto para o seu tipo de veículo. Se uma definição não constituir uma restrição do percurso, como, por exemplo, a Velocidade máxima, defina-a para zero. Sugestão: para os tipos de veículo Autocarro e Camião, as dimensões, a velocidade e o peso estão predefinidos. Ajuste as definições de acordo com as especificações reais do seu veículo. Importante: as definições estabelecidas com zero não são utilizadas para determinar restrições quando um percurso é calculado. 5. Se o seu veículo for um camião a transportar materiais perigosos, selecione Matérias Perigosas e, em seguida, selecione o tipo de material perigoso transportado. 6. Regresse à Vista do mapa e planeie um percurso. É planeado um percurso que evite restrições do percurso aplicáveis ao seu veículo. Pode planear um percurso alternativo ou alterar o tipo de percurso para todos os tipos de veículo, considerando as definições específicas do veículo. 57
58 Planear um percurso para um autocarro ou camião Quando planeia um percurso e tem definido um autocarro ou um camião como tipo de veículo, é-lhe apresentado o ecrã O meu veículo antes de o seu percurso ser calculado. Assegure-se de que as definições do seu veículo estão corretas e, em seguida, selecione o botão Continuar: É calculado um percurso e é iniciada a orientação para o seu destino. Assim que começar a conduzir, a Vista de orientação é apresentada automaticamente. Ver restrições do percurso Se o seu tipo de veículo está definido para autocarro ou camião, é possível ver as restrições de percurso na vista de orientação à medida que conduz e na vista do mapa quando está um percurso planeado. Na Vista do mapa, aumente o zoom para ver as estradas restritas. As estradas restritas são apresentadas a cores. Se o seu percurso planeado utilizar uma estrada restrita, a secção restrita é apresentada a tracejado. Importante: preste atenção a todos os sinais de trânsito, especialmente aos que dizem respeito às dimensões e ao peso do veículo. Não podemos garantir que nunca os encontrará no seu percurso e ignorar essas restrições pode ser perigoso e ilegal. 58
59 Utilizar a Pesquisa rápida Sobre a pesquisa APENAS PESQUISA RÁPIDA Pode utilizar a função de pesquisa para encontrar uma grande variedade de locais e, em seguida, navegar até aos mesmos. Pode pesquisar pelo seguinte: Uma morada específica. Introduza, por exemplo, Avenida da Liberdade 123, em Lisboa. Uma morada parcial. Introduza, por exemplo, Estação Oriente Lis. Um tipo de local. introduza, por exemplo, bomba de gasolina ou restaurante. Um local através do respetivo nome. Introduza, por exemplo, Starbucks. Um código postal. Introduza, por exemplo, para Avenida da Liberdade, em Lisboa. Sugestão: para procurar uma rua específica no Reino Unido ou nos Países Baixos, digite um código postal, deixe um espaço e digite o número de porta. Por exemplo, 1017CT 35. No caso de outros países, os códigos postais baseiam-se na área e fornecer-lhe-ão uma lista de cidades, vilas e ruas correspondentes nos seus resultados da pesquisa. Uma cidade para navegar até um centro da cidade. Introduza, por exemplo, Lisboa. Um PI (Ponto de interesse) perto da sua localização atual. Introduza, por exemplo, restaurante perto de mim. Um código de mapa. Introduza, por exemplo, WH6SL.TR10 Coordenadas de latitude e longitude. Introduza, por exemplo: N W Introduzir termos de pesquisa Quando não existir um percurso planeado, pode iniciar uma pesquisa introduzindo um nome ou endereço na parte superior do ecrã. Em alternativa, selecione Procurar no Menu principal para iniciar a procura de moradas e PI. Abre-se o ecrã de pesquisa, mostrando o teclado do equipamento e os seguintes botões: 59
60 Sugestão: oculte o teclado do equipamento para ver todo o ecrã de pesquisa. 1. Botão de voltar Selecione este botão para voltar ao ecrã anterior. 2. Caixa de entrada da pesquisa Introduza aqui o seu termo de pesquisa. À medida que escreve, são apresentadas moradas e PI correspondentes. Sugestão: se mantiver premida uma tecla de letra no teclado, obtém acesso a caracteres adicionais, caso existam. Por exemplo, prima e mantenha premida a letra "e" para aceder aos caracteres "3 e è é ê ë", entre outros. Sugestão: para editar, selecione uma palavra que já tenha escrito para colocar o cursor. Pode então introduzir ou eliminar carateres. 3. Tipo de pesquisa. Por predefinição, todo o mapa atual é pesquisado. Depois de ter utilizado a pesquisa, será utilizado o último tipo de pesquisa selecionado. Selecione este botão para alterar o tipo de pesquisa para qualquer um dos seguintes casos: Todo o mapa Selecione esta opção para pesquisar o seu mapa atual na íntegra sem limite para o raio de procura. A sua localização atual é o centro da pesquisa. Os resultados são classificados por correspondência exata. Perto de mim Selecione esta opção para procurar com a sua localização GPS atual como centro de pesquisa. Os resultados são classificados por distância. Na cidade Selecione esta opção para usar uma vila ou uma cidade como centro da sua pesquisa. Tem de digitar o nome da vila ou da cidade usando o teclado. Depois de selecionar a vila ou a cidade da lista de resultados, poderá pesquisar uma morada ou PI nessa vila ou cidade. 60
61 4. Botão de vista No percurso Quando estiver planeado um percurso, pode selecionar esta opção para procurar um tipo específico de localização ao longo do percurso, por exemplo, bombas de gasolina. Quando solicitado, digite o tipo de localização e, em seguida, selecione-a na coluna da direita para efetuar a pesquisa. Perto do destino Quando estiver planeado um percurso, pode selecionar esta opção para usar o seu destino como centro da sua pesquisa. Latitude Longitude Selecione esta opção para introduzir um par de coordenadas de latitude e longitude. Selecione este botão para voltar à Vista do mapa ou à Vista de orientação. 5. Botão de lista/mapa Selecione este botão para alternar entre a apresentação de resultados numa lista e a apresentação de resultados no mapa. 6. Botão mostrar/ocultar teclado Selecione este botão para ver o teclado. Oculte o teclado através da função de voltar do equipamento. Sugestão: para cancelar uma pesquisa, selecione o botão de vista no canto superior direito do ecrã. Trabalhar com resultados de pesquisa APENAS PESQUISA RÁPIDA Os seus resultados de pesquisa são apresentados em duas colunas. As correspondências de morada e cidade são apresentadas na coluna do lado esquerdo e os PI, os tipos de PI e os Locais são apresentados na coluna do lado direito. Os destinos recentes e os locais guardados também são apresentados nos seus resultados da pesquisa. Sugestão: para ver mais resultados, oculte o teclado ou percorra para baixo na lista de resultados. Sugestão: pode alternar entre a visualização dos resultados num mapa ou numa lista, selecionando o botão de lista/mapa: 61
62 Quando selecionar uma morada a partir da lista de resultados da pesquisa, pode optar entre mostrar no mapa, adicionar um cruzamento ou planear um percurso para essa localização escolhida. Para obter uma morada exata, pode adicionar o número de porta. Se mostrar o resultado no mapa, pode usar o menu pop-up para adicionar a localização a Os meus locais. Se já está planeado um percurso, pode adicionar a localização ao seu percurso atual. Nota: os melhores resultados da pesquisa são mostrados no mapa. Quando o zoom é aumentado, os resultados com classificação mais baixa são mostrados gradualmente. Acerca dos códigos postais Quando pesquisar por código postal, os resultados dependem do tipo de código postal utilizado no país em que está a pesquisar. São utilizados os seguintes tipos de código postal: Códigos postais que o orientam para uma rua ou parte de uma rua. Códigos postais que o orientam até uma área que engloba, por exemplo, uma única cidade, várias aldeias de uma área rural ou uma freguesia de uma grande cidade. Códigos postais de rua Países como os Países Baixos e o Reino Unido utilizam este tipo de código postal. Quando pesquisar com tipo de código postal, introduza o código postal, deixe um espaço e, em seguida, introduza o número de porta se assim o entender. Por exemplo, "1017CT 35". Em seguida, o equipamento planeia um percurso até uma casa ou edifício específico, numa rua específica. 62
63 Códigos postais de áreas Países como a Alemanha, a França e a Bélgica utilizam este tipo de código postal. Se pesquisar com um código postal de área, os resultados incluem todas as ruas de determinada freguesia da cidade, a vila inteira ou as aldeias desse código postal. Ao utilizar a pesquisa rápida, se introduzir um código postal de área, poderá obter resultados de vários países. Nota: se pesquisar com um código postal de uma área, não obterá uma morada específica nos seus resultados. Ainda assim, este tipo de código postal é muito útil para reduzir o número de resultados de pesquisa. Por exemplo, uma pesquisa por Neustadt na Alemanha resulta numa longa lista de possíveis resultados. Ao adicionar um espaço seguido do código postal de área, restringe os resultados até ao Neustadt que procura. Outro exemplo: se quiser pesquisar numa cidade, introduza um código postal de área e selecione o centro da cidade de que está à procura nos resultados. Acerca dos mapcodes APENAS PESQUISA RÁPIDA Em alternativa, em países em que as estradas e as casas não têm nomes nem moradas, pode utilizar um código de mapa. Um código de mapa representa uma localização. Todas as localizações da Terra, incluindo as que se encontram no mar, como as ilhas ou as plataformas petrolíferas, podem ser representadas por um código de mapa. Os códigos de mapa são curtos e fáceis de reconhecer, recordar e comunicar. A sua precisão é de alguns metros, o que é suficiente para uma utilização comum. Aceda a mapcode.com para obter instruções sobre como encontrar o código de mapa para determinada localização. Os códigos de mapa são mais precisos e mais flexíveis do que a morada de um cartão de visita. Pode escolher a localização que pretende associar à sua morada, como a entrada principal ou a entrada de um parque de estacionamento. Lista de ícones dos tipos de PI Serviços legais e financeiros Tribunal Caixa automática Legal Solicitadores Instituição financeira Legal outros serviços Serviços alimentares Loja de conveniência Restaurante de fast food 63
64 Restaurante Restaurante chinês Alojamento Hotel ou motel Hotel de luxo Parque de campismo Hotel de cadeia económica Serviços de emergência Hospital ou policlínica Dentista Esquadra da polícia Veterinário Médico Quartel de bombeiros Serviços para automóveis Estacionamento exterior Bomba de gasolina Garagem de estacionamento Lavagem Auto Concessionário automóvel Centro de inspeção de veículos Aluguer de carros Ponto(s) de carregamento de automóveis elétricos Carros de aluguer (estacionamento) Reparadores de automóveis Outros serviços Embaixada Serviços para animais Departamento do governo Telecomunicações 64
65 Empresa Serviço comunitário Estação de correios Farmácia Centro comercial Serviços de beleza Posto de turismo Loja Educação Faculdade ou universidade Escola Biblioteca Centro de convenções Lazer Casino Adega Teatro Atração turística Cinema Jardim zoológico Local de concertos Parque de diversões Museu Centro de exposições Ópera Centro cultural Vida noturna Centro de lazer 65
66 Quinta pedagógica Desporto Parque de recreio Piscina Pico de montanha Desportos aquáticos Praia Campo de ténis Área de parque ou de lazer Ringue de patinagem no gelo Porto de barcos ou marina Centro desportivo Estádio Campo de golfe Religião Igreja Local de culto Viagens Estação de comboios Passagem montanhosa Aeroporto Vista panorâmica Terminal de ferry Posto fronteiriço Código postal Nota: não utilizado em todos os países. Área residencial Paragem de autocarro Centro da cidade 66
67 Portagem Estações de carregamento de automóveis elétricos Área de descanso Área de apoio a pesados 67
68 Planear um percurso usando a pesquisa rápida Planear um percurso até uma morada APENAS PESQUISA RÁPIDA Importante: no interesse da segurança rodoviária e para evitar as distrações enquanto conduz, deve sempre planear o percurso antes de iniciar a sua viagem. Para planear um percurso até uma morada utilizando a pesquisa, faça o seguinte: 1. Selecione o botão do Menu principal para abrir o menu principal. 2. Selecione Procurar. O ecrã de pesquisa abre e mostra o teclado. 3. Utilize o teclado para digitar o nome do local para onde quer planear um percurso. Sugestão: se mantiver premida uma tecla de letra no teclado, obtém acesso a caracteres adicionais, caso existam. Por exemplo, prima e mantenha premida a letra "e" para aceder aos caracteres "3 e è é ê ë", entre outros. Pode procurar uma morada, uma vila, uma cidade, um código postal ou um código de mapa. Sugestão: para procurar uma rua específica no Reino Unido ou nos Países Baixos, digite um código postal, deixe um espaço e digite o número de porta. Por exemplo, 1017CT 35. No caso de outros países, os códigos postais baseiam-se na área e fornecer-lhe-ão uma lista de cidades, vilas e ruas correspondentes nos seus resultados da pesquisa. Nota: durante a pesquisa, todo o mapa é pesquisado. Se pretender alterar a forma como a pesquisa é feita, selecione o botão à direita da caixa de pesquisa. Em seguida, pode alterar o local onde a pesquisa é realizada, por exemplo, ao longo do percurso ou numa cidade. 68
69 4. Quando introduz a morada, são apresentadas em colunas sugestões baseadas nos elementos que introduziu. Pode continuar a digitar ou selecionar uma sugestão. Sugestão: para ver mais resultados, oculte o teclado ou percorra para baixo na lista de resultados. Sugestão: pode alternar entre a visualização dos resultados num mapa ou numa lista, selecionando o botão de lista/mapa: 5. Selecione uma sugestão de morada. 6. Introduza o número de porta se o conhecer e ainda não o tiver introduzido. Se não conhecer o número de porta, selecione Adicionar cruzamento ou Mostrar no mapa Sugestão: se o número de porta que introduzir não for encontrado, o número é apresentado a vermelho. É apresentado o número de porta mais próximo encontrado no botão Conduzir. É possível introduzir um novo número de porta ou optar por Conduzir até ao número de porta mais próximo. 69
70 7. Selecione Conduzir. O percurso é planeado e a orientação até ao destino inicia. Assim que começar a conduzir, a Vista de orientação é apresentada automaticamente. Sugestão: se o seu destino estiver situado noutro fuso horário, é apresentado um sinal de mais (+) ou de menos (-) e a diferença horária em horas e meias horas no painel de informações de chegada. A hora prevista de chegada é a hora local no seu destino. Sugestão: pode adicionar uma paragem a um percurso que já tenha planeado. Sugestão: pode guardar um percurso utilizando Os meus percursos. Planear um percurso até ao centro da cidade APENAS PESQUISA RÁPIDA Importante: no interesse da segurança rodoviária e para evitar as distrações enquanto conduz, deve sempre planear o percurso antes de iniciar a sua viagem. Para planear um percurso até ao centro de uma cidade através da pesquisa, faça o seguinte: 1. Selecione o botão do Menu principal para abrir o menu principal. 2. Selecione Procurar. O ecrã de pesquisa abre e mostra o teclado. 3. Utilize o teclado para inserir o nome da cidade para onde quer planear um percurso. Pode pesquisar uma cidade ou um código postal. 70
71 Sugestão: para procurar uma cidade específica, pode usar o código postal ou o país da cidade. Por exemplo, procurar por Essen apresentará vários resultados. Se procurar por Essen 2910 ou Essen Bélgica, esta cidade será apresentada no topo dos resultados. Em seguida, pode procurar na cidade. Sugestão: durante a pesquisa, todo o mapa é pesquisado. Se pretender alterar a forma como é realizada a procura, selecione o botão de tipo de procura e, em seguida, selecione uma opção de procura. 4. Ao introduzir, são apresentadas em colunas sugestões baseadas nos elementos que introduziu. Pode continuar a digitar ou selecionar uma sugestão. Sugestão: para ver mais resultados, oculte o teclado ou percorra para baixo na lista de resultados. Sugestão: pode alternar entre a visualização dos resultados num mapa ou numa lista, selecionando o botão de lista/mapa: 5. Selecione a cidade na coluna à esquerda. O nome da cidade é apresentado no lado direito da caixa de introdução da pesquisa e o PI do centro da cidade surge por baixo, na coluna à direita. 6. Selecione o PI do centro da cidade. 71
72 A localização do centro da cidade é apresentada no mapa. 7. Selecione Conduzir. O percurso é planeado e a orientação até ao destino inicia. Assim que começar a conduzir, a Vista de orientação é apresentada automaticamente. Sugestão: se o seu destino estiver situado noutro fuso horário, é apresentado um sinal de mais (+) ou de menos (-) e a diferença horária em horas e meias horas no painel de informações de chegada. A hora prevista de chegada é a hora local no seu destino. Sugestão: pode adicionar uma paragem a um percurso que já tenha planeado. Sugestão: pode guardar um percurso utilizando Os meus percursos. Planear um percurso até um PI APENAS PESQUISA RÁPIDA Importante: no interesse da segurança rodoviária e para evitar as distrações enquanto conduz, deve sempre planear o percurso antes de iniciar a sua viagem. Para planear um percurso até um tipo de PI ou um PI (Ponto de Interesse) específico através da pesquisa, faça o seguinte: 1. Selecione o botão do Menu principal para abrir o menu principal. 2. Selecione Procurar. O ecrã de pesquisa abre e mostra o teclado. 3. Utilize o teclado para digitar o nome do local para onde quer planear um percurso. 72
73 Sugestão: se mantiver premida uma tecla de letra no teclado, obtém acesso a caracteres adicionais, caso existam. Por exemplo, prima e mantenha premida a letra "e" para aceder aos caracteres "3 e è é ê ë", entre outros. Pode pesquisar um tipo de PI (Ponto de Interesse), como um restaurante ou uma atração turística. Em alternativa, pode pesquisar um PI específico como, por exemplo, "Pizaria da Rosa". Nota: durante a pesquisa, todo o mapa é pesquisado. Se pretender alterar a forma como é realizada a procura, selecione o botão de tipo de procura e, em seguida, selecione uma opção de procura. 4. Ao introduzir, são apresentadas em colunas sugestões baseadas nos elementos que introduziu. Pode continuar a digitar ou selecionar uma sugestão. Sugestão: para ver mais resultados, oculte o teclado ou percorra para baixo na lista de resultados. 73
74 Sugestão: pode alternar entre a visualização dos resultados num mapa ou numa lista, selecionando o botão de lista/mapa: 5. Selecione um tipo de PI ou um PI específico. Se selecionou um tipo de PI, selecione um PI. A localização aparece no mapa. 6. Para consultar mais informações sobre o PI, selecione-o no mapa e, em seguida, selecione o botão do menu pop-up. Selecione Mais informações no menu pop-up. São apresentadas mais informações sobre o PI, tais como o número de telefone, morada completa e Para planear um percurso até este destino, selecione Conduzir. O percurso é planeado e a orientação até ao destino inicia. Assim que começar a conduzir, a Vista de orientação é apresentada automaticamente. Sugestão: se o seu destino estiver situado noutro fuso horário, é apresentado um sinal de mais (+) ou de menos (-) e a diferença horária em horas e meias horas no painel de informações de chegada. A hora prevista de chegada é a hora local no seu destino. Sugestão: pode adicionar uma paragem a um percurso que já tenha planeado. Sugestão: pode guardar um percurso utilizando Os meus percursos. Planear um percurso até um PI utilizando a pesquisa online APENAS PESQUISA RÁPIDA Importante: no interesse da segurança rodoviária e para evitar as distrações enquanto conduz, deve sempre planear o percurso antes de iniciar a sua viagem. Nota: a procura online está disponível apenas em equipamentos ligados. Para procurar online no seu TomTom BRIDGE, tem de estar ligado aos Serviços TomTom. Se efetuou uma pesquisa de PI mas não encontrou o PI que procurava, pode pesquisar online através do TomTom Places. Para localizar PI através de uma pesquisa online, faça o seguinte: 1. Procure um PI através da opção Procurar no Menu principal. 74
75 Os resultados da pesquisa são apresentados em duas colunas. 2. Selecione Procurar locais online. 3. Utilize o teclado para introduzir o nome do PI que pretende encontrar e, em seguida, prima o botão Procurar no teclado. Sugestão: se mantiver premida uma tecla de letra no teclado, obtém acesso a caracteres adicionais, caso existam. Por exemplo, prima e mantenha premida a letra "e" para aceder aos caracteres "3 e è é ê ë", entre outros. Pode pesquisar um tipo de PI (Ponto de Interesse), como um restaurante ou uma atração turística. Em alternativa, pode pesquisar um PI específico como, por exemplo, "Pizaria da Rosa". Nota: durante a pesquisa, pode procurar perto da sua localização atual, numa vila ou cidade ou perto do seu destino. Se quiser alterar a forma como a pesquisa é feita, selecione o botão à direita da caixa de pesquisa. Os resultados da pesquisa são apresentados numa coluna. Sugestão: para ver mais resultados, oculte o teclado ou percorra para baixo na lista de resultados. Sugestão: pode alternar entre a visualização dos resultados num mapa ou numa lista, selecionando o botão de lista/mapa: 4. Selecione um PI individual da lista. A localização aparece no mapa. 75
76 5. Para consultar mais informações sobre o PI, selecione-o no mapa e, em seguida, selecione o botão do menu pop-up. Selecione Mais informações no menu pop-up. São apresentadas mais informações sobre o PI, tais como o número de telefone, morada completa e Para planear um percurso até este destino, selecione Conduzir. O percurso é planeado e a orientação até ao destino inicia. Logo que começar a conduzir, a Vista de orientação é mostrada automaticamente. Sugestão: se o seu destino estiver situado noutro fuso horário, é apresentado um sinal de mais (+) ou de menos (-) e a diferença horária em horas e meias horas no painel de informações de chegada. A hora prevista de chegada é a hora local no seu destino. Sugestão: pode adicionar uma paragem ao percurso que já tem planeado. Sugestão: pode guardar um percurso utilizando Os meus percursos. Planear um percurso através do navegador da Internet Importante: no interesse da segurança rodoviária e para evitar as distrações enquanto conduz, deve sempre planear o percurso antes de iniciar a sua viagem. Nota: esta função não está disponível em todos os equipamentos. Pode procurar na Internet através do navegador da Internet do TomTom BRIDGE. Em seguida, selecione texto dos resultados da pesquisa para partilhar com a aplicação de navegação da TomTom. Para planear um percurso através do navegador da Internet, faça o seguinte: 1. Abra o navegador da Internet do TomTom BRIDGE e procure um local ou um PI. 76
77 2. Selecione a morada ou o nome do PI. 3. Selecione o botão PARTILHAR para mostrar as opções de partilha. 4. Selecione Navegação. 77
78 A aplicação de navegação inicia e o ecrã de procura abre com o teclado visível. O texto selecionado aparece no topo do ecrã e as sugestões de procura com base no texto selecionado aparecem em colunas. Sugestão: para ver mais resultados, oculte o teclado ou percorra para baixo na lista de resultados. Sugestão: pode alternar entre a visualização dos resultados num mapa ou numa lista, selecionando o botão de lista/mapa: 5. Selecione uma sugestão de morada e introduza o número de porta se o souber e ainda não o tiver introduzido. 78
79 Sugestão: se o número de porta que introduzir não for encontrado, o número é apresentado a vermelho. É apresentado o número de porta mais próximo encontrado no botão Conduzir. É possível introduzir um novo número de porta ou optar por Conduzir até ao número de porta mais próximo. 6. Selecione Conduzir. O percurso é planeado e a orientação até ao destino inicia. Assim que começar a conduzir, a Vista de orientação é apresentada automaticamente. Sugestão: se o seu destino estiver situado noutro fuso horário, é apresentado um sinal de mais (+) ou de menos (-) e a diferença horária em horas e meias horas no painel de informações de chegada. A hora prevista de chegada é a hora local no seu destino. Sugestão: pode adicionar uma paragem a um percurso que já tenha planeado. Sugestão: pode guardar um percurso utilizando Os meus percursos. Planeamento de um percurso utilizando o mapa Importante: no interesse da segurança rodoviária e para evitar as distrações enquanto conduz, deve sempre planear o percurso antes de iniciar a sua viagem. Para planear um percurso utilizando o mapa, faça o seguinte: 1. Desloque o mapa e faça mais zoom até conseguir ver o destino que pretende. Sugestão: também pode selecionar um símbolo do mapa para abrir o menu pop-up e, em seguida, selecionar o botão de Conduzir para planear um percurso até à localização em questão 2. Quando tiver encontrado o seu destino no mapa, selecione-o mantendo o ecrã premido durante cerca de um segundo. 79
80 Um menu pop-up mostra a morada mais próxima. 3. Para planear um percurso até este destino, selecione Conduzir. O percurso é planeado e a orientação até ao destino inicia. Logo que começar a conduzir, a Vista de orientação é mostrada automaticamente. Sugestão: pode usar a localização que selecionou de outras formas como, por exemplo, adicionar a Os meus locais, selecionando o botão de menu pop-up. Sugestão: se o seu destino estiver situado noutro fuso horário, é apresentado um sinal de mais (+) ou de menos (-) e a diferença horária em horas e meias horas no painel de informações de chegada. A hora prevista de chegada é a hora local no seu destino. Sugestão: pode adicionar uma paragem a um percurso que já tenha planeado. Sugestão: pode guardar um percurso utilizando Os meus percursos. Planeamento de um percurso usando Os meus locais Para navegar até um de Os meus locais a partir da sua localização atual, faça o seguinte: 80
81 1. Selecione o botão do Menu principal para abrir o Menu principal. 2. Selecione a pasta Os meus locais. É aberta uma lista de todos Os seus locais. 3. Selecione o local para onde pretende navegar, por exemplo, Casa. O local escolhido é mostrado no mapa com um menu pop-up. 4. Para planear um percurso até este destino, selecione Conduzir. O percurso é planeado e a orientação até ao destino inicia. Assim que começar a conduzir, a Vista de orientação é apresentada automaticamente. 81
82 Sugestão: se o seu destino estiver situado noutro fuso horário, é apresentado um sinal de mais (+) ou de menos (-) e a diferença horária em horas e meias horas no painel de informações de chegada. A hora prevista de chegada é a hora local no seu destino. Sugestão: pode adicionar uma paragem a um percurso que já tenha planeado. Sugestão: pode guardar um percurso utilizando Os meus percursos. Planear um percurso utilizando coordenadas APENAS PESQUISA RÁPIDA Importante: no interesse da segurança rodoviária e para evitar as distrações enquanto conduz, deve sempre planear o percurso antes de iniciar a sua viagem. Para planear um percurso utilizando um par de coordenadas, faça o seguinte: 1. Selecione o botão do Menu principal para abrir o menu principal. 2. Selecione Procurar. O ecrã de pesquisa abre e mostra o teclado. 3. Selecione o botão do tipo de pesquisa à direita da caixa de pesquisa. 4. Selecione Latitude Longitude. Sugestão: as coordenadas de exemplo apresentadas no ecrã são a sua latitude e longitude atuais. 5. Digite o seu par de coordenadas. Pode introduzir qualquer um dos seguintes tipos de coordenadas: Valores decimais, por exemplo: N W Sugestão: para valores decimais, não tem de usar a letra para indicar a latitude e a longitude. Para localizações a oeste do meridiano 0 e localizações a sul do equador, use um sinal de menos (-) antes da coordenada. Graus, minutos e segundos, como, por exemplo: N W Coordenadas padrão de GPS, como, por exemplo: N W Nota: a barra por baixo das coordenadas fica vermelha se introduzir coordenadas não reconhecidas pelo TomTom BRIDGE. 6. À medida que digitar as coordenadas, são apresentadas sugestões com base nas informações introduzidas. Pode continuar a digitar ou selecionar uma sugestão. As cidades e as estradas são mostradas à esquerda e os PI são mostrados à direita. 82
83 Sugestão: para ver mais resultados, oculte o teclado ou percorra para baixo na lista de resultados. Sugestão: pode alternar entre a visualização dos resultados num mapa ou numa lista, selecionando o botão de lista/mapa: 7. Selecione uma sugestão para o seu destino. A localização aparece no mapa. 8. Para planear um percurso até este destino, selecione Conduzir. O percurso é planeado e a orientação até ao destino inicia. Assim que começar a conduzir, a Vista de orientação é apresentada automaticamente. Sugestão: se o seu destino estiver situado noutro fuso horário, é apresentado um sinal de mais (+) ou de menos (-) e a diferença horária em horas e meias horas no painel de informações de chegada. A hora prevista de chegada é a hora local no seu destino. Sugestão: pode adicionar uma paragem a um percurso já planeado. Sugestão: pode guardar um percurso utilizando Os meus percursos. Planeamento de um percurso utilizando um mapcode APENAS PESQUISA RÁPIDA Importante: no interesse da segurança rodoviária e para evitar as distrações enquanto conduz, deve sempre planear o percurso antes de iniciar a sua viagem. Para planear um percurso utilizando um código de mapa, faça o seguinte: 1. Selecione o botão do Menu principal para abrir o menu principal. 2. Selecione Procurar. O ecrã de pesquisa abre e mostra o teclado. 3. Digite o seu código de mapa. Pode introduzir qualquer um dos seguintes tipos de código de mapa: Internacional, por exemplo, WH6SL.TR10. Específico do país, por exemplo, GBR 8MH.51. Alternativo, específico do país, por exemplo, GBR 28.Y6VH ou GBR LDGZ.VXR. Nota: todos os códigos de mapa deste exemplo são referentes à mesma localização Castelo de Edimburgo no RU. Consulte Acerca dos códigos de mapa para obter informações sobre como obter um código de mapa para uma localização. 4. Após introduzir o Mapcode completo, a localização aparece na coluna Moradas. As cidades e as estradas aparecem à esquerda e os PI à direita. Sugestão: para ver mais resultados, oculte o teclado ou percorra para baixo na lista de resultados. 83
84 Sugestão: pode alternar entre a visualização dos resultados num mapa ou numa lista, selecionando o botão de lista/mapa: 5. Selecione uma sugestão para o seu destino. 6. Para planear um percurso até este destino, selecione Conduzir. O percurso é planeado e a orientação até ao destino inicia. Assim que começar a conduzir, a Vista de orientação é apresentada automaticamente. Sugestão: se o seu destino estiver situado noutro fuso horário, é apresentado um sinal de mais (+) ou de menos (-) e a diferença horária em horas e meias horas no painel de informações de chegada. A hora prevista de chegada é a hora local no seu destino. Sugestão: pode adicionar uma paragem a um percurso que já tenha planeado. Sugestão: pode guardar um percurso utilizando Os meus percursos. Planear antecipadamente um percurso Pode planear previamente um percurso, antes de percorrê-lo. Pode guardar o percurso como parte da sua lista Os meus percursos. Para planear um percurso antecipadamente, faça o seguinte: 1. Pesquise o local que pretende utilizar como ponto de partida. 2. Selecione Mostrar no mapa. 3. Selecione o botão do menu pop-up. Um menu pop-up apresenta uma lista de opções. 4. Selecione Utilizar como ponto de partida. 5. Pesquise o local que pretende utilizar como destino. 6. Selecione Mostrar no mapa. 7. Selecione Conduzir no menu pop-up. O seu percurso é planeado utilizando o ponto de partida e o destino que selecionou. O tempo de viagem previsto aparece na parte superior da barra de percurso. Sugestão: pode selecionar Paragens, PI e Locais como pontos de partida utilizando os respetivos menus pop-up. Sugestão: pode guardar o percurso em Os meus percursos. 8. Para conduzir até ao ponto de partida, selecione Conduzir na parte superior do ecrã. O ponto de partida do percurso é convertido na sua primeira paragem e, em seguida, é planeado o percurso. A orientação até ao destino tem início na sua localização atual. Logo que começar a conduzir, a Vista de orientação é mostrada automaticamente. 84
85 Alterar o ponto de partida para a sua localização atual 1. Selecione o ponto de partida do percurso na Vista do mapa. 2. Selecione o botão do menu pop-up. Um menu pop-up apresenta uma lista de opções. 3. Selecione Remover ponto de partida. O seu percurso é novamente planeado com a sua localização atual como ponto de partida. O ponto de partida original é removido do seu percurso. Alterar o ponto de partida para uma paragem 1. Selecione o ponto de partida no percurso na Vista do mapa. 2. Selecione o botão do menu pop-up. Um menu pop-up apresenta uma lista de opções. 3. Selecione Alterar para uma paragem. O seu percurso é planeado novamente com o ponto de partida alterado para uma paragem. Encontrar um parque de estacionamento Importante: no interesse da segurança rodoviária e para evitar as distrações enquanto conduz, deve sempre planear um percurso antes de iniciar a sua viagem. Para encontrar um parque de estacionamento, faça o seguinte: 1. Selecione o botão do Menu principal para abrir o Menu principal. 85
86 2. Selecione Estacionar. O mapa abre mostrando a localização dos parques de estacionamento. Se estiver planeado um percurso, o mapa mostra os parques de estacionamento perto do seu destino. Se não estiver planeado um percurso, o mapa mostra os parques de estacionamento perto da sua localização atual. Pode alterar o ecrã para mostrar uma lista de parques de estacionamento premindo este botão: Pode selecionar um parque de estacionamento da lista para o localizar no mapa. Sugestão: pode percorrer a lista de resultados através da barra de deslocamento, do lado direito do ecrã. 86
87 Se pretender alterar a forma como a pesquisa é feita, selecione o botão à direita da caixa de pesquisa. Em seguida, pode alterar o local onde a pesquisa é realizada, por exemplo, para pesquisar perto de si ou em todo o mapa. 3. Selecione um parque de estacionamento a partir do mapa ou da lista. É aberto um menu pop-up no mapa que mostra o nome do parque de estacionamento. 4. Selecione Conduzir. O percurso é planeado e a orientação até ao destino inicia. Logo que começar a conduzir, a Vista de orientação é mostrada automaticamente. Sugestão: pode adicionar um parque de estacionamento como uma paragem no seu percurso utilizando o menu pop-up. Encontrar uma bomba de gasolina Importante: no interesse da segurança rodoviária e para evitar as distrações enquanto conduz, deve sempre planear um percurso antes de iniciar a sua viagem. Para encontrar uma bomba de gasolina, faça o seguinte: 87
88 1. Selecione o botão do Menu principal para abrir o Menu principal. 2. Selecione Bomba de gasolina. O mapa abre mostrando a localização das bombas de gasolina. Se houver um percurso planeado, o mapa mostra bombas de gasolina ao longo do seu percurso. Se não houver um percurso planeado, o mapa mostra bombas de gasolina perto da sua localização atual. Pode alterar o ecrã para mostrar uma lista de bombas de gasolina, premindo este botão: Pode selecionar uma bomba de gasolina na lista para a localizar no mapa. 88
89 Sugestão: pode percorrer a lista de resultados através da barra de deslocamento, do lado direito do ecrã. Se quiser alterar a forma como a pesquisa é feita, selecione o botão à direita da caixa de pesquisa. Em seguida, pode alterar o local onde a pesquisa é realizada, por exemplo, para pesquisar perto de si ou em todo o mapa. 3. Selecione uma bomba de gasolina no mapa ou na lista. 89
90 É aberto um menu pop-up no mapa mostrando o nome da bomba de gasolina. 4. Selecione Conduzir. O percurso é planeado e a orientação até ao destino inicia. Logo que começar a conduzir, a Vista de orientação é mostrada automaticamente. Sugestão: pode adicionar uma bomba de gasolina como uma paragem no seu percurso utilizando o menu pop-up. Uma bomba de gasolina que seja uma paragem no seu percurso possui um ícone azul. 90
91 Alterar o seu percurso O menu Percurso atual Quando tiver planeado um percurso ou uma rota, selecione o botão Percurso atual ou Rota atual no Menu principal para abrir o menu Percurso atual ou Rota atual. O menu tem os seguintes botões disponíveis: Eliminar percurso/eliminar rota Selecione este botão para limpar o percurso ou a rota atualmente planeado. O menu Percurso atual fecha-se e o equipamento regressa à Vista do mapa Sugestão: pode também eliminar um percurso utilizando o botão na parte inferior da barra de percurso. Ignorar a próxima paragem Selecione este botão para ignorar a próxima paragem no seu percurso. Encontrar alternativa Este botão será apresentado quando tiver planeado um percurso. Selecione este botão para apresentar até três percursos alternativos na Vista do mapa. Evitar estrada cortada Selecione este botão para evitar um obstáculo inesperado que esteja a bloquear a estrada no seu percurso. Evitar parte do percurso Selecione este botão para evitar parte de um percurso. 91
92 Evitar estradas com portagem e mais Selecione este botão para evitar alguns tipos de caraterísticas do percurso que estão no seu percurso planeado atualmente. Estas incluem ferries, estradas com portagem e estradas sem pavimento. Também pode evitar caraterísticas de percurso através da barra de percurso. Mostrar instruções Selecione este botão para ver uma lista de instruções textuais passo a passo para o seu percurso planeado. As instruções incluem: A sua localização atual. Nomes de ruas. Até dois números de estrada apresentados dentro de símbolos, sempre que estiverem disponíveis. Uma seta de instrução. Uma descrição das instruções. A distância entre duas instruções consecutivas. Número da saída. As moradas completas de paragens no seu percurso. Sugestão: selecione uma instrução para ver uma pré-visualização dessa secção do percurso na Vista do mapa. Sugestão: também pode selecionar o painel de instruções na Vista de orientação para ver instruções de texto passo a passo. Adicionar paragem ao percurso Selecione este botão para adicionar uma paragem ao seu percurso planeado atualmente. Também pode adicionar uma paragem para o seu percurso diretamente a partir do mapa. Adicionar aos meus percursos Se planear um novo percurso que ainda não tenha sido gravado, vê este botão. Selecione este botão para guardar este percurso como parte da sua lista Os meus percursos. Guardar alterações ao percurso Se mudar para O meu percurso, vê este botão. Selecione este botão para guardar as alterações. Alterar tipo de percurso Selecione este botão para alterar o tipo de percurso usado para planear o seu percurso. O seu percurso é calculado utilizando o novo tipo de percurso. 92
93 Reorganizar paragens Selecione este botão para ver a lista de paragens do seu percurso atual. Pode então mudar a ordem das paragens do seu percurso. Conduzir até ao percurso ou à rota Selecione Conduzir até ao percurso para planear um percurso da sua localização atual até ao ponto de partida de O meu percurso. O ponto de partida é convertido numa paragem. Conduzir até à rota planeia um percurso até ao ponto mais próximo da rota a partir da sua posição atual. Conduzir até ao ponto de partida No menu Rota atual, selecione este botão para planear um percurso até ao ponto de partida da rota. O ponto de partida é convertido numa paragem. Para mais informações, consulte Navegar utilizando uma rota. Partilhar rota Reproduzir pré-visualização do percurso ou da rota No menu Rota atual, selecione este botão para exportar a rota atual como um ficheiro GPX e guardá-lo num cartão de memória para partilhar com outros utilizadores. Selecione este botão para ver uma pré-visualização da sua rota ou do seu percurso planeado. Parar pré-visualização do percurso ou da rota Selecione este botão para parar a pré-visualização da sua rota ou do seu percurso planeado. Evitar uma estrada cortada Se existir uma estrada cortada no seu percurso, pode alterar o percurso de modo a evitá-la. 1. Na Vista de orientação, selecione o símbolo da localização atual ou do painel de velocidade. Sugestão: o painel de velocidade é apresentado apenas depois de ter começado a conduzir no seu percurso. 2. Selecione Evitar estrada cortada. É encontrado um novo percurso que evita a estrada cortada. Podem ser apresentadas até duas alternativas, dependendo da rede de estradas existente até ao seu destino. 93
94 O novo percurso é apresentado na Vista do mapa juntamente com a diferença do tempo de viagem num balão. Nota: pode não ser possível encontrar um novo percurso que evite a estrada cortada se não existir nenhum. 3. Selecione o novo percurso selecionando o balão da duração. É retomada a orientação até ao seu destino evitando-se a estrada cortada. Logo que começar a conduzir, a Vista de orientação é mostrada automaticamente. Evitar parte de um percurso Se parte de uma rua estiver bloqueada ou se pretender evitar parte de um percurso, pode selecionar uma secção específica de um percurso a evitar. 1. Selecione o botão do Menu principal para o abrir. 2. Selecione Percurso atual. 3. Selecione Evitar parte do percurso. Abre-se um ecrã que mostra uma lista de secções que comprometem o seu percurso atual. 4. Selecione a secção do percurso que pretende evitar. Uma pré-visualização mostra-lhe a secção que escolheu no mapa. 5. Selecione Evitar. É encontrado um novo percurso que evite a secção do percurso escolhida. O novo percurso aparece na Vista do mapa. Nota: pode não ser possível encontrar um percurso alternativo em torno da secção do percurso se não existir qualquer percurso alternativo. É retomada a orientação para o seu destino evitando a secção do percurso escolhida. Assim que começar a conduzir, a Vista de orientação é apresentada automaticamente. Encontrar um percurso alternativo Importante: no interesse da segurança rodoviária e para evitar as distrações enquanto conduz, deve sempre planear o percurso antes de iniciar a sua viagem. Para encontrar um percurso alternativo, faça o seguinte: 1. Planeie um percurso como habitualmente. 2. Na Vista do mapa, selecione o percurso em questão. 3. Selecione o botão do menu pop-up para abrir o menu. 4. Selecione Percurso alternativo e, em seguida, Encontrar alternativa. 94
95 São mostrados até três percursos alternativos na Vista do mapa. Cada percurso alternativo apresenta num balão a diferença do tempo de viagem. Também pode selecionar o botão km/mi para visualizar a diferença como uma distância. Sugestão: são utilizadas informações do serviço TomTom Traffic ao calcular percursos alternativos. Qualquer percurso que seja 50% mais demorado do que o percurso original não é apresentado. 5. Selecione o percurso que pretende tocando no balão da duração. A orientação até ao seu destino tem início. Assim que começar a conduzir, a Vista de orientação é apresentada automaticamente. Nota: existem mais duas formas de encontrar percursos alternativos: 1. Selecione Percurso atual no Menu principal, seguido de Encontrar alternativa. 2. Caso o equipamento suporte comandos de voz, diga "Encontrar alternativa". Tipos de percurso Selecione Alterar tipo de percurso para mudar o tipo de percurso planeado para o seu destino atual. O seu percurso será recalculado usando o novo tipo de percurso. Pode selecionar os seguintes tipos de percurso: Importante: Se selecionou o seu tipo de veículo como autocarro ou camião, só pode selecionar os tipos de percurso Percurso mais rápido ou Percurso mais curto. Percurso mais rápido o percurso mais rápido até ao seu destino. O seu percurso é constantemente verificado tendo em conta as informações de trânsito. Percurso mais curto o percurso mais curto até ao seu destino. Este poderá demorar muito mais do que o percurso mais rápido. Percurso mais ecológico - o percurso mais eficiente em termos de consumo de combustível. Evitar autoestradas - este tipo de percurso evita todas as autoestradas. Pode definir o tipo de percurso predefinido no menu de definições. Evitar caraterísticas num percurso Pode optar por evitar algumas caraterísticas existentes no seu percurso planeado atualmente. Pode evitar as seguintes caraterísticas do percurso: Estradas com portagem Ferries e comboios transportadores de carros Faixas de veículos partilhados Estradas sem pavimento 95
96 Nota: as faixas de veículos partilhados por vezes são conhecidas como Faixas de veículos de ocupação elevada (High Occupancy Vehicle Lanes - HOV) e não existem em todos os países. Para viajar nessas faixas, poderá ser preciso, por exemplo, ter mais de uma pessoa no automóvel ou o automóvel poderá ter de usar combustível ecológico. Se optar por evitar uma caraterística de percurso, é planeado um novo percurso. Em Planeamento de percursos no menu de definições, pode definir a forma como cada caraterística de percurso é tratada quando planear um novo percurso. Para evitar uma caraterística no seu percurso, faça o seguinte. 1. Selecione o botão do Menu principal para abrir o menu principal. 2. Selecione Percurso atual. 3. Selecione Evitar portagem e mais. Aparece um ecrã com uma lista da caraterísticas que pode evitar. As caraterísticas encontradas no seu percurso são destacadas. 4. Selecione a caraterística que pretende evitar. 5. Selecione OK. É encontrado um novo percurso que evita a caraterística. O novo percurso aparece na Vista do mapa. Nota: pode não ser possível encontrar um percurso alternativo em torno da caraterística de percurso se não existir nenhum. A orientação até ao seu destino é retomada. Logo que começar a conduzir, a Vista de orientação é mostrada automaticamente. Evitar um incidente ou característica de percurso utilizando a barra de percurso Pode evitar um incidente ou uma caraterística de percurso que se encontre no seu percurso. Nota: pode não ser possível encontrar um percurso alternativo em torno do incidente ou da caraterística de percurso se não existir nenhum. 1. Na barra de percurso, selecione o símbolo da caraterística de percurso que pretende evitar. 2. A caraterística de percurso aparece no mapa juntamente com um menu pop-up. 3. Selecione Evitar no menu pop-up. É encontrado um novo percurso que evita a caraterística de percurso. Adicionar uma paragem ao seu percurso através do menu de percurso atual 1. No Menu principal, selecione Percurso atual. 2. Selecione Adicionar paragem ao percurso. 96
97 Aparece a Vista do mapa. 3. Para selecionar uma paragem, siga um dos seguintes passos: Aumente o zoom no mapa e, em seguida, prima continuamente para selecionar uma localização. No menu pop-up, selecione Adicionar. Selecione Procurar e pesquise a localização. Quando tiver encontrado um local, selecione Adicionar. O percurso é recalculado para incluir a paragem. Adicionar uma paragem ao percurso utilizando o mapa 1. Prima o botão de vista para mostrar o mapa. O percurso completo é mostrado no mapa. 2. Aumente o zoom no mapa e, em seguida, prima continuamente para selecionar uma localização. 3. Selecione o botão do menu pop-up. 4. Selecione Utilizar no percurso. 5. Selecione Adicionar ao percurso atual. O percurso é recalculado para incluir a paragem. Eliminar uma paragem do seu percurso 1. Na barra de percurso, prima a paragem que pretende eliminar. O mapa aumenta o zoom sobre a paragem e mostra um menu pop-up. Sugestão: se selecionar a paragem errada, prima o botão de voltar para regressar ao mapa. 2. Selecione Eliminar esta paragem. A paragem é eliminada e o seu percurso é recalculado. Ignorar a próxima paragem no seu percurso 1. Selecione Percurso atual no Menu principal. 2. Selecione Ignorar a próxima paragem. Aparece a Vista do mapa. A próxima paragem do seu percurso é eliminada e o percurso é recalculado. Reordenar as paragens de um percurso 1. No Menu principal, selecione Percurso atual. 2. Selecione Reorganizar paragens. A Vista do mapa é apresentada com o percurso limpo. São apresentados o ponto de partida, o destino e todas as paragens. 3. Selecione as paragens uma a uma na ordem que pretende passar pelas mesmas. Os símbolos alteram-se para uma bandeira à medida que seleciona cada paragem. A última paragem selecionada passa a ser o seu destino. O seu percurso é recalculado com as paragens pela ordem alterada. 97
98 Os meus percursos Acerca de Os meus percursos A funcionalidade Os meus percursos proporciona uma forma fácil de guardar e recuperar percursos e rotas. Poderá querer utilizar Os meus percursos em uma ou mais das seguintes situações: Em trabalho o seu trabalho envolve conduzir diariamente por vários percursos e com várias paragens. Os seus percursos podem sofrer alterações e precisa de ser flexível e conseguir alterar a ordem das suas paragens ou o percurso planeado. Ao viajar para o emprego pretende adicionar uma ou duas paragens regulares entre casa e o trabalho. O seu percurso de regresso a casa ao final da tarde é o percurso inverso do percurso para o trabalho, de manhã. É possível criar e guardar rotas no TomTom BRIDGE. Também pode utilizar uma ferramenta como o Tyre Pro para criar e editar percursos e rotas. Acerca dos percursos e das rotas O termo "percurso" inclui dois tipos de percursos de um local para o outro: Os percursos têm um ponto de partida, um destino e talvez algumas paragens. O equipamento calcula o seu tipo de percurso preferido entre todos estes pontos, como, por exemplo, o mais rápido ou o mais económico, e utiliza Traffic. Pode editar um percurso adicionando, por exemplo, paragens ou deslocando o ponto de partida. Pode importar percursos, mas não pode exportá-los do seu equipamento. As Rotas também têm um ponto de partida e um destino, mas não têm paragens. O seu percurso segue a rota tanto quanto possível, ignorando o seu tipo preferido de percurso e as condições de trânsito, e qualquer existência de trânsito no percurso. Pode editar rotas utilizado o MyDrive. Pode importar e exportar rotas do seu equipamento. Sugestão: as rotas apresentam uma seta tracejada! Importante: os percursos e rotas não podem ser armazenados no mesmo cartão de memória dos mapas, já que é utilizada uma formatação do cartão de memória diferente. Acerca dos ficheiros GPX e ITN Ficheiros GPX (formato GPS Exchange) Os ficheiros GPX contêm uma gravação bastante detalhada dos locais por onde passou na sua rota, incluindo eventuais localizações todo-o-terreno. Os ficheiros GPX transformam-se em rotas após a importação. Utilizar ficheiros GPX Pode fazer diversas coisas com um ficheiro GPX: 98
99 Utilizar o TomTom MyDrive para ver o ficheiro de rota. Exporte para um cartão de memória ou diretamente para o computador e, em seguida, utilize o computador para ver o ficheiro recorrendo a software como o Google Earth. Nota: ao ver a sua gravação, pode reparar que as localizações GPS gravadas nem sempre coincidem com as estradas. Isto pode acontecer por várias razões. Em primeiro lugar, o seu equipamento tenta reduzir o tamanho dos ficheiros, o que pode causar uma ligeira perda de precisão dos dados. Em segundo lugar, o seu equipamento grava os dados reais do chip GPS para obter uma representação precisa dos locais por onde passou e não do que vê no ecrã. Em terceiro lugar, o software que utiliza para ver a gravação pode ter os mapas desalinhados. Exporte o ficheiro para o partilhar com outras pessoas. Nota: pode importar e exportar rotas. Ficheiros ITN (formato de ficheiro de itinerário próprio da TomTom) Um ficheiro ITN contém menos detalhes do que um ficheiro GPX. Um ficheiro ITN pode conter um máximo de 255 localizações, o que é suficiente para recriar um percurso com precisão. Os ficheiros ITN transformam-se em percursos após a importação. Utilizar ficheiros ITN Pode fazer diversas coisas com um ficheiro ITN: Pode importar um ficheiro ITN para o seu TomTom BRIDGE para poder voltar a percorrer esse mesmo percurso e receber instruções de navegação. Utilizar o TomTom MyDrive para ver a rota. Guardar um percurso 1. Planeie um percurso utilizando os passos descritos em Planear um percurso. Sugestão: se não conseguir ver o seu percurso planeado na Vista do mapa, selecione o botão de voltar para apresentar o seu percurso. 2. Selecione o percurso. 3. Selecione o botão do menu pop-up para abrir o menu. 4. Selecione Gerir percurso e, em seguida, Adicionar aos meus percursos. O nome do percurso é apresentado no ecrã de edição. 5. Edite o nome do percurso para que possa reconhecê-lo facilmente. 6. Guarde o seu percurso na lista Os meus percursos. 99
100 Sugestão: também pode guardar um percurso utilizando o botão Adicionar aos meus percursos no menu Percurso atual. Navegar utilizando um percurso guardado Para navegar utilizando um percurso anteriormente guardado, faça o seguinte: 1. No Menu principal, selecione Os meus percursos. 2. Selecione um percurso na sua lista. O percurso é apresentado na Vista do mapa. 3. Para navegar até ao início do percurso guardado, selecione Conduzir O ponto de partida do percurso guardado é convertido na sua primeira paragem e, em seguida, é planeado o percurso. A orientação até ao destino tem início na sua localização atual. Assim que começar a conduzir, a Vista de orientação é apresentada automaticamente. Sugestão: há duas outras formas de navegar utilizando um percurso guardado: Selecione o ponto de partida do percurso. Ao abrir o menu pop-up, selecione Mudar para uma paragem. Em alternativa, selecione Conduzir até ao percurso no menu Percurso atual. Navegar até uma paragem num percurso guardado É possível navegar da sua localização atual até uma paragem no percurso guardado em vez de navegar até ao início do percurso em questão. O início do percurso passa a ser a paragem. O seu novo ponto de partida pode ser o mais próximo da sua localização atual ou pode simplesmente querer encurtar o seu percurso. Nota: o percurso entre o ponto de partida original e o novo ponto de partida é removido do percurso. 100
101 Nota: o percurso original não é alterado em Os meus percursos. Se pretende visualizar o percurso inteiro, selecione novamente o percurso em Os meus percursos. 1. No Menu principal, selecione Os meus percursos. 2. Selecione um percurso na sua lista. O percurso é apresentado na Vista do mapa. 3. Selecione a paragem que pretende utilizar como ponto de partida e, em seguida, selecione o botão do menu pop-up para abrir o menu. 4. Selecione Iniciar percurso a partir daqui. O seu percurso é calculado a partir do novo ponto de partida. 5. Selecione Conduzir 101
102 O ponto de partida do percurso é convertido na sua primeira paragem e, em seguida, o percurso é planeado a partir da sua localização atual. A orientação até ao seu destino tem início. Logo que começar a conduzir, a Vista de orientação é mostrada automaticamente. Sugestão: há duas outras formas de navegar utilizando um percurso guardado: Selecione o ponto de partida do percurso. Ao abrir o menu pop-up, selecione Mudar para uma paragem. Em alternativa, selecione Conduzir até ao percurso no menu Percurso atual. Adicionar uma paragem a um percurso guardado utilizando o mapa Nota: também pode premir e manter uma localização no mapa e selecionar Adicionar ao percurso atual a partir do menu pop-up. 1. Prima o botão de vista para mostrar o mapa. O percurso completo é mostrado no mapa. 2. Selecione o percurso. 3. Selecione o botão do menu pop-up para abrir o menu. 4. Selecione Gerir paragens. 5. Selecione Adicionar paragem ao percurso. 6. Selecione a sua nova paragem no mapa. Sugestão: se souber o nome da sua nova paragem, pode utilizar Procurar para selecionar a sua paragem em vez de utilizar o mapa. 7. Selecione o botão Adicionar paragem para adicionar esta localização como uma paragem. O percurso é recalculado para incluir a paragem. 102
103 Sugestão: para atualizar o percurso guardado na sua lista Os meus percursos com as alterações, selecione o percurso no mapa e, em seguida, selecione Guardar alterações ao percurso no menu pop-up. Eliminar um percurso ou uma rota de Os meus percursos 1. No Menu principal, selecione Os meus percursos. 2. Selecione Editar lista. 3. Selecione os percursos que pretende eliminar. 4. Selecione Eliminar. Gravar uma rota Pode gravar uma rota enquanto conduz com ou sem um percurso planeado. Após gravar, pode exportar a rota para a partilhar com outras pessoas. Em alternativa, pode ver a rota utilizando o TomTom MyDrive se não tiver sessão iniciada no MyDrive no seu equipamento. Para gravar uma rota, faça o seguinte: 1. No Menu principal, selecione Iniciar gravação. É apresentado um ponto vermelho no canto inferior direito do ecrã, o qual pisca inicialmente três vezes para indicar que está a gravar. O ponto permanece no ecrã enquanto estiver a gravar. 2. Para parar a gravação, selecione Parar gravação no Menu principal. 3. Introduza um nome para a sua rota ou deixe com a combinação de data-hora sugerida. 4. Selecione Adicionar ou Concluído, consoante o equipamento que estiver a utilizar. 5. A sua rota está agora guardada em Os meus percursos. Nota: pode exportar rotas como ficheiros GPX e guardá-los num cartão de memória para partilhar com outros utilizadores. Exportar rotas da aplicação de navegação da TomTom Pode exportar rotas como ficheiros GPX e guardá-los no TomTom BRIDGE. Utilizando uma aplicação de explorador de ficheiros ou o seu computador, pode depois partilhar os ficheiros com outros utilizadores. Importante: nem todos os TomTom BRIDGE têm uma aplicação de explorador de ficheiros. Nota: de momento, só pode exportar rotas do TomTom BRIDGE. Para exportar uma ou mais rotas, faça o seguinte: 1. No Menu principal, selecione Os meus percursos. 2. Selecione Partilhar rotas. Sugestão: alternativamente, na Vista do mapa, selecione uma rota e selecione Partilhar rota no menu pop-up. 3. Selecione uma ou mais rotas da sua lista para exportar. Sugestão: para selecionar ou anular a seleção de todas as rotas para exportação, selecione o botão do menu pop-up. 4. Selecione Partilhar. Verá as mensagens A exportar percursos... e, em seguida, Percursos guardados com êxito. Abra a aplicação de explorador de ficheiros ou ligue o seu equipamento a um computador. Pode encontrar os ficheiros de rotas na pasta Percursos do armazenamento interno do TomTom BRIDGE. 103
104 Sugestão: pode partilhar os ficheiros de rotas por Bluetooth, computador ou cartão de memória. Importar percursos e rotas Importante: só pode transferir ficheiros de percursos e rotas se tiver uma aplicação de explorador de ficheiros no seu TomTom BRIDGE. Pode importar os seguintes tipos de ficheiro: Ficheiros GPX Transformam-se em rotas após a importação. Ficheiros ITN Transformam-se em percursos após a importação. Sugestão: os ficheiros ITN são ficheiros de itinerário da TomTom. Pode encontrar ficheiros GPX e ITN na Internet e, em seguida, transferi-los para Os meus locais, bastando para tal transferir os ficheiros para o seu equipamento. Para importar um percurso ou uma rota, faça o seguinte: 1. Usando uma aplicação de explorador de ficheiros, selecione o ficheiro que pretende importar. 2. Utilize a função de envio ou partilha da aplicação de explorador de ficheiros para selecionar a aplicação de navegação da TomTom. 3. A aplicação de navegação da TomTom importa o percurso ou a rota. 4. Após a importação bem-sucedida do percurso ou da rota, selecione OK. Pode encontrar o percurso ou a rota em Os meus percursos. 104
105 Radares de trânsito Acerca dos radares de trânsito O serviço Radares de trânsito avisa-o sobre as seguintes localizações de radares: Localizações de radar fixo. Localizações de radar móvel. Localizações prováveis de radar móvel. Localizações de radar de velocidade média. Zonas de verificação da velocidade. Localizações de radares de semáforo. Radares de restrição de trânsito. O serviço Radares de trânsito também o avisa sobre os seguintes perigos de segurança: Localizações de pontos negros de acidentes. Engarrafamentos. O TomTom BRIDGE utiliza uma ligação permanente ou uma ligação de smartphone para ligar aos Serviços TomTom. Importante: se estiver fora da área de cobertura do seu plano de dados móveis, poderá incorrer em custos de roaming adicionais ao utilizar os Serviços TomTom. Nota: os Serviços TomTom não estão disponíveis em todos os países ou regiões e nem todos os serviços estão disponíveis em todos os países ou regiões. Para obter mais informações sobre os serviços disponíveis em cada região, consulte tomtom.com/services. Radares de trânsito Os avisos são emitidos quando se aproximar de um radar de trânsito. O aviso é feito de várias maneiras: É apresentado um símbolo na barra de percurso e no percurso no mapa. A sua distância até ao radar de trânsito aparece na barra de percurso. O limite de velocidade na localização do radar é apresentado na barra de percurso. Ouve um som de aviso consoante se aproxima do radar. À medida que se aproximar de um radar ou conduzir numa área de verificação de velocidade média, a sua velocidade é monitorizada. Se conduzir mais de 5 km/h ou 3 mph acima do limite de velocidade, a barra de percurso fica vermelha. Se conduzir menos de 5 km/h ou 3 mph acima do limite de velocidade, a barra de percurso fica cor de laranja. Sugestão: na Vista do mapa ou na Vista de orientação, pode selecionar o símbolo de um radar de trânsito na barra de percurso para ver o tipo de radar, a velocidade máxima e o comprimento de uma área de verificação de velocidade média. Na Vista do mapa, também pode selecionar um radar de trânsito apresentado no seu percurso. Símbolo mostrado no mapa Símbolo mostrado na barra de percurso Descrição Radar fixo este tipo de radar verifica a velocidade dos veículos que passam e tem uma localização fixa. 105
106 Símbolo mostrado no mapa Símbolo mostrado na barra de percurso Descrição Radar móvel este tipo de radar verifica a velocidade dos veículos que passam e pode ser deslocado para outros locais. Localizações prováveis de radar móvel este tipo de aviso mostra locais onde os radares móveis são utilizados com frequência. Radares de velocidade média - estes tipos de radares medem a sua velocidade média entre dois pontos. Receberá um aviso no início e no final da área de verificação de velocidade média. Enquanto estiver numa zona de verificação de velocidade média, será mostrada a sua velocidade média em vez da sua velocidade atual. A distância até ao final da área é apresentada na barra de percurso. Zonas de verificação da velocidade - estas zonas podem conter vários radares de trânsito. Receberá um aviso no início e no final de uma zona de verificação da velocidade. Enquanto estiver a conduzir numa zona de verificação da velocidade, aparece a sua velocidade atual e é mostrado um aviso visual na barra de percurso. Radar de semáforo este tipo de radar controla os veículos que desrespeitam a sinalização nos semáforos. Existem dois tipos de radar de semáforo aqueles que verificam se passa um sinal vermelho e aqueles que verificam se passa um sinal vermelho em excesso de velocidade. Restrição de trânsito - este tipo de alerta avisa-o de estradas restritas. Ponto negro de acidentes - este tipo de aviso é dado para um lugar com um passado de concentração de acidentes de viação. Receberá um aviso no início e no final do ponto negro de acidentes. Enquanto estiver a conduzir num ponto negro de acidentes, aparece a sua velocidade atual e será mostrado um aviso visual na barra de percurso. 106
107 Alterar a forma como é avisado Para alterar a forma como é avisado acerca dos radares de trânsito, selecione Sons e avisos no menu Definições. Em seguida, pode definir como pretende ser avisado para os diferentes tipos de radar e perigos de segurança. Pode optar por ser avisado, ser avisado apenas se estiver a conduzir em excesso de velocidade ou nunca ser avisado. Para desligar todos os avisos, desligue Radares de trânsito e perigos. Comunicar um novo radar de trânsito Se passar um novo radar de trânsito para o qual não foi avisado, pode comunicá-lo instantaneamente. Nota: para comunicar um radar de trânsito, o seu equipamento tem de ter uma ligação de dados móveis. Pode comunicar um radar das seguintes formas: Nota: nem todas as funcionalidades são suportadas em todas as aplicações. Utilizar o painel de velocidade para comunicar um radar 1. Selecione o símbolo de radar de trânsito no painel de velocidade na Vista de orientação. Surge uma mensagem a agradecer-lhe por ter comunicado o radar. Sugestão: se cometer um erro ao comunicar um radar, selecione Cancelar na mensagem. O radar de trânsito é automaticamente guardado no seu equipamento e também é enviado para outros utilizadores. Utilizar o Menu rápido para comunicar um radar 1. Selecione o símbolo de localização atual ou o painel de velocidade na Vista de orientação. 2. Selecione Comunicar radar no menu pop-up. Surge uma mensagem a agradecer-lhe por ter comunicado o radar. Sugestão: se cometer um erro ao comunicar um radar, selecione Cancelar na mensagem. O radar de trânsito é automaticamente guardado no seu equipamento e também é enviado para outros utilizadores. Utilizar o Menu principal para comunicar um radar 1. Selecione o botão do Menu principal para abrir o Menu principal. 107
108 2. Selecione Comunicar radar. Surge uma mensagem a agradecer-lhe por ter comunicado o radar. Sugestão: se cometer um erro ao comunicar um radar, selecione Cancelar na mensagem. O radar de trânsito é automaticamente guardado no seu equipamento e também é enviado para outros utilizadores. Confirmar ou remover um radar de trânsito Pode confirmar a presença de um radar móvel ou remover um radar móvel caso já não esteja presente. Logo após passar por um radar móvel, é-lhe perguntado na barra de percurso se o radar ainda lá estava. Selecione Sim se o radar móvel ainda lá estiver. Selecione Não se o radar móvel tiver sido removido. A sua seleção é enviada para a TomTom. Recolhemos relatórios de vários utilizadores para determinar se o aviso de radar deve ser mantido ou eliminado. Atualizar localizações de radares e perigos As localizações dos radares de trânsito podem mudar frequentemente. Novos radares podem também surgir sem aviso e as localizações para outros perigos, tais como pontos negros de acidentes, podem também mudar. Quando tiver ligação ativada aos Serviços TomTom, todas as atualizações acerca das localizações de radares móveis e fixos são recebidas em tempo real. Não é necessária qualquer ação para receber atualizações: estas são enviadas automaticamente para a sua aplicação de navegação. 108
109 Zonas de perigo Acerca das zonas de perigo e de risco Quando conduz em território francês, o serviço Zonas de perigo avisa-o sobre zonas de perigo e de risco no seu percurso. Desde o dia 3 de janeiro de 2012, é ilegal ser avisado sobre a posição de radares móveis ou fixos enquanto conduz em França. Para respeitar esta alteração na lei francesa, as localizações de radares de trânsito já não serão comunicadas. Em vez disso, as áreas de perigo serão indicadas como zonas de perigo e zonas de risco. Importante: fora de França, receberá avisos sobre radares de trânsito. Em território francês, recebe mensagens acerca de zonas de perigo e de risco. O tipo de aviso que recebe muda quando atravessa a fronteira. Uma zona de perigo é uma zona especificada pela lei francesa. Uma zona de risco é uma zona de perigo temporária comunicada por utilizadores. O serviço Zonas de perigo avisa-o sobre zonas de perigo e de risco da mesma forma. As zonas de perigo e as zonas de risco podem englobar, ou não, um ou mais radares de trânsito ou uma variedade de outros perigos de condução: As localizações exatas não se encontram disponíveis. Em alternativa, é mostrado um ícone de zona de perigo à medida que se aproxima da zona. O comprimento mínimo da zona depende do tipo de estrada e é de 300 m para estradas em áreas edificadas, 2000 m (2 km) para estradas secundárias e 4000 m (4 km) para autoestradas. Os radares de trânsito, se existir algum, podem estar localizados em qualquer ponto dentro da zona. Se duas zonas de perigo estiverem perto uma da outra, os alertas podem ser combinados numa única zona prolongada. As informações sobre a localização das zonas são continuamente atualizadas pela TomTom e outros utilizadores, e são frequentemente enviadas para a aplicação de navegação, para que tenha sempre as informações mais recentes. Também pode contribuir, comunicando novas localizações de zonas de risco. O TomTom BRIDGE utiliza uma ligação permanente ou uma ligação de smartphone para ligar aos Serviços TomTom. Importante: se estiver fora da área de cobertura do seu plano de dados móveis, poderá incorrer em custos de roaming adicionais ao utilizar os Serviços TomTom. Nota: não é possível remover uma zona de perigo ou uma zona de risco. Avisos de zonas de perigo e de risco Os avisos são feitos 10 segundos antes de chegar a uma zona de perigo ou de risco. O aviso é feito de várias maneiras: É apresentado um símbolo na barra de percurso e no percurso no mapa. A sua distância até ao início da zona aparece na barra de percurso. O limite de velocidade na zona é apresentado na barra de percurso. Ouve um som de aviso à medida que se aproximar do início da zona. 109
110 Quando se aproximar de uma zona ou conduzir numa zona, a sua velocidade é monitorizada. Se conduzir mais de 5 km/h ou 3 mph acima do limite de velocidade, a barra de percurso fica vermelha. Se conduzir menos de 5 km/h ou 3 mph acima do limite de velocidade, a barra de percurso fica cor de laranja. Enquanto conduz numa zona, a sua distância até ao final da zona é apresentada na barra de percurso. São reproduzidos sons de aviso para estes tipos de zona: Símbolo mostrado no mapa Símbolo mostrado na barra de percurso Descrição Zona de perigo - este tipo de aviso só é dado em França. Receberá um aviso no início e no final da zona de perigo. Zona de risco - este tipo de aviso só é dado em França. Receberá um aviso no início e no final da zona de risco. Pode alterar a forma como é avisado acerca de zonas de perigo e de risco. Alterar a forma como é avisado Para alterar a forma como é avisado acerca das Zonas de perigo, selecione Sons e avisos no menu de definições. Em seguida, pode definir como pretende ser avisado para os diferentes tipos de zonas. Pode optar por ser avisado, ser avisado apenas se estiver a conduzir em excesso de velocidade ou nunca ser avisado. Para desligar todos os avisos, desligue Zonas de perigo e perigos. Comunicar uma zona de risco Se passar por uma nova zona de risco temporária para a qual não foi avisado, pode comunicá-la instantaneamente. Nota: para comunicar uma zona de risco, o seu smartphone deve ter uma ligação de dados móveis. Se for comunicada uma nova zona de risco temporária diretamente antes ou depois de uma zona de perigo ou de risco existente, a nova zona é adicionada à zona existente. Se um número suficiente de utilizadores das Zonas de perigo comunicar uma nova zona de risco, esta poderá tornar-se uma zona de perigo e ficar disponível para todos os subscritores. Pode comunicar uma zona de risco das seguintes formas: Nota: nem todas as funcionalidades são suportadas em todas as aplicações. Utilizar o painel de velocidade para comunicar uma zona de risco 1. Selecione o símbolo da zona de risco no painel de velocidade na Vista de orientação. Surge uma mensagem a agradecer-lhe por ter comunicado a zona. 110
111 Sugestão: se cometer um erro ao comunicar um radar, selecione Cancelar na mensagem. A zona de risco é guardada automaticamente no seu equipamento e também é enviada para outros utilizadores. Utilizar o Menu rápido para comunicar uma zona de risco 1. Selecione o símbolo de localização atual ou o painel de velocidade na Vista de orientação. 2. Selecione Comunicar zona de risco no menu pop-up. Surge uma mensagem de agradecimento por ter comunicado a zona de risco. Sugestão: se cometer um erro ao comunicar uma zona de risco, selecione Cancelar na mensagem. A zona de risco é guardada automaticamente no seu equipamento e também é enviada para outros utilizadores. Uma zona de risco comunicada mantém-se no seu radar durante três horas. Utilizar o Menu principal para comunicar uma zona de risco 1. Selecione o botão do Menu principal para abrir o menu principal. 2. Selecione Comunicar zona de risco. Surge uma mensagem de agradecimento por ter comunicado a zona de risco. Sugestão: se cometer um erro ao comunicar uma zona de risco, selecione Cancelar na mensagem. A zona de risco é guardada automaticamente no seu equipamento e também é enviada para outros utilizadores. Uma zona de risco comunicada mantém-se no seu radar durante três horas. Atualizar as localizações de zonas de perigo e de risco As localizações de zonas de perigo e de risco podem mudar frequentemente. As novas zonas também podem ser apresentadas sem aviso. Quando tiver ligação ativada aos serviços TomTom, todas as atualizações de zonas são recebidas em tempo real. Não é necessária qualquer ação para receber atualizações: estas são enviadas automaticamente para a sua aplicação de navegação. 111
112 Os meus locais Sobre Os meus locais Os meus locais fornecem uma maneira fácil de selecionar uma localização sem a necessidade de pesquisar sempre a localização. Pode utilizar Os meus locais para criar uma coleção de moradas úteis ou favoritas. Sugestão: os termos "favorito" e "local" significam a mesma coisa. Os favoritos são os locais que visita frequentemente. Os seguintes itens estão sempre em Os meu locais: Casa - A sua "casa" pode ser a morada da sua casa ou qualquer local que visita com frequência. Esta função proporciona uma forma fácil de obter instruções de navegação para essa localização. Trabalho - O seu local de trabalho pode ser a morada do seu trabalho ou qualquer local que visita com frequência. Esta função proporciona uma forma fácil de obter instruções de navegação para essa localização. Destinos recentes - selecione este botão para escolher o seu destino a partir da lista de localizações usadas recentemente como destino. Estas também incluem as suas paragens. Pode adicionar um local aos meus locais diretamente em Os meus locais, selecionando uma localização do mapa ou procurando uma localização. A sua morada, o local de trabalho e as localizações que tem adicionadas aparecem numa lista em Os meus locais e são mostrados com um marcador no mapa. Definir a sua morada de casa ou o seu local de trabalho Pode definir a sua morada de casa ou o seu local de trabalho das seguintes formas: Definir a sua morada de casa ou o seu local de trabalho utilizando Os meus locais 1. No Menu principal, selecione Os meus locais. 2. Selecione Adicionar Casa ou Adicionar Trabalho. 112
113 Sugestão: para definir a sua morada de casa, também pode selecionar Adicionar Casa no menu principal. 3. Para selecionar uma localização como morada de casa ou local de trabalho, siga um dos procedimentos seguintes: Aumente o zoom no mapa sobre a localização que pretende selecionar. Prima continuamente para selecionar uma localização e, em seguida, selecione Definir. Selecione o botão Procurar e procure um local. Selecione uma localização a definir como morada de casa ou trabalho e, em seguida, selecione Definir. Definir a sua morada ou o seu local de trabalho utilizando o mapa 1. Na Vista do mapa, desloque o mapa e faça mais zoom até conseguir ver a sua morada ou o seu local de trabalho. 2. Prima continuamente para selecionar a localização. Um menu pop-up mostra a morada mais próxima. 1. Abra o menu pop-up e selecione Adicionar local. 2. Na barra de nome, introduza o nome "Casa" ou "Trabalho". Nota: Casa deve começar por C maiúsculo e Trabalho deve começar por T maiúsculo. 3. Guarde o local. A sua morada de casa ou o seu local de trabalho é apresentado no mapa. Alterar a sua morada Pode alterar a sua morada das seguintes formas. Alterar a sua morada utilizando Os meus locais 1. No Menu principal, selecione Os meus locais. 2. Selecione Casa. A sua morada é mostrada no mapa, com um menu pop-up. 3. Selecione Editar localização. 4. Para selecionar uma nova morada de casa, siga um dos procedimentos seguintes: Aumente o zoom no mapa sobre a localização que pretende selecionar. Prima continuamente para selecionar a localização e, em seguida, selecione o símbolo de casa. 113
114 Selecione o botão Procurar e procure um local. Selecione um local para definir como casa. Selecione Definir Casa. Alterar a sua morada utilizando o mapa 1. Na Vista do mapa, desloque o mapa e faça mais zoom até conseguir ver a sua nova morada. 2. Selecione a localização mantendo o ecrã premido durante cerca de um segundo. Um menu pop-up mostra a morada mais próxima. 1. Abra o menu pop-up e selecione Adicionar local. 2. Na barra de nome, introduza o nome "Casa". Nota: "Casa" tem de ter C maiúsculo. 3. Selecione Adicionar. A sua morada foi alterada para a nova localização. Adicionar uma localização a partir de Os meus locais 1. No Menu principal, selecione Os meus locais. 2. Selecione Adicionar local novo. 3. Para selecionar uma localização, siga um dos procedimentos seguintes: Aumente o zoom no mapa sobre a localização que pretende selecionar. Prima continuamente para selecionar a localização e, em seguida, selecione o símbolo de adicionar localização. Procure um local. Selecione Mostrar no mapa e, em seguida, selecione o símbolo de adicionar localização. O nome da localização é mostrado no ecrã de edição. 4. Edite o nome da localização para que a possa reconhecer facilmente. 5. Selecione Concluído para guardar a sua localização na lista Os meus locais. Adicionar uma localização aos meus locais a partir do mapa 1. Desloque o mapa e faça mais zoom até conseguir ver o destino que pretende. 2. Prima continuamente para selecionar a localização. 114
115 3. Selecione o botão do menu pop-up. 4. Selecione Adicionar local. O nome da localização é mostrado no ecrã de edição. 5. Edite o nome da localização para que a possa reconhecer facilmente. 6. Selecione Concluído para guardar a sua localização na lista Os meus locais. A localização que adicionou é assinalada com um marcador no mapa. Adicionar uma localização aos meus locais usando a pesquisa 1. Procure um local. 2. Selecione a localização, em seguida selecione Mostrar no mapa. 3. Quando a Vista do mapa mostra a localização, selecione o botão do menu pop-up. 4. Selecione Adicionar local. O nome da localização é mostrado no ecrã de edição. 5. Edite o nome da localização para que a possa reconhecer facilmente. 6. Selecione Concluído para guardar a sua localização na lista Os meus locais. Eliminar um destino recente de Os meus locais 1. No Menu principal, selecione Os meus locais. 2. Selecione Destinos recentes. 3. Selecione Editar lista. 4. Selecione os destinos que pretende eliminar. 5. Selecione Eliminar. Eliminar uma localização de Os meus locais 1. No Menu principal, selecione Os meus locais. 2. Selecione Editar lista. 3. Selecione os locais que pretende eliminar. 4. Selecione Eliminar. Importar uma lista de PI Pode encontrar coleções de PI na Internet e carregá-las para Os meus locais transferindo os ficheiros para o equipamento. Uma coleção de PI pode conter, por exemplo, locais de acampamento ou restaurantes da área em que viaja, pelo que constitui uma forma fácil de selecionar uma localização sem ter de a procurar sempre. O seu TomTom BRIDGE utiliza ficheiros.ov2 para as coleções de PI. Para importar um ficheiro.ov2 para o seu TomTom BRIDGE, siga estes passos: 1. Ligue o TomTom BRIDGE ao computador através do cabo USB fornecido com o seu equipamento e, em seguida, ligue o equipamento. Nota: utilize APENAS o cabo USB fornecido com o seu equipamento. Outros cabos USB poderão não funcionar. Nota: não pode utilizar o suporte para ligar o seu equipamento ao computador. 115
116 Nota: deve ligar o cabo USB diretamente a uma porta USB do seu computador e não a um concentrador USB ou a uma porta USB de um teclado ou monitor. 2. No computador, abra um programa de gestão de ficheiros. O seu equipamento é apresentado no sistema de ficheiros do seu computador como TomTom Bridge. 3. Abra a pasta Armazenamento interno do equipamento e, em seguida, abra a pasta Locations. 4. Copie os ficheiros.ov2 do seu computador para a pasta Locations. O ficheiro.ov2 é importado e recebe a mensagem A nova lista de locais foi adicionada. Sugestão: se o seu ficheiro.ov2 tiver também um ficheiro de ícone associado, pode copiar igualmente esse ficheiro para a pasta Locations. O ficheiro de ícone é utilizado para as bandeiras de localização dos PI no mapa. 5. Selecione Os meus locais no Menu principal. A sua nova lista de PI é apresentada na lista de Locais. 6. Selecione a sua nova lista de PI. A sua nova lista de PI é aberta, apresentando todos os PI da lista. Selecione a Vista do mapa para ver os PI no mapa. 116
117 Definições O meu veículo Importante: só é possível planear percursos para um tipo de veículo específico quando está instalado um mapa para camiões. Se não tiver um mapa para camiões instalado, é planeado alternativamente um percurso para automóveis. Selecione Definições no menu principal e, em seguida, selecione O meu veículo. Neste ecrã, pode definir o tipo e as dimensões do seu veículo. Os percursos planeados pelo seu equipamento evitam as restrições para o tipo de veículo e consideram as especificações do mesmo. Tipo de veículo Selecione esta definição para escolher o seu tipo de veículo. Ao selecionar o tipo de veículo, são apresentados os seguintes detalhes do seu veículo: Dimensões (Comprimento/Largura/Altura) Peso (Total/Eixo) Velocidade máxima Para os tipos de veículo Automóvel e Carrinha, as dimensões, os pesos e a velocidade máxima são definidos para zero. Para alterar uma definição, selecione-a e introduza um valor específico do seu veículo. Também pode deixar a definição com o valor zero de forma a não ser utilizada para determinar restrições ao planear um percurso. Para os tipos de veículo Autocarro e Camião, são apresentados os valores predefinidos para dimensões, pesos e velocidade máxima. Para alterar uma definição, selecione-a e introduza um valor específico do seu veículo. Importante: as definições estabelecidas com zero não são utilizadas para determinar restrições quando um percurso é calculado. Matérias Perigosas Se o seu tipo de veículo for Camião e transportar materiais perigosos, selecione esta definição para escolher o tipo de material perigoso. Aspeto Selecione Definições no Menu principal e, em seguida, selecione Aspeto. Neste ecrã, pode alterar estas definições: Ecrã Selecione Ecrã para alterar o aspeto do ecrã. 117
118 Barra de percurso Selecione Barra de percurso para alterar as informações que vê na barra de percurso. Vista de orientação Selecione Vista de orientação para alterar as informações que vê na Vista de orientação. Zoom automático Selecione Zoom automático para alterar a forma como vê um cruzamento enquanto conduz. Mudar automaticamente para vista do mapa Por predefinição, a alteração automática de vistas está ligada. Isto significa, por exemplo, que o TomTom BRIDGE mostra a Vista do mapa quando um percurso alternativo está a ser sugerido, juntamente com vários outros conjuntos de circunstâncias. Também significa que, por exemplo, o TomTom BRIDGE mostra a Vista de orientação quando começar a conduzir e começar a acelerar. Selecione esta definição se pretender desligar a mudança automática entre a Vista de orientação e a Vista do mapa. Mostrar pré-visualizações das saídas de autoestrada Ecrã Selecione esta definição para controlar a pré-visualização em ecrã inteiro quando se aproxima de saídas de autoestrada. Selecione Mudar para cores noturnas quando escurecer para mudar automaticamente para cores noturnas quando escurece. Barra de percurso Em Barra de percurso, pode alterar as seguintes definições: Sugestão: para descobrir onde estão os diferentes painéis na Vista de orientação ou na vista do mapa, consulte O que está no ecrã. Selecione Informações de chegada para alterar as informações visíveis no painel de informações de chegada: Mostrar distância restante Selecione esta definição para mostrar a distância restante a percorrer. Mostrar tempo restante Selecione esta definição para mostrar o tempo restante. Alternar automaticamente entre distância e tempo Selecione esta definição para alternar continuamente entre distância restante e tempo restante. Mostrar informações de chegada para Selecione esta definição para visualizar a hora de chegada ao destino final ou à próxima paragem. Selecione Informações do percurso para escolher os PI e as informações do percurso que pretende ver na barra de percurso. Selecione Mostrar a hora atual para visualizar a hora atual na parte inferior da barra de percurso. Mostrar barra de percurso larga, se possível A barra de percurso larga não é apresentada por predefinição. Pode selecionar esta definição para ativar a barra de percurso larga na Vista de orientação. Nota: é possível apresentar a barra de percurso larga apenas se o ecrã for suficientemente largo. 118
119 Quando a barra de percurso larga for apresentada, verá mais informações sobre o seu percurso. Por exemplo, verá o tempo e a distância até filas de trânsito, entre outros. Vista de orientação Em Vista de orientação, pode alterar as seguintes definições: Mostrar nome da rua atual Esta definição apresenta o nome da rua na qual está a conduzir. Estilo da Vista de orientação Selecione esta definição para escolher entre a versão 3D e a versão 2D da Vista de orientação. As vistas de orientação 2D e 3D deslocam-se na sua direção de viagem. Zoom automático Selecione Zoom automático para alterar as definições de zoom automático na Vista de orientação quando se aproximar de uma mudança de direção ou de um cruzamento. Aumentar o zoom pode facilitar as manobras na mudança de direção ou no cruzamento. Ampliar o zoom na próxima viragem Todas as mudanças de direção e cruzamentos no seu percurso são apresentados ampliados ao nível máximo. Com base no tipo de estrada As mudanças de direção e os cruzamentos no seu percurso são apresentados com o zoom padrão do tipo de estrada em que se encontrar. Nenhum Nenhuma mudança de direção ou cruzamento no seu percurso é apresentado ampliado. Vozes Selecione Definições no Menu principal e, em seguida, selecione Vozes. Escolher uma voz Selecione Escolher uma voz para mudar a voz, que dá indicações de voz e outras instruções de percurso. 119
120 Está disponível uma vasta gama de vozes. Existem vozes artificiais que podem ler nomes de ruas e outras informações diretamente do mapa e existem vozes gravadas por atores. Nota: as vozes artificiais não se encontram disponíveis em todos os idiomas. Se precisar de uma voz artificial e o seu idioma não estiver disponível, é-lhe pedido que escolha a partir de uma lista de vozes artificiais instaladas e disponíveis para o seu país. Definições das instruções Ler a hora de chegada Utilize esta definição para controlar se a sua hora de chegada é lida. Ler instruções antecipadas Por exemplo, se ativar esta definição, pode ouvir instruções antecipadas como, por exemplo, "A 2 km saia pela direita" ou "À frente, vire à esquerda". Nota: quando escolher uma voz gravada, verá apenas esta definição porque as vozes gravadas não podem ler números de estradas, sinais de trânsito, etc. Ler números de estradas em voz alta Utilize esta definição para controlar se os números de estradas são lidos em voz alta, como parte das instruções de navegação. Por exemplo, quando os números das estradas são lidos em voz alta, ouve "Vire à esquerda para a A100". Ler informações de sinais de trânsito em voz alta Utilize esta definição para controlar se as informações de sinais de trânsito são lidas em voz alta, como parte das instruções de navegação. Por exemplo, "Vire à esquerda para a A302 Bridge Street, em direção a Islington." Ler nomes de ruas em voz alta Utilize esta definição para controlar se os nomes das ruas são lidos em voz alta, como parte das instruções de navegação. Por exemplo, quando os nomes das estradas são lidos em voz alta, ouve "Vire à esquerda para Graham Road em direção a Hackney". Ler nomes de ruas no estrangeiro Utilize esta definição para controlar se os nomes de ruas no estrangeiro são lidos como parte das instruções de navegação como, por exemplo, "Vire à direita para Champs Élysées". Por exemplo, uma voz artificial inglesa consegue ler e pronunciar nomes de rua franceses, mas a pronúncia pode não ser totalmente correta. Avançadas Canal de saída de áudio Selecione o canal que pretende utilizar para reproduzir som. Mapas Selecione Definições no Menu principal e, em seguida, selecione Mapas. Os mapas estão divididos em áreas de mapas e cada área pode ser atualizada individualmente. As áreas do mapa podem ser atualizadas quando o TomTom BRIDGE estiver ligado a uma rede Wi-Fi. Se o administrador do sistema o permitir, pode ainda atualizar áreas do mapa quando o TomTom BRIDGE estiver ligado a uma ligação permanente ou através do smartphone. Uma atualização de mapas APENAS atualiza os seguintes dados cartográficos: Limites de velocidade. Direção do fluxo de trânsito. Manobras permitidas em interseções. 120
121 Estados de estradas cortadas a aguardar reabertura. Nota: os mapas e as áreas do mapa são selecionados pelo administrador do sistema. Não pode remover nem adicionar mapas ou áreas do mapa. Se faltar uma área do mapa, contacte o administrador do sistema. Atualizar manualmente uma área do mapa Quando estiver disponível uma atualização para uma área do mapa, é apresentado o botão Atualizar junto à área do mapa. É igualmente mostrado o tamanho da atualização. Toque no botão Atualizar para efetuar o download e instalar a atualização. Quando uma área do mapa tiver sido atualizada, é exibida a indicação Atualizado ao lado da área do mapa. Para atualizar todas as áreas do mapa em simultâneo, toque no botão Atualizar tudo. Importante: o conjunto de todas as atualizações de mapas podem significar uma grande quantidade de dados e o respetivo download poderá demorar bastante tempo. Para evitar encargos de dados elevados, recomendamos que efetue o download destas atualizações através de uma ligação Wi-Fi. Atualizar automaticamente uma área do mapa Para atualizar uma área do mapa sempre que estiver disponível uma atualização, toque no botão Atualização automática. Selecione as áreas do mapa que pretende atualizar automaticamente. Quando forem lançadas atualizações, o respetivo download e instalação serão efetuados automaticamente. Quando uma área do mapa tiver sido atualizada, é exibida a indicação Atualizado ao lado da área do mapa. Planear percursos Selecione Definições no Menu principal e, em seguida, selecione Planear percursos. Quando estiver disponível um percurso mais rápido Se for encontrado um percurso mais rápido enquanto viaja, o TomTom Traffic pode planear novamente a sua viagem de forma a utilizar o percurso mais rápido. Selecione a partir de uma das seguintes opções: Optar sempre pelo percurso mais rápido Perguntar-me para que possa escolher - Ser-lhe-á perguntado se pretende optar pelo percurso mais rápido. Pode selecionar manualmente o percurso mais rápido ou selecionar o percurso conduzindo na sua direção. Não perguntar Planear sempre este tipo de percurso Os tipos de percurso à escolha são os seguintes: Percurso mais rápido - o percurso que demora menos tempo. Percurso mais curto - a distância mais curta entre as localizações que escolheu. Este pode não ser o percurso mais rápido, especialmente se o percurso mais curto passar por uma vila ou cidade. Percurso mais ecológico - o percurso mais eficiente em termos de consumo de combustível para a sua viagem. Evitar autoestradas este tipo de percurso evita todas as autoestradas. 121
122 Evitar em todos os percursos Pode escolher evitar ferries e comboios transportadores de carros, estradas com portagem, faixas de veículos partilhados e estradas sem pavimento. Defina a forma como o seu TomTom BRIDGE deve gerir cada uma destas caraterísticas rodoviárias quando o equipamento calcula um percurso. As faixas de veículos partilhados por vezes são conhecidas como Faixas de veículos de ocupação elevada (High Occupancy Vehicle - HOV) e não existem em todos os países. Para viajar nessas faixas, poderá ser preciso, por exemplo, ter mais de uma pessoa no automóvel ou o automóvel poderá ter de usar combustível ecológico. Sons e avisos Selecione Definições no Menu principal e, em seguida, selecione Sons e avisos. Neste ecrã, pode alterar as definições de som e de aviso. Tipo de aviso Pode escolher como pretende receber os avisos: Ler Ouvir avisos por voz e avisos sonoros. Sons Ouvir apenas avisos sonoros. Apenas visual Avisos Não são emitidos quaisquer sons de aviso. Pode definir como pretende ser avisado para os diferentes tipos de radares, zonas de perigo e perigos de segurança. Pode optar por ser sempre avisado, ser avisado apenas se estiver a conduzir em excesso de velocidade ou nunca ser avisado. Radares de trânsito e perigos Pode optar pode desligar todos os radares de trânsito, zonas de perigo ou avisos de perigo. Quando a função Radares de trânsito e perigos estiver ativada, pode desativar os avisos para cada tipo de radar de trânsito, zona de perigo ou perigo. Definições adicionais Engarrafamento à frente Os avisos de engarrafamentos na barra de percurso fazem parte do TomTom Traffic. Pode optar por nunca ser avisado ou por ser sempre avisado quando se aproxima de um engarrafamento demasiado depressa. Quando conduzir em excesso de velocidade Este aviso é emitido assim que exceder o limite de velocidade em mais de 5 km/h ou 3 mph. Quando estiver a conduzir em excesso de velocidade, o painel de velocidade também fica vermelho na Vista de orientação. Ler avisos de trânsito Ligue a função Ler avisos de trânsito para ouvir avisos de voz sobre o trânsito no seu percurso. 122
123 Unidades Selecione Definições no Menu principal e, em seguida, selecione Unidades. Neste ecrã, pode alterar as seguintes definições: Distância Selecione esta definição para escolher as unidades utilizadas no seu equipamento em funcionalidades como o planeamento de percursos. Se pretende que as unidades sejam configuradas de acordo com as que são utilizadas na sua localização atual, selecione Automático. Idioma O idioma utilizado no TomTom BRIDGE também é utilizado nas aplicações instaladas no equipamento. Por exemplo, o idioma dos botões e menus da aplicação de navegação é o mesmo que selecionou nas definições do equipamento. Pode alterar o idioma do equipamento em Idioma e entrada na aplicação Definições do TomTom BRIDGE. Se alterar o idioma do equipamento, a voz utilizada para as indicações de voz e outras instruções do percurso na aplicação de navegação poderá não ser compatível com o novo idioma do equipamento. Aceda a Vozes no menu de definições e descarregue uma voz compatível. Importante: algumas vozes são ficheiros grandes cujo download demora bastante tempo a efetuar. Para evitar encargos de dados elevados, recomendamos que efetue o download da voz através de uma ligação Wi-Fi. 123
124 Obter ajuda Ajuda Selecione Ajuda a partir do menu principal ou do menu de definições. Neste ecrã, pode ver as seguintes informações: Acerca de Este é um ecrã de informações em vez de definições e mostra-lhe informações sobre o seu TomTom BRIDGE. 124
125 Aplicação de câmara externa 125
126 Utilizar a aplicação de câmara externa Esta secção explica como utilizar a aplicação de câmara externa. Importante: para obter mais informações sobre outras instruções de funcionamento e definições para o TomTom BRIDGE, assim como instruções sobre outras aplicações instaladas no TomTom BRIDGE, consulte a respetiva documentação do utilizador. A aplicação apresenta a imagem em tempo real da câmara externa instalada no seu veículo. Nota: as câmaras retrovisoras normalmente ligam quando seleciona a marcha-atrás. Outras câmaras externas são ativadas através de um interruptor no tablier do veículo. A aplicação não irá funcionar a não ser que esta receba um sinal da câmara. Selecione o botão Câmara externa para iniciar a aplicação. A imagem da câmara aparece automaticamente. Em alguns equipamentos, a imagem da câmara é apresentada num widget no ecrã inicial. Selecione o widget para ver a imagem da câmara em ecrã completo. 126
127 Definições da câmara Selecione o botão de definições no ecrã da câmara de marcha-atrás. Nota: o TomTom BRIDGE pode estar protegido para impedir que faça alterações. Neste ecrã, pode alterar estas definições: Posição da imagem Ajustar Esta definição diminui o zoom para que a altura ou a largura da imagem (a maior das duas) preencha o tamanho do ecrã. Verá a imagem completa, mas a imagem pode ter uma margem em dois lados. Preencher Esta definição aumenta o zoom para que a imagem preencha todo o ecrã. Uma parte da imagem pode não aparecer no ecrã. Esticar Esta definição ajusta a altura e a largura ao ecrã. A imagem pode parecer distorcida. Proporção A proporção é o rácio entre a largura e a altura do ecrã. Se a sua câmara definir automaticamente a proporção, selecione Auto. Se a sua câmara não definir a proporção, selecione a definição que proporciona o melhor tamanho de imagem no ecrã. Ecrã inteiro Selecione esta definição para ver a imagem no ecrã inteiro. A barra do sistema oculta-se automaticamente após alguns segundos. Toque no ecrã para ver a barra do sistema novamente. Espelhar imagem Algumas câmaras podem espelhar a imagem automaticamente para a tornar utilizável como imagem retrovisora. Se a sua câmara não espelhar a imagem, selecione esta definição para espelhar a imagem no ecrã. Linhas de marcação Selecione Linhas de marcação para mostrar linhas de marcação no ecrã da câmara. 127
128 Utilizar as linhas de marcação de largura do veículo Acerca das linhas de marcação de largura do veículo As linhas de marcação ajudam-no a ver se o seu veículo caberá num lugar de estacionamento ou numa área com restrição de largura. Depois de configurar as linhas de marcação utilizando um espaço no qual sabe que o seu veículo cabe, pode recorrer às linhas de marcação para verificar o tamanho de outros espaços. Configurar as linhas de marcação de largura do veículo 1. Abra a aplicação de câmara. 2. Posicione o seu veículo em frente a um espaço no qual sabe que o seu veículo cabe. Certifique-se de que o veículo está alinhado com o centro do espaço. 3. Ative as Linhas de marcação nas definições da câmara. As linhas de marcação aparecem no ecrã. 4. Toque sem soltar nas linhas de marcação até ver o símbolo de mão. 5. Arraste cada canto da moldura da linha de marcação para a ajustar ao espaço. Arraste o símbolo de mão para mover toda a moldura da linha de marcação. 6. Quando a moldura da linha de marcação estiver ajustada ao espaço, toque no ecrã fora da moldura para guardar a definição. Sugestão: pode ocultar as linhas de marcação desativando as Linhas de marcação nas definições da câmara. Utilizar as linhas de marcação de largura do veículo 1. Abra a aplicação de câmara. 2. Ative as Linhas de marcação nas definições da câmara. 3. Posicione o veículo em frente a um lugar de estacionamento. Utilize as linhas de marcação para ver se o veículo cabe no espaço de estacionamento. Se as linhas de marcação couberem dentro do espaço de estacionamento, é provável que o veículo caiba também. 128
129 Importante: ao fazer marcha-atrás, tenha em atenção outras obstruções como, por exemplo, veículos adjacentes ou obstáculos suspensos. 129
130 Aplicação de música da TomTom 130
131 Utilizar a aplicação de música da TomTom Esta secção explica como utilizar a aplicação de música da TomTom. Importante: para obter mais informações sobre outras instruções de funcionamento e definições para o TomTom BRIDGE, assim como instruções sobre outras aplicações instaladas no TomTom BRIDGE, consulte a respetiva documentação do utilizador. Utilize a aplicação de música para selecionar e reproduzir música armazenada na memória interna do equipamento ou no cartão de memória inserido no TomTom BRIDGE. Dependendo da configuração do TomTom BRIDGE, pode iniciar a aplicação de música a partir de um dos seguintes locais no seu TomTom BRIDGE: O widget da aplicação de música no ecrã inicial. O botão Música no ecrã de aplicações. A aplicação encontra automaticamente a sua música no equipamento e no cartão de memória. As faixas são reproduzidas aleatoriamente. Pode selecionar uma faixa de música utilizando os botões Seguinte e Anterior. Selecione o botão Reproduzir para reproduzir a faixa. Se estiver disponível, a imagem do álbum é apresentada. A reprodução das faixas de música mantém-se mesmo que utilize outras aplicações. Ajuste o volume da música através do controlo do volume na barra do sistema. 131
132 Adenda e Copyright (TomTom BRIDGE Terminal) 132
133 Adenda Avisos e informações de segurança importantes Sistema de Posicionamento Global (GPS) e Sistema de Navegação Global por Satélite (GLONASS) Os sistemas de Posicionamento Global (GPS) e de Navegação Global por Satélite (GLONASS) são sistemas baseados em satélites que transmitem informações de localização e de tempo para todos os locais do mundo. O GPS é mantido e controlado pelo Governo dos Estados Unidos da América, o qual é o exclusivo responsável pela sua disponibilidade e precisão. O GLONASS é mantido e controlado pelo Governo da Rússia, o qual é o exclusivo responsável pela sua disponibilidade e precisão. Quaisquer alterações na disponibilidade e precisão dos sistemas GPS e GLONASS, ou nas condições ambientais, podem influenciar o funcionamento deste equipamento. A TomTom não assume qualquer responsabilidade pela disponibilidade e precisão dos sistemas GPS e GLONASS. Mensagens de segurança Importante! Ler antes de usar! O incumprimento destes avisos e instruções pode resultar em morte ou lesões graves. Qualquer falha ao configurar, usar e cuidar corretamente deste equipamento pode aumentar o risco de lesões graves ou morte, ou de danificar o equipamento. Aviso de utilização com precaução É da sua responsabilidade agir com ponderação, diligência e atenção ao utilizar este equipamento. Não permita que a interação com este equipamento o distraia durante a condução. Minimize o tempo passado a olhar para o ecrã do equipamento durante a condução. É responsável pelo cumprimento das leis que limitem ou proíbam a utilização de telemóveis ou de outros equipamentos eletrónicos, por exemplo, a exigência de utilizar opções mãos-livres para fazer chamadas enquanto conduz. Respeite sempre as leis aplicáveis e os sinais de trânsito, especialmente no que diz respeito às dimensões, ao peso e ao tipo de carga do seu veículo. A TomTom não garante uma operação isenta de erros deste equipamento nem a precisão das sugestões de percurso disponibilizadas, não podendo ser responsabilizada por quaisquer sanções originadas pelo incumprimento da sua parte das leis e regulamentos aplicáveis. Advertência para veículos comerciais/de grande porte Os equipamentos sem mapa para camiões instalado não fornecem percursos adequados a veículos comerciais/de grande porte. Se o seu veículo estiver sujeito a restrições de peso, dimensões, velocidade, percurso ou outras restrições numa rua pública, utilize apenas um equipamento que tenha um mapa para camiões instalado. As especificações do veículo têm de ser inseridas corretamente no equipamento. Utilize este equipamento apenas como auxiliar à navegação. Não siga instruções de navegação que possam ser perigosas para si e para os outros utentes das estradas. A TomTom não aceita qualquer responsabilidade por danos resultantes do não cumprimento deste aviso. Montagem correta Não proceda à montagem do equipamento de forma a obstruir a vista da estrada ou a sua capacidade de controlar o veículo. Não coloque o equipamento numa área que possa obstruir o funcionamento de um airbag ou de qualquer outra funcionalidade de segurança do veículo. 133
134 Estimuladores cardíacos (pacemakers) Os fabricantes de estimuladores cardíacos (pacemakers) recomendam que se mantenha uma distância de, pelo menos, 15 cm/6 polegadas entre o equipamento portátil sem fios e o estimulador cardíaco (pacemaker), de modo a evitar possíveis interferências. Estas recomendações estão em consonância com estudos independentes e recomendações da Wireless Technology Research. Orientações para utilizadores de estimuladores cardíacos (pacemakers): Mantenha SEMPRE o equipamento a uma distância superior a 15 cm/6 polegadas do estimulador cardíaco (pacemaker). Não transporte o equipamento no bolso da camisa. Outros equipamentos médicos Consulte o seu médico ou o fabricante do equipamento médico para determinar se a utilização do produto sem fios poderá interferir com o equipamento médico. Cuidados a ter com o equipamento É importante cuidar bem do seu equipamento: Exceto para utilização da ranhura para cartão SIM, nunca abra a cobertura do equipamento. Esta ação pode ser perigosa e anulará a garantia. Limpe ou seque o ecrã do seu equipamento com um pano macio. Não use nenhum líquido de limpeza. Classificação: 5 V CC, 2 A Como a TomTom utiliza as suas informações Pode obter informações sobre a utilização de dados pessoais em tomtom.com/privacy. Informações sobre a bateria e o ambiente O seu equipamento Não desmonte, não esmague, não dobre, não deforme, não perfure e não corte o seu equipamento. Não o utilize num ambiente húmido, molhado e/ou corrosivo. Não coloque, não guarde nem deixe o equipamento em locais com temperatura elevada, à luz solar direta, num forno micro-ondas ou dentro de um recipiente pressurizado e não o exponha a temperaturas superiores a 60 C (140 F) ou inferiores a -20 C (-4 F). Evite deixar cair o equipamento. Se o equipamento cair e se suspeitar que este ficou danificado, contacte o serviço de apoio ao cliente. Apenas utilize o equipamento com os carregadores, suportes ou cabos USB fornecidos. Para peças de substituição aprovadas pela TomTom, aceda a tomtom.com. Temperatura de funcionamento Este equipamento irá manter-se totalmente operacional dentro do intervalo de temperatura: -4 F / -20 C a 140 F / 60 C. A exposição prolongada a temperaturas superiores ou inferiores poderá provocar danos ao seu equipamento e, por isso, não é aconselhada. Armazenamento de longa duração: -4 F/-20 C a 95 F/35 C. Importante: antes de ligar o equipamento, permita que este se adapte ao intervalo de temperatura de funcionamento padrão durante, pelo menos, uma hora. Não utilize o equipamento fora deste intervalo de temperatura. Bateria do equipamento (não substituível) Este produto contém uma bateria de polímeros de lítio. 134
135 Não modifique nem volte a montar a bateria. Não tente inserir objetos estranhos na bateria, não a submerja nem exponha a água ou outros líquidos. Não exponha a bateria a incêndio, explosão ou a outros perigos. Não ligue a bateria em curto-circuito nem permita que objetos metálicos condutores entrem em contacto com os terminais da bateria. Não tente substituir nem remover a bateria sozinho, exceto se o manual do utilizador indicar especificamente que a bateria pode ser substituída pelo utilizador. No caso do TomTom BRIDGE, a bateria deve ser removida por um profissional qualificado. As baterias que podem ser substituídas pelo utilizador apenas podem ser utilizadas em sistemas para os quais são especificadas. Cuidado: risco de explosão em caso de substituição da bateria por outra de tipo incorreto. Se a bateria estiver a dar problemas, contate o serviço de apoio ao cliente da TomTom. A duração da bateria indicada corresponde à duração máxima possível da bateria, a qual tem por base um perfil de utilização média e apenas pode ser obtida em condições atmosféricas específicas. Para prolongar a duração da bateria, mantenha o equipamento num local fresco e seco e siga as sugestões especificadas nesta secção de perguntas frequentes: tomtom.com/batterytips. O carregamento não é efetuado a temperaturas inferiores a 32 F/0 C ou superiores a 140 F/60 C. O não cumprimento destas orientações poderá causar uma fuga de ácido da bateria, que esta fique quente, expluda ou entre em combustão e cause ferimentos e/ou danos. Não tente furar, abrir ou desmontar a bateria. Se a bateria tiver uma fuga e o utilizador entrar em contato com os fluidos derramados, deverá passar a área afetada do corpo por água corrente e procurar cuidados médicos de imediato. Eliminação da bateria ESTA BATERIA DEVE SER RECICLADA OU ELIMINADA DE ACORDO COM AS LEIS E REGULAÇÕES LOCAIS E DEVE SER SEMPRE MANTIDA EM SEPARADO DO LIXO DOMÉSTICO. ISTO AJUDA A PRESERVAR O AMBIENTE. Marca CE e texto RED para TomTom BRIDGE Este equipamento pode ser utilizado em todos os Estados-Membros da UE. As bandas de frequência e a potência máxima de emissão de radiofrequência em que este equipamento funciona são as seguintes: Mode lo Comunicação de proximidade (NFC) Potência máxima de emissão de radiofrequência (dbm) Banda de frequência (Bluetooth) (MHz) 4FI76 13,56 11, Potência máxima de emissão de radiofrequência (dbm) Banda de frequência (Wi-Fi) (MHz) 2, , , Potência máxima de emissão de radiofrequência (dbm) 17,06 135
136 FI72 2 Não utilizada Não utilizada , , , ,06 Mode lo Banda de frequência (GPRS 900) (MHz) 4FI76 880,2-914,8 4FI72 2 Não utilizada Potência máxima de emissão de radiofrequência (dbm) Banda de frequência (GPRS 1800) (MHz) ,2-1784,8 Não utilizada Potência máxima de emissão de radiofrequência (dbm) Não utilizada Não utilizada Acesso múltiplo por divisão de código em banda larga (WCMDA) (MHz) , Não utilizada Potência máxima de emissão de radiofrequência (dbm) 24 Não utilizada A TomTom declara, pelo presente, que o equipamento de rádio TomTom BRIDGE, tipo sistema de navegação GPS, está em conformidade com a diretiva 2014/53/UE. O texto completo da declaração de conformidade da UE encontra-se disponível no seguinte endereço de Internet: Requisitos em AT/BE/BG/CZ/DK/EE/FR/DE/IS/IE/IT/EL/ES/CY/LV/LI/LT/LU/HU/MT/NL/NO/PL/PT/RO/SI/SK/TR/ FI/SE/CH/UK/HR. Entre 5150 MHz e 5350 MHz, utilizar apenas em espaços interiores. Importante: a TomTom controla completamente todas as atualizações de software e de firmware que tenham (ou possam ter) influência sobre a conformidade deste dispositivo com a Diretiva 2014/53/UE. Os clientes não devem tentar efetuar quaisquer alterações de software ou de firmware que tenham (ou possam ter) influência sobre a conformidade deste dispositivo com a Diretiva 2014/53/UE. Os nomes dos modelos 4FI70, 4FI72 e 4FI73 correspondem a dispositivos que atingiram o limite de vida útil. A assistência ao produto e as atualizações de software para esses dispositivos ainda estão disponíveis, mas os mesmos já não são efetivamente produzidos ou vendidos na UE/EEE. Como tal, nenhum destes dispositivos foi objeto de nova certificação nos termos da Diretiva 2014/53/UE. REEE eliminação de resíduos Na UE/EEE, este produto está marcado com o símbolo do caixote do lixo por cima e/ou na caixa do produto conforme solicitado pela Diretiva 2012/19/UE (REEE). Este produto não deve ser tratado como resíduo doméstico ou ser eliminado da mesma forma que os resíduos municipais não separados. Para se desfazer deste produto, devolva-o ao ponto de venda ou leve-o ao ponto de recolha municipal para que seja reciclado. 136
137 Fora da UE/EEE, o símbolo do contentor do lixo pode ter outro significado. Pode pedir mais informações sobre as opções de reciclagem nacional a uma autoridade local. É da responsabilidade do utilizador final cumprir a lei local quando recicla este produto. Logótipo Triman Redes ligadas Os equipamentos comercializados na União Europeia que contenham um módulo GSM destinam-se ao estabelecimento de ligação com as seguintes redes: GSM/GPRS 900/1800 WCDMA 2100/900 Conformidade com a Taxa de Absorção Específica (SAR) da UE ESTE MODELO DE EQUIPAMENTO SEM FIOS CUMPRE OS REQUISITOS DO GOVERNO AO NÍVEL DA EXPOSIÇÃO ÀS ONDAS DE RÁDIO QUANDO UTILIZADO DE ACORDO COM AS INSTRUÇÕES INDICADAS NESTA SECÇÃO Este sistema de navegação GPS é um transmissor e recetor de rádio. Foi concebido e fabricado para não exceder os limites de emissão de exposição a energia de radiofrequência (RF) definidos pelo Conselho da União Europeia. O limite de SAR recomendado pelo Conselho da União Europeia é de 2 W/kg em média por 10 g de tecido para o corpo (4 W/kg em média por 10 gramas de tecido para as extremidades - mãos, pulsos, tornozelos e pés). Os testes de SAR são executados utilizando posições de funcionamento normal especificadas pela UE com o equipamento a transmitir ao seu mais alto nível de potência certificada em todas as bandas de frequência testadas. Limites de exposição Este equipamento encontra-se em conformidade com os limites de exposição a radiações especificados para um ambiente não controlado. Para evitar a possibilidade de exceder os limites de exposição a radiações de radiofrequência, a proximidade de qualquer ser humano em relação à antena não deverá ser inferior a 20 cm durante a utilização normal do equipamento. Limites d'exposition Cet équipement est conforme aux limites d'exposition aux rayonnements définies pour un environnement non contrôlé. Afin d'éviter tout dépassement potentiel des limites d'exposition aux frèquences radio, tout être humain doit rester éloigné d'au moins 20cm (8 puces) de l'antenne dans le cadre d'un fonctionnement normal. Informações de certificação para o utilizador Para ver as informações relevantes de certificação de produtos para o seu equipamento, faça o seguinte: 137
138 1. Selecione Definições no Menu principal. 2. Selecione Acerca do seu equipamento TomTom. 3. Selecione Certificados. Certificação para a África do Sul O número de modelo do produto 4FI76 apresenta o logótipo ICASA, provando que está em conformidade com todas as certificações de equipamentos de rádio relevantes da África do Sul. Certificação para a Austrália Este produto exibe a marca de conformidade regulamentar (RCM) para indicar que se encontra em conformidade com as normas aplicáveis na Austrália. Aviso para a Austrália O utilizador necessita de desligar o equipamento quando se encontrar em áreas com atmosferas potencialmente explosivas, como por exemplo em bombas de gasolina, armazéns químicos e locais de rebentamento de explosivos. Certificação para a Nova Zelândia Este produto exibe R-NZ para indicar que se encontra em conformidade com as normas aplicáveis na Nova Zelândia. Contacto do Apoio ao cliente (Austrália e Nova Zelândia) Austrália: Nova Zelândia: Contacto do Apoio ao cliente (Ásia) Malásia Singapura Tailândia Indonésia Acessórios fornecidos com este equipamento Suporte de acostagem Cabo de carregamento Kit de microfone Documentação 138
139 Termos e Condições: garantia limitada e EULA Os nossos Termos e Condições, incluindo a nossa Garantia limitada e termos de licença de utilizador final, aplicam-se a este produto; visite tomtom.com/legal. Este documento Foi empregue um grande cuidado na preparação deste documento. No entanto, o desenvolvimento contínuo dos produtos poderá significar que algumas informações estejam ligeiramente desatualizadas. As informações estão sujeitas a alterações sem aviso prévio. A TomTom não se responsabiliza por erros técnicos ou editoriais, nem por quaisquer omissões cometidas neste documento, nem por quaisquer danos acidentais ou consequenciais resultantes do desempenho ou da utilização deste documento. Este documento não pode ser fotocopiado sem a autorização prévia por escrito da TomTom N.V. Números de modelo TomTom BRIDGE Terminal: 4FI76, 4FI
140 Avisos de Copyright (TomTom BRIDGE Terminal) TomTom. Todos os direitos reservados. TomTom e o logótipo das "duas mãos" são marcas comerciais registadas da TomTom N.V. ou de uma das suas subsidiárias. Este produto inclui software protegido por direitos de autor, licenciado nos termos da GPL. Está disponível uma cópia da referida licença para visualização na secção Licenças. Podemos fornecer-lhe o respetivo código-fonte completo durante um período de três anos a partir do último fornecimento deste produto. Para obter mais informações, vá a tomtom.com/gpl ou contacte a equipa de apoio ao cliente TomTom local em tomtom.com/support. Mediante pedido, enviar-lhe-emos um CD com o respetivo código-fonte. Software SoundClear TM Todos os modelos são compatíveis com os seguintes tipos de cartões de memória: O logótipo SD é uma marca comercial da SD-3C, LLC. Android e Google Earth Android e Google Earth são marcas comerciais da Google LLC. A marca nominativa e os logótipos Bluetooth são marcas comerciais registadas da Bluetooth SIG, Inc. e a utilização das mesmas por parte da TomTom realiza-se com licença. As restantes marcas e designações comerciais pertencem aos respetivos proprietários. Apple Apple é uma marca comercial da Apple Inc., registada nos EUA e noutros países. Marca comercial do Linux Linux é a marca comercial registada de Linus Torvalds nos EUA e noutros países. Tyre Tyre software t Schrijverke Wi-Fi Wi-Fi é uma marca registada da Wi-Fi Alliance. 140
141 Adenda e Copyright (TomTom BRIDGE Hub) 141
142 Adenda Avisos e informações de segurança importantes Sistema de Posicionamento Global (GPS) e Sistema de Navegação Global por Satélite (GLONASS) Os sistemas de Posicionamento Global (GPS) e de Navegação Global por Satélite (GLONASS) são sistemas baseados em satélites que transmitem informações de localização e de tempo para todos os locais do mundo. O GPS é mantido e controlado pelo Governo dos Estados Unidos da América, o qual é o exclusivo responsável pela sua disponibilidade e precisão. O GLONASS é mantido e controlado pelo Governo da Rússia, o qual é o exclusivo responsável pela sua disponibilidade e precisão. Quaisquer alterações na disponibilidade e precisão dos sistemas GPS e GLONASS, ou nas condições ambientais, podem influenciar o funcionamento deste equipamento. A TomTom não assume qualquer responsabilidade pela disponibilidade e precisão dos sistemas GPS e GLONASS. Mensagens de segurança Importante! Ler antes de usar! O incumprimento destes avisos e instruções pode resultar em morte ou lesões graves. Qualquer falha ao configurar, usar e cuidar corretamente deste equipamento pode aumentar o risco de lesões graves ou morte, ou de danificar o equipamento. Aviso de utilização com precaução É da sua responsabilidade agir com ponderação, diligência e atenção ao utilizar este equipamento. Não permita que a interação com este equipamento o distraia durante a condução. Minimize o tempo passado a olhar para o ecrã do equipamento durante a condução. É responsável pelo cumprimento das leis que limitem ou proíbam a utilização de telemóveis ou de outros equipamentos eletrónicos, por exemplo, a exigência de utilizar opções mãos-livres para fazer chamadas enquanto conduz. Respeite sempre as leis aplicáveis e os sinais de trânsito, especialmente no que diz respeito às dimensões, ao peso e ao tipo de carga do seu veículo. A TomTom não garante uma operação isenta de erros deste equipamento nem a precisão das sugestões de percurso disponibilizadas, não podendo ser responsabilizada por quaisquer sanções originadas pelo incumprimento da sua parte das leis e regulamentos aplicáveis. Advertência para veículos comerciais/de grande porte Os equipamentos sem mapa para camiões instalado não fornecem percursos adequados a veículos comerciais/de grande porte. Se o seu veículo estiver sujeito a restrições de peso, dimensões, velocidade, percurso ou outras restrições numa rua pública, utilize apenas um equipamento que tenha um mapa para camiões instalado. As especificações do veículo têm de ser inseridas corretamente no equipamento. Utilize este equipamento apenas como auxiliar à navegação. Não siga instruções de navegação que possam ser perigosas para si e para os outros utentes das estradas. A TomTom não aceita qualquer responsabilidade por danos resultantes do não cumprimento deste aviso. Montagem correta Não proceda à montagem do equipamento de forma a obstruir a vista da estrada ou a sua capacidade de controlar o veículo. Não coloque o equipamento numa área que possa obstruir o funcionamento de um airbag ou de qualquer outra funcionalidade de segurança do veículo. Certifique-se sempre de que o equipamento está devidamente instalado/montado antes da utilização. Isto ajuda a impedir que fique solto e/ou caia. 142
143 Estimuladores cardíacos (pacemakers) Os fabricantes de estimuladores cardíacos (pacemakers) recomendam que se mantenha uma distância de, pelo menos, 15 cm/6 polegadas entre o equipamento portátil sem fios e o estimulador cardíaco (pacemaker), de modo a evitar possíveis interferências. Estas recomendações estão em consonância com estudos independentes e recomendações da Wireless Technology Research. Orientações para utilizadores de estimuladores cardíacos (pacemakers): Mantenha SEMPRE o equipamento a uma distância superior a 15 cm/6 polegadas do estimulador cardíaco (pacemaker). Não transporte o equipamento no bolso da camisa. Outros equipamentos médicos Consulte o seu médico ou o fabricante do equipamento médico para determinar se a utilização do produto sem fios poderá interferir com o equipamento médico. ISO7637 O ISO7637 pulse 1 representa o transiente negativo da tensão produzida durante a comutação de uma carga indutiva de uma corrente mais elevada que partilha o mesmo circuito com o TomTom BRIDGE. O Pulse 2b simula os transientes das máquinas de corrente contínua a funcionar como geradores depois de a ignição ser desligada. Na prática, tais impulsos ocorrem muito raramente. O TomTom BRIDGE reiniciará devido ao impulso e, em seguida, voltará ao funcionamento normal. Cuidados a ter com o equipamento É importante cuidar bem do seu equipamento: O equipamento TomTom BRIDGE tem de ser utilizado dentro do intervalo de temperatura de funcionamento recomendado. A estrutura do equipamento não pode estar danificado. Utilize as interfaces de montagem recomendadas tal como é indicado no manual de instruções. Limpe ou seque o equipamento com um pano macio. Não use nenhum líquido de limpeza. O equipamento é resistente ao pó e a gotas de água (IP52) se for guardado, utilizado e montado corretamente. Não mergulhe o equipamento em água nem o utilize no exterior. O incumprimento destas instruções pode influenciar o desempenho e a vida útil do equipamento. Classificação: 5 V CC, 2 A Como a TomTom utiliza as suas informações Pode obter informações sobre a utilização de dados pessoais em tomtom.com/privacy. Informações sobre o ambiente O seu equipamento Não desmonte, não esmague, não dobre, não deforme, não perfure e não corte o seu equipamento. Não o utilize num ambiente húmido, molhado e/ou corrosivo. Não coloque, não guarde nem deixe o equipamento em locais com temperatura elevada, à luz solar direta, num forno micro-ondas ou dentro de um recipiente pressurizado e não o exponha a temperaturas superiores a 60 C (140 F) ou inferiores a -20 C (-4 F). Evite deixar cair o equipamento. Se o equipamento cair e se suspeitar que este ficou danificado, contacte o serviço de apoio ao cliente. Apenas utilize o equipamento com os carregadores, suportes ou cabos USB fornecidos. Para peças de substituição aprovadas pela TomTom, aceda a tomtom.com. 143
144 Temperatura de funcionamento Este equipamento irá manter-se totalmente operacional dentro do intervalo de temperatura: -4 F / -20 C a 140 F / 60 C. A exposição prolongada a temperaturas superiores ou inferiores poderá provocar danos ao seu equipamento e, por isso, não é aconselhada. Armazenamento de longa duração: -4 F/-20 C a 95 F/35 C. Importante: antes de ligar o equipamento, permita que este se adapte ao intervalo de temperatura de funcionamento padrão durante, pelo menos, uma hora. Não utilize o equipamento fora deste intervalo de temperatura. Marca CE e texto RED para TomTom BRIDGE Hub Este equipamento pode ser utilizado em todos os Estados-Membros da UE. As bandas de frequência e a potência máxima de emissão de radiofrequência em que este equipamento funciona são as seguintes: Model o 4FIC0 0 4FIC0 / 4FIC0 1 Banda de frequência (Bluetooth) (MHz) Potência máxima de emissão de radiofrequência (dbm) Banda de frequência (Wi-Fi) (MHz) , , , , , , Potência máxima de emissão de radiofrequência (dbm) 18,5, 17,5, 17,5 18,5, 17,5, 17,5 Banda de frequência (GPRS 900) (MHz) Não utilizada Potência máxima de emissão de radiofrequência (dbm) Não utilizada Banda de frequência (GPRS 1800) (MHz) Potência máxima de emissão de radiofrequência (dbm) Não utilizada Não utilizada , ,0 Model o Banda LTE 1 (MHz) Potência máxima de emissão de radiofrequência (dbm) Banda LTE 3 (MHz) Potência máxima de emissão de radiofrequência (dbm) Banda LTE 8 (MHz) Potência máxima de emissão de radiofrequência (dbm) Banda LTE 20 (MHz) Potência máxima de emissão de radiofrequência (dbm) 4FIC0 0 Não utilizada Não utilizada Não utilizada Não utilizada Não utilizada Não utilizada Não utilizada Não utilizada 144
145 4FIC0 / 4FIC , , , ,5 A TomTom declara, pelo presente, que o equipamento de rádio TomTom BRIDGE, tipo sistema de navegação GPS, está em conformidade com a diretiva 2014/53/UE. O texto completo da declaração de conformidade da UE encontra-se disponível no seguinte endereço de Internet: Requisitos em AT/BE/BG/CZ/DK/EE/FR/DE/IS/IE/IT/EL/ES/CY/LV/LI/LT/LU/HU/MT/NL/NO/PL/PT/RO/SI/SK/TR/ FI/SE/CH/UK/HR. O equipamento para operação na banda de 5150 MHz a 5350 MHz destina-se exclusivamente à utilização em espaços interiores. Importante: a TomTom controla completamente todas as atualizações de software e de firmware que tenham (ou possam ter) influência sobre a conformidade deste dispositivo com a Diretiva 2014/53/UE. Os clientes não devem tentar efetuar quaisquer alterações de software ou de firmware que tenham (ou possam ter) influência sobre a conformidade deste dispositivo com a Diretiva 2014/53/UE. REEE eliminação de resíduos Na UE/EEE, este produto está marcado com o símbolo do caixote do lixo por cima e/ou na caixa do produto conforme solicitado pela Diretiva 2012/19/UE (REEE). Este produto não deve ser tratado como resíduo doméstico ou ser eliminado da mesma forma que os resíduos municipais não separados. Para se desfazer deste produto, devolva-o ao ponto de venda ou leve-o ao ponto de recolha municipal para que seja reciclado. Fora da UE/EEE, o símbolo do contentor do lixo pode ter outro significado. Pode pedir mais informações sobre as opções de reciclagem nacional a uma autoridade local. É da responsabilidade do utilizador final cumprir a lei local quando recicla este produto. Logótipo Triman Redes ligadas Os equipamentos comercializados na União Europeia que contenham um módulo GSM destinam-se ao estabelecimento de ligação com as seguintes redes: GSM/GPRS 900/1800 LTE 800 (Bd 20) / 900 (Bd 8) / 1800 (Bd 3) / 2100 MHz (Bd 1) 145
TomTom Bridge Manual do utilizador
 TomTom Bridge Manual do utilizador Conteúdo Damos-lhe as boas-vindas ao TomTom Bridge 5 O TomTom Bridge 6 Iniciar o TomTom Bridge... 7 Usar gestos... 9 Apps no TomTom Bridge... 10 Ligar o TomTom Bridge...
TomTom Bridge Manual do utilizador Conteúdo Damos-lhe as boas-vindas ao TomTom Bridge 5 O TomTom Bridge 6 Iniciar o TomTom Bridge... 7 Usar gestos... 9 Apps no TomTom Bridge... 10 Ligar o TomTom Bridge...
TomTom Bridge Guia de consulta
 TomTom Bridge Guia de consulta 15200 Conteúdo Damos-lhe as boas-vindas ao TomTom Bridge 5 Iniciar o TomTom Bridge 7 Usar gestos... 8 Apps no TomTom Bridge... 9 Ligar o TomTom Bridge... 10 Acerca da ligação
TomTom Bridge Guia de consulta 15200 Conteúdo Damos-lhe as boas-vindas ao TomTom Bridge 5 Iniciar o TomTom Bridge 7 Usar gestos... 8 Apps no TomTom Bridge... 9 Ligar o TomTom Bridge... 10 Acerca da ligação
TomTom Bridge Guia de consulta
 TomTom Bridge Guia de consulta 14600 Conteúdo Damos-lhe as boas-vindas ao TomTom Bridge 7 Iniciar o TomTom Bridge 9 Usar gestos 10 Apps no TomTom Bridge 11 Ligar o TomTom Bridge 12 Acerca da ligação do
TomTom Bridge Guia de consulta 14600 Conteúdo Damos-lhe as boas-vindas ao TomTom Bridge 7 Iniciar o TomTom Bridge 9 Usar gestos 10 Apps no TomTom Bridge 11 Ligar o TomTom Bridge 12 Acerca da ligação do
TomTom Bridge Guia de consulta
 TomTom Bridge Guia de consulta 14500 Conteúdo Bem-vindo ao TomTom Bridge 6 Iniciar o TomTom Bridge 8 Usar gestos 10 Apps no TomTom Bridge 11 Ligar o TomTom Bridge 12 Sobre a ligação do TomTom Bridge...
TomTom Bridge Guia de consulta 14500 Conteúdo Bem-vindo ao TomTom Bridge 6 Iniciar o TomTom Bridge 8 Usar gestos 10 Apps no TomTom Bridge 11 Ligar o TomTom Bridge 12 Sobre a ligação do TomTom Bridge...
TomTom VIA Manual do utilizador 16.2
 TomTom VIA Manual do utilizador 16.2 Conteúdo Bem-vindo(a) à navegação com a TomTom 6 Começar 7 Instalar no automóvel... 7 Colocar o equipamento... 7 Ligar e desligar... 7 Configuração... 8 Receção GPS...
TomTom VIA Manual do utilizador 16.2 Conteúdo Bem-vindo(a) à navegação com a TomTom 6 Começar 7 Instalar no automóvel... 7 Colocar o equipamento... 7 Ligar e desligar... 7 Configuração... 8 Receção GPS...
TomTom PRO 82xx Manual do utilizador
 TomTom PRO 82xx Manual do utilizador Conteúdo Leia-me primeiro 7 Damos-lhe as boas-vindas ao TomTom PRO 82xx 8 O que há de novo 9 Novidades desta versão... 9 O TomTom PRO 82xx 11 Iniciar o TomTom PRO 82xx...
TomTom PRO 82xx Manual do utilizador Conteúdo Leia-me primeiro 7 Damos-lhe as boas-vindas ao TomTom PRO 82xx 8 O que há de novo 9 Novidades desta versão... 9 O TomTom PRO 82xx 11 Iniciar o TomTom PRO 82xx...
TomTom GO Guia de consulta
 TomTom GO Guia de consulta Conteúdo Bem-vindo(a) à navegação com a TomTom 6 Novidade 7 O que é novo nesta versão... 7 Continuar 9 Instalar no automóvel... 9 Colocar o equipamento... 9 Ligar e desligar...
TomTom GO Guia de consulta Conteúdo Bem-vindo(a) à navegação com a TomTom 6 Novidade 7 O que é novo nesta versão... 7 Continuar 9 Instalar no automóvel... 9 Colocar o equipamento... 9 Ligar e desligar...
TomTom BRIDGE Guia de consulta
 TomTom BRIDGE Guia de consulta Conteúdo Bem-vindo ao TomTom BRIDGE 6 Iniciar o TomTom BRIDGE 8 Apps no TomTom BRIDGE 9 Ligar o TomTom BRIDGE 10 Sobre a ligação do TomTom BRIDGE...10 Ligação através de
TomTom BRIDGE Guia de consulta Conteúdo Bem-vindo ao TomTom BRIDGE 6 Iniciar o TomTom BRIDGE 8 Apps no TomTom BRIDGE 9 Ligar o TomTom BRIDGE 10 Sobre a ligação do TomTom BRIDGE...10 Ligação através de
TomTom GO PROFESSIONAL Manual do utilizador 17.1
 TomTom GO PROFESSIONAL Manual do utilizador 17.1 Conteúdo Bem-vindo(a) à navegação com a TomTom 7 Começar 8 Instalar no automóvel... 8 Colocar o equipamento... 8 Ligar e desligar... 8 Aviso de segurança...
TomTom GO PROFESSIONAL Manual do utilizador 17.1 Conteúdo Bem-vindo(a) à navegação com a TomTom 7 Começar 8 Instalar no automóvel... 8 Colocar o equipamento... 8 Ligar e desligar... 8 Aviso de segurança...
TomTom GO BASIC Manual do utilizador 17.6
 TomTom GO BASIC Manual do utilizador 17.6 Conteúdo Bem-vindo(a) à navegação com a TomTom 7 Funcionalidades 8 O seu TomTom GO BASIC... 8 Começar 9 Instalar no automóvel... 9 Colocar o equipamento... 9 Ligar
TomTom GO BASIC Manual do utilizador 17.6 Conteúdo Bem-vindo(a) à navegação com a TomTom 7 Funcionalidades 8 O seu TomTom GO BASIC... 8 Começar 9 Instalar no automóvel... 9 Colocar o equipamento... 9 Ligar
IdeaTab A3000. Guia Quick Start v1.0
 IdeaTab A3000 Guia Quick Start v1.0 Bem-vindo Câmara frontal Botão do volume Leia atentamente este guia antes de utilizar o seu IdeaTab. O guia irá ajudá-lo a aceder a sugestões sobre a configuração e
IdeaTab A3000 Guia Quick Start v1.0 Bem-vindo Câmara frontal Botão do volume Leia atentamente este guia antes de utilizar o seu IdeaTab. O guia irá ajudá-lo a aceder a sugestões sobre a configuração e
Índice 85 21/01/ :29:50
 Índice Conteúdo da embalagem... 86 Início... 87 Descrição do ARCHOS... 88 Assistente de instalação... 90 Ligação a uma rede WiFi... 91 A interface Android TM... 92 Familiarização com a tecnologia Android
Índice Conteúdo da embalagem... 86 Início... 87 Descrição do ARCHOS... 88 Assistente de instalação... 90 Ligação a uma rede WiFi... 91 A interface Android TM... 92 Familiarização com a tecnologia Android
TomTom VIA Manual do utilizador 17.1
 TomTom VIA Manual do utilizador 17.1 Conteúdo Bem-vindo(a) à navegação com a TomTom 7 O que há de novo 8 Novidades desta versão... 8 Vídeos de demonstração... 9 Começar 10 Instalar no automóvel...10 Colocar
TomTom VIA Manual do utilizador 17.1 Conteúdo Bem-vindo(a) à navegação com a TomTom 7 O que há de novo 8 Novidades desta versão... 8 Vídeos de demonstração... 9 Começar 10 Instalar no automóvel...10 Colocar
TomTom GO Manual do utilizador 16.4
 TomTom GO Manual do utilizador 16.4 Conteúdo O que há de novo 7 Novidades desta versão... 7 Vídeos de instruções... 8 Começar 9 Instalar no automóvel... 9 Colocar o equipamento... 9 Ligar e desligar...
TomTom GO Manual do utilizador 16.4 Conteúdo O que há de novo 7 Novidades desta versão... 7 Vídeos de instruções... 8 Começar 9 Instalar no automóvel... 9 Colocar o equipamento... 9 Ligar e desligar...
Precauções. Desligue-o num avião Respeite as limitações relacionadas. Não utilize o seu telemóvel num avião.
 Precauções Leia cuidadosamente e respeite os termos abaixo apresentados: Modo de arranque seguro Não utilize o seu telemóvel em locais proibidos, caso contrário poderá provocar interferências ou situações
Precauções Leia cuidadosamente e respeite os termos abaixo apresentados: Modo de arranque seguro Não utilize o seu telemóvel em locais proibidos, caso contrário poderá provocar interferências ou situações
TomTom BRIDGE Manual do usuário 18.1
 TomTom BRIDGE Manual do usuário 18.1 Conteúdos Bem-vindo ao TomTom BRIDGE 5 Bem-vindo... 6 O TomTom BRIDGE 7 Sobre seu terminal do TomTom BRIDGE... 8 Instalação do terminal do TomTom BRIDGE em seu veículo...
TomTom BRIDGE Manual do usuário 18.1 Conteúdos Bem-vindo ao TomTom BRIDGE 5 Bem-vindo... 6 O TomTom BRIDGE 7 Sobre seu terminal do TomTom BRIDGE... 8 Instalação do terminal do TomTom BRIDGE em seu veículo...
TomTom GO Camper Manual do utilizador 17.6
 TomTom GO Camper Manual do utilizador 17.6 Conteúdo Bem-vindo(a) à navegação com a TomTom 7 Funcionalidades 8 O seu TomTom GO Camper... 8 Ativar os PI de campismo... 9 Planear um percurso para uma autocaravana
TomTom GO Camper Manual do utilizador 17.6 Conteúdo Bem-vindo(a) à navegação com a TomTom 7 Funcionalidades 8 O seu TomTom GO Camper... 8 Ativar os PI de campismo... 9 Planear um percurso para uma autocaravana
TomTom BRIDGE Manual do usuário
 TomTom BRIDGE Manual do usuário Conteúdos Bem-vindo ao TomTom BRIDGE 5 O TomTom BRIDGE 6 Iniciando o TomTom BRIDGE... 7 Como usar gestos... 9 Aplicativos no TomTom BRIDGE... 10 Conectando o TomTom BRIDGE...
TomTom BRIDGE Manual do usuário Conteúdos Bem-vindo ao TomTom BRIDGE 5 O TomTom BRIDGE 6 Iniciando o TomTom BRIDGE... 7 Como usar gestos... 9 Aplicativos no TomTom BRIDGE... 10 Conectando o TomTom BRIDGE...
 1.1 1.2 2.1 2.2 2.3 3.1 3.2 INTRODUÇÃO À UTILIZAÇÃO DO SEU TELEMÓVEL Conheça a localização das funcionalidades do seu telemóvel, botões, ecrã e ícones. Na parte de trás do seu telefone, poderá observar
1.1 1.2 2.1 2.2 2.3 3.1 3.2 INTRODUÇÃO À UTILIZAÇÃO DO SEU TELEMÓVEL Conheça a localização das funcionalidades do seu telemóvel, botões, ecrã e ícones. Na parte de trás do seu telefone, poderá observar
TomTom START Manual do utilizador 17.1
 TomTom START Manual do utilizador 17.1 Conteúdo Bem-vindo(a) à navegação com a TomTom 6 O que há de novo 7 Novidades desta versão... 7 Vídeos de demonstração... 7 Começar 9 Instalar no automóvel... 9 Colocar
TomTom START Manual do utilizador 17.1 Conteúdo Bem-vindo(a) à navegação com a TomTom 6 O que há de novo 7 Novidades desta versão... 7 Vídeos de demonstração... 7 Começar 9 Instalar no automóvel... 9 Colocar
TomTom BRIDGE Guia de consulta
 TomTom BRIDGE Guia de consulta 15200 Conteúdos Bem-vindo ao TomTom BRIDGE 5 Iniciando o TomTom BRIDGE 7 Como usar gestos... 8 Aplicativos no TomTom BRIDGE... 9 Conectando o TomTom BRIDGE... 10 Sobre a
TomTom BRIDGE Guia de consulta 15200 Conteúdos Bem-vindo ao TomTom BRIDGE 5 Iniciando o TomTom BRIDGE 7 Como usar gestos... 8 Aplicativos no TomTom BRIDGE... 9 Conectando o TomTom BRIDGE... 10 Sobre a
TomTom Trucker Manual do utilizador 16.1
 TomTom Trucker Manual do utilizador 16.1 Conteúdo Bem-vindo(a) à navegação com a TomTom 7 O que há de novo 8 Novidades desta versão... 8 Vídeos TomTom... 8 Começar 10 Instalar no veículo... 10 Colocar
TomTom Trucker Manual do utilizador 16.1 Conteúdo Bem-vindo(a) à navegação com a TomTom 7 O que há de novo 8 Novidades desta versão... 8 Vídeos TomTom... 8 Começar 10 Instalar no veículo... 10 Colocar
TomTom PRO Manual do utilizador
 TomTom PRO Manual do utilizador Conteúdo Leia-me primeiro 7 O que há de novo 8 Bem-vindo(a) à navegação com a TomTom 10 Começar 11 Instalar no automóvel... 11 Colocar o equipamento... 11 Ligar e desligar...
TomTom PRO Manual do utilizador Conteúdo Leia-me primeiro 7 O que há de novo 8 Bem-vindo(a) à navegação com a TomTom 10 Começar 11 Instalar no automóvel... 11 Colocar o equipamento... 11 Ligar e desligar...
Para o Modelo N : MPQC717. Manual do Utilizador
 Para o Modelo N : MPQC717 PT Manual do Utilizador Partes do Tablet Nome Função 1 Reiniciar Pressione o botão REINICIAR para forçar o desligar do tablet 2 Baixar volume Pressione o botão para diminuir o
Para o Modelo N : MPQC717 PT Manual do Utilizador Partes do Tablet Nome Função 1 Reiniciar Pressione o botão REINICIAR para forçar o desligar do tablet 2 Baixar volume Pressione o botão para diminuir o
Conteúdo da embalagem
 Índice Conteúdo da embalagem... 98 Descrição do dispositivo... 99 Montagem... 102 Preparação... 104 Ligação 3G & Wi-Fi... 106 Ecrã da conta Google e contactos... 108 Familiarizar-se com Android TM... 110
Índice Conteúdo da embalagem... 98 Descrição do dispositivo... 99 Montagem... 102 Preparação... 104 Ligação 3G & Wi-Fi... 106 Ecrã da conta Google e contactos... 108 Familiarizar-se com Android TM... 110
TomTom GO ESSENTIAL Manual do utilizador 18.2
 TomTom GO ESSENTIAL Manual do utilizador 18.2 Conteúdo Bem-vindo(a) à navegação com a TomTom 8 Funcionalidades 9 O seu TomTom GO ESSENTIAL... 9 Vídeos de demonstração... 10 Começar 12 Instalar no automóvel...
TomTom GO ESSENTIAL Manual do utilizador 18.2 Conteúdo Bem-vindo(a) à navegação com a TomTom 8 Funcionalidades 9 O seu TomTom GO ESSENTIAL... 9 Vídeos de demonstração... 10 Começar 12 Instalar no automóvel...
Este manual descreve as características comuns à maioria dos modelos. Algumas funcionalidades podem não estar disponíveis no seu computador.
 Iniciar aqui Copyright 2013 Hewlett-Packard Development Company, L.P. Windows é uma marca registada da Microsoft Corporation nos E.U.A. As informações contidas neste documento estão sujeitas a alterações
Iniciar aqui Copyright 2013 Hewlett-Packard Development Company, L.P. Windows é uma marca registada da Microsoft Corporation nos E.U.A. As informações contidas neste documento estão sujeitas a alterações
TomTom START Manual do utilizador 16.2
 TomTom START Manual do utilizador 16.2 Conteúdo Bem-vindo(a) à navegação com a TomTom 6 Começar 7 Instalar no automóvel... 7 Colocar o equipamento... 7 Ligar e desligar... 7 Configuração... 8 Receção GPS...
TomTom START Manual do utilizador 16.2 Conteúdo Bem-vindo(a) à navegação com a TomTom 6 Começar 7 Instalar no automóvel... 7 Colocar o equipamento... 7 Ligar e desligar... 7 Configuração... 8 Receção GPS...
 1.1 1.2 2.1 2.2 2.3 3.1 3.2 INTRODUÇÃO À UTILIZAÇÃO DO SEU TELEMÓVEL Conheça a localização das funcionalidades do seu telemóvel, botões, ecrã e ícones. Na parte de trás do seu telefone, poderá observar
1.1 1.2 2.1 2.2 2.3 3.1 3.2 INTRODUÇÃO À UTILIZAÇÃO DO SEU TELEMÓVEL Conheça a localização das funcionalidades do seu telemóvel, botões, ecrã e ícones. Na parte de trás do seu telefone, poderá observar
Android Ver Português
 ENDEAVOUR 800QC Manual de consulta rápida do tablet Android Ver. 4.2.2 Português Obrigado por ter decidido adquirir um produto Blaupunkt. Fez uma escolha sensata. Naturalmente, fornecer-lhe-emos também
ENDEAVOUR 800QC Manual de consulta rápida do tablet Android Ver. 4.2.2 Português Obrigado por ter decidido adquirir um produto Blaupunkt. Fez uma escolha sensata. Naturalmente, fornecer-lhe-emos também
CONHEÇA O SEU X5-EVO
 CONHEÇA O SEU X5-EVO O que há dentro da caixa? Computador Vídeo Inteligente para Ciclismo X5-Evo Cabo micro-usb Cartão de Garantia Sensor de Batimentos Cardíacos (Opcional) NOTA: - Utilize apenas os acessórios
CONHEÇA O SEU X5-EVO O que há dentro da caixa? Computador Vídeo Inteligente para Ciclismo X5-Evo Cabo micro-usb Cartão de Garantia Sensor de Batimentos Cardíacos (Opcional) NOTA: - Utilize apenas os acessórios
Para o Modelo N : MPQC11. Manual do Utilizador
 Para o Modelo N : MPQC11 PT Manual do Utilizador Partes do Tablet Nome Volume- Volume+ Retroceder Alimentação Entrada de fones Porta USB OTG Reiniciar Entrada DC Entrada Micro SD Função Pressione o botão
Para o Modelo N : MPQC11 PT Manual do Utilizador Partes do Tablet Nome Volume- Volume+ Retroceder Alimentação Entrada de fones Porta USB OTG Reiniciar Entrada DC Entrada Micro SD Função Pressione o botão
NAVEGAÇÃO.
 NAVEGAÇÃO www.fiatnavigation.com www.daiichi.com.tr Começar Ao utilizar o software de navegação pela primeira vez, o processo de configuração inicial é iniciado automaticamente. Faça o seguinte: Selecione
NAVEGAÇÃO www.fiatnavigation.com www.daiichi.com.tr Começar Ao utilizar o software de navegação pela primeira vez, o processo de configuração inicial é iniciado automaticamente. Faça o seguinte: Selecione
Tablet PC POLARIS 803
 Tablet PC POLARIS 803 Inhaltsverzeichnis / Table of content 53-60 Manual de consulta rápida do tablet / PT 2 Polaris 803 Manual de consulta rápida do tablet Android Ver. 4.4.2 Português Obrigado por ter
Tablet PC POLARIS 803 Inhaltsverzeichnis / Table of content 53-60 Manual de consulta rápida do tablet / PT 2 Polaris 803 Manual de consulta rápida do tablet Android Ver. 4.4.2 Português Obrigado por ter
CJB1JM0LCAJA. Guia de iniciação rápida
 CJB1JM0LCAJA Guia de iniciação rápida Conhecer o watch Altifalante Porta de carregamento Botão Ligar Prima sem soltar durante 3s para ligar/desligar. Prima sem soltar durante 10s para forçar a reinicialização.
CJB1JM0LCAJA Guia de iniciação rápida Conhecer o watch Altifalante Porta de carregamento Botão Ligar Prima sem soltar durante 3s para ligar/desligar. Prima sem soltar durante 10s para forçar a reinicialização.
TomTom BRIDGE Guia de consulta
 TomTom BRIDGE Guia de consulta 14600 Conteúdos Bem-vindo ao TomTom BRIDGE 6 Iniciando o TomTom BRIDGE 8 Como usar gestos 9 Aplicativos no TomTom BRIDGE 10 Conectando o TomTom BRIDGE 11 Sobre a conexão
TomTom BRIDGE Guia de consulta 14600 Conteúdos Bem-vindo ao TomTom BRIDGE 6 Iniciando o TomTom BRIDGE 8 Como usar gestos 9 Aplicativos no TomTom BRIDGE 10 Conectando o TomTom BRIDGE 11 Sobre a conexão
TomTom Rider Manual do utilizador 17.1
 TomTom Rider Manual do utilizador 17.1 Conteúdo Bem-vindo(a) à navegação com a TomTom 7 O que há de novo 8 Novidades desta versão... 8 Vídeos TomTom... 9 Utilizar o Rider 11 Montagem num motociclo... 11
TomTom Rider Manual do utilizador 17.1 Conteúdo Bem-vindo(a) à navegação com a TomTom 7 O que há de novo 8 Novidades desta versão... 8 Vídeos TomTom... 9 Utilizar o Rider 11 Montagem num motociclo... 11
Edimax Gemini Kit de atualização de roaming Wi-Fi doméstico RE11 Guia de instalação rápida
 Edimax Gemini Kit de atualização de roaming Wi-Fi doméstico RE11 Guia de instalação rápida 02-2017 / v2.0 I. Informações sobre o produto I-1. Conteúdo da embalagem - RE11S x 2 - CD com QIG para vários
Edimax Gemini Kit de atualização de roaming Wi-Fi doméstico RE11 Guia de instalação rápida 02-2017 / v2.0 I. Informações sobre o produto I-1. Conteúdo da embalagem - RE11S x 2 - CD com QIG para vários
GUIA DE CONSULTA RÁPIDA Microsoft Surface Hub
 GUIA DE CONSULTA RÁPIDA Microsoft Surface Hub Saiba como tirar pleno partido das potencialidades do grupo com o Microsoft Surface Hub. Índice Iniciar sessão Faça uma chamada Adicionar pessoas a uma chamada
GUIA DE CONSULTA RÁPIDA Microsoft Surface Hub Saiba como tirar pleno partido das potencialidades do grupo com o Microsoft Surface Hub. Índice Iniciar sessão Faça uma chamada Adicionar pessoas a uma chamada
TomTom GO Mobile app for iphone Guia de consulta
 TomTom GO Mobile app for iphone Guia de consulta Conteúdo Bem-vindo(a) à navegação com a TomTom 5 Começar 6 Iniciar a app... 6 Idioma... 6 Efetuar o download de um mapa... 7 Enviar informações para a TomTom...
TomTom GO Mobile app for iphone Guia de consulta Conteúdo Bem-vindo(a) à navegação com a TomTom 5 Começar 6 Iniciar a app... 6 Idioma... 6 Efetuar o download de um mapa... 7 Enviar informações para a TomTom...
1. Lista de itens. 2. Descrição geral do dispositivo
 1. Lista de itens 1. 2. Transformador CA 3. Estojo de transporte 4. Cabo USB 5. 6. Cartão de garantia 7. Avisos legais e de segurança 2. Descrição geral do dispositivo 1 2 9 3 4 5 6 7 8 10 11 12 13 14
1. Lista de itens 1. 2. Transformador CA 3. Estojo de transporte 4. Cabo USB 5. 6. Cartão de garantia 7. Avisos legais e de segurança 2. Descrição geral do dispositivo 1 2 9 3 4 5 6 7 8 10 11 12 13 14
ÍNDICE. Introdução. Instruções de segurança. Advertências. Guia rápido. Sistema de navegação. PT_NAVIBOX_OWNERMANUAL_v0.5.indd 1
 PT ÍNDICE Introdução Instruções de segurança Advertências Guia rápido Sistema de navegação PT_NAVIBOX_OWNERMANUAL_v0.5.indd 1 PT_NAVIBOX_OWNERMANUAL_v0.5.indd 2 Introdução MANUAL DO PROPRIETÁRIO DO SISTEMA
PT ÍNDICE Introdução Instruções de segurança Advertências Guia rápido Sistema de navegação PT_NAVIBOX_OWNERMANUAL_v0.5.indd 1 PT_NAVIBOX_OWNERMANUAL_v0.5.indd 2 Introdução MANUAL DO PROPRIETÁRIO DO SISTEMA
TomTom START Manual do utilizador 17.1
 TomTom START Manual do utilizador 17.1 Conteúdo Bem-vindo(a) à navegação com a TomTom 6 O que há de novo 7 Novidades desta versão... 7 Vídeos de demonstração... 7 Começar 9 Instalar no automóvel... 9 Colocar
TomTom START Manual do utilizador 17.1 Conteúdo Bem-vindo(a) à navegação com a TomTom 6 O que há de novo 7 Novidades desta versão... 7 Vídeos de demonstração... 7 Começar 9 Instalar no automóvel... 9 Colocar
Câmara PQI Air. Manual do utilizador - Câmara "PQI Air"
 P1 Manual do utilizador - Câmara "PQI Air" Botão Inserir o cartão SD É necessário um cartão SD para capturar fotografias e vídeos. A câmara de vídeo suporta cartões SDHC até 32GB. 1. Abra a tampa do cartão
P1 Manual do utilizador - Câmara "PQI Air" Botão Inserir o cartão SD É necessário um cartão SD para capturar fotografias e vídeos. A câmara de vídeo suporta cartões SDHC até 32GB. 1. Abra a tampa do cartão
Welcome to the World of PlayStation Manual de início rápido
 Welcome to the World of PlayStation Manual de início rápido Português PCH-2016 7025578 Utilizar o teu sistema PlayStation Vita pela primeira vez Manter premido durante 5 segundos Liga o teu sistema PS
Welcome to the World of PlayStation Manual de início rápido Português PCH-2016 7025578 Utilizar o teu sistema PlayStation Vita pela primeira vez Manter premido durante 5 segundos Liga o teu sistema PS
Conteúdo da Embalagem
 Conteúdo da Embalagem Antes de utilizar a câmara, certifique-se de que a embalagem inclui os itens seguintes. Se algum item estiver em falta, contacte o revendedor da câmara. Câmara Bateria NB-11L (com
Conteúdo da Embalagem Antes de utilizar a câmara, certifique-se de que a embalagem inclui os itens seguintes. Se algum item estiver em falta, contacte o revendedor da câmara. Câmara Bateria NB-11L (com
Aspeto. 1.Objetiva; 2.Botão de gravação 3.Botão para tirar fotografias _ POR 01
 Aspeto 3 2 1 1.Objetiva; 2.Botão de gravação 3.Botão para tirar fotografias POR 01 13 10 12 11 6 7 8 9 4.Porta Micro USB 5.Interruptor de Alimentação da bateria 4 6.Botão subir página 7.Botão de Alimentação
Aspeto 3 2 1 1.Objetiva; 2.Botão de gravação 3.Botão para tirar fotografias POR 01 13 10 12 11 6 7 8 9 4.Porta Micro USB 5.Interruptor de Alimentação da bateria 4 6.Botão subir página 7.Botão de Alimentação
1.0 Informações de hardware
 1.0 Informações de hardware 1.1 Botões e ligações 6 1 7 2 8 3 9 4 5 6 10 1 Ligar / Desligar 2 Conetor Micro USB 3 Botão Voltar 4 Conetor Mini HDMI 5 Microfone 6 Webcam 7 Entrada para fone de ouvido 8 Botão
1.0 Informações de hardware 1.1 Botões e ligações 6 1 7 2 8 3 9 4 5 6 10 1 Ligar / Desligar 2 Conetor Micro USB 3 Botão Voltar 4 Conetor Mini HDMI 5 Microfone 6 Webcam 7 Entrada para fone de ouvido 8 Botão
Mini câmara Wifi prática
 Mini câmara Wifi prática Referência: X99PC Versão: 1.3 Língua: Portugués WWW.CLIPSONIC.COM Comprou um produto da marca CLIPSONIC o qual agradecemos. Temos o maior cuidado no desenho, na ergonomia e na
Mini câmara Wifi prática Referência: X99PC Versão: 1.3 Língua: Portugués WWW.CLIPSONIC.COM Comprou um produto da marca CLIPSONIC o qual agradecemos. Temos o maior cuidado no desenho, na ergonomia e na
Ashampoo Rescue Disc
 1 Ashampoo Rescue Disc O Software permite-lhe criar um CD, DVD ou Pen USB de restauro que pode utilizar para: 1. Restaurar uma cópia de segurança para o seu disco rígido principal. Isto não pode ser efetuado
1 Ashampoo Rescue Disc O Software permite-lhe criar um CD, DVD ou Pen USB de restauro que pode utilizar para: 1. Restaurar uma cópia de segurança para o seu disco rígido principal. Isto não pode ser efetuado
TomTom GO PREMIUM Manual do utilizador 18.2
 TomTom GO PREMIUM Manual do utilizador 18.2 Conteúdo Bem-vindo(a) à navegação com a TomTom 8 Funcionalidades 10 O TomTom GO PREMIUM... 10 Vídeos de demonstração... 11 Começar 13 Instalar no automóvel...
TomTom GO PREMIUM Manual do utilizador 18.2 Conteúdo Bem-vindo(a) à navegação com a TomTom 8 Funcionalidades 10 O TomTom GO PREMIUM... 10 Vídeos de demonstração... 11 Começar 13 Instalar no automóvel...
Guia de utilizador rápido. 1. Requisitos do sistema. 2. Instalação e ativação. Instalação. Ativação
 Guia de utilizador rápido Este Guia de utilizador rápido ajuda-o a instalar e a dar os primeiros passos com o Readiris TM 15. Para informações detalhadas sobre todas as funcionalidades do Readiris TM,
Guia de utilizador rápido Este Guia de utilizador rápido ajuda-o a instalar e a dar os primeiros passos com o Readiris TM 15. Para informações detalhadas sobre todas as funcionalidades do Readiris TM,
Segurança residencial profissional. Aplicação X-Series Alarm Scan. Guia do utilizador
 Segurança residencial profissional Aplicação X-Series Alarm Scan Guia do utilizador Índice 1. Introdução Apresentação rápida da aplicação X-Series Alarm Scan 2. Iniciar a aplicação 3. Introdução das informações
Segurança residencial profissional Aplicação X-Series Alarm Scan Guia do utilizador Índice 1. Introdução Apresentação rápida da aplicação X-Series Alarm Scan 2. Iniciar a aplicação 3. Introdução das informações
Estação de ancoragem de viagem USB-C HP. Manual do Utilizador
 Estação de ancoragem de viagem USB-C HP Manual do Utilizador Copyright 2016 HP Development Company, L.P. Microsoft é uma marca comercial registada ou uma marca comercial da Microsoft Corporation nos Estados
Estação de ancoragem de viagem USB-C HP Manual do Utilizador Copyright 2016 HP Development Company, L.P. Microsoft é uma marca comercial registada ou uma marca comercial da Microsoft Corporation nos Estados
Guia de ligação (para COOLPIX)
 Guia de ligação (para COOLPIX) Este documento descreve o procedimento necessário à utilização da aplicação SnapBridge (versão 2.0) para estabelecer uma ligação sem fios entre uma câmara e um dispositivo
Guia de ligação (para COOLPIX) Este documento descreve o procedimento necessário à utilização da aplicação SnapBridge (versão 2.0) para estabelecer uma ligação sem fios entre uma câmara e um dispositivo
Instalação de mapas com Ferramenta de instalação de mapas TomTom WORK
 Instalação de mapas com Ferramenta de instalação de mapas TomTom WORK A Ferramenta da instalação de mapas TomTom WORK (Ferramenta de mapas) permite-lhe actualizar os seus mapas, instalar novos mapas ou
Instalação de mapas com Ferramenta de instalação de mapas TomTom WORK A Ferramenta da instalação de mapas TomTom WORK (Ferramenta de mapas) permite-lhe actualizar os seus mapas, instalar novos mapas ou
Guia de consulta rápida
 210 Guia de consulta rápida m Rider 210 O Rider 210 está equipado com um barómetro que apresenta a altitude em tempo real. Este dispositivo possui três botões que são utilizados para várias funções. Funções
210 Guia de consulta rápida m Rider 210 O Rider 210 está equipado com um barómetro que apresenta a altitude em tempo real. Este dispositivo possui três botões que são utilizados para várias funções. Funções
Manual do Utilizador
 Manual do Utilizador Copyright 2017 HP Development Company, L.P. As informações contidas neste documento estão sujeitas a alterações sem aviso prévio. As únicas garantias que cobrem os produtos e serviços
Manual do Utilizador Copyright 2017 HP Development Company, L.P. As informações contidas neste documento estão sujeitas a alterações sem aviso prévio. As únicas garantias que cobrem os produtos e serviços
Instalação. Ponto de acesso sem fios NETGEAR ac WAC120. Conteúdo da embalagem. NETGEAR, Inc. 350 East Plumeria Drive San Jose, CA USA
 Marcas comerciais NETGEAR, o logótipo NETGEAR e Connect with Innovation são marcas registadas e/ou marcas comerciais registadas da NETGEAR, Inc. e/ou das suas subsidiárias nos Estados Unidos e/ou em outros
Marcas comerciais NETGEAR, o logótipo NETGEAR e Connect with Innovation são marcas registadas e/ou marcas comerciais registadas da NETGEAR, Inc. e/ou das suas subsidiárias nos Estados Unidos e/ou em outros
Transferir a aplicação WAE Music
 PORTUGUÊS 3 5 12 1. Botão de ligar/desligar 2. Modo FM/Bluetooth 3. 4. 3+4. 5. Indicador da bateria 6. Indicador FM/Bluetooth 7. Entrada USB 8. Entrada de linha 9. Tampa de proteção 10. Rosca de parafuso
PORTUGUÊS 3 5 12 1. Botão de ligar/desligar 2. Modo FM/Bluetooth 3. 4. 3+4. 5. Indicador da bateria 6. Indicador FM/Bluetooth 7. Entrada USB 8. Entrada de linha 9. Tampa de proteção 10. Rosca de parafuso
Perguntas Frequentes para o Eee Pad TF201
 PG6915 Perguntas Frequentes para o Eee Pad TF201 Gerir ficheiros... 2 Como acedo aos meus dados armazenados no cartão microsd, SD e dispositivo USB?... 2 Como movo o ficheiro seleccionado para outra pasta?...
PG6915 Perguntas Frequentes para o Eee Pad TF201 Gerir ficheiros... 2 Como acedo aos meus dados armazenados no cartão microsd, SD e dispositivo USB?... 2 Como movo o ficheiro seleccionado para outra pasta?...
série nüvi 1100/1200 Manual de Início Rápido para utilização com estes modelos de nüvi: 1100 e 1200
 série nüvi 1100/1200 Manual de Início Rápido para utilização com estes modelos de nüvi: 1100 e 1200 Consultar o nüvi Consulte o guia Informações Importantes de Segurança e do Produto na embalagem do produto
série nüvi 1100/1200 Manual de Início Rápido para utilização com estes modelos de nüvi: 1100 e 1200 Consultar o nüvi Consulte o guia Informações Importantes de Segurança e do Produto na embalagem do produto
Manual do utilizador do Mobile Device Manager
 Manual do utilizador do Mobile Device Manager Conteúdo O que há de novo 4 O que há de novo?... 4 Acerca de Mobile Device Manager 5 Acerca de Mobile Device Manager... 5 Processo de atualização com o Mobile
Manual do utilizador do Mobile Device Manager Conteúdo O que há de novo 4 O que há de novo?... 4 Acerca de Mobile Device Manager 5 Acerca de Mobile Device Manager... 5 Processo de atualização com o Mobile
TomTom START Guia de consulta
 TomTom START Guia de consulta Conteúdo Bem-vindo(a) à navegação com a TomTom 5 Novidade 6 Novidades nesta versão... 6 Continuar 7 Instalar no automóvel... 7 Colocar o equipamento... 7 Ligar e desligar...
TomTom START Guia de consulta Conteúdo Bem-vindo(a) à navegação com a TomTom 5 Novidade 6 Novidades nesta versão... 6 Continuar 7 Instalar no automóvel... 7 Colocar o equipamento... 7 Ligar e desligar...
Manual do Utilizador do Mobile Device Manager
 Manual do Utilizador do Mobile Device Manager Conteúdo O que há de novo 4 O que há de novo?... 4 Acerca de Mobile Device Manager 5 Acerca de Mobile Device Manager... 5 Processo de atualização com o Mobile
Manual do Utilizador do Mobile Device Manager Conteúdo O que há de novo 4 O que há de novo?... 4 Acerca de Mobile Device Manager 5 Acerca de Mobile Device Manager... 5 Processo de atualização com o Mobile
Impressora de etiquetas
 Impressora de etiquetas Guia de Instalação Rápida QL-800 QL-800 Guia de Instalação Rápida (Português) Impresso na China D00N1P001 Impressora de etiquetas QL-800 Guia de Instalação Rápida (Português) Obrigado
Impressora de etiquetas Guia de Instalação Rápida QL-800 QL-800 Guia de Instalação Rápida (Português) Impresso na China D00N1P001 Impressora de etiquetas QL-800 Guia de Instalação Rápida (Português) Obrigado
Como atualizar o seu tablet ou PC TOSHIBA Windows para o Windows 10
 Como atualizar o seu tablet ou PC TOSHIBA Windows para o Windows 10 Caro(a) cliente, A informação incluída neste documento explica como atualizar determinados tablets ou PC TOSHIBA Windows com o Windows
Como atualizar o seu tablet ou PC TOSHIBA Windows para o Windows 10 Caro(a) cliente, A informação incluída neste documento explica como atualizar determinados tablets ou PC TOSHIBA Windows com o Windows
Guia de Referência Explicações breves para operações de rotina
 Guia de Referência Explicações breves para operações de rotina HL-L2310D HL-L2350DW HL-L2357DW HL-L2370DN HL-L2375DW A Brother recomenda manter este guia junto do seu equipamento Brother para uma consulta
Guia de Referência Explicações breves para operações de rotina HL-L2310D HL-L2350DW HL-L2357DW HL-L2370DN HL-L2375DW A Brother recomenda manter este guia junto do seu equipamento Brother para uma consulta
Bomgar Connect Apoio Técnico a Dispositivos Apple ios
 Bomgar Connect Apoio Técnico a Dispositivos Apple ios TC: 8/22/2016 Índice Fornecer Apoio Técnico a Dispositivos ios Apple com o Bomgar 3 O que o seu Cliente Vê: O Cliente ios 4 Cliente ios 5 Utilizar
Bomgar Connect Apoio Técnico a Dispositivos Apple ios TC: 8/22/2016 Índice Fornecer Apoio Técnico a Dispositivos ios Apple com o Bomgar 3 O que o seu Cliente Vê: O Cliente ios 4 Cliente ios 5 Utilizar
OpenTouch Conversation One
 OpenTouch Conversation One Manual de utilizador R2.2 8AL90647PTABed02 1625 1. OpenTouch Conversation One... 3 2. Instalação... 3 3. Iniciar o OpenTouch Conversation... 3 3.1 Terminar sessão... 3 4. Página
OpenTouch Conversation One Manual de utilizador R2.2 8AL90647PTABed02 1625 1. OpenTouch Conversation One... 3 2. Instalação... 3 3. Iniciar o OpenTouch Conversation... 3 3.1 Terminar sessão... 3 4. Página
SP-1101W/SP-2101W Quick Installation Guide
 SP-1101W/SP-2101W Quick Installation Guide 05-2014 / v1.0 1 I. Informações sobre o produto I-1. Conteúdo da embalagem Comutador de ligação inteligente Guia de instalação rápida CD com Guia de instalação
SP-1101W/SP-2101W Quick Installation Guide 05-2014 / v1.0 1 I. Informações sobre o produto I-1. Conteúdo da embalagem Comutador de ligação inteligente Guia de instalação rápida CD com Guia de instalação
Guia de consulta rápida
 Guia de consulta rápida Rider O Rider inclui um painel táctil. Pode clicar no painel para utilizar o dispositivo ou usar o botão de hardware. 1 BACK 2 4 LAP PAGE 3 1 Alimentação/Voltar/ Pausa/Parar ( /BACK/
Guia de consulta rápida Rider O Rider inclui um painel táctil. Pode clicar no painel para utilizar o dispositivo ou usar o botão de hardware. 1 BACK 2 4 LAP PAGE 3 1 Alimentação/Voltar/ Pausa/Parar ( /BACK/
Plantronics Hub para Windows/Mac. Manual do Utilizador, v3.11.x
 Plantronics Hub para Windows/Mac Manual do Utilizador, v3.11.x Sumário Software Plantronics Hub 3 Instalar software 3 Princípios básicos 4 A primeira vez 4 Escolher o dispositivo principal 4 Personalizar
Plantronics Hub para Windows/Mac Manual do Utilizador, v3.11.x Sumário Software Plantronics Hub 3 Instalar software 3 Princípios básicos 4 A primeira vez 4 Escolher o dispositivo principal 4 Personalizar
EM4591 Repetidor Wi-Fi universal com WPS
 EM4591 Repetidor Wi-Fi universal com WPS 2 PORTUGUÊS EM4591 Repetidor Wi-Fi universal com WPS Índice 1.0 Introdução... 2 1.1 Conteúdo da embalagem... 2 1.2 Descrição geral do dispositivo... 2 2.0 Onde
EM4591 Repetidor Wi-Fi universal com WPS 2 PORTUGUÊS EM4591 Repetidor Wi-Fi universal com WPS Índice 1.0 Introdução... 2 1.1 Conteúdo da embalagem... 2 1.2 Descrição geral do dispositivo... 2 2.0 Onde
Este manual descreve as características comuns à maioria dos modelos. Algumas funcionalidades podem não estar disponíveis no seu computador.
 Iniciar aqui Copyright 2015 HP Development Company, L.P. Windows é uma marca comercial do grupo de empresas da Microsoft. As informações contidas neste documento estão sujeitas a alterações sem aviso prévio.
Iniciar aqui Copyright 2015 HP Development Company, L.P. Windows é uma marca comercial do grupo de empresas da Microsoft. As informações contidas neste documento estão sujeitas a alterações sem aviso prévio.
TomTom ecoplus Reference Guide
 TomTom ecoplus Reference Guide Contents Antes da instalação 3 Bem-vindo(a)... 3 Componentes... 3 Requisitos... 3 Instalar o seu ecoplus 5 Configurar uma ligação Bluetooth com o WEBFLEET... 5 Configurar
TomTom ecoplus Reference Guide Contents Antes da instalação 3 Bem-vindo(a)... 3 Componentes... 3 Requisitos... 3 Instalar o seu ecoplus 5 Configurar uma ligação Bluetooth com o WEBFLEET... 5 Configurar
1. Lista de itens. 2. Descrição geral do dispositivo
 1. Lista de itens 1. MultiPad da Prestigio 2. Transformador CA 3. Estojo de transporte 4. Cabo USB 5. Guia de introdução 6. Cartão de garantia 7. Avisos legais e de segurança 2. Descrição geral do dispositivo
1. Lista de itens 1. MultiPad da Prestigio 2. Transformador CA 3. Estojo de transporte 4. Cabo USB 5. Guia de introdução 6. Cartão de garantia 7. Avisos legais e de segurança 2. Descrição geral do dispositivo
TomTom START Manual do utilizador 16.1
 TomTom START Manual do utilizador 16.1 Conteúdo Bem-vindo(a) à navegação com a TomTom 6 O que há de novo 7 Novo nesta versão... 7 Vídeos TomTom... 7 Começar 9 Instalar no automóvel... 9 Colocar o equipamento...
TomTom START Manual do utilizador 16.1 Conteúdo Bem-vindo(a) à navegação com a TomTom 6 O que há de novo 7 Novo nesta versão... 7 Vídeos TomTom... 7 Começar 9 Instalar no automóvel... 9 Colocar o equipamento...
JABRA PRO 935. Manual de Utilizador. jabra.com/pro935
 JABRA PRO 935 Manual de Utilizador jabra.com/pro935 2015 GN Netcom A/S. Todos os direitos reservados. Jabra é uma marca comercial registada da GN Netcom A/S. Todas as outras marcas comerciais aqui incluídas
JABRA PRO 935 Manual de Utilizador jabra.com/pro935 2015 GN Netcom A/S. Todos os direitos reservados. Jabra é uma marca comercial registada da GN Netcom A/S. Todas as outras marcas comerciais aqui incluídas
ThinkPad X Series. Manual de Instalação
 Part Number: 92P1934 ThinkPad X Series Manual de Instalação Lista de verificação de componentes A IBM agradece a sua preferência por um IBM ThinkPad X Series. Confronte os itens indicados nesta lista com
Part Number: 92P1934 ThinkPad X Series Manual de Instalação Lista de verificação de componentes A IBM agradece a sua preferência por um IBM ThinkPad X Series. Confronte os itens indicados nesta lista com
Dispositivos multimédia portáteis
 Dispositivos multimédia portáteis LIGAÇÕES PARA DISPOSITIVOS MULTIMÉDIA PORTÁTEIS Os dispositivos multimédia portáteis podem ser ligados ao hub multimédia situado na caixa de arrumos. Entre os dispositivos
Dispositivos multimédia portáteis LIGAÇÕES PARA DISPOSITIVOS MULTIMÉDIA PORTÁTEIS Os dispositivos multimédia portáteis podem ser ligados ao hub multimédia situado na caixa de arrumos. Entre os dispositivos
Bem-vindo. Peças do microfone. Descrição das teclas
 Bem-vindo Obrigado por ter adquirido a nova Coluna Portátil Sem Fios Karaoke SY-XK5. Leia este manual antes de operar o produto e preste atenção às advertências mencionadas abaixo. Guarde este manual em
Bem-vindo Obrigado por ter adquirido a nova Coluna Portátil Sem Fios Karaoke SY-XK5. Leia este manual antes de operar o produto e preste atenção às advertências mencionadas abaixo. Guarde este manual em
Descarregue o manual do utilizador em gopro.com/support GUIA DE INICIAÇÃO RÁPIDA
 Descarregue o manual do utilizador em gopro.com/support GUIA DE INICIAÇÃO RÁPIDA / Olá Ao utilizar a sua câmara GoPro enquanto parte do seu estilo de vida ativo, tenha sempre atenção ao meio que o rodeia
Descarregue o manual do utilizador em gopro.com/support GUIA DE INICIAÇÃO RÁPIDA / Olá Ao utilizar a sua câmara GoPro enquanto parte do seu estilo de vida ativo, tenha sempre atenção ao meio que o rodeia
série nüvi 2300 manual de início rápido para utilização com estes modelos de nüvi: 2300, 2310, 2340, 2350, 2360, 2370
 série nüvi 2300 manual de início rápido para utilização com estes modelos de nüvi: 2300, 2310, 2340, 2350, 2360, 2370 Como começar AVISO Consulte o guia Informações Importantes de Segurança e do Produto
série nüvi 2300 manual de início rápido para utilização com estes modelos de nüvi: 2300, 2310, 2340, 2350, 2360, 2370 Como começar AVISO Consulte o guia Informações Importantes de Segurança e do Produto
{LINGO} Especificações do produto: - Tamanho: 61 x 18 x 8 mm. - Peso: 8,6 g. - Alcance: 10 m
 {LINGO} Especificações do produto: - Tamanho: 61 x 18 x 8 mm - Peso: 8,6 g - Alcance: 10 m - Capacidade e tipo de bateria: 90 mah, bateria de polímero de lítio - Tempo de carregamento: 2 horas - Tempo
{LINGO} Especificações do produto: - Tamanho: 61 x 18 x 8 mm - Peso: 8,6 g - Alcance: 10 m - Capacidade e tipo de bateria: 90 mah, bateria de polímero de lítio - Tempo de carregamento: 2 horas - Tempo
Guia rápido de utilização
 Guia rápido de utilização Componentes e controlos 1. Botão voltar, acender a luz 2. Ecrã táctil 3. Botão reinicializar 4. Indicador de carga 5. Ranhura para cartão de memória 6. Porta Micro USB 7. Botão
Guia rápido de utilização Componentes e controlos 1. Botão voltar, acender a luz 2. Ecrã táctil 3. Botão reinicializar 4. Indicador de carga 5. Ranhura para cartão de memória 6. Porta Micro USB 7. Botão
EW1015 R3 Adaptador USB 2.0 para IDE e SATA 1 PORTUGUÊS
 EW1015 R3 Adaptador USB 2.0 para IDE e SATA 1 PORTUGUÊS 2 PORTUGUÊS EW1015 R3 -Adaptador USB 2.0 para IDE e SATA Índice 1.0 Introdução... 2 1.1 Funções e funcionalidades... 2 1.2 Conteúdo da embalagem...
EW1015 R3 Adaptador USB 2.0 para IDE e SATA 1 PORTUGUÊS 2 PORTUGUÊS EW1015 R3 -Adaptador USB 2.0 para IDE e SATA Índice 1.0 Introdução... 2 1.1 Funções e funcionalidades... 2 1.2 Conteúdo da embalagem...
Manual do Utilizador Brother Meter Read Tool
 Manual do Utilizador Brother Meter Read Tool POR Versão 0 Direitos de autor Direitos de autor 2017 Brother Industries, Ltd. Todos os direitos reservados. As informações contidas neste documento estão sujeitas
Manual do Utilizador Brother Meter Read Tool POR Versão 0 Direitos de autor Direitos de autor 2017 Brother Industries, Ltd. Todos os direitos reservados. As informações contidas neste documento estão sujeitas
Guia rápido de utilização
 Guia rápido de utilização Componentes e controlos 1. Botão Pág. Seguinte 2. Botão Pág. Anterior 3. Botão teclado Botão de início 4. Botão voltar 5. Botão direcional / Botão aceitar 6. Botão menu 7. Botão
Guia rápido de utilização Componentes e controlos 1. Botão Pág. Seguinte 2. Botão Pág. Anterior 3. Botão teclado Botão de início 4. Botão voltar 5. Botão direcional / Botão aceitar 6. Botão menu 7. Botão
SharePoint Online. Procurar Encontre Sites, Pessoas ou Ficheiros. Crie um site ou uma notícia
 Guia de Introdução Seja mais produtivo onde quer que esteja com acesso, partilha e armazenamento seguros de ficheiros. Inicie sessão na sua subscrição do Office 365 e selecione o SharePoint a partir do
Guia de Introdução Seja mais produtivo onde quer que esteja com acesso, partilha e armazenamento seguros de ficheiros. Inicie sessão na sua subscrição do Office 365 e selecione o SharePoint a partir do
Índice. Preparação... 2 Introduzir as baterias... 2 Colocação da correia... 3 Introdução do cartão SD/MMC... 3
 PT Índice Identificação dos componentes Preparação... 2 Introduzir as baterias... 2 Colocação da correia... 3 Introdução do cartão SD/MMC... 3 Definições da câmara Modo de gravação... 4 Botão da resolução...
PT Índice Identificação dos componentes Preparação... 2 Introduzir as baterias... 2 Colocação da correia... 3 Introdução do cartão SD/MMC... 3 Definições da câmara Modo de gravação... 4 Botão da resolução...
FTC2E - IP GATEWAY MANUAL DE UTILIZADOR 2014
 FTC2E - IP GATEWAY MANUAL DE UTILIZADOR 2014 Índice 1 Configuração do endereço IP da Gateway... 3 2 Instalação dos módulos Only na Gateway IP... 4 3 Instalação de um dispositivo móvel ios/android na Gateway
FTC2E - IP GATEWAY MANUAL DE UTILIZADOR 2014 Índice 1 Configuração do endereço IP da Gateway... 3 2 Instalação dos módulos Only na Gateway IP... 4 3 Instalação de um dispositivo móvel ios/android na Gateway
Jabra. Elite 65t. Manual de utilizador
 Jabra Elite 65t Manual de utilizador 2017 GN Audio A/S. Todos os direitos reservados. Jabra é uma marca comercial da GN Audio A/S. A marca e logótipos da palavra Bluetooth são marcas comerciais registadas
Jabra Elite 65t Manual de utilizador 2017 GN Audio A/S. Todos os direitos reservados. Jabra é uma marca comercial da GN Audio A/S. A marca e logótipos da palavra Bluetooth são marcas comerciais registadas
Manual do utilizador
 BT24WOM Manual do utilizador LEITOR MULTIMÉDIA DIGITAL Descrição geral das funções O BT24WOM é um leitor MP4 com ecrã táctil. O utilizador pode utilizar os dedos para tocar no ícone e seleccionar o menu
BT24WOM Manual do utilizador LEITOR MULTIMÉDIA DIGITAL Descrição geral das funções O BT24WOM é um leitor MP4 com ecrã táctil. O utilizador pode utilizar os dedos para tocar no ícone e seleccionar o menu
ADENDA GO XSE versão de software 2.0
 *988-11680-001* ADENDA GO XSE versão de software 2.0 Esta adenda documenta novas funcionalidades incluídas na versão 2.0 do software do GO XSE e que não são descritas no Manual do operador do GO XSE ou
*988-11680-001* ADENDA GO XSE versão de software 2.0 Esta adenda documenta novas funcionalidades incluídas na versão 2.0 do software do GO XSE e que não são descritas no Manual do operador do GO XSE ou
TomTom GO Mobile Guia de consulta
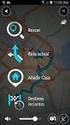 TomTom GO Mobile Guia de consulta Conteúdo Bem-vindo(a) à navegação com a TomTom 5 Continuar 6 Iniciar a app... 6 Idioma... 6 Enviar informações para a TomTom... 6 Sobre os serviços TomTom... 7 Atualizar
TomTom GO Mobile Guia de consulta Conteúdo Bem-vindo(a) à navegação com a TomTom 5 Continuar 6 Iniciar a app... 6 Idioma... 6 Enviar informações para a TomTom... 6 Sobre os serviços TomTom... 7 Atualizar
JABRA SPORT coach wireless
 JABRA SPORT coach wireless Manual de Utilizador jabra.com/sportcoachwireless 2015 GN Netcom A/S. Todos os direitos reservados. Jabra é uma marca comercial registada da GN Netcom A/S. Todas as restantes
JABRA SPORT coach wireless Manual de Utilizador jabra.com/sportcoachwireless 2015 GN Netcom A/S. Todos os direitos reservados. Jabra é uma marca comercial registada da GN Netcom A/S. Todas as restantes
