FS-C8520MFP FS-C8525MFP
|
|
|
- Mauro Aleixo Tuschinski
- 6 Há anos
- Visualizações:
Transcrição
1 FS-C850MFP FS-C855MFP
2 Introdução Obrigado por adquirir o modelo FS-C850MFP / FS-C855MFP. Este Manual de Operação foi feito para ajudá-lo a utilizar a máquina corretamente, fazer manutenção de rotina e realizar uma simples detecção e resolução de problemas quando necessário, para que sua máquina esteja sempre em boas condições. Leia este Guia de Operação antes de utilizar a máquina. Recomendamos o uso de peças de nossa marca. Não nos responsabilizamos por nenhum dano causado pelo uso de peças de terceiros nesta máquina. A etiqueta exibida na ilustração assegura que as peças são de nossa marca. Guias Incluídos Os seguintes guias são fornecidos com esta máquina. Consulte-os quando necessário. Os conteúdos deste manual estão sujeitos à alterações sem aviso prévio para fins de melhorias de desempenho da máquina. Quick Installation Guide Guia de Segurança Guia de Segurança FS-C850MFP / FS-C855MFP Descreve o procedimento para instalação da máquina, operações usadas com frequência, manutenção de rotina e resolução de problemas. Fornece informação de segurança e de advertência para instalação e uso da máquina. Certifique-se de ler este guia antes de utilizar esta máquina. Descreve o espaço de instalação da máquina, espaço de segurança e outras informações. Certifique-se de ler este guia antes de utilizar esta máquina.
3 DVD (Product Library) Guia de Operação (Este Guia) FAX Operation Guide Card Authentication Kit (B) Operation Guide Command Center RX User Guide Printer Driver User Guide KYOCERA Net Direct Print Operation Guide KYOCERA Net Viewer User Guide File Management Utility User Guide PRESCRIBE Commands Technical Reference PRESCRIBE Commands Command Reference Descreve como colocar o papel, as operações básicas de cópia, operações de digitalização e impressão, e resolução de problemas. Descreve como instalar e usar o driver do fax de rede a fim de usar a funcionalidade de FAX e a funcionalidade de transmissão de FAX de rede. Descreve como autenticar para a máquina usando o cartão ID. Descreve como acessar a máquina a partir de um computador através de um navegador Web para verificar e alterar as configurações. Descreve como instalar o driver da impressora e usar a funcionalidade da impressora. Descreve como usar a funcionalidade para imprimir arquivos PDF sem iniciar o Adobe Acrobat ou o Reader. Descreve como monitorar o sistema de impressão de rede com o KYOCERA Net Viewer. Descreve como distribuir documentos digitalizados através da rede. Descreve o idioma nativo da impressora (comandos PRESCRIBE). Descreve a funcionalidade e controle do comando PRESCRIBE para cada tipo de emulação.
4
5 Conteúdos Prefácio...- Aviso... - Convenções de Segurança deste Guia... - Meio ambiente Precauções para uso Restrições Legais ao Copiar/Digitalizar Informações oficiais e de segurança Informações oficiais Função de Controle de Economia de Energia... - Função automática de cópia de dois lados... - Economia de Recursos - Papel... - Benefícios ambientais do "Controle de Energia"... - Programa Energy Star (ENERGY STAR ) Sobre este Guia de Operação Convenções Deste Guia Tamanhos dos Originais e do Papel Preparativos antes da Utilização...- Nomes das Peças...- Máquina... - Painel de Operação Painel de Toque Determinar o Método de Conexão e Preparar os Cabos Exemplo de conexão Preparar os Cabos Necessários Conexão de cabos Conectar um Cabo LAN Conectar o Cabo de Energia... - Energia Ligada/Desligada... - Energia Ligada... - Energia Desligada... - Instalar o Software Software no DVD (Windows) Função de Economia de Energia Modo de Baixa Energia e Modo de Baixa Energia Automática Espera e Espera Automática Assistente de Configuração da Máquina Command Center RX (Configurações para ) Enviar Operações Comuns...3- Colocar Papel Antes de Colocar Papel Colocar Papel nos Cassetes Colocar Papel na Bandeja MP Colocação dos Originais Colocação dos Originais no Vidro de Originais Colocação de Originais no Processador de Documentos Verificação do Número de Série do Equipamento Verificação do Contador Login/Logout Login Logout i
6 Favoritos Registrando os Favoritos Editar e Excluir Favoritos Como Usar os Favoritos Aplicativo Atalhos Registrar Atalhos Editar e Excluir Atalhos Como Usar Atalhos Assistente de Configuração Rápida Tela de Ajuda Cancelar Trabalhos Como Usar Várias Funções Funcionalidade Comum Tamanho do Original Orientação do Original Originais de Tamanho Misto Original/Livro lad Digitalização contínua Seleção de Papel Saída de Papel Intercalar/Deslocar Margem Grampear Densidade Resolução digitalização Imagem original Nitidez Ajuste da densidade de fundo Prevenir Translucidez do Verso Zoom Formato do Arquivo Seleção de Cores Aviso final. trab Entrada de nome de arquivo Anular prioridade Copiar...4- Operação Básica Funções de cópia Duplex Solução de problemas...5- Substituição do Recipiente do Toner Substituição da Caixa de Toner Substituição de Grampos Limpeza Vidro de Exposição Processador de Documentos Solução de Erros de Funcionamento Respondendo às mensagens Desobstrução dos atolamentos de papel Indicadores do Local de Atolamentos Bandeja MP Dentro da Tampa Direita Cassete Dentro da Tampa Direita Cassete ou ii
7 Finalizador de Documentos Opcional Atolamento de Grampo no Finalizador de Documentos Opcional Unidade de transmissão Processador de Documentos Anexo...6- Equipamentos opcionais Visão geral do equipamento opcional Função Opcional Papel Especificações Básicas de Papel Escolher o Papel Apropriado Papel Especial Especificações Funções comuns Funções de cópia Funções da impressora Scanner Processador de Documentos Alimentador de papel (cassete simples) (opcional) Alimentador de papel (cassete duplo) (opcional) Finalizador de documentos (opcional) Especificações do Ambiente Índice...Índice- iii
8 iv
9 Mapa do Menu Cópias (página 4-3) Seleção papel (página 3-45) Zoom Densidade (página 3-54) Duplex (página 4-4) Combinar Intercalar/Deslocar (página 3-47) Funções Tamanho original (página 3-34) Orientação original (página 3-36) Originais tam. misto (página 3-38) Saída papel (página 3-46) Grampear (página 3-5) Seleção de cor (página 3-63) Imagem original (página 3-56) EcoPrint Ajustar matiz Balanço de cores Nitidez (página 3-57) Ajuste de densidade de fundo (página 3-58) Prevenir Translucidez do Verso (página 3-59) Saturação Margem (página 3-49) Digitalização contínua (página 3-43) Rotação imagem auto Aviso final. trab. (página 3-64) Entrada de nome arquivo (página 3-66) Anular Prioridade (página 3-67) Adic/Edit Atalho (página 3-4) v
10 Tecla de Um Toque Agenda Ext. Agenda (consulte o Command Center RX User Guide.) Pasta FAX (consulte o Fax Operation Guide) Digitaliz WSD Funções Formato arq. (página 3-6) Tamanho original (página 3-34) Orientação original (página 3-36) Originais tam. misto (página 3-38) Original/Livro lad. (página 3-40) Tamanho do Envio Separação arquivo Resolução digitalização (página 3-55) Densidade (página 3-54) Seleção de cor (página 3-63) Imagem original (página 3-56) Nitidez (página 3-57) Ajuste de densidade de fundo (página 3-58) Prevenir Translucidez do Verso (página 3-59) Resolução do FAX TX (consulte o Fax Operation Guide) Zoom (página 3-60) Digitalização contínua (página 3-43) Entrada de nome arquivo (página 3-66) Assunto/Corpo Aviso final. trab. (página 3-64) TX criptografado por FTP Transmissão FAX atrasado (consulte o Fax Operation Guide) Transmissão Direta de FAX (consulte o Fax Operation Guide) RX de coleta de FAX (consulte o Fax Operation Guide) Adic/Edit Atalho (página 3-4) vi
11 Caixa trabalho Memória removível Menu Armaz. arquivo Formato do Arquivo (página 3-6) Original/Livro lad. (página 3-40) Resolução digitalização (página 3-55) Densidade (página 3-54) Entrada de nome arquivo (página 3-66) Funções Tamanho original (página 3-34) Orientação original (página 3-36) Originais tam. misto (página 3-38) Tamanho armazenamento Seleção de cor (página 3-63) Imagem original (página 3-56) Nitidez (página 3-57) Ajuste de densidade de fundo (página 3-58) Prevenir Translucidez do Verso (página 3-59) Zoom (página 3-60) Digitalização contínua (página 3-43) Aviso final. trab. (página 3-64) Adic/Edit Atalho (página 3-4) Impressão Cópias Seleção papel (página 3-45) Intercalar/Deslocar (página 3-47) Duplex Funções Saída papel (página 3-46) Grampear (página 3-5) Seleção de cor (página 3-63) Margem (página 3-49) Aviso final. trab. (página 3-64) Anular Prioridade (página 3-67) Senha do PDF criptografada Imprimir JPEG/TIFF Ajuste do XPS à Página Adic/Edit Atalho Caixa sub-ender. (consulte o Fax Operation Guide) Caixa de coleta (consulte o Fax Operation Guide) vii
12 Impr status trab Enviar stat trab Armaz stat trab Trab. agendado Imprim arq trab Enviar arq trab Armaz arq trab Scanner Impressora FAX Memória removível Status do toner Status de papel Grampear viii
13 Assistente de Configuração Rápida (página 3-8) Configuração de FAX (página 3-8) Configuração de Economia de Energia (página 3-8) Configuração de rede (página 3-8) Idioma Relatório Impressão de relatório Página de status Lista de fontes Status de rede Status do serviço Relatório de controle Lista cx sub-ender. (consulte o Fax Operation Guide) Lista de FAX (Índice) (consulte o Fax Operation Guide) Lista de FAX (Nº) (consulte o Fax Operation Guide) Relat saída FAX (consulte o Fax Operation Guide) Relat entr. FAX (consulte o Fax Operation Guide) Config. relatório admin. (consulte o Fax Operation Guide) Config. relatório result. Enviar relatório de resultados Relatório result. FAX RX (consulte o Fax Operation Guide) Conf. notif. concl. trab. Envie Hist. Reg. Tarefas Envie Hist. Reg. Tarefas Envio automático Destino Assunto Reg. de Tarefas Contador Páginas impressas (página 3-3) Páginas digitalizadas (página 3-3) Propriedade do usuário Nome do usuário Nome de usuário de login Senha de login Nível de acesso Nome da conta Endereço de Login Simples Meu Painel Nome do grupo ID de Grupo ix
14 Configurações cassete/ bandeja MP Configurações comuns Cassete (ao 3) Bandeja MP Tela padrão Tam. papel Tipo de mídia Tam. papel Tipo de mídia Som Alarme Volume Tecla confirm. Final. trab. Pronto Aviso Tecla de confirmação (Teclado USB) Volume alto-falante do FAX (consulte o Fax Operation Guide) Volume monitor do FAX (consulte o Fax Operation Guide) Configurações originais Tamanho original person. Detecç. auto. do original Config. papel Tamanho papel personal. Config. do tipo de mídia Fonte de papel padrão Seleção de Papel Mídia para autom. (cor) Mídia para (P&B) autom Ação para papel especial x
15 Padrões da função Formato do Arquivo Orientação original Intercalar/Deslocar Separação arquivo Resolução digitalização Seleção de cor (Cópia) Sel. cor (Enviar/Armaz.) Imagem original Ajuste de densidade de fundo EcoPrint Prevenir Translucidez do Verso Resolução do FAX TX (consulte o Fax Operation Guide) Zoom Margem Digitalização contínua Rotação imagem auto Entrada de nome arquivo Assunto/Corpo TX criptografado por FTP Imprimir JPEG/TIFF Ajuste do XPS à Página Configurações dos detalhes Qualidade da imagem PDF/A Saída papel Cópia/Caixa de documentos Impressora FAX (consulte o Fax Operation Guide) Limite predefin. Erro no manuseio Erro de duplexidade Erro de acabamento Erro falta de grampo Erro limite grampeamento Erro alimentação do papel Papel não permitido inserido Ação toner colorido vazio Medida Layout do teclado Tipo teclado USB Defina doc. de uma página xi
16 Cópia Seleção autom. de papel Priorid. % autom Reservar próx. prioridade Ação de rot. autom. de imag. Enviar Confirmação de destino Confirmar novo destino Enviar e Encaminhar Encaminhamento Compactação TIFF colorido Tela padrão Destino Caixa de documentos Caixa sub-ender. (consulte o Fax Operation Guide) Caixa trabalho Ret. trab. cópia rápida FAX (consulte o Fax Operation Guide) Eliminação Ret. Trabalho Caixa de coleta (consulte o Fax Operation Guide) Favoritos/Aplicativo Compactação TIFF colorido Aplicativo Internet Agenda/Um toque Proxy Agenda Tecla um toque Padrão Catálogo Endereços Classificar Lista impr. (refer to Fax Operation Guide) xii
17 Login do usuário/... - Configurações Cartão ID Config. login usuário Login do usuário List usuár local Configurações do login simp. Autorização usuário local Conj. Autoriz. de Grupo Login Simples Configuração do Login Simples Autorização de Grupo Lista de Grupo Obter Propr. do Usuár. NW Config. controle trabalho Controle de Trabalhos Imprimir relat. controle Controle de trab. total Páginas Impressas Páginas Digitalizadas Pág FAX transmit Tempo transm FAX Redefinir contador Cada controle de trabalho Lista de controle Config. padrão Aplicar limite Copiar/copiad. Limite Padrão do Contador Contar pelo tamanho papel Trab. ID descon. Impressora Emulação Modo de Côr EcoPrint Anular A4/Carta Duplex Cópias Orientação A4 largo Tempo limite alim. form. Ação LF Ação CR Nome do trabalho Nome do usuário Modo alim. papel Modo de brilho xiii
18 Sistema Rede Nome de Host TCP/IP TCP/IP Configurações IPv4 Configurações IPv6 Detalhe protocol Digitaliz WSD Impressão WSD Enhanced WSD Enhanced WSD (SSL) IPSec Protocolo segur. SSL Segurança IPP Segurança HTTP Segurança LDAP (Agenda ext) Segurança LDAP (Propriedade do usuário) Segurança SMTP Segurança POP3 (Usuário ) Segurança POP3 (Usuário ) Segurança POP3 (Usuário 3) Interface LAN Conf. bloq. da interface Host USB Dispositivo USB Armazenamento USB Interface opcional Interface opcional Nível segurança Reiniciar Config. dis. RAM Memória do Principal Função Opcional xiv
19 Data/Cronômetro Data/hora Formato da data Configurar os fusos horários Reset painel aut Reiniciar cronômetro Timer baixa ene. Espera Automática Nível de inativ. Modo inativo Limpeza autom. de erros Cronômetro limpeza erro Interr. tempor. limpeza Tempo inutiliz. (consulte o Fax Operation Guide) Ajuste/manutenção Ajuste da densidade Cópia Enviar/Caixa Ajuste de densidade de fundo Nível de economia de toner (EcoPrint) Copiar(Auto) Enviar/Caixa (Auto) Cópia Impressora Correção cores auto Corrigindo linhas pretas Brilho do visor Registro de cor Ajuste de curvas de tom Limpeza Cilindro Calibração Limpeza Scanner de Laser Ajuste DP xv
20 Prefácio Este capítulo explica os tópicos a seguir. Aviso... - Convenções de Segurança deste Guia... - Meio ambiente Precauções para uso Informações oficiais e de segurança Informações oficiais Função de Controle de Economia de Energia... - Função automática de cópia de dois lados... - Economia de Recursos - Papel... - Benefícios ambientais do "Controle de Energia"... - Programa Energy Star (ENERGY STAR ) Sobre este Guia de Operação Convenções Deste Guia Tamanhos dos Originais e do Papel
21 Prefácio > Aviso Aviso Convenções de Segurança deste Guia As seções deste guia e as partes da máquina marcadas com símbolos são avisos de segurança destinados a proteger o usuário, outros indivíduos e objetos próximos, além de garantir o uso correto e seguro da máquina. Os símbolos e seus significados estão indicados abaixo. ALERTA: Indica que lesões sérias ou mesmo fatais podem acontecer devido à falta de atenção ou a não conformidade com os pontos indicados. CUIDADO: Indica que ferimentos pessoais ou danos mecânicos podem acontecer devido à falta de atenção ou a não conformidade com os pontos indicados. Símbolos O símbolo indica que a seção relacionada contém avisos de segurança. Pontos de atenção específicos são indicados no interior do símbolo.... [Aviso geral]... [Aviso de alta temperatura] O símbolo indica que a seção relacionada contém informações sobre ações proibidas. As especificações da ação proibida são indicadas no interior do símbolo.... [Aviso de ação proibida]... [Desmontagem proibida] O símbolo indica que a seção relacionada contém informações sobre ações que devem ser executadas. As especificações da ação requerida são indicadas no interior do símbolo.... [Alerta de ação requerida]... [Remova o plugue de alimentação da tomada]... [Sempre conecte a máquina a uma tomada com uma conexão aterrada] Contate o representante técnico para solicitar uma substituição se os avisos de segurança neste Manual de Operação não estiverem legíveis ou se o próprio manual estiver faltando (taxa solicitada). NOTA Em alguns casos raros, é possível que a cópia de um original similar a uma nota bancária não seja feita corretamente porque esta máquina está equipada com uma função de prevenção contra falsificação. -
22 Prefácio > Aviso Meio ambiente As condições ambientais de funcionamento são as seguintes: Temperatura 50 a 90,5 F (0 a 3,5 C) Umidade: 5 a 80 % Entretanto, condições ambientais adversas poderão danificar a qualidade da imagem. Recomenda-se o uso da máquina a uma temperatura: ao redor de 60,8 a 80,6 F ou menos (6 a 7 C), umidade: ao redor de 36 a 65%. Além disso, evite os seguintes locais ao escolher o posicionamento da máquina. Evite locais próximos de janelas com exposição de luz solar direta. Evite locais com vibrações. Evite locais com variações drásticas de temperatura. Evite locais com exposição direta ao ar quente ou frio. Evite locais pouco ventilados. Se o piso for delicado, ele poderá ser danificado ao mover a máquina após a instalação. Durante o processo de cópia, há liberação de ozônio, mas em quantidade inofensiva à saúde. Se, no entanto, a máquina for usada por um período prolongado em uma sala com ventilação inadequada, ou se você fizer um número de cópias extremamente grande, o cheiro poderá se tornar desagradável. Para manter um ambiente apropriado ao trabalho de cópia, sugerimos que a sala seja adequadamente ventilada. Precauções para uso Cuidados ao manusear consumíveis CUIDADO Não tente incinerar partes que contêm toner. Faíscas perigosas poderão provocar queimaduras. Mantenha as partes que contêm toner fora do alcance de crianças. Se o toner cair de partes que contêm toner, evite inalar ou ingerir e também o contato com os olhos e a pele. Em caso de inalação, vá para uma área com ar fresco e faça gargarejos com grandes quantidades de água. Se você começar a tossir, procure um médico. Se você ingerir toner, enxague a boca com água e beba um ou dois copos de água para diluir o conteúdo em seu estômago. Se necessário, procure um médico. Se o toner atingir os seus olhos, lave-os abundantemente com água. Se permanecer alguma sensibilidade, procure um médico. Se o toner cair em sua pele, lave-a com água e sabão. Não tente forçar a abertura de partes que contêm toner. Outras precauções Retorne o kit de toner esgotado e a caixa de toner ao seu fornecedor ou representante de técnico. O kit de toner e a caixa de toner coletados serão reciclados e descartados de acordo com as regulamentações vigentes. Evite deixar a máquina exposta à luz solar direta. Guarde a máquina em um local com temperatura estável abaixo de 40 ºC, evitando mudanças bruscas de temperatura e umidade. Se você não pretende usar a máquina por um período de tempo prolongado, remova o papel do cassete e da bandeja multipropósito (MP), recoloque-o na embalagem original e torne a fechá-la. -3
23 Prefácio > Aviso Segurança do Laser (Europa) A radiação do laser pode ser prejudicial ao corpo humano. Por esse motivo, a radiação de laser emitida no interior desta máquina é hermeticamente vedada dentro do invólucro protetor e da capa externa. Se o usuário utilizar o produto normalmente, não haverá vazamento de radiação da máquina. Esta máquina está classificada como um produto laser de Classe, sob a normativa IEC/EN 6085-:007. Cuidado: A realização de procedimentos diferentes dos especificados neste manual poderá causar perigosa exposição radioativa. Estas etiquetas estão afixadas na unidade de scanner laser no interior da máquina e não estão em um local de acesso ao usuário. A etiqueta exibida abaixo está afixada do lado direito da máquina. -4
24 Prefácio > Aviso SAFETY OF LASER BEAM (USA). Safety of laser beam This machine has been certified by the manufacturer to Class level under the radiation performance standards established by the U.S.DHHS (Department of Health and Human Services) in 968. This indicates that the product is safe to use during normal operation and maintenance. The laser optical system, enclosed in a protective housing and sealed within the external covers, never permits the laser beam to escape.. The CDRH Act A laser-product-related act was implemented on Aug., 976, by the Center for Devices and Radiological Health (CDRH) of the U.S. Food and Drug Administration (FDA). This act prohibits the sale of laser products in the U.S. without certification, and applies to laser products manufactured after Aug., 976. The label shown below indicates compliance with the CDRH regulations and must be attached to laser products marketed in the United States. On this machine, the label is on the right. FS-C850MFP FS-C855MFP 3. Optical unit When checking the optical unit, avoid direct exposure to the laser beam, which is invisible. Shown at below is the label located on the cover of the optical unit. 4. Maintenance For safety of the service personnel, follow the maintenance instructions in the other section of this manual. 5. Safety switch The power to the laser unit is cut off when the front cover is opened. -5
25 Prefácio > Aviso Safety Instructions Regarding the Disconnection of Power Caution: The power plug is the main isolation device! Other switches on the equipment are only functional switches and are not suitable for isolating the equipment from the power source. Attention: Le débranchement de la fiche secteur est le seul moyen de mettre l appareil hors tension. Les interrupteurs sur l appareil ne sont que des interrupteurs de fonctionnement: ils ne mettent pas l appareil hors tension. WARNING This equipment has been tested and found to comply with the limits for a Class B digital device, pursuant to Part 5 and Part 8 of the FCC Rules. These limits are designed to provide reasonable protection against harmful interference in a residential installation. This equipment generates, uses and can radiate radio frequency energy and, if not installed and used in accordance with the instructions, may cause harmful interference to radio communications. However, there is no guarantee that interference will not occur in a particular installation. If this equipment does cause harmful interference to radio or television reception, which can be determined by turning the equipment off and on, the user is encouraged to try to correct the interference by one or more of the following measures: Reorient or relocate the receiving antenna. Increase the separation between the equipment and receiver. Connect the equipment into an outlet on a circuit different from that to which the receiver is connected. Consult the dealer or an experienced radio/tv technician for help. The use of a non-shielded interface cable with the referenced device is prohibited. CAUTION The changes or modifications not expressly approved by the party responsible for compliance could void the user s authority to operate the equipment. This device contains the module (FCC ID: E5K0A0540, IC: 059B-K0A0540), which complies with Part 5 of FCC Rules and RSS-Gen of IC Rules. Operation is subject to the following two conditions; () this device may not cause interference, and () this device must accept any interference, including interference that may cause undesired operation of the device. Radio Tag Technology In some countries the radio tag technology used in this equipment to identify the toner container may be subject to authorization and the use of this equipment may consequently be restricted. Other precautions (for users in California, the United States) Perchlorate Material - special handling may apply. See -6
26 Prefácio > Aviso Warranty (the United States) FS-C850MFP/FS-C855MFP MULTIFUNCTIONAL PRODUCT LIMITED WARRANTY KYOCERA Document Solutions America, Inc. and KYOCERA Document Solutions Canada, Ltd. (both referred to as Kyocera ) warrant the Customer s new Multifunctional Product (referred to as MFP ), and the new accessories installed with the initial installation of the MFP, against any defects in material and workmanship for a period of one () year, or 00,000 copies/prints from date of installation, whichever first occurs. In the event the MFP or an accessory is found to be defective within the warranty period, Kyocera s only obligation and the Customer s exclusive remedy shall be replacement of any defective parts. Kyocera shall have no obligation to furnish labor. This warranty covers Maintenance Kits and the components of Maintenance Kits included with the original MFP for a period of one year or 00,000 copies/prints, whichever first occurs. Maintenance Kits consist of the developing unit, the drum unit, the transfer belt, and the fixing unit. Replacement Maintenance Kits have a 90 day Limited Warranty. This warranty is valid only as to the original retail purchaser (referred to as the Customer ) of the MFP in the United States of America or Canada, based upon the country of purchase. In order to obtain performance of this warranty, the Customer must immediately notify the Authorized Kyocera Dealer from whom the MFP was purchased. If the Kyocera Dealer is not able to provide service, write to Kyocera at the address below for the name and address of the Authorized Kyocera Dealer in your area, or check Kyocera s website at This warranty does not cover MFPs or accessories which: (a) have become damaged due to operator negligence, misuse, accidents, improper storage or unusual physical or electrical stress, (b) have used parts or supplies which are not genuine Kyocera brand parts or supplies, (c) have been installed or serviced by a technician not employed by Kyocera or an Authorized Kyocera Dealer, or (d) have had the serial number modified, altered, or removed. This warranty gives the Customer specific legal rights. The Customer may also have other rights, which vary from state to state, or province to province. Neither the seller, nor any other person, is authorized to extend the time period or expand this warranty on behalf of Kyocera. THIS WARRANTY IS MADE IN LIEU OF ALL OTHER WARRANTIES AND CONDITIONS, EXPRESS OR IMPLIED, AND KYOCERA SPECIFICALLY DISCLAIMS ANY IMPLIED WARRANTY OR CONDITION OF MERCHANTABILITY OR FITNESS FOR A PARTICULAR PURPOSE. THIS WARRANTY SHALL NOT EXTEND TO, AND KYOCERA SHALL NOT BE LIABLE FOR, ANY INCIDENTAL OR CONSEQUENTIAL DAMAGES WHICH MAY ARISE OUT OF THE USE OF, OR INABILITY TO USE, THE MFP. KYOCERA Document Solutions America, Inc. 5 Sand Road, Fairfield, New Jersey , USA KYOCERA Document Solutions Canada, Ltd. 60 Kestrel Rd., Mississauga, ON L5T S8, Canada -7
27 Prefácio > Aviso Restrições Legais ao Copiar/Digitalizar Pode ser proibido copiar/digitalizar material protegido por direitos autorais sem a permissão do proprietário desses direitos. A cópia/digitalização dos itens a seguir é proibida e está sujeita às penas da lei. Pode não estar limitada a esses itens. Não copie/digitalize os itens de que tem consciência que não devem ser copiados/digitalizados. Papel-moeda Nota bancária Títulos Selos Passaportes Certificados As leis e os regulamentos locais poderão proibir ou limitar a cópia/digitalização de outros itens que não foram mencionados acima. -8
28 Prefácio > Informações oficiais e de segurança Informações oficiais e de segurança Informações oficiais É proibida a cópia ou qualquer outro tipo de reprodução parcial ou total deste guia sem o consentimento prévio por escrito da KYOCERA Document Solutions Inc. Sobre as marcas comercais PRESCRIBE e ECOSYS são marcas registradas da Kyocera Corporation. KPDL é marca registrada da Kyocera Corporation. Microsoft, Windows, Windows XP, Windows Server 003, Windows Vista, Windows Server 008, Windows 7 e Internet Explorer são marcas registradas ou marcas comerciais da Microsoft Corporation nos EUA e/ou outros países. PCL é marca registrada da Hewlett-Packard Company. Adobe Acrobat, Adobe Reader e PostScript são marcas registradas de Adobe Systems, Incorporated. Ethernet é marca registrada da Xerox Corporation. IBM e IBM PC/AT são marcas registradas da International Business Machines Corporation. Power PC é marca registrada da IBM nos EUA e/ou outros países. Bonjour, Macintosh e Mac OS são marcas comerciais da Apple Inc., registradas nos Estados Unidos e outros países. Todas as fontes instaladas nesta máquina são usadas sob contrato de licença com a Monotype Imaging Inc. Helvetica, Palatino e Times são marcas registradas da Linotype GmbH. ITC Avant Garde Gothic, ITC Bookman, ITC ZapfChancery e ITC ZapfDingbats são marcas registradas da International Type-face Corporation. As fontes UFST MicroType da Monotype Imaging Inc. estão instaladas nesta máquina. Esta máquina contém o software com módulos desenvolvidos por Independent JPEG Group. ThinPrint é uma marca registrada da ThinPrint GmbH na Alemanha e outros países. Esta máquina contém o módulo NF desenvolvido pela ACCESS Co., Ltd. Este produto contém o NetFront Browser da ACCESS CO., LTD. ACCESS, o logotipo do ACCESS e NetFront são marcas comercias ou marcas registradas da ACCESS CO., LTD. nos Estados Unidos, no Japão e em outros países. 0 ACCESS CO., LTD. Todos os direitos reservados. Java é uma marca comercial registrada da Oracle e/ou suas afiliadas. Todas as outras marcas e nomes de produtos são marcas comerciais registradas ou designações de marcas registradas e e não serão usadas neste Guia de Operação. GPL/LGPL Esta produto contém GPL ( e/ou LGPL ( software como parte do seu firmware. Você pode obter o código de fonte, e você pode copiá-lo, redistribuí-lo e modificálo sob os termos GPL/LGPL. Para obter mais informação incluindo disponibilização de código de fonte, visite -9
29 Prefácio > Informações oficiais e de segurança Open SSL License Copyright (c) The OpenSSL Project. Todos os direitos reservados. Redistribution and use in source and binary forms, with or without modification, are permitted provided that the following conditions are met:. Redistributions of source code must retain the above copyright notice, this list of conditions and the following disclaimer.. Redistributions in binary form must reproduce the above copyright notice, this list of conditions and the following disclaimer in the documentation and/or other materials provided with the distribution. 3. All advertising materials mentioning features or use of this software must display the following acknowledgment: This product includes software developed by the OpenSSL Project for use in the OpenSSL Toolkit. ( 4. The names OpenSSL Toolkit and OpenSSL Project must not be used to endorse or promote products derived from this software without prior written permission. For written permission, please contact openssl-core@openssl.org. 5. Products derived from this software may not be called OpenSSL nor may OpenSSL appear in their names without prior written permission of the OpenSSL Project. 6. Redistributions of any form whatsoever must retain the following acknowledgment: This product includes software developed by the OpenSSL Project for use in the OpenSSL Toolkit ( THIS SOFTWARE IS PROVIDED BY THE OpenSSL PROJECT AS IS AND ANY EXPRESSED OR IMPLIED WARRANTIES, INCLUDING, BUT NOT LIMITED TO, THE IMPLIED WARRANTIES OF MERCHANTABILITY AND FITNESS FOR A PARTICULAR PURPOSE ARE DISCLAIMED. IN NO EVENT SHALL THE OpenSSL PROJECT OR ITS CONTRIBUTORS BE LIABLE FOR ANY DIRECT, INDIRECT, INCIDENTAL, SPECIAL, EXEMPLARY, OR CONSEQUENTIAL DAMAGES (INCLUDING, BUT NOT LIMITED TO, PROCUREMENT OF SUBSTITUTE GOODS OR SERVICES; LOSS OF USE, DATA, OR PROFITS; OR BUSINESS INTERRUPTION) HOWEVER CAUSED AND ON ANY THEORY OF LIABILITY, WHETHER IN CONTRACT, STRICT LIABILITY, OR TORT (INCLUDING NEGLIGENCE OR OTHERWISE) ARISING IN ANY WAY OUT OF THE USE OF THIS SOFTWARE, EVEN IF ADVISED OF THE POSSIBILITY OF SUCH DAMAGE. Original SSLeay License Copyright (C) Eric Young (eay@cryptsoft.com) All rights reserved. This package is an SSL implementation written by Eric Young (eay@cryptsoft.com). The implementation was written so as to conform with Netscapes SSL. This library is free for commercial and non-commercial use as long as the following conditions are adhered to. The following conditions apply to all code found in this distribution, be it the RC4, RSA, lhash, DES, etc., code; not just the SSL code. The SSL documentation included with this distribution is covered by the same copyright terms except that the holder is Tim Hudson (tjh@cryptsoft.com). Copyright remains Eric Young's, and as such any Copyright notices in the code are not to be removed. If this package is used in a product, Eric Young should be given attribution as the author of the parts of the library used. This can be in the form of a textual message at program startup or in documentation (online or textual) provided with the package. Redistribution and use in source and binary forms, with or without modification, are permitted provided that the following conditions are met:. Redistributions of source code must retain the copyright notice, this list of conditions and the following disclaimer.. Redistributions in binary form must reproduce the above copyright notice, this list of conditions and the following disclaimer in the documentation and/or other materials provided with the distribution. 3. All advertising materials mentioning features or use of this software must display the following acknowledgement: This product includes cryptographic software written by Eric Young (eay@cryptsoft.com) The word cryptographic can be left out if the rouines from the library being used are not cryptographic related :-). -0
30 Prefácio > Informações oficiais e de segurança 4. If you include any Windows specific code (or a derivative thereof) from the apps directory (application code) you must include an acknowledgement: This product includes software written by Tim Hudson (tjh@cryptsoft.com) THIS SOFTWARE IS PROVIDED BY ERIC YOUNG AS IS AND ANY EXPRESS OR IMPLIED WARRANTIES, INCLUDING, BUT NOT LIMITED TO, THE IMPLIED WARRANTIES OF MERCHANTABILITY AND FITNESS FOR A PARTICULAR PURPOSE ARE DISCLAIMED. IN NO EVENT SHALL THE AUTHOR OR CONTRIBUTORS BE LIABLE FOR ANY DIRECT, INDIRECT, INCIDENTAL, SPECIAL, EXEMPLARY, OR CONSEQUENTIAL DAMAGES (INCLUDING, BUT NOT LIMITED TO, PROCUREMENT OF SUBSTITUTE GOODS OR SERVICES; LOSS OF USE, DATA, OR PROFITS; OR BUSINESS INTERRUPTION) HOWEVER CAUSED AND ON ANY THEORY OF LIABILITY, WHETHER IN CONTRACT, STRICT LIABILITY, OR TORT (INCLUDING NEGLIGENCE OR OTHERWISE) ARISING IN ANY WAY OUT OF THE USE OF THIS SOFTWARE, EVEN IF ADVISED OF THE POSSIBILITY OF SUCH DAMAGE. The licence and distribution terms for any publically available version or derivative of this code cannot be changed. i.e. this code cannot simply be copied and put under another distribution licence [including the GNU Public Licence.] Monotype Imaging License Agreement Software shall mean the digitally encoded, machine readable, scalable outline data as encoded in a special format as well as the UFST Software. You agree to accept a non-exclusive license to use the Software to reproduce and display weights, styles and versions of letters, numerals, characters and symbols (Typefaces) solely for your own customary business or personal purposes at the address stated on the registration card you return to Monotype Imaging. Under the terms of this License Agreement, you have the right to use the Fonts on up to three printers. If you need to have access to the fonts on more than three printers, you need to acquire a multiuser license agreement which can be obtained from Monotype Imaging. Monotype Imaging retains all rights, title and interest to the Software and Typefaces and no rights are granted to you other than a License to use the Software on the terms expressly set forth in this Agreement. 3 To protect proprietary rights of Monotype Imaging, you agree to maintain the Software and other proprietary information concerning the Typefaces in strict confidence and to establish reasonable procedures regulating access to and use of the Software and Typefaces. 4 You agree not to duplicate or copy the Software or Typefaces, except that you may make one backup copy. You agree that any such copy shall contain the same proprietary notices as those appearing on the original. 5 This License shall continue until the last use of the Software and Typefaces, unless sooner terminated. This License may be terminated by Monotype Imaging if you fail to comply with the terms of this License and such failure is not remedied within thirty (30) days after notice from Monotype Imaging. When this License expires or is terminated, you shall either return to Monotype Imaging or destroy all copies of the Software and Typefaces and documentation as requested. 6 You agree that you will not modify, alter, disassemble, decrypt, reverse engineer or decompile the Software. 7 Monotype Imaging warrants that for ninety (90) days after delivery, the Software will perform in accordance with Monotype Imaging-published specifications, and the diskette will be free from defects in material and workmanship. Monotype Imaging does not warrant that the Software is free from all bugs, errors and omissions. The parties agree that all other warranties, expressed or implied, including warranties of fitness for a particular purpose and merchantability, are excluded. 8 Your exclusive remedy and the sole liability of Monotype Imaging in connection with the Software and Typefaces is repair or replacement of defective parts, upon their return to Monotype Imaging. In no event will Monotype Imaging be liable for lost profits, lost data, or any other incidental or consequential damages, or any damages caused by abuse or misapplication of the Software and Typefaces. 9 Massachusetts U.S.A. law governs this Agreement. 0 You shall not sublicense, sell, lease, or otherwise transfer the Software and/or Typefaces without the prior written consent of Monotype Imaging. Use, duplication or disclosure by the Government is subject to restrictions as set forth in the Rights in Technical Data and Computer Software clause at FAR , subdivision (b)(3)(ii) or subparagraph (c)()(ii), as appropriate. Further use, duplication or disclosure is subject to restrictions applicable to restricted rights software as set forth in FAR (c)(). -
31 Prefácio > Informações oficiais e de segurança You acknowledge that you have read this Agreement, understand it, and agree to be bound by its terms and conditions. Neither party shall be bound by any statement or representation not contained in this Agreement. No change in this Agreement is effective unless written and signed by properly authorized representatives of each party. By opening this diskette package, you agree to accept the terms and conditions of this Agreement. Função de Controle de Economia de Energia O dispositivo vem equipado com o Modo de baixa energia no qual o consumo de energia é reduzido após um certo período de tempo do último uso do dispositivo, e com o Modo inativo em que as funções da impressora e do fax permanecem em espera e o consumo de energia ainda é reduzido ao mínimo, caso não haja atividade com o dispositivo em um certo período de tempo. Espera O dispositivo entra automaticamente no Modo de espera quando passam 0 minutos (para o modelo FS-C850MFP) ou 30 minutos (para o modelo FS-C855MFP) desde que o dispositivo foi usado pela última vez. É possível prolongar o tempo de inatividade que deve passar antes que o Modo inativo seja ativado. Para obter mais informações, consulte Espera e Espera Automática na página -7. Modo de Baixa Energia O dispositivo entra automaticamente no Modo de baixa energia quando passam 3 minutos desde que o dispositivo foi usado pela última vez. É possível prolongar o tempo de inatividade que deve passar antes que o Modo de baixa energia seja ativado. Para obter mais informações, consulte Modo de Baixa Energia e Modo de Baixa Energia Automática na página -6. Função automática de cópia de dois lados Este dispositivo inclui cópias dupla face como uma função padrão. Por exemplo, ao se copiar dois originais de um lado em uma única folha de papel, como uma cópia dupla face, é possível reduzir a quantidade de papel utilizado. Para obter mais informações, consulte Duplex na página 4-4. Imprimir no modo duplex reduz o consumo de papel e contribui para a conservação dos recursos florestais. O modo duplex também reduz a quantidade de papel que deve ser comprada, e desta forma reduz o custo. Recomenda-se que máquinas que podem imprimir no modo duplex sejam configuradas para usar o modo duplex por padrão. Economia de Recursos - Papel Para a preservação e uso sustentável dos recursos florestais, recomenda-se que papel reciclado, bem como papel virgem certificado de acordo com iniciativas de gestão ambiental ou que carregam etiquetas ecológicas, que satisfazem o padrão de qualidade EN 8:00 * ou um equivalente, seja usado. Esta máquina também suporta impressão no papel de 64 g/m. Usando tal papel contendo menos matéria prima pode levar à economia adicional de recursos florestais. *: EN8:00 "Printing and business paper - Requirements for copy paper for dry toner imaging processes" O representante técnico ou de vendas pode fornecer informações sobre os tipos de papel recomendados. Benefícios ambientais do "Controle de Energia" Para reduzir o consumo de energia quando ociosa, esta máquina é equipada com uma função de controle de energia que ativa automaticamente o modo de controle de economia de energia quando a máquina está ociosa por um período de tempo determinado. Embora a máquina leve um pouco de tempo para retornar ao modo PRONTO, quando está no modo de economia de energia, uma redução significativa no consumo de energia é possível. Recomenda-se que a máquina seja utilizada com o tempo de ativação para o modo de economia de energia definido para configuração padrão. -
32 Prefácio > Informações oficiais e de segurança Programa Energy Star (ENERGY STAR ) Como uma companhia que participa do Programa Internacional Energy Star, asseguramos que este produto é compatível com os padrões descritos no Programa Internacional Energy Star. A ENERGY STAR é um programa de eficiência de energia voluntário com o objetivo de desenvolver e promover o uso de produtos com alta eficiência energética para ajudar a prevenir o aquecimento global. Ao adquirir os produtos qualificados pela ENERGY STAR, os consumidores podem ajudar a reduzir as emissões de gases de efeito estufa durante a utilização do produto e cortar os custos relacionados com a energia. -3
33 Prefácio > Sobre este Guia de Operação Sobre este Guia de Operação Este Guia de Operação contém os seguintes capítulos. Capítulo Índice Prefácio Inclui informações sobre precauções de operação, marcas comerciais e este manual. Preparativos antes da Utilização Fornece informações sobre o nome das peças, cabos de conexão, e sobre a instalação e configuração da máquina. 3 Operações Comuns Explica completamente a operação da máquina, incluindo a colocação de papel e originais, e como entrar e sair do sistema. 4 Copiar Descreve as funções que podem ser usadas ao copiar. 5 Solução de problemas Explica como responder as indicações de erro, como quando o toner termina na máquina e problemas como o atolamento de papel. 6 Anexo Introduz o equipamento opcional de conveniência disponível para esta máquina. Fornece informações sobre tipos de mídia e tamanhos de papel. Lista as especificações da máquina. Convenções Deste Guia As convenções a seguir serão usadas de acordo com a natureza da descrição. Convenção Descrição Exemplo Negrito Indica as teclas do painel de operação ou uma tela de computador Pressione a tecla Iniciar. [Regular] Indica as teclas do painel de toque. Pressione [OK]. Itálico Indica uma mensagem que aparece no painel de toque. Pronto para copiar é exibido. OBSERVAÇÃO Usado para enfatizar uma palavra chave, frase ou referências à informação adicional. Indica informações ou operações complementares de referência. Para obter mais informações, consulte Espera e Espera Automática na página - 7. NOTA IMPORTANTE Indica os itens necessários ou proibidos para evitar problemas. IMPORTANTE Cuidado Indica o que tem de ser observado para evitar ferimento ou quebra da máquina e como lidar com isso. Cuidado -4
34 Prefácio > Sobre este Guia de Operação Tipos de trabalhos para o qual cada função pode ser definida são exibidos com ícones. Ícone Descrição Ícone Descrição Copiar Esta função pode ser definida ao copiar um documento. Copiar Cópias Impr. do USB Esta função pode ser definida ao imprimir a partir de uma memória USB. Pronto para imprimir da Caixa. Imprimir Cópias Seleção de papel Automático 00% Normal 0 A4 Seleção de papel Intercalar/ Deslocar Intercalar lado Intercalar/ Deslocar lado>> lado Desativado Intercalar Tela de Cópia GB000_0 Tela de impressão GB0097_00 Enviar Esta função pode ser definida ao enviar um documento. Pronto para enviar. Enviar Destino: Digit. para USB Esta função pode ser definida ao salvar um arquivo para uma memória USB. Pronto para armazenar na Caixa. Armaz. arquivo Rediscar Verificar Arquivo Formato Original/ Livro lad. PDF lado 300x300dpi Resolução digitaliz. Tecla um toque Agenda Agenda ext Funções Tela de Envio Pasta FAX / Favoritos GB0055_00 Normal 0 doc Nome arq. Entr Tela Armazenar Arquivo GB0096_00 Neste guia, os passos onde as teclas de painel de toque são usados estão contornados em vermelho. Por exemplo) Selecionar [Zoom]. Copiar Cópias Seleção de papel Automático 00% Normal 0 Intercalar/ Deslocar lado>> lado Desativado Intercalar GB000_0 Os procedimentos que consistem de uma série de operações do painel e/ou do painel de toque são numeradas como segue: Por exemplo) Selecionar [Funções] e depois [EcoPrint]. Copiar Cópias Seleção de papel Automático 00% Normal 0 Intercalar/ Deslocar lado>> lado Desativado Intercalar GB000_0 Funcões Seleção de cor Imagem original EcoPrint Ajustar matiz Quatro cores Texto+foto Desativado 0 /5 Adic/Edit Atalho Use [ ] ou [ ] para rolar para cima e para baixo. GB000_0-5
35 Prefácio > Sobre este Guia de Operação Tamanhos dos Originais e do Papel Esta seção explica a notação usada neste guia quando faz-se referência aos tamanhos dos originais e dos papéis. Como com A4, B5 e Carta, que podem ser usados tanto na direção vertical ou horizontal, a direção horizontal é indicada por uma letra adicional R para indicar a orientação do papel/original. Direção da colocação Tamanho indicado* Direção vertical A4, B5, A5, Carta, Statement Original Papel Para os originais/papel, a dimensão Y é maior do que a X. Direção horizontal A4-R, B5-R, A5-R, Carta-R, Statement-R Ícones no Painel de toque Original Papel Para os originais/papel, a dimensão Y é menor do que a X. * O tamanho do original/papel que pode ser usado depende da função e da bandeja de origem. Para obter mais detalhes, consulte a página que detalha esta função ou a bandeja de origem. Os seguintes ícones são usados para indicar originais e direções de colocação de papel no painel de toque. Direção da colocação Direção vertical Originais Papel Direção horizontal -6
36 Preparativos antes da Utilização Este capítulo explica os tópicos a seguir. Nomes das Peças... - Máquina... - Painel de Operação Painel de Toque Determinar o Método de Conexão e Preparar os Cabos Exemplo de conexão Preparar os Cabos Necessários Conexão de cabos Conectar um Cabo LAN Conectar o Cabo de Energia... - Energia Ligada/Desligada... - Energia Ligada... - Energia Desligada... - Instalar o Software Software no DVD (Windows) Função de Economia de Energia Modo de Baixa Energia e Modo de Baixa Energia Automática Espera e Espera Automática Assistente de Configuração da Máquina Command Center RX (Configurações para ) Enviar
37 Preparativos antes da Utilização > Nomes das Peças Nomes das Peças Máquina Processador de Documentos Vidro de Originais 3 Placas Indicadoras do Tamanho do Original 4 Vidro Separador 5 Painel de Operação 6 Bandeja Interna 7 Tampa Frontal 8 Cassete 9 Slot para a Memória USB (A) 0 Tampa Direita Alças Bandeja separadora de trabalhos -
38 Preparativos antes da Utilização > Nomes das Peças Guias de largura do original 4 Bandeja de originais 5 Compartimento do pano de limpeza 6 Indicador de colocação de originais 7 Recipiente de Toner (Preto) 8 Recipiente de Toner (Magenta) 9 Recipiente de Toner (Ciano) 0 Recipiente de Toner (Amarelo) Caixa de Toner Guia de Largura do Papel 3 Guia de Comprimento do Papel 4 Bandeja MP 5 Guia de Largura do Papel -3
39 Preparativos antes da Utilização > Nomes das Peças Slot da Interface Opcional 7 Conector da Interface de Rede 8 Conector da Interface USB (A) 9 Porta USB (B) 30 Entrada da Interface Opcional 3 Trava do Scanner 3 Chave de Energia Principal 33 Alças 34 Interruptor do Aquecedor de Cassete -4
40 Preparativos antes da Utilização > Nomes das Peças Tampa Superior 36 Extensão da Bandeja 37 Bandeja do Finalizador de Documentos 38 Tampa do Grampeador 39 Suporte do Cartucho do Grampo 40 Tampa da Unidade de Transmissão -5
41 Preparativos antes da Utilização > Nomes das Peças Painel de Operação Exibe a tela Menu de Sistema/Contador. Exibe a tela Interromper Cópia. Exibe o Status/Tela de Cancelamento de Trabalho. Exibe a tela Favoritos/ Aplicativos. Exibe a tela Copiar. Exibe a tela para enviar. Finaliza a operação (conclui) na tela Administração. Coloca a máquina em Modo de Baixa Energia. Exibe a tela Caixa de documentos. Exibe a tela FAX. Selecione o modo de cor. Cor Automática: Reconhece automaticamente se um documento é colorido ou preto e branco, e depois digitaliza o documento. Quatro Cores: Digitaliza todos os documentos em quatro cores. Preto e Branco: Digitaliza todos os documentos em preto e branco. Coloca a máquina em Modo de Espera. Restabelece da Espera se estiver em Modo de Espera. Acende quando o interruptor principal da máquina está ligado. Copiar Cópias Seleção de papel Automático 00% Normal 0 Intercalar/ Deslocar lado>> lado Desativado Intercalar Acende quando há papel na bandeja separadora de trabalhos. Painel de toque. Exibe botões para realizar as configurações da máquina. Processando: Pisca ao imprimir ou enviar. Memória: Pisca enquanto a máquina está acessando a memória do fax ou a memória USB (item de finalidade geral). Atenção: Acende ou pisca quando ocorre um erro e um trabalho é parado. Teclas numéricas. Insira números e símbolos. Limpa números e caracteres inseridos. Retorna as configurações para seus estados padrões. Especifica a informação registrada, como números do endereço e identificadores de usuário pelo número. Finaliza a entrada da tecla numérica e finaliza a tela durante a configuração de funções. Opera ligada com o on-screen [OK]. Cancela ou pausa o trabalho de impressão em progresso. Inicia as operações de cópia e digitalização e o processamento para as operações de configuração. -6
42 Preparativos antes da Utilização > Nomes das Peças Painel de Toque Exibe o status do equipamento, assim como mensagens de operação necessárias. Copiar Seleção de papel Cópias Exibe a hora e o número de cópias. Exibe as funções disponíveis. Automático 00% Normal 0 Intercalar/ Deslocar lado>> lado Desativado Intercalar GB000_04 Configura ajustes de funções mais avançadas. Exibe os Favoritos. Exibe atalhos. Exibe o status do equipamento, assim como mensagens de operação necessárias. Funcões Tamanho original Automático Exibe as funções e configurações disponíveis. Orientação original Originais tam. misto Saída papel B.sup. cima Desativado Bandeja interna /5 GB000_00 Rola para cima e para baixo quando a lista de valores não pode ser exibida toda em uma única tela. Retornar à tela anterior. Adic/Edit Atalho Registra funções como atalhos. -7
43 Preparativos antes da Utilização > Determinar o Método de Conexão e Preparar os Cabos Determinar o Método de Conexão e Preparar os Cabos Verifique o método para conectar o equipamento a um PC ou rede, e prepare os cabos necessários para o seu ambiente. Exemplo de conexão Determine o método para conectar o equipamento a um PC ou rede consultando a ilustração abaixo. Conectar um scanner à rede do seu PC com um cabo de rede (000BASE-T, 00BASE-TX ou 0BASE-T) Command Center RX Configurações de rede, configurações padrão do Scanner, registro de Usuário e de destino PC do Administrador MFP Rede Enviar Envia os dados das imagens dos originais digitalizados ao recipiente desejado como um arquivo anexado a uma mensagem de E- mail. Consulte o Guia de Operação em Inglês. Impressão USB Rede Rede Enviar SMB Salva a imagem digitalizada como um arquivo de dados no seu PC. Consulte o Guia de Operação em Inglês. FAX de Rede (Opcional) Rede Rede Enviar FTP Envia a imagem digitalizada como um arquivo de dados no seu FTP. Consulte o Guia de Operação em Inglês. FAX (Opcional) Rede Digitalização TWAIN FAX Rede Digitalização WIA TWAIN e WIA são interfaces padronizadas para a comunicação entre os aplicativos do software e os dispositivos de aquisição de imagem. -8
44 Preparativos antes da Utilização > Determinar o Método de Conexão e Preparar os Cabos Preparar os Cabos Necessários Prepare os cabos necessários de acordo com a interface que você usa. Ambiente de Conexão Função Cabo Necessário Conecte um cabo LAN à máquina. Impressora/Scanner/Scanner (TWAIN/ WIA) LAN (0BASE-T, 00BASE-TX, or 000BASE-T Protegido) Conecte um cabo USB à máquina. Impressora Cabo compatível com USB.0 (Compatível com USB de Alta Velocidade, Máximo de 5,0 m, Protegido) -9
45 Preparativos antes da Utilização > Conexão de cabos Conexão de cabos Conectar um Cabo LAN O equipamento pode ser conectado com um cabo de rede e usado como uma impressora de rede ou scanner de rede. Energia Desligada. Verifique se os indicadores estão desligados. Conecte a máquina. Conecte o cabo LAN à interface da rede localizada no lado esquerdo do corpo. Conecte a outra extremidade do cabo ao hub. 3 Configure a máquina. Configure a rede. Para detalhes, consulte Assistente de Configuração da Máquina na página
46 Preparativos antes da Utilização > Conexão de cabos Conectar o Cabo de Energia Conecte uma extremidade do cabo de energia fornecido à máquina e a outra extremidade a uma saída de energia. IMPORTANTE Apenas use o cabo de energia que vem com a máquina. -
47 Preparativos antes da Utilização > Energia Ligada/Desligada Energia Ligada/Desligada Energia Ligada Quando o indicador da energia principal está aceso... (Recuperação da espera) Indicador de energia principal Pressione a tecla Energia. Quando o indicador da energia principal está desligado... Ligue a chave de energia principal. IMPORTANTE Ao desligar a chave de energia principal, não ligue a chave de energia principal de novo imediatamente. Espere mais de 5 segundos e depois ligue a chave de energia principal. Energia Desligada Quando não se deve desligar a chave de energia principal (espera) Indicador de energia principal Pressione a tecla Energia. A luz da tecla Energia apagará e o indicador de energia principal acenderá. -
48 Preparativos antes da Utilização > Energia Ligada/Desligada Ao desligar a chave de energia principal Observe que quando a chave de energia principal é desligada, a máquina não será capaz de receber automaticamente dados de impressão de computadores ou faxes. Pressione a tecla Energia. Indicador de energia principal Verifique se os indicadores estão desligados. Verifique se a luz da tecla Energia apagou e que o indicador de energia principal está aceso. Desligue a chave de energia principal. NOTA Quando o indicador Processando ou o indicador Memória está aceso, a máquina está operando. Desligar a chave de energia principal enquanto a máquina estiver em operação pode causar erros de funcionamento. Em caso de não utilizar a máquina por um período prolongado de tempo CUIDADO Se esta máquina for deixada sem uso por um período prolongado (por exemplo, durante a noite), desligue-a na chave de energia principal. Se a máquina não for usada por um período de tempo ainda maior (por exemplo, férias), retire a tomada de energia da saída como uma precaução de segurança. Se o kit de Fax opcional estiver instalado, observe que desligando a máquina na chave de energia principal impede a transmissão e a recepção de fax. IMPORTANTE Retire o papel dos cassetes e lacre-o no pacote de armazenamento de papel para protegê-lo da umidade. -3
49 Preparativos antes da Utilização > Instalar o Software Instalar o Software Instale o software apropriado no seu PC a partir do DVD incluído (Product Library) se você deseja usar a função de impressora desta máquina ou executar transmissão TWAIN / WIA ou transmissão de FAX de rede a partir do seu PC. Software no DVD (Windows) O Modo expresso ou Modo personalizado pode ser selecionado para o método de instalação. O software que pode ser instalado e o método de seleção da porta da impressora variam dependendo de qual método for selecionado. Software Função Descrição Modo expresso Método de instalação Modo personalizado KX driver Impressão Este driver permite que os arquivos em um computador sejam impressos pela máquina. Idiomas de descrição de páginas múltiplas (PCL, XL, KPD, etc.) são suportados por um único driver. Este driver da impressora permite que você aproveite ao máximo os recursos da máquina. Use este driver para imprimir arquivos PDF. * KX (XPS) printer driver MiniDriver da impressora (PCL/KPDL) Este driver de impressora suporta o formato XPS (Especificação de Papel XML) desenvolvido pela Microsoft Corporation. Este é um MiniDriver da Microsoft que suporta PCL e KPDL. Há algumas restrições nos recursos da máquina e nos recursos da opção que podem ser usados com este driver. Driver TWAIN Digitalizar Este driver habilita a digitalização na máquina usando um software aplicativo compatível com TWAIN. A máquina tem dois tipos de drivers TWAIN: um para digitalizar um documento colocado na máquina, e um para ler os dados do documento armazenado na caixa do usuário. * Driver WIA WIA (Aquisição de Imagens do Windows) é uma função do Windows que habilita comunicação recíproca entre um dispositivo de imagens, tal como um scanner e um software aplicativo de processamento de imagens. Uma imagem pode ser adquirida usando um software aplicativo compatível com WIA, que é conveniente quando um software aplicativo compatível com TWAIN não está instalado no computador. Network FAX driver FAX Torna possível enviar um documento criado em um software aplicativo do computador como um fax através da máquina. -4
50 Preparativos antes da Utilização > Instalar o Software Software Função Descrição File Management Utility KYOCERA Net Direct Print KYOCERA Net Viewer Utilitário Torna possível enviar e salvar um documento digitalizado para uma pasta de rede específica. Torna possível imprimir um arquivo PDF sem iniciar o Adobe Acrobat/Reader. Este é um utilitário que habilita o monitoramento da máquina na rede. Fonte Estas são as fontes de exibição que permitem que as fontes integradas da máquina sejam usadas em um software aplicativo. Modo expresso Método de instalação Modo personalizado * Instalação padrão. Permite que a seleção de componentes seja instalada. * Selecionado por padrão. NOTA A instalação no Windows deve ser realizada por um usuário conectado com privilégios de administrador. Plug and Play encontra-se desativado quando este dispositivo está no Modo inativo. Ative o dispositivo no Modo de Baixa Energia ou no Modo de Espera antes de continuar. Consulte Modo de Baixa Energia e Modo de Baixa Energia Automática na página -6 e Espera e Espera Automática na página -7. O Kit the Fax opcional é requerido a fim de garantir a funcionalidade do fax. O driver WIA não pode ser instalado no Windows XP. -5
51 Preparativos antes da Utilização > Função de Economia de Energia Função de Economia de Energia Modo de Baixa Energia e Modo de Baixa Energia Automática Modo de Baixa Energia Para ativar o Modo de Baixa Energia, pressione a tecla Economia de energia. O painel de toque e todos os indicadores no painel de operação se apagarão para economizar energia, exceto os indicadores Economia de energia, Energia, e os indicadores de Energia Principal. Este status é referido como Modo de Baixa Energia. Se os dados de impressão forem recebidos durante o Modo de Baixa Energia, a máquina automaticamente é ativada e começa a imprimir. Também, se os dados de fax chegarem enquanto a máquina estiver em Modo de Baixa Energia durante o uso do fax opcional, a máquina é ativada automaticamente e começa a imprimir. Para retomar, execute uma das seguintes ações. A máquina estará pronta para operar dentro de 0 segundos. Pressione qualquer tecla no painel de operação. Abra o processador de documentos. Coloque os originais no processador de documentos. Observe que as condições ambientais, como ventilação, podem fazer com que a máquina responda mais lentamente. Modo de Baixa Energia Automática O Modo de Baixa Energia Automática automaticamente muda a máquina para o Modo de Baixa Energia se estiver inativa por um período determinado. O tempo predefinido padrão é de 3 minutos. Para obter mais informações sobre configurações, consulte o Guia de Operação em Inglês. -6
52 Preparativos antes da Utilização > Função de Economia de Energia Espera e Espera Automática Espera Para inserir Espera, pressione a tecla Energia. O painel de toque e todos os indicadores no painel de operação se apagarão para economizar uma quantidade máxima de energia exceto o indicador da Energia Principal. Este status é referido como Espera. Se dados de impressão forem recebidos durante a Espera, o painel de toque acenderá e a impressão começa. Ao usar o fax opcional, dados recebidos são imprimidos enquanto o painel de operação permanece apagado. Para retomar, pressione a tecla Energia. A máquina estará pronta para usar dentro de 3 segundos. Observe que as condições ambientais, como ventilação, podem fazer com que a máquina responda mais lentamente. Espera Automática Espera Automática automaticamente coloca a máquina em Espera se deixada ociosa por um período predefinido no Modo de Baixa Energia. O tempo padrão predefinido é 0 minutos (para o modelo FS-C850MFP) e 30 minutos (para o modelo FS-C855MFP). Para obter mais informações sobre configurações, consulte o Guia de Operação em Inglês. Poupador de Energia Este modo reduz o consumo de energia até mais do que o modo de Espera normal e permite que o Modo de Espera seja definido separadamente para cada função. Imprimir a partir de um computador conectado a um cabo USB não está disponível enquanto a máquina estiver inativa. Para usar a máquina, pressione a tecla Energia. O tempo requerido para a máquina despertar do modo de economia de energia e retomar a operação normal será maior do que o Modo de Espera normal. NOTA Se a Placa Ethernet Gigabit está instalada, o Poupador de Energia não pode ser especificado. Para obter mais informações sobre as configurações do Modo de Economia de Energia, consulte o Guia de Operação em Inglês. -7
53 Preparativos antes da Utilização > Assistente de Configuração da Máquina Assistente de Configuração da Máquina O Assistente de Configuração da Máquina é iniciado quando o equipamento é ligado pela primeira vez após ter sido instalado. Menu de Sistema/Contador. Instalação da máquina. Data/hora. Rede Este assistente o ajudará a configurar a sua máquina. Para continuar, pressione [Próximo >]. GB0889_00 Seguindo as instruções na tela para fazer as seguintes configurações: Configurações de Data/ Hora Configurar os fusos horários Horário de verão Data Hora Configurações de rede Obter o endereço IP Endereço IP Máscara sub-rede Gateway padrão Para obter detalhes sobre as configurações, consulte a informação de ajuda exibida no painel de toque. Para realizar alterações após está configuração inicial, consulte o Guia de Operação em Inglês. -8
54 Preparativos antes da Utilização > Command Center RX (Configurações para ) Command Center RX (Configurações para ) O Command Center RX é uma ferramenta usada para tarefas como a verificação do status operacional da máquina e a troca das configurações para segurança, impressão de rede, transmissão de e rede avançada. Esta seção explica como acessar o Command Center RX e configurar as definições de . Para obter detalhes sobre o Command Center RX, consulte o Command Center RX User Guide. NOTA Aqui, as informações sobre as configurações do FAX foram omitidas. Para obter mais informações sobre o uso do FAX, consulte othe Fax System (U) Operation Guide. O Kit the Fax opcional é requerido a fim de garantir a funcionalidade do fax. Para alterar as configurações no Command Center RX, você deve fazer o login como um administrador da máquina As configurações de fábrica padrão são definidas como mostrado abaixo. Nome do Usuário de login: Admin Senha do login: Admin * Letras maiúsculas e minúsculas são diferenciadas (com distinção entre maiúsculas e minúsculas). O procedimento para acessar o Command Center RX é explicado abaixo. Exibir a tela. Inicie o seu navegador Web. Na barra de Endereço ou Localização, insira o endereço IP da máquina. Por exemplo) A página da web exibe informações básicas sobre a máquina e o Command Center RX assim como o status atual. Configure a função. Selecione uma categoria na barra de navegação à esquerda da tela. Os valores para cada categoria devem ser definidos separadamente. Se as restrições foram definidas para o Command Center RX, insira uma senha para acessar páginas que não seja a página de inicialização. -9
55 Preparativos antes da Utilização > Command Center RX (Configurações para ) Enviar Especificar as configurações SMTP permite a você enviar imagens carregadas nesta máquina como anexos de . Para usar esta função, esta máquina deve estar conectada a um servidor de mensagens usando o protocolo SMTP. Antes de enviar as imagens carregadas nesta máquina como anexos de , verifique o seguinte: O ambiente de rede utilizado para conectar esta máquina ao servidor de mensagens: Uma conexão de tempo integral através de uma LAN é recomendada. Configurações do SMTP: Use o Command Center RX para registrar o endereço IP ou o nome do host do servidor SMTP. Se foram definidos limites no tamanho das mensagens de , pode não ser possível enviar s muito longos. O procedimento para especificar as configurações SMTP é explicado abaixo. Exibir a tela. Clique em Configurações -> Avançado -> SMTP -> Geral. 3 Configure a função. Insira as configurações corretas em cada campo. Item Protocolo SMTP Número da Porta de SMTP Nome do Servidor de SMTP Tempo serv. SMTP exced. Protocolo de autenticação Descrição Habilita ou desabilita o protocolo SMTP. Para usar , este protocolo deve estar habilitado. Defina o Número da Porta SMTP ou use a porta SMTP padrão 5. Insira o servidor SMTP, o endereço IP ou seu nome. O tamanho máximo do servidor SMTP e do endereço IP é 64 caracteres. Se inserir o nome, um endereço de servidor DNS também deve ser configurado. O endereço do servidor DNS poderá ser inserido na aba Geral TCP/IP. Ajuste o tempo de espera antes do seu término em segundos. Habilita ou desabilita o protocolo de autenticação SMTP ou define POP antes do SMTP como o protocolo. A autenticação do SMTP suporta o Microsoft Exchange
56 Preparativos antes da Utilização > Command Center RX (Configurações para ) Autenticar como Nome de usuário de Login Senha de Login Segurança SMTP Tempo de espera do POP expirado antes do SMTP Teste Limite do Tamanho do E- mail Endereço do Remetente Assinatura Item Restrição de Domínio Descrição A autenticação pode ser definida a partir de três contas POP3 ou você pode escolher uma conta diferente. Quando seleciona-se Outro para Autenticar, a definição do nome do usuário do login aqui será usada para a autenticação do SMTP. O tamanho máximo do nome do usuário do login é de 64 caracteres. Quando seleciona-se Outro para Autenticar, a definição da senha aqui será usada para a autenticação. O tamanho máximo da senha do login é de 64 caracteres. Habilita e desabilita a Segurança SMTP. Quando este protocolo está habilitado, o SSL/TLS ou STARTTLS deve estar selecionado. Para habilitar a segurança SMTP, a porta SMTP talvez tenha que ser alterada de acordo com as configurações do servidor. Normalmente, 465 para SSL/TLS e 5 ou 587 para STARTTLS são portas SMTP bem conhecidas. Defina o tempo para espera antes do tempo limite em segundos quando você selecionar POP antes do SMTP como o Protocolo de Autenticação. Testa para confirmar se as configurações nesta página estão corretas. Quando o botão Teste está pressionado, esta máquina tenta se conectar com o servidor SMTP. Insira o tamanho máximo do que pode ser enviado em kilobytes. Quando o valor é 0, não é definido um tamanho máximo. Insira o endereço de da pessoa responsável pela máquina, como o administrador da máquina, para que uma resposta ou um relatório de não entrega chegue a uma pessoa ao invés de chegar à máquina. O endereço do remetente deve ser inserido corretamente para a autenticação SMTP. O tamanho máximo do endereço do remetente é de 8 caracteres. Digite a assinatura. A assinatura é texto de forma livre que aparece no final do corpo do . É geralmente usada para identificação futura da máquina. O tamanho máximo da assinatura é de 5 caracteres. Insira os nomes de domínios que podem ser permitidos ou rejeitados. O tamanho máximo do nome do domínio é de 3 caracteres. Você também pode especificar endereços de . 3 Clique [Submeter]. -
57 Preparativos antes da Utilização > Command Center RX (Configurações para ) -
58 3 Operações Comuns Este capítulo explica os tópicos a seguir. Colocar Papel Antes de Colocar Papel Colocar Papel nos Cassetes Colocar Papel na Bandeja MP Colocação dos Originais Colocação dos Originais no Vidro de Originais Colocação de Originais no Processador de Documentos Verificação do Número de Série do Equipamento Verificação do Contador Login/Logout Favoritos Registrando os Favoritos Editar e Excluir Favoritos Como Usar os Favoritos Aplicativo Atalhos Registrar Atalhos Editar e Excluir Atalhos Como Usar Atalhos Assistente de Configuração Rápida Tela de Ajuda Cancelar Trabalhos Como Usar Várias Funções Tamanho do Original Orientação do Original Originais de Tamanho Misto Original/Livro lad Digitalização contínua Seleção de Papel Saída de Papel Intercalar/Deslocar Margem Grampear Densidade Resolução digitalização Imagem original Nitidez Ajuste da densidade de fundo Prevenir Translucidez do Verso Zoom Formato do Arquivo Seleção de Cores Aviso final. trab Entrada de nome de arquivo Anular prioridade
59 Operações Comuns > Colocar Papel Colocar Papel O papel pode ser colocado de forma padrão no cassete e na bandeja MP. Um alimentador de papel também está disponível como uma opção (consulte o Guia de Operação em Inglês). Antes de Colocar Papel Quando abrir uma nova embalagem de papel, sopre para separar levemente as folhas antes de posicioná-las, como descrito abaixo. Dobre todo o conjunto de folhas para acertá-las no meio. Segure a pilha nas duas extremidades e estique-a enquanto mantém toda a pilha acertada. 3 Levante as mãos direita e esquerda alternadamente para criar uma lacuna e alimentar ar entre os papéis. 4 Finalmente, alinhe os papéis em uma mesa nivelada e plana. Se o papel estiver encurvado ou dobrado, alise-o antes da colocação. Papel que esteja encurvado ou dobrado pode causar atolamento. IMPORTANTE Se você fizer cópias em papel usado (papel já utilizado para cópia), não use papel que esteja grampeado ou preso com clipe. Isto pode danificar a máquina ou fazer com que a qualidade de imagem seja baixa. NOTA Se as impressões estiverem curvadas ou não grampeadas de forma organizada, gire a pilha no cassete de cabeça para baixo. Se você usar papel especial, como timbrado, papel com orifícios ou papel com préimpressões como logotipo ou nome da empresa, consulte o Guia de Operação em Inglês. Evite expor o papel aberto a altas temperaturas e alta umidade, pois umidade pode ser causa de problemas. Lacre qualquer papel remanescente depois de colocar na bandeja MP ou os cassetes de volta na embalagem de armazenamento de papel. Se a máquina não for usada por um período de tempo prolongado, proteja o papel contra a umidade, removendo-o dos cassetes e lacrando-o na embalagem de papel. 3-
60 Operações Comuns > Colocar Papel Colocar Papel nos Cassetes Cada um dos cassetes padrão irá conter papel comum, papel reciclado ou papel colorido. O cassete padrão suporta até 500 folhas de papel comum (80 g/m²). Os tamanhos de papel a seguir são suportados: Dplcarta, Carta-R, Carta, Ofício, Statement-R, Ofício II, A3, B4, A4, A4- R, A5-R, B5, B5-R, Folio, mm, 8K, 6K-R, e 6K. NOTA Você não deve usar papel de impressora a jato de tinta ou qualquer papel com um revestimento especial da superfície. (Tal papel pode causar atolamentos de papel e outras falhas.) Para cópias coloridas mais nítidas e brilhantes, use o papel colorido especial. Ao usar outros tipos de mídia que não seja papel comum (como papel reciclado ou colorido), sempre especificar a configuração do tipo de mídia. (Consulte o Guia de Operação em Inglês) Os cassetes podem suportar papel com gramaturas de até 56 g/m². Se você está usando um papel com gramatura entre 06 e 56 g/m², defina o tipo de mídia para Espesso. Se a máquina não for usada por um período de tempo prolongado, proteja o papel contra a umidade, removendo-o dos cassetes e lacrando-o na embalagem de papel. Ajuste o tamanho do cassete. Ajuste o tamanho do cassete para refletir o tamanho do papel que está sendo carregado. Os tamanhos de papel estão marcados no cassete. 3-3
61 Operações Comuns > Colocar Papel NOTA Ao usar papel 7 (DplCarta), coloque a guia de comprimento do papel para baixo na horizontal. Coloque papel. 3-4
62 Operações Comuns > Colocar Papel IMPORTANTE Coloque o papel com o lado da impressão para cima. Antes de colocar o papel, verifique se ele não está encurvado ou dobrado. Papel que esteja encurvado ou dobrado pode causar atolamentos de papel. Certifique-se de que o papel colocado não exceda o indicador de nível (veja a ilustração). Ao colocar o papel, mantenha o lado que está mais próximo ao lacre do pacote para cima. As guias de tamanho e largura do papel devem ser ajustadas ao tamanho do papel. Carregar o papel sem ajustar essas guias pode causar alimentação enviesada e atolamentos de papel. Certifique-se de que as guias de tamanho e largura estejam no papel de modo seguro. Se houver um espaço, reajuste as guias para adaptar o papel. 3-5
63 Operações Comuns > Colocar Papel Colocar Papel na Bandeja MP A bandeja MP suportará até 00 folhas de papel A4 comum ou menor (80g/m²) ou até 5 folhas de papel comum (80g/m²) maior do que A4. A bandeja MP aceita tamanhos de papel de A3 a A6 e Hagaki e de DplCarta a Statement-R, 8K, 6K-R e 6K. Certifique-se de usar a bandeja MP ao imprimir em algum papel especial. IMPORTANTE Ao usar outros tipos de mídia que não seja papel comum (como papel reciclado ou colorido), sempre especificar a configuração do tipo de mídia. (Consulte o Guia de Operação em Inglês.) Se você está usando uma gramatura de papel de 06 g/m² ou mais, defina o tipo de mídia para Espesso. A capacidade da bandeja MP é a seguinte: Papel comum A4 ou menor (80g/m²), papel reciclado ou papel colorido: 00 folhas Papel comum B4 ou maior (80g/m²), papel reciclado ou papel colorido: 5 folhas Hagaki: 0 folhas Envelope DL, Envelope C5, Envelope # 0 (Comercial #0), Monarch, Youkei 4, Youkei : 5 folhas Papel Espesso (06 a 56 g/m²): 0 folhas (ao usar papel espesso com uma gramatura de 64 g/m² ou mais, apenas A4/Carta ou folhas menores podem ser carregadas) NOTA Quando você carrega papel de tamanho personalizado, insira o tamanho do papel consultando o Guia de Operação em Inglês. Quando você usa papel especial, como o papel espesso, selecione o tipo de mídia consultando o Guia de Operação em Inglês. Ajuste o tamanho da bandeja MP. 3-6
64 Operações Comuns > Colocar Papel Quando colocar tamanhos de papel de A3 a B4 e DplCarta a Ofício, aumente a seção de suporte da bandeja MP.? Coloque papel. Insira o papel ao longo das guias de largura do papel na bandeja até que ela pare. IMPORTANTE Coloque o papel com o lado da impressão para baixo. Papel enrolado deve ser desenrolado antes de ser usado. Arrume a extremidade superior se ela estiver enrolada. Ao colocar papel dentro da bandeja MP, verifique se não há papel restante na bandeja de um trabalho anterior antes de colocar o papel. Se houver apenas uma pequena quantidade de papel restante na bandeja MP e você quiser acrescentar mais, primeiro remova o papel restante da bandeja e inclua-o ao novo papel antes de colocar o papel de volta na bandeja. 3-7
65 Operações Comuns > Colocar Papel Quando você colocar envelopes ou papel cartão na bandeja MP Feche a aba. Cartão postal de retorno (Oufukuhagaki) Papel cartão (Hagaki) Envelopes em formato de retrato Abra a aba. Envelopes em formato de paisagem Coloque o envelope com o lado da impressão para baixo. IMPORTANTE Use o cartão desdobrado (Oufukuhagaki). Como colocar envelopes (orientação e posicionamento) se diferenciará dependendo do tipo de envelope. Certifique-se de colocá-lo de forma correta, caso contrário a impressão poderá ser feita na direção ou na face errada. 3-8
66 Operações Comuns > Colocação dos Originais Colocação dos Originais Colocação dos Originais no Vidro de Originais Você pode colocar livros ou revistas no vidro de originais além de originais em folha comum. NOTA Antes de abrir o processador de documentos, verifique se não há originais deixados na bandeja de originais ou na bandeja de ejeção de originais. Os originais deixados na bandeja de originais ou na bandeja de ejeção de originais podem cair da máquina quando o processador de documentos estiver aberto. Pode-se produzir sombras ao redor das extremidades e no meio dos originais abertos. Alinhe o fluxo com as placas indicadoras do tamanho do original com o canto esquerdo traseiro como ponto de referência. Coloque o lado da digitalização com a face para baixo. Abra oprocessador de documentos e coloque o original. CUIDADO Não deixe o processador de documentos aberto porque há perigo de lesões pessoais. IMPORTANTE Não empurre o processador de documentos com força quando fechá-lo. O excesso de pressão pode quebrar o vidro de originais. Ao colocar livros ou revistas na máquina, faça-o com o processador de documentos na posição aberta. 3-9
67 Operações Comuns > Colocação dos Originais Colocação de Originais no Processador de Documentos O processador de documentos automaticamente digitaliza cada folha de vários originais. Ambos os lados de originais de dois lados são digitalizados. Originais Suportados pelo Processador de Documentos Gramagem Tamanho Capacidade 45 a 60 g/m² (duplex: 50 a 0 g/m²) A3 no Máximo e A5-R no Mínimo DplCarta no Máximo a Statement-R no Mínimo Papel comum (80 g/m²), Papel colorido, Papel reciclado, Papel de alta qualidade: 50 folhas (Originais de tamanhos variados: 30 folhas) Papel espesso (57 g/m²): 5 folhas Papel espesso (0 g/m²): 33 folhas Papel artístico: folha Originais Não Suportados pelo Processador de Documentos Originais frágeis como folhas de vinil Transparências como filme OHP Papel carbono Originais com superfícies muito escorregadias Originais com fita adesiva ou cola Originais molhados Originais com corretivo que ainda não está seco Originais de formato irregular (não retangular) Originais com seções cortadas Papel amarrotado Originais com dobras (Retire as dobras antes de colocar. Caso contrário, os originais poderão ficar presos). Originais presos com clipes ou grampos (Retire os clipes ou os grampos e endireite as curvas, rugas ou dobras antes de colocar. Caso contrário, os originais poderão ficar presos). Como Colocar Originais IMPORTANTE Não exerça pressão sobre a tampa do processador de documentos, como alinhar os originais na tampa superior. Pode causar um erro no processador de documentos. Antes de colocar originais, certifique-se de que não há originais restantes na bandeja de ejeção de originais. Os originais deixados na bandeja de ejeção podem provocar o atolamento dos novos originais.? Ajuste o tamanho da bandeja de originais. 3-0
68 Operações Comuns > Colocação dos Originais? Colocação dos Originais. Com o lado a ser digitalizado virado para cima, insira a extremidade principal do original toda para dentro no processador de documentos. Se o original tiver dois lados, insira com o lado da frente virado para cima. IMPORTANTE Certifique-se de que os originais colocados não excedam o nível indicado. Exceder o nível máximo pode causar o atolamento dos originais (veja a figura). Confirme se as guias de largura do original adaptam-se com exatidão aos originais. Se houver um espaço, reajuste as guias de largura do original. O espaço poderá fazer com que os originais se atolem. Originais com orifícios ou linhas perfuradas devem ser colocados de forma que os orifícios ou perfurações sejam digitalizados por último (não primeiro). Indicador de colocação de originais As luzes indicadoras de colocação de originais acendem, dependendo de como os originais são colocados. Verde (indicador esquerdo) aceso: O original está posicionado apropriadamente. 3-
69 Operações Comuns > Verificação do Número de Série do Equipamento Verificação do Número de Série do Equipamento O número de série do equipamento está impresso no local mostrado na figura. XXXXXXXXX XXXXXXXXX 7. NOTA Você precisará do número de série do equipamento quando entrar em contato com o seu Representante Técnico. Verifique o número antes de entrar em contato com o seu Representante Técnico. 3-
70 Operações Comuns > Verificação do Contador Verificação do Contador Verifique o número de páginas impressas e digitalizadas. Exibir a tela. Menu de Sistema/Contador. Menu do sistema Assistente de Configuração Rápida Idioma Relatório /5 Contador GB0054_00 Use [ ] ou [ ] para rolar para cima e para baixo. Verificação do contador Menu de Sistema/Contador. Contador Cont. pág. impressas Páginas digitalizadas / GB0584_00 Selecione o trabalho que você deseja verificar. [Páginas impressas] Menu de Sistema/Contador. Contador - Páginas impressas Cópia (P & B) 0 Use [ ] ou [ ] para rolar para cima e para baixo. Cópia (Quatrocor) Cópia (Total) /3 Impressora (P & B) 0 GB0585_00 Role a tela para verificar o número de páginas. Pressionar [Contar pelo tamanho do papel] e depois [Preto & Branco] permite que você verifique o número de páginas pelo tamanho do papel. [Páginas digitalizadas] Menu de Sistema/Contador. Contador - Páginas digitalizadas Copiar 706 FAX Outros 5 / Total 73 Fim GB0589_00 3-3
71 Operações Comuns > Login/Logout Login/Logout Se você está definindo uma função que requer direitos de administrador ou se administração do login do usuário estiver habilitada, é necessário inserir o nome e a senha do usuário. NOTA O nome do usuário de login e senha de login padrão de fábrica são definidos conforme exibido abaixo. Nome do Modelo Nome de usuário de Login Senha de Login FS-C850MFP FS-C855MFP Você não conseguirá fazer o login se tiver esquecido seu nome de usuário de login ou a senha de login. Nesse caso, faça o login com privilégios do administrador e troque o seu nome de usuário de login ou a senha de login. Login Login Normal Inserir o nome de usuário de login. Digite o login do nome do usuário e senha. Nome usuário de login Teclado Usuário de login 500 AÁÃ q w e r A/a t y u Entrada: Limite: i 4 64 Excl. o p Senha de login Menu Teclado Login GB073_00 s z d x f g h j k l c v b n m. Cancelar Senha OK GB0057_00 Se esta tela é exibida durante operações, pressione [Teclado] para inserir o nome de usuário de login. O nome pode também ser inserido usando as teclas numéricas. Inserir a senha de login. Usuário de login 500 AÁÃ A/a Entrada: Limite: 4 64 Excl. Senha de login **** AÁÃ A/a Entrada: Limite: 4 64 Excl. q w e r t y u i o p q w e r t y u i o p s z d x f g h j k l c v b n m. Cancelar Senha OK GB0057_00 s z d x f g h j k l c v b n m. 3 Cancelar Nome usuár. OK GB0057_0 Pressione [Senha] para inserir a senha de login. 3-4
72 Operações Comuns > Login/Logout 3 Log in. Digite o login do nome do usuário e senha. Nome usuário de login 500 Senha de login **** GB073_0 NOTA Se Autenticação de Rede estiver selecionada como o método de autenticação do usuário, tanto Local ou Rede podem ser selecionados como o destino da autenticação. Login Simples Selecionar o usuário para fazer o login. 0 A 0 B 03 C / GB003_00 Logout Se esta tela é exibida durante operações, selecione um usuário e faça o login. NOTA Se é uma senha de usuário é solicitada, uma tela de entrada será exibida. Consulte o Guia de Operação em Inglês. Para fazer o logout da máquina, pressione a tecla Logout para voltar à tela de entrada do nome/senha de login do usuário. Ocorre o logout automaticamente dos usuários nas seguintes circunstâncias: Quando a máquina é colocada na Espera ao pressionar a tecla Energia. Quando a função Dormência Automática é ativada. Quando a função reinício automático do painel é ativada. Quando o Modo de baixa energia automático está ativado. Quando a máquina é colocada em Modo de baixa energia ao pressionar a tecla Economia de energia. 3-5
73 Operações Comuns > Favoritos Favoritos Funções utilizadas com frequência podem ser registradas como favoritos assim elas podem ser acessadas facilmente. As seguintes funções estão pré-registradas nesta máquina. Você pode excluir estas funções, assim como registrar novas funções. As funções criadas pelo software externo, como o File Management Utility, também são exibidas aqui. ID Card Copy Paper Saving Copy Scan to PC (Address Entry) Scan to PC (Address Book) Scan to (Address Entry) Scan to (Address Book) Registrando os Favoritos Ao registrar um favorito, você pode escolher entre dois métodos para acessá-lo: Modo Assistente (Formulário de seleção interativa): Configurações registradas são acessadas em ordem e configuradas conforme você verifica ou altera cada uma. Modo Programa: As configurações são acessadas imediatamente quando você pressiona a tecla não qual elas estão registradas. A transmissão é explicada como no exemplo abaixo. NOTA Até 0 configurações podem ser registradas como favoritos. Configure a função. Pronto para enviar. Enviar Destino: Rediscar Verificar Tecla um toque Agenda Agenda ext / Funções Pasta FAX Favoritos GB0055_00 Se o modo Programa for selecionado, configure a função cópia, função de envio, função de FAX (opcional) e destinos a serem registrados. Se o modo Assistente for selecionado, vá para a etapa. Exibir a tela. Selecionar as funções. Favoritos ID Card Copy Paper Saving Copy Scan to PC(Addre ess Entry) / GB0056_00 Scan to PC(Addre ss Book) Menu Scan to (A ddress Entry) Menu Adicionar Scan to (A ddress Book) Aplicativo Editar Excluir 3 / GB0779_00 3-6
74 Operações Comuns > Favoritos NOTA Pressione [Favoritos] na tela Aplicativo para retornar a tela Favoritos. Favoritos GB0977_00 3 Selecione o tipo de trabalho. Selecionar o tipo de trabalho. Adic. - Tipo trab. Selecionar como cancelar o fluxo de trab. Adic. - Tipo de função Copiar Programa Enviar FAX Cancelar Próximo > / GB0763_00 Assistente / GB0764_00 Quando você seleciona o modo assistente Adicionar - Método de chamada de destino Agenda 3 Selecionar as funções. Adicionar - Funções Formato arq. PDF Agenda ext Tecla de um toque / Tamanho original Orientação original Automático B. sup. cima /6 Adic. Entrada ( ) Originais tam. misto Desativado GB0767_00 Cancelar < Voltar 4 Use [ ] ou [ ] para rolar para cima e para baixo. Próximo > GB0769_00 Selecione a função. Itens marcados serão mostrados como parte do assistente. NOTA Quando o tipo de trabalho é Cópia, a tela Método de Chamada de Destino não será exibida. 4 Inserir um nome. Adic. - Nome AÁÃ A/a Entrada: Limite: 6 3 Excl. q w e r t y u i o p a s d f g h j k z x c v Cancelar b n m. < Voltar Próximo > GB0057_80 3-7
75 Operações Comuns > Favoritos 5 Verifique as configurações. Verifique as configurações e altere ou adicione informação conforme necessário. [Nome] Selecionar o item que você quer alterar. Adicionar - Confirmação Nome Enviando trab. - Nome AÁÃ A/a Entrada: Limite: 6 3 Excl. Tipo trab. Número Envio múltiplo Automático / q a w s e d r f t g y h u j i k o l p Proprietário Admin z x c v b n 3 Cancelar m. OK GB0057_8 [Número] Selecionar o item que você quer alterar. Adicionar - Confirmação Nome Enviando trab. - Número (00-0) Tipo trab. Envio múltiplo Número Automático / Proprietário Admin GB0766_00 3 Cancelar OK GB0760_00 [Permissão] Selecionar o item que você quer alterar. Adicionar - Confirmação Permissão Permissão Privado Privado Destino Funcões Agenda / Compartilhado / Tipo de função Assistente GB0766_0 Cancelar OK GB0305_00 Configura a permissão para favoritos para determinar como que elas são compartilhadas com outros usuários. [Destino] Selecionar o item que você quer alterar. Adicionar - Confirmação Permissão Privado Destino Agenda Destino Funcões Tipo de função Agenda Assistente / Agenda ext Tecla de um toque Adic. Entrada ( ) / GB0766_0 Cancelar OK GB077_00 Quando o tipo de trabalho é [Envio] ou [FAX], seleciona o Método de chamada de destino. [Funções] Selecionar o item que você quer alterar. Adicionar - Confirmação Permissão Privado Função Formato arq. PDF Destino Funcões Agenda / Tamanho original Orientação original Automático B. sup. cima /6 Tipo de função Assistente GB0766_0 Originais tam. misto Desativado 3 OK GB0773_00 Se você selecionar o modo assistente, verifique a função e faça alterações conforme necessário. 3-8
76 Operações Comuns > Favoritos [Tipo de função] Selecionar o item que você quer alterar. Adicionar - Confirmação Tipo de função Permissão Privado Programa Destino Funcões Agenda Assistente / / Tipo de função Assistente GB0766_0 Cancelar OK GB0775_00 6 Registrar o favorito. Selecionar o item que você quer alterar. Adicionar - Confirmação Nome Enviando trab. - Tipo trab. Número Envio múltiplo Automático / Proprietário Admin GB0766_00 3-9
77 Operações Comuns > Favoritos Editar e Excluir Favoritos Esta seção descreve como editar o nome e permissão dos favoritos registrados e como excluir favoritos. Exibir a tela. Selecionar as funções. Favoritos ID Card Copy Paper Saving Copy Scan to PC(Addre ess Entry) / Scan to PC(Addre ss Book) Menu Scan to (A ddress Entry) Scan to (A ddress Book) Aplicativo GB0056_00 Editar ou excluir um favorito. Para editar um favorito Selecione o favorito que você deseja editar. Menu Adicionar Editar 0 Enviando trab. - Editar Excluir / 5 ID Card Copy 6 Paper Saving Copy / GB0779_00 7 Scan to PC(Addre ess Entry) GB0780_00 Editar o favorito. [Nome] Favorito: TX Nome Enviando trab. - Nome AÁÃ A/a Entrada: Limite: 6 3 Excl. Tipo trab. Número Envio múltiplo 0 / q a w s e d r f t g y h u j i k o l p Proprietário Admin Cancelar < Voltar Salvar z x c v b n 3 Cancelar m. OK GB0057_8 [Número] Favorito: TX Nome Enviando trab. - Número (00-0) Tipo trab. Envio múltiplo Número 0 / Proprietário Admin Cancelar < Voltar Salvar GB078_00 3 Cancelar OK GB0760_0 3-0
78 Operações Comuns > Favoritos [Permissão] Caixa de documentos. Favorito: TX Permissão Permissão Compartilhado Privado Destino Funcões Agenda / Compartilhado / Tipo de função Assistente Cancelar < Voltar Salvar GB078_0 Cancelar OK GB0305_0 Configura a permissão para favoritos para determinar como que elas são compartilhadas com outros usuários. 3 Registrar o favorito. Favorito: TX Nome Tipo trab. Enviando trab. - Envio múltiplo / Número 0 Proprietário Admin Cancelar < Voltar Salvar GB078_00 Para excluir Menu Adicionar Excluir 0 Enviando trab. - Editar Excluir / 5 ID Card Copy 6 Paper Saving Copy / GB0779_00 7 Scan to PC(Addre ess Entry) 3 GB078_00 Selecione o favorito que você deseja excluir. 3-
79 Operações Comuns > Favoritos Como Usar os Favoritos Acessar configurações a partir de um favorito. Exibir a tela. Selecione um favorito. Selecionar as funções. Favoritos ID Card Copy Paper Saving Copy Scan to PC(Addre ess Entry) / Scan to PC(Addre ss Book) Menu Scan to (A ddress Entry) Scan to (A ddress Book) Aplicativo GB0056_00 Quando usar o modo assistente As telas registradas são exibidas em ordem. Faça as configurações desejadas. Definir Combinar. Combinar GB006_99 Ajustar a densidade. Desativado em Densidade 4 em Clarear Normal Escurecer GB0008_99 Entrada de nome arquivo Outros Cancelar < Voltar Próximo > AÁÃ A/a Entrada: Limite: 0 8 Excl. q w e r t y u i o p Cancelar a s < Voltar Próximo > d f g h j k l z x c v Cancelar b n m. < Voltar Próximo > Confirme as configurações e inicie o trabalho. Pressione [Iniciar] para iniciar a cópia. Confirmação Cópias Cópias Use [ ] ou [ ] para rolar para cima e para baixo. Seleção papel Zoom Automático 00% /6 Densidade Normal 0 Cancelar < Voltar Iniciar GB080_00 NOTA Para editar as configurações, pressione [< Voltar] e faça alterações conforme desejado. Quando usar o modo programa Selecione um favorito para acessar as configurações registradas. Pressione a tecla Iniciar para iniciar o trabalho. 3-
80 Operações Comuns > Aplicativo Aplicativo A funcionalidade da máquina pode ser expandida instalando os aplicativos. Os aplicativos podem ajudá-lo a executar as tarefas diárias com mais eficiência, como quando um recurso de scan e um recurso de autenticação estão disponíveis. Para obter detalhes, consulte o seu representante de vendas ou seu fornecedor. Para as configurações de aplicativo, consulte o Guia de Operação em Inglês. Exibir a tela. Selecionar as funções. Favoritos ID Card Copy Paper Saving Copy Scan to PC(Addre ess Entry) / Scan to PC(Addre ss Book) Menu Scan to (A ddress Entry) Scan to (A ddress Book) Aplicativo GB0056_00 Selecione o aplicativo. 3-3
81 Operações Comuns > Atalhos Atalhos Telas utilizadas com frequência podem ser registradas como atalhos assim elas podem ser acessadas facilmente. Registrar Atalhos Você pode registrar até atalhos para as funções de cópia, funções de envio e funções definidas para a caixa de documentos. Os seguintes tipos de atalhos estão disponíveis: Atalho Privado Atalho Compartilhado Atalhos privados estão somente disponíveis para uso do usuário que tiver realizado o login. Eles podem somente ser definidos ao usar a administração do login do usuário. Os Atalhos compartilhados podem ser usados por todos os usuários da máquina. Quando usar a administração do login do usuário, os atalhos compartilhados podem somente ser definidos pelos usuários que fizeram o login como administradores. Exibir a tela. Copiar Cópias Funcões Tamanho original Seleção de Automático papel Orientação original Automático 00% Normal 0 B.sup. cima /5 Originais tam. misto Intercalar/ Desativado Deslocar Saída papel lado>> lado Desativado Intercalar Bandeja interna Adic/Edit Atalho GB000_0 GB000_00 Pressione [Funções] na tela de Cópia, Envio ou Caixa de Documentos e depois [Adic/Edit Atalho]. Selecione [Adicionar]. Adic/Edit Atalho Adicionar / GB0790_00 3 Selecione a tecla. Selec. tecla p/ adicionar o atalho. Adic. Atalho Privado Atalho Privado Atalho Compartilhado / Atalho Compartilhado GB079_00 Selecione a tecla na qual você quer registrar o atalho. NOTA Se você selecionar um número de atalho já registrado, o atalho registrado atualmente pode ser substituído com um novo atalho. 3-4
82 Operações Comuns > Atalhos 4 Selecione a função. Selecionar as funções. Adic. - Funcões Seleção papel Zoom Densidade /5 Duplex GB079_00 Selecione a tela de função para exibir com o atalho. 5 Inserir o nome do atalho. Adic. - Nome Shortcut AÁÃ A/a Entrada: Limite: 0 4 Excl. q w e r t y u i o p a s d f g h j k z x c v b n m. Cancelar < Voltar Próximo > Podem ser inseridos até 4 caracteres. GB0057_04 6 Registrar o atalho. Selecionar o item que você quer alterar. Adic. - Confirmação Número Atalho Nome Funcões Atalho Zoom / GB0793_00 Confirme as configurações e pressione [Salvar]. 3-5
83 Operações Comuns > Atalhos Editar e Excluir Atalhos Modifica o número/nome do atalho ou exclui o atalho. Exibir a tela. Copiar Cópias Funcões Tamanho original Seleção de Automático papel Orientação original Automático 00% Normal 0 B.sup. cima /5 Originais tam. misto Intercalar/ Desativado Deslocar Saída papel lado>> lado Desativado Intercalar Bandeja interna Adic/Edit Atalho GB000_04 GB000_00 Pressione [Funções] na tela de Cópia, Envio ou Caixa de Documentos e depois [Adic/Edit Atalho]. Editar ou excluir um atalho. Para editar um atalho Selecione um tipo e número de atalho que você deseja editar. Adic/Edit Atalho Adicionar Editar Atalho Privado Editar Excluir / Atalho Privado Atalho Compartilhado / Atalho Compartilhado GB0790_0 GB0796_00 Editar o atalho. [Número] Editar - Confirmação Número Atalho Número Atalho Nome Funcões Atalho Zoom / Atalho / GB0797_00 GB0794_00 [Nome] Editar - Confirmação Número Atalho Nome Shortcut AÁÃ A/a Entrada: Limite: 0 4 Excl. Nome Funcões Atalho Zoom / q a w s e d r f t g y h u j i k o l p z x c v b n m 3 Cancelar. OK GB0057_60 3-6
84 Operações Comuns > Atalhos 3 Registrar o atalho. Editar - Confirmação Número Atalho Nome Atalho / Funcões Zoom GB0797_00 Para excluir Adic/Edit Atalho Adicionar Excluir Atalho Privado Editar Atalho Privado Excluir / Atalho Compartilhado / Atalho Compartilhado GB0790_0 3 GB0798_00 Selecione o atalho que você deseja excluir. Como Usar Atalhos O atalho registrado será exibido na tela inicial de Cópia, Envio, FAX*, Imprimir a partir da memória USB ou salvar para a memória USB ou Caixa de coleta*. Pressionar [Atalho] irá trocar para a tela de funções registradas. * Requer o kit de fax opcional. Copiar Cópias Seleção de papel Automático 00% Normal 0 Intercalar/ Deslocar lado>> lado Desativado Intercalar GB000_04 3-7
85 Operações Comuns > Assistente de Configuração Rápida Assistente de Configuração Rápida Faça as seguintes configurações básicas conforme mostrado pelo Assistente: Configuração de Economia de Energia Configura o modo inativo e o modo de baixa energia.. Modo inativo Modo inativo - Dormência automática, Modo inativo - modo inativo, Modo inativo - Nível de inativ.. Modo bx. energia Modo bx. energia - Timer baixa ene. Configuração da Rede Configurar a rede..rede Rede - Obter o endereço IP Rede - Endereço IP Rede - Máscara sub-rede Rede - Gateway padrão Configuração de FAX* Define as configurações básicas do fax.. Discagem/Modo RX Disc./Modo RX - Modo de discagem, Disc./Modo RX - Modo de recepção, Disc./Modo RX - Auto(DRD). Info. FAX local. Info. FAX local. - Nome FAX local, Info. FAX local - Nº FAX local, Info. FAX local. - ID do FAX local, Info. FAX local - Posição da impressão 3. Volume do som Volume do som - Confirmação, Volume alto-falante, Volume do monitor 4. Toques Toques - Confirmação, Secretária eletr., Interrupt. FAX/TEL 5. Saída Saída - Saída papel, Saída - Tamanho RX reduzido 6. Rediscagem Rediscagem - Repetir vezes * Esta função é exibida quando o fax opcional está instalado. NOTA Se a tela de autenticação do usuário aparecer, insira o seu nome do usuário de login e senha de login e pressione [Login]. O nome do usuário de login e senha de login padrão de fábrica são definidos conforme exibido abaixo. Nome do Modelo Nome de usuário de Login Senha de Login FS-C850MFP FS-C855MFP Exibir a tela. Menu de Sistema/Contador. Menu do sistema Assistente de Configuração Rápida Idioma Relatório Contador /5 GB0054_00 3-8
86 Operações Comuns > Assistente de Configuração Rápida Selecione uma função. Menu de Sistema/Contador. Assistente de Configuração Rápida Configuração de FAX Configuração de economia de energia Configuração de rede / < Voltar GB0840_00 3 Configure a função. Menu de Sistema/Contador. Configuração de FAX. Disc./Modo RX. Info. FAX local 3. Volume do som 4. Toques 5. Saída 6. Rediscagem GB084_00 Iniciar o assistente. Siga as instruções na tela para fazer as seguintes configurações: Menu de Sistema/Contador. Info. FAX local. Disc./Modo RX. Info. FAX local 3. Volume do som 4. Toques 5. Saída 6. Rediscagem Adicionar a informação de fax local. Anterior GB0846_00 NOTA Se você encontrar dificuldades ao fazer as configurações, consulte Tela de Ajuda na página Fim Anterior Pular >> Próximo > Finaliza o assistente. As configurações realizadas até agora são aplicadas. Retorna ao item anterior. Avança para o próximo item sem configurar o item atual. Avança para a próxima tela. < Voltar Retorna à tela anterior. Fim Registre as configurações e finalize o assistente. 3-9
87 Operações Comuns > Tela de Ajuda Tela de Ajuda Se você tiver dificuldade em operar a máquina, você pode verificar como operá-la usando o painel de toque. Quando o [?] (ajuda) é exibido no painel de toque, você pode pressioná-lo para exibir a tela de Ajuda. Seleção de papel A4 Comum A4 Comum A4 Comum A4 Comum GB0004_00 Como ler a tela Títulos de Ajuda Exibe informações sobre funções e operação da máquina. Fecha a tela de Ajuda e volta para a tela original. Seleção de papel Selecione o cassete ou bandeja MP com o tamanho de papel desejado. Auto: Seleciona automaticamente o tamanho do papel. Cassete : Seleciona o papel no cassete Cassete : Seleciona o papel no cassete. Cassete 3: Seleciona o papel no cassete 3. Bandeja MP: Seleciona o papel na bandeja MP / GH000_00 Rola para cima e para baixo quando o texto de ajuda não pode ser exibido na sua integridade em uma única tela. 3-30
88 Operações Comuns > Cancelar Trabalhos Cancelar Trabalhos Cancela qualquer impressão ou enviar trabalho sendo executado. Pressione a tecla Parar. Cancela um trabalho. Onde há um trabalho que está sendo digitalizado Cancelando... Nº trab.: 000 Nome trab.: doc Páginas digitazadas Cancelar GB0_0 Cancelando será exibido e o trabalho atual será cancelado. Quando há um trabalho de impressão ou em espera O trabalho será cancelado. Cancelamento trabalho 0095 doc Pausa 3 / Menu Excluir Retom. todos Impr. trab. Fechar GB077_00 Exibe detalhes para trabalhos individuais. Selecione o trabalho que você deseja cancelar e pressione [Excluir]. NOTA O trabalho de impressão atual é interrompido temporariamente. Continua sem interromper temporariamente os trabalhos que estão sendo enviados. Você pode também cancelar a execução de trabalhos e trabalhos em espera após verificar seu status. Consulte o Guia de Operação em Inglês. Cancelar a impressão a partir de um computador Para cancelar um trabalho de impressão executado usando o driver da impressora antes da impressora iniciar a impressão, faça o seguinte: Clique duas vezes no ícone da impressora ( ) exibido na barra de tarefas no lado inferior direito da área de trabalho do Windows para exibir uma caixa de diálogo para a impressora. Clique no arquivo para o qual você deseja cancelar a impressão e selecione Cancelar do menu Documento. 3-3
89 Operações Comuns > Como Usar Várias Funções Como Usar Várias Funções Esta seção descreve funcionalidades comuns que podem ser configuradas para a cópia. Exibir a tela. Pressione a tecla para cada função. Quando usar uma memória USB, conecte-a no slot de memória USB (A). Pressione [Sim] na tela de confirmação. Quando imprimir de uma memória USB, selecione o arquivo a ser impresso e pressione [Imprimir]. Quando armazenar um documento para uma memória USB, selecione a pasta onde o arquivo será armazenado e pressione [Menu] e depois [Armaz. arquivo]. Para detalhes, consulte o Guia de Operação em Inglês. NOTA Se a tela não aparece, pressione a tecla Caixa de Doc. e depois [Memória removível]. Se o painel de toque estiver desligado, pressione a tecla Economia de energia ou a tecla Energia e aguarde para que a máquina se aqueça. Selecione as funções. Copiar Cópias Seleção de papel Automático 00% Normal 0 Selecione as funções para usar. Pressione [Funções] para exibir todas as funções. Consulte Funcionalidade Comum na página GB000_0 Intercalar/ Deslocar lado>> lado Desativado Intercalar 3-3
90 Operações Comuns > Como Usar Várias Funções Funcionalidade Comum Funcionalidade relacionada aos originais O que você quer fazer? Página de Referência Especificar o tamanho do original. Tamanho do Original página 3-34 Especificar a orientação do original para digitalizar na direção correta. Orientação do Original página 3-36 Digitalizar originais de tamanhos variados. Originais de Tamanho Misto página 3-38 Digitalizar automaticamente originais de dois lados. Original/Livro lad. página 3-40 Digitalizar um grande número de cópias separadamente e depois produzir como um trabalho. Digitalização contínua página 3-43 Funcionalidade relacionada à qualidade do documento O que você quer fazer? Página de Referência Especificar o tamanho e tipo de papel. Seleção de Papel página 3-45 Alterar a saída de papel. Saída de Papel página 3-46 Intercalar os documentos de saída em ordem da página. Deslocar os documentos de saída por conjunto. Intercalar/Deslocar página 3-47 Incluir margens (espaço em branco). Margem página 3-49 Grampear os documentos de saída. Grampear página 3-5 Ajustar a densidade. Densidade página 3-54 Definir a resolução na qual digitalizar originais. Resolução digitalização página 3-55 Selecione o tipo de imagem original para melhores resultados. Imagem original página 3-56 Enfatizar o contorno de textos ou linhas. Manchar o contorno da imagem. Escurecer ou clarear o fundo (por exemplo, a área sem texto ou imagens) dos originais. Prev. transluc.do verso para originais de dois lados. Nitidez página 3-57 Ajuste da densidade de fundo página 3-58 Prevenir Translucidez do Verso página 3-59 Aumentar ou diminuir os originais conforme o tamanho de armazenamento ou envio. Zoom página 3-60 Selecionar o formato do arquivo para imagens que estão sendo enviadas ou armazenadas. Formato do Arquivo página 3-6 Alterar o modo de cor. Seleção de Cores página 3-63 Enviar um aviso por quando o trabalho estiver completo. Aviso final. trab. página 3-64 Adicionar um nome de arquivo ao trabalho para verificar facilmente o seu status. Suspender o trabalho atual e anulá-lo para dar a máxima prioridade para um novo trabalho. Entrada de nome de arquivo página 3-66 Anular prioridade página
91 Operações Comuns > Como Usar Várias Funções Tamanho do Original Especifique o tamanho do original a ser digitalizado. Copiar Enviar Digit. para USB Automático Métrico Polegada Outros Entrada tamanho Detecta automaticamente o tamanho do original. Selecione de A3, A4-R, A4, A5-R, A5, A6-R, B4, B5-R, B5, B6-R, B6, Folio, ou mm. Selecione de DplCarta, Carta-R, Carta, Ofício, Statement-R, Statement, 5", ou Ofício II. Selecione de 8K, 6K-R, 6K, Hagaki, Oufukuhagaki ou Personalizado* Inserir o tamanho. Modelos em polegadas Horizontal: a 7" (em incrementos de 0,0"), Vertical: a,69" (em incrementos de 0,0") Modelos métricos Horizontal: 50 a 43 mm (em incrementos de mm, Vertical: 50 a 97 mm (em incrementos de mm) * Para obter instruções sobre como especificar o tamanho original personalizado, consulte o Guia de Operação em Inglês. Se você selecionar [Desativado] para Tamanho original personalizado, este não aparece. NOTA Sempre especifique o tamanho do original ao utilizar originais de tamanho personalizado. Exibir a tela. Consultar Como Usar Várias Funções na página 3-3, exibir a tela. Pressione [Funções] e depois [Tamanho original]. Copiar Cópias Seleção de papel Automático 00% Normal 0 Intercalar/ Deslocar lado>> lado Desativado Intercalar GB000_0 Funcões Tamanho original Orientação original Originais tam. misto Saída papel Automático B.sup. cima Desativado Bandeja interna /5 Adic/Edit Atalho Use [ ] ou [ ] para rolar para cima e para baixo. GB000_00 Selecione o tamanho do original. [Autom.] Tamanho original GB005_
92 Operações Comuns > Como Usar Várias Funções [Métrico], [Polegadas] ou [Outros] Tamanho original GB005_00 Tamanho original - Métrico A3 A4 /4 A4 A5 Use [ ] ou [ ] para rolar para cima e para baixo. GB006_00 Selecione o tamanho do original. [Entrada tam.] Tamanho original Tamanho original - Entrada tam. X(50-43) mm Y(50-97) mm GB005_00 3 GB009_00 Pressione a caixa de texto que exibe os números e use [-]/[+] ou as teclas numéricas para inserir um valor. 3-35
93 Operações Comuns > Como Usar Várias Funções Orientação do Original Selecione a orientação da borda superior do documento original para digitalizar na direção correta. Copiar Enviar Digit. para USB Para usar qualquer das seguintes funções, a orientação original do documento deve ser definida. Duplex Margem Combinar Grampear (opcional) Quando colocar os originais no vidro de originais. B. sup. cima B. sup. esq. Quando colocar os originais no processador de documentos B. sup. cima B. sup. esq. Exibir a tela. Consultar Como Usar Várias Funções na página 3-3, exibir a tela. Pressione [Funções] e depois [Orientação original]. Copiar Cópias Seleção de papel Automático 00% Normal 0 Intercalar/ Deslocar lado>> lado Desativado Intercalar GB000_0 Funcões Tamanho original Orientação original Originais tam. misto Saída papel Automático B.sup. cima Desativado Bandeja interna /5 Adic/Edit Atalho Use [ ] ou [ ] para rolar para cima e para baixo. GB000_
94 Operações Comuns > Como Usar Várias Funções Selecione a função. Orientação original B.sup. cima B. sup. esq. Selecione a Orientação original. GB0036_
95 Operações Comuns > Como Usar Várias Funções Originais de Tamanho Misto Digitalizar todas as folhas no processador de documentos mesmo se eles são de tamanho diferentes. Copiar Enviar Digit. para USB Combinações de originais suportadas B4 e B5 DplCarta e Carta (A3 e A4) DplCarta e Carta-R (Folio e A4-R) NOTA Ao misturar os tamanhos de originais enquanto as seguintes combinações são usadas: Folio e A4-R, certifique-se de definir Detecç. auto. do original de [Ativado] para [Folio]. Para obter mais informações, consulte o Guia de Operação em Inglês. Até 30 folhas podem ser colocadas no processador de documentos para originais de tamanho misto. Exibir a tela. Consultar Como Usar Várias Funções na página 3-3, exibir a tela. Pressione [Funções] e depois [Originais tam. misto]. Copiar Cópias Seleção de papel Automático 00% Normal 0 Intercalar/ Deslocar lado>> lado Desativado Intercalar GB000_0 Funcões Tamanho original Orientação original Originais tam. misto Saída papel Automático B.sup. cima Desativado Bandeja interna /5 Adic/Edit Atalho Use [ ] ou [ ] para rolar para cima e para baixo. GB000_
96 Operações Comuns > Como Usar Várias Funções Selecione a função. Originais tam. misto Desativado Ativado GB0035_
97 Operações Comuns > Como Usar Várias Funções Original/Livro lad. Selecione o tipo e orientação da encadernação com base no original. lado Definir quando usar um original em folha de um lado. Enviar Digit. para USB lados Definir quando usar um original em folhas de lados que será encadernado no lado esquerdo ou direito. Livro Definir quando usar um original livro, como revista ou livro que esta encadernado do lado esquerdo. Outras configurações Original/ Livro lad. lado Definir quando usar um original em folha de um lado. -lados (Encadernar à Esquerda/Direita) Definir quando usar um original em folhas de lados que será encadernado no lado esquerdo ou direito. -lados (Encadernar no Topo) Definir quando usar um original em folhas de lados que será encadernado na parte superior. Livro (Encadernar à Esquerda) Definir quando usar um original livro, como revista ou livro que esta encadernado do lado esquerdo. Livro (Encadernar à Direita) Definir quando usar um original livro, como revista ou livro que esta encadernado do lado direito. Orientação do Original* Selecione a orientação da borda superior do documento original para digitalizar na direção correta. * Esta função é exibida quando [-lados (Encadernar à Esquerda/Direita)] ou [-lados (Encadernar no Topo)] é selecionado. 3-40
98 Operações Comuns > Como Usar Várias Funções Exibir a tela. Consultar Como Usar Várias Funções na página 3-3, exibir a tela. Enviar Pronto para enviar. Enviar Rediscar Tecla um toque Agenda Agenda ext Funções Pasta FAX Destino: Verificar / Favoritos GB0055_00 Pronto para enviar. Funcões Original/Livro lad. Tam. envio Separação arquivo Resolução digitalização Fechar lado Igual ao tamanho original Desativado 300x300dpi /6 Adic/Edit Atalho Use [ ] ou [ ] para rolar para cima e para baixo. GB008_0 Digitalizar para USB Pronto para armazenar na Caixa. Armaz. arquivo Arquivo Formato Original/ Livro lad. PDF lado 300x300dpi Resolução digitaliz. Normal 0 doc Nome arq. Entr GB0096_00 Selecione o tipo de original. [ lados] ou [Livro] Pronto para enviar. Original/Livro lad. lado lados Livro Outros GB003_00 [Outros] Pronto para enviar. Original/Livro lad. lado lados Livro Outros GB003_00 3-4
99 Operações Comuns > Como Usar Várias Funções Selecione o tipo de original. Pronto para enviar. Original/Livro lad. - Outros Original/Livro lad. lado Pronto para enviar. Original/Livro lad. - Original/Livro lad. lado -lados (Encadernar a Esquerda/direita) / -lados (Encadernar no Topo) / Livro (Encadernar a Esquerda) GB004_00 GB00_00 Use [ ] ou [ ] para rolar para cima e para baixo. 3 Selecione a orientação do original. Pronto para enviar. Original/Livro lad. - Outros Original/Livro lad. -lados (Encadernar Esq./dir.) Orientação original B. sup. cima / Pronto para enviar. Original/Livro lad. - Orientação original B.sup. cima B. sup. esq. / GB004_0 GB005_00 3-4
100 Operações Comuns > Como Usar Várias Funções Digitalização contínua Digitalizar grande número de originais em lotes separados e depois produzi-los como um só trabalho. Os originais serão digitalizados continuamente até você pressionar [Fim digitaliz.]. Copiar Enviar Digit. para USB Exibir a tela. Consultar Como Usar Várias Funções na página 3-3, exibir a tela. Pressione [Funções] e depois [Digitalização contínua]. Copiar Cópias Seleção de papel Automático 00% Normal 0 Intercalar/ Deslocar lado>> lado Desativado Intercalar GB000_0 Funcões Saturação Margem Digitalização contínua Rotação imagem auto 0 Desativado Desativado Ativado 4/5 Adic/Edit Atalho Use [ ] ou [ ] para rolar para cima e para baixo. GB000_03 Selecione a função. Digitalização contínua Desativado Ativado GB0043_00 3 Digitalizar os originais. Posicione o original e pressione a tecla Iniciar para iniciar a digitalização. Uma vez que o original tiver sido digitalizado, coloque o próximo original e pressione a tecla Iniciar. Use o mesmo procedimento para digitalizar quaisquer originais remanescentes. 3-43
101 Operações Comuns > Como Usar Várias Funções 4 Fim digitaliz. Coloque os originais e pressione Iniciar. Nº trab.:0003 Nome trab.:doc Páginas digitazadas Fim digitaliz. GB0_00 Iniciar a cópia, envio ou armazenamento. 3-44
102 Operações Comuns > Como Usar Várias Funções Seleção de Papel Selecione o cassete ou bandeja MP que contém o tamanho de papel requerido. Copiar Impr. do USB NOTA Especifique antecipadamente o tamanho e o tipo de papel carregado no cassete (consulte o Guia de Operação em Inglês). Exibir a tela. Consultar Como Usar Várias Funções na página 3-3, exibir a tela. Pressione [Seleção de papel]. Copiar Cópias Seleção de papel Automático 00% Normal 0 Intercalar/ Deslocar lado>> lado Desativado Intercalar GB000_0 Selecione a fonte de papel. Seleção de papel A4 Comum A4 Comum A4 Comum A4 Comum GB0004_00 Se [Autom.] é selecionado, o papel correspondente ao tamanho do original é selecionado automaticamente. [] (Cassete ) e [3] (Cassete 3) são exibidos quando o alimentador de papel opcional está instalado. [M] indica a bandeja MP. Ao selecionar a bandeja MP, especifique o tamanho do papel e o tipo de mídia. Os tamanhos de papel e os tipos de mídia disponíveis são exibidos na tabela abaixo. Tamanho do Papel Tipo de Mídia Métrico Selecione de A3, A4-R, A4, A5-R, A6-R, B4, B5-R, B5, B6-R, Folio ou mm. Polegadas: Selecione de DplCarta, Carta-R, Carta, Ofício, Statement-R, Executivo ou Ofício II. outros: Selecione de 8K, 6K-R, 6K, ISO B5, Envelope Nº 0, Envelope Nº 9, Envelope Nº 6, Envelope Monarch, Envelope DL, Envelope C5, Envelope C4, Hagaki, Oufukuhagaki, Youkei 4, Youkei ou Personalizado. Entrada tamanho: Insira um tamanho não incluído nos tamanhos padrão. Modelos em polegadas X: 5,83 a 7" (em incrementos de 0,0"), Y: 3,86 a,69" (em incrementos de 0,0") Modelos métricas X: 48 a 43 mm (em incrementos de mm), Y: 98 a 97 mm (em incrementos de mm) Comum (05 g/m² ou menos), Transparência, Áspero, Velino (59 g/m² ou menos), Etiquetas, Reciclado, Pré-impresso, Bond, Papel Cartão, Colorido. Pré-perfurado, Timbrado, Envelope, Espesso (06 g/m² e mais), Cuchê, Alta Qualidade, Personalizado a
103 Operações Comuns > Como Usar Várias Funções Saída de Papel Defina a saída de papel para o finalizador de documentos ou a bandeja do separador de trabalhos. Copiar Impr. do USB Bandeja Interna* Bandeja acabamento* Bandeja separad. trab. Coloque as páginas com a face p/ baixo na bandeja da máquina. Coloque as páginas com a face p/ baixo do processador de documentos opcional. Coloque as páginas com a face p/ baixo na bandeja separadora de trabalho. * Se o finalizador de documentos opcional foi instalado, [Bandeja interna] mudará para [Bandeja do finalizador]. NOTA Para modificar o destino padrão, consulte o Guia de Operação em Inglês para obter detalhes. Exibir a tela. Consultar Como Usar Várias Funções na página 3-3, exibir a tela. Pressione [Funções] e depois [Saída papel]. Copiar Cópias Seleção de papel Automático 00% Normal 0 Intercalar/ Deslocar lado>> lado Desativado Intercalar GB000_0 Funcões Tamanho original Orientação original Originais tam. misto Saída papel Automático B.sup. cima Desativado Bandeja interna /5 Adic/Edit Atalho Use [ ] ou [ ] para rolar para cima e para baixo. GB000_00 Selecione o destino de saída. Saída papel Bandeja Separad. trab. GB003_
104 Operações Comuns > Como Usar Várias Funções Intercalar/Deslocar Defina a saída como página ou conjunto. Intercalar Copiar Impr. do USB Digitaliza vários originais para entregar conjuntos completos de cópias conforme seja necessário, de acordo com o número de páginas. Deslocar Sem o Finalizador de Documentos (Opcional) Quando você usa o deslocamento, as cópias impressas são produzidas após girar cada conjunto (ou página) em 90. NOTA Para deslocar sem um processador de documentos opcional, carregue o mesmo tamanho de papel em uma segunda fonte de papel com orientação diferente. Os tamanhos de papel suportados em Deslocar são A4, B5, Carta e 6K. Com o Finalizador de Documentos (Opcional) Quando você utilizar o deslocamento, as cópias impressas são separadas após cada conjunto de cópias (ou após cada página). 3-47
105 Operações Comuns > Como Usar Várias Funções Exibir a tela. Consultar Como Usar Várias Funções na página 3-3, exibir a tela. Pressione [Intercalar/Deslocar]. Copiar Cópias Seleção de papel Automático 00% Normal 0 Intercalar/ Deslocar lado>> lado Desativado Intercalar GB000_0 Selecione a função. Intercalar/Deslocar Desativado Somente Intercalar Deslocar cada página Deslocar cada conj. GB00_
106 Operações Comuns > Como Usar Várias Funções Margem Incluir margens (espaço em branco). Além disso, você pode definir a largura da margem e a margem do verso. Copiar Impr. do USB Largura da margem Unidades de entrada Largura da margem Modelos em Polegadas -0,75 a 0,75" (com incrementos de 0,0") Modelos em Metros -8 mm a 8 mm (em incrementos de mm) Margem no verso Quando realizar cópias duplex, você pode também especificar a margem no verso. Automático Quando [Automático] é selecionado, uma margem adequada é aplicada automaticamente na parte traseira da página dependendo da margem especificada na página frontal e da orientação da encadernação. Manual Permite que você especifique configurações traseiras e frontais separadamente. NOTA Você pode definira largura padrão da margem. Consulte o Guia de Operação em Inglês para detalhes. Exibir a tela. Consultar Como Usar Várias Funções na página 3-3, exibir a tela. Pressione [Funções] e depois [Margem]. Copiar Cópias Seleção de papel Automático 00% Normal 0 Intercalar/ Deslocar lado>> lado Desativado Intercalar GB000_0 Funcões Saturação Margem Digitalização contínua Rotação imagem auto 0 Desativado Desativado Ativado 4/5 Adic/Edit Atalho Use [ ] ou [ ] para rolar para cima e para baixo. GB000_
107 Operações Comuns > Como Usar Várias Funções Inserir a largura da margem. Margem GB0038_00 Margem - Configurações Margem Esq.: 6mm VersoMargem Igual à página frontal Orientação original B. sup. cima / GB0039_00 Margem - Margem E/D.( ) mm Sip./inf.( ) mm 3 GB0040_00 Pressione a caixa de texto e use [-]/[+] para inserir o valor. 3 Especificar a margem no verso. Margem - Configurações Margem Esq.: 6mm VersoMargem Igual à página frontal Orientação original B. sup. cima / GB0039_00 NOTA [Orientação original] não é exibida ao imprimir um documento a partir da memória USB. [Autom.] Margem - VersoMargem Autom. Manual / GB004_
108 Operações Comuns > Como Usar Várias Funções [Manual] Margem - VersoMargem Margem - VersoMargem Autom. E/D.( ) Sip./inf.( ) Manual / GB004_00 mm 3 mm GB004_00 4 Pressione a caixa de texto e use [-]/[+] para inserir o valor. Selecione a orientação do original. Margem - Configurações Margem - Orientação original Margem Esq.: 6mm B.sup. cima VersoMargem Igual à página frontal B. sup. esq. Orientação original / B. sup. cima / GB0039_00 GB005_0 NOTA [Orientação original] não é exibida ao imprimir um documento a partir da memória USB. 3-5
109 Operações Comuns > Como Usar Várias Funções Grampear Grampear documentos. Além disso, você pode especificar a posição do grampo. Copiar Impr. do USB NOTA O grampeamento necessita do finalizador de documentos. As seguintes opções e direções de grampeamento estão disponíveis. Orientação original: Borda Superior (Extremidade posterior) Orientação original: Borda Superior Esquerda (Canto superior esquerdo) Direção da Colocação de Papel no Cassete Direção da Colocação de Papel no Cassete Exibir a tela. Consultar Como Usar Várias Funções na página 3-3, exibir a tela. Pressione [Funções] e depois [Grampear]. Copiar Cópias Seleção de papel Automático 00% Normal 0 Intercalar/ Deslocar lado>> lado Desativado Intercalar GB000_0 Funcões Grampear Imagem original EcoPrint Nitidez Desativado Texto+foto Desativado 0 /4 Adic/Edit Atalho Use [ ] ou [ ] para rolar para cima e para baixo. GB000_05 3-5
110 Operações Comuns > Como Usar Várias Funções Selecione a posição do grampeamento. [ grampo] ou [ grampos] Grampear Desativado grampo grampos grampos Outros GB003_00 [Outros] Grampear Desativado grampo grampos grampos Outros GB003_00 Selecione a posição do grampeamento. Grampear - Outros Grampear Desativado Grampear - Grampear Desativado grampo (Superior esquerdo) / grampo (Superior direito) / grampos (Esquerda) GB0033_00 GB0034_00 Use [ ] ou [ ] para rolar para cima e para baixo. 3 Selecione a Orientação original. Grampear - Outros Grampear grampos (Direita) Grampear - Orientação original B.sup. cima Orientação original B. sup. cima / B. sup. esq. / GB0033_0 GB005_0 NOTA [Orientação original] não é exibida ao imprimir um documento a partir da memória USB. 3-53
111 Operações Comuns > Como Usar Várias Funções Densidade Ajuste a densidade usando 7 níveis. Copiar Enviar Digit. para USB Exibir a tela. Consultar Como Usar Várias Funções na página 3-3, exibir a tela. Cópia Digitalizar para USB Copiar Cópias Pronto para armazenar na Caixa. Armaz. arquivo Seleção de papel Automático 00% Normal 0 Arquivo Formato Original/ Livro lad. PDF lado 300x300dpi Resolução digitaliz. Intercalar/ Deslocar lado>> lado Desativado Intercalar GB000_0 Normal 0 doc Nome arq. Entr GB0096_00 Enviar Pronto para enviar. Enviar Rediscar Tecla um toque Agenda Agenda ext Funções Pasta FAX Destino: Verificar / Favoritos GB0055_00 Pronto para enviar. Funcões Densidade Seleção de cor Imagem original Nitidez Fechar Normal 0 Quatro cores Texto+foto 0 3/6 Adic/Edit Atalho Use [ ] ou [ ] para rolar para cima e para baixo. GB008_0 Ajuste a densidade. Densidade Clarear Normal Escurecer GB0008_00 Pressione [-3] a [+3] (Clarear - Escurecer) para ajustar a densidade. 3-54
112 Operações Comuns > Como Usar Várias Funções Resolução digitalização Selecione o grau de resolução da digitalização. A resolução selecionável é [00x00dpi Normal], [00 00dpi Refinado], [00 400dpi Super], [ dpi], [ dpi Ultra], ou [ dpi]. Enviar Digit. para USB NOTA Quanto maior o número, melhor a resolução da imagem. Porém, resolução melhor implica em arquivos maiores e períodos de envio mais longos. Exibir a tela. Consultar Como Usar Várias Funções na página 3-3, exibir a tela. Enviar Pronto para enviar. Enviar Rediscar Tecla um toque Agenda Agenda ext Funções Pasta FAX Destino: Verificar / Favoritos GB0055_00 Pronto para enviar. Funcões Original/Livro lad. Tam. envio Separação arquivo Resolução digitalização Fechar lado Igual ao tamanho original Desativado 300x300dpi /6 Adic/Edit Atalho Use [ ] ou [ ] para rolar para cima e para baixo. GB008_0 Digitalizar para USB Pronto para armazenar na Caixa. Armaz. arquivo Arquivo Formato Original/ Livro lad. PDF lado 300x300dpi Resolução digitaliz. Normal 0 doc Nome arq. Entr GB0096_00 Selecione a resolução. Pronto para enviar. Resolução digitalização 600x600dpi 400x400dpi Ultra 300x300dpi 00x400dpi Super 00x00dpi Refinado 00x00dpi Normal GB0085_
113 Operações Comuns > Como Usar Várias Funções Imagem original Selecione o tipo de imagem original para melhores resultados. Copiar Enviar Digit. para USB Texto+Foto Ideal para originais que contenham uma mistura de texto e fotos. Foto Adequado para fotografias. Texto Compõe c/ nitidez o texto do lápis e as linhas finas. Gráficos/Mapa* Adequado para gráficos e mapas. Saída de impressora* Texto (para OCR)** Adequado para documentos impressos originalmente nessa máquina. Para documentos lidos pelo OCR. * Esta função é exibida ao copiar. ** Esta função é exibida quando o modo cor é [Automático(Cor/P&B) ] ou [Preto e Branco] (ao enviar ou armazenar). Exibir a tela. Consultar Como Usar Várias Funções na página 3-3, exibir a tela. Pressione [Funções] e depois [Imagem original]. Copiar Cópias Seleção de papel Automático 00% Normal 0 Intercalar/ Deslocar lado>> lado Desativado Intercalar GB000_0 Funcões Seleção de cor Imagem original EcoPrint Ajustar matiz Quatro cores Texto+foto Desativado 0 /5 Adic/Edit Atalho Use [ ] ou [ ] para rolar para cima e para baixo. GB000_0 Selecione a qualidade de imagem. Cópia Enviar/Digitalizar para USB Imagem original Pronto para enviar. Imagem original Texto+foto Foto Texto Texto+foto Foto Texto Gráficos/Mapas Saída de impressora GB0037_0 Texto (para OCR) Cancelar OK GB0037_0 3-56
114 Operações Comuns > Como Usar Várias Funções Nitidez Ajuste a nitidez da imagem. Quando copiar originais escritos a lápis com linhas irregulares e rompidas, cópias claras podem ser tiradas ao ajustar a nitidez para [Nítido]. Ao copiar imagens compostas de padrões de pontos, tais como fotos em revistas, em que aparecem superposição de formas, a suavidade e atenuação das extremidades do efeito moiré podem ser obtidas definindo a nitidez para [Opaca]. * Os padrões que são criados pela distribuição irregular de pontos sombreados. Copiar Enviar Digit. para USB Menos Nítida Original Mais Nítida Exibir a tela. Consultar Como Usar Várias Funções na página 3-3, exibir a tela. Pressione [Funções] e depois [Nitidez]. Copiar Cópias Seleção de papel Automático 00% Normal 0 Intercalar/ Deslocar lado>> lado Desativado Intercalar GB000_0 Funcões Balanço de cores Nitidez Ajuste densidade fundo Prevenir Translucidez do Verso Desativado 0 Desativado Desativado 3/5 Adic/Edit Atalho Use [ ] ou [ ] para rolar para cima e para baixo. GB000_0 Ajustar a nitidez. Nitidez Opaca Nítido GB0060_00 Pressione [-3] a [+3] (Opaca - Nítido) para ajustar a nitidez. 3-57
115 Operações Comuns > Como Usar Várias Funções Ajuste da densidade de fundo Remove o fundo escuro de originais, como jornais. Este recurso é usado como quatro cores e auto cor. O ajuste da densidade de fundo está desabilitado se a Auto cor detecta originais em preto e branco. Copiar Enviar Digit. para USB Desativado Autom. Manual Não use esta função. Ajusta a densidade automaticamente com base no original. Ajustar a densidade manualmente. Exibir a tela. Consultar Como Usar Várias Funções na página 3-3, exibir a tela. Pressione [Funções] e depois [Ajuste densidade fundo]. Copiar Cópias Seleção de papel Automático 00% Normal 0 Intercalar/ Deslocar lado>> lado Desativado Intercalar GB000_0 Funcões Balanço de cores Nitidez Ajuste densidade fundo Prevenir Translucidez do Verso Desativado 0 Desativado Desativado 3/5 Adic/Edit Atalho Use [ ] ou [ ] para rolar para cima e para baixo. GB000_0 Ajusta a densidade de fundo. [Autom.] Ajuste densidade fundo GB006_00 [Manual] Ajuste densidade fundo Ajuste densidade fundo - Manual Clarear Escurecer GB006_00 GB006_00 Pressione [] a [5] (Clarear - Escurecer) para ajustar a densidade de fundo. 3-58
116 Operações Comuns > Como Usar Várias Funções Prevenir Translucidez do Verso Oculte as cores de fundo e o atravessamento de imagem ao digitalizar originais finos. Copiar Enviar Digit. para USB Exibir a tela. Consultar Como Usar Várias Funções na página 3-3, exibir a tela. Pressione [Funções] e depois [Prevenir Translucidez do Verso]. Copiar Cópias Seleção de papel Automático 00% Normal 0 Intercalar/ Deslocar lado>> lado Desativado Intercalar GB000_0 Funcões Balanço de cores Nitidez Ajuste densidade fundo Prevenir Translucidez do Verso Desativado 0 Desativado Desativado 3/5 Adic/Edit Atalho Use [ ] ou [ ] para rolar para cima e para baixo. GB000_0 Selecione a função. Prev. Transluc.do Verso Desativado Ativado GB0835_
117 Operações Comuns > Como Usar Várias Funções Zoom Reduza ou aumente original para o tamanho de envio. 00% Reproduzir no tamanho original. Enviar Digit. para USB Autom. Ajusta a imagem p/ corresponder ao tamanho de armazenamento ou envio. NOTA Selecione Tamanho de envio/armazenamento, ao reduzir ou aumentar o original. Consulte o Guia de Operação em Inglês. Exibir a tela. Consultar Como Usar Várias Funções na página 3-3, exibir a tela. Pressione [Funções] e depois [Zoom]. Pronto para enviar. Enviar Destino: Pronto para enviar. Funcões Rediscar Verificar Ajuste densidade fundo Desativado Tecla um toque Agenda Agenda ext Funções Pasta FAX / Favoritos GB0055_00 Prevenir Translucidez do Verso Resolução do FAX TX Zoom Desativado 00x00dpi Normal 00% 4/6 Adic/Edit Atalho GB008_03 Use [ ] ou [ ] para rolar para cima e para baixo. Selecione a função. Pronto para enviar. Zoom GB0087_
118 Operações Comuns > Como Usar Várias Funções Formato do Arquivo Especifique o formato do arquivo de imagem. Além disso, você pode ajustar o nível de qualidade da imagem. Enviar Digit. para USB PDF TIFF JPEG XPS Outros Formato do Arquivo Qualidade de imagem PDF/A* Salva ou envia um arquivo PDF. Você pode especificar o formato em conformidade c/ o formato PDF/A. Salva ou envia um arquivo TIFF. Salva ou envia um arquivo JPEG. Cada página será salva individualmente. Salva ou envia um arquivo XPS. Selecione de PDF, TIFF, JPEG, e XPS. Defina a qualidade de imagem de [] a [5] (Bx. qualidade - A. qualidade). Defina PDF/A de [PDF/A-a] e [PDF/A-b]. * Esta configuração é exibida apenas quando [PDF] foi selecionado como o formato de arquivo. Exibir a tela. Consultar Como Usar Várias Funções na página 3-3, exibir a tela. Enviar Pronto para enviar. Enviar Rediscar Tecla um toque Agenda Agenda ext Funções Pasta FAX Destino: Verificar / Favoritos GB0055_00 Pronto para enviar. Funcões Formato arq. Tamanho original Orientação original Originais tam. misto PDF Automático B.sup. cima Desativado /6 Adic/Edit Atalho Use [ ] ou [ ] para rolar para cima e para baixo. GB008_00 Digitalizar para USB Pronto para armazenar na Caixa. Armaz. arquivo Arquivo Formato Original/ Livro lad. PDF lado 300x300dpi Resolução digitaliz. Normal 0 doc Nome arq. Entr GB0096_00 3-6
119 Operações Comuns > Como Usar Várias Funções Selecione o formato de arquivo. [PDF], [TIFF], [JPEG], ou [XPS] Pronto para enviar. Formato arq. PDF TIFF JPEG XPS Outros Cancelar OK GB008_00 [Outros] Pronto para enviar. Formato arq. PDF TIFF JPEG XPS Outros Cancelar Próximo > GB008_0 Selecione o formato de arquivo. Pronto para enviar. Formato arq. - Outros Formato arq. Qualidade da imagem PDF/A PDF Desativado / Pronto para enviar. Formato arq. - Formato arq. PDF TIFF JPEG / XPS GB0698_00 GB045_00 3 Defina a qualidade da imagem. Pronto para enviar. Formato arq. - Outros Pronto para enviar. Formato arq. - Qualidade da imagem Formato arq. PDF Baixa qualidade Alta qualidade Qualidade da imagem PDF/A Desativado / GB0698_00 GB0083_00 4 Defina PDF/A. Pronto para enviar. Formato arq. - Outros Pronto para enviar. Formato arq. - PDF/A Formato arq. Qualidade da imagem PDF PDF/A Desativado / GB0698_00 Desativado PDF/A-a PDF/A-b / GB0699_00 3-6
120 Operações Comuns > Como Usar Várias Funções Seleção de Cores Selecione a configuração do modo cor. Copiar Enviar Digit. para USB Impr. do USB Cor autom.* Autom.(Cor/Cinza)** Autom.(Cor/P&B)** Quatro cores Tons de cinza** Preto e Branco Reconhece automaticamente se um documento é colorido ou preto e branco e depois digitaliza o documento. Detecta automaticamente se o documento é colorido ou preto e branco, e digitaliza documentos coloridos em cores e documentos preto e branco em tons de cinza. Reconhece automaticamente se o documento é colorido ou preto e branco, e digitaliza documentos coloridos em cores e preto e branco em preto e branco. Digitaliza documentos em cores. Digitaliza documentos em tons de cinza para um acabamento suave e refinado. Digitaliza documento preto e branco. O tamanho do arquivo é menor do que Quatro cores ou Tons de cinza. * Esta função é exibida ao copiar ou imprimir. ** Esta função é exibida ao enviar ou armazenar. Exibir a tela. Consultar Como Usar Várias Funções na página 3-3, exibir a tela. Pressione [Funções] e depois [Seleção de cor]. Copiar Cópias Seleção de papel Automático 00% Normal 0 Intercalar/ Deslocar lado>> lado Desativado Intercalar GB000_0 Funcões Seleção de cor Imagem original EcoPrint Ajustar matiz Quatro cores Texto+foto Desativado 0 /5 Adic/Edit Atalho Use [ ] ou [ ] para rolar para cima e para baixo. GB000_0 Selecione o modo cor. Seleção de cor Pronto para enviar. Seleção de cor Cor autom. Quatro cores Preto e Branco Autom.(Cor/Cinza) Autom.(Cor/P&B) Quatro cores GB00_00 Tons de cinza Preto e Branco GB00_0 3-63
121 Operações Comuns > Como Usar Várias Funções Aviso final. trab. Enviar um aviso por quando o trabalho estiver completo. O usuário pode ser notificado da conclusão de um trabalho de cópia enquanto trabalha em uma área de trabalho remota, economizando o tempo dedicado à espera ao lado da máquina para a conclusão da cópia. NOTA O PC deve ser configurado antecipadamente assim o pode ser usado. O pode ser enviado para um único destino. Copiar Enviar Digit. para USB Impr. do USB Exibir a tela. Consultar Como Usar Várias Funções na página 3-3, exibir a tela. Pressione [Funções] e depois [Aviso final. trab.]. Copiar Cópias Seleção de papel Automático 00% Normal 0 Intercalar/ Deslocar lado>> lado Desativado Intercalar GB000_0 Funcões Aviso final. trab. Entrada de nome arquivo Anular prioridade Desativado doc Desativado 5/5 Adic/Edit Atalho Use [ ] ou [ ] para rolar para cima e para baixo. GB000_04 Selecione a função. Aviso final. trab. Aviso final. trab. - Destino / GB0063_00 Menu Cancelar < Voltar OK GB0938_00 Permite que você adicione, edite ou exclua um destino. 3 Selecione o destino. Selecione um endereço de da Agenda. Busca por nome de destino. Aviso final. trab. - Configurações Agenda Agenda ext Entrada de endereço / Aviso final. trab. - Agenda AAA aaa@abc.com BBB bbb@abc.com CCC ccc@abc.com / Meu endereço DDD ddd@abc.com GB0064_00 GB0398_00 Permite que você pesquise e classifique os destinos. Exibe detalhes para destinos individuais. 3-64
122 Operações Comuns > Como Usar Várias Funções Selecione um endereço de de uma Agenda externa. Aviso final. trab. - Configurações Agenda Agenda ext Entrada de endereço / Meu endereço GB0064_00 Para detalhes sobre a Agenda externa, consulte o Command Center RX User Guide. Inserir o endereço de diretamente. Aviso final. trab. - Configurações Agenda Agenda ext Entrada de endereço / Aviso final. trab. - Entrada de endereço abc@def.com AÁÃ A/a q w e r t y a s d f g h u j Entrada: Limite: i k 8 o l Excl. p Meu endereço z x c v Cancelar b n m < Voltar Próximo >. GB0057_05 Podem ser inseridos até 8 caracteres. Usa o endereço de do usuário que realizou o login. Aviso final. trab. - Configurações Agenda Agenda ext Entrada de endereço / Meu endereço GB0064_00 Esta configuração é exibida quando usar a administração do login do usuário. 4 Aceitar os destinos. Pressione [OK]. 3-65
123 Operações Comuns > Como Usar Várias Funções Entrada de nome de arquivo Adicione um nome de arquivo. Informações adicionais como Nº trab. e Data e hora também podem ser configuradas. Você pode verificar um histórico de trabalho ou status de trabalho usando o nome do trabalho, data e hora, ou número do trabalho especificado aqui. Copiar Enviar Digit. para USB Exibir a tela. Consultar Como Usar Várias Funções na página 3-3, exibir a tela. Copiar/enviar Copiar Cópias Seleção de papel Automático 00% Normal 0 Intercalar/ Deslocar lado>> lado Desativado Intercalar GB000_0 Funcões Aviso final. trab. Entrada de nome arquivo Anular prioridade Desativado doc Desativado 5/5 Adic/Edit Atalho Use [ ] ou [ ] para rolar para cima e para baixo. GB000_04 Digitalizar para USB Pronto para armazenar na Caixa. Armaz. arquivo Arquivo Formato Original/ Livro lad. PDF lado 300x300dpi Resolução digitaliz. Normal 0 doc Nome arq. Entr GB0096_00 Inserir o nome. Entrada de nome arquivo doc AÁÃ A/a Entrada: Limite: 3 3 Excl. q w e r t y u i o p a s d f g h j k l z x c v b n m. Cancelar < Voltar Próximo > Podem ser inseridos até 3 caracteres. Adicione outra informação. Entrada de nome arquivo - Info adicionais Nenhum GB0057_06 Use [ ] ou [ ] para rolar para cima e para baixo. Data e hora [Nº do trabalho] / [Nº. do trabalho] e [Data e hora] GB0068_
124 Operações Comuns > Como Usar Várias Funções Anular prioridade Suspender o trabalho atual e dar a máxima prioridade para um novo trabalho. O trabalho suspenso é reiniciado após a conclusão do outro trabalho. Copiar Impr. do USB NOTA Essa função não está disponível se o trabalho atual foi anulado. Anular prioridade pode não estar disponível dependendo do trabalho de impressão atual e uso da memória. Exibir a tela. Consultar Como Usar Várias Funções na página 3-3, exibir a tela. Pressione [Funções] e depois [Anular prioridade]. Copiar Cópias Seleção de papel Automático 00% Normal 0 Intercalar/ Deslocar lado>> lado Desativado Intercalar GB000_0 Funcões Aviso final. trab. Entrada de nome arquivo Anular prioridade Desativado doc Desativado 5/5 Adic/Edit Atalho Use [ ] ou [ ] para rolar para cima e para baixo. GB000_04 Selecione a função. Anular prioridade Desativado Ativado GB0069_
125 Operações Comuns > Como Usar Várias Funções 3-68
126 4 Copiar Este capítulo explica os tópicos a seguir. Operação Básica Funções de cópia Duplex
127 Copiar > Operação Básica Operação Básica Pressione a tecla Copiar. NOTA Se o painel de toque estiver desligado, pressione a tecla Economia de energia ou a tecla Energia e aguarde para que a máquina se aqueça. Coloque os originais. Para detalhes, consulte Colocação dos Originais na página Selecionar o modo de cores Cor Automática Quatro Cores Preto e Branco Reconhece automaticamente se um documento é colorido ou preto e branco, e depois digitaliza o documento. Digitaliza todos os documentos em quatro cores. Digitaliza todos os documentos em preto e branco. 4 Selecione as funções. Copiar Cópias Selecione as funções de cópia para usar. Seleção de papel Automático 00% Normal 0 Pressione [Funções] para exibir outras funções. Consulte Funções de cópia na página 4-4. GB000_0 Intercalar/ Deslocar lado>> lado Desativado Intercalar 4-
128 Copiar > Operação Básica 5 Inserir a quantidade de cópia NOTA Pressione a tecla Limpar para mudar a quantidade de cópia. 6 Iniciar a cópia Pressione a tecla Iniciar para começar a copiar. 4-3
129 Copiar > Funções de cópia Funções de cópia Duplex Imprimir original de lado ou livro aberto em lados, ou originais de lados ou livro aberto em lado. Selecione a orientação da encadernação original e a orientação de encadernação desejada. lado>> lado Imprime lado em lado. lado>> lados Imprime lado em lados. lados>> lado Imprime lados em lado. lados>> lados Imprime lados em lados. 4-4
130 Copiar > Funções de cópia Outros Duplex lado>> lado Imprime lado em lado. lado>> lados Imprime lado em lados. lados>> lado Imprime lados em lado. lados>> lados Imprime lados em lados. Livro>> lado Imprime originais de livro aberto em lado. Livro>> lados Imprime originais de livro aberto em lados. Encadernação no original Se você escolher um original em folhas de lados, selecione encadernar a parte superior dos originais. Encadernação no Finalizador Orientação do Original* Se você escolher um original em folhas de lados, selecione encadernar a parte superior das cópias finalizadas. Se você escolher uma cópia de lados de um livro, selecione a configuração para duplex. Selecione a orientação da borda superior do documento original para digitalizar na direção correta. * Este item não é exibido quando [ lado>> lado], [Livro>> lado] ou [Livro>> lados] é selecionado. NOTA Os tamanhos de papel suportados em Dois lados para Dois lados são DplCarta, Carta-R, Carta, Ofício, Executivo, Statement-R, Ofício II, A3, A4-R, A4, A5-R, B4, B5-R, B5, Folio e 6 340mm. Os seguintes tamanhos de originais e de papel são suportados no modo Livro para Dois Lados. Original: DplCarta, Carta-R, A3, A4-R, A5-R, B4, B5-R e 8K. Papel: Carta, A4 e B5. Os seguintes tamanhos de originais e de papel são suportados em lados para lado e Livro para lado. Original: DplCarta, Carta-R, A3, A4-R, A5-R, B4, B5-R e 8K. Papel: Carta, A4, B5 e 6K. Você pode alterar o tamanho do papel e reduzir ou ampliar a cópia para corresponder a esse tamanho. Exibir a tela. Consultar Operação Básica na página 4-, exibir a tela. Copiar Cópias Seleção de papel Automático 00% Normal 0 Intercalar/ Deslocar lado>> lado Desativado Intercalar GB000_0 4-5
131 Copiar > Funções de cópia Selecione a função. [ lado>> lado], [ lado>> lados], [ lados>> lado], ou [ lados>> lados] Duplex lado>>lado lado>>lados lados>>lado lados>>lados Outros GB0009_00 [Outros] Duplex lado>>lado lado>>lados lados>>lado lados>>lados Outros GB0009_00 Selecione a opção Duplex desejada. Duplex - Duplex Duplex lado>> lado / GB000_00 Duplex - Duplex lado>>lado lado>>lados lados>>lado / lados>>lados GB004_00 Use [ ] ou [ ] para rolar para cima e para baixo. Se você escolheu uma folha de lados ou livro, prossiga para a Etapa 3. Se você escolheu duplex, prossiga para a Etapa 4. Se você escolheu [Livro >> lados], prossiga para a Etapa 5. 3 Selecione a borda de encadernação dos originais. Duplex - Duplex Duplex - Encad. no original Duplex lados>> lados Esq/dir Encad. no original Esquerda/Direita Encadernar no Finalizador Esquerda/Direita Orientação original B. sup. cima / GB000_0 Sup. / GB08_00 4-6
132 Copiar > Funções de cópia 4 Selecione a borda de encadernação das cópias finalizadas. Duplex - Duplex Duplex - Encadernar no Finalizador Duplex lados>> lados Encad. no original Esquerda/Direita Encadernar no Finalizador Esquerda/Direita Orientação original B. sup. cima / GB000_0 Esq/dir Sup. / GB00_00 5 Selecione a borda de encadernação das cópias finalizadas. Duplex - Duplex Duplex - Encadernar no Finalizador Duplex Livro>> lados Encad. no original Esquerda Encadernar no Finalizador Livro>> lados Orientação original / Livro>> lados Livro>> Livro / GB000_0 GB00_0 6 Selecione a orientação do original. Duplex - Duplex Duplex - Orientação original Duplex lados>> lados B.sup. cima Encad. no original Esquerda/Direita B. sup. esq. / Encadernar no Finalizador Esquerda/Direita Orientação original B. sup. cima GB000_0 / GB005_03 Se o original é colocado no vidro de originais, substitua o original e pressione a tecla Iniciar. Após escanear todos os originais, pressione [Finalizar Escaneamento] para começar a copiar. 4-7
133 Copiar > Funções de cópia 4-8
134 5 Solução de problemas Este capítulo explica os tópicos a seguir. Substituição do Recipiente do Toner Substituição da Caixa de Toner Substituição de Grampos Limpeza Vidro de Exposição Processador de Documentos Solução de Erros de Funcionamento Respondendo às mensagens Desobstrução dos atolamentos de papel Indicadores do Local de Atolamentos Bandeja MP Dentro da Tampa Direita Cassete Dentro da Tampa Direita Cassete ou Finalizador de Documentos Opcional Atolamento de Grampo no Finalizador de Documentos Opcional Unidade de transmissão Processador de Documentos
135 Solução de problemas > Substituição do Recipiente do Toner Substituição do Recipiente do Toner Quando o painel de toque exibir Toner vazio, substitua o toner. CUIDADO Não tente incinerar o kit de toner nem a caixa de toner. Faíscas perigosas poderão provocar queimaduras. NOTA Para o recipiente de toner, sempre utilize um recipiente de toner genuíno. Usar um recipiente de toner que não seja genuíno pode causar defeitos na imagem e falha no produto. Retorne o kit de toner esgotado e a caixa de toner ao seu fornecedor ou representante técnico. O recipiente de toner e a caixa de resíduos de toner coletados serão reciclados e descartados de acordo com as regulamentações vigentes. O procedimento de instalação para o kit de toner é o mesmo para todas as cores. Os procedimentos exibidos aqui representam o kit de toner amarelo. Remova o kit de toner antigo. Y C M K 3 5-
136 Solução de problemas > Substituição do Recipiente do Toner Prepare o kit de toner novo. 3 3 Instale o kit de toner novo. CLICK! 5-3
137 Solução de problemas > Substituição da Caixa de Toner Substituição da Caixa de Toner Quando o painel de toque exibe Verifique a caixa de toner, substitua a caixa de toner. Remova a caixa de toner. Instale a nova caixa de toner. CLICK! 5-4
138 Solução de problemas > Substituição de Grampos Substituição de Grampos Se é exibida uma mensagem indicando que os grampos terminaram, o suporte do cartucho de grampo precisa ser reabastecido com grampos. NOTA Se a Unidade de Grampo está sem grampos, entre em contato com o seu representante técnico ou com o local onde foi realizada a compra. Remova o suporte do cartucho de grampo. Após o suporte do cartucho voltar para a posição original, abra a tampa do grampeador e remova o suporte do cartucho. Remova o cartucho de grampo vazio. NOTA O cartucho de grampo pode somente ser removido quando não possui mais grampos. 3 Inserir o novo cartucho de grampo. 4 Reinstale o suporte do cartucho de grampo. O suporte do cartucho de grampo irá encaixar no lugar quando for inserido corretamente. 5-5
139 Solução de problemas > Limpeza Limpeza Limpe a máquina regularmente para garantir resultados de ótima qualidade. Cuidado Por razões de segurança, retire sempre o cabo de alimentação da tomada antes de limpar a máquina. Vidro de Exposição Limpe o suporte de originais, dentro do processador de documentos e o vidro de exposição com um pano umedecido com álcool e detergente suave. NOTA Não use solventes orgânicos ou outros produtos químicos fortes. Processador de Documentos Quando aparecerem riscos pretos ou sujeira nas cópias ao utilizar o processador de documentos, limpe o vidro separador com o pano de limpeza fornecido. NOTA Limpe os vidros separadores com o pano acessório seco. Não use água, sabão ou solventes para a limpeza. Limpe o vidro separador. 5-6
140 Solução de problemas > Limpeza Limpe a guia branca. 5-7
141 Solução de problemas > Solução de Erros de Funcionamento Solução de Erros de Funcionamento A tabela abaixo oferece orientações gerais para a solução de problemas. Se ocorrer um problema com a máquina, examine os pontos de verificação e execute os procedimentos indicados nas páginas a seguir. Se o problema persistir, entre em contato com o Representante Técnico. Sintoma Pontos de Verificação Ações Corretivas Página de Referência Um aplicativo não inicia. O tempo do Reset painel aut está curto? Configure o tempo do Reset painel aut para 30 segundos ou mais. A tela não responde quando o chave de energia principal está ligada. A máquina está conectada? Conecte o cabo de alimentação a uma tomada da rede elétrica. - Pressionando a tecla Iniciar não produz impressões. Há alguma mensagem na tela? Determine a resposta apropriada para a mensagem e responda adequadamente. 5-5 A máquina está em modo de Espera? Pressione a tecla Energia para restabelecer a máquina do modo de Espera. -7 Folhas em branco são ejetadas. Os originais estão colocados de forma correta? Ao colocar os originais no vidro de exposição, coloque-os com a face voltada para baixo e alinhe-os com as placas indicadoras do tamanho do original. 3-9 Ao colocar os originais no processador de documentos opcional, coloque-os virados para cima. 3- Verifique as configurações do software aplicativo. As impressões estão muito claras. O papel está úmido? Substitua o papel por outro novo. 3- Se você está observando problemas frequentes, ligue o interruptor do aquecedor do cassete. -4 Você alterou a densidade? O toner está distribuído uniformemente no recipiente de toner? Selecione o nível de densidade apropriado. Balance o recipiente de toner de um lado ao outro várias vezes Há alguma mensagem que indica a adição de toner? Troque o kit de toner. 5- O modo EcoPrint está habilitado? Desabilite o modo EcoPrint. Pressione a tecla Menu de Sistema/ Contador, [Ajuste/manutenção], [Config. serviço], [DEV-CLN] e depois [Iniciar]. Execute [Limpeza Scanner de Laser]. Certifique-se de que a configuração do tipo de papel está correto com o papel que está sendo usado. 5-8
142 Solução de problemas > Solução de Erros de Funcionamento Sintoma Pontos de Verificação Ações Corretivas Página de Referência As impressões estão muito escuras, embora o fundo do original digitalizado seja branco. Você alterou a densidade? Selecione o nível de densidade apropriado A densidade de fundo está visível. Execute [Ajuste densidade de fundo] As cópias apresentam uma superposição de formas (os pontos estão agrupados em formas e não estão alinhados uniformemente). O original é uma fotografia impressa? Defina a imagem do original para [Foto] Os textos não estão impressos claramente. Você escolheu a qualidade de imagem apropriada para o original? Selecione a qualidade de imagem apropriada Pontos pretos ou coloridos aparecem no fundo branco quando o original branco é digitalizado. O suporte de originais ou o vidro de exposição estão sujos? Limpe o suporte de originais ou o vidro de exposição. Execute [Limpeza Scanner de Laser]. 5-6 As impressões estão confusas. A máquina está sendo usada em condições muito úmidas, ou a umidade ou temperatura altera-se rapidamente? Use em um ambiente que possui umidade adequada. Se você está observando problemas frequentes, ligue o interruptor do aquecedor do cassete Execute [Limpeza Cilindro]. 5-9
143 Solução de problemas > Solução de Erros de Funcionamento Sintoma Pontos de Verificação Ações Corretivas Página de Referência As imagens estão distorcidas. Os originais estão colocados de forma correta? Ao colocar os originais no vidro de exposição, alinhe-os com as placas de indicação do tamanho do original. 3-9 Ao colocar os originais no processador de documentos, alinhe as guias de largura de originais com firmeza antes de colocar os originais. 3-0 O papel está colocado de maneira correta? Verifique a posição das guias de largura do papel. 3- Realize ajuste de linha de centro. Para obter mais informação de como fazêlo, entre em contato com o seu representante técnico. O papel atola frequentemente. O papel está colocado de maneira correta? Coloque o papel de forma correta. 3- Altere a orientação em 80 graus ao redor da qual o papel está posicionado O tipo do papel é o adequado? Está em boas condições? Remova o papel, vire-o e volte a colocá-lo. 3- O papel está encurvado, dobrado ou amassado? Há algum pedaço de papel solto ou atolado na máquina? Substitua o papel por outro novo. 3- Remova qualquer papel atolado. 5-9 ou mais folhas folhas são sobrepostas quando ejetadas. (alimentação múltipla) Coloque o papel de forma correta. 3- As impressões estão enrugadas. Altere a orientação em 80 graus ao redor da qual o papel está posicionado. 3- O papel está úmido? Substitua o papel por outro novo. 3- As impressões estão encurvadas. Se você está observando problemas frequentes, ligue o interruptor do aquecedor do cassete. Altere a orientação em 80 graus ao redor da qual o papel está posicionado O papel está úmido? Substitua o papel por outro novo. 3- Se você está observando problemas frequentes, ligue o interruptor do aquecedor do cassete
144 Solução de problemas > Solução de Erros de Funcionamento Sintoma Pontos de Verificação Ações Corretivas Página de Referência Não consegue imprimir. A máquina está conectada? Conecte o cabo de alimentação a uma tomada da rede elétrica. - A máquina está ligada? Ligue a chave de energia principal. - O cabo da impressora ou o cabo da rede está conectado? A máquina foi ligada antes do cabo da impressora ser conectado? Conecte o cabo da impressora ou da rede correto com segurança. Ligue a máquina após conectar o cabo da impressora O trabalho de impressão está pausado? Retomar a impressão. Não é possível imprimir com memória USB. Memória USB não reconhecida. O host USB está bloqueado? Selecione [Desbloquear] nas configurações do host USB. Verifique se a memória USB está ligada à máquina com segurança. Quando exibir uma imagem enviada da máquina no PC, um tamanho de imagem é encolhido vertical ou horizontalmente. Você selecionou 00x00dpi Normal ou 00x400dpi Super para a resolução da digitalização? Selecione uma resolução de digitalização diferente de 00x00dpi Normal ou 00x400dpi Super ao enviar uma imagem As impressões têm linhas verticais. O vidro separador está sujo? Limpe o vidro separador. 5-6 Execute [Limpeza Scanner de Laser]. Sujeira na borda superior ou atrás do papel. Verifique o interior da máquina. Abra a tampa direita. Se o interior da máquina estiver sujo de toner, limpe-o usando um pano macio, seco e que não solta pelo. Parte da imagem está periodicamente fraca ou manchada. A unidade reveladora ou a unidade do cilindro foram carregadas adequadamente? Carregue a unidade reveladora e a unidade do cilindro adequadamente. Abra e depois feche a tampa direita. Pressione a tecla Menu de Sistema/ Contador, [Ajuste/manutenção], [Config. serviço], [MC] e diminua o valor de ajuste. Diminua o valor de ajuste nível de cada vez do valor atual. Se não houver melhorias após o valor ser diminuído em nível, diminua em nível novamente. Se ainda não houver melhorias, retorne a configuração para o valor original. Execute [Limpeza Cilindro]. Se você está observando problemas frequentes, ligue o interruptor do aquecedor do cassete
145 Solução de problemas > Solução de Erros de Funcionamento Sintoma Pontos de Verificação Ações Corretivas Página de Referência A impressão no verso da folha é visível na frente. Configurar a função Prevenir Translucidez para [Ativado] Impressão colorida distorcida. Execute [Calibração]. Execute [Registro de cor]. A imagem anterior permanece levemente impressa. Execute [Limpeza Cilindro]. Pressione a tecla Menu de Sistema/ Contador, [Ajuste/manutenção], [Config. serviço], [MC] e aumente de ajuste. Aumente o valor de ajuste nível de cada vez do valor atual. Se não houver melhorias após o valor ser aumentado em nível, aumente em nível novamente. Se ainda não houver melhorias, retorne a configuração para o valor original. Parte da imagem está periodicamente fraca ou manchada. Linhas horizontais irregulares aparecem na imagem. Pressione a tecla Menu de Sistema/ Contador, [Ajuste/manutenção], [Config. serviço], [MC] e diminua o valor de ajuste. Diminua o valor de ajuste nível de cada vez do valor atual. Se não houver melhorias após o valor ser diminuído em nível, diminua em nível novamente. Se ainda não houver melhorias, retorne a configuração para o valor original. Pressione a tecla Menu de Sistema/ Contador, [Ajuste/manutenção], [Config. serviço], [DEV-CLN] e depois [Iniciar]. Pressione a tecla Menu de Sistema/ Contador, [Ajuste/manutenção], [Config. serviço], [MC] e diminua o valor de ajuste. Diminua o valor de ajuste nível de cada vez do valor atual. Se não houver melhorias após o valor ser diminuído em nível, diminua em nível novamente. Se ainda não houver melhorias, retorne a configuração para o valor original. 5-
146 Solução de problemas > Solução de Erros de Funcionamento Sintoma Pontos de Verificação Ações Corretivas Página de Referência A altitude é 500m ou mais e linhas brancas horizontais irregulares aparecem na imagem. Pressione a tecla Menu de Sistema/ Contador, [Ajuste/manutenção], [Config. serviço], [Ajuste de altitude] e depois selecione [Alto ]. Se ainda não houver melhorias, altere o valor para [Alto ]. A altitude é 500m ou mais e pontos aparecem na imagem. Pressione a tecla Menu de Sistema/ Contador, [Ajuste/manutenção], [Config. serviço], [Ajuste de altitude] e depois selecione [Alto ]. Se ainda não houver melhorias, altere o valor para [Alto ]. As cores aparecem diferente do que o esperado. Você escolheu a qualidade de imagem apropriada para o original? Selecione a qualidade de imagem apropriada Você carregou papel colorido na bandeja de papel? Carregue papel para cópia colorida na bandeja de papel. Execute [Calibração]. Execute [Ajuste de curvas de tom]. Ao realizar cópias Ajuste equilíbrio de cores. Ao imprimir a partir de um computador Ajuste a cor usando o driver da impressora. Printer Driver User Guide Execute Ajuste de curvas de tom. é exibido. Durante longos períodos de uso, os efeitos da temperatura e a umidade ambientes podem fazer com que as tonalidades do resultado variem um pouco. Execute [Ajuste de curvas de tom]. O toner colorido está vazio. Você deseja continuar imprimindo em preto e branco? Se ainda há toner preto, a máquina continua imprimindo em preto e branco ao selecionar [Imprimir Preto e Branco] da Ação toner colorido vazio. A máquina faz um som de clique antes de iniciar a impressãoou após finalizar a impressão. A máquina está se ajustando. Não é uma falha na máquina. 5-3
147 Solução de problemas > Solução de Erros de Funcionamento Sintoma Pontos de Verificação Ações Corretivas Página de Referência Não é possível enviar via SMB. O cabo da rede está conectado? Conecte o cabo correto da rede com segurança. -0 Os configurações de rede do equipamento foram configurados adequadamente? Realize as configurações TCP/IP adequadamente. As configurações da pasta compartilhada foram definidas adequadamente? Verifique as configurações de compartilhamento e acesse os privilégios sob as propriedades da pasta. O protocolo SMB foi definido para [Ativado]? Defina a configuração do protocolo SMB para [Ativado]. -9 O [Nome do host] foi inserido adequadamente?* Verifique o nome do computador para o qual dados estão sendo enviados. O [Caminho] foi inserido adequadamente? Verifique o nome de compartilhamento para a pasta compartilhada. O [Nome de usuário do Login] foi inserido adequadamente?*,** Verifique o nome de domínio e o nome de usuário do login. O mesmo nome de domínio foi usado para o [Nome do host] e [Nome de usuário do login]? Excluir o nome de domínio e barra invertida ("\") do [Nome de usuário de login]. A [Senha de login] foi inserida adequadamente? Verifique a senha de login. As exceções para o Windows Firewall foram considerados adequadamente? As configurações de horário para o equipamento, servidor de domínio e destino de dados do computador diferem? A tela está exibindo Erro de envio.? Configurar exceções para o Firewall do Windows adequadamente. Defina o equipamento, servidor de domínio e destino de dados do computador para o mesmo horário. Consulte Respondendo à um Erro de Envio. 5-5 * Você também pode inserir um nome completo do computador como o nome do host (por exemplo, pc00.abcdnet.com). ** Você pode também inserir nomes de usuário do login nos seguintes formatos: Nome_domínio/nome_usuário (por exemplo, abcdnet/james.smith) Nome_usuário@nome_domínio (por exemplo, james.smith@abcdnet) 5-4
148 Solução de problemas > Respondendo às mensagens Respondendo às mensagens Se o painel de toque ou o computador exibir alguma destas mensagens, siga o procedimento correspondente. A Mensagem Pontos de Verificação Ações Corretivas Página de Referência A bandeja interna está cheia de papel. Retire o papel da bandeja interna. Imprimir depois reinicia. A memória está cheia.* O processo não pode ser realizado devido à memória insuficiente. Se somente [Fim] está disponível, pressione [Fim]. O trabalho será cancelado. A máquina pode reproduzir os mesmos originais ao definir as seguintes configurações: - Reduz [Qualidade da imagem] do [Formato do Arquivo]. Além disso, a máquina pode reproduzir os mesmos originais ao definir as seguintes configurações: - Selecione [Normal] de Memória do Principal no Menu de Sistema. OBSERVAÇÃO: Antes de alterar a configuração da Memória do Principal, entre em contato com o seu administrador. Incapaz de continuar o trabalho porque a memória está completamente usada. Pressione [Continuar] para imprimir as páginas digitalizadas. O trabalho de impressão não pode ser processado completamente. Pressione [Cancelar] para cancelar o trabalho. A máquina pode reproduzir os mesmos originais ao definir as seguintes configurações: - Selecione [Ativado] de Config. dis. RAM no Menu de Sistema e depois reduza o tamanho do disco RAM. - Selecione [Priorid. Copiar] de Memória do Principal no Menu de Sistema. OBSERVAÇÃO: Antes de alterar a Config. dis. RAM ou configuração da Memória do Principal, entre em contato com o seu administrador A memória removível está cheia.* O trabalho está cancelado. Pressione [Fim]. Espaço livre insuficiente na memória removível. Excluir arquivos desnecessários. A tampa está aberta. Tem alguma tampa que está aberta? Feche a tampa indicada no painel de toque. 5-5
149 Solução de problemas > Respondendo às mensagens Mensagem Pontos de Verificação Ações Corretivas Página de Referência A unidade do cilindro não está instalada. [C][M][Y][K] A unidade do fusor não está instalada. A unidade reveladora não está instalada. [C][M][Y][K] Substitua a unidade do cilindro para nossa unidade de cilindro especificada. Consulte o folheto fornecido com a unidade de cilindro. Substitua a unidade do fusor (h-) para nossa unidade do fusor especificada. Consulte o folheto fornecido com a unidade do fusor. Substitua a unidade reveladora (g) para nossa unidade reveladora especificada. Consulte o folheto fornecido com a unidade reveladora. Adicione o seguinte papel na bandeja MP. O papel do tamanho selecionado está colocado na bandeja MP? Coloque papel. Pressione [Seleção papel] para selecionar a outra fonte de papel. Pressione [Continuar] para imprimir no papel na fonte de papel selecionada atualmente. 3-6 O tamanho do papel definido para a fonte de papel corresponde ao tamanho de papel que foi realmente carregado? Pressione [Continuar] para continuar a impressão. Pressione [Cancelar] para cancelar o trabalho. Adicionar o seguinte papel no cassete nº. O cassete indicado está sem papel? Coloque papel. Pressione [Seleção papel] para selecionar a outra fonte de papel. Pressione [Continuar] para imprimir no papel na fonte de papel selecionada atualmente. 3-3 Advertência memória baixa. Não é possível iniciar o trabalho. Tente novamente mais tarde. Atolamento de grampos. Caso haja atolamento de grampos, a máquina parará e o local do atolamento será indicado no painel de toque. Deixe a máquina ligada e siga as instruções para retirar o grampo atolado. Atolamento de papel. Caso haja atolamento de papel, a máquina parará e o local do congestionamento será indicado no painel de toque. Deixe a máquina ligada e siga as instruções para retirar o papel atolado * Quando a Limpeza autom. de erros estiver definida para [Ativado], o processamento continuará automaticamente após um certo período de tempo passar. 5-6
150 Solução de problemas > Respondendo às mensagens B Mensagem Pontos de Verificação Ações Corretivas Página de Referência Bandeja do finalizador está cheia de papel. A capacidade de armazenamento aceitável está excedida para a bandeja do finalizador de documentos? Retire o papel da bandeja do finalizador de documentos. C Mensagem Pontos de Verificação Ações Corretivas Página de Referência Configuração inválida. Os originais estão colocados de forma correta? Ao colocar os originais no vidro de exposição, coloque-os com a face voltada para baixo e alinhe-os com as placas indicadoras do tamanho do original. Ao colocar os originais no processador de documentos opcional, coloque-os virados para cima. 3-9 Contagem aceitável de grampos excedida.* A contagem de grampeamento aceitável está superior? Para detalhes, consulte Finalizador de documentos (opcional) na página 6-7. Pressione [Continuar] para imprimir sem grampear. Pressione [Cancelar] para cancelar o trabalho. * Quando a Limpeza autom. de erros estiver definida para [Ativado], o processamento continuará automaticamente após um certo período de tempo passar. D Mensagem Pontos de Verificação Ações Corretivas Página de Referência Definir cassete. A guia de largura do papel e a guia de comprimento do papel foram carregadas adequadamente? Carregue a guia de largura do papel e a guia de comprimento do papel adequadamente para que não haja espaço entre as guias e o papel. 3-3 E Mensagem Pontos de Verificação Ações Corretivas Página de Referência Erro de ativação. Desligue a chave de energia principal e ligue novamente. Se o erro existe, entre em contato com o administrador. Erro de envio.* Um erro ocorreu durante a transmissão. O trabalho está cancelado. Pressione [Fim]. Consulte o Respondendo à um Erro de Envio para o código de erro e as ações corretivas. Erro do sistema. Ocorreu erro do sistema. Siga as instruções no painel de toque
151 Solução de problemas > Respondendo às mensagens Mensagem Pontos de Verificação Ações Corretivas Página de Referência Erro KPDL.* Ocorreu erro PostScript. O trabalho está cancelado. Pressione [Fim]. Erro na memória removível.* A gravação para uma memória removível é proibida? Um erro ocorreu na memória removível. O trabalho parou. Pressione [Fim]. Os códigos do possível erro e suas descrições são como a seguir. 0: Conecte uma memória removível que pode ser gravada. Um erro ocorreu na memória removível. O trabalho parou. Pressione [Fim]. Os códigos do possível erro e suas descrições são como a seguir. 0: A quantia de dados que pode ser salva de uma vez excedeu. Reinicie o sistema ou ligue e desligue a energia. Se o erro ainda ocorrer, a memória removível não é compatível com a máquina. Use a memória removível formatada por esta máquina. Se a memória removível não pode ser formatada, ela está danificada. Conecte uma memória removível compatível. Erro no disco RAM.* Ocorreu um erro no disco RAM. O trabalho está cancelado. Pressione [Fim]. Os códigos do possível erro e suas descrições são como a seguir. 0: A quantia de dados que pode ser salva de uma vez excedeu. Reinicie o sistema ou ligue e desligue a energia. Se o erro ainda ocorrer, divida o arquivo em pequenos arquivos. 04: Espaço insuficiente no disco RAM. Aumente o espaço no disco RAM alterando a Config. dis. RAM no Menu de Sistema. OBSERVAÇÃO: O alcance do tamanho do disco RAM pode ser aumentado selecionando [Priorid. Impres.] na Memória do Principal. Erro ocorrido no cassete n. Remova o cassete indicado. Pressione [Próximo > ] para seguir as instruções. Esta memória não está formatada. A memória removível está formatada por esta máquina? Execute [Formatar] nesta máquina. * Quando a Limpeza autom. de erros estiver definida para [Ativado], o processamento continuará automaticamente após um certo período de tempo passar. 5-8
152 Solução de problemas > Respondendo às mensagens F Mensagem Pontos de Verificação Ações Corretivas Página de Referência Falha ao armazenar dados retenção trabalho. O trabalho está cancelado. Pressione [Fim]. Espaço livre insuficiente na Caixa trabalho. Tente executar o trabalho novamente após imprimir ou excluir dados da Caixa trabalho. Falhou ao enviar a informação do arquivo. A máquina e o PC no qual a imagem digitalizada seráenviada estão conectados à rede? Verifique a rede e as configurações SMB. - O cabo da rede está conectado. - O hub não está funcionando corretamente. - O servidor não está funcionando corretamente. - Nome do host e endereço IP - Número da porta -8 A informação da conta (ID do usuário, senha) usada para acessar a pasta compartilhada no qual a imagem digitalizada será enviada está correta? Verifique as seguintes configurações do PC para o qual a imagem digitalizada será enviada. - Nome do host - Caminho Nome do usuário do login OBSERVAÇÃO: Se o remetente for um usuário de domínio, especifique o nome do domínio. [ID do usuário do login]@[nome domínio] Exemplo: sa70xxxx@km Senha de login - Permissões do compartilhamento da pasta do destinatário Falha ao especificar Controle de Trabalho.* Falhou ao especificar o Controle de trabalho ao processar o trabalho externamente. O trabalho está cancelado. Pressione [Fim]. Falha no cassete nº. Entre em contato com o seu Representante Técnico. Pressione a tecla Menu de Sistema/ Contador, [Ajuste/manutenção], [Config. serviço] e depois [Ativar unidade reparada]. Pressione [Executar] para executar Ativar unidade reparada. Falha no finalizador. Entre em contato com o seu Representante Técnico. Pressione a tecla Menu de Sistema/ Contador, [Ajuste/manutenção], [Config. serviço] e depois [Redefinir Desabilite Modo de Função]. Pressione [Executar] para realizar Redefinir Desabilite Modo de Função. * Quando a Limpeza autom. de erros estiver definida para [Ativado], o processamento continuará automaticamente após um certo período de tempo passar. 5-9
153 Solução de problemas > Respondendo às mensagens G Mensagem Pontos de Verificação Ações Corretivas Página de Referência Grampo está vazio.* Algum finalizador de documentos está sem grampos? Se os grampos estiverem desgastados, a máquina parará e o local de desgaste do grampo será indicado no painel de toque. Deixe a máquina ligada e siga as instruções para substituir o estojo de grampos. Pressione [Continuar] para imprimir sem grampear. Pressione [Cancelar] para cancelar o trabalho. 5-5 * Quando a Limpeza autom. de erros estiver definida para [Ativado], o processamento continuará automaticamente após um certo período de tempo passar. I Mensagem Pontos de Verificação Ações Corretivas Página de Referência ID da Conta incorreto.* O Identificador de conta estava incorreto ao processar o trabalho externamente. O trabalho está cancelado. Pressione [Fim]. ID de Usuário ou Senha incorreto.* O nome de usuário ou senha do login estava incorreto ao processar o trabalho externamente. O trabalho está cancelado. Pressione [Fim]. 5-0
154 Solução de problemas > Respondendo às mensagens Mensagem Pontos de Verificação Ações Corretivas Página de Referência Impossível imprimir nº especificado cópias.* Somente uma cópia está disponível. Pressione [Continuar] para continuar a impressão. Pressione [Cancelar] para cancelar o trabalho. A máquina pode reproduzir os mesmos originais ao definir as seguintes configurações: - Desmarque [Disco RAM] na guia [Configurações do dispositivo] das propriedades da impressora. OBSERVAÇÃO: Se você desmarcou [Disco RAM], selecione [Disco RAM] novamente após a impressão concluir. Senão, a velocidade da impressão pode ser reduzida. Você deseja imprimir os dados na memória USB? Somente uma cópia está disponível. Pressione [Continuar] para continuar a impressão. Pressione [Cancelar] para cancelar o trabalho. A máquina pode reproduzir os mesmos originais ao definir as seguintes configurações: -Reduz o número de cópias a serem imprimidas ao mesmo tempo. Além disso, a máquina pode reproduzir os mesmos originais ao definir as seguintes configurações: - Selecione [Priorid. Copiar] na Memória do Principal no Menu de Sistema. OBSERVAÇÃO: Antes de alterar a configuração da Memória do Principal, entre em contato com o seu administrador. * Quando a Limpeza autom. de erros estiver definida para [Ativado], o processamento continuará automaticamente após um certo período de tempo passar. L Mensagem Pontos de Verificação Ações Corretivas Página de Referência Limite da caixa excedido.* [Fim] foi exibido no painel de toque? A caixa de documentos está cheia e nenhum armazenamento futuro está disponível; O trabalho está cancelado. Pressione [Fim]. Tente executar o trabalho novamente após imprimir ou excluir dados da Caixa de documentos. * Quando a Limpeza autom. de erros estiver definida para [Ativado], o processamento continuará automaticamente após um certo período de tempo passar. 5-
155 Solução de problemas > Respondendo às mensagens M Mensagem Pontos de Verificação Ações Corretivas Página de Referência Memória do scanner cheia.* A digitalização não pode ser realizada devido à memória insuficiente do scanner. Somente uma cópia das páginas digitalizadas está disponível. Pressione [Continuar] para imprimir, enviar ou armazenar as páginas digitalizadas. Pressione [Cancelar] para cancelar o trabalho de impressão. A máquina pode reproduzir os mesmos originais ao definir as seguintes configurações: -Reduz o número de originais a serem digitalizados ao mesmo tempo. Além disso, a máquina pode reproduzir os mesmos originais ao definir as seguintes configurações: - Selecione [Priorid. Copiar] na Memória do Principal no Menu de Sistema. OBSERVAÇÃO: Antes de alterar a configuração da Memória do Principal, entre em contato com o seu administrador. * Quando a Limpeza autom. de erros estiver definida para [Ativado], o processamento continuará automaticamente após um certo período de tempo passar. N Mensagem Pontos de Verificação Ações Corretivas Página de Referência Não é pos. conec. ao Serv. Autent.* Defina a hora da máquina para corresponder com a hora do servidor. Verifique o nome de domínio. Verifique o nome do host. Verifique o status da conexão com o servidor. Não é possível deslocar esse papel.* Você selecionou tamanho/tipo de mídia de papel que não pode ser deslocado? Pressione [Seleção papel] para selecionar o papel disponível. Pressione [Continuar] para imprimir sem usar a função Deslocar Não é possível grampear na posição especificada. Você selecionou uma posição que não pode ser grampeada? Pressione [Seleção papel] para selecionar o papel disponível. Pressione [Continuar] para imprimir sem usar a função Grampear. Não é possível grampear o seguinte papel.* Você selecionou um tamanho/ tipo de papel que não pode ser grampeado? Pressione [Seleção papel] para selecionar o papel disponível. Pressione [Continuar] para imprimir sem usar a função Grampear. 5-
156 Solução de problemas > Respondendo às mensagens Mensagem Pontos de Verificação Ações Corretivas Página de Referência Não é possível imprimir duplex no seguinte papel.* Você selecionou tamanho/tipo de mídia de papel que não pode ser impresso frente e verso? Pressione [Seleção papel] para selecionar o papel disponível. Pressione [Continuar] para imprimir sem usar Duplex. 4-4 Não é possível processar este trabalho.* Esse trabalho está cancelado porque está limitado pela Autorização usuário ou Controle trabalho. Pressione [Fim]. Número máximo de páginas digitalizadas. O controle de digitalização aceitável está excedido? Somente uma cópia das páginas digitalizadas está disponível. Pressione [Continuar] para imprimir, enviar ou armazenar as páginas digitalizadas. Pressione [Cancelar] para cancelar a impressão, o envio ou o armazenamento. * Quando a Limpeza autom. de erros estiver definida para [Ativado], o processamento continuará automaticamente após um certo período de tempo passar. O Mensagem Pontos de Verificação Ações Corretivas Página de Referência Ocorreu um erro. A memória de expansão foi substituída? A memória não está instalada corretamente. Reinstale a memória. Ocorreu erro interno. Faça uma observação do código do erro exibido no painel de toque e entre em contato com o seu Representante Técnico. O fabricante não assume responsabilidade por danos causados por um toner não genuíno. O recipiente de toner instalado é da nossa própria marca? Não nos responsabilizamos por nenhum dano causado pelo uso de peças de terceiros nesta máquina. Se você deseja continuar, pressione [Próximo]. O sistema de impressão conectado com a porta atual não é suportado pelo driver da impressora. Use um driver de impressora para essa porta que corresponda ao sistema de impressão. Está sendo usado o driver da impressora para este produto? Verifique o nome do produto da máquina e reinstale o driver da impressora. -4 O telefone está fora do gancho. Coloque o receptor no gancho. O toner será esvaziado logo. [C][M][Y][K] O vidro separador necessita de limpeza. Está quase na hora de trocar o kit de toner. Obtenha um novo kit de toner. Limpe o vidro separador usando o pano de limpeza fornecido com o processador de documentos
157 Solução de problemas > Respondendo às mensagens R Mensagem Pontos de Verificação Ações Corretivas Página de Referência Remover papel. Retire o papel da bandeja do finalizador de documentos. Restrição controle trabalho excedida.* O controle de impressão aceitável restrito pelo Controle de Trabalho está excedido? O controle de impressão excedeu o controle aceitável restrito pelo Controle de Trabalho? Não é mais possível imprimir. Este trabalho está cancelado. Pressione [Fim]. Retire os originais do processador de documentos. Existe algum original deixado no processador de documentos? Retire os originais do processador de documentos. * Quando a Limpeza autom. de erros estiver definida para [Ativado], o processamento continuará automaticamente após um certo período de tempo passar. S Mensagem Pontos de Verificação Ações Corretivas Página de Referência Separador de trabalhos está cheio de papel. A capacidade máxima da bandeja separadora de trabalhos foi excedida? Siga a instrução indicada na máquina e remova o papel da bandeja separadora de trabalhos. Sobrecarga de dados. Aviso. Falta de memória da impressora. Trabalho pausado. Pressione [Continuar] para recomeçar o trabalho. Substitua todos os originais e pressione [Continuar]. Retire os originais do processador de documentos, coloque-os de volta na sua ordem original e coloque-os de novo. Pressione [Continuar] para reiniciar a impressão. Pressione [Cancelar] para cancelar o trabalho. Substituir MK. A substituição das peças no kit de manutenção é necessária a cada páginas de impressão e requer um serviço profissional. Entre em contato com o seu Representante Técnico. T Mensagem Pontos de Verificação Ações Corretivas Página de Referência Toner desconhecido instalado. O recipiente de toner instalado é da nossa própria marca? Não nos responsabilizamos por nenhum dano causado pelo uso de peças de terceiros nesta máquina
158 Solução de problemas > Respondendo às mensagens Mensagem Pontos de Verificação Ações Corretivas Página de Referência Toner desconhecido instalado. PC [C][M][Y][K] A especificação regional do recipiente de toner instalado corresponde à especificação da máquina? Instale o recipiente especificado. 5- Toner vazio. [C][M][Y][K] Troque o kit de toner. OBSERVAÇÃO: Se o toner colorido está vazio, a máquina continua imprimindo em preto e branco ao selecionar [Imprimir Preto e Branco] da Ação toner colorido vazio. 5- U Mensagem Pontos de Verificação Ações Corretivas Página de Referência Unidade de transfer. intermediária não está instalada Substitua a unidade de transferência intermediária (r) para a nossa unidade de transferência especificada. Consulte o folheto fornecido com a unidade de transferência intermediária. V Mensagem Pontos de Verificação Ações Corretivas Página de Referência Verificar o processador de documentos. O processador de documentos está aberto? Feche o processador de documentos. Verifique a caixa de toner. A caixa de toner está cheia? Substitua a caixa de toner. 5-4 A caixa de toner não está instalada corretamente. Instale-a corretamente. 5-4 Respondendo à um Erro de Envio Código Erro Ações Corretivas Página de Referência 0 Falhou ao enviar o . Verifique o nome do host do servidor SMTP no Command Center RX. -0 Falhou ao enviar via FTP. Verifique o nome do host do FTP. Falhou ao enviar via SMB. Verifique o nome do host do SMB. 5-5
159 Solução de problemas > Respondendo às mensagens Código Erro Ações Corretivas Página de Referência 0 Falhou ao enviar via SMB. Verifique as configurações do SMB. Nome do usuário do login e senha do login OBSERVAÇÃO: Se o remetente for um usuário de domínio, especifique o nome do domínio. Nome do host Caminho Falhou ao enviar o . Falhou ao enviar via FTP. Verifique os seguintes itens no Command Center RX. Nome do usuário do login do SMTP e a senha do login Nome do usuário do login do POP3 e a senha do login Verifique as configurações do FTP. Nome do usuário do login e senha do login OBSERVAÇÃO: Se o remetente for um usuário de domínio, especifique o nome do domínio. Caminho Permissões do compartilhamento da pasta do destinatário Falhou ao enviar via SMB. Verifique as configurações do SMB. Nome do usuário do login e senha do login OBSERVAÇÃO: Se o remetente for um usuário de domínio, especifique o nome do domínio. Caminho Permissões do compartilhamento da pasta do destinatário Falhou ao enviar via FTP. Verifique as configurações do FTP. Caminho Permissões do compartilhamento da pasta do destinatário 04 Falhou ao enviar o . Verifique o endereço de . OBSERVAÇÃO: Se o endereço for rejeitado pelo domínio, você não poderá enviar o Falhou ao enviar via SMB. Selecione [Ativado] das configurações do SMB no Command Center RX. -0 Falhou ao enviar o . Falhou ao enviar via FTP. Selecione [Ativado] das configurações do SMTP no Command Center RX. Selecione [Ativado] das configurações do FTP no Command Center RX. 06 Falhou ao enviar o . Verifique o endereço do remetente do SMTP no Command Center RX. 3 Falhou ao enviar via FTP. Selecione [Ativado] das configurações do protocolo de segurança no Command Center RX. 3 Falhou ao enviar via FTP. Verifique o seguinte do servidor FTP. O FTPS está disponível? A criptografia está disponível?
160 Solução de problemas > Respondendo às mensagens Código Erro Ações Corretivas Página de Referência 0 Falhou ao enviar via SMB. Verifique a rede e as configurações SMB. O cabo da rede está conectado. O hub não está funcionando corretamente. O servidor não está funcionando corretamente. Nome do host e endereço IP Número da porta -0 Falhou ao enviar via FTP. Verifique a rede e as configurações FTP. O cabo da rede está conectado. O hub não está funcionando corretamente. O servidor não está funcionando corretamente. Nome do host e endereço IP Número da porta Falhou ao enviar o . Verifique a rede e o Command Center RX. O cabo da rede está conectado. O hub não está funcionando corretamente. O nome do servidor POP3 do usuário POP3 Nome do servidor SMTP 0 03 Falhou ao enviar via FTP. Verifique o seguinte do servidor FTP. O FTP está disponível? O servidor não está funcionando corretamente. Falhou ao enviar o . Verifique a rede. O cabo da rede está conectado. O hub não está funcionando corretamente. O servidor não está funcionando corretamente Falhou ao enviar o . Falhou ao enviar via FTP. Falhou ao enviar via SMB. Falhou ao enviar via FTP. Verifique a rede. O cabo da rede está conectado. O hub não está funcionando corretamente. O servidor não está funcionando corretamente. 04 Falhou ao enviar o . Verifique o limite do tamanho do das configurações do SMTP no Command Center RX. 30 Falhou ao enviar o . Verifique os métodos de autenticação tanto do remetente quanto do destinatário. -0 Falhou ao enviar via FTP. Verifique a rede. O cabo da rede está conectado. O hub não está funcionando corretamente. O servidor não está funcionando corretamente. 30 Falhou ao enviar o . Verifique o método de autenticação do usuário SMTP do receptor. 5-7
161 Solução de problemas > Respondendo às mensagens Código Erro Ações Corretivas Página de Referência f Desligue a chave de energia principal e ligue novamente. Se este erro ocorrer várias vezes, anote do código de erro exibido e entre em contato com o seu representante técnico O original digitalizado excede o número de páginas aceitável de 999. Envie as páginas excedentes separadamente. 5-8
162 Solução de problemas > Desobstrução dos atolamentos de papel Desobstrução dos atolamentos de papel Se ocorrer atolamento de papel, o painel de toque exibirá Atolamento de Papel. e a máquina parará. Consulte os procedimentos para remover o papel atolado. Como ler a tela Exibe o método de processamento. Atolamento de papel. Desobstruir o papel atolado no cassete. Pressione [Próximo >] p/ seguir as instruções. Exibe a etapa atual. JAM 050 < Voltar Próximo > GE000_00 Retorna à etapa anterior. Avança para a próxima etapa. Indicadores do Local de Atolamentos As posições do atolamento de papel detalhadas são as seguintes. Consulte o número da página indicado para remover o atolamento de papel. 0 Não. Mensagem de atolamentos de papel Página de Referência Desobstruir o papel atolado na bandeja MP Desobstruir o papel atolado na tampa direita Desobstruir o papel atolado no cassete Desobstruir o papel atolado na tampa direita Desobstruir o papel atolado no cassete Desobstruir o papel atolado no cassete 3. 7 Desobstruir o papel atolado no finalizador Desobstruir o grampo atolado no finalizador Desobstruir o papel atolado na unidade de transmissão. 0 Desobstruir o papel atolado no processador de documentos Precauções com Atolamentos de Papel Não reutilize papéis atolados. Se o papel rasgou durante a remoção, certifique-se de retirar todos os pedaços de papel de dentro da máquina. Os pedaços de papel deixados na máquina podem causar subsequentes atolamentos. Descarte o papel que atolou o finalizador de documentos opcional. Uma página atingida por um atolamento de papel será impressa novamente. Cuidado A unidade de fixação está extremamente quente. Tome cuidado suficiente ao trabalhar nesta área, pois há perigo de queimaduras. 5-9
163 Solução de problemas > Desobstrução dos atolamentos de papel Bandeja MP Siga os passos abaixo para desobstruir atolamentos de papel na bandeja MP. Dentro da Tampa Direita Siga os passos abaixo para desobstruir os atolamentos de papel ocorridos dentro da tampa direita. Cuidado A unidade de fixação está extremamente quente. Tome cuidado suficiente ao trabalhar nesta área, pois há perigo de queimaduras. 5-30
164 Solução de problemas > Desobstrução dos atolamentos de papel 3 Cassete Siga os passos abaixo para desobstruir os atolamentos de papel no cassete. Dentro da Tampa Direita 3 Siga os passos abaixo para desobstruir os atolamentos de papel ocorridos dentro da tampa direita
165 Solução de problemas > Desobstrução dos atolamentos de papel Cassete ou 3 Siga os passos abaixo para desobstruir os atolamentos de papel no cassete ou 3. Finalizador de Documentos Opcional Siga os passos abaixo para desobstruir os atolamentos de papel no finalizador de documentos opcional. 5-3
166 Solução de problemas > Desobstrução dos atolamentos de papel Atolamento de Grampo no Finalizador de Documentos Opcional Siga os passos abaixo para desobstruir os atolamentos de grampo no finalizador de documentos opcional. 3 Unidade de transmissão Siga os passos abaixo para desobstruir os atolamentos de papel na unidade de transmissão. 5-33
167 Solução de problemas > Desobstrução dos atolamentos de papel Processador de Documentos Siga os passos abaixo para desobstruir os atolamentos de papel no processador de documentos
168 6 Anexo Este capítulo explica os tópicos a seguir. Equipamentos opcionais Visão geral do equipamento opcional Função Opcional Papel Especificações Básicas de Papel Escolher o Papel Apropriado Papel Especial Especificações Funções comuns Funções de cópia Funções da impressora Scanner Processador de Documentos Alimentador de papel (cassete simples) (opcional) Alimentador de papel (cassete duplo) (opcional) Finalizador de documentos (opcional) Especificações do Ambiente
169 Anexo > Equipamentos opcionais Equipamentos opcionais Visão geral do equipamento opcional Os seguintes equipamentos opcionais estão disponíveis para a máquina. Card Authentication Kit (B) Finalizador de Documentos DF-470 Placa Ethernet Gigabit IB-50 Alimentador de papel PF-47 (cassete duplo) Alimentador de papel PF-470 (cassete simples) Kit de FAX FAX System (U) Memória de Expansão 6-
170 Anexo > Equipamentos opcionais Função Opcional Você pode usar os aplicativos opcionais instalados nesta máquina. Visão Geral dos Aplicativos Os aplicativos listados abaixo estão instalados nesta máquina. Você pode usar estes aplicativos por um período limitado como teste. UG-33 (ThinPrint) (Este aplicativo pode somente ser ativado na Europa.) Este aplicativo permite que dados de impressão sejam imprimidos diretamente sem um driver de impressora. NOTA Restrições, tais como número de vezes que o aplicativo pode ser usado durante o período de prova difere dependendo do aplicativo. Iniciar o Uso do Aplicativo Utilize o procedimento abaixo para começar a usar o aplicativo. NOTA Se a administração do login do usuário estiver desabilitada, aparece a tela de autenticação do usuário. Insira o seu nome e senha de usuário do login e depois pressione [Login]. Para isso você precisa se conectar com os privilégios do administrador. O nome do usuário de login e senha de login padrão de fábrica são definidos conforme exibido abaixo. Digite o login do nome do usuário e senha. Nome usuário de login Senha de login Teclado Teclado Nome do Modelo Login Nome do usuário Senha de Login Menu Login GB073_00 FS-C850MFP FS-C855MFP Exibir a tela. Use [ ] ou [ ] para rolar para cima e para baixo. Menu de Sistema/Contador. Menu do sistema Sistema Data/cronômetro Ajuste/manutenção 5/5 Menu de Sistema/Contador. GB0054_04 Sistema Config. dis. RAM 3 Memória do Principal Função opcional / GB05_0 6-3
171 Anexo > Equipamentos opcionais Começar a usar um aplicativo. Selecione o aplicativo desejado e pressione [Ativado]. Menu de Sistema/Contador. Sistema - Função opcional IC CARD AUTHENTI... / GB0557_00 Exibe detalhes para aplicativos individuais. Selecione [Oficial] e insira a chave de licença usando as teclas numéricas. Menu de Sistema/Contador. Menu de Sistema/Contador. Ativado Ativado - Chave de licença Oficial Avaliação / 3 GB0608_00 GB0609_00 4 Alguns aplicativos não requerem a inserção de uma chave de licença. Para usar o aplicativo como teste, selecione [Avaliação]. IMPORTANTE Se você alterar a data/hora enquanto estiver usando a versão de avaliação, você não poderá mais usar o aplicativo. 6-4
Manual do usuário. Xperia TX TV Dock DK22 Xperia T TV Dock DK23 DK22/DK23
 Manual do usuário Xperia TX TV Dock DK22 Xperia T TV Dock DK23 DK22/DK23 Índice Introdução... 3 Visão geral do TV Dock... 3 Introdução... 4 Smart Connect... 4 Como atualizar o Smart Connect...4 Utilização
Manual do usuário Xperia TX TV Dock DK22 Xperia T TV Dock DK23 DK22/DK23 Índice Introdução... 3 Visão geral do TV Dock... 3 Introdução... 4 Smart Connect... 4 Como atualizar o Smart Connect...4 Utilização
Manual do usuário. MHL to HDMI Adapter IM750
 Manual do usuário MHL to HDMI Adapter IM750 Índice Introdução...3 Visão geral do MHL to HDMI Adapter...3 Introdução...4 Smart Connect...4 Como atualizar o Smart Connect...4 Utilização do MHL to HDMI Adapter...5
Manual do usuário MHL to HDMI Adapter IM750 Índice Introdução...3 Visão geral do MHL to HDMI Adapter...3 Introdução...4 Smart Connect...4 Como atualizar o Smart Connect...4 Utilização do MHL to HDMI Adapter...5
Manual do usuário. LiveDock multimedia station DK10
 Manual do usuário LiveDock multimedia station DK10 Índice Visão geral da LiveDock multimedia station... 4 Visão geral da parte traseira...5 Visão geral da parte inferior... 5 Introdução... 6 Para carregar...7
Manual do usuário LiveDock multimedia station DK10 Índice Visão geral da LiveDock multimedia station... 4 Visão geral da parte traseira...5 Visão geral da parte inferior... 5 Introdução... 6 Para carregar...7
Django GIS Brasil Documentation
 Django GIS Brasil Documentation Versão 0.2 CodeFi.sh Team (Christian S. Perone, Leandro Nunes, Gabriel Wai 18/06/2013 Sumário i ii Release v0.2. (Instalação) django-gis-brasil é uma iniciativa open-source
Django GIS Brasil Documentation Versão 0.2 CodeFi.sh Team (Christian S. Perone, Leandro Nunes, Gabriel Wai 18/06/2013 Sumário i ii Release v0.2. (Instalação) django-gis-brasil é uma iniciativa open-source
LASERJET ENTERPRISE M4555 MFP SERIES. Guia de referência rápida
 LASERJET ENTERPRISE M4555 MFP SERIES Guia de referência rápida Reduzir ou ampliar uma imagem de cópia 1. Na tela inicial, toque no botão Cópia. 2. Toque no botão Reduzir/Ampliar. 3. Selecione uma das porcentagens
LASERJET ENTERPRISE M4555 MFP SERIES Guia de referência rápida Reduzir ou ampliar uma imagem de cópia 1. Na tela inicial, toque no botão Cópia. 2. Toque no botão Reduzir/Ampliar. 3. Selecione uma das porcentagens
COLOR LASERJET ENTERPRISE CM4540 SÉRIE MFP. Guia de referência rápida
 COLOR LASERJET ENTERPRISE CM4540 SÉRIE MFP Guia de referência rápida HP Color LaserJet Enterprise CM4540 série MFP Guia de referência rápida Conteúdo Guia de referência rápida... 1 Reduzir ou ampliar
COLOR LASERJET ENTERPRISE CM4540 SÉRIE MFP Guia de referência rápida HP Color LaserJet Enterprise CM4540 série MFP Guia de referência rápida Conteúdo Guia de referência rápida... 1 Reduzir ou ampliar
FS-6525MFP FS-6530MFP
 FS-655MFP FS-6530MFP Introdução Obrigado por adquirir o modelo FS-655MFP / FS-6530MFP. Este Manual de Operação foi feito para ajudá-lo a utilizar a máquina corretamente, fazer manutenção de rotina e realizar
FS-655MFP FS-6530MFP Introdução Obrigado por adquirir o modelo FS-655MFP / FS-6530MFP. Este Manual de Operação foi feito para ajudá-lo a utilizar a máquina corretamente, fazer manutenção de rotina e realizar
Shell Script Melhorando tarefas. Daniel Bauermann
 Shell Script Melhorando tarefas Daniel Bauermann dbauermann@uol.com.br O que vou ver hoje? Introdução sobre Shell Script Um curso relâmpago de Shell Script Introdução O que é Shell? Shell = Concha Fonte:
Shell Script Melhorando tarefas Daniel Bauermann dbauermann@uol.com.br O que vou ver hoje? Introdução sobre Shell Script Um curso relâmpago de Shell Script Introdução O que é Shell? Shell = Concha Fonte:
Capa de alimentação CP12
 Manual do usuário Capa de alimentação CP12 Índice Introdução...3 O carregamento facilitado...3 Especificações...3 Usando a capa de alimentação...4 Carregando seu celular...4 Informações legais...6 2 Introdução
Manual do usuário Capa de alimentação CP12 Índice Introdução...3 O carregamento facilitado...3 Especificações...3 Usando a capa de alimentação...4 Carregando seu celular...4 Informações legais...6 2 Introdução
SkillGuide. Guia do usuário. Português
 SkillGuide Guia do usuário Português SkillGuide O SkillGuide é um dispositivo de feedback para oferecer comentários em tempo real e cumulativo do desempenho da RCP. www.laerdal.com.br Itens incluídos SkillGuide
SkillGuide Guia do usuário Português SkillGuide O SkillGuide é um dispositivo de feedback para oferecer comentários em tempo real e cumulativo do desempenho da RCP. www.laerdal.com.br Itens incluídos SkillGuide
Descreve o procedimento para instalação da máquina, operações usadas com frequência, manutenção de rotina e resolução de problemas.
 GUIA DE OPERAÇÃO Introdução Obrigado por adquirir o modelo TASKalfa 55 / TASKalfa 55b / TASKalfa 305. Este Manual de Operação foi feito para ajudá-lo a utilizar a máquina corretamente, fazer manutenção
GUIA DE OPERAÇÃO Introdução Obrigado por adquirir o modelo TASKalfa 55 / TASKalfa 55b / TASKalfa 305. Este Manual de Operação foi feito para ajudá-lo a utilizar a máquina corretamente, fazer manutenção
Outdoor External Strobe Siren. ADD-ON DEVICE Quickstart Guide. What's inside: 1x Outdoor External Strobe Siren
 ADD-ON DEVICE Quickstart Guide Outdoor External Strobe Siren Model No. OSR1300 What's inside: 1x Outdoor External Strobe Siren 1x Power Adapter Mounting Accessories Broadband internet connection, ios or
ADD-ON DEVICE Quickstart Guide Outdoor External Strobe Siren Model No. OSR1300 What's inside: 1x Outdoor External Strobe Siren 1x Power Adapter Mounting Accessories Broadband internet connection, ios or
GUIA DE USO. TASKalfa 265ci
 GUIA DE USO TASKalfa 65ci Introdução Obrigado por adquirir o multifuncional TASKalfa 65ci. Este Guia de Uso destina-se a ajudá-lo a utilizar a máquina correctamente, a efectuar a manutenção de rotina e,
GUIA DE USO TASKalfa 65ci Introdução Obrigado por adquirir o multifuncional TASKalfa 65ci. Este Guia de Uso destina-se a ajudá-lo a utilizar a máquina correctamente, a efectuar a manutenção de rotina e,
Solaris 7980g. Guia de início rápido. Dispositivo de captura de imagens de área de apresentação PTBR-QS Rev A 11/15
 Solaris 7980g Dispositivo de captura de imagens de área de apresentação Guia de início rápido 7980-PTBR-QS Rev A 11/15 Nota: Consulte o guia do usuário para obter informações sobre a limpeza do dispositivo.
Solaris 7980g Dispositivo de captura de imagens de área de apresentação Guia de início rápido 7980-PTBR-QS Rev A 11/15 Nota: Consulte o guia do usuário para obter informações sobre a limpeza do dispositivo.
Direito da Comunicação. A criação e difusão de informação na Internet
 Direito da Comunicação A criação e difusão de informação na Internet Programa da apresentação 1. Protecção do software 1.1. Introdução: Conceitos de open software e free software Conceitos de Copyright
Direito da Comunicação A criação e difusão de informação na Internet Programa da apresentação 1. Protecção do software 1.1. Introdução: Conceitos de open software e free software Conceitos de Copyright
q PRINT q COPY q SCAN q FAX ECOSYS M5526cdn ECOSYS M5526cdw GUIA DE OPERAÇÃO
 q PRINT q COPY q SCAN q FAX ECOSYS M5526cdn ECOSYS M5526cdw GUIA DE OPERAÇÃO > Prefácio Prefácio Obrigado por comprar esta máquina. Este Guia de Operação destina-se a ajudá-lo a utilizar a máquina corretamente,
q PRINT q COPY q SCAN q FAX ECOSYS M5526cdn ECOSYS M5526cdw GUIA DE OPERAÇÃO > Prefácio Prefácio Obrigado por comprar esta máquina. Este Guia de Operação destina-se a ajudá-lo a utilizar a máquina corretamente,
q PRINT q COPY q SCAN q FAX TASKalfa 306ci GUIA DE OPERAÇÃO
 q PRINT q COPY q SCAN q FAX TASKalfa 306ci GUIA DE OPERAÇÃO > Prefácio Prefácio Obrigado por comprar o TASKalfa 306ci. Este Guia de Operação destina-se a ajudá-lo a utilizar a máquina corretamente, fazer
q PRINT q COPY q SCAN q FAX TASKalfa 306ci GUIA DE OPERAÇÃO > Prefácio Prefácio Obrigado por comprar o TASKalfa 306ci. Este Guia de Operação destina-se a ajudá-lo a utilizar a máquina corretamente, fazer
Manual do usuário. Carregador rápido para veículos AN420
 Manual do usuário Carregador rápido para veículos AN420 Índice Introdução... 3 Carregamento fácil... 3 Usando o Carregador rápido para veículos...4 Carregar dispositivos... 4 Informações jurídicas...5
Manual do usuário Carregador rápido para veículos AN420 Índice Introdução... 3 Carregamento fácil... 3 Usando o Carregador rápido para veículos...4 Carregar dispositivos... 4 Informações jurídicas...5
Exibir personalização
 Exibir personalização Versão 4,5 Guia do administrador Julho de 2016 www.lexmark.com Conteúdo 2 Conteúdo Histórico de alterações... 3 Visão geral... 4 Configuração do aplicativo...5 Acesso ao Servidor
Exibir personalização Versão 4,5 Guia do administrador Julho de 2016 www.lexmark.com Conteúdo 2 Conteúdo Histórico de alterações... 3 Visão geral... 4 Configuração do aplicativo...5 Acesso ao Servidor
Presenter SNP6000. Register your product and get support at PT Manual do utilizador
 Register your product and get support at www.philips.com/welcome Presenter SNP6000 PT Manual do utilizador 1 a b c d e 2 3 4 Federal Communication Commission Interference Statement This equipment has been
Register your product and get support at www.philips.com/welcome Presenter SNP6000 PT Manual do utilizador 1 a b c d e 2 3 4 Federal Communication Commission Interference Statement This equipment has been
EN-9235TX-32 Manual de instalação rápida
 EN-9235TX-32 Manual de instalação rápida 09-2012 / v2.0 1 COPYRIGHT Copyright Edimax Technology Co., Ltd. all rights reserved. No part of this publication may be reproduced, transmitted, transcribed, stored
EN-9235TX-32 Manual de instalação rápida 09-2012 / v2.0 1 COPYRIGHT Copyright Edimax Technology Co., Ltd. all rights reserved. No part of this publication may be reproduced, transmitted, transcribed, stored
PRINT COPY SCAN FAX ECOSYS M2735dw ECOSYS M2640idw
 PRINT COPY SCAN FAX ECOSYS M2735dw ECOSYS M2640idw GUIA DE OPERAÇÃO > Prefácio Prefácio Obrigado por comprar esta máquina. Este Guia de Operação destina-se a ajudá-lo a utilizar a máquina corretamente,
PRINT COPY SCAN FAX ECOSYS M2735dw ECOSYS M2640idw GUIA DE OPERAÇÃO > Prefácio Prefácio Obrigado por comprar esta máquina. Este Guia de Operação destina-se a ajudá-lo a utilizar a máquina corretamente,
BR-SA. q PRINT q COPY q SCAN q FAX. ECOSYS M3040idn ECOSYS M3540idn ECOSYS M3550idn ECOSYS M3560idn GUIA DE OPERAÇÃO
 BR-SA q PRINT q COPY q SCAN q FAX ECOSYS M3040idn ECOSYS M3540idn ECOSYS M3550idn ECOSYS M3560idn GUIA DE OPERAÇÃO > Prefácio Prefácio Obrigado por comprar o ECOSYS M3040idn/ECOSYS M3540idn/ECOSYS M3550idn/ECOSYS
BR-SA q PRINT q COPY q SCAN q FAX ECOSYS M3040idn ECOSYS M3540idn ECOSYS M3550idn ECOSYS M3560idn GUIA DE OPERAÇÃO > Prefácio Prefácio Obrigado por comprar o ECOSYS M3040idn/ECOSYS M3540idn/ECOSYS M3550idn/ECOSYS
EN - USER MANUAL. Mouse Tissu. Cód.: MO
 EN - USER MANUAL Mouse Tissu Cód.: MO-1531-1532-1533 You have just purchased a Goldship product, tested and approved by worldwide. In addition to quality technology, choose Goldship, you get the certainty
EN - USER MANUAL Mouse Tissu Cód.: MO-1531-1532-1533 You have just purchased a Goldship product, tested and approved by worldwide. In addition to quality technology, choose Goldship, you get the certainty
Granit 1980i. Guia Rápido de Operação. Leitor Industrial de Códigos de Barras de Longo Alcance. GRNT1980-BP-QS Rev A 1/15
 Granit 1980i Leitor Industrial de Códigos de Barras de Longo Alcance Guia Rápido de Operação GRNT1980-BP-QS Rev A 1/15 Observação: Consulte o guia do usuário para obter informações sobre a limpeza do dispositivo.
Granit 1980i Leitor Industrial de Códigos de Barras de Longo Alcance Guia Rápido de Operação GRNT1980-BP-QS Rev A 1/15 Observação: Consulte o guia do usuário para obter informações sobre a limpeza do dispositivo.
Painel de controle. Impressora multifuncional colorida Xerox AltaLink C8030/C8035/C8045/C8055/C8070
 Painel de controle Os aplicativos disponíveis podem variar de acordo a configuração da impressora. Para obter detalhes sobre os aplicativos e recursos, consulte o Guia do Usuário. 5 9 8 7 6 0 5 6 7 8 9
Painel de controle Os aplicativos disponíveis podem variar de acordo a configuração da impressora. Para obter detalhes sobre os aplicativos e recursos, consulte o Guia do Usuário. 5 9 8 7 6 0 5 6 7 8 9
SmartDock for Xperia ion Manual do usuário
 SmartDock for Xperia ion Manual do usuário Índice Introdução...3 Visão geral do SmartDock...3 Carregando o SmartDock...3 Introdução...5 LiveWare manager...5 Como atualizar o LiveWare manager...5 Como selecionar
SmartDock for Xperia ion Manual do usuário Índice Introdução...3 Visão geral do SmartDock...3 Carregando o SmartDock...3 Introdução...5 LiveWare manager...5 Como atualizar o LiveWare manager...5 Como selecionar
Diário Oficial do. Câmara Municipal de Adustina. quarta-feira, 26 de abril de 2017 Ano II - Edição nº Caderno 1
 Diário Oficial do Município quarta-feira, 26 de abril de 2017 Ano II - Edição nº 00057 Caderno 1 Câmara Municipal de Adustina publica quarta-feira, 26 de abril de 2017 Ano II - Edição nº 00057 Caderno
Diário Oficial do Município quarta-feira, 26 de abril de 2017 Ano II - Edição nº 00057 Caderno 1 Câmara Municipal de Adustina publica quarta-feira, 26 de abril de 2017 Ano II - Edição nº 00057 Caderno
Painel de controle. Impressora Multifuncional em Cores Xerox WorkCentre 6655 Tecnologia Xerox ConnectKey 2.0
 Tecnologia Xerox ConnectKey.0 Painel de controle Os serviços disponíveis podem variar de acordo a configuração da impressora. Para obter detalhes sobre serviços e configurações, consulte o Guia do Usuário.
Tecnologia Xerox ConnectKey.0 Painel de controle Os serviços disponíveis podem variar de acordo a configuração da impressora. Para obter detalhes sobre serviços e configurações, consulte o Guia do Usuário.
FS-C5150DN/FS-C5250DN GUIA DE OPERAÇÃO
 FS-C5150DN/FS-C5250DN GUIA DE OPERAÇÃO Introdução Obrigado por adquirir o modelo FS-C5150DN/FS-C5250DN. Este Guia de Operação tem como objetivo ajudá-lo a operar a máquina de forma correta, realizar manutenção
FS-C5150DN/FS-C5250DN GUIA DE OPERAÇÃO Introdução Obrigado por adquirir o modelo FS-C5150DN/FS-C5250DN. Este Guia de Operação tem como objetivo ajudá-lo a operar a máquina de forma correta, realizar manutenção
FS-C8020MFP/FS-C8025MFP
 FS-C800MFP/FS-C805MFP Introdução Obrigado por comprar o modelo FS-C800MFP/FS-C805MFP. Este Guia de Uso destina-se a ajudá-lo a utilizar a máquina correctamente, a efectuar a manutenção de rotina e, se
FS-C800MFP/FS-C805MFP Introdução Obrigado por comprar o modelo FS-C800MFP/FS-C805MFP. Este Guia de Uso destina-se a ajudá-lo a utilizar a máquina correctamente, a efectuar a manutenção de rotina e, se
Granit 1910i. Guia Rápido de Operação. Leitor Industrial de Captura de Imagem. GRNT-BP-QS Rev A 10/12
 Granit 1910i Leitor Industrial de Captura de Imagem Guia Rápido de Operação GRNT-BP-QS Rev A 10/12 Observação: Consulte o guia do usuário para obter informações sobre a limpeza do dispositivo. Para obter
Granit 1910i Leitor Industrial de Captura de Imagem Guia Rápido de Operação GRNT-BP-QS Rev A 10/12 Observação: Consulte o guia do usuário para obter informações sobre a limpeza do dispositivo. Para obter
Manual de. Systema Multifuncional CD 5140/5240
 Manual de InstruÇÕes Systema Multifuncional CD 540/540 Introdução Obrigado por adquirir este modelo. Este Guia de Uso destina-se a ajudá-lo a utilizar a máquina correctamente, a efectuar a manutenção
Manual de InstruÇÕes Systema Multifuncional CD 540/540 Introdução Obrigado por adquirir este modelo. Este Guia de Uso destina-se a ajudá-lo a utilizar a máquina correctamente, a efectuar a manutenção
Manual do usuário. Xperia P TV Dock DK21
 Manual do usuário Xperia P TV Dock DK21 Índice Introdução...3 Visão geral da parte traseira do TV Dock...3 Introdução...4 Gerenciador do LiveWare...4 Como atualizar o Gerenciador do LiveWare...4 Utilização
Manual do usuário Xperia P TV Dock DK21 Índice Introdução...3 Visão geral da parte traseira do TV Dock...3 Introdução...4 Gerenciador do LiveWare...4 Como atualizar o Gerenciador do LiveWare...4 Utilização
CONTEÚDO Guia do Usuario
 CONTEÚDO Direitos autorais 2014 Samsung Electronics Co., Ltd. Todos os direitos reservados. Este manual destina-se somente a fins informativos. Todas as informações incluídas neste documento estão sujeitas
CONTEÚDO Direitos autorais 2014 Samsung Electronics Co., Ltd. Todos os direitos reservados. Este manual destina-se somente a fins informativos. Todas as informações incluídas neste documento estão sujeitas
LASERJET ENTERPRISE 500 MFP. Guia de referência rápida M525
 LASERJET ENTERPRISE 500 MFP Guia de referência rápida 2 M525 Imprimir um trabalho armazenado Use o seguinte procedimento para imprimir um trabalho armazenado na memória do produto. 1. Na tela inicial do
LASERJET ENTERPRISE 500 MFP Guia de referência rápida 2 M525 Imprimir um trabalho armazenado Use o seguinte procedimento para imprimir um trabalho armazenado na memória do produto. 1. Na tela inicial do
Painel de controle. Impressora Multifuncional Xerox WorkCentre 3655 Tecnologia Xerox ConnectKey 2.0
 Tecnologia Xerox ConnectKey.0 Painel de controle Os serviços disponíveis podem variar de acordo a configuração da impressora. Para obter detalhes sobre serviços e configurações, consulte o Guia do Usuário.
Tecnologia Xerox ConnectKey.0 Painel de controle Os serviços disponíveis podem variar de acordo a configuração da impressora. Para obter detalhes sobre serviços e configurações, consulte o Guia do Usuário.
Leitor Fixo Youjie HF600
 Leitor Fixo Youjie HF600 Projetado com tecnologia de ponta e desempenho superior, o leitor fixo Youjie HF600 2D Área Imager pode ser amplamente utilizado em várias aplicações. www.bztech.com.br Youjie
Leitor Fixo Youjie HF600 Projetado com tecnologia de ponta e desempenho superior, o leitor fixo Youjie HF600 2D Área Imager pode ser amplamente utilizado em várias aplicações. www.bztech.com.br Youjie
Magnetic Charging Dock
 Manual do usuário Magnetic Charging Dock Índice Introdução...3 Carregamento facilitado...3 Utilizando a Plataforma de carregamento magnética...4 Utilizando os apoios...4 Carregando seu celular...4 Informações
Manual do usuário Magnetic Charging Dock Índice Introdução...3 Carregamento facilitado...3 Utilizando a Plataforma de carregamento magnética...4 Utilizando os apoios...4 Carregando seu celular...4 Informações
TASKalfa 250ci/300ci/400ci/500ci
 TASKalfa 250ci/300ci/400ci/500ci Guia de Operação Leia este Guia de Operação antes de iniciar o uso da máquina e mantenha-o próximo dela para fácil referência. Introdução Obrigado por comprar a Taskalfa
TASKalfa 250ci/300ci/400ci/500ci Guia de Operação Leia este Guia de Operação antes de iniciar o uso da máquina e mantenha-o próximo dela para fácil referência. Introdução Obrigado por comprar a Taskalfa
Synology Remote. Guia do Utilizador
 Synology Remote Guia do Utilizador Remote08312010 Índice 3 Bem-vindo 4 Visão Geral do Synology Remote 5 Conteúdo da Embalagem 6 Iniciar 8 Apreciar a Sua Música com o Synology Remote 11 Especificações do
Synology Remote Guia do Utilizador Remote08312010 Índice 3 Bem-vindo 4 Visão Geral do Synology Remote 5 Conteúdo da Embalagem 6 Iniciar 8 Apreciar a Sua Música com o Synology Remote 11 Especificações do
Computador móvel Dolphin TM Guia Rápido de Instalação
 Computador móvel Dolphin TM 6100 Guia Rápido de Instalação Computador móvel Dolphin 6100 Conteúdo da caixa Verifique se a caixa de seu produto contém os seguintes itens: Computador móvel Dolphin 6100
Computador móvel Dolphin TM 6100 Guia Rápido de Instalação Computador móvel Dolphin 6100 Conteúdo da caixa Verifique se a caixa de seu produto contém os seguintes itens: Computador móvel Dolphin 6100
Color LaserJet Pro MFP M278-M281. Guia de especificações técnicas
 Color LaserJet Pro MFP M278-M281 Guia de especificações técnicas Direitos autorais e licença Copyright 2017 HP Development Company, L.P. A reprodução, adaptação ou tradução sem permissão prévia por escrito
Color LaserJet Pro MFP M278-M281 Guia de especificações técnicas Direitos autorais e licença Copyright 2017 HP Development Company, L.P. A reprodução, adaptação ou tradução sem permissão prévia por escrito
Xerox ColorQube 9301 / 9302 / 9303 Painel de controle
 Xerox ColorQube 90 / 90 / 90 Painel de controle Os serviços disponíveis podem variar de acordo com a configuração da impressora. Para obter detalhes sobre serviços e configurações, consulte o Guia do Usuário.?
Xerox ColorQube 90 / 90 / 90 Painel de controle Os serviços disponíveis podem variar de acordo com a configuração da impressora. Para obter detalhes sobre serviços e configurações, consulte o Guia do Usuário.?
Finnet Fast Client 4.0
 Finnet Fast Client 4.0 Manual do Usuário Página 1 de 22 ÍNDICE 1. INTRODUÇÃO... 4 1.1. O QUE É O FINNET FAST CLIENT 4.0... 4 1.2. ONDE USAR O FINNET FAST CLIENT 4.0... 4 1.3. QUAIS AS VANTAGENS... 4 1.4.
Finnet Fast Client 4.0 Manual do Usuário Página 1 de 22 ÍNDICE 1. INTRODUÇÃO... 4 1.1. O QUE É O FINNET FAST CLIENT 4.0... 4 1.2. ONDE USAR O FINNET FAST CLIENT 4.0... 4 1.3. QUAIS AS VANTAGENS... 4 1.4.
Licenças de Software Livre. Prof. Ms. Petrônio Cândido
 Licenças de Software Livre Prof. Ms. Petrônio Cândido Agenda 1. 2. 3. 4. 5. 6. 7. 8. Quebrando Mitos Propriedade Intelectual Direito Autoral Patentes de Software Software Livre e Código Aberto Tipos de
Licenças de Software Livre Prof. Ms. Petrônio Cândido Agenda 1. 2. 3. 4. 5. 6. 7. 8. Quebrando Mitos Propriedade Intelectual Direito Autoral Patentes de Software Software Livre e Código Aberto Tipos de
Guia do Wi-Fi Direct. Configuração fácil usando Wi-Fi Direct. Solução de problemas
 Guia do Wi-Fi Direct Configuração fácil usando Wi-Fi Direct Solução de problemas Conteúdo Como ler os manuais... 2 Símbolos usados nos manuais... 2 Isenção de responsabilidade... 2 1. Configuração fácil
Guia do Wi-Fi Direct Configuração fácil usando Wi-Fi Direct Solução de problemas Conteúdo Como ler os manuais... 2 Símbolos usados nos manuais... 2 Isenção de responsabilidade... 2 1. Configuração fácil
Xerox WorkCentre 7970 Painel de controle
 Painel de controle Os serviços disponíveis podem variar de acordo com a configuração da impressora. Para obter detalhes sobre serviços e configurações, consulte o Guia do Usuário. ABC DEF Menus GHI PQRS
Painel de controle Os serviços disponíveis podem variar de acordo com a configuração da impressora. Para obter detalhes sobre serviços e configurações, consulte o Guia do Usuário. ABC DEF Menus GHI PQRS
Gerenciamento de impressão. Guia do usuário
 Gerenciamento de impressão Guia do usuário Novembro de 2014 www.lexmark.com Conteúdo 2 Conteúdo Visão geral...3 Efetuando a autenticação do usuário...4 Usando a autenticação padrão...4 Usando a autenticação
Gerenciamento de impressão Guia do usuário Novembro de 2014 www.lexmark.com Conteúdo 2 Conteúdo Visão geral...3 Efetuando a autenticação do usuário...4 Usando a autenticação padrão...4 Usando a autenticação
Xerox WorkCentre 5845 / 5855 / 5865 / 5875 / 5890 Painel de controle
 8 / 8 / 86 / 87 / 890 Painel de controle Os serviços disponíveis podem variar de acordo com a configuração da impressora. Para obter detalhes sobre serviços e configurações, consulte o Guia do Usuário.
8 / 8 / 86 / 87 / 890 Painel de controle Os serviços disponíveis podem variar de acordo com a configuração da impressora. Para obter detalhes sobre serviços e configurações, consulte o Guia do Usuário.
q PRINT ECOSYS P5021cdn ECOSYS P5021cdw ECOSYS P5026cdn ECOSYS P5026cdw GUIA DE OPERAÇÃO
 q PRINT ECOSYS P5021cdn ECOSYS P5021cdw ECOSYS P5026cdn ECOSYS P5026cdw GUIA DE OPERAÇÃO > Prefácio Prefácio Obrigado por comprar esta máquina. Este Guia de Operação destina-se a ajudá-lo a utilizar a
q PRINT ECOSYS P5021cdn ECOSYS P5021cdw ECOSYS P5026cdn ECOSYS P5026cdw GUIA DE OPERAÇÃO > Prefácio Prefácio Obrigado por comprar esta máquina. Este Guia de Operação destina-se a ajudá-lo a utilizar a
Guia de Instalação Rápida TWG-BRF114
 Guia de Instalação Rápida TWG-BRF114 Table Índice of Contents Português... 1. Antes de Iniciar... 2. Instalação de Hardware... 3. Configurando o Roteador... 1 1 2 3 Troubleshooting... 5 Version 09.24.2008
Guia de Instalação Rápida TWG-BRF114 Table Índice of Contents Português... 1. Antes de Iniciar... 2. Instalação de Hardware... 3. Configurando o Roteador... 1 1 2 3 Troubleshooting... 5 Version 09.24.2008
Manual do usuário VH700 VH700VH700
 Manual do usuário VH700 VH700VH700 Índice 1... 3 2... 4 Visão geral do fone de ouvido... 4 Introdução...4 Carregamento...4 Ligando e desligando...4 Pareando o fone de ouvido... 5 Vários pontos... 5 Chamando...6
Manual do usuário VH700 VH700VH700 Índice 1... 3 2... 4 Visão geral do fone de ouvido... 4 Introdução...4 Carregamento...4 Ligando e desligando...4 Pareando o fone de ouvido... 5 Vários pontos... 5 Chamando...6
Manual do usuário. Style Cover Window SCR26
 Manual do usuário Style Cover Window SCR26 Índice Introdução...3 Introdução...3 Visão geral...3 Carregar...3 Configuração de um toque...4 Aprendizagem dos conceitos básicos...5 Interagir com a janela...5
Manual do usuário Style Cover Window SCR26 Índice Introdução...3 Introdução...3 Visão geral...3 Carregar...3 Configuração de um toque...4 Aprendizagem dos conceitos básicos...5 Interagir com a janela...5
Leitor Honeywell Youjie HH360
 Leitor Honeywell Youjie HH360 Com o equilíbrio adequado entre desempenho, durabilidade e ergonomia, o leitor Honeywell Youjie HH360 é ideal para a leitura de código de barras tradicionais 1D, atendendo
Leitor Honeywell Youjie HH360 Com o equilíbrio adequado entre desempenho, durabilidade e ergonomia, o leitor Honeywell Youjie HH360 é ideal para a leitura de código de barras tradicionais 1D, atendendo
Xerox WorkCentre 6655 Impressora multifuncional em cores Painel de controle
 Painel de controle Os serviços disponíveis podem variar de acordo a configuração da impressora. Para obter detalhes sobre serviços e configurações, consulte o Guia do Usuário. 3 4 5 Tela de seleção por
Painel de controle Os serviços disponíveis podem variar de acordo a configuração da impressora. Para obter detalhes sobre serviços e configurações, consulte o Guia do Usuário. 3 4 5 Tela de seleção por
Instruções de Operação
 Serviços de Impressão de Produção Xerox e Drivers de Impressora Windows CentreWare para a Impressora/Copiadora Nuvera 100/120 da Xerox e Sistema de Produção Digital Nuvera 100/120 da Xerox Instruções de
Serviços de Impressão de Produção Xerox e Drivers de Impressora Windows CentreWare para a Impressora/Copiadora Nuvera 100/120 da Xerox e Sistema de Produção Digital Nuvera 100/120 da Xerox Instruções de
Digitalizando e enviando por e mail
 Digitalizando e enviando por e mail Você pode digitalizar documentos e enviar a imagem digitalizada para vários destinos do equipamento por email. Para digitalizar e enviar uma imagem como um anexo de
Digitalizando e enviando por e mail Você pode digitalizar documentos e enviar a imagem digitalizada para vários destinos do equipamento por email. Para digitalizar e enviar uma imagem como um anexo de
Guia do Usuario CONTEÚDO
 CONTEÚDO Direitos autorais 2014 Samsung Electronics Co., Ltd. Todos os direitos reservados. Este manual destina-se somente a fins informativos. Todas as informações incluídas neste documento estão sujeitas
CONTEÚDO Direitos autorais 2014 Samsung Electronics Co., Ltd. Todos os direitos reservados. Este manual destina-se somente a fins informativos. Todas as informações incluídas neste documento estão sujeitas
Manual do usuário VH110 VH110VH110
 Manual do usuário VH110 VH110VH110 Índice Visão geral do fone de ouvido... 4 Introdução...4 Carregamento... 4 Ligando e desligando... 4 Pareando o fone de ouvido... 4 Colocando o fone de ouvido... 5 Chamando...5
Manual do usuário VH110 VH110VH110 Índice Visão geral do fone de ouvido... 4 Introdução...4 Carregamento... 4 Ligando e desligando... 4 Pareando o fone de ouvido... 4 Colocando o fone de ouvido... 5 Chamando...5
Antes de instalar o software
 Antes de instalar o software Antes de usar a impressora, os drivers e o software Status Monitor devem ser instalados. O software se encontra no CD- ROM de instalação do software fornecido com a impressora.
Antes de instalar o software Antes de usar a impressora, os drivers e o software Status Monitor devem ser instalados. O software se encontra no CD- ROM de instalação do software fornecido com a impressora.
Mouse Precision Wireless 2.4Ghz
 EN - USER MANUAL Mouse Precision Wireless 2.4Ghz Cód.: MO-1536 You have just purchased a Goldship product, tested and approved by worldwide. In addition to quality technology, choose Goldship, you get
EN - USER MANUAL Mouse Precision Wireless 2.4Ghz Cód.: MO-1536 You have just purchased a Goldship product, tested and approved by worldwide. In addition to quality technology, choose Goldship, you get
Google Cloud Print. Guia do administrador
 Google Cloud Print Guia do administrador Setembro de 2016 www.lexmark.com Conteúdo 2 Conteúdo Visão geral... 3 Configurar o aplicativo...4 Adquirindo uma conta do Google...4 Acessando a página de configurações
Google Cloud Print Guia do administrador Setembro de 2016 www.lexmark.com Conteúdo 2 Conteúdo Visão geral... 3 Configurar o aplicativo...4 Adquirindo uma conta do Google...4 Acessando a página de configurações
PRINT ECOSYS P3045dn ECOSYS P3050dn ECOSYS P3055dn ECOSYS P3060dn
 PRINT ECOSYS P3045dn ECOSYS P3050dn ECOSYS P3055dn ECOSYS P3060dn GUIA DE OPERAÇÃO Prefácio Obrigado por comprar esta máquina. Este Guia de Operação destina-se a ajudá-lo a utilizar a máquina corretamente,
PRINT ECOSYS P3045dn ECOSYS P3050dn ECOSYS P3055dn ECOSYS P3060dn GUIA DE OPERAÇÃO Prefácio Obrigado por comprar esta máquina. Este Guia de Operação destina-se a ajudá-lo a utilizar a máquina corretamente,
Guia de Instalação Rápida TE100-PCBUSR
 Guia de Instalação Rápida TE100-PCBUSR Table Índice of Contents Português... 1. Antes de Iniciar... 2. Como Instalar... 1 1 2 Troubleshooting... 3 Version 07.27.2007 1. Antes de Iniciar Conteúdo da Embalagem
Guia de Instalação Rápida TE100-PCBUSR Table Índice of Contents Português... 1. Antes de Iniciar... 2. Como Instalar... 1 1 2 Troubleshooting... 3 Version 07.27.2007 1. Antes de Iniciar Conteúdo da Embalagem
2/4 BD8201FM. Lot No. REV. A
 1/4 2/4 BD8201FM Lot No. 3/4 Ω Function Description 4/4 Appendix Notes No technical content pages of this document may be reproduced in any form or transmitted by any means without prior permission of
1/4 2/4 BD8201FM Lot No. 3/4 Ω Function Description 4/4 Appendix Notes No technical content pages of this document may be reproduced in any form or transmitted by any means without prior permission of
Fone de ouvido Bluetooth mono
 Manual do usuário Fone de ouvido Bluetooth mono Índice Visão geral da função...3 Visão geral dos acessórios...4 Noções básicas...5 Carregamento da bateria...5 Ligando e desligando o fone de ouvido...5
Manual do usuário Fone de ouvido Bluetooth mono Índice Visão geral da função...3 Visão geral dos acessórios...4 Noções básicas...5 Carregamento da bateria...5 Ligando e desligando o fone de ouvido...5
FS-1030MFP/FS-1130MFP FS-1035MFP/FS-1135MFP GUIA DE OPERAÇÃO
 FS-1030MFP/FS-1130MFP FS-1035MFP/FS-1135MFP GUIA DE OPERAÇÃO Introdução Obrigado por adquirir o modelo FS-1030MFP/FS-1130MFP/FS-1035MFP/FS-1135MFP. Este Guia de Operação foi feito para ajudá-lo a utilizar
FS-1030MFP/FS-1130MFP FS-1035MFP/FS-1135MFP GUIA DE OPERAÇÃO Introdução Obrigado por adquirir o modelo FS-1030MFP/FS-1130MFP/FS-1035MFP/FS-1135MFP. Este Guia de Operação foi feito para ajudá-lo a utilizar
Perguntas e respostas
 Autodesk Revit Autodesk Revit LT Perguntas e respostas Este documento fornece perguntas e respostas sobre como usar o software Autodesk Revit ou Autodesk Revit LT com o Boot Camp, parte do Mac OS X que
Autodesk Revit Autodesk Revit LT Perguntas e respostas Este documento fornece perguntas e respostas sobre como usar o software Autodesk Revit ou Autodesk Revit LT com o Boot Camp, parte do Mac OS X que
256i / 306i. Manual de Instruções. 256i / 306i Sistema Multifuncional Cópia / Impressão / Scan / Fax A3
 56i / 306i Manual de Instruções 56i / 306i Sistema Multifuncional Cópia / Impressão / Scan / Fax A3 Introdução Obrigado por adquirir este modelo. Este Guia de Uso destina-se a ajudá-lo a utilizar a máquina
56i / 306i Manual de Instruções 56i / 306i Sistema Multifuncional Cópia / Impressão / Scan / Fax A3 Introdução Obrigado por adquirir este modelo. Este Guia de Uso destina-se a ajudá-lo a utilizar a máquina
q PRINT ECOSYS P2235dn ECOSYS P2235dw GUIA DE USO
 q PRINT ECOSYS P2235dn ECOSYS P2235dw GUIA DE USO > Prefácio Prefácio Obrigado por ter adquirido esta máquina. Este Guia de Uso destina-se a ajudá-lo a utilizar a máquina correctamente, a efectuar a manutenção
q PRINT ECOSYS P2235dn ECOSYS P2235dw GUIA DE USO > Prefácio Prefácio Obrigado por ter adquirido esta máquina. Este Guia de Uso destina-se a ajudá-lo a utilizar a máquina correctamente, a efectuar a manutenção
Color LaserJet Pro MFP M178-M181. Guia de especificações técnicas
 Color LaserJet Pro MFP M178-M181 Guia de especificações técnicas Direitos autorais e licença Copyright 2017 HP Development Company, L.P. A reprodução, adaptação ou tradução sem permissão prévia por escrito
Color LaserJet Pro MFP M178-M181 Guia de especificações técnicas Direitos autorais e licença Copyright 2017 HP Development Company, L.P. A reprodução, adaptação ou tradução sem permissão prévia por escrito
Guia do Google Cloud Print
 Guia do Google Cloud Print Informações sobre o Google Cloud Print Imprimir usando o Google Cloud Print Apêndice Conteúdo Como ler os manuais... 2 Símbolos usados nos manuais... 2 Isenção de responsabilidade...
Guia do Google Cloud Print Informações sobre o Google Cloud Print Imprimir usando o Google Cloud Print Apêndice Conteúdo Como ler os manuais... 2 Símbolos usados nos manuais... 2 Isenção de responsabilidade...
Como usar o P-touch Transfer Manager
 Como usar o P-touch Transfer Manager Versão 0 BRA-POR Introdução Aviso importante O conteúdo deste documento e as especificações deste produto estão sujeitos a alterações sem aviso prévio. A Brother se
Como usar o P-touch Transfer Manager Versão 0 BRA-POR Introdução Aviso importante O conteúdo deste documento e as especificações deste produto estão sujeitos a alterações sem aviso prévio. A Brother se
q PRINT ECOSYS P6130cdn GUIA DE USO
 q PRINT ECOSYS P6130cdn GUIA DE USO > Prefácio Prefácio Obrigado por comprar o modelo ECOSYS P6130cdn. Este Guia de Uso destina-se a ajudá-lo a utilizar a máquina correctamente, a efectuar a manutenção
q PRINT ECOSYS P6130cdn GUIA DE USO > Prefácio Prefácio Obrigado por comprar o modelo ECOSYS P6130cdn. Este Guia de Uso destina-se a ajudá-lo a utilizar a máquina correctamente, a efectuar a manutenção
GUIA DE OPERAÇÃO. ECOSYS M2135dn ECOSYS M2040dn. ECOSYS M2635dn ECOSYS M2635dw ECOSYS M2540dn ECOSYS M2540dw PRINT COPY SCAN FAX
 PRINT COPY SCAN ECOSYS M2135dn ECOSYS M2040dn GUIA DE OPERAÇÃO PRINT COPY SCAN FAX ECOSYS M2635dn ECOSYS M2635dw ECOSYS M2540dn ECOSYS M2540dw > Prefácio Prefácio Obrigado por comprar esta máquina. Este
PRINT COPY SCAN ECOSYS M2135dn ECOSYS M2040dn GUIA DE OPERAÇÃO PRINT COPY SCAN FAX ECOSYS M2635dn ECOSYS M2635dw ECOSYS M2540dn ECOSYS M2540dw > Prefácio Prefácio Obrigado por comprar esta máquina. Este
q PRINT q COPY q SCAN q FAX TASKalfa 266ci GUIA DE USO
 q PRINT q COPY q SCAN q FAX TASKalfa 66ci GUIA DE USO Introdução Obrigado por comprar o modelo TASKalfa 66ci. Este Guia de Uso destina-se a ajudá-lo a utilizar a máquina correctamente, a efectuar a manutenção
q PRINT q COPY q SCAN q FAX TASKalfa 66ci GUIA DE USO Introdução Obrigado por comprar o modelo TASKalfa 66ci. Este Guia de Uso destina-se a ajudá-lo a utilizar a máquina correctamente, a efectuar a manutenção
206ci/256ci. Cópia / Impressão / Scan / Fax A3
 Manual de Instruções Sistema a Cores Multifuncional 06ci/56ci Cópia / Impressão / Scan / Fax A3 Introdução Obrigado por adquirir este modelo. Este Guia de Uso destina-se a ajudá-lo a utilizar a máquina
Manual de Instruções Sistema a Cores Multifuncional 06ci/56ci Cópia / Impressão / Scan / Fax A3 Introdução Obrigado por adquirir este modelo. Este Guia de Uso destina-se a ajudá-lo a utilizar a máquina
206ci/256ci. Manual de Instruções. 206ci/256ci Sistema a Cores Multifuncional Cópia / Impressão / Scan / Fax A3
 06ci/56ci Manual de Instruções 06ci/56ci Sistema a Cores Multifuncional Cópia / Impressão / Scan / Fax A3 Introdução Obrigado por adquirir este modelo. Este Guia de Uso destina-se a ajudá-lo a utilizar
06ci/56ci Manual de Instruções 06ci/56ci Sistema a Cores Multifuncional Cópia / Impressão / Scan / Fax A3 Introdução Obrigado por adquirir este modelo. Este Guia de Uso destina-se a ajudá-lo a utilizar
Retrocomputação : do passado para o presente. Daniel Bauermann dbauermann@uol.com.br
 Retrocomputação : do passado para o presente Daniel Bauermann dbauermann@uol.com.br Agenda Retrocomputação Exemplos 712/60 Retrocomputação Da origem... Retro (latim) por detrás, atrás; (fig.) recuando,
Retrocomputação : do passado para o presente Daniel Bauermann dbauermann@uol.com.br Agenda Retrocomputação Exemplos 712/60 Retrocomputação Da origem... Retro (latim) por detrás, atrás; (fig.) recuando,
Granit 1981i. Guia Rápido de Operação. Leitor Industrial de Códigos de Barras Sem Fio de Longo Alcance. GRNT1981-BP-QS Rev A 1/15
 Granit 1981i Leitor Industrial de Códigos de Barras Sem Fio de Longo Alcance Guia Rápido de Operação GRNT1981-BP-QS Rev A 1/15 Observação: Consulte o guia do usuário para obter informações sobre a limpeza
Granit 1981i Leitor Industrial de Códigos de Barras Sem Fio de Longo Alcance Guia Rápido de Operação GRNT1981-BP-QS Rev A 1/15 Observação: Consulte o guia do usuário para obter informações sobre a limpeza
Manual de Instruções DCC DCC
 Manual de Instruções DCC 2725 2730 DCC 2740 2840 Sistema a Cores Multifuncional Introdução Obrigado por comprar a DCC 2725/2730/2740/2840. Este Guia de Uso destina-se a ajudá-lo a utilizar a máquina correctamente,
Manual de Instruções DCC 2725 2730 DCC 2740 2840 Sistema a Cores Multifuncional Introdução Obrigado por comprar a DCC 2725/2730/2740/2840. Este Guia de Uso destina-se a ajudá-lo a utilizar a máquina correctamente,
Adendo do Manual de Operações Máquina de cortar Product Code (Código do Produto): 891-Z01
 Cover1-4 Adendo do Manual de Operações Máquina de cortar Product Code (Código do Produto): 891-Z01 Visite o nosso site da web http://support.brother.com para obter informações sobre o suporte ao produto
Cover1-4 Adendo do Manual de Operações Máquina de cortar Product Code (Código do Produto): 891-Z01 Visite o nosso site da web http://support.brother.com para obter informações sobre o suporte ao produto
Guia de Instalação Rápida TBW-105UB H/W: V1.1R
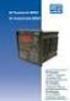 Guia de Instalação Rápida TBW-105UB H/W: V1.1R Índice... 1. Antes de Iniciar... 2. Como Instalar... 3. Configurando o Adaptador Bluetooth... Troubleshooting... 10 1 1 2 5 Version 08.04.2008 1. Antes de
Guia de Instalação Rápida TBW-105UB H/W: V1.1R Índice... 1. Antes de Iniciar... 2. Como Instalar... 3. Configurando o Adaptador Bluetooth... Troubleshooting... 10 1 1 2 5 Version 08.04.2008 1. Antes de
P-C3562DN P-C4072DN GUIA DE USO
 P-C3562DN P-C4072DN GUIA DE USO Leia este Guia de Uso antes de começar a utilizar a máquina e mantenha-o perto desta para uma consulta mais fácil. > Prefácio Prefácio Obrigado por ter adquirido esta máquina.
P-C3562DN P-C4072DN GUIA DE USO Leia este Guia de Uso antes de começar a utilizar a máquina e mantenha-o perto desta para uma consulta mais fácil. > Prefácio Prefácio Obrigado por ter adquirido esta máquina.
Manual do Usuário. Ingenico Avenue Charles de Gaulle Neuilly sur Seine Tél. 33(0) Fax 33 (0)
 Manual do Usuário ismp CRADLE Ingenico 190-192 Avenue Charles de Gaulle 92200 Neuilly sur Seine Tél. 33(0)1 46 25 82 00 - Fax 33 (0)1 47 72 56 95 Índice 1. Introdução 3 2. Desembalando 4 3. Recomendações
Manual do Usuário ismp CRADLE Ingenico 190-192 Avenue Charles de Gaulle 92200 Neuilly sur Seine Tél. 33(0)1 46 25 82 00 - Fax 33 (0)1 47 72 56 95 Índice 1. Introdução 3 2. Desembalando 4 3. Recomendações
Cópia com o vidro do scanner. 1 Coloque um documento original com a face voltada para baixo no canto superior esquerdo do vidro do scanner.
 MFP a laser Referência rápida Cópia Para fazer uma cópia rápida 3 No painel de controle da impressora, pressione. 4 Se tiver colocado o documento no vidro do scanner, toque em Concluir o Trabalho pare
MFP a laser Referência rápida Cópia Para fazer uma cópia rápida 3 No painel de controle da impressora, pressione. 4 Se tiver colocado o documento no vidro do scanner, toque em Concluir o Trabalho pare
Prinfor - A sua loja de confiança
 Produto Nome: Impressora HP Color LaserJet Enterprise MFP Fabricante: HPI Preço: 3 982,40 Descrição Informação detalhada Tecnologia Impressora multifunções HP Color LaserJet Enterprise M680f Funções Impressão,
Produto Nome: Impressora HP Color LaserJet Enterprise MFP Fabricante: HPI Preço: 3 982,40 Descrição Informação detalhada Tecnologia Impressora multifunções HP Color LaserJet Enterprise M680f Funções Impressão,
PRINT COPY SCAN FAX TASKalfa 7052ci TASKalfa 8052ci
 PRINT COPY SCAN FAX TASKalfa 7052ci TASKalfa 8052ci GUIA DE USO > Prefácio Prefácio Obrigado por ter adquirido esta máquina. Este Guia de Uso destina-se a ajudá-lo a utilizar a máquina correctamente, a
PRINT COPY SCAN FAX TASKalfa 7052ci TASKalfa 8052ci GUIA DE USO > Prefácio Prefácio Obrigado por ter adquirido esta máquina. Este Guia de Uso destina-se a ajudá-lo a utilizar a máquina correctamente, a
rápida utilização Guia de Phaser 8560MFP/8860MFP
 Phaser 8560MFP/8860MFP multifunction printer Guia de utilização rápida Centro de Suporte da Xerox Centro de Suporte da Xerox Phaser 8560MFP Centro de Suporte da Xerox O Utilitário é instalado com o driver
Phaser 8560MFP/8860MFP multifunction printer Guia de utilização rápida Centro de Suporte da Xerox Centro de Suporte da Xerox Phaser 8560MFP Centro de Suporte da Xerox O Utilitário é instalado com o driver
Opção de vidro de originais
 Impressora multifuncional Xerox WorkCentre 9/9 Como fazer uma cópia. Coloque os documentos com a face para cima na bandeja de entrada do alimentador de originais. Ajuste a guia para. No painel de controle,
Impressora multifuncional Xerox WorkCentre 9/9 Como fazer uma cópia. Coloque os documentos com a face para cima na bandeja de entrada do alimentador de originais. Ajuste a guia para. No painel de controle,
Xenon 1902/1912. Guia Rápido de Operação. Sistema de processamento de imagens por área sem fio. Crdlss-NG2D-BP-QS Rev C 10/12
 Xenon 1902/1912 Sistema de processamento de imagens por área sem fio Guia Rápido de Operação Crdlss-NG2D-BP-QS Rev C 10/12 Observação: Consulte o guia do usuário para obter informações sobre a limpeza
Xenon 1902/1912 Sistema de processamento de imagens por área sem fio Guia Rápido de Operação Crdlss-NG2D-BP-QS Rev C 10/12 Observação: Consulte o guia do usuário para obter informações sobre a limpeza
Instruções P-4030D/4030DN/4530DN P-5030DN/6030DN. Impressão A4
 Manual de Instruções Impressão Laser p/b P-4030D/4030DN/4530DN P-5030DN/6030DN Impressão A4 Este Guia de Uso destina-se aos modelos P-4030D, P-4030DN, P-4530DN, P-5030DN e P-6030DN. Este Guia de Uso destina-se
Manual de Instruções Impressão Laser p/b P-4030D/4030DN/4530DN P-5030DN/6030DN Impressão A4 Este Guia de Uso destina-se aos modelos P-4030D, P-4030DN, P-4530DN, P-5030DN e P-6030DN. Este Guia de Uso destina-se
P-4030D / 4030DN/4530DN/5030DN/6030DN
 T P-4030D/4030DN/4530DN/ 5030DN / 6030DN Manual de Instruções P-4030D / 4030DN/4530DN/5030DN/6030DN Impressão Laser p/b Impressão A4 Este Guia de Uso destina-se aos modelos P-4030D, P-4030DN, P-4530DN,
T P-4030D/4030DN/4530DN/ 5030DN / 6030DN Manual de Instruções P-4030D / 4030DN/4530DN/5030DN/6030DN Impressão Laser p/b Impressão A4 Este Guia de Uso destina-se aos modelos P-4030D, P-4030DN, P-4530DN,
q PRINT q COPY q SCAN q FAX ECOSYS M4125idn ECOSYS M4132idn ECOSYS M8130cidn
 q PRINT q COPY q SCAN q FAX q PRINT q COPY q SCAN q FAX ECOSYS M4125idn ECOSYS M4132idn M8124cidn ECOSYS M8130cidn GUIA DE USO OPERATION GUIDE > Prefácio Prefácio Obrigado por ter adquirido esta máquina.
q PRINT q COPY q SCAN q FAX q PRINT q COPY q SCAN q FAX ECOSYS M4125idn ECOSYS M4132idn M8124cidn ECOSYS M8130cidn GUIA DE USO OPERATION GUIDE > Prefácio Prefácio Obrigado por ter adquirido esta máquina.
CD 1430 MANUAL DE INSTRUÇÕES. sistema multifuncional
 CD 1430 MANUAL DE INSTRUÇÕES sistema multifuncional Introdução Agradecemos a sua preferência pelo modelo CD 1430. Este Manual de Utilização destina-se a ajudá-lo a utilizar a máquina correctamente, a efectuar
CD 1430 MANUAL DE INSTRUÇÕES sistema multifuncional Introdução Agradecemos a sua preferência pelo modelo CD 1430. Este Manual de Utilização destina-se a ajudá-lo a utilizar a máquina correctamente, a efectuar
Guia de Instalação Rápida TMR-121EC H/W: V1.0R
 Guia de Instalação Rápida TMR-121EC H/W: V1.0R Table Índice of Contents Português... 1. Antes de Iniciar... 2. Como Instalar... 1 1 3 Troubleshooting... 5 Version 07.09.2008 1. Antes de Iniciar Conteúdo
Guia de Instalação Rápida TMR-121EC H/W: V1.0R Table Índice of Contents Português... 1. Antes de Iniciar... 2. Como Instalar... 1 1 3 Troubleshooting... 5 Version 07.09.2008 1. Antes de Iniciar Conteúdo
