Senstar Thin Client. 3.x Guia do Usuário
|
|
|
- Luiz Henrique Leal Henriques
- 6 Há anos
- Visualizações:
Transcrição
1 Senstar Thin Client 3.x Guia do Usuário
2 Índice Índice Introdução... 4 Requisitos do sistema...4 Diretrizes de desempenho...4 Fazer logon na Interface Web Configurar o Thin Client... 5 Configurações...5 Conectar-se ao Mobile Bridge Conectar-se ao Enterprise Manager Restaurar as configurações de fábrica usando o hardware...10 Restaurar as configurações de fábrica usando a Interface Web Sinalização digital Adicionar um arquivo de vídeo...11 Exibir um arquivo de vídeo...11 Câmeras...12 Conectar-se diretamente a uma câmera ONVIF...12 Conectar-se diretamente a uma câmera RTSP Importar uma lista de câmeras...13 Exportar uma lista de câmeras Visualizações de câmera...14 Selecionar uma visualização de câmera...14 Criar uma visualização de câmera...14 Excluir uma visualização de câmera Habilitar smart 2-view Carrosséis Selecionar um carrossel Adicionar um carrossel no modo de conexão direta...16 Excluir um carrossel no modo de conexão direta Interface do cliente Botões de navegação Calibrar um monitor de tela sensível ao toque Comandos CEC Ferramenta de atualização de firmware...20 Instalar firmware...20 Aplicativo remoto Criar uma conexão Fechar uma conexão Editar uma conexão...21 Excluir uma conexão Abrir uma conexão...21 Criar uma visualização de câmera...21 Selecionar uma visualização de câmera...22 Senstar Thin Client Guia do Usuário 2
3 Índice Excluir uma visualização de câmera Selecionar um carrossel Selecionar sinalização digital...22 Configurar o Thin Client Informações legais...23 Senstar Thin Client Guia do Usuário 3
4 Introdução Introdução O Senstar Thin Client é uma alternativa de servidor segura, confiável e econômica que exibe vídeo de 1080p de câmeras de rede de maneira rápida e fácil. O Thin Client traz uma Interface Web para administradores, que inclui opções de configuração, e uma interface do cliente para usuários, que exibe filmagens e inclui opções de visualização. Além disso, o Aplicativo remoto permite aos usuários visualizar filmagens e acessar as opções de visualização usando dispositivos móveis. Requisitos do sistema Componente Monitor com tela sensível ao toque Requisitos iiyama ProLite T1731SR-B1 iiyama ProLite T1931SR-B1 Monitores sensíveis ao toque capacitivos e ópticos compatíveis com os drivers HID multitoque/simples genéricos Diretrizes de desempenho O Thin Client tem um melhor desempenho quando você não excede as configurações a seguir: Visualizações Resolução máxima FPS máximo Proporção de formato 1-View (1 visualização) 1920 x , View (2 visualizações) 960 x , View (4 visualizações) 960 x , View (6 visualizações) 640 x , View (9 visualizações) 640 x , View (12 visualizações) 16-View (16 visualizações) 480 x , x ,77778 Fazer logon na Interface Web Use um navegador para fazer logon na Interface Web do Thin Client. Por padrão, o endereço IP (sem usar DCHP) do Thin Client é Em um navegador, vá para o endereço UP do Thin Client. 2. Digite sua senha. 3. Selecione o idioma da interface. 4. Clique em Fazer logon. Senstar Thin Client Guia do Usuário 4
5 Configure o Thin Client usando a página de configurações na Interface Web ou executando o assistente de configuração. O Thin Client solicita que você execute o assistente de configuração quando ele é inicializado pela primeira vez ou depois de restaurar as configurações de fábrica. Você também pode executar o assistente de configuração a qualquer momento na página de configurações na Interface Web É possível conectar o Thin Client ao Symphony usando o Mobile Bridge. Configurar o Thin Client 1. Na Interface Web, clique em Configurações. 2. No painel Sobre, defina as informações gerais. 3. No painel de rede, defina os parâmetros que o Thin Client usa para conectar-se à rede. 4. No painel Segurança, defina e confirme a senha. 5. No painel Fonte de vídeo, defina como o Thin Client conecta-se a câmeras. 6. No painel Sinalização digital, configure o 7. No painel Opções de exibição, selecione as opções para exibir as visualizações de câmeras. 8. No painel Hora do servidor, defina a hora para o Thin Client. 9. No painel Gerenciamento, configure uma conexão entre o Thin Client e o Enterprise Manager. 10. No painel Manutenção, realize funções de manutenção. 11. Clique em Salvar. Configurações Sobre Nome do dispositivo Versão do firmware Idioma da interface na tela Modelo Série Defina o nome do Thin Client. Esse campo exibe a versão atual do firmware no Thin Client. Selecione o idioma do Thin Client. Esse campo exibe o modelo do Thin Client. Esse campo exibe o número de série do Thin Client. de rede Configurar IP automaticamente Configurar IP manualmente Selecione para definir os parâmetros de rede automaticamente. Selecione para definir os parâmetros de rede manualmente. Senstar Thin Client Guia do Usuário 5
6 Endereço IP Máscara de sub-rede Gateway padrão Servidor DNS Esse campo contém o endereço IP do Thin Client. Por padrão, o endereço IP (sem usar DCHP) do Thin Client é Esse campo contém a máscara da sub-rede à qual o Thin Client se conecta. Esse campo contém o gateway padrão para a rede à qual o Thin Client se conecta. Esse campo contém o endereço IP do servidor DNS. Segurança Nome de usuário Senha Confirmar senha Esse campo exibe o nome de usuário do Thin Client. Você configura o nome de usuário quando o assistente de configuração é executado após a instalação ou uma redefinição. Esse campo contém a senha do Thin Client. Você configura a senha quando o assistente de configuração é executado após a instalação ou uma redefinição. Esse campo contém a confirmação de senha. Fonte de vídeo Conectar-se usando o Mobile Bridge Conexão direta com a câmera Endereço Porta Usar HTTPS Selecione para conectar-se ao Symphony Servidor usando o Mobile Bridge. Selecione para conectar-se diretamente às câmeras. Digite o endereço do Mobile Bridge. Esse campo estará disponível se você selecionar Conectar-se usando o Mobile Bridge. Digite a porta que o Mobile Bridge usa. Esse campo estará disponível se você selecionar Conectar-se usando o Mobile Bridge. Selecione se o Mobile Bridge usa HTTPS para comunicação. Esse campo estará disponível se você selecionar Conectar-se usando o Mobile Bridge. Senstar Thin Client Guia do Usuário 6
7 Usar proxy de vídeo Nome de usuário Senha Gerenciar câmeras Importar câmeras Exportar câmeras Selecione essa opção para rotear o fluxo de vídeo pelo Mobile Bridge. Use essa opção com farms multisservidor ou ao transmitir vídeo por uma WAN. Digite o nome de usuário do Mobile Bridge. Esse campo estará disponível se você selecionar Conectar-se usando o Mobile Bridge. Digite a senha do Mobile Bridge. Esse campo estará disponível se você selecionar Conectar-se usando o Mobile Bridge. Clique nesse botão para adicionar, editar ou remover câmeras. Essa opção estará disponível se você selecionar Conexão direta com a câmera. Clique nesse botão para importar uma lista de câmeras. Essa opção estará disponível se você selecionar Conexão direta com a câmera. Clique nesse botão para exportar uma lista de câmeras. Essa opção estará disponível se você selecionar Conexão direta com a câmera. Sinalização digital Habilitar sinalização digital Gerenciar arquivos Adicionar arquivo Selecionar tudo Desmarcar tudo Usar arquivos selecionados Selecione se você deseja habilitar a sinalização digital. Clique para gerenciar os arquivos que o Thin Client pode exibir como sinalização digital. Clique para adicionar arquivos para a sinalização digital. Clique para selecionar todos os arquivos que você adicionou ao Thin Client. Clique para remover todas as seleções. Clique para adicionar todos os arquivos selecionados à lista de arquivos. Senstar Thin Client Guia do Usuário 7
8 Exibir opções Mostrar data e hora Mostrar nome da câmera Mostrar mensagem quando nenhuma câmera estiver atribuída Manter proporção de formato Encaixar na janela Selecione se o Thin Client mostra a data e a hora sobre o vídeo. Selecione se o Thin Client mostra o nome da câmera sobre o vídeo. Selecione se o Thin Client identifica painéis da câmera aos quais você não atribuiu câmeras. Selecione se o Thin Client mantém a proporção de formato da câmera ao exibir vídeos. Selecione se o Thin Client encaixa o vídeo de uma câmera à janela na tela. Hora do servidor Sincronizar com o Symphony Server Fuso horário Sincronizar com servidores NTP Usar servidores NTP padrão Definir manualmente Definir manualmente Data Hora Selecione se o Thin Client é sincronizado com o horário do Symphony Servidor. Essa opção estará disponível se você selecionar Conectar-se usando o Mobile Bridge. Selecione o fuso horário do Thin Client. Essa opção estará disponível se você desmarcar a caixa de seleção Sincronizar com o Symphony Server. Selecione se o Thin Client é sincronizado com um servidor NTP. Essa opção estará disponível se você desmarcar a caixa de seleção Sincronizar com o Symphony Server. Selecione se você deseja usar os servidores NTP padrão. Essa opção estará disponível se você selecionar Sincronizar com servidores NTP. Selecione se você deseja definir manualmente o servidor NTP e adicionar o endereço do pool de servidores NTP. Essa opção estará disponível se você selecionar Sincronizar com servidores NTP. Selecione para definir manualmente o servidor NTP. Essa opção estará disponível se você desmarcar a caixa de seleção Sincronizar com o Symphony Server. Defina a data para o Thin Client. Defina a hora para o Thin Client. Senstar Thin Client Guia do Usuário 8
9 Gerenciamento Habilitar gerenciamento Nome da organização Endereço Senha Habilitar proxy Endereço do proxy Porta do proxy Nome de usuário do proxy Senha do proxy Selecione se deseja usar o Enterprise Manager para gerenciar o Thin Client. Digite o nome da organização no Enterprise Manager. Esse campo estará disponível se você selecionar Habilitar gerenciamento. Esse campo exibe o endereço para o Enterprise Manager. Esse campo estará disponível se você selecionar Habilitar gerenciamento. Digite a senha do Enterprise Manager. Esse campo estará disponível se você selecionar Habilitar gerenciamento. Selecione para conectar-se ao Enterprise Manager por meio de um servidor proxy. Digite o endereço do servidor proxy. Esse campo estará disponível se você selecionar Habilitar proxy. Digite a porta no servidor proxy que o Thin Client usa. Esse campo estará disponível se você selecionar Habilitar proxy. Digite o nome de usuário do servidor proxy. Esse campo estará disponível se você selecionar Habilitar proxy. Digite a senha do servidor proxy. Esse campo estará disponível se você selecionar Habilitar proxy. Manutenção Calibrar Reiniciar Restaurar Atualizar Clique para calibrar um monitor de tela sensível ao toque. O monitor de tela sensível ao toque avisa para tocar nos quatro cantos e no centro do monitor de tela sensível ao toque. Clique para reiniciar o Thin Client. Clique para restaurar o Thin Client para as configurações de fábrica. Clique para verificar o quanto ao arquivo de firmware atualizado. Se houver uma atualização disponível, o Thin Client avisará para instalálo. Senstar Thin Client Guia do Usuário 9
10 Carregar Log do sistema Clique para selecionar um arquivo de firmware que será carregado e instalado no Thin Client. Clique para baixar os arquivos de log. Conectar-se ao Mobile Bridge 1. Na Interface Web do Thin Client, clique em Configurações. 2. No painel Fonte de vídeo, selecione Conectar-se pelo Mobile Bridge. 3. Digite o endereço e a porta do Mobile Bridge. 4. Selecione se deseja usar o HTTPS para a conexão. 5. Digite o nome de usuário e a senha do Mobile Bridge. 6. Clique em Salvar. Conectar-se ao Enterprise Manager 1. Na Interface Web do Thin Client, clique em Configurações. 2. Na seção Gerenciamento, selecione Habilitar gerenciamento. 3. Digite o nome da organização e a senha. 4. Para conectar-se ao Enterprise Manager por meio de um servidor proxy, selecione Habilitar proxy. 5. Clique em Salvar. Restaurar as configurações de fábrica usando o hardware 1. Mantenha pressionado o botão RST na parte de trás do dispositivo do Thin Client. 2. Remova o cabo de rede PoE. 3. Conecte o cabo de rede PoE. 4. Quando a luz de LED no dispositivo do Thin Client parar de piscar, solte o botão RST. Restaurar as configurações de fábrica usando a Interface Web 1. Na Interface Web do Thin Client, clique em Configurações. 2. Clique em Restaurar. 3. Clique em OK. Sinalização digital O Thin Client pode exibir mídia de vídeo em monitores conectados. O Thin Client é compatível com os seguintes formatos:.3pg.avi.flv.m4v.mkv.mov.mp4 Senstar Thin Client Guia do Usuário 10
11 Adicionar um arquivo de vídeo 1. Na Interface Web do Thin Client, clique em Configurações. 2. No painel Sinalização digital, selecione Habilitar sinalização digital. 3. Clique em Gerenciar arquivos. 4. Para adicionar um novo arquivo de vídeo, execute estas etapas: a) Clique em Adicionar arquivo. b) No campo Caminho do arquivo, digite o nome completo do arquivo de vídeo (incluindo a extensão do arquivo) ou clique em Procurar e navegue até o arquivo. c) No campo Alias, digite o nome do arquivo que aparecerá na lista de arquivos. d) Clique em Conectar. 5. Selecione os arquivos de vídeo. Você também pode clicar em Selecionar tudo ou Desmarcar tudo. 6. Clique em Usar arquivos selecionados. Exibir um arquivo de vídeo 1. Na Interface Web do Thin Client, clique em Controle remoto. 2. Clique em uma visualização de câmera. 3. Clique em Arquivos. 4. Clique em um arquivo de vídeo. Senstar Thin Client Guia do Usuário 11
12 Câmeras Câmeras O Thin Client pode conectar-se diretamente a câmeras ou conectar-se ao Mobile Bridge para acessar câmeras do Symphony. O Thin Client pode conectar-se diretamente tanto a câmeras ONVIF quanto RTSP. Para câmeras ONVIF, o Thin Client pode pesquisar câmeras na rede ou você pode adicioná-las manualmente com o endereço IP da câmera. Para câmeras RTSP, você deve adicionar manualmente as câmeras usando o URL de transmissão de mídia. O Thin Client tem suporte para transmissões unicast e multicast. O Thin Client tem suporte para transmissões de resolução de até 1920 x 1080 a 25 fps. O Thin Client pode selecionar automaticamente a melhor transmissão com base no layout de visualizações de câmeras. Para o melhor desempenho com câmeras de alta resolução, configure uma transmissão de menor resolução adicional para as câmeras. Conectar-se diretamente a uma câmera ONVIF 1. Na Interface Web do Thin Client, clique em Configurações. 2. No painel Fonte de vídeo, selecione Conexão direta com a câmera. 3. Clique em Gerenciar câmeras. 4. Para detectar uma câmera automaticamente, execute estas etapas: a) Digite o nome de usuário e a senha para a câmera. b) Clique em Localizar dispositivos. c) Selecione a câmera. d) Selecione Áudio para transmitir áudio da câmera. e) Clique em Testar conformidade do ONVIF. 5. Para adicionar uma câmera manualmente, execute estas etapas: a) Clique em Adicionar dispositivo manualmente. b) Digite um nome de dispositivo. c) Digite o endereço IP ou, se a câmera não usar a porta 80, o endereço IP e a porta (por exemplo, xx.x.x.x:xxxx) para a câmera. d) Digite o nome de usuário e a senha para a câmera. e) Selecione Áudio para transmitir áudio da câmera. f) Clique em Conectar. g) Clique em Testar conformidade do ONVIF. 6. Clique em Salvar dispositivos. Conectar-se diretamente a uma câmera RTSP 1. Na Interface Web do Thin Client, clique em Configurações. 2. No painel Fonte de vídeo, selecione Conexão direta com a câmera. 3. Clique em Gerenciar câmeras. 4. Clique em Adicionar dispositivo manualmente. 5. No campo Nome do dispositivo, digite um nome para a câmera. 6. No Endereço, realize uma destas tarefas: Para adicionar um fluxo unicast, digite a URL de fluxo de mídia. Para adicionar um fluxo multicast, digite a URL de fluxo de multicast. 7. Para adicionar outro fluxo unicast, execute estas etapas: Senstar Thin Client Guia do Usuário 12
13 Câmeras a) Clique no botão Adicionar. b) No Endereço, digite a URL do fluxo de mídia para o fluxo unicast adicional. 8. Nos campos Credenciais, digite o nome de usuário e a senha para a câmera. 9. Selecione Áudio para transmitir áudio da câmera. 10. Selecione se deseja usar multicast para o fluxo de mídia. 11. Clique em Conectar. 12. Selecione a câmera e clique em Salvar dispositivos.. Importar uma lista de câmeras 1. Na Interface Web do Thin Client, clique em Configurações. 2. No painel Fonte de vídeo, clique em Importar câmeras. 3. Navegue até a lista de câmeras e clique em Abrir. Exportar uma lista de câmeras 1. Na Interface Web do Thin Client, clique em Configurações. 2. No painel Fonte de vídeo, clique em Exportar câmeras. 3. Baixe e salve a lista de câmeras. Senstar Thin Client Guia do Usuário 13
14 Visualizações de câmera Visualizações de câmera As visualizações de câmera determinam quantos painéis aparecem na tela e quais câmeras ou carrosséis aparecem em cada painel. Se você conectar o Thin Client ao Symphony, o Thin Client dará suporte a visualizações compartilhadas. Se você salvar uma visualização de câmera na interface do cliente do Symphony, essa visualização de câmera estará disponível no Thin Client. Selecionar uma visualização de câmera 1. Na Interface Web do Thin Client, clique em Controle remoto. 2. Clique na lista Selecionar visualização. 3. Selecione a visualização. Criar uma visualização de câmera 1. Na Interface Web do Thin Client, selecione uma visualização na lista Selecionar visualização. 2. Clique em cada painel para selecionar a câmera. 3. Clique em. 4. Clique em Salvar como. 5. Digite um nome para a visualização da câmera. 6. Clique em Salvar. Excluir uma visualização de câmera 1. Na Interface Web do Thin Client, clique em Controle remoto. 2. Clique em... > Excluir. A opção Excluir está disponível somente se houver uma visualização de câmera salva que não esteja ativa. 3. Clique em Excluir ao lado da visualização da câmera. 4. Clique em OK. Habilitar smart 2-view 1. Em um navegador, vá para Em que IP_address é o endereço IP do seu Thin Client. 2. Clique em Voltar no navegador. 3. Na lista Visualizar, selecione Smart 2-View. Senstar Thin Client Guia do Usuário 14
15 Visualizações de câmera 4. Selecione a câmera para cada painel. 5. Clique em 6. Clique em Salvar como. Para desabilitar a smart 2-view, vá para Senstar Thin Client Guia do Usuário 15
16 Carrosséis Carrosséis Um carrossel alterna entre a filmagem de várias câmeras e pausa em cada uma por um tempo definido. No modo Mobile Bridge, os carrosséis podem incluir câmeras de qualquer servidor no farm de servidores e você pode gerenciar carrosséis no Symphony. No modo de conexão direta, você pode adicionar e excluir carrosséis na Interface Web do Thin Client. O Thin Client pode exibir até 2,7 milhões de pixels em vídeo. Se os pixels de vídeo combinados de todas as transmissões de câmera excederem 2,7 milhões, o desempenho do Thin Client poderá ser afetado. Selecionar um carrossel 1. Na Interface Web do Thin Client, clique em Controle remoto. 2. Clique em um painel de câmera. 3. Clique na guia Carrosséis. 4. Clique em um carrossel. Adicionar um carrossel no modo de conexão direta 1. Na Interface Web do Thin Client, clique em Controle remoto. 2. Clique em um painel de câmera. 3. Clique na guia Carrosséis. 4. Clique em Adicionar. 5. Digite um nome para o carrossel. 6. Selecione as câmeras a serem incluídas no carrossel. 7. Defina o horário para cada câmera. 8. Clique em Salvar. Excluir um carrossel no modo de conexão direta 1. Na Interface Web do Thin Client, clique em Controle remoto. 2. Clique em um painel de câmera. 3. Clique na guia Carrosséis. 4. Clique no ícone de excluir ao lado do carrossel. 5. Clique em OK. Senstar Thin Client Guia do Usuário 16
17 Interface do cliente Interface do cliente A interface do cliente exibe filmagem e inclui opções de visualização em monitores e televisões conectados diretamente ao Thin Client. A interface do cliente é compatível com monitores de tela sensível ao toque, controles remotos para televisões habilitadas para CEC e mouse USB. Se você estiver usando o Thin Client com um monitor de tela sensível ao toque, ative o monitor antes de ativar o Thin Client e calibre o monitor. Botões de navegação Botão Função Selecionar uma visualização. Selecionar uma câmera na lista de câmeras. Expandir ou recolher a visualização em tela inteira do painel. Selecionar a data da visualização histórica. Remover a câmera do painel. Voltar a filmagem 10 segundos, 1 segundo e 1 quadro. Reproduzir e pausar a filmagem. Avançar rápido a filmagem 1 quadro, 1 segundo e 10 segundos. Exportar o vídeo como um arquivo.mkv. Mover a câmera PTZ. Ampliar e reduzir o zoom com uma câmera PTZ. Calibrar um monitor de tela sensível ao toque 1. Na Interface Web do Thin Client, clique em Configurações. 2. Clique em Calibrar. 3. Na interface do cliente no monitor com tela sensível ao toque Comandos CEC Senstar Thin Client Guia do Usuário 17
18 Interface do cliente Interface Botão Selecionar Para cima Para baixo Para a esquerda Para a direita Canal para cima Canal para baixo Botão azul Botão vermelho Botão verde Botão amarelo Função Selecionar o item de menu ou expanda a visualização de câmera para tela inteira. Mover para cima no menu ou selecione a visualização de câmera acima da seleção atual. Mover para baixo no menu ou selecione a visualização de câmera abaixo da seleção atual. Selecionar a visualização de câmera para a esquerda da seleção atual. Selecionar a visualização de câmera para a direita da seleção atual. Mostrar a câmera anterior. Mostrar a próxima câmera. Abrir o menu de Visualização. Ampliar o zoom na linha do tempo. Reduzir o zoom na linha do tempo. Abrir o menu da câmera. Reprodução Botões Funções Reproduzir Alternar entre reproduzir e pausar a filmagem. Pausar Alternar entre reproduzir e pausar a filmagem. Parar Parar de reproduzir a filmagem. Avançar rápido Avançar rápido 10 segundos. Retroceder Retroceder 10 segundos. 1 Reproduzir a filmagem na velocidade normal. 2 Reproduzir a filmagem na velocidade de 2x. 3 Reproduzir a filmagem na velocidade de 3x. 4 Reproduzir a filmagem na velocidade de 4x. 5 Reproduzir a filmagem na velocidade de 5x. 7 Retroceder 1 segundo. 9 Avançar rápido 1 segundo. Sair Sair da tela inteira. Retornar Sair da tela inteira. Senstar Thin Client Guia do Usuário 18
19 Interface do cliente Câmeras PTZ Botões Funções 0 Mover a câmera PTZ para a posição inicial predefinida. 1 para 9 Mover a câmera PTZ para uma posição predefinida. Vermelho Ampliar o zoom na câmera PTZ. Verde Reduzir o zoom na câmera PTZ. Sair Retornar ao vídeo ao vivo. Para cima Mover a câmera PTZ para cima. Para baixo Mover a câmera PTZ para baixo. Para a esquerda Mover a câmera PTZ para a esquerda. Para a direita Mover a câmera PTZ para a direita. Senstar Thin Client Guia do Usuário 19
20 Ferramenta de atualização de firmware Ferramenta de atualização de firmware A Ferramenta de atualização de firmware pode instalar novo firmware em dispositivos do Thin Client na mesma rede. Você pode usar a Ferramenta de atualização de firmware para atualizar vários dispositivos do Thin Client ao mesmo tempo ou para restaurar um dispositivo do Thin Client para uma versão de firmware específica. Para atualizar vários dispositivos ao mesmo tempo, todos os dispositivos devem ter a mesma senha de administração. Instalar firmware 1. Baixe a Ferramenta de atualização de firmware em. 2. Clique duas vezes em FirmwareTool.exe. 3. No campo Etapa 1: escolher arquivo de firmware, clique em Procurar, navegue até o arquivo de firmware e clique em Abrir. 4. Digite a senha de administração do Thin Client. A senha padrão para dispositivos do Thin Client está em branco. 5. Clique em Verificar para identificar os dispositivos do Thin Client na rede. 6. Selecione o dispositivo do Thin Client para receber o firmware. 7. Clique em Atualização de firmware. Senstar Thin Client Guia do Usuário 20
21 Aplicativo remoto Aplicativo remoto O Aplicativo remoto do Thin Client permite que os usuários conectem-se ao Thin Client usando dispositivos móveis. O Aplicativo remoto exige o Mobile Bridge para conectar-se a um Thin Client. Criar uma conexão 1. Toque em Conexões. 2. Toque no ícone Execute uma das seguintes etapas: Toque em Thin Clients detectados e selecione um Thin Client na lista. Digite o endereço e a porta do Thin Client. 4. Selecione se essa é uma conexão padrão. O Aplicativo remoto conecta-se à conexão padrão automaticamente ao iniciar. 5. Digite o nome de usuário e a senha do Thin Client. 6. Toque em Conectar. Fechar uma conexão 1. Toque em Conexões. 2. Toque na conexão que você deseja fechar. 3. Toque em Desconectar. Editar uma conexão 1. Toque em Conexões. 2. Toque na conexão que você deseja editar. 3. Toque em Desconectar. 4. Edite as configurações de conexão. 5. Toque em Conectar. Excluir uma conexão 1. Toque em Conexões. 2. Toque em Editar. 3. Toque no ícone - ao lado da conexão que você deseja excluir. 4. Toque em Excluir. 5. Toque em Concluído. Abrir uma conexão 1. Toque em Conexões. 2. Toque na conexão a ser aberta. 3. Toque em Conectar. Criar uma visualização de câmera 1. No Aplicativo remoto, toque no botão Selecionar visualização. Senstar Thin Client Guia do Usuário 21
22 Aplicativo remoto 2. Selecione a visualização. 3. Toque em cada painel e selecione a câmera. 4. Toque no botão. 5. Clique em Salvar como. 6. Digite um nome para a visualização da câmera. 7. Toque em Salvar. Selecionar uma visualização de câmera 1. No Aplicativo remoto, toque no botão Selecionar visualização. 2. Toque na visualização. Excluir uma visualização de câmera 1. No Aplicativo remoto, toque no botão. 2. Toque em Excluir. 3. Toque no botão - ao lado da visualização da câmera. 4. Toque em Excluir. Selecionar um carrossel 1. No Aplicativo remoto, toque no botão Selecionar visualização. 2. Toque em um painel de câmera. 3. Toque na guia Carrosséis. 4. Toque em um carrossel. Selecionar sinalização digital 1. No Aplicativo remoto, toque no botão Selecionar visualização. 2. Toque em um painel de câmera. 3. Toque na guia Sinalização digital. 4. Toque em um arquivo. Configurar o Thin Client Você pode usar o Aplicativo remoto para configurar o Thin Client ao qual ele se conecta. 1. No Aplicativo remoto, toque em Configurações. 2. No painel Sobre, 3. No painel de rede, defina os parâmetros que 4. No painel Segurança, defina a senha do Thin Client. 5. No painel Fonte de vídeo, defina como o Thin Client conecta-se a câmeras. 6. No painel Opções de exibição, 7. No painel Hora do servidor, 8. No painel Gerenciamento, 9. No painel Manutenção, 10. Clique em Salvar. Senstar Thin Client Guia do Usuário 22
23 Informações legais Informações legais Copyright 2017 Senstar Corporation e/ou seu(s) licenciador(es). Todos os direitos reservados. Este material destina-se somente a fins informativos. Senstar não oferece qualquer garantia, seja ela expressa, implícita ou estatutária, com relação às informações contidas neste documento. O usuário é responsável por cumprir todas as leis de direitos autorais aplicáveis. Sem limitar os direitos estabelecidos nos direitos autorais, nenhuma parte deste documento pode ser reproduzida, armazenada ou introduzida em um sistema de recuperação, nem transmitida de qualquer forma ou por qualquer meio (eletrônico, mecânico, fotocópia, gravação ou outro), para qualquer finalidade, sem a permissão expressa por escrito da Senstar Corporation Senstar poderá ter patentes, solicitações de patentes, marcas comerciais, direitos autorais ou outros direitos de propriedade intelectual que abrangem o assunto do presente documento. Exceto quando previsto expressamente em qualquer contrato de licença por escrito da Senstar, o fornecimento do presente documento não lhe dá direito a qualquer licença para tais patentes, marcas comerciais, direitos autorais ou outras propriedades intelectuais. Partes deste software baseiam-se em parte no trabalho do Independent JPEG Group. Senstar Thin Client Guia do Usuário 23
Guia do Usuário da Mídia SUD (Android)
 Guia do Usuário da Mídia SUD (Android) Introdução O aplicativo Mídia SUD foi projetado para ajudá-lo a organizar apresentações usando vários tipos de mídia nas lições de domingo ou na noite familiar. Esse
Guia do Usuário da Mídia SUD (Android) Introdução O aplicativo Mídia SUD foi projetado para ajudá-lo a organizar apresentações usando vários tipos de mídia nas lições de domingo ou na noite familiar. Esse
Manual do Usuário Brother Meter Read Tool
 Manual do Usuário Brother Meter Read Tool BRA-POR Versão 0 Direitos autorais Copyright 2017 Brother Industries, Ltd. Todos os direitos reservados. As informações incluídas neste documento estão sujeitas
Manual do Usuário Brother Meter Read Tool BRA-POR Versão 0 Direitos autorais Copyright 2017 Brother Industries, Ltd. Todos os direitos reservados. As informações incluídas neste documento estão sujeitas
SISTEMA OPERACIONAL WINDOWS PHONE
 Manual do Usuário SISTEMA OPERACIONAL WINDOWS PHONE Copyright GVT 2015 1 Versão 1.4.2 www.gvtcloud.com.br 1 Cloud... 3 2 Instalação do Cloud... 4 3 Configuração e uso dos componentes Cloud... 7 3.1 Tela
Manual do Usuário SISTEMA OPERACIONAL WINDOWS PHONE Copyright GVT 2015 1 Versão 1.4.2 www.gvtcloud.com.br 1 Cloud... 3 2 Instalação do Cloud... 4 3 Configuração e uso dos componentes Cloud... 7 3.1 Tela
Avisos legais KYOCERA Document Solutions Inc.
 Avisos legais É proibida a reprodução total ou parcial deste guia sem a devida autorização. As informações deste guia estão sujeitas a modificações sem aviso prévio. Não nos responsabilizamos por quaisquer
Avisos legais É proibida a reprodução total ou parcial deste guia sem a devida autorização. As informações deste guia estão sujeitas a modificações sem aviso prévio. Não nos responsabilizamos por quaisquer
Guia do Usuário da Mídia SUD (ios)
 Guia do Usuário da Mídia SUD (ios) Introdução O aplicativo Mídia SUD foi projetado para ajudá-lo a organizar apresentações usando vários tipos de mídia nas lições de domingo ou na noite familiar. Esse
Guia do Usuário da Mídia SUD (ios) Introdução O aplicativo Mídia SUD foi projetado para ajudá-lo a organizar apresentações usando vários tipos de mídia nas lições de domingo ou na noite familiar. Esse
5.0 GUIA PRÁTICO. Flash Câmera frontal 2 Carregar a bateria. Diminuir/ Aumentar volume Tecla Liga/ Desliga. Início. Visão geral. Voltar.
 GUIA PRÁTICO 1 Colocar ou retirar a tampa traseira. Flash Câmera frontal 2 Carregar a bateria. 5.0 Diminuir/ Aumentar volume Tecla Liga/ Desliga SIM2 Voltar Início Visão geral 3 Inserir ou retirar o SIM.
GUIA PRÁTICO 1 Colocar ou retirar a tampa traseira. Flash Câmera frontal 2 Carregar a bateria. 5.0 Diminuir/ Aumentar volume Tecla Liga/ Desliga SIM2 Voltar Início Visão geral 3 Inserir ou retirar o SIM.
Informática para Concursos
 Informática para Concursos Professor: Thiago Waltz Ferramentas Multimídia a) Ferramentas Multimídia Multimídia: Multimídia é a combinação, controlada por computador, de pelo menos um tipo de mídia estática
Informática para Concursos Professor: Thiago Waltz Ferramentas Multimídia a) Ferramentas Multimídia Multimídia: Multimídia é a combinação, controlada por computador, de pelo menos um tipo de mídia estática
Windows 98 e Windows Me
 Este tópico inclui: "Etapas preliminares" na página 3-32 "Etapas de instalação rápida em CD-ROM" na página 3-32 "Outros métodos de instalação" na página 3-33 "Solução de problemas do Windows 98 e Windows
Este tópico inclui: "Etapas preliminares" na página 3-32 "Etapas de instalação rápida em CD-ROM" na página 3-32 "Outros métodos de instalação" na página 3-33 "Solução de problemas do Windows 98 e Windows
5.0. Guia Prático 5 4G. Luz de notificação 2 Inserir ou retirar a. Tecla Liga/ Desliga Aumentar/ Diminuir volume. tampa traseira. bateria.
 1 1 Inserir ou retirar a tampa traseira 5 4G Guia Prático Luz de notificação 2 Inserir ou retirar a bateria 2 5.0 Tecla Liga/ Desliga Aumentar/ Diminuir volume 3 Carregar a bateria * 4 4 4 Inserir ou retirar
1 1 Inserir ou retirar a tampa traseira 5 4G Guia Prático Luz de notificação 2 Inserir ou retirar a bateria 2 5.0 Tecla Liga/ Desliga Aumentar/ Diminuir volume 3 Carregar a bateria * 4 4 4 Inserir ou retirar
Guia do Usuário. Avigilon Control Center móvel Versão para ios
 Guia do Usuário Avigilon Control Center móvel Versão 1.4.0.2 para ios 2011-2014 Avigilon Corporation. Todos os direitos reservados. A menos que seja expressamente concedido por escrito, nenhuma licença
Guia do Usuário Avigilon Control Center móvel Versão 1.4.0.2 para ios 2011-2014 Avigilon Corporation. Todos os direitos reservados. A menos que seja expressamente concedido por escrito, nenhuma licença
Fiery Command WorkStation 5.8 com Fiery Extended Applications 4.4
 Fiery Command WorkStation 5.8 com Fiery Extended Applications 4.4 O Fiery Extended Applications (FEA) v4.4 contém o Fiery software para executar tarefas usando o Fiery Server. Este documento descreve como
Fiery Command WorkStation 5.8 com Fiery Extended Applications 4.4 O Fiery Extended Applications (FEA) v4.4 contém o Fiery software para executar tarefas usando o Fiery Server. Este documento descreve como
Estas etapas preliminares devem ser executadas para todas as impressoras:
 Windows NT 4.x Este tópico inclui: "Etapas preliminares" na página 3-26 "Etapas de instalação rápida em CD-ROM" na página 3-26 "Solução de problemas do Windows NT 4.x (TCP/IP)" na página 3-30 Etapas preliminares
Windows NT 4.x Este tópico inclui: "Etapas preliminares" na página 3-26 "Etapas de instalação rápida em CD-ROM" na página 3-26 "Solução de problemas do Windows NT 4.x (TCP/IP)" na página 3-30 Etapas preliminares
Atualizações de Software Guia do Usuário
 Atualizações de Software Guia do Usuário Copyright 2009 Hewlett-Packard Development Company, L.P. Windows é uma marca registrada da Microsoft Corporation nos Estados Unidos. As informações contidas neste
Atualizações de Software Guia do Usuário Copyright 2009 Hewlett-Packard Development Company, L.P. Windows é uma marca registrada da Microsoft Corporation nos Estados Unidos. As informações contidas neste
Manual Aplicativo. Visonic Go
 Manual Aplicativo Visonic Go 1 Índice Instalação do Aplicativo... 3 Configuração do Aplicativo... 5 Alteração de Dados do Painel... 8 Excluir Cadastro de Painel... 9 Conexão com o Painel... 10 Funcionamento
Manual Aplicativo Visonic Go 1 Índice Instalação do Aplicativo... 3 Configuração do Aplicativo... 5 Alteração de Dados do Painel... 8 Excluir Cadastro de Painel... 9 Conexão com o Painel... 10 Funcionamento
Laboratório Configuração do Backup e da Restauração de Dados no Windows 7 e no Vista
 Laboratório Configuração do Backup e da Restauração de Dados no Windows 7 e no Vista Introdução Neste laboratório, você fará backup de dados. E também realizará uma restauração dos dados. Equipamentos
Laboratório Configuração do Backup e da Restauração de Dados no Windows 7 e no Vista Introdução Neste laboratório, você fará backup de dados. E também realizará uma restauração dos dados. Equipamentos
Localizador de Defeitos
 Manual de Instalação Rev. 4 Índice Índice...2 1 - Software...3 1.1 - Instalação...3 2 - Driver de comunicação...5 2.1 - Windows XP...5 2.2 - Windows Vista...7 2.3 - Windows 7...10 2.4 - Windows 8...13
Manual de Instalação Rev. 4 Índice Índice...2 1 - Software...3 1.1 - Instalação...3 2 - Driver de comunicação...5 2.1 - Windows XP...5 2.2 - Windows Vista...7 2.3 - Windows 7...10 2.4 - Windows 8...13
Bem-vindo ao Picture Package DVD Viewer. Iniciar e sair do Picture Package DVD Viewer. Visualizando imagens. Copiando imagens para o computador
 Bem-vindo ao Picture Package DVD Viewer Iniciar e sair do Picture Package DVD Viewer Visualizando imagens Copiando imagens para o computador Editando imagens copiadas Editando partes desnecessárias dos
Bem-vindo ao Picture Package DVD Viewer Iniciar e sair do Picture Package DVD Viewer Visualizando imagens Copiando imagens para o computador Editando imagens copiadas Editando partes desnecessárias dos
Sumário REGISTRADOR ELETRÔNICO DE PONTO - REP-1000 REGISTRADOR ELETRÔNICO DE PONTO - REP-1000
 Versão 1.04 Março de 2010. Sumário As informações contidas neste manual estão sujeitas a alterações sem prévio aviso e não representam compromisso por parte do fabricante. As imagens aqui reproduzidas
Versão 1.04 Março de 2010. Sumário As informações contidas neste manual estão sujeitas a alterações sem prévio aviso e não representam compromisso por parte do fabricante. As imagens aqui reproduzidas
Outlook Web App (OWA)
 Outlook Web App (OWA) 2010 Índice 1. O que é o Outlook Web App (OWA) 2010?... 3 2. Como acessar o OWA:... 3 3. Como navegar no OWA... 5 4. As seções do OWA... 5 5. O painel de mensagens OWA... 6 5.1 Como
Outlook Web App (OWA) 2010 Índice 1. O que é o Outlook Web App (OWA) 2010?... 3 2. Como acessar o OWA:... 3 3. Como navegar no OWA... 5 4. As seções do OWA... 5 5. O painel de mensagens OWA... 6 5.1 Como
Controle Remoto Móvel HP (somente em determinados modelos) Guia do Usuário
 Controle Remoto Móvel HP (somente em determinados modelos) Guia do Usuário Copyright 2008 Hewlett-Packard Development Company, L.P. Windows e Windows Vista são marcas registradas da Microsoft Corporation
Controle Remoto Móvel HP (somente em determinados modelos) Guia do Usuário Copyright 2008 Hewlett-Packard Development Company, L.P. Windows e Windows Vista são marcas registradas da Microsoft Corporation
conheça o seu telefone
 conheça o seu telefone O nome MOTOROLA e sua logomarca estilizada M estão registrados no Escritório de Marcas e Patentes dos EUA. Motorola, Inc. 2008 Algumas funções do telefone celular dependem da capacidade
conheça o seu telefone O nome MOTOROLA e sua logomarca estilizada M estão registrados no Escritório de Marcas e Patentes dos EUA. Motorola, Inc. 2008 Algumas funções do telefone celular dependem da capacidade
Seu manual do usuário SAMSUNG CLP-770ND
 Você pode ler as recomendações contidas no guia do usuário, no guia de técnico ou no guia de instalação para SAMSUNG CLP-770ND. Você vai encontrar as respostas a todas suas perguntas sobre a no manual
Você pode ler as recomendações contidas no guia do usuário, no guia de técnico ou no guia de instalação para SAMSUNG CLP-770ND. Você vai encontrar as respostas a todas suas perguntas sobre a no manual
Assina Web S_Line Manual de Uso
 1. Introdução O Assina Web S_Line permite assinar digitalmente Resultados de Exames em XML que estão disponíveis na internet. É feito o download dos documentos no computador, convertidos para o formato
1. Introdução O Assina Web S_Line permite assinar digitalmente Resultados de Exames em XML que estão disponíveis na internet. É feito o download dos documentos no computador, convertidos para o formato
Procedimento Instalação Impressora Servidor de impressão/quota
 Objetivo: Procedimento Instalação Impressora Servidor de impressão/quota Este procedimento tem como funcionalidade descrever os passos para instalação de impressora do Servidor de impressão/quota. Descrição:
Objetivo: Procedimento Instalação Impressora Servidor de impressão/quota Este procedimento tem como funcionalidade descrever os passos para instalação de impressora do Servidor de impressão/quota. Descrição:
Instalando o Driver de Impressora Custom PostScript ou PCL para Windows
 Instalando o Driver de Impressora Custom PostScript ou PCL para Windows Este arquivo Leiame contém instruções para instalar o Driver de Impressora Custom PostScript ou PCL em sistemas Windows. Os Drivers
Instalando o Driver de Impressora Custom PostScript ou PCL para Windows Este arquivo Leiame contém instruções para instalar o Driver de Impressora Custom PostScript ou PCL em sistemas Windows. Os Drivers
Como usar o P-touch Transfer Manager
 Como usar o P-touch Transfer Manager Versão 0 BRA-POR Introdução Aviso importante O conteúdo deste documento e as especificações deste produto estão sujeitos a alterações sem aviso prévio. A Brother se
Como usar o P-touch Transfer Manager Versão 0 BRA-POR Introdução Aviso importante O conteúdo deste documento e as especificações deste produto estão sujeitos a alterações sem aviso prévio. A Brother se
Guia do Usuário. Avigilon Control Center Celular. Versão 1.2 para ios. UG-ACCMOBILE-iOS-B-Rev2_PT
 Guia do Usuário Avigilon Control Center Celular Versão 1.2 para ios UG-ACCMOBILE-iOS-B-Rev2_PT 2012-2014 Avigilon Corporation. Todos os direitos reservados. A menos que expressamente concedida por escrito,
Guia do Usuário Avigilon Control Center Celular Versão 1.2 para ios UG-ACCMOBILE-iOS-B-Rev2_PT 2012-2014 Avigilon Corporation. Todos os direitos reservados. A menos que expressamente concedida por escrito,
Guia do Usuário e de Instalação da Integração DocuShare para Microsoft Office
 outubro 2016 Plataforma Xerox DocuShare Guia do Usuário e de Instalação da Integração DocuShare para Microsoft Office 2016 Xerox Corporation. Todos os direitos reservados. Xerox, Xerox com a marca figurativa
outubro 2016 Plataforma Xerox DocuShare Guia do Usuário e de Instalação da Integração DocuShare para Microsoft Office 2016 Xerox Corporation. Todos os direitos reservados. Xerox, Xerox com a marca figurativa
SISTEMA OPERACIONAL - ios
 Manual do Usuário SISTEMA OPERACIONAL - ios Copyright GVT 2015 Versão 1.4.2 www.gvtcloud.com.br 1 1 Cloud... 3 2 Instalacão do Cloud... 4 3 Configuração e uso do Cloud... 6 3.1 Home... 6 3.2 Fotos... 9
Manual do Usuário SISTEMA OPERACIONAL - ios Copyright GVT 2015 Versão 1.4.2 www.gvtcloud.com.br 1 1 Cloud... 3 2 Instalacão do Cloud... 4 3 Configuração e uso do Cloud... 6 3.1 Home... 6 3.2 Fotos... 9
Manual do Usuário Vivo Sync. Manual do Usuário PORTAL WEB. Versão Copyright Vivo
 Manual do Usuário PORTAL WEB Versão 1.7.5 Copyright Vivo 2016 http://vivosync.com.br 1 1 O que é Vivo Sync?... 4 2 Como acessar o Vivo Sync Portal Web?... 5 3 Como funciona o Vivo Sync Portal Web?... 6
Manual do Usuário PORTAL WEB Versão 1.7.5 Copyright Vivo 2016 http://vivosync.com.br 1 1 O que é Vivo Sync?... 4 2 Como acessar o Vivo Sync Portal Web?... 5 3 Como funciona o Vivo Sync Portal Web?... 6
Guia Rápido Aplicativo TecViewer. Compatível com toda linha T1/THK. Obrigado pela preferência!
 Guia Rápido Aplicativo TecViewer Versão 1.0 Compatível com toda linha T1/THK Obrigado pela preferência! Tenha certeza de que estamos sempre trabalhando com empenho para entregar a você equipamentos e serviços
Guia Rápido Aplicativo TecViewer Versão 1.0 Compatível com toda linha T1/THK Obrigado pela preferência! Tenha certeza de que estamos sempre trabalhando com empenho para entregar a você equipamentos e serviços
Controle Remoto Móvel HP (somente em determinados modelos) Guia do Usuário
 Controle Remoto Móvel HP (somente em determinados modelos) Guia do Usuário Copyright 2008 Hewlett-Packard Development Company, L.P. Windows e Windows Vista são marcas comerciais ou registradas da Microsoft
Controle Remoto Móvel HP (somente em determinados modelos) Guia do Usuário Copyright 2008 Hewlett-Packard Development Company, L.P. Windows e Windows Vista são marcas comerciais ou registradas da Microsoft
Meios de Comunicação de Dados.
 Meios de Comunicação de Dados www.profjvidal.com Instalação do ELASTIX Configurando a Máquina Virtual Abra o VirtualBox e clique em novo no canto superior esquerdo. Depois selecione conforme na imagem
Meios de Comunicação de Dados www.profjvidal.com Instalação do ELASTIX Configurando a Máquina Virtual Abra o VirtualBox e clique em novo no canto superior esquerdo. Depois selecione conforme na imagem
Guia Rápido Aplicativo TW Viewer. Compatível com toda linha TW. Obrigado pela preferência!
 Guia Rápido Aplicativo TW Viewer Versão 1.0 Compatível com toda linha TW Obrigado pela preferência! Tenha certeza de que estamos sempre trabalhando com empenho para entregar a você equipamentos e serviços
Guia Rápido Aplicativo TW Viewer Versão 1.0 Compatível com toda linha TW Obrigado pela preferência! Tenha certeza de que estamos sempre trabalhando com empenho para entregar a você equipamentos e serviços
Controle Remoto HP ScrollSmart Mobile (somente em determinados modelos) Guia do Usuário
 Controle Remoto HP ScrollSmart Mobile (somente em determinados modelos) Guia do Usuário Copyright 2008 Hewlett-Packard Development Company, L.P. Windows e Windows Vista são marcas registradas da Microsoft
Controle Remoto HP ScrollSmart Mobile (somente em determinados modelos) Guia do Usuário Copyright 2008 Hewlett-Packard Development Company, L.P. Windows e Windows Vista são marcas registradas da Microsoft
Ajuda do Usuário do Forcepoint Secure Messaging
 Ajuda do Usuário do Forcepoint Secure Messaging Bem-vindo ao Forcepoint Secure Messaging, uma ferramenta que fornece um portal seguro para transmissão e exibição de dados confidenciais e pessoais em emails.
Ajuda do Usuário do Forcepoint Secure Messaging Bem-vindo ao Forcepoint Secure Messaging, uma ferramenta que fornece um portal seguro para transmissão e exibição de dados confidenciais e pessoais em emails.
Os dispositivos a seguir também podem ser usados de acordo com as necessidades do local e a utilização.
 Guia de instalação Antes de usar o serviço, leia atentamente este manual e mantenha-o à mão para consultas futuras. Para uma utilização segura e correta, certifique-se de ler as Informações de segurança
Guia de instalação Antes de usar o serviço, leia atentamente este manual e mantenha-o à mão para consultas futuras. Para uma utilização segura e correta, certifique-se de ler as Informações de segurança
X-RiteColor Master Web Edition
 X-RiteColor Master Web Edition O presente documento contém instruções de instalação do X-RiteColor Master Web Edition. Favor seguir todas as instruções cuidadosamente na ordem fornecida. Antes de prosseguir,
X-RiteColor Master Web Edition O presente documento contém instruções de instalação do X-RiteColor Master Web Edition. Favor seguir todas as instruções cuidadosamente na ordem fornecida. Antes de prosseguir,
Atualizar seu IsatPhone
 Atualizar seu IsatPhone Como Atualizar seu IsatPhone 1 instalação da ferramenta de atualização do FIRMWARE DO ISATPHONE 2 Ocasionalmente, talvez seja necessário atualizar seu telefone para aprimorar a
Atualizar seu IsatPhone Como Atualizar seu IsatPhone 1 instalação da ferramenta de atualização do FIRMWARE DO ISATPHONE 2 Ocasionalmente, talvez seja necessário atualizar seu telefone para aprimorar a
Na tela inicial do seu celular ou tablet,vá até o ícone App Store. Em seguida clique no botão de busca para procurar o aplicativo desejado.
 Na tela inicial do seu celular ou tablet,vá até o ícone App Store. Em seguida clique no botão de busca para procurar o aplicativo desejado. Digite Luxvision Mobile, no campo de busca, aparecerá o nome
Na tela inicial do seu celular ou tablet,vá até o ícone App Store. Em seguida clique no botão de busca para procurar o aplicativo desejado. Digite Luxvision Mobile, no campo de busca, aparecerá o nome
Conferencing. Novell. Conferencing 1.0. novdocx (pt-br) 6 April 2007 INICIAR O CLIENTE CONFERENCING: INICIAR SESSÃO: Julho de 2007
 Conferencing - Guia de início rápido Novell Conferencing 1.0 Julho de 2007 INTRODUÇÃO RÁPIDA www.novell.com Conferencing A conferência da Novell é implementada com o uso da tecnologia Conferencing. O termo
Conferencing - Guia de início rápido Novell Conferencing 1.0 Julho de 2007 INTRODUÇÃO RÁPIDA www.novell.com Conferencing A conferência da Novell é implementada com o uso da tecnologia Conferencing. O termo
como atualizar seu IsatPhone
 como atualizar seu IsatPhone O referencial em comunicações móveis via satélite instalação da ferramenta de atualização do firmware Ocasionalmente, talvez seja necessário atualizar seu telefone para aprimorar
como atualizar seu IsatPhone O referencial em comunicações móveis via satélite instalação da ferramenta de atualização do firmware Ocasionalmente, talvez seja necessário atualizar seu telefone para aprimorar
Windows 2000, Windows XP e Windows Server 2003
 Windows 2000, Windows XP e Windows Server 2003 Este tópico inclui: "Etapas preliminares" na página 3-16 "Etapas de instalação rápida em CD-ROM" na página 3-16 "Outros métodos de instalação" na página 3-17
Windows 2000, Windows XP e Windows Server 2003 Este tópico inclui: "Etapas preliminares" na página 3-16 "Etapas de instalação rápida em CD-ROM" na página 3-16 "Outros métodos de instalação" na página 3-17
Guia de Configuração Rápida da Rede
 Guia de Configuração Rápida da Rede WorkCentre M123/M128 WorkCentre Pro 123/128 701P42078_pt-BR 2004. Todos os direitos reservados. A proteção de copyright aqui reclamada inclui todas as formas e assuntos
Guia de Configuração Rápida da Rede WorkCentre M123/M128 WorkCentre Pro 123/128 701P42078_pt-BR 2004. Todos os direitos reservados. A proteção de copyright aqui reclamada inclui todas as formas e assuntos
Seu manual do usuário XEROX WORKCENTRE 5645
 Você pode ler as recomendações contidas no guia do usuário, no guia de técnico ou no guia de instalação para XEROX WORKCENTRE 5645. Você vai encontrar as respostas a todas suas perguntas sobre a no manual
Você pode ler as recomendações contidas no guia do usuário, no guia de técnico ou no guia de instalação para XEROX WORKCENTRE 5645. Você vai encontrar as respostas a todas suas perguntas sobre a no manual
Manual do Usuário Vivo Sync. Manual do Usuário. Android. Versão Copyright Vivo
 Manual do Usuário Android Versão 1.7.5 Copyright Vivo 2016 http://vivosync.com.br 1 1 O que é Vivo Sync... 3 2 Instalação do Vivo Sync... 4 3 Como funciona o Vivo Sync... 7 3.1 Barra Superior... 7 3.1.1
Manual do Usuário Android Versão 1.7.5 Copyright Vivo 2016 http://vivosync.com.br 1 1 O que é Vivo Sync... 3 2 Instalação do Vivo Sync... 4 3 Como funciona o Vivo Sync... 7 3.1 Barra Superior... 7 3.1.1
Enviar imagens de uma câmera para um iphone (PowerShot SX60 HS)
 Enviar imagens de uma câmera para um iphone (PowerShot SX60 HS) IMPORTANTE Na explicação a seguir, os procedimentos de configuração de iphone são indicados pelo ícone e os procedimentos de configuração
Enviar imagens de uma câmera para um iphone (PowerShot SX60 HS) IMPORTANTE Na explicação a seguir, os procedimentos de configuração de iphone são indicados pelo ícone e os procedimentos de configuração
Bem-vindo ao Picture Package Producer2
 Manual do Picture Package Producer2 Bem-vindo ao Picture Package Producer2 Bem-vindo ao Picture Package Producer2 Iniciar e sair do Picture Package Producer2 Passo 1: Selecionando imagens Passo 2: Verificando
Manual do Picture Package Producer2 Bem-vindo ao Picture Package Producer2 Bem-vindo ao Picture Package Producer2 Iniciar e sair do Picture Package Producer2 Passo 1: Selecionando imagens Passo 2: Verificando
FERRAMENTA DE CONFIGURAÇÃO DE PAINEL SENSÍVEL AO TOQUE MANUAL DE OPERAÇÃO
 MONITOR LCD FERRAMENTA DE CONFIGURAÇÃO DE PAINEL SENSÍVEL AO TOQUE MANUAL DE OPERAÇÃO Versão 1.0 Modelos aplicáveis (a partir de março de 2014) PN-L703A/PN-L703/PN-L603A/PN-L603/PN-70TA3/PN-70T3/PN-60TA3/PN-60T3
MONITOR LCD FERRAMENTA DE CONFIGURAÇÃO DE PAINEL SENSÍVEL AO TOQUE MANUAL DE OPERAÇÃO Versão 1.0 Modelos aplicáveis (a partir de março de 2014) PN-L703A/PN-L703/PN-L603A/PN-L603/PN-70TA3/PN-70T3/PN-60TA3/PN-60T3
Guia de Instalação rápida Camêra Panorâmica FISHEYE. Guia de Instalação rápida Versão 4.1.4
 1 Guia de Instalação rápida Versão 4.1.4 2 1. Introdução 1.1 Conecte o dispositivo 1.2 Ligação 1.3 Instalação do Software 1.4 Como adicionar dispositivo 1.5 Como adicionar câmera remotamente 1.6 Pré-Visualização
1 Guia de Instalação rápida Versão 4.1.4 2 1. Introdução 1.1 Conecte o dispositivo 1.2 Ligação 1.3 Instalação do Software 1.4 Como adicionar dispositivo 1.5 Como adicionar câmera remotamente 1.6 Pré-Visualização
Guia de Instalação de Software
 Guia de Instalação de Software Este manual explica como instalar o software por meio de uma conexão USB ou de rede. A conexão de rede não está disponível para os modelos SP 200/200S/203S/203SF/204SF. Para
Guia de Instalação de Software Este manual explica como instalar o software por meio de uma conexão USB ou de rede. A conexão de rede não está disponível para os modelos SP 200/200S/203S/203SF/204SF. Para
Guia de Usuário do Cliente Web do Gateway da Avigilon. Versão 6.2
 Guia de Usuário do Cliente Web do Gateway da Avigilon Versão 6.2 2006-2017, Avigilon Corporation. Todos os direitos reservados. AVIGILON, the AVIGILON logo, AVIGILON CONTROL CENTER, ACC, and TRUSTED SECURITY
Guia de Usuário do Cliente Web do Gateway da Avigilon Versão 6.2 2006-2017, Avigilon Corporation. Todos os direitos reservados. AVIGILON, the AVIGILON logo, AVIGILON CONTROL CENTER, ACC, and TRUSTED SECURITY
MANUAL INSTALAÇÃO E OPERAÇÃO SOFTWARE GUARDIÃO. Sistemas de Alarme de Incêndio Wireless DF0023-G2-23/DF0023-G3-23 SISTEMAS DE SEGURANÇA
 MANUAL INSTALAÇÃO E OPERAÇÃO SOFTWARE GUARDIÃO Sistemas de Alarme de Incêndio Wireless DF0023-G2-23/DF0023-G3-23 SISTEMAS DE SEGURANÇA Identificação Software Guardião Software Terminal Armazenamento Funções
MANUAL INSTALAÇÃO E OPERAÇÃO SOFTWARE GUARDIÃO Sistemas de Alarme de Incêndio Wireless DF0023-G2-23/DF0023-G3-23 SISTEMAS DE SEGURANÇA Identificação Software Guardião Software Terminal Armazenamento Funções
Atualizações de Software Guia do Usuário
 Atualizações de Software Guia do Usuário Copyright 2009 Hewlett-Packard Development Company, L.P. Windows é uma marca registrada da Microsoft Corporation nos Estados Unidos. As informações contidas neste
Atualizações de Software Guia do Usuário Copyright 2009 Hewlett-Packard Development Company, L.P. Windows é uma marca registrada da Microsoft Corporation nos Estados Unidos. As informações contidas neste
Copyright 2016 HP Development Company, L.P.
 Guia do Usuário Copyright 2016 HP Development Company, L.P. AMD é uma marca comercial registrada da Advanced Micro Devices, Inc. 2012 Google Inc. Todos os direitos reservados. Google é uma marca comercial
Guia do Usuário Copyright 2016 HP Development Company, L.P. AMD é uma marca comercial registrada da Advanced Micro Devices, Inc. 2012 Google Inc. Todos os direitos reservados. Google é uma marca comercial
Instalando sua Multifuncional na sua rede pela primeira vez
 Instalando sua Multifuncional na sua rede pela primeira vez MAXIFY MB5310 Sistema Operacional Windows Instalação sem fio usando a instalação padrão 1 Instalando sua Multifuncional na sua rede pela primeira
Instalando sua Multifuncional na sua rede pela primeira vez MAXIFY MB5310 Sistema Operacional Windows Instalação sem fio usando a instalação padrão 1 Instalando sua Multifuncional na sua rede pela primeira
Manual de Instruções
 BTC299 Manual de Instruções REPRODUTO DE MÍDIA DIGITAL Visão Geral das Funções O BTC299 é um reprodutor de MP4 com tela sensível ao toque, no qual o usuário pode tocar na tela e selecionar menus internos
BTC299 Manual de Instruções REPRODUTO DE MÍDIA DIGITAL Visão Geral das Funções O BTC299 é um reprodutor de MP4 com tela sensível ao toque, no qual o usuário pode tocar na tela e selecionar menus internos
Aplicativo para Tablet Android. Topway Defender
 Aplicativo para Tablet Android Topway Defender Manual do usuário (V1.0) 1 Obrigado por adquirir nosso Produto. Este manual aplica-se ao Aplicativo Topway Defender; Leia cuidadosamente para uma melhor utilização
Aplicativo para Tablet Android Topway Defender Manual do usuário (V1.0) 1 Obrigado por adquirir nosso Produto. Este manual aplica-se ao Aplicativo Topway Defender; Leia cuidadosamente para uma melhor utilização
Guia de Instalação e Inicialização. Para DataPage+ 2012
 Para DataPage+ 2012 Última revisão: 29 de agosto de 2012 Índice Instalando componentes de pré-requisito... 1 Visão geral... 1 Passo 1: Execute o setup.exe e inicie o assistente... 1 Passo 2: Aceite os
Para DataPage+ 2012 Última revisão: 29 de agosto de 2012 Índice Instalando componentes de pré-requisito... 1 Visão geral... 1 Passo 1: Execute o setup.exe e inicie o assistente... 1 Passo 2: Aceite os
Passo 3: Preparando-se para a criação de seu vídeo de curta duração/apresentação de slides
 Bem-vindo ao Picture Package Producer2 Iniciar e sair do Picture Package Producer2 Passo 1: Selecionando imagens Passo 2: Verificando as imagens selecionadas Passo 3: Preparando-se para a criação de seu
Bem-vindo ao Picture Package Producer2 Iniciar e sair do Picture Package Producer2 Passo 1: Selecionando imagens Passo 2: Verificando as imagens selecionadas Passo 3: Preparando-se para a criação de seu
Guia Primeiros Passos da Bomgar B400
 Guia Primeiros Passos da Bomgar B400 Documento: 043010.15 Publicado: maio 2010 Guia Primeiros Passos da Bomgar B400 Documento: 043010.15 Publicado: maio 2010 Obrigado por usar a Bomgar. Na Bomgar, o atendimento
Guia Primeiros Passos da Bomgar B400 Documento: 043010.15 Publicado: maio 2010 Guia Primeiros Passos da Bomgar B400 Documento: 043010.15 Publicado: maio 2010 Obrigado por usar a Bomgar. Na Bomgar, o atendimento
Título: Como instalar e configurar o acesso ao sistema em um computador utilizado como estação?
 Título: Como instalar e configurar o acesso ao sistema em um computador utilizado como estação? 1 DOWNLOAD DO ARQUIVO DE INSTALAÇÃO: 1.1 - Para realizar o download do arquivo de instalação acesse o link
Título: Como instalar e configurar o acesso ao sistema em um computador utilizado como estação? 1 DOWNLOAD DO ARQUIVO DE INSTALAÇÃO: 1.1 - Para realizar o download do arquivo de instalação acesse o link
Como adicionar câmera IP ao Gravador Digital de Vídeo
 Como adicionar câmera IP ao Gravador Digital de Vídeo Passo 1 Acesse o Menu Principal do seu equipamento (HVR / NVR). Passo 2 Clique no botão Config. Passo 3 - Clique no botão Câmeras. Passo 4 - Clique
Como adicionar câmera IP ao Gravador Digital de Vídeo Passo 1 Acesse o Menu Principal do seu equipamento (HVR / NVR). Passo 2 Clique no botão Config. Passo 3 - Clique no botão Câmeras. Passo 4 - Clique
O Camguard permite detectar e gravar vídeos facilmente com uma webcam.
 CamGuard O Camguard permite detectar e gravar vídeos facilmente com uma webcam. Para ativar o CamGuard, clique em no console do aplicativo da webcam da Kworld. A interface do CamGuard é exibida e apresenta
CamGuard O Camguard permite detectar e gravar vídeos facilmente com uma webcam. Para ativar o CamGuard, clique em no console do aplicativo da webcam da Kworld. A interface do CamGuard é exibida e apresenta
Guia do operador de inscrição. Sistema doavigilon Access Control Manager
 Guia do operador de inscrição Sistema doavigilon Access Control Manager 2016, Avigilon Corporation. Todos os direitos reservados. A menos que seja expressamente concedido por escrito, nenhuma licença é
Guia do operador de inscrição Sistema doavigilon Access Control Manager 2016, Avigilon Corporation. Todos os direitos reservados. A menos que seja expressamente concedido por escrito, nenhuma licença é
Guia do Google Cloud Print
 Guia do Google Cloud Print Informações sobre o Google Cloud Print Imprimir usando o Google Cloud Print Apêndice Conteúdo Como ler os manuais... 2 Símbolos usados nos manuais... 2 Isenção de responsabilidade...
Guia do Google Cloud Print Informações sobre o Google Cloud Print Imprimir usando o Google Cloud Print Apêndice Conteúdo Como ler os manuais... 2 Símbolos usados nos manuais... 2 Isenção de responsabilidade...
COMO INSTALAR O CATÁLOGO
 Este guia tem por finalidade detalhar as etapas de instalação do catálogo e assume que o arquivo de instalação já foi baixado de nosso site. Caso não tenho sido feita a etapa anterior favor consultar o
Este guia tem por finalidade detalhar as etapas de instalação do catálogo e assume que o arquivo de instalação já foi baixado de nosso site. Caso não tenho sido feita a etapa anterior favor consultar o
Manual de Utilização do Convert Video. Passo Fundo, abril de Av. Presidente Vargas, 1305 / Sala 201 Passo Fundo RS
 Manual de Utilização do Convert Video Passo Fundo, abril de 2015 ÍNDICE 1) Acesso... 3 2) Permissões do Flash... 4 3) Configurações de Som... 5 4) Tela inicial do programa... 6 5) Funcionalidades da barra
Manual de Utilização do Convert Video Passo Fundo, abril de 2015 ÍNDICE 1) Acesso... 3 2) Permissões do Flash... 4 3) Configurações de Som... 5 4) Tela inicial do programa... 6 5) Funcionalidades da barra
Controle Remoto HP Mini (somente em determinados modelos) Guia do Usuário
 Controle Remoto HP Mini (somente em determinados modelos) Guia do Usuário Copyright 2008 Hewlett-Packard Development Company, L.P. Windows e Windows Vista são marcas registradas da Microsoft Corporation
Controle Remoto HP Mini (somente em determinados modelos) Guia do Usuário Copyright 2008 Hewlett-Packard Development Company, L.P. Windows e Windows Vista são marcas registradas da Microsoft Corporation
Bomgar Connect Console de Suporte Técnico Android 2.2.6
 Bomgar Connect Console de Suporte Técnico Android 2.2.6 TC: 8/18/2016 Conteúdo Console de Suporte Técnico Connect para Android 3 Instale o Console de Suporte Técnico em Android Connect 4 Logon no Console
Bomgar Connect Console de Suporte Técnico Android 2.2.6 TC: 8/18/2016 Conteúdo Console de Suporte Técnico Connect para Android 3 Instale o Console de Suporte Técnico em Android Connect 4 Logon no Console
GUIA DO CLIENTE VETTI INSTALANDO SEU KIT IP-Onvif 720P
 GUIA DO CLIENTE VETTI INSTALANDO SEU KIT IP-Onvif 720P Utilize o usuário e senha padrão para ter acesso às configurações do aparelho USUÁRIO: easycam SENHA: vetti Conheça a tabela de resoluções: Definição
GUIA DO CLIENTE VETTI INSTALANDO SEU KIT IP-Onvif 720P Utilize o usuário e senha padrão para ter acesso às configurações do aparelho USUÁRIO: easycam SENHA: vetti Conheça a tabela de resoluções: Definição
Formulários e favoritos
 Formulários e favoritos Versão 5.2 Guia do administrador Agosto de 2017 www.lexmark.com Conteúdo 2 Conteúdo Histórico de alterações... 3 Visão geral... 4 Configuração do aplicativo...5 Acesso ao Embedded
Formulários e favoritos Versão 5.2 Guia do administrador Agosto de 2017 www.lexmark.com Conteúdo 2 Conteúdo Histórico de alterações... 3 Visão geral... 4 Configuração do aplicativo...5 Acesso ao Embedded
Bem-vindo ao Dropbox!
 Saiba como começar a utilizar o Dropbox: 1 2 3 4 Mantenha seus arquivos em segurança Leve seus arquivos para qualquer lugar Envie arquivos grandes Trabalhe junto em arquivos Bem-vindo ao Dropbox! 1 Mantenha
Saiba como começar a utilizar o Dropbox: 1 2 3 4 Mantenha seus arquivos em segurança Leve seus arquivos para qualquer lugar Envie arquivos grandes Trabalhe junto em arquivos Bem-vindo ao Dropbox! 1 Mantenha
MANUAL DO USUÁRIO - INTEGRADOR MONIVOX BOOTLOADER
 GLOSSÁRIO App Aplicativo MoniVox MVX400 MoniVox Smart Device. Hardware proprietário da MoniVox que integra equipamentos radiocomunicadores com funcionalidades de transmissão e monitoramento de dados e
GLOSSÁRIO App Aplicativo MoniVox MVX400 MoniVox Smart Device. Hardware proprietário da MoniVox que integra equipamentos radiocomunicadores com funcionalidades de transmissão e monitoramento de dados e
GUIA PARA CONFIGURAÇÃO DO EDUROAM NO WINDOWS
 GUIA PARA CONFIGURAÇÃO DO EDUROAM NO WINDOWS Agora clique em "Central de Rede e Compartilhamento". Pesquisar Página Inicial do Painel de Controle Sistema e Segurança Rede e Interner Hardware e Sons Programas
GUIA PARA CONFIGURAÇÃO DO EDUROAM NO WINDOWS Agora clique em "Central de Rede e Compartilhamento". Pesquisar Página Inicial do Painel de Controle Sistema e Segurança Rede e Interner Hardware e Sons Programas
Painel de controle. Impressora Multifuncional Xerox WorkCentre 3655 Tecnologia Xerox ConnectKey 2.0
 Tecnologia Xerox ConnectKey.0 Painel de controle Os serviços disponíveis podem variar de acordo a configuração da impressora. Para obter detalhes sobre serviços e configurações, consulte o Guia do Usuário.
Tecnologia Xerox ConnectKey.0 Painel de controle Os serviços disponíveis podem variar de acordo a configuração da impressora. Para obter detalhes sobre serviços e configurações, consulte o Guia do Usuário.
MANUAL DE INSTALAÇÃO E CONFIGURAÇÃO DA APPLIANCE VIRTUAL GRAVITYZONE
 MANUAL DE INSTALAÇÃO E CONFIGURAÇÃO DA APPLIANCE VIRTUAL GRAVITYZONE Para instalar e configurar a Appliance Virtual: 1. Importe a imagem da Appliance Virtual GravityZone em seu ambiente virtualizado. 2.
MANUAL DE INSTALAÇÃO E CONFIGURAÇÃO DA APPLIANCE VIRTUAL GRAVITYZONE Para instalar e configurar a Appliance Virtual: 1. Importe a imagem da Appliance Virtual GravityZone em seu ambiente virtualizado. 2.
Instruções importantes de segurança
 Manual do Usuário Por favor leia o Manual do Usuário cuidadosamente garantindo uma utilização correta deste produto e guarde este manual para uma referencia futura. Instruções importantes de segurança
Manual do Usuário Por favor leia o Manual do Usuário cuidadosamente garantindo uma utilização correta deste produto e guarde este manual para uma referencia futura. Instruções importantes de segurança
Guia do Wi-Fi Direct. Configuração fácil usando Wi-Fi Direct. Solução de problemas
 Guia do Wi-Fi Direct Configuração fácil usando Wi-Fi Direct Solução de problemas Conteúdo Como ler os manuais... 2 Símbolos usados nos manuais... 2 Isenção de responsabilidade... 2 1. Configuração fácil
Guia do Wi-Fi Direct Configuração fácil usando Wi-Fi Direct Solução de problemas Conteúdo Como ler os manuais... 2 Símbolos usados nos manuais... 2 Isenção de responsabilidade... 2 1. Configuração fácil
Registrar senha, endereço de e contato
 Guia de Início Antes de usar o produto, leia atentamente este manual e tenha-o à mão para consultas futuras. ATÉ A EXTENSÃO MÁXIMA PERMITIDA PELA LEI APLICÁVEL: O FORNECEDOR NÃO SERÁ RESPONSÁVEL PELO RESULTADO
Guia de Início Antes de usar o produto, leia atentamente este manual e tenha-o à mão para consultas futuras. ATÉ A EXTENSÃO MÁXIMA PERMITIDA PELA LEI APLICÁVEL: O FORNECEDOR NÃO SERÁ RESPONSÁVEL PELO RESULTADO
ADMINISTRAÇÃO DE SISTEMAS OPERACIONAIS AUDITORIA DE EVENTOS. Professor Carlos Muniz
 ADMINISTRAÇÃO DE SISTEMAS OPERACIONAIS AUDITORIA DE EVENTOS Professor Carlos Muniz Já tentou ligar duas redes distintas a partir de um Servidor com duas placas de redes? Funcionou? Pensou que apenas conectar
ADMINISTRAÇÃO DE SISTEMAS OPERACIONAIS AUDITORIA DE EVENTOS Professor Carlos Muniz Já tentou ligar duas redes distintas a partir de um Servidor com duas placas de redes? Funcionou? Pensou que apenas conectar
Assistente de Instalação & Manual do Usuário
 Assistente de Instalação & Manual do Usuário Índice GfK Digital Trends App... 2 Requisitos de Sistema... 2 Fazendo o download pelo Microsoft Internet Explorer... 2 Instalação... 3 Assistente de Instalação...
Assistente de Instalação & Manual do Usuário Índice GfK Digital Trends App... 2 Requisitos de Sistema... 2 Fazendo o download pelo Microsoft Internet Explorer... 2 Instalação... 3 Assistente de Instalação...
McAfee epolicy Orchestrator Pre-Installation Auditor 2.0.0
 Notas de versão McAfee epolicy Orchestrator Pre-Installation Auditor 2.0.0 Para uso com o McAfee epolicy Orchestrator Conteúdo Sobre esta versão Novos recursos Aprimoramentos Problemas resolvidos Visão
Notas de versão McAfee epolicy Orchestrator Pre-Installation Auditor 2.0.0 Para uso com o McAfee epolicy Orchestrator Conteúdo Sobre esta versão Novos recursos Aprimoramentos Problemas resolvidos Visão
O Terminal Server nos fornece a possibilidade de vários usuários utilizarem o mesmo sistema ao mesmo tempo.
 Manual para instalação e configuração do Terminal Server no Windows Server 2003. Terminal Server. O Terminal Server nos fornece a possibilidade de vários usuários utilizarem o mesmo sistema ao mesmo tempo.
Manual para instalação e configuração do Terminal Server no Windows Server 2003. Terminal Server. O Terminal Server nos fornece a possibilidade de vários usuários utilizarem o mesmo sistema ao mesmo tempo.
Painel de controle. Impressora Multifuncional em Cores Xerox WorkCentre 6655 Tecnologia Xerox ConnectKey 2.0
 Tecnologia Xerox ConnectKey.0 Painel de controle Os serviços disponíveis podem variar de acordo a configuração da impressora. Para obter detalhes sobre serviços e configurações, consulte o Guia do Usuário.
Tecnologia Xerox ConnectKey.0 Painel de controle Os serviços disponíveis podem variar de acordo a configuração da impressora. Para obter detalhes sobre serviços e configurações, consulte o Guia do Usuário.
Manual do usuário. Microfone estéreo STM10
 Manual do usuário Microfone estéreo STM10 Índice Noções básicas...3 Visão geral da função...3 Visão geral do hardware...3 Montagem...4 Usando o microfone...5 Gravar som...5 Gravando som para vídeos...8
Manual do usuário Microfone estéreo STM10 Índice Noções básicas...3 Visão geral da função...3 Visão geral do hardware...3 Montagem...4 Usando o microfone...5 Gravar som...5 Gravando som para vídeos...8
Faixa de Opções, Ajuda e outros atalhos de teclado do Microsoft Office. Acesso pelo teclado à Faixa de Opções da Office Fluent
 Página 1 de 8 Página Inicial do Excel > Acessibilidade Faixa de Opções, Ajuda e outros atalhos de teclado do Microsoft Office Ocultar tudo É possível usar o teclado para acessar comandos na Faixa de Opções,
Página 1 de 8 Página Inicial do Excel > Acessibilidade Faixa de Opções, Ajuda e outros atalhos de teclado do Microsoft Office Ocultar tudo É possível usar o teclado para acessar comandos na Faixa de Opções,
CASH SALES Automação da Força de Vendas MANUAL DE INSTALAÇÃO 1.0
 CASH SALES Automação da Força de Vendas MANUAL DE INSTALAÇÃO 1.0 www.essystem.com.br contato@essystem.com.br (19) 3408-0161 / 3408-0160 www.twitter.com/essystem_br www.facebook.com/essystemautomacao O
CASH SALES Automação da Força de Vendas MANUAL DE INSTALAÇÃO 1.0 www.essystem.com.br contato@essystem.com.br (19) 3408-0161 / 3408-0160 www.twitter.com/essystem_br www.facebook.com/essystemautomacao O
1. Introdução O que é Microsoft PowerPoint Recursos de PowerPoint. Introdução
 1. Introdução 1.1. O que é Microsoft PowerPoint 2007 Microsoft Office PowerPoint 2007 é um software de apresentação gráfica produzido pela Microsoft Corporation para o sistema operacional Microsoft Windows.
1. Introdução 1.1. O que é Microsoft PowerPoint 2007 Microsoft Office PowerPoint 2007 é um software de apresentação gráfica produzido pela Microsoft Corporation para o sistema operacional Microsoft Windows.
Modem e Rede Local Guia do Usuário
 Modem e Rede Local Guia do Usuário Copyright 2009 Hewlett-Packard Development Company, L.P. As informações contidas neste documento estão sujeitas a alterações sem aviso. As únicas garantias para produtos
Modem e Rede Local Guia do Usuário Copyright 2009 Hewlett-Packard Development Company, L.P. As informações contidas neste documento estão sujeitas a alterações sem aviso. As únicas garantias para produtos
Catálogo em Rede. Sumário
 Sumário Introdução...2 Configurando o Servidor...2 Tipo de firebird utilizado...2 Efetuando a troca do Firebird...4 Verificar se existe Firebird Server instalado...4 Instalando o gerenciador Firebird Server...6
Sumário Introdução...2 Configurando o Servidor...2 Tipo de firebird utilizado...2 Efetuando a troca do Firebird...4 Verificar se existe Firebird Server instalado...4 Instalando o gerenciador Firebird Server...6
Manual do Usúario Vivo Sync. Manual do Usuário. Versão 1.3.1. Copyright Vivo 2014. http://vivosync.com.br
 Manual do Usuário Versão 1.3.1 Copyright Vivo 2014 http://vivosync.com.br 1 Vivo Sync... 3 2 Instalação do Vivo Sync... 4 3 Configurações... 7 3.1 Geral... 9 3.2 Fotos... 11 3.2.1 UpLoad:... 11 3.2.2 Download:...
Manual do Usuário Versão 1.3.1 Copyright Vivo 2014 http://vivosync.com.br 1 Vivo Sync... 3 2 Instalação do Vivo Sync... 4 3 Configurações... 7 3.1 Geral... 9 3.2 Fotos... 11 3.2.1 UpLoad:... 11 3.2.2 Download:...
Instrução para teste de assinatura digital no Windows 7
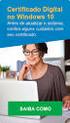 Instrução para teste de assinatura digital no Windows 7 Proibida a reprodução total ou parcial. Todos os direitos reservados 1 SUMÁRIO INTRODUÇÃO... 3 Importante... 3 CONFIGURAÇÃO DOS PLUG-INS E CONTROLES
Instrução para teste de assinatura digital no Windows 7 Proibida a reprodução total ou parcial. Todos os direitos reservados 1 SUMÁRIO INTRODUÇÃO... 3 Importante... 3 CONFIGURAÇÃO DOS PLUG-INS E CONTROLES
1 ACESSO ATRAVÉS DE APLICATIVOS MÓVEIS - ANDROID COMO INSCREVER A PARTIR DE UM APLICATIVO MÓVEL? VOCE ESQUECEU A SENHA?...
 Índice 1 ACESSO ATRAVÉS DE APLICATIVOS MÓVEIS - ANDROID... 2 2 COMO INSCREVER A PARTIR DE UM APLICATIVO MÓVEL?... 5 3 VOCE ESQUECEU A SENHA?... 7 4 SEU CONTA DE RED ESTA BLOQUEADA?... 9 5 CÓMO ALTERAR
Índice 1 ACESSO ATRAVÉS DE APLICATIVOS MÓVEIS - ANDROID... 2 2 COMO INSCREVER A PARTIR DE UM APLICATIVO MÓVEL?... 5 3 VOCE ESQUECEU A SENHA?... 7 4 SEU CONTA DE RED ESTA BLOQUEADA?... 9 5 CÓMO ALTERAR
O manual do Kaffeine. Jürgen Kofler Christophe Thommeret Mauro Carvalho Chehab
 Jürgen Kofler Christophe Thommeret Mauro Carvalho Chehab 2 Conteúdo 1 O reprodutor multimídia Kaffeine 5 1.1 A janela inicial........................................ 5 1.2 Reproduzir um arquivo..................................
Jürgen Kofler Christophe Thommeret Mauro Carvalho Chehab 2 Conteúdo 1 O reprodutor multimídia Kaffeine 5 1.1 A janela inicial........................................ 5 1.2 Reproduzir um arquivo..................................
MANUAL. ecosistemas.net.br
 MANUAL A Eco.Suite possui uma interface simples e de fácil utilização Com a Eco.Suite você trabalha de forma colaborativa, simples e objetiva, em uma única tela. Acesso ao Eco.Suite Tela Principal Após
MANUAL A Eco.Suite possui uma interface simples e de fácil utilização Com a Eco.Suite você trabalha de forma colaborativa, simples e objetiva, em uma única tela. Acesso ao Eco.Suite Tela Principal Após
Usar o Office 365 no Windows Phone
 Usar o Office 365 no Windows Phone Guia de Início Rápido Verificar o email Configure o seu Windows Phone para enviar e receber emails de sua conta do Office 365. Verificar o seu calendário onde quer que
Usar o Office 365 no Windows Phone Guia de Início Rápido Verificar o email Configure o seu Windows Phone para enviar e receber emails de sua conta do Office 365. Verificar o seu calendário onde quer que
Noções básicas do SAP Business One Tópico: Guia de introdução
 -Soluções Unidade: Noções básicas do SAP Business One Tópico: Guia de introdução Ao concluir este exercício, você estará apto a: Efetuar logon no SAP Business One Definir parâmetros de exibição Configurar
-Soluções Unidade: Noções básicas do SAP Business One Tópico: Guia de introdução Ao concluir este exercício, você estará apto a: Efetuar logon no SAP Business One Definir parâmetros de exibição Configurar
Receptor de TV. full seg
 Receptor de TV full seg ÍNDICE 1. Controle remoto...4 2. Operações básicas...4 3. Canais...5 4. Configuração de tempo...7 5. Imagens...7 6. Línguas...8 7. USB...9 8. Configuração PRV...10 OPERAÇÃO BÁSICA
Receptor de TV full seg ÍNDICE 1. Controle remoto...4 2. Operações básicas...4 3. Canais...5 4. Configuração de tempo...7 5. Imagens...7 6. Línguas...8 7. USB...9 8. Configuração PRV...10 OPERAÇÃO BÁSICA
GUIA RAPIDO DE INSTALAÇÃO D-SAT VINCULAÇÃO D-SAT AO CNPJ DO CONTRIBUINTE
 GUIA RAPIDO DE INSTALAÇÃO D-SAT Este manual ensinará como você deve realizar o procedimento de instalação da USB do D-SAT, Vinculação do número de série, Ativação e Associação de Assinatura do Aplicativo
GUIA RAPIDO DE INSTALAÇÃO D-SAT Este manual ensinará como você deve realizar o procedimento de instalação da USB do D-SAT, Vinculação do número de série, Ativação e Associação de Assinatura do Aplicativo
