AutoCAD 2014 Hg.2014
|
|
|
- Margarida Terra Ramires
- 6 Há anos
- Visualizações:
Transcrição
1 AutoCAD 2014
2 AutoCAD 2012 i SUMÁRIO 0. Apresentação do curso, plano de ensino, bibliografia e avaliação Conhecendo a Interface do AutoCAD Configurando o desenho Uso dos comandos básicos de desenho e Edição Organizando o desenho Estratégias de Desenho: Paredes e Portas Estratégias de Desenho: Placa Estratégias de Desenho: Mobília Combinando objetos em Blocos Controlando Texto em um Desenho Dimensionando um Desenho Trabalhando com Hachuras, Gradientes e Paletas de Ferramentas Gerando Elevações Referencias Externas Uso do Layout para preparar uma impressão Imprimindo desenhos no AutoCAD Introdução ao 3D Renderização e Materiais Isométrico em 3D Outras ferramentas 3D Exercício de Consolidação... 98
3 AutoCAD 2012 ii ÍNDICE 0. Apresentação do curso, plano de ensino, bibliografia e avaliação Conhecendo a Interface do AutoCAD Partes da janela do aplicativo: faixas, menus, desenho, comando, botões A janela de comandos: importância e usos Faixas de Opção: descrição de cada uma no espaço Drafting & Annotation Detalhamento das ferramentas das faixas de opção Personalização das ferramentas da faixa de opção Caixa de diálogo de Setup Inicial: Menu do Aplicativo: abrir, fechar, salvar, opções, etc Abrindo um desenho ou diversos desenhos Alternando entre desenhos Ativação e uso dos menus Drop-down / interface anterior ao A Barra de status: ferramentas e utilização Ativando / Desativando os Paletas e Barras de ferramentas Entrada de comandos usando o mouse e o teclado Linha de Comando Comandos de criação de objetos Comandos de Seleção de objetos - janelas Comandos View: zoom, pan Comandos de edição de objetos Comandos de precisão: snap, osnap, ortho, etc Grid: ortogonal e Isométricos Usando Grips Sistema de Coordenadas WCS e UCS Espaço do Modelo e Espaço do Paper Space (LayOut) A mesa digitalizadora Exercícios Configurando o desenho Ajuda do AutoCAD Ajustando o tempo de gravação do arquivo Iniciando um arquivo novo Unidades de desenho Dimensão do desenho / Limites: Coordenadas absolutas e relativas cartesianas, polares e topográficas: Comando Line: Entrada Dinâmica:... 12
4 AutoCAD 2012 iii 2.9. Grid e Snap Ortogonal e Isométrico Diferença de Snap e Osnap Cores de Fundo Desenhando com Grade e Snap Exercícios: Desenhando com Coordenadas Exercícios: Desenhando isometricamente Exercício: Uso dos comandos básicos de desenho e Edição Comandos de desenho: Linha, círculo, elipse, etc Desenhando formas com os diversos sistemas de coordenadas Entrada direta no cursor (entrada dinâmica) Apagando linhas, métodos de seleção, desfazer Exercícios sobre entrada de coordenadas, linhas, arcos e círculos: Comando Offset (Modify): Comando Fillet / Chamfer (Modify): Comando TRIM (Modify): Outros comandos de Edição: Seleção Avançada de Objetos: Exercício - desenhar a figura abaixo: Comando Extend: Editando através de Grips: Comandos de precisão Osnap: Linhas auxiliares: infinitas e semi-infinitas: Comandos de Informação: distância, área, list, id, etc Comando Array: Comandos Redraw e Regen: Comando UNDO e OOPS: Exercícios Organizando o desenho Layers / Camadas: Criando e configurando Layer: Atribuindo nomes às Layers: Controlando o estado da Layer: Atribuindo cores às layers: Atribuindo tipo e espessura de linha a layers: Definindo a transparência da layer: Alocando objetos nas layers Painel de propriedades e painel de propriedades rápidas Fator de escala para tipos de linha... 34
5 AutoCAD 2012 iv Alterando propriedades da Layer Desenho-protótipo: unidades, layers, estilos de texto e dimensões e outros Design Center Exercícios: criar layers, utilizar Object Snap Tracking e linhas infinitas ou raios: Estratégias de Desenho: Paredes e Portas Preparando o ambiente de trabalho: Delineando paredes: eixo, face exterior / interior: Editando Polilinhas: Criando Multilinhas (em outra parte do desenho): Editando Multilinhas: Criando abertura nas paredes: Criando portas: Copiando objetos, espelhando e alterando a escala da porta: Desenhando a porta deslizante: Desenhando a porta dobrável: Exercícios Estratégias de Desenho: Placa Criar camadas (layers) Desenhar elementos (obs: sugestão abaixo): Estratégias de Desenho: Mobília Desenhando as soleiras: Desenhando deck e escadas Desenhando a cozinha Desenhando o chuveiro Desenhando a Pia e Espelho Desenhando o armário e o vaso sanitário Desenhando a Banheira Desenhando os móveis e a lareira Exercícios Combinando objetos em Blocos Bloco Criando o bloco para a porta de entrada Criando o bloco para a porta do banheiro Blocos com Atributos Grupos Características de Blocos em um desenho: Criando bloco de janela - inserindo o bloco com rotação e dimensão Inserindo os blocos de janela:... 54
6 AutoCAD 2012 v 8.9. Revisando um bloco Salvando um bloco como um desenho em um arquivo: Compartilhando informações entre desenhos abertos Usando o Design Center Inserindo um desenho em outro desenho: Explorando as Paletas do AutoCAD: Controlando Texto em um Desenho Relação de Escala entre o Model Space e o Paper Space (Layout) Criando Estilos de Texto Text (single line) e Mtext (multiline) Determinando a dimensão do texto em função da Escala de impressão do desenho Estilos de Texto (títulos e outros) Inserindo texto Criando Estilo de Texto para Desenho Isométrico: Definindo Estilo de Texto Anotativo Usando Texto Anotativo Exercícios Alterando ou acrescentando escalas a um texto Opções de Alinhamento do Texto Usando Texto como Limites de TRIM Interrompendo Objetos sob o Texto Usando Texto Multilinha Texto em Atributos de Blocos Tabelas (Annotate > Tables) Dimensionando um Desenho Criando Estilo de Dimensão A variável DIMSCALE Update Dimensions Inserindo Dimensões lineares no desenho Dimensões Radiais e em arcos Dimensão Contínua e Baseline Leader e Multileader (linhas de chamada) Modificando o texto da dimensão: DDEDIT Tolerância Calculando Área e Perímetro Exercícios Cota em desenho Isométrico... 71
7 AutoCAD 2012 vi 11. Trabalhando com Hachuras, Gradientes e Paletas de Ferramentas Hachura e Gradiente Padrões de Hachura Aplicação de Hachuras / formas de seleção Gradientes - adicionando efeitos especiais Solid Fills Modificando formas com hachuras Criando e gerenciando Paletas de Ferramentas Exercícios Gerando Elevações Projeção do Telhado da Cabana Preparando Layers para desenhar as elevações Conceito de Linhas de construção e Raios Criando linhas de construção para as alturas Criando as linhas de construção verticais Usando Trim nas linhas de construção (desenhar sobre as linhas é mais simples) Atribuindo Layers para as elevações Revisando as elevações Desenhando a elevação do Deck Exercícios Referencias Externas Conceito - Xrefs Escala de Inserção em Drawing Units Desenhando a área de implantação Desenhando os acessos, estacionamento e passeio Definindo as referências externas Attachment e Overlay Inserindo uma Xref Movendo e rotacionando uma Xref Modificando um desenho Xref original: Editando o desenho Xref a partir do desenho atual Xref Fading (transparência) Inserindo uma imagem no desenho Exemplos de uso do Xref Incorporando ou Desligando um Xref do desenho atual Uso do Layout para preparar uma impressão Comando Purge Modo Layout: Paper Space e Model Space... 83
8 AutoCAD 2012 vii Configurando uma folha de Template Criando um novo Layout Configurando o Layout Ajustando a escala das linhas (linetype scale) Copiando os LayOuts para o mesmo arquivo ou para outros arquivos Imprimindo desenhos no AutoCAD Print or Plot A Caixa de Diálogo Plot Janela de Plotagem Expandida Área de Plotagem Publicando (impressão em arquivo) layouts múltiplos Introdução ao 3D ViewPort Controls: User Coordenate System (UCS) e World Coordenate System (WCS) Configurando o Workspace 3D Erigindo as paredes Unindo paredes internas e externas Comando Extrude Criando abertura de portas Criando abertura de janelas Criando o piso, fundações e pilar Criando a janelas da cozinha Criando a janela da sala Criando a janela dos quartos e do banheiro Criando as portas Construindo o telhado Renderização e Materiais Criando o Terreno em 3D com a ferramenta LOFT Criando câmeras Editando câmeras Criando iluminação Habilitando Sombras Renderizando Adicionando e ajustando os materiais Renderizando para um arquivo Isométrico em 3D Desenhos isométricos construídos em 3D:... 96
9 AutoCAD 2012 viii 19. Outras ferramentas 3D Visualização em 3D Exercício de Consolidação Planta de Eixos Planta Baixa Planta Fundações Planta Elétrica Planta Hidráulico-Sanitária Telhado Cortes Fachada Planta Prefeitura BIBLIOGRAFIA
10 AutoCAD Apresentação do curso, plano de ensino, bibliografia e avaliação 0.0. Curso quase inteiramente prático: conceitos e aplicações em engenharia: Iniciação ao AutoCAD: programa com quantidade considerável de recursos; Conhecimento básico de desenho 2D e introdução aos recursos 3D Primeira parte: conhecendo o AutoCAD e seus recursos básicos: Ferramentas de desenho, edição e visualização; Recursos de organização do desenho; Configuração de recursos do programa; Preparação para impressão Segunda parte: outros recursos e aplicação em desenho de Engenharia Civil / Mecânica; Aplicação prática dos recursos básicos e integração de outros recursos; Estratégias para elaboração de projetos de engenharia; Estratégias para otimização de recursos e reaproveitamento de desenhos Exercícios com desenhos simples e elaboração de desenho de projeto; Recursos básicos: desenhos simples; Aplicação dos recursos básicos: desenhos de projeto Programação e avaliação: Previsão de 14 aulas de 4 horas; Avaliação através de prova prática Estratégia de Aprendizagem Treinamento fora de sala de aula, desenvolvendo desenhos próprios Bibliografia: AutoCAD 2012 No Experience Required, Donnie Gladfelter; AutoCAD 2012 Up and Running, Elliot Gindis; AutoCAD 2012 Estudo Dirigido, Claudia Campos Lima; Diversos sites com tutoriais gratuitos, inclusive Youtube.
11 AutoCAD Introdução ao AutoCAD AutoCAD: ferramenta básica/genérica da AutoDesk para desenho em computador: o Programa mais utilizado em todas as áreas de engenharia; o Maior precisão, modificabilidade e eficiência; o Total integração com os diversos desenhos de um determinado projeto; o Manufatura: CAD-CAM: projeto conectado diretamente à produção; o Integração com base de dados para elaboração de lista de materiais; o Interação com programas de análise estrutural elementos finitos; o Possibilidade de gerenciamento integrado de todos os documentos do projeto; o Necessidade de treinamento contínuo e/ou reciclagem; AutoDESK: mais de 300 aplicativos voltados para Engenharia / Arquitetura / Design: o Architecture / Civil 3D / Mechanical / Building System / Map / Land, Survey / etc. o Desenho 3D: Revit / Inventor / Maya; o AutoDesk Naviswork: gerenciamento de desenhos de projetos; o Aplicativos de terceiros (third party applications); o AutoCAD LT (light) sem recursos 3D: menor custo; o programas gratuitos para estudantes: 3 anos podendo ser renovado; Extensa literatura disponível (gratuita ou não) e também treinamentos: o Básico/avançado/específico; Intercomunicação com outros produtos (aplicativos) através do formato DXF; Evolução do programa: atualmente uma versão nova a cada ano; o AutoCAD 1: dezembro de 1982; o AutoCAD 12 (26ª versão): março 2011; o Nova versão em meados do ano, com o nome do próximo ano (2014 => 2015) Alteração do formato do arquivo em versões específicas - possibilidade de conversão: Requisitos de hardware: crescem a cada nova versão: o Estão disponíveis versões para PC e Mac (Windows / MacOS) o CPU potente, monitor de grandes dimensões, teclado, mouse/tablet (mesa); o Impressão em plotters (bureau) ou impressoras comuns;
12 AutoCAD Para AutoCAD bits Microsoft Windows 7 Enterprise, Ultimate, Professional ou Home Premium; Microsoft Windows Vista Enterprise, Business, Ultimate ou Home Premium (SP2 ou mais recente); ou Microsoft Windows XP Professional ou Home edition (SP3 ou mais recente); Para Windows Vista ou Windows 7: Processador Intel Pentium 4 ou AMD Athlon dual-core, 3,0 GHz ou superior com tecnologia SSE2; para Windows XP: Processador Intel Pentium 4 ou AMD Athlon dual-core, 1,6 GHz ou superior com tecnologia SSE2; 2 GB de RAM; 2 GB de espaço livre em disco para a instalação; monitor com resolução 1024 x 768 e True Color; Microsoft Internet Explorer 7.0 ou mais recente; Instale com um DVD ou download. Para AutoCAD bits Microsoft Windows 7 Enterprise, Ultimate, Professional ou Home Premium; Microsoft Windows Vista Enterprise, Business, Ultimate ou Home Premium (SP2 ou mais recente); ou Microsoft Windows XP Professional (SP2 ou mais recente); Processador AMD Athlon 64 com tecnologia SSE2 ou AMD Opteron com tecnologia SSE2, processador Intel Xeon com suporte para Intel EM64T e tecnologia SSE2 ou Intel Pentium 4 com suporte para Intel EM64T e tecnologia SSE2; 2 GB de RAM; 2 GB de espaço livre em disco para a instalação; monitor com resolução 1024 x 768 e True Color; Internet Explorer 7.0 ou mais recente; Instale com um DVD ou download. Requisitos adicionais para modelagem 3D (todas as configurações) Processador Intel Pentium 4 ou AMD Athlon, 3 GHz ou superior; ou processador Intel ou AMD dual-core, 2 GHz ou superior; 2 GB ou mais de RAM; 2 GB de espaço em disco, além do espaço livre necessário para a instalação; monitor 1280 x 1024 true color, placa de vídeo 128 MB ou superior, Pixel Shader 3.0 ou superior, placa gráfica classe workstation com suporte para Microsoft Direct3D. MacIntosh System Requirements Apple Mac Pro 4,1 or later; MacBook Pro 5,1 or later (MacBook Pro 6,1 or later recommended); imac 8,1 or later (imac 11,1 or later recommended); Mac mini 3,1 or later (Mac mini 4,1 or later recommended); MacBook Air 2,1 or later; MacBook 5,1 or later (MacBook 7,1 or later recommended); Mac OS X v or later; 64-bit Intel processor; 3 GB of RAM (4 GB recommended); 2.5 GB free disk space for download and installation (3 GB recommended); All graphics cards on supported hardware; 1,280 x 800 display with true color (1,600 x 1,200 with true color recommended); All Mac OS X supported language operating systems Apple Mouse, Apple Magic Mouse, Magic Trackpad, MacBook Pro trackpad, or Microsoft -compliant mouse; Mac OS X-compliant printer.
13 AutoCAD Conhecendo a Interface do AutoCAD Partes da janela do aplicativo: faixas, menus, desenho, comando, botões Botão A (Menu da Aplicação): Gerenciamento de arquivos e Opções do AutoCAD: o Opções controlam muitos recursos do programa; o Opções permitem configurar diversas variáveis programa; Recursos básicos: o Novo / Abrir / Salvar / Salvar como / Imprimir / Desfazer / Refazer.
14 AutoCAD Workspace: permite escolher o espaço de trabalho a ser utilizado: o Drafting & Anotation: recursos para desenhos 2D; o 3D Basics: recursos para desenhos 3D; o 3D Modeling: recursos para modelagem de sólidos 3D; o AutoCAD Classic: interface semelhante às versões anteriores a 2009; o Save: permite gravar a configuração atual do espaço de trabalho; o Workspace Settings: permite escolher as opções que estarão disponíveis; o Customize: permite personalizar diversos recursos do AutoCAD: Permite personalizar cada grupo da faixa de opções; Personalização da barra de acesso rápido: acrescenta / remove comandos: o Na parte inferior Show Menu Bar habilita a barra de menus padrão; Ajuda: recursos básicos de ajuda do programa: o Inclui recurso de busca e de acesso ao Help; Faixa de Opções: Comandos agrupados segundo utilização básica: o Cada faixa agrupa seus comandos em blocos de utilização; Os blocos podem ser personalizados na opção Customize; Área de desenho: região infinita onde o objeto será representado graficamente: o A forma padrão é cinza com grade semelhante ao papel milimetrado; o O símbolo World Coordinate System representa o ponto com coordenadas 0,0,0; O WCS pode ser realocado para qualquer posição, tornando-se UCS; O UCS assume formas diferente em espaços de trabalho diferentes; o As medidas são unidades são adimensionais, definidas pelo usuário: 1 pode ser mm, cm, m, km, etc. AutoCAD oferece o sistema métrico e o sistema imperial (pés/polegadas); Cube: Ícone de navegação 3D; Barra: barra de navegação 2D e 3D; Espaço do Modelo e Layout: o Modelo: espaço de desenho usual; Objetos são representados em escala 1:1; o Layout: espaço do papel, utilizado para preparar folhas de impressão; o Desenhos podem ser configurados para escala de escolha do usuário; Layout Model Space Viewport Scale (Layout Setup); Janela de Comandos: o Janela DOS onde ocorre importante interação do usuário com as opções dos comandos. Pode ser ampliada, reduzida ou omitida. Comandos podem ser escolhidos através de ícones ou digitados diretamente na linha de comandos; Barra de Status: diversas opções do programa: o Coordenada do cursor (pode ser ligada ou desligada); o Recursos de apoio ao desenho Texto ou ícones: botão direito sobre o ícone; o Recursos associados ao Modelo / Layout / PaperSpace ModelSpace; Mouse ou Mesa Digitalizadora (Tablet): o Mouse para desenhos usuais: Botão esquerdo: ativa comandos, etc. Botão direito: ativa menu de contexto; Roda-girar: zoom out e zoom in; Roda pressionada: Pan; o Tablet para digitalização de plantas ou para desenhistas full time ; Maior precisão no toque (representação da tela no plano exterior);
15 AutoCAD A janela de comandos: importância e usos A maioria dos comandos tem opções que só são mostradas na linha de comandos; Para aprendizagem mais eficaz e uso mais eficiente do programa, é importante manter a atenção na janela de comandos; O usuário avançado digita os comandos através de seus atalhos, utilizando apenas a mão esquerda, diretamente na linha de comando: o Exemplo dos comandos e seus atalhos: COMANDO ATALHO DESCRIÇÃO 3DARRAY 3A Cria uma matriz 3D 3DFACE 3F Cria uma superfície de três ou quatro lados em qualquer lugar no espaço 3D. 3DPOLY 3P Cria uma polilinha 3D ALIGN AL Alinha objetos com outros objetos em 2D e 3D 1.3. Faixas de Opção: descrição de cada uma no espaço Drafting & Annotation Home: o Draw / Modify / Layers / Annotation / Block / Properties / Groups / Utilities / Clipboard; Insert: o Block /Block Definition / Reference / Point cloud / Import / Data / Linking & Extraction; Anotate: o Text / Dimensions / Leaders / Tables / Markup ; Annotation Scaling ; Drawing Views; Parametric: o Geométric / Dimensional / Manage; View: o Navigate 2D / Views / Visual Styles / Viewports / Palettes / Windows (Toolbars); Manage: o Action Recorder / Customization / Applications / Cad Standards; Output: o Plot / Export to DWF / PDF; Plug-ins: o Content / Inventor Fusion; Online: o Upload / Content / Share; Express Tools: o Blocks / Text / Modify / Layout / Draw / Dimension / Tools / Web; Configuração de visualização das faixas: circula entre as opções abaixo: o Minimiza para Tabs / Minimiza para Títulos / Minimiza para botões; A barra da faixa de opções pode ser posicionada em qualquer ponto da tela: o Botão direito sobre a faixa de opções Undock arraste a faixa; 1.4. Detalhamento das ferramentas das faixas de opção Faixa de Opção Home Draw: o Botão para baixo amplia as opções de ferramentas; o Pino no canto esquerdo inferior fixa as ferramentas ampliadas até que se altere a faixa de opção; o Manter o cursor sobre uma ferramenta: descrição do uso da ferramenta; o As ferramentas com seta ao lado têm variações nessas opções; o Os grupos de ferramentas podem ser personalizados, inclusive os ícones;
16 AutoCAD Personalização das ferramentas da faixa de opção Para acrescentar o comando Multiline no grupo Draw da faixa Home: o Workspace Customize; o All Customization Files: Ribbon Pannels Home 2D - Draw Row 3: Panel Preview: surge o grupo de ferramentas Draw; o Command List: selecione Multiline e arraste até à posição desejada em Row 3 na janela All customization Files; o Se desejar, edite o ícone em Button Image, que substituiu o Panel Preview; o Clique em OK para terminar a customização; 1.6. Caixa de diálogo de Setup Inicial: Na primeira utilização, no menu AutoCAD - Options, surge o Initial Setup: o Escolha as opções padrão; posteriormente serão personalizadas; 1.7. Menu do Aplicativo: abrir, fechar, salvar, opções, etc. Formato do AutoCAD 2012 é compatível com as versões 2010 e 2011.; o A versão 2012 abre (converte) desenhos antigos; o Para abrir desenhos elaborados na versão 2012 em programas de versões anteriores à 2010, Salve Como na versão correspondente; 1.8. Abrindo um desenho ou diversos desenhos Menu Aplicativo Open; Barra de acesso rápido ícone Abrir; o Manter cursor sobre o nome do desenho: surge o caminho de pastas; o Abrir desenho Campus do AutoCAD 14; Mesa e Cadeira; Apto 52;
17 AutoCAD Alternando entre desenhos Model Quick View Drawing: Ativação e uso dos menus Drop-down / interface anterior ao 2009 Workspace Show / Hide menu bar; A Barra de status: ferramentas e utilização Coordenadas / Modos de desenho / outrasferramentas; As coordenadas podem ser ligadas ou desligadas; As ferramentas de desenho podem ser configuradas com o botão direito do mouse: o Texto / ícones; o Tipo e tamanho da grade, etc Ativando / Desativando os Paletas e Barras de ferramentas Barra View Palettes Tool Palettes; Barra View Windows Toolbars; Entrada de comandos usando o mouse e o teclado Iniciante: ativar comandos usando mouse sobre os ícones das faixas de opção; o Comandos de menus (versão anterior a 2009) podem ser úteis; Intermediário: digitar comandos mais usados na janela de comandos; Avançado: digitar abreviação de comandos na janela de comandos; Linha de Comando Muitos comandos exigem digitação de dados na janela de comandos; o Ou na entrada dinâmica junto ao cursor; Alguns comandos só estão disponíveis através da linha de comandos; Opções de comandos são acessadas pela letra maiúscula indicada nas opções; Barra de espaço é equivalente ao Enter; ESC interrompe o comando em execução AutoCAD em português: acrescentar um underline antes do comando: _line; Comandos transparentes (dentro de outros comandos) exigem apóstrofo antes;
18 AutoCAD Comandos de criação de objetos Aba Home grupo Draw: o Linha, polilinha, multilinha, círculo, arco, elipse, geometrias, etc Comandos de Seleção de objetos - janelas Para selecionar um objeto pode-se: o Clicar sobre ele; o Abrir uma janela da esquerda para a direita (objetos totalmente inclusos); o Abrir uma janela da direita para a esquerda (objetos inclusos e seccionados); Comandos View: zoom, pan Aba View, grupo Views: Vistas nomeadas, Zoom e Pan; o Zoom: roda do mouse, ícones, comando digitado Zoom opções; o Pan: pressionar roda do mouse ou View Navigate 2D; o Cubo de navegação 3D opções de perspectiva (ortogonal, isométrica, etc.); o Barra de Navegação (Navigation Bar); Comandos de edição de objetos Aba Home, grupo Modify: erase (undo), move, rotate, trim, extend, mirror, stretch, scale, array, offset, etc Comandos de precisão: snap, osnap, ortho, etc. São commandos de auxílio à precisão de desenho:
19 AutoCAD Grid: ortogonal e Isométricos Botão direito do mouse sobre Grid Settings: o Espaçamento de Snap e Grid; o Snap retangular ou isométrico; o Grid Style: quadriculado ou pontos; Usando Grips Grips são pontos de manipulação nos objetos; Em geral são utilizados em conjunto com OSNAP; o Desenhar algumas linhas e círculos e experimentar; Sistema de Coordenadas WCS e UCS WCS: World Coordinate System: o Define um ponto inicial de referência para todo o desenho (0,0,0); UCS: User Coordinate System: o Estabelece um ponto de referência temporário para o desenho; Espaço do Modelo e Espaço do Paper Space (LayOut) Modelo: onde os objetos são desenhados e modificados em escala 1:1; Papel: onde são criadas uma ou mais vistas dos objetos para impressão ou plotagem; o Onde as margens e a legenda da folha de papel são criadas; o Paper: desenha-se como no papel impresso; o Model: definição da vista e da escala a ser utilizada; A mesa digitalizadora Utilizada em geral para digitalização de plantas antigas disponíveis apenas em papel; Pode ser utilizada para obter-se maior precisão no traçado; o Para pequenos projetos pode ser substituída pelo mouse; Exercícios Experimentar com desenhos de linhas e arcos e círculos livremente; Experimentar com o comando Erase e o comando Undo; Experimentar os comandos de visualização utilizando os três desenhos fornecidos: o Campus; o Apto 52; o Mesa; o Sólido 1 o Sólido 2
20 AutoCAD Configurando o desenho 2.1. Ajuda do AutoCAD AutoCAD Help: F1 ou?: Documentação do Produto: o Documentação do produto; o Referência dos comandos e variáveis; o Guia de personalização; o Leia-me; Instalação e distribuição em rede; Documentação para desenvolvedores; 2.2. Ajustando o tempo de gravação do arquivo Variável SAVETIME controla o tempo de auto-salvamento do arquivo; o Pode ser ajustada em A > Options > Open and Save File Safety Precautions; Para exibir a lista de variáveis do AutoCAD: digite VARS2SCR ou SETVAR,? e Enter; Visualizar AutoCAD System Variables em arquivo fornecido; o Algumas variáveis atuam apenas no arquivo em edição, outras em todos; 2.3. Iniciando um arquivo novo Menu do Aplicativo Novo / Barra de acesso rápido - Novo Arquivo; Os novos arquivos são cópias de um Template (modelo - DWT); o Esses modelos podem ser criados pelo usuário com as configurações mais utilizadas, inclusive com modelos de folha para impressão no Paper Space; Exemplo: abrir alguns templates de Tutorial; Fechar os arquivos abertos e abrir um novo arquivo baseado no template ACADISO; Salvar esse arquivo com o nome DES01; Deve-se definir a unidade a ser utilizada, a escala de plotagem e o tamanho do papel; 2.4. Unidades de desenho Unidades no AutoCAD são adimensionais, isto é, 1 unidade pode representar 1 mm, 1 cm, 1 m, 1 km, etc.; o O usuário deve então decidir qual é a unidade do desenho a ser utilizada: Arquitetura / Civil: 1 unidade = 1 centímetro (eventualmente 1 mm) Mecânica: 1 unidade = 1 milímetro; o A unidade também pode incluir casas decimais (definidas pelo usuário); Arquitetura: 1 unidade = 1 metro, com duas casas decimais; O desenho é sempre construído na escala real 1:1; Ao se iniciar o desenho, deve-se ter em mente qual será a escala de plotagem, pois isso irá determinar o tamanho do texto a ser inserido no desenho; o Texto com 1 cm no papel, com impressão em escala 1:100 deverá ser inserido com tamanho 100 cm no desenho, considerando a unidade do desenho cm; 1 cm no papel = 100 cm no desenho (com unidades = cm); Para definir as unidades de desenho: o Application Menu > Drawing Utilities > Units o Lenght: Decimal, precisão: 0, unidades de escala: centímetros, graus: decimais;
21 AutoCAD Dimensão do desenho / Limites: Utilizada para definir os limites do desenho (Zoom All); o Desenho pode extrapolar os limites definidos em Limits; Comando Limits : fornecer vértice inferior esquerdo e vértice superior direito; o Auxilia a correta visualização de zoom quando se usa a Grade de desenho; 2.6. Coordenadas absolutas e relativas cartesianas, polares e topográficas: Coordenadas absolutas: X, Y; o Coordenadas do ponto em relação à origem 0,0,0; Coordenadas relativas X, Y; o Coordenada do ponto em relação ao último ponto, distâncias X e Y: Fornecido ou identificado; Coordenadas relativas Dist < Ang; o Coordenada do ponto em relação ao último ponto: distância e ângulo; Coordenadas topográficas: o Coordenada do ponto em relação ao último ponto: distância e ângulo;
22 AutoCAD Comando Line: Aba Home > grupo Draw > comando Line / Comando de linha Line (ou L + Enter); Deve-se fornecer o ponto inicial e o ponto final do segmento de linha; o ESC / Enter / Barra de Espaço: interrompe / finaliza o comando; 2.8. Entrada Dinâmica: Entrada diretamente ao lado do cursor; No modo Coordenada Relativa, quando o modo Ortho ou Otrack está ligado, não é necessário digitar o sinal da distância nem o ângulo (0, 90, 180, 270); Exemplo: desenhar figura abaixo: o Obs: unidades em centímetros, 2 casas decimais 2.9. Grid e Snap Ortogonal e Isométrico Grid: grade para auxiliar o desenho, definida com botão direito sobre ícone Grid Grade pode ser configurada para quadriculado ou pontilhado; o Botão direito sobre o ícone Grade > Settings Grid Style Para desenhos isométricos utiliza-se a grade isométrica de pontos; Diferença de Snap e Osnap Snap: saltos para pontos definidos em Snap (mostrados pela grade); Osnap: snap a pontos específicos dos objetos; o Recurso de precisão muito utilizado em desenhos em geral; Osnap: Shift ou Ctrl + Botão direito; Habilitar Barra de Ferramentas Osnap e salvar Workspace as; Cores de Fundo Recomenda-se o esquema padrão: fundo cinza com grade cinza claro; o Menor stress visual em longos períodos defronte o monitor; Desenhando com Grade e Snap Exercícios: Definir grade 10, 10 com Snap 10, 10; unidades Centímetros Comandos Circle, Erase, Zoom e ID Point e seu uso em desenhos - Desenhar livremente as figuras abaixo: o Procurar manter visualmente as proporções das figuras; Alteração do cursor isométrico para os respectivos isoplanos: CTRL + E ou F5
23 AutoCAD
24 AutoCAD Desenhando com Coordenadas Exercícios:
25 AutoCAD Desenhando isometricamente Exercício: Configurar grade = 10 e verificar distâncias com Home > Utilities > Distance; Alteração do cursor isométrico para os respectivos isoplanos: CTRL + E ou F5
26 AutoCAD
27 AutoCAD
28 AutoCAD Uso dos comandos básicos de desenho e Edição 3.1. Comandos de desenho: Linha, círculo, elipse, etc. Linha, Linha semi-infinita, Linha de construção, Polilinha, Multilinha; o Ativados em Home > Draw o Importância das opções na linha de comando o Diferença entre linha, polilinha e multilinha Introdução às camadas camada atual = Zero o Propriedades da camada Zero 3.2. Desenhando formas com os diversos sistemas de coordenadas Coordenadas absolutas: X, Y o Coordenadas do ponto em relação à origem 0,0,0; Coordenadas relativas X, Y o Coordenada do ponto em relação ao último ponto, distâncias X e Y: Fornecido ou identificado; Coordenadas relativas Dist < Ang o Coordenada do ponto em relação ao último ponto: distância e ângulo; 3.3. Entrada direta no cursor (entrada dinâmica) Mostra coordenadas junto ao cursor e permite digitação direta ali; o Importante de acompanhar as opções na área de comandos; o Modos: Digite distância X e Y (referência relativa automática); F12 Mostre o ângulo com o cursor e digite a Distância; Mostre Distância e direção com o cursor, tecle TAB e digite ângulo; 3.4. Apagando linhas, métodos de seleção, desfazer Selecione o(s) objeto(s) e tecle DEL; Home > Modify > Erase selecione o(s) objeto(s) e tecle Enter (ou barra de espaço); Desfazer comandos progressivamente (barra de acesso rápido); / Undo / U
29 AutoCAD Exercícios sobre entrada de coordenadas, linhas, arcos e círculos: "Partindo do ponto A, localizado no vértice de divisas de X com Y: 1. deste, segue com o azimute de 44 23'18" e a distância de m até o ponto C; 2. deste, segue com o azimute de '21" e a distância de m até o ponto B1; 3. deste, segue com o azimute de '33" e a distância de m até o ponto B2; 4. deste, segue com o azimute de '00" e a distância de m até o ponto B3, 5. deste, segue com o azimute de '39" e a distância de m até o ponto A ponto inicial da descrição deste perímetro; "Partindo do ponto B1: 1. deste, segue com o azimute de '21" e a distância de m até o ponto C; 2. deste, segue com o azimute de '35" e a distância de m até o ponto D5; 3. deste, segue com o azimute de '18" e a distância de 4.53 m até o ponto D4; 4. deste, segue com o azimute de '49" e a distância de m até o ponto D3; 5. deste, segue com o azimute de '27" e a distância de m até o ponto D2; 6. deste, segue com o azimute de e a distância de 9.14 m até o ponto D1; 7. deste, segue com o azimute de e a distância de m até o ponto B3; 8. deste, segue com o azimute de e a distância de m até o ponto B2; 9. deste, segue com o azimute de e a distância de m até o ponto B1, ponto inicial da descrição deste perímetro; OBS: Calcular a área em metros quadrados e o perímetro em metros.
30 AutoCAD
31 AutoCAD ATENÇÃO À JANELA DE COMANDOS 3.6. Comando Offset (Modify): Faz cópia do objeto a uma distância especificada: o Especificar distância ou Through; Um dos comandos empregados para construção de paredes; 3.7. Comando Fillet / Chamfer (Modify): Cria cantos arredondados ou não entre duas linhas o Especificar raio o Escolher objetos (Múltiplos) 3.8. Comando TRIM (Modify): Secciona o objeto entre dois outros o Selecionar limites de corte o Selecionar objetos a serem cortados 3.9. Outros comandos de Edição: Move: move objetos; Rotate: rotacional objetos Copy: copia objetos (CTRL C / CTRL V) Mirror: espelha os objetos Stretch: estica (distorce) os objetos Scale: aumenta ou diminui proporcionalmente o tamanho dos objetos Select: permite diversas formas de seleção;
32 AutoCAD Seleção Avançada de Objetos: Window: todos os objetos inteiramente dentro da janela (retângulo); Last: último objeto desenhado, ainda visível na área de desenho; Crossing: todos os objetos dentro ou cruzando a janela (retângulo); Box: se da esquerda para direita = Window; se da direita para esquerda = Crossing All: todos os objetos em camadas não congeladas e não travadas; Fence: todos os objetos que cruzam uma polilinha imaginária definida pelos vértices; Wpolygon: todos os objetos dentro de uma área poligonal definida pelos vértices; Cpoligon: todos os objetos dentro ou cruzando um polígono definido pelos vértices; Group: todos os objetos de um grupo especificado; Add: acrescenta objetos à seleção (é o modo padrão); Remove: remove objetos da seleção atual (Shift Click); Multiple: seleciona objetos individualmente sem evidenciá-los durante a seleção; Previous: seleciona os objetos selecionados na última seleção efetuada; o A seleção prévia é ignorada quando se alterna de espaços (modelo-papel); Undo: cancela a seleção do último objeto acrescentado à seleção atual; Auto: modo ao clicar em um objeto ele é selecionado; Single: seleciona um único objeto e encerra a seleção; Subobject: seleciona parte de um objeto que compõe um objeto composto; Object: encerra a seleção de subobjetos
33 AutoCAD Exercício - desenhar a figura abaixo: Consolidação de: ID Point Node (ponto de referência) Object Snap, Object Snap Tracking
34 AutoCAD Comando Extend: Estende um objeto até o ponto delimitado por outro objeto o Selecionar limite de extensão; o Selecionar objeto a estender; Editando através de Grips: Pontos que permitem alteração do objeto (linhas, polígonos, etc.) o Selecionar objeto, selecionar ponto, executar edição Comandos de precisão Osnap: Ativados com Shift ou Control + botão direito Permitem definição de coordenadas precisas Objet Snap Tracking: referencia pontos de OSNAP Linhas auxiliares: infinitas e semi-infinitas: Utilizadas em elaboração de vistas, cortes e perspectivas Comandos de Informação: distância, área, list, id, etc. Acessados em Home > Utilities Comando ID utilizado em entrada de coordenadas relativas Comando Array: Para criação de cópias múltiplas de um objeto; Array Circular ou Polar o Com rotação ou não do objeto copiado Comandos Redraw e Regen: Redraw: redesenha a tela Regen: regenera o desenho (reconstrói os pixels de tela) Comando UNDO e OOPS: UNDO <U>: desfaz a última ação (REDO refaz as ações desfeitas) OOPS: Restaura o último objeto apagado
35 AutoCAD Exercícios
36 AutoCAD Obs: Utilizar linhas auxiliares (infinitas) cor clara e grade somente na área definida por LIMITS
37 AutoCAD Alteração do cursor isométrico para os respectivos isoplanos: CTRL + E ou F5 POLAR TRACKING: 90 Adicionais: 30, 150, 210, 330 SNAP Polar, distância 10 ISOPLANE: CTRL + E ou F5 Left - Top - Right 10 50
38 AutoCAD
39 AutoCAD
40 AutoCAD
41 AutoCAD Organizando o desenho 4.1. Layers / Camadas: Objetos podem ter suas propriedades definidas em si próprios ou por camadas: o Altamente recomendável definir as propriedades por camadas; o Cor de linha, tipo de linha, espessura de linha, etc. Objetos criados com propriedades por camada carregam essas camadas quando são inseridos em outros desenhos permanecem situados nelas; Objetos criados na camada Zero assumem as propriedades da camada onde são inseridos e são localizados na camada onde são inseridos; Camadas devem ser organizadas e nomeadas para agrupar objetos em grupos lógicos: o Paredes, cortes, instalação hidráulica, elétrica, dimensões, texto, etc. Camadas podem ser ligadas, desligadas, congeladas e ter propriedades atribuídas a elas; o Espessura de linha pode ou não ser visualizada: botão LWT na barra de status; Ordem: criar a(s) camada(s), atribuir propriedades, então desenhar na camada; o Objetos são desenhados na camada atual; o Pode-se alterar um objeto de uma camada para outra (Change > Properties); Em geral, as camadas e suas propriedades são padronizadas pelas empresas ou órgãos governamentais; o Nome, cor, tipo de linha, espessura, tipo de objetos da camada, etc Criando e configurando Layer: Home > Layers > New Layer Nome, Cor, Tipo de Linha, Espessura de Linha, Transparência, Estilo de Plotagem, Plot Congelada em novas viewports, Descrição, Ligada / Congelada / Travada 4.3. Atribuindo nomes às Layers: Norma ISO Standard for Structuring Layers in CAD: relativamente complexa; US National CAD Standard for Architecture, Engineering & Construction: mais simples;
42 AutoCAD CDHU Configuração de camadas no AutoCAD o No Brasil ainda não há uma utilização ampla dessas normas; o Entidades oficiais e não oficiais estabelecem sua própria codificação de layers; 4.4. Controlando o estado da Layer: Ligada/Desligada; Descongelada/Congelada; Destravada/Travada o Situação da Camada e Regeneração: Regeneração: (REGEN): recálculo e redesenho de todos os objetos; O desenho em pontos de tela é criado para um determinado zoom; o Desligada: Não visível, mas considerada na regeneração do desenho; o Congelada: Não visível e não considerada na regeneração do desenho; o Travada: Visível, mas não permite edição nela, é considerada na regeneração; 4.5. Atribuindo cores às layers: Cores podem ser associadas ou não à espessura de pena de plotagem Atualmente atribui-se espessura aos objetos da camada e plotagem jato de tinta;
43 AutoCAD Recomendável restringir-se às 9 cores básicas; o Index Color: 256 cores; o True Color: 64 mil cores; o Color Books: para correspondência fiel a cores de impressão; 4.6. Atribuindo tipo e espessura de linha a layers: Necessário carregar os tipos de linha a serem utilizados no desenho atual (acadiso.lin); Após carregar o(s) tipo(s) de linha, é necessário associá-lo à camada desejada; O arquivo acadiso.lin armazena as definições de tipos de linha disponíveis ao AutoCAD: o *ACAD_ISO07W100,ISO dot... A,0,-3 o *ACAD_ISO02W100,ISO dash A,12,-3 Em situações especiais, a cor, tipo e espessura de linha podem ser atribuídos a objetos diretamente. Sempre que possível, usar by layer. A Espessura de linha também deve ser associada à camada desejada; o O método antigo e mais comum é associar uma espessura de linha a uma cor e atribuir essa cor à camada; o Para isso é necessário criar um arquivo de associação cor-espessura (.ctb); o Para visualizar a espessura definida na Layer é necessário ativar Show/Hide Lineweight na barra de status 4.7. Definindo a transparência da layer: Objetos na layer se tornam parcialmente transparentes, permitindo melhor visualização de objetos em outras layers; Definir transparência na janela de definição de Layers (0 a 90%) Ligar ou desligar a transparência no botão da barra de status; o Exemplo com objetos 3D; 4.8. Alocando objetos nas layers Usualmente seleciona-se a layer desejada e desenha-se sobre ela; Para alternar objetos de layers, seleciona-se o(s) objeto(s) e: o Comando Change > Properties > Layer > New layer: digite o nome da nova layer; o Ou inicialmente ative o comando Change, selecione os objetos, Enter, opções; o Selecione os objetos, botão direito, Properties > Layer escolha nova layer; o Ou botão direito, Properties > botão Select Objects > Layer escolha nova layer; Botão Quick Properties na barra de status: abre propriedades do objeto selecionado 4.9. Painel de propriedades e painel de propriedades rápidas Permitem alterar propriedades dos objetos selecionados; o Pode-se selecionar objetos após ativar o painel; Selecione o objeto, Botão direito > Properties ou Quick Properties
44 AutoCAD Fator de escala para tipos de linha Arquivo ACAD.LIN fornece os tipos de linha a serem utilizados nos desenhos; É possível editar esse arquivo e definir outros tipos de linha As linhas não contínuas são definidas em termos de unidades do desenho, sendo necessário adequar essas unidades à escala do desenho em questão (LTSCALE) Alterando propriedades da Layer Aba Home, grupo Layers, botão Layer Todos os objetos da layer editada que tiverem a propriedade definida como By Layer assumem as propriedades da layer em que estiverem; Desenho-protótipo: unidades, layers, estilos de texto e dimensões e outros Pode-se preparar um desenho-protótipo (Template) com todas as unidades, layers, estilos de texto e estilos de dimensões já pré-definidos, não havendo necessidade de redefini-los a cada desenho; Design Center Permite importar camadas, tipos de linha, dimensões, blocos, etc. de outros desenhos; View > Palettes > Design Center
45 AutoCAD Exercícios: criar layers, utilizar Object Snap Tracking e linhas infinitas ou raios: Criar Layers com as seguintes definições (obs: cores da norma; experimentar outras cores): o Contorno (cor: marrom; linha: contínua; espessura: 0.5) o Oculta (cor: branca, linha tracejada iso dash 02w100; espessura: 0.25) o Centro (cor: amarela, linha traço-ponto iso dash dot 010w100; espessura: 0.25) Desenhar na layer apropriada (recomendável), ou em layer qualquer e mudar objeto; LTSCALE: 1 e 0.5 e 0.2
46 AutoCAD Configurar: Unidades 0 casas decimais Limites 0,0 1000, 1000 Layers: Contorno (vermelho, contínuo, 0.30) Oculto (azul, tracejado, 0.15) Eixo (verde, traço-ponto, 0.20) Dim (cinza, continuo, 0.09) Salvar como Template (dwt): 4Layers fechar e abrir novo desenho Obs: Redefinir linha de centro para que o ponto seja o centro do círculo: Arquivo acadiso.lin: *ACAD_ISO10W100,ISO dash dot A,12,-3,0,-3 *ACAD_ISO10W101,ISO dot dash A,0,-3, 12,-3
47 AutoCAD Configurar: Unidades 0 casas decimais Limites 0,0 1000, 1000 Layers: Parede (vermelho, contínuo, 0.30) Piso (marrom, contínuo, 0.15) Porta (verde, contínuo, 0.20) Janela (azul), contínuo, 0.20 Dim (cinza, contínuo, 09) Salvar como Template (dwt): 5Layers fechar e abrir novo desenho 10.00
48 AutoCAD Estratégias de Desenho: Paredes e Portas
49 AutoCAD Preparando o ambiente de trabalho: Iniciar novo desenho, definir: o Unidades centímetros com precisão de zero casas decimais; o Limits: 1500 x 1000 (centímetros); o Grade 10 x 10 e Snap 10 x 10 (cm); o Desligar inicialmente todos os botões de auxílio de desenho (barra de Status); o Salvar desenho como Projeto Cabana 01.dwg; Ativar Design Center, abrir desenho Apto.dwg e copiar para o desenho atual: o Layers: selecionar, clicar com botão direito e escolher Ad Layers; o TextStyles: selecionar, clicar com botão direito e escolher Ad Text Styles; Alterar layer para PARCOR (paredes em corte) e ativar grade; o Definir espessura de objetos na layer PARCOR como 0.6 mm 5.2. Delineando paredes: eixo, face exterior / interior: Criando as paredes exteriores com retângulo e polilinhas: o Desenhar um retângulo com vértices 250,200 e 1100, 740; o Desenhar a projeção de 190 x 60 com polilinha a partir do ponto 250,200 (ID); o Utilizar o comando Offset, distância 15, para duplicar as paredes e a projeção; Shift proporciona direção ortogonal para ângulos próximos a esta; o Explodir os retângulos e a projeção; o Estender projeção interna até face interna da parede o Utilizar Trim para unir arestas internas e externas 5.3. Editando Polilinhas: Desenhar polilinha fechada e utilizar comando fillet para arredondar cantos; o Fillet, Radius, Polyline; Desenhar diversas linhas unidas e converter para polilinha o Pedit, Join, seleção; 5.4. Criando Multilinhas (em outra parte do desenho): Comando não disponível na aba Home > Draw Para acrescentar o comando Multiline no grupo Draw da faixa Home: o Workspace Customize; o All Customization Files: Ribbon Pannels Home 2D - Draw Row 3: Panel Preview: surge o grupo de ferramentas Draw; o Command List: selecione Multiline e Multiline Style, arraste até à posição desejada em Row 3 na janela All customization Files; o Insira também Multiline Edit no painel Modify; - eventualmente edite o ícone; o Clique em OK para terminar a customização; Ative a Multilinha e escolha: Justificação, Escala ou Estilo o Crie novo estilo de multilinha: distância entre as linhas = 1 Estilo TESTE1: cor amarela; Estilo TESTE2: cor vermelha o Desenhe e exploda multilinhas: Justificação: Top Zero - Bottom Escala: 1, 10, 20, etc Editando Multilinhas: Crie estilo de multilinha sem cores internas
50 AutoCAD Crie quatro multilinhas de escala 25 formando o jogo da velha; Experimento com Multiline Edit: o Primeira linha selecionada: lado oposto será cortado; o Segunda linha selecionada: determina a linha de corte; 5.6. Criando abertura nas paredes: Utilize o comando ID para marcar ponto de origem, então traçar a linha de corte inicial da porta à distância especificada do ponto de origem. Utilizar o comando OFFSET para criar a segunda linha de corte da passagem. Utilizar o comando TRIM para criar a abertura nas paredes; 5.7. Criando portas: Alterne para a Layer BLOPOR; Utilize o ZOOM para aproximar-se da abertura da porta da esquerda; Desenhe um retângulo de dimensões 90 x 3 cm com vértice inferior esquerdo no canto superior direito da abertura da porta (@90,3); Desenhe um arco Início, Fim, Ângulo para indicar a direção de fechamento da porta; 5.8. Copiando objetos, espelhando e alterando a escala da porta: Copie a porta e o arco para a posição da porta do banheiro, utilizando como referência o vértice inferior esquerdo da porta e o canto inferior direito da abertura da porta do banheiro; Utilize o comando ROTATE para girar a porta 90 graus no sentido anti-horário; Utilize o comando MIRROR para inverter a posição da porta apagando a original; Altere o tamanho da porta utilizando o comando SCALE, com a base na articulação daporta e fator de escala (digite 75 / 90 e Enter no prompt de comando) Retorne a espessura da porta para 3 cm (Stretch, 5.9. Desenhando a porta deslizante: A porta deslizante deverá ter o seguinte 4x3 4x3 4x3 Desenhar dois retângulos de 4 x 3 cm com vértice no centro da parede; Copiar a linha de parede para o ponto central da porta (Offset, 105 cm); Desenhar retângulo de 4 x 6 cm a partir do ponto central da linha copiada acima o Coordenada do vértice o Coordenada do vértice 4,-6 Traçar reta unindo o centro dos dois lados maiores do retângulo Traçar reta: centro da caixa esquerda - perpendicular ao retângulo central (esquerda); Traçar reta: centro da caixa direita perpendicular ao retângulo central (direito); Apagar linha auxiliar do centro da porta.
51 AutoCAD Desenhando a porta dobrável: Exercícios
52 AutoCAD Estratégias de Desenho: Placa 6.1. Criar camadas (layers) Criar Layers com as seguintes definições (obs: cores da norma; experimentar outras cores): o Contorno (cor: marrom; linha: contínua; espessura: 0.5) o Oculta (cor: branca, linha tracejada iso dash 02w100; espessura: 0.25) o Centro (cor: amarela, linha traço-ponto iso dash dot 010w100; espessura: 0.25) Desenhar na layer apropriada (recomendável), ou em layer qualquer e mudar objeto; 6.2. Desenhar elementos (obs: sugestão abaixo): Locar eixos na camada Centro Desenhar retângulos externo e interno, utilizar FILLET com raio 1.00 e 0.50 Desenhar círculos à esquerda e espelhar (MIRROR) pela linha de centro Utilizar TRIM para adequar os círculos e retângulo
53 AutoCAD
54 AutoCAD
55 AutoCAD Estratégias de Desenho: Mobília
56 AutoCAD Desenhando as soleiras: As soleiras ultrapassam em 5 cm a largura da porta e em 3 cm a parede; Alterne para a layer LINPIS, habilite Object Snap e Object Snap Tracking: o Object Snap Tracking permite definer um ponto de referência temporário; Ative o comando Line e leve o cursor ao canto inferior direito da porta maior: o Pressione Shift, movimente o cursor para baixo e digite 5; o O AutoCAD considera o canto inferior como referência e inicia a linha 5 unidades abaixo do canto inferior; Termine o desenho @3<180; o Pode-se utilizar OSNAP perpendicular para terminar Desenhe a soleira da porta de 90 cm conforme detalhes acima Desenhando deck e escadas Ligar Object Snap, Polar Tracking (45 ); desligar Object Snap Tracking o Ligar barra de ferramentas Object Snap (View > Windows > Toolbars > AutoCAD); Desenhe o contorno do deck utilizando Polyline a partir do canto inferior direito o (240 x 540 cm); Utilize o OFFSET de 7 cm para dentro, para desenhar a espessura da grade; Alterne para a layer PARCOR e desenhe um pilar de 20x20 cm no canto inferior; o Utilize MIRROR para espelhá-lo ao canto superior; Desenhe o pilarete de 10x10 cm no topo da escada, centrado no centro da grade: o ID Point: canto inferior, 175 Desenhe o corrimão, com 7 cm de largura, centrado no pilarete: o ID Point: canto inferior direito, ,0 Espelhe o pilarete e o corrimão referindo o ponto médio da soleira da porta; Utilize o comando TRIM para limpar o interior dos pilares o Apague a linha esquerda entre os pilaretes; ARRAY retangular, Count 1 linha e 5 colunas, EXTEND as linhas dos degraus até o corrimão: o EXPLODE os degraus, EXTEND com limites nos corrimãos, selecione os objetos a extender com FENCE passando pelas duas extremidades dos degraus Alterne as linhas da grade e do corrimão para a Layer PARVIS em Properties; Espelhe as linhas acima (grade, pilares, pilaretes, corrimão e escada) utilizando como referência o centro da linha de parede superior; Utilize o comando STRETCH (crossing) e diminua em 100 cm a largura do deck; Utilize o comando STRETCH (crossing) e Object Snap Tracking (center) para alinhar a escada com o centro da soleira da porta;
57 AutoCAD Desenhando a cozinha Alterne para a Layer BLOSER; Desenhe o balcão utilizando como referência o canto superior esquerdo da parede; Desenhe o refrigerador (RECTANGLE) a partir do vértice do balcão; o Obs: com object snap tracking, selecione o vértice, desloque o cursor para baixo na perpendicular e digite 5; Desenhe o fogão (RECTANGLE) utilizando como referência o canto da parede; o Utilize TRIM para eliminar a linha da pia sob o fogão o Utilize Modify Send to Back para levar o fogão para trás da linha de parede; R8 R R8 R OBS: Habilitar Object Snap, Object Snap Tracking Polar Tracking
58 AutoCAD Desenhe a pia segundo as dimensões abaixo Utilize ID POINT, coordenadas relativas, Retângulos, e FILLET Múltiplo com raio 5; Desenhe o banheiro segundo as dimensões abaixo
59 AutoCAD Desenhando o chuveiro Desenhe um retângulo 100 x 100; Desenhe uma reta unindo o centro das retas esquerda e superior; Utilize o comando TRIM para cortar o canto superior esquerdo; Utilize o comando Offset para construir as paredes internas do chuveiro; o Exploda os retângulos remanescentes; o Utilize o comando FILLET para eliminar as extremidades da linha na diagonal; o Utilize Modify Send to Back para levar o chuveiro para trás da linha de parede 7.5. Desenhando a Pia e Espelho Desenhe um retângulo a partir do canto superior esquerdo do banheiro Desenhe o espelho como um retângulo iniciando a 10 cm do canto superior esquerdo do banheiro, e com dimensões 1.5 x 100 cm; Desenhe a bacia da pia utilizando o comando Elipse, com eixos de 13 x 18 cm: o Utilize Object Snap Tracking selecionando os centros das linhas horizontal e vertical da pia para localizar o centro do retângulo, que será o centro da pia; Utilize Offset, distância 2 cm para fora para duplicar a bacia da pia; Envie a pia e espelho para trás (send to back) em Modify; 7.6. Desenhando o armário e o vaso sanitário O armário é um retângulo de 30 x 90 cm a partir do canto superior direito; o Envie o armário para trás das paredes (send to back); O vaso é composto por uma caixa de 22 x 50 cm posicionado acima do canto inferior do banheiro; e uma elipse de 44 x 30 cm centralizada na caixa; o Utilize ID Point para iniciar a caixa o Utilize Elipse Axis End, inicie no centro da caixa, indique o eixo 1 (45 na horizontal) e o eixo 2 (@15< 90 na vertical) 7.7. Desenhando a Banheira Utilize POLYLINE para desenhar o contorno externo da banheira; o Habilite POLAR TRACKING para desenhar a linha inclinada da banheira; o Utilize Snap Perpendicular para chegar à parede do banheiro; Utilize OFFSET com distância 10 cm para desenhar a superfície interna; Arredonde 2 cantos da linha externa com FILLET raio 8 cm Arredonde todos os cantos da linha externa com a opção POLYLINE do FILLET; Envie a parede externa da banheira para trás com Modify Send to Back 7.8. Desenhando os móveis e a lareira Desenhar os móveis na layer BLODEC Inserir (Insert > Reference > Attach) imagem Móveis1.jpg na Layer 0, escala 1; Medir largura da imagem e determinar a escala necessária para ajustar ao desenho; o Imagem = 1, desenho = 850 (utilizar comando SCALE, fator 850); Mover imagem e ajustar ao desenho (referência canto superior esquerdo); Enviar a imagem para trás; Desenhar livremente os móveis sobre a imagem; Desligar layer zero.
60 AutoCAD Móveis1
61 AutoCAD Exercícios
62 AutoCAD Combinando objetos em Blocos Bloco É um grupo de objetos que se comporta como um objeto único; o Podem replicados, salvos como desenhos e inseridos em outros desenhos; o Quando um bloco é editado em um desenho, todas as instâncias desse bloco nesse desenho são atualizadas conforme a alteração efetuada no bloco original; São empregados em partes que são repetidas muitas vezes no desenho; o Exemplo: portas, janelas, cadeiras, parafusos, porcas, símbolos, etc. Importante: o Quando os objetos que vão compor o bloco estão na Layer 0 no momento da criação do bloco, quando este bloco é inserido no desenho ele é posicionado na Layer atual (onde está), assumindo as propriedades dessa layer; o Quando os objetos que vão compor o bloco estão em uma outra (ou em diversas outras) layers que não a Layer 0, quando este bloco é inserido no desenho, os objetos deste bloco são inseridos na layer de origem do objeto. Quando essa(s) Layers não existem no desenho atual, elas são criadas no momento da inserção, mantendo as propriedades dessa(s) Layers (cor, tipo e espessura de linha), mas tem sua referência na Layer onde foram inseridos (se ela for desligada, o bloco também é desligado); Observação: é recomendável criar blocos com objetos na Layer 0, com cor, tipo e espessura de linha definidos como By Layer, para que herdem essas características da Layer onde forem posicionados. Isso evita confusões futuras com cores e linhas; Para se criar um bloco, três informações são necessárias: o a) Um nome para o bloco; o b) Um ponto de referência no bloco para inserção em desenhos; o c) Os objetos que vão compor este bloco; 8.2. Criando o bloco para a porta de entrada Ative Object Snap e Object Snap Tracking Execute Zoom Window e abra a janela em torno da porta da esquerda; o Ou execute o zoom com a roda do mouse; Aba Insert > Block Definition > Create Block Nomeie o bloco como PORTA-90 Para especificar o ponto de referência de inserção, clique em Pick Point e selecione o ponto de articulação da porta; Certifique-se que em Settings Block Unit está selecionado Centimeters (unidade do desenho atual onde o bloco foi criado); Para selecionar os objetos que comporão o bloco, clique em Select Objects e selecione o retângulo da porta e o arco de indicação da articulação (e Enter); o Abaixo da Seleção, ative Delete (para treinar a inserção do bloco); Eventualmente, digite uma descrição para o bloco; Neste caso, marque Open in block editor, no canto esquerdo inferior e OK; o O Editor de Blocos permite criar Blocos Dinâmicos ; Mova o retângulo e o arco para a Layer 0: o Selecione os objetos e, em Home > Layer, DropDown, escolha a Layer 0; o Para certificar-se: selecione os objetos, botão direito, escolha Properties;
63 AutoCAD Salve as alterações em Save Block (2º botão à esquerda) e feche o Editor de Blocos em Close block editor (último botão no lado direito); Alterne para a Layer BLOPOR e insira o bloco PORTA-90 em seu local de origem; o Aba Insert > Block > Insert; o Habilite Insertion Point e Rotation (Specify On-Screen); Scale pode ficar desabilitada; Explode deve ficar desabilitado (insere o bloco e o explode); Em resumo, ao se inserir um bloco pode-se especificar: o O ponto de inserção no desenho do ponto de referência do bloco; o A escala X, Y e Z do bloco em relação ao original; o O ângulo de rotação em relação ao original; 8.3. Criando o bloco para a porta do banheiro A porta do banheiro é menor (75cm) poder-se-ia inserir o bloco PORTA-90 e alterar a escala de inserção, mas isso reduziria também a espessura da porta; Repita o procedimento de criação de portas com a porta do banheiro, nome PORTA-75 o No editor de blocos, espelhe e gire a porta (ambos pelo ponto de inserção) para que ela assuma a mesma orientação que a porta de entrada; o É conveniente orientar todos os blocos similares de uma maneira padrão; Insira o bloco de porta do banheiro (Pode-se especificar na tela a escala e rotação): o Escala X=-1 e Y=1 o Rotação -90 Se tiver dificuldade com escala e rotação, configure para especificar na tela e teste; o Pode-se ajustar posteriormente a posição do bloco com MIRROR e ROTATE; 8.4. Blocos com Atributos São blocos associados a texto definido no momento da inserção; o Criar um bloco e, no Editor de blocos, ative Atribute Definition (action param.); o Defina os parâmetros indicados na janela (modo, atributo, texto) o Insira algumas instâncias do bloco e defina os atributos; o Os atributos podem ser extraídos com o comando DATAEXTRACTION Insert > Linking & Extraction > 8.5. Grupos São objetos reunidos em um grupo, que se comporta como um objeto único o Objetos podem ser acrescentados ou removidos de um grupo; o Grupos são criados para propiciar associações provisórias de objetos; Em Home > Groups clique em Group o Selecione os quatro retângulos que compõem a porta do closet; o Digite N e Enter para dar nome a esse grupo e digite CLOSETDOOR e Enter; o Clique em um dos retângulos o grupo é selecionado Em Home > Groups estão mais três botões: o Ungroup: explode ou desagrupa os objetos do grupo; o Group Edit: permite adicionar ou remover objetos do grupo; o Group On / Off: permite desligar temporariamente o agrupamento para edição individual dos objetos do grupo;
64 AutoCAD Características de Blocos em um desenho: Grips: selecione o objeto Blocos apresentam 1 Grip no ponto de inserção; o Options > Selection > Show Grips Within Blocks deve estar desativado; Comando LIST: Home > Properties (expandido) > LIST (ou LI no prompt): o Selecione o bloco; Propriedades: Selecione o bloco, View > Palletes > Properties (ou botão direito Prop.); o Pode-se ativar Propriedades e escolher o objeto posteriormente; 8.7. Criando bloco de janela - inserindo o bloco com rotação e dimensão Alterne para Layer 0 e aproxime-se (ZOOM) da parede de baixo; Desenhe um retângulo com dimensões 30 x 15; exploda e apague as linhas verticais; Execute um Offset de 6 cm copiando a linha superior e a linha inferior para o centro; o Se você desenhou os objetos na layer incorreta, utilize o comando Change Properties para mover os objetos para a Layer 0; Crie o bloco JANELA30 com ponto de inserção no meio da linha horizontal inferior; o Insert > Create Block Desabilite Scale Uniformily; 8.8. Inserindo os blocos de janela: O ponto de inserção no desenho pode ser indicado através do: o Object Snap (Center, etc.) o Object Snap Tracking origem e distância em relação à origem;
65 AutoCAD A Janela junto ao fogão tem o centro alinhado com o centro do fogão A janela junto à pia tem seu centro alinhado com o centro da pia Utilize Rotação e Escala para ajustar o tamanho e orientação das janelas: o Alterne para a Layer BLOJAN; o Ao inserir, habilite Specify On-Screen para Insertion Point, Scale e Rotation; o O bloco original tem dimensão X = 30 POSIÇÃO ESCALA X ESCALA Y ROTAÇÃO Fogão: Pia: Parede superior: Banheiro: Parede Inferior: Diferença entre EXPLODE e BURST o Insira um bloco de janela em uma área livre de tela o Copie este bloco para um local próximo do bloco de origem o Exploda um bloco: os objetos retornam para a layer de origem (0); o BURST o outro bloco: os objetos permanecem na layer em que foram inseridos; Termine a janela desenhando a linha de fechamento da parede (Snap End point) e utilizando o comando TRIM (FENCE) para cortar as linhas de parede sob a janela 8.9. Revisando um bloco Abra o Editor de Blocos (Insert > Block Definition > Block Editor); o Selecione o bloco JANELA-01; Desenhe uma linha vertical entre as linhas centrais a 1 cm da extremidade esquerda; o Espelhe essa linha para o lado direito da janela; Salve o bloco e feche o editor de blocos o Observe o resultado no desenho o Salvando um bloco como um desenho em um arquivo: No Editor de Blocos, Salve Como (Save Block As) marque Save block to a drawing file Ou no Prompt de Comando utilize o comando WBLOCK; o Siga as instruções da janela Wblock para definir o bloco; Compartilhando informações entre desenhos abertos Inicie um novo desenho sem fechar o desenho da cabana; o Organize os desenhos em View > Windows > Tile Vertically; No desenho da Cabana, selecione todos os objetos (Janela ou SELECT All); o SELECT e? lista as opções do comando; Clique em sobre um objeto qualquer com o botão esquerdo, segure o botão e arraste para a janela do arquivo iniciado recentemente; o Para visualizar claramente, ZOOM EXTEND o Apenas as Layers e tipos de linha efetivamente utilizados no desenho são transferidos para o novo desenho (juntamente com os objetos selecionados); Os objetos ficam posicionados conforme a referência de arraste; o Para copiar objetos para a mesma posição no novo desenho, arraste com o botão direito do mouse e escolha Paste do Original Coordenates ; O recurso Copy Paste também pode ser utilizado (CTRL+C e CTRL + V);
66 AutoCAD Usando o Design Center Ative o Design Center em View > Palletes > Design Center; Abra o desenho do qual deseja copiar elementos; No painel Folder List, selecione o desenho e o tipo de elemento; o Pode-se alterar o tipo de visualização no botão View; Para copiar quaisquer elementos, exceto Blocos, selecione os elementos a serem copiados, clique com botão direito e selecione Add Layers: o As layers selecionadas serão copiadas para o desenho atual (aberto); Para copiar Blocos, selecione um bloco e arraste para a área do desenho atual o Blocos devem ser copiados um a um; o Os blocos copiados são posicionados na Layer ativa do desenho aberto; É recomendável copiar os blocos para a Layer 0 do novo desenho; Inserindo um desenho em outro desenho: O desenho é inserido como se fosse um bloco, e se torna um bloco no desenho atual; o Insert > Block > Insert O ponto de referência para inserção do desenho é a origem 0,0,0; Explorando as Paletas do AutoCAD: Abra um desenho novo; Ative as Paletas em View > Palletes > Tool Palettes; o Se possível, aumente a altura da paleta; Para inserir um bloco, clique no bloco e aponte o ponto de inserção no desenho; o Se necessário, amplie o desenho (zoom) para visualizar o objeto; o Eventualmente, execute o comando REGEN para regenerar o desenho; Clique com botão direito e experimente as opções escolha: o Transparency; o AutoHide Abra o desenho Cabana, alterne para a Layer AUXVEG e ative a paleta Architecture; o Insira um veículo e três árvores em escalas diferentes; Mude a posição das árvores e/ou veículo utilizando o GRIP
67 AutoCAD
68 AutoCAD
69 AutoCAD
70 AutoCAD
71 AutoCAD B A E R60 60 R E6 D A A B 1155 A B 900
72 AutoCAD Controlando Texto em um Desenho Texto pode ser inserido através da guia Annotate > Text no Model ou no Layout; O Estilo Standard é o padrão em desenhos novos (e o Annotative também); o Selecione Text > Single Line; Start Point; Height = 1; Rotation = 0; ABC; Enter 2x; o Zoom Extend; o Home > Utilities > Measure > Distance e meça a altura do texto; o Implicações da altura do texto ANNOTATION SCALE = 1:1 (escala de impressão); Escala 1:100, um quadrado de 100 x 100 cm é impresso com 1 cm; 9.1. Relação de Escala entre o Model Space e o Paper Space (Layout) No modo MODEL, configure escala 1:1 e desenhe um quadrado de 1 x 1 unidades; No modo LAYOUT, em Model Space, configure escala 1: 1 (considere impressão 1:1); Retorne ao Paper Space meça um dos lados do quadrado (não utilize OSNAP): o Deverá ser será 1 mm (a unidade do Paper Space é mm); Considere agora que o quadrado tem 1 cm (unidade centímetros): o No model space, em escala 1:1 o lado deveria ter 10 mm o Para que o lado tenha 10 mm, configure a escala para 10:1; Considere agora que o quadrado tem 1 m (unidade em metros): o No Model Space, em escala 1:1, deveria ter 1000 mm o Para que o lado tenha 100 mm, configure a escala para 1000: 1; Regra prática: o Considere a unidade do Model Space em mm e transforme o lado do quadrado de 1 x 1 unidade original para N x N unidades em mm o Divida essa escala pela escala em que deseja imprimir o Assim, um quadrado de 100 x 100 cm em escala 1: 100 deverá ter 10mm Então, metros para mm multiplique por 10; Para escala 1:100, divida por 100: O resultado é 1/10; 9.2. Criando Estilos de Texto Estilo de texto é uma combinação de: o Nome atribuído (nome do estilo); o Fonte; o Altura padrão; o Ângulo de inclinação (itálico em qualquer ângulo); o Cor (recomendável ByLayer); o Negrito ou não; o Outros; Introdução aos Layouts: View > Viewports Model Space Paper Space Scale = 1 10 Nomes semelhantes para duas coisas diferentes: Guia Model Guia Layout Paper Space Model Space É recomendável criar o estilo de texto considerando as unidades do desenho e a escala de impressão (também é possível alterar a escala do texto no momento da inserção): o p/ex: unidades em cm e impressão em escala 1:100: Texto de altura 100 unidades será impresso com 1 cm de altura; o p/ex: unidades em mm e impressão em escala 1:100: texto de altura 100 unidades será impresso com altura 1 mm o MUITA atenção à relação de escala do Model Space e Paper Space Layout > Model Space em escala 1:1 corresponde a unidades em milímetros no Modelo (Model), em escala 1:1;
73 AutoCAD Text (single line) e Mtext (multiline) Annotate > Text > Single Line (Text) o Permite incluir múltiplas linhas independentes de uma só vez; Ponto de inserção (Justify / Style): Justify: tipo de alinhamento; o Possibilidade de ajustes através dos GRIPS Style: estilo de texto pré-definido; Altura (em unidades do desenho); Ângulo de rotação; o Texto padrão (sem Justify) pode ser movido pelo GRIP; Para editar o texto: clique duplo 9.4. Determinando a dimensão do texto em função da Escala de impressão do desenho A escala deve ser configurada no Paper Space de acordo com regra específica à escala Estilos de Texto (títulos e outros) Expanda Text Style Selecione Standard; Clique em New o Nome: Titulo50 Escolha a fonte e estilo o Calibri Bold, altura 50 Observe outras possibilidades: o Cabeça pra baixo o Trás pra frente o Vertical o alargado (Width) o Inclinado (Oblique) Clique em Apply, Escolha Set Current e Close Veja o estilo em Anottative Em resumo: o Novo estilo como cópia de um estilo existente; o Modificação do estilo; Preferência a fontes TTF.
74 AutoCAD Inserindo texto Criar layers específicas para textos de categorias específicas para possibilitar exibição seletiva desses textos (atribuir cores e/ou transparências a essas layers) o Textos de títulos o Textos de detalhamento o Textos explicativos, etc. Ao se inserir texto em cujo estilo a altura foi definida como 0.0, o prompt de comando solicita a altura do texto (Text Height). Quando o estilo tem altura definida como diferente de zero, o prompt não solicita altura e insere o texto com altura estabelecida. Texto pode ser inserido como Single Line ou Multiline (item 8.3); o Crie a Layer TextTitulo50 com cor azul o Insira o texto Single Line PLANTA BAIXA abaixo do desenho Utilize a opção Justify - Center para centralizar o texto no ponto indicado Obs: Justify Middle utiliza o ponto central horizontal e vertical 9.7. Criando Estilo de Texto para Desenho Isométrico: Desenhar um cubo isométrico Inserir os nomes do respectivos planos o IsoLeft; Oblique Angle -30, inserir a -30 o IsoRight; ObliqueAngle +30, inserir a +30 o IsoTop; Oblique Angle -30; inserir a Definindo Estilo de Texto Anotativo Permite especificação direta da altura do texto no Paper Space; o Deve-se prever a escala de impressão; o O texto será ajustado à escala de impressão; Crie um novo estilo de Texto com o nome: o Annotative, A8, Paper Text Height: 8; O processo de criação é o mesmo do texto Standard; 9.9. Usando Texto Anotativo Desenhe um quadrado de 100 x 100 unidades Utilizando esse estilo, escreva no Model Space (próximo ao quadrado): o A8 1:1 (antes de inserir, configure escala de impressão 1:1); o A8 1:2 (antes de inserir, escala de impressão 1:2); o A8 1:5 (antes de inserir, escala de impressão 1:5); o A8 1:10 (antes de inserir, escala de impressão 1:10); o A8 1:100 (antes de inserir, escala de impressão 1:100); Usando o GRIP, ajuste a posição dos textos na folha; o Posicione todos os grips na origem do quadrado; Observe (ou meça) a altura do texto no Model; Alterne para o Layout - Paper Space, o No Layout, Alterne para o Model Space e alterne para as escalas acima; o Retorne ao Paper Space e observe a altura do texto em cada um dos textos o O texto só é mostrado na escala em que foi inserido (ou associado);
75 AutoCAD Exercícios No desenho CABANA, crie um estilo de texto Anotativo: o Nome Texto 3; Annotative, Paper Text Height = 3 Crie duas novas layers, cor Azul, linha contínua: o Texto 1x100 o Texto 1x20 Na Layer Texto 1x100 escreva em escala 1:10 o WC, Kitchen, Quarto, Sala, Armário, Varanda Na Layer 1x20 escreva em escala 1:2: o WC, Escada, Pia Ajuste a posição dos textos utilizando os GRIPS; Alterne para Layout1, configure escala 1:1; Model Escala Paper mm 1:100 mm o Alterne para o Model Space e posicione a planta no papel; o Retorne para o Paper Space; Alterne para o Layout 2, configure escala 1:2; o Alterne para o Model Space e posicione o WC no desenho; o Retorne para o PaperSpace; Clique com botão direito sobre a aba Layout e crie novo Layout (3), escala 1:2; o Alterne para o Model Space e posicione a escada na folha de papel; o Retorne para o PaperSpace; No Layout 1, Model Space, alterne as escalas e observe o resultado; Altere a fonte e o tamanho (para 2) do estilo Anotativo criado e observe o resultado. Texto Anotativo de uma ou mais escalas podem ser desligados em: Alterando ou acrescentando escalas a um texto Na escala 1:1, escreva TEXTO COM DIVERSAS ESCALAS Selecione o texto, clique com botão direito e selecione: o Annotative Object Scale > Add / Delete Scales o Acrescente as escalas em que o objeto será impresso (1:1, 1:10, 1:100); o Eventualmente apague as que não serão utilizadas; O texto selecionado será visualizado (e impresso) em todas as escalas indicadas; cm m 1:10 mm 10:1 mm = Opções de Alinhamento do Texto
76 AutoCAD Usando Texto como Limites de TRIM O texto pode ser utilizado como objeto para limites de TRIM o Insira um texto qualquer e desenhe uma linha sobre o texto; o Ative o comando TRIM, Selecione o texto como limite de corte, Selecione a linha sob (sobre) o texto para ser cortada; Interrompendo Objetos sob o Texto Utilizado para ocultar linhas sob o texto; Em Express Tools > Text > Text Mask Problemas em Texto Anotativo o Selecione Masktype => Wipeout e selecione o texto a ser ressaltado; Para estabelecer distância de Wipeout, escolha Offset Para reverter a ação, selecione Unmask Text o Para fundo colorido, selecione Masktype => Solid Para estabelecer afastamento da faixa, escolha Offset Obs: Em Home > Modify > ampliar opções > Send to Back ou Bring to Front Usando Texto Multilinha Texto Multilinha permite inserção de textos longos, com recursos de editor de textos: Annotate > Text > Multiline; o Permite incluir múltiplas linhas integradas em um bloco; o Permite edição de diversos parâmetros (editor de textos); Bold, Itálico, Underline, Upperline, Background Mask, Justificação, etc. o Possibilidade de ajustes na área através de GRIPS; o Edição avançada: clique duplo ativa o Text Editor Estilo de texto; Formatação de fonte e parágrafo Inserção e manipulação de colunas, Inserção de símbolos, Dicionários, Localizar e substituir, etc Texto em Atributos de Blocos Guia Home > Block: Exibe, oculta ou segue as definições originais Tabelas (Annotate > Tables) Possibilita a criação de diversos estilos de tabela Possibilita modificação da tabela inserida
77 AutoCAD Dimensionando um Desenho Criando Estilo de Dimensão Para dimensionar um desenho, inicialmente cria-se os estilos de dimensão e então utiliza-se esses estilos para executar o dimensionamento; o Estilos de dimensão podem estar pré-definidos no Template ou serem importados de outros desenhos através do Design Center Estilo de Dimensão controla diversos componentes (variáveis): o Dimension Line, Arrows ou Tick Marks, Extension Lines, Dimension Lines; o Cada componente tem um valor padrão definido no Template de origem; 510 Abra um desenho novo e crie as dimensões na Layer 0 Abra a janela de criação de estilos de dimensão em Annotate > Dimensions > Selecione um estilo para servir de ponto de partida para o novo estilo e clique em New... Nomeie o novo estilo como DIM 10 e clique em Continue;
78 AutoCAD Na guia Lines configure o aspecto das linhas de dimensionamento: o Dimension Lines: mantenha o padrão Color: cor da linha; Linetype: tipo de linha; Lineweight: espessura de linha; Baseline Spacing: distância entre as linhas de dimensionamento Baseline; Supress: suprimir uma das extremidades da linha de dimensionamento; o Extension lines: Color: cor da linha Linetype ext line 1: tipo de linha de extensão 1; Linetype ext line 2: tipo de linha de extensão 2; Lineweight: espessura de linha; Supress: suprimir uma das linhas de extensão; Extend beyound dim lines: extende além da linha de dimensionamento; Offset from origem: afastamento do ponto de origem da dimensão; Na guia Symbols and Arrows configure o aspecto das setas ou símbolos: o Arrowheads: First: primeira extremidade; Second: segunda extremidade; Leader: extremidade de setas de indicação; Arrow size: tamanho da seta; Center marks: marcas de centro (em círculos ou arcos) Dimension Break: tamanho da interrupção quando a linha de dimensão cruza uma linha do desenho; Arc Lenght symbol: arco acima ou abaixo do texto de dimensionamento; Radius jog dimension: ângulo do trecho de interrupção de linha interrompida Linear jog dimension: dimensão da interrupção linear em termos de altura do texto da dimensão; Na guia Text configure o aspecto do texto o Text Appearance: Text style (estilo de texto previamente definido) Text color Fill color Text Height: altere para 10 Fraction Height: Draw frame around text o Text placement Vertical Horizontal View Direction Ofset from dim line o Text alignment Para descrição detalhada pesquise: Lines Tab Simbols and Arrows Tab Etc. Na guia Fit configure o ajuste dos parâmetros em situações excepcionais; Na guia Primary Units configure as unidades do dimensionamento; Ao terminar, clique OK, Set Current; Para modificar um estilo, selecione o estilo e clique em Modify;
79 AutoCAD A variável DIMSCALE Desenhe um retângulo de 10 x 20 unidades e execute o ZOOM EXTEND; Dimensione os lados do retângulo em Annotate > Dimensions > Dimension > Linear; o Meça a altura aproximada do texto em Home > Measure > Distance Desabilite Object Snap e Object Snap Tracking O texto deverá ter a altura definida na guia Text Desenhe um retângulo de 100 x 200 unidades e execute ZOOM EXTEND; Dimensione os lados do retângulo em Annotate > Dimensions > Dimension > Linear; o Habilite Object Snap para facilitar a identificação dos vértices do retângulo; o A altura do texto continua aquela definida anteriormente; No prompt de comando digite DIMSCALE e configure a escala para 10; o O retângulo atual é 10 vezes maior que o retângulo anterior; o Dimensione novamente o retângulo pelos lados não dimensionados; o Meça a altura do texto da dimensão; Update Dimensions Ao se alterar um estilo de dimensão, as dimensões já inseridas não se alteram: o Para se alterar as dimensões já inseridas, utilize Update Dimension; Inserindo Dimensões lineares no desenho Dimensionar o exercício da pag Dimensões Radiais e em arcos Dimensionar o exercício da pag Dimensão Contínua e Baseline Referência relativa ou a uma base; Leader e Multileader (linhas de chamada) Alterar Leaderscale DIMSPACE: Configura a distância entre as linhas de dimensões tipo BASELINE Modificando o texto da dimensão: DDEDIT Permite editar o valor da dimensão independentemente do valor medido no desenho; o No prompt de comando, digite DDEDIT, selecione a dimensão, digite o novo valor e clique fora da área de digitação aberta. o Obs: clique duplo sobre a cota possibilita edição direta da dimensão.
80 AutoCAD Tolerância Permite incluir valor de tolerância para peças no texto do dimensionamento Calculando Área e Perímetro Área é calculada automaticamente em objetos fechados regulares; o Ative o comando e selecione o círculo ou retângulo ou polígono Para calcular a área de regiões em geral, desenhe uma polylinha fechada delimitando a área a ser calculada e execute o comando Área Exercícios Stretch Todas as portas são de 80 cm, iniciando a 5cm da parede
81 AutoCAD Cota em desenho Isométrico Obs: ajuste as unidades e o separador decimal Crie dois novos estilos de texto: o IsoLeft: Text > ângulo -30 o IsoRight: Text > ângulo +30 Crie três estilos de dimensão: o IsoLeft Text > Text Style: IsoLeft Text > View Direction: Left to Right Text > Text Alignment: Aligned with Dimension Line o IsoRight: Obs: ajuste a Text > Text Style: IsoRight escala geral Text > View Direction: Left to Right Text > Text Alignment: Aligned with Dimension Line o IsoLeftV: Text > Text Style: IsoLeft Text > View Direction: Right to Left Text > Text Alignment: Aligned with Dimension Line Insira as dimensões utilizando Linear para linhas verticais e Align para linhas em ângulo; o Linhas em ângulo 90 : estilo de cota IsoLeftV o Linhas em ângulo 30 : estilode cota IsoRight o Linhas em ângulo 150 : estilo de cota IsoLeft Selecione Dimensions Oblique, o Selecione as dimensões em ângulo 90 : Enter obliquing angle: +30 o Selecione as dimensões em ângulo 30 : Enter obliquing angle: -30 o Selecione as dimensões em ângulo 150 : Enter obliquing angle: +30
82 AutoCAD Trabalhando com Hachuras, Gradientes e Paletas de Ferramentas Hachura e Gradiente Hachuras são padrões abstratos de linhas que preenchem uma área fechada: (Retângulo, círculo, polylinha, grupo de linhas e arcos, etc.) o Hachuras podem ser utilizadas para indicar materiais em pisos, paredes e outros objetos; Gradientes são preenchimentos com cores sólidas que progridem de uma a outra; o Paredes sólidas podem ser preenchidas com cores sólidas para destaca-las de paredes em corte (janelas) ou muros e muretas; Hachuras e Gradientes devem ser inseridos em suas próprias layers; o Essas layers devem ficar congeladas quando sua visualização não for necessária; Padrões de Hachura Padrões pré-definidos em Home > Draw > Hatch > Pattern Padrões de Hachura também podem ser encontrados na Paleta Hachura: o View > Palettes > Tool Palettes Hatch o Hachuras são melhor visualizadas com área de desenho (fundo) branco; Aplicação de Hachuras / formas de seleção Testar inicialmente o padrão x escala x ângulo x origem em um retângulo apropriado; Selecionar inicialmente o tipo de hachura a ser aplicada: o Pattern (por exemplo, ANSI37); Em seguida, selecionar os limites da área a ser hachurada: Boundaries > Pick Points: o Indicar um ponto dentro de uma área fechada ou o Indicar os pontos que delimitam a área (cozinha e banheiro, inclusive sob portas); As hachuras aplicadas em uma ação do comando comportam-se como um objeto único que pode ser ajustado em Options: Alterar a escala da hachura para adequar à escala do desenho: o Selecionar a hachura e alterar Scale; Alterar o ângulo da Hachura: o Selecionar a hachura e alterar o ângulo; Alterar o ponto de origem da hachura: o Selecionar a hachura e indicar o ponto de origem da hachura;
83 AutoCAD Gradientes - adicionando efeitos especiais Gradientes podem ser utilizados para implementar sombreamentos ou outros efeitos como a área de abertura de portas; Gradientes são aplicados como Hachuras, exceto pela escolha das duas cores extremas; Gradientes podem ser associados com Hachuras em uma mesma região (área) o Se aplicados posteriormente, ajustar a ordem do desenho em: Home > Modify > Send To Back / Bring to Front / Solid Fills Hachura com padrão Solid cria região com a cor escolhida. o Utilizado usualmente em paredes em corte ou outras seções; Modificando formas com hachuras Se a hachura foi criada com a variável Associative habilitada, ao se alterar a forma com Stretch (por exemplo) a hachura é alterada conforme a alteração da forma; Criando e gerenciando Paletas de Ferramentas Para criar uma paleta de hachuras personalizada: o Abra as paletas em View > Tool Palettes o Botão direito sobre a faixa cinza na parte superior: New Palette o Abra o Design Center em View > Design Center o Abra o arquivo acad.pat em Program Files,... o Selecione as hachuras desejadas e: Clique com botão direito - New Pallete Ou arraste para a nova paleta criada Exercícios Aplicar hachuras nos aposentos da planta fornecida;
84 AutoCAD Gerando Elevações Projeção do Telhado da Cabana Execute um OFFSET de 50 cm nas linhas de entorno da cabana para indicar projeção do telhado; o utilize FILLET para ajustar as intersecções, o Utilize Extend para fechar as linhas sobre as escadas o Desenhe a cumeeira; o Exploda as linhas e as transforme em polylinhas (PEDIT Join); o Crie a Layer Telhado com (Marrom, Tracejado, 0.15) e mova as linhas para esta; Preparando Layers para desenhar as elevações Crie as seguintes camadas com as especificações abaixo: o E-Auxiliar 9 continua o E-Deck 84 contínua o E-Escada 85 contínua o E-Fundação 8 contínua o E-Janela 12 contínua o E-Parede 5 contínua o E-Porta 10 contínua o E-Telhado 14 contínua o E-Texto 5 contínua Congele todas as camadas, exceto Paredes, Janelas e Elevações, telhado, piso (visível): o Selecione a primeira, pressione SHIFT e selecione a última; o Pressione CONTROL e selecione as camadas que não serão congeladas; o Clique no ícone de Freeze de uma das layers selecionadas Salve o desenho como Cabana - Elevações Conceito de Linhas de construção e Raios Linhas de construção são o equivalente digital das linhas auxiliares no desenho técnico; o Constuction Line são linhas infinitas nas duas direções o Ray são linhas infinitas em apenas uma direção; Criando linhas de construção para as alturas Faça um Offset Through da linha da cumeeira para a área abaixo da planta; o Mude a linha para a camada E-Auxiliar; Aplique Offset a esta linha auxiliar segundo as dimensões abaixo:
85 AutoCAD Criando as linhas de construção verticais Trace a primeira linha de construção vertical rastreando o ponto de referência 1; Utilize o comando COPY para copiar a linha de construção rastreando os demais pontos: Usando Trim nas linhas de construção (desenhar sobre as linhas é mais simples) Ative o comando TRIM e selecione todos os objetos como limites de corte (ENTER); o Selecione a opção FENCE e trace uma linha de cerca abaixo da linha de piso; Mude a linha superior do telhado para a Layer E-Telhado (para facilitar a visualização); Utilizando como referência a figura do item 12.4, execute o TRIM para limpar linhas indesejáveis iniciando pelas mais próximas da linha de piso: o Limpe os cantos direito e esquerdo sob o telhado (linhas verticais e horizontais); o Remova as linhas horizontais entre a projeção do telhado defronte a banheira; o Remova as linhas além da representação da janela esquerda e direita; o Remova as linhas indesejáveis sobre o telhado e paredes; Atribuindo Layers para as elevações Transfira as linhas da elevação para as layers apropriadas: o E-Telhado, E-Janela, E-Parede, E-Fundação; Revisando as elevações Caso alguma linha tenha sido cortada ou apagada por engano: o UNDO comando U desfaz a última operação o Redesenhe a linha o Refaça a operação de Trim ou Extend Desenhando a elevação do Deck Trace as linhas de extensão do pilar, degraus e extremidade da escada à direita; Desenhe o Deck segundo as dimensões indicadas na próxima página; Espelhe o deck à direita e ajuste o comprimento do deck resultante; Termine as janelas executando Offset 3 cm, fillet 0, e linhas médias;
86 AutoCAD Exercícios Elabore as demais elevações seguindo as indicações acima o Utilize MIRROR para elaborar as elevações opostas; Elabore os cortes horizontal e vertical da planta baixa; o Crie Layer Eixo de Corte para as linhas de corte ponto e traço; o Crie Layers para os objetos em corte atenção às espessuras de linha Aplique Hachuras na planta e nas elevações
87 AutoCAD
88 AutoCAD Referencias Externas Conceito - Xrefs São desenhos externos ao desenho atual que, quando inseridos no desenho atual comportam-se como blocos que são atualizados quando o original é atualizado; A atualização pode ser efetuada por outra equipe independentemente do desenho atual; Eventuais alterações efetuadas no desenho atual sobre os objetos em xref NÃO são atualizadas no desenho externo; Escala de Inserção em Drawing Units Ao se trabalhar com Xrefs, todos os desenhos deverão ter sua escala de inserção corretamente atribuída em Drawing Units, para coerência nas dimensões; A Insertion Scale deve indicar qual é a unidade do desenho atual (mm, cm, m, etc.); Desenhando a área de implantação Crie um desenho novo, com nome Limites da Propriedade, e com : o Unidades decimais, duas casas de precisão; o Insertion Scale em metros; o Ângulos em Graus, minutos e segundos, Clockwise; Precisão 0d00 00 o Direction Control: North (270 ); o Limites 0.00, 0.00 e 75, 35 e Zoom Extend. o Layer Limites, cor Vermelho, linha PHANTOM2 (Phantom.5x), espessura.25: LTSCALE = 0.2 Ajuste o ponto final ao ponto inicial com Fillet raio 0 (zero); o diferença devido ao arredondamento de dimensões Desenhando os acessos, estacionamento e passeio Execute um offset de 1.5 m para baixo da linha limite superior da propriedade Execute um offset de 2.5 m para baixo dessa última linha Execute um Offset de 2.5 m à direita da linha de limite direito da propriedade; Estenda as duas últimas linhas até a primeira linha à direita; Exeecute um Trim para remover o trecho do centro; Arredonde as interseções com Fillet (Multiple) raio 1.0 m.
89 AutoCAD Crie Layer Acessos, cor Azul, tipo de linha Contínuo, espessura.13 Complemente o desenho segundo as indicações abaixo (exceto a cabana): Crie a Layer Norte, cor Verde, linha contínua, espessura 0.13 Abra o desenho North Arrow e copie um bloco para essa layer; o Ajuste a dimensão e a direção do Norte (bloco dinâmico); Defina como ponto de referência para inserção do desenho o vértice inferior esquerdo da área de estacionamento: o Insert > Bloc Definition > Set BasePoint; o Comando BASE, escolha o ponto. Salve e feche o desenho Definindo as referências externas Quando se utiliza referência externa com desenhos que adotam unidades diferentes, é fundamental definir as unidades utilizadas em cada desenho para que haja correspondência direta entre os eles, sem necessidade de alterar a escala; o No desenho Limites da Propriedade, a unidade deve ser ajustada para metros; o No desenho Cabana, a unidade deve ser ajustada para centímetros; Como regra geral, as unidades devem ser ajustadas mesmo que não se pretenda utilizar Xrefs (inserção de desenhos em outro desenho);
90 AutoCAD Attachment e Overlay Attachment: o desenho é inserido no desenho base e em todos aqueles em que o desenho base for re-inserido, e assim sucessivamente; Overlay: O desenho é inserido no desenho base, mas não é carregado para outro desenho em que esse desenho base for inserido; Inserindo uma Xref Abra o desenho Cabana e crie uma nova Layer: Xref Limites: o Cor: Branca/Preta (7), demais parâmetros: padrão; Na guia Insert, clique na seta (inferior, direita), para abrir a paleta de Xrefs: Clique no botão Attach DWG, e navegue até o desenho Xref a ser inserido (Limites); Ajuste as opções conforme apropriado: o Scale: 1.0 (já foi considerado na Unidade Insertion Scale); o Insertion Point: especificar na tela; o Path Type: Full Path: o desenho será procurado no caminho completo indicado; Relative Path: o desenho será procurado no caminho relativo indicado; No Path: o desenho será procurado na mesma pasta do desenho atual. o Rotation: neste momento, deixe o ângulo zero; Poderia ser marcado Specify on-screen; o Block Unit: unidades do desenho a ser inserido já definido (metros); o Reference Type: Attachment ou Overlay escolha Overlay: Clique em OK e selecione o vértice superior esquerdo do pilar superior esquerdo:
91 AutoCAD Movendo e rotacionando uma Xref Utilize o comando Rotage para girar o desenho de limites (Xref) para a posição correta; o Gire 90 graus no sentido anti-horário, com centro no ponto de inserção; Modificando um desenho Xref original: Feche o desenho Cabana com os Limites; Abra o desenho Limites; Aplique um Offset de 0.50 m para baixo aumentando a largura da via de acesso; Reaplique o Fillet com raio 2m na junção esquerda e 1m na junção direita; Apague a reta e arcos que sobraram da via anterior; Salve e feche o desenho Limites. Reabra o desenho Cabana: o verifique se o desenho Xref foi atualizado; o Se não foi, atualize na paleta External References Editando o desenho Xref a partir do desenho atual No desenho Cabana, selecione um objeto do desenho Limites: o Surge a guia External References, específica para Xrefs o Clique em Edit Reference in Place; o Obs: pode-se também editar a referência através do Edit Reference, na guia Insert, grupo Reference; Use REFCLOSE ou a barra de ferramentas de edição de referências para terminar a sessão de edição do desenho Xref; o Importante: se as unidades dos dois desenhos são diferentes, a unidade padrão que será utilizada é a do desenho atual (onde o Xref foi inserido) e não a unidade do desenho Xref; o Aplique um Offset de 3.00 metros (300 centímetros) na linha de limite da propriedade diagonal direita inferior; Utilize Fillet, raio 0, para ajustar as linhas das extremidades Apague a linha limite anterior o Salve as alterações na guia Home > Edit Reference (o grupo é, então, desativado); Obs: O desenho original Limites também é alterado nesse processo;
92 AutoCAD Xref Fading (transparência) Altera a visibilidade de todos os objetos de um desenho Xref: Na guia Insert, expanda o grupo Reference; Ajuste o grau de Fading em Xref Fading; Inserindo uma imagem no desenho Possibilita a inserção de imagens de qualquer tipo no arquivo DWG: o Fachadas e ambientes elaborados fora do AutoCAD; o Plantas utilizadas como base para digitalização; o Fotografias e outras imagens digitalizadas Crie a layer Imagem e torne-a a layer atual Na guia Insert > Reference > File References, escolha Attach Image Obs: CTRL+C e CTRL +V também funciona Escolha o Path (no path), especifique o ponto de inserção na tela, escala 1 e ângulo 0; Verifique que a maior dimensão da imagem assume o valor de 1 (uma) unidade: o Altere a escala da foto (Home > Modify > Scale) para ajustar seu tamanho; o Alterando a transparência da Layer altera a transparência da imagem; Exemplos de uso do Xref Planta de arquitetura servindo de base para desenvolvimento dos projetos de estrutura, hidráulica, implantação, decoração, etc. Planta de implantação de diversos edifícios inseridas em um plano diretor; Incorporando ou Desligando um Xref do desenho atual Selecione o desenho, o abra a Paleta External References, o Botão direito sobre o nome do arquivo a ser incorporado ou desligado; o Selecione Bind para incorporar; o Selecione Detach para desligar;
93 AutoCAD Uso do Layout para preparar uma impressão Comando Purge PURGE: permite eliminar do arquivo os elementos não utilizados a serem selecionados pelo usuário (blocos, estilos de texto, estilos de cotas, layers, tipos de linha, etc.); o Ou Purge All elimina todos os elementos não utilizados no desenho atual; Modo Layout: Paper Space e Model Space O Paper Space é a visualização da impressão final do desenho; o É possível inserir objetos ou texto no Paper Space, o As Layers tem as mesmas propriedades no Paper Space Configurando uma folha de Template Abrir Exercício pg. 69, em Layout 1 ajustar escala 1:10 Em Model Space, ajustar a ViewPort em parte do espaço Criar Layer VP (viewport) o transferir a borda da viewport para essa layer Congelar a layer viewport Criar Layer Legenda (cor preta) e o desenhar a Legenda nessa layer no PaperSpace Criando um novo Layout Para apagar um Layout: botão direito sobre Layout 2 e escolha Delete; Renomeie o Layout 1 para A4 (botão direito e escolha Rename) Clique com o botão direito sobre Layout 1 (A4) e escolha New Layout Surge um novo Layout 2 Renomeie para A1 Botão direito sobre o novo Layout 2 e escolha Page Setup Manager Escolha A1 e clique em Modify o Escolha em Printer / Plotter: DWF6 eplot.pc3 o Escolha em Paper Size: ISO Full Bleed A1 o Plot Area What to Plot: Layout o Plot Offset: X: 0.00 e Y: 0.00 o Plot Scale: 1:1 (é o Layout que está sendo impresso) 1 mm no Layout = 1 mm na impressão o Scale Lineweights: desabilitado o Plot style table (pen assignments): monochrome.cbt Obs: permite associar cor à espessura de linha o Quality: normal o Plot Options: deixe habilitado: Obs: utilizar papel tipo Full Bleed, que considera como origem o vértice inferior esquerdo do papel, e não o vértice da área imprimível. Plot object lineweight (imprime objetos com espessura especificada) Plot with plot styles Plot paperspace last o Drawing orientation: Landscape (depende do desenho e resultado esperado) Clique em Preview para verificar se obteve o resultado desejado o Ajuste o desenho com Viewports no Paper / Model Space
94 AutoCAD Configurando o Layout No paper Space, layer Legenda, desenhe um retângulo na linha de margem do papel A1: o Crie a Layer Borda, espessura de linha 0.30 desenhe a borda nessa Layer o Margem esquerda: 25 mm, demais margens: 10 mm o Papel A1: 841 x 594 mm 806, 574 iniciando em 25,10 No Paper Space, insira o bloco Carimbo no vértice inferior direito retângulo Margem o Obs: o Carimbo (legenda) pode ser diferente em cada empresa / entidade; o O bloco de Legenda pode ser incrementado com Atributos, para preenchimento automatizado das informações pertinentes ao desenho. No Paper Space, reposicione a Viewport padrão o Transfira a borda da viewport para Layer VP (que será congelada) Alterne para a layer VP e, em View > Viewports crie mais três Viewports Alterne para o Model Space e reposicione o desenho dentro de cada Viewport: o Escala 1:10 (1:100) com o desenho mostrando implantação no terreno o Escala 1:05 (1:50) mostrando a planta baixa o Escala 1: 2 (1:20) mostrando o detalhe da sala e varanda o Escala 1:1 (1:10) mostrando o detalhe do banheiro Obs: as vistas poderiam ser de cortes, fachada, detalhes, etc. No Carimbo (legenda) crie uma Viewport na área de Situação sem Escala: o Escala 1:100 (1:1000) e indique posicione a planta de situação na quadra. Nas vistas de escala 1:10 e 100 congele a layer de portas em Home > Layers: o Congele também a layer VP, para desligar as linhas de limite das Viewports Design Center Ajustando a escala das linhas (linetype scale) LTSCALE deve ser ajustada no Paper Space para consistência entre as Viewports. o Quando PSLTSCALE = 1, a linha tem a mesma aparência em todas as viewports Copiando os LayOuts para o mesmo arquivo ou para outros arquivos Botão direito sobre a aba do Layout > Move or Copy... e então renomeie o layout Abra o Design Center (View > Palettes > Design Center), arraste o layout de um desenho-origem para a área de desenho ou de Layout do desenho destino; o Obs: esse procedimento funciona com qualquer elemento no Design Center/
95 AutoCAD Imprimindo desenhos no AutoCAD Print or Plot Com a tecnologia atual (impressoras Laser ou Jato de Tinta de grandes dimensões), imprimir ou plotar é praticamente a mesma coisa. A Legenda (carimbo) pode ser inserida no Paper Space; É recomendável salvar o arquivo antes de iniciar a impressão; A Caixa de Diálogo Plot Acessada através de AutoCAD > Print NAME: o Pode-se salvar uma configuração de plotagem (Add) e posteriormente recuperála em Page Setup > Name Printer / Plotter: escolha a impressora a ser utilizada (ou o formato PDF); o As impressoras instaladas no sistema serão apresentadas nessa caixa; o É apresentado como padrão a impressora definida no Layout; o A Impressora DWF6ePlot.pc3 (recomendável) imprime em formato DWF, que pode ser lido no software gratuito AutoDesk Design Review e outros. o Alguns Bureaus de impressão preferem trabalhar com arquivos no formato PDF: Cute PDF Writer é uma impressora PDF gratuita Paper Size: escolha o tamanho do papel em que se vai imprimir; o É apresentado como padrão o tamanho de papel definido no Layout; Plot area: deve-se informar o que se deseja imprimir (no Layout ou Modelo); o Normalmente escolhe-se o LayOut, onde a impressão foi já pré-definida; Plot Scale: refere-se à plotagem do Paper Space: o Normalmente a escala é 1:1 em mm: 1 mm no Paper Space = 1 mm no Papel o Fit to Paper imprime um formato qualquer (A0, A1, A2, A3) no formato A4; Plot Offset / Center the Plot: altera o ponto de referência de origem para a impressão Preview: permite visualização do resultado final no papel em formato de tela. Apply to Layout: associa os parâmetros definidos acima ao Layout atual;
96 AutoCAD Janela de Plotagem Expandida Clique na seta no canto direito inferior para expandir a caixa de diálogo: Plot Style Table: plotagem segundo associação de cores com espessuras de linha; o Tabelas-padrão podem ser utilizadas nos casos comuns: Acad.cbt Monochrome.cbt Greyscale.cbt Etc. o Pode-se criar tabela de plotagem preto e branco, tons de cinza ou colorido; Plot Object Lineweights: plotagem segundo a espessura de linha definida nas Layers; Plot Transparency: respeita as configurações de transparência atuais no desenho; Área de Plotagem Um recurso útil é a definição de vistas (View) para impressão posterior: o View > View Manager > New > Atribua um Nome para a vista Selecione os limites (Boundary) da vista através de uma janela. o Na janela de impressão, selecione Wat to Plot > View Escolha a vista pelo Nome atribuído em View Manager Add Remove Ordem Publicando (impressão em arquivo) layouts múltiplos Application Menu > Publish o Escolha o formato da impressão (DWF, PDF,...); o Acrescente ou remova layouts a serem publicados; o Eventualmente altere a ordem da impressão; As Layers poderão ser ligadas ou desligadas no arquivo impresso.
97 AutoCAD Introdução ao 3D ViewPort Controls: Acesso rápido aos comandos de controle de visualização 2D e 3D do modelo o View Cube, Barra de Navegação, Volante de direção o Direção da vista 2D e 3D o Acabamento do modelo (wireframe, realistic, etc.) User Coordenate System (UCS) e World Coordenate System (WCS) Assumem formatos diferentes nos diferentes modos de visualização: o Paralel 2D Wireframe o Perspective 2D Wireframe e demais Configurando o Workspace 3D Objetos 3D são compostos por objetos 2D transformados por extrusão; Abra o desenho Exercicio pg 69 e salve como Exercício pg69 3D Alterne para a Layer Parede e desligue todas as outras Layers Alterne para o 3D Modeling Workspace Alterne para a visualização SW no Viewport Control Erigindo as paredes Crie a Layer 3Dparede, cor 22, e torne-a layer atual; Ative o comando POLYSOLID em o Home > Modelling > Polysolid Ajuste os parâmetros da Polysolid: o Height: 240 (altura da parede) o Width: 15 (largura da parede) o Justify: Left (linha guia será a da esquerda) Selecione um canto externo de parede e desenhe todo o contorno no sentido horário; Selecione um canto esquerdo das paredes interiores e desenhe no sentido apropriado; Observações: o Não interrompa as paredes nas aberturas de portas e janelas. o Caso tenha errado algum ponto, continue o desenho e posteriormente ajuste o ponto aproximando-se com o Zoom e editando com o Grip; o Para traçar as paredes interiores, mude o Zoom e a direção da perspectiva; Utilize Navigation Bar > Orbit
98 AutoCAD Unindo paredes internas e externas Utilize o comando de união de sólidos para unir todas as paredes em um único objeto sólido: Home > Solid Editing > Union: o Selecione o comando, selecione todas as paredes, Enter; Verifique o resultado alterando o modo de visualização em: o Visual Styles Control > xray e Perspective o Ou outro modo diferente de Wireframe); Comando Extrude O comando Extrude aplicado em linhas simples gera superfícies que não se fecham no topo, isto é, comportam-se como superfícies verticais; O comando Extrude aplicado em Polylinhas fechadas (ou retângulos ou círculos, etc.) gera sólidos que se fecham no topo; Criando abertura de portas As aberturas são criadas através do comando Subtract, isto é, cria-se um sólido correspondente à abertura e este é subtraído da parede (ou sólido) apropriado; Retorne à visulização 2D Wireframe, Paralela; o Alterne para a Layer Porta (cor verde); o Congele a layer 3Dparede para facilitar a visualização Ative o comando Polysolid com os seguintes parâmetros: o Height 210 (altura da porta); o Width: 20 (largura da porta); o Justify: Center Por segurança, não se subtrair sólidos coplanares; o Desenhe os sólidos sobre a abertura das portas na planta; Utilize OSNAP Center nas projeções de portas o Eventualmente Alargue a espessura da porta utilizando os Grips triangulares; Descongele 3Dparede e subtraia das paredes os sólidos correspondentes às portas; Criando abertura de janelas As janelas são criadas da mesma forma que as portas, com a altura real, mas no nível do chão, e depois são elevadas à altura do parapeito. Ative o comando Polysolid com os seguintes parâmetros: o Height 110 (altura da janela); Height 60 (janela do banheiro) o Width: 20 (largura da janela); o Justify: Center o Congele a layer3dparedes para facilitar a visualização; o Desenhe os sólidos sobre a abertura das janelas na planta; Utilize OSNAP Center nas projeções das janelas o Eleve as janelas para a cota Z = 100 Comando Move, 0,0,100 Janela do banheiro na cota 150; Pode-se também utilizar o 3Dmove: Rastreie a direção vertical e entre a altura: 100 ou 150; Descongele 3Dparedes e subtraia os sólidos correspondentes às janelas;
99 AutoCAD Criando o piso, fundações e pilar Crie uma nova Layer 3DPiso, cor cinza, e alterne para ela; Desenhe uma Polylinha seguindo o contorno das paredes, não incluindo a varanda; Retorne à visualização 3D e execute um Extrude, com altura (Height) -3 (menos 3); Desenhe uma Polylinha seguindo o contorno das paredes, incluindo a varanda; o Observe que esta última polylinha foi desenhada no nível zero; o Mova essa última polylinha para o nível -3 (move, referência, 0,0,-3); Execute um Extrude nesta última polylinha com altura (Height) -10; Una esses dois sólidos com o comando Solid Union; Alterne para a layer 3Dparede, desenhe uma polylinha em torno do pilar e execute um Extrude, altura 243; mova o pilar para a cota -3 (o pilar deve estar alinhado à parede) Criando a janelas da cozinha Crie uma Layer 3Djanela, cor azul, e alterne para ela; Habilite o Dynamic UCS na barra de status; o O Plano X Y é associado à superfície de trabalho atual; o Os objetos são sempre iniciados na superfície XY OBS: Red, Green, Blue = X, Y, Z Habilite o comando Box, passe o cursor sobre o lado vertical da janela da cozinha, selecione o canto inferior esquerdo e o canto superior direito, altura -10; o Com isso, o vão da janela é parcialmente preenchido por uma caixa (Box) azul; o Mova esse sólido para o interior da janela uma distância de 2.5; Copie esse sólido para a borda externa da janela; o Diminua de cada lado um valor de 2.5, criando a estrutura externa da janela; Utilize os grips triangulares, digite 2.5 a cada um deles na direção central; o Aumente a espessura desse sólido para um valor maior que 10 cm; Utilize o grip central e mova na direção interna o Subtraia do sólido anterior (que preenche todo o vazio) este último; Isso cria o Quadro da janela; Crie uma nova Layer 3DVidro, com cor azul claro e alterne para essa layer; o Desenhe um retângulo utilizando a 3Dpolylinha sobre os centros dos vértices das aberturas da janela (centro da parede); Habilite 3DOSNAP e opção Midpoint on Edge nesse 3DOsnap; Utilizando o comando Orbit e Zoom, ajuste a visualização 3d para que a linha interna da abertura seja melhor visualizada; o Aplique o comando Extrude nessa 3Dpolylinha com uma altura 3 mm; Criando a janela da sala Copie a janela da cozinha (borda e vidro), referência no canto inferior esquerdo externo; o A referência na janela da frente (sala) será o canto inferior esquerdo externo Ative o comando Modify > 3D Rotate; o Selecione a borda e a polylinha da janela o Especifique como ponto base o canto inferior esquerdo externo; o Selecione o eixo de rotação AZUL (o eixo Z); o Especifique o ângulo 90 graus; RED GREEN BLUE X Y Z
100 AutoCAD Criando a janela dos quartos e do banheiro Copie a janela da sala para a janela do quarto da frente; o A largura é diferente (cozinha e sala: 100, quarto: 120); o Selecione a vista SE Isométrica: Zoom no canto direito inferior da parede: o Ative o comando Solid Editing > Move Faces o Selecione as duas faces do quadro da janela; o Como referência, selecione o canto direito inferior externo do quadro externo; o Como novo ponto selecione perpendicular à linha de abertura da janela; o Repita o processo com o quadro do vidro: Referência o canto direito inferior externo, Nova referência perpendicular à linha de abertura do quadro interno; Copie a janela do quarto da frente para o quarto do fundo e rotacione 3D; o A largura dessa janela é menor que a do quarto da frente (110 cm); o Repita o processo de Mover Faces para a face direita da janela desse quarto; Copie a janela do quarto do fundo para o banheiro; o A largura e altura dessa janela é menor que a do quarto do fundo; o Repita o processo para a largura e altura da janela; Criando as portas Crie a layer 3DPortas, cor verde escuro e alterne para essa layer; Desenhe um Polysolid com largura 3cm e altura 210 cm sobre a projeção das portas; Construindo o telhado Crie a Layer 3Dtelhado, cor marrom e alterne para essa layer; Alterne para a visualização 2D Wireframe, vista posterior (NE) a 45 ; Mova o UCS para o canto esquerdo inferior da vista, Gire o UCS em torno do eixo X alinhando o eixo Y com a vertical e o Z com a profundidade; Desenhe uma linha delineando o contorno (lateral e superior) da vista posterior o Lateral esquerda e superfície superior; Execute um Offset 90cm para fora na linha lateral vertical; o Apague a vertical original;
101 AutoCAD A altura do tenhado na cumeeira será 100 cm: Desenhe uma linha vertical de 100 cm com origem no centro da linha horizontal desenhada no topo da parede posterior Continue essa linha até o topo da lateral esquerda Extenda essa linha até a vertical a 90 cm da parede esquerda; Execute Offset de 10 cm para cima na linha inclinada do telhado o Remova os excessos com o Trim; Espelhe o contorno do telhado utilizando como linha de espelho a vertical de 100 cm; Una as linhas superiores com um Fillet de raio zero; Transforme essas linhas em uma Polylinha fechada com Pedit: o Expanda Modify e ative Pedit o Selecione um trecho qualquer (não é polylinha) o Transforme em Polylinha e adicione (Join) os demais segmentos; Retorne à vista Home e observe o resultado Execute um Extrude de altura 930 ( ) em direção à frente; Execute um 3Dmove de 90 cm na direção posterior para reposicionar o telhado ;
102 AutoCAD Apague a linhas auxiliare (Polylinha) do contorno do telhado Finalize a parede posterior o Retorne ao UCS World o Mude para Layer 3Dparede e desligue 3Dtelhado o Desenhe Wedge a partir da metade da parede posterior; Primeiro ponto: centro da parede posterior; Segundo Altura: 100 o Ative o comando 3DMirror, Selecione o objeto Wedge desenhado; 3 pontos indicando o plano de corte da Wedge Não apague o objeto original Finalize as paredes anteriores com Wedge e Box o Copie as Wedges posteriores para as respectivas posições na vista frontal; o Utilize o comando Box para levantar o trecho deparede da varanda Altura 100 cm. Rebaixe a protuberância do banheiro o Segure Control e selecione a protuberância; o Rebaixe a protuberância arrastando o eixo Z (azul) para baixo; Desenhe a laje para melhor acabamento interior o Crie a Layer Laje, cor cinza o Desenhe uma polylinha seguindo o contorno da laje o Execute um Extrude 4cm nessa polylinha Aplique hachuras nas superfícies para melhor acabamento;
103 AutoCAD Renderização e Materiais Criando o Terreno em 3D com a ferramenta LOFT Alterne para o modo 2Dwireframe, visualização de topo; Crie a Layer 3Dterreno, cor 16 e alterne para ela; Desenhe 5 SPLines como curvas de nível em torno da casa; Utilize 3Dmove para alterar a cota Z do terreno; o Move, Referência, Nova 0, -13, (e -50, -100, -300, -500) o Alterne para a vizualização Front para verificar o resultado; Utilize a ferramenta Loft para criar a topografia do terreno: o No prompt, selecione MOde e então SUrface; o Selecione as curvas de nível: Inicie pela mais externa e termine na mais interna; o Após selecionar todas as curvas, pressione Enter; o Pressione Enter novamente para selecionar Cross Sections Only; Criando câmeras Selecione a aba Render e Habilite o painel Câmera (se não estiver habilitada): o Botão direito sobre a aba Render, selecione Panels e Habilite Camera; o Para facilitar as seleções, desabilite OSNAP; Selecione um ponto de vista e o ponto de mira (alvo) da câmera; o Nas opções, entre Name, e atribua um nome para essa configuração de câmera; Nome: CamSW1; Enter para terminar Adicione mais duas câmeras: o CamSW2: afastada da casa; o CamSE1; o CamNW1;
104 AutoCAD Editando câmeras Para visualizar o resultado da câmera, clique na câmera e escolha o estilo visual: o Para alterar a vista, clique na câmera, selecione um grip, e arraste os eixos; Para visualização prévia dos resultados, acesse o menu de controle: Criando iluminação São quatro tipos de iluminação no AutoCAD 2012: o Pontual: origem em 1 ponto, raios divergentes (esféricos) o Spot: origem em 1 ponto, raios divergentes com foco em 1 ponto (cônico) o Distante: origem distante (sol), raios paralelos; o Rede: diversos pontos de origem da iluminação, resultado mais real; Selecione a guia Render e expanda o painel Lights (triângulo voltado para baixo); o Desabilite o Default Lightning Na guia Render, selecione Set Location; o Indique a latitude e longitude do local:: 20 45'51.93"S 47 6'7.64"O o Indique o fuso horário (ou aceite o padrão); o Indique um ponto no desenho para a referência de latitude e longitude; o Indique a elevação do local (cota), por exemplo 800
105 AutoCAD Habilitando Sombras No grupo Lights, habilite Full Shadows em No Shadows; o Obs: essa opção exige Hardware Acceleration; Expanda o grupo Render (Advanced) em Role para a seção Shadows: o Mantenha Mode: Simple; Shadow map: On o Feche o Advanced Render Settings; Renderizando Para criar uma renderização preliminar, clique em Render, no grupo Render; o Alterne a Câmera em ViewControl - Custom e repita a renderização No painel Lights, acrescente uma iluminação pontual (Point) próximo ao solo, Habilite Distant Light e aponte em uma direção da casa; Renderize com alternando as opções do Sun Status e Sky Background and Ilumination; o O ajuste dessas opções é objeto de curso AutoCAD 3D; Adicionando e ajustando os materiais A associação de materiais às superfícies confere o realismo necessário às renderizações; Alterne para a vista Home, e visual Style Realistic; Na guia Render, grupo Materials, selecione Material Browser; Telhado: Roofing > Spanish Tile arraste para o telhado: o Clique duplo no material para editar; o Clique na imagem do Editor para ajustes Rotação 90 Escala Sample Size 250; Image Fade 50% Glossyness 20% Paredes: Brick > 12in Running Burgundy arraste para a parede: o Clique duplo no material para editar; o Clique na imagem do editor para ajustes: Brightness 100 Sample Size 100 x 67 Portas: Wood > Panels > Boards o Sample Size Renderizando para um arquivo Após aplicar os materiais, repita a renderização ajustando as opções disponíveis.
106 AutoCAD Isométrico em 3D Desenhos isométricos construídos em 3D: Abra o arquivo Arquitetura.dwg o Salve como Arq3Diso; o Crie a Layer 3Disométrico, cor 84 e alterne para ela; Ative o modo Snap Isométrico o Botão direito sobre Grid ou Snap > Settings o Snap e Grid Spacing: 5; o Snap Type: Isometric Snap; o Grid Style: Display dotted grid in:2d model space; Na barra de status, habilite a Grade e o Snap, e também o POLAR; Alterne para o modo Isométrico NW: o No View Cube, alterne para a vista NW; o Ajuste o Zoom para melhor visualização; Ative a 3D Polyline e desenhe a vista isométrica da tubulação; o O comprimento dos trechos de tubulação é dimensionado no projeto hidráulico; Utilize o comando Orbit para conferir o resultado;
107 AutoCAD Outras ferramentas 3D Cone Sphere Pyramid Wedge Torus Planar Surface Revolve Sweep Loft Press/Pull Helix Network Extrude Blend Patch Offset Visualização em 3D Home View Vista a 45 na direção Oeste Vista de topo (planta) Vista a 45 na direção SW Vista a -45 na direção SW Clique em uma letra para a vista de elevação na direção indicada Vista Oeste Arraste qualquer ponto do cubo para estabelecer uma vista não padrão Clique para estabelecer uma vista Clique c/ botão direito para opções Vista paralela (isométrica) Vista em perspectiva outras
AutoCAD D Plano de Aula - 24 Aulas (Aulas de 1 Hora)
 6332 - AutoCAD 2016 2D Plano de Aula - 24 Aulas (Aulas de 1 Hora) Aula 1 Capítulo 1 - Introdução 1.1. Novidades do AutoCAD 2016... 21 Aula 2 Capítulo 2 - Conhecendo o AutoCAD 2016 2.1. Iniciando o AutoCAD......
6332 - AutoCAD 2016 2D Plano de Aula - 24 Aulas (Aulas de 1 Hora) Aula 1 Capítulo 1 - Introdução 1.1. Novidades do AutoCAD 2016... 21 Aula 2 Capítulo 2 - Conhecendo o AutoCAD 2016 2.1. Iniciando o AutoCAD......
Capítulo 1 - Início de um Desenho Capítulo 2 - Configuração da Área de Trabalho e da Interface Capítulo 3 - Comandos de Desenho
 Capítulo 1 - Início de um Desenho 1.1. Início 1.2. A tela gráfica 1.2.1. Visualização do menu tradicional do AutoCAD 1.2.2. Linha de status 1.3. Conceitos básicos do AutoCAD 1.4. Iniciar, salvar e abrir
Capítulo 1 - Início de um Desenho 1.1. Início 1.2. A tela gráfica 1.2.1. Visualização do menu tradicional do AutoCAD 1.2.2. Linha de status 1.3. Conceitos básicos do AutoCAD 1.4. Iniciar, salvar e abrir
Prof: Heni Mirna Cruz Santos
 Prof: Heni Mirna Cruz Santos Email: henimirna@hotmail.com New Abre um novo arquivo. Open Abre um arquivo salvo. Save Salva o arquivo. Save As Salvar como. Cloud Options: Salva ou atualiza uma cópia do
Prof: Heni Mirna Cruz Santos Email: henimirna@hotmail.com New Abre um novo arquivo. Open Abre um arquivo salvo. Save Salva o arquivo. Save As Salvar como. Cloud Options: Salva ou atualiza uma cópia do
PROGRAMA DE DISCIPLINA
 PROGRAMA DE DISCIPLINA Disciplina: Desenho Técnico Aplicado à Engenharia Código da Disciplina: NDC 231 Curso: Engenharia de Produção Semestre de oferta da disciplina: 2 Faculdade responsável: Núcleo de
PROGRAMA DE DISCIPLINA Disciplina: Desenho Técnico Aplicado à Engenharia Código da Disciplina: NDC 231 Curso: Engenharia de Produção Semestre de oferta da disciplina: 2 Faculdade responsável: Núcleo de
PROGRAMA DE DISCIPLINA
 PROGRAMA DE DISCIPLINA Disciplina: DESENHO TÉCNICO AUXILIADO POR COMPUTADOR Código da Disciplina: NDC165 Curso: Engenharia Mecânica Semestre de oferta da disciplina: 3º Faculdade responsável: Núcleo de
PROGRAMA DE DISCIPLINA Disciplina: DESENHO TÉCNICO AUXILIADO POR COMPUTADOR Código da Disciplina: NDC165 Curso: Engenharia Mecânica Semestre de oferta da disciplina: 3º Faculdade responsável: Núcleo de
A seguir vamos fazer uma introdução rápida ao ambiente de trabalho, a real utilização destes comandos você verá adiante nos exercícios PASSO-A-PASSO.
 Capítulo 2 {OBJETIVOS } Neste capítulo veremos: A Tela do AutoCAD O Mouse O Cursor As Teclas de Atalho Seleção de Entidades A Tela do AutoCAD A seguir vamos fazer uma introdução rápida ao ambiente de trabalho,
Capítulo 2 {OBJETIVOS } Neste capítulo veremos: A Tela do AutoCAD O Mouse O Cursor As Teclas de Atalho Seleção de Entidades A Tela do AutoCAD A seguir vamos fazer uma introdução rápida ao ambiente de trabalho,
3. Conhecimentos Básicos
 3. Conhecimentos Básicos 3.1 Sistema de Coordenadas A área de trabalho do AutoCAD é baseada em um sistema cartesiano de coordenadas, onde serão posicionados os pontos que definirão as entidades do desenho.
3. Conhecimentos Básicos 3.1 Sistema de Coordenadas A área de trabalho do AutoCAD é baseada em um sistema cartesiano de coordenadas, onde serão posicionados os pontos que definirão as entidades do desenho.
Curso de AutoCAD Fundação Gorceix 30/05/2017. Curso de AutoCAD 2D. Instrutor : Mauro Pio Dos Santos Junior Monitor : Brenda Mara Marques
 Curso de AutoCAD 2D Instrutor : Mauro Pio Dos Santos Junior Monitor : Brenda Mara Marques Regras da Fundação Gorceix Controle de frequência: Primeira chamada após decorridos 10 minutos do início da aula;
Curso de AutoCAD 2D Instrutor : Mauro Pio Dos Santos Junior Monitor : Brenda Mara Marques Regras da Fundação Gorceix Controle de frequência: Primeira chamada após decorridos 10 minutos do início da aula;
AUTOCAD: COMANDOS 2D
 UNIVERSIDADE FEDERAL DE SANTA CATARINA FACULDADE DE ENGENHARIA SANITÁRIA AMBIENTAL FLORIANÓPOLIS AUTOCAD: COMANDOS 2D DISCIPLINA: CAD PARA ENG. SANITÁRIA AMBIENTAL PROFA. ARQ. PATRÍCIA BIASI CAVALCANTI
UNIVERSIDADE FEDERAL DE SANTA CATARINA FACULDADE DE ENGENHARIA SANITÁRIA AMBIENTAL FLORIANÓPOLIS AUTOCAD: COMANDOS 2D DISCIPLINA: CAD PARA ENG. SANITÁRIA AMBIENTAL PROFA. ARQ. PATRÍCIA BIASI CAVALCANTI
Aprendendo AutoCAD 2011
 Samuel João da Silveira Aprendendo AutoCAD 2011 Simples e Rápido Visual Books Sumário Prefácio...15 Introdução...17 Capítulo 1 - Inicializando o AutoCAD...19 1.1 Criar um Novo Desenho... 22 1.2 Definindo
Samuel João da Silveira Aprendendo AutoCAD 2011 Simples e Rápido Visual Books Sumário Prefácio...15 Introdução...17 Capítulo 1 - Inicializando o AutoCAD...19 1.1 Criar um Novo Desenho... 22 1.2 Definindo
TÉCNICAS DE CAD PARA ENGENHARIA CIVIL AULA 3 2. SELEÇÃO DE PONTOS PRECISOS EM OBJETOS
 TÉCNICAS DE CAD PARA ENGENHARIA CIVIL AULA 3 1. SISTEMA DE COORDENADAS 2. SELEÇÃO DE PONTOS PRECISOS EM OBJETOS 3. ALGUNS COMANDOS DE EDIÇÃO E CRIAÇÃO 1. SISTEMA DE COORDENADAS O universo de desenho do
TÉCNICAS DE CAD PARA ENGENHARIA CIVIL AULA 3 1. SISTEMA DE COORDENADAS 2. SELEÇÃO DE PONTOS PRECISOS EM OBJETOS 3. ALGUNS COMANDOS DE EDIÇÃO E CRIAÇÃO 1. SISTEMA DE COORDENADAS O universo de desenho do
Prof: Heni Mirna Cruz Santos
 Prof: Heni Mirna Cruz Santos Email: henimirna@hotmail.com Com esta Ribbon é possível desenhar linhas retas, curvas, formas geométricas, hachuras, tabelas, entre outros. O comando LINE gera um segmento
Prof: Heni Mirna Cruz Santos Email: henimirna@hotmail.com Com esta Ribbon é possível desenhar linhas retas, curvas, formas geométricas, hachuras, tabelas, entre outros. O comando LINE gera um segmento
TÉCNICAS DE CAD PARA ENGENHARIA CIVIL AULA 7 2. INCLUSÃO DE PADRÕES DE HACHURAS NOS DESENHOS
 TÉCNICAS DE CAD PARA ENGENHARIA CIVIL AULA 7 1. ALGUNS COMANDOS DE EDIÇÃO 2. INCLUSÃO DE PADRÕES DE HACHURAS NOS DESENHOS 1. ALGUNS COMANDOS DE EDIÇÃO Array (Modify): permite arranjar várias cópias de
TÉCNICAS DE CAD PARA ENGENHARIA CIVIL AULA 7 1. ALGUNS COMANDOS DE EDIÇÃO 2. INCLUSÃO DE PADRÕES DE HACHURAS NOS DESENHOS 1. ALGUNS COMANDOS DE EDIÇÃO Array (Modify): permite arranjar várias cópias de
CURSO DE AUTOCAD 2D. História da Integral Cursos: Endereço: R.Djalma Dutra, andar Nossa Senhora das Dores Caruaru
 Endereço: R.Djalma Dutra, 147-1 andar Nossa Senhora das Dores. 55006-010 Caruaru CURSO DE AUTOCAD 2D Telefone: 81 9 9284 6344 Carga Horária: 40 Horas Horários de Aula: Manhã: Segunda, Terça, quarta, quinta
Endereço: R.Djalma Dutra, 147-1 andar Nossa Senhora das Dores. 55006-010 Caruaru CURSO DE AUTOCAD 2D Telefone: 81 9 9284 6344 Carga Horária: 40 Horas Horários de Aula: Manhã: Segunda, Terça, quarta, quinta
2. Configurações Básicas
 2. Configurações Básicas 2.1 Inserção das barras de ferramentas Para ativar ou desativar as barras de ferramentas, devemos acessar: no menu superior, TOOL >> Toolbars >>> AutoCAD ou simplesmente clicar
2. Configurações Básicas 2.1 Inserção das barras de ferramentas Para ativar ou desativar as barras de ferramentas, devemos acessar: no menu superior, TOOL >> Toolbars >>> AutoCAD ou simplesmente clicar
Curso de AutoCAD 2D. Instrutor : Mauro Pio Dos Santos Junior Monitor : Thainá Souza
 Curso de AutoCAD 2D Instrutor : Mauro Pio Dos Santos Junior Monitor : Thainá Souza Regras da Fundação Gorceix Controle de frequência: Primeira chamada após decorridos 10 minutos do início da aula; Segunda
Curso de AutoCAD 2D Instrutor : Mauro Pio Dos Santos Junior Monitor : Thainá Souza Regras da Fundação Gorceix Controle de frequência: Primeira chamada após decorridos 10 minutos do início da aula; Segunda
LAYOUTS PARA PLOTAGEM
 UNIVERSIDADE FEDERAL DO RIO GRANDE DO NORTE CENTRO DE TECNOLOGIA DEPARTAMENTO DE ENGENHARIA MECÂNICA LAYOUTS PARA PLOTAGEM Professor: João Carmo Introdução Como se sabe o AutoCAD possui dois modos de apresentação
UNIVERSIDADE FEDERAL DO RIO GRANDE DO NORTE CENTRO DE TECNOLOGIA DEPARTAMENTO DE ENGENHARIA MECÂNICA LAYOUTS PARA PLOTAGEM Professor: João Carmo Introdução Como se sabe o AutoCAD possui dois modos de apresentação
Desenho Técnico sem Prancheta com AutoCAD 2010
 Marcus Vinicius dos Reis Venditti Desenho Técnico sem Prancheta com AutoCAD 2010 Visual Books Sumário 1 Apresentação... 15 1.1 Objetivo... 15 1.2 Desenho Técnico versus Desenho Artístico... 15 1.2.1 Desenho
Marcus Vinicius dos Reis Venditti Desenho Técnico sem Prancheta com AutoCAD 2010 Visual Books Sumário 1 Apresentação... 15 1.1 Objetivo... 15 1.2 Desenho Técnico versus Desenho Artístico... 15 1.2.1 Desenho
UNIVERSIDADE ESTADUAL DE SANTA CRUZ DEPARTAMENTO DE CIÊNCIAS EXATAS E TECNOLÓGICAS COLEGIADO DE ENGENHARIA ELÉTRICA
 UNIVERSIDADE ESTADUAL DE SANTA CRUZ DEPARTAMENTO DE CIÊNCIAS EXATAS E TECNOLÓGICAS COLEGIADO DE ENGENHARIA ELÉTRICA CET925 INSTALAÇÕES ELÉTRICAS PREDIAIS TUTORIAL AUTOCAD 1 UNIVERSIDADE ESTADUAL DE SANTA
UNIVERSIDADE ESTADUAL DE SANTA CRUZ DEPARTAMENTO DE CIÊNCIAS EXATAS E TECNOLÓGICAS COLEGIADO DE ENGENHARIA ELÉTRICA CET925 INSTALAÇÕES ELÉTRICAS PREDIAIS TUTORIAL AUTOCAD 1 UNIVERSIDADE ESTADUAL DE SANTA
DESENHANDO COM PRECISÃO
 UNIVERSIDADE FEDERAL DO RIO GRANDE DO NORTE CENTRO DE TECNOLOGIA DEPARTAMENTO DE ENGENHARIA MECÂNICA DESENHANDO COM PRECISÃO Professor: João Carmo INTRODUÇÃO Trabalhando-se com os comandos de precisão,
UNIVERSIDADE FEDERAL DO RIO GRANDE DO NORTE CENTRO DE TECNOLOGIA DEPARTAMENTO DE ENGENHARIA MECÂNICA DESENHANDO COM PRECISÃO Professor: João Carmo INTRODUÇÃO Trabalhando-se com os comandos de precisão,
PROGRAMA DE DISCIPLINA
 PROGRAMA DE DISCIPLINA Disciplina: Desenho II Código da Disciplina: ECV 036 Curso: Engenharia Civil. Semestre de oferta da disciplina: 3 Faculdade responsável: Engenharia Civil. Programa em vigência a
PROGRAMA DE DISCIPLINA Disciplina: Desenho II Código da Disciplina: ECV 036 Curso: Engenharia Civil. Semestre de oferta da disciplina: 3 Faculdade responsável: Engenharia Civil. Programa em vigência a
Comandos básicos do AutoCAD
 Curso: Engenharia Ambiental Disciplina: Desenho técnico e Geometria Descritiva Professor: Luiz Antonio do Nascimento Aluno: Período: Manhã Aula: Data: RA: 1. Linhas Comandos básicos do AutoCAD Existem
Curso: Engenharia Ambiental Disciplina: Desenho técnico e Geometria Descritiva Professor: Luiz Antonio do Nascimento Aluno: Período: Manhã Aula: Data: RA: 1. Linhas Comandos básicos do AutoCAD Existem
Organização do trabalho em layers: command LAYER para abrir menu de layers (a pensar no modo de impressão)
 BASE COMMANDS ENTER SPACE finalizar command ESC cancelar command SELEÇÃO DE OBJETOS Movimento da esq para dir > caixa azul, contorno continuo seleção do que ficar totalmente incluído na área da caixa Movimento
BASE COMMANDS ENTER SPACE finalizar command ESC cancelar command SELEÇÃO DE OBJETOS Movimento da esq para dir > caixa azul, contorno continuo seleção do que ficar totalmente incluído na área da caixa Movimento
Figura Uso de coordenadas polares
 INTRODUÇÃO AO AUTOCAD O CAD trabalha com dois sistemas de coordenadas. O sistema de coordenadas cartesianas (Figura) e o sistema de coordenadas polares (Figura). No sistema de coordenadas cartesianas,
INTRODUÇÃO AO AUTOCAD O CAD trabalha com dois sistemas de coordenadas. O sistema de coordenadas cartesianas (Figura) e o sistema de coordenadas polares (Figura). No sistema de coordenadas cartesianas,
Profº Luiz Amiton Pepplow, M. Eng. DAELT - UTFPR. Desenho Elétrico. Comandos do AUTOCAD
 Desenho Elétrico Comandos do AUTOCAD DICAS 1 - Barra de ferramentas customizar a distribuição na tela 2- Cursor - Tools - options -Display - crosshair size 100 3 - View - Display UCS Icon - desativar 1
Desenho Elétrico Comandos do AUTOCAD DICAS 1 - Barra de ferramentas customizar a distribuição na tela 2- Cursor - Tools - options -Display - crosshair size 100 3 - View - Display UCS Icon - desativar 1
Escala do desenho na plotagem:
 Escala do desenho na plotagem: Dica: Verifique se a área que você deseja imprimir cabe no formato da folha. Trabalhe com tamanho de folha e desenho no mesmo sistema métrico, ou seja: se a folha está em
Escala do desenho na plotagem: Dica: Verifique se a área que você deseja imprimir cabe no formato da folha. Trabalhe com tamanho de folha e desenho no mesmo sistema métrico, ou seja: se a folha está em
Curso de AutoCAD 2015Básico
 Curso de AutoCAD 2015Básico Autor: Rafael Colucci Sumário Por que criamos esse curso:...4 Por que devo fazer esse curso...4 Público Alvo:...5 Objetivo deste curso:...5 Nível do curso:...5 Texto da Página
Curso de AutoCAD 2015Básico Autor: Rafael Colucci Sumário Por que criamos esse curso:...4 Por que devo fazer esse curso...4 Público Alvo:...5 Objetivo deste curso:...5 Nível do curso:...5 Texto da Página
AULA 01 - Comandos básicos e configuração
 AULA 01 - Comandos básicos e configuração Comandos básicos e configuração; Conceitos e uso do aplicativo de desenho: comandos básicos. Introdução Desde a década de 1950, o termo CAD (Desenho auxiliado
AULA 01 - Comandos básicos e configuração Comandos básicos e configuração; Conceitos e uso do aplicativo de desenho: comandos básicos. Introdução Desde a década de 1950, o termo CAD (Desenho auxiliado
AutoCAD 2012 Hg.2014
 AutoCAD 2012 AutoCAD 2012 i SUMÁRIO 0. Apresentação do curso, plano de ensino, bibliografia e avaliação... 0 1. Conhecendo a Interface do AutoCAD 2012... 3 2. Configurando o desenho... 10 3. Uso dos comandos
AutoCAD 2012 AutoCAD 2012 i SUMÁRIO 0. Apresentação do curso, plano de ensino, bibliografia e avaliação... 0 1. Conhecendo a Interface do AutoCAD 2012... 3 2. Configurando o desenho... 10 3. Uso dos comandos
REPRESENTAÇÃO DE PROJETOS DE ARQUITETURA COM AUTOCAD 2D
 REPRESENTAÇÃO DE PROJETOS DE ARQUITETURA COM AUTOCAD 2D AULA 05 IMPRESSÃO Faculdade de Tecnologia e Ciências - FTC Unidade Vitória da Conquista BA Colegiado de Engenharia Civil PAPER SPACE 1. Clique em
REPRESENTAÇÃO DE PROJETOS DE ARQUITETURA COM AUTOCAD 2D AULA 05 IMPRESSÃO Faculdade de Tecnologia e Ciências - FTC Unidade Vitória da Conquista BA Colegiado de Engenharia Civil PAPER SPACE 1. Clique em
Apostila de impressão em AUTOCAD
 Apostila de impressão em AUTOCAD Parte 1.- Configurar penas por cores Parte 2.- Configurar impressora (plotter) Parte 3.- Imprimir Parte 1.- Configurar penas por cores A partir do Autocad 2000 foi introduzido
Apostila de impressão em AUTOCAD Parte 1.- Configurar penas por cores Parte 2.- Configurar impressora (plotter) Parte 3.- Imprimir Parte 1.- Configurar penas por cores A partir do Autocad 2000 foi introduzido
CFAC: Introdução ao AutoCAD - I. Capitulo I: Iniciação ao AutoCAD
 Introdução ao AutoCAD João Manuel R. S. Tavares Bibliografia AutoCAD 2002 Depressa & Bem Pedro Leão Neto, José Manuel Garcia FCA AutoCAD 2004 Guia de Consulta Rápida João Santos FCA Mechanical Desktop
Introdução ao AutoCAD João Manuel R. S. Tavares Bibliografia AutoCAD 2002 Depressa & Bem Pedro Leão Neto, José Manuel Garcia FCA AutoCAD 2004 Guia de Consulta Rápida João Santos FCA Mechanical Desktop
Roteiro - Exercício UNIVERSIDADE FEDERAL DO RIO GRANDE DO NORTE CENTRO DE TECNOLOGIA DEPARTAMENTO DE ENGENHARIA CIVIL
 UNIVERSIDADE FEDERAL DO RIO GRANDE DO NORTE CENTRO DE TECNOLOGIA DEPARTAMENTO DE ENGENHARIA CIVIL Roteiro - Exercício DISCIPLINA: DESENHO II PROF.: LUIZ ALESSANDRO PERÍODO: 2006.2 Trabalho elaborado por:
UNIVERSIDADE FEDERAL DO RIO GRANDE DO NORTE CENTRO DE TECNOLOGIA DEPARTAMENTO DE ENGENHARIA CIVIL Roteiro - Exercício DISCIPLINA: DESENHO II PROF.: LUIZ ALESSANDRO PERÍODO: 2006.2 Trabalho elaborado por:
Introdução ao AutoCAD Capitulo II: Configuração e Organização. João Manuel R. S. Tavares Joaquim O. Fonseca
 Introdução ao AutoCAD João Manuel R. S. Tavares Joaquim O. Fonseca Objetivos Configurar desenhos que utilizam diferentes unidades; Criar uma folha de desenho que reflita adequadamente a escala pretendida;
Introdução ao AutoCAD João Manuel R. S. Tavares Joaquim O. Fonseca Objetivos Configurar desenhos que utilizam diferentes unidades; Criar uma folha de desenho que reflita adequadamente a escala pretendida;
Índice Analítico. José Antelo Cancela Pág. 2
 José Antelo Cancela Índice Analítico 1. INTRODUÇÃO... 4 1.1 O QUE É O SOLIDWORKS... 4 1.2 AMBIENTES DO SOLIDWORKS... 4 1.3 PLANOS DE DESENHO... 4 1.4 CRIAR ATALHOS NO TECLADO... 5 1.5 CRIAR ATALHOS NA
José Antelo Cancela Índice Analítico 1. INTRODUÇÃO... 4 1.1 O QUE É O SOLIDWORKS... 4 1.2 AMBIENTES DO SOLIDWORKS... 4 1.3 PLANOS DE DESENHO... 4 1.4 CRIAR ATALHOS NO TECLADO... 5 1.5 CRIAR ATALHOS NA
Universidade Federal do Rio de Janeiro Faculdade de Arquitetura e Urbanismo
 Universidade Federal do Rio de Janeiro Faculdade de Arquitetura e Urbanismo REVIT Gráfica_Digital REVIT_00 Interface e comandos básicos Este tutorial foi elaborado pela equipe de monitores de DIG de 2015-2
Universidade Federal do Rio de Janeiro Faculdade de Arquitetura e Urbanismo REVIT Gráfica_Digital REVIT_00 Interface e comandos básicos Este tutorial foi elaborado pela equipe de monitores de DIG de 2015-2
VISUALIZANDO O DESENHO NA TELA
 UNIVERSIDADE FEDERAL DO RIO GRANDE DO NORTE CENTRO DE TECNOLOGIA DEPARTAMENTO DE ENGENHARIA MECÂNICA VISUALIZANDO O DESENHO NA TELA Professor: João Carmo Os Comandos de Zoom e Posicionamento Os comandos
UNIVERSIDADE FEDERAL DO RIO GRANDE DO NORTE CENTRO DE TECNOLOGIA DEPARTAMENTO DE ENGENHARIA MECÂNICA VISUALIZANDO O DESENHO NA TELA Professor: João Carmo Os Comandos de Zoom e Posicionamento Os comandos
Introdução ao AutoCAD Capitulo II: Configuração e Organização
 Introdução ao AutoCAD João Manuel R. S. Tavares Objectivos Configurar desenhos que utilizam diferentes unidades; Criar uma folha de desenho que reflicta adequadamente a escala utilizada no objecto a desenhar;
Introdução ao AutoCAD João Manuel R. S. Tavares Objectivos Configurar desenhos que utilizam diferentes unidades; Criar uma folha de desenho que reflicta adequadamente a escala utilizada no objecto a desenhar;
Apostila de desenho técnico elétrico Progecad
 IFSC- JOINVILLE SANTA CATARINA DISCIPLINA DESENHO TÉCNICO CURSO ELETRO-ELETRÔNICA 1 Módulo Concomitante 2 Módulo - Integrado Apostila de desenho técnico elétrico Progecad Aula 2 Comandos de desenho 2011.2
IFSC- JOINVILLE SANTA CATARINA DISCIPLINA DESENHO TÉCNICO CURSO ELETRO-ELETRÔNICA 1 Módulo Concomitante 2 Módulo - Integrado Apostila de desenho técnico elétrico Progecad Aula 2 Comandos de desenho 2011.2
Curso de AutoCAD 2D. Instrutor : Mauro Pio Dos Santos Junior Monitora : Thainá Souza
 Curso de AutoCAD 2D Instrutor : Mauro Pio Dos Santos Junior Monitora : Thainá Souza Layers Usado para melhor gestão e disposição dos elementos do desenho; Para inserir um Layer iremos clicar em Layer Properties.
Curso de AutoCAD 2D Instrutor : Mauro Pio Dos Santos Junior Monitora : Thainá Souza Layers Usado para melhor gestão e disposição dos elementos do desenho; Para inserir um Layer iremos clicar em Layer Properties.
Módulo I. Desejamos boa sorte e bom estudo! Em caso de dúvidas, contate-nos pelo site Atenciosamente Equipe Cursos 24 Horas
 AutoCad 2D Módulo I Parabéns por participar de um curso dos Cursos 24 Horas. Você está investindo no seu futuro! Esperamos que este seja o começo de um grande sucesso em sua carreira. Desejamos boa sorte
AutoCad 2D Módulo I Parabéns por participar de um curso dos Cursos 24 Horas. Você está investindo no seu futuro! Esperamos que este seja o começo de um grande sucesso em sua carreira. Desejamos boa sorte
Introdução ao AutoCAD Capitulo II: Configuração e Organização
 Introdução ao AutoCAD João Manuel R. S. Tavares / JOF Objectivos Configurar desenhos que utilizam diferentes unidades; Criar uma folha de desenho que reflicta adequadamente a escala utilizada no objecto
Introdução ao AutoCAD João Manuel R. S. Tavares / JOF Objectivos Configurar desenhos que utilizam diferentes unidades; Criar uma folha de desenho que reflicta adequadamente a escala utilizada no objecto
Curso de AutoCAD 2D. Instrutor : Mauro Pio Dos Santos Junior Monitor : Thainá Souza. Aula anterior...
 Curso de AutoCAD 2D Instrutor : Mauro Pio Dos Santos Junior Monitor : Thainá Souza Aula anterior... Introdução ao AutoCAD Sistema de Unidades Comando Line Comando Circle Modos de selecionar objetos Comando
Curso de AutoCAD 2D Instrutor : Mauro Pio Dos Santos Junior Monitor : Thainá Souza Aula anterior... Introdução ao AutoCAD Sistema de Unidades Comando Line Comando Circle Modos de selecionar objetos Comando
MANUAL DE UTILIZAÇÃO DO SOFTWARE DE IMPRESSÃO DE ETIQUETAS MOORE.
 MANUAL DE UTILIZAÇÃO DO SOFTWARE DE IMPRESSÃO DE ETIQUETAS MOORE. Uma marca de sucesso da 1 CONTEÚDO 3 3 3 4 4 5 5 6 6 6 6 7 7 7 7 8 9 9 10 10 10 11 11 11 11 12 12 13 SOFTWARE DE IMPRESSÃO DE ETIQUETAS
MANUAL DE UTILIZAÇÃO DO SOFTWARE DE IMPRESSÃO DE ETIQUETAS MOORE. Uma marca de sucesso da 1 CONTEÚDO 3 3 3 4 4 5 5 6 6 6 6 7 7 7 7 8 9 9 10 10 10 11 11 11 11 12 12 13 SOFTWARE DE IMPRESSÃO DE ETIQUETAS
Introdução ao AutoCAD Capitulo V: Construções geométricas. João Manuel R. S. Tavares Joaquim O. Fonseca
 Introdução ao AutoCAD João Manuel R. S. Tavares Joaquim O. Fonseca Objetivos Criar objetos utilizando comandos de desenho: Arc e suas opções; BOundary; Circle, DOnut, ELlipse, POint; MultiLine, PoLyline,
Introdução ao AutoCAD João Manuel R. S. Tavares Joaquim O. Fonseca Objetivos Criar objetos utilizando comandos de desenho: Arc e suas opções; BOundary; Circle, DOnut, ELlipse, POint; MultiLine, PoLyline,
Manual de Utilização do software Colacril Office para criação e impressão de etiquetas. Manual de Utilização
 Manual de Utilização do software Colacril Office para criação e impressão de etiquetas. Manual de Utilização Conteúdo Colacril Office... 3 Instalação do Colacril... 3 Inicialização do Colacril Office...
Manual de Utilização do software Colacril Office para criação e impressão de etiquetas. Manual de Utilização Conteúdo Colacril Office... 3 Instalação do Colacril... 3 Inicialização do Colacril Office...
CRONOGRAMA. Projetista CAD. Projetista CAD
 CRONOGRAMA Projetista CAD Projetista CAD PCAD Projetista CAD Cronograma de PCAD Desenho Técnico Aula 01 Introdução ao Desenho Técnico Normas Técnicas no Brasil Explicação detalhada de cada NBR Aula 02
CRONOGRAMA Projetista CAD Projetista CAD PCAD Projetista CAD Cronograma de PCAD Desenho Técnico Aula 01 Introdução ao Desenho Técnico Normas Técnicas no Brasil Explicação detalhada de cada NBR Aula 02
Tutorial. Visualizando imagens de satélite. Autor: Vitor Pires Vencovsky
 Tutorial Visualizando imagens de satélite Autor: Vitor Pires Vencovsky 1. Introdução Este tutorial tem como objetivo demonstrar os principais comandos necessários para visualizar e manipular imagens de
Tutorial Visualizando imagens de satélite Autor: Vitor Pires Vencovsky 1. Introdução Este tutorial tem como objetivo demonstrar os principais comandos necessários para visualizar e manipular imagens de
REPRESENTAÇÃO DE PROJETOS DE ARQUITETURA COM AUTOCAD 2D
 REPRESENTAÇÃO DE PROJETOS DE ARQUITETURA COM AUTOCAD 2D AULA 04 COMANDOS INICIAIS Faculdade de Tecnologia e Ciências - FTC Unidade Vitória da Conquista BA Colegiado de Engenharia Civil CIRCLE Permite desenhar
REPRESENTAÇÃO DE PROJETOS DE ARQUITETURA COM AUTOCAD 2D AULA 04 COMANDOS INICIAIS Faculdade de Tecnologia e Ciências - FTC Unidade Vitória da Conquista BA Colegiado de Engenharia Civil CIRCLE Permite desenhar
Disciplina de Desenho Técnico B 1- INTRODUÇÃO AO CAD
 2 1- INTRODUÇÃO AO CAD O CAD é um software que se desenvolveu muito nos últimos 15 anos. Com o surgimento do sistema Windows, a utilização dos ícones associados aos menus flutuantes fez do CAD uma das
2 1- INTRODUÇÃO AO CAD O CAD é um software que se desenvolveu muito nos últimos 15 anos. Com o surgimento do sistema Windows, a utilização dos ícones associados aos menus flutuantes fez do CAD uma das
Curso de AutoCAD Prof. Gabriel Liberalquino
 Curso de AutoCAD 2013.2 Prof. Gabriel Liberalquino Objetivos Identificar as áreas da interface do AutoCAD; Localizar e utilizar as teclas de funções; Introduzir os comandos de diferentes maneiras; Interface
Curso de AutoCAD 2013.2 Prof. Gabriel Liberalquino Objetivos Identificar as áreas da interface do AutoCAD; Localizar e utilizar as teclas de funções; Introduzir os comandos de diferentes maneiras; Interface
Desenho Computacional. Parte III
 FACULDADE FUCAPI Desenho Computacional Parte III, M.Sc. Doutorando em Informática (UFAM) Mestre em Engenharia Elétrica (UFAM) Engenheiro de Telecomunicações (FUCAPI) Referências SILVA, Arlindo; RIBEIRO,
FACULDADE FUCAPI Desenho Computacional Parte III, M.Sc. Doutorando em Informática (UFAM) Mestre em Engenharia Elétrica (UFAM) Engenheiro de Telecomunicações (FUCAPI) Referências SILVA, Arlindo; RIBEIRO,
AS FERRAMENTAS DE EDIÇÃO
 CAPÍTULO 4 4.1 - MODOS DE SELEÇÃO DE ENTIDADES AS FERRAMENTAS DE EDIÇÃO Toda vez que precisamos selecionar uma entidade desenhada usamos as ferramentas de seleção aqui descritas. Na linha de comando aparece
CAPÍTULO 4 4.1 - MODOS DE SELEÇÃO DE ENTIDADES AS FERRAMENTAS DE EDIÇÃO Toda vez que precisamos selecionar uma entidade desenhada usamos as ferramentas de seleção aqui descritas. Na linha de comando aparece
Sumário Objetivos Estudo de caso 1 Criação de template Exercício 1 Detalhamento da peça Exemplo... 23
 Sumário Sumário... 2 1. Objetivos... 3 1. Estudo de caso 1 Criação de template... 4 1.1. Exercício 1 Detalhamento da peça Exemplo... 23 2 1. Objetivos Nesta lição, iremos abordar o processo de elaboração
Sumário Sumário... 2 1. Objetivos... 3 1. Estudo de caso 1 Criação de template... 4 1.1. Exercício 1 Detalhamento da peça Exemplo... 23 2 1. Objetivos Nesta lição, iremos abordar o processo de elaboração
CONTEÚDO DA AULA INTERFACE GRÁFICA AULA 6 AUTOCAD 10/04/2018
 CONTEÚDO DA AULA AULA 6 AUTOCAD Profa. Dra. KELLY JOHANA DUSSÁN MEDINA desenhotecnico.iq@gmail.com desenho-tecnico-eq9.webnode.com ENGENHARIA QUÍMICA 2018 Iniciando AutoCAD Salvar um desenho Unidades de
CONTEÚDO DA AULA AULA 6 AUTOCAD Profa. Dra. KELLY JOHANA DUSSÁN MEDINA desenhotecnico.iq@gmail.com desenho-tecnico-eq9.webnode.com ENGENHARIA QUÍMICA 2018 Iniciando AutoCAD Salvar um desenho Unidades de
ÍNDICE PROGRAMÁTICO DA ACÇÃO DE FORMAÇÃO DE DESENHO ASSISTIDO POR COMPUTADOR, AutoCad 2018
 ÍNDICE PROGRAMÁTICO DA ACÇÃO DE FORMAÇÃO DE DESENHO ASSISTIDO POR COMPUTADOR, AutoCad 2018 ACÇÃO DE FORMAÇÃO A 2 DIMENSÕES EM AutoCad 2018 REGIÃO AÇORES DA ORDEM DOS ENGENHEIROS DE 9 DE OUTUBRO 2017 A
ÍNDICE PROGRAMÁTICO DA ACÇÃO DE FORMAÇÃO DE DESENHO ASSISTIDO POR COMPUTADOR, AutoCad 2018 ACÇÃO DE FORMAÇÃO A 2 DIMENSÕES EM AutoCad 2018 REGIÃO AÇORES DA ORDEM DOS ENGENHEIROS DE 9 DE OUTUBRO 2017 A
Ensino Técnico Integrado ao Médio
 Ensino Técnico Integrado ao Médio FORMAÇÃO PROFISSIONAL Plano de Trabalho Docente 2016 Plano de Curso nº 089 aprovado pela portaria Cetec nº 728 de 10/09/201 Etec Paulino Botelho Código: 091 Município:
Ensino Técnico Integrado ao Médio FORMAÇÃO PROFISSIONAL Plano de Trabalho Docente 2016 Plano de Curso nº 089 aprovado pela portaria Cetec nº 728 de 10/09/201 Etec Paulino Botelho Código: 091 Município:
TUTORIAIS DO NÚCLEO DE ARQUITETURA INSERÇÃO, CONFIGURAÇÃO E EDIÇÃO DE BLOCOS
 Instituto Federal de Educação, Ciência e Tecnologia do Rio Grande do Sul Campus Rio Grande Núcleo de Arquitetura Programa de extensão Geotecnologias na Gestão Municipal TUTORIAIS DO NÚCLEO DE ARQUITETURA
Instituto Federal de Educação, Ciência e Tecnologia do Rio Grande do Sul Campus Rio Grande Núcleo de Arquitetura Programa de extensão Geotecnologias na Gestão Municipal TUTORIAIS DO NÚCLEO DE ARQUITETURA
TREINAMENTO: AUTODESK REVIT ARCHITECTURE
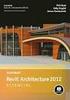 TREINAMENTO: AUTODESK REVIT ARCHITECTURE O Revit Architecture é o aplicativo para projetos arquitetônicos, disponibilizando ferramentas apropriadas para projetar, analisar e manter o projeto de arquitetura
TREINAMENTO: AUTODESK REVIT ARCHITECTURE O Revit Architecture é o aplicativo para projetos arquitetônicos, disponibilizando ferramentas apropriadas para projetar, analisar e manter o projeto de arquitetura
Cotagem. Linha auxiliar; Linha de cota Limite da linha de cota; Cota (dimensão linear ou angular) Fonte: ABNT NBR 10126
 ABNT NBR 10126 Cotagem Representação gráfica no desenho da característica do elemento, através de linhas, símbolos, notas e valor numérico numa unidade de medida. Elementos de cotagem Linha auxiliar; Linha
ABNT NBR 10126 Cotagem Representação gráfica no desenho da característica do elemento, através de linhas, símbolos, notas e valor numérico numa unidade de medida. Elementos de cotagem Linha auxiliar; Linha
Tutorial da Utilidade DTMLink da Trimble
 Tutorial da Utilidade DTMLink da Trimble A utilidade DTMLink da Trimble lhe permite importar superfícies de outras marcas e criar novas superfícies. Pode-se então editar as superfícies, se necessário,
Tutorial da Utilidade DTMLink da Trimble A utilidade DTMLink da Trimble lhe permite importar superfícies de outras marcas e criar novas superfícies. Pode-se então editar as superfícies, se necessário,
Banheiros. - Banheiros e cozinhas - áreas mais caras de uma residência
 Banheiros - Banheiros e cozinhas - áreas mais caras de uma residência -EXIGÊNCIA LEGAL (Código de Obras do Rio de Janeiro) compartimento não habitável, de permanência temporária; exige ventilação (direta,
Banheiros - Banheiros e cozinhas - áreas mais caras de uma residência -EXIGÊNCIA LEGAL (Código de Obras do Rio de Janeiro) compartimento não habitável, de permanência temporária; exige ventilação (direta,
SketchUp: Tutorial I INTERFACE. Criado em: 16 de Julho de 2017, por Pedro Rodrigues
 SketchUp: Tutorial I INTERFACE Criado em: 16 de Julho de 2017, por Pedro Rodrigues Atualizado em: ----- 1 - Abrir o programa: Clicar no ícone do programa no Menu Iniciar Escolher um Template Começar a
SketchUp: Tutorial I INTERFACE Criado em: 16 de Julho de 2017, por Pedro Rodrigues Atualizado em: ----- 1 - Abrir o programa: Clicar no ícone do programa no Menu Iniciar Escolher um Template Começar a
Perspectiva. Prof. Luiz Antonio do Nascimento. Projeção Cilíndrica Obliqua: Perspectiva Cavaleira. Projeção Cilíndrica Obliqua: Perspectiva Cavaleira
 Perspectiva Prof. Luiz Antonio do Nascimento Observador no Infinito Os objetos são representados como seriam vistos por um observador situado a uma distância infinita. A face frontal do objeto fica paralela
Perspectiva Prof. Luiz Antonio do Nascimento Observador no Infinito Os objetos são representados como seriam vistos por um observador situado a uma distância infinita. A face frontal do objeto fica paralela
Informática. Comparando Microsoft Word e LibreOffice Writer. Professor Márcio Hunecke.
 Informática Comparando Microsoft Word e LibreOffice Writer Professor Márcio Hunecke www.acasadoconcurseiro.com.br Informática COMPARANDO MICROSOFT WORD E LIBREOFFICE WRITER 4.3 Tela Inicial O LibreOffice
Informática Comparando Microsoft Word e LibreOffice Writer Professor Márcio Hunecke www.acasadoconcurseiro.com.br Informática COMPARANDO MICROSOFT WORD E LIBREOFFICE WRITER 4.3 Tela Inicial O LibreOffice
CONTEÚDO DA AULA AULA 7 AUTOCAD. Comando APARAR/TRIM
 CONTEÚDO DA AULA AULA 7 AUTOCAD Profa. Dra. KELLY JOHANA DUSSÁN MEDINA desenhotecnico.iq@gmail.com desenho-tecnico-eq9.webnode.com ENGENHARIA QUÍMICA 2019 Barra Modificar Comando Aparar/Trim (Corta objetos)
CONTEÚDO DA AULA AULA 7 AUTOCAD Profa. Dra. KELLY JOHANA DUSSÁN MEDINA desenhotecnico.iq@gmail.com desenho-tecnico-eq9.webnode.com ENGENHARIA QUÍMICA 2019 Barra Modificar Comando Aparar/Trim (Corta objetos)
Desenho assistido por computador II CAD II
 Instituto Federal de Educação, Ciência e Tecnologia de Santa Catarina Campus Florianópolis Departamento Acadêmico de Metal Mecânica Desenho assistido por computador II CAD II Aula 9 Detalhamento O detalhamento
Instituto Federal de Educação, Ciência e Tecnologia de Santa Catarina Campus Florianópolis Departamento Acadêmico de Metal Mecânica Desenho assistido por computador II CAD II Aula 9 Detalhamento O detalhamento
Solid Edge ST6. Tutorial 1. Modelando um pino MODELAGEM SÍNCRONA E ORDENADA (SYNCHRONOUS AND ORDERED):
 Solid Edge ST6 Tutorial 1 Modelando um pino MODELAGEM SÍNCRONA E ORDENADA (SYNCHRONOUS AND ORDERED): Antes de começar é necessário saber que existem dois ambientes para criação de seus modelos: o ambiente
Solid Edge ST6 Tutorial 1 Modelando um pino MODELAGEM SÍNCRONA E ORDENADA (SYNCHRONOUS AND ORDERED): Antes de começar é necessário saber que existem dois ambientes para criação de seus modelos: o ambiente
TOPOGRAFIA NO REVIT TOPOGRAFIA NO REVIT
 TOPOGRAFIA NO REVIT Topografia não é o ponto mais forte do Revit. No entanto, é suficiente para básicas operações em projetos de construção. A ferramenta Toposurface define uma superfície topográfica usando
TOPOGRAFIA NO REVIT Topografia não é o ponto mais forte do Revit. No entanto, é suficiente para básicas operações em projetos de construção. A ferramenta Toposurface define uma superfície topográfica usando
APRESENTAÇÃO... 3 IGEO... 3 ACESSO AO SISTEMA... 4 MANUAL DO USUÁRIO... 4 FUNCIONALIDADES... 5 NAVEGAÇÃO E CONSULTA... 5 MANIPULAÇÃO DE CAMADAS...
 Sumário APRESENTAÇÃO... 3 IGEO... 3 FUNCIONALIDADES COMUNS AOS USUÁRIOS E ADMINISTRADOR ACESSO AO SISTEMA... 4 ACESSANDO O SISTEMA VIA WEB... 4 MANUAL DO USUÁRIO... 4 FUNCIONALIDADES... 5 NAVEGAÇÃO E CONSULTA...
Sumário APRESENTAÇÃO... 3 IGEO... 3 FUNCIONALIDADES COMUNS AOS USUÁRIOS E ADMINISTRADOR ACESSO AO SISTEMA... 4 ACESSANDO O SISTEMA VIA WEB... 4 MANUAL DO USUÁRIO... 4 FUNCIONALIDADES... 5 NAVEGAÇÃO E CONSULTA...
ESTUDOS DE AUTOCAD THAÍS RODRIGUES IBIAPINA TERESINA MARÇO DE 2011.
 ESTUDOS DE AUTOCAD THAÍS RODRIGUES IBIAPINA TERESINA MARÇO DE 2011. AutoCAD Introdução Atualmente se exige dos profissionais constante atualização, o que requer enorme esforço. No campo da Engenharia e
ESTUDOS DE AUTOCAD THAÍS RODRIGUES IBIAPINA TERESINA MARÇO DE 2011. AutoCAD Introdução Atualmente se exige dos profissionais constante atualização, o que requer enorme esforço. No campo da Engenharia e
Desenho Técnico e CAD CAD e Sistemas de Coordenadas. Limits. Units. Define o tamanho da área de trabalho do desenho. Define as unidades do sedenho.
 Desenho Técnico e CAD CAD e Sistemas de Coordenadas Prof. Luiz Antonio do Nascimento Engenharia Ambiental Limits Define o tamanho da área de trabalho do desenho. Exemplo: Comannd: Limits Specify lower
Desenho Técnico e CAD CAD e Sistemas de Coordenadas Prof. Luiz Antonio do Nascimento Engenharia Ambiental Limits Define o tamanho da área de trabalho do desenho. Exemplo: Comannd: Limits Specify lower
DESENHO ELETROTÉCNICO
 DESENHO ELETROTÉCNICO Aula 2 CONTEÚDO: - Explicação do trabalho em CAD (Panificadora) AULA 1; - O projeto elétrico - composição (exemplos); - As normas técnicas que regem o desenho eletrotécnico; - Exercícios;
DESENHO ELETROTÉCNICO Aula 2 CONTEÚDO: - Explicação do trabalho em CAD (Panificadora) AULA 1; - O projeto elétrico - composição (exemplos); - As normas técnicas que regem o desenho eletrotécnico; - Exercícios;
ENTRADA DE COMANDOS ATRAVÉS DA BARRA DE FERRAMENTAS:
 2.2.7. ENTRADA DE COMANDOS ATRAVÉS DA BARRA DE FERRAMENTAS: As barras de ferramentas contém ícones (figuras) que representam comandos. Quando se posiciona o cursor gráfico (que será representado por uma
2.2.7. ENTRADA DE COMANDOS ATRAVÉS DA BARRA DE FERRAMENTAS: As barras de ferramentas contém ícones (figuras) que representam comandos. Quando se posiciona o cursor gráfico (que será representado por uma
Drawing Formato_PTC Creo ) Iniciando um formato com dimensões A (11x8.5 pol.) Iniciar um novo arquivo com a opção Format. File > New > A Format
 Drawing Formato_PTC Creo 3.0 1) Iniciando um formato com dimensões A (11x8.5 pol.) Iniciar um novo arquivo com a opção Format. File > New > A Format Digite o nome do formato (exemplo): Formato_A Clique
Drawing Formato_PTC Creo 3.0 1) Iniciando um formato com dimensões A (11x8.5 pol.) Iniciar um novo arquivo com a opção Format. File > New > A Format Digite o nome do formato (exemplo): Formato_A Clique
2014/2015 1º semestre SRDD turma 2CD Professor Luís Mateus Plano semanal do semestre
 2014/2015 1º semestre SRDD turma 2CD Professor Luís Mateus Plano semanal do semestre Aula 1 (19-Set) Apresentação (programa, objectivos e regras sobre o funcionamento da disciplina). Indicação do software
2014/2015 1º semestre SRDD turma 2CD Professor Luís Mateus Plano semanal do semestre Aula 1 (19-Set) Apresentação (programa, objectivos e regras sobre o funcionamento da disciplina). Indicação do software
Programa Analítico de Disciplina CIV180 Projeto Assistido por Computador
 0 Programa Analítico de Disciplina Departamento de Engenharia Civil - Centro de Ciências Exatas e Tecnológicas Número de créditos: Teóricas Práticas Total Duração em semanas: 15 Carga horária semanal 0
0 Programa Analítico de Disciplina Departamento de Engenharia Civil - Centro de Ciências Exatas e Tecnológicas Número de créditos: Teóricas Práticas Total Duração em semanas: 15 Carga horária semanal 0
Executar uma macro clicando em um botão da Barra de Ferramentas de Acesso Rápido
 Página 1 de 8 Excel > Macros Executar uma macro Mostrar tudo Há várias maneiras de executar uma macro no Microsoft Excel. Macro é uma ação ou um conjunto de ações que você pode usar para automatizar tarefas.
Página 1 de 8 Excel > Macros Executar uma macro Mostrar tudo Há várias maneiras de executar uma macro no Microsoft Excel. Macro é uma ação ou um conjunto de ações que você pode usar para automatizar tarefas.
A altura do texto em um desenho do AutoCAD, é um que está diretamente relacionado a escala que ele será impresso. Isto abrange nomenclaturas de modo
 A altura do texto em um desenho do AutoCAD, é um que está diretamente relacionado a escala que ele será impresso. Isto abrange nomenclaturas de modo geral e texto de cotas. Primeiramente tomar nota da
A altura do texto em um desenho do AutoCAD, é um que está diretamente relacionado a escala que ele será impresso. Isto abrange nomenclaturas de modo geral e texto de cotas. Primeiramente tomar nota da
Vantagens na utilização do ARCHUS Design Plus:
 "Qualquer modificação no modelo em projeto passa a ser refletida automaticamente em toda a documentação 2D (plantas baixas, cortes, vistas, elevações e fachadas), aumentando consideravelmente a produtividade
"Qualquer modificação no modelo em projeto passa a ser refletida automaticamente em toda a documentação 2D (plantas baixas, cortes, vistas, elevações e fachadas), aumentando consideravelmente a produtividade
UNIVERSIDADE FEDERAL DO RIO GRANDE DO NORTE CENTRO DE TECNOLOGIA DEPARTAMENTO DE ENGENHARIA MECÂNICA SELECIONANDO OBJETOS. Professor: João Carmo
 UNIVERSIDADE FEDERAL DO RIO GRANDE DO NORTE CENTRO DE TECNOLOGIA DEPARTAMENTO DE ENGENHARIA MECÂNICA SELECIONANDO OBJETOS Professor: João Carmo INTRODUÇÃO A seleção de objetos é um tipo de procedimento
UNIVERSIDADE FEDERAL DO RIO GRANDE DO NORTE CENTRO DE TECNOLOGIA DEPARTAMENTO DE ENGENHARIA MECÂNICA SELECIONANDO OBJETOS Professor: João Carmo INTRODUÇÃO A seleção de objetos é um tipo de procedimento
UNIVERSIDADE FEDERAL DO RIO GRANDE DO NORTE CENTRO DE TECNOLOGIA DEPARTAMENTO DE ENGENHARIA MECÂNICA COMEÇANDO A DESENHAR. Professor: João Carmo
 UNIVERSIDADE FEDERAL DO RIO GRANDE DO NORTE CENTRO DE TECNOLOGIA DEPARTAMENTO DE ENGENHARIA MECÂNICA COMEÇANDO A DESENHAR Professor: João Carmo Ao trabalhar com o AutoCAD, começaremos com o comando Line.
UNIVERSIDADE FEDERAL DO RIO GRANDE DO NORTE CENTRO DE TECNOLOGIA DEPARTAMENTO DE ENGENHARIA MECÂNICA COMEÇANDO A DESENHAR Professor: João Carmo Ao trabalhar com o AutoCAD, começaremos com o comando Line.
Como utilizar o Tux Paint
 1 Curso de Formação de Professores em Tecnologia de Informação e de Comunicação Acessível Como utilizar o Tux Paint Software de desenho voltado a crianças alfabetizadas ou não. PASSO 1 INTRODUÇÃO O Tux
1 Curso de Formação de Professores em Tecnologia de Informação e de Comunicação Acessível Como utilizar o Tux Paint Software de desenho voltado a crianças alfabetizadas ou não. PASSO 1 INTRODUÇÃO O Tux
TUTORIAL CONVERSÃO ARQUIVO DWG PARA SHP (Shapefile) UTILIZANDO SOFTWARE AUTOCAD MAP
 TUTORIAL CONVERSÃO ARQUIVO DWG PARA SHP (Shapefile) UTILIZANDO SOFTWARE AUTOCAD MAP 1. Introdução A tarefa em si, de converter um arquivo.dwg para.shp, é simples utilizando o software AutoCadMap. O grande
TUTORIAL CONVERSÃO ARQUIVO DWG PARA SHP (Shapefile) UTILIZANDO SOFTWARE AUTOCAD MAP 1. Introdução A tarefa em si, de converter um arquivo.dwg para.shp, é simples utilizando o software AutoCadMap. O grande
SOLID EDGE ST6 TUTORIAL 3 MODELANDO UM PISTÃO
 SOLID EDGE ST6 TUTORIAL 3 MODELANDO UM PISTÃO Neste tutorial serão introduzidos passo a passo conceitos de modelação, onde você verá passo a passo a aplicação prática de features 3D. Fazendo este tutorial
SOLID EDGE ST6 TUTORIAL 3 MODELANDO UM PISTÃO Neste tutorial serão introduzidos passo a passo conceitos de modelação, onde você verá passo a passo a aplicação prática de features 3D. Fazendo este tutorial
Aula 05 - Tutorial 03 Modelando o Corpo da Biela
 DESENHO TÉCNICO MECÂNICO I (SEM 0565) Notas de Aulas v.2016 Aula 05 - Tutorial 03 Modelando o Corpo da Biela Adaptado de: Allan Garcia Santos 2004 Departamento de Engenharia Mecânica Escola de Engenharia
DESENHO TÉCNICO MECÂNICO I (SEM 0565) Notas de Aulas v.2016 Aula 05 - Tutorial 03 Modelando o Corpo da Biela Adaptado de: Allan Garcia Santos 2004 Departamento de Engenharia Mecânica Escola de Engenharia
BROFFICE.ORG IMPRESS 2.0
 BROFFICE.ORG IMPRESS 2.0 O BrOffice.org Impress permite criar apresentações de slides profissionais que podem conter gráficos, objetos de desenho, texto, multimídia e vários outros itens. Se desejar, você
BROFFICE.ORG IMPRESS 2.0 O BrOffice.org Impress permite criar apresentações de slides profissionais que podem conter gráficos, objetos de desenho, texto, multimídia e vários outros itens. Se desejar, você
Universidade Federal do Rio de Janeiro Faculdade de Arquitetura e Urbanismo
 Universidade Federal do Rio de Janeiro Faculdade de Arquitetura e Urbanismo SketchUp Pro Gráfica_Digital SketchUp_00 Interface e comandos básicos Este tutorial foi elaborado pela equipe de monitores de
Universidade Federal do Rio de Janeiro Faculdade de Arquitetura e Urbanismo SketchUp Pro Gráfica_Digital SketchUp_00 Interface e comandos básicos Este tutorial foi elaborado pela equipe de monitores de
Trabalhando com Microsoft Word Denise P. Batalha
 Trabalhando com Microsoft Word 2007 Denise P. Batalha SUMÁRIO Apresentação... 2 Conceito de processador de texto...3 Como iniciar Microsoft Word 2007......4 Conhecendo a janela do Word...5 Iniciando um
Trabalhando com Microsoft Word 2007 Denise P. Batalha SUMÁRIO Apresentação... 2 Conceito de processador de texto...3 Como iniciar Microsoft Word 2007......4 Conhecendo a janela do Word...5 Iniciando um
ES015 - Projeto de Estruturas Assistido por Computador: Cálculo e Detalhamento
 Escola Politécnica da Universidade de São Paulo Departamento de Engenharia de Estruturas e Fundações ES015 - Projeto de Estruturas Assistido por Computador: Cálculo e Detalhamento Prof. Túlio Nogueira
Escola Politécnica da Universidade de São Paulo Departamento de Engenharia de Estruturas e Fundações ES015 - Projeto de Estruturas Assistido por Computador: Cálculo e Detalhamento Prof. Túlio Nogueira
INFORMÁTICA PARA CONCURSO MINISTÉRIO PÚBLICO DO PARÁ Cargo: AUXILIAR DE ADMINISTRAÇÃO.
 INFORMÁTICA PARA CONCURSO MINISTÉRIO PÚBLICO DO PARÁ 2019. Cargo: AUXILIAR DE ADMINISTRAÇÃO. CONCEITOS BÁSICOS E UTILIZAÇÃO DE APLICATIVOS PARA EDIÇÃO DE TEXTOS, PLANILHAS ELETRÔNICAS E APRESENTAÇÕES:
INFORMÁTICA PARA CONCURSO MINISTÉRIO PÚBLICO DO PARÁ 2019. Cargo: AUXILIAR DE ADMINISTRAÇÃO. CONCEITOS BÁSICOS E UTILIZAÇÃO DE APLICATIVOS PARA EDIÇÃO DE TEXTOS, PLANILHAS ELETRÔNICAS E APRESENTAÇÕES:
PROJETISTA DE ARQUITETURA
 PROJETISTA DE ARQUITETURA Autocad 2D e 3D: Descrição: AutoCAD é um software do tipo CAD - computer aided design (projeto com ajuda de computador) - criado e comercializado pela Autodesk. É utilizado principalmente
PROJETISTA DE ARQUITETURA Autocad 2D e 3D: Descrição: AutoCAD é um software do tipo CAD - computer aided design (projeto com ajuda de computador) - criado e comercializado pela Autodesk. É utilizado principalmente
2014/2015 1º semestre SRDD turma 2CD Professor Luís Mateus Plano semanal do semestre
 2014/2015 1º semestre SRDD turma 2CD Professor Luís Mateus Plano semanal do semestre Aula 1 (19-Set) Apresentação (programa, objectivos e regras sobre o funcionamento da disciplina). Indicação do software
2014/2015 1º semestre SRDD turma 2CD Professor Luís Mateus Plano semanal do semestre Aula 1 (19-Set) Apresentação (programa, objectivos e regras sobre o funcionamento da disciplina). Indicação do software
Introdução a Tecnologia da Informação
 Introdução a Tecnologia da Informação Informática Básica Software de apresentação Prof. Jonatas Bastos Power Point p Faz parte do pacote Microsoft Office; p Software com muitos recursos para construção
Introdução a Tecnologia da Informação Informática Básica Software de apresentação Prof. Jonatas Bastos Power Point p Faz parte do pacote Microsoft Office; p Software com muitos recursos para construção
PROJETO DE ESTRADAS Pr P of o. D r D. An A d n e d r e so s n o n Man a zo n l zo i
 PROJETO DE ESTRADAS Prof. Dr. Anderson Manzoli Clique em Format Units; Georreferenciamento de 2 2º altere para Graus/minutos/segundos 1º altere para duas casas decimais 3º altere para precisão de segundos
PROJETO DE ESTRADAS Prof. Dr. Anderson Manzoli Clique em Format Units; Georreferenciamento de 2 2º altere para Graus/minutos/segundos 1º altere para duas casas decimais 3º altere para precisão de segundos
BÁSICO 2D. Prof. Ma. Marta Burnier Ganimi. Curso de Arquitetura e Urbanismo e Engenharia Civil - UninCor
 BÁSICO 2D Prof. Ma. Marta Burnier Ganimi Curso de Arquitetura e Urbanismo e Engenharia Civil - UninCor O que é o CAD? O Autocad é um sistema CAD ( Computer Aided Design Projeto Auxiliado por Computador)
BÁSICO 2D Prof. Ma. Marta Burnier Ganimi Curso de Arquitetura e Urbanismo e Engenharia Civil - UninCor O que é o CAD? O Autocad é um sistema CAD ( Computer Aided Design Projeto Auxiliado por Computador)
EXERCÍCIO 1_Casa Popular. tutorial 12 folhas de apresentação. Bibliografia
 EXERCÍCIO 1_Casa Popular tutorial 12 folhas de apresentação Bibliografia NBR 10068/87 FOLHAS DE DESENHO, LEIAUTE E DIMENSÕES NBR 10582 CONTEÚDO DA FOLHA PARA DESENHO TÉCNICO NBR 13142 DOBRAMENTO DE CÓPIA
EXERCÍCIO 1_Casa Popular tutorial 12 folhas de apresentação Bibliografia NBR 10068/87 FOLHAS DE DESENHO, LEIAUTE E DIMENSÕES NBR 10582 CONTEÚDO DA FOLHA PARA DESENHO TÉCNICO NBR 13142 DOBRAMENTO DE CÓPIA
CFAC: Introdução ao AutoCAD - V. Capitulo V: Construções geométricas
 Introdução ao AutoCAD João Manuel R. S. Tavares Objectivos Criar objectos utilizando comandos básicos de desenho: Arc e suas opções; Boundary; Circle, Donut, Ellipse, Point; Multiline, Polyline, Spline,
Introdução ao AutoCAD João Manuel R. S. Tavares Objectivos Criar objectos utilizando comandos básicos de desenho: Arc e suas opções; Boundary; Circle, Donut, Ellipse, Point; Multiline, Polyline, Spline,
Esse tutorial irá explicar como plotar um desenho, desde a inserção de folhas.
 Todos os direitos reservados Bentley Systems - 2016 Introdução Esse tutorial irá explicar como plotar um desenho, desde a inserção de folhas. Para ilustrar melhor esse tutorial, iremos gerar um arquivo
Todos os direitos reservados Bentley Systems - 2016 Introdução Esse tutorial irá explicar como plotar um desenho, desde a inserção de folhas. Para ilustrar melhor esse tutorial, iremos gerar um arquivo
