UNIVERSIDADE FEDERAL DE SANTA MARIA MINISTÉRIO DA EDUCAÇÃO. PDF created with pdffactory Pro trial version
|
|
|
- Oswaldo de Almeida Custódio
- 8 Há anos
- Visualizações:
Transcrição
1 UNIVERSIDADE FEDERAL DE SANTA MARIA MINISTÉRIO DA EDUCAÇÃO TUTORIAL DO MOODLE VERSÃO DO ALUNO
2 Presidente da República Federativa do Brasil Luiz Inácio Lula da Silva Ministério da Educação Fernando Haddad Ministro do Estado da Educação Ronaldo Mota Secretário de Educação Superior Carlos Eduardo Bielschowsky Secretário da Educação a Distância Universidade Federal de Santa Maria Clóvis Silva Lima Reitor Felipe Martins Muller Vice-Reitor João Manoel Espina Rossés Chefe de Gabinete do Reitor André Luis Kieling Ries Pró-Reitor de Administração José Francisco Silva Dias Pró-Reitor de Assuntos Estudantis Ailo Valmir Saccol Pró-Reitor de Extensão Jorge Luiz da Cunha Pró-Reitor de Graduação Nilza Luiza Venturini Zampieri Pró-Reitor de Planejamento Helio Leães Hey Pró-Reitor de Pós-Graduação e Pesquisa João Pillar Pacheco de Campos Pró-Reitor de Recursos Humanos Fernando Bordin da Rocha Diretor do CPD Coordenação de Educação a Distância Cleuza Maria Maximino Carvalho Alonso Coordenadora de EaD Roseclea Duarte Medina Vice-Coordenadora de EaD Roberto Cassol Coordenador de Pólos José Orion Martins Ribeiro Gestão Financeira 2
3 Centro de Artes e Letras Edemur Casanova Diretor do Centro Artes e Letras Ceres Helena Ziegler Bevilaqua Coordenadora do Curso de Graduação em Letras/Português a Distância Centro de Ciências Rurais Dalvan José Reinert Diretor do Centro de Ciências Rurais Ricardo Dalmolin Coordenador do Curso de Graduação Tecnológica em Agricultura Familiar e Sustentabilidade a Distância Centro de Ciências Sociais e Humanas Rogério Ferrer Koff Diretor do Centro de Ciências Sociais e Humanas Denise Molon Castanho Coordenadora do Curso de Pós-Graduação Especialização a Distância em Gestão em Arquivos Carlos Gustavo Matins Hoelzel Coordenador do Curso de Pós-Graduação Especialização a Distância em Tecnologias da Informação e da Comunicação Aplicadas à Educação Centro de Educação Maria Alcione Munhoz Diretora do Centro de Educação Rosane Carneiro Sarturi Coordenadora do Curso de Graduação em Pedagogia a Distância Leocádio Lameira Coordenador do Curso de Pós-Graduação Especialização a Distância em Gestão Educacional Equipe Multidisciplinar de Pesquisa e Desenvolvimento em Tecnologias da Informação e Comunicação Aplicadas à Educação - ETIC Carlos Gustavo Matins Hoelzel Coordenador da Equipe Multidisciplinar Ana Cláudia Siluk Vice- Coordenadora da Equipe Multidisciplinar Luciana Pellin Mielniczuk Coordenadora da Comissão de Revisão de Estilo Ana Cláudia Siluk Coordenadora da Comissão de Revisão Pedagógica 3
4 Ceres Helena Ziegler Bevilaqua Silvia Helena Lovato do Nascimento Coordenadoras da Comissão de Revisão de Português André Dalmazzo Coordenador da Comissão de Ilustração Carlos Gustavo Matins Hoelzel Coordenador da Comissão do Design de Interface Edgardo Gustavo Fernández Marcos Vinícius Bittencourt de Souza Coordenadores da Comissão de Desenvolvimento da Plataforma Ligia Motta Reis Gestão Administrativa Flávia Cirolini Weber Gestão do Design Evandro Bertol Designer Frederico Rubin Designer Elaboração Rosiclei Aparecida Cavichioli Lauermann Revisão de Português Dalton Tubino Projeto Gráfico André Dalmazzo Flávia Cirolini Weber Evandro Bertol Frederico Rubin 4
5 SUMÁRIO 1 INTRODUÇÃO O AMBIENTE MOODLE Quais as caixas de utilidade que posso adicionar? Caixa de utilidade Calendário Como faço para inserir um evento ao calendário? Como faço para excluir ou editar um evento do calendário? Caixa de utilidade Mensagens Como faço para enviar uma mensagem? Como faço para ler uma mensagem recebida? Caixa de utilidade Tutor Caixa de utilidade Usuários Online Qual a funcionalidade das demais caixas que vejo? Caixa de utilidade Administração Caixa de utilidade Atividades Caixa de utilidade Participantes Como faço para alterar os dados do meu perfil? Como faço para acessar à disciplina desejada? Como faço para realizar as atividades propostas? Como faço para participar de um chat? Como faço para participar de um fórum? Como faço para realizar anotações no diário? Como faço para responder a uma enquete (atividade do tipo Escolha)? Como faço para adicionar um item ao glossário e/ou visualizar os demais itens? Como faço para ler ou imprimir o conteúdo de um Livro? Como faço para responder a uma atividade do tipo Questionário? Como faço para realizar uma tarefa? Como faço para colaborar em um wiki? Como faço para visualizar apenas um tópico? Como faço para ler o enunciado de uma atividade enviada pelo professor?
6 1 INTRODUÇÃO O MOODLE (Modular Object Oriented Dynamic Learning Environment) é um Ambiente Virtual de Aprendizagem (AVA). É um sistema de gestão de aprendizagem na modalidade a distância para auxiliar os educadores a criar, com facilidade, cursos online de qualidade. Este tutorial tem o objetivo de facilitar a vida do aluno, pois apresenta um guia para ajudá-lo a navegar pelo ambiente e a realizar as atividades propostas pelo professor, embora o Moodle seja simples de utilizar e possua uma interface muito acessível. 6
7 2 O AMBIENTE MOODLE Primeiramente, é necessário conhecer como está estruturada a interface do Moodle. Para acessar ao ambiente do Moodle é necessário digitar o endereço eletrônico no navegador de sua preferência e será exibida a página da inicial do Moodle, como mostra a Figura 1. Na página exibida, digite seu login e senha nos campos apropriados. Você visualizará uma tela semelhante à da Figura 2, que lista as disciplinas nas quais o aluno está matriculado. Digite o endereço eletrônico aqui Figura 1: Página inicial do Moodle (UAB-UFSM) 7
8 Lista as disciplinas nas quais o aluno está matriculado. Figura 2: Tela que apresenta as disciplinas Observe que essa tela possui o botão. Clicando nesse botão, entra-se em modo de edição que permite alterar o layout da página inicial do ambiente através das opções mostradas na caixa BOX, que permite incluir ou excluir caixas de utilidade. Os ícones permitem aumentar e diminuir o tamanho da fonte, respectivamente. 2.1 Quais as caixas de utilidade que posso adicionar? Através da caixa de utilidade BOX, visualizada na Figura 3, você poderá adicionar os seguintes recursos: Calendário, Mensagens, Tutor, Usuários Online. Figura 3: Caixa de utilidade Box 8
9 Atenção, não esqueça que, para adicionar os recursos disponíveis por meio da caixa de utilidade Box, você deve estar em modo de edição. Para adicionar uma caixa de utilidade, é necessário apenas clicar em Acrescentar... para exibir as opções. Na borda superior de cada caixa são exibidos, no modo de edição, alguns dos ícones abaixo, dependendo da caixa: - permite ocultar o conteúdo da caixa e aparece o ícone ; - permite excluir a caixa; - permite deslocar a caixa para cima; - permite deslocar a caixa para baixo; - permite deslocar a caixa para a direita; - permite deslocar a caixa para a esquerda; Observe que, enquanto você está em modo de edição, aparece o botão que serve para retornar ao modo anterior Caixa de utilidade Calendário O Calendário é um recurso que permite relacionar os eventos de um curso. Para visualizar os eventos de um determinado mês, basta clicar sobre o nome do mês na caixa Calendário, exibida na Figura 4. Será exibida a agenda do mês com todos os seus eventos. Para visualizar um evento, clique na data do evento. Existem quatro tipos de eventos: Eventos Globais: são aqueles relacionados a todos os cursos. É comum ao ambiente. Eventos do Curso: são aqueles relacionados apenas a um curso. Eventos do Grupo: são aqueles relacionados ao grupo do usuário, relativos às atividades realizadas em grupo. 9
10 Eventos do Usuário: são aqueles criados pelo usuário e exibidos apenas para ele. Figura 4: Caixa de utilidade Calendário Ao selecionar as setas destacadas na Figura 4, essas permitirão avançar ou retornar os meses, exibindo, assim, o mês desejado Como faço para inserir um evento ao calendário? Para inserir um novo evento no calendário, você deverá seguir, basicamente, os seguintes passos: 1. Se o mês desejado não está sendo exibido, localize-o por meio das setas ; 2. Ao localizar o mês desejado, clique sobre o mesmo e, então, será exibida uma tela semelhante à: da Figura 5; 10
11 Figura 5: Visualização do mês em detalhes 3. Clique no botão e você visualizará a tela da Figura 6; Figura 6: Formulário para o preenchimento do novo evento 4. Preencha as informações do evento, como: nome, descrição, data, etc.; 5. Para concluir, clique no botão Salvar mudanças, em destaque na Figura 6. 11
12 Como faço para excluir ou editar um evento do calendário? Para excluir ou editar um evento do calendário, você deverá seguir basicamente os seguintes passos: 1. Repita os passos 1 e 2 do item ; 2. Ao localizar o mês desejado, clique sobre o mesmo. Será exibida uma tela semelhante à da Figura 5; 3. Clique sobre o evento desejado, e aparecerá uma tela semelhante à da Figura 6; Figura 6: Tela para editar e excluir um evento do calendário 4. Para editar, clique sobre o ícone, destacado na Figura 6, altere o evento e salve as alterações; 5. Para excluir, clique sobre o ícone, destacado na Figura 6, e confirme a exclusão Caixa de utilidade Mensagens É a caixa, exibida na Figura 7, que gerencia a troca de mensagens, informando se há mensagens ainda não lidas. 12
13 Figura 7: Caixa de mensagens Como faço para enviar uma mensagem? Para enviar uma mensagem a um participante, independente da sua função no ambiente, siga os passos: 1. Clique em Mensagens..., em destaque na Figura 7, para exibir a janela representada na Figura 8; Figura 8: Janela para o envio de mensagens 2. Faça a busca de seu contato, clicando em uma das opções em destaque na Figura 8, caso o nome do contato ainda não esteja na sua lista; 3. Preencha o formulário apresentado de acordo com o que deseja; 4. Clique no botão. Se a busca realizada encontrar o usuário solicitado, será exibida uma janela semelhante à da Figura 9; 13
14 Figura 9: Tela de busca realizada 5. Clique sobre o nome do usuário listado; 6. Na próxima janela, edite a mensagem e 7. Pressione o botão. Com o passar do tempo e a utilização dos recursos do Moodle, você perceberá que existem outros caminhos para se enviar uma mensagem Como faço para ler uma mensagem recebida? Para ler uma mensagem recebida, siga os passos: 1. Na caixa Mensagens, clique no número (destacado na Figura 10) que aparece ao lado do nome do usuário que enviou a mensagem para você; 2. Leia a mensagem enviada na janela pop-up que será exibida. Figura 10: Caixa mensagens com conteúdo 14
15 2.1.3 Caixa de utilidade Tutor A caixa Tutor tem a funcionalidade de exibir os tutores e professores da disciplina, permitindo, assim, a identificação desses usuários, bem como o acesso rápido ao perfil e aos blogs dos mesmos, envio de mensagens, entre outros recursos Caixa de utilidade Usuários Online A caixa de Usuários Online permite visualizar todos os participantes que acessaram à disciplina nos últimos 5 (cinco) minutos. Do mesmo modo que a caixa Tutor, Usuários Online também oferece um acesso rápido a recursos como perfil, blogs, relatório de atividades e envio de mensagens para os usuários listados. 2.2 Qual a funcionalidade das demais caixas que vejo? As demais caixas que você poderá ver são: Atividades, Administração e Participantes. A exibição ou não dessas caixas vai depender da configuração que o professor fizer na disciplina, ou seja, você não tem permissão para incluí-las, alterá-las ou excluí-las Caixa de utilidade Administração Pela caixa de utilidade Administração você poderá acompanhar suas notas, como se pode constatar na Figura 11. Figura 11: Caixa de utilidade Administração 15
16 2.2.2 Caixa de utilidade Atividades A caixa de utilidade Atividades exibe atalhos conforme os recursos e atividades disponibilizados pelo professor na programação da disciplina. A Figura 12, exibe um exemplo dessa caixa. Figura 12: Caixa de utilidade Atividades Caixa de utilidade Participantes A caixa de utilidade Participantes permite exibir a lista de participantes do curso. Clicando em Participantes, representada na Figura 13, aparecerá uma tela com a lista dos participantes, como mostra o exemplo da Figura 14. Figura 13: Caixa Participantes Figura 14: Tela que exibe a lista dos participantes 16
17 Clicando sobre o nome de qualquer um dos participantes, aparecerá o perfil desse, como mostra o exemplo da Figura 15, e é possível mandar uma mensagem clicando no botão. Figura 15: Tela do perfil do usuário Observe, na Figura 15, que, por meio dessa tela, também é possível visualizar as mensagens postadas pelo usuário no Fórum e enviar textos para o Blog. 2.3 Como faço para alterar os dados do meu perfil? O perfil é um recurso muito importante num curso a distância. Ele é útil para que os participantes possam se conhecer por meio de informações por eles disponibilizadas. Como num curso a distância são poucos os momentos presenciais quando, normalmente, se dá a interação entre os participantes, é fundamental que cada um atualize seu perfil, possibilitando, assim, que todos se conheçam melhor. Para alterar os dados cadastrais de seu perfil, realize os passos: 1. Clique sobre o seu nome em qualquer uma das telas que o exibe, entre o cabeçalho e a barra de rolagem, como exemplifica a Figura 16; 17
18 Figura 16: Indicação do usuário logado 2. Na próxima tela exibida, Figura 17, clique na guia Modificar perfil, para visualizar o formulário para edição do perfil, como mostra a Figura 18; Figura 17: Tela de perfil pessoal 18
19 Figura 18: Formulário para edição do perfil 3. Altere os campos que desejar; 4. Para gravar as alterações, clique no botão. Observe, na Figura 17, que você poderá mudar sua senha, além de ter acesso a fóruns iniciados por você, ou ainda a seu blog e às mensagens. 19
20 2.4 Como faço para acessar à disciplina desejada? Para ter acesso à(s) disciplina(s) do curso em que você está matriculado, basta clicar no nome da disciplina à qual você deseja acessar e encontrará uma página semelhante à da Figura 18. Cabeçalho Nome do Curso e da disciplina Nome do usuário logado Barra de Navegação Opção p/ sair Programação da disciplina Figura 18: Tela padrão exibida ao aluno quando entrar na disciplina A página principal da disciplina pode estar dividida em 2 ou 3 colunas. No caso de 3 colunas, como mostra a Figura 18, a coluna central correspondente à programação propriamente dita da disciplina; no caso de 2 colunas, uma delas corresponderá à programação. As outras colunas contêm caixas com finalidades diversas; a presença ou não de cada uma dessas caixas dependerá da organização proposta pelo professor. 20
21 O esquema da Figura 19 exibe a estrutura básica da interface do ambiente Moodle. Esse layout poderá variar dependendo da configuração que o professor fizer. Esse esquema pode ser verificado na Figura 18. Figura 19: Estrutura básica da interface do Moodle O esquema subdivide a interface do ambiente em cabeçalho, barra de navegação, caixas de utilidade e programação. O cabeçalho aparece em todas as páginas e dá a identidade visual ao ambiente com a logomarca do provedor do curso e padrão de cores. Exibe o nome do curso e da disciplina cursada. A barra de navegação permite que você veja o caminho que fez para chegar à página à qual está acessando no momento. Permite, também, que você retorne às páginas visitadas anteriormente de uma maneira rápida e fácil, apenas clicando no link da página a que deseja retornar. O nome em negrito mostra a página na qual você está localizado, e os nomes em azul são links para as páginas a que você pode retornar. Observe que, entre o cabeçalho e a barra de navegação, à direita da tela, aparece o login do usuário online na mensagem: Você acessou como <login do usuário>. 21
22 As caixas de utilidade são caixas suspensas distribuídas nas laterais da coluna de programação e disponibilizam os recursos do ambiente. A apresentação ou não desses recursos dependerá da proposta de trabalho do professor. A programação comporta a introdução, apresentando o curso e seus tópicos. É onde são colocados os materiais e atividades, de acordo com a seqüência e a programação estabelecidas pelo professor da disciplina. 2.5 Como faço para realizar as atividades propostas? O Moodle oferece uma grande variedade de atividades que podem ser utilizadas nas disciplinas. A seleção dessas atividades é feita pelos professores por elas responsáveis. Cada atividade selecionada pode ser configurada a partir de algumas opções, também de acordo com o desejo do professor. Essas atividades normalmente aparecem na coluna principal da página da disciplina, agenda do curso, onde consta a programação do mesmo. Para cada tipo de atividade, existe um ícone que a identifica e é exibido do lado esquerdo do nome da atividade. Existem duas maneiras para acessar as atividades propostas pelo professor: a primeira, a mais direta, é clicar sobre o nome da atividade na área de programação da disciplina ou agenda do curso; a outra é selecionar o tipo de atividade como: fórum, chat, recursos, tarefas e outras exibidas na caixa de utilidade Atividades e, depois, selecionar a atividade desejada, dentre as listadas. Esta última só é possível, porém, se o professor disponibilizar a visualização da caixa Atividades. A seguir veremos como realizar algumas dessas atividades. 22
23 2.5.1 Como faço para participar de um chat? O chat é um recurso onde os usuários poderão conversar com outros participantes em tempo real. Para participar de uma sala do chat, deve-se: 1. Selecionar uma das opções, indicadas na Figura 20, para acessar à sala do chat; Opção 1: Clique aqui (Se estiver visível) Opção 2: caminho mais curto Clique aqui Figura 20: Links que direcionam a sala do chat 2. Na tela semelhante à indicada pela Figura 21, clique em Clique aqui para entrar no chat agora ; Figura 21: Link para entrar na sala do chat 23
24 3. Abre-se uma janela, como a da Figura 22, formada por duas áreas: a do lado esquerdo mostra as mensagens; e a do lado direito, os participantes. Digite sua mensagem na área indicada e pressione a tecla Enter. Clique aqui para sair. Digite aqui seu texto. Figura 22: Janela para participar do chat Para chamar a atenção de alguém, clique em bip, destacado na Figura 22, ao lado do nome do participante. Um som será tocado, se estiver instalado o plug-in Quicktime específico e aparecerá uma mensagem avisando da ação na área de mensagens. Para sair da sala do chat, basta clicar no botão fechar (x), indicado na Figura Como faço para participar de um fórum? Um fórum corresponde a uma área de debates sobre um determinado tema. Constitui uma ferramenta essencial de comunicação assíncrona e possui diversos tipos de estrutura. Os alunos podem responder a uma mensagem ou iniciar um novo tópico de discussão. A visualização das intervenções é 24
25 acompanhada pela foto do autor, se adicionada em seu perfil. O fórum permite, ainda, anexar arquivos e imagens de apoio às intervenções. Para participar de um fórum, siga os passos: 1. Selecione o fórum desejado na área de programação (agenda do curso), e aparecerá a tela da Figura 23; Figura 23: Tela para acrescentar um tópico ao fórum 2. Para adicionar um novo tópico: 2.1 Clique no botão Adicionar um novo tópico de discussão ; 2.2 Preencha o formulário exibido; 2.3 Clique no botão ; 2.4 Para concluir, clique em Continuar. 3. Para responder ou acessar a um tópico da discussão: 3.1 Clique sobre o título do tópico desejado; 3.2 Clique no link Responder, e será exibida a tela para editar a resposta; 3.3 Para concluir, clique em. 25
26 Para editar sua resposta, clique em Editar ; e, para excluí-la, clique em Apagar Como faço para realizar anotações no diário? O Diário é uma atividade de reflexão orientada. O professor pede ao aluno que reflita sobre certo assunto, e o aluno anota as suas reflexões progressivamente, aperfeiçoando a resposta. Esta resposta é pessoal e não pode ser vista pelos seus colegas. A cada anotação no Diário, o professor pode adicionar comentários de feedback e avaliações. Para visualizar e realizar anotações no diário, siga os passos: 1. Selecione, na área de programação (agenda do curso), a atividade de Diário desejada, e aparecerá a tela da Figura 24; Figura 24: Diário 2. Clique em Iniciar ou editar a minha anotação no diário, e será apresentada a página exibida na Figura 25; 26
27 Figura 25: Tela para edição do diário 3. Escreva as anotações desejadas; 4. Para concluir, clique no botão Como faço para responder a uma enquete (atividade do tipo Escolha)? A Escolha é um recurso que permite elaborar uma pergunta com diversas opções de resposta. Serve para fazer pesquisas velozes de opinião, para estimular a reflexão sobre um tópico, para escolher entre sugestões dadas para a solução de um problema ou para obter a permissão de utilizar dados pessoais dos alunos em pesquisas do professor. Para responder a uma Enquete (atividade de Escolha), realize os seguintes passos: 1. Selecione, na área de programação (agenda do curso), a atividade de Escolha desejada; aparecerá a tela da Figura 26; 27
28 Figura 26: Enquete 2. Selecione a opção desejada; e 3. clique no botão Como faço para adicionar um item ao glossário e/ou visualizar os demais itens? O Glossário é um recurso que permite aos participantes criarem e/ou atualizarem um dicionário com definições de termos técnicos usuais em suas áreas de atuação. Para visualizar os itens de um glossário ou adicionar um novo item, siga os passos a seguir: 1. Selecione, na área de programação (agenda do curso), a atividade de Glossário desejada; aparecerá uma tela semelhante à da Figura 27; 28
29 Figura 27: Visualizando os itens de um glossário 2. Se desejar inserir um novo item: 2.1 Clique em Inserir novo item, e será exibido o formulário da Figura 28. Essa tela mostra parte desse formulário; Figura 28: Tela inserir novo item 2.2 Preencha o formulário apresentado, seguindo as orientações do ajuda e 29
30 2.3 Clique em. 3. Se desejar comentar o item do glossário: 3.1 Clique em ; 3.2 Preencha o formulário apresentado e 3.3 Clique em. Se desejar excluir algum item, clique em e, para editar, clique em Como faço para ler ou imprimir o conteúdo de um Livro? O Livro é um recurso formado por um conjunto de páginas. No Moodle, é um material didático digital com conteúdo para estudo. Somente os professores podem criar e editar livros. Para ler ou imprimir o conteúdo de um Livro, siga os passos: 1. Clique no link do Livro desejado na área de programação (agenda do curso). Aparecerá uma tela semelhante à da Figura 29; Clique aqui para imprimir o livro ou um capítulo. Utilize essas setas para avançar ou retornar aos capítulos do livro. O sumário também serve para avançar ou retornar à leitura. Figura 29: Acessando ao livro disponibilizado pelo professor 30
31 2.5.7 Como faço para responder a uma atividade do tipo Questionário? A atividade do tipo Questionário pode ser apresentada ao aluno como: questões de múltipla escolha, verdadeiro/falso, resposta breve, dissertação, entre outras. O professor pode realizar configurações, como: definir limite de tempo para o aluno responder ao questionário, permitir mais de uma tentativa, entre outras. O aluno é avisado sobre essas configurações. Para responder a uma atividade do tipo Questionário, siga os passos: 1. Selecione, na área de programação (agenda do curso), a atividade de Questionário desejada. Aparecerá uma tela semelhante à da Figura 30; Clique aqui para responder ao questionário Figura 30: Tela do questionário 2. Clique no botão Responder ao questionário, destacado na Figura 30; 31
32 3. Se o professor colocou senha para responder ao questionário, será apresentada a tela da Figura 31; Figura 31: Senha de acesso ao questionário 4. Então, será apresentada uma tela de acordo com o tipo de questionário criado pelo professor, responda ao questionário; 5. Se você tiver certeza da resposta dada, clique no botão Enviar tudo e terminar, ou clique no botão Salvar sem enviar, se quiser melhorar sua resposta para depois enviá-la Como faço para realizar uma tarefa? O recurso Tarefa consiste na descrição de uma atividade para ser desenvolvida pelos alunos, tais como: redações, criação de imagens, relatórios, etc. O professor submete os enunciados das Tarefas; no final, os alunos podem, se o professor assim desejar, enviar a tarefa, em formato digital, para o servidor. O professor poderá utilizar a facilidade de controle de datas de entregas no qual é definido o intervalo de aceitação das tarefas. Existem 4 tipos de tarefa: 32
33 Atividade offline: tarefa que não será realizada online ou enviada como arquivo pelo Moodle. São tarefas entregues ou realizadas na sala de aula. Os estudantes podem consultar o enunciado da tarefa, mas não podem enviar documentos. Envio de arquivo único: este tipo de tarefa permite que os participantes enviem um único arquivo de qualquer tipo, como: imagem, documento Word, Web site zipado, etc. Modalidade avançada de carregamento de arquivos: este tipo de tarefa permite ao aluno enviar um ou mais arquivos de qualquer tipo, como: documento Word, imagens, Web site zipado ou outros arquivos que o professor solicitar. Texto online: este tipo de tarefa consiste na edição de um texto online, com o uso do editor. Pode ser usada como um Diário. Para realizar uma tarefa, siga os passos: 1. Selecione, na área de programação (agenda do curso), a atividade de Tarefa desejada. Aparecerá uma tela exemplificada pela Figura 32. Essa tela poderá ter uma apresentação diferente, pois dependerá do que o professor planejou como tarefa; 33
34 Link para acessar ao arquivo disponibilizado pelo professor, quando for o caso. Figura 32: Realizando uma tarefa Nesse caso temos uma tarefa do tipo Envio de arquivo único. Não esqueça que os passos para a realização da tarefa dependem do tipo de tarefa escolhido pelo professor. 2. Clique no botão Procurar..., para localizar o arquivo em seu computador; 3. Selecionado o arquivo desejado, clique no botão Enviar, para enviar para o ambiente o arquivo de sua resposta Como faço para colaborar em um wiki? O Wiki permite a composição colaborativa de documentos com o uso do navegador Web, ou seja, permite que os participantes trabalhem juntos, adicionando novas páginas Web ou complementando e alterando o conteúdo das páginas publicadas. As versões anteriores não são excluídas e podem ser restauradas. Para visualizar as colaborações ou complementar/adicionar conteúdo no Wiki, siga os passos: 1. Selecione, na área de programação (agenda do curso), a atividade de Wiki desejada. Aparecerá uma tela semelhante à da Figura 33; 34
35 Digite seu texto aqui. Figura 33: Tela para colaborar no Wiki 2. Selecione a opção desejada: visualizar, editar, links ou histórico, etc.; 3. Se for editar, escreva o texto no campo apropriado, indicado na Figura 33; e 4. clique em Como faço para visualizar apenas um tópico? Na tela principal da disciplina, é possível visualizar apenas um dos tópicos disponíveis, clicando no botão, indicado na Figura
36 Clique aqui para visualizar apenas esse tópico. Figura 30: Tela principal Com isso, você ocultará todos os outros tópicos disponíveis e poderá visualizar somente o tópico em cujo botão você pressionou. Para expandir a visualização para todos os tópicos, clique no botão Como faço para ler o enunciado de uma atividade enviada pelo professor? O professor pode disponibilizar atividades como: um link para um arquivo ou para uma pasta; um link para uma página Web; ou, simplesmente, apresentar um texto orientando o aluno sobre a atividade a ser realizada. Para ler e/ou realizar atividades propostas pelo professor, como as citadas anteriormente, você deve selecionar a atividade proposta pelo professor na área de programação (agenda do curso). Você será, então, direcionado para uma outra página na qual poderá conter um texto simples enunciando a atividade; um texto com links que podem apontar para arquivos ou para outras páginas Web ou, ainda, apresentar uma lista de arquivos disponibilizados pelo professor. 36
37 Clique sobre o link para visualizar o conteúdo do arquivo linkado ou ser direcionado para a página Web linkada. Tanto o conteúdo do arquivo como a página Web poderão ser exibidos na mesma janela ou abrir uma nova janela do navegador. Isso vai depender das configurações realizadas pelo professor. Quando o professor disponibilizar a visualização de uma pasta contendo vários arquivos, ao clicar sobre o nome de cada um dos arquivos, será exibida uma janela coma a da Figura 31, onde você poderá optar por abrir e visualizar o conteúdo do arquivo ou salvá-lo. Figura 31: Tela para salvar ou abrir um arquivo 37
MANUAL DO MOODLE VISÃO DO ALUNO
 MANUAL DO MOODLE VISÃO DO ALUNO Desenvolvido por: Patricia Mariotto Mozzaquatro SUMÁRIO 1 INTRODUÇÃO....03 2 O AMBIENTE MOODLE......03 2.1 Quais as caixas de utilidade que posso adicionar?...04 2.1.1 Caixa
MANUAL DO MOODLE VISÃO DO ALUNO Desenvolvido por: Patricia Mariotto Mozzaquatro SUMÁRIO 1 INTRODUÇÃO....03 2 O AMBIENTE MOODLE......03 2.1 Quais as caixas de utilidade que posso adicionar?...04 2.1.1 Caixa
CENTRO UNIVERSITÁRIO DE ENSINO SUPERIOR DO AMAZONAS - CIESA CENTRO DE PROCESSAMENTO DE DADOS CPD MANUAL DE UTILIZAÇÃO DO MOODLE 2.
 CENTRO UNIVERSITÁRIO DE ENSINO SUPERIOR DO AMAZONAS - CIESA CENTRO DE PROCESSAMENTO DE DADOS CPD MANUAL DE UTILIZAÇÃO DO MOODLE 2.8 PERFIL ALUNO Versão 1.0 2015 CENTRO UNIVERSITÁRIO DE ENSINO SUPERIOR
CENTRO UNIVERSITÁRIO DE ENSINO SUPERIOR DO AMAZONAS - CIESA CENTRO DE PROCESSAMENTO DE DADOS CPD MANUAL DE UTILIZAÇÃO DO MOODLE 2.8 PERFIL ALUNO Versão 1.0 2015 CENTRO UNIVERSITÁRIO DE ENSINO SUPERIOR
COORDENAÇÃO DE EAD MANUAL DE UTILIZAÇÃO DO MOODLE 2.6 PERFIL ALUNO. Versão 1.0
 COORDENAÇÃO DE EAD MANUAL DE UTILIZAÇÃO DO MOODLE 2.6 PERFIL ALUNO Versão 1.0 2015 SUMÁRIO 1. O MOODLE 3 2. Acesso à Plataforma 3 2.1. Cadastrar-se em uma disciplina 4 2.2. Página Inicial do Curso 5 3.
COORDENAÇÃO DE EAD MANUAL DE UTILIZAÇÃO DO MOODLE 2.6 PERFIL ALUNO Versão 1.0 2015 SUMÁRIO 1. O MOODLE 3 2. Acesso à Plataforma 3 2.1. Cadastrar-se em uma disciplina 4 2.2. Página Inicial do Curso 5 3.
MANUAL DO AVA GOVERNO DO ESTADO DO AMAZONAS. Rua Ramos Ferreira, 991 A - Centro Fone: (92) 3878-7479 / 3233-6836 Manaus AM CEP: 69010-120
 MANUAL DO AVA 1. O QUE É EDUCAÇÃO A DISTÂNCIA? A Educação a Distância, como dispõe o Decreto nº 5.622, de 19/12/2005, caracterizase como uma modalidade educacional na qual a mediação didático-pedagógica
MANUAL DO AVA 1. O QUE É EDUCAÇÃO A DISTÂNCIA? A Educação a Distância, como dispõe o Decreto nº 5.622, de 19/12/2005, caracterizase como uma modalidade educacional na qual a mediação didático-pedagógica
UNIVERSIDADE FEDERAL DO AMAPÁ PRÓ REITORIA DE ADMINISTRAÇÃO E PLANEJAMENTO DEPARTAMENTO DE INFORMÁTICA. Manual do Moodle- Sala virtual
 UNIVERSIDADE FEDERAL DO AMAPÁ PRÓ REITORIA DE ADMINISTRAÇÃO E PLANEJAMENTO DEPARTAMENTO DE INFORMÁTICA Manual do Moodle- Sala virtual UNIFAP MACAPÁ-AP 2012 S U M Á R I O 1 Tela de Login...3 2 Tela Meus
UNIVERSIDADE FEDERAL DO AMAPÁ PRÓ REITORIA DE ADMINISTRAÇÃO E PLANEJAMENTO DEPARTAMENTO DE INFORMÁTICA Manual do Moodle- Sala virtual UNIFAP MACAPÁ-AP 2012 S U M Á R I O 1 Tela de Login...3 2 Tela Meus
Curso Juventude Brasileira e Ensino Médio Inovador. Manual do ambiente Moodle
 Curso Juventude Brasileira e Ensino Médio Inovador Manual do ambiente Moodle CURSO DE INTRODUÇÃO AO MOODLE 1. Introdução Estamos começando nossa viagem e nossa primeira parada é na unidade denominada Curso
Curso Juventude Brasileira e Ensino Médio Inovador Manual do ambiente Moodle CURSO DE INTRODUÇÃO AO MOODLE 1. Introdução Estamos começando nossa viagem e nossa primeira parada é na unidade denominada Curso
MANUAL MOODLE - PROFESSORES
 MANUAL MOODLE - PROFESSORES VERSÃO 2.5 Faculdades Projeção FACULDADE PROJEÇÃO Prof. Oswaldo Luiz Saenger Presidente Prof.ª Catarina Fontoura Costa Diretora Geral das Unidades Educacionais Prof. José Sérgio
MANUAL MOODLE - PROFESSORES VERSÃO 2.5 Faculdades Projeção FACULDADE PROJEÇÃO Prof. Oswaldo Luiz Saenger Presidente Prof.ª Catarina Fontoura Costa Diretora Geral das Unidades Educacionais Prof. José Sérgio
COORDENAÇÃO DE ENSINO A DISTÂNCIA - EaD
 COORDENAÇÃO DE ENSINO A DISTÂNCIA - EaD TUTORIAL MOODLE VERSÃO ALUNO Machado/MG 2013 SUMÁRIO 1. INTRODUÇÃO... 4 2. EDITANDO O PERFIL... 5 2.1 Como editar o perfil?... 5 2.2 Como mudar a senha?... 5 2.3
COORDENAÇÃO DE ENSINO A DISTÂNCIA - EaD TUTORIAL MOODLE VERSÃO ALUNO Machado/MG 2013 SUMÁRIO 1. INTRODUÇÃO... 4 2. EDITANDO O PERFIL... 5 2.1 Como editar o perfil?... 5 2.2 Como mudar a senha?... 5 2.3
TUTORIAL PARA UTILIZAÇÃO DA PLATAFORMA LMS
 TUTORIAL PARA UTILIZAÇÃO DA PLATAFORMA LMS Neste documento você encontrará um conjunto de orientações de como navegar na plataforma do MBA Gestão Empreendedora. Siga as instruções com atenção e salve este
TUTORIAL PARA UTILIZAÇÃO DA PLATAFORMA LMS Neste documento você encontrará um conjunto de orientações de como navegar na plataforma do MBA Gestão Empreendedora. Siga as instruções com atenção e salve este
INTRODUÇÃO AO AMBIENTE MOODLE DA UFPA. Guia rápido
 INTRODUÇÃO AO AMBIENTE MOODLE DA UFPA Guia rápido A PLATAFORMA MOODLE Moodle (Modular Object Oriented Distance LEarning) é um Sistema para Gerenciamento de Cursos (SGC). Trata-se de um programa para computador
INTRODUÇÃO AO AMBIENTE MOODLE DA UFPA Guia rápido A PLATAFORMA MOODLE Moodle (Modular Object Oriented Distance LEarning) é um Sistema para Gerenciamento de Cursos (SGC). Trata-se de um programa para computador
Pró-Reitoria de Educação a Distância. Manual do Ambiente Virtual de Aprendizagem para alunos
 Pró-Reitoria de Educação a Distância Manual do Ambiente Virtual de Aprendizagem para alunos Como acessar o ambiente 1. Entre no Ambiente Virtual de Aprendizagem localizado na página principal do Portal
Pró-Reitoria de Educação a Distância Manual do Ambiente Virtual de Aprendizagem para alunos Como acessar o ambiente 1. Entre no Ambiente Virtual de Aprendizagem localizado na página principal do Portal
NÚCLEO DE TECNOLOGIA DA INFORMAÇÃO E COMUNICAÇÃO NTIC MANUAL DE UTILIZAÇÃO DO MOODLE 2.6 PERFIL PROFESSOR
 NÚCLEO DE TECNOLOGIA DA INFORMAÇÃO E COMUNICAÇÃO NTIC MANUAL DE UTILIZAÇÃO DO MOODLE 2.6 PERFIL PROFESSOR 2014 NÚCLEO DE TECNOLOGIA DA INFORMAÇÃO E COMUNICAÇÃO NTIC MANUAL DE UTILIZAÇÃO DO MOODLE 2.6 PERFIL
NÚCLEO DE TECNOLOGIA DA INFORMAÇÃO E COMUNICAÇÃO NTIC MANUAL DE UTILIZAÇÃO DO MOODLE 2.6 PERFIL PROFESSOR 2014 NÚCLEO DE TECNOLOGIA DA INFORMAÇÃO E COMUNICAÇÃO NTIC MANUAL DE UTILIZAÇÃO DO MOODLE 2.6 PERFIL
Manual para acesso às disciplinas na modalidade EAD
 Manual para acesso às disciplinas na modalidade EAD Para acessar sua senha: 1. Entrar no portal Metodista online Acesse o site www.bennett.br. No lado superior direito aparecerá a janela da área de login,
Manual para acesso às disciplinas na modalidade EAD Para acessar sua senha: 1. Entrar no portal Metodista online Acesse o site www.bennett.br. No lado superior direito aparecerá a janela da área de login,
Manual de utilização do EAD SINPEEM. EaD Sinpeem
 2015 Manual de utilização do EAD SINPEEM EaD Sinpeem 2 SUMÁRIO 1 INTRODUÇÃO... 3 2. COMO ACESSAR UM CURSO... 3 3. COMO ALTERAR MINHA SENHA... 5 4. COMO EDITAR MEU PERFIL... 5 5. COMO ACESSAR O CURSO...
2015 Manual de utilização do EAD SINPEEM EaD Sinpeem 2 SUMÁRIO 1 INTRODUÇÃO... 3 2. COMO ACESSAR UM CURSO... 3 3. COMO ALTERAR MINHA SENHA... 5 4. COMO EDITAR MEU PERFIL... 5 5. COMO ACESSAR O CURSO...
Guia para utilização do ambiente de EaD UniRitter
 Guia para utilização do ambiente de EaD UniRitter Sumário 1 Acesso ao ambiente de EaD... 1 2 Navegação... 2 3 Perfil... 2 4 Programação... 3 5 Blocos... 4 6 Comunicação... 6 6.1 Fórum de notícias... 6
Guia para utilização do ambiente de EaD UniRitter Sumário 1 Acesso ao ambiente de EaD... 1 2 Navegação... 2 3 Perfil... 2 4 Programação... 3 5 Blocos... 4 6 Comunicação... 6 6.1 Fórum de notícias... 6
Tutorial Moodle Visão do Aluno
 Tutorial Moodle Visão do Aluno Conteúdo Apresentação...4...4 1Enviar Tarefa...5 2Fórum...6 2.1Participação no Fórum...6 2.2 Inserir Imagem no Fórum...7 2.3 Anexar Arquivo...8 3Modificar Perfil...9 4 Enviar
Tutorial Moodle Visão do Aluno Conteúdo Apresentação...4...4 1Enviar Tarefa...5 2Fórum...6 2.1Participação no Fórum...6 2.2 Inserir Imagem no Fórum...7 2.3 Anexar Arquivo...8 3Modificar Perfil...9 4 Enviar
MANUAL DA SECRETARIA
 MANUAL DA SECRETARIA Conteúdo Tela de acesso... 2 Liberação de acesso ao sistema... 3 Funcionários... 3 Secretaria... 5 Tutores... 7 Autores... 8 Configuração dos cursos da Instituição de Ensino... 9 Novo
MANUAL DA SECRETARIA Conteúdo Tela de acesso... 2 Liberação de acesso ao sistema... 3 Funcionários... 3 Secretaria... 5 Tutores... 7 Autores... 8 Configuração dos cursos da Instituição de Ensino... 9 Novo
Projeto ECA na Escola - Plataforma de Educação à Distância
 Página1 Apresentação Projeto ECA na Escola - Plataforma de Educação à Distância Olá Participante do Projeto ECA na Escola, Este tutorial pretende auxiliá-lo na navegação na Plataforma de Educação à Distância
Página1 Apresentação Projeto ECA na Escola - Plataforma de Educação à Distância Olá Participante do Projeto ECA na Escola, Este tutorial pretende auxiliá-lo na navegação na Plataforma de Educação à Distância
O conteúdo deste documento é de propriedade intelectual exclusiva da GVDASA Sistemas e está sujeito a alterações sem aviso prévio.
 AVISO O conteúdo deste documento é de propriedade intelectual exclusiva da GVDASA Sistemas e está sujeito a alterações sem aviso prévio. Nenhuma parte desta publicação pode ser reproduzida nem transmitida
AVISO O conteúdo deste documento é de propriedade intelectual exclusiva da GVDASA Sistemas e está sujeito a alterações sem aviso prévio. Nenhuma parte desta publicação pode ser reproduzida nem transmitida
Sumário. Tutorial de acesso ao Veduca 2
 Sumário Tutorial de acesso ao Veduca 2 Introdução... 3 Sobre o Veduca... 3 Navegação... 5 Página inicial... 5 Primeiro acesso... 6 Como fazer o seu login... 7 Como acessar seu perfil... 7 Recursos da área
Sumário Tutorial de acesso ao Veduca 2 Introdução... 3 Sobre o Veduca... 3 Navegação... 5 Página inicial... 5 Primeiro acesso... 6 Como fazer o seu login... 7 Como acessar seu perfil... 7 Recursos da área
SUMÁRIO 1. ACESSO À PÁGINA DO AMBIENTE VIRTUAL 2. CONTATANDO O SUPORTE 3. ATUALIZAR PERFIL 4. COMO ACESSAR AS DISCIPLINAS
 SUMÁRIO 1. ACESSO À PÁGINA DO AMBIENTE VIRTUAL 2. CONTATANDO O SUPORTE 3. ATUALIZAR PERFIL 4. COMO ACESSAR AS DISCIPLINAS 5. PARTICIPANTES DA DISCIPLINA 6. ENVIAR MENSAGENS 7. PARTICIPAÇÃO NO FÓRUM 8.
SUMÁRIO 1. ACESSO À PÁGINA DO AMBIENTE VIRTUAL 2. CONTATANDO O SUPORTE 3. ATUALIZAR PERFIL 4. COMO ACESSAR AS DISCIPLINAS 5. PARTICIPANTES DA DISCIPLINA 6. ENVIAR MENSAGENS 7. PARTICIPAÇÃO NO FÓRUM 8.
Manual do Moodle. Perfil de Aluno. Elaboração: Autor: Thiago Aparecido Gonçalves da Costa
 Manual do Moodle Perfil de Aluno Elaboração: Autor: Thiago Aparecido Gonçalves da Costa Núcleo de Educação à Distância Telefone de Suporte: (14) 2105-0800 Ramal: 376 E-mail: nead@univem.edu.br www.ead.univem.edu.br
Manual do Moodle Perfil de Aluno Elaboração: Autor: Thiago Aparecido Gonçalves da Costa Núcleo de Educação à Distância Telefone de Suporte: (14) 2105-0800 Ramal: 376 E-mail: nead@univem.edu.br www.ead.univem.edu.br
Figura 1: tela inicial do BlueControl COMO COLOCAR A SALA DE INFORMÁTICA EM FUNCIONAMENTO?
 Índice BlueControl... 3 1 - Efetuando o logon no Windows... 4 2 - Efetuando o login no BlueControl... 5 3 - A grade de horários... 9 3.1 - Trabalhando com o calendário... 9 3.2 - Cancelando uma atividade
Índice BlueControl... 3 1 - Efetuando o logon no Windows... 4 2 - Efetuando o login no BlueControl... 5 3 - A grade de horários... 9 3.1 - Trabalhando com o calendário... 9 3.2 - Cancelando uma atividade
Sumário. Acessando a Sala Virtual...3. Acessando a Disciplina...3. Boxes Laterais...4. Usuários...4. Mensagens...5. Usuários Online...
 Sumário Acessando a Sala Virtual...3 Acessando a Disciplina...3 Boxes Laterais...4 Usuários...4 Mensagens...5 Usuários Online...6 Suporte Técnico...6 Tutores Online...6 Calendário...6 Buscar nos Fóruns...7
Sumário Acessando a Sala Virtual...3 Acessando a Disciplina...3 Boxes Laterais...4 Usuários...4 Mensagens...5 Usuários Online...6 Suporte Técnico...6 Tutores Online...6 Calendário...6 Buscar nos Fóruns...7
MOODLE NA PRÁTICA PEDAGÓGICA
 Carmen Mathias Agosto - 2009 I. CADASTRO 1. Acessar o site de treinamento (teste): http://moodle_course.unifra.br/ 2. Faça o login, clicando em acesso no lado direito superior da tela: 3. Coloque seu nome
Carmen Mathias Agosto - 2009 I. CADASTRO 1. Acessar o site de treinamento (teste): http://moodle_course.unifra.br/ 2. Faça o login, clicando em acesso no lado direito superior da tela: 3. Coloque seu nome
MANUAL DO USUÁRIO PORTAL DO PROFESSOR
 MANUAL DO USUÁRIO PORTAL DO PROFESSOR ACESSANDO O PORTAL DO PROFESSOR Para acessar o portal do professor, acesse o endereço que você recebeu através da instituição de ensino ou acesse diretamente o endereço:
MANUAL DO USUÁRIO PORTAL DO PROFESSOR ACESSANDO O PORTAL DO PROFESSOR Para acessar o portal do professor, acesse o endereço que você recebeu através da instituição de ensino ou acesse diretamente o endereço:
DIRETORIA DE TECNOLOGIA DA INFORMAÇÃO SETOR DE ESTÚDIO E SUPORTE MANUAL DE UTILIZAÇÃO DO WEBMAIL DA FTC EAD
 DIRETORIA DE TECNOLOGIA DA INFORMAÇÃO SETOR DE ESTÚDIO E SUPORTE MANUAL DE UTILIZAÇÃO DO WEBMAIL DA FTC EAD Salvador Bahia Março/2010 MANUAL DE UTILIZAÇÃO DO WEBMAIL Este manual contém a descrição das
DIRETORIA DE TECNOLOGIA DA INFORMAÇÃO SETOR DE ESTÚDIO E SUPORTE MANUAL DE UTILIZAÇÃO DO WEBMAIL DA FTC EAD Salvador Bahia Março/2010 MANUAL DE UTILIZAÇÃO DO WEBMAIL Este manual contém a descrição das
UNIPAMPA Universidade Federal do Pampa. Núcleo de Tecnologia da Informação (NTI)
 UNIPAMPA Universidade Federal do Pampa Núcleo de Tecnologia da Informação (NTI) Instruções para gerenciamento dos sites em Joomla (versão 1.5.3) Níveis: Editor e Administrador Junho/2008 Í N D I C E Usuários
UNIPAMPA Universidade Federal do Pampa Núcleo de Tecnologia da Informação (NTI) Instruções para gerenciamento dos sites em Joomla (versão 1.5.3) Níveis: Editor e Administrador Junho/2008 Í N D I C E Usuários
O QUE É A CENTRAL DE JOGOS?
 O QUE É A CENTRAL? A Central de Jogos consiste de duas partes: Um site na Internet e um programa de computador (Central) que deve ser instalado em sua máquina. No site www.centraldejogos.com.br, você pode
O QUE É A CENTRAL? A Central de Jogos consiste de duas partes: Um site na Internet e um programa de computador (Central) que deve ser instalado em sua máquina. No site www.centraldejogos.com.br, você pode
MANUAL DE UTILIZAÇÃO DO AMBIENTE EAD (Educação a Distância) ÍNDICE
 MANUAL DE UTILIZAÇÃO DO AMBIENTE EAD (Educação a Distância) ÍNDICE FORMAS DE ACESSO AO AMBIENTE EAD... 2 O AMBIENTE EAD... 2 TERMO DE COMPROMISSO... 3 CONHECENDO A HOME PAGE DO TREINAMENTO EAD... 3 ETAPAS
MANUAL DE UTILIZAÇÃO DO AMBIENTE EAD (Educação a Distância) ÍNDICE FORMAS DE ACESSO AO AMBIENTE EAD... 2 O AMBIENTE EAD... 2 TERMO DE COMPROMISSO... 3 CONHECENDO A HOME PAGE DO TREINAMENTO EAD... 3 ETAPAS
Manual do Aluno Moodle
 Manual do Aluno Moodle Site: Moodle PUCRS Pontifícia Universidade Católica do Rio Grande do Sul Curso: Moodle PUCRS Pontifícia Universidade Católica do Rio Grande do Sul Livro: Manual do Aluno Moodle Impresso
Manual do Aluno Moodle Site: Moodle PUCRS Pontifícia Universidade Católica do Rio Grande do Sul Curso: Moodle PUCRS Pontifícia Universidade Católica do Rio Grande do Sul Livro: Manual do Aluno Moodle Impresso
1Ò&/(2'(('8&$d 2$',67Æ1&,$1($' PROCEDIMENTOS PARA DISCIPLINAS A DISTÂNCIA MANUAL DO ALUNO
 1Ò&/(2'(('8&$d 2$',67Æ1&,$1($' PROCEDIMENTOS PARA DISCIPLINAS A DISTÂNCIA MANUAL DO ALUNO 2 SUMÁRIO 1 INTRODUÇÃO... 03 2 PROCEDIMENTOS PARA MATRÍCULA...04 3. PARTICIPAÇÃO NAS DISCIPLINAS EAD...04 4 AVALIAÇÃO
1Ò&/(2'(('8&$d 2$',67Æ1&,$1($' PROCEDIMENTOS PARA DISCIPLINAS A DISTÂNCIA MANUAL DO ALUNO 2 SUMÁRIO 1 INTRODUÇÃO... 03 2 PROCEDIMENTOS PARA MATRÍCULA...04 3. PARTICIPAÇÃO NAS DISCIPLINAS EAD...04 4 AVALIAÇÃO
O Sistema foi inteiramente desenvolvido em PHP+Javascript com banco de dados em MySQL.
 Nome do Software: Gerenciador de Projetos Versão do Software: Gerenciador de Projetos 1.0.0 1. Visão Geral Este Manual de Utilização do Programa Gerenciador de Projetos via Web, tem por finalidade facilitar
Nome do Software: Gerenciador de Projetos Versão do Software: Gerenciador de Projetos 1.0.0 1. Visão Geral Este Manual de Utilização do Programa Gerenciador de Projetos via Web, tem por finalidade facilitar
Manual do Usuário ipedidos MILI S.A. - D.T.I.
 Manual do Usuário ipedidos MILI S.A. - D.T.I. MILI S.A. - D.T.I. Índice 1 ACESSANDO O PORTAL IPEDIDOS... 3 1.1 Login...5 1.2 Tela Principal, Mensagens e Atendimento On-line...6 2 CADASTRAR... 10 2.1 Pedido...10
Manual do Usuário ipedidos MILI S.A. - D.T.I. MILI S.A. - D.T.I. Índice 1 ACESSANDO O PORTAL IPEDIDOS... 3 1.1 Login...5 1.2 Tela Principal, Mensagens e Atendimento On-line...6 2 CADASTRAR... 10 2.1 Pedido...10
Guia do Aluno. Campo Grande MS
 2015 Guia do Aluno Campo Grande MS Sumário Acesso ao Ambiente Virtual de Ensino e Aprendizagem (AVEA)... 2 Acesso ao curso... 3 Acesso aos Módulos... 4 Acesso às disciplinas... 5 Trilha de Aprendizagem...
2015 Guia do Aluno Campo Grande MS Sumário Acesso ao Ambiente Virtual de Ensino e Aprendizagem (AVEA)... 2 Acesso ao curso... 3 Acesso aos Módulos... 4 Acesso às disciplinas... 5 Trilha de Aprendizagem...
UNIVERSIDADE FEDERAL DA FRONTEIRA SUL AMBIENTE VIRTUAL INSTITUCIONAL MOODLE/UFFS
 UNIVERSIDADE FEDERAL DA FRONTEIRA SUL AMBIENTE VIRTUAL INSTITUCIONAL MOODLE/UFFS Guia Inicial de Acesso e Utilização Para Docentes Versão 1.0b Outubro/2010 Acesso e utilização do Ambiente Virtual de Ensino
UNIVERSIDADE FEDERAL DA FRONTEIRA SUL AMBIENTE VIRTUAL INSTITUCIONAL MOODLE/UFFS Guia Inicial de Acesso e Utilização Para Docentes Versão 1.0b Outubro/2010 Acesso e utilização do Ambiente Virtual de Ensino
Manual de Utilização Moodle
 Manual de Utilização Moodle Perfil Professor Apresentação Esse manual, baseado na documentação oficial do Moodle foi elaborado pela Coordenação de Tecnologia de Informação CTI do câmpus e tem como objetivo
Manual de Utilização Moodle Perfil Professor Apresentação Esse manual, baseado na documentação oficial do Moodle foi elaborado pela Coordenação de Tecnologia de Informação CTI do câmpus e tem como objetivo
Tutorial 7 Fóruns no Moodle
 Tutorial 7 Fóruns no Moodle O Fórum é uma atividade do Moodle que permite uma comunicação assíncrona entre os participantes de uma comunidade virtual. A comunicação assíncrona estabelecida em fóruns acontece
Tutorial 7 Fóruns no Moodle O Fórum é uma atividade do Moodle que permite uma comunicação assíncrona entre os participantes de uma comunidade virtual. A comunicação assíncrona estabelecida em fóruns acontece
GUIA DE ACESSO E NAVEGAÇÃO NO AMBIENTE VIRTUAL DE APRENDIZAGEM
 GUIA DE ACESSO E NAVEGAÇÃO NO AMBIENTE VIRTUAL DE APRENDIZAGEM BOAS VINDAS! Prezado (a) aluno (a), seja bem vindo (a) aos cursos na modalidade a distância. É com muita satisfação que o (a) recebemos neste
GUIA DE ACESSO E NAVEGAÇÃO NO AMBIENTE VIRTUAL DE APRENDIZAGEM BOAS VINDAS! Prezado (a) aluno (a), seja bem vindo (a) aos cursos na modalidade a distância. É com muita satisfação que o (a) recebemos neste
FSDB VIRTUAL. Tutorial do Ambiente Virtual de Aprendizagem (AVA) da FSDB Versão para docentes
 FSDB VIRTUAL Tutorial do Ambiente Virtual de Aprendizagem (AVA) da FSDB Versão para docentes Abril de 2015 2 3 SUMÁRIO 1. O Moodle... 5 2. Acesso à Plataforma... 5 3. Meus Componentes Curriculares... 6
FSDB VIRTUAL Tutorial do Ambiente Virtual de Aprendizagem (AVA) da FSDB Versão para docentes Abril de 2015 2 3 SUMÁRIO 1. O Moodle... 5 2. Acesso à Plataforma... 5 3. Meus Componentes Curriculares... 6
Moodle - CEAD Manual do Estudante
 Moodle - CEAD Manual do Estudante Índice Introdução 3 Acessando o Ambiente 4 Acessando o Curso 5 Navegando no Ambiente do Curso 5 Box Participantes 5 Box Atividades 5 Box Buscar nos Fóruns 5 Box Administração
Moodle - CEAD Manual do Estudante Índice Introdução 3 Acessando o Ambiente 4 Acessando o Curso 5 Navegando no Ambiente do Curso 5 Box Participantes 5 Box Atividades 5 Box Buscar nos Fóruns 5 Box Administração
Guia de Acesso ao AVA. Ms. Eng. Claudio Ferreira de Carvalho
 Guia de Acesso ao AVA Ms. Eng. Claudio Ferreira de Carvalho Introdução Este guia apresenta os procedimentos iniciais para acessar o AVA (Ambiente Virtual de Aprendizagem), que será utilizado para as disciplinas
Guia de Acesso ao AVA Ms. Eng. Claudio Ferreira de Carvalho Introdução Este guia apresenta os procedimentos iniciais para acessar o AVA (Ambiente Virtual de Aprendizagem), que será utilizado para as disciplinas
MANUAL DE UTILIZAÇÃO DO MOODLE 2.6
 NÚCLEO DE TECNOLOGIA DA INFORMAÇÃO E COMUNICAÇÃO NTIC MANUAL DE UTILIZAÇÃO DO MOODLE 2.6 PERFIL ALUNO Versão 1.0 2014 NÚCLEO DE TECNOLOGIA DA INFORMAÇÃO E COMUNICAÇÃO NTIC MANUAL DE UTILIZAÇÃO DO MOODLE
NÚCLEO DE TECNOLOGIA DA INFORMAÇÃO E COMUNICAÇÃO NTIC MANUAL DE UTILIZAÇÃO DO MOODLE 2.6 PERFIL ALUNO Versão 1.0 2014 NÚCLEO DE TECNOLOGIA DA INFORMAÇÃO E COMUNICAÇÃO NTIC MANUAL DE UTILIZAÇÃO DO MOODLE
MANUAL DE UTILIZAÇÃO DO TREINAMENTO EAD (Educação a Distância) ÍNDICE
 MANUAL DE UTILIZAÇÃO DO TREINAMENTO EAD (Educação a Distância) ÍNDICE FORMAS DE ACESSO AO AMBIENTE EAD... 2 O AMBIENTE EAD... 3 TERMO DE COMPROMISSO... 4 CONHECENDO A HOME PAGE DO TREINAMENTO EAD... 4
MANUAL DE UTILIZAÇÃO DO TREINAMENTO EAD (Educação a Distância) ÍNDICE FORMAS DE ACESSO AO AMBIENTE EAD... 2 O AMBIENTE EAD... 3 TERMO DE COMPROMISSO... 4 CONHECENDO A HOME PAGE DO TREINAMENTO EAD... 4
Curso Online A Escola no Combate ao Trabalho Infantil Plataforma de Educação à Distância
 Página1 Apresentação Curso Online A Escola no Combate ao Trabalho Infantil Plataforma de Educação à Distância Olá Participante do Curso A Escola no Combate ao Trabalho Infantil (ECTI), Este tutorial pretende
Página1 Apresentação Curso Online A Escola no Combate ao Trabalho Infantil Plataforma de Educação à Distância Olá Participante do Curso A Escola no Combate ao Trabalho Infantil (ECTI), Este tutorial pretende
Guia para Utilização do Site. Apoio Integrado à Gestão Descentralizada do SUS
 Guia para Utilização do Site Apoio Integrado à Gestão Descentralizada do SUS Endereço: http://www.saude.gov.br/apoio Abaixo é apresentada a tela de entrada do Site de Apoio Integrado à Gestão Descentralizada
Guia para Utilização do Site Apoio Integrado à Gestão Descentralizada do SUS Endereço: http://www.saude.gov.br/apoio Abaixo é apresentada a tela de entrada do Site de Apoio Integrado à Gestão Descentralizada
Sistema de Gestão de Recursos de Aprendizagem
 Sistema de Gestão de Recursos de Aprendizagem Ambiente de Comunidades - Manual para Administradores do Sistema - Atualizado em 04/04/2011 LISTA DE FIGURAS FIGURA 1 PÁGINA DE ACESSO AO SIGRA... 7 FIGURA
Sistema de Gestão de Recursos de Aprendizagem Ambiente de Comunidades - Manual para Administradores do Sistema - Atualizado em 04/04/2011 LISTA DE FIGURAS FIGURA 1 PÁGINA DE ACESSO AO SIGRA... 7 FIGURA
LGTi Tecnologia. Manual - Outlook Web App. Soluções Inteligentes. Siner Engenharia
 LGTi Tecnologia Soluções Inteligentes Manual - Outlook Web App Siner Engenharia Sumário Acessando o Outlook Web App (Webmail)... 3 Email no Outlook Web App... 5 Criar uma nova mensagem... 6 Trabalhando
LGTi Tecnologia Soluções Inteligentes Manual - Outlook Web App Siner Engenharia Sumário Acessando o Outlook Web App (Webmail)... 3 Email no Outlook Web App... 5 Criar uma nova mensagem... 6 Trabalhando
ÍNDICE INTRODUÇÃO...3
 ÍNDICE INTRODUÇÃO...3 1 ACESSO À PLATAFORMA PÁGINA INICIAL...4 1º Passo Endereço da plataforma...4 2º Passo Acessar a plataforma...4 3º Passo Alterar senha...5 4º Passo Continue...6 5º Passo Acessar página
ÍNDICE INTRODUÇÃO...3 1 ACESSO À PLATAFORMA PÁGINA INICIAL...4 1º Passo Endereço da plataforma...4 2º Passo Acessar a plataforma...4 3º Passo Alterar senha...5 4º Passo Continue...6 5º Passo Acessar página
TUTORIAL DO ALUNO. Olá, bem vindo à plataforma de cursos a distância da Uniapae!!!
 TUTORIAL DO ALUNO Olá, bem vindo à plataforma de cursos a distância da Uniapae!!! O Moodle é a plataforma de ensino a distância utilizada pela Uniapae sendo a unidade de ensino para rápida capacitação
TUTORIAL DO ALUNO Olá, bem vindo à plataforma de cursos a distância da Uniapae!!! O Moodle é a plataforma de ensino a distância utilizada pela Uniapae sendo a unidade de ensino para rápida capacitação
Programa EAD-EJEF. Como Navegar neste Site
 Tribunal de Justiça do Estado de Minas Gerais - TJMG Escola Judicial Desembargador Edésio Fernandes - EJEF Programa de Educação a Distância do TJMG EAD - EJEF Programa EAD-EJEF Como Navegar neste Site
Tribunal de Justiça do Estado de Minas Gerais - TJMG Escola Judicial Desembargador Edésio Fernandes - EJEF Programa de Educação a Distância do TJMG EAD - EJEF Programa EAD-EJEF Como Navegar neste Site
Caro participante, seja bem-vindo!!!
 Caro participante, seja bem-vindo!!! Aqui você aprenderá: 1. Como navegar no seu Ambiente Virtual 2. Como utilizar o Fórum 3. Como utilizar o Memorial 1. NAVEGANDO NO AMBIENTE VIRTUAL (ACTOR) Esse tutorial
Caro participante, seja bem-vindo!!! Aqui você aprenderá: 1. Como navegar no seu Ambiente Virtual 2. Como utilizar o Fórum 3. Como utilizar o Memorial 1. NAVEGANDO NO AMBIENTE VIRTUAL (ACTOR) Esse tutorial
1 ACESSO PARA SECRETÁRIA... 4 2 - CONFIGURAR HORÁRIOS DE ATENDIMENTO... 4 2.1 BLOQUEANDO E HABILITANDO HORÁRIOS... 5 3 PRÉ-DEFININDO PARÂMETROS DE
 2 1 ACESSO PARA SECRETÁRIA... 4 2 - CONFIGURAR HORÁRIOS DE ATENDIMENTO... 4 2.1 BLOQUEANDO E HABILITANDO HORÁRIOS... 5 3 PRÉ-DEFININDO PARÂMETROS DE ATENDIMENTO... 6 4 - A TELA AGENDA... 7 4.1 - TIPOS
2 1 ACESSO PARA SECRETÁRIA... 4 2 - CONFIGURAR HORÁRIOS DE ATENDIMENTO... 4 2.1 BLOQUEANDO E HABILITANDO HORÁRIOS... 5 3 PRÉ-DEFININDO PARÂMETROS DE ATENDIMENTO... 6 4 - A TELA AGENDA... 7 4.1 - TIPOS
Manual Tutorial. Disciplinas EAD
 Rua das Palmeiras, 184 Santa Cecília Cep 01226-010 São Paulo Manual Tutorial Disciplinas EAD SÃO PAULO 2º Semestre de 2015 Grupo Educacional Hotec 2º Semestre de 2015 1 MANUAL - TUTORIAL EAD 1. Introdução
Rua das Palmeiras, 184 Santa Cecília Cep 01226-010 São Paulo Manual Tutorial Disciplinas EAD SÃO PAULO 2º Semestre de 2015 Grupo Educacional Hotec 2º Semestre de 2015 1 MANUAL - TUTORIAL EAD 1. Introdução
Como produzir e publicar uma apresentação online dinâmica (Prezi)
 Como produzir e publicar uma apresentação online dinâmica (Prezi) Este módulo irá ensinar-lhe como produzir e publicar uma apresentação online dinâmica usando o programa Prezi. A produção de uma apresentação
Como produzir e publicar uma apresentação online dinâmica (Prezi) Este módulo irá ensinar-lhe como produzir e publicar uma apresentação online dinâmica usando o programa Prezi. A produção de uma apresentação
Guia de Acesso para os Cursos Online
 Sumário Apresentação... 3 1. Como saber qual disciplina faz parte do meu Módulo?... 4 2. Como saber a ordem das aulas que devo assistir?... 6 3. Como faço para assistir aos vídeos e visualizar os materiais
Sumário Apresentação... 3 1. Como saber qual disciplina faz parte do meu Módulo?... 4 2. Como saber a ordem das aulas que devo assistir?... 6 3. Como faço para assistir aos vídeos e visualizar os materiais
BR DOT COM SISPON: MANUAL DO USUÁRIO
 BR DOT COM SISPON: MANUAL DO USUÁRIO BAURU 2015 2 BR DOT COM SISPON: MANUAL DO USUÁRIO Manual do usuário apresentado para auxiliar no uso do sistema SisPon. BAURU 2015 3 SUMÁRIO 1 Instalação... 5 1.1 Sispon...
BR DOT COM SISPON: MANUAL DO USUÁRIO BAURU 2015 2 BR DOT COM SISPON: MANUAL DO USUÁRIO Manual do usuário apresentado para auxiliar no uso do sistema SisPon. BAURU 2015 3 SUMÁRIO 1 Instalação... 5 1.1 Sispon...
TUTORIAL EAD MOODLE PARA ALUNOS
 ENSINO A DISTÂNCIA Aluno (a)! TUTORIAL EAD MOODLE PARA ALUNOS Este tutorial foi elaborado para lhe auxiliar na navegação na plataforma Moodle, ambiente de ensino/aprendizagem adotado para os cursos técnicos
ENSINO A DISTÂNCIA Aluno (a)! TUTORIAL EAD MOODLE PARA ALUNOS Este tutorial foi elaborado para lhe auxiliar na navegação na plataforma Moodle, ambiente de ensino/aprendizagem adotado para os cursos técnicos
Guia do Usuário. idocs Content Server v.2.0-1 -
 Guia do Usuário idocs Content Server v.2.0-1 - 2013 BBPaper_Ds - 2 - Sumário Introdução... 4 Inicializando a aplicação... 6 Ambiente... 7 Alterando o ambiente... 8 Senhas... 10 Alterando senhas... 10 Elementos
Guia do Usuário idocs Content Server v.2.0-1 - 2013 BBPaper_Ds - 2 - Sumário Introdução... 4 Inicializando a aplicação... 6 Ambiente... 7 Alterando o ambiente... 8 Senhas... 10 Alterando senhas... 10 Elementos
UTILIZANDO RECURSOS E ATIVIDADES NO MOODLE
 UTILIZANDO RECURSOS E ATIVIDADES NO MOODLE Luanna Azevedo Cruz Polyana Ribas Bernardes 2015 2015 1. INTRODUÇÃO Para utilizar as funcionalidades acesse o Moodle: http://moodle.ead.ufvjm.edu.br/ e clique
UTILIZANDO RECURSOS E ATIVIDADES NO MOODLE Luanna Azevedo Cruz Polyana Ribas Bernardes 2015 2015 1. INTRODUÇÃO Para utilizar as funcionalidades acesse o Moodle: http://moodle.ead.ufvjm.edu.br/ e clique
"Manual de Acesso ao Moodle - Discente" 2014
 "Manual de Acesso ao Moodle - Discente" 2014 Para acessar a plataforma, acesse: http://www.fem.com.br/moodle. A página inicial da plataforma é a que segue abaixo: Para fazer o login, clique no link Acesso
"Manual de Acesso ao Moodle - Discente" 2014 Para acessar a plataforma, acesse: http://www.fem.com.br/moodle. A página inicial da plataforma é a que segue abaixo: Para fazer o login, clique no link Acesso
Verifique se o Plugin do Flash Player está instalado no seu computador para a navegação adequada no portal.
 1 Tutorial: Blogs no Clickideia Introdução Esse tutorial mostrará as funções básicas da ferramenta de Blog do Portal Educacional Clickideia. Ele foi elaborado pensando em diferentes níveis de usuários
1 Tutorial: Blogs no Clickideia Introdução Esse tutorial mostrará as funções básicas da ferramenta de Blog do Portal Educacional Clickideia. Ele foi elaborado pensando em diferentes níveis de usuários
DIÁRIO DE CLASSE ELETRÔNICO APRESENTAÇÃO... 2
 DIÁRIO DE CLASSE ELETRÔNICO APRESENTAÇÃO... 2 PLANO DE CURSO Como cadastrar um plano de curso?... 3 Como importar um plano de curso?... 4 Como cadastrar o conteúdo programático?... 7 Como cadastrar atividades
DIÁRIO DE CLASSE ELETRÔNICO APRESENTAÇÃO... 2 PLANO DE CURSO Como cadastrar um plano de curso?... 3 Como importar um plano de curso?... 4 Como cadastrar o conteúdo programático?... 7 Como cadastrar atividades
Ambiente Virtual de Aprendizagem Moodle
 Ambiente Virtual de Aprendizagem Moodle No INSEP, o ambiente virtual de aprendizagem oferecido ao acadêmico é o MOODLE. A utilização dessa ferramenta é fundamental para o sucesso das atividades em EAD,
Ambiente Virtual de Aprendizagem Moodle No INSEP, o ambiente virtual de aprendizagem oferecido ao acadêmico é o MOODLE. A utilização dessa ferramenta é fundamental para o sucesso das atividades em EAD,
Curso de atualização Educação Integral e Integrada. Tutorial Moodle. Belo Horizonte, 2013.
 Curso de atualização Educação Integral e Integrada Tutorial Moodle Belo Horizonte, 2013. 1. INTRODUÇÃO... 3 2. ACESSANDO O AMBIENTE... 4 3. CONHECENDO O AMBIENTE... 5 3.1. CAIXAS DE UTILIDADES... 5 4.
Curso de atualização Educação Integral e Integrada Tutorial Moodle Belo Horizonte, 2013. 1. INTRODUÇÃO... 3 2. ACESSANDO O AMBIENTE... 4 3. CONHECENDO O AMBIENTE... 5 3.1. CAIXAS DE UTILIDADES... 5 4.
MANUAL WEBDRIVE. webdrive.whirlpool.com.br
 MANUAL WEBDRIVE webdrive.whirlpool.com.br 1 Sumário 1. O Webdrive p. 04 2. Acessando o sistema p. 04 2.1 Esqueci minha senha 2.2 Página principal 2.3 Efetuar logoff 2.4 Criar e alterar Usuários 2.5 Criar
MANUAL WEBDRIVE webdrive.whirlpool.com.br 1 Sumário 1. O Webdrive p. 04 2. Acessando o sistema p. 04 2.1 Esqueci minha senha 2.2 Página principal 2.3 Efetuar logoff 2.4 Criar e alterar Usuários 2.5 Criar
Manual do. Modular Object-Oriented Dynamic Learning Environment. Manual do
 Modular Object-Oriented Dynamic Learning Environment 1 Ambiente Virtual de Aprendizagem Moodle O Moodle é um Ambiente Virtual de Aprendizagem gratuito para gestão e desenvolvimento de cursos na modalidade
Modular Object-Oriented Dynamic Learning Environment 1 Ambiente Virtual de Aprendizagem Moodle O Moodle é um Ambiente Virtual de Aprendizagem gratuito para gestão e desenvolvimento de cursos na modalidade
... MANUAL DO MODERADOR SERVIÇOS DE WEB
 ... MANUAL DO MODERADOR SERVIÇOS DE WEB ÍNDICE 1. IMPLEMENTAÇÃO 4 1.1 PAINEL DE CONTROLE 4 1.2 SENHA 4 1.3 INSTALAÇÃO 4 1.3.1 INSTALAÇÃO PARA MODERADOR 4 1.3.2 INSTALAÇÃO PARA PARTICIPANTES 8 1.3.2.1 PELO
... MANUAL DO MODERADOR SERVIÇOS DE WEB ÍNDICE 1. IMPLEMENTAÇÃO 4 1.1 PAINEL DE CONTROLE 4 1.2 SENHA 4 1.3 INSTALAÇÃO 4 1.3.1 INSTALAÇÃO PARA MODERADOR 4 1.3.2 INSTALAÇÃO PARA PARTICIPANTES 8 1.3.2.1 PELO
CALEDÁRIO ESCOLAR. Página 1 de 24
 Página 1 de 24 SISTEMA DE CALENDÁRIO ESCOLAR O Sistema de Calendário Escolar é a primeira etapa de uma grande evolução que ocorrerá nos sistemas de informatização da Secretaria de Estado da Educação. As
Página 1 de 24 SISTEMA DE CALENDÁRIO ESCOLAR O Sistema de Calendário Escolar é a primeira etapa de uma grande evolução que ocorrerá nos sistemas de informatização da Secretaria de Estado da Educação. As
Manual de Transição TWT Sítio de Disciplina para Moodle 2.6
 Universidade Católica Portuguesa Direcção de Sistemas de Informação Manual de Transição TWT Sítio de Disciplina para Moodle 2.6 Manual de utilização - Docentes DSI Outubro 2014 V2.6 ÍNDICE 1 OBJETIVO DESTE
Universidade Católica Portuguesa Direcção de Sistemas de Informação Manual de Transição TWT Sítio de Disciplina para Moodle 2.6 Manual de utilização - Docentes DSI Outubro 2014 V2.6 ÍNDICE 1 OBJETIVO DESTE
Manual do Usuário CMS WordPress Versão atual: 3.0
 Manual do Usuário CMS WordPress Versão atual: 3.0 1 - Introdução O Centro de Gestão do Conhecimento Organizacional, CGCO, criou, em março de 2008, uma equipe para atender à demanda de criação de novos
Manual do Usuário CMS WordPress Versão atual: 3.0 1 - Introdução O Centro de Gestão do Conhecimento Organizacional, CGCO, criou, em março de 2008, uma equipe para atender à demanda de criação de novos
MANUAL DO PROFESSOR. Suporte: SISTEMA DE GESTÃO EDUCACIONAL VIRTUALCLASS. EMAIL: suporte@virtualclass.com.br Skype: suportetisoebras
 SISTEMA DE GESTÃO EDUCACIONAL VIRTUALCLASS MANUAL DO PROFESSOR Suporte: EMAIL: suporte@virtualclass.com.br Skype: suportetisoebras Nas unidades: Departamento de Tecnologia e Informação DTI Responsáveis
SISTEMA DE GESTÃO EDUCACIONAL VIRTUALCLASS MANUAL DO PROFESSOR Suporte: EMAIL: suporte@virtualclass.com.br Skype: suportetisoebras Nas unidades: Departamento de Tecnologia e Informação DTI Responsáveis
Portal do Projeto Tempo de Ser
 Sumário Portal do Projeto Tempo de Ser O que é um Wiki?...2 Documentos...2 Localizando documentos...3 Links...3 Criando um Documento...4 Criando um link...4 Editando um Documento...5 Sintaxe Básica...5
Sumário Portal do Projeto Tempo de Ser O que é um Wiki?...2 Documentos...2 Localizando documentos...3 Links...3 Criando um Documento...4 Criando um link...4 Editando um Documento...5 Sintaxe Básica...5
CADASTRO DE OBRAS E PROJETOS DE ENGENHARIA
 CADASTRO DE OBRAS E PROJETOS DE ENGENHARIA SET 2014 2 INTRODUÇÃO Este manual objetiva orientar os servidores no processo do cadastro de projetos no Sistema Channel para viabilizar o acompanhamento físico-financeiro
CADASTRO DE OBRAS E PROJETOS DE ENGENHARIA SET 2014 2 INTRODUÇÃO Este manual objetiva orientar os servidores no processo do cadastro de projetos no Sistema Channel para viabilizar o acompanhamento físico-financeiro
Manual do Usuário. Menus: Produtor Rural, Propriedade Rural e GTA Módulo: Produtor Rural. dezembro de 13
 Manual do Usuário Menus: Produtor Rural, Propriedade Rural e GTA Módulo: Produtor Rural dezembro de 13 Este documento foi produzido por Praça dos Açorianos, s/n CEP 90010-340 Porto Alegre, RS (51) 3210-3100
Manual do Usuário Menus: Produtor Rural, Propriedade Rural e GTA Módulo: Produtor Rural dezembro de 13 Este documento foi produzido por Praça dos Açorianos, s/n CEP 90010-340 Porto Alegre, RS (51) 3210-3100
Portal de Aprendizado Tutorial do Aluno
 Portal de Aprendizado Tutorial do Aluno Índice 1 Acessando o Portal... 2 1.1 Verificação do Browser... 2 1.2 Entre em contato... 3 1.3 Portal Autenticado... 5 2 Meus Cursos... 6 2.1 Matriculando-se em
Portal de Aprendizado Tutorial do Aluno Índice 1 Acessando o Portal... 2 1.1 Verificação do Browser... 2 1.2 Entre em contato... 3 1.3 Portal Autenticado... 5 2 Meus Cursos... 6 2.1 Matriculando-se em
MANUAL. Perfil de Professor
 MANUAL Perfil de Professor Índice 1. Acesso 1.1. Acessando o Canal do Norte... 03 2. Disciplinas 2.1. Acessando Disciplinas... 07 3. Recursos 3.1. Adicionando Recursos... 10 3.2. Página de texto simples...
MANUAL Perfil de Professor Índice 1. Acesso 1.1. Acessando o Canal do Norte... 03 2. Disciplinas 2.1. Acessando Disciplinas... 07 3. Recursos 3.1. Adicionando Recursos... 10 3.2. Página de texto simples...
TUTORIAL PARA PROFESSORES
 TUTORIAL PARA PROFESSORES MONTAGEM DE DISCIPLINA NA PLATAFORMA MOODLE ALEXANDRE PEREIRA DE VASCONCELLOS MATEUS GERWING KOCHEM ÍNDICE: 1 CONFIGURAÇÕES BÁSICAS DA DISCIPLINA... 02 2 INSERINDO RÓTULOS...
TUTORIAL PARA PROFESSORES MONTAGEM DE DISCIPLINA NA PLATAFORMA MOODLE ALEXANDRE PEREIRA DE VASCONCELLOS MATEUS GERWING KOCHEM ÍNDICE: 1 CONFIGURAÇÕES BÁSICAS DA DISCIPLINA... 02 2 INSERINDO RÓTULOS...
Manual de Utilizador. Caderno. Recursos da Unidade Curricular. Gabinete de Ensino à Distância do IPP. http://eweb.ipportalegre.pt. ged@ipportalegre.
 Manual de Utilizador Caderno Recursos da Unidade Curricular Gabinete de Ensino à Distância do IPP http://eweb.ipportalegre.pt ged@ipportalegre.pt Índice RECURSOS... 1 ADICIONAR E CONFIGURAR RECURSOS...
Manual de Utilizador Caderno Recursos da Unidade Curricular Gabinete de Ensino à Distância do IPP http://eweb.ipportalegre.pt ged@ipportalegre.pt Índice RECURSOS... 1 ADICIONAR E CONFIGURAR RECURSOS...
Exemplo: Na figura 1, abaixo, temos: Clique aqui para continuar, que é a primeira atividade que você precisa realizar para iniciar seus estudos.
 Visão Geral VISÃO GERAL Esse material abordará o acesso ao AVA (Ambiente Virtual de Aprendizagem) da Proativa do Pará, com intenção de ilustrar os aspectos na visão do Aprendiz. Essa abordagem dedica-se
Visão Geral VISÃO GERAL Esse material abordará o acesso ao AVA (Ambiente Virtual de Aprendizagem) da Proativa do Pará, com intenção de ilustrar os aspectos na visão do Aprendiz. Essa abordagem dedica-se
Curso destinado à preparação para Concursos Públicos e Aprimoramento Profissional via INTERNET www.concursosecursos.com.br INFORMÁTICA AULA 11
 INFORMÁTICA AULA 11 INTERNET (CONTINUAÇÃO) Outlook EXPRESS A janela principal do Outlook Express pode ser divida basicamente em: Área de Comando (superior) - Contém a barra de botões e a barra de menus.
INFORMÁTICA AULA 11 INTERNET (CONTINUAÇÃO) Outlook EXPRESS A janela principal do Outlook Express pode ser divida basicamente em: Área de Comando (superior) - Contém a barra de botões e a barra de menus.
Ambiente Virtual de Aprendizagem. Primeiros Passos
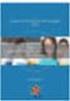 Ambiente Virtual de Aprendizagem Primeiros Passos Sobre a Univap Virtual Sobre o Moodle Primeiras páginas do AVA Como realizar o 1º acesso? Esqueceu a senha? Problemas com o acesso? Como acessar uma disciplina?
Ambiente Virtual de Aprendizagem Primeiros Passos Sobre a Univap Virtual Sobre o Moodle Primeiras páginas do AVA Como realizar o 1º acesso? Esqueceu a senha? Problemas com o acesso? Como acessar uma disciplina?
SISDEX SISTEMA DE CONTROLE DE DOCUMENTOS EXPEDIDOS
 - MDA - SPOA - CGMI SISDEX SISTEMA DE CONTROLE DE DOCUMENTOS EXPEDIDOS MANUAL DO USUÁRIO Administrador do Sistema BRASÍLIA, AGOSTO DE 2007 Versão 1.0 SISDEX SISTEMA DE CONTROLE DE DOCUMENTOS EXPEDIDOS
- MDA - SPOA - CGMI SISDEX SISTEMA DE CONTROLE DE DOCUMENTOS EXPEDIDOS MANUAL DO USUÁRIO Administrador do Sistema BRASÍLIA, AGOSTO DE 2007 Versão 1.0 SISDEX SISTEMA DE CONTROLE DE DOCUMENTOS EXPEDIDOS
DIVISÃO DE QUALIDADE DE VIDA
 DIVISÃO DE QUALIDADE DE VIDA Seleção de projetos culturais Orientações gerais para uso do sistema online MANUAL DO USUÁRIO SISTEMA DE CAPTAÇÃO DE PROJETOS CULTURAIS ONLINE DO SESI-SP O SESI-SP na área
DIVISÃO DE QUALIDADE DE VIDA Seleção de projetos culturais Orientações gerais para uso do sistema online MANUAL DO USUÁRIO SISTEMA DE CAPTAÇÃO DE PROJETOS CULTURAIS ONLINE DO SESI-SP O SESI-SP na área
Tutorial Moodle ESDM - professores
 Primeira entrada: Tutorial Moodle ESDM - professores USUÁRIO - MODIFICAR PERFIL No primeiro login/entrada no MOODLE aparecerá a tela do PERFIL para que o usuário complete seus dados. EDITANDO O PERFIL
Primeira entrada: Tutorial Moodle ESDM - professores USUÁRIO - MODIFICAR PERFIL No primeiro login/entrada no MOODLE aparecerá a tela do PERFIL para que o usuário complete seus dados. EDITANDO O PERFIL
Vamos criar uma nova Página chamada Serviços. Clique em Adicionar Nova.
 6.2.1.5 Páginas: Ao clicar em Páginas, são exibidas todas as páginas criadas para o Blog. No nosso exemplo já existirá uma página com o Título Página de Exemplo, criada quando o WorPress foi instalado.
6.2.1.5 Páginas: Ao clicar em Páginas, são exibidas todas as páginas criadas para o Blog. No nosso exemplo já existirá uma página com o Título Página de Exemplo, criada quando o WorPress foi instalado.
CURSO: Orientações. MÓDULOS: Orientações/Calendário/Links. Curso 3/3 2009. Contato com o suporte: Nome.: Empresa.: Data.: / / E-mail.
 CURSO: Orientações MÓDULOS: Orientações/Calendário/Links Curso 3/3 2009 Contato com o suporte: Tel.:11-3857-9007 ramal 4 Fax.: 11-3857-9007 ramal 211 Cellular: 11-9333-21 E-mail.: suporte@webcontabil.com.br
CURSO: Orientações MÓDULOS: Orientações/Calendário/Links Curso 3/3 2009 Contato com o suporte: Tel.:11-3857-9007 ramal 4 Fax.: 11-3857-9007 ramal 211 Cellular: 11-9333-21 E-mail.: suporte@webcontabil.com.br
Carrera Pessoal 2015. Guia de uso
 Carrera Pessoal 2015 Guia de uso Bem vindo ao Carrera Pessoal 2015, o gerenciador financeiro ideal. Utilizando o Carrera Pessoal você poderá administrar com facilidade as suas finanças e/ou da sua família.
Carrera Pessoal 2015 Guia de uso Bem vindo ao Carrera Pessoal 2015, o gerenciador financeiro ideal. Utilizando o Carrera Pessoal você poderá administrar com facilidade as suas finanças e/ou da sua família.
MANUAL CHAT DE ATENDIMENTO VIASOFT
 MANUAL CHAT DE ATENDIMENTO VIASOFT 1. CONSIDERAÇÕES INICIAIS A Viasoft para melhor atender seus clientes está aperfeiçoando as suas ferramentas de atendimento. O Chat Online, já conhecido e utilizado pela
MANUAL CHAT DE ATENDIMENTO VIASOFT 1. CONSIDERAÇÕES INICIAIS A Viasoft para melhor atender seus clientes está aperfeiçoando as suas ferramentas de atendimento. O Chat Online, já conhecido e utilizado pela
PROGRAMA DE VALORIZAÇÃO DO PROFISSIONAL DA ATENÇÃO BÁSICA TUTORIAL PARA O SUPERVISOR
 PROGRAMA DE VALORIZAÇÃO DO PROFISSIONAL DA ATENÇÃO BÁSICA TUTORIAL PARA O SUPERVISOR NOVAS FUNCIONALIDADES DO WEB PORTFÓLIO PROVAB 2015 Brasília/DF, 12 de novembro de 2015. 1 APRESENTAÇÃO NOVAS FUNCIONALIDADES
PROGRAMA DE VALORIZAÇÃO DO PROFISSIONAL DA ATENÇÃO BÁSICA TUTORIAL PARA O SUPERVISOR NOVAS FUNCIONALIDADES DO WEB PORTFÓLIO PROVAB 2015 Brasília/DF, 12 de novembro de 2015. 1 APRESENTAÇÃO NOVAS FUNCIONALIDADES
Manual Ambiente Virtual de Aprendizagem Moodle-ESPMG 2.0
 Manual Ambiente Virtual de Aprendizagem Moodle-ESPMG 2.0 Adriano Lima Belo Horizonte 2011 SUMÁRIO Apresentação... 3 Acesso ao Ambiente Virtual de Aprendizagem AVA ESP-MG... 3 Programação do curso no AVA-ESPMG
Manual Ambiente Virtual de Aprendizagem Moodle-ESPMG 2.0 Adriano Lima Belo Horizonte 2011 SUMÁRIO Apresentação... 3 Acesso ao Ambiente Virtual de Aprendizagem AVA ESP-MG... 3 Programação do curso no AVA-ESPMG
Passo a Passo do Cadastro Funcionários no SIGLA Digital
 Passo a Passo do Cadastro Funcionários no SIGLA Digital Funcionários Página 1 de 12 O cadastro de funcionários permite cadastrar o usuário que vai utilizar o SIGLA Digital e também seus dados pessoais.
Passo a Passo do Cadastro Funcionários no SIGLA Digital Funcionários Página 1 de 12 O cadastro de funcionários permite cadastrar o usuário que vai utilizar o SIGLA Digital e também seus dados pessoais.
Manual Operacional AVA (Ambiente Virtual de Aprendizagem)
 Manual Operacional AVA (Ambiente Virtual de Aprendizagem) ead.clinicajulioperes.com.br Sumário navegável Como acesso o ambiente?... Como assisto aos vídeos?... Como preencher meu perfil?...
Manual Operacional AVA (Ambiente Virtual de Aprendizagem) ead.clinicajulioperes.com.br Sumário navegável Como acesso o ambiente?... Como assisto aos vídeos?... Como preencher meu perfil?...
Usando o Conference Manager do Microsoft Outlook
 Usando o Conference Manager do Microsoft Outlook Maio de 2012 Conteúdo Capítulo 1: Usando o Conference Manager do Microsoft Outlook... 5 Introdução ao Conference Manager do Microsoft Outlook... 5 Instalando
Usando o Conference Manager do Microsoft Outlook Maio de 2012 Conteúdo Capítulo 1: Usando o Conference Manager do Microsoft Outlook... 5 Introdução ao Conference Manager do Microsoft Outlook... 5 Instalando
Manual de Publicação Wordpress
 Fundação Universidade Federal de Mato Grosso do Sul Manual de Publicação Wordpress Núcleo de Tecnologia da Informação - UFMS Maurílio Mussi Montanha 2014 Sumário 1 Introdução... 3 2 ACESSO À INTERFACE
Fundação Universidade Federal de Mato Grosso do Sul Manual de Publicação Wordpress Núcleo de Tecnologia da Informação - UFMS Maurílio Mussi Montanha 2014 Sumário 1 Introdução... 3 2 ACESSO À INTERFACE
PowerPoint 2010 para o Office 365 para empresas
 PowerPoint 2010 para o Office 365 para empresas Faça a migração O Microsoft PowerPoint 2013 tem uma aparência diferente das versões anteriores. Assim, veja a seguir uma visão geral dos novos recursos e
PowerPoint 2010 para o Office 365 para empresas Faça a migração O Microsoft PowerPoint 2013 tem uma aparência diferente das versões anteriores. Assim, veja a seguir uma visão geral dos novos recursos e
Site Fácil. Guia do Usuário. PROCERGS Divisão 5
 Site Fácil Guia do Usuário PROCERGS Divisão 5 Este documento foi produzido pela PROCERGS - Divisão 5. Praça dos Açorianos, s/n - CEP 90010-340 Porto Alegre, RS (051) 210-3100 http:\\www.procergs.com.br
Site Fácil Guia do Usuário PROCERGS Divisão 5 Este documento foi produzido pela PROCERGS - Divisão 5. Praça dos Açorianos, s/n - CEP 90010-340 Porto Alegre, RS (051) 210-3100 http:\\www.procergs.com.br
MIT072 Manual de Operação do Portal - Professores
 ACESSO AO PORTAL Para acessar o Portal, o professor deve entrar no site Https://meu.ifmg.edu.br/Corpore.Net/Logon.aspx. Na página apresentada será necessário fazer o login preenchendo os campos Usuário
ACESSO AO PORTAL Para acessar o Portal, o professor deve entrar no site Https://meu.ifmg.edu.br/Corpore.Net/Logon.aspx. Na página apresentada será necessário fazer o login preenchendo os campos Usuário
1. REGISTRO DE PROJETOS
 1. REGISTRO DE PROJETOS Nesta aplicação será feito o registro dos projetos/ ações de extensão, informando os dados iniciais do projeto, as classificações cabíveis, os participantes, a definição da região
1. REGISTRO DE PROJETOS Nesta aplicação será feito o registro dos projetos/ ações de extensão, informando os dados iniciais do projeto, as classificações cabíveis, os participantes, a definição da região
