Captar e Gravar Definir a Qualidade da Visualização em Direto Reproduzir em Modo de Expansão tipo olho de peixe Abrir Porta...
|
|
|
- Raphael Carvalhal Casqueira
- 5 Há anos
- Visualizações:
Transcrição
1 Índice Aviso Legal... 1 Introdução... 2 Instalação e Desinstalação... 3 Registo... 4 Registar através de Número de Telemóvel... 6 Registar através de Endereço de Iniciar sessão... 9 Iniciar sessão com Nome de Utilizador ou Endereço de Iniciar Sessão com o Número de Telemóvel Esquecimento de Palavra-passe Encerrar Sessão Adicionar Dispositivo Adicionar Dispositivo Hik-Connect Adicionar através da Leitura do Código QR Adicionar Manualmente Adicionar Dispositivo Online Ligar à rede Ativar Dispositivo Ativar o Serviço Hik-Connect Ativar o DHCP Adicionar Dispositivo Local Adicionar Painel de Controlo Pyronix Definir Favoritos Editar o dispositivo Editar o Dispositivo Hik-Connect Editar o Nome do Dispositivo Ocultar a Câmara Ligada Visualizar o Estado de Armazenamento Ativar/desativar Encriptação de Vídeo e Imagem Editar Informação de Dispositivo Definir Comando de Voz do Dispositivo Definir Volume de Intercomunicador de Vídeo Definir Duração da Abertura de Porta para o Dispositivo de controlo de acesso Alterar a Super Palavra-passe para o Dispositivo de controlo de acesso Editar o Dispositivo Local Editar Informação do Dispositivo Eliminar o Dispositivo Configuração Remota Controlador Remoto Atualizar o Dispositivo Visualizar a Informação do Painel de Controlo Pyronix Gerir o Dispositivo Normal Visualização em Direto Iniciar e Parar a Visualização em Direto Alternar a Divisão de Janela Definir o Zoom Digital Controlar o PTZ Definir o Áudio Bidirecional... 67
2 Captar e Gravar Definir a Qualidade da Visualização em Direto Reproduzir em Modo de Expansão tipo olho de peixe Abrir Porta Reprodução Remota Iniciar e Parar a Reprodução Captar e Gravar Definir a Qualidade de Reprodução para o Dispositivo Local Gerir o Painel de Controlo de Segurança Definir o Estado de Partição Definir todos os Estados de Zonas na Partição Definir Estado de Zona Única Gerir Zona Adicionar Zona Eliminar Zona Definir Nome de Zona Definir Tipo de Zona Definir Tipo de Detetor Definir Derivação de Zona Ligar Câmara Gerir Painel de Controlo Pyronix Autorizar Telefone através de PyronixCloud Confirmar Dispositivo Definir o Estado de Partição Controlar saída de alarme remotamente Visualizar o Estado de Zona Gerir o Dispositivo de Controlo de Acesso Controlar o Estado de Porta... Visualizar e Filtrar Registos Configuração de Alarme Ativar/Desativar Notificação de Alarme Configurar a Deteção de Movimento Estabelecer a Área de Deteção de Movimento Ajustar a Sensibilidade de Deteção de Movimento Receber Mensagens de Alarme Ler Mensagens Ler Mensagens Normal Ler Mensagens do Painel de Controlo de Segurança Ler Mensagens do Painel de Controlo Pyronix Gerir Mensagens de Chamada do Dispositivo de Intercomunicador de Vídeo Enviar Comentários Mais Configuração Gerir imagens e vídeos Gerir Vídeos Gerir Imagens Ver Informação de Conta Alterar a Palavra-passe de Conta Definições Ativar/desativar notificação por mensagem push Guardar Parâmetros do Dispositivo Ativar/desativar receção automática de alarme após arranque...
3 125 Gerar código QR Ativar/Desativar Descodificação de Hardware Ver Estatísticas de Tráfego Configurar Wi-Fi Ativar/Desativar Visualização em Direto Flutuante Apresentar/Ocultar Canal Zero Ativar/Desativar o Ficheiro de Atualização de Transferência Automática Gerir Definições de Partilha Gestão dos Meus Dispositivos Partilhados Partilhar dispositivo único com terceiros Partilhar vários dispositivos com terceiros Definir Permissões de Dispositivo para Partilha Gestão de dispositivos partilhados de terceiros Receber mensagens partilhadas Verificar e Eliminar Dispositivo Partilhado de Terceiros Editar Dispositivo Partilhado de Terceiros...
4 Aviso legal Manual de Utilizador COPYRIGHT 2017 Hangzhou Hikvision Digital Technology Co., Ltd. TODOS OS DIREITOS RESERVADOS. Toda e qualquer informação, incluindo, entre outros, textos, fotografias e gráficos, são propriedade da Hangzhou Hikvision Digital Technology Co., Ltd. ou das suas filiais (doravante designadas por Hikvision ). Este manual do utilizador (doravante designado por o Manual ) não pode ser reproduzido, alterado, traduzido ou distribuído, parcial ou totalmente, através de quaisquer meios, sem o consentimento prévio e por escrito da Hikvision. Salvo disposição em contrário, a Hikvision não oferece quaisquer garantias ou declarações, implícitas ou explícitas, em relação ao Manual. Acerca deste Manual Esta Manual aplica-se ao Cliente Móvel Hik-Connect. O Manual inclui instruções para utilizar e gerir o produto. As fotografias, os gráficos, as imagens e todas as outras informações doravante apresentadas destinam-se apenas a fins de descritivos e informativos. As informações que constam do Manual estão sujeitas a alteração, sem aviso prévio, devido a atualizações de firmware ou a outros motivos. Pode encontrar a versão mais recente no website da empresa ( Utilize este manual do utilizador sob a orientação de profissionais. O Reconhecimento de Marcas Comerciais e outras marcas comerciais e logótipos da Hikvision são propriedade da Hikvision em vários territórios. Outras marcas comerciais e logótipos abaixo mencionados são propriedade dos respetivos proprietários. Aviso Legal NA EXTENSÃO MÁXIMA PERMITIDA PELA LEI APLICÁVEL, O PRODUTO DESCRITO, COM O SEU HARDWARE, SOFTWARE E FIRMWARE, É FORNECIDO "TAL COMO ESTÁ", COM TODOS OS DEFEITOS E ERROS, E A HIKVISION NÃO OFERECE QUAISQUER GARANTIAS, IMPLÍCITAS OU EXPLÍCITAS, INCLUINDO SEM LIMITAÇÕES, EM RELAÇÃO À COMERCIALIZAÇÃO, QUALIDADE DE SATISFAÇÃO, ADEQUAÇÃO A UM DETERMINADO PROPÓSITO E À NÃO VIOLAÇÃO DE TERCEIROS. EM CASO ALGUM A HIKVISION, OS SEUS DIRETORES, ADMINISTRADORES, FUNCIONÁRIOS OU AGENTES SERÃO RESPONSABILIZADOS POR PARTE DO UTILIZADOR EM RELAÇÃO A QUAISQUER DANOS ESPECIAIS, SUBSEQUENTES, ACIDENTAIS OU INDIRETOS, INCLUINDO, ENTRE OUTROS, DANOS POR PERDA DE RENDIMENTOS DE NEGÓCIOS, INTERRUPÇÃO DE NEGÓCIOS OU PERDA DE DADOS OU DOCUMENTOS RELACIONADOS COM A UTILIZAÇÃO DESTE PRODUTO, AINDA QUE A HIKVISION TENHA SIDO NOTIFICADA DA POSSIBILIDADE DE TAIS DANOS. RELATIVAMENTE A PRODUTOS COM LIGAÇÃO À INTERNET, A UTILIZAÇÃO DOS MESMOS É DA INTEIRA RESPONSABILIDADE DO UTILIZADOR. A HIKVISION NÃO ASSUME QUALQUER RESPONSABILIDADE PELO FUNCIONAMENTO ANÓMALO, FUGA DE INFORMAÇÃO PRIVADA OU OUTROS DANOS RESULTANTES DE ATAQUE CIBERNÉTICO, ATAQUE DE PIRATA INFORMÁTICO, INSPEÇÃO DE VÍRUS OU OUTROS RISCOS DE SEGURANÇA ONLINE; NO ENTANTO, A HIKVISION OFERECERÁ ASSISTÊNCIA TÉCNICA EM TEMPO OPORTUNO SE NECESSÁRIO. A LEGISLAÇÃO RELATIVA À VIGILÂNCIA VARIA CONSOANTE O TERRITÓRIO EM QUESTÃO. CONSULTE TODAS AS LEIS RELEVANTES NO SEU TERRITÓRIO ANTES DE UTILIZAR ESTE PRODUTO DE FORMA A GARANTIR QUE O UTILIZA DE ACORDO COM A LEGISLAÇÃO APLICÁVEL. A HIKVISION NÃO SERÁ RESPONSABILIZADA CASO ESTE PRODUTO SEJA UTILIZADO DE FORMA ILEGAL. NA EVENTUALIDADE DA OCORRÊNCIA DE ALGUM CONFLITO ENTRE ESTE MANUAL E A LEGISLAÇÃO APLICÁVEL, ESTA ÚLTIMA PREVALECE. 1 / 141
5 Introdução Visão geral O cliente móvel Hik-Connect (Android) está concebido para o telefone com Android 4.0 ou versão superior, que geralmente pode executar os produtos Hikvision e EZVIZ. Ao adotar o Hik-Connect, pode controlar remotamente gravadores de vídeo digitais e de rede, câmaras de rede, estações interiores, campainhas de porta, painéis de controlo de segurança, o dispositivo Pyronix, o dispositivo de controlo de acesso, etc. Encontra-se disponível a partilha dos seus dispositivos com outra conta e a receção de mensagens de partilha de contas de terceiros. O cliente móvel Hik-Connect (Android) disponibiliza o serviço Hik-Connect para gerir a conta Hik-Connect e os serviços adicionados. Pode também adicionar o dispositivo local sem iniciar sessão na conta Hik-Connect. Com esta aplicação instalada no seu telefone, pode iniciar sessão nos dispositivos através de Wi-Fi, 3G ou 4G. Notas: O serviço por Wi-Fi, 3G ou 4G deve ser suportado pelo telefone (Android). Pode incorrer em despesas de tráfego de rede ao utilizar o cliente móvel. Para mais detalhes, contacte o fornecedor do serviço de internet local. Requisito do sistema Android 4.0 ou versão superior. Convenções Para simplificar a descrição, designamos o "Cliente móvel Hik-Connect (Android)" como "cliente", "gravador de vídeo digital", "gravador de vídeo de rede", "codificador", "câmara de rede", etc. como "dispositivo" nos seguintes capítulos bem como os dispositivos adicionados ao serviço Hik-Connect como "dispositivo Hik-Connect". 2 / 141
6 Instalação e desinstalação 1. Inicie sessão no Google Play. 2. Introduza "Hik-Connect" para pesquisar o cliente móvel. 3. Transfira e instale-o no seu telefone. 4. Após a instalação, toque em para executar o cliente. Caso pretenda desinstalar o cliente, aceda à página Manage app, na página Definições, toque na aplicação Hik-Connect e toque em Uninstall para desinstalar o cliente. 3 / 141
7 Registo Quando utilizar o cliente pela primeira vez, pode registar-se numa conta Hik-Connect. Toque em e toque em Select Region or Country para aceder à página Região. Selecione um país ou região e toque em Finish para guardar as definições e aceder à página Hik-Connect. Toque em Login para aceder à página de início de sessão. 4 / 141
8 Também pode tocar em Add para adicionar o dispositivo local ao cliente sem registo ou sem início de sessão na conta Hik-Connect. Nota: Para obter mais detalhes sobre como adicionar o dispositivo local, consulte Adicionar dispositivo local. 5 / 141
9 Registar através de número de telemóvel 1. Toque em Register na página de início de sessão. 2. Toque em Terms of Service para ler o contrato. 3. Marque a caixa de verificação Read and Agree, para aceitar o contrato. 4. Toque em Register by Mobile Phone Number. 5. Selecione uma região destino na página Região. Notas: Após ter sido selecionada, não é possível alterar a região. Deve selecionar um país ou região exatos. Caso contrário, pode afetar o funcionamento. 6. Toque em Finish. 7. Selecione o país ou a região do seu telemóvel, tocando em Region e introduza o seu número de telemóvel na página Número de telemóvel. 8. Toque em Get Verification Code. O código de confirmação será enviado para o seu telefone. Nota: Também pode tocar em Region na página Número de telemóvel para alterar a região. 9. Introduza o código de confirmação recebido na caixa e toque em Next. 6 / 141
10 Nota: O SMS pode ser recebido com atraso. Caso não seja recebida nenhuma mensagem, toque em Get Again após 60 s para receber novamente o código de confirmação. 10. Definir a conta de utilizador. i. Introduza um nome de utilizador e uma palavra-passe. ii. Confirme a palavra-passe. iii. Toque em Finish para concluir o registo. Nota: Pode alterar a palavra-passe na página Mais, após iniciar sessão. Para obter detalhes sobre como alterar a palavra-passe, consulte Alterar a palavra-passe de conta. Recomendamos vivamente a criação de uma palavra-passe segura escolhida por si (utilizando no mínimo 8 caracteres, incluindo pelo menos três das seguintes categorias: letras maiúsculas, letras minúsculas, números e caracteres especiais) a fim de aumentar a segurança do seu produto. Recomendamos igualmente que altere a palavra-passe regularmente, especialmente no sistema de alta segurança, pois a alteração mensal ou semanal da palavra-passe pode ajudar a proteger o seu produto. A configuração adequada de todas as palavras-passe e outras definições de segurança é da responsabilidade do instalador e/ou utilizador final. 7 / 141
11 Registar através de endereço de 1. Toque em Register by Address. 2. Selecione um país ou região destino e toque em Finish. Notas: Após terem sido selecionados, não é possível alterar o país nem a região. Deve selecionar um país ou região exatos. Caso contrário, pode afetar o funcionamento. 3. Introduza o seu endereço de e toque em Next. O código de confirmação será enviado para o endereço de de destino. 4. Introduza o código de confirmação recebido na caixa do Código de confirmação e toque em Next. Nota: O pode chegar com algum atraso. Caso não receba nenhum , toque em Previous, após 60 s. Execute os passos 3 a 4 para receber e introduzir novamente o código de confirmação. 5. Definir a conta de utilizador. i. Introduza um nome de utilizador e uma palavra-passe. ii. Confirme a palavra-passe. iii. Toque em Finish para concluir o registo. Nota: Pode alterar a palavra-passe na página Mais, após iniciar sessão. Para obter detalhes sobre como alterar a palavra-passe, consulte Alterar a palavra-passe de conta. Recomendamos vivamente a criação de uma palavra-passe segura escolhida por si (utilizando no mínimo 8 caracteres, incluindo pelo menos três das seguintes categorias: letras maiúsculas, letras minúsculas, números e caracteres especiais) a fim de aumentar a segurança do seu produto. Recomendamos igualmente que altere a palavra-passe regularmente, especialmente no sistema de alta segurança, pois a alteração mensal ou semanal da palavra-passe pode ajudar a proteger o seu produto. A configuração adequada de todas as palavras-passe e outras definições de segurança é da responsabilidade do instalador e/ou utilizador final. 8 / 141
12 Iniciar sessão com nome de utilizador ou endereço de 1. Por defeito, deverá aceder à página iniciar sessão com o nome de utilizador ou endereço de após iniciar a aplicação. Caso contrário, na página de início de sessão, toque em Login by User Name or para aceder à página iniciar sessão com o nome de utilizador ou endereço de Introduza o nome de utilizador ou endereço de registados. 3. Insira a palavra-passe. 4. Toque em Login para aceder à página Hik-Connect. 5. (Opcional) Caso se tenha esquecido da palavra-passe, pode alterar a sua palavra-passe. Para obter mais detalhes, consulte Esquecer Palavra-passe. 9 / 141
13 Iniciar sessão com o Número de Telemóvel 1. Toque em Login by Mobile Phone Number para alterar o tipo de início de sessão para iniciar sessão com o número de telemóvel. 2. Introduza o código da região ou toque em Region para selecionar o código da região destino. 3. Introduza o número de telefone e a palavra-passe. 4. Toque em Login para aceder à página Hik-Connect. 5. (Opcional) Caso se esqueça da palavra-passe, pode repor a sua palavra-passe. Para obter mais detalhes, consulte Esquecer Palavra-passe. 10 / 141
14 Recuperar palavra-passe Caso se tenha esquecido da sua palavra-passe ao iniciar sessão, siga os passos abaixo para alterar a palavra-passe. 1. Na página de início de sessão Hik-Connect, toque em Forgot Password. 2. Toque em Reset by User Name/ Address ou em Reset by Mobile Phone Number. 3. Introduza o nome de utilizador ou o endereço de na página Confirmar Conta, caso selecione Reset by User Name or Address. Ou introduza o número de telemóvel na página Confirmar Conta, caso selecione Reset by Mobile Phone Number. 4. Toque em Next. Será enviado um código de verificação para o seu telefone ou endereço de registado. 5. Introduza o código de verificação e toque em Next. 6. Introduza uma palavra-passe nova e confirme-a na página Repor Palavra-passe. 7. Toque em Submit para concluir a reposição da palavra-passe. RECOMENDAMOS A UTILIZAÇÃO DE UMA PALAVRA-PASSE SEGURA Recomendamos vivamente a criação de uma palavra-passe segura escolhida por si (utilizando no mínimo 8 caracteres, incluindo pelo menos três das seguintes categorias: letras maiúsculas, letras minúsculas, números e caracteres especiais) a fim de aumentar a segurança do seu produto. Recomendamos igualmente que altere a palavra-passe regularmente, especialmente no sistema de alta segurança, pois a alteração mensal ou semanal da palavra-passe pode ajudar a proteger o seu produto. 11 / 141
15 Encerrar sessão Antes de começar: Iniciou sessão no cliente. 1. Na página Hik-Connect, toque em para aceder à página Mais. 2. Toque em Logout na página Mais. 3. Toque em OK na caixa de mensagem de contexto para terminar sessão. Ou toque em Exit para sair do cliente. 12 / 141
16 Adicionar dispositivo Pode adicionar o dispositivo Hik-Connect, o dispositivo local e o painéis de controlo Pyronix ao cliente. Os dispositivos Hik-Connect acedem aos dispositivos adicionados no servidor Hik-Connect. Os dispositivos locais acedem aos dispositivos adicionados ao cliente através do IP/domínio diretamente. Antes de começar: Para adicionar a estação interior do intercomunicador de vídeo, o painel de controlo de segurança, o dispositivo de controlo de acesso ou o dispositivo EZVIZ, ative-os antes de adicionar. Certifique-se de que o dispositivo se encontra ligado. Notas: Para obter mais detalhes sobre como adicionar o dispositivo Hik-Connect, consulte Adicionar dispositivo Hik-Connect. Para obter mais detalhes sobre como adicionar o dispositivo local, consulte Adicionar dispositivo local. Para obter mais detalhes como adicionar o painel de controlo Pyronix, consulte Adicionar painel de controlo Pyronix. Toque em na parte inferior da página para aceder à página Hik-Connect. Na página Hik-Connect, toque em adicionar dispositivos através de leitura do código QR do dispositivo. no canto superior direito. Pode adicionar dispositivos online, adicionar dispositivos manualmente ou 13 / 141
17 Adicionar dispositivo Hik-Connect Antes de começar: Certifique-se de que o serviço Hik-Connect se encontra ativado. Por predefinição, o serviço Hik-Connect dos dispositivos Hikvision encontra-se desativado. Ou deve ativá-lo manualmente. Notas: Para obter informações detalhadas acerca do serviço Hik-Connect, consulte Ativar o serviço Hik-Connect. Caso o dispositivo DHCP não se encontre ativado, pode ativá-lo para atribuir o endereço DNS automaticamente. Para obter informações detalhadas sobre como ativar o DHCP, consulte Ativar o DHCP. Para o dispositivo de controlo de acesso, deve ativar o serviço Hik-Connect ou o DHCP através de outros clientes. Pode selecionar adicionar o dispositivo através da leitura do código QR ou adicionar o dispositivo manualmente. Também pode adicionar o dispositivo online. Para obter detalhes sobre como adicionar através da leitura do código QR, consulte Adicionar através da leitura do código QR. Para obter detalhes sobre como adicionar manualmente, consulte Adicionar manualmente. Para obter detalhes sobre como adicionar dispositivos online, consulte Adicionar dispositivo online. 14 / 141
18 Adicionar através da leitura do código QR Pode adicionar o dispositivo através da leitura do código QR do dispositivo. Nota: Ao adicionar o dispositivo de controlo de acesso, deve ativar o dispositivo e definir a informação de rede do dispositivo através de outros clientes (por exemplo, software cliente ivms-4200), antes de o adicionar a este cliente. 1. Na página Hik-Connect, toque em. 2. Toque em Scan QR Code para aceder à página Ler código QR. 3. Leia o código QR do dispositivo, alinhando o código QR com a análise de fotogramas. Nota: Normalmente, o código QR está impresso na etiqueta, que se encontra na parte traseira do dispositivo. 4. (Opcional) Caso existam códigos QR do dispositivo no seu álbum, toque em para extrair o código QR do álbum local. 5. (Opcional) Toque em para ativar a lanterna, caso o ambiente de leitura esteja demasiado escuro. Notas: Caso o dispositivo esteja offline, deve ligar a uma rede para o dispositivo. Para obter mais detalhes, consulte Ligar o dispositivo a uma rede por cabo, Ligar o dispositivo a uma rede sem fios, e Ligar campainha sem fios a uma rede sem Fios. Caso o dispositivo não seja ativado, surgirá a página Ativar dispositivo (excluir o dispositivo de controlo de acesso e o dispositivo EZVIZ). Deve ativar o dispositivo. Para obter mais detalhes, consulte Ativar o Ddspositivo. Caso o dispositivo do Serviço Hik-Connect se encontre desativado, deve ativar a função (excluir o dispositivo de controlo de acesso e o dispositivo EZVIZ). Para obter mais detalhes, consulte Ativar o derviço Hik-Connect no cliente. 6. Toque em Add na página Resultados. 7. Introduzir o código de confirmação de dispositivo. O dispositivo será adicionar com êxito. Notas: Caso o dispositivo seja expedido da fábrica antes de 2016 ou o dispositivo seja um dispositivo EZVIZ, o código de confirmação de dispositivo predefinido encontra-se na etiqueta do dispositivo. Caso não seja encontrado nenhum código de confirmação, introduzir o código predefinido: ABCDEF. 15 / 141
19 Caso o dispositivo seja expedido de fábrica depois de 2016, deve definir o código de confirmação de dispositivo ao ativar o serviço Hik-Connect. Para obter mais detalhes, consulte Ativar o Serviço Hik-Connect. 8. (Opcional) Editar informação do dispositivo conforme necessário. Nota: O dispositivo EZVIZ não suporta esta função. i. Defina alcunha do dispositivo e o nome de domínio. Notas: O nome de domínio do dispositivo predefinido é o número de série do dispositivo. Também o pode alterar, conforme necessário. O nome de domínio introduzido deve ter entre 1 a 64 caracteres, incluindo números, letras minúsculas e traços. Deve começar por uma letra minúscula e não pode terminar com um traço. ii. Selecione o modo de mapeamento de portas. Pode selecionar Automatic ou Manual. iii. Se selecionar o modo de mapeamento de portas como Automatic, o cliente obtém automaticamente as portas do dispositivo. Nota: Caso o sistema não consiga obter a informação de porta do dispositivo, o n.º de porta não será apresentado. Caso não seja possível obter a informação de porta automaticamente, pode selecionar o modo de mapeamento de portas como Manual e definir a informação de porta manualmente. Nota: O número de porta introduzir deve ser um número entre 1 e iv. Introduza o nome de utilizador e palavra-passe do dispositivo. v. Toque em Finish para terminar a operação. O cliente ligará diretamente o dispositivo através do endereço IP ou do nome de domínio. Pode obter vídeo em direto mais rapidamente do que através do serviço Hik-Connect. Ou toque em Skip sem editar a informação do serviço. O cliente ligará o dispositivo através do serviço Hik-Connect. Notas: Ao ler o código QR da estação interior, a estação de porta correspondente também será adicionada ao cliente automaticamente. Pode ser ligada uma porta interior a várias estações de porta. 16 / 141
20 Adicionar manualmente Pode adicionar o dispositivo manualmente, utilizando o domínio Hik-Connect. Nota: Ao adicionar o dispositivo de controlo de acesso, deve ativar o dispositivo e definir a informação de rede do dispositivo através de outros clientes (por exemplo, software cliente ivms-4200), antes de o adicionar a este cliente. 1. Na página Hik-Connect, toque em. 2. Toque em Manual Adding para aceder à pagina Adicionar dispositivo. 3. Selecione o tipo de adição como Hik-Connect Domain. 4. Introduza o n.º de série manualmente. Nota: Por predefinição, o n.º de série do dispositivo encontra-se na etiqueta do dispositivo. 5. Toque em para pesquisar o dispositivo. Notas: Caso o dispositivo esteja offline, deve ligar a rede para o dispositivo. Para obter mais detalhes, consulte Ligar o dispositivo a uma rede por cabo, Ligar o dispositivo a uma rede sem fios, e Ligar campainha sem fios a uma rede sem Fios. Caso o dispositivo não se encontre ativado, será apresentada a página Ativar dispositivo (excluindo o dispositivo de controlo de acesso e o dispositivo EZVIZ). Deve ativar o dispositivo. Para obter mais detalhes, consulte Ativar o Ddspositivo. Caso o dispositivo do serviço Hik-Connect se encontre desativado, deve ativar a função (excluindo o dispositivo de controlo de acesso e o dispositivo EZVIZ). Para obter mais detalhes, consulte Ativar o derviço Hik-Connect no cliente. 6. Toque em Add na página Resultados. 7. Introduzir o código de confirmação de dispositivo. O dispositivo será adicionar com êxito. Notas: Caso o dispositivo seja expedido da fábrica antes de 2016, ou o dispositivo seja um dispositivo EZVIZ, o código de confirmação de dispositivo predefinido encontra-se na etiqueta do dispositivo. Caso não seja encontrado nenhum código de confirmação, introduzir o código predefinido: ABCDEF. Caso o dispositivo seja expedido de fábrica depois de 2016, deve criar um código de confirmação de dispositivo ao ativar o serviço Hik-Connect. Para obter mais detalhes, consulte Ativar o Serviço Hik-Connect. 8. (Opcional) Editar informação do dispositivo conforme necessário. Nota: O dispositivo EZVIZ não suporta esta função. i. Defina alcunha do dispositivo e o nome de domínio. Notas: O nome de domínio do dispositivo predefinido é o número de série do dispositivo. Também o pode alterar, conforme necessário. O nome de domínio introduzido deve ter entre 1 a 64 caracteres, incluindo números, letras minúsculas e traços. Deve começar por uma letra minúscula e não pode terminar com um traço. ii. Selecione o modo de mapeamento de portas. 17 / 141
21 Pode selecionar Automatic ou Manual. iii. Se selecionar o modo de mapeamento de portas como Automatic, o cliente obtém automaticamente as portas do dispositivo. Nota: Caso o sistema não consiga obter a informação de porta do dispositivo, o n.º de porta não será apresentado. Caso não seja possível obter a informação de porta automaticamente, pode selecionar o modo de mapeamento de portas como Manual e definir a informação de porta manualmente. Nota: O número de porta introduzir deve ser um número entre 1 e iv. Introduza o nome de utilizador e palavra-passe do dispositivo. v. Toque em Finish para terminar a operação. O cliente estabelece ligação com o dispositivo, diretamente através do IP/domínio. Pode obter vídeo em direto mais rapidamente do que através do serviço Hik-Connect. Ou toque em Skip sem editar a informação do serviço. O cliente ligará o dispositivo através do serviço Hik-Connect. Notas: Para os dispositivos de intercomunicador de vídeo, ao introduzir o n.º de série da estação de porta, a estação de porta correspondente também será adicionada ao cliente, automaticamente. Pode ser ligada uma porta interior a várias estações de porta. 18 / 141
22 Adicionar dispositivo online Antes de começar: Certifique-se de que o telefone se encontra ligado a uma rede Wi-Fi. Certifique-se também de que os dispositivos a adicionar se encontram ligados à mesma rede de área local que o telefone. 1. Na página Hik-Connect, toque em. 2. Selecione Online Device para aceder à página Dispositivo online. Todos os dispositivos online detetados serão listados. 3. Toque num dispositivo para adicionar. Pode visualizar os detalhes do dispositivo online, incluindo informação do dispositivo e da rede. Notas: Para câmaras de rede, certifique-se de que a função Multicast Discovery do dispositivo se encontra ativada, para que a câmara de rede online possa ser detetada automaticamente através do protocolo multicast privado na LAN. Para mais detalhes, consulte o Manual de utilizador da câmara de rede. Para o dispositivo inativo (excluindo o dispositivo de controlo de acesso), toque em Active para criar a respetiva palavra-passe, antes de poder adicionar o dispositivo corretamente. Para obter mais informações acerca da ativação do dispositivo, consulte Ativar dispositivo. 4. (Opcional) Editar a informação de rede. i. Toque em. ii. Altere o endereço IP do dispositivo para a mesma LAN que a do seu telefone, editando manualmente o endereço IP ou ativando a função DHCP do dispositivo. iii. Toque em e introduza a palavra-passe do administrador do dispositivo para guardar as definições. 5. Toque em Add. 6. Editar a alcunha do dispositivo. 7. Introduza o nome de utilizador e a palavra-passe do dispositivo. 8. Toque em para adicionar o dispositivo completamente. 19 / 141
23 Ligar à rede Quando adicionar um dispositivo ao cliente e o dispositivo estive offline, pode ligar o dispositivo a uma rede através do cliente. Nota: Deve ligar o dispositivo de controlo de acesso a uma rede através de outros clientes (por exemplo, o software cliente ivms-4200). Ligar o Dispositivo a Uma Rede por Cabo (Adicionar Através da Leitura do Código QR) Caso adicione o dispositivo através da leitura do código QR e se o seu dispositivo puder apenas estabelecer ligação a uma rede por cabo, siga os passos abaixo para ligar a uma rede por cabo. Antes de começar: Ligue o dispositivo com um cabo de rede. Esta a adicionar um dispositivo e o dispositivo está offline. 1. Na página Resultados, toque em Connect to a Network. 2. Caso não seja possível ao cliente reconhecer o tipo de dispositivo, deve selecionar um tipo de dispositivo na página Selecionar Tipo de Ligação. Caso o cliente já reconheceu o tipo de dispositivo, ignore este passo. 3. Toque em Connected and Next na página Ligação de Rede para concluir as definições de ligação de rede. 20 / 141
24 Ligar o Dispositivo a Uma Rede por Cabo (Adicionar Manualmente) Caso adicione o dispositivo manualmente, siga os passos abaixo para ligar a uma rede por cabo. Antes de começar: Ligue o dispositivo com um cabo de rede. Esta a adicionar um dispositivo e o dispositivo está offline. 1. Na página Resultados, toque em Connect to a Network. 2. Selecione um tipo de dispositivo na página Selecionar Tipo de Ligação. 21 / 141
25 3. Toque em Connected and Next na página Ligação de Rede para concluir as definições de ligação de rede. Ligar o Dispositivo a Uma Rede Sem Fios (Adicionar Através da Leitura do Código QR) Caso adicione o dispositivo (excluindo a campainha de porta sem fios) através da leitura do código QR e o seu dispositivo puder estabelecer ligação a uma rede sem fios, siga os passos abaixo. Nota: O dispositivo normal refere-se a todos os dispositivos, exceto a campainhas de porta sem fios. Antes de começar: Esta a adicionar um dispositivo e o dispositivo está offline. Certifique-se de que o seu telefone está ligado a uma rede Wi-Fi. 1. Na página Resultados, toque em Connect to a Network. 2. Caso não seja possível ao cliente reconhecer o tipo de dispositivo, deve aceder à página Selecionar Tipo de Ligação. Selecione um tipo de dispositivo. Caso o cliente já reconheceu o tipo de dispositivo, ignore este passo. 3. Certifique-se de que o dispositivo se encontra ligado e de que é a primeira ver que é definida a rede do dispositivo e, em seguida, toque em OK, na página Inicializar Dispositivo, para aceder à página Ligação de Rede. Nota: Caso tenha definido o dispositivo anteriormente, deve redefinir o dispositivo. Toque em How to Reset e siga as instruções na página, para redefinir o seu dispositivo. 4. Introduza a palavra-passe do Wi-Fi e toque em Next para estabelecer ligação à rede. Notas: Caso o dispositivo também suporte ligação a uma rede por cabo, pode tocar em Wired Connection. Para obter mais detalhes 22 / 141
26 acerca da ligação por cabo, consulte Ligar o Dispositivo a Uma Rede por Cabo (Adicionar Através da Leitura do Código QR). A função Gerar Código QR para Wi-Fi é, aqui, uma função reservada. Ligar o Dispositivo a Uma Rede Sem Fios (Adicionar Manualmente) Caso adicione o dispositivo (excluindo campainha de porta sem fios) manualmente, siga os passos abaixo. Nota: O dispositivo normal refere-se a todos os dispositivos, exceto a campainhas de porta sem fios. Antes de começar: Esta a adicionar um dispositivo e o dispositivo está offline. Certifique-se de que o seu telefone está ligado a uma rede Wi-Fi. 1. Na página Resultados, toque em Connect to a Network. 2. Selecione um tipo de dispositivo na página Selecionar Tipo de Ligação. 3. Certifique-se de que o dispositivo se encontra ligado e de que é a primeira ver que é definida a rede do dispositivo e, em seguida, toque em OK, na página Inicializar Dispositivo, para aceder à página Ligação de Rede. Nota: Caso tenha definido o dispositivo anteriormente, deve redefinir o dispositivo. Toque em How to Reset e siga as instruções na página, para redefinir o seu dispositivo. 4. Introduza a palavra-passe do Wi-Fi e toque em Next para estabelecer ligação à rede. Notas: Toque em Wired Connection para ligar o dispositivo a uma rede por cabo. Para obter mais detalhes acerca da ligação por cabo, consulte Ligar o Dispositivo a Uma Rede por Cabo (Adicionar Manualmente). A função Gerar Código QR para Wi-Fi é, aqui, uma função reservada. Ligar a Campainha de Porta Sem Fios a Uma Rede Sem Fios (Adicionar Através da Leitura do Código QR) Se adicionar a campainha de porta sem fios através da leitura do código QR, siga os passos abaixo. Antes de começar: Esta a adicionar um dispositivo e o dispositivo está offline. Certifique-se de que o seu telefone está ligado a uma rede Wi-Fi. 1. Na página Resultados, toque em Connect to a Network. 2. Caso não seja possível ao cliente reconhecer o tipo de dispositivo, deve aceder à página Selecionar Tipo de Ligação. Toque em Doorbell (Wireless). 23 / 141
27 Caso o cliente já reconheceu o tipo de dispositivo, ignore este passo. 3. Sigas as instruções na página Inicializar Dispositivo e toque em OK para aceder à página Definições Wi-Fi. Nota: Caso tenha definido o dispositivo anteriormente, deve redefinir o dispositivo. Toque em How to Reset e siga as instruções na página, para redefinir o seu dispositivo. 4. Gerar o código QR Wi-Fi. i. Defina o nome da rede Wi-Fi, a palavra-passe e o tipo de encriptação. ii. Toque em Generate. iii. Siga as instruções na janela de contexto e toque em OK. 5. Siga as instruções na página e toque em I Have Scanned. Ligar a Campainha de Porta Sem Fios a Uma Rede Sem Fios (Adicionar Manualmente) Caso adicione a campainha de porta sem fios manualmente, siga os passos abaixo. Antes de começar: Esta a adicionar um dispositivo e o dispositivo está offline. Certifique-se de que o seu telefone está ligado a uma rede Wi-Fi. 1. Na página Resultados, toque em Connect to a Network. 2. Toque em Doorbell (Wireless) na página Selecionar Tipo de Ligação. Caso o cliente possa reconhecer o tipo de dispositivo, ignore este passo. 3. Sigas as instruções na página Inicializar Dispositivo e toque em OK para aceder à página Definições Wi-Fi. Nota: Caso tenha definido o dispositivo anteriormente, deve redefinir o dispositivo. Toque em How to Reset e siga as instruções na página, para redefinir o seu dispositivo. 4. Gerar o código QR Wi-Fi. i. Defina o nome da rede Wi-Fi, a palavra-passe e o tipo de encriptação. ii. Toque em Generate. iii. Siga as instruções na janela de contexto e toque em OK. 24 / 141
28 5. Siga as instruções na página e toque em I Have Scanned. 25 / 141
29 Ativar dispositivo Caso o dispositivo não esteja ativado, siga os passos abaixo para ativar o dispositivo antes de adicionar. Notas: Deve ativar o dispositivo de controlo de acesso através de outros clientes (por exemplo, o software cliente ivms-4200). O dispositivo EZVIZ não suporta a função e será ativado antes de se adicionar ao cliente. Antes de começar: Certifique-se de que o dispositivo e o telefone que está a executar o cliente se encontram na mesma LAN. 1. Na página Ativar dispositivo, toque em Set Device Password. 2. Defina uma palavra-passe e toque em Activate para ativar o dispositivo. Nota: A palavra-passe é a do dispositivo, que é utilizada para iniciar sessão no dispositivo. RECOMENDAMOS A UTILIZAÇÃO DE UMA PALAVRA-PASSE SEGURA Recomendamos vivamente a criação de uma palavra-passe segura escolhida por si (utilizando no mínimo 8 caracteres, incluindo pelo menos três das seguintes categorias: letras maiúsculas, letras minúsculas, números e caracteres especiais) a fim de aumentar a segurança do seu produto. Recomendamos igualmente que altere a palavra-passe regularmente, especialmente no sistema de alta segurança, pois a alteração mensal ou semanal da palavra-passe pode ajudar a proteger o seu produto. 26 / 141
30 Ativar o serviço Hik-Connect Caso o serviço Hik-Connect se encontre desativado, deve ativá-lo manualmente (exceto o dispositivo de controlo de acesso e o dispositivo EZIVZ). Pode ativar o Serviço Hik-Connect através do Software Cliente ivms-4200, do navegador web, do Cliente Móvel Hik-Connect, etc. Esta secção informará sobre como ativar o serviço Hik-Connect através do cliente móvel e do navegador web. Ao adicionar o dispositivo Hikvision no cliente móvel, caso o serviço Hik-Connect não se encontre ativado, aparecerá a página Ativar o Serviço Hik-Connect. Para obter mais detalhes, consulte Ativar o Serviço Hik-Connect no Cliente. Caso pretenda ativar o serviço através do navegador web, siga os passos indicado em Ativar o Serviço Hik-Connect na Web. Ativar o Serviço Hik-Connect no Cliente 1. Na página Ativar o Serviço Hik-Connect, toque em Hik-Connect Terms of Service para ler os termos do serviço. 2. Marque Read and Agree Hik-Connect Terms of Service. 3. Toque em Next. 4. (Opcional) Caso tenha saído da página Ativar o Serviço Hik-Connect por algum motivo, deve introduzir a palavra-passe do dispositivo para confirmar o dispositivo, da próxima vez que aceder à página do mesmo dispositivo, e tocar em OK. 5. Criar uma palavra-passe de encriptação do dispositivo. Notas: A palavra-passe de encriptação do dispositivo, aqui, refere-se ao código de verificação do dispositivo. Pode alterar a palavra-passe na página de definições do dispositivo. Para obter detalhes, consulte Ativar/Desativar Encriptação de Vídeo e Imagem. 6. Toque em Enable Hik-Connect Service para concluir a operação. Ativar o Serviço Hik-Connect na Web 27 / 141
31 1. Abra o navegador web no seu PC. 2. Introduza o endereço IP do dispositivo e prima a tecla Enter no seu teclado. 3. Introduza o nome de utilizador e palavra-passe do dispositivo para iniciar sessão. 4. Toque em Configuration Network Advanced Settings Platform Access para aceder à página Acesso à Plataforma. 5. Marque Enable. O sistema irá definir Hik-Connect como o modo de acesso à plataforma por defeito. Nota: Caso seja a primeira vez que ativa o serviço Hik-Connect, deve criar um código de verificação do dispositivo. 6. Toque em Save para guardar as definições. 28 / 141
32 Ativar o DHCP Pode ativar o DHCP seguindo os passos abaixo para permitir atribuir o endereço DNS automaticamente. Nota: Caso pretenda ativar a função DHCP do dispositivo de controlo de acesso, deve ativá-la através de outros sistemas (por exemplo, o software cliente ivms-4200). 1. Abra o navegador web no seu PC. 2. Introduza o endereço IP do dispositivo e prima a tecla Enter no seu teclado. 3. Introduza o nome de utilizador do dispositivo e a palavra-passe para iniciar sessão. Neste caso, utilizamos a câmara de rede como exemplo. 4. Toque em Configuration -> Network -> Basic Settings para aceder à página Configurações Básicas. 5. Ative o DHCP. Nota: Após ativar o DHCP, o endereço DNS será atribuído automaticamente. 6. Toque em Save para guardar a configuração. Nota: Para o dispositivo do painel de controlo de segurança, pode configurar o DHCP no ivms Para mais detalhes, consulte o Manual de utilizador do ivms / 141
33 Adicionar serviço local Pode adicionar diretamente o dispositivo através do IP do dispositivo ou do nome de domínio. Nota: O dispositivo EZVIZ não suporta adição através dos métodos de IP ou de domínio. Pode selecionar adicionar o dispositivo através da leitura do código QR ou adicionar o dispositivo manualmente. Para obter informações detalhadas sobre como adicionar através da leitura do código QR, consulte Adicionar através da leitura do código QR. Nota: Normalmente, o código QR encontra-se na etiqueta que se encontra na parte traseira do dispositivo. Também pode obter o código QR através do cliente móvel ivms-4200, ivms-4500 ou do menu local do dispositivo. Para obter informações detalhadas sobre como adicionar o dispositivo online, consulte Adicionar dispositivo online. Para obter informações detalhadas sobre como adicionar dispositivo manualmente, siga os passos abaixo. Antes de começar: Caso pretenda adicionar o dispositivo de controlo de acesso, ative-o antes de adicionar. Deve ativá-lo através de outros clientes. 1. Toque em e selecione Manual Adding. 2. Selecione IP/Domain, conforme o tipo de adição. 3. Defina os parâmetros do dispositivo. Alias: Edite um nome para o dispositivo, conforme pretendido. Endereço: Introduza o endereço IP ou nome de domínio do dispositivo. Porta: Introduza a porta do dispositivo. Por defeito, o n.º da porta é Nome de Utilizador: Introduza o nome de utilizador do dispositivo adicionado. Palavra-passe: Introduza a palavra-passe do dispositivo adicionado. Câmara n.º: O número da(s) câmara(s) por baixo do dispositivo pode ser obtido depois de o dispositivo ter sido adicionado com êxito. 4. Toque em para iniciar a pesquisar o dispositivo. Serão apresentados os resultados da pesquisa. Notas: Caso o dispositivo esteja offline, deve ligá-lo a uma rede. Para obter mais detalhes, consulte Ligar à rede. Caso o dispositivo não seja ativado, surgirá a página Ativar Dispositivo (excluir o dispositivo de controlo de acesso). Deve ativar o dispositivo. Para mais detalhes, consulte Ativar dispositivo. 30 / 141
34 Adicionar painel de controlo Pyronix Pode adicionar o painel de controlo Pyronix manualmenteao cliente. 1. Toque em e selecione Manual Adding. 2. Toque em Manual Adding para aceder à página Novo dispositivo. 3. Selecione Pyronix como tipo de adição. 4. Introduza a alcunha e o n.º de série do dispositivo. 5. Toque em. O painel de controlo será adicionado à página Hik-Connect. Nota: Deve autorizar o telefone e confirmar o dispositivo. Para obter mais detalhes, consulte Autorizar telefone através de PyronixCloud e Confirmar dispositivo. 31 / 141
35 Definir os favoritos Pode adicionar a(s) câmara(s) comummente utilizada(s) aos favoritos, para que lhe(s) possa aceder comodamente. Adding Cameras to Favorites na página Hik-Connect 1. Na página Hik-Connect, toque em. 2. Toque em Add to Favorites. 3. Selecione os dispositivos e as câmaras na página Selecionar câmara. Nota: Toque em para desmarcar todas as seleções. 4. Toque em Add. 5. Crie um nome de favoritos e toque em OK. Os favoritos adicionados com êxito serão mostrados na página Hik-Connect. Notas: Podem ser adicionados até 32 favoritos. O nome dos favoritos não deve ter mais de 32 caracteres. Após adicionar os favoritos, toque na página Hik-Connect para ver os vídeos em direto da câmara. Adding Cameras to Favorites na página da visualização em direto 1. Aceda à página Visualização em Direto. 2. Toque em e toque em Add to Favorites. 3. Adicionar câmaras aos favoritos. 32 / 141
36 Opção 1 Crie um novo favorito na janela de contexto e toque em OK. Opção 2 Adicione aos favoritos existentes. i. Toque em Add to Existing Favorites na janela de contexto. ii. Selecione uma pasta de favoritos na lista. Notas: Podem ser adicionados até 32 favoritos. O nome dos favoritos não deve ter mais de 32 caracteres. Após adicionar os favoritos, toque na página Hik-Connect para ver os vídeos em direto da câmara. Editar favoritos 1. Aceder à página Editar favoritos. Opção 1 Na página Hik-Connect, caso se encontre no modo de lista, faça deslizar o nome dos favoritos para a esquerda e toque em. Opção 2 Na página Hik-Connect, caso se encontre no modo de miniatura, toque em dos favoritos destino. 2. (Opcional) Toque no nome dos favoritos, para editar. Nota: O nome dos favoritos não deve ter mais de 32 caracteres. 3. (Opcional) Adicione câmaras aos favoritos. i. Toque em para aceder à página Selecionar câmara. ii. Selecione as câmaras que necessite de adicionar. iii. Toque em Add para adicionar os canais aos favoritos. Remover câmaras dos favoritos 33 / 141
37 Pode eliminar uma única câmara nos favoritos ou eliminar os favoritos, bem como todas as câmaras nos favoritos. Eliminar uma única câmara 1. Aceder à página Editar favoritos. Opção 1 Na página Hik-Connect, caso se encontre no modo de lista, faça deslizar o nome dos favoritos para a esquerda e toque em. Opção 2 Na página Hik-Connect, caso se encontre no modo de miniatura, toque em dos favoritos destino. 2. Toque numa câmara que necessite de eliminar. 3. Toque em Confirm na janela de contexto para eliminar a câmara. Eliminar todas as câmaras nos favoritos 1. Aceder à página Editar favoritos. Opção 1 Na página Hik-Connect, caso se encontre no modo de lista, faça deslizar o nome dos favoritos para a esquerda e toque em. Opção 2 Na página Hik-Connect, caso se encontre no modo de miniatura, toque em 2. Toque em Delete na página Editar favoritos. 3. Toque em Confirm na janela de contexto para eliminar a câmara. dos favoritos destino. 34 / 141
38 Editar o dispositivo Hik-Connect Pode ver a versão do dispositivo, editar o nome do dispositivo, definir o fuso horário, definir o formato da data, ativar/desativar a encriptação de imagem e vídeo, ver o estado de armazenamento, alterar a palavra-passe de encriptação do dispositivo, definir a informação de dispositivo, definir o Wi-Fi do painel de controlo, definir a notificação de alarme, etc. Aceder à página Definições: Opção 1 Na página Hik-Connect, caso se encontre no modo de lista, faça deslizar o nome do dispositivo para a esquerda e toque em. Opção 2 Na página Hik-Connect, caso se encontre no modo de miniaturas, toque no nome do dispositivo ou toque em. Opção 3 Aceda à página Visualização em Direto. Toque em e toque em Settings. Notas: Caso o dispositivo se encontre offline, apenas pode editar o nome do dispositivo, o Wi-Fi do dispositivo (se disponível) e eliminar o dispositivo da lista de dispositivos. Para obter detalhes acerca das definições de notificação de alarme, consulte Ativar/Desativar Notificação de Alarme. Para obter detalhes sobre como editar o Nome do dispositivo, consulte Editar o Nome do Dispositivo. Para obter detalhes sobre como ocultar a câmara ligada, consulte Ocultar a Câmara Ligada. Para obter detalhes sobre como visualizar o estado de armazenamento, consulte Visualizar o Estado de Armazenamento. Para obter detalhes sobre como ativar/desativar encriptação de vídeo e imagem, consulte Ativar/Desativar Encriptação de Vídeo e Imagem. Para obter detalhes sobre como editar informação de dispositivo, consulte Editar Informação de Dispositivo. Para obter detalhes sobre como definir o comando de voz do dispositivo, consulte Definir Comando de Voz do Dispositivo. 35 / 141
39 Para obter detalhes sobre como definir volume do intercomunicador de vídeo, consulte Definir Volume do Intercomunicador de Vídeo. Para obter detalhes sobre como definir duração da abertura de porta para o dispositivo de controlo de acesso, consulte Definir Duração da Abertura de Porta para o Dispositivo de Controlo de Acesso. Para obter detalhes sobre como alterar a super palavra-passe para o dispositivo de controlo de acesso, consulte Alterar a Super Palavra-passe para o Dispositivo de Controlo de Acesso. 36 / 141
40 Editar o nome do dispositivo Pode editar o nome do dispositivo. Caso existam várias câmaras ligadas ao dispositivo, pode também editar o nome da câmara ligada. Editar o Nome do Dispositivo Sem Câmaras Ligadas 1. Na página Definições, toque no nome do dispositivo para aceder à página Editar Dispositivo, caso não haja nenhuma câmara ligada ao dispositivo. 2. Editar o nome do dispositivo. 3. Toque em no canto superior direito para concluir a edição. Editar o Nome do Dispositivo Com Câmaras Ligadas 1. Na página Definições, toque no nome do dispositivo para aceder à página Informação do Dispositivo, caso haja duas ou mais câmaras no dispositivo destino. Os dispositivos ligados serão listados sob o nome do dispositivo. 2. Toque em para aceder à página Editar Dispositivo. 3. Toque no nome do dispositivo ou no nome da câmara ligada para editar o nome. 4. Toque em para guardar as definições. 37 / 141
41 Ocultar a câmara ligada Caso o dispositivo tenha câmaras ligadas, pode ocultar a câmara e a mesma não será apresentada na página Hik-Connect. 1. Na página Definições, toque no nome do dispositivo para aceder à página Informação do Dispositivo, caso existam duas ou mais câmaras ligadas no dispositivo destino. O dispositivo ligado será listado sob o nome do dispositivo. 2. Toque em para ocultar a câmara. Quando o ícone muda para, a câmara será ocultada na página Hik-Connect. 38 / 141
42 Visualizar o estado de armazenamento Pode ver o estado de armazenamento do dispositivo. 1. Na página Definições, toque em Storage Status para aceder à página de Estado de armazenamento. Pode ver o estado do cartão de memória ou do HDD. 2. (Opcional) Pode inicializar o cartão de memória. i. Toque no cartão de memória para aceder à página Inicializar armazenamento. ii. Toque em Initialize para inicializar o cartão de memória. Nota: A função de inicialização deve ser suportada pelo dispositivo. 39 / 141
43 Ativar/desativar encriptação de vídeo e imagem Por motivos de segurança, pode ativar ou desativar a função de encriptação de vídeo e imagem para encriptar os vídeos ou as imagens. Notas: Caso ative a Encriptação de Vídeo e Imagem, a visualização em direto, reprodução e mensagens de alarme do dispositivo serão encriptadas. Deve introduzir a palavra-passe (código de verificação do dispositivo) da primeira vez que aceder a estas páginas. Caso inicie sessão no cliente com a mesma conta noutro telefone, deve introduzir a palavra-passe de encriptação (código de verificação do dispositivo) novamente para ver a visualização em direto, a reprodução ou as mensagens de alarme. Desativar a Encriptação de Imagem e Vídeo 1. Na página Definições, toque em à direita da linha Encriptação de Imagem e Vídeo. 2. Toque em OK na janela de contexto para aceder à página Introdução de Código de Verificação. Nota: O sistema enviar-lhe-á um código de verificação para o seu telefone ou . O código de verificação aqui indicado refere-se ao código que recebeu no seu telefone. 3. Introduza o código de verificação que recebeu. 4. Toque em OK. A função será desativada. Ativar Encriptação de Imagem e Vídeo 1. Toque no ícone à direita da linha Encriptação de Imagem e Vídeo para ativar a função. 2. (Opcional) Alterar a palavra-passe de encriptação (código de verificação do dispositivo). i. Toque em Change Password. ii. Toque em Edit na janela de contexto para aceder à página Alterar Palavra-passe. iii. Altere a palavra-passe de encriptação (código de verificação do dispositivo) seguindo as instruções na página. Nota: A palavra-passe, ou palavra-passe de encriptação, aqui indicada refere-se ao código de verificação. Caso o dispositivo seja expedido da fábrica antes de 2016, o código de verificação predefinido do dispositivo encontra-se na etiqueta do mesmo. Caso não seja encontrado nenhum código de confirmação, introduzir o código predefinido: ABCDEF; Caso o dispositivo seja expedido da fábrica após 2016, o código de verificação do dispositivo é o que tiver criado ao ativar o serviço Hik-Connect. Para obter mais detalhes, consulte Ativar o Serviço Hik-Connect. 40 / 141
44 41 / 141
45 Editar informação de dispositivo Pode ver a informação do dispositivo, incluindo o nome de domínio do dispositivo e o modo de mapeamento de portas. Caso o modo de mapeamento de portas se encontre definido como Manual, pode também editar o número da porta do servidor e o número da porta HTTP. Após definir o mapeamento de portas do dispositivo, o cliente ligará ao dispositivo diretamente através do IP/Domínio. Pode obter vídeo em direto mais rapidamente do que através do serviço Hik-Connect. 1. Na página Definições, toque em Device Information para aceder à página Informação do Dispositivo. 2. Toque em para aceder ao modo de edição. 3. Edite o nome do domínio do dispositivo conforme pretender. Notas: O nome de domínio predefinido do dispositivo é o número de série do mesmo; pode também alterá-lo conforme necessário. O nome de domínio introduzido deve ter entre 1 a 64 caracteres, incluindo números, letras minúsculas e traços. Deve começar por uma letra minúscula e não pode terminar com um traço. 4. Editar o modo de mapeamento de portas. 5. (Opcional) Caso selecione o modo de mapeamento de portas como Manual, deve editar o número da porta do servidor e o número da porta HTTP. Notas: Para obter detalhes sobre como definir o mapeamento de portas, toque em How to Set Port Mapping. O número de porta introduzido deve estar num intervalo entre 1 e Introduza o nome de utilizador e a palavra-passe do dispositivo. 7. Toque em para guardar as definições. 42 / 141
46 Definir comando de voz do dispositivo Na página Definições, toque em à direita da linha de comando de voz do dispositivo, para ativar a função. O ícone irá alterar para. Notas: A função destina-se apenas para o painel de controlo de segurança. A função deve ser suportada pelo dispositivo. 43 / 141
47 Definir volume de intercomunicador de vídeo Nota: A função destina-se apenas ao dispositivo de intercomunicador de vídeo. Na página Definições, toque em Loudspeaker Volume ou em Microphone Volume para ajustar o altifalante e o volume do microfone. Pode aumentar o volume do altifalante para receber um som mais nítido, ao comunicar. Também pode aumentar o volume do microfone para enviar um som mais nítido, ao comunicar. 44 / 141
48 Definir duração da abertura de porta para o dispositivo de controlo de acesso O utilizador define o período de abertura da porta do dispositivo de controlo de acesso. A porta ficará aberta durante o período de tempo configurado. Nota: A função destina-se apenas ao dispositivo de controlo de acesso. 1. Na página Definições, toque em Door Open Duration para abrir o painel de Duração de abertura da porta. 2. Selecione uma duração de abertura de porta, na lista. 3. Toque em para confirmar as definições. Caso toque em Door Open na página de Controlo de porta, a porta ficará aberta durante o período de tempo configurado. 45 / 141
49 Alterar a super palavra-passe para o dispositivo de controlo de acesso Pode alterar a super palavra-passe do dispositivo de controlo de acesso, seguindo os passos. Nota: A função destina-se apenas ao dispositivo de controlo de acesso. 1. Na página Definições, toque em Change Password para aceder à página Alterar Palavra-passe. 2. Introduza a palavra-passe antiga e toque em Next. Nota: Caso seja a primeira vez que define a super palavra-passe, ignore este passo. 3. Introduza uma palavra-passe nova e toque em Next. 4. Confirme a palavra-passe nova e toque em Finish. Nota: A palavra-passe deve incluir 6 números. 46 / 141
50 Editar o dispositivo local Pode editar a informação do dispositivo local, incluindo o pseudónimo, endereço e n.º de porta do dispositivo. Pode também editar a saída de alarme do dispositivo, a configuração remota, o controlador remoto ou atualizar o dispositivo. Aceda à página Informação de Dispositivo: Opção 1 Na página Hik-Connect, caso se encontre no modo de lista, faça deslizar o nome do dispositivo para a esquerda e toque em. Opção 2 Na página Hik-Connect, caso se encontre no modo de miniaturas, toque no nome do dispositivo ou toque em. Opção 3 Aceda à página Visualização em Direto. Toque em e toque em Settings. Notas: Para obter detalhes sobre como editar a informação do dispositivo local, consulte Editar Informação de Dispositivo. Para obter detalhes sobre como eliminar o dispositivo, consulte Eliminar o Dispositivo. Para obter detalhes sobre como gerar o código QR, consulte Gerar Código QR. Para obter detalhes sobre a configuração remota, consulte Configuração Remota. Para obter detalhes sobre o controlador remoto, consulte Controlador Remoto. Para obter detalhes sobre como atualizar o dispositivo, consulte Atualizar o Dispositivo. 47 / 141
51 Editar informação de dispositivo 1. Na página Informação do Dispositivo, toque em para aceder à página Editar Dispositivo. 2. Editar os parâmetros de acordo com as necessidades efetivas. Pode editar o pseudónimo do dispositivo, o endereço IP e o n.º da porta. 3. Introduza o nome de utilizador e a palavra-passe. 4. Toque em no canto superior direito da página para guardar as definições. 48 / 141
52 Eliminar o dispositivo 1. Na página de Informação do Dispositivo, toque em. 2. Toque em Delete. 3. Toque em Confirm para eliminar o dispositivo. 49 / 141
53 Configuração remota Depois de adicionar o dispositivo através de IP/domínio, pode definir os parâmetros do dispositivo, incluindo informação básica, definições de hora, agendamento de gravação, etc. Nota: A configuração remota necessita do Android 4.2 ou de versão superior. Na página de informação do dispositivo, toque em e toque em Remote Configuration. A página de Configuração remota é mostrada, conforme indicado a seguir. Nota: Os parâmetros configuráveis na Configuração remota podem variar, de acordo com o tipo de dispositivo. Consulte a tabela seguinte para ver a descrição da configuração remota. Ícone Nome Descrição Informação básica Configuração de hora Alterar a palavra-passe Permite ver as informações básicas do dispositivo como, por exemplo, o nome do dispositivo, o n.º do dispositivo, modelo, n.º de série, etc. Permite selecionar o fuso horário e definir o modo de sincronização de hora. Permite alterar a palavra-passe do dispositivo. Agendamento de gravaçã Permite definir o agendamento de gravação para os canais do o dispositivo. Permite ativar eventos normais como, por exemplo, deteção de Evento normal movimento, perda de vídeo, deteção de adulteração de vídeo, etc. Permite ativar eventos inteligentes como, por exemplo, deteção de Evento inteligente exceção do áudio, deteção facial, deteção de cruzamento de linha, etc. Permite ativar a função de medição de temperatura para a câmara térmica. Medição de temperatura Nota: Esta função encontra-se disponível apenas para a câmara térmica. 50 / 141
54 Visualizar informações básicas Pode ver a informação básica do dispositivo como, por exemplo, nome do dispositivo, n.º do dispositivo, modelo, n.º de série, etc. Pode editar o nome e o n.º do dispositivo conforme pretendido. 1. Toque em Basic Information para aceder à página de Informação básica. Pode ver os parâmetros básicos do dispositivo, incluindo nome, n.º, modelo, n.º de série, versão do dispositivo, etc. 2. (Opcional) Editar a informação básica do dispositivo. i. Toque em. ii. Edite o nome e o n.º do dispositivo. iii. Toque em para guardar as alterações. Definir a hora Pode selecionar o fuso horário e definir o modo de sincronização de hora como modo manual ou NTP. 1. Toque em Time Configuration para aceder à página Configuração de hora. 2. Selecione o fuso horário no qual se encontra o dispositivo. A hora do dispositivo será ajustada automaticamente. 3. Selecione o Modo de sincronização de hora. Sincronização NTP: Deve definir o intervalo para sincronizar a hora do dispositivo com o servidor NTP. Para definir os detalhes do 51 / 141
55 servidor NTP, consulte o Manual de utilizador do dispositivo. Sincronização manual: Pode tocar no botão Synchronize with Phone para sincronizar a hora do dispositivo com a hora do sistema do telefone. 4. Toque em para guardar as alterações. Alterar a palavra-passe do dispositivo Pode alterar a palavra-passe do dispositivo. 1. Toque em Change Password para aceder à página Alterar a palavra-passe. 2. Introduza a palavra-passe antiga do dispositivo e, em seguida, introduza a palavra-passe nova e confirme-a. O software avaliará a força da palavra-passe automaticamente, e recomenda-se vivamente utilizar uma palavra-passe forte para garantir a segurança dos seus dados. 52 / 141
56 Palavra-passe forte recomendada Recomendamos vivamente criar uma palavra-passe forte à sua escolha (utilizando no mínimo 8 caracteres, incluindo pelo menos três das seguintes categorias: letras maiúsculas, letras minúsculas, números e caracteres especiais) de modo a aumentar a segurança do seu produto. Recomendamos igualmente que altere a palavra-passe regularmente, especialmente no sistema de alta segurança, pois a alteração mensal ou semanal da palavra-passe pode ajudar a proteger o seu produto. 3. Toque em para guardar as alterações. Definir o agendamento de gravação Pode definir o agendamento de gravação para os canais do dispositivo. 1. Toque em Recording Schedule para aceder à página Agendamento de gravação. Caso o dispositivo tenha vários canais, pode selecionar o canal para definir o agendamento de gravação. 2. Mude o para o definir como, para ativar o agendamento de gravação do canal. 3. Toque no dia de semana para definir o agendamento na página seguinte. Nota: Podem ser configurados até oito períodos de tempo no agendamento de um dia. E os horários não devem ser sobrepostos. Neste caso, tomamos segunda-feira como exemplo. i. Toque no período de tempo para definir o tipo de gravação, hora de início e de fim. Contínuo: O vídeo será gravado automaticamente, de acordo com a hora do agendamento. Deteção de movimento: O vídeo será gravado quando for detetado movimento. Alarme: O vídeo será gravado quando o alarme for acionado através dos canais de entrada de alarme externo. Alarme ou deteção de movimento: O vídeo será gravado quando o alarme externo for acionado ou seja detetado movimento. Alarme e deteção de movimento: O vídeo será gravado quando o movimento e o alarme forem acionados em simultâneo. Evento: O vídeo será gravado quando for detetado algum evento. Nota: Também pode definir o tipo de gravação como tipo de evento detalhado, que deve ser suportado pelo dispositivo. Para obter mais detalhes, consulte o Manual de utilizador do dispositivo. ii. Toque em OK para guardar as definições do período de tempo, na segunda-feira. iii. Repita os passos 1) e 2) para definir outros períodos de tempo na segunda-feira. 53 / 141
57 iv. (Opcional) Pode tocar em Copy to para copiar todas as definições de períodos de tempo de segunda-feira para outras datas. Pode tocar em Delete All para limpar todos os períodos de tempo configurados na segunda-feira. v. Toque em para guardar as definições. Definir evento normal Pode ativar eventos normais como, por exemplo, deteção de movimento, alarme de adulteração de vídeo e alarme de perda de vídeo para os canais do dispositivo. Nota: Os tipos de evento suportados de Evento normal variam conforme os dispositivos diferentes. 1. Toque em Normal Event para aceder à página Evento normal. Caso o dispositivo possua vários canais, pode selecionar o canal de acordo com as necessidades efetivas. 2. Mude para, para ativar a função de evento normal. Definir evento inteligente Pode ativar eventos inteligentes que sejam suportados pelo cliente móvel como, por exemplo, deteção de exceção de áudio, deteção facial, deteção de intrusão, etc. para os canais do dispositivo. Nota: Os tipos de evento suportados de Evento inteligente variam conforme os dispositivos diferentes. 1. Toque em Smart Event para aceder à página Evento inteligente. Caso o dispositivo possua vários canais, pode selecionar o canal de acordo com as necessidades efetivas. 54 / 141
58 2. Mude para, para ativar a função de evento inteligente. Medir a temperatura Pode ativar a função de medição de temperatura para a câmara térmica. Nota: Esta função está disponível apenas para a câmara térmica. 1. Toque em Temperature Measurement para aceder à página de Medição de temperatura. Caso o dispositivo possua vários canais, pode selecionar o canal de acordo com as necessidades efetivas. 2. Mude para, para ativar a função de evento inteligente. 55 / 141
59 Controlador remoto Pode utilizar o menu local do dispositivo através do cliente móvel. Notas: A função deve ser suportada pelo dispositivo. A função de controlador remoto é suportada quando o telefone estiver ligado por Wi-Fi, devendo a latência da rede ser inferior a 200 ms. 1. Na página de Informações do dispositivo, toque em e toque em Remote Controller para aceder à pagina seguinte. 2. Faça deslizar o ecrã do telefone para realizar operações no menu local do dispositivo como, por exemplo, mover para cima, para baixo, para a esquerda e para a direita. Toque no ecrã para confirmar a operação. 3. (Opcional) Toque em para cancelar e regressar ao menu anterior do dispositivo. 4. (Opcional) Toque em para abrir o menu principal do dispositivo. 56 / 141
60 Atualizar o dispositivo Caso o cliente detete uma versão nova para atualizar o dispositivo adicionado, e caso o dispositivo adicionado e o telemóvel se encontrem na mesma LAN, pode atualizá-lo. Nota: A função de atualização do dispositivo é apenas suportada por dispositivos Hikvision. 1. Na página de Informação do dispositivo, toque em e toque em Device Version para aceder à página de Versão do dispositivo. Nota: Caso não sejam detetadas versões novas, não será apresentado o item de parâmetro Device Version. 2. Toque em Upgrade e toque em UPGRADE novamente, na janela de contexto. O cliente transfere o ficheiro de atualização e inicia a atualização. Nota: Pode ativar a função Auto-Download Upgrade File na página Definições e o cliente transferirá o ficheiro de atualização automaticamente quando o telemóvel estiver ligado a uma rede Wi-Fi. Para obter mais detalhes, consulte Ativar/desativar o ficheiro de atualização de transferência automática. 57 / 141
61 Visualizar a informação do painel de controlo Pyronix Pode ver o nome do painel de controlo Pyronix, o n.º de série, o registo histórico, os registos de ativação e desativação mais recentes, bem como a informação do dispositivo. Pode também eliminar o dispositivo. 1. Aceda à página Definições. Opção 1 Na página Hik-Connect, caso se encontre no modo de lista, faça deslizar o nome do dispositivo para a esquerda e toque em para aceder à página Definições. Opção 2 Na página Hik-Connect, toque no nome do dispositivo e confirme o dispositivo para aceder à página Área (Partição). Toque em para aceder à página Definições. 2. Pode realizar as seguintes operações nesta página. Ver o n.º de série do dispositivo. Toque em History para ver os registos históricos do dispositivo. Toque em Latest Arming/Disarming Logs para ver os registos de ativação e desativação mais recentes. Toque em About para ver a informação detalhada do dispositivo. Toque em Delete para eliminar o dispositivo da página Hik-Connect. 58 / 141
62 Gerir o dispositivo normal Pode gerir os dispositivos como, por exemplo, a câmara de rede, a câmara tipo olho-de-peixe, o dispositivo de intercomunicador de vídeo, etc. Pode iniciar/parar a visualização em direto ou a reprodução, alternar a divisão de janelas, o controlo PTZ e outras operações. Notas: Para obter mais detalhes sobre as operações de visualização em direto, consulte Visualização em direto. Para obter mais detalhes sobre a reprodução remota, consulte Reprodução remota. 59 / 141
63 Visualização em direto Quando o dispositivo se encontrar adicionado com êxito, pode iniciar e parar a visualização em direto, controlar o movimento PTZ, gerir o áudio bidirecional, capturar, gravar e operar outras funções. Aceder à página Visualização em Direto: Opção 1: Na página Hik-Connect, se estiver no modo de lista e a função de Visualização em Direto Flutuante estiver desativada, toque no nome do dispositivo para aceder à página Visualização em Direto. Opção 2: Na página Hik-Connect, se estiver no modo de lista e a função de Visualização em Direto Flutuante estiver ativada, toque numa ou mais câmaras para que apareçam na janela flutuante. Toque na janela flutuante para aceder à página Visualização em Direto. Notas: Para obter detalhes sobre ativar e desativar a função de Visualização em Direto Flutuante, consulte Ativar/Desativar Visualização em Direto Flutuante. Podem ser selecionadas até 16 câmaras. Opção 3: Na página Hik-Connect, se estiver no modo de miniaturas, toque na miniatura do dispositivo para aceder à página Visualização em Direto. Todas as câmaras adicionadas na página Hik-Connect serão dispostas em sequência. Pode fazer deslizar para visualizar todos os vídeos em direto. Pode também rodar o seu telemóvel para ver a página visualização em direto em modo de ecrã inteiro. Notas: Pode tocar em ou em na página Hik-Connect para alternar entre o modo de lista e o modo de miniatura. Caso tenha ativado a função de Encriptação de Vídeo e Imagem, deve introduzir a palavra-passe de encriptação do dispositivo antes de utilizar o módulo de visualização em direto. Para obter detalhes, consulte Ativar/Desativar Encriptação de Vídeo e 60 / 141
64 Imagem. A tabela apresentada abaixo corresponde à descrição dos ícones existentes na página Visualização em Direto. Pode fazer deslizar a barra de ferramentas para visualizar todos os ícones. Ícone Descrições Iniciar/parar a janela da visualização em direto selecionada. Iniciar/parar todos os vídeos em direto. Ligar/desligar áudio. Toque para selecionar o modo de divisão de janela. Pode selecionar 1-janela, 4-janelas, 9-janelas, 12-janelas ou 16- janelas. Ativar a função de zoom digital. Iniciar/parar o controlo PTZ. Iniciar/parar o áudio bidirecional. Capturar. Gravar. Para o dispositivo Hik-Connect, pode ser selecionada a qualidade de vídeo HD, padrão e básica. Para dispositivos locais, pode ser selecionada qualidade de vídeo Nítida e fluente. Pode também personalizar a qualidade de vídeo. Nota: O ícone apresenta a qualidade de vídeo atual. Abrir a porta. Nota: Apenas para o dispositivo intercomunicador de vídeo ou de controlo de acesso. Ativar o modo de olho-de-peixe. Notas: A função deve ser suportada pela câmara tipo olho-de-peixe. O ícone apresentado na página Visualização em Direto será alterado, de acordo com o modo de expansão tipo olho de peixe efetivo. Ativar o modo de espelho. O vídeo será reproduzido no seu modo de espelho. Nota: A função deve ser suportada pelo dispositivo. Acionar a câmara associada à função de saída de alarme. Nota: A função deve ser suportada pelo dispositivo. Para obter detalhes sobre iniciar e parar a visualização em direto, consulte Iniciar e Parar a Visualização em Direto. Para obter detalhes sobre alterar a divisão de janela, consulte Alterar a Divisão de Janela. Para obter detalhes sobre definir o zoom digital, consulte Definir o Zoom Digital. Para obter detalhes sobre controlar o PTZ, consulte Controlar o PTZ. Para obter detalhes sobre definir o áudio bidirecional, consulte Definir o Áudio Bidirecional. Para obter detalhes sobre capturar e gravar vídeo, consulte Capturar e Gravar. Para obter detalhes sobre definir a qualidade da visualização em direto, consulte Definir a Qualidade da Visualização em Direto. Para obter detalhes sobre definir o modo de olho de peixe, consulte Reproduzir em Modo de Expansão Tipo Olho de Peixe. Para obter detalhes sobre abrir a porta ao utilizar o dispositivo intercomunicador de vídeo ou de controlo de acesso, consulte Abrir a Porta. 61 / 141
65 Iniciar e parar a visualização em direto 1. Toque na janela de visualização em direto destino. 2. Toque em para iniciar a visualização em direto da janela selecionada. 3. (Opcional) Toque em para parar a visualização em direto. 4. (Opcional) Toque em ou em para iniciar ou parar todas as janelas de visualização em direto na página atual. Notas: Caso o vídeo em reprodução seja de um dispositivo Hik-Connect, verá no canto inferior esquerdo da janela de visualização em direto. A duração da visualização em direto para o dispositivo de intercomunicador de vídeo é de 5 minutos. Em simultâneo, até 6 utilizadores podem verificar a visualização em direto da mesma estação de porta. Os restantes utilizadores podem utilizar apenas a função áudio. 62 / 141
66 Alterar a divisão de janela Toque em,,, ou em para selecionar o modo de divisão de janela. Pode selecionar 1-janela, 4-janelas, 9- janelas, 12-janelas ou 16-janelas. Pode fazer deslizar para alterar o grupo divisão de janela na página atual, caso o número de câmaras adicionado seja superior ao número de divisões de janela. Nota: Por exemplo, se tiver selecionado o modo de divisão de 4 janelas e o número de câmaras de reprodução for 7, pode fazer deslizar para ver as janelas de visualização em direto das restantes três câmaras. 63 / 141
67 Definir o zoom digital 1. Selecione uma câmara no modo de divisão de várias janelas. Ou toque duas vezes na janela destino, para aceder ao modo de 1 divisão. 2. Toque em. 3. Afaste dois dedos para ampliar ou junte-os para reduzir a visualização em direto. 64 / 141
68 Controlar o PTZ O cliente fornece o controlo PTZ para câmaras. A velocidade PTZ está disponível para ajuste. Caso a câmara suporte a função predefinida, pode também definir e chamar a predefinição. Nota: A função de controlo PTZ deve ser suportada pelo dispositivo adicionado. Controlar a Rotação Horizontal e Inclinação 1. Na página da visualização em direto, selecione uma janela de visualização em direto. 2. Toque em para aceder ao painel de controlo PTZ. Nota: A função Predefinição deve ser suportada pelo dispositivo, caso contrário, o separador Predefinição não será apresentado na página. 3. Toque em Pan and Tilt para aceder ao separado Rotação Horizontal e Inclinação. 4. Para o dispositivo Hik-Connect, faça deslizar para cima, para baixo, para a esquerda ou para a direita no painel de controlo ou na janela controlada, para rodar horizontalmente e para inclinar a câmara. Para o dispositivo local, pode também fazer deslizar para a parte superior esquerda e direita, ou inferior esquerda e direita, para controlar a câmara. Definir Predefinição Uma predefinição é uma posição de imagem predefinida que inclui informações de rotação horizontal, inclinação, etc. Após a predefinição estar configurada, pode chamar a predefinição. A câmara irá mover-se para a posição de imagem programada. Nota: A função deve ser suportada pelo dispositivo. Adicionar uma Predefinição 1. No separador de Rotação Horizontal e Inclinação, faça deslizar no painel de controlo para mover a câmara para a sua posição pretendida. 2. No painel de controlo PTZ, toque em Add Preset para aceder ao separador Adicionar Predefinição. 65 / 141
69 3. Faça deslizar a área de número para cima ou para baixo no painel para definir o n.º da predefinição. Nota: O n.º da predefinição deve ser entre 1 e Toque em Set para terminar a configuração das predefinições. 5. (Opcional) Pode tocar em Delete para eliminar a predefinição. 6. (Opcional) Repita os passos de 1 a 4 para adicionar várias predefinições. Chamar uma Predefinição 1. No painel de controlo PTZ, toque em Add Preset para aceder ao separador Adicionar Predefinição. 2. Faça deslizar a área de número para cima ou para baixo no painel, para selecionar o n.º da predefinição. 3. Toque em Call para chamar a predefinição. Ajustar a Velocidade PTZ 1. No painel de controlo PTZ, toque em More para aceder ao separador Mais. 2. Toque em para aceder ao painel de Velocidade PTZ. 3. Arraste a barra no painel para controlar a velocidade do movimento PTZ. Definir Outras Funções Controlo de focagem: No painel de controlo PTZ, toque em More para aceder ao separador Mais. A tabela abaixo apresenta descrições dos ícones no painel Mais: Ícone Descrição Iniciar/parar o scan automático. Controlo de zoom: Zoom+/ Zoom- Focagem- Focagem+/ Controlo de íris: Íris+/ Íris- Ajustar a velocidade PTZ. Notas: Para dispositivos Hik-Connect, apenas são suportadas as funções de Zoom e de ajuste da velocidade PTZ. A função de Zoom deve ser suportada pelo dispositivo Hik-Connect, caso contrário, não será apresentada na página. 66 / 141
70 Definir o áudio bidirecional A função de áudio bidirecional corresponde à comunicação por voz dos dispositivos. Para além do vídeo em direito, também pode obter o áudio em tempo real, a partir do dispositivo. 1. Selecione uma câmara no modo divisão de janela múltipla. Ou toque duas vezes na janela de destino, para aceder ao modo de 1 divisão. 2. Toque em na barra de ferramentas para ligar o áudio bidirecional da câmara destino. 3. (Opcional) Toque no ícone para desligar o áudio bidirecional. Notas: Caso o dispositivo seja de duplex total, pode iniciar o áudio bidirecional imediatamente após tocar em. Caso o dispositivo seja de meio-duplex, deve manter premido para começar a falar. Caso pretenda ouvir, deve soltar o botão. 67 / 141
71 Captar e gravar 1. Na página visualização em direto, selecione uma câmara no modo de divisão multi-janela. Ou toque duas vezes na janela de visualização em direto destino, para aceder ao modo de 1 divisão. 2. Toque em para capturar a imagem. Toque em para gravar a visualização em direto. E toque no ícone novamente para parar a gravação. Nota: As imagens captadas e os vídeos gravados serão guardados em Imagens e Vídeo, na página Mais. Para obter detalhes sobre gerir imagens e vídeos, consulte Gerir Imagens e Gerir Vídeos. 68 / 141
72 Definir a qualidade da visualização em direto Definir a qualidade da visualização em direto para dispositivo Hik-Connect Neste cliente são fornecidas três qualidades de imagem predefinidas para o dispositivo Hik-Connect: Básica, Padrão e Alta definição. Nota: A função deve ser suportada pelo dispositivo. 1. Na página da visualização em direto, selecione uma câmara no modo de divisão de várias janelas. Ou toque duas vezes na janela de visualização em direto de destino para aceder ao modo de divisão de 1 janela. 2. Toque em para aceder ao painel de comutação de qualidade. 3. Toque em HD, Standard ou Basic para alterar a qualidade de vídeo em direto. Basic: Qualidade de vídeo básica. Standard: Qualidade de vídeo padrão. (A qualidade de vídeo é superior à básica, mas inferior a HD.) HD: Imagem de vídeo de alta definição. Notas: A qualidade de vídeo predefinida é a Básica. Os tipos de qualidade podem variar, conforme os dispositivos diferentes. O ícone pode variar de acordo com a qualidade de vídeo efetiva. Definir a qualidade da visualização em direto para dispositivo local São fornecidas duas qualidade de imagem predefinidas neste cliente para o dispositivo local: Fluente e Nítida. Também pode personalizar a qualidade. Notas: Caso altere a qualidade de imagem, a visualização em direto e a gravação do dispositivo podem ser afetadas, devido às novas definições. Para o dispositivo local, pode definir a qualidade como Clear ou Fluent. Na visualização em direto com divisão em várias janelas, pode selecionar a qualidade de imagem apenas como Fluent. Ou pode personalizar a qualidade de imagem e o tipo de transmissão pode ser apenas Sub Stream. Selecionar a qualidade 1. Toque em, na página da visualização em direto. para aceder ao painel de comutação de qualidade. Nota: O ícone pode variar de acordo com a qualidade de vídeo efetiva. 69 / 141
73 2. Toque em Clear ou em Fluent para alterar a qualidade de vídeo em direto. Personalizar a qualidade 1. Toque em, na página da visualização em direto. para aceder ao painel de comutação de qualidade. Nota: O ícone pode variar de acordo com a qualidade de vídeo efetiva. 2. Toque em Custom para aceder ao painel personalizado, conforme mostrado abaixo. 3. Configure os parâmetros em conformidade com as necessidades efetivas, incluindo Tipo de transmissão, Resolução, velocidade de fotogramas e velocidade de transmissão. 4. Toque em Confirm para guardar as definições. Nota: O efeito de visualização em direto está associado com o desempenho da rede respetiva e do hardware do telefone. Caso a visualização em direto não seja fluente ou o ecrã pareça desfocado, deve reduzir a resolução, a velocidade de fotogramas e a velocidade de transmissão da câmara, no modo Personalizado ou definir a qualidade de imagem para modo Fluente. A tabela seguinte mostra a configuração de velocidade de fotogramas e de velocidade de transmissão para resoluções diferentes com compressão de vídeo H.264, H.264+ e H.265 através de Moto X Pro (CPU: Snapdragon805, Android 5.0.2). Resolução 1 canais 2 canais 4 canais Configuração recomendada H.264 (Descodificação de software) 1080P Velocidade de fotogramas: 25 fps;velocidade de transmissão: 4 Mbps 720P Velocidade de fotogramas: 25 fps; velocidade de transmissão: 2 Mbps 4 CIF Velocidade de fotogramas: 25 fps; velocidade de transmissão: 512 Kbps H.264 (Descodificação de hardware) 1080P Velocidade de fotogramas: 25 fps; velocidade de transmissão: 4 Mbps 720P Velocidade de fotogramas: 25 fps; velocidade de transmissão: 2 Mbps 4 CIF Velocidade de fotogramas: 25 fps; velocidade de transmissão: 512 Kbps H.264+ (Descodificação de software) 1080P Velocidade de fotogramas: 25 fps; velocidade de transmissão: 4 Mbps 720P Velocidade de fotogramas: 25 fps; velocidade de transmissão: 2 Mbps H.264+ (Descodificação de hardware) 1080P Velocidade de fotogramas: 25 fps; velocidade de transmissão: 4 70 / 141
74 Mbps 720P Velocidade de fotogramas: 25 fps; velocidade de transmissão: 2 Mbps H.265 (Descodificação de software. A descodificação de hardware não é suportada.) 1080P Velocidade de fotogramas: 25 fps; velocidade de transmissão: 2 Mbps 720P Velocidade de fotogramas: 25 fps; velocidade de transmissão: 1 Mbps 4 CIF Velocidade de fotogramas: 25 fps; velocidade de transmissão: 256 Kbps 71 / 141
75 Reproduzir em modo de expansão tipo olho-de-peixe O vídeo em direto da câmara pode ser reproduzido no modo de expansão de olho-de-peixe. Nota: A função pode ser utilizada apenas pela câmara tipo olho-de-peixe. 1. Toque em para mostrar o painel de expansão tipo olho de peixe. Nota: O ícone apresentado na página Visualização em Direto será alterado, de acordo com o modo de expansão tipo olho de peixe efetivo. 2. Toque no tipo de montagem para selecionar montagem no teto ou montagem em parede. 3. Selecione um modo de expansão tipo olho de peixe para reproduzir a visualização em direto. As descrições dos ícones são as seguintes: Ícone Descrição Montagem em parede. Montagem no teto. Visualização em olho de peixe para montagem no teto e montagem em parede. No modo de visualização Olho-de-peixe, a visão de grande angular ampla da câmara é apresentada na totalidade. O modo corresponde à visão de um olho convexo de peixe. A lente produz imagens curvilíneas de uma zona de grandes dimensões, e distorce a perspetiva e os ângulos de objetos na imagem. Visualização em panorama de 180 duplo para montagem no teto. A imagem distorcida em olho de peixe é transformada numa imagem com perspetiva normal. Vista de panorama de 360 para montagem no teto e montagem em parede. A imagem distorcida em olho de peixe é transformada numa imagem com perspetiva normal. 4 visualizações PTZ para montagem no teto e montagem em parede. A visualização PTZ é a vista de primeiro plano de uma área definida na visualização olho de peixe ou de panorama. 72 / 141
76 Abrir porta Para o dispositivo de intercomunicador de vídeo ou para o dispositivo de controlo de acesso, pode abrir a porta através do cliente. 1. Selecione uma janela de visualização em direto destino. 2. Toque em para abrir a porta correspondente. 73 / 141
77 Reprodução Remota Pode verificar os vídeos gravados, armazenados no dispositivo adicionado para reprodução. Aceda à página Reprodução. Opção 1: 1. Na página Hik-Connect, toque em no canto superior esquerdo para aceder à página Selecionar câmara. 2. Defina a data e hora para reprodução. 3. Toque numa ou em mais câmaras, na lista. 4. (Opcional) Toque em para limpar todas as seleções. 5. Toque em Start Playback para aceder à página Reprodução. Nota: Podem ser selecionadas até 4 câmaras, para reprodução. Opção 2: 1. Na página Hik-Connect, selecione uma dispositivo, do qual necessite de ver os vídeos de reprodução e aceda à página da visualização em direto. Nota: Para obter detalhes sobre como aceder à página da visualização em direto, consulte Visualização em direto. 2. Toque em e toque em Playback, para aceder à página Reprodução. A tabela seguinte apresenta os ícones da página Reprodução: Iniciar/colocar em pausa a janela de reprodução selecionada. Iniciar/colocar em pausa todas as janelas de reprodução. Ativar a função de zoom digital. Ligar/desligar áudio. Capturar. Gravar. Defina a velocidade de reprodução. Pode aumentar ou diminuir a velocidade 74 / 141
78 de reprodução. Nota: A função destina-se apenas para dispositivos locais. Defina a qualidade de vídeo de reprodução. Notas: A função destina-se apenas para dispositivos locais. O ícone apresenta a qualidade de vídeo atual. Notas: Para obter detalhes sobre como iniciar e parar a reprodução, consulte Iniciar e parar a reprodução. Para obter detalhes sobre como captar e gravar na reprodução, consulte Captar e gravar. Para obter detalhes sobre como definir a qualidade de reprodução para o dispositivo local, consulte Definir a qualidade de reprodução para o dispositivo local. 75 / 141
79 Iniciar e parar reprodução 1. Toque na data no centro da página, para abrir o painel Calendário. 2. Selecione uma data com vídeos (a data com um ponto amarelo por baixo), no painel Calendário. 3. Faça deslizar a barra da linha de tempo para ajustar o período de reprodução. Nota: representa gravação contínua e representa gravação acionada por alarme. 4. (Opcional) Também pode afastar dois dedos para aumentar ou aproximá-los para reduzir a linha de tempo. 5. Toque em para iniciar a reprodução. Ou toque em para parar a reprodução. 6. (Opcional) Caso se encontre em modo de divisão de janela múltipla, toque em para iniciar a reprodução em todas as janelas e toque em para parar a reprodução em todas as janelas. 76 / 141
80 Captar e gravar Durante a reprodução, pode tocar em para captar imagens ou tocar em para gravar vídeos. As imagens captadas e os vídeos gravados podem ser visualizados e geridos na página Imagens e vídeos. Nota: Para obter detalhes sobre como gerir as imagens e vídeos, consulte Gerir imagens e Gerir vídeos. 77 / 141
81 Definir a qualidade de reprodução para o dispositivo local Pode definir a qualidade de reprodução para o dispositivo local. Ou também pode personalizar a qualidade. Definir a qualidade para Nítida 1. Toque em na página de reprodução para aceder ao painel de comutação de qualidade. Nota: O ícone pode variar de acordo com a qualidade de vídeo efetiva. 2. Toque em Clear para alterar a qualidade de vídeo para Clear. Personalizar a qualidade 1. Toque em Custom para ativar o painel personalizado, conforme mostrado abaixo. 2. Configure os parâmetros em conformidade com as necessidades efetivas, incluindo resolução, velocidade de fotogramas e velocidade de transmissão. 3. Toque em Confirm para guardar as definições. Nota: O efeito de reprodução está associado ao desempenho da sua rede e ao hardware do telefone. Caso a reprodução não seja fluente ou o ecrã pareça desfocado, deve reduzir a resolução, a velocidade de fotogramas e a velocidade de transmissão da câmara, em modo Personalizado. A tabela seguinte mostra a configuração de velocidade de fotogramas e de velocidade de transmissão para resoluções diferentes com compressão de vídeo H.264, H.264+ e H.265 através de Moto X Pro (CPU: Snapdragon805, Android 5.0.2). Resolução 1 canais 2 canais 4 canais Configuração recomendada H.264 (Descodificação de software) 1080P Velocidade de fotogramas: 25 fps;velocidade de transmissão: 4 Mbps 720P Velocidade de fotogramas: 25 fps; velocidade de transmissão: 2 Mbps 4 CIF Velocidade de fotogramas: 25 fps; velocidade de transmissão: 512 Kbps H.264 (Descodificação de hardware) 1080P Velocidade de fotogramas: 25 fps; velocidade de transmissão: 4 Mbps 720P Velocidade de fotogramas: 25 fps; velocidade de transmissão: 2 Mbps 78 / 141
82 4 CIF Velocidade de fotogramas: 25 fps; velocidade de transmissão: 512 Kbps H.264+ (Descodificação de software) 1080P Velocidade de fotogramas: 25 fps; velocidade de transmissão: 4 Mbps 720P Velocidade de fotogramas: 25 fps; velocidade de transmissão: 2 Mbps H.264+ (Descodificação de hardware) 1080P Velocidade de fotogramas: 25 fps; velocidade de transmissão: 4 Mbps 720P Velocidade de fotogramas: 25 fps; velocidade de transmissão: 2 Mbps H.265 (Descodificação de software. A descodificação de hardware não é suportada.) 1080P Velocidade de fotogramas: 25 fps; velocidade de transmissão: 2 Mbps 720P Velocidade de fotogramas: 25 fps; velocidade de transmissão: 1 Mbps 4 CIF Velocidade de fotogramas: 25 fps; velocidade de transmissão: 256 Kbps 79 / 141
83 Gerir opainel de controlo de segurança Pode gerir a partição e a zona do painel de controlo de segurança. Notas: Consulte Editar o dispositivo Hik-Connect para editar o nome do painel de controlo, gerir a notificação de alarmes, ver o estado de armazenamento do dispositivo, definir ativar/desativar encriptação de vídeo e imagem, definir a informação do dispositivo, etc. Para obter mais detalhes sobre como definir a notificação de alarme, consulte Configuração de alarme. Na página Hik-Connect, toque no ícone de estado à direita do nome do painel de controlo de segurança, para aceder à página Partição. Caso o dispositivo contenha mais do que uma partição, pode alternar entre partições diferentes, tocando no nome da partição na parte superior da página. Caso o dispositivo contenha mais do que uma partição, também pode tocar no nome da partição na parte superior da página e toque em All Partitions para apresentar todas as zonas, sob todas as partições, no painel de controlo de segurança. Notas: Para obter detalhes sobre como definir o estado de partição, consulte Definir o estado de partição. Para obter detalhes sobre como gerir a zona, consulte Gerir zona. 80 / 141
84 Definir o estado de partição Pode definir todas as zonas na partição como remoto ou manter. Também pode desativar todas as zonas na partição. Caso a partição permita a função de ativar ou desativar zona única, pode ativar ou desativar uma zona individualmente. Notas: A função de ativar ou desativar zona única deve ser suportada pelo dispositivo. Para obter mais detalhes sobre como definir todos os estados de zonas, consulte Definir todos os estados de zonas na partição. Para obter detalhes sobre como definir estado de zona única, consulte Definir estado de zona única. 81 / 141
85 Definir estado de todas as zonas na partição Pode definir todos os estados de zonas numa partição como remoto ou manter. Ou pode desativar todas as zonas na partição, em conjunto. Nota: A função deve ser suportada pelo dispositivo. A função de Ativação ou desativação de zona única não deve estar ativada. Para obter detalhes sobre como desativar a função de ativação ou desativação de zona única, consulte o manual de utilizador específico do painel de controlo de segurança. 1. Toque em Away ou Stay para definir o estado de partição para remoto ou manter. 2. (Opcional) Também pode tocar em Disarm para desativar a partição. 3. (Opcional) Também é possível parar o alarme, tocando em Clear Alarm. 4. (Opcional) Ou toque em Delay para definir o período de atraso e o período de atraso de saída. Remoto Permite ativar o estado quando o utilizador não se encontra na partição. Manter Permite ativar o estado quando o utilizador está na partição. Desativar Permite ativar o estado quando não pretende ativar a partição. 5. (Opcional) Também pode ver o estado da zona na página Partição. O estado da zona na página Partição inclui Normal, Falha, Derivação, Tensão da pilha normal, Tensão da pilha baixa e Alarme. 82 / 141
86 Definir estado de zona única Pode ativar ou desativar o estado de zona única. Nota: A função deve ser suportada pelo dispositivo. Antes de começar: Ative a função Ativar ou desativar a zona única no software cliente ivms Nota: Para obter mais detalhes, consulte o manual de utilizador específico do painel de controlo de segurança. 1. Selecione uma zona e toque em para desativar a zona. Nota: Por predefinição, todas as zonas sob a partição encontram-se ativadas. 2. (Opcional) Também é possível parar o alarme, tocando em Clear Alarm. 3. (Opcional) Ou toque em Delay para definir o período de atraso e o período de atraso de saída. 83 / 141
87 Gerir zona Pode definir o nome da zona, o tipo de zona, o tipo de detetor, o período de atraso de entrada, o período de atraso de saída, a derivação de zona e a câmara vinculada. Na página Partição, toque em à direita do nome da zona, no campo Zona, para aceder à página Definições. Notas: Para obter mais detalhes sobre como adicionar zona, consulte Adicionar zona. Para obter mais detalhes sobre como eliminar zona, consulte Eliminar zona. Para obter mais detalhes sobre como definir nome de zona, consulte Definir nome de zona. Para obter mais detalhes sobre como definir tipo de zona, consulte Definir tipo de zona. Para obter mais detalhes sobre como definir tipo de detetor, consulte Definir tipo de detetor. Para obter mais detalhes sobre como definir derivação de zona, consulte Definir derivação de zona. Para obter mais detalhes sobre como vincular câmara, consulte Vincular câmara. 84 / 141
88 Adicionar zona Nota: A informação de zona corresponde normalmente ao detetor na zona. 1. Na página de partição, toque em para aceder à página Ler código QR. 2. Leia o código QR do detetor na zona. Nota: Normalmente, o código QR encontra-se na tampa traseira do detetor. 3. (Opcional) Em alternativa, pode tocar em para obter o código QR a partir do álbum local. 4. (Opcional) Em alternativa, pode adicionar o detetor manualmente. i. Toque em no canto superior direito e introduza o n.º de série do detetor manualmente. ii. Toque em para pesquisar. 5. Na página Resultados, toque em Add. 6. Toque em Finish para concluir a adição do detetor. 85 / 141
89 Eliminar zona 1. Na página Definições, toque em More no canto superior direito da página, para aceder ao painel de eliminação. 2. Toque em Delete. 3. Toque em OK para confirmar a eliminação da zona. 86 / 141
90 Definir nome de zona 1. Na página Definições, toque no nome da zona na página Definições, para aceder à página Editar nome da zona. 2. Edite o nome da zona e toque em. Nota: São permitidos 1 a 50 caracteres. 87 / 141
91 Definir tipo de zona 1. Na página Definições, toque no tipo de zona para aceder à página Tipo de zona. 2. Selecione um tipo de zona para determinar a propriedade da zona. 3. (Opcional) Caso selecione Zona atrasada, pode definir o período de atraso do Período de atraso de entrada e o Período de atraso de saída na página Definições. 88 / 141
92 Definir tipo de detetor 1. Na página Definições, toque em Tipo de detetor para aceder à página Tipo de detetor. 2. Selecione um tipo de detetor para determinar o tipo de detetor de zona. 89 / 141
93 Definir derivação de zona Pode configurar o estado da zona para derivação, caso o detetor de zona se encontre destruído, offline, etc. para permitir que as restantes zonas funcionem corretamente. Toque em / para ativar/desativar a função de derivação de zona. 90 / 141
94 Ligar câmara Pode ligar a câmara à zona para monitorizar a mesma. 1. Na página Definições, toque em Link Camera para aceder à página Ligar Câmara. 2. Toque numa câmara em Available Camera. Pode fazer deslizar o grupo de câmaras da esquerda para a direita ou da direita para a esquerda para ver todas as câmaras disponíveis. 3. Toque em Link para ligar a câmara selecionada à zona. 4. Toque em Finish para terminar a ligação. O ícone será apresentado à direita da zona de destino na lista de Zonas, na página Partição, após ligar uma câmara. Pode tocar no ícone para iniciar a visualização em direto da câmara ligada. Para obter detalhes sobre como verificar a visualização em direto da câmara ligada, consulte Visualização em Direto. 5. (Opcional) Caso pretenda cancelar a ligação, aceda à página Ligar Câmara e toque em Cancel Linkage para cancelar a ligação à câmara. 91 / 141
95 Gerir painel de controlo Pyronix Deve confirmar o dispositivo e autorizar o telefone antes de definir partições, ver os eventos do histórico de zona, definir a zona, etc. Notas: Para obter detalhes sobre como autorizar telefone, consulte Autorizar telefone através de PyronixCloud. Para obter mais detalhes sobre como confirmar dispositivo, consulte Confirmar dispositivo. Para obter detalhes sobre como definir o estado de partição para o painel de controlo Pyronix, consulte Definir o estado de partiçã o. Para obter mais detalhes sobre como controlar saída de alarme, consulte Controlar saída de alarme remotamente. Para obter mais detalhes sobre como ver estado de zona, consulte Ver estado de zona. 92 / 141
96 Autorizar telefone através de PyronixCloud Para autorizar o telefone, necessita de iniciar sessão no website PyronixCloud. Antes de poder autorizar o telefone, necessita de se registar numa conta PyronixCloud e ligar o dispositivo ao PyronixCloud. Criar Conta PyronixCloud 1. Aceda a através do PC para registar uma conta. 2. Clique em Create an account e preencha o formulário. Nota: Após ter preenchido o formulário, receberá um de admin@pyronixcloud.com, com um link de confirmação. Clique neste link e poderá aceder ao PyronixCloud e ligar o seu painel de controlo. 3. Regresse à página inicial do PyronixCloud e inicie sessão. Ligar Dispositivo ao PyronixCloud 1. Introduza o ID de sistema do dispositivo no campo System ID. 2. Introduza a palavra-passe da cloud do dispositivo que introduziu no painel de controlo Pyronix. 3. Clique em Submit para concluir a operação. 4. Introduza uma referência de sistema para definir um nome diferente para o dispositivo. 5. Clique em Submit para concluir a operação. Notas: O ID do sistema é o ID exclusivo do dispositivo. Pode obter o ID de sistema através do dispositivo. Para obter detalhes, consulte o manual de utilizador do dispositivo específico. A palavra-passe da cloud do dispositivo deve ser definida através do dispositivo. Para obter detalhes, consulte o manual de utilizador do dispositivo específico. Após clicar no botão Submit, receberá um . Para continuar, clique no link de confirmação no / 141
97 O painel de controlo aparecerá na página Ver Sistemas. Pode clicar na marca de verificação no canto superior direito da página para se certificar de que o dispositivo se encontra ligado corretamente. Autorizar o Telefone 1. Na página Ver Sistemas, clique num ID de sistema do dispositivo para aceder à página da lista de utilizadores do dispositivo. Nota: Certifique-se de que o estado do dispositivo é OK. 2. Selecione um utilizador na coluna de Utilizadores e clique no ícone de permissões. Certifique-se de que o utilizador corresponde ao telefone que pretende autorizar. O ícone irá alterar para. Nota: O nome de utilizador na coluna de Utilizador corresponde ao nome de utilizador da conta da aplicação Hik-Connect. 3. Clique em Save Now para guardar as definições. Em seguida, pode aceder ao dispositivo através do telefone. 94 / 141
98 Confirmar dispositivo Caso o painel de controlo Pyronix não seja confirmado, deve confirmar o dispositivo antes de o gerir. 1. Na página Hik-Connect, toque num nome do painel de controlo Pyronix para aceder à página Confirmar dispositivo. 2. Introduza o código de utilizador e a palavra-passe da aplicação. Nota: Deve definir o código de utilizador e a palavra-passe da aplicação através do dispositivo. Para obter mais detalhes, consulte o manual de utilizador específico do painel de controlo. 3. Toque em Finish para concluir a operação. 95 / 141
99 Definir o estado de partição Antes de começar: Adicionar o painel de controlo Pyronix ao cliente. Para obter mais detalhes, consulte Adicionar o painel de controlo Pyronix. 1. Toque no nome do painel de controlo Pyronix na página Hik-Connect e confirme o dispositivo, para aceder à página Área (Partição). Verá as saídas de alarme e todas as áreas (partições) listadas na página. Nota: Para obter detalhes sobre como confirmar o dispositivo e autorizar o telefone, consulte Confirmar Dispositivo e Autorizar Telefone via PyronixCloud. 2. Pode fazer as seguintes operações para utilizar o painel de controlo. Acionar saída de alarme: Toque em para acionar a saída de alarme. Para obter mais detalhes, consulte Controlar saída de alarme remotamente. Ativar ou desativar: Toque em ou para Arm ou Disarm a área (partição). Ver estado de zona: Pode ver o estado de zona nesta página. Pode tocar em para definir a informação de zona. Para obter mais detalhes, consulte Ver estado de zona. 96 / 141
100 Controlar saída de alarme remotamente Quando o painel de controlo Pyronix estiver ligado a saídas de alarme, como por exemplo sirenes, lâmpada de alarme, etc., você pode controlar o estado da saída do alarme. Antes de começar: Ligue uma saída de alarme ao painel de controlo. 1. Toque no nome do painel de controlo Pyronix na página Hik-Connect e confirme o dispositivo, para aceder à página Área (Partição). Verá as saídas de alarme e todas as áreas (partições) listadas na página. Nota: Para obter detalhes sobre como confirmar o dispositivo e autorizar o telefone, consulte Confirmar Dispositivo e Autorizar Telefone via PyronixCloud. 2. Toque em para aceder à página de Saída de Alarme. Todas as saídas de alarme serão apresentadas na página. Nota: As saídas de alarme apresentadas na página variam de acordo com os tipos de saída de alarme ligados. 3. Toque no ícone de saída de alarme de destino, para acionar o alarme. A saída de alarme inicia a contagem decrescente. Nota: O valor da contagem decrescente de saídas de alarme diferentes varia de acordo com os tipos de saída de alarme diferentes. 97 / 141
101 Visualizar o estado de zona Na página da área do dispositivo (partição), toque em da zona para aceder à página Definições da zona. Pode ver o nome da zona, a localização da zona, a partição associada à zona, o estado da zona, bem como definir a derivação da zona. Para obter mais detalhes sobre como definir derivação de zona, consulte Definir derivação de zona. 98 / 141
102 Gerir o dispositivo de controlo de acesso Pode abrir a porta e mantê-la aberta/fechada. Também pode ver os registos do dispositivo de controlo de acesso, incluindo informações de eventos do dispositivo e de alarme. Notas: Consulte Editar o dispositivo Hik-Connect para editar o nome do dispositivo de controlo de acesso, definir o período de abertura da porta, gerir a notificação de alarme, alterar a super palavra-passe do dispositivo, etc. Para obter mais detalhes sobre como definir a notificação de alarme, consulte Configuração de alarme. Na página Hik-Connect, toque no ícone da porta, à direita do nome do dispositivo de controlo de acesso, para aceder à página de controlo da porta. Notas: Para obter detalhes sobre como controlar a estação de porta, consulte Controlar o estado de porta. Para obter detalhes sobre como visualizar e filtrar registos, consulte Visualizar e filtrar registos. 99 / 141
103 Controlar o estado de porta Pode definir o estado da porta associada do dispositivo de controlo de acesso. Pode abrir a porta, manter a porta aberta ou manter a porta fechada. 1. Na página de controlo da porta, toque em Remain Open, Open Door ou Remain Closed para manter a porta aberta, abrir a porta durante um período determinado de tempo ou manter a porta fechada, respetivamente. 2. Introduza a super palavra-passe. A porta irá abrir-se, manter-se aberta ou manter-se fechada. Notas: Por defeito, a super palavra-passe é o código de verificação do dispositivo. Pode também alterar a palavra-passe conforme pretender. Para obter detalhes, consulte Alterar a Super Palavra-passe para o Dispositivo de Controlo de Acesso. Caso toque em Open Door, a porta abre-se durante algum tempo. Pode definir a duração de abertura da porta conforme pretendido. Para obter detalhes, consulte Definir a Duração de Abertura de Porta para o Dispositivo de Controlo de Acesso. 100 / 141
104 Visualizar e filtrar registos Pode ver os registos do dispositivo de controlo de acesso, incluindo os eventos e informações de alarme do controlo de acesso. Também pode filtrar o registo para obter o(s) pretendido(s). 1. Na página de controlo de porta, pode ver os registos no painel de registo. Faça deslizar a lista para ver mais registos e caso deslize até ao fundo, toque em View All Logs para aceder à página de Registo e ver todos os registos do dispositivo de controlo de acesso. 2. Filtrar os registos. i. Na página de Registo, toque em Filter para visualizar o painel de filtro. ii. Selecione a hora ou o tipo de evento. O cliente filtrará e apresentará os registos correspondentes. 101 / 141
105 Configuração de alarme Pode configurar as notificações de alarme na página Notificação de Alarme. O dispositivo irá enviar a página de alarme para o seu telefone. Também pode ler e eliminar as notificações de alarme na página Mensagens. Notas: Para obter detalhes sobre como ativar ou desativar a notificação de alarme, consulte Ativar/Desativar Notificação de Alarme. Para obter detalhes sobre como configurar a deteção de movimento, consulte Configurar a Deteção de Movimento. Para obter detalhes sobre como receber mensagens de alarme, consulte Receber Mensagens de Alarme. Para obter detalhes sobre ler mensagens, consulte Ler Mensagens. Para obter detalhes sobre gerir mensagens de chamada do dispositivo intercomunicador de vídeo, consulte Gerir Mensagens de Chamada do Dispositivo Intercomunicador de Vídeo. Para obter detalhes sobre como enviar comentários, consulte Enviar Comentários. 102 / 141
106 Ativar/desativar notificação de alarme 1. Aceda à página Definições. Opção 1: Na página Hik-Connect, caso se encontre no modo de lista, faça deslizar o nome do dispositivo para a esquerda e toque em. Opção 2: Na página Hik-Connect, caso se encontre no modo de miniaturas, toque no nome do dispositivo ou toque em. Opção 3: Aceda à página Visualização em Direto. Toque em e toque em Settings. 2. Toque em Alarm Notification para aceder à página de Notificação de Alarme. 3. Toque no ícone / para ativar/desativar a Notificação de Alarme. 4. (Opcional) Definir a agenda de notificações. i. Toque no ícone à direita da Agenda de Notificações para a ativar. ii. Toque no segundo Notification Schedule para aceder à página Agenda de Notificações. 103 / 141
107 iii. Toque em Set a time schedule. iv. Toque em Start Time e End Time. Faça deslizar para selecionar uma hora de início e uma hora de fim. v. (Opcional) Toque em Repeat e selecione o dia que pretende repetir. vi. Toque no ícone para confirmar as definições. vii. (Opcional) Toque longamente na agenda e toque em Delete para a eliminar. viii. (Opcional) Pode tocar no modelo para editar o modelo de notificação. 5. (Opcional) Na página Notificação de Alarme, toque em Notification Sound Mode para definir o modo de som. Notas: Caso ative a Notificação de Alarme, o dispositivo enviará as mensagens de alarme de acordo com a agenda de notificação configurada. Para obter detalhes sobre como definir o evento (exceto para o dispositivo intercomunicador de vídeo), consulte o manual de utilizador do dispositivo específico. O painel de controlo de segurança não suporta a função Agenda de Notificação. O Modo de Som da Notificação deve ser suportado pelo dispositivo. 104 / 141
108 Configurar a deteção de movimento Pode definir a área de deteção de movimento e a sensibilidade de deteção de movimento para a campainha de porta Wi-Fi. Nota: A função destina-se apenas para a campainha de porta Wi-Fi. A deteção de movimento é uma funcionalidade que pode acionar ações de alarme e ações de gravação de vídeo quando o movimento ocorrer na cena de vigilância. Pode desenhar ou editar a área de deteção de movimento, bem como definir a sensibilidade de deteção de movimento. Para obter detalhes, consulte Desenhar a Área de Deteção de Movimento e Ajustar a Sensibilidade de Deteção de Movimento. 105 / 141
109 Definir a área de deteção de movimento Pode desenhar a área de deteção de movimento. O alarme será acionado e a gravação será iniciada quando o dispositivo detetar o movimento de objetos na área de deteção de movimento. Nota: A função é suportada apenas pela campainha de porta Wi-Fi. 1. Aceda à página Definições. Opção 1 Na página Hik-Connect, caso se encontre no modo de lista, faça deslizar o nome do dispositivo para a esquerda e toque em. Opção 2 Na página Hik-Connect, caso se encontre no modo de miniaturas, toque no nome do dispositivo ou toque em. Opção 3 Aceda à página Visualização em Direto. Toque em e toque em Settings. 2. Toque em Alarm Notification para aceder à página de Notificação de Alarme. 3. Toque em Draw Motion Detection Area para aceder à página Área de Deteção de Movimento. 4. Toque em no canto superior direito da página. 5. Arraste a janela da visualização em direto para desenhar a área de deteção de movimento. 6. Toque em no canto superior direito da página para guardar as definições. 7. Regresse à página Notificação de Alarme e ative a função de notificação de alarme. Para obter mais detalhes, consulte Ativar/Desativar Notificação de Alarme. Caso o dispositivo detete objetos em movimento na área de deteção de movimento, o alarme será acionado e o cliente enviar-lhe-á uma notificação de lembrete. 106 / 141
110 Ajustar a sensibilidade de deteção de movimento Pode definir a sensibilidade da área de deteção de movimento. Existem três níveis de sensibilidade à escolha: baixo, médio e alto. Sensibilidade Baixa: Pessoas em movimento, animais de estimação grandes em movimento e quaisquer outros objetos grandes em movimento na área deteção de movimento acionarão o alarme. Sensibilidade Média: Animais de estimação pequenos em movimento e quaisquer outros objetos de tamanho médio em movimento acionarão o alarme. Sensibilidade Alta: Insetos em movimento, folhas em movimento e quaisquer outros objetos pequenos acionarão o alarme. Nota: A função é suportada apenas pela campainha de porta Wi-Fi. 1. Aceda à página Definições. Opção 1 Na página Hik-Connect, caso se encontre no modo de lista, faça deslizar o nome do dispositivo para a esquerda e toque em. Opção 2 Na página Hik-Connect, caso se encontre no modo de miniaturas, toque no nome do dispositivo ou toque em. Opção 3 Aceda à página Visualização em Direto. Toque em e toque em Settings. 2. Toque em Alarm Notification para aceder à página de Notificação de Alarme. 3. Toque em Motion Detection Sensitivity para aceder à página de Sensibilidade de Deteção de Movimento. 4. Desloque o controlo deslizante para alterar a sensibilidade. 107 / 141
111 Receber mensagens de alarme Quando o alarme do dispositivo é acionado e o cliente é iniciado em segundo plano, a informação de alarme será enviada para o seu telefone, para lembrete. Antes de começar: A estação interior deve estar vinculada ao sensor, tendo sido ativada. O alarme do dispositivo é acionado. Toque na mensagem de alarme acionado no seu telefone para aceder à página Mensagem. Para obter mais detalhes sobre como utilizar a página Mensagem, consulte Ler mensagens. Ou, caso não a utilize, a mensagem será oculta. 108 / 141
112 Ler mensagens Depois de ativar a notificação de alarme, pode receber o alarme a partir do dispositivo. Antes de começar: Definir o evento do dispositivo. Para obter detalhes, consulte o manual de utilizador do dispositivo específico. O alarme do dispositivo é acionado. Toque no ícone para aceder à página Mensagem. Notas: Caso tenha ativado a função de encriptação de vídeo e imagem do dispositivo, deve introduzir a palavra-passe de encriptação (código de confirmação) para reproduzir a visualização em direto, reproduzir o vídeo de reprodução e ver a imagem quando iniciar sessão na conta pela primeira vez. Para obter detalhes sobre como ativar encriptação de vídeo e imagem, consulte Ativar/desativar encriptação de vídeo e imagem. Não receberá as mensagens de alarme acionadas pelo dispositivo local. Para obter detalhes sobre como ler mensagens normais, consulte Ler mensagens normais. Para obter detalhes sobre como ler mensagens do painel de controlo de segurança, consulte Ler mensagens do painel de controlo de segurança. Para obter detalhes sobe como ler mensagens do painel de controlo Pyronix, consulte Ler mensagens do painel de controlo Pyronix. Para obter detalhes sobre como enviar comentários, consulte Enviar Comentários. 109 / 141
113 Ler mensagens normal 1. Toque nas mensagens não lidas, para ver a mensagem. Caso o dispositivo tenha uma câmara vinculada e a câmara tenha imagens captadas ou vídeos gravados para quando o alarme for acionado, pode ver a imagem e reproduzir o vídeo. 2. (Opcional) Editar a mensagem. i. Toque em Edit no canto superior direito da página. ii. Toque em Mark All as Read para marcar todas as mensagens não lidas como lidas. 3. (Opcional) Eliminar a mensagem. i. Toque em Edit no canto superior direito da página. ii. Selecione várias mensagens ou toque em Select All. iii. Toque em Delete nas mensagens selecionadas. Nota: Não é possível apresentar as mensagens de chamada do dispositivo de intercomunicador de vídeo na página de Mensagens. 110 / 141
114 Ler mensagens do painel de controlo de segurança Pode ver a informação de alarme para as mensagens de alarme do painel de controlo de segurança. 1. Toque numa mensagem de alarme do painel de controlo de segurança. 2. (Opcional) Caso o dispositivo tenha uma câmara vinculada e a câmara tenha imagens captadas ou vídeos gravados para quando o alarme for acionado, pode ver a imagem ou tocar em Playback para ver o vídeo. 3. Caso o dispositivo tenha vinculada uma câmara, pode ver a visualização em direto da câmara vinculada. i. Toque no ícone no canto superior direito. ii. Toque em Live View para verificar a visualização em direto da câmara. 4. (Opcional) Pode guardar o vídeo no álbum do seu telefone. i. Toque no ícone no canto superior direito. ii. Toque em Save para guardar o vídeo no álbum do telefone. 5. (Opcional) Na página de Mensagens, também pode eliminar a mensagem. Para obter detalhes, consulte Ler mensagens normais. Nota: A mensagem assinalada com um ponto vermelho não foi lida. 111 / 141
115 Ler mensagens do painel de controlo Pyronix Caso receba a mensagem do painel de controlo Pyronix, pode verificar a mensagem Hik-Connect e a mensagem de dispositivo Pyronix na página de Mensagens. Também pode gerir a mensagem, incluindo operações de edição, eliminação, etc. Antes de começar: Deve adicionar um painel de controlo Pyronix ao cliente, confirmar o dispositivo e autorizar o telefone. 1. Na página de Mensagens, toque em Pyronix para ver as mensagens dos painéis de controlo Pyronix. 2. Toque nas mensagens não lidas, na lista de mensagens. 3. (Opcional) Caso o dispositivo tenha uma câmara vinculada e a câmara tenha imagens captadas ou vídeos gravados para quando o alarme for acionado, pode ver a imagem ou tocar em Playback para ver o vídeo. 4. (Opcional) Caso o dispositivo tenha uma câmara vinculada, pode ver a visualização em direto da câmara vinculada. i. Toque no ícone no canto superior direito. ii. Toque em Live View para verificar a visualização em direto da câmara. 5. (Opcional) Pode guardar a imagem ou o vídeo no álbum do seu telefone. i. Toque no ícone no canto superior direito. ii. Toque em Save para guardar a imagem ou o vídeo no álbum do telefone. 6. (Opcional) Na página de Mensagens, também pode eliminar a mensagem. Para obter detalhes, consulte Ler mensagens normais. Nota: A mensagem assinalada com um ponto vermelho não foi lida. 112 / 141
116 Gerir mensagens de chamada do dispositivo de intercomunicador de vídeo Caso ninguém atenda a chamada da estação interior durante algum tempo, a chamada será reencaminhada para o cliente. Nota: O período de tempo de reencaminhamento de chamada pode ser definido na página de definição da estação interior. O período de tempo definido disponível é de 0 a 20 s. 1. Toque na mensagem recebida. Aparece a seguinte página de chamadas. 2. Toque no ícone para aceder à página da Visualização em direto do dispositivo de intercomunicador de vídeo. Ou toque no ícone para recusar a chamada. 3. Toque no ícone ou para reproduzir ou parar a visualização em direto da estação de porta. Caso atenda a chamada, pode tocar no ícone para silenciar. Ou toque no ícone para abrir a porta. Notas: Caso não atenda a chamada, a página de chamadas será mantida ate que a chamada seja desligada. Surgirá uma mensagem de contexto no seu telefone. A visualização em direto pode ser utilizada por até 6 utilizadores da mesma estação de porta, em simultâneo. No caso de mais de 6 utilizadores, os restantes utilizadores não podem utilizar a função de visualização em direto. Apenas pode ser utilizada a função áudio. Não é possível apresentar as mensagens de chamada do dispositivo de intercomunicador de vídeo na página de Mensagens. 113 / 141
117 Enviar comentários Caso surjam problemas ou sugestões enquanto utiliza o software, não hesite em enviar-nos comentários. Opção 1: 1. Na página Mensagem, introduza a suas sugestões ou questões na caixa de texto. 2. Toque em para enviar. Nota: Pode introduzir até 256 caracteres. Opção 2: 1. Na página Mensagem, toque em Feedback para aceder à página Comentários. Pode ver todas as sugestões ou questões, na página. 2. Toque em e introduza as suas sugestões ou questões. Nota: Pode introduzir até 256 caracteres. 3. Toque em para enviar o comentário. Os nossos engenheiros técnicos tratarão dos seus problemas e sugestões, com a brevidade possível. 114 / 141
118 Mais configuração Na página Mais, pode gerir imagens e vídeos, gerir as definições de partilha, gerir contas, definir os parâmetros do dispositivo, ver o ficheiro de ajuda e ver a versão do cliente, os termos de utilização e a declaração de privacidade. Toque em para aceder à página Mais. Imagens e vídeos Gerir vídeos e imagens. Para obter detalhes, consulte Gerir vídeos e Gerir imagens. Partilhar dispositivos com outra conta ou definir os parâmetros de partilha de Gerir definições de partilha receção. Para obter mais detalhes, consulte Gerir definições de partilha. Gestão de Contas Definições Ajuda Sobre Ver informação de conta e alterar a palavra-passe da conta. Para mais detalhes, consulte Ver informação de conta e Alterar a palavra-passe de conta. Definir os parâmetros da aplicação. Para obter mais detalhes, consulte Definições. Ver o manual de utilizador da aplicação. Ver a versão do cliente, os termos de utilização e a declaração de privacidade. Nota: Caso não tenha sessão iniciada, não pode gerir a conta em Gerir conta, nem gerir as definições de partilha. 115 / 141
119 Gerir vídeos 1. Toque em Pictures and Videos para aceder à pagina Imagens e vídeos. 2. Toque no ficheiro de vídeo destino para aceder à página de reprodução de vídeo. Nota: Os ficheiros com são ficheiros de vídeo. 3. Toque em para reproduzir o vídeo. Ou toque em na janela de reprodução para iniciar a reprodução. 4. (Opcional) Toque em para colocar em pausa. 5. (Opcional) Toque em para eliminar o vídeo. 6. (Opcional) Toque em para partilhar o vídeo com outras aplicações. 116 / 141
120 Gerir imagens Pode guardar, eliminar ou partilhar as imagens partilhadas. 1. Na página Imagens e vídeos, toque na imagem alvo para aceder à página para gerir imagens. Pode pré-visualizar a imagem. Nota: Os ficheiros sem são ficheiros de imagem. 2. (Opcional) Toque em para eliminar a imagem. 3. (Opcional) Toque em para partilhar a imagem noutras aplicações. 117 / 141
121 Ver informação de conta Nota: Caso não tenha sessão iniciada, não é possível utilizar a função. Na página Mais, toque em Account Management para aceder à página Gestão de Conta. Pode ver o nome, o endereço de ou o número de telemóvel do utilizador da conta. 118 / 141
122 Alterar a palavra-passe de conta Nota: Pode operar a função apenas se tiver sessão iniciada. É possível alterar a palavra-passe da conta na página Gestão de Conta. 1. Na página Mais, toque em Account Management para aceder à página Gestão de Conta. 2. Toque em Change Password na página Gestão de Conta para aceder à página Alterar Palavra-passe. 3. Introduza a palavra-passe antiga e a palavra-passe nova. 4. Confirme a palavra-passe nova. 5. Toque em para confirmar a palavra-passe nova. Notas: Na página Gestão de Conta, pode também ver o número de telemóvel associado à conta, o endereço de da conta e a região. A palavra-passe deve incluir entre 6 a 16 caracteres, incluindo letras, números ou símbolos. 119 / 141
123 Definições Pode definir os parâmetros do dispositivo. Pode definir a função de notificação por push de mensagens, guardar parâmetros do dispositivo, a receção automática de alarme após o arranque, gerar o código QR, definir a função preferida de descodificação de hardware, ver as estatísticas de tráfego, definir o Wi-Fi e ativar ou desativar as funções de visualização em direto flutuante. Também pode visualizar a função de canal zero e ativar a função de ficheiro de atualização de transferência automática. Na página Mais, toque em Settings para aceder à página Definições. Notas: Para obter detalhes sobre como ativar/desativar notificação por push de mensagem, consulte Ativar/desativar notificação por push de mensagem. Para obter detalhes sobre como guardar parâmetros do dispositivo Hik-Connect, consulte Guardar parâmetros do dispositivo. Para obter detalhes sobre como ativar/desativar receção automática de alarme após arranque, consulte Ativar/desativar receção automática de alarme após arranque. Para obter detalhes sobre como gerar código QR para dispositivos locais, consulte Gerar código QR. Para obter detalhes sobre como ativar/desativar descodificação de hardware, consulte Ativar/desativar descodificação de hardware. Para obter detalhes sobre como ver estatísticas de tráfego, consulte Ver estatísticas de tráfego. 120 / 141
124 Para obter detalhes sobre como configura, consulte Configurar Wi-Fi. Para obter detalhes obre como ativar/desativar a função de visualização em direto flutuante, consulte Ativar/desativar visualização em direto flutuante. Para obter detalhes sobre como apresentar ou ocultar a função canal zero, consulte Apresentar/ocultar canal zero. Para obter detalhes sobre a função de ficheiro de atualização de transferência automática, consulte Ficheiro de atualização de transferência automática. 121 / 141
125 Ativar/desativar notificação por mensagem push Depois de ativar a função de notificações push, receberá a notificação de alarme quando o alarme for acionado. Para obter mais detalhes sobre a notificação de alarme, consulte o funcionamento em Configuração de Alarme. 1. Toque em / para desativar/ativar Notificações Push. 2. Toque em Notification Sound para aceder à página Som de Notificação. 3. Defina o tipo de som. Pode definir o som como Suave ou Intenso. Pode também personalizar o som de notificação, tocando em Custom Ringtone. 122 / 141
126 Guardar parâmetros do dispositivo Pode ativar Save Device Parameters para guardar os parâmetros do dispositivo como, por exemplo, a palavra-passe de encriptação de imagem. Caso ative a função, não será necessário introduzir a palavra-passe sempre que aceder à página de visualização em direto ou de reprodução encriptada. Na página Definições, toque no ícone para ativar Save Device Parameters. Ou toque no ícone para desativar a função. 123 / 141
127 Ativar/desativar receção automática de alarme após arranque Toque em / para desativar/ativar Receber Automaticamente o Alarme Após Ser Ligado. Notas: O cliente iniciará automaticamente e receberá mensagens de alarme se ativar esta função. O consumo de energia pode aumentar. 124 / 141
128 Gerar código QR Pode gerar até 32 dispositivos locais num único código QR. Antes de começar: Deve adicionar o dispositivo local ao cliente. Para obter mais detalhes sobre como adicionar o dispositivo local, consulte Adicionar dispositivo local. 1. Na página Definições, toque em Generate QR Code para aceder à página Selecionar Dispositivo. 2. Toque em Generate QR Code no campo IP/Domain para aceder à página Selecionar Dispositivo. 3. Selecione o dispositivo para gerar o código QR. 4. Toque em Generate QR Code. Será gerada a imagem do código QR. 5. Toque em Save para guardar a imagem no seu álbum local. 125 / 141
129 Ativar/desativar descodificação de hardware A Descodificação de Hardware pode melhorar o desempenho da descodificação e reduzir a utilização da CPU quando reproduzir vídeos HD durante a visualização em direto ou a reprodução. Pode alterar o ícone da Preferência por Descodificação por Hardware para para ativar a descodificação através de hardware na visualização em direto e na reprodução. Notas: A Descodificação de Hardware necessita do Android 4.1 ou versão superior; caso contrário, esta opção não será mostrada. Para a descodificação de hardware, são suportadas resoluções de 704*576, 704*480, 640*480, 1024*768, 1280*720, 1280*960, 1920*1080, 2048*1536 e 2560*1920. Para outras resoluções, alternará para descodificação por software. Para compressão de vídeo H.265, a descodificação por hardware não é suportada. A função de descodificação por hardware deve ser suportada pelo dispositivo. Caso contrário, adotará a descodificação por software, por defeito. A descodificação por hardware é determinada pelo desempenho do hardware do telefone. A tabela seguinte mostra os modelos de telefone que obtiveram um bom desempenho no nosso teste. Modelo de Telefone Versão CPU GPU Samsung GT-I9300 4,3 Exynos 4412 Mali-400MP Galaxy S5 4,4 Snapdragon 801 Adreno 330 Galaxy S Exynos 7420 Mail-T760 Galaxy S5 5 Snapdragon 801 Adreno 330 Note3 4,3 Snapdragon 800 (MSM8974) Adreno 330 Note4 4,4 Snapdragon 805 Adreno 420 Nexus 5 4,4 Snapdragon 800 (MSM8974) Adreno 330 Nexus 6 5 Snapdragon 805 (APQ8084AB) Adreno 420 Nexus 6P 6 Snapdragon 810 Adreno 430 Nexus 7 4,4 NVIDIA Tegra 3 Nexus 9 5 NVIDIA Tegra K1 MotoX Pro Snapdragon 805 Adreno 420 HUAWEI C Snapdragon MSM8928 Adreno 305 HUAWEI H30-T MT 6582 Mail-400MP HUAWEI Honor Hisilicon Kirin928 Mail-T628MP4 HUAWEI Mate Hisilicon Kirin925 Mali-T628 MP4 126 / 141
130 Ver estatísticas de tráfego Pode ser visualizado o tráfego de rede consumido durante a visualização em direto e a reprodução. Pode verificar o tráfego de rede móvel e o tráfego de rede Wi-Fi separadamente. 1. Toque em Traffic Statistics para aceder á página Estatísticas de tráfego. É apresentada a lista de dados de tráfego registados. Rede móvel: Permite consultar os dados de rede móvel consumidos durante a visualização em direto e a reprodução remota. Wi-Fi: Permite consultar os dados de Wi-Fi consumidos durante a visualização em direto e a reprodução remota. Current Day: Permite consultar os dados de tráfego consumidos do dia. Current Month: Permite consultar os dados de tráfego consumidos no mês atual. History: Permite consultar os dados consumidos desde que começou a utilizar o cliente. 2. (Opcional) Pode tocar em Clear All para esvaziar os dados. Nota: Também pode ver as estatísticas de tráfego de dados em cada janela de visualização em direto, da primeira vez que aceder à página da visualização em direto. Toque na janela de visualização em direto para ocultar. Caso contrário, será oculta após 5 s. 127 / 141
131 Configurar Wi-Fi O cliente disponibiliza a função de gerar o código QR da rede Wi-Fi. A câmara de rede ou a campainha de porta sem fios podem ler o código QR para ligar comodamente à rede Wi-Fi. 1. Toque em Wi-Fi Settings, na página Definições, para aceder à página de Definições Wi-Fi. 2. Introduza o nome da rede Wi-Fi (designada por SSID) e a palavra-passe da rede Wi-Fi. 3. Selecione o tipo de encriptação, que deve o mesmo que o do router. Nota: Caso selecione NONE como tipo de encriptação, não é necessária palavra-passe para a rede Wi-Fi. 4. Toque em Generate para gerar um código QR para a rede Wi-Fi. 5. O dispositivo pode estabelecer ligação a esta rede, lendo o código QR. Notas: Esta função deve ser suportada pelo dispositivo. Para obter informações detalhadas sobre o funcionamento do dispositivo, consulte o manual de utilizador do mesmo. 128 / 141
132 Ativar/desativar visualização em direto flutuante Toque em ou em para desativar ou ativar a função de visualização em direto flutuante. Caso ative a função, será apresentada uma janela de visualização em direto flutuante na página Hik-Connect, ao selecionar um ou mais dispositivos. Pode pré-visualizar o(s) vídeo(s) em direto na janela flutuante. Nota: Por defeito, a função encontra-se ativada. 129 / 141
133 Apresentar/ocultar canal zero Toque em ou em para visualizar ou ocultar o canal zero. Caso ative a função Apresentar Canal Zero, a câmara 0 será apresentada na lista de dispositivos. Pode ver todos os canais (câmaras) do dispositivo numa janela de visualização em direto. Notas: Por predefinição, a função encontra-se desativada. A função deve ser suportada pelo dispositivo. 130 / 141
134 Ativar/desativar o ficheiro de atualização de transferência automática Toque em ou em para ativar ou desativar a função Transferência Automática do Ficheiro de Atualização. Caso ative a função, o cliente transferirá o ficheiro de atualização automaticamente da rede Wi-Fi para atualizar o dispositivo. Nota: Para obter detalhes sobre a atualizar o dispositivo, consulte Atualizar o Dispositivo. 131 / 141
135 Gerir definições de partilha Pode partilhar dispositivos com outros utilizadores. Os outros utilizadores podem operar funções de visualização em direto, reprodução, alarme, áudio bidirecional ou PTZ. Também pode ver as informações de dispositivos partilhados de terceiros. Notas: Para obter detalhes sobre como gerir o meu dispositivo partilhado, consulte Gerir o meu dispositivo partilhado. Para obter detalhes sobre como gerir o dispositivo partilhado de terceiros, consulte Receber mensagens partilhadas, Verificar e eliminar dispositivo partilhado de terceiros e Editar dispositivo partilhado de terceiros. 132 / 141
136 Gestão dos meus dispositivos partilhados Pode partilhar dispositivos com terceiros, também pode editar as observações do dispositivo, alterar o dispositivo partilhado, editar a permissão partilhada e eliminar a partilha. Notas: Para obter detalhes sobre como partilhar dispositivo único com terceiros, consulte Partilhar dispositivo único com terceiros. Para obter detalhes sobre como partilhar vários dispositivos com terceiros, consulte Partilhar vários dispositivos com terceiros. Para obter detalhes sobre como editar o meu dispositivo partilhado, consulte Definir permissões de dispositivo para partilha. 133 / 141
137 Partilhar dispositivo único com terceiros Pode partilhar um dispositivo único com terceiros a partir da página de visualização em direto. 1. Introduza a página Partilhar dispositivo. Opção 1: i. Aceda à página Visualização em Direto. Nota: Para obter detalhes sobre como aceder à página de visualização em direto, consulte Visualização em direto. ii. Selecione uma janela de visualização em direto e toque em. iii. Toque em Share para aceder à página Partilhar dispositivo. Opção 2: i. Na página Hik-Connect, caso se encontre no modo de lista, faça deslizar o nome do dispositivo para a esquerda e toque em para aceder à página Partilhar dispositivo. 2. Defina a conta, através da qual pretende partilhar. Opção 1: i. Toque no campo de endereço de ou no campo de número de telemóvel. ii. Introduza o endereço de ou o número de telemóvel. Nota: O número de telemóvel deve incluir o indicativo do país. Por exemplo: Caso o número de telemóvel seja dos EUA, o indicativo do país seja 1 e o número de telemóvel seja XX54. Pode introduzir o número de telemóvel XX54. Opção 2: Caso tenha introduzido a conta previamente, pode encontrar a conta na página de Histórico. i. Toque em History na página Partilhar dispositivo, para aceder à pagina Histórico. Todas as informações de conta que tiver partilhado serão listadas. ii. Selecionar uma conta. A informação de conta serão preenchida automaticamente na página Partilhar dispositivo. 3. (Opcional) Introduza as informações adicionais no campo de observações. Nota: Apenas o próprio titular da conta pode ver o conteúdo das observações, o que não é possível através da conta partilhada. 4. (Opcional) Selecione as permissões que pretenda partilhar. i. Toque no nome do dispositivo e selecione as permissões na página Permissão de dispositivo. ii. Toque em OK para guardar as definições. iii. (Opcional) Na página Partilhar dispositivo, toque em All Permissions para selecionar todas as permissões. 5. Toque em Save para guardar as definições. O(s) dispositivo(s) adicionado(s) serão partilhados com a conta destino. 134 / 141
138 Partilhar vários dispositivos com terceiros Pode partilhar vários dispositivos com terceiros. 1. Na página Mais, toque em Manage Sharing Settings para aceder à página Gerir Definições de Partilha. 2. Toque em Share Device para aceder à página Partilhar Dispositivo. 3. Defina a conta, através da qual pretende partilhar. Opção 1: i. Toque no campo de endereço de ou no campo de número de telemóvel. ii. Introduza o endereço de ou o número de telemóvel. Nota: O número de telemóvel deve incluir o indicativo do país. Por exemplo: 1XXXXXXX. Opção 2: Caso tenha introduzido a conta previamente, pode encontrar a conta na página de Histórico. i. Toque em History na página Partilhar dispositivo, para aceder à pagina Histórico. Todas as informações de conta eliminadas, que tenha partilhado, serão listadas. ii. Selecionar uma conta. A informação de conta serão preenchida automaticamente na página Partilhar dispositivo. 4. (Opcional) Introduza as informações adicionais no campo de observações. Nota: Apenas o próprio titular da conta pode ver o conteúdo das observações, o que não é possível através da conta partilhada. 5. Toque em para aceder à página Selecionar Dispositivo. 135 / 141
139 6. Selecione vários dispositivos que pretenda partilhar. 7. Toque em OK para regressar à página Partilhar dispositivo. Os dispositivos selecionados serão listados no campo Dispositivo. 8. (Opcional) Selecione as permissões que pretenda partilhar. i. Toque no nome do dispositivo e selecione as permissões na página Permissão de dispositivo. ii. Toque em OK para guardar as definições. iii. (Opcional) Na página Partilhar dispositivo, toque em All Permissions para selecionar todas as permissões. 9. Toque em Save para guardar as definições. O(s) dispositivo(s) adicionado(s) serão partilhados com a conta destino. 136 / 141
140 Definir permissões de dispositivo para partilha Pode selecione o dispositivo para partilhar e atribuir permissões de partilha ao dispositivo. Selecione uma conta para partilhar na lista para aceder à página Detalhes de Partilha. Pode ver os detalhes de partilha, incluindo a conta para partilhar, observações e dispositivo(s) partilhado(s). Na página Mais, toque em Manage Sharing Settings para aceder à página Gerir Definições de Partilha. Toque em Share Device para aceder à página Partilhar Dispositivo. Selecionar Dispositivos para Partilha 1. Toque em para aceder à página Selecionar Dispositivo. 2. Toque na marca de verificação, à direita do nome do dispositivo, para selecionar o dispositivo na lista de dispositivos. A marca de verificação do dispositivo selecionado ficará verde. 3. (Opcional) Toque na marca de verificação verde novamente para cancelar a seleção. 4. Toque em OK para guardar as definições. Os dispositivos selecionados serão listados na página Detalhes de Partilha. Definir Permissões do Dispositivo 1. Na página Detalhes de Partilha, toque no nome do dispositivo para aceder à página Permissões do Dispositivo. 2. Selecione o nome da função que pretende partilhar. 3. Toque em OK para guardar as definições. 4. (Opcional) Na página Partilhar Dispositivo, toque em All Permission para selecionar todas as permissões. Serão selecionadas todas as permissões do dispositivo adicionado. A conta para partilhar pode aceder às funções selecionadas. 137 / 141
141 Receber mensagens partilhadas Receberá as mensagens de partilha, caso alguma conta de terceiros tenha partilhado dispositivos consigo. Antes de começar: Outra conta partilhou um dispositivo consigo. Nota: Quando receber as mensagens de partilha, surgirá uma caixa de diálogo na página Hik-Connect. Pode verificar a partilha de imediato ou pode verificá-la posteriormente. Opção 1: Caso pretende verificar a mensagem de imediato, quando receber a mensagem de partilha, siga os passos abaixo: 1. Toque em Go, acederá à página Dispositivo de terceiros. As mensagens de partilha serão listadas na página. 2. Toque em Accept. O dispositivo será listado na página Hik-Connect. Pode ver o vídeo em direto do dispositivo, reproduzir vídeo e executar outras operações. Ou toque em Reject para rejeitar a partilha. Opção 2: Caso pretende verificar a partilha mais tarde, quando receber a mensagem de partilha, siga os passos abaixo: 1. Toque em Later na caixa de diálogo de contexto. A caixa de diálogo de contexto será fechada. Será apresentada uma solicitação na parte superior da página Hik-Connect. 2. Toque na solicitação para aceder à página Dispositivo de terceiros. 3. Toque em Accept. O dispositivo será listado na página Hik-Connect. Pode ver o vídeo em direto do dispositivo, reproduzir vídeo e executar outras operações. Ou toque em Reject para rejeitar a partilha. Notas: Deve ter permissões para a aceder a funções de visualização em direto, reprodução, áudio bidirecional e PTZ. Para obter detalhes sobre visualização em direto, consulte Iniciar e parar a visualização em direto. Para obter detalhes sobre reprodução, consulte Iniciar e parar a reprodução. Para obter detalhes sobre como verificar mensagens de alarme, consulte Configuração de alarme. Para obter detalhes sobre áudio bidirecional, consulte Definir o áudio bidirecional. Para obter detalhes sobre controlar o PTZ, consulte Controlar o PTZ. 138 / 141
142 Verificar e eliminar dispositivo partilhado de terceiros Pode ver os detalhes de partilha de dispositivos de terceiros, incluindo as funções do dispositivo a que pode aceder, o nome do dispositivo, etc. Pode também eliminar o dispositivo partilhado a partir da lista de partilha de dispositivos de terceiros. 1. Na página Gerir Definições de Partilha, toque em Others' Device para aceder ao separador Dispositivo de Terceiro. 2. Toque no dispositivo para aceder à página Detalhes de Partilha. Pode ver os detalhes de partilha, incluindo o nome do dispositivo, as funções do dispositivo às quais pode aceder, as câmaras ligadas do dispositivo (caso o dispositivo tenha alguma), bem como a origem do dispositivo. 3. (Opcional) Pode tocar em Delete para eliminar o dispositivo partilhado a partir da lista de partilha de dispositivos de terceiros. O dispositivo será também eliminado da página Hik-Connect. 139 / 141
143 140 / 141
144 Editar dispositivo partilhado de terceiros Pode editar o pseudónimo e o nome de domínio do dispositivo partilhado de terceiros. Antes de começar: Recebeu mensagens de partilha de dispositivo de terceiros. Nota: Para obter detalhes sobre receber mensagens de partilha de dispositivo de terceiros, consulte Receber Mensagens de Partilha. 1. Na página Hik-Connect, toque em para aceder ao modo de lista. 2. Toque no dispositivo partilhado por terceiros para aceder à página Informações do Dispositivo. Pode ver a informação do dispositivo, incluindo o pseudónimo e o nome de domínio do dispositivo. 3. (Opcional) Caso o dispositivo contenha câmaras ligadas, pode também ver o nome das câmaras ligadas e o seu respetivo estado online. 4. (Opcional) Toque em Delete para eliminar o dispositivo da lista de dispositivos. 5. Pode realizar as seguintes operações. Toque em Device Information para aceder à página Informações do Dispositivo. Pode editar o nome de domínio do dispositivo. Toque em Alias para aceder à página Editar Dispositivo. Pode editar o pseudónimo do dispositivo. Caso o dispositivo tenha câmaras ligadas, pode editar o pseudónimo dos dispositivos ligados. 141 / 141
Programa +Produtividade +Segurança
 Contactos, presença e MI Programa +Produtividade +Segurança Skype para Empresas Guia de Introdução Guia Informativo 0 Microsoft Corporation. Todos os direitos reservados. Instalação Apps ios Instalação
Contactos, presença e MI Programa +Produtividade +Segurança Skype para Empresas Guia de Introdução Guia Informativo 0 Microsoft Corporation. Todos os direitos reservados. Instalação Apps ios Instalação
OpenTouch Conversation One
 OpenTouch Conversation One Manual de utilizador R2.2 8AL90647PTABed02 1625 1. OpenTouch Conversation One... 3 2. Instalação... 3 3. Iniciar o OpenTouch Conversation... 3 3.1 Terminar sessão... 3 4. Página
OpenTouch Conversation One Manual de utilizador R2.2 8AL90647PTABed02 1625 1. OpenTouch Conversation One... 3 2. Instalação... 3 3. Iniciar o OpenTouch Conversation... 3 3.1 Terminar sessão... 3 4. Página
 1.1 1.2 2.1 2.2 2.3 3.1 3.2 INTRODUÇÃO À UTILIZAÇÃO DO SEU TELEMÓVEL Conheça a localização das funcionalidades do seu telemóvel, botões, ecrã e ícones. Na parte de trás do seu telefone, poderá observar
1.1 1.2 2.1 2.2 2.3 3.1 3.2 INTRODUÇÃO À UTILIZAÇÃO DO SEU TELEMÓVEL Conheça a localização das funcionalidades do seu telemóvel, botões, ecrã e ícones. Na parte de trás do seu telefone, poderá observar
Software do cliente ivms-4200. Manual de iniciação rápida V1.02
 Software do cliente ivms-4200 Manual de iniciação rápida V1.02 Índice 1 Descrição... 2 1.1 Ambiente de utilização... 2 1.2 Arquitectura do Sistema de vigilância com o desempenho do ivms-4200... 3 2 Iniciar
Software do cliente ivms-4200 Manual de iniciação rápida V1.02 Índice 1 Descrição... 2 1.1 Ambiente de utilização... 2 1.2 Arquitectura do Sistema de vigilância com o desempenho do ivms-4200... 3 2 Iniciar
Guia Google Cloud Print
 Guia Google Cloud Print Informações sobre o Google Cloud Print Imprimir com o Google Cloud Print Anexo Conteúdo Como Interpretar os Manuais... 2 Símbolos utilizados nos manuais... 2 Declaração de exoneração
Guia Google Cloud Print Informações sobre o Google Cloud Print Imprimir com o Google Cloud Print Anexo Conteúdo Como Interpretar os Manuais... 2 Símbolos utilizados nos manuais... 2 Declaração de exoneração
Guia de Instalação do Google Cloud Print
 Guia de Instalação do Google Cloud Print Versão 0 POR Definições de notas Ao longo deste manual do utilizador, é utilizado o seguinte estilo de nota: As notas indicam como deve responder a uma situação
Guia de Instalação do Google Cloud Print Versão 0 POR Definições de notas Ao longo deste manual do utilizador, é utilizado o seguinte estilo de nota: As notas indicam como deve responder a uma situação
Configuração do Router
 Configuração do Router Através de uma ligação TCP/IP é possível configurar o Router utilizando um navegador web. São suportados os seguintes navegadores: Internet Explorer 8 ou superior, Netscape Navigator,
Configuração do Router Através de uma ligação TCP/IP é possível configurar o Router utilizando um navegador web. São suportados os seguintes navegadores: Internet Explorer 8 ou superior, Netscape Navigator,
Instalação. Ponto de acesso sem fios NETGEAR ac WAC120. Conteúdo da embalagem. NETGEAR, Inc. 350 East Plumeria Drive San Jose, CA USA
 Marcas comerciais NETGEAR, o logótipo NETGEAR e Connect with Innovation são marcas registadas e/ou marcas comerciais registadas da NETGEAR, Inc. e/ou das suas subsidiárias nos Estados Unidos e/ou em outros
Marcas comerciais NETGEAR, o logótipo NETGEAR e Connect with Innovation são marcas registadas e/ou marcas comerciais registadas da NETGEAR, Inc. e/ou das suas subsidiárias nos Estados Unidos e/ou em outros
Manual do Utilizador Brother Meter Read Tool
 Manual do Utilizador Brother Meter Read Tool POR Versão 0 Direitos de autor Direitos de autor 2017 Brother Industries, Ltd. Todos os direitos reservados. As informações contidas neste documento estão sujeitas
Manual do Utilizador Brother Meter Read Tool POR Versão 0 Direitos de autor Direitos de autor 2017 Brother Industries, Ltd. Todos os direitos reservados. As informações contidas neste documento estão sujeitas
PT MANUAL UTILIZADOR. Aplicação Comelit disponível na App Store e Google Play
 PT MANUAL UTILIZADOR Aplicação Comelit disponível na App Store e Google Play Índice Introdução... 2 Registrazione Smart... 3 Utilização... 4 Legenda das teclas...4 MENU...4 Gestão de sistemas...4 HOME
PT MANUAL UTILIZADOR Aplicação Comelit disponível na App Store e Google Play Índice Introdução... 2 Registrazione Smart... 3 Utilização... 4 Legenda das teclas...4 MENU...4 Gestão de sistemas...4 HOME
Vídeo porteiro IP da Mazi Guia de instalação. v.2.0
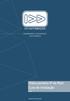 Vídeo porteiro IP da Mazi Guia de instalação v..0 Guia Vídeo Porteiro IP da Mazi Cableados Tecnologia analógica Ref Descrição PM07-800L Unidade interior analógica, TFT 7', sup. cascata 3 unidades PKIT-A
Vídeo porteiro IP da Mazi Guia de instalação v..0 Guia Vídeo Porteiro IP da Mazi Cableados Tecnologia analógica Ref Descrição PM07-800L Unidade interior analógica, TFT 7', sup. cascata 3 unidades PKIT-A
Seguinte Contas de Correio Eletrónico Seguinte Ficheiro Definições da Conta Adicionar Conta Configuração da Conta Automática O Seu Nome
 Como posso configurar o Outlook 2010?... 1 Configurar o correio eletrónico num iphone, ipad ou ipod Touch da Apple?... 2 Configurar o Correio Eletrónico num Android G1... 3 Configurar o Correio Eletrónico
Como posso configurar o Outlook 2010?... 1 Configurar o correio eletrónico num iphone, ipad ou ipod Touch da Apple?... 2 Configurar o Correio Eletrónico num Android G1... 3 Configurar o Correio Eletrónico
Guia de Imprimir/ Digitalizar Portátil para o Brother iprint&scan (Android )
 Guia de Imprimir/ Digitalizar Portátil para o Brother iprint&scan (Android ) Índice Antes de utilizar o equipamento Brother... Definições de notas... Marcas registadas... Introdução... Descarregar o Brother
Guia de Imprimir/ Digitalizar Portátil para o Brother iprint&scan (Android ) Índice Antes de utilizar o equipamento Brother... Definições de notas... Marcas registadas... Introdução... Descarregar o Brother
Registo de Token de Software: SafeNet MobilePASS+ para Apple ios
 Registo de Token de Software: SafeNet MobilePASS+ para Apple ios Passo 1: Abrir o e-mail de Registo Automático a. Abra o e-mail de Registo Automático no seu telefone Apple ios. NOTA: se estiver a utilizar
Registo de Token de Software: SafeNet MobilePASS+ para Apple ios Passo 1: Abrir o e-mail de Registo Automático a. Abra o e-mail de Registo Automático no seu telefone Apple ios. NOTA: se estiver a utilizar
Manual do Utilizador do Mobile Device Manager
 Manual do Utilizador do Mobile Device Manager Conteúdo O que há de novo 4 O que há de novo?... 4 Acerca de Mobile Device Manager 5 Acerca de Mobile Device Manager... 5 Processo de atualização com o Mobile
Manual do Utilizador do Mobile Device Manager Conteúdo O que há de novo 4 O que há de novo?... 4 Acerca de Mobile Device Manager 5 Acerca de Mobile Device Manager... 5 Processo de atualização com o Mobile
Resumo. Serviços DDNS de Terceiros suportados. Limitações
 Título: Como Utilizar o Serviço DDNS de Terceiros Versão: v1.0 Data: 12/13/2016 Produto: Câmaras, NVR, DVR Página: 1 de15 Resumo Um dispositivo (câmara, DVR, NVR) conectado à internet pode ser configurado
Título: Como Utilizar o Serviço DDNS de Terceiros Versão: v1.0 Data: 12/13/2016 Produto: Câmaras, NVR, DVR Página: 1 de15 Resumo Um dispositivo (câmara, DVR, NVR) conectado à internet pode ser configurado
Como Resetar Senha Guia Rápido. (Como resetar a Senha de DVR/IPC/PTZ/DVR/NVR) EQUIPE DE SUPORTE TÉCNICO HIKVISION Versão: 1.
 Como Resetar Senha Guia Rápido (Como resetar a Senha de DVR/IPC/PTZ/DVR/NVR) EQUIPE DE SUPORTE TÉCNICO HIKVISION Versão: 1.2 2017-06 2 TODOS OS DIREITOS RESERVADOS. Toda e qualquer informação, incluindo,
Como Resetar Senha Guia Rápido (Como resetar a Senha de DVR/IPC/PTZ/DVR/NVR) EQUIPE DE SUPORTE TÉCNICO HIKVISION Versão: 1.2 2017-06 2 TODOS OS DIREITOS RESERVADOS. Toda e qualquer informação, incluindo,
 1.1 1.2 2.1 2.2 2.3 3.1 3.2 INTRODUÇÃO À UTILIZAÇÃO DO SEU TELEMÓVEL Conheça a localização das funcionalidades do seu telemóvel, botões, ecrã e ícones. Na parte de trás do seu telefone, poderá observar
1.1 1.2 2.1 2.2 2.3 3.1 3.2 INTRODUÇÃO À UTILIZAÇÃO DO SEU TELEMÓVEL Conheça a localização das funcionalidades do seu telemóvel, botões, ecrã e ícones. Na parte de trás do seu telefone, poderá observar
Guia da Definição de Wi-Fi
 Guia da Definição de Wi-Fi Ligações Wi-Fi com a impressora Ligação a um computador através de um encaminhador (router) Wi-Fi Ligação direta a um computador Ligação a um dispositivo inteligente através
Guia da Definição de Wi-Fi Ligações Wi-Fi com a impressora Ligação a um computador através de um encaminhador (router) Wi-Fi Ligação direta a um computador Ligação a um dispositivo inteligente através
Como atualizar o seu tablet ou PC TOSHIBA Windows para o Windows 10
 Como atualizar o seu tablet ou PC TOSHIBA Windows para o Windows 10 Caro(a) cliente, A informação incluída neste documento explica como atualizar determinados tablets ou PC TOSHIBA Windows com o Windows
Como atualizar o seu tablet ou PC TOSHIBA Windows para o Windows 10 Caro(a) cliente, A informação incluída neste documento explica como atualizar determinados tablets ou PC TOSHIBA Windows com o Windows
Guia de Configuração. 1. Configurar o equipamento. 2. Instalar o software. Descrição do painel de controlo
 Guia de Configuração. Configurar o equipamento. Instalar o software Descrição do painel de controlo . Configurar o equipamento 0 cm (4.0 inches) 33 cm (3 inches) 0 cm (7.9 inches) 0 cm (7.9 inches) 3
Guia de Configuração. Configurar o equipamento. Instalar o software Descrição do painel de controlo . Configurar o equipamento 0 cm (4.0 inches) 33 cm (3 inches) 0 cm (7.9 inches) 0 cm (7.9 inches) 3
FTC2E - IP GATEWAY MANUAL DE UTILIZADOR 2014
 FTC2E - IP GATEWAY MANUAL DE UTILIZADOR 2014 Índice 1 Configuração do endereço IP da Gateway... 3 2 Instalação dos módulos Only na Gateway IP... 4 3 Instalação de um dispositivo móvel ios/android na Gateway
FTC2E - IP GATEWAY MANUAL DE UTILIZADOR 2014 Índice 1 Configuração do endereço IP da Gateway... 3 2 Instalação dos módulos Only na Gateway IP... 4 3 Instalação de um dispositivo móvel ios/android na Gateway
Seu manual do usuário HTC TOUCH PRO2
 Você pode ler as recomendações contidas no guia do usuário, no guia de técnico ou no guia de instalação para. Você vai encontrar as respostas a todas suas perguntas sobre a no manual do usuário (informação,
Você pode ler as recomendações contidas no guia do usuário, no guia de técnico ou no guia de instalação para. Você vai encontrar as respostas a todas suas perguntas sobre a no manual do usuário (informação,
Segurança residencial profissional. Aplicação X-Series Alarm Scan. Guia do utilizador
 Segurança residencial profissional Aplicação X-Series Alarm Scan Guia do utilizador Índice 1. Introdução Apresentação rápida da aplicação X-Series Alarm Scan 2. Iniciar a aplicação 3. Introdução das informações
Segurança residencial profissional Aplicação X-Series Alarm Scan Guia do utilizador Índice 1. Introdução Apresentação rápida da aplicação X-Series Alarm Scan 2. Iniciar a aplicação 3. Introdução das informações
Faça mais. Modem-router WiFi VDSL/ADSL AC1600. Modelo D6400
 Faça mais Modem-router WiFi VDSL/ADSL AC1600 Modelo D6400 Nome e palavra-passe da rede WiFi O nome da rede WiFi predefinido (SSID) e a palavra-passe (chave da rede) são exclusivos do modem-router, como
Faça mais Modem-router WiFi VDSL/ADSL AC1600 Modelo D6400 Nome e palavra-passe da rede WiFi O nome da rede WiFi predefinido (SSID) e a palavra-passe (chave da rede) são exclusivos do modem-router, como
Guia de Instalação do "Google Cloud Print"
 Guia de Instalação do "Google Cloud Print" Versão 0 POR Definições de notas Ao longo deste manual do utilizador é utilizado o seguinte ícone: As s indicam o que fazer se ocorrerem determinadas situações
Guia de Instalação do "Google Cloud Print" Versão 0 POR Definições de notas Ao longo deste manual do utilizador é utilizado o seguinte ícone: As s indicam o que fazer se ocorrerem determinadas situações
Manual do utilizador do Mobile Device Manager
 Manual do utilizador do Mobile Device Manager Conteúdo O que há de novo 4 O que há de novo?... 4 Acerca de Mobile Device Manager 5 Acerca de Mobile Device Manager... 5 Processo de atualização com o Mobile
Manual do utilizador do Mobile Device Manager Conteúdo O que há de novo 4 O que há de novo?... 4 Acerca de Mobile Device Manager 5 Acerca de Mobile Device Manager... 5 Processo de atualização com o Mobile
Guia de Início Rápido
 AUDIO OUT HDMI VGA LAN USB POWER Guia de Início Rápido MODELO KIT SDH-C5100 SDH-B3040 SDH-B3020 MODELO DVR SDR-C5300 SDR-B3300 SISTEMA DE SEGURANÇA TUDO EM UM DA SAMSUNG Obrigado por comprar um sistema
AUDIO OUT HDMI VGA LAN USB POWER Guia de Início Rápido MODELO KIT SDH-C5100 SDH-B3040 SDH-B3020 MODELO DVR SDR-C5300 SDR-B3300 SISTEMA DE SEGURANÇA TUDO EM UM DA SAMSUNG Obrigado por comprar um sistema
5.0. Guia Prático 5 4G. Luz de notificação 2 Inserir ou retirar a. Tecla Liga/ Desliga Aumentar/ Diminuir volume. tampa traseira. bateria.
 1 1 Inserir ou retirar a tampa traseira 5 4G Guia Prático Luz de notificação 2 Inserir ou retirar a bateria 2 5.0 Tecla Liga/ Desliga Aumentar/ Diminuir volume 3 Carregar a bateria * 4 4 4 Inserir ou retirar
1 1 Inserir ou retirar a tampa traseira 5 4G Guia Prático Luz de notificação 2 Inserir ou retirar a bateria 2 5.0 Tecla Liga/ Desliga Aumentar/ Diminuir volume 3 Carregar a bateria * 4 4 4 Inserir ou retirar
ESPECIFICAÇÕES PARA MANUAL DE USUÁRIO ELSYS HOME
 ESPECIFICAÇÕES PARA MANUAL DE USUÁRIO ELSYS HOME PRINCIPAIS FUNÇÕES Visualizar vídeos em tempo real em smartphone através do Wi-Fi ou redes móveis; Função Instala Fácil, que permite a busca e instalação
ESPECIFICAÇÕES PARA MANUAL DE USUÁRIO ELSYS HOME PRINCIPAIS FUNÇÕES Visualizar vídeos em tempo real em smartphone através do Wi-Fi ou redes móveis; Função Instala Fácil, que permite a busca e instalação
Guia de Imprimir/Digitalizar Portátil para o Brother iprint&scan
 Guia de Imprimir/Digitalizar Portátil para o Brother iprint&scan Versão F POR Definições de notas Ao longo deste Manual do Utilizador, é utilizado o seguinte ícone: As Notas indicam o que fazer perante
Guia de Imprimir/Digitalizar Portátil para o Brother iprint&scan Versão F POR Definições de notas Ao longo deste Manual do Utilizador, é utilizado o seguinte ícone: As Notas indicam o que fazer perante
Servidor de rede USB sobre IP com 4 portas USB 2.0
 Servidor de rede USB sobre IP com 4 portas USB 2.0 Manual do utilizador DA-70254 Índice 1. Introdução... 3 1.1 Vista geral do produto... 3 1.2 Gestão da rede... 3 1.3 Componentes e funcionalidades... 3
Servidor de rede USB sobre IP com 4 portas USB 2.0 Manual do utilizador DA-70254 Índice 1. Introdução... 3 1.1 Vista geral do produto... 3 1.2 Gestão da rede... 3 1.3 Componentes e funcionalidades... 3
Guia de utilizador rápido. 1. Requisitos do sistema. 2. Instalação e ativação. Instalação. Ativação
 Guia de utilizador rápido Este Guia de utilizador rápido ajuda-o a instalar e a dar os primeiros passos com o Readiris TM 15. Para informações detalhadas sobre todas as funcionalidades do Readiris TM,
Guia de utilizador rápido Este Guia de utilizador rápido ajuda-o a instalar e a dar os primeiros passos com o Readiris TM 15. Para informações detalhadas sobre todas as funcionalidades do Readiris TM,
Manuais do Utilizador Guia Mopria
 Manuais do Utilizador Guia Mopria Para uma utilização correta e segura, certifique-se de que lê as "Informações de Segurança" antes de utilizar o equipamento. CONTEÚDO Introdução...2 Significado dos símbolos...2
Manuais do Utilizador Guia Mopria Para uma utilização correta e segura, certifique-se de que lê as "Informações de Segurança" antes de utilizar o equipamento. CONTEÚDO Introdução...2 Significado dos símbolos...2
Edimax Gemini Kit de atualização de roaming Wi-Fi doméstico RE11 Guia de instalação rápida
 Edimax Gemini Kit de atualização de roaming Wi-Fi doméstico RE11 Guia de instalação rápida 02-2017 / v2.0 I. Informações sobre o produto I-1. Conteúdo da embalagem - RE11S x 2 - CD com QIG para vários
Edimax Gemini Kit de atualização de roaming Wi-Fi doméstico RE11 Guia de instalação rápida 02-2017 / v2.0 I. Informações sobre o produto I-1. Conteúdo da embalagem - RE11S x 2 - CD com QIG para vários
5.0 GUIA PRÁTICO. Flash Câmera frontal 2 Carregar a bateria. Diminuir/ Aumentar volume Tecla Liga/ Desliga. Início. Visão geral. Voltar.
 GUIA PRÁTICO 1 Colocar ou retirar a tampa traseira. Flash Câmera frontal 2 Carregar a bateria. 5.0 Diminuir/ Aumentar volume Tecla Liga/ Desliga SIM2 Voltar Início Visão geral 3 Inserir ou retirar o SIM.
GUIA PRÁTICO 1 Colocar ou retirar a tampa traseira. Flash Câmera frontal 2 Carregar a bateria. 5.0 Diminuir/ Aumentar volume Tecla Liga/ Desliga SIM2 Voltar Início Visão geral 3 Inserir ou retirar o SIM.
RSC+ app for Android. AMAX panel 2100 AMAX panel 3000 AMAX panel 3000 BE AMAX panel Manual do Utilizador
 RSC+ app for Android AMAX panel 2100 AMAX panel 3000 AMAX panel 3000 BE AMAX panel 4000 pt Manual do Utilizador RSC+ app for Android Índice pt 3 Índice 1 Breve informação 4 2 Descrição geral do sistema
RSC+ app for Android AMAX panel 2100 AMAX panel 3000 AMAX panel 3000 BE AMAX panel 4000 pt Manual do Utilizador RSC+ app for Android Índice pt 3 Índice 1 Breve informação 4 2 Descrição geral do sistema
Introdução Hik-Connect V1.0
 Introdução Hik-Connect V1.0 1 CONTENTS O que é Hik-Connect? Como utilizar Hik-Connect? Roadmap FAQ Nota: Uma vez que o firmware, o software de cliente, etc. não foram oficialmente lançados, todos os snapshots
Introdução Hik-Connect V1.0 1 CONTENTS O que é Hik-Connect? Como utilizar Hik-Connect? Roadmap FAQ Nota: Uma vez que o firmware, o software de cliente, etc. não foram oficialmente lançados, todos os snapshots
CAP1300 Guia de instalação rápida
 CAP1300 Guia de instalação rápida 09-2017 / v1.0 ÍNDICE I Informações sobre o produto... 3 I-1 Conteúdo da embalagem... 3 I-2 Requisitos do sistema... 4 I-3 Descrição geral do hardware... 4 I-4 Estado
CAP1300 Guia de instalação rápida 09-2017 / v1.0 ÍNDICE I Informações sobre o produto... 3 I-1 Conteúdo da embalagem... 3 I-2 Requisitos do sistema... 4 I-3 Descrição geral do hardware... 4 I-4 Estado
Introdução ao ONYX. onyxgfx.com
 Introdução ao ONYX Este documento vai explicar como instalar e utilizar o ONYX Thrive para começar a imprimir. I. Instalar o software II. Utilizar o Printer & Profile Download Manager III. Primeiro lançamento
Introdução ao ONYX Este documento vai explicar como instalar e utilizar o ONYX Thrive para começar a imprimir. I. Instalar o software II. Utilizar o Printer & Profile Download Manager III. Primeiro lançamento
Manuais do Utilizador Site Para Download de Aplicações
 Manuais do Utilizador Site Para Download de Aplicações Leia este manual atentamente antes de utilizar o equipamento e mantenha-o à mão para consulta futura. CONTEÚDO Como Ler Este Manual...2 Símbolos
Manuais do Utilizador Site Para Download de Aplicações Leia este manual atentamente antes de utilizar o equipamento e mantenha-o à mão para consulta futura. CONTEÚDO Como Ler Este Manual...2 Símbolos
Utilizar o Office 365 no iphone ou ipad
 Utilizar o Office 365 no iphone ou ipad Guia de Introdução Verificar e-mail Configure o seu iphone ou ipad para enviar e receber correio da sua conta Office 365. Consultar o seu calendário, esteja onde
Utilizar o Office 365 no iphone ou ipad Guia de Introdução Verificar e-mail Configure o seu iphone ou ipad para enviar e receber correio da sua conta Office 365. Consultar o seu calendário, esteja onde
5.2 GUIA PRÁTICO 5085N. Flash Câmera frontal. Sensor. Aumentar/ Diminuir volume Tecla Liga/ Desliga. Início/ sensor de impressão digital.
 1 Carregar a bateria. GUIA PRÁTICO Sensor Flash Câmera frontal Aumentar/ Diminuir volume Tecla Liga/ Desliga 2 Inserir ou retirar o SIM. 3 Inserir ou retiar o cartão microsd. 5.2 Início/ sensor de impressão
1 Carregar a bateria. GUIA PRÁTICO Sensor Flash Câmera frontal Aumentar/ Diminuir volume Tecla Liga/ Desliga 2 Inserir ou retirar o SIM. 3 Inserir ou retiar o cartão microsd. 5.2 Início/ sensor de impressão
Guia de Instalação do "AirPrint"
 Guia de Instalação do "AirPrint" Este Manual do Utilizador aplica-se aos seguintes modelos: HL-L850CDN/L8350CDW/L8350CDWT/L900CDW/L900CDWT/ L9300CDW/L9300CDWT/L9300CDWTT DCP-L8400CDN/L8450CDW MFC-L8600CDW/L8650CDW/L8850CDW/L9550CDW
Guia de Instalação do "AirPrint" Este Manual do Utilizador aplica-se aos seguintes modelos: HL-L850CDN/L8350CDW/L8350CDWT/L900CDW/L900CDWT/ L9300CDW/L9300CDWT/L9300CDWTT DCP-L8400CDN/L8450CDW MFC-L8600CDW/L8650CDW/L8850CDW/L9550CDW
Faça mais. Nighthawk X10 Router AD7200 Smart WiFi. Modelo R9000
 Faça mais Nighthawk X10 Router AD7200 Smart WiFi Modelo R9000 Nome e palavra-passe da rede WiFi O nome da rede WiFi pré-atribuído (SSID) e a chave de rede (palavrapasse) são exclusivos do router, como
Faça mais Nighthawk X10 Router AD7200 Smart WiFi Modelo R9000 Nome e palavra-passe da rede WiFi O nome da rede WiFi pré-atribuído (SSID) e a chave de rede (palavrapasse) são exclusivos do router, como
Bomgar Connect Apoio Técnico a Dispositivos Apple ios
 Bomgar Connect Apoio Técnico a Dispositivos Apple ios TC: 8/22/2016 Índice Fornecer Apoio Técnico a Dispositivos ios Apple com o Bomgar 3 O que o seu Cliente Vê: O Cliente ios 4 Cliente ios 5 Utilizar
Bomgar Connect Apoio Técnico a Dispositivos Apple ios TC: 8/22/2016 Índice Fornecer Apoio Técnico a Dispositivos ios Apple com o Bomgar 3 O que o seu Cliente Vê: O Cliente ios 4 Cliente ios 5 Utilizar
Manual das Operações de CCTV
 Manual das Operações de CCTV SV-4C-2ABFX / SV-8C-4ABFX SV-4C-2DB4MX Exoneração de responsabilidade! Este manual será continuamente atualizado e estará disponível em www.yale.pt A forma mais inteligente
Manual das Operações de CCTV SV-4C-2ABFX / SV-8C-4ABFX SV-4C-2DB4MX Exoneração de responsabilidade! Este manual será continuamente atualizado e estará disponível em www.yale.pt A forma mais inteligente
Guia de ligação (para câmaras D-SLR) Pt
 SB7J02(1G)/ 6MB4101G-02 Guia de ligação (para câmaras D-SLR) Pt Índice Introdução...2 A interface...2 Problemas ao conectar?...2 Mais informações sobre o SnapBridge...2 O que será necessário...3 O que
SB7J02(1G)/ 6MB4101G-02 Guia de ligação (para câmaras D-SLR) Pt Índice Introdução...2 A interface...2 Problemas ao conectar?...2 Mais informações sobre o SnapBridge...2 O que será necessário...3 O que
CJB1JM0LCAJA. Guia de iniciação rápida
 CJB1JM0LCAJA Guia de iniciação rápida Conhecer o watch Altifalante Porta de carregamento Botão Ligar Prima sem soltar durante 3s para ligar/desligar. Prima sem soltar durante 10s para forçar a reinicialização.
CJB1JM0LCAJA Guia de iniciação rápida Conhecer o watch Altifalante Porta de carregamento Botão Ligar Prima sem soltar durante 3s para ligar/desligar. Prima sem soltar durante 10s para forçar a reinicialização.
Manual de Produto Pssst! Mobile Versão Pg 1
 Manual de Produto Pssst! Mobile Versão 8.10 Pg 1 Índice Introdução 3 Requisitos do sistema 4 Idiomas suportados 4 Antes de começar 4 Conceitos elementares 4 Touchscreen 5 Configurações 6 Configurações
Manual de Produto Pssst! Mobile Versão 8.10 Pg 1 Índice Introdução 3 Requisitos do sistema 4 Idiomas suportados 4 Antes de começar 4 Conceitos elementares 4 Touchscreen 5 Configurações 6 Configurações
Camera LARES MANUAL DE UTILIZADOR
 Camera LARES MANUAL DE UTILIZADOR 2 BEM-VINDO Neste guia poderá encontrar toda a informação necessária para aproveitar ao máximo a câmara Smart SPC Lares. CRIE UMA CONTA SPC PT Inúmeras vantangens grátis
Camera LARES MANUAL DE UTILIZADOR 2 BEM-VINDO Neste guia poderá encontrar toda a informação necessária para aproveitar ao máximo a câmara Smart SPC Lares. CRIE UMA CONTA SPC PT Inúmeras vantangens grátis
Computer Setup Manual do utilizador
 Computer Setup Manual do utilizador Copyright 2007 Hewlett-Packard Development Company, L.P. Windows é uma marca comercial registada nos EUA da Microsoft Corporation. As informações aqui contidas estão
Computer Setup Manual do utilizador Copyright 2007 Hewlett-Packard Development Company, L.P. Windows é uma marca comercial registada nos EUA da Microsoft Corporation. As informações aqui contidas estão
NOS Communicator Manual de Utilizador. Android Tablet 2017 Versão 1.0
 NOS Communicator Manual de Utilizador Android Tablet 2017 Versão 1.0 Índice 1 Introdução 1.1. O que é o NOS Communicator? 5 5 2 Começar a utilizar 2.1. Instalação 2.2. Fazer login 2.2.1. Mostrar password
NOS Communicator Manual de Utilizador Android Tablet 2017 Versão 1.0 Índice 1 Introdução 1.1. O que é o NOS Communicator? 5 5 2 Começar a utilizar 2.1. Instalação 2.2. Fazer login 2.2.1. Mostrar password
Lista da embalagem: Procedimentos de instalação: abaixo. Nota: Alguns modelos não estão equipados com uma antena externa
 DENVER IPC-330 DENVER IPO-320 Lista da embalagem: Câmara IP Suporte de montagem Antena Adaptador de Alimentação CD Cabo de LAN Manual de instalação Parafusos Nota: Alguns modelos não estão equipados com
DENVER IPC-330 DENVER IPO-320 Lista da embalagem: Câmara IP Suporte de montagem Antena Adaptador de Alimentação CD Cabo de LAN Manual de instalação Parafusos Nota: Alguns modelos não estão equipados com
COMO CONFIGURAR O MÓDULO IAAP PARA RUNNER
 COMO CONFIGURAR O MÓDULO IAAP PARA RUNNER 1. Ligue o Módulo IP à porta LAN do computador com o cabo de rede fornecido com o equipamento 2. Ligue o Módulo IP aos 12V da central ou a uma fonte auxiliar (12V).
COMO CONFIGURAR O MÓDULO IAAP PARA RUNNER 1. Ligue o Módulo IP à porta LAN do computador com o cabo de rede fornecido com o equipamento 2. Ligue o Módulo IP aos 12V da central ou a uma fonte auxiliar (12V).
2 TVR 45HD guia rápido
 TVR 45HD guia rápido Figura 1: Ligações do painel traseiro do TVR 45HD (modelos de 8 canais mostrados) 1. Ligar quatro entradas de áudio a conectores RCA. 2. Ligar a colunas para saída de áudio. 3. Entrada
TVR 45HD guia rápido Figura 1: Ligações do painel traseiro do TVR 45HD (modelos de 8 canais mostrados) 1. Ligar quatro entradas de áudio a conectores RCA. 2. Ligar a colunas para saída de áudio. 3. Entrada
Guia Rápido do TruVision NVR 10
 Guia Rápido do TruVision NVR 10 Figura 1: Ligações do painel traseiro 1. Portas incorporadas para ligar até oito câmaras IP (consoante o modelo). 2. Ligar até quatro entradas de alarme e uma saída de relé
Guia Rápido do TruVision NVR 10 Figura 1: Ligações do painel traseiro 1. Portas incorporadas para ligar até oito câmaras IP (consoante o modelo). 2. Ligar até quatro entradas de alarme e uma saída de relé
Guia de Início Rápido
 VIDEO IN AUDIO IN AUDIO OUT +- RS485 Guia de Início Rápido MODELO KIT SDH-C75100 SDH-C75080 SDH-C74040 SDH-B73040 SDH-B73020 MODELO DVR SDR-C75300 SDR-C74300 SDR-B73300 SISTEMA DE SEGURANÇA TUDO EM UM
VIDEO IN AUDIO IN AUDIO OUT +- RS485 Guia de Início Rápido MODELO KIT SDH-C75100 SDH-C75080 SDH-C74040 SDH-B73040 SDH-B73020 MODELO DVR SDR-C75300 SDR-C74300 SDR-B73300 SISTEMA DE SEGURANÇA TUDO EM UM
ŠKODA CONNECT REGISTO E ATIVAÇÃO
 ŠKODA CONNECT REGISTO E ATIVAÇÃO Connect Portal A utilização dos serviços online ŠKODA Connect exige um registo anterior do utilizador e do no site Connect Porta assim como uma ativação dos serviços online
ŠKODA CONNECT REGISTO E ATIVAÇÃO Connect Portal A utilização dos serviços online ŠKODA Connect exige um registo anterior do utilizador e do no site Connect Porta assim como uma ativação dos serviços online
Guia de ligação (para COOLPIX)
 Guia de ligação (para COOLPIX) Este documento descreve o procedimento necessário à utilização da aplicação SnapBridge (versão 2.0) para estabelecer uma ligação sem fios entre uma câmara e um dispositivo
Guia de ligação (para COOLPIX) Este documento descreve o procedimento necessário à utilização da aplicação SnapBridge (versão 2.0) para estabelecer uma ligação sem fios entre uma câmara e um dispositivo
Como usar a app ACN Companion
 Como usar a app ACN Companion Ø Orientações gerais 1. Como descarregar e instalar a app ACN Companion? Navegue até à App Store ou ao Google Play. Procure a app ACN Companion (a app é grátis). Instale a
Como usar a app ACN Companion Ø Orientações gerais 1. Como descarregar e instalar a app ACN Companion? Navegue até à App Store ou ao Google Play. Procure a app ACN Companion (a app é grátis). Instale a
PT MANUAL UTILIZADOR. Aplicação Comelit 1.2.x disponível na App Store e Google Play
 PT MANUAL UTILIZADOR Aplicação Comelit 1.2.x disponível na App Store e Google Play Índice Introdução... 2 Registo Smart... 3 Utilização... 7 Legenda...7 MENU...7 Gestão de sistemas...7 HOME [ ]...8 VÍDEO-INTERCOMUNICADOR
PT MANUAL UTILIZADOR Aplicação Comelit 1.2.x disponível na App Store e Google Play Índice Introdução... 2 Registo Smart... 3 Utilização... 7 Legenda...7 MENU...7 Gestão de sistemas...7 HOME [ ]...8 VÍDEO-INTERCOMUNICADOR
Guia de Instalação do "AirPrint"
 Guia de Instalação do "AirPrint" Este Manual do Utilizador diz respeito aos modelos seguintes: DCP-J40DW/MFC-J440DW/J460DW/ J465DW/J530DW/J560DW/J565DW/J570DW/J590DW Versão A POR Definições de notas Ao
Guia de Instalação do "AirPrint" Este Manual do Utilizador diz respeito aos modelos seguintes: DCP-J40DW/MFC-J440DW/J460DW/ J465DW/J530DW/J560DW/J565DW/J570DW/J590DW Versão A POR Definições de notas Ao
GUIA PRÁTICO. Câmera frontal. Diminuir/ Aumentar volume. Tecla Liga/ Desliga. Câmera. Sensor de impressão digital 5026J CJB1L43ALBRA
 GUIA PRÁTICO Câmera frontal Diminuir/ Aumentar volume 6" Tecla Liga/ Desliga Câmera Sensor de impressão digital 5026J 1 CJB1L43ALBRA 1 Carregue completamente o dispositivo para o primeiro uso. Abra a tampa
GUIA PRÁTICO Câmera frontal Diminuir/ Aumentar volume 6" Tecla Liga/ Desliga Câmera Sensor de impressão digital 5026J 1 CJB1L43ALBRA 1 Carregue completamente o dispositivo para o primeiro uso. Abra a tampa
ACESSANDO AS CÂMERAS IP NO CELULAR SEM O DVR SE180, SE181, SE182, SE183
 ACESSANDO AS CÂMERAS IP NO CELULAR SEM O DVR SE180, SE181, SE182, SE183 Vá no computador em que deseja configurar a câmera e aperte as teclas ao mesmo tempo Windows + R Irá abrir uma janela, digite cmd
ACESSANDO AS CÂMERAS IP NO CELULAR SEM O DVR SE180, SE181, SE182, SE183 Vá no computador em que deseja configurar a câmera e aperte as teclas ao mesmo tempo Windows + R Irá abrir uma janela, digite cmd
Introdução ao ONYX. onyxgfx.com
 Introdução ao ONYX Este documento vai explicar como instalar e utilizar o ONYX 11 para começar a imprimir. I. Instalar o software II. Utilizar o Printer & Profile Download Manager III. Primeiro lançamento
Introdução ao ONYX Este documento vai explicar como instalar e utilizar o ONYX 11 para começar a imprimir. I. Instalar o software II. Utilizar o Printer & Profile Download Manager III. Primeiro lançamento
MANUAL DE ATUALIZAÇÃO DE SOFTWARE PARA LEITURA DE CARTÕES
 ÁREA RESERVADA A PRESTADORES MANUAL DE ATUALIZAÇÃO DE SOFTWARE PARA 26 de Maio de 2015 1269-152 Lisboa - Portugal Capital Social 27 000 000 ÍNDICE 1. INTRODUÇÃO... 3 2. DESTINATÁRIOS... 3 3. PRÉ-REQUISITOS...
ÁREA RESERVADA A PRESTADORES MANUAL DE ATUALIZAÇÃO DE SOFTWARE PARA 26 de Maio de 2015 1269-152 Lisboa - Portugal Capital Social 27 000 000 ÍNDICE 1. INTRODUÇÃO... 3 2. DESTINATÁRIOS... 3 3. PRÉ-REQUISITOS...
Redes Sociais. Informação sujeita a alterações Última atualização: 20/11/2015 Versão ETPICK 1.
 ~ SDILAB Investigação e Desenvolvimento de Software, Lda. www.sdilab.pt Redes Sociais www.facebook.com/sdilab www.youtube.com/sdilab www.linkedin.com/company/sdilab Informação sujeita a alterações Última
~ SDILAB Investigação e Desenvolvimento de Software, Lda. www.sdilab.pt Redes Sociais www.facebook.com/sdilab www.youtube.com/sdilab www.linkedin.com/company/sdilab Informação sujeita a alterações Última
Bomgar Connect Consola de Apoio Técnico do Android 2.2.6
 Bomgar Connect Consola de Apoio Técnico do Android 2.2.6 TC: 8/18/2016 Índice Consola de Apoio Técnico Connect para Android 3 Instalar a Consola de Apoio Técnico em Android Connect 4 Iniciar Sessão na
Bomgar Connect Consola de Apoio Técnico do Android 2.2.6 TC: 8/18/2016 Índice Consola de Apoio Técnico Connect para Android 3 Instalar a Consola de Apoio Técnico em Android Connect 4 Iniciar Sessão na
Guia de Instalação do "AirPrint" DCP-J562DW DCP-J785DW MFC-J480DW MFC-J680DW MFC-J880DW MFC-J985DW
 Guia de Instalação do "AirPrint" DCP-J562DW DCP-J785DW MFC-J480DW MFC-J680DW MFC-J880DW MFC-J985DW Antes de utilizar o equipamento Brother Definições de notas Marcas comerciais Nota importante Definições
Guia de Instalação do "AirPrint" DCP-J562DW DCP-J785DW MFC-J480DW MFC-J680DW MFC-J880DW MFC-J985DW Antes de utilizar o equipamento Brother Definições de notas Marcas comerciais Nota importante Definições
Guia de introdução. Extensor de alcance de WiFi N300 Modelo EX2700
 Guia de introdução Extensor de alcance de WiFi N300 Modelo EX2700 Introdução O extensor de alcance WiFi NETGEAR aumenta a distância de uma rede WiFi, melhorando o sinal de WiFi existente, bem como a qualidade
Guia de introdução Extensor de alcance de WiFi N300 Modelo EX2700 Introdução O extensor de alcance WiFi NETGEAR aumenta a distância de uma rede WiFi, melhorando o sinal de WiFi existente, bem como a qualidade
Manuais do Utilizador. Site Para Download de Aplicações
 Manuais do Utilizador Site Para Download de Aplicações CONTEÚDO Como Ler Este Manual...2 Símbolos utilizados nos manuais... 2 Declaração de exoneração de responsabilidade... 3 Notas...3 O Que Pode Fazer
Manuais do Utilizador Site Para Download de Aplicações CONTEÚDO Como Ler Este Manual...2 Símbolos utilizados nos manuais... 2 Declaração de exoneração de responsabilidade... 3 Notas...3 O Que Pode Fazer
Cartão de referência rápida de registo para funcionários/associados
 Cartão de referência rápida de registo para funcionários/associados Atualizado: março de 2017 Índice Registo... 2 Ativar o seu endereço de correio eletrónico... 9 Ativar o seu telemóvel... 9 Esqueceu-se
Cartão de referência rápida de registo para funcionários/associados Atualizado: março de 2017 Índice Registo... 2 Ativar o seu endereço de correio eletrónico... 9 Ativar o seu telemóvel... 9 Esqueceu-se
Guia Rápido Aplicativo TecViewer. Compatível com toda linha T1/THK. Obrigado pela preferência!
 Guia Rápido Aplicativo TecViewer Versão 1.0 Compatível com toda linha T1/THK Obrigado pela preferência! Tenha certeza de que estamos sempre trabalhando com empenho para entregar a você equipamentos e serviços
Guia Rápido Aplicativo TecViewer Versão 1.0 Compatível com toda linha T1/THK Obrigado pela preferência! Tenha certeza de que estamos sempre trabalhando com empenho para entregar a você equipamentos e serviços
MANUAL DE UTILIZAÇÃO
 MANUAL DE UTILIZAÇÃO Controlo NOTA IMPORTANTE: Leia atentamente este manual antes de instalar ou operar a sua nova unidade de ar condicionado. Certifique-se de que guarda este manual para referência futura.
MANUAL DE UTILIZAÇÃO Controlo NOTA IMPORTANTE: Leia atentamente este manual antes de instalar ou operar a sua nova unidade de ar condicionado. Certifique-se de que guarda este manual para referência futura.
ŠKODA CONNECT Serviços online
 ŠKODA CONNECT Serviços online Esta brochura destina-se à familiarização rápida dos serviços ŠKODA Connect. Ficha temática sobre esta brochura Serviços online ŠKODA Connect 1 Registo, ativação dos serviços
ŠKODA CONNECT Serviços online Esta brochura destina-se à familiarização rápida dos serviços ŠKODA Connect. Ficha temática sobre esta brochura Serviços online ŠKODA Connect 1 Registo, ativação dos serviços
CVCIP080LA MANUAL DE INSTRUÇÕES. CAMARA VIGILÂNCIA IP 720P S/ FIOS WIFI ROTATIVA PROK
 CVCIP080LA CAMARA VIGILÂNCIA IP 720P S/ FIOS WIFI ROTATIVA PROK MANUAL DE INSTRUÇÕES http://www.prokelectronics.com/prok/ Conteúdo INTRODUÇÃO... ACESSÓRIOS... INFORMAÇÕES DE SEGURANÇA... CARACTERÍSTICAS...
CVCIP080LA CAMARA VIGILÂNCIA IP 720P S/ FIOS WIFI ROTATIVA PROK MANUAL DE INSTRUÇÕES http://www.prokelectronics.com/prok/ Conteúdo INTRODUÇÃO... ACESSÓRIOS... INFORMAÇÕES DE SEGURANÇA... CARACTERÍSTICAS...
Guia Rápido do TVR 12HD
 Guia Rápido do TVR 12HD Figura 1: Ligações do painel traseiro 1. Ligar a um dispositivo RS-232. 2. Ligar até quatro entradas de alarme. 3. Ligar uma saída de alarme. 4. Ligar quatro entradas de áudio a
Guia Rápido do TVR 12HD Figura 1: Ligações do painel traseiro 1. Ligar a um dispositivo RS-232. 2. Ligar até quatro entradas de alarme. 3. Ligar uma saída de alarme. 4. Ligar quatro entradas de áudio a
Mobile Device Management
 Mobile Device Management O módulo de MDM (Mobile Device Management) apenas está disponível na versão GravityZone On premise (Virtual Appliance). 1. Plataformas suportadas Apple iphones e ipad tablets (ios
Mobile Device Management O módulo de MDM (Mobile Device Management) apenas está disponível na versão GravityZone On premise (Virtual Appliance). 1. Plataformas suportadas Apple iphones e ipad tablets (ios
Manual Aplicativo. Visonic Go
 Manual Aplicativo Visonic Go 1 Índice Instalação do Aplicativo... 3 Configuração do Aplicativo... 5 Alteração de Dados do Painel... 8 Excluir Cadastro de Painel... 9 Conexão com o Painel... 10 Funcionamento
Manual Aplicativo Visonic Go 1 Índice Instalação do Aplicativo... 3 Configuração do Aplicativo... 5 Alteração de Dados do Painel... 8 Excluir Cadastro de Painel... 9 Conexão com o Painel... 10 Funcionamento
Início. Guia de instalação. Segurança evohome
 Início Guia de instalação Segurança evohome ÍNDICE Passos obrigatórios a seguir antes de iniciar a sua instalação 4 identificação do painel PASSO 1: Ligar o hub de segurança evohome PASSO 2: Criar a sua
Início Guia de instalação Segurança evohome ÍNDICE Passos obrigatórios a seguir antes de iniciar a sua instalação 4 identificação do painel PASSO 1: Ligar o hub de segurança evohome PASSO 2: Criar a sua
Guia Wi-Fi Direct. Configuração Fácil via Wi-Fi Direct. Resolução de Problemas. Anexo
 Guia Wi-Fi Direct Configuração Fácil via Wi-Fi Direct Resolução de Problemas Anexo Conteúdo Como Interpretar os Manuais... 2 Símbolos utilizados nos manuais... 2 Declaração de exoneração de responsabilidade...
Guia Wi-Fi Direct Configuração Fácil via Wi-Fi Direct Resolução de Problemas Anexo Conteúdo Como Interpretar os Manuais... 2 Símbolos utilizados nos manuais... 2 Declaração de exoneração de responsabilidade...
IdeaTab A3000. Guia Quick Start v1.0
 IdeaTab A3000 Guia Quick Start v1.0 Bem-vindo Câmara frontal Botão do volume Leia atentamente este guia antes de utilizar o seu IdeaTab. O guia irá ajudá-lo a aceder a sugestões sobre a configuração e
IdeaTab A3000 Guia Quick Start v1.0 Bem-vindo Câmara frontal Botão do volume Leia atentamente este guia antes de utilizar o seu IdeaTab. O guia irá ajudá-lo a aceder a sugestões sobre a configuração e
Estas etapas preliminares devem ser executadas para todas as impressoras:
 Windows NT 4.x Este tópico inclui: "Etapas preliminares" na página 3-26 "Etapas de instalação rápida em CD-ROM" na página 3-26 "Solução de problemas do Windows NT 4.x (TCP/IP)" na página 3-30 Etapas preliminares
Windows NT 4.x Este tópico inclui: "Etapas preliminares" na página 3-26 "Etapas de instalação rápida em CD-ROM" na página 3-26 "Solução de problemas do Windows NT 4.x (TCP/IP)" na página 3-30 Etapas preliminares
easy installation, smart management
 easy installation, smart management NETLINK é a nova tecnologia DEA que permite gerir as suas instalações a partir do seu smartphone, de forma fácil e inteligente. Q2 2017 Para aceder às funcionalidades
easy installation, smart management NETLINK é a nova tecnologia DEA que permite gerir as suas instalações a partir do seu smartphone, de forma fácil e inteligente. Q2 2017 Para aceder às funcionalidades
GUIA DE CONSULTA RÁPIDA Microsoft Surface Hub
 GUIA DE CONSULTA RÁPIDA Microsoft Surface Hub Saiba como tirar pleno partido das potencialidades do grupo com o Microsoft Surface Hub. Índice Iniciar sessão Faça uma chamada Adicionar pessoas a uma chamada
GUIA DE CONSULTA RÁPIDA Microsoft Surface Hub Saiba como tirar pleno partido das potencialidades do grupo com o Microsoft Surface Hub. Índice Iniciar sessão Faça uma chamada Adicionar pessoas a uma chamada
Enviar imagens de uma câmera para um iphone (PowerShot SX60 HS)
 Enviar imagens de uma câmera para um iphone (PowerShot SX60 HS) IMPORTANTE Na explicação a seguir, os procedimentos de configuração de iphone são indicados pelo ícone e os procedimentos de configuração
Enviar imagens de uma câmera para um iphone (PowerShot SX60 HS) IMPORTANTE Na explicação a seguir, os procedimentos de configuração de iphone são indicados pelo ícone e os procedimentos de configuração
SISTEMA OPERACIONAL - ANDROID
 Manual do Usuário SISTEMA OPERACIONAL - ANDROID Copyright GVT 2015 Versão 1.0.0 www.gvtcloud.com.br 1 1 Cloud... 3 2 Instalação do Cloud... 4 3 Configuração e uso dos componentes Cloud... 7 3.1 Conta e
Manual do Usuário SISTEMA OPERACIONAL - ANDROID Copyright GVT 2015 Versão 1.0.0 www.gvtcloud.com.br 1 1 Cloud... 3 2 Instalação do Cloud... 4 3 Configuração e uso dos componentes Cloud... 7 3.1 Conta e
CLAVIS. Aplicação para gerir automatismos remotamente via smartphone ou tablet. Instruções de instalação e utilização. Fabricado em Itália
 CLAVIS PT Aplicação para gerir automatismos remotamente via smartphone ou tablet Instruções de instalação e utilização Fabricado em Itália Índice 1- Preparação do ambiente 2- Primeiro registo do utilizador
CLAVIS PT Aplicação para gerir automatismos remotamente via smartphone ou tablet Instruções de instalação e utilização Fabricado em Itália Índice 1- Preparação do ambiente 2- Primeiro registo do utilizador
Deve transferir e instalar a APLICAÇÃO DENVER IPC antes de configurar o IP da câmara. Pesquisar DENVER IPC na loja Google Play e Loja de APLICAÇÕES
 DENVER IPO-1320MK2 DENVER IPC-1030MK2 Transferência da APLICAÇÃO Deve transferir e instalar a APLICAÇÃO DENVER IPC antes de configurar o IP da câmara. Pesquisar DENVER IPC na loja Google Play e Loja de
DENVER IPO-1320MK2 DENVER IPC-1030MK2 Transferência da APLICAÇÃO Deve transferir e instalar a APLICAÇÃO DENVER IPC antes de configurar o IP da câmara. Pesquisar DENVER IPC na loja Google Play e Loja de
Graphtec Pro Studio Graphtec Pro Studio Plus Cutting Master 4
 Graphtec Pro Studio Graphtec Pro Studio Plus Cutting Master 4 Manual de Instruções Precauções Graphtec Pro Studio / Graphtec Pro Studio Plus / Cutting Master 4 (doravante designados por "software") Todos
Graphtec Pro Studio Graphtec Pro Studio Plus Cutting Master 4 Manual de Instruções Precauções Graphtec Pro Studio / Graphtec Pro Studio Plus / Cutting Master 4 (doravante designados por "software") Todos
Ligue o seu eletrodoméstico ao futuro.
 Ligue o seu eletrodoméstico ao futuro. Guia de Iniciação Rápida PT_PCG_Oefen_SE_9001270046.indd 1 17.11.16 17:39 No seu lar, o futuro começa agora! Obrigado por utilizar a Home Connect * Muitos parabéns
Ligue o seu eletrodoméstico ao futuro. Guia de Iniciação Rápida PT_PCG_Oefen_SE_9001270046.indd 1 17.11.16 17:39 No seu lar, o futuro começa agora! Obrigado por utilizar a Home Connect * Muitos parabéns
Câmara. Câmara Cube de Rede. Manual de utilização rápida-português. Este manual de utilização rápida aplica-se a: DS-2CD2412F-I (W),
 Câmara Câmara Cube de Rede Manual de utilização rápida-português Este manual de utilização rápida aplica-se a: DS-2CD2412F-I (W), UD.6L0201B1273A01EU 1 Informações regulamentares Declaração de Conformidade
Câmara Câmara Cube de Rede Manual de utilização rápida-português Este manual de utilização rápida aplica-se a: DS-2CD2412F-I (W), UD.6L0201B1273A01EU 1 Informações regulamentares Declaração de Conformidade
O poder da imaginação, faz-nos infinitos. John Muir
 O poder da imaginação, faz-nos infinitos. John Muir SDILAB Investigação e Desenvolvimento de Software, Lda. www.sdilab.pt Redes Sociais www.facebook.com/sdilab www.youtube.com/sdilab www.linkedin.com/company/sdilab
O poder da imaginação, faz-nos infinitos. John Muir SDILAB Investigação e Desenvolvimento de Software, Lda. www.sdilab.pt Redes Sociais www.facebook.com/sdilab www.youtube.com/sdilab www.linkedin.com/company/sdilab
Guia Rápido Aplicativo TW Viewer. Compatível com toda linha TW. Obrigado pela preferência!
 Guia Rápido Aplicativo TW Viewer Versão 1.0 Compatível com toda linha TW Obrigado pela preferência! Tenha certeza de que estamos sempre trabalhando com empenho para entregar a você equipamentos e serviços
Guia Rápido Aplicativo TW Viewer Versão 1.0 Compatível com toda linha TW Obrigado pela preferência! Tenha certeza de que estamos sempre trabalhando com empenho para entregar a você equipamentos e serviços
SharePoint Online. Procurar Encontre Sites, Pessoas ou Ficheiros. Crie um site ou uma notícia
 Guia de Introdução Seja mais produtivo onde quer que esteja com acesso, partilha e armazenamento seguros de ficheiros. Inicie sessão na sua subscrição do Office 365 e selecione o SharePoint a partir do
Guia de Introdução Seja mais produtivo onde quer que esteja com acesso, partilha e armazenamento seguros de ficheiros. Inicie sessão na sua subscrição do Office 365 e selecione o SharePoint a partir do
Conteúdo 1 Configuração 2 Informação Sobre o Gateway 3 Operabilidade da App 4 Resolução de Problemas com Descrição de Sensores
 Conteúdo 1 Configuração 2 Informação Sobre o Gateway 3 Operabilidade da App 4 Resolução de Problemas com Descrição de Sensores 1 Configuração Depois de fazer o download da app "WeatherHub" siga os passos
Conteúdo 1 Configuração 2 Informação Sobre o Gateway 3 Operabilidade da App 4 Resolução de Problemas com Descrição de Sensores 1 Configuração Depois de fazer o download da app "WeatherHub" siga os passos
Bomgar Connect Apoio Técnico a Dispositivos Android
 Bomgar Connect Apoio Técnico a Dispositivos Android TC: 8/22/2016 Índice Apoio Técnico a Dispositivos Android com Bomgar 3 Iniciar uma Sessão Connect de Clique para conversar num Dispositivo Android 4
Bomgar Connect Apoio Técnico a Dispositivos Android TC: 8/22/2016 Índice Apoio Técnico a Dispositivos Android com Bomgar 3 Iniciar uma Sessão Connect de Clique para conversar num Dispositivo Android 4
