Pour/For : Android 2.3 ou ultérieur, ios 7.0 ou ultérieur Android 2.3 or later, ios 7.0 or later DSC 923W. 960p IP66
|
|
|
- Maria de Begonha Silveira Aveiro
- 6 Há anos
- Visualizações:
Transcrição
1 FR Caméra IP dôme PTZ WiFi 960P DSC 923W 2,4GHz 960p IP66 Available on the Pour/For : Android 2.3 ou ultérieur, ios 7.0 ou ultérieur Android 2.3 or later, ios 7.0 or later V4
2 CAMÉRA IP DÔME PTZ WIFI 960P SOMMAIRE A - CONSIGNES DE SÉCURITÉ PRÉCAUTIONS D UTILISATION ENTRETIEN ET NETTOYAGE RECYCLAGE 05 B - DESCRIPTION DU PRODUIT CONTENU DU KIT CAMÉRA ADAPTATEUR SECTEUR 06 C - INSTALLATION MONTAGE ET INSTALLATION DE LA CAMÉRA CONNEXION DE LA CAMÉRA 07 D - CONFIGURATION CONFIGURATION A L AIDE D UN SMARTPHONE OU D UNE TABLETTE CONFIGURATION A L AIDE DU LOGICIEL THOMVIEW CONFIGURATION A L AIDE D UN NAVIGATEUR INTERNET 15 FR 2
3 E - RÉINITIALISATION 17 F - FAQ 17 G - INFORMATIONS TECHNIQUES ET LÉGALES CARACTÉRISTIQUES GÉNÉRALES GARANTIE ASSISTANCE ET CONSEILS RETOUR PRODUIT/ SAV DÉCLARATION DE CONFORMITÉ CE 20
4
5 CAMÉRA IP DÔME PTZ WIFI 960P A - CONSIGNES DE SÉCURITÉ 1 - PRÉCAUTIONS D UTILISATION La caméra ne doit pas être installée dans un lieu où le filtre de l objectif serait exposé aux rayures et aux salissures. La connectique de la caméra n est pas prévue pour une installation en extérieur, ne pas installer dans des conditions extrêmes d humidité ou de température et protéger convenablement les câbles d alimentation et de données dans le cadre d une utilisation à l extérieur. Ne pas exposer l objectif à la lumière directe du soleil ou à une quelconque source lumineuse réfléchie. Ne pas connecter de contact délivrant une tension sur le bornier encliquetable de la caméra sous risque de détérioration irrémédiable de l électronique. Ne pas multiplier les multiprises ou les câbles prolongateurs. Ne pas installer à proximité de produits chimiques acides, d ammoniaque ou d une source d émission de gaz toxiques. Ne pas dévisser totalement l objectif. L installation et l utilisation de la caméra doivent être en accord avec la législation locale. 3 - RECYCLAGE Ce logo signifie qu il ne faut pas jeter les appareils hors d usage avec les ordures ménagères. Les substances dangereuses qu ils sont susceptibles de contenir peuvent nuire à la santé et à l environnement. Faites reprendre ces appareils par votre distributeur ou utilisez les moyens de collecte sélective mis à votre disposition par votre commune. Pour en savoir plus : ENTRETIEN ET NETTOYAGE Avant tout entretien, débrancher le produit du secteur. Ne pas nettoyer le produit avec des substances abrasives ou corrosives. Utiliser un simple chiffon doux légèrement humidifié. Ne pas vaporiser à l aide d un aérosol, ce qui pourrait endommager l intérieur du produit. 5 FR
6 B - DESCRIPTION DU PRODUIT CAMÉRA IP DÔME PTZ WIFI 960P 1 - CONTENU DU KIT 1 x 1 2 x 1 3 x 4 4 x 4 5 x 1 6 x 1 1 Caméra 2 Adaptateur secteur 3 Chevilles pour fixation de la caméra 4 Vis pour fixation de la caméra 5 Antenne 6 Câble RJ45 pour connexion filaire au réseau 7 CD-Rom contenant le logiciel ThomView 2 - CAMÉRA Vue avant Objectif 2 Éclairage infrarouge pour vision de nuit 3 Fiche d antenne 4 Support de fixation 5 Fiche réseau 6 Audio sortie (rouge) 7 Entrée/sortie filaire (1,2 entrées et 3,4 sorties) 8 Fiche d alimentation (type DC) 9 Bouton reset 10 Audio entrée (jaune) 3 - ADAPTATEUR SECTEUR Un adaptateur secteur 230Vac 50Hz / 12Vdc 2A est fourni dans le kit pour l alimentation de la caméra. Ne pas utiliser d autres modèles d alimentation sous risques de détériorer la caméra et annuler la garantie. FR 6
7 CAMÉRA IP DÔME PTZ WIFI 960P C - INSTALLATION 1 - MONTAGE ET INSTALLATION DE LA CAMÉRA Fixez la caméra à l aide de vis et chevilles appropriées à la nature du support (les vis et chevilles fournies conviennent pour des murs en matériau plein). Attention à fixer solidement la caméra pour éviter toute chute. 2 - CONNEXION DE LA CAMÉRA Connectez le câble réseau à un modem/routeur. Dans la majeure partie des cas, la caméra est immédiatement détectée par le modem/routeur qui lui attribue un accès à Internet. Ne connectez pas votre caméra sur votre ordinateur. Cela ne lui fournira pas accès à internet. caméra Modem/routeur connecté à internet Adaptateur secteur Remarque : une connexion filaire est obligatoire lors de la mise en service, même si on souhaite utiliser une connexion wifi par la suite. Votre caméra n est pas compatible avec les réseaux sans fil de fréquence 5GHz (réseau WiFi ac). 7 FR
8 D - CONFIGURATION ET UTILISATION 1 - CONFIGURATION A L AIDE D UN SMARTPHONE OU D UNE TABLETTE Téléchargez et lancez l application Thomview. Veuillez créer un compte utilisateur en cliquant sur «Inscription», si vous possédez déjà un compte veuillez-vous y connecter. CAMÉRA IP DÔME PTZ WIFI 960P Une fois l identifiant et le mot de passe modifiés à votre convenance, l image de votre caméra s affiche : 1 5 Cliquez sur l icone puis scannez le QRCode présent sur la caméra. Si votre caméra est correctement connecté à internet celle-ci sera automatiquement ajoutée. REMARQUE : Votre smartphone Tablette doit etre connecté au WiFi de votre box / routeur / mode où est connecté votre caméra en filaire. ATTENTION: Si l ajout ne se fait pas automatiquement, et que l application vous demande de choisir entre LAN et WiFi, votre caméra ou smartphone rencontre un problème d accès à internet. Contrôlez la connexion de votre camera, smartphone ou tablette et effectué un Reset de la caméra en appuyant plus de 15s sur la touche Reset. Lors de votre première connexion à votre caméra avec l appli ThomView, vous êtes immédiatement invité à changer l identifiant et le mot de passe de connexion à la caméra pour plus de sécurité : Retour à la liste des caméras enregistrées 2 Lancement/arrêt d un enregistrement (stocké sur le téléphone ou la tablette) 3 Prise d une photo (stockée sur le téléphone ou la tablette) 4 Activation du micro et/ou du haut-parleur de la caméra (caméras compatibles uniquement) 5 Accès aux réglages de la caméra 6 Débit actuel 7 Accès aux commandes de moteur, zoom optique, zoom numérique (caméras compatibles uniquement) 8 Lancement d une patrouille (caméras compatibles uniquement) 6 FR 8
9 CAMÉRA IP DÔME PTZ WIFI 960P D - CONFIGURATION ET UTILISATION 9 Configuration et déclenchement de la vision de nuit) 10 Retournement/renversement de l image 11 Réglage de la qualité de l image 12 Non utilisé sur ce modèle 13 Non utilisé sur ce modèle L icône d accès aux réglages de la caméra vous permet d accéder à distance à la configuration de la caméra : Configuration pour l envoi de message en cas de détections 10 Réglage du volume de la camera (caméras compatibles uniquement) 11 Incrustation du nom et de l heure dans l image de la caméra 12 Activation ou désactivation des témoins de fonctionnement de la caméra (caméras compatibles uniquement) 13 Programmation de plages d allumage de la vision de nuit, si on ne souhaite pas utiliser la fonction automatique 14 Permet de modifier le nom d utilisateur ou le mot de passe de connexion à la caméra. 15 Permet la suppression de la camera de votre compte utilisateur. La liste des caméras qui apparaît au lancement de l appli vous donne accès à d autres réglages : Information de votre Caméra : affichage et modification du nom inscrit dans l application, affichage de l UID de la caméra, ainsi que du compte utilisateur utilisé pour s y connecter. 2 Modèle et adresse MAC de la caméra 3 Réglage de l heure de la caméra 4 Réglages Wifi de la caméra (si vous avez mis la caméra en service à l aide d une connexion filaire et que vous souhaitez passer sur une connexion sans fil, c est ici que vous pouvez choisir et configurer un réseau WIFI) 5 Réglages de détection de mouvement, de détection de son (caméras compatibles uniquement) 6 Permet la relecture des enregistrements vides effectués sur la carte microsd (non fournie) 7 Non utilisé 8 Affichage les informations de la carte microsd si installée : place utilisée, place libre, et formatage 3 1 Nom sous lequel la caméra est enregistrée dans l appli 2 Photo de l image de la caméra. L icône au centre lance l image en direct de la caméra 3 Ajout d une autre caméra dans l application 4 Accès aux photos et vidéos prises 5 - Information sur votre compte utilisateur Thomview. - Autorisation de connexion par 3G/4G ou wifi seulement - Gestion des notifications Push caméra par caméra (uniquement pour modèle compatible) 5 9 FR
10 D - CONFIGURATION ET UTILISATION CAMÉRA IP DÔME PTZ WIFI 960P 2 - CONFIGURATION A L AIDE DU LOGICIEL THOMVIEW Le logiciel ThomView compatible PC et MacOS permet de configurer et gérer une ou plusieurs caméras connectées sur le même réseau local. Sur un autre réseau, il permet d accéder à l image de la caméra à distance. Le logiciel ThomView est fourni sur le CD accompagnant le produit et est disponible en téléchargement sur notre site internet : php?lang=fr&type=5&ref= Installez puis lancez le logiciel sur votre ordinateur : Le logiciel ThomView vous demande un identifiant et un mot de passe de connexion : par défaut le nom d utilisateur est «admin» et il n y a aucun mot de passe. Remarque importante : cet identifiant et ce mot de passe ne sont pas ceux de votre caméra. Ils sont spécifiques au logiciel ThomView et permettent par exemple d empêcher l arrêt du logiciel par une personne non autorisée. La fenêtre principale du logiciel s ouvre : Ajout d une nouvelle caméra 2 Réglages du logiciel 3 Accès aux vidéos enregistrées sur ordinateur 4 Accès au journal des opérations faites sur le logiciel 5 Sélection du nombre de caméras simultanément à l écran 6 Page précédente/ suivante, Le logiciel pouvant gérer jusqu à 64 caméras, ces flèches vous permettent de passer aux caméras 5 à 8 puis 9 à 12, etc. 7 Passage en plein écran 8 Lancement d une patrouille (caméras compatibles uniquement) 9 Coupure de l affichage de l image de l ensemble des caméras 10 Date, heure courante, charge processeur et utilisation du disque dur 11 Liste des caméras renseignées dans le logiciel 12 Cadres d affichage des images des caméras 13 Commandes disponibles pour la caméra sélectionnée 14 Affichage des commandes d orientation et de zoom (caméras compatibles uniquement) Pour ajouter votre caméra, cliquez sur l icône «Ajouter un périphérique» en haut à gauche : FR 10
11 CAMÉRA IP DÔME PTZ WIFI 960P D - CONFIGURATION ET UTILISATION UID de la caméra (code unique indiqué sur la caméra) 2 Nom d utilisateur de la caméra (par défaut, «admin») 3 Type d appareil : sélectionnez «THOMSON IPC» 4 Nom sous lequel la caméra va apparaître dans le logiciel (à votre convenance 5 Connexion P2P : à cocher pour ajouter une caméra à l aide de son UID. L UID de chacune des caméras est un code unique à 20 ou 24 chiffres et lettres, indiqué sur la caméra elle-même. 6 Adresse IP actuelle de la caméra 7 Mot de passe de la caméra (par défaut il n y en a pas, laisser vide) 8 Bouton de test des informations saisies : vous permet de vérifier la connexion, l identifiant et le mot de passe saisis 9 Adresse MAC actuelle de la caméra 10 Port de connexion de la caméra (88 par défaut) 11 Informations relatives à la caméra que vous êtes en train d ajouter 12 Bouton permettant d ajouter la caméra dont les informations sont indiquées en haut de la fenêtre 13 Résultats d une recherche de caméras sur le réseau auquel est connecté l ordinateur 14 Bouton recherche : recherche la présence de caméras sur le réseau auquel est connecté l ordinateur Réalisez les étapes suivantes pour connecter votre caméra en toute simplicité : 10 Cochez la case «Connexion P2P». Cliquez sur le bouton «Recherche» pour détecter votre caméra sur le réseau auquel est connecté votre ordinateur. Dans la liste des caméras trouvées, cliquez sur celle que vous souhaitez ajouter dans le logiciel. Les données de la partie supérieures de la fenêtre se remplissent automatiquement lorsque vous sélectionnez une caméra dans la liste de celles trouvées. Changez si nécessaire le Nom d utilisateur et le mot de passe de connexion de la caméra (par défaut le nom d utilisateur est «admin» et le mot de passe doit être laissé vide). Cliquez sur «Vérification de la connexion» pour vérifier la connexion de la caméra et les données entrées. Cliquez enfin sur «Ajouter». Lors de votre première connexion à votre caméra, vous êtes immédiatement invité à changer l identifiant et le mot de passe de connexion à la caméra pour plus de sécurité : Une fois l identifiant et le mot de passe modifiés à votre convenance, la caméra apparaît dans la liste à droite de l écran principal du logiciel. Glissez la ligne de votre caméra dans l une des fenêtres de visualisation pour en afficher l image: Remarque : il est possible d associer une caméra non présente sur le réseau auquel l ordinateur est connecté. Il faudra à l étape 3 ci-dessus entrer à la main l UID de la caméra : n étant pas sur le même réseau il ne pourra être détecté et rempli automatiquement. 11 FR
12 D - CONFIGURATION ET UTILISATION CAMÉRA IP DÔME PTZ WIFI 960P L ensemble des réglages de votre caméra est accessible à distance, en faisant un clic droit sur le nom de la caméra dans la liste (ou sur l image qu elle affiche) puis en cliquant sur «Paramètres caméra» : Lorsqu une caméra diffuse son image à l écran, des commandes supplémentaires sont affichées dans le coin inférieur droit : Menu Statut : vous renvoie l état actuel de la caméra : version de micrologiciel, identifiant, principales fonctions activées, dernières opérations effectuées. Paramètres de base : vous permet de définir le nom et l heure de la caméra qui peuvent être incrustées dans la vidéo de la caméra. Réseau : vous avez ici accès à tous les réglages liés à l utilisation du réseau : configuration IP, configuration WiFi avec possibilité de passer la caméra d une connexion filaire à une connexion sans fil, ports utilisés, configuration des alertes par s, de l accès à un serveur FTP, configuration de l accès plug and play. Vidéo : vous avez ici accès à l ensemble des réglages liés à la gestion vidéo de la caméra : résolution, nombre d images par seconde, fonctionnement de la vision de nuit, configuration des photos prises par la caméra, réglages de contraste, luminosité, etc. Détecteur : c est ici que vous pouvez activer et configurer la fonction de détection de mouvement, et les actions à lancer si un intrus est détecté. PTZ (caméras compatibles uniquement) : vous retrouvez ici tous les réglages liés à la gestion des moteurs de la caméra si elle en est équipée. Système : vous permet de faire une remise à 0 de la caméra ou de la redémarrer. 1 Cet icone vous indique la présence d enregistrements sur l ordinateur utilisé (blanc au repos, vert lorsque des enregistrements programmés/sur détection/manuels ont été effectués) 2 Arrêt de la diffusion et fermeture de l image 3 Lancement d un enregistrement sur le disque de l ordinateur utilisé* 4 Activation/désactivation du microphone de la caméra (caméras équipées d un microphone uniquement, votre ordinateur doit disposer d enceintes) 5 Prise d une photo et stockage sur le disque de l ordinateur utilisé* 6 Activation/désactivation du haut-parleur de la caméra (caméras équipées d un hautparleur uniquement, votre ordinateur doit disposer d un micro) * Pour que les fonctions d enregistrement et de prise de photo soient accessibles il faut au préalable indiquer le disque à utiliser. Cliquez sur l icône Paramètres système pour indiquer au logiciel où enregistrer photos et vidéos sur le disque dur de l ordinateur. Pour consulter les enregistrements vidéo présents sur l ordinateur, cliquez sur l icône Lecture vidéo : FR 12
13 CAMÉRA IP DÔME PTZ WIFI 960P D - CONFIGURATION ET UTILISATION 1 Ouverture d un fichier vidéo externe 2 Défilement rapide vers l avant 3 4 Contrôles de lecture Défilement rapide vers l arrière Arrêt de la lecture 5 Avance image par image 6 Lancement de la lecture 7 Pause 8 Journée en cours de visionnage : les intervalles de temps colorés vous indiquent la présence de vidéos et leurs heures de début et de fin approximatives 9 Liste des caméras pour recherche : cochez les caméras dont vous souhaitez consulter les enregistrements 10 Fenêtres de visualisation : double-cliquez pour afficher une seule ou plusieurs fenêtres et caméras simultanément 11 Prise d une photo à partir de la vidéo en cours de lecture et activation/désactivation du son 12 Type de déclenchement : cochez le type des enregistrements que vous recherchez : plan (programmé), manuel, sur détection de mouvement, sur alerte d une manière générale 13 Journée que vous souhaitez consulter 14 Position : vous permet de saisir une heure précise à partir de laquelle lancer la vidéo Pour rechercher une vidéo et la consulter : Cochez dans la liste des caméras en haut à droite la ou les caméras que vous souhaitez consulter. Dans la zone «type d enregistrements», indiquez le type des enregistrements que vous recherchez Dans la zone «date d enregistrement», indiquez le jour que vous souhaitez consulter Cliquez sur «Recherche» : chaque caméra est listée en bas de l écran. Les zones colorées correspondent à des vidéos en mémoire de l ordinateur : Cochez en bas de l écran les caméras dont vous voulez afficher les vidéos Utilisez les contrôles de lecture pour lire, avancer, reculer, ou utilisez la zone «Positionner» pour indiquer précisément à quelle heure placer le curseur de lecture. Pour déclencher l envoi d un lors de la détection d un mouvement, vous devez disposer de 2 adresses l adresse de l expéditeur qui sera utilisée par la caméra, et l adresse qui va recevoir les alertes. La caméra utilise l identifiant et le mot de passe de l adresse expéditeur, pour se connecter et envoyer le mail. Sa configuration dépend du fournisseur de mail choisi. Remarque : les 2 adresses mail peuvent être identiques (vous vous enverrez un message à vousmême) Pour notre exemple ici, on utilise : adresse-envoi@gmail.com envoie les alertes, destinataire@gmail.com reçoit les alertes. Les deux adresses doivent avoir été créées au préalable. Pour programmer des alertes par lors de la détection d un mouvement, faites un clic droit sur une caméra dans la liste des caméras en haut à droite de l écran principal ou sur son image à l écran puis sélectionnez «Paramètres caméra». Placez-vous ensuite sur «Réseau», «Paramètres messagerie» : Cochez la case «Activer» pour activer l envoi d s 2 Serveur SMTP : dépend du fournisseur de mail de l adresse qui envoie l alerte. Dans notre exemple avec gmail, smtp.gmail.com 3 Port SMTP : dépend du fournisseur de mail de l adresse qui envoie l alerte. Dans notre exemple avec gmail, FR
14 D - CONFIGURATION ET UTILISATION CAMÉRA IP DÔME PTZ WIFI 960P 4 Sécurité : sécurité lors de la connexion, liée au fournisseur de mail. Dans notre exemple avec gmail, TLS 5 Authentification : indique s il faut obligatoirement se connecter (s authentifier) pour émettre un mail. Dans notre exemple avec gmail : Yes (c est-à-dire : on peut pas envoyer de mail avec gmail tant qu on est pas connecté à son compte mail). 6 Nom utilisateur SMTP : Nom que vous devez entrer pour vous connecter à la boîte mail qui émettra les alertes. Dans notre exemple avec gmail c est l adresse de l expéditeur : adresseenvoi@gmail.com 7 Mot de passe SMTP : Le mot de passe de connexion qui correspond à adresse-envoi@ gmail.com dans notre exemple 8 Expéditeur : Entrez de nouveau l adresse qui émettra les alertes : adresse-envoi@gmail. com. Cliquez sur «Test» pour vérifier que vos réglages sont corrects et que la caméra arrivera à se connecter au compte mail que vous avez entré pour envoyer ses alertes. 9 Destinataire, etc : Renseignez ici la ou les adresses qui vont recevoir les alertes. Dans notre exemple : destinataire@gmail.com IMPORTANT : Une fois la configuration terminée, n oubliez pas de cliquer sur «Save» pour valider ce que vous avez entré. Remarque : peu importe le fournisseur de mails du destinataire, c est celui de l expéditeur qui détermine ce qui doit être entré. Attention en revanche à vérifier que les alertes ne sont pas considérées comme «courrier indésirable» dans la boîte du destinataire. Attention : certains fournisseur mail ne vont pas accepter que la caméra envoie des notifications sans autorisation de votre part. Consultez les paramètres de sécurité de votre boite mail pour plus de détails. Information : Il est inutile de contacter notre assistance technique pour ces réglages, ils dépendent de votre boite mail. Pour plus de renseignements veuillez contacter votre fournisseur d . Une fois cette configuration terminée, votre caméra sait envoyer des mails. Il faut maintenant lui expliquer quand le faire, en sélectionnant «Détection de mouvement» : Cochez «Yes» pour activer la détection de mouvement puis cliquez sur «Sauvegarder» pour faire apparaître la grille de zone sur l image. 2 Sensibilité : Sur «élevée», le moindre mouvement à l écran déclenche une alerte. Sur «minimum», seuls les gros sujets déclencheront une alerte (exemple : un être humain, mais pas une feuille morte dans le champ de vision de la caméra). Réglez en fonction du champ de vision de la caméra et du but recherché. 3 Intervalle de déclenchement : pause entre chaque alerte si le mouvement déclencheur se prolonge 4 Zone de détection : L image de la caméra apparaît derrière une grille. Si un mouvement est détecté dans une case rouge, l alerte est donnée. Si un mouvement est détecté dans une case vierge, aucune alerte n est donnée. Cliquez sur chacune des cases pour les faire passer d active (rouge) à inactive (vierge), pour par exemple ne pas surveiller une vitre et éviter que quelque chose à l extérieur ne déclenche inutilement l alerte. IMPORTANT : Une fois la configuration terminée, n oubliez pas de cliquer sur «Sauvegarder» en haut de l écran pour valider ce que vous avez entré. La configuration est terminée. Par la suite, tout mouvement devant la caméra dans les zones et aux heures que vous avez spécifiées provoquera l envoi d un mail d alerte. FR 14
15 CAMÉRA IP DÔME PTZ WIFI 960P 3 - CONFIGURATION A L AIDE D UN NAVIGATEUR INTERNET Attention : les fréquents changements de politique des principaux développeurs de navigateurs web, ainsi que les nombreuses configurations et versions possibles peuvent rendre délicate la configuration de votre caméra. Préférez si possible l utilisation d un smartphone, d une tablette ou du logiciel dédié. Téléchargez depuis notre site internet Le logiciel IP Camera Tool docs.php?lang=fr&type=5&ref= D - CONFIGURATION ET UTILISATION Sélectionnez la langue d affichage puis entrez l identifiant et le mot de passe de connexion à votre caméra. Par défaut l identifiant est admin et le mot de passe est vierge, laissez la zone vide. Lors de votre première connexion, la caméra va aussitôt vous inviter à remplacer l identifiant et le mot de passe par défaut pour plus de sécurité : Votre caméra est détectée sur votre réseau, et son adresse IP est indiquée. Double-cliquez sur son nom pour ouvrir la configuration de la caméra à l aide de votre navigateur internet. Votre navigateur a besoin d un module complémentaire pour afficher correctement l image de votre caméra et vous invitera à installer ce module. Acceptez pour permettre au navigateur d afficher l image : Une fois l identifiant et le mot de passe modifiés, vous êtes invité à vous reconnecter. Remarque : Suivant votre navigateur la procédure peut différer, le principe reste identique : il faut autoriser de manière permanente l exécution de ce module pour un fonctionnement optimal de votre caméra sur votre navigateur. Une fois connecté à l aide de vos nouveaux identifiant et mot de passe, l image de la caméra s affiche : 15 FR
16 D - CONFIGURATION ET UTILISATION CAMÉRA IP DÔME PTZ WIFI 960P Renversement vertical de l image 2 Anti scintillement: si l éclairage à l image est artificiel, sélectionnez 50Hz. S il est naturel, sélectionnez «extérieur». 3 Sélection rapide qualité et fluidité 4 Renversement horizontal de l image 5 Onglet d accès à la configuration de la caméra 6 Réglage contraste, luminosité, couleur 7 Activation manuelle de la vision de nuit 8 Activation du microphone de l ordinateur si présent : vous permet de parler dans le haut-parleur de la caméra 9 Activation du microphone de la caméra : vous permet d écouter au voisinage de la caméra 10 Prise d une photo de l image de la caméra sur l ordinateur 11 Prise d une vidéo de l image de la caméra sur l ordinateur 12 Affichage de l image en plein écran (double-clic pour revenir) Vous retrouvez ici les mêmes fonctions que celles accessibles depuis le logiciel ThomView. Reportezvous au paragraphe précédent pour connaître chacune d entre elles. ATTENTION : si vous utilisez votre navigateur pour passer votre caméra d un réseau filaire à un réseau sans fil, la connexion sera perdue car l adresse IP de la caméra sera changée. Il faudra relancer IP Camera Search Tool pour détecter de nouveau la caméra. Accédez aux réglages de votre caméra en cliquant sur l onglet «Réglages» au sommet de la fenêtre : FR 16
17 CAMÉRA IP DÔME PTZ WIFI 960P E - RÉINITIALISATION En cas de problème ou de perte des identifiants, la caméra peut être réinitialisée à ses valeurs par défaut en appuyant 15 secondes sur la touche Reset sur le câble à l arrière de la caméra. Si votre problème n est pas répertorié ci-dessous, vous devez contacter notre service technique. Symptômes Causes possibles Solutions Impossible d installer l application Thomview sur mon appareil Android Impossible d installer l application Thomview sur mon appareil Apple L application plante / bug Echec de la configuration de votre caméra en Wi-Fi depuis votre smartphone ou tablette La connexion à la caméra est impossible depuis le réseau local Votre appareil dispose d une version trop ancienne d Android ou incompatible. GooglePlay effectue une vérification des éléments essentiels au bon fonctionnement de l application, si votre matériel ne répond pas à tous les critères nécessaires, il vous refusera l installation Votre appareil dispose d une version ios trop ancienne Votre appareil n est pas supporté. Un problème de configuration de l application ou d accès à votre / vos caméra(s) pose(nt) problème. Connection caméra trop lente ou trop éloigné de votre accès internet Smartphone / tablette connecté sur un réseau Wifi non compatible Problème réseau / alimentation électrique Problème configuration réseau F - FAQ Veuillez contacter le support technique du fabriquant de votre appareil Android afin d obtenir une mise à jour récente. Veuillez-vous munir d un autre terminal Android Veuillez effectuer la mise à jour système de votre appareil Thomview est compatible à partir de l iphone4, de l Ipad2 et modèle plus récent Veuillez désinstaller l application, et effectuer une nouvelle installation. Veuillez rapprocher votre caméra et smartphone de votre box / modem / routeur. Veuillez-vous assurer que votre smartphone / tablette est connecté sur un réseau 2.4Ghz Vérifiez vos connexions réseau et électrique de votre caméra. Si votre modèle de caméra dispose un port Ethernet et que celle-ci est connecté en Wifi, Veuillez brancher temporairement le câble réseau entre votre Box / Routeur et la caméra. Contrôlez la configuration réseau de votre caméra. Réinitialisez votre caméra si elle n est plus du tout accessible. 17 FR
18 F - FAQ La connexion à la caméra est impossible depuis Internet 3G/4G mais fonctionne depuis le réseau local L image est de mauvaise qualité ou saccadée La détection de mouvement se déclenche de manière intempestive Je ne reçois pas de Push lors d une détection de mouvement. Je ne reçois pas de mail lors d une détection de mouvement. Problème configuration réseau Réglages vidéo inappropriés Débit insuffisant sur la connexion Internet du smartphone / tablette ou de votre domicile Réglages vidéo inappropriés Réglages détection de mouvement inappropriés Modèle de votre caméra est trop ancien Réglages détection de mouvement inappropriés L application n est pas autorisée à envoyer des push Réglages détection de mouvement inappropriés Configuration Incorrect Votre boite n autorise pas votre caméra Votre boite classe automatiquement les alertes dans vos indésirables ou spam. CAMÉRA IP DÔME PTZ WIFI 960P Contrôlez les réglages de votre installation (box, routeur, pare-feu) Contrôlez les réglages vidéo et baissez le curseur de qualité si nécessaire depuis une connexion en réseau local Assurer vous de disposer d une bande passante supérieur à 0.5Mbits/s (envoi et réception) pour l affichage en qualité minimale et 2Mbits/s (envoi réception) pour qualité HD maximale Contrôlez les réglages vidéo et baissez / augmentez la qualité si nécessaire Diminuez la sensibilité de la détection. Déplacez la caméra. La fonction push est disponible sur les caméras avec un n de série commençant par : S/N : 2017xxxxx Veuillez vérifier la configuration de la caméra, activation push sur alerte et sensibilité de détection Veuillez contrôler les droits de vos applications dans les paramètres de confidentialité sous ios ou paramètres d applications sous Android Veuillez vérifier la configuration de la caméra, activation envoi mail sur alerte et sensibilité de détection Veuillez vérifier auprès de votre prestataire que vos paramètres de configuration SMTP / Cryptage / Port sont corrects Veuillez vérifier auprès de votre prestataire les paramètres de sécurité et d accès de votre compte afin d autoriser la caméra à utiliser votre compte Veuillez configurer vos paramètres de réception afin que les s de votre caméra ne soient pas classé comme nuisibles. FR 18
19 CAMÉRA IP DÔME PTZ WIFI 960P 1 - CARACTÉRISTIQUES GÉNÉRALES Caméra G - INFORMATIONS TECHNIQUES ET LÉGALES Alimentation Interface réseau Interface réseau sans fil Capteur optique Intensité lumineuse minimum Vision de nuit Optique Courses moteurs Touches Compression vidéo Résolution Images par seconde Indice de protection Dimensions Poids Consommation Température d utilisation et humidité Température de stockage et humidité 12VDC / 2A Ethernet 10/100, audio-mdix, RJ45 IEE b/g/n 1 /3 CMOS 0 lux Manuelle ou automatique (capteur crépusculaire) Portée : 20m f:3.7mm ~ 14.8m, F:1.6, angle de vision 70 Horizontale : 355, verticale : 90 Une touche de réinitialisation : retour aux paramètres usine H.264 Flux principal : jusqu à 1280x960 pixels Flux secondaire : jusqu à 640x480 pixels Jusqu à 30 dans toutes les résolutions IP x 140 x 160mm 1800g 12W maximum, 1.3 nominal -20 C à 55 C, 20% à 85%RH sans condensation Usage intérieur et extérieur -20 C à 60 C, 0% à 90%RH sans condensation 19 FR
20 G - INFORMATIONS TECHNIQUES ET LÉGALES CAMÉRA IP DÔME PTZ WIFI 960P 2 - GARANTIE Ce produit est garanti 2 ans, pièces et main d œuvre, à compter de la date d achat. Il est impératif de garder une preuve d achat durant toute cette période de garantie. La garantie ne couvre pas les dommages causés par négligence, par chocs et accidents. Aucun des éléments de ce produit ne doit être ouvert ou réparé par des personnes étrangères à la société AVIDSEN. Toute intervention sur l appareil annulera la garantie. 3 - ASSISTANCE ET CONSEILS Malgré tout le soin que nous avons porté à la conception de nos produits et à la réalisation de cette notice, si vous rencontrez des difficultés lors de l installation de votre produit ou des questions, il est fortement conseillé de contacter nos spécialistes qui sont à votre disposition pour vous conseiller. En cas de problème de fonctionnement pendant l installation ou après quelques jours d utilisation, il est impératif de nous contacter devant votre installation afin que l un de nos techniciens diagnostique l origine du problème car celui-ci provient certainement d un réglage non adapté ou d une installation non conforme. Si le problème vient du produit, le technicien vous donnera un numéro de dossier pour un retour en magasin. Sans ce numéro de dossier le magasin sera en droit de refuser l échange de votre produit. 4 - RETOUR PRODUIT - SAV Malgré le soin apporté à la conception et fabrication de votre produit, si ce dernier nécessite un retour en service après-vente dans nos locaux, il est possible de consulter l avancement des interventions sur notre site Internet à l adresse suivante : Avidsen s engage à disposer d un stock de pièces détachées sur ce produit pendant la période de garantie contractuelle. 5 - DÉCLARATION DE CONFORMITÉ CE A la directive R&TTE AVIDSEN déclare que l équipement désigné cidessous : Caméra IP dôme PTZ WiFi 960p (DSC-923W) Est conforme à la directive 1999/5/CE et sa conformité a été évaluée selon les normes en vigueur : EN : A11: A1: A12:2011+A2:2013 EN 62311:2008 EN V1.9.2 EN V2.2.1 EN V1.8.1 A Chambray les Tours Alexandre Chaverot, 21/03/17 président Contactez les techniciens de notre service aprèsvente au : 0,35 / min Du lundi au vendredi de 9H à 12H et de 14H à 18H. Retrouvez l intégralité de notre gamme Thomson sur FR 20
21
22 est une marque de TECHNICOLOR S.A. utilisée sous licence par : Avidsen France S.A.S - 32 Rue Augustin Fresnel CHAMBRAY LES TOURS - France
23 EN P WiFi PTZ dome IP camera DSC 923W 2,4GHz 960p IP66 Available on the Pour/For : Android 2.3 ou ultérieur, ios 7.0 ou ultérieur Android 2.3 or later, ios 7.0 or later V4
24 960P WIFI PTZ DOME IP CAMERA TABLE OF CONTENTS A - SAFETY INSTRUCTIONS OPERATING PRECAUTIONS MAINTENANCE AND CLEANING RECYCLING 05 B - PRODUCT DESCRIPTION CONTENTS OF THE KIT CAMERA MAINS ADAPTER 06 C - INSTALLATION MOUNTING AND INSTALLING THE CAMERA CONNECTING THE CAMERA 07 D - CONFIGURATION CONFIGURATION USING A SMARTPHONE OR TABLET CONFIGURATION USING THOMVIEW SOFTWARE CONFIGURATION USING A WEB BROWSER 15 EN 2
25 E - RESETTING 17 F - FAQ 17 G - TECHNICAL AND LEGAL INFORMATION GENERAL CHARACTERISTICS WARRANTY HELP AND ADVICE PRODUCT RETURNS/AFTER SALES SERVICE EC DECLARATION OF CONFORMITY 20
26
27 1 - OPERATING PRECAUTIONS 960P WIFI PTZ DOME IP CAMERA The cameras must not be installed where the lens filter may be vulnerable to scratching and dirt. The camera connection is not designed for outside installation and should not be installed in locations that are subject to extremes of humidity or temperature. You should therefore protect the power and data cables if they are used outdoors. Do not expose the lens to direct sunlight or any reflected light source. Do not connect a contact which supplies voltage to the snap-on terminal block on the camera as this could cause irreparable damage to the electronics. Do not daisy-chain extension cords and/or multi-socket adapters. Do not install near acidic chemicals, ammonia or sources of toxic gases. Do not unscrew the lens completely. The installation and use of the camera must comply with local laws. 3 - RECYCLING A - SAFETY INSTRUCTIONS This logo indicates that electrical and electronic device waste must not be disposed of amongst household waste. They are likely to contain hazardous substances which are dangerous to both health and the environment. Return the equipment to your local distributor or use the recycling collection service provided by your local council. 2 - MAINTENANCE AND CLEANING Always unplug the product from the mains before carrying out any maintenance. Never use abrasive or corrosive substances to clean the products. Use a soft, slightly damp cloth. Never use an aerosol to spray the product as this may damage the internal workings. 5 EN
28 B - PRODUCT DESCRIPTION 960P WIFI PTZ DOME IP CAMERA 1 - CONTENTS OF THE KIT 1 x 1 2 x 1 3 x 4 4 x 4 5 x 1 6 x 1 1 Camera 2 Mains adapter 3 Wall plugs for mounting the camera 4 Screw for attaching the camera 5 Antenna 6 RJ45 cable for wired connection to the network 7 CD-ROM containing the ThomView software 2 - CAMERA Front view Lens 2 Infra-red lights for night vision 3 Antenna socket 4 Mounting bracket 5 Network socket 6 Audio output (red) 7 Wired input/output (1,2 inputs and 3,4 outputs) 8 Power socket (DC) 9 Reset button 10 Audio input (yellow) 3 - MAINS ADAPTER A 230Vac 50Hz / 12Vdc 2A mains adapter is supplied in the kit for the camera power supply. Do not use other power supplies as they could damage the camera and invalidate the warranty. EN 6
29 960P WIFI PTZ DOME IP CAMERA C - INSTALLATION 1 - MOUNTING AND INSTALLING THE CAMERA Mount the camera using suitable screws and wall plugs for the type of surface (the screws and plugs supplied are suitable for solid walls). Make sure the camera is properly secured to prevent it from falling. 2 - CONNECTING THE CAMERA Connect the network cable to a modem/router. In most cases, the camera is immediately detected by the modem/router which gives it Internet access. Do not connect your camera to your computer. This will not provide it with access to the internet. camera Modem/router connected to the internet Mains adapter Note: a wired connection is compulsory when starting up, even if you wish to use a WiFi connection later. Your camera is not compatible with 5 GHz wireless networks (802.11ac WiFi network). 7 EN
30 D - CONFIGURATION AND USE 960P WIFI PTZ DOME IP CAMERA 1 - CONFIGURATION USING A SMARTPHONE OR TABLET Download and launch the ThomView app. Create a user account by clicking on "Inscription" (Register). If you already have an account, please log in to it. Once you have modified the user name and password, the image on your camera displays: 1 5 Click the icon then scan the QR code on the camera. If your camera is correctly connected to the internet, it will be automatically added. NOTE: Your smartphone/tablet must be connected to the box/router/mode WiFi to which your camera is connected via a wire. NOTE: If it is not added automatically and the application asks you to choose between LAN and WiFi, your camera or smartphone is having problems accessing the internet. Check the connection of your camera, smartphone or tablet, and perform a camera reset by pressing the Reset button for more than 15 seconds. When you connect your camera to the ThomView app for the first time, you are immediately asked to change the user name and password for camera connection, for increased security: Return to the list of saved cameras 2 Start/stop save (stored on the telephone or tablet) 3 Take a photo (stored on the telephone or tablet) 4 Activation of the camera microphone and/or speaker (compatible cameras only) 5 Access to camera settings 6 Current flow rate 7 Access to motor, optical zoom and digital zoom controls (compatible cameras only) 8 Launch a patrol (compatible cameras only) 9 Configuration and triggering of night vision) 10 Flipping/inverting the image 6 EN 8
31 960P WIFI PTZ DOME IP CAMERA D - CONFIGURATION AND USE 11 Image quality setting 12 Not used on this model 13 Not used on this model The camera settings icon enables you to remotely access the configuration of the camera: 13 Programme the lighting ranges for the night vision, if you do not want to use the automatic function 14 Enables you to modify the username or the password for camera connection. 15 Delete camera from your user account The list of cameras that appear when the app is launched give you access to other settings: Camera information: display and change the name in the app, display the camera UID, and display the user account used for connection. 2 Model and MAC address of the camera 3 Camera time setting 4 Camera WiFi settings (if you set up the camera using a wired connection and want to switch to a wireless connection, you can select and configure a WiFi network here) 5 Movement detection settings, sound detection settings (compatible cameras only) 6 Allows playback of videos made on the micro SD card (not supplied) 7 Not used 8 Display micro SD card information, if installed: space used, free space and formatting 9 configuration for sending messages when there is detection 10 Set camera volume (compatible cameras only) 11 Embed the name and time in the camera image 12 Activation or deactivation of camera indicator lights (compatible cameras only) 1 Name under which the camera is registered in the app 2 Photo of the camera image. The icon in the centre shows the live image from the camera 3 Add another camera to the application 4 Access to photos and videos captured 5 - Information about your ThomView user account. - Authorisation to connect by 3G/4G or WiFi only - Management of Push notifications camera by camera (only for compatible models) 9 EN
32 960P WIFI PTZ DOME IP CAMERA D - CONFIGURATION AND USE 2 - CONFIGURATION USING THOMVIEW SOFTWARE The ThomView software is compatible with PC and Mac OS and configures and manages one or more cameras connected to the same local network. On another network, it enables remote access to the camera image. The ThomView software is provided on the CD that comes with the product, and is also available for download on our website: php?lang=fr&type=5&ref= Install then run the software on your computer: 1 Add a new camera 2 Software settings 3 Access to videos saved on the computer 4 Access to the operations log in the software 5 Selection of the number of cameras on the screen at one time 6 Previous/next page. The software can manage up to 64 cameras: these arrows let you switch from cameras 5 to 8 then 9 to 12, etc. 7 Go to full screen 8 Launch a patrol (compatible cameras only) 9 Cut the image display for all of the cameras 10 Date, current time, processor load and hard disk use 11 List of cameras saved to the software 12 Display frames for camera images 13 Controls available for the selected camera 14 Display of direction and zoom controls (compatible cameras only) To add your camera, click the "Ajouter un périphérique [Add a device]" icon on the top left: The ThomView software asks you for a user name and password to connect: the default user name is "admin" and there is no password. Important note: this user name and password is not the same for your camera. They are specific to the ThomView software and prevent shut-down of the software by unauthorised persons, for example. The main software window opens: EN 10
33 960P WIFI PTZ DOME IP CAMERA D - CONFIGURATION AND USE 1 Camera UID (unique code shown on the camera) 2 Camera user name (default is "admin") 3 Type of device: select "THOMSON IPC" 4 Name under which the camera will appear in the software (according to your preference) 5 P2P connection: tick to add a camera using its UID. The UID of each camera is a unique code of 20 to 24 numbers and letters, shown directly on the camera. 6 Current camera IP address 7 Camera password (none by default; leave blank) 8 Test button for information entered: enables you to check the connection, user name and password entered 9 Current MAC address of the camera 10 Camera connection port (default 88) 11 Information related to the camera that you are in the process of adding 12 Button that adds the camera with the information shown at the top of the window 13 Results of a camera search on the network connected to the computer 14 Search button: searches for cameras on the network to which the computer is connected Carry out the following steps to easily connect your camera: Check the "Connexion P2P [P2P connection]" box. Click the "Recherche [Search]" button to find your camera on the network to which your computer is connected. In the list of cameras found, click the one you wish to add to the software. The information in the top part of the window is filled in automatically when you select a camera from the list. If necessary, change the user name and password to connect to the camera (the default user name is "admin" and the password must be left blank). Click "Vérification de la connexion [Check connection]" to check the camera connection and data entered. Finally, click "Ajouter [Add]". When you connect your camera for the first time, you are immediately asked to change the user name and password for camera connection, for increased security: Once you have modified the user name and password, the camera appears on the list on the right side of the software's main screen. Drag the line of your camera into one of the viewing windows to display the image: Note: it is possible to connect a camera that is not present on the network to which the computer is connected. In step 3 above, enter the camera UID manually: as it is not on the same network it will not be detected and filled in automatically. All of your camera settings can be accessed remotely by right clicking on the name of the camera in the list (or on the image that it displays) then clicking on "Paramètres caméra [Camera parameters]": Status menu: shows you the current status of the camera: firmware version, user name, main functions activated, last operations performed. Basic parameters: enables you to define the name and time of the camera that can be 11 EN
34 D - CONFIGURATION AND USE embedded into the video of the camera. Network: here you have access to all of the settings linked to network use: IP configuration, WiFi configuration with the option of switching the camera from a wired to a wireless connection, ports used, alert settings, access to an FTP server, plug and play access settings. Video: here you have access to all of the settings linked to camera video management: resolution, number of images per second, night vision operation, configuration of photos taken by the camera, contrast settings, brightness, etc. Detector: here you can activate and configure the movement detection function and the actions to be launched if intrusion is detected. PTZ (compatible cameras only): here you will find all of the settings linked to camera motor management if it is fitted. System: enables you to reset the camera to 0 or restart it. When a camera displays its image on the screen, additional commands are displayed in the bottom right corner: This icon shows the presence of records on the computer used (white when idle, green when programmed/on detection/manual records are created) 2 Broadcast stopped and image closed 3 Start a recording on the disk of the computer used* 4 Activation/deactivation of the camera microphone (cameras fitted with the microphone only, your computer must provide the speakers) 5 Take a photo and store on the disk of the computer used* 6 Activation/deactivation of the camera speaker (cameras fitted with the speaker only, your computer must provide a microphone) 960P WIFI PTZ DOME IP CAMERA * For the save and capture functions to be accessible, the disk to use must be set beforehand. Click the System settings icon to tell the software where to save the photos and videos on the computer hard disk. To view videos saved on the computer, click the Video playback icon : Open an external video file 2 Quick scroll forward 3 4 Playback controls Quick scroll back Stop playback 5 Progress image by image 6 Start playback 7 Pause 8 Current operating day: the coloured time intervals indicate the presence of videos and their approximate start and end times 9 List of cameras to search: tick the cameras with recordings you wish to view 10 Viewing windows: double-click to display one or more windows and cameras simultaneously 11 Take a photo from the video in playback and activate/deactivate sound 12 Type of trigger: tick the type of recordings you want to search: flat (programmed), manual, upon movement detection, by alert in general 13 Day you want to view 14 Position: enter the precise time from which you want to view the video 9 EN 12
35 960P WIFI PTZ DOME IP CAMERA D - CONFIGURATION AND USE To search for a video and view it: Click the list of cameras on the top right of the screen or on the cameras that you wish to view. In the "type d enregistrements [type of recording]" area, indicate the type of recordings that you are searching for In the "date d enregistrement [date of recording]" area, indicate the day you want to view Click "Recherche [Search]": each camera is listed at the bottom of the screen. The coloured areas correspond to the videos in the computer memory: At the bottom of the screen, click the cameras for which you would like to display the videos Use the playback controls to play, fast forward, rewind or use the "Positionner [Position]" area to indicate the precise time with the cursor. To program an alert to be sent when movement is detected, you need 2 addresses: the address of the sender which will be used by the camera, and the address which will receive the alerts. The camera uses the username and password of the sender address to connect and send the . Configuration depends on the chosen provider's settings. Note: the 2 addresses can be the same (you will simply be sending an to yourself) In our example, we use sender-address@gmail.com sends the alerts, recipient@gmail.com receives the alerts. Both addresses need to have been created beforehand. To program alerts for movement detection, right click a camera in the list at the top right of the main screen or on the screen image, then select "Paramètres caméra [Camera settings]". Then go to "Réseau [Network]", "Paramètres messagerie [Message settings]": 1 Tick the "Activer [Activate]" box to activate sending 2 SMTP server: depends on the provider of address that sends the alert. In our example, using Gmail, smtp.gmail.com 3 SMTP port: varies with the provider of the address sending the alert. In our example using gmail, Security: security when connected to the provider. In our example using Gmail, TLS 5 Authentication: indicates whether connection is compulsory (authentication) to send an . In our example using Gmail: Yes (in other words: you cannot send an via Gmail if you are not logged into your account). 6 SMTP user name: Name that you should enter to log in to the mailbox that will send the alerts. In our example using gmail, this is the sender address: sender-address@gmail.com 7 SMTP password: The password used to log in to sender-address@gmail.com, in our example 8 Sender: Enter the new address used to send the alerts: sender-address@gmail.com. Click "Test" to check that your settings are correct and that the camera is able to connect to the account you entered for sending the alerts. 9 Recipient, etc.: Use this space to enter the address(es) which will receive the alerts. In our example: addressee@gmail.com IMPORTANT: When you have finished configuration, do not forget to click "Save" to save everything you have entered. 13 EN
36 D - CONFIGURATION AND USE Note: it does not matter who the provider of the recipient is, as it is the provider of the sender that dictates what needs to be entered. However, you must ensure that the alerts are not treated as spam by the recipient's inbox. Note: some providers will not accept that the camera sends notifications without authorisation from you. Refer to your mailbox safety settings for more details. Information: Our technical support will not be able to help you with these settings if you contact them, as it depends solely on your mailbox. For more information, please contact your account provider. When you have finished configuring your camera, it will be able to send s. You must now tell it when to send them, by clicking "Détection de mouvement [Movement detection]": 4 960P WIFI PTZ DOME IP CAMERA 1 Tick "Yes" to activate movement detection then click "Sauvegarder [Save]" to display the area grid on the image. 2 Sensitivity: On "élevée [high]", the smallest movement on the screen triggers an alert. On "minimum", only the biggest objects will trigger an alert (for example: a human being, but not a dead leaf in the camera's field of vision). Adjust to suit the camera's field of vision and the desired objective. 3 Trigger interval: pause between alerts if movement is detected over an extended period 4 Detection zone: The camera feed appears behind a grid. If movement is detected in a red box, an alert is triggered. If movement is detected in a blank box, no alert is given. Click boxes to activate them (red) or deactivate them (blank), for example, so as not to focus on a window and to prevent anything on the outside from being unnecessarily triggered. IMPORTANT: When you have finished configuration, do not forget to click "Sauvegarder [Save]" at the top of the screen to save everything you have entered. This completes the configuration. From now on, any movement detected by the camera in the zones and at the times you have specified will trigger an alert CONFIGURATION USING A WEB BROWSER Warning: frequent policy changes made by the main web browser developers as well as the number of possible configurations and versions can make it tricky to configure your camera. If possible, it is preferable to use a smartphone, tablet or dedicated software. Download the IP Camera Tool software from our website: docs.php?lang=fr&type=5&ref= EN 14
37 960P WIFI PTZ DOME IP CAMERA D - CONFIGURATION AND USE This will detect your camera on the network and show its IP address. Double-click its name to open the camera configuration in your web browser. Your browser will need an additional module to display the image from your camera correctly and will ask you if you want to install it. Accept the request to allow your browser to display the image: When you have finished changing the username and password, you will be asked to log back in. Once you have logged in with your new username and password, the camera feed will be displayed: Note: Depending on which browser you are using, the procedure may differ but the principle remains the same: you must permanently allow the module to run if you want your camera to work properly in your browser Select the display language, then enter the username and password for connecting to your camera. The default username is admin and the password is left blank, so you should leave the field empty. At the first connection, the camera will immediately ask you to replace the default username and password to improve security: 15 EN
38 D - CONFIGURATION AND USE 960P WIFI PTZ DOME IP CAMERA 1 Vertical image inversion 2 Anti-flicker: if the image lighting is artificial, select 50 Hz. If the light source is natural, select "extérieur [outdoor]". 3 Quick quality and frame rate selection 4 Horizontal image inversion 5 Tab for access to the camera configuration 6 Brightness, contrast and colour settings 7 Manual activation of night vision 8 Activate computer microphone if present: lets you speak through the camera's speaker 9 Activate the camera microphone: lets you listen to the camera surroundings 10 Take a snapshot of the camera image on the computer 11 Take a video of the camera image on the computer 12 Display the image in full screen (double-click to revert) You can access your camera settings by clicking on "Réglages [settings]" at the top of the window: Here you will find the same functions as those accessible from the ThomView software. Refer to the previous paragraph to see these functions. NOTE: if you use your browser to switch your camera from a wired to a wireless network, the connection will be lost because the camera IP address will change. You must restart the IP Camera Search Tool to detect the camera again. EN 16
39 960P WIFI PTZ DOME IP CAMERA E - RESET If there is a problem or the login details have been lost, the camera can be reset to its default settings by pressing the Reset button on the cable on the back of the camera for 15 seconds. If your problem is not covered below, please contact our technical support department. Symptoms Possible causes Solutions Unable to install the ThomView app on my Android device Unable to install the ThomView app on my Apple device The app freezes or there are bugs Failure to configure your camera using a WiFi network from your smartphone or tablet Cannot connect to camera over local network The version of Android on your device is out of date or incompatible. Google Play checks all the key components needed to run the application properly. If your equipment does not meet the necessary criteria, the installation will not complete The version of ios on your device is not up to date Your device is not supported. You experience problems configuring the app or accessing your camera(s). Connection to the camera is too slow or the device is too far from the internet hub The smartphone/tablet are linked to an incompatible WiFi network Network/power supply issue Network configuration problem F - FAQ Please contact the technical support of your device's manufacturer in order to obtain a recent Android version. Try the installation on a different Android device Update the operating system on your device. ThomView is compatible with iphone 4 and ipad 2 and subsequent models Please uninstall the app then reinstall it. Move the camera and smartphone closer to the box/modem/ router. Please ensure that your smartphone/tablet is linked to a 2.4GHz network Check your network and camera's electrical connections. If your camera has an Ethernet port and is connected using WiFi, please use the network cable to connect your box/router and camera temporarily. Check your camera's network connection settings. Reset your camera if it is no longer accessible. 17 EN
40 F - FAQ Cannot connect to camera over a 3G or 4G Internet link but it works when connected to a local network Poor quality or shaky image Movement detection is triggered unnecessarily When movement is detected, no Push alert is received. I do not receive an when movement is detected. Network configuration problem Incorrect video settings Your home Internet speed is insufficient to support the connection from your smartphone / tablet Incorrect video settings Unsuitable movement detection settings Your camera model is too old Unsuitable movement detection settings The application is not authorised to send a Push alert Unsuitable movement detection settings configuration error Your camera is not authorised to access your inbox Your inbox is automatically classing Push alerts as junk or spam. 960P WIFI PTZ DOME IP CAMERA Check your device settings (box, router, firewall) Check the video settings and reduce the quality slider, if needed, using a local network connection Check that the available bandwidth exceeds 0.5M bits per second (upload and download) in the case of low quality display and 2.0M bits per second (upload and download) in the case of high-quality HD Check the video settings and reduce/increase the quality if necessary Reduce the sensitivity of detection. Move the camera. The push function is available on cameras with a serial number beginning with: S/N: 2017xxxxx Please check the configuration of the camera, the push alerts and the detection sensitivity. Please check your applications' rights within your ios application Security and Privacy settings or Android application parameters Please check the configuration of the camera, activate sending upon alert as well as detection sensitivity Please check with your service provider that the SMTP / encryption / port settings are all correct Please check with your service provider that the Security and Access Control settings of your account allow the camera to use your account Please check the settings on your inbox to prevent messages from your camera being classed as junk mail. EN 18
41 960P WIFI PTZ DOME IP CAMERA 1 - GENERAL CHARACTERISTICS Camera G - TECHNICAL AND LEGAL INFORMATION Power supply Network interface Wireless network interface Optical sensor Minimum luminous intensity Night vision Lens Motor sweep Buttons Video compression Resolution Frames per second Protection rating Dimensions Weight Yearly Operating temperature and humidity Storage temperature and humidity 12V DC/2A Ethernet 10/100, audio-mdix, RJ45 IEE b/g/n 1 /3 CMOS 0 lux Manual or automatic (dusk-to-dawn sensor) Range: 20m f:3.7mm ~ 14.8m, F:1.6, viewing angle 70 Horizontal: 355, vertical: 90 Reset button: restores factory settings H.264 Primary stream: up to 1280x960 pixels Secondary stream: up to 640x480 pixels Up to 30 under all resolutions IP x 140 x 160mm 1800g 12W maximum, 1.3 nominal -20 C to 55 C, 20% to 85% RH non-condensing For indoor and outdoor use -20 C to 60 C, 0% to 90% RH, non-condensing 19 EN
42 G - TECHNICAL AND LEGAL INFORMATION 960P WIFI PTZ DOME IP CAMERA 2 - WARRANTY This product is guaranteed for parts and labour for 2 years from the date of purchase. Proof of purchase must be retained for the duration of the warranty period. The warranty does not cover damage caused by negligence, knocks or accidents. This product must not be opened or repaired by any persons not employed by AVIDSEN. The warranty will be void if the device is tampered with. 3 - HELP AND ADVICE If, in spite of the care we have taken in designing our products and drafting these instructions, you do encounter difficulties when installing your product or you have any questions, we recommend you contact one of our specialists who will be glad to help. If you encounter operating problems during the installation or a few days afterwards, it is essential that you are in front of your installation when contacting us, so that one of our technicians can diagnose the source of the problem, as it will probably be the result of a setting that is incorrect or an installation that is not to specification. If the problem is caused by the product itself, the technician will give you an RMA number so that you can return the unit to the shop. Without this RMA number, the shop may refuse to exchange your product. 4 - PRODUCT RETURNS / AFTER SALES SERVICE If, despite the care we have taken in designing and manufacturing your product, it needs to be returned to our customer service centre, you can check the progress of the work on our website at the following address: Avidsen undertakes to keep a stock of spare parts for this product throughout the contractual warranty period. 5 - EC DECLARATION OF CONFORMITY With the R&TTE directive AVIDSEN hereby declares that the equipment designated below: 960p WiFi PTZ dome IP camera (DSC-923W) Complies with the 1999/5/EC Directive and its compliance has been assessed in accordance with applicable standards: EN : A11: A1: A12:2011+A2:2013 EN 62311:2008 EN V1.9.2 EN V2.2.1 EN V1.8.1 In Chambray les Tours Alexandre Chaverot, 21/03/2017 CEO Contact our After Sales Service team technicians on: 0,35 / min Monday to Friday, 9AM to 12PM and 2PM to 6PM. Visit our website to find out more about our Thomson range at EN 20
43
44 is a TECHNICOLOR S.A. brand used under licence by: Avidsen France S.A.S - 32, rue Augustin Fresnel CHAMBRAY LES TOURS - France
45 NL IP koepel PTZ camera met wifi 960P DSC 923W 2,4GHz 960p IP66 Available on the Pour/For : Android 2.3 ou ultérieur, ios 7.0 ou ultérieur Android 2.3 or later, ios 7.0 or later V4
46 IP KOEPEL PTZ CAMERA MET WIFI 960P INHOUDSOPGAVE A - VEILIGHEIDSVOORSCHRIFTEN GEBRUIKSVOORSCHRIFTEN ONDERHOUD EN REINIGING RECYCLAGE05 B - BESCHRIJVING VAN HET PRODUCT INHOUD VAN DE KIT CAMERA LICHTNETADAPTER 06 C - INSTALLATIE IMONTAGE EN INSTALLATIE VAN DE CAMERA AANSLUITING VAN DE CAMERA 07 D - CONFIGURATIE CONFIGURATIE MET BEHULP VAN EEN SMARTPHONE OF TABLET CONFIGURATIE MET BEHULP VAN DE THOMVIEW SOFTWARE CONFIGURATIE MET BEHULP VAN EEN INTERNETBROWSER 15 NL 2
47 E - RESETTEN 17 F - FAQ 17 G - TECHNISCHE EN WETTELIJKE INFORMATIE ALGEMENE EIGENSCHAPPEN GARANTIE HULP EN TIPS RETOUR PRODUCT/SERVICE CE CONFORMITEITSVERKLARING 20
48
49 IP KOEPEL PTZ CAMERA MET WIFI 960P A - VEILIGHEIDSVOORSCHRIFTEN 1 - GEBRUIKSVOORSCHRIFTEN De camera mag niet worden geplaatst op een plek waar de filter van de lens bekrast of vervuild kan worden. De aansluiting van de camera is niet bestemd voor een installatie buitenshuis, niet in extreme vochtigheidsomstandigheden of extreme temperaturen installeren en goede bescherming voorzien van voedings- en gegevenskabels in het kader van gebruik buitenshuis. Het objectief niet blootstellen aan direct zonlicht of een andere weerspiegelende lichtbron. Geen contact aansluiten dat spanning afgeeft op de opklikbare zuil van de camera, dit kan onherstelbare elektronische schade veroorzaken. Vermijd het gebruik van meerdere stopcontactdozen en verlengkabels. Het apparaat niet installeren vlak bij chemisch zure producten, ammoniak of een bron van giftige gasuitstoot. De lens niet volledig losschroeven. De installatie en het gebruik van de camera moeten conform de lokale wetgeving zijn. 3 - RECYCLAGE Dit logo betekent dat u geen apparaten die buiten gebruik zijn mag weggooien bij het huishoudelijk afval. De gevaarlijke stoffen die ze mogelijk kunnen bevatten, kunnen de gezondheid en het milieu schaden. Vraag uw distributeur om deze apparaten terug te nemen of maak gebruik van de middelen voor de selectieve inzameling die door uw gemeente ter beschikking worden gesteld. 2 - ONDERHOUD EN REINIGING Ontkoppel het product van het elektriciteitsnet vóór ieder onderhoud. Het product niet met schurende of corrosieve middelen reinigen. Een zachte, enigszins vochtige doek gebruiken. Niet besproeien met een spuitbus. Dit zou de binnenkant van het product kunnen beschadigen. 5 NL
50 B - BESCHRIJVING VAN HET PRODUCT 1 - INHOUD VAN DE KIT IP KOEPEL PTZ CAMERA MET WIFI 960P 1 x 1 2 x 1 3 x 4 4 x 4 5 x 1 6 x 1 1 Camera 2 Netwerkadapter 3 Pluggen voor het bevestigen van de camera 4 Schroeven voor het bevestigen van de camera 5 Antenne 6 RJ45-kabel voor draadverbinding met het netwerk 7 CD-Rom met ThomView software 2 - CAMERA Vooraanzicht Lens 2 Infraroodverlichting voor nachtzicht 3 Fiche antenne 4 Bevestigingsupport 5 Netwerkfiche 3 - VOEDINGSADAPTER 6 Audio uitgang (rood) 7 Ingang/uitgang bedrading (1,2 ingangen en 3,4 uitgangen) 8 Voedingsfiche (type DC) 9 Reset knop 10 Audio ingang (geel) De kit wordt geleverd met een 230Vac 50Hz/12Vdc 2A netwerkadapter om het camera te voeden. Gebruik geen andere voedingsmodellen omdat deze de camera kunnen beschadigen en de garantie kunnen annuleren. NL 6
51 IP KOEPEL PTZ CAMERA MET WIFI 960P C - INSTALLATIE 1 - MONTAGE EN INSTALLATIE VAN DE CAMERA Maak de camera vast met behulp van geschikte schroeven en bouten, aangepast aan het materiaal (schroeven en bouten geschikt voor muren, in vol materiaal). Zorg ervoor dat de camera stevig is bevestigd zodat deze niet kan vallen 2 - AANSLUITING VAN DE CAMERA Sluit de netwerkkabel aan op de modem/router. In de meeste gevallen wordt de camera direct gedetecteerd door het modem/de router waarmee internetverbinding wordt gemaakt. Sluit uw camera niet aan op uw computer. Hierdoor krijgt deze geen toegang tot internet camera Modem/router met internetverbinding Netwerkadapter Opmerking: een bekabelde verbinding is verplicht tijdens het inschakelen, zelfs wanneer men nadien een WiFi-verbinding wilt gebruiken. Uw camera is niet compatibel met het draadloze netwerk met frequentie 5GHz (wifi-netwerk ac). 7 NL
52 D - CONFIGURATIE EN GEBRUIK 1 - CONFIGURATIE MET BEHULP VAN EEN SMARTPHONE OF TABLET Download en start de toepassing Thomview. Maak een gebruikersaccount door te klikken op Inscription (Inschrijving). Als u al een account hebt, moet u verbinding maken. IP KOEPEL PTZ CAMERA MET WIFI 960P Als de ID en het wachtwoord naar keuze hebt veranderd, wordt de afbeelding van uw camera weergegeven: 1 5 Klik op het pictogram en scan vervolgens de QRCode die op de camera staat. Als uw camera correct is verbonden met internet, wordt deze automatisch toegevoegd. OPMERKING: Uw smartphone of tablet moet verbonden zijn met de wifi van uw box/router/modus waarop uw camera via een kabel is aangesloten. LET OP: Als het toevoegen niet automatisch gebeurt en de toepassing u vraagt te kiezen tussen LAN en WiFi, ondervindt uw camera of smartphone een probleem bij de internettoegang. Controleer de verbinding van uw camera, smartphone of tablet en voer een reset van de camera uit door de toets Reset langer dan 15 seconden ingedrukt te houden. Tijdens uw eerste verbinding van de camera met de ThomView-toepassing, wordt u onmiddellijk gevraagd om de standaard-id en het standaard wachtwoord te vervangen voor een betere beveiliging: Terug naar de lijst met geregistreerde camera's 2 Starten/stoppen van een opname (opgeslagen op de telefoon of tablet) 3 Een foto nemen (opgeslagen op de telefoon of tablet) 4 Activering van de micro en/of luidspreker van de camera (alleen compatibele camera's) 5 Toegang tot de instellingen van de camera 6 Huidig debiet 7 Toegang tot de bediening van de motor, optische zoom, numerieke zoom (alleen compatibele camera's) 6 NL 8
53 IP KOEPEL PTZ CAMERA MET WIFI 960P D - CONFIGURATIE EN GEBRUIK 8 Starten van een patrouille (alleen compatibele camera's) 9 Configuratie en inschakeling nachtzicht 10 Omkeren/spiegelen van het beeld 11 Instellen van de beeldkwaliteit 12 Niet gebruikt voor dit model 13 Niet gebruikt voor dit model Via het toegangspictogram tot de instellingen van uw camera hebt u op afstand toegang tot de configuratie van de camera: Regeling van het cameravolume (alleen compatibele camera s) 11 Weergave van de naam en de tijd op het beeld van de camera 12 Activering of deactivering van de verklikkerlampjes voor de werking van de camera (alleen compatibele camera s) 13 Programmering van de inschakeling van nachtzicht, als u geen gebruik wilt maken van de automatische functie 14 Hiermee kan de gebruikersnaam of het wachtwoord voor de verbinding met de camera worden gewijzigd. 15 Hiermee kan de camera van uw gebruikersaccount worden verwijderd. De lijst van camera's die verschijnt bij het starten van de toepassing geeft u toegang tot andere instellingen: Informatie van uw camera: weergave en wijziging van de naam die in de toepassing is ingeschreven, weergave van de UID van de camera, evenals de gebruikersaccount die wordt gebruikt om om verbinding te maken. 2 Modellen en MAC-adres van de camera 3 Instelling tijd van de camera 4 Wifi-instellingen van de camera (als u de camera hebt ingeschakeld met behulp van een bedrade verbinding en over wilt gaan naar een draadloze verbinding, kunt u hier een wifinetwerk kiezen en configureren) 5 Instelling bewegingsdetectie, geluidsdetectie (alleen compatibele camera's) 6 Hiermee kunnen de video s op de microsdkaart opnieuw worden gelezen (niet geleverd) 7 Niet gebruikt 8 Weergave van de microsd-kaartinformatie als deze is geïnstalleerd: gebruikte plaats, vrije plaats en formatteren 9 configuratie voor het verzenden van berichten in geval van detecties 3 1 Naam waaronder de camera is geregistreerd in de appli 2 Foto van het beeld van de camera Het pictogram in het midden start het beeld live van de camera 3 Toevoegen van een andere camera in de applicatie 4 Toegang tot genomen foto's en opgenomen video's 5 - Informatie over uw Thomviewgebruikersaccount. - Toestemming van verbinding via 3G/4G of wifi alleen - Beheer van push-camerameldingen (alleen voor compatibel model) 5 9 NL
54 D - CONFIGURATIE EN GEBRUIK IP KOEPEL PTZ CAMERA MET WIFI 960P 2 - CONFIGURATIE MET BEHULP VAN DE THOMVIEW SOFTWARE Met de ThomView software die compatibel is met PC en MacOS kunt u een of meer op hetzelfde netwerk aangesloten camera's configureren en beheren. Op een ander netwerk hebt u daarmee toegang tot het beeld van de camera op afstand. De Thomson CMS software wordt verstrekt op een CD die bij uw product zit, en kan gedownload worden op onze website: php?lang=fr&type=5&ref= Installeer en start het programma op uw computer: De ThomView software vereist een ID en wachtwoord om in te loggen: standaard is de ID "admin" en is er geen wachtwoord. Belangrijke opmerking: deze ID en dit wachtwoord zijn niet de ID en het wachtwoord van uw camera. Deze zijn specifiek voor de ThomView software en hiermee kunt u bijvoorbeeld voorkomen dat een onbevoegde persoon de software uitschakelt. Het hoofdvenster van de software opent: Een nieuwe camera toevoegen 2 Instellingen software 3 Toegang tot video's die op computer zijn opgeslagen 4 Toegang tot het operatielogboek opgesteld op de software 5 Keuze van het aantal camera's dat gelijktijdig op het scherm komt 6 Vorige/volgende pagina, De software kan tot 64 camera's beheren, met deze pijlen kunt overgaan naar de camera's 5 tot 8 en vervolgens 9 tot 12, etc. 7 Overgang naar volledig scherm 8 Starten van een patrouille (alleen compatibele camera's) 9 Onderbreking weergave van het beeld van alle camera's 10 Datum, lopende tijdstip, lading processor en gebruik van de harde schijf 11 Lijst van geregistreerde camera's in de software 12 Weergavekaders van de beelden van de camera's 13 Opdrachten beschikbaar voor de gekozen camera 14 Weergave van de oriëntatie- en zoomopdrachten (alleen compatibele camera's) Om uw camera toe te voegen, klikt u op het pictogram "Randapparatuur toevoegen" linksboven: NL 10
55 IP KOEPEL PTZ CAMERA MET WIFI 960P D - CONFIGURATIE EN GEBRUIK Vink het vakje "Connexion P2P" aan. Klik op de knop "Recherche (Zoeken)" om uw camera te detecteren op het netwerk waarop uw computer is aangesloten. In de lijst van gevonden camera's, klikt u op de camera die u wilt toevoegen aan de software. De gegevens in het bovenste deel van het venster worden automatisch ingevuld als u een camera kiest in de cameralijst. Verander indien nodig de gebruikersnaam en het wachtwoord voor de cameraverbinding (de standaard gebruikersnaam is "admin" en het wachtwoord blijft leeg). Klik op "Verbinding controleren" om te controleren om de verbinding met de camera en de ingevoerde gegevens te controleren. Klik ten slotte op "Ajouter (Toevoegen)" UID van de camera (unieke code aangegeven op de camera) 2 ID van de camera (standaard, "admin") 3 Type apparaat: kies "THOMSON IPC" 4 Naam waaronder de camera verschijnt in de software (naar keuze) 5 Connexion P2P (P2P-verbinding): aanvinken om een camera toe te voegen met behulp van de UID. De UID van elke camera is een unieke code van 20 tot 24 cijfers en letters die op de camera zelf wordt weergegeven. 6 Huidig IP-adres van de camera 7 Wachtwoord van de camera (standaard is er geen wachtwoord, leeg laten) 8 Testknop van de ingevoerde informatie hiermee kunt u de verbinding controleren, de ingevoerde ID en het wachtwoord 9 Huidig MAC-adres van de camera 10 Verbindingspoort van de camera (standaard 88) 11 Informatie betreffende de camera die u nu toevoegt 12 Knop waarmee een camera kan worden gevoegd waarvan de informatie bovenaan het venster is vermeld 13 Resultaten van zoeken naar camera's op het netwerk waarop de computer is aangesloten 14 Knop zoeken: zoeken naar camera's op het netwerk waarop de computer is aangesloten Voer de volgende stappen uit om uw camera eenvoudig te koppelen: Tijdens uw eerste verbinding van de camera, wordt u onmiddellijk gevraagd om de standaard-id en het standaard wachtwoord te vervangen voor een betere beveiliging: Als u de ID en het wachtwoord naar keuze hebt gewijzigd, verschijnt de camera in de lijst rechts op het hoofdscherm van de software. Sleep de lijn van uw camera in een van de weergavevensters om het beeld weer te geven. Opmerking: het is mogelijk een camera te koppelen die niet in het netwerk aanwezig is waarmee de computer is verbonden. In stap 3 voert u handmatig de UID van de camera in: omdat deze geen deel uitmaakt van hetzelfde netwerk kan deze niet automatisch gedetecteerd en ingevoerd worden. 11 NL
56 D - CONFIGURATIE EN GEBRUIK IP KOEPEL PTZ CAMERA MET WIFI 960P Het geheel aan instellingen van uw camera is op afstand toegankelijk, door rechts te klikken op de naam van de camera in de lijst (of op het beeld dat wordt weergegeven door de camera) en vervolgens te klikken op "Paramètres caméra (Instellingen camera)": Menu Status: stuurt u de huidige status van de camera: versie van de microsoftware, ID, geactiveerde hoofdfuncties, laatst uitgevoerde operaties. Basisinstellingen: hiermee kunt u de naam en de tijd van de camera instellen die op de video van de camera kunnen worden ingevoerd. Netwerk : hier hebt u toegang tot de instellingen voor het gebruik van het netwerk: IP-configuratie, WiFi-configuratie met de mogelijkheid om van een bedrade verbinding over te gaan op een draadloze verbinding, gebruikte poorten, configuratie alerts via s, toegang tot een FTP-server, configuratie van plug and play toegang. Video: hier hebt u toegang tot alle instellingen betreffende het videobeheer van de camera: resolutie, aantal beelden per seconde, functionering nachtzicht, configuratie van door de camera gemaakte foto's, instellingen van contrast, helderheid, etc. Detector: hier kunt u de functie bewegingsdetectie activeren en configureren evenals de acties die gestart moeten worden bij detectie van een indringer. PTZ (alleen compatibele camera's): hier vindt u alle instellingen betreffende het beheer van de motoren van de camera indien aanwezig. Systeem: hiermee kunt u de camera resetten of opnieuw opstarten. NL 12 Als een camera het beeld weergeeft op het scherm, worden de extra bedieningen weergegeven in de rechterbenedenhoek: Dit pictogram geeft aan dat er opnames aanwezig zijn op de gebruikte computer (wit in ruststand, groen als geprogrammeerde/ bij detectie/handmatige opnames zijn uitgevoerd) 2 Stoppen van de weergave en sluiten van het beeld 3 Starten van een opname op de schijf van de gebruikte computer* 4 Activering/deactivering van de microfoon van de camera (alleen camera's uitgerust met microfoon, uw computer moet luidsprekers hebben) 5 Foto maken en opslaan op de schijf van de gebruikte computer* 6 Activering/deactivering van de luidspreker van de camera (alleen camera's uitgerust met luidsprekers, uw computer moet een microfoon hebben) * Toegankelijkheid van de opname- en fotografiefuncties vereist het vooraf aangeven van de te gebruiken schijf. Klik op het pictogram Paramètres système (Systeeminstellingen) om de software instructies te geven over waar foto's en video's op de harde schijf van de computer opgeslagen moeten worden. Om video-opnames op de camera te bekijken, klikt u op het pictogram Lecture vidéo (Video afspelen) :
57 IP KOEPEL PTZ CAMERA MET WIFI 960P D - CONFIGURATIE EN GEBRUIK 1 Openen van een extern videobestand 2 Snel afspelen vooruit 3 4 Controle van lezen Snel afspelen achteruit Lezen stoppen 5 Per beeld vooruit 6 Lezen starten 7 Pauze 8 Dag die bekeken wordt: de gekleurde tijdsintervallen geven de aanwezigheid van video's aan met de begin- en eindtijd 9 Lijst van camera s ten behoeve van zoeken: vink de camera's aan waarvan u de opnames wilt bekijken 10 Visualiseringsvensters: dubbelklik voor gelijktijdige weergave van een of meer vensters en camera's 11 Een foto maken op basis van een video die wordt afgespeeld en activering/deactivering van het geluid 12 Type inschakeling: vink het type informatie aan dat u zoekt: plan (geprogrammeerd), handmatig, op bewegingsdetectie, op alert in het algemeen 13 Dag die u wilt bekijken 14 Positie: hiermee kunt u de exacte tijd invoeren waarop de video gestart moet worden Om een video te zoeken en te bekijken: Vinkt u in de cameralijst rechtsboven de camera of camera's aan die u wilt bekijken. In de zone "type d enregistrements" (type opnames), geeft u het type opname aan dat u zoekt In de zone "date d enregistrement" (opnamedatum), geeft u de dag aan die u wilt bekijken Klik op "Recherche" (Zoeken): alle camera's worden onderaan het scherm vermeld. De gekleurde zones komen overeen met de video's en het geheugen van de computer: Vink onderaan het scherm de camera's aan waarvan u de beelden wilt weergeven Gebruik de leescommando's om af te spelen, vooruit of achteruit te spoelen of gebruik de zone "Positionner" (Positioneren) om precies aan te geven op welk tijdstip u de afspeelcursor wilt plaatsen. Voor het signaal voor het versturen van een bij bewegingsdetectie, moet u 2 adressen hebben: het verzendadres dat door de camera wordt gebruikt, en het adres dat de alertmails ontvangt. De camera gebruikt de gebruikersnaam en het wachtwoord van het verzendadres om in te loggen en de mail te versturen. De configuratie hangt af van de gekozen mailprovider. Opmerking: de 2 adressen kunnen identiek zijn (u stuurt uzelf een bericht) Voor ons voorbeeld gebruiken we : adresse-envoi@gmail.com verstuurt de alertmails, destinataire@gmail.com ontvangt alertmails. De twee adressen moeten voorafgaand gecreëerd zijn. Voor het programmeren van alerts per bij bewegingsdetectie, klikt u rechts op een camera in de cameralijst rechtsboven in het hoofdscherm of op het beeld van de camera op het scherm en kiest u "Paramètres caméra" (Instellingen camera). Ga vervolgens naar "Réseau" (Netwerk), "Paramètres messagerie" (Instellingen berichten): Vink het vakje "Activer (Activeren)" aan om het verzenden van s te activeren 2 Server SMTP(SMTP-server): afhankelijk van de provider van het adres dat de waarschuwing verstuurt. In ons voorbeeld met gmail, smtp.gmail.com 3 Port SMTP(SMTP-poort): afhankelijk van de provider van het adres dat de waarschuwing verstuurt. In ons voorbeeld met gmail, NL
58 D - CONFIGURATIE EN GEBRUIK IP KOEPEL PTZ CAMERA MET WIFI 960P 4 Veiligheid: beveiliging tijdens de verbinding, gekoppeld aan de provider. In ons voorbeeld met gmail, TLS 5 Authentificatie: geeft aan of verplicht ingelogd moet worden (authentificeren) om een te versturen. In ons voorbeeld met gmail: Ja (dat wil zeggen: u kunt geen mail versturen met gmail zolang u niet bent ingelogd op uw eigen mailaccount). 6 I D SMTP: Naam die u moet invoeren om verbinding maken met het postvak dat de alerts zal verzenden. In ons voorbeeld met gmail is dat het afzenderadres: adresseenvoi@gmail.com 7 Wachtwoord SMTP: Het wachtwoord om in te loggen op adresse-envoi@gmail.com in ons voorbeeld 8 Afzender: Voer opnieuw het adres in dat de alerts verstuurt: adresse-envoi@gmail.com. Klik op "Test" om te controleren of uw instellingen juist zijn en of de camera verbinding maakt met de mailaccount die u hebt ingevoerd voor het versturen van alerts. 9 Ontvanger, etc.: Voer hier het of de adressen in voor ontvangst van de alerts. In ons voorbeeld: destinataire@gmail.com BELANGRIJK: Zodra de configuratie is voltooid, mag u niet vergeten op Save (Opslaan) te klikken om hetgeen u hebt ingevoerd, te valideren. Opmerking: ongeacht de provider van de geadresseerde, is het de provider van de afzender die bepaalt wat er moet worden ingevoerd. Let er echter op dat de alerts niet worden beschouwd als "ongewenste in de mailbox van de geadresseerden. Opgelet: sommige providers zullen niet accepteren dat de camera meldingen verzendt zonder uw toestemming. Raadpleeg de beveiligingsparameters in uw mailbox voor meer details. Informatie: U hoeft onze technische ondersteuning niet te bellen voor deze instellingen. Ze zijn afhankelijk van het postvak van uw . Neem contact op met uw provider voor meer informatie. Als deze configuratie is beëindigd, kan uw camera s versturen. U moet vervolgens uitleggen wanneer dit moet gebeuren door "Détection de mouvement" (Detectie beweging) te kiezen: NL Vink "Yes" aan om detectie te activeren van beweging, en klik vervolgens op "Sauvegarder" (Opslaan) voor weergave van het zonerooster op het beeld. 2 Gevoeligheid: Op "élevée" (hoog), de minste beweging op het beeld schakelt een alarm in. Op "minimum" (minimum), alleen grote bewegingen en voorwerpen schakelen een alarm in (bijvoorbeeld, een mens in het zichtbereik van de camera schakelt een alarm in, maar een dood blaadje niet). Ingesteld afhankelijk van het zichtbereik van de camera en het doel 3 Interval voor inschakeling: pauze tussen de alerts als de inschakelende beweging voortduurt 4 Detectiezone: Het beeld van de camera verschijnt achter een rooster. Als een beweging wordt gedetecteerd in een rood vak, wordt alert gegeven Als een beweging wordt gedetecteerd in een leeg vak, wordt geen alert gegeven Klik op de vakken om ze van actief (rood) naar inactief (leeg) over te zetten, om bijvoorbeeld geen toezicht te houden om een raam en om te voorkomen dat bepaalde dingen buiten onnodig een alert veroorzaken BELANGRIJK: Zodra de configuratie is beëindigd, mag u niet vergeten bovenaan in het scherm op "Sauver (Opslaan)" te klikken om hetgeen u hebt ingevoerd, te valideren. De configuratie is voltooid. Vanaf nu zal elke beweging voor de camera in de zones en tijdens de uren die u hebt opgegeven, het verzenden van een alert activeren.
59 IP KOEPEL PTZ CAMERA MET WIFI 960P 3 - CONFIGURATIE MET BEHULP VAN EEN INTERNETBROWSER Let op: de veelvuldige beleidswijzigingen van de belangrijkste ontwikkelaars van webbrowsers en de talrijke mogelijke configuraties en versies kunnen het configureren van uw camera bemoeilijken. Geef indien mogelijk de voorkeur aan een smartphone, een tablet of speciale software. Download de software IP Camera Tool van onze website docs.php?lang=fr&type=5&ref= D - CONFIGURATIE EN GEBRUIK Kies de weergavetaal en voer de ID en het wachtwoord in voor de verbinding met uw camera. Standaard is de ID admin en is het wachtwoord leeg. Tijdens uw eerste verbinding vraagt de camera u onmiddellijk om de standaard-id en het standaard wachtwoord te vervangen voor een betere beveiliging. Uw camera wordt op uw netwerk gedetecteerd en het IP-adres wordt aangegeven. Dubbelklik op de naam om de configuratie van de camera te openen via uw internet browser. Uw browser heeft een extra module nodig om het beeld van uw camera correct weer te geven en u wordt gevraagd deze module te installeren. Accepteer dit zodat uw browser het beeld kan weergeven: Opmerking: Afhankelijk van uw browser kan de procedure verschillen. Het principe blijft hetzelfde. Het uitvoeren van de module moet permanent worden toegestaan voor een optimale werking van uw camera op uw browser. Zodra de ID en het wachtwoord zijn gewijzigd, wordt u gevraag opnieuw te verbinden. Zodra u bent verbonden met uw nieuwe ID en wachtwoord, verschijnt het beeld van de camera: 15 NL
60 D - CONFIGURATIE EN GEBRUIK IP KOEPEL PTZ CAMERA MET WIFI 960P Verticaal zetten van het beeld 2 Anti-weerspiegeling: indien verlichting van het beeld kunstmatig is, kies 50Hz. Indien de verlichting natuurlijk is, kies "extérieur" (buiten). 3 Snelkeuze kwaliteit en fluïditeit 4 Horizontaal zetten van het beeld 5 Tab toegang tot de configuratie van de camera 6 Instelling contrast, helderheid, kleur 7 Handmatige activering nachtzicht 8 Activering van de microfoon van de computer indien aanwezig: hiermee kunt u in de luidspreker van de camera spreken 9 Activering van de microfoon van de camera: hiermee kunt u de omgeving van de camera beluisteren 10 Een foto maken van het beeld van de camera op de computer 11 Een video maken van het beeld van de camera op de computer 12 Weergave van beeld op volledig scherm (dubbelklikken om terug te keren) Hier vindt u dezelfde functies als de functies die vanuit de ThomView software toegankelijk zijn. Raadpleeg de vorige paragraaf voor meer informatie over de functies. LET OP: als u uw browser gebruikt om uw camera van een bedraad netwerk over te zetten op een draadloos netwerk, gaat de verbinding verloren omdat het IP-adres van de camera wordt veranderd. De IP Camera Search Tool moet opnieuw worden opgestart om de nieuwe camera te detecteren. Ga naar de instellingen van uw camera door te klikken op het tabblad "Réglages système (Systeeminstellingen)" bovenaan in het venster: NL 16
61 IP KOEPEL PTZ CAMERA MET WIFI 960P E - RESETTEN In geval van een probleem of verlies van logingegevens, kan de camera gereset worden op de standaardwaarden door 15 seconden op de Reset knop achterop de camera te drukken. Als uw probleem hieronder niet vermeld staat, moet u contact opnemen met onze technische dienst. Problemen Mogelijke oorzaken Oplossingen Het is niet mogelijk de toepassing Aviwatch te installeren op mijn Android-apparaat Het is niet mogelijk de toepassing Thomview te installeren op mijn Apple-apparaat De toepassing blijft hangen / bug Fout bij de configuratie van uw camera via wifi vanaf uw smartphone of tablet De camera kan niet worden verbinden vanaf het lokaal netwerk Uw apparaat beschikt over een incompatibele of te oude Android-versie. GooglePlay voert een verificatie uit van de essentiële elementen op een goede werking van de toepassing. Als uw hardware niet voldoet aan alle benodigde criteria, wordt de installatie geweigerd. De ios-versie op uw apparaat is te verouderd. Uw apparaat wordt niet ondersteund. Een probleem met de configuratie van de toepassing of de toegang tot uw camera( s) vormen problemen. De cameraverbinding is te traag of u bevindt zich te ver van uw internettoegang Smartphone / tablet verbonden met een niet-compatibel wifi-netwerk Probleem voeding netwerk/elektrische Probleem met de netwerkconfiguratie F - FAQ Neem contact op met de technische ondersteuning van de fabrikant van uw Android-apparaat om een recente update te verkrijgen. Neem een andere Android-terminal Voer een systeemupdate van uw apparaat uit Thomview is compatibel vanaf de iphone 4, de ipad 2 en recentere modellen Verwijder de toepassing en voer een nieuwe installatie uit. Plaats uw camera en smartphone dichter bij uw box / modem / router. Controleer of uw smartphone / tablet aangesloten is op een 2.4Ghz netwerk Controleer de netwerk-/elektrische verbindingen van uw camera. Als uw cameramodel over een ethernetpoort beschikt en deze via wifi is verbonden, moet u de netwerkkabel tijdelijk aansluiten tussen uw box / router en de camera. Controleer de netwerkconfiguratie van uw camera. Voer een reset van uw camera uit als deze helemaal niet meer toegankelijk is. 17 NL
62 F - FAQ De verbinding met de camera is niet mogelijk via 3G/4G-internet, maar werkt via het lokale netwerk Het beeld is van slechte kwaliteit of schokkerig NL 18 De bewegingsdetectie wordt verkeerdelijk geactiveerd Ik ontvang geen pushmelding tijdens een bewegingsdetectie. Ik ontvang geen tijdens een bewegingsdetectie. IP KOEPEL PTZ CAMERA MET WIFI 960P Probleem met de netwerkconfiguratie Onjuiste video-instellingen Onvoldoende debiet op de internetverbinding van de smartphone / tablet of uw woning Onjuiste video-instellingen Ongepaste instellingen voor de bewegingsdetectie Uw cameramodel is te oud Ongepaste instellingen voor de bewegingsdetectie De toepassing mag geen pushmeldingen verzenden Ongepaste instellingen voor de bewegingsdetectie Onjuiste configuratie Uw staat uw camera niet toe Uw klasseert automatisch de waarschuwingen in de map voor ongewenste of spam. Controleer de instellingen van uw installatie (box, router, firewall) Controleer de video-instellingen en verlaag de kwaliteitscursor indien nodig via een lokale netwerkverbinding Zorg dat u over een bandbreedte van meer dan 0,5 Mbits/s (verzenden en ontvangen) voor weergave met minimale kwaliteit en van 2 Mbits/s (verzenden en ontvangen) voor maximale HD-kwaliteit Controleer de video-instellingen en verlaag/verhoog de kwaliteit indien nodig de detectiegevoeligheid verminderen. De camera verplaatsen De pushfunctie is beschikbaar op camera s met een serienr. dat begint met: S/N: 2017xxxxx Controleer de configuratie van de camera, de push-activering bij alarm en de detectiegevoeligheid Controleer de rechten van uw toepassingen in de vertrouwelijkheidsinstellingen onder ios of de toepassingsparameters onder Android Controleer de configuratie van de camera, de activering van het verzenden van s bij alarm en de detectiegevoeligheid. Controleer bij uw provider of de configuratieparameters voor SMTP / codering / poort correct zijn Controleer bij uw provider de beveiligings- en toegangsinstellingen van uw account om de camera toe te staan uw account te gebruiken. Configureer de ontvangstinstellingen zo, dat de s van uw camera niet als schadelijk worden geklasseerd.
63 IP KOEPEL PTZ CAMERA MET WIFI 960P 1 - ALGEMENE EIGENSCHAPPEN Camera G - TECHNISCHE EN WETTELIJKE INFORMATIE Voeding Netwerkinterface Draadloze netwerkinterface Optische sensor Minimale lichtintensiteit Nachtzicht Optisch Motorraces Knoppen Videocompressie Resolutie Beelden per seconde Beschermingsgraad Afmetingen Gewicht: Verbruik Bedrijfstemperatuur en -vochtigheid Opslagtemperatuur en vochtigheid 12VDC / 2A Ethernet 10/100, audio-mdix, RJ-45 IEE b/g/n 1 /3 CMOS 0 lux Handmatig en automatisch (schemersensor) Bereik: 20m f:3.7mm ~ 14.8m, F:1.6, zichthoek 70 Horizontaal: 355, verticaal: 90 Een resetknop: terug naar fabrieksinstellingen H.264 Primaire flux: tot 1280x960 pixels Secundaire flux: tot 640x480 pixels Tot 30 in alle resoluties IP x 140 x 160mm 1800g 12W maximum, 1.3 nominaal -20 C tot 55 C, 20% tot 85%RH zonder condensatie Voor binnen- en buitengebruik -20 C tot 60 C, 0% tot 90%RH zonder condensatie 19 NL
64 G - TECHNISCHE EN WETTELIJKE INFORMATIE IP KOEPEL PTZ CAMERA MET WIFI 960P 2 - GARANTIE Dit product valt 2 jaar onder garantie, onderdelen en werkuren, vanaf de aankoopdatum. U moet het aankoopbewijs gedurende de hele garantieperiode bewaren. De garantie is niet van toepassing op schade veroorzaakt door nalatigheid, schokken en ongevallen. De productonderdelen mogen niet geopend of gerepareerd worden door personen die geen deel uitmaken van het bedrijf AVIDSEN. Elke interventie aan het apparaat annuleert de garantie. 3 - HULP EN TIPS Ondanks de zorg die wij besteed hebben aan het ontwerp van onze producten en het schrijven van deze handleiding, en u ervaart toch nog problemen tijdens de installatie van uw product of u heeft vragen, dan raden wij u aan contact op te nemen met onze specialisten die altijd met raad en daad klaarstaan. Bij werkingsproblemen tijdens de installatie of na enkele dagen gebruik, moet u voor installatie contact met ons opnemen zodat een van onze technici de oorzaak van het probleem kan zoeken aangezien dit vast en zeker uit een foute instelling of een niet conforme installatie voortkomt. Als het probleem voortkomt van het product, krijgt u van de technicus een dossiernummer voor een retour naar de winkel. Zonder dit dossiernummer heeft de winkel het recht de omwisseling van uw product te weigeren. 4 - RETOUR PRODUCT - DIENST NA VERKOOP Ondanks de zorg die besteed werd aan het ontwerp en de productie van uw product, kan het gebeuren dat u het product moet terugsturen naar de dienst na verkoop. U kunt de vooruitgang van de interventies volgen op onze website: sav.avidsen.com Avidsen verplicht zich tot het op voorraad houden van vervangingsonderdelen voor dit product gedurende de contractuele garantieperiode. 5 - CE CONFORMITEITSVERKLARING Richtlijn R&TTE AVIDSEN verklaart dat de uitrusting hieronder vermeldt: IP koepel PTZ camera met wifi 960p HD (DSC-923W) conform de 1999/5/CE richtlijn is en dat de conformiteit geëvalueerd is volgens de geldende normen: EN : A11: A1: A12:2011+A2:2013 EN 62311:2008 EN V1.9.2 EN V2.2.1 EN V1.8.1 Te Chambray les Tours, Alexandre Chaverot, 21/03/17 voorzitter Neem contact op met de technici van de dienst na verkoop op: Von Montag bis Freitag von 9:00 bis 12:00 und von 13:00 bis 17:00. Bekijk het volledige Thomson-gamma op NL 20
65
66 is een merk van TECHNICOLOR S.A. onder licentie gebruikt door: Avidsen France S.A.S - 32, rue Augustin Fresnel CHAMBRAY LES TOURS - France
67 DE PTZ-WLAN-IP-Dome-Kamera 960P DSC 923W 2,4GHz 960p IP66 Available on the Pour/For : Android 2.3 ou ultérieur, ios 7.0 ou ultérieur Android 2.3 or later, ios 7.0 or later V4
68 PTZ-WLAN-IP-DOME-KAMERA 960P INHALT A - SICHERHEITSANWEISUNGEN VORSICHTSMASSNAHMEN INSTANDHALTUNG UND REINIGUNG RECYCLING 05 B - PRODUKTBESCHREIBUNG INHALT DES SETS KAMERA NETZADAPTER 06 C - MONTAGE MONTAGE UND INSTALLATION DER KAMERA ANSCHLUSS DER KAMERA 07 D - KONFIGURATION MIT DEM SMARTPHONE ODER TABLET KONFIGURATION MITHILFE DER SOFTWARE THOMVIEW KONFIGURATION MITHILFE EINES INTERNET-BROWSERS 15 DE 2
69 E - NEUINITIALISIERUNG 17 F - FAQ 17 G - TECHNISCHE UND GESETZLICHE INFORMATIONEN ALLGEMEINE MERKMALE GARANTIE HILFE UND SUPPORT GERÄTEUMTAUSCH / KUNDENDIENST EG-KONFORMITÄTSERKLÄRUNG 20
70
71 1 - VORSICHTSMASSNAHMEN PTZ-WLAN-IP-DOME-KAMERA 960P Installieren Sie die Kamera nicht an einem Ort, wo der Objektivfilter verkratzt oder verschmutzt werden könnte. Die Anschlüsse der Kamera sind nicht für eine Installation im Außenbereich geeignet, nicht unter extremen Feuchtigkeits- oder Temperaturbedingungen installieren und die Strom- und Datenkabel bei einer Verwendung außen entsprechend schützen. Setzen Sie das Objektiv nicht dem direkten Sonnenlicht oder einer anderen reflektierenden Lichtquelle aus. Keinen Kontakt anschließen, der eine Spannung an die Klemmleiste mit Schnappverbindung der Kamera abgibt: dies kann die Elektronik definitv beschädigen. Vermeiden Sie es, mehrere Mehrfachstecker oder Verlängerungskabel hintereinander zu schalten. Installieren Sie das Produkt nicht in der Nähe von chemischen Produkten wie Säuren und Ammoniak oder einer Emissionsquelle für giftige Gase. Schrauben Sie das Objektiv nicht vollständig ab. Halten Sie sich bei der Installation und Verwendung der Kamera an die lokalen Gesetze. A - SICHERHEITSANWEISUNGEN 3 - RECYCLING Dieses Logo bedeutet, dass Altgeräte nicht mit dem Hausmüll entsorgt werden dürfen. Sie enthalten möglicherweise gefährliche Materialien, die der Gesundheit und der Umwelt schaden können. Geben Sie Altgeräte bei der Verkaufsstelle oder über die getrennte Abfuhr Ihrer Gemeinde zurück. 2 - INSTANDHALTUNG UND REINIGUNG Trennen Sie das Gerät vor der Reinigung immer vom Stromnetz. Reinigen Sie das Produkt nicht mit Scheuermitteln oder ätzenden Substanzen. Verwenden Sie ein gewöhnliches, weiches und leicht befeuchtetes Tuch. Besprühen Sie das Gerät nicht mit einem Spray. Dies könnte zu Beschädigungen im Innern des Geräts führen. 5 DE
72 B - PRODUKTBESCHREIBUNG PTZ-WLAN-IP-DOME-KAMERA 960P 1 - INHALT DES SETS 1 x 1 2 x 1 3 x 4 4 x 4 5 x 1 6 x 1 1 Kamera 2 Netzadapter 3 Dübel zur Befestigung der Kamera 4 Schrauben zur Befestigung der Kamera 5 Antenne 6 RJ45-Kabel für den drahtgebundenen Netzwerk-Anschluss 7 CD-ROM mit der Software ThomView 2 - KAMERA Vorderansicht Objektiv 2 Infrarot-Beleuchtung für die Nachtsicht 3 Antennenstecker 4 Befestigungshalter 5 Netzstecker 3 - NETZADAPTER 6 Audioausgang (rot) 7 Drahtgebundener Eingang/Ausgang (1,2 Eingänge und 3,4 Ausgänge) 8 Stromanschluss (Typ DC) 9 Reset-Knopf 10 Audio-Eingang (gelb) Ein Netzadapter 230VAC 50Hz / 12VDC 2A für die Stromversorgung der Kamera ist im Lieferumfang des Sets enthalten. Die Verwendung anderer Stromversorgungsmodelle kann die Kamera beschädigen und ein Erlöschen der Garantie bewirken. DE 6
73 PTZ-WLAN-IP-DOME-KAMERA 960P C - MONTAGE 1 - MONTAGE UND INSTALLATION DER KAMERA Verwenden Sie für die Befestigung der Kamera nur Schrauben und Dübel, die zum Halterungstyp passen (die mitgelieferten Schrauben und Dübel eignen sich für massive Wände). Achten Sie darauf, dass Sie die Kamera gut befestigen, um ein Herunterfallen zu vermeiden. 2 - ANSCHLUSS DER KAMERA Schließen Sie das Netzwerkkabel an ein Modem/einen Router an. In den meisten Fällen wird die Kamera vom Modem/Router, der ihr einen Internetzugang zuteilt, sofort erkannt. Kamera Modem/Router mit bestehender Internetverbindung Netzadapter Schließen Sie Ihre Kamera nicht an Ihren Computer an. Die Kamera erhält dadurch keine Internetverbindung. Hinweis: Bei der Inbetriebnahme ist eine drahtgebundene Verbindung zwingend, auch wenn Sie anschließend das WLAN verwenden möchten. Ihre Kamera ist nicht mit drahtlosen Netzen mit einer Frequenz von 5GHz kompatibel (WLan-Netz ac) 7 DE
74 D - KONFIGURATION UND BEDIENUNG 1 - KONFIGURATION MIT DEM SMARTPHONE ODER TABLET Die Thomview-App herunterladen und installieren. Erstellen Sie ein Benutzerkonto, indem Sie auf "Inscription" (Registrierung) klicken; falls Sie bereits über ein Benutzerkonto verfügen, melden Sie sich dort an. PTZ-WLAN-IP-DOME-KAMERA 960P Nachdem Sie den Benutzernamen und das Passwort geändert haben, erscheint die Abbildung Ihrer Kamera: 1 5 Klicken Sie auf das Symbol und scannen Sie anschließend den QR-Code der Kamera. Falls Ihre Kamera korrekt mit dem Internet verbunden ist, wird sie automatisch hinzugefügt. HINWEIS: Ihr Smartphone oder Tablet muss per WLan mit Ihrer Box / Ihrem Router / Modem verbunden sein, mit der/dem Ihre Kamera per Kabel verbunden ist. ACHTUNG: Falls die Hinzufügung nicht automatisch erfolgt und Sie von der App aufgefordert werden, zwischen Lan und WLan zu wählen, bedeutet das, dass Ihre Kamera oder Ihr Smartphone ein Problem mit der Internetverbindung hat. Kontrollieren Sie die Verbindung Ihrer Kamera, Ihres Smartphones oder Tablets und führen Sie ein Reset der Kamera durch, indem Sie die Reset-Taste mindestens 15 Sekunden lang gedrückt halten. Bei der ersten Verbindung Ihrer Kamera mit der Thomview-App werden Sie aus Sicherheitsgründen sofort aufgefordert, den Benutzernamen und das Passwort der Kamera zu ändern: Rückkehr zur Liste der gespeicherten Kameras 2 Start/Unterbrechung einer Aufzeichnung (auf dem Smartphone oder Tablet gespeichert) 3 Aufnahme eines Fotos (auf dem Smartphone oder Tablet gespeichert) 4 Aktivierung des Mikrophons und/oder des Lautsprechers der Kamera (nur kompatible Kameras) 5 Zugriff auf die Kameraeinstellungen 6 Aktuelle Bildrate 7 Zugang zur Steuerung des Motors, des optischen Zooms, des digitalen Zooms (nur kompatible Kameras) 6 DE 8
75 PTZ-WLAN-IP-DOME-KAMERA 960P D - KONFIGURATION UND BEDIENUNG 8 Starten einer Patrouille (nur kompatible Kameras) 9 Konfiguration und Auslösen der Nachtsicht 10 Drehen/Umkehren des Bildes 11 Einstellen der Bildqualität 12 Bei diesem Modell nicht verwendet 13 Bei diesem Modell nicht verwendet Über das Symbol für den Zugriff auf die Kameraeinstellungen können Sie per Fernzugriff auf die Konfiguration der Kamera zugreifen: Konfiguration für den Nachrichtenversand bei Erkennungen 10 Einstellung der Lautstärke der Kamera (nur kompatible Kameras) 11 Einblenden des Namens und der Uhrzeit im Kamerabild 12 Aktivierung oder Deaktivierung der Funktionskontrollleuchten der Kamera (nur kompatible Kameras) 13 Programmierung der Zeitfenster, in denen die Nachtsicht aktiviert wird (wenn die automatische Funktion nicht verwendet werden soll) 14 Ermöglicht die Änderung des Benutzernamens oder des Passwortes für die Verbindung mit der Kamera 15 Ermöglicht die Löschung der Kamera aus Ihrem Benutzerkonto Die Liste der Kameras, die beim Start der App erscheint, gibt Ihnen Zugang zu weiteren Einstellungen: Information zu Ihrer Kamera: Anzeige und Änderung des in der App eingetragenen Namens, Anzeige der UID Ihrer Kamera sowie des für die Anmeldung verwendeten Benutzerkontos. 2 MAC-Modell und -Adresse der Kamera 3 Uhrzeiteinstellung der Kamera 4 WLan-Einstellungen der Kamera (wenn Sie die Kamera mithilfe einer drahtgebundenen Verbindung in Betrieb genommen haben und nun zu einer drahtlosen Verbindung wechseln wollen, können Sie hier ein WLan-Netz auswählen und konfigurieren) 5 Einstellungen zur Bewegungserkennung, zur Tonerkennung (nur kompatible Kameras) 6 Ermöglicht die Wiedergabe der Video- Aufzeichnungen auf der MikroSD-Karte (nicht im Lieferumfang enthalten) 7 Nicht verwendet 8 Anzeige der Informationen zur MikroSD-Karte, falls installiert: genutzter Speicherplatz, freier Speicherplatz, Formatierung 3 1 Name unter dem die Kamera in der App gespeichert ist 2 Foto des Kamerabildes Das Symbol in der Mitte startet das Bild direkt von der Kamera aus 3 Hinzufügen einer anderen Kamera in der App 4 Zugriff auf die aufgenommenen Fotos und Videos 5 - Information zu Ihrem Thomview- Benutzerkonto - Genehmigung für Verbindung per 3G/4G oder nur per WLan - Verwaltung der Push -Benachrichtigung von Kamera zu Kamera (nur kompatible Modelle) 5 9 DE
76 D - KONFIGURATION UND BEDIENUNG PTZ-WLAN-IP-DOME-KAMERA 960P 2 - KONFIGURATION MITHILFE DER SOFTWARE THOMVIEW Die mit PC und MacOS kompatible Software ThomView ermöglicht es, eine oder mehrere Kameras zu konfigurieren oder zu verwalten, die in einem lokalen Netzwerk erkannt werden. In einem anderen Netzwerk ermöglicht er den Zugriff auf die Abbildung der Kamera per Fernzugriff. Die ThomView-Software ist in der CD enthalten, die Ihr Produkt begleitet; sie kann ebenfalls auf unserer Website heruntergeladen werden: php?lang=fr&type=5&ref= Installieren und starten Sie die Software auf Ihrem Computer: Die Software ThomView fordert Sie auf, einen Benutzernamen und ein Passwort einzugeben: standardmäßig ist der Benutzername "admin" und es gibt kein Passwort. Wichtiger Hinweis: Dieser Benutzername und dieses Passwort sind nicht die Ihrer Kamera. Sie sind spezifisch für die Software ThomView und ermöglichen zum Beispiel, das Ausschalten der Software durch eine unbefugte Person zu verhindern. Es öffnet sich das Hauptfenster der Software: Hinzufügen einer neuen Kamera 2 Software-Einstellungen 3 Zugriff auf die auf einem Computer gespeicherten Videos 4 Zugriff auf das Aktionsprotokoll der Software 5 Auswahl der Anzahl Kameras, die gleichzeitig am Bildschirm erscheinen 6 Vorherige/nächste Seite, Die Software kann bis zu 64 Kameras managen, mit diesen Pfeilen können Sie zu den Kameras 5 bis 8, 9 bis 12 usw. wechseln. 7 Wechsel in den Vollbildmodus 8 Starten einer Patrouille (nur kompatible Kameras) 9 Unterbrechung der Anzeige der Kamerabilder aller Kameras 10 Datum, laufende Uhrzeit, Prozessorauslastung und Auslastung der Festplatte 11 Liste der in der Software eingetragenen Kameras 12 Anzeigerahmen der Kamerabilder 13 Für die gewählte Kamera verfügbare Befehle 14 Anzeige der Steuerung der Drehbewegung und des Zooms (nur verfügbare Kameras) Um Ihre Kamera hinzuzufügen, klicken Sie auf das Symbol "Ajouter un périphérique" (Gerät hinzufügen) oben links: DE 10
77 PTZ-WLAN-IP-DOME-KAMERA 960P D - KONFIGURATION UND BEDIENUNG UID der Kamera (einmaliger Code, der auf der Kamera angegeben ist) 2 Benutzername der Kamera (standardmäßig "admin") 3 Gerätetyp: wählen Sie "THOMSON IPC" 4 Name unter dem die Kamera in der Software erscheinen wird (von Ihnen gewählt) 5 Connexion P2P (P2P-Verbindung): Ankreuzen, um eine Kamera mithilfe ihrer UID hinzuzufügen. Die UID der Kameras ist ein einmaliger Code mit 20 bzw. 24 Ziffern und Buchstaben, welcher auf der Kamera angegeben ist. 6 Aktuelle IP-Adresse der Kamera 7 Passwort der Kamera (standardmäßig ist kein Passwort festgelegt, das Feld frei lassen) 8 Test-Button der eingegebene Informationen: damit können Sie die Verbindung sowie den Benutzernamen und das Passwort, die Sie eingegeben haben, überprüfen 9 Aktuelle MAC-Adresse der Kamera 10 Verbindungsport der Kamera (standardmäßig 88) 11 Daten der Kamera, welche Sie gerade hinzufügen 12 Button, mit der die Kamera, deren Daten oben im Fenster angezeigt sind, hinzugefügt werden kann 13 Ergebnisse einer Suche nach Kameras im Netzwerk, mit dem der Computer verbunden ist 14 Suche-Button: zur Suche von Kameras im Netzwerk, mit dem der Computer verbunden ist 10 Führen Sie die folgenden Etappen durch, um Ihre Kamera zu verbinden: Kreuzen Sie das Feld "Connexion P2P" (Verbindung P2P) an. Klicken Sie auf die Taste "Recherche" (Suche), um Ihre Kamera im Netzwerk, mit dem Ihr Computer verbunden ist, zu erkennen. Klicken Sie in der Liste der gefundenen Kameras auf diejenige, die Sie in der Software hinzufügen möchten. Die Daten im oberen Bereich des Fensters werden automatisch ausgefüllt, wenn Sie eine Kamera in der Liste der gefundenen Kameras auswählen. Ändern Sie wenn nötig die Verbindungsdaten der Kamera - Benutzernamen und Passwort (standardmäßig ist der Benutzername "admin" und das Passwort muss freigelassen werden). Klicken Sie auf "Vérification de la connexion" (Überprüfen der Verbindung), um die Verbindung der Kamera sowie die eingegebenen Daten zu prüfen. Klicken Sie schließlich auf "Ajouter" (Hinzufügen). Bei der ersten Verbindung mit Ihrer Kamera, werden Sie aus Sicherheitsgründen sofort aufgefordert, den Benutzernamen und das Passwort der Kamera zu ändern: Nachdem Sie den Benutzernamen und das Passwort geändert haben, erscheint die Kamera in der Liste rechts im Hauptfenster der Software. Verschieben Sie die Zeile Ihrer Kamera in eines der Anzeigefenster, um das Bild anzuzeigen: Hinweis: Es ist möglich, eine Kamera zuzuweisen, die nicht im Netzwerk, mit dem der Computer verbunden ist, registriert ist. Dazu muss in der 11 DE
78 D - KONFIGURATION UND BEDIENUNG PTZ-WLAN-IP-DOME-KAMERA 960P oben aufgeführten Etappe 3 per Hand die UID der Kamera eingegeben werden: Da sie nicht zum selben Netzwerk gehört, kann sie nicht erkannt und automatisch eingetragen werden. Alle Einstellungen Ihrer Kamera sind per Fernzugriff verfügbar, per rechten Mausklick auf den Namen der Kamera in der Liste (oder auf das angezeigte Bild) und anschließendes Klicken auf "Paramètres caméra" (Kamera-Einstellungen): Menu Statut (Menü Status) zeigt Ihnen den aktuellen Status der Kamera: Firmware-Version, Benutzername, wichtigste aktive Funktionen, zuletzt durchgeführte Aktionen. Paramètres de base (Basiseinstellungen): ermöglicht es Ihnen, den Namen und die Uhrzeit der Kamera festzulegen, welche im Video der Kamera integriert werden kann. "Réseau" (Netzwerk): Hier haben Sie Zugriff auf alle Einstellungen für die Netzwerknutzung: IP-Konfiguration, WLan-Konfiguration mit der Möglichkeit, die Verbindung der Kamera von drahtgebunden zu drahtlos zu wechseln, Konfiguration der -Benachrichtigungen, des Zugriffs auf einen FTP-Server, Konfiguration des Plug-and-play-Zugangs. "Vidéo" (Video): Hier haben Sie Zugriff auf alle Einstellungen für das Video-Management der Kamera: Auflösung, Bildfrequenz, Nachtsichtfunktion, Konfiguration der von der Kamera aufgenommenen Fotos, Einstellen von Kontrast, Helligkeit usw. "Détecteur" (Bewegungsmelder): Hier können Sie die Bewegungserkennung aktivieren und einstellen sowie die auszulösenden Aktionen, sobald ein Eindringen erkannt wird. PTZ (nur kompatible Kameras): Hier finden Sie alle Einstellungen zur Steuerung der Kameramotoren, wenn diese damit ausgestattet ist. "Système" (System): Hier können Sie die Kamera zurücksetzen oder neustarten. Wenn eine Kamera ihr Bild am Bildschirm anzeigt, werden weitere Funktionen in der rechten unteren Ecke angezeigt: Dieses Symbol zeigt Ihnen an, dass Aufzeichnungen auf dem verwendeten Computer vorhanden sind (Weiß in Ruhestellung, Grün wenn programmierte/bei Bewegungsmeldung ausgelöste/per Hand vorgenommene Aufzeichnungen erfolgt sind) 2 Unterbrechung der Wiedergabe und Schließen des Bildes 3 Start einer Aufzeichnung auf der Festplattedes verwendeten Computers* 4 Aktivierung/Deaktivierung des Mikrophons der Kamera (nur bei mit einem Mikrophon ausgestatteten Kameras, Ihr Computer muss mit Lautsprechern ausgestattet sein) 5 Aufnahme eines Fotos und Speicherung auf der Festplatte des verwendeten Computers* 6 Aktivierung/Deaktivierung des Lautsprechers der Kamera (nur bei mit einem Lautsprecher ausgestatteten Kameras, Ihr Computer muss mit einem Mikrophon ausgestattet sein) * Damit die Funktionen zum Aufzeichnen und zur Fotoaufnahme verfügbar sind, muss zuvor der gewünschte Speicherort angegeben werden. Klicken Sie auf das Symbol "Paramètres système" (Systemparameter), um für die Software festzulegen, an welchem Speicherort auf der Festplatte des Computers Fotos und Videos gespeichert werden sollen. Um die auf dem Computer gespeicherten Videoaufzeichnungen anzuzeigen, klicken Sie auf das Symbol "Lecture vidéo" (Wiedergabe eines Videos : DE 12
79 PTZ-WLAN-IP-DOME-KAMERA 960P D - KONFIGURATION UND BEDIENUNG Geben Sie im Bereich "date d enregistrement" (Datum der Aufzeichnung) das Datum der Aufzeichnung an, die Sie anzeigen möchten Klicken Sie auf "Recherche" (Suche): die einzelnen Kameras werden unten am Bildschirm angezeigt. Die farbigen Bereiche entsprechen Videos, die auf dem Computer gespeichert sind: Öffnen einer externen Videodatei "Contrôles de lecture" (Steuerung der Wiedergabe) Schneller Vorlauf Schneller Rücklauf Unterbrechen der Wiedergabe Wiedergabe Bild für Bild 6 Start der Wiedergabe 7 Pause 8 Tagesplan Videos: die farbig gekennzeichneten Zeitabschnitte zeigen vorhandene Videos sowie ihre Anfangs- und Endzeit an 9 Liste der Kameras zur Suche: kreuzen Sie die Kameras an, deren Aufzeichnungen Sie anzeigen möchten 10 Anzeigefenster: führen Sie einen Doppelklick aus, um ein oder mehrere Fenster und Kameras gleichzeitig anzuzeigen 11 Aufnahme eines Fotos in einem aktuell abgespielten Video und Aktivierung/ Deaktivierung des Kameratons 12 Art der Auslösung: Kreuzen Sie die Art der Aufzeichnungen an, die Sie wünschen: Plan (programmiert), manuell, nach Bewegungserkennung, nach Benachrichtigung 13 Tagesplan, den Sie anzeigen möchten 14 Position: Ermöglicht es Ihnen, ein genaue Uhrzeit anzugeben, zu der das Video gestartet werden soll Um ein Video zu suchen und anzuzeigen: Kreuzen Sie in der Liste der Kameras oben rechts die Kamera(s) an, welche Sie anzeigen möchten. Geben Sie im Bereich "type d enregistrements" (Aufnahmetyp) die Art der gesuchten Aufzeichnungen an Kreuzen Sie unten am Bildschirm die Kameras an, deren Videos Sie anzeigen möchten Verwenden Sie die Wiedergabe-Steuerelement zur Wiedergabe, zum Vor- und Rücklauf oder verwenden Sie den Bereich "Positionner" (Positionieren), um genau anzugeben, auf welche Uhrzeit der Wiedergabekursor platziert werden soll. Um bei Erkennen einer Bewegung das Senden einer auszulösen, benötigen Sie 2 - Adressen: Die Sender-Adresse, die von der Kamera verwendet wird, und die Adresse, auf der die Benachrichtigungen eingehen. Die Kamera verwendet zur Verbindung und das Senden der den Benutzernamen und das Passwort der Senderadresse. Die Konfiguration ist je nach - Provider unterschiedlich. Hinweis:Die 2 -Adressen können identisch sein (Sie senden in diesem Fall eine Nachricht an sich selbst). In unserem Beispiel verwenden wir : sender@gmail.com sendet die Benachrichtigungen, empfänger@gmail.com empfängt die Benachrichtigungen. Beide Adressen müssen zuvor erstellt worden sein. Um die -Benachrichtigungen zu programmieren, die bei Erkennen einer Bewegung ausgelöst werden, machen Sie einen rechten Mausklick auf eine Kamera in der Liste der Kameras oben rechts im Hauptfenster oder auf das Kamerabild am Bildschirm und wählen Sie "Paramètres caméra" (Kamera-Einstellungen). Wählen Sie dann "Réseau" (Netzwerk), "Paramètres messagerie" (Einstellungen -Programm): 13 DE
80 D - KONFIGURATION UND BEDIENUNG PTZ-WLAN-IP-DOME-KAMERA 960P Empfänger, usw.: Geben Sie hier die Adresse(n) ein, die die Benachrichtigungen erhalten werden. In unserem Beispiel: empfänger@ gmail.com WICHTIG: Vergessen Sie nach Abschluss der Konfiguration nicht, zur Bestätigung der Eingaben auf "Save" (Sichern) zu klicken Kreuzen Sie das Kästchen "Activer" (Aktivieren) an, um das Senden von s zu aktivieren 2 Serveur SMTP (SMTP-Server): abhängig vom Provider der -Adresse, die zum Senden der Benachrichtigung verwendet wird. In unserem Beispiel mit gmail, smtp.gmail.com 3 Port SMTP (SMTP-Port): abhängig vom Provider der -Adresse,die zum Senden der Benachrichtigung verwendet wird. In unserem Beispiel mit gmail, Sicherheit: Sicherheit der Verbindung durch den Provider vorgegeben. In unserem Beispiel mit gmail, TLS 5 Authentifizierung: gibt an, ob zum Versenden einer unbedingt eine Anmeldung (Authentifizierung) erforderlich ist. In unserem Beispiel mit gmail: Yes (Ja) (d. h., es ist nicht möglich, eine via gmail zu versenden, solange man nicht in seinem Konto angemeldet ist). 6 Benutzername SMTP: Namen, den Sie eingeben müssen, um sich bei Ihrer Mailbox, die die Benachrichtigungen versendet, anzumelden. In unserem Beispiel mit gmail lautet die Adresse des Senders: sender@ gmail.com 7 "Mot de passe SMTP" (SMTP-Passwort): Das Verbindungspasswort, das in unserem Beispiel der Adresse sender@gmail.com entspricht 8 Sender: Geben Sie erneut die Adresse ein, die die Benachrichtigungen sendet: sender@gmail.com. Klicken Sie auf "Test", um sicherzustellen, dass die Einstellungen stimmen und die Kamera in der Lage ist, die Verbindung zum -Konto herzustellen, das Sie zum Senden der Benachrichtigungen eingegeben haben. DE 14 Hinweis: Ungeachtet des -Providers des Empfängers, ist der -Provider des Senders ausschlaggebend für die jeweiligen Eingaben. Stellen Sie jedoch sicher, dass die Benachrichtigungen im Posteingang des Empfängers nicht als courrier indésirable (unerwünschte Mail) eingestuft werden. Achtung: Bestimmte -Anbieter werden es nicht zulassen, dass die Kamera Benachrichtigungen ohne Ihre Genehmigung versendet. Informieren Sie sich in den Sicherheitseinstellungen Ihrer Mailbox über weitere Einzelheiten. Information: Es ist nicht notwendig, unseren technischen Kundendienst für diese Einstellungen zu kontaktieren. Sie sind von Ihrem Postausgang abhängig. Wenden Sie sich für weitere Informationen bitte an Ihren -Provider. Nach Abschluss dieser Konfiguration ist Ihre Kamera bereit zum Versenden von s. Damit die Kamera weiß, wann Benachrichtigungen zu versenden sind, klicken Sie auf "Détection de mouvement" (Bewegungserkennung):
81 PTZ-WLAN-IP-DOME-KAMERA 960P D - KONFIGURATION UND BEDIENUNG 1 Kreuzen Sie "Yes" (Ja) an, um die Bewegungserkennung zu aktivieren und klicken Sie dann auf"sauvegarder" (Speichern), damit das Kamerabild in einem Raster erscheint. 2 Empfindlichkeit: Bei der Einstellung "élevée" (hochempfindlich) bewirkt die geringste Bewegung auf dem Bildschirm das Senden einer Benachrichtigung. Bei der Einstellung "minimum" lösen lediglich große Gegenstände oder Lebewesen eine Benachrichtigung aus (zum Beispiel ein Mensch, der sich im Erfassungsbereich der Kamera befindet, nicht aber ein fallendes Blatt). Nehmen Sie die Einstellung entsprechend des Sichtfeldes der Kamera und des verfolgten Ziels vor. 3 "Intervalle de déclenchement" (Auslöse- Intervall): Pause zwischen den einzelnen Benachrichtigungen, wenn die auslösende Bewegung länger andauert. 4 Erfassungsbereich: Das Kamerabild erscheint in einem Raster. Wird in einem roten Kästchen eine Bewegung erkannt, wird eine Benachrichtigung ausgelöst. Wird in einem leeren Kästchen eine Bewegung erkannt, wird keine Benachrichtigung ausgelöst. Klicken Sie auf die einzelnen Kästchen, um diese von aktiv (Rot) auf inaktiv (leer) zu setzen, wenn Sie zum Beispiel ein Fenster von der Überwachung ausschließen wollen, damit nicht umsonst eine Benachrichtigung durch eine Bewegung draußen ausgelöst wird. WICHTIG: Vergessen Sie nach Abschluss der Konfiguration nicht, zur Bestätigung der Eingaben oben am Bildschirm auf "Sauvegarder" (Sichern) zu klicken. Die Konfiguration ist beendet. Im Anschluss daran löst jegliche Bewegung vor der Kamera in den festgelegten Zonen und zu den festgelegten Uhrzeiten das Senden einer Benachrichtigung aus. php?lang=fr&type=5&ref= Ihre Kamera wird in Ihrem Netzwerk erkannt, die IP-Adresse der Kamera wird angezeigt. Doppelklicken Sie auf den Namen der Kamera, um die Konfiguration mittels Ihres Internet- Browsers zu öffnen. Zur korrekten Anzeige des Kamerabildes benötigt Ihr Browser ein Zusatzmodul. Der Browser fordert Sie auf, dieses Modul zu installieren. Bestätigen Sie die Installation, damit Ihr Browser das Bild anzeigen kann: Hinweis: Das Installationsverfahren kann je nach Browser unterschiedlich sein, das Prinzip ist jedoch immer identisch: Zum optimalen Funktionieren Ihrer Kamera in Ihrem Browser müssen Sie die Ausführung dieses Moduls definitiv autorisieren. 3 - KONFIGURATION MITHILFE EINES INTERNET- BROWSERS Achtung: Häufige Änderungen in der Politik der wichtigsten Browseranbieter sowie zahlreiche mögliche Konfigurationen und Versionen können die Konfiguration Ihrer Kamera als schwierig gestalten. Verwenden Sie wenn möglich ein Smartphone, ein Tablet oder eine spezielle Software. Laden Sie auf unserer Website die Software IP Camera Tool herunter 15 DE
82 D - KONFIGURATION UND BEDIENUNG PTZ-WLAN-IP-DOME-KAMERA 960P Wählen Sie die Anzeigesprache und geben Sie den Benutzernamen und das Passwort für die Verbindung mit Ihrer Kamera ein. Standardmäßig lautet der Benutzernamenadmin und ein Passwort ist nicht eingegeben, lassen Sie es leer. Bei Ihrer ersten Verbindung werden Sie von der Kamera aufgefordert, den standardmäßigen Benutzernamen und das Passwort aus Sicherheitsgründen zu ändern: Nach der Änderung von Benutzernamen und Passwort werden Sie aufgefordert, sich erneut zu verbinden. Nach der Herstellung der Verbindung mit Ihrem neuen Benutzernamen und Passwort erscheint das Bild der Kamera: Vertikale Drehung des Bildes 2 "Anti scintillement" (Anti-Flimmern): Wählen Sie bei Kunstlicht die Einstellung 50Hz. Wählen Sie bei natürlichem Licht "extérieur" (Außen). 3 Schnellauswahl von Qualität und Frequenz 4 Horizontale Drehung/Umkehren des Bildes 5 Registerkarte zum Aufrufen der Kamerakonfiguration 6 Einstellung von Kontrast, Helligkeit, Farbe 7 Manuelle Aktivierung der Nachtsicht 8 Aktivierung des PC-Mikrofons, sofern vorhanden: Sie können in den Lautsprecher der Kamera sprechen 9 Aktivierung des Kameramikrofons: Sie hören die Geräusche in der Kameraumgebung 10 Aufnahme eines Fotos des Kamerabildes auf dem Computer 11 Aufnahme eines Videos des Kamerabildes auf dem Computer 12 Anzeige des Bildes in voller Bildschirmgröße (per Doppelklick zurückkehren) Klicken Sie zur Öffnung der Kameraeinstellungen auf die Registerkarte "Réglages" (Einstellungen) am oberen Rand des Fensters: Hier sehen Sie die gleichen Funktionen, die auch über die Software ThomView verfügbar sind. Informationen zu den einzelnen Funktionen finden Sie im vorhergehenden Abschnitt ACHTUNG: Wenn Sie Ihren Browser verwenden, um die Verbindung Ihrer Kamera von drahtgebunden auf drahtlos zu wechseln, wird die Verbindung unterbrochen, weil sich die IP-Adresse der Kamera ändert. Sie müssen dann das IP Camera Search Tool starten, damit die Kamera wieder erkannt wird. DE 16
83 PTZ-WLAN-IP-DOME-KAMERA 960P E - RESET Im Fall von Problemen oder bei Verlust der Benutzeridentifizierung kann die Kamera auf Ihre Standardeinstellung zurückgesetzt werden, indem der Reset-Knopf am Kabel an der Hinterseite der Kamera 15 Sekunden gedrückt wird. Wenn Ihr Problem nicht unten aufgeführt ist, kontaktieren Sie bitte unseren technischen Kundendienst. Problem Mögliche Ursache Lösungen Die Installation der Thomview-App ist auf meinem Android-Gerät nicht möglich Die Installation der Thomview-App ist auf meinem Apple-Gerät nicht möglich Die Android-Version Ihres Geräts ist zu alt oder nicht kompatibel. GooglePlay prüft die für die ordnungsgemäße Funktion der App wesentlichen Elemente. Falls Ihre Hardware nicht alle erforderlichen Kriterien erfüllt, verweigert es die Installation. Die ios-version Ihres Geräts ist zu alt. Ihr Gerät wird nicht unterstützt. F - FAQ Wenden Sie sich für ein neues Update an den technischen Support des Herstellers Ihres Android-Geräts. Verwenden Sie ein anderes Android-Gerät. Führen Sie eine Systemaktualisierung Ihres Gerätes durch. Thomview ist kompatibel ab iphone4, ipad2 und neuere Modelle. Die App stürzt ab (Bug). Gescheiterte Konfiguration Ihrer Kamera im WLan über Ihr Smartphone oder Tablet Die Verbindung mit der Kamera ist über das lokale Netzwerk unmöglich Die App-Konfiguration oder der Zugriff auf Ihre Kamera(s) verursacht ein Problem. Kameraverbindung zu langsam oder zu weit von Ihrem Internetzugang entfernt Smartphone/Tablet mit nicht kompatiblem WLan-Netz verbunden Netzwerk-/Stromversorgungsproblem Problem mit der Netzwerkkonfiguration Bitte deinstallieren Sie die App und führen Sie eine erneute Installation durch Positionieren Sie Ihre Kamera und Ihr Smartphone näher an Ihrer Box, Ihrem Modem bzw. Ihrem Router. Stellen Sie sicher, dass Ihr Smartphone/Tablet mit einem 2,4-Ghz-Netzwerk verbunden ist. Überprüfen Sie den Netzwerk- und Stromanschluss Ihrer Kamera. Falls Ihre Kamera über einen Ethernet-Port verfügt und mit dem WLan verbunden ist, schließen Sie die Kamera mit dem Netzkabel vorübergehend an Ihr Modem/ Ihren Router an. Überprüfen Sie die Netzwerkkonfiguration Ihrer Kamera. Reinitialisieren Sie Ihre Kamera, wenn diese überhaupt nicht mehr zugänglich ist. 17 DE
84 F - FAQ Die Verbindung mit der Kamera ist über eine 3G/4G-Internetverbindung unmöglich, funktioniert jedoch über das lokale Netzwerk Die Bildqualität ist schlecht oder das Bild stockt Die Bewegungserfassung löst unkontrolliert Aufzeichnungen aus. Ich erhalte keine Push -Benachrichtigung bei einer Bewegungserfassung. Ich erhalte keine bei einer Bewegungserfassung. PTZ-WLAN-IP-DOME-KAMERA 960P Problem mit der Netzwerkkonfiguration Videoeinstellun- Ungeeignete gen Überprüfen Sie die Einstellungen Ihrer Anlage (Modem, Router, Firewall) Zu langsame Internetverbindung des Smartphones/Tablets bzw. Ihres Wohnortes Videoeinstellun- Ungeeignete gen Ungeeignete Einstellungen der Bewegungserfassung Zu altes Kameramodell Ungeeignete Einstellungen der Bewegungserfassung Die App ist nicht befugt, Push -Benachrichtigungen zu versenden. Ungeeignete Einstellungen der Bewegungserfassung Falsche -Konfiguration Ihr -Provider lässt Ihre Kamera nicht zu. Ihr -Provider stuft die Alarme automatisch als Spam ein. Überprüfen Sie die Video-Einstellungen und senken Sie bei Bedarf den Qualitäts-Cursor über eine lokale Netzwerkverbindung Stellen Sie sicher, dass Sie über eine Bandbreite von mindestens 0,5 MBits/s (Senden und Empfang) für eine Anzeige in Mindestqualität sowie 2 MBits/s (Senden und Empfang) für maximale HD-Qualität verfügen. Überprüfen Sie die Videoeinstellungen und reduzieren/erhöhen Sie gegebenenfalls die Qualität. Reduzieren Sie dann die Erkennungsempfindlichkeit. Wechseln Sie den Standort der Kamera. Die Push-Funktion ist für Kameras verfügbar, deren Seriennummer wie folgt beginnt: S/N: 2017xxxxx Prüfen Sie die Konfiguration der Kamera, die Aktivierung der Push -Benachrichtigung bei Alarm und die Erkennungsempfindlichkeit. Prüfen Sie die Berechtigungen Ihrer Apps in den Privatsphäre-Einstellungen unter ios bzw. den Anwendungseinstellungen unter Android. Prüfen Sie die Konfiguration der Kamera, die Aktivierung der -Benachrichtigung bei Alarm und die Erkennungsempfindlichkeit. Prüfen Sie bei Ihrem -Anbieter, ob Ihre Einstellungen für die Konfiguration von SMTP/Verschlüsselung/Port korrekt sind. Prüfen Sie bei Ihrem -Anbieter die Sicherheits- und Zugriffseinstellungen für Ihr Konto, um die zu verwendende Kamera in Ihrem -Konto zu genehmigen. Konfigurieren Sie Ihre Empfangseinstellungen, damit die s Ihrer Kamera nicht als SPAM eingestuft werden. DE 18
85 PTZ-WLAN-IP-DOME-KAMERA 960P G - TECHNISCHE UND GESETZLICHE INFORMATIONEN 1 - ALLGEMEINE MERKMALE Kamera Stromversorgung Netzwerkschnittstelle Drahtlose Netzwerkschnittstelle Optischer Sensor Mindesthelligkeit Nachtsicht Optik Lauf der Motoren Tasten Videokomprimierung Auflösung Bilder pro Sekunde Schutzart Abmessungen Gewicht Stromverbrauch Betriebstemperatur und -feuchtigkeit Lagertemperatur und -feuchtigkeit 12VDC / 2A Ethernet 10/100, Audio-MDIX, RJ-45 IEE b/g/n 1 /3 CMOS 0 Lux Manuell oder automatisch (Dämmerungssensor) Reichweite: 20m f:3,7 mm ~ 14.8m, F:1.6, Blickwinkel 70 Horizontal: 355, Vertikal: 90 Eine Taste für das Reset: Wiederherstellung der Werkseinstellungen H.264 Primärer Videostream: bis 1280x960 Pixel Sekundärer Videostream: bis 640x480 Pixel Bis zu 30 in allen Auflösungen IP x 140 x 160mm 1800g 12W maximal, 1,3 Nennwert -20 C bis 55 C, 20 % bis 85 % relative Feuchte ohne Kondensation Für den Innen- und Außenbereich -20 C bis 60 C, 0 % bis 90 % relative Feuchte ohne Kondensation 19 DE
86 PTZ-WLAN-IP-DOME-KAMERA 960P G - TECHNISCHE UND GESETZLICHE INFORMATIONEN 2 - GARANTIE Für dieses Gerät gilt ab Kaufdatum eine 2-jährige Garantie auf Teile und Reparatur. Es zwingend notwendig, dass Sie während der gesamten Garantiedauer einen Kaufnachweis aufbewahren. Die Garantie gilt nicht für Schäden, die durch Nachlässigkeit, Stöße oder Unfälle verursacht wurden. Die Elemente dieses Geräts dürfen nicht von Personen geöffnet oder repariert werden, die nicht der Firma AVIDSEN angehören. Jeglicher Eingriff am Gerät führt zum Erlöschen der Garantie. 3 - HILFE UND SUPPORT Trotz der Sorgfalt, die wir bei der Konzeption unserer Produkte und der Verfassung dieser Bedienungsanleitung aufgewendet haben, kann es sein, dass Sie während der Installation Ihres Geräts auf Schwierigkeiten oder Fragen stoßen. In diesem Fall raten wir Ihnen dringend, unsere Spezialisten zu kontaktieren, die Sie gerne beraten. Sollten bei der Installation oder der Verwendung in den Tagen danach Funktionsstörungen auftreten, ist es zwingend erforderlich, dass Sie uns kontaktieren, während Sie das Gerät vor sich haben. So können unsere Techniker die Ursache des Problems diagnostizieren, denn dieses ist wahrscheinlich auf eine falsche Einstellung oder eine nicht ordnungsgemäße Installation zurückzuführen. Sollte das Problem vom Gerät verursacht werden, erhalten Sie vom Techniker eine Bearbeitungsnummer für eine Rückgabe im Geschäft. Ohne diese Nummer ist das Geschäft dazu berechtigt, den Umtausch Ihres Geräts abzulehnen. 4 - GERÄTEUMTAUSCH - KUNDENDIENST Trotz aller Sorgfalt, die wir bei der Konzeption und Herstellung Ihres Geräts aufgewendet haben, kann es erforderlich sein, dass Sie Ihr Gerät für eine Reparatur in unserer Werkstatt an den Kundendienst zurückschicken. Sie können den Bearbeitungsstand auf unserer Website unter der folgenden Adresse abfragen: com Avidsen verpflichtet sich, für die Dauer der Gewährleistungsfrist Ersatzteile für dieses Produkt auf Lager zu halten. 5 - EG-KONFORMITÄTSERKLÄRUNG Konformität mit der R&TTE-Richtlinie AVIDSEN erklärt, dass das nachfolgende Gerät: PTZ-WLAN-IP-Dome-Kamera 960p (DSC- 923W) der Richtlinie 1999/5/EG entspricht und die Konformität in Anwendung der geltenden Normen bewertet wurde: EN : A11: A1: A12:2011 +A2:2013 EN 62311:2008 EN V1.9.2 EN V2.2.1 EN V1.8.1 Chambray les Tours Präsident Alexandre Chaverot, Sie erreichen unsere Kundendienst-Techniker unter: Von Montag bis Freitag von 9:00 bis 12:00 und von 13:00 bis 17:00. Die komplette Produktpalette von Thomson finden Sie auf: DE 20
87
88 ist eine Marke von TECHNICOLOR S.A., verwendet in Lizenz von: Avidsen France S.A.S - 32, Rue Augustin Fresnel CHAMBRAY LES TOURS - Frankreich
89 ES Cámara IP domo PTZ WiFi 960P DSC 923W 2,4GHz 960p IP66 Available on the Pour/For : Android 2.3 ou ultérieur, ios 7.0 ou ultérieur Android 2.3 or later, ios 7.0 or later V4
90 CÁMARA IP DOMO PTZ WIFI 960P ÍNDICE A - NORMAS DE SEGURIDAD PRECAUCIONES DE USO MANTENIMIENTO Y LIMPIEZA RECICLAJE 05 B - DESCRIPCIÓN DEL PRODUCTO CONTENIDO DEL KIT CÁMARA ADAPTADOR DE RED 06 C - INSTALACIÓN MONTAJE E INSTALACIÓN DE LA CÁMARA CONEXIÓN DE LA CÁMARA 07 D - CONFIGURACIÓN CONFIGURACIÓN CON UN TELÉFONO INTELIGENTE O UNA TABLETA CONFIGURACIÓN CON EL PROGRAMA THOMVIEW CONFIGURACIÓN CON UN NAVEGADOR DE INTERNET 15 ES 2
91 E - REINICIO 17 F - PREGUNTAS FRECUENTES 17 G - INFORMACIÓN TÉCNICA Y LEGAL CARACTERÍSTICAS GENERALES GARANTÍA ASISTENCIA Y ASESORAMIENTO DEVOLUCIÓN DEL PRODUCTO / SPV DECLARACIÓN DE CONFORMIDAD CE 20
92
93 1 - PRECAUCIONES DE USO CÁMARA IP DOMO PTZ WIFI 960P La cámara no debe instalarse en un sitio donde el filtro del objetivo se pueda rayar o ensuciar. La conexión de la cámara no está prevista para una instalación en exterior, no se debe instalar en condiciones extremas de humedad o de temperatura y se deben proteger adecuadamente los cables de alimentación y de datos en caso de uso en el exterior. No se debe exponer el objetivo a la luz directa del sol o a cualquier fuente luminosa. No se debe conectar un contacto que suministre tensión en la regleta de bornes que se puede fijar en la cámara porque se corre el riesgo de deteriorar irremediablemente la electrónica. No deben acumularse varios ladrones o cables alargadores. No instalar cerca de productos químicos ácidos, amoniaco o una fuente que emita gases tóxicos. No se debe desenroscar totalmente el objetivo. La instalación y el uso de la cámara deben cumplir con la legislación local. 3 - RECICLAJE A - NORMAS DE SEGURIDAD Este logotipo significa que no se deben tirar aparatos inservibles con los residuos domésticos. Las posibles sustancias peligrosas contenidas pueden perjudicar la salud o el medio ambiente. Entregue estos aparatos a su distribuidor o utilice los servicios municipales de recogida selectiva. 2 - MANTENIMIENTO Y LIMPIEZA Antes de cualquier mantenimiento, el producto debe desconectarse de la red eléctrica. El producto no debe limpiarse con sustancias abrasivas o corrosivas. Use un simple trapo suave ligeramente humedecido. No debe vaporizarse un aerosol ya que podría dañar el interior del producto. 5 ES
94 B - DESCRIPCIÓN DEL PRODUCTO 1 - CONTENIDO DEL KIT CÁMARA IP DOMO PTZ WIFI 960P 1 x 1 2 x 1 3 x 4 4 x 4 5 x 1 6 x 1 1 Cámara 2 Adaptador de red 3 Tacos para la fijación de la cámara 4 Tornillos para la fijación de la cámara 5 Antena 6 Cable RJ45 para la conexión a la red 7 CD-Rom con el programa ThomView 2 - CÁMARA Vista delantera Objetivo 2 Iluminación por infrarrojos para una visión nocturna 3 Enchufe de antena 4 Soporte de fijación 5 Enchufe de red 6 Audio salida (rojo) 7 Entrada/salida por cable (1,2 entradas y 3,4 salidas) 8 Enchufe de alimentación (tipo CC) 9 Botón reset 10 Audio entrada (amarillo) 3 - ADAPTADOR DE RED Se suministra en el kit un adaptador de red 230 VCA 50 Hz / 12 VCC 2A para la alimentación de la cámara. No se deben usar otros modelos de alimentación, ya que podrían dañar la cámara y anular la garantía. ES 6
95 CÁMARA IP DOMO PTZ WIFI 960P C - INSTALACIÓN 1 - MONTAJE E INSTALACIÓN DE LA CÁMARA Fije la cámara con tornillos y tacos adecuados para la naturaleza del soporte (los tornillos y tacos suministrados son adecuados para muros macizos). La cámara se debe fijar firmemente para evitar cualquier caída. 2 - CONEXIÓN DE LA CÁMARA Conecte el cable de red a un módem/enrutador. En la mayoría de los casos, el módem/enrutador detecta inmediatamente la cámara y le asigna un acceso a internet. No conecte la cámara al ordenador. No le dará acceso a internet. cámara Módem / enrutador conectado a Internet Adaptador de red Observación: durante la puesta en marcha es obligatorio conectar la cámara mediante cable, incluso si se desea usar una conexión WiFi posteriormente. La cámara no es compatible con las redes inalámbricas con frecuencia de 5 GHz (red WiFi ac). 7 ES
96 D - CONFIGURACIÓN Y USO CÁMARA IP DOMO PTZ WIFI 960P 1 - CONFIGURACIÓN CON UN TELÉFONO INTELIGENTE O UNA TABLETA Descargue e inicie la aplicación Thomview. Cree una cuenta de usuario haciendo clic en «Inscription» (Inscripción), si ya dispone de un cuenta, conéctese a la misma. Una vez modificados el identificador y la contraseña, la imagen de la cámara aparece: 1 5 Pulse el icono y después escanee el código QR de la cámara. Si la cámara está correctamente conectada a internet, esta se añadirá automáticamente. OBSERVACIÓN: El teléfono inteligente / tableta debe estar conectado al WiFi de la box / enrutador / módem donde esté conectado la cámara por cable. ATENCIÓN: Si la cámara no se añade automáticamente y la aplicación le pide elegir entre LAN y WiFi, su cámara o teléfono inteligente tiene un problema de acceso a internet. Controle la conexión de la cámara, teléfono inteligente o tableta y realice un Reset de la cámara pulsando durante más de 15 s la tecla Reset. En la primera conexión a la cámara con la aplicación ThomView, se le invita inmediatamente a cambiar el identificador y la contraseña de conexión a la cámara para mayor seguridad: Volver a la lista de las cámaras guardadas 2 Inicio/parada de una grabación (almacenada en el teléfono o la tableta) 3 Toma de una foto (almacenada en el teléfono o tableta) 4 Activación del micrófono y/o altavoz de la cámara (solo para las cámaras compatibles) 5 Acceso a los ajustes de la cámara 6 Flujo actual 7 Acceso a los controles de motor, zoom óptico, zoom digital (solo para las cámaras compatibles) 8 Inicio de un patrullaje (solo para las cámaras compatibles) 6 ES 8
97 CÁMARA IP DOMO PTZ WIFI 960P D - CONFIGURACIÓN Y USO 9 Configuración y activación de la visión nocturna 10 Giro / inversión de la imagen 11 Ajuste de la calidad de la imagen 12 No se usa en este modelo 13 No se usa en este modelo El icono de acceso a los ajustes de la cámara le permite acceder a distancia a la configuración de la cámara: Configuración del correo electrónico para el envío de mensaje en caso de detecciones 10 Ajuste del volumen de la melodía (solo para las cámaras compatibles) 11 Indicación del nombre y de la hora en la imagen de la cámara 12 Activación o desactivación de los testigos de funcionamiento de la cámara (solo para las cámaras compatibles) 13 Programación de los intervalos de encendido de la visión nocturna, si no se desea usar la función automática 14 Permite modificar el nombre de usuario o la contraseña de conexión de la cámara. 15 Permite eliminar la cámara de su cuenta de usuario. La lista de las cámaras que aparece al iniciar la aplicación le da acceso a otros ajustes: Información de la cámara: visualización y modificación del nombre inscrito en la aplicación, visualización del UID de la cámara, así como de la cuenta de usuario para conectarse a esta. 2 Modelo y dirección MAC de la cámara 3 Ajuste de la hora de la cámara 4 Ajustes WiFi de la cámara (si ha puesto la cámara en servicio mediante una conexión por cable y desea pasar a una conexión inalámbrica, aquí puede elegir y configurar una red WiFi) 5 Ajustes de detección de movimiento, detección de sonido (solo para las cámaras compatibles) 6 Permite la revisión de las grabaciones vacías realizadas en la tarjeta microsd (no suministrada) 7 No usado 8 Visualización de la información de la tarjeta microsd si está instalada: espacio utilizado, espacio libre y formateo 3 1 Nombre con el cual se ha registrado la cámara en la aplicación 2 Foto de la imagen de la cámara. El icono en el centro inicia la imagen de la cámara en directo 3 Añade otra cámara a la aplicación 4 Acceso a las fotos y vídeos tomados 5 - Información sobre su cuenta de usuario Thomview. - Autorización de conexión por 3G/4G o solamente WiFi - Gestión de las notificaciones Push cámara por cámara (solo para modelo compatible) 5 9 ES
98 D - CONFIGURACIÓN Y USO 2 - CONFIGURACIÓN CON EL PROGRAMA THOMVIEW El programa ThomView compatible PC y MacOS permite configurar y gestionar una o varias cámaras conectadas a la misma red local. En otra red, permite acceder a la imagen de la cámara a distancia. El programa ThomView se suministra en el CD que acompaña al producto y también se puede descargar desde nuestro sitio de internet: php?lang=fr&type=5&ref= Instale e inicie el programa en el ordenador: El programa ThomView le pide un identificador y una contraseña de conexión: de forma predeterminada el identificador es «admin» y no hay contraseña. Observación importante: este identificador y contraseña no son los de la cámara. Son específicos del programa ThomView y permiten, por ejemplo, impedir la parada del programa por una persona no autorizada. CÁMARA IP DOMO PTZ WIFI 960P 1 Adición de una nueva cámara 2 Ajustes del programa 3 Acceso a los vídeos guardados en el ordenador 4 Acceso al diario de las operaciones realizadas en el programa 5 Selección de la cantidad de cámaras que se ven simultáneamente en la pantalla 6 Página anterior/siguiente; como el programa puede gestionar hasta 64 cámaras, las flechas le permiten pasar a las cámaras 5 a 8 y después 9 a 12, etc. 7 Visualización en pantalla completa 8 Inicio de un patrullaje (solo para las cámaras compatibles) 9 Interrupción de la visualización de la imagen de todas las cámaras 10 Fecha, hora actual, carga del procesador y uso del disco duro 11 Lista de las cámaras registradas en el programa 12 Marcos de visualización de las imágenes de las cámaras 13 Controles disponibles para la cámara seleccionada 14 Visualización de los controles de orientación y de zoom (solo para las cámaras compatibles) Para añadir la cámara pulse el icono «Ajouter un périphérique» (Añadir un periférico) en la parte superior izquierda: La ventana principal del programa se abre: ES
99 CÁMARA IP DOMO PTZ WIFI 960P 1 UID de la cámara (código único indicado en la cámara. 2 Nombre de usuario de la cámara (de forma predeterminada, «admin») 3 Tipo de aparato: seleccione «THOMSON IPC» 4 Nombre con el cual va a aparecer la cámara en el programa (elegido por usted) 5 Conexión P2P: debe marcarse para añadir una cámara usando su UID. El UID de cada cámara es un código único de 20 o 24 cifras y letras, que está indicado en la misma cámara. 6 Dirección IP actual de la cámara 7 Contraseña de la cámara (de forma predetermina no tiene, debe dejarse vacío) 8 Botón de prueba de la información introducida: le permite comprobar la conexión, el identificador y la contraseña introducidos 9 Dirección MAC actual de la cámara 10 Puerto de conexión de la cámara (88 de forma predeterminada) 11 Información relativa a la cámara que está añadiendo 12 Botón que permite añadir la cámara cuya información se indica en la parte superior de la ventana 13 Resultados de una búsqueda de las cámaras en la red a la que está conectado el ordenador 14 Botón de búsqueda: busca la presencia de cámaras en la red a la que está conectado el ordenador Realice las etapas siguientes para conectar la cámara de forma sencilla: Marque la casilla «Connexion P2P» (Conexión P2P). Pulse el botón «Recherche» (Buscar) para detectar la cámara en la red a la que está conectado el ordenador. En la lista de las cámaras encontradas, pulse la que quiera añadir al programa. Los datos de la parte superior de la ventana se cumplimentan automáticamente cuando selecciona una cámara en la lista de las encontradas. En caso necesario, cambie el nombre de usuario y la contraseña de conexión de la cámara (de forma predeterminada el nombre de usuario es «admin» y la contraseña se deja vacía). Pulse «Vérification de la connexion» (Comprobación de la conexión) para D - CONFIGURACIÓN Y USO comprobar la conexión de la cámara y los datos introducidos. Finalmente pulse «Ajouter» (Añadir). En la primera conexión a la cámara, se le invita inmediatamente a cambiar el identificador y la contraseña de conexión a la cámara para mayor seguridad: Una vez modificados el identificador y la contraseña, la cámara aparece en la lista a la derecha de la pantalla principal del programa. Deslice la línea de la cámara en una de las ventanas de visualización para mostrar la imagen: Observación: se puede asociar una cámara no presente en la red a la que está conectado el ordenador. Deberá introducir a mano el UID de la cámara en la etapa 3 anterior: al no estar en la misma red, no se detectará y no se cumplimentará automáticamente. Todos los ajustes de la cámara se pueden acceder a distancia, haciendo un clic derecho en el nombre de la cámara en la lista (o en la imagen que muestra) y pulsando «Paramètres caméra» (Parámetros de la cámara): 11 ES
100 D - CONFIGURACIÓN Y USO CÁMARA IP DOMO PTZ WIFI 960P pantalla, aparecen controles adicionales en el ángulo inferior derecho: Menú Statut (Estado): le indica el estado actual de la cámara (versión del microprograma, identificador, principales funciones activas, últimas operaciones realizadas). Paramètres de base (Parámetros básicos): le permite definir el nombre y la hora de la cámara que se pueden incrustar en el vídeo de la misma. Réseau (Red): aquí tiene acceso a todos los ajustes relacionados con el uso de la red (configuración IP, configuración WiFi con posibilidad de pasar la cámara de una conexión por cable a una conexión inalámbrica, puertos usados, configuración de las alertas por correo electrónico, acceso a un servidor FTP, configuración del acceso plug and play). Vidéo (Vídeo): aquí tiene acceso a todos los ajustes relacionados con la gestión del vídeo de la cámara (resolución, cantidad de imágenes por segundo, funcionamiento de la visión nocturna, configuración de las fotos tomadas por la cámara, ajustes de contraste, luminosidad, etc.). Détecteur (Detector): aquí puede activar y configurar la función de detección de movimiento y las acciones que se iniciarán si se detecta un intruso. PTZ (cámaras compatibles solamente): aquí tiene todos los ajustes relacionados con la gestión de los motores de la cámara si está equipada. Système (Sistema): le permite hacer una puesta a 0 de la cámara o reiniciarla. Cuando una cámara emite su imagen en la 1 Este icono le indica la presencia de grabaciones en el ordenador usado (blanco en reposo, verde cuando se han realizado grabaciones programadas/con detección/ manuales) 2 Parada de la difusión y cierre de la imagen 3 Inicio de una grabación en el disco del ordenador usado* 4 Activación/desactivación del micrófono de la cámara (solo las cámaras equipadas con un micrófono, el ordenador debe tener altavoces) 5 Toma de una foto y almacenamiento en el disco del ordenador usado* 6 Activación/desactivación del altavoz de la cámara (solo las cámaras equipadas con un altavoz, el ordenador debe tener un micrófono) * Para que las funciones de grabación y de toma de foto sean accesibles debe indicar previamente el disco que quiere usar. Pulse el icono Parámetros del sistema para indicar al programa dónde guardará las fotos y los vídeos en el disco duro del ordenador, Para consultar las grabaciones de vídeo presentes en el ordenador, pulse el icono Reproducción de vídeo : ES 12
101 CÁMARA IP DOMO PTZ WIFI 960P 1 Se abre un archivo de vídeo externo 2 Avance rápido 3 4 Controles de reproducción Retroceso rápido Parada de la reproducción 5 Avance imagen por imagen 6 Inicio de la reproducción 7 Pausa 8 Día en curso de visionado: los intervalos de tiempo coloreados le indican la presencia de vídeos y las horas de inicio y de fin aproximadas 9 Lista de las cámaras para búsqueda: marque las cámaras de las cuales desea consultar las grabaciones 10 Ventanas de visualización: haga doble clic para mostrar una o varias ventanas y cámaras simultáneamente 11 Toma de una foto a partir del vídeo en curso de reproducción y activación/desactivación del sonido 12 Tipo de activación: marque el tipo de grabación que busca (planificada o programada, manual, con detección de movimiento, con alerta de forma general) 13 Día que desea consultar 14 Posición: le permite introducir una hora precisa a partir de la cual se iniciará el vídeo Para buscar un vídeo y consultarlo: Marque en la lista de las cámaras en la parte superior derecha la o las cámaras que desea consultar. En la zona «type d enregistrements» (tipo de grabaciones), indique el tipo de grabaciones que busca En la zona «date d enregistrement» (fecha de grabación), indique el día que desea consultar Pulse «Recherche» (Buscar): cada cámara aparece en una lista en la parte inferior de la pantalla. Las zonas coloreadas corresponden a vídeos guardados en el ordenador: D - CONFIGURACIÓN Y USO precisamente a qué hora se debe colocar el cursor de reproducción. Para activar el envío de un correo electrónico al detectar un movimiento, debe disponer de 2 direcciones de correo electrónico: la dirección del remitente que será usada por la cámara y la dirección que recibirá las alertas. La cámara usa el identificador y la contraseña de la dirección del remitente para conectarse y enviar el correo. La configuración depende del proveedor de correo seleccionado. Observación: las 2 direcciones de correo pueden ser idénticas (se enviará un mensaje a sí mismo) En nuestro ejemplo, usamos : dirección-envío@gmail.com envía las alertas, destinatario@gmail.com recibe las alertas. Las dos direcciones deben haberse creado previamente. Para programar las alertas por correo electrónico al detectar un movimiento, haga clic con el botón derecho en una cámara de la lista de las cámaras en la parte superior derecha de la pantalla principal o en su imagen que aparece en pantalla y después seleccione «Paramètres caméra» (Parámetros de la cámara). Después colóquese en «Réseau» (Red), «Paramètres messagerie» (Parámetros de mensajería): Marque en la parte inferior de la pantalla las cámaras de las cuales desea ver los vídeos. Use los controles de reproducción para reproducir, adelantar, ir hacia atrás o use la zona «Positionner» (Posicionar) para indicar 1 Marque la casilla «Activer» (Activar) para activar el envío de correos electrónicos 2 Servidor SMTP: depende del proveedor de correo de la dirección que envía la alerta. En nuestro ejemplo con gmail, smtp.gmail.com 13 ES
102 CÁMARA IP DOMO PTZ WIFI 960P D - CONFIGURACIÓN Y USO 3 Puerto SMTP: depende del proveedor de correo de la dirección que envía la alerta. En nuestro ejemplo con gmail, Seguridad: seguridad al conectarse, relacionada con el proveedor de correo. En nuestro ejemplo con gmail, TLS 5 Autenticación: indica si es obligatorio conectarse (autenticarse) para emitir un correo. En nuestro ejemplo con gmail: Yes (Sí) (es decir, no se puede enviar un correo con gmail mientras no se está conectado a la cuenta de correo). 6 Nombre de usuario SMTP: nombre que debe introducir para conectarse al buzón de correo que emitirá las alertas. En nuestro ejemplo con gmail, se trata de la dirección del remitente: dirección-envío@gmail.com 7 Contraseña SMTP: la contraseña de conexión que corresponde a dirección-envío@gmail. com en nuestro ejemplo 8 Remitente: introduzca de nuevo la dirección que emitirá las alertas: dirección-envío@gmail. com. Pulse «Test» (Prueba) para comprobar que los ajustes son correctos y que la cámara puede conectarse a la cuenta de correo que ha indicado para enviar las alertas. 9 Destinatario, etc.: Introduzca aquí la o las direcciones que van a recibir las alertas. En nuestro ejemplo: destinatario@gmail.com IMPORTANTE: Una vez terminada la configuración, recuerde pulsar «Save» (Guardar) para confirmar los datos introducidos. Observación: no importa el proveedor de correo del destinatario, el del remitente es el que importa. Sin embargo, compruebe que las alertas no acaben en el «correo no deseado» en el buzón del destinatario. Atención: algunos proveedores de correo no aceptarán que la cámara envíe notificaciones sin autorización por su parte. Consulte los parámetros de seguridad de su buzón de correo para más detalles. Información: No se ponga en contacto con nuestra asistencia técnica para estos ajustes, dependen de su buzón de correo. Para más información, póngase en contacto con su proveedor de correo electrónico. Una vez terminada esta configuración, la cámara ya puede enviar correos. Ahora es necesario explicarle cuándo debe hacerlo, para ello seleccione «Détection de mouvement» (Detección de movimiento): ES Marque «Yes» (Sí) para activar la detección de movimiento y después pulse «Sauvegarder» (Guardar) para que aparezca la rejilla de zona en la imagen. 2 Sensibilidad: En «élevée» (elevada), el mínimo movimiento activa una alerta. En «minimum» (mínima), solo los sujetos grandes activarán una alerta (ejemplo: un ser humano, pero no una hoja muerta en el campo de visión de la cámara). Ajuste en función del campo de visión de la cámara y del objetivo buscado. 3 Intervalo de activación: pausa entre cada alerta si el movimiento activador se prolonga 4 Zona de detección: la imagen de la cámara aparece detrás de una rejilla. Si se detecta un movimiento en una casilla roja, se envía la alerta. Si se detecta un movimiento en una casilla virgen, no se envía ninguna alerta. Pulse en cada casilla para pasarla de activa (rojo) a no activa (virgen) para, por ejemplo, solo vigilar una ventana y evitar que algo en el interior active inútilmente la alerta. IMPORTANTE: Una vez terminada la configuración, recuerde pulsar «Sauvegarder» (Guardar) en la parte superior de la ventana para confirmar los datos introducidos. La configuración ha finalizado. A continuación, cualquier movimiento delante de la cámara en las zonas y durante las horas especificadas provocará el envío de un correo de alerta.
103 CÁMARA IP DOMO PTZ WIFI 960P D - CONFIGURACIÓN Y USO 3 - CONFIGURACIÓN CON UN NAVEGADOR DE INTERNET Atención: los frecuentes cambios de política de los principales desarrolladores de navegadores web, así como las numerosas configuraciones y versiones posibles pueden complicar la configuración de la cámara. Seleccione, en la medida de lo posible, el uso de un teléfono inteligente, una tableta o un programa específico. Descargue desde nuestro sitio de internet el programa IP Camera Tool php?lang=fr&type=5&ref= Seleccione el idioma de visualización y después introduzca el identificador y la contraseña de conexión a la cámara. De forma predeterminada, el identificador es admin y la contraseña está vacía; deje el campo en blanco. En la primera conexión, la cámara le pedirá que cambie el identificador y la contraseña predeterminados para una mayor seguridad. La red detecta la cámara e indica su dirección IP. Haga doble clic en el nombre para abrir la configuración de la cámara con el navegador de internet. El navegador necesita un módulo adicional para visualizar correctamente la imagen de la cámara y le pedirá que lo instale. Acepte para que el navegador muestre la imagen: Una vez cambiados el identificador y la contraseña, deberá conectarse de nuevo. Una vez conectado con los nuevos identificador y contraseña, la imagen de la cámara aparece: Observación: El procedimiento puede variar en función del navegador, aunque el principio es el mismo: debe autorizar de forma permanente la ejecución del módulo para un funcionamiento óptimo de la cámara en el navegador. 15 ES
104 CÁMARA IP DOMO PTZ WIFI 960P D - CONFIGURACIÓN Y USO Giro vertical de la imagen 2 Antidestello: si la iluminación de la imagen es artificial, seleccione 50 Hz. Si es natural, seleccione «extérieur» (exterior). 3 Selección rápida calidad y fluidez 4 Giro horizontal de la imagen 5 Pestaña de acceso a la configuración de la cámara 6 Ajuste del contraste, luminosidad, color 7 Activación manual de la visión nocturna 8 Activación del micrófono del ordenador si se encuentra presente: le permite hablar por el altavoz de la cámara 9 Activación del micrófono de la cámara: le permite escuchar el entorno de la cámara 10 Hacer una foto de la imagen de la cámara en el ordenador 11 Hacer un vídeo de la imagen de la cámara en el ordenador 12 Visualización de la imagen en pantalla completa (doble clic para volver) Encontrará aquí las mismas funciones que las accesibles desde el programa ThomView. Consulte el párrafo anterior para conocer cada una de ellas. ATENCIÓN: si usa el navegador para pasar la cámara de una red por cable a una red inalámbrica, la conexión se perderá porque la dirección IP de la cámara cambiará. Deberá reiniciar IP Camera Search Tool para volver a detectar la cámara. Acceda a los ajustes de la cámara pulsando la pestaña «Réglages» (Ajustes) en la parte superior de la ventana: ES 16
105 CÁMARA IP DOMO PTZ WIFI 960P E - REINICIO En caso de problema o de pérdida de los identificadores, la cámara puede reiniciarse con los valores predeterminados pulsando durante 15 segundos la tecla Reset en el cable de la parte trasera de la cámara. F - PREGUNTAS FRECUENTES Si su problema no figura a continuación, debe ponerse en contacto con nuestro servicio técnico. Síntomas Causas posibles Soluciones Imposible instalar la aplicación Thomview en mi dispositivo Android Imposible instalar la aplicación Thomview en mi dispositivo Apple La aplicación se cuelga / tiene un bug Fallo de la configuración de su cámara en Wi-Fi desde su teléfono inteligente o tableta La conexión a la cámara es imposible desde la red local Su dispositivo dispone de una versión demasiado antigua de Android o no es compatible. GooglePlay realiza una comprobación de los elementos esenciales para el buen funcionamiento de la aplicación, si su material no cumple con todos los criterios necesarios, rechazará la instalación Su dispositivo dispone de una versión ios demasiado antigua Su dispositivo no es compatible. Un problema de configuración de la aplicación o de acceso a su(s) cámara(s) causa(n) un problema. Conexión de la cámara demasiado lenta o se encuentra demasiado lejos de su acceso a internet Teléfono inteligente / tableta conectado a una red WiFi no compatible Problema de red / alimentación eléctrica Problema de configuración de red Póngase en contacto con el soporte técnico del fabricante de su dispositivo Android para obtener una actualización más reciente. Utilice otro terminal Android Realice la actualización del sistema de su dispositivo Thomview es compatible a partir del iphone 4, del ipad 2 y modelos más recientes Desinstale la aplicación y vuelva a instalarla. Acerque la cámara y el teléfono inteligente de la box / módem / enrutador. Asegúrese de que el teléfono inteligente / tableta esté conectado a una red 2,4 Ghz Compruebe sus conexiones de red y eléctrica de la cámara. Si su modelo de cámara dispone de un puerto ethernet y esta está conectada en WiFi, conecte temporalmente el cable de red entre la box / enrutador y la cámara. Controle la configuración de red de la cámara. Reinicie la cámara si ya no puede acceder a ella. 17 ES
106 F - PREGUNTAS FRECUENTES CÁMARA IP DOMO PTZ WIFI 960P La conexión a la cámara es imposible desde internet 3G/4G, pero funciona desde la red local La imagen es de mala calidad o está entrecortada La detección de movimiento se activa de forma intempestiva No recibo notificación Push al detectarse un movimiento. No recibo correo al detectarse un movimiento. Problema de configuración de red Ajustes de vídeo inadecuados Flujo insuficiente en la conexión internet del teléfono inteligente / tableta o del domicilio Ajustes de vídeo inadecuados Ajustes de detección de movimiento inadecuados El modelo de la cámara es demasiado antiguo Ajustes de detección de movimiento inadecuados La aplicación no está autorizada a mandar notificaciones push Ajustes de detección de movimiento inadecuados Configuración de correo electrónico incorrecta Su buzón de correo electrónico no autoriza la cámara Su buzón de correo electrónico clasifica automáticamente las alertas como correo no deseado o spam. Controle los ajustes de la instalación (box, enrutador, cortafuegos) Controle los ajustes de vídeo y descienda el cursor de calidad en caso necesario desde una conexión de red local. Asegúrese de disponer de una velocidad superior a 0,5 Mbits/s (subida y bajada) para la visualización con calidad mínima y 2 Mbits/s (envío y recepción) para una calidad HD máxima Controle los ajustes de vídeo y reduzca /aumente la calidad en caso necesario Reduzca la sensibilidad de la detección. Desplace la cámara. La función push está disponible en las cámaras con un n. de serie que empieza por: S/N: 2017xxxxx Compruebe la configuración de la cámara, active el push en caso de alerta y ajuste la sensibilidad de detección Controle los derechos de sus aplicaciones en la configuración de confidencialidad en ios o configuración de aplicaciones en Android Compruebe la configuración de la cámara, active el envío de correo en caso de alerta y ajuste la sensibilidad de detección Compruebe con el proveedor de correo electrónico que los parámetros de configuración SMTP / Encriptado / Puerto son correctos Compruebe con su proveedor de correo electrónico los parámetros de seguridad y de acceso a su cuenta para autorizar a la cámara a usar la cuenta de correo electrónico Configure los parámetros de recepción para que los correos electrónicos de la cámara no sean clasificados como dañinos. ES 18
107 CÁMARA IP DOMO PTZ WIFI 960P 1 - CARACTERÍSTICAS GENERALES Cámara G - INFORMACIÓN TÉCNICA Y LEGAL Alimentación Interfaz de la red Interfaz de red inalámbrica Sensor óptico Intensidad luminosa mínima Visión nocturna Óptica Recorridos de los motores Teclas Compresión de vídeo Resolución Imágenes por segundo Índice de protección Dimensiones Peso Consumo Temperatura de uso y humedad Temperatura de almacenamiento y humedad 12 VCC / 2A Ethernet 10/100, audio-mdix, RJ-45 IEE b/g/n 1 /3 CMOS 0 lux Manual o automática (sensor crepuscular) Alcance: 20m f: 3.7 mm ~ 14,8 m, F: 1.6, ángulo de visión 70 Horizontal: 355, vertical: 90 Una tecla de reinicio: para volver a los ajustes de fábrica H.264 Flujo principal: hasta 1280x960 píxeles Flujo secundario: hasta 640x480 píxeles Hasta 30 con todas las resoluciones IP x 140 x 160mm 1800g 12 W como máximo, 1,3 nominal de -20 C a 55 C, del 20 % al 85 % de HR sin condensación Uso interior y exterior de -20 C a 60 C, del 0 % al 90 % de HR sin condensación 19 ES
108 G - INFORMACIÓN TÉCNICA Y LEGAL CÁMARA IP DOMO PTZ WIFI 960P 2 - GARANTÍA Este producto tiene una garantía de 2 años para las piezas y la mano de obra desde la fecha de la compra. Es obligatorio conservar el justificante de compra durante todo el periodo de la garantía. La garantía no cubre los daños causados por negligencia, golpes y accidentes. Ningún elemento de este producto debe abrirse o repararse si no es por el personal de la empresa AVIDSEN. Cualquier intervención en el aparato anulará la garantía. 3 - ASISTENCIA Y ASESORAMIENTO A pesar de todo el cuidado que hemos aportado al diseño de nuestros productos y a la realización de estas instrucciones, si encuentra dificultades durante la instalación del producto o tiene cualquier pregunta, le recomendamos encarecidamente que se ponga en contacto con nuestros especialistas que se encuentran a su disposición para asesorarle. En caso de problemas de funcionamiento durante la instalación o tras unos días de uso, debe ponerse en contacto con nosotros con la instalación delante para que nuestros técnicos diagnostiquen el origen del problema, ya que este seguramente se deba a un ajuste no adaptado o a una instalación no conforme. Si el problema procede del producto, el técnico le dará un número de expediente para la devolución a la tienda. Sin este número de expediente, la tienda tendrá derecho a rechazar el cambio del producto. 4 - DEVOLUCIÓN DEL PRODUCTO - SPV A pesar del cuidado aportado al diseño y a la fabricación de su producto, si éste debe ser devuelto al servicio posventa en nuestros locales, puede consultar la evolución de las intervenciones en nuestro sitio de Internet en la dirección siguiente: Avidsen se compromete a disponer de existencias de piezas de repuesto para este producto durante el periodo de la garantía contractual. 5 - DECLARACIÓN DE CONFORMIDAD CE Con la directiva R&TTE AVIDSEN declara que el equipo designado a continuación: Cámara IP domo PTZ WiFi 960p HD (DSC-923W) Cumple con la directiva 1999/5/CE y que su conformidad se ha evaluado según las normas vigentes: EN : A11: A1: A12: A2: 2013 EN 62311: 2008 EN V1.9.2 EN V2.2.1 EN V1.8.1 En Chambray les Tours Alexandre Chaverot, 21/03/2017 Presidente Póngase en contacto con los técnicos de nuestro servicio posventa en el: De lunes a jueves de 8:00 a 17:00 h y los viernes de 08:00 a 13:00 h. Consulte toda nuestra gama Thomson en ES 20
109
110 es una marca de TECHNICOLOR S.A. usada bajo licencia por: Avidsen France S.A.S - 32, rue Augustin Fresnel CHAMBRAY LES TOURS - Francia
111 PT Câmara IP domo PTZ Wi-Fi 960p DSC 923W 2,4GHz 960p IP66 Available on the Pour/For : Android 2.3 ou ultérieur, ios 7.0 ou ultérieur Android 2.3 or later, ios 7.0 or later V4
112 CÂMARA IP DOMO PTZ WI-FI 960P ÍNDICE A - INSTRUÇÕES DE SEGURANÇA PRECAUÇÕES DE UTILIZAÇÃO CONSERVAÇÃO E LIMPEZA RECICLAGEM 05 B - DESCRIÇÃO DO PRODUTO CONTEÚDO DO KIT CÂMARA ADAPTADOR DE CORRENTE 06 C - INSTALAÇÃO MONTAGEM E INSTALAÇÃO DA CÂMARA LIGAÇÃO DA CÂMARA 07 D - CONFIGURAÇÃO CONFIGURAÇÃO ATRAVÉS DE SMARTPHONE OU TABLET CONFIGURAÇÃO ATRAVÉS DO SOFTWARE THOMVIEW CONFIGURAÇÃO ATRAVÉS DO NAVEGADOR DE INTERNET 15 PT 2
113 E - REPOSIÇÃO 17 F - PERGUNTAS FREQUENTES 17 G - INFORMAÇÕES TÉCNICAS E LEGAIS CARACTERÍSTICAS GERAIS GARANTIA ASSISTÊNCIA E CONSELHOS DEVOLUÇÃO DO PRODUTO/ SPV DECLARAÇÃO DE CONFORMIDADE CE 20
114
115 1 - PRECAUÇÕES DE UTILIZAÇÃO CÂMARA IP DOMO PTZ WI-FI 960P A câmara não deve ser instalada em locais onde o filtro da objetiva seja exposto a riscos ou sujidade. O modo de conexão da câmara não foi previsto para uma instalação externa, não instalar em condições extremas de humidade ou temperatura e proteger convenientemente os cabos de alimentação e de dados ano no âmbito de uma utilização externa. Não exponha a objetiva a luz directa do sol ou qualquer fonte de luz reflectida. Não conecte um contacto que fornece uma voltagem no terminal encaixável da câmara sob risco de danos electrónicos irremediáveis. Não multiplique os blocos de tomadas nem os cabos de extensão. Não instale o aparelho na proximidade de produtos químicos ácidos, de amoníaco ou de fontes de emissão de gases tóxicos. Não desaparafusar totalmente a objetiva. A instalação e a utilização da câmara deverá ser feita em conformidade com a legislação local. A - INSTRUÇÕES DE SEGURANÇA 3 - RECICLAGEM Este logótipo significa que os aparelhos inutilizados não devem ser eliminados em conjunto com o lixo doméstico. As substâncias perigosas que poderão conter podem ser prejudiciais para a saúde e para o ambiente. Peça ao seu fornecedor que recolha estes aparelhos ou utilize os meios de recolha seletiva colocados à disposição pela sua autarquia. 2 - CONSERVAÇÃO E LIMPEZA Antes de qualquer trabalho de conservação, desligue o produto da corrente. Não limpe o produto com substâncias abrasivas ou corrosivas. Utilize um pano macio ligeiramente humedecido. Não pulverize com aerossóis, pois pode danificar o interior do produto. 5 FR PT
116 B - DESCRIÇÃO DO PRODUTO CÂMARA IP DOMO PTZ WI-FI 960P 1 - CONTEÚDO DO KIT 1 x 1 2 x 1 3 x 4 4 x 4 5 x 1 6 x 1 1 Câmara 2 Adaptador de corrente 3 Buchas para a fixação da câmara 4 Parafusos para a fixação da câmara 5 Antena 6 Cabo RJ45 para conexão com fio à rede 7 CD-Rom contendo o software ThomView 2 - CÂMARA Vista frontal Objetiva 2 Iluminação infravermelha para visão de noite 3 Ficha de antena 4 Suporte de fixação 5 Ficha de rede 3 - ADAPTADOR DE CORRENTE 6 Saída de áudio (vermelho) 7 Entrada/saída de fio (1,2 entradas e 3,4 saídas) 8 Ficha de alimentação (tipo DC) 9 Botão reset 10 Entrada de áudio (amarelo) Um adaptador de corrente 230Vac 50Hz / 12Vdc 2A é fornecido no kit para a alimentação da câmara. Não utilizar outros modelos de alimentação sob risco de deteriorar a câmara e anular a garantia. PT 6
117 CÂMARA IP DOMO PTZ WI-FI 960P C - INSTALAÇÃO 1 - MONTAGEM E INSTALAÇÃO DA CÂMARA Fixe a câmara com a ajuda de parafusos e buchas apropriados ao tipo de suporte (os parafusos e buchas fornecidos são aconselháveis para paredes de material sólido). Tenha cuidado para fixar a câmara com segurança de forma a evitar qualquer queda. 2 - LIGAÇÃO DA CÂMARA Conecte o cabo de rede a um modem/roteador. Na maioria dos casos, a câmara é imediatamente detetada pelo modem/roteador que lhe atribui um acesso à Internet. Não conecte a sua câmara no seu computador. Isso não lhe fornecerá acesso à Internet. câmara Modem/roteador conectado à internet Adaptador de corrente Nota : uma conexão com fio é necessária durante a colocação em funcionamento, mesmo se quiser utilizar uma conexão Wi-Fi mais tarde. A câmara não é compatível com redes sem fios de frequência 5 GHz (rede Wi-Fi ac). 7 FR PT
118 D - CONFIGURAÇÃO E UTILIZAÇÃO 1 - CONFIGURAÇÃO ATRAVÉS DE UM SMARTPHONE OU TABLET Descarregue e execute a aplicação Thomview. Crie uma conta de utilizador, clicando em «Inscription» (Registar), se tiver uma conta, inicie a sessão. CÂMARA IP DOMO PTZ WI-FI 960P Depois de alterar o nome de utilizador e a palavrapasse, a imagem da câmara aparece: 1 5 Clique no ícone para digitalizar o código QR que existe na câmara. A câmara será automaticamente adicionada se estiver correctamente ligada à Internet. NOTA: O seu smartphone/tablet deve estar ligado à rede Wi-Fi da box/router/modem onde está ligada a câmara com o cabo. ATENÇÃO: Se a câmara não for automaticamente adicionada, e se a aplicação solicitar a escolha entre LAN e WiFi, deverá verificar o acesso à Internet da câmara ou smartphone. Verifique a conexão da sua câmara, smartphone ou tablet e reinicialize a câmara pressionando mais de 15s o botão Reset. Durante a primeira ligação com a aplicação ThomView, deverá substituir o nome de utilizador e a palavra-passe de ligação à câmara para garantir uma maior segurança: PT Voltar à lista das câmaras registadas 2 Execução/paragem de um registo (guardado no smartphone ou tablet) 3 Captura de fotografia (guardada no smartphone ou no tablet) 4 Ativação do microfone e/ou do altifalante da câmara (apenas em câmaras compatíveis) 5 Acesso aos ajustes da câmara 6 Débito atual 7 Acesso aos comandos de motor, zoom ótico, zoom numérico (apenas câmaras compatíveis) 8 Execução de uma patrulha (apenas câmaras compatíveis) 9 Configuração e acionamento da visão noturna) 6
119 CÂMARA IP DOMO PTZ WI-FI 960P D - CONFIGURAÇÃO E UTILIZAÇÃO 10 Reversão/Inversão da imagem 11 Ajuste da qualidade da imagem 12 Não utilizado neste modelo 13 Não utilizado neste modelo O ícone de acesso aos ajustes da câmara permite aceder à distância à configuração da câmara: 12 Ativação ou desativação dos indicadores de funcionamento da câmara (câmaras compatíveis unicamente) 13 Programação das faixas horárias de ativação da visão noturna, se não desejar utilizar a função automática 14 Permite alterar o nome de utilizador ou a palavra-passe de conexão à câmara. 15 Permite a eliminação da câmara da sua conta de utilizador A lista das câmaras que aparece na página inicial da aplicação permite o acesso a outros ajustes: Informação da Câmara: visualização e alteração do nome inscrito na aplicação, visualização do UID da câmara e da conta de utilizador utilizada para se conectar. 2 Modelo e endereço MAC da câmara 3 Ajuste da hora da câmara 4 Ajustes de WiFi da câmara (se a câmara estiver a funcionar através de uma ligação com fios e desejar passar para uma ligação sem fios, poderá escolher e configurar a rede WiFi aqui) 5 Ajustes de deteção de movimento, de deteção de som (apenas câmaras compatíveis) 6 Permite a leitura de gravações vazias efectuadas no cartão microsd (não fornecido) 7 Não utilizado 8 Opção de apresentação das informações do cartão microsd (a instalar): espaço utilizado, espaço disponível e formatação 9 Configuração do para o envio de mensagem em caso de deteções 10 Ajuste do volume da câmara (câmaras compatíveis unicamente) 11 Apresentação do nome e da hora na imagem da câmara 1 Nome de registo da câmara na aplicação 2 Foto da imagem da câmara. O ícone ao centro inicia a imagem em direto da câmara 3 Adição de outra câmara na aplicação 4 Acesso às fotografias e vídeos capturados 5 - Informação sobre a sua conta de utilizador Thomview. - Autorização de conexão por 3G/4G ou WiFi apenas - Gestão das notificações Push câmara por câmara (unicamente para modelo compatível) 5 9 FR PT
120 D - CONFIGURAÇÃO E UTILIZAÇÃO CÂMARA IP DOMO PTZ WI-FI 960P 2 - CONFIGURAÇÃO ATRAVÉS DO SOFTWARE THOMVIEW O software ThomView é compatível com PC e MacOS, permitindo configurar e gerir uma ou mais câmaras ligadas à mesma rede local. Permite, ainda, aceder à imagem da câmara à distância. O software ThomView é fornecido num CD incluído no produto e está disponível para ser descarregado no nosso site: php?lang=fr&type=5&ref= Instale e execute o software no seu computador: O software ThomView pede um nome de utilizador e uma palavra-passe de ligação. O nome de utilizador predefinido é admin e não existe palavra-passe. Nota importante: este nome de utilizador e esta palavra-passe não são os da câmara. São específicos do software ThomView e permitem, por exemplo, impedir a execução do software por uma pessoa não autorizada. A janela principal do software abre: Adição de uma nova câmara 2 Ajustes do software 3 Acesso aos vídeos guardados no computador 4 Acesso ao registo de operações realizadas no software 5 Seleção do número de câmaras em simultâneo no ecrã 6 Página anterior/ seguinte. Como o software pode gerir até 64 câmaras, estas setas permitem passar para as câmaras 5 a 8, 9 a 12, etc. 7 Ativação do ecrã inteiro 8 Execução de uma patrulha (apenas câmaras compatíveis) 9 Interrupção da apresentação da imagem de todas as câmaras 10 Data, hora atual, carga do processador e utilização do disco duro 11 Lista de câmaras registadas no software 12 Quadros das imagens das câmaras 13 Comandos disponíveis para a câmara selecionada 14 Apresentação dos comandos de orientação e zoom (apenas câmaras compatíveis) Para adicionar a sua câmara, clique no ícone «Ajouter un périphérique» (Adicionar um periférico) no canto superior esquerdo: PT 10
121 CÂMARA IP DOMO PTZ WI-FI 960P D - CONFIGURAÇÃO E UTILIZAÇÃO UID da câmara (código único indicado na câmara) 2 Nome de utilizador da câmara (por defeito, admin ) 3 Tipo de dispositivo: selecione «THOMSON IPC» 4 Nome da câmara que vai aparecer no software (pode ser personalizado) 5 Ligação P2P: a selecionar para adicionar uma câmara por meio do respetivo UID. O UID de cada câmara é um código único com 20 ou 24 números e letras, indicado na própria câmara. 6 Endereço IP atual da câmara 7 Palavra-passe da câmara (por padrão não existe e pode ficar em branco) 8 Botão de teste das informações introduzidas: permite verificar a ligação, o nome de utilizador e a palavra-passe introduzidos 9 Endereço MAC atual da câmara 10 Porta de ligação da câmara (por padrão, 88) 11 Informações relacionadas com a câmara que está a ser adicionada 12 Botão que permite adicionar a câmara e apresenta as respetivas informações na parte superior da janela 13 Resultados de uma pesquisa de câmaras na rede a que o computador está ligado 14 Botão de pesquisa: procura as câmaras existentes na rede a que o computador está ligado 10 Realize as etapas seguintes para ligar a câmara facilmente: Selecione a caixa «Connexion P2P» (Ligação P2P). Clique no botão «Recherche» (Pesquisar) para procurar a câmara na rede a que o computador está ligado. Na lista de câmaras encontradas, clique naquela que pretende adicionar ao software. Os dados da parte superior da janela são preenchidos automaticamente quando seleciona uma câmara da lista. Se necessário, altere o Nome de utilizador e a palavra-passe da câmara (por padrão, o nome de utilizador é admin e o campo da palavra-passe deve ficar em branco). Clique em «Vérification de la connexion» (Verificação da ligação) para verificar a ligação da câmara e dos dados inseridos. Enfim, clique em «Ajouter» (Adicionar). Durante a primeira ligação, a câmara vai imediatamente pedir para substituir o nome de utilizador e a palavra-passe de ligação à câmara para garantir uma maior segurança: Depois de alterar o nome de utilizador e a palavrapasse, a câmara aparece na lista à direita do ecrã principal do software. Arraste a linha da câmara numa das janelas de visualização para apresentar a imagem: Nota: é possível associar uma câmara não ligada à rede a que o computador está ligado. No passo 3 acima, será necessário introduzir o UID da câmara: não estando na mesma rede, não poderá ser detetado nem preenchido automaticamente. 11 FR PT
122 D - CONFIGURAÇÃO E UTILIZAÇÃO CÂMARA IP DOMO PTZ WI-FI 960P É possível aceder aos ajustes da câmara à distância. Para isso, clique com o botão direito do rato sobre o nome da câmara na lista (ou sobre a imagem apresentada) e, depois, em «Paramètres caméra» (Parâmetros da câmara): Quando uma câmara envia a imagem para o ecrã, são apresentados comandos adicionais no canto inferior direito: Este ícone indica a presença de registos no computador utilizado (branco quando está em pausa, verde quando foram efetuados registos programados/detetados/manuais) Menu Statut (Estado): apresenta o estado atual da câmara, incluindo a versão do firmware, o nome de utilizador, as principais funções ativadas, as últimas operações efetuadas. Paramètres de base (Parâmetros básicos): permitem definir o nome e a hora da câmara que podem aparecer no vídeo gravado pela câmara. Réseau (Rede): permite o acesso aos ajustes da rede: configuração do IP, configuração do Wi-Fi com a possibilidade de passar a câmara de uma ligação com fios para uma ligação sem fios, portas utilizadas, configuração de alertas por , acesso a um servidor FTP, configuração de acesso plug and play. Vidéo (Vídeo): permite o acesso aos ajustes relacionados com a gestão do vídeo da câmara: resolução, número de imagens por segundo, funcionamento da visão noturna, configuração das fotografias tiradas pela câmara, ajustes de contraste, luminosidade, etc. Détecteur (Detetor): permite ativar e configurar a função de deteção de movimento e as ações a executar em caso de deteção de intrusos. PTZ (apenas para câmaras compatíveis): apresenta os ajustes relacionados com a gestão dos motores da câmara, se aplicável. Système (Sistema): permite repor a câmara a zero ou reiniciá-la. 2 Paragem da transmissão e fecho da imagem 3 Execução de um registo no disco do computador utilizado* 4 Ativação/desativação do microfone da câmara (apenas câmaras com microfone incorporado, o computador deve ter colunas) 5 Captura de uma fotografia e gravação no disco do computador utilizado* 6 Ativação/desativação do altifalante da câmara (apenas câmaras com altifalante incorporado, o computador deve ter microfone) * Para que as funções de registo e de captura de fotografias estejam acessíveis, é necessário selecionar previamente o disco a utilizar. Clique no ícone de Parâmetros do sistema para indicar ao software onde guardar as fotografias e os vídeos no disco do computador. Para consultar estes registos no computador, clique no ícone Lecture vidéo (Leitura de vídeo) : PT 12
123 CÂMARA IP DOMO PTZ WI-FI 960P D - CONFIGURAÇÃO E UTILIZAÇÃO 1 Abertura de ficheiro de vídeo externo 2 Avançar 3 4 Controlos de leitura Retroceder Paragem na leitura 5 Avançar imagem a imagem 6 Abertura da leitura 7 Pausa 8 Dia em visualização: os intervalos de tempo coloridos indicam a existência de vídeos e as horas de início e de fim aproximadamente 9 Lista das câmaras para pesquisa: selecione as câmaras cujos registos pretende visualizar 10 Janelas de visualização: clique duas vezes para apresentar uma ou várias janelas e câmaras em simultâneo 11 Captura de fotografia a partir do vídeo atual e ativação/desativação do som 12 Tipo de acionamento: selecione o tipo de registo que procura: planeado (programado), manual, da deteção de movimento, de um alerta 13 Dia que pretende consultar 14 Posição: permite escolher uma hora exata para começar a ver o vídeo Para procurar um vídeo e visualizá-lo: Selecione na lista das câmara na parte superior à direita qual ou quais as câmaras que pretende visualizar. Na área «type d enregistrements» (tipo de registo), indique o tipo de registos que pretende encontrar Na área «date d enregistrement» (data do registo), indique o dia em que pretende procurar Clique em «Recherche» (Pesquisar): cada câmara é apresentada na parte inferior do ecrã. As áreas coloridas correspondem aos vídeos na memória do computador: Para acionar o envio de um em caso de deteção de um movimento, irá precisar de 2 endereços de o endereço do remetente que será utilizado pela câmara e o endereço que vai receber os alertas. A câmara utiliza o nome de utilizador e a palavra-passe do endereço expedidor para conectar-se e enviar o . A sua configuração depende do fornecedor de escolhido. Nota: os 2 endereços de podem ser idênticos (assim, pode enviar uma mensagem para si mesmo). Para este exemplo, utilizamos o endereço-remetente@gmail.com envia os alertas, destinatário@gmail.com recebe os alertas. Os dois endereços devem ser previamente criados. Para programar os alertas por em caso de deteção de movimento, clique com o botão direito sobre uma câmara na lista de câmaras, na parte superior direita do ecrã principal, ou sobre a respetiva imagem no ecrã. Em seguida, selecione «Paramètres caméra» (Parâmetros da câmara). Em seguida, clique em «Réseau» (Rede), «Paramètres messagerie» (Parâmetros de mensagem): Selecione, na parte inferior do ecrã, as câmaras que pretende visualizar Utilize os controlos de leitura para ler, avançar, recuar, ou utilize a área «Positionner» (Posicionar) para indicar a hora exata onde pretende colocar o cursor de leitura. 1 Selecione a caixa «Activer» (Ativar) para ativar o envio de s 2 Serveur SMTP (Servidor SMTP): depende do fornecedor de do endereço que envia o alerta. No nosso exemplo com gmail, smtp. gmail.com 13 FR PT
124 D - CONFIGURAÇÃO E UTILIZAÇÃO CÂMARA IP DOMO PTZ WI-FI 960P 3 Port SMTP (Porta SMTP): depende do fornecedor de do endereço que envia o alerta. No nosso exemplo com gmail, Sécurité (Segurança): segurança durante a ligação, associada ao fornecedor de . No nosso exemplo com gmail, TLS 5 Authentification (Autenticação): indica se é necessário introduzir credenciais de acesso para enviar um . No nosso exemplo com gmail: Yes (Sim, ou seja, não é possível enviar a partir do gmail até que sejam introduzidas as credenciais de acesso à conta). 6 Nom utilisateur SMTP (Nome de utilizador SMTP): nome que deve inserir para se ligar à conta de que enviará os alertas. No nosso exemplo com gmail, é o endereço do remetente: adresse-envoi@gmail.com 7 Mot de passe SMTP (Palavra-passe SMTP): a palavra-passe de ligação que corresponde ao endereço adresse-envoi@gmail.com no nosso exemplo 8 Expéditeur (Remetente): volte a introduzir o endereço que enviará os alertas: adresseenvoi@gmail.com. Clique em «Test» (Teste) para verificar se os ajustes estão corretos e se a câmara conseguirá estabelecer ligação à conta de que introduziu para enviar os alertas. 9 Destinataire, etc (Destinatário, etc.): introduza aqui o(s) endereço(s) que vão receber os alertas. No nosso exemplo: destinataire@ gmail.com IMPORTANTE: Quando a configuração estiver terminada, não se esqueça de clicar em «Save» (Guardar) para validar os dados inseridos. Nota : pouco importa o fornecedor de s do destinatário, é o fornecedor do remetente que determina aquilo que deve ser inserido. Tenha cuidado, no entanto, e verifique que os alertas não são considerados «correio indesejável» na caixa do destinatário. Atenção: certos fornecedores de serviços de não aceitarão que a câmara envie notificações sem a sua autorização. Consulte os parâmetros de segurança da sua caixa de para mais detalhes. Informação: É inútil contactar a nossa assistência técnica para estes ajustes que dependem da sua caixa de . Para mais informações, entre em contato com o seu fornecedor de serviços de . Quando esta configuração estiver terminada, a câmara saberá enviar s. Agora é necessário explicar quando fazê-lo, ao clicar em «Détection de mouvement» (Deteção de movimento): Selecione «Yes» (Sim) para ativar a deteção de movimento e, em seguida, clique em «Sauvegarder» (Guardar) para acionar a grelha de área sobre a imagem. 2 Sensibilité (Sensibilidade): Se «élevée» (elevada), qualquer tipo de movimento acionará um alerta. Se «minimum» (mínima), apenas os corpos de grande dimensão acionarão um alerta (exemplo: uma pessoa, mas não uma folha que caia no campo de visão da câmara). Ajuste em função do campo de visão da câmara e da finalidade. 3 Intervalle de déclenchement (Intervalo de acionamento): pausa entre cada alerta, se o movimento acionador se prolongar 4 Área de deteção: a imagem da câmara aparece por trás de uma grelha. Se o movimento for detetado numa caixa vermelha, é acionado um alerta. Se o movimento for detetado numa caixa vazia, não é acionado um alerta. Clique em cada uma das casas para as ativar (vermelho) ou desativar (vazia) para, por exemplo, não vigiar um vidro e evitar que qualquer coisa no exterior acione um alerta sem ser necessário. IMPORTANTE: quando a configuração estiver terminada, não se esqueça de clicar em «Sauvegarder» (Guardar) na parte superior direita do ecrã para validar os dados inseridos. PT 14
125 CÂMARA IP DOMO PTZ WI-FI 960P A configuração está terminada. Em seguida, qualquer movimento em frente da câmara nas zonas e nas horas que especificou provocará o envio de um de alerta. 3 - CONFIGURAÇÃO ATRAVÉS DO NAVEGADOR DE INTERNET D - CONFIGURAÇÃO E UTILIZAÇÃO Atenção: as frequentes alterações de política dos principais programadores de navegadores Web, bem como as inúmeras configurações e versões possíveis, podem dificultar a configuração da câmara. Se possível, prefira a utilização de um smartphone, tablet ou software dedicado. Descarregar no nosso site a aplicação IP Camera Tool docs.php?lang=fr&type=5&ref= Selecione o idioma de visualização e, em seguida, insira o nome de utilizador e a palavra-passe de ligação à câmara. O nome de utilizador predefinido é admin e o campo da palavra-passe pode ficar vazio. Durante a sua primeira conexão, a câmara vai imediatamente convidá-lo a substituir o nome de utilizador e a palavra-passe predefinidos para mais segurança: A câmara é detetada na sua rede e o endereço IP é apresentado. Faça duplo clique no seu nome para abrir a configuração da câmara através do seu navegador de internet. O seu navegador requer um módulo complementar para mostrar corretamente a imagem da sua câmara e solicitará a instalação deste módulo. Aceite para permitir ao navegador a exibição da imagem: Depois de alterar o nome de utilizador e a palavrapasse, será solicitado que volte a estabelecer ligação. Depois de inserir o novo nome de utilizador e a palavra-passe, a imagem da câmara é apresentada: Nota: Dependendo do seu navegador, o procedimento pode variar, o princípio permanece idêntico: é necessário autorizar de maneira permanente a execução deste módulo para um funcionamento correcto da sua câmara no seu navegador. 15 FR PT
126 D - CONFIGURAÇÃO E UTILIZAÇÃO CÂMARA IP DOMO PTZ WI-FI 960P Inversão vertical da imagem 2 Antibrilho: se a luz da imagem for artificial, selecione 50 Hz. Se for natural, selecione «extérieur» (exterior). 3 Seleção rápida de qualidade e fluidez 4 Inversão horizontal da imagem 5 Separador de acesso à configuração da câmara 6 Ajustes de contraste, luminosidade, cor 7 Ativação manual da visão noturna 8 Ativação do microfone do computador se existir: permite falar através do altifalante da câmara 9 Ativação do microfone da câmara: permite ouvir enquanto visualiza as imagens da câmara 10 Captura de fotografias da imagem da câmara para o computador 11 Captura de vídeo da imagem da câmara para o computador 12 Apresentação da imagem em ecrã inteiro (duplo clique para reverter) Aqui, encontrará as mesmas funções disponíveis no software ThomView. Consulte o parágrafo seguinte para conhecer cada uma delas. ATENÇÃO: se utilizar um navegador para passar a câmara de uma rede com fios para uma rede sem fios, irá perder a ligação porque o endereço IP da câmara será alterado. Será necessário voltar a abrir a IP Camera Search Tool para detetar novamente a câmara. Aceda aos ajustes da câmara através do separador «Réglages» (Ajustes) na parte superior da janela: PT 16
127 CÂMARA IP DOMO PTZ WI-FI 960P E - REINITIALIZAÇÃO Em caso de problema ou perda dos identificadores para o seu acesso, a câmara pode ser reinicializada em valores predefinidos ao premir 15 segundos a tecla Reset sobre o cabo na parte traseira da câmara. F - FAQ Se o seu problema não estiver indicado abaixo, deve entrar em contacto com o serviço de apoio técnico. Sintomas Causas possíveis Soluções Não é possível instalar a aplicação Thomview no meu dispositivo Android Não é possível instalar a aplicação Thomview no meu dispositivo Apple A aplicação apresenta falhas / erros Falha ao configurar a câmara através da rede Wi-Fi a partir do seu smartphone ou tablet Impossível estabelecer ligação à câmara na rede local O dispositivo tem uma versão muito antiga ou incompatível de Android. Google Play executa uma verificação dos elementos essenciais para o bom funcionamento da aplicação, se o seu dispositivo não responder a todos os critérios necessários, a instalação será recusada. O seu dispositivo dispõe de uma versão muito antiga de ios. O seu dispositivo não é suportado. Tenho um problema de configuração da aplicação ou de acesso à(s) câmara(s). Conexão da câmara muito lenta ou longe do seu ponto de acesso à Internet Smartphone/tablet ligado a uma rede Wi-Fi não compatível Problema de rede/alimentação elétrica Problema de configuração de rede Entre em contato com a assistência técnica do fabricante do seu dispositivo Android para obter uma atualização recente. Utilize um outro dispositivo Android Efectue a atualização do sistema do seu dispositivo A aplicação Thomview é compatível com o iphone4, ipad2 e com modelos mais recentes Desinstale a aplicação e efectue uma nova instalação. Coloque a câmara e o smartphone perto do modem/router/box. Certifique-se de que o smartphone/tablet está ligado a uma rede de 2,4 GHz Verifique a conexão à rede e as ligações elétricas da câmara. Se o seu modelo de câmara tiver uma porta Ethernet e se a câmara estiver ligada através da rede Wi-Fi, ligue temporariamente a câmara com o cabo de rede à box/router. Controle a configuração da rede da sua câmara. Reinicialize a sua câmara se esta não estiver acessível. 17 FR PT
128 F - FAQ A conexão à câmara é impossível através da Internet 3G/4G mas funciona através da rede local A imagem é de má qualidade ou instável A deteção de movimento desencadeia registos de forma intempestiva Não recebo notificações push após a deteção de movimento. Não recebo nenhum após a deteção de movimento. CÂMARA IP DOMO PTZ WI-FI 960P Problema de configuração de rede Ajustes vídeo inadequados Fluxo insuficiente na ligação à Internet do smartphone / tablet ou no domicílio Ajustes vídeo inadequados Ajustes de deteção de movimento inadequados O modelo da sua câmara é muito antigo Ajustes de deteção de movimento inadequados A aplicação não está autorizada a enviar notificações push Ajustes de deteção de movimento inadequados Configuração incorrecta de A sua caixa de correio eletrónico não autoriza a câmara A sua caixa de envia automaticamente os alertas para a caixa de correio indesejado ou spam. Controle os ajustes da sua instalação (box, router, firewall) Verifique as configurações de vídeo e, se necessário, abaixe o cursor de qualidade a partir de uma conexão LAN Verifique se dispõe de um limite de banda superior a 0,5Mbits/seg (envio e recepção) para a visualização em baixa qualidade e 2 Mbits/seg (envio e recepção) para obter a melhor qualidade HD Controle os ajustamentos do vídeo e aumente/reduza a qualidade se necessário Diminua a sensibilidade da deteção. Mude a câmara para outra localização. A função push está disponível em câmaras cujo número de série começa com: S/N: 2017xxxxx Verifique a configuração da câmara, a ativação de notificações push em caso de alerta e a sensibilidade de deteção Verifique os direitos da sua aplicação nas configurações de privacidade no ios ou nas configurações de aplicações Android Verifique a configuração da câmara, a ativação do envio de em caso de alerta e a sensibilidade de deteção Por favor, verifique com o seu provedor de se as definições de configuração SMTP / Encriptação / Porta estão corretas Verifique com o provedor de serviço de as configurações de acesso e de segurança da sua conta para permitir que a câmara utilize a sua conta de Queira configurar as definições de recepção para que os s da sua câmara não sejam classificados como prejudiciais. PT 18
129 CÂMARA IP DOMO PTZ WI-FI 960P 1 - CARACTERÍSTICAS GERAIS Câmara G - INFORMAÇÕES TÉCNICAS E LEGAIS Alimentação Interface de rede Interface rede sem fio Sensor ótico Intensidade luminosa mínima Visão de noite Ótica Corrida dos motores Teclas Compressão vídeo Resolução Imagens por segundo Índice de proteção Dimensões Peso Consumo Temperatura de utilização e humidade Temperatura de armazenamento e humidade 12VDC / 2A Ethernet 10/100, áudio-mdix, RJ45 IEE b/g/n 1 /3 CMOS 0 lux Manual ou automática (sensor crepuscular) Alcance: 20m f:3.7mm ~ 14.8m, F:1.6, ângulo de visão 70 Horizontal : 355, vertical : 90 Um botão de reinicialização : retornar às configurações de fábrica H.264 Fluxo principal: até 1280x960 pixels Fluxo secundário: até 640x480 pixels Até 30 em todas as resoluções IP x 140 x 160mm 1800g 12W máximo, 1.3 nominal -20 C a 55 C, 20% a 85%RH sem condensação Para uso interior e exterior -20 C a 60 C, 0% a 90%RH sem condensação 19 FR PT
130 G - INFORMAÇÕES TÉCNICAS E LEGAIS CÂMARA IP DOMO PTZ WI-FI 960P 2 - GARANTIA Este produto tem uma garantia de 2 anos, que abrange peças e mão-de-obra, a partir da data de compra. É imperativo que guarde uma prova de compra durante esse período de garantia. A garantia não cobre os danos causados por negligência, choques ou acidentes. Nenhum elemento deste produto deve ser aberto ou reparado por pessoas estranhas à empresa AVIDSEN. Qualquer intervenção no aparelho anulará a garantia. 3 - ASSISTÊNCIA E CONSELHOS Apesar de todo o cuidado empregue na criação dos nossos produtos e na redação deste manual, caso tenha dificuldades durante a instalação do seu produto ou quaisquer questões, é aconselhável contactar os nossos especialistas, que estão à sua disposição para o aconselhar. Caso verifique algum problema de funcionamento durante a instalação ou nos primeiros dias de utilização, é imperativo que entre em contacto connosco na presença da sua instalação para que um dos nossos técnicos faça um diagnóstico da origem do problema pois este dever-se-á, provavelmente, a um ajuste não adaptado ou a uma instalação sem conformidade. Se o problema for do produto, o técnico fornecer-lhe-á um número de dossiê para voltar à loja. Sem o número do dossiê, a loja pode recusar-se a fazer a troca do seu produto. 4 - DEVOLUÇÃO DO PRODUTO - SPV Apesar do cuidado dispensado na criação e fabrico do seu produto, caso seja necessário proceder à sua devolução ao nosso serviço de pós-venda, é possível consultar antecipadamente as intervenções no nosso sítio da Internet no seguinte endereço: A Avidsen compromete-se a manter um stock de peças sobressalentes para este produto durante o período de garantia contratual. 5 - DECLARAÇÃO DE CONFORMIDADE CE Conforme a Diretiva R&TTE A AVIDSEN declara que o equipamento indicado abaixo: Câmara IP domo PTZ WiFi 960p (DSC-923W) Está em conformidade com a Diretiva 1999/5/CE e a sua conformidade foi avaliada de acordo com as normas em vigor: EN : A11: A1: A12:2011+A2:2013 EN 62311:2008 EN V1.9.2 EN V2.2.1 EN V1.8.1 Em Chambray les Tours 21/03/17 Presidente Alexandre Chaverot, Contacte os técnicos do nosso serviço pós-venda através do: De segunda a sexta-feiran entre as 9h e as 13h e entre as 14h e as 18h. Descubra a gama Thomson completa em PT 20
131
132 é uma marca da TECHNICOLOR S.A. utilizada sob licença por: Avidsen France S.A.S - 32 Rue Augustin Fresnel CHAMBRAY LES TOURS - France
133 IT Telecamera IP PTZ a cupola wireless 960P DSC 923W 2,4GHz 960p IP66 Available on the Pour/For : Android 2.3 ou ultérieur, ios 7.0 ou ultérieur Android 2.3 or later, ios 7.0 or later V4
134 TELECAMERA IP PTZ A CUPOLA WIRE- LESS 960P INDICE A - ISTRUZIONI DI SICUREZZA PRECAUZIONI PER L'USO MANUTENZIONE E PULIZIA SMALTIMENTO 05 B - DESCRIZIONE DEL PRODOTTO CONTENUTO DEL KIT TELECAMERA ADATTATORE DI ALIMENTAZIONE 06 C - INSTALLAZIONE MONTAGGIO E INSTALLAZIONE DELLA TELECAMERA CONNESSIONE DELLA TELECAMERA 07 D - CONFIGURAZIONE CONFIGURAZIONE TRAMITE SMARTPHONE O TABLET CONFIGURAZIONE TRAMITE IL SOFTWARE THOMVIEW CONFIGURAZIONE TRAMITE BROWSER INTERNET 15 IT 2
135 E - RESET 17 F - FAQ 17 G - NOTE TECNICHE E LEGALI CARATTERISTICHE GENERALI GARANZIA ASSISTENZA E CONSIGLI RESO DEL PRODOTTO/SERVIZIO POST VENDITA DICHIARAZIONE DI CONFORMITÀ CE 20
136
137 TELECAMERA IP PTZ A CUPOLA WIRELESS 960P A - ISTRUZIONI DI SICUREZZA 1 - PRECAUZIONI PER L'USO Non installare la telecamera in luoghi in cui il filtro dell'obiettivo potrebbe graffiarsi o sporcarsi. I connettori elettrici della telecamera non sono adatti per installazione in esterni, non installare in condizioni di umidità o temperature estreme e proteggere in maniera adeguata i cavi di alimentazione e dati in caso di utilizzo in esterni. Non esporre l'obiettivo della telecamera direttamente alla luce del sole o a fonti di luce riflessa. Non collegare a contatto che eroga tensione sulla morsettiera clip-on della telecamera per evitare il rischio di danni irrimediabili all'elettronica. Non utilizzare più prese multiple e/o prolunghe. Non installare in prossimità di prodotti chimici acidi, ammoniaca o fonti di emissione di gas tossici. Non svitare completamente l'obiettivo. Installazione e utilizzo della telecamera devono rispettare le vigenti normative locali. 3 - SMALTIMENTO Questo logo indica che i dispositivi non più utilizzabili non possono essere gettati nei normali contenitori per i rifiuti ordinari. Le sostanze tossiche che possono esservi contenute potrebbero, infatti, rappresentare un rischio per la salute e per l'ambiente. Tali dispositivi devono essere resi al proprio rivenditore oppure smaltiti secondo quanto stabilito dalle autorità locali. 2 - MANUTENZIONE E PULIZIA Prima di qualunque intervento, scollegare il dispositivo dalla rete di alimentazione. Non pulire il prodotto con sostanze abrasive o corrosive. Utilizzare un semplice panno morbido leggermente inumidito. Per evitare di danneggiare le parti interne del dispositivo, non spruzzare direttamente su di esso prodotti per la pulizia contenuti in bombolette spray. 5 IT
138 B - DESCRIZIONE DEL PRODOTTO 1 - CONTENUTO DEL KIT TELECAMERA IP PTZ A CUPOLA WIRE- LESS 960P 1 x 1 2 x 1 3 x 4 4 x 4 5 x 1 6 x 1 1 Telecamera 2 Adattatore di alimentazione 3 Tasselli per il fissaggio della telecamera 4 Viti per il fissaggio della telecamera 5 Antenna 6 Cavo RJ45 per connessione alla rete via cavo 7 CD-ROM con software ThomView 2 - TELECAMERA Vista anteriore Obiettivo 2 Luce a infrarossi per visione notturna 3 Spina d'antenna 4 Supporto di fissaggio 5 Presa di rete 6 Uscita audio (rosso) 7 Ingressi/uscite filari (1,2 ingressi e 3,4 uscite) 8 Spina d'alimentazione (tipo CC) 9 Pulsante reset 10 Ingresso audio (giallo) 3 - ADATTATORE DI ALIMENTAZIONE Nel kit è incluso un adattatore di rete 230Vac 50Hz / 12Vdc 2A per l'alimentazione della telecamera. Non utilizzare nessun'altra sorgente di alimentazione per evitare il rischio di danni alla telecamera e l'annullamento della garanzia. IT 6
139 TELECAMERA IP PTZ A CUPOLA WIRELESS 960P C - INSTALLAZIONE 1 - MONTAGGIO E INSTALLAZIONE DELLA TELECAMERA Fissare la telecamera usando viti e tasselli adatti al tipo di supporto (le viti e i tasselli forniti sono adatti per l'uso su muri pieni). Assicurarsi che la telecamera sia saldamente fissata in modo da prevenire eventuali rischi di caduta. 2 - CONNESSIONE DELLA TELECAMERA Collegare il cavo di rete al modem/router. Nella maggior parte dei casi, la telecamera viene subito rilevata dal modem/router che le assegna l'accesso a Internet. non collegare la telecamera al computer. Il computer non può fornirle accesso a Internet. Telecamera Modem/router connesso a Internet Adattatore di alimentazione N.B.: la connessione via cavo è obbligatoria al momento della messa in servizio iniziale, anche se in seguito si intende utilizzare una connessione senza fili. la telecamera non è compatibile con reti wireless con frequenza di 5 GHz (rete wireless ac). 7 IT
140 D - CONFIGURAZIONE E UTILIZZO 1 - CONFIGURAZIONE TRAMITE SMARTPHONE O TABLET Scaricare e lanciare l'applicazione ThomView. Creare un account utente toccando "Inscription" (Iscrizione). Se invece si dispone già di un account utente, eseguire l'accesso. TELECAMERA IP PTZ A CUPOLA WIRE- LESS 960P Una volta modificati nome utente e password, il sistema avvia la ripresa in diretta: 1 5 Toccare l'icona e leggere il codice QR presente sulla telecamera. Se la telecamera è correttamente connessa a Internet, sarà aggiunta automaticamente. N.B.: Lo smartphone/tablet deve essere connesso alla stessa rete senza fili del modem/router a cui è connessa via cavo la telecamera. ATTENZIONE: Se la telecamera non viene aggiunta automaticamente e l applicazione chiede di scegliere tra rete LAN e rete senza fili, la telecamera o lo smartphone/tablet hanno problemi di accesso a Internet. Controllare che la telecamera e lo smartphone/tablet siano connessi e, se necessario, resettare la telecamera tenendo premuto il pulsante Reset per più di 15s. Quando ci si connette per la prima volta alla telecamera usando l'applicazione ThomView, per garantire una maggiore sicurezza, l'utente viene invitato a cambiare nome utente e password di connessione della telecamera: IT Torna all'elenco delle telecamere registrate 2 Avvio/arresto di una registrazione (memorizzata sul telefono o tablet) 3 Scatto di una foto (memorizzata sul telefono o il tablet) 4 Attivazione del microfono e/o altoparlante della telecamera (solo telecamere compatibili) 5 Accesso alle impostazioni della telecamera 6 Velocità attuale 7 Accesso ai comandi di motore, zoom ottico, zoom digitale (solo telecamere compatibili) 8 Avvio di una pattuglia (solo telecamere compatibili) 9 Configurazione e attivazione della visione notturna 6
141 TELECAMERA IP PTZ A CUPOLA WIRELESS 960P D - CONFIGURAZIONE E UTILIZZO 10 Capovolgimento orizzontale/verticale dell'immagine 11 Regolazione della qualità dell'immagine 12 Non utilizzato su questo modello 13 Non utilizzato su questo modello L'icona per accedere alle impostazioni della telecamera permette di modificare da remoto la configurazione della telecamera: Regolazione del volume della telecamera (solo telecamere compatibili) 11 Sovrimpressione di nome e ora nell'immagine ripresa dalla telecamera 12 Attivazione o disattivazione delle spie di funzionamento della telecamera (solo telecamere compatibili) 13 Programmazione delle fasce orarie di accensione della visione notturna (se non si desidera utilizzare la funzione automatica) 14 Permette di modificare nome utente e password di connessione alla telecamera 15 Permette di rimuovere la telecamera dall'account utente. L'elenco delle telecamere che appare all'avvio dell'applicazione dà accesso ad altre impostazioni: Informazioni sulla telecamera: visualizzazione e modifica del nome nell'applicazione, visualizzazione dell UID della telecamera e dell'account utente utilizzato per connettersi alla stessa. 2 Modello e indirizzo MAC della telecamera 3 Impostazione dell'orologio della telecamera 4 Impostazioni Wi-Fi della telecamera (se la telecamera è stata messa in servizio tramite connessione via cavo e si desidera passare a una connessione wireless, scegliere e configurare la rete senza fili qui) 5 Impostazioni del rilevamento di movimento, del rilevamento di suoni (solo telecamere compatibili) 6 Permette di riprodurre i video salvati nella scheda microsd (non inclusa) 7 Non utilizzato 8 Visualizzazione delle informazioni della scheda microsd (se presente): spazio occupato, spazio libero, formattazione 9 Configurazione per l'invio di messaggi in caso di rilevamento di movimenti 3 1 Nome sotto il quale la telecamera è registrata nell'applicazione 2 Foto dell'immagine della telecamera L'icona al centro lancia l'immagine in diretta della telecamera 3 Aggiuntadi un'altra telecamera nell'applicazione 4 Accesso alle foto e ai video registrati 5 - Informazioni sull'account utente Thomview. - Autorizzazione della connessione alla rete 3G/4G o alle sole reti senza fili. - Gestione delle notifiche Push telecamera per telecamera (solo modelli compatibili) 5 9 IT
142 D - CONFIGURAZIONE E UTILIZZO TELECAMERA IP PTZ A CUPOLA WIRE- LESS 960P 2 - CONFIGURAZIONE TRAMITE IL SOFTWARE THOMVIEW Il software ThomView compatibile con PC e MacOS permette la configurazione e gestione di più telecamere connesse alla stessa rete locale. Su un'altra rete, consente accesso in remoto alla ripresa della telecamera. Il software ThomView è incluso nel CD che accompagna il prodotto ed è disponibile in download sul nostro sito internet: php?lang=fr&type=5&ref= Installare e poi lanciare l'esecuzione del software sul computer: Il software ThomView richiede nome utente e password di connessione: il nome utente predefinito è "admin" e non c'è nessuna password. Importante: questo nome utente e questa password non sono quelli della telecamera. Sono specifici per il software ThomView e impediscono, per esempio, che una persona non autorizzata possa interrompere l'esecuzione del software. Si apre la finestra principale del software: Aggiunta di una nuova telecamera 2 Impostazioni del software 3 Accesso ai video memorizzati nel computer 4 Accesso alla cronologia delle operazioni eseguite sul software 5 Scelta del numero di telecamere simultaneamente sullo schermo 6 Pagina precedente/successiva, il software può gestire fino a 64 telecamere, queste frecce permettono di passare alle camere da 5 a 8, poi da 9 a 12, ecc. 7 Passaggio allo schermo intero 8 Avvio di una pattuglia (solo telecamere compatibili) 9 Disattivazione della visualizzazione delle immagini riprese da tutte le telecamere 10 Data, ora corrente, utilizzo del processore e utilizzo del disco rigido 11 Elenco delle telecamere registrate nel software 12 Riquadri di visualizzazione delle immagini delle telecamere 13 Comandi disponibili per la telecamera selezionata 14 Visualizzazione dei comandi di orientamento e di zoom (solo telecamere compatibili) Per aggiungere la telecamera, cliccare sull'icona "Ajouter un périphérique" (Aggiungi periferica) in alto a sinistra: IT 10
143 TELECAMERA IP PTZ A CUPOLA WIRELESS 960P D - CONFIGURAZIONE E UTILIZZO UID della telecamera (codice univoco indicato sulla telecamera) 2 Nome utente della telecamera (per default, "admin") 3 Tipo di dispositivo: selezionare "THOMSON IPC" 4 Nome con cui la telecamera appare nel software (impostato dall'utente) 5 Connessione P2P: applicare un segno di spunta se si desidera aggiungere una telecamera tramite il relativo codice UID. L'identificativo UID delle singole telecamere è un codice unico a 20 o 24 caratteri alfanumerici riportato direttamente sulla telecamera. 6 Indirizzo IP attuale della telecamera 7 Password della telecamera (nessuna password predefinita; lasciare il campo vuoto) 8 Pulsante di verifica delle informazioni inserite: consente di verificare la connessione, l'identificativo e la password inserita 9 Indirizzo MAC attuale della telecamera 10 Porta di connessione della telecamera (88 per default) 11 Informazioni relative alla telecamera che si sta aggiungendo 12 Pulsante che permette di aggiungere la telecamera le cui informazioni sono visualizzate nella parte superiore della finestra 13 Risultati della ricerca delle telecamere sulla rete collegata al computer 14 Pulsante di ricerca: cerca la presenza di telecamere nella rete collegata al computer 10 Procedere con i passaggi successivi per connettere la telecamera: Spuntare la casella "Connexion P2P" (Connessione P2P). Cliccare sul pulsante "Recherche" (Cerca) per rilevare la telecamera sulla rete a cui è connesso il computer. Nell'elenco delle telecamere rilevate, cliccare su quella che si desidera aggiungere nel software. I parametri nella parte superiore della finestra sono compilati automaticamente quando si seleziona una telecamera dall'elenco dei dispositivi individuati. Cambiare, se necessario, il nome utente e la password di connessione della telecamera (il nome utente predefinito è "admin" e lasciare in bianco la password). Cliccare su "Vérification de la connexion" (Verifica connessione) per verificare la connessione della telecamera e i dati inseriti. Cliccare infine su "Ajouter" (Aggiungi). Al momento della prima connessione alla telecamera e per garantire una maggiore sicurezza l'utente viene invitato a cambiare il nome utente e la password di accesso alla telecamera: Una volta modificati nome utente e password, la telecamera appare nell'elenco sulla destra della schermata principale del software. Trascinare la linea della telecamera in una delle finestre per visualizzare l'immagine: N.B.: è possibile associare una telecamera non presente nella rete a cui è collegato il computer. In questo caso, al punto 3 di cui sopra, sarà necessario inserire manualmente il codice identificativo UID della telecamera: non essendo questa presente sulla rete, i dati non possono essere rilevati e inseriti in automatico. 11 IT
144 D - CONFIGURAZIONE E UTILIZZO TELECAMERA IP PTZ A CUPOLA WIRE- LESS 960P Tutte le impostazioni della telecamera sono accessibili in remoto facendo clic col tasto destro sul nome della telecamera nell'elenco (oppure sull'immagine che questa mostra) e poi cliccando su "Paramètres caméra" (Parametri telecamera): Quando una telecamera trasmette la sua ripresa allo schermo, controlli aggiuntivi vengono visualizzati nell'angolo in basso a destra: Menu Statut (Menu stato): indica lo stato attuale della telecamera: versione del firmware, ID, principali funzioni attivate, ultime operazioni effettuare. Paramètres de base: (Parametri di base) permette di scegliere il nome e impostare l'ora della telecamera da sovraimprimere nel video ripreso dalla telecamera. Réseau (Rete): dà accesso a tutte le impostazioni relative all'utilizzo della rete: configurazione IP, configurazione wireless con possibilità di spostare la telecamera da un connessione via cavo a una connessione wireless, porte utilizzate, configurazione degli allarmi via , accesso a server FTP, configurazione dell'accesso plug and play. Vidéo: (Video) consente accesso a tutte le impostazioni relative alla gestione video della telecamera: risoluzione, numero di fotogrammi al secondo, funzionamento della visione notturna, configurazione delle foto scattate dalla telecamera, impostazioni di contrasto, luminosità, ecc. Détecteur (Rilevatore): qui è possibile attivare e configurare la funzione di rilevamento del movimento e le azioni da attuare se viene rilevato un intruso. PTZ (solo telecamere compatibili) raccoglie le impostazioni relative alla gestione dei motori della telecamera, se questa ne è dotata. Système: (Sistema) consente di reimpostare a 0 la telecamera o di riavviarla. 1 Questa icona indica la presenza di registrazioni sul computer utilizzato (bianco a riposo, verde se sono presenti registrazioni programmate/su rilevamento/manuali) 2 Interruzione della ripresa e arresto dell'immagine 3 Avvio riproduzione di una registrazione memorizzata sul disco del computer utilizzato* 4 Attivazione/disattivazione del microfono della telecamera (solo telecamere dotate di microfono, il computer deve essere dotato di altoparlanti) 5 Scatto di una foto e sua memorizzazione sul disco rigido del computer utilizzato* 6 Attivazione/disattivazione dell'altoparlante della telecamera (solo telecamere dotate di altoparlante; il computer deve essere dotato di microfono) * Per rendere accessibili le funzioni di registrazione e di scatto di foto è necessario prima specificare il disco da utilizzare. Cliccare sull'icona parametri di sistema per indicare al software dove salvare foto e video sul disco rigido del computer. Per visualizzare le registrazioni video presenti sul computer, cliccare sull'icona di riproduzione video : IT 12
145 TELECAMERA IP PTZ A CUPOLA WIRELESS 960P D - CONFIGURAZIONE E UTILIZZO 1 Riproduzione di un file video esterno 2 Scorrimento rapido in avanti 3 Scorrimento rapido all'indietro Comandi 4 Arresto della riproduzione riproduzione 5 Avanzamento fotogramma per fotogramma 6 Avvio della riproduzione 7 Pausa 8 Giorno in corso di visualizzazione: gli intervalli di tempo colorati indicano la presenza di video e il loro orario approssimativo di inizio e di fine 9 Elenco delle telecamere per la ricerca: selezionare le telecamere di cui si desidera visualizzare le registrazioni 10 Finestra di visualizzazione: fare doppio clic per visualizzare una o più finestre e telecamere contemporaneamente 11 Scatto di istantanea dal video in corso di riproduzione e attivazione/disattivazione del suono 12 Tipo di attivazione: scegliere il tipo di registrazione da cercare: piano (programma), manuale, su rilevamento di movimento, su allarme generale 13 Giorno che si desidera consultare 14 Posizione: consente di inserire l'ora precisa a partire dalla quale avviare il video Per cercare un video e consultarlo: Spuntare nell'elenco delle telecamere in alto a destra la o le telecamere che si desidera consultare. Nell'area "type d'enregistrements" (tipo di registrazione), specificare il tipo di registrazione che si desidera cercare Nell'area "date d'enregistrement" (data di registrazione), indicare il giorno che si desidera consultare Cliccare su "Recherche" (Cerca): tutte le telecamere sono elencate nella parte inferiore dello schermo. Le zone colorate corrispondono ai video nella memoria del computer: Utilizzare i comandi di riproduzione per riprodurre, andare avanti, tornare indietro oppure utilizzare l'area "Positionner" (Posiziona) per indicare con precisione a che ora collocare l'indicatore di riproduzione. La funzione di allarme via in seguito al rilevamento di movimenti richiede la disponibilità di 2 indirizzi un indirizzo che la telecamera impiega per l'invio degli allarmi e un secondo indirizzo da utilizzare come destinatario degli stessi. La telecamera utilizza il nome utente e la password dell'indirizzo mittente per connettersi e inviare l' . La configurazione dell'account dipende dal fornitore del servizio utilizzato. N.B.: i due indirizzi possono essere identici (in tal caso si invierà un messaggio a se stessi) Come esempio, qui utilizziamo indirizzo-invio@gmail.com invia gli allarmi, mentre destinatario@gmail.com li riceve. I due indirizzi devono essere stati precedentemente creati. Per programmare gli avvisi via quando viene rilevato un movimento, cliccare con il tasto destro su una telecamera nella lista delle telecamere in alto a destra della schermata principale o sulla sua immagine sullo schermo, quindi selezionare "Paramètres caméra". (Parametri telecamera) Posizionarsi quindi su "Réseau" (Rete), "Paramètres messagerie" (Parametri messaggi): Spuntare in basso nello schermo le telecamere di cui si desidera vedere i video 1 Applicare un segno di spunta su "Activer" (Attivare) per attivare l'invio di 13 IT
146 D - CONFIGURAZIONE E UTILIZZO TELECAMERA IP PTZ A CUPOLA WIRE- LESS 960P 2 Server SMTP: dipende dal provider dell'indirizzo di invio degli allarmi. Nel nostro esempio con gmail: smtp.gmail.com 3 Porta SMTP: dipende dal provider dell'indirizzo di invio degli allarmi. Nel nostro esempio con gmail: Sicurezza: sicurezza della connessione, legata a quella del provider . Nel nostro esempio con gmail: TLS 5 Autenticazione: indica se è obbligatorio connettersi (autentificarsi) per inviare l' . Nel nostro esempio con gmail: Sì (vale a dire: non è possibile inviare l' con gmail se non si è connessi al proprio account di posta elettronica). 6 Nome utente SMTP: nome che è necessario inserire per collegarsi alla casella di posta elettronica che invierà gli allarmi. Nel nostro esempio con gmail è l'indirizzo del mittente: adresse-envoi@gmail.com 7 Password SMTP: la password di connessione corrispondente, nel nostro esempio, a indirizzo-invio@gmail.com 8 Mittente: inserire di nuovo l'indirizzo di invio degli allarmi: adresse-envoi@gmail. com. Cliccare su "Test" per verificare che le impostazioni siano corrette e che la telecamera si colleghi all'account scelto quale mittente degli allarmi. 9 Destinatario, ecc: Il o gli indirizzi che riceveranno gli allarmi. Nel nostro esempio: destinataire@gmail.com IMPORTANTE: Una volta terminata la configurazione, non dimenticare di cliccare su "Save" (Salva) per convalidare le impostazioni. N.B.: indipendentemente dal provider di posta elettronica del destinatario, è il mittente che determina ciò che cosa deve essere inserito in questi campi. Assicurarsi tuttavia che i messaggi di allarme non siano considerati come "posta indesiderata" dai destinatari. Attenzione: alcuni provider di posta elettronica non accetteranno che la telecamera invii notifiche senza il previo consenso da parte dell'utente. Per maggiori informazioni, consultare le impostazioni di sicurezza della propria posta elettronica. Informazione importante: Questo tipo di impostazioni dipende esclusivamente dalla propria posta elettronica ed è quindi inutile contattare in proposito l'assistenza tecnica Avidsen. Per maggiori informazioni, contattare direttamente il proprio provider di posta elettronica. Una volta completata la configurazione, la telecamera è predisposta per l'invio delle . Bisogna però ancora impostare i criteri di invio degli allarmi selezionando "Détection de mouvement" (Rilevamento movimenti): Selezionare "Yes" (Sì) per attivare il rilevamento di movimento, poi cliccare su "Sauvegarder" (Salva) per far apparire la griglia sull'immagine. 2 Sensibilità: Su "élevée" (alta), anche il minimo movimento rilevato genere un allarme. Su "minimum" (minimo), solo grandi oggetti generano un allarme (esempio: un essere umano, non una foglia morta che entra nel campo di ripresa della telecamera). Impostare a seconda del campo di ripresa della telecamera e dello scopo del monitoraggio. 3 Intervallo di attivazione: pausa tra ciascun allarme se il movimento di attivazione si prolunga 4 Zona di rilevamento: le immagini della telecamera appaiono dietro una griglia. Se il movimento viene rilevato all'interno di una casella rossa, l'allarme viene inviato. Se il movimento viene rilevato all'interno di una casella verde, l'allarme non viene inviato. Cliccare sulle singole caselle da portare da attivo (rosso) a inattivo (bianco), per esempio per sottrarre una finestra al monitoraggio ed evitare che qualcosa all'esterno della finestra possa innescare inutilmente l'allarme. IMPORTANTE: Una volta terminata la configurazione, non dimenticare di cliccare su "Sauvegarder" (Salva) in alto sullo schermo per convalidare le impostazioni. IT 14
147 TELECAMERA IP PTZ A CUPOLA WIRELESS 960P La configurazione è ora completata. Da questo momento, qualunque movimento rilevato davanti alla telecamera nelle aree e nei tempi specificati provocherà l'invio di un allarme CONFIGURAZIONE TRAMITE BROWSER INTERNET D - CONFIGURAZIONE E UTILIZZO Attenzione: i frequenti cambiamenti nelle prassi dei principali sviluppatori dei browser Internet, come le numerose configurazioni e versioni esistenti, possono rendere complicata la configurazione della telecamera. È quindi preferibile, se possibile, utilizzare smartphone, tablet o software dedicati. Scaricare il software IP Camera Tool all'indirizzo docs.php?lang=fr&type=5&ref= Selezionare la lingua di visualizzazione per inserire l'identificativo e la password di connessione alla telecamera. Per default il nome utente è admin e la password non è impostata, lasciare il campo vuoto. Al momento della prima connessione e per garantire una maggiore sicurezza, la telecamera invita l'utente a modificare il nome utente e la password. La telecamera viene rilevata sulla rete e il suo indirizzo IP registrato. Fare doppio clic sul nome della telecamera per accedere alla sua configurazione mediate il browser Internet. Il browser necessita di un modulo aggiuntivo per visualizzare correttamente le immagini della telecamera e vi inviterà a installarlo. Accettare la richiesta per consentire al browser di visualizzare le riprese: Modificati il nome utente e la password è necessario effettuare nuovamente la connessione. Effettuata l'autenticazione con il nuovo nome utente e la nuova password, il sistema avvia la ripresa in diretta: N.B.: la procedura può differire in funzione dello specifico browser, ma il principio è identico: è necessario autorizzare in maniera permanente l'esecuzione del modulo per consentire il funzionamento ottimale della telecamera sul browser. 15 IT
148 D - CONFIGURAZIONE E UTILIZZO TELECAMERA IP PTZ A CUPOLA WIRE- LESS 960P Capovolgimento immagine in verticale 2 Anti sfarfallamento: se l'illuminazione è artificiale, selezionare 50 Hz. Se è naturale, selezionare "extérieur" (esterno). 3 Selezione rapida di qualità e fluidità 4 Capovolgimento immagine in orizzontale 5 Scheda per l'accesso alla configurazione della telecamera 6 Regolazione di contrasto, luminosità, colore 7 Attivazione manuale della visione notturna 8 Attivazione del microfono del computer se presente: consente di parlare tramite l'altoparlante della telecamera 9 Attivazione del microfono della telecamera: consente di ascoltare i rumori nei pressi della telecamera 10 Cattura di foto dalla ripresa della telecamera sul computer 11 Registrazione sul computer di video a partire dalle immagini riprese dalla telecamera 12 Visualizzazione dell'immagine a schermo intero (doppio clic per uscire) Qui trovate le stesse funzioni accessibili tramite il software ThomView. Vedere il paragrafo precedente per maggiori dettagli su ciascuna di esse. ATTENZIONE: se si utilizza il browser per spostare la telecamera da una rete via cavo a una rete wireless, la connessione si interromperà a causa della variazione dell'indirizzo IP della telecamera. Sarà quindi necessario riavviare lo IP Camera Search Tool per individuare nuovamente la periferica. Accedere alle impostazioni della telecamera cliccando sulla scheda "Réglages" (Impostazioni) nella parte superiore della finestra: IT 16
Pour/For : Android 2.3 ou ultérieur, ios 7.0 ou ultérieur Android 2.3 or later, ios 7.0 or later DSC 353G. Ezlink. 720p Caméra IP WiFi 720P HD
 FR 512375 Caméra IP WiFi 720P HD DSC 353G 2,4GHz 720p Fonction Ezlink Available on the Pour/For : Android 2.3 ou ultérieur, ios 7.0 ou ultérieur Android 2.3 or later, ios 7.0 or later V2 www.thomsonsecurity.eu
FR 512375 Caméra IP WiFi 720P HD DSC 353G 2,4GHz 720p Fonction Ezlink Available on the Pour/For : Android 2.3 ou ultérieur, ios 7.0 ou ultérieur Android 2.3 or later, ios 7.0 or later V2 www.thomsonsecurity.eu
Pour/For : Android 2.3 ou ultérieur, ios 7.0 ou ultérieur Android 2.3 or later, ios 7.0 or later. Ezlink. 720p
 FR 512392 Caméra IP WiFi 720P HD motorisée DSC - 523W 2,4GHz 720p Fonction Ezlink Pour/For : Android 2.3 ou ultérieur, ios 7.0 ou ultérieur Android 2.3 or later, ios 7.0 or later Available on the Free
FR 512392 Caméra IP WiFi 720P HD motorisée DSC - 523W 2,4GHz 720p Fonction Ezlink Pour/For : Android 2.3 ou ultérieur, ios 7.0 ou ultérieur Android 2.3 or later, ios 7.0 or later Available on the Free
Pour/For : Android 2.3 ou ultérieur, ios 7.0 ou ultérieur Android 2.3 or later, ios 7.0 or later DSC 525W. Ezlink
 FR 512396 Caméra IP WiFi motorisée 1080P DSC 525W 2,4GHz 1080p Fonction Ezlink Available on the Pour/For : Android 2.3 ou ultérieur, ios 7.0 ou ultérieur Android 2.3 or later, ios 7.0 or later V3 www.thomsonsecurity.eu
FR 512396 Caméra IP WiFi motorisée 1080P DSC 525W 2,4GHz 1080p Fonction Ezlink Available on the Pour/For : Android 2.3 ou ultérieur, ios 7.0 ou ultérieur Android 2.3 or later, ios 7.0 or later V3 www.thomsonsecurity.eu
Pour/For : Android 2.3 ou ultérieur, ios 7.0 ou ultérieur Android 2.3 or later, ios 7.0 or later DSC 723S. Ezlink. 720p
 FR 512399 Caméra IP WiFi extérieure 720P DSC 723S 2,4GHz 720p Fonction Ezlink Available on the Pour/For : Android 2.3 ou ultérieur, ios 7.0 ou ultérieur Android 2.3 or later, ios 7.0 or later V4 www.thomsonsecurity.eu
FR 512399 Caméra IP WiFi extérieure 720P DSC 723S 2,4GHz 720p Fonction Ezlink Available on the Pour/For : Android 2.3 ou ultérieur, ios 7.0 ou ultérieur Android 2.3 or later, ios 7.0 or later V4 www.thomsonsecurity.eu
Caméra IP WiFi extérieure 720P
 Fr Caméra IP WiFi extérieure 720P DSC - 723S 720p réf. 512399 V2 www.thomsonbox.eu www.thomsonsecurity.eu Caméra IP WIFI extérieure 720P SOMMAIRE A - consignes de SécuRIté 05 1 - précautions d utilisation
Fr Caméra IP WiFi extérieure 720P DSC - 723S 720p réf. 512399 V2 www.thomsonbox.eu www.thomsonsecurity.eu Caméra IP WIFI extérieure 720P SOMMAIRE A - consignes de SécuRIté 05 1 - précautions d utilisation
Caméra IP WiFi 720P HD
 Fr Caméra IP WiFi 720P HD DSC - 353G Fonction Ezlink 720p réf. 512375 V1 www.thomsonbox.eu www.thomsonsecurity.eu Caméra IP WIFI 720P HD SOMMAIRE A - consignes de SécuRIté 05 1 - précautions d utilisation
Fr Caméra IP WiFi 720P HD DSC - 353G Fonction Ezlink 720p réf. 512375 V1 www.thomsonbox.eu www.thomsonsecurity.eu Caméra IP WIFI 720P HD SOMMAIRE A - consignes de SécuRIté 05 1 - précautions d utilisation
Caméra IP dôme PTZ WiFi 960p
 FR Caméra IP dôme PTZ WiFi 960p DSC - 923W PLUG PLAY réf. 512393 V2 www.thomsonbox.eu www.thomsonsecurity.eu Caméra IP Dôme PTZ WIFI 960P HD SOMMAIRE A - consignes de SécuRIté 05 1 - précautions d utilisation
FR Caméra IP dôme PTZ WiFi 960p DSC - 923W PLUG PLAY réf. 512393 V2 www.thomsonbox.eu www.thomsonsecurity.eu Caméra IP Dôme PTZ WIFI 960P HD SOMMAIRE A - consignes de SécuRIté 05 1 - précautions d utilisation
Caméra IP WiFi 720P HD
 FR Caméra IP WiFi 720P HD DSC - 323W PLUG PLAY réf. 512390 V3 www.thomsonbox.eu www.thomsonsecurity.eu Caméra IP WIFI 720P HD SOMMAIRE A - consignes de SécuRIté 05 1 - précautions d utilisation 05 2 -
FR Caméra IP WiFi 720P HD DSC - 323W PLUG PLAY réf. 512390 V3 www.thomsonbox.eu www.thomsonsecurity.eu Caméra IP WIFI 720P HD SOMMAIRE A - consignes de SécuRIté 05 1 - précautions d utilisation 05 2 -
Caméra IP WiFi 720P HD motorisée
 fr Caméra IP WiFi 720P HD motorisée DsC - 523W PLUG PLAY réf. 512392 V1 www.thomsonbox.eu www.thomsonsecurity.eu Caméra IP WiFi 720P HD motorisée SOMMAIRE A - consignes de sécurité 05 1 - précautions d
fr Caméra IP WiFi 720P HD motorisée DsC - 523W PLUG PLAY réf. 512392 V1 www.thomsonbox.eu www.thomsonsecurity.eu Caméra IP WiFi 720P HD motorisée SOMMAIRE A - consignes de sécurité 05 1 - précautions d
VGM. VGM information. ALIANÇA VGM WEB PORTAL USER GUIDE June 2016
 Overview The Aliança VGM Web portal is an application that enables you to submit VGM information directly to Aliança via our e-portal Web page. You can choose to enter VGM information directly, or to download
Overview The Aliança VGM Web portal is an application that enables you to submit VGM information directly to Aliança via our e-portal Web page. You can choose to enter VGM information directly, or to download
Quick user guide. (réf )
 Quick user guide (réf. 34889) Download the app «mobile eye door +» How to SETUP, for the first time, your Chacon IP VDP Connect the cables with the same color to each other, of both units. Connect the
Quick user guide (réf. 34889) Download the app «mobile eye door +» How to SETUP, for the first time, your Chacon IP VDP Connect the cables with the same color to each other, of both units. Connect the
User Manual. Linksys PAP2 Broadband Phone Service. Linhagratuita grupo csdata
 User Manual Linksys PAP2 Broadband Phone Service Linhagratuita grupo csdata www.linhagratuita.com.br Please follow the step-by-step guide below to set up your Linksys PAP2 for use with Linhagratuita Broadband
User Manual Linksys PAP2 Broadband Phone Service Linhagratuita grupo csdata www.linhagratuita.com.br Please follow the step-by-step guide below to set up your Linksys PAP2 for use with Linhagratuita Broadband
GUIDE DE DÉMARRAGE RAPIDE NISSANCONNECT EV
 GUIDE DE DÉMARRAGE RAPIDE NISSANCONNECT EV Exploitez tout le potentiel de votre véhicule électrique Nissan avec NissanConnect EV. Suivez ces quelques étapes pour gérer votre Nissan depuis votre ordinateur
GUIDE DE DÉMARRAGE RAPIDE NISSANCONNECT EV Exploitez tout le potentiel de votre véhicule électrique Nissan avec NissanConnect EV. Suivez ces quelques étapes pour gérer votre Nissan depuis votre ordinateur
Network Setup Troubleshooting Guide de dépannage réseau Solución de problemas de configuración de red Guia para Solução de Problemas de Rede
 FRANÇAIS ESPAÑOL PORT DO BRASIL ENGLISH Network Setup Troubleshooting Guide de dépannage réseau Solución de problemas de configuración de red Guia para Solução de Problemas de Rede Network Setup Troubleshooting
FRANÇAIS ESPAÑOL PORT DO BRASIL ENGLISH Network Setup Troubleshooting Guide de dépannage réseau Solución de problemas de configuración de red Guia para Solução de Problemas de Rede Network Setup Troubleshooting
MARQUE: BABYLISS REFERENCE: E751E CODIC:
 MARQUE: BABYLISS REFERENCE: E751E CODIC: 4209494 NOTICE Made in China Made in China 1 3 4 2 6 5 Fig. 1 Fig. 2 Fig. 3 Fig. 4 Fig. 5 Fig. 6 BABYLISS 99 avenue Aristide Briand - 92120 Montrouge - France www.babyliss.com
MARQUE: BABYLISS REFERENCE: E751E CODIC: 4209494 NOTICE Made in China Made in China 1 3 4 2 6 5 Fig. 1 Fig. 2 Fig. 3 Fig. 4 Fig. 5 Fig. 6 BABYLISS 99 avenue Aristide Briand - 92120 Montrouge - France www.babyliss.com
User Guide Manual de Utilizador
 2400 DPI OPTICAL GAMING MOUSE User Guide Manual de Utilizador 2014 1Life Simplify it All rights reserved. www.1-life.eu 2 2400 DPI OPTICAL GAMING MOUSE ENGLISH USER GUIDE...4 MANUAL DE UTILIZADOR PORTUGUÊS...18
2400 DPI OPTICAL GAMING MOUSE User Guide Manual de Utilizador 2014 1Life Simplify it All rights reserved. www.1-life.eu 2 2400 DPI OPTICAL GAMING MOUSE ENGLISH USER GUIDE...4 MANUAL DE UTILIZADOR PORTUGUÊS...18
LIVRET POLYPHONIE. «Les débutants d aujourd hui. sont les enseignants de demain.» Mestre Marcelo Brandão. Mestre Marcelo Brandão
 LIVRET POLYPHONIE «Les débutants d aujourd hui sont les enseignants de demain.» Mestre Marcelo Brandão Mestre Marcelo Brandão Fondateur du Grupo Cultura Capoeira SOMMAIRE Livret Polyphonie Grupo Cultura
LIVRET POLYPHONIE «Les débutants d aujourd hui sont les enseignants de demain.» Mestre Marcelo Brandão Mestre Marcelo Brandão Fondateur du Grupo Cultura Capoeira SOMMAIRE Livret Polyphonie Grupo Cultura
Caméra IP WiFi 720P HD motorisée
 fr Caméra IP WiFi 720P HD motorisée DsC - 523W PLUG PLAY réf. 512392 V3 www.thomsonbox.eu www.thomsonsecurity.eu Caméra IP WIFI 720P HD motorisée SOMMAIRE A - consignes de SécuRIté 05 1 - précautions d
fr Caméra IP WiFi 720P HD motorisée DsC - 523W PLUG PLAY réf. 512392 V3 www.thomsonbox.eu www.thomsonsecurity.eu Caméra IP WIFI 720P HD motorisée SOMMAIRE A - consignes de SécuRIté 05 1 - précautions d
Dropbox Quick Start. What is Dropbox? The Dropbox Folder
 Dropbox Quick Start What is Dropbox? Dropbox is a free service that lets you bring all your photos, docs, and videos anywhere. Any file you save to your Dropbox will also automatically save to all your
Dropbox Quick Start What is Dropbox? Dropbox is a free service that lets you bring all your photos, docs, and videos anywhere. Any file you save to your Dropbox will also automatically save to all your
IDE 2.5" hd:basic. hdd enclosure caixa externa para disco rígido
 IDE 2.5" hd:basic hdd enclosure caixa externa para disco rígido IDE 2.5" hd:basic USER S GUIDE SPECIFICATONS HDD Support: IDE 2.5 Material: Aluminium Input connections: IDE HDD Output connections: USB
IDE 2.5" hd:basic hdd enclosure caixa externa para disco rígido IDE 2.5" hd:basic USER S GUIDE SPECIFICATONS HDD Support: IDE 2.5 Material: Aluminium Input connections: IDE HDD Output connections: USB
Caméra IP fi xe WiFi 720p
 fr Caméra IP fi xe WiFi 720p DSC - 723W réf. 512391 V2 www.thomsonbox.eu www.thomsonsecurity.eu Caméra IP fixe WIfI 720P HD SOMMAIRE A - consignes de SécuRIté 05 1 - précautions d utilisation 05 2 - entretien
fr Caméra IP fi xe WiFi 720p DSC - 723W réf. 512391 V2 www.thomsonbox.eu www.thomsonsecurity.eu Caméra IP fixe WIfI 720P HD SOMMAIRE A - consignes de SécuRIté 05 1 - précautions d utilisation 05 2 - entretien
English Español Français canadien Português brasileiro
 English Español Français canadien Português brasileiro English Tuxera NTFS for Mac The Toshiba Canvio External Hard Drive is formatted with NTFS and can be read and written on Windows PCs. Mac OS X can
English Español Français canadien Português brasileiro English Tuxera NTFS for Mac The Toshiba Canvio External Hard Drive is formatted with NTFS and can be read and written on Windows PCs. Mac OS X can
Easy Linux! FUNAMBOL FOR IPBRICK MANUAL. IPortalMais: a «brainware» company www.iportalmais.pt. Manual
 IPortalMais: a «brainware» company FUNAMBOL FOR IPBRICK MANUAL Easy Linux! Title: Subject: Client: Reference: Funambol Client for Mozilla Thunderbird Doc.: Jose Lopes Author: N/Ref.: Date: 2009-04-17 Rev.:
IPortalMais: a «brainware» company FUNAMBOL FOR IPBRICK MANUAL Easy Linux! Title: Subject: Client: Reference: Funambol Client for Mozilla Thunderbird Doc.: Jose Lopes Author: N/Ref.: Date: 2009-04-17 Rev.:
Quick Setup Guide bluesound.com
 Quick Setup Guide bluesound.com Included Accessories 120V AC Power Cord 230V AC Power Cord Ethernet Cable Mini Jack to Toslink Adaptor 1 CONNECT ZO POWER 2 CONNECT TO WiFi A Select the AC Power Cord appropriate
Quick Setup Guide bluesound.com Included Accessories 120V AC Power Cord 230V AC Power Cord Ethernet Cable Mini Jack to Toslink Adaptor 1 CONNECT ZO POWER 2 CONNECT TO WiFi A Select the AC Power Cord appropriate
RECHARGEABLE PORTABLE SOUND SYSTEM WITH USB-MP3 & VHF MIC
 RECHARGEABLE PORTABLE SOUND SYSTEM WITH USB-MP3 & VHF MIC SYSTEME DE SONORISATION PORTABLE RECHARGEABLE AVEC LECTEUR USB-MP3 & MICRO VHF SISTEMA DE SOM PORTÁTIL RECARREGÁVEL COM USB-MP3 & MICROFONE VHF
RECHARGEABLE PORTABLE SOUND SYSTEM WITH USB-MP3 & VHF MIC SYSTEME DE SONORISATION PORTABLE RECHARGEABLE AVEC LECTEUR USB-MP3 & MICRO VHF SISTEMA DE SOM PORTÁTIL RECARREGÁVEL COM USB-MP3 & MICROFONE VHF
Télécommande standard non polarisée 0 039 01
 01 Télécommande standard non polarisée R Caractéristiques techniques Alimentation...:230 V± 50/60 Hz 10 ma Capacité des bornes : 2 X 1,5 mm 2 Fixation...:surrailoméga Encombrement.... : 4 modules (70 mm)
01 Télécommande standard non polarisée R Caractéristiques techniques Alimentation...:230 V± 50/60 Hz 10 ma Capacité des bornes : 2 X 1,5 mm 2 Fixation...:surrailoméga Encombrement.... : 4 modules (70 mm)
LIGHT PANEL CONTENTS Light Panel Power supply Fixtures (brackets, screws)
 Page 1 of 8 LIGHT PANEL 20367 CONTENTS Light Panel Power supply Fixtures (brackets, screws) ABOUT THIS PRODUCT The Light Panel may be used on a table top as a free-standing object, or mounted either horizontally
Page 1 of 8 LIGHT PANEL 20367 CONTENTS Light Panel Power supply Fixtures (brackets, screws) ABOUT THIS PRODUCT The Light Panel may be used on a table top as a free-standing object, or mounted either horizontally
Getting started with Première utilisation Logitech Stereo Speakers Z110
 Getting started with Première utilisation Logitech Stereo Speakers Z110 Getting started with Première utilisation Logitech Stereo Speakers Z110 2 2 1 English Basic setup You will need to adjust the volume
Getting started with Première utilisation Logitech Stereo Speakers Z110 Getting started with Première utilisation Logitech Stereo Speakers Z110 2 2 1 English Basic setup You will need to adjust the volume
PURCHASE-TO-PAY SOLUTIONS
 PURCHASE-TO-PAY SOLUTIONS May 2015 SaphetyDoc - RELEASE NOTES 6.1.4.8 Offer Management SaphetyDoc - RELEASE NOTES 6.1.4.8. SaphetyDoc s release 6.1.4.8 will start production phase in 13/05/2015. PDF format:
PURCHASE-TO-PAY SOLUTIONS May 2015 SaphetyDoc - RELEASE NOTES 6.1.4.8 Offer Management SaphetyDoc - RELEASE NOTES 6.1.4.8. SaphetyDoc s release 6.1.4.8 will start production phase in 13/05/2015. PDF format:
Prova F Grupo Porto 11º ano, Nível de Continuação
 Prova F Grupo Porto 11º ano, Nível de Continuação Esta prova desenvolve-se em três partes e tem uma duração aproximada de 15 minutos para cada grupo de dois alunos. Domínios de referência: Information
Prova F Grupo Porto 11º ano, Nível de Continuação Esta prova desenvolve-se em três partes e tem uma duração aproximada de 15 minutos para cada grupo de dois alunos. Domínios de referência: Information
Start Here Comece aqui Mise en route Empezar aquí
 Start Here Comece aqui Mise en route Empezar aquí 1 Install the software (required for full functionality). Instale o software (necessário para funcionalidade total). Installez le logiciel (requis pour
Start Here Comece aqui Mise en route Empezar aquí 1 Install the software (required for full functionality). Instale o software (necessário para funcionalidade total). Installez le logiciel (requis pour
Prova H Grupo Aveiro 11º ano, Nível de continuação
 Prova H Grupo Aveiro 11º ano, Nível de continuação Avaliação da Expressão Oral no Ensino Secundário Esta prova desenvolve-se em três momentos e tem uma duração aproximada de 15 minutos para cada grupo
Prova H Grupo Aveiro 11º ano, Nível de continuação Avaliação da Expressão Oral no Ensino Secundário Esta prova desenvolve-se em três momentos e tem uma duração aproximada de 15 minutos para cada grupo
Tutorial para Phred/Phrap/Consed Tutorial
 Tutorial para Phred/Phrap/Consed Tutorial Preparando a estrutura de diretórios O pacote vem com um script phredphrap que permite rodar automaticamente todos os programas necessários. O script pode ser
Tutorial para Phred/Phrap/Consed Tutorial Preparando a estrutura de diretórios O pacote vem com um script phredphrap que permite rodar automaticamente todos os programas necessários. O script pode ser
Wi-Fi Range Extender Add-on Device Quickstart Guide
 Wi-Fi Range Extender Add-on Device Quickstart Guide Model No. WRP1220 What s inside: 1x Wi-Fi Range Extender 1x Power Adapter All Home8 add-on devices have to work with Home8 systems. português Passo 1:
Wi-Fi Range Extender Add-on Device Quickstart Guide Model No. WRP1220 What s inside: 1x Wi-Fi Range Extender 1x Power Adapter All Home8 add-on devices have to work with Home8 systems. português Passo 1:
Wi-Fi Camera Add-on Device Quickstart Guide
 Wi-Fi Camera Add-on Device Quickstart Guide Model No. IPC1200 What s inside: 1x Wi-Fi Camera 1x Power Adapter 1x Extension Cable Mounting Accessories All Home8 add-on devices have to work with Home8 systems.
Wi-Fi Camera Add-on Device Quickstart Guide Model No. IPC1200 What s inside: 1x Wi-Fi Camera 1x Power Adapter 1x Extension Cable Mounting Accessories All Home8 add-on devices have to work with Home8 systems.
ATLAS DE ACUPUNTURA VETERINáRIA. CãES E GATOS (EM PORTUGUESE DO BRASIL) BY CHOO HYUNG KIM
 Read Online and Download Ebook ATLAS DE ACUPUNTURA VETERINáRIA. CãES E GATOS (EM PORTUGUESE DO BRASIL) BY CHOO HYUNG KIM DOWNLOAD EBOOK : ATLAS DE ACUPUNTURA VETERINáRIA. CãES E GATOS Click link bellow
Read Online and Download Ebook ATLAS DE ACUPUNTURA VETERINáRIA. CãES E GATOS (EM PORTUGUESE DO BRASIL) BY CHOO HYUNG KIM DOWNLOAD EBOOK : ATLAS DE ACUPUNTURA VETERINáRIA. CãES E GATOS Click link bellow
IMMIGRATION Canada. Permis d études. Directives du bureau des visas de Sao Paulo. Table des matières IMM 5849 F ( )
 IMMIGRATION Canada Table des matières Liste de contrôle Permis d études (disponible en portugais) Permis d études Directives du bureau des visas de Sao Paulo Ce guide est produit gratuitement par Immigration,
IMMIGRATION Canada Table des matières Liste de contrôle Permis d études (disponible en portugais) Permis d études Directives du bureau des visas de Sao Paulo Ce guide est produit gratuitement par Immigration,
Aqui pode escolher o Sistema operativo, e o software. Para falar, faça download do Cliente 2.
 TeamSpeak PORTUGUES ENGLISH Tutorial de registo num servidor de TeamSpeak Registration tutorial for a TeamSpeak server Feito por [WB ].::B*A*C*O::. membro de [WB ] War*Brothers - Non Dvcor Dvco Made by:
TeamSpeak PORTUGUES ENGLISH Tutorial de registo num servidor de TeamSpeak Registration tutorial for a TeamSpeak server Feito por [WB ].::B*A*C*O::. membro de [WB ] War*Brothers - Non Dvcor Dvco Made by:
Transcript name: 1. Introduction to DB2 Express-C
 Transcript name: 1. Introduction to DB2 Express-C Transcript name: 1. Introduction to DB2 Express-C Welcome to the presentation Introduction to DB2 Express-C. In this presentation we answer 3 questions:
Transcript name: 1. Introduction to DB2 Express-C Transcript name: 1. Introduction to DB2 Express-C Welcome to the presentation Introduction to DB2 Express-C. In this presentation we answer 3 questions:
Power Amp.
 Power Amp. www.nortonaudio.com Vista Frontal 1 - Potenciómetro de Volume do Canal Esq. 2 - Potenciómetro de Volume do Canal Dir. 3 - LED de Clip. 4 - LED de Protecção. 5 - Interruptor On/Off Vista Traseira
Power Amp. www.nortonaudio.com Vista Frontal 1 - Potenciómetro de Volume do Canal Esq. 2 - Potenciómetro de Volume do Canal Dir. 3 - LED de Clip. 4 - LED de Protecção. 5 - Interruptor On/Off Vista Traseira
Radio / Cassette. Long Beach C31. Installation instructions Notice de montage Instrucciones de instalación Instruções de montagem
 Radio / assette Long each 3 Installation instructions Notice de montage Instrucciones de instalación Instruções de montagem Installation instructions Notice de montage Instrucciones de instalación Instruções
Radio / assette Long each 3 Installation instructions Notice de montage Instrucciones de instalación Instruções de montagem Installation instructions Notice de montage Instrucciones de instalación Instruções
Planning for and Managing Devices in the Enterprise: Enterprise Management Suite (EMS) & On-Premises Tools (20398)
 Planning for and Managing Devices in the Enterprise: Enterprise Management Suite (EMS) & On-Premises Tools (20398) Formato do curso: Presencial Localidade: Lisboa Data: 18 Dez. 2017 a 22 Dez. 2017 Preço:
Planning for and Managing Devices in the Enterprise: Enterprise Management Suite (EMS) & On-Premises Tools (20398) Formato do curso: Presencial Localidade: Lisboa Data: 18 Dez. 2017 a 22 Dez. 2017 Preço:
MARQUE: BABYLISS REFERENCE: ST292E CODIC:
 MARQUE: BABYLISS REFERENCE: ST292E CODIC: 4004221 Made in China 9 8 3 10 1 4 2 6 5 BaByliss Paris S.A. Avenue Aristide Briand, 99 B.P. 72 92123 Montrouge Cedex FRANCE www.babyliss.com FRANÇAIS Lisseur
MARQUE: BABYLISS REFERENCE: ST292E CODIC: 4004221 Made in China 9 8 3 10 1 4 2 6 5 BaByliss Paris S.A. Avenue Aristide Briand, 99 B.P. 72 92123 Montrouge Cedex FRANCE www.babyliss.com FRANÇAIS Lisseur
Parts of the Solar Charger. Charging the Solar Battery. Using the Solar Lamp. Carry in hand. Shows how much light is left. Table light.
 Parts of the Solar Charger Solar Lamp LCD Panel 1 Solar Panel Cell Phone Charger Port Protective Cover Solar Charger Port Lamp Stand Adaptors On/Off Switch Cell Phone Charger Cable Charging the Solar Battery
Parts of the Solar Charger Solar Lamp LCD Panel 1 Solar Panel Cell Phone Charger Port Protective Cover Solar Charger Port Lamp Stand Adaptors On/Off Switch Cell Phone Charger Cable Charging the Solar Battery
NOVO SISTEMA DE CORREIO ELETRONICO PARA OS DOMINIOS ic.uff.br & dcc.ic.uff.br
 NOVO SISTEMA DE CORREIO ELETRONICO PARA OS DOMINIOS ic.uff.br & dcc.ic.uff.br A partir de 28/07/2004 (quarta-feira), ás 17:30 hs estaremos trocando nossos servidores de correio para ambos os domínios ic.uff.br
NOVO SISTEMA DE CORREIO ELETRONICO PARA OS DOMINIOS ic.uff.br & dcc.ic.uff.br A partir de 28/07/2004 (quarta-feira), ás 17:30 hs estaremos trocando nossos servidores de correio para ambos os domínios ic.uff.br
Dossier de travail du candidat
 DCL PO 05/13 03 Dossier de travail du candidat Page 1 sur 12 DCL PORTUGAIS Diplôme de Compétence en Langue Session du mercredi 22 mai 2013 Dossier de travail du candidat Rendre tous les documents à la
DCL PO 05/13 03 Dossier de travail du candidat Page 1 sur 12 DCL PORTUGAIS Diplôme de Compétence en Langue Session du mercredi 22 mai 2013 Dossier de travail du candidat Rendre tous les documents à la
Manual de Instalação DVD MAKER USB2.0
 Manual de Instalação DVD MAKER USB2.0 Conteúdo V1.0 Capítulo 1 : Instalação de Hardware DVD MAKER USB2.0...2 1.1 Conteúdos do Pacote...2 1.2 Requisitos do Sistema...2 1.3 Instalação do Hardware...2 Capítulo
Manual de Instalação DVD MAKER USB2.0 Conteúdo V1.0 Capítulo 1 : Instalação de Hardware DVD MAKER USB2.0...2 1.1 Conteúdos do Pacote...2 1.2 Requisitos do Sistema...2 1.3 Instalação do Hardware...2 Capítulo
User Guide Guia de utilizador
 OPTICAL GAMING MOUSE RATO ÓTICO GAMING User Guide Guia de utilizador EN BUTTONS 1 3 2 4 6 5 1) Left button 2) Scroll wheel 3) Right Button 4) Forward button 5) Backward Button 6) DPI button EN INSTALLATION
OPTICAL GAMING MOUSE RATO ÓTICO GAMING User Guide Guia de utilizador EN BUTTONS 1 3 2 4 6 5 1) Left button 2) Scroll wheel 3) Right Button 4) Forward button 5) Backward Button 6) DPI button EN INSTALLATION
PAAES/UFU 2ª Etapa Subprograma 2011-2014
 SERVIÇO PÚBLICO FEDERAL MINISTÉRIO DA EDUCAÇÃO UNIVERSIDADE FEDERAL DE UBERLÂNDIA Pró-Reitoria de Graduação Diretoria de Processos Seletivos PAAES 2ª ETAPA SUBPROGRAMA 2011/2014 24 de fevereiro de 2013
SERVIÇO PÚBLICO FEDERAL MINISTÉRIO DA EDUCAÇÃO UNIVERSIDADE FEDERAL DE UBERLÂNDIA Pró-Reitoria de Graduação Diretoria de Processos Seletivos PAAES 2ª ETAPA SUBPROGRAMA 2011/2014 24 de fevereiro de 2013
ÍNDICE PORTUGUÊS INDEX ENGLISH
 ÍNDICE PORTUGUÊS 1. Características... 2 2. Conteúdo da Embalagem... 3 3. Como usar o Receptor de TV Digital... 3 4. Tela de Vídeo... 6 5.Requisitos Mínimos... 6 6. Marcas Compatíveis... 8 INDEX ENGLISH
ÍNDICE PORTUGUÊS 1. Características... 2 2. Conteúdo da Embalagem... 3 3. Como usar o Receptor de TV Digital... 3 4. Tela de Vídeo... 6 5.Requisitos Mínimos... 6 6. Marcas Compatíveis... 8 INDEX ENGLISH
hdd enclosure caixa externa para disco rígido
 hdd enclosure caixa externa para disco rígido USER S GUIDE SPECIFICATONS HDD Support: SATA 2.5 Material: Aluminium and plastics Input connections: SATA HDD Output connections: USB 3.0 (up to 5.0Gbps)
hdd enclosure caixa externa para disco rígido USER S GUIDE SPECIFICATONS HDD Support: SATA 2.5 Material: Aluminium and plastics Input connections: SATA HDD Output connections: USB 3.0 (up to 5.0Gbps)
START HERE PTB: COMECE AQUI FRA: MISE EN ROUTE ITA: PER COMINCIARE PTG: INICIAR AQUI ESP: EMPEZAR AQUÍ
 START HERE PTB: COMECE AQUI FRA: MISE EN ROUTE ITA: PER COMINCIARE PTG: INICIAR AQUI ESP: EMPEZAR AQUÍ Install the software (required for full webcam functionality). Instale o software (necessário para
START HERE PTB: COMECE AQUI FRA: MISE EN ROUTE ITA: PER COMINCIARE PTG: INICIAR AQUI ESP: EMPEZAR AQUÍ Install the software (required for full webcam functionality). Instale o software (necessário para
11g Wireless Broadband Router (Roteador banda-larga sem fio- Wireless G) Quick Installation Guide
 LevelOne WBR-3408 11g Wireless Broadband Router (Roteador banda-larga sem fio- Wireless G) Quick Installation Guide English Português Table of Contents English... 3 Português... 16 2 English Package Contents
LevelOne WBR-3408 11g Wireless Broadband Router (Roteador banda-larga sem fio- Wireless G) Quick Installation Guide English Português Table of Contents English... 3 Português... 16 2 English Package Contents
10.92-FRE Vannes à tige
 SÉRIE 771H OS&Y RINURE x RINURE SÉRIE 772H NRS RINURE x RINURE SÉRIE 771F OS&Y RINURE x RIDE SÉRIE 772F NRS RINURE x RIDE SÉRIE 773 INDITEUR MURL SÉRIE 774 INDITEUR VERTIL Toutes sont homologuées c-ul-us
SÉRIE 771H OS&Y RINURE x RINURE SÉRIE 772H NRS RINURE x RINURE SÉRIE 771F OS&Y RINURE x RIDE SÉRIE 772F NRS RINURE x RIDE SÉRIE 773 INDITEUR MURL SÉRIE 774 INDITEUR VERTIL Toutes sont homologuées c-ul-us
Click the + sign to add new server details. Clique no sinal de "+" para adicionar novos detalhes do servidor. Enter a friendly name for your BI Server
 Click the + sign to add new server details Clique no sinal de "+" para adicionar novos detalhes do servidor Enter a friendly name for your BI Server Digite um nome amigável para o seu BI Server Enter the
Click the + sign to add new server details Clique no sinal de "+" para adicionar novos detalhes do servidor Enter a friendly name for your BI Server Digite um nome amigável para o seu BI Server Enter the
Como testar componentes eletrônicos - volume 1 (Portuguese Edition)
 Como testar componentes eletrônicos - volume 1 (Portuguese Edition) Renato Paiotti Newton C. Braga Click here if your download doesn"t start automatically Como testar componentes eletrônicos - volume 1
Como testar componentes eletrônicos - volume 1 (Portuguese Edition) Renato Paiotti Newton C. Braga Click here if your download doesn"t start automatically Como testar componentes eletrônicos - volume 1
DIVERSOS PEDRAVELHA REF REF 1123 ± 14 Kg 43 x Ø 23cm S/ACESSÓRIOS REF ± 421 Kg 207 x Ø 126cm REF 1124 ± 180 Kg 140 x Ø 100cm
 CATÁLOGO DIVERSOS DIVERSOS REF 1123 REF 1124.1 REF 1124 REF 1123 ± 14 Kg 43 x Ø 23cm S/ACESSÓRIOS REF 1124.1 ± 421 Kg 207 x Ø 126cm REF 1124 ± 180 Kg 140 x Ø 100cm REF 1166 REF 1166.1 REF 1166.2 REF 1139
CATÁLOGO DIVERSOS DIVERSOS REF 1123 REF 1124.1 REF 1124 REF 1123 ± 14 Kg 43 x Ø 23cm S/ACESSÓRIOS REF 1124.1 ± 421 Kg 207 x Ø 126cm REF 1124 ± 180 Kg 140 x Ø 100cm REF 1166 REF 1166.1 REF 1166.2 REF 1139
IMMIGRATION Canada. Permis de travail. Directives du bureau des visas de Sao Paulo. Table des matières IMM 5929 F ( )
 IMMIGRATION Canada Table des matières Liste de contrôle Permis de travail (disponível em português) Permis de travail Directives du bureau des visas de Sao Paulo Ce guide est produit gratuitement par Immigration,
IMMIGRATION Canada Table des matières Liste de contrôle Permis de travail (disponível em português) Permis de travail Directives du bureau des visas de Sao Paulo Ce guide est produit gratuitement par Immigration,
Já Chegou Aos Confins Da Terra. E Agora? (Portuguese Edition)
 Já Chegou Aos Confins Da Terra. E Agora? (Portuguese Edition) Click here if your download doesn"t start automatically Já Chegou Aos Confins Da Terra. E Agora? (Portuguese Edition) Já Chegou Aos Confins
Já Chegou Aos Confins Da Terra. E Agora? (Portuguese Edition) Click here if your download doesn"t start automatically Já Chegou Aos Confins Da Terra. E Agora? (Portuguese Edition) Já Chegou Aos Confins
As 100 melhores piadas de todos os tempos (Portuguese Edition)
 As 100 melhores piadas de todos os tempos (Portuguese Edition) Click here if your download doesn"t start automatically As 100 melhores piadas de todos os tempos (Portuguese Edition) As 100 melhores piadas
As 100 melhores piadas de todos os tempos (Portuguese Edition) Click here if your download doesn"t start automatically As 100 melhores piadas de todos os tempos (Portuguese Edition) As 100 melhores piadas
MS et GS Chers parents et responsables,
 MS et GS 2016-2017 Chers parents et responsables, Suite aux réponses à l enquête qui vous a été envoyée il y a deux mois, nous avons consacré beaucoup de temps à analyser vos réponses, vos demandes et
MS et GS 2016-2017 Chers parents et responsables, Suite aux réponses à l enquête qui vous a été envoyée il y a deux mois, nous avons consacré beaucoup de temps à analyser vos réponses, vos demandes et
Easy Linux! FUNAMBOL FOR IPBRICK MANUAL. IPortalMais: a «brainmoziware» company www.iportalmais.pt. Manual Jose Lopes
 IPortalMais: a «brainmoziware» company www.iportalmais.pt FUNAMBOL FOR IPBRICK MANUAL Easy Linux! Title: Subject: Client: Reference: Funambol Client for Microsoft Outlook Doc.: Author: N/Ref.: Date: 2009-04-17
IPortalMais: a «brainmoziware» company www.iportalmais.pt FUNAMBOL FOR IPBRICK MANUAL Easy Linux! Title: Subject: Client: Reference: Funambol Client for Microsoft Outlook Doc.: Author: N/Ref.: Date: 2009-04-17
GUIDE DE L ÉTUDIANT INTERNATIONAL
 GUIDE DE L ÉTUDIANT INTERNATIONAL Votre arrivée à l UFCSPA demande des procédures administratives nécessaires à votre séjour au Brésil (visa, CPF, RNE) et à votre confort et sécurité (santé et transports),
GUIDE DE L ÉTUDIANT INTERNATIONAL Votre arrivée à l UFCSPA demande des procédures administratives nécessaires à votre séjour au Brésil (visa, CPF, RNE) et à votre confort et sécurité (santé et transports),
Observação: Na seqüência temos exercícios mais complexos cuja solução completa se encontra no manual do SYSCON incluído no anexo A desta apostila.
 Exercício 2 3.4.3 Exercícios de configuração No exercício 1 realizamos um controle simples de vazão. Utilize o mesmo exercício como referência e incremente a função de totalização da vazão disponibilizandoa
Exercício 2 3.4.3 Exercícios de configuração No exercício 1 realizamos um controle simples de vazão. Utilize o mesmo exercício como referência e incremente a função de totalização da vazão disponibilizandoa
SATA 3.5. hd:basic. hdd enclosure caixa externa para disco rígido
 SATA 3.5 hd:basic hdd enclosure caixa externa para disco rígido hd:basic USER S GUIDE SPECIFICATIONS HDD support: SATA 3.5 Material: Aluminium Input connections: SATA HDD Output connections: USB 2.0
SATA 3.5 hd:basic hdd enclosure caixa externa para disco rígido hd:basic USER S GUIDE SPECIFICATIONS HDD support: SATA 3.5 Material: Aluminium Input connections: SATA HDD Output connections: USB 2.0
Addition of Fields in Line Item Display Report Output for TCode FBL1N/FBL5N
 Addition of Fields in Line Item Display Report Output for TCode FBL1N/FBL5N Applies to: Any business user who uses the transactions FBL1N and FBL5N to display line item reports for vendors and customers.
Addition of Fields in Line Item Display Report Output for TCode FBL1N/FBL5N Applies to: Any business user who uses the transactions FBL1N and FBL5N to display line item reports for vendors and customers.
DIBELS TM. Portuguese Translations of Administration Directions
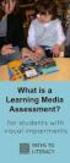 DIBELS TM Portuguese Translations of Administration Directions Note: These translations can be used with students having limited English proficiency and who would be able to understand the DIBELS tasks
DIBELS TM Portuguese Translations of Administration Directions Note: These translations can be used with students having limited English proficiency and who would be able to understand the DIBELS tasks
ASUS Transformer Pad - Guia rápido
 - Guia rápido Gerenciador de Conexão TF300TG 3G Instalação do cartão SIM 1. Use um clipe esticado para apertar o botão de ejeção da bandeja do cartão SIM. BP7210 2. Remova a bandeja do produto. Oriente
- Guia rápido Gerenciador de Conexão TF300TG 3G Instalação do cartão SIM 1. Use um clipe esticado para apertar o botão de ejeção da bandeja do cartão SIM. BP7210 2. Remova a bandeja do produto. Oriente
Guia de Instalação Rápida TWG-BRF114
 Guia de Instalação Rápida TWG-BRF114 Table Índice of Contents Português... 1. Antes de Iniciar... 2. Instalação de Hardware... 3. Configurando o Roteador... 1 1 2 3 Troubleshooting... 5 Version 09.24.2008
Guia de Instalação Rápida TWG-BRF114 Table Índice of Contents Português... 1. Antes de Iniciar... 2. Instalação de Hardware... 3. Configurando o Roteador... 1 1 2 3 Troubleshooting... 5 Version 09.24.2008
KF4Go USER MANUAL MANUAL DE UTILIZADOR MANUEL DE L UTILISATEUR MANUAL DE USUARIO
 KF4Go USER MANUAL MANUAL DE UTILIZADOR MANUEL DE L UTILISATEUR MANUAL DE USUARIO USER MANUAL - ENGLISH KF4Go The contents of this manual may differ in certain aspects from the description of your phone,
KF4Go USER MANUAL MANUAL DE UTILIZADOR MANUEL DE L UTILISATEUR MANUAL DE USUARIO USER MANUAL - ENGLISH KF4Go The contents of this manual may differ in certain aspects from the description of your phone,
Software Testing with Visual Studio 2013 (20497)
 Software Testing with Visual Studio 2013 (20497) Formato do curso: Presencial Preço: 800 Nível: Intermédio Duração: 12 horas Este curso, mostra a Programadores e Testers como utilizar as ferramentas do
Software Testing with Visual Studio 2013 (20497) Formato do curso: Presencial Preço: 800 Nível: Intermédio Duração: 12 horas Este curso, mostra a Programadores e Testers como utilizar as ferramentas do
Extension Wall-Mount Attachment
 Extension Wall-Mount Attachment Operating Instructions Manuel d instructions Manual de instrucciones Manual de Operação US FR ES PT Attach Extension Wall- Mount Attachment This instruction manual only
Extension Wall-Mount Attachment Operating Instructions Manuel d instructions Manual de instrucciones Manual de Operação US FR ES PT Attach Extension Wall- Mount Attachment This instruction manual only
eposters evita impressões avoid printing reduz a pegada ecológica reduce the ecological footprint
 eposters evita impressões avoid printing reduz a pegada ecológica reduce the ecological footprint utilização fácil e intuitiva easy and intuitive to use software multi-plataforma cross-platform software
eposters evita impressões avoid printing reduz a pegada ecológica reduce the ecological footprint utilização fácil e intuitiva easy and intuitive to use software multi-plataforma cross-platform software
Vous pouvez me montrer où c'est sur le plan? Vous pouvez me montrer où c'est sur le plan? Perguntando por uma locação específica no mapa
 - Localização Je suis perdu. Sem saber onde você está Je suis perdu. Vous pouvez me montrer où c'est sur le plan? Vous pouvez me montrer où c'est sur le plan? Perguntando por uma locação específica no
- Localização Je suis perdu. Sem saber onde você está Je suis perdu. Vous pouvez me montrer où c'est sur le plan? Vous pouvez me montrer où c'est sur le plan? Perguntando por uma locação específica no
CP, CE1 et CE
 CP, CE1 et CE2 2016-2017 Chers parents et responsables, Suite aux réponses à l enquête qui vous a été envoyée il y a deux mois, nous avons consacré beaucoup de temps à analyser vos réponses, vos demandes
CP, CE1 et CE2 2016-2017 Chers parents et responsables, Suite aux réponses à l enquête qui vous a été envoyée il y a deux mois, nous avons consacré beaucoup de temps à analyser vos réponses, vos demandes
GUIDE DE L ÉTUDIANT INTERNATIONAL
 GUIDE DE L ÉTUDIANT INTERNATIONAL Votre arrivée à l UFCSPA demande des procédures administratives nécessaires à votre séjour au Brésil (visa, CPF, RNE) et à votre confort et sécurité (santé et transports),
GUIDE DE L ÉTUDIANT INTERNATIONAL Votre arrivée à l UFCSPA demande des procédures administratives nécessaires à votre séjour au Brésil (visa, CPF, RNE) et à votre confort et sécurité (santé et transports),
PROCESSO SELETIVO / 2008
 CADERNO ÚNICO REDAÇÃO, LÍNGUA PORTUGUESA, LITERATURA BRASILEIRA, FÍSICA, HISTÓRIA, MATEMÁTICA, QUÍMICA, BIOLOGIA, GEOGRAFIA E LÍNGUA ESTRANGEIRA (INGLÊS, FRANCÊS, ESPANHOL) UNIVERSIDADE DO ESTADO DE MINAS
CADERNO ÚNICO REDAÇÃO, LÍNGUA PORTUGUESA, LITERATURA BRASILEIRA, FÍSICA, HISTÓRIA, MATEMÁTICA, QUÍMICA, BIOLOGIA, GEOGRAFIA E LÍNGUA ESTRANGEIRA (INGLÊS, FRANCÊS, ESPANHOL) UNIVERSIDADE DO ESTADO DE MINAS
Vaporpunk - A fazenda-relógio (Portuguese Edition)
 Vaporpunk - A fazenda-relógio (Portuguese Edition) Octavio Aragão Click here if your download doesn"t start automatically Vaporpunk - A fazenda-relógio (Portuguese Edition) Octavio Aragão Vaporpunk - A
Vaporpunk - A fazenda-relógio (Portuguese Edition) Octavio Aragão Click here if your download doesn"t start automatically Vaporpunk - A fazenda-relógio (Portuguese Edition) Octavio Aragão Vaporpunk - A
Téléphone numérique sans fil. Motorola CD2. CD201, CD202, CD203 et CD204. Avertissement: Chargez le combiné pendant 24 heures avant de l utiliser.
 Téléphone numérique sans fil Motorola CD2 CD201, CD202, CD203 et CD204 Avertissement: Chargez le combiné pendant 24 heures avant de l utiliser. Bienvenue dans le monde de votre nouveau téléphone numérique
Téléphone numérique sans fil Motorola CD2 CD201, CD202, CD203 et CD204 Avertissement: Chargez le combiné pendant 24 heures avant de l utiliser. Bienvenue dans le monde de votre nouveau téléphone numérique
As revoluções russas e o socialismo soviético (Portuguese Edition)
 As revoluções russas e o socialismo soviético (Portuguese Edition) Click here if your download doesn"t start automatically As revoluções russas e o socialismo soviético (Portuguese Edition) As revoluções
As revoluções russas e o socialismo soviético (Portuguese Edition) Click here if your download doesn"t start automatically As revoluções russas e o socialismo soviético (Portuguese Edition) As revoluções
Instructions AK-PC 551
 Instructions AK-PC 551 Identification 1,5 m: 080G0075 3,0 m: 080G0076 080G0281 = 230 V a.c. 20 VA 080G0283 = 24 V a.c. / d.c. 17 VA 080G0321 = 230 V a.c. 20 VA 080G0326 = 24 V a.c. / d.c. 17 VA MMIGRS2:
Instructions AK-PC 551 Identification 1,5 m: 080G0075 3,0 m: 080G0076 080G0281 = 230 V a.c. 20 VA 080G0283 = 24 V a.c. / d.c. 17 VA 080G0321 = 230 V a.c. 20 VA 080G0326 = 24 V a.c. / d.c. 17 VA MMIGRS2:
Câmara IP Wi-Fi 720P HD motorizada
 pt Câmara IP Wi-Fi 720P HD motorizada DSC - 523W PLUG PLAY ref. 512392 V4 www.thomsonbox.eu www.thomsonsecurity.eu Câmara IP Wi-Fi 720P HD motorizada ÍNDICE A - instruções de segurança 05 1 - precauções
pt Câmara IP Wi-Fi 720P HD motorizada DSC - 523W PLUG PLAY ref. 512392 V4 www.thomsonbox.eu www.thomsonsecurity.eu Câmara IP Wi-Fi 720P HD motorizada ÍNDICE A - instruções de segurança 05 1 - precauções
Torre Purificadora de Ar MCP-
 Filtro de cartuchos compacto com pulsos de limpeza A torre de purificação de ar MCP-16 RC é um filtro de cartuchos compacto para limpeza e reciclagem do ar interior. A unidade filtrante compacta é fornecida
Filtro de cartuchos compacto com pulsos de limpeza A torre de purificação de ar MCP-16 RC é um filtro de cartuchos compacto para limpeza e reciclagem do ar interior. A unidade filtrante compacta é fornecida
Fire + CO Alarm Sensor Add-on Device Quickstart Guide
 Fire + CO Alarm Sensor Add-on Device Quickstart Guide Model No. SNH1300 What s inside: 1x Fire + CO Alarm Sensor 2x Double-Sided Tapes 1x Battery (CR123A) Mounting Accessories All Home8 add-on devices
Fire + CO Alarm Sensor Add-on Device Quickstart Guide Model No. SNH1300 What s inside: 1x Fire + CO Alarm Sensor 2x Double-Sided Tapes 1x Battery (CR123A) Mounting Accessories All Home8 add-on devices
Pesquisa de Marketing: Uma Orientação Aplicada (Portuguese Edition)
 Pesquisa de Marketing: Uma Orientação Aplicada (Portuguese Edition) Naresh K. Malhotra Click here if your download doesn"t start automatically Pesquisa de Marketing: Uma Orientação Aplicada (Portuguese
Pesquisa de Marketing: Uma Orientação Aplicada (Portuguese Edition) Naresh K. Malhotra Click here if your download doesn"t start automatically Pesquisa de Marketing: Uma Orientação Aplicada (Portuguese
Manual de Instruções
 Manual de Instruções REPRODUTOR DE MÍDIA DIGITAL Visão Geral das Funções do MP259 MP 259 is one MP4 player, the user can press the button and select submenu 2.4 inch 320*240TFT screen Built-in 0.3MP camera
Manual de Instruções REPRODUTOR DE MÍDIA DIGITAL Visão Geral das Funções do MP259 MP 259 is one MP4 player, the user can press the button and select submenu 2.4 inch 320*240TFT screen Built-in 0.3MP camera
FAIRTRADE LABELLING ORGANIZATIONS INTERNATIONAL
 A: Tous les acteurs de la filière du Commerce Equitable certifiés pour la mangue, la banane, la pulpe d araza / Produtores e Comerciantes certificados da manga, da banana e da polpa de araza de CJ Tous
A: Tous les acteurs de la filière du Commerce Equitable certifiés pour la mangue, la banane, la pulpe d araza / Produtores e Comerciantes certificados da manga, da banana e da polpa de araza de CJ Tous
PROCEDIMENTOS NECESSÁRIOS ANTES DE UTILIZAR O EQUIPAMENTO. Instalação do Rasther PC. Habilitação das Montadoras
 Guia Rápido Rasther PC PROCEDIMENTOS NECESSÁRIOS ANTES DE UTILIZAR O EQUIPAMENTO Antes de iniciar o uso do Rasther, será necessário instalar o programa Rasther PC, habilitar as montadoras adquiridas juntamente
Guia Rápido Rasther PC PROCEDIMENTOS NECESSÁRIOS ANTES DE UTILIZAR O EQUIPAMENTO Antes de iniciar o uso do Rasther, será necessário instalar o programa Rasther PC, habilitar as montadoras adquiridas juntamente
Introdução A Delphi Com Banco De Dados Firebird (Portuguese Edition)
 Introdução A Delphi Com Banco De Dados Firebird (Portuguese Edition) Ricardo De Moraes / André Luís De Souza Silva Click here if your download doesn"t start automatically Introdução A Delphi Com Banco
Introdução A Delphi Com Banco De Dados Firebird (Portuguese Edition) Ricardo De Moraes / André Luís De Souza Silva Click here if your download doesn"t start automatically Introdução A Delphi Com Banco
WI FI INTERACTIVE MAT SWITCH SET 19939
 Page 1 of 6 WI FI INTERACTIVE MAT SWITCH SET 19939 CONTENTS 1 x Control Box with 9V battery 9 x carpet switches: 1 x pink vinyl 1 x purple carpet 1 x blue non-slip mat 1 x green Soft & Silky 1 x light
Page 1 of 6 WI FI INTERACTIVE MAT SWITCH SET 19939 CONTENTS 1 x Control Box with 9V battery 9 x carpet switches: 1 x pink vinyl 1 x purple carpet 1 x blue non-slip mat 1 x green Soft & Silky 1 x light
ATLAS DE ACUPUNTURA VETERINáRIA. CãES E GATOS (EM PORTUGUESE DO BRASIL) BY CHOO HYUNG KIM
 Read Online and Download Ebook ATLAS DE ACUPUNTURA VETERINáRIA. CãES E GATOS (EM PORTUGUESE DO BRASIL) BY CHOO HYUNG KIM DOWNLOAD EBOOK : ATLAS DE ACUPUNTURA VETERINáRIA. CãES E GATOS Click link bellow
Read Online and Download Ebook ATLAS DE ACUPUNTURA VETERINáRIA. CãES E GATOS (EM PORTUGUESE DO BRASIL) BY CHOO HYUNG KIM DOWNLOAD EBOOK : ATLAS DE ACUPUNTURA VETERINáRIA. CãES E GATOS Click link bellow
IDÉAL POUR USAGE EN EXTÉRIEUR
 Téléphone numérique IDÉAL POUR USAGE EN EXTÉRIEUR Motorola O2 Modèles : O201, O202, O203 et O204 Attention: Chargez le combiné pendant 24 heures avant de l utiliser. Bienvenue... sur votre nouveau téléphone
Téléphone numérique IDÉAL POUR USAGE EN EXTÉRIEUR Motorola O2 Modèles : O201, O202, O203 et O204 Attention: Chargez le combiné pendant 24 heures avant de l utiliser. Bienvenue... sur votre nouveau téléphone
PTC Exercício Programa GABARITO
 PTC-3450 - Exercício Programa 2-2017 GABARITO Nesse exercício, você vai obter estimativas do timeout utilizado pelo TCP em uma troca de pacotes. Documento da forma mais detalhada possível suas respostas.
PTC-3450 - Exercício Programa 2-2017 GABARITO Nesse exercício, você vai obter estimativas do timeout utilizado pelo TCP em uma troca de pacotes. Documento da forma mais detalhada possível suas respostas.
Programa R. Hiron Pereira Farias. Monday, February 06, 2017
 Programa R Hiron Pereira Farias Monday, February 06, 2017 Links programa R Para baixar o programa R na web o clique aqui R Instalação Para baixar o R para o Windows entre no site do R : Clique em CRAN
Programa R Hiron Pereira Farias Monday, February 06, 2017 Links programa R Para baixar o programa R na web o clique aqui R Instalação Para baixar o R para o Windows entre no site do R : Clique em CRAN
Evaluation du site rootsec.com.br
 Evaluation du site rootsec.com.br Généré le 25 Juin 2016 13:20 Le score est de 59/100 Optimisation du contenu Titre RootSec Treinamentos - Cursos EAD Longueur : 33 Parfait, votre titre contient entre 10
Evaluation du site rootsec.com.br Généré le 25 Juin 2016 13:20 Le score est de 59/100 Optimisation du contenu Titre RootSec Treinamentos - Cursos EAD Longueur : 33 Parfait, votre titre contient entre 10
Transformando Pessoas - Coaching, PNL e Simplicidade no processo de mudancas (Portuguese Edition)
 Transformando Pessoas - Coaching, PNL e Simplicidade no processo de mudancas (Portuguese Edition) Felippe / Marcelo Click here if your download doesn"t start automatically Transformando Pessoas - Coaching,
Transformando Pessoas - Coaching, PNL e Simplicidade no processo de mudancas (Portuguese Edition) Felippe / Marcelo Click here if your download doesn"t start automatically Transformando Pessoas - Coaching,
Introdução A Delphi Com Banco De Dados Firebird (Portuguese Edition)
 Introdução A Delphi Com Banco De Dados Firebird (Portuguese Edition) Ricardo De Moraes / André Luís De Souza Silva Click here if your download doesn"t start automatically Introdução A Delphi Com Banco
Introdução A Delphi Com Banco De Dados Firebird (Portuguese Edition) Ricardo De Moraes / André Luís De Souza Silva Click here if your download doesn"t start automatically Introdução A Delphi Com Banco
Manual do usuário. User s Manual. Music Bass subwoofer 4 em 1 SP101 Music Bass subwoofer 4 in 1 SP101. Music bass subwoofer 4 em 1
 Manual do usuário User s Manual Music Bass 2.1 - subwoofer 4 em 1 SP101 Music Bass 2.1 - subwoofer 4 in 1 SP101 1 sp101_manual.indd 1 10/11/2010 12:40:11 ÍNDICE INSTRUÇÕES DE SEGURANÇA.....................................................................................................
Manual do usuário User s Manual Music Bass 2.1 - subwoofer 4 em 1 SP101 Music Bass 2.1 - subwoofer 4 in 1 SP101 1 sp101_manual.indd 1 10/11/2010 12:40:11 ÍNDICE INSTRUÇÕES DE SEGURANÇA.....................................................................................................
