q PRINT ECOSYS P5021cdn ECOSYS P5021cdw ECOSYS P5026cdn ECOSYS P5026cdw GUIA DE OPERAÇÃO
|
|
|
- Isaac Aldeia Canejo
- 6 Há anos
- Visualizações:
Transcrição
1 q PRINT ECOSYS P5021cdn ECOSYS P5021cdw ECOSYS P5026cdn ECOSYS P5026cdw GUIA DE OPERAÇÃO
2 > Prefácio Prefácio Obrigado por comprar esta máquina. Este Guia de Operação destina-se a ajudá-lo a utilizar a máquina corretamente, fazer manutenção de rotina e realizar uma simples detecção e resolução de problemas quando necessário, para que sua máquina esteja sempre em boas condições. Leia este Guia de Operação antes de utilizar a máquina. Recomendamos o uso de peças de nossa marca. Use nossos recipientes de toner genuínos, que passaram por rigorosos testes de controle de qualidade. O uso de recipientes de toner não genuínos pode causar falhas. Não nos responsabilizamos por nenhum dano causado pelo uso de peças de terceiros nesta máquina. Uma etiqueta está afixada nas nossas peças genuínas conforme mostrado abaixo. Verificação do Número de Série do Equipamento O número de série do equipamento está impresso no local mostrado na figura. Você precisará do número de série do equipamento quando entrar em contato com o seu Representante Técnico. Verifique o número antes de entrar em contato com o seu Representante Técnico. i
3 Conteúdos Prefácio... i Conteúdos... ii Recursos da máquina... v Guias fornecidos com a máquina... vii Sobre o guia de operação (este guia)... viii Estrutura do guia... viii Convenções usadas neste manual... ix Mapa do Menu... xi 1 Informações oficiais e de segurança Aviso Convenções de Segurança deste Guia Meio ambiente Precauções para uso Segurança do Laser (Europa) SAFETY OF LASER BEAM (USA) Safety Instructions Regarding the Disconnection of Power Compliance and Conformity Other precautions (for users in California, the United States) EN ISO EK1-ITB Wireless Connection (Mexico only) Precauções de segurança ao usar a LAN sem fio (se equipado) Uso limitado deste produto (se equipado) Informações oficiais Função de Controle de Economia de Energia Função de impressão frente e verso automática Economia de Recusros - Papel Benefícios ambientais do "Controle de Energia" Programa Energy Star (ENERGY STAR ) Instalando e configurando a máquina Nomes das Peças (Exterior da máquina) Nomes das Peças (Conectores/Interior) Nomes da Peças (Com equipamentos opcionais anexados) Conectando os cabos Conectando o Cabo LAN Conectando o Cabo USB Conectando o Cabo de Energia Energia Ligada/Desligada Energia Ligada Energia Desligada Usando o painel de operação Teclas do painel de operação Método de operação Selecionando um Menu Configurando um Menu Cancelando a Seleção de Menus Tela de ajuda Login/Logout Login Logout Configurações padrão da máquina Definir a Data e a Hora Configuração de rede Configurando a rede com fio Função Economia de energia Espera Automática Conf. nív. inat Regra de desat. (modelos para Europa) ii
4 Modo silencioso Instalar o Software Software no DVD (Windows) Instalar o Software no Windows Como desinstalar o software Instalar o Software no computador Mac Verificação do Contador Command Center RX Acessar Command Center RX Alterando as configurações de segurança Alterar as informações do dispositivo Preparativos antes do uso Colocando Papel Precauções ao colocar papel Seleção das Unidades do Alimentador de Papel Colocando na Gaveta Colocando na Gaveta Precauções ao retirar papel Alavanca de Travamento do Papel Imprimindo a partir do PC Tela de configurações de impressão do driver da impressora Exibindo a Ajuda do driver de impressora Alterando as configurações padrão do driver de impressora (Windows 8.1) Imprimindo a partir do PC Imprimindo em papel de tamanho padrão Imprimindo em papel não padrão Cancelando a impressão a partir de um computador Imprimindo a partir de um dispositivo portátil Imprimindo por AirPrint Imprimindo a partir do Google Cloud Print Impressão pela função Mopria Imprimindo com o Wi-Fi Direct Monitoramento do status da impressora (Status Monitor) Acesso ao Status Monitor Saída do Status Monitor Estado de Exibição Rápida Guia Progresso de impressão Guia Status da bandeja de papel Guia Status do toner Guia Alerta Menu de Contexto do Status Monitor Configurações de Notificação do Status Monitor Operação da máquina Colocação de papel na Bandeja MP Cancelando trabalhos Solução de problemas Manutenção Regular Limpeza Limpeza da Unidade de Transferência do Papel Substituição do Recipiente do Toner Colocar Papel Solução de problemas Solução de erros de funcionamento Problema na operação da máquina Problemas a imagem impressa Problemas na impressão colorida iii
5 Respondendo às mensagens Ajuste/manutenção Visão geral de Ajuste/Manutenção Procedimento calibração de cor Procedimento de registro Desobstrução de Atolamentos de Papel Indicadores do Local de Atolamentos Remova o papel atolado na Gaveta Remova o papel atolado na Gaveta Remova o papel atolado na bandeja MP Remova o papel atolado na tampa traseira Anexo Equipamentos opcionais Visão geral dos equipamentos opcionais Especificações Máquina Funções da impressora Alimentador de Papel Índice... Índice-1 iv
6 > Recursos da máquina Recursos da máquina A máquina está equipada com muitas funções úteis. Aqui estão alguns exemplos. Economize energia e custo Economize energia conforme necessário (Função Economia de energia) Use menos toner para imprimir (EcoPrint) Reduza o uso de papel (Impressão com Economia de Papel) Off A máquina é equipada com a função de Economia de energia, a qual muda automaticamente para o Modo de Espera. Função Economia de energia (página 2-18) Você pode economizar no consumo de toner com esta função. Quando você somente precisa verificar o conteúdo impresso, como documentos ou executar uma impressão de teste para confirmação interna, use esta função para economizar toner. Use esta função quando uma impressão de alta qualidade não é necessária. Consulte o Guia de Operação em Inglês Você pode imprimir originais em ambos os lados do papel. Você também pode imprimir vários originais em uma folha. Fortaleça a segurança Evite perda de documentos finalizados (Impressão privada) Faça o login pelo cartão de ID (Autenticação do cartão) Fortaleça a segurança (Configurações para o Administrador) OK! Você pode salvar temporariamente um documento impresso na máquina. Imprimir o documento a partir da máquina evita que alguém pegue o seu documento. Consulte o Guia de Operação em Inglês Você pode fazer o login simplesmente tocando em um cartão de ID. Você não precisa inserir o nome do administrador e senha. Consulte o Guia de Operação em Inglês Várias funções estão disponíveis para administradores para fortalecer a segurança. Consulte o Guia de Operação em Inglês v
7 > Recursos da máquina Use funções de forma mais eficiente Torne a máquina silenciosa (Modo silencioso) Instale a máquina sem se preocupar com os cabos de rede (Rede sem fio) Use pen drive (Pen drive) Você pode tornar a máquina silenciosa ao reduzir seu ruído de funcionamento. Chave principal LIGADA/DESLIGADA por um toque, se possível. Modo silencioso (página 2-22) Caso haja um ambiente LAN sem fio, é possível instalar a unidade sem se preocupar com a fiação da rede. Além disso, Wi-Fi Direct, etc. são suportados. Consulte o Guia de Operação em Inglês É útil quando você precisa imprimir um documento fora do escritório ou não consegue imprimir um documento a partir do seu PC. Você pode imprimir o documento a partir do pen drive conectando-o diretamente na máquina. Consulte o Guia de Operação em Inglês Use funções de forma mais eficiente Execute operação remota (Command Center RX) Você pode acessar a máquina remotamente para imprimir, enviar ou baixar dados. Administradores podem configurar o comportamento da máquina ou as configurações de gerência. Command Center RX (página 2-34) vi
8 > Guias fornecidos com a máquina Guias fornecidos com a máquina Os seguintes guias são fornecidos com a máquina. Consulte cada guia conforme necessário. Os conteúdos dos guias estão sujeitos à alterações sem aviso prévio para fins de melhorias de desempenho da máquina. Guias impressos Comece a usar a máquina rapidamente Para uso seguro da máquina Quick Guide Explica como usar funções básicas da máquina, como usar recursos convenientes, como executar manutenção de rotina, e o que fazer quando problemas ocorrerem. Guia de Segurança Fornece informações de segurança e de advertência para o ambiente de instalação e uso da máquina. Certifique-se de ler este guia antes de utilizar esta máquina. Guia de Segurança (ECOSYS P5021cdn/ECOSYS P5021cdw/ECOSYS P5026cdn/ECOSYS P5026cdw) Indica o espaço requerido para instalação da máquina e descreve as etiquetas de cuidado e outras informações de segurança. Certifique-se de ler este guia antes de utilizar esta máquina. Guias (PDF) no DVD (Product Library) Use a máquina com cuidado Guia de Operação (Este guia) Explica como carregar papel e executar operações básicas e indica as configurações padrão e outras informações. Use o cartão ID Facilmente registre as informações da máquina e defina as configurações Imprima dados a partir de um computador Imprima diretamente um arquivo PDF Monitore a máquina e as impressoras na rede Imprima sem usar o driver da impressora Card Authentication Kit (B) Operation Guide Explica como executar autenticação usando o cartão ID. Command Center RX User Guide Explica como acessar a máquina a partir de um navegador da Internet no seu computador para verificar e alterar as configurações. Printer Driver User Guide Explica como instalar o driver da impressora e usar a funcionalidade da impressora. KYOCERA Net Direct Print Operation Guide Explica como imprimir arquivos PDF sem iniciar o Adobe Acrobat ou o Reader. KYOCERA Net Viewer User Guide Explica como monitorar seu sistema de impressão de rede (a máquina) com o KYOCERA Net Viewer. PRESCRIBE Commands Command Reference Descreve o idioma nativo da impressora (comandos PRESCRIBE). PRESCRIBE Commands Technical Reference Descreve as funções do comando PRESCRIBE e controle para cada tipo de emulação. Ajuste a posição da impressora Maintenance Menu User Guide O Menu de manutenção fornece a explicação de como definir as configurações da impressora. Instale as seguintes versões do Adobe Reader para visualizar os manuais no DVD. Version 8.0 ou posterior vii
9 > Sobre o guia de operação (este guia) Sobre o guia de operação (este guia) Estrutura do guia O Guia de Operação contém os seguintes capítulos. Capítulo 1 Informações oficiais e de segurança 2 Instalando e configurando a máquina Índice Fornece precauções em relação ao uso da máquina e informações de marca comercial. Explica os nomes das peças, conexões de cabo, instalação do software, login, logout e outros assuntos relacionados à administração da máquina. 3 Preparativos antes do uso Explica preparações e configurações que são necessárias para usar a máquina, como carregar papel. 4 Imprimindo a partir do PC Explica as etapas básicas para impressão. 5 Operação da máquina Explica os procedimentos básicos para usar as caixas de documentos. 6 Solução de problemas Explica o que fazer quando o toner acabar, um erro é exibido, ou um papel ficou preso ou outro problema ocorre. 7 Anexo Explica opções convenientes que estão disponíveis na máquina. Fornece informações sobre tipos de mídia e tamanhos de papel, e dá um glossário de termos. Explica a lista de especificações da máquina. viii
10 > Sobre o guia de operação (este guia) Convenções usadas neste manual O Adobe Reader XI é usado como um exemplo nas explicações abaixo. Clique em um item no Índice para pular para a página correspondente. Clique para mover da página atual para a página exibida anteriormente. Isso é conveniente quando você quer retornar para a página a partir da qual pulou para a página atual. IMPORTANTE Indica requisitos operacionais e restrições para operar a máquina corretamente, e para evitar dano à máquina ou propriedade. NOTA Indica explicações suplementares e informações de referência para operações. Consulte Clique no texto sublinhado para pular para a página correspondente. CUIDADO Indica que ferimentos pessoais ou danos mecânicos podem acontecer devido à falta de atenção ou a não conformidade com os pontos indicados. NOTA Os itens que aparecem no Adobe Reader variam dependendo de como ele é usado. Se o Índice ou as ferramentas não aparecerem, consulte a ajuda do Adobe Reader. Certos itens são indicados neste guia pelas convenções descritas abaixo. Convenção Descrição [Negrito] "Regular" Indica as teclas e botões. Indica uma mensagem ou configuração. ix
11 > Sobre o guia de operação (este guia) Convenções usadas nos procedimentos para operar a máquina Neste Guia de Operação, a operação contínua é como segue: Selecione a tecla [Menu]. Procedimento atual Selecione a tecla [ ] ou [ ] para selecionar [Dispositivo Comum]. Selecione a tecla [ ]. Procedimento indicado neste guia Tecla [Menu] > tecla [ ] [ ] > tecla [Dispositivo Comum] > tecla [ ] Tamanho e orientação do papel Tamanhos do papel como A5 e Statement podem ser usados em orientações tanto horizontal quanto vertical. Para distinguir as orientações quando esses tamanhos forem usados, "R" é adicionado para tamanhos usados na orientação vertical. Orientação Configuração da Posição (X=Comprimento, Y=Largura) Tamanho indicado neste Guia *1 Orientação vertical (-R) Gaveta A5-R, Statement-R Bandeja multipropósito A5-R, Statement-R Orientação horizontal Gaveta A5 Bandeja multipropósito A5, Statement *1 Os tamanhos do papel que podem ser usados depende da função e da bandeja de origem. Para mais detalhes, consulte o que segue: Especificações (página 7-3) x
12 > Mapa do Menu Mapa do Menu Esta é uma lista de menus exibida no visor de mensagens. Dependendo das configurações, alguns menus não poderão ser exibidos. Alguns nomes de menus podem ser diferentes de seus títulos de referência. Imprimir Relatório Imprimir Mapa de Menus (Consulte o Guia de Operação em Inglês) Imprimir Página De Estado (Consulte o Guia de Operação em Inglês) Imprimir lista de Fontes (Consulte o Guia de Operação em Inglês) Imprimir lista arquivos RAM (Consulte o Guia de Operação em Inglês) Imprimir lista arquivos SD (Consulte o Guia de Operação em Inglês) Memória USB Imprimir Arquivo (Consulte o Guia de Operação em Inglês) Cópias (Consulte o Guia de Operação em Inglês) Alimentação (Consulte o Guia de Operação em Inglês) Dispositivo Removido (Consulte o Guia de Operação em Inglês) Imprimir lista de arquivos (Consulte o Guia de Operação em Inglês) Caixa de trabalho Cópia Rápida (Consulte o Guia de Operação em Inglês) Privado/armazenado (Consulte o Guia de Operação em Inglês) Caixa de trabalho Cópia Rápida (Consulte o Guia de Operação em Inglês) Excluir (Consulte o Guia de Operação de Inglês) Contador (página 2-33) Configurações Papel Tamanho Bandeja MP (Consulte o Guia de Operação em Inglês) Tipo Bandeja MP (Consulte o Guia de Operação em Inglês) Tamanho Cassete1 (Consulte o Guia de Operação em Inglês) Tamanho Cassete2 (Consulte o Guia de Operação em Inglês) Tipo Cassete 1 (Consulte o Guia de Operação em Inglês) Tipo Cassete 2 (Consulte o Guia de Operação em Inglês) Tipo de ajuste Gramatura (Consulte o Guia de Operação em Inglês) Inicializar tipo de ajuste (Consulte o Guia de Operação em Inglês) Mens. conf. pap. (Consulte o Guia de Operação em Inglês) Frente e Verso (Consulte o Guia de Operação em Inglês) xi
13 > Mapa do Menu Config. Impressão Alimentação (Consulte o Guia de Operação em Inglês) Troca auto.cass. (Consulte o Guia de Operação em Inglês) Bandeja multif. (Consulte o Guia de Operação em Inglês) Modo alim. papel (Consulte o Guia de Operação em Inglês) Duplex (Consulte o Guia de Operação em Inglês) Anular A4/Carta (Consulte o Guia de Operação em Inglês) Emulação Modo de Cor (Consulte o Guia de Operação em Inglês) Relatório Erro (Consulte o Guia de Operação em Inglês) Qualidade Impr. Modo Brilhante (Consulte o Guia de Operação em Inglês) Modo EcoPrint (Consulte o Guia de Operação em Inglês) Resolução (Consulte o Guia de Operação em Inglês) Definir página Cópias (Consulte o Guia de Operação em Inglês) Nome do usuário (Consulte o Guia de Operação em Inglês) Nome do trabalho (Consulte o Guia de Operação em Inglês) Orientação (Consulte o Guia de Operação em Inglês) A4 largo (Consulte o Guia de Operação em Inglês) Ajuste Página XPS (Consulte o Guia de Operação em Inglês) Tamanho TIFF/JPEG (Consulte o Guia de Operação em Inglês) Config. Wi-Fi Direct Wi-Fi Direct (Consulte o Guia de Operação em Inglês) Desconexão autom. Timer(dia:hora:min) (Consulte o Guia de Operação em Inglês) xii
14 > Mapa do Menu Configurações do Wi-Fi Wi-Fi (Consulte o Guia de Operação em Inglês) Config. rápida (Consulte o Guia de Operação em Inglês) TCP/IP TCP/IP (IPv6) Reiniciar a rede (Consulte o Guia de Operação em Inglês) DHCP (Consulte o Guia de Operação em Inglês) Auto-IP (Consulte o Guia de Operação em Inglês) Endereço IP (Consulte o Guia de Operação em Inglês) Másc. Sub-rede (Consulte o Guia de Operação em Inglês) Gateway (Consulte o Guia de Operação em Inglês) RA(Stateless) (Consulte o Guia de Operação em Inglês) DHCPv6 (Consulte o Guia de Operação em Inglês) Rede com fio TCP/IP DHCP (Consulte o Guia de Operação em Inglês) Auto-IP (Consulte o Guia de Operação em Inglês) Endereço IP (Consulte o Guia de Operação em Inglês) Másc. Sub-rede (Consulte o Guia de Operação em Inglês) Gateway (Consulte o Guia de Operação em Inglês) TCP/IP (IPv6) Interface LAN (Consulte o Guia de Operação em Inglês) Reiniciar a rede (Consulte o Guia de Operação em Inglês) RA(Stateless) (Consulte o Guia de Operação em Inglês) DHCPv6 (Consulte o Guia de Operação em Inglês) xiii
15 > Mapa do Menu Configurações de rede Comunicação (Consulte o Guia de Operação em Inglês) Servidor SSL (Consulte o Guia de Operação em Inglês) IPSec (Consulte o Guia de Operação em Inglês) Bonjour (Consulte o Guia de Operação em Inglês) NetBEUI (Consulte o Guia de Operação em Inglês) SNMPv3 (Consulte o Guia de Operação em Inglês) FTP(Servidor) (Consulte o Guia de Operação em Inglês) SNMP (Consulte o Guia de Operação em Inglês) SMTP (Consulte o Guia de Operação em Inglês) POP3 (Consulte o Guia de Operação em Inglês) Porta RAW (Consulte o Guia de Operação em Inglês) LPD (Consulte o Guia de Operação em Inglês) IPP (Consulte o Guia de Operação em Inglês) IPP over SSL (Consulte o Guia de Operação em Inglês) HTTP (Consulte o Guia de Operação em Inglês) HTTPS (Consulte o Guia de Operação em Inglês) ThinPrint (Consulte o Guia de Operação em Inglês) ThinPrint over SSL (Consulte o Guia de Operação em Inglês) WSD-PRINT (Consulte o Guia de Operação em Inglês) Enhanced_WSD (Consulte o Guia de Operação em Inglês) EnhancedWSD(SSL) (Consulte o Guia de Operação em Inglês) xiv
16 > Mapa do Menu Dispositivo Comum Idioma da MSG (Consulte o Guia de Operação em Inglês) Config data Data(AAAA/MM/DD) (Consulte o Guia de Operação em Inglês) Hora(H:mín.:seg.) (Consulte o Guia de Operação em Inglês) Formato da data (Consulte o Guia de Operação em Inglês) Configurar os fusos horários (Consulte o Guia de Operação em Inglês) Horário de verão (Consulte o Guia de Operação em Inglês) Campainha Confirmação tecla (Consulte o Guia de Operação em Inglês) Fim do trabal. (Consulte o Guia de Operação em Inglês) Pronta (Consulte o Guia de Operação em Inglês) Erro (Consulte o Guia de Operação em Inglês) RAM Disco Modo RAM Disco tamanho (Consulte o Guia de Operação em Inglês) Cartão SD Erro no manuseio Formatar (Consulte o Guia de Operação em Inglês) Duplex (Consulte o Guia de Operação em Inglês) Toner col. vazio (Consulte o Guia de Operação em Inglês) Papel não perm. (Consulte o Guia de Operação em Inglês) Bandeja MP Vazia (Consulte o Guia de Operação em Inglês) Temporizador Reset painel aut (Consulte o Guia de Operação em Inglês) Tempo de Reinício (Consulte o Guia de Operação em Inglês) Modo inativo (Consulte o Guia de Operação em Inglês) Limpeza automática de erros (Consulte o Guia de Operação em Inglês) Tempo de limpeza de erros (Consulte o Guia de Operação em Inglês) Espera alimentador formulário (Consulte o Guia de Operação em Inglês) Conf. nív. inat. Nível de inativ. (modelos exceto para Europa) (Consulte o Guia de Operação em Inglês) Rede (Consulte o Guia de Operação em Inglês) Leitor de Cartão (Consulte o Guia de Operação em Inglês) xv
17 > Mapa do Menu Dispositivo Comum Regra de desat. Rede (Consulte o Guia de Operação em Inglês) Timer de desat. (Consulte o Guia de Operação em Inglês) Cabo USB (Consulte o Guia de Operação em Inglês) Host USB (Consulte o Guia de Operação em Inglês) Disco RAM (Consulte o Guia de Operação em Inglês) Exib. Stat./reg. StatusDetalTrab (Consulte o Guia de Operação em Inglês) Alerta de toner baixo (Consulte o Guia de Operação em Inglês) Log de trabalhos (Consulte o Guia de Operação em Inglês) Segurança Bloquear I/F Host USB (Consulte o Guia de Operação em Inglês) Nível segurança (Consulte o Guia de Operação em Inglês) Dispositivo USB (Consulte o Guia de Operação em Inglês) Armazenamento USB (Consulte o Guia de Operação em Inglês) Conta usuár/trab Config login Tipo de login (Consulte o Guia de Operação em Inglês) Controle trab. (Consulte o Guia de Operação em Inglês) AcessoConta (Consulte o Guia de Operação em Inglês) Login de teclado (Consulte o Guia de Operação em Inglês) Selecionar Conta Contador (Consulte o Guia de Operação em Inglês) Adicionar conta (Consulte o Guia de Operação em Inglês) Excluir conta (Consulte o Guia de Operação em Inglês) Contador Cor (Consulte o Guia de Operação em Inglês) Restrição (Consulte o Guia de Operação em Inglês) Restrição Cor (Consulte o Guia de Operação em Inglês) Saída máxima (Consulte o Guia de Operação em Inglês) Limite Máximo Cor (Consulte o Guia de Operação em Inglês) Zerar contador (Consulte o Guia de Operação em Inglês) Lista de controle de trabalhos impressão (Consulte o Guia de Operação em Inglês) Aplicar limite (Consulte o Guia de Operação em Inglês) Trab. ID descon. (Consulte o Guia de Operação em Inglês) xvi
18 > Mapa do Menu Administrador Alterar ID (Consulte o Guia de Operação em Inglês) Alterar Senha (Consulte o Guia de Operação em Inglês) Ajuste/Manutenção Calibração de Cor (Consulte o Guia de Operação em Inglês) Registro Normal (Consulte o Guia de Operação em Inglês) Registro Detalhes (Consulte o Guia de Operação em Inglês) Reiniciar impressora (Consulte o Guia de Operação em Inglês) Manutenção (Consulte o Guia de Operação em Inglês) Função opcional (Consulte o Guia de Operação em Inglês) Status rede com fio (Consulte o Guia de Operação em Inglês) Status da rede Wi-Fi Wi-Fi Direct NomeRede(SSID) (Consulte o Guia de Operação em Inglês) Press. botão Config (Consulte o Guia de Operação em Inglês) Nome do dispositivo (Consulte o Guia de Operação em Inglês) NomeRede(SSID) (Consulte o Guia de Operação em Inglês) Senha (Consulte o Guia de Operação em Inglês) Endereço IP (Consulte o Guia de Operação em Inglês) Autenticação rede (Consulte o Guia de Operação em Inglês) Cript. de dados (Consulte o Guia de Operação em Inglês) Desconectar todos (Consulte o Guia de Operação em Inglês) xvii
19 1 Informações oficiais e de segurança Leia estas informações antes de usar a máquina. Este capítulo fornece informações sobre os tópicos a seguir. Aviso Convenções de Segurança deste Guia Meio ambiente Precauções para uso Segurança do Laser (Europa) SAFETY OF LASER BEAM (USA) Safety Instructions Regarding the Disconnection of Power Compliance and Conformity Other precautions (for users in California, the United States) EN ISO EK1-ITB Wireless Connection (Mexico only) Precauções de segurança ao usar a LAN sem fio (se equipado) Uso limitado deste produto (se equipado) Informações oficiais Função de Controle de Economia de Energia Função de impressão frente e verso automática Economia de Recusros - Papel Benefícios ambientais do "Controle de Energia" Programa Energy Star (ENERGY STAR )
20 Informações oficiais e de segurança > Aviso Aviso Convenções de Segurança deste Guia As seções deste guia e as partes da máquina marcadas com símbolos são avisos de segurança destinados a proteger o usuário, outros indivíduos e objetos próximos, além de garantir o uso correto e seguro da máquina. Os símbolos e seus significados estão indicados abaixo. Símbolos ALERTA: Indica que lesões sérias ou mesmo fatais podem acontecer devido à falta de atenção ou a não conformidade com os pontos indicados. CUIDADO: Indica que ferimentos pessoais ou danos mecânicos podem acontecer devido à falta de atenção ou a não conformidade com os pontos indicados. O símbolo indica que a seção relacionada contém avisos de segurança. Pontos de atenção específicos são indicados no interior do símbolo.... [Aviso geral]... [Aviso de alta temperatura] O símbolo indica que a seção relacionada contém informações sobre ações proibidas. As especificações da ação proibida são indicadas no interior do símbolo.... [Aviso de ação proibida]... [Desmontagem proibida] O símbolo indica que a seção relacionada contém informações sobre ações que devem ser executadas. As especificações da ação requerida são indicadas no interior do símbolo.... [Alerta de ação requerida]... [Remova o plugue de alimentação da tomada]... [Sempre conecte a máquina a uma tomada com uma conexão aterrada] Contate o representante técnico para solicitar uma substituição se os avisos de segurança neste Guia de Operação não estiverem legíveis ou se o próprio manual estiver faltando (taxa solicitada). 1-2
21 Informações oficiais e de segurança > Aviso Meio ambiente As condições ambientais de funcionamento são as seguintes: Temperatura 50 a 90,5 F (10 a 32,5 C) Umidade 10 a 80% Evite os seguintes locais ao escolher um local para a máquina. Evite locais próximos de janelas com exposição de luz solar direta. Evite locais com vibrações. Evite locais com variações drásticas de temperatura. Evite locais com exposição direta a ar quente ou frio. Evite locais pouco ventilados. Se o piso for delicado, ele poderá ser danificado ao mover a máquina após a instalação. Durante a impressão, um pouco de ozônio é liberado, mas a quantidade não tem efeito prejudicial sobre a saúde humana. Se, no entanto, a máquina for usada por um período prolongado em uma sala com ventilação inadequada, ou se você fizer um número de impressões extremamente grande, o cheiro poderá se tornar desagradável. Para manter um ambiente apropriado para o trabalho de impressão, sugerimos que a sala esteja ventilada adequadamente. 1-3
22 Informações oficiais e de segurança > Aviso Precauções para uso Cuidados ao manusear consumíveis CUIDADO Não tente incinerar partes que contêm toner. Faíscas perigosas poderão provocar queimaduras. Mantenha as partes que contêm toner fora do alcance de crianças. Se o toner cair de partes que contêm toner, evite inalar ou ingerir e também o contato com os olhos e a pele. Em caso de inalação, vá para uma área com ar fresco e faça gargarejos com grandes quantidades de água. Se você começar a tossir, procure um médico. Se você ingerir toner, enxágue a boca com água e beba um ou dois copos de água para diluir o conteúdo em seu estômago. Se necessário, procure um médico. Se o toner atingir os seus olhos, lave-os abundantemente com água. Se permanecer alguma sensibilidade, procure um médico. Se o toner cair em sua pele, lave-a com água e sabão. Não tente forçar a abertura de partes que contêm toner. Outras precauções Devolva o recipiente de toner vazio para seu revendedor ou representante técnico. O recipiente de toner vazio será reciclado ou descartado de acordo com os regulamentos relevantes. Evite deixar a máquina exposta à luz solar direta. Armazene a máquina em um local com temperatura estável abaixo de 40 C, evitando mudanças bruscas de temperatura e umidade. Se você não pretende usar a máquina por um período de tempo prolongado, remova o papel da gaveta e da bandeja multipropósito (MP), recoloque-o na embalagem original e torne a fechá-la. 1-4
23 Informações oficiais e de segurança > Aviso Segurança do Laser (Europa) A radiação do laser pode ser prejudicial ao corpo humano. Por esse motivo, a radiação de laser emitida no interior desta máquina é hermeticamente vedada dentro do invólucro protetor e da capa externa. Se o usuário utilizar o produto normalmente, não haverá vazamento de radiação da máquina. Esta máquina está classificada como um produto laser de Class 1, sob a normativa IEC/EN :2014. Com relação aos produtos laser de CLASS 1, as informações são fornecidas na etiqueta de classificação. 1-5
24 Informações oficiais e de segurança > Aviso SAFETY OF LASER BEAM (USA) 1. Safety of laser beam This machine has been certified by the manufacturer to Class 1 level under the radiation performance standards established by the U.S.DHHS (Department of Health and Human Services) in This indicates that the product is safe to use during normal operation and maintenance. The laser optical system, enclosed in a protective housing and sealed within the external covers, never permits the laser beam to escape. 2. The CDRH Act A laser-product-related act was implemented on Aug. 2, 1976, by the Center for Devices and Radiological Health (CDRH) of the U.S. Food and Drug Administration (FDA). This act prohibits the sale of laser products in the U.S. without certification, and applies to laser products manufactured after Aug. 1, The label shown below indicates compliance with the CDRH regulations and must be attached to laser products marketed in the United States. The position of the rating label is show below. ECOSYS xxxxxxxx 3. Maintenance For safety of the service personnel, follow the maintenance instructions in the other section of this manual. 4. Safety switch The power to the laser unit is cut off when the front cover is opened. 1-6
25 Informações oficiais e de segurança > Aviso Safety Instructions Regarding the Disconnection of Power Caution: The power plug is the main isolation device! Other switches on the equipment are only functional switches and are not suitable for isolating the equipment from the power source. Attention: Le débranchement de la fiche secteur est le seul moyen de mettre l'appareil hors tension. Les interrupteurs sur l'appareil ne sont que des interrupteurs de fonctionnement: ils ne mettent pas l'appareil hors tension. Compliance and Conformity This equipment has been tested and found to comply with the limits for a Class B digital device, pursuant to Part 15 of the FCC Rules. These limits are designed to provide reasonable protection against harmful interference in a residential installation. This equipment generates, uses and can radiate radio frequency energy and, if not installed and used in accordance with the instructions, may cause harmful interference to radio communications. However, there is no guarantee that interference will not occur in a particular installation. If this equipment does cause harmful interference to radio or television reception, which can be determined by turning the equipment off and on, the user is encouraged to try to correct the interference by one or more of the following measures: Reorient or relocate the receiving antenna. Increase the separation between the equipment and receiver. Connect the equipment into an outlet on a circuit different from that to which the receiver is connected. Consult the dealer or an experienced radio/tv technician for help. The use of a non-shielded interface cable with the referenced device is prohibited. CAUTION The changes or modifications not expressly approved by the party responsible for compliance could void the user's authority to operate the equipment. This device complies with Part 15 of FCC Rules. Operation is subject to the following two conditions; (1) this device may not cause harmful interference, and (2) this device must accept any interference received, including interference that may cause undesired operation. This device complies with Industry Canada licence-exempt RSS standard(s). Operation is subject to the following two conditions: (1) this device may not cause interference, and (2) this device must accept any interference, including interference that may cause undesired operation of the device. The antenna(s) used for this transmitter must be installed to provide a separation distance of at least 20 cm from all persons and must not be co-located or operating in conjunction with any other transmitter. * The above statements are valid only in the United States of America and Canada. NOTE Use shielded interface cables. Other precautions (for users in California, the United States) Perchlorate Material - special handling may apply. See 1-7
26 Informações oficiais e de segurança > Aviso EN ISO 7779 Maschinenlärminformations-Verordnung 3. GPSGV, : Der höchste Schalldruckpegel beträgt 70 db (A) oder weniger gemäß EN ISO EK1-ITB 2000 Das Gerät ist nicht für die Benutzung im unmittelbaren Gesichtsfeld am Bildschirmarbeitsplatz vorgesehen. Um störende Reflexionen am Bildschirmarbeitsplatz zu vermeiden, darf dieses Produkt nicht im unmittelbaren Gesichtsfeld platziert werden. Wireless Connection (Mexico only) The operation of this equipment is subject to the following two conditions: (1) it is possible that this equipment or device may not cause harmful interference, and (2) this equipment or device must accept any interference, including interference that may cause undesired operation. La operación de este equipo está sujeta a las siguientes dos condiciones: (1) es posible que este equipo o dispositivo no cause interferencia perjudicial y (2) este equipo o dispositivo debe aceptar cualquier interferencia, incluyendo la que pueda causar su operación no deseada. Precauções de segurança ao usar a LAN sem fio (se equipado) A LAN sem fio permite que informações sejam trocadas entre os pontos de acesso sem fio ao invés de usar um cabo de rede, que oferece a vantagem que uma conexão LAN sem fio pode ser estabelecida livremente dentro de uma área na qual ondas de rádio podem ser transmitidas. Por outro lado, os problemas a seguir podem ocorrer se as configurações de segurança não forem definidas, pois as ondas de rádio podem passar através de obstáculos (incluindo paredes) e chegar em qualquer lugar dentro de uma determinada área. Exibir secretamente o conteúdo de comunicação Uma terceira pessoa com objetivos maliciosos pode monitorar as ondas de rádio intencionalmente e obter acesso não autorizado ao seguinte conteúdo de comunicação. Informações pessoais incluindo ID, senhas e números de cartão de crédito Conteúdo de mensagens de Intrusão ilegal Terceiros mal-intencionados podem obter acesso não autorizado a redes de empresas ou pessoais e realizar as seguintes ações ilegais. Extrair informações confidenciais e pessoais (vazamento de informações) Entrar em uma comunicação ao representar uma pessoa específica e distribuir informações não autorizadas (spoofing) Modificar e retransmitir comunicações interceptada (falsificação) Transmitir vírus de computador e destruir dados e sistemas (destruição) Os cartões LAN sem fio e os pontos de acesso sem fio contêm mecanismos de segurança integrados para resolver estes problemas e para reduzir a possibilidade destes problemas ocorrer ao configurar as definições de segurança dos produtos LAN sem fio quando o produto for usado. Recomendamos que os clientes assumam a responsabilidade e usem seu julgamento ao configurar as definições de segurança e que eles certifiquem-se de que entendam totalmente os problemas que podem ocorrer quando o produto for usado sem configurar as definições de segurança. 1-8
27 Informações oficiais e de segurança > Aviso Uso limitado deste produto (se equipado) As ondas de rádio transmitidas por este produto podem afetar equipamentos médicos. Ao usar este produto em um estabelecimento de saúde ou próximo a instrumentos médicos, use-o de acordo com as instruções e precauções fornecidas pelo administrador do estabelecimento ou de acordo com as instruções fornecidas nos instrumentos médicos. As ondas de rádio transmitidas por este produto podem afetar equipamentos com controle automático incluindo portas automáticas e alarmes de incêndio. Ao usar este produto próximo a equipamentos com controle automático, use-o de acordo com as instruções e precauções fornecidas nos equipamentos com controle automático. Se este produto for usado em dispositivos que estão relacionados diretamente ao serviço incluindo aviões, trens, navios e automóveis ou for usado em aplicações que exigem alta confiabilidade e segurança para funcionar e em dispositivos que exigem precisão incluindo estes usados na prevenção de desastres e estes usados na prevenção de crime e estes usados para vários fins de segurança, favor usar este produto após considerar o design de segurança de todo o sistema incluindo a adoção de um design com proteção contra falhas e um design contra redundância para manutenção de segurança e confiabilidade de todo o sistema. Este produto não é destinado a ser utilizado em aplicações que exigem alta confiabilidade e segurança incluindo instrumentos aéreos, equipamentos de comunicação de caminhões, equipamentos de controle de energia nuclear e equipamentos médicos. Portanto, a decisão se este produto deve ou não ser usado nestas aplicações precisa ser totalmente considerada e determinada. 1-9
28 Informações oficiais e de segurança > Aviso Informações oficiais É proibida a cópia ou qualquer outro tipo de reprodução parcial ou total deste guia sem o consentimento prévio por escrito da KYOCERA Document Solutions Inc. Sobre as marcas comercais PRESCRIBE e ECOSYS são marcas registradas da Kyocera Corporation. KPDL é marca registrada da Kyocera Corporation. Microsoft, Windows, Windows XP, Windows Server 2003, Windows Vista, Windows Server 2008, Windows 7, Windows Server 2012, Windows 8, Windows 8.1, Windows 10 e Internet Explorer são marcas comerciais registradas ou marcas comerciais da Microsoft Corporation nos Estados Unidos e/ou outros países. PCL é marca registrada da Hewlett-Packard Company. Adobe Acrobat, Adobe Reader e PostScript são marcas comerciais da Adobe Systems Incorporated. Ethernet é marca registrada da Xerox Corporation. Novell e NetWare são marcas registradas da Novell, Inc. IBM e IBM PC/AT são marcas registradas da International Business Machines Corporation. AppleTalk, Bonjour, Macintosh, e Mac OS são marcas comerciais da Apple Inc., registradas nos Estados Unidos e outros países. Todas as fontes de idioma europeu instaladas nesta máquina são utilizadas sob contrato de licença com a Monotype Imaging Inc. Helvetica, Palatino e Times são marcas registradas da Linotype GmbH. ITC Avant Garde Gothic, ITC Bookman, ITC ZapfChancery e ITC ZapfDingbats são marcas registradas da International Typeface Corporation. ThinPrint é uma marca comercial da Cortado AG na Alemanha e outros países. As fontes UFST MicroType da Monotype Imaging Inc. estão instaladas nesta máquina. Esta máquina contém o software com módulos desenvolvidos por Independent JPEG Group. ipad, iphone e ipod touch são marcas registradas da Apple Inc., registradas nos Estados Unidos e outros países. AirPrint e o logotipo da AirPrint são marcas registradas da Apple Inc. ios é uma marca comercial ou uma marca comercial registrada da Cisco nos Estados Unidos e outros países e é usada sob a licença pela Apple Inc. Google e Google Cloud Print são marcas comerciais e/ou marcas comerciais registradas da Google Inc. Mopria é uma marca comercial registrada da Mopria Alliance. Wi-Fi e Wi-Fi Direct são marcas comerciais e/ou marcas comerciais registradas da Wi-Fi Alliance. Os demais nomes e marcas de produtos são marcas registradas ou marcas de suas respectivas empresas. As designações e não serão usadas neste Guia de Operação. 1-10
29 Informações oficiais e de segurança > Aviso GPL/LGPL Este produto contém o software GPL ( e/ou LGPL ( como parte do seu firmware. Você pode obter o código de fonte, e você pode copiá-lo, redistribuí-lo e modificá-lo sob os termos GPL/LGPL. Para obter mais informação incluindo disponibilização do código de fonte, visite OpenSSL License Copyright (c) The OpenSSL Project. All rights reserved. Redistribution and use in source and binary forms, with or without modification, are permitted provided that the following conditions are met: 1. Redistributions of source code must retain the above copyright notice, this list of conditions and the following disclaimer. 2. Redistributions in binary form must reproduce the above copyright notice, this list of conditions and the following disclaimer in the documentation and/or other materials provided with the distribution. 3. All advertising materials mentioning features or use of this software must display the following acknowledgment: "This product includes software developed by the OpenSSL Project for use in the OpenSSL Toolkit. ( 4. The names "OpenSSL Toolkit" and "OpenSSL Project" must not be used to endorse or promote products derived from this software without prior written permission. For written permission, please contact openssl-core@openssl.org. 5. Products derived from this software may not be called "OpenSSL" nor may "OpenSSL" appear in their names without prior written permission of the OpenSSL Project. 6. Redistributions of any form whatsoever must retain the following acknowledgment: "This product includes software developed by the OpenSSL Project for use in the OpenSSL Toolkit ( THIS SOFTWARE IS PROVIDED BY THE OpenSSL PROJECT "AS IS" AND ANY EXPRESSED OR IMPLIED WARRANTIES, INCLUDING, BUT NOT LIMITED TO, THE IMPLIED WARRANTIES OF MERCHANTABILITY AND FITNESS FOR A PARTICULAR PURPOSE ARE DISCLAIMED. IN NO EVENT SHALL THE OpenSSL PROJECT OR ITS CONTRIBUTORS BE LIABLE FOR ANY DIRECT, INDIRECT, INCIDENTAL, SPECIAL, EXEMPLARY, OR CONSEQUENTIAL DAMAGES (INCLUDING, BUT NOT LIMITED TO, PROCUREMENT OF SUBSTITUTE GOODS OR SERVICES; LOSS OF USE, DATA, OR PROFITS; OR BUSINESS INTERRUPTION) HOWEVER CAUSED AND ON ANY THEORY OF LIABILITY, WHETHER IN CONTRACT, STRICT LIABILITY, OR TORT (INCLUDING NEGLIGENCE OR OTHERWISE) ARISING IN ANY WAY OUT OF THE USE OF THIS SOFTWARE, EVEN IF ADVISED OF THE POSSIBILITY OF SUCH DAMAGE. Original SSLeay License Copyright (C) Eric Young (eay@cryptsoft.com) All rights reserved. This package is an SSL implementation written by Eric Young (eay@cryptsoft.com). The implementation was written so as to conform with Netscapes SSL. This library is free for commercial and non-commercial use as long as the following conditions are adhered to. The following conditions apply to all code found in this distribution, be it the RC4, RSA, lhash, DES, etc., code; not just the SSL code. The SSL documentation included with this distribution is covered by the same copyright terms except that the holder is Tim Hudson (tjh@cryptsoft.com). Copyright remains Eric Young's, and as such any Copyright notices in the code are not to be removed. If this package is used in a product, Eric Young should be given attribution as the author of the parts of the library used. This can be in the form of a textual message at program startup or in documentation (online or textual) provided with the package. Redistribution and use in source and binary forms, with or without modification, are permitted provided that the following conditions are met: 1-11
30 Informações oficiais e de segurança > Aviso 1. Redistributions of source code must retain the copyright notice, this list of conditions and the following disclaimer. 2. Redistributions in binary form must reproduce the above copyright notice, this list of conditions and the following disclaimer in the documentation and/or other materials provided with the distribution. 3. All advertising materials mentioning features or use of this software must display the following acknowledgement: "This product includes cryptographic software written by Eric Young (eay@cryptsoft.com)" The word 'cryptographic' can be left out if the routines from the library being used are not cryptographic related :-). 4. If you include any Windows specific code (or a derivative thereof) from the apps directory (application code) you must include an acknowledgement: "This product includes software written by Tim Hudson (tjh@cryptsoft.com)" THIS SOFTWARE IS PROVIDED BY ERIC YOUNG "AS IS" AND ANY EXPRESS OR IMPLIED WARRANTIES, INCLUDING, BUT NOT LIMITED TO, THE IMPLIED WARRANTIES OF MERCHANTABILITY AND FITNESS FOR A PARTICULAR PURPOSE ARE DISCLAIMED. IN NO EVENT SHALL THE AUTHOR OR CONTRIBUTORS BE LIABLE FOR ANY DIRECT, INDIRECT, INCIDENTAL, SPECIAL, EXEMPLARY, OR CONSEQUENTIAL DAMAGES (INCLUDING, BUT NOT LIMITED TO, PROCUREMENT OF SUBSTITUTE GOODS OR SERVICES; LOSS OF USE, DATA, OR PROFITS; OR BUSINESS INTERRUPTION) HOWEVER CAUSED AND ON ANY THEORY OF LIABILITY, WHETHER IN CONTRACT, STRICT LIABILITY, OR TORT (INCLUDING NEGLIGENCE OR OTHERWISE) ARISING IN ANY WAY OUT OF THE USE OF THIS SOFTWARE, EVEN IF ADVISED OF THE POSSIBILITY OF SUCH DAMAGE. The licence and distribution terms for any publically available version or derivative of this code cannot be changed. i.e. this code cannot simply be copied and put under another distribution licence [including the GNU Public Licence.] Monotype Imaging License Agreement 1 Software shall mean the digitally encoded, machine readable, scalable outline data as encoded in a special format as well as the UFST Software. 2 You agree to accept a non-exclusive license to use the Software to reproduce and display weights, styles and versions of letters, numerals, characters and symbols (Typefaces) solely for your own customary business or personal purposes at the address stated on the registration card you return to Monotype Imaging. Under the terms of this License Agreement, you have the right to use the Fonts on up to three printers. If you need to have access to the fonts on more than three printers, you need to acquire a multiuser license agreement which can be obtained from Monotype Imaging. Monotype Imaging retains all rights, title and interest to the Software and Typefaces and no rights are granted to you other than a License to use the Software on the terms expressly set forth in this Agreement. 3 To protect proprietary rights of Monotype Imaging, you agree to maintain the Software and other proprietary information concerning the Typefaces in strict confidence and to establish reasonable procedures regulating access to and use of the Software and Typefaces. 4 You agree not to duplicate or copy the Software or Typefaces, except that you may make one backup copy. You agree that any such copy shall contain the same proprietary notices as those appearing on the original. 5 This License shall continue until the last use of the Software and Typefaces, unless sooner terminated. This License may be terminated by Monotype Imaging if you fail to comply with the terms of this License and such failure is not remedied within thirty (30) days after notice from Monotype Imaging. When this License expires or is terminated, you shall either return to Monotype Imaging or destroy all copies of the Software and Typefaces and documentation as requested. 6 You agree that you will not modify, alter, disassemble, decrypt, reverse engineer or decompile the Software. 7 Monotype Imaging warrants that for ninety (90) days after delivery, the Software will perform in accordance with Monotype Imaging-published specifications, and the diskette will be free from defects in material and workmanship. Monotype Imaging does not warrant that the Software is free from all bugs, errors and omissions. The parties agree that all other warranties, expressed or implied, including warranties of fitness for a particular purpose and merchantability, are excluded. 8 Your exclusive remedy and the sole liability of Monotype Imaging in connection with the Software and Typefaces is repair or replacement of defective parts, upon their return to Monotype Imaging. In no event will Monotype Imaging be liable for lost profits, lost data, or any other incidental or consequential damages, or any damages caused by abuse or misapplication of the Software and Typefaces. 9 Massachusetts U.S.A. law governs this Agreement. 1-12
31 Informações oficiais e de segurança > Aviso 10 You shall not sublicense, sell, lease, or otherwise transfer the Software and/or Typefaces without the prior written consent of Monotype Imaging. 11 Use, duplication or disclosure by the Government is subject to restrictions as set forth in the Rights in Technical Data and Computer Software clause at FAR , subdivision (b)(3)(ii) or subparagraph (c)(1)(ii), as appropriate. Further use, duplication or disclosure is subject to restrictions applicable to restricted rights software as set forth in FAR (c)(2). 12 You acknowledge that you have read this Agreement, understand it, and agree to be bound by its terms and conditions. Neither party shall be bound by any statement or representation not contained in this Agreement. No change in this Agreement is effective unless written and signed by properly authorized representatives of each party. By opening this diskette package, you agree to accept the terms and conditions of this Agreement. 1-13
32 Informações oficiais e de segurança > Aviso Função de Controle de Economia de Energia O dispositivo vem equipado com uma Espera onde as funções de impressora permanecem em estado de espera, mas o consumo de energia é reduzido a um nível mínimo após algum tempo de inatividade. Se a máquina não está sendo usada enquanto estiver no modo de espera, a energia desliga automaticamente. Espera Automática (página 2-18) Consulte o Guia de Operação em Inglês Função de impressão frente e verso automática Este dispositivo inclui a impressão frente e verso como uma função-padrão. Por exemplo, imprimindo dois originais de um lado em uma única folha de papel como uma impressão frente e verso, é possível diminuir a quantidade de papel usado. Imprimir no modo duplex reduz o consumo de papel e contribui para a conservação dos recursos florestais. O modo duplex também reduz a quantidade de papel que deve ser comprada, e desta forma reduz o custo. Recomenda-se que máquinas que podem imprimir no modo duplex sejam configuradas para usar o modo duplex por padrão. Economia de Recusros - Papel Para a preservação e uso sustentável dos recursos florestais, recomenda-se que papel reciclado, bem como papel virgem certificado de acordo com iniciativas de gestão ambiental ou que carregam etiquetas ecológicas, que satisfazem o padrão de qualidade EN 12281:2002 * ou um equivalente, seja usado. Esta máquina também suporta impressão no papel de 64 g/m 2. Usando tal papel contendo menos matéria prima pode levar à economia adicional de recursos florestais. * : EN12281:2002 "Printing and business paper - Requirements for copy paper for dry toner imaging processes" O representante técnico ou de vendas pode fornecer informações sobre os tipos de papel recomendados. Benefícios ambientais do "Controle de Energia" Para reduzir o consumo de energia quando ociosa, esta máquina é equipada com uma função de controle de energia que ativa automaticamente o modo de controle de economia de energia quando a máquina está ociosa por um período de tempo determinado. Embora a máquina leve um pouco de tempo para retornar ao modo PRONTO, quando está no modo de economia de energia, uma redução significativa no consumo de energia é possível. Recomenda-se que a máquina seja utilizada com o tempo de ativação para o modo de economia de energia definido para configuração padrão. Programa Energy Star (ENERGY STAR ) Como uma companhia que participa do Programa Internacional Energy Star, asseguramos que este produto é compatível com os padrões descritos no Programa Internacional Energy Star. A ENERGY STAR é um programa de eficiência de energia voluntário com o objetivo de desenvolver e promover o uso de produtos com alta eficiência energética para ajudar a prevenir o aquecimento global. Ao adquirir os produtos qualificados pela ENERGY STAR, os consumidores podem ajudar a reduzir as emissões de gases de efeito estufa durante a utilização do produto e cortar os custos relacionados com a energia. 1-14
33 2 Instalando e configurando a máquina Este capítulo fornece informações para o administrador desta máquina, como nomes de peças, conexão de cabo e instalação de software. Nomes das Peças (Exterior da máquina) Nomes das Peças (Conectores/Interior) Nomes da Peças (Com equipamentos opcionais anexados) Conectando os cabos Conectando o Cabo LAN Conectando o Cabo USB Conectando o Cabo de Energia Energia Ligada/Desligada Energia Ligada Energia Desligada Usando o painel de operação Teclas do painel de operação Método de operação Selecionando um Menu Configurando um Menu Cancelando a Seleção de Menus Tela de ajuda Login/Logout Login Logout Configurações padrão da máquina Definir a Data e a Hora Configuração de rede Configurando a rede com fio Função Economia de energia Espera Automática Conf. nív. inat Regra de desat. (modelos para Europa) Modo silencioso Instalar o Software Software no DVD (Windows) Instalar o Software no Windows Como desinstalar o software Instalar o Software no computador Mac Verificação do Contador Command Center RX Acessar Command Center RX Alterando as configurações de segurança Alterar as informações do dispositivo
34 Instalando e configurando a máquina > Nomes das Peças (Exterior da máquina) Nomes das Peças (Exterior da máquina) Bandeja superior 2 Alavanca de Travamento do Papel 3 Gaveta 1 4 Chave de Energia 5 Alças 6 Botão (Abrir a tampa direita) 7 Slot para a memória USB 8 Tampa direita 9 Painel de Operação 10 Slot de bloqueio anti-furto 11 Tampa Traseira 1 2-2
35 Instalando e configurando a máquina > Nomes das Peças (Conectores/Interior) Nomes das Peças (Conectores/Interior) Conector da Interface USB 2 Conector da Interface de Rede 3 Tampa de alimentação 4 Guia de Comprimento do Papel 5 Guias de Largura do Papel 6 Bandeja multipropósito 7 Bandeja de suporte 8 Guias de Largura do Papel 9 Tampa do Fusor 2-3
36 Instalando e configurando a máquina > Nomes das Peças (Conectores/Interior) Recipiente de toner (Yellow) 11 Recipiente de toner (Cyan) 12 Recipiente de toner (Magenta) 13 Recipiente de toner (Black) 14 Alavanca de travamento do recipiente de toner 2-4
37 Instalando e configurando a máquina > Nomes da Peças (Com equipamentos opcionais anexados) Nomes da Peças (Com equipamentos opcionais anexados) Gaveta 2 2 Tampa Direita 2 Equipamentos opcionais (página 7-2) 2-5
38 Instalando e configurando a máquina > Conectando os cabos Conectando os cabos Conectando o Cabo LAN IMPORTANTE Certifique-se de que a energia da máquina esteja desligada. Energia Desligada (página 2-8) 1 Conecte o cabo à máquina. 1 Conecte o cabo LAN ao conector da interface de rede. 2 Conecte a outra extremidade do cabo ao hub ou ao PC. 2 Ligue a máquina e configure a rede. Configuração de rede (página 2-16) 2-6
39 Instalando e configurando a máquina > Conectando os cabos Conectando o Cabo USB IMPORTANTE Certifique-se de que a energia da máquina esteja desligada. Energia Desligada (página 2-8) 1 Conecte o cabo à máquina. 1 Conecte o cabo USB ao conector da interface USB. 2 Conecte a outra extremidade do cabo ao PC. 2 Ligue a máquina. Conectando o Cabo de Energia 1 Conecte o cabo à máquina. Conecte uma extremidade do cabo de energia fornecido à máquina e a outra extremidade a uma saída de energia. IMPORTANTE Apenas use o cabo de energia que vem com a máquina. 2-7
40 Instalando e configurando a máquina > Energia Ligada/Desligada Energia Ligada/Desligada Energia Ligada 1 Ligue a chave de energia. Energia Desligada 1 Desligue a chave de energia. Leva aproximadamente 3 minutos para desligar. CUIDADO Se esta máquina for deixada sem uso por um período prolongado (por exemplo, durante a noite), desligue-a na chave de energia principal. Se a máquina não for usada por um período de tempo ainda maior (por exemplo, férias), retire a tomada de energia da saída como uma precaução de segurança. IMPORTANTE Retire o papel das gavetas e lacre-o no pacote de armazenamento de papel para protegê-lo da umidade. 2-8
41 Instalando e configurando a máquina > Usando o painel de operação Usando o painel de operação Teclas do painel de operação , Tecla [Menu]: Exibe a tela Menu. 2 Teclas de setas: Aumenta ou diminui números ou seleciona o menu no visor de mensagens. Quando ocorre um erro específico, selecione a tecla [ ] ( ) para exibir a tela de Ajuda. 3 Tecla [OK]: Finaliza uma função ou menu e os números que foram inseridos. 4 Tecla [GO]: Limpa um erro específico e tira a máquina do modo de espera. 5 Tecla [Modo silencioso]: Reduz a velocidade de impressão para um processamento silencioso. 6 Indicador [Wi-Fi] *1 : Pisca durante a conexão Wi-Fi. 7 Indicador [Economia de energia]: Acende quando a máquina está no modo de economia de energia. 8 Indicador[Pronta]: Acende no status pronta para imprimir. Pisca durante o processamento de impressão ou quando ocorre um erro. 9 Indicador [Atenção]: Acende ou pisca quando ocorre um erro e um trabalho é parado. 10 Tecla [Cancelar]: Cancela um trabalho de impressão Tecla [Logout]: Sai da operação para o usuário atual (ou seja, logout). 12 Visor de mensagens: Exibe o menu de configuração e mensagens de erro. *1 Somente para modelos com Wi-Fi. 2-9
42 Instalando e configurando a máquina > Usando o painel de operação Método de operação Exibindo os menus e definindo as configurações Selecione a tecla [Menu] para exibir os menus de configuração. Selecione a tecla [ ], tecla [ ], tecla [ ], tecla [ ] ou a tecla [OK] para selecionar um menu e realizar configurações. Tela normal Selecione a tecla [Menu] para exibir os menus de configuração. Menus de configuração Quando a tecla [ ] ou [ ] for selecionada, a seleção move linha a linha. Saindo da operação do menu Selecione a tecla [Menu] para sair da configuração do menu e voltar à tela normal. Quando [>] aparecer, selecione a tecla [ ] para exibir um sub-menu. Quando a tecla [ ] ou [ ] for selecionada, a seleção move linha a linha. Selecione a tecla [ ] para retornar para a tela um nível mais elevado. Selecione a tecla [OK] para confirmar a configuração selecionada. 2-10
43 Instalando e configurando a máquina > Usando o painel de operação Selecionando um Menu O menu de configuração é hierárquico. Selecione a tecla [ ] ou [ ] para exibir o menu desejado. Se o menu selecionado tiver um sub-menu, "> é exibido após o menu. Indica que existe um sub-menu "> é exibido antes do sub-menu. Quando existe outro sub-menu, ">" aparece após o nome do sub-menu. Para mover um nível para baixo daquele sub-menu, selecione a tecla [ ]. Para retornar para o próximo nível mais alto, selecione a tecla [ ]. Indica que este é o sub-menu Indica que existe outro sub-menu ">> é exibido antes do segundo sub-menu. Indica que este é o segundo sub-menu Configurando um Menu Selecione o menu desejado e depois selecione a tecla [OK]. No menu, selecione o item desejado com a tecla [ ] ou [ ], e selecione a tecla [OK]. "?" piscará à direita do item selecionado. Selecione a tecla [OK] para concluir a configuração. Cancelando a Seleção de Menus Se você selecionou a tecla [Menu] quando um menu estiver selecionado, o visor de mensagens volta para "Pronta". NOTA As configurações em um aplicativo ou driver da impressora têm prioridade sobre as configurações do painel de operação. Tela de ajuda Se você tiver dificuldade em operar a máquina, você pode verificar como operá-la usando o painel de operação. Quando "Pressionar a tecla " for exibido no visor de mensagens, selecione a tecla [ ] ( ) para exibir a tela de Ajuda. A tela de Ajuda exibe a operação da máquina. Selecione a tecla [ ] para exibir a próxima etapa ou selecione a tecla [ ] para exibir a etapa anterior. Selecione a tecla [ ] ( ) para sair da tela de Ajuda. 2-11
44 Instalando e configurando a máquina > Login/Logout Login/Logout Se você está definindo uma função que requer direitos de administrador, é necessário inserir sua ID do administrador e senha do administrador. NOTA A ID do administrador padrão de fábrica e a senha do administrador são definidas conforme exibido abaixo. Nome do Modelo ID do administrador Senha do administrator ECOSYS P5021cdn/ECOSYS P5021cdw ECOSYS P5026cdn/ECOSYS P5026cdw Login 1 Insira a ID do administrador. Se a tela de login do administrador aparecer enquanto você estiver usando a máquina, insira a ID do administrador e selecione a tecla [OK]. NOTA Insira uma ID contendo entre 1 a 16 números. Selecione a tecla [ ] ou [ ] para inserir um número. Selecione [ ] ou [ ] para mover o cursor para direita ou para esquerda. 2 Insira a senha do administrador. Insira a senha do administrador e selecione a tecla [OK]. NOTA Insira uma senha contendo entre 0 (sem configurações) e 16 números. Selecione a tecla [ ] ou [ ] para inserir um número. Selecione [ ] ou [ ] para mover o cursor para direita ou para esquerda. 3 Selecione a tecla [OK]. 2-12
45 Instalando e configurando a máquina > Login/Logout Logout Selecione a tecla [Logout] para sair da tela do menu de configurações e logout. Você retornará para a tela normal. Ocorre o logout automaticamente dos usuários nas seguintes circunstâncias: Quando a máquina entra no modo de espera. Quando a função reinício automático do painel é ativada. 2-13
46 Instalando e configurando a máquina > Configurações padrão da máquina Configurações padrão da máquina Antes de usar esta máquina, defina essas configurações como data e hora, configuração de rede e funções de economia de energia conforme necessário. NOTA As configurações padrão da máquina podem ser alteradas no Menu de Sistema. Para configurações que são configuráveis a partir do Menu de Sistema, consulte o seguinte: Guia de Operação em Inglês Definir a Data e a Hora Siga os passos abaixo para definir a data e a hora locais no local da instalação. Defina a data, a hora e a diferença de horário do GMT da região onde a máquina é utilizada. NOTA A ID do administrador padrão de fábrica e a senha do administrador são definidas conforme exibido abaixo. Nome do Modelo ID do administrador Senha do administrator ECOSYS P5021cdn/ECOSYS P5021cdw ECOSYS P5026cdn/ECOSYS P5026cdw Certifique-se de definir a diferença de horário antes de definir a data e a hora. O horário correto pode ser configurado periodicamente ao obter o horário do servidor de horário da rede. Command Center RX User Guide 1 Exibir a tela. 1 Tecla [Menu] > tecla [ ] [ ] > [Dispositivo Comum] >tecla [ ] > tecla [ ] [ ] > [Conf dados] > tecla [ ] 2 Insira a ID do administrador e selecione a tecla [OK]. NOTA Insira uma ID contendo entre 1 a 16 números. Selecione a tecla [ ] ou [ ] para inserir um número. Selecione [ ] ou [ ] para mover o cursor para direita ou para esquerda. 3 Insira a senha do administrador e selecione a tecla [OK]. NOTA Insira uma senha contendo entre 0 (sem configurações) e 16 números. Selecione a tecla [ ] ou [ ] para inserir um número. Selecione [ ] ou [ ] para mover o cursor para direita ou para esquerda. Se você inserir a ID ou senha de administrador incorreta, a mensagem "ID Incorreta" ou "Senha Incorreta" aparece e a tela de entrada reaparecerá. Insira novamente a ID ou senha corretamente. 2-14
47 Instalando e configurando a máquina > Configurações padrão da máquina 2 Defina as configurações. Tecla [ ] [ ] > [Fuso Horário] > tecla [OK] > Selecione o fuso horário > tecla [OK] > tecla [ ] [ ] > [Data(AAAA/MM/DD)] > tecla [OK] > Configure a data > tecla [OK] > tecla [ ] [ ] > [Hora(H:mín.:seg.)] > Configure a hora > tecla [OK] > tecla [ ] [ ] > [Formato da data] > tecla [OK] > Selecione o Formato de data > tecla [OK] Item Fuso horário Data (AAAA/MM/DD) Hora (H:min.:seg.) Formato da data Descrição Defina a diferença de horário do GMT. Escolha o local mais próximo listado a partir da lista. Se você selecionar uma região que utiliza o horário de verão, defina as configurações para o horário de verão. Configure a data para o local onde você usa a máquina. Valor: Ano (2000 a 2037), Mês (1 a 12), Dia (1 a 31) Configure a hora para o local onde você usa a máquina. Valor: Hora (00 a 23), Minuto (00 a 59), Segundo (00 a 59) Selecione o formato de exibição do ano, mês e data. O ano é exibido na notação Ocidental. Valor: Mês/Dia/Ano, Dia/Mês/Ano, Ano/Mês/Dia 2-15
48 Instalando e configurando a máquina > Configuração de rede Configuração de rede Configurando a rede com fio A máquina é equipada com uma interface de rede, que é compatível com protocolos de rede, como TCP/IP (IPv4), TCP/IP (IPv6), NetBEUI e IPSec. Possibilita a impressão via rede no Windows, Macintosh, UNIX e outras plataformas. Defina TCP/IP (IPv4) para conectar-se à rede Windows. Certifique-se de conectar o cabo de rede antes de definir as configurações. Conectando o Cabo LAN (página 2-6) Para as configurações de rede, consulte o seguinte: Guia de Operação em Inglês Configuração IPv4 1 2 Exibir a tela. Tecla [Menu] > tecla [ ] [ ] > [Rede c/ fio] > tecla [ ] > tecla [ ] [ ] > [TCP/IP] > tecla [OK] Defina as configurações. 1 Tecla [ ] [ ] > [Ativado] > tecla [OK] 2 Selecione a tecla [ ] enquanto "TCP/IP Ativado é exibido. 3 Tecla [ ] [ ] > [DHCP] > tecla [OK] > tecla [ ] [ ] > [Desativado] > tecla [OK] 4 Tecla [ ] [ ] > [Endereço IP] > tecla [OK] 5 Configure o endereço IP. NOTA Você pode configurar qualquer valore entre 000 e 255. Selecione a tecla [ ] ou [ ] para inserir um número. Selecione [ ] ou [ ] para mover o cursor para direita ou para esquerda. 6 Selecione a tecla [OK]. 7 Tecla [ ] [ ] > [Másc. Sub-rede] > tecla [OK] 8 Configure a máscara sub-rede. NOTA Você pode configurar qualquer valore entre 000 e 255. Selecione a tecla [ ] ou [ ] para inserir um número. Selecione [ ] ou [ ] para mover o cursor para direita ou para esquerda. 9 Selecione a tecla [OK]. 10Tecla [ ] [ ] > [Gateway padrão] > tecla [OK] 2-16
49 Instalando e configurando a máquina > Configuração de rede 11Configure o gateway padrão. NOTA Você pode configurar qualquer valore entre 000 e 255. Selecione a tecla [ ] ou [ ] para inserir um número. Selecione [ ] ou [ ] para mover o cursor para direita ou para esquerda. 12Selecione a tecla [OK]. 13Tecla [ ] [ ] > [Auto-IP] > tecla [OK] 14[Desativado] > tecla [OK] IMPORTANTE Após alterar a configuração, reinicie a rede do Menu de Sistema ou desligue a máquina e depois ligue-a novamente. Consulte o Guia de Operação em Inglês NOTA Peça seu endereço IP ao seu administrador previamente, e tenha-o pronto quando definir esta configuração. Nos casos a seguir, defina um endereço IP do servidor DNS no Command Center RX. Ao usar o nome do host com a configuração "DHCP" definida para "Desativado" Ao usar o servidor DSN com endereço IP que não foi atribuído pelo DHCP automaticamente. Para definir o endereço IP do servidor DNS, consulte o seguinte: Command Center RX User Guide 2-17
50 Instalando e configurando a máquina > Função Economia de energia Função Economia de energia Se um determinado período de tempo passar após a máquina ser usada pela última vez, a máquina entra automaticamente no Modo de espera para reduzir o consumo de energia. Se a máquina não está sendo usada enquanto estiver no modo de espera, a energia desliga automaticamente. Espera Automática Espera Automática coloca automaticamente a máquina em Espera se deixada ociosa por um período predefinido. O período de tempo antes de entrar em Espera é o seguinte: 1 minuto (configuração padrão) Se dados de impressão são recebidos durante a Espera, a máquina desperta automaticamente e começa a imprimir. Para reiniciar, realize as seguintes ações. Selecione a tecla [GO]. O tempo de recuperação do Modo de Espera é o seguinte. ECOSYS P5021cdn/ECOSYS P5021cdw: em até 12 segundos ECOSYS P5026cdn/ECOSYS P5026cdw: em até 13 segundos Observe que as condições ambientais, como ventilação, podem fazer com que a máquina responda mais lentamente. 1 Exibir a tela. 1 Tecla [Menu] > tecla [ ] [ ] > [Dispositivo Comum] > tecla [ ] > tecla [ ] [ ] > [Temporizador] > tecla [ ] 2 Insira a ID do administrador e selecione a tecla [OK]. NOTA Insira uma ID contendo entre 1 a 16 números. Selecione a tecla [ ] ou [ ] para inserir um número. Selecione a tecla [ ] ou [ ] para mover o cursor para direita ou para esquerda. As configurações padrão de fábrica da ID do administrador é definida conforme abaixo. Nome do Modelo ID do administrador ECOSYS P5021cdn/ECOSYS P5021cdw 2100 ECOSYS P5026cdn/ECOSYS P5026cdw Insira a senha do administrador e selecione a tecla [OK]. 2-18
51 Instalando e configurando a máquina > Função Economia de energia NOTA Insira uma senha contendo entre 0 (sem configurações) e 16 números. Selecione a tecla [ ] ou [ ] para inserir um número. Selecione a tecla [ ] ou [ ] para mover o cursor para direita ou para esquerda. As configurações padrão de fábrica da senha do administrador é definida conforme abaixo. Nome do Modelo Senha do administrator ECOSYS P5021cdn/ECOSYS P5021cdw 2100 ECOSYS P5026cdn/ECOSYS P5026cdw Tecla [ ] [ ] > [Modo inativo] > tecla [OK] 2 Defina o Modo inativo. 1 Entre no Modo inativo. Conf. nív. inat. Rede, Leitor de Cartão NOTA Você pode definir qualquer valor abaixo. Para a Europa: 1 a 60 minutos Exceto para a Europa: 1 a 240 minutos Selecione a tecla [ ] ou [ ] para inserir um número. Selecione a tecla [ ] ou [ ] para mover o cursor para direita ou para esquerda. 2 Selecione a tecla [OK]. Você pode definir se o modo de espera opera para cada função. Quando a máquina entra no modo de espera, o cartão ID não pode ser reconhecido. Para obter mais informações sobre as Configurações do Nível de inativ., consulte o que segue: Guia de Operação em Inglês Nível de inativ. (modelos exceto para Europa) Para o nível de inativ., você pode alternar entre os dois seguintes modos: Modo de Economia de energia e modo de Recuperação rápida. A configuração padrão é o modo de Economia de energia. O modo de Economia de energia reduz o consumo de energia ainda mais do que o modo de Recuperação rápida e permite que o Modo de espera seja configurado separadamente para cada função. O cartão ID não pode ser reconhecido. Para retomar, selecione a tecla [GO] no painel de operação. Se dados de impressão são recebidos durante a Espera, a máquina desperta automaticamente e começa a imprimir. 2-19
52 Instalando e configurando a máquina > Função Economia de energia 1 Exibir a tela. 1 Tecla [Menu] > tecla [ ] [ ] > [Dispositivo Comum] > tecla [ ] > tecla [ ] [ ] > [Conf. nív. inat.] > tecla [ ] 2 Insira a ID do administrador e selecione a tecla [OK]. NOTA Insira uma ID contendo entre 1 a 16 números. Selecione a tecla [ ] ou [ ] para inserir um número. Selecione a tecla [ ] ou [ ] para mover o cursor para direita ou para esquerda. As configurações padrão de fábrica da ID do administrador é definida conforme abaixo. Nome do Modelo ID do administrador ECOSYS P5021cdn/ECOSYS P5021cdw 2100 ECOSYS P5026cdn/ECOSYS P5026cdw Insira a senha do administrador e selecione a tecla [OK]. NOTA Insira uma senha contendo entre 0 (sem configurações) e 16 números. Selecione a tecla [ ] ou [ ] para inserir um número. Selecione a tecla [ ] ou [ ] para mover o cursor para direita ou para esquerda. As configurações padrão de fábrica da senha do administrador é definida conforme abaixo. Nome do Modelo Senha do administrator ECOSYS P5021cdn/ECOSYS P5021cdw 2100 ECOSYS P5026cdn/ECOSYS P5026cdw Tecla [ ] [ ] > [Nível de inativ.] > tecla [OK] 2 3 Selecione o Nível de inativ. Tecla [ ] [ ] > [Recuper. rápida] ou [Poup. de energia] > tecla [OK] Quando [Poup. de energia] é definido, depois defina se usará ou não o modo de economia de energia para cada função. Defina a regra do modo de espera. 1 Tecla [ ] [ ] > [Rede] ou [Leito de Cartão] > tecla [OK] [Leitor de Cartão] é exibido quando o Card Authentication Kit opcional está ativado. 2 Tecla [ ] [ ] > [Desativado] ou [Ativado] > [OK] 2-20
53 Instalando e configurando a máquina > Função Economia de energia Regra de desat. (modelos para Europa) A Regra de desat. é usada para impedir que a energia desligue automaticamente. O tempo predefinido padrão é de 3 dias. Para obter mais informações sobre as configurações da Regra de desat., consulte o que segue: Guia de Operação em Inglês 2-21
54 Instalando e configurando a máquina > Modo silencioso Modo silencioso Reduza a velocidade de impressão para um processamento silencioso. Selecione este modo quando o ruído de funcionamento é desconfortável. Quando a tecla [Modo silencioso] é selecionada, a tecla [Modo silencioso] pisca e o Modo silencioso é habilitado. Tecla [Modo silencioso] NOTA A velocidade do processamento será mais lenta do que o normal no Modo silencioso. 2-22
55 Instalando e configurando a máquina > Instalar o Software Instalar o Software Instale o software apropriado no seu PC a partir do DVD incluído (Product Library) se você deseja usar afunção de impressora desta máquina a partir do seu PC. Software no DVD (Windows) Você pode selecionar a [Instalação expressa] ou [Instalação personalizada] para o método de instalação. A [Instalação expressa] é o método de instalação padrão. Para instalar componentes que não podem ser instalados pela [Instalação expressa], use a [Instalação personalizada]. Para detalhes sobre a Instalação personalizada, consulte o seguinte: Instalação personalizada (página 2-26) KX DRIVER Software KX XPS DRIVER KPDL mini-driver/pcl mini-driver Descrição Este driver permite que os arquivos em um computador sejam impressos pela máquina. Idiomas de descrição de páginas múltiplas (PCL, XL, KPDL, etc.) são suportados por um único driver. Este driver da impressora permite que você aproveite ao máximo os recursos da máquina. Use este driver para criar arquivos PDF. Este driver de impressora suporta o formato XPS (Especificação de Papel XML) desenvolvido pela Microsoft Corporation. Este é um MiniDriver da Microsoft que suporta PCL e KPDL. Há algumas restrições nos recursos da máquina e nos recursos da opção que podem ser usados com este driver. Instalação expressa - - KYOCERA Net Viewer Este é um utilitário que habilita o monitoramento da máquina na rede. - Status Monitor KYOCERA Net Direct Print FONTS Este é um utilitário que monitora o status da impressora e fornece uma função de relatório contínua. Torna possível imprimir um arquivo PDF sem iniciar o Adobe Acrobat/ Reader. Estas são as fontes de exibição que permitem que as fontes integradas da máquina sejam usadas em um software aplicativo. - NOTA A instalação no Windows deve ser realizada por um usuário conectado com privilégios de administrador. O KX XPS DRIVER não pode ser instalado no Windows XP. 2-23
56 Instalando e configurando a máquina > Instalar o Software Instalar o Software no Windows Instalação expressa O procedimento a seguir é um exemplo para instalar o software no Windows 8.1 usando a [Instalação expressa]. Para detalhes sobre a Instalação personalizada, consulte o seguinte: Instalação personalizada (página 2-26) 1 Insira o DVD. NOTA A instalação no Windows deve ser realizada por um usuário conectado com privilégios de administrador. Se a caixa de diálogo "Bem-vindo ao assistente para adicionar novo hardware" é exibida, selecione [Cancelar]. Se a tela de execução automática aparecer, clique em [Executar setup.exe]. Se a janela gerenciamento de conta do usuário aparecer, clique em [Sim] ([Permitir]). 2 Exibir a tela Clique em [Exibir Contrato de Licença] e leia o Contrato de licença. 2 Clique em [Aceitar]. 3 Selecione [Instalação expressa]. 2-24
57 Instalando e configurando a máquina > Instalar o Software 4 Instalar o software Você também pode selecionar [Utilize o nome do host como nome de porta] e configure para usar o nome do host da porta TCP/IP padrão. (Uma conexão USB não pode ser usada.) IMPORTANTE Se o Wi-Fi ou Wi-Fi Direct estiver habilitado, certifique-se de especificar o endereço IP para o nome da porta. A instalação pode falhar se o nome do host for especificado. NOTA A máquina não pode ser detectada a menos que esteja ligada. Se o computador falhar ao detectar a máquina, verifique se ela está conectada ao computador através de uma rede ou cabo USB e que esteja ligada e clique em (Recarregar). Se a janela de segurança do Windows aparecer, clique em [Instalar este software de driver mesmo assim]. Para instalar o Status Monitor no Windows nas versões anteriores ao Windows 8, é necessário instalar o Microsoft.NET Framework 4.0 previamente. 2-25
58 Instalando e configurando a máquina > Instalar o Software 5 Concluir a instalação. Quando a mensagem "O software está pronto para ser utilizado" aparece, você pode usar o software. Para imprimir uma página de teste, clique na caixa de seleção "Imprimir uma página de teste" e selecione a máquina. Clique e [Concluir] para sair do assistente. NOTA Quando você tiver selecionado [Configurações do dispositivo] no Windows XP, a caixa de diálogo para a configuração do dispositivo aparece após clicar em [Concluir]. Defina as configurações para as opções instaladas na máquina. As configurações do dispositivo podem ser definidas depois que a instalação for concluída. Printer Driver User Guide Se uma mensagem de reinicialização aparece, reinicie o computador seguindo os prompts na tela. Isto conclui o procedimento de instalação do driver de impressora. Instalação personalizada O procedimento a seguir é um exemplo para instalar o software no Windows 8.1 usando a [Instalação personalizada]. 1 Inserir o DVD. NOTA A instalação no Windows deve ser realizada por um usuário conectado com privilégios de administrador. Se a caixa de diálogo "Bem-vindo ao assistente para adicionar novo hardware" é exibida, selecione [Cancelar]. Se a tela de execução automática aparecer, clique em [Executar setup.exe]. Se a janela gerenciamento de conta do usuário aparecer, clique em [Sim] ([Permitir]). 2-26
59 Instalando e configurando a máquina > Instalar o Software 2 Exibir a tela Clique em [Exibir Contrato de Licença] e leia o Contrato de licença. 2 Clique em [Aceitar]. 3 4 Selecione [Instalação personalizada]. Instalar o software. 1 Selecione o dispositivo a ser instalado. 1 2 IMPORTANTE Se o Wi-Fi ou Wi-Fi Direct estiver habilitado, certifique-se de especificar o endereço IP para o nome da porta. A instalação pode falhar se o nome do host for especificado. NOTA A máquina não pode ser detectada a menos que esteja ligada. Se o computador falhar ao detectar a máquina, verifique se ela está conectada ao computador através de uma rede ou cabo USB e que esteja ligada e clique em (Recarregar). Se o dispositivo desejado não aparecer, selecione [Adicionar dispositivo personalizado] para selecionar diretamente o dispositivo. 2-27
60 Instalando e configurando a máquina > Instalar o Software 2 Selecione o driver a ser instalado Clique na guia [Utilitários] e selecione o utilitário a ser instalado Clique em [Instalar]. 2-28
61 Instalando e configurando a máquina > Instalar o Software NOTA Para instalar o Status Monitor no Windows nas versões anteriores ao Windows 8, é necessário instalar o Microsoft.NET Framework 4.0 previamente. 5 Concluir a instalação. Quando a mensagem "O software está pronto para ser utilizado" aparece, você pode usar o software. Para imprimir uma página de teste, clique na caixa de seleção "Imprimir uma página de teste" e selecione a máquina. Clique e [Concluir] para sair do assistente. NOTA Quando você tiver selecionado [Configurações do dispositivo] no Windows XP, a caixa de diálogo para a configuração do dispositivo aparece após clicar em [Concluir]. Defina as configurações para as opções instaladas na máquina. As configurações do dispositivo podem ser definidas depois que a instalação for concluída. Printer Driver User Guide Se uma mensagem de reinicialização aparece, reinicie o computador seguindo os prompts na tela. Isto conclui o procedimento de instalação do driver de impressora. 2-29
62 Instalando e configurando a máquina > Instalar o Software Como desinstalar o software Execute o seguinte procedimento para excluir o Software de seu computador. NOTA A desinstalação no Windows deve ser realizada por um usuário conectado com privilégios de administrador. 1 Exibir a tela. Clique em [Pesquisar] em opções e insira "Desinstalar Kyocera Product Library" na caixa de pesquisa. Selecione [Desinstalar Kyocera Product Library] na lista de pesquisa. NOTA No Windows 7, clique no botão [Iniciar] no Windows e selecione [Todos os programas], [Kyocera], e [Desinstalar Kyocera Product Library] para exibir o Assistente de Desinstalação. 2 Desinstalar o software. Coloque uma marca na caixa de seleção do software a ser excluído Concluir a desinstalação. Se uma mensagem de reinicialização aparece, reinicie o computador seguindo os prompts na tela. Isto conclui o procedimento de desinstalação do software. NOTA O software também pode ser desinstalado usando Product Library. Na tela do Product Library, clique em [Desinstalar], e siga as instruções na tela para desinstalar o software. 2-30
63 Instalando e configurando a máquina > Instalar o Software Instalar o Software no computador Mac A funcionalidade de impressora da máquina pode ser usada por um computador Mac. NOTA A instalação no MAC OS deve ser realizada por um usuário conectado com privilégios de administrador. Ao imprimir a partir de um computador Macintosh, defina a emulação da máquina para [KPDL] ou [KPDL(Autom.)]. Consulte o Guia de Operação em Inglês Se conectar pelo Bonjour, ativa o Bonjour nas configurações de rede da máquina. Consulte o Guia de Operação em Inglês Na tela Autenticar, insira o nome e senha usados para efetuar o login no sistema operacional. Ao imprimir via AirPrint, você não precisa instalar o software. 1 Inserir o DVD. Clique duas vezes no ícone [Kyocera]. 2 Exibir a tela. 1 2 Clique duas vezes em [Kyocera OS X x.x] dependendo da versão do OS do Mac. 3 Instalar o driver de impressora. Instale o driver da impressora como indicado pelas instruções no software de instalação. Isto completa a instalação do driver de impressora. Se uma conexão USB é usada, a máquina é reconhecida automaticamente e conectada. Se uma conexão IP for usada, as configurações abaixo são requeridas. 2-31
64 Instalando e configurando a máquina > Instalar o Software 4 Configurar a impressora. 1 Abras as Preferências do Sistema e adicione a impressora Selecione [Padrão] e clique no item que aparece em "Nome" Selecione o driver em "Imprimir Usando". 3 4 NOTA Ao usar uma conexão IP, clique no ícone do IP para um conexão IP e depois insira o nome do host ou endereço IP. O número inserido em "Endereço" automaticamente aparecerá em "Nome". Altere se for necessário. 3 Selecione as opções disponíveis para a máquina A máquina selecionada é adicionada. 2-32
65 Instalando e configurando a máquina > Verificação do Contador Verificação do Contador Verifique o número de folhas impressas. 1 2 Exibir a tela. Tecla [Menu] > tecla [ ] [ ] > [Contador] > tecla [ ] Verificar o contador. Selecione o item que deseja verificar. 2-33
66 Instalando e configurando a máquina > Command Center RX Command Center RX Se a máquina estiver conectada à rede, você pode definir várias configurações usando o Command Center RX. Esta seção explica como acessar o Command Center RX, e como alterar as configurações de segurança e o nome do host. Command Center RX User Guide NOTA Para acessar por completo os recursos das páginas do Command Center RX, insira o nome de usuário e senha e clique em [Login]. Inserindo a senha de administrador predefinida permite ao usuário acessar todas as páginas, incluindo a Caixa de documentos. A configuração padrão de fábrica para o usuário padrão com privilégios de administrador é mostrada abaixo. (Letras maiúsculas e minúsculas são diferenciadas (com distinção entre maiúsculas e minúsculas).) Nome de login: Senha de login: Admin Admin Configurações que o administrador e os usuários em geral podem definir no Command Center RX são as seguintes. Configuração Descrição Administrador Usuário geral Dados do dispositivo Status do trabalho Caixa de documentos Configurações de dispositivo Configurações da função Configurações de rede Configurações de segurança Configurações de gerenciamento A estrutura da máquina pode ser verificada. Exibe todos os dados do dispositivo, incluindo trabalhos de impressão e histórico de registro de trabalho. Define as configurações relacionadas à Caixa de trabalho. - Defina as configurações avançadas da máquina. - Defina as configurações de funções avançadas. - Defina as configurações avançadas de rede. - Defina as configurações avançadas de segurança. - Defina as configurações avançadas de gerência
67 Instalando e configurando a máquina > Command Center RX Acessar Command Center RX 1 Exibir a tela. 1 Inicie o seu navegador Web. 2 Na barra de endereço ou local, insira o endereço IP da máquina ou o nome do host. Imprime a página de status para verificar o endereço IP da máquina e o nome do host da máquina. Tecla [Menu] > tecla [ ] [ ] > [Imprimir Relatório] > tecla [ ] > tecla [ ] [ ] > [Imprimir Página De Estado] > tecla [OK] > tecla [OK] Exemplos: (para endereço de IP) (se o nome do host for "MFP001") A página da web exibe informações básicas sobre a máquina e o Command Center RX bem como o status atual. NOTA Se a tela Há um problema com o certificado de segurança deste site. for exibida, configure o certificado. Command Center RX User Guide Você também pode continuar a operação sem configurar o certificado. 2 Configure a função. Selecione uma categoria na barra de navegação à esquerda da tela. NOTA Para acessar por completo os recursos das páginas do Command Center RX, insira o nome de usuário e senha e clique em [Login]. Inserindo a senha de administrador predefinida permite ao usuário acessar todas as páginas, incluindo a Caixa de documentos. A configuração padrão de fábrica para o usuário padrão com privilégios de administrador é mostrada abaixo. (Letras maiúsculas e minúsculas são diferenciadas (com distinção entre maiúsculas e minúsculas).) Nome de login: Admin Senha de login: Admin 2-35
68 Instalando e configurando a máquina > Command Center RX Alterando as configurações de segurança 1 Exibir a tela. 1 Inicie o seu navegador Web. 2 Na barra de endereço ou local, insira o endereço IP da máquina ou o nome do host. Imprima a página de status para verificar o endereço IP da máquina e o nome do host da máquina. Tecla [Menu] > tecla [ ] [ ] > [Imprimir Relatório] > tecla [ ] > tecla [ ] [ ] > [Imprimir Página De Estado] > tecla [OK] > tecla [OK] 3 Faça o login com privilégios de administrador. A configuração padrão de fábrica para o usuário padrão com privilégios de administrador é mostrada abaixo. (Letras maiúsculas e minúsculas são diferenciadas (com distinção entre maiúsculas e minúsculas).) Nome de login: Senha de login: Admin Admin 4 Clique em [Configurações de segurança]. 2-36
69 Instalando e configurando a máquina > Command Center RX 2 Defina as configurações de segurança. A partir do menu [Configurações de segurança], selecione a configuração que deseja definir. NOTA Para detalhes sobre as configurações relacionadas aos certificados, consulte o seguinte: Command Center RX User Guide 2-37
70 Instalando e configurando a máquina > Command Center RX Alterar as informações do dispositivo 1 Exibir a tela. 1 Inicie o seu navegador Web. 2 Na barra de endereço ou local, insira o endereço IP da máquina ou o nome do host. Imprima a página de status para verificar o endereço IP da máquina e o nome do host da máquina. Tecla [Menu] > tecla [ ] [ ] > [Imprimir Relatório] > tecla [ ] > tecla [ ] [ ] > [Imprimir Página De Estado] > tecla [OK] > tecla [OK] 3 Faça o login com privilégios de administrador. A configuração padrão de fábrica para o usuário padrão com privilégios de administrador é mostrada abaixo. (Letras maiúsculas e minúsculas são diferenciadas (com distinção entre maiúsculas e minúsculas).) Nome de login: Senha de login: Admin Admin 4 A partir do menu [Configurações do dispositivo], clique em [Sistema]
71 Instalando e configurando a máquina > Command Center RX 2 Especifique o nome do host. Insira os dados do dispositivo e clique em [Enviar]. IMPORTANTE Após alterar a configuração, reinicie a rede ou desligue a máquina e depois ligue-a novamente. Para reiniciar a rede, clique em [Reinicializar] no menu [Configurações de gerenciamento] e clique em [Reiniciar a rede] em "Reiniciar". 2-39
72 3 Preparativos antes do uso Este capítulo explica as operações a seguir. Colocando Papel Precauções ao colocar papel Seleção das Unidades do Alimentador de Papel Colocando na Gaveta Colocando na Gaveta Precauções ao retirar papel Alavanca de Travamento do Papel
73 Preparativos antes do uso > Colocando Papel Colocando Papel Coloque o papel nas gavetas. Precauções ao colocar papel Quando abrir uma nova embalagem de papel, sopre para separar levemente as folhas antes de posicioná-las, como descrito abaixo. Sopre o pape e alinhe-o em uma superfície nivelada. Além disso, observe os seguintes pontos. Se o papel estiver encurvado ou dobrado, alise-o antes da colocação. Papel que esteja encurvado ou dobrado pode causar entupimento. Evite expor o papel aberto a alta umidade, pois umidade pode ser causa de problemas. Lacre qualquer papel remanescente depois de colocar na bandeja MP ou nas gavetas de volta na embalagem de armazenamento de papel. Se a máquina não for usada por um período de tempo prolongado, proteja o papel contra a umidade, removendo-o das gavetas e lacrando-o na embalagem de papel. IMPORTANTE Se você imprimir em papel usado (papel já utilizado para impressão), não use papel que esteja grampeado ou preso com clipe. Isto pode danificar a máquina ou fazer com que a qualidade de imagem seja baixa. NOTA Se você usar papel especial como papel timbrado, papel com orifícios ou papel com préimpressões como logomarca ou nome da empresa, consulte o seguinte: Guia de Operação em Inglês 3-2
74 Preparativos antes do uso > Colocando Papel Seleção das Unidades do Alimentador de Papel Selecione as unidade do alimentador de papel de acordo com o tamanho e o tipo do papel. 1 2 Não. Nome Tamanho do papel Tipo de papel Capacidade Página 1 Gaveta 1 A4, B5, A5-R, A5, A6, B6, Ofício I, Ofício II, Carta, Executivo, Statement-R, Folio, 16K, mm, ISO B5, Personal. Comum, Pré-impresso, Bond, Reciclado, Áspero, Timbrado, Colorido, Pré-perfurado, Espesso, Alta qualidade, Personal. 1 a folhas (80 g/m 2 ) página Gaveta 2 página 3-7 NOTA O número de folhas que pode ser suportado varia dependendo do seu ambiente e tipo de papel. Você não deve usar papel de impressora a jato de tinta ou qualquer papel com um revestimento especial da superfície. (Tal papel pode causar atolamentos de papel e outras falhas.) Para uma impressão colorida de qualidade mais elevada, use papel colorido especial. 3-3
75 Preparativos antes do uso > Colocando Papel Colocando na Gaveta 1 1 Puxe a gaveta 1 totalmente para fora da máquina. 2 Ajuste a guia de comprimento do papel para o tamanho do papel requerido. Ao usar Folio, Ofício II ou Ofício I NOTA Em algumas regiões a gaveta vem com uma tampa. Se a gaveta tiver uma tampa, abra a tampa para ajustar a guia. 3-4
76 Preparativos antes do uso > Colocando Papel 3 Ajuste a posição das guias de largura do papel localizadas nos lados direitos e esquerdos da gaveta 1. 4 Colocar papel. NOTA Se a gaveta tiver uma tampa, feche a tampa. IMPORTANTE Coloque o papel com o lado da impressão para cima. Após remover o novo papel da embalagem, sopre o papel antes de colocá-lo na bandeja MP. Precauções ao colocar papel (página 3-2) Antes de colocar o papel, certifique-se de que ele não esteja encurvado ou dobrado. Papel que esteja encurvado ou dobrado pode causar atolamentos de papel. Certifique-se de que o papel colocado não exceda o indicador de nível (veja ilustração abaixo). Se o papel for carregado sem ajustar o guia de comprimento do papel e o guia de largura do papel, o papel pode ser distorcido ou ficar preso. 3-5
77 Preparativos antes do uso > Colocando Papel 5 Empurre suavemente a gaveta 1 de volta no lugar. NOTA Quando Folio, Ofício II ou Ofício I for usado, a gaveta se prolongará a partir da máquina. 6 7 Exibir a tela. Tecla [Menu] > tecla [ ] [ ] > [Configuração Papel] > tecla [ ] > tecla [ ] [ ] > [Tamanho Cassete1] > tecla [ ] Configure a função. Selecione o tamanho do papel e o tipo do papel. Consulte o Guia de Operação em Inglês 3-6
78 Preparativos antes do uso > Colocando Papel Colocando na Gaveta 2 1 Puxe a gaveta 2 totalmente para fora da máquina. 2 Ajuste a guia de comprimento do papel para o tamanho do papel requerido. 3 Ajuste a posição das guias de largura do papel localizadas nos lados direitos e esquerdos da gaveta
79 Preparativos antes do uso > Colocando Papel 4 Colocar papel. IMPORTANTE Coloque o papel com o lado da impressão para cima. Após remover o novo papel da embalagem, sopre o papel antes de colocá-lo na bandeja MP. Precauções ao colocar papel (página 3-2) Antes de colocar o papel, certifique-se de que ele não esteja encurvado ou dobrado. Papel que esteja encurvado ou dobrado pode causar atolamentos de papel. Certifique-se de que o papel colocado não exceda o indicador de nível (veja ilustração abaixo). Se o papel for carregado sem ajustar o guia de comprimento do papel e o guia de largura do papel, o papel pode ser distorcido ou ficar preso. 5 Empurre suavemente a gaveta 2 de volta no lugar. 6 7 Exibir a tela. Tecla [Menu] > tecla [ ] [ ] > [Configuração Papel] > tecla [ ] > tecla [ ] [ ] > [Tamanho Cassete2] > tecla [ ] Configure a função. Selecione o tamanho do papel e o tipo do papel. Consulte o Guia de Operação em Inglês 3-8
80 Preparativos antes do uso > Precauções ao retirar papel Precauções ao retirar papel Alavanca de Travamento do Papel Ao usar papel B5/Carta ou maior, abra a alavanca de travamento de papel mostrada na figura. 3-9
81 4 Imprimindo a partir do PC Este capítulo explica os tópicos a seguir. Tela de configurações de impressão do driver da impressora Exibindo a Ajuda do driver de impressora Alterando as configurações padrão do driver de impressora (Windows 8.1) Imprimindo a partir do PC Imprimindo em papel de tamanho padrão Imprimindo em papel não padrão Cancelando a impressão a partir de um computador Imprimindo a partir de um dispositivo portátil Imprimindo por AirPrint Imprimindo a partir do Google Cloud Print Impressão pela função Mopria Imprimindo com o Wi-Fi Direct Monitoramento do status da impressora (Status Monitor) Acesso ao Status Monitor Saída do Status Monitor Estado de Exibição Rápida Guia Progresso de impressão Guia Status da bandeja de papel Guia Status do toner Guia Alerta Menu de Contexto do Status Monitor Configurações de Notificação do Status Monitor
82 Imprimindo a partir do PC > Tela de configurações de impressão do driver da impressora Tela de configurações de impressão do driver da impressora As configurações de impressão do driver da impressora permite que você defina uma variedade de configurações relacionadas à impressão. Printer Driver User Guide Não. Descrição 1 Guia [Impressão rápida] Fornece ícones que podem ser usados para configurar facilmente as funções usadas com frequência. Cada vez que você clica em um ícone, ele é alterado para uma imagem semelhante aos resultados de impressão e as configurações são aplicadas. Guia [Básico] Esta guia agrupa funções básicas que são usadas com frequência. Você pode usá-la para configurar o tamanho do papel e a impressão duplex. Guia [Layout] Esta guia permite que você defina as configurações para imprimir vários layouts, incluindo impressão em livreto, impressão em pôster e colocação em escala. Guia [Imaging] Esta guia permite que você defina configurações relacionadas à qualidade dos resultados de impressão. Guia [Publicação] Esta guia permite que você crie capas e inserções para trabalhos de impressão e coloque inserções entre as folhas de filme OHP. Guia [Trabalho] Esta guia permite que você faça configurações para salvar dados de impressão a partir do computador para a máquina. Documentos e outros dados usados regularmente podem ser salvos para a máquina para facilitar a impressão mais tarde. Visto que documentos salvos podem ser impressos diretamente da máquina, esta função é também conveniente quando você deseja imprimir um documento que você não deseja que os outros vejam. Guia [Avançado] Esta guia permite que você faça configurações para adicionar páginas de texto ou marcas d'água para imprimir dados. 4-2
83 Imprimindo a partir do PC > Tela de configurações de impressão do driver da impressora Não. Descrição 2 [Perfis] As configurações do driver de impressora podem ser salvas como um perfil. Os perfis salvos podem ser chamados novamente a qualquer momento, então é uma prática conveniente para salvar configurações usadas com frequência. 3 [Redefinir] Clique para reverter configurações para seus valores iniciais. Exibindo a Ajuda do driver de impressora O driver de impressora inclui a Ajuda. Para saber sobre as configurações de impressão, abra a tela de configurações de impressão do driver de impressora e exiba a Ajuda, conforme explicado abaixo Clique no botão [?] no canto direito superior da tela. 2 Clique no item sobre o qual você deseja saber. NOTA A Ajuda aparece, mesmo quando você clicar no item sobre o qual deseja saber mais e pressione a tecla [F1] no teclado. Alterando as configurações padrão do driver de impressora (Windows 8.1) As configurações padrão do driver de impressora podem ser alteradas. Ao selecionar as configurações usadas com frequência, você pode omitir as etapas ao imprimir. Para as configurações, consulte o seguinte: Printer Driver User Guide Em opções no Desktop, clique em [Configurações], [Painel de Controle] e depois em [Dispositivos e Impressoras]. Clique com o botão direito do mouse no ícone do driver de impressora da máquina e clique no menu [Propriedades da impressora] do driver de impressora. Clique no botão [Básico] na guia [Geral]. Selecione as configurações padrão e clique no botão [OK]. 4-3
84 Imprimindo a partir do PC > Imprimindo a partir do PC Imprimindo a partir do PC Esta seção fornece método de impressão usando o KX DRIVER. NOTA Para imprimir o documento a partir de aplicativos, instale o driver da impressora no seu computador com o DVD fornecido (Product Library). Em alguns ambientes, as configurações atuais são exibidas na parte inferior do driver da impressora. Ao imprimir o cartão ou envelopes, coloque o cartão ou envelopes na bandeja MP antes de executar o procedimento a seguir. Colocação de papel na Bandeja MP (página 5-2) Imprimindo em papel de tamanho padrão Se você colocar um tamanho de papel não está incluído nos tamanhos de impressão da máquina, selecione o tamanho do papel na guia [Básico] da tela de configurações de impressão do driver da impressora. 1 2 Exibir a tela. Clique em [Arquivo] e selecione [Imprimir] no aplicativo. Defina as configurações. 1 Selecione a máquina do menu "Impressora" e clique no botão [Propriedades]
85 Imprimindo a partir do PC > Imprimindo a partir do PC 2 Selecione a guia [Básico]. 3 Clique no menu "Tamanho impresso" e selecione o tamanho do papel para usar para impressão. Para colocar o papel do tamanho que não está incluído nos tamanhos de impressão da máquina, como cartão ou envelopes, o tamanho do papel precisa ser registrado. Imprimindo em papel não padrão (página 4-6) Para imprimir em papel especial como papel espesso ou transparência, clique em "Tipo de mídia" e selecione o tipo de mídia. 4 Clique no botão [OK] para retornar à caixa de diálogo Imprimir. 3 Iniciar a impressão. Clique no botão [OK]. 4-5
86 Imprimindo a partir do PC > Imprimindo a partir do PC Imprimindo em papel não padrão Se você colocar um tamanho de papel que não está incluído nos tamanhos de impressão da máquina, registre o tamanho do papel na guia [Básico] da tela de configurações de impressão do driver da impressora. O tamanho registrado pode ser selecionado a partir do menu "Tamanho impresso". NOTA Para executar a impressão na máquina, defina o tamanho do papel e o tipo no seguinte: Consulte o Guia de Operação em Inglês 1 Exibir a tela. 1 Em opções no Desktop, clique em [Configurações], [Painel de Controle] e depois em [Dispositivos e Impressoras]. NOTA No Windows 7, clique no botão [Iniciar] no Windows e clique em [Dispositivos e Impressoras]. 2 Clique com o botão direito do mouse no ícone do driver de impressora da máquina e clique no menu [Propriedades da impressora] do driver de impressora. 3 Clique no botão [Básico] na guia [Geral]. 2 Registre o tamanho do papel. 1 Clique na guia [Básico] Clique no botão [Tamanhos de páginas...]. 4-6
87 Imprimindo a partir do PC > Imprimindo a partir do PC 3 Clique no botão [Novo] Insira o tamanho do papel. 5 Insira o nome do papel. 6 Clique no botão [Salvar]. 7 Clique no botão [OK]. 8 Clique no botão [OK]. 8 3 Exibe a tela configurações de impressão. Clique em [Arquivo] e selecione [Imprimir] no aplicativo. 4-7
88 Imprimindo a partir do PC > Imprimindo a partir do PC 4 Selecione o tamanho e tipo de papel de tamanho de papel não padrão. 1 Selecione a máquina do menu "Impressora" e clique no botão [Propriedades] Selecione a guia [Básico]. 3 Clique no menu "Tamanho impresso" e selecione o tamanho do papel registrado na etapa 2. Para imprimir em papel especial como papel espesso ou transparência, clique em "Tipo de mídia" e selecione o tipo de mídia. NOTA Se você colocou um cartão postal ou envelope, selecione [Cartão] ou [Envelope] no menu "Tipo de mídia". 4 Selecione a fonte de papel no menu "Fonte". 5 Clique no botão [OK] para retornar à caixa de diálogo Imprimir. 5 Iniciar a impressão. Clique no botão [OK]. 4-8
89 Imprimindo a partir do PC > Imprimindo a partir do PC Cancelando a impressão a partir de um computador Para cancelar um trabalho de impressão executado usando o driver da impressora antes da impressora iniciar a impressão, faça o seguinte: NOTA Ao cancelar uma impressão desta máquina, consulte o seguinte: Cancelando trabalhos (página 5-5) 1 2 Clique duas vezes no ícone da impressora ( ) exibido na barra de tarefas no lado inferior direito da área de trabalho do Windows para exibir uma caixa de diálogo para a impressora. Clique no arquivo para o qual você deseja cancelar a impressão e selecione a impressão e selecione [Cancelar] do menu "Documento". 4-9
90 Imprimindo a partir do PC > Imprimindo a partir de um dispositivo portátil Imprimindo a partir de um dispositivo portátil Esta máquina suporta o AirPrint, Google Cloud Print, Mopria e Wi-Fi Direct. De acordo com o SO suportado e aplicativos, você pode imprimir o trabalho de qualquer dispositivo portátil ou computador sem instalar um driver de impressora. Imprimindo por AirPrint AirPrint é uma função de impressão que é um padrão incluído no ios 4.2 e produtos mais recentes, e no Mac OS X 10.7 e produtos mais recentes. Para usar o AirPrint, certifique-se de que a configuração do AirPrint esteja habilitada no Command Center RX Command Center RX User Guide Imprimindo a partir do Google Cloud Print Google Cloud Print é um serviço de impressão oferecido pela Google. Este serviço habilita um usuário com a conta do Google para imprimir de uma máquina conectada à Internet. A máquina pode ser configurada no Command Center RX. Command Center RX User Guide NOTA Uma conta do Google é necessária para usar o Google Cloud Print. Obtenha uma conta do Google se você não tiver uma. Também é necessário registrar a máquina com o serviço do Google Cloud Print antecipadamente. A máquina pode ser registrada de um PC conectado à mesma rede. Impressão pela função Mopria Mopria é um padrão em funções de impressão inclusa em produtos Android 4.4 ou versões mais recentes. O serviço de impressão Mopria precisa ser instalado e habilitado com antecedência. Para maiores detalhes sobre como utilizá-lo, consulte o site da Mopria Alliance. Imprimindo com o Wi-Fi Direct Wi-Fi Direct é uma LAN sem fio padrão que a Wi-Fi Alliance estabeleceu. Esta é uma das funções da LAN sem fio que permite que dispositivos se comuniquem diretamente entre si em uma base ponto a ponto, sem um ponto de acesso LAN sem fio ou roteador LAN sem fio. O procedimento de impressão pelo Wi-Fi Direct é o mesmo que o dos dispositivos portáteis normais. Quando você usa um nome de impressora ou um nome Bonjour nas configurações da porta da propriedade da impressora, você pode imprimir um trabalho especificando o nome da conexão do Wi-Fi Direct. Quando você usa um endereço IP para a porta, especifique o endereço IP da máquina. 4-10
91 Imprimindo a partir do PC > Monitoramento do status da impressora (Status Monitor) Monitoramento do status da impressora (Status Monitor) O Status Monitor monitora o status da impressora e fornece uma função de relatório contínuo. NOTA Quando você ativa o Status Monitor, verifique o status abaixo. KX DRIVER instalado. O [Enhanced_WSD] ou [Enhanced WSD(SSL)] está ativado. Consulte o Guia de Operação em Inglês Acesso ao Status Monitor O Status Monitor status também inicia quando a impressão é iniciada. Saída do Status Monitor Use um dos métodos listados abaixo para Sair do Status Monitor. Sair manualmente: Clique no ícone configurações e selecione Sair no menu para sair do Status Monitor. Sair automaticamente: O Status Monitor fecha automaticamente depois de 7 minutos, se não estiver sendo usado. Estado de Exibição Rápida O status da impressora é exibido usando ícones. Informações detalhadas são exibidas quando o botão Expandir é clicado Informações detalhadas são exibidas ao clicar em cada guia de ícone. 1 Guia progresso de impressão 2 Guia status da bandeja de papel 3 Guia status do toner 4 Guia Alerta 5 Botão Expandir 6 Ícone configurações 4-11
92 Imprimindo a partir do PC > Monitoramento do status da impressora (Status Monitor) Guia Progresso de impressão O status dos trabalhos de impressão é exibido. 1 Ícone do status 2 Lista de trabalhos 2 1 Selecione um trabalho na lista de trabalhos e ele pode ser cancelado usando o menu exibido ao clicar no botão direito do mouse. Guia Status da bandeja de papel As informações sobre o papel são exibidas na impressora e sobre a quantidade de papel restante. Guia Status do toner A quantidade de toner restante é exibida. 4-12
93 Imprimindo a partir do PC > Monitoramento do status da impressora (Status Monitor) Guia Alerta Se ocorrer um erro, uma notificação é exibida usando uma imagem em 3D e uma mensagem. Menu de Contexto do Status Monitor O menu a seguir é exibido quando o ícone configurações é clicado. Command Center RX Se a impressora estiver conectada a uma rede TCP/IP e possuir seu próprio endereço IP, use um navegador da web para acessar o Command Center RX para modificar ou confirmar as configurações de rede. Este menu não é exibido ao usar uma conexão USB. Command Center RX User Guide Notificação... Isto define a tela do Status Monitor. Configurações de Notificação do Status Monitor (página 4-14) Abra nosso site. Sair Sai do Status Monitor. 4-13
94 Imprimindo a partir do PC > Monitoramento do status da impressora (Status Monitor) Configurações de Notificação do Status Monitor As configurações do Status Monitor e detalhes da lista de eventos são exibidos. Selecione se a notificação é realizada quando um erro ocorre na lista de eventos Selecione Habilita a Notificação de eventos. Se esta configuração for definida para Desativado, então o Status Monitor não iniciará mesmo quando a impressão for executada. Selecione um evento para utilizar com a função Texto para fala em Eventos disponíveis. Clique na coluna Arquivo de som / Texto para fala. Clique em no botão procurar (...) para notificar o evento por meio do arquivo de som. NOTA O formato de arquivo disponível é WAV. Ao personalizar os textos das mensagens para ler na tela em voz alta, insira os textos na caixa de texto. 4-14
95 5 Operação da máquina Este capítulo explica os tópicos a seguir. Colocação de papel na Bandeja MP Cancelando trabalhos
96 Operação da máquina > Colocação de papel na Bandeja MP Colocação de papel na Bandeja MP Para detalhes dos tamanhos de papel suportados, consulte o seguinte: Guia de Operação em Inglês Para a configuração do tipo de papel, consulte o seguinte: Guia de Operação em Inglês Certifique-se de usar a bandeja MP ao imprimir em algum papel especial. IMPORTANTE Se você estiver usando uma gramatura de papel de 106 g/m 2 ou mais, defina o tipo de mídia para Espesso e defina a gramatura do papel que você está usando. Remova as transparências da bandeja interna conforme forem impressas. Não deixe transparências na bandeja interna, isso pode causar atolamento de papel A capacidade da bandeja MP é a seguinte: Papel comum (80 g/m 2 ), papel reciclado ou papel colorido: 50 folhas Papel espesso (209 g/m 2 ): 15 folhas Papel espesso (157 g/m 2 ): 30 folhas Papel espesso (104,7 g/m 2 ): 50 folhas Hagaki (Cartão): 15 folhas Envelope DL, Envelope C5, Envelope #10, Envelope #9, Envelope #6 3/4, Envelope Monarch, Youkei 4, Youkei 2: 5folhas Filme OHP: 1 folha Cuchê: 15 folhas NOTA Quando você colocar papel de tamanho personalizado, insira o tamanho do papel consultando o seguinte: Guia de Operação em Inglês Quando você usar papel especial como transparências ou papel espesso, selecione o tipo de mídia consultando o seguinte: Guia de Operação em Inglês 1 Abra a bandeja MP. 5-2
97 Operação da máquina > Colocação de papel na Bandeja MP 2 Ajuste o tamanho da bandeja MP. Os tamanhos de papel estão marcados na bandeja MP. 3 Colocar papel. Insira o papel ao longo das barras de largura do papel na bandeja até que ela pare. Após remover o novo papel da embalagem, sopre o papel antes de colocá-lo na bandeja MP. Precauções ao colocar papel (página 3-2) IMPORTANTE Ao colocar papel, mantenha o lado de impressão para cima. Papel enrolado deve ser desenrolado antes de ser usado. Ao colocar papel dentro da bandeja MP, verifique se não há papel restante na bandeja de um trabalho anterior antes de colocar o papel. Se houver apenas uma pequena quantidade de papel restante na bandeja MP e você quiser acrescentar mais, primeiro remova o papel restante da bandeja e inclua-o ao novo papel antes de colocar o papel de volta na bandeja. Se houver um espaço entre o papel e as guias de largura do papel, reajuste as guias para se adequarem ao papel a fim de evitar alimentação enviesada e atolamentos de papel. Certifique-se de que o papel carregado não exceda os limites de carregamento. 4 Especifique o tipo de papel carregado na bandeja MP usando o painel de operação. Consulte o Guia de Operação em Inglês 5-3
98 Operação da máquina > Colocação de papel na Bandeja MP Quando você colocar envelopes ou papel cartão na bandeja MP Coloque o papel com o lado da impressão para cima. Para o procedimento de impressão, consulte o seguinte: Printer Driver User Guide Exemplo: Ao imprimir o endereço. 1 Oufukuhagaki (Cartão postal de retorno) 2 Hagaki (Cartões) 3 Envelopes em formato de retrato 4 Envelopes em formato de paisagem IMPORTANTE Use o Oufukuhagaki desdobrado (Cartão postal de retorno). Como colocar envelopes (orientação e posicionamento) se diferenciará dependendo do tipo de envelope. Certifique-se de colocá-lo de forma correta, caso contrário a impressão poderá ser feita na direção ou na face errada. NOTA Quando você colocar envelopes na bandeja MP, selecione o tipo de envelope consultando o seguinte: Guia de Operação em Inglês 5-4
99 Operação da máquina > Cancelando trabalhos Cancelando trabalhos 1 2 Enquanto a impressora exibe "Processando", selecione a tecla [Cancelar]. "?" aparece no visor de mensagens seguido do nome do trabalho atualmente em andamento. Cancele um trabalho. Selecione o trabalho para cancelar e selecione a tecla [OK]. O trabalho está cancelado. 5-5
100 6 Solução de problemas Este capítulo explica os tópicos a seguir. Manutenção Regular Limpeza Limpeza da Unidade de Transferência do Papel Substituição do Recipiente do Toner Colocar Papel Solução de problemas Solução de erros de funcionamento Problema na operação da máquina Problemas a imagem impressa Problemas na impressão colorida Respondendo às mensagens Ajuste/manutenção Visão geral de Ajuste/Manutenção Procedimento calibração de cor Procedimento de registro Desobstrução de Atolamentos de Papel Indicadores do Local de Atolamentos Remova o papel atolado na Gaveta Remova o papel atolado na Gaveta Remova o papel atolado na bandeja MP Remova o papel atolado na tampa traseira
101 Solução de problemas > Manutenção Regular Manutenção Regular Limpeza Limpe a máquina regularmente para garantir resultados de ótima qualidade de impressão. CUIDADO Por razões de segurança, retire sempre o cabo de alimentação da tomada antes de limpar a máquina. Limpeza da Unidade de Transferência do Papel A unidade de transferência de papel deve ser limpa sempre que o recipiente de toner for substituído. Para manter uma qualidade de impressão ótima, também é recomendado que seja limpo dentro da máquina uma vez ao mês, bem como quando o recipiente de toner é substituído. Problemas de impressão, tais como manchas no verso das páginas impressas podem ocorrer, se a unidade de transferência de papel ficar suja. CUIDADO Algumas partes estão bem quentes dentro da máquina. Seja cuidadoso já que há um risco de ferimentos de queimaduras. Correia de Transferência Rolo de Registro (Metal) Rolo de Transferência Rampa do Papel Limpe a poeira do papel do rolo de registro e da rampa de papel usando um pano. IMPORTANTE Cuidado para não tocar no cilindro de transferência nem na correia preta de transferência, enquanto estiver fazendo a limpeza, pois isso poderá acarretar prejuízo à qualidade de impressão. 6-2
102 Solução de problemas > Manutenção Regular Substituição do Recipiente do Toner Quando o toner estiver vazio, a mensagem a seguir será exibida. "Troque o toner. [C][M][Y][K]" Quando o toner estiver terminando, a mensagem a seguir será exibida. Certifique-se de que você tenha um novo recipiente de toner disponível para a substituição. "Acabou o toner [C][M][Y][K]" Freqüência de Substituição do Recipiente de Toner A vida útil dos frascos de toner depende da quantidade de toner necessária para realizar os trabalhos de impressão. De acordo com a ISO/IEC e a EcoPrint, desligado o recipiente de toner pode-se imprimir o seguinte (supõe-se os papéis A4/Carta): ECOSYS P5021cdn/ECOSYS P5021cdw Existem dois tipos de recipientes de toner. Cor do toner Preto Ciano Magenta Amarelo Vida útil do Recipiente de Toner (Páginas prontas para impressão) 1200 imagens / 2600 imagens 1200 imagens / 2200 imagens 1200 imagens / 2200 imagens 1200 imagens / 2200 imagens ECOSYS P5026cdn/ECOSYS P5026cdw Cor do toner Preto Ciano Magenta Amarelo 4000 imagens 3000 imagens 3000 imagens 3000 imagens Vida útil do Recipiente de Toner (Páginas prontas para impressão) NOTA O número médio de imagens que pode ser impresso com cada um dos recipientes de toner fornecidos com a máquina é 1200 imagens. Para o recipiente de toner, sempre utilize um recipiente de toner genuíno. Usar um recipiente de toner que não seja genuíno pode causar defeitos na imagem e falha no produto. CUIDADO Não tente incinerar partes que contêm toner. Faíscas perigosas poderão provocar queimaduras. 6-3
103 Solução de problemas > Manutenção Regular Substituição do recipiente de toner O procedimento de instalação para o kit de toner é o mesmo para todas as cores. Aqui, como exemplo, explicaremos os procedimentos para o kit de toner amarelo. 1 Abra a tampa direita. 2 Desbloqueie o kit de toner. 3 Remova o kit de toner. 4 Coloque os kits de toner no saco plástico para descarte. 6-4
104 Solução de problemas > Manutenção Regular 5 Retire o novo recipiente de toner da caixa. IMPORTANTE Não toque nos pontos mostrados abaixo. 6 Agite o recipiente de toner. 5~6 7 Instale o recipiente de toner. 6-5
105 Solução de problemas > Manutenção Regular 8 Feche a tampa direita. NOTA Se a tampa direita não fechar, verifique se o novo recipiente de toner foi instalado corretamente. Devolva o recipiente do toner vazio para seu revendedor ou representante técnico. O recipiente do toner vazio será reciclado ou descartado de acordo com os regulamentos relevantes. Colocar Papel Quando a Gaveta # estiver sem papel, serão exibidas as seguintes mensagens. "Repôr Papel no Cassete #" (# é o número da gaveta) "Repôr Papel na Bandeja MP" Colocando na Gaveta 1 (página 3-4) Colocação de papel na Bandeja MP (página 5-2) NOTA Se [Mens. conf. pap.] estiver definida para [Ativado], a tela de confirmação para a configuração de papel será exibida quando um novo papel for definido. Se um papel for alterado, mude as configurações de papel a partir do Menu do Sistema. A tela de confirmação será exibida por aproximadamente 5 segundos. Consulte o Guia de Operação em Inglês 6-6
106 Solução de problemas > Solução de problemas Solução de problemas Solução de erros de funcionamento A tabela abaixo oferece orientações gerais para a solução de problemas. Se ocorrer um problema com a máquina, examine os pontos de verificação e execute os procedimentos indicados nas páginas a seguir. Se o problema persistir, entre em contato com o Representante técnico. NOTA O número de série será necessário quando você nos contatar. Para verificar o número de série, consulte o seguinte: Verificação do Número de Série do Equipamento (página i) Problema na operação da máquina Quando ocorrerem os problemas de operação da máquina a seguir, implemente os procedimentos apropriados. Sintoma Pontos de Verificação Ações Corretivas Página de Referência A tela não responde quando o chave de energia está ligada. Verifique o cabo de alimentação. Conecte ambas as extremidades do cabo de alimentação de forma segura. página 2-7 Folhas em branco são ejetadas. Verifique as configurações do software aplicativo. O papel atola freqüentemente. Altere a orientação em 180 graus ao redor da qual o papel está posicionado. página 3-4 O tipo do papel é o adequado? Está em boas condições? Remova o papel, vire-o e volte a colocálo. página 3-4 O papel está encurvado, dobrado ou amassado? Há algum pedaço de papel solto ou atolado na máquina? Substitua o papel por outro novo. página 3-4 Remova qualquer papel atolado. página ou mais folhas são sobrepostas quando ejetadas. (alimentação múltipla) Coloque o papel de forma correta. página
107 Solução de problemas > Solução de problemas Sintoma Pontos de Verificação Ações Corretivas Página de Referência As impressões estão enrugadas. O papel está colocado de maneira correta? Coloque o papel de forma correta. página 3-4 Altere a orientação em 180 graus ao redor da qual o papel está posicionado. página 3-4 O papel está úmido? Substitua o papel por outro novo. página 3-4 As impressões estão encurvadas. Gire o papel na gaveta, ou gire a orientação 180 graus no qual o papel está posicionado. página 3-2 O papel está úmido? Substitua o papel por outro novo. página 3-4 Não consegue imprimir. A máquina está conectada? Conecte o cabo de alimentação a uma tomada da rede elétrica. A máquina está ligada? Ligue a chave de energia. página 2-8 O cabo USB e o cabo de rede estão conectados? Conecte o cabo USB correto e o cabo de rede com segurança. página 2-6 Não é possível imprimir com memória USB. Memória USB não reconhecida. O host USB está bloqueado? Selecione [Desbloquear] nas configurações do host USB. Verifique se a memória USB está ligada à máquina com segurança. Enquanto o "Auto-IP" está definido para [Ativado], o endereço IP não é atribuído automaticamente. Um valor diferente de " " foi inserido como endereço IP do TCP/ IP(v4)? Insira " " como endereço IP do TPC/IP (v4). página 2-16 A máquina está deixando escapar vapor na área em torno do slot de ejeção do papel. Verifique a temperatura ambiente e constate se ela está baixa, ou se foi usado papel contendo umidade. Dependendo do ambiente de impressão e das condições do papel, o calor gerado durante a impressão provocará umidade no papel até que se evapore, e o vapor que sai pode ser confundido com fumaça. Isso não causa nenhum problema, e você pode continuar com a impressão. Se você ficar preocupado com o vapor, aumente a temperatura da sala, ou substitua o papel por outro que esteja mais seco. 6-8
108 Solução de problemas > Solução de problemas Problemas a imagem impressa Quando ocorrerem os problemas de impressão de imagem a seguir, implemente os procedimentos apropriados. Sintoma Pontos de Verificação Ações Corretivas Página de Referência As imagens impressas são totalmente claras demais. O papel está úmido? Substitua o papel por outro novo. página 3-2 O toner está distribuído uniformemente no recipiente de toner? Agite o recipiente de toner de um lado para o outro várias vezes. página 6-3 O modo EcoPrint está habilitado? Desabilite o modo [EcoPrint]. As partes brancas da imagem parecem têm uma leve coloração. Certifique-se de que a configuração do tipo de papel está correta para o papel que está sendo usado. Selecione a tecla [Menu] > [Ajuste/ Manutenção] > [Serviço] > [Cilindro] > [OK] > [OK]. Selecione a tecla [Menu] > [Ajuste/ Manutenção] > [Serivço] > [LSU] > [OK] > [OK]. Selecione a tecla [Menu] > [Ajuste/ Manutenção] > [Serviço] > [DEV-CLN] > [OK] > [OK]. Selecione a tecla [Menu] > [Ajuste/ Manutenção] > [Serviço] > [Cilindro] > [OK] > [OK]. Selecione a tecla [Menu] > [Ajuste/ Manutenção] > [Serviço] > [MC] e aumente o valor de ajuste. Aumente o valor de ajuste 1 nível de cada vez do valor atual. Se não houver melhorias após o valor ser aumentado em 1 nível, aumente em 1 nível novamente. Se ainda não houver melhorias, retorne a configuração para o valor original. Pontos pretos ou coloridos aparecem nas partes com o fundo branco da imagem. Selecione a tecla [Menu] > [Ajuste/ Manutenção] > [Serviço] > [Cilindro] > [OK] > [OK]. Selecione a tecla [Menu] > [Ajuste/ Manutenção] > [Serviço] > [MC] e aumente o valor de ajuste. Aumente o valor de ajuste 1 nível de cada vez do valor atual. Se não houver melhorias após o valor ser aumentado em 1 nível, aumente em 1 nível novamente. Se ainda não houver melhorias, retorne a configuração para o valor original. 6-9
109 Solução de problemas > Solução de problemas Sintoma Pontos de Verificação Ações Corretivas Página de Referência Pontos brancos ou coloridos aparecem nas imagens impressas. Selecione a tecla [Menu] > [Ajuste/ Manutenção] > [Serviço] > [MC] e diminua o valor de ajuste. Diminua o valor de ajuste 1 nível de cada vez do valor atual. Se não houver melhorias após o valor ser diminuído em 1 nível, diminua em 1 nível novamente. Se ainda não houver melhorias, retorne a configuração para o valor original. Selecione a tecla [Menu] > [Ajuste/ Manutenção] > [Serviço] > [DEV-CLN] > [OK] > [OK]. Imagens impressas são confusas. O dispositivo é usado em um ambiente com alta umidade ou onde a temperatura ou umidade muda de repente? Use-a em um ambiente que possui umidade adequada. Selecione a tecla [Menu] > [Ajuste/ Manutenção] > [Serviço] > [Cilindro] > [OK] > [OK]. Imagens impressas são confusas. O papel está colocado de maneira correta? Verifique a posição das guias de largura do papel. página 3-4 Linhas horizontais irregulares aparecem na imagem. Selecione a tecla [Menu] > [Ajuste/ Manutenção] > [Serviço] > [MC] e aumente o valor de ajuste. Aumente o valor de ajuste 1 nível de cada vez do valor atual. Se não houver melhorias após o valor ser aumentado em 1 nível, aumente em 1 nível novamente. Se ainda não houver melhorias, retorne a configuração para o valor original. A altitude é 1000 m ou mais e linhas brancas horizontais irregulares aparecem na imagem. Selecione a tecla [Menu] > [Ajuste/ Manutenção] > [Serviço] > [Ajuste Altitude] e configure para uma elevação a um nível mais alto do que a configuração atual. A altitude é 1000 m ou mais e pontos aparecem na imagem. Selecione a tecla [Menu] > [Ajuste/ Manutenção] > [Serviço] > [Ajuste Altitude] e configure para uma elevação a um nível mais alto do que a configuração atual. 6-10
Manual do usuário. MHL to HDMI Adapter IM750
 Manual do usuário MHL to HDMI Adapter IM750 Índice Introdução...3 Visão geral do MHL to HDMI Adapter...3 Introdução...4 Smart Connect...4 Como atualizar o Smart Connect...4 Utilização do MHL to HDMI Adapter...5
Manual do usuário MHL to HDMI Adapter IM750 Índice Introdução...3 Visão geral do MHL to HDMI Adapter...3 Introdução...4 Smart Connect...4 Como atualizar o Smart Connect...4 Utilização do MHL to HDMI Adapter...5
Django GIS Brasil Documentation
 Django GIS Brasil Documentation Versão 0.2 CodeFi.sh Team (Christian S. Perone, Leandro Nunes, Gabriel Wai 18/06/2013 Sumário i ii Release v0.2. (Instalação) django-gis-brasil é uma iniciativa open-source
Django GIS Brasil Documentation Versão 0.2 CodeFi.sh Team (Christian S. Perone, Leandro Nunes, Gabriel Wai 18/06/2013 Sumário i ii Release v0.2. (Instalação) django-gis-brasil é uma iniciativa open-source
SmartDock for Xperia ion Manual do usuário
 SmartDock for Xperia ion Manual do usuário Índice Introdução...3 Visão geral do SmartDock...3 Carregando o SmartDock...3 Introdução...5 LiveWare manager...5 Como atualizar o LiveWare manager...5 Como selecionar
SmartDock for Xperia ion Manual do usuário Índice Introdução...3 Visão geral do SmartDock...3 Carregando o SmartDock...3 Introdução...5 LiveWare manager...5 Como atualizar o LiveWare manager...5 Como selecionar
Manual do usuário. Xperia P TV Dock DK21
 Manual do usuário Xperia P TV Dock DK21 Índice Introdução...3 Visão geral da parte traseira do TV Dock...3 Introdução...4 Gerenciador do LiveWare...4 Como atualizar o Gerenciador do LiveWare...4 Utilização
Manual do usuário Xperia P TV Dock DK21 Índice Introdução...3 Visão geral da parte traseira do TV Dock...3 Introdução...4 Gerenciador do LiveWare...4 Como atualizar o Gerenciador do LiveWare...4 Utilização
Shell Script Melhorando tarefas. Daniel Bauermann
 Shell Script Melhorando tarefas Daniel Bauermann dbauermann@uol.com.br O que vou ver hoje? Introdução sobre Shell Script Um curso relâmpago de Shell Script Introdução O que é Shell? Shell = Concha Fonte:
Shell Script Melhorando tarefas Daniel Bauermann dbauermann@uol.com.br O que vou ver hoje? Introdução sobre Shell Script Um curso relâmpago de Shell Script Introdução O que é Shell? Shell = Concha Fonte:
Guia do Wi-Fi Direct. Configuração fácil usando Wi-Fi Direct. Solução de problemas
 Guia do Wi-Fi Direct Configuração fácil usando Wi-Fi Direct Solução de problemas Conteúdo Como ler os manuais... 2 Símbolos usados nos manuais... 2 Isenção de responsabilidade... 2 1. Configuração fácil
Guia do Wi-Fi Direct Configuração fácil usando Wi-Fi Direct Solução de problemas Conteúdo Como ler os manuais... 2 Símbolos usados nos manuais... 2 Isenção de responsabilidade... 2 1. Configuração fácil
Presenter SNP6000. Register your product and get support at PT Manual do utilizador
 Register your product and get support at www.philips.com/welcome Presenter SNP6000 PT Manual do utilizador 1 a b c d e 2 3 4 Federal Communication Commission Interference Statement This equipment has been
Register your product and get support at www.philips.com/welcome Presenter SNP6000 PT Manual do utilizador 1 a b c d e 2 3 4 Federal Communication Commission Interference Statement This equipment has been
Como usar o P-touch Transfer Manager
 Como usar o P-touch Transfer Manager Versão 0 BRA-POR Introdução Aviso importante O conteúdo deste documento e as especificações deste produto estão sujeitos a alterações sem aviso prévio. A Brother se
Como usar o P-touch Transfer Manager Versão 0 BRA-POR Introdução Aviso importante O conteúdo deste documento e as especificações deste produto estão sujeitos a alterações sem aviso prévio. A Brother se
SkillGuide. Guia do usuário. Português
 SkillGuide Guia do usuário Português SkillGuide O SkillGuide é um dispositivo de feedback para oferecer comentários em tempo real e cumulativo do desempenho da RCP. www.laerdal.com.br Itens incluídos SkillGuide
SkillGuide Guia do usuário Português SkillGuide O SkillGuide é um dispositivo de feedback para oferecer comentários em tempo real e cumulativo do desempenho da RCP. www.laerdal.com.br Itens incluídos SkillGuide
Finnet Fast Client 4.0
 Finnet Fast Client 4.0 Manual do Usuário Página 1 de 22 ÍNDICE 1. INTRODUÇÃO... 4 1.1. O QUE É O FINNET FAST CLIENT 4.0... 4 1.2. ONDE USAR O FINNET FAST CLIENT 4.0... 4 1.3. QUAIS AS VANTAGENS... 4 1.4.
Finnet Fast Client 4.0 Manual do Usuário Página 1 de 22 ÍNDICE 1. INTRODUÇÃO... 4 1.1. O QUE É O FINNET FAST CLIENT 4.0... 4 1.2. ONDE USAR O FINNET FAST CLIENT 4.0... 4 1.3. QUAIS AS VANTAGENS... 4 1.4.
EN-9235TX-32 Manual de instalação rápida
 EN-9235TX-32 Manual de instalação rápida 09-2012 / v2.0 1 COPYRIGHT Copyright Edimax Technology Co., Ltd. all rights reserved. No part of this publication may be reproduced, transmitted, transcribed, stored
EN-9235TX-32 Manual de instalação rápida 09-2012 / v2.0 1 COPYRIGHT Copyright Edimax Technology Co., Ltd. all rights reserved. No part of this publication may be reproduced, transmitted, transcribed, stored
LASERJET ENTERPRISE M4555 MFP SERIES. Guia de referência rápida
 LASERJET ENTERPRISE M4555 MFP SERIES Guia de referência rápida Reduzir ou ampliar uma imagem de cópia 1. Na tela inicial, toque no botão Cópia. 2. Toque no botão Reduzir/Ampliar. 3. Selecione uma das porcentagens
LASERJET ENTERPRISE M4555 MFP SERIES Guia de referência rápida Reduzir ou ampliar uma imagem de cópia 1. Na tela inicial, toque no botão Cópia. 2. Toque no botão Reduzir/Ampliar. 3. Selecione uma das porcentagens
Magnetic Charging Dock
 Manual do usuário Magnetic Charging Dock Índice Introdução...3 Carregamento facilitado...3 Utilizando a Plataforma de carregamento magnética...4 Utilizando os apoios...4 Carregando seu celular...4 Informações
Manual do usuário Magnetic Charging Dock Índice Introdução...3 Carregamento facilitado...3 Utilizando a Plataforma de carregamento magnética...4 Utilizando os apoios...4 Carregando seu celular...4 Informações
GUIA DE USO. TASKalfa 265ci
 GUIA DE USO TASKalfa 65ci Introdução Obrigado por adquirir o multifuncional TASKalfa 65ci. Este Guia de Uso destina-se a ajudá-lo a utilizar a máquina correctamente, a efectuar a manutenção de rotina e,
GUIA DE USO TASKalfa 65ci Introdução Obrigado por adquirir o multifuncional TASKalfa 65ci. Este Guia de Uso destina-se a ajudá-lo a utilizar a máquina correctamente, a efectuar a manutenção de rotina e,
Exibir personalização
 Exibir personalização Versão 4,5 Guia do administrador Julho de 2016 www.lexmark.com Conteúdo 2 Conteúdo Histórico de alterações... 3 Visão geral... 4 Configuração do aplicativo...5 Acesso ao Servidor
Exibir personalização Versão 4,5 Guia do administrador Julho de 2016 www.lexmark.com Conteúdo 2 Conteúdo Histórico de alterações... 3 Visão geral... 4 Configuração do aplicativo...5 Acesso ao Servidor
Synology Remote. Guia do Utilizador
 Synology Remote Guia do Utilizador Remote08312010 Índice 3 Bem-vindo 4 Visão Geral do Synology Remote 5 Conteúdo da Embalagem 6 Iniciar 8 Apreciar a Sua Música com o Synology Remote 11 Especificações do
Synology Remote Guia do Utilizador Remote08312010 Índice 3 Bem-vindo 4 Visão Geral do Synology Remote 5 Conteúdo da Embalagem 6 Iniciar 8 Apreciar a Sua Música com o Synology Remote 11 Especificações do
Solaris 7980g. Guia de início rápido. Dispositivo de captura de imagens de área de apresentação PTBR-QS Rev A 11/15
 Solaris 7980g Dispositivo de captura de imagens de área de apresentação Guia de início rápido 7980-PTBR-QS Rev A 11/15 Nota: Consulte o guia do usuário para obter informações sobre a limpeza do dispositivo.
Solaris 7980g Dispositivo de captura de imagens de área de apresentação Guia de início rápido 7980-PTBR-QS Rev A 11/15 Nota: Consulte o guia do usuário para obter informações sobre a limpeza do dispositivo.
Manual do usuário. Bluetooth Keyboard BKB10
 Manual do usuário Bluetooth Keyboard BKB10 Índice Noções básicas...3 Visão geral...3 Carregando o teclado...4 Ligando o teclado...5 Configurando o teclado...6 Suporte na Web...7 Informações legais...8
Manual do usuário Bluetooth Keyboard BKB10 Índice Noções básicas...3 Visão geral...3 Carregando o teclado...4 Ligando o teclado...5 Configurando o teclado...6 Suporte na Web...7 Informações legais...8
Guia de Instalação Rápida TE100-PCBUSR
 Guia de Instalação Rápida TE100-PCBUSR Table Índice of Contents Português... 1. Antes de Iniciar... 2. Como Instalar... 1 1 2 Troubleshooting... 3 Version 07.27.2007 1. Antes de Iniciar Conteúdo da Embalagem
Guia de Instalação Rápida TE100-PCBUSR Table Índice of Contents Português... 1. Antes de Iniciar... 2. Como Instalar... 1 1 2 Troubleshooting... 3 Version 07.27.2007 1. Antes de Iniciar Conteúdo da Embalagem
Perguntas e respostas
 Autodesk Revit Autodesk Revit LT Perguntas e respostas Este documento fornece perguntas e respostas sobre como usar o software Autodesk Revit ou Autodesk Revit LT com o Boot Camp, parte do Mac OS X que
Autodesk Revit Autodesk Revit LT Perguntas e respostas Este documento fornece perguntas e respostas sobre como usar o software Autodesk Revit ou Autodesk Revit LT com o Boot Camp, parte do Mac OS X que
Guia de Instalação Rápida TWG-BRF114
 Guia de Instalação Rápida TWG-BRF114 Table Índice of Contents Português... 1. Antes de Iniciar... 2. Instalação de Hardware... 3. Configurando o Roteador... 1 1 2 3 Troubleshooting... 5 Version 09.24.2008
Guia de Instalação Rápida TWG-BRF114 Table Índice of Contents Português... 1. Antes de Iniciar... 2. Instalação de Hardware... 3. Configurando o Roteador... 1 1 2 3 Troubleshooting... 5 Version 09.24.2008
Painel de controle. Impressora Multifuncional em Cores Xerox WorkCentre 6655 Tecnologia Xerox ConnectKey 2.0
 Tecnologia Xerox ConnectKey.0 Painel de controle Os serviços disponíveis podem variar de acordo a configuração da impressora. Para obter detalhes sobre serviços e configurações, consulte o Guia do Usuário.
Tecnologia Xerox ConnectKey.0 Painel de controle Os serviços disponíveis podem variar de acordo a configuração da impressora. Para obter detalhes sobre serviços e configurações, consulte o Guia do Usuário.
Google Drive Print. Guia do administrador
 Google Drive Print Guia do administrador Novembro de 2016 www.lexmark.com Conteúdo 2 Conteúdo Visão geral... 3 Configuração do aplicativo...4 Adquirindo uma conta do Google...4 Acessando a página de configuração
Google Drive Print Guia do administrador Novembro de 2016 www.lexmark.com Conteúdo 2 Conteúdo Visão geral... 3 Configuração do aplicativo...4 Adquirindo uma conta do Google...4 Acessando a página de configuração
Google Cloud Print. Guia do administrador
 Google Cloud Print Guia do administrador Setembro de 2016 www.lexmark.com Conteúdo 2 Conteúdo Visão geral... 3 Configurar o aplicativo...4 Adquirindo uma conta do Google...4 Acessando a página de configurações
Google Cloud Print Guia do administrador Setembro de 2016 www.lexmark.com Conteúdo 2 Conteúdo Visão geral... 3 Configurar o aplicativo...4 Adquirindo uma conta do Google...4 Acessando a página de configurações
Este Guia do Usuário aplica-se aos seguintes modelos:
 Guia do AirPrint Este Guia do Usuário aplica-se aos seguintes modelos: HL-L340DW/L360DN/L360DW/L36DN/L365DW/ L366DW/L380DW DCP-L50DW/L540DN/L540DW/L54DW/L560DW MFC-L700DW/L70DW/L703DW/L70DW/L740DW Versão
Guia do AirPrint Este Guia do Usuário aplica-se aos seguintes modelos: HL-L340DW/L360DN/L360DW/L36DN/L365DW/ L366DW/L380DW DCP-L50DW/L540DN/L540DW/L54DW/L560DW MFC-L700DW/L70DW/L703DW/L70DW/L740DW Versão
P-4030D / 4030DN/4530DN/5030DN/6030DN
 T P-4030D/4030DN/4530DN/ 5030DN / 6030DN Manual de Instruções P-4030D / 4030DN/4530DN/5030DN/6030DN Impressão Laser p/b Impressão A4 Este Guia de Uso destina-se aos modelos P-4030D, P-4030DN, P-4530DN,
T P-4030D/4030DN/4530DN/ 5030DN / 6030DN Manual de Instruções P-4030D / 4030DN/4530DN/5030DN/6030DN Impressão Laser p/b Impressão A4 Este Guia de Uso destina-se aos modelos P-4030D, P-4030DN, P-4530DN,
Retrocomputação : do passado para o presente. Daniel Bauermann dbauermann@uol.com.br
 Retrocomputação : do passado para o presente Daniel Bauermann dbauermann@uol.com.br Agenda Retrocomputação Exemplos 712/60 Retrocomputação Da origem... Retro (latim) por detrás, atrás; (fig.) recuando,
Retrocomputação : do passado para o presente Daniel Bauermann dbauermann@uol.com.br Agenda Retrocomputação Exemplos 712/60 Retrocomputação Da origem... Retro (latim) por detrás, atrás; (fig.) recuando,
Painel de controle. Impressora Multifuncional Xerox WorkCentre 3655 Tecnologia Xerox ConnectKey 2.0
 Tecnologia Xerox ConnectKey.0 Painel de controle Os serviços disponíveis podem variar de acordo a configuração da impressora. Para obter detalhes sobre serviços e configurações, consulte o Guia do Usuário.
Tecnologia Xerox ConnectKey.0 Painel de controle Os serviços disponíveis podem variar de acordo a configuração da impressora. Para obter detalhes sobre serviços e configurações, consulte o Guia do Usuário.
Windows 2000, Windows XP e Windows Server 2003
 Windows 2000, Windows XP e Windows Server 2003 Este tópico inclui: "Etapas preliminares" na página 3-16 "Etapas de instalação rápida em CD-ROM" na página 3-16 "Outros métodos de instalação" na página 3-17
Windows 2000, Windows XP e Windows Server 2003 Este tópico inclui: "Etapas preliminares" na página 3-16 "Etapas de instalação rápida em CD-ROM" na página 3-16 "Outros métodos de instalação" na página 3-17
Computador móvel Dolphin TM Guia Rápido de Instalação
 Computador móvel Dolphin TM 6100 Guia Rápido de Instalação Computador móvel Dolphin 6100 Conteúdo da caixa Verifique se a caixa de seu produto contém os seguintes itens: Computador móvel Dolphin 6100
Computador móvel Dolphin TM 6100 Guia Rápido de Instalação Computador móvel Dolphin 6100 Conteúdo da caixa Verifique se a caixa de seu produto contém os seguintes itens: Computador móvel Dolphin 6100
Guia do AirPrint. Este Manual do usuбrio aplica-se aos seguintes modelos: DCP-J105, MFC-J200. Versão 0 BRA-POR
 Guia do AirPrint Este Manual do usuбrio aplica-se aos seguintes modelos: DCP-J05, MFC-J00 Versão 0 BRA-POR Definições das observações Utilizamos os seguintes ícones ao longo deste manual do usuário: OBSERVAÇÃO
Guia do AirPrint Este Manual do usuбrio aplica-se aos seguintes modelos: DCP-J05, MFC-J00 Versão 0 BRA-POR Definições das observações Utilizamos os seguintes ícones ao longo deste manual do usuário: OBSERVAÇÃO
Manual do Usuário Brother Meter Read Tool
 Manual do Usuário Brother Meter Read Tool BRA-POR Versão 0 Direitos autorais Copyright 2017 Brother Industries, Ltd. Todos os direitos reservados. As informações incluídas neste documento estão sujeitas
Manual do Usuário Brother Meter Read Tool BRA-POR Versão 0 Direitos autorais Copyright 2017 Brother Industries, Ltd. Todos os direitos reservados. As informações incluídas neste documento estão sujeitas
Aviso antes de instalar
 Aviso antes de instalar Desligue imediatamente a câmara de rede se esta começar a deitar fumo ou emitir um cheiro estranho. Mantenha a câmara de rede afastada da água. Se a câmara de rede se molhar, desligue-a
Aviso antes de instalar Desligue imediatamente a câmara de rede se esta começar a deitar fumo ou emitir um cheiro estranho. Mantenha a câmara de rede afastada da água. Se a câmara de rede se molhar, desligue-a
Gerenciamento de Impressão On- Premises
 Gerenciamento de Impressão On- Premises Versão 1.1 Guia do usuário Junho de 2017 www.lexmark.com Conteúdo 2 Conteúdo Histórico de alterações... 3 Visão geral... 4 Impressão de arquivos... 5 Adicionando
Gerenciamento de Impressão On- Premises Versão 1.1 Guia do usuário Junho de 2017 www.lexmark.com Conteúdo 2 Conteúdo Histórico de alterações... 3 Visão geral... 4 Impressão de arquivos... 5 Adicionando
Guia de Instalação Rápida TBW-105UB H/W: V1.1R
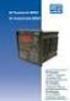 Guia de Instalação Rápida TBW-105UB H/W: V1.1R Índice... 1. Antes de Iniciar... 2. Como Instalar... 3. Configurando o Adaptador Bluetooth... Troubleshooting... 10 1 1 2 5 Version 08.04.2008 1. Antes de
Guia de Instalação Rápida TBW-105UB H/W: V1.1R Índice... 1. Antes de Iniciar... 2. Como Instalar... 3. Configurando o Adaptador Bluetooth... Troubleshooting... 10 1 1 2 5 Version 08.04.2008 1. Antes de
Leitor Fixo Youjie HF600
 Leitor Fixo Youjie HF600 Projetado com tecnologia de ponta e desempenho superior, o leitor fixo Youjie HF600 2D Área Imager pode ser amplamente utilizado em várias aplicações. www.bztech.com.br Youjie
Leitor Fixo Youjie HF600 Projetado com tecnologia de ponta e desempenho superior, o leitor fixo Youjie HF600 2D Área Imager pode ser amplamente utilizado em várias aplicações. www.bztech.com.br Youjie
Este Guia do Usuário aplica-se aos seguintes modelos:
 Guia do AirPrint Este Guia do Usuário aplica-se aos seguintes modelos: HL-L850CDN/L8350CDW/L8350CDWT/L900CDW/L900CDWT DCP-L8400CDN/L8450CDW MFC-L8600CDW/L8650CDW/L8850CDW/L9550CDW Versão A BRA-POR Definições
Guia do AirPrint Este Guia do Usuário aplica-se aos seguintes modelos: HL-L850CDN/L8350CDW/L8350CDWT/L900CDW/L900CDWT DCP-L8400CDN/L8450CDW MFC-L8600CDW/L8650CDW/L8850CDW/L9550CDW Versão A BRA-POR Definições
Estas etapas preliminares devem ser executadas para todas as impressoras:
 Windows NT 4.x Este tópico inclui: "Etapas preliminares" na página 3-26 "Etapas de instalação rápida em CD-ROM" na página 3-26 "Solução de problemas do Windows NT 4.x (TCP/IP)" na página 3-30 Etapas preliminares
Windows NT 4.x Este tópico inclui: "Etapas preliminares" na página 3-26 "Etapas de instalação rápida em CD-ROM" na página 3-26 "Solução de problemas do Windows NT 4.x (TCP/IP)" na página 3-30 Etapas preliminares
Guia de Instalação Rápida TMR-121EC H/W: V1.0R
 Guia de Instalação Rápida TMR-121EC H/W: V1.0R Table Índice of Contents Português... 1. Antes de Iniciar... 2. Como Instalar... 1 1 3 Troubleshooting... 5 Version 07.09.2008 1. Antes de Iniciar Conteúdo
Guia de Instalação Rápida TMR-121EC H/W: V1.0R Table Índice of Contents Português... 1. Antes de Iniciar... 2. Como Instalar... 1 1 3 Troubleshooting... 5 Version 07.09.2008 1. Antes de Iniciar Conteúdo
Guia do usuário da RICOH Printer
 series Guia do usuário da RICOH Printer Visão geral Versão do Windows Versão para Mac Solução de problemas CONTEÚDO Como ler o manual... 2 1. Visão geral Introdução à RICOH Printer... 4 Ambientes operacionais...
series Guia do usuário da RICOH Printer Visão geral Versão do Windows Versão para Mac Solução de problemas CONTEÚDO Como ler o manual... 2 1. Visão geral Introdução à RICOH Printer... 4 Ambientes operacionais...
Seu manual do usuário SAMSUNG CLP-770ND
 Você pode ler as recomendações contidas no guia do usuário, no guia de técnico ou no guia de instalação para SAMSUNG CLP-770ND. Você vai encontrar as respostas a todas suas perguntas sobre a no manual
Você pode ler as recomendações contidas no guia do usuário, no guia de técnico ou no guia de instalação para SAMSUNG CLP-770ND. Você vai encontrar as respostas a todas suas perguntas sobre a no manual
Gerenciamento de impressão
 Gerenciamento de impressão Versão 1.1 Guia do usuário Julho de 2016 www.lexmark.com Conteúdo 2 Conteúdo Histórico de alterações... 3 Visão geral... 4 Utilização do aplicativo...5 Acesso ao aplicativo...
Gerenciamento de impressão Versão 1.1 Guia do usuário Julho de 2016 www.lexmark.com Conteúdo 2 Conteúdo Histórico de alterações... 3 Visão geral... 4 Utilização do aplicativo...5 Acesso ao aplicativo...
Segurança do usuário. Segurança elétrica. Impressora a laser Phaser 5500
 Segurança do usuário Sua impressora e os suprimentos recomendados foram projetados e testados para atender a exigências de segurança rígidas. A atenção às seguintes informações garantirá uma operação contínua
Segurança do usuário Sua impressora e os suprimentos recomendados foram projetados e testados para atender a exigências de segurança rígidas. A atenção às seguintes informações garantirá uma operação contínua
PRINT COPY SCAN FAX TASKalfa 7052ci TASKalfa 8052ci
 PRINT COPY SCAN FAX TASKalfa 7052ci TASKalfa 8052ci GUIA DE USO > Prefácio Prefácio Obrigado por ter adquirido esta máquina. Este Guia de Uso destina-se a ajudá-lo a utilizar a máquina correctamente, a
PRINT COPY SCAN FAX TASKalfa 7052ci TASKalfa 8052ci GUIA DE USO > Prefácio Prefácio Obrigado por ter adquirido esta máquina. Este Guia de Uso destina-se a ajudá-lo a utilizar a máquina correctamente, a
Xerox ColorQube 9301 / 9302 / 9303 Painel de controle
 Xerox ColorQube 90 / 90 / 90 Painel de controle Os serviços disponíveis podem variar de acordo com a configuração da impressora. Para obter detalhes sobre serviços e configurações, consulte o Guia do Usuário.?
Xerox ColorQube 90 / 90 / 90 Painel de controle Os serviços disponíveis podem variar de acordo com a configuração da impressora. Para obter detalhes sobre serviços e configurações, consulte o Guia do Usuário.?
Xerox WorkCentre 6655 Impressora multifuncional em cores Painel de controle
 Painel de controle Os serviços disponíveis podem variar de acordo a configuração da impressora. Para obter detalhes sobre serviços e configurações, consulte o Guia do Usuário. 3 4 5 Tela de seleção por
Painel de controle Os serviços disponíveis podem variar de acordo a configuração da impressora. Para obter detalhes sobre serviços e configurações, consulte o Guia do Usuário. 3 4 5 Tela de seleção por
Leitor Honeywell Youjie HH360
 Leitor Honeywell Youjie HH360 Com o equilíbrio adequado entre desempenho, durabilidade e ergonomia, o leitor Honeywell Youjie HH360 é ideal para a leitura de código de barras tradicionais 1D, atendendo
Leitor Honeywell Youjie HH360 Com o equilíbrio adequado entre desempenho, durabilidade e ergonomia, o leitor Honeywell Youjie HH360 é ideal para a leitura de código de barras tradicionais 1D, atendendo
Fone de ouvido Bluetooth mono
 Manual do usuário Fone de ouvido Bluetooth mono Índice Visão geral da função...3 Visão geral dos acessórios...4 Noções básicas...5 Carregamento da bateria...5 Ligando e desligando o fone de ouvido...5
Manual do usuário Fone de ouvido Bluetooth mono Índice Visão geral da função...3 Visão geral dos acessórios...4 Noções básicas...5 Carregamento da bateria...5 Ligando e desligando o fone de ouvido...5
Register ME. Versão 4.0. Guia do administrador
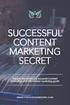 Register ME Versão 4.0 Guia do administrador Janeiro de 2016 www.lexmark.com Conteúdo 2 Conteúdo Histórico de alterações... 3 Visão geral... 4 Lista de verificação da prontidão de implementação...5 Configuração
Register ME Versão 4.0 Guia do administrador Janeiro de 2016 www.lexmark.com Conteúdo 2 Conteúdo Histórico de alterações... 3 Visão geral... 4 Lista de verificação da prontidão de implementação...5 Configuração
Avisos legais KYOCERA Document Solutions Inc.
 Avisos legais É proibida a reprodução total ou parcial deste guia sem a devida autorização. As informações deste guia estão sujeitas a modificações sem aviso prévio. Não nos responsabilizamos por quaisquer
Avisos legais É proibida a reprodução total ou parcial deste guia sem a devida autorização. As informações deste guia estão sujeitas a modificações sem aviso prévio. Não nos responsabilizamos por quaisquer
VH110 Manual do usuário
 VH110 Manual do usuário Índice Visão geral do fone de ouvido...5 Introdução...6 Carregamento...7 Ligando e desligando...8 Pareando o fone de ouvido...9 Pareie o fone de ouvido com um telefone...9 Colocando
VH110 Manual do usuário Índice Visão geral do fone de ouvido...5 Introdução...6 Carregamento...7 Ligando e desligando...8 Pareando o fone de ouvido...9 Pareie o fone de ouvido com um telefone...9 Colocando
Conteúdo da embalagem
 Marcas comerciais NETGEAR, o logotipo NETGEAR e Connect with Innovation são marcas registradas e/ou marcas comerciais registradas da NETGEAR, Inc. e/ou suas subsidiárias nos Estados Unidos e/ou em outros
Marcas comerciais NETGEAR, o logotipo NETGEAR e Connect with Innovation são marcas registradas e/ou marcas comerciais registradas da NETGEAR, Inc. e/ou suas subsidiárias nos Estados Unidos e/ou em outros
Network Camera. Guia do SNC easy IP setup Versão de software 1.0 Antes de operar o aparelho, leia todo este manual e guarde-o para referência futura.
 4-441-095-71 (1) Network Camera Guia do SNC easy IP setup Versão de software 1.0 Antes de operar o aparelho, leia todo este manual e guarde-o para referência futura. 2012 Sony Corporation Índice Salvar
4-441-095-71 (1) Network Camera Guia do SNC easy IP setup Versão de software 1.0 Antes de operar o aparelho, leia todo este manual e guarde-o para referência futura. 2012 Sony Corporation Índice Salvar
Granit 1910i. Guia Rápido de Operação. Leitor Industrial de Captura de Imagem. GRNT-BP-QS Rev A 10/12
 Granit 1910i Leitor Industrial de Captura de Imagem Guia Rápido de Operação GRNT-BP-QS Rev A 10/12 Observação: Consulte o guia do usuário para obter informações sobre a limpeza do dispositivo. Para obter
Granit 1910i Leitor Industrial de Captura de Imagem Guia Rápido de Operação GRNT-BP-QS Rev A 10/12 Observação: Consulte o guia do usuário para obter informações sobre a limpeza do dispositivo. Para obter
Windows 98 e Windows Me
 Este tópico inclui: "Etapas preliminares" na página 3-32 "Etapas de instalação rápida em CD-ROM" na página 3-32 "Outros métodos de instalação" na página 3-33 "Solução de problemas do Windows 98 e Windows
Este tópico inclui: "Etapas preliminares" na página 3-32 "Etapas de instalação rápida em CD-ROM" na página 3-32 "Outros métodos de instalação" na página 3-33 "Solução de problemas do Windows 98 e Windows
Xerox WorkCentre 5845 / 5855 / 5865 / 5875 / 5890 Painel de controle
 8 / 8 / 86 / 87 / 890 Painel de controle Os serviços disponíveis podem variar de acordo com a configuração da impressora. Para obter detalhes sobre serviços e configurações, consulte o Guia do Usuário.
8 / 8 / 86 / 87 / 890 Painel de controle Os serviços disponíveis podem variar de acordo com a configuração da impressora. Para obter detalhes sobre serviços e configurações, consulte o Guia do Usuário.
Copyright All rights reserved.
 Copyright 2014. All rights reserved. 2 Copyright 2014. All rights reserved. Copyright 2014. All rights reserved. 4 MÚLTIPLOS FABRICANTES ALTOS CUSTOS MÚLTIPLAS SOLUÇÕES POUCO CONTROLE RPO/RTO MUITO TREINAMENTO
Copyright 2014. All rights reserved. 2 Copyright 2014. All rights reserved. Copyright 2014. All rights reserved. 4 MÚLTIPLOS FABRICANTES ALTOS CUSTOS MÚLTIPLAS SOLUÇÕES POUCO CONTROLE RPO/RTO MUITO TREINAMENTO
Guia de Instalação Rápida TEW-432BRP
 Guia de Instalação Rápida TEW-432BRP Table Índice of Contents Português... 1. Antes de Iniciar... 2. Instalar Roteador... 3. Bônus... Troubleshooting... 1 1 2 4 5 Version 08.07.2006 1. Antes de Iniciar
Guia de Instalação Rápida TEW-432BRP Table Índice of Contents Português... 1. Antes de Iniciar... 2. Instalar Roteador... 3. Bônus... Troubleshooting... 1 1 2 4 5 Version 08.07.2006 1. Antes de Iniciar
Granit 1980i. Guia Rápido de Operação. Leitor Industrial de Códigos de Barras de Longo Alcance. GRNT1980-BP-QS Rev A 1/15
 Granit 1980i Leitor Industrial de Códigos de Barras de Longo Alcance Guia Rápido de Operação GRNT1980-BP-QS Rev A 1/15 Observação: Consulte o guia do usuário para obter informações sobre a limpeza do dispositivo.
Granit 1980i Leitor Industrial de Códigos de Barras de Longo Alcance Guia Rápido de Operação GRNT1980-BP-QS Rev A 1/15 Observação: Consulte o guia do usuário para obter informações sobre a limpeza do dispositivo.
Guia de Configurações do Wi-Fi
 Guia de Configurações do Wi-Fi Conexões Wi-Fi com a Impressora Como conectar a um computador por meio de um roteador Wi-Fi Como conectar diretamente a um computador Como conectar a um dispositivo inteligente
Guia de Configurações do Wi-Fi Conexões Wi-Fi com a Impressora Como conectar a um computador por meio de um roteador Wi-Fi Como conectar diretamente a um computador Como conectar a um dispositivo inteligente
GUIA DE INÍCIO RÁPIDO
 GUIA DE INÍCIO RÁPIDO Este Guia de início rápido fornece os requisitos do sistema e uma visão geral sobre como configurar o Fiery EX2101 para Xerox 2101 para que você possa iniciar a impressão. Também
GUIA DE INÍCIO RÁPIDO Este Guia de início rápido fornece os requisitos do sistema e uma visão geral sobre como configurar o Fiery EX2101 para Xerox 2101 para que você possa iniciar a impressão. Também
Instalando o Driver de Impressora Custom PostScript ou PCL para Windows
 Instalando o Driver de Impressora Custom PostScript ou PCL para Windows Este arquivo Leiame contém instruções para instalar o Driver de Impressora Custom PostScript ou PCL em sistemas Windows. Os Drivers
Instalando o Driver de Impressora Custom PostScript ou PCL para Windows Este arquivo Leiame contém instruções para instalar o Driver de Impressora Custom PostScript ou PCL em sistemas Windows. Os Drivers
Guia do AirPrint. Versão 0 BRA-POR
 Guia do AirPrint Versão 0 BRA-POR Definições das observações Utilizamos o ícone a seguir ao longo deste manual do usuário: Observação Os ícones de Observação ensinam como agir em determinada situação ou
Guia do AirPrint Versão 0 BRA-POR Definições das observações Utilizamos o ícone a seguir ao longo deste manual do usuário: Observação Os ícones de Observação ensinam como agir em determinada situação ou
Xerox WorkCentre 7970 Painel de controle
 Painel de controle Os serviços disponíveis podem variar de acordo com a configuração da impressora. Para obter detalhes sobre serviços e configurações, consulte o Guia do Usuário. ABC DEF Menus GHI PQRS
Painel de controle Os serviços disponíveis podem variar de acordo com a configuração da impressora. Para obter detalhes sobre serviços e configurações, consulte o Guia do Usuário. ABC DEF Menus GHI PQRS
FS-2100D FS-4100DN FS-4300DN FS-2100DN FS-4200DN
 FS-2100D FS-4100DN FS-4300DN FS-2100DN FS-4200DN Este Guia de Operação é para os modelos FS-2100D, FS-2100DN, FS-4100DN, FS-4200DN e FS-4300DN. Este Guia de Operação foi feito para ajudá-lo a utilizar
FS-2100D FS-4100DN FS-4300DN FS-2100DN FS-4200DN Este Guia de Operação é para os modelos FS-2100D, FS-2100DN, FS-4100DN, FS-4200DN e FS-4300DN. Este Guia de Operação foi feito para ajudá-lo a utilizar
Instruções de operação. Site de aplicativos
 Instruções de operação Site de aplicativos CONTEÚDO Como ler este manual... 2 Símbolos usados nos manuais... 2 Isenção de responsabilidade... 3 Notas...3 O que você pode fazer no Site de aplicativos...
Instruções de operação Site de aplicativos CONTEÚDO Como ler este manual... 2 Símbolos usados nos manuais... 2 Isenção de responsabilidade... 3 Notas...3 O que você pode fazer no Site de aplicativos...
Xenon 1902/1912. Guia Rápido de Operação. Sistema de processamento de imagens por área sem fio. Crdlss-NG2D-BP-QS Rev C 10/12
 Xenon 1902/1912 Sistema de processamento de imagens por área sem fio Guia Rápido de Operação Crdlss-NG2D-BP-QS Rev C 10/12 Observação: Consulte o guia do usuário para obter informações sobre a limpeza
Xenon 1902/1912 Sistema de processamento de imagens por área sem fio Guia Rápido de Operação Crdlss-NG2D-BP-QS Rev C 10/12 Observação: Consulte o guia do usuário para obter informações sobre a limpeza
Guia de Instalação Rápida TEW-624UB TEW-644UB H/W: V1
 Guia de Instalação Rápida TEW-624UB TEW-644UB H/W: V1 Table Índice of Contents Português... 1. Antes de Iniciar... 2. Como Instalar... 3. Usando o Adaptador Wireless... Troubleshooting... 1 1 2 4 5 Version
Guia de Instalação Rápida TEW-624UB TEW-644UB H/W: V1 Table Índice of Contents Português... 1. Antes de Iniciar... 2. Como Instalar... 3. Usando o Adaptador Wireless... Troubleshooting... 1 1 2 4 5 Version
Guia de Instalação Rápida TEW-664UB H/W: V1
 Guia de Instalação Rápida TEW-664UB H/W: V1 Índice... 1. Antes de Iniciar... 2. Como Instalar... 3. Usando o Adaptador Wireless... Troubleshooting... 1 1 2 8 9 Version 11.20.2008 1. Antes de Iniciar Conteúdo
Guia de Instalação Rápida TEW-664UB H/W: V1 Índice... 1. Antes de Iniciar... 2. Como Instalar... 3. Usando o Adaptador Wireless... Troubleshooting... 1 1 2 8 9 Version 11.20.2008 1. Antes de Iniciar Conteúdo
Junho de Usando o AirPrint da Apple com os dispositivos ConnectKey da Xerox Guia do Usuário
 Junho de 2013 Usando o AirPrint da Apple com os dispositivos ConnectKey da Xerox Guia do Usuário 2013 Xerox Corporation. Todos os direitos reservados. Xerox, Xerox and Design e ConnecKey marcas registradas
Junho de 2013 Usando o AirPrint da Apple com os dispositivos ConnectKey da Xerox Guia do Usuário 2013 Xerox Corporation. Todos os direitos reservados. Xerox, Xerox and Design e ConnecKey marcas registradas
PRINT ECOSYS P6030cdn
 PRINT ECOSYS P6030cdn GUIA DE USO Conteúdos 1 Componentes da Máquina Componentes da parte Frontal da Impressora... 1-2 Componentes da parte Esquerda da Impressora... 1-2 Componentes Internos... 1-3 Componentes
PRINT ECOSYS P6030cdn GUIA DE USO Conteúdos 1 Componentes da Máquina Componentes da parte Frontal da Impressora... 1-2 Componentes da parte Esquerda da Impressora... 1-2 Componentes Internos... 1-3 Componentes
Notas de versão do cliente Xerox EX Print Server, Powered by Fiery para a Xerox Color 800/1000 Press, versão 1.3
 Notas de versão do cliente Xerox EX Print Server, Powered by Fiery para a Xerox Color 800/1000 Press, versão 1.3 Este documento contém informações importantes sobre esta versão. Não se esqueça de fornecer
Notas de versão do cliente Xerox EX Print Server, Powered by Fiery para a Xerox Color 800/1000 Press, versão 1.3 Este documento contém informações importantes sobre esta versão. Não se esqueça de fornecer
Software de configuração para redes NetWare
 Novell NetWare Este tópico inclui: "Software de configuração para redes NetWare" na página 3-37 "Instalação rápida" na página 3-37 "Configuração avançada" na página 3-37 "Configuração do servidor de impressão
Novell NetWare Este tópico inclui: "Software de configuração para redes NetWare" na página 3-37 "Instalação rápida" na página 3-37 "Configuração avançada" na página 3-37 "Configuração do servidor de impressão
24-Port 10/100Mbps Web Smart PoE Switch with 4 Gigabit Ports and 2 Mini-GBIC Slots TPE-224WS ŸGuia de Instalação Rápida (1) ŸTroubleshooting (3)
 24-Port 10/100Mbps Web Smart PoE Switch with 4 Gigabit Ports and 2 Mini-GBIC Slots TPE-224WS ŸGuia de Instalação Rápida (1) ŸTroubleshooting (3) 1.12 PORTUGUÊS 1. Antes de Iniciar Conteúdo da Embalagem
24-Port 10/100Mbps Web Smart PoE Switch with 4 Gigabit Ports and 2 Mini-GBIC Slots TPE-224WS ŸGuia de Instalação Rápida (1) ŸTroubleshooting (3) 1.12 PORTUGUÊS 1. Antes de Iniciar Conteúdo da Embalagem
Seu manual do usuário TRENDNET TE100-MP2U
 Você pode ler as recomendações contidas no guia do usuário, no guia de técnico ou no guia de instalação para TRENDNET TE100-MP2U. Você vai encontrar as respostas a todas suas perguntas sobre a TRENDNET
Você pode ler as recomendações contidas no guia do usuário, no guia de técnico ou no guia de instalação para TRENDNET TE100-MP2U. Você vai encontrar as respostas a todas suas perguntas sobre a TRENDNET
GUIA DE USO FS-1100 FS-C5150DN/FS-C5250DN FS-1300D
 GUIA DE USO FS-1100 FS-C5150DN/FS-C5250DN FS-1300D Introdução Obrigado por comprar o modelo FS-C5150DN/FS-C5250DN. Este Guia de Uso pretende ajudar o cliente a operar a máquina correctamente, a realizar
GUIA DE USO FS-1100 FS-C5150DN/FS-C5250DN FS-1300D Introdução Obrigado por comprar o modelo FS-C5150DN/FS-C5250DN. Este Guia de Uso pretende ajudar o cliente a operar a máquina correctamente, a realizar
Online Help????????????????????? SOPAS-SUI SOPAS ET
 Online Help????????????????????? SOPAS-SUI Versão de software Manual de instalação Software/Tool Função Versão Software para a parametrização de dispositivos V 2.36 Copyright Copyright 2012 SICK AG Erwin-Sick-Str.
Online Help????????????????????? SOPAS-SUI Versão de software Manual de instalação Software/Tool Função Versão Software para a parametrização de dispositivos V 2.36 Copyright Copyright 2012 SICK AG Erwin-Sick-Str.
Registrar senha, endereço de e contato
 Guia de Início Antes de usar o produto, leia atentamente este manual e tenha-o à mão para consultas futuras. ATÉ A EXTENSÃO MÁXIMA PERMITIDA PELA LEI APLICÁVEL: O FORNECEDOR NÃO SERÁ RESPONSÁVEL PELO RESULTADO
Guia de Início Antes de usar o produto, leia atentamente este manual e tenha-o à mão para consultas futuras. ATÉ A EXTENSÃO MÁXIMA PERMITIDA PELA LEI APLICÁVEL: O FORNECEDOR NÃO SERÁ RESPONSÁVEL PELO RESULTADO
Instalando sua Multifuncional na sua rede pela primeira vez
 Instalando sua Multifuncional na sua rede pela primeira vez MAXIFY MB5310 Sistema Operacional Windows Instalação sem fio usando a instalação padrão 1 Instalando sua Multifuncional na sua rede pela primeira
Instalando sua Multifuncional na sua rede pela primeira vez MAXIFY MB5310 Sistema Operacional Windows Instalação sem fio usando a instalação padrão 1 Instalando sua Multifuncional na sua rede pela primeira
Transmissor DigiMemo Bluetooth para Smartphone
 Transmissor DigiMemo Bluetooth para Smartphone Guia do Usuário BTX-100 Preparo... 1 Acompanhando o Transmissor Bluetooth... 1 Instalando o Software DigiMemo Express no Seu Telefone... 1 Ligar e Modos
Transmissor DigiMemo Bluetooth para Smartphone Guia do Usuário BTX-100 Preparo... 1 Acompanhando o Transmissor Bluetooth... 1 Instalando o Software DigiMemo Express no Seu Telefone... 1 Ligar e Modos
Gerenciamento de impressão. Guia do usuário
 Gerenciamento de impressão Guia do usuário Novembro de 2014 www.lexmark.com Conteúdo 2 Conteúdo Visão geral...3 Efetuando a autenticação do usuário...4 Usando a autenticação padrão...4 Usando a autenticação
Gerenciamento de impressão Guia do usuário Novembro de 2014 www.lexmark.com Conteúdo 2 Conteúdo Visão geral...3 Efetuando a autenticação do usuário...4 Usando a autenticação padrão...4 Usando a autenticação
Instruções de Operação
 Serviços de Impressão de Produção Xerox e Drivers de Impressora Windows CentreWare para a Impressora/Copiadora Nuvera 100/120 da Xerox e Sistema de Produção Digital Nuvera 100/120 da Xerox Instruções de
Serviços de Impressão de Produção Xerox e Drivers de Impressora Windows CentreWare para a Impressora/Copiadora Nuvera 100/120 da Xerox e Sistema de Produção Digital Nuvera 100/120 da Xerox Instruções de
Synology Remote. Guia do Usuário
 Synology Remote Guia do Usuário Remote08312010 Sumário 3 Bem-vindo 4 Visão geral do Synology Remote 5 Conteúdo do Pacote 6 Introdução 8 Desfrute suas músicas com o Synology Remote 11 Especificações de
Synology Remote Guia do Usuário Remote08312010 Sumário 3 Bem-vindo 4 Visão geral do Synology Remote 5 Conteúdo do Pacote 6 Introdução 8 Desfrute suas músicas com o Synology Remote 11 Especificações de
Fiery Command WorkStation 5.8 com Fiery Extended Applications 4.4
 Fiery Command WorkStation 5.8 com Fiery Extended Applications 4.4 O Fiery Extended Applications (FEA) v4.4 contém o Fiery software para executar tarefas usando o Fiery Server. Este documento descreve como
Fiery Command WorkStation 5.8 com Fiery Extended Applications 4.4 O Fiery Extended Applications (FEA) v4.4 contém o Fiery software para executar tarefas usando o Fiery Server. Este documento descreve como
Seu manual do usuário SHARP MX-M260
 Você pode ler as recomendações contidas no guia do usuário, no guia de técnico ou no guia de instalação para. Você vai encontrar as respostas a todas suas perguntas sobre a no manual do usuário (informação,
Você pode ler as recomendações contidas no guia do usuário, no guia de técnico ou no guia de instalação para. Você vai encontrar as respostas a todas suas perguntas sobre a no manual do usuário (informação,
Guia de Instalação de Software
 Guia de Instalação de Software Este manual explica como instalar o software por meio de uma conexão USB ou de rede. A conexão de rede não está disponível para os modelos SP 200/200S/203S/203SF/204SF. Para
Guia de Instalação de Software Este manual explica como instalar o software por meio de uma conexão USB ou de rede. A conexão de rede não está disponível para os modelos SP 200/200S/203S/203SF/204SF. Para
PRINT COPY SCAN FAX. TASKalfa 6002i GUIA DE OPERAÇÃO
 PRINT COPY SCAN FAX TASKalfa 4002i TASKalfa 5002i TASKalfa 6002i GUIA DE OPERAÇÃO > Prefácio Prefácio Obrigado por comprar esta máquina. Este Guia de Operação destina-se a ajudá-lo a utilizar a máquina
PRINT COPY SCAN FAX TASKalfa 4002i TASKalfa 5002i TASKalfa 6002i GUIA DE OPERAÇÃO > Prefácio Prefácio Obrigado por comprar esta máquina. Este Guia de Operação destina-se a ajudá-lo a utilizar a máquina
FS-C8020MFP/FS-C8025MFP
 FS-C800MFP/FS-C805MFP Introdução Obrigado por comprar o modelo FS-C800MFP/FS-C805MFP. Este Guia de Uso destina-se a ajudá-lo a utilizar a máquina correctamente, a efectuar a manutenção de rotina e, se
FS-C800MFP/FS-C805MFP Introdução Obrigado por comprar o modelo FS-C800MFP/FS-C805MFP. Este Guia de Uso destina-se a ajudá-lo a utilizar a máquina correctamente, a efectuar a manutenção de rotina e, se
Guia de Instalação Rápida TEW-670APB H/W: V1
 Guia de Instalação Rápida TEW-670APB H/W: V1 Table Índice of Contents Português... 1. Antes de Iniciar... 2. Como Instalar... 3. Usando o Adaptador Wireless... 1 1 2 3 Troubleshooting... 7 Version 02.06.2009
Guia de Instalação Rápida TEW-670APB H/W: V1 Table Índice of Contents Português... 1. Antes de Iniciar... 2. Como Instalar... 3. Usando o Adaptador Wireless... 1 1 2 3 Troubleshooting... 7 Version 02.06.2009
Guia de Instalação Rápida TU2-DVIV H/W: V1.0R
 Guia de Instalação Rápida TU2-DVIV H/W: V1.0R Table Índice of Contents Português... 1. Antes de Iniciar... 2. Como Instalar... Troubleshooting... 1 1 3 6 Version 06.27.2008 1. Antes de Iniciar Conteúdo
Guia de Instalação Rápida TU2-DVIV H/W: V1.0R Table Índice of Contents Português... 1. Antes de Iniciar... 2. Como Instalar... Troubleshooting... 1 1 3 6 Version 06.27.2008 1. Antes de Iniciar Conteúdo
Rede EtherTalk Macintosh (MacOS 8.x/9.x/X, versão 10.1)
 Impressora a laser em cores Phaser 6200 Rede EtherTalk Macintosh (MacOS 8.x/9.x/X, versão 10.1) Esta seção fornece as etapas de instalação e solução de problemas para Macintosh (MacOS 8 até X, versão 10.1):
Impressora a laser em cores Phaser 6200 Rede EtherTalk Macintosh (MacOS 8.x/9.x/X, versão 10.1) Esta seção fornece as etapas de instalação e solução de problemas para Macintosh (MacOS 8 até X, versão 10.1):
P C I - E A D A P T E R W I R E L E S S 1 5 0 N 1 5 0 M B P S M A N U A L N I - 7 0 7 5 2 9
 P C I - E A D A P T E R W I R E L E S S 1 5 0 N 1 5 0 M B P S M A N U A L N I - 7 0 7 5 2 9 P O R T U G U E S - C O N T E Ú D O D A E M B A L A G E M 4 - E S P E C I F I C A Ç Õ E S T É C N I C A S 4 -
P C I - E A D A P T E R W I R E L E S S 1 5 0 N 1 5 0 M B P S M A N U A L N I - 7 0 7 5 2 9 P O R T U G U E S - C O N T E Ú D O D A E M B A L A G E M 4 - E S P E C I F I C A Ç Õ E S T É C N I C A S 4 -
Swingline Stack-and-Shred 100X Shredder Auto+ Technology. Déchiqueteuse Swingline Stack-and-Shred 100X à technologie Auto+
 Swingline Stack-and-Shred 100X Shredder Auto+ Technology To register this product go to www.swingline.com Pour enregistrer ce produit allez sur www.swingline.com Para registrar este producto vaís en www.swingline.com
Swingline Stack-and-Shred 100X Shredder Auto+ Technology To register this product go to www.swingline.com Pour enregistrer ce produit allez sur www.swingline.com Para registrar este producto vaís en www.swingline.com
GUIA DE USO FS-C5100DN/FS-C5200DN/ FS-C5300DN/FS-C5350DN FS-1100 FS-1300D
 GUIA DE USO FS-C5100DN/FS-C5200DN/ FS-C5300DN/FS-C5350DN FS-1100 FS-1300D Conteúdos 1 Componentes da Máquina Componentes da parte Frontal da Impressora... 1-2 Componentes da parte Esquerda da Impressora...
GUIA DE USO FS-C5100DN/FS-C5200DN/ FS-C5300DN/FS-C5350DN FS-1100 FS-1300D Conteúdos 1 Componentes da Máquina Componentes da parte Frontal da Impressora... 1-2 Componentes da parte Esquerda da Impressora...
Manual abreviado Unidade de iluminação O3M950 O3M /00 03/2016
 Manual abreviado Unidade de iluminação O3M950 O3M960 80236594/00 03/2016 Índice 1 Relativo a este manual 4 1.1 Símbolos usados 4 1.2 Advertências utilizadas 4 2 Instruções de segurança 4 2.1 Instrução
Manual abreviado Unidade de iluminação O3M950 O3M960 80236594/00 03/2016 Índice 1 Relativo a este manual 4 1.1 Símbolos usados 4 1.2 Advertências utilizadas 4 2 Instruções de segurança 4 2.1 Instrução
FS-2020D FS-3920DN FS-4020DN
 FS-2020D FS-3920DN FS-4020DN Guia de Operação Por favor, leia este manual de utilização antes de utilizar esta máquina. Mantenha-o perto da máquina para facilitar a sua consulta. Este Guia de Operação
FS-2020D FS-3920DN FS-4020DN Guia de Operação Por favor, leia este manual de utilização antes de utilizar esta máquina. Mantenha-o perto da máquina para facilitar a sua consulta. Este Guia de Operação
Guia de Configuração Rápida da Rede
 Guia de Configuração Rápida da Rede WorkCentre M123/M128 WorkCentre Pro 123/128 701P42078_pt-BR 2004. Todos os direitos reservados. A proteção de copyright aqui reclamada inclui todas as formas e assuntos
Guia de Configuração Rápida da Rede WorkCentre M123/M128 WorkCentre Pro 123/128 701P42078_pt-BR 2004. Todos os direitos reservados. A proteção de copyright aqui reclamada inclui todas as formas e assuntos
TEW-501PC TEW-503PI. Guia de Instalação Rápida. Copyright All Rights Reserved. TRENDnet. Version
 TEW-501PC TEW-503PI Guia de Instalação Rápida Version 05.21.2007 Copyright 200 7. All Rights Reserved. TRENDnet. Índice... 1 1. Preparar para Instalação... 1 2. Instalar o Utilitário de Configuração Wireless...
TEW-501PC TEW-503PI Guia de Instalação Rápida Version 05.21.2007 Copyright 200 7. All Rights Reserved. TRENDnet. Índice... 1 1. Preparar para Instalação... 1 2. Instalar o Utilitário de Configuração Wireless...
Adendo do Manual de Operações Máquina de cortar Product Code (Código do Produto): 891-Z01
 Cover1-4 Adendo do Manual de Operações Máquina de cortar Product Code (Código do Produto): 891-Z01 Visite o nosso site da web http://support.brother.com para obter informações sobre o suporte ao produto
Cover1-4 Adendo do Manual de Operações Máquina de cortar Product Code (Código do Produto): 891-Z01 Visite o nosso site da web http://support.brother.com para obter informações sobre o suporte ao produto
Visualizando uma lista de fontes disponíveis
 Fontes Este tópico inclui: "Tipos de fontes" na página 1-21 "Fontes Postscript residentes" na página 1-21 "Visualizando uma lista de fontes disponíveis" na página 1-21 "Imprimindo uma lista de fontes disponíveis"
Fontes Este tópico inclui: "Tipos de fontes" na página 1-21 "Fontes Postscript residentes" na página 1-21 "Visualizando uma lista de fontes disponíveis" na página 1-21 "Imprimindo uma lista de fontes disponíveis"
