< 文档标题 > User Manual X3G. Document Version: 2.0 Software Version: 2.0 Release Date: 2016/12/10. Fanvil Technology Co., Ltd
|
|
|
- leonardo conte
- 7 Há anos
- Visualizações:
Transcrição
1 User Manual X3G Document Version: 2.0 Software Version: 2.0 Release Date: 2016/12/10 1
2 Table of Content Figures...5 Tables Safety Instruction Overview Installation Use PoE or External Power Adapter Desktop and Wall-mount Installation Introduction to the Phone User Interface Keypad Using Handset / Hands-free/ Headset Screen User Interface Web Portal Setting Up Network Configuration Line Configurations Using the Phone Making Phone Calls Make / Receive Second Call Join / Split Two Calls (3-way Local Conference) Call Transfer Using Phonebook Add / Edit / Delete Contact Add / Edit / Delete Group Browse and Add / Remove Contacts in Group Using Cloud Phonebook Open Cloud Phonebook Call Logs Voice Message Do-Not-Disturb Auto-Answering Call Forward
3 7 Phone Settings Adjust Audio Volume Set Ring Tone Volume and Type Adjust LCD Energysaving Set Device Time/Date Set Device Language Reboot the Device Reset to Factory Default Web Portal Web Portal Authentication Web Call SYSTEM / Information SYSTEM / Account SYSTEM / Configurations SYSTEM / Upgrade SYSTEM / Auto Provision SYSTEM / Tools NETWORK / Basic NETWORK / Advanced NETWORK / VPN LINES / SIP LINES / Dial Peer LINES / Dial Plan LINES / Basic Settings PHONE / Features PHONE / Audio PHONE / MCAST PHONE / Time/Date PHONE / Advanced PHONEBOOK / Contacts PHONEBOOK / Cloud Phonebook PHONEBOOK / Blacklist PHONEBOOK / Advanced CALL LOGS FUNCTION KEY / Function Key
4 8.27 FUNCTION KEY / Softkey Advanced Features VPN L2TP OpenVPN Trouble Shooting Get Device System Information Upgrade to the Latest Software Reboot Device Reset Device to Factory Default Network Packets Capture Entering Post Mode and Recover System Image Common Trouble Cases...84 Appendix I - Icon Illustration...86 Appendix II Text Input from Keypad...88 Appendix III LED Definition
5 Figures Figure 1 - Desktop Installation Figure 2 - Change Handset Hook to Wall-mount Mode Figure 3 - Wall-mount Installation...13 Figure 4 - Connecting to the Device Figure 5 - Keypad...14 Figure 6 - Screen Layout / Default Standby Screen Figure 7 - Vertical Scroll Bar Figure 8 - Check the Device s IP Address Figure 9 - Web Portal Login Page...18 Figure 10 - Configure SIP Proxy Server Address...20 Figure 11 - Configure SIP Proxy Server Port Figure 12 - Configure SIP Username Figure 13 - Configure Authentication Name Figure 14 - Configure SIP Authentication Password...22 Figure 15 - Configure Display Name...23 Figure 16 - Enable / Disable Outbound Proxy...23 Figure 17 - Enable / Disable Sip Line Figure 18 - Configure Advanced Line Options...24 Figure 19 - Configure SIP Realm/Domain Figure 20 Configure Unregistered Dial...25 Figure 21 - Enable / Disable Anonymous Figure 22 - Configure DTMF Mode Figure 23 - Enable / Disable STUN...25 Figure 24 - Configure Local Port Figure 25 - Configure Ring Type Figure 26 - Configure MWI Number...26 Figure 27 - Configure Pickup Number Figure 28 - Configure Park Number...26 Figure 29 - Configure Join Call Number...26 Figure 30 - Enable / Disable Missed Call...26 Figure 31 - Enable / Disable Feature Sync...27 Figure 32 - Enable / Disable SCA
6 Figure 33 - Default Line...28 Figure 34 - Dialing a Number before Audio Channel Opened Figure 35 - Dial a Number after Audio Channel Opened Figure 36 - Calling Remote Party Figure 37 - Incoming Call Screen...31 Figure 38 - Talking Mode Screen Figure 39 - Call Holding Screen...33 Figure 40 - Dual Calls...34 Figure 41 - Conference Call Figure 42 - Phonebook Screen...36 Figure 43 - Phonebook is Empty Figure 44 - Browsing Phonebook Figure 45 - Add New Contact...38 Figure 46 - Group List...39 Figure 47 - Browsing Contacts in a Group...39 Figure 48 - Select (Add/Remove) Contacts in a Group...40 Figure 49 - Cloud Phonebook List...41 Figure 50 - Downloading Cloud Phonebook...41 Figure 51 - Browsing Contacts in Cloud Phonebook Figure 52 - Call Logs Figure 53 - Filter Call Log Type Figure 54 - New Voice Message Notification Figure 55 - Voice Message Screen...45 Figure 56 - Configure the Voice Message Number...45 Figure 57 - DND Enabled on All Lines...46 Figure 58 - Configure DND on Line...46 Figure 60 - Configure Auto-answering on Line Figure 61 - Auto-answering Enabled on Line Figure 62 - Select Line for Call Forward Configuration Figure 63 - Select Call Forward Type...49 Figure 64 - Activate Call Forward and configure Call Forward Number...50 Figure 65 - Set Delay Time for Call Forward on No Answer Figure 68 - Web Call Controls...54 Figure 69 - Web Call, Entering Number and Select Line Figure 70 - Global Substitution Configuration
7 Figure 71 - Local Substitution Configuration Figure 72 - Add Prefixes Configuration Figure 73 - Add Suffixes Configuration Figure 74 Deletion Configuration Figure 75 Softkey Configuration
8 Tables Table 1 - Time Settings Parameters...52 Table 2 - Line Configuration on Web Table 3 - Global Settings for Lines on Web Table 4 - Common Phone Feature Settings on Web Table 5 - Audio Settings on Web Table 6 - MCAST Parameters on Web...73 Table 7 - Time/Date Setting Parameters on Web...73 Table 8 DSS Key Setting Parameters on Web Table 9 - Trouble Cases...84 Table 10 - Keypad Icons...86 Table 11 - Status Prompt and Notification Icons...86 Table 12 - Look-up Table of Characters Table 13 - DSS KEY LED State Table 14 - ENB LED State
9 1 Safety Instruction Please read the following safety notices before installing or using this unit. They are crucial for the safe and reliable operation of the device. Please use the external power supply that is included in the package. Other power supply may cause damage to the phone, affect the behavior or induce noise. Before using the external power supply in the package, please check the home power voltage. Inaccurate power voltage may cause fire and damage. Please do not damage the power cord. If power cord or plug is impaired, do not use it, it may cause fire or electric shock. Do not drop, knock or shake the phone. Rough handling can break internal circuit boards. This phone is design for indoor use. Do not install the device in places where there is direct sunlight. Also do not put the device on carpets or cushions. It may cause fire or breakdown. Avoid exposure the phone to high temperature or below 0 or high humidity. Avoid wetting the unit with any liquid. Do not attempt to open it. Non-expert handling of the device could damage it. Consult your authorized dealer for help, or else it may cause fire, electric shock and breakdown. Do not use harsh chemicals, cleaning solvents, or strong detergents to clean it. Wipe it with a soft cloth that has been slightly dampened in a mild soap and water solution. When lightning, do not touch power plug, it may cause an electric shock. Do not install this phone in an ill-ventilated place. You are in a situation that could cause bodily injury. Before you work on any equipment, be aware of the hazards involved with electrical circuitry and be familiar with standard practices for preventing accidents. 9
10 2 Overview The new X3G color screen IP Phone is a high-end enterprise desktop phone which increases enterprise users productivity at a cost-effective price. Evolved from enterprise IP phones, X3G pushes its high-end cost-effective enterprise IP phone to another level. X3G inherits enterprise features from enterprise phones, such as HD voice in handset, headset, and full-duplex speakerphone modes, PoE, Fast/Gigabit Ethernet, QoS, secure transmission, auto-provisioning, and more. In order to help some users who are interested to read every detail of the product, this user manual is provided as a user s reference guide. Still, the document might not be up to date with the newly release software, so please kindly download updated the latest user manual from website, or contact with support if you have any question using X3G. 10
11 3 Installation 3.1 Use PoE or External Power Adapter X3G, called as the device hereafter, supports two power supply modes, power supply from external power adapter and X3G supports 802.3af Class 2 Power over Ethernet (PoE) complied switch PoE power supply saves the space and cost of providing the device additional power outlet. With a PoE switch, the device can be powered through a single Ethernet cable which is also used for data transmission. By attaching UPS system to PoE switch, the device can keep working at power outage just like traditional PSTN telephone which is powered by the telephone line. For users who do not have PoE equipment, the traditional power adaptor should be used. If the device is connected to a PoE switch and power adapter at the same time, the power adapter will be used in priority and will switch to PoE power supply at power failure on the power adapter. Please use the power adapter supplied and the PoE switch met the specifications to ensure the device worked properly. 11
12 3.2 Desktop and Wall-mount Installation The device supports two installation mode, desktop and wall-mount. To set up the phone to be used on desktop, please follow the instructions in below picture to install the device. Figure 1 - Desktop Installation To mount the device on the wall, please follow the instructions in below picture. 12
13 Figure 2 - Wall-mount Installation Please connect power adapter, network, PC, handset, and headset to the corresponding ports as described in below picture. Figure 3 - Connecting to the Device NOTICE! Power adapter is optional for X3G model 13
14 4 Introduction to the Phone User Interface 4.1 Keypad Figure 4 - Keypad The above picture shows the keypad layout of the device. Each key provides its own specific function. User should refer to the illustration in this section about the usage of each key and the description in this document about each function. Some keys support long-pressing function. User can press and hold the key for 1.5 seconds to trigger the long-pressed function. Soft-menu Buttons These four buttons provide different functions corresponding to the soft-menu displayed on the screen. Standard Telephone Keys The 12 standard telephone keys provide the same function as 14
15 standard telephones, but further to the standard function, some keys also provide special function by long-pressing the key, Key # - Long-pressed to lock the phone. (Default PIN is 123) Navigation Keys User can press up/down navigation keys to change line focus in talking screen or move cursor in a screen with list items; in some configuration or text editor screen, user can press left/right navigation keys to switch option or move cursor to the left / right. Redial By pressing Redial button, user can redial the last dialed number. Hands-free By pressing this button once, user can turn on the audio channel of Hands-free Microphone Mute User can mute the microphone with this button during talking mode. 4.2 Using Handset / Hands-free / Headset Using Handset To talk over handset, user should lift the handset off the device and dial the number, or dial the number first, then lift the handset and the number will be dialed. User can switch audio channel to handset by lifting the handset when audio channel is opened in speaker or headset. Using Hands-free To talk over Hands-free, user should press the hands-free button then dial the number, or dial the number first then press the hands-free button. User can switch audio channel to the speaker from handset by pressing the hands-free button when audio channel is opened in handset. Using Headset To use headset, by default, user should headset button which is defined by DSS key to turn on the headset. Same as handset and Hands-free, user can dial the number before or after headset turned on. Using Line Keys(Defined by DSS Key) User can use line key to make or answer a call on specific line. If handset has been lifted, the audio channel will be opened in handset, otherwise, the audio channel will be opened in Hands-free or headset 15
16 4.3 Screen User Interface Figure 5 - Screen Layout / Default Standby Screen The screen user interface is mostly presented in the above layout except some prompt messages. The upper area is the main screen to display the device s status and information or data for viewing or editing. The lower area is the soft-menu buttons which will change against user s action or device s status. The above picture shows the default standby screen which is also the root of the soft-menu. The default standby screen shows the greeting words and effective feature indications like voice message, missed call, auto-answering, do-not-disturb, call forward, lock state, and the network connectivity. User can get back to the default standby screen mostly by lifting and putting by the handset. The icon illustration is described in Appendix I - Icon Illustration. In some screens, there are more items or long text to be displayed which could not fit into the screen. They will be arranged in a list or multiple lines with a scroll bar. If user sees a scroll bar, user can use up/down navigation buttons to scroll the list. By long-pressed the navigation keys, user can scroll the list or items in a faster speed. 16
17 Figure 6 - Vertical Scroll Bar 4.4 Web Portal User can also use the device s web portal to manage or operate the device. User should open the device s web portal page by entering the device s IP address in a browser. To get the device IP address, user could press the soft-menu button [Menus] -> [Status] or by pressing [Down] navigation key. Figure 7 - Check the Device s IP Address 17
18 The first screen of the device s web portal is the login page. Figure 8 - Web Portal Login Page User must enter the username and password to log in to the web portal. The default username and password are both admin. For the detail of web portal operations, please refer to 8 Web Portal. 18
19 5 Setting Up In order to get the device ready for making and receiving phone calls, the device must be configured with correct network configurations and at least one of the lines must be configured with an SIP Service. 5.1 Network Configuration The device relies on IP network connection to provide service. Unlike analog phone system based on a circuit switched wire technology, IP devices are connected to each other over the network and exchange data in packet basis based on the device's IP address. To enable the device, the network parameters must be configured properly first. To configure network parameters, user should open the network configuration screen through softkey [Menu] -> [Settings] -> [Advanced Settings] -> [Network] -> [Network Settings]. NOTICE! If user saw a Network Disconnected icon flashing in the middle of screen, it means the network cable was not correctly connected to the device s network port. Please check the cable is connected correctly to the device and to the network switch, router, or modem. There are three common IP configuration modes. Dynamic Host Configuration Protocol (DHCP) This is the automatic configuration mode by getting network configurations from a DHCP server. Users need not to configure any parameters manually. All configuration parameters will be getting from DHCP server and applied to the device. This is recommended for most users. Static IP Configuration This option allows user to configure each IP parameters manually, including IP Address, Subnet Mask, Default Gateway, and DNS servers. This is usually used in an office environment or by power users. PPPoE This option is often used by users who connect the device to a broadband modem or router. To establish a PPPoE connection, user should configure username and password provided by the service provider. 19
20 The device is default configured in DHCP mode. 5.2 Line Configurations A SIP line must be configured properly to be able to provide telephony service(sip PBX). The line configuration is like a virtualized SIM card. Just like a SIM card on a mobile phone, it stores the service provider and the account information used for registration and authentication. When the device is applied with the configuration, it will register the device to the service provider(sip PBX) with the server s address and user s authentication as stored in the configurations. To configure a SIP line manually, user may open the SIP line configuration screen through softkey [Menu] -> [Settings] -> [Advanced Settings] -> [Accounts] -> [SIP1] / [SIP2] -> [Basic Settings] from the standby screen. NOTICE! User must enter correct PIN code to be able to advanced settings to edit line configuration. (The default PIN is 123) The parameters and screens are listed in below pictures. Figure 9 - Configure SIP Proxy Server Address 20
21 Figure 10 - Configure SIP Proxy Server Port Figure 11 - Configure SIP Username 21
22 Figure 12 - Configure Authentication Name Figure 13 - Configure SIP Authentication Password 22
23 Figure 14 - Configure Display Name Figure 15 - Enable / Disable Outbound Proxy 23
24 Figure 16 - Enable / Disable Sip Line Save the adjustment by pressing [OK] or [Save] when done. For users who want to configure more options, user should use web management portal to modify or Advanced Settings in accounts on the individual line to configure those options. Figure 17 - Configure Advanced Line Options 24
25 Figure 18 - Configure SIP Realm/Domain Figure 21 - Configure DTMF Mode Figure 19 Configure Unregistered Dial Figure 22 - Enable / Disable STUN Figure 20 - Enable / Disable Anonymous Figure 23 - Configure Local Port 25
26 Figure 24 - configure Ring Type Figure 27 - Configure Park Number Figure 25 - Configure MWI Number Figure 28 - Configure Join Call Number Figure 26 - Configure Pickup Number Figure 29 - Enable / Disable Missed Call 26
27 Figure 30 - Enable / Disable Feature Sync Figure 31 - Enable / Disable SCA NOTICE! On the device, user can only configure whether STUN / Outbound Proxy is enabled, to change the STUN / Outbound Proxy server address, user must edit in the device web portal. (Refer to 8.15 LINES / Global Settings and 8.12 LINES / SIP ) 27
28 6 Using the Phone 6.1 Making Phone Calls Default Line The device provides 2 line services. If both lines are configured, user can make or receive phone calls on either line. If default line is configured by user, there will be a default line to be used for making outgoing call which is indicated on the top left corner. To change the default line, user can press left/right navigation buttons to switch between two lines. Enable or disable default line, user can press [Menu] - > [Features] -> [Default Line] or configure from Web Interface (Web / Phone settings / Features). Figure 32 - Default Line Dialing Methods User can dial a number by, Entering the number directly Selecting a phone number from phonebook contacts (Refer to 6.2 Using Phonebook) Selecting a phone number from cloud phonebook contacts (Refer to 6.3 Using Cloud Phonebook) Selecting a phone number from call logs (Refer to 6.4 Call Logs) Redialing the last dialed number Dialing Number then Opening Audio(Pre-dial ) 28
29 To make a phone call, user can firstly dial a number by one of the above methods. When the dialed number is completed, user can press [Dial] button on the soft-menu, or press hand-free button to turn on the speaker or headset, or off-hook to call out with the current line, or user can press line key to call out with specified line. Figure 33 - Dialing a Number before Audio Channel Opened Opening Audio then Dialing the Number Another alternative is the traditional way to firstly open the audio channel by off-hook, turning on the Hands-free or headset by pressing hands-free button, or line key, and then dial the number with one of the above methods. When number dialed completed, user can press [Dial] button or [OK] button to call out, or the number will be dialed out automatically after timeout. 29
30 Figure 34 - Dial a Number after Audio Channel Opened NOTICE! For some users who get used to dial a number immediately by pressing # key, the user must login to the web to enable Press "#" to invoke dialing option in page [Line] -> [Dial Plan] -> Basic Settings and apply it. 30
31 Cancel Call While calling the number, user can press [End] button or close the audio channel by on-hook or press the hands-free button to drop the call. Figure 35 - Calling Remote Party Answering Incoming Call When there is an incoming call while the device is idle, user will see the following incoming call alerting screen Figure 36 - Incoming Call Screen User can answer the call by off hook, open headset or pressing the hands-free button, or the [OK] / [Answer] button. To divert the incoming call, user should press [Divert] button. To reject the incoming call, user should press [Reject] button. 31
32 Talking When the call is connected, user will see a talking mode screen as the following figure, Figure 37 - Talking Mode Screen 1.Audio Channel The icon reflects the current audio channel being used. 2.Current Line The line is being used on the call. 3.Remote Party The name or number of the remote party. 4.Talking time The time passed since the call established. 5.Screen Pages The number of screen pages. User can press up/down navigation buttons to switch screen page. Call Holding /Resuming User can hold the remote party by pressing [Hold] button and the button will be changed to [Resume] icon. User can press the [Resume] button to resume the call. 32
33 Figure 38 - Call Holding Screen Call Ended When user finished the call, user can on-hook to hang up the call or press the hands-free button to close the audio channel to hang up. NOTICE! When the call is held or in holding state, the user must press [Resume] button to back to call mode, or putting the handset back to the device or pressing Speaker-free button to hang up is not available Make / Receive Second Call The device can support up to two concurrent calls. When there is already a call established, user can still answer another incoming call on either lines or make a second call on either lines. Second Incoming Call When there is another incoming call during talking a phone call, this call will be waiting for user to answer it. User will see the call message in the middle of current screen. The device will not be ringing but playing call waiting tone in the audio channel of the current call and the LED will be flashing in green. User can accept or reject the call same as normal incoming call. When the waiting call is answered, the first call will be put on hold automatically. 33
34 Figure 39 Second Incoming Call Screen Second Outgoing Call To make a second call, user may press [XFER] / [Conf] button to make a new call on the default line or press the line key to make new call on specific line. Then dial the number the same way as making a phone call. Another alternative for making second call is to pressing DSS Keys dial out from the configured keys (BLF/Speed Dial). When user is making a second call with the above methods, the first call could be place on hold manually first or will be put on hold automatically at second dial. Switching between Two Calls When there are two calls established, user will see a dual calls screen as the following picture, Figure 40 - Dual Calls User can press up/down navigation buttons to switch screen page, and switch call focus by pressing 34
35 [Hold] / [Resume] button. Ending One Call User may hang up the current talking call by closing the audio channel or press [End] button. The device will return to single call mode in holding state Join / Split Two Calls (3-way Local Conference) In the dual call mode, user can join two calls into a conference call by pressing [Conf] button. When two calls are joined, user can split them by pressing [Split] button. Figure 41 - Conference Call Call Transfer When the user is talking with a remote party and wish to transfer the call to another remote party, there are two way to transfer the call, attended and unattended. Attended Transfer The attended call transfer is also known as the polite mode which is to dial through the other remote party, wait for the remote party to answer the call and then transfer the call. This is the same procedure as making two concurrent calls. In the dual call mode, press the [XFER] 35
36 button to transfer the first party to the second one. Unattended / Blind Transfer Unattended transfer is also known as Fire and Forget mode. Instead of connecting to the second party first and confirming the second call is established, user press [XFER] button first then dial the second party number. When the number is dialed, user can press[xfer] button again and the first party will be transfer to the second. This is like helping the first party to dial to the second one. However, the transfer could be successful if the second party answered it, or could be failed if the second party is busy or rejected it. NOTICE! More advanced transfer configuration, please refer to 8.14 LINES / Dial Plan. 6.2 Using Phonebook User can save contacts information in the phonebook and dial the contact s phone number(s) from the phonebook. To open the phonebook, user can press soft-menu button [Dir] in the default standby screen or keypad. By default the phonebook is empty, user may add contact(s) into the phonebook manually or from call logs. Figure 42 - Phonebook screen 36
37 NOTICE! The device can save up to total 500 contact records. Figure 43 - Phonebook is Empty When there are contact records in the phonebook, the contact records will be arranged in the alphabet order. User may browse the contacts with up/down navigation keys. User may fast scroll the contact list by holding the up/down navigation keys. The record indicator tells user which contact is currently focused. User may check the contact s information by pressing [OK] button. Figure 44 - Browsing Phonebook 37
38 6.2.1 Add / Edit / Delete Contact To add a new contact, user should press [Add] button to open Add Contact screen and enter the contact information of the followings, Contact Name Tel. Number Mobile Number Other Number Ring Tone Contact Group Figure 45 - Add New Contact User can edit a contact by pressing [Option] -> [Edit] button. To delete a contact, user should move the record indicator to the position of the contact to be deleted, press [Option] -> [Delete] button and confirm with [Yes] Add / Edit / Delete Group User can open the group list by pressing [Groups] button in phonebook screen. By default, the group list is blank. User can create his/her own groups, edit the group name, add or remove contacts in the group, and delete a group. 38
39 To add a group, press [Add] button. To delete a group, press [Option] -> [Delete] button. To edit a group, press [Edit] button. Figure 46 - Group List Browse and Add / Remove Contacts in Group User can browse contacts in a group by opening the group in group list with [OK] button. Figure 47 - Browsing Contacts in a Group When user is browsing contacts of a group, user can also add or remove contacts in that group by pressing [Add] button to enter the group contacts management screen. Press [Add] button to create a new contact for the group; press [Option] button to remove the contact from the group. 39
40 Figure 48 - Add/Remove Contacts in a Group 6.3 Using Cloud Phonebook Cloud phonebook allows user to configure the device to download a phonebook from a cloud server. This is very useful for office users to use the phonebook from a single source and save the effort to create and maintain the contact list individually. It is also a useful tool for user to synchronize his/her phonebook from a personal mobile phone to the device with Cloud Phonebook Service and App which is to be provided publicly soon. NOTICE! The cloud phonebook is ONLY temporarily downloaded to the device each time it is opened on the device to ensure the user get the most up to date phonebook. However, the downloading may take a couple seconds depending on the network condition. Therefore, it is highly recommended to the users to save important contacts from cloud to local phonebook to save the time of waiting for downloading. To open cloud phonebook list, press [Cloud Phonebook] in phonebook screen. 40
41 Figure 49 - Cloud Phonebook List Open Cloud Phonebook In cloud phonebook screen, user can open a cloud phonebook by pressing [OK] / [Enter] button. The device will start downloading the phonebook. If downloading failed, user will be prompted with a warning message. Once the cloud phonebook is downloaded completed, user may browse the contact list and dial the contact number same as in local phonebook. Figure 50 - Downloading Cloud Phonebook 41
42 Figure 51 - Browsing Contacts in Cloud Phonebook 6.4 Call Logs The device can store up to 630 call log records and user can open the call logs to check all incoming, outgoing, and missed call records by pressing soft-menu button [History] In the call logs screen, user may browse the call logs with up/down navigation keys. Each call log record is presented with call type and call party number / name. User can check further call log detail by pressing [OK] button and dial the number with [Dial] button, or add the call log number to phonebook with pressing [Option] -> [Add to Contact]. User can delete a call log by pressing [Delete] button and can clear all call logs by pressing [Clear] button. 42
43 Figure 52 - Call Logs User can also filter call logs with specific call log type to narrow down the call log records by pressing the left/right navigation button and select one of the call log types in the soft-menu buttons, - Missed Calls - Received Calls / Incoming Calls - Dialel Calls / Outgoing Calls Figure 53 - Filter Call Log Type 43
44 6.5 Voice Message If the service of the lines supports voice message feature, when the user is not available to answer the call, the caller can leave a voice message on the server to the user. User will receive voice message notification from the server and device will prompt a voice message waiting icon on the standby screen, Figure 54 - New Voice Message Notification To retrieve the voice messages, user must configure the voice message number first. Once the voice message number is configured, user can retrieve the voice message of a line by pressing the [Dial] button in the voice message screen. When the device is in the default standby mode, You can also press [Menu] / [Applications] / [Voice Massage] to enter MWI interface]. When you opened voice message configuration interface, select the line to be configured with up/down navigation keys. Press [Edit] button to enable and edit the voice message number, when done, press [OK] / [Save] button to save the configuration. 44
45 Figure 55 - Voice Message Screen Figure 56 - Configure the Voice Message Number 6.6 Do-Not-Disturb User may enable Do-Not-Disturb (DND) feature on the device to reject incoming calls (including call waiting). The DND can be enabled on line basis. To quickly enable or disable the DND on all lines: When the device is in the default standby mode, Press [DND] button to enable DND on all line and icon will be displayed on the screen. 45
46 Press [DND] button again to disable DND on all line and icon will be disappeared. Figure 57 - DND Enabled on All Lines If user wishes to enable or disable DND on a specific line, user could change the DND mode in DND configurations. Press soft-button [Menu] till you find the [Features] item. Enter [Features] item till you find the [DND] item. Enter [DND] item till you find [DND item. Press left/right navigation key to change the DND mode or DND state on specific line. When done, press [Save] button to save the changes. User will see icon SIPn Do Not Disturb against the enabled line. Figure 58 - Configure DND on Line 46
47 6.7 Auto-Answering User may enable auto-answering feature on the device and any incoming call will be automatically answered (not including call waiting). The auto-answering can be enabled on line basis. When the device is in the default standby mode, if user wishes to enable or disable auto-answering on a specific line or change the auto-answering delay time, user could change the auto-answering configuration adopt following steps. Press soft-button [Menu] till you find the [Features] item. Enter [Features] item till you find the [Auto Answer] item. Enter [Auto Answer] item to change the auto-answering configuration on a specific line Press left/right navigation button to select the auto-answering option. When done, press [Save] button to save the changes. The default auto-answering delay is 5 seconds. Figure 59 - Configure Auto-answering on Line1 47
48 Figure 60 - Auto-answering Enabled on Line1 6.8 Call Forward Call forward is also known as Call Divert which is to divert the incoming call to a specific number based on the conditions and configurations. User can configure the call forward settings of each line. There are three types, Unconditional Call Forward Forward any incoming call to the configured number. Call Forward on Busy When user is busy, the incoming call will be forwarded to the configured number. Call Forward on No Answer When user does not answer the incoming call after the configured delay time, the incoming call will be forwarded to the configured number. To configure call forward, when the device is in the default standby mode, Press soft-button [Menu] till you find the [Features] item. Enter [Features] item till you find the [Call Forward] item. Press [Call Forward] button to open call forward configuration screen, select the line to be configured with up/down navigation keys. Press [Enter] button to edit the call forward settings. Select the call forward type with up/down navigation keys. Click [Enter] button to configure the call forward number and delay time, if applicable. Enable or Disable call forward with left/right navigation buttons against specific lines and types. If select Enable, browse the setting parameters with up/down navigation keys and enter required information. When done, press [Save] / [OK] button to save the changes. 48
49 Figure 61 - Select Line for Call Forward Configuration Figure 62 - Select Call Forward Type 49
50 Figure 63 - Activate Call Forward and configure Call Forward Number Figure 64 - Set Delay Time for Call Forward on No Answer 50
51 7 Phone Settings 7.1 Adjust Audio Volume When the device is in the default standby mode, Press soft-button [Menu] till you find the [Settings] item. Enter [Settings] item till you find the [Basic Settings] item. Enter [Basic Settings] item till you find [Voice Volume] item. Enter [Voice Volume] item and you will find [Handset Volume], [Handsfree Volume] and [Headset Volume] item. Enter [Handset Volume] or [Handsfree Volume] or [Headset Volume] item, press Left / Right navigation keys to adjust the audio volume for different mode. Save the adjustment by pressing [OK] or [Save] when done. 7.2 Set Ring Tone Volume and Type When the device is in the default standby mode, Press soft-button [Menu] till you find the [Settings] item. Enter [Settings] item till you find the [Basic Settings] item. Enter [Basic Settings] item till you find [Ring Settings] item. Enter [Ring Settings] item and you will find [Ring Volume] and [Ring Type] item. Enter [Ring Volume] item and you find [Headset Volume] and [Hands-free Volume] item. Enter [Headset Volume] or [Hands-free Volume] item, press left / right navigation keys to adjust the ring volume. Save the adjustment by pressing [OK] when done. Enter [Ring Type] item, press left / right navigation keys to change the ring type. Save the adjustment by pressing [OK] when done. 7.3 Adjust LCD Energy Saving When the device is in the default standby mode, Press soft-button [Menu] till you find the [Settings] item. Enter [Settings] item till you find the [Basic Settings] item. Enter [Basic Settings] item till you find [Screen Settings] item. 51
52 Enter [Energysaving] item, press left / right navigation keys to enable or disabled the function, you can set the energysaving time. Save the adjustment by pressing [OK] or [Save] when done. 7.4 Set Device Time/Date When the device is in the default standby mode, Press soft-button [Menu] till you find the [Settings] item. Enter [Settings] item till you find the [Basic Settings] item. Enter [Basic Settings] item till you find [Time & Date] item. Enter [Time & Date] item, use up/down navigation keys to edit the time/date parameters and save the settings by pressing [OK] or [Save] when done. Table 1 - Time Settings Parameters Parameters Mode SNTP Server Timezone 12-Hour Clock Daylight Saving Time Format Description Auto/Manual Auto: Enable network time synchronization via SNTP protocol, default enabled. Manual: User can modify data manually. SNTP server address Select the time zone Display the clock in 12-hour format Enable or Disable the Daylight Saving Time Select time format from one of the followings: 1 JAN, MON 1 January, Monday JAN 1, MON January 1, Monday MON, 1 JAN Monday, 1 January MON, JAN 1 Monday, January 1 DD-MM-YY DD-MM-YYYY 52
53 MM-DD-YY MM-DD-YYYY YY-MM-DD YYYY-MM-DD 7.5 Set Device Language When the device is in the default standby mode, Press soft-button [Menu] till you find the [Settings] item. Enter [Settings] item till you find the [Basic Settings] item. Enter [Basic Settings] item till you find [Language] item. User can change the language by using the navigation keys. 7.6 Reboot the Device When the device is in the default standby mode, Press soft-button [Menu] till you find the [Reboot System] item. Press [OK] or [Enter] button, a warning message Reboot Now? will be prompt to user. Press [Yes] or [OK] button to execute the reset command, or [No] to exit. 7.7 Reset to Factory Default When the device is in the default standby mode, Press soft-button [Menu] till you find the [Settings] item, and press [OK] or [Enter] button. Enter [Advanced Settings] item, then input the device PIN (Default PIN is 123) to enter the interface. Enter [Reset to Default] item, then a warning message Factory Reset, Continues? will be prompt to user. Press [Yes] or [OK] button to execute the reset command, or [No] to exit. 53
54 8 Web Portal 8.1 Web Portal Authentication User can log in onto the device web portal to manage the device or user s profile. User must provide correct username and password to be able to log in. 8.2 Web Call Besides making and receiving phone calls by operating the device directly, user could also making and receiving phone calls by operating the controls in the web portal. The web call is particularly suitable for users who use headset. User can dial out a number by click the [Dial] button on top of the title of the web portal page, or click a contact in the phonebook, or click a number in the call logs, to make phone call and press [Answer] button to answer incoming call. When call ended, user can click [Hang up] button to end the call. All these operation can be done from the web portal without touching the phone. NOTICE! The web call is limited to make a single call. To make or answer a second call is not allowed. Figure 65 - Web Call Controls 54
55 Figure 66 - Web Call, Entering Number and Select Line 8.3 SYSTEM / Information User can get the system information of the device in this page including, Model Hardware Version Software Version Uptime Last uptime MEMInfo And also summarization of network status, Network Mode MAC IP Subnet Mask Default Gateway Besides, summarization of SIP account status, SIP User SIP account status ( Registered / Unapplied / Trying / Timeout ) 55
56 8.4 SYSTEM / Account User may change his/her web authentication password in this page. For users with Administrators privilege, the user can also manage user accounts by adding or deleting user account and assign privilege and password to new account. There are two types of user privilege, Administrators and Users. If a user account is created as Users privilege, this account will have limited accessibility to the device and cannot change some device settings. The user account can be used to operate the device or access the device web portal by login to the device or its web. User should log in to device web portal with his/her username and web password. NOTICE! The device is shipped with a default Administrators user account. The username and password for the default account is admin which has been printed on the brand and model label at the bottom side of the device. 8.5 SYSTEM / Configurations Users with Administrators privilege can export or import the device configuration in this page and reset the device to factory default. 8.6 SYSTEM / Upgrade The device supports online upgrade by periodically checking the software release version on the cloud server. Meanwhile, user can download the software and upgrade the device manually when there is trouble for the device to connect to the cloud server. 8.7 SYSTEM / Auto Provision The Auto Provision settings help IT manager or service provider to easily deploy and manage the devices in mass volume. For the detail of Auto Provision, please read X3G Administration Guide 56
57 8.8 SYSTEM / Tools Tools provided in this page help users to identify issues at trouble shooting. Please refer to 10 Trouble Shooting for more detail. Besides, the device also provided the screenshot feature to user, including mail screen and sub-screen. 8.9 NETWORK / Basic User can configure the network connection type and parameters in this page NETWORK / Advanced The network advanced settings is often configured by IT manager to enhance the quality of service of the device. The configurations are addressed in X3G Administration Guide 8.11 NETWORK / VPN User may configure a VPN connection in this page. Please refer to 9.1 VPN for more detail LINES / SIP The service of the line is configured in this page, choose the sip line to configured (SIP 1 SIP 2). Click the dropdown arrow to adjust configuration accounting on each line. Table 2 - Line Configuration on Web Parameters Basic Settings Line Status Description Display the current line status at page loading. To get the up to date line status, user has to 57
58 refresh the page manually. Username Enter the username of the service account. Display Name Enter the display name to be sent in a call request. Authentication Name Enter the authentication name of the service account Authentication Password Enter the authentication password of the service account SIP Proxy Server Address Enter the IP or FQDN address of the SIP proxy server SIP Proxy Server Port Enter the SIP proxy server port, default is 5060 Outbound Proxy Address Enter the IP or FQDN address of outbound proxy server provided by the service provider Outbound Proxy Port Enter the outbound proxy port, default is 5060 Realm Enter the SIP domain if requested by the service provider Activate Whether the service of the line should be activated Codec Settings Set the priority and availability of the codecs by adding or remove them from the list. Advanced Settings Call Forward Unconditional Enable unconditional call forward, all incoming calls will be forwarded to the number specified in the next field Call Forward Number for Unconditional Set the number of unconditional call forward Call Forward on Busy Enable call forward on busy, when the phone is busy, any incoming call will be forwarded to the number specified in the next field Call Forward Number for Busy Set the number of call forward on busy Call Forward on No Answer Enable call forward on no answer, when an incoming call is not answered within the configured delay time, the call will be forwarded to the number specified in the next field Call Forward Number for No Answer Set the number of call forward on no answer 58
59 Call Forward Delay for No Answer Set the delay time of not answered call before being forwarded Enable Hotline Enable hotline configuration, the device will dial to the specific number immediately at audio channel opened by off-hook handset or turn on Hands-free or headset Hotline Number Set the hotline dialing number Hotline Delay Set the delay for hotline before the system automatically dialed it Enable Auto Answering Enable auto-answering, the incoming calls will be answered automatically after the delay time Auto Answering Delay Set the delay for incoming call before the system automatically answered it Subscribe For Voice Message Enable the device to subscribe a voice message waiting notification, if enabled, the device will receive notification from the server if there is voice message waiting on the server Voice Message Number Set the number for retrieving voice message Voice Message Subscribe Period Set the interval of voice message notification subscription Enable DND Enable Do-not-disturb, any incoming call to this line will be rejected automatically Blocking Anonymous Call Reject any incoming call without presenting caller ID Use 182 Response for Call waiting Set the device to use 182 response code at call waiting response Anonymous Call Standard Set the standard to be used for anonymous Dial Without Registered Set call out by proxy without registration User Agent Set the user agent, the default is Model with Software Version. Use Quote in Display Name Whether to add quote in display name Ring Type Set the ring tone type for the line Conference Type Set the type of call conference, Local=set up call conference by the device itself, maximum 59
60 supports two remote parties, Server=set up call conference by dialing to a conference room on the server Server Conference Number Set the conference room number when conference type is set to be Server Transfer Timeout Set the timeout of call transfer process Enable Long Contact Allow more parameters in contact field per RFC 3840 Enable Missed Call Log If enabled, the phone will save missed calls into the call history record. Response Single Codec If setting enabled, the device will use single codec in response to an incoming call request Use Feature Code When this setting is enabled, the features in this section will not be handled by the device itself but by the server instead. In order to control the enabling of the features, the device will send feature code to the server by dialing the number specified in each feature code field. Enable DND Set the feature code to dial to the server Disable DND Set the feature code to dial to the server Enable Call Forward Unconditional Set the feature code to dial to the server Disable Call Forward Unconditional Set the feature code to dial to the server Enable Call Forward on Busy Set the feature code to dial to the server Disable Call Forward on Busy Set the feature code to dial to the server Enable Call Forward on No Answer Set the feature code to dial to the server Disable Call Forward on No Answer Set the feature code to dial to the server Enable Blocking Anonymous Call Set the feature code to dial to the server Disable Blocking Anonymous Call Set the feature code to dial to the server Specific Server Type Set the line to collaborate with specific server type, this is to be address more in X3G Administration Guide Registration Expiration Set the SIP expiration interval Use VPN Set the line to use VPN restrict route Use STUN Set the line to use STUN for NAT traversal 60
61 Convert URI Convert not digit and alphabet characters to %hh hex code DTMF Type Set the DTMF type to be used for the line DTMF SIP INFO Mode Set the SIP INFO mode to send * and # or 10 and 11 Transport Protocol Set the line to use TCP or UDP for SIP transmission SIP Version Set the SIP version Caller ID Header Set the Caller ID Header Enable Strict Proxy Enables the use of strict routing. When the phone receives packets from the server,it will use the source IP address, not the address in via field. Enable user=phone Sets user=phone in SIP messages. Enable SCA Enable/Disable SCA (Shared Call Appearance ) Enable BLF List Enable/Disable BLF List Enable DNS SRV Set the line to use DNS SRV which will resolve the FQDN in proxy server into a service list Keep Alive Type Set the line to use dummy UDP or SIP OPTION packet to keep NAT pinhole opened Keep Alive Interval Set the keep alive packet transmitting interval Sync Clock Time Time Sycn with server Enable Session Timer Set the line to enable call ending by session timer refreshment. The call session will be ended if there is not new session timer event update received after the timeout period Session Timeout Set the session timer timeout period Enable Rport Set the line to add rport in SIP headers Enable PRACK Set the line to support PRACK SIP message Keep Authentication Keep the authentication parameters from previous authentication Auto TCP Using TCP protocol to guarantee usability of transport for SIP messages above 1500 bytes Enable Feature Sync Feature Sycn with server 61
62 Enable GRUU Support Globally Routable User-Agent URI (GRUU) BLF Server The registered server will receive the subscription package from ordinary application of BLF phone. Please enter the BLF server, if the sever does not support subscription package, the registered server and subscription server will be separated. BLF List Number BLF List allows one BLF key to monitor the status of a group. Multiple BLF lists are supported. SIP Encryption Enable SIP encryption such that SIP transmission will be encrypted SIP Encryption Key Set the pass phrase for SIP encryption RTP Encryption Enable RTP encryption such that RTP transmission will be encrypted RTP Encryption Key Set the pass phrase for RTP encryption 8.13 LINES / Dial Peer This functionality offers you more flexible dial rule, you can refer to the following content to know how to use this dial rule. Parameters Description Phone number There are two types of matching: Full Matching or Prefix Matching. In Full matching, the entire phone number is entered and then mapped per the Dial Peer rules. In prefix matching, only part of the number is entered followed by T. The mapping with then take place whenever these digits are dialed. Prefix mode supports a maximum of 30 digits. Note: Two different special characters are used. x -- Matches any single digit that is dialed. [ ] -- Specifies a range of numbers to be matched. It may be a range, a list of ranges separated 62
63 by commas, or a list of digits. Destination Set Destination address. This is for IP direct. Port Set the Signal port, and the default is 5060 for SIP. Alias Set the Alias. This is the text to be added, replaced or deleted. It is an optional item. Note: There are four types of aliases. all: xxx xxx will replace the phone number. add: xxx xxx will be dialed before any phone number. del The characters will be deleted from the phone number. rep: xxx xxx will be substituted for the specified characters. Suffix Characters to be added at the end of the phone number. It is an optional item. Delete Length Set the number of characters to be deleted. For example, if this is set to 3, the phone will delete the first 3 digits of the phone number. It is an optional item. Examples of different alias application This feature allows the user to create rules to make dialing easier. There are several different options for dial rules. The examples below will show how it works. Example 1: Global Substitution It seems like a shortcut to dial out. When user dial 32, the dialed number will be replaced of But if user dials 322, the device will still send 322 rather than The replacement rules should be matched globally. 63
64 Figure 67 - Global Substitution Configuration Example 2: Local Substitution To dial a long distance call to Beijing requires dialing area code 010 before the local phone number. Using this feature 1 can be substituted for 010. For example, to call would only require dialing instead of Figure 68 - Local Substitution Configuration Example 3: Add Prefixes If the dialed number starts with the fixed prefix number, the phone will send out your dialed phone number adding prefix number automatically. For example, when users dial 9312, the device will send out
65 Figure 69 - Add Prefixes Configuration Example 4: Add Suffixes If the dialed number ends with the fixed suffix number, the phone will send out your dialed phone number adding suffix number automatically. For example, when users dial , the device will send out Figure 70 - Add Suffixes Configuration Example 5: Deletion If the dialed number ends with the fixed prefix number, the phone will send out your dialed phone number deleting prefix number automatically. For example, when users dial 98322, the device will send out
66 . Figure 71 Deletion Configuration 8.14 LINES / Dial Plan Figure 72 Dial Plan Configuration The device supports 8 dialing modes: Press # to Send - Dial the desired number, and press # to send it to the server. Dial Fixed Length Configure the fixed length to dial out Send after seconds Number will be sent to the server after the specified time. Press # to Do Blind Transfer - Press # after entering the target number for the transfer. The phone will transfer the current call to the third party. Blind Transfer on Onhook - Hang up after entering the target number for the transfer. The phone will transfer the current call to the third party. 66
67 Attended Transfer on Onhook - Hang up after the third party answers. The phone will transfer the current call to the third party. Attended Transfer on Conference Onhook - Hang up during a 3-way conference call, the other two ways will make a call. Press DSS Key to Do Blind Transfer When user is in the XFER screen, user can fulfill Blind Transfer by pressing DSS Key LINES / Basic Settings Configure global settings for lines, Table 3 - Global Settings for Lines on Web Parameters Description SIP Settings Local SIP Port Set the local SIP port used to send/receive SIP messages. Registration Failure Retry Interval Set the retry interval of SIP registration when registration failed. STUN Settings Server Address Set the STUN server address Server Port Set the STUN server port, default port is 3478 Binding Period Set the STUN binding period which can be used to keep the NAT pinhole opened. SIP Waiting Time Set the timeout of STUN binding before sending SIP messages TLS Certification File Upload or delete the TLS certification file used for encrypted SIP transmission PHONE / Features Configure the phone features, Common Settings Table 4 - Common Phone Feature Settings on Web 67
68 Parameters DND Mode Ban Outgoing Auto Handup Delay Enable Call Waiting Enable Call Waiting Tone Enable Call Completion Enable Pre-Dial Hide DTMF Auto Answer By Headset Ring From Headset Enable Intercom Description Configure the Phone DND If enable Phone DND, the phone rejects any incoming call, the caller will automatically prompt hang up. If you select Ban Outgoing to enable it, and you cannot dial out any number. Specify Auto handup time, the phone will hang up and return to the idle automatically after Auto Hand down time at hands-free mode, and play dial tone Auto handup time at handset mode Enable this setting to allow user to take second incoming call during an established call. Default enabled. Turn off this feature, and you will not hear a beep sound in talking mode when there is another incoming call Enable Call Completion by selecting it, If the dialed line is busy, the sip server will inspect the dialed line status at intervals. If the dialed line is idle, the server will send notify message to inform the caller whether redial. Disable this feature, user entering number will open audio channel automatically. Enable the feature, user enter the number without opening audio channel. Configure the hide DTMF mode Enable this feature, headset plugged in the phone, user press answer key or line key to answer a call with the headset automatically. Enable Ring From Handset by selecting it, the phone plays ring tone from handset. When intercom is enabled, the device will accept the incoming call request with a SIP header of Alert-Info instruction to automatically answer the 68
69 Enable Intercom Mute Enable Intercom Tone Enable Intercom Barge Emergency Call Number Enable Password Dial Encryption Number Length Password Dial Prefix Restrict Active URI Source IP Push XML Server Allow IP Call Enable Multi Line call after specific delay. Enable mute mode during the intercom call If the incoming call is intercom call, the phone plays the intercom tone Enable Intercom Barge by selecting it, the phone auto answers the intercom call during a call. If the current call is intercom call, the phone will reject the second intercom call Configure the Emergency Call Number. Despite the keyboard is locked, you can dial the emergency call number Enable Password Dial by selecting it, When number entered is beginning with the password prefix, the following N numbers after the password prefix will be hidden as *, N stand for the value which you enter in the Password Length field. For example: you set the password prefix is 3, enter the Password Length is 2, then you enter the number 34567, it will display 3**67 on the phone. Configure the Encryption Number length Configure the prefix of the password call number Set the device to accept Active URI command from specific IP address. NOTICE! This feature is usually used for device management and will be described in X3G Administration Guide Configure the Push XML Server, when phone receives request, it will determine whether to display corresponding content on the phone which sent by the specified server or not. If enabled, user can dial out with IP address Enable phone to make calls for 10 lines max, or disable for 2 lines max. 69
70 Enable Default Line If enabled, user can assign default SIP line for dialing out rather than SIP1. Enable Auto Switch Line Enable phone to select an available SIP line as default automatically DND Response Code Set the SIP response code on call rejection on DND Busy Response Code Set the SIP response code on line busy Reject Response Code Set the SIP response code on call rejection Play Talking DTMF Tone Play DTMF tone on the device when user pressed a phone digits during taking, default enabled. Play Dialing DTMF Tone Play DTMF tone on the device when user pressed a phone digits at dialing, default enabled. Caller ID Display Priority Change caller ID display priority. The default priority is Phonebook > SIP Display Name > SIP URI. User may select one of the options to change the desired caller ID display priority. Hotline Number Set the hot line number Hotline Delay Set the hot line delay time. Enable silent mode by selecting it, the phone Enable Silent Mode incoming call indicator will blink to remind that there is a incoming call instead of playing ring tone. Disable Mute for Ring Disable mute for ring. Action URL NOTICE! Action URL is used for device event submitting with IPPBX system. The detail is addressed in the X3G Administration Guide Block Out Settings The user with Administrators privilege can set the rule to blocked some numbers from dialing out. This setting is device-wide and applies to every user of the device. 70
71 User can add blocked number by entering the number in the edit box and click Add button. To remove a number from the blocked list, select the number from the dropdown box and click Delete button to remove it PHONE / Audio Change the audio settings, Table 5 - Audio Settings on Web Parameters Description First Codec The first preferential DSP codec:g.711a/u,g.722,g.723,g.729,g , ILBC,AMR,AMR-WB Second Codec The second preferential DSP codec: G.711A/U,G.722,G.723,G.729,G , ILBC,AMR,AMR-WB,NONE Third Codec The third preferential DSP codec: G.711A/U,G.722,G.723,G.729,G , ILBC,AMR,AMR-WB,NONE Fourth Codec The forth preferential DSP codec: G.711A/U,G.722,G.723,G.729,G , ILBC,AMR,AMR-WB,NONE Fifth Codec The fifth preferential DSP codec: G.711A/U,G.722,G.723,G.729,G , ILBC,AMR,AMR-WB,NONE Sixth Codec The sixth preferential DSP codec: G.711A/U,G.722,G.723,G.729,G , ILBC,AMR,AMR-WB,NONE Onhook Time Configure the least reflection time of Hand down, the default is 200ms. Tone Standard Set the country standard of call progress tones, including dial tone, busy tone, ring-back tone, etc. 71
72 Default Ring Type Set the default ring type. If the caller ID of an incoming call was not configured with specific ring type, the default ring will be used. Handset Volume Set the Handset volume, the value must be 1~9 Headset Volume Set the Headset volume, the value must be 1~9 Headset Ring Volume Set the ring volume in the headset, the value must be 0~9 Speakerphone Volume Set the speakerphone volume, the value must be 1~9 Speakerphone Ring Volume Set the ring volume in the speakerphone, the value must be 0~9 Headset Volume Offset This is to adjust the base volume of the headset. Please note when set the volume at the maximum level it may create noise and decrease the echo canceller. Headset Mic Offset This is to adjust the base volume of the headset Mic. G.729AB Payload Length Set G729 Payload Length. G Bit Rate 5.3kb/s or 6.3kb/s is available G.722 Timestamps 160/20ms or 320/20ms is available DTMF Payload Type Enter the DTMF payload type, the value must be 96~127. Enable VAD Enable Voice Activity Detection. When enabled, the device will suppress the audio transmission with artificial comfort noise signal to save the bandwidth. Enable MWI Tone The phone will play MWI tone when a new MWI Comes 8.18 PHONE / MCAST This feature allows user to make some kind of broadcast call to people who are in multicast group. User can configure a multicast DSS Key on the phone, which allows user to send a Real Time Transport Protocol (RTP) stream to the pre-configured multicast address(es) without involving SIP 72
73 signaling. You can also configure the phone to receive an RTP stream from pre-configured multicast listening address(es) without involving SIP signaling. You can specify up to 10 multicast listening addresses. Table 6 - MCAST Parameters on Web Parameters Normal Call Priority Enable Page Priority Name Host:port Description Define the priority of the active call, 1 is the highest priority, 10 is the lowest. The voice call in progress shall take precedence over all incoming paging calls. Listened multicast server name Listened multicast server s multicast IP address and port PHONE / Time/Date User can configure the device time settings in this page. Table 7 - Time/Date Setting Parameters on Web Parameters Description Network Time Server Settings Time Synchronized via SNTP Enable time-sync through SNTP protocol Time Synchronized via DHCP Enable time-sync through DHCP protocol Primary Time Server Set primary time server address Secondary Time Server Set secondary time server address, when primary server is not reachable, the device will try to connect to secondary time server to get time synchronization. Timezone Select the time zone Resync Period Time of re-synchronization with time server 12-Hour Clock Set the time display in 12-hour mode Date Format Select the time/date display format Daylight Saving Time Settings 73
74 Location DST Set Type Offset Month Start Week Start Weekday Start Hour Start Minute Start Month End Week End Weekday End Hour End Manual Time Settings Select the user's time zone specific area Select automatic DST according to the preset rules of DST, or the manually input rules The DST offset time The DST start month The DST start week The DST start weekday The DST start hour The DST start minute The DST end month The DST end week The DST end weekday The DST end hour Set time manually 8.20 PHONE / Advanced User can configure the advanced configuration settings in this page. Screen Configuration. Enable Energysaving Backlight Time LCD Menu Password Settings. The password is 123 by default. Keyboard Lock Settings. Configure Greeting Words The greeting message will display on the top left corner of the LCD when the device is idle, which is limited to 12 characters. The default chars are VOIP PHONE PHONEBOOK / Contacts User can add, delete, or edit contacts in the phonebook in this page. User can browse the phonebook and sorting it by name, phones, or filter them out by group. To add a new contact, user should enter contact s information and press Add button to add it. 74
75 To edit a contact, click on the checkbox in front of the contact, the contact information will be copied to the contact edit boxes, press Modify button after finished editing. To delete one or multiple contacts, check on the checkbox in front of the contacts wished to be deleted and click the Delete button, or click the Clear button with selecting any contacts to clear the phonebook. User can also add multiple contacts into a group by selecting the group in the dropdown options in front of Add to Group button at the bottom of the contact list, selecting contacts with checkbox and click Add to Group to add selected contacts into the group PHONEBOOK / Cloud Phonebook Cloud Phonebook User may configure up to 8 cloud phonebooks. Each cloud phonebook must be configured with an URL where an XML phonebook is stored. The URL may be based on HTTP/HTTPs or FTP protocol with or without authentication. If authentication is required, user must configure the username and password. To configure a cloud phonebook, the following information should be entered, Phonebook name (must) Phonebook URL (must) Access username (optional) Access password (optional) NOTICE! In regard of creating a cloud phonebook and setting up a cloud phonebook server, please refer to X3G Administration Guide. LDAP Settings The cloud phonebook allows user to retrieve contact list from a LDAP Server through LDAP protocols. User must configure the LDAP Server information and Search Base to be able to use it on the device. If the LDAP server requests an authentication, user should also provide username and password. To configure a LDAP phonebook, the following information should be entered, Display Title (must) 75
76 LDAP Server Address (must) LDAP Server Port (must) Search Base (must) Access username (optional) Access password (optional) NOTICE! In regard of creating a LDAP phonebook and setting up a LDAP phonebook server, please refer to X3G Administration Guide PHONEBOOK / Blacklist By adding a number into the blacklist, user will no longer receive phone call from that number and it will be rejected automatically by the device until user delete it from the blacklist. User can add specific number to be blocked, or a prefix where any numbers matched the prefix will all be blocked PHONEBOOK / Advanced User may export current phonebook in xml, csv, or vcf format file and save it locally on a computer. User can also import contacts into phonebook from an xml, csv, or vcf file. NOTICE! If user repeatedly imports a same phonebook, it will create duplicated contacts in user s phonebook. User can add new group in this page or delete an existing one. Deleting a contact group will not delete the contacts in that group CALL LOGS User can browse complete call logs in this page, order the call logs by time, caller ID, contact name, duration, or line, and can also filter the call logs by the call log types, in, out, missed, or all. User can save a call log into his/her phonebook or add it to the blacklist. 76
77 User can also make web call by click on the number of a call log FUNCTION KEY / Function Key The device provides 2 user-define DSS Keys at most. User may configure/customize each DSS key in this webpage. Table 8 DSS Key Setting Parameters on Web Parameters Memory Key Line Description BLF(NEW CALL/BXFE /AXFER): It is used to prompt user the state of the subscribe extension, and it can also pick up the subscribed number, which help user monitor the state of subscribe extension (idle, ringing, a call). There are 3 types for one-touch BLF transfer method. p.s. User should enter the pick-up number for tspecific BLF key to fulfill the pick-up operation. Presence: Compared to BLF, the Presence is also able to view whether the user is online. Note: You cannot subscribe the same number for BLF and Presence at the same time Speed Dial: You can call the number directly which you set. This feature is convenient for you to dial the number which you frequently dialed. Intercom: This feature allows the operator or the secretary to connect the phone quickly; it is widely used in office environments. MWI:You can set the speed dial key for the voice messages. Call Park:You can retrieve the held call by using the call park code. Call forward:you can transfer the call to the set number It can be configured as a Line Key. User is able to 77
78 Key Event DTMF URL Multicast BLF List Key LDAP make a call by pressing Line Key. User can select a key event as a shortcut to trigger. For example: MWI / DND / Release / Headset / Hold / etc. It allows user to dial or edit dial number easily. Open the specific URL directly. Configure the multicast address and audio codec. User presses the key to initiate the multicast. You can view the subscription status of the subscribed numbers You can store the phonebook via the LDAP function 8.27 FUNCTION KEY / Softkey User can configure different functions in different screens for each softkey. Figure 73 Softkey Configuration 78
Dropbox Quick Start. What is Dropbox? The Dropbox Folder
 Dropbox Quick Start What is Dropbox? Dropbox is a free service that lets you bring all your photos, docs, and videos anywhere. Any file you save to your Dropbox will also automatically save to all your
Dropbox Quick Start What is Dropbox? Dropbox is a free service that lets you bring all your photos, docs, and videos anywhere. Any file you save to your Dropbox will also automatically save to all your
Addition of Fields in Line Item Display Report Output for TCode FBL1N/FBL5N
 Addition of Fields in Line Item Display Report Output for TCode FBL1N/FBL5N Applies to: Any business user who uses the transactions FBL1N and FBL5N to display line item reports for vendors and customers.
Addition of Fields in Line Item Display Report Output for TCode FBL1N/FBL5N Applies to: Any business user who uses the transactions FBL1N and FBL5N to display line item reports for vendors and customers.
User Manual. Linksys PAP2 Broadband Phone Service. Linhagratuita grupo csdata
 User Manual Linksys PAP2 Broadband Phone Service Linhagratuita grupo csdata www.linhagratuita.com.br Please follow the step-by-step guide below to set up your Linksys PAP2 for use with Linhagratuita Broadband
User Manual Linksys PAP2 Broadband Phone Service Linhagratuita grupo csdata www.linhagratuita.com.br Please follow the step-by-step guide below to set up your Linksys PAP2 for use with Linhagratuita Broadband
Primavera Risk Analysis v8.7
 PRIMAVERA RISK ANALYSIS Primavera Risk Analysis v8.7 Installation Manual Primavera Risk Analysis Development v1.10 - Aug 2012 This document will provide the necessary information for you to install Primavera
PRIMAVERA RISK ANALYSIS Primavera Risk Analysis v8.7 Installation Manual Primavera Risk Analysis Development v1.10 - Aug 2012 This document will provide the necessary information for you to install Primavera
Arduino Mini Shields Construction
 instructables Arduino Mini Shields Construction by Patel Darshil Presented Here are the Arduino Mini Shields. These Shields are very easy and fun to make. Arduino shields are very useful for the Arduino
instructables Arduino Mini Shields Construction by Patel Darshil Presented Here are the Arduino Mini Shields. These Shields are very easy and fun to make. Arduino shields are very useful for the Arduino
VGM. VGM information. ALIANÇA VGM WEB PORTAL USER GUIDE June 2016
 Overview The Aliança VGM Web portal is an application that enables you to submit VGM information directly to Aliança via our e-portal Web page. You can choose to enter VGM information directly, or to download
Overview The Aliança VGM Web portal is an application that enables you to submit VGM information directly to Aliança via our e-portal Web page. You can choose to enter VGM information directly, or to download
IBM Sterling B2B Integrator
 IBM Sterling B2B Integrator IBM Sterling Connect:Direct Interoperability Version 5.2 This edition applies to the 5.2 Version of IBM Sterling B2B Integrator and to all subsequent releases and modifications
IBM Sterling B2B Integrator IBM Sterling Connect:Direct Interoperability Version 5.2 This edition applies to the 5.2 Version of IBM Sterling B2B Integrator and to all subsequent releases and modifications
How to Build a Robot at Home
 How to Build a Robot at Home Do you want to learn how to build your own robot? There are a lot different types of robots that you can make by yourself. Most of the people want to see a robot perform the
How to Build a Robot at Home Do you want to learn how to build your own robot? There are a lot different types of robots that you can make by yourself. Most of the people want to see a robot perform the
HIGH SPEED TABLE TOP CENTRIFUGE. Equipment. High Speed HERMLE
 HIGH SPEED TABLE TOP CENTRIFUGE Equipment High Speed HERMLE L ABOR T E CHNIK High Speed Table Top Centrifuge Z 36 HK The Z 36 HK is the culmination of many years of centrifuge design experience combined
HIGH SPEED TABLE TOP CENTRIFUGE Equipment High Speed HERMLE L ABOR T E CHNIK High Speed Table Top Centrifuge Z 36 HK The Z 36 HK is the culmination of many years of centrifuge design experience combined
DISCOVERING THE NATURE OF PERIODIC DATA: I. GENERATING DATA WITH A MOTION DETECTOR
 DISCOVERING THE NATURE OF PERIODIC DATA: I. GENERATING DATA WITH A MOTION DETECTOR Scott A. Sinex and George S. Perkins Prince George s Community College Many natural phenomena follow a cyclic pattern,
DISCOVERING THE NATURE OF PERIODIC DATA: I. GENERATING DATA WITH A MOTION DETECTOR Scott A. Sinex and George S. Perkins Prince George s Community College Many natural phenomena follow a cyclic pattern,
User Guide Manual de Utilizador
 2400 DPI OPTICAL GAMING MOUSE User Guide Manual de Utilizador 2014 1Life Simplify it All rights reserved. www.1-life.eu 2 2400 DPI OPTICAL GAMING MOUSE ENGLISH USER GUIDE...4 MANUAL DE UTILIZADOR PORTUGUÊS...18
2400 DPI OPTICAL GAMING MOUSE User Guide Manual de Utilizador 2014 1Life Simplify it All rights reserved. www.1-life.eu 2 2400 DPI OPTICAL GAMING MOUSE ENGLISH USER GUIDE...4 MANUAL DE UTILIZADOR PORTUGUÊS...18
Como Mudar a Senha do Roteador Pelo IP o.1.1. Configure e Altere a Senha do seu Roteador acessando o IP Acesse o Site e Confira!
 Como Mudar a Senha do Roteador Pelo IP 192.168.o.1.1. Configure e Altere a Senha do seu Roteador acessando o IP 192.168.1.1. Acesse o Site e Confira! If you are using the IP address 192.168.0.1.1, take
Como Mudar a Senha do Roteador Pelo IP 192.168.o.1.1. Configure e Altere a Senha do seu Roteador acessando o IP 192.168.1.1. Acesse o Site e Confira! If you are using the IP address 192.168.0.1.1, take
Trabalho de AMSR. Especificação e Verificação de uma Câmara Fotográfica Digital. Problema a Resolver FEUP/MRSC/AMSR MPR. » Problema a concurso
 VF 1 Especificação e Verificação de uma Câmara Fotográfica Digital Trabalho de AMSR FEUP/MRSC/AMSR MPR VF 2 Problema a Resolver» Problema a concurso 12 th SDL Forum, 20-24 Junho 2005, Grimstad, Noruega
VF 1 Especificação e Verificação de uma Câmara Fotográfica Digital Trabalho de AMSR FEUP/MRSC/AMSR MPR VF 2 Problema a Resolver» Problema a concurso 12 th SDL Forum, 20-24 Junho 2005, Grimstad, Noruega
How to use the system. Meike Borstelmann
 Technical ca Document Generatore Training: How to use the system Meike Borstelmann Trainings overview Why should we localize l the TDS with the Technical Document Generator? Keyword database Search for
Technical ca Document Generatore Training: How to use the system Meike Borstelmann Trainings overview Why should we localize l the TDS with the Technical Document Generator? Keyword database Search for
Wi-Fi Range Extender Add-on Device Quickstart Guide
 Wi-Fi Range Extender Add-on Device Quickstart Guide Model No. WRP1220 What s inside: 1x Wi-Fi Range Extender 1x Power Adapter All Home8 add-on devices have to work with Home8 systems. português Passo 1:
Wi-Fi Range Extender Add-on Device Quickstart Guide Model No. WRP1220 What s inside: 1x Wi-Fi Range Extender 1x Power Adapter All Home8 add-on devices have to work with Home8 systems. português Passo 1:
Quick user guide. (réf )
 Quick user guide (réf. 34889) Download the app «mobile eye door +» How to SETUP, for the first time, your Chacon IP VDP Connect the cables with the same color to each other, of both units. Connect the
Quick user guide (réf. 34889) Download the app «mobile eye door +» How to SETUP, for the first time, your Chacon IP VDP Connect the cables with the same color to each other, of both units. Connect the
VGM. VGM information. ALIANÇA VGM WEB PORTAL USER GUIDE September 2016
 Overview The Aliança VGM Web portal is an application that enables you to submit VGM information directly to Aliança via our e-portal Web page. You can choose to enter VGM information directly, or to download
Overview The Aliança VGM Web portal is an application that enables you to submit VGM information directly to Aliança via our e-portal Web page. You can choose to enter VGM information directly, or to download
ATLAS DE ACUPUNTURA VETERINáRIA. CãES E GATOS (EM PORTUGUESE DO BRASIL) BY CHOO HYUNG KIM
 Read Online and Download Ebook ATLAS DE ACUPUNTURA VETERINáRIA. CãES E GATOS (EM PORTUGUESE DO BRASIL) BY CHOO HYUNG KIM DOWNLOAD EBOOK : ATLAS DE ACUPUNTURA VETERINáRIA. CãES E GATOS Click link bellow
Read Online and Download Ebook ATLAS DE ACUPUNTURA VETERINáRIA. CãES E GATOS (EM PORTUGUESE DO BRASIL) BY CHOO HYUNG KIM DOWNLOAD EBOOK : ATLAS DE ACUPUNTURA VETERINáRIA. CãES E GATOS Click link bellow
USER..
 USER.. ก ก ก http://ict.moph.go.th ก 1 ก ก Internet 3 ก ก Anti Virus TrendMicro OfficeScan 6 ก ก ก 9 ก Internet Wireless LAN.. 13 ก 18 ก... 19!! ก Internet!! 2198 3GB : Download E-mail.. http://www.moph.go.th/ops/oic/
USER.. ก ก ก http://ict.moph.go.th ก 1 ก ก Internet 3 ก ก Anti Virus TrendMicro OfficeScan 6 ก ก ก 9 ก Internet Wireless LAN.. 13 ก 18 ก... 19!! ก Internet!! 2198 3GB : Download E-mail.. http://www.moph.go.th/ops/oic/
Better Cotton Tracer. Instructions for ABRAPA S Farms Instruções para Fazendas da ABRAPA. April 2018
 Better Cotton Tracer Instructions for ABRAPA S Farms Instruções para Fazendas da ABRAPA April 2018 1 Your account in the Better Cotton Tracer Sua conta no BCT The Better Cotton Tracer (BCT) is an online
Better Cotton Tracer Instructions for ABRAPA S Farms Instruções para Fazendas da ABRAPA April 2018 1 Your account in the Better Cotton Tracer Sua conta no BCT The Better Cotton Tracer (BCT) is an online
SPOTTING BAD SCIENCE
 A Rough Guide to SPOTTING BAD SCIENCE Being able to evaluate the evidence behind a scientific claim is important. Being able to recognise bad science reporting, or faults in scientific studies, is equally
A Rough Guide to SPOTTING BAD SCIENCE Being able to evaluate the evidence behind a scientific claim is important. Being able to recognise bad science reporting, or faults in scientific studies, is equally
Odette FTP2.0 Partner configuration (with SSL) in IBM Sterling B2B Integrator
 Krishna Kishore Konda IBM Sterling B2B Integrator Protocol Technical Support Engineer 15 May 2014 Odette FTP2.0 Partner configuration (with SSL) in IBM Sterling B2B Integrator This session will be recorded
Krishna Kishore Konda IBM Sterling B2B Integrator Protocol Technical Support Engineer 15 May 2014 Odette FTP2.0 Partner configuration (with SSL) in IBM Sterling B2B Integrator This session will be recorded
KuMax (1000 V / 1500 V)
 KuMax (1000 V / 1500 V) SUPER HIGH EFFICIENCY POLYGEN4 MODULE CS3U-345 350 355 360P With Canadian Solar s industry leading black silicon cell technology and the innovative LIC (Low Internal Current) module
KuMax (1000 V / 1500 V) SUPER HIGH EFFICIENCY POLYGEN4 MODULE CS3U-345 350 355 360P With Canadian Solar s industry leading black silicon cell technology and the innovative LIC (Low Internal Current) module
Controles de entrada : caixas de seleção, botões de opção, listas suspensas, caixas de lista, botões, alternar, campos de texto, campo de data
 Elementos da interface do usuário Ao projetar sua interface, tente ser consistente e previsível em sua escolha de elementos de interface. Se eles estão conscientes disso ou não, os usuários se familiarizaram
Elementos da interface do usuário Ao projetar sua interface, tente ser consistente e previsível em sua escolha de elementos de interface. Se eles estão conscientes disso ou não, os usuários se familiarizaram
VG224 registro do gateway de voz SCCP com exemplo de configuração CME
 VG224 registro do gateway de voz SCCP com exemplo de configuração CME Índice Introdução Pré-requisitos Requisitos Componentes Utilizados Convenções Configuração VG224 Convenção do MAC address Porta de
VG224 registro do gateway de voz SCCP com exemplo de configuração CME Índice Introdução Pré-requisitos Requisitos Componentes Utilizados Convenções Configuração VG224 Convenção do MAC address Porta de
Parts of the Solar Charger. Charging the Solar Battery. Using the Solar Lamp. Carry in hand. Shows how much light is left. Table light.
 Parts of the Solar Charger Solar Lamp LCD Panel 1 Solar Panel Cell Phone Charger Port Protective Cover Solar Charger Port Lamp Stand Adaptors On/Off Switch Cell Phone Charger Cable Charging the Solar Battery
Parts of the Solar Charger Solar Lamp LCD Panel 1 Solar Panel Cell Phone Charger Port Protective Cover Solar Charger Port Lamp Stand Adaptors On/Off Switch Cell Phone Charger Cable Charging the Solar Battery
Mobile Communications Product Guide
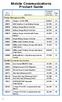 Part Number Mobile Communications Product Guide Power Management ICs Description Package(s) Available (Lead-free) OZ522 Charger + DC/DC PMU 20 SSOP 23 OZ8071 USB Protection IC and Battery Charger 20 QFN
Part Number Mobile Communications Product Guide Power Management ICs Description Package(s) Available (Lead-free) OZ522 Charger + DC/DC PMU 20 SSOP 23 OZ8071 USB Protection IC and Battery Charger 20 QFN
A Era da Igreja de Laodicéia. Por William Branham
 A Era da Igreja de Laodicéia. Por William Branham QUESTIONS AND ANSWERS 391. Brother Branham, have you made statements recently concerning that church age has ended, Laodicea? 74 No, I never said it s
A Era da Igreja de Laodicéia. Por William Branham QUESTIONS AND ANSWERS 391. Brother Branham, have you made statements recently concerning that church age has ended, Laodicea? 74 No, I never said it s
Stick Up Cam Battery
 Stick Up Cam Battery 1. Charge and insert the battery. Charge the provided battery. First, fully charge the battery by plugging it into a USB port using the provided orange cable. The battery is fully
Stick Up Cam Battery 1. Charge and insert the battery. Charge the provided battery. First, fully charge the battery by plugging it into a USB port using the provided orange cable. The battery is fully
Como configurar o Microsoft NetMeeting com os Cisco IOS Gateways
 Como configurar o Microsoft NetMeeting com os Cisco IOS Gateways Índice Introdução Pré-requisitos Requisitos Componentes Utilizados Convenções Configurando o Microsoft NetMeeting para VoIP Diagrama de
Como configurar o Microsoft NetMeeting com os Cisco IOS Gateways Índice Introdução Pré-requisitos Requisitos Componentes Utilizados Convenções Configurando o Microsoft NetMeeting para VoIP Diagrama de
Turn the lead weight of data into a golden opportunity: manage it, unlock it and extract value from it
 Data - Temenos https://www.temenos.com/en/solutions/technology/data/ 1 of 2 2016-03-30 16:36 Data Turn the lead weight of data into a golden opportunity: manage it, unlock it and extract value from it
Data - Temenos https://www.temenos.com/en/solutions/technology/data/ 1 of 2 2016-03-30 16:36 Data Turn the lead weight of data into a golden opportunity: manage it, unlock it and extract value from it
Uma solução possível para garantir, em ambiente APEX, a consistência duma estrutura ISA total e disjuntiva.
 Uma solução possível para garantir, em ambiente APEX, a consistência duma estrutura ISA total e disjuntiva. A possible solution to ensure, in APEX environment, the consistency of a total and disjunctive
Uma solução possível para garantir, em ambiente APEX, a consistência duma estrutura ISA total e disjuntiva. A possible solution to ensure, in APEX environment, the consistency of a total and disjunctive
O PRíNCIPE FELIZ E OUTRAS HISTóRIAS (EDIçãO BILíNGUE) (PORTUGUESE EDITION) BY OSCAR WILDE
 Read Online and Download Ebook O PRíNCIPE FELIZ E OUTRAS HISTóRIAS (EDIçãO BILíNGUE) (PORTUGUESE EDITION) BY OSCAR WILDE DOWNLOAD EBOOK : O PRíNCIPE FELIZ E OUTRAS HISTóRIAS (EDIçãO Click link bellow and
Read Online and Download Ebook O PRíNCIPE FELIZ E OUTRAS HISTóRIAS (EDIçãO BILíNGUE) (PORTUGUESE EDITION) BY OSCAR WILDE DOWNLOAD EBOOK : O PRíNCIPE FELIZ E OUTRAS HISTóRIAS (EDIçãO Click link bellow and
11g Wireless Broadband Router (Roteador banda-larga sem fio- Wireless G) Quick Installation Guide
 LevelOne WBR-3408 11g Wireless Broadband Router (Roteador banda-larga sem fio- Wireless G) Quick Installation Guide English Português Table of Contents English... 3 Português... 16 2 English Package Contents
LevelOne WBR-3408 11g Wireless Broadband Router (Roteador banda-larga sem fio- Wireless G) Quick Installation Guide English Português Table of Contents English... 3 Português... 16 2 English Package Contents
CANape/vSignalyzer. Data Mining and Report Examples Offline Analysis V
 CANape/vSignalyzer Data Mining and Report Examples Offline Analysis V16.0 2018-07-30 Offline Evaluation Tools On-line Tools CANalyzer. Messages CANoe. Messages CANape. Signals Off-line Tools vsignalyzer
CANape/vSignalyzer Data Mining and Report Examples Offline Analysis V16.0 2018-07-30 Offline Evaluation Tools On-line Tools CANalyzer. Messages CANoe. Messages CANape. Signals Off-line Tools vsignalyzer
Wi-Fi Camera Add-on Device Quickstart Guide
 Wi-Fi Camera Add-on Device Quickstart Guide Model No. IPC1200 What s inside: 1x Wi-Fi Camera 1x Power Adapter 1x Extension Cable Mounting Accessories All Home8 add-on devices have to work with Home8 systems.
Wi-Fi Camera Add-on Device Quickstart Guide Model No. IPC1200 What s inside: 1x Wi-Fi Camera 1x Power Adapter 1x Extension Cable Mounting Accessories All Home8 add-on devices have to work with Home8 systems.
Valuable Tracking Sensor Add-on Device Quickstart Guide
 Valuable Tracking Sensor Add-on Device Quickstart Guide Model No. ADS1303 What s inside: 1x Valuable Tracking Sensor All Home8 add-on devices have to work with Home8 systems. português Passo 1: instalando
Valuable Tracking Sensor Add-on Device Quickstart Guide Model No. ADS1303 What s inside: 1x Valuable Tracking Sensor All Home8 add-on devices have to work with Home8 systems. português Passo 1: instalando
REFRIGERATED HIGH SPEED CENTRIFUGE. Equipment. High Speed HERMLE
 REFRIGERATED HIGH SPEED CENTRIFUGE Equipment High Speed HERMLE L ABOR T ECHNIK Refrigerated High Speed Centrifuge With a wide range of accessories, the Z 32 HK high speed centrifuge is applicable in a
REFRIGERATED HIGH SPEED CENTRIFUGE Equipment High Speed HERMLE L ABOR T ECHNIK Refrigerated High Speed Centrifuge With a wide range of accessories, the Z 32 HK high speed centrifuge is applicable in a
Easy Linux! FUNAMBOL FOR IPBRICK MANUAL. IPortalMais: a «brainware» company www.iportalmais.pt. Manual
 IPortalMais: a «brainware» company FUNAMBOL FOR IPBRICK MANUAL Easy Linux! Title: Subject: Client: Reference: Funambol Client for Mozilla Thunderbird Doc.: Jose Lopes Author: N/Ref.: Date: 2009-04-17 Rev.:
IPortalMais: a «brainware» company FUNAMBOL FOR IPBRICK MANUAL Easy Linux! Title: Subject: Client: Reference: Funambol Client for Mozilla Thunderbird Doc.: Jose Lopes Author: N/Ref.: Date: 2009-04-17 Rev.:
UNIT 5: Review (UNIDADE 5: Revisão)
 CHAPTER 4: Business Communication (CAPÍTULO 4: Comunicação de Negócios) UNIT 5: Review (UNIDADE 5: Revisão) I. LET S BEGIN (I. VAMOS COMEÇAR) Answer the questions below. (Responda às questões abaixo.)
CHAPTER 4: Business Communication (CAPÍTULO 4: Comunicação de Negócios) UNIT 5: Review (UNIDADE 5: Revisão) I. LET S BEGIN (I. VAMOS COMEÇAR) Answer the questions below. (Responda às questões abaixo.)
Sumário Introdução... 3 Revisões... 3 Reset de fabrica... 3 Localizar IP... 3 Acessar via navegador Web... 3 Login e senha...
 SIP-T22P Sumário Introdução... 3 Revisões... 3 Reset de fabrica... 3 Localizar IP... 3 Acessar via navegador Web... 3 Login e senha... 4 Atualização do firmware... 5 Configuração da conta... 6 Configuração
SIP-T22P Sumário Introdução... 3 Revisões... 3 Reset de fabrica... 3 Localizar IP... 3 Acessar via navegador Web... 3 Login e senha... 4 Atualização do firmware... 5 Configuração da conta... 6 Configuração
Como Configurar o CSS para Balancear Carga de Servidores DNS e para Usar os Scripts de Manutenção de Atividade de DNS
 Como Configurar o CSS para Balancear Carga de Servidores DNS e para Usar os Scripts de Manutenção de Atividade de DNS Índice Introdução Diagrama de Rede Usando a manutenção de atividades feito script de
Como Configurar o CSS para Balancear Carga de Servidores DNS e para Usar os Scripts de Manutenção de Atividade de DNS Índice Introdução Diagrama de Rede Usando a manutenção de atividades feito script de
Aqui pode escolher o Sistema operativo, e o software. Para falar, faça download do Cliente 2.
 TeamSpeak PORTUGUES ENGLISH Tutorial de registo num servidor de TeamSpeak Registration tutorial for a TeamSpeak server Feito por [WB ].::B*A*C*O::. membro de [WB ] War*Brothers - Non Dvcor Dvco Made by:
TeamSpeak PORTUGUES ENGLISH Tutorial de registo num servidor de TeamSpeak Registration tutorial for a TeamSpeak server Feito por [WB ].::B*A*C*O::. membro de [WB ] War*Brothers - Non Dvcor Dvco Made by:
Como configurar um roteador Cisco atrás de um Cable Modem de terceiros
 Como configurar um roteador Cisco atrás de um Cable Modem de terceiros Índice Introdução Pré-requisitos Requisitos Componentes Utilizados Convenções Configurar Diagrama de Rede Configurações Verificar
Como configurar um roteador Cisco atrás de um Cable Modem de terceiros Índice Introdução Pré-requisitos Requisitos Componentes Utilizados Convenções Configurar Diagrama de Rede Configurações Verificar
NOVO SISTEMA DE CORREIO ELETRONICO PARA OS DOMINIOS ic.uff.br & dcc.ic.uff.br
 NOVO SISTEMA DE CORREIO ELETRONICO PARA OS DOMINIOS ic.uff.br & dcc.ic.uff.br A partir de 28/07/2004 (quarta-feira), ás 17:30 hs estaremos trocando nossos servidores de correio para ambos os domínios ic.uff.br
NOVO SISTEMA DE CORREIO ELETRONICO PARA OS DOMINIOS ic.uff.br & dcc.ic.uff.br A partir de 28/07/2004 (quarta-feira), ás 17:30 hs estaremos trocando nossos servidores de correio para ambos os domínios ic.uff.br
RADIUS avançado para clientes PPP de discagem
 RADIUS avançado para clientes PPP de discagem Índice Introdução Pré-requisitos Requisitos Componentes Utilizados Convenções Configurar Diagrama de Rede Notas de configuração Configurações Verificar Troubleshooting
RADIUS avançado para clientes PPP de discagem Índice Introdução Pré-requisitos Requisitos Componentes Utilizados Convenções Configurar Diagrama de Rede Notas de configuração Configurações Verificar Troubleshooting
Meditacao da Luz: O Caminho da Simplicidade
 Meditacao da Luz: O Caminho da Simplicidade Leonardo Boff Click here if your download doesn"t start automatically Meditacao da Luz: O Caminho da Simplicidade Leonardo Boff Meditacao da Luz: O Caminho da
Meditacao da Luz: O Caminho da Simplicidade Leonardo Boff Click here if your download doesn"t start automatically Meditacao da Luz: O Caminho da Simplicidade Leonardo Boff Meditacao da Luz: O Caminho da
PTC Exercício Programa GABARITO
 PTC-3450 - Exercício Programa 2-2017 GABARITO Nesse exercício, você vai obter estimativas do timeout utilizado pelo TCP em uma troca de pacotes. Documento da forma mais detalhada possível suas respostas.
PTC-3450 - Exercício Programa 2-2017 GABARITO Nesse exercício, você vai obter estimativas do timeout utilizado pelo TCP em uma troca de pacotes. Documento da forma mais detalhada possível suas respostas.
português Passo 1: Monte seu hardware Passo 2: Configure seu Smartphone
 português Passo 1: Monte seu hardware Desembale todo hardware a uma distância de 3 metros de seu router doméstico. Conecte o Shuttle de Segurança ao router activado para DHCP com o incluso Cabo de Ethernet.
português Passo 1: Monte seu hardware Desembale todo hardware a uma distância de 3 metros de seu router doméstico. Conecte o Shuttle de Segurança ao router activado para DHCP com o incluso Cabo de Ethernet.
Weather-Resistant Louvres
 SA3/1/EN/2 Weather-Resistant Louvres for constant volume systems Type WG - AWG - WGE - AWK - WG-F TROX South Africa (Pty) Ltd. 10 Wigford Road Masons Mill Pietermaritzburg Tel. +27 (0)33 398 1006 Fax.
SA3/1/EN/2 Weather-Resistant Louvres for constant volume systems Type WG - AWG - WGE - AWK - WG-F TROX South Africa (Pty) Ltd. 10 Wigford Road Masons Mill Pietermaritzburg Tel. +27 (0)33 398 1006 Fax.
Mestrado em Engenharia Eletrotécnica e de Computadores
 Mestrado em Engenharia Eletrotécnica e de Computadores Interligação e Gestão de Redes Virtual LANs Nome: Número: 0. Objectivos Adquirir conhecimentos para conceber e gerir uma rede de computadores baseada
Mestrado em Engenharia Eletrotécnica e de Computadores Interligação e Gestão de Redes Virtual LANs Nome: Número: 0. Objectivos Adquirir conhecimentos para conceber e gerir uma rede de computadores baseada
MANUAL DE CONFIGURAÇÃO GATEWAY SYNWAY 1004B
 MANUAL DE CONFIGURAÇÃO GATEWAY SYNWAY 1004B Aprenda a Configurar este Gateway, integrando sua linha convencional analógica a rede de telefonia IP, crie rotas de chamadas e defina conforme os pontos de
MANUAL DE CONFIGURAÇÃO GATEWAY SYNWAY 1004B Aprenda a Configurar este Gateway, integrando sua linha convencional analógica a rede de telefonia IP, crie rotas de chamadas e defina conforme os pontos de
COMO ESCREVER PARA O ENEM: ROTEIRO PARA UMA REDAçãO NOTA (PORTUGUESE EDITION) BY ARLETE SALVADOR
 Read Online and Download Ebook COMO ESCREVER PARA O ENEM: ROTEIRO PARA UMA REDAçãO NOTA 1.000 (PORTUGUESE EDITION) BY ARLETE SALVADOR DOWNLOAD EBOOK : COMO ESCREVER PARA O ENEM: ROTEIRO PARA UMA SALVADOR
Read Online and Download Ebook COMO ESCREVER PARA O ENEM: ROTEIRO PARA UMA REDAçãO NOTA 1.000 (PORTUGUESE EDITION) BY ARLETE SALVADOR DOWNLOAD EBOOK : COMO ESCREVER PARA O ENEM: ROTEIRO PARA UMA SALVADOR
BOND-LINE DRAWINGS 1.1 HOW TO READ BOND-LINE DRAWINGS CHAPTER1
 APTER1 BD-LIE DRAWIGS To do well in organic chemistry, you must first learn to interpret the drawings that organic chemists use. When you see a drawing of a molecule, it is absolutely critical that you
APTER1 BD-LIE DRAWIGS To do well in organic chemistry, you must first learn to interpret the drawings that organic chemists use. When you see a drawing of a molecule, it is absolutely critical that you
LOAN AGREEMENT. THIS LOAN AGREEMENT (this "Agreement") dated this 2nd day of January, 2017
 LOAN AGREEMENT THIS LOAN AGREEMENT (this "Agreement") dated this 2nd day of January, 2017 BETWEEN: rui jorge de araujo teixeira of rua das merces 110 rc ajuda, lisboa, NH, 03585 (the "Lender") OF THE FIRST
LOAN AGREEMENT THIS LOAN AGREEMENT (this "Agreement") dated this 2nd day of January, 2017 BETWEEN: rui jorge de araujo teixeira of rua das merces 110 rc ajuda, lisboa, NH, 03585 (the "Lender") OF THE FIRST
Infrared Motion Sensor Add-on Device Quickstart Guide
 Infrared Motion Sensor Add-on Device Quickstart Guide Model No. PIR1301 What s inside: 1x Infrared Motion Sensor 1x Double-Sided Tape 1x Battery (CR123A) All Home8 add-on devices have to work with Home8
Infrared Motion Sensor Add-on Device Quickstart Guide Model No. PIR1301 What s inside: 1x Infrared Motion Sensor 1x Double-Sided Tape 1x Battery (CR123A) All Home8 add-on devices have to work with Home8
User's Guide. Manual de Utilizador
 User's Guide Manual de Utilizador USER'S GUIDE HDD/SSD Support: SATA 2.5 (up to 12.5mm height) Material: Aluminium and Plastic External interface: USB 3.0 (compatible with USB 2.0/1.1) Internal interface:
User's Guide Manual de Utilizador USER'S GUIDE HDD/SSD Support: SATA 2.5 (up to 12.5mm height) Material: Aluminium and Plastic External interface: USB 3.0 (compatible with USB 2.0/1.1) Internal interface:
Medication Tracking Sensor Add-on Device Quickstart Guide
 Medication Tracking Sensor Add-on Device Quickstart Guide Model No. ADS1302 What s inside: 1x Medication Tracking Sensor All Home8 add-on devices have to work with Home8 systems. português Passo 1: instalando
Medication Tracking Sensor Add-on Device Quickstart Guide Model No. ADS1302 What s inside: 1x Medication Tracking Sensor All Home8 add-on devices have to work with Home8 systems. português Passo 1: instalando
O registro Cisco unificou o telefone IP 9971 ao Cisco Unified Communications Manager Express
 O registro Cisco unificou o telefone IP 9971 ao Cisco Unified Communications Manager Express Índice Introdução Pré-requisitos Requisitos Componentes Utilizados Diagrama de Rede Convenções Telefones do
O registro Cisco unificou o telefone IP 9971 ao Cisco Unified Communications Manager Express Índice Introdução Pré-requisitos Requisitos Componentes Utilizados Diagrama de Rede Convenções Telefones do
Vendors Enquiries for RFP 003/2015
 Date: 22/10/2015 Vendors Enquiries for RFP 003/2015 1) Question I am afraid the terms of the RFP cannot be complied by none of the companies we work with, the terms have limited the underwriters ability
Date: 22/10/2015 Vendors Enquiries for RFP 003/2015 1) Question I am afraid the terms of the RFP cannot be complied by none of the companies we work with, the terms have limited the underwriters ability
A necessidade da oração (Escola da Oração) (Portuguese Edition)
 A necessidade da oração (Escola da Oração) (Portuguese Edition) Click here if your download doesn"t start automatically A necessidade da oração (Escola da Oração) (Portuguese Edition) A necessidade da
A necessidade da oração (Escola da Oração) (Portuguese Edition) Click here if your download doesn"t start automatically A necessidade da oração (Escola da Oração) (Portuguese Edition) A necessidade da
Como Falar no Rádio - Prática de Locução Am e Fm (Portuguese Edition)
 Como Falar no Rádio - Prática de Locução Am e Fm (Portuguese Edition) Cyro César Click here if your download doesn"t start automatically Como Falar no Rádio - Prática de Locução Am e Fm (Portuguese Edition)
Como Falar no Rádio - Prática de Locução Am e Fm (Portuguese Edition) Cyro César Click here if your download doesn"t start automatically Como Falar no Rádio - Prática de Locução Am e Fm (Portuguese Edition)
Configurando IPSec Router para Router com Sobrecarga NAT e Cisco Secure VPN Client
 Configurando IPSec Router para Router com Sobrecarga NAT e Cisco Secure VPN Client Índice Introdução Pré-requisitos Requisitos Componentes Usados Convenções Configurar Diagrama de Rede Configurações Verificação
Configurando IPSec Router para Router com Sobrecarga NAT e Cisco Secure VPN Client Índice Introdução Pré-requisitos Requisitos Componentes Usados Convenções Configurar Diagrama de Rede Configurações Verificação
IMO GUIDELINES FOR MONTHLY SHIPBOARD INSPECTION OF IMMERSION SUITS AND ANTI-EXPOSURE SUITS BY SHIPS CREWS
 INTERNATIONAL MARITIME ORGANIZATION 4 ALBERT EMBANKMENT LONDON SE1 7SR Telephone: 020 7735 7611 Fax: 020 7587 3210 Telex: 23588 IMOLDN G IMO E Ref. T3/1.02 MSC/Circ.1047 28 May 2002 GUIDELINES FOR MONTHLY
INTERNATIONAL MARITIME ORGANIZATION 4 ALBERT EMBANKMENT LONDON SE1 7SR Telephone: 020 7735 7611 Fax: 020 7587 3210 Telex: 23588 IMOLDN G IMO E Ref. T3/1.02 MSC/Circ.1047 28 May 2002 GUIDELINES FOR MONTHLY
Guia para criar aplicações simples em APEX/ Guide to create simple Apex applications (perte I)
 Guia para criar aplicações simples em APEX/ Guide to create simple Apex applications (perte I) Entrar em/ go to: bd2:priv.di.fct.unl.pt:8090/apex Depois de entrar verá / after entering you will see: Depois
Guia para criar aplicações simples em APEX/ Guide to create simple Apex applications (perte I) Entrar em/ go to: bd2:priv.di.fct.unl.pt:8090/apex Depois de entrar verá / after entering you will see: Depois
Manual de Instalação DVD MAKER USB2.0
 Manual de Instalação DVD MAKER USB2.0 Conteúdo V1.0 Capítulo 1 : Instalação de Hardware DVD MAKER USB2.0...2 1.1 Conteúdos do Pacote...2 1.2 Requisitos do Sistema...2 1.3 Instalação do Hardware...2 Capítulo
Manual de Instalação DVD MAKER USB2.0 Conteúdo V1.0 Capítulo 1 : Instalação de Hardware DVD MAKER USB2.0...2 1.1 Conteúdos do Pacote...2 1.2 Requisitos do Sistema...2 1.3 Instalação do Hardware...2 Capítulo
Fire + CO Alarm Sensor Add-on Device Quickstart Guide
 Fire + CO Alarm Sensor Add-on Device Quickstart Guide Model No. SNH1300 What s inside: 1x Fire + CO Alarm Sensor 2x Double-Sided Tapes 1x Battery (CR123A) Mounting Accessories All Home8 add-on devices
Fire + CO Alarm Sensor Add-on Device Quickstart Guide Model No. SNH1300 What s inside: 1x Fire + CO Alarm Sensor 2x Double-Sided Tapes 1x Battery (CR123A) Mounting Accessories All Home8 add-on devices
CODIGOS CONTROLE RS232 Matrix HDMI 4x2 Control EDID/RS232 (GB )
 CODIGOS CONTROLE RS232 Matrix HDMI 4x2 Control EDID/RS232 (GB.42.2014) Versão 2014.04.23 Você acaba de adquirir um produto AV LIFE!!! Não deixe de acessar nosso site www.avlife.com.br para ficar por dentro
CODIGOS CONTROLE RS232 Matrix HDMI 4x2 Control EDID/RS232 (GB.42.2014) Versão 2014.04.23 Você acaba de adquirir um produto AV LIFE!!! Não deixe de acessar nosso site www.avlife.com.br para ficar por dentro
Modular Harmonic Mitigation
 Energy Ef iciency Power Quality Modular Harmonic Mitigation Solution 1 3 5 7 9 11 + 1 3 5 7 9 11 1 3 5 7 9 11 ~ A B C Uo U U/2 0 -U/2 U wt Uo U U/2 0 -U/2 U wt Uo U U/2 0 -U/2 U wt > > Items Rated input
Energy Ef iciency Power Quality Modular Harmonic Mitigation Solution 1 3 5 7 9 11 + 1 3 5 7 9 11 1 3 5 7 9 11 ~ A B C Uo U U/2 0 -U/2 U wt Uo U U/2 0 -U/2 U wt Uo U U/2 0 -U/2 U wt > > Items Rated input
EGAN. FUNDAMENTOS DA TERAPIA RESPIRAT&OACUTE;RIA (EM PORTUGUESE DO BRASIL) BY CRAIG L. SCANLAN
 RESPIRAT&OACUTE;RIA (EM PORTUGUESE DO BRASIL) BY CRAIG L. SCANLAN DOWNLOAD EBOOK : EGAN. FUNDAMENTOS DA TERAPIA BY CRAIG L. SCANLAN PDF Click link below and free register to download ebook: EGAN. FUNDAMENTOS
RESPIRAT&OACUTE;RIA (EM PORTUGUESE DO BRASIL) BY CRAIG L. SCANLAN DOWNLOAD EBOOK : EGAN. FUNDAMENTOS DA TERAPIA BY CRAIG L. SCANLAN PDF Click link below and free register to download ebook: EGAN. FUNDAMENTOS
Comportamento Organizacional: O Comportamento Humano no Trabalho (Portuguese Edition)
 Comportamento Organizacional: O Comportamento Humano no Trabalho (Portuguese Edition) John W. Newstrom Click here if your download doesn"t start automatically Comportamento Organizacional: O Comportamento
Comportamento Organizacional: O Comportamento Humano no Trabalho (Portuguese Edition) John W. Newstrom Click here if your download doesn"t start automatically Comportamento Organizacional: O Comportamento
Gestão de Projetos: As Melhores Práticas (Portuguese Edition)
 Gestão de Projetos: As Melhores Práticas (Portuguese Edition) By Harold R. Kerzner Gestão de Projetos: As Melhores Práticas (Portuguese Edition) By Harold R. Kerzner Desde que a primeira edição foi publicada,
Gestão de Projetos: As Melhores Práticas (Portuguese Edition) By Harold R. Kerzner Gestão de Projetos: As Melhores Práticas (Portuguese Edition) By Harold R. Kerzner Desde que a primeira edição foi publicada,
Guião N. Descrição das actividades
 Proposta de Guião para uma Prova Grupo: 006 Disciplina: Inglês, Nível de Continuação, 11.º ano Domínio de Referência: Um Mundo de Muitas Culturas Duração da prova: 15 a 20 minutos 1.º MOMENTO Guião N Intervenientes
Proposta de Guião para uma Prova Grupo: 006 Disciplina: Inglês, Nível de Continuação, 11.º ano Domínio de Referência: Um Mundo de Muitas Culturas Duração da prova: 15 a 20 minutos 1.º MOMENTO Guião N Intervenientes
Introdução A Delphi Com Banco De Dados Firebird (Portuguese Edition)
 Introdução A Delphi Com Banco De Dados Firebird (Portuguese Edition) Ricardo De Moraes / André Luís De Souza Silva Click here if your download doesn"t start automatically Introdução A Delphi Com Banco
Introdução A Delphi Com Banco De Dados Firebird (Portuguese Edition) Ricardo De Moraes / André Luís De Souza Silva Click here if your download doesn"t start automatically Introdução A Delphi Com Banco
Pesquisa de Marketing: Uma Orientação Aplicada (Portuguese Edition)
 Pesquisa de Marketing: Uma Orientação Aplicada (Portuguese Edition) Naresh K. Malhotra Click here if your download doesn"t start automatically Pesquisa de Marketing: Uma Orientação Aplicada (Portuguese
Pesquisa de Marketing: Uma Orientação Aplicada (Portuguese Edition) Naresh K. Malhotra Click here if your download doesn"t start automatically Pesquisa de Marketing: Uma Orientação Aplicada (Portuguese
A ENTREVISTA COMPREENSIVA: UM GUIA PARA PESQUISA DE CAMPO (PORTUGUESE EDITION) BY JEAN-CLAUDE KAUFMANN
 Read Online and Download Ebook A ENTREVISTA COMPREENSIVA: UM GUIA PARA PESQUISA DE CAMPO (PORTUGUESE EDITION) BY JEAN-CLAUDE KAUFMANN DOWNLOAD EBOOK : A ENTREVISTA COMPREENSIVA: UM GUIA PARA CLAUDE KAUFMANN
Read Online and Download Ebook A ENTREVISTA COMPREENSIVA: UM GUIA PARA PESQUISA DE CAMPO (PORTUGUESE EDITION) BY JEAN-CLAUDE KAUFMANN DOWNLOAD EBOOK : A ENTREVISTA COMPREENSIVA: UM GUIA PARA CLAUDE KAUFMANN
Bíblia de Estudo Conselheira - Gênesis: Acolhimento Reflexão Graça (Portuguese Edition)
 Bíblia de Estudo Conselheira - Gênesis: Acolhimento Reflexão Graça (Portuguese Edition) Sociedade Bíblica do Brasil Click here if your download doesn"t start automatically Download and Read Free Online
Bíblia de Estudo Conselheira - Gênesis: Acolhimento Reflexão Graça (Portuguese Edition) Sociedade Bíblica do Brasil Click here if your download doesn"t start automatically Download and Read Free Online
Planning for and Managing Devices in the Enterprise: Enterprise Management Suite (EMS) & On-Premises Tools (20398)
 Planning for and Managing Devices in the Enterprise: Enterprise Management Suite (EMS) & On-Premises Tools (20398) Formato do curso: Presencial Localidade: Lisboa Data: 18 Dez. 2017 a 22 Dez. 2017 Preço:
Planning for and Managing Devices in the Enterprise: Enterprise Management Suite (EMS) & On-Premises Tools (20398) Formato do curso: Presencial Localidade: Lisboa Data: 18 Dez. 2017 a 22 Dez. 2017 Preço:
Como testar componentes eletrônicos - volume 1 (Portuguese Edition)
 Como testar componentes eletrônicos - volume 1 (Portuguese Edition) Renato Paiotti Newton C. Braga Click here if your download doesn"t start automatically Como testar componentes eletrônicos - volume 1
Como testar componentes eletrônicos - volume 1 (Portuguese Edition) Renato Paiotti Newton C. Braga Click here if your download doesn"t start automatically Como testar componentes eletrônicos - volume 1
Telefone IP. Guia de uso rápido (V81) SIP-T27, SIP-T27P, SIP-T27G. Aplicável ao firmware versão ou próximos.
 Telefone IP SIP-T27, SIP-T27P, SIP-T27G Guia de uso rápido (V81) www.yealink.com Aplicável ao firmware versão 45.80.0.20 ou próximos. Conteúdo da Embalagem Os seguintes ítens estão inclusos na embalagem.
Telefone IP SIP-T27, SIP-T27P, SIP-T27G Guia de uso rápido (V81) www.yealink.com Aplicável ao firmware versão 45.80.0.20 ou próximos. Conteúdo da Embalagem Os seguintes ítens estão inclusos na embalagem.
Tronco entre um Catalyst 2948G-L3 e um exemplo de configuração do Catalyst 6500 Series Switch
 Tronco entre um Catalyst 2948G-L3 e um exemplo de configuração do Catalyst 6500 Series Switch Índice Introdução Pré-requisitos Requisitos Componentes Utilizados Convenções Informações de Apoio Configurar
Tronco entre um Catalyst 2948G-L3 e um exemplo de configuração do Catalyst 6500 Series Switch Índice Introdução Pré-requisitos Requisitos Componentes Utilizados Convenções Informações de Apoio Configurar
Evangelho Segundo O Espiritismo (Em Portugues do Brasil)
 Evangelho Segundo O Espiritismo (Em Portugues do Brasil) Allan Kardec (Adaptacao:claudio D. Ferreira Jr) Click here if your download doesn"t start automatically Evangelho Segundo O Espiritismo (Em Portugues
Evangelho Segundo O Espiritismo (Em Portugues do Brasil) Allan Kardec (Adaptacao:claudio D. Ferreira Jr) Click here if your download doesn"t start automatically Evangelho Segundo O Espiritismo (Em Portugues
O Uso do Inglês para Resolver Tarefas
 INSTITUTO FEDERAL DE EDUCAÇÃO, CIÊNCIA E TECNOLOGIA DO RN Professor: Sandro Luis de Sousa, M.A. Subject: English for Computing II. O Uso do Inglês para Resolver Tarefas Dando prosseguimento a nossa abordagem
INSTITUTO FEDERAL DE EDUCAÇÃO, CIÊNCIA E TECNOLOGIA DO RN Professor: Sandro Luis de Sousa, M.A. Subject: English for Computing II. O Uso do Inglês para Resolver Tarefas Dando prosseguimento a nossa abordagem
português Passo 1: Monte seu hardware Passo 2: Configure seu Smartphone
 português Passo 1: Monte seu hardware Desembale todo hardware a uma distância de 3 metros de seu router doméstico. Conecte o Shuttle de Segurança ao router activado para DHCP com o incluso Cabo de Ethernet.
português Passo 1: Monte seu hardware Desembale todo hardware a uma distância de 3 metros de seu router doméstico. Conecte o Shuttle de Segurança ao router activado para DHCP com o incluso Cabo de Ethernet.
Water Leak Sensor Add-on Device Quickstart Guide
 Water Leak Sensor Add-on Device Quickstart Guide Model No. WLS1300 What s inside: 1x Water Leak Sensor 2x Double-Sided Tapes 1x Battery (CR123A) Mounting Accessories All Home8 add-on devices have to work
Water Leak Sensor Add-on Device Quickstart Guide Model No. WLS1300 What s inside: 1x Water Leak Sensor 2x Double-Sided Tapes 1x Battery (CR123A) Mounting Accessories All Home8 add-on devices have to work
Higiene e Vigilância Sanitária de Alimentos (Portuguese Edition)
 Higiene e Vigilância Sanitária de Alimentos (Portuguese Edition) Click here if your download doesn"t start automatically Higiene e Vigilância Sanitária de Alimentos (Portuguese Edition) Higiene e Vigilância
Higiene e Vigilância Sanitária de Alimentos (Portuguese Edition) Click here if your download doesn"t start automatically Higiene e Vigilância Sanitária de Alimentos (Portuguese Edition) Higiene e Vigilância
As 100 melhores piadas de todos os tempos (Portuguese Edition)
 As 100 melhores piadas de todos os tempos (Portuguese Edition) Click here if your download doesn"t start automatically As 100 melhores piadas de todos os tempos (Portuguese Edition) As 100 melhores piadas
As 100 melhores piadas de todos os tempos (Portuguese Edition) Click here if your download doesn"t start automatically As 100 melhores piadas de todos os tempos (Portuguese Edition) As 100 melhores piadas
A oração de Jabez: Alcançando a bênção de Deus (Portuguese Edition)
 A oração de Jabez: Alcançando a bênção de Deus (Portuguese Edition) Bruce Wilkinson Click here if your download doesn"t start automatically A oração de Jabez: Alcançando a bênção de Deus (Portuguese Edition)
A oração de Jabez: Alcançando a bênção de Deus (Portuguese Edition) Bruce Wilkinson Click here if your download doesn"t start automatically A oração de Jabez: Alcançando a bênção de Deus (Portuguese Edition)
Pesquisa Qualitativa do Início ao Fim (Métodos de Pesquisa) (Portuguese Edition)
 Pesquisa Qualitativa do Início ao Fim (Métodos de Pesquisa) (Portuguese Edition) Robert K. Yin Click here if your download doesn"t start automatically Pesquisa Qualitativa do Início ao Fim (Métodos de
Pesquisa Qualitativa do Início ao Fim (Métodos de Pesquisa) (Portuguese Edition) Robert K. Yin Click here if your download doesn"t start automatically Pesquisa Qualitativa do Início ao Fim (Métodos de
Usando valores da comunidade do BGP para controlar a política de roteamento na rede de provedor de upstream
 Usando valores da comunidade do BGP para controlar a política de roteamento na rede de provedor de upstream Índice Introdução Pré-requisitos Requisitos Componentes Utilizados Material de Suporte Convenções
Usando valores da comunidade do BGP para controlar a política de roteamento na rede de provedor de upstream Índice Introdução Pré-requisitos Requisitos Componentes Utilizados Material de Suporte Convenções
Configurando o comando cable modem remotequery
 Configurando o comando cable modem remotequery Índice Introdução Pré-requisitos Requisitos Componentes Utilizados Convenções Configurar Verificar Troubleshooting Informações Relacionadas Introdução O comando
Configurando o comando cable modem remotequery Índice Introdução Pré-requisitos Requisitos Componentes Utilizados Convenções Configurar Verificar Troubleshooting Informações Relacionadas Introdução O comando
Serviços: API REST. URL - Recurso
 Serviços: API REST URL - Recurso URLs reflectem recursos Cada entidade principal deve corresponder a um recurso Cada recurso deve ter um único URL Os URLs referem em geral substantivos URLs podem reflectir
Serviços: API REST URL - Recurso URLs reflectem recursos Cada entidade principal deve corresponder a um recurso Cada recurso deve ter um único URL Os URLs referem em geral substantivos URLs podem reflectir
Cartomancia: Conhecimento através das cartas (Coleção Autoconhecimento) (Portuguese Edition)
 Cartomancia: Conhecimento através das cartas (Coleção Autoconhecimento) (Portuguese Edition) Click here if your download doesn"t start automatically Cartomancia: Conhecimento através das cartas (Coleção
Cartomancia: Conhecimento através das cartas (Coleção Autoconhecimento) (Portuguese Edition) Click here if your download doesn"t start automatically Cartomancia: Conhecimento através das cartas (Coleção
Tutorial para Phred/Phrap/Consed Tutorial
 Tutorial para Phred/Phrap/Consed Tutorial Preparando a estrutura de diretórios O pacote vem com um script phredphrap que permite rodar automaticamente todos os programas necessários. O script pode ser
Tutorial para Phred/Phrap/Consed Tutorial Preparando a estrutura de diretórios O pacote vem com um script phredphrap que permite rodar automaticamente todos os programas necessários. O script pode ser
PL/SQL: Domine a linguagem do banco de dados Oracle (Portuguese Edition)
 PL/SQL: Domine a linguagem do banco de dados Oracle (Portuguese Edition) Eduardo Gonçalves Click here if your download doesn"t start automatically PL/SQL: Domine a linguagem do banco de dados Oracle (Portuguese
PL/SQL: Domine a linguagem do banco de dados Oracle (Portuguese Edition) Eduardo Gonçalves Click here if your download doesn"t start automatically PL/SQL: Domine a linguagem do banco de dados Oracle (Portuguese
Guerra Irregular: terrorismo, guerrilha e movimentos de resistência ao longo da história (Portuguese Edition)
 Guerra Irregular: terrorismo, guerrilha e movimentos de resistência ao longo da história (Portuguese Edition) Alessandro Visacro Click here if your download doesn"t start automatically Guerra Irregular:
Guerra Irregular: terrorismo, guerrilha e movimentos de resistência ao longo da história (Portuguese Edition) Alessandro Visacro Click here if your download doesn"t start automatically Guerra Irregular:
