Manual do Utilizador
|
|
|
- Fernanda Fonseca Casado
- 7 Há anos
- Visualizações:
Transcrição
1 Manual do Utilizador Alpine Navigation Software de navegação para o Alpine INE-W920R/INE-W928R Português (PT)
2 Obrigado por escolher o Alpine-NAVI como a sua ferramenta de navegação. Comece a utilizar o seu dispositivo imediatamente. Este documento é uma descrição pormenorizada do software de navegação. Poderá descobrir facilmente o software enquanto o utiliza; no entanto, recomendamos que leia este manual para que possa compreender os ecrãs e as funções. 2
3 Índice 1 Avisos e informações de segurança Introdução Botões e outros controlos no ecrã Utilizar os teclados Beyond single screen tap Tamanho do mapa Navegação no mapa Marcadores de posição Marcador de veículo e Bloquear-na-Estrada Localização de mapa seleccionado (Cursor) e objecto de mapa seleccionado Objectos no mapa Ruas e estradas Pré-visualização de mudança de direcção e Rua seguinte Informações de faixa e Sinais Vista do cruzamento Serviços de saída de auto-estrada Tipos de objecto 3D Elementos do trajecto activo Eventos de trânsito Manipular o mapa Menu de utilização rápida Verificar os detalhes da posição actual (Onde estou?) Menu de navegação Navegação na estrada Seleccionar o destino de um trajecto Introduzir um endereço ou parte de um endereço Introduzir um endereço Introduzir o centro de uma rua como destino Seleccionar uma intersecção como destino Seleccionar uma cidade como destino Introduzir um endereço com um código postal Sugestões sobre como introduzir endereços rapidamente Seleccionar o destino a partir dos Pontos de Interesse Pesquisa rápida de um Ponto de Interesse Procurar um Ponto de Interesse utilizando categorias predefinidas Procurar um Ponto de Interesse por categoria Procurar um Ponto de Interesse pelo nome
4 Seleccionar a assistência mais próxima a partir de 'Onde Estou?' Utilizar a pesquisa livre Seleccione uma localização do mapa como destino Seleccionar o destino a partir do Livro de Endereços Seleccionar o destino recente a partir do Histórico Introduzir a coordenada do destino Navegar para a localização guardada numa imagem Construir um trajecto a partir da lista de destinos (Criar Trajecto) Ver o trajecto total no mapa Consultar os parâmetros do trajecto e aceder às funções relacionadas com o trajecto Modificar o trajecto Seleccionar um novo destino quando já existe um trajecto: Novo Trajecto, Ponto de Trajecto ou Destino Final Definir uma nova posição inicial para o trajecto Editar a lista de destinos (Editar Trajecto) Cancelar o trajecto activo Verificar alternativas de trajecto Alterar o veículo utilizado no planeamento do trajecto Alterar os tipos de estrada utilizados no planeamento do trajecto Guardar uma localização como entrada no Livro de Endereços Guardar uma localização como ponto de alerta Editar um ponto de alerta Observar a simulação do trajecto Navegação fora-de-estrada Seleccionar o destino do trajecto Navegação no modo fora-de-estrada Guia de consulta Conceitos Zoom inteligente Cálculo do trajecto e recálculo Trajectória verde Aviso de Limite de velocidade Informações de trânsito no planeamento do trajecto Histórico de trânsito As informações de trânsito em tempo real (TMC) Menu informações Menu Opções Som e avisos
5 5.3.2 Personalizar o menu de utilização rápida Definições do Trânsito Definições de Trajecto Opções de mapa Definições de guia visual Opções regionais Definições de monitor de viagem Monitor de viagem Glossário Nota sobre direitos de autor
6 1 Avisos e informações de segurança O sistema de navegação ajuda-o a encontrar o caminho para o destino pretendido graças a um receptor de GPS ligado. O software não transmite a posição GPS; a sua posição não poderá ser detectada. É importante que olhe para o visor apenas em condições de absoluta segurança. Se for o condutor do veículo, recomendamos que utilize o software antes de iniciar o trajecto. Planeie o seu trajecto antes de partir e pare o carro se necessitar de alterar o trajecto. É necessário que obedeça aos sinais de trânsito e que siga a geometria da estrada. Caso se desvie do trajecto recomendado, o software altera as instruções de forma adequada. 6
7 2 Introdução Ao utilizar o software de navegação pela primeira vez, a configuração inicial é processada automaticamente. Faça o seguinte: 1. Seleccionar a língua escrita da interface da aplicação. Mais tarde poderá alterar esta opção em Definições regionais (página 88). 2. Leia o Acordo de Licença do Utilizador Final. Toque em para continuar. 3. O Assistente de configuração é iniciado. Toque em para continuar. 4. Seleccione a língua e o locutor utilizados para as mensagens de orientação por voz. Mais tarde poderá alterar esta opção em Som e avisos (página 88). 5. Se for necessário, modifique as definições de data e hora e de unidade. Mais tarde poderá alterar esta opção em Definições regionais (página 88). 6. Se necessário, modifique as opções de planeamento de trajecto. Mais tarde poderá alterar esta opção em Definições regionais (página 80). 7
8 7. A configuração inicial está neste momento concluída. O Assistente de configuração pode ser reiniciado mais tarde no menu Definições (página 76). Após a configuração inicial, o Ecrã de mapa é apresentado e poderá começar a utilizar o software. 2.1 Botões e outros controlos no ecrã Ao utilizar o software, tocará habitualmente em botões existentes no ecrã táctil. Só necessita de confirmar selecções ou alterações se a aplicação tiver de ser reiniciada, caso tenha de executar uma reconfiguração relevante ou se estiver prestes a perder alguns dados ou definições. Caso contrário, o software guarda as suas selecções e aplica as novas definições sem passos de confirmação assim que utilizar o controlos. Tipo Exemplo Descrição Como utilizar Botão Botão com valor Ícone Toque-lhe para iniciar uma função, para abrir um novo ecrã ou para definir um parâmetro. Alguns botões apresentam o valor actual de um campo ou definição. Toque no botão para alterar o valor. Após a alteração, o novo valor é apresentado no botão. Apresenta informações de estado. Toque-lhe uma vez. Toque-lhe uma vez. Alguns ícones funcionam também como botões. Toquelhes uma vez. 8
9 Lista Sempre que for necessário seleccionar uma opção de entre outras, estas são apresentadas numa lista. Agarre na lista em qualquer local e arraste o dedo para cima ou para baixo. Dependendo da velocidade de deslocamento, a lista será deslocada rápida ou lentamente, um pouco ou até ao final. Em alternativa, desloque-se por entre as páginas com os botões e pretendido. e toque no valor Botão de rádio Interruptor Barra de deslocamento Teclado virtual Apesar de existirem apenas algumas opções, pode utilizar os botões de rádio em vez das listas. Só pode seleccionar um valor. Quando existem apenas duas opções, uma marca de confirmação mostra se a função está activa. Quando uma função pode ser configurada para valores diferentes, o software apresenta um indicador num dispositivo e define o valor. Teclados alfabéticos ou alfanuméricos para introduzir texto e números. Toque em qualquer um dos botões para seleccionar um novo valor. Toque-lhe para ligar ou desligar o interruptor. Arraste o selector para mover a barra de deslocamento para a sua nova posição. Toque na barra de deslocamento onde pretende que o selector apareça; a marca salta para lá. Cada tecla é um botão de ecrã táctil. 9
10 2.1.1 Utilizar os teclados Só necessita de introduzir letras ou números quando tal não pode ser evitado. Pode efectuar a introdução com a ponta dos dedos através dos teclados de ecrã inteiro e pode alternar entre diversas disposições de teclado como, por exemplo, inglês, grego ou numérico. Tarefa Mudar para outro tipo de teclado como, por exemplo, de um teclado inglês para um teclado grego. Corrigir a entrada no teclado Toque no botão de teclado a partir da lista. Instruções e seleccione a nova disposição Toque em para remover o carácter ou caracteres desnecessários. Toque sem soltar no botão para eliminar vários caracteres ou a totalidade da cadeia de entrada. Introduzir um espaço, por exemplo entre um apelido e um nome de família, ou em nomes de ruas com múltiplas palavras Introduzir maiúsculas ou minúsculas Toque no botão na parte inferior do centro do ecrã. Ao introduzir texto, o primeiro carácter é apresentado em maiúsculas enquanto que o resto texto permanece em minúsculas. Toque em para introduzir uma letra maiúscula ou toque duas vezes para activar o Caps Lock. Toque novamente e as letras minúsculas regressam. Introduzir símbolos Finalizar a entrada do teclado (aceitar o resultado da pesquisa sugerido). Toque em para mudar para um teclado numérico e com caracteres de símbolos. Toque em. Finalizar a entrada do teclado (abrir a lista dos resultados de pesquisa) Toque em. Finalizar a entrada através do teclado (guardar a entrada) Cancelar a entrada através do teclado (regressar ao ecrã anterior) Toque em. Toque em. 10
11 2.1.2 Beyond single screen tap Normalmente, apenas necessita de tocar no ecrã uma vez. No entanto, algumas funções úteis podem ser acedidas através de toques no ecrã táctil. São as seguintes: Acção Tocar no ecrã sem soltar Detalhes Tocar sem soltar nos seguintes botões para chegar a funções extra: Toque sem soltar em qualquer um dos botões no Ecrã de mapa: pode rodar, inclinar ou dimensionar o mapa de forma contínua. Tocar sem soltar nos ecrãs de teclado: é possível eliminar vários caracteres rapidamente. Tocar sem soltar em ou em longas listas: é possível deslocar as páginas de forma contínua. Gestos (arrastar&largar) Só necessitará de arrastar e largar o ecrã nos seguintes casos: Deslocar um selector de uma barra de deslocamento. Percorrer a lista: agarre na lista em qualquer local e arraste o dedo para cima ou para baixo. Dependendo da velocidade de deslocamento, a lista será deslocada rápida ou lentamente, um pouco ou até ao final. Mover o mapa no modo de navegação de mapa: agarre no mapa e desloque-o até à direcção pretendida. 2.2 Tamanho do mapa Navegação no mapa O Ecrã de mapa é o ecrã mais utilizado do software. Apresenta a posição actual (o Marcador de veículo, uma seta azul por defeito), o trajecto recomendado (linha cor-de-laranja) e a área do mapa circundante. A aplicação é iniciada com um mapa de ecrã completo. Toque em para reduzir o tamanho do mapa para metade e permitir que as informações do sistema áudio Alpine-NAVI sejam apresentadas na parte inferior. Pode decidir qual o lado do mapa dedicado à navegação. Basta tocar na parte de áudio e arrastá-la para o outro lado do ecrã. 11
12 Quando não existe uma posição GPS, o Marcador de veículo é transparente. Apresenta a última posição conhecida. Vê dois pontos coloridos à volta de um símbolo de satélite no canto superior esquerdo. Quantos mais pontos verdes forem apresentados, mais perto está de obter uma posição GPS válida. Quando a posição GPS estiver disponível, o Marcador de veículo é apresentado com todas as cores, indicando a posição actual. Há botões no ecrã e campos de dados para o ajudarem a navegar. Durante a navegação, o ecrã apresenta as informações de trajecto. São apresentados dois campos de dados à esquerda. Os campos de dados são diferentes ao navegar num trajecto activo e quando não especificou um destino (a linha cor-de-laranja não é apresentada). Campos de dados predefinidos ao navegar sem destino (toque num dos campos para alterar o respectivo valor): Campo Descrição Apresenta a velocidade actual indicada pelo receptor GPS. Apresenta o limite de velocidade da estrada actual caso o mapa a contenha. 12
13 Os campos de dados predefinidos ao navegar num trajecto (toque num dos campos para alterar o respectivo valor): Campo Descrição Apresenta a distância que necessita de percorrer no trajecto antes de alcançar o destino final. Apresenta o tempo necessário para alcançar o destino final do trajecto com base em informações disponíveis para os restantes segmentos do trajecto. Se o dispositivo for capaz de receber informações de trânsito actuais, o cálculo considera os atrasos que afectam o trajecto, desde que sejam recebidos. No entanto, este cálculo raramente é exacto. Os dados de trânsito históricos podem ser considerados se houver dados disponíveis. Existem três modos de vista de mapa. Toque no botão abaixo dos campos de dados para alterar a vista: : Vista de perspectiva 3D rodada na direcção em que viaja. : Vista 2D de cima para baixo virada para Norte. : Vista 2D de cima para baixo rodada na direcção em que viaja Marcadores de posição Marcador de veículo e Bloquear-na-Estrada Quando a sua posição GPS está disponível, o software marca a posição actual com o Marcador de veículo. Por defeito, este marcador representa uma seta azul, mas pode alterar este ícone nas Definições. Se a navegação na estrada estiver seleccionada, o Marcador de veículo poderá não apresentar a posição GPS e a direcção para onde se dirige exactas. Caso existam estradas nas proximidades, é efectuado um alinhamento com a estrada mais próxima para suprimir erros da Posição GPS e a direcção do ícone é alinhada com a direcção da estrada. Se seleccionar navegação fora-de-estrada: O Marcador de veículo encontra-se na sua posição GPS exacta. A direcção do ícone indica a direcção para onde se dirige. 13
14 Localização de mapa seleccionado (Cursor) e objecto de mapa seleccionado Pode marcar uma localização no mapa das seguintes formas: Toque no mapa durante a navegação, Toque no mapa quando lhe for perguntado para confirmar o destino no final de uma pesquisa, ou Toque no mapa em Procurar no mapa (página 49) Quando for seleccionada uma localização no mapa, o Cursor é apresentado no ponto seleccionado do mapa. O Cursor é apresentado com um ponto vermelho a irradiar ( ) para que seja visível em todos os níveis de zoom. A localização do Cursor pode ser utilizada como destino do trajecto, um novo ponto de alerta, pode procurar Locais em redor, ou pode guardar esta localização como um dos destinos em livro de endereços. Também pode seleccionar um dos objectos no mapa. Se tocar no mapa no ícone de Ponto de interesse, o ponto será seleccionado (visualizará um círculo vermelho à volta do objecto), e poderá obter informações sobre este objecto ou utilizá-lo como ponto de trajecto Objectos no mapa Ruas e estradas O software apresenta as ruas de forma semelhante à dos mapas de papel. As suas cores e a sua largura correspondem à sua importância: é fácil distinguir uma auto-estrada de uma pequena rua Pré-visualização de mudança de direcção e Rua seguinte Ao navegar num trajecto, a secção superior do Ecrã de mapa apresenta as informações sobre o próximo evento de trajecto (manobra) e a próxima rua ou cidade. Existe um campo no canto superior esquerdo que apresenta a próxima manobra. São apresentados tanto o tipo de evento (mudança de direcção, rotunda, saída de auto-estrada, etc.) bem como a sua distância a partir da actual posição actual. 14
15 A maioria destes ícones é muito intuitiva. A seguinte tabela apresenta alguns dos mais frequentemente apresentados nos eventos de trajecto. Ícone Virar à esquerda. Descrição Virar à direita. Virar para trás. Virar à direita. Curva apertada à esquerda. Manter-se à esquerda. Continuar em frente na intersecção. Virar à esquerda na rotunda, 3.ª saída. Entrar na auto-estrada. Sair da auto-estrada. Embarcar no ferry. Sair do ferry. Aproximação a ponto de passagem. A aproximar-se do destino. Estes campos também pode actuar como botões: Toque no campo Pré-visualização de mudança de direcção e a orientação por voz repetirá as instruções mais recentes com informações de distância actualizadas. Toque no campo Rua seguinte para abrir o Itinerário. 15
16 Informações de faixa e Sinais Ao navegar em estradas com várias faixas é importante tomar a faixa adequada para seguir o trajecto recomendado. Se estiverem disponíveis informações sobre faixas nos dados do mapa, o software apresenta as faixas e as respectivas direcções utilizando pequenas setas na parte superior do mapa. As setas realçadas indicam as faixas que precisa de tomar. Sempre que haja informação adicional disponível, os sinais substituem as setas. Os sinais são apresentados na parte superior do mapa. A cor e o estilo dos sinais são semelhantes aos verdadeiros que pode ver sobre a estrada ou na berma da mesma. Apresentam os destinos disponíveis e o número da estrada à qual a faixa conduz. Todos os sinais têm um aspecto semelhante ao navegar (quando não existe qualquer trajecto recomendado). Ao percorrer um trajecto, apenas o sinal em questão é apresentado com cores vívidas apontando para a(s) faixa(s) a ser(em) tomada(s); todos os restantes estão escurecidos. Se pretender ocultar os sinais actualmente apresentados, toque em qualquer um dos sinais e o ecrã de mapa normal regressa até as novas informações de sinais serem recebidas. Esta função pode ser desligada nas definições do Guia Visual Vista do cruzamento Se se estiver a aproximar de uma saída da auto-estrada ou de uma intersecção complexa, e as informações necessárias existirem, o mapa é substituído por uma vista 3D do cruzamento. As faixas que precisa de tomar normalmente são apresentadas com setas. Os sinais também podem ser apresentados se as informações estiverem disponíveis. Se pretender ocultar o cruzamento actualmente apresentado, toque na imagem e o ecrã de mapa é apresentado novamente. Esta função pode ser desligada nas definições do Guia Visual. 16
17 Serviços de saída de auto-estrada Poderá necessitar de uma estação de abastecimento ou de um restaurante durante a viagem. Esta função apresenta um novo botão no mapa quando estiver a conduzir em auto-estradas. Toque neste botão para abrir um painel com os pormenores das próximas saídas ou estações de serviço. Toque em qualquer um para apresentá-lo no mapa e adicioná-lo como ponto de passagem ao trajecto, se necessário. Se pretender visualizar outros tipos de Locais para as saídas, pode alterar os ícones das definições de Guia Visual (página 86) Tipos de objecto 3D O software suporta os seguintes tipos de objecto 3D: Tipo Terreno 3D Estradas elevadas Descrição Os dados do mapa terreno 3D apresentam alterações ao nível do terreno, elevações ou depressões no terreno ao visualizar o mapa em 2D e ao utilizá-lo para planear o mapa do trajecto em 3D ao navegar. São apresentados montes e montanhas na imagem de fundo do mapa 3D, ilustrados com cores e sombreado no mapa 2D. Intersecções complexas e estradas isoladas na vertical (como, por exemplo, passagens superiores ou pontes) são apresentadas em 3D. Marcos 3D Edifícios 3D Marcos são representações em bloco ou artísticas em 3D de objectos proeminentes ou muito conhecidos. A representação em blocos 3D dos dados de edifícios de cidades representam a posição e dimensão reais do edifício no mapa. 17
18 Elementos do trajecto activo O software apresenta o trajecto da seguinte forma: Símbolo Nome Descrição Actual posição GPS e Ponto de partida A sua posição actual apresentada no mapa. Caso existam estradas por perto, é efectuado um alinhamento com a estrada mais próxima. Normalmente, se a posição GPS estiver disponível, o trajecto começa na posição actual. Caso não exista uma Posição GPS, o software utiliza a última posição conhecida como ponto de partida. Ponto de trajecto (destino intermédio) Destino (ponto de chegada) Cor do trajecto As ruas e estradas que são excluídas da navegação Ruas e estradas que são afectadas pelos eventos de trânsito Destino intermédio do trajecto antes de chegar ao destino final. O destino final do trajecto. O trajecto está sempre bem visível com a sua cor no mapa, tanto no modo de cores diurno como no modo nocturno. Pode escolher se pretende utilizar ou evitar certos tipos de estrada (página 80). No entanto, quando o software não pode evitar tais estradas, o trajecto irá incluí-los e estes serão apresentados com uma cor diferente da cor do trajecto. Os segmentos de estrada podem ser afectados pelos eventos de trânsito recebidos. Estas ruas e estradas são apresentadas com cores alternadas, e os pequenos símbolos apresentados no trajecto apresentam o tipo de evento de trânsito Eventos de trânsito Os segmentos de estrada afectados pelos eventos de trânsito são apresentados com uma cor alternada no mapa, e os pequenos símbolos acima da estrada apresentam a natureza do evento: Toque em para abrir a lista de categorias de eventos de trânsito: 18
19 Na primeira coluna, pode visualizar o número de eventos de trânsito no trajecto. A segunda coluna contém todos os eventos de trânsito nas categorias. Toque em qualquer um dos tipos de eventos para listar o evento na respectiva categoria ou seleccione a linha superior para abrir uma lista dos eventos de trânsito: Toque em qualquer um dos itens de lista para consultar os respectivos detalhes, e para apresentar o segmento de estrada por completo no mapa: Manipular o mapa Toque no mapa em qualquer local para consultá-lo durante a navegação. O mapa deixa de seguir a actual posição (o Marcador de veículo, uma seta azul por defeito, é desbloqueado da posição fixa no ecrã) e os botões de controlo são apresentados para facilitar a alteração da vista do mapa. Acção Botão(ões) Descrição Mover o mapa com arrastar & largar N.º de botões Pode deslocar o mapa em qualquer direcção. toque sem soltar no mapa, e desloque os dedos na direcção em que pretende mover o mapa. 19
20 Diminuir e Aumentar o Zoom Inclinar para cima e para baixo,, Muda a quantidade de mapa apresentada no ecrã. O software utiliza mapas de vectores de alta qualidade que permitem visualizar o mapa a vários níveis de zoom, sempre com o conteúdo optimizado. Os nomes de ruas e outros objectos de texto são sempre visualizados com o mesmo tamanho de tipo de letra e com a orientação correcta. Além disso, apenas são apresentados os objectos e as ruas necessários. O dimensionamento do mapa tem um limite no modo de vista de mapa 3D. Se diminuir o zoom do mapa, o mapa é alterado para o modo de vista 2D. Toque no botão uma vez para modificar a vista em passos largos, ou toque sem soltar para modificá-la contínua e suavemente. Altera o ângulo de visão vertical do mapa no modo 3D. Toque no botão uma vez para modificar a vista em passos largos, ou toque sem soltar para modificá-la contínua e suavemente. Rodar para a esquerda e para a direita, Altera o ângulo de visão horizontal no mapa. Toque no botão uma vez para modificar a vista em passos largos, ou toque sem soltar para modificá-la contínua e suavemente. Bússola Informações de localização Regressar à navegação normal Opções adicionais Seleccionar destino,, Toque neste botão para alternar entre a perspectiva 3D e a vista de cima para baixo 2D. Toque neste botão para abrir um novo ecrã com informações sobre o ponto de mapa seleccionado, o Cursor. Toque neste botão para colocar o mapa de novo na actual posição GPS. A rotação automática do mapa também é reactivada. Os botões de manipulação do mapa desaparecem e a navegação continua. Toque neste botão para abrir uma lista de funções adicionais, tais como guardar o Cursor como entrada do Livro de Endereços, ou procurar por Locais no Cursor. Toque neste botão para seleccionar o Cursor como novo destino. 20
21 2.2.5 Menu de utilização rápida O Menu de utilização rápida é uma selecção de controlos e funções que são frequentemente necessários durante a navegação. Pode ser aberto directamente a partir do ecrã do mapa tocando em. O menu será fechado após alguns segundos de inactividade ou se tocar em. A maioria destas funções são atalhos. Podem ser acedidos a partir do sistema de menu. O número de funções disponíveis é superior ao número de botões no menu. Nas Definições, pode seleccionar a função de cada botão (página 80). As seguintes opções estão disponíveis: Botão Descrição Esta função permite procurar um Local no trajecto ou na localização actual, se não houver nenhum trajecto calculado. Este botão abre o Livro de Endereços. Este botão abre a lista Historial. Pode seleccionar um dos seguintes destinos. Este botão abre a função de edição do trajecto. Este botão abre as definições relacionadas com o trajecto. Este botão abre as definições relacionadas com o mapa. Este botão abre um ecrã especial com informações sobre a posição actual e um botão para procurar assistência rodoviária e de emergência nas proximidades. Para mais informações, consulte o capítulo seguinte. 21
22 Este botão cancela o trajecto e interrompe a navegação. Este botão é substituído pelo próximo, se os pontos de trajecto forem indicados. Este botão ignora o próximo ponto de passagem do trajecto. Este botão abre um mapa 2D deslocado e redimensionado para apresentar a totalidade do trajecto. Este botão abre o ecrã de definições de Guia Visual. Este botão abre a lista de tipos de eventos de trânsito. Este botão permite evitar partes do trajecto recomendado. Este botão abre o ecrã de Monitor de Viagem em que pode gerir os registos de viagem e de trajecto guardados anteriormente. Este botão abre a lista de manobras (o itinerário). Com esta função pode guardar o trajecto activo para utilizar mais tarde. Com esta função, pode substituir o trajecto activo por um trajecto guardado anteriormente. Com esta função, pode procurar Pontos de Interesse de várias formas diferentes. Este botão abre o Ecrã de mapa e inicia a simulação do trajecto activo. 22
23 Este botão abre o ecrã de informações de GPS com informações da intensidade do sinal e posição do satélite. Este botão abre os parâmetros do perfil de veículo seleccionado Verificar os detalhes da posição actual (Onde estou?) Este ecrã contém informações sobre a posição actual (ou sobre a última posição conhecida se a recepção GPS não estiver disponível) e um botão para procurar locais úteis próximos.. Pode aceder a este ecrã a partir do mapa de uma das seguintes formas: Se a rua actual for apresentada abaixo do Marcador de veículo (a posição actual no mapa), toque para abrir o ecrã Onde Estou? Abra o Menu de utilização rápida e toque no botão. No Menu de Navegação, toque em e, em seguida, em. Informações neste ecrã:, : Latitude e Longitude (coordenada da posição actual em formato WGS84). : Altitude (informações de elevação a partir do receptor de GPS - frequentemente imprecisas). Os detalhes da localização (se disponíveis) da posição actual também são apresentados na parte inferior. Também pode realizar algumas das acções neste ecrã: Toque em para guardar a posição actual como entrada do Livro de Endereços ou para ler as Informações do País. 23
24 Também pode procurar assistência próxima da posição actual. Toque em um novo ecrã para a pesquisa rápida: para abrir Os seguintes serviços podem ser procurados na posição actual ou última posição conhecida: : Reparação do automóvel e serviços de assistência rodoviária : Serviços médicos e de emergência : Esquadras da polícia : Bombas gasolina Toque em qualquer um dos botões, seleccione um local da lista, e navegue até ao mesmo. 2.3 Menu de navegação Pode aceder a todas as funcionalidades do software a partir do Menu de navegação. Ao abrir o menu, os botões de pesquisa de destino são apresentados no ecrã. Toque em qualquer outro botão de menu na parte superior e os botões de funções são apresentados abaixo. Tem os seguintes menus: Toque em para seleccionar o destino, introduzindo um endereço ou seleccionando um ponto de interesse, uma localização no mapa ou uma das suas entradas no Livro de Endereços. Também pode encontrar destinos recentes a partir do Histórico, introduza uma coordenada ou utilize a localização guardada numa fotografia. Também pode utilizar a pesquisa livre. 24
25 Toque em para visualizar os parâmetros do trajecto e o trajecto completo no mapa. Também pode realizar acções relacionadas com trajectos, tais como editar ou cancelar trajectos, definir um ponto de partida para o trajecto, seleccionar trajectos alternativos, evitar partes do trajecto ou simular a navegação. Toque em para obter informações sobre a posição actual, a recepção GPS ou as viagens que realizou ou para executar algumas aplicações adicionais. Toque em para personalizar o funcionamento do software de navegação. Prima o botão de hardware MAP para iniciar a navegação no mapa. 25
26 3 Navegação na estrada Quando iniciado pela primeira vez, o Alpine-NAVI calcula trajectos, utilizando a rede de estradas dos mapas de vectores de alta qualidade disponibilizados com o produto. Pode definir o seu trajecto de diversas formas: Se necessitar de um trajecto para navegação imediata, pode seleccionar o destino e iniciar a navegação imediatamente (navegação normal). Também pode planear um trajecto independentemente da posição GPS actual ou mesmo sem recepção GPS (para o fazer, necessita de desligar o receptor GPS e definir um novo ponto inicial em Trajecto / Editar trajecto, tocando no ícone de bandeira na posição actual). Também pode planear trajectos com múltiplos destinos. Seleccione o primeiro destino. Em seguida, seleccione um segundo destino e adicione-o ao seu trajecto para criar um trajecto com vários pontos de passagem. O número de destinos que pode adicionar ao trajecto é ilimitado. Também pode utilizar o Alpine-NAVI para a navegação fora-de-estrada. Para mais informações, consulte página Seleccionar o destino de um trajecto O software oferece-lhe várias formas de selecção do destino: Introduza um endereço completo ou parte de um endereço como, por exemplo, um nome de rua sem número de casa ou os nomes de duas ruas que se cruzem (página 26). Introduza um endereço com código postal (página 34). Desta forma não necessita de seleccionar o nome da cidade e a procura por nomes de ruas poderá ser também mais rápida. Utilize um Ponto de Interesse integrado como destino (página 36). Utilize a pesquisa livre para localizar um endereço ou um Local (página 48). Seleccione uma localização no mapa com a função Procurar no mapa (página 49). Utilize uma entrada do Livro de Endereços previamente guardada (página 50). Seleccione uma localização do Histórico de destinos utilizados anteriormente (página 51). Introduzir a coordenada do destino (página 52). Utilize a localização onde a fotografia foi tirada (página 53) Introduzir um endereço ou parte de um endereço Se sabe pelo menos uma parte da morada, é a forma mais rápida de seleccionar o destino do trajecto. Utilizando o mesmo ecrã, pode encontrar um endereço introduzindo: o endereço exacto, incluindo o número da casa o centro de uma cidade uma intersecção o centro de uma rua 26
27 qualquer uma das opções acima indicadas, iniciando a pesquisa com o código postal (página 34) Também pode procurar um endereço com a pesquisa livre (página 48) Introduzir um endereço Para introduzir um endereço como destino, faça o seguinte: 1. A partir do Menu de navegação, toque nos seguintes botões:,. 2. Por predefinição, o software propõe o país e a cidade onde se encontra. Se necessário, toque em lista de resultados., introduza as primeiras letras do país no teclado e seleccione uma opção da 3. Se necessário, seleccione uma nova cidade: a. Toque em. b. Comece a introduzir o nome da cidade no teclado. c. Procure a cidade de que necessita: O nome da cidade mais semelhante é sempre apresentado no campo de entrada. Para aceitar, toque em. Se o nome pretendido não for apresentado, os nomes correspondentes são apresentados após introduzir alguns caracteres (para abrir a lista de resultados, antes de ser apresentada automaticamente, toque em ). Seleccione a cidade a partir da lista. 27
28 1. Introduzir o nome da rua: a. Toque em (se tiver seleccionado uma cidade acima, este passo não é necessário). b. Comece a introduzir o nome da rua no teclado. c. Encontre a rua de que necessita: O nome da cidade mais semelhante é sempre apresentado no campo de entrada. Para aceitar, toque em. Se o nome pretendido não for apresentado, os nomes correspondentes são apresentados após introduzir alguns caracteres (para abrir a lista de resultados, antes de ser apresentada automaticamente, toque em ). Seleccione a rua a partir da lista. 4. Introduzir o número da casa: a. Introduza o número da casa no teclado. (Para introduzir símbolos, toque em ). b. Toque no botão para acabar de introduzir o endereço. (Se o número de casa introduzido não for encontrado, o centro da rua é seleccionado como destino.) 5. O mapa de ecrã completo é apresentado com o ponto seleccionado no centro. Se necessário, toque no mapa noutro local para modificar o destino. O Cursor ( ) surgirá no novo local. Toque em para confirmar o destino, ou toque em para seleccionar um destino diferente. 28
29 6. Após um breve resumo dos parâmetros de trajecto, o mapa é apresentado com a totalidade do trajecto. O trajecto é automaticamente calculado. Toque em para modificar os parâmetros de trajecto, ou toque em e inicie a viagem. Sugestão! Se sabe que vai utilizar este destino com frequência, antes de tocar em para confirmar o destino, coloque-o no Livro de Endereços em primeiro lugar: toque em e, em seguida,, atribua um nome à nova entrada e toque em para guardar a localização. Mapa volta automaticamente com o destino. Já pode começar a sua viagem Introduzir o centro de uma rua como destino Pode navegar para o centro de uma rua se o número da casa não estiver disponível: 1. A partir do Menu de navegação, toque nos seguintes botões:,. 2. Se necessário, modifique o país e a cidade como descrito anteriormente (página 27). 3. Introduzir o nome da rua: a. Toque em (se tiver seleccionado uma cidade acima, este passo não é necessário). b. Comece a introduzir o nome da rua no teclado. c. Encontre a rua de que necessita: O nome da cidade mais semelhante é sempre apresentado no campo de entrada. Para aceitar, toque em. Se o nome pretendido não for apresentado, os nomes correspondentes são apresentados após introduzir alguns caracteres (para abrir a lista de resultados, 29
30 antes de ser apresentada automaticamente, toque em ). Seleccione a rua a partir da lista. 4. Em vez de introduzir o número da casa, introduza o campo de entrada acima. O centro da rua é seleccionado como destino. 5. O mapa de ecrã completo é apresentado com o ponto seleccionado no centro. Se necessário, toque no mapa noutro local para modificar o destino. O Cursor ( ) surgirá no novo local. Toque em para confirmar o destino, ou toque em para seleccionar um destino diferente. 6. Após um breve resumo dos parâmetros de trajecto, o mapa é apresentado com a totalidade do trajecto. O trajecto é automaticamente calculado. Toque em para modificar os parâmetros de trajecto, ou toque em e inicie a viagem. 30
31 Seleccionar uma intersecção como destino Para introduzir um endereço como destino, faça o seguinte: 1. A partir do Menu de navegação, toque nos seguintes botões:,. 2. Se necessário, modifique o país e a cidade como descrito anteriormente (página 27). 3. Introduzir o nome da rua: a. Toque em (se tiver seleccionado uma cidade acima, este passo não é necessário). b. Comece a introduzir o nome da rua no teclado. c. Encontre a rua de que necessita: O nome da cidade mais semelhante é sempre apresentado no campo de entrada. Para aceitar, toque em. Se o nome pretendido não for apresentado, os nomes correspondentes são apresentados após introduzir alguns caracteres (para abrir a lista de resultados, antes de ser apresentada automaticamente, toque em ). Seleccione a rua a partir da lista. 4. Em vez de introduzir o número da casa, toque em. O centro da rua é seleccionado como destino. 5. O mapa de ecrã completo é apresentado com o ponto seleccionado no centro. Se necessário, toque no mapa noutro local para modificar o destino. O Cursor ( ) surgirá no novo local. 31
32 Toque em para confirmar o destino, ou toque em para seleccionar um destino diferente. 6. Após um breve resumo dos parâmetros de trajecto, o mapa é apresentado com a totalidade do trajecto. O trajecto é automaticamente calculado. Toque em para modificar os parâmetros de trajecto, ou toque em e inicie a viagem Seleccionar uma cidade como destino O centro da cidade não é o centro geométrico da localidade mas um ponto arbitrário que os criadores do mapa escolheram. Em pequenas cidades e vilas, é normalmente a intersecção mais importante; em cidades maiores, é uma das intersecções mais importantes. 1. A partir do Menu de navegação, toque nos seguintes botões:,. 2. Se necessário, modifique o país como descrito anteriormente (página 27). 3. Seleccione a cidade de destino: a. Toque em. b. Comece a introduzir o nome da cidade no teclado. c. Procure a cidade de que necessita: O nome da cidade mais semelhante é sempre apresentado no campo de entrada. Para aceitar, toque em. Se o nome pretendido não for apresentado, os nomes correspondentes são apresentados após introduzir alguns caracteres (para abrir a lista de resultados, antes de ser apresentada automaticamente, toque em ). Seleccione a cidade a partir da lista. 32
33 4. Em vez de introduzir o nome da casa, toque em. Desta forma, o centro da cidade apresentada torna-se no destino do trajecto. 5. O mapa de ecrã completo é apresentado com o ponto seleccionado no centro. Se necessário, toque no mapa noutro local para modificar o destino. O Cursor ( ) surgirá no novo local. Toque em para confirmar o destino, ou toque em para seleccionar um destino diferente. 6. Após um breve resumo dos parâmetros de trajecto, o mapa é apresentado com a totalidade do trajecto. O trajecto é automaticamente calculado. Toque em para modificar os parâmetros de trajecto, ou toque em e inicie a viagem. 33
34 Introduzir um endereço com um código postal Todas as possibilidades de pesquisa de endereços acima indicadas podem ser utilizadas introduzindo o código postal em detrimento do nome da cidade. Abaixo é indicado um exemplo com um endereço completo: 1. A partir do Menu de navegação, toque nos seguintes botões:,. 2. Se necessário, modifique o país como descrito anteriormente (página 27). 3. Introduza uma nova cidade, utilizando o código postal: a. Toque em. b. Introduza o código postal. c. Procure a cidade de que necessita: O código postal mais semelhante é sempre apresentado no campo de entrada. Para aceitar, toque em. Se o número pretendido não for apresentado, abra a lista dos resultados, tocando em. Seleccione o código postal a partir da lista. 4. Introduzir o nome da rua: a. Toque em. b. Comece a introduzir o nome da rua no teclado. c. Encontre a rua de que necessita: O nome da cidade mais semelhante é sempre apresentado no campo de entrada. Para aceitar, toque em. Se o nome pretendido não for apresentado, os nomes correspondentes são apresentados após introduzir alguns caracteres (para abrir a lista de resultados, antes de ser apresentada automaticamente, toque em ). Seleccione a rua a partir da lista. 34
35 5. Introduzir o número da casa: a. Introduza o número da casa no teclado. (Para introduzir símbolos, toque em ). b. Toque no botão para acabar de introduzir o endereço. (Se o número de casa introduzido não for encontrado, o centro da rua é seleccionado como destino.) 6. O mapa de ecrã completo é apresentado com o ponto seleccionado no centro. Se necessário, toque no mapa noutro local para modificar o destino. O Cursor ( ) surgirá no novo local. Toque em para confirmar o destino, ou toque em para seleccionar um destino diferente. 7. Após um breve resumo dos parâmetros de trajecto, o mapa é apresentado com a totalidade do trajecto. O trajecto é automaticamente calculado. Toque em para modificar os parâmetros de trajecto, ou toque em e inicie a viagem. 35
36 Sugestões sobre como introduzir endereços rapidamente Quando introduzir o nome de uma cidade ou estrada: Apenas são apresentadas as letras no teclado que aparecem em resultados de procura possíveis. Os restantes caracteres ficam a cinzento. Ao introduzir o nome, os resultantes mais semelhantes são apresentados no campo de entrada. Se a sugestão for correcta, toque em para seleccionar. Após introduzir algumas letras, toque em para listar os itens que contêm as letras especificadas. Pode tornar mais rápida a procura de uma intersecção: Procure primeiro a rua com o nome menos comum ou menos habitual; poucas letras são suficientes para a encontrar. Se uma das ruas for mais curta, procure-a em primeiro lugar. Poderá, então, encontrar a segunda mais rapidamente. É possível procurar o tipo e o nome duma estrada. Caso a mesma palavra surja em diversos nomes como, por exemplo, no nome de ruas, estradas e avenidas, pode obter o resultado mais rapidamente se introduzir a primeira letra do tipo de rua: Por exemplo, introduza 'A Pi' para obter Avenida do Pinheiro e ignora todas as Ruas do Pinheiro e Estradas do Pinheiro. Pode também procurar em códigos postais. Uma vez que os códigos postais são constituídos por poucos caracteres, normalmente são mais rápidos de encontrar do que as cidades Seleccionar o destino a partir dos Pontos de Interesse Pode seleccionar o destino a partir dos Pontos de Interesse incluídos com o software. Utilizando o mesmo ecrã, pode encontrar um Local de diversas formas: com a função de Pesquisa rápida, pode encontrar rapidamente um Local pelo respectivo nome com a função de Predefinição, pode encontrar tipos de Locais procurados com frequência através de alguns toques no ecrã pode procurar um Local através da respectiva categoria pode procurar um Local através do respectivo nome Além disso, pode procurar serviços especiais a partir do ecrã "Onde Estou?". Também pode procurar um Local com a pesquisa livre (página 48). 36
37 Pesquisa rápida de um Ponto de Interesse A função de Pesquisa rápida permite procurar rapidamente um Local pelo respectivo nome. A pesquisa é sempre efectuada ao longo do trajecto recomendado se existir ou cerca da localização actual se não houver nenhum destino indicado. 1. Inicie a função de pesquisa rápida: Se estiver no Ecrã de mapa, toque em e em. Se estiver no Menu de navegação, toque em, e em. 2. Utilizando o teclado, introduza o nome do Local. 3. Após introduzir algumas letras, toque em para abrir a lista de Locais com nomes similares aos caracteres introduzidos. 4. (opcional) Os Locais na lista são ordenados pela distância do desvio desnecessário (ao navegar num trajecto) ou pela distância da posição actual (quando não existe nenhum destino indicado). Se necessitar de reordenar a lista, toque em. 5. Consulte a lista se necessário e toque num dos itens de lista. O mapa de ecrã completo é apresentado com o ponto seleccionado no centro. O nome e endereço do Local é apresentado na parte superior do ecrã. 6. (opcional) Toque em para consultar os detalhes do Local seleccionado. Toque em para voltar ao mapa. 37
38 7. Se necessário, toque no mapa noutro local para modificar o destino. O Cursor ( ) surgirá no novo local. Toque em para confirmar o destino, ou toque em para seleccionar um destino diferente. 8. Após um breve resumo dos parâmetros de trajecto, o mapa é apresentado com a totalidade do trajecto. O trajecto é automaticamente calculado. Toque em para modificar os parâmetros de trajecto, ou toque em e inicie a viagem Procurar um Ponto de Interesse utilizando categorias predefinidas A função de procura predefinida permite procurar os tipos de Locais. seleccionados com mais frequência. 1. A partir do Menu de navegação, toque nos seguintes botões:,. 2. As categorias de pesquisa predefinidas são apresentadas: : Se existir um trajecto activo, as estações de serviço são procuradas ao longo do trajecto. Se não houver um trajecto activo (o destino não está seleccionado), o alojamento é procurado em redor da posição actual. Se a posição actual não estiver disponível (sem sinal de GPS), o alojamento é procurado na última posição conhecida. : 38
39 Se um trajecto activo existir, os parques de estacionamento são procurados em redor do destino do trajecto. Se não houver um trajecto activo (o destino não está seleccionado), o alojamento é procurado em redor da posição actual. Se a posição actual não estiver disponível (sem sinal de GPS), o alojamento é procurado na última posição conhecida. : Se existir um trajecto activo, os restaurantes são procurados ao longo do trajecto. Se não houver um trajecto activo (o destino não está seleccionado), o alojamento é procurado em redor da posição actual. Se a posição actual não estiver disponível (sem sinal de GPS), o alojamento é procurado na última posição conhecida. : Se um trajecto activo existir, o alojamento é procurado em redor do destino do trajecto. Se não houver um trajecto activo (o destino não está seleccionado), o alojamento é procurado em redor da posição actual. Se a posição actual não estiver disponível (sem sinal de GPS), o alojamento é procurado na última posição conhecida. 3. Toque em qualquer um dos botões de pesquisa para obter uma lista instantânea dos Locais. 4. (opcional) Os Locais na lista são ordenados pela distância da última posição conhecida, a partir do destino ou distância do desvio necessário. Se necessitar de reordenar a lista, toque em. 5. Consulte a lista se necessário e toque num dos itens de lista. O mapa de ecrã completo é apresentado com o ponto seleccionado no centro. O nome e endereço do Local é apresentado na parte superior do ecrã. 6. (opcional) Toque em para consultar os detalhes do Local seleccionado. Toque em para voltar ao mapa. 39
40 7. Se necessário, toque no mapa noutro local para modificar o destino. O Cursor ( ) surgirá no novo local. Toque em para confirmar o destino, ou toque em para seleccionar um destino diferente. 8. Após um breve resumo dos parâmetros de trajecto, o mapa é apresentado com a totalidade do trajecto. O trajecto é automaticamente calculado. Toque em para modificar os parâmetros de trajecto, ou toque em e inicie a viagem Procurar um Ponto de Interesse por categoria Pode procurar Pontos de Interesse pelas categorias ou subcategorias. 1. A partir do Menu de navegação, toque nos seguintes botões:,. 2. Toque em. 3. Seleccione a área em redor da qual o Local deve ser procurado: Toque em para procurar cerca da posição actual ou se não estiver disponível, cerca da última posição conhecida. (A lista de resultados será ordenada pela distância a partir desta posição.) Toque em para procurar um local numa cidade seleccionada. (A lista de resultados será ordenada pela distância a partir do centro da cidade seleccionada.) Toque em para procurar um local no destino do trajecto activo. (A lista de resultados será ordenada pela distância a partir do destino.) Toque em para procurar ao longo do trajecto activo, e não em redor de um determinado ponto. Isto é útil caso pretenda procurar um local para descansar que exija apenas um desvio mínimo, por exemplo em estações de serviço ou restaurantes. (A lista de resultados será ordenada pela distância do desvio necessário.) 40
41 4. (opcional) Se tiver seleccionado, seleccione a cidade em que pretende procurar. 5. Seleccione uma das principais categorias de Local (por exemplo, alojamento) ou toque em do trajecto. para listar todos os Locais próximos da localização seleccionada ou ao longo 6. Seleccione uma das subcategorias de Local (por exemplo, Hotel ou Motel) ou toque em para listar todos os Locais na categoria principal seleccionada em redor da localização seleccionada ou ao longo do trajecto. 7. Às vezes, a lista de marcas subcategoria de Local seleccionada é apresentada. Seleccione uma marca ou toque em para listar todos os Locais na categoria seleccionada em redor da localização seleccionada ou ao longo do trajecto. 41
42 8. Finalmente, os resultados são apresentados numa lista. 9. (opcional) Os Locais na lista são ordenados pela distância da última posição conhecida ou posição actual, a partir da cidade seleccionada, a partir do destino ou distância do desvio necessário. Se necessitar de reordenar a lista, toque em. 10. Consulte a lista se necessário e toque num dos itens de lista. O mapa de ecrã completo é apresentado com o ponto seleccionado no centro. O nome e endereço do Local é apresentado na parte superior do ecrã. 11. (opcional) Toque em para consultar os detalhes do Local seleccionado. Toque em para voltar ao mapa. 12. Se necessário, toque no mapa noutro local para modificar o destino. O Cursor ( ) surgirá no novo local. Toque em para confirmar o destino, ou toque em para seleccionar um destino diferente. 13. Após um breve resumo dos parâmetros de trajecto, o mapa é apresentado com a totalidade do trajecto. O trajecto é automaticamente calculado. Toque em para modificar os parâmetros de trajecto, ou toque em e inicie a viagem. 42
43 Procurar um Ponto de Interesse pelo nome Pode procurar Pontos de Interesse pelos nomes. Pode procurar em localizações diferentes ou ao longo do trajecto na base de dados de Local ou apenas numa categoria ou subcategoria de Local. 1. A partir do Menu de navegação, toque nos seguintes botões:,. 2. Toque em. 3. Seleccione a área em redor da qual o Local deve ser procurado: Toque em para procurar cerca da posição actual ou se não estiver disponível, cerca da última posição conhecida. (A lista de resultados será ordenada pela distância a partir desta posição.) Toque em para procurar um local numa cidade seleccionada. (A lista de resultados será ordenada pela distância a partir do centro da cidade seleccionada.) Toque em para procurar um local no destino do trajecto activo. (A lista de resultados será ordenada pela distância a partir do destino.) Toque em para procurar ao longo do trajecto activo, e não em redor de um determinado ponto. Isto é útil caso pretenda procurar um local para descansar que exija apenas um desvio mínimo, por exemplo em estações de serviço ou restaurantes. (A lista de resultados será ordenada pela distância do desvio necessário.) 4. (opcional) Se tiver seleccionado, seleccione a cidade em que pretende procurar. 43
INA-W910R Manual do Utilizador Software de navegação para o INA-W910R
 INA-W910R Manual do Utilizador Software de navegação para o INA-W910R Português Fevereiro de 2011, Versão 1.0 Obrigado por escolher o Alpine INA-W910R como a sua ferramenta de navegação. Comece a utilizar
INA-W910R Manual do Utilizador Software de navegação para o INA-W910R Português Fevereiro de 2011, Versão 1.0 Obrigado por escolher o Alpine INA-W910R como a sua ferramenta de navegação. Comece a utilizar
Multimedia Navigation New York 800
 www.blaupunkt.com Multimedia Navigation New York 800 Instruções de serviço Navegação Obrigado por escolher o Blaupunkt Navigation como a sua ferramenta de navegação. Comece a utilizar o seu dispositivo
www.blaupunkt.com Multimedia Navigation New York 800 Instruções de serviço Navegação Obrigado por escolher o Blaupunkt Navigation como a sua ferramenta de navegação. Comece a utilizar o seu dispositivo
Manual do Utilizador
 Manual do Utilizador Alpine Navigation Software de navegação para o Alpine INE-W987D/X800D-U/X800D Português Janeiro 2014, Versão 1.0 Obrigado por escolher o Alpine INE-W987D/X800D-U/X800D como a sua ferramenta
Manual do Utilizador Alpine Navigation Software de navegação para o Alpine INE-W987D/X800D-U/X800D Português Janeiro 2014, Versão 1.0 Obrigado por escolher o Alpine INE-W987D/X800D-U/X800D como a sua ferramenta
NAVEGAÇÃO.
 NAVEGAÇÃO www.fiatnavigation.com www.daiichi.com.tr Começar Ao utilizar o software de navegação pela primeira vez, o processo de configuração inicial é iniciado automaticamente. Faça o seguinte: Selecione
NAVEGAÇÃO www.fiatnavigation.com www.daiichi.com.tr Começar Ao utilizar o software de navegação pela primeira vez, o processo de configuração inicial é iniciado automaticamente. Faça o seguinte: Selecione
ÍNDICE. Introdução. Instruções de segurança. Advertências. Guia rápido. Sistema de navegação. PT_NAVIBOX_OWNERMANUAL_v0.5.indd 1
 PT ÍNDICE Introdução Instruções de segurança Advertências Guia rápido Sistema de navegação PT_NAVIBOX_OWNERMANUAL_v0.5.indd 1 PT_NAVIBOX_OWNERMANUAL_v0.5.indd 2 Introdução MANUAL DO PROPRIETÁRIO DO SISTEMA
PT ÍNDICE Introdução Instruções de segurança Advertências Guia rápido Sistema de navegação PT_NAVIBOX_OWNERMANUAL_v0.5.indd 1 PT_NAVIBOX_OWNERMANUAL_v0.5.indd 2 Introdução MANUAL DO PROPRIETÁRIO DO SISTEMA
Manual do Utilizador
 Manual do Utilizador ProductFullName Software de navegação para o PNA Português DocVersion Nota sobre direitos de autor O produto e as informações contidas neste documento podem ser alterados a qualquer
Manual do Utilizador ProductFullName Software de navegação para o PNA Português DocVersion Nota sobre direitos de autor O produto e as informações contidas neste documento podem ser alterados a qualquer
Multimedia Navigation New York 830 New York 835
 www.blaupunkt.com Multimedia Navigation New York 830 New York 835 Instruções de serviço Navegação Obrigado por escolher o Blaupunkt Navigation como a sua ferramenta de navegação. Comece a utilizar o seu
www.blaupunkt.com Multimedia Navigation New York 830 New York 835 Instruções de serviço Navegação Obrigado por escolher o Blaupunkt Navigation como a sua ferramenta de navegação. Comece a utilizar o seu
ZS Rest. Manual Profissional. BackOffice Mapa de Mesas. v2011
 Manual Profissional BackOffice Mapa de Mesas v2011 1. Índice 2. INTRODUÇÃO... 2 3. INICIAR O ZSRest Backoffice... 3 1 4. Confirmar desenho de mesas...... 4 b) Activar mapa de mesas... 4 c) Zonas... 4 5.
Manual Profissional BackOffice Mapa de Mesas v2011 1. Índice 2. INTRODUÇÃO... 2 3. INICIAR O ZSRest Backoffice... 3 1 4. Confirmar desenho de mesas...... 4 b) Activar mapa de mesas... 4 c) Zonas... 4 5.
Manual do Utilizador
 Manual do Utilizador Positron Primo Software de navegação para o Navegador Positron Português Setembro 2010, Versão 1.0 Obrigado por escolher nosso produto como seu navegador. Comece a usar o Navegador
Manual do Utilizador Positron Primo Software de navegação para o Navegador Positron Português Setembro 2010, Versão 1.0 Obrigado por escolher nosso produto como seu navegador. Comece a usar o Navegador
Manual do Usuário igo Navbras
 Manual do Usuário igo Navbras Software de navegação para o NavBras Português Agosto 2010, Versão 1.0 (UNNIX) Obrigado por escolher nosso produto como seu navegador. Comece a usar o NavBras agora mesmo.
Manual do Usuário igo Navbras Software de navegação para o NavBras Português Agosto 2010, Versão 1.0 (UNNIX) Obrigado por escolher nosso produto como seu navegador. Comece a usar o NavBras agora mesmo.
Boas-vindas. Guia de iniciação rápida. Ligar. Instalar. Apreciar
 Boas-vindas PT Guia de iniciação rápida 1 2 3 Ligar Instalar Apreciar Conteúdo da caixa Telefone Estação de base Unidade de alimentação para a estação de base Fio telefónico 2 pilhas recarregáveis AAA
Boas-vindas PT Guia de iniciação rápida 1 2 3 Ligar Instalar Apreciar Conteúdo da caixa Telefone Estação de base Unidade de alimentação para a estação de base Fio telefónico 2 pilhas recarregáveis AAA
Guião Exploração do portal INE Divisões Territoriais
 Introdução Guião Exploração do portal INE Divisões Territoriais O portal do Instituto Nacional de Estatística (INE) tem disponível um conjunto de recursos para o apoio aos trabalhos de Geografia, nomeadamente
Introdução Guião Exploração do portal INE Divisões Territoriais O portal do Instituto Nacional de Estatística (INE) tem disponível um conjunto de recursos para o apoio aos trabalhos de Geografia, nomeadamente
Novidades no EPC GM. Navegação gráfica. Navegação comum para cada veículo
 Novidades no EPC GM O GM Next Gen EPC possui inúmeras funcionalidades novas concebidas para tornar a localização da peça certa mais rápida e fácil. Para obter instruções mais detalhadas sobre cada funcionalidade,
Novidades no EPC GM O GM Next Gen EPC possui inúmeras funcionalidades novas concebidas para tornar a localização da peça certa mais rápida e fácil. Para obter instruções mais detalhadas sobre cada funcionalidade,
imax Concepção Centrada no Utilizador 2007/2008 Manual do Utilizador
 Concepção Centrada no Utilizador 2007/2008 imax Manual do Utilizador Grupo 04: Pedro João Grácio Rodrigues 48952 Raquel Garcez Coutinho Costa 57745 Renato Filipe Robles Sousa 52368 Índice Índice... 2 Introdução...
Concepção Centrada no Utilizador 2007/2008 imax Manual do Utilizador Grupo 04: Pedro João Grácio Rodrigues 48952 Raquel Garcez Coutinho Costa 57745 Renato Filipe Robles Sousa 52368 Índice Índice... 2 Introdução...
NAVEGADOR GUIA DE REFERÊNCIA RÁPIDO (SE EQUIPADO)
 NAVEGADOR GUIA DE REFERÊNCIA RÁPIDO (SE EQUIPADO) 2 ÍNDICE ÍNDICE GERAL INFORMAÇÕES GERAIS... 4 PAINEL DE CONTROLE (Tipo A)...4 PAINEL DE CONTROLE (Tipo B)...5 OPERAÇÕES BÁSICAS...6 Ajustes...6 Deslocando-se
NAVEGADOR GUIA DE REFERÊNCIA RÁPIDO (SE EQUIPADO) 2 ÍNDICE ÍNDICE GERAL INFORMAÇÕES GERAIS... 4 PAINEL DE CONTROLE (Tipo A)...4 PAINEL DE CONTROLE (Tipo B)...5 OPERAÇÕES BÁSICAS...6 Ajustes...6 Deslocando-se
TomTom Guia de consulta
 TomTom Guia de consulta Conteúdo Zonas de risco 3 Zonas de risco em França... 3 Avisos de zonas de risco... 3 Alterar a forma como é avisado... 4 Botão Comunicar... 4 Comunicar uma nova zona de risco ao
TomTom Guia de consulta Conteúdo Zonas de risco 3 Zonas de risco em França... 3 Avisos de zonas de risco... 3 Alterar a forma como é avisado... 4 Botão Comunicar... 4 Comunicar uma nova zona de risco ao
série nüvi 1100/1200 Manual de Início Rápido para utilização com estes modelos de nüvi: 1100 e 1200
 série nüvi 1100/1200 Manual de Início Rápido para utilização com estes modelos de nüvi: 1100 e 1200 Consultar o nüvi Consulte o guia Informações Importantes de Segurança e do Produto na embalagem do produto
série nüvi 1100/1200 Manual de Início Rápido para utilização com estes modelos de nüvi: 1100 e 1200 Consultar o nüvi Consulte o guia Informações Importantes de Segurança e do Produto na embalagem do produto
Introdução ao Nokia N9
 Introdução ao Nokia N9 Edição 1 2 Mapas e navegação Mapas e navegação Mapas Acerca do Mapas Os Mapas mostram-lhe o que pode encontrar nas imediações e guiam-no até onde pretende ir. Encontre cidades, ruas
Introdução ao Nokia N9 Edição 1 2 Mapas e navegação Mapas e navegação Mapas Acerca do Mapas Os Mapas mostram-lhe o que pode encontrar nas imediações e guiam-no até onde pretende ir. Encontre cidades, ruas
Manual do Usuário Airis Navigation 3D
 Manual do Usuário Airis Navigation 3D Software de navegação para o GPS Português 1.2 Nota sobre direitos de autor O produto e as informações contidas neste documento podem ser alterados a qualquer momento
Manual do Usuário Airis Navigation 3D Software de navegação para o GPS Português 1.2 Nota sobre direitos de autor O produto e as informações contidas neste documento podem ser alterados a qualquer momento
Série OREGON 200, 300, 400t, 400c, 400i, 550, 550t. manual de início rápido
 Série OREGON 200, 300, 400t, 400c, 400i, 550, 550t manual de início rápido Consulte o guia Informações Importantes de Segurança e do Produto na embalagem do produto quanto a avisos relativos ao produto
Série OREGON 200, 300, 400t, 400c, 400i, 550, 550t manual de início rápido Consulte o guia Informações Importantes de Segurança e do Produto na embalagem do produto quanto a avisos relativos ao produto
Série OREGON 450, 450t, 550, 550t. Manual de Início Rápido
 Série OREGON 450, 450t, 550, 550t Manual de Início Rápido Aviso Consulte o guia Informações Importantes de Segurança e do Produto na embalagem do produto quanto a avisos relativos ao produto e outras informações
Série OREGON 450, 450t, 550, 550t Manual de Início Rápido Aviso Consulte o guia Informações Importantes de Segurança e do Produto na embalagem do produto quanto a avisos relativos ao produto e outras informações
GPS 100. Guia de Consulta Rápida. Nada se compara a um produto Cobra. Instruções para começar a utilizar este produto! PORTUGUÊS
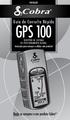 PORTUGUÊS Guia de Consulta Rápida GPS 100 RECEPTOR DE SISTEMA DE POSICIONAMENTO GLOBAL Instruções para começar a utilizar este produto! Nada se compara a um produto Cobra GPS 100 SISTEMA DE POSICIONAMENTO
PORTUGUÊS Guia de Consulta Rápida GPS 100 RECEPTOR DE SISTEMA DE POSICIONAMENTO GLOBAL Instruções para começar a utilizar este produto! Nada se compara a um produto Cobra GPS 100 SISTEMA DE POSICIONAMENTO
BARRA DE FERRAMENTAS (SITUADA NA PARTE SUPERIOR ESQUERDA DO MAPA)
 Maio 0 MENU MAPA - Esta área permite ao utilizador controlar a sua frota em tempo real, visualizar as rotas efectuadas, interagir com o mapa (gestão de pontos de interesse, balizas, etc.), calcular a distância
Maio 0 MENU MAPA - Esta área permite ao utilizador controlar a sua frota em tempo real, visualizar as rotas efectuadas, interagir com o mapa (gestão de pontos de interesse, balizas, etc.), calcular a distância
 1.1 1.2 2.1 2.2 2.3 3.1 3.2 INTRODUÇÃO À UTILIZAÇÃO DO SEU TELEMÓVEL Conheça a localização das funcionalidades do seu telemóvel, botões, ecrã e ícones. Na parte de trás do seu telefone, poderá observar
1.1 1.2 2.1 2.2 2.3 3.1 3.2 INTRODUÇÃO À UTILIZAÇÃO DO SEU TELEMÓVEL Conheça a localização das funcionalidades do seu telemóvel, botões, ecrã e ícones. Na parte de trás do seu telefone, poderá observar
Look what I say. Imagetalk Symbol Writer Manual. Portugese. Manual Página 1
 Look what I say Imagetalk Symbol Writer Manual Portugese Manual Página 1 Manual do Imagetalk Symbol Writer Índice O que é o Imagetalk Symbol Writer... 3 Como utilizar o Manual do Imagetalk... 3 Funcionalidade
Look what I say Imagetalk Symbol Writer Manual Portugese Manual Página 1 Manual do Imagetalk Symbol Writer Índice O que é o Imagetalk Symbol Writer... 3 Como utilizar o Manual do Imagetalk... 3 Funcionalidade
20 Aula Digital Manual do Utilizador do Aluno
 20 Aula Digital Manual do Utilizador do Aluno Versão 1.0 Índice I. Começar a utilizar o 20 Aula Digital... 3 1. Registo... 3 2. Autenticação... 3 2.1. Recuperar palavra-passe... 3 3. Ativar Manuais Multimédia...
20 Aula Digital Manual do Utilizador do Aluno Versão 1.0 Índice I. Começar a utilizar o 20 Aula Digital... 3 1. Registo... 3 2. Autenticação... 3 2.1. Recuperar palavra-passe... 3 3. Ativar Manuais Multimédia...
Painel táctil e teclado
 Painel táctil e teclado Manual do utilizador Copyright 2007 Hewlett-Packard Development Company, L.P. Windows é uma marca comercial registada da Microsoft Corporation nos EUA. As informações aqui contidas
Painel táctil e teclado Manual do utilizador Copyright 2007 Hewlett-Packard Development Company, L.P. Windows é uma marca comercial registada da Microsoft Corporation nos EUA. As informações aqui contidas
GPS 500. Guia de Consulta Rápida. Nada se compara a um produto Cobra
 PORTUGUÊS Guia de Consulta Rápida GPS 500 RECEPTOR DE SISTEMA DE POSICIONAMENTO GLOBAL Instruções para começar a utilizar este produto! Nada se compara a um produto Cobra GPS 500 SISTEMA DE POSICIONAMENTO
PORTUGUÊS Guia de Consulta Rápida GPS 500 RECEPTOR DE SISTEMA DE POSICIONAMENTO GLOBAL Instruções para começar a utilizar este produto! Nada se compara a um produto Cobra GPS 500 SISTEMA DE POSICIONAMENTO
Migrar para o Outlook 2010
 Neste Guia O aspecto do Microsoft Outlook 2010 é muito diferente do Outlook 2003, pelo que este guia foi criado para ajudar a minimizar a curva de aprendizagem. Continue a ler para conhecer as partes essenciais
Neste Guia O aspecto do Microsoft Outlook 2010 é muito diferente do Outlook 2003, pelo que este guia foi criado para ajudar a minimizar a curva de aprendizagem. Continue a ler para conhecer as partes essenciais
O Manual do KCM Tablet. Jörg Ehrichs Tradução: José Pires
 Jörg Ehrichs Tradução: José Pires 2 Conteúdo 1 Configuração da Tablete Wacom 5 1.1 Gestão de Perfis....................................... 5 1.2 Configuração e Informação Geral da Tablete......................
Jörg Ehrichs Tradução: José Pires 2 Conteúdo 1 Configuração da Tablete Wacom 5 1.1 Gestão de Perfis....................................... 5 1.2 Configuração e Informação Geral da Tablete......................
O AMBIENTE DE TRABALHO... 2 CRIAR, ABRIR E GUARDAR DOCUMENTOS... 6 EDIÇÃO DE DOCUMENTOS... 7 FORMATAÇÃO DE TEXTO Manual de Word INTRODUÇÃO...
 INTRODUÇÃO... 2 Noção de processador de texto... 2 O AMBIENTE DE TRABALHO... 2 Área de trabalho... 3 Barra de menus... 3 Barras de ferramentas... 4 Réguas... 5 Botões de visualização... 5 Barra de estados...
INTRODUÇÃO... 2 Noção de processador de texto... 2 O AMBIENTE DE TRABALHO... 2 Área de trabalho... 3 Barra de menus... 3 Barras de ferramentas... 4 Réguas... 5 Botões de visualização... 5 Barra de estados...
GPS 72H. Manual de início rápido
 GPS 72H Manual de início rápido Consulte o guia Informações Importantes de Segurança e do Produto na embalagem do produto quanto a avisos relativos ao produto e outras informações importantes. Convenções
GPS 72H Manual de início rápido Consulte o guia Informações Importantes de Segurança e do Produto na embalagem do produto quanto a avisos relativos ao produto e outras informações importantes. Convenções
Televisão INFORMAÇÕES GERAIS. Interrupção da imagem de televisão com o veículo em movimento
 Televisão INFORMAÇÕES GERAIS Introdução É possível ver televisão quando o veículo está parado com a transmissão na posição P (estacionamento). A imagem de televisão pode ser visualizada em modo de prévisualização
Televisão INFORMAÇÕES GERAIS Introdução É possível ver televisão quando o veículo está parado com a transmissão na posição P (estacionamento). A imagem de televisão pode ser visualizada em modo de prévisualização
Manual do Usuário Airis Navigation 3D
 Manual do Usuário Airis Navigation 3D Software de navegação para o GPS Português 1.2.2 Nota sobre direitos de autor O produto e as informações contidas neste documento podem ser alterados a qualquer momento
Manual do Usuário Airis Navigation 3D Software de navegação para o GPS Português 1.2.2 Nota sobre direitos de autor O produto e as informações contidas neste documento podem ser alterados a qualquer momento
GPS 100 S. Guia de Consulta Rápida. Nada se compara a um produto Cobra. Instruções para começar a utilizar este produto!
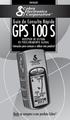 PORTUGUÊS Guia de Consulta Rápida GPS 100 S RECEPTOR DE SISTEMA DE POSICIONAMENTO GLOBAL Instruções para começar a utilizar este produto! Nada se compara a um produto Cobra GPS 100 S SISTEMA DE POSICIONAMENTO
PORTUGUÊS Guia de Consulta Rápida GPS 100 S RECEPTOR DE SISTEMA DE POSICIONAMENTO GLOBAL Instruções para começar a utilizar este produto! Nada se compara a um produto Cobra GPS 100 S SISTEMA DE POSICIONAMENTO
Manual do Utilizador
 Manual do Utilizador Conteúdo 1. Introdução... 2 1.1. Algumas Convenções Usadas neste Manual... 2 1.2. Ecrã e botões... 2 1.3. Ecrã de bloqueio... 2 1.4. Navegar Menus... 2 1.5. Ajuda... 2 1.6. Principais
Manual do Utilizador Conteúdo 1. Introdução... 2 1.1. Algumas Convenções Usadas neste Manual... 2 1.2. Ecrã e botões... 2 1.3. Ecrã de bloqueio... 2 1.4. Navegar Menus... 2 1.5. Ajuda... 2 1.6. Principais
OpenOffice.org. tutorial apresentação
 tutorial apresentação Criar uma nova apresentação Assistente Apresentação Inserir diapositivos Seleccionar diapositivos Formatar uma página Formatar diapositivos Vistas do espaço de trabalho Iniciar apresentação
tutorial apresentação Criar uma nova apresentação Assistente Apresentação Inserir diapositivos Seleccionar diapositivos Formatar uma página Formatar diapositivos Vistas do espaço de trabalho Iniciar apresentação
Manual de utilização Software de navegação - 1 -
 Manual de utilização Software de navegação - 1 - - 2 - Índice 1 Colocação em funcionamento...4 1.1 Informações importantes...5 1.2 Instalação do software de navegação...5 1.2.1 Nova instalação do software
Manual de utilização Software de navegação - 1 - - 2 - Índice 1 Colocação em funcionamento...4 1.1 Informações importantes...5 1.2 Instalação do software de navegação...5 1.2.1 Nova instalação do software
Funcionamento da unidade do sistema de som
 Funcionamento da unidade BOTÃO DE LIGAR/DESLIGAR O sistema de som pode ser usado com a ignição do veículo ligada ou desligada, mas desligará automaticamente quando se desliga a ignição. Para ligar o sistema
Funcionamento da unidade BOTÃO DE LIGAR/DESLIGAR O sistema de som pode ser usado com a ignição do veículo ligada ou desligada, mas desligará automaticamente quando se desliga a ignição. Para ligar o sistema
Calisto P240-M. USB Microtelefone MANUAL DO UTILIZADOR
 TM Calisto P240-M USB Microtelefone MANUAL DO UTILIZADOR Bem-vindo Parabéns por ter adquirido um produto Plantronics. Este manual contém instruções de instalação e utilização do Microtelefone Calisto P240-M
TM Calisto P240-M USB Microtelefone MANUAL DO UTILIZADOR Bem-vindo Parabéns por ter adquirido um produto Plantronics. Este manual contém instruções de instalação e utilização do Microtelefone Calisto P240-M
Índice 85 21/01/ :29:50
 Índice Conteúdo da embalagem... 86 Início... 87 Descrição do ARCHOS... 88 Assistente de instalação... 90 Ligação a uma rede WiFi... 91 A interface Android TM... 92 Familiarização com a tecnologia Android
Índice Conteúdo da embalagem... 86 Início... 87 Descrição do ARCHOS... 88 Assistente de instalação... 90 Ligação a uma rede WiFi... 91 A interface Android TM... 92 Familiarização com a tecnologia Android
Dispor e organizar folhas de cálculo
 Dispor e organizar folhas de cálculo O Excel fornece várias funcionalidades para o ajudar a trabalhar e visualizar com as folhas de cálculo. Fixar linhas e colunas Pode fixar (ou bloquear) linhas e colunas
Dispor e organizar folhas de cálculo O Excel fornece várias funcionalidades para o ajudar a trabalhar e visualizar com as folhas de cálculo. Fixar linhas e colunas Pode fixar (ou bloquear) linhas e colunas
20 Aula Digital. Manual do Utilizador do Aluno. Versão 1.5
 20 Aula Digital Manual do Utilizador do Aluno Versão 1.5 Índice I. Começar a utilizar o 20 Aula Digital... 3 1. Registo... 3 2. Autenticação... 4 2.1. Restaurar palavra-passe... 4 3. Ativar Manuais Multimédia...
20 Aula Digital Manual do Utilizador do Aluno Versão 1.5 Índice I. Começar a utilizar o 20 Aula Digital... 3 1. Registo... 3 2. Autenticação... 4 2.1. Restaurar palavra-passe... 4 3. Ativar Manuais Multimédia...
Dispositivos Welch Allyn Connex - Cartãode referência rápida. Portuguese
 Dispositivos Welch Allyn Connex - Cartãode referência rápida Portuguese 80019400 Dispositivos Welch Allyn Connex - Cartãode referência rápida Modo de activação/poupança de energia de ecrã Localizado no
Dispositivos Welch Allyn Connex - Cartãode referência rápida Portuguese 80019400 Dispositivos Welch Allyn Connex - Cartãode referência rápida Modo de activação/poupança de energia de ecrã Localizado no
Plano Director Municipal. Tecnologias de Informação Geográfica
 Plano Director Municipal Tecnologias de Informação Geográfica munwebgis Com o objectivo de difundir a utilização da informação geográfica, agilizar e simplificar os processos administrativos dentro dos
Plano Director Municipal Tecnologias de Informação Geográfica munwebgis Com o objectivo de difundir a utilização da informação geográfica, agilizar e simplificar os processos administrativos dentro dos
Guia de utilizador final do planeamento cross-browser do OrgPublisher
 Guia de utilizador final do planeamento cross-browser do OrgPublisher Índice Índice Iniciar sessão no Planeamento cross-browser... 4 Trabalhar com Gráficos de planeamento cross-browser... 5 Enviar gráfico
Guia de utilizador final do planeamento cross-browser do OrgPublisher Índice Índice Iniciar sessão no Planeamento cross-browser... 4 Trabalhar com Gráficos de planeamento cross-browser... 5 Enviar gráfico
COMEÇAR AQUI. Pretende ligar a impressora a uma rede sem fios? Sem fios USB Com fios. Utilize a Configuração e ligação sem fios.
 COMEÇAR AQUI Se responder sim a qualquer destas perguntas, vá para a secção indicada para obter instruções de Configuração e Ligação. Pretende ligar a impressora a uma rede sem fios? Utilize a Configuração
COMEÇAR AQUI Se responder sim a qualquer destas perguntas, vá para a secção indicada para obter instruções de Configuração e Ligação. Pretende ligar a impressora a uma rede sem fios? Utilize a Configuração
Manual de Utilizador do Portal Móvel
 Vodafone Negócios Manual de Utilizador do Portal Móvel Vodafone One Net Índice 1. Introdução 2. Instalação 3. Utilização 3.1. Ecrã Estado 3.1.1. Anúncios de Ausência 3.1.2. Gestor 3.1.3. Números do Utilizador
Vodafone Negócios Manual de Utilizador do Portal Móvel Vodafone One Net Índice 1. Introdução 2. Instalação 3. Utilização 3.1. Ecrã Estado 3.1.1. Anúncios de Ausência 3.1.2. Gestor 3.1.3. Números do Utilizador
FORMAÇÃO DE MICROSOFT EXCEL 2010
 FORMAÇÃO DE MICROSOFT EXCEL 2010 Mário de Almeida Pedro, M. Sc. Novembro 2013 Bemvindo Identificação da UFCD UFCD nº 0756 Folha de Cálculo, com a duração de 50 horas Microsoft Excel 2010 Objectivos: No
FORMAÇÃO DE MICROSOFT EXCEL 2010 Mário de Almeida Pedro, M. Sc. Novembro 2013 Bemvindo Identificação da UFCD UFCD nº 0756 Folha de Cálculo, com a duração de 50 horas Microsoft Excel 2010 Objectivos: No
 1.1 1.2 2.1 2.2 2.3 3.1 3.2 INTRODUÇÃO À UTILIZAÇÃO DO SEU TELEMÓVEL Conheça a localização das funcionalidades do seu telemóvel, botões, ecrã e ícones. Na parte de trás do seu telefone, poderá observar
1.1 1.2 2.1 2.2 2.3 3.1 3.2 INTRODUÇÃO À UTILIZAÇÃO DO SEU TELEMÓVEL Conheça a localização das funcionalidades do seu telemóvel, botões, ecrã e ícones. Na parte de trás do seu telefone, poderá observar
BMLABEL MANUAL DO UTILIZADOR
 MANUAL DO UTILIZADOR Ao executar o programa abre-se uma janela com a lista das empresas registadas e 2 menus activos: Menu Seleccionar para seleccionar a empresa. Menu Sair para sair da aplicação. Para
MANUAL DO UTILIZADOR Ao executar o programa abre-se uma janela com a lista das empresas registadas e 2 menus activos: Menu Seleccionar para seleccionar a empresa. Menu Sair para sair da aplicação. Para
OPEL INSIGNIA. Infotainment System
 OPEL INSIGNIA Infotainment System Índice Touch R700/Navi 900... 5 R300 Color/R400 Color... 111 Touch R700/Navi 900 Introdução... 6 Funcionamento básico... 14 Rádio... 49 Leitor de CD... 55 Dispositivos
OPEL INSIGNIA Infotainment System Índice Touch R700/Navi 900... 5 R300 Color/R400 Color... 111 Touch R700/Navi 900 Introdução... 6 Funcionamento básico... 14 Rádio... 49 Leitor de CD... 55 Dispositivos
Vodafone Negócios. Manual de utilizador. Telefone Fixo Express com Base Vodafone 312/612 Vodafone One Net
 Vodafone Negócios Manual de utilizador Telefone Fixo Express com Base Vodafone 312/612 Vodafone One Net Preparação do Telefone Conteúdo da Embalagem 1 Telefone 2 Bateria 3 Base de apoio 4 Auricular 5
Vodafone Negócios Manual de utilizador Telefone Fixo Express com Base Vodafone 312/612 Vodafone One Net Preparação do Telefone Conteúdo da Embalagem 1 Telefone 2 Bateria 3 Base de apoio 4 Auricular 5
Dispositivos apontadores e teclado Manual do utilizador
 Dispositivos apontadores e teclado Manual do utilizador Copyright 2008 Hewlett-Packard Development Company, L.P. Microsoft é uma marca registada da Microsoft Corporation nos E.U.A. As informações contidas
Dispositivos apontadores e teclado Manual do utilizador Copyright 2008 Hewlett-Packard Development Company, L.P. Microsoft é uma marca registada da Microsoft Corporation nos E.U.A. As informações contidas
Sistema DCN multimédia
 Sistema DCN multimédia Sistema de conferências pt Manual do utilizador Sistema DCN multimédia Índice pt 3 Índice 1 Segurança 4 2 Sobre este manual 5 2.1 Público visado 5 2.2 Direitos de autor e exclusão
Sistema DCN multimédia Sistema de conferências pt Manual do utilizador Sistema DCN multimédia Índice pt 3 Índice 1 Segurança 4 2 Sobre este manual 5 2.1 Público visado 5 2.2 Direitos de autor e exclusão
Calisto P240. USB Microtelefone MANUAL DO UTILIZADOR
 Calisto P240 USB Microtelefone MANUAL DO UTILIZADOR Bem-vindo Parabéns por ter adquirido um produto Plantronics. Este manual contém instruções de instalação e utilização do Microtelefone Calisto P240 USB
Calisto P240 USB Microtelefone MANUAL DO UTILIZADOR Bem-vindo Parabéns por ter adquirido um produto Plantronics. Este manual contém instruções de instalação e utilização do Microtelefone Calisto P240 USB
Editor id. Este guia pode ser descarregado como beginner_id-editor_pt.odt ou beginner_ideditor_pt.pdf
 Editor id O Editor id Este guia pode ser descarregado como beginner_id-editor_pt.odt ou beginner_ideditor_pt.pdf Revisto em 2016-03-30 TOC {:toc} O editor id é o editor padrão do OpenStreetMap integrado
Editor id O Editor id Este guia pode ser descarregado como beginner_id-editor_pt.odt ou beginner_ideditor_pt.pdf Revisto em 2016-03-30 TOC {:toc} O editor id é o editor padrão do OpenStreetMap integrado
OPEL INSIGNIA Manual de Informação e Lazer
 OPEL INSIGNIA Manual de Informação e Lazer Índice Touch R700/Navi 900... 5 R300 Color/R400 Color... 109 Touch R700/Navi 900 Introdução... 6 Funcionamento básico... 14 Rádio... 47 Leitor de CD... 53 Dispositivos
OPEL INSIGNIA Manual de Informação e Lazer Índice Touch R700/Navi 900... 5 R300 Color/R400 Color... 109 Touch R700/Navi 900 Introdução... 6 Funcionamento básico... 14 Rádio... 47 Leitor de CD... 53 Dispositivos
Google Maps para Android - 10 dicas que deve conhecer
 Google Maps para Android - 10 dicas que deve conhecer Date : 19 de Setembro de 2017 O Google Maps é um dos melhores serviços de navegação disponíveis para Android, para usar em qualquer parte do mundo.
Google Maps para Android - 10 dicas que deve conhecer Date : 19 de Setembro de 2017 O Google Maps é um dos melhores serviços de navegação disponíveis para Android, para usar em qualquer parte do mundo.
MENU INOPLAN OPÇÕES DE CONFIGURAÇÃO, ALARMES E RELATÓRIOS. Zona de Mapa ou de Configuração dos parâmetros (período, veículos, etc.) do Relatório.
 MENU INOPLAN. Com o Inoplan da Inosat poderá planear mais eficazmente a atribuição de tarefas / serviços para as suas equipas de distribuição / assistência. Indique os clientes a visitar e o InoPlan calculará
MENU INOPLAN. Com o Inoplan da Inosat poderá planear mais eficazmente a atribuição de tarefas / serviços para as suas equipas de distribuição / assistência. Indique os clientes a visitar e o InoPlan calculará
TomTom navigation module
 TomTom navigation module 1. Conteúdo da embalagem Conteúdo embalagem da TomTom navigation module Suporte de acostagem Cabo USB Folheto MyTomTom 2 2. Leia-me primeiro Leiame primeiro Suporte de acostagem
TomTom navigation module 1. Conteúdo da embalagem Conteúdo embalagem da TomTom navigation module Suporte de acostagem Cabo USB Folheto MyTomTom 2 2. Leia-me primeiro Leiame primeiro Suporte de acostagem
Controlo Remoto de Multimédia HP (somente nalguns modelos) Manual do utilizador
 Controlo Remoto de Multimédia HP (somente nalguns modelos) Manual do utilizador Copyright 2008 Hewlett-Packard Development Company, L.P. Windows e Windows Vista são marcas comerciais ou marcas comerciais
Controlo Remoto de Multimédia HP (somente nalguns modelos) Manual do utilizador Copyright 2008 Hewlett-Packard Development Company, L.P. Windows e Windows Vista são marcas comerciais ou marcas comerciais
Manual do Utilizador. Aquarius 3D Map Duas Rodas Versão 9
 Manual do Utilizador Aquarius 3D Map Duas Rodas Versão 9 Índice 1 Avisos e informações de Segurança... 4 2 Preparação para uso... 5 2.1 Botões e outros controles na tela... 7 2.1.1 Usando teclados... 8
Manual do Utilizador Aquarius 3D Map Duas Rodas Versão 9 Índice 1 Avisos e informações de Segurança... 4 2 Preparação para uso... 5 2.1 Botões e outros controles na tela... 7 2.1.1 Usando teclados... 8
Seu manual do usuário HTC TOUCH PRO2
 Você pode ler as recomendações contidas no guia do usuário, no guia de técnico ou no guia de instalação para. Você vai encontrar as respostas a todas suas perguntas sobre a no manual do usuário (informação,
Você pode ler as recomendações contidas no guia do usuário, no guia de técnico ou no guia de instalação para. Você vai encontrar as respostas a todas suas perguntas sobre a no manual do usuário (informação,
CS260 Contractor Series OTDR
 CS260 Contractor Series OTDR Guia de Referência Rápida www.aflglobal.com ou (800) 321-5298, (603) 528-7780 Guia de Referência Rápida do CS260 OTDR Teclas Funcionais TECLA NOME FUNÇÃO DA TECLA Alimentação
CS260 Contractor Series OTDR Guia de Referência Rápida www.aflglobal.com ou (800) 321-5298, (603) 528-7780 Guia de Referência Rápida do CS260 OTDR Teclas Funcionais TECLA NOME FUNÇÃO DA TECLA Alimentação
2-Introdução e Conceitos Básicos das TIC
 2-Introdução e Conceitos Básicos das TIC Procedimentos para instalar e aceder a um programa Sistema Operativo em Ambiente Gráfico Windows Prof.: Alexandra Matias Sumário Conhecer os procedimentos associados
2-Introdução e Conceitos Básicos das TIC Procedimentos para instalar e aceder a um programa Sistema Operativo em Ambiente Gráfico Windows Prof.: Alexandra Matias Sumário Conhecer os procedimentos associados
Computer Setup Manual do utilizador
 Computer Setup Manual do utilizador Copyright 2007 Hewlett-Packard Development Company, L.P. Windows é uma marca comercial registada nos EUA da Microsoft Corporation. As informações aqui contidas estão
Computer Setup Manual do utilizador Copyright 2007 Hewlett-Packard Development Company, L.P. Windows é uma marca comercial registada nos EUA da Microsoft Corporation. As informações aqui contidas estão
Manual Caça-Pardal e Caça-Radares
 Página 1 Sumário Caça-Pardal... 3 Introdução... 3 Como funciona o Caça-Pardal... 3 Como iniciar seu Caça-Pardal... 3 Os alertas sonoros e visuais... 4 Modificando as configurações do Caça-Pardal... 5 Computador
Página 1 Sumário Caça-Pardal... 3 Introdução... 3 Como funciona o Caça-Pardal... 3 Como iniciar seu Caça-Pardal... 3 Os alertas sonoros e visuais... 4 Modificando as configurações do Caça-Pardal... 5 Computador
Painel táctil e teclado
 Painel táctil e teclado Manual do utilizador Copyright 2006 Hewlett-Packard Development Company, L.P. Microsoft e Windows são marcas registadas da Microsoft Corporation nos EUA. As informações aqui contidas
Painel táctil e teclado Manual do utilizador Copyright 2006 Hewlett-Packard Development Company, L.P. Microsoft e Windows são marcas registadas da Microsoft Corporation nos EUA. As informações aqui contidas
Manual do Utilizador Guia Quatro Rodas
 Manual do Utilizador Guia Quatro Rodas Versão 9-2012 Nota sobre Direitos Autorais O produto e as informações contidas neste documento podem ser alterados a qualquer momento sem aviso prévio. Este manual
Manual do Utilizador Guia Quatro Rodas Versão 9-2012 Nota sobre Direitos Autorais O produto e as informações contidas neste documento podem ser alterados a qualquer momento sem aviso prévio. Este manual
Preparar o seu TomTom 5. Iniciar TomTom App... 5 Actualizar a sua TomTom App... 5 Recepção GPS Planear um percurso 7
 TomTom App Contents Preparar o seu TomTom 5 Iniciar TomTom App... 5 Actualizar a sua TomTom App... 5 Recepção GPS... 5 Planear um percurso 7 Planear um percurso... 7 Resumo do percurso... 8 Partilhar o
TomTom App Contents Preparar o seu TomTom 5 Iniciar TomTom App... 5 Actualizar a sua TomTom App... 5 Recepção GPS... 5 Planear um percurso 7 Planear um percurso... 7 Resumo do percurso... 8 Partilhar o
INSTALAÇÃO E OPERAÇÃO DE SISTEMAS INFORMÁTICOS
 Curso Educação e Formação de Adultos Nível Básico Microsoft Word UFCD 0754 Processador de Texto Formador FICHA TÉCNICA NOME DO MANUAL Microsoft Word AUTOR DESTINATÁRIOS Formandos do curso de Instalação
Curso Educação e Formação de Adultos Nível Básico Microsoft Word UFCD 0754 Processador de Texto Formador FICHA TÉCNICA NOME DO MANUAL Microsoft Word AUTOR DESTINATÁRIOS Formandos do curso de Instalação
TomTom XL. Suporte EasyPort TM. Carregador de isqueiro. Receptor RDS-TMC* Documentação. Cabo USB. * Não incluído em todos os produtos.
 TomTom XL 1. O que vem na embalagem O que vem na embalagem TomTom XL Suporte EasyPort TM Carregador de isqueiro Receptor RDS-TMC* Documentação Cabo USB * Não incluído em todos os produtos. 2 2. Preparar
TomTom XL 1. O que vem na embalagem O que vem na embalagem TomTom XL Suporte EasyPort TM Carregador de isqueiro Receptor RDS-TMC* Documentação Cabo USB * Não incluído em todos os produtos. 2 2. Preparar
Ligar : Ecrã do menu principal. 1 Definições. 2 Bluetooth 1/19. Botão ligar/desligar na parte superior do aparelho
 Ligar : Ecrã do menu principal Botão ligar/desligar na parte superior do aparelho Definições (1) (Configuração e definições do seu aparelho) Bluetooth (2) (ligação do telefone) Navegação (3) (passagem
Ligar : Ecrã do menu principal Botão ligar/desligar na parte superior do aparelho Definições (1) (Configuração e definições do seu aparelho) Bluetooth (2) (ligação do telefone) Navegação (3) (passagem
Toque neste botão do seu iphone para iniciar a TomTom app.
 TomTom app 1. Primeiros passos Primeiros passos Toque neste botão do seu iphone para iniciar a TomTom app. O idioma dos botões e menus da TomTom app é o mesmo que seleccionou nas definições do iphone.
TomTom app 1. Primeiros passos Primeiros passos Toque neste botão do seu iphone para iniciar a TomTom app. O idioma dos botões e menus da TomTom app é o mesmo que seleccionou nas definições do iphone.
Seu manual do usuário HP PAVILION DV9030EA
 Você pode ler as recomendações contidas no guia do usuário, no guia de técnico ou no guia de instalação para HP PAVILION DV9030EA. Você vai encontrar as respostas a todas suas perguntas sobre a HP PAVILION
Você pode ler as recomendações contidas no guia do usuário, no guia de técnico ou no guia de instalação para HP PAVILION DV9030EA. Você vai encontrar as respostas a todas suas perguntas sobre a HP PAVILION
HDS Gen3 Manual de início rápido
 HDS Gen3 Manual de início rápido PT Visão geral 1 4 6 5 7 2 3 8 9 10 11 12 N.º Tecla Função 1 Ecrã tátil 2 Tecla de páginas Ativa a página inicial 3 Teclas do cursor Deslocam o cursor, percorrem os itens
HDS Gen3 Manual de início rápido PT Visão geral 1 4 6 5 7 2 3 8 9 10 11 12 N.º Tecla Função 1 Ecrã tátil 2 Tecla de páginas Ativa a página inicial 3 Teclas do cursor Deslocam o cursor, percorrem os itens
Manual do usuário igo amigo
 Manual do usuário igo amigo Software de navegação Português Janeiro 2010, ver. 1.0 Agradecemos por ter escolhido o Apontador GPS para auxiliá-lo na navegação diária. Leia, em primeiro lugar, o Guia Rápido
Manual do usuário igo amigo Software de navegação Português Janeiro 2010, ver. 1.0 Agradecemos por ter escolhido o Apontador GPS para auxiliá-lo na navegação diária. Leia, em primeiro lugar, o Guia Rápido
Guia de Introdução. Ver mais opções Clique nesta seta para ver mais opções numa caixa de diálogo.
 Guia de Introdução O Microsoft PowerPoint 2013 tem um aspeto diferente das versões anteriores, pelo que criámos este guia para ajudar a minimizar a curva de aprendizagem. Localizar aquilo de que precisa
Guia de Introdução O Microsoft PowerPoint 2013 tem um aspeto diferente das versões anteriores, pelo que criámos este guia para ajudar a minimizar a curva de aprendizagem. Localizar aquilo de que precisa
Manual de Instruções NSS Editor MANUAL DE INSTRUÇÕES. Editor de bases de dados NSS EDITOR
 MANUAL DE INSTRUÇÕES Editor de bases de dados NSS EDITOR Manual de Instruções Editor de bases de dados NSS Editor 1. Introdução Este manual aplica-se ao software de edição de bases de dados para indicadores
MANUAL DE INSTRUÇÕES Editor de bases de dados NSS EDITOR Manual de Instruções Editor de bases de dados NSS Editor 1. Introdução Este manual aplica-se ao software de edição de bases de dados para indicadores
Tabela de Conteúdo. Pág. 2
 Pág. 1 Tabela de Conteúdo 1. Introdução à Teleaula... 3 1.1 Funcionalidades da Teleaula... 3 2. Iniciação rápida... 3 2.1 A barra de ferramentas... 4 2.2 Iniciar/ Terminar uma ligação... 5 3. Videoconferência...
Pág. 1 Tabela de Conteúdo 1. Introdução à Teleaula... 3 1.1 Funcionalidades da Teleaula... 3 2. Iniciação rápida... 3 2.1 A barra de ferramentas... 4 2.2 Iniciar/ Terminar uma ligação... 5 3. Videoconferência...
Livros. Operações básicas. Submenu Livro
 Operações básicas Prima e mantenha premido o botão Alimentação para ligar o dispositivo. Acede automaticamente ao menu principal no menu Início após o ecrã de arranque. O menu principal inclui Livros,
Operações básicas Prima e mantenha premido o botão Alimentação para ligar o dispositivo. Acede automaticamente ao menu principal no menu Início após o ecrã de arranque. O menu principal inclui Livros,
Sistema de Lazer/Informação Guia Rápido
 Boom! BOX Sistema de Lazer/Informação Guia Rápido Quando pensava que era impossível gostar mais do som do seu motociclo Harley-Davidson Bem-vindo ao Boom! Box. Parabéns! Está prestes a ouvir a sua música
Boom! BOX Sistema de Lazer/Informação Guia Rápido Quando pensava que era impossível gostar mais do som do seu motociclo Harley-Davidson Bem-vindo ao Boom! Box. Parabéns! Está prestes a ouvir a sua música
Seu manual do usuário SAMSUNG SGH-A400
 Você pode ler as recomendações contidas no guia do usuário, no guia de técnico ou no guia de instalação para SAMSUNG SGH- A400. Você vai encontrar as respostas a todas suas perguntas sobre a no manual
Você pode ler as recomendações contidas no guia do usuário, no guia de técnico ou no guia de instalação para SAMSUNG SGH- A400. Você vai encontrar as respostas a todas suas perguntas sobre a no manual
Acessibilidade visual em Windows Versão Windows XP V.1
 Acessibilidade visual em Windows Versão Windows XP V.1 15 05 2009 CRTIC Santarém Objectivo deste tutorial: Proporcionar informação acerca da utilização da ferramenta de acessibilidade existente em Microsoft
Acessibilidade visual em Windows Versão Windows XP V.1 15 05 2009 CRTIC Santarém Objectivo deste tutorial: Proporcionar informação acerca da utilização da ferramenta de acessibilidade existente em Microsoft
TomTom Nav Compatible with Sony XAV/XNV-KIT Guia de consulta
 TomTom Nav Compatible with Sony XAV/XNV-KIT Guia de consulta Conteúdo Primeiros passos 4 Iniciar a TomTom Nav Compatible with Sony XAV/XNV-KIT... 4 Receção GPS... 4 Planear um percurso 5 Planear um percurso...
TomTom Nav Compatible with Sony XAV/XNV-KIT Guia de consulta Conteúdo Primeiros passos 4 Iniciar a TomTom Nav Compatible with Sony XAV/XNV-KIT... 4 Receção GPS... 4 Planear um percurso 5 Planear um percurso...
GUIA DE ARRANQUE RÁPIDO
 2.4 GUIA DE ARRANQUE RÁPIDO Voyant Health, Ltd. 35 Efal Street Petach-Tikva, 4951132, Israel support@voyanthealth.com info@voyanthealth.com www.voyanthealth.com Internacional: + 972-3-929-0929 EUA: 866-717-0272
2.4 GUIA DE ARRANQUE RÁPIDO Voyant Health, Ltd. 35 Efal Street Petach-Tikva, 4951132, Israel support@voyanthealth.com info@voyanthealth.com www.voyanthealth.com Internacional: + 972-3-929-0929 EUA: 866-717-0272
Dispositivos apontadores e teclado Manual do utilizador
 Dispositivos apontadores e teclado Manual do utilizador Copyright 2008 Hewlett-Packard Development Company, L.P. Microsoft é uma marca registada da Microsoft Corporation nos E.U.A. As informações aqui
Dispositivos apontadores e teclado Manual do utilizador Copyright 2008 Hewlett-Packard Development Company, L.P. Microsoft é uma marca registada da Microsoft Corporation nos E.U.A. As informações aqui
TomTom Manual do utilizador
 TomTom Manual do utilizador Conteúdo Conteúdo da embalagem 5 Conteúdo da embalagem... 5 Leia-me primeiro 7 Instalar no automóvel... 7 Ligar e desligar... 7 Configuração... 7 Receção GPS... 7 Acerca do
TomTom Manual do utilizador Conteúdo Conteúdo da embalagem 5 Conteúdo da embalagem... 5 Leia-me primeiro 7 Instalar no automóvel... 7 Ligar e desligar... 7 Configuração... 7 Receção GPS... 7 Acerca do
BEDS/ DY Guia de Referência Rápida
 BEDS/ DY Guia de Referência Rápida Copyright 11/01 BARUDAN CO., LTD. 906 Josuiji, Ichinomiya, Aichi-pref., Japão Telefone: 0586-76-1137 Fax: 0586-77-1499 Teclas de Função Velocidade, abre o menu de controlo
BEDS/ DY Guia de Referência Rápida Copyright 11/01 BARUDAN CO., LTD. 906 Josuiji, Ichinomiya, Aichi-pref., Japão Telefone: 0586-76-1137 Fax: 0586-77-1499 Teclas de Função Velocidade, abre o menu de controlo
Manual do Nero DriveSpeed
 Manual do Nero DriveSpeed Nero AG Informações sobre direitos de autor e marcas O manual do Nero DriveSpeed e a totalidade do respectivo conteúdo estão protegidos por copyright e são propriedade da Nero
Manual do Nero DriveSpeed Nero AG Informações sobre direitos de autor e marcas O manual do Nero DriveSpeed e a totalidade do respectivo conteúdo estão protegidos por copyright e são propriedade da Nero
20 Aula Digital. Manual do Utilizador do Aluno. Versão 1.9
 20 Aula Digital Manual do Utilizador do Aluno Versão 1.9 Índice I. Acesso 20 Aula Digital... 4 1. Ativar um código de acesso 20 Aula Digital... 4 II. Começar a utilizar o 20 Aula Digital... 6 1. Registo...
20 Aula Digital Manual do Utilizador do Aluno Versão 1.9 Índice I. Acesso 20 Aula Digital... 4 1. Ativar um código de acesso 20 Aula Digital... 4 II. Começar a utilizar o 20 Aula Digital... 6 1. Registo...
NAVEGADOR FRONTIER GUIA DE REFERÊNCIA RÁPIDO (SE EQUIPADO)
 NAVEGADOR FRONTIER GUIA DE REFERÊNCIA RÁPIDO (SE EQUIPADO) ÍNDICE PREPARAÇÃO... 3 PAINEL DE CONTROLE (TIPO B) (se equipado)... 4 MENU DE NAVEGAÇÃO... 4 ÍCONES E OUTROS CONTROLES NA TELA... 4 Deslocando-se
NAVEGADOR FRONTIER GUIA DE REFERÊNCIA RÁPIDO (SE EQUIPADO) ÍNDICE PREPARAÇÃO... 3 PAINEL DE CONTROLE (TIPO B) (se equipado)... 4 MENU DE NAVEGAÇÃO... 4 ÍCONES E OUTROS CONTROLES NA TELA... 4 Deslocando-se
Painel táctil e teclado
 Painel táctil e teclado Número de publicação do documento: 393522-132 Dezembro de 2005 Este manual explica o funcionamento do painel táctil e do teclado. Conteúdo 1 Painel táctil Identificar o painel táctil.........................
Painel táctil e teclado Número de publicação do documento: 393522-132 Dezembro de 2005 Este manual explica o funcionamento do painel táctil e do teclado. Conteúdo 1 Painel táctil Identificar o painel táctil.........................
O Manual do KDE Screen Ruler. Lauri Watts Tradução: José Pires
 Lauri Watts Tradução: José Pires 2 Conteúdo 1 Introdução 5 2 Referência do Menu 6 3 Créditos e Licença 9 Resumo O KDE Screen Ruler pode ser usado para medir os objectos no ecrã. Capítulo 1 Introdução O
Lauri Watts Tradução: José Pires 2 Conteúdo 1 Introdução 5 2 Referência do Menu 6 3 Créditos e Licença 9 Resumo O KDE Screen Ruler pode ser usado para medir os objectos no ecrã. Capítulo 1 Introdução O
Para começar a utilizar o seu telemóvel como um equipamento de navegação, toque no botão TomTom no menu Iniciar do Windows Mobile.
 TomTom NAVIGATOR 1. Antes de começar... Antes de começar... Configuração Para começar a utilizar o seu telemóvel como um equipamento de navegação, toque no botão TomTom no menu Iniciar do Windows Mobile.
TomTom NAVIGATOR 1. Antes de começar... Antes de começar... Configuração Para começar a utilizar o seu telemóvel como um equipamento de navegação, toque no botão TomTom no menu Iniciar do Windows Mobile.
Sistema DCN multimédia
 Sistema DCN multimédia Sistema de conferências pt Manual do utilizador Sistema DCN multimédia Índice pt 3 Índice 1 Segurança 4 2 Sobre este manual 5 2.1 Público visado 5 2.2 Direitos de autor e exclusão
Sistema DCN multimédia Sistema de conferências pt Manual do utilizador Sistema DCN multimédia Índice pt 3 Índice 1 Segurança 4 2 Sobre este manual 5 2.1 Público visado 5 2.2 Direitos de autor e exclusão
