XJ-V10X/XJ-V100W/XJ-V110W
|
|
|
- Sérgio Santarém Estrada
- 7 Há anos
- Visualizações:
Transcrição
1 PROJETOR DE DADOS PT Série XJ-V XJ-V10X/XJ-V100W/XJ-V110W Série XJ-F XJ-F10X/XJ-F20XN*/ XJ-F100W/XJ-F200WN*/ XJ-F210WN* *Modelos de Rede Guia do Usuário Neste manual, os termos Série XJ-V e Série XJ-F referem-se apenas aos modelos específicos listados acima. Leia sem falta as Precauções de segurança e as Precauções relativas à operação no documento Guia de Configuração, e certifique-se de usar este produto corretamente. Guarde este manual em um lugar seguro para futuras consultas. Visite o site abaixo para a última versão deste manual. 1
2 DLP é uma marca registrada da Texas Instruments dos Estados Unidos. Microsoft, Windows e Windows Vista são marcas registradas ou marcas comerciais da Microsoft Corporation nos Estados Unidos e outros países. HDMI, o logotipo HDMI e High-Definition Multimedia Interface são marcas comerciais ou marcas registradas da HDMI Licensing, LLC. Mac OS é uma marca comercial ou marca registrada da Apple, Inc. nos Estados Unidos e outros países. PJLink é uma marca comercial pendente ou uma marca registrada no Japão, Estados Unidos e outros países e áreas. Crestron é uma marca registrada da Crestron Electronics, Inc. dos Estados Unidos. AMX é uma marca registrada da AMX LLC dos Estados Unidos. XGA é uma marca registrada da IBM Corporation dos Estados Unidos. Os outros nomes de empresas e produtos mencionados aqui podem ser marcas registradas ou marcas comerciais dos seus respectivos proprietários. Partes deste produto são baseadas parcialmente no trabalho do Independent JPEG Group. O conteúdo deste Guia do Usuário está sujeito a modificações sem aviso prévio. É proibido copiar este manual no todo ou em parte. Você está autorizado a usar este manual somente para o seu próprio uso pessoal. O uso para qualquer outro propósito é proibido sem a permissão da CASIO COMPUTER CO., LTD. A CASIO COMPUTER CO., LTD. não assume nenhuma responsabilidade por quaisquer lucros perdidos ou reclamações de terceiros decorrentes do uso deste produto ou deste manual. A CASIO COMPUTER CO., LTD. não assume nenhuma responsabilidade por quaisquer perdas ou lucros perdidos decorrentes da perda de dados devido a um mau funcionamento ou manutenção deste produto, ou por qualquer outro motivo. As telas de amostra mostradas neste manual são apresentadas unicamente para propósitos ilustrativos e podem não representar exatamente as telas reais produzidas pelo produto. As capturas de tela neste manual são todas da versão em inglês. Alguns dos termos usados no texto explicativo também são baseados nas telas da versão em inglês. 2
3 Sumário Recursos e funções úteis... 7 XJ-V10X/XJ-V100W/XJ-V110W... 7 XJ-F10X/XJ-F100W... 8 XJ-F20XN/XJ-F200WN/XJ-F210WN (Modelos de Rede)... 9 XJ-V100W/XJ-V110W/XJ-F100W/XJ-F200WN/XJ-F210WN (Modelos WXGA)... 9 Preparativos Instalação do projetor...10 Precauções relativas à instalação Conexão dos cabos do projetor...11 Controle remoto...12 Para colocar as pilhas no controle remoto Para trocar as pilhas do controle remoto Operação do projetor Seleção da fonte de entrada (INPUT)...14 Para selecionar a fonte de entrada Resolução Operações da imagem de saída...16 Para usar a correção manual da distorção trapezoidal (KEYSTONE) Para ampliar uma imagem (D-ZOOM) Para apagar a imagem momentaneamente e silenciar o áudio (BLANK) Para congelar uma imagem (FREEZE) Para ajustar uma imagem automaticamente (AUTO) Para alterar a razão de aspecto da imagem projetada (ASPECT) Para ajustar o brilho da imagem (FUNC) Para mudar o modo de cor (FUNC) Ajuste do nível do volume (VOLUME)...20 Para ajustar o nível do volume Para silenciar o áudio Controle de luz...21 Para ativar e desativar o controle de luz Para ajustar a saída de luz Para verificar o nível de economia de energia Para ativar ou desativar o controle do sensor de luz (apenas Série XJ-F)
4 Uso do timer de apresentação (TIMER)...23 Para exibir o timer Para exibir o menu das funções do timer Para configurar as definições do timer Para iniciar a contagem regressiva do timer Para pausar a contagem regressiva do timer Para retomar a contagem regressiva do timer pausada Para reposicionar o timer ao seu tempo inicial Uso do menu de configuração (MENU)...26 Operações básicas no menu de configuração Definições do menu de configuração Proteção por senha...32 Uso da função de senha Para alterar a senha Para alterar a definição da senha de acesso Para alterar a senha da função de armazenamento interno do projetor (apenas modelos de rede) Bloqueio do painel de controle (Apenas Série XJ-F)...35 Para bloquear o painel de controle Para desbloquear o painel de controle Projeção a partir da memória incorporada ou da entrada USB (Apenas Modelos de Rede) Projeção com o Visualizador de Arquivos...36 Descrição geral do Visualizador de Arquivos Projeção de arquivos localizados na memória interna do projetor Para copiar arquivos de um computador para a memória interna do projetor Início da projeção de arquivos localizados na memória interna do projetor Para formatar a memória interna do projetor (Apenas usuários de Windows) Projeção de arquivos de um dispositivo de memória conectado via USB Para conectar uma memória flash USB ao projetor Para conectar um cartão de memória ao projetor Para conectar uma câmera digital ao projetor Para iniciar a projeção de arquivos que estão num dispositivo de memória conectado via USB Projeção de arquivos Para projetar um arquivo de apresentação Para projetar um arquivo PDF Para projetar um arquivo de imagem Para projetar um arquivo de filme
5 Operações no menu de arquivo Para alternar o menu de arquivo entre visualização de lista e visualização de ícones Para rolar o menu de arquivo Para abrir uma pasta Para sair da pasta atual e mover para o próximo nível superior Para retornar à tela principal a partir do menu de arquivo Configuração das definições do Visualizador de Arquivos Para configurar as definições do Visualizador de Arquivos Execução automática Para projetar arquivos de imagem ou um arquivo de filme automaticamente de uma memória flash USB Para projetar arquivos de imagem ou um arquivo de filme automaticamente da memória interna do projetor Localização e solução de problemas com o Visualizador de Arquivos Mensagens de erro do Visualizador de Arquivos Uso do EZ-Converter FA para converter arquivos PowerPoint para arquivos ECA ou PtG Para converter um arquivo PowerPoint para um arquivo ECA ou PtG Para especificar a resolução da tela do arquivo ECA ou PtG Para especificar o tempo máximo de exibição de animação Para reproduzir um arquivo ECA ou PtG no seu computador Projeção com a função de exibição USB...61 Descrição geral da função de exibição USB Projeção do conteúdo da tela de um computador através de uma conexão USB Para projetar o conteúdo da tela de um computador com Windows através de uma conexão USB pela primeira vez Para projetar o conteúdo da tela de um computador com Mac OS através de uma conexão USB pela primeira vez Para projetar o conteúdo da tela de um computador através de uma conexão USB pela primeira vez Projeção da imagem da tela de uma calculadora gráfica...66 Para projetar a imagem da tela de uma calculadora gráfica Limpeza do projetor Limpeza do exterior do projetor...67 Limpeza da lente...67 Limpeza das aberturas de ventilação
6 Localização e solução de problemas Indicadores...68 Indicadores de erro e mensagens de advertência...69 Localização e solução de problemas do projetor...70 Apêndice Conexão a uma saída de vídeo componente...73 Conexão a uma saída de vídeo composto ou saída de S-vídeo (Apenas Série XJ-F)...74 Fornecimento de energia para um equipamento externo (Apenas Série XJ-F)...75 Atualização do firmware e transferência de um logotipo do usuário...76 Para atualizar o firmware e transferir um logotipo do usuário Suspensão do projetor desde o teto...76 Distância de projeção e tamanho da tela...77 Definição da razão de aspecto e imagem de projeção...78 Sinais suportados...80 Controle RS-232C do projetor...82 Para estabelecer uma conexão serial entre o projetor e um computador
7 Recursos e funções úteis XJ-V10X/XJ-V100W/XJ-V110W Fonte luminosa híbrida livre de mercúrio Uma fonte luminosa híbrida de laser e LED original da CASIO proporciona uma alta luminância, baixo consumo de energia e baixo custo de funcionamento. Este projetor não usa uma lâmpada de mercúrio, fazendo-o amigável ao meio ambiente. Projeção sem espera A fonte luminosa híbrida da CASIO atinge o brilho máximo imediatamente após a alimentação ser ligada, em comparação com uma espera de aproximadamente um minuto normalmente necessário com uma lâmpada de mercúrio. A fonte luminosa atinge o brilho máximo imediatamente mesmo que você ligue a alimentação novamente logo após desligá-la. Neste caso, uma lâmpada de mercúrio exige uma tempo de espera mais longo para esfriar. Ajuste rápido e simples da luz (Instant Light Control) Uma única operação de tecla ajusta instantaneamente a saída de luz para um dos sete níveis disponíveis. Suporte de três fontes de entrada Suporte de várias fontes de entrada como RGB analógico, vídeo componente (Y Cb Cr, Y Pb Pr) e HDMI. Correção de distorção trapezoidal vertical Ajuste manual para corrigir a distorção trapezoidal vertical (distorção da forma da imagem projetada causada ao projetar de baixo ou de cima da superfície de projeção) e retorno da imagem projetada a uma forma retangular. Terminal AUDIO OUT para saída de áudio A entrada de áudio através do terminal HDMI ou terminal AUDIO IN do projetor é gerada pelo terminal AUDIO OUT. Você pode conectar alto-falantes amplificados ou outros equipamentos ao terminal AUDIO OUT se quiser gerar o áudio de outro dispositivo através do projetor. Suporte para montagem no teto e projeção traseira O projetor pode ser configurado para projetar uma imagem de orientação normal mesmo que seja instalado de cabeça para baixo (para projeção a partir do teto) ou ao projetar detrás da tela. Ligação Direta O projetor pode ser configurado para ser ligado automaticamente e começar a projetar assim que seja conectado a uma tomada elétrica. Atualização do firmware As atualizações do firmware (software no ROM flash do projetor) podem ser transferidas para o projetor desde um computador conforme seja necessário. 7
8 XJ-F10X/XJ-F100W Fonte luminosa híbrida livre de mercúrio Uma fonte luminosa híbrida de laser e LED original da CASIO proporciona uma alta luminância, baixo consumo de energia e baixo custo de funcionamento. Este projetor não usa uma lâmpada de mercúrio, fazendo-o amigável ao meio ambiente. Projeção sem espera A fonte luminosa híbrida da CASIO atinge o brilho máximo imediatamente após a alimentação ser ligada, em comparação com uma espera de aproximadamente um minuto normalmente necessário com uma lâmpada de mercúrio. A fonte luminosa atinge o brilho máximo imediatamente mesmo que você ligue a alimentação novamente logo após desligá-la. Neste caso, uma lâmpada de mercúrio exige uma tempo de espera mais longo para esfriar. Ajuste rápido e simples da luz (Instant Light Control) Uma única operação de tecla ajusta instantaneamente a saída de luz para um dos sete níveis disponíveis. Ajuste automático da luz com um sensor de luz (Intelligent Light Control) O projetor detecta os níveis de luz ambiente e ajusta a saída da luz automaticamente conforme seja necessário para o funcionamento eficaz com baixa energia. (É preciso que a definição Sensor de Luz seja definida para Ativar.) Suporte de cinco fontes de entrada Suporte de várias fontes de entrada como RGB analógico, vídeo componente (Y Cb Cr, Y Pb Pr), HDMI, vídeo composto e S-vídeo. São fornecidas duas entradas HDMI. Correção de distorção trapezoidal vertical Ajuste manual para corrigir a distorção trapezoidal vertical (distorção da forma da imagem projetada causada ao projetar de baixo ou de cima da superfície de projeção) e retorno da imagem projetada a uma forma retangular. Fornecimento de energia para equipamento externo Um terminal de CC de 5 V permite o fornecimento de energia para um equipamento externo. Apagamento temporário da tela de projeção sem cortar a energia Desligar o projetor também corta a energia que estiver sendo fornecida para o equipamento externo. Para evitar isso, uma tecla [BLANK] permite que você pare a projeção temporariamente sem interromper o fornecimento de energia. Alto-falante incorporado de 16 W O áudio da fonte de entrada pode ser gerado pelo alto-falante incorporado do projetor. Suporte para montagem no teto e projeção traseira O projetor pode ser configurado para projetar uma imagem de orientação normal mesmo que seja instalado de cabeça para baixo (para projeção a partir do teto) ou ao projetar detrás da tela. Ligação Direta O projetor pode ser configurado para ser ligado automaticamente e começar a projetar assim que seja conectado a uma tomada elétrica. Atualização do firmware e transferência de dados do logotipo do usuário As atualizações do firmware (software no ROM flash do projetor) e as imagens de logotipo do usuário podem ser transferidas para o projetor desde um computador conforme seja necessário. 8
9 XJ-F20XN/XJ-F200WN/XJ-F210WN (Modelos de Rede) Os modelos de rede dispõem de todos os recursos dos modelos XJ-F10X e XJ-F100W (página 8), juntamente com os recursos descritos a seguir. Projeção de arquivos de imagem, filme e outros tipos (Visualizador de Arquivos) O Visualizador de Arquivos do projetor pode ser usado para abrir e projetar os seguintes tipos de arquivos localizados na memória interna do projetor ou numa memória flash USB conectada ao projetor: arquivos de imagem (JPG, PNG, GIF, BMP), arquivos de filme (AVI, MOV, MP4), arquivos de apresentação (ECA, PtG) e arquivos PDF. Projeção do conteúdo da tela de um computador através de uma conexão USB (Exibição USB) Conectar o projetor a um computador com um cabo USB permite a projeção do conteúdo da tela do computador. A projeção do conteúdo da tela também suporta computadores pequenos com apenas uma porta USB, mas não suporta saída RGB, HDMI ou outro tipo de saída de vídeo. Conexão de Calculadora Científica Gráfica Certos modelos de calculadoras científicas gráficas da CASIO podem ser conectados diretamente à porta USB-A do projetor para uma projeção dos conteúdos das telas da calculadora. Fornecimento de energia para equipamento externo Uma porta USB-A/CC de 5 V (também funciona como uma porta host USB) permite o fornecimento de energia para um equipamento externo. Projeção de imagens de um computador ou dispositivo inteligente através de uma conexão LAN sem fio* O projetor pode ser configurado como um ponto de acesso e, portanto, é possível conectar um computador ou dispositivo inteligente diretamente a ele através de uma conexão LAN sem fio. Também é possível conectar um computador ou dispositivo inteligente através de uma conexão LAN sem fio usando um ponto de acesso LAN sem fio existente. Tanto a saída da tela como a saída de áudio são suportadas enquanto o computador estiver conectado. Controle do projetor com um computador ou dispositivo inteligente através de uma conexão LAN sem fio* O projetor pode ser controlado por um computador ou dispositivo inteligente conectado a ele através de uma conexão LAN sem fio. Projeção do conteúdo da tela de um computador conectado através de uma LAN com fio* Pode-se usar um cabo LAN para uma conexão direta entre o projetor e um computador, ou pode-se estabelecer uma conexão LAN através de um roteador de rede existente. Uma vez estabelecida a conexão, tanto a saída de tela como a saída de áudio são suportadas. Controle remoto do projetor a partir de um computador conectado através de uma LAN com fio* As operações de controle do projetor podem ser realizadas remotamente usando o navegador web de um computador conectado através de uma conexão LAN com fio. * Para obter detalhes sobre a conexão LAN, consulte o Guia de Funções de Rede separado. XJ-V100W/XJ-V110W/XJ-F100W/XJ-F200WN/XJ-F210WN (Modelos WXGA) Resolução WXGA Suporta a resolução de projeção em tela ampla WXGA ( ). Esta resolução é ideal para projetar as imagens de um notebook de tela ampla ou televisor HD. 9
10 Preparativos Esta seção explica como selecionar um lugar para o projetor, como conectar seus cabos, e como realizar outras operações necessárias antes de usá-lo. Instalação do projetor Posicione o projetor numa escrivaninha, mesa ou suporte que seja firme e nivelado. Certifique-se de proporcionar um espaço suficiente nos lados e parte traseira do projetor para a ventilação apropriada. As ilustrações abaixo mostram como o projetor deve ser orientado para uma projeção ótima em relação à tela. Tela Certifique-se de que o projetor esteja num ângulo reto com a tela. Precauções relativas à instalação Use uma tomada elétrica localizada num lugar conveniente, de fácil acesso para quando precisar desconectar o projetor. Não coloque nenhum objeto dentro de 30 cm ao redor do projetor. Especial cuidado deve ser tomado para manter objetos afastados da admissão de ar e das aberturas de saída de ar do projetor. O fluxo de ar de um aparelho de ar condicionado pode soprar o calor descarregado pela área ao redor da lente do projector, causando o aparecimento de ondulações de calor na imagem projetada. Se isso acontecer, ajuste o fluxo de ar do aparelho de ar condicionado ou mova o projetor. 10
11 Conexão dos cabos do projetor Conecte o projetor a uma tomada elétrica e a um dispositivo de fonte de entrada. Série XJ-V Série XJ-F *1 *2 Alguns dos terminais mostrados na ilustração não são equipados no XJ-F10X e XJ-F100W. Use o cabo de alimentação fornecido para conectar o projetor a uma tomada elétrica. Use um cabo RGB para conectar o terminal de saída RGB de um computador ou outra fonte de entrada. Use um cabo HDMI para conectar ao terminal de saída HDMI de um computador, equipamento de vídeo ou outra fonte de entrada. Certifique-se de usar um cabo HDMI de alta velocidade para a conexão. Os modelos da Série XJ-F têm dois terminais de entrada HDMI, o que significa que você pode ter dois dispositivos HDMI externos conectados ao mesmo tempo. Conecte a saída de vídeo composto ou saída de S-vídeo do dispositivo de vídeo. Para obter detalhes, consulte Conexão a uma saída de vídeo composto ou saída de S-vídeo (Apenas Série XJ-F) (página 74). *1 Esta porta pode ser usada para fornecer energia (até CC 5 V, 2A) para um equipamento externo. Para obter detalhes, consulte Fornecimento de energia para um equipamento externo (Apenas Série XJ-F) (página 75). Com os projetores XJ-F20XN, XJ-F200WN e XJ-F210WN (modelos de rede), uma memória flash USB (página 41), uma calculadora CASIO (página 66), ou um adaptador sem fio disponível separadamente (consulte o Guia de Funções de Rede separado) pode ser conectado a esta porta como uma fonte de entrada para projeção. *2 Esta porta é equipada apenas nos modelos XJ-F20XN/XJ-F200WN/XJ-F210WN (modelos de rede). Ela é usada para acessar a memória interna do projetor a partir de um computador e para projetar o conteúdo da tela do computador a partir do projetor através de uma conexão USB. Para obter detalhes, consulte Para copiar arquivos de um computador para a memória interna do projetor (página 37) e Projeção com a função de exibição USB (página 61). Nota Para obter detalhes sobre a conexão de vídeo componente, consulte Conexão a uma saída de vídeo componente na página 73. Para as informações sobre como fazer a conexão para controle RS-232C do projetor, consulte Controle RS-232C do projetor (página 82). Para as informações sobre como conectar para atualizar o firmware do projetor ou para transferir os dados do logotipo do usuário, consulte Atualização do firmware e transferência de um logotipo do usuário (página 76). 11
12 Controle remoto As operações do projetor são realizadas com o controle remoto que o acompanha. Aponte o emissor de sinais do controle remoto a um dos receptores de sinais no projetor ao realizar uma operação no controle remoto. O alcance máximo do sinal do controle remoto é de aproximadamente 5 metros (entre o emissor e receptor de sinais). Emissor de sinais do controle remoto Tecla [P] Liga ou desliga a alimentação. Tecla [ESC] Pressione para sair do menu exibido atualmente ou para cancelar uma operação. Teclas de cursor ( / / / ), tecla [ENTER] Use as teclas de cursor para mover entre os itens de menu e para alterar os valores de definição. Pressione a tecla [ENTER] para selecionar um item de menu ou para executar uma função. Cada uma dessas teclas tem uma função fixa específica. Para obter detalhes, consulte as seções que descrevem as operações das teclas em Operação do projetor (páginas 14 a 35). Para as informações sobre a tecla [MENU], por exemplo, consulte Uso do menu de configuração (MENU) (página 26). Estas teclas são usadas apenas com modelos de rede. Elas são usadas principalmente para as operações de projeção do Visualizador de Arquivos (página 36). Importante! Para evitar o esgotamento das pilhas, guarde o controle remoto de forma que suas teclas não sejam pressionadas inadvertidamente. 12
13 Para colocar as pilhas no controle remoto Importante! Certifique-se de usar somente pilhas alcalinas. *Precaução RISCO DE EXPLOSÃO SE PILHA FOR TROCADA POR UM TIPO INCORRETO. ELIMINE PILHAS USADAS DE ACORDO COM AS INSTRUÇÕES. 1. Abra a tampa do compartimento das pilhas na parte traseira do controle remoto. 2. Coloque duas pilhas novas no compartimento, certificando-se de que suas polaridades positivas (+) e negativas ( ) estejam nas direções corretas. 3. Feche a tampa do compartimento das pilhas na parte traseira do controle remoto. Para trocar as pilhas do controle remoto Abra a tampa do compartimento das pilhas na parte traseira do controle remoto, troque as pilhas usadas por novas e, em seguida, feche a tampa do compartimento das pilhas. 13
14 Operação do projetor Salvo indicação em contrário, as operações nesta seção são realizadas com o controle remoto. Se tanto o projeto como o controle remoto tiverem a mesma tecla, qualquer uma delas pode ser usada para realizar a operação correspondente. Seleção da fonte de entrada (INPUT) As tabelas abaixo mostram as fontes de entrada que podem ser selecionada para cada modelo de projetor. Série XJ-V Nome da fonte de entrada Computador (RGB ou Componente) HDMI Imagem de projeção de saída (e áudio) As imagens e o áudio de um computador ou dispositivo de vídeo conectado ao terminal COMPUTER e terminal AUDIO IN do projetor. As imagens e o áudio de um computador ou dispositivo de vídeo conectado ao terminal HDMI do projetor. Série XJ-F Nome da fonte de entrada Computador (RGB ou Componente) S-Vídeo Vídeo HDMI1 HDMI2 Visualizador de Arquivo* Ferramenta USB CASIO* Rede* Exibição USB* Imagem de projeção de saída (e áudio) As imagens e o áudio de um computador ou dispositivo de vídeo conectado ao terminal COMPUTER e terminal AUDIO IN do projetor. As imagens e o áudio de um dispositivo de vídeo conectado ao terminal S-VIDEO e aos terminais AUDIO IN R/L do projetor. As imagens e o áudio de um dispositivo de vídeo conectado ao terminal VIDEO e aos terminais AUDIO IN R/L do projetor. As imagens e o áudio de um computador ou dispositivo de vídeo conectado ao terminal HDMI 1 do projetor. As imagens e o áudio de um computador ou dispositivo de vídeo conectado ao terminal HDMI 2 do projetor. As imagens (e o áudio no caso de um arquivo de filme) contidas nos seguintes tipos de arquivos localizados na memória interna do projetor ou num dispositivo de memória conectado à porta USB-A do projetor: arquivos de imagem, arquivos de filme, arquivos de apresentação, arquivos PDF. O conteúdo da tela de uma calculadora ou dicionário eletrônico CASIO conectado à porta USB-A do projetor. Conteúdo da tela e o áudio de um computador conectado ao projetor via LAN sem fio ou LAN com fio. Imagem da tela de um computador conectado à porta USB-B do projetor. * Apenas modelos de rede 14
15 Para selecionar a fonte de entrada 1. Pressione a tecla [INPUT]. 2. Na caixa de diálogo Entrada que aparece, use as teclas [INPUT], [ ] e [ ] para selecionar a fonte de entrada desejada e, em seguida, pressione a tecla [ENTER]. Se você não pressionar a tecla [ENTER], o projetor aplicará automaticamente a fonte de entrada selecionada atualmente após cerca de três segundos. O nome da fonte de entrada selecionada aparecerá no canto superior direito da tela de projeção durante alguns segundos. A mensagem Sem Sinal de Entrada aparecerá se nenhum sinal de entrada puder ser detectado. Nota Para mais informações sobre a operação necessária para selecionar Rede, Exibição USB, Visualizador de Arquivo ou Ferramenta USB CASIO como a fonte de entrada e realizar a projeção, consulte o seguinte. Rede: Guia de Funções de Rede separado Exibição USB: Projeção com a função de exibição USB (página 61) Visualizador de Arquivo: Projeção com o Visualizador de Arquivos (página 36) Ferramenta USB CASIO: Projeção da imagem da tela de uma calculadora gráfica (página 66) Resolução Dependendo do modelo do projetor, sua resolução de vídeo será fixada em XGA ( pixels) ou WXGA ( pixels). As imagens podem aparecer grosseiras, o texto e números podem ficar difíceis de ler, ou um padrão de Moiré pode aparecer quando o sinal de entrada de um computador não corresponder à resolução de vídeo do projetor. Se isso acontecer, tente fazer o seguinte. Altere a definição de resolução de saída do computador de forma que corresponda à resolução de vídeo do projetor. Para as informações sobre a resolução de vídeo do seu projetor, consulte o item Especificações no Guia de Configuração. Consulte a documentação do usuário que acompanha o seu computador para obter detalhes sobre a alteração das suas definições. Altere a definição Razão de Aspecto para Real (Aplicável apenas a modelos que suportam a resolução de vídeo WXGA). Com a definição Real, o projetor projeta o sinal de entrada no seu tamanho real (1 ponto da fonte de entrada igual a um ponto de pixel de saída do projetor). Para as informações sobre como fazer a definição da razão do aspecto, consulte Para alterar a razão de aspecto da imagem projetada (ASPECT) (página 17). 15
16 Operações da imagem de saída Para usar a correção manual da distorção trapezoidal (KEYSTONE) Use as teclas [KEYSTONE +] e [KEYSTONE ] para ajustar a correção da distorção trapezoidal manualmente. O projetor tem uma função de correção da distorção trapezoidal que detecta quando ele está num ângulo vertical em relação à tela e realiza a correção da distorção trapezoidal automaticamente. Use o recurso acima para fazer um ajuste manual quando a correção automática não produzir os resultados desejados. Nota Se nenhum menu, caixa de diálogo ou outro item for exibido na tela de projeção com um projetor da Série XJ-F, você também pode usar as teclas [ ] e [ ] do projetor para realizar a correção da distorção trapezoidal manualmente. Para ampliar uma imagem (D-ZOOM) 1. Pressione a tecla [D-ZOOM +]. Isso ampliará o centro da imagem projetada em um passo. 2. Para ampliar mais no centro da imagem projetada, pressione a tecla [D-ZOOM +] novamente. Para reduzir a imagem, pressione a tecla [D-ZOOM ]. Cada pressão de [D-ZOOM +] amplia (aumenta o fator de zoom), enquanto [D-ZOOM ] reduz a imagem. Manter a tecla pressionada muda o fator de zoom continuamente. 3. Enquanto uma imagem estiver ampliada, use as teclas [ ], [ ], [ ] e [ ] para rolar a visão para outras partes da imagem. 4. Para sair da operação de zoom, pressione a tecla [ESC]. 16
17 Para apagar a imagem momentaneamente e silenciar o áudio (BLANK) 1. Pressione a tecla [BLANK]. Isso apaga a tela exibindo uma tela em branco especificada pela definição Tela em Branco do menu de configuração (página 28) e silencia o áudio. 2. Para retomar a imagem e som normais, pressione a tecla [BLANK] (ou tecla [ESC]). Para congelar uma imagem (FREEZE) Pressione a tecla [FREEZE] para congelar a imagem da fonte de entrada atual. Para retornar à imagem da fonte de entrada em tempo real, pressione a tecla [FREEZE] novamente ou a tecla [ESC]. Para ajustar uma imagem automaticamente (AUTO) Pressione a tecla [AUTO]. Pressionar a tecla [AUTO] ajusta automaticamente a frequência e a fase de acordo com o sinal de entrada, o que pode reduzir a tremulação e outros problemas da imagem projetada. Esta operação é suportada enquanto a fonte de entrada for Computador (RGB). Para alterar a razão de aspecto da imagem projetada (ASPECT) Pressione a tecla [ASPECT] para mudar através das definições da razão de aspecto para a imagem projetada. As definições disponíveis dependem do modelo do projetor como mostrado abaixo. XJ-V100W/XJ-V110W/XJ-F100W/XJ-F200WN/XJ-F210WN Pressionar a tecla [ASPECT] muda através das definições de acordo com a fonte de entrada atual como mostrado a seguir. Fonte de entrada RGB, HDMI (PC) Vídeo*, S-Vídeo*, Componente, HDMI (DTV) Pressionar a tecla [ASPECT] muda através destas definições: Normal Cheia 16:9 4:3 Real Normal 16:9 16:10 4:3 Letter Box * Apenas XJ-F100W/XJ-F200WN/XJ-F210WN XJ-V10X/XJ-F10X/XJ-F20XN Pressionar a tecla [ASPECT] muda através das definições de acordo com a fonte de entrada atual como mostrado a seguir. Fonte de entrada Pressionar a tecla [ASPECT] alterna entre estas definições: RGB, HDMI (PC) Normal Cheia 16:9 16:10 Vídeo*, S-Vídeo*, Componente, HDMI (DTV) Normal 16:9 16:10 4:3 * Apenas XJ-F10X/XJ-F20XN 17
18 Descrição de cada definição Normal:Projeta no tamanho máximo possível do projetor mantendo a razão de aspecto do sinal de entrada. Cheia: Projeta no tamanho máximo possível do projetor ampliando ou reduzindo o sinal de entrada. 16:9: Esta definição especifica uma razão de aspecto de 16:9, que é igual a uma tela de cinema, televisor de alta definição, etc. Usar esta definição quando o sinal de entrada for uma imagem de 16:9, que foi espremida para uma imagem de 4:3, fará que a imagem seja exibida com sua razão de aspecto normal de 16:9. 16:10: Esta definição especifica uma razão de aspecto de 16:10. Use esta definição para ajustar a imagem para uma projeção em uma tela com razão de aspecto de 16:10. 4:3: Independentemente da razão de aspecto do sinal de entrada, a imagem é redimensionada sempre a uma razão de aspecto de 4:3 para projeção. Real: Projeta o sinal de entrada no seu tamanho real (1 ponto da fonte de entrada é igual a um ponto de pixel de saída do projetor) no centro da tela de projeção do projetor. Se a resolução do sinal de entrada exceder da resolução de saída do projetor, o excesso será cortado. Letter Box:Esta definição redimensionará a imagem horizontalmente a 1280 pontos e projetará 800 pontos verticais do centro da imagem, mantendo a razão de aspecto do sinal de entrada. Nota Para obter detalhes sobre como a definição da razão de aspecto afeta a imagem projetada, consulte Definição da razão de aspecto e imagem de projeção (página 78). Ao projetar com Real selecionado como a definição da razão de aspecto para um sinal RGB com uma resolução inferior a SVGA, a imagem será ampliada a SVGA e projetada. Você também pode alterar a razão do aspecto usando a definição Definições da Tela 3 Razão de Aspecto do menu de configuração (página 28). Importante! Repare que ampliar ou reduzir o tamanho de uma imagem usando a tecla [ASPECT] para propósitos comerciais ou apresentações públicas pode violar os direitos autorais protegidos por lei do proprietário dos direitos autorais do material original. 18
19 Para ajustar o brilho da imagem (FUNC) 1. Pressione a tecla [FUNC]. No menu que aparece, selecione Brilho e, em seguida, pressione a tecla [ENTER]. 2. Na tela de ajuste do brilho que aparece, use as teclas [ ] e [ ] para ajustar o brilho. 3. Para ocultar a janela, pressione a tecla [ESC]. Nota A operação acima é para um fazer um ajuste fino no brilho da imagem sem afetar o brilho da luz. Para as informações sobre como mudar o brilho da luz, consulte Controle de luz (página 21). Para mudar o modo de cor (FUNC) 1. Pressione a tecla [FUNC]. No menu que aparece, selecione Modo de Cor e, em seguida, pressione a tecla [ENTER]. Isso exibe a janela de seleção do modo de cor. O modo de cor selecionado atualmente é o modo cujo botão está selecionado (enchido). 2. Use as teclas [ ] e [ ] para mover o realce para o modo de cor que você deseja selecionar e, em seguida, pressione a tecla [ENTER]. Isso selecionará o botão próximo ao nome do modo de cor realçado. Para obter detalhes sobre o que cada modo de cor faz, consulte Ajuste da Imagem 1 3 Modo de Cor (página 27). 3. Para ocultar a janela, pressione a tecla [ESC]. Importante! O modo de cor não pode ser selecionado nos seguintes casos. Quando Desativar estiver selecionado para a definição Controle de Luz (página 21) 19
20 Ajuste do nível do volume (VOLUME) Use o procedimento a seguir para ajustar o nível do volume da saída do alto-falante do projetor, e emitir o som através do terminal AUDIO OUT. Se o seu projetor não tiver um alto-falante incorporado, apenas a saída do terminal AUDIO OUT será afetada. Para ajustar o nível do volume 1. Pressione a tecla [VOLUME +] ou [VOLUME ]. Isso faz que a tela Volume apareça na imagem projetada. 2. Pressione a tecla [VOLUME +] para aumentar o volume, ou a tecla [VOLUME ] para diminuir o volume. 3. Depois que a definição estiver como quiser, pressione a tecla [ESC]. Para silenciar o áudio 1. Pressione a tecla [VOLUME +] ou [VOLUME ] para exibir a tela Volume. 2. Pressione a tecla [ENTER]. Isso corta a saída do alto-falante. 3. Para restaurar o áudio, pressione a tecla [VOLUME +] ou [VOLUME ]. 20
21 Controle de luz O Controle de Luz permite-lhe ajustar a luz emitida (brilho da fonte de luz) pelo projetor. Ao selecionar Ativar para Controle de Luz no menu de configuração (definição inicial), a saída de luz pode ser ajustada para um dos sete níveis disponíveis. Com a Série XJ-F, selecionar Ativar para a definição Sensor de Luz no menu de configuração fará que a saída de luz seja ajustada automaticamente de acordo com a luz disponível no momento. Nota Para projetar com o brilho máximo da fonte de luz, selecione Desativar para a definição Controle de Luz no menu de configuração. Isso também desativa as mudanças na saída de luz. Com a Série XJ-F, isso também desativa o sensor de luz. Para ativar e desativar o controle de luz 1. Pressione a tecla [MENU] para exibir o menu de configuração. 2. Use a tecla [ ] para selecionar Definições de Opção 1 e, em seguida, pressione a tecla [ENTER]. 3. Use a tecla [ ] para selecionar Controle de Luz e, em seguida, pressione a tecla [ENTER]. Isso exibe a caixa de diálogo do controle de luz. 4. Use a tecla [ ] para selecionar Controle de Luz e, em seguida, pressione a tecla [ ] para selecionar Ativar ou a tecla [ ] para selecionar Desativar. 5. Pressione a tecla [ESC] para sair do menu de configuração. Para ajustar a saída de luz 1. Enquanto não houver nenhum menu, caixa de diálogo ou outro item for exibido na tela de projeção, pressione a tecla [ ] ou [ ]. Pressionar a tecla [ ] diminui a saída de luz em 1, enquanto pressionar [ ] aumenta-a em 1. Pressionar uma das teclas também exibe uma caixa de diálogo do controle de luz que mostra a definição atual da saída de luz como um valor de 1 a Você pode usar [ ] e [ ] para ajustar mais ainda a saída de luz enquanto a caixa de diálogo estiver exibida. 3. Depois que o brilho estiver no nível desejado, pressione a tecla [ESC] para sair da caixa de diálogo. A caixa de diálogo desaparecerá automaticamente se você não realizar nenhuma operação dentro de cerca de cinco segundos. Nota A operação acima não pode ser realizada enquanto Desativar estiver selecionado para a definição Controle de Luz no menu de configuração. 21
22 Para verificar o nível de economia de energia 1. Pressione a tecla [ ]. Isso exibe a caixa de diálogo do controle de luz. O nível atual de economia de energia é indicado por marcas de folha ( ) na parte superior da caixa de diálogo. Quanto mais marcas de folha houver, mais alto será o nível de economia de energia. Neste ponto, você pode ajustar o nível de saída de luz usando as teclas [ ] e [ ]. 2. Para fechar a caixa de diálogo, pressione a tecla [ESC]. Nota A operação acima não pode ser realizada enquanto Desativar estiver selecionado para a definição Controle de Luz no menu de configuração. Para ativar ou desativar o controle do sensor de luz (apenas Série XJ-F) 1. Pressione a tecla [MENU] para exibir o menu de configuração. 2. Use a tecla [ ] para selecionar Definições de Opção 1 e, em seguida, pressione a tecla [ENTER]. 3. Use a tecla [ ] para selecionar Controle de Luz e, em seguida, pressione a tecla [ENTER]. Isso exibe a caixa de diálogo do controle de luz. 4. Use a tecla [ ] para selecionar Sensor de Luz e, em seguida, pressione a tecla [ ] para selecionar Ativar ou a tecla [ ] para selecionar Desativar. 5. Pressione a tecla [ESC] para sair do menu de configuração. 22
23 Uso do timer de apresentação (TIMER) O timer de apresentação mostra uma contagem regressiva a partir de um valor predeterminado. Você pode usá-lo para saber quanto tempo passou durante sua apresentação, e para limitar uma apresentação a uma quantidade predeterminada de tempo. Você pode configurar o timer de apresentação de forma que ele seja exibido na imagem projetada. Para exibir o timer Se o timer não estiver exibido na imagem projetada, pressione a tecla [TIMER] uma vez. O timer aparecerá durante cerca de cinco segundos e, em seguida, desaparecerá automaticamente se Desativar estiver selecionado para a definição Exibição Contínua no menu das funções do timer. Para exibir o menu das funções do timer Se o timer não estiver exibido na imagem projetada, pressione a tecla [TIMER] duas vezes. Se o timer estiver exibido, pressione a tecla [TIMER] uma vez. Use este menu para iniciar, pausar, retomar e reposicionar o timer, e para configurar várias definições do timer. 23
24 Para configurar as definições do timer 1. Use a tecla [TIMER] para exibir o menu das funções do timer. 2. Use as teclas [ ] e [ ] para selecionar a definição Posição, Exibição Contínua ou Tempo de Definição e, em seguida, altere as definições conforme descrito na tabela a seguir. Para fazer isto: Reposicionar o timer na imagem projetada Ativar ou desativar a exibição contínua do timer Especificar o tempo para a contagem regressiva do timer Realize esta operação: Selecione Posição e, em seguida, use as teclas [ ] e [ ] para selecionar uma das seguintes definições: Direita Inf., Direita Sup., Esquerda Sup., Esquerda Inf. (Ajuste inicial: Direita Inf.). Selecione Exibição Contínua e, em seguida, use as teclas [ ] e [ ] para selecionar Ativar ou Desativar (Ajuste inicial: Desativar). Ativar: Após ser exibido, o timer permanece exibido até que você exiba uma caixa de diálogo diferente ou pressione a tecla [ESC]. Desativar: O timer desaparece automaticamente cerca de cinco segundos após ser exibido. Selecione Tempo de Definição e, em seguida, use as teclas [ ] e [ ] para especificar o tempo inicial desejado para a contagem regressiva. Você pode definir um tempo inicial de cinco a 60 minutos, em passos de cinco minutos (Ajuste inicial: 20 minutos). 3. Para armazenar suas definições e fechar o menu das funções do timer, pressione [ESC]. Para iniciar o timer logo após alterar suas definições, use as teclas [ ] e [ ] para selecionar Iniciar Timer no menu das funções do timer e, em seguida, pressione a tecla [ENTER] antes de pressionar [ESC] no passo acima. Para iniciar a contagem regressiva do timer 1. Use a tecla [TIMER] para exibir o menu das funções do timer. 2. Selecione Iniciar Timer e, em seguida, pressione a tecla [ENTER]. Isso fechará o menu das funções do timer e iniciará a contagem regressiva do timer. Quando a contagem regressiva atingir 00:00, começará uma contagem progressiva de 60 minutos (de 00:01 a 60:00). Os números da exibição do timer aparecem em vermelho (indicando que o tempo da apresentação foi excedido) durante uma contagem progressiva. 24
25 Para pausar a contagem regressiva do timer 1. Use a tecla [TIMER] para exibir o menu das funções do timer. 2. Selecione Pausar Timer e, em seguida, pressione a tecla [ENTER]. Para retomar a contagem regressiva do timer pausada 1. Use a tecla [TIMER] para exibir o menu das funções do timer. 2. Selecione Reiniciar Timer e, em seguida, pressione a tecla [ENTER]. Para reposicionar o timer ao seu tempo inicial 1. Use a tecla [TIMER] para exibir o menu das funções do timer. 2. Selecione Reposicionar Timer e, em seguida, pressione a tecla [ENTER]. Isso reposicionará o tempo para a definição Tempo de Definição. 25
26 Uso do menu de configuração (MENU) Pressionar a tecla [MENU] exibe o menu de configuração mostrado abaixo na tela de projeção. Você pode usar este menu para ajustar o brilho, contraste e outras definições da imagem projetada, bem como para alterar as definições do projetor. Itens de menu (Menu principal) Itens de menu (Submenu) Realce Orientação (Captura de tela de modelo de rede) A orientação mostra as operações de tecla que podem ser realizadas para o item de menu selecionado (realçado) atualmente. Operações básicas no menu de configuração Para fazer isto: Exibir o menu de configuração Sair do menu de configuração Selecionar um item de menu Configurar a definição de um item de menu Realize esta operação: Pressione a tecla [MENU]. Pressionar a tecla [MENU] para sair do menu de configuração armazenará as definições feitas enquanto o menu estava exibido. Use as teclas [ ] e [ ] para mover o realce para o menu que contém o item que você deseja selecionar e, em seguida, pressione a tecla [ENTER]. Em seguida, use as teclas [ ] e [ ] para mover o realce para o item que você deseja selecionar. Se um item de menu tiver opções ou valores de definição à direita, use as teclas [ ] e [ ] para alterar a definição. Para um item de menu que tenha Modificar[ENTER] ou OK[ENTER] na direita, pressione a tecla [ENTER] para exibir uma caixa de diálogo para configurar a definição. 26
27 Definições do menu de configuração Uma ou mais letras (como RCV) após o nome do item do menu indicam um item que está disponível apenas quando uma ou mais fontes de entrada particulares estiver(em) selecionada(s). As letras indicam a(s) fonte(s) de entrada em que o item de menu está disponível. R: Entrada RGB, C: Entrada de vídeo componente, V: Entrada S-vídeo* 1 ou entrada Vídeo, * 1, H: Entrada HDMI (PC), D: Entrada HDMI (DTV), F: Visualizador de Arquivo* 2, T: Ferramenta USB CASIO* 2, N: Rede* 2, U: Exibição USB* 2 *1 Apenas projetores da Série XJ-F *2 Apenas projetores modelo de rede Um item de menu sem nenhuma letra depois dele ficará disponível independentemente da fonte de entrada. após um item de menu, indica um item que fica disponível apenas em projetores da Série XJ-F. após um item de menu, indica um item que fica disponível apenas em projetores modelo de rede. O ajuste inicial de fábrica é indicado por um asterisco (*). Use este item de menu: Ajuste da Imagem 1 3 Brilho Ajuste da Imagem 1 3 Contraste Ajuste da Imagem 1 3 Nitidez (V) Ajuste da Imagem 1 3 Saturação (V) Ajuste da Imagem 1 3 Matiz (V) Ajuste da Imagem 1 3 Modo de Cor Para fazer isto: Ajustar o brilho da imagem projetada. Ajustar o contraste da imagem projetada. Use este submenu para ajustar a nitidez dos contornos da imagem projetada. Um valor maior deixa a imagem mais nítida, enquanto um valor menor deixa a imagem mais suave. Use este submenu para ajustar a saturação das cores da imagem projetada. Um valor maior aumenta a saturação das cores. Use este submenu para ajustar o tom da imagem projetada. Um valor maior deixa a imagem global mais azulada, enquanto um valor menor deixa a imagem global mais avermelhada. Esta definição só é suportada quando o sinal é NTSC ou NTSC4.43. Selecionar um dos seguintes modos de cor da imagem projetada: Normal*, Grafícos, Teatro*, Quadro-negro, Natural. Ajuste da Imagem 1 3 Balanço de Cores Ajuste da Imagem 1 3 Modo de Desat. Controle de Luz Ajuste da Imagem 1 3 Restaurar Ajustes Iniciais do Menu Ajuste da Imagem 2 3 Posição Vertical (RCV) Ajuste da Imagem 2 3 Posição Horizontal (RCV) Nota Definição inicial: Teatro quando a fonte de entrada é S-Vídeo, Vídeo ou HDMI (DTV). Normal em qualquer outro caso. Selecionar uma das seguintes predefinições do balanço de cores: Quente, Normal*, Frio. Também é possível usar para ajustar separadamente o vermelho, verde e azul. Ao selecionar Desativar para a definição Definições de Opção 1 3 Controle de Luz 3 Controle de Luz, especifique Brilhante (prioridade ao brilho) ou Normal* (prioridade ao tom) como a definição da qualidade da imagem. Restaurar todos os itens no menu principal Ajuste da Imagem 1 aos seus ajustes iniciais para a fonte de imagem de projeção atual. Ajustar as posições vertical e horizontal da imagem da fonte de entrada em relação à tela de projeção. 27
28 Use este item de menu: Ajuste da Imagem 2 3 Frequência (R) Ajuste da Imagem 2 3 Fase (R) Ajuste da Imagem 2 3 Overscan (CVD) Para fazer isto: Se aparecerem bandas verticais na imagem projetada quando RGB estiver selecionado como a fonte de entrada, isso significa que a definição da frequência não está correta. Se isso acontecer, use esta definição para ajustar a frequência manualmente. Se, por algum motivo, seu ajuste manual da frequência fizer que a entrada da imagem do computador desapareça da projeção, você pode pressionar a tecla [AUTO] para realizar a operação de ajuste automático, o que deve fazer que a imagem reapareça. Ajustar a fase do sinal de entrada RGB quando a imagem tremer, porque a fase do projetor e a fase do sinal de entrada RGB não coincidem. Ajustar a quantidade de overscan para um sinal de vídeo de entrada dentro do intervalo de 0% a 5%*. O tamanho da área da borda exibida na tela de projeção depende do valor de definição. Um valor menor resulta numa área de borda maior como mostrado abaixo. Intervalo de exibição a 5% Intervalo de exibição a 0% Ajuste da Imagem 2 3 Restaurar Ajustes Iniciais do Menu (RCVD) Ajuste do Volume 3 Volume Ajuste do Volume 3 Restaurar Ajustes Iniciais do Menu Definições da Tela 3 Correção Dist. Trapezoidal Definições da Tela 3 Razão de Aspecto (RCVHD) Definições da Tela 3 Modo de Projeção Definições da Tela 3 Montagem no Teto Definições da Tela 3 Tela Sem Sinal Definições da Tela 3 Tela em Branco Restaurar todos os itens no menu principal Ajuste da Imagem 2 aos seus ajustes iniciais para a fonte de imagem de projeção atual. Consulte Ajuste do nível do volume (VOLUME) (página 20) para mais informações. Restaurar a definição Volume ao seu ajuste inicial de fábrica para a fonte de imagem de projeção atual. Use este submenu para realizar a correção da distorção trapezoidal vertical da imagem projetada. Selecionar uma definição de razão de aspecto para a imagem projetada. Consulte Para alterar a razão de aspecto da imagem projetada (ASPECT) (página 17) para mais informações. Especificar se a projeção deve ser feita da frente da tela ou por trás da tela. Frente*: Selecione esta opção para realizar a projeção frontal. Traseira: Selecione esta opção para realizar a projeção traseira. Esta definição inverte a imagem projetada pela frente horizontalmente. Configurar o projetor para ser posicionado de cabeça para baixo para pendurá-lo num teto. Ativar: Selecione quando o projetor for posicionado de cabeça para baixo para pendurá-lo num teto. Como a parte inferior do projetor fica virada para cima, a imagem projetada é invertida tanto horizontal como verticalmente. Desativar*: Selecione quando o projetor for usado numa mesa. Isto projeta a imagem assumindo que a parte superior do projetor está virada para cima. Selecione uma das seguintes opções como a imagem de projeção sempre que não houver um sinal de entrada sendo introduzido para o projetor: Azul * (tela azul), Preto (tela preta), Logotipo (logotipo incorporado no projetor ou logotipo do usuário, página 76). Selecione uma das seguintes opções como a imagem de projeção sempre que a tecla [BLANK] for pressionada: Azul * (tela azul), Preto (tela preta), Logotipo (logotipo incorporado no projetor ou logotipo do usuário, página 76). 28
29 Use este item de menu: Definições da Tela 3 Restaurar Ajustes Iniciais do Menu Definições de Entrada 3 Terminal COMPUTER (RC) Definições de Entrada 3 Ajuste do Nível RGB (RC) Definições de Entrada 3 Sinal de Vídeo (V) Definições de Entrada 3 Sinal de S-Vídeo (V) Definições de Entrada 3 Indicador Nome Sinal Definições de Entrada 3 Restaurar Ajustes Iniciais do Menu Definições de Opção 1 3 Correção Dist. Trapezoidal Para fazer isto: Restaurar todos os itens no menu principal Definições da Tela aos seus ajustes iniciais para a fonte de imagem de projeção atual. Especificar o método a ser usado para identificar o sinal de entrada do terminal COMPUTER. Automático*: O projetor identifica automaticamente o sinal de entrada do terminal COMPUTER. RGB: Assume o sinal de entrada do terminal COMPUTER sempre como um sinal RGB. Componente: Assume o sinal de entrada do terminal COMPUTER sempre como um sinal de vídeo componente. Especificar se o ajuste do nível do sinal RGB de entrada deve ficar ativado (Ativar*) ou desativado (Desativar). Deixar esta definição Ativar normalmente otimizará a imagem projetada. No entanto, dependendo do sinal de entrada, pode haver casos em que esta definição não otimize a imagem e pode mesmo distorcê-la. Se isso acontecer, altere esta definição para Desativar. Especificar o método a ser usado para identificar o sinal de entrada do terminal VIDEO. Automático*: O projetor identifica automaticamente o sinal de entrada de vídeo. NTSC, NTSC4.43, PAL, PAL-M, PAL-N, PAL60, SECAM: Assume que o sinal de entrada de vídeo é sempre o tipo de sinal de vídeo especificado. Especificar se o tipo de sinal recém selecionado deve ser exibido (Ativar*) ou não (Desativar) quando a tecla [INPUT] for pressionada para mudar o sinal de entrada. Restaurar todos os itens no menu principal Definições de Entrada aos seus ajustes iniciais para a fonte de imagem de projeção atual. Ativar (Ativar*) ou desativar (Desativar) a correção automática da distorção trapezoidal. Definições de Opção 1 3 Ajuste Automático (R) Nota Este item não pode ser selecionado enquanto Ativar estiver selecionado para Definições da Tela 3 Montagem no Teto, e Correção Dist. Trapezoidal é desativado independentemente da definição deste item. Especificar se o projetor deve detectar o tipo do sinal de entrada RGB (resolução, frequência) e ajuste a imagem de projeção em conformidade. Ativar*: Ajuste Automático ativado. Desativar: Ajuste Automático desativado. Definições de Opção 1 3 Controle de Luz Definições de Opção 1 3 Apagamento Automático Nota Se você quiser reter as seguintes definições do menu Ajuste da Imagem 2 ao desligar a alimentação, selecione Desativar para esta definição: Posição Vertical, Posição Horizontal, Frequência, Fase. Consulte Controle de luz (página 21). Especificar a quantidade de tempo de funcionamento do projetor e de inatividade do sinal de entrada até o disparo do desligamento automático para desligar o projetor automaticamente. O desligamento automático pode ser desativado, se você quiser. 5 min, 10 min*, 15 min, 20 min, 30 min: Tempo até o disparo do desligamento automático. Desativar: Desativa o desligamento automático. 29
30 Use este item de menu: Definições de Opção 1 3 Senha Definições de Opção 1 3 Ligação Direta Definições de Opção 1 3 Idioma Para fazer isto: Consulte Proteção por senha (página 32). Ativar (Ativar) e desativar (Desativar*) a ligação automática do projetor assim que o cabo de alimentação de CA do projetor for conectado a uma tomada elétrica. Especificar o idioma de exibição. Inglês, Francês, Alemão, Italiano, Espanhol, Sueco, Português, Holandês, Norueguês, Polonês, Finlandês, Checo, Turco, Russo, Lituano, Vietnamita, Tailandês, Língua Malaia, Língua Indonésia, Árabe, Chinês (Simplificado), Chinês (Tradicional), Coreano, Japonês Definições de Opção 1 3 Restaurar Ajustes Iniciais do Menu Definições de Opção 2 3 Plug and Play Definições de Opção 2 3 Saída Áudio Definições de Opção 2 3 Alta Altitude Importante! Usuários de modelo de rede Ao usar certas funções do modelo de rede, alguns menus e mensagens podem ser exibidos em inglês, independentemente do idioma selecionado aqui. Restaurar todos os itens no menu principal Definições de Opção 1 aos seus ajustes iniciais para a fonte de imagem de projeção atual. Especificar o que o projetor deve fazer quando um dispositivo USB externo suportado é conectado à porta USB-A do projetor ou quando um projetor é ligado enquanto um dispositivo USB externo estiver conectado à porta USB-A. Ativar: Ativa a mudança automática de fonte de entrada. Desativar*: Desativa a mudança automática de fonte de entrada. Use este submenu para especificar se a entrada de áudio desde as fontes de entrada abaixo devem ser geradas para o alto-falante (Alto-falante*) ou para um destino externo (Linha)* 1. HDMI Visualizador de Arquivo (Áudio de reprodução de filme)* 2 Sem Fio ou Rede (Áudio de filme de projeção em fluxo de vídeo)* 2 Exibição USB* 2 *1 Se Linha for especificado, o projetor gerará o áudio do seu terminal AUDIO OUT. *2 Apenas modelos de rede Ativar ou desativar a definição da velocidade do ventilador de alta altitude de acordo com a altitude do lugar em que você estiver usando o projetor. Ativar: Selecione esta definição quando usar o projetor num lugar de alta altitude (1.500 a metros acima do nível do mar) onde o ar é rarefeito. Esta definição aumenta a eficácia de refrigeração. Desativar*: Selecione esta definição em altitudes normais (até metros). Definições de Opção 2 3 Bloqueio Painel de Controle Definições de Opção 2 3 Legenda Oculta (V) Importante! Não use este projetor em altitudes superiores a metros acima do nível do mar. Desativar as operações de tecla do projetor. Consulte Bloqueio do painel de controle (Apenas Série XJ-F) (página 35) para mais informações. Use este submenu para especificar se é para exibir a legenda oculta ao projetar um sinal de vídeo que contém legenda oculta. Desativar*: A legenda oculta não é exibida. CC1, CC2, CC3, CC4: Indica a definição de saída atual da legenda oculta (CC1, CC2, CC3 e CC4). Nota A correção da distorção trapezoidal não afeta o texto exibido da legenda oculta. B 30
31 Use este item de menu: Definições de Opção 2 3 Função do Timer Definições de Opção 2 3 Nível de Entrada do Microfone Definições de Opção 2 3 Restaurar Ajustes Iniciais do Menu Definições de Multimédia 3 Execução Automática Definições de Multimédia 3 Funções (FN) Definições de Multimédia 3 Função de Armazenamento Interno (RCVHD) Definições da Rede Inform. Operacional Inicialização Total 3 Tempo de Funcionamento Inicialização Total 3 Inicialização Total Para fazer isto: Exibir o menu das funções do timer. Para obter detalhes, consulte Uso do timer de apresentação (TIMER) (página 23). Ajustar o nível do volume da entrada de áudio do terminal MIC dentro do intervalo de 0* (quieto) a 3 (máximo). Restaurar todos os itens no menu principal Definições de Opção 2 aos seus ajustes iniciais para a fonte de imagem de projeção atual. Especificar se é para usar (Ativar*) ou não (Desativar) a função de execução automática. Para obter detalhes, consulte Execução automática (página 52). Exibir o mesmo menu (Menu de funções) que aparece ao pressionar a tecla [FUNC] do controle remoto. Acessar a memória interna do projetor a partir de um computador. Para obter detalhes, consulte Para copiar arquivos de um computador para a memória interna do projetor (página 37). Acessar a definição da conexão LAN sem fio do projetor e os itens de definição da rede. Para obter detalhes, consulte o Guia de Funções de Rede separado. Exibir as informações do projetor abaixo. Sinal de Entrada, Nome do Sinal, Resolução, Frequência Horizontal, Frequência Vertical, Sinal de Exploração, Tempo da Luz, Versão (versão do ROM do projetor) Exibir o tempo de funcionamento cumulativo desta unidade. Este tempo não pode ser reinicializado. Inicializar as definições de todos os itens do menu de configuração, exceto as listadas abaixo. Definições de Opção 1 3 Idioma, Definições de Opção 1 3 Senha de Acesso, Inform. Operacional 3 Tempo da Luz, Inform. Operacional 3 Versão, Inicialização Total 3 Tempo de Funcionamento Nota Uma imagem de logotipo do usuário que foi transferida para projetor (página 76) não é eliminada por uma operação Inicialização Total. 31
32 Proteção por senha As operações descritas a seguir podem ser protegidas por uma senha no projetor. Você pode ter apenas uma senha atribuída ao projetor de uma vez, e a mesma senha é usada para as diversas operações. Proteção contra o início do projetor O projetor pode ser configurado de forma que apareça uma caixa de diálogo de solicitação de senha toda vez que o projetor for ligado. Neste caso, não será possível iniciar o projetor a menos que a senha correta seja introduzida. Isso protege o projetor contra o uso não autorizado. Uso do armazenamento interno do projetor (apenas modelos de rede) Tentar acessar a função de armazenamento interno do projetor (página 37) a partir do menu de configuração faz surgir uma caixa de diálogo de introdução de senha. Isso oferece uma proteção contra um apagamento inadvertido ou não autorizado, ou a substituição de arquivos na memória interna do projetor. Use as definições Senha de Acesso e Senha de Armazenamento Interno para ativar ou desativar a proteção por senha para as operações acima individualmente. Uso da função de senha Observe as seguintes precauções sempre que usar a função de senha. A função de senha protege o usuário contra o uso não autorizado do projetor. Repare que ela não é uma medida antirroubo. Você precisará introduzir a senha inicial de fábrica na primeira vez que usar o projetor depois de ativar a função de senha. Altere a senha inicial de fábrica para uma senha diferente da sua escolha assim que for possível depois de ativar a função de senha. Lembre-se de que as operações com senha são sempre realizadas com o controle remoto e, portanto, você precisa tomar cuidado para não perder ou se esquecer de onde colocou o controle remoto. Repare também que você não poderá introduzir a senha se as pilhas do controle remoto estiverem esgotadas. Troque as pilhas do controle remoto o mais rápido possível quando começarem a ficar fracas. Se você se esquecer da senha... Se você se esquecer da senha, você precisará trazer os dois itens a seguir para o seu distribuidor CASIO para apagar a senha. Repare que o apagamento da senha será cobrado. 1. Identificação pessoal (original ou cópia da sua carteira de identidade, carteira de motorista, etc.) 2. Projetor Repare que o seu distribuidor CASIO não poderá apagar a senha do seu projetor a menos que você traga ambos os itens mencionados acima. Da mesma forma, guarde a garantia do projetor num lugar seguro. Importante! Ter a sua senha apagada através do procedimento descrito acima restaurará todas as definições do projetor, exceto o tempo da luz, aos seus ajustes de fábrica. 32
33 Guarde um registro escrito da sua senha! Você não poderá usar o projetor se se esquecer da sua senha. Recomendamos fortemente que você guarde um registro escrito ou outro tipo de registro da senha, de forma que possa conferir a senha quando for necessário. Para alterar a senha 1. Pressione a tecla [MENU] para exibir o menu de configuração. 2. Use a tecla [ ] para selecionar Definições de Opção 1 e, em seguida, pressione a tecla [ENTER]. 3. Use a tecla [ ] para selecionar Senha e, em seguida, pressione a tecla [ENTER]. Isso exibirá uma caixa de diálogo solicitando a introdução da senha atual. 4. Introduza a senha atual. A senha do projetor não é realmente uma palavra composta por letras, mas uma sequência de entradas de tecla no controle remoto. Se o projetor ainda estiver protegido pela senha inicial de fábrica, realize a operação de teclas descrita abaixo para introduzi-la. [ ] [ ] [ ] [ ] [ ] [ ] [ ] [ ] 5. Depois de introduzir a senha atual, pressione a tecla [ENTER]. Isso exibirá a tela Senha. 6. Use a tecla [ ] para selecionar Alterar Senha e, em seguida, pressione a tecla [ENTER]. Isso exibirá uma caixa de diálogo solicitando a introdução da nova senha. 7. Introduza uma sequência de até oito operações de tecla. Você pode usar qualquer uma das seguintes teclas como parte da sequência de teclas para sua senha. [INPUT], [MENU], [BLANK], [FREEZE], [ ], [VOLUME +], [VOLUME ], [D-ZOOM +], [D-ZOOM ], [KEYSTONE +], [KEYSTONE ], [ ], [ ], [ ], [ ], [TIMER], [AUTO], [ASPECT], [FUNC] 8. Depois de introduzir a nova senha, pressione a tecla [ENTER]. Isso exibirá uma caixa de diálogo solicitando a introdução da mesma senha de novo. 9. Introduza a mesma sequência de teclas introduzida no passo 7 e, em seguida, pressione a tecla [ENTER]. A mensagem Sua nova senha foi registrada. indica que a senha foi alterada. Pressione a tecla [ESC]. Se a senha introduzida neste passo for diferente da senha introduzida no passo 7, a mensagem A senha introduzida está errada. aparecerá. Pressione a tecla [ESC] para voltar ao passo 7. 33
34 Para alterar a definição da senha de acesso 1. Realize os passos de 1 a 5 descritos em Para alterar a senha (página 33) e exiba a tela Senha. 2. Depois de confirmar que Senha de Acesso está selecionado, use as teclas [ ] e [ ] para selecionar a definição Ativar ou Desativar. Alterar a definição de Desativar para Ativar fará que a caixa de diálogo Solicita senha ao ligar o projetor? apareça. Pressione a tecla [ENTER] para confirmar que você deseja ligar o projetor com proteção por senha, ou [ESC] para sair da caixa de diálogo sem alterar a definição. 3. Quando terminar, pressione a tecla [MENU] para sair do menu de configuração. Para alterar a senha da função de armazenamento interno do projetor (apenas modelos de rede) 1. Realize os passos de 1 a 5 descritos em Para alterar a senha (página 33) e exiba a tela Senha. 2. Pressione a tecla [ ] para selecionar Senha de Armazenamento Interno. 3. Use as teclas [ ] e [ ] para selecionar Ativar ou Desativar. Alterar a definição de Desativar para Ativar fará que a caixa de diálogo Solicita senha para realizar uma operação com o armazenamento interno? apareça. Pressione a tecla [ENTER] para confirmar que você deseja ativar a proteção por senha do armazenamento interno, ou [ESC] para sair da caixa de diálogo sem alterar a definição. 4. Quando terminar, pressione a tecla [MENU] para sair do menu de configuração. 34
35 Bloqueio do painel de controle (Apenas Série XJ-F) O bloqueio do painel de controle desativa (bloqueia) todas as teclas do projetor, exceto a tecla [P]. Isso limita a operação do projetor ao controle remoto, o que protege o usuário contra operações incorretas acidentais. Para bloquear o painel de controle 1. Pressione a tecla [MENU] para exibir o menu de configuração. 2. Use a tecla [ ] para selecionar Definições de Opção 2 e, em seguida, pressione a tecla [ENTER]. 3. Use a tecla [ ] para selecionar Bloqueio Painel de Controle. 4. Use a tecla [ ] para selecionar Ativar. 5. Quando a caixa de diálogo de confirmação aparecer, pressione a tecla [ENTER]. Isso desativa (bloqueia) todas as teclas do projetor, exceto a tecla [P]. 6. Quando terminar, pressione a tecla [MENU] para sair do menu de configuração. Nota Mesmo que o painel de controle seja bloqueado, você pode apagar uma mensagem de advertência (página 69) que apareça na tela de projeção pressionando a tecla [ESC]. Para desbloquear o painel de controle Realize uma das seguintes operações. No projetor, pressione a tecla [ ] até que a mensagem O painel de controle foi desbloqueado. apareça. Para usar o controle remoto para desbloquear o painel de controle, realize o procedimento descrito em Para bloquear o painel de controle acima. No passo 4, pressione a tecla [ ] do controle remoto para selecionar Desativar e, em seguida, pressione a tecla [MENU]. 35
36 Projeção a partir da memória incorporada ou da entrada USB (Apenas Modelos de Rede) Esta seção explica as operações com Visualizador de Arquivo (para proteger os conteúdos de arquivos da memória incorporada ou em uma memória flash USB), Exibição USB (para proteger os dados de um computador através de uma conexão USB), e Ferramenta USB CASIO (para proteger os conteúdos da tela de uma calculadora CASIO) do projetor. Projeção com o Visualizador de Arquivos Descrição geral do Visualizador de Arquivos O Visualizador de Arquivos é um aplicativo que você pode usar para ver e reproduzir diferentes tipos de arquivos localizados na memória interna do projetor ou num dispositivo de memória conectado à porta USB do projetor. Arquivos de reprodução suportados Tipo de arquivo Arquivo de imagem:* 1 Condições do arquivo suportado JPEG: Até aproximadamente 15 M pixels (baseline JPEG) Até aproximadamente 8 M pixels (progressive JPEG) PNG: Menos de 6 MB e até aproximadamente 8 M pixels* 2 GIF: Menos de 6 MB e até aproximadamente 8 M pixels* 2 BMP: Menos de 6 MB e até aproximadamente 8 M pixels (para cores de 24 bits) Arquivo de filme:* 3 AVI: 20 Mbps 720/30P máximo (vídeo MJPEG, áudio ADPCM) MOV: 20 Mbps 1080/30P máximo (vídeo H.264, áudio ADPCM ou áudio AAC) MP4: 20 Mbps 1080/30P máximo (vídeo H.264, áudio AAC) Arquivo de apresentação Arquivo ECA ou PtG criado com o EZ-Converter FA* 4 Arquivos PDF PDF Ver 1.4 *1 Mesmo que você esteja usando um projetor modelo WXGA (página 9), a resolução de projeção máxima para os dados de imagem é de , exceto para baseline JPEG. No caso de dados de imagem baseline JPEG, a resolução de projeção máxima é de *2 Cores transparentes nos arquivos de imagem no formato PNG e GIF com cores transparentes ativadas serão exibidas como preto. Os GIFs de animação são exibidos como imagens fixas, sem animação. *3 Realizar o avanço rápido ou retrocesso rápido com um arquivo de filme com uma taxa de bits grande pode fazer que a operação seja realizada a uma velocidade mais lenta do que o normal ou mesmo parar no meio. Embora um filme com uma das taxas de bits máximas mostradas acima possa ser reproduzido normalmente, o avanço rápido e o retrocesso rápido não são suportados. *4 Arquivos PowerPoint podem ser convertidos com o EZ-Converter FA (disponível no website da CASIO). Consulte Uso do EZ-Converter FA para converter arquivos PowerPoint para arquivos ECA ou PtG (página 56). 36
37 Projeção de arquivos localizados na memória interna do projetor O Visualizador de Arquivos pode ser usado para projetar os seguintes tipos de arquivos quando os mesmos estiverem localizados na memória interna do projetor: arquivos de imagem, arquivos de filme, arquivos de apresentação, arquivos PDF. Para usar o procedimento nesta seção, os arquivos a serem projetados devem ser copiados primeiro para a memória interna do projetor. Você pode copiar arquivos usando um dos seguintes métodos. Conecte o projetor a um computador com um cabo USB e copie os arquivos para a memória interna do projetor. Use uma rede LAN para copiar (carregar) arquivos de um computador ou dispositivo inteligente para a memória interna do projetor. Os procedimentos neste manual são todos baseados na cópia de arquivos através de uma conexão USB. Para as informações sobre como copiar um arquivo usando uma LAN, consulte o Guia de Funções de Rede separado. Para copiar arquivos de um computador para a memória interna do projetor Nota Este procedimento é suportado num computador com um dos sistemas operacionais abaixo. Windows: XP, Vista, 7, 8, 8.1, 10 (Em sessão com privilégios de administrador) Mac OS: 10.6, 10.7, 10.8, 10.9, (Em sessão com uma conta raiz ou conta do usuário) 1. Pressione a tecla [MENU] para exibir o menu de configuração. 2. Use a tecla [ ] para selecionar Definições de Multimédia e, em seguida, pressione a tecla [ENTER]. 3. Use a tecla [ ] para selecionar Função de Armazenamento Interno e, em seguida, pressione a tecla [ENTER]. 4. Quando a mensagem Desliga o projetor para usar o armazenamento interno. aparecer, pressione a tecla [ENTER]. Isso fará que o projetor seja desligado. O indicador POWER/STANDBY se acenderá em âmbar claro e o indicador STATUS se acenderá em vermelho claro. 5. Pressione a tecla [P] do projetor para ligar a alimentação. O indicador POWER/STANDBY se acenderá em verde claro e o indicador STATUS se acenderá em vermelho claro. Isso indica que a função de armazenamento interno do projetor está operacional. Você não poderá projetar imagens com o projetor neste ponto. 6. Se o computador tiver uma memória flash USB ou qualquer outra mídia removível conectada, desconecte-a. 37
38 7. Use um cabo USB disponível comercialmente para conectar a porta USB-B do projetor (micro USB tipo B) à porta USB do computador. A localização da porta USB-B deste projetor é indicada por *2 na ilustração em Conexão dos cabos do projetor (página 11). Ao fazer isso, a memória interna do projetor será reconhecida pelo computador como uma unidade de disco removível denominada InternalMem. 8. No computador, abra a unidade InternalMem. Windows: Quando a caixa de diálogo AutoPlay aparecer na tela do computador, clique em Open folder to view files. Se a caixa de diálogo AutoPlay não aparecer, realize a seguinte operação: [Iniciar] 3 [Computador] 3 Clique duas vezes em InternalMem. Mac OS: Aparecerá um ícone da unidade InternalMem na área de trabalho Mac. Clique duas vezes para abrir. 9. Copie o(s) arquivo(s) que você deseja projetar para a unidade InternalMem. 10. Após copiar todos os arquivos desejados, realize uma das operações a seguir para desmontar a unidade InternalMem. Windows: Clique no ícone Remover hardware com segurança na barra de tarefas (no canto inferior direito da tela). No menu que aparece, selecione CASIO USB Display Storage. Certifique-se de que a mensagem O hardware pode ser removido com segurança seja exibida. Mac OS: Arraste o ícone da unidade InternalMem para o ícone da lixeira. Certifique-se de que o ícone da unidade InternalMem não esteja mais na área de trabalho Mac. 11. Desconecte o cabo USB do projetor e do computador. 12. Ligue o projetor novamente. Isso parará a operação da função de armazenamento interno e restaurará a projeção normal. Para as informações sobre como projetar um arquivo copiado para a memória interna do projetor, consulte Início da projeção de arquivos localizados na memória interna do projetor (página 39). Nota O exemplo acima é apresentado apenas como um exemplo típico da operação de cópia de arquivo num computador. Os passos reais que precisam ser realizados podem diferir ligeiramente de acordo com o sistema operacional e configuração do seu computador. Se Ativar for selecionado para Senha de Armazenamento Interno no menu de definições, aparecerá uma caixa de diálogo de introdução de senha quando você pressionar a tecla [ENTER] no passo 3 do procedimento acima. Se isso acontecer, introduza a senha apropriada e, em seguida, pressione a tecla [ENTER] para avançar para o passo 4 do procedimento. Para obter detalhes, consulte Proteção por senha (página 32). 38
39 Início da projeção de arquivos localizados na memória interna do projetor 1. Se uma memória flash USB ou algum outro dispositivo USB estiver conectado à porta USB-A do projetor, desconecte-o(a). 2. Pressione a tecla [INPUT]. Isso exibirá a caixa de diálogo Entrada. 3. Use as teclas [ ] e [ ] para selecionar Visualizador e, em seguida, pressione a tecla [ENTER]. 4. Na caixa de diálogo que aparece, confirme que Visualizador de Arquivo está selecionado e, em seguida, pressione a tecla [ENTER]. Isso iniciará o Visualizador de Arquivos e exibirá a tela principal do Visualizador de Arquivos como a mostrada abaixo. 5. Dependendo do tipo de arquivo que você deseja projetar, realize uma das operações a seguir. Para projetar este tipo de arquivo: Realize esta operação: Arquivos de apresentação Para projetar um arquivo de apresentação (página 45) Arquivos PDF Para projetar um arquivo PDF (página 46) Arquivos de imagem Para projetar um arquivo de imagem (página 47) Arquivos de filme Para projetar um arquivo de filme (página 47) 39
40 Para formatar a memória interna do projetor (Apenas usuários de Windows) *Precaução Nunca formate a memória interna do projetor a partir de um computador rodando Mac OS. Fazer isso pode desativar as funções USB do projetor. Importante! Realizar o procedimento a seguir apagará todas as pastas e arquivos atualmente na memória interna do projetor. 1. Realize os passos de 1 a 7 descritos em Para copiar arquivos de um computador para a memória interna do projetor (página 37). 2. Realize o procedimento a seguir para formatar a unidade InternalMem no seu computador. (1) Clique com o botão direito do mouse no ícone da unidade InternalMem. No menu que aparece, selecione Format. (2) Na caixa de diálogo Format que aparece, certifique-se de que FAT32 (recommended) esteja selecionado para File system e, em seguida, clique em [Start]. (3) Na caixa de diálogo de advertência que aparece, clique no botão [OK]. (4) Quando aparecer uma caixa de diálogo dizendo-lhe que a formatação foi concluída, clique em [OK] para fechá-la. (5) Clique em [Close] para fechar a caixa de diálogo de formato. 40
41 Projeção de arquivos de um dispositivo de memória conectado via USB Use os procedimentos nesta seção quando quiser usar o Visualizador de Arquivos para projetar arquivos de imagem, arquivos de filme, arquivos de apresentação ou arquivos PDF de uma memória flash USB ou de outro dispositivo de memória. Dispositivos de memória suportados A porta USB-A do Projetor de Dados suporta a conexão de um dispositivo de memória no formato FAT/FAT32 suportado pela interface USB. Os seguintes dispositivos de memória são suportados. Memória flash USB Cartões de memória É preciso ter um leitor de cartões USB disponível comercialmente para conectar um cartão de memória ao Projetor de Dados. Câmeras digitais compatíveis com armazenamento USB (Classe de Armazenamento em Massa USB) Para conectar uma memória flash USB ao projetor Conecte a memória flash USB à porta USB-A do Projetor de Dados como mostrado abaixo. Para conectar um cartão de memória ao projetor 1. Coloque o cartão de memória na abertura para cartão do leitor de cartões USB. Para obter detalhes sobre como colocar um cartão de memória no leitor de cartões USB, consulte a documentação do usuário que acompanha o leitor. 2. Conecte o leitor de cartões USB à porta USB-A do Projetor de Dados. 41
42 Para conectar uma câmera digital ao projetor 1. Se for necessário, configure a definição de classe de armazenamento em massa USB da câmera digital. 2. Desligue a câmera digital e conecte um cabo USB a ela. 3. Conecte a outra extremidade do cabo USB (conector tipo A) à porta USB-A do Projetor de Dados. 4. Ligue a câmera digital. Nota Para obter detalhes sobre os passos 1, 2 e 4, consulte a documentação do usuário que acompanha a sua câmera digital. Para iniciar a projeção de arquivos que estão num dispositivo de memória conectado via USB 1. Conecte o dispositivo de memória, onde estão armazenados os arquivos que você deseja projetar, à porta USB-A do projetor. Se a tela principal do Visualizador de Arquivos aparecer automaticamente, avance para o passo 4 deste procedimento. Caso contrário, vá para o passo 2. Repare que a tela principal do Visualizador de Arquivos aparecerá automaticamente se Ativar for selecionado para a definição Plug and Play no menu de configuração do projetor. 2. Pressione a tecla [INPUT]. Isso exibirá a caixa de diálogo Entrada. 3. Use as teclas [ ] e [ ] para selecionar Visualizador de Arquivo e, em seguida, pressione a tecla [ENTER]. Isso iniciará o Visualizador de Arquivos e, em seguida, exibirá a tela principal do Visualizador de Arquivos. 42
43 4. Dependendo do tipo de arquivo que você deseja projetar, realize uma das operações a seguir. Para projetar este tipo de arquivo: Arquivo de apresentação Arquivo PDF Arquivo de imagem Arquivo de filme Realize esta operação: Use as teclas [ ] e [ ] para selecionar Apresentação e, em seguida, pressione a tecla [ENTER]. Use as teclas [ ] e [ ] para selecionar Visualizador PDF e, em seguida, pressione a tecla [ENTER]. Use as teclas [ ] e [ ] para selecionar Slide e, em seguida, pressione a tecla [ENTER]. Use as teclas [ ] e [ ] para selecionar Filme e, em seguida, pressione a tecla [ENTER]. A tela que aparecerá depende da função selecionada. Nome da função Caminho da pasta 5. Use a lista de arquivos exibida na tela para verificar o conteúdo da memória flash USB que você conectou no passo 1 deste procedimento ou o conteúdo da memória interna. Se a lista de arquivos mostrar o conteúdo de uma memória flash USB, vá para o passo 7 deste procedimento. Se a lista de arquivos mostrar o conteúdo da memória interna, vá para o passo Pressione a tecla [FUNC]. No menu que aparece, selecione Mudança de Memória e, em seguida, pressione a tecla [ENTER]. 7. Dependendo da função selecionada no passo 4 deste procedimento, realize uma das seguintes operações. Se você selecionou esta função: Apresentação Visualizador PDF Slide Filme Realize esta operação: Realize o procedimento a partir do passo 2 em Para projetar um arquivo de apresentação (página 45). Realize o procedimento a partir do passo 2 em Para projetar um arquivo PDF (página 46). Realize o procedimento a partir do passo 2 em Para projetar um arquivo de imagem (página 47). Realize o procedimento a partir do passo 2 em Para projetar um arquivo de filme (página 47). 43
44 Menu de unidades Entrar no modo de apresentação, modo do Visualizador PDF, modo de slide ou modo de filme quando houver múltiplos dispositivos de memória conectados à porta USB-A do Projetor de Dados (múltiplas memórias flash USB conectadas via um concentrador USB, múltiplos cartões de memória colocados no leitor de cartões de memória conectado ao Projetor de Dados, etc.) fará que um menu como o mostrado abaixo apareça na tela de projeção. Se isso acontecer, use as teclas de cursor para mover o realce para a unidade que você deseja usar e, em seguida, pressione a tecla [ENTER]. Isso exibirá um menu de arquivo para o modo no qual estiver entrando. Nota O Projetor de Dados pode reconhecer até quatro unidades. A mensagem NOUSB aparecerá no menu de unidades se não houver um dispositivo de memória conectado à porta USB-A do projetor quando você realizar a mudança de memória ([FUNC] 3 Mudança de Memória 3 [ENTER]). Se isso acontecer, realize a Mudança de Memória novamente para restaurar a tela anterior. 44
45 Projeção de arquivos Esta seção explica os procedimentos para projetar cada tipo de arquivo com o Visualizador de Arquivos. Para projetar um arquivo de apresentação 1. Na tela principal do Visualizador de Arquivos, selecione Apresentação e, em seguida, pressione a tecla [ENTER]. Isso exibe um menu de arquivo de apresentação (ECA ou PtG). 2. Use as teclas [ ] e [ ] para selecionar o arquivo de apresentação que você deseja reproduzir e, em seguida, pressione a tecla [ENTER] (ou a tecla [R]). Isso iniciará a reprodução do arquivo de apresentação selecionado atualmente. Sempre que houver uma pausa automática na reprodução, pressione [R] para reproduzir a próxima animação ou para avançar para a próxima página. 3. Para voltar ao menu de arquivo, pressione a tecla [ESC]. 4. Para voltar à tela principal, pressione a tecla [FUNC] e, em seguida, a tecla [ENTER]. Nota Você pode realizar as operações descritas na tabela abaixo enquanto a reprodução de apresentação estiver em progresso. Para fazer isto: Ir para a página anterior Ir para a página seguinte Pausar a reprodução; Retomar a reprodução de onde ela foi pausada Saltar para trás, para o início da animação que estiver sendo reproduzida Saltar para a frente, para o final da animação que estiver sendo reproduzida Selecionar uma página particular a partir de um menu de imagens em miniatura e reproduzir tal página Realize esta operação: Pressione a tecla [ ] ou [S]. Pressione a tecla [ ] ou [T]. Pressione a tecla [R]. Pressione a tecla [ ] ou [s]. Pressione a tecla [ ] ou [d]. 1. Pressione a tecla [FUNC]. 2. No menu que aparece, selecione Seleção de Página e, em seguida, pressione a tecla [ENTER]. 3. Use as teclas de cursor para selecionar a imagem em miniatura da página que você deseja reproduzir e, em seguida, pressione a tecla [ENTER]. 45
46 Para projetar um arquivo PDF 1. Na tela principal do Visualizador de Arquivos, selecione Visualizador PDF e, em seguida, pressione a tecla [ENTER]. Isso exibe uma lista de arquivos PDF. 2. Use as teclas [ ] e [ ] para selecionar o arquivo PDF que você deseja abrir e, em seguida, pressione a tecla [ENTER] (ou a tecla [R]). Isso abrirá o arquivo PDF selecionado. 3. Realize a mudança de página, zoom e outras operações conforme seja necessário. As seguintes operações são suportadas durante a projeção de arquivo PDF. Para fazer isto: Ir para a página anterior Ir para a página seguinte Ajustar a imagem para a largura da tela Retornar a uma visão de página cheia Selecionar uma página da lista de imagens em miniatura e exibi-la Realize esta operação: Pressione a tecla [ ] ou [S]. Pressione a tecla [ ] ou [T]. Pressione a tecla [FUNC]. No menu que aparece, selecione Ajustar para Largura da Tela e, em seguida, pressione a tecla [ENTER]. Pressione a tecla [FUNC]. No menu que aparece, selecione Mostrar Página Inteira e, em seguida, pressione a tecla [ENTER]. 1. Pressione a tecla [FUNC]. 2. No menu que aparece, selecione Seleção de Página e, em seguida, pressione a tecla [ENTER]. 3. Use as teclas de cursor para selecionar a imagem em miniatura da página que você deseja exibir e, em seguida, pressione a tecla [ENTER]. 4. Para voltar ao menu de arquivo, pressione a tecla [ESC]. 5. Para voltar à tela principal, pressione a tecla [FUNC] e, em seguida, a tecla [ENTER]. 46
47 Para projetar um arquivo de imagem 1. Na tela principal do Visualizador de Arquivos, selecione Slide e, em seguida, pressione a tecla [ENTER]. Isso exibe uma lista de arquivos de imagem. 2. Use as teclas [ ] e [ ] para selecionar o arquivo de imagem que você deseja abrir e, em seguida, pressione a tecla [ENTER]. Isso projetará o arquivo de imagem selecionado. Pressionar a tecla [R] ao invés da tecla [ENTER] iniciará um show de slides dos arquivos de imagem a partir do arquivo selecionado atualmente. 3. Realize as operações de rolagem e de rotação da imagem descritas a seguir conforme seja necessário. As seguintes operações são suportadas durante a projeção de arquivo de imagem. Para fazer isto: Projetar o arquivo de imagem anterior Projetar a imagem seguinte Girar a imagem 90 graus para a esquerda* Girar a imagem 90 graus para a direita* Iniciar um show de slides Parar um show de slides em progresso *Suporte apenas para arquivos JPEG. Realize esta operação: Pressione a tecla [ ] ou [S]. Pressione a tecla [ ] ou [T]. Pressione a tecla [s]. Pressione a tecla [d]. Pressione a tecla [R]. Pressione a tecla [R]. 4. Para voltar ao menu de arquivo, pressione a tecla [ESC]. 5. Para voltar à tela principal, pressione a tecla [FUNC] e, em seguida, a tecla [ENTER]. Para projetar um arquivo de filme 1. Na tela principal do Visualizador de Arquivos, selecione Filme e, em seguida, pressione a tecla [ENTER]. Isso exibe uma lista de arquivos de filme. 2. Use as teclas [ ] e [ ] para selecionar o arquivo de filme que você deseja abrir e, em seguida, pressione a tecla [ENTER] ou a tecla [R]. Isso iniciará a reprodução do arquivo de filme selecionado. 47
48 3. Realize o avanço rápido, retrocesso rápido, pausa e outras operações conforme seja necessário. As operações descritas a seguir são suportadas durante a reprodução de arquivo de filme. Para fazer isto: Pausar e retomar a reprodução de filme Reproduzir o arquivo de novo desde o começo Alternar entre mostrar e ocultar o tempo de reprodução de filme Realize esta operação: Pressione a tecla [ENTER] ou [R]. Um ícone de pausa ( ) aparece no canto superior esquerdo da tela de projeção enquanto uma projeção de filme está pausada. 1. Pressione a tecla [FUNC]. 2. No menu que aparece, selecione Reproduzir desde o Começo e, em seguida, pressione a tecla [ENTER]. Pressione a tecla [FUNC]. No menu que aparece, selecione Ativação/Desativação do Indicador de Tempo e, em seguida, pressione a tecla [ENTER]. Tempo total de reprodução do filme Tempo decorrido de reprodução do filme Avançar rapidamente a 2X, 8X ou 32X da velocidade normal Retroceder rapidamente a 2X, 8X ou 32X da velocidade normal Restaurar o avanço rápido ou retrocesso rápido à reprodução normal Saltar para o quadro final do filme Parar a reprodução de arquivo de filme e voltar ao menu de arquivo Pressione a tecla [ ] ou [d]. A primeira pressão inicia o avanço rápido na velocidade de 2X, a seguinte pressão aumenta para 8X, e a terceira pressão aumenta para 32X. O indicador aparece no canto superior esquerdo durante o avanço rápido de 2X, durante o avanço rápido de 8X, e durante o avanço rápido de 32X. Pressione a tecla [ ] ou [s]. A primeira pressão inicia o retrocesso rápido na velocidade de 2X, a seguinte pressão aumenta para 8X, e a terceira pressão aumenta para 32X. O indicador aparece no canto superior esquerdo durante o retrocesso rápido de 2X, durante o retrocesso rápido de 8X, e durante o retrocesso rápido de 32X. Pressione a tecla [ENTER] ou a tecla [R] duas vezes. Pressionar uma dessas teclas somente uma vez pausará a reprodução. Pressione uma vez mais para iniciar a reprodução normal. Pressione a tecla [FUNC]. No menu que aparece, selecione Ir para o Fim e, em seguida, pressione a tecla [ENTER]. Pressione a tecla [ESC]. 4. Para voltar ao menu de arquivo, pressione a tecla [ESC]. 5. Para voltar à tela principal, pressione a tecla [FUNC] e, em seguida, a tecla [ENTER]. 48
49 Operações no menu de arquivo Há dois tipos de visualizações para o menu de arquivo do Visualizador de Arquivos: uma visualização de lista e uma visualização de ícones. Visualização de Lista Esta visualização mostra uma lista de nomes de pastas e arquivos na memória interna do projetor, ou no dispositivo de memória conectado à porta USB do projetor. As pastas e arquivos são exibidos neste formato assim que você mudar da tela principal do Visualizador de Arquivos para o modo de apresentação, modo do Visualizador PDF, modo de slide ou modo de filme. Visualização de Ícones Esta visualização mostra tanto os ícones como os nomes da pastas e arquivos. As imagens em miniatura são exibidas para todos os arquivos que podem ser reproduzidos pelo Visualizador de Arquivos. Para alternar o menu de arquivo entre visualização de lista e visualização de ícones Pressione a tecla [FUNC]. No menu que aparece, selecione Mudar formato da tela e, em seguida, pressione a tecla [ENTER]. Nota Você pode especificar a visualização de lista ou visualização de ícones como a visualização predefinida. Para mais informações, consulte Configuração das definições do Visualizador de Arquivos (página 50). Para rolar o menu de arquivo Pressione a tecla [T] para rolar para a frente e a tecla [S] para rolar para trás. Para abrir uma pasta Use as teclas de cursor para mover o realce para a pasta que você deseja abrir e, em seguida, pressione a tecla [ENTER]. Para sair da pasta atual e mover para o próximo nível superior Pressione a tecla [ESC]. Para retornar à tela principal a partir do menu de arquivo Pressione a tecla [FUNC]. No menu que aparece, selecione Voltar ao menu inicial e, em seguida, pressione a tecla [ENTER]. 49
50 Configuração das definições do Visualizador de Arquivos Esta seção explica como configurar as definições do Visualizador de Arquivos, incluindo as definições que controlam o que aparece no menu de arquivo do Visualizador de Arquivos. Para configurar as definições do Visualizador de Arquivos 1. Na tela principal do Visualizador de Arquivos, selecione Def. do Visualizador e, em seguida, pressione a tecla [ENTER]. Isso exibirá a tela Configuração do Visualizador. 2. Use [ ] e [ ] para selecionar o item cuja definição você deseja alterar. 3. Use [ ] e [ ] para alterar a definição selecionada atualmente. Para as informações sobre as definições disponíveis para cada item, consulte Itens de definição do Visualizador de Arquivos. 4. Repita os passos 2 e 3 quantas vezes forem necessárias para configurar todas as definições desejadas. 5. Depois que todas as definições estiverem como quiser, pressione a tecla [ESC] para voltar à tela principal do Visualizador de Arquivos. 50
51 Itens de definição do Visualizador de Arquivos A definição inicial de fábrica de cada item é indicada por um asterisco (*). Nome da definição Configuração da Sequência de Exibição Modo na Iniciação Mostrar Imagens em Miniatura Descrição Especifica a sequência de imagens no menu de arquivo. < Nomes dos Arquivos (Ascendente) >*: Exibe os arquivos na ordem ascendente dos nomes de arquivo. < Nomes dos Arquivos (Descendente) >: Exibe os arquivos na ordem descendente dos nomes de arquivo. < Extensão do Nome do Arquivo (Ascendente) >: Exibe os nomes dos arquivos na ordem alfabética ascendente da extensão dos nomes de arquivo. Se múltiplos arquivos tiverem a mesma extensão de nome de arquivo, eles serão exibidos na ordem ascendente dos nomes de arquivo. < Tempo (Novo para Antigo) >: Exibe os arquivos pela hora em que foram modificados por último, do mais recente ao mais antigo. < Tempo (Antigo para Novo) >: Exibe os arquivos pela hora em que foram modificados por último, do mais antigo ao mais recente. Especifica se a visualização predefinida ao entrar num modo a partir da tela principal do Visualizador de Arquivos será a visualização de lista ou visualização de ícones. < Mostrar Lista >*: Especifica a visualização de lista como a visualização predefinida. < Mostrar Ícones >: Especifica a visualização de ícones como a visualização predefinida. < Mostrar >*: Exibe as imagens em miniatura dos arquivos no menu de arquivo. < Ocultar >: As imagens em miniatura dos arquivos não são exibidas. Mudança de Imagem < Manual >*: Especifica a rolagem manual das imagens. < Automático >: Especifica a rolagem automática das imagens. Intervalo de ExIbição de Show de Slides Repetição de Show de Slides Saída de Áudio de Filme Inicializar Configuração do Visualizador Especifica quanto tempo cada imagem permanecerá exibida durante um show de slides. < 5 segundos >*, < 10 segundos >, < 30 segundos >, < 1 minuto >, < 5 minuto > < Repetir >: Repete a reprodução de um show de slides ou filme. < Não Repetir >*: Interrompe a reprodução automaticamente no final de um show de slides ou filme. < Gerar >*: Gera o áudio quando um filme com trilha de áudio é reproduzido. < Não Gerar >: Não gera o áudio durante reprodução de filme. Restaura todas as definições do Visualizador de Arquivos aos seus ajustes iniciais de fábrica. 51
52 Execução automática A função de execução automática permite-lhe configurar o projetor para uma projeção automática de arquivos de imagem ou de um arquivo de filme em uma pasta especial denominada AUTORUNC. O momento da execução automática da projeção depende de onde a pasta AUTORUNC está localizada. Quando AUTORUNC está localizado aqui: Memória interna Memória flash USB A execução automática é realizada neste momento: Quando o projetor for ligado sem haver nada conectado à sua porta USB-A. Quando uma memória flash USB for conectada à porta USB-A do projetor ou quando o projetor for ligado enquanto uma memória flash USB estiver conectada à porta USB-A. As definições mostradas a seguir precisam ser configuradas para poder usar a execução automática. Definições de Multimédia 3 Execução Automática (página 31): Ativar Definições de Opção 2 3 Plug and Play (página 30): Ativar Nota A projeção de execução automática de arquivos de imagem fixa ou de filme é realizada de acordo com as definições atuais feitas na tela Configuração do Visualizador (página 50). Para projetar arquivos de imagem ou um arquivo de filme automaticamente de uma memória flash USB 1. Crie uma pasta denominada AUTORUNC (caracteres maiúsculos de byte simples) no diretório raiz da memória flash USB. 2. Coloque todos os arquivos de imagem ou o arquivo de filme que quiser projetar automaticamente na pasta criada no passo 1. Se você quiser projetar um arquivo de filme automaticamente, coloque apenas um arquivo de filme na pasta AUTORUNC. Não coloque nenhum outro arquivo na pasta. Se houver tanto um arquivo de filme como um arquivo de imagem na pasta AUTORUNC, o arquivo de imagem terá prioridade e o arquivo de filme não será reproduzido. É possível colocar múltiplos arquivos de imagem na pasta AUTORUNC sem nenhum problema. Se houver múltiplos arquivos, conectar uma memória flash USB ao projetor no passo 3 abaixo iniciará um show de slides das imagens. 3. Enquanto o projetor estiver ligado, conecte a memória flash USB que contém a pasta AUTORUNC para a qual você copiou os arquivos no passo 2 acima à porta USB-A do projetor. Isso iniciará o Visualizador de Arquivos automaticamente e projetará o(s) arquivo(s) colocado(s) na pasta AUTORUNC no passo 2 acima. 52
53 Para projetar arquivos de imagem ou um arquivo de filme automaticamente da memória interna do projetor 1. Realize os passos de 1 a 8 descritos em Para copiar arquivos de um computador para a memória interna do projetor (página 37). 2. Crie uma pasta denominada AUTORUNC (caracteres maiúsculos de byte simples) no diretório raiz da memória InternalMem (memória interna do projetor). 3. Coloque todos os arquivos de imagem ou o arquivo de filme que quiser projetar com a execução automática na pasta criada no passo 2. Se você quiser projetar um arquivo de filme automaticamente, coloque apenas um arquivo de filme na pasta AUTORUNC. Não coloque nenhum outro arquivo na pasta. Se houver tanto um arquivo de filme como um arquivo de imagem na pasta AUTORUNC, o arquivo de imagem terá prioridade e o arquivo de filme não será reproduzido. É possível colocar múltiplos arquivos de imagem na pasta AUTORUNC sem nenhum problema. Se houver múltiplos arquivos, ligar o projetor no passo 6 abaixo iniciará um show de slides das imagens. 4. Desligue o projetor. 5. Se uma memória flash USB ou algum outro dispositivo USB estiver conectado à porta USB-A do projetor, desconecte-o(a). 6. Ligue o projetor. Isso projetará automaticamente o(s) arquivo(s) colocado(s) na pasta AUTORUNC no passo 3 acima. 53
54 Localização e solução de problemas com o Visualizador de Arquivos Problema O Visualizador de Arquivos não aparece quando conecto uma memória flash USB à porta USB-A do Projetor de Dados. Algumas pastas e/ou arquivos não são exibidos no menu de arquivo. Há múltiplos dispositivos conectados ao Projetor de Dados via um concentrador USB ou leitor de cartões USB, mas alguns dos dispositivos não são reconhecidos. Quando conecto minha câmera digital ao Projetor de Dados via USB, o conteúdo da memória da câmera digital não aparece. No menu de arquivo do modo de slide, aparecem pontos de interrogação (?) no lugar das imagens em miniatura. Causa e ação necessária A memória flash USB que você está conectando pode ter um formato que não pode ser reconhecido pelo Projetor de Dados. Conecte a memória flash USB ao seu computador para verificar se o seu sistema de arquivos é FAT ou FAT32. Se não for, reformate a memória flash USB para FAT ou FAT32. Repare que fazer isso apagará todos os dados atualmente na memória flash USB. Se Desativar for selecionado para a definição Definições de Opção 2 3 Plug and Play (página 30), o Visualizador de Arquivos não será iniciado automaticamente mesmo que uma memória flash USB seja conectada à porta USB-A do projetor. Se isso acontecer, altere a definição Plug and Play para Ativar. Todas as pastas e/ou arquivos contidos numa pasta não serão exibidos se houver mais de 999 pastas e/ou arquivos dentro de tal pasta. Se isso acontecer, reduza o número de pastas e/ou arquivos na pasta. O Projetor de Dados pode reconhecer até quatro unidades. Se o número de unidades conectadas for maior que quatro, o Projetor de Dados não reconhecerá a quinta unidade e subsequentes. Certifique-se de não conectar mais de quatro dispositivos de memória. A definição de classe de armazenamento em massa USB da câmera digital pode não estar configurada corretamente, ou pode ser que você precise realizar alguma operação na câmera. Consulte a documentação do usuário para sua câmera digital para as informações sobre as definições e operações necessárias. A câmera digital pode não suportar a classe de armazenamento em massa USB. Se não suportar, você não poderá usar o Visualizador para ver o conteúdo da memória da câmera digital. São exibidos pontos de interrogação no lugar de imagens em miniatura de imagens que não podem ser projetadas pelo Visualizador de Arquivos. 54
55 Mensagens de erro do Visualizador de Arquivos Problema A pasta não contém nenhum arquivo de imagem. Este arquivo ECA não pode ser reproduzido./este arquivo PtG não pode ser reproduzido. Não é possível exibir um arquivo de imagem. Este arquivo de filme não pode ser reproduzido. Este arquivo PDF não pode ser exibido. Erro ao Acessar a Memória Interna. Erro devido a uma capacidade insuficiente da memória interna. Este arquivo não pode ser reproduzido. Não foi possível encontrar um arquivo de imagem. Causa e ação necessária Não há uma pasta exibível, ou não não há um arquivo na pasta que você está tentando acessar com o Visualizador de Arquivos. Use o seu computador para verificar o conteúdo da pasta. Para obter detalhes sobre os formatos de arquivo suportados para a reprodução no Projetor de Dados, consulte Arquivos de reprodução suportados (página 36). Pode haver um erro no próprio arquivo ECA ou PtG. Reproduza o arquivo ECA ou PtG com EZ-Converter FA no seu computador e verifique-o. Você pode estar tentando reproduzir uma imagem cujo formato e/ou tamanho não sejam suportados pelo Visualizador de Arquivos. Consulte Arquivos de reprodução suportados (página 36). Pode haver um erro no próprio arquivo de imagem. Abra o arquivo de imagem no seu computador e verifique-o. Você pode estar tentando reproduzir um filme cujo formato e/ou tamanho não sejam suportados pelo Visualizador de Arquivos. Consulte Arquivos de reprodução suportados (página 36). Pode haver um erro no próprio arquivo de filme. Abra o arquivo de filme no seu computador e verifique-o. Para as informações sobre os tipos de arquivos PDF que podem ser exibidos pelo Visualizador de Arquivos, consulte Arquivos de reprodução suportados (página 36). Pode ser gerado um erro por uma pasta ou arquivo particular na memória interna do projetor. Realize os passos de 1 a 8 descritos em Para copiar arquivos de um computador para a memória interna do projetor (página 37) e, em seguida, abra a unidade InternalMem (memória interna do projetor) no seu computador. Verifique se é possível abrir normalmente todas as pastas e arquivos na memória InternalMem. Se você encontrar algum problema com qualquer arquivo ou pasta, apague-o(a). Se você não puder abrir qualquer um dos arquivos ou pastas na memória interna do projetor com o seu computador, ou se você não puder abrir a própria unidade InternalMem, isso pode significar que existe um problema com o sistema de arquivos da memória interna do projetor. Neste caso, realize o procedimento descrito em Para formatar a memória interna do projetor (Apenas usuários de Windows) (página 40). A capacidade restante disponível da memória interna do projetor está insuficiente. Realize os passos de 1 a 8 descritos em Para copiar arquivos de um computador para a memória interna do projetor (página 37) e, em seguida, abra a unidade InternalMem (memória interna do projetor) no seu computador. Logo, apague os arquivos que não precisa mais. Para as informações sobre os tipos de arquivos que podem ser exibidos pelo Visualizador de Arquivos, consulte Arquivos de reprodução suportados (página 36). Não há nada na memória interna do projetor ou na memória flash USB conectada, ou existe algum problema com o sistema de arquivos. Use o seu computador para verificar o conteúdo da memória interna do projetor ou da memória flash USB. 55
56 Uso do EZ-Converter FA para converter arquivos PowerPoint para arquivos ECA ou PtG O EZ-Converter FA é um software de computador para converter arquivos PowerPoint para arquivos ECA ou PtG, que podem ser reproduzidos com o Visualizador de Arquivos do projetor. O EZ-Converter FA suporta a conversão de arquivos criados com Microsoft Office PowerPoint 2003, 2007 e Importante! Antes de tentar usar o EZ-Converter FA, certifique-se de visitar o website da CASIO ( para verificar as informações sobre os requisitos mínimos do sistema do computador e as condições para o download e uso. O procedimento a seguir assume que você já tem o EZ-Converter FA instalado no seu computador. Nota Salvo algumas exceções (descritas abaixo), normalmente a reprodução e projeção de um arquivo ECA ou PtG deve ser capaz de reproduzir transições, animações e outros efeitos especais do arquivo PowerPoint original. A conversão de objetos OLE (filmes, áudio, etc.) e de objetos VBA num arquivo PowerPoint não é suportada. A conversão das operações de timer e de repetição na animação de um arquivo PowerPoint não é suportada. Uma animação num arquivo PowerPoint é convertida para o tempo especificado por Para especificar o tempo máximo de exibição de animação (página 59), e qualquer coisa depois disso é cortada. Quando o ponto para o qual a animação foi convertida for atingido durante a reprodução do arquivo convertido, a reprodução será pausada e você terá que pressionar a tecla [R] para avançar para o próximo passo. O arquivo PowerPoint original é reproduzido quando você converte um arquivo com o EZ-Converter FA. Se não houver nenhuma mudança na tela durante aproximadamente três segundos consecutivos durante tal reprodução, digamos entre os Pontos A e B, por exemplo, o efeito no Ponto B no arquivo original será ignorado e não será convertido. Quando o Ponto B for atingido durante a reprodução do arquivo convertido, a reprodução será pausada e você terá que pressionar a tecla [R] para avançar para o próximo passo. Iniciar uma operação de conversão com o EZ-Converter FA mudará temporariamente as definições da tela do seu computador como mostrado abaixo. As definições da tela reverterão ao que eram após a conclusão da conversão. Sistema operacional: Windows XP Windows Vista ou Windows 7 Windows 8 Mudanças: A resolução da tela muda para , , ou A aceleração do hardware da placa de vídeo é desativada. A resolução da tela muda para , , ou Windows muda para o modo Básico (Windows Aero TM desativado). A resolução da tela muda para , , ou A resolução da tela do arquivo ECA ou PtG terá a resolução especificada pela definição do EZ-Converter FA ( , , ou ) quando a operação de conversão de arquivo começar. Para as informações sobre como fazer esta definição, consulte Para especificar a resolução da tela do arquivo ECA ou PtG (página 59). 56
57 Para converter um arquivo PowerPoint para um arquivo ECA ou PtG Importante! Antes de realizar qualquer uma das operações descritas aqui, você precisa ter pronto um arquivo criado com Microsoft Office PowerPoint 2003, 2007 ou A conversão de um arquivo PowerPoint para um arquivo ECA ou PtG requer a reprodução do arquivo original do começo ao fim. Repare que o tempo requerido para a conversão corresponderá aproximadamente ao tempo requerido para a reprodução. 1. Ligue o computador e inicie Windows. 2. Conecte a memória flash USB (ou cartão de memória) onde deseja armazenar o arquivo ECA ou PtG convertido ao seu computador. Você pode saltar este passo se quiser armazenar o arquivo ECA ou PtG no disco rígido local do seu computador. 3. No computador, inicie o EZ-Converter FA. Se o seu computador estiver rodando Windows Vista ou Windows 7, iniciar o EZ-Converter FA fará que a mensagem Controle de Conta de Usuário apareça. Quando aparecer, clique em [Permitir] ou [Sim]. Isso exibirá a janela do EZ-Converter FA. Botão Player Botão Converter Botão Fechar Botão Minimizar 4. Faça as seguintes definições conforme seja necessário. Especifique a resolução de vídeo da tela do arquivo ECA ou PtG. Consulte Para especificar a resolução da tela do arquivo ECA ou PtG (página 59). Se o arquivo original tiver uma animação, especifique o tempo máximo de exibição de animação. Consulte Para especificar o tempo máximo de exibição de animação (página 59). 5. Clique no botão na parte superior da janela do EZ-Converter FA. Isso exibirá uma caixa de diálogo para abrir arquivos. 6. Selecione o arquivo PowerPoint que você deseja converter e, em seguida, clique no botão [Abrir]. Isso exibirá uma caixa de diálogo como a mostrada abaixo para especificar as definições do arquivo. 57
PROJETOR DE DADOS XJ-UT310WN. Guia do Usuário
 PROJETOR DE DADOS XJ-UT310WN PT Guia do Usuário Leia sem falta as Precauções de segurança e as Precauções relativas à operação no documento Guia de Configuração que acompanha o Projetor de Dados, e certifique-se
PROJETOR DE DADOS XJ-UT310WN PT Guia do Usuário Leia sem falta as Precauções de segurança e as Precauções relativas à operação no documento Guia de Configuração que acompanha o Projetor de Dados, e certifique-se
PROJETOR DE DADOS XJ-A142/XJ-A147* XJ-A242/XJ-A247* XJ-A252/XJ-A257* XJ-M141/XJ-M146* XJ-M151/XJ-M156* XJ-M241/XJ-M246* XJ-M251/XJ-M256* Série XJ-A
 PROJETOR DE DADOS PT Série XJ-A XJ-A142/XJ-A147* XJ-A242/XJ-A247* XJ-A252/XJ-A257* Série XJ-M XJ-M141/XJ-M146* XJ-M151/XJ-M156* XJ-M241/XJ-M246* XJ-M251/XJ-M256* *Modelos USB Guia do Usuário Neste manual,
PROJETOR DE DADOS PT Série XJ-A XJ-A142/XJ-A147* XJ-A242/XJ-A247* XJ-A252/XJ-A257* Série XJ-M XJ-M141/XJ-M146* XJ-M151/XJ-M156* XJ-M241/XJ-M246* XJ-M251/XJ-M256* *Modelos USB Guia do Usuário Neste manual,
PROJETOR DE DADOS XJ-A141/XJ-A146 * XJ-A241/XJ-A246 * XJ-A251/XJ-A256 * Guia do Usuário. * Modelos com porta USB
 PROJETOR DE DADOS XJ-A141/XJ-A146 * XJ-A241/XJ-A246 * XJ-A251/XJ-A256 * Guia do Usuário * Modelos com porta USB Certifique-se de ler as precauções no Guia de Configuração separado. Certifique-se de guardar
PROJETOR DE DADOS XJ-A141/XJ-A146 * XJ-A241/XJ-A246 * XJ-A251/XJ-A256 * Guia do Usuário * Modelos com porta USB Certifique-se de ler as precauções no Guia de Configuração separado. Certifique-se de guardar
PROJETOR DE DADOS XJ-V1/XJ-V2. Guia do Usuário
 PROJETOR DE DADOS XJ-V1/XJ-V2 PT Guia do Usuário Leia sem falta as Precauções de segurança e as Precauções relativas à operação no documento Guia de Configuração, e certifique-se de usar este produto corretamente.
PROJETOR DE DADOS XJ-V1/XJ-V2 PT Guia do Usuário Leia sem falta as Precauções de segurança e as Precauções relativas à operação no documento Guia de Configuração, e certifique-se de usar este produto corretamente.
Brasil. Introdução. Guia Rápido. Cabo de Vídeo
 Introdução Visão geral dos Recursos Resolução do Display TFT LCD 7 pol.: 480(L) x 234(A) Modo Display: 4:3 e 16:9 Suporta formatos de arquivo: JPEG & Motion-JPEG (320x240 QVGA 15 fps; 640x480 VGA 6 fps.)
Introdução Visão geral dos Recursos Resolução do Display TFT LCD 7 pol.: 480(L) x 234(A) Modo Display: 4:3 e 16:9 Suporta formatos de arquivo: JPEG & Motion-JPEG (320x240 QVGA 15 fps; 640x480 VGA 6 fps.)
Guia do Network Connection
 PT MA1703-A Guia do Network Connection Certifique-se de guardar toda a documentação do usuário à mão para futuras referências. Para obter a última versão deste manual, visite o site no endereço URL abaixo.
PT MA1703-A Guia do Network Connection Certifique-se de guardar toda a documentação do usuário à mão para futuras referências. Para obter a última versão deste manual, visite o site no endereço URL abaixo.
Guia de referência rápida
 PowerLite L400U/L500W/L510U/L610/L610U/L610W/L615U Guia de referência rápida Este Guia de referência rápida oferece instruções rápidas sobre a conexão do seu projetor e uso de funções comuns. Veja o Manual
PowerLite L400U/L500W/L510U/L610/L610U/L610W/L615U Guia de referência rápida Este Guia de referência rápida oferece instruções rápidas sobre a conexão do seu projetor e uso de funções comuns. Veja o Manual
TouchPad e Teclado. Guia do Usuário
 TouchPad e Teclado Guia do Usuário Copyright 2007 Hewlett-Packard Development Company, L.P. Windows é uma marca registrada da Microsoft Corporation nos Estados Unidos. As informações contidas neste documento
TouchPad e Teclado Guia do Usuário Copyright 2007 Hewlett-Packard Development Company, L.P. Windows é uma marca registrada da Microsoft Corporation nos Estados Unidos. As informações contidas neste documento
Guia de referência rápida
 Pro L25000U Guia de referência rápida Este Guia de referência rápida traz instruções breves sobre como conectar o seu projetor e usar funções comuns. Para detalhes, consulte o Manual do usuário online.
Pro L25000U Guia de referência rápida Este Guia de referência rápida traz instruções breves sobre como conectar o seu projetor e usar funções comuns. Para detalhes, consulte o Manual do usuário online.
Guia de referência rápida
 Pro L1500UH/L1500UHNL/L1505UH/L1505UHNL/ L1750UNL/L1755UNL/L1715SNL Guia de referência rápida Este Guia de referência rápida fornece instruções rápidas sobre a conexão do seu projetor e uso de funções
Pro L1500UH/L1500UHNL/L1505UH/L1505UHNL/ L1750UNL/L1755UNL/L1715SNL Guia de referência rápida Este Guia de referência rápida fornece instruções rápidas sobre a conexão do seu projetor e uso de funções
Guia de referência rápida
 Pro L1100U/L1200U/L1300U/L1405U/ L1500U/L1505U Guia de referência rápida Este Guia de referência rápida traz instruções rápidas para conexão do seu projetor e uso de funções comuns. Veja o Manual do usuário
Pro L1100U/L1200U/L1300U/L1405U/ L1500U/L1505U Guia de referência rápida Este Guia de referência rápida traz instruções rápidas para conexão do seu projetor e uso de funções comuns. Veja o Manual do usuário
536Wi. Ponto de partida. Interação com o BrightLink. 4 Uso da caneta interativa
 56Wi Ponto de partida Siga os passos neste guia para começar a usar o seu projetor BrightLink: Conecte o seu computador e ligue o projetor Certifique-se de que o software está instalado Faça a calibragem
56Wi Ponto de partida Siga os passos neste guia para começar a usar o seu projetor BrightLink: Conecte o seu computador e ligue o projetor Certifique-se de que o software está instalado Faça a calibragem
Conectar-se ao quadro branco remoto
 Antes de usar o produto, leia atentamente este manual e tenha-o à mão para consultas futuras. RICOH Interactive Whiteboard Client for ipad Guia de Início ATÉ A EXTENSÃO MÁXIMA PERMITIDA PELA LEI APLICÁVEL:
Antes de usar o produto, leia atentamente este manual e tenha-o à mão para consultas futuras. RICOH Interactive Whiteboard Client for ipad Guia de Início ATÉ A EXTENSÃO MÁXIMA PERMITIDA PELA LEI APLICÁVEL:
Guia de referência rápida
 PowerLite 4650/4750W/4770W/4855WU Guia de referência rápida Este Guia de referência rápida traz instruções rápidas para conexão do seu projetor PowerLite e uso de funções comuns. Para detalhes, consulte
PowerLite 4650/4750W/4770W/4855WU Guia de referência rápida Este Guia de referência rápida traz instruções rápidas para conexão do seu projetor PowerLite e uso de funções comuns. Para detalhes, consulte
Registrar senha, endereço de e contato
 Guia de Início Antes de usar o produto, leia atentamente este manual e tenha-o à mão para consultas futuras. ATÉ A EXTENSÃO MÁXIMA PERMITIDA PELA LEI APLICÁVEL: O FORNECEDOR NÃO SERÁ RESPONSÁVEL PELO RESULTADO
Guia de Início Antes de usar o produto, leia atentamente este manual e tenha-o à mão para consultas futuras. ATÉ A EXTENSÃO MÁXIMA PERMITIDA PELA LEI APLICÁVEL: O FORNECEDOR NÃO SERÁ RESPONSÁVEL PELO RESULTADO
Pro G5900 Referência rápida
 PowerLite Pro G5900 Referência rápida Este cartão de referência rápida oferece instruções rápidas sobre a conexão do seu projetor PowerLite e sobre o uso de funções básicas. Para detalhes, instale e visualize
PowerLite Pro G5900 Referência rápida Este cartão de referência rápida oferece instruções rápidas sobre a conexão do seu projetor PowerLite e sobre o uso de funções básicas. Para detalhes, instale e visualize
Manual do Usuário. Monitor LED Tecnologia e Inovação ao seu alcance
 Manual do Usuário Monitor LED-2151 Tecnologia e Inovação ao seu alcance Português Precauções de segurança e manutenção Configuração básica Configurações imagem de tela Funções Imagem Cor Rastreamento Volume
Manual do Usuário Monitor LED-2151 Tecnologia e Inovação ao seu alcance Português Precauções de segurança e manutenção Configuração básica Configurações imagem de tela Funções Imagem Cor Rastreamento Volume
Comece aqui. BrightLink 685Wi+ Interação com o BrightLink. Ferramentas Easy Interactive Tools. Barra de ferramentas integrada
 BrightLink 685Wi+ Comece aqui Siga estes passos para começar a usar o seu projetor BrightLink: 4 Conecte o do computador Instale o software interativo Interaja com a tela Use a barra de ferramentas integrada
BrightLink 685Wi+ Comece aqui Siga estes passos para começar a usar o seu projetor BrightLink: 4 Conecte o do computador Instale o software interativo Interaja com a tela Use a barra de ferramentas integrada
Como usar o P-touch Transfer Manager
 Como usar o P-touch Transfer Manager Versão 0 BRA-POR Introdução Aviso importante O conteúdo deste documento e as especificações deste produto estão sujeitos a alterações sem aviso prévio. A Brother se
Como usar o P-touch Transfer Manager Versão 0 BRA-POR Introdução Aviso importante O conteúdo deste documento e as especificações deste produto estão sujeitos a alterações sem aviso prévio. A Brother se
Dispositivos Apontadores e Teclado Guia do Usuário
 Dispositivos Apontadores e Teclado Guia do Usuário Copyright 2007 Hewlett-Packard Development Company, L.P. Microsoft e Windows são marcas registradas da Microsoft Corporation. As informações contidas
Dispositivos Apontadores e Teclado Guia do Usuário Copyright 2007 Hewlett-Packard Development Company, L.P. Microsoft e Windows são marcas registradas da Microsoft Corporation. As informações contidas
TouchPad e Teclado. Número de peça: Este guia explica o TouchPad e o teclado do computador. Janeiro de 2007
 TouchPad e Teclado Número de peça: 430406-201 Janeiro de 2007 Este guia explica o TouchPad e o teclado do computador. Conteúdo 1 TouchPad Identificação do TouchPad........................ 1 2 Utilização
TouchPad e Teclado Número de peça: 430406-201 Janeiro de 2007 Este guia explica o TouchPad e o teclado do computador. Conteúdo 1 TouchPad Identificação do TouchPad........................ 1 2 Utilização
ID de login (ID de contato) Senha
 Antes de usar o produto, leia atentamente este manual e tenha-o à mão para consultas futuras. ATÉ A EXTENSÃO MÁXIMA PERMITIDA PELA LEI APLICÁVEL: O FORNECEDOR NÃO SERÁ RESPONSÁVEL PELO RESULTADO DA OPERAÇÃO
Antes de usar o produto, leia atentamente este manual e tenha-o à mão para consultas futuras. ATÉ A EXTENSÃO MÁXIMA PERMITIDA PELA LEI APLICÁVEL: O FORNECEDOR NÃO SERÁ RESPONSÁVEL PELO RESULTADO DA OPERAÇÃO
Conectar-se ao quadro branco remoto
 Antes de usar o produto, leia atentamente este manual e tenha-o à mão para consultas futuras. RICOH Interactive Whiteboard Client for Windows Guia de Início ATÉ A EXTENSÃO MÁXIMA PERMITIDA PELA LEI APLICÁVEL:
Antes de usar o produto, leia atentamente este manual e tenha-o à mão para consultas futuras. RICOH Interactive Whiteboard Client for Windows Guia de Início ATÉ A EXTENSÃO MÁXIMA PERMITIDA PELA LEI APLICÁVEL:
PowerLite Pro Z8150NL/Z8250NL/Z8255NL/ Z8350WNL/Z8450WUNL/Z8455WUNL. Referência rápida
 PowerLite Pro Z8150NL/Z8250NL/Z8255NL/ Z8350WNL/Z8450WUNL/Z8455WUNL Referência rápida Este cartão de referência rápida oferece instruções rápidas sobre a conexão do seu projetor PowerLite e sobre o uso
PowerLite Pro Z8150NL/Z8250NL/Z8255NL/ Z8350WNL/Z8450WUNL/Z8455WUNL Referência rápida Este cartão de referência rápida oferece instruções rápidas sobre a conexão do seu projetor PowerLite e sobre o uso
Multimídia Guia do Usuário
 Multimídia Guia do Usuário Copyright 2007 Hewlett-Packard Development Company, L.P. Windows é uma marca registrada da Microsoft Corporation nos Estados Unidos. As informações contidas neste documento estão
Multimídia Guia do Usuário Copyright 2007 Hewlett-Packard Development Company, L.P. Windows é uma marca registrada da Microsoft Corporation nos Estados Unidos. As informações contidas neste documento estão
FERRAMENTA DE CONFIGURAÇÃO DE PAINEL SENSÍVEL AO TOQUE MANUAL DE OPERAÇÃO
 MONITOR LCD FERRAMENTA DE CONFIGURAÇÃO DE PAINEL SENSÍVEL AO TOQUE MANUAL DE OPERAÇÃO Versão 1.0 Modelos aplicáveis (a partir de março de 2014) PN-L703A/PN-L703/PN-L603A/PN-L603/PN-70TA3/PN-70T3/PN-60TA3/PN-60T3
MONITOR LCD FERRAMENTA DE CONFIGURAÇÃO DE PAINEL SENSÍVEL AO TOQUE MANUAL DE OPERAÇÃO Versão 1.0 Modelos aplicáveis (a partir de março de 2014) PN-L703A/PN-L703/PN-L603A/PN-L603/PN-70TA3/PN-70T3/PN-60TA3/PN-60T3
Guia de instalação. PowerLite 5510/5520W/5530U/5535U
 PowerLite 5510/5520W/5530U/5535U Guia de instalação Este Guia de instalação traz instruções breves sobre como conectar os seu projetor e usar funções comuns. Para detalhes, consulte o Manual do usuário
PowerLite 5510/5520W/5530U/5535U Guia de instalação Este Guia de instalação traz instruções breves sobre como conectar os seu projetor e usar funções comuns. Para detalhes, consulte o Manual do usuário
Adendo do Manual de Operações Máquina de cortar Product Code (Código do Produto): 891-Z01
 Cover1-4 Adendo do Manual de Operações Máquina de cortar Product Code (Código do Produto): 891-Z01 Visite o nosso site da web http://support.brother.com para obter informações sobre o suporte ao produto
Cover1-4 Adendo do Manual de Operações Máquina de cortar Product Code (Código do Produto): 891-Z01 Visite o nosso site da web http://support.brother.com para obter informações sobre o suporte ao produto
Controle Remoto Móvel HP (somente em determinados modelos) Guia do Usuário
 Controle Remoto Móvel HP (somente em determinados modelos) Guia do Usuário Copyright 2008 Hewlett-Packard Development Company, L.P. Windows e Windows Vista são marcas registradas da Microsoft Corporation
Controle Remoto Móvel HP (somente em determinados modelos) Guia do Usuário Copyright 2008 Hewlett-Packard Development Company, L.P. Windows e Windows Vista são marcas registradas da Microsoft Corporation
Guia de instalação. Cabo de eletricidade
 PowerLite Home Cinema 700 Guia de instalação Antes de usar o projetor, leia estas instruções e as instruções de segurança no Manual do usuário incluído no CD. 1 Desembale o projetor O seu projetor vem
PowerLite Home Cinema 700 Guia de instalação Antes de usar o projetor, leia estas instruções e as instruções de segurança no Manual do usuário incluído no CD. 1 Desembale o projetor O seu projetor vem
Uso do Easy Interactive Tools
 Uso do Easy Interactive Tools Inicialização do Easy Interactive Tools Para iniciar o Easy Interactive Tools no seu computador, siga um destes passos: Windows: Clique duas vezes no ícone do Easy Interactive
Uso do Easy Interactive Tools Inicialização do Easy Interactive Tools Para iniciar o Easy Interactive Tools no seu computador, siga um destes passos: Windows: Clique duas vezes no ícone do Easy Interactive
1 Desembale o projetor. 2 Prepare o controle remoto. Guia de instalação. Epson PowerLite Home 20. Manual do usuário
 Epson PowerLite Home 20 Guia de instalação 1 Desembale o projetor O seu projetor vem com os seguintes itens: Manual do usuário Projetor Controle remoto Baterias Cabo de alimentação 2 Prepare o controle
Epson PowerLite Home 20 Guia de instalação 1 Desembale o projetor O seu projetor vem com os seguintes itens: Manual do usuário Projetor Controle remoto Baterias Cabo de alimentação 2 Prepare o controle
Guia de referência rápida
 Pro G7000W/G7100/G7200W/G7400U/ G7500U/G7805/G7905U Guia de referência rápida Este Guia de referência rápida traz instruções rápidas para conexão do seu projetor e uso de funções comuns. Veja o Manual
Pro G7000W/G7100/G7200W/G7400U/ G7500U/G7805/G7905U Guia de referência rápida Este Guia de referência rápida traz instruções rápidas para conexão do seu projetor e uso de funções comuns. Veja o Manual
Login. Guia de Início
 Guia de Início Antes de usar o produto, leia atentamente este manual e tenha-o à mão para consultas futuras. ATÉ A EXTENSÃO MÁXIMA PERMITIDA PELA LEI APLICÁVEL: O FORNECEDOR NÃO SERÁ RESPONSÁVEL PELO RESULTADO
Guia de Início Antes de usar o produto, leia atentamente este manual e tenha-o à mão para consultas futuras. ATÉ A EXTENSÃO MÁXIMA PERMITIDA PELA LEI APLICÁVEL: O FORNECEDOR NÃO SERÁ RESPONSÁVEL PELO RESULTADO
Número de Peça: 67P4576. h Bateria. h Computador
 Número de Peça: 67P4576 Obrigado por adquirir o computador IBM ThinkPad X Series. Compare os itens desta lista com os itens da caixa. Se algum item estiver faltando ou estiver danificado, entre em contato
Número de Peça: 67P4576 Obrigado por adquirir o computador IBM ThinkPad X Series. Compare os itens desta lista com os itens da caixa. Se algum item estiver faltando ou estiver danificado, entre em contato
Dispositivos Apontadores e Teclado Guia do Usuário
 Dispositivos Apontadores e Teclado Guia do Usuário Copyright 2008 Hewlett-Packard Development Company, L.P. As informações contidas neste documento estão sujeitas a alterações sem aviso. As únicas garantias
Dispositivos Apontadores e Teclado Guia do Usuário Copyright 2008 Hewlett-Packard Development Company, L.P. As informações contidas neste documento estão sujeitas a alterações sem aviso. As únicas garantias
5.0 GUIA PRÁTICO. Flash Câmera frontal 2 Carregar a bateria. Diminuir/ Aumentar volume Tecla Liga/ Desliga. Início. Visão geral. Voltar.
 GUIA PRÁTICO 1 Colocar ou retirar a tampa traseira. Flash Câmera frontal 2 Carregar a bateria. 5.0 Diminuir/ Aumentar volume Tecla Liga/ Desliga SIM2 Voltar Início Visão geral 3 Inserir ou retirar o SIM.
GUIA PRÁTICO 1 Colocar ou retirar a tampa traseira. Flash Câmera frontal 2 Carregar a bateria. 5.0 Diminuir/ Aumentar volume Tecla Liga/ Desliga SIM2 Voltar Início Visão geral 3 Inserir ou retirar o SIM.
1 Desembale o projetor. Guia de instalação. Epson PowerLite 76c. O seu projetor vem com os seguintes itens: Projetor. Cabo para o computador
 Epson PowerLite 76c Guia de instalação 1 Desembale o projetor O seu projetor vem com os seguintes itens: Projetor Cabo de alimentação Cabo para o computador Controle remoto Adesivo de aviso de proteção
Epson PowerLite 76c Guia de instalação 1 Desembale o projetor O seu projetor vem com os seguintes itens: Projetor Cabo de alimentação Cabo para o computador Controle remoto Adesivo de aviso de proteção
Máquina de Bordar Suplemento ao Manual de Operações
 Máquina de Bordar Suplemento ao Manual de Operações Código do Produto: 884-T07 Recursos adicionais da PR650e Os recursos a seguir foram adicionados às versões 2 e. Antes de usar a máquina, leia cuidadosamente
Máquina de Bordar Suplemento ao Manual de Operações Código do Produto: 884-T07 Recursos adicionais da PR650e Os recursos a seguir foram adicionados às versões 2 e. Antes de usar a máquina, leia cuidadosamente
5.2 GUIA PRÁTICO 5085N. Flash Câmera frontal. Sensor. Aumentar/ Diminuir volume Tecla Liga/ Desliga. Início/ sensor de impressão digital.
 1 Carregar a bateria. GUIA PRÁTICO Sensor Flash Câmera frontal Aumentar/ Diminuir volume Tecla Liga/ Desliga 2 Inserir ou retirar o SIM. 3 Inserir ou retiar o cartão microsd. 5.2 Início/ sensor de impressão
1 Carregar a bateria. GUIA PRÁTICO Sensor Flash Câmera frontal Aumentar/ Diminuir volume Tecla Liga/ Desliga 2 Inserir ou retirar o SIM. 3 Inserir ou retiar o cartão microsd. 5.2 Início/ sensor de impressão
PROJETOR DE DADOS XJ-H2600/XJ-H2650 *
 PROJETOR DE DADOS XJ-H2600/XJ-H2650 * Guia do Usuário * Modelos com porta USB Certifique-se de ler as precauções no Guia de Iniciação Rápida que vem com o Projetor de Dados. Certifique-se de guardar toda
PROJETOR DE DADOS XJ-H2600/XJ-H2650 * Guia do Usuário * Modelos com porta USB Certifique-se de ler as precauções no Guia de Iniciação Rápida que vem com o Projetor de Dados. Certifique-se de guardar toda
SVMPC2. Manual do Usuário. Versão 1.2
 SVMPC2 Manual do Usuário Versão 1.2 27.Set.2018 1 Conteúdo Parte 1: Visão Geral 1. Introdução... 4 1.1 Escopo... 4 1.2 Sobre o Manual... 4 1.3 Como devemos usar este Manual... 4 2. O que é SVMPC2?... 4
SVMPC2 Manual do Usuário Versão 1.2 27.Set.2018 1 Conteúdo Parte 1: Visão Geral 1. Introdução... 4 1.1 Escopo... 4 1.2 Sobre o Manual... 4 1.3 Como devemos usar este Manual... 4 2. O que é SVMPC2?... 4
Passo 3: Preparando-se para a criação de seu vídeo de curta duração/apresentação de slides
 Bem-vindo ao Picture Package Producer2 Iniciar e sair do Picture Package Producer2 Passo 1: Selecionando imagens Passo 2: Verificando as imagens selecionadas Passo 3: Preparando-se para a criação de seu
Bem-vindo ao Picture Package Producer2 Iniciar e sair do Picture Package Producer2 Passo 1: Selecionando imagens Passo 2: Verificando as imagens selecionadas Passo 3: Preparando-se para a criação de seu
Atualizações de Software Guia do Usuário
 Atualizações de Software Guia do Usuário Copyright 2009 Hewlett-Packard Development Company, L.P. Windows é uma marca registrada da Microsoft Corporation nos Estados Unidos. As informações contidas neste
Atualizações de Software Guia do Usuário Copyright 2009 Hewlett-Packard Development Company, L.P. Windows é uma marca registrada da Microsoft Corporation nos Estados Unidos. As informações contidas neste
2017 Electronics For Imaging, Inc. As informações nesta publicação estão cobertas pelos termos dos Avisos de caráter legal deste produto.
 2017 Electronics For Imaging, Inc. As informações nesta publicação estão cobertas pelos termos dos Avisos de caráter legal deste produto. 17 de abril de 2017 Conteúdo 3 Conteúdo...5 Barra de status do...5
2017 Electronics For Imaging, Inc. As informações nesta publicação estão cobertas pelos termos dos Avisos de caráter legal deste produto. 17 de abril de 2017 Conteúdo 3 Conteúdo...5 Barra de status do...5
Dispositivos Apontadores e Teclado Guia do Usuário
 Dispositivos Apontadores e Teclado Guia do Usuário Copyright 2007 Hewlett-Packard Development Company, L.P. Microsoft e Windows são marcas registradas da Microsoft Corporation nos EUA. As informações contidas
Dispositivos Apontadores e Teclado Guia do Usuário Copyright 2007 Hewlett-Packard Development Company, L.P. Microsoft e Windows são marcas registradas da Microsoft Corporation nos EUA. As informações contidas
GUIA DO USUÁRIO. Terceira geração Para ios
 GUIA DO USUÁRIO Terceira geração Para ios GUIA DO USUÁRIO DA FLIR ONE A FLIR ONE permite ver o mundo de uma forma completamente nova, com a combinação única de imagens térmicas e de luz visível. Este Guia
GUIA DO USUÁRIO Terceira geração Para ios GUIA DO USUÁRIO DA FLIR ONE A FLIR ONE permite ver o mundo de uma forma completamente nova, com a combinação única de imagens térmicas e de luz visível. Este Guia
Dispositivos Apontadores e Teclado Guia do Usuário
 Dispositivos Apontadores e Teclado Guia do Usuário Copyright 2008 Hewlett-Packard Development Company, L.P. Windows é uma marca registrada da Microsoft Corporation nos Estados Unidos. As informações contidas
Dispositivos Apontadores e Teclado Guia do Usuário Copyright 2008 Hewlett-Packard Development Company, L.P. Windows é uma marca registrada da Microsoft Corporation nos Estados Unidos. As informações contidas
Configurações. Alterar o papel de parede
 Alterar o papel de parede, na página 1 Alterar o toque, na página 2 Ajustar o brilho da tela, na página 2 Ajustar o contraste, na página 2 Alterar o tamanho da fonte, na página 3 Alterar o nome do telefone,
Alterar o papel de parede, na página 1 Alterar o toque, na página 2 Ajustar o brilho da tela, na página 2 Ajustar o contraste, na página 2 Alterar o tamanho da fonte, na página 3 Alterar o nome do telefone,
2 Conecte a sua fonte de vídeo
 EPSON PowerLite S Guia de instalação Conecte a sua fonte de vídeo Escolha um local O projetor tem conectores de vídeo, conforme mostrado a baixo. Cada um requer um tipo diferente de cabo. Um cabo de conexão
EPSON PowerLite S Guia de instalação Conecte a sua fonte de vídeo Escolha um local O projetor tem conectores de vídeo, conforme mostrado a baixo. Cada um requer um tipo diferente de cabo. Um cabo de conexão
SP173 Bluetooth SoundBar sistema de som multifuncional
 SP173 Bluetooth SoundBar sistema de som multifuncional Painel frontal do subwoofer 1. Ligar e desligar 2. Aumentar volume 3. Diminuir volume 4. Menu de funções Painel traseiro do subwoofer 1. Entrada auxiliar
SP173 Bluetooth SoundBar sistema de som multifuncional Painel frontal do subwoofer 1. Ligar e desligar 2. Aumentar volume 3. Diminuir volume 4. Menu de funções Painel traseiro do subwoofer 1. Entrada auxiliar
Bem-vindo ao Picture Package Producer2
 Manual do Picture Package Producer2 Bem-vindo ao Picture Package Producer2 Bem-vindo ao Picture Package Producer2 Iniciar e sair do Picture Package Producer2 Passo 1: Selecionando imagens Passo 2: Verificando
Manual do Picture Package Producer2 Bem-vindo ao Picture Package Producer2 Bem-vindo ao Picture Package Producer2 Iniciar e sair do Picture Package Producer2 Passo 1: Selecionando imagens Passo 2: Verificando
Monitor LCD 15. Modelo: MD LCD 15 DIEBOLD
 Monitor LCD 15 Modelo: MD LCD 15 DIEBOLD Informações de Segurança Não abra o monitor: - Nenhuma peça pode ser manuseada pelo usuário. - Há voltagens perigosas, até mesmo quando estiver desligado. - Se
Monitor LCD 15 Modelo: MD LCD 15 DIEBOLD Informações de Segurança Não abra o monitor: - Nenhuma peça pode ser manuseada pelo usuário. - Há voltagens perigosas, até mesmo quando estiver desligado. - Se
2 Conecte a fonte de vídeo
 EX90 Guia de instalação 2 Conecte a fonte de vídeo Conecte o projetor a um ou fonte de vídeo usando uma das conexões disponíveis mostradas a seguir. Cheque os conectores no seu equipamento de vídeo. Se
EX90 Guia de instalação 2 Conecte a fonte de vídeo Conecte o projetor a um ou fonte de vídeo usando uma das conexões disponíveis mostradas a seguir. Cheque os conectores no seu equipamento de vídeo. Se
Dispositivos Apontadores e Teclado Guia do Usuário
 Dispositivos Apontadores e Teclado Guia do Usuário Copyright 2008 Hewlett-Packard Development Company, L.P. Windows é uma marca registrada da Microsoft Corporation nos Estados Unidos. As informações contidas
Dispositivos Apontadores e Teclado Guia do Usuário Copyright 2008 Hewlett-Packard Development Company, L.P. Windows é uma marca registrada da Microsoft Corporation nos Estados Unidos. As informações contidas
Lenovo. Guia do Usuário. Leia os avisos de segurança e dicas importantes nos manuais incluídos antes de usar o computador.
 Lenovo Guia do Usuário Leia os avisos de segurança e dicas importantes nos manuais incluídos antes de usar o computador. Observações Antes de usar o produto, leia primeiro o Guia de informações gerais
Lenovo Guia do Usuário Leia os avisos de segurança e dicas importantes nos manuais incluídos antes de usar o computador. Observações Antes de usar o produto, leia primeiro o Guia de informações gerais
Visão geral das funções
 BTC245 BTC245 Manual de Instruções REPRODUTOR DE MÍDIA DIGITAL Visão geral das funções O BTC245 é um tocador de MP3 com tela sensível ao toque, onde o usuário poderá selecionar menus internos ao tocar
BTC245 BTC245 Manual de Instruções REPRODUTOR DE MÍDIA DIGITAL Visão geral das funções O BTC245 é um tocador de MP3 com tela sensível ao toque, onde o usuário poderá selecionar menus internos ao tocar
Multimídia Guia do Usuário
 Multimídia Guia do Usuário Copyright 2007 Hewlett-Packard Development Company, L.P. Windows é uma marca registrada da Microsoft Corporation nos Estados Unidos. As informações contidas neste documento estão
Multimídia Guia do Usuário Copyright 2007 Hewlett-Packard Development Company, L.P. Windows é uma marca registrada da Microsoft Corporation nos Estados Unidos. As informações contidas neste documento estão
Dispositivos Apontadores e Teclado Guia do Usuário
 Dispositivos Apontadores e Teclado Guia do Usuário Copyright 2007 Hewlett-Packard Development Company, L.P. Microsoft e Windows são marcas registradas da Microsoft Corporation. As informações contidas
Dispositivos Apontadores e Teclado Guia do Usuário Copyright 2007 Hewlett-Packard Development Company, L.P. Microsoft e Windows são marcas registradas da Microsoft Corporation. As informações contidas
2 Conecte a fonte de vídeo
 PowerLite 6110i Guia de instalação 2 Conecte a fonte de vídeo Escolha um local Conecte o projetor a um ou fonte de vídeo usando uma das conexões disponíveis mostradas a seguir. Cheque os conectores no
PowerLite 6110i Guia de instalação 2 Conecte a fonte de vídeo Escolha um local Conecte o projetor a um ou fonte de vídeo usando uma das conexões disponíveis mostradas a seguir. Cheque os conectores no
GUIA DO USUÁRIO. Terceira geração Para Android e ios
 GUIA DO USUÁRIO Terceira geração Para Android e ios GUIA DO USUÁRIO DA FLIR ONE A FLIR ONE permite ver o mundo de uma forma completamente nova, com a combinação única de imagens térmicas e de luz visível.
GUIA DO USUÁRIO Terceira geração Para Android e ios GUIA DO USUÁRIO DA FLIR ONE A FLIR ONE permite ver o mundo de uma forma completamente nova, com a combinação única de imagens térmicas e de luz visível.
PARA MODELO NO MPFOL15. Manual de Instruções
 PARA MODELO NO MPFOL15 Manual de Instruções PT 1. Visão Geral das Teclas 1. M : Botão Menu 2. : Botão Reproduzir/Pausar 3. < : Música Anterior/Retorno Acelerado 4. > : Música Seguinte/Avanço Acelerado
PARA MODELO NO MPFOL15 Manual de Instruções PT 1. Visão Geral das Teclas 1. M : Botão Menu 2. : Botão Reproduzir/Pausar 3. < : Música Anterior/Retorno Acelerado 4. > : Música Seguinte/Avanço Acelerado
Aviso sobre o produto. Este guia descreve os recursos comuns à maioria dos modelos. Alguns recursos podem não estar disponíveis em seu computador.
 Início Copyright 2013 Hewlett-Packard Development Company, L.P. Windows é uma marca comercial registrada da Microsoft Corporation nos Estados Unidos. As informações contidas neste documento estão sujeitas
Início Copyright 2013 Hewlett-Packard Development Company, L.P. Windows é uma marca comercial registrada da Microsoft Corporation nos Estados Unidos. As informações contidas neste documento estão sujeitas
Manual de Instruções
 BTC299 Manual de Instruções REPRODUTO DE MÍDIA DIGITAL Visão Geral das Funções O BTC299 é um reprodutor de MP4 com tela sensível ao toque, no qual o usuário pode tocar na tela e selecionar menus internos
BTC299 Manual de Instruções REPRODUTO DE MÍDIA DIGITAL Visão Geral das Funções O BTC299 é um reprodutor de MP4 com tela sensível ao toque, no qual o usuário pode tocar na tela e selecionar menus internos
Data Logger. MODELO Log10 ( ) d l
 Ma n Data Logger MODELO Log10 (3030.23-3030.40) d l a u In e s tr u çõ es 1. Introdução Prezado cliente, Obrigado por adquirir um dos nossos produtos. Antes de operar o registrador de dados, leia atentamente
Ma n Data Logger MODELO Log10 (3030.23-3030.40) d l a u In e s tr u çõ es 1. Introdução Prezado cliente, Obrigado por adquirir um dos nossos produtos. Antes de operar o registrador de dados, leia atentamente
ResponseCard AnyWhere Guia do Usuário
 ResponseCard AnyWhere Guia do Usuário Visão geral Não tem um computador, projetor, software ou tempo para uma preparação aprimorada? Com ResponseCard AnyWhere usufrua dos benefícios das perguntas interativas
ResponseCard AnyWhere Guia do Usuário Visão geral Não tem um computador, projetor, software ou tempo para uma preparação aprimorada? Com ResponseCard AnyWhere usufrua dos benefícios das perguntas interativas
Controle Remoto HP Mini (somente em determinados modelos) Guia do Usuário
 Controle Remoto HP Mini (somente em determinados modelos) Guia do Usuário Copyright 2008 Hewlett-Packard Development Company, L.P. Windows e Windows Vista são marcas registradas da Microsoft Corporation
Controle Remoto HP Mini (somente em determinados modelos) Guia do Usuário Copyright 2008 Hewlett-Packard Development Company, L.P. Windows e Windows Vista são marcas registradas da Microsoft Corporation
Multimídia. Guia do Usuário
 Multimídia Guia do Usuário Copyright 2007 Hewlett-Packard Development Company, L.P. Windows é uma marca registrada da Microsoft Corporation nos Estados Unidos. As informações contidas neste documento estão
Multimídia Guia do Usuário Copyright 2007 Hewlett-Packard Development Company, L.P. Windows é uma marca registrada da Microsoft Corporation nos Estados Unidos. As informações contidas neste documento estão
Controle Remoto HP ScrollSmart Mobile (somente em determinados modelos) Guia do Usuário
 Controle Remoto HP ScrollSmart Mobile (somente em determinados modelos) Guia do Usuário Copyright 2008 Hewlett-Packard Development Company, L.P. Windows e Windows Vista são marcas registradas da Microsoft
Controle Remoto HP ScrollSmart Mobile (somente em determinados modelos) Guia do Usuário Copyright 2008 Hewlett-Packard Development Company, L.P. Windows e Windows Vista são marcas registradas da Microsoft
Guia de referência rápida
 PowerLite Pro G5300 Guia de referência rápida Por favor, leia esta guia antes de usar o projetor. Este Guia de referéncia rápida traz instruções rápidas para conexão do seu projetor PowerLite e uso de
PowerLite Pro G5300 Guia de referência rápida Por favor, leia esta guia antes de usar o projetor. Este Guia de referéncia rápida traz instruções rápidas para conexão do seu projetor PowerLite e uso de
Guia de Configurações do Wi-Fi
 Guia de Configurações do Wi-Fi Conexões Wi-Fi com a Impressora Como conectar a um computador por meio de um roteador Wi-Fi Como conectar diretamente a um computador Como conectar a um dispositivo inteligente
Guia de Configurações do Wi-Fi Conexões Wi-Fi com a Impressora Como conectar a um computador por meio de um roteador Wi-Fi Como conectar diretamente a um computador Como conectar a um dispositivo inteligente
Multimídia. Número de peça:
 Multimídia Número de peça: 419465-201 Janeiro de 2007 Este guia explica como usar os recursos de hardware e software multimídia do computador. Os recursos multimídia variam de acordo com o modelo e o software
Multimídia Número de peça: 419465-201 Janeiro de 2007 Este guia explica como usar os recursos de hardware e software multimídia do computador. Os recursos multimídia variam de acordo com o modelo e o software
VPL-DX120. Projetor de mesa XGA com lúmens. Visão geral
 VPL-DX120 Projetor de mesa XGA com 2.600 lúmens Visão geral Projetado para o setor corporativo trabalhar de forma mais inteligente e gerar mais negócios, o novo VPL-DX120 é o projetor para desktop perfeito,
VPL-DX120 Projetor de mesa XGA com 2.600 lúmens Visão geral Projetado para o setor corporativo trabalhar de forma mais inteligente e gerar mais negócios, o novo VPL-DX120 é o projetor para desktop perfeito,
Multimídia. Guia do Usuário
 Multimídia Guia do Usuário Copyright 2006 Hewlett-Packard Development Company, L.P. Microsoft e Windows são marcas registradas da Microsoft Corporation nos EUA. As informações contidas neste documento
Multimídia Guia do Usuário Copyright 2006 Hewlett-Packard Development Company, L.P. Microsoft e Windows são marcas registradas da Microsoft Corporation nos EUA. As informações contidas neste documento
Controle Remoto Móvel HP (somente em determinados modelos) Guia do Usuário
 Controle Remoto Móvel HP (somente em determinados modelos) Guia do Usuário Copyright 2008 Hewlett-Packard Development Company, L.P. Windows e Windows Vista são marcas comerciais ou registradas da Microsoft
Controle Remoto Móvel HP (somente em determinados modelos) Guia do Usuário Copyright 2008 Hewlett-Packard Development Company, L.P. Windows e Windows Vista são marcas comerciais ou registradas da Microsoft
5.0. Guia Prático 5 4G. Luz de notificação 2 Inserir ou retirar a. Tecla Liga/ Desliga Aumentar/ Diminuir volume. tampa traseira. bateria.
 1 1 Inserir ou retirar a tampa traseira 5 4G Guia Prático Luz de notificação 2 Inserir ou retirar a bateria 2 5.0 Tecla Liga/ Desliga Aumentar/ Diminuir volume 3 Carregar a bateria * 4 4 4 Inserir ou retirar
1 1 Inserir ou retirar a tampa traseira 5 4G Guia Prático Luz de notificação 2 Inserir ou retirar a bateria 2 5.0 Tecla Liga/ Desliga Aumentar/ Diminuir volume 3 Carregar a bateria * 4 4 4 Inserir ou retirar
Ashampoo Rescue Disc
 1 Ashampoo Rescue Disc Este programa permite você criar um CD, DVD ou Pendrive de recuperação. O Sistema de recuperação é destinado a dois tipos de situações: 1. Restaurar um backup para o seu disco principal.
1 Ashampoo Rescue Disc Este programa permite você criar um CD, DVD ou Pendrive de recuperação. O Sistema de recuperação é destinado a dois tipos de situações: 1. Restaurar um backup para o seu disco principal.
Copyright 2016 HP Development Company, L.P.
 Guia do Usuário Copyright 2016 HP Development Company, L.P. AMD é uma marca comercial registrada da Advanced Micro Devices, Inc. 2012 Google Inc. Todos os direitos reservados. Google é uma marca comercial
Guia do Usuário Copyright 2016 HP Development Company, L.P. AMD é uma marca comercial registrada da Advanced Micro Devices, Inc. 2012 Google Inc. Todos os direitos reservados. Google é uma marca comercial
PROJETOR DE DADOS. Guia das Funções de Rede. Escopo do conteúdo deste manual
 PROJETOR DE DADOS PT Guia das Funções de Rede Leia sem falta as Precauções de segurança e as Precauções relativas à operação no documento Guia do Usuário, e certifique-se de usar este produto corretamente.
PROJETOR DE DADOS PT Guia das Funções de Rede Leia sem falta as Precauções de segurança e as Precauções relativas à operação no documento Guia do Usuário, e certifique-se de usar este produto corretamente.
Utilizando o painel do operador
 Esta seção contém informações sobre como compreender o painel do operador, alterar as configurações da impressora e entender os menus do painel do operador. Você pode alterar a maioria das configurações
Esta seção contém informações sobre como compreender o painel do operador, alterar as configurações da impressora e entender os menus do painel do operador. Você pode alterar a maioria das configurações
LASERJET ENTERPRISE 500 MFP. Guia de referência rápida M525
 LASERJET ENTERPRISE 500 MFP Guia de referência rápida 2 M525 Imprimir um trabalho armazenado Use o seguinte procedimento para imprimir um trabalho armazenado na memória do produto. 1. Na tela inicial do
LASERJET ENTERPRISE 500 MFP Guia de referência rápida 2 M525 Imprimir um trabalho armazenado Use o seguinte procedimento para imprimir um trabalho armazenado na memória do produto. 1. Na tela inicial do
Instruções de operação Site de aplicativos
 Antes de usar o equipamento, leia atentamente este manual e mantenha-o ao alcance para consultas futuras. Instruções de operação Site de aplicativos CONTEÚDO Como ler este manual... 2 Símbolos usados
Antes de usar o equipamento, leia atentamente este manual e mantenha-o ao alcance para consultas futuras. Instruções de operação Site de aplicativos CONTEÚDO Como ler este manual... 2 Símbolos usados
SP173 Bluetooth SoundBar sistema de som multifuncional
 SP173 Bluetooth SoundBar sistema de som multifuncional Painel frontal do subwoofer 1. Ligar e desligar 2. Aumentar volume 3. Diminuir volume 4. Menu de funções Painel traseiro do subwoofer 1. Entrada auxiliar
SP173 Bluetooth SoundBar sistema de som multifuncional Painel frontal do subwoofer 1. Ligar e desligar 2. Aumentar volume 3. Diminuir volume 4. Menu de funções Painel traseiro do subwoofer 1. Entrada auxiliar
Utilitário de Configuração do Computador Guia do Usuário
 Utilitário de Configuração do Computador Guia do Usuário Copyright 2007 Hewlett-Packard Development Company, L.P. Windows é uma marca registrada da Microsoft Corporation nos Estados Unidos. As informações
Utilitário de Configuração do Computador Guia do Usuário Copyright 2007 Hewlett-Packard Development Company, L.P. Windows é uma marca registrada da Microsoft Corporation nos Estados Unidos. As informações
Manual do usuário. Microfone estéreo STM10
 Manual do usuário Microfone estéreo STM10 Índice Noções básicas...3 Visão geral da função...3 Visão geral do hardware...3 Montagem...4 Usando o microfone...5 Gravar som...5 Gravando som para vídeos...8
Manual do usuário Microfone estéreo STM10 Índice Noções básicas...3 Visão geral da função...3 Visão geral do hardware...3 Montagem...4 Usando o microfone...5 Gravar som...5 Gravando som para vídeos...8
Busca Preço G2 Manual de Usuário
 Busca Preço G2 Manual de Usuário Rev 01/ 07-2018 1 - CARACTERÍSTICAS Fonte de alimentação automática de 90 a 240 VAC (saída de 5V / 1,5A) Consumo de corrente: 350mA Temperatura de operação: 0 até 40 ⁰C
Busca Preço G2 Manual de Usuário Rev 01/ 07-2018 1 - CARACTERÍSTICAS Fonte de alimentação automática de 90 a 240 VAC (saída de 5V / 1,5A) Consumo de corrente: 350mA Temperatura de operação: 0 até 40 ⁰C
Guia de início rápido
 300E4M Guia de início rápido www.samsung.com Direitos autorais Direitos autorais 2017 Samsung Electronics Este guia está protegido por leis de direitos autorais internacionais. Nenhuma parte deste guia
300E4M Guia de início rápido www.samsung.com Direitos autorais Direitos autorais 2017 Samsung Electronics Este guia está protegido por leis de direitos autorais internacionais. Nenhuma parte deste guia
Guia de Instalação de Software
 Guia de Instalação de Software Este manual explica como instalar o software por meio de uma conexão USB ou de rede. A conexão de rede não está disponível para os modelos SP 200/200S/203S/203SF/204SF. Para
Guia de Instalação de Software Este manual explica como instalar o software por meio de uma conexão USB ou de rede. A conexão de rede não está disponível para os modelos SP 200/200S/203S/203SF/204SF. Para
NUNCA aponte o feixe laser diretamente nos olhos de alguém.
 Presenter sem fio com Apontador Laser GUIA DO USUÁRIO Ver.:1.00 NUNCA aponte o feixe laser diretamente nos olhos de alguém. ATENÇÃO: Para utilizar este produto corretamente, leia todo o guia do usuário
Presenter sem fio com Apontador Laser GUIA DO USUÁRIO Ver.:1.00 NUNCA aponte o feixe laser diretamente nos olhos de alguém. ATENÇÃO: Para utilizar este produto corretamente, leia todo o guia do usuário
ÍNDICE. 1 Considerações iniciais Instalação da Câmera A. Instalação...3. B. Uso do Programa (Desktop Offline)...6
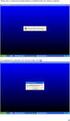 ÍNDICE 1 Considerações iniciais... 3 2 Instalação da Câmera... 3 A. Instalação...3 B. Uso do Programa (Desktop Offline)...6 C. Visualização das fotos da câmera (Desktop Offline)...9 3 Cuidados com o equipamento...
ÍNDICE 1 Considerações iniciais... 3 2 Instalação da Câmera... 3 A. Instalação...3 B. Uso do Programa (Desktop Offline)...6 C. Visualização das fotos da câmera (Desktop Offline)...9 3 Cuidados com o equipamento...
PowerLite Pro Z8000WUNL/Z8050WNL
 PowerLite Pro Z8000WUNL/Z8050WNL Guia de Referência Rápida Por favor, leia este guia antes de usar o projetor. Este Guia de Referência Rápida traz instruções rápidas para conexão do seu projetor PowerLite
PowerLite Pro Z8000WUNL/Z8050WNL Guia de Referência Rápida Por favor, leia este guia antes de usar o projetor. Este Guia de Referência Rápida traz instruções rápidas para conexão do seu projetor PowerLite
Dispositivos Apontadores e Teclado Guia do Usuário
 Dispositivos Apontadores e Teclado Guia do Usuário Copyright 2009 Hewlett-Packard Development Company, L.P. Windows é uma marca registrada da Microsoft Corporation nos Estados Unidos. As informações contidas
Dispositivos Apontadores e Teclado Guia do Usuário Copyright 2009 Hewlett-Packard Development Company, L.P. Windows é uma marca registrada da Microsoft Corporation nos Estados Unidos. As informações contidas
DATA LOGGER LOG 10 / LOG 20 MANUAL DE INSTRUÇÕES. Foto meramente ilustrativa
 DATA LOGGER LOG 10 / LOG 20 Foto meramente ilustrativa MANUAL DE INSTRUÇÕES 1. Introdução Prezado cliente, Obrigado por adquirir um dos nossos produtos. Antes de operar o registrador de dados, leia atentamente
DATA LOGGER LOG 10 / LOG 20 Foto meramente ilustrativa MANUAL DE INSTRUÇÕES 1. Introdução Prezado cliente, Obrigado por adquirir um dos nossos produtos. Antes de operar o registrador de dados, leia atentamente
Processador de áudio série DA da Plantronics. Guia do Usuário
 Processador de áudio série DA da Plantronics Guia do Usuário Sumário Bem-vindo 3 Ligado 4 Software Plantronics 5 Instalar o Plantronics Hub 5 Iniciar Hub 5 Guias do Hub 5 Use seu headset 6 Atender, encerrar
Processador de áudio série DA da Plantronics Guia do Usuário Sumário Bem-vindo 3 Ligado 4 Software Plantronics 5 Instalar o Plantronics Hub 5 Iniciar Hub 5 Guias do Hub 5 Use seu headset 6 Atender, encerrar
Utilitário de configuração Guia do Usuário
 Utilitário de configuração Guia do Usuário Copyright 2007 Hewlett-Packard Development Company, L.P. Microsoft é uma marca registrada da Microsoft Corporation nos Estados Unidos. As informações contidas
Utilitário de configuração Guia do Usuário Copyright 2007 Hewlett-Packard Development Company, L.P. Microsoft é uma marca registrada da Microsoft Corporation nos Estados Unidos. As informações contidas
Cartão de referência rápida do Monitor Connex Spot da Welch Allyn
 Cartão de referência rápida do Monitor Connex Spot da Welch Allyn Sumário Botão de alimentação...2 Desligamento...2 Entrar e selecionar um perfil...2 Status da bateria...2 Mudar de perfil...2 Iniciar/Parar
Cartão de referência rápida do Monitor Connex Spot da Welch Allyn Sumário Botão de alimentação...2 Desligamento...2 Entrar e selecionar um perfil...2 Status da bateria...2 Mudar de perfil...2 Iniciar/Parar
Xubuntu O Xubuntu é um derivado da distribuição Ubuntu GNU/Linux que utiliza o ambiente Xfce que, utilizando menos recursos de sistema,
 Xubuntu 14.04 O Xubuntu é um derivado da distribuição Ubuntu GNU/Linux que utiliza o ambiente Xfce que, utilizando menos recursos de sistema, funciona melhor com computadores mais antigos. É pensado para
Xubuntu 14.04 O Xubuntu é um derivado da distribuição Ubuntu GNU/Linux que utiliza o ambiente Xfce que, utilizando menos recursos de sistema, funciona melhor com computadores mais antigos. É pensado para
