Manual do usuário. Xperia E dual C1605/C1604
|
|
|
- Kevin Jardim Flores
- 7 Há anos
- Visualizações:
Transcrição
1 Manual do usuário Xperia E dual C1605/C1604
2 Índice Xperia E dual Guia do usuário...6 Introdução...7 O que é o Android?...7 Visão geral do telefone...7 Montagem...9 Ligando e desligando o telefone...11 Bloqueio de tela...12 Guia de Configuração...12 Contas e serviços...12 Conhecendo seu dispositivo...14 Usando as teclas...14 Bateria...14 Usando a tela sensível ao toque...16 Tela Início...18 Criando uma captura de tela...21 Acessando e usando aplicativos...21 Status e notificações...23 Menu Configurações do telefone...25 Digitando texto...25 Personalizando seu dispositivo...29 Memória...32 Usando um fone de ouvido com seu telefone...34 Configuração da Internet e de mensagens...34 Controlando o uso de dados...35 Selecionar redes para tráfego de dados...36 Configurações da rede celular...37 Google Play...39 Iniciando a Google Play...39 Fazendo o download da Google Play...39 Apagando dados de aplicativos...40 Permissões...40 Instalação de aplicativos que não sejam da Google Play...40 Chamando...41 Chamadas de emergência...41 Gerenciamento de chamadas...41 Correio de voz...43 Chamadas múltiplas...43 Chamadas em conferência...44 Configurações de chamadas
3 Contatos...47 Sobre Contatos...47 Transferindo contatos para seu novo telefone...47 Gerenciar seus contatos...49 Comunicar com seus contatos...51 Compartilhando seus contatos...52 Fazendo backup de contatos...52 Mensagens...53 Usando mensagens de texto e multimídia...53 Opções de mensagens de texto e de multimídia...54 Google Talk Primeiros passos com a Usando o Música...61 Sobre Música...61 Copiando os arquivos de mídia para seu cartão de memória...61 Usando o WALKMAN player...62 Descobrindo conteúdo de áudio relacionado...63 Usando Minhas músicas para organizar suas faixas...63 Listas de reprodução...65 Widget do WALKMAN player...66 Protegendo sua audição...66 Tecnologia TrackID...66 Serviço PlayNow...67 Rádio FM...69 Sobre o rádio FM...69 Usando os canais de rádio favoritos...70 Configurações de som...70 Identificando faixas de rádio usando o TrackID...70 Câmera...72 Sobre a câmera...72 Fotografando com a câmera estática...73 Adicionando a posição geográfica às suas fotografias...73 Configurações da câmera digital...74 Gravando vídeos...76 Configurações da câmera de vídeo...76 Álbum...79 Exibindo fotografias e vídeos em Álbum...79 Exibindo fotografias e vídeos salvos no telefone...79 Exibindo suas fotografias em um mapa...83 Exibindo seus álbuns on-line
4 Filmes...87 Sobre Filmes...87 Usando Filmes...87 Navegador da Web...88 Sobre o navegador da Web...88 Navegando na Web...88 Navegando por páginas da Web...89 Gerenciando marcadores...90 Gerenciando texto e imagens...91 Janelas múltiplas...91 Baixando da Web...92 Configurações do navegador...92 Conectividade...94 Conectando-se a redes sem fio...94 Tecnologia sem fio Bluetooth...96 Conectando o telefone a um computador...99 Digitalizando códigos de barra com o aplicativo NeoReader Sincronizando dados em seu telefone Sobre a sincronização de dados em seu celular Sincronizando com o Google Sincronizando seu , agenda e contatos corporativos Sincronizando com o Facebook Sincronizando com o SyncML Mapas e localizações Sobre serviços de localização Usando o GPS Google Maps Usando o Google Maps para obter trajetos Agenda e alarme Agenda Alarme Suporte e manutenção Atualizando seu telefone Bloqueando e protegendo o seu telefone Como encontrar seu dispositivo Aplicativo de suporte Reciclando seu celular Referência Visão geral das configurações do telefone Visão geral dos ícones de status e notificação Visão geral do aplicativo
5 Informações importantes Folheto com informações importantes Limitações dos serviços e recursos Informações legais
6 Xperia E dual Guia do usuário 6
7 Introdução O que é o Android? Seu smartphone Xperia da Sony executa a plataforma Android. Telefones Android podem executar muitas das mesmas funções que um computador e você pode personalizá-los de acordo com suas necessidades. Por exemplo, é possível adicionar e apagar aplicativos ou aprimorar aplicativos existentes para melhorar a funcionalidade. No Google Play, você pode baixar uma variedade de aplicativos e jogos de uma coleção cada vez maior. Também pode integrar os aplicativos em seu celular Android a outros aplicativos e serviços on-line usados. Por exemplo, você pode fazer backup dos contatos no telefone, acessar diferentes contas de e agendas em um só local, manter o controle de seus compromissos e interagir com redes sociais. Os celulares Android estão em constante evolução. Quando uma nova versão do software estiver disponível e for compatível com seu telefone, você poderá atualizar o telefone e obter novos recursos e os mais recentes aprimoramentos. Seu telefone Android vem pré-carregado com os serviços Google. Para aproveitar ao máximo os serviços Google fornecidos, você deve ter uma conta Google e conectar-se ao serviço ao iniciar o celular pela primeira vez. Também é preciso ter acesso à Internet para usar muitos dos recursos no Android. As novas versões de software podem não ser compatíveis com todos os telefones. Visão geral do telefone 1 Sensor de proximidade 2 Fone de ouvido 3 Luz de notificação 4 Tecla de zoom/volume 5 Tecla liga-desliga 6 Tecla da câmera 7 Tecla Menu 7
8 8 Microfone 9 Tecla Início 10 Tecla Voltar 11 Tela sensível ao toque 12 Lente da câmera 13 Segundo microfone 14 Conector do fone de ouvido (padrão CTIA) 15 Porta para cabo USB/carregador 16 Orifício para cordão 17 Alto-falante 8
9 Montagem Para remover a tampa da bateria Usando os polegares, deslize a tampa da bateria do telefone. Para inserir um cartão de memória Remova a tampa da bateria e insira o cartão de memória com os contatos dourados voltados para baixo. Para remover o cartão de memória 1 Desligue o telefone ou desmonte o cartão de memória do Configurações > Armazenamento > Desconectar cartão SD. 2 Remova a tampa da bateria. 3 Pressione para baixo o clipe de plástico que prende o cartão de memória no lugar. Enquanto mantém o clipe pressionado, use a unha para fazer com que o cartão de memória deslize para fora. 9
10 Para inserir os chips Não insira um chip incompatível, por exemplo, um microchip, no local do chip. Isso pode danificar permanentemente o chip ou o telefone. Remova a tampa da bateria e insira os chips nos compartimentos correspondentes com os contatos dourados voltados para baixo. Para remover o chip 1 1 Remova a tampa da bateria e a bateria. 2 Coloque a ponta do dedo no cartão SIM e deslize-o para fora do compartimento. Para remover o chip 2 1 Remova a tampa da bateria e a bateria. 2 Coloque a ponta do dedo no cartão SIM e deslize-o para fora do compartimento. Para inserir a bateria 10
11 1 Remova a tampa da bateria. 2 Insira a bateria com o rótulo da bateria voltado para cima e os contatos voltados uns para os outros. Para remover a bateria 1 Remova a tampa da bateria. 2 Coloque a ponta do dedo na abertura do lado de baixo da bateria e levante-a. Para conectar a tampa da bateria 1 Coloque a tampa na parte traseira do telefone e em seguida encaixe-a nos compartimentos. 2 Deslize a tampa superior para baixo. Ligando e desligando o telefone Para ligar o telefone 11
12 1 Pressione e segure a tecla liga/desliga no lado direito do telefone até que o telefone vibre. 2 Se a tela ficar escura, pressione brevemente a tecla liga/desliga para ativar a tela. 3 Para desbloquear a tela, arraste para a direita pela tela. 4 Digite o PIN do seu cartão SIM, quando solicitado, e selecione OK. 5 Espere um pouco até que o telefone seja iniciado. O PIN do cartão SIM é fornecido inicialmente pelo operador da rede, mas pode alterá-lo mais tarde no menu Configurações. Para corrigir um erro que cometeu ao inserir o PIN do cartão SIM, toque em. Para desligar o telefone 1 Pressione e segure a tecla liga/desliga até que o menu de opções seja aberto. 2 No menu de opções, toque rapidamente em Desligar. 3 Toque em OK. Pode levar algum tempo até que o telefone desligue. Bloqueio de tela Quando seu telefone está ligado e deixado ocioso durante um período de tempo definido, a tela escurece para economizar carga da bateria, e bloqueia automaticamente. Este bloqueio evita as ações não desejadas na tela sensível ao toque quando você não está usando o telefone. Para ativar a tela Pressione rapidamente a tecla liga-desliga. Para desbloquear a tela Arraste o para a direita na tela. Para bloquear a tela manualmente Quando a tela está ativa, pressione rapidamente a tecla liga/desliga. Guia de Configuração A primeira vez que iniciar o telefone de dois chips, é aberto um guia de configuração para explicar e guiá-lo através de algumas configurações básicas sobre os dois chips, e algumas outras funções básicas do telefone. Esse é um bom momento para configurar o telefone de acordo com suas necessidades específicas. Também pode acessar o guia de configuração depois, a partir da tela Aplicativo. Para acessar o manual de configuração manualmente 2 Toque em Configurações > Guia de Configuração. Contas e serviços Conecte-se, direto do telefone, em suas contas de serviços on-line e beneficie-se de uma variedade de serviços. Combine serviços e obtenha ainda mais deles. Por exemplo, reúna os contatos de suas contas do Google e do Facebook e integreos aos Contatos, o que lhe permite contar com todas as informações em um só lugar. Você pode se inscrever em serviços on-line usando o telefone ou um computador. Quando você se inscreve pela primeira vez, uma conta é criada com seu nome de usuário, senha, configurações e informações pessoais. Na próxima vez que se conectar, você obterá uma exibição personalizada. 12
13 Conta do Google Ter uma conta do Google é essencial ao uso de uma variedade de aplicativos e serviços com o telefone Android. Você precisa de uma conta do Google, por exemplo, para usar o aplicativo Gmail em seu telefone, bater papo com amigos usando o Google Talk, sincronizar a agenda de seu telefone com seu Google Calendar e baixar aplicativos e jogos, música, filmes e livros do Google Play. Conta do Microsoft Exchange ActiveSync Sincronize o telefone com sua conta corporativa do Microsoft Exchange ActiveSync. Dessa forma, você mantém seu , contatos e eventos da agenda de trabalho com você a todo momento. Conta do Facebook O Facebook é um serviço de rede social que o conecta a seus amigos, parentes e colegas ao redor de todo o mundo. Configure o Facebook para funcionar no telefone, de modo que você possa manter o contato onde estiver. Conta do SyncML Sincronize seu telefone com um servidor de Internet usando o SyncML. Exiba e gerencie os contatos, a agenda, os eventos e os marcadores de seu telefone com a mesma facilidade de um computador. 13
14 Conhecendo seu dispositivo Aprimorando a saída de sompara aprimorar automaticamente a saída de sompara ajustar manualmente as configurações de sompara minimizar diferenças de volume usando o normalizador Dinâmico Usando as teclas Voltar Voltar para a tela anterior Fechar o teclado número virtual, uma caixa de diálogo, um menu de opções ou o painel Notificação Início Acesse a Tela inicial Pressione e mantenha pressionado uma janela que exibe os aplicativos usados mais recentemente Menu Abrir uma lista de opções disponíveis na tela ou aplicativo atual Bateria Carregando a bateria Quando você adquire o telefone, a bateria está parcialmente carregada. Pode levar alguns minutos para o ícone da bateria aparecer na tela depois que você conectar o telefone a uma fonte de alimentação, como uma porta USB ou um carregador de telefone. Você pode continuar usando seu telefone durante o carregamento. Carregar o telefone por um longo período de tempo, por exemplo, durante a noite toda, não danifica a bateria nem o telefone. A bateria começará a descarregar pouco depois de estar totalmente carregada, e carregará novamente após um certo período, quando o carregador de telefone for conectado. Isso é para aumentar a vida da bateria e pode resultar no status da carga mostrando um nível menor que 100%. Para carregar seu dispositivo 14
15 1 Ligue o carregador em uma tomada. 2 Conecte uma extremidade do cabo USB ao carregador (ou à porta USB de um computador). 3 Conecte a outra extremidade do cabo à microporta USB do dispositivo, com o símbolo USB voltado para cima. O LED de status da bateria acende quando ela começa a carregar. 4 Quando o LED de status da bateria estiver verde, o dispositivo estará completamente carregado. Desconecte o cabo USB do dispositivo puxando-o para fora. Certifique-se de que não dobra o conector ao remover o cabo do dispositivo. Se a bateria estiver completamente descarregada, poderá levar alguns minutos antes do LED acender depois de você conectar o cabo do carregador a uma fonte de alimentação. Status do LED da bateria Verde Vermelho brilhante Laranja A bateria está totalmente carregada O nível da bateria está baixo A bateria está sendo carregada. O nível da bateria está entre baixo e cheio Para verificar o nível da bateria 2 Localize e toque rapidamente em Configuração > Sobre o telefone > Status > Nível da bateria. Melhorando o desempenho da bateria As dicas a seguir podem ajudá-lo a melhorar o desempenho da bateria: Carregue seu dispositivo com frequência. Isso não afetará a duração da bateria. Baixar dados da Internet consome energia. Quando não estiver usando a Internet, você pode economizar energia desativando todas as conexões de dados pelas redes celulares. Você pode fazer isso a partir de Configuração > Mais... > Redes móveis > Tráfego de dados móveis. Esta configuração não impede que o dispositivo transmita dados em outras redes sem fio. Desligue o GPS, Bluetooth e Wi-Fi quando não precisar desses recursos. Você pode ligá-los e desligá-los mais facilmente adicionando o widget de Configurações rápidas à Tela inicial. Não é necessário desligar a função 3G. Defina seus aplicativos de sincronização (usados para sincronizar , agenda e contatos) para sincronizar manualmente. Você também pode sincronizar automaticamente, mas aumentar os intervalos de sincronização. Verifique o menu de uso da bateria no dispositivo para ver quais aplicativos usam mais energia. A bateria consome mais energia quando você usa aplicativos de fluxo de mídia de vídeo e música, como o YouTube. Alguns aplicativos Android Market também consomem mais energia. Feche e saia dos aplicativos que não estiver usando. Reduza o nível de brilho da tela. Desligue seu dispositivo ou use o Modo para avião se estiver em uma área sem cobertura de rede. Caso contrário, o dispositivo rastreará as redes disponíveis repetidamente e isso consome energia. Use um dispositivo de viva-voz original Sony para ouvir música. Um dispositivo de viva-voz consome menos energia da bateria do que o alto-falante do dispositivo. Mantenha o dispositivo em espera sempre que possível. O tempo de espera se refere ao tempo durante o qual o dispositivo está conectado à rede, mas não está sendo usado. Para acessar o menu de uso da bateria 2 Localize e toque em Configuração > Bateria para verificar quais aplicativos instalados consomem mais energia da bateria. 15
16 Para adicionar o widget de Tráfico de dados na tela Início 1 Na Tela inicial, pressione. 2 Toque em Adicionar > Widgets > Ferramentas. 3 Toque e deslize para a esquerda e selecione o widget Tráfego de dados. Agora você pode ligar e desligar sua conexão de dados mais facilmente. Para adicionar o widget de Configurações rápidas à sua tela inicial 1 Na Tela inicial, pressione. 2 Toque em Adicionar > Widgets > Ferramentas. 3 Selecione o widget de Configurações rápidas. Reduzindo o consumo da bateria com Power Saver Use os modos de economia de energia predefinidos para gerenciar os aplicativos de consumo de energia e reduzir o consumo da bateria. Com o Power Saver, você também pode personalizar as configurações em cada modo de economia de energia de acordo como utiliza seu telefone. Para ativar um modo de economia de energia 1 Em Tela inicial, toque em. 2 Localize e toque em Economia de energia. 3 Toque no ícone ao lado do modo de economia de energia que você deseja ativar. Para desativar um modo de economia de energia 1 Em Tela inicial, toque em. 2 Localize e toque em Economia de energia. 3 Toque no ícone aceso ao lado do modo de economia de energia ativo para desativá-lo. Para alterar as configurações de um modo de economia de energia 2 Localize e toque em Economia de energia. 3 Para abrir o menu de configurações, toque rapidamente no nome de um modo de economia de energia. 4 Ajuste as configurações conforme desejado para economizar energia. 5 Toque em. Para exibir as notificações de economia de energia 1 Em Tela inicial, toque em. 2 Localize e toque em Economia de energia. 3 Toque em. 4 Marque a caixa de seleção Barra de status. Usando a tela sensível ao toque Ao adquirir um telefone, uma folha plástica protetora está fixada à tela do telefone. É preciso remover o plástico antes de usar a tela sensível ao toque. Caso contrário, a tela sensível ao toque poderá não funcionar corretamente. Quando seu telefone está ligado e deixado ocioso durante um período de tempo definido, a tela escurece para economizar carga da bateria, e bloqueia automaticamente. Este bloqueio evita ações não desejadas na tela sensível ao toque quando você não a estiver usando. Você também pode configurar bloqueios pessoais para proteger sua subscrição e ter certeza que somente você pode acessar o conteúdo do telefone. A tela do telefone é feita de vidro. Não toque na tela se o vidro estiver rachado ou estilhaçado. Não tente consertar você mesmo uma tela danificada. Telas de vidro são sensíveis a quedas e choques mecânicos. Casos de negligência não são cobertos pelo serviço de garantia da Sony. 16
17 Para abrir ou realçar um item Toque no item. Opções de marcação Caixa de seleção marcada Caixa de seleção desmarcada Opção da lista marcada Opção da lista desmarcada Para marcar ou desmarcar opções Toque rapidamente na caixa de seleção ou opção de lista relevante. Zoom As opções de zoom disponíveis dependem do aplicativo que você está usando. Para aplicar o zoom Quando disponível, toque em or para ampliar ou reduzir o zoom. Você pode ter que arrastar a tela (em qualquer direção) para os ícones de zoom aparecerem. Para aplicar zoom com dois dedos Coloque dois dedos na tela de uma vez e belisque juntando-os (para aplicar menos zoom) ou afaste-os (para aplicar mais zoom). Use a função de zoom ao exibir fotografias e mapas, ou ao navegar pela Web. Rolagem Role movendo seu dedo para cima ou para baixo na tela. Em algumas páginas da web você também pode rolar para os lados. Arrastar ou tocar rapidamente não irá ativar nada na tela. 17
18 Para rolar Arraste ou toque com o dedo na direção para a qual deseja navegar na tela. Para navegar mais rapidamente, toque e deslize o dedo na direção desejada na tela. Tocar e deslizar Para navegar mais rapidamente, toque e deslize o dedo na direção desejada na tela. Você pode aguardar até que o movimento de navegação pare, ou pode parar imediatamente tocando rapidamente na tela. Sensores Seu dispositivo possui sensores que detectam a proximidade. O sensor de proximidade desliga a tela sensível ao toque durante chamadas de voz quando sua orelha está próxima à tela. Isso evita que você ative outras funções do dispositivo acidentalmente quando estiver em uma chamada. Tela Início A Tela inicial do telefone equivale à área de trabalho de um computador. Ela é o portal para os principais recursos no telefone. Você pode personalizar sua Tela inicial com widgets, atalhos, pastas, temas, papel de parede, entre outros itens. A Tela inicial se estende além da largura normal de exibição na tela, sendo necessário tocar e deslizar para a esquerda ou direita para exibir o conteúdo das quatro extensões da tela. mostra em qual parte da Tela inicial você está. 18
19 Os itens na barra localizada na parte inferior da tela ficam sempre disponíveis para acesso rápido. Para ir para a tela inicial Pressione. Para pesquisar a tela inicial Toque e deslize para a esquerda ou para a direita. Para compartilhar um item da tela inicial 1 Pressione para abrir a Tela inicial. 2 Toque e segure um item até que ele seja ampliado e o telefone vibre. Em seguida, arraste o item para. 3 Selecione uma opção e confirme, se necessário. Agora, você pode compartilhar os aplicativos e widgets desejados com seus amigos, para que possam baixá-los e usá-los. Widgets Widgets são pequenos aplicativos que você pode usar diretamente na Tela inicial. Por exemplo, o widget Music player permite começar a reproduzir música diretamente. Alguns widgets podem ser redimensionados, o que permite expandi-los para exibir mais conteúdo ou reduzi-los para economizar espaço na Tela inicial. Para adicionar um widget na tela Início 1 Na Tela inicial, pressione. 2 Toque rapidamente em Adicionar > Widgets. 3 Toque rapidamente em um widget. Para redimensionar um widget 1 Toque e segure um widget até que ele seja ampliado e o telefone vibre, e, em seguida, solte o widget. Se o widget puder ser redimensionado, uma moldura destacada e pontos de redimensionamento aparecerão. 2 Arraste os pontos para dentro ou para fora para diminuir ou expandir o widget. 3 Para confirmar o novo tamanho do widget, toque em qualquer parte na Tela inicial. Para ter uma visão geral de todos os widgets na tela Início Toque em qualquer área da Tela inicial. Todos os widgets das diferentes áreas da Tela inicial são agora exibidos em uma exibição. Quando todos os widgets da Tela inicial forem combinados em uma exibição, toque em qualquer widget para ir para a área da Tela inicial que contém esse widget. 19
20 Widget Feed do Timescape O widget Feed do Timescape mostra todos os eventos mais recentes do Timescape em uma exibição. Você pode subir ou descer no widget para exibir o conteúdo completo de cada evento. Você também pode tocar em um evento para exibir seu conteúdo no formato de tela cheia ou reagir a ele usando comentários, preferências e novos tweets. Widget Timescape Friends O widget Timescape Friends o notifica quanto às atividades mais recentes nas redes sociais relacionadas a você e seus amigos. Você pode exibir todas as atividades e se comunicar com seus amigos usando comentários, curtindo e encaminhando os tweets. Widget do Timescape Share Compartilhe seu status através de um dos serviços aos quais tiver se conectado a partir do telefone. Por exemplo, você pode postar atualizações no Facebook ou no Twitter. Reorganizando a tela Início Personalize a aparência da tela Início e altere os recursos que são possíveis acessar a partir dela. Altere o papel de parede, mova itens pela tela, crie pastas e adicione atalhos para os contatos. Para abrir o menu de opções de sua tela Início Você pode abrir o menu de opções da Tela inicial de duas formas: Na Tela inicial, pressione. Toque e segure em qualquer parte de sua Tela inicial. Para adicionar um atalho à tela inicial 1 Na Tela inicial, pressione. 2 Toque rapidamente em Adicionar > Atalhos. 3 Localize e selecione um atalho. Adicione um atalho para aplicativo diretamente da tela Aplicativo tocando e segurando o aplicativo. Para mover um item na tela inicial 1 Pressione para abrir a Tela inicial. 2 Toque e segure um item até que ele seja ampliado e o telefone vibre. Em seguida, arraste o item para o novo local. Para apagar um item da tela inicial Toque e segure um item até que ele seja ampliado e o telefone vibre. Em seguida, arraste o item para. Para adicionar uma pasta à tela inicial 1 Na Tela inicial, pressione. 2 Toque rapidamente em Adicionar > Pasta. 3 Digite um nome para a pasta e toque rapidamente em Concluído. Arraste e solte um item sobre o outro item na tela inicial para criar uma pasta automaticamente. Para adicionar itens a uma pasta Toque e segure um item até que ele seja ampliado e o telefone vibre. Em seguida, arraste o item para a pasta. 20
21 Para renomear uma pasta 1 Toque rapidamente na pasta para abri-la. 2 Toque a barra de título da pasta para mostrar o campo Nome da pasta. 3 Digite o novo nome da pasta e toque rapidamente em Concluído. Alterando o papel de parede da tela inicial Adapte a Tela inicial ao seu próprio estilo, usando papéis de parede e diferentes temas. Para alterar o papel de parede da tela inicial 1 Na Tela inicial, pressione. 2 Toque rapidamente em Papel de parede e, então, selecione um papel de parede. Você pode usar uma fotografia que tenha tirado ou uma animação. Visite o Google Play e outras fontes para fazer download, por exemplo, de papéis de parede animados, que se alteram com o passar das horas do dia. Para configurar um tema 1 Na Tela inicial, pressione. 2 Toque rapidamente em Tema e selecione um tema. Ao alterar um tema, o plano de fundo também é alterado em alguns aplicativos. Criando uma captura de tela É possível capturar imagens estáticas de qualquer tela em seu dispositivo como uma captura de tela. As capturas de tela que você cria são salvas automaticamente em Álbum. Para criar uma captura de tela 1 Pressione e segure a tecla liga-desliga e a tecla de volume simultaneamente até ouvir um som de clique. 2 Para exibir a captura de tela, arraste a barra de status totalmente para baixo. Acessando e usando aplicativos Abra aplicativos a partir de atalhos na Tela inicial ou a tela Aplicativo. Tela Aplicativo A tela Aplicativo, aberta a partir da Tela inicial, contém os aplicativos que vêm instalados no telefone, bem como os aplicativos que você baixa. A tela Aplicativo se estende além da largura normal da tela, sendo preciso tocar e deslizar para a direita e para a esquerda para exibir todo o conteúdo. Para abrir a tela Aplicativos Na Tela inicial, toque rapidamente em. Para Pesquisar a tela Aplicativo Abra a tela Aplicativo e, em seguida, toque e deslize para a esquerda ou para a direita. 21
22 Para criar um atalho para um aplicativo na tela inicial 2 Toque e segure um aplicativo até ele aparecer na Tela inicial e, em seguida, arraste-o para o local desejado. Para compartilhar um aplicativo na tela Aplicativo 2 Toque e pressione um aplicativo até que ele aparece na Tela inicial e, em seguida, arraste o item para. 3 Selecione uma opção e confirme, se necessário. Agora, você pode compartilhar os aplicativos desejados com seus amigos, para que possam baixá-los e usá-los. Abrindo e fechando aplicativos Para abrir um aplicativo Na Tela inicial ou na tela Aplicativo, toque rapidamente no aplicativo. Para fechar um aplicativo Pressione. Alguns aplicativos são pausados quando você pressiona para sair, enquanto outros podem continuar em execução em segundo plano. No primeiro caso, na próxima vez que você abrir o aplicativo, continuará do ponto em que parou. Lembre-se de que alguns aplicativos podem implicar em taxas de conexão de dados quando estiverem em execução em segundo plano como, por exemplo, serviços de rede social. Janela de aplicativos usados recentemente Você pode exibir e acessar aplicativos usados recentemente nesta janela. Para abrir a janela de aplicativos usados recentemente Pressione e segure. Menu de aplicativo É possível abrir um menu a qualquer momento ao usar um aplicativo pressionando a tecla do telefone. O menu terá uma aparência diferente dependendo do aplicativo que estiver sendo usado. Para abrir um menu em um aplicativo Ao usar o aplicativo, pressione. Não há um menu disponível em todos os aplicativos. Reorganizando a tela Aplicativo Mova os aplicativos na tela Aplicativo de acordo com as suas preferências. Para organizar os aplicativos na tela Aplicativo 1 Na Tela inicial, toque rapidamente em para abrir a tela aplicativo. 2 Toque rapidamente em e selecione uma opção. 22
23 Para mover um aplicativo na tela Aplicativo 1 Abra a tela Aplicativo e, em seguida, toque rapidamente em. 2 Toque e segure um item até que ele seja ampliado e o telefone vibre. Em seguida, arraste o item para o novo local. 3 Toque rapidamente em para sair do modo de edição. É possível mover os aplicativos somente quando estiver selecionado. Para desinstalar um aplicativo na tela Aplicativo 2 Toque em. Todos os aplicativos que podem ser desinstalados estão marcados com um ícone. 3 Toque no aplicativo que deseja desinstalar e, em seguida, toque em OK. Status e notificações A barra de status na parte superior da tela exibe o que está acontecendo no telefone. À esquerda, você recebe notificações quando há algo novo ou em andamento. Por exemplo, uma nova mensagem ou notificações da agenda aparecem aqui. O lado direito exibe a intensidade do sinal e o status da bateria, entre outras informações. A barra de status permite que você ajuste as configurações básicas do telefone, por exemplo, Wi-Fi, Bluetooth, tráfego de dados e som. Também pode abrir o menu de configurações no painel Notificação para alterar outras configurações. Uma luz de notificação também fornece informações sobre o status da bateria, além de algumas notificações. Por exemplo, uma luz azul piscando significa uma nova mensagem ou uma chamada perdida. A luz de notificação pode não funcionar quando o nível da bateria estiver baixo. Verificando notificações e atividades em andamento Você pode arrastar a barra de status para baixo para abrir o painel Notificação e obter mais informações. Por exemplo, você pode usar o painel para abrir uma nova mensagem ou exibir um evento no calendário. Também pode abrir alguns aplicativos executados em segundo plano, como, por exemplo, um leitor de música. 23
24 Para abrir o painel de notificações Arraste a barra de status para baixo. Para fechar o painel Notificação Arraste para cima a guia localizada na parte inferior do painel Notificação. Para abrir um aplicativo em execução a partir do Painel de notificação Toque no ícone do aplicativo em execução para abri-lo. Para destacar uma notificação do Painel de notificação Coloque o dedo sobre uma notificação e deslize para a esquerda ou direita. Para limpar o painel Notificação A partir do painel Notificação, toque em Limpar. Configurando seu telefone a partir do painel Notificação Pode abrir o menu de configurações a partir do painel Notificação para ajustar as configurações básicas do telefone. Por exemplo, pode ativar Wi-Fi. Para abrir o menu de configurações do telefone a partir do painel Notificação 1 Arraste a barra de status para baixo. 2 Toque rapidamente no. 24
25 Para ajustar as configurações de som a partir do painel Notificação 1 Arraste a barra de status para baixo. 2 Toque em. Para controlar a função de Bluetooth a partir do painel Notificação 1 Arraste a barra de status para baixo. 2 Toque em. Para controlar a função de Wi-Fi a partir do painel Notificação 1 Arraste a barra de status para baixo. 2 Toque em. Para habilitar ou desabilitar o tráfego de dados no painel Notificação 1 Arraste a barra de status para baixo. 2 Toque em. Menu Configurações do telefone Exiba e altere as configurações do telefone no menu Configurações. Para acessar as configurações do telefone 2 Toque rapidamente em Configurações. Digitando texto Teclado na tela Toque as teclas do teclado na tela QWERTY para inserir texto de forma conveniente. Alguns aplicativos abrem o teclado na tela automaticamente. Também é possível abrir esse teclado tocando um campo de texto. Usando o teclado na tela 1 Alterar a opção de maiúscula/minúscula do caractere e ligar o Caps Lock. Para alguns idiomas, essa tecla é usada para acessar caracteres extras no idioma. 2 Feche o modo de exibição teclado na tela 3 Exibir números e símbolos. Toque e segure para exibir smileys. 4 Digitar um espaço 5 Abrir o menu de configurações de entrada para alterar, por exemplo, configurações de Idiomas de escrita. Essa tecla também altera o idioma de escrita quando mais de um idioma estiver selecionado. 6 Digitar um retorno de carro ou confirmar a entrada de texto 7 Apagar um caractere antes do cursor Todas as ilustrações são figurativas e podem não representar precisamente o celular. 25
26 Para exibir o teclado na tela para digitar texto Toque em um campo de texto Para ocultar o teclado na tela Quando o teclado na tela estiver aberto, pressione. Para usar o teclado na tela na orientação paisagem Ao inserir texto, vire o telefone de lado. Para que o teclado suporte este recurso, o modo paisagem deve ser suportado pelo aplicativo que você está usando e suas configurações para a orientação de tela devem estar definidas para o modo automático. Para inserir texto usando o teclado na tela Para digitar um caractere visível no teclado, toque rapidamente no caractere. Para digitar uma variante do caractere, toque e segure um caractere normal do teclado para obter uma lista das opções disponíveis e selecione na lista. Por exemplo, para digitar "é", toque e segure o "e" até que outras opções apareçam e, em seguida, enquanto mantém o dedo pressionando o teclado, arraste e selecione "é". Para alternar entre letras maiúsculas e minúsculas Antes de digitar uma letra, toque rapidamente em para alternar para maiúsculas, ou vice-versa. Para ativar o caps lock Antes de digitar uma palavra, toque rapidamente em ou em até aparecer. Para inserir números ou símbolos Quando você inserir um texto, toque em. Aparecerá um teclado exibindo números e símbolos. Toque em para visualizar mais opções. Para digitar sinais de pontuação comuns 1 Ao terminar de digitar uma palavra, toque rapidamente na barra de espaço. 2 Selecione um sinal de pontuação na barra de candidatos. O sinal selecionado é inserido antes do espaço. Para digitar um ponto final rapidamente, toque rapidamente na barra de espaço duas vezes ao terminar de digitar uma palavra. Para inserir um smiley 1 Ao digitar texto, mantenha o toque pressionado em. 2 Selecione um smiley. Para apagar caracteres Toque rapidamente para colocar o cursor depois do caractere que deseja apagar e, então, toque rapidamente em. Para digitar um retorno de carro Ao digitar texto, toque rapidamente em para digitar um retorno de carro. Para selecionar textos 1 Digite algum texto e, em seguida, toque e segure o texto. A palavra tocada é realçada por guias em ambos os lados. 2 Arraste as guias para a direita ou para a esquerda para selecionar mais partes do texto. 26
27 Para editar o texto na orientação retrato 1 Quando você inserir um texto, toque e segure o campo de texto até que uma barra de aplicativo seja exibida. 2 Selecione o texto que gostaria editar e utilize a barra de aplicativo para fazer as alterações desejadas. Para colar o texto da área de transferência, você também pode segurar o campo de texto até que Colar apareça, e, em seguida, tocar em Colar. Barra de aplicativos 1 Fechar a barra de aplicativos 2 Selecionar todo o texto 3 Cortar o texto 4 Copiar o texto 5 Colar o texto só aparece quando você tem textos armazenados na área de transferência. Usando a função Escrita com gestos para escrever palavras Você pode inserir texto deslizando o dedo de letra a letra no teclado virtual. Basta levantar o dedo entre as palavras para que o telefone as reconheça. A Escrita com gestos fica disponível somente quando você usa o teclado virtual. Para digitar texto usando a função Escrita com gestos 1 Ao digitar texto usando o teclado virtual, deslize o dedo de uma letra para outra para traçar a palavra que deseja escrever. Levante o dedo quando tiver terminado de digitar uma palavra. 2 O telefone sugere uma palavra, com base nas letras tracejadas. Se necessário, selecione a palavra correta na barra de candidatas. Para exibir mais opções, navegue para a direita ou para a esquerda na barra de palavras candidatas. Se não conseguir localizar a palavra desejada, toque rapidamente em uma vez para apagar a palavra inteira. Em seguida, tente tracejar a palavra novamente usando a Escrita com gestos ou toque rapidamente em cada letra para digitar a palavra. 3 Se a configuração de Espaço antes de bater estiver ativada, traceje a próxima palavra a ser digitada. Caso contrário, toque rapidamente na barra de espaço e, em seguida, traceje a próxima palavra a ser digitada. Para digitar palavras compostas quando a configuração Espaço antes de bater estiver ativada, talvez seja preciso passar o dedo para digitar a primeira parte da palavra e, em seguida, tocar rapidamente em cada letra para digitar o resto da palavra. Para alterar as configurações de Escrita com gestos 1 Ao digitar texto usando o teclado virtual, toque rapidamente em. Se você tiver selecionado mais de um idioma para escrita, toque e segure. 2 Toque em Configurações de entrada de texto. 3 Marque ou desmarque a caixa de seleção Escrita com gestos. 4 Para adicionar automaticamente um espaço entre os gestos sem precisar tocar rapidamente cada vez na barra de espaço, marque a caixa de seleção Espaço antes de bater. 27
28 Phonepad O Phonepad é semelhante ao teclado padrão de 12 teclas do telefone. Ele fornece opções de entrada de texto previsíveis e de vários toques. É possível ativar o método de entrada de texto do Phonepad por meio das configurações do teclado. O Phonepad somente está disponível na orientação retrato. Usando o Phonepad 1 Escolher uma opção de entrada de texto 2 Alterar a opção de maiúscula/minúscula do caractere e ligar o Caps Lock 3 Exibir os números 4 Exibir os símbolos e os smileys 5 Digitar um espaço 6 Abrir o menu de configurações de entrada para alterar, por exemplo, configurações de Idiomas de escrita. Essa tecla também altera o idioma de escrita quando mais de um idioma estiver selecionado. 7 Digitar um retorno de carro ou confirmar a entrada de texto 8 Apagar um caractere antes do cursor Todas as ilustrações são figurativas e podem não representar precisamente o celular. Para abrir o teclado telefônico pela primeira vez 1 Toque rapidamente em um campo de entrada de texto e, então toque rapidamente em, ou toque e segure em se já tiver selecionado mais de um idioma de entrada. 2 Toque em Layout do teclado e selecione uma opção. Após ter escolhido a opção de layout do teclado, pode ativar simplesmente o teclado telefônico tocando rapidamente em um campo de entrada de texto. Para alternar entre o teclado virtual e o teclado telefônico 1 Ao digitar texto, toque rapidamente em ou toque e segure se já tiver selecionado mais de um idioma de entrada. 2 Toque em Layout do teclado e selecione uma opção. Lembre-se que o teclado telefônico somente está disponível na orientação retrato. Para inserir números usando o Phonepad Ao usar o Phonepad, você pode optar por duas opções de entrada: Quando aparecer no Phonepad, toque em cada tecla do caractere apenas uma vez, mesmo que a letra desejada não seja a primeira da tecla. Toque na palavra exibida ou em para exibir mais sugestões de palavras e selecionar uma palavra na lista. Quando aparecer no Phonepad, toque na tecla na tela para o caractere que deseja inserir. Continue pressionando essa tecla até que o caractere desejado seja 28
29 selecionado. Em seguida, faça o mesmo para o próximo caractere que desejar inserir e assim por diante. Para inserir números usando o Phonepad Quando o Phonepad estiver aberto, toque em. Será exibido um Phonepad com números. Para inserir símbolos e smileys usando o Phonepad 1 Quando o Phonepad estiver aberto, toque em. Uma grade com símbolos e smileys aparecerá. 2 Role para cima ou para baixo para visualizar mais opções. Toque rapidamente em um símbolo ou smiley para selecioná-lo. Configurações de teclado e Phonepad Você pode selecionar as configurações para o, o teclado na tela e o Phonepad, como o idioma de escrita e a correção automática. Para acessar as configurações do teclado e do Phonepad Ao digitar texto usando o teclado na tela ou o Phonepad, toque em. Se você tiver selecionado mais de um idioma de escrita, toque e mantenha pressionado. Para alterar o idioma de escrita usando o teclado na tela ou o Phonepad 1 Ao digitar texto, toque rapidamente em ou toque e segure se já tiver selecionado mais de um idioma de entrada. 2 Toque rapidamente em Idiomas de escrita e selecione os idiomas que deseja usar para escrita. 3 Se tiver selecionado mais de um idioma de entrada, toque rapidamente em para alternar entre os idiomas de escrita selecionados. Para alterar teclados 1 Ao digitar o texto, arraste a barra de status para baixo para abrir o painel de notificações. 2 Toque em Selecionar método de entrada e selecione uma opção. Configurações de entrada de texto Ao inserir texto, você pode acessar o menu de configurações de entrada de texto, que ajuda a definir opções de escrita inteligente. Por exemplo, você pode decidir como deseja que o telefone apresente alternativas de palavras e corrija as palavras que você digita, ou habilitar o aplicativo de entrada de texto a lembrar as novas palavras que você escreve. Para alterar as configurações de entrada de texto 1 Ao digitar texto usando o teclado na tela ou o Phonepad, toque em, ou toque e mantenha pressionado. 2 Toque em Configurações de entrada de texto. 3 Selecione as configurações desejadas. Personalizando seu dispositivo Você pode ajustar as configurações do dispositivo de acordo com suas próprias necessidades. Por exemplo, você pode alterar o idioma, adicionar um toque pessoal ou alterar o brilho da tela. Usar vários chips Seu dispositivo funciona com um ou dois chips inseridos. Você obtém as comunicações recebidas em ambos os chips e você pode selecionar a partir de qual número deseja efetuar a comunicação. Antes de poder usar ambos os chips, você precisa habilitar os chips no menu configurações do seu dispositivo. 29
30 Para habilitar ou desabilitar o uso de chips duplos 1 Na Tela inicial, toque. 2 Localize e toque em Configuração > Chip duplo. 3 Marque ou desmarque as caixas de seleção SIM1 e SIM2. Para renomear um chip 1 Na Tela inicial, toque no. 2 Localize e toque em Configuração > Chip duplo. 3 Toque rapidamente em um chip e digite um nome para ele. 4 Toque em OK. Comutação entre chips Pode selecionar qual chip deseja usar, e o chip selecionado será usado para todas as chamadas discadas e mensagens. O tráfego de dados pode ser definido para executar somente em um dos chips. Receberá chamadas e mensagens em ambos os chips. Contudo, durante uma chamada, somente o chip ativado estará disponível para comunicações. Para alternar manualmente entre chips 1 Certifique-se de que ambos os chips estejam habilitados. 2 Na Tela inicial, toque. 3 Localize e toque em Configuração > Chip duplo > Chip para chamadas e mensagens, em seguida selecione um cartão. O chip ativo é indicado por um ícone colorido na barra de status. Configurar o telefone para comutar automaticamente entre chips Pode definir o telefone para comutar automaticamente entre chips em uma determinada hora. Dessa forma, todas as comunicações são efetuadas a partir do chip que selecionar durante as horas que deseja. Para definir o telefone para comutar automaticamente os chips 1 Na Tela inicial, toque. 2 Localize e toque em Configuração > Chip duplo. 3 Marque as caixas de seleção Chamada e mensagem e Tráfego de dados. 4 Em Comutação automática, selecione uma opção. 5 Toque rapidamente em um chip e defina o período de tempo. Ajustando o volume Você pode ajustar o volume do toque para chamadas telefônicas e notificações e também para reprodução de músicas e vídeos. Para ajustar o volume da campainha com a tecla de volume Pressione a tecla de volume para cima ou para baixo. Para ajustar o volume de reprodução da mídia com a tecla de volume Ao escutar uma música ou assistir a um vídeo, pressione a tecla de volume para cima ou para baixo. Ajustando as configurações de som Você pode ajustar várias configurações de som. Por exemplo, pode definir seu dispositivo para o modo silencioso para que ele não toque quando você estiver em uma reunião. Você também pode melhorar a qualidade do som, por exemplo, ligando o recurso de som ambiente. Para definir o telefone no modo vibratório 2 Localize e toque rapidamente em Configuração > Som. 3 Selecione Modo silencioso, e, em seguida, selecione Vibrar. 30
31 Para definir o telefone no modo silencioso 2 Localize e toque rapidamente em Configuração > Som. 3 Selecione Modo silencioso, e, em seguida, selecione Desativar som. Para definir no telefone o modo vibrar e tocar 2 Localize e toque rapidamente em Configuração > Som. 3 Selecione Modo silencioso, e, em seguida, selecione Desligado. 4 Marque a caixa de seleção Vibrar ao tocar. Data e hora É possível alterar a data e a hora no telefone. Para definir a data manualmente 2 Localize e toque rapidamente em Configuração > Data e hora. 3 Desmarque a caixa de seleção Data e hora automáticas, se estiver marcada. 4 Toque rapidamente em Definir data. 5 Ajuste a data rolando para cima e para baixo. 6 Toque rapidamente em Definir. Para definir a hora manualmente 1 Na Tela inicial, toque rapidamente no. 2 Localize e toque rapidamente em Configuração > Data e hora. 3 Desmarque a caixa de seleção Data e hora automáticas, se estiver marcada. 4 Toque em Definir hora. 5 Navegue para cima ou para baixo para ajustar a hora e o minuto. 6 Se aplicável, navegue para cima para alterar AM para PM, ou vice-versa. 7 Toque em Definir. Para definir o fuso horário 2 Localize e toque rapidamente em Configuração > Data e hora. 3 Desmarque a caixa de seleção Fuso horário automático, se estiver marcada. 4 Toque rapidamente em Selecionar fuso horário. 5 Selecione uma opção. Configurações de toque Para definir um toque do telefone 2 Localize e toque rapidamente em Configuração > Som > Toque do telefone. 3 Toque rapidamente no nome de um chip. 4 Selecione um toque. 5 Toque em Concluído. Para habilitar tons de toque 2 Localize e toque rapidamente em Configuração > Som. 3 Marque as caixas de seleção Tons de toque do teclado e Sons de toque. Para selecionar um toque de notificação 2 Localize e toque rapidamente em Configuração > Som > Notificação padrão. 3 Selecione um toque. 4 Toque rapidamente em Concluído. 31
32 Configurações da tela Para ajustar o brilho da tela 2 Localize e toque rapidamente em Configuração > Display > Brilho. 3 Arraste o cursor para ajustar o brilho. 4 Toque em OK. O nível do brilho afeta o desempenho da bateria. Para obter dicas sobre como aumentar o desempenho da bateria, consulte Melhorando o desempenho da bateria. Para definir a tela para vibrar 2 Localize e toque rapidamente em Configuração > Som. 3 Marque a caixa de seleção Vibrar ao tocar. Agora a tela vibra quando você toca rapidamente nas teclas de seleção e em determinados aplicativos. Para ajustar o tempo ocioso antes que a tela desligue 2 Localize e toque rapidamente em Configuração > Display > Modo de repouso. 3 Selecione uma opção. Para desligar a tela rapidamente, pressione brevemente a tecla Power. Idioma do telefone Você pode selecionar um idioma para usar em seu telefone. Para alterar o idioma do telefone 2 Localize e toque rapidamente em Configuração > Idioma e entrada > Idioma. 3 Selecione uma opção. Se você escolher o idioma errado e não conseguir ler os textos do menu, localize e toque rapidamente no ícone de Configuração. Em seguida, selecione o item ao lado de e selecione o primeiro item no menu seguinte. Você poderá, então, selecionar o idioma desejado. Modo para avião No Modo para avião, os transceptores de rede e de rádio do telefone são desligados para evitar interferências com equipamentos sensíveis. No entanto, você ainda pode jogar jogos, ouvir música, assistir vídeos e outros conteúdos, desde que todo esse conteúdo esteja salvo no cartão de memória ou no armazenamento interno. Você também pode ser notificado por alarmes, se houver alarmes ativados. Ligar o Modo para avião reduz o consumo da bateria. Para ligar o modo Avião 2 Localize e toque rapidamente em Configuração > Mais... 3 Marque a caixa de seleção Modo para avião. Você também pode selecionar Modo para avião no menu Opções do telefone. Para acessar o menu Opções do telefone, pressione e segure a tecla liga/desliga. Memória Você pode salvar o conteúdo em um cartão de memória, no armazenamento interno e na memória de seu telefone. As músicas, videoclipes e fotografias são gravados no 32
33 armazenamento interno ou no cartão de memória, enquanto os aplicativos, contatos e mensagens são gravados na memória do telefone. É possível mover alguns aplicativos da memória do telefone para o armazenamento interno. Para mover um aplicativo para o armazenamento interno do telefone 2 Localize e toque rapidamente em Configuração > Aplicativos. 3 Selecione o aplicativo que deseja mover para o armazenamento interno. 4 Toque em Mover para armazenamento interno. Não é possível mover alguns aplicativos da memória do telefone para o armazenamento interno. Cartão de memória Talvez seja necessário adquirir um cartão de memória separadamente. Seu telefone oferece suporte ao cartão de memória microsd, que é usado para conteúdo de mídia. Este tipo de cartão também pode ser usado como um cartão de memória portátil com outros dispositivos compatíveis. Removendo o cartão de memória com segurança Você pode remover o cartão de memória do telefone com segurança sempre que o telefone estiver desligado. Se quiser remover o cartão de memória quando o telefone estiver ligado, desmonte primeiro o cartão de memória antes de removê-lo fisicamente do telefone. Isso pode evitar danos ao cartão de memória ou a perda dos dados armazenados no cartão. Para desmontar o cartão de memória 2 Localize e toque rapidamente em Configurações > Armazenamento > Desconectar cartão SD. Formatando o cartão de memória Você pode formatar o cartão de memória no telefone para, por exemplo, liberar memória. Isso significa que você apaga todos os dados no cartão. Todo o conteúdo no cartão de memória é apagado na formatação. Certifique-se de fazer backup de tudo o que deseja salvar antes de formatar o cartão de memória. Para fazer backup do conteúdo, você pode copiá-lo no computador. Para obter mais informações, consulte o capítulo Conectando o telefone a um computador na página 99. Para formatar o cartão de memória 2 Localize e toque rapidamente em Configuração > Armazenamento > Desconectar cartão SD. 3 Depois de retirar o cartão de memória, toque rapidamente em Apagar cartão SD. 33
Manual do usuário. Xperia J. ST26i/ST26a
 Manual do usuário Xperia J ST26i/ST26a Índice Xperia J Guia do usuário...6 Introdução...7 O que é o Android?...7 Visão geral do telefone...7 Montagem...8 Ligando e desligando o telefone...10 Bloqueio de
Manual do usuário Xperia J ST26i/ST26a Índice Xperia J Guia do usuário...6 Introdução...7 O que é o Android?...7 Visão geral do telefone...7 Montagem...8 Ligando e desligando o telefone...10 Bloqueio de
1.0 Informações de hardware
 1.0 Informações de hardware 1.1 Botões e ligações 6 1 7 2 8 3 9 4 5 6 10 1 Ligar / Desligar 2 Conetor Micro USB 3 Botão Voltar 4 Conetor Mini HDMI 5 Microfone 6 Webcam 7 Entrada para fone de ouvido 8 Botão
1.0 Informações de hardware 1.1 Botões e ligações 6 1 7 2 8 3 9 4 5 6 10 1 Ligar / Desligar 2 Conetor Micro USB 3 Botão Voltar 4 Conetor Mini HDMI 5 Microfone 6 Webcam 7 Entrada para fone de ouvido 8 Botão
Xperia ray Manual do usuário
 Xperia ray Manual do usuário Índice Informações importantes...6 Android o que e por quê?...7 Aplicativos...7 Introdução...8 Montagem...8 Ligando e desligando o telefone...9 Bloqueio de tela...9 Assistente
Xperia ray Manual do usuário Índice Informações importantes...6 Android o que e por quê?...7 Aplicativos...7 Introdução...8 Montagem...8 Ligando e desligando o telefone...9 Bloqueio de tela...9 Assistente
MANUAL DO SEU TABLET DO CONGRESSO
 MANUAL DO SEU TABLET DO CONGRESSO Como posso ligar o tablet: O botão power está localizado na borda do tablet, o botão está identificado por este símbolo Pressione e segure o botão power até que a tela
MANUAL DO SEU TABLET DO CONGRESSO Como posso ligar o tablet: O botão power está localizado na borda do tablet, o botão está identificado por este símbolo Pressione e segure o botão power até que a tela
Manual aplicativo webprint.apk
 Manual aplicativo webprint.apk SÃO PAULO JULHO /2010 Sumário Instalando a aplicação no Cartão de memória:... 3 COMO CONECTAR O APLICATIVO MOTOROLA WEB PRINT E IMPRESSORA PENTAX POCKET JET 3.... 7 Aprendendo
Manual aplicativo webprint.apk SÃO PAULO JULHO /2010 Sumário Instalando a aplicação no Cartão de memória:... 3 COMO CONECTAR O APLICATIVO MOTOROLA WEB PRINT E IMPRESSORA PENTAX POCKET JET 3.... 7 Aprendendo
Conhecendo Seu Telefone
 Conhecendo Seu Telefone Fone de ouvido Telefone com a função viva-voz Intensidade do Sinal Intensidade da Bateria Porta Celular Anexo Tecla de Ação Y Tecla Enviar N Teclado de Navegação Tecla da Agenda
Conhecendo Seu Telefone Fone de ouvido Telefone com a função viva-voz Intensidade do Sinal Intensidade da Bateria Porta Celular Anexo Tecla de Ação Y Tecla Enviar N Teclado de Navegação Tecla da Agenda
Modem e rede local Guia do usuário
 Modem e rede local Guia do usuário Copyright 2008 Hewlett-Packard Development Company, L.P. As informações contidas neste documento estão sujeitas a alterações sem aviso. As únicas garantias para produtos
Modem e rede local Guia do usuário Copyright 2008 Hewlett-Packard Development Company, L.P. As informações contidas neste documento estão sujeitas a alterações sem aviso. As únicas garantias para produtos
Manual do usuário. Xperia C C2305/C2304
 Manual do usuário Xperia C C2305/C2304 Índice Xperia C Guia do usuário...6 Introdução...7 Android o que e por quê?...7 Visão geral...7 Montagem...8 Ligando e desligando o dispositivo...10 Bloqueio de tela...11
Manual do usuário Xperia C C2305/C2304 Índice Xperia C Guia do usuário...6 Introdução...7 Android o que e por quê?...7 Visão geral...7 Montagem...8 Ligando e desligando o dispositivo...10 Bloqueio de tela...11
GUIA PRÁTICO. Câmera frontal. Diminuir/ Aumentar volume. Tecla Liga/ Desliga. Câmera. Sensor de impressão digital 5026J CJB1L43ALBRA
 GUIA PRÁTICO Câmera frontal Diminuir/ Aumentar volume 6" Tecla Liga/ Desliga Câmera Sensor de impressão digital 5026J 1 CJB1L43ALBRA 1 Carregue completamente o dispositivo para o primeiro uso. Abra a tampa
GUIA PRÁTICO Câmera frontal Diminuir/ Aumentar volume 6" Tecla Liga/ Desliga Câmera Sensor de impressão digital 5026J 1 CJB1L43ALBRA 1 Carregue completamente o dispositivo para o primeiro uso. Abra a tampa
Manual do usuário. Xperia ZQ C6502/C6503/C6506
 Manual do usuário Xperia ZQ C6502/C6503/C6506 Índice Xperia ZQ Guia do usuário...6 Introdução...7 O que é o Android?...7 Visão geral do dispositivo...7 Montagem...9 Ligando e desligando o dispositivo...11
Manual do usuário Xperia ZQ C6502/C6503/C6506 Índice Xperia ZQ Guia do usuário...6 Introdução...7 O que é o Android?...7 Visão geral do dispositivo...7 Montagem...9 Ligando e desligando o dispositivo...11
Conhecendo seu telefone
 Conhecendo seu telefone Fone de ouvido Lentes da câmera Tecla virtual esquerda Teclas de volume Tecla T para Web Tecla N para Enviar Tecla Inteligente Tecla S para Navegação Tecla virtual direita Tecla
Conhecendo seu telefone Fone de ouvido Lentes da câmera Tecla virtual esquerda Teclas de volume Tecla T para Web Tecla N para Enviar Tecla Inteligente Tecla S para Navegação Tecla virtual direita Tecla
Enviar imagens de uma câmera para um smartphone Android (PowerShot SX60 HS)
 Enviar imagens de uma câmera para um smartphone Android (PowerShot SX60 HS) IMPORTANTE Na explicação a seguir, os procedimentos de configuração de smartphone Android são indicados pelo ícone e os procedimentos
Enviar imagens de uma câmera para um smartphone Android (PowerShot SX60 HS) IMPORTANTE Na explicação a seguir, os procedimentos de configuração de smartphone Android são indicados pelo ícone e os procedimentos
Manual do usuário. ST21i/ST21a. tipo
 Manual do usuário ST21i/ST21a tipo Índice Informações importantes...6 Android o que e por quê?...7 Aplicativos...7 Introdução...8 Montagem...8 Ligando e desligando o telefone...10 Assistente de configuração...10
Manual do usuário ST21i/ST21a tipo Índice Informações importantes...6 Android o que e por quê?...7 Aplicativos...7 Introdução...8 Montagem...8 Ligando e desligando o telefone...10 Assistente de configuração...10
Enviar fotos e vídeos entre duas câmeras da marca Canon (PowerShot SX60 HS)
 Enviar fotos e vídeos entre duas câmeras da marca Canon (PowerShot SX60 HS) Você pode conectar duas câmeras via Wi-Fi e enviar imagens entre elas, como segue. IMPORTANTE A posição e o formato dos botões
Enviar fotos e vídeos entre duas câmeras da marca Canon (PowerShot SX60 HS) Você pode conectar duas câmeras via Wi-Fi e enviar imagens entre elas, como segue. IMPORTANTE A posição e o formato dos botões
Manual do usuário. Xperia P LT22i
 Manual do usuário Xperia P LT22i Índice Xperia P Guia do usuário...6 Introdução...7 Android o que e por quê?...7 Visão geral...7 Montagem...8 Ligando e desligando o dispositivo...9 Bloqueio de tela...10
Manual do usuário Xperia P LT22i Índice Xperia P Guia do usuário...6 Introdução...7 Android o que e por quê?...7 Visão geral...7 Montagem...8 Ligando e desligando o dispositivo...9 Bloqueio de tela...10
Referência da Tarefa de Comunicação do Sametime
 Referência da Tarefa de Comunicação do Sametime ii Referência da Tarefa de Comunicação do Sametime Índice Referência da Tarefa de Comunicação do Sametime............ 1 iii iv Referência da Tarefa de Comunicação
Referência da Tarefa de Comunicação do Sametime ii Referência da Tarefa de Comunicação do Sametime Índice Referência da Tarefa de Comunicação do Sametime............ 1 iii iv Referência da Tarefa de Comunicação
2.1 Dê duplo clique com o botão esquerdo do mouse sobre o instalador.
 1 Baixando o Player 4YouSee O programa de instalação do Player 4YouSee para Windows está disponível para download na página: http://www.4yousee.com.br/instalar_player_4yousee_-_v2.0.4425.exe 2 Instalando
1 Baixando o Player 4YouSee O programa de instalação do Player 4YouSee para Windows está disponível para download na página: http://www.4yousee.com.br/instalar_player_4yousee_-_v2.0.4425.exe 2 Instalando
5.0 GUIA PRÁTICO. Flash Câmera frontal 2 Carregar a bateria. Diminuir/ Aumentar volume Tecla Liga/ Desliga. Início. Visão geral. Voltar.
 GUIA PRÁTICO 1 Colocar ou retirar a tampa traseira. Flash Câmera frontal 2 Carregar a bateria. 5.0 Diminuir/ Aumentar volume Tecla Liga/ Desliga SIM2 Voltar Início Visão geral 3 Inserir ou retirar o SIM.
GUIA PRÁTICO 1 Colocar ou retirar a tampa traseira. Flash Câmera frontal 2 Carregar a bateria. 5.0 Diminuir/ Aumentar volume Tecla Liga/ Desliga SIM2 Voltar Início Visão geral 3 Inserir ou retirar o SIM.
Manual do usuário. ST23i/ST23a. miro
 Manual do usuário ST23i/ST23a miro Índice Informações importantes...6 Android o que e por quê?...7 Aplicativos...7 Introdução...8 Montagem...8 Ligando e desligando o telefone...10 Assistente de configuração...10
Manual do usuário ST23i/ST23a miro Índice Informações importantes...6 Android o que e por quê?...7 Aplicativos...7 Introdução...8 Montagem...8 Ligando e desligando o telefone...10 Assistente de configuração...10
5.0. Guia Prático 5 4G. Luz de notificação 2 Inserir ou retirar a. Tecla Liga/ Desliga Aumentar/ Diminuir volume. tampa traseira. bateria.
 1 1 Inserir ou retirar a tampa traseira 5 4G Guia Prático Luz de notificação 2 Inserir ou retirar a bateria 2 5.0 Tecla Liga/ Desliga Aumentar/ Diminuir volume 3 Carregar a bateria * 4 4 4 Inserir ou retirar
1 1 Inserir ou retirar a tampa traseira 5 4G Guia Prático Luz de notificação 2 Inserir ou retirar a bateria 2 5.0 Tecla Liga/ Desliga Aumentar/ Diminuir volume 3 Carregar a bateria * 4 4 4 Inserir ou retirar
Manual do usuário. Xperia SP C5302/C5303/C5306
 Manual do usuário Xperia SP C5302/C5303/C5306 Índice Xperia SP Guia do usuário...6 Introdução...7 Sobre este manual do usuário...7 Android o que e por quê?...7 Visão geral do dispositivo...7 Montagem...8
Manual do usuário Xperia SP C5302/C5303/C5306 Índice Xperia SP Guia do usuário...6 Introdução...7 Sobre este manual do usuário...7 Android o que e por quê?...7 Visão geral do dispositivo...7 Montagem...8
Manual do usuário. Xperia L C2105/C2104
 Manual do usuário Xperia L C2105/C2104 Índice Xperia L Guia do usuário...6 Introdução...7 O que é o Android?...7 Visão geral do telefone...7 Montagem...8 Ligando e desligando o dispositivo...9 Bloqueio
Manual do usuário Xperia L C2105/C2104 Índice Xperia L Guia do usuário...6 Introdução...7 O que é o Android?...7 Visão geral do telefone...7 Montagem...8 Ligando e desligando o dispositivo...9 Bloqueio
Introdução. Nokia N70
 Introdução Nokia N70 2007 Nokia. Todos os direitos reservados. Nokia, Nokia Connecting People, Nokia Care e Pop-Port são marcas registradas ou não da Nokia Corporation. Outros nomes de produto e empresa
Introdução Nokia N70 2007 Nokia. Todos os direitos reservados. Nokia, Nokia Connecting People, Nokia Care e Pop-Port são marcas registradas ou não da Nokia Corporation. Outros nomes de produto e empresa
Manual do usuário Xperia M dual C2004/C2005
 Manual do usuário Xperia M dual C2004/C2005 Índice Xperia M dual Guia do usuário... 6 Introdução... 7 Android o que e por quê?... 7 Proteção de tela...7 Ligando e desligando o dispositivo...7 Bloqueio
Manual do usuário Xperia M dual C2004/C2005 Índice Xperia M dual Guia do usuário... 6 Introdução... 7 Android o que e por quê?... 7 Proteção de tela...7 Ligando e desligando o dispositivo...7 Bloqueio
Atualização de Software Guia do Usuário
 Atualização de Software Guia do Usuário Copyright 2009 Hewlett-Packard Development Company, L.P. Windows é uma marca registrada da Microsoft Corporation nos Estados Unidos. As informações contidas neste
Atualização de Software Guia do Usuário Copyright 2009 Hewlett-Packard Development Company, L.P. Windows é uma marca registrada da Microsoft Corporation nos Estados Unidos. As informações contidas neste
Fazer cópias. Cópias rápidas... 2. Exemplos de trabalhos típicos... 3. Ajuste a qualidade das cópias... 7. Fazer cópias.
 1 Cópias rápidas.................................. 2 Exemplos de trabalhos típicos..................... 3 Trabalho 1: página única............................ 3 Trabalho 2: conteúdo misto..........................
1 Cópias rápidas.................................. 2 Exemplos de trabalhos típicos..................... 3 Trabalho 1: página única............................ 3 Trabalho 2: conteúdo misto..........................
MANUAL DO USUÁRIO MP4 PLAYER
 *Foto ilustrativa MANUAL DO USUÁRIO MP4 PLAYER 1. CONTEÚDO DA EMBALAGEM MP4 Player. Fone de Ouvido. Cabo USB. Manual do Usuário. 2. INTRODUÇÃO Este MP4 Player é uma nova geração de áudio digital portátil
*Foto ilustrativa MANUAL DO USUÁRIO MP4 PLAYER 1. CONTEÚDO DA EMBALAGEM MP4 Player. Fone de Ouvido. Cabo USB. Manual do Usuário. 2. INTRODUÇÃO Este MP4 Player é uma nova geração de áudio digital portátil
Guia de Referência Rápida do Telefone do 9611 IP Office
 Guia de Referência Rápida do Telefone do 9611 Seu telefone 9611 O suporta o telefone 9611. O telefone suporta 24 botões de apresentação de chamada/recurso. Os rótulos deles são exibidos no display principal
Guia de Referência Rápida do Telefone do 9611 Seu telefone 9611 O suporta o telefone 9611. O telefone suporta 24 botões de apresentação de chamada/recurso. Os rótulos deles são exibidos no display principal
Manual do usuário. Xperia M C1904/C1905
 Manual do usuário Xperia M C1904/C1905 Índice Xperia M Guia do usuário...6 Introdução...7 O que é o Android?...7 Visão geral...7 Montagem...8 Ligando e desligando o dispositivo...10 Bloqueio de tela...10
Manual do usuário Xperia M C1904/C1905 Índice Xperia M Guia do usuário...6 Introdução...7 O que é o Android?...7 Visão geral...7 Montagem...8 Ligando e desligando o dispositivo...10 Bloqueio de tela...10
Guia de Referência Mobile. SIGEduc Mobile. Elaborado por: SIG Software e Consultoria em Tecnologia da Informação
 Guia de Referência Mobile SIGEduc Mobile Elaborado por: SIG Software e Consultoria em Tecnologia da Informação www.sigsoftware.com.br 1. Introdução O SIGEduc Mobile é uma ferramenta para auxiliar o professor
Guia de Referência Mobile SIGEduc Mobile Elaborado por: SIG Software e Consultoria em Tecnologia da Informação www.sigsoftware.com.br 1. Introdução O SIGEduc Mobile é uma ferramenta para auxiliar o professor
Utilizando a guia Inserir
 Utilizando a guia Inserir Inserir um clip-art... 2 Inserir uma imagem a partir de um arquivo... 3 Inserir uma imagem a partir de uma página da Web... 3 Formatando uma imagem ou clip-art... 4 Posicionar
Utilizando a guia Inserir Inserir um clip-art... 2 Inserir uma imagem a partir de um arquivo... 3 Inserir uma imagem a partir de uma página da Web... 3 Formatando uma imagem ou clip-art... 4 Posicionar
5.2 GUIA PRÁTICO 5085N. Flash Câmera frontal. Sensor. Aumentar/ Diminuir volume Tecla Liga/ Desliga. Início/ sensor de impressão digital.
 1 Carregar a bateria. GUIA PRÁTICO Sensor Flash Câmera frontal Aumentar/ Diminuir volume Tecla Liga/ Desliga 2 Inserir ou retirar o SIM. 3 Inserir ou retiar o cartão microsd. 5.2 Início/ sensor de impressão
1 Carregar a bateria. GUIA PRÁTICO Sensor Flash Câmera frontal Aumentar/ Diminuir volume Tecla Liga/ Desliga 2 Inserir ou retirar o SIM. 3 Inserir ou retiar o cartão microsd. 5.2 Início/ sensor de impressão
Com uma melhoria no visual o sistema conta com novidades e alguns aprimoramentos nos recursos já existentes.
 O Microsoft Windows XP traz maior estabilidade e segurança com um sistema operacional que aposentarde vez o velho MS-DOS. Esta nova versão herda do Windows NT algumas qualidades que fazem do XP a melhor
O Microsoft Windows XP traz maior estabilidade e segurança com um sistema operacional que aposentarde vez o velho MS-DOS. Esta nova versão herda do Windows NT algumas qualidades que fazem do XP a melhor
Manual do Usuário Vivo Sync. Manual do Usuário. ios. Versão 1.7.3. Copyright Vivo 2016.
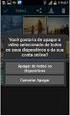 Manual do Usuário ios Versão 1.7.3 Copyright Vivo 2016 http://vivosync.com.br 1 1 O que é Vivo Sync... 3 2 Instalação do Vivo Sync... 4 3 Como funciona o Vivo Sync... 8 3.1 Barra Superior... 8 3.1.1 Conta...
Manual do Usuário ios Versão 1.7.3 Copyright Vivo 2016 http://vivosync.com.br 1 1 O que é Vivo Sync... 3 2 Instalação do Vivo Sync... 4 3 Como funciona o Vivo Sync... 8 3.1 Barra Superior... 8 3.1.1 Conta...
Manual do usuário Xperia M dual C2004/C2005
 Manual do usuário Xperia M dual C2004/C2005 Índice Introdução...6 Android o que e por quê?...6 Visão geral...6 Montagem...7 Ligando e desligando o dispositivo...9 Bloqueio e desbloqueio da tela...9 Guia
Manual do usuário Xperia M dual C2004/C2005 Índice Introdução...6 Android o que e por quê?...6 Visão geral...6 Montagem...7 Ligando e desligando o dispositivo...9 Bloqueio e desbloqueio da tela...9 Guia
Usando o painel do operador
 Esta seção contém informações sobre o painel do operador, sobre a alteração das definições da impressora e sobre os menus do painel do operador. 1 É possível mudar a maioria das definições da impressora
Esta seção contém informações sobre o painel do operador, sobre a alteração das definições da impressora e sobre os menus do painel do operador. 1 É possível mudar a maioria das definições da impressora
SISTEMA OPERACIONAL - ios
 Manual do Usuário SISTEMA OPERACIONAL - ios Filho Protegido Versão 1.0 1 1 Índice 1 Índice... 2 2 INTRODUÇÃO FILHO PROTEGIDO... 3 3 INSTALAÇÃO DO APLICATIVO DOS PAIS... 4 3.1 LOCAL DE INSTALAÇÃO DO FILHO
Manual do Usuário SISTEMA OPERACIONAL - ios Filho Protegido Versão 1.0 1 1 Índice 1 Índice... 2 2 INTRODUÇÃO FILHO PROTEGIDO... 3 3 INSTALAÇÃO DO APLICATIVO DOS PAIS... 4 3.1 LOCAL DE INSTALAÇÃO DO FILHO
Manual do usuário. Xperia M C1904/C1905
 Manual do usuário Xperia M C1904/C1905 Índice Xperia M Guia do usuário...6 Introdução...7 Conhecendo seu dispositivo...8 Usando as teclas...8 Usando a tela sensível ao toque...8 Bateria...10 Usando a tela
Manual do usuário Xperia M C1904/C1905 Índice Xperia M Guia do usuário...6 Introdução...7 Conhecendo seu dispositivo...8 Usando as teclas...8 Usando a tela sensível ao toque...8 Bateria...10 Usando a tela
Microsoft Powerpoint 2003
 Microsoft Powerpoint 2003 O Microsoft PowerPoint é um programa que integra o pacote Office da Microsoft e é utilizado para efetuar apresentações gráficas atrativas e eficazes, no sistema operacional Windows.
Microsoft Powerpoint 2003 O Microsoft PowerPoint é um programa que integra o pacote Office da Microsoft e é utilizado para efetuar apresentações gráficas atrativas e eficazes, no sistema operacional Windows.
TouchPad e Teclado. Guia do Usuário
 TouchPad e Teclado Guia do Usuário Copyright 2007 Hewlett-Packard Development Company, L.P. Microsoft é uma marca registrada da Microsoft Corporation nos Estados Unidos. As informações contidas neste documento
TouchPad e Teclado Guia do Usuário Copyright 2007 Hewlett-Packard Development Company, L.P. Microsoft é uma marca registrada da Microsoft Corporation nos Estados Unidos. As informações contidas neste documento
TUTORIAL DE UTILIZAÇÃO DO TABLET EDUCACIONAL
 Botão Liga/Desliga TUTORIAL DE UTILIZAÇÃO DO TABLET EDUCACIONAL Este botão serve para ligar ou desligar o tablet, além de colocar ou retornar ao estado de repouso. Ligar o Tablet: acione o botão Liga/Desliga
Botão Liga/Desliga TUTORIAL DE UTILIZAÇÃO DO TABLET EDUCACIONAL Este botão serve para ligar ou desligar o tablet, além de colocar ou retornar ao estado de repouso. Ligar o Tablet: acione o botão Liga/Desliga
Seu manual do usuário SONY ERICSSON XPERIA GO
 Você pode ler as recomendações contidas no guia do usuário, no guia de técnico ou no guia de instalação para SONY ERICSSON XPERIA GO. Você vai encontrar as respostas a todas suas perguntas sobre a no manual
Você pode ler as recomendações contidas no guia do usuário, no guia de técnico ou no guia de instalação para SONY ERICSSON XPERIA GO. Você vai encontrar as respostas a todas suas perguntas sobre a no manual
1 Como configurar uma conexão sem fio (Wi-Fi)
 1 Como configurar uma conexão sem fio (Wi-Fi) Antes de conectar, você precisará de: um roteador sem fio. verificar se o seu roteador sem fio é compatível com WPS (Wi-Fi Protected Setup). NOTA: Se você
1 Como configurar uma conexão sem fio (Wi-Fi) Antes de conectar, você precisará de: um roteador sem fio. verificar se o seu roteador sem fio é compatível com WPS (Wi-Fi Protected Setup). NOTA: Se você
Atualizações de Software Guia do Usuário
 Atualizações de Software Guia do Usuário Copyright 2007 Hewlett-Packard Development Company, L.P. Windows é uma marca registrada da Microsoft Corporation nos Estados Unidos. As informações contidas neste
Atualizações de Software Guia do Usuário Copyright 2007 Hewlett-Packard Development Company, L.P. Windows é uma marca registrada da Microsoft Corporation nos Estados Unidos. As informações contidas neste
Requerimento minimo do PC. Instalando o Client Exclusivo 1. Insira o CD fornecido na unidade do disco e dê dois cliques em UMSClient(XXXX).exe.
 Acesso de rede usando Client exclusivo (S/W) O SDVR fornece um recurso de monitoramento remoto ao vivo. A monitoração remota exige a instalação do Client exclusivo (S/W) no seu PC. OBSERVAÇÃO Em uma rede
Acesso de rede usando Client exclusivo (S/W) O SDVR fornece um recurso de monitoramento remoto ao vivo. A monitoração remota exige a instalação do Client exclusivo (S/W) no seu PC. OBSERVAÇÃO Em uma rede
GUIA RÁPIDO - O Aplicativo -
 GUIA RÁPIDO - - versão 1.0 Introdução A Dzign-e orgulhosamente apresenta o Bulletino, um sistema desenvolvido com o objetivo de facilitar a comunicação entre Organização e seus membros. O Sistema Bulletino
GUIA RÁPIDO - - versão 1.0 Introdução A Dzign-e orgulhosamente apresenta o Bulletino, um sistema desenvolvido com o objetivo de facilitar a comunicação entre Organização e seus membros. O Sistema Bulletino
Gerenciamento de dispositivos móveis
 Gerenciamento de dispositivos móveis A ferramenta Mobility management é um add-on do LANDesk Management Suite que permite a descoberta de dispositivos móveis que acessam as caixas de e-mail do Microsoft
Gerenciamento de dispositivos móveis A ferramenta Mobility management é um add-on do LANDesk Management Suite que permite a descoberta de dispositivos móveis que acessam as caixas de e-mail do Microsoft
TouchPad e Teclado. Guia do Usuário
 TouchPad e Teclado Guia do Usuário Copyright 2006 Hewlett-Packard Development Company, L.P. Microsoft e Windows são marcas registradas da Microsoft Corporation nos EUA. As informações contidas neste documento
TouchPad e Teclado Guia do Usuário Copyright 2006 Hewlett-Packard Development Company, L.P. Microsoft e Windows são marcas registradas da Microsoft Corporation nos EUA. As informações contidas neste documento
Tomada para Carregador/ Fone de Ouvido. Tela. Tecla OK. Tecla direcional para a esquerda
 Especificações do Telefone Dimensões (L x P x A): 101,5mm x 44,7mm x 13,6mm Bateria de Lítio Capacidade nominal: 3,7V 600mAh Duração contínua no modo inicial: (Depende do estado da rede ) 160 a 200 horas
Especificações do Telefone Dimensões (L x P x A): 101,5mm x 44,7mm x 13,6mm Bateria de Lítio Capacidade nominal: 3,7V 600mAh Duração contínua no modo inicial: (Depende do estado da rede ) 160 a 200 horas
TouchPad e Teclado. Guia do Usuário
 TouchPad e Teclado Guia do Usuário Copyright 2006 Hewlett-Packard Development Company, L.P. Microsoft e Windows são marcas registradas da Microsoft Corporation nos EUA. As informações contidas neste documento
TouchPad e Teclado Guia do Usuário Copyright 2006 Hewlett-Packard Development Company, L.P. Microsoft e Windows são marcas registradas da Microsoft Corporation nos EUA. As informações contidas neste documento
conheça o seu telefone
 conheça o seu telefone O nome MOTOROLA e sua logomarca estilizada M estão registrados no Escritório de Marcas e Patentes dos EUA. Motorola, Inc. 2008 Algumas funções do telefone celular dependem da capacidade
conheça o seu telefone O nome MOTOROLA e sua logomarca estilizada M estão registrados no Escritório de Marcas e Patentes dos EUA. Motorola, Inc. 2008 Algumas funções do telefone celular dependem da capacidade
MOTOKRZR K1. itens principais
 insira o cartão SIM O cartão do Módulo de identificação do assinante (SIM) armazena o número do seu telefone e outras informações. Desligue o telefone e retire a bateria antes de instalar ou remover um
insira o cartão SIM O cartão do Módulo de identificação do assinante (SIM) armazena o número do seu telefone e outras informações. Desligue o telefone e retire a bateria antes de instalar ou remover um
CONFIGURAÇÃO PARA ACESSO AOS E-MAILS EM DISPOSITIVOS MÓVEIS
 CONFIGURAÇÃO PARA ACESSO AOS E-MAILS EM DISPOSITIVOS MÓVEIS SUMÁRIO CONFIGURANDO ACESSO AOS E-MAILS EM UM DISPOSITIVO MÓVEL... 3 ADICIONAR UMA CONTA DE E-MAIL NO ANDROID... 4 ADICIONAR UMA CONTA DE E-MAIL
CONFIGURAÇÃO PARA ACESSO AOS E-MAILS EM DISPOSITIVOS MÓVEIS SUMÁRIO CONFIGURANDO ACESSO AOS E-MAILS EM UM DISPOSITIVO MÓVEL... 3 ADICIONAR UMA CONTA DE E-MAIL NO ANDROID... 4 ADICIONAR UMA CONTA DE E-MAIL
Curso Câmera Cotidianaa
 Curso Câmera Cotidianaa TAREFA: Remix de vídeos do YouTube com o editor online do YouTube - Selecionar dois ou mais vídeos no YouTube para serem remixados num vídeo só. - Selecionar alguma trilha dentre
Curso Câmera Cotidianaa TAREFA: Remix de vídeos do YouTube com o editor online do YouTube - Selecionar dois ou mais vídeos no YouTube para serem remixados num vídeo só. - Selecionar alguma trilha dentre
Botão: 3 Toque curto: A) no menu, selecionar/ movimentar para baixo B) durante a reprodução para selecionar o próximo registro,
 Aqui você pode comprar a câmera: www.hobbyking.com Teclas de funções gerais: Fig.1 Botão: 1 Toque curto: A) no menu, selecionar/ movimentar para cima B) funções de comutação: 1. Vídeo manual 2. Foto manual
Aqui você pode comprar a câmera: www.hobbyking.com Teclas de funções gerais: Fig.1 Botão: 1 Toque curto: A) no menu, selecionar/ movimentar para cima B) funções de comutação: 1. Vídeo manual 2. Foto manual
Atualizações de Software Guia do Usuário
 Atualizações de Software Guia do Usuário Copyright 2008 Hewlett-Packard Development Company, L.P. Windows é uma marca registrada da Microsoft Corporation nos Estados Unidos. As informações contidas neste
Atualizações de Software Guia do Usuário Copyright 2008 Hewlett-Packard Development Company, L.P. Windows é uma marca registrada da Microsoft Corporation nos Estados Unidos. As informações contidas neste
TouchPad e Teclado. Guia do Usuário
 TouchPad e Teclado Guia do Usuário Copyright 2007 Hewlett-Packard Development Company, L.P. Windows é uma marca registrada da Microsoft Corporation nos Estados Unidos. As informações contidas neste documento
TouchPad e Teclado Guia do Usuário Copyright 2007 Hewlett-Packard Development Company, L.P. Windows é uma marca registrada da Microsoft Corporation nos Estados Unidos. As informações contidas neste documento
Manual Smart Watch 1. AVISO SEGURANÇA.
 Manual Smart Watch Por favor, leia o manual antes de usar 1. AVISO SEGURANÇA. 1.1 A informação contida neste documento pode ser modificada ou prorrogada em conformidade, sem qualquer aviso prévio.. 1.2
Manual Smart Watch Por favor, leia o manual antes de usar 1. AVISO SEGURANÇA. 1.1 A informação contida neste documento pode ser modificada ou prorrogada em conformidade, sem qualquer aviso prévio.. 1.2
Painel Gráfico No-Break Conception Multi Ativo Innovation
 Painel Gráfico No-Break Conception Multi Ativo Innovation Rev. 01 CM COMANDOS LINEARES - 1/16 - Índice Painel Gráfico - Status e comandos. 3 Medições 9 Configurações do Painel 10 Alarme Remoto Mensagens
Painel Gráfico No-Break Conception Multi Ativo Innovation Rev. 01 CM COMANDOS LINEARES - 1/16 - Índice Painel Gráfico - Status e comandos. 3 Medições 9 Configurações do Painel 10 Alarme Remoto Mensagens
 Conhecendo o GXV3275 Usando o Touchscreen Quando o telefone for iniciado na tela HOME, o LCD será exibido conforme abaixo. Uma conta registrada é mostrada na figura a seguir e os usuários podem precisar
Conhecendo o GXV3275 Usando o Touchscreen Quando o telefone for iniciado na tela HOME, o LCD será exibido conforme abaixo. Uma conta registrada é mostrada na figura a seguir e os usuários podem precisar
Instruções para download e instalação da atualização de Mapa GPS
 Instruções para download e instalação da atualização de Mapa GPS Antes de iniciar o processo, você precisará um pen drive USB com uma capacidade de 2 GB ou maior. Em seu computador: 1. Finalize o processo
Instruções para download e instalação da atualização de Mapa GPS Antes de iniciar o processo, você precisará um pen drive USB com uma capacidade de 2 GB ou maior. Em seu computador: 1. Finalize o processo
Comece aqui. Conteúdo PORTUGUÊS. Use este guia para. Importante! Você já utiliza um computador de mão Palm?
 Leia isto primeiro Comece aqui Use este guia para Carregar e configurar o computador de mão Palm Zire 21. Instalar o software Palm Desktop. Aprender a utilizar o computador de mão. Importante! Você já
Leia isto primeiro Comece aqui Use este guia para Carregar e configurar o computador de mão Palm Zire 21. Instalar o software Palm Desktop. Aprender a utilizar o computador de mão. Importante! Você já
KODAK PROFISSIONAL Câmera Digital DCS Pro SLR/c Guia do usuário - Seção de Otimização da Lente
 KODAK PROFISSIONAL Câmera Digital DCS Pro SLR/c Guia do usuário - Seção de Otimização da Lente P/N 4J1534_pt-br Índice Otimização de lentes Visão Geral...5-31 Selecionando o Método de Otimização de Lentes...5-32
KODAK PROFISSIONAL Câmera Digital DCS Pro SLR/c Guia do usuário - Seção de Otimização da Lente P/N 4J1534_pt-br Índice Otimização de lentes Visão Geral...5-31 Selecionando o Método de Otimização de Lentes...5-32
Aviso sobre o produto. Este guia descreve os recursos comuns à maioria dos modelos. Alguns recursos podem não estar disponíveis em seu tablet.
 Guia do Usuário Copyright 2013 Hewlett-Packard Development Company, L.P. Bluetooth é uma marca comercial de seu proprietário, utilizada sob licença pela Hewlett-Packard Company. Google é uma marca comercial
Guia do Usuário Copyright 2013 Hewlett-Packard Development Company, L.P. Bluetooth é uma marca comercial de seu proprietário, utilizada sob licença pela Hewlett-Packard Company. Google é uma marca comercial
Manual do usuário do Telefone IP 2007. BCM Business Communications Manager
 Manual do usuário do Telefone IP 2007 BCM Business Communications Manager Status do documento: Padrão Versão do documento: 04.01 Código do componente: NN40050-109 Data: Setembro de 2009 Copyright Nortel
Manual do usuário do Telefone IP 2007 BCM Business Communications Manager Status do documento: Padrão Versão do documento: 04.01 Código do componente: NN40050-109 Data: Setembro de 2009 Copyright Nortel
O que é Microsoft Excel? Microsoft Excel. Inicialização do Excel. Ambiente de trabalho
 O que é Microsoft Excel? Microsoft Excel O Microsoft Excel é um programa para manipulação de planilhas eletrônicas. Oito em cada dez pessoas utilizam o Microsoft Excel pra trabalhar com cálculos e sistemas
O que é Microsoft Excel? Microsoft Excel O Microsoft Excel é um programa para manipulação de planilhas eletrônicas. Oito em cada dez pessoas utilizam o Microsoft Excel pra trabalhar com cálculos e sistemas
Word 2010 para o Office 365 para empresas
 Word 2010 para o Office 365 para empresas Faça a migração O Microsoft Word 2013 para área de trabalho está diferente das versões anteriores. Assim, veja a seguir uma visão geral dos novos recursos e das
Word 2010 para o Office 365 para empresas Faça a migração O Microsoft Word 2013 para área de trabalho está diferente das versões anteriores. Assim, veja a seguir uma visão geral dos novos recursos e das
GUIA RÁPIDO CELULAR F2000g
 1 GUIA RÁPIDO CELULAR F2000g ÍNDICE 1-Abrindo seu celular Pag. 2 2-Configurar o telefone Pags. 2 e 3 1. Acessando o menu 2. Data e hora local (fundamental para funcionar o wifi) 3. Idioma 4. Transferindo
1 GUIA RÁPIDO CELULAR F2000g ÍNDICE 1-Abrindo seu celular Pag. 2 2-Configurar o telefone Pags. 2 e 3 1. Acessando o menu 2. Data e hora local (fundamental para funcionar o wifi) 3. Idioma 4. Transferindo
Backup e Recuperação Guia do Usuário
 Backup e Recuperação Guia do Usuário Copyright 2007 Hewlett-Packard Development Company, L.P. Windows é uma marca registrada da Microsoft Corporation nos Estados Unidos. As informações contidas neste documento
Backup e Recuperação Guia do Usuário Copyright 2007 Hewlett-Packard Development Company, L.P. Windows é uma marca registrada da Microsoft Corporation nos Estados Unidos. As informações contidas neste documento
Lenovo K6. Guia do usuário v1.0. Lenovo K33b36
 Lenovo K6 Guia do usuário v1.0 Lenovo K33b36 Conceitos básicos Antes de usar estas informações e o produto a elas relacionado, leia o Guia de início rápido e o Guia de diretrizes legais do celular Lenovo.
Lenovo K6 Guia do usuário v1.0 Lenovo K33b36 Conceitos básicos Antes de usar estas informações e o produto a elas relacionado, leia o Guia de início rápido e o Guia de diretrizes legais do celular Lenovo.
Lojamundi Tecnologia Sem Limites www.lojamundi.com. br
 Compre sua Câmera IP HD 1080p na Lojamundi e instale você mesmo a partir deste tutorial Modelos LIRDNS200(Teto) e LBN24(Externa) Vamos mostrar como é fácil fazer a instalação de câmeras IP e tudo de maneira
Compre sua Câmera IP HD 1080p na Lojamundi e instale você mesmo a partir deste tutorial Modelos LIRDNS200(Teto) e LBN24(Externa) Vamos mostrar como é fácil fazer a instalação de câmeras IP e tudo de maneira
Instruções de utilização do CA-40 como modem GPRS Microsoft Windows Vista e 7
 Instruções de utilização do CA-40 como modem GPRS Microsoft Windows Vista e 7 1. Instalação do driver para o cabo de dados USB do CA - 40 1.1 - Faça o download do arquivo Windows_Driver cabo de dados.zip
Instruções de utilização do CA-40 como modem GPRS Microsoft Windows Vista e 7 1. Instalação do driver para o cabo de dados USB do CA - 40 1.1 - Faça o download do arquivo Windows_Driver cabo de dados.zip
Telefone Avaya 3720 DECT Guia de Referência Rápida
 Telefone Avaya 3720 DECT Guia de Referência Rápida Este equipamento opera em caráter secundário, isto é, não tem direito à proteção contra interferência prejudicial, mesmo de estações do mesmo tipo, e
Telefone Avaya 3720 DECT Guia de Referência Rápida Este equipamento opera em caráter secundário, isto é, não tem direito à proteção contra interferência prejudicial, mesmo de estações do mesmo tipo, e
Manual Notícias. Note que abriu uma nova tela que permite procurar a imagem desejada em seu computador.
 Manual Notícias 1 Primeiro passo, redimensionar a imagem da notícia usando o programa GIMP. Abra o programa de edição de imagem chamado GIMP em seu computador. Obs.: Caso seu computador não tenha o GIMP
Manual Notícias 1 Primeiro passo, redimensionar a imagem da notícia usando o programa GIMP. Abra o programa de edição de imagem chamado GIMP em seu computador. Obs.: Caso seu computador não tenha o GIMP
Diário Oficial Digital. Sistema web para pesquisa de mátérias Manual do usuário
 Diário Oficial Digital Sistema web para pesquisa de mátérias Manual do usuário Conhecendo a consulta online Apresentação 3 Pré-requisitos 3 Navegando nas edições do jornal Acessando a última edição disponível
Diário Oficial Digital Sistema web para pesquisa de mátérias Manual do usuário Conhecendo a consulta online Apresentação 3 Pré-requisitos 3 Navegando nas edições do jornal Acessando a última edição disponível
Lenovo Vibe C2. Guia do usuário v1.0. Lenovo K10a40
 Lenovo Vibe C2 Guia do usuário v1.0 Lenovo K10a40 Noções básicas Antes de utilizar seu novo aparelho leia o guia de início rápido e o guia de regulamentação e legislação para celulares Lenovo. Encontre
Lenovo Vibe C2 Guia do usuário v1.0 Lenovo K10a40 Noções básicas Antes de utilizar seu novo aparelho leia o guia de início rápido e o guia de regulamentação e legislação para celulares Lenovo. Encontre
Telefone AVAYA 9620 / 9640
 Visão Geral A tabela a seguir apresenta descrições de botão/recurso dos aparelhos telefônicos Avaya. Nome Indicador de mensagem em espera Indicador de chamadas perdidas Linha de prompt Apresentações de
Visão Geral A tabela a seguir apresenta descrições de botão/recurso dos aparelhos telefônicos Avaya. Nome Indicador de mensagem em espera Indicador de chamadas perdidas Linha de prompt Apresentações de
1 de 8. entrada USB. 1 MENSAGENS
 entrada USB. 1 MENSAGENS O painel pode armazenar até 12 mensagens com no máximo de 250 caracteres (letras ou números) cada uma, que são selecionadas através das teclas F1, F2, F3, F4, F5, F6, F7, F8, F9,
entrada USB. 1 MENSAGENS O painel pode armazenar até 12 mensagens com no máximo de 250 caracteres (letras ou números) cada uma, que são selecionadas através das teclas F1, F2, F3, F4, F5, F6, F7, F8, F9,
Manual do usuário. Xperia Z3+ Dual E6533
 Manual do usuário Xperia Z3+ Dual E6533 Índice Introdução...7 Sobre este Guia do usuário...7 Visão geral...7 Proteger a tela...8 Montagem...8 Ligando o dispositivo pela primeira vez...9 Por que preciso
Manual do usuário Xperia Z3+ Dual E6533 Índice Introdução...7 Sobre este Guia do usuário...7 Visão geral...7 Proteger a tela...8 Montagem...8 Ligando o dispositivo pela primeira vez...9 Por que preciso
Lenovo Vibe K5. Guia de usuário
 Lenovo Vibe K5 Guia de usuário Noções básicas Antes de utilizar seu novo aparelho, certifique-se de ler o Guia de início rápido e o Guia de regulamentação e legislação para celulares Lenovo. Consulte os
Lenovo Vibe K5 Guia de usuário Noções básicas Antes de utilizar seu novo aparelho, certifique-se de ler o Guia de início rápido e o Guia de regulamentação e legislação para celulares Lenovo. Consulte os
Universidade Federal do Oeste da Bahia Pró-Reitoria de Tecnologia da Informação e Comunicação. Iracema Santos Veloso Reitora Pro Tempore
 Iracema Santos Veloso Reitora Pro Tempore Jacques Antonio de Miranda Vice-Reitor Pro Tempore David Dutkievicz Pró-Reitor de Tecnologia da Informação de Comunicação Fábio Ossamu Hasegawa Coordenador de
Iracema Santos Veloso Reitora Pro Tempore Jacques Antonio de Miranda Vice-Reitor Pro Tempore David Dutkievicz Pró-Reitor de Tecnologia da Informação de Comunicação Fábio Ossamu Hasegawa Coordenador de
Manual do Utilizador. Xperia J. ST26i/ST26a
 Manual do Utilizador Xperia J ST26i/ST26a Índice Xperia J Manual do Utilizador...6 Introdução...7 O que é o Android?...7 Descrição geral do telefone...7 Montagem...8 Ligar e desligar o telefone...10 Bloqueio
Manual do Utilizador Xperia J ST26i/ST26a Índice Xperia J Manual do Utilizador...6 Introdução...7 O que é o Android?...7 Descrição geral do telefone...7 Montagem...8 Ligar e desligar o telefone...10 Bloqueio
Dash Jr. Manual do Usuário
 Dash Jr. Manual do Usuário 1 Conteúdo Informações de Segurança...4 Aparência e Principais Funções...6 Introdução...8 Funções Relativas às Ligações...9 Contatos... 11 Mensagens... 12 Navegador de Internet...
Dash Jr. Manual do Usuário 1 Conteúdo Informações de Segurança...4 Aparência e Principais Funções...6 Introdução...8 Funções Relativas às Ligações...9 Contatos... 11 Mensagens... 12 Navegador de Internet...
InterVideo Home Theater Guia de início rápido Bem-vindo ao InterVideo Home Theater!
 InterVideo Home Theater Guia de início rápido Bem-vindo ao InterVideo Home Theater! O InterVideo Home Theater é uma solução de entretenimento digital completa para gravar e assistir TV e reproduzir imagens,
InterVideo Home Theater Guia de início rápido Bem-vindo ao InterVideo Home Theater! O InterVideo Home Theater é uma solução de entretenimento digital completa para gravar e assistir TV e reproduzir imagens,
Para ser usado com aplicativos ativados para scanner/leitor de Código QR
 Xerox QR Code App Guia de Utilização Rápida 702P03999 Para ser usado com aplicativos ativados para scanner/leitor de Código QR Use o QR (Quick Response) Code App com os seguintes aplicativos: Aplicativos
Xerox QR Code App Guia de Utilização Rápida 702P03999 Para ser usado com aplicativos ativados para scanner/leitor de Código QR Use o QR (Quick Response) Code App com os seguintes aplicativos: Aplicativos
ANTES DE COMEÇAR CARREGUE. Inicie a função BLUETOOTH. Iniciar Aqui > > > Fone de Ouvido H500 Bluetooth. 1 Selecione M (Menu) > Configurações >
 Iniciar Aqui > > > Fone de Ouvido H500 Bluetooth 4 Etapas Rápidas para Conexão ANTES DE COMEÇAR Antes de utilizar este produto, leia o folheto Informações Legais e de Segurança Importantes e siga as instruções.
Iniciar Aqui > > > Fone de Ouvido H500 Bluetooth 4 Etapas Rápidas para Conexão ANTES DE COMEÇAR Antes de utilizar este produto, leia o folheto Informações Legais e de Segurança Importantes e siga as instruções.
Líder mundial em monitores
 Líder mundial em monitores Desligue o computador antes de realizar o procedimento abaixo. 1. Conecte o cabo de alimentação no conector apropriado na parte traseira do monitor. 2. Conecte uma extremidade
Líder mundial em monitores Desligue o computador antes de realizar o procedimento abaixo. 1. Conecte o cabo de alimentação no conector apropriado na parte traseira do monitor. 2. Conecte uma extremidade
Xerox WorkCentre 5735/5740/5745/ 5755/5765/5775/5790 Como fazer uma cópia. Preparação. Digitalizar. Mais informações
 ." Xerox WorkCentre /0// Como fazer uma cópia. Coloque os documentos originais com a face para cima na bandeja. Pressione o botão Limpar tudo (C) para cancelar todas as seleções 88 ##. Pressione o botão
." Xerox WorkCentre /0// Como fazer uma cópia. Coloque os documentos originais com a face para cima na bandeja. Pressione o botão Limpar tudo (C) para cancelar todas as seleções 88 ##. Pressione o botão
Guia de impressão. Carregamento de bandejas. Guia de impressão. 1 Remova totalmente a bandeja.
 Página 1 de 10 Guia de impressão Esta seção explica como carregar bandejas para 250 e 550 folhas e o alimentador de várias funções. Ela também inclui informações sobre orientação do papel, definição do
Página 1 de 10 Guia de impressão Esta seção explica como carregar bandejas para 250 e 550 folhas e o alimentador de várias funções. Ela também inclui informações sobre orientação do papel, definição do
Jabra Link 850. Manual do Usuário.
 Jabra Link 850 Manual do Usuário www.jabra.com Índice 1. Visão geral do produto...3 1.1 Jabra LINK 850...3 1.2 Acessórios opcionais...4 2. CONECTANDO O Jabra LINK 850...5 2.1 Conectar na energia...5 2.2
Jabra Link 850 Manual do Usuário www.jabra.com Índice 1. Visão geral do produto...3 1.1 Jabra LINK 850...3 1.2 Acessórios opcionais...4 2. CONECTANDO O Jabra LINK 850...5 2.1 Conectar na energia...5 2.2
Manual do Usuário. Quiz Online
 Manual do Usuário Quiz Online Versão 1.0.1 Copyright 2013 BroadNeeds Rev. 2014-06-20 Página 1 de 17 1 - INTRODUÇÃO... 3 1.1 REQUISITOS... 3 2 - CRIANDO O QUIZ ATRAVÉS DA PLATAFORMA NUCLEOMEDIA... 4 2.1
Manual do Usuário Quiz Online Versão 1.0.1 Copyright 2013 BroadNeeds Rev. 2014-06-20 Página 1 de 17 1 - INTRODUÇÃO... 3 1.1 REQUISITOS... 3 2 - CRIANDO O QUIZ ATRAVÉS DA PLATAFORMA NUCLEOMEDIA... 4 2.1
Formatar parágrafos no Word 2007/2010
 Formatar parágrafos no Word 2007/2010 Na aba Início em parágrafo contém um grupo de atalhos da configuração dos parágrafos, mas se precisar de algo mais avançado, como escolher as configurações de forma
Formatar parágrafos no Word 2007/2010 Na aba Início em parágrafo contém um grupo de atalhos da configuração dos parágrafos, mas se precisar de algo mais avançado, como escolher as configurações de forma
MICROSOFT OFFICE EXCEL 2007
 MICROSOFT OFFICE EXCEL 2007 ÍNDICE CAPÍTULO 1 INICIANDO O EXCEL...7 CONHECENDO A TELA DO EXCEL...7 CAPÍTULO 2 PLANILHA...13 CÉLULAS...13 COMO SELECIONAR CÉLULAS...14 CAPÍTULO 3 INICIANDO A DIGITAÇÃO DE
MICROSOFT OFFICE EXCEL 2007 ÍNDICE CAPÍTULO 1 INICIANDO O EXCEL...7 CONHECENDO A TELA DO EXCEL...7 CAPÍTULO 2 PLANILHA...13 CÉLULAS...13 COMO SELECIONAR CÉLULAS...14 CAPÍTULO 3 INICIANDO A DIGITAÇÃO DE
Adicionar uma figura, como um botão Submeter, a um formulário
 PPaaggi innaa 1 Parte 2 Adicionar uma figura, como um botão Submeter, a um formulário Adicione uma figura a um formulário para usá-la no lugar de um botão Submeter. Após preencher o formulário, o visitante
PPaaggi innaa 1 Parte 2 Adicionar uma figura, como um botão Submeter, a um formulário Adicione uma figura a um formulário para usá-la no lugar de um botão Submeter. Após preencher o formulário, o visitante
FUNDAMENTOS DE WINDOWS INFORMÁTICA / IFRN/PRONATEC 1. O Windows
 Disciplina de Informática Fundamentos de Windows FUNDAMENTOS DE WINDOWS INFORMÁTICA / IFRN/PRONATEC 1 O Windows Mais do que um simples pano de fundo, a Área de Trabalho (desktop, em inglês) é um elemento
Disciplina de Informática Fundamentos de Windows FUNDAMENTOS DE WINDOWS INFORMÁTICA / IFRN/PRONATEC 1 O Windows Mais do que um simples pano de fundo, a Área de Trabalho (desktop, em inglês) é um elemento
1ª OFICINA CO-LABORATIVA DO SISTEMA CICLOVIÁRIO
 de Mobilidade 1ª OFICINA CO-LABORATIVA DO SISTEMA CICLOVIÁRIO TUTORIAL APLICATIVOS MAIO. 2015 ORIENTAÇÕES GERAIS Prezado ciclista, Os aplicativos apresentados a seguir são sugestões daqueles mais usados
de Mobilidade 1ª OFICINA CO-LABORATIVA DO SISTEMA CICLOVIÁRIO TUTORIAL APLICATIVOS MAIO. 2015 ORIENTAÇÕES GERAIS Prezado ciclista, Os aplicativos apresentados a seguir são sugestões daqueles mais usados
Gestão inteligente de despesas. Manual de Utilização - Aplicativo
 Gestão inteligente de despesas Manual de Utilização - Aplicativo Revisão 2-05/02/2016 Lançamento de Km 1 ACESSE O APP Insira seu email corporativo e senha. O APP salvará suas credenciais para mantê-lo
Gestão inteligente de despesas Manual de Utilização - Aplicativo Revisão 2-05/02/2016 Lançamento de Km 1 ACESSE O APP Insira seu email corporativo e senha. O APP salvará suas credenciais para mantê-lo
Portal de Carapicuíba Painel Administrativo
 Portal de Carapicuíba Painel Administrativo Guia de Uso ÍNDICE 1. Introdução 2. Acesso ao Painel Administrativo 3. Usuários 4. Notícias 5. Seções 6. Álbum de Fotos 7. Vídeos 8. Banners 9. Atos Oficiais
Portal de Carapicuíba Painel Administrativo Guia de Uso ÍNDICE 1. Introdução 2. Acesso ao Painel Administrativo 3. Usuários 4. Notícias 5. Seções 6. Álbum de Fotos 7. Vídeos 8. Banners 9. Atos Oficiais
