HP Photosmart R827 Câmera digital. Guia do Usuário
|
|
|
- Sônia das Neves Chagas
- 5 Há anos
- Visualizações:
Transcrição
1 HP Photosmart R827 Câmera digital Guia do Usuário
2 Informações legais e avisos Copyright 2006 Hewlett-Packard Development Company, L.P. As informações aqui contidas estão sujeitas a alterações sem aviso prévio. As únicas garantias para produtos e serviços da HP são as estabelecidas nas declarações de garantia expressa que acompanham tais produtos e serviços. Nenhuma informação aqui contida pode ser considerada como uma garantia adicional. A HP se isenta de responsabilidade por erros técnicos ou editorais ou omissões aqui contidas. Windows é uma marca registrada da Microsoft Corporation nos Estados Unidos. O logotipo SD é uma marca comercial de seu proprietário.
3 Conteúdo 1 Primeiros passos...5 Partes superior e traseira da câmera...5 Partes frontal, lateral e inferior da câmera...6 Suporte da estação de acoplamento...6 Antes de tirar fotos...6 Instale a bateria...7 Carregue a bateria...7 Ligue a câmera...7 Escolha o idioma...7 Defina a região...8 Defina a data e a hora...8 Instale e formate um cartão de memória opcional...8 Instale o software...9 Usar a câmera Tirar fotos e gravar clipes de vídeo...11 Tirar fotos...11 Gravar clipes de vídeo...12 Revisão instantânea...12 Foco automático e exposição...12 Focalizar objeto/pessoa...12 Otimizar o foco...13 Usar a Trava de foco...14 Otimizar a exposição...14 Outras recomendações...14 Usar as configurações de alcance do foco...15 Usar o zoom...15 Zoom óptico...15 Zoom digital...15 Configurar o flash...16 Olhos vermelhos...16 Usar os modos de fotografia...17 Usar o modo Panorama...18 Usar o Menu Capturar...18 Usar configurações do Timer interno...22 Usar a configuração Disparo...23 Compensação da exposição...23 Iluminação adaptativa...23 Balanço de branco...24 Velocidade ISO Visualizar imagens e clipes de vídeo...25 Usar Reproduzir...25 Excluir imagens...26 Salvar quadros de clipes de vídeo...26 Câmera digital HP Photosmart R827 3
4 Exibir miniaturas...26 Ampliar imagens...27 Usar o Menu Reproduzir...27 Exibir informações sobre a imagem...28 Exibir apresentação de slides...28 Montar panoramas...29 Gravar áudio Usar o menu Galeria de projetos...30 Aplicar efeitos artísticos...30 Modificar cores...31 Adicionar bordas...31 Corrigir olhos vermelhos...32 Cortar imagens Transferir e imprimir imagens...34 Transferir imagens com o software HP Photosmart...34 Transferir imagens sem o software HP Photosmart...34 Conectar ao computador...35 Usar um leitor de cartões de memória...35 Imprimir imagens diretamente da câmera...36 Imprimir panoramas diretamente da câmera Usar o HP Photosmart Express...38 Usar o menu Photosmart Express...38 Marcar imagens como Favoritos...39 Marcar imagens para impressão...39 Comprar impressões online...40 Compartilhar imagens...40 Configurar destinos online na câmera...41 Enviar imagens para destinos online Usar o Menu Configurar Solução de problemas...45 Restaurar a câmera...45 Problemas e soluções Suporte ao produto...50 Sites úteis...50 Obter assistência...50 A Gerenciar baterias...52 Principais pontos sobre baterias...52 Prolongar a vida da bateria...52 Precauções de segurança quanto ao uso das baterias...52 Indicadores de alimentação...53 Número de fotos por tipo de bateria...53 Recarregar a bateria de lítio...54 Precauções de segurança para recarregar baterias...54 B Especificações...56 Capacidade da memória...58 Qualidade de imagem...58 Qualidade de vídeo...58 Índice
5 1 Primeiros passos Use esta seção para familiarizar-se com os controles da câmera digital, configurá-la para o uso e começar a tirar fotos. Partes superior e traseira da câmera Alto-falante 2 Botão Flash Consulte Configurar o flash na página Botão Foco Consulte Usar as configurações de alcance do foco na página Botão Photosmart Express Consulte Usar o HP Photosmart Express na página Botão Exibição ao vivo/reproduzir Alterna entre os estados Exibição ao vivo e Reproduzir (consulte Tirar fotos e gravar clipes de vídeo na página 11 e Visualizar imagens e clipes de vídeo na página 25). 6 Botão Obturador. 7 Botão Vídeo. 8 Luz de alimentação. 9 Ícone. 10 Controle do zoom Acessa as funções Zoom (consulte Usar o zoom na página 15), Miniaturas (consulte Exibir miniaturas na página 26) e Ampliar (consulte Ampliar imagens na página 27). 11 Botão Mode (Modo) Pressione para acessar o menu Modo de fotografia enquanto estiver em Exibição ao vivo (consulte Usar os modos de fotografia na página 17). 12 e Rolam por menus e imagens. Câmera digital HP Photosmart R827 5
6 Capítulo 1 (continuação) 13 Botão Exibe menus da câmera, seleciona opções e confirma ações. 14 Luz de carregamento da bateria. 15 Botão Excluir Acessa a função Excluir, estando em Reproduzir. 16 Visor de imagens. Partes frontal, lateral e inferior da câmera Microfone. 2 Flash. 3 Timer interno/luz auxiliar de foco - consulte Usar configurações do Timer interno na página Lente. 5 Encaixe para tripé 6 Conector da estação de acoplamento 7 Porta da bateria/cartão de memória 8 Conector USB 9 Conector do adaptador de alimentação Suporte da estação de acoplamento A estação de acoplamento (adquirida separadamente) vem com vários suportes transparentes. Ao instalar a estação de acoplamento opcional para uso com esta câmera, use o suporte com a etiqueta redonda azul. Consulte o Guia do Usuário da estação de acoplamento para obter instruções. Antes de tirar fotos Complete os procedimentos a seguir antes de tirar fotos ou gravar clipes de vídeo. 6
7 Instale a bateria 1. Abra a porta da bateria/cartão de memória, deslizando a trava conforme indicado na porta. 2. Insira a bateria no slot maior, empurrando-a até que se encaixe. 3. Feche a porta da bateria/cartão de memória. Nota Desligue a câmera antes de remover a bateria. Carregue completamente a bateria antes de utilizála pela primeira vez (consulte Carregue a bateria na página 7). Carregue a bateria É possível carregar a bateria na câmeria utilizando um adaptador de alimentação AC opcional ou a baia extra para bateria de uma estação de acoplamento HP Photosmart Premium opcional. 1. Conecte o adaptador de alimentação AC à câmera e, em seguida, ligue-o a uma tomada elétrica. Ao usar a estação de acoplamento opcional, ligue-a à tomada e, depois, encaixe a câmera. 2. A luz de carregamento da bateria piscando na câmera indica que a bateria está sendo carregada (se você estiver carregando-a em uma estação de acoplamento opcional HP Photosmart Premium, a luz de carregamento da bateria da estação piscará). A bateria estará totalmente caregada quando a luz de carregamento da bateria parar de piscar e ficar constantemente acesa (consulte Recarregar a bateria de lítio na página 54 para obter informações sobre os tempos de carga). Nota Você também pode carregar a bateria utilizando um recarregador rápido opcional HP Photosmart. Ligue a câmera Para ligar a câmera, pressione o botão (liga/desliga). Escolha o idioma Use para escolher o idioma desejado e, a seguir, pressione. Para alterar o idioma posteriormente, use o menu Configurar (consulte Usar o Menu Configurar na página 43). Câmera digital HP Photosmart R827 7
8 Capítulo 1 Defina a região Juntamente com a configuração Idioma, a configuração Região determina o formato padrão de data e o formato de sinal de vídeo para exibir imagens da câmera em uma televisão quando conectada por meio de uma estação de acoplamento opcional HP Photosmart Premium ou por meio da base de uma estação de acoplamento sem fio (consulte Usar o Menu Configurar na página 43). Use para escolher a região desejada; a seguir, pressione. Defina a data e a hora A configuração correta da data e da hora irá ajudá-lo a localizar as imagens depois que elas forem transferidas para o computador, e irá assegurar que as imagens sejam marcadas de maneira precisa se você usar o recurso de gravação de data e hora. Consulte Gravar data e hora em Usar o Menu Capturar na página Use para ajustar o valor realçado. 2. Use para ir para outras seleções e repita a Etapa 1 até que a data e a hora estejam configuradas corretamente. 3. Pressione quando as configurações de data, hora e formato estiverem corretas e pressione novamente para confirmar. Para alterar a data e a hora mais tarde, use o Menu Configurar (consulte Usar o Menu Configurar na página 43). Instale e formate um cartão de memória opcional Essa câmera é compatível com cartões de memória padrão e de alta velocidade Secure Digital (SD) de 8 MB até 2 GB. 1. Desligue a câmera e abra a porta da bateria/cartão de memória. 2. Insira o cartão de memória opcional no slot menor, como demonstrado. Verifique se o cartão de memória está encaixado. 3. Feche a porta da bateria/cartão de memória e ligue a câmera. Sempre formate os cartões de memória novos antes do primeiro uso. A formatação exclui todas as imagens do cartão de memória, portanto certifique-se de que as imagens existentes sejam transferidas antes da formatação (consulte Transferir e imprimir imagens 8
9 na página 34). 1. Com a câmera ligada, pressione até que seja exibido no canto superior do Visor de imagens. Isso indica que você está em Reproduzir. 2. Pressione. 3. Use para selecionar Formatar cartão e pressione. 4. Use para selecionar Sim e pressione para formatar o cartão. Nota Uma vez instalado um cartão de memória, todas as novas imagens e clipes de vídeo serão armazenados no cartão e não na memória interna. Para usar a memória interna e ver as imagens nela armazenadas, remova o cartão de memória. Para transferir imagens da memória interna para um cartão de memória opcional, consulte Mover imagens para o cartão em Usar o Menu Reproduzir na página 27. Para informações sobre cartões de memória suportados, consulte Armazenamento em Especificações na página 56. Instale o software O software HP Photosmart oferece recursos para transferir imagens e clipes de vídeo para o computador, assim como recursos para modificar imagens armazenadas (corrigir olhos vermelhos, girar, cortar, redimensionar, ajustar qualidade da imagem, entre outros). Consulte Sobre o software HP Photosmart na página 9. Nota Se você tiver problemas para instalar ou usar o software HP Photosmart, consulte o site de Suporte ao Cliente HP para obter mais informações. Windows Se o seu computador com Windows: tiver pelo menos 128MB de RAM, Windows XP ou x64, e Internet Explorer 5.5 Service Pack 2 ou posterior (recomenda-se o Internet Explorer 6), você poderá optar entre a instalação do HP Photosmart Premier e do HP Photosmart Essential. tiver pelo menos 128MB de RAM, Windows 2000, e Internet Explorer 5.5 Service Pack 2 ou posterior (recomenda-se o Internet Explorer 6), o HP Photosmart Essential será instalado. 1. Feche todos os programas e desabilite, temporariamente, qualquer software antivírus. 2. Insira o HP Photosmart Software CD na unidade de CD e siga as instruções da tela. Se a tela de instalação não for exibida, clique em Iniciar, a seguir, em Executar, digite D:\Setup.exe, em que D é a letra da unidade de CD, e clique em OK. 3. Quando a instalação do software for concluída, reabilite o software antivírus. Macintosh Para poder instalar o software HP Photosmart Mac, o Macintosh tem que atender os requisitos de sistema, conforme descrito na embalagem da câmera. 1. Insira o HP Photosmart Software CD na unidade de CD. 2. Na área de trabalho do computador, clique duas vezes no ícone do CD. 3. Clique duas vezes no ícone do instalador e siga as instruções da tela. Câmera digital HP Photosmart R827 9
10 Capítulo 1 Sobre o software HP Photosmart O CD que acompanha a câmera contém as seguintes versões do software HP Photosmart: Software HP Photosmart Premier (para sistemas Windows XP e x64 com, no mínimo, 128 MB de RAM). Essa versão do software inclui alguns recursos extras que permitem: Processar imagens marcadas como Favoritos para impressão, envio e encomendas de impressões online. Consulte Marcar imagens como Favoritos na página 39. Parar um vídeo e imprimir um quadro a partir dele. Software HP Photosmart Essential (para sistemas Windows 2000, Windows XP e x64 com, no mínimo, 128 MB de RAM). Esta versão não possui os recursos extras especificados no software HP Photosmart Premier. Software HP Photosmart Mac (para sistemas Macintosh). Para aprender mais sobre os recursos do software e como utilizá-los, consulte o recurso Ajuda no software HP Photosmart. Usar a câmera Agora que a instalação está concluída, é possível tirar e rever fotos e clipes de vídeo. Para informações sobre como tirar fotos e capturar clipes de vídeo Para informações sobre como visualizar fotos e clipes de vídeo na câmera Para informações sobre como aprimorar as imagens Para informações sobre como transferir imagens da câmera para um computador Para informações sobre como imprimir imagens Consulte Tirar fotos na página 11 e Gravar clipes de vídeo na página 12 Consulte Visualizar imagens e clipes de vídeo na página 25. Consulte Usar o menu Galeria de projetos na página 30. Consulte Transferir imagens com o software HP Photosmart na página 34. Consulte Imprimir imagens diretamente da câmera na página 36. Dica Para alternar entre Exibição ao vivo e Reproduzir, pressione. 10
11 2 Tirar fotos e gravar clipes de vídeo A Exibição ao vivo permite enquadrar fotos e clipes de vídeo no Visor de imagens. Para ativar a Exibição ao vivo, pressione até que seja exibido no canto superior direito do Visor de imagens. O visor da Exibição ao vivo tem a seguinte aparência: 1 Indicador do Modo Fotografia. 2 Indicador do cartão de memória. 3 Indicador do nível da bateria (consulte Indicadores de alimentação na página 53) Contagem de fotos restantes. 5 Colchetes do foco (consulte Foco automático e exposição na página 12). Tirar fotos É possível tirar fotos praticamente a qualquer momento em que a câmera estiver ligada, independente do que estiver exibido no Visor de imagens. 1. Pressione até que seja exibido no canto superior direito do Visor de imagens. Isso indica que a câmera está na Exibição ao vivo. 2. Enquadre o objeto/pessoa para sua foto. 3. Pressione o botão Obturador até a metade para medir e travar o foco e a exposição. Os colchetes do foco no Visor de imagens ficarão verdes quando o foco estiver travado (consulte Foco automático e exposição na página 12). 4. Pressione o botão Obturador até o fim para tirar a foto. 5. Para adicionar um clipe de áudio de até 60 segundos, continue apertando o botão Obturador para baixo, soltando-o quando tiver concluído. Câmera digital HP Photosmart R827 11
12 Capítulo 2 Gravar clipes de vídeo 1. Pressione até que seja exibido no canto superior direito do Visor de imagens. Isso indica que a câmera está na Exibição ao vivo. 2. Enquadre o objeto/pessoa. 3. Pressione e solte o botão Vídeo. 4. Para interromper a gravação do vídeo, pressione e solte o botão Vídeo novamente. Revisão instantânea Após tirar uma foto ou gravar um clipe de vídeo, a câmera exibirá o resultado na Revisão instantânea. Se você desejar excluir a foto ou clipe de vídeo, pressione, selecione Esta imagem no submenu Excluir e, a seguir, pressione. Se for exibido no canto inferior esquerdo, pressione para exibir a Análise da imagem (consulte Análise da imagem em Usar o Menu Reproduzir na página 27) para dicas sobre como melhorar as imagens tiradas em condições similares. Também é possível usar essas dicas para tirar a foto novamente e melhorar a imagem. Foco automático e exposição Ao se pressionar o botão Obturador até a metade, a câmera mede e trava o foco e a exposição automaticamente. Ao se usar o foco automático: Indicador Colchetes de foco verdes Colchetes de foco vermelhos (ícone de mão tremendo) Descrição Foco encontrado. Foco não encontrado (consulte Otimizar o foco na página 13). Exposição longa necessária (consulte Otimizar a exposição na página 14). Focalizar objeto/pessoa Quando definida para sua configuração padrão de área de foco, Multi, (consulte Área de foco automático em Usar o Menu Capturar na página 18), a câmera utiliza cinco regiões de foco para determinar o foco. 12
13 Otimizar o foco Ao se pressionar o botão Obturador até a metade, a câmera foca a partir da distância mais próxima e, depois, examina outras regiões de foco, exibindo as que estiverem focadas como colchetes verdes. A imagem ilustra o foco nas regiões um, dois e cinco. Se a câmera continuar focalizando o objeto/pessoa errado, configure a Área de foco automático para Ponto (consulte Área de foco automático em Usar o Menu Capturar na página 18) e, a seguir, use a Trava de foco (consulte Usar a Trava de foco na página 14). Quando a câmera não consegue fazer o foco automático, os colchetes do foco ficam vermelhos. Isso indica que a foto pode estar fora de foco porque o objeto/pessoa está fora do alcance do foco ou porque a cena tem baixo contraste. Para o alcance de Foco normal Se a câmera estiver configurada para Foco normal (consulte Usar as configurações de alcance do foco na página 15) e não puder focalizar, ainda assim tirará a foto. Experimente soltar o botão Obturador, enquadrar novamente e pressionar o botão Obturador até a metade outra vez. Se os colchetes de foco ainda estiverem vermelhos: Se a cena tiver pouco contraste, use a Trava de foco (consulte Usar a Trava de foco na página 14) e aponte para o objeto que tiver mais cores ou contornos nítidos. Se o objeto/pessoa estiver muito próximo (menos de 50 cm ou 20 pol.), afaste-se do objeto/pessoa ou use o alcance de foco Macro ou Macro automático (consulte Usar as configurações de alcance do foco na página 15). Para o alcance de foco Macro Se a câmera estiver configurada para Macro e não puder focalizar, a câmera não tirará a foto. Experimente uma das seguintes opções: Coloque a câmera dentro do alcance Macro ou configure-a para Macro automático ou Foco normal (consulte Usar as configurações de alcance do foco na página 15). Em cenas de baixo contraste, use a Trava de foco (consulte Usar a Trava de foco na página 14). Câmera digital HP Photosmart R827 13
14 Capítulo 2 Usar a Trava de foco Use a Trava de foco para focalizar um objeto/pessoa que não esteja no centro da foto, para capturar mais rapidamente fotos de ação, focalizando previamente onde a ação acontecerá ou para focalizar em situações com pouca luz ou de baixo contraste. 1. Enquadre o objeto/pessoa da foto dentro dos colchetes do foco. Em situações de pouca luz ou baixo contraste, enquadre um objeto mais brilhante ou de maior contraste. 2. Pressione o botão Obturador até a metade. 3. Mantenha o botão Obturador pressionado até a metade e enquadre novamente. 4. Pressione o botão Obturador até o fim para tirar a foto. Otimizar a exposição Ao se pressionar o botão Obturador até a metade, a câmera também mede o nível de luz para definir a exposição correta. Se a câmera determinar que a cena precisa de uma exposição muito longa, um ícone de uma mão tremendo ( ) será exibido. A câmera tirará a foto, mas a imagem pode sair desfocada, uma vez que é difícil segurar a câmera na mesma posição pelo período de tempo necessário. Experimente uma das seguintes opções: Defina o flash como Flash automático ou Flash lig. (consulte Configurar o flash na página 16). Coloque a câmera em um tripé ou em uma superfície estável. Se o assunto/objeto estiver fora do alcance do flash ou se você não tiver um tripé, configure o modo de fotografia como Foto nítida (consulte Foto nítida em Usar os modos de fotografia na página 17). Acenda mais luzes. Outras recomendações Se parecer que uma imagem não está no foco ou exposição corretos, quando examinada no modo Reproduzir, use a Análise da imagem (consulte Análise da imagem em Usar o Menu Reproduzir na página 27) para ajudá-lo a determinar como corrigir o problema em fotos similares, no futuro. Se for possível tirar uma foto novamente, siga as sugestões da Análise da imagem para melhorar a imagem capturada. Como o foco e a exposição são fundamentais para boas imagens, estes outros tópicos podem ser considerados úteis: Tópicos sobre imagens desfocadas, escuras, claras ou granuladas em Solução de problemas na página 45 Usar as configurações de alcance do foco na página 15 14
15 Área de foco automático e Medição EA em Usar o Menu Capturar na página 18 Compensação da exposição na página 23 Usar as configurações de alcance do foco Para selecionar uma configuração de alcance de foco, pressione, use para realçar o alcance de foco desejado e, a seguir, pressione. Foco normal (padrão) - Use para tirar fotos de objetos/pessoas a mais de 50 cm (20 pol.) de distância. Macro - Use para tirar fotos em close de objetos/pessoas entre 10 cm e 1 m (4,7 a 39,4 pol.) de distância. Macro automático - Use quando não houver certeza se o objeto/pessoa está no alcance de foco Macro ou Normal. Infinito - Use para tirar fotos de objetos e paisagens distantes. A configuração de alcance de foco permanece até ser alterada novamente ou até quando a câmera for desligada. Usar o zoom A câmera tem zoom óptico e digital. O zoom óptico ajusta fisicamente as lentes para que o objeto/pessoa de sua foto pareça mais próximo. Assim que a lente tiver se estendido completamente usando o zoom óptico, a câmera passará a utilizar o zoom digital. O zoom digital não utiliza componentes móveis da lente. Dica Quanto mais zoom for aplicado ao objeto da foto, maior a chance de pequenos movimentos da câmera serem ampliados (é o chamado "tremor da câmera"). Se for exibido quando se pressionar o botão Obturador até a metade, a foto poderá ficar desfocada. Certifique-se de que a câmera esteja firme ou acrescente mais luz à cena. Tente segurar a câmera mais próxima do seu corpo, apoiada em um objeto estável ou coloque-a em um tripé ou superfície estável. Zoom óptico O zoom óptico move a lente entre grande-angular (1x) e teleobjetiva (3x). Em Exibição ao vivo, use os botões no controle do zoom para controlar o zoom. Pressione para aumentar o zoom e para diminuir o zoom. Zoom digital No zoom digital, o Visor de imagens mostra uma moldura amarela ao redor da cena e a configuração de qualidade de imagem (valor MP). À medida que o zoom aumenta, a Câmera digital HP Photosmart R827 15
16 Capítulo 2 moldura amarela diminui indicando a área da cena que a câmera irá capturar, e o valor MP diminui para indicar a resolução na qual a cena será capturada. Quando for capturar imagens usando o zoom digital, certifique-se de que o valor MP exibido no Visor de imagens seja o apropriado para o tamanho no qual deseja imprimir a imagem capturada. Para valores MP e seus respectivos tamanhos de impressão, consulte Qualidade de imagem em Usar o Menu Capturar na página Em Exibição ao vivo, pressione no controle do zoom para aumentar o zoom óptico ao nível máximo; a seguir, solte o controle. 2. Pressione e segure até que a imagem a ser capturada preencha o quadro amarelo. Se o zoom for ampliado demais, pressione. 3. Para voltar ao zoom óptico, pressione até que o zoom digital seja interrompido. Solte e pressione-o novamente. Nota O zoom digital não funciona no modo Panorama ou durante a gravação de clipes de vídeo. Configurar o flash Para selecionar uma configuração de flash, pressione, use de flash desejado e, a seguir, pressione. para realçar o modo Olhos vermelhos Flash automático (padrão) - A câmera usa o flash, se necessário. Se você desejar que a câmera corrija olhos vermelhos, ative a opção Corrigir olhos vermelhos (consulte Corrigir olhos vermelhos em Usar o Menu Capturar na página 18). Para informações sobre olhos vermelhos, consulte Olhos vermelhos na página 16. Flash lig. - A câmera sempre usará o flash. Se a luz estiver por trás do objeto, use essa configuração para aumentá-la à frente do objeto. Se você desejar que a câmera corrija olhos vermelhos, ative a opção Corrigir olhos vermelhos (consulte Corrigir olhos vermelhos em Usar o Menu Capturar na página 18). Flash desl. - A câmera não usará o flash. Use essa configuração para capturar objetos com pouca luz que estejam além do alcance do flash ou para capturar cenas com a luz existente. A configuração Flash permanece até ser alterada novamente ou até que a câmera seja desligada. Nota O flash não funciona nos modos de fotografia Documento, Paisagem, Cena noturna, Panorama, Pôr-do-sol ou Teatro, com a configuração Disparo ou durante a gravação de clipes de vídeo. No modo de fotografia Retrato noturno, o flash está definido como Flash lig.. O fenômeno de olho vermelho é causado pelo reflexo da luz do flash nos olhos, o que pode fazer com que os olhos humanos apareçam em vermelho na imagem capturada. Se você ligar Corrigir olhos vermelhos (consulte Corrigir olhos vermelhos em Usar o Menu Capturar na página 18), a câmera examinará a imagem após tirar a foto. Se a câmera detectar olhos vermelhos, ela processará a imagem a fim de removê-los. 16
17 Essa etapa de análise e processamento leva um tempo adicional. Se o tempo adicional parecer muito longo, é possível desligar Corrigir olhos vermelhos e remover os olhos vermelhos depois que tiver capturado a imagem, usando Corrigir olhos vermelhos (consulte Corrigir olhos vermelhos em Usar o menu Galeria de projetos na página 30) ou o software HP Photosmart que acompanha a câmera. Usar os modos de fotografia Os modos de fotografia são configurações predefinidas para situações comuns. Eles são otimizados para tipos específicos de cenas ou situações. Para selecionar um modo de fotografia, pressione enquanto estiver na Exibição ao vivo, use para realçar um modo de fotografia e, a seguir, pressione. Modo automático (padrão) - Para tirar boas fotos rapidamente, quando não houver tempo para selecionar um modo de fotografia especial. Paisagem - Para cenas com perspectiva profunda, tais como cenas de montanhas. Retrato - Para fotos nas quais uma ou mais pessoas sejam o objeto principal. Foto nítida Para reduzir o desfoque da foto quando o objeto/pessoa estiver em movimento ou você não conseguir segurar a câmera o tempo suficiente, sem mexer, em iluminação de moderada a fraca (consulte Otimizar a exposição na página 14). ou Panorama - Para grandes paisagens ou fotos de grupos, situações nas quais seja preciso tirar uma foto ampla que uma única imagem não pode capturar (consulte Usar o modo Panorama na página 18). Teatro - Para capturar imagens em programações escolares, concertos ou eventos esportivos internos sem o uso do flash. Ação - Para capturar eventos esportivos, carros em movimento ou qualquer cena na qual se deseje parar a ação. Retrato noturno - Para capturar imagens de pessoas à noite. Esse modo utiliza flash e exposição longa. Em decorrência disso, é necessário colocar a câmera em um tripé ou em uma superfície estável. Cena noturna - Para capturar cenas noturnas. Esse modo utiliza uma exposição longa sem flash. Em decorrência disso, é necessário colocar a câmera em um tripé ou em uma superfície estável. Praia - Para capturar cenas na praia. Neve - Para capturar cenas na neve. Câmera digital HP Photosmart R827 17
18 Capítulo 2 (continuação) Pôr-do-sol - Para capturar cenas externas ao pôr-do-sol. Documento - Para tirar fotos de objetos planos, textuais ou gráficos. Nota Os modos de fotografia não funcionam durante a gravação de clipes de vídeo. O modo de fotografia permanece até ser alterado novamente ou até que a câmera seja desligada. Usar o modo Panorama O modo Panorama permite tirar uma seqüência de 2 a 5 fotos que podem ser montadas para capturar uma cena ampla demais para caber em uma única foto. Para montar uma seqüência panorâmica, use Montar panorama na câmera (consulte Montar panoramas na página 29). Se estiver instalado o software HP Photosmart (consulte Instale o software na página 9), também será possível montar panoramas automaticamente, ao transferi-los para o computador. 1. Em Exibição ao vivo, pressione, use para selecionar Panorama (esquerda para a direita) ou Panorama (direita para a esquerda) e pressione. 2. Pressione o botão Obturador para tirar a primeira foto da seqüência panorâmica. 3. Posicione a câmera para tirar a segunda foto. Use a sobreposição transparente da primeira imagem que aparece em um terço da tela Exibição ao vivo para alinhar a segunda foto à primeira. 4. Pressione o botão Obturador para tirar a segunda foto. 5. Continue adicionando mais fotos ao panorama ou pressione para terminar a seqüência panorâmica. Durante a Revisão instantânea (consulte Revisão instantânea na página 12), cada imagem da seqüência panorâmica será exibida. Quando a última imagem for exibida, será possível montar a seqüência, pressionando e quando o panorama montado for exibido. Também é possível excluir toda a seqüência panorâmica, pressionando-se, selecionando-se Toda a seqüência panorâmica e, por fim, pressionando-se. Nota Para adicionar áudio a imagens tiradas no modo Panorama, consulte Gravar áudio na página 29. Usar o Menu Capturar O Menu Capturar permite ajustar as configurações da câmera que afetam as características das imagens e clipes de vídeo capturados. 1. Em Exibição ao vivo, pressione para exibir o Menu Capturar. 2. Use para realçar uma opção do menu e pressione para exibir o submenu da opção do menu. 18
19 3. Use para realçar uma configuração e pressione. 4. Pressione para sair do Menu Capturar. Para informações na própria câmera sobre uma opção, use no submenu da opção e pressione. para realçar Ajuda... Modos de fotografia - Para selecionar um modo de fotografia. Para informações sobre modos de fotografia e outra forma de selecioná-los, consulte Usar os modos de fotografia na página 17. Timer interno Para capturar imagens ou gravar um vídeo após um intervalo especificado por você (consulte Usar configurações do Timer interno na página 22). Desligado (padrão) - Desabilita o Timer interno. Lig. - Para tirar uma foto ou gravar um clipe de vídeo. 2 fotos Para tirar duas fotos ou gravar um clipe de vídeo após um intervalo de tempo. Para Lig. e 2 fotos, você pode especificar um intervalo de 2, 5, 10, 20 ou 30 segundos. Corrigir olhos vermelhos - Para corrigir automaticamente olhos vermelhos quando o flash estiver definido como Automático ou Flash lig. e a câmera detectar olhos vermelhos. Para informações sobre olhos vermelhos, consulte Olhos vermelhos na página 16. Ligado, Desligado (padrão) Compensação da exposição - Substitui a configuração de exposição automática da câmera. Para mais informações, consulte Compensação da exposição na página 23. Para tornar as imagens a capturar mais brilhantes, pressione para aumentar o valor. Para tornar as imagens a capturar mais escuras, pressione para diminuir o valor. Iluminação adaptativa - Equilibra a relação entre áreas claras e escuras. Para mais informações, consulte Iluminação adaptativa na página 23. Desativado (padrão) - Processa a imagem normalmente. Fraca - Ilumina suavemente as regiões escuras. Forte - Ilumina muito as regiões escuras. Intervalo - Cria um conjunto de três imagens, cada uma definida com um valor diferente. Desativado (padrão) - Processa a imagem normalmente. Iluminação adaptativa - Imagens criadas com Iluminação adaptativa configurada para Desligada, Fraca e Forte. Exposição - Imagens criadas com o valor definido para Compensação da exposição e sub e superexpostas pelo valor selecionado, usando-se. Cor - Imagens criadas nas versões colorida, preto-e-branco e sépia. Câmera digital HP Photosmart R827 19
20 Capítulo 2 (continuação) Durante a Revisão instantânea (consulte Revisão instantânea na página 12), é possível excluir toda a seqüência do intervalo. Para excluir imagens individuais, consulte Excluir imagens na página 26. Qualidade de imagem - Define a resolução e a compactação para as imagens. Quanto maior o número, maior a resolução. Quanto menos estrelas houver, maior a compactação (consulte Qualidade de imagem na página 58). 7MP Para aumentar ou imprimir imagens maiores que 28 x 36 cm (11 x 14 pol.). Normal (7MP ) (padrão) Para imprimir imagens de até 28 x 36 cm (11 por 14 pol.). 5MP Para imprimir imagens de até 20 x 25 cm (8 por 10 pol.). 3MP Para imprimir imagens de até 13 x 18 cm (5 por 7 pol.). VGA - Para enviar imagens por ou carregá-las na Internet. Personalizada... Para especificar uma combinação personalizada de resolução (7MP, 5MP, 3MP, VGA) e de compactação ( a ). Use para alternar entre Resolução e Compactação e para determinar uma configuração. Qualidade de vídeo - Define a resolução e a compactação para clipes de vídeo. Quanto menos estrelas, maior a compactação. Normal (VGA ) - Para clipes de vídeo de ação externa ou para impressão individual de quadros de vídeo de até 10,2 por 15,2 cm (4 por 6 pol.). VGA - Para clipes de vídeo internos ou impressão de quadros individuais de até 7,6 por 12,7 cm (3 por 5 pol.). QVGA - Para capturar clipes de vídeo mais longos ou enviar clipes menores por . Disparo - Ideal para tirar duas ou mais fotos sucessivas de maneira rápida (consulte Usar a configuração Disparo na página 23). Ligado, Desligado (padrão) Balanço de branco - Equilibra as cores com base nas condições de luminosidade. Para mais informações, consulte Balanço de branco na página 24. Automático (padrão) - Corrige a iluminação da cena. Para tirar fotos em geral. Sol - Para cenas externas em dias ensolarados ou nublados. Sombra - Para cenas externas com sombra ou ao anoitecer. Tungstênio - Para cenas internas com iluminação incandescente ou halógena. Fluorescente - Para cenas internas com iluminação fluorescente. Manual - Para definir um Balanço de branco personalizado com base no objeto/pessoa a ser fotografado. Para configurar o Balanço de branco, selecione Manual e siga as instruções da tela. 20
21 (continuação) Área de foco automático - Seleciona entre uma região de foco ampla, multi e uma região de ponto. Para mais informações, consulte Focalizar objeto/ pessoa na página 12. Multi (padrão) - Use esta configuração para tirar fotos comuns ou para focalizar um objeto/pessoa que não esteja no centro da cena. A câmera procura o foco em cada uma das cinco zonas. Ponto - Use esta configuração quando a câmera continuar a focalizar no objeto/pessoa errado. A câmera usa uma área pequena no centro da cena para focalizar. Medição EA - Define qual região de uma cena a câmera usará para calcular a exposição. Média - Útil quando se desejar que toda a cena seja utilizada para o cálculo da exposição. Centro (padrão) - Útil quando a pessoa/objeto da foto estiver no centro da cena. A exposição baseia-se mais no objeto e não no que está em volta. Ponto - Útil em cenas com iluminação traseira ou quando o objeto for muito claro ou muito escuro em comparação com o restante do ambiente. Para obter melhores resultados, use a Trava de foco (consulte Usar a Trava de foco na página 14) com Ponto. Velocidade ISO - Ajusta a sensibilidade da câmera à luz. Para mais informações, consulte Velocidade ISO na página 24. Automático (padrão) - A câmera seleciona a melhor velocidade ISO para a cena. ISO Para melhor qualidade. ISO Para ambientes com pouca luminosidade. ISO Para ambientes com pouca luminosidade e/ou para ações nas quais se deseja baixa velocidade do obturador. Saturação - Controla a saturação das cores nas fotos. Baixa - Desbota as cores para dar uma aparência mais suave e mais natural ao objeto. Média (padrão) - As cores são saturadas normalmente. Alta - Dá ênfase a cores mais vivas. Nitidez - Controla a nitidez dos detalhes finos das imagens. Baixa - Para tirar fotos no modo retrato com bordas mais suaves e naturais. Média (padrão) - Para bordas com nitidez normal. Alta - Para imagens com bordas nítidas. Câmera digital HP Photosmart R827 21
22 Capítulo 2 (continuação) Contraste - Define a intensidade do contraste entre as cores escuras e claras nas imagens. Baixo - As cores escuras e claras da imagem são menos distintas, e os realces e sombras têm mais detalhes. Médio (padrão) - As imagens têm contraste normal. Alto - As cores escuras e claras da imagem são mais distintas, e os realces e sombras têm menos detalhes. Gravação de data e hora - Grava a data no canto esquerdo inferior da imagem. Desativada (padrão) - Sem gravação de data ou hora na imagem. Só data - Data permanentemente gravada. Data e hora - Data e hora permanentemente gravados. Nota Algumas opções do Menu Capturar não funcionam em determinados modos de fotografia ou em combinação com outras opções do Menu Capturar. Além disso, algumas também não se aplicam a gravar um clipe de vídeo. Usar configurações do Timer interno O Timer interno permite tirar uma foto ou gravar um clipe de vídeo com intervalo. É possível especificar o intervalo entre o momento em que você pressiona o botão Obturador ou Vídeo e a câmera tira uma foto ou começa a gravação de um clipe de vídeo. 1. Quando estiver em Exibição ao vivo, pressione para exibir o Menu Capturar, use para realçar Timer interno, depois pressione. 2. No submenu Timer interno, use para selecionar Lig. (para uma foto) ou 2 fotos, use para selecionar um intervalo em segundos, pressione, depois pressione. Para obter mais informações sobre a seleção de opções no Menu Capturar, consulte Usar o Menu Capturar na página Coloque a câmera em um tripé ou em uma superfície estável. 4. Enquadre o objeto no Visor de imagens. 5. As próximas etapas dependem de você estar capturando uma ou duas imagens estáticas ou um clipe de vídeo. a. Para fotos, pressione o botão Obturador até a metade para travar o foco e a exposição. Quando os colchetes do foco ficarem verdes, pressione o botão Obturador até o fim. b. Para clipes de vídeo, pressione o botão Vídeo e, a seguir, solte-o. 6. A câmera faz a contagem regressiva do intervalo selecionado, depois tira a foto ou começa a gravar o clipe de vídeo. Se você escolher a opção 2 fotos e estiver tirando uma foto, a câmera tirará a segunda foto alguns segundos após a primeira. 7. Se você estiver gravando um clipe de vídeo, pressione o botão Vídeo para interromper a gravação. Dica Se você desejar se incluir na foto, pressione o botão Obturador até o fim e coloque a câmera em um tripé ou em uma superfície estável. A câmera trava o foco e a exposição quase no fim da contagem regressiva, permitindo que você tenha tempo para se posicionar na cena. 22
23 Nota Para adicionar áudio às fotos tiradas com a configuração Timer interno, consulte Gravar áudio na página 29. A configuração Timer interno é restaurada à configuração padrão Desligado após a foto ou vídeo ser obtido. Usar a configuração Disparo O modo Disparo permite tirar duas ou mais fotos rapidamente, mantendo-se pressionado o botão Obturador até o fim. 1. Em Exibição ao vivo, pressione para exibir o Menu Capturar, use para realçar Disparo, pressione, use para selecionar Ligado, pressione e, a seguir, pressione. Para maiores detalhes sobre a seleção de opções no Menu Capturar, consulte Usar o Menu Capturar na página Enquadre o objeto e pressione o botão Obturador até a metade para travar o foco e a exposição. Então, pressione o botão Obturador até o fim e mantenha-o pressionado. A câmera tira fotos o mais rápido possível até que se solte o botão Obturador ou até ficar sem memória. O Visor de imagens permanece desligado durante a captura consecutiva. Depois que as fotos consecutivas forem tiradas, as imagens serão exibidas uma por vez na Revisão instantânea (consulte Revisão instantânea na página 12). É possível excluir toda a seqüência do disparo na Revisão instantânea. Para excluir imagens individuais, consulte Excluir imagens na página 26. Para adicionar áudio às fotos tiradas com a configuração Disparo, consulte Gravar áudio na página 29. A configuração Disparo permanece até ser alterada novamente ou até ser restaurada para a configuração padrão Desligado quando a câmera for desligada. Compensação da exposição É possível usar a Compensação da exposição para substituir a configuração de exposição automática da câmera. A Compensação da exposição é útil em ambientes com muitos objetos claros (como um objeto branco com segundo plano claro) ou muitos objetos escuros (como um objeto preto com segundo plano escuro). Essas cenas podem ficar cinzas sem o uso da Compensação da exposição. Em cenas com muitos objetos claros, aumente o valor da Compensação da exposição para um número positivo. Em cenas com muitos objetos escuros, diminua a Compensação da exposição. Iluminação adaptativa Dica Para ver o efeito que as configurações variadas da Compensação da exposição podem ter em uma cena, use a opção Exposição em Intervalo (consulte Intervalo em Usar o Menu Capturar na página 18). Essa configuração equilibra a relação entre áreas claras e escuras em uma foto, conservando os contrastes suaves ao passo que reduz os contrastes mais fortes. Quando usada com o flash, a Iluminação adaptativa pode clarear áreas que o flash não alcançaria. A Iluminação adaptativa é útil em situações como estas: Ambientes externos com mistura de sol e sombra Ambientes com alto contraste que contêm tanto objetos claros quanto escuros Câmera digital HP Photosmart R827 23
24 Capítulo 2 Ambientes internos que usam foto com flash (para suavizar ou neutralizar o efeito do flash) Cenas com iluminação traseira, em que o objeto está muito distante do flash regular ou está muito iluminado por trás (por exemplo, em frente a uma janela) É possível usar a Iluminação adaptativa com ou sem o flash comum, mas ela não é recomendável como substituta para o flash. Diferente do flash, a Iluminação adaptativa não afeta as configurações de exposição, de forma que as áreas com mais brilho podem parecer com ruído ou granuladas, e imagens de ambiente interno ou noturno podem ficar tremidas se tiradas sem flash ou tripé. Balanço de branco Velocidade ISO Dica Para ver o efeito que as configurações da Iluminação adaptativa podem ter em uma cena, use a opção Iluminação adaptativa em Intervalo (consulte Intervalo em Usar o Menu Capturar na página 18). Diferentes condições de iluminação produzem cores diferentes. Essa configuração permite que a câmera compense isso, reproduzindo cores com mais precisão e assegurando que os tons brancos sejam fiéis na imagem final. Também é possível ajustar o balanço de branco para se produzirem efeitos criativos. Por exemplo, a configuração Sol produz uma aparência mais quente à imagem. Essa configuração ajusta a sensibilidade da câmera à luz. Quando a Velocidade ISO é definida para o padrão Automático, a câmera seleciona a melhor velocidade ISO para cada cena. Velocidades ISO mais baixas capturam imagens com menor granulação (ou ruído), mas resultam em velocidades menores do obturador. Para tirar fotos em condições de pouca iluminação sem flash usando ISO 100, use um tripé. Números ISO mais altos permitem velocidades maiores do obturador e podem ser usados ao se tirarem fotos em áreas escuras sem flash ou fotos de objetos se movendo rapidamente. Velocidades ISO maiores geram fotos com maior granulação (ou ruído) e que podem, dessa forma, ter qualidade inferior. 24
25 3 Visualizar imagens e clipes de vídeo É possível visualizar e manipular imagens e clipes de vídeo em Reproduzir, conforme descrito aqui. Para informações sobre como aprimorar imagens, consulte Usar o Menu Reproduzir na página 27 e Usar o menu Galeria de projetos na página 30. Usar Reproduzir 1. Pressione até que seja exibido no canto superior direito do Visor. 2. Use para percorrer as imagens e clipes de vídeo (os clipes de vídeo são exibidos automaticamente). Ao visualizar clipes de vídeo, pressione para percorrer os quadros individuais. 3. Para alternar para a Exibição ao vivo, pressione. para pausar o clipe e, a seguir, use Quando no modo Reproduzir, o Visor de imagens também exibe informações adicionais sobre cada imagem ou clipe de vídeo. 1 Indicador do cartão de memória. 2 Indicador da bateria (consulte Indicadores de alimentação na página 53). 3 Posição da imagem em uma seqüência panorâmica. 4 3 Números de páginas a imprimir (consulte Marcar imagens para impressão na página 39). 5 1 Número de destinos eletrônicos do Photosmart Share (consulte Compartilhar imagens na página 40). 6 Imagem marcada para encomendar impressões online (consulte Comprar impressões online na página 40). 7 Imagem marcada como Favorito (consulte Marcar imagens como Favoritos na página 39). Câmera digital HP Photosmart R827 25
26 Capítulo 3 (continuação) 8 0:15 Duração do clipe de áudio ou vídeo gravado. Indicador de clipe de áudio anexado. Indicador de clipe de vídeo. 9 1 de 30 Número desta imagem ou clipe de vídeo a partir de um número total de imagens e clipes de vídeo armazenados. Excluir imagens Para excluir uma imagem exibida quando em Reproduzir: 1. Pressione. 2. Use para selecionar uma opção e pressione. Cancelar - Volta para Reproduzir sem excluir a imagem exibida. Esta imagem - Exclui a imagem ou o clipe de vídeo. Todos, menos os Favoritos - Exclui todas a simagens, menos as marcadas como Favoritos. Essa opção de menu aparece apenas se você tiver imagens marcadas como Favoritos (consulte Marcar imagens como Favoritos na página 39). Toda a seqüência panorâmica - Se a imagem é parte de uma seqüência panorâmica, exclui todas as imagens da seqüência. Todas as imagens (da memória/do cartão) - Exclui todas as imagens e clipes de vídeo armazenados. Formatar (memória/cartão) - Exclui todos os arquivos armazenados e, a seguir, formata a memória interna ou o cartão de memória. Desfazer exclusão - Restaura a última exclusão feita. Essa opção só fica disponível até você capturar outra imagem. Salvar quadros de clipes de vídeo Se você desejar imprimir um quadro de um clipe de vídeo, você pode salvar um quadro individual como uma imagem estática. 1. Durante a reprodução do vídeo, pressione para pausá-lo. 2. Use para percorrer um quadro de cada vez. 3. Pressione para salvar o quadro exibido. 4. Pressione para continuar a exibição do clipe de vídeo. Exibir miniaturas 1. Em Reproduzir, pressione Miniaturas (o mesmo que Menos zoom no controle do zoom) para exibir as miniaturas. 2. Use e para navegar pelas miniaturas. 3. Pressione para sair de Miniaturas e ver a imagem realçada no Visor de imagens. 26
27 Ampliar imagens Esse recurso é apenas para visualização, ele não altera a imagem permanentemente. 1. Em Reproduzir, pressione (o mesmo que Mais zoom no controle do zoom). A imagem exibida será ampliada em 2x. 2. Use e para se movimentar pela imagem ampliada. 3. Use e para alterar a ampliação. 4. Pressione para voltar a Reproduzir. Usar o Menu Reproduzir 1. Em Reproduzir, pressione. 2. Use para realçar uma opção. 3. Use para selecionar uma imagem ou clipe de vídeo, pressione e siga as instruções da tela. 4. Pressione para sair do Menu Reproduzir. Análise da imagem - Analisa itens da imagem como foco, exposição e assim por diante. Informações sobre a imagem - Consulte Exibir informações sobre a imagem na página 28. Exibir apresentação de slides - Consulte Exibir apresentação de slides na página 28. Montar panorama - Consulte Montar panoramas na página 29. Gravar áudio - Consulte Gravar áudio na página 29. Mover imagens para cartão - Move as imagens da memória interna para o cartão de memória. Esta função estará disponível apenas se houver imagens na memória interna e se um cartão de memória tiver sido inserido. Para mover imagens, selecione essa opção e siga os comandos na tela. Câmera digital HP Photosmart R827 27
28 Capítulo 3 Exibir informações sobre a imagem A tela de Informações sobre a imagem exibe as configurações utilizadas quando a imagem ou clipe de vídeo exibido no momento foi capturado. 1 Velocidade ISO. 2 Modo de fotografia diferente do padrão (consulte Usar os modos de fotografia na página 17), configuração do Flash (consulte Configurar o flash na página 16) e configuração do Foco (consulte Usar as configurações de alcance do foco na página 15). 3 Todas as configurações não-padrão do menu Capturar com exceção de Qualidade de imagem. 4 Indicador do cartão de memória. 5 O nome de arquivo da imagem. 6 O tamanho do arquivo da imagem. 7 A data e a hora em que a imagem foi capturada. 8 A configuração da Qualidade de imagem na qual a imagem foi capturada. 9 A informação das duas linhas no canto inferior direito da imagem é a mesma fornecida em Reproduzir. Exibir apresentação de slides Selecione Exibir apresentação de slides para configurar e executar uma apresentação de slides de imagens e/ou clipes de vídeo no Visor de imagens da câmera ou em uma TV (se a câmera estiver acoplada a uma estação de acoplamento opcional HP Photosmart Premium ou a uma estação de acoplamento sem fio e conectada à TV). SAIR - Retorna ao Menu Reproduzir sem exibir a apresentação de slides. Iniciar apresentação de slides - Inicia a apresentação de slides. Imagens - Exibe as imagens especificadas: Todas (padrão), Favoritos, Apenas estáticas, Apenas vídeos, Esta imagem. Intervalo - Define por quanto tempo cada imagem é exibida: 2 s, 5 s (padrão), 10 s, 15 s, 60 s, Manual (pressione para avançar as imagens manualmente na apresentação de slides). 28
29 Ciclo - Define a freqüência de repetição da apresentação de slides: Uma vez (padrão), 2x, 3x, Contínuo. Áudio - Exibe clipes de áudio associados a um volume definido: Desligado, Baixo e Alto. Montar panoramas Gravar áudio Quando uma imagem de uma seqüência panorâmica é exibida e a opção Montar panorama é selecionada, a câmera exibe uma visualização montada da seqüência panorâmica. Nota Montar panoramas na própria câmera pode resultar em imagens menores do que se a mesma montagem fosse feita durante a transferência para o computador. Para montar um panorama na resolução em que a seqüência panorâmica foi tirada, transfira a seqüência panorâmica de imagens para o computador (consulte Transferir imagens com o software HP Photosmart na página 34). 1. Vá até uma das imagens de uma seqüência panorâmica. 2. Use para selecionar Montar panorama e pressione para uma visualização da imagem montada. Você pode usar para ampliar o panorama montado e para mover-se pela imagem e analisar a montagem. 3. Pressione para montar e salvar a imagem panorâmica; pressione para cancelar a montagem do panorama. Ao se montar um panorama, as imagens individuais da seqüência panorâmica são mantidas. Gravar áudio permite gravar um clipe de áudio e anexá-lo a uma imagem ou seqüência panorâmica existente. 1. Selecione Gravar áudio para começar a gravar imediatamente. 2. Para interromper a gravação e anexar um clipe de áudio à imagem exibida, pressione. Nota É possível anexar clipes de áudio às imagens individuais de uma seqüência panorâmica. Ao se montar a seqüência panorâmica (na câmera ou no computador), o áudio não é anexado à imagem montada. Entretanto, é possível adicionar áudio a um panorama montado, conforme descrito anteriormente. Se a imagem exibida no momento já tiver um clipe de áudio anexado, o submenu Gravar áudio será exibido quando Gravar áudio for selecionado. Manter clipe atual - Mantém o clipe de áudio atual e retorna ao Menu Reproduzir. Gravar novo clipe - Grava um novo clipe de áudio, substituindo o anterior. Excluir clipe - Exclui o clipe de áudio atual e retorna ao Menu Reproduzir. Câmera digital HP Photosmart R827 29
30 4 Usar o menu Galeria de projetos Pode-se usar os recursos da Galeria de projetos para aprimorar imagens capturadas. 1. Em Reproduzir, use para ir até uma imagem e, a seguir, pressione. 2. Use para realçar a guia menu Galeria de projetos. 3. Use para realçar uma opção, pressione e siga as instruções da tela. Aplicar efeitos artísticos - Consulte Aplicar efeitos artísticos na página 30. Modificar cor - Consulte Modificar cores na página 31. Adicionar bordas - Consulte Adicionar bordas na página 31. Corrigir olhos vermelhos - Consulte Corrigir olhos vermelhos na página 32. Girar - Gira a imagem exibida. Use para girar a imagem em sentido horário ou anti-horário em incrementos de 90 graus. Pressione para salvar a imagem na nova orientação. Cortar - Consulte Cortar imagens na página 33. Aplicar efeitos artísticos Dica Se for necessário cortar uma imagem (consulte Cortar imagens na página 33), faça isso antes de aplicar efeitos artísticos ou adicionar bordas. Caso esteja planejando aplicar efeitos artistícos ou modificar cores, faça isso antes de adicionar bordas. Aplicar efeitos artísticos permite criar uma cópia da imagem selecionada e aplicar efeitos criativos à ela. Para aplicar efeitos artísticos: 1. Use para selecionar Aplicar efeitos artísticos e pressione. 2. Use para selecionar uma opção e exibir o efeito que terá na imagem. Cancelar - Retorna ao menu Galeria de projetos sem salvar as alterações. Pontos de tinta - Usa pontos para simular a técnica artística do pontilhado. História em quadrinhos - Simula uma imagem altamente gráfica de história em quadrinhos. Aquarela - Simula a pintura em aquarela. Foco central - Cria um efeito embaçado se irradiando de um centro nítido para bordas desfocadas. Posterizar - Cria um efeito de contraste alto e tom simples. Retrô - Cria um visual de duas cores e de alto contraste, remetendo aos anos 70. Brilho suave - Acrescenta um brilho difuso e etéreo. Envelhecida - Dá um visual envelhecido e arranhado. Delgado - Compacta os objetos centrais para dar um visual mais delgado. 30
31 Cor do céu - Aprimora o céu com uma cor difusa que vai se desbotando de cima para baixo. Cor da superfície - Aprimora as paisagens com uma cor difusa que vai se desbotando de baixo para cima. Caleidoscópio - Espelha a imagem em quatro direções. Solarização - Cria uma inversão parcial de tons e enfatiza os contornos. Desenho - Cria um desenho a lápis usando os contornos da imagem. 3. Pressione para selecionar o efeito artístico e exibir o submenu criativo. Siga as instruções mostradas na tela para ajustar o efeito artístico. 4. Pressione para salvar uma cópia da imagem com o efeito artístico e retornar ao menu Galeria de projetos. Pressione para sair sem salvar e retornar ao submenu Aplicar efeitos artísticos. Modificar cores Dica Caso esteja planejando aplicar efeitos artistícos ou modificar cores, faça isso antes de adicionar bordas. Modificar cor permite aplicar esquemas de cores à imagem exibida. Para modificar cores: 1. Use para selecionar Modificar cor e pressione. 2. Use para selecionar um esquema de cores e exibir o efeito que ele terá na imagem. Cancelar - Retorna ao menu Galeria de projetos sem salvar as alterações. Preto-e-branco - Converte imagens coloridas em preto-e-branco. Sépia - Converte imagens em um tom amarronzado para dar aparência antiga. Tons em P&B - Aplica tons coloridos em uma versão preto-e-branco de uma imagem. Tons coloridos - Acrescenta uma camada extra de cor para criar sentimento ou estado de espírito. 3. Pressione para selecionar o esquema de cores e exibir o submenu criativo. Siga as instruções mostradas na tela para ajustar a cor. 4. Pressione para salvar uma cópia da imagem com o esquema de cores e retornar ao menu Galeria de projetos. Pressione para sair sem salvar e retornar ao submenu Modificar cor. Adicionar bordas Dica Se for necessário cortar uma imagem (consulte Cortar imagens na página 33), faça isso antes de adicionar bordas ou aplicar efeitos artísticos. Caso esteja planejando aplicar efeitos artistícos ou modificar cores, faça isso antes de adicionar bordas. Câmera digital HP Photosmart R827 31
32 Capítulo 4 Adicionar bordas permite adicionar uma borda pré-definida à imagem exibida. Para adicionar uma borda: 1. Use para selecionar Adicionar bordas e pressione. 2. Use para selecionar um tipo de borda e exibir o efeito que ela terá na imagem. Cancelar - Retorna ao menu Galeria de projetos sem salvar as alterações. Borda suave - Aplica uma moldura suave e decorativa à imagem. Inserir borda - A imagem se estende para fora do quadro inserido. Borda rasgada - Cria rasgos aleatórios para dar um efeito irregular na borda. Borda queimada - Cria uma borda com áreas escurecidas para parecerem queimadas. Salpicada - Cria uma borda que parece se dissolver no papel, como spray. Oval - Acrescenta uma borda fosca oval com cantos chanfrados. Círculo - Acrescenta uma borda fosca circular com cantos chanfrados. Retângulo - Acrescenta uma borda fosca retangular com cantos nítidos. Retângulo com cantos arredondados - Usa um retângulo com cantos suaves para a borda fosca. Quadrado - Acrescenta uma borda fosca quadrada com cantos chanfrados. 3. Pressione para selecionar a borda e exibir o submenu criativo. Siga as instruções mostradas na tela para ajustar a borda. 4. Pressione para salvar uma cópia da imagem com a borda especificada e retornar ao menu Galeria de projetos. Pressione para sair sem salvar e retornar ao submenu Adicionar bordas. Corrigir olhos vermelhos Ao se selecionar Corrigir olhos vermelhos, a câmera processa a imagem estática exibida no momento para corrigir olhos vermelhos dos objetos/pessoas. Nota Para evitar a ocorrência de olhos vermelhos nas imagens, consulte Olhos vermelhos na página 16. O processo de correção de olhos vermelhos leva alguns segundos e, depois de sua conclusão, a imagem corrigida é exibida com caixas verdes em torno das áreas corrigidas, junto com o submenu Corrigir olhos vermelhos: Salvar alterações (padrão) - Substitui a imagem original e retorna ao menu Galeria de projetos. Exibir alterações - Exibe a imagem ampliada com caixas verdes em torno das áreas corrigidas. Cancelar - Retorna ao menu Galeria de projetos sem salvar as alterações nos olhos vermelhos. Para desfazer a correção de olhos vermelhos, selecione Desfazer corrigir olhos verm. no menu Galeria de projetos e pressione. Nota Desfazer corrigir olhos verm. só aparece no menu Galeria de projetos se você estiver vendo uma imagem na qual já tenha corrigido os olhos vermelhos, ou em uma imagem tirada com o recurso Corrigir olhos vermelhos ativado. Consulte Corrigir olhos vermelhos em Usar o Menu Capturar na página 18. Corrigir olhos vermelhos está disponível apenas para fotos tiradas com flash. 32
33 Cortar imagens Cortar permite cortar a imagem exibida na orientação selecionada; a seguir, use controle do zoom e para garantir que o conteúdo desejado da imagem será impresso. Dica Certifique-se de cortar as imagens conforme a necessidade antes de adicionar bordas ou aplicar efeitos artísticos. 1. Pressione para selecionar Cortar e pressione. 2. Use para selecionar uma orientação de corte e exibir o efeito que ela terá na imagem. Cancelar - Retorna ao menu Galeria de projetos sem salvar as alterações. Paisagem (padrão) - Corta a imagem exibida na horizontal em uma proporção de 3:2 (um terço mais larga do que alta). Retrato - Corta a imagem exibida na vertical em uma proporção de 2:3 (um terço mais alta do que larga). Ajuda - Fornece ajuda suplementar sobre a função Cortar. Siga as instruções na tela para usar o controle do zoom e ajustar o que é exibido na imagem cortada. Ao imprimir, as proporções normais serão cortadas nas partes superior e inferior (no caso de paisagem) e nos lados (no caso de retrato). Cortar ajuda a garantir que o conteúdo desejado será impresso. 3. Pressione para salvar uma cópia da imagem cortada e retornar ao menu Galeria de projetos. Pressione para sair sem salvar e retornar ao submenu Cortar. Câmera digital HP Photosmart R827 33
34 5 Transferir e imprimir imagens É possível transferir imagens e clipes de vídeo com ou sem o software HP Photosmart que acompanha a câmera. Entretanto, o software HP Photosmart tem vários recursos para transferir e lidar com as imagens, além de guiar o usuário pelo processo de transferência. Transferir imagens com o software HP Photosmart Se o software HP Photosmart estiver instalado (consulte Instale o software na página 9), use este método para transferir imagens e clipes de vídeo para o computador. Você também pode usar esse método para transferir, montar e imprimir panoramas. Dica Também é possível realizar essa tarefa usando uma estação de acoplamento opcional HP Photosmart (consulte o Guia do Usuário da estação de acoplamento). 1. Se tiverem sido selecionadas imagens para compartilhar, imprimir ou encomendar impressões online (consulte Usar o HP Photosmart Express na página 38), certifique-se de que o computador esteja conectado à impressora ou à Internet. 2. Conecte a câmera e o computador, utilizando o cabo USB que acompanha a câmera. 3. Ligue a câmera e siga as instruções da tela do computador para transferir as imagens. Para obter mais informações, consulte o recurso Ajuda do software HP Photosmart. Transferir imagens sem o software HP Photosmart Se o software HP Photosmart não for instalado: Não será possível usar os recursos da opção Compartilhar ou Encomendar impressões online no menu Photosmart Express da câmera (consulte Usar o HP Photosmart Express na página 38). As seqüências panorâmicas não serão automaticamente montadas ao se transferirem as imagens para o computador. As imagens selecionadas para impressão não serão automaticamente impressas quando a câmera for conectada ao computador. Contudo, ainda será possível transferir imagens e clipes de vídeo para o computador: Conectando a câmera diretamente ao computador (consulte Conectar ao computador na página 35) Usando um leitor de cartões de memória (consulte Usar um leitor de cartões de memória na página 35) 34
35 Conectar ao computador 1. Desligue a câmera. 2. Conecte a câmera e o computador, utilizando o cabo USB que acompanha a câmera, e ligue a câmera. Em computadores com Windows, a câmera é exibida como um dispositivo no Explorer, permitindo a cópia de imagens da câmera para o computador. Em computadores com ambiente Macintosh, o Image Capture ou o iphoto será iniciado automaticamente, permitindo a transferência de imagens para o computador. 3. Quando terminar de transferir as imagens, desconecte a câmera do computador. Se o computador tiver Windows 2000 ou XP e aparecer um aviso de Remoção nãosegura, ignore-o. Se houver problemas, defina a Configuração USB da câmera para Unidade de disco (consulte Configuração USB, em Usar o Menu Configurar na página 43) e reconecte-a ao computador. Nota Em computadores Macintosh, se a câmera estiver definida como Unidade de disco e nem o Image Capture nem o iphoto se iniciarem automaticamente, procure na área de trabalho um ícone da unidade de disco com o nome HP_R827 e copie as imagens manualmente. Para obter mais informações sobre como copiar arquivos, visite a ajuda do Mac. Usar um leitor de cartões de memória É possível colocar o cartão de memória opcional da câmera em um leitor de cartões de memória (vendido separadamente). Alguns computadores e impressoras HP Photosmart têm slots integrados para cartões de memória, que funcionam como leitores de cartões. Para computadores Windows: 1. Insira o cartão de memória da câmera no leitor de cartões de memória (ou no slot para cartões de memória do computador). 2. Clique com o botão direito do mouse em Meu computador, na área de trabalho, e selecione Explorar. 3. Expanda a pasta da unidade removível, expanda a pasta DCIM e clique na pasta da câmera. 4. Selecione e copie todas as imagens para uma pasta no computador. 5. Após verificar se as imagens foram transferidas com êxito, devolva o cartão de memória à câmera. Para computadores Macintosh: 1. Insira o cartão de memória da câmera no leitor de cartões de memória (ou no slot para cartões de memória do computador). 2. O software HP Photosmart, o Image Capture ou o iphoto se iniciam automaticamente e conduzem o usuário pelo processo de transferência de imagens. Caso nenhum aplicativo seja iniciado automaticamente ou se desejar copiar as imagens manualmente, procure na área de trabalho um ícone de unidade de disco que represente o cartão de memória e copie as imagens para o disco rígido local. Para obter mais informações sobre como copiar arquivos, visite a ajuda do Mac. Câmera digital HP Photosmart R827 35
36 Capítulo 5 Imprimir imagens diretamente da câmera É possível conectar a câmera a qualquer impressora compatível com PictBridge para imprimir fotos e quadros salvos a partir de um clipe de vídeo (consulte Salvar quadros de clipes de vídeo na página 26). Para informações sobre impressão de panoramas diretamente para uma impressora, consulte Imprimir panoramas diretamente da câmera na página Verifique se a impressora está ligada, se há papel e se não há mensagens de erro da impressora. 2. Certifique-se de que a Configuração USB da câmera esteja definida para Câmera digital (consulte Configuração USB, em Usar o Menu Configurar na página 43). 3. Conecte a câmera e a impressora, utilizando o cabo USB que acompanha a câmera, e ligue a câmera. 4. Quando a câmera estiver conectada à impressora, o Menu Configurar impressão será exibido na câmera. Para alterar o conjunto de imagens a imprimir, use e siga as instruções na câmera. Para editar a seleção, pressione e siga as instruções na câmera. Para alterar as outras configurações, use na câmera para selecionar uma opção do menu e, a seguir, use na câmera para alterar a configuração. 5. Pressione para iniciar a impressão. Nota Se a câmera for conectada a uma impressora de outra marca e houver problemas durante a impressão, entre em contato com o fabricante da impressora. A HP não fornece suporte ao cliente para impressoras de outras marcas. Imprimir panoramas diretamente da câmera É possível imprimir panoramas montados na câmera (consulte Montar panoramas na página 29) diretamente para impressoras compatíveis com PictBridge que sejam capazes de imprimir panoramas em papéis 10 x 30 cm (4 x 12 pol.). Também é possível imprimir partes de fotos como panoramas. 1. Siga as Etapas 1 a 3 em Imprimir imagens diretamente da câmera na página 36, certificando-se de que tenha papel para panorama na impressora. 2. Quando o Menu Configurar impressão for exibido na câmera, use para selecionar uma opção em Imagens ou pressione e siga as instruções na câmera para selecionar um conjunto de imagens. 3. No Menu Configurar impressão, realce Tam. impr.:, use para selecionar Panorama e pressione. 4. No Menu Impressão de panorama, realce uma opção. Imprimir como exibido - Imprime a área exibida dentro da caixa verde. Selecionar área de corte - Permite ajustar a parte da imagem selecionada que será impressa. Para selecionar a área, pressione, use,, e para posicionar a caixa verde sobre a área; a seguir, pressione para retornar ao Menu Impressão de panorama. 36
37 Pular esta imagem - Segue para a próxima imagem sem imprimir a imagem exibida. Cancelar - Sai do Menu Impressão de panorama, cancela todos os trabalhos de impressão pendentes ou em progresso e retorna ao Menu Configurar impressão. 5. Quando terminar de imprimir as imagens, desconecte a câmera da impressora. Câmera digital HP Photosmart R827 37
38 6 Usar o HP Photosmart Express Com o HP Photosmart Express, é possível selecionar fotos na câmera para serem impressas automaticamente (consulte Marcar imagens para impressão na página 39), para adquirir impressões online (consulte Comprar impressões online na página 40), ou para enviar a destinos personalizados (consulte Compartilhar imagens na página 40) da próxima vez em que a câmera for conectada ao computador ou impressora. Também é possível marcar as imagens da câmera como Favoritos e imprimi-las, encomendar impressões online ou enviá-las a destinos personalizaods como um grupo (consulte Marcar imagens como Favoritos na página 39). É necessário ter o software HP Photosmart, podendo ser o HP Photosmart Premier (Windows) ou o HP Photosmart Mac (Macintosh) no computador para usar alguns dos recursos no menu Photosmart Express. Para obter informações sobre esse software, consulte Sobre o software HP Photosmart na página 9. Nota Os serviços online disponíveis variam de acordo com a região. Visite para obter mais informações. Usar o menu Photosmart Express Para exibir o menu Photosmart Express, pressione. Use e para realçar uma opção de menu, depois pressione. Imprimir - Permite selecionar imagens e especificar o número de cópias a serem impressas. Consulte Marcar imagens para impressão na página 39. Compartilhar - Permite acrescentar destinos personalizados online e imagens compartilhadas a um ou mais destinos. Consulte Compartilhar imagens na página 40. Comprar impressões - Epecifica as imagens que você deseja que sejam impressas por um serviço de impressão online. Consulte Comprar impressões online na página 40. Favoritos - Permite marcar as imagens como Favoritos. Consulte Marcar imagens como Favoritos na página 39. Ajuda - Oferece informações sobre o Menu Photosmart Express e as respectivas opções. 38
39 Marcar imagens como Favoritos Marcar a imagem como Favorito permite rapidamente imprimir, compartilhar ou encomendar impressões online para o grupo de imagens marcadas como Favoritos. 1. Em Reproduzir, use para exibir uma imagem que você deseje marcar como Favorito, depois pressione. 2. Use e para realçar Favoritos, depois pressione. 3. Realce Esta imagem, depois pressione. Para desmarcar Esta imagem, pressione novamente. 4. Para cada imagem adicional que você deseje marcar como Favorito, use para exibir a imagem, depois repita a Etapa Quando terminar de marcar as imagens como Favoritos, pressione. Dica Para ver apenas as imagens marcadas como Favoritos, selecione Favoritos em Exibir apresentação de slides (consulte Exibir apresentação de slides na página 28. Marcar imagens para impressão É possível marcar para impressão imagens isoladas, grupos de imagens marcadas como Favoritos, ou todas as imagens da câmera. Na próxima vez em que você conectar a câmera a uma impressora certificada com PictBridge ou a um computador com o software HP Photosmart instalado, as imagens marcadas serão impressas automaticamente. 1. Pressione, use e para realçar Imprimir, depois pressione. 2. No menu Imprimir, realce uma opção e pressione. Esta imagem - Seleciona a imagem exibida no momento. É possível rolar para uma imagem diferente usando. Todos os favoritos... - Exibe o submenu Imprimir todos os favoritos. Realce Imprimir todos os favoritos, depois pressione. Essa opção só fica disponível quando você marca mais de uma imagem como Favorito (consulte Marcar imagens como Favoritos na página 39). Todas as imagens... - Exibe o submenu Imprimir todas as imagens. Realce Imprimir todas as imagens, depois pressione. Essa opção só fica disponível quando há mais de uma imagem na câmera. Câmera digital HP Photosmart R827 39
40 Capítulo 6 3. Se quiser imprimir mais de uma cópia, realce Alterar número de cópias e pressione. No submenu Imprimir, para mudar o número de cópias use para especificar o número de cópias a serem impressas, depois pressione. 4. No menu principal Imprimir, você pode selecionar mais imagens para impressão usando para exibir uma imagem. Realce Esta imagem no menu Imprimir, pressionando, depois repetindo a Etapa Quando terminar de marcar as imagens para impressão, pressione. 6. Para imprimir as imagens selecionadas, use o cabo USB que veio com a câmera para conectar a câmera a uma impressora certificada com PictBridge ou a um computador com o software HP Photosmart instalado, depois ligue a câmera. Comprar impressões online Você pode selecionar as imagens cujas impressões deseje encomendar. Na próxima vez em que conectar a câmera a um computador com o software HP Photosmart instalado, você pode comprar impressões das imagens selecionadas. 1. Pressione, use e para realçar Comprar impr., depois pressione. 2. No submenu Comprar impr., realce uma opção e pressione. Esta imagem - Seleciona a imagem exibida no momento. É possível rolar para uma imagem diferente usando. Todos os favoritos... - Exibe o submenu Comprar impr. todos os Favor.. Realce Comprar impr. todos os Favor., pressione, depois realce SAIR e pressione de novo. Essa opção só fica disponível quando você marca mais de uma imagem como Favorito (consulte Marcar imagens como Favoritos na página 39). Todas as imagens... - Exibe o submenu Comprar impr. todas imagens. Realce Comprar impr. todas imagens, pressione, depois realce SAIR e pressione de novo. Essa opção só fica disponível quando há mais de uma imagem na câmera. 3. Para selecionar outras imagens, use para exibir uma imagem, pressione e repita a Etapa Quando terminar de marcar as imagens cujas impressões deseje encomendar, pressione. 5. Para comprar impressões das imagens selecionadas, verifique se o computador está conectado à Internet, depois use o cabo USB que veio com a câmera para conectar a câmera ao computador, e ligue a câmera. Siga as instruções mostradas na tela para comprar impressões. Compartilhar imagens É possível personalizar o submenu Compartilhar para incluir endereços de , listas de distribuição de grupos, álbuns online ou outros serviços online. Depois você pode selecionar imagens para enviar a esses destinos. 40
41 Configurar destinos online na câmera É possível especificar até 34 destinos personalizados (tais como endereços de isolados ou listas de distribuição de grupos) no Menu Photosmart Express. 1. Certifique-se de que o computador esteja conectado à Internet. 2. Ligue a câmera e pressione. 3. Realce Compartilhar, depois pressione. Se você já tiver criado destinos, realce Config. menu Compartilhar e pressione de novo. 4. Conecte a câmera ao computador, utilizando o cabo USB que acompanha a câmera. Siga as instruções da tela para configurar destinos na câmera. 5. Desconecte a câmera do computador, pressione, depois realce Compartilhar e pressione para verificar se os novos destinos estão na câmera. Enviar imagens para destinos online Depois de configurar os destinos online na câmera, você pode marcar as imagens a serem enviadas a esses destinos personalizados na próxima vez em que conectar a câmera ao computador. 1. Pressione, use e para realçar Compartilhar, depois pressione. 2. No submenu Compartilhar, realce uma opção e pressione. Destinos personalizados - Seleciona o destino para enviar a imagem exibida em segundo plano. Pode haver vários destinos, dependendo de quantos você tiver criado (consulte Configurar destinos online na câmera na página 41). É possível rolar para uma imagem diferente usando. Todos os favoritos... - Exibe o submenu Compartilhar todos os favoritos. Para selecionar essa opção, pressione no submenu, depois realce cada destino para o qual deseja enviar todos os Favoritos, pressionando para selecionar cada destino. Depois de selecionar os destinos, realce SAIR e pressione. Essa opção só fica disponível quando você marca mais de uma imagem como Favorito (consulte Marcar imagens como Favoritos na página 39). Todas as imagens... - Exibe o submenu Compart. todas as imagens. Para selecionar essa opção, pressione no submenu, depois realce cada destino para o qual deseja enviar todas as imagens, pressionando para selecionar cada destino. Depois de selecionar os destinos, realce SAIR e pressione. Essa opção só fica disponível quando há mais de uma imagem na câmera. 3. Para selecionar outras imagens para compartilhar, use para exibir uma imagem e repita a Etapa 2. Câmera digital HP Photosmart R827 41
HP Photosmart R725/R727 Câmera digital. Guia do Usuário
 HP Photosmart R725/R727 Câmera digital Guia do Usuário Informações legais e avisos Copyright 2006 Hewlett-Packard Development Company, L.P. As informações aqui contidas estão sujeitas a alterações sem
HP Photosmart R725/R727 Câmera digital Guia do Usuário Informações legais e avisos Copyright 2006 Hewlett-Packard Development Company, L.P. As informações aqui contidas estão sujeitas a alterações sem
Câmera digital. HP Photosmart R927. Guia do Usuário
 Câmera digital HP Photosmart R927 Guia do Usuário Informações legais e avisos Copyright 2006 Hewlett-Packard Development Company, L.P. As informações aqui contidas estão sujeitas a alterações sem aviso
Câmera digital HP Photosmart R927 Guia do Usuário Informações legais e avisos Copyright 2006 Hewlett-Packard Development Company, L.P. As informações aqui contidas estão sujeitas a alterações sem aviso
HP Photosmart R967 Câmera digital. Guia do Usuário
 HP Photosmart R967 Câmera digital Guia do Usuário Informações legais e avisos Copyright 2006 Hewlett-Packard Development Company, L.P. As informações aqui contidas estão sujeitas a alterações sem aviso
HP Photosmart R967 Câmera digital Guia do Usuário Informações legais e avisos Copyright 2006 Hewlett-Packard Development Company, L.P. As informações aqui contidas estão sujeitas a alterações sem aviso
HP Photosmart M437/M537 Câmera digital. Guia do usuário
 HP Photosmart M437/M537 Câmera digital Guia do usuário Informações e avisos legais Copyright 2007 Hewlett-Packard Development Company, L.P. As informações aqui contidas estão sujeitas a modificações sem
HP Photosmart M437/M537 Câmera digital Guia do usuário Informações e avisos legais Copyright 2007 Hewlett-Packard Development Company, L.P. As informações aqui contidas estão sujeitas a modificações sem
Câmera digital HP Photosmart série Mz60. Guia do Usuário
 Câmera digital HP Photosmart série Mz60 Guia do Usuário Informações e avisos legais Copyright 2007 Hewlett-Packard Development Company, L.P. As informações aqui contidas estão sujeitas a modificações sem
Câmera digital HP Photosmart série Mz60 Guia do Usuário Informações e avisos legais Copyright 2007 Hewlett-Packard Development Company, L.P. As informações aqui contidas estão sujeitas a modificações sem
Câmera digital HP Photosmart série R930. Guia do Usuário
 Câmera digital HP Photosmart série R930 Guia do Usuário Informações legais e avisos Copyright 2007 Hewlett-Packard Development Company, L.P. As informações aqui contidas estão sujeitas a alterações sem
Câmera digital HP Photosmart série R930 Guia do Usuário Informações legais e avisos Copyright 2007 Hewlett-Packard Development Company, L.P. As informações aqui contidas estão sujeitas a alterações sem
Câmera digital HP Photosmart série M730. Guia do Usuário
 Câmera digital HP Photosmart série M730 Guia do Usuário Informações e avisos legais Copyright 2007 Hewlett-Packard Development Company, L.P. As informações aqui contidas estão sujeitas a modificações sem
Câmera digital HP Photosmart série M730 Guia do Usuário Informações e avisos legais Copyright 2007 Hewlett-Packard Development Company, L.P. As informações aqui contidas estão sujeitas a modificações sem
Câmera digital HP Photosmart série R830/R840. Guia do Usuário
 Câmera digital HP Photosmart série R830/R840 Guia do Usuário Informações legais e avisos Copyright 2007 Hewlett-Packard Development Company, L.P. As informações aqui contidas estão sujeitas a alterações
Câmera digital HP Photosmart série R830/R840 Guia do Usuário Informações legais e avisos Copyright 2007 Hewlett-Packard Development Company, L.P. As informações aqui contidas estão sujeitas a alterações
HP Photosmart M627. Câmera Digital. Guia do Usuário
 HP Photosmart M627 Câmera Digital Guia do Usuário Informações e avisos legais Copyright 2006 Hewlett-Packard Development Company, L.P. As informações aqui contidas estão sujeitas a modificações sem aviso
HP Photosmart M627 Câmera Digital Guia do Usuário Informações e avisos legais Copyright 2006 Hewlett-Packard Development Company, L.P. As informações aqui contidas estão sujeitas a modificações sem aviso
Câmera digital HP Photosmart série R740. Guia do Usuário
 Câmera digital HP Photosmart série R740 Guia do Usuário Informações e avisos legais Copyright 2007 Hewlett-Packard Development Company, L.P. As informações aqui contidas estão sujeitas a modificações sem
Câmera digital HP Photosmart série R740 Guia do Usuário Informações e avisos legais Copyright 2007 Hewlett-Packard Development Company, L.P. As informações aqui contidas estão sujeitas a modificações sem
Câmera Digital HP Photosmart M440/M540/ M630 series. Guia do usuário
 Câmera Digital HP Photosmart M440/M540/ M630 series Guia do usuário Informações legais e avisos Copyright 2007 Hewlett-Packard Development Company, L.P. As informações aqui contidas estão sujeitas a modificações
Câmera Digital HP Photosmart M440/M540/ M630 series Guia do usuário Informações legais e avisos Copyright 2007 Hewlett-Packard Development Company, L.P. As informações aqui contidas estão sujeitas a modificações
Seu manual do usuário HP PHOTOSMART E317
 Você pode ler as recomendações contidas no guia do usuário, no guia de técnico ou no guia de instalação para HP PHOTOSMART E317. Você vai encontrar as respostas a todas suas perguntas sobre a no manual
Você pode ler as recomendações contidas no guia do usuário, no guia de técnico ou no guia de instalação para HP PHOTOSMART E317. Você vai encontrar as respostas a todas suas perguntas sobre a no manual
Câmera digital HP Photosmart E327. Guia do Usuário
 Câmera digital HP Photosmart E327 Guia do Usuário Informações legais e avisos Copyright 2005 Hewlett-Packard Development Company, L.P. As informações aqui contidas estão sujeitas a alterações sem aviso
Câmera digital HP Photosmart E327 Guia do Usuário Informações legais e avisos Copyright 2005 Hewlett-Packard Development Company, L.P. As informações aqui contidas estão sujeitas a alterações sem aviso
Câmera Digital HP Photosmart E330 series. Guia do usuário
 Câmera Digital HP Photosmart E330 series Guia do usuário Informações legais e avisos Copyright 2007 Hewlett-Packard Development Company, L.P. As informações aqui contidas estão sujeitas a alterações sem
Câmera Digital HP Photosmart E330 series Guia do usuário Informações legais e avisos Copyright 2007 Hewlett-Packard Development Company, L.P. As informações aqui contidas estão sujeitas a alterações sem
Câmera Digital. HP Photosmart M527. Guia do Usuário
 Câmera Digital HP Photosmart M527 Guia do Usuário Informações e avisos legais Copyright 2006 Hewlett-Packard Development Company, L.P. As informações aqui contidas estão sujeitas a modificações sem aviso
Câmera Digital HP Photosmart M527 Guia do Usuário Informações e avisos legais Copyright 2006 Hewlett-Packard Development Company, L.P. As informações aqui contidas estão sujeitas a modificações sem aviso
Câmera Digital. HP Photosmart M425/M525. Guia do Usuário
 Câmera Digital HP Photosmart M425/M525 Guia do Usuário Informações e avisos legais Copyright 2006 Hewlett-Packard Development Company, L.P. As informações aqui contidas estão sujeitas a modificações sem
Câmera Digital HP Photosmart M425/M525 Guia do Usuário Informações e avisos legais Copyright 2006 Hewlett-Packard Development Company, L.P. As informações aqui contidas estão sujeitas a modificações sem
HP Photosmart R817/R818 Câmera digital com HP Instant Share. Manual do Usuário
 HP Photosmart R817/R818 Câmera digital com HP Instant Share Manual do Usuário Informações legais e avisos Copyright 2005 Hewlett-Packard Development Company, L.P. As informações aqui contidas estão sujeitas
HP Photosmart R817/R818 Câmera digital com HP Instant Share Manual do Usuário Informações legais e avisos Copyright 2005 Hewlett-Packard Development Company, L.P. As informações aqui contidas estão sujeitas
Câmera digital HP Photosmart E217. Manual do usuário
 Câmera digital HP Photosmart E217 Manual do usuário Informações legais e avisos Copyright 2005 Hewlett-Packard Development Company, L.P. As informações aqui contidas estão sujeitas a alterações sem aviso
Câmera digital HP Photosmart E217 Manual do usuário Informações legais e avisos Copyright 2005 Hewlett-Packard Development Company, L.P. As informações aqui contidas estão sujeitas a alterações sem aviso
Seu manual do usuário HP PHOTOSMART M23
 Você pode ler as recomendações contidas no guia do usuário, no guia de técnico ou no guia de instalação para HP PHOTOSMART M23. Você vai encontrar as respostas a todas suas perguntas sobre a no manual
Você pode ler as recomendações contidas no guia do usuário, no guia de técnico ou no guia de instalação para HP PHOTOSMART M23. Você vai encontrar as respostas a todas suas perguntas sobre a no manual
Câmera digital HP Photosmart M417/M517 com HP Instant Share. Manual do Usuário
 Câmera digital HP Photosmart M417/M517 com HP Instant Share Manual do Usuário Informações e avisos legais Copyright 2005 Hewlett-Packard Development Company, L.P. As informações aqui contidas estão sujeitas
Câmera digital HP Photosmart M417/M517 com HP Instant Share Manual do Usuário Informações e avisos legais Copyright 2005 Hewlett-Packard Development Company, L.P. As informações aqui contidas estão sujeitas
GUIA DO USUÁRIO. Terceira geração Para ios
 GUIA DO USUÁRIO Terceira geração Para ios GUIA DO USUÁRIO DA FLIR ONE A FLIR ONE permite ver o mundo de uma forma completamente nova, com a combinação única de imagens térmicas e de luz visível. Este Guia
GUIA DO USUÁRIO Terceira geração Para ios GUIA DO USUÁRIO DA FLIR ONE A FLIR ONE permite ver o mundo de uma forma completamente nova, com a combinação única de imagens térmicas e de luz visível. Este Guia
GUIA DO USUÁRIO. Terceira geração Para Android e ios
 GUIA DO USUÁRIO Terceira geração Para Android e ios GUIA DO USUÁRIO DA FLIR ONE A FLIR ONE permite ver o mundo de uma forma completamente nova, com a combinação única de imagens térmicas e de luz visível.
GUIA DO USUÁRIO Terceira geração Para Android e ios GUIA DO USUÁRIO DA FLIR ONE A FLIR ONE permite ver o mundo de uma forma completamente nova, com a combinação única de imagens térmicas e de luz visível.
TouchPad e Teclado. Número de peça: Este guia explica o TouchPad e o teclado do computador. Janeiro de 2007
 TouchPad e Teclado Número de peça: 430406-201 Janeiro de 2007 Este guia explica o TouchPad e o teclado do computador. Conteúdo 1 TouchPad Identificação do TouchPad........................ 1 2 Utilização
TouchPad e Teclado Número de peça: 430406-201 Janeiro de 2007 Este guia explica o TouchPad e o teclado do computador. Conteúdo 1 TouchPad Identificação do TouchPad........................ 1 2 Utilização
Copyright 2016 HP Development Company, L.P.
 Guia do Usuário Copyright 2016 HP Development Company, L.P. AMD é uma marca comercial registrada da Advanced Micro Devices, Inc. 2012 Google Inc. Todos os direitos reservados. Google é uma marca comercial
Guia do Usuário Copyright 2016 HP Development Company, L.P. AMD é uma marca comercial registrada da Advanced Micro Devices, Inc. 2012 Google Inc. Todos os direitos reservados. Google é uma marca comercial
HP Photosmart R717 Câmera digital com HP Instant Share. Manual do Usuário
 HP Photosmart R717 Câmera digital com HP Instant Share Manual do Usuário Informações legais e avisos Copyright 2005 Hewlett-Packard Development Company, L.P. As informações aqui contidas estão sujeitas
HP Photosmart R717 Câmera digital com HP Instant Share Manual do Usuário Informações legais e avisos Copyright 2005 Hewlett-Packard Development Company, L.P. As informações aqui contidas estão sujeitas
Informática para Concursos
 Informática para Concursos Professor: Thiago Waltz Ferramentas Multimídia a) Ferramentas Multimídia Multimídia: Multimídia é a combinação, controlada por computador, de pelo menos um tipo de mídia estática
Informática para Concursos Professor: Thiago Waltz Ferramentas Multimídia a) Ferramentas Multimídia Multimídia: Multimídia é a combinação, controlada por computador, de pelo menos um tipo de mídia estática
Viva-voz HP UC. Guia do usuário
 Viva-voz HP UC Guia do usuário Copyright 2014, 2015 Hewlett-Packard Development Company, L.P. Bluetooth é uma marca comercial de seu proprietário e utilizada sob licença pela Hewlett-Packard Company. Windows
Viva-voz HP UC Guia do usuário Copyright 2014, 2015 Hewlett-Packard Development Company, L.P. Bluetooth é uma marca comercial de seu proprietário e utilizada sob licença pela Hewlett-Packard Company. Windows
TUTORIAL PÁGINA INICIAL» SEÇÃO: IMPRIMIR» EXIBIR» SAIR»
 TUTORIAL Diagrama do telefone As teclas e os conectores importantes. Navegar nos menus Conectar os fones de ouvido Tecla Virtual Esquerda Teclas de Volume Tecla Inteligente Fazer e atender ligações Inserir
TUTORIAL Diagrama do telefone As teclas e os conectores importantes. Navegar nos menus Conectar os fones de ouvido Tecla Virtual Esquerda Teclas de Volume Tecla Inteligente Fazer e atender ligações Inserir
Controle Remoto HP Mini (somente em determinados modelos) Guia do Usuário
 Controle Remoto HP Mini (somente em determinados modelos) Guia do Usuário Copyright 2008 Hewlett-Packard Development Company, L.P. Windows e Windows Vista são marcas registradas da Microsoft Corporation
Controle Remoto HP Mini (somente em determinados modelos) Guia do Usuário Copyright 2008 Hewlett-Packard Development Company, L.P. Windows e Windows Vista são marcas registradas da Microsoft Corporation
Câmera digital HP Photosmart M305/M307 com HP Instant Share. Manual do Usuário
 Câmera digital HP Photosmart M305/M307 com HP Instant Share Manual do Usuário Avisos legais Copyright 2004 Hewlett-Packard Development Company, L.P. As informações aqui contidas estão sujeitas a alterações
Câmera digital HP Photosmart M305/M307 com HP Instant Share Manual do Usuário Avisos legais Copyright 2004 Hewlett-Packard Development Company, L.P. As informações aqui contidas estão sujeitas a alterações
Dispositivos Apontadores e Teclado Guia do Usuário
 Dispositivos Apontadores e Teclado Guia do Usuário Copyright 2007 Hewlett-Packard Development Company, L.P. Microsoft e Windows são marcas registradas da Microsoft Corporation. As informações contidas
Dispositivos Apontadores e Teclado Guia do Usuário Copyright 2007 Hewlett-Packard Development Company, L.P. Microsoft e Windows são marcas registradas da Microsoft Corporation. As informações contidas
câmera digital hp photosmart série 930
 câmera digital hp photosmart série 930 user's manual manual do usuário Informações sobre marcas comerciais e copyright Copyright 2003 Hewlett-Packard Company Todos os direitos reservados. Nenhuma parte
câmera digital hp photosmart série 930 user's manual manual do usuário Informações sobre marcas comerciais e copyright Copyright 2003 Hewlett-Packard Company Todos os direitos reservados. Nenhuma parte
Multimídia. Número de peça:
 Multimídia Número de peça: 430247-201 Janeiro de 2007 Este guia explica como usar os recursos de hardware e software multimídia do computador. Os recursos multimídia variam de acordo com o modelo e o software
Multimídia Número de peça: 430247-201 Janeiro de 2007 Este guia explica como usar os recursos de hardware e software multimídia do computador. Os recursos multimídia variam de acordo com o modelo e o software
Multimídia Guia do Usuário
 Multimídia Guia do Usuário Copyright 2007 Hewlett-Packard Development Company, L.P. Windows é uma marca registrada da Microsoft Corporation nos Estados Unidos. As informações contidas neste documento estão
Multimídia Guia do Usuário Copyright 2007 Hewlett-Packard Development Company, L.P. Windows é uma marca registrada da Microsoft Corporation nos Estados Unidos. As informações contidas neste documento estão
Passo 3: Preparando-se para a criação de seu vídeo de curta duração/apresentação de slides
 Bem-vindo ao Picture Package Producer2 Iniciar e sair do Picture Package Producer2 Passo 1: Selecionando imagens Passo 2: Verificando as imagens selecionadas Passo 3: Preparando-se para a criação de seu
Bem-vindo ao Picture Package Producer2 Iniciar e sair do Picture Package Producer2 Passo 1: Selecionando imagens Passo 2: Verificando as imagens selecionadas Passo 3: Preparando-se para a criação de seu
Multimídia. Número de peça:
 Multimídia Número de peça: 419465-201 Janeiro de 2007 Este guia explica como usar os recursos de hardware e software multimídia do computador. Os recursos multimídia variam de acordo com o modelo e o software
Multimídia Número de peça: 419465-201 Janeiro de 2007 Este guia explica como usar os recursos de hardware e software multimídia do computador. Os recursos multimídia variam de acordo com o modelo e o software
CD com manual de instruções / Cabo USB / Cabo de saída de TV / Alça de mão
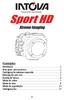 Conteúdo: Introdução... 1 Principais características... 1 Configuração mínima requerida:... 1 Informações pré-uso... 2 Instalação básica... 3 Modo de vídeo:... 5 Modo de foto:... 9 Modo de reprodução:...
Conteúdo: Introdução... 1 Principais características... 1 Configuração mínima requerida:... 1 Informações pré-uso... 2 Instalação básica... 3 Modo de vídeo:... 5 Modo de foto:... 9 Modo de reprodução:...
Configurações Avançadas de Funções
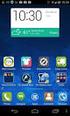 Ligando a Câmera Uma mensagem de "Baixa Iluminação" aparecerá no monitor LCD, como um aviso para você ajustar um tipo de flash, pois a cena apresenta iluminação insuficiente para registrar uma fotografia
Ligando a Câmera Uma mensagem de "Baixa Iluminação" aparecerá no monitor LCD, como um aviso para você ajustar um tipo de flash, pois a cena apresenta iluminação insuficiente para registrar uma fotografia
Aviso sobre o produto. Este guia descreve os recursos comuns à maioria dos modelos. Alguns recursos podem não estar disponíveis em seu computador.
 Início Copyright 2013 Hewlett-Packard Development Company, L.P. Windows é uma marca comercial registrada da Microsoft Corporation nos Estados Unidos. As informações contidas neste documento estão sujeitas
Início Copyright 2013 Hewlett-Packard Development Company, L.P. Windows é uma marca comercial registrada da Microsoft Corporation nos Estados Unidos. As informações contidas neste documento estão sujeitas
Controle Remoto HP ScrollSmart Mobile (somente em determinados modelos) Guia do Usuário
 Controle Remoto HP ScrollSmart Mobile (somente em determinados modelos) Guia do Usuário Copyright 2008 Hewlett-Packard Development Company, L.P. Windows e Windows Vista são marcas registradas da Microsoft
Controle Remoto HP ScrollSmart Mobile (somente em determinados modelos) Guia do Usuário Copyright 2008 Hewlett-Packard Development Company, L.P. Windows e Windows Vista são marcas registradas da Microsoft
Bem-vindo ao Picture Package Producer2
 Manual do Picture Package Producer2 Bem-vindo ao Picture Package Producer2 Bem-vindo ao Picture Package Producer2 Iniciar e sair do Picture Package Producer2 Passo 1: Selecionando imagens Passo 2: Verificando
Manual do Picture Package Producer2 Bem-vindo ao Picture Package Producer2 Bem-vindo ao Picture Package Producer2 Iniciar e sair do Picture Package Producer2 Passo 1: Selecionando imagens Passo 2: Verificando
Multimídia. Guia do Usuário
 Multimídia Guia do Usuário Copyright 2007 Hewlett-Packard Development Company, L.P. Windows é uma marca registrada da Microsoft Corporation nos Estados Unidos. As informações contidas neste documento estão
Multimídia Guia do Usuário Copyright 2007 Hewlett-Packard Development Company, L.P. Windows é uma marca registrada da Microsoft Corporation nos Estados Unidos. As informações contidas neste documento estão
Brasil. Introdução. Guia Rápido. Cabo de Vídeo
 Introdução Visão geral dos Recursos Resolução do Display TFT LCD 7 pol.: 480(L) x 234(A) Modo Display: 4:3 e 16:9 Suporta formatos de arquivo: JPEG & Motion-JPEG (320x240 QVGA 15 fps; 640x480 VGA 6 fps.)
Introdução Visão geral dos Recursos Resolução do Display TFT LCD 7 pol.: 480(L) x 234(A) Modo Display: 4:3 e 16:9 Suporta formatos de arquivo: JPEG & Motion-JPEG (320x240 QVGA 15 fps; 640x480 VGA 6 fps.)
Guia de Introdução PORTUGUÊS CEL-SV5BA2 B 0
 Guia de Introdução PORTUGUÊS CEL-SV5BA2 B 0 Conteúdo da embalagem Antes de usar a câmera, verifique se a embalagem contém os seguintes itens. Se algum deles estiver faltando, entre em contato com o revendedor
Guia de Introdução PORTUGUÊS CEL-SV5BA2 B 0 Conteúdo da embalagem Antes de usar a câmera, verifique se a embalagem contém os seguintes itens. Se algum deles estiver faltando, entre em contato com o revendedor
Controle Remoto Móvel HP (somente em determinados modelos) Guia do Usuário
 Controle Remoto Móvel HP (somente em determinados modelos) Guia do Usuário Copyright 2008 Hewlett-Packard Development Company, L.P. Windows e Windows Vista são marcas registradas da Microsoft Corporation
Controle Remoto Móvel HP (somente em determinados modelos) Guia do Usuário Copyright 2008 Hewlett-Packard Development Company, L.P. Windows e Windows Vista são marcas registradas da Microsoft Corporation
Seu manual do usuário HP PHOTOSMART 635
 Você pode ler as recomendações contidas no guia do usuário, no guia de técnico ou no guia de instalação para HP PHOTOSMART 635. Você vai encontrar as respostas a todas suas perguntas sobre a no manual
Você pode ler as recomendações contidas no guia do usuário, no guia de técnico ou no guia de instalação para HP PHOTOSMART 635. Você vai encontrar as respostas a todas suas perguntas sobre a no manual
câmera digital hp photosmart série 630 com hp instant share
 câmera digital hp photosmart série 630 com hp instant share user's manual manual do usuário Informações sobre marcas comerciais e copyright Copyright 2003 Hewlett-Packard Development Company, LP A reprodução,
câmera digital hp photosmart série 630 com hp instant share user's manual manual do usuário Informações sobre marcas comerciais e copyright Copyright 2003 Hewlett-Packard Development Company, LP A reprodução,
TouchPad e Teclado. Guia do Usuário
 TouchPad e Teclado Guia do Usuário Copyright 2007 Hewlett-Packard Development Company, L.P. Windows é uma marca registrada da Microsoft Corporation nos Estados Unidos. As informações contidas neste documento
TouchPad e Teclado Guia do Usuário Copyright 2007 Hewlett-Packard Development Company, L.P. Windows é uma marca registrada da Microsoft Corporation nos Estados Unidos. As informações contidas neste documento
Alto-falante HP Roar Plus. Outros recursos
 Alto-falante HP Roar Plus Outros recursos Copyright 2014 Hewlett-Packard Development Company, L.P. Microsoft, Windows e Windows Vista são marcas comerciais registradas do grupo de empresas da Microsoft
Alto-falante HP Roar Plus Outros recursos Copyright 2014 Hewlett-Packard Development Company, L.P. Microsoft, Windows e Windows Vista são marcas comerciais registradas do grupo de empresas da Microsoft
Cartões de Mídia Externos Guia do Usuário
 Cartões de Mídia Externos Guia do Usuário Copyright 2007 Hewlett-Packard Development Company, L.P. Java é uma marca registrada de Sun Microsystems, Inc. nos EUA. O logotipo SD é uma marca comercial de
Cartões de Mídia Externos Guia do Usuário Copyright 2007 Hewlett-Packard Development Company, L.P. Java é uma marca registrada de Sun Microsystems, Inc. nos EUA. O logotipo SD é uma marca comercial de
Manual de Instruções
 BTC299 Manual de Instruções REPRODUTO DE MÍDIA DIGITAL Visão Geral das Funções O BTC299 é um reprodutor de MP4 com tela sensível ao toque, no qual o usuário pode tocar na tela e selecionar menus internos
BTC299 Manual de Instruções REPRODUTO DE MÍDIA DIGITAL Visão Geral das Funções O BTC299 é um reprodutor de MP4 com tela sensível ao toque, no qual o usuário pode tocar na tela e selecionar menus internos
Atualizações de Software Guia do Usuário
 Atualizações de Software Guia do Usuário Copyright 2009 Hewlett-Packard Development Company, L.P. Windows é uma marca registrada da Microsoft Corporation nos Estados Unidos. As informações contidas neste
Atualizações de Software Guia do Usuário Copyright 2009 Hewlett-Packard Development Company, L.P. Windows é uma marca registrada da Microsoft Corporation nos Estados Unidos. As informações contidas neste
Atualizações de Software Guia do Usuário
 Atualizações de Software Guia do Usuário Copyright 2007 Hewlett-Packard Development Company, L.P. Microsoft é uma marca registrada da Microsoft Corporation nos Estados Unidos. As informações contidas neste
Atualizações de Software Guia do Usuário Copyright 2007 Hewlett-Packard Development Company, L.P. Microsoft é uma marca registrada da Microsoft Corporation nos Estados Unidos. As informações contidas neste
câmera digital hp photosmart série 730
 câmera digital hp photosmart série 730 user's manual manual do usuário Informações sobre marcas comerciais e copyright Copyright 2003 Hewlett-Packard Company Todos os direitos reservados. Nenhuma parte
câmera digital hp photosmart série 730 user's manual manual do usuário Informações sobre marcas comerciais e copyright Copyright 2003 Hewlett-Packard Company Todos os direitos reservados. Nenhuma parte
Controle Remoto Móvel HP (somente em determinados modelos) Guia do Usuário
 Controle Remoto Móvel HP (somente em determinados modelos) Guia do Usuário Copyright 2008 Hewlett-Packard Development Company, L.P. Windows e Windows Vista são marcas comerciais ou registradas da Microsoft
Controle Remoto Móvel HP (somente em determinados modelos) Guia do Usuário Copyright 2008 Hewlett-Packard Development Company, L.P. Windows e Windows Vista são marcas comerciais ou registradas da Microsoft
5.0 GUIA PRÁTICO. Flash Câmera frontal 2 Carregar a bateria. Diminuir/ Aumentar volume Tecla Liga/ Desliga. Início. Visão geral. Voltar.
 GUIA PRÁTICO 1 Colocar ou retirar a tampa traseira. Flash Câmera frontal 2 Carregar a bateria. 5.0 Diminuir/ Aumentar volume Tecla Liga/ Desliga SIM2 Voltar Início Visão geral 3 Inserir ou retirar o SIM.
GUIA PRÁTICO 1 Colocar ou retirar a tampa traseira. Flash Câmera frontal 2 Carregar a bateria. 5.0 Diminuir/ Aumentar volume Tecla Liga/ Desliga SIM2 Voltar Início Visão geral 3 Inserir ou retirar o SIM.
Manual do usuário. Microfone estéreo STM10
 Manual do usuário Microfone estéreo STM10 Índice Noções básicas...3 Visão geral da função...3 Visão geral do hardware...3 Montagem...4 Usando o microfone...5 Gravar som...5 Gravando som para vídeos...8
Manual do usuário Microfone estéreo STM10 Índice Noções básicas...3 Visão geral da função...3 Visão geral do hardware...3 Montagem...4 Usando o microfone...5 Gravar som...5 Gravando som para vídeos...8
Câmera digital HP Photosmart R507/R607 com HP Instant Share. Manual do Usuário
 Câmera digital HP Photosmart R507/R607 com HP Instant Share Manual do Usuário Informações de direitos de cópia e marca comercial 2004 Copyright Hewlett-Packard Development Company, LP A reprodução, adaptação
Câmera digital HP Photosmart R507/R607 com HP Instant Share Manual do Usuário Informações de direitos de cópia e marca comercial 2004 Copyright Hewlett-Packard Development Company, LP A reprodução, adaptação
5.2 GUIA PRÁTICO 5085N. Flash Câmera frontal. Sensor. Aumentar/ Diminuir volume Tecla Liga/ Desliga. Início/ sensor de impressão digital.
 1 Carregar a bateria. GUIA PRÁTICO Sensor Flash Câmera frontal Aumentar/ Diminuir volume Tecla Liga/ Desliga 2 Inserir ou retirar o SIM. 3 Inserir ou retiar o cartão microsd. 5.2 Início/ sensor de impressão
1 Carregar a bateria. GUIA PRÁTICO Sensor Flash Câmera frontal Aumentar/ Diminuir volume Tecla Liga/ Desliga 2 Inserir ou retirar o SIM. 3 Inserir ou retiar o cartão microsd. 5.2 Início/ sensor de impressão
Bem-vindo ao Picture Package DVD Viewer
 Manual do Picture Package DVD Viewer Bem-vindo ao Picture Package DVD Viewer Bem-vindo ao Picture Package DVD Viewer Iniciar e sair do Picture Package DVD Viewer Visualizando imagens Copiando imagens para
Manual do Picture Package DVD Viewer Bem-vindo ao Picture Package DVD Viewer Bem-vindo ao Picture Package DVD Viewer Iniciar e sair do Picture Package DVD Viewer Visualizando imagens Copiando imagens para
Manual do Utilizador
 Manual do Utilizador Copyright 2017 HP Development Company, L.P. As informações contidas neste documento estão sujeitas a alterações sem aviso prévio. As únicas garantias que cobrem os produtos e serviços
Manual do Utilizador Copyright 2017 HP Development Company, L.P. As informações contidas neste documento estão sujeitas a alterações sem aviso prévio. As únicas garantias que cobrem os produtos e serviços
Multimídia. Guia do Usuário
 Multimídia Guia do Usuário Copyright 2006 Hewlett-Packard Development Company, L.P. Microsoft e Windows são marcas registradas da Microsoft Corporation nos EUA. As informações contidas neste documento
Multimídia Guia do Usuário Copyright 2006 Hewlett-Packard Development Company, L.P. Microsoft e Windows são marcas registradas da Microsoft Corporation nos EUA. As informações contidas neste documento
Bem-vindo ao Picture Package DVD Viewer. Iniciar e sair do Picture Package DVD Viewer. Visualizando imagens. Copiando imagens para o computador
 Bem-vindo ao Picture Package DVD Viewer Iniciar e sair do Picture Package DVD Viewer Visualizando imagens Copiando imagens para o computador Editando imagens copiadas Editando partes desnecessárias dos
Bem-vindo ao Picture Package DVD Viewer Iniciar e sair do Picture Package DVD Viewer Visualizando imagens Copiando imagens para o computador Editando imagens copiadas Editando partes desnecessárias dos
Dispositivos Apontadores e Teclado Guia do Usuário
 Dispositivos Apontadores e Teclado Guia do Usuário Copyright 2007 Hewlett-Packard Development Company, L.P. Microsoft e Windows são marcas registradas da Microsoft Corporation. As informações contidas
Dispositivos Apontadores e Teclado Guia do Usuário Copyright 2007 Hewlett-Packard Development Company, L.P. Microsoft e Windows são marcas registradas da Microsoft Corporation. As informações contidas
LASERJET ENTERPRISE 500 MFP. Guia de referência rápida M525
 LASERJET ENTERPRISE 500 MFP Guia de referência rápida 2 M525 Imprimir um trabalho armazenado Use o seguinte procedimento para imprimir um trabalho armazenado na memória do produto. 1. Na tela inicial do
LASERJET ENTERPRISE 500 MFP Guia de referência rápida 2 M525 Imprimir um trabalho armazenado Use o seguinte procedimento para imprimir um trabalho armazenado na memória do produto. 1. Na tela inicial do
Cartões de Mídia Externos Guia do usuário
 Cartões de Mídia Externos Guia do usuário Copyright 2007 Hewlett-Packard Development Company, L.P. O logotipo SD é uma marca comercial de seu proprietário. As informações contidas neste documento estão
Cartões de Mídia Externos Guia do usuário Copyright 2007 Hewlett-Packard Development Company, L.P. O logotipo SD é uma marca comercial de seu proprietário. As informações contidas neste documento estão
GUIA PRÁTICO. Câmera frontal. Diminuir/ Aumentar volume. Tecla Liga/ Desliga. Câmera. Sensor de impressão digital 5026J CJB1L43ALBRA
 GUIA PRÁTICO Câmera frontal Diminuir/ Aumentar volume 6" Tecla Liga/ Desliga Câmera Sensor de impressão digital 5026J 1 CJB1L43ALBRA 1 Carregue completamente o dispositivo para o primeiro uso. Abra a tampa
GUIA PRÁTICO Câmera frontal Diminuir/ Aumentar volume 6" Tecla Liga/ Desliga Câmera Sensor de impressão digital 5026J 1 CJB1L43ALBRA 1 Carregue completamente o dispositivo para o primeiro uso. Abra a tampa
câmera digital hp photosmart série 430 com hp instant share
 câmera digital hp photosmart série 430 com hp instant share user's manual manual do usuário Informações sobre marcas comerciais e copyright Copyright 2003 Hewlett-Packard Company Todos os direitos reservados.
câmera digital hp photosmart série 430 com hp instant share user's manual manual do usuário Informações sobre marcas comerciais e copyright Copyright 2003 Hewlett-Packard Company Todos os direitos reservados.
Enviar fotos e vídeos entre duas câmeras Canon
 Enviar fotos e vídeos entre duas câmeras Canon Você pode conectar duas câmeras Canon via Wi-Fi e enviar imagens entre elas, como segue. IMPORTANTE A posição e o formato dos botões de operação, as telas
Enviar fotos e vídeos entre duas câmeras Canon Você pode conectar duas câmeras Canon via Wi-Fi e enviar imagens entre elas, como segue. IMPORTANTE A posição e o formato dos botões de operação, as telas
conheça o seu telefone
 conheça o seu telefone O nome MOTOROLA e sua logomarca estilizada M estão registrados no Escritório de Marcas e Patentes dos EUA. Motorola, Inc. 2008 Algumas funções do telefone celular dependem da capacidade
conheça o seu telefone O nome MOTOROLA e sua logomarca estilizada M estão registrados no Escritório de Marcas e Patentes dos EUA. Motorola, Inc. 2008 Algumas funções do telefone celular dependem da capacidade
Guia de Introdução PORTUGUÊS CEL-SV5RA2B0
 Guia de Introdução PORTUGUÊS CEL-SV5RA2B0 Conteúdo da embalagem Antes de usar a câmera, verifique se a embalagem contém os seguintes itens. Se algum deles estiver faltando, entre em contato com o revendedor
Guia de Introdução PORTUGUÊS CEL-SV5RA2B0 Conteúdo da embalagem Antes de usar a câmera, verifique se a embalagem contém os seguintes itens. Se algum deles estiver faltando, entre em contato com o revendedor
Cartões de mídia externos
 Cartões de mídia externos Número de peça: 430244-201 Janeiro de 2007 Este guia explica como utilizar os cartões de mídia externos. Sumário 1 Slot para cartão de mídia digital (somente modelos selecionados)
Cartões de mídia externos Número de peça: 430244-201 Janeiro de 2007 Este guia explica como utilizar os cartões de mídia externos. Sumário 1 Slot para cartão de mídia digital (somente modelos selecionados)
Características da VideoCAM Eye
 Características da VideoCAM Eye Botão SnapShot 1 (INSTANTÂNEO) 2 Indicador de LED 3 Lente 4 Base giratória Instalação da VideoCAM Eye 1. Instale primeiro o driver e somente então conecte a VideoCAM Eye
Características da VideoCAM Eye Botão SnapShot 1 (INSTANTÂNEO) 2 Indicador de LED 3 Lente 4 Base giratória Instalação da VideoCAM Eye 1. Instale primeiro o driver e somente então conecte a VideoCAM Eye
Manual do utilizador
 Manual do utilizador 1 Botão do ecrã Botão LED 2 ligado/desligado 3 Botão modo 4 Botão ligar 5 Botão menu 6 Botão ascendente 7 Ranhura p/ cartão SD 8 LED ligado 9 Botão obturador 10 Tomada USB 11 Tomada
Manual do utilizador 1 Botão do ecrã Botão LED 2 ligado/desligado 3 Botão modo 4 Botão ligar 5 Botão menu 6 Botão ascendente 7 Ranhura p/ cartão SD 8 LED ligado 9 Botão obturador 10 Tomada USB 11 Tomada
Utilitário de Configuração do Computador Guia do Usuário
 Utilitário de Configuração do Computador Guia do Usuário Copyright 2007 Hewlett-Packard Development Company, L.P. Windows é uma marca registrada da Microsoft Corporation nos Estados Unidos. As informações
Utilitário de Configuração do Computador Guia do Usuário Copyright 2007 Hewlett-Packard Development Company, L.P. Windows é uma marca registrada da Microsoft Corporation nos Estados Unidos. As informações
Configurações da impressora
 Configurações da impressora Este tópico inclui: "Acessando o modo de economia de energia" na página 1-14 "Selecionando opções de saída" na página 1-14 "Evitando o acesso às configurações do painel dianteiro"
Configurações da impressora Este tópico inclui: "Acessando o modo de economia de energia" na página 1-14 "Selecionando opções de saída" na página 1-14 "Evitando o acesso às configurações do painel dianteiro"
Conectar o Moto Snap
 360 CAMERA Conectar o Moto Snap Alinhe a lente da câmera na parte traseira do telefone com a 360 Camera e, em seguida, alinhe as laterais e a parte inferior do telefone ao Moto Snap, de maneira a se encaixarem.
360 CAMERA Conectar o Moto Snap Alinhe a lente da câmera na parte traseira do telefone com a 360 Camera e, em seguida, alinhe as laterais e a parte inferior do telefone ao Moto Snap, de maneira a se encaixarem.
Modelo: GCDVRDMDFH PT PORTUGAL
 Modelo: GCDVRDMDFH PT PORTUGAL PT 9 8 7 I. INSTRUÇÕES PRODUTO: 1. Ligar / desligar 2. Mod o 3. Men u 4. UP/Anterior 5. DOWN/ Próximo 6. OK. 7. Cartões SD 8. Reverso da câmara 9. Entrada USB II. FUNÇÕES
Modelo: GCDVRDMDFH PT PORTUGAL PT 9 8 7 I. INSTRUÇÕES PRODUTO: 1. Ligar / desligar 2. Mod o 3. Men u 4. UP/Anterior 5. DOWN/ Próximo 6. OK. 7. Cartões SD 8. Reverso da câmara 9. Entrada USB II. FUNÇÕES
Manual do usuário. Intelbras isic5 Tablet - ipad
 Manual do usuário Intelbras isic5 Tablet - ipad Intelbras isic5 Tablet - ipad Parabéns, você acaba de adquirir um produto com a qualidade e segurança Intelbras. Este manual irá auxiliá-lo na instalação
Manual do usuário Intelbras isic5 Tablet - ipad Intelbras isic5 Tablet - ipad Parabéns, você acaba de adquirir um produto com a qualidade e segurança Intelbras. Este manual irá auxiliá-lo na instalação
GUIA DE INICIAÇÃO RÁPIDA
 GUIA DE INICIAÇÃO RÁPIDA 1. REMOVA A TAMPA TRASEIRA 2. INSERIR O CARTÕES SIM EO CARTÃO DE MEMÓRIA 3. INSIRA A BATERIA 4. CARREGUE A BATERIA POR 8 HORAS ANTES DE LIGAR 5. LIGUE O TELEFONE E AGUARDE A CONFIGURAÇÃO
GUIA DE INICIAÇÃO RÁPIDA 1. REMOVA A TAMPA TRASEIRA 2. INSERIR O CARTÕES SIM EO CARTÃO DE MEMÓRIA 3. INSIRA A BATERIA 4. CARREGUE A BATERIA POR 8 HORAS ANTES DE LIGAR 5. LIGUE O TELEFONE E AGUARDE A CONFIGURAÇÃO
Enviar imagens para um computador (função Wi-Fi) PowerShot G1 X Mark II, PowerShot SX600 HS, PowerShot N100, PowerShot SX700 HS, PowerShot ELPH 340 HS
 Enviar imagens para um computador (função Wi-Fi) PowerShot G1 X Mark II, PowerShot SX600 HS, PowerShot N100, PowerShot SX700 HS, PowerShot ELPH 340 HS Primeiros passos O procedimento para utilização da
Enviar imagens para um computador (função Wi-Fi) PowerShot G1 X Mark II, PowerShot SX600 HS, PowerShot N100, PowerShot SX700 HS, PowerShot ELPH 340 HS Primeiros passos O procedimento para utilização da
Base de Expansão Ultrafina HP 2700 Guia do usuário
 Base de Expansão Ultrafina HP 2700 Guia do usuário Copyright 2007 Hewlett-Packard Development Company, L.P. As informações contidas neste documento estão sujeitas a alterações sem aviso. As únicas garantias
Base de Expansão Ultrafina HP 2700 Guia do usuário Copyright 2007 Hewlett-Packard Development Company, L.P. As informações contidas neste documento estão sujeitas a alterações sem aviso. As únicas garantias
Como usar o P-touch Transfer Manager
 Como usar o P-touch Transfer Manager Versão 0 BRA-POR Introdução Aviso importante O conteúdo deste documento e as especificações deste produto estão sujeitos a alterações sem aviso prévio. A Brother se
Como usar o P-touch Transfer Manager Versão 0 BRA-POR Introdução Aviso importante O conteúdo deste documento e as especificações deste produto estão sujeitos a alterações sem aviso prévio. A Brother se
Clipe para Alça de Pulso
 1 Introdução Parabéns por ter adquirido a Câmera Digital Ultra Slim. Com esta câmera, de tamanho ultra compacto, você poderá tirar fotos, fazer vídeos e participar de vídeo conferências utilizando-a como
1 Introdução Parabéns por ter adquirido a Câmera Digital Ultra Slim. Com esta câmera, de tamanho ultra compacto, você poderá tirar fotos, fazer vídeos e participar de vídeo conferências utilizando-a como
A sua PictureMate vem acompanhada de todos estes itens. Remova a fita adesiva e o material de embalagem da impressora.
 Guia de instalação Leia este guia antes de usar o produto. Instale a sua PictureMate e imprima não é necessário usar um computador! Nota: Para imprimir a partir do seu computador, veja o manual Instalação
Guia de instalação Leia este guia antes de usar o produto. Instale a sua PictureMate e imprima não é necessário usar um computador! Nota: Para imprimir a partir do seu computador, veja o manual Instalação
01- Instalação do driver da Sony UP-DR200
 01- Instalação do driver da Sony UP-DR200 1.1- Insira o CD de instalação de sua impressora Sony UP-DR200 no leitor de seu micro. Conecte o cabo USB em seu micro, conecte o cabo de força e cabo USB à sua
01- Instalação do driver da Sony UP-DR200 1.1- Insira o CD de instalação de sua impressora Sony UP-DR200 no leitor de seu micro. Conecte o cabo USB em seu micro, conecte o cabo de força e cabo USB à sua
Bandejas. Impressora a laser Phaser Esta seção abrange:
 Impressora a laser Phaser 4400 Bandejas Esta seção abrange: Colocação de papel na bandeja 1, 2 ou 3 consulte a página 3. Colocação de papel na bandeja multiformatos consulte a página 7. Colocação de envelopes
Impressora a laser Phaser 4400 Bandejas Esta seção abrange: Colocação de papel na bandeja 1, 2 ou 3 consulte a página 3. Colocação de papel na bandeja multiformatos consulte a página 7. Colocação de envelopes
Register your product and get support at CED370. Guia de Início Rápido PT-BR
 Register your product and get support at www.philips.com/welcome CED370 PT-BR Guia de Início Rápido 1 a b c 1 2 3 4 5 6 7 8 9 0! " 2 a 5mm 183 mm 53.5mm b c d e f 3 4 5 Português Instalar o áudio do carro
Register your product and get support at www.philips.com/welcome CED370 PT-BR Guia de Início Rápido 1 a b c 1 2 3 4 5 6 7 8 9 0! " 2 a 5mm 183 mm 53.5mm b c d e f 3 4 5 Português Instalar o áudio do carro
Dispositivos Apontadores e Teclado Guia do Usuário
 Dispositivos Apontadores e Teclado Guia do Usuário Copyright 2008 Hewlett-Packard Development Company, L.P. As informações contidas neste documento estão sujeitas a alterações sem aviso. As únicas garantias
Dispositivos Apontadores e Teclado Guia do Usuário Copyright 2008 Hewlett-Packard Development Company, L.P. As informações contidas neste documento estão sujeitas a alterações sem aviso. As únicas garantias
MANUAL DO UTILIZADOR
 MANUAL DO UTILIZADOR 1. Peças da câmara de vídeo 1: Botão de pré-visualização 2: Botão do menu 3: Ecrã LCD 4: Tomada HDMI 5: Indicação do modo 6: LED de alimentação 7: Botão do obturador 8: LED de carregamento
MANUAL DO UTILIZADOR 1. Peças da câmara de vídeo 1: Botão de pré-visualização 2: Botão do menu 3: Ecrã LCD 4: Tomada HDMI 5: Indicação do modo 6: LED de alimentação 7: Botão do obturador 8: LED de carregamento
MANUAL DO USUÁRIO Panoramic Cam X-Pheral - DC187
 MANUAL DO USUÁRIO Panoramic Cam X-Pheral - DC187 Parabéns! Você acaba de adquirir a Panoramic Cam X-Pheral DC187 da Átrio. Leia este manual de instruções antes de utilizar o dispositivo e guarde para referência
MANUAL DO USUÁRIO Panoramic Cam X-Pheral - DC187 Parabéns! Você acaba de adquirir a Panoramic Cam X-Pheral DC187 da Átrio. Leia este manual de instruções antes de utilizar o dispositivo e guarde para referência
Cartões de Mídia Externos Guia do Usuário
 Cartões de Mídia Externos Guia do Usuário Copyright 2008 Hewlett-Packard Development Company, L.P. O logotipo SD é uma marca comercial de seu proprietário. Java é uma marca comercial da Sun Microsystems,
Cartões de Mídia Externos Guia do Usuário Copyright 2008 Hewlett-Packard Development Company, L.P. O logotipo SD é uma marca comercial de seu proprietário. Java é uma marca comercial da Sun Microsystems,
Executar uma macro clicando em um botão da Barra de Ferramentas de Acesso Rápido
 Página 1 de 8 Excel > Macros Executar uma macro Mostrar tudo Há várias maneiras de executar uma macro no Microsoft Excel. Macro é uma ação ou um conjunto de ações que você pode usar para automatizar tarefas.
Página 1 de 8 Excel > Macros Executar uma macro Mostrar tudo Há várias maneiras de executar uma macro no Microsoft Excel. Macro é uma ação ou um conjunto de ações que você pode usar para automatizar tarefas.
Câmera Digital Guia de Iniciação Rápida
 Po Câmera Digital Guia de Iniciação Rápida K1393QSG1PKC PORTUGUÊS Guia de Iniciação Rápida Este Guia de Iniciação Rápida oferece-lhe informações gerais que você precisa saber para começar a usar a sua
Po Câmera Digital Guia de Iniciação Rápida K1393QSG1PKC PORTUGUÊS Guia de Iniciação Rápida Este Guia de Iniciação Rápida oferece-lhe informações gerais que você precisa saber para começar a usar a sua
TouchPad e Teclado. Guia do usuário
 TouchPad e Teclado Guia do usuário Copyright 2007 Hewlett-Packard Development Company, L.P. Windows é uma marca registrada da Microsoft Corporation nos Estados Unidos. As informações contidas neste documento
TouchPad e Teclado Guia do usuário Copyright 2007 Hewlett-Packard Development Company, L.P. Windows é uma marca registrada da Microsoft Corporation nos Estados Unidos. As informações contidas neste documento
Manual do Usuário Brother Meter Read Tool
 Manual do Usuário Brother Meter Read Tool BRA-POR Versão 0 Direitos autorais Copyright 2017 Brother Industries, Ltd. Todos os direitos reservados. As informações incluídas neste documento estão sujeitas
Manual do Usuário Brother Meter Read Tool BRA-POR Versão 0 Direitos autorais Copyright 2017 Brother Industries, Ltd. Todos os direitos reservados. As informações incluídas neste documento estão sujeitas
Manual do Usuário. Easy Home
 Manual do Usuário Easy Home Sumário Apresentação 2 Características 4 Especificações Técnicas 5 Instalação - Easy Home 6 Instalação - Aplicativo 7 Configuração - Aplicativo 8 Conectar ao Easy Home 9 Criar
Manual do Usuário Easy Home Sumário Apresentação 2 Características 4 Especificações Técnicas 5 Instalação - Easy Home 6 Instalação - Aplicativo 7 Configuração - Aplicativo 8 Conectar ao Easy Home 9 Criar
Leia este manual de instruções antes de utilizar o dispositivo e guarde-o para referência futura.
 MANUAL DO USUÁRIO Leia este manual de instruções antes de utilizar o dispositivo e guarde-o para referência futura. Obrigado por escolher esta câmera. Por favor leia atentamente o manual antes de utilizar
MANUAL DO USUÁRIO Leia este manual de instruções antes de utilizar o dispositivo e guarde-o para referência futura. Obrigado por escolher esta câmera. Por favor leia atentamente o manual antes de utilizar
MANUAL DE OPERAÇÃO WCV EQUIPAMENTOS ELETRÔNICOS LTDA AL. DOS ANAPURUS, 1939 MOEMA - SÃO PAULO BRASIL
 MANUAL SCOPE MANUAL DE OPERAÇÃO WCV EQUIPAMENTOS ELETRÔNICOS LTDA AL. DOS ANAPURUS, 1939 MOEMA - SÃO PAULO BRASIL TEL/FAX (11) 5535-7200 / 5531-5945 / 5531-8784 http://www.wcv.com.br Página 2 de 13 Índice
MANUAL SCOPE MANUAL DE OPERAÇÃO WCV EQUIPAMENTOS ELETRÔNICOS LTDA AL. DOS ANAPURUS, 1939 MOEMA - SÃO PAULO BRASIL TEL/FAX (11) 5535-7200 / 5531-5945 / 5531-8784 http://www.wcv.com.br Página 2 de 13 Índice
BEKS. Modelos: BEKY e BEKS. Manual de Referência Rápida
 BEKS Modelos: BEKY e BEKS Manual de Referência Rápida Junho, 2017 Ícone Nome Descrição USB Imp./Exp. Entrada e Saída de bordados a partir de uma memória USB Pen Drive. Memória Acesso às 100 posições de
BEKS Modelos: BEKY e BEKS Manual de Referência Rápida Junho, 2017 Ícone Nome Descrição USB Imp./Exp. Entrada e Saída de bordados a partir de uma memória USB Pen Drive. Memória Acesso às 100 posições de
