Como começar com TI-Nspire Navigator Teacher Software
|
|
|
- Vítor Bacelar de Barros
- 6 Há anos
- Visualizações:
Transcrição
1 Como começar com TI-Nspire Navigator Teacher Software Este manual do utilizador aplica-se ao software TI-Nspire versão 3.9. Para obter a versão mais recente da documentação, visite education.ti.com/guides.
2 Informações importantes Excepto se indicado expressamente na Licença que acompanha um programa, Texas Instruments não dá garantia, explícita ou implícita, incluindo mas não se limitando a quaisquer garantias de comercialização e adequação a um fim particular, relativamente a quaisquer programas ou materiais de documentação e disponibiliza estes materiais unicamente numa base tal qual. Em nenhum caso, a Texas Instruments será responsável perante alguém por danos especiais, colaterais, incidentais, ou consequenciais em ligação com a ou provenientes da compra ou utilização destas matérias, e a responsabilidade única e exclusiva da Texas Instruments, independentemente da forma de actuação, não excederá a quantia estabelecida na licença do programa. Além disso, a Texas Instruments não será responsável por qualquer queixa de qualquer tipo apresentada contra a utilização destes materiais por terceiros. Licença Consulte a íntegra da licença instalada em C:\Program Files\TI Education\<TI-Nspire Product Name>\license. Adobe, Mac, Windows, Excel, PowerPoint, Microsoft Internet Explorer, Mozilla Firefox, Java, Google Chrome, Apple Safari, SMART Notebook, Blackboard, e Vernier DataQuest são marcas registadas dos respectivos proprietários Texas Instruments Incorporated 2
3 Índice Informações importantes 2 Configurar o Software TI-Nspire Navigator Teacher Software 9 Antes de iniciar 11 Carregar os adaptadores 12 Atualizar o sistema operativo da unidade portátil 14 Ligar o router TI-Nspire Navigator 17 Confirmar a versão do SO da unidade portátil 19 Nomear a rede da turma 21 Adicionar utilizadores com uma ligação wireless à rede 24 Conetar as unidades portáteis aos adaptadores wireless 28 Ligar as unidades portáteis aos adaptadores 29 Criar e gerir a conta do professor 32 Iniciar sessão no sistema TI-Nspire Navigator a partir da unidade portátil 35 Armazenar os adaptadores 37 Utilizar o Administrador de rede TI-Nspire 38 Resolução de problemas 46 Como começar a utilizar o TI-Nspire Navigator Teacher Software 49 Explorar o TI-Nspire Navigator Teacher Software 51 Explorar áreas de trabalho 52 Explorar a barra de estado 53 Alterar o idioma 55 Controlo e relatórios de utilização do sistema 57 Criação da pasta RegistosdeSessão 57 Gestão de registos de sessão 58 Empacotar e enviar registos de sessão 60 Utilizar a área de trabalho Conteúdo 63 Explorar a Área de trabalho Conteúdo 63 Explorar o Painel Recursos 64 Utilizar o painel pré-visualização 66 Aceder ao conteúdo do computador 68 Utilizar atalhos 70 Trabalhar com Ligações 71 Utilizar conteúdo Web 73 3
4 Enviar ficheiros para uma turma 77 Trabalhar com unidades portáteis conetadas 81 Ver conteúdo nas unidades portáteis conetadas 81 Gerir ficheiros numa unidade portátil conetada 84 Enviar ficheiros para unidades portáteis 86 Procurar uma atualização do SO 90 Instalar uma atualização do SO 91 Mudar o nome de unidades portáteis 94 Utilizar Identificar selecionadas para situar unidades portáteis 95 Utilizar a área de trabalho da turma 97 Adicionar turmas 97 Adicionar alunos às turmas 103 Remover alunos das turmas 105 Atualizar alunos da turma 105 Gerir turmas 108 Iniciar e terminar uma aula da turma 109 Alterar a vista de alunos 110 Organizar o mapa de lugares 112 Verificar o estado do início de sessão do aluno 112 Ordenar informações dos alunos 113 Alterar as turmas atribuídas a um aluno 113 Alterar identificadores e nomes dos alunos 115 Mover alunos para outra turma 117 Copiar alunos para outra turma 117 Explorar o Registo da turma 118 Enviar ficheiros para uma turma 120 Recolher ficheiros dos alunos 123 Gerir ações não solicitadas 126 Guardar ficheiros num registo de portefólio 128 Eliminar ficheiros das pastas das turmas 128 Verificar o estado das transferências de ficheiros 130 Cancelar transferências de ficheiros 130 Ver propriedades dos ficheiros 131 Reiniciar palavras-passe dos alunos 131 Capturar ecrãs 134 Aceder à Captura de ecrã 135 4
5 Utilizar Capturar turma 135 Definir as preferências do professor para Capturar turma 137 Definir as opções de vista em Capturar turma 138 Criar pilhas de ecrãs de alunos 143 Comparar ecrãs selecionados 145 Utilizar a opção Criar apresentador 145 Guardar ecrãs ao utilizar a opção Capturar turma 146 Imprimir os ecrãs capturados 147 Utilizar a opção Capturar página 149 Utilizar a opção Capturar unidade portátil selecionada 150 Ver os ecrãs capturados 151 Guardar páginas e ecrãs capturados 152 Copiar e colar um ecrã 154 Utilizar o Apresentador ao vivo 155 Ocultar e mostrar os nomes dos alunos 155 Ocultar e mostrar a unidade portátil do apresentador 156 Ver o histórico de teclas premidas 157 Mostrar apenas o ecrã da unidade portátil 159 Gravar a apresentação ao vivo 160 Parar o Apresentador ao vivo 162 Utilizar a área de trabalho Documentos 163 Explorar a área de trabalho Documentos 163 Utilizar a caixa de ferramentas Documentos 164 Explorar as ferramentas do documento 164 Explorar o gestor de páginas 165 Explorar a funcionalidade TI-SmartView 166 Explorar o painel Explorador de conteúdo 168 Explorar o painel Utilitários 170 Utilizar a área de trabalho 172 Alterar as definições do documento 173 Alterar definições de gráficos e geometria 175 Utilizar a aplicação Pergunta no Teacher Software 179 Compreender as ferramentas da aplicação Pergunta 180 Utilizar a Paleta de Ferramentas do Professor 181 Compreender a ferramenta Configuração 183 Formatar texto e Objetos 184 5
6 Adicionar imagens a perguntas 184 Adicionar perguntas 185 Consultar alunos 205 Abrir a ferramenta Consulta rápida 206 Enviar uma Consulta rápida 208 Parar consultas 209 A reenviar Consultas 209 Enviar consultas para os alunos em falta 210 Guardar consultas 210 Visualizar resultados da consulta 211 Trabalhar com documentos do TI-Nspire 213 Criar um novo documento do TI-Nspire 214 Abrir um documento existente 215 Guardar documentos do TI-Nspire 215 Eliminar documentos 216 Fechar documentos 217 Formatar texto em documentos 217 Utilizar cores em documentos 219 Definir o tamanho da página e a pré-visualização do documento 220 Trabalhar com vários documentos 221 Trabalhar com aplicações 223 Selecionar e mover páginas 227 Trabalhar com problemas e páginas 229 Imprimir documentos 230 Ver propriedades do documento e informações dos direitos de autor 231 Trabalhar com documentos PublishView 235 Criar um novo documento do PublishView 236 Guardar documentos PublishView 241 Explorar a área de trabalho Documentos 242 Trabalhar com objetos PublishView 246 Trabalhar com aplicações TI-Nspire 253 Trabalhar com problemas 257 Organizar folhas PublishView 260 Utilizar o Zoom 266 Adicionar texto a um documento PublishView 266 Utilizar hiperligações em documentos PublishView 269 6
7 Trabalhar com imagens 276 Trabalhar com ficheiros de vídeo 278 Converter documentos 280 Imprimir documentos PublishView 282 Utilizar a Área de trabalho de Revisão 285 Utilizar a caixa de ferramentas de Rever 286 Utilizar a Área de trabalho de Revisão 291 Abrir documentos para revisão 291 Visualizar dados 293 Alterar a Relação de aspeto 295 Organizar Respostas 296 Ocultar e mostrar respostas 302 Marcar respostas como corretas ou incorretas 305 Adicionar dados do professor 310 Guardar na área de trabalho do Portefólio 313 Guardar um novo documento 314 Utilizar a área de trabalho Portefólio 315 Explorar o painel Tarefas 315 Explorar as vistas da Área de trabalho 316 Guardar um item na área de trabalho Portefólio 319 Importar um item para a área de trabalho Portefólio 321 Editar notas 321 Exportar resultados 323 Ordenar a informação na área de trabalho Portefólio 325 Abrir um item do portfólio noutra área de trabalho 325 Abrir um documento modelo 327 Adicionar um documento modelo 327 Redistribuir um item do portfólio 328 Recolher ficheiros em falta dos alunos 328 Enviar ficheiros em falta para os alunos 329 Renomear um item do portfólio 329 Remover colunas do Portefólio 330 Remover ficheiros individuais do Portefólio 330 Resumo de Opções de tipos de ficheiros 330 Trabalhar com imagens 333 7
8 Trabalhar com imagens no Software 333 Escrever scripts Lua 337 Descrição geral do Script Editor 337 Explorar a interface do Script Editor 338 Utilizar a barra de ferramentas 339 Inserir novos scripts 341 Editar scripts 342 Alterar opções de vista 343 Definir o nível mínimo da API 343 Guardar aplicações de script 344 Gerir imagens 344 Definir permissões de script 347 Depurar scripts 347 Informação Regulamentar 349 Conformidade Regulamentar com a União Europeia e a EFTA 349 Declarações de advertência 355 Importante para um funcionamento seguro do adaptador AC 356 Assistência e suporte da Texas Instruments 359 Informações da Assistência e Garantia 359 Índice remissivo 361 8
9 Configurar o Software TI-Nspire Navigator Teacher Software O sistema TI-Nspire Navigator oferece as ferramentas de hardware e de software de que necessita para configurar uma rede wireless na sala de aulas. Num ambiente wireless de sala de aula, o TI-Nspire Navigator Teacher Software permite-lhe: Utilizar a Consulta rápida para enviar consultas aos alunos, receber as respetivas respostas e rever os resultados das consultas com os alunos. Utilizar a Captura de ecrã para capturar automaticamente os ecrãs das unidades portáteis ou dos computadores dos alunos, ou a intervalos de tempo específicos. Utilizar o Apresentador ao vivo para apresentar o trabalho tal como está a ser realizado no ecrã da sua unidade de portátil ou nos ecrãs das unidades portáteis dos alunos. Utilizar a Área de trabalho de Revisão para recolher e rever os trabalhos dos alunos, ver resultados em tempo real à medida que os alunos respondem às perguntas e analisar dados de toda a turma ou de alunos específicos. Sobre o Hardware Dependendo dos requisitos da sala de aula, o Sistema TI-Nspire Navigator pode incluir o seguinte hardware, o qual é utilizado para criar uma rede de comunicações wireless, para que o seu computador possa comunicar com as unidades portáteis dos alunos: Nome do hardware Adaptador de rede wireless TI-Nspire Imagem Utiliza Liga-se às unidades portáteis TI-Nspire CX e TI-Nspire CX CAS para permitir comunicações sem fios acima de uma banda de 2.4GHz. Configurar o Software TI-Nspire Navigator Teacher Software 9
10 Nome do hardware Adaptador de rede sem fios TI-Nspire CX v2 Adaptador wireless TI-Nspire Navigator Imagem Utiliza Liga-se às unidades portáteis TI-Nspire CX e TI-Nspire CX CAS para permitir comunicações sem fios acima de uma banda de 2.4GHz ou de 5GHz. Liga-se a todas as unidades portáteis TI-Nspire CX e TI-Nspire para permitir comunicações sem fios acima de uma banda de 2.4GHz. Router TI-Nspire Navigator Coneta-se ao computador do professor para disponibilizar uma ligação de comunicações wireless de 2.4GHz. 10 Configurar o Software TI-Nspire Navigator Teacher Software
11 Nome do hardware Router TI-Nspire CX Navigator Imagem Utiliza Coneta-se ao computador do professor para disponibilizar uma ligação de comunicações wireless de 2.4GHz ou de 5GHz. Antes de iniciar Quando inicia uma nova versão do TI-Nspire Navigator Teacher Software pela primeira vez, o Assistente do arranque do sistema TI-Nspire Navigator é aberto e orienta-o pelo processo automatizado de configuração da sua sala de aula sem fios. Antes de iniciar o processo de configuração da rede wireless: Certifique-se de que instalou e ativou o TI-Nspire Navigator Teacher Software no computador. Caso esteja a utilizar os adaptadores wireless TI-Nspire Navigator, certifique-se de que cada adaptador está carregado (o âmbar fixo ou verde fixo). LED fica Nota: Se estiver a utilizar os adaptadores wireless TI-Nspire, não precisa de os carregar. Os adaptadores wireless são alimentados pelas unidades portáteis. Desligue o router TI-Nspire Navigator ou o router TI-Nspire CX Navigator do computador. Arranque do sistema automatizado Quando inicia o software, o Assistente de arranque orienta-o pelos passos necessários para: atualizar todas as unidades portáteis dos estudantes e da sala de aula para a versão mais recente do sistema operativo (SO). O SO nas unidades Configurar o Software TI-Nspire Navigator Teacher Software 11
12 portáteis tem de corresponder à versão do software instalada no computador. Importante! Quando atualiza o SO, as unidades portáteis têm de estar ligadas ao computador através de um cabo USB ou uma Estação de ancoragem TI-Nspire CX. Ligue o router e, caso necessário, atualize o firmware do ponto de acesso. Nomeie a rede da turma. Se necessário, selecione um canal para o router. Adicione utilizadores com uma ligação sem fios à sua rede. Crie uma cópia de segurança da configuração da rede da turma. Carregar os adaptadores Os adaptadores wireless TI-Nspire Navigator contêm baterias recarregáveis. As baterias têm de ser carregadas durante a noite antes de serem utilizadas na sala de aula. Quando os adaptadores estiverem totalmente carregados, funcionarão todo o dia sob utilização contínua. Devem ser recarregados durante toda a noite. A Base de recarga de adaptadores TI-Nspire Navigator pode comportar entre um e cinco adaptadores. Ao colocar os adaptadores na base de recarga, estes são carregados simultaneamente até que todos estejam totalmente carregados. Se as baterias estiverem totalmente descarregadas, podem ser necessárias até 12 horas para carregar totalmente as baterias. 12 Configurar o Software TI-Nspire Navigator Teacher Software
13 Nota: As baterias não se danificam pelo facto de as deixar na base de recarga para além do tempo necessário para as carregar totalmente. Do mesmo modo, não é necessário descarregar totalmente as baterias antes de as recarregar. Certifique-se de que dispõe de tomadas de alimentação suficientes (3 a 4) para o equipamento recebido. Se necessário, adquira uma extensão com várias tomadas para dispor do número de tomadas suficiente. 1. Introduza a extremidade pequena do cabo do carregador AC9940 na ficha de alimentação da base de recarga. 2. Ligue a outra extremidade do adaptador a uma tomada de alimentação. 3. Introduza cada adaptador de rede wireless TI-Nspire Navigator no módulo múltiplo de carregamento TI-Nspire Navigator. Certifique-se de que o LED está âmbar. Nota: Pode carregar um só adaptador wireless utilizando um carregador AC9926 (vendido em separado). Verificar os LEDs Os dois LEDs (pequenas luzes) na parte superior de cada adaptador wireless TI-Nspire Navigator piscam ou mudam de cores para indicar várias operações ou estados. Configurar o Software TI-Nspire Navigator Teacher Software 13
14 LEDs O LED indica atividade na rede. O LED indica o estado de carregamento da bateria. Quando os adaptadores ainda se encontram na Base de recarga do adaptador TI-Nspire Navigator : Um LED fixo âmbar significa que o adaptador wireless está atualmente em carregamento. Um LED fixo vermelho significa que o adaptador de rede wireless não tem um bom contacto com a base de recarga. Reposicione o adaptador de modo a que este apresente um bom contacto e o LED fique âmbar. Um LED fixo verde significa que o adaptador de rede wireless está totalmente carregado. Atualizar o sistema operativo da unidade portátil Ao instalar ou atualizar o TI-Nspire Navigator Teacher Software, surge a caixa de diálogo Arranque quando executa o software pela primeira vez. É necessário atualizar todas as unidades portáteis dos alunos e da sala de aulas para o sistema operativo mais recente. 14 Configurar o Software TI-Nspire Navigator Teacher Software
15 Realize os procedimentos que se seguem para garantir que todas as unidades portáteis se encontram atualizadas. 1. Desligue o router caso este esteja ligado ao computador. 2. Conete as unidades portáteis ao computador. É necessário ligar as unidades portáteis através de um cabo USB ou ligar várias unidades portáteis através das docking stations TI-Nspire. 3. Clique em Detetar SO da unidade portátil. Se o SO das unidades portáteis conetadas corresponder à versão do software, surge a caixa de diálogo Atualizar o SO da unidade portátil, informando-o de que todas as unidades portáteis se encontram atualizadas. Clique em Fechar para regressar à caixa de diálogo Arranque. Se o SO das unidades portáteis conetadas não for atual, é apresentada a caixa de diálogo É necessário atualizar o SO da unidade portátil. Clique em Atualizar SO. Configurar o Software TI-Nspire Navigator Teacher Software 15
16 Surge a caixa de diálogo Adicionar à lista de transferências. Os ficheiros do SO correspondentes são transferidos para as unidades portáteis conetadas. Pode atualizar as unidades portáteis TI-Nspire CX e as unidades portáteis TI-Nspire em simultâneo. Caso não seja possível conetar todas as unidades portáteis em simultâneo, conete as que conseguir e atualize o SO. Após a conclusão da atualização do SO, remova as unidades portáteis e repita o processo de atualização do SO até que todas as unidades estejam atualizadas. O software irá detetar o SO necessário e iniciar a transferência à medida que coneta as unidades portáteis. Clique em Concluído para terminar o processo de transferência quando as todas as unidades portáteis estiverem atualizadas. - A Lista de transferências Adicionar SO é fechada. - Surge a caixa de diálogo Arranque. 4. Selecione a caixa de verificação Todas as unidades portáteis foram atualizadas para a versão Clique em Seguinte. Surge a caixa de diálogo Ligar Router. 16 Configurar o Software TI-Nspire Navigator Teacher Software
17 Ligar o router TI-Nspire Navigator Quando a atualização do sistema operativo de todas as unidades portáteis está completa, o próximo passo no processo de arranque do sistema é ligar o router. Quando liga o router ao computador, este é ativado e fica pronto a comunicar com os adaptadores de rede wireless. 1. Ligue o router ao computador através de um cabo USB. a) Ligue a extremidade curta do cabo USB ao router. Ligue o router diretamente ao computador. Não ligue o router a um concentrador USB ou a uma docking station. b) Ligue a outra extremidade do cabo à porta USB do computador. c) Certifique-se de que a luz de alimentação do router está acesa. Indica que o router está a ser alimentado pelo computador. A luz de sinal indica atividade da ligação wireless. Router TI-Nspire Navigator Router TI-Nspire CX Navigator Configurar o Software TI-Nspire Navigator Teacher Software 17
18 Nota: Caso o software não detete um router ligado no período de um minuto, é apresentada uma mensagem de erro. Feche a mensagem de erro e, em seguida, desligue e volte a ligar o router. 2. Clique em Seguinte. O software deteta o tipo de ponto de router e verifica a versão do firmware do router. Caso uma nova versão do firmware esteja disponível, o software atualiza o firmware. Nota: Pode demorar até 60 segundos para que o software detete o ponto de acesso. Importante! Não interrompa o processo de atualização nem desligue o router até que a atualização do firmware esteja completa. Quando a atualização estiver completa, o software procura uma rede da sala de aula configurada no router. Caso exista uma rede da sala de aula, o software lembra-lhe que pode manter a configuração atual ou efetuar alterações. Caso não exista uma rede de sala de aula, o software orienta-o através do assistente de Configuração da rede da turma. 3. Selecione Criar uma cópia de segurança da minha rede da turma para guardar uma cópia da configuração da rede da sala de aula. As informações guardadas da rede incluem a lista de utilizadores com ligações sem fios, o nome da rede, o canal e o país selecionados no router. 18 Configurar o Software TI-Nspire Navigator Teacher Software
19 Guardar uma rede permite-lhe recarregar posteriormente a configuração utilizando o Administrador de rede. Por predefinição, o ficheiro é guardado na pasta Os meus documentos/ti-nspire/navigator Network. Para terminar sem guardar uma cópia de segurança, selecione Ignorar cópia de segurança. 4. Clique em Concluir para completar a configuração Nota: Pode configurar uma rede a qualquer altura ou editar uma rede existente através do Administrador de rede. Resolução de problemas Se a atualização do firmware não for efetuada com êxito, surge a caixa de diálogo Aviso do SO. Para resolver o problema, desligue e volte a ligar todos os cabos ligados ao router e o software irá iniciar automaticamente o processo de atualização. Caso isto não resolva o problema, contacte o Suporte ao cliente. Confirmar a versão do SO da unidade portátil Caso não tenha atualizado as unidades portáteis durante o arranque, o assistente pede-lhe para confirmar se as unidades portáteis da sala de aula e dos estudantes estão atualizadas com a última versão do SO. A versão do SO nas unidades portáteis tem de corresponder à versão do software para que possa configurar a rede da sala de aula. Configurar o Software TI-Nspire Navigator Teacher Software 19
20 Para verificar a versão do SO numa unidade portátil, 1. Prima c para ligar a unidade portátil. 2. Selecione Definições > Estado para abrir a janela de Estado da unidade portátil. 3. Certifique-se de que o SO na unidade portátil corresponde à versão do software do seu computador. Caso a versão do SO esteja atualizada, selecione Sim. 20 Configurar o Software TI-Nspire Navigator Teacher Software
21 Caso a versão do SO não esteja atualizada, selecione Não. 4. Clique em Seguinte. Caso a versão do SO não esteja atualizada, surge a caixa de diálogo É necessário atualizar o SO da unidade portátil. Clique em Atualizar SO para abrir a Ferramenta de transferência Adicionar SO e atualizar as unidades portáteis. Caso a versão do SO esteja atualizada, surge a caixa de diálogo Nome da rede da turma e pode continuar o processo de configuração da rede da turma. Nomear a rede da turma Quando surge a caixa de diálogo Nome da rede da turma, complete os seguintes passos para nomear a rede da turma. 1. Escreva o nome que pretende atribuir à rede da turma no campo TI-NAV-N. Utilize um nome que seja único, fácil de lembrar e fácil de identificar. O nome da rede da turma pode ter até 22 caracteres. Os nomes podem conter letras, números e espaços, mas não podem ter caracteres especiais, tais como? " $ \! [ ] Clique em Seguinte para configurar o ponto de acesso sem alterações. Configurar o Software TI-Nspire Navigator Teacher Software 21
22 ou 3. Clique em Avançadas para selecionar uma banda ou canal operacional diferente. Se o router TI-Nspire Navigator estiver ligado, pode selecionar um canal operacional diferente. Se o router TI-Nspire Navigator estiver ligado, pode selecionar uma banda de 2.4GHz ou 5GHz e pode selecionar um canal operacional diferente. Nota: Os canais operacionais disponíveis para seleção são determinados pela versão do software instalado. 22 Configurar o Software TI-Nspire Navigator Teacher Software
23 Importante! Caso esteja a utilizar o Adaptador de rede wireless TI-Nspire CX adaptadores v2, pode selecionar a banda de 2.4GHz ou 5GHz. Caso tenha adaptadores de rede wireless diferentes, pode selecionar a banda 2.4GHz. 4. Clique em Concluído. Surge a caixa de diálogo Configurar o router e o software configura o router e aplica o nome da rede da turma. Importante! Não desligue o router durante a configuração. Configurar o Software TI-Nspire Navigator Teacher Software 23
24 Quando o processo de configuração terminar, pode associar os seus utilizadores com ligações wireless. Adicionar utilizadores com uma ligação wireless à rede Depois de designar um nome para a rede da sua turma e de configurar os routers, tem de associar os seus utilizadores wireless à rede. A forma como completa este processo depende conforme tem docking stations que lhe permitem trabalhar com várias unidades portáteis e com utilizadores wireless em simultâneo. Caso tenha uma docking station, ligue os adaptadores às unidades portáteis e, em seguida, insira as unidades portáteis numa docking station que esteja ligada ao seu computador. Pode ligar duas docking stations adicionais à docking station conetada. Caso não tenha uma docking station, conete os adaptadores wireless às unidades portáteis. 24 Configurar o Software TI-Nspire Navigator Teacher Software
25 1. Siga as instruções apresentadas no ecrã para conetar as unidades portáteis aos respetivos adaptadores wireless, suportes e/ou docking stations e, em seguida, clique em Seguinte. Surge a caixa de diálogo Adicionar utilizadores com uma ligação wireless à rede da turma. O router localiza os utilizadores disponíveis e lista-os na caixa Utilizadores disponíveis. Pode demorar até seis minutos para o router localizar todos os utilizadores disponíveis. Selecione o número de utilizadores disponíveis para garantir que todos os utilizadores estão listados. Configurar o Software TI-Nspire Navigator Teacher Software 25
26 2. Siga as etapas a, b e c em todas as unidades portáteis TI-Nspire que não estejam inseridas numa docking station. a) Ative todas as unidades portáteis. b) No ecrã inicial da unidade portátil, selecione Definições > Rede. A unidade portátil apresenta as redes disponíveis que estão ao alcance. c) Selecione o nome que atribuiu à rede da sua turma e clique em Ligar. 3. No ecrã Adicionar utilizadores com uma ligação wireless a uma rede de turma, selecione os utilizadores wireless que pretende adicionar. Para adicionar todos os utilizadores disponíveis listados, clique em Adicionar tudo. Para adicionar utilizadores específicos, selecione um ID de cliente de cada vez e, em seguida, clique em Adicionar. Importante! Os utilizadores só fazem parte da rede da turma depois de completar este passo para os adicionar. 26 Configurar o Software TI-Nspire Navigator Teacher Software
27 4. Clique em Seguinte para associar os utilizadores wireless à rede da sala de aulas. O software associa os utilizadores wireless anexados à rede da sala de aulas. Quando o processo terminar, surge a caixa de diálogo Configuração concluída. 5. Selecione Criar uma cópia de segurança da minha rede da turma para guardar uma cópia da configuração da rede da sala de aula. As informações de rede guardadas incluem a lista de IDs de utilizadores com uma ligação wireless, o nome da rede e o canal e país selecionados no router. Configurar o Software TI-Nspire Navigator Teacher Software 27
28 Guardar uma rede permite-lhe recarregar posteriormente a configuração utilizando o Administrador de rede. Por predefinição, o ficheiro é guardado no portfólio Os meus documentos/ti-nspire/navigator Network. Para terminar sem guardar uma cópia de segurança, selecione Ignorar cópia de segurança. 6. Clique em Concluir para completar a configuração Nota: Pode adicionar, posteriormente, mais adaptadores wireless à rede da turma através do Administrador de rede. Conetar as unidades portáteis aos adaptadores wireless Os adaptadores de rede wireless funcionam com as unidades portáteis TI-Nspire CX e TI-Nspire CX CAS. Para conetar a unidade portátil a um adaptador wireless, respeite os procedimentos que se seguem. 1. Posicione o adaptador wireless na parte de cima da unidade portátil, de modo a que o conector no adaptador fique alinhado com o conector na parte de cima da unidade portátil. À Conector Á Guias para alinhar com a unidade portátil  Ranhuras para alinhar o adaptador wireless 2. Faça deslizar o adaptador para a respetiva posição, certificando-se de que as guias nos lados do adaptador deslizam para as ranhuras nos lados da unidade portátil. 3. Prima firmemente o adaptador para o devido lugar. 28 Configurar o Software TI-Nspire Navigator Teacher Software
29 Ligar as unidades portáteis aos adaptadores Os adaptadores wireless funcionam com as unidades portáteis TI-Nspire, TI-Nspire CAS, TI-Nspire CX e TI-Nspire CX CAS. Para ligar a unidade portátil a um adaptador, respeite os procedimentos que se seguem. 1. Faça deslizar o bloqueio na parte de trás do adaptador para a posição OFF. Configurar o Software TI-Nspire Navigator Teacher Software 29
30 2. Para ligar a unidade portátil, vire o ecrã para cima e faça deslizar a unidade portátil para a parte de cima do adaptador wireless. Certifique-se de que ambos os lados da unidade portátil estão inseridos em ambas as guias laterais. 3. Prima firmemente para estabelecer uma boa ligação. Quando ligada corretamente, a unidade portátil parece estar assente na parte superior do adaptador. 4. Bloqueie a unidade no lugar, fazendo deslizar o bloqueio existente na parte posterior do adaptador para a posição ON. 30 Configurar o Software TI-Nspire Navigator Teacher Software
31 5. Introduza cada adaptador na base de recarga. Certifique-se de que o LED está âmbar. Configurar o Software TI-Nspire Navigator Teacher Software 31
32 No final do dia na escola, volte a colocar o adaptador wireless na base de recarga e carregue-o durante a noite. Os adaptadores são carregados quando todos os LEDs (estado de alimentação) estão fixos a verde ou âmbar. Criar e gerir a conta do professor Crie a conta do professor na secção Preferências do professor do TI-Nspire Navigator Teacher Software. A conta do professor permite iniciar a sessão na rede TI-Nspire Navigator a partir da unidade portátil. Depois de criar uma conta do professor, pode alterar a palavra-passe ou o nome de utilizador posteriormente. Criar a conta do professor 1. Utilize o seletor da Área de trabalho para selecionar a Área de trabalho da turma. 2. Clique em Ficheiro > Definições > Preferências do professor. Abre-se a caixa de diálogo das Preferências do professor. 3. Escreva um nome de utilizador. 4. Escreva uma palavra-passe. 5. Selecione ou anule a seleção da preferência para que o ícone do professor apareça na vista da sala de aula. Se selecionar esta preferência, o ícone do professor surge na vista da sala de aulas e será incluído como destinatário nas operações Enviar 32 Configurar o Software TI-Nspire Navigator Teacher Software
33 para turma, Recolher da turma e Eliminar da turma. O ecrã da unidade portátil do professor é incluído nas capturas de ecrã da turma. 6. Selecione ou anule a seleção das opções para tornar aleatória a ordem em Captura de ecrã e para individualizar a unidade portátil do professor em Captura de ecrã. Selecionar aleatoriamente a ordem na Captura de ecrãs. Ao selecionar esta opção, os ecrãs dos alunos são capturados e apresentados por ordem aleatória, não pela ordem na lista da turma. Isto permite que os alunos se concentrem no trabalho e não a quem pertence o ecrã que estão a ver. Individualizar unidade portátil do professor na captura de ecrãs. Selecionar esta opção mostra o ecrã do professor na captura de ecrãs. 7. Clique em OK. Alterar a palavra-passe da conta do professor 1. Certifique-se de que não tem sessão iniciada na rede TI-Nspire Navigator na unidade portátil. 2. Clique em Ficheiro > Definições > Preferências do professor. Abre-se a caixa de diálogo das Preferências do professor. 3. Clique em Reiniciar. O software TI-Nspire Navigator elimina a palavra-passe atual. Configurar o Software TI-Nspire Navigator Teacher Software 33
34 4. Escreva uma palavra-passe nova. 5. Clique em OK. Alterar o nome de utilizador da conta do professor 1. Certifique-se de que não tem sessão iniciada na rede TI-Nspire Navigator na unidade portátil. 2. Clique em Ficheiro > Definições > Preferências do professor. Abre-se a caixa de diálogo das Preferências do professor. 3. Introduza um novo nome de utilizador. 4. Clique em OK. 34 Configurar o Software TI-Nspire Navigator Teacher Software
35 Iniciar sessão no sistema TI-Nspire Navigator a partir da unidade portátil O sistema de aprendizagem na sala de aula TI-Nspire Navigator utiliza o computador e as unidades portáteis dos alunos. Para o professor e os alunos comunicarem utilizando a rede TI-Nspire Navigator, os alunos têm de iniciar sessão na rede a partir das respetivas unidades portáteis. Nota: Não tem de iniciar sessão para comunicar com as unidades portáteis dos alunos. Pode utilizar a Ferramenta de transferência para eliminar ficheiros ou enviar ficheiros e sistemas operativos para as unidades portáteis dos alunos. No entanto, se planear participar a partir da sua unidade portátil durante a sessão da turma TI-Nspire Navigator, tem de iniciar sessão na rede TI-Nspire Navigator a partir da sua unidade portátil. Para obter mais informações sobre como utilizar uma unidade portátil, consulte os manuais das unidades portáteis disponíveis em education.ti.com/guides. Antes de iniciar sessão, certifique-se de que efetuou as seguintes ações: Criar a conta do professor na secção de Preferências do professor Iniciar uma sessão da turma no computador. A unidade portátil TI-Nspire está pronta para iniciar sessão. (O ícone está intermitente.) Antes de os alunos iniciarem sessão, certifique-se de que efetuou as seguintes ações: Criar contas de alunos. Forneça aos alunos o nome da rede da turma, os nomes de utilizador e, se necessário, as palavras-passe. Iniciar sessão na rede TI-Nspire Navigator 1. Para iniciar sessão, efetue um dos seguintes procedimentos: No ecrã inicial da unidade portátil TI-Nspire, selecione 5:Definições > 5:Iniciar sessão. Num ecrã diferente do ecrã inicial, prima ~ > 8:Iniciar sessão. A última rede à qual o utilizador wireless esteve associado aparece no ecrã da unidade portátil. Configurar o Software TI-Nspire Navigator Teacher Software 35
36 Nota: Se a unidade portátil estiver ligada ao computador através do cabo USB, não aparecem nomes de rede no ecrã e pode continuar a iniciar sessão. 2. Se o nome da rede que aparecer estiver correto, prossiga com o início de sessão. Se a rede não estiver correta, clique em Rede. Os ecrãs da unidade portátil apresentam todas as redes às quais estiveram ligados e também outras redes ao alcance. 3. Selecione a rede a partir da lista e, em seguida, clique em Ligar. O ecrã de início de sessão mostra o estado da ligação e apresenta o nome da rede quando a ligação for bem sucedida. 4. Escreva o nome de utilizador e a palavra-passe. 5. Selecione Iniciar sessão. Abre-se o ecrã Início de sessão bem-sucedido. 6. Clique em OK. 36 Configurar o Software TI-Nspire Navigator Teacher Software
37 Ícones de estado do início de sessão da unidade portátil TI-Nspire Os ícones nos ecrãs das unidades portáteis TI-Nspire CX, TI-Nspire CX CAS, TI-Nspire e TI-Nspire CAS indicam o estado da comunicação entre a unidade portátil e o router, o adaptador wireless ou a rede TI-Navigator. Os ícones indicam o estado como se segue. Ícone Estado Alcance Sem ícone Se nenhum ícone aparecer na unidade portátil, esta não está à procura de um ponto de acesso. Desligue e volte a ligar o adaptador ou o adaptador wireless. Intermitente Fixo Fixo Intermitente Fixo A unidade portátil está a procurar um router. A unidade portátil encontrou um router. A unidade portátil não está a comunicar com o adaptador. Desligue a unidade portátil do adaptador, aguarde pelo desaparecimento do ícone e, em seguida, volte a ligar a unidade portátil ao adaptador. A unidade portátil está ligada à rede e está pronta para iniciar sessão. A unidade portátil tem sessão iniciada na rede. Armazenar os adaptadores Quando carregar as unidades portáteis durante a noite, pode deixar os adaptadores wireless ligados às unidades portáteis antes de as colocar na TI-Nspire CX Docking Station. Quando estiver pronto para utilizar as unidades portáteis na manhã seguinte, a unidade portátil deve estar totalmente carregada e o adaptador pronto para ser utilizado. Configurar o Software TI-Nspire Navigator Teacher Software 37
38 Pode remover o adaptador wireless da unidade portátil e armazenar os adaptadores na bolsa de armazenamento do adaptador durante a noite. Se necessitar de armazenar os adaptadores wireless durante mais de duas semanas, retire o adaptador wireless da unidade portátil e armazene os adaptadores na bolsa de armazenamento do adaptador. Coloque a bolsa de armazenamento num local fresco e seco. Se necessitar de armazenar os adaptadores wireless TI-Nspire Navigator durante mais de duas semanas, retire as unidades portáteis dos adaptadores e armazene-as num local fresco e seco. As baterias não sofrem danos se as deixar na base de recarga para além do tempo necessário para as carregar na totalidade ou se as deixar na base de recarga enquanto o mesmo está desligado. Utilizar o Administrador de rede TI-Nspire Aceder ao Administrador de rede TI-Nspire Clique em Ferramentas > Administrador de rede. O Administrador de rede TI-Nspire é aberto. Nota: Clique em Atualizar a qualquer momento para atualizar a janela do Administrador de rede TI-Nspire. Abrir o Assistente de configuração de rede Pode configurar ou editar uma rede de sala de aulas a qualquer momento 38 Configurar o Software TI-Nspire Navigator Teacher Software
39 através do Assistente de configuração de rede. Na janela do Administrador de rede TI-Nspire, clique em Assistente de configuração de rede. O assistente orienta-o no processo de configuração da rede de sala de aulas, incluindo: A atualização de todas as unidades portáteis dos alunos e salas de aula para a versão mais recente do sistema operativo (SO). O SO nas unidades portáteis tem de corresponder à versão de software instalada no seu computador. A ligação do router e, se necessário, a atualização do firmware do router. A atribuição de um nome à rede da turma. Se necessário, a seleção de um canal para o router. A adição de utilizadores com uma ligação wireless à sua rede. A criação de uma cópia de segurança da configuração da rede da turma. Verificar o estado da rede O estado da rede é apresentado na barra lateral da janela do Administrador de rede TI-Nspire. Nota: se a barra lateral estiver oculta, clique em Ver > Barra lateral. Clique em Atualizar para atualizar o estado caso o Administrador de rede esteja aberto. O estado da rede mostra as seguintes informações: Router. Mostra se o router está ligado ou desligado. Nome da rede. O nome que atribuiu à rede quando a configurou. Configurar o Software TI-Nspire Navigator Teacher Software 39
40 Canal. O canal operacional do router para a rede atual. Banda. A ligação de comunicação selecionada. Firmware. A versão do router. Endereço MAC. O endereço de Controlo de Acesso ao Meio que identifica o router. Depois de ter configurado a rede, todos os adaptadores ou adaptadores que adicionou aparecem na janela Administrador de rede TI-Nspire. Se o adaptador estiver carregado e conetado a uma unidade portátil TI-Nspire ligada, o Administrador de rede TI-Nspire apresenta o estado como ligado. Podem ser necessários até 30 segundos para reconhecer o utilizador wireless e indicar o respetivo estado como ligado. A janela de estado também apresenta o estado da bateria e a intensidade do sinal. Se o adaptador não estiver carregado, ou o adaptador ou suporte não estiverem conetados a uma unidade portátil TI-Nspire ligada, o Administrador de rede TI-Nspire apresenta o estado como desligado. O Administrador de rede TI-Nspire memoriza os IDs dos adaptadores e suportes adicionados e, da próxima vez que conetar uma unidade portátil ligada ao adaptador ou suporte, o Administrador de rede TI-Nspire reconhece-a. LEDs dos adaptadores Os LEDs em cada adaptador wireless TI-Nspire Navigator utilizam várias cores e padrões de intermitência para indicar atividade de dados ou o estado de alimentação. Isto tanto pode ocorrer quando os adaptadores se encontram na base de recarga como quando estão fora da base de recarga. Os LEDs indicam o estado como se segue. Activity LED Cor e padrão Verde intermitente Significado Indica a transferência de dados para e do router. LED da bateria (Estado de alimentação) 40 Configurar o Software TI-Nspire Navigator Teacher Software
41 Cor e padrão Significado Na base de recarga Âmbar fixo Verde fixo Vermelho fixo A bateria está a carregar. Alimentação ligada; carregamento e alimentação por uma base de recarga ou por um adaptador de alimentação. A bateria está em carregamento, mas não tem um bom contacto com a base de recarga. Reposicione o adaptador de modo a que este apresente um bom contacto. O LED deverá passar a âmbar para indicar que está em carregamento. Fora da base de recarga Verde intermitente Âmbar intermitente Vermelho intermitente Alimentação ligada; bateria alimentada. A bateria está carregada entre 30% e 99%. Bateria com pouca carga (menos de 30% de carga). A bateria está praticamente sem carga (menos de 8% de carga). Adicionar manualmente utilizadores com uma ligação sem fios Pode adicionar adaptadores ou suportes wireless manualmente, a qualquer momento. Ao adicionar um adaptador ou suporte manualmente, este é imediatamente apresentado na janela do Administrador de rede TI-Nspire. 1. Na janela do Administrador de rede TI-Nspire, clique em Adicionar manualmente utilizadores com uma ligação wireless. É apresentada a caixa de diálogo Adicionar utilizadores com uma ligação wireless por número de ID. Configurar o Software TI-Nspire Navigator Teacher Software 41
42 2. Para cada adaptador ou suporte que adicionar, encontre o número de ID na parte de trás do adaptador ou suporte e introduza-o na caixa ID do utilizador com uma ligação wireless. O ID é composto pelos últimos seis dígitos do número de oito dígitos (ignore os primeiros dois zeros). 3. Introduza um nome de utilizador na caixa Nome de utilizador do utilizador com uma ligação wireless (opcional). Os apelidos podem ser compostos por letras, espaços e números. O nome tem de conter pelo menos 1 caráter e pode conter até 64 carateres, no máximo. 4. Clique em Adicionar seguinte para adicionar outro adaptador ou suporte se tiver mais do que um utilizador com uma ligação wireless para adicionar. 5. Quando terminar de adicionar todos os adaptadores e suportes, clique em Concluir. Depois de adicionar manualmente utilizadores com uma ligação wireless, precisa de os associar à rede utilizando as unidades portáteis. 6. Ligue cada uma das unidades portáteis TI-Nspire. 7. Conete o adaptador wireless ou o suporte a cada unidade portátil. (Consulte as instruções para conetar adaptadores ou suportes a uma unidade portátil TI-Nspire.) 8. No ecrã inicial da unidade portátil TI-Nspire, selecione 5:Definições > 6:Rede. 42 Configurar o Software TI-Nspire Navigator Teacher Software
43 A unidade portátil apresenta as redes disponíveis que estão ao alcance. 9. Selecione a rede à qual adicionou os utilizadores com uma ligação wireless e clique em Ligar. Os utilizadores com uma ligação wireless ficam agora associados ao router. Alterar o canal operacional 1. Na janela do Administrador de rede TI-Nspire, clique em Alterar os canais operacionais. Surge a caixa de diálogo Opções avançadas do router. Configurar o Software TI-Nspire Navigator Teacher Software 43
44 Importante! Se estiver a utilizar o adaptador de rede TI-Nspire CX Navigator adaptadores v2, pode selecionar a banda de 2.4GHz ou 5GHz. Caso tenha adaptadores de rede wireless diferentes, pode selecionar a banda 2.4GHz. 2. A partir da caixa pendente, selecione um canal diferente. 3. Clique em Concluído. Surge a caixa de diálogo Configurar o router e o software configura o router. Guardar uma configuração de rede Guardar uma configuração de rede permite-lhe recarregar posteriormente a configuração através do Administrador de rede TI-Nspire. As informações de rede guardadas incluem a lista de IDs de utilizadores com uma ligação wireless, o nome da rede e o canal e país selecionados no router. Por predefinição, o ficheiro é guardado no portfólio Os meus documentos/ti-nspire/navigator Network. 1. Na janela do Administrador de rede TI-Nspire, clique em Ações > Guardar configuração de rede. 44 Configurar o Software TI-Nspire Navigator Teacher Software
45 Abre-se a caixa de diálogo Guardar. 2. Atribua um nome à rede e, em seguida, clique em Guardar. Pode guardar o ficheiro numa localização diferente, se pretender. Reutilizar uma rede guardada A reutilização de uma rede guardada permite-lhe recarregar a configuração de uma rede guardada. Reutilizar uma rede pode poupar tempo, uma vez que não tem de configurá-la novamente. 1. Na janela do Administrador de rede TI-Nspire, clique em Ações > Aplicar configuração de rede guardada. A caixa de diálogo Aplicar uma rede abre-se. 2. Selecione a rede e, em seguida, clique em Aplicar uma rede. 3. O router é configurado com a configuração da rede guardada. Identificar utilizadores com uma ligação wireless Para identificar utilizadores com uma ligação wireless dos quais não obtém respostas, realize os procedimentos que se seguem. 1. Na lista de componentes de hardware na janela do Administrador de rede TI-Nspire, clique para selecionar os utilizadores com uma ligação wireless. Para selecionar mais do que um utilizador com uma ligação sem fios, prima sem soltar a tecla Shift ou Ctrl (Mac : tecla ) e clique nos itens que pretende selecionar. 2. Clique em Ações> Identificar selecionado. 3. Observe a sala de aula. Se estiver a utilizar adaptadores, ambos os LEDs nos adaptadores selecionados ficam intermitentes rapidamente com uma cor verde. Se estiver a utilizar uma estação de ancoragem, ambos os LEDs na estação de ancoragem ficam intermitentes rapidamente com uma cor verde. Pode identificar os utilizadores com uma ligação wireless que não estão a funcionar porque os respetivos LEDs não estão intermitentes. Agora que sabe onde estão os utilizadores com uma ligação wireless que não estão a funcionar, pode adicioná-los novamente à rede. Configurar o Software TI-Nspire Navigator Teacher Software 45
46 Remover utilizadores com uma ligação wireless Para remover adaptadores ou suportes da rede da turma, realize os procedimentos que se seguem. 1. Na janela do Administrador de rede TI-Nspire, selecione os adaptadores e suportes wireless que pretende remover da rede. 2. Clique em Ações > Remover selecionado ou clique em. 3. Quando lhe for solicitado, clique em Remover. Os utilizadores com uma ligação wireless selecionados são removidos da lista. Repor as Predefinições de Fábrica do Router 1. Na janela do Administrador de rede TI-Nspire, clique em Ações > Definir as Predefinições de Fábrica do Router. O router é reconfigurado para as predefinições de fábrica. 2. Clique em OK quando a mensagem de confirmação for apresentada. Resolução de problemas Esta secção descreve alguns dos problemas que pode encontrar e apresenta sugestões para a sua resolução. Contacte o Suporte a clientes caso necessite de assistência. O software não deteta todas as unidades portáteis conetadas. A tecnologia USB 3.0 limita o número de unidades portáteis que podem ser detetadas pelo computador. Para saber se possui uma porta USB 3.0: No Windows, aceda a Gestor de dispositivos no Painel de controlo. No Mac, aceda ao menu Apple > Acerca deste Mac > Mais informações > Relatório do sistemae, em seguida, selecione Hardware > USB no painel à esquerda. Pode conetar e atualizar uma unidade portátil de cada vez através de um cabo USB ou até 10 unidades portáteis ao mesmo tempo através da TI-Nspire CX Docking Station. 46 Configurar o Software TI-Nspire Navigator Teacher Software
47 Ocorreu uma falha na atualização do router durante a configuração do software. Desligue e volte a ligar os cabos ligados ao router. O software reinicia automaticamente o processo de atualização. O sistema operativo atualizado não é instalado na unidade portátil. Certifique-se de que a unidade portátil está totalmente carregada antes de iniciar uma atualização do SO. O software não aceita o nome de rede da turma. O nome de rede da turma pode ter até 22 carateres. Os nomes podem incluir letras (A...Z, a...z), (0...9)e espaços, mas não podem conter carateres especiais, tais como? " $ \! [ ] +. Utilize um nome único, fácil de memorizar e que identifique facilmente. Por exemplo: Sra. Smith Mat Sala 65 O router apresenta problemas de ligação. Certifique-se de que não existem objetos junto ao router quando este estiver ligado. O canal operacional ou banda do router pode afetar a ligação. Importante! Consulte sempre o seu administrador de TI antes de alterar os canais do router. Se o router TI-Nspire Navigator estiver ligado, pode selecionar o canal operacional 1, 6 ou 11. Se o router TI-Nspire CX Navigator estiver ligado e se estiver a utilizar o Adaptador de rede sem fios TI-Nspire CX adaptadores v2, pode selecionar uma banda de 2.4GHz ou 5GHz, assim como um canal operacional diferente. Caso tenha adaptadores de rede wireless diferentes, pode selecionar a banda 2.4GHz. O canal operacional para 5GHz nos Estados Unidos, Canadá e China é 36. O canal operacional para 5GHz nos restantes países é 149. Para selecionar uma banda ou canal operacional diferente, aceda a Ferramentas > Administrador de rede e, em seguida, clique em Alterar Canal Operacional. A rede wireless não funciona. Para poder utilizar a rede wireless, o SO nas unidades portáteis tem de Configurar o Software TI-Nspire Navigator Teacher Software 47
48 corresponder à versão do software TI-Nspire no computador. 48 Configurar o Software TI-Nspire Navigator Teacher Software
49 Como começar a utilizar o TI-Nspire Navigator Teacher Software O ecrã de Boas-vindas é aberto na primeira vez que inicia o software após a conclusão da instalação e da configuração. Para começar a trabalhar com documentos, clique num ícone ou ligação ou feche este ecrã manualmente. Nota: Consoante a forma como o seu software foi instalado, poderá ver um ecrã de Melhoria de produto ao executar o software pela primeira vez. À Nome. Mostra o nome do software. Á Ícones de Início rápido. Clique num destes ícones para criar um documento novo na aplicação selecionada. As aplicações são Calculadora, Gráficos, Geometria, Listas e Folha de Cálculo, Dados e Estatística, Perguntas, Notas e Vernier DataQuest. O Ecrã de Boasvindas fecha automaticamente e a aplicação selecionada abre. Â Área de pré-visualização. Quando passa com o rato sobre o ícone de uma aplicação ou uma ligação em Ferramentas do professor, é apresentada uma pré-visualização da aplicação ou ferramenta. É também apresentada uma breve descrição do ícone ou ligação na parte superior da área. Ã Mostrar sempre no arranque. Retire a seleção da caixa de verificação Como começar a utilizar o TI-Nspire Navigator Teacher Software 49
50 para ignorar este ecrã quando abre o software. Ä Fechar o ecrã de Boas-vindas. Clique aqui para fechar este ecrã e começar a trabalhar com o software. Å Ferramentas do professor. Clique numa destas ligações para fechar o Ecrã de Boas-vindas e abra o software na ferramenta selecionada. Ver conteúdo. Abre a área de trabalho Conteúdo, onde pode encontrar conteúdos sobre o seu computador, a Web e unidades portáteis conetadas. Gerir unidades portáteis. Abre a área de trabalho Conteúdo onde pode ver todas as unidades portáteis conetadas ao computador assim como o estado de cada unidade portátil. Transferir documentos. Abre a aplicação Ferramenta de transferência na área de trabalho Conteúdo, onde pode enviar documentos, pastas ou novos ficheiros do SO da unidade portátil para as unidades portáteis conetadas. Ver turmas e alunos. Abre a área de trabalho da Turma onde pode visualizar os alunos numa turma, ou adicionar novas turmas e alunos. Abrir. Abre uma caixa de diálogo onde pode selecionar um ficheiro existente no seu computador para abrir. Documentos recentes. Lista os nomes dos documentos abertos recentemente. Quando passa com o rato sobre cada nome de documento, é apresentada a primeira página desse documento no painel Pré-visualização. Clique no nome de um documento na lista para abrir esse documento. Navegar pelos ícones do Ecrã de Boas-vindas Prima Tab para navegar ao longo dos ícones. Prima Shift + Tab para recuar ao longo dos ícones. Clique para atuar sobre o ícone selecionado. Á medida que se desloca ao longo dos ícones, a área de Pré-visualização apresenta uma pré-visualização da aplicação. Abrir o ecrã de Boas-vindas manualmente O Ecrã de Boas-vindas abre automaticamente quando inicia o software. Para abrir o ecrã manualmente, realize a seguinte operação: Clique em Ajuda > Ecrã de Boas-vindas. 50 Como começar a utilizar o TI-Nspire Navigator Teacher Software
51 Explorar o TI-Nspire Navigator Teacher Software Ao fechar o ecrã de Boas-vindas, o TI-Nspire Navigator Teacher Software abre na última área de trabalho utilizada. Se é a primeira vez que utiliza o software, será aberta por predefinição a área de trabalho de Conteúdo. As áreas de trabalho são explicadas com maior pormenor a seguir. As ferramentas descritas a seguir estão disponíveis em todas as áreas de trabalho do TI-Nspire Navigator Teacher Software. Para mais informações sobre outras áreas do software, consulte os capítulos relativos a cada área de trabalho. À Barra de título. Mostra o nome do documento atual e o nome do software. Os botões de minimizar, maximizar e fechar estão situados no canto direito. Á Barra de menus. Contém ferramentas para trabalhar com documentos na área de trabalho atual e contém opções para modificar as definições do sistema. Â Seletor da área de trabalho. Utilize estes separadores para alternar entre as áreas de trabalho Conteúdo, Turma, Documentos, Rever e Portefólio. Nota: Algumas tarefas que realize podem impedir que altere Como começar a utilizar o TI-Nspire Navigator Teacher Software 51
52 imediatamente as áreas de trabalho. Se uma caixa de diálogo esperar uma resposta sua, digite-a e, de seguida, altere as áreas de trabalho. Ã Menu Ferramentas. Mostra ferramentas utilizadas frequentemente quando se trabalha em cada área de trabalho. Cada área de trabalho tem os ícones Consulta rápida, Captura de ecrã, e Formato de nome de aluno. As outras opções do menu Ferramentas mudam consoante a área de trabalho aberta. Estas ferramentas são abrangidas nos seus respetivos capítulos. A ferramenta Formato de nome de aluno permite-lhe escolher a forma como são apresentados os nomes dos alunos; ou seja, por Apelido, Primeiro nome, Nome de utilizador, Nome apresentado, ID do aluno ou oculto. Utilize a ferramenta Captura de ecrã para tirar uma fotografia de um documento activo no computador, ou capturar imagens dos ecrãs de uma ou de todas as unidades portáteis conectadas. Pode capturar várias imagens, e pode copiar/colar e guardar as imagens. Para mais informações, consulte a seção Capturar ecrãs. A ferramenta Consulta rápida permite-lhe enviar uma consulta aos alunos e estes recebem-na de forma imediata nas suas unidades portáteis, e receber as respostas dos alunos. Para mais informações, consulte a seção Consultar estudantes. Ä Lista de turmas. Mostra as turmas atualmente disponíveis. Å Botão Ações de turma. Pode iniciar, pausar, retomar ou finalizar uma aula. Explorar áreas de trabalho O TI-Nspire Navigator Teacher Software utiliza áreas de trabalho para o ajudar a aceder facilmente às tarefas utilizadas com maior frequência. O TI-Nspire Navigator Teacher Software tem cinco áreas de trabalho predefinidas. Cada área de trabalho é explicada em pormenor no seu respetivo capítulo. Área de trabalho Conteúdo. Encontrar e gerir o conteúdo do computador, ligações a sites Web, unidades portáteis conetadas ou conteúdo Web da Texas Instruments. Área de trabalho da Turma. Gerir turmas e alunos, utilizar o painel de registo da turma e trocar ficheiros com os alunos. Pode utilizar uma 52 Como começar a utilizar o TI-Nspire Navigator Teacher Software
53 mistura de unidades portáteis TI-Nspire CX, TI-Nspire CX CAS, TI-Nspire e TI-Nspire CAS na mesma turma. Área de trabalho Documentos. Criar documentos e demonstrar conceitos matemáticos. Área de trabalho de Revisão. Rever um conjunto de documentos reunidos; assinalar, mostrar ou ocultar respostas dos alunos; alternar vistas de dados; e organizar dados. Área de trabalho do Portefólio. Guardar, armazenar, rever e gerir tarefas de aulas atribuídas aos alunos. Explorar a barra de estado Alguma informação na barra de estado muda, dependendo de qual a área de trabalho aberta. Em todas as áreas de trabalho, a barra de estado fornece informações sobre o estado da rede e o estado do início de sessão dos alunos. O estado da rede mostra quantos adaptadores sem fios TI-Nspire CX e suportes TI-Nspire Navigator estão atualmente ligados ao sistema. Pode clicar aqui para iniciar a janela do Administrador de rede. O estado do início de sessão dos alunos indica quantos alunos têm sessão iniciada na aula atualmente e quantos alunos estão atribuídos à aula atual. Na área de trabalho de Documentos, a barra de estado fornece informação adicional. À Tamanho da página. Mostra se o documento está no tamanho de página de Unidade portátil ou de Computador. Clique aqui para ver as propriedades do documento. Para obter mais informações sobre tamanho de página e pré-visualização de documentos, consulte a secção Trabalhar com Documentos do TI-Nspire. Como começar a utilizar o TI-Nspire Navigator Teacher Software 53
54 Á Número de problema e página. Referencia o documento actual. Neste exemplo, 1.1 indica problema 1 na página 1 do documento ativo.  Definições. Clique aqui para ver ou alterar as definições do Documento. à Zoom/Espessura. Quando trabalhar com um documento no tamanho de página de Unidade portátil, utilize a escala Zoom para ampliar ou reduzir o documento ativo de 10% a 500%. Para definir um zoom, escreva um número específico, utilize os botões + e - para aumentar ou diminuir em incrementos de 10% ou utilize a caixa pendente para escolher as percentagens predefinidas. Quando trabalhar com um documento no tamanho de página de Computador, utilize a escala Espessura para aumentar ou diminuir a espessura do texto e das linhas nas aplicações. Para definir a espessura, escreva um número específico, utilize os botões + e - para aumentar ou diminuir em incrementos de 10% ou utilize a caixa pendente para escolher as percentagens predefinidas. Na área de trabalho Rever, a informação na barra de estado muda consoante a vista do gestor de páginas. Se estiver na vista de documento, a barra de estado fornece as mesmas informações do que a barra de estado da área de trabalho Documentos. Se estiver na vista de respostas dos alunos, a barra de estado tem ícones de Visualização de dados. Utilize os ícones para alternar entre as vistas de gráfico de barras, tabela e gráfico. Consulte a seção Utilizar a área de trabalho Rever para obter mais informações sobre a Visualização de dados. À Gráfico Á Gráfico de barras  Tabela Na área de trabalho Turma, a barra de estado tem ícones da Vista de alunos. Utilize os ícones para alternar entre a vista Mapa de lugares ou Lista de alunos. Consulte a seção Utilizar a área de trabalho Turma para obter mais informações sobre a Vista de alunos. À Mapa de lugares Á Lista de alunos 54 Como começar a utilizar o TI-Nspire Navigator Teacher Software
55 Alterar o idioma Utilize esta opção para selecionar um idioma preferido. Tem de reiniciar o software para ativar o idioma. 1. Clique em File (Ficheiro) > Settings (Definições) > Change Language (Alterar idioma). A caixa de diálogo Escolher um idioma abre. 2. Clique em para abrir a lista pendente Escolher idioma. 3. Selecione o idioma pretendido. 4. Clique em Sair agora para fechar imediatamente o software. Irão aparecer solicitações para guardar quaisquer documentos abertos. Quando reinicia o software, a alteração de idioma fica efetiva. ou Clique em Sair mais tarde para continuar o seu trabalho. A alteração de idioma só é aplicada após fechar e reiniciar posteriormente o software. Nota: Se seleccionar Chinês Simplificado ou Chinês Tradicional como idioma do software TI-Nspire, deve ver caracteres chineses nos menus e caixas de diálogo. Se o seu computador utiliza o sistema operativo Windows XP e não vê carateres chineses, talvez seja necessário instalar o pacote de suporte de idiomas do Leste Asiático do Windows XP. Como começar a utilizar o TI-Nspire Navigator Teacher Software 55
56 56
57 Controlo e relatórios de utilização do sistema As escolas que participam em programas de investigação e as escolas que recebem fundos provenientes de iniciativas são obrigadas a controlar a utilização dos sistemas TI-Nspire Navigator e a fornecer relatórios para efeitos de auditoria. Para controlar automaticamente a utilização por parte dos estudantes dos sistemas TI-Nspire Navigator, os professores terão de criar uma pasta com o nome "Registos de Sessão" na pasta do software TI-Nspire Navigator indicada no computador deles. Se a pasta RegistosdeSessão existir, o software gera os ficheiros necessários para controlar os tipos de atividade, presenças, informações de aula e atividades realizadas no decorrer de uma aula. Os ficheiros dependem uns dos outros e têm de ser mantidos juntos na pasta RegistosdeSessão para que as informações de utilização sejam controladas e relatadas com exatidão. Após a criação da pasta RegistosdeSessão, o sistema captura dados de utilização do sistema e anexa as informações para cada nova aula no ficheiro indicado automaticamente. Se o sistema não encontrar uma pasta com o nome RegistosdeSessão, os dados não são controlados. Criação da pasta RegistosdeSessão Através do Windows Explorer (ou do Finder, caso utilize um Mac ), siga os seguintes passos para criar a pasta RegistosdeSessão. 1. Aceda à pasta "Os meus documentos" (ou "Documentos") no seu computador. 2. Abra a pasta correspondente ao software que instalou. Esta é a pasta predefinida que é criada quando instala o software TI-Nspire Navigator. O meu TI-Nspire Navigator Teacher Software O meu TI-Nspire CAS Navigator Teacher Software O meu TI-Nspire Navigator NC Teacher Software O meu TI-Nspire CAS Navigator NC Teacher Software 3. Crie uma pasta com o nome SessionLogs. Nota: O nome da pasta é sensível a maiúsculas e minúsculas e tem de ser nomeado conforme descrito. Controlo e relatórios de utilização do sistema 57
58 Ao iniciar o software TI-Nspire, o sistema cria os ficheiros da sessão e guarda-os na pasta RegistosdeSessão. Gestão de registos de sessão O sistema gera automaticamente os seguintes ficheiros de variáveis separadas por vírgulas (csv) e armazena-os na pasta RegistosdeSessão. Sempre que inicia o software TI-Nspire, os registos são anexados ao registo do dia anterior para manter um arquivo completo. Nota: Os utilizadores são responsáveis pela gestão do tamanho dos ficheiros. Ficheiro ActivityTypes.csv. Este ficheiro é a tabela de consulta utilizada como referência pelo sistema ao gerar um relatório de utilização. Ficheiro Attendance.csv. São registadas neste ficheiro as informações de cada estudante que inicia sessão. Ficheiro ClassSession.csv. As informações de todas as aulas são registadas neste ficheiro. Ficheiro Activities.csv. As atividades realizadas no decorrer das aulas são registadas neste ficheiro. Utilização do ficheiro ActivityTypes O ficheiro ActivityTypes é uma tabela de consulta que inclui códigos de identificação de tipos de atividade e uma breve descrição de cada atividade. ID da atividade SC CF DF SF Descrição Captura de ecrã Recolher ficheiro Eliminar ficheiro Enviar ficheiro 58 Controlo e relatórios de utilização do sistema
59 ID da atividade RD SP CM SM US LP QP-MC QP-OR QP-EQ QP-CE QP-EX QP-IL QP-IP QP-CP QP-LS Descrição Redistribuir Guardar no portfólio Recolher em falta Enviar em falta Envio não solicitado Apresentador ao vivo Consulta rápida - escolha múltipla Consulta rápida - resposta livre Consulta rápida - equações Consulta rápida - expressão química Consulta rápida - expressões Consulta rápida - imagem com etiquetas Consulta rápida - imagem com ponto(s) Consulta rápida - pontos de coordenadas Consulta rápida - listas e folha de cálculo Utilização do ficheiro Attendance O sistema regista no ficheiro Attendance as informações de cada aluno que iniciou sessão. As informações incluem: ID da turma. O ID da turma único para o programa de subsídios. Nome da turma. O nome da turma tal como está definido no software. Apelido. O apelido do aluno. Primeiro nome. O nome próprio do aluno. Controlo e relatórios de utilização do sistema 59
60 Data e hora. A data e a hora em que o aluno iniciou sessão. Utilizado para identificar alunos que iniciaram sessão à hora ou atrasados. Utilização do ficheiro Class Session O sistema regista as informações de cada aula segundo o ID da turma. As informações incluem: ID da turma. O ID da turma único para o programa de subsídios. Nome da turma. O nome da turma tal como está definido no software. Início. Hora de início da aula registada quando o professor clica em Iniciar aula. Fim. Hora de fim da aula registada quando o professor clica em Terminar aula. NumAlunos. Número de alunos que iniciaram sessão durante a aula. Utilização do ficheiro Activities O sistema regista informações relativas a atividades realizadas no decorrer da aula neste ficheiro. As informações incluem: ID de aula. O ID da turma único para o programa de subsídios. Nome da turma. O nome da turma tal como está definido no software. ID do tipo de atividade. Tipo de atividade realizada no decorrer da aula. O ID corresponde aos tipos de atividade definidos no ficheiro Activity Type. Detalhes da atividade. Dados adicionais relativos ao tipo de atividade, caso se encontrem disponíveis. Início de atividade. Hora de início da atividade. Fim da atividade. Hora de fim da atividade. NumAlunos. Número de alunos que participaram nesta atividade. Empacotar e enviar registos de sessão O administrador da região é obrigado a comunicar regularmente a utilização à fonte de subsídios para efeitos de auditoria. Quando são solicitados ficheiros, os professores podem facilmente compactar os ficheiros das sessões num ficheiro zip e enviá-lo para o administrador. O ficheiro zip mantém o formato e as dependências dos ficheiros de atividade e inclui um nome de ficheiro predefinido que identifica o ficheiro zip pelo administrador. 60 Controlo e relatórios de utilização do sistema
61 Siga os seguintes passos para compactar os ficheiros na pasta RegistosdeSessão num ficheiro zip e enviar o ficheiro para o administrador. 1. A partir da Área de trabalho Conteúdo, clique em Ficheiro > Compactar registos de sessão. Nota: Este item do menu só estará disponível se a pasta RegistosdeSessão tiver sido criada. O software efetua o empacotamento dos ficheiros num zip e atribui um nome predefinido (TI_PKG_RegistosdeSessão_DDMMAAAA). É aberta a caixa de diálogo de compactação dos Registos. 2. Clique em Sim para aceder à localização onde o ficheiro zip foi guardado. É aberto o Windows Explorer (ou Finder). O ficheiro zip é guardado na mesma localização que a pasta RegistosdeSessão. Por exemplo, se possui o TI-Nspire Navigator Teacher Software, a pasta RegistosdeSessão é armazenada na seguinte localização: PC:...\Os meus documentos\o meu TI-Nspire Navigator Teacher Software\ Mac.../Documentos/O meu TI-Nspire Navigator Teacher Software/ 3. Envie o ficheiro zip para o administrador por . Os dados são anexados ao ficheiro existente sempre que iniciar nova sessão. Se já não necessitar das informações após os ficheiros serem enviados ao administrador, remova-os da pasta RegistosdeSessão e guarde o ficheiro zip. O sistema irá gerar ficheiros novos quando voltar a iniciar uma nova sessão. Controlo e relatórios de utilização do sistema 61
62 62
63 Utilizar a área de trabalho Conteúdo O ficheiro A área de trabalho Conteúdo fornece acesso e permite navegar nas pastas e ficheiros guardados no computador, rede e unidades externas, permitindo-lhe abrir, copiar e transferir ficheiros para os alunos. Explorar a Área de trabalho Conteúdo À Painel Recursos. Seleccione o conteúdo aqui. Pode selecionar entre pastas e atalhos no computador, unidades de rede, unidades externas ou conteúdos Web. Se estiver a utilizar software que suporta unidades portáteis TI-Nspire, a designação das unidades portáteis conetadas fica visível quando estas estiverem conetadas. Nota: Pode adicionar novas ligações aos seus sites favoritos na secção Ligações. Pode aceder a estas novas ligações no painel Conteúdo. Não podem ser adicionadas novas ligações à secção de conteúdo Web. Á Barra de navegação. Navegue para qualquer local no computador clicando num item no caminho de navegação. Quando seleciona um recurso, as opções mostradas são específicas para esse recurso. Â Painel Conteúdo. Por predefinição, são apresentadas as pastas no ambiente de trabalho. Utilize este espaço para localizar e ver ficheiros no computador. Pode localizar e aceder a ficheiros numa unidade portátil conetada se utilizar software que suporte unidades portáteis. Utilize a metade superior do espaço da mesma forma como utilizaria um gestor de ficheiros. O painel Conteúdo apenas Utilizar a área de trabalho Conteúdo 63
64 pode apresentar os conteúdos de um item selecionado de cada vez. Evite selecionar mais do que um item de cada vez. Ã Painel Pré-visualização. Mostra informações sobre o ficheiro ou a pasta seleccionados. Explorar o Painel Recursos Utilize o painel Recursos para localizar documentos num computador, aceder a conteúdos Web e comunicar com unidades portáteis conetadas, caso esteja a utilizar software TI-Nspire compatível com unidades portáteis conetadas. À Conteúdo do computador. Permite a navegação para todos os ficheiros num computador, unidades de rede e unidades externas. O Conteúdo do computador abre e fecha para fornecer acesso aos seguintes atalhos predefinidos: Disco Local 64 Utilizar a área de trabalho Conteúdo
65 Unidades externas Unidades de rede Ambiente de trabalho Documentos ou Os meus documentos Quando seleciona um item no Conteúdo do computador, a estrutura de ficheiros é apresentada no painel Conteúdo. Quando seleciona uma pasta ou um ficheiro suportado, o detalhe é apresentado no painel Pré-visualização. Á Ligações. Por predefinição, são apresentadas ligações para sites da Texas Instruments. Quando clicar em Ligações, será apresentada uma lista de ligações no painel Conteúdo. Quando clicar numa ligação, esta irá iniciar o navegador Web. Pode adicionar as suas próprias ligações a esta secção. As ligações da versão mais recente do software TI-Nspire são adicionadas quando atualiza. Os utilizadores nos Estados Unidos podem procurar normas ou livros dos EUA seleccionando a opção de procura em Ligações. Â Conteúdo Web. Apresenta uma lista de ligações para sites da Texas Instruments que contêm atividades suportadas pelo TI-Nspire. O Conteúdo Web está disponível se estiver ligado à Internet. Pode guardar material que encontra nestes sites para o seu computador e partilhar itens através do painel Conteúdo do computador ou Unidades portáteis conetadas, se estiver a utilizar software que suporta unidades portáteis. Não pode guardar ligações para sites da Internet na secção Conteúdo Web. Nota: O conteúdo Web disponível varia consoante a região. Se não existir conteúdo online, esta secção não fica visível no painel Recursos. Quando seleciona um item em Conteúdo Web, é apresentada uma lista de atividades no painel Conteúdo e é apresentada uma prévisualização da atividade selecionada no painel Pré-visualização. Ã Unidades portáteis ligadas. Apresenta uma lista de unidades portáteis conetadas ao computador. Clique na etiqueta da Unidades portáteis conetadas para visualizar informações sobre cada unidade portátil no painel Conteúdo. Para visualizar pastas e ficheiros numa unidade portátil específica, clique no nome da unidade portátil. Um Utilizar a área de trabalho Conteúdo 65
66 sinal de aviso junto ao nome de uma unidade portátil indica que o SO dessa unidade não corresponde à versão do software. A versão do SO da unidade portátil tem de corresponder à versão do software TI-Nspire, para que seja possível trabalhar num ambiente de sala de aula. Passe o rato sobre o sinal de aviso para abrir uma descrição com mais informações. Nota: não são mostradas unidades portáteis ligadas se estas não estiverem ligadas ou se estiver a utilizar o TI-Nspire Navigator Teacher Software. Utilizar o painel pré-visualização À Uma pré-visualização de miniaturas da pasta, ficheiro.tns, ícone de tipo de ficheiro ou conjunto de lições selecionados. Faça duplo clique no ícone de tipo de ficheiro para abrir o ficheiro na sua aplicação associada. Nota: Se um conjunto de lições estiver vazio e este espaço estiver em branco, tem a opção para adicionar ficheiro. Á Se um documento TI-Nspire possuir várias páginas, utilize a seta para a frente para pré-visualizar a página seguinte. A seta para trás fica ativa para que possa percorrer as páginas para trás. Se trabalhar com um conjunto de lições, pode escolher pré-visualizar um documento TI-Nspire no conjunto de lições através deste método. Â Se um conjunto de lições estiver selecionado, a caixa de diálogo Ficheiros abre-se sobre a janela Detalhes, apresentando uma lista dos ficheiros do conjunto de lições. Faça duplo clique em qualquer ficheiro num conjunto de lições para abrir o ficheiro na sua aplicação associada. 66 Utilizar a área de trabalho Conteúdo
67 Ã Se uma pasta estiver seleccionada, a janela Details (Detalhes) mostra o nome da pasta, o caminho onde a pasta está situada e a data em que foi modificada. Para ficheiros de documentos e ficheiros de conjunto de lições, a janela Details (Detalhes) mostra o nome, a data em que o ficheiro foi modificado, o tamanho do ficheiro e se o ficheiro é ou não apenas de leitura. Utilizar a área de trabalho Conteúdo 67
68 Aceder ao conteúdo do computador O Conteúdo do computador fornece acesso a todas as informações guardadas no computador, rede e unidades externas. Utilizar a barra de navegação A Barra de navegação do painel Conteúdo fornece as ferramentas necessárias para localizar pastas e ficheiros. À Opções. Clique em para abrir o menu para aceder às opções para trabalhar com ficheiros e pastas. Á Caminho atual: Contém um caminho de navegação da localização atual no qual pode clicar. Clique num caminho de navegação para navegar para qualquer secção no caminho. Â Procurar. Introduza uma palavra-chave de procura e pressione Enter para encontrar todos os ficheiros dentro da pasta selecionada que contenham essa palavra. Filtrar o conteúdo do computador Utilize esta opção de filtragem para aceder e selecionar facilmente o seu conteúdo de aprendizagem. Pode optar por mostrar apenas conteúdo TI-Nspire ou mostrar todo o conteúdo. 1. Selecione uma pasta do Conteúdo do computador no painel Recursos. 2. A partir da barra Menu, selecione Ver > Filtrar por. 3. Escolha uma das opções seguintes. Mostrar apenas conteúdo do TI-Nspire Mostrar todo o conteúdo Mapear uma unidade de rede Complete os passos seguintes para mapear uma unidade de rede. 1. Selecione Conteúdo do computador a partir da lista Recursos. 2. Clique em e, em seguida, clique em Criar atalho. 68 Utilizar a área de trabalho Conteúdo
69 A caixa de diálogo Adicionar localização do atalho ao conteúdo abre-se. 3. Clique em Procurar. Nota: Pode também escrever o nome completo do caminho da unidade de rede. A caixa de diálogo Selecionar pasta de recolha abre-se. 4. Navegue para a unidade de rede. 5. Clique em Selecionar. 6. Clique em Adicionar localização. A caixa Introduza as credenciais da unidade de rede abre-se. 7. Escreva o nome de utilizador e a palavra-passe fornecidos pelo seu administrador de sistema. 8. Clique em Aceitar. Utilizar a área de trabalho Conteúdo 69
70 A unidade de rede é adicionada à lista de pastas sob o cabeçalho Conteúdo do computador no painel Recursos. Aceder a uma unidade de rede protegida Se aceder a uma unidade de rede que requeira autenticação, complete os passos seguintes para aceder à rede protegida. 1. Clique na unidade à qual pretende aceder no painel Recursos. A caixa Introduza as credenciais da unidade de rede abre-se. 2. Escreva o nome de utilizador e a palavra-passe. 3. Clique em Aceitar. Utilizar atalhos Utilize esta opção para adicionar à lista Conteúdo do computador pastas ou conjuntos de lições que contêm ficheiros utilizados com frequência. Adicionar um atalho Para adicionar um atalhos a uma pasta que contenha ficheiros aos quais acede frequentemente: 1. Navegue para a pasta onde os ficheiros se encontram. 2. Clique em e, em seguida, clique em Criar atalho. A pasta é adicionada à lista de pastas sob Conteúdo do computador no painel Recursos. Eliminar um atalho Para eliminar um atalho: 1. A partir da lista Conteúdo do computador, selecione a pasta a eliminar. 70 Utilizar a área de trabalho Conteúdo
71 2. Clique com o botão direito na pasta seleccionada e, em seguida, clique em Remover atalho. A pasta é removida da lista de atalhos. Nota: Não pode remover os atalhos predefinidos. Trabalhar com Ligações Por predefinição, a lista de Ligações contém uma lista de ligações para os sites de Internet da Texas Instruments. Clique numa ligação para iniciar o seu browser e aceder ao site de Internet. Utilizar a barra de ferramentas Ligações Quando seleciona Ligações no painel Recursos, as ferramentas na barra de ferramentas são específicas para trabalhar com ligações. Utilize estas ferramentas para adicionar, editar ou eliminar ligações a partir da lista. Pode também mover a ligação para cima ou para baixo na lista. Opções. Clique em para abrir o menu para aceder às opções para trabalhar com ligações. Clique neste ícone para adicionar uma ligação à lista. Seleccione uma ligação existente e, de seguida, clique neste ícone para editar os atributos da ligação. Não pode editar uma ligação predefinida. Clique neste ícone para eliminar uma ligação. Não pode eliminar uma ligação predefinida. Selecione uma ligação e clique neste ícone para mover a ligação para cima na lista. Selecione uma ligação e clique neste ícone para mover a ligação para baixo na lista. Utilizar a área de trabalho Conteúdo 71
72 Adicionar uma ligação Conclua os passos seguintes para adicionar uma ligação à lista de Ligações no painel Recursos. 1. Clique em. Abre-se a caixa de diálogo Adicionar ligação. 2. Introduza o nome da ligação. 3. Introduza a URL no campo Endereço. 4. Clique em Add Link (Adicionar ligação). A ligação é adicionada ao fundo da lista de ligações existentes. Editar uma ligação existente Conclua os passos seguintes para editar uma ligação existente. 1. Selecione a ligação que pretende alterar. 2. Clique em. Abre-se a caixa de diálogo Editar ligação. 3. Efectue as alterações necessárias no nome da ligação ou da URL. 4. Clique em Edit Link (Editar ligação). 72 Utilizar a área de trabalho Conteúdo
73 As alterações são aplicadas à ligação. Remover uma ligação Conclua os passos seguintes para eliminar uma ligação. 1. Selecione a ligação que pretende eliminar. 2. Clique em. Abre-se a caixa de diálogo de confirmação. 3. Clique em Remove (Remover). A ligação é removida da lista. Nota: Não pode eliminar uma ligação predefinida. Mover ligações para cima ou para baixo na lista Pode alterar a ordem das ligações na lista, conforme as suas necessidades. Clique em para mover uma ligação selecionada para cima um lugar na lista. Clique em para mover uma ligação selecionada para baixo um lugar na ligação. Clique em e, de seguida, selecione Move to Top of List (Mover para o topo da lista) para colocar uma ligação selecionada no topo da lista. Clique em e, de seguida, selecione Move to Bottom of List (Mover para o fundo da lista) para colocar uma ligação selecionada no fundo da lista. Utilizar conteúdo Web O Conteúdo Web fornece ligações para materiais online nos sites da Texas Instruments. Pode guardar material encontrado nestes sites no seu computador e partilhá-los através do painel Conteúdo do computador e Unidades portáteis conetadas. A informação fornecida para cada atividade inclui o nome da atividade, do autor, a data em que a atividade foi publicada, o tamanho do ficheiro e a fonte. Utilizar a área de trabalho Conteúdo 73
74 À Barra de ferramentas de navegação. Á Cabeçalhos da coluna. Â Lista de atividades disponíveis. Ã Lista dos ficheiros contidos na actividade. Ä Informações sobre a actividade selecionada. Nota: É necessária uma ligação à Internet para aceder aos sites da Texas Instruments. Ordenar a lista de atividades Utilize os cabeçalhos da coluna para ordenar a informação na lista de atividades. Por predefinição, a lista é apresentada em ordem alfabética por Nome. Clique no cabeçalho Nome para listar as atividades em ordem alfabética inversa. Clique novamente no cabeçalho para voltar à ordem de A a Z. Clique no cabeçalho Autor para listar as atividades em ordem alfabética por nome de autor. Clique no cabeçalho Data de publicação para listar as atividades da mais recente à mais antiga ou da mais antiga à mais recente. Clique no cabeçalho Tamanho para listar as atividades de acordo com o tamanho do ficheiro. 74 Utilizar a área de trabalho Conteúdo
75 Clique no cabeçalho Fonte para listar as atividades em ordem por fonte. Clique no botão direito do rato sobre a linha do cabeçalho da coluna para personalizar os cabeçalhos da coluna apresentados. Filtrar a lista de atividades Por predefinição, todas as atividades disponíveis estão listadas no painel Conteúdo. As opções na barra de ferramentas de navegação permitem-lhe filtrar as atividades por assunto, tópico e categoria. Pode também procurar por uma atividade utilizando uma procura por palavra-chave. Para encontrar todas as atividades relacionadas com um determinado assunto: 1. No campo Assunto, clique em para abrir a lista pendente. 2. Selecione um assunto. São listadas todas as atividades relacionadas com o assunto selecionado. 3. Para filtrar a procura, clique em no campo Tópico para visualizar e selecionar um tópico relacionado com o assunto selecionado. 4. Utilize o campo Categoria para filtrar ainda mais a procura. Clique em para selecionar uma categoria relacionada com o assunto e tópico selecionados. Utilizar palavras-chaves para procurar uma atividade Conclua os passos seguintes para pesquisar por uma atividade utilizando uma palavra-chave ou frase. 1. Introduza uma palavra-chave ou frase no campo Filtrar por palavra-chave. 2. Prima Enter. São listadas todas as atividades que contêm a palavra-chave ou frase. Abrir uma atividade 1. Selecione a atividade que pretende abrir. 2. Clique em e, em seguida, selecione Open (Abrir). A caixa de diálogo Abrir atividade abre com uma lista de todos os documentos relacionados com a atividade seleccionada. Utilizar a área de trabalho Conteúdo 75
76 Pode abrir um ficheiro.tns ou.tsnp no software TI-Nspire. Outros ficheiros como os ficheiros Microsoft Word e Adobe PDF abrem nas respetivas aplicações. 3. Selecione o ficheiro, clique em e, em seguida, selecione Abrir. O ficheiro.tns abre-se na área de trabalho Documentos. O ficheiro.doc ou.pdf abre-se na sua aplicação associada. Guardar uma atividade no computador Conclua os passos seguintes para guardar uma atividade no computador. 1. Selecione a atividade que pretende guardar. Os detalhes do ficheiro aparecem na metade inferior da janela. 2. Clique em Guardar esta atividade no computador no painel Prévisualização, acima de Ficheiros. Nota: Pode igualmente fazer clique no botão direito do rato sobre a atividade selecionada e escolher Guardar no computador. A caixa de diálogo Guardar ficheiros selecionados abre. 3. Aceda à pasta em que pretende guardar o ficheiro. 4. Clique em Guardar. 76 Utilizar a área de trabalho Conteúdo
77 A atividade é guardada no computador como um conjunto de lições. Copiar uma atividade Conclua os passos seguintes para copiar uma atividade. Assim que a atividade é copiada para a área de transferência, pode colar a atividade numa pasta no computador e, de seguida, arraste a atividade para a lista de atalhos no painel Conteúdo local. 1. Clique na atividade que pretende copiar para selecioná-la. 2. Utilize um dos métodos seguintes para copiar a atividade para a área de transferência: Selecione a actividade e arraste-a para uma pasta na lista Conteúdo local. Clique em e, de seguida, clique em Copy (Copiar). Clique com o botão direito num ficheiro na lista Ficheiros e, de seguida, clique em Copy (Copiar). Clique em (ícone Copiar), que está situado na barra de ferramentas. A atividade é copiada para a Área de transferência. 3. Abra uma pasta no computador e, em seguida, clique em Editar > Colar para copiar a atividade para a pasta selecionada. Enviar ficheiros para uma turma Pode enviar ficheiros e pastas para a toda a turma, membros da turma com a sessão iniciada, ou para alunos individuais. A aula tem de estar em execução para que possa enviar ficheiros. Quando enviar um ficheiro para a turma, todos os alunos com sessão iniciada recebem o ficheiro imediatamente. Os alunos que não tenham sessão iniciada, receberão o ficheiro quando iniciarem a sessão. Notas: O software TI-Nspire apenas abre ficheiros do tipo TI-Nspire (.tns), PublishView (.tnsp). Utilizar a área de trabalho Conteúdo 77
78 Outros tipos de ficheiros (se suportados) tais como imagens, processamento de texto, ou folhas de cálculo, abrem na aplicação que o sistema operativo associou a esse tipo de ficheiro. Enviar ficheiros a partir das áreas de trabalho Documentos ou Conteúdo 1. Selecione o ficheiro que quer enviar para a turma. A partir da área de trabalho Conteúdo, clique no ficheiro no painel Conteúdo. Na área de trabalho Documentos, clique no ficheiro no Explorador de conteúdo. 2. Clique em Enviar para turma ou em Ficheiro >Enviar para >Enviar para turma. Abre-se a caixa de diálogo Selecionar indivíduos. 3. Selecione o(s) aluno(s) para quem pretende enviar o ficheiro: Para enviar o ficheiro para a turma, clique em Class (Turma). Para enviar o ficheiro apenas para os membros da turma com sessão iniciada, assinale a caixa de verificação Apenas com sessão iniciada. 78 Utilizar a área de trabalho Conteúdo
79 Para enviar o ficheiro individualmente para um aluno, clique em Indivíduos e, em seguida, clique no aluno. Nota: Se tiver seleccionado alunos na área da sala de aula, o software já os terá seleccionado. Utilize a lista pendente Send to handheld folder (Enviar para a pasta da unidade portátil) para selecionar entre a pasta da turma atual, a pasta do nível superior na unidade portátil, ou as últimas 10 pastas para onde foram enviados ficheiros. (Disponível apenas no software TI-Nspire que suporta unidades portáteis.) 4. Clique em Terminar. A transferência do ficheiro aparece no Registo da turma na área de trabalho Turma. Utilizar a área de trabalho Conteúdo 79
80 80
81 Trabalhar com unidades portáteis conetadas O software TI-Nspire permite-lhe visualizar conteúdo, gerir ficheiros e instalar actualizações do sistema operativo em unidades portáteis conetadas ao computador. Para utilizar as funcionalidades descritas neste capítulo, as unidades portáteis têm de estar activadas e conetadas através de um destes métodos: Docking Station TI-Nspire ou Docking Station TI-Nspire CX Adaptador de TI-Nspire Navigator e router Adaptador wireless TI-Nspire CX e router Adaptador wireless TI-Nspire CX - v2 e router Uma ligação direta através de um cabo USB Nota: as tarefas nesta secção só podem ser efetuadas utilizando as unidades portáteis TI-Nspire. Para ativar as ligações wireless, a versão do TI-Nspire Navigator Teacher Software para unidades portáteis e o SO instalado nas unidades portáteis TI-Nspire têm de ser a versão 3.9 ou posterior. Ver conteúdo nas unidades portáteis conetadas Quando selecionar uma unidade portátil no painel Recursos na área de trabalho Conteúdo, todos os ficheiros e pastas da unidade portátil aparecem no painel Conteúdo. Para pré-visualizar o conteúdo do documento, selecione Clicar aqui para pré-visualizar documento no painel Pré-visualização. Trabalhar com unidades portáteis conetadas 81
82 À Unidades portáteis conetadas - Apresenta uma lista de todas as unidades portáteis que estão conetadas e ligadas. Á Opções - As opções disponíveis variam consoante a tarefa que selecionar em Recursos. Â Painel Conteúdo - Quando Unidades portáteis conetadas estiver selecionado, o painel Conteúdo mostra detalhes sobre as unidades portáteis que estão ativadas e conetadas: Tipo de unidade portátil: Nomes das unidades portáteis. ID do produto: Identificação da unidade portátil. Boot 1: Bootstrap interno que realiza um funcionamento de baixo nível para efetuar o boot do dispositivo. Boot 2: Bootstrap externo que realiza um funcionamento de baixo nível para efetuar o boot do dispositivo. Sistema operativo: O sistema operativo utilizado. Espaço disponível: A quantidade de espaço restante e livre na unidade portátil. Bateria (Li-ion): Carga da bateria de iões de lítio (recarregável) (Crítico 2%, 25%, 50%, 75%, 100% ou "--" para indicar a inexistência de uma bateria). Pilha (AAA): Carga das pilhas AAA (Crítico 2%, 25%, 50%, 75%, 100% ou "--" para indicar a inexistência de pilhas). 82 Trabalhar com unidades portáteis conetadas
83 Ã Painel Pré-visualização - Fornece informações numa unidade portátil quando clica em Unidades portáteis conetadas no painel Recursos e, em seguida, numa unidade portátil no painel Conteúdo. Se selecionar um ficheiro TI-Nspire no painel Conteúdo, o painel Pré-visualização mostra uma pré-visualização disponível para esse ficheiro. Quando seleciona uma unidade portátil, todos os ficheiros e pastas na unidade portátil aparecem no painel Conteúdo. Quando selecionar um ficheiro ou uma pasta, os detalhes aparecem no painel Pré-visualização. Clique no ícone para pré-visualizar o documento. Os detalhes sobre a pasta ou ficheiro selecionados são mostrados no painel Pré-visualização. Detalhes para pasta selecionada Detalhes para ficheiro selecionado Para ver os ficheiros numa pasta, faça duplo clique no nome da pasta no painel Conteúdo. Os ficheiros na pasta estão listados no painel Conteúdo. Para pré-visualizar o conteúdo de um ficheiro.tns, selecione Clicar aqui para pré-visualizar documento no painel Pré-visualização. Trabalhar com unidades portáteis conetadas 83
84 Gerir ficheiros numa unidade portátil conetada Ao trabalhar com ficheiros em unidades portáteis conetadas na área de trabalho Conteúdo, utilize o menu Opções gerir ficheiros. ou o menu de contexto para Nota: Se tiver selecionado um tipo de ficheiro que não seja suportado na unidade portátil, algumas seleções no menu Opções não estão ativas. Opção Abrir Guardar no computador Copiar/Colar Como funciona Abra um ficheiro numa unidade portátil conetada: Clique no ficheiro que pretende abrir. Clique em Abrir. O documento abre na área de trabalho Documentos. Guarde uma cópia do ficheiro selecionado no computador: Clique no ficheiro que pretende guardar. Clique em Guardar no computador. A caixa de diálogo Guardar ficheiros selecionados abre-se. Aceda à pasta em que pretende guardar o ficheiro. Clique em Guardar. Criar uma cópia de um ficheiro: Clique no ficheiro que pretende copiar. Clique em Opções > Copiar para copiar o ficheiro para a área de transferência. Para colar o ficheiro noutra localização, aceda à nova localização e, em seguida, selecione Opções > Colar. 84 Trabalhar com unidades portáteis conetadas
85 Opção Eliminar Como funciona Nota: Se não selecionar uma nova localização, o ficheiro copiado é colado com um novo nome "Cópia de..." Elimine um ficheiro numa unidade portátil conetada: Clique no ficheiro que pretende eliminar. Clique em Eliminar. Clique em Sim quando a caixa de diálogo Aviso se abrir. Clique em Não para cancelar. Atualizar Para atualizar a lista de ficheiros, clique em Opções > Atualizar. Mudar o nome Subir um nível Nova pasta Para mudar o nome de um ficheiro numa unidade portátil conetada: Clique no ficheiro ao qual pretende mudar o nome. Clique em Opções > Renomear. Escreva o nome novo e prima Enter. Suba um nível na hierarquia de pastas. Esta opção está disponível quando seleciona um ficheiro dentro de uma pasta. Criar uma nova pasta: Clique em Nova pasta. Escreva um nome para a nova pasta. Prima Enter. Abrir documentos numa unidade portátil conetada Para abrir um documento numa unidade portátil conetada no software TI-Nspire : 1. Certifique-se de que a unidade portátil está ligada ao computador. 2. Clique em para abrir o Explorador de Conteúdos. O nome da unidade portátil conetada é apresentado no painel Unidades portáteis conetadas. 3. Faça duplo clique sobre o nome da unidade portátil. Trabalhar com unidades portáteis conetadas 85
86 As pastas e documentos na unidade portátil são apresentados. 4. Navegue até ao documento que pretende abrir e, em seguida, faça duplo clique sobre o nome do ficheiro. O documento abre na área de trabalho Documentos. Guardar ficheiros numa unidade portátil conetada Quando guardar um ficheiro do seu computador numa unidade portátil, os ficheiros são convertidos para ficheiros TI-Nspire (ficheiros.tns). Para guardar um ficheiro do computador numa unidade portátil conetada: 1. Certifique-se de que a unidade portátil está ligada ao computador. 2. Clique em para abrir o Explorador de Conteúdos. As pastas e ficheiros no computador são apresentados no painel Computador. 3. Vá para a pasta ou ficheiro que pretende guardar na unidade portátil. 4. Clique no ficheiro para o selecionar. 5. Arraste o ficheiro para uma unidade portátil apresentada no painel Unidade portátil conetada. O ficheiro é guardado na unidade portátil conetada. Nota: Para guardar o ficheiro numa pasta na unidade portátil, faça duplo clique sobre o nome da unidade portátil para apresentar a lista de pastas e ficheiros e, em seguida, arraste o ficheiro para uma pasta na unidade portátil. Se o ficheiro já existir na unidade portátil, abre-se uma caixa de diálogo perguntando se pretende substituir o ficheiro. Clique em Substituir para substituir o ficheiro existente. Clique em Não ou Cancelar para não guardar. Enviar ficheiros para unidades portáteis Pode transferir atividades, pastas, conjuntos de lições e ficheiros suportados de um computador para unidades portáteis conetadas, de uma unidade portátil para outra ou de uma unidade portátil para todas as unidades portáteis conetadas. Os itens que pode transferir incluem: Pastas 86 Trabalhar com unidades portáteis conetadas
87 Ficheiros suportados.tcc.tco.tilb.tnc.tno.tns Enviar uma atividade para uma unidade portátil conetada Na área de trabalho Conteúdo, pode enviar uma atividade a partir de uma hiperligação de conteúdo Web para as unidades portáteis conetadas. 1. Utilize o seletor da área de trabalho para selecionar a área de trabalho Conteúdo. 2. Clique em Conteúdo Web no painel Recursos. 3. Clique na atividade que pretende enviar para as unidades portáteis conetadas. 4. Utilize uma das opções seguintes para enviar o ficheiro para as unidades portáteis selecionadas: Arraste o ficheiro para a etiqueta Unidades portáteis selecionadas para transferir o ficheiro para todas as unidades portáteis conetadas. Para transferir o ficheiro para uma unidade portátil específica, arraste o ficheiro para um nome de unidade portátil específico. Para transferir o ficheiro utilizando a Ferramenta de transferência: Nota: Não pode utilizar a Ferramenta de transferência para transferir os ficheiros para unidades portáteis com uma aula em curso. - A partir da barra de ferramentas, clique em e, em seguida, selecione Enviar para unidades portáteis conetadas. ou - Clique em e, em seguida, selecione Enviar para unidades portáteis conetadas. A Ferramenta de transferência abre-se. Trabalhar com unidades portáteis conetadas 87
88 5. Selecione o ficheiro e, em seguida, clique em Iniciar transferência. Os ficheiros e pastas selecionados são transferidos para as unidades portáteis selecionadas. 6. Quando a transferência estiver concluída, feche a Ferramenta de transferência. Enviar ficheiros para todas as unidades portáteis conetadas Pode enviar um ficheiro para todas as unidades portáteis conetadas quando uma aula não estiver em execussão. Para transferir ficheiros ou pastas de uma unidade portátil ligada para todas as unidades portáteis conetadas, realize os passos seguintes: 1. Utilize o Seletor da área de trabalho para selecionar a área de trabalho Conteúdo. 2. Selecione os ficheiros ou pastas que pretende transferir a partir do painel Recursos. Nota: Pode selecionar ficheiros a partir de Conteúdo do computador, Conteúdo Web ou Unidades portáteis conetadas. 3. Clique em e, em seguida, clique em Enviar para unidades portáteis conetadas. A janela da Ferramenta de transferência abre-se. 88 Trabalhar com unidades portáteis conetadas
89 4. Clique em Iniciar transferência. Nota: Para adicionar mais ficheiros à lista de transferências, clique em Adicionar à lista de transferências. Os ficheiros e pastas selecionados são transferidos para as unidades portáteis. Por predefinição, os ficheiros são transferidos para uma pasta na unidade portátil intitulada Transferências-m-d-aa. Transferir ficheiros entre unidades portáteis Se estiverem conetadas várias unidades portáteis, pode enviar uma pasta ou ficheiro de uma unidade portátil para outra unidade portátil na lista Unidades portáteis conetadas situada no painel Recursos. 1. Utilize o seletor da área de trabalho para selecionar a área de trabalho Conteúdo. 2. No painel Recursos, clique na unidade portátil que contém os ficheiros que pretende transferir. Os ficheiros da unidade portátil são apresentados no painel Conteúdo. 3. Clique na pasta ou ficheiro que pretende enviar. 4. Arraste o ficheiro para outra unidade portátil na lista Unidades portáteis conetadas. Nota: Pode também copiar e colar um ficheiro de uma unidade portátil para outra. Trabalhar com unidades portáteis conetadas 89
90 Procurar uma atualização do SO Quando existirem unidades portáteis conetadas, pode procurar atualizações do SO a partir da área de trabalho Conteúdo ou da área de trabalho Documentos. Nota: O computador tem de estar ligado à Internet. 1. Visualize todas as unidades portáteis conetadas. Na área de trabalho Conteúdo, clique em Unidades portáteis conetadas no painel Recursos. Na área de trabalho Documentos, abra o Explorador de conteúdo e clique em Unidades portáteis conetadas. 2. Clique na unidade portátil que pretende verificar e, em seguida, clique em Ajuda > Procurar atualização do SO da unidade portátil. Se o sistema operativo estiver atualizado, a caixa de diálogo Procurar atualização do SO da unidade portátil abre-se para indicar que o sistema operativo na unidade portátil está atualizado. Se o sistema operativo não estiver atualizado, o software TI-Nspire solicita-lhe que instale o SO mais recente nesse momento, com a opção de transferência do SO para o seu computador. 90 Trabalhar com unidades portáteis conetadas
91 3. Para desligar as notificações automáticas, retire a seleção da caixa de verificação Procurar atualizações automaticamente. 4. Clique em OK para fechar a caixa de diálogo ou clique em Continuar e siga as solicitações para instalar o SO na unidade portátil. Instalar uma atualização do SO Quando existirem unidades portáteis conetadas, pode instalar atualizações do SO a partir da área de trabalho Conteúdo ou da área de trabalho Documentos. Nota: atualizar o sistema operativo não substitui nem remove documentos. Certifique-se de que transferiu o mais recente ficheiro do sistema operativo. Aceda a education.ti.com/latest para transferir os mais recentes ficheiros do sistema operativo. Atualizar o SO numa única unidade portátil 1. Visualize todas as unidades portáteis conetadas. Na área de trabalho Conteúdo, clique em Unidades portáteis conetadas no painel Recursos. Na área de trabalho Documentos, abra o Explorador de conteúdo e clique em Unidades portáteis conetadas. 2. Clique na unidade portátil que pretende atualizar e, em seguida, selecione a opção de instalação. Na área de trabalho Conteúdo, clique com o botão direito do rato na unidade portátil e, em seguida, clique em Instalar SO da unidade portátil/lab Cradle. Trabalhar com unidades portáteis conetadas 91
92 Na área de trabalho Documentos, clique em e, em seguida, clique em Instalar SO da unidade portátil/lab Cradle. A caixa de diálogo Selecionar ficheiro do SO da unidade portátil abre. 3. Avance para a pasta no computador onde o sistema operativo está situado. Nota: o software TI-Nspire apresenta automaticamente o tipo de SO para a unidade portátil selecionada. 4. Clique em Instalar OS. 5. Clique em Sim para confirmar que pretende continuar com a atualização. 6. Aguarde enquanto o software é transferido para a unidade portátil selecionada e, em seguida, siga as solicitações da unidade portátil para concluir a atualização do SO. Atualizar o SO em várias unidades portáteis 1. Na área de trabalho Conteúdo, clique em Conteúdo de computador no painel Recursos. 2. Clique em Ferramentas > Instalar SO de unidade portátil/lab Cradle. A caixa de diálogo Selecionar ficheiro do SO da unidade portátil abre. 92 Trabalhar com unidades portáteis conetadas
93 3. Clique em Instalar o SO em todas as unidades portáteis/lab cradles conetados. Nota: Também pode atualizar um SO individual clicando no botão de opção junto ao nome da unidade portátil e, em seguida, clicando em Continuar. A caixa de diálogo Instalação do SO abre-se. 4. Clique em Adicionar ficheiro do SO. A caixa de diálogo Adicionar à lista de transferências é apresentada. Trabalhar com unidades portáteis conetadas 93
94 5. Avance para a pasta no computador onde o sistema operativo está situado. 6. Selecione os ficheiros do SO aplicáveis. Para atualizar uma unidade portátil TI-Nspire CX, selecione TI-Nspire.tco. Para atualizar uma unidade portátil TI-Nspire CX CAS, selecione TI-Nspire.tc. Para atualizar uma unidade portátil TI-Nspire, selecione TI-Nspire.tno. Para atualizar uma unidade portátil TI-Nspire CAS, selecione TI-Nspire.tnc. 7. Clique em Selecionar. A Instalação do SO volta a ser apresentada com os ficheiros selecionados do SO. 8. Clique em Instalar OS. A informação sobre a versão do SO é atualizada e a caixa de diálogo Selecionar ficheiro do SO de unidade portátil volta a ser apresentada para outras seleções. Mudar o nome de unidades portáteis Pode mudar o nome das unidades portáteis a partir da área de trabalho Conteúdo. Nota: A mudança de nome de uma unidade portátil não afeta as informações de início de sessão do aluno. 94 Trabalhar com unidades portáteis conetadas
95 1. Clique com o botão direito do rato no nome da unidade portátil no painel Conteúdo. 2. Clique em Mudar o nome. 3. Escreva o nome novo. 4. Prima Enter para aceder ao nome seguinte que pretende alterar. 5. Para sair do modo Editar, clique numa área do ecrã fora dos nomes da unidade portátil. Também irá sair do modo Editar depois de premir Enter no último nome que editar. Utilizar Identificar selecionadas para situar unidades portáteis Se utilizar a TI-Nspire Docking Station ou a TI-Nspire CX Docking Station, utilize esta funcionalidade para localizar unidades portáteis. 1. Certifique-se de que as unidades portáteis estão ligadas e de que a docking station está ligada ao computador. 2. Utilize o seletor da área de trabalho para selecionar a área de trabalho Conteúdo. 3. Clique em Ferramentas > Identificar unidades portáteis/lab Cradles selecionadas ou clique com o botão direito do rato no nome da unidade portátil localizada no painel Conteúdo. Ambos os indicadores luminosos LED da docking station sob a ranhura onde a unidade portátil está situada irão piscar durante 30 segundos. Trabalhar com unidades portáteis conetadas 95
96 96
97 Utilizar a área de trabalho da turma Utilize esta área de trabalho para adicionar e gerir turmas e alunos, bem como para trocar ficheiros com os alunos. À Registo da turma. As ações do documento são apresentadas aqui. Pode abrir um documento na área de trabalho Rever; guardar um documento na área de trabalho Portefólio; recolher ficheiros da área de trabalho Registo da turma; enviar e eliminar ficheiros com a barra de ferramentas e visualizar as propriedades do documento em Registar propriedades do item. Á Área da sala de aulas. Apresenta os alunos na sua turma, quais são os que têm sessão iniciada e o estado das transferências de ficheiros para ficheiros selecionados no Registo da turma. Pode visualizar os alunos por Mapa de lugares ou por Lista de alunos. Â Vista de aluno. Permite-lhe mostrar os alunos na área da sala de aulas na vista de Mapa de lugares ou de Lista de alunos. Adicionar turmas Quando começar a utilizar o software TI-Nspire, uma das primeiras coisas que deve fazer é criar as turmas. Certifique-se de que cria uma turma para cada um dos períodos em que lecciona. Utilizar a área de trabalho da turma 97
98 Se for a primeira vez que utiliza o software TI-Nspire, a área da sala de aulas pode estar vazia. Pode efetuar os passos seguintes a qualquer altura. O assistente Adicionar turmas orienta-o no processo de preparação de turmas. O software solicita que adicione uma turma e que adicione alunos à turma. Pode optar por adicionar turmas manualmente ou com um ficheiro CSV. Adicionar turmas manualmente 1. Utilize o seletor da área de trabalho para selecionar a área de trabalho da Turma. 2. Clique Turma > Adicionar turmas ou clique em. Abre-se a caixa de diálogo Adicionar turmas. 3. Selecione Manualmente a partir da caixa de diálogo Adicionar turmas. 4. Clique em Seguinte. Abre-se a caixa de diálogo Adicionar turmas manualmente. 98 Utilizar a área de trabalho da turma
99 5. Digite um nome da turma. Se necessário, também pode indicar uma Secção. Um nome de turma tem de ter entre 3 e 32 caracteres alfanuméricos. Um nome de turma não pode conter os caracteres especiais / \ : " *? < > e não pode conter estas palavras: lpt1, lpt2, lpt3, lpt4, lpt5, lpt6, lpt7, lpt8, lpt9, com1, com2, com3, com4, com5, com6, com7, com8, com9, aux, con, prn, nul. Nota: No TI-Nspire Navigator NC Teacher Software, recomenda-se acrescentar um identificador exclusivo ao nome da turma como, por exemplo, o ID do curso ou o nome do professor. Isto ajuda o aluno a selecionar a turma correta se existirem, por exemplo, múltiplas turmas de Álgebra I em execução. 6. Clique em Adicionar. A caixa de diálogo Adicionar turmas manualmente mostra a turma na lista. 7. Continue a adicionar turmas e clique em Seguinte quando terminar. Uma caixa de diálogo é apresentada mostrando uma turma criada com sucesso e perguntando se pretende adicionar alunos. Utilizar a área de trabalho da turma 99
100 8. Clique em Adicionar aluno. Nota: Clique em Terminar para adicionar alunos mais tarde. Adicionar turmas carregando um ficheiro CSV Pode adicionar turmas carregando um ficheiro CSV e importar uma lista de alunos para a turma. Utilize a opção de carregar um ficheiro CSV para importar informações de alunos a partir de um ficheiro de valores separados por vírgulas CSV) ou de um ficheiro de texto (.txt). O ficheiro CSV ou.txt deve conter as seguintes informações: Nome da turma Nome da secção (opcional) Primeiro nome do aluno Apelido do aluno Nome de utilizador do aluno ID do aluno (opcional) Palavra-passe (opcional). 1. Utilize o seletor da área de trabalho para selecionar a área de trabalho da Turma. 2. Clique Turma > Adicionar turmas ou clique em. Abre-se a caixa de diálogo Adicionar turmas. 100 Utilizar a área de trabalho da turma
101 3. Selecione Carregar um ficheiro CSV a partir da caixa de diálogo Adicionar turmas. 4. Clique em Seguinte. A caixa de diálogo Adicionar turmas carregando um ficheiro CSV abre-se. 5. Clique em Procurar para navegar até ao ficheiro no computador. 6. Selecione o ficheiro que contém os alunos que pretende importar. 7. Clique em Abrir. Utilizar a área de trabalho da turma 101
102 A caixa de diálogo Adicionar turmas carregando um ficheiro CSV mostra o ficheiro. 8. Clique em Seguinte. A caixa de diálogo Campos de mapeamento abre-se. 9. Clique em e selecione um campo a partir das listas pendentes para mapear os cabeçalhos no seu ficheiro separado por vírgulas. 10. Clique em Seguinte. Abre-se uma caixa de diálogo que mostra o estado de conclusão. 102 Utilizar a área de trabalho da turma
103 11. Clique em OK para fechar Nota: Se alguns alunos não forem importados com sucesso, clique em View Details (Ver detalhes) para determinar o problema. Adicionar alunos às turmas Assim que criar as turmas, tem de adicionar alunos às turmas. Pode adicionar alunos a uma sessão da turma ativa ou pode adicionar alunos a qualquer turma a qualquer momento. Nota: Estas instruções explicam como adicionar alunos depois de criar uma turma. 1. Seleccione a turma a que pretende adicionar alunos. Se a turma estiver em aula, o aluno é adicionado à turma atual. Tem a opção de adicionar o aluno a outras turmas. Se a turma não estiver em aula, utilize os controlos de Sessão da turma para selecionar a turma a que pretende adicionar o aluno. 2. Clique em Turma > Adicionar aluno ou em. Abre-se a caixa de diálogo Adicionar aluno. 3. Introduza o primeiro nome e o apelido do aluno. Utilizar a área de trabalho da turma 103
104 4. Introduza um nome de utilizador Nota: O nome de utilizador escolhido tem de ser único. Não pode existir na turma atual ou em qualquer outra turma. 5. Se quiser que o aluno crie a palavra-passe, selecione Student Chooses (Escolhas dos alunos). ou Se pretender criar uma palavra-passe para o aluno, selecione uma caixa de entrada de palavra-passe vazia e introduza uma palavra-passe nova. 6. (Opcional) Introduza um nome apresentado. Nota: Se deixar o nome apresentado em branco, o software utiliza o primeiro nome do aluno como o nome apresentado. 7. (Opcional) Introduza uma ID do aluno. 8. (Opcional) Atribua o aluno a outras turmas: Clique em Assign Classes (Atribuir turmas). Abre-se a caixa de diálogo Atribuir turmas. Selecione as caixas de verificação das turmas do aluno. 104 Utilizar a área de trabalho da turma
105 Anule a seleção das caixas de verificação das turmas a que o aluno não pertence. Clique em OK. Abre-se a caixa de diálogo Adicionar aluno. 9. Se for necessário adicionar outro aluno, clique em Add Next Student (Adicionar aluno seguinte) e repita os passos Quando todos os alunos estiverem adicionados, clique em Finish (Terminar). Remover alunos das turmas Se for necessário, pode remover alunos das turmas. Ao remover alunos, o software TI-Nspire remove-os apenas da turma selecionada. Se os alunos estiverem noutras turmas, permanecem nessas turmas até que os remova. Notas: Não pode remover alunos com sessão iniciada na rede TI-Nspire Navigator. Não pode anular a remoção de alunos. Pode aceder a muitos itens da conta dos alunos clicando com o botão direito do rato no ícone do aluno na área da sala de aulas e selecionando uma ação do menu. Para remover um aluno de uma turma: 1. Clique no aluno que pretende remover. 2. Clique em Turma > Remover aluno ou em. O software pergunta se tem a certeza de que pretende remover o aluno. 3. Clique em Yes (Sim). O software remove o aluno. Atualizar alunos da turma Pode atualizar um ou vários alunos da turma com novas informações de alunos, importando um ficheiro CSV com atualizações. Nota: Não pode alterar informações de alunos existentes ou remover alunos que já se encontrem na base de dados do TI-Nspire Navigator. Utilizar a área de trabalho da turma 105
106 Pode importar um ficheiro de valores separados por vírgulas (CSV) ou um ficheiro *.txt. O ficheiro CSV ou.txt deve conter as seguintes informações: Nome da turma Nome da secção (opcional) Primeiro nome do aluno Apelido do aluno Nome de utilizador do aluno ID do aluno (opcional) Palavra-passe (opcional). 1. Utilize o seletor da área de trabalho para selecionar a área de trabalho da Turma. 2. Selecione a turma para da qual pretende atualizar os alunos. Nota: Não é possível iniciar a turma. 3. Clique em Turma > Atualizar alunos da turma. A caixa de diálogo Atualizar alunos da turma abre-se. 4. Clique em Procurar para navegar até ao ficheiro no computador. 5. Selecione o ficheiro que contém os novos alunos que pretende importar. 6. Clique em Abrir. A caixa de diálogo Atualizar alunos da turma mostra o ficheiro. 7. Clique em Seguinte. 106 Utilizar a área de trabalho da turma
107 A caixa de diálogo Campos de mapeamento abre-se. 8. Clique em e selecione um campo a partir das listas pendentes para mapear os cabeçalhos no seu ficheiro separado por vírgulas. 9. Clique em Seguinte. Abre-se uma caixa de diálogo que mostra o estado de conclusão. 10. Clique em OK para fechar. Nota: Se alguns alunos não forem importados com sucesso, clique em View Details (Ver detalhes) para determinar o problema. Utilizar a área de trabalho da turma 107
108 Gerir turmas Pode eliminar turmas e remover todas as informações de turmas a partir da base de dados TI-Nspire Navigator. Também pode optar por ocultar ou mostrar aulas em menus e vistas. Eliminar uma turma Quando elimina uma turma, o software remove a turma e os ficheiros do disco rígido que correspondem a essa turma. Nota: Não pode anular a remoção de uma turma 1. Se tiver uma sessão da turma em execução, termine-a 2. Clique em Turma > Gerir turmas. Abre-se a caixa de diálogo Gerir turmas. 3. Na lista Turma, selecione a turma que pretende remover. 4. Selecione Eliminar a partir da lista Ações. 5. Clique em Aplicar. O software pergunta se tem a certeza de que pretende remover a turma. 6. Clique em OK. Ocultar uma turma Quando oculta uma turma, esta é removida de todas as vistas de áreas de trabalho e menus, excepto da caixa de diálogo Gerir turmas. 108 Utilizar a área de trabalho da turma
109 Nota: As turmas ocultas não são eliminadas da base de dados do TI-Nspire Navigator. 1. Clique em Turma > Gerir turmas. Abre-se a caixa de diálogo Gerir turmas. 2. Na lista Turma, selecione a turma que pretende ocultar. 3. Selecione Ocultar a partir da lista Ações. 4. Clique em Aplicar. O software pergunta se tem a certeza de que pretende ocultar a turma. 5. Clique em OK. Nota: Selecione Mostrar a partir da lista Ações quando quiser que a turma volte a ser mostrada. Iniciar e terminar uma aula da turma Uma sessão/aula com a turma é o período de tempo em que o software TI-Nspire está ativo para uma turma específica. Durante a execução de uma aula, pode utilizar as funções de comunicação com a turma selecionada. Não pode utilizar o software para interagir com a turma até iniciar uma aula, e não pode iniciar outra aula até terminar a aula atual. Iniciar uma aula 1. Clique em Class (Turma) >Selet Class (Selecionar turma), ou clique na lista de aulas. Aparece uma lista das turmas disponíveis. Utilizar a área de trabalho da turma 109
110 2. Selecione a turma que pretende iniciar. 3. Clique em Begin Class (Iniciar aula). Terminar uma aula Quando terminar as atividades com uma turma ou antes de as iniciar com outra turma, tem de terminar a aula atual. Ao terminar uma aula, é interrompida a comunicação entre o seu computador e os computadores ou unidades portáteis dos alunos. Quando a aula é terminada, os alunos recebem uma mensagem a indicar esse fato e a ligação à aula é terminada. Para terminar uma aula em curso, selecione Terminar aula a partir da lista pendente Ações de turma. Colocar uma aula em pausa Esta função está disponível apenas no software TI-Nspire que suporta unidades portáteis. Por vezes, é necessário fazer uma pausa na aula. Se utilizar software TI-Nspire que suporta unidades portáteis, a pausa numa aula suspende todas as atividades nas unidades portáteis dos alunos e estes recebem uma mensagem que indica a pausa. Quando retoma a aula, a mensagem desaparece e os alunos podem utilizar as unidades portáteis. Os alunos permanecem com sessão iniciada quando coloca uma turma em pausa. 1. Para pausar uma aula da turma, clique em Pausar aula. 2. Para retomar a aula, clique em Retomar aula. Alterar a vista de alunos Na área da sala de aulas, pode visualizar os alunos na turma selecionada na vista de Lista de alunos ou na vista de Mapa de lugares. A vista de Lista de alunos apresenta os alunos numa tabela que contém os respectivos nomes apresentados, o primeiro nome, o apelido, o nome de utilizador e a ID do aluno. A vista de Mapa de lugares apresenta os alunos como ícones com os respectivos nomes. Pode alterar a vista da turma a qualquer momento. 110 Utilizar a área de trabalho da turma
111 Em ambas as vistas, o sinal de aviso junto ao ícone de um aluno indica que o SO da unidade portátil do aluno não corresponde à versão de software do computador do professor. Ao mover o rato sobre o sinal de aviso, poderá abrir uma descrição a indicar que é necessário atualizar o SO. Mudar da vista da turma para a lista de alunos Clique em View (Ver) > Student List (Lista de alunos) ou clique em na barra de estado. A vista altera-se para a Lista de alunos. Alterar a vista da turma para Mapa de lugares Clique em View (Ver) > Seating Chart (Mapa de lugares) ou clique em na barra de estado. A vista altera-se para o Mapa de lugares. Utilizar a área de trabalho da turma 111
112 Organizar o mapa de lugares Inicialmente, os alunos são organizados na vista Mapa de lugares pela ordem de adição. No entanto, pode reorganizar os alunos para que a disposição de lugares na Área de trabalho da turma seja igual à da sala de aulas. Pode alterar o mapa de lugares a qualquer momento. Organizar os alunos no mapa de lugares 1. Selecione a turma a partir da lista Sessão da turma. 2. Clique em View (Ver) > Seating Chart (Mapa de lugares). A área da sala de aulas mostra a turma na vista de Mapa de lugares. 3. Na área da sala de aulas, arraste o ícone de cada aluno para a localização pretendida. O software move os ícones dos alunos para as novas localizações. O software memoriza as posições dos alunos na próxima vez que iniciar a mesma turma. Nota: Não coloque o ícone de um aluno por cima do ícone de outro aluno. Se fizer isso, só conseguirá ver o ícone de um dos alunos. Verificar o estado do início de sessão do aluno Pode visualizar o estado do início de sessão dos alunos a partir da vista do Mapa de lugares. A cor do ícone nos nomes apresentados dos alunos indica o seu estado do início de sessão e o estado da turma: Ícone Estado da turma Estado do aluno Cor Sessão da turma não iniciada. N/D Cinzento Sessão da turma iniciada. Aluno sem sessão iniciada. Azul claro Sessão da turma Aluno com sessão iniciada. Azul escuro 112 Utilizar a área de trabalho da turma
113 Ícone Estado da turma Estado do aluno Cor iniciada. Sessão da turma iniciada. O SO do aluno não corresponde à versão do software do computador do professor. Azul escuro Ordenar informações dos alunos A vista de Lista de alunos na área da sala de aulas mostra as informações dos alunos da turma selecionada. Inclui os nomes apresentados, os nomes próprios, os apelidos, os nomes de utilizadores e as ID dos alunos. Na vista Lista de alunos, pode ordenar as informações dos alunos numa destas categorias. As informações são ordenadas alfabeticamente de A-Z ou Z-A e numericamente de 1-9 ou 9-1. Pode ordenar as informações dos alunos a qualquer momento. Ordenar informações dos alunos 1. Clique em Turma > Selecionar turma e selecione a turma que contém as informações dos alunos que pretende ordenar. Nota: Se tiver uma sessão da turma em execução, tem de a terminar para seleccionar a turma. 2. No menu, clique em View (Ver) > Student List (Lista de alunos). 3. Clique no título da coluna da lista que pretende ordenar. O software ordena a lista selecionada. 4. Para ordenar as informações selecionadas pela ordem inversa, clique novamente no título da coluna. Alterar as turmas atribuídas a um aluno Ocasionalmente, os alunos podem ir para uma turma diferente ou assistir a aulas de várias turmas. Pode alterar as turmas dos alunos quando necessário. Nota: Não pode alterar as turmas dos alunos com sessão iniciada na rede TI-Nspire Navigator. Utilizar a área de trabalho da turma 113
114 Alterar a turma de um aluno 1. Selecione uma turma a que o aluno pertença. 2. Clique no aluno que pretende editar. 3. Clique em Turma > Editar aluno ou em. Abre-se a caixa de diálogo Propriedades do aluno. 4. Clique em Assign Classes (Atribuir turmas). Abre-se a caixa de diálogo Atribuir turmas. 114 Utilizar a área de trabalho da turma
115 5. Selecione as caixas de verificação das turmas do aluno. 6. Anule a seleção das caixas de verificação das turmas a que o aluno não pertence. 7. Clique em OK. 8. Na caixa de diálogo Student Properties (Propriedades dos alunos), clique em OK. Alterar identificadores e nomes dos alunos Depois de adicionar os alunos, pode ser necessário alterar um dos nomes ou identificadores. Existem cinco nomes e identificadores associados aos alunos, incluindo: Primeiro nome Apelido Nome de utilizador Nome apresentado ID do aluno Utilizar a área de trabalho da turma 115
116 Esta secção descreve como alterar qualquer um destes tipos de nomes e identificadores. Nota: Não pode alterar as informações da conta de alunos com sessão iniciada na rede TI-Nspire Navigator. Nota: Pode aceder a muitos itens da conta dos alunos clicando com o botão direito do rato no aluno e seleccionando uma acção do menu. Alterar identificadores ou nomes dos alunos 1. Selecione uma turma a que o aluno pertença. Nota: Se tiver uma sessão da turma em execução, tem de a terminar para seleccionar a turma. 2. Clique no aluno que pretende editar. 3. Clique em Turma > Editar aluno ou em. Abre-se a caixa de diálogo Propriedades do aluno. 4. Clique no campo do nome ou do identificador que pretende alterar. 5. Efetue as alterações necessárias. 6. Repita os passos 4 e 5 para outros nomes ou identificadores que pretenda alterar. 7. Clique em OK. 116 Utilizar a área de trabalho da turma
117 Mover alunos para outra turma Se um dos alunos for para uma turma diferente, pode também movê-los com o software TI-Nspire. Nota: Não pode mover alunos com sessão iniciada na rede TI-Nspire Navigator. Nota: Pode aceder a muitos itens da conta dos alunos clicando com o botão direito do rato no aluno e seleccionando uma acção do menu. Mover um aluno para outra turma 1. Selecione uma turma a que o aluno pertença. Nota: Se tiver uma aula em execução, tem de a terminar para mover o aluno. 2. Clique no aluno que pretende mover. 3. Clique em Editar > Cortar ou clique em. O software remove o aluno da turma e move as informações da conta do aluno para a Área de transferência. 4. Na lista Sessão da turma, selecione a turma para onde pretende mover o aluno. 5. Clique em Editar > Colar ou clique em. O software move o aluno para a turma selecionada. Copiar alunos para outra turma Quando tiver alunos em mais do que uma turma, pode ser conveniente copiálos simplesmente de uma turma para a outra. A cópia de alunos poupa-lhe o tempo de ter de reintroduzir as informações. Nota: Não pode copiar alunos com sessão iniciada na rede TI-Nspire Navigator. Nota: Pode aceder a muitos itens da conta dos alunos clicando com o botão direito do rato no aluno e seleccionando uma acção do menu. Copiar um aluno para outra turma 1. Selecione uma turma a que o aluno pertença. Utilizar a área de trabalho da turma 117
118 Nota: Se tiver uma sessão da turma em execução, tem de a terminar para seleccionar a turma. 2. Clique no aluno que pretende copiar. 3. Clique em Editar > Copiar ou clique em. O software copia o aluno para a Área de transferência. 4. Na lista pendente Turma atual, selecione a turma para onde pretende copiar o aluno. 5. Clique em Editar > Colar ou clique em. O software copia o aluno para a turma selecionada. Explorar o Registo da turma A partir do Registo da turma, pode abrir um documento na área de trabalho Rever; guardar um documento na área de trabalho Portefólio; recolher ficheiros da área de trabalho Registo da turma; enviar e eliminar ficheiros com a barra de ferramentas e visualizar as propriedades do documento em Registar propriedades do item em todos os documentos TI-Nspire, excepto ficheiros de consulta rápida. Por predefinição, são listados 100 registos. Para ver registos adicionais, clique em Carregar os próximos 100 ou em Carregar todas as entradas. 118 Utilizar a área de trabalho da turma
119 À Ação do ficheiro. Os ícones indicam o estado de um ficheiro. Enviado para a turma Recolhido da turma Guardado no portefólio Redistribuído para a turma Consulta rápida Não solicitado Eliminado Á Nome do ficheiro. Os nomes de ficheiros usados nesta turma. Â Estado. O progresso de uma ação. Por exemplo, "23 de 25" indica que 23 dos 25 alunos receberam um ficheiro. Utilizar a área de trabalho da turma 119
120 Ã Opções dos menus. Clique em para aceder rapidamente a determinados itens dos menus. Este ícone apresenta as mesmas opções que o clique com o botão direito do rato. Enviar ficheiros para uma turma Pode enviar ficheiros e pastas para a toda a turma, membros da turma com a sessão iniciada, ou para alunos individuais. A aula tem de estar em execução para que possa enviar ficheiros. Quando enviar um ficheiro para a turma, todos os alunos com sessão iniciada recebem o ficheiro imediatamente. Os alunos que não tenham sessão iniciada, receberão o ficheiro quando iniciarem a sessão. Notas: O software TI-Nspire apenas abre ficheiros do tipo TI-Nspire (.tns), PublishView (.tnsp). Outros tipos de ficheiros (se suportados) tais como imagens, processamento de texto, ou folhas de cálculo, abrem na aplicação que o sistema operativo associou a esse tipo de ficheiro. Enviar ficheiros 1. Clique em Tools (Ferramentas) > Send to class (Enviar para turma) ou clique em. Abre-se a caixa de diálogo Selecionar ficheiros a enviar. 120 Utilizar a área de trabalho da turma
121 2. Clique no separador Files (Ficheiros) para selecionar ficheiros ou clique no separador Folders (Pastas) para selecionar pastas. Nota: Só pode enviar ficheiros ou pastas, mas não uma combinação de ficheiros e pastas. O TI-Nspire Navigator Teacher Software para unidades portáteis transfere apenas ficheiros.tns. O TI-Nspire Navigator Teacher Software para computadores ligados em rede transfere todos os ficheiros. 3. Para selecionar os ficheiros ou as pastas que pretende enviar, efetue um dos seguintes procedimentos: Navegue até ao ficheiro ou à pasta que pretende enviar e clique no (a) mesmo(a). Para selecionar vários ficheiros ou pastas, prima sem soltar a tecla Ctrl (Macintosh : ) enquanto clica em cada nome de ficheiro. Introduza o nome do ficheiro ou da pasta na caixa File name (Nome do ficheiro) ou Folder name (Nome da pasta). Os nomes das pastas podem utilizar caracteres alfanuméricos, mas não podem conter os caracteres especiais / \ : " *? < > e não podem conter as seguintes palavras: Utilizar a área de trabalho da turma 121
122 lpt1, lpt2, lpt3, lpt4, lpt5, lpt6, lpt7, lpt8, lpt9, com1, com2, com3, com4, com5, com6, com7, com8, com9, aux, con, prn, nul. Nota: Pode também arrastar ficheiros de uma janela do browser de ficheiros para o Registo da turma para enviar ficheiros. 4. Clique em Seguinte. Abre-se a caixa de diálogo Selecionar indivíduos. 5. Selecione o(s) aluno(s) para quem pretende enviar o ficheiro: Para enviar o ficheiro para a turma, clique em Class (Turma). Para enviar o ficheiro apenas para os membros da turma com sessão iniciada, assinale a caixa de verificação Apenas com sessão iniciada. Para enviar o ficheiro para um aluno individual, clique em Individuals (Indivíduos) e, em seguida, clique no aluno. Nota: Se tiver seleccionado alunos na área da sala de aula, o software já os terá seleccionado. Utilize a lista pendente Send to handheld folder (Enviar para a pasta da unidade portátil) para selecionar entre a pasta da turma atual, a pasta do nível superior na unidade portátil, ou as últimas 10 pastas para onde foram enviados ficheiros. (Disponível apenas no software TI-Nspire compatível com unidades portáteis.) 122 Utilizar a área de trabalho da turma
123 - Também pode introduzir o caminho de um nome de pasta na lista pendente. 6. Clique em Terminar. A transferência do ficheiro aparece no Registo da turma. Enviar ficheiros em falta A função Enviar em falta fica ativa depois de ter concluído a transferência original. Esta função volta a enviar ficheiros apenas para os alunos que não tinham sessão iniciada ou sido selecionados para receber a transferência original. 1. A partir do Registo da turma, selecione a ação de envio do ficheiro que foi enviado à turma. Nota: A ação de envio não pode estar ativa. 2. Clique em Ficheiro> Enviar em falta. Redistribuir ficheiros selecionados pela turma A função Redistribuir selecionados pela turma permite-lhe rever, modificar e enviar tarefas selecionadas de volta para os alunos. 1. A partir do Registo da turma, selecione a ação de recolha do ficheiro ou ficheiros originais modificados. 2. Clique em Ficheiro > Redistribuir selecionado pela turma. Nota: Só enviará de volta ficheiros aos alunos a quem foram recolhidos. Recolher ficheiros dos alunos Pode recolher ficheiros enviados anteriormente localizados nas pastas das turmas dos alunos utilizando o Registo da turma. Pode também recolher ficheiros novos dos alunos introduzindo o nome completo do ficheiro. Ao recolher ficheiros do menu ou do ícone, dispõe da opção de eliminar os ficheiros recolhidos das pastas das turmas dos alunos. Nota: Caso um aluno tenha eliminado, renomeado, ou armazenado um ficheiro noutra localização, não é possível recolher o mesmo. A turma tem de estar em sessão para recolher ficheiros. Se alguns alunos não tiverem sessão iniciada, os ficheiros que recolher são automaticamente transferidos quando os alunos iniciarem sessão. Utilizar a área de trabalho da turma 123
124 Recolher ficheiros do registo da turma 1. A partir do Registo da turma, selecione o ficheiro ou os ficheiros enviados para a turma. Nota: por predefinição, estão listados os primeiros 100 registos. Para apresentar registos adicionais, clique em Carregar os próximos 100 ou em Carregar todas as entradas. 2. Clique em junto a qualquer ficheiro realçado e selecione Recolher selecionados da turma. A transferência do ficheiro aparece no Registo da turma. Recolher ficheiros do menu ou do ícone 1. Clique em Tools (Ferramentas) > Collect from class (Recolher da turma) ou clique em. Aparece a caixa de diálogo Selet file(s) to collet (Selecionar ficheiros para recolher). 124 Utilizar a área de trabalho da turma
125 2. Para selecionar os ficheiros ou as pastas que pretende recolher, efetue um dos seguintes procedimentos: Clique em Recent Files (Ficheiros recentes), navegue até ao ficheiro que pretende recolher e clique no mesmo. Para selecionar vários ficheiros ou pastas, prima sem soltar a tecla Ctrl (Macintosh : ) enquanto clica em cada nome de ficheiro. Clique em Enter Filename (Introduzir o nome do ficheiro) e introduza o nome do ficheiro na caixa File name (Nome de ficheiro) e, de seguida, clique em Add (Adicionar). 3. Clique em Seguinte. Abre-se a caixa de diálogo Selecionar indivíduos. 4. Selecione o(s) aluno(s) de quem pretende recolher o ficheiro: Para recolher o ficheiro da turma, clique em Class (Turma). Para recolher o ficheiro apenas dos membros da turma com sessão iniciada, assinale a caixa de verificação Logged in only (Apenas com sessão iniciada). Para recolher o ficheiro de um aluno, clique em Individuals (Indivíduos) e, em seguida, clique no aluno. Utilizar a área de trabalho da turma 125
126 Nota: Se tiver seleccionado alunos na área da sala de aula, o software já os terá seleccionado. 5. Se quiser remover o ficheiro das unidades portáteis dos alunos depois de o recolher, selecione a caixa de verificação junto à opção para eliminar o ficheiro após ser recolhido. (Disponível apenas no software TI-Nspire que suporta unidades portáteis.) 6. Clique em Terminar. O ficheiro recolhido aparece no Registo da turma. Recolher ficheiros em falta A função Recolher em falta fica ativa para ficheiros que não foram recebidos dos alunos. 1. A partir do Registo da turma, selecione a ação de recolha do ficheiro que foi enviado à turma. 2. Clique em File (Ficheiro) > Collect Missing (Recolher em falta). Nota: A ação de recolha não pode estar ativa. Gerir ações não solicitadas Quando um aluno com sessão iniciada na turma enviar um ficheiro fora de uma recolha, é criada uma ação não solicitada. Estes ficheiros, que estão guardados numa base de dados, são apresentados no Registo da turma até serem removidos. Rever e abrir ações não solicitadas As ações não solicitadas denominam-se "Não solicitadas" e são seguidas do mês e da data. Cada aula contém todos os ficheiros.tns e.tnsp enviados pelos alunos numa pasta de ações Não solicitadas. A última ação Não solicitada aparece no topo do Registo da turma para os ficheiros mais recentes enviados por um aluno durante uma aula. Durante a próxima aula, as ações não solicitadas mais recentes aparecem no Registo da turma acima da ação anterior. Para abrir a ação não solicitada: 1. Faça duplo clique na ação ou clique com o botão direito do rato e selecione Record Item Properties (Propriedades do item do registo). 126 Utilizar a área de trabalho da turma
127 A caixa de diálogo Não solicitados abre-se. Por predefinição, nenhum item da ação não solicitada é selecionado. 2. Na caixa de diálogo Não solicitados, pode ver um ou mais itens, guardar itens na área de trabalho Portefólio, remover os itens, exportar os itens para outra localização de ficheiros, ou não fazer nada. Ver itens numa ação não solicitada 1. Na caixa de diálogo de ações Não solicitadas, selecione a caixa de verificação à esquerda dos itens que pretende ver. Nota: Pode também clicar no ícone View (Ver) ao lado de um item para aceder rapidamente ao item. 2. Clique em View (Ver). Os itens abrem-se como ficheiros só de leitura. Remover itens individuais de uma ação não solicitada As ações não solicitadas permanecem no Registo da turma até as remover. Mesmo que exporte ou guarde os itens, a ação não solicitada continua a aparecer até ser removida. Para remover itens de uma ação não solicitada: 1. No Registo da turma, faça duplo clique na ação não solicitada para a abrir. 2. Na caixa de diálogo de ações Não solicitadas, selecione a caixa de verificação à esquerda dos itens que pretende remover. 3. Clique em Remove (Remover). Exportar itens de ações não solicitadas Pode exportar itens da base de dados para o sistema de ficheiros. Para exportar itens de uma ação não solicitada: 1. No Registo da turma, faça duplo clique na ação não solicitada para a abrir. 2. Selecione os ficheiros que pretende exportar. 3. Clique em Exportar. Um browser de ficheiros abre-se. 4. Selecione a localização para a exportação. 5. Clique em Select Folder (Selecionar pasta). Utilizar a área de trabalho da turma 127
128 Guardar ficheiros num registo de portefólio Pode guardar ficheiros recolhidos e não solicitados num registo de Portefólio. 1. A partir do Registo da turma, selecione os ficheiros. 2. Clique em e selecione Guardar selecionados no portefólio. A caixa de diálogo Save to Portfolio (Guardar no portfólio) abre-se. 3. Selecione os ficheiros para os guardar numa nova coluna do Portefólio ou adicioná-los a uma coluna do Portefólio existente. Para adicionar os ficheiros a uma nova coluna do Portefólio, clique em Add as new portfolio column (Adicionar como nova coluna do portfólio) e introduza o nome da nova coluna do portfólio. Para guardar os ficheiros numa coluna do Portefólio existente, clique em Add to existing portfolio column (Adicionar à coluna do portfólio existente) e selecione o nome da coluna que pretende a partir da lista pendente. 4. Clique em Guardar. Nota: Os ficheiros guardados na área de trabalho Portfólio são apresentados no Registo da turma até remover os ficheiros com o comando Remover. Eliminar ficheiros das pastas das turmas Quando necessário, pode eliminar ficheiros das pastas das turmas dos alunos. Pode eliminar ficheiros que foram enviados para a turma, ou recolhidos da turma. A turma tem de estar em aula para que possa eliminar ficheiros. Nota: Eliminar um ficheiro apenas remove o ficheiro especificado da pasta da turma. Caso o aluno tenha guardado uma cópia com outro nome, ou copiado o ficheiro para outra localização, o aluno ainda terá acesso ao ficheiro. 1. Clique em Tools (Ferramentas) > Delete from class (Eliminar da turma) ou clique em. Abre-se a caixa de diálogo Seleccionar ficheiros a eliminar. 2. Para seleccionar os ficheiros que pretende eliminar, efectue um dos seguintes procedimentos: 128 Utilizar a área de trabalho da turma
129 Clique em Recent Files (Ficheiros recentes), navegue até ao ficheiro que pretende eliminar e clique no mesmo. Para selecionar vários ficheiros ou pastas, prima sem soltar a tecla Ctrl (Macintosh : ) enquanto clica em cada nome de ficheiro. Clique em Enter Filename (Introduzir o nome do ficheiro) e introduza o nome do ficheiro na caixa File name (Nome de ficheiro) e, de seguida, clique em Add (Adicionar). 3. Clique em Seguinte. Abre-se a caixa de diálogo Selecionar indivíduos. 4. Seleccione o(s) aluno(s) cujos ficheiros pretende eliminar. Para eliminar o ficheiro da turma, clique em Class (Turma). Para eliminar o ficheiro apenas dos membros da turma com sessão iniciada, assinale a caixa de verificação Logged in only (Apenas com sessão iniciada. Para eliminar o ficheiro de um aluno, clique em Individuals (Indivíduos) e, em seguida, clique no nome do aluno. Nota: Se tiver seleccionado alunos na área da sala de aula, o software já os terá seleccionado. 5. Clique em Terminar. Utilizar a área de trabalho da turma 129
130 A eliminação do ficheiro aparece no Registo da turma. Verificar o estado das transferências de ficheiros Quando enviar, recolher ou eliminar ficheiros, pode querer verificar que alunos receberam ou enviaram ficheiros. No Registo da turma, clique no ficheiro cujo estado quer verificar. Na área da sala de aulas, o software indica o estado dos alunos da seguinte forma: Um fundo verde indica que os alunos enviaram/receberam/eliminaram o ficheiro Um fundo amarelo indica que os alunos receberam a ação de recolha ou eliminação, mas não têm o ficheiro na sua pasta da turma. Um fundo vermelho indica que os alunos ainda não enviaram/receberam/eliminaram o ficheiro. Nota: Pode também ver o estado da transferência de ficheiros na caixa de diálogo Propriedades do ficheiro. Cancelar transferências de ficheiros Se mudar de ideias em relação a uma transferência de ficheiros, pode cancelar a transferência no Registo da turma. O cancelamento das transferências de ficheiros impede o software de enviar mais ficheiros. Qualquer ficheiro transferido antes do cancelamento permanece nas pastas das turmas dos alunos. 1. No Registo da turma, clique no ficheiro cuja transferência pretende cancelar. 2. Clique em Edit (Editar) > Remove From Class Record (Remover do registo da turma). O software pergunta se tem a certeza de que pretende remover a ação. 3. Clique em Remove (Remover). O software pára a transferência do ficheiro e remove-o da lista do Registo da turma. 130 Utilizar a área de trabalho da turma
131 Ver propriedades dos ficheiros Cada ficheiro enviado ou recolhido tem um conjunto de propriedades que pode ver, excepto os ficheiros de consulta rápida. Estas propriedades incluem o nome, o tamanho, a data de envio e o estado do ficheiro. Pode ver as propriedades do ficheiro a qualquer momento. 1. Selecione o ficheiro no Registo da turma. 2. Clique com o botão direito no nome do ficheiro e selecione Record Item > Properties (Grave propriedades do item). Aparece a caixa de diálogo Statistics Properties (Propriedades estatísticas) com as propriedades do ficheiro Reiniciar palavras-passe dos alunos Como o software TI-Nspire mantém a privacidade das palavras-passe dos alunos, não pode recuperar as palavras-passe dos alunos se estas tiverem sido esquecidas. No entanto, pode repor as palavras-passe dos alunos. Pode repor as palavras-passe de todos os alunos de uma turma ou de alunos individualmente. Utilizar a área de trabalho da turma 131
132 Nota: Não pode repor as palavras-passe de alunos com sessão iniciada na rede TI-Nspire Navigator. Repor as palavras-passe de todos os alunos da turma 1. Selecione a turma. Nota: O(s) aluno(s) tem(têm) de estar selecionado(s) para realizar com sucesso uma reposição da palavra-passe. 2. Clique em Class (Turma) > Reset Student Password(s) (Repor palavra(s)- passe do(s) aluno(s). Abre-se a caixa de diálogo Confirmar reposição das palavras-passe. 3. Clique em OK. 4. Da próxima vez que os alunos iniciarem a sessão, instrua-os para introduzirem uma nova palavra-passe. Repor as palavras-passe de alunos individualmente 1. Clique no aluno que pretende editar. 2. Clique em Class (Turma) > Edit Student (Editar aluno) ou clique em ou clique com o botão direito do rato no nome do aluno e selecione Edit Student (Editar aluno) no menu. Abre-se a caixa de diálogo Propriedades do aluno. 132 Utilizar a área de trabalho da turma
133 3. Clique no botão Reset (Repor) junto a Password (Palavra-passe). 4. Se quiser que o aluno crie a palavra-passe, selecione Student Chooses (Escolhas dos alunos). ou Se pretender criar uma palavra-passe específica para o aluno, seleccione uma caixa de entrada de palavra-passe vazia e introduza uma palavrapasse nova. 5. Clique em OK. O software repõe a palavra-passe do aluno. 6. Da próxima vez que o aluno inicie a sessão: Da próxima vez que selecionar Student Chooses (Escolhas dos alunos), instrua o aluno para introduzir uma palavra-passe. Se criou uma palavra-passe para o aluno, diga a nova palavra-passe ao aluno. Utilizar a área de trabalho da turma 133
134 Capturar ecrãs A Captura de ecrã permite-lhe: Capturar turma - Visualizar e monitorizar os ecrãs de todos os alunos de uma só vez, o que lhe permite assegurar que todos os alunos estão a par de um trabalho. - Capturar um ou vários ecrãs de alunos para debate na sala de aula. Pode ocultar nomes de alunos para concentrar o debate na lição ou no conceito, não em indivíduos. - Selecionar e apresentar o ecrã de um aluno e visualizar o trabalho como apresentação ao vivo. - Capturar pilhas de ecrãs que lhe permitem verificar o progresso do aluno ou recolher trabalhos dos alunos para revisão posterior. - Guardar as imagens capturadas como ficheiros.jpg,.gif ou.png, que podem ser introduzidas em aplicações TI-Nspire que permitem imagens. Capturar página - Capturar a página ativa num documento TI-Nspire a partir do software ou do emulador TI-SmartView como imagem. - Guardar as imagens capturadas como ficheiros.jpg,.gif,.png ou.tif, que podem ser introduzidas em aplicações TI-Nspire que permitem imagens. - Copiar e colar imagens noutra aplicação como, por exemplo, o Microsoft Word. Capturar unidade portátil selecionada - Capturar o ecrã atual numa unidade portátil conetada como imagem. - Guardar as imagens capturadas como ficheiros.jpg,.gif,.png ou.tif, que podem ser introduzidas em aplicações TI-Nspire que permitem imagens. - Copiar e colar imagens noutra aplicação, como por exemplo Microsoft Word. Capturar imagens em modo Unidade portátil 134 Capturar ecrãs
135 - Na área de trabalho Documentos, utilize a função Arrastar ecrã para capturar o ecrã do emulador ou ecrã lateral quando o emulador TI-SmartView está ativo. - Os professores podem utilizar esta função para arrastar ou colar uma imagem para ferramentas de apresentação como, por exemplo, bloco de notas SMART, quadro de folhas móveis da Promethean e aplicações Microsoft Office incluindo Word e PowerPoint. Aceder à Captura de ecrã A ferramenta de Captura de ecrã está disponível a partir de todas as áreas de trabalho. Para aceder à Captura de ecrã: A partir da barra de menus, clique em Ferramentas > Captura de ecrã. Na barra de ferramentas, clique em. Utilizar Capturar turma Na sala de aula, utilize a ferramenta de Captura de ecrã para visualizar e capturar os ecrãs dos alunos. Pode capturar o ecrã de um aluno selecionado, de vários alunos selecionados, ou de todos os alunos da turma. Pode seleccionar ver apenas a área de trabalho do software nos ecrãs dos alunos, ou no ecrã inteiro, o que talvez inclua todas as aplicações que o aluno tiver abertas nesse momento Nota: Para ver e capturar os ecrãs dos alunos, estes devem ter sessão iniciada na aula. Capturar ecrãs dos alunos 1. Se ainda não o tiver feito, inicie a sessão da turma e solicite aos alunos que iniciem sessão. 2. Clique em e, em seguida, clique em Capturar turma. Aparece a caixa de diálogo Selecionar indivíduos. Se tiver seleccionado alunos na área de trabalho da Turma, os nomes desses alunos são realçados. Se não tiverem sido selecionados alunos, todos os nomes de alunos na turma são seleccionados. Capturar ecrãs 135
136 3. Para alterar os alunos selecionados ou adicionar mais alunos: Clique em para apresentar os ecrãs de todos os alunos na turma. Se um aluno não tiver iniciado sessão, o visor da unidade portátil indica "Sem sessão iniciada". À medida que os alunos iniciam sessão, clique em Atualizar para atualizar o ecrã. Clique em e, de seguida, clique no nome de cada aluno para apresentar os ecrãs dos alunos individualmente. Para selecionar vários alunos, pressione sem soltar a tecla Shift. Para seleccionar alunos aleatoriamente, pressione sem soltar a teclactrl (Mac : ) e clique no nome de cada aluno. Selecione a caixa de verificaçãoapenas com sessão iniciada por baixo do painel à esquerda para apresentar os ecrãs apenas dos alunos com sessão iniciada. Quando atualiza o ecrã, os alunos que iniciem sessão após a captura de ecrã inicial são apresentados no final da janela de Captura do ecrã da turma. 4. Clique em OK. Para ver apenas a área de trabalho e não todo o ecrã do aluno, seleccione Mostrar apenas a área de trabalho TI-Nspire. Os ecrãs dos alunos seleccionados são apresentados na janela de Captura do ecrã da turma. 136 Capturar ecrãs
137 Nota: O exemplo seguinte mostra os ecrãs de dois alunos selecionados com sessão iniciada. A vista predefinida é Em mosaico, que mostra todos os ecrãs capturados na janela. 5. Decida se pretende mostrar ou ocultar os nomes dos alunos. Para ocultar ou mostrar nomes de alunos, selecione a caixa de verificação na barra de ferramentas para alternar entre ocultar e mostrar ou clique em Ver > Mostrar nomes dos alunos. Nota: A sua selecção para mostrar ou ocultar os nomes dos alunos permanece até que a altere. Por exemplo, se optar por ocultar os nomes dos alunos, estes permanecem ocultos quando fecha a janela de Captura do ecrã da turma e volta à área de trabalho Turma. Se optar por ocultar os nomes dos alunos na área de trabalho Turma, estes ficam ocultos quando a janela de Captura do ecrã da turma se abre. Definir as preferências do professor para Capturar turma Utilize a opção Preferências do professor para definir preferências quanto à utilização da opção para tornar o ecrã aleatório e para apresentar a unidade portátil do professor. Criar um nome de utilizador e uma palavra-passe permite que os professores iniciem sessão numa turma ativa. Também pode optar por individualizar a vista do ecrã da sua unidade portátil quando este é apresentado. Para mais informações, consulte os manuais da unidade portátil em education.ti.com/guides. Capturar ecrãs 137
138 1. Na janela do TI-Nspire Navigator Teacher Software, seleccione Ficheiro > Definições > Preferências do professor. Abre-se a caixa de diálogo das Preferências do professor. 2. Se ainda não o tiver feito, crie um Nome de utilizador e uma Palavrapasse. 3. Selecione "Adicionar professor à vista da sala de aulas" para mostrar a sua unidade portátil na janela de Captura do ecrã da turma. 4. Para tornar aleatória a ordem em que os ecrãs são capturados, selecione "Tornar aleatória a ordem na captura de ecrãs". 5. Selecione a opção "Individualizar a unidade portátil do professor na Captura de ecrã" para que um ecrã capturado da unidade portátil do professor seja apresentado de forma diferente na janela de Captura do ecrã da turma relativamente aos ecrãs capturados das unidades portáteis dos alunos. 6. Clique em OK para guardar as definições. Definir as opções de vista em Capturar turma Ao trabalhar com ecrãs capturados na janela de Captura do ecrã da turma, dispõe de várias opções para otimizar a vista dos ecrãs para apresentação numa sala de aulas, incluindo: Alternar entre a vista em mosaico e a vista de galeria. Comparar ecrãs seleccionados numa vista lado a lado 138 Capturar ecrãs
139 Atualizar a vista conforme necessário ou definir a função de atualização automática para atualizar automaticamente a vista em intervalos estabelecidos. Aumente ou reduza o zoom para aumentar ou reduzir o tamanho dos ecrãs capturados na janela. Também pode selecionar a percentagem em que ocorrerá o aumento ou a redução do ecrã. Mostrar ou ocultar os nomes dos alunos. Aceder a opções do Apresentador ao vivo. Para obter mais informações, consulte Utilizar o Apresentador ao vivo. Alternar entre as vistas Em mosaico e Galeria Quando captura ecrãs dos alunos, a vista predefinida da janela de Captura do ecrã da turma é Em mosaico. Passe para a vista Galeria para apresentar uma vista aumentada de um ecrã seleccionado. As vistas de miniaturas de todos os ecrãs capturados são apresentadas no painel esquerdo, permitindo-lhe encontrar e seleccionar ecrãs. Para alternar entre as vistas Em mosaico e Galeria: Clique em e, em seguida, clique em Galeria ou Em mosaico. ou Selecione Vista > Galeria ou selecione Vista > Em mosaico. ou Para a vista Galeria, prima Ctrl + G. (Mac : + G). Para a vista Em mosaico, prima Ctrl + T (Mac : + T). Na vista Galeria, as imagens em miniatura dos ecrãs capturados são apresentadas numa coluna no painel esquerdo desta vista. Uma vista aumentada de um ecrã seleccionado é apresentada no painel direito. Capturar ecrãs 139
140 Os ecrãs capturados aparecem pela mesma ordem que na vista Em mosaico. Se selecionar várias miniaturas para ver no painel esquerdo, estas são apresentadas no painel direito. Se selecionar mais do que quatro miniaturas, pode visualizar os ecrãs adicionais percorrendo o painel direito. Se tiver optado por mostrar os nomes dos alunos, os nomes são centrados por baixo do ecrã capturado de cada aluno. As funções de zoom são desativadas na vista Galeria. Pode alterar a ordem dos ecrãs na vista Galeria. A largura do painel de miniaturas não pode ser alterada. Reorganizar os ecrãs capturados Realize os procedimentos que se seguem para alterar a ordem dos ecrãs capturados na janela de Captura do ecrã da turma. 1. Clique no ecrã pretendido para o selecionar. 2. Prima sem soltar o botão esquerdo do rato, arraste o ecrã para o local pretendido e solte. Atualizar os ecrãs capturados À medida que os alunos iniciam sessão na turma e trabalham nos respetivos ecrãs, pode atualizar a vista dos ecrãs capturados. Quando atualiza a vista na janela de Captura do ecrã da turma, os ecrãs dos alunos que iniciaram sessão 140 Capturar ecrãs
141 mais recentemente são apresentados. Pode actualizar a vista conforme necessário, ou pode definir a opção de actualização automática para actualizar a vista automaticamente a intervalos estabelecidos. Atualizar a vista conforme necessário Clique em. Os ecrãs mais recentes das unidades portáteis conetadas são capturados e apresentados na janela de Captura do ecrã da turma. Nota: Se um aluno tiver perdido a ligação e não for possível atualizar um ecrã, surge um controno em volta do seu nome. Ativar a função de atualização automática da captura de ecrã A função de atualização automática é útil para monitorizar o desempenho da turma. Esta função permite-lhe actualizar automaticamente a vista dos ecrãs capturados em intervalos estabelecidos. A predefinição da função de atualização automática é Desligada.. Para ativar a atualização automática: 1. Clique em Ver> Atualização automática ou selecione na barra de ferramentas. Capturar ecrãs 141
142 2. Clique numa das opções de intervalo de tempo disponíveis. Nota: A função de atualização automática está disponível ao utilizar as vistas Em mosaico ou Galeria. Esta função não está disponível no modo Apresentador ao vivo. Utilizar as funções de Aumentar zoom e Reduzir zoom Na janela de Captura do ecrã da turma, utilize as opções aumentar zoom e reduzir zoom para aumentar ou reduzir o tamanho dos ecrãs capturados. Na barra de ferramentas, clique em para aumentar o tamanho dos ecrãs na vista. Também pode selecionar Ver > Aumentar zoom no menu. Na barra de ferramentas, clique em para reduzir o tamanho dos ecrãs na vista. Também pode selecionar Ver > Reduzir zoom no menu. Definir uma percentagem de zoom A opção de Percentagem de zoom permite-lhe selecionar a percentagem de acordo com a qual a imagem no ecrã é aumentada ou reduzida ao aumentar ou reduzir o zoom. Para seleccionar uma percentagem: 1. Na janela de Captura do ecrã da turma, selecione Ver > Percentagem de zoom. A lista pendente de percentagens disponíveis abre-se. 142 Capturar ecrãs
143 2. Selecione uma das percentagens disponíveis. Criar pilhas de ecrãs de alunos Esta função permite-lhe recolher um histórico dos ecrãs de um ou mais alunos capturados na opção Capturar turma. Estas recolhas denominam-se pilhas, e pode adicionar ou remover ecrãs da pilha de cada aluno, bem como navegar dentro e através das pilhas dos alunos. A utilização de pilhas é uma forma cómoda de verificar o progresso numa lição, recolher as apresentações ou trabalhos dos alunos para rever e classificar posteriormente ou mostrar o desempenho e o progresso eu reuniões de pais/professores. Pode adicionar, remover, navegar e guardar pilhas da janela de Captura de turma, que fica disponível quando utilizar a opção Capturar turma. Para abrir a janela de Captura de turma, clique em Janela > Janela de captura de turma. Adicionar ecrãs a uma pilha Na janela de captura de turma, clique em Ver > Pilhas> Adicionar à pilha ou clique em. Para adicionar outro conjunto de ecrãs, clique primeiro em Atualizar e, em seguida, adicione a pilha. Capturar ecrãs 143
144 Quando o primeiro conjunto de ecrãs é adicionado numa nova pilha, é identificado como Frame1. Cada adição posterior aumenta para o número seguinte; por exemplo, Frame2, Frame3, etc. Remover fotogramas de uma pilha 1. Selecione o fotograma que pretende remover. 2. Clique em Ver > Pilhas > Remover da pilha ou clique em. À medida que os fotogramas são removidos de uma pilha, os seus nomes são ajustados de forma a permanecerem sequencialmente e refletirem a eliminação. Por exemplo, se Frame6 for eliminada, o nome Frame7 será alterado para Frame6 e todos os números de fotogramas posteriores são ajustados para o número anterior. Navegação através de pilhas Pode navegar numa pilha de fotogramas na vista em mosaico ou galeria. Para ver fotogramas diferentes numa pilha, utilize uma destas opções: Clique na seta pendente e, em seguida, clique no fotograma pretendido da lista. Ver > Pilhas > Fotograma seguinte ou clique em. Ver > Pilhas > Fotograma anterior ou clique em. Nota: Estas opções estão disponíveis apenas se existir um fotograma seguinte ou anterior para ver. A guardar pilhas Quando fecha a janela de Captura de turma, o software pergunta-lhe se pretende guardar as pilhas. 1. Clique em Sim para guardar as pilhas. A caixa de diálogo Selecionar ou criar pasta para guardar pilhas abre-se. 144 Capturar ecrãs
145 2. Clique em Guardar para guardar as pilhas na pasta predefinida, ou crie ou navegue para outra pasta e, em seguida, clique em Guardar. As pilhas são guardadas como capturas de ecrã individuais com o nome do aluno, número da imagem, data e hora. Por exemplo: Laxmi Chopra_imagem1_ _11-50 Laxmi Chopra_imagem2_ _11-57 Utilize a área de trabalho Conteúdo ou o sistema de gestão de ficheiros do computador para localizar e abrir os ecrãs guardados. Os ecrãs abrem-se no visualizador de fotografias predefinido do computador. Comparar ecrãs selecionados Esta função permite-lhe comparar ecrãs dos alunos lado a lado. 1. Seleccione os ecrãs dos alunos que pretende comparar. Para selecionar vários ecrãs consecutivos, prima sem soltar a tecla Shift. Para selecionar ecrãs aleatoriamente, pressione sem soltar a tecla Ctrl (Mac : ) e clique em cada imagem que pretende guardar. Quando seleciona cada ecrã, os limites mudam de cor. Nota: Se selecionar mais de quatro ecrãs, percorra o painel de visualização para os ver. 2. Clique em Editar > Comparar selecionados. Se estiver na vista Em mosaico, a vista altera-se para a vista Galeria e os ecrãs selecionados são indicados pela ordem selecionada. Nota: Esta opção é desactivada quando se encontra na vista Galeria. 3. Para sair do modo de comparação, clique fora do ecrã no painel esquerdo da vista Galeria. Utilizar a opção Criar apresentador Selecione um ecrã capturado na janela de Captura do ecrã da turma e, em seguida, clique na opção Criar apresentador na barra de ferramentas para iniciar o Apresentador ao vivo e apresentar o ecrã de um aluno à turma. Apenas pode escolher um aluno de cada vez para ser o Apresentador ao vivo. Para obter mais informações, consulte Utilizar o Apresentador ao vivo. Capturar ecrãs 145
146 Guardar ecrãs ao utilizar a opção Capturar turma Pode guardar ecrãs capturados para utilização noutros documentos TI-Nspire que permitem imagens ou para utilização noutras aplicações, tais como o Microsoft Word. Pode guardar as imagens nos seguintes formatos:.jpg,.png ou.gif. Pode guardar uma imagem de cada vez, seleccionar várias imagens para guardar ou guardar todas as imagens capturadas. Guardar imagens do ecrã Para guardar imagens do ecrã capturadas utilizando a opção Capturar turma, realize os procedimentos que se seguem. 1. Na janela de Captura do ecrã da turma, seleccione o ecrã ou os ecrãs que pretende guardar como ficheiros de imagem. Para selecionar vários ecrãs consecutivos, clique na primeira imagem, prima sem soltar a tecla Shift e clique nas imagens adicionais. Para selecionar ecrãs aleatoriamente, prima sem soltar a tecla Ctrl (Mac : ) e clique em cada imagem que pretende guardar. Para selecionar todos os ecrãs capturados, clique em Editar > Selecionar todos. 2. Clique em Ficheiro> Guardar ecrãs selecionados ou pressione Ctrl + S (Mac : + S). Abre-se a caixa de diálogo Guardar. 3. Navegue para a pasta no computador onde pretende guardar o(s) ficheiro (s). 146 Capturar ecrãs
147 4. Introduza um nome para o ficheiro ou ficheiros no campo Nome do ficheiro. O nome do ficheiro predefinido é Imagem. 5. No campo Ficheiros do tipo, clique em e selecione o tipo de ficheiro:.png,.jpg ou.gif. O tipo de ficheiro predefinido é.jpg. 6. Clique em Guardar. O ficheiro ou ficheiros são guardados na pasta designada. Se tiver guardado uma imagem, o ficheiro é guardado com o nome especificado no campo Nome do ficheiro. Se tiver guardado várias imagens, os ficheiros são guardados com o nome especificado no campo Nome do ficheiro com um número adicionado ao nome do ficheiro para tornar único cada nome de ficheiro. Por exemplo, Imagem 1, Imagem 2, etc. Imprimir os ecrãs capturados Pode imprimir os ecrãs capturados utilizando a opção Capturar turma. Pode imprimir um, vários ou todos os ecrãs capturados. Para cada página impressa, o nome da turma é impresso no cabeçalho da página e a data e o número da página são impressos no rodapé da página. Nota: A opção para imprimir não está disponível ao utilizar as opções Capturar página ou Capturar a unidade portátil selecionada. Para imprimir um ecrã capturado: 1. Seleccione o ecrã que pretende imprimir. 2. Clique em Ficheiro > Imprimir. Abre-se a caixa de diálogo Imprimir. Capturar ecrãs 147
148 3. Se tiver selecionado mais do que um ecrã, clique em Opções de impressão para selecionar o número de capturas de ecrã que pretende por página. Abre-se a caixa de diálogo Opções de impressão. 4. Seleccione as opções necessárias. Pode optar por imprimir um ecrã por página, seis ecrãs por página ou todos os ecrãs na página. Pode também optar por imprimir os nomes dos alunos. 5. Clique em OK para voltar à caixa de diálogo Imprimir. 6. Selecione as opções relativas à sua impressora. 7. Selecione o número de cópias que pretende imprimir. 8. Clique em Imprimir para enviar o trabalho de impressão para a impressora selecionada. 148 Capturar ecrãs
149 Utilizar a opção Capturar página Utilize a opção Capturar página para capturar uma imagem de uma página ativa num documento TI-Nspire. Pode guardar as imagens nos seguintes formatos de ficheiro:.jpg,.gif,.png e.tif. As imagens guardadas podem ser introduzidas em aplicações TI-Nspire que permitem imagens. A imagem também é copiada para a área de transferência e pode ser colada noutras aplicações, tais como no Microsoft Word ou PowerPoint. Capturar uma página Realize os procedimentos que se seguem para capturar uma imagem de uma página activa. 1. Na área de trabalho Documentos, abra um documento e navegue até à página que pretende capturar para a tornar ativa. 2. Clique em e, em seguida, clique em Capturar página. A imagem da página ativa é copiada para a área de transferência e para a janela de Captura de ecrã. A caixa de diálogo abre-se no canto inferior direito do ambiente de trabalho quando a captura de ecrã estiver concluída. 3. Clique em Ver. Abre-se a janela de Captura do ecrã. Também pode selecionar Janela > Janela de captura de ecrã para abrir a janela de Captura de ecrã. Capturar ecrãs 149
150 4. Para capturar páginas adicionais, desloque-se para outra página no documento actual ou abra um novo documento para seleccionar uma página. À medida que captura páginas adicionais, as imagens são copiadas para a janela de Captura de ecrã, que contém várias imagens. A última página capturada substitui o conteúdo da área de transferência. Utilizar a opção Capturar unidade portátil selecionada Utilize a opção Capturar a unidade portátil selecionada para capturar o ecrã activo numa unidade portátil conetada. 1. Numa unidade portátil conetada, navegue até ao menu ou até uma página num documento que pretenda capturar. 2. No software, selecione a unidade portátil conetada: Na área de trabalho Conteúdo, selecione a unidade portátil na lista de Unidades portáteis conetadas no painel Recursos. Na área de trabalho Documentos, abra o Explorador de conteúdos na Caixa de ferramentas Documentos, selecione a unidade portátil na lista de Unidades portáteis conetadas. Na área de trabalho Turma, selecione um aluno com sessão iniciada. 150 Capturar ecrãs
151 3. Clique em e, em seguida, em Capturar unidade portátil selecionada. ou Clique em e, em seguida, em Capturar unidade portátil selecionada. O ecrã é copiado para a área de transferência e para a janela de Captura de ecrã do TI-Nspire. A caixa de diálogo abre-se no canto inferior direito do ambiente de trabalho quando a captura de ecrã estiver concluída. 4. Clique em Ver. Abre-se a janela de Captura do ecrã. Pode capturar ecrãs adicionais num documento aberto numa unidade portátil conetada ou abrir outro documento numa unidade portátil conectada para capturar ecrãs do documento em causa. À medida que captura ecrãs adicionais, as imagens são copiadas para a janela de Captura de ecrã, que contém várias imagens. O último ecrã capturado substitui o conteúdo da área de transferência. Ver os ecrãs capturados Quando captura uma página ou ecrã, estes são copiados para a janela de Captura de ecrã. Capturar ecrãs 151
152 Aplicar o zoom à vista de ecrãs capturados Na janela de Captura de ecrã, utilize as opções aumentar zoom e reduzir zoom para aumentar ou reduzir o tamanho dos ecrãs capturados. Na barra de ferramentas, clique em para aumentar o tamanho dos ecrãs na vista. Também pode selecionar Ver > Aumentar zoom no menu. Na barra de ferramentas, clique em para reduzir o tamanho dos ecrãs na vista. Também pode selecionar Ver > Reduzir zoom no menu. Guardar páginas e ecrãs capturados Pode guardar páginas e ecrãs capturados como imagens para utilização noutros documentos TI-Nspire que permitem imagens ou para utilização noutras aplicações, tais como o Microsoft Word. Pode guardar uma imagem de cada vez, selecionar várias imagens para guardar ou guardar todas as imagens capturadas. Guardar ecrãs selecionados 1. Na janela de Captura de ecrã, selecione a imagem do ecrã que pretende guardar. 2. Clique em Ficheiro > Guardar ecrãs selecionados. Nota: Na janela de Captura de ecrã, também pode clicar em. Abre-se a caixa de diálogo Guardar como. 3. Navegue para a pasta no computador onde pretende guardar o ficheiro. 4. Introduza um nome para o ficheiro. 152 Capturar ecrãs
153 Nota: O nome do ficheiro predefinido é MM-DD-AAAA Imagem ###. 5. Seleccione o tipo de ficheiro para o ficheiro de imagem. O formato predefinido é.jpg. Clique em para selecionar outro formato:.gif,.tif ou.png. 6. Clique em Guardar. O ficheiro é guardado na pasta designada. Guardar vários ecrãs 1. Na janela de Captura de ecrã, seleccione os ecrãs que pretende guardar. Para seleionar vários ecrãs consecutivos, clique na primeira imagem, prima sem soltar a tecla Shift e clique nas imagens adicionais. Para selecionar ecrãs aleatoriamente, prima a tecla Ctrl (Mac : ) e clique em cada imagem que pretende guardar. 2. Clique ou selecione Ficheiro > Guardar ecrãs selecionados. Para guardar todos os ecrãs capturados, selecione Ficheiro > Guardar todos os ecrãs. Nota: A opção "Guardar todos os ecrãs" não está disponível ao utilizar a opção Capturar turma. Abre-se a caixa de diálogo Guardar como. 3. No campo Guardar em, navegue até à pasta onde pretende guardar as imagens. 4. No campo Nome do ficheiro, introduza um novo nome para a pasta. O nome predefinido da pasta é MM-DD-AAAA Imagem, em que MM-DD- AAAA é a data atual. 5. Seleccione o tipo de ficheiro para os ficheiros de imagem. O formato predefinido é.jpg. Clique em para selecionar outro formato:.gif,.tif ou.png. 6. Clique em Guardar. As imagens são guardadas na pasta especificada com nomes atribuídos pelo sistema, reflectindo a data actual e um número sequencial. Por exemplo, MM-DD-AAAA Imagem 001.jpg, MM-DD-AAAA Imagem 002.jpg, etc. Capturar ecrãs 153
154 Copiar e colar um ecrã Pode selecionar um ecrã capturado e copiá-lo para a área de transferência para inclusão noutros documentos ou aplicações. Do mesmo modo, também pode imprimir ecrãs copiados. Os ecrãs copiados são capturados ao nível de zoom de 100% e a cópia ocorre pela ordem de seleção. Copiar um ecrã 1. Selecione o ecrã que pretende copiar. 2. Clique em ou Editar > Copiar. O ecrã selecionado é copiado para a área de transferência. Colar um ecrã Dependendo da aplicação onde está a colar, clique em Editar > Colar. Nota: Também pode arrastar uma captura de ecrã para outra aplicação. Esta acção funciona como copiar e colar. 154 Capturar ecrãs
155 Utilizar o Apresentador ao vivo No Software TI-Nspire Navigator para professores, o Apresentador ao vivo permite que os professores projectem e apresentem acções numa unidade portátil seleccionada em tempo real. Os professores podem optar por projectar o ecrã da própria unidade portátil ou o ecrã da unidade portátil de qualquer aluno para apresentar o trabalho tal como está a ser realizado e debater o processo passo a passo com a turma. Durante a apresentação ao vivo, pode mostrar a unidade portátil TI-Nspire a ser apresentada e as teclas à medida que são premidas pelo apresentador. Os professores também podem controlar o que aparece no ecrã de apresentação: nome do aluno, apresentação da unidade portátil ou histórico de teclas premidas. Os professores também podem gravar a sessão do Apresentador ao vivo e guardar o ficheiro como filme para utilização posterior. Enquanto o Apresentador ao vivo está activo, todas as outras unidades portáteis dos alunos não são afectadas pela apresentação e podem ser utilizadas. Ocultar e mostrar os nomes dos alunos Se for mostrado, o nome do aluno encontra-se por baixo do ecrã da unidade portátil no Apresentador ao vivo. Utilizar o Apresentador ao vivo 155
156 o nome do aluno é mostrado aqui O nome do aluno é mostrado no mesmo formato seleccionado em Capturar turma. Se optar por mostrar ou ocultar os nomes dos alunos em Capturar turma, o nome do aluno é mostrado ou ocultado quando inicia o Apresentador ao vivo. Para ocultar o nome do aluno no Apresentador ao vivo: Anule a selecção de clicando na caixa de verificação. O nome do aluno é ocultado. Ocultar e mostrar a unidade portátil do apresentador Por predefinição, a unidade portátil é mostrada quando inicia o Apresentador ao vivo. Ao mostrar a unidade portátil, permite que a turma veja que teclas são premidas durante a apresentação. Quando a unidade portátil é mostrada: A tecla fica a vermelho no visor para que a turma possa acompanhar quando o apresentador prime uma tecla. A última tecla premida permanece realçada até que seja premida uma tecla diferente. As teclas no visor da unidade portátil não podem ser premidas nem clicadas. Este visor apenas mostra o que o apresentador prime na sua unidade portátil. 156 Utilizar o Apresentador ao vivo
157 Ocultar o visor da unidade portátil Para ocultar a unidade portátil, anule a selecção de Mostrar unidade portátil na barra Opções de vista. A unidade portátil é ocultada e o Histórico de teclas premidas é mostrado no painel à esquerda. Mostrar a unidade portátil Se a unidade portátil estiver oculta, seleccione Mostrar a unidade portátil para mostrar a unidade portátil do apresentador no painel à esquerda. A unidade portátil é apresentada no painel à esquerda e o painel Histórico de teclas premidas abre-se por baixo do ecrã da unidade portátil, se seleccionado. Ver o histórico de teclas premidas Por predefinição, o painel Histórico de teclas premidas abre-se por baixo do ecrã da unidade portátil quando inicia o Apresentador ao vivo. À medida que as teclas são premidas durante a apresentação ao vivo, aparecem no painel Histórico de teclas premidas. À medida que as teclas são premidas, estas são apresentadas da esquerda para a direita e depois de cima para baixo. Utilizar o Apresentador ao vivo 157
158 Se o apresentador premir a mesma tecla mais do que uma vez, cada pressão de tecla repetida é mostrada no painel Histórico de teclas premidas. Se o apresentador premir sem soltar uma tecla (como ao mover o cursor), a tecla é registada apenas uma vez. Pode copiar as teclas capturadas no painel Histórico de teclas premidas para a área de transferência e colar as imagens noutro documento. Do mesmo modo, também pode limpar o painel Histórico de teclas premidas. (Os alunos não o podem fazer.) Em sessões de apresentação ao vivo longas, as teclas premidas podem expandir-se para além da área de apresentação. Quando isso acontece, surge uma barra de deslocamento para que possa rever todas as teclas premidas durante a sessão. Ocultar o histórico de teclas premidas Para ocultar o painel Histórico de teclas premidas, anule a selecção de Mostrar histórico de teclas premidas. O painel Histórico de teclas premidas fecha-se. Mostrar o histórico de teclas premidas Se o painel Histórico de teclas premidas estiver ocultado, clique na caixa de verificação para seleccionar Mostrar histórico de teclas premidas. 158 Utilizar o Apresentador ao vivo
159 Se a unidade portátil for mostrada, o painel Histórico de teclas premidas abre-se por baixo do ecrã da unidade portátil do apresentador. Se a unidade portátil for ocultada, o painel Histórico de teclas premidas é apresentado no painel à esquerda do ecrã da unidade portátil do apresentador. Copiar o histórico de teclas premidas Pode copiar as teclas capturadas no painel Histórico de teclas premidas para a área de transferência e colar as imagens num documento Microsoft Word ou numa apresentação PowerPoint. 1. No painel Histórico de teclas premidas, seleccione as teclas que pretende copiar. 2. Seleccione Editar > Copiar ou prima Ctrl + C (Macintosh : + C). As imagens das teclas são copiadas para a área de transferência. Limpar o histórico de teclas premidas Para limpar o painel Histórico de teclas premidas: Seleccione Ver > Apresentador ao vivo > Limpar o histórico de teclas premidas. As teclas apresentadas no painel Histórico de teclas premidas são removidas. Mostrar apenas o ecrã da unidade portátil Para mostrar apenas o ecrã da unidade portátil do apresentador durante a sessão do Apresentador ao vivo: Anule a selecção das opções Mostrar a unidade portátil e Mostrar o histórico de teclas premidas. Os painéis Unidade portátil e Histórico de teclas premidas fecham-se e o ecrã da unidade portátil é apresentado na janela. Utilizar o Apresentador ao vivo 159
160 Gravar a apresentação ao vivo Pode gravar e guardar a apresentação ao vivo como filme (ficheiro.avi). Os filmes são úteis para apresentar demonstrações a uma turma, oferecer apoio adicional para conceitos difíceis ou constituir um meio para que os alunos que faltaram à aula a possam rever. Quando grava a apresentação, apenas é capturado o ecrã da unidade portátil. O visor da unidade portátil e as teclas premidas não são gravados. Quando guarda uma apresentação gravada, o ficheiro é guardado com a extensão de ficheiro.avi (Audio Video Interleave). Iniciar a gravação Clique em ou seleccione Ver > Apresentador ao vivo > Iniciar gravação. A gravação inicia-se. Quando é clicado, o botão altera-se para Parar gravação. Todo o trabalho do apresentador no ecrã da unidade portátil é gravado até que pare a gravação. Parar e guardar a gravação Realize os procedimentos que se seguem para parar a gravação e guardar o ficheiro de filme. 1. Clique em ou seleccione Ver > Apresentador ao vivo > Parar gravação. 160 Utilizar o Apresentador ao vivo
161 Abre-se a caixa de diálogo Guardar. O nome predefinido para o filme é "apresentação" e a localização predefinida para guardar é a pasta da turma activa. Pode alterar o nome do ficheiro e a localização para guardar. Nota: Se não pretender guardar a gravação, clique em Cancelar. 2. Navegue até à pasta onde pretende guardar o ficheiro.avi se for diferente da pasta predefinida. 3. Introduza um novo nome para o ficheiro. 4. Clique em Guardar. O ficheiro é guardado na pasta designada. Reproduzir e partilhar a gravação Quando a gravação é guardada como ficheiro.avi, pode reproduzi-la no computador. Do mesmo modo, também pode enviar o ficheiro a outras pessoas como anexo de . Para reproduzir a gravação no computador: 1. Utilizando o browser de ficheiros, navegue até à pasta onde guardou o ficheiro de apresentação (.avi). 2. Clique duas vezes no nome do ficheiro.avi. Abre-se o leitor multimédia predefinido e o filme é reproduzido. Utilizar o Apresentador ao vivo 161
162 Nota: Se o formato de ficheiro.avi não for compatível com o leitor predefinido, é apresentada uma mensagem de erro. Parar o Apresentador ao vivo Para parar o Apresentador ao vivo, clique em ou seleccione Ver > Apresentador ao vivo > Parar o apresentador. A janela de apresentação fecha-se e a área de trabalho da turma é apresentada. A turma permanece activa. Quando estiver pronto para terminar a aula, clique em. 162 Utilizar o Apresentador ao vivo
163 Utilizar a área de trabalho Documentos Utilize esta área de trabalho para criar, modificar e ver documentos TI-Nspire e PublishView, e demonstrar conceitos matemáticos. Explorar a área de trabalho Documentos À Caixa de ferramentas dos documentos. Contém ferramentas como o menu Ferramentas do documento, o Gestor de páginas, emulador TI-SmartView, Utilitários e Explorador de conteúdos. Clique em cada ícone para aceder às ferramentas disponíveis. Quando está a trabalhar num documento TI-Nspire, as ferramentas disponíveis são específicas para esse documento. Quando está a trabalhar num documento PublishView, as ferramentas são específicas para esse documento. Á Painel Caixa de ferramentas. As opções para a ferramenta selecionada, são apresentadas nesta área. Por exemplo, clique no ícone de Ferramentas do documento para aceder às ferramentas necessárias para trabalhar com a aplicação ativa. Nota: No TI-Nspire Teacher Software, a ferramenta para configurar perguntas, abre nesta área quando introduz uma pergunta. Para mais informações, consulte o capítulo Utilizar a aplicação Pergunta no TI-Nspire Teacher Software. Â Área de trabalho. Mostra o documento atual e permite efetuar cálculos, adicionar aplicações e adicionar páginas e problemas. Só é Utilizar a área de trabalho Documentos 163
164 possível ter um documento ativo (selecionado) de cada vez. Vários documentos aparecem como separadores. Ã Informações do documento. Mostra os nomes de todos os documentos abertos. Quando existirem demasiados documentos abertos para listar, clique nas setas para a frente e para trás para se deslocar entre os mesmos. Utilizar a caixa de ferramentas Documentos A caixa de ferramentas Documentos, situada no lado esquerdo da área de trabalho, contém ferramentas necessárias para trabalhar com documentos TI-Nspire e documentos PublishView. Quando clica num ícone da caixa de ferramentas, as ferramentas associadas aparecem no painel Caixa de ferramentas. Explorar as ferramentas do documento No exemplo seguinte, o menu de Ferramentas do documento está aberto, mostrando as opções da aplicação Calculadora. Nos documentos TI-Nspire, o menu de Ferramentas do documento contém ferramentas disponíveis para trabalhar com uma aplicação. As ferramentas são específicas para a aplicação ativa. Nos documentos PublishView, o menu Ferramentas do documento contém as ferramentas necessárias para inserir aplicações do TI-Nspire e documentos do TI-Nspire, bem como objetos multimédia, como caixas de texto, imagens e ligações para sítios Web e ficheiros. Consulte a secção Trabalhar com documentos PublishView para obter mais informações. 164 Utilizar a área de trabalho Documentos
165 À O menu Caixa de ferramentas dos documentos. Á Ferramentas disponíveis para a aplicação Calculadora. Clique em para abrir o sub-menu para cada opção. Â Clique em para fechar e clique em para abrir as Ferramentas do documento. Explorar o gestor de páginas O exemplo seguinte mostra a Caixa de ferramentas dos documentos com o Gestor de páginas aberto. Utilize o Gestor de páginas para: Consultar o número de problemas do documento e onde estão. Mova de uma página para a outra, clicando na página pretendida. Adicionar, cortar, copiar e colar páginas e problemas no mesmo documento ou entre documentos. Nota: Ao trabalhar num documento PublishView, o Gestor de páginas não está disponível na Caixa de ferramentas Documentos. Utilizar a área de trabalho Documentos 165
166 À O menu Caixa de ferramentas dos documentos. Á Clique no sinal de menos para fechar a vista. Clique no sinal + para abrir a vista e mostrar as páginas no documento. Â Barra de deslocação. A barra de deslocação só está activa quando existem demasiadas páginas para mostrar no painel. Explorar a funcionalidade TI-SmartView A funcionalidade TI-Smartview emula a forma como uma unidade portátil funciona. No software para professor, a unidade portátil para professor proporciona apresentações de sala de aula. No software para estudante, o teclado emulado proporciona aos alunos a capacidade de accionar o software da mesma forma que uma unidade portátil. Nota: O conteúdo é apresentado no ecrã pequeno TI-Smartview apenas quando o documento se encontra na vista de Unidade portátil. 166 Utilizar a área de trabalho Documentos
167 Ao trabalhar num documento PublishView, o emulador TI-SmartView não está disponível. Nota: A ilustração seguinte mostra o painel TI-SmartView no software para professor. No software para estudante, só é mostrado o teclado. Para mais informações, consulte a secção Utilizar o Emulador TI-SmartView. À O menu Caixa de ferramentas dos documentos. Á Seletor da unidade portátil. Clique em para selecionar a unidade portátil a apresentar no painel: TI-Nspire CX ou TI-Nspire CX CAS TI-Nspire Touchpad ou TI-Nspire CAS com Touchpad TI-Nspire Clickpad ou TI-Nspire CAS com Clickpad De seguida, selecione como mostrar a unidade portátil: Utilizar a área de trabalho Documentos 167
168 Normal Contraste elevado Contorno  Selector de vista. No software para professor, clique em para selecionar a vista da unidade portátil: Apenas unidade portátil Teclado mais ecrã lateral Unidade portátil mais ecrã lateral Nota: Pode também alterar estas opções na janela Opções do TI-SmartView. Clique em Ficheiro> Definições > Opções do TI-Smartview para abrir a janela. Nota: O selector de vista não está disponível no software para estudante. Quando o ecrã "Apenas unidade portátil" estiver ativo, selecione Always in Front (Sempre à frente) para manter o ecrã à frente de todas as outras aplicações abertas. (Apenas software para estudante.) Explorar o painel Explorador de conteúdo Utilize o painel Explorador de conteúdo para: Consultar uma lista de ficheiros no seu computador. Criar e administrar os conjuntos de lições. Se estiver a utilizar software que suporta unidades portáteis, é possível: - Consultar uma lista de ficheiros em qualquer unidade portátil conetada. - Atualizar o SO nas unidades portáteis conetadas. 168 Utilizar a área de trabalho Documentos
169 - Transferir ficheiros entre um computador e as unidades portáteis conetadas. Nota: Se estiver a utilizar software TI-Nspire que não suporta unidades portáteis, o título Unidades Portáteis Conetadas não é apresentado no painel Explorador de conteúdo. À O menu Caixa de ferramentas dos documentos. Á Mostra ficheiros no seu computador e o nome da pasta onde os ficheiros estão situados. Clique em para navegar para outra pasta no computador. Â A lista de pastas e ficheiros na pasta indicada no campo Look In (Procurar em):. Clique com o botão direito num ficheiro ou pasta realçados para abrir o menu de contexto que apresenta as acções Utilizar a área de trabalho Documentos 169
170 disponíveis para esse ficheiro ou pasta. Ã Clique em para fechar a lista de ficheiros. Clique em para abrir a Ä lista de ficheiros. Menu Opções. Clique em para abrir o menu de ações que pode efetuar num ficheiro selecionado: Abrir um ficheiro ou pasta existentes. Mover (navegar) para subir um nível na hierarquia de pastas. Criar uma nova pasta. Criar um conjunto de lições novo. Renomear um ficheiro ou pasta. Copiar o ficheiro ou pasta selecionados. Colar o ficheiro ou pasta copiados para a área de transferência. Eliminar o ficheiro ou pasta selecionados. Selecionar todos os ficheiros numa pasta. Empacotar conjuntos de lições. Atualizar a vista. Instalar SO. Å Unidades portáteis conetadas. Lista as unidades portáteis conetadas. As várias unidades portáteis são listadas se estiver mais do que uma unidade portátil conetada ao computador ou quando utiliza as Docking Stations do TI-Nspire. Æ O nome da unidade portátil conetada. Para apresentar as pastas e ficheiros numa unidade portátil, clique duas vezes no nome. Clique em para navegar para outra pasta na unidade portátil. Explorar o painel Utilitários O painel Utilitários fornece acesso aos modelos e operadores de matemática, símbolos especiais, itens de catálogo e bliotecas necessárias quando trabalha com documentos. No exemplo seguinte, o separador Modelos matemáticos está aberto. 170 Utilizar a área de trabalho Documentos
171 À O menu Caixa de ferramentas dos documentos. Á Os Modelos matemáticos estão abertos. Clique duas vezes num modelo para adicioná-lo a um documento. Clique no separador Modelo matemático para fechar a vista de modelos. Para abrir Símbolos, Catálogo, Operadores Matemáticos e Bibliotecas, clique no separador. Â Caixa de verificação Ativar assistentes. Selecione esta opção para utilizar um assistente para introduzir argumentos de funções. Ã Separadores para abrir vistas onde pode selecionar e adicionar símbolos, itens de catálogo, operadores matemáticos e itens de biblioteca a um documento. Clique no separador para abrir a vista. Utilizar a área de trabalho Documentos 171
172 Utilizar a área de trabalho O espaço no lado direito da área de trabalho fornece uma área para criar e trabalhar com documentos TI-Nspire e PublishView. Esta área de trabalho fornece uma vista do documento para que possa adicionar páginas, adicionar aplicações e efectuar todo o trabalho. Só é possível ter um documento activo de cada vez. Quando cria um documento, especifica o tamanho da página como Unidade portátil ou Computador. A página é apresentada na área de trabalho da forma seguinte. O tamanho da página da Unidade portátil é otimizado para o menor ecrã de uma unidade portátil. Este tamanho de página pode ser visualizado em unidades portáteis, ecrãs de computador e tablets. O conteúdo é redimensionado quando visualizado num ecrã maior. O tamanho da página do Computador aproveita a maior quantidade de espaço que o ecrã de computador disponibiliza. Estes documentos podem mostrar detalhes com menos deslocação pelo ecrã. O conteúdo não é redimensionado quando visualizado numa unidade portátil. Pode alterar a pré-visualização da página para ver qual o aspeto do documento noutro tamanho de página. Para alterar a pré-visualização da página, clique em Pré-visualização do documento na barra de ferramentas e, em seguida, clique em Unidade portátil ou Computador. 172 Utilizar a área de trabalho Documentos
173 Para obter mais informações sobre tamanhos de página e pré-visualização de documentos, consulte a secção Trabalhar com documentos do TI-Nspire. Alterar as definições do documento As definições gerais controlam a forma como todos os números, incluindo elementos ou matrizes e listas, são apresentados nos documentos do TI-Nspire e do PublishView. Pode alterar as definições predefinidas, a qualquer momento, e pode especificar as definições para um documento em particular. Alterar as definições do documento 1. Crie um documento novo ou abra um documento existente. 2. No menu Ficheiro do TI-Nspire, selecione Definições >Definições do documento. Aparece a caixa de diálogo Definições do documento. Quando abre as Definições do documento pela primeira vez, são apresentadas as definições predefinidas. 3. Prima Separador ou utilize o rato para percorrer a lista de definições. Clique em para abrir a lista pendente para ver os valores disponíveis para cada definição. Utilizar a área de trabalho Documentos 173
174 Campo Valor Ver dígitos Flutuante Flutuante1 - Flutuante12 Fixo0 - Fixo12 Ângulo Radiano Grau Grado Formato Normal exponencial Científica Formato real ou complexo Modo de cálculo Formato vetorial Engenharia Real Retangular Polar Automático CAS: Exato Aproximado Nota: O modo automático mostra uma resposta que não é um número inteiro como uma fração, exceto quando utilizar um decimal no problema. O modo exato (CAS) mostra uma resposta que não seja um número inteiro como uma fração ou em formato simbólico, exceto quando utilizar um número decimal no problema. Retangular Cilíndrica Esférico Base Decimal Sistema de unidades (CAS) Hexadecimal Binária SI Ing/EUA 4. Clique na definição pretendida. 5. Escolha uma das opções seguintes: 174 Utilizar a área de trabalho Documentos
175 Para aplicar as definições personalizadas a TODOS os documentos, clique em Make Default (Marcar como predefinição). Para aplicar as definições apenas no documento aberto, clique em OK. Para restaurar as predefinições, clique em Restore (Restaurar). Clique em Cancel (Cancelar) para fechar a caixa de diálogo sem fazer alterações. Alterar definições de gráficos e geometria As definições de Gráficos e Geometria controlam a forma como a informação é apresentada em problemas abertos e nos novos problemas posteriores. Quando altera as definições de Gráficos e Geometria, as seleções passam a ser as definições predefinidas para todos os trabalhos nestas aplicações. Conclua os passos seguintes para personalizar as definições da aplicação para gráficos e geometria. 1. Crie um novo documento de gráficos e geometria ou abra um documento existente. 2. Na Caixa de ferramentas Documentos, clique em para abrir o menu da aplicação Gráficos e Geometria. 3. Clique em Definições > Definições. Aparece a caixa de diálogo Definições de Gráficos e Geometria. Utilizar a área de trabalho Documentos 175
176 4. Prima Separador ou utilize o rato para percorrer a lista de definições. Clique em para abrir a lista pendente para ver os valores disponíveis para cada definição. Campo Valores Ver dígitos Automático Flutuante Flutuante1 - Flutuante12 Fixo0 - Fixo12 Ângulo do gráfico Automático Radiano Grau Grado Ângulo da geometria Automático Radiano Grau Grado 5. Selecione a definição pretendida. 176 Utilizar a área de trabalho Documentos
177 6. Selecione uma caixa de verificação para ativar uma opção ou apague uma caixa de verificação para desativar uma opção. Caixa de verificação Esconder automaticamente etiquetas dos gráficos Mostrar valores dos extremos dos eixos Mostrar sugestões para manipulação de funções Localizar um ponto de interesse automaticamente Operação quando selecionada As etiquetas dos gráficos só são apresentadas quando selecionadas, agarradas ou quando sobrepõe o cursor. É apresentada uma etiqueta numérica nos valores menores e maiores visíveis num eixo. Mostra informações úteis à medida que manipula os gráficos das funções Mostra zeros, mínimo e máximo para os objectos e as funções representados graficamente enquanto traça os gráficos das funções. 7. Escolha uma das opções seguintes: Para aplicar as definições personalizadas a TODOS os documentos de gráficos e geometria, clique em Marcar como predefinição. Para aplicar as definições apenas no documento aberto, clique em OK. Para restaurar as predefinições, clique em Restore (Restaurar). Clique em Cancel (Cancelar) para fechar a caixa de diálogo sem fazer alterações. Utilizar a área de trabalho Documentos 177
178 178
179 Utilizar a aplicação Pergunta no Teacher Software A aplicação Pergunta no Teacher Software permite-lhe criar perguntas de escolha múltipla, resposta aberta, equação, expressão, pontos de coordenada, listas, imagem e química. Embora os alunos não possam criar perguntas, podem abrir documentos que contenham perguntas, responder a essas perguntas e, no modo de Verificação-Automática, verificar o seu trabalho. A aplicação pergunta encontra-se no menu Inserir na área de trabalho Documentos. À Menu Inserir Clique em Inserir e selecione Pergunta para adicionar uma pergunta ou selecione Imagem para adicionar uma imagem a uma pergunta. Á Ferramentas do documento. Clique neste ícone para abrir o painel Caixa de ferramentas. Â Ferramenta Pergunta. Fornece um menu de ferramentas disponível para trabalhar com a aplicação Pergunta. Ã Ferramenta de configuração. Permite-lhe definir certas propriedades para cada pergunta que insere. Utilizar a aplicação Pergunta no Teacher Software 179
180 Ä Área de pergunta. É aqui que introduz as perguntas e visualiza as respostas dos alunos. Å Barra de ferramentas de formatação. Permite-lhe aplicar formatação ao texto. Æ Pré-visualização do documento. Veja o documento no modo de Unidade portátil ou de Computador. A pré-visualização é alterada, mas o tamanho da página não sofre alterações. Para obter mais informações sobre a Prévisualização de documentos, consulte a secção Trabalhar com documentos TI-Nspire. Compreender as ferramentas da aplicação Pergunta Quando adiciona uma pergunta, é apresentada a aplicação Pergunta. Se necessário, clique em Ferramentas do documento ferramentas. para abrir o menu de Nota: A Paleta de Ferramentas do Professor não está disponível para os alunos. Nome da ferramenta Apagar respostas Função da ferramenta Permite aos professores ou alunos apagar respostas na pergunta atual ou no documento. Verificar resposta Inserir Formatar Se selecionar Verificação Automática como o tipo de documento na caixa de diálogo Propriedades da Pergunta, os alunos podem verificar a sua resposta à pergunta. Permite aos professores ou alunos inserir uma caixa de expressão ou caixa de equação química na pergunta ou resposta. Permite aos professores ou alunos formatarem o texto selecionado como superior ou inferior à linha. (A caixa de equação química utiliza a sua própria ferramenta de formatação. Por isso, esta ferramenta Formatar não funciona na caixa de equação 180 Utilizar a aplicação Pergunta no Teacher Software
181 Nome da ferramenta Função da ferramenta química.) Paleta de ferramentas do professor Permite-lhe adicionar informações de direitos de autor e definir o tipo de documento como Verificação-Automática ou Exame. Utilizar o menu Inserir O menu Inserir nas Ferramentas de Documento permitem-lhe adicionar caixas de expressões matemáticas e caixas de equações químicas à área de Pergunta, área de Resposta Sugerida ou área de Resposta Correta de alguns tipos de pergunta. Quando está em tipos de perguntas que permitem expressões matemáticas ou equações químicas, coloque o cursor onde pretende inserir a caixa e, em seguida, siga os passos seguintes. 1. Abra a ferramenta Pergunta. 2. Clique em Inserir > Caixa de expressão ou Caixa química. O software insere uma caixa em branco onde o cursor está posicionado. 3. Escreva a expressão matemática ou equação química pretendida e, em seguida, clique fora da caixa para continuar a escrever texto. Utilizar a Paleta de Ferramentas do Professor A Paleta de ferramentas do professor permite-lhe adicionar informações de direitos de autor e definir o tipo de documento como Verificação Automática ou Exame. Adicionar informações de direitos de autor Utilize a caixa de diálogo Propriedades da Pergunta para adicionar informações de direitos de autor à pergunta atual. 1. Clique no ícone da Paleta de ferramentas do professor > Propriedades da pergunta. Abre-se a caixa de diálogo Propriedades da pergunta. Utilizar a aplicação Pergunta no Teacher Software 181
182 2. Escreva o nome do autor e avance para o campo Direitos de autor. Nota: O software TI-Nspire permite-lhe utilizar perguntas de mais do que um autor no mesmo documento. Por isso, as informações que introduzir acerca do autor e direitos de autor não são globais. Tem de introduzir as informações relevantes para cada pergunta diferente. 3. Selecione se a pergunta é de domínio público ou tem um direito de autor atribuído a si e avance para o campo Ano. 4. Escreva o ano em que a pergunta foi protegida pelos direitos de autor e avance para o campo Proprietário. Se estiver a proteger uma nova pergunta com os direitos de autor, escreva o ano atual (exemplo: 2012). 5. Escreva o nome da pessoa ou entidade que detém os direitos de autor. 6. Clique em OK. Definir os tipos de documento Verificação Automática e Exame Quando define um documento como Verificação Automática ou Exame, todas as perguntas nesse documento serão Verificação Automática ou Exame. Quando define o tipo de documento como Verificação Automática, os alunos podem verificar as respostas relativamente às respostas dadas pelo professor. No modo Exame, quando introduz uma resposta sugerida a uma pergunta, os alunos não podem verificar as respostas. Pode utilizar o modo Exame para classificar automaticamente as respostas dos alunos. 182 Utilizar a aplicação Pergunta no Teacher Software
183 1. Clique no ícone da Paleta de ferramentas do professor > Propriedades da pergunta. 2. No campo Tipo de Documento, clique em Exame ou Verificação Automática 3. Clique em OK. Compreender a ferramenta Configuração A ferramenta Configuração permite-lhe definir propriedades específicas de cada tipo de pergunta que insere. As propriedades incluem o tipo de resposta, o número de respostas (se aplicável), a resposta correta e outras opções. Por exemplo, pode especificar a resposta correta a uma pergunta e definir a escala, eixos e grelha num gráfico. Pode adicionar uma expressão matemática 2D aos tipos de pergunta que contêm um campo de Resposta correta. Cada tipo de pergunta tem um conjunto de opções único. As opções são explicadas para cada tipo de pergunta na secção Adicionar perguntas. As definições de configuração são retidas quando copia e cola uma pergunta de um documento para outro. Adicionar opções de configuração 1. Clique na seta para baixo na barra de Configuração na Caixa de ferramentas de Documento para abrir a ferramenta de Configuração. 2. Clique na seta para baixo junto às escolhas que pretende editar e escreva o texto aplicável. Utilizar a aplicação Pergunta no Teacher Software 183
184 3. Feche o painel de Configuração. As opções que escolher são guardadas quando guarda o documento. Formatar texto e Objetos Utilize as ferramentas de formatação de texto para formatar texto nas secções de perguntas que permitem a introdução de texto. A barra de ferramentas de formatação também contém o ícone Ferramentas do Documento Configuração. para permitir um acesso fácil às ferramentas de Pergunta e Para mais informações sobre formatar texto e objetos, consulte Trabalhar com documentos TI-Nspire. Adicionar imagens a perguntas Pode adicionar imagens na Área de texto da pergunta da maioria das perguntas. Em alguns tipos de pergunta, pode adicionar uma imagem na Área de resposta do aluno ou na Área de resposta sugerida de uma pergunta. A adição de imagens proporciona um auxiliar visual para ajudar a explicar o contexto da pergunta, ou como uma imagem de fundo num gráfico. Escolha a imagem a partir de um conjunto de imagens no computador ou copie e cole uma imagem a partir de uma aplicação diferente para a Área de texto da pergunta. Consulte Trabalhar com imagens para obter mais informações. Tipos de imagem disponíveis Os seguintes tipos de ficheiros podem ser utilizados na aplicação Pergunta: 184 Utilizar a aplicação Pergunta no Teacher Software
185 .jpg.jpeg.bmp.png Nota: A funcionalidade de transparência de.png não é suportada. Quaisquer fundos.png transparentes aparecem a branco. Adicionar imagens com o comando Inserir 1. Clique em Inserir > Imagem. É apresentada a caixa de diálogo Inserir imagem. 2. Navegue para a localização da imagem e selecione-a. 3. Clique em Abrir. A imagem aparece na pergunta. Adicionar imagens utilizando a Área de transferência Para copiar uma imagem para a Área de transferência a partir de um documento TI-Nspire, ficheiro de imagem ou outro programa, prima Ctrl + C (Mac : + C). Para colar a imagem na pergunta, prima Ctrl + V (Mac : + V). Adicionar perguntas Pode adicionar os seguintes tipos de perguntas: Escolha múltipla - Personalizado - ABCD - Verdadeiro/Falso - Sim/Não - Sempre/Às vezes/nunca - Concordo/Discordo - Concordo plenamente...discordo plenamente Resposta aberta - Explicação (sem autoclassificação) - Correspondência de texto (autoclassificação) Utilizar a aplicação Pergunta no Teacher Software 185
186 Equações e Expressões - y= - f(x)= - Expressão Coordenadas de pontos e listas - (x,y) entrada numérica - Ponto(s) de interseção - Lista(s) Imagem - Etiqueta - Ponto em Química Quando seleciona um tipo de pergunta, é apresentada uma explicação breve da pergunta na parte inferior da caixa de diálogo Escolher tipo de pergunta. Quando abre um modelo de pergunta, o cursor está na área de texto da Pergunta. 186 Utilizar a aplicação Pergunta no Teacher Software
187 Adicionar uma pergunta de escolha múltipla Este exemplo mostra como adicionar uma pergunta de escolha múltipla personalizada. Uma pergunta de escolha múltipla personalizada permite-lhe especificar respostas que os alunos podem selecionar. Em seguida, pode selecionar uma ou mais respostas como corretas para o ajudar quando estiver classificar ou para ajudar os alunos a verificar perguntas que estão no modo de Verificação Automática. Para adicionar uma pergunta de escolha múltipla personalizada: 1. Clique em Inserir > Pergunta. Aparece a caixa de diálogo Escolher tipo de pergunta. 2. Clique em Escolha personalizada no título Escolha múltipla. 3. Clique em Inserir. O modelo Escolha personalizada abre-se com o cursor na área de texto da Pergunta. Por predefinição, existem duas opções de resposta no modelo. 4. Escreva a pergunta. Pode escrever qualquer combinação de texto, expressões matemáticas e equações químicas na Área de pergunta e Área de resposta sugerida. Pode adicionar uma imagem na área de texto da pergunta. 5. Prima Enter para adicionar outra linha de pergunta ou prima Tab para ir para o primeiro botão de Resposta correta. 6. Escreva as opções de resposta. Adicione uma imagem, se desejar. Utilizar a aplicação Pergunta no Teacher Software 187
188 7. Prima Enter para adicionar outras opções de resposta e adicione o texto de resposta. Prima Delete para limpar ou eliminar uma resposta. Prima Backspace para eliminar uma linha de resposta vazia. 8. Clique na opção junto a uma resposta sugerida, se quiser. Nota: No modo de Verificação Automática, o aluno pode verificar a sua resposta comparativamente à resposta sugerida. 9. Abra a ferramenta de Configuração. Escolha o tipo de resposta e clique na opção que corresponde à resposta correta. Adicionar uma pergunta de resposta aberta Uma pergunta de resposta aberta pede ao aluno que escreva uma resposta. Um tipo de pergunta explicativa permite aos alunos responderem sem respostas predefinidas. Um tipo de pergunta de correspondência de texto permite ao professor especificar uma resposta a ser dada pelo aluno. As perguntas de correspondência de texto são classificadas automaticamente; as perguntas de resposta aberta não são classificadas automaticamente. Este exemplo mostra como adicionar uma pergunta explicativa. 1. Clique em Inserir > Pergunta. Aparece a caixa de diálogo Escolher tipo de pergunta. 2. Clique em Explicação em Resposta aberta. 3. Clique em Inserir. O modelo Resposta aberta abre-se com o cursor na área de texto da Pergunta. 188 Utilizar a aplicação Pergunta no Teacher Software
189 4. Escreva a pergunta. Pode escrever qualquer combinação de texto, expressões matemáticas e equações químicas na Área de pergunta e Área de resposta sugerida. Pode adicionar uma imagem na área de texto da pergunta. Prima Tab ou utilize o ponteiro do rato para navegar entre campos. 5. Abra a ferramenta de Configuração. Selecione o tipo de resposta como Explicação ou Correspondência de texto e escreva a resposta correta. O tipo de resposta Explicação permite aos alunos dar respostas muito semelhantes à resposta sugerida por si. O tipo de resposta Correspondência de texto requer que os alunos deem uma resposta exatamente igual à resposta sugerida por si. Selecione a caixa de verificação Ignorar maiúsculas e minúsculas se a capitalização não for importante. Pode escrever qualquer combinação de texto, expressões matemáticas e equações químicas na Área de resposta correta. Adicionar uma Pergunta de equação Uma pergunta de equação pede ao aluno para escrever uma equação sob a forma de y= ou f(x)= ou para responder com um número ou expressão. Este exemplo mostra como adicionar uma pergunta y=. 1. Clique em Inserir > Pergunta. Aparece a caixa de diálogo Escolher tipo de pergunta. 2. Selecione y= em Equações e expressões. Utilizar a aplicação Pergunta no Teacher Software 189
190 3. Clique em Inserir. O modelo Equação abre-se com o cursor na área de texto da Pergunta. 4. Escreva a pergunta. Pode escrever qualquer combinação de texto, expressões matemáticas e equações químicas na Área da pergunta. Pode adicionar uma imagem na área de texto da pergunta. Prima Tab ou utilize o ponteiro do rato para navegar entre campos. 5. Introduza uma resposta sugerida, se desejar. 6. Prima Enter para adicionar outras opções de resposta e adicione o texto de resposta. Prima Delete para limpar ou eliminar uma resposta. Prima Backspace para eliminar uma linha de resposta vazia. 7. Abra a ferramenta de Configuração para definir o número de respostas, a resposta correta e se os alunos devem mostrar o seu trabalho. Também pode adicionar um gráfico que será apresentado na Área da pergunta. O número de respostas pode variar de 1 a 5. A opção Mostrar o seu trabalho inclui áreas para que os alunos escrevam o seu ponto de partida, os seus passos e a sua resposta final. A opção de mostrar o trabalho está desativada se forem permitidas múltiplas respostas. 190 Utilizar a aplicação Pergunta no Teacher Software
191 Para adicionar um gráfico na Área de pergunta, assinale Incluir uma pré-visualização de gráfico. A Área de texto da pergunta divide-se para mostrar um gráfico à direita. Quando estiver no gráfico, a caixa de ferramentas Gráficos e Geometria está disponível para lhe permitir adicionar funções. Nota: Apenas o professor pode editar o gráfico. Os alunos só podem visualizar e fazer zoom no gráfico. Clique em para adicionar mais campos para várias respostas corretas. Por exemplo, poderá querer aceitar y=(x+1)(x+2) e y=(x+2) (x+1) como respostas corretas. Selecione se pretende aceitar ou não respostas equivalentes como corretas. - Se não selecionar Aceitar respostas equivalentes como corretas, a resposta do aluno será assinalada como correta se for uma correspondência de texto exata com uma das respostas aceites fornecidas. - Se selecionar Aceitar respostas equivalentes como corretas, a resposta do aluno será assinalada como correta se for equivalente a uma das respostas aceites fornecidas. Por exemplo, se estipular x+2 como sendo a resposta correta e os alunos submeterem 2+x, esta resposta é equivalente à resposta aceite e será automaticamente classificada como correta. Espaços, diferenças entre maiúsculas e minúsculas e parêntesis suplementares são ignorados quando o software avalia as respostas dos alunos. Por exemplo, y=2x+1 é avaliado como equivalente a Y = 2X + 1. Adicionar uma pergunta de expressão Uma pergunta de expressão pede ao aluno que responda com um valor numérico ou com uma expressão. Utilizar a aplicação Pergunta no Teacher Software 191
192 1. Clique em Inserir > Pergunta. Aparece a caixa de diálogo Escolher tipo de pergunta. 2. Clique em Expressão em Equações e expressões. 3. Clique em Inserir. O modelo Expressão abre-se com o cursor na área de texto da Pergunta. 4. Escreva a pergunta. Pode escrever qualquer combinação de texto, expressões matemáticas e equações químicas na Área da pergunta. Pode adicionar uma imagem na Área da pergunta. 5. No tipo de resposta Expressão, introduza uma expressão inicial, se quiser. O aluno vê a expressão inicial. 6. Introduza uma resposta sugerida, se desejar. Se definir o tipo de resposta como Número, os campos de resposta são caixas matemáticas e aceitam apenas valores numéricos, tais como 1/3. Se definir o tipo de resposta como Expressão, os campos de resposta são caixas de expressão e aceitam apenas respostas de expressão, tais como 2(3+5). 7. Abra a ferramenta de Configuração para definir o tipo de resposta como Número ou Expressão, defina se os alunos devem mostrar o seu trabalho 192 Utilizar a aplicação Pergunta no Teacher Software
193 e introduza uma resposta correta. Também pode definir uma tolerância para tipos de Número ou respostas equivalente para tipos de Expressão. A opção Apresentar o seu trabalho inclui áreas para que os alunos escrevam o seu ponto de partida, os seus passos e a sua resposta final. No tipo de resposta Número, introduza a resposta numérica aceite e a tolerância. Qualquer resposta de aluno será assinalada como correta se ficar no intervalo de tolerância especificado. Especificar uma tolerância de zero indica que procura a resposta numérica exata. Não especificar uma tolerância é o mesmo que especificar uma tolerância de 0. As respostas do aluno são consideradas corretas se forem numericamente equivalentes à resposta correta. Espaços, diferenças entre maiúsculas e minúsculas e parêntesis suplementares são ignorados quando o software avalia as respostas dos alunos. No tipo de resposta Expressão, pode adicionar campos suplementares (até 10) para várias respostas corretas. No tipo de resposta Expressão, clique em para abrir o catálogo de Modelos e Símbolos que lhe permite introduzir expressões matemáticas 2D. No tipo de resposta Expressão, pode selecionar se quer aceitar ou não respostas equivalentes como corretas. Utilizar a aplicação Pergunta no Teacher Software 193
194 - Se não selecionar Aceitar respostas equivalentes como corretas, a resposta do aluno será assinalada como correta se for uma correspondência de texto exata com uma das respostas aceites fornecidas. - Se selecionar Aceitar respostas equivalentes como corretas, a resposta do aluno será assinalada como correta se for equivalente a uma das respostas aceites fornecidas. Por exemplo, se estipular x+2 como sendo a resposta correta e os alunos submeterem 2+x, esta resposta é equivalente à resposta aceite e será automaticamente classificada como correta. Espaços, diferenças entre maiúsculas e minúsculas e parêntesis suplementares são ignorados quando o software avalia as respostas dos alunos. Por exemplo, x+2 é avaliado como equivalente a X + 2. Importante: Os alunos podem introduzir a expressão inicial fornecida e a resposta será automaticamente classificada como correta. Por exemplo, se pedir ao alunos para calcularem x 2-7x+12 e estipular que a resposta correta é (x-3)(x-4), o aluno pode submeter uma resposta de x 2-7x+12. Esta resposta é classificada automaticamente, uma vez que é equivalente à resposta aceite. Deve assinalar manualmente esta resposta do aluno como incorreta nas Áreas de Trabalho Revisão ou Portfólio. Consulte os capítulos para essas áreas de trabalho para obter mais informações sobre assinalar e classificar respostas. Adicionar uma pergunta de Entrada numérica (x,y) Uma pergunta de entrada numérica (x,y) pede ao aluno para responder com uma coordenada. 194 Utilizar a aplicação Pergunta no Teacher Software
195 1. Clique em Inserir > Pergunta. Aparece a caixa de diálogo Escolher tipo de pergunta. 2. Clique em Entrada numérica (x,y) em Pontos de coordenada e listas. 3. Clique em Inserir. O modelo abre-se com o cursor na área de texto da Pergunta. 4. Escreva a pergunta. Pode escrever qualquer combinação de texto, expressões matemáticas e equações químicas na Área da pergunta. Pode adicionar uma imagem na Área da pergunta. Prima Tab ou utilize o ponteiro do rato para navegar entre campos. 5. Introduza uma resposta sugerida, se desejar. Os campos de resposta são caixas de expressão e aceitam apenas entradas de expressão. 6. Prima Enter para adicionar outras opções de resposta (até cinco) e adicione o texto de resposta. Prima Delete para limpar ou eliminar uma resposta. Prima Backspace para eliminar uma linha de resposta vazia. 7. Abra a ferramenta Configuração para definir o número de pontos, adicionar uma pré-visualização de gráfico, introduzir uma resposta correta e definir respostas equivalente como corretas. Utilizar a aplicação Pergunta no Teacher Software 195
196 O número de pontos pode variar de 1 a 5. Clique em para adicionar mais campos para várias respostas corretas. Pode escrever qualquer combinação de texto, expressões matemáticas e equações químicas nos campos de resposta correta. Clique em para abrir o catálogo de Modelos e Símbolos que lhe permite introduzir expressões matemáticas 2D. Para adicionar um gráfico na Área de pergunta, selecione Incluir uma pré-visualização de gráfico. A Área de texto da pergunta divide-se para mostrar um gráfico à direita e a área de solicitação ao aluno à esquerda. Para alterar a localização do gráfico, clique na seta para baixo junto a localização rápida e escolha o local pretendido para o gráfico na área de solicitação do aluno. Quando estiver no gráfico, as ferramentas Gráficos e Geometria estão disponíveis para lhe permitir adicionar funções. Nota: Apenas o professor pode editar o gráfico. Os alunos só podem visualizar e fazer zoom no gráfico. Selecione se pretende aceitar ou não respostas equivalentes como corretas. - Se não selecionar Aceitar respostas equivalentes como corretas, a resposta do aluno será assinalada como correta se for uma 196 Utilizar a aplicação Pergunta no Teacher Software
197 correspondência de texto exata com uma das respostas aceites fornecidas. - Se selecionar Aceitar respostas equivalentes como corretas, a resposta do aluno será assinalada como correta se for equivalente a uma das respostas aceites fornecidas. Por exemplo, se tiver escrito (-0,5,,75) como a resposta correta e o aluno submeter (-,5,,75) ou (-1/2, 3/4), etc., a resposta do aluno é equivalente à resposta aceite e é classificada automaticamente como correta. Adicionar a Pergunta de colocação de pontos Uma pergunta de colocação de pontos insere um gráfico e pede ao aluno para colocar pontos no gráfico como resposta à sua pergunta. 1. Clique em Inserir > Pergunta. Aparece a caixa de diálogo Escolher tipo de pergunta. 2. Selecione Colocação de pontos em Pontos de coordenada e listas. 3. Clique em Inserir. O modelo de colocação de pontos abre-se com o cursor na área de texto da Pergunta. O gráfico está na área de resposta do aluno. Quando estiver no gráfico, as ferramentas Gráficos e Geometria estão disponíveis para lhe permitir adicionar funções. Nota: Apenas o professor pode editar o gráfico. Os alunos só podem visualizar, fazer zoom ou colocar pontos no gráfico. Utilizar a aplicação Pergunta no Teacher Software 197
198 4. Escreva a pergunta. Pode escrever qualquer combinação de texto, expressões matemáticas e equações químicas na Área da pergunta. Pode adicionar uma imagem na Área da pergunta. Prima Tab ou utilize o ponteiro do rato para navegar entre campos. 5. Abra a ferramenta Configuração para definir o número de pontos, ocultar ou mostrar coordenadas e introduzir uma resposta correta. O número de pontos pode variar de 1 a 5. A apresentação de coordenadas está desligada por predefinição. Selecione a caixa de verificação para apresentar as etiquetas de coordenadas no gráfico. Clique em para adicionar mais campos para várias respostas corretas. Pode escrever qualquer combinação de texto, expressões matemáticas e equações químicas nos campos de resposta correta. Clique em para abrir o catálogo de Modelos e Símbolos que lhe permite introduzir expressões matemáticas 2D. Adicionar uma pergunta de listas Uma pergunta de listas insere uma lista e pede aos alunos para introduzirem dados nas listas como resposta à sua pergunta. 1. Clique em Inserir > Pergunta. Aparece a caixa de diálogo Escolher tipo de pergunta. 198 Utilizar a aplicação Pergunta no Teacher Software
199 2. Selecione Lista(s) na pergunta Pontos de coordenada e listas a partir da caixa de diálogo Escolher tipo de pergunta. 3. Clique em Inserir. O modelo Lista abre-se com o cursor na área de texto da Pergunta. 4. Escreva a pergunta. Pode adicionar colunas ou linhas, alterar o nome das listas e introduzir dados nas listas, utilizando as mesmas funções permitidas na aplicação Listas e Folha de Cálculo. 5. Introduza os dados iniciais nas listas. se quiser. 6. Abra a ferramenta de Configuração para definir o número de listas para as respostas dos alunos. O número de listas pode variar de 1 a 5. As listas têm de ter nomes. Os nomes predefinidos são Lista1, Lista2, etc. Adicionar uma imagem: Pergunta de etiqueta Uma imagem: A pergunta Etiqueta insere uma imagem. Pode adicionar campos em branco à imagem e pedir aos alunos para preencherem os espaços em branco como resposta à sua pergunta. 1. Clique em Inserir > Pergunta. Aparece a caixa de diálogo Escolher tipo de pergunta. 2. Selecione Etiqueta em Imagem. 3. Clique em Inserir. Utilizar a aplicação Pergunta no Teacher Software 199
200 A imagem: O modelo Etiqueta abre-se com um fundo em branco e uma etiqueta. Este é o local onde a imagem para a pergunta é inserida. 4. Escreva a pergunta. Pode escrever qualquer combinação de texto, expressões matemáticas e equações químicas na Área da pergunta. Prima Tab ou utilize o ponteiro do rato para navegar entre campos. 5. Insira uma imagem na parte inferior do modelo da pergunta. 6. Abra a ferramenta de Configuração para definir o número de respostas e para introduzir respostas para cada etiqueta. O número de respostas determina o número de etiquetas na imagem. Cada nova resposta atribui à etiqueta um identificador único, tal como A, B, C, etc. Arraste as etiquetas para o local pretendido na imagem. Nota: Se definir mais do que 26 respostas, as etiquetas são identificadas por números, começando por 1. Pode inserir um máximo de 35 etiquetas. Na área de respostas, clique em para abrir o catálogo de Modelos e Símbolos que lhe permite introduzir expressões matemáticas 2D. Se o texto da etiqueta for demasiado comprido para caber no tamanho predefinido da etiqueta, pegue e arraste as molduras da etiqueta para redimensioná-la. 200 Utilizar a aplicação Pergunta no Teacher Software
201 7. Escreva uma resposta sugerida nas etiquetas, se desejar. Selecione a caixa de verificação Ignorar maiúsculas e minúsculas se a capitalização não for importante. Pode escrever qualquer combinação de texto, expressões matemáticas e equações químicas na Área da resposta. à medida que escreve a resposta sugerida, uma imagem esbatida da sua resposta aparece na etiqueta respetiva na imagem. Se a resposta sugerida for demasiado comprida para o tamanho predefinido da etiqueta, pegue e arraste as molduras da etiqueta para redimensionála. Adicionar uma imagem: Pergunta com pontos Uma imagem: A pergunta com pontos insere uma imagem. Adicione caixas de verificação à imagem e peça aos alunos para colocarem uma marca de verificação nas caixas corretas como resposta à sua pergunta. 1. Clique em Inserir > Pergunta. Aparece a caixa de diálogo Escolher tipo de pergunta. 2. Selecione Ponto em Imagem. 3. Clique em Inserir. A imagem: O modelo Questão em Pontos abre-se com um fundo em preto e um ponto. Este é o local onde a imagem para a pergunta é inserida. 4. Escreva a pergunta. Pode escrever qualquer combinação de texto, expressões matemáticas e equações químicas na Área da pergunta. Utilizar a aplicação Pergunta no Teacher Software 201
202 Prima Tab ou utilize o ponteiro do rato para navegar entre campos. 5. Abra a ferramenta de Configuração para definir o tipo de resposta, número de respostas e a resposta correta. O tipo de resposta transforma o ponto num círculo para Resposta simples e altera-o para um quadrado para Respostas múltiplas para indicar que os alunos podem selecionar mais do que uma caixa. O número de respostas determina o número de pontos na imagem. Cada nova resposta atribui ao ponto um identificador único, tal como A, B, C, etc. Arraste os pontos para o local pretendido na imagem. Nota: Se definir mais do que 26 respostas, os pontos são identificados por números, começando por 1. Pode inserir um máximo de 35 pontos. 6. Clique num ponto ou pontos como uma resposta sugerida, se quiser. Adicionar uma pergunta de química Quando adiciona uma pergunta de Química, os alunos respondem com uma fórmula ou equação química. 1. Clique em Inserir > Pergunta. Aparece a caixa de diálogo Escolher tipo de pergunta. 2. Clique em Química. 3. Clique em Inserir. O modelo Química abre-se com o cursor na área de texto da Pergunta. 4. Escreva a pergunta. 202 Utilizar a aplicação Pergunta no Teacher Software
203 Pode escrever qualquer combinação de texto, expressões matemáticas e equações químicas na Área da pergunta. Pode adicionar uma imagem na Área da pergunta. 5. Introduza uma resposta sugerida, se desejar. 6. Abra a ferramenta de Configuração para introduzir uma resposta correta. Clique em para adicionar mais campos para várias respostas corretas. Deve introduzir todas as respostas possíveis. O software não avalia a equivalência para respostas de Química. Utilizar a aplicação Pergunta no Teacher Software 203
204 204
205 Consultar alunos A ferramenta Consulta rápida permite-lhe consultar os alunos. Uma consulta é um inquérito que envia aos seus alunos que recebem imediatamente nas unidades portáteis ou computadores portáteis. Após os alunos receberem a consulta, podem enviar as respostas para o computador. A Consulta rápida está disponível a partir de todas as áreas de trabalho. À medida que recebe as respostas dos alunos, utilize a área de trabalho Revisão para rever as respostas. Quando clica no ícone Consulta rápida a partir de qualquer área de trabalho, aparece a área de trabalho Documento, e pode iniciar a Consulta rápida. Iniciar a Consulta rápida abre a área de trabalho Revisão. Pode mudar para qualquer área de trabalho enquanto a consulta está em curso, mas apenas pode parar a consulta a partir das áreas de trabalho Documentos ou Revisão. Pode enviar os seguintes tipos de perguntas: Escolha múltipla - Escolha personalizada - ABCD - Verdadeiro/Falso - Sim/Não Consultar alunos 205
206 - Sempre/Às vezes/nunca - Concordo/Discordo - Concordo plenamente...discordo plenamente Resposta aberta - Explicação (sem auto-classificação) - Correspondência de texto (auto-classificação) Equações e Expressões - y= - f(x)= - Expressão Coordenadas de pontos e listas - (x,y) Entrada numérica - Colocar pontos - Lista(s) Imagem - Etiqueta - Ponto em Química Quando selecciona um tipo de pergunta, é apresentada uma explicação breve da pergunta na parte inferior da caixa de diálogo Escolher tipo de pergunta. Abrir a ferramenta Consulta rápida Pode abrir a ferramenta de Consulta rápida a partir de qualquer área de trabalho. Pode enviar uma consulta a partir de um documento existente, ou abrir um novo documento para iniciar uma consulta. Antes de iniciar, certifique-se de que a turma está pronta. 1. Clique em Ferramentas > Consulta rápida ou clique em. Aparece a caixa de diálogo Escolher tipo de pergunta. 206 Consultar alunos
207 2. Selecione um tipo de pergunta e clique em Inserir. Abre um novo documento com o modelo de pergunta e o cursor na área de texto Pergunta. Os documentos da Consulta rápida denominam-se <Nome da turma, Conjunto de consulta rápida#, mm-dd.tns>. Por exemplo: Álgebra1 - Srª. Smith, QP2, tns. Pode renomear a consulta quando a guarda. Nota: Todas as pesquisas rápidas para uma sessão da turma estão contidas num separador da área de trabalho Documentos. Quando o Consultar alunos 207
208 número de perguntas na consulta excede as 30 perguntas ou quando inicia uma nova sessão da turma, é iniciado um novo separador. Nota: Para mais informações sobre tipos de perguntas e sobre criar e configurar perguntas, consulte Utilizar a aplicação Pergunta no software do professor. Enviar uma Consulta rápida Após ter selecionado a pergunta da Consulta rápida, ter introduzido a informação e selecionado opções, pode enviar a consulta para os seus alunos. Para enviar a pergunta da Consulta rápida, clique em Iniciar consulta. A consulta é imediatamente enviada para os alunos. A Consulta rápida interrompe o documento TI-Nspire ativo e a consulta torna-se no documento ativo. Pode parar uma consulta e reiniciá-la a qualquer momento. Opções de Consulta rápida Quando a Consulta rápida está ativa, o menu Ferramentas > Opções de consulta rápida está ativado. As opções disponíveis variam dependendo se estiver a utilizar software que suporta unidades portáteis ou computadores portáteis conetados. A opção Permitir acesso a documento não está disponível no TI-Nspire Navigator NC Teacher Software para computadores ligados em rede. Permitir acesso a documento. Permite conceder ou negar o acesso dos estudantes ao Rascunho e quaisquer documentos na unidade portátil. Os alunos podem aceder a um documento, praticar matemática e copiar os resultados para a consulta. Nota: Se estiver instalado um sensor de recolha de dados no computador ou unidade portátil durante a Consulta rápida que não tem a opção Permitir acesso ao documento ativa, a Consulta rápida é ignorada e a consola de recolha de dados fica ativa. Permitir reenvio. Permite aos alunos submeter as respostas várias vezes. 208 Consultar alunos
209 Parar consultas Pode parar uma consulta a qualquer momento. Os alunos não necessitam de fazer nada nas unidades portáteis ou computadores para parar a consulta. Quando pára uma consulta, os alunos não podem enviar mais respostas. Para parar uma consulta, clique em Parar consulta. Nota: Se pausar uma aula durante a execução de uma Consulta rápida, a Consulta rápida permanece nas unidades portáteis dos alunos, mas os alunos não conseguem responder ou submeter a consulta até retomar a aula. A opção Pausar turma não está disponível no TI-Nspire Navigator NC Teacher Software para computadores ligados em rede. A reenviar Consultas Pode reenviar uma consulta a partir da área de trabalho Revisão, sem alternar entre áreas de trabalho ou iniciar uma nova pergunta. O software trata a consulta reenviada como uma nova consulta. Os alunos recebem uma nova consulta sobre o documento aberto na sua unidade portátil ou computador portátil. Os dados da consulta são tratados como novos, e não substituem quaisquer dados da consulta original. Para reenviar a mesma consulta que acabou de enviar, clique em Iniciar consulta. Para reenviar uma consulta anterior, clique na consulta no gestor de páginas e, de seguida, clique em Iniciar consulta. A consulta é adicionada ao gestor de páginas na ordem pela qual foi enviada. O gestor de páginas indica que foi reenviada. Consultar alunos 209
210 Enviar consultas para os alunos em falta Pode enviar a consulta mais recente aos alunos que não tinham sessão iniciada antes da consulta ter sido parada. Nota: A opção Enviar para Em Falta apenas pode ser utilizada com a última consulta que foi enviada. 1. No gestor de páginas, clique na última consulta que foi enviada. 2. Clique em Ficheiro > Enviar para Em Falta. A consulta é imediatamente enviada para os alunos que não tinham sessão iniciada quando a consulta foi enviada anteriormente, mas com sessão iniciada atualmente. Os dados recolhidos dos alunos em falta são adicionados aos dados da última consulta. Guardar consultas Pode guardar resultados das Consultas rápidas na área de trabalho Portefólio enquanto a consulta ainda está a decorrer, ou pode guardar um conjunto concluído de documentos da Consulta rápida como um ficheiro.tns. Pode guardar na área de trabalho Portefólio a partir das áreas de trabalho Turma ou Revisão. Quando guarda os resultados para a área de trabalho Portefólio, as consultas enviadas numa sessão de turma são guardadas numa coluna. 210 Consultar alunos
211 Quando uma consulta excede 30 perguntas ou quando inicia uma nova sessão da turma, é iniciada uma nova coluna. Para guardar uma Consulta rápida na área de trabalho Portefólio, clique em Ficheiro > Guardar no Portefólio. Nota: Após guardar pela primeira vez, as alterações efetuadas na consulta são automaticamente atualizadas na área de trabalho Portefólio até parar a consulta. Pode também guardar um conjunto de Consultas rápidas como um Documento Modelo (ficheiro.tns). Um Documento Modelo contém informação que pode ser utilizada como resposta-chave para avaliar as respostas recolhidas dos alunos. Para guardar uma Consulta rápida como Documento Modelo, clique em Ficheiro > Guardar Conjunto de Consulta Rápida como ficheiro. Nota: Após guardar como ficheiro.tns, quaisquer alterações subsequentes à consulta não serão atualizadas no documento.tns. Visualizar resultados da consulta Rever os resultados da Consulta rápida na área de trabalho Revisão. As consultas enviadas numa sessão da turma estão contidas num separador da consulta rápida na área de trabalho Revisão. Cada nova pergunta é adicionada como um novo problema no ordenador de páginas e o software abre automaticamente na última pergunta enviada. Quando uma consulta excede 30 perguntas, é iniciado um novo separador. Consultar alunos 211
212 Pode ver os resultados como um gráfico de barras, gráfico ou tabela. Os resultados atualizam automaticamente à medida que os alunos enviam as respostas, até parar a consulta. O exemplo seguinte mostra os resultados da consulta listados numa tabela. Para obter mais informações sobre ver e ordenar resultados de consulta, consulte Utilizar a área de trabalho Revisão. 212 Consultar alunos
213 Trabalhar com documentos do TI-Nspire Todos os trabalhos criados e guardados com as aplicações TI-Nspire são guardados como um documento, que pode partilhar com terceiros utilizando o software TI-Nspire e com os utilizadores de unidades portáteis. Existem dois tipos de documentos: Documento TI-Nspire (ficheiro.tns) Documento PublishView (ficheiro.tnsp) Documentos TI-Nspire Um documento TI-Nspire é composto por um ou mais problemas. Cada problema pode conter uma ou mais páginas. Uma página individual aparece na área de trabalho. Todo o trabalho é feito nas aplicações dentro de páginas. Como o software e as unidades portáteis TI-Nspire partilham a mesma funcionalidade, pode transferir documentos TI-Nspire entre computadores e unidades portáteis. Quando cria um documento, pode selecionar um dos dois tamanhos de página. Unidade portátil. Tamanho: píxeis. Este tamanho permite que os documentos sejam visualizados em todas as plataformas. O conteúdo será dimensionado conforme esteja a ser visualizado num tablet ou num ecrã maior. Computador. Tamanho: píxeis. O conteúdo não será dimensionado quando for visualizado em plataformas mais pequenas. Poderá não ser possível visualizar algum conteúdo numa unidade portátil. Pode converter um documento de um tamanho de página para outro em qualquer altura. Documentos PublishView Pode imprimir documentos PublishView numa folha de papel padrão ou publicá-los num site ou blogue. Os documentos PublishView podem incluir texto formatado, imagens e hiperligações, assim como todas as aplicações TI-Nspire. Consulte a secção Trabalhar com documentos PublishView para obter mais informações. Trabalhar com documentos do TI-Nspire 213
214 Criar um novo documento do TI-Nspire Quando abre o software, a área de trabalho Documentos abre-se com um documento vazio contendo um problema. Pode adicionar aplicações e conteúdo a este problema para criar um documento. Nota: O ecrã de Boas-vindas aparece quando abrir o software se seleccionar a opção "mostrar sempre isto no arranque". Clique no ícone de uma aplicação para adicionar um problema com uma aplicação ativa a um novo documento. Para criar um novo documento, complete os seguintes passos: 1. No menu Ficheiro do TI-Nspire, Selecione Novo documento do TI-Nspire Tamanho de página de Unidade portátil. -ou- Selecione Novo documento do TI-Nspire Tamanho de página de Computador. O novo documento aparece na área de trabalho Documentos e é-lhe solicitado que selecione uma aplicação. 2. Selecione uma aplicação para adicionar um problema ao documento. O problema é adicionado ao documento. 214 Trabalhar com documentos do TI-Nspire
215 Abrir um documento existente Para abrir um documento: 1. Clique em Ficheiro > Abrir documento. ou Clique em. Abre-se a caixa de diálogo Abrir. 2. Utilize o browser de ficheiros para localizar o ficheiro que pretende abrir e clique no ficheiro para o selecionar. 3. Clique em Abrir. O documento abre-se na área de trabalho. Nota: Para selecionar de entre os 10 documentos mais recentes, clique em Ficheiro > Documentos recentes e selecione um documento na lista pendente. Guardar documentos do TI-Nspire Para guardar um novo documento: 1. Clique em Ficheiro > Guardar documento ou clique em. Surge a caixa de diálogo Guardar documento do TI-Nspire. Trabalhar com documentos do TI-Nspire 215
216 2. Vá para a pasta onde quer guardar o documento ou crie uma pasta para guardar o documento. 3. Escreva um nome para o novo documento. 4. Clique em Guardar para guardar o documento. O documento fecha-se e é guardado com a extensão.tns. Nota: Ao guardar um ficheiro, o software irá procurar na mesma pasta da próxima vez que abrir um ficheiro. Guardar um documento com um nome novo Para guardar um documento guardado previamente numa nova pasta e/ou com um novo nome: 1. Clique em Ficheiro > Guardar como. Surge a caixa de diálogo Guardar documento do TI-Nspire. 2. Vá para a pasta onde quer guardar o documento ou crie uma pasta para guardar o documento. 3. Escreva um nome novo para o documento. 4. Clique em Guardar para guardar o documento com um novo nome. Eliminar documentos Os ficheiros eliminados do computador são enviados para a Reciclagem e podem ser recuperados se não a esvaziar. 216 Trabalhar com documentos do TI-Nspire
217 Nota: Os ficheiros eliminados da unidade portátil não podem ser recuperados, por conseguinte, certifique-se de que realmente quer eliminar o ficheiro selecionado. 1. Selecione o documento que pretende eliminar. 2. Clique em Editar > Eliminar ou prima Eliminar. Aparece a caixa de diálogo Aviso. 3. Clique em Sim para confirmar a eliminação. O documento é eliminado. Fechar documentos Para fechar um documento, clique em Ficheiro > Fechar ou clique no ícone Fechar no separador de documentos na parte inferior do documento. Se utilizar a vista em mosaico, clique no ícone Fechar no canto superior direito da janela do documento. Formatar texto em documentos Utilize as ferramentas de formatação de texto para formatar texto em aplicações TI-Nspire que permitem a introdução de texto e para formatar texto em documentos PublishView. Por predefinição, a barra de ferramentas de formatação de texto abre-se na área cima de um documento ativo. As opções da barra de ferramentas são ativadas ou desativadas consoante a aplicação ativa. Por exemplo, a seguinte imagem mostra as opções disponíveis num documento ativo da aplicação Gráficos e Geometria. Opção Função Clique em para abrir o menu da aplicação ativa. Esta ferramenta permite-lhe Trabalhar com documentos do TI-Nspire 217
218 Opção Função abrir um menu de aplicação independentemente da opção selecionada na caixa de ferramentas Documentos. Clique em para selecionar uma cor de fundo para realçar texto ou escolha uma cor de preenchimento para uma célula selecionada. Clique em para selecionar a cor da linha de um objeto. Por exemplo, em Gráficos e Geometria pode escolher uma cor para uma forma selecionada. Clique em para selecionar uma cor para o texto selecionado. Utilize estas ferramentas para escolher um tipo de letra e definir o tamanho da letra. Clique em para selecionar um tipo de letra diferente na caixa pendente. Para selecionar um tamanho de letra específico, clique em para selecionar um tamanho na caixa pendente. Clique em para aumentar o tamanho da letra ou clique em para diminuir o tamanho da letra em incrementos. Clique na ferramenta adequada para aplicar negrito, itálico ou sublinhado; aplicar formatação superior ou inferior à linha; ou riscar texto. 218 Trabalhar com documentos do TI-Nspire
219 Opção Função Num documento PublishView, utilize estas ferramentas para posicionar o texto dentro do cabeçalho e rodapé ou numa caixa de texto. Clicar em Hiperligação. abre a caixa de diálogo Consulte a secção Trabalhar com documentos PublishView para obter mais informações. Ocultar e mostrar a barra de ferramentas de formatação Quando a barra de ferramentas de formação estiver visível, clique em (localizado por baixo da barra de ferramentas) para ocultar a barra de ferramentas. Clique em para mostrar a barra de ferramentas de formatação quando esta estiver oculta. Utilizar cores em documentos Nas aplicações TI-Nspire que permitem aplicar formatação, pode utilizar cor em áreas preenchidas de um objeto, linhas ou texto, dependendo da aplicação utilizada e da seleção do item. Se o ícone ou o item do menu que pretende utilizar não estiver disponível (acinzentado) depois de selecionar um item, a cor não é uma opção para o item selecionado. As cores aparecem nos documentos abertos no seu computador e na unidade portátil TI-Nspire CX. Se abrir um documento com cor numa unidade portátil TI-Nspire, as cores aparecem em tons de cinza. Nota: Para obter mais informações sobre a utilização de cor numa aplicação TI-Nspire, consulte o capítulo referente a essa aplicação. Adicionar cor a partir de uma lista Para adicionar a cor a uma área de preenchimento, linha ou texto, complete os seguintes passos: 1. Selecione o item. Trabalhar com documentos do TI-Nspire 219
220 2. Clique em Editar > Cor ou selecione onde quer adicionar a cor (preenchimento, linha ou texto). 3. Selecione a cor da lista. Adicionar cor de uma paleta Para adicionar cor com a paleta, complete os seguintes passos: 1. Selecione o objeto. 2. Clique no ícone da barra de ferramentas adequada. 3. Selecione a cor da paleta. Definir o tamanho da página e a pré-visualização do documento Ao criar um documento, pode especificar o tamanho da página como Unidade portátil ou Computador, dependendo da utilização prevista do documento. Os documentos de ambos os tamanhos de página podem ser abertos em qualquer uma destas plataformas, podendo converter o tamanho da página em qualquer altura. Unidade portátil. Tamanho: píxeis. Este tamanho permite que os documentos sejam visualizados em todas as plataformas. O conteúdo será dimensionado conforme esteja a ser visualizado num tablet ou num ecrã maior. Computador. Tamanho: píxeis. O conteúdo não será dimensionado quando for visualizado em plataformas mais pequenas. Poderá não ser possível visualizar algum conteúdo numa unidade portátil. Nota: O tamanho da página é independente da pré-visualização do documento. Por conseguinte, pode visualizar documentos de qualquer tamanho de página na pré-visualização da Unidade portátil ou do computador. Converter o tamanho de página do documento atual No menu Ficheiro principal do TI-Nspire, selecione Converter para e, em seguida, selecione o tamanho da página. O software guarda o documento atual e cria uma cópia que utiliza o tamanho de página solicitado. 220 Trabalhar com documentos do TI-Nspire
221 Ver o documento na pré-visualização da unidade portátil 1. Na barra de ferramentas da aplicação, clique em Pré-visualização do documento e selecione Unidade portátil. A pré-visualização é alterada. Esta ação não altera o tamanho de página subjacente do documento. 2. (Opcional) Clique na ferramenta Zoom, abaixo da área de trabalho, e selecione um valor de ampliação para a pré-visualização. Ver o documento na pré-visualização do computador 1. Na barra de ferramentas da aplicação, clique em Pré-visualização do documento e selecione Computador. A pré-visualização é alterada. Esta ação não altera o tamanho de página subjacente do documento. 2. (Opcional) Clique na ferramenta Espessura, abaixo da área de trabalho, e selecione um valor para aumentar ou diminuir a espessura do texto e de outros itens. Configurar a pré-visualização pré-definida Por predefinição, quando abre um documento, este é automaticamente apresentado com a pré-visualização que corresponde ao respetivo tamanho de página. Pode ignorar esta regra e especificar uma pré-visualização da sua preferência. 1. No menu Ficheiro principal do TI-Nspire, selecione Definições > Definições de pré-visualização. 2. Selecione a pré-visualização que pretende que os documentos utilizem quando os abrir. Trabalhar com vários documentos Quando estão abertos vários documentos, os nomes dos documentos estão listados em separadores na parte inferior da área de trabalho. Só está ativo um documento de cada vez e apenas este documento é afetado pelos comandos dos menus ou das ferramentas. Trabalhar com documentos do TI-Nspire 221
222 À Á Â Para alternar entre os documentos: Clique no separador para mostrar um documento na área de trabalho. Este documento torna-se no documento ativo. Se a vista Mostrar documentos em mosaicos estiver aberta, estes separadores não aparecem. Utilize as setas direita e esquerda para percorrer a lista de documentos. Estas setas só ficam ativas quando existirem muitos documentos para ajustar na janela. Clique no ícone Mostrar lista para listar todos os documentos abertos. Isto é útil quando tiver muitos documentos abertos e os nomes dos documentos dos separadores puderem estar truncados. Trabalhar com vários documentos na vista em mosaico Quando vários documentos estiverem abertos, pode ver as miniaturas dos documentos na área de trabalho. Para alterar a vista: Clique em Janela > Mostrar documentos em mosaicos. Os documentos abertos aparecem como miniaturas na área de trabalho e a barra de deslocamento fica ativa. 222 Trabalhar com documentos do TI-Nspire
223 A barra de estado permanece disponível; no entanto, os nomes dos documentos aparecem na vista de miniatura. Clique em Selecionar janela > Mostrar documentos em separadores para ver um documento de cada vez na área de trabalho. Trabalhar com aplicações Quando abrir um novo documento ou adicionar uma página a um documento pela primeira vez, seleccione uma aplicação no menu. A ilustração seguinte mostra como um problema na aplicação Listas e Folha de cálculo surge na área de trabalho do lado direito da janela. Trabalhar com documentos do TI-Nspire 223
224 À Á Â Ã Ä Nome do documento. Os separadores mostram os nomes dos documentos abertos. Clique num nome para o tornar o documento ativo. Tamanho da página. Apresenta o tamanho da página do documento como Unidade portátil ou Computador. Pode utilizar o menu Ficheiro do TI-Nspire para converter um documento de um tamanho de página para outro. Contador de problemas/páginas. O primeiro valor representa o número do problema da página ativa, enquanto o segundo valor indica o número da página do problema. No exemplo, o contador apresenta 1.2, indicando o Problema 1, Página 2. Definições. Clique duas vezes para visualizar ou alterar as Definições do documento ativo ou para alterar as Predefinições do documento. Zoom. Apenas está ativado na Pré-visualização da Unidade portátil (clique em Pré-visualização do documento, na barra de ferramentas, e selecione Unidade portátil). Clique em e 224 Trabalhar com documentos do TI-Nspire
225 Å selecione um valor de ampliação para a pré-visualização. Espessura. Apenas está ativada na Pré-visualização do Computador (clique em Pré-visualizaçãodo documento, na barra de ferramentas, e selecione Computador). Clique em e selecione um valor para aumentar ou diminuir a espessura do texto e de outros itens. Trabalhar com várias aplicações numa página Pode adicionar até quatro aplicações a uma página. Quando tiver várias aplicações numa página, o menu da aplicação ativa aparece na Caixa de ferramentas Documentos. A utilização de várias aplicações envolve dois passos: Alterar o esquema da página para acomodar várias aplicações. Adicionar aplicações. Pode adicionar várias aplicações a uma página mesmo que já esteja uma aplicação ativa. Adicionar várias aplicações a uma página Por predefinição, cada página contém espaço para adicionar uma aplicação. Para adicionar aplicações adicionais à página, efetue os passos seguintes. 1. Clique em Editar > Esquema da página > Selecionar esquema. ou Clique em. Aparece o menu Esquema da página. Trabalhar com documentos do TI-Nspire 225
226 Existem oito opções de esquema de página disponíveis. Se já tiver selecionado uma opção, aparece acinzentada. 2. Realce o esquema que pretende adicionar ao problema ou à página e, em seguida, clique para o selecionar. O novo esquema aparece com a primeira aplicação ativa. 3. Na pré-visualização de unidade portátil, clique em Premir menu para selecionar uma aplicação para cada nova secção no problema ou na página. Na vista Computador, selecione Clique aqui para adicionar uma aplicação. Trocar aplicações Para alterar a posição das aplicações numa página com várias aplicações, troque as posições de duas aplicações. 1. Clique em Editar > Esquema da página > Trocar aplicação. Nota: A última aplicação activa em que trabalhou é seleccionada automaticamente como a primeira aplicação a ser trocada. 2. Clique na segunda aplicação a trocar. Esta ação efetua a troca. Nota: Quando existem apenas duas áreas de trabalho, a aplicação selecionada troca automaticamente de posição com a outra aplicação na área de trabalho. 226 Trabalhar com documentos do TI-Nspire
227 Para cancelar uma troca, pressione Esc. Selecionar e mover páginas Para mover e reorganizar rapidamente páginas num documento que contém várias páginas, utilize o Gestor de páginas para listar as vistas em miniatura de todas as páginas do documento. À Á Â Gestor de páginas. Para apresentar o Gestor de páginas, clique no botão respetivo ( ) na caixa de ferramentas Documentos. Mostra desenhos em miniatura de todas as páginas em todos os problemas do documento atual. Utilize a barra de deslocamento para ver as páginas fora do ecrã. Página ativa. A página realçada atualmente no Ordenador de páginas e ativa na área de trabalho Contador de problemas/páginas. Mostra o número do problema e, em seguida, o número da página Selecionar páginas O Gestor de páginas indica a página ativa na área de trabalho. Se estiver a trabalhar na área de trabalho, esta página é indicada no Gestor de páginas por um bordo colorido. Trabalhar com documentos do TI-Nspire 227
228 Se estiver a utilizar o Gestor de páginas, a página ativa apresentada na área de trabalho tem um bordo colorido no painel Gestor de páginas. Se clicar em qualquer página no Gestor de páginas, torna-a na página ativa e aparece na área de trabalho. Reorganizar páginas Utilize o Gestor de páginas para alterar a ordem das páginas num problema. 1. Clique para selecionar a vista em miniatura da página no Gestor de páginas. 2. Arraste a página para a posição pretendida e liberte-a na nova localização. Agrupar aplicações Para agrupar até quatro páginas numa página: 1. Clique na primeira página da série. 2. Clique em Editar > Esquema da página > Agrupar. A página seguinte é agrupada à primeira página. O esquema de página ajusta-se automaticamente para mostrar todas as páginas do grupo. Para desagrupar páginas: 1. Clique na página agrupada. 2. Clique em Editar > Esquema da página > Desagrupar. O material é separado em aplicações e páginas individuais. Eliminar uma aplicação de uma página 1. Clique na aplicação que pretende eliminar. 2. Clique em Editar > Esquema da página > Eliminar aplicação. A aplicação é eliminada. Para anular a eliminação, prima Ctrl + Z (Mac : + Z). Eliminar páginas 1. Selecione a página que pretende eliminar. 2. Clique em Editar > Eliminar. ou Clique em. 228 Trabalhar com documentos do TI-Nspire
229 ou Clique com o botão direito do rato e depois clique em Eliminar. Trabalhar com problemas e páginas Quando criar um novo documento, um problema é adicionado a uma página. Se um documento tiver um problema com várias páginas ou tiver vários problemas, clique em para abrir a vista do gestor de páginas na caixa de ferramentas Documentos para ver os problemas e as páginas. Adicionar um problema a um documento Um documento pode conter até 30 problemas. 1. Clique em Inserir > Problema. ou Clique em. 2. Clique em Problema. Um novo problema com uma nova página é adicionado ao documento. Adicionar uma página a um problema Cada problema pode conter até 50 páginas. 1. Clique em Inserir > página. ou Clique em 2. Clique em Página. Uma nova página é adicionada ao problema. 3. Selecione uma aplicação para adicionar à página. Copiar e colar um problema Pode copiar e colar um problema de um local para outro no mesmo documento ou num documento diferente. 1. Clique em para abrir o Gestor de páginas. 2. Clique no nome de um problema para o selecionar. Trabalhar com documentos do TI-Nspire 229
230 3. Clique em Editar > Copiar ou prima Ctrl + C (Mac : + C). 4. Vá para o local onde quer que o problema apareça. 5. Clique em Editar > Colar ou prima Ctrl + V (Mac : +V). O problema é copiado para a nova localização. Eliminar um problema Para eliminar um problema do documento: 1. Clique no nome de um problema para o selecionar. 2. Clique em Editar > Eliminar ou prima Ctrl+X (Mac : + X). O problema é eliminado do documento. Renomear um problema Para renomear um problema: 1. No Gestor de páginas, selecione o nome do problema. 2. Clique com o botão direito do rato e depois clique em Rename (Renomear). A caixa do nome do problema é apagada. 3. Escreva o nome novo e prima Enter. O novo nome aparece a negrito para indicar que foi alterado. Imprimir documentos 1. Clique em Ficheiro > Imprimir. Abre-se a caixa de diálogo Imprimir. 2. Defina opções para o trabalho de impressão. Impressora selecione uma impressora da lista de impressoras disponíveis Imprimir: - Imprimir tudo imprime cada página numa folha em separado - Ecrã visualizável imprime as páginas selecionadas com opções de esquema adicionais (consulte a secção Esquema, em baixo) 230 Trabalhar com documentos do TI-Nspire
231 Intervalo de impressão Clique em Todas as páginas ou em Intervalo de páginas e defina as páginas de início e de fim. Esquema: - Orientação (vertical ou horizontal) - Número de páginas TI-Nspire (1, 2, 4 ou 8) a imprimir em cada folha (apenas disponível na opção Ecrã visualizável). A predefinição é duas páginas por folha. - Para permitir espaço debaixo de cada página TI-Nspire impressa para comentários (apenas disponível na opção Ecrã visualizável) - Margens (de 0,62 cm a 5 cm). A margem predefinida é de 1,3 cm em todas as extremidades. Informações da documentação a incluir: - Nome do problema, incluindo a opção de agrupar as páginas fisicamente por problema - Etiqueta da página (como 1.1 ou 1.2) na parte inferior de cada página - Cabeçalho da página (até duas linhas) - Nome do documento no rodapé 3. Clique em Imprimir ou em Guardar como PDF. Nota: Para restaurar as predefinições de Imprimir, clique em Reiniciar. Utilizar Print Preview (Pré-visualizar impressão) Clique na caixa de verificação Pré-visualizar para alternar o painel de prévisualização. Clique nas setas na parte inferior do painel de pré-visualização para percorrer a pré-visualização. Ver propriedades do documento e informações dos direitos de autor Nota: A maioria destas instruções aplica-se apenas ao software para Professor. Trabalhar com documentos do TI-Nspire 231
232 Verificar o tamanho da página 1. No software para Professor, aceda ao menu Ficheiro do TI-Nspire e selecionepropriedades do documento. 2. Clique no separador Tamanho da página. 3. O tamanho de página atual de um documento é indicado por uma marca de verificação. Ver informações dos direitos de autor O software para Professor e o software para Aluno permitem-lhe ver as informações dos direitos de autor adicionadas a um documento. 1. No menu Ficheiro do TI-Nspire, selecione Ver informações dos direitos de autor. Aparece a caixa de diálogo Informações de direitos de autor. 2. Clique OK para fechar a caixa de diálogo. Adicionar informações dos direitos de autor a um documento Através do software para Professor, pode adicionar informações dos direitos de autor a documentos individuais criados por si ou aplicar as mesmas informações dos direitos de autor a todos os novos documentos. 1. Abra o documento. 232 Trabalhar com documentos do TI-Nspire
233 2. No menu Ficheiro do TI-Nspire, selecione Propriedades do documento. 3. Clique no separador Direitos de autor. 4. Edite os campos seguintes para definir os detalhes dos direitos de autor: Autor Direitos de autor (selecione Domínio público ou Direitos de autor). Ano (desativado, caso selecione Domínio público) Proprietário (desativado, caso selecione Domínio público) Comments 5. Para adicionar as informações fornecidas a todos os documentos novos a partir deste ponto, selecione Aplicar estes direitos de autor a todos os documentos novos. 6. Clique em OK para aplicar as informações dos direitos de autor ao documento. Proteger um documento (tornar um documento só de leitura) Os professores podem proteger os documentos para criar um documento para distribuição para os alunos ou para outra utilização. É solicitado a um aluno que recebe um documento só de leitura e faz alterações para guardar o documento como um ficheiro novo. 1. Abra o documento. 2. No menu Ficheiro do TI-Nspire, selecione Propriedades do documento. 3. Clique no separador Proteção. 4. Selecione a caixa de verificação Tornar este documento só de leitura. 5. Clique em OK. Trabalhar com documentos do TI-Nspire 233
234 234
235 Trabalhar com documentos PublishView Utilize a aplicação PublishView para criar e partilhar documentos interativos com professores e alunos. Pode criar documentos que incluam texto formatado, aplicações TI-Nspire, imagens, hiperligações, ligações a vídeos e vídeos incorporados num formato adequado para imprimir numa folha de papel normal, publicar num site ou blog ou utilizar como folha de trabalho interativa. A aplicação PublishView oferece funcionalidades de layout e edição para apresentar conceitos matemáticos e científicos num documento em que as aplicações TI-Nspire possam ser ligadas de forma interativa e dinâmica a suportes compatíveis, permitindo-lhe dar vida ao documento. Utilizar a aplicação PublishView : Os professores podem criar atividades e avaliações interativas utilizadas no ecrã. Os professores podem criar materiais impressos para complementar documentos utilizados em unidades portáteis TI-Nspire. Ao trabalhar com planos de aulas, os professores podem: - Criar planos de aulas a partir de documentos de unidades portáteis existentes ou converter planos de aulas para documentos de unidades portáteis. - Ligar a planos de aulas ou documentos relacionados. - Incorporar texto de explicação, imagens, vídeo e ligações a recursos na web. - Criar ou interagir com aplicações TI-Nspire diretamente a partir do plano de aulas. Os alunos podem criar relatórios ou projetos, tais como relatórios de laboratório com reprodução de dados, curvas, imagens e vídeo, tudo na mesma folha. Os alunos podem imprimir e entregar trabalhos numa folha de papel normal. Os alunos em exame podem utilizar uma ferramenta para criar um documento que contenha: todos os problemas no exame, texto, imagens, hiperligações ou vídeos, aplicações interativas TI-Nspire, capturas de ecrã e opções de disposição necessárias para imprimir um documento. Trabalhar com documentos PublishView 235
236 Nota: Os documentos PublishView podem ser trocados com o sistema TI-Nspire Navigator NC. Os documentos PublishView podem permanecer na área de trabalho de Portfólio e as perguntas TI-Nspire dentro de um documento PublishView podem ser classificadas automaticamente pelo sistema TI-Nspire Navigator. Criar um novo documento do PublishView 1. A partir da área de trabalho Documentos, clique em Ficheiro > Novo documento PublishView. ou Clique em e, em seguida, clique em Novo documento do PublishView. Abre-se um documento com o tamanho Letter em branco na área de trabalho Documentos. A orientação é vertical e não pode ser alterada. As predefinições das margens superior e inferior correspondem a uma polegada. Não existem definições para as margens laterais. Por predefinição, é adicionado um problema ao documento. Por predefinição, o documento contém o número de página no formato # de # na parte inferior da folha. As barras de deslocamento no lado direito do ecrã e na parte inferior do ecrã estão ativas. 2. Adicione aplicações TI-Nspire e objetos PublishView conforme necessário para concluir o documento. 236 Trabalhar com documentos PublishView
237 Sobre os documentos do PublishView Ao trabalhar com documentos PublishView, é importante considerar os seguintes pontos: Os documentos PublishView são guardados como ficheiros.tnsp, o que os distingue dos documentos TI-Nspire (ficheiros.tns). Ao inserir objetos PublishView num documento, o texto, a imagem, a hiperligação ou o vídeo incorporado encontram-se em caixas que podem ser movidas e redimensionadas. Quando insere aplicações TI-Nspire, estas funcionam da mesma forma que as páginas num documento TI-Nspire. Num documento PublishView, os objetos podem sobrepor-se uns aos outros, sendo que pode controlar que objeto fica à frente ou atrás. Os objetos podem ser colocados e posicionados num documento PublishView de forma livre. Pode converter um documento TI-Nspire existente num documento PublishView (.tnsp file). Quando converte um documento PublishView num documento TI- Nspire (.tns file), as aplicações TI-Nspire são convertidas. Os objetos do PublishView que contenham texto, hiperligações, vídeos e imagens não são convertidos. Trabalhar com documentos PublishView 237
238 Não pode criar ou abrir um documento PublishView numa unidade portátil. Tem de converter um documento PublishView para um documento TI-Nspire antes de o enviar para uma unidade portátil. Explorar um documento do PublishView O exemplo que se segue mostra como pode utilizar aplicações TI-Nspire e objetos PublishView para criar um documento PublishView. Neste exemplo, as molduras são ativadas para mostrar os limites em torno de objetos. A apresentação de molduras permite-lhe trabalhar facilmente com objetos ao criar um documento. Quando estiver pronto para imprimir ou publicar o documento na web, pode optar por ocultar molduras. À Cabeçalho. Neste exemplo, o cabeçalho contém o título do documento. Quando a área do cabeçalho está ativa, pode introduzir e formatar texto conforme necessário. Á Nome e quebra de problemas. Em documentos PublishView, utilize as quebras de problemas para controlar a disposição da página. Pode optar por ocultar ou mostrar quebras de problemas. Ao eliminar um problema, 238 Trabalhar com documentos PublishView
239 remove os conteúdos do problema e o espaço entre problemas quando existem vários problemas. As quebras de problemas também lhe permitem utilizar variáveis em documentos PublishView. As variáveis com o mesmo nome são independentes umas das outras se forem utilizadas em problemas diferentes. Â Caixas de texto. Neste exemplo, o texto de introdução e o texto nas caixas 1, 2, 3 e 4 estão dentro de caixas de texto. Pode inserir texto e hiperligações num documento PublishView utilizando uma caixa de texto. As caixas de texto podem ser redimensionadas e posicionadas conforme necessário. As caixas de texto PublishView não se mantêm quando converte um documento PublishView num documento TI-Nspire. Ã Aplicações TI-Nspire. Neste exemplo, o autor utiliza a aplicação Gráficos e Geometria para apresentar as funções matemáticas. Quando uma aplicação TI-Nspire está ativa num documento PublishView, o menu da aplicação relacionado abre-se na caixa de ferramentas Documentos. Pode trabalhar numa aplicação TI-Nspire tal como faria num documento TI-Nspire. Ao converter um documento do PublishView num documento do TI-Nspire, as aplicações são retidas. Ä Aplicação Notas. Também pode utilizar a aplicação Notas do TI-Nspire para adicionar texto a um documento PublishView. Uma vez que a aplicação Notas pertence ao TI-Nspire, mantém-se ao converter o documento PublishView num documento TI-Nspire. A utilização da aplicação Notas permite-lhe utilizar um editor de equações e pode conter modelos e símbolos matemáticos do TI-Nspire. Å Vídeo. Este é um exemplo de um vídeo incorporado num documento PublishView numa frame. Os utilizadores podem iniciar e parar o vídeo utilizando os controlos. As frames que contêm vídeos e imagens podem ser redimensionadas e posicionadas no documento conforme necessário. Æ Rodapé. Por predefinição, a área do rodapé contém o número da página, que não pode ser editada. Pode adicionar outro texto acima do número da página, caso seja necessário. Tal como para o cabeçalho, pode formatar o texto conforme necessário. Utilizar a barra de estado num documento do PublishView Quando um documento PublishView está aberto, as opções na barra de Trabalhar com documentos PublishView 239
240 estado são diferentes das disponíveis quando se está a trabalhar num documento TI-Nspire. À Os nomes dos documentos são apresentados em separadores. Se estiverem abertos vários documentos, os nomes dos documentos são apresentados numa lista. Pode ter documentos TI-Nspire e PublishView abertos ao mesmo tempo. Neste exemplo, o Documento 1 é um documento do TI-Nspire inativo ( documento do PublishView ativo ( documento. ). O Documento 2 é o ). Clique em X para fechar um Á Tamanho da página. Apresenta o tamanho da página do documento como Unidade portátil ou Computador. Pode utilizar o menu Ficheiro do TI-Nspire para converter um documento de um tamanho de página para outro. Â Clique em Definições para alterar as Definições do documento. Pode especificar definições que sejam específicas de um documento ativo ou configurar predefinições para todos os documentos PublishView. Quando converte um documento TI-Nspire num documento PublishView, as definições no documento TI-Nspire são convertidas para as definições configuradas para documentos PublishView. Ã Utilize a escala de Zoom para fazer zoom do documento ativo de 10% a 500%. Para definir um zoom, escreva um número específico, utilize os botões + e - para aumentar ou diminuir em incrementos de 10% ou utilize a caixa pendente para escolher as percentagens predefinidas. Ä Em aplicações TI-Nspire, utilize a escala de Espessura para aumentar ou reduzir a espessura do texto das linhas nas aplicações. Para definir a espessura, escreva um número específico, utilize os botões + e - para aumentar ou diminuir em incrementos de 10% ou utilize a caixa pendente para escolher as percentagens predefinidas. Para objetos PublishView, a espessura é utilizada para fazer corresponder texto em aplicações TI-Nspire com outro texto na folha do 240 Trabalhar com documentos PublishView
241 PublishView. A espessura também pode ser utilizada para aumentar a visibilidade de aplicações TI-Nspire ao apresentar um documento à turma. Å Quando existirem demasiados nomes de documentos abertos para apresentar na barra de estado, clique nas setas para a frente e para trás ( ) para percorrer os documentos. Æ Clique em para ver uma lista com todos os documentos abertos. Guardar documentos PublishView Guardar um novo documento 1. Clique em Ficheiro > Guardar documento. ou Clique em. Aparece a caixa de diálogo Guardar documento TI-Nspire. 2. Navegue para a pasta em que pretende guardar o documento. ou Crie uma pasta para guardar o documento. 3. Escreva um nome para o novo documento. 4. Clique em Guardar. O documento fecha-se e é guardado com a extensão.tnsp. Trabalhar com documentos PublishView 241
242 Nota: Quando guardar um ficheiro, o software procura primeiro na mesma pasta da próxima vez que abrir um ficheiro. Guardar um documento com um nome novo Para guardar um documento guardado previamente numa nova pasta e/ou com um novo nome: 1. Selecione Ficheiro > Guardar como no menu. Aparece a caixa de diálogo Guardar documento TI-Nspire. 2. Navegue para a pasta em que pretende guardar o documento. ou Crie uma pasta para guardar o documento. 3. Escreva um nome novo para o documento. 4. Clique em Guardar para guardar o documento com um novo nome. Nota: Também pode utilizar a opção Guardar como para converter ficheiros TI-Nspire para ficheiros PublishView ou para converter ficheiros PublishView para ficheiros TI-Nspire. Explorar a área de trabalho Documentos Quando cria ou abre um documento PublishView, este abre-se na área de trabalho Documentos. Utilize as opções do menu e a barra de ferramentas tal como utilizaria ao trabalhar com um documento TI-Nspire para: Navegar até pastas e documentos existentes utilizando o Explorador de Conteúdos Abrir documentos existentes Guardar documentos Utilizar as opções copiar, colar, anular e repetir Eliminar documentos Aceder a menus específicos de aplicações TI-Nspire Abrir o menu Variáveis nas aplicações TI-Nspire que permitem variáveis Aceder e inserir modelos matemáticos, símbolos, itens de catálogo e itens de biblioteca num documento PublishView Nota: Para mais informações, consulte Utilizar a área de trabalho Documentos. 242 Trabalhar com documentos PublishView
243 Explorar a caixa de ferramentas Documentos Quando um documento PublishView está ativo, a caixa de ferramentas Documentos contém as ferramentas necessárias para trabalhar com documentos PublishView. Pode adicionar aplicações TI-Nspire a um problema, inserir partes de documentos TI-Nspire existentes num problema e adicionar objetos PublishView. A caixa de ferramentas Documentos abre-se quando cria um novo documento PublishView ou abre um documento PublishView existente. Ao trabalhar num documento PublishView, o Gestor de Páginas e o emulador TI-SmartView não estão disponíveis. À Num documento PublishView : Clique em para abrir o menu da aplicação e as ferramentas necessárias para trabalhar com aplicações TI-Nspire e objetos PublishView. Trabalhar com documentos PublishView 243
244 Clique em para abrir o painel de Utilitários, onde pode aceder a Modelos Matemáticos, Símbolos, Catálogo, Operadores Matemáticos e Bibliotecas. Clique em para abrir o Explorador de Conteúdos. Nota: Para mais informações, consulte Utilizar a área de trabalho Documentos. Á Clique em para fechar um painel com um menu. Clique em para expandir um painel. Â Aplicações TI-Nspire. Mova um ícone para um problema para inserir uma aplicação: Calculadora Gráfico Geometria Listas e Folha de cálculo Dados e Estatística Notas Vernier DataQuest Pergunta (Disponível em TI-Nspire Teacher Software, TI-Nspire Navigator Teacher Software e TI-Nspire Navigator NC Teacher Software). Ã Documentos TI-Nspire. Utilize esta ferramenta para localizar e inserir documentos TI-Nspire existentes (ficheiros.tns) num problema. Ä Objetos PublishView. Utilize esta ferramenta para mover os seguintes objetos para um problema: Imagem: Vídeo Caixa de texto Hiperligação 244 Trabalhar com documentos PublishView
245 Utilizar os menus e a barra de ferramentas Ao trabalhar num documento PublishView, selecione opções dos menus ou da barra de ferramentas na área de trabalho Documentos para trabalhar com conteúdos e objetos. Quando inserir um objeto num documento PublishView, pode manipula-lho utilizando as mesmas ferramentas que utilizaria ao trabalhar com um documento TI-Nspire. Nos documentos PublishView, é possível: Clicar com o botão direito do rato num objeto para abrir um menu de contexto, que apresenta as ações que podem ser realizadas nesse objeto. Utilizar adicionar, inserir e colar para adicionar objetos a um documento PublishView. Utilizar eliminar e cortar para remover objetos de um documento PublishView. Mover objetos de um lugar para o outro num documento PublishView. Copiar objetos de um documento e colá-los noutro documento PublishView. Redimensionar e escalar objetos, tais como caixas e imagens. Alterar o tipo de letra e o respetivo tamanho e aplicar formatação, tais como itálico, negrito, sublinhado e cores a texto. Nota: Para mais informações, consulte Utilizar a área de trabalho Documentos. Utilizar o menu Contexto Em aplicações TI-Nspire e em documentos PublishView, os menus de contexto oferecem uma lista de opções específicas da tarefa em que está a trabalhar. Por exemplo, quando clica com o botão direito do rato numa célula enquanto trabalha numa aplicação de Listas e Folha de Cálculo TI-Nspire, abre-se um menu de contexto com uma lista de ações que pode realizar nessa célula. Quando clica com o botão direito do rato na moldura de uma caixa de texto num documento PublishView, o menu de contexto indica as ações que podem ser realizadas numa caixa de texto. Menus de contexto em aplicações TI-Nspire Quando insere uma aplicação TI-Nspire num documento PublishView, o menu da aplicação e os menus de contexto associados a essa aplicação estão disponíveis e funcionam do mesmo modo que num documento TI-Nspire. Trabalhar com documentos PublishView 245
246 Menus de contexto em documentos PublishView Em documentos PublishView, os menus de contexto oferecem atalhos para tarefas realizadas frequentemente. Os menus de contexto são específicos de um objeto ou de uma área: O menu de contexto Folha oferece opções para trabalhar com a disposição da folha e do documento. Os menus de contexto do objeto oferecem opções para manipular o objeto. Os menus de contexto sensíveis ao conteúdo oferecem opções para trabalhar com o conteúdo do objeto, tal como texto ou vídeo. Trabalhar com objetos PublishView Num documento PublishView, texto, hiperligações, imagens e vídeos encontram-se em objetos PublishView. Pode mover, redimensionar, copiar e colar, e eliminar um objeto num documento PublishView. Os objetos também podem ser posicionados de modo a que um se sobreponha ao outro. Num documento, os objetos PublishView podem existir em três estados: não selecionado, selecionado e interativo. Estado Não selecionado Descrição Quando não está selecionado, um objeto não possui pontos para reposicionar e dimensionar. Para anular a seleção de um objeto, clique com o botão direito ou com o botão esquerdo do rato fora do objeto. Neste exemplo, são mostradas as molduras em torno do objeto. 246 Trabalhar com documentos PublishView
247 Estado Descrição Selecionado Quando está selecionado, um objeto terá oito pontos manipuláveis ao seu redor. Para selecionar um objeto, clique na moldura do objeto. Quando estão selecionados, os objetos podem ser movidos e redimensionados. Interativo Para mover um objeto, clique numa moldura e arraste o objeto para a nova localização. Para redimensionar um objeto, pegue num dos pontos. Clique com o botão direito do rato na moldura para abrir um menu de contexto com opções para manipular o objeto. O estado interativo é indicado por uma moldura azul em torno do objeto. Para entrar no estado interativo, clique com o botão esquerdo ou direito do rato em qualquer local do corpo do objeto. No estado interativo, pode trabalhar com o conteúdo do objeto. Por exemplo, pode adicionar ou editar texto numa caixa de texto ou preencher funções matemáticas numa aplicação TI-Nspire. No estado interativo, os menus de contexto contêm opções Trabalhar com documentos PublishView 247
248 Estado Descrição específicas do conteúdo de um objeto. Inserir um objeto 1. Na caixa de ferramentas Documentos, certifique-se de que o menu objetos PublishView está aberto. 2. Utilize o rato para clicar num ícone e arrastá-lo para o documento. 3. Solte o botão do rato para largar o objeto no documento. As caixas de texto e as molduras selecionadas podem ser redimensionadas, movidas, copiadas, coladas e eliminadas. 248 Trabalhar com documentos PublishView
249 4. Utilizando o rato, pegue nos pontos para redimensionar o objeto e arrastá-lo para posicionar o objeto no documento conforme necessário. Abrir os menus de contexto do objeto Clique com o botão direito do rato na moldura de qualquer objeto num documento PublishView. O menu de contexto abre-se para permitir o acesso às ações eliminar, copiar/colar, cortar e trazer para a frente/enviar para trás. Redimensionar um objeto 1. Clique em qualquer moldura em torno do objeto para o selecionar. A moldura assume a forma de uma linha azul a negrito e os pontos ficam ativos. 2. Desloque o rato sobre um dos pontos para ativar a ferramenta de redimensionamento. 3. Pegue num dos pontos e arraste-o na direção necessária para tornar o objeto maior ou mais pequeno. 4. Clique fora do objeto para guardar o novo tamanho. Mover um objeto Para mover um objeto para outro local na página: Trabalhar com documentos PublishView 249
250 1. Clique em qualquer moldura em torno do objeto para o selecionar. A moldura assume a forma de uma linha azul a negrito e os pontos ficam ativos. 2. Desloque o cursor sobre uma das molduras para ativar a ferramenta de posicionamento. 3. Clique para pegar no objeto. As guias de alinhamento horizontal e vertical são ativadas na parte de cima e de baixo do objeto. Utilize as linhas da grelha para posicionar o objeto na página. À guia de alinhamento vertical Á guia de alinhamento horizontal 4. Arraste o objeto para um novo local na página. 5. Solte o botão do rato para largar o objeto no novo local. Sobrepor objetos Pode posicionar objetos de modo a que um fique em cima do outro. Pode controlar a ordem de empilhamento para especificar que objeto é posicionado à frente ou atrás do outro. A sobreposição de objetos tem muitas utilizações 250 Trabalhar com documentos PublishView
251 práticas ao apresentar informações à turma. Por exemplo, pode criar um "controlo de cortina" colocando uma caixa de texto vazia sobre outros objetos. De seguida, pode mover a caixa de texto para revelar os itens por baixo da mesma um de cada vez. Para alterar a posição de um objeto na ordem de empilhamento: 1. Clique na moldura do objeto que pretende posicionar para o selecionar e, em seguida, clique com o botão direito do rato para abrir o menu de contexto. 2. Clique em Enviar para trás ou Trazer para a frente para mover o objeto selecionado para a posição pretendida. Eliminar um objeto Para eliminar um objeto de uma folha: Trabalhar com documentos PublishView 251
252 1. Clique em qualquer moldura do objeto para o selecionar. Quando um objeto é selecionado, a moldura fica azul e os pontos ficam ativos. 2. Prima a tecla Delete para eliminar a caixa de texto. ou Clique com o botão direito numa moldura e, em seguida, clique em Eliminar a partir do menu de contexto. Escolher uma pasta de trabalho para objetos PublishView Utilize o campo Escolher uma pasta de trabalho no painel objetos PublishView para selecionar uma pasta para guardar documentos PublishView e ficheiros relacionados. 1. Certifique-se de que o painel objetos PublishView está aberto. 2. Clique em. Abre-se a caixa de diálogo Escolher uma pasta de trabalho. 3. Navegue para a pasta em que pretende guardar ficheiros de vídeo e imagem. 252 Trabalhar com documentos PublishView
253 4. Clique em Abrir para escolher a pasta de trabalho. A pasta selecionada torna-se a pasta de trabalho e o nome da pasta é apresentado no campo Escolher uma pasta de trabalho. As prévisualizações das imagens suportadas e dos ficheiros de vídeo na pasta são apresentadas no painel de objetos PublishView. 5. Para adicionar um ficheiro de imagem ou de vídeo a um documento PublishView, selecione o ficheiro, arraste-o e largue-o na folha ativa. Trabalhar com aplicações TI-Nspire Nota: Para mais informações, consulte o capítulo adequado deste guia. Adicionar uma aplicação a um problema Para adicionar uma aplicação TI-Nspire a um problema num documento PublishView : 1. Escolha uma das ações que se seguem para selecionar uma aplicação: No painel de Aplicações TI-Nspire na caixa de ferramentas Documentos, utilize o cursor do rato para apontar para a aplicação e arrastá-la para o problema. Na barra de menus, clique em Inserir e escolha uma aplicação no menu pendente. Trabalhar com documentos PublishView 253
254 Clique com o botão direito do rato dentro da folha para abrir o menu de contexto, clique em Inserir e escolha uma aplicação no menu pendente. A aplicação é adicionada à folha. 2. Utilizando o rato, pegue nos pontos para redimensionar ou posicionar o objeto da aplicação conforme necessário. 3. Clique fora da moldura da aplicação para aceitar as dimensões. 4. Para abrir o menu da aplicação TI-Nspire ativa, clique dentro da aplicação. O menu abre-se na caixa de ferramentas Documentos acima do painel Aplicações TI-Nspire. Clique com o botão direito do rato num elemento da aplicação, como por exemplo uma célula ou função para abrir o menu de contexto para esse item. 254 Trabalhar com documentos PublishView
255 5. Para trabalhar na aplicação, clique numa opção a partir do menu da aplicação. Clique em Adicionar documentos TI-Nspire existentes para fechar o painel do menu da aplicação. Utilize o painel Documentos TI-Nspire para abrir um documento TI-Nspire existente para adicionar a um documento PublishView. Quando abre um documento TI-Nspire existente, todas as páginas do documento aparecem no painel de pré-visualização. Pode mover problemas completos ou páginas individuais para a folha PublishView. Escolher um documento de trabalho TI-Nspire Para escolher um documento de trabalho: 1. Na caixa de ferramentas Documentos, certifique-se de que o painel Documentos TI-Nspire está aberto. 2. Clique em. Abre-se a caixa de diálogo Escolher o documento de trabalho. Trabalhar com documentos PublishView 255
256 3. Navegue até à pasta onde o documento TI-Nspire está guardado: Clique em no campo Procurar em: para utilizar um browser de ficheiros para localizar uma pasta. Numa pasta aberta, clique em para se mover um nível para cima na hierarquia de pastas Clique em para voltar à pasta inicial predefinida Clique em para adicionar uma nova pasta à pasta aberta no computador. Clique em para listar pastas e ficheiros. Para apresentar detalhes, clique em. 4. Selecione o ficheiro e, em seguida, clique em Abrir. O documento TI-Nspire abre-se no painel Documentos TI-Nspire. 256 Trabalhar com documentos PublishView
257 5. Para adicionar o documento TI-Nspire ao documento PublishView, mova uma página de cada vez ou um problema de cada vez para a folha PublishView. Se estiver a adicionar um problema com várias páginas, as páginas são empilhadas umas sobre as outras na folha PublishView. Mova a página superior para ver as outras páginas. Trabalhar com problemas Tal como um documento TI-Nspire, um documento PublishView consiste num ou mais problemas. Os problemas são utilizados para controlar a disposição de um documento PublishView, de modo a que possa isolar variáveis. Quando se utilizam variáveis com o mesmo nome em vários problemas, as variáveis podem ter valores diferentes. Para adicionar problemas a documentos PublishView, abra o menu de contexto da folha ou utilize as opções do menu Inserir na área de trabalho Documentos. Ao adicionar problemas, tenha em consideração as seguintes orientações: Trabalhar com documentos PublishView 257
258 Por predefinição, um novo documento PublishView contém um problema. Pode inserir um problema após qualquer problema existente. Não pode inserir um problema no meio de um problema existente. É sempre inserida uma nova quebra de problema após o problema selecionado. A inserção de uma quebra de problema adiciona um espaço vazio por baixo do problema. Qualquer objeto entre duas quebras de problemas faz parte do problema acima da quebra. O último problema inclui todas as folhas e objetos por baixo da quebra do último problema. As quebras de problemas não são relativas a qualquer objeto, permitindolhe mover objetos num problema sem afetar a localização da quebra de problema. Adicionar um problema Para adicionar um problema a um documento PublishView : 1. Clique com o botão direito do rato em qualquer local na folha e, em seguida, clique em Inserir > Problema. O problema é adicionado ao documento por baixo de quaisquer problemas existentes. A quebra de problema constitui uma divisão visível entre problemas. 2. Para atribuir um nome ao problema, realce o texto predefinido, introduza o nome e clique fora da caixa de texto para guardar o nome. A quebra de problema é guardada. Se um documento tiver vários problemas, utilize a barra de deslocamento no lado direito do documento para se mover para cima e para baixo nos problemas. 258 Trabalhar com documentos PublishView
259 Gerir quebras de problemas As quebras de problemas são utilizadas para separar problemas e conjuntos de variáveis. Cada problema tem uma quebra de problema. Uma quebra de problema torna-se visível quando é adicionado um problema a um documento. Uma quebra de problema é representada por uma linha tracejada com o nome do problema posicionado no lado esquerdo da folha. Por predefinição, o nome do problema é apresentado como <Nome do problema>. Realce o texto predefinido para introduzir um novo nome para o problema. Os nomes dos problemas não têm de ser únicos. Podem existir dois problemas com o mesmo nome. Ocultar e mostrar quebras de problemas Pode optar por ocultar ou mostrar quebras de problemas num documento PublishView. Por predefinição, são apresentadas as quebras de problemas. 1. Clique com o botão direito do rato em qualquer área em branco do documento (fora de qualquer objeto) para abrir o menu de contexto da folha. 2. Clique em Opções de layout. Abre-se a caixa de diálogo Mostrar/ocultar opções. Nota: Também pode clicar em Ver > Opções de layout PublishView. 3. Anule a seleção da opção Mostrar quebras de problemas para ocultar as quebras de problemas no documento. Selecione a opção para voltar à predefinição e mostrar as quebras de problemas. 4. Clique OK para fechar a caixa de diálogo. Renomear um problema 1. Clique no nome do problema existente na linha de quebra do problema. Trabalhar com documentos PublishView 259
260 2. Introduza um novo nome para o problema. 3. Clique fora da caixa de texto para guardar o novo nome. Eliminar um problema Para eliminar um problema, realize uma das seguintes ações: Selecione a quebra de problema e clique em no lado direito da quebra. Clique em Editar > Eliminar. Clique com o botão direito do rato na quebra de problema e clique em Eliminar. Selecione a quebra de problema e prima a tecla Eliminar ou Retrocesso. Quando elimina um problema, todos os objetos no problema são removidos e o espaço entre a quebra de problema selecionada e a quebra de problema seguinte é removido. Organizar folhas PublishView Um documento PublishView pode ter várias folhas. Uma folha individual é apresentada na área de trabalho do ecrã. Todo o trabalho ocorre nos objetos PublishView e nas aplicações TI-Nspire nas folhas. Adicionar folhas a um documento Para adicionar uma folha a um documento: Clique em Inserir > folha. A folha é adicionada ao documento e a numeração aumenta em incrementos de um. Abrir o menu de contexto da folha Clique com o botão direito do rato em qualquer área em branco (fora de qualquer objeto) numa folha PublishView. Abre-se um menu de contexto com opções para inserir problemas, páginas, aplicações e objetos PublishView, editar opções para remover espaços ou eliminar uma página e opções para ocultar e mostrar quebras de problemas e molduras de objetos. 260 Trabalhar com documentos PublishView
261 Numeração das páginas Num documento PublishView, a numeração das páginas é apresentada na margem inferior (rodapé). Por predefinição, a numeração é colocada no centro da folha PublishView no formato # de #. Não pode editar ou eliminar a numeração das páginas. Trabalhar com cabeçalhos e rodapés Os documentos PublishView têm um espaço na parte superior e inferior de uma folha para adicionar um cabeçalho ou rodapé. Os cabeçalhos e rodapés podem conter a data, o nome do documento, o nome do plano de aulas, o nome da turma, o nome da escola ou qualquer outra informação necessária para identificar um documento. Por predefinição, os cabeçalhos e rodapés não possuem conteúdo e os limites para o cabeçalho e rodapé são ocultados. Para ativar um cabeçalho ou rodapé para edição, clique dentro da margem superior ou inferior. Quando uma caixa de texto é ativada, é apresentada com uma moldura a cinzento claro. Inserir e editar texto em cabeçalhos e rodapés 1. Clique dentro da margem superior ou inferior. A moldura da caixa de texto na margem torna-se visível e o espaço do objeto é desativado. O cursor é colocado no espaço do cabeçalho ou rodapé e a barra de ferramentas de formatação fica ativa. 2. Escreva o texto. A fonte predefinida é TI-Nspire true type, 12 pt, normal. Por predefinição, o texto é centrado horizontalmente e verticalmente. Trabalhar com documentos PublishView 261
262 O texto pode ser alinhado: à esquerda, ao centro, à direita ou justificado. O texto que não encaixe na caixa de texto horizontalmente passa para a linha seguinte. O texto que não encaixe na caixa de texto verticalmente não é apresentado, mas o texto é retido. (Se eliminar texto, o texto oculto aparece.) 3. Realize uma das ações que se seguem para guardar o texto: Clique em qualquer local fora da caixa de texto do cabeçalho ou do rodapé para guardar o texto. Prima Esc para guardar o texto. A folha PublishView fica ativa e o menu de formatação fecha-se. Mostrar e ocultar molduras Por predefinição, as molduras são apresentadas quando insere um objeto num problema. Quando opta por ocultar as molduras, a seleção aplica-se a todos os objetos do documento e aos objetos que adicione ao documento. Para ocultar a moldura: 1. Clique com o botão direito do rato em qualquer área em branco da folha documento (fora de qualquer objeto) para abrir o menu de contexto. 2. Clique em Opções de layout. Abre-se a caixa de diálogo Opções de layout. Nota: Também pode clicar em Ver > Opções de layout PublishView. 3. Limpe a opção Mostrar molduras de objetos para ocultar as molduras em torno dos objetos no problema. Selecione a opção para voltar à predefinição e mostrar as molduras. 4. Clique OK para fechar a caixa de diálogo. 262 Trabalhar com documentos PublishView
263 Adicionar e remover espaços Para gerir como os objetos PublishView aparecem numa folha, pode ter de adicionar ou eliminar espaços entre objetos. Nota: Pode adicionar e remover espaços verticais entre objetos utilizando este método. Para adicionar ou remover espaços horizontais entre objetos, mova o objeto. Adicionar espaço 1. Clique com o botão direito do rato na área fora de um objeto onde pretenda adicionar um espaço. Abre-se o menu de contexto. 2. Clique em Editar > Adicionar/remover espaço. A ferramenta Adicionar/remover espaço ativa-se. Ferramenta Adicionar/remove r espaço 3. Utilize o rato para posicionar a ferramenta no local exato onde pretende adicionar um espaço. 4. Clique na ferramenta e arraste para baixo para selecionar a quantidade de espaço que pretende adicionar. À medida que seleciona a quantidade de espaço a adicionar, esta é indicada a verde. Trabalhar com documentos PublishView 263
264 5. Prima a tecla Enter para adicionar o espaço entre os objetos. Pode ajustar a quantidade de espaço arrastando para cima e para baixo antes de premir Enter. Remover espaço 1. Clique com o botão direito do rato na área fora de um objeto onde pretenda remover um espaço. Abre-se o menu de contexto. 2. Clique em Editar > Adicionar/remover espaço. A ferramenta Adicionar/remover espaço ativa-se. 264 Trabalhar com documentos PublishView
265 Ferramenta Adicionar/remove r espaço 3. Utilize o rato para posicionar a ferramenta no local exato onde pretende remover espaço. 4. Clique na ferramenta e arraste para cima para selecionar a quantidade de espaço que pretende remover. À medida que seleciona a quantidade de espaço a remover, esta é indicada a vermelho. 5. Prima a tecla Enter para remover o espaço entre os objetos. Pode ajustar a quantidade de espaço arrastando para cima e para baixo antes de premir Enter. Trabalhar com documentos PublishView 265
266 Nota: Se não existir espaço suficiente na folha para acomodar os objetos, estes não serão movidos quando o espaço for removido. Eliminar folhas em branco dos problemas Pode eliminar uma folha que não contenha quaisquer aplicações TI-Nspire ou objetos PublishView de um problema. Para eliminar uma folha em branco de um problema: 1. Elimine quaisquer aplicações TI-Nspire, objetos PublishView, mova ou elimine quaisquer quebras de problemas da folha. 2. Coloque o cursor dentro da folha que pretende eliminar. 3. Clique com o botão direito do rato na folha em branco para abrir o menu de contexto. 4. Clique em Editar > Eliminar folha. A folha em branco é removida do problema. Utilizar o Zoom A funcionalidade de zoom permite-lhe fazer ampliar qualquer objeto ou área no documento PublishView para discussão e afastar para ver uma descrição geral da lição. O zoom utiliza o ponto central da área visualizável para ampliar. A predefinição de zoom é 100%. Para alterar a percentagem de zoom, faça um dos seguintes: Escreva o número na caixa e prima Enter. Utilize os botões - e + para diminuir ou aumentar a percentagem em incrementos de 10%. Utilize a seta pendente para escolher uma percentagem predefinida. As definições de zoom são mantidas quando guarda o documento. Adicionar texto a um documento PublishView Num documento PublishView, existem três formas para adicionar texto: Inserir uma caixa de texto PublishView para introduzir texto de forma livre ou copiar texto de outras fontes para o documento. Por exemplo, pode colocar uma caixa de texto PublishView junto a uma imagem e introduzir uma descrição numa caixa de texto. Do mesmo modo, pode copiar e colar texto de ficheiros.doc,.txt e.rtf. Utilize as caixas de texto 266 Trabalhar com documentos PublishView
267 PublishView quando necessitar de opções para salientar e formatar texto. As caixas de texto PublishView não são convertidas quando converte um documento PublishView num documento TI-Nspire. Pode pretender utilizar uma caixa de texto PublishView para adicionar texto que não pretende que os utilizadores das unidades portáteis vejam. Utilize a aplicação Notas do TI-Nspire. Deve utilizar a aplicação Notas quando necessitar de um editor de equações avançado e quando tiver de utilizar símbolos e modelos matemáticos TI-Nspire. Do mesmo modo, é mais fácil utilizar superscript e subscript na aplicação Notas. Também deve utilizar a aplicação Notas quando estiver a planear converter o documento PublishView para um documento TI-Nspire para utilização numa unidade portátil e pretender que os utilizadores de unidades portáteis vejam o texto. Adicione texto em aplicações TI-Nspire que permitam texto, tal como faria num documento TI-Nspire. Inserir texto numa caixa de texto 1. Certifique-se de que o painel objetos PublishView está aberto. 2. Utilize o rato para clicar e arrastá-lo para o problema. 3. Solte o botão do rato para largar a caixa de texto no problema. Trabalhar com documentos PublishView 267
268 4. Utilizando o rato, pegue nos pontos para redimensionar a caixa de texto ou posicioná-la no problema conforme necessário. 5. Clique fora da caixa de texto para guardar o tamanho e a posição. 6. Clique em "Introduza o texto aqui." A barra de ferramentas de formatação fica ativa. A caixa de texto constitui um estado interativo para adicionar ou editar texto. 7. Escreva o novo texto. ou Copie e cole texto de outro ficheiro. 8. Aplique a formatação necessária. 9. Clique fora da caixa de texto para guardar o texto. Formatar e editar texto As opções para editar e formatar texto encontram-se numa barra de ferramentas de formatação na parte superior do documento ativo. As opções de formatação para editar texto incluem: Alterar o tipo de letra, o tamanho do tipo de letra e a cor do tipo de letra. Aplicar a formatação negrito, itálico e sublinhado. Aplicar as seguintes opções de alinhamento horizontal de texto: à esquerda, à direita, ao centro e justificado. Inserir hiperligações. Iniciar o modo editar Clique dentro de uma caixa de texto para iniciar o modo editar. Abre-se o menu de formatação. O texto pode ser selecionado para edição. 268 Trabalhar com documentos PublishView
269 Abrir o menu de contexto do conteúdo Clique com o botão direito do rato dentro de uma caixa de texto que contenha texto ou uma hiperligação. O menu de formatação e o menu de contexto abrem-se com atalhos para cortar, copiar e colar. Utilizar hiperligações em documentos PublishView Em documentos PublishView, utilize hiperligações para: Ligar a um ficheiro Ligar a um site na Internet Pode adicionar uma hiperligação a um documento aberto ou pode converter qualquer texto numa caixa de texto para uma hiperligação. Quando é adicionada uma hiperligação, a formatação do texto corresponde a sublinhado e a cor da fonte é azul. Pode alterar a formatação do texto hiperligado sem perder a hiperligação. Se uma ligação for interrompida, é apresentada uma mensagem de erro ao clicar na ligação: Não é possível abrir um ficheiro especificado Não é possível abrir a página web especificada As caixas de texto PublishView suportam hiperligações absolutas e relativas. As hiperligações absolutas contêm a localização completa do ficheiro ligado e não dependem da localização do documento principal. As hiperligações relativas contêm a localização do ficheiro ligado relativo ao documento principal. Se tiver várias lições numa única pasta e estiverem ligadas com endereços relativos, pode mover a pasta para qualquer outro local (outra pasta local, datashare, pendrive, online) sem quebrar as hiperligações. As hiperligações também permanecem intactas se agrupar os documentos num grupo de lições ou compactá-los para um ficheiro zip e partilhá-los. Nota: O documento PublishView tem de ser guardado antes de poder inserir uma hiperligação relativa. Trabalhar com documentos PublishView 269
270 Ligar a um ficheiro Pode estabelecer ligação a qualquer ficheiro no computador. Se o tipo de ficheiro estiver associado a uma aplicação no computador, esta será executada ao clicar na ligação. Há duas formas de ligar a um ficheiro; escrevendo ou colando o endereço do ficheiro no campo Endereço ou navegando até um ficheiro. Ligar a um ficheiro com um endereço 1. Certifique-se de que o painel objetos PublishView está aberto. 2. Arraste o ícone da hiperligação para o documento. Abre-se a caixa de diálogo Hiperligação. 3. Escreva o nome da ligação no campo Texto. Por exemplo, este pode ser o nome do documento. 4. Copie a localização do caminho do ficheiro a que pretende ligar e cole-a no campo Endereço. ou Escreva a localização do ficheiro no campo Endereço. 270 Trabalhar com documentos PublishView
271 Nota: Escreva../ para indicar diretórios principais. Por exemplo:../../lições/liçãomatermática2.tns 5. Clique em OK para inserir a hiperligação. É adicionada uma caixa de texto com a hiperligação ao documento PublishView. Ligar a um ficheiro por navegação 1. Certifique-se de que o painel objetos PublishView está aberto. 2. Arraste o ícone da hiperligação para o documento. Abre-se a caixa de diálogo Hiperligação. 3. Escreva o nome da ligação no campo Texto. Por exemplo, este pode ser o nome do documento. 4. Clique em para selecionar Estabeleça uma ligação com um ficheiro no seu computador ou unidade de rede. Abre-se a caixa de diálogo selecionar ficheiro para inserir como hiperligação. Trabalhar com documentos PublishView 271
272 5. Navegue até ao ficheiro a que pretende estabelecer ligação, selecione-o e clique em Inserir. O nome do caminho é inserido no campo Endereço na caixa de diálogo Hiperligação. Se o software não conseguir determinar se a hiperligação é um endereço relativo ou absoluto, a caixa de diálogo Hiperligação abre-se com uma opção para alterar o tipo de hiperligação. Para alterar a hiperligação, clique na opção adequada: Alterar para endereço absoluto. Alterar para endereço relativo. 6. Clique em OK para inserir a hiperligação. ou Clique em Começar do início para regressar à caixa de diálogo Hiperligação e escolher um ficheiro diferente para ligar ou para editar os campos Texto e Endereço. É adicionada uma caixa de texto com a hiperligação ao documento PublishView. 272 Trabalhar com documentos PublishView
273 7. Utilizando o rato, pegue nas alças para redimensionar a caixa de texto. ou Pegue em qualquer moldura para posicionar a caixa de texto no documento conforme necessário. Ligar a um site Há duas formas de ligar a um ficheiro; escrevendo ou colando o URL no campo Endereço ou navegando até um ficheiro. Ligar a um site com um endereço 1. Certifique-se de que o menu objetos PublishView está aberto. 2. Arraste o ícone de hiperligação para o documento para abrir a caixa de diálogo Hiperligação. 3. Escreva ou cole o URL a que pretende ligar no campo Endereço. 4. Clique em OK. É adicionada uma caixa de texto com a hiperligação ao documento PublishView. Ligar a um site por navegação 1. Certifique-se de que o menu objetos PublishView está aberto. 2. Arraste o ícone de hiperligação para o documento para abrir a caixa de diálogo Hiperligação. 3. Clique em para selecionar Ligar a um recurso da Internet. O browser abre-se para o site predefinido. Trabalhar com documentos PublishView 273
274 4. Navegue até ao site ou ficheiro num site a que pretende estabelecer ligação. 5. Copie o URL e, em seguida, cole-o no campo Endereço na caixa de diálogo Hiperligação. ou Introduza a URL no campo Endereço. 6. Clique em OK. É adicionada uma caixa de texto com a hiperligação ao documento PublishView. 7. Utilizando o rato, pegue nas alças para redimensionar a caixa de texto. ou Pegue em qualquer moldura para posicionar a caixa de texto no documento conforme necessário. Editar uma hiperligação Para mudar o nome de uma hiperligação, alterar o percurso ou alterar o URL, realize os procedimentos que se seguem. 1. Utilizando o rato, clique com o botão direito no texto da hiperligação e, em seguida, clique em Editar hiperligação. Abre-se a caixa de diálogo Hiperligação. 274 Trabalhar com documentos PublishView
275 2. Realize as correções necessárias: Introduza correções ao nome da hiperligação no campo Texto. Clique em para abrir a caixa de diálogo selecionar um ficheiro para adicionar como hiperligação e utilize o browser de ficheiros para navegar até à pasta onde o ficheiro se encontra. Clique em para abrir um browser e navegar até um site para copiar e colar o URL correto no campo Endereço. 3. Clique em OK para guardar as alterações. Converter texto existente em hiperligação 1. Clique dentro da caixa de texto para ativar o modo editar e abrir o menu de formatação. 2. Selecione o texto que pretende em hiperligação. 3. Clique em. A caixa de diálogo Hiperligação abre-se com o texto selecionado no campo Texto. 4. Clique em para criar uma ligação a um ficheiro. ou Clique em para criar uma ligação a uma página num site. Remover uma hiperligação Utilize este processo para remover uma ligação de texto dentro de uma caixa de texto. O texto permanece no documento. Trabalhar com documentos PublishView 275
276 1. Utilizando o rato, clique com o botão direito no texto da hiperligação. 2. Clique em Remover hiperligação. A formatação da hiperligação é removida do texto e o texto deixa de poder ser clicado. Nota: Para remover o texto e a hiperligação, elimine o texto. Se uma caixa de texto contiver apenas o texto ligado, elimine a caixa de texto. Trabalhar com imagens As imagens podem ser adicionadas a documentos PublishView como objetos PublishView ou podem ser adicionadas dentro de aplicações TI-Nspire que comportem imagens. Os tipos de ficheiros comportados são.bmp,.jpg e.png. Nota: Se uma aplicação TI-Nspire estiver ativa no documento PublishView, a imagem é adicionada à página TI-Nspire se selecionar Inserir > Imagem a partir da barra de menus ou do menu de contexto. Se não existir qualquer documento TI-Nspire ativo, a imagem é adicionada como objeto PublishView. Apenas as imagens dentro de aplicações TI-Nspire são convertidas para documentos TI-Nspire (ficheiros.tns). Inserir uma imagem 1. Certifique-se de que o painel objetos PublishView está aberto. 2. Clique em e, em seguida, arraste o ícone para o documento. Abre-se a caixa de diálogo Escolher uma imagem para inserir no PublishView. Nota: Por predefinição, é apresentada a pasta de imagens pré-carregadas Texas Instruments. 276 Trabalhar com documentos PublishView
277 3. Navegue até à pasta onde o ficheiro de imagem que pretende inserir está localizado e, em seguida, realce o nome do ficheiro. 4. Clique em Inserir imagem. A imagem é adicionada à folha PublishView. 5. Utilizando o rato, pegue nas alças para redimensionar a caixa de texto, ou Pegue em qualquer moldura para posicionar a caixa de texto no documento conforme necessário. Mover imagens 1. Clique na moldura que contém a imagem para a selecionar. 2. Desloque o cursor sobre o rebordo da imagem para ativar a ferramenta de posicionamento. 3. Mova a imagem para a sua nova localização na folha PublishView. Trabalhar com documentos PublishView 277
278 Nota: Os objetos podem sobrepor-se numa folha PublishView. Redimensionar imagens 1. Clique na moldura que contém a imagem para a selecionar. 2. Desloque o cursor sobre um dos pontos azuis para ativar a ferramenta de redimensionamento. 3. Arraste o ponto para tornar a imagem maior ou menor. Eliminar imagens Clique na imagem para a selecionar e, em seguida, prima a tecla Eliminar. ou Clique com o botão direito do rato numa alça para abrir o menu de contexto e, em seguida, clique em Eliminar. Trabalhar com ficheiros de vídeo Pode incorporar ficheiros de vídeo num documento PublishView e reproduzir os vídeos diretamente a partir do documento PublishView. Os formatos de vídeo suportados incluem: ficheiros de vídeo Flash (.flv) com vídeo VP6 e áudio MP3. MP4 (recipiente de multimédia MPEG-4) com compressão de vídeo H264/AVC (codificação de vídeo avançada) e áudio AAC. Nota: Também pode inserir uma ligação a um vídeo que será executado numa nova janela do browser ou do leitor multimédia. Consulte Trabalhar com hiperligações para obter mais informações. Inserir um vídeo 1. Certifique-se de que o painel objetos PublishView está aberto. 2. Clique em e, em seguida, arraste o ícone para o documento. Abre-se a caixa de diálogo Escolher um vídeo para inserir no PublishView. 278 Trabalhar com documentos PublishView
279 3. Navegue até à pasta onde o ficheiro de vídeo que pretende inserir está localizado e selecione o nome do ficheiro. 4. Clique em Inserir vídeo. É adicionado um objeto contendo o vídeo incorporado à folha PublishView. Por predefinição, os pontos de redimensionamento e de posicionamento estão ativos. 5. Utilizando o rato, pegue nos pontos para redimensionar o objeto ou pegue em qualquer moldura para posicionar o objeto no documento conforme necessário. Por exemplo, pode pretender posicionar o objeto com vídeo acima ou abaixo de uma caixa de texto que contém texto de apresentação do vídeo. 6. Para reproduzir o vídeo, clique na seta para a frente ou clique em qualquer parte da janela de visualização. Trabalhar com documentos PublishView 279
280 Utilizar a consola de vídeo A consola de vídeo permite que os utilizadores controlem o vídeo. À Inicia ou para o vídeo. Á Apresenta o tempo decorrido enquanto o vídeo é reproduzido. Â Ativa ou desativa o áudio. Converter documentos Pode converter documentos PublishView (ficheiros.tnsp) para documentos TI-Nspire (ficheiros.tns) para apresentação em unidades portáteis. Também pode converter documentos TI-Nspire para documentos PublishView. Ao converter um documento, cria um novo documento, sendo que o documento original permanece intacto e não é ligado ao novo documento. Se efetuar alterações a um documento, estas não se refletem no outro documento. Converter documentos PublishView para documentos TI-Nspire Não pode abrir um documento PublishView (ficheiro.tnsp) numa unidade portátil. No entanto, pode converter o documento PublishView para um documento TI-Nspire que pode ser transferido para uma unidade portátil e aberto na mesma. Quando converte um documento PublishView num documento TI-Nspire : Apenas as aplicações TI-Nspire passam a fazer parte do documento TI-Nspire. Os objetos do PublishView, tais como caixas de texto, imagens, hiperligações e vídeos não são convertidos. O texto contido em caixas de texto PublishView não é convertido; no entanto, o texto numa aplicação Notas TI-Nspire é convertido. Se estiverem presentes imagens numa aplicação TI-Nspire, estas são convertidas; no entanto, as imagens em objetos PublishView não são convertidas. 280 Trabalhar com documentos PublishView
281 Realize os procedimentos que se seguem para converter um documento PublishView (ficheiro.tnsp) para um documento TI-Nspire (ficheiro.tns). 1. Abra o documento PublishView a converter. 2. Clique em Ficheiro > Converter para > Documento TI-Nspire. O novo documento TI-Nspire abre-se na área de trabalho Documentos. Todas as aplicações TI-Nspire suportadas fazem parte do novo documento TI-Nspire. Começando de cima para baixo e da esquerda para a direita, a disposição dos documentos TI-Nspire baseia-se na ordem das aplicações TI-Nspire no documento PublishView. - Cada aplicação TI-Nspire num documento PublishView aparece como uma página no documento TI-Nspire convertido. A ordem das páginas no documento TI-Nspire baseia-se na disposição das aplicações TI-Nspire no documento PublishView. - Se dois ou mais problemas se encontrarem ao mesmo nível, a ordem é da esquerda para a direita. As quebras de problemas são mantidas. O novo documento TI-Nspire não é ligado ao documento PublishView. 3. Quando o trabalho no documento estiver concluído, clique em para guardar o documento na pasta atual. ou Clique em Ficheiro > Guardar como para guardar o documento numa pasta diferente: Nota: Se o documento nunca tiver sido guardado, ambas as opções Guardar e Guardar como permitem guardar numa pasta diferente. Nota: Também pode utilizar a opção Guardar como para converter um documento PublishView para um documento TI-Nspire. Nota: Se tentar converter um documento PublishView que não contenha páginas ou aplicações TI-Nspire, é apresentada uma mensagem de erro. Trabalhar com documentos PublishView 281
282 Converter documentos TI-Nspire para documentos PublishView Pode converter documentos TI-Nspire existentes para documentos PublishView, o que lhe permite beneficiar da disposição e das funcionalidades de edição mais avançadas para imprimir, gerar relatórios de alunos, criar fichas de trabalho e testes, e publicar documentos num site ou blog. Realize os procedimentos que se seguem para converter um documento TI-Nspire para um documento PublishView : 1. Abra o documento TI-Nspire que pretende converter. 2. Selecione Ficheiro > Converter para > Documento PublishView. O novo documento PublishView abre-se na área de trabalho Documentos. Por predefinição, existem seis objetos por página. Quando convertidos, cada problema do documento TI-Nspire inicia uma nova folha no documento PublishView. As quebras de problemas são mantidas. 3. Quando o trabalho no documento estiver concluído, clique em para guardar o documento na pasta atual. ou Clique em Ficheiro > Guardar como para guardar o documento numa pasta diferente. Nota: Também pode utilizar a opção Guardar como para guardar um documento TI-Nspire como documento PublishView. Imprimir documentos PublishView Pode imprimir relatórios, fichas de trabalho e testes criados utilizando as funcionalidades do PublishView. Para imprimir um documento: 1. Clique em Ficheiro > Imprimir. Abre-se a caixa de diálogo Imprimir. É apresentada uma pré-visualização do documento no lado direito da caixa de diálogo. 2. Selecione uma impressora a partir do menu. Nota: O campo Imprimir o quê é desativado. 282 Trabalhar com documentos PublishView
283 3. Selecione Tamanho do papel a partir do menu. As opções são as seguintes: Letter 8,5 x 11 polegadas Legal 8,5 x 14 polegadas A4 210 x 297 mm 4. Selecione o número de Cópias que pretende imprimir. 5. Na área Intervalo de impressão, opte por imprimir todas as páginas do documento, um intervalo de páginas ou apenas a página atual. Nota: Por predefinição, as margens superior e inferior são definidas para uma polegada e são mantidas ao imprimir um documento PublishView. Não existem margens laterais. As folhas PublishView são impressas tal como aparecem na área de trabalho. 6. Caso seja necessário, selecione ou limpe as caixas para: Imprimir nomes e quebras de problemas. Imprimir cabeçalhos Imprimir rodapés Mostrar margens do objeto 7. Clique em Imprimir ou em Guardar como PDF. Trabalhar com documentos PublishView 283
284 284
285 Utilizar a Área de trabalho de Revisão Utilize esta área de trabalho para rever um conjunto de documentos recolhidos, gerir respostas dos alunos, realizar atividades ao vivo e organizar dados. À Caixa de ferramentas de Revisão. Contém as ferramentas de revisão, o gestor de páginas e as ferramentas de resposta dos alunos. Clique em cada ícone para aceder às ferramentas disponíveis. As opções para a ferramenta seleccionada são apresentadas no painel da caixa de ferramentas. Á Painel de visualização de dados. Apresenta os dados e opções da consulta ou do documento que selecionou na caixa de ferramentas de Revisão. Pode alternar a visualização de dados entre gráfico de barras, tabela e gráfico (se disponível). O software retém a visualização de dados definida para cada pergunta quando fecha e reabre a Área de trabalho de Revisão. Todos os dados apresentados e ocultados, definições na vista de gráfico, vista de tabela, vista de gráfico de barras e Apresentar o seu trabalho são retidos quando fecha a Área de trabalho de Revisão. Utilizar a Área de trabalho de Revisão 285
286 Utilizar a caixa de ferramentas de Rever A caixa de ferramentas de Rever contém ferramentas necessárias para trabalhar com documentos recolhidos, resultados de Questões e resultados de Consulta rápida. Ícone Ferramentas de Rever Gestor de páginas Painel Aluno O que pode fazer As ferramentas de Rever permitem-lhe organizar os dados de resposta, utilizar ferramentas de gráficos, mostrar ou ocultar respostas e marcar respostas a Questões e Consulta rápida como estando correctas ou incorrectas. Apresenta todos os problemas num documento ou Pesquisa rápida, todas as páginas de cada problema e as respostas dos alunos a cada pergunta no documento. Apresenta os nomes dos alunos e as respostas no painel de Visualização de dados. Explorar as ferramentas de Rever À Organizar. Clique em para organizar os dados em vistas diferentes. Á Ferramentas de gráficos. Clique em para aceder às ferramentas de gráficos quando se encontra na vista de gráfico de coordenadas. Â Mostrar seleção. Mostra as respostas selecionadas para revisão no painel de Visualização de dados. Ã Ocultar seleção. Oculta as respostas seleccionadas no painel de 286 Utilizar a Área de trabalho de Revisão
287 Visualização de dados. Ä Marcar selecionada como correta. Seleccione uma resposta no painel de Visualização de dados e clique em Marcar selecionada como correta para marcar essa resposta como a resposta correta. Pode marcar mais do que uma resposta como resposta correta. Å Marcar selecionada como incorreta. Seleccione uma resposta no painel de Visualização de dados e clique em Marcar selecionada como incorrecta para marcar essa resposta como uma resposta incorreta. Pode marcar mais de uma resposta como resposta incorreta. Explorar o Gestor de páginas Utilize o Gestor de páginas para visualizar as respostas dos alunos a quaisquer questões no documento. À Clique no sinal de menos ( ) para fechar a vista. Clique no sinal mais (+) para expandir a vista e apresentar todas as páginas num problema e todos os problemas num documento. Utilizar a Área de trabalho de Revisão 287
288 Á As páginas num problema. Clique numa página para a abrir no painel de Visualização de dados. Â Respostas dos alunos. O ícone de dados do aluno acompanha cada questão no documento. Clique no ícone para ver as respostas dos alunos à questão no painel de Visualização de dados. Nas Consultas rápidas, o ícone apresenta o número de alunos que iniciaram sessão desde o início da consulta, o número que responderam e o número que submeteram a respetiva resposta. No exemplo abaixo, nove alunos receberam a consulta, sete alunos responderam à consulta, e nenhum aluno submeteu a respetiva resposta. Nota: Se enviar uma consulta para os alunos que estavam em falta os números podem alterar. Ã Barra de deslocamento. A barra de deslocamento está ativa quando existem demasiadas páginas para apresentar no painel. Ä Números de páginas. Clique num número de página para a abrir no painel de Visualização de dados. Explorar o painel Aluno Utilize o painel Aluno para: Apresentar os alunos a quem o ficheiro foi enviado Visualizar os alunos que responderam Ver respostas dos alunos Marcar respostas como corretas ou incorretas Ordenar as respostas por aluno ou resposta, ou por tempo nas Consultas rápidas 288 Utilizar a Área de trabalho de Revisão
289 À Apresentar respostas dos alunos. Selecione esta caixa de verificação para mostrar as respostas de cada aluno. Retire a seleção da caixa de verificação para ocultar as respostas dos alunos. Á Colunas de Aluno, Resposta, e Tempo. A coluna de Tempo apenas está disponível nas revisões de Consulta rápida. Clique no cabeçalho da coluna do aluno para indicar os alunos por ordem alfabética. Clique novamente para indicar os alunos por ordem alfabética inversa. Clique no cbeçalho da coluna Resposta para indicar as respostas por ordem alfabética ou numérica. Clique novamente para indicar as respostas pela ordem alfabética ou numérica inversa. Para adicionar a coluna de Tempo nas revisões de Consulta rápida, clique no menu Opções e, de seguida, selecione Tempo. Clique no cabeçalho da coluna de Tempo para indicar as respostas de acordo com a hora em que foram dadas (primeira resposta em cima). Clique novamente para indicar as respostas com a primeira resposta dada em baixo. Â Nomes dos alunos. Indica todos os alunos na turma associados ao documento aberto actualmente para revisão. Os nomes dos alunos são Utilizar a Área de trabalho de Revisão 289
290 apresentados conforme selecionado no menuturma >Formato de nome do aluno. Os nomes dos alunos a vermelho correspondem aos alunos que não receberam o ficheiro ou responderam à Pesquisa rápida. Retire a selecção da caixa de verificação junto a um nome para ocultar a resposta do aluno em causa. Ã Respostas. Indica todas as respostas junto ao nome do aluno. Um aluno pode ser indicado várias vezes se tiver dado várias respostas. A coluna de Resposta pode ser alterada se o documento a rever for uma Consulta rápida ativa ou um documento de questões que ainda não tenha sido guardado. É apresentada uma resposta se o aluno tiver respondido. A área de resposta fica em branco se o aluno não tiver respondido. A indicação "Com resposta" é apresentada se o aluno tiver respondido e as respostas estiverem ocultas. A indicação "Sem resposta" é apresentada se o aluno ainda não tiver respondido à pergunta aberta ou à Consulta rápida activa. A indicação "A trabalhar" é apresentada se o aluno tiver modificado a respectiva resposta a uma Consulta rápida, mas ainda não tiver submetido a mesma. Ä Menu Opções. Clique em para abrir o menu de opções que pode realizar nas respostas dos alunos: presentar as respostas dos alunos. Apresentar apenas os nomes dos alunos. Apresentar apenas as respostas. Apresentar uma coluna de Tempo para os resultados de Consulta rápida. Seleccionar todos os itens na lista. Apresentar o item seleccionado. Ocultar o item seleccionado. Marcar uma ou mais respostas como corretas. Marcar uma ou mais respostas como incorretas. 290 Utilizar a Área de trabalho de Revisão
291 Utilizar a Área de trabalho de Revisão Utilize esta área de trabalho para rever um conjunto de documentos recolhidos, gerir respostas dos alunos, realizar atividades ao vivo e organizar dados. À Caixa de ferramentas de Revisão. Contém as ferramentas de revisão, o gestor de páginas e as ferramentas de resposta dos alunos. Clique em cada ícone para aceder às ferramentas disponíveis. As opções para a ferramenta seleccionada são apresentadas no painel da caixa de ferramentas. Á Painel de visualização de dados. Apresenta os dados e opções da consulta ou do documento que selecionou na caixa de ferramentas de Revisão. Pode alternar a visualização de dados entre gráfico de barras, tabela e gráfico (se disponível). O software retém a visualização de dados definida para cada pergunta quando fecha e reabre a Área de trabalho de Revisão. Todos os dados apresentados e ocultados, definições na vista de gráfico, vista de tabela, vista de gráfico de barras e Apresentar o seu trabalho são retidos quando fecha a Área de trabalho de Revisão. Abrir documentos para revisão Pode rever um documento que tenha sido recolhido da turma, uma Consulta rápida em curso ou uma Consulta rápida guardada. Não pode rever um documento que não tenha questões. Utilizar a Área de trabalho de Revisão 291
292 Quando inicia uma Consulta rápida, o software passa automaticamente para a área de trabalho Rever, sendo que pode rever os dados à medida que os alunos respondem. Quando pára e guarda a consulta, pode abri-la na área de trabalho Rever para rever as respostas guardadas. Se estiver a utilizar o software pela primeira vez, o painel de Visualização de dados pode estar vazio. Realize os seguintes passos para abrir um documento para revisão. Abrir um documento na área de trabalho da Turma Para abrir um documento para revisão na área de trabalho da Turma: 1. Utilize o seletor da área de trabalho para selecionar a área de trabalho da Turma. 2. Clique com o botão direito do rato num ficheiro do Registo da turma e selecione Abrir na área de trabalho Rever. O software passa automaticamente para a área de trabalho Rever com o documento seleccionado aberto. Nota: Pode abrir documentos recolhidos que contenham perguntas e Consultas rápidas para revisão no Registo da turma. 292 Utilizar a Área de trabalho de Revisão
293 Abrir um documento na área de trabalho do Portfólio Para abrir um documento para revisão na área de trabalho Portfólio, realize os seguintes procedimentos: 1. Utilize o selector da área de trabalho para selecionar a área de trabalho Portefólio. 2. Clique com o botão direito do rato na célula de uma coluna ou na célula da linha de um aluno e selecioneabrir na área de trabalho Rever. O software passa automaticamente para a área de trabalho Rever com o documento selecionado aberto. Visualizar dados Pode visualizar dados no painel Aluno ou no painel de Visualização de dados. Pode escolher um aluno para visualizar a respectiva resposta, ou pode escolher uma resposta para visualizar que alunos deram à resposta em causa. Visualizar dados no painel Aluno Clique no nome de um aluno no painel Aluno para visualizar a respectiva resposta no painel de Visualização de dados. Pode seleccionar mais de um aluno de cada vez. O software realça a resposta do aluno seleccionada a azul. Utilizar a Área de trabalho de Revisão 293
294 Se alternar entre as vistas de gráfico de barras, tabela e gráfico, o software retém as informações selecionadas e realça as respostas dos alunos selecionados. Nota: Uma vez que as respostas dos alunos podem variar para as questões de Lista, o software não apresenta respostas de Lista para alunos seleccionados no painel de Visualização de dados. Visualizar dados no painel de Visualização de dados Clique numa resposta no painel de Visualização de dados para visualizar os alunos que deram essa resposta no painel Aluno. Pode selecionar mais do que uma resposta de cada vez. O software realça os nomes dos alunos correspondentes a azul. Se alternar entre as vistas de gráfico de barras, tabela e gráfico, o software retém as informações selecionadas e realça os alunos que deram a resposta selecionada. 294 Utilizar a Área de trabalho de Revisão
295 Nota: se as questões de escolha múltipla tiverem várias respostas, é apresentada uma área azul junto a todas as respostas do aluno selecionado. Nota: Para questões de Lista, clique com o botão direito do rato em qualquer local da vista de tabela e depois clique em Mostrar coluna de aluno para mostrar os nomes dos alunos junto às respectivas respostas. Alterar a Relação de aspeto A área de trabalho Rever apresenta gráficos numa aplicação de pergunta conforme aparecem na unidade portátil ou nos computadores dos alunos. Por vezes, os gráficos podem aparecer esticados, desde que o gráfico tenha alterado a relação de aspeto para encaixar na unidade portátil. Pode selecionar para visualizar os gráficos conforme são fornecidos pelos alunos ou pode preservar a relação de aspeto do gráfico conforme apareceram quando foram inseridas na aplicação de pergunta. Por predefinição, a área de trabalho Rever apresenta gráficos numa aplicação de pergunta conforme aparecem quando os alunos as submetem. Utilizar a Área de trabalho de Revisão 295
296 Para preservar a relação de aspeto de um gráfico conforme este aparece quando foi inserido na pergunta, realize os seguintes procedimentos: 1. Ver os dados na vista de gráfico. 2. Clique com o botão direito do rato no gráfico no painel da Visualização de dados e, em seguida, clique em Ferramentas de gráfico > Relação de aspeto. ou 3. Clique na Caixa de ferramentas Rever e, em seguida, clique em Ferramentas de gráfico > Relação de aspeto. Quando a caixa de Relação de aspeto estiver selecionada, a relação aspeto é preservada. Quando a caixa não estiver selecionada, a relação aspeto pode alterar. Organizar Respostas Pode configurar uma lista de gráficos para questões de Lista, organizar as vistas de dados de gráficos de barras e de tabela, e organizar questões de Escolha múltipla com várias respostas em respostas separadas, em grupo ou equivalentes. Configurar uma Lista de gráficos As definições da lista de gráficos permitem-lhe configurar diferentes formas para os diferentes gráficos, para ajudá-lo a seguir linhas ou respostas separadas num gráfico. Para configurar as definições da lista de gráficos, realize os procedimentos que se seguem. 1. Na vista de gráfico, clique em Ferramentas de gráfico na caixa de ferramentas de Rever. 296 Utilizar a Área de trabalho de Revisão
297 2. Clique em Definições da lista de gráficos. É apresentada a caixa de diálogo Configurar gráfico(s). 3. Clique na seta para baixo junto à forma em causa para escolher a lista a representar (lista 1, lista 2, etc.) para a Listax e Listay. Nota: Pode escolher mais do que uma forma para cada lista. 4. Clique em OK. A vista de gráfico é atualizada com as formas selecionadas. Utilizar a Área de trabalho de Revisão 297
298 Quando altera as definições da lista de gráficos na vista de gráfico e depois altera para a vista de gráfico de barras, o software solicita-lhe que escolha quais as listas a apresentar no gráfico de barras. Pode escolher uma lista individual ou uma lista para a Categoria e uma lista para a Frequência. 5. Seleccione as opções aplicáveis e clique em OK. Se clicar em Cancelar, o software apresenta o gráfico de barras como lista individual, utilizando a lista1 como predefinição. Pode configurar a lista de gráficos a qualquer altura enquanto estiver na vista de gráfico de barras. Nota: Para configurar a lista de gráficos da vista de gráfico de barras, clique em Organizar na caixa de ferramentas de Rever e seleccione Definições da lista de gráficos. Individualizar as respostas dos alunos Pode alterar as cores da resposta de cada aluno num gráfico, de modo a que possa identificar as respostas em separado. Isto é útil quando está a levar a cabo uma atividade ao vivo; pode visualizar o progresso de alunos individualmente à medida que utilizam funções em gráficos, movem pontos num gráfico ou respondem a perguntas de Consulta rápida. Para alterar a cor das respostas do aluno, clique em Ferramentas de gráfico na caixa de ferramentas Rever e, em seguida, clique em Individualizar as respostas dos alunos. As respostas são apresentadas com cores diferentes no painel de Visualização de dados. 298 Utilizar a Área de trabalho de Revisão
299 Organizar dados da lista Na vista de gráfico de barras, pode organizar dados de lista por Frequência, Valor numérico ou Alfabeticamente. Para organizar dados de lista, realize os procedimentos que se seguem. 1. Na vista de gráfico de barras, clique em Ferramentas de gráficos. 2. Opte por ordenar as barras por Frequência, Valor numérico ou Alfabeticamente. A vista de gráfico de barras é actualizada no painel de Visualização de dados. Organizar dados de gráfico de barras Ao organizar as respostas separadamente, são apresentados os resultados para cada resposta individual. Por exemplo, todas as respostas A, todas as respostas B, todas as respostas C, etc. Ao organizar as respostas por grupo, são apresentadas todas as respostas múltiplas dos alunos. Por exemplo, todas as respostas A/B, todas as respostas A/C, etc. Utilizar a Área de trabalho de Revisão 299
300 Ao organizar por equivalência, combina resultados semelhantes numa barra. Por exemplo, y=4mx, y= Mx+4, e y= M(xM4) seriam combinados numa barra ou linha de tabela. Por predefinição, as questões de resposta múltipla são apresentadas como respostas separadas na vista de gráfico de barras. As definições para organizar por respostas em separado ou em grupo e para organizar por equivalência são retidas quando fecha e reabre a área de trabalho Rever. Para organizar por respostas agrupadas, realize os seguintes procedimentos. 1. Clique na ferramenta Organizar na caixa de ferramentas Rever. 2. Clique em Mostrar respostas dos alunos agrupadas. O painel de Visualização de dados apresenta as respostas agrupadas. 3. Para voltar à vista predefinida, clique na ferramenta Organizar e selecione Mostrar respostas dos alunos em separado. O painel de Visualização de dados apresenta os dados como respostas separadas. 300 Utilizar a Área de trabalho de Revisão
301 Organizar por equivalência Ao organizar por equivalência, todas as respostas semelhantes são agrupadas numa barra ou linha. Na vista de gráfico de barras, ainda é possível ver as respostas separadas clicando na barra. Para organizar por equivalência, realize os procedimentos que se seguem. 1. Clique na ferramenta Organizar na caixa de ferramentas Rever. 2. Clique em Agrupar respostas por equivalência. O painel de Visualização de dados apresenta as respostas agrupadas. 3. Para voltar à vista predefinida, clique na ferramenta Organizar e, em seguida, clique em Agrupar respostas por correspondência exata. O painel de Visualização de dados apresenta os dados como respostas separadas. Utilizar a Área de trabalho de Revisão 301
302 Ocultar e mostrar respostas Pode ocultar uma ou mais respostas dos alunos no painel Aluno ou no painel de Visualização de dados. Quando oculta uma resposta, os dados correspondentes são atualizados e o painel de Visualização de dados não apresenta os dados ocultos. As definições para ocultar ou mostrar dados são retidas quando fecha e reabre a área de trabalho Rever. Quando oculta respostas, ocorrem as ações que se seguem nas diferentes vistas. Vista de gráfico de barras. O gráfico de barras é atualizado e reordenado utilizando os dados atuais. Vista de tabela. A tabela é atualizada e reordenada utilizando os dados atuais. Vista de gráfico. O gráfico é actualizado utilizando os dados actuais. Qualquer regressão adicionada é automaticamente recalculada e os novos valores são apresentados. Apresentar o seu trabalho. O trabalho do aluno selecionado é oculto da vista. Ocultar respostas no painel Aluno Para ocultar respostas, realize os procedimentos que se seguem. 1. No painel Aluno, selecione os alunos cujas respostas pretende ocultar. As respostas dos alunos selecionadas são realçadas a azul no painel de Visualização de dados. 2. Clique no menu Opções e, em seguida, clique Ocultar seleção, ou retire a seleção da caixa de verificação junto ao nome do aluno. 302 Utilizar a Área de trabalho de Revisão
303 O painel de Visualização de dados oculta as respostas dos alunos que selecionou e mostra as respostas dos restantes alunos. Os nomes dos alunos selecionados são apresentados em texto a cinzento. Nota: Se uma resposta estiver oculta, clique no nome de um aluno para mostrar a respectiva resposta. A resposta é apresentada a azul no painel de Visualização de dados. Todas as vistas de gráfico de barras, tabela e gráfico são actualizadas com os dados selecionados. A resposta permanece à vista até que selecione um aluno diferente. Ocultar respostas no painel de Visualização de dados Pode ocultar respostas nas vistas de gráfico de barras, gráfico ou tabela. Quando oculta respostas, o painel de Visualização de dados actualiza os Utilizar a Área de trabalho de Revisão 303
304 dados e não mostra as respostas ocultas. Na vista de Alunos, os nomes dos alunos são apresentados a cinzento. Na vista do Gestor de páginas, o software não altera os documentos ou ícones. Para ocultar respostas, realize os procedimentos que se seguem. 1. No painel de Visualização de dados, seleccione as respostas que pretende ocultar. Os alunos selecionados são realçados a azul no painel Aluno. 2. Clique com o botão direito do rato na resposta e selecione Ocultar selecionadas. O painel de Visualização de dados oculta as respostas que seleccionou e mostra as respostas dos restantes alunos. Os nomes dos alunos que correspondem às respostas selecionadas são apresentados em texto a cinzento. 304 Utilizar a Área de trabalho de Revisão
305 Mostrar respostas Para mostrar as respostas ocultas, realize os procedimentos que se seguem. 1. No painel Aluno, selecione os alunos cujas respostas pretende mostrar. 2. Clique no menu Opções e, de seguida, clique em Mostrar selecionadas. Os nomes dos alunos são apresentados a preto e as respostas dos alunos são apresentadas no painel de Visualização de dados. Marcar respostas como corretas ou incorretas Pode utilizar a área de trabalho Rever para marcar as respostas selecionadas como corretas ou incorretas. Se estiver a rever um documento com uma resposta correta já marcada, pode alterar a resposta correcta. Numa questão de Escolha múltipla com respostas múltiplas, pode adicionar mais respostas corretas. Se a caixa Mostrar resposta correta estiver assinalada, as respostas marcadas como corretas são realçadas a verde. O software avalia novamente os dados com base nas respostas corretas e o painel de Visualização de dados atualiza a vista para reflectir as alterações. Para marcar uma resposta como correta: No painel Aluno, clique com o botão direito do rato num aluno e escolha Marcar como correta. No painel de Visualização de dados, clique com o botão direito do rato numa resposta e escolha Marcar selecionada como correta. No painel de Visualização de dados, selecione uma resposta e escolha Marcar selecionada como correta no painel de ferramentas de Rever. Em questões de Escolha múltipla com respostas múltiplas, são apresentadas marcas de verificação junto às respostas. Clique numa marca de verificação para marcar uma resposta como correta. Quando marca uma resposta como incorreta, o software remove o realce a verde. Para marcar uma resposta como incorreta: No painel Aluno, clique com o botão direito do rato num aluno e escolha Remover como correta. Utilizar a Área de trabalho de Revisão 305
306 No painel de Visualização de dados, clique com o botão direito do rato numa resposta e escolha Marcar selecionada como incorreta. Em questões de Escolha múltipla com respostas múltiplas, clique na marca de verificação verde. Nota: Se alterar uma resposta para correta ou incorreta, os pontos que já tenha atribuído manualmente aos alunos por respostas corretas ou incorrectas não serão alterados. Quando marca respostas, ocorrem as ações que se seguem nos diferentes tipos de questões. Tipos de pergunta Escolha múltipla, Resposta única Imagem: Definição, Resposta única Imagem: Ponto em, Resposta única Escolha múltipla, Respostas múltiplas Imagem: Definição, Respostas múltiplas Imagem: Ponto em, Respostas múltiplas Resposta aberta: Explicação Resposta aberta: Correspondência matriz Ao adicionar uma nova resposta, substitui a resposta atual. Se remover uma resposta, a questão fica sem respostas corretas. Ao adicionar uma nova resposta, aumenta o conjunto de respostas corretas. Por exemplo, uma resposta de "A e B" torna-se "A e B e C." Remover uma resposta reduz o conjunto de respostas corretas. Ao adicionar uma nova resposta, aumenta o conjunto de respostas corretas. Se remover uma resposta, a questão fica sem respostas corretas. 306 Utilizar a Área de trabalho de Revisão
307 Tipos de pergunta matriz de texto Equação: f(x) e y= Ponto de coordenadas (BP) Expressão: Variável Química Expressão: Numérica Ao adicionar uma nova resposta, com ou sem tolerância, substitui a resposta atual. Se remover uma resposta, a questão fica sem respostas corretas. Os exemplos seguintes apresentam as respostas marcadas como corretas em diferentes vistas de dados. Vista de gráfico de barras, questão de Escolha múltipla com respostas múltiplas e duas respostas corretas, organização segundo Mostrar respostas dos alunos em separado e nenhum aluno selecionado no painel Aluno. Utilizar a Área de trabalho de Revisão 307
308 Vista de gráfico de barras, questão de Escolha múltipla com respostas múltiplas e duas respostas corretas, organização segundo Mostrar respostas dos alunos em separado e um aluno selecionado no painel Aluno. Vista de gráfico de barras, questão de Escolha múltipla com respostas múltiplas e duas respostas corretas, organização segundo Mostrar respostas dos alunos agrupadas e nenhum aluno selecionado no painel Aluno. 308 Utilizar a Área de trabalho de Revisão
309 Vista de gráfico de barras, questão de Escolha múltipla com respostas múltiplas e duas respostas corretas, organização segundo Mostrar respostas dos alunos agrupadas e um aluno selecionado no painel Aluno. Vista de tabela de Frequência, questões de Escolha múltipla com uma resposta correta e nenhum aluno selecionado no painel Aluno. Vista de tabela Aluno, questões de Escolha múltipla com uma resposta correta e um aluno selecionado no painel Aluno. Utilizar a Área de trabalho de Revisão 309
310 Vista de Gráfico, Equação y= questão com uma resposta correta e nenhum aluno selecionado no painel Aluno. Vista de Gráfico, Equação y= questão com uma resposta correta e um aluno selecionado no painel Aluno. Adicionar dados do professor Por vezes, pode pretender adicionar dados próprios a um gráfico que está a rever na turma. As Ferramentas de gráfico permitem-lhe adicionar pontos do professor e equações do professor a um gráfico, configurar as definições da lista de gráfico e individualizar as respostas dos alunos. 310 Utilizar a Área de trabalho de Revisão
311 Os dados do professor são apresentados em tamanho superior aos dados do aluno e numa cor diferente. Quando adiciona dados do professor, o software avalia novamente os dados e o painel de Visualização de dados atualiza a vista para reflectir as alterações. Pode ocultar e mostrar os dados do professor, mas não pode marcar a resposta do professor como correta ou incorreta. Adicionar pontos do professor 1. Clique em Ferramentas de gráfico na caixa de ferramentas de Rever. 2. Clique em Adicionar ponto do professor É apresentada a caixa de diálogo Adicionar ponto do professor. 3. Digite as informações nos campos. Clique em para abrir modelos e símbolos matemáticos que pode adicionar aos campos. 4. Clique em OK. O seu ponto é apresentado no gráfico e o nome Professor é adicionado à lista de nomes no painel Aluno. Nota: O professor pode ter entradas múltiplas. Utilizar a Área de trabalho de Revisão 311
312 Adicionar equações do professor 1. Clique em Ferramentas de gráfico na caixa de ferramentas de Rever. 2. Clique em Adicionar equação do professor. É apresentada a caixa de diálogo Adicionar equação do professor. 3. Digite as informações no campo. Clique em para abrir modelos e símbolos matemáticos que pode adicionar aos campos. 4. Clique em OK. 312 Utilizar a Área de trabalho de Revisão
313 A sua reta é apresentada no gráfico e o nome Professor é adicionado à lista de nomes no painel Aluno. Nota: O professor pode ter entradas múltiplas. Guardar na área de trabalho do Portefólio Pode guardar documentos que contêm questões e Consultas rápidas na área de trabalho Portefólio, onde pode rever e analisar respostas individuais e atribuir ou alterar a classificação a um aluno. Quando guarda consultas rápidas no Portefólio, os alunos podem continuar a enviar respostas para a consulta rápida até que pare a consulta. A Consulta rápida guardada no Portefólio atualiza-se automaticamente sem que tenha de a guardar novamente. Nota: Se tiver aberto o ficheiro na área de trabalho Portefólio ou se já tiver guardado o ficheiro no Portefólio, o software não lhe solicita um nome de ficheiro. O software guarda o ficheiro na área de trabalho Portefólio com o nome de ficheiro existente e atualiza as classificações que tenha atribuído aos alunos. Pode aceder à área de trabalho Portefólio e alterar uma classificação a qualquer altura. Para guardar um ficheiro na área de trabalho do Portefólio: 1. Clique em Ficheiro > Guardar no Portefólio, ou clique em. Aparece a caixa de diálogo Guardar no portefólio. Por predefinição, o nome do ficheiro é apresentado na caixa Nome do Portefólio. Se o ficheiro for uma Consulta rápida que ainda não tenha guardado, o nome predefinido é <Nome da turma, Conjunto de consulta rápida#, mmdd.tns>. Por exemplo: Álgebra1 - Srª. Smith, 2 de set. QP, tns. Utilizar a Área de trabalho de Revisão 313
314 Para adicionar a uma nova coluna do Portefólio, selecione Adicionar como nova coluna do portefólio. Pode utilizar o nome existente ou introduzir um novo nome. Para adicionar o ficheiro a uma coluna do Portefólio existente, selecione Adicionar à coluna do Portefólio existente. Clique na seta para baixo para seleccionar a coluna. Nota: Não é possível adicionar consultas rápidas a colunas existentes. 2. Clique em Guardar. O ficheiro é guardado na área de trabalho Portefólio. Guardar um novo documento Pode obter os dados recolhidos de alunos, visualizá-los sob a forma de tabela e guardá-los como documento Listas e Folha de cálculo. Este documento pode ser utilizado como uma ajuda educativa ou enviada para os alunos para análises adicionais. Nota: Se os dados são fornecidos de uma pergunta de Listas, os títulos das colunas na Vista da tabela são utilizados como os nomes para as variáveis de lista. Se os nomes variáveis não são utilizáveis, o software renomeia-os. Por exemplo, se o nome tiver um espaço, o software substitui-o com um underscore. 1. Para guardar os dados para um documento Listas e Folha de cálculo novo, certifique-se que está a visualizar os dados na vista de tabela. 2. Clique com o botão direito do rato em qualquer local e, em seguida, clique Enviar Tabela para Novo Documento. Nota: Os dados ocultos não são enviados. Se os dados são ordenados, a sequência de ordenação é retida no documento novo. O documento Listas e Folha de Cálculo abre na área de trabalho Documentos. 314 Utilizar a Área de trabalho de Revisão
315 Utilizar a área de trabalho Portefólio Utilize esta área de trabalho para guardar, rever, modificar notas e gerir tarefas atribuídas aos alunos. À Painel Tarefas. Selecione tarefas para ver as informações e notas dos alunos. Pode redistribuir, renomear, ou remover uma tarefa. Á Área de trabalho. Lista os alunos da turma selecionada e mostra as notas recebidas por cada tarefa. Permite-lhe ver as tarefas de um aluno ou de uma turma; ordenar por tarefa, nota, ou aluno; e editar as notas das tarefas. Explorar o painel Tarefas À Resumo de tarefas. Lista os nomes das tarefas que guardou na área de trabalho Portefólio. Apresenta uma média dos alunos e das turmas na Utilizar a área de trabalho Portefólio 315
316 área de trabalho. Clique no sinal de menos ( ) para fechar a lista de tarefas individuais e ver apenas o Resumo de tarefas. Clique no sinal de mais (+) para mostrar a lista de tarefas individuais Á Tarefas individuais. Clique numa tarefa para ver as notas de um aluno para essa tarefa. Â Menu Opções. Disponível quando seleciona uma tarefa individual. Clique em para abrir um menu que lhe permite: Abrir o documento na área de trabalho Rever. Redistribuir a tarefa para a turma atual. Remover a tarefa a partir da área de trabalho Portefólio. A tarefa continua a existir noutras áreas de trabalho. Renomear a tarefa. Explorar as vistas da Área de trabalho O aspeto da área de trabalho muda conforme o que tiver selecionado no painel Tarefas. Vista Resumo de tarefas Esta área de trabalho abre quando seleciona Assignments Summary (Resumo de tarefas) no painel Tarefas. À Ações da coluna. Permite efetuar determinadas ações numa coluna. Clique no ícone de um ficheiro em qualquer lado desta fila para: 316 Utilizar a área de trabalho Portefólio
317 Abrir uma avaliação para revisão na área de trabalho Rever. Ordenar tarefas por ordem crescente ou decrescente por aluno. Abrir o modelo na área de trabalho Rever. Remover do portfólio. Renomear a tarefa. Á Média da turma. Apresenta a nota média da turma para a tarefa nessa coluna. Â Data. Mostra a data em que o ficheiro foi recolhido. A data em que último ficheiro foi recolhido é apresentada na primeira coluna à esquerda. Ã Alunos. Lista todos os alunos na turma. Ä Cabeçalho da coluna. Mostra o nome do ficheiro guardado na área de trabalho Portefólio. Pode efetuar as mesmas ações no cabeçalho da coluna que efetua nas ações da coluna. Clique com o botão direito do rato no cabeçalho da coluna para abrir o menu. O cabeçalho da tarefa Mean Score (Nota média)mostra a nota média para todas as tarefas e a nota média para todas as tarefas por aluno. Clique com o botão direito do rato na coluna Mean Score (Nota média) para ordenar as notas por ordem crescente ou decrescente. Å Ícone do ficheiro. Mostra o tipo de ficheiro. Os tipos de ficheiros apresentados são: Consulta rápida PublishView Apresentado apenas no TI-Nspire Navigator NC Teacher Software) TI-Nspire Outros tipos de ficheiros (Apresentado apenas no TI-Nspire Navigator NC Teacher Software) Æ Notas dos alunos. Quando as perguntas são classificadas automaticamente, as notas são apresentadas. Pode alterar a nota de um Utilizar a área de trabalho Portefólio 317
318 aluno para uma tarefa. Vista de Tarefa individual Esta área de trabalho abre quando seleciona uma tarefa única no painel Tarefas. Para ver esta área de trabalho, a tarefa que selecionar deve ser um ficheiro.tns com uma ou mais perguntas. Nota: No TI-Nspire Navigator NC Teacher Software, também pode abrir ficheiros.tnsp. À Nome da tarefa selecionada. Á Total possível. Esta linha mostra os pontos para estas categorias: Total de pontos possíveis para cada pergunta da tarefa. Pode editar este número. Número total de pontos extra possíveis para a tarefa. Pode editar este número. Total de pontos para a tarefa. Nota em bruto com base no número de pontos que o aluno recebeu dividida pelo número total de pontos possíveis. Percentagem final. Este número é atualizado quando edita os pontos possíveis ou pontos extra. Pode editar esta nota. A nota final é igual ao resultado bruto, excepto se a alterar. Se editar a nota final, esta já não será atualizada se os outros pontos forem alterados. 318 Utilizar a área de trabalho Portefólio
319 Â Nomes dos alunos. Todos os alunos que receberam a tarefa selecionada. Clique com o botão direito do rato para abrir e editar o documento na área de trabalho Documentos, ou para abrir o documento para revisão na área de trabalho Rever. Ã Média. Mostra a nota média para todos os alunos, bem como a média de pontos totais, nota em bruto e nota final. Ä Perguntas na tarefa. Caso o documento tenha múltiplas perguntas, cada pergunta é apresentada aqui, juntamente com a nota total possível para essa pergunta. Å Notas. Lista as notas que cada aluno recebeu para a tarefa selecionada. Cada página numa tarefa pode ter uma nota separada. Clique com o botão direito do rato para editar a nota, abrir a tarefa na área de trabalho Documentos, ou abrir o documento na área de trabalho Rever. Æ Barra de deslocamento. Aparece quando existem mais perguntas na tarefa ou mais alunos para ver. Guardar um item na área de trabalho Portefólio Se estiver a utilizar o software TI-Nspire pela primeira vez, a área de trabalho Portefólio pode estar vazia. Tem de guardar ficheiros na área de trabalho Portefólio para ver e editar notas, e efetuar outro tipo de trabalho nos ficheiros. Pode guardar ficheiros recolhidos, não solicitados e de consulta rápida numa área de trabalho Portefólio. Pode guardá-los na área de trabalho Portefólio a partir das áreas de trabalho Turma e Rever. Quando guarda consultas rápidas no Portefólio, os alunos podem continuar a enviar respostas para a consulta rápida até que pare a consulta. A Consulta rápida guardada atualiza-se automaticamente sem que tenha de a guardar novamente. Nota: Se tiver aberto o ficheiro na área de trabalho Portefólio ou se já tiver guardado o ficheiro na área de trabalho Portefólio, o software não lhe solicita um nome de ficheiro. O software guarda o ficheiro na área de trabalho Portefólio com o nome de ficheiro existente e atualiza as classificações que tenha atribuído aos alunos. Pode alterar uma classificação na área de trabalho Portefólio a qualquer altura. Para guardar um ficheiro na área de trabalho Portefólio, siga estes passos: 1. Selecione os ficheiros que pretende guardar. Utilizar a área de trabalho Portefólio 319
320 A partir do Registo da turma na área de trabalho Turma, clique em e, de seguida, clique em Save seleted to Portfolio (Guardar selecionados no portfólio). A partir de um ficheiro aberto na área de trabalho Rever, clique em File (Ficheiro) > Save to Portfolio (Guardar no portfólio), ou clique em. A caixa de diálogo Save to Portfolio (Guardar no portfólio) abre-se. 2. Guarde os ficheiros numa nova coluna do Portefólio ou adicione-os a uma coluna do Portefólio existente. Para adicionar os ficheiros a uma nova coluna do Portefólio, selecione Add as new portfolio column (Adicionar como nova coluna do portfólio). Pode utilizar o nome existente ou introduzir um novo nome. Para guardar os ficheiros numa coluna do Portefólio existente, selecione Add to existing portfolio column (Adicionar à coluna do Portefólio existente). Clique na seta para baixo para selecionar a coluna pretendida a partir da lista pendente. Nota: Não é possível adicionar consultas rápidas a colunas existentes. 3. Clique em Guardar. O ficheiro é guardado na área de trabalho Portefólio. Nota: Os ficheiros guardados na área de trabalho Portefólio permanecem no Registo da turma até os remover com o comando Remover. Se um ficheiro for eliminado do Registo da turma, essa ação de eliminação não afeta a cópia do ficheiro na área de trabalho Portefólio. A cópia permanece na área de trabalho Portefólio até ser eliminada. 320 Utilizar a área de trabalho Portefólio
321 Importar um item para a área de trabalho Portefólio Pode importar um ficheiro.tns do computador para a entrada do Portefólio de um aluno. 1. Clique em Resumo de tarefas. 2. Realce uma célula da linha do aluno para onde pretende importar o ficheiro. Nota: Pode importar um ficheiro para apenas um aluno de cada vez. 3. Clique em File (Ficheiro) > Import Item (Importar item). A caixa de diálogo Abrir é apresentada. 4. Navegue para o ficheiro que pretende importar e clique nele. 5. Clique em Import (Importar). Se já existir um ficheiro nessa célula, é-lhe pedido para confirmar a substituição do ficheiro. Clique em Replace (Substituir) para guardar o ficheiro importado no lugar do ficheiro existente. Clique em Keep Existing (Manter existente) para manter o ficheiro existente e cancelar a importação do ficheiro. Editar notas Pode haver momentos em que quer editar a nota de um aluno. Por exemplo, uma pergunta de Resposta aberta contém uma pergunta que requer a palavra Outono como resposta correta. Um dos alunos introduziu a palavra "Outono". Se quiser atribuir ao aluno uma pontuação total ou parcial, pode fazê-lo alterando a nota do aluno para essa pergunta. Além de editar a nota de um aluno individual, pode editar o total de pontos possíveis para cada pergunta, os pontos extra, e a percentagem final. Utilize números inteiros para editar as notas. Por exemplo, digite 75 para atribuir uma nota de 75%, digite 100 para atribuir uma nota de 100%, e assim por diante. Nota: Se digitar uma nota e não premir Enter, a alteração não é efetuada, e a nota anterior permanece no lugar. Utilizar a área de trabalho Portefólio 321
322 Pré-visualizar a resposta de um aluno Pode pré-visualizar a resposta de um aluno a uma pergunta de tarefa individual no painel Pré-visualização. Esta ação proporciona um método rápido, fácil e eficiente para a revisão de perguntas, respostas e modificação de notas. Nota: A tarefa tem de conter pelo menos uma pergunta a pré-visualizar. 1. Clique numa tarefa individual na lista de Resumo de tarefas. 2. Selecione a célula da pergunta que pretende pré-visualizar. São mostradas as seguintes informações no painel Pré-visualização. Q# Pergunta. Pergunta original com ícone mostrando uma resposta correta ou incorreta Resposta do aluno. Resposta do aluno Resposta Correta. Resposta correta do professor (em branco se não houver resposta correta) Nota: Consoante a pergunta colocada, podem ser apresentadas mais informações. Modificar a nota de um aluno para uma tarefa Pode editar a nota para uma tarefa a partir da Vista Resumo de tarefas, ou pode editar a nota para perguntas individuais numa tarefa a partir da Vista Tarefas individuais. Estes passos descrevem como alterar uma nota em ambas as vistas. 1. Na linha do aluno, selecione a nota que pretende editar. 2. Clique com o botão direito do rato na célula e clique em Edit Score (Editar nota). 3. Digite a nota de substituição, e prima Enter. Para cancelar, prima Esc. Alterar o total de pontos possíveis para uma pergunta Pode editar a nota total possível para perguntas individuais ou pontos extra. 322 Utilizar a área de trabalho Portefólio
323 1. Selecione uma célula na linha Total possível. 2. Clique com o botão direito do rato na célula e clique em Edit Score (Editar nota). 3. Digite os pontos para a pergunta ou para pontos extra, e prima Enter. O software pergunta se pretende manter as notas do aluno para a pergunta ou efetuar o ajuste das notas para cada aluno. A predefinição é a reavaliação das notas para cada aluno. Para manter as notas dos alunos sem efetuar alterações, selecione Leave student assigned credit for this question intact (Manter a pontuação atribuída ao aluno para esta pergunta). Para reavaliar a nota para cada aluno, selecione Reassess question for each student (Reavaliar pergunta para cada aluno). 4. Clique em OK. Alterar a percentagem final 1. Na vista Tarefas individuais, selecione o aluno cuja nota pretende editar. 2. Clique com o botão direito do rato na célula da coluna Final, e clique em Edit Score (Editar nota). 3. Digite a nota de substituição e prima Enter. Para cancelar, prima Esc. Nota: Se editar a nota final, o valor editado é mantido e já não é atualizado se editar outros valores na linha. Exportar resultados Se você ou a sua escola utilizar software de livros de notas e relatórios eletrónicos, pode querer exportar notas para estes programas. Pode exportar notas a partir da área de trabalho Portefólio como um ficheiro em formato.csv. A ação de exportação inclui todas as notas de todos os alunos sobre a tarefa selecionada, ou para todas as tarefas. Utilizar a área de trabalho Portefólio 323
324 O ficheiro.csv contém todas as colunas e linhas na área de trabalho excepto a linha Ações da coluna. Se um aluno tiver uma célula vazia sem nota, o ficheiro.cvs apresenta uma célula que está vazia. Exportar a vista atual Esta ação permite-lhe exportar todos os dados mostrados na área de trabalho Portefólio para uma única tarefa. 1. Escolha uma tarefa da lista. 2. Clique em File (Ficheiro) > Export Data (Exportar dados) ou clique em. 3. Selecione Export Current View (Exportar vista atual). Aparece a caixa de diálogo Export Data (Exportar dados). A localização predefinida é a pasta Os meus documentos. O nome predefinido é o nome da tarefa. 4. Navegue para a localização em que pretende guardar o ficheiro. 5. Clique em Guardar. Personalizar uma exportação Exportação personalizada permite-lhe exportar as notas finais para uma ou mais tarefas. Esta funcionalidade é útil para comunicar notas relativas a um intervalo de datas exportando apenas o nome do aluno e a nota final. 1. Clique em File (Ficheiro) > Export Data (Exportar dados) ou clique em. 2. Selecione Custom Export (Exportação personalizada). Aparece a caixa de diálogo Custom Export (Exportação personalizada). 324 Utilizar a área de trabalho Portefólio
325 3. Escolha as tarefas que pretende exportar. Selecione a caixa de verificação por nome de tarefa. Clique em Selet All (Selecionar tudo) para selecionar todas as tarefas. Clique em Clear All (Limpar tudo) para limpar as seleções. 4. Clique em Export (Exportar). Aparece a caixa de diálogo Export Data (Exportar dados). A localização predefinida é a pasta Os meus documentos. O nome predefinido é o nome da tarefa. 5. Navegue para a localização em que pretende guardar o ficheiro. 6. Clique em Guardar. Ordenar a informação na área de trabalho Portefólio 1. Clique no título da coluna da lista que pretende ordenar. A lista selecionada pode ser ordenada por ordem crescente, decrescente e de nome do aluno. 2. Clique novamente no título da coluna para ordenar por uma ordem diferente. Abrir um item do portfólio noutra área de trabalho Pode abrir um ficheiro.tns na área de trabalho Documentos para o editar, ou pode abrir um ficheiro.tns ou de Consulta rápida na área de trabalho Rever para ver as respostas dos alunos nas vistas gráfico de barras, tabela ou gráfico. Utilizar a área de trabalho Portefólio 325
326 Nota: No TI-Nspire Navigator NC Teacher Software, também pode abrir ficheiros.tnsp. Abrir um item na área de trabalho Documentos 1. Clique no ficheiro que pretende abrir. Para abrir um ficheiro para todos os alunos: A partir da lista Resumo de tarefas, clique no ficheiro. A partir da vista Resumo de tarefas, clique no ícone da linha Ações da coluna, ou clique em Título da coluna. Para abrir um ficheiro para alunos selecionados: A partir da vista Resumo de tarefas, selecione uma célula na linha de um aluno selecionado. Pode abrir mais do que um ficheiro numa coluna, mas não pode abrir múltiplos ficheiros de diferentes colunas. A partir da vista Tarefas individuais, selecione uma célula na linha de um aluno selecionado. 2. Clique em File (Ficheiro) > Open for Editing (Abrir para edição) ou clique com o botão direito do rato e depois clique em Open for Editing (Abrir para edição). O ficheiro abre na área de trabalho Documentos. Abrir um item na área de trabalho Rever 1. Clique no ficheiro que pretender abrir utilizando um destes métodos: A partir da lista Resumo de tarefas, selecione o ficheiro. A partir da vista Resumo de tarefas, clique no ícone da linha Ações da coluna, ou clique em Título da coluna. A partir da vista Resumo de tarefas, clique numa célula na linha de um aluno selecionado. Pode abrir mais do que um ficheiro numa coluna, mas não pode abrir múltiplos ficheiros de diferentes colunas. A partir da vista Tarefas individuais, clique numa célula na linha de um aluno selecionado. Nota: Qualquer método que escolher na área de trabalho Rever abre o ficheiro com as todas as respostas dos alunos. Não é possível abrir o ficheiro para apenas um aluno. Contudo, pode selecionar rever as respostas de um aluno individual na área de trabalho Rever. 326 Utilizar a área de trabalho Portefólio
327 2. Clique em File (Ficheiro) > Open in Review Workspace (Abrir na área de trabalho Rever) ou clique com o botão direito do rato e depois clique em Open in Review Workspace (Abrir na área de trabalho Rever). O ficheiro abre na área de trabalho Rever. Abrir um documento modelo Um documento modelo é o documento original que foi enviado para os alunos, e contém a resposta-chave para avaliar as respostas recolhidas dos alunos. Quando guarda um documento numa coluna na área de trabalho Portefólio, existe normalmente um documento modelo associado a esse ficheiro. Pode abrir o documento modelo a partir da área de trabalho Portefólio na vista Resumo de tarefas. Quando abre o documento modelo, este é aberto na área de trabalho Documentos como um ficheiro só de leitura. 1. Na linha Ações da coluna, clique no ícone correspondente ao ficheiro que pretende abrir. 2. Clique com o botão direito do rato no ícone e depois clique em Open Master Document (Abrir documento modelo). O documento é aberto na área de trabalho Documentos como um ficheiro só de leitura. Adicionar um documento modelo Podem existir alturas em que pretende substituir um documento modelo existente, ou adicionar um documento modelo a uma tarefa que não tenha um. Por exemplo, uma pergunta foi marcada com uma resposta incorreta e os alunos não receberam pontuação por essa resposta. Pode atribuir pontuação aos alunos alterando a resposta a essa pergunta, e manter o documento modelo como registo permanente da resposta-chave correta. Nota: Pode adicionar ou substituir um documento modelo de um ficheiro.tns, mas não de um ficheiro de Consulta rápida. O novo documento modelo é utilizado para avaliar as notas dos alunos. A avaliação funciona da seguinte forma: Se uma pergunta foi alterada, as respostas dos alunos são avaliadas para a nova pergunta. Utilizar a área de trabalho Portefólio 327
328 Se o novo documento modelo tem perguntas que não existiam no antigo documento modelo, essas perguntas são avaliadas. É possível que os alunos recebam zero de pontuação para essas perguntas se não as tiverem visto. Para adicionar ou substituir um documento modelo, siga estes passos: 1. Na linha Ações da coluna, clique no ícone correspondente ao ficheiro.tns que pretende abrir. 2. Clique em File (Ficheiro) > Add Master Document (Adicionar documento modelo). Aparece uma caixa de diálogo onde pode selecionar um ficheiro. 3. Navegue para o ficheiro.tns que pretende utilizar como novo documento modelo e clique em Open (Abrir). O software apresenta uma mensagem de aviso indicando que a substituição do documento modelo fará com que o software reavalie as notas do aluno. 4. Clique em Add/Replace Master (Adicionar/Substituir modelo) para atribuir o novo documento modelo, ou clique em Cancel (Cancelar) para cancelar a ação. Redistribuir um item do portfólio Redistribuir um ficheiro para a turma é uma forma útil de devolver tarefas classificadas ou de devolver as tarefas para trabalho adicional. A turma tem de estar em sessão para redistribuir um ficheiro. Nota: Não é possível redistribuir um ficheiro de Consulta rápida. 1. Clique com o botão direito no item que pretende redistribuir. 2. Clique em Redistribute to Class (Redistribuir para turma), ou clique em. O sistema envia o ficheiro para cada aluno com a sessão iniciada na rede TI-Nspire Navigator. Recolher ficheiros em falta dos alunos Pode acontecer que ao guardar um conjunto de ficheiros dos alunos na área de trabalho Portefólio a recolha esteja incompleta porque nem todos os alunos estavam presentes, tinham o ficheiro pronto para recolha ou não tinham a sessão iniciada. A turma tem de estar em aula para recolher um ficheiro. 328 Utilizar a área de trabalho Portefólio
329 1. Selecione um ficheiro individual ou clique num ícone de ficheiro na linha Ações da coluna para selecionar todos os ficheiros dessa coluna. Nota: Só pode recolher uma coluna de ficheiros de cada vez. 2. Clique em Collect Missing (Recolher em falta). Os ficheiros em falta são recolhidos dos alunos que iniciaram a sessão na rede e cujos ficheiros não tinham sido recolhidos inicialmente. Enviar ficheiros em falta para os alunos Pode acontecer que ao enviar um conjunto de ficheiros para os alunos o envio esteja incompleto porque nem todos os alunos estavam presentes, não tinham a sessão iniciada ou foi adicionado um novo aluno à turma. A turma tem de estar em aula para enviar um ficheiro em falta. 1. Selecione um ficheiro individual ou clique num ícone de ficheiro na linha Ações da coluna para selecionar todos os ficheiros dessa coluna. Nota: Só pode enviar ficheiros contidos numa coluna de cada vez. 2. Clique em Enviar em falta. Os ficheiros em falta são enviados para os alunos que iniciaram a sessão na rede e que não receberam inicialmente os ficheiros. Renomear um item do portfólio Pode renomear uma tarefa a partir do painel Tarefas ou do título da coluna. 1. Clique no nome da tarefa ou título da coluna que pretende renomear. 2. Clique com o botão direito do rato e depois clique em Rename (Renomear). Aparece a caixa de diálogo Renomear a coluna Portefólio. 3. Escreva o nome novo. 4. Clique em Mudar o nome. Clique em Cancel (Cancelar) para cancelar o pedido. A coluna aparece no título da coluna e no painel Tarefas com o novo nome. Utilizar a área de trabalho Portefólio 329
330 Remover colunas do Portefólio Podem existir alturas em que quer eliminar ficheiros do Portefólio. Por exemplo, um ficheiro incorreto foi enviado para ou recolhido de uma turma. Pode remover uma tarefa a partir do painel Tarefas ou do título da coluna. 1. Clique no nome da tarefa ou título da coluna que pretende remover. 2. Clique com o botão direito do rato e depois clique em Remove From Portfolio (Remover do portfólio). Aparece a caixa de diálogo Remover do portfólio. 3. Clique em Remove (Remover) para eliminar o ficheiro. Clique em Cancel (Cancelar) para cancelar o pedido. Nota: Se um ficheiro for guardado na área de trabalho Portefólio e eliminado posteriormente do Registo da turma, essa ação de eliminação não afeta a cópia do ficheiro no Portefólio. A cópia permanece na área de trabalho Portefólio até ser eliminada. Remover ficheiros individuais do Portefólio Poderá estar interessado em eliminar um ficheiro ou alguns ficheiros da lista de uma coluna, mas não todos os ficheiros. Por exemplo, um ficheiro incorreto foi recolhido de um aluno. Remova ficheiros individuais a partir da área de trabalho na vista Resumo de tarefas. 1. Clique no ficheiro ou ficheiros numa única coluna que pretende eliminar. 2. Prima Delete (Eliminar). Aparece a caixa de diálogo Remover documento(s) selecionado(s). 3. Clique em Remove (Remover) para eliminar os ficheiros. Clique em Don t Remove (Não remover) para cancelar o pedido. Resumo de Opções de tipos de ficheiros Guardar no portfólio.tns.tns com pergunta s.tnsp Consult a rápida Outros tipos de ficheiros Ÿ Ÿ Ÿ Ÿ Ÿ 330 Utilizar a área de trabalho Portefólio
331 Guardar selecionados para o portfólio Editar pontuação Ÿ Ÿ Ÿ Ÿ Ÿ Ÿ Ÿ Ÿ Ÿ Abrir em Rever área de trabalho Ÿ Ÿ Abrir para edição Redistribuir para turma Abrir documento modelo Ÿ Ÿ Ÿ Ÿ* Ÿ Ÿ Ÿ Ÿ Ÿ Ÿ Ÿ Ÿ Ÿ Adicionar documento modelo Ÿ Ÿ Exportar dados Enviar/Recolh er ficheiros em falta Renomear a coluna Portefólio de ficheiros Remover a coluna Portefólio de ficheiros Ÿ** Ÿ** Ÿ** Ÿ** Ÿ** Ÿ Ÿ Ÿ Ÿ Ÿ Ÿ Ÿ Ÿ Ÿ Ÿ Ÿ Ÿ Ÿ Ÿ Ÿ* O ficheiro abre no programa que o sistema operativo associou a Utilizar a área de trabalho Portefólio 331
332 esse tipo de ficheiro. Ÿ** Vazios, não avaliados, e "Outros tipos de ficheiros" apresentam a mensagem "Sem nota" na célula quando exportados. 332 Utilizar a área de trabalho Portefólio
333 Trabalhar com imagens As imagens podem ser utilizadas em aplicações TI-Nspire para fins de referência, de avaliação e pedagógicos. Pode adicionar imagens às seguintes aplicações TI-Nspire : Gráficos e Geometria Dados e Estatística Notas Pergunta, incluindo Consulta rápida Nas aplicações Gráficos e Geometria e Dados e Estatística, as imagens são definidas no fundo, atrás do eixo e de outros objectos. Nas aplicações Notas e Pergunta, a imagem é definida em linha com o texto na localização do cursor (em primeiro plano). Pode inserir os seguintes tipos de ficheiros de imagem:.jpg,.png, ou.bmp. Nota: A funcionalidade de transparência de um tipo de ficheiro.png não é suportada. Fundos transparentes são apresentados como brancos. Trabalhar com imagens no Software Ao trabalhar com o software TI-Nspire, pode inserir, copiar, mover, e eliminar imagens. Inserir imagens Nas aplicações Notas e Pergunta, ou na Consulta rápida, pode inserir mais do que uma imagem numa página. Pode inserir apenas uma imagem numa página nas aplicações Gráficos e Geometria e Dados e Estatística. 1. Abra o documento onde pretende adicionar uma imagem. 2. Clique em Inserir > Imagem. É apresentada a caixa de diálogo Inserir imagem. Trabalhar com imagens 333
334 3. Navegue até à pasta onde a imagem está localizada e seleccione a mesma. 4. Clique em Abrir. Nas aplicações Gráficos e Geometria e Dados e Estatística, a imagem é inserida em segundo plano, atrás do eixo. Em Notas, Pergunta, e Consulta rápida, a imagem é inserida na localização do cursor. Pode escrever texto acima ou abaixo da imagem, e pode mover a imagem para cima ou para baixo na página. Nota: Pode também inserir imagens copiando uma imagem para a área de transferência e colando-a na aplicação. Mover imagens Em aplicações como Notas e Pergunta, em que a imagem é definida na localização do cursor, pode reposicionar a imagem movendo-a para uma nova linha, um espaço em branco, ou colocando a imagem dentro de uma linha de texto. Nas aplicações Gráficos e Geometria e Dados e Estatística, as imagens podem ser movidas para qualquer posição na página. 1. Seleccione a imagem. Nas aplicações Pergunta e Notas, clique na imagem para a seleccionar. 334 Trabalhar com imagens
335 Nas aplicações Gráficos e Geometria e Dados e Estatística, clique com o botão direito do rato na imagem e, de seguida, clique em Seleccionar > Imagem. 2. Clique na imagem seleccionada e prima o botão do rato sem soltar. Se uma imagem estiver em primeiro plano, o cursor muda para. Se uma imagem estiver em segundo plano, o cursor muda para. 3. Arraste a imagem para a nova localização e liberte o botão do rato para colocar a imagem. Se uma imagem estiver em primeiro plano, o cursor muda para quando passa sobre uma localização onde existe uma nova linha ou espaço. As imagens em segundo plano podem ser movidas e colocadas em qualquer sítio da página. Redimensionar imagens Para conservar o rácio de aspecto de uma imagem, redimensione-a agarrando num dos quatro cantos da imagem. 1. Seleccione a imagem. Nas aplicações Pergunta e Notas, clique na imagem para a seleccionar. Nas aplicações Gráficos e Geometria e Dados e Estatística, clique com o botão direito do rato na imagem e, de seguida, clique em Seleccionar > Imagem. 2. Mova o cursor para um dos cantos da imagem. O cursor muda para (uma seta direccional de quatro lados). Nota: Se arrastar o cursor sobre o rebordo da imagem, o cursor muda para (uma seta direccional de dois lados). Se arrastar um dos rebordos de uma imagem para a redimensionar, mas a imagem ficará distorcida. 3. Clique no canto ou rebordo da imagem. A ferramenta fica activa. 4. Arraste-a para dentro para diminuir a imagem ou para fora para aumentar a imagem. 5. Liberte o rato quando o tamanho da imagem estiver correcto. Trabalhar com imagens 335
336 Eliminar imagens Para eliminar uma imagem de um documento aberto, complete os seguintes passos. 1. Seleccione a imagem. Se uma imagem estiver em primeiro plano, clique na mesma para a seleccionar. Se uma imagem estiver em segundo plano, clique com o botão direito do rato sobre a imagem e, de seguida, clique em Seleccionar > Imagem. 2. Prima Eliminar. A imagem é removida. 336 Trabalhar com imagens
337 Escrever scripts Lua O Script Editor permite-lhe criar e ajustar simulações com ligações dinâmicas, utilitários poderosos e flexíveis e outros conteúdos educacionais para explorar conceitos matemáticos e de ciências. Quando abre um documento que contém um script, o script é executado automaticamente como programado. Para ver a aplicação de script em execução, a página que contém a aplicação de script tem de estar ativa. O Script Editor destina-se a quem está habituado a trabalhar num ambiente de scripting Lua. Lua é uma linguagem de scripting poderosa, rápida e leve que é totalmente suportada em documentos TI-Nspire e PublishView. Os documentos que contêm aplicações de script podem ser abertos em unidades portáteis TI-Nspire e no Leitor de documentos TI-Nspire. A aplicação de script é executada numa unidade portátil ou do Leitor de documentos, mas não pode visualizar ou editar o script. Tome nota destes recursos para utilizar o Script Editor e criar scripts: Prima F1 para aceder à ajuda do TI-Nspire, que inclui a ajuda do Script Editor. Prima F2 para recursos TI-Nspire adicionais, tais como amostras de scripting e uma ligação para a biblioteca API de Scripting TI-Nspire. (Estas informações também estão disponíveis em education.ti.com/nspire/scripting.) Visite a página lua.org para obter mais informações acerca de Lua. Descrição geral do Script Editor Com o Script Editor, pode inserir, editar, guardar, executar e depurar aplicações de script em documentos TI-Nspire (ficheiros.tns) e Publishview (ficheiros.tnsp). As aplicações de script funcionam dentro dos documentos, problemas e páginas de forma semelhante a outras aplicações TI-Nspire. Quando cria um novo documento ou abre um documento existente, pode inserir ou editar uma aplicação de script dentro de uma página ou dentro de uma área de trabalho de uma página dividida. Escrever scripts Lua 337
338 Num layout de página dividida, pode adicionar uma aplicação de script a cada área de trabalho de uma página. Uma página pode ser dividida num máximo de quatro quadrantes. Podem ser adicionadas imagens às aplicações de script. Consulte a secção Inserir imagens. Todo o trabalho efetuado no Script Editor é perdido se fechar o documento TI-Nspire ou PublishView sem o guardar. Explorar a interface do Script Editor A janela do Script Editor abre-se quando insere uma nova aplicação de script ou edita uma aplicação de script existente num documento TI-Nspire ou PublishView. Selecione opções para criar novos scripts ou editar scripts a partir do menu Inserir na área de trabalho Documentos quando um documento estiver aberto. Nota: Apesar de não ter etiqueta, a área de trabalho Documentos é a área de trabalho predefinida no TI-Nspire Student Software e no TI-Nspire CAS Student Software. A figura seguinte mostra o Script Editor com um script existente. À Barra de menus. Contém opções para trabalhar com o Script Editor. Á Barra de ferramentas. Fornece ferramentas para funções comuns do Script 338 Escrever scripts Lua
339 Editor. Consulte a secção Utilizar a barra de ferramentas. Â Título do script. Apresenta o título do script. Para alterar o título, clique com o botão direito no mesmo ou em Editar > Definir título do script. Ã Caixa de texto. Fornece um espaço para introduzir texto de script. Ä Painel de ferramentas. Apresenta os dados do script. Consulte a secção Utilizar o painel de ferramentas. Å Barra de estado. Apresenta o estado operacional do script. Consulte a secção Utilizar a barra de estado. Utilizar a barra de ferramentas A tabela seguinte descreve as opções da barra de ferramentas. Nome da ferramenta Suspender Script Função da ferramenta Faz uma pausa na execução do script. Retomar Script Definir Script Focar Script Retoma a execução do script. Durante a depuração, o script continua a ser executado até ao breakpoint seguinte ou até ao final do script. Inicia a execução do script. Define o foco da página no documento para onde o script está anexado: Num documento TI-Nspire, define o foco da página. Num documento PublishView, define o foco da frame na página. Step Into Durante a depuração, executa a instrução atual. Se a afirmação chamar quaisquer funções, o Escrever scripts Lua 339
340 Nome da ferramenta Função da ferramenta depurador pára na primeira linha de cada função. Step Over Ativar Breakpoints Desativar Breakpoints Definir Permissões Durante a depuração, executa a instrução atual. Se a instrução chamar quaisquer funções, o depurador não pára na função a não ser que a função contenha um breakpoint. Passa do modo normal para o modo de depuração. Reverte do modo de depuração para o modo normal e retoma o script. Define níveis de permissões para Protegido, Só de visualização ou Desprotegido e permite-lhe definir uma palavra-passe para o script. Utilizar o painel de ferramentas Na parte inferior da janela, o painel Ferramentas mostra os dados de scripting. Para mais informações, consulte a secção Depurar scripts. Separador Consola Globais Call Stack Visualização da janela Os erros de script são impressos aqui. Afirmações impressas incorporadas no script também são impressas aqui. São visualizadas variáveis globais selecionadas. Para selecionar uma variável global para visualizar, selecione Clique para adicionar nova variável para visualizar na parte inferior do painel Ferramentas. Apresenta a árvore de chamadas para a função executada atualmente. 340 Escrever scripts Lua
341 Separador Locais Recursos Visualização da janela São apresentadas as variáveis locais no âmbito da função atual. Pode carregar, inserir e gerir imagens aqui. Utilizar a barra de estado A barra de estado na parte inferior da janela mostra dados de script básicos, conforme descrito neste exemplo: cronómetro, 1.1, 4:1, Em execução. Nome do documento ao qual está anexada a aplicação de script (cronómetro) Problema e número da página (1.1) Linha e caráter do script, (4:1 descrevendo a linha 4 e o caráter 1) Estado operacional do script (Em execução). Tome nota dos estados possíveis: - Modo normal: Em execução, Em pausa ou Erro - Modo de depuração: Em execução (a depurar), Em pausa ou Erro Inserir novos scripts Para inserir uma nova aplicação de script e script, siga estes passos. 1. Abra o documento onde pretende inserir o script. Pode ser um documento novo ou existente. 2. Clique em Inserir > Script Editor > Inserir script. É inserida uma aplicação de script e abre-se a caixa de diálogo Título do script. Nota: O TI-Nspire Student Software e o TI-Nspire CAS Student Software abrem-se automaticamente dentro da área de trabalho Documentos. 3. Escreva um título para o script (o número máximo de carateres é 32.) 4. Clique em OK. A janela do Script Editor abre-se mostrando um script em branco. 5. Escreva o seu texto nas linhas de script. Escrever scripts Lua 341
342 Nota: Alguns carateres largos UTF-8 não regulares podem não ser apresentados corretamente. Para estes carateres, é altamente recomendável que utilize a função string.uchar. 6. Quando o script estiver concluído, clique em Definir script para o executar. Num documento TI-Nspire, a aplicação de script é inserida numa nova página. Quando a página que contém a aplicação de script está ativa, a Caixa de ferramentas de documentos está vazia. Num documento PublishView, uma frame que contém a aplicação de script é adicionada à página ativa. Pode mover ou dimensionar esta frame tal como faria com qualquer outro objeto do PublishView e pode adicionar outros objetos do PublishView à página. 7. Para ver a aplicação de script, clique em Focar script. Editar scripts Para editar um script existente, siga estes passos. 1. Abra o documento TI-Nspire ou PublishView que contém o script. A página que contém o script tem de estar ativa. 2. Selecione a página e a área de trabalho que contém o script. 3. Clique em Inserir > Script Editor > Editar script. O Script Editor abre-se, mostrando o script. Se a área de trabalho selecionada na página não contiver um script, Editar script fica escurecido. Se o script estiver protegido por palavra-passe, a caixa de diálogo Protegido por palavra-passe é aberta, solicitando uma palavra-passe. 4. Efetue as alterações pretendidas. Para designar comentários, utilize hífenes duplos (--) no início de cada linha de comentário. Para alterar o título, clique em Editar > Definir título do script ou faça clique com o botão direito do rato e clique em Definir título do script. Notas: Alguns carateres largos UTF-8 não regulares podem não ser apresentados corretamente. Para estes carateres, é altamente recomendado que utilize a função string.uchar. 342 Escrever scripts Lua
343 A função de impressão pode produzir resultados inesperados para carateres não UTF-8. Alguns carateres não imprimíveis devolvidos pela função on.save serão eliminados. 5. Para executar o script, clique em Definir script. Os erros são apresentados na área de Consola no painel Ferramentas. 6. Para ver a aplicação de script (script em execução), clique em Focar script. Alterar opções de vista Para alterar as opções de vista: Para limpar os dados de scripting no painel Ferramentas e restaurar as predefinições do editor, clique em Ver > Restaurar editor nas predefinições. Para ver o título do script no documento e antes de cada afirmação de impressão na Consola, clique em Ver > Título na vista de documento. Para ocultar ou mostrar as etiquetas da barra de ferramentas, clique em Ver > Etiquetas de texto da barra de ferramentas. Para mostrar ou ocultar o Painel de ferramentas ou as suas áreas, clique em Ver > Painel de ferramentas e clique na opção adequada. Para criar grupos de separadores quando estiverem abertos vários scripts, clique com o botão direito do rato num dos títulos e clique em Novo grupo horizontal ou Novo grupo vertical. Definir o nível mínimo da API Cada versão do software T-Nspire inclui o suporte da API para um conjunto específico de funcionalidades de scripting Lua. Definir o nível mínimo da API para um script permite-lhe especificar um conjunto mínimo de funcionalidades de que necessita para o seu script. Caso um utilizador tente executar o script num sistema que não cumpre o nível mínimo da API do script, aparecerá uma mensagem a notificar o utilizador e a impedir a execução do script. Para definir o nível mínimo da API para um script: 1. Determine o nível mínimo que pretende para o seu script. Escrever scripts Lua 343
344 - Definir um nível demasiado baixo para o conjunto de funcionalidades do script pode causar um erro de script num software mais antigo. - Definir um nível demasiado elevado pode fazer com que o script recuse executar num software mais antigo que suporte o conjunto de funcionalidades. 2. No menu Ficheiro do Editor de Script, selecione Definir nível mínimo da API. 3. Na caixa de diálogo, escreva o nível mínimo com o formato maior.menor. Por exemplo, poderá escrever 2.3. Será necessário este nível da API ou um nível superior para executar o script. Guardar aplicações de script Clicar em Definir script repõe (atualiza) uma aplicação de script num documento TI-Nspire ou PublishView. No entanto, o script e a aplicação de script só são guardados quando guarda o documento. Se fechar o documento ou fechar o software TI-Nspire sem guardar, o trabalho efetuado no script é perdido. Para garantir que a aplicação de script é guardada depois de concluído todo o trabalho, siga estes passos. 1. A partir da janela do Script Editor, clique em Definir script para repor (atualizar) a aplicação de script no documento. 2. A partir de um documento aberto, clique em Ficheiro > Guardar documento para guardar as alterações ao documento do TI-Nspire ou do PublishView. Nota: Para garantir que o trabalho possui uma cópia de segurança, defina o script e guarde o documento com frequência. Gerir imagens Para inserir uma imagem numa aplicação de script, siga estes passos. Adicionar uma imagem aos recursos 1. Clique no separador Recurso. 2. Clique no botão. 3. Clique num nome de ficheiro de imagem. 344 Escrever scripts Lua
345 4. Clique em Abrir. 5. Aceite o nome predefinido da imagem ou altere o nome da mesma introduzindo um novo nome na caixa. (Ex: novaimagem) 6. Clique em OK. Nota: Verá a miniatura da imagem no canto inferior direito do ecrã. O nome de ficheiro da imagem surgirá numa lista de imagens no canto inferior esquerda do ecrã. 7. Clique com o botão direito no nome de uma imagem para Mudar o nome, Copiar nome, Pré-visualizar ou Remover a imagem. Também pode clicar no botão para remover uma imagem. Adicionar várias imagens aos Recursos 1. Clique no separador Recurso. 2. Clique no botão. 3. Selecione Valores separados por vírgulas (*.csv) no menu Ficheiros do tipo. 4. Selecione o seu.csv file. Nota: O formato.csv consiste em duas colunas de valores separados por vírgulas. A primeira coluna é o nome do local do recurso de imagem utilizado no código. A segunda coluna é o caminho absoluto para a imagem no sistema atual. Exemplo para o Windows: bridge,c:\images\bridge.jpg house,c:\images\house.jpg 5. Clique em Abrir. 6. Clique com o botão direito no nome de uma imagem para Mudar o nome, Copiar nome, Pré-visualizar ou Remover a imagem. Também pode clicar no botão para remover uma imagem. Criar um script para abrir uma imagem 1. Introduza um script na caixa da linha do script, conforme apresentado a seguir: Escrever scripts Lua 345
346 myimage = image.new(_r.img.img_1) function on.paint (gc) end gc:drawimage (myimage, 30, 30) Nota: Substitua img_1 (em cima) pelo nome da sua imagem. 2. Clique em Definir script para guardar o script. Verá a sua imagem no ecrã Pré-visualização do documento. 3. Clique em Focar Script para definir o foco da página no documento onde pretende anexar a aplicação de script. Nota: Os documentos do TI-Nspire definem o foco da página. Os documentos do PublishView definem o foco da frame na página. Criar um script para abrir várias imagens 1. Introduza um script na caixa da linha do script, conforme apresentado em seguida: myimg = { } for name, data in pairs (_R.IMG) end myimg [name] = image.new(data) function on.paint (gc) end gc:drawimage (myimg[imagename], 30, 30) 2. Clique em Definir script para guardar o script. Verá a sua imagem no ecrã Pré-visualização do documento. 3. Clique em Focar Script para definir o foco da página no documento onde pretende anexar a aplicação de script. Nota: Os documentos do TI-Nspire definem o foco da página. Os documentos do PublishView definem o foco da frame na página. 346 Escrever scripts Lua
347 Definir permissões de script Pode definir níveis de permissão para um script e especificar uma palavrapasse para proteger um script. Siga estes passos. 1. Na janela do Script Editor, clique em Ficheiro > Definir permissões. A caixa de diálogo Definir permissões é aberta. 2. Na área Nível de permissões, selecione o nível de segurança adequado: Protegido. O script pode ser executado, mas não visualizado ou editado. Só visualização. O script pode ser visto mas não editado. Desprotegido. O script pode ser visto e editado. 3. Para proteger um script, indique uma palavra-passe na área Segurança. Nota: Tenha cuidado quando definir palavras-passe, uma vez que não podem ser recuperadas. 4. Clique em OK. Da próxima vez que clicar em Inserir > Script Editor > Editar script, abre-se uma caixa de diálogo Protegido por palavra-passe, que lhe solicita a palavrapasse. Escolha uma destas opções: Para editar o script, introduza a palavra-passe e clique em OK. Para ver apenas o script, não introduza a palavra-passe e clique em Visualizar. Depurar scripts Pode depurar o seu script para investigar erros de tempo de execução e seguir o fluxo de execução. Durante a depuração, os dados são apresentados no painel Ferramentas. Para ativar o modo de depuração ou desativá-lo e regressar ao modo normal, clique em Depurar > Ativar breakpoints ou Desativar breakpoints. Nota: A desativação de breakpoints retoma sempre a execução do script. Durante a depuração, clique em Step Into e Step Over conforme o caso. Consulte a secção Explorar a interface do Script Editor. Escrever scripts Lua 347
348 Para definir breakpoints, faça duplo clique no espaço na extremidade esquerda do número de linha. Os breakpoints ficam desativados até clicar em Ativar breakpoints. Tome nota destes fatores durante a depuração: Os breakpoints em co-rotinas não são suportados. Se for definido um breakpoint numa função que é um callback, o depurador pode não parar no breakpoint. O depurador pode não parar em funções como on.save, on.restore e on.destroy. Na barra de ferramentas, Step Into e Step Over estão ativadas quando os breakpoints estão ativados. Para suspender e retomar a execução do script, clique em Suspender script e Retomar script. Quando o script for retomado, é executado até ser encontrado o breakpoint seguinte ou até ao final do script. Um script pode ser suspenso no modo normal ou modo de depuração. 348 Escrever scripts Lua
349 Informação Regulamentar Conformidade Regulamentar com a União Europeia e a EFTA Este equipamento pode ser operado nos países que compõem os países membros da União Europeia e da Associação Europeia de Comércio Livre (EFTA). Estes países, listados no seguinte parágrafo, são referidos como Comunidade Europeia, ao longo de todo este documento: ALEMANHA, ÁUSTRIA, BULGÁRIA, DINAMARCA, ESLOVÁQUIA, ESLOVÉNIA, ESPANHA, FINLÂNDIA, FRANÇA, GRÉCIA, IRLANDA, ITÁLIA, LUXEMBURGO, NORUEGA, PAÍSES BAIXOS, PORTUGAL, REINO UNIDO, REPÚBLICA CHECA, SUÉCIA, SUÍÇA O router do TI-Nspire Navigator comunica com um suporte wireless TI-nspire Navigator ou com um adaptador de rede wireless TI-Nspire CX, através de uma ligação wireless b/g para fornecer as capacidades de funcionamento em rede local (WLAN), bem como com um computador pessoal, através de um cabo USB. O router TI-Nspire Navigator inclui uma ligação rádio b/g/n. O router TI-Nspire Navigator CX comunica com um suporte wireless TI-Nspire Navigator, um adaptador de rede wireless TI-Nspire CX ou um adaptador de rede wireless TI-Nspire CX v2 através de uma ligação wireless b/g para fornecer as capacidades de funcionamento em rede local (WLAN) e com um computador pessoal, com um cabo USB. O router TI-Nspire Navigator CX suporta 2.412GHz a 2.462GHz para operações de 2.4GHz com ligação b/g/n GHz a 5.250GHz para operações de 5GHz com ligação a/n. Declaração de Conformidade A marcação com este símbolo: indica a conformidade com os Requisitos Essenciais da Diretiva R&TTE da União Europeia (1999/5/CE). Este equipamento cumpre as seguintes normas de conformidade: Segurança: EN : A11:2009 Informação Regulamentar 349
Como começar com TI-Nspire CX Navigator Teacher Software
 Como começar com TI-Nspire CX Navigator Teacher Software Este manual do utilizador aplica-se ao software TI-Nspire versão 4.5. Para obter a versão mais recente da documentação, visite education.ti.com/go/download.
Como começar com TI-Nspire CX Navigator Teacher Software Este manual do utilizador aplica-se ao software TI-Nspire versão 4.5. Para obter a versão mais recente da documentação, visite education.ti.com/go/download.
Instalação. Ponto de acesso sem fios NETGEAR ac WAC120. Conteúdo da embalagem. NETGEAR, Inc. 350 East Plumeria Drive San Jose, CA USA
 Marcas comerciais NETGEAR, o logótipo NETGEAR e Connect with Innovation são marcas registadas e/ou marcas comerciais registadas da NETGEAR, Inc. e/ou das suas subsidiárias nos Estados Unidos e/ou em outros
Marcas comerciais NETGEAR, o logótipo NETGEAR e Connect with Innovation são marcas registadas e/ou marcas comerciais registadas da NETGEAR, Inc. e/ou das suas subsidiárias nos Estados Unidos e/ou em outros
Manual do Utilizador Brother Meter Read Tool
 Manual do Utilizador Brother Meter Read Tool POR Versão 0 Direitos de autor Direitos de autor 2017 Brother Industries, Ltd. Todos os direitos reservados. As informações contidas neste documento estão sujeitas
Manual do Utilizador Brother Meter Read Tool POR Versão 0 Direitos de autor Direitos de autor 2017 Brother Industries, Ltd. Todos os direitos reservados. As informações contidas neste documento estão sujeitas
Utilizar o Office 365 no iphone ou ipad
 Utilizar o Office 365 no iphone ou ipad Guia de Introdução Verificar e-mail Configure o seu iphone ou ipad para enviar e receber correio da sua conta Office 365. Consultar o seu calendário, esteja onde
Utilizar o Office 365 no iphone ou ipad Guia de Introdução Verificar e-mail Configure o seu iphone ou ipad para enviar e receber correio da sua conta Office 365. Consultar o seu calendário, esteja onde
Edimax Gemini Kit de atualização de roaming Wi-Fi doméstico RE11 Guia de instalação rápida
 Edimax Gemini Kit de atualização de roaming Wi-Fi doméstico RE11 Guia de instalação rápida 02-2017 / v2.0 I. Informações sobre o produto I-1. Conteúdo da embalagem - RE11S x 2 - CD com QIG para vários
Edimax Gemini Kit de atualização de roaming Wi-Fi doméstico RE11 Guia de instalação rápida 02-2017 / v2.0 I. Informações sobre o produto I-1. Conteúdo da embalagem - RE11S x 2 - CD com QIG para vários
COMEÇAR AQUI. Pretende ligar a impressora a uma rede sem fios? Sem fios USB Com fios. Utilize a Configuração e ligação sem fios.
 COMEÇAR AQUI Se responder sim a qualquer destas perguntas, vá para a secção indicada para obter instruções de Configuração e Ligação. Pretende ligar a impressora a uma rede sem fios? Utilize a Configuração
COMEÇAR AQUI Se responder sim a qualquer destas perguntas, vá para a secção indicada para obter instruções de Configuração e Ligação. Pretende ligar a impressora a uma rede sem fios? Utilize a Configuração
GUIA DE CONSULTA RÁPIDA Microsoft Surface Hub
 GUIA DE CONSULTA RÁPIDA Microsoft Surface Hub Saiba como tirar pleno partido das potencialidades do grupo com o Microsoft Surface Hub. Índice Iniciar sessão Faça uma chamada Adicionar pessoas a uma chamada
GUIA DE CONSULTA RÁPIDA Microsoft Surface Hub Saiba como tirar pleno partido das potencialidades do grupo com o Microsoft Surface Hub. Índice Iniciar sessão Faça uma chamada Adicionar pessoas a uma chamada
Este manual descreve as características comuns à maioria dos modelos. Algumas funcionalidades podem não estar disponíveis no seu computador.
 Iniciar aqui Copyright 2013 Hewlett-Packard Development Company, L.P. Windows é uma marca registada da Microsoft Corporation nos E.U.A. As informações contidas neste documento estão sujeitas a alterações
Iniciar aqui Copyright 2013 Hewlett-Packard Development Company, L.P. Windows é uma marca registada da Microsoft Corporation nos E.U.A. As informações contidas neste documento estão sujeitas a alterações
Actualizações de software Manual do utilizador
 Actualizações de software Manual do utilizador Copyright 2008, 2009 Hewlett-Packard Development Company, L.P. Windows é uma marca comercial registada da Microsoft Corporation nos E.U.A. As informações
Actualizações de software Manual do utilizador Copyright 2008, 2009 Hewlett-Packard Development Company, L.P. Windows é uma marca comercial registada da Microsoft Corporation nos E.U.A. As informações
Actualizações de software Manual do utilizador
 Actualizações de software Manual do utilizador Copyright 2007 Hewlett-Packard Development Company, L.P. Windows é uma marca comercial registada da Microsoft Corporation nos EUA. As informações aqui contidas
Actualizações de software Manual do utilizador Copyright 2007 Hewlett-Packard Development Company, L.P. Windows é uma marca comercial registada da Microsoft Corporation nos EUA. As informações aqui contidas
Guia para plataforma de laboratório TI-Nspire
 Guia para plataforma de laboratório TI-Nspire Este manual do utilizador aplica-se ao software TI-Nspire versão 3.1. Para obter a versão mais recente da documentação, visite education.ti.com/guides. Informações
Guia para plataforma de laboratório TI-Nspire Este manual do utilizador aplica-se ao software TI-Nspire versão 3.1. Para obter a versão mais recente da documentação, visite education.ti.com/guides. Informações
2-Introdução e Conceitos Básicos das TIC
 2-Introdução e Conceitos Básicos das TIC Procedimentos para instalar e aceder a um programa Sistema Operativo em Ambiente Gráfico Windows Prof.: Alexandra Matias Sumário Conhecer os procedimentos associados
2-Introdução e Conceitos Básicos das TIC Procedimentos para instalar e aceder a um programa Sistema Operativo em Ambiente Gráfico Windows Prof.: Alexandra Matias Sumário Conhecer os procedimentos associados
Como atualizar o seu tablet ou PC TOSHIBA Windows para o Windows 10
 Como atualizar o seu tablet ou PC TOSHIBA Windows para o Windows 10 Caro(a) cliente, A informação incluída neste documento explica como atualizar determinados tablets ou PC TOSHIBA Windows com o Windows
Como atualizar o seu tablet ou PC TOSHIBA Windows para o Windows 10 Caro(a) cliente, A informação incluída neste documento explica como atualizar determinados tablets ou PC TOSHIBA Windows com o Windows
Servidor de rede USB sobre IP com 4 portas USB 2.0
 Servidor de rede USB sobre IP com 4 portas USB 2.0 Manual do utilizador DA-70254 Índice 1. Introdução... 3 1.1 Vista geral do produto... 3 1.2 Gestão da rede... 3 1.3 Componentes e funcionalidades... 3
Servidor de rede USB sobre IP com 4 portas USB 2.0 Manual do utilizador DA-70254 Índice 1. Introdução... 3 1.1 Vista geral do produto... 3 1.2 Gestão da rede... 3 1.3 Componentes e funcionalidades... 3
Como começar com Connect-to-Class Software
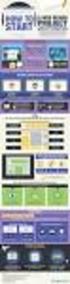 Como começar com Connect-to-Class Software Informações importantes A Texas Instruments não dá qualquer garantia, expressa ou implícita, incluindo, mas não se limitando a quaisquer garantias implícitas
Como começar com Connect-to-Class Software Informações importantes A Texas Instruments não dá qualquer garantia, expressa ou implícita, incluindo, mas não se limitando a quaisquer garantias implícitas
Como começar com TI-Nspire Navigator NC Teacher Software
 Como começar com TI-Nspire Navigator NC Teacher Software Este manual do utilizador aplica-se ao software TI-Nspire versão 4.2. Para obter a versão mais recente da documentação, visite education.ti.com/guides.
Como começar com TI-Nspire Navigator NC Teacher Software Este manual do utilizador aplica-se ao software TI-Nspire versão 4.2. Para obter a versão mais recente da documentação, visite education.ti.com/guides.
Manuais do Utilizador Site Para Download de Aplicações
 Manuais do Utilizador Site Para Download de Aplicações Leia este manual atentamente antes de utilizar o equipamento e mantenha-o à mão para consulta futura. CONTEÚDO Como Ler Este Manual...2 Símbolos
Manuais do Utilizador Site Para Download de Aplicações Leia este manual atentamente antes de utilizar o equipamento e mantenha-o à mão para consulta futura. CONTEÚDO Como Ler Este Manual...2 Símbolos
Manual do Utilizador
 Manual do Utilizador Copyright 2017 HP Development Company, L.P. As informações contidas neste documento estão sujeitas a alterações sem aviso prévio. As únicas garantias que cobrem os produtos e serviços
Manual do Utilizador Copyright 2017 HP Development Company, L.P. As informações contidas neste documento estão sujeitas a alterações sem aviso prévio. As únicas garantias que cobrem os produtos e serviços
Atualizar o Firmware das Câmaras Digitais SLR (Armazenamento em Massa) Windows
 Atualizar o Firmware das Câmaras Digitais SLR (Armazenamento em Massa) Windows Obrigado por ter escolhido um produto Nikon. Este guia descreve como actualizar este firmware. Se não tiver a certeza de que
Atualizar o Firmware das Câmaras Digitais SLR (Armazenamento em Massa) Windows Obrigado por ter escolhido um produto Nikon. Este guia descreve como actualizar este firmware. Se não tiver a certeza de que
Ashampoo Rescue Disc
 1 Ashampoo Rescue Disc O Software permite-lhe criar um CD, DVD ou Pen USB de restauro que pode utilizar para: 1. Restaurar uma cópia de segurança para o seu disco rígido principal. Isto não pode ser efetuado
1 Ashampoo Rescue Disc O Software permite-lhe criar um CD, DVD ou Pen USB de restauro que pode utilizar para: 1. Restaurar uma cópia de segurança para o seu disco rígido principal. Isto não pode ser efetuado
Manual do Utilizador do Mobile Device Manager
 Manual do Utilizador do Mobile Device Manager Conteúdo O que há de novo 4 O que há de novo?... 4 Acerca de Mobile Device Manager 5 Acerca de Mobile Device Manager... 5 Processo de atualização com o Mobile
Manual do Utilizador do Mobile Device Manager Conteúdo O que há de novo 4 O que há de novo?... 4 Acerca de Mobile Device Manager 5 Acerca de Mobile Device Manager... 5 Processo de atualização com o Mobile
Guia de Introdução. Ver mais opções Clique nesta seta para ver mais opções numa caixa de diálogo.
 Guia de Introdução O Microsoft PowerPoint 2013 tem um aspeto diferente das versões anteriores, pelo que criámos este guia para ajudar a minimizar a curva de aprendizagem. Localizar aquilo de que precisa
Guia de Introdução O Microsoft PowerPoint 2013 tem um aspeto diferente das versões anteriores, pelo que criámos este guia para ajudar a minimizar a curva de aprendizagem. Localizar aquilo de que precisa
Índice 85 21/01/ :29:50
 Índice Conteúdo da embalagem... 86 Início... 87 Descrição do ARCHOS... 88 Assistente de instalação... 90 Ligação a uma rede WiFi... 91 A interface Android TM... 92 Familiarização com a tecnologia Android
Índice Conteúdo da embalagem... 86 Início... 87 Descrição do ARCHOS... 88 Assistente de instalação... 90 Ligação a uma rede WiFi... 91 A interface Android TM... 92 Familiarização com a tecnologia Android
Guia de utilizador rápido. 1. Requisitos do sistema. 2. Instalação e ativação. Instalação. Ativação
 Guia de utilizador rápido Este Guia de utilizador rápido ajuda-o a instalar e a dar os primeiros passos com o Readiris TM 15. Para informações detalhadas sobre todas as funcionalidades do Readiris TM,
Guia de utilizador rápido Este Guia de utilizador rápido ajuda-o a instalar e a dar os primeiros passos com o Readiris TM 15. Para informações detalhadas sobre todas as funcionalidades do Readiris TM,
EW1015 R3 Adaptador USB 2.0 para IDE e SATA 1 PORTUGUÊS
 EW1015 R3 Adaptador USB 2.0 para IDE e SATA 1 PORTUGUÊS 2 PORTUGUÊS EW1015 R3 -Adaptador USB 2.0 para IDE e SATA Índice 1.0 Introdução... 2 1.1 Funções e funcionalidades... 2 1.2 Conteúdo da embalagem...
EW1015 R3 Adaptador USB 2.0 para IDE e SATA 1 PORTUGUÊS 2 PORTUGUÊS EW1015 R3 -Adaptador USB 2.0 para IDE e SATA Índice 1.0 Introdução... 2 1.1 Funções e funcionalidades... 2 1.2 Conteúdo da embalagem...
OTOsuite. Manual de instalação. Português
 OTOsuite Manual de instalação Português Este documento descreve como instalar o software OTOsuite a partir de um DVD, de uma pen USB ou de um ficheiro zipado. Requisitos do sistema Processador de 1,5 GHz
OTOsuite Manual de instalação Português Este documento descreve como instalar o software OTOsuite a partir de um DVD, de uma pen USB ou de um ficheiro zipado. Requisitos do sistema Processador de 1,5 GHz
Manual do utilizador do Mobile Device Manager
 Manual do utilizador do Mobile Device Manager Conteúdo O que há de novo 4 O que há de novo?... 4 Acerca de Mobile Device Manager 5 Acerca de Mobile Device Manager... 5 Processo de atualização com o Mobile
Manual do utilizador do Mobile Device Manager Conteúdo O que há de novo 4 O que há de novo?... 4 Acerca de Mobile Device Manager 5 Acerca de Mobile Device Manager... 5 Processo de atualização com o Mobile
Como começar com TI-Nspire Navigator NC Teacher Software
 Como começar com TI-Nspire Navigator NC Teacher Software Este manual do utilizador aplica-se ao software TI-Nspire versão 3.6. Para obter a versão mais recente da documentação, visite education.ti.com/guides.
Como começar com TI-Nspire Navigator NC Teacher Software Este manual do utilizador aplica-se ao software TI-Nspire versão 3.6. Para obter a versão mais recente da documentação, visite education.ti.com/guides.
Manual do utilizador AE6000. Adaptador mini USB sem fios AC580 Dual Band
 Manual do utilizador AE6000 Adaptador mini USB sem fios AC580 Dual Band a Índice Descrição geral do produto Características 1 Instalação Instalação 2 Configuração da rede sem fios Wi-Fi Protected Setup
Manual do utilizador AE6000 Adaptador mini USB sem fios AC580 Dual Band a Índice Descrição geral do produto Características 1 Instalação Instalação 2 Configuração da rede sem fios Wi-Fi Protected Setup
EW7015 Estação doca dupla USB 3.0 para unidades de disco rígido SATA de 2,5 e 3,5"
 EW7015 Estação doca dupla USB 3.0 para unidades de disco rígido SATA de 2,5 e 3,5" EW7015 Estação doca dupla USB 3.0 para unidades de disco rígido SATA de 2,5 e 3,5" 2 PORTUGUÊS Índice 1.0 Introdução...
EW7015 Estação doca dupla USB 3.0 para unidades de disco rígido SATA de 2,5 e 3,5" EW7015 Estação doca dupla USB 3.0 para unidades de disco rígido SATA de 2,5 e 3,5" 2 PORTUGUÊS Índice 1.0 Introdução...
Estação de Ancoragem USB 3.0 EW7015 R1 para discos rígidos SATA de 2,5" e 3,5"
 Estação de Ancoragem USB 3.0 EW7015 R1 para discos rígidos SATA de 2,5" e 3,5" 2 PORTUGUÊS Estação de Ancoragem USB 3.0 EW7015 R1 para discos rígidos SATA de 2,5" e 3,5" Índice 1.0 Introdução... 2 1.1
Estação de Ancoragem USB 3.0 EW7015 R1 para discos rígidos SATA de 2,5" e 3,5" 2 PORTUGUÊS Estação de Ancoragem USB 3.0 EW7015 R1 para discos rígidos SATA de 2,5" e 3,5" Índice 1.0 Introdução... 2 1.1
Emparelhamento por Bluetooth. Manual do Utilizador
 Emparelhamento por Bluetooth Manual do Utilizador Copyright 2012, 2016 HP Development Company, L.P. Microsoft, Windows e Windows Vista são marcas comerciais da Microsoft Corporation registadas nos EUA.
Emparelhamento por Bluetooth Manual do Utilizador Copyright 2012, 2016 HP Development Company, L.P. Microsoft, Windows e Windows Vista são marcas comerciais da Microsoft Corporation registadas nos EUA.
Estação de ancoragem de viagem USB-C HP. Manual do Utilizador
 Estação de ancoragem de viagem USB-C HP Manual do Utilizador Copyright 2016 HP Development Company, L.P. Microsoft é uma marca comercial registada ou uma marca comercial da Microsoft Corporation nos Estados
Estação de ancoragem de viagem USB-C HP Manual do Utilizador Copyright 2016 HP Development Company, L.P. Microsoft é uma marca comercial registada ou uma marca comercial da Microsoft Corporation nos Estados
Guia de utilizador final do planeamento cross-browser do OrgPublisher
 Guia de utilizador final do planeamento cross-browser do OrgPublisher Índice Índice Iniciar sessão no Planeamento cross-browser... 4 Trabalhar com Gráficos de planeamento cross-browser... 5 Enviar gráfico
Guia de utilizador final do planeamento cross-browser do OrgPublisher Índice Índice Iniciar sessão no Planeamento cross-browser... 4 Trabalhar com Gráficos de planeamento cross-browser... 5 Enviar gráfico
Como começar com o TI-Nspire Navigator NC Teacher Software - Administradores TI
 Como começar com o TI-Nspire Navigator NC Teacher Software - Administradores TI Este manual do utilizador aplica-se ao software TI-Nspire versão 3.6. Para obter a versão mais recente da documentação, visite
Como começar com o TI-Nspire Navigator NC Teacher Software - Administradores TI Este manual do utilizador aplica-se ao software TI-Nspire versão 3.6. Para obter a versão mais recente da documentação, visite
Este manual descreve as características comuns à maioria dos modelos. Algumas funcionalidades podem não estar disponíveis no seu computador.
 Iniciar aqui Copyright 2015 HP Development Company, L.P. Windows é uma marca comercial do grupo de empresas da Microsoft. As informações contidas neste documento estão sujeitas a alterações sem aviso prévio.
Iniciar aqui Copyright 2015 HP Development Company, L.P. Windows é uma marca comercial do grupo de empresas da Microsoft. As informações contidas neste documento estão sujeitas a alterações sem aviso prévio.
Guia da Definição de Wi-Fi
 Guia da Definição de Wi-Fi Ligações Wi-Fi com a impressora Ligação a um computador através de um encaminhador (router) Wi-Fi Ligação direta a um computador Ligação a um dispositivo inteligente através
Guia da Definição de Wi-Fi Ligações Wi-Fi com a impressora Ligação a um computador através de um encaminhador (router) Wi-Fi Ligação direta a um computador Ligação a um dispositivo inteligente através
 1.1 1.2 2.1 2.2 2.3 3.1 3.2 INTRODUÇÃO À UTILIZAÇÃO DO SEU TELEMÓVEL Conheça a localização das funcionalidades do seu telemóvel, botões, ecrã e ícones. Na parte de trás do seu telefone, poderá observar
1.1 1.2 2.1 2.2 2.3 3.1 3.2 INTRODUÇÃO À UTILIZAÇÃO DO SEU TELEMÓVEL Conheça a localização das funcionalidades do seu telemóvel, botões, ecrã e ícones. Na parte de trás do seu telefone, poderá observar
Actualizar o Firmware da Câmara Digital SLR. Windows
 Actualizar o Firmware da Câmara Digital SLR Windows Obrigado por ter escolhido um produto Nikon. Este guia descreve como actualizar este firmware. Se não tiver a certeza de que pode executar correctamente
Actualizar o Firmware da Câmara Digital SLR Windows Obrigado por ter escolhido um produto Nikon. Este guia descreve como actualizar este firmware. Se não tiver a certeza de que pode executar correctamente
Perguntas Frequentes para o Eee Pad TF201
 PG6915 Perguntas Frequentes para o Eee Pad TF201 Gerir ficheiros... 2 Como acedo aos meus dados armazenados no cartão microsd, SD e dispositivo USB?... 2 Como movo o ficheiro seleccionado para outra pasta?...
PG6915 Perguntas Frequentes para o Eee Pad TF201 Gerir ficheiros... 2 Como acedo aos meus dados armazenados no cartão microsd, SD e dispositivo USB?... 2 Como movo o ficheiro seleccionado para outra pasta?...
 1.1 1.2 2.1 2.2 2.3 3.1 3.2 INTRODUÇÃO À UTILIZAÇÃO DO SEU TELEMÓVEL Conheça a localização das funcionalidades do seu telemóvel, botões, ecrã e ícones. Na parte de trás do seu telefone, poderá observar
1.1 1.2 2.1 2.2 2.3 3.1 3.2 INTRODUÇÃO À UTILIZAÇÃO DO SEU TELEMÓVEL Conheça a localização das funcionalidades do seu telemóvel, botões, ecrã e ícones. Na parte de trás do seu telefone, poderá observar
Guia de instalação do controlador
 Guia de instalação do controlador O presente manual descreve a instalação dos controladores e de outro software para utilizar este equipamento. Conteúdos do CD-ROM Esta secção descreve o CD-ROM fornecido
Guia de instalação do controlador O presente manual descreve a instalação dos controladores e de outro software para utilizar este equipamento. Conteúdos do CD-ROM Esta secção descreve o CD-ROM fornecido
Windows. Actualizar o Firmware da Câmara. Preparação
 Actualizar o Firmware da Câmara Windows Obrigado por ter escolhido um produto Nikon. Este guia descreve como actualizar este firmware. Se não tiver a certeza de que pode executar correctamente a actualização,
Actualizar o Firmware da Câmara Windows Obrigado por ter escolhido um produto Nikon. Este guia descreve como actualizar este firmware. Se não tiver a certeza de que pode executar correctamente a actualização,
Atualizar o Firmware para as Câmaras Avançadas de Objetiva Interp..., Adaptadores de Encaixe e Unidades de Flash para Câmaras Nikon 1
 Atualizar o Firmware para as Câmaras Avançadas de Objetiva Interpermutável Nikon, Objetivas NIKKOR, Adaptadores de Encaixe e Unidades de Flash para Câmaras Nikon Windows Obrigado por ter escolhido um produto
Atualizar o Firmware para as Câmaras Avançadas de Objetiva Interpermutável Nikon, Objetivas NIKKOR, Adaptadores de Encaixe e Unidades de Flash para Câmaras Nikon Windows Obrigado por ter escolhido um produto
OpenTouch Conversation One
 OpenTouch Conversation One Manual de utilizador R2.2 8AL90647PTABed02 1625 1. OpenTouch Conversation One... 3 2. Instalação... 3 3. Iniciar o OpenTouch Conversation... 3 3.1 Terminar sessão... 3 4. Página
OpenTouch Conversation One Manual de utilizador R2.2 8AL90647PTABed02 1625 1. OpenTouch Conversation One... 3 2. Instalação... 3 3. Iniciar o OpenTouch Conversation... 3 3.1 Terminar sessão... 3 4. Página
Guia de Configuração. 1. Configurar o equipamento. 2. Instalar o software. Descrição do painel de controlo
 Guia de Configuração. Configurar o equipamento. Instalar o software Descrição do painel de controlo . Configurar o equipamento 0 cm (4.0 inches) 33 cm (3 inches) 0 cm (7.9 inches) 0 cm (7.9 inches) 3
Guia de Configuração. Configurar o equipamento. Instalar o software Descrição do painel de controlo . Configurar o equipamento 0 cm (4.0 inches) 33 cm (3 inches) 0 cm (7.9 inches) 0 cm (7.9 inches) 3
Como começar com TI-Nspire Navigator NC Teacher Software
 Como começar com TI-Nspire Navigator NC Teacher Software Este manual do utilizador aplica-se ao software TI-Nspire versão 4.5. Para obter a versão mais recente da documentação, visite education.ti.com/go/download.
Como começar com TI-Nspire Navigator NC Teacher Software Este manual do utilizador aplica-se ao software TI-Nspire versão 4.5. Para obter a versão mais recente da documentação, visite education.ti.com/go/download.
Welcome to the World of PlayStation Manual de início rápido
 Welcome to the World of PlayStation Manual de início rápido Português PCH-2016 7025578 Utilizar o teu sistema PlayStation Vita pela primeira vez Manter premido durante 5 segundos Liga o teu sistema PS
Welcome to the World of PlayStation Manual de início rápido Português PCH-2016 7025578 Utilizar o teu sistema PlayStation Vita pela primeira vez Manter premido durante 5 segundos Liga o teu sistema PS
Guia Google Cloud Print
 Guia Google Cloud Print Informações sobre o Google Cloud Print Imprimir com o Google Cloud Print Anexo Conteúdo Como Interpretar os Manuais... 2 Símbolos utilizados nos manuais... 2 Declaração de exoneração
Guia Google Cloud Print Informações sobre o Google Cloud Print Imprimir com o Google Cloud Print Anexo Conteúdo Como Interpretar os Manuais... 2 Símbolos utilizados nos manuais... 2 Declaração de exoneração
Manuais do Utilizador Guia Mopria
 Manuais do Utilizador Guia Mopria Para uma utilização correta e segura, certifique-se de que lê as "Informações de Segurança" antes de utilizar o equipamento. CONTEÚDO Introdução...2 Significado dos símbolos...2
Manuais do Utilizador Guia Mopria Para uma utilização correta e segura, certifique-se de que lê as "Informações de Segurança" antes de utilizar o equipamento. CONTEÚDO Introdução...2 Significado dos símbolos...2
Programa +Produtividade +Segurança
 Contactos, presença e MI Programa +Produtividade +Segurança Skype para Empresas Guia de Introdução Guia Informativo 0 Microsoft Corporation. Todos os direitos reservados. Instalação Apps ios Instalação
Contactos, presença e MI Programa +Produtividade +Segurança Skype para Empresas Guia de Introdução Guia Informativo 0 Microsoft Corporation. Todos os direitos reservados. Instalação Apps ios Instalação
Guia de Instalação do Lotus Notes 7
 Guia de Instalação do Lotus Notes 7 Itens necessários antes da instalação: - Nome do usuário, senha e informações sobre o servidor. - Arquivo do ID do usuário - Instalador do Lotus Notes - Privilégio de
Guia de Instalação do Lotus Notes 7 Itens necessários antes da instalação: - Nome do usuário, senha e informações sobre o servidor. - Arquivo do ID do usuário - Instalador do Lotus Notes - Privilégio de
Atualizar o Firmware para Câmaras Selecionadas com Suporte a Dados de Localização
 Atualizar o Firmware para Câmaras Selecionadas com Suporte a Dados de Localização Obrigado por ter escolhido um produto Nikon. Este guia descreve como atualizar o firmware das seguintes câmaras com suporte
Atualizar o Firmware para Câmaras Selecionadas com Suporte a Dados de Localização Obrigado por ter escolhido um produto Nikon. Este guia descreve como atualizar o firmware das seguintes câmaras com suporte
Instalação. Extensor de alcance de WiFi N300 Modelo EX2700
 Instalação Extensor de alcance de WiFi N300 Modelo EX2700 Introdução O extensor de alcance WiFi NETGEAR aumenta a distância de uma rede WiFi, melhorando o sinal de WiFi existente, bem como a qualidade
Instalação Extensor de alcance de WiFi N300 Modelo EX2700 Introdução O extensor de alcance WiFi NETGEAR aumenta a distância de uma rede WiFi, melhorando o sinal de WiFi existente, bem como a qualidade
AVISO: PERIGO DE ASFIXIA Peças pequenas. Não recomendado para crianças com idade inferior a 3 anos. Avisos
 AVISO: PERIGO DE ASFIXIA Peças pequenas. Não recomendado para crianças com idade inferior a 3 anos. Avisos Guarde estas instruções para consultas futuras O Easi-Scope 2 possui uma bateria não substituível
AVISO: PERIGO DE ASFIXIA Peças pequenas. Não recomendado para crianças com idade inferior a 3 anos. Avisos Guarde estas instruções para consultas futuras O Easi-Scope 2 possui uma bateria não substituível
TomTom ecoplus Reference Guide
 TomTom ecoplus Reference Guide Contents Antes da instalação 3 Bem-vindo(a)... 3 Componentes... 3 Requisitos... 3 Instalar o seu ecoplus 5 Configurar uma ligação Bluetooth com o WEBFLEET... 5 Configurar
TomTom ecoplus Reference Guide Contents Antes da instalação 3 Bem-vindo(a)... 3 Componentes... 3 Requisitos... 3 Instalar o seu ecoplus 5 Configurar uma ligação Bluetooth com o WEBFLEET... 5 Configurar
Altifalante HP Roar Plus. Outras funcionalidades
 Altifalante HP Roar Plus Outras funcionalidades Copyright 2014 Hewlett-Packard Development Company, L.P. Microsoft, Windows e Windows Vista são marcas comerciais do grupo de empresas Microsoft registadas
Altifalante HP Roar Plus Outras funcionalidades Copyright 2014 Hewlett-Packard Development Company, L.P. Microsoft, Windows e Windows Vista são marcas comerciais do grupo de empresas Microsoft registadas
Manual de início rápido SE888
 Manual de início rápido SE888 O que está na caixa Estação de base Nota * Em sistemas com vários telefones, há telefones, carregadores e transformadores adicionais. ** Em alguns países, é necessário ligar
Manual de início rápido SE888 O que está na caixa Estação de base Nota * Em sistemas com vários telefones, há telefones, carregadores e transformadores adicionais. ** Em alguns países, é necessário ligar
Atualizar o Firmware das Câmaras Digitais SLR (Armazenamento em Massa) Macintosh
 Atualizar o Firmware das Câmaras Digitais SLR (Armazenamento em Massa) Macintosh Obrigado por ter escolhido um produto Nikon. Este guia descreve como actualizar este firmware. Se não tiver a certeza de
Atualizar o Firmware das Câmaras Digitais SLR (Armazenamento em Massa) Macintosh Obrigado por ter escolhido um produto Nikon. Este guia descreve como actualizar este firmware. Se não tiver a certeza de
Primeiros passos com a app Sala de Aula 2.1. Manual do professor da app Sala de Aula para ipad
 Primeiros passos com a app Sala de Aula 2.1 Manual do professor da app Sala de Aula para ipad Conheça a app Sala de Aula A app Sala de Aula para ipad ajuda-o a orientar a aprendizagem, partilhar trabalhos
Primeiros passos com a app Sala de Aula 2.1 Manual do professor da app Sala de Aula para ipad Conheça a app Sala de Aula A app Sala de Aula para ipad ajuda-o a orientar a aprendizagem, partilhar trabalhos
Cópia de Segurança e Recuperação Manual do utilizador
 Cópia de Segurança e Recuperação Manual do utilizador Copyright 2007, 2008 Hewlett-Packard Development Company, L.P. Windows é uma marca registada da Microsoft Corporation nos E.U.A. As informações aqui
Cópia de Segurança e Recuperação Manual do utilizador Copyright 2007, 2008 Hewlett-Packard Development Company, L.P. Windows é uma marca registada da Microsoft Corporation nos E.U.A. As informações aqui
Atualizar o Firmware da Unidade de Flash
 Atualizar o Firmware da Unidade de Flash Obrigado por ter escolhido um produto Nikon. Este guia descreve como atualizar o firmware para unidades de flash da Nikon. Se não estiver confiante de que consegue
Atualizar o Firmware da Unidade de Flash Obrigado por ter escolhido um produto Nikon. Este guia descreve como atualizar o firmware para unidades de flash da Nikon. Se não estiver confiante de que consegue
Actualizações de software Manual do utilizador
 Actualizações de software Manual do utilizador Copyright 2009 Hewlett-Packard Development Company, L.P. Microsoft é uma marca registada da Microsoft Corporation nos E.U.A. As informações contidas neste
Actualizações de software Manual do utilizador Copyright 2009 Hewlett-Packard Development Company, L.P. Microsoft é uma marca registada da Microsoft Corporation nos E.U.A. As informações contidas neste
Guia de Instalação do Google Cloud Print
 Guia de Instalação do Google Cloud Print Versão 0 POR Definições de notas Ao longo deste manual do utilizador, é utilizado o seguinte estilo de nota: As notas indicam como deve responder a uma situação
Guia de Instalação do Google Cloud Print Versão 0 POR Definições de notas Ao longo deste manual do utilizador, é utilizado o seguinte estilo de nota: As notas indicam como deve responder a uma situação
Computer Setup Manual do utilizador
 Computer Setup Manual do utilizador Copyright 2007 Hewlett-Packard Development Company, L.P. Windows é uma marca comercial registada nos EUA da Microsoft Corporation. As informações aqui contidas estão
Computer Setup Manual do utilizador Copyright 2007 Hewlett-Packard Development Company, L.P. Windows é uma marca comercial registada nos EUA da Microsoft Corporation. As informações aqui contidas estão
Manuais do Utilizador. Site Para Download de Aplicações
 Manuais do Utilizador Site Para Download de Aplicações CONTEÚDO Como Ler Este Manual...2 Símbolos utilizados nos manuais... 2 Declaração de exoneração de responsabilidade... 3 Notas...3 O Que Pode Fazer
Manuais do Utilizador Site Para Download de Aplicações CONTEÚDO Como Ler Este Manual...2 Símbolos utilizados nos manuais... 2 Declaração de exoneração de responsabilidade... 3 Notas...3 O Que Pode Fazer
Índice. Início Rápido Aplicação on-line Dispositivo Estação de Carga...20
 Versão A8 Julho 2016 Índice Início Rápido...02 Antes do Jogo/Treino...02 Depois do Jogo/Treino...03 Apagar os Dados...05 Aplicação on-line...06 Criar um Novo Jogo...06 Descarregar os Dados...07 Jogo ou
Versão A8 Julho 2016 Índice Início Rápido...02 Antes do Jogo/Treino...02 Depois do Jogo/Treino...03 Apagar os Dados...05 Aplicação on-line...06 Criar um Novo Jogo...06 Descarregar os Dados...07 Jogo ou
EM4591 Repetidor Wi-Fi universal com WPS
 EM4591 Repetidor Wi-Fi universal com WPS 2 PORTUGUÊS EM4591 Repetidor Wi-Fi universal com WPS Índice 1.0 Introdução... 2 1.1 Conteúdo da embalagem... 2 1.2 Descrição geral do dispositivo... 2 2.0 Onde
EM4591 Repetidor Wi-Fi universal com WPS 2 PORTUGUÊS EM4591 Repetidor Wi-Fi universal com WPS Índice 1.0 Introdução... 2 1.1 Conteúdo da embalagem... 2 1.2 Descrição geral do dispositivo... 2 2.0 Onde
MANUAL DE APOIO. Autenticação na plataforma AcinGov
 MANUAL DE APOIO Autenticação na plataforma AcinGov 1 ÍNDICE 2 Autenticação na plataforma... 3 2.1 Autenticação via certificado... 3 2.2 Autenticação via cartão de cidadão... 3 3 Autenticação via certificado...
MANUAL DE APOIO Autenticação na plataforma AcinGov 1 ÍNDICE 2 Autenticação na plataforma... 3 2.1 Autenticação via certificado... 3 2.2 Autenticação via cartão de cidadão... 3 3 Autenticação via certificado...
Agrupamento Escolas de Alvalade. Nova plataforma de Microsoft Office 365. A. Instruções para acesso à plataforma de via web
 Nova plataforma de e-mail A. Instruções para acesso à plataforma de e-mail via web 1. Escolha um browser (Internet Explorer, Chrome, Firefox, Safari, ) 2. Aceda ao portal do agrupamento e digite o endereço
Nova plataforma de e-mail A. Instruções para acesso à plataforma de e-mail via web 1. Escolha um browser (Internet Explorer, Chrome, Firefox, Safari, ) 2. Aceda ao portal do agrupamento e digite o endereço
Aspeto. 1.Objetiva; 2.Botão de gravação 3.Botão para tirar fotografias _ POR 01
 Aspeto 3 2 1 1.Objetiva; 2.Botão de gravação 3.Botão para tirar fotografias POR 01 13 10 12 11 6 7 8 9 4.Porta Micro USB 5.Interruptor de Alimentação da bateria 4 6.Botão subir página 7.Botão de Alimentação
Aspeto 3 2 1 1.Objetiva; 2.Botão de gravação 3.Botão para tirar fotografias POR 01 13 10 12 11 6 7 8 9 4.Porta Micro USB 5.Interruptor de Alimentação da bateria 4 6.Botão subir página 7.Botão de Alimentação
Comutador USB 2.0 de Partilha
 Comutador USB 2.0 de Partilha Manual do Utilizador Modelo: DA-70135-1 & DA-70136-1 Os primeiros passos para usar o Comutador USB 2.0 de Partilha Obrigado por escolher o Comutador USB 2.0 de Partilha Hoje
Comutador USB 2.0 de Partilha Manual do Utilizador Modelo: DA-70135-1 & DA-70136-1 Os primeiros passos para usar o Comutador USB 2.0 de Partilha Obrigado por escolher o Comutador USB 2.0 de Partilha Hoje
CAP1300 Guia de instalação rápida
 CAP1300 Guia de instalação rápida 09-2017 / v1.0 ÍNDICE I Informações sobre o produto... 3 I-1 Conteúdo da embalagem... 3 I-2 Requisitos do sistema... 4 I-3 Descrição geral do hardware... 4 I-4 Estado
CAP1300 Guia de instalação rápida 09-2017 / v1.0 ÍNDICE I Informações sobre o produto... 3 I-1 Conteúdo da embalagem... 3 I-2 Requisitos do sistema... 4 I-3 Descrição geral do hardware... 4 I-4 Estado
Universidade Aberta Serviços de Informática 29 de setembro de 2017 Página 1 de 6
 Instalar a impressão centralizada da Konica Minolta em PC s fora do domínio Cliente YSoft SafeQ em qualquer versão e arquitetura de Windows (7 ou superior) PARTE I Instalação do Cliente YSoft 1 Transferir
Instalar a impressão centralizada da Konica Minolta em PC s fora do domínio Cliente YSoft SafeQ em qualquer versão e arquitetura de Windows (7 ou superior) PARTE I Instalação do Cliente YSoft 1 Transferir
ThinkPad X Series. Manual de Instalação
 Part Number: 92P1934 ThinkPad X Series Manual de Instalação Lista de verificação de componentes A IBM agradece a sua preferência por um IBM ThinkPad X Series. Confronte os itens indicados nesta lista com
Part Number: 92P1934 ThinkPad X Series Manual de Instalação Lista de verificação de componentes A IBM agradece a sua preferência por um IBM ThinkPad X Series. Confronte os itens indicados nesta lista com
Manual do Utilizador
 Manual do Utilizador Copyright 2016 HP Development Company, L.P. AMD é uma marca comercial da Advanced Micro Devices, Inc. 2012 Google Inc. Todos os direitos reservados. Google é uma marca comercial da
Manual do Utilizador Copyright 2016 HP Development Company, L.P. AMD é uma marca comercial da Advanced Micro Devices, Inc. 2012 Google Inc. Todos os direitos reservados. Google é uma marca comercial da
5. Procedimento de inicialização 6. Procedimento de reconfiguração 7. Acerca da Guia de Acesso Rápido 8. Declaração de Conformidade CE
 CONTEÚDO 1. Conteúdo do pacote 2. Requisitos de configuração 3. Requisitos iniciais 4. Preparação 5. Procedimento de inicialização 6. Procedimento de reconfiguração 7. Acerca da Guia de Acesso Rápido 8.
CONTEÚDO 1. Conteúdo do pacote 2. Requisitos de configuração 3. Requisitos iniciais 4. Preparação 5. Procedimento de inicialização 6. Procedimento de reconfiguração 7. Acerca da Guia de Acesso Rápido 8.
Bomgar Connect Consola de Apoio Técnico do Android 2.2.6
 Bomgar Connect Consola de Apoio Técnico do Android 2.2.6 TC: 8/18/2016 Índice Consola de Apoio Técnico Connect para Android 3 Instalar a Consola de Apoio Técnico em Android Connect 4 Iniciar Sessão na
Bomgar Connect Consola de Apoio Técnico do Android 2.2.6 TC: 8/18/2016 Índice Consola de Apoio Técnico Connect para Android 3 Instalar a Consola de Apoio Técnico em Android Connect 4 Iniciar Sessão na
Manual do Usuário Brother Meter Read Tool
 Manual do Usuário Brother Meter Read Tool BRA-POR Versão 0 Direitos autorais Copyright 2017 Brother Industries, Ltd. Todos os direitos reservados. As informações incluídas neste documento estão sujeitas
Manual do Usuário Brother Meter Read Tool BRA-POR Versão 0 Direitos autorais Copyright 2017 Brother Industries, Ltd. Todos os direitos reservados. As informações incluídas neste documento estão sujeitas
CAMPUS VIRTUAL. Manual de utilização. Docentes
 CAMPUS VIRTUAL Manual de utilização Docentes CTM JANEIRO 2015 1. Objetivo do Documento 02 2. Acesso ao Campus Virtual 02 Acesso através do site ISCIA - iscia.edu.pt Acesso direto campus.iscia.edu.pt 3.
CAMPUS VIRTUAL Manual de utilização Docentes CTM JANEIRO 2015 1. Objetivo do Documento 02 2. Acesso ao Campus Virtual 02 Acesso através do site ISCIA - iscia.edu.pt Acesso direto campus.iscia.edu.pt 3.
CJB1JM0LCAJA. Guia de iniciação rápida
 CJB1JM0LCAJA Guia de iniciação rápida Conhecer o watch Altifalante Porta de carregamento Botão Ligar Prima sem soltar durante 3s para ligar/desligar. Prima sem soltar durante 10s para forçar a reinicialização.
CJB1JM0LCAJA Guia de iniciação rápida Conhecer o watch Altifalante Porta de carregamento Botão Ligar Prima sem soltar durante 3s para ligar/desligar. Prima sem soltar durante 10s para forçar a reinicialização.
Manual de início rápido CD180
 Manual de início rápido CD180 Instruções de segurança importantes Utilize apenas a alimentação apresentada nos dados técnicos. Não permita que o produto entre em contacto com líquidos. Existe risco de
Manual de início rápido CD180 Instruções de segurança importantes Utilize apenas a alimentação apresentada nos dados técnicos. Não permita que o produto entre em contacto com líquidos. Existe risco de
Guia de introdução. Extensor de alcance de WiFi N300 Modelo EX2700
 Guia de introdução Extensor de alcance de WiFi N300 Modelo EX2700 Introdução O extensor de alcance WiFi NETGEAR aumenta a distância de uma rede WiFi, melhorando o sinal de WiFi existente, bem como a qualidade
Guia de introdução Extensor de alcance de WiFi N300 Modelo EX2700 Introdução O extensor de alcance WiFi NETGEAR aumenta a distância de uma rede WiFi, melhorando o sinal de WiFi existente, bem como a qualidade
Segurança residencial profissional. Aplicação X-Series Alarm Scan. Guia do utilizador
 Segurança residencial profissional Aplicação X-Series Alarm Scan Guia do utilizador Índice 1. Introdução Apresentação rápida da aplicação X-Series Alarm Scan 2. Iniciar a aplicação 3. Introdução das informações
Segurança residencial profissional Aplicação X-Series Alarm Scan Guia do utilizador Índice 1. Introdução Apresentação rápida da aplicação X-Series Alarm Scan 2. Iniciar a aplicação 3. Introdução das informações
Instalação de mapas com Ferramenta de instalação de mapas TomTom WORK
 Instalação de mapas com Ferramenta de instalação de mapas TomTom WORK A Ferramenta da instalação de mapas TomTom WORK (Ferramenta de mapas) permite-lhe actualizar os seus mapas, instalar novos mapas ou
Instalação de mapas com Ferramenta de instalação de mapas TomTom WORK A Ferramenta da instalação de mapas TomTom WORK (Ferramenta de mapas) permite-lhe actualizar os seus mapas, instalar novos mapas ou
Guia de Instalação do "AirPrint"
 Guia de Instalação do "AirPrint" Este Manual do Utilizador aplica-se aos seguintes modelos: HL-L850CDN/L8350CDW/L8350CDWT/L900CDW/L900CDWT/ L9300CDW/L9300CDWT/L9300CDWTT DCP-L8400CDN/L8450CDW MFC-L8600CDW/L8650CDW/L8850CDW/L9550CDW
Guia de Instalação do "AirPrint" Este Manual do Utilizador aplica-se aos seguintes modelos: HL-L850CDN/L8350CDW/L8350CDWT/L900CDW/L900CDWT/ L9300CDW/L9300CDWT/L9300CDWTT DCP-L8400CDN/L8450CDW MFC-L8600CDW/L8650CDW/L8850CDW/L9550CDW
Primeiros passos com a app Sala de Aula. Manual do professor da app Sala de Aula para Mac
 Primeiros passos com a app Sala de Aula Manual do professor da app Sala de Aula para Mac Apresentação da app Sala de Aula no Mac A poderosa app Sala de Aula para ipad e Mac ajuda a orientar a aprendizagem,
Primeiros passos com a app Sala de Aula Manual do professor da app Sala de Aula para Mac Apresentação da app Sala de Aula no Mac A poderosa app Sala de Aula para ipad e Mac ajuda a orientar a aprendizagem,
Manual de Produto Pssst! Mobile Versão Pg 1
 Manual de Produto Pssst! Mobile Versão 8.10 Pg 1 Índice Introdução 3 Requisitos do sistema 4 Idiomas suportados 4 Antes de começar 4 Conceitos elementares 4 Touchscreen 5 Configurações 6 Configurações
Manual de Produto Pssst! Mobile Versão 8.10 Pg 1 Índice Introdução 3 Requisitos do sistema 4 Idiomas suportados 4 Antes de começar 4 Conceitos elementares 4 Touchscreen 5 Configurações 6 Configurações
McAfee epolicy Orchestrator Pre-Installation Auditor 2.0.0
 Notas de edição McAfee epolicy Orchestrator Pre-Installation Auditor 2.0.0 Para utilizar com o McAfee epolicy Orchestrator Conteúdo Sobre esta edição Novas funcionalidades Melhoramentos Problemas resolvidos
Notas de edição McAfee epolicy Orchestrator Pre-Installation Auditor 2.0.0 Para utilizar com o McAfee epolicy Orchestrator Conteúdo Sobre esta edição Novas funcionalidades Melhoramentos Problemas resolvidos
Configurar e usar o Voltar ao meu Mac
 Configurar e usar o Voltar ao meu Mac Date : 31 de Agosto de 2015 Há funcionalidades que são muito simples de fazer num sistema operativo e mais complicado de activar num outro diferente. Deixamos hoje
Configurar e usar o Voltar ao meu Mac Date : 31 de Agosto de 2015 Há funcionalidades que são muito simples de fazer num sistema operativo e mais complicado de activar num outro diferente. Deixamos hoje
O Microsoft Publisher 2013 tem um aspeto das versões anteriores, pelo que criámos este guia para ajudar a minimizar a curva de aprendizagem.
 Guia de Introdução O Microsoft Publisher 2013 tem um aspeto das versões anteriores, pelo que criámos este guia para ajudar a minimizar a curva de aprendizagem. Barra de Ferramentas de Acesso Rápido Adicione
Guia de Introdução O Microsoft Publisher 2013 tem um aspeto das versões anteriores, pelo que criámos este guia para ajudar a minimizar a curva de aprendizagem. Barra de Ferramentas de Acesso Rápido Adicione
CONFIGURAÇÃO DA REDE eduroam
 Acesso à eduroam O presente manual tem como objetivo documentar todos os passos necessários para a configuração da rede eduroam (Education Roaming) do sistema operativo Windows 10. 14.09. 2016 CONFIGURAÇÃO
Acesso à eduroam O presente manual tem como objetivo documentar todos os passos necessários para a configuração da rede eduroam (Education Roaming) do sistema operativo Windows 10. 14.09. 2016 CONFIGURAÇÃO
Print anywhere, anytime!
 Print anywhere, anytime! POSIMPT9BT COMO INSTALAR A IMPRESSORA EUROSYS N O S I S T E M A O P E R A T I V O W I N D O W S 8 Como instalar drivers não assinados no Windows 8 O sistema operativo Windows 8
Print anywhere, anytime! POSIMPT9BT COMO INSTALAR A IMPRESSORA EUROSYS N O S I S T E M A O P E R A T I V O W I N D O W S 8 Como instalar drivers não assinados no Windows 8 O sistema operativo Windows 8
Novidades no EPC GM. Navegação gráfica. Navegação comum para cada veículo
 Novidades no EPC GM O GM Next Gen EPC possui inúmeras funcionalidades novas concebidas para tornar a localização da peça certa mais rápida e fácil. Para obter instruções mais detalhadas sobre cada funcionalidade,
Novidades no EPC GM O GM Next Gen EPC possui inúmeras funcionalidades novas concebidas para tornar a localização da peça certa mais rápida e fácil. Para obter instruções mais detalhadas sobre cada funcionalidade,
Atualizar o Firmware para o Transmissor Sem Fios WT 7
 Atualizar o Firmware para o Transmissor Sem Fios WT 7 Obrigado por ter escolhido um produto Nikon. Este guia descreve como atualizar o firmware para o transmissor sem fios WT 7. Se não estiver confiante
Atualizar o Firmware para o Transmissor Sem Fios WT 7 Obrigado por ter escolhido um produto Nikon. Este guia descreve como atualizar o firmware para o transmissor sem fios WT 7. Se não estiver confiante
