JUNTE-SE AO MOVIMENTO GOPRO
|
|
|
- Maria das Graças Minho Moreira
- 6 Há anos
- Visualizações:
Transcrição
1 MANUAL DO USUÁRIO 1
2 JUNTE-SE AO MOVIMENTO GOPRO facebook.com/gopro youtube.com/gopro twitter.com/gopro instagram.com/gopro
3 ÍNDICE ÍNDICE Sua Fusion 6 Introduçăo 8 Navegar pela GoPro 17 Mapa de modos e configuraçőes 20 Dicas de captura com a Fusion 22 QuikCapture (Captura rápida) 24 Capturar vídeos e fotos 27 Controlar a GoPro com a sua voz 29 Reproduzir conteúdo 33 Conectar a outros dispositivos 34 Transferir conteúdo 37 Modo Vídeo: Modo de Captura 38 Modo Vídeo: Configuraçőes 39 Modo Foto: Modos de captura 43 Modo Foto: Configuraçőes 44 Lapso de tempo: Modos de captura 46 Modo Lapso de tempo: Configuraçőes 48 Protune 52 Personalizar a GoPro 55 Mensagens importantes 59 Reiniciar a GoPro 61 Montagem 63 Remover a porta lateral 68 Manutençăo 70 Informaçőes sobre a bateria 72 Resoluçăo de problemas 75 Suporte ao cliente 77 Marcas comerciais 77 Informaçőes regulamentares 77
4 SUA FUSION SUA FUSION Alto-falante 2. Lente da câmera (Traseira) 3. Luz de status 4. Botão Modo [ ] 5. Microfones 6. Porta USB-C 7. Porta lateral 8. Botão de liberação da trava 9. Lente da câmera (Frontal) 10. Tela de status 11. Entrada para cartão microsd Botão Obturador [ ] 13. Porta da bateria 14. Entrada para cartão microsd Bateria 16. Hastes de montagem 6 7
5 INTRODUÇÃO INTRODUÇÃO Bem-vindo à sua nova Fusion! Vamos começar. CARTÕES MICROSD Fusion requer dois cartões microsd (vendidos separadamente). Utilize cartões de memória de marcas conhecidas que atendam a estes requisitos: microsd, microsdhc ou microsdxc Classe 10 ou classe de velocidade UHS-II/III Capacidade de até 128 GB Para obter os melhores resultados, recomendamos que a marca, a classe de velocidade e a capacidade dos cartões sejam as mesmas. Para obter uma lista dos cartões microsd recomendados, acesse gopro.com/workswithgopro. Sempre veja os dois cartões de memória como parceiros. Quando trocar um, troque o outro. Caso os cartões fiquem cheios durante a gravação, a câmera para de gravar e exibe CHEIO na tela de status. Para cartões com diferentes capacidades, essa mensagem aparecerá quando o cartão menor estiver cheio. AVISO: tenha cuidado ao manusear cartões de memória. Evite líquidos, pó e resíduos. Por precaução, desligue a câmera antes de inserir ou remover os cartões de memória. Para obter informações sobre o uso em faixas de temperatura aceitáveis, verifique as diretrizes do fabricante do cartão de memória. Inserir os cartões microsd 1. Segure o botão de Liberação da trava na porta da bateria e deslize a porta para abri-la. 2. Insira os dois cartões de memória microsd com os rótulos virados para a bateria e feche a porta. Observação: para retirar um cartão, pressione-o para dentro da abertura com a unha e ele sairá. Reformatar os cartões microsd Para obter o melhor desempenho, formate sempre o cartão microsd antes de usá-lo pela primeira vez. Para manter os cartões em boas condições, formate-os regularmente. 8 9
6 INTRODUÇÃO INTRODUÇÃO AVISO: ao reformatar, todo o conteúdo será excluído, portanto faça upload de suas fotos e vídeos antes de realizar o processo. 1. Pressione o botão Modo [ ] repetidamente até chegar em Configurações [ ] e pressione o botão Obturador [ ] para selecionar a opção. 2. Pressione o botão Obturador [ ] repetidamente até chegar em Preferências [ ]. 3. Pressione o botão Modo [ ] repetidamente até chegar em Formatar e pressione o botão Obturador [ ] para selecionar a opção. 4. Pressione o botão Modo [ ] para destacar qual(is) cartão(ões) você gostaria de reformatar e pressione o botão Obturador [ ] para selecioná-lo(s). 5. Pressione o botão Modo [ ] para destacar a opção Sim e pressione o botão Obturador [ ] para selecioná-la. CARREGAR A BATERIA Para ter uma melhor experiência com sua câmera nova, recomendamos carregar totalmente a bateria antes do primeiro uso. 1. Segure o botão de Liberação da trava na porta da bateria e deslize a porta para abri-la. 2. Insira a bateria e feche a porta. AVISO: tenha cautela ao usar a GoPro como parte do seu estilo de vida ativo. Esteja sempre ciente dos ambientes onde for utilizar a câmera para evitar que você e outras pessoas se machuquem. Respeite todas as leis locais ao usar a GoPro, seus acessórios e suportes, incluindo todas as leis de privacidade, que podem restringir gravações em certas áreas
7 INTRODUÇÃO INTRODUÇÃO 3. Segure o botão de Liberação da trava na porta lateral e deslize a porta para abri-la. 4. Conecte a câmera ao Supercharger ou a outro carregador de parede (ambos vendidos separadamente) usando o cabo USB-C incluso. A luz de status da câmera na parte frontal acende durante o carregamento e apaga quando o carregamento é concluído. Para carregadores de parede, a bateria carrega até 100% em cerca de 3,5 horas. O Supercharger carrega a bateria em cerca de 2 horas. Para obter mais informações, consulte Informaçőes sobre a bateria (página 72). DICA PRO: para carregar mais rápido, use o Supercharger da GoPro (vendido separadamente) e o cabo que o acompanha. Você também pode carregar a câmera com um carregador de parede ou carregador automotivo. ATUALIZAR O SOFTWARE DA CÂMERA Para obter os recursos mais recentes e o melhor desempenho da sua GoPro, verifique sempre se a câmera está utilizando o software mais atualizado. Atualizar com o GoPro App Ao conectar sua câmera ao GoPro App, você será notificado automaticamente se houver uma atualização disponível. 1. Baixe o aplicativo na Apple App Store ou no Google Play. 2. Verifique se a câmera está com os dois cartões de memória microsd. 3. Siga as instruções na tela do aplicativo para conectar sua câmera. Se houver uma atualização disponível, o aplicativo fornecerá instruções de instalação. Atualizar manualmente (com um Adaptador/Leitor de cartão SD) 1. Acesse gopro.com/update. 2. Selecione a câmera e clique na opção de atualizar a câmera manualmente. 3. Verifique se a câmera está com os dois cartões de memória microsd. 4. Siga as instruções na tela. LOCALIZAR A VERSÃO DO SOFTWARE 1. Pressione o botão Modo [ ] repetidamente até chegar em Configurações [ ] e pressione o botão Obturador [ ] para selecionar a opção. 2. Pressione o botão Obturador [ ] repetidamente até chegar em Preferências [ ]. 3. Pressione o botão Modo [ ] para destacar a opção Sobre e pressione o botão Obturador [ ] para selecioná-la. A versão do software aparecerá na primeira tela. 4. Pressione o botão Obturador [ ] para selecionar Concluído. 5. Pressione o botão Modo [ ] repetidamente até chegar em Concluído e pressione o botão Obturador [ ] para selecionar a opção
8 INTRODUÇÃO INTRODUÇÃO LOCALIZAR O NOME DE USUÁRIO E A SENHA DA CÂMERA O nome de usuário e a senha da câmera são necessários ao conectar sua câmera em outros dispositivos. Para exibir essas informações a qualquer momento, siga os passos abaixo. 1. Pressione o botão Modo [ ] repetidamente até chegar em Configurações [ ] e pressione o botão Obturador [ ] para selecionar a opção. 2. Pressione o botão Obturador [ ] repetidamente até chegar em Conexões [ ]. 3. Pressione o botão Modo [ ] para destacar o campo Info Câm e pressione o botão Obturador [ ] para exibir o nome de usuário e a senha. 4. Pressione o botão Modo [ ] repetidamente até chegar em Concluído e pressione o botão Obturador [ ] para selecionar a opção. 2 segundos LIGAR + DESLIGAR Para ligar: Pressione o botão Modo [ ]. A câmera emite um bipe várias vezes e as luzes de status da câmera piscam. Quando aparecerem informações na tela de status da câmera, isso significará que ela está ligada. Para desligar: Pressione e segure o botão Modo [ ] por dois segundos. A câmera emite um bipe várias vezes e as luzes de status da câmera piscam. Observação: a Fusion desliga automaticamente após sete minutos de inatividade
9 INTRODUÇÃO NAVEGAR PELA GOPRO TELA DE STATUS A tela de status contém as seguintes informações sobre os modos e configurações, para que você possa ver rapidamente suas configurações básicas: Modo da câmera 2. Status do Protune * 3. Status do controle por voz * 4. Status da conexão sem fio * 5. Status do GPS * 6. Configurações 7. Número de arquivos capturados ou duração do vídeo 8. Armazenamento restante do cartão microsd (com base no cartão com menor armazenamento restante) 9. Status da bateria Observação: os ícones e as configurações que aparecem na tela de status variam de acordo com o modo. A exibição acima é para o modo Vídeo. ALTERAR MODOS DE CAPTURA E CONFIGURAÇÕES Sua Fusion contém quatro modos de câmera: Vídeo, Foto, Lapso de tempo e Configurações. Vídeo [ ] O modo Vídeo contém um modo de captura: Vídeo. Para obter uma descrição, consulte Modo Vídeo: Modo de Captura (página 38). Foto [ ] O modo Foto contém três modos de captura: Foto, Disparo contínuo e Noite. Para obter descrições, consulte Modo Foto: Modos de captura (página 43). Lapso de tempo [ ] O modo Lapso de tempo contém três modos de captura: Vídeos com lapso de tempo, Fotos com Lapso de tempo, Fotos com Lapso noturno. Para obter descrições, consulte Lapso de tempo: Modos de captura (página 46). Configurações [ ] O modo Configurações contém todas as configurações de cada modo de câmera. Para obter detalhes, consulte Modo vídeo: Configuraçőes (página 39), Modo Foto: Configuraçőes (página 44), e Modo Lapso de tempo: Configuraçőes (página 48). O modo Configurações também contém os menus Conexões, Controle por voz e Preferências. * O ícone aparecerá se esta configuração estiver ligada 16 17
10 NAVEGAR PELA GOPRO NAVEGAR PELA GOPRO 1. Para alterar o modo, pressione o botão Modo [ ] repetidamente até chegar no modo desejado. d. Pressione o botão Modo [ ] até chegar na configuração que você deseja mudar. 2. Se necessário, selecione um novo modo de captura e configurações: a. Pressione o botão Modo [ ] repetidamente até chegar em Configurações [ ] e pressione o botão Obturador [ ] para selecionar a opção. b. Pressione o botão Obturador [ ] repetidamente até chegar ao modo de câmera que você deseja. e. Pressione o botão Obturador [ ] repetidamente até chegar na opção que você deseja. f. Pressione o botão Modo [ ] repetidamente até chegar em Concluído e pressione o botão Obturador [ ] para selecionar a opção. DICA PRO: para sair das Configurações e iniciar a gravação imediatamente, pressione e segure o botão Obturador[ ]. c. Pressione o botão Modo [ ], então pressione o botão Obturador [ ] repetidamente até chegar ao modo de captura que você deseja
11 MAPA DE MODOS E CONFIGURAÇÕES MAPA DE MODOS E CONFIGURAÇÕES Disparo contínuo Conexões FOV (Campo de visão) Quadros por segundo Intervalo Foto noturna Foto com lapso noturno Modo foto/foto Preferências Protune Taxa Formato RAW Resolução Configurações Obturador Modo Lapso de tempo Foto com lapso de tempo Vídeos com lapso de tempo Modo vídeo/vídeo Controle por voz 20 21
12 DICAS PARA CAPTURA COM A FUSION DICAS PARA CAPTURA COM A FUSION Se você não tem experiência em conteúdo de captura esférica, veja abaixo algumas dicas para ajudar você a obter os melhores resultados com a Fusion. A Fusion captura tudo ao seu redor, independentemente de para onde a câmera esteja direcionada. No entanto, para obter resultados melhores, direcione uma das lentes para o objeto principal. O OverCapture permite que você capture conteúdos em todas as direções a partir de um único ponto de vista. Assim, você não precisa de tantas câmeras para conseguir a foto ou o vídeo que deseja. E você pode selecionar o conteúdo que é importante para você depois de fazer a captura da imagem. Para obter melhores resultados, conecte a Fusion nos suportes que acompanham a câmera. Com os suportes, você distancia a câmera da sua mão, o que ajuda a reduzir as chances de sua mão aparecer na captura. Ao usar a Fusion como uma câmera portátil sem um suporte, segure embaixo da câmera perto das hastes de montagem. Dessa forma, você reduz as chances de sua mão aparecer na captura: Para ter mais controle durante a edição, capture com o Protune ativado. Para evitar retrabalho durante a edição, não repouse a Fusion com a lateral na superfície durante a captura. Leve em consideração a edição quando estiver capturando imagens com a Fusion. Por exemplo, lembre-se de se esconder e esconder os suportes em algum lugar que seja fácil de ser ocultado durante a edição. AVISO: as lentes duplas da Fusion não são protegidas e ficam suscetíveis a riscos, caso os cuidados necessários não sejam tomados. Sempre armazene a Fusion com as proteções de lentes fornecidas e evite colocar as lentes em qualquer superfície. Riscos na lente não são cobertos pela garantia
13 QUIKCAPTURE (CAPTURA RÁPIDA) QUIKCAPTURE (CAPTURA RÁPIDA) O recurso QuikCapture (Captura rápida) é a maneira mais rápida de capturar vídeos ou fotos com lapso de tempo com a Fusion. Como a câmera só fica ligada quando está capturando, você também economiza bateria. Para capturar outros tipos de conteúdo, consulte Capturar vídeos e fotos (página 27). CAPTURAR VÍDEO COM O QUIKCAPTURE (CAPTURA RÁPIDA) 1. Com a câmera desligada, pressione o botão Obturador [ ]. CAPTURAR COM LAPSO DE TEMPO COM O QUIKCAPTURE (CAPTURA RÁPIDA) O modo Lapso de tempo é perfeito para mostrar como uma cena muda com o passar do tempo. Com o modo Foto com Lapso de tempo ou Foto com Lapso noturno, é possível capturar uma série de fotos para garantir a fotografia que você deseja. 1. Com a câmera desligada, pressione e segure o botão Obturador [ ] até que a captura seja iniciada. 3 segundos Sua câmera liga, emite vários bipes e começa a capturar vídeo automaticamente. As luzes de status da câmera piscam durante a gravação. A resolução padrão de vídeo é 5,2K Para parar de gravar, pressione o botão Obturador [ ] novamente. A câmera para a gravação, emite vários bipes e desliga automaticamente. A câmera será ligada, tocará um bipe diversas vezes e iniciará automaticamente a captura no modo atual de captura com lapso de tempo (Vídeos com lapso de tempo, Fotos com Lapso de tempo ou Fotos com Lapso noturno). As luzes de status da câmera piscam uma vez para cada foto capturada. 2. Para parar a captura, pressione o botão Obturador[ ] novamente. A câmera para a gravação, emite vários bipes e desliga automaticamente para otimizar a duração da bateria
14 QUIKCAPTURE (CAPTURA RÁPIDA) CAPTURAR VÍDEOS E FOTOS DESATIVAR O QUIKCAPTURE (CAPTURA RÁPIDA) O recurso QuikCapture (Captura rápida) é ativado por padrão. Para desligá-lo, conecte a Fusion ao GoPro App e desligue o QuikCapture (Captura rápida) na lista de configurações. Para obter detalhes, consulte Conectar a outros dispositivos (página 34). CAPTURAR VÍDEOS E FOTOS Você também pode usar um método mais tradicional para capturar vídeos e fotos, deixando a câmera ligada e capturando conforme necessário. Ao contrário do QuikCapture (Captura rápida), a câmera permanece ligada enquanto você não está capturando. Portanto, você precisa desligá-la manualmente para economizar bateria. (A Fusion desliga automaticamente após sete minutos de inatividade). 1. Pressione o botão Modo [ ] para ligar a câmera. 2. Selecione um modo e as configurações. Para obter detalhes, consulte Mudar modos e configuraçőes (página 17). 3. Pressione o botão Obturador [ ]. A câmera emite um bipe e as luzes de status piscam durante a captura. 4. Para parar a captura de vídeo ou o lapso de tempo, pressione o botão Obturador [ ]. A câmera emite um bipe e as luzes de status da câmera piscam rapidamente
15 CAPTURAR VÍDEOS E FOTOS CONTROLAR A GOPRO COM A SUA VOZ Você pode controlar a Fusion com a sua voz utilizando um conjunto de comandos específicos (consulte a lista abaixo). Observação: o desempenho de controle por voz pode ser influenciado pela distância, pelo vento e pelas condições de ruído. Mantenha o produto limpo e sem detritos. ADICIONAR MARCAS DE DESTAQUE É possível marcar momentos específicos no vídeo durante a gravação ou reprodução com as Marcas de destaque. As Marcas de destaque ajudam a encontrar os melhores destaques para compartilhar. Para adicionar uma Marca de destaque, pressione o botão Modo [ ] ou toque em [ ] no GoPro App. USAR O CONTROLE POR VOZ O controle por voz funciona melhor quando você e sua GoPro estão próximos. 1. Pressione o botão Modo [ ] repetidamente até chegar em Configurações [ ] e pressione o botão Obturador [ ] para selecionar a opção. 2. Pressione o botão Obturador[ ] repetidamente até chegar em Controle por voz [ ]. 3. Pressione o botão Modo [ ] e pressione o botão Obturador [ ] para ligar o Controle por voz. Observação: para economizar bateria, desligue o Controle por voz quando você não o estiver usando. 4. Pressione o botão Modo [ ] repetidamente até chegar em Concluído e pressione o botão Obturador [ ] para selecionar a opção. 5. Diga um comando da Lista dos comandos por voz (página 30). LISTA DOS COMANDOS POR VOZ Dois tipos de comandos estão disponíveis com o Controle por voz: Os comandos de ação permitem a captura imediata de vídeos ou fotos. Por exemplo, se você acabou de interromper a gravação de um vídeo, é possível dizer o comando para tirar uma foto ou começar a capturar em lapso de tempo, sem ter que mudar o modo. Os comandos de modo são úteis se você quer selecionar um modo e utilizar o botão Obturador [ ] para captura
16 CONTROLAR A GOPRO COM A SUA VOZ CONTROLAR A GOPRO COM A SUA VOZ Sua câmera não precisa estar em um modo específico para capturar vídeo ou fotos. Você pode utilizar o comando de ação em qualquer modo. Sua câmera captura vídeos ou fotos de acordo com as configurações previamente selecionadas. Comando de modo GoPro modo Vídeo Descrição Altera o modo da câmera para Vídeo (não captura vídeo) Comando de ação GoPro comece a gravar GoPro HiLight GoPro pare de gravar GoPro tire uma foto GoPro comece o disparo contínuo GoPro comece o Lapso de tempo GoPro pare o Lapso de tempo GoPro desligue Descrição Começa a capturar um vídeo Adiciona uma Marca de destaque ao vídeo durante a gravação Interrompe a captura de vídeo Captura uma foto única Captura fotos em disparo contínuo Inicia a captura com lapso de tempo Interrompe a captura com lapso de tempo Desliga a câmera GoPro modo Foto GoPro modo Disparo contínuo GoPro modo Lapso de tempo Altera o modo da câmera para Foto (não captura fotos) Altera o modo da câmera para Burst (Disparo contínuo) (não captura fotos de disparo contínuo) Altera o modo da câmera para Lapso de tempo (não captura fotos com lapso de tempo) Para obter a lista mais atualizada de comandos, acesse gopro.com/help. DICA PRO: se você estiver gravando vídeos ou capturando fotos com lapso de tempo, será necessário parar a gravação antes de falar um novo comando
17 CONTROLAR A GOPRO COM A SUA VOZ REPRODUZIR CONTEÚDO ALTERAR O IDIOMA DO CONTROLE POR VOZ 1. Pressione o botão Modo [ ] repetidamente até chegar em Configurações [ ] e pressione o botão Obturador [ ] para selecionar a opção. 2. Pressione o botão Obturador[ ] repetidamente até chegar em Controle por voz [ ]. 3. Pressione o botão Modo [ ] repetidamente até chegar em Idioma do controle por voz [ ] e pressione o botão Obturador [ ] para selecionar um novo idioma. 4. Pressione o botão Modo [ ] para destacar a opção Concluído e pressione o botão Obturador [ ] para selecioná-la. DESATIVAR CONTROLE POR VOZ 1. Pressione o botão Modo [ ] repetidamente até chegar em Configurações [ ] e pressione o botão Obturador [ ] para selecionar a opção. 2. Pressione o botão Obturador[ ] repetidamente até chegar em Controle por voz [ ]. 3. Pressione o botão Modo [ ] e pressione o botão Obturador [ ] para desligar o Controle por voz. 4. Pressione o botão Modo [ ] repetidamente até chegar em Concluído e pressione o botão Obturador [ ] para selecionar a opção. Você pode reproduzir o conteúdo em um computador ou em um dispositivo móvel. VISUALIZAR VÍDEOS E FOTOS EM UM COMPUTADOR Para reproduzir vídeos e fotos em um computador, você deve, primeiramente, transferir esses arquivos para um computador. Para obter detalhes, consulte Transferir conteúdo (página 37). Você pode ainda inserir os cartões de memória microsd diretamente em um computador. VISUALIZAR VÍDEOS E FOTOS EM UM DISPOSITIVO MÓVEL 1. Conecte sua câmera ao GoPro App. Para obter detalhes, consulte Conectar a outros dispositivos (página 34). 2. Use os controles do aplicativo para reproduzir seus vídeos e fotos em seu smartphone/tablet. Você pode mover o próprio dispositivo ou navegar com a tela de toque para explorar por completo a imagem 360. DICA PRO: ao reproduzir o vídeo com o GoPro App, você pode selecionar os melhores momentos tocando em [ ] para adicionar uma Marca de destaque
18 CONECTAR A OUTROS DISPOSITIVOS CONECTAR A OUTROS DISPOSITIVOS CONECTAR AO GOPRO APP O GoPro App permite que você controle a câmera de maneira remota utilizando um smartphone ou um tablet. Os recursos incluem controle total da câmera, visualização ao vivo, reprodução e compartilhamento de conteúdo e atualizações do software da câmera. Conectar ao GoPro App pela primeira vez 1. Baixe o GoPro App em seu dispositivo móvel pela Apple App Store ou Google Play. 2. Siga as instruções na tela do aplicativo para conectar sua câmera. Reconectar ao GoPro App Após conectar ao GoPro App pela primeira vez, você poderá se conectar posteriormente por meio do menu Conexões [ ] na câmera. 1. Ative a conexão sem fio da câmera: a. Pressione o botão Modo [ ] repetidamente até chegar em Configurações [ ] e pressione o botão Obturador [ ] para selecionar a opção. b. Pressione o botão Obturador [ ] repetidamente até chegar em Conexões [ ]. c. Pressione o botão Modo [ ] para destacar a opção Ligar e pressione o botão Obturador [ ] para selecioná-la. d. Pressione o botão Modo [ ] para destacar a opção Sim e pressione o botão Obturador [ ] para ativar a conexão sem fio. e. Pressione o botão Modo [ ] repetidamente até chegar em Concluído e pressione o botão Obturador [ ] para selecionar a opção. 2. No GoPro App, siga as instruções na tela para conectar sua câmera. CONECTAR AO SMART REMOTE OU REMO Para obter mais detalhes sobre como conectar a Fusion ao Smart Remote ou Remo (Controle remoto ativado por voz à prova d'água), consulte o manual de usuário do dispositivo em gopro.com/help. CONECTAR A DISPOSITIVOS BLUETOOTH Você pode conectar sua GoPro a dispositivos Bluetooth que rastreiam estatísticas sobre sua atividade. Os dados são adicionados automaticamente ao seu vídeo para criar registros mais atraentes de sua atividade. 1. Conecte sua câmera ao GoPro App. Para obter detalhes, consulte Conectar ao GoPro App (página 34). 2. No aplicativo, abra as configurações da câmera e toque em Dispositivos Bluetooth. 3. Siga as instruções na tela
19 CONECTAR A OUTROS DISPOSITIVOS TRANSFERIR CONTEÚDO SELECIONAR UMA VELOCIDADE DE CONEXÃO DIFERENTE Por padrão, sua GoPro utiliza a banda de Wi-Fi de 5 GHz para se conectar a outros dispositivos. Essa banda proporciona velocidades de transferência superiores a 2,4 GHz. A velocidade de transferência influencia o tempo necessário para que seus vídeos e fotos sejam copiados no celular. Para usar a banda de 5 GHz, o seu celular e a região devem também funcionar com a banda em questão. Senão, é possível alterar a banda de Wi-Fi na sua GoPro para 2,4 GHz. 1. Pressione o Modo botão [ ] repetidamente até chegar em Configurações [ ], e pressione o Obturador botão [ ] para selecionar a opção. 2. Pressione o Obturador botão [ ] repetidamente até chegar em Conexões [ ]. 3. Pressione o Modo botão [ ] para destacar a Banda. 4. Pressione o Obturador botão [ ] para selecionar 2,4 GHz. 5. Pressione o botão Modo [ ] para destacar a opção Concluído e pressione o botão Obturador [ ] para selecioná-la. Studio Fusion é um software gratuito da GoPro que permite que você importe, una, corte e compartilhe conteúdo esférico. Apesar do vídeo da Fusion ser capturado com FOV (Campo de visão) esférico, a função Overcapture permite que você extraia um vídeo de alta qualidade em 1080p30 otimizado para telas planas. TRANSFERIR CONTEÚDO PARA UM COMPUTADOR Para reproduzir vídeos e fotos em um computador ou dispositivo de armazenamento em massa, primeiro transfira esses arquivos para ele. A transferência também libera espaço nos cartões microsd para novos conteúdos. 1. Baixe e instale o Studio Fusion em gopro.com/apps. 2. Conecte a câmera ao computador usando o cabo USB-C incluído. 3. Ligue a câmera e siga as instruções na tela no software para visualizar e unir o seu conteúdo. TRANSFERIR CONTEÚDO UTILIZANDO UM LEITOR DE CARTÃO É necessário usar um leitor de cartão para transferir fotos RAW. 1. Baixe e instale o Studio Fusion em gopro.com/apps. 2. Para cada cartão microsd, siga estes passos: a. Insira um cartão microsd em um leitor de cartão e conecte o leitor de cartão a um computador. b. Utilize o gerenciador de arquivos do seu computador para transferir manualmente os arquivos do cartão para seu computador. 3. Abra o Studio Fusion e siga as instruções na tela para visualizar e unir o conteúdo
20 MODO VÍDEO: MODO CAPTURA MODO VÍDEO: CONFIGURAÇÕES O modo Vídeo contém um modo de captura: Vídeo (padrão). Para obter mais detalhes sobre como mudar as configurações, consulte Mudar modos e configuraçőes (página 17). VÍDEO Este modo de captura grava vídeo. A resolução padrão é de 5,2K30. Para obter mais informações, consulte estes tópicos: Resoluçőes de vídeo da Fusion (página 41) Protune (página 52) RESOLUÇÃO DE VÍDEO A resolução de vídeo (RES) se refere ao número de linhas horizontais no vídeo. Por exemplo, 3K significa que o vídeo tem linhas horizontais, cada uma com a largura de pixels. Números maiores de linhas e pixels resultam em mais detalhes e nitidez. Portanto, um vídeo com resolução de 5,2K é considerado de qualidade superior em relação ao de 3K, porque consiste em linhas, cada uma com uma largura de pixels. 5,2K 3K 1080p 38 39
21 MODO VÍDEO: CONFIGURAÇÕES MODO VÍDEO: CONFIGURAÇÕES Use esta tabela para ajudá-lo a determinar a melhor resolução para sua atividade. Resolução de vídeo 5,2K30 3K60 Uso recomendado Conteúdos belos em alta resolução. Permite vídeos do OverCapture em 1080p30 com aparência GoPro tradicional. Como resulta em uma área de visualização grande, é recomendada para a maior parte das situações. Uma alta taxa de quadros produz os resultados mais estáveis e com mais imersão para captura de atividades de ação rápida. Permite vídeos do OverCapture em taxa fixa de 720p60. Essa taxa de quadros por segundo oferece uma reprodução mais natural em HMDs (headmounted displays) e permite usar a câmera lenta durante a edição. QUADROS POR SEGUNDO (FPS) Quadros por segundo (FPS) se referem ao número de quadros de vídeo que são capturados em cada segundo. Ao selecionar uma combinação de resolução e taxa de quadros por segundo, leve em consideração a atividade que deseja capturar. Para obter mais detalhes, consulte Resoluçăo de vídeo (página 39). PROPORÇÃO DE IMAGEM Fusion captura resoluções de vídeo com proporção da imagem de 16:9, que é o padrão das televisões e programas de edição. CAMPO DE VISÃO (FOV) O FOV (Campo de visão) se refere a quanto da cena (medida em graus) pode ser capturado pela lente da câmera. O FOV (Campo de visão) para todos os vídeos da Fusion é Esférico, o que captura uma visualização de 360 completa. RESOLUÇÕES DE VÍDEO DA FUSION Resoluções de vídeo (RES) 5,2K (padrão) FPS (NTSC/PAL) * FOV (Campo de visão) Resolução da tela 30/25 Esférico 5228X2624 3K 60/50 Esférico 3000X1504 * NTSC e PAL se referem a formatos de vídeo, que dependem da região onde você se encontra. Para obter mais informações, consulte Formato de vídeo (página 56)
22 MODO VÍDEO: CONFIGURAÇÕES MODO FOTO: MODOS DE CAPTURA ALTAS RESOLUÇÕES/ALTA TAXA DE QUADROS Ao capturar vídeos em altas resoluções ou altas taxas de quadros em ambientes com temperaturas elevadas, a câmera pode aquecer e usar mais energia. Além disso, a falta de fluxo de ar ao redor da câmera ou o uso dela com o GoPro App aumenta ainda mais a temperatura e o consumo de energia da câmera, diminuindo o tempo de gravação. A câmera foi projetada para identificar situações de superaquecimento e desligar quando necessário. Se a câmera esquentar muito, uma mensagem na tela aparecerá indicando que a câmera está desligando. Para obter detalhes, consulte Mensagens importantes (página 59). Ao fazer gravações em modos de vídeo de alto desempenho, capture vídeos menores com a câmera em uma posição fixa e/ou limite o uso de funções que aumentam o consumo de energia, como o GoPro App. Para controlar a câmera remotamente em temperaturas mais elevadas, use um controle remoto da GoPro ou o Remo (Controle remoto ativado por voz à prova d'água) (ambos vendidos separadamente) em vez do GoPro App. PROTUNE O Protune está disponível para o modo de captura de vídeo. Para obter detalhes sobre as configurações do Protune, consulte Protune (página 52). O modo Foto única contém três modos de captura: Única (padrão), Foto noturna e Disparo contínuo. Todas as fotos são capturadas em 18 MP com um FOV (Campo de visão) esférico. Cada modo de captura possui suas próprias configurações. Para obter mais detalhes sobre como mudar as configurações, consulte Mudar modos e configuraçőes (página 17). FOTO ÚNICA Captura uma foto única quando o botão Obturador é pressionado. Para obter mais informações, consulte estes tópicos: Formato RAW (página 45) Protune (página 52) FOTO NOTURNA Fotos em visão noturna são capturadas em iluminação fraca ou escura. O obturador permanece aberto por mais tempo, permitindo que mais luz entre em ambientes escuros; por isso, a Foto noturna não é recomendada para fotos manuais ou fotos com a câmera montada, mas em movimento durante a exposição. Para obter mais informações, consulte estes tópicos: Obturador (Foto noturna) (página 44) Protune (página 52) DISPARO CONTÍNUO O disparo contínuo captura até 30 fotos em 1 segundo, sendo perfeito para capturar atividades com movimentos rápidos. Para obter mais informações, consulte estes tópicos: Taxa (página 44) Protune (página 52) 42 43
23 MODO FOTO: CONFIGURAÇÕES MODO FOTO: CONFIGURAÇÕES TAXA Esta configuração se aplica apenas ao disparo contínuo. Taxas disponíveis: 30 fotos em 1, 2, 3 ou 6 segundos 10 fotos em 1, 2 ou 3 segundos 5 fotos em 1 segundo 3 fotos em 1 segundo A taxa padrão é de 30 fotos em 1 segundo. OBTURADOR (FOTO NOTURNA) Dentro do modo Foto, o Obturador se aplica apenas à Foto noturna. Esta configuração permite que você determine o tempo que o obturador ficará aberto. As opções para esta configuração são automático e 2, 5, 10, 20 e 30 segundos. A opção padrão é 2 segundos. Configurações Exemplos Automático (até 2 segundos) 2 segundos, 5 segundos, 10 segundos 20 segundos Céu noturno (com luz) Nascer do sol, pôr do sol, amanhecer, anoitecer, crepúsculo, noite Amanhecer, anoitecer, crepúsculo, trânsito noturno, roda-gigante, fogos de artifício, pintura com luz 30 segundos Céu noturno, Via Láctea (escuridão total) DICA PRO: para melhorar o foco ao usar o modo Foto noturna, monte a câmera no tripé Fusion Grip ou outra superfície estável e imóvel. FORMATO RAW Quando esta configuração está ativada, todas as fotos são capturadas com uma cópia em.jpg para visualização imediata em sua câmera ou compartilhamento com o GoPro App. As fotos RAW são salvas como arquivos.gpr, que se baseiam no formato.dng da Adobe. Esses arquivos podem ser usados no Adobe Camera Raw (ACR), versão 9.7 ou posterior. Você também pode usar o Adobe Photoshop Lightroom CC (versão ou posterior) e o Adobe Photoshop Lightroom 6 (versão 6.7 ou posterior). O formato RAW está disponível apenas para o modo de captura de foto. As opções para essa configuração são Desligado (padrão) e Ligado. DICA PRO: as fotos no formato.gpr são capturadas no mesmo local e com o mesmo nome de arquivo dos arquivos.jpg. Para acessá-los, insira os cartões microsd em um leitor de cartão e localize os arquivos com o gerenciador de arquivos do seu computador. PROTUNE Dentro do modo Foto noturna, o Protune está disponível para todos os modos de captura (Foto, Foto noturna e Disparo contínuo). Para obter detalhes sobre as configurações do Protune, consulte Protune (página 52)
24 MODO LAPSO DE TEMPO: MODOS DE CAPTURA O modo Lapso de tempo contém três modos de captura: Vídeos com lapso de tempo, Fotos com lapso de tempo (padrão) e Fotos com Lapso noturno. Cada modo de captura possui suas próprias configurações. Para obter mais detalhes sobre como mudar as configurações, consulte Mudar modos e configuraçőes (página 17). VÍDEOS COM LAPSO DE TEMPO Os Vídeos com lapso de tempo criam vídeos dos quadros capturados em intervalos específicos. Esta opção permite que você capture um evento em lapso de tempo e o visualize ou compartilhe imediatamente como um vídeo. Os Vídeos com lapso de tempo estão disponíveis em ambas as resoluções e são capturados sem áudio. A resolução padrão para Vídeos com lapso de tempo é 5,2K30, com o intervalo padrão definido em 0,5 segundo. Para obter mais informações, consulte estes tópicos: MODO LAPSO DE TEMPO: MODOS DE CAPTURA FOTO COM LAPSO NOTURNO A Foto com Lapso noturno captura uma série de fotos em intervalos determinados quando há pouca luz. O obturador continua aberto por mais tempo para permitir a entrada de mais luz em ambientes escuros. No modo Foto com Lapso noturno, o intervalo padrão é Automático e a configuração padrão do obturador padrão é de 2 segundos. Para obter mais informações, consulte estes tópicos: Obturador (Lapso de tempo) (página 51) Intervalo (Lapso de tempo) (página 49) Protune (página 52) Resoluçőes de vídeo da Fusion (página 41) Intervalo (Lapso de tempo) (página 49) FOTO COM LAPSO DE TEMPO As Fotos com lapso de tempo capturam uma série de fotos em intervalos específicos. Use este modo para capturar fotos de qualquer atividade e escolha as melhores mais tarde. O intervalo padrão para fotos com lapso de tempo é de 0,5 segundo. Para obter mais informações, consulte estes tópicos: Intervalo (Lapso de tempo) (página 49) Protune (página 52) 46 47
25 MODO LAPSO DE TEMPO: CONFIGURAÇÕES MODO LAPSO DE TEMPO: CONFIGURAÇÕES RESOLUÇÃO E FOV (CAMPO DE VISÃO) DE VÍDEOS COM LAPSO DE TEMPO A resolução de vídeo (RES) se refere ao número de linhas horizontais no vídeo. Por exemplo, 3K significa que o vídeo tem linhas horizontais, cada uma com a largura de pixels. Números maiores de linhas e pixels resultam em mais detalhes e nitidez. Portanto, um vídeo com resolução de 5,2K é considerado de qualidade superior em relação ao de 3K, porque consiste em linhas, cada uma com uma largura de pixels. O FOV (Campo de visão) se refere a quanto da cena (medida em graus) pode ser capturado pela lente da câmera. Os Vídeos com lapso de tempo estão disponíveis em todas as resoluções. CAMPO DE VISÃO (FOV) PARA LAPSO DE TEMPO O FOV (Campo de visão) para todos os modos de captura em lapso de tempo é esférico. INTERVALO (LAPSO DE TEMPO) A configuração de intervalo determina o tempo decorrido entre cada quadro capturado. Intervalos de Fotos com lapso de tempo e Vídeos com lapso de tempo Os intervalos disponíveis para Vídeos com lapso de tempo são de 0,5 (padrão), 1, 2, 5, 10, 30 e 60 segundos. Intervalo Exemplos 0,5 a 2 segundos Surfe, ciclismo ou outro esporte 2 segundos Esquina de rua movimentada 5 a 10 segundos Cenas em dias nublados ou ambientes externos com longa duração 10 a 60 segundos Atividades prolongadas, como obras de construção e de arte 48 49
26 MODO LAPSO DE TEMPO: CONFIGURAÇÕES Intervalo de fotos com Lapso noturno O intervalo determina a taxa em que as fotos são capturadas. Os intervalos para Lapso noturno são Auto (Automático), 4, 5, 10, 15, 20 e 30 segundos e 1, 2, 5, 30 e 60 minutos. O Automático (padrão) faz com que o intervalo corresponda à configuração do Obturador. Por exemplo, se o Obturador estiver definido para 10 segundos e o intervalo estiver definido como automático, a câmera capturará uma foto a cada 10 segundos. As fotos são capturadas em 18 MP. Intervalo Automático 4 a 5 segundos 10 a 15 segundos 20 a 30 segundos Exemplos Ideal para todas as exposições. Captura o mais rápido possível, dependendo da configuração do Obturador. Cenas urbanas noturnas, luzes urbanas ou cenas com movimento Luz branda com mudanças suaves na cena, como nuvens noturnas com lua clara Baixa luminosidade ou mudanças muito lentas na cena, como estrelas com pouquíssima luz ambiente ou luz urbana MODO LAPSO DE TEMPO: CONFIGURAÇÕES OBTURADOR (LAPSO DE TEMPO) No modo Lapso de tempo, esta configuração se aplica apenas a fotos com Lapso noturno. O Obturador permite que você determine o tempo que o obturador ficará aberto. A opção padrão é 2 segundos. Use esta tabela para ajudar a selecionar a configuração mais apropriada para a sua atividade: Configurações Exemplos Automático Nascer do sol, pôr do sol, amanhecer, anoitecer, (até 2 segundos) crepúsculo, noite 2 segundos, Amanhecer, anoitecer, crepúsculo, trânsito 5 segundos, noturno, roda-gigante, fogos de artifício, pintura 10 segundos com luz 15 segundos, Céu noturno (com luz) 20 segundos 30 segundos Céu noturno, Via Láctea (escuridão total) DICA PRO: para melhorar o foco ao usar o Lapso noturno para fotos, monte a câmera no tripé Fusion Grip ou outra superfície estável e imóvel. PROTUNE No modo Foto com Lapso de tempo, o Protune está disponível para fotos com Lapso de tempo e fotos com Lapso noturno. Para obter detalhes sobre as configurações do Protune, consulte Protune (página 52)
27 PROTUNE PROTUNE O Protune libera todo o potencial da câmera, produzindo imagens com qualidade incrível, bem como vídeos e fotos de nível de cinema, otimizados para produções profissionais. O Protune fornece aos criadores de conteúdo mais flexibilidade e eficiência no fluxo de trabalho do que nunca. O Protune é compatível com ferramentas profissionais de correção de cor, com o Studio Fusion e com outros programas de edição de fotos. O Protune permite o controle manual do ISO e da Compensação do valor de exposição para o controle avançado e a personalização de seus vídeos e fotos. PROTUNE O Protune está disponível como configuração avançada para modos de captura compatíveis. As opções para essa configuração são Desligado (padrão) e Ligado. Quando o Protune está ligado, [ ] aparece nas exibições da câmera. O Protune não está disponível para Vídeos com lapso de tempo. O Protune está disponível para todas as resoluções de foto e vídeo. As mudanças feitas na configuração do Protune em um modo de captura são aplicáveis apenas para aquele modo de captura. Por exemplo, alterar a Compensação do valor de exposição para fotos noturnas não altera a Compensação do valor de exposição para fotos de disparo contínuo. ISO O ISO determina a sensibilidade à luz da câmera e cria uma troca entre o brilho e o ruído de imagem resultante. Ruído de imagem refere-se ao grau de granularidade da imagem. Em baixa luminosidade, aumentar o ISO resulta em imagens mais claras, porém com mais ruído de imagem. Valores mais baixos resultam em menos ruído de imagem, porém em imagens mais escuras. Ao alterar essa configuração, o display de toque mostra o efeito em sua imagem imediatamente. Valores de ISO para fotos: Imagem mais escura Menos ruído de imagem Valores de ISO para vídeos: Imagem mais clara Mais ruído de imagem Imagem mais escura Menos ruído de imagem Imagem mais clara Mais ruído de imagem 52 53
28 PROTUNE PERSONALIZAR A GOPRO O comportamento do ISO depende da configuração do Obturador: Obturador no Automático: o ISO selecionado é usado como o valor máximo de ISO. O valor de ISO aplicado pode ser menor, dependendo das condições de iluminação. Os valores disponíveis de ISO são 6.400, 3.200, 1.600, 1.200, 800, 400. Obturador não está no Automático: a ISO selecionado é usado como o valor máximo de ISO, a menos que você toque em [ ] na parte inferior da tela para bloquear o valor. Os valores disponíveis de ISO são 6.400, 3.200, 1.600, 1.200, 800 e 400. COMPENSAÇÃO DO VALOR DE EXPOSIÇÃO (COMP. VLR DE EXPOS.) A compensação do valor de exposição afeta o brilho do seu vídeo ou foto. Ajustar essa configuração pode melhorar a qualidade de imagem ao fazer capturas em ambientes com condições de iluminação contrastante. As opções desta configuração variam de -2,0 a +2,0. A configuração padrão é 0. Valores mais altos resultam em imagens mais claras. DICA PRO: a compensação de valor de exposição ajusta o brilho na configuração existente de ISO. Se o brilho já atingiu a configuração de ISO em um ambiente de pouca luz, aumentar a compensação de valor da exposição não terá nenhum efeito. Para continuar aumentando o brilho, selecione um valor mais alto para o ISO. REDEFINIR Essa opção restaura todas as configurações do Protune para os valores padrão. De alterar o volume do bipe a desligar as luzes de status, você pode configurar sua câmera para funcionar como desejar. ALTERAR PREFERÊNCIAS 1. Pressione o botão Modo [ ] repetidamente até chegar em Configurações [ ] e pressione o botão Obturador [ ] para selecionar a opção. 2. Pressione o botão Obturador [ ] repetidamente até chegar em Preferências [ ]. 3. Pressione o botão Modo [ ] repetidamente até chegar na configuração que deseja alterar. 4. Pressione o botão Obturador [ ] para selecionar uma nova opção. 5. Pressione o botão Modo [ ] repetidamente até chegar em Concluído e pressione o botão Obturador [ ] para selecionar a opção. VOLUME DO BIPE Configura o volume dos alertas sonoros da GoPro. As opções são: Off (Desligado), Low (Baixo), Medium (Médio) e High (Alto) (padrão). LED Configura quais luzes de status piscarão. As opções são All On (Todas ligadas) (padrão) e All Off (Todas desligadas). DICA PRO: desligue as luzes de status se você estiver capturando em uma área com janelas ou espelhos que possam causar reflexos na captura
29 PERSONALIZAR A GOPRO PERSONALIZAR A GOPRO DATA HORA A data e a hora são atualizadas automaticamente ao conectar sua câmera ao GoPro App ou ao Studio Fusion. Porém, você pode alterar estas configurações manualmente, caso necessário. Observação: se a bateria for removida da câmera por um período prolongado, será necessário reconfigurar a data e a hora (de modo automático ou manual). Configuração NTSC (padrão) PAL Descrição Selecione esta opção para reproduzir vídeo em uma TV NTSC (maioria das televisões na América do Norte) Selecione esta opção para reproduzir vídeo em uma TV PAL (maioria das televisões fora da América do Norte) GPS Captura o local onde seus vídeos e fotos são feitos. Para ver essa informação, visualize o vídeo ou a foto em um aplicativo compatível para desktop ou dispositivo móvel. Para obter mais detalhes, acesse gopro.com/help. Essa configuração está disponível somente quando você conecta a Fusion ao GoPro App. Para obter detalhes, consulte Conectar ao GoPro App (página 34). LUZ DE STATUS DA TELA Controla a luz de fundo na tela de status. As opções disponíveis são On (Ativado) (padrão) e Off (Desativado). FORMATO DE VÍDEO Configura as taxas de quadros regionais que sua câmera usará para reproduzir e gravar vídeo em uma TV/HDTV. Selecionar a opção apropriada para a sua região evitará que o vídeo falhe ao capturar imagens em ambientes fechados
30 PERSONALIZAR A GOPRO MENSAGENS IMPORTANTES ROTAÇÃO AUTOMÁTICA Determina a orientação do seu vídeo ou foto, evitando que o material fique de cabeça para baixo. Essa configuração está disponível somente quando você conecta a Fusion ao GoPro App. Para obter detalhes, consulte Conectar ao GoPro App (página 34). Configuração Automático Para cima (padrão) Para baixo IDIOMA Descrição (Rotação automática de imagem) A câmera seleciona automaticamente para cima ou para baixo, com base na orientação quando ela começa a gravar. Assegura que a imagem resultante esteja sempre na orientação correta. A câmera é configurada para sempre capturar imagens em pé. A câmera é configurada para sempre capturar imagens de cabeça para baixo. Configura o idioma que aparece na câmera. Essa configuração está disponível somente quando você conecta a Fusion ao GoPro App. Para obter detalhes, consulte Conectar ao GoPro App (página 34). Fusion alerta você sempre que há um problema com a câmera ou com os cartões de memória microsd. As mensagens mais importantes que você pode ver estão listadas abaixo. MENSAGEM DE TEMPERATURA TOO HOT - SHUTTING DOWN (MUITO QUENTE - DESLIGANDO) ÍCONE DE REPARO DO ARQUIVO FILE DAMAGED (ARQUIVO DANIFICADO) A mensagem aparece na tela de status quando a câmera esquenta muito e precisa esfriar. Basta deixá-la esfriar antes de tentar usá-la novamente. A câmera foi projetada para identificar situações de superaquecimento e desligar quando necessário. Se uma gravação parou abruptamente e um arquivo de vídeo não foi salvo corretamente, ele pode ser corrompido. Se isso acontecer, a câmera mostrará a mensagem FILE DAMAGED (ARQUIVO DANIFICADO). Pressione o botão Obturador para reparar o arquivo. Quando o processo estiver finalizado, você receberá uma mensagem avisando se o reparo foi bem-sucedido ou se falhou. Pressione qualquer botão para continuar usando a câmera
31 MENSAGENS IMPORTANTES REINICIAR A GOPRO MENSAGENS DO CARTÃO MICROSD NO SD (SEM SD) SD CARDS FULL (CARTÕES SD CHEIOS) SD ERROR (ERRO NO CARTÃO SD) Nenhum cartão presente. A câmera precisa de um cartão microsd, microsdhc ou microsdxc (vendidos separadamente) para capturar vídeos e fotos. A mensagem indica qual cartão está faltando. Os cartões estão cheios. Exclua alguns arquivos ou insira outros cartões. A câmera não consegue ler o formato do cartão. Reformate os cartões na câmera. REINICIAR A GOPRO Se a câmera não responder, pressione e segure o botão Modo [ ] por oito segundos para desligar a câmera e depois reiniciá-la. Todas as configurações são mantidas. REDEFINIR TODAS AS CONFIGURAÇÕES PARA O PADRÃO Esta opção redefine todas as configurações da sua câmera para o padrão, exceto data, hora e o nome de usuário e senha da sua câmera. 1. Conecte a Fusion ao GoPro App. 2. Abra as configurações e toque em Reset Defaults (Restaurar padrões). Para obter detalhes, consulte Conectar a outros dispositivos (página 34). REDEFINIR AS CONEXÕES Esta opção limpa a lista de conexões e redefine a senha da câmera. Ao redefinir as conexões, é necessário reconectar os dispositivos desejados à sua GoPro. 1. Pressione o botão Modo [ ] repetidamente até chegar em Configurações [ ] e pressione o botão Obturador [ ] para selecionar a opção. 2. Pressione o botão Obturador [ ] repetidamente até chegar em Conexões [ ]. 3. Pressione o botão Modo[ ] repetidamente até chegar em Redefinir e pressione o botão Obturador [ ] para selecionar a opção. 4. Pressione o botão Modo[ ] para destacar a opção Redefinir e pressione o botão Obturador [ ] para selecioná-la. Fusion redefine automaticamente as conexões e desliga a câmera
32 REINICIAR A GOPRO MONTAGEM RESTAURAR AS CONFIGURAÇÕES DE FÁBRICA Siga os passos abaixo para restaurar as configurações e a senha da câmera, e descadastrar a câmera da sua conta GoPro Plus. Esta opção é útil se você quiser revender a câmera e desejar redefini-la ao estado original. 1. Pressione o botão Modo [ ] repetidamente até chegar em Configurações [ ] e pressione o botão Obturador [ ] para selecionar a opção. 2. Pressione o botão Obturador [ ] repetidamente até chegar em Preferências [ ]. 3. Pressione o botão Modo[ ] repetidamente até chegar em Redefinir e pressione o botão Obturador [ ] para selecionar a opção. 4. Pressione o botão Modo[ ] para destacar a opção Redefinir e pressione o botão Obturador [ ] para selecioná-la. Fusion restaura as configurações de fábrica e reinicia a câmera. A redefinição das configurações de fábrica não apaga todo o conteúdo do cartão microsd. Para limpar o cartão microsd, consulte Reformatar os cartőes microsd (página 9). PRENDER A CÂMERA A SUPORTES FUSION Os Suportes Fusion facilitam a instalação da câmera em superfícies curvas e planas de bicicletas, veículos e equipamentos. Fusion é à prova d'água até 5 m de profundidade com as portas fechadas, não é necessário usar uma caixa adicional ao utilizar a câmera na água ou perto dela. Suporte curvo Fusion Suporte plano Fusion 1. Fixe o Suporte Fusion a uma superfície limpa e lisa. Siga as Instruçőes de montagem (página 64). 2. Utilize o parafuso de ajuste manual para fixar as hastes de montagem da Fusion ao suporte
33 MONTAGEM MONTAGEM INSTRUÇÕES DE MONTAGEM Siga estas instruções quando for fixar os suportes adesivos: Fixe os suportes adesivos pelo menos 24 horas antes da utilização. Os suportes adesivos devem ser montados somente sobre superfícies lisas. Superfícies texturizadas ou porosas não permitem uma fixação adequada. Ao aplicar o suporte, pressione-o firmemente no local e garanta um contato completo sobre toda a superfície. Aplique os suportes adesivos somente em superfícies limpas e secas. Cera, óleo, poeira e outros resíduos podem reduzir a adesão, gerando uma fraca fixação e o risco de perda da câmera. Fixe os suportes adesivos em condições de temperatura ambiente. Os adesivos não serão fixados corretamente se aplicados em ambientes úmidos e frios, como também em superfícies úmidas e frias. Verifique os regulamentos e a leis locais estaduais para garantir que a fixação da câmera a equipamentos (por exemplo, equipamentos de caça) seja permitida. Sempre aja de acordo com os regulamentos que restringem o uso de eletrônicos ou câmeras de consumo. Durante atividades aquáticas, use alças para câmera (vendidas separadamente) para maior segurança e para manter a câmera flutuando. AVISO: o suporte curvo Fusion não é recomendado para montagem no capacete. Para montar a Fusion em um capacete, use o suporte adesivo curvo e a fivela de montagem. Esses itens estão disponíveis no kit de suportes de montagem (vendido separadamente) em gopro.com. Para evitar ferimentos, não use um cabo ao montar a câmera em um capacete. Não monte a câmera diretamente em esquis ou pranchas de snowboard. Para obter mais informações sobre suportes, acesse gopro.com. AVISO: caso utilize a câmera com um suporte ou faixa da GoPro para o uso em capacetes, sempre utilize um capacete que atenda aos padrões aplicáveis de segurança. Escolha o capacete certo para seu esporte ou atividade específica e certifique-se de que ele seja do tamanho e formato exato para você. Inspecione o capacete para garantir que ele esteja em boas condições e siga as instruções do fabricante do capacete sobre seu uso seguro. Qualquer capacete que tenha sofrido grande impacto deve ser substituído. Nenhum capacete pode proteger contra ferimentos em todos os acidentes
sua nova PARABÉNS POR
 GUIA DE INTRODUÇÃO RÁPIDA PARABÉNS POR sua nova Este Guia de início rápido mostrará os passos básicos para capturar os momentos mais incríveis da vida com a sua GoPro. Para baixar o Manual do usuário completo,
GUIA DE INTRODUÇÃO RÁPIDA PARABÉNS POR sua nova Este Guia de início rápido mostrará os passos básicos para capturar os momentos mais incríveis da vida com a sua GoPro. Para baixar o Manual do usuário completo,
JUNTE-SE AO MOVIMENTO GOPRO
 MANUAL DO USUÁRIO 1 JUNTE-SE AO MOVIMENTO GOPRO facebook.com/gopro youtube.com/gopro twitter.com/gopro instagram.com/gopro ÍNDICE ÍNDICE Sua HERO6 Black 6 Introdução 8 Navegar pela GoPro 17 Mapa de modos
MANUAL DO USUÁRIO 1 JUNTE-SE AO MOVIMENTO GOPRO facebook.com/gopro youtube.com/gopro twitter.com/gopro instagram.com/gopro ÍNDICE ÍNDICE Sua HERO6 Black 6 Introdução 8 Navegar pela GoPro 17 Mapa de modos
GUIA DE INÍCIO RÁPIDO
 GUIA DE INÍCIO RÁPIDO Ao usar sua câmera GoPro como parte de seu estilo de vida ativo, sempre esteja ciente do ambiente onde está para evitar lesões, a si mesmo e a outros, além de prevenir danos à sua
GUIA DE INÍCIO RÁPIDO Ao usar sua câmera GoPro como parte de seu estilo de vida ativo, sempre esteja ciente do ambiente onde está para evitar lesões, a si mesmo e a outros, além de prevenir danos à sua
Baixe o Manual do Usuário em gopro.com/support GUIA DE INÍCIO RÁPIDO
 Baixe o Manual do Usuário em gopro.com/support GUIA DE INÍCIO RÁPIDO / Olá Ao usar sua câmera GoPro como parte de seu estilo de vida ativo, sempre esteja ciente do ambiente onde está para evitar lesões,
Baixe o Manual do Usuário em gopro.com/support GUIA DE INÍCIO RÁPIDO / Olá Ao usar sua câmera GoPro como parte de seu estilo de vida ativo, sempre esteja ciente do ambiente onde está para evitar lesões,
VAMOS COMEÇAR. Saiba mais em gopro.com/yourhero5
 VAMOS COMEÇAR Saiba mais em gopro.com/yourhero5 CONFIGURAÇÃO LIGUE Ligue a câmera. Abra a porta da bateria. AVISO A câmera não é à prova d água se as tampas estiverem abertas. Insira um cartão microsd
VAMOS COMEÇAR Saiba mais em gopro.com/yourhero5 CONFIGURAÇÃO LIGUE Ligue a câmera. Abra a porta da bateria. AVISO A câmera não é à prova d água se as tampas estiverem abertas. Insira um cartão microsd
sua PARABÉNS POR nova LCD GUIA DE INTRODUÇÃO RÁPIDA
 PARABÉNS POR sua nova LCD Este Guia de início rápido mostrará os passos básicos para capturar os momentos mais incríveis da vida com a sua GoPro. Para baixar o Manual do usuário completo, acesse gopro.com/getstarted
PARABÉNS POR sua nova LCD Este Guia de início rápido mostrará os passos básicos para capturar os momentos mais incríveis da vida com a sua GoPro. Para baixar o Manual do usuário completo, acesse gopro.com/getstarted
VAMOS COMEÇAR. Saiba mais em gopro.com/yourhero5
 VAMOS COMEÇAR Saiba mais em gopro.com/yourhero5 CONFIGURAÇÃO SELECIONE UM IDIOMA Pressione o botão Menu e siga as instruções na tela. Abra a porta lateral. Insira um cartão microsd (vendido separadamente).
VAMOS COMEÇAR Saiba mais em gopro.com/yourhero5 CONFIGURAÇÃO SELECIONE UM IDIOMA Pressione o botão Menu e siga as instruções na tela. Abra a porta lateral. Insira um cartão microsd (vendido separadamente).
Descarregue o manual do utilizador em gopro.com/support GUIA DE INICIAÇÃO RÁPIDA
 Descarregue o manual do utilizador em gopro.com/support GUIA DE INICIAÇÃO RÁPIDA / Olá Ao utilizar a sua câmara GoPro enquanto parte do seu estilo de vida ativo, tenha sempre atenção ao meio que o rodeia
Descarregue o manual do utilizador em gopro.com/support GUIA DE INICIAÇÃO RÁPIDA / Olá Ao utilizar a sua câmara GoPro enquanto parte do seu estilo de vida ativo, tenha sempre atenção ao meio que o rodeia
Descarregue o manual do utilizador em gopro.com/support GUIA DE INICIAÇÃO RÁPIDA
 Descarregue o manual do utilizador em gopro.com/support GUIA DE INICIAÇÃO RÁPIDA / Olá Ao utilizar a sua câmara GoPro enquanto parte do seu estilo de vida ativo, tenha sempre atenção ao meio que o rodeia
Descarregue o manual do utilizador em gopro.com/support GUIA DE INICIAÇÃO RÁPIDA / Olá Ao utilizar a sua câmara GoPro enquanto parte do seu estilo de vida ativo, tenha sempre atenção ao meio que o rodeia
GUIA DE INICIAÇÃO RÁPIDA
 GUIA DE INICIAÇÃO RÁPIDA Ao utilizar a sua câmara GoPro enquanto parte do seu estilo de vida ativo, tenha sempre atenção ao meio que o rodeia para evitar ferimentos a si e a terceiros, e para evitar danificar
GUIA DE INICIAÇÃO RÁPIDA Ao utilizar a sua câmara GoPro enquanto parte do seu estilo de vida ativo, tenha sempre atenção ao meio que o rodeia para evitar ferimentos a si e a terceiros, e para evitar danificar
Descarregue o manual do utilizador em gopro.com/support GUIA DE INICIAÇÃO RÁPIDA
 Descarregue o manual do utilizador em gopro.com/support GUIA DE INICIAÇÃO RÁPIDA / Olá Ao utilizar a sua câmara GoPro enquanto parte do seu estilo de vida ativo, tenha sempre atenção ao meio que o rodeia
Descarregue o manual do utilizador em gopro.com/support GUIA DE INICIAÇÃO RÁPIDA / Olá Ao utilizar a sua câmara GoPro enquanto parte do seu estilo de vida ativo, tenha sempre atenção ao meio que o rodeia
JUNTE-SE AO MOVIMENTO GOPRO
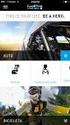 MANUAL DO USUÁRIO JUNTE-SE AO MOVIMENTO GOPRO facebook.com/gopro youtube.com/gopro twitter.com/gopro instagram.com/gopro ÍNDICE ÍNDICE Sua Hero5 Session 6 Introdução 7 Captura rápida 12 Ícones da câmera
MANUAL DO USUÁRIO JUNTE-SE AO MOVIMENTO GOPRO facebook.com/gopro youtube.com/gopro twitter.com/gopro instagram.com/gopro ÍNDICE ÍNDICE Sua Hero5 Session 6 Introdução 7 Captura rápida 12 Ícones da câmera
JUNTE-SE AO MOVIMENTO GOPRO
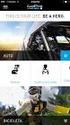 MANUAL DO USUÁRIO 1 JUNTE-SE AO MOVIMENTO GOPRO facebook.com/gopro youtube.com/gopro twitter.com/gopro instagram.com/gopro ÍNDICE ÍNDICE Sua HERO5 Black 6 Introdução 8 Navegar pela sua GoPro 16 Mapa de
MANUAL DO USUÁRIO 1 JUNTE-SE AO MOVIMENTO GOPRO facebook.com/gopro youtube.com/gopro twitter.com/gopro instagram.com/gopro ÍNDICE ÍNDICE Sua HERO5 Black 6 Introdução 8 Navegar pela sua GoPro 16 Mapa de
JUNTE-SE AO MOVIMENTO GOPRO
 MANUAL DO USUÁRIO 1 JUNTE-SE AO MOVIMENTO GOPRO facebook.com/gopro youtube.com/gopro twitter.com/gopro instagram.com/gopro ÍNDICE ÍNDICE Sua HERO 6 Introdução 8 Navegar pela GoPro 16 Mapa de modos e configurações
MANUAL DO USUÁRIO 1 JUNTE-SE AO MOVIMENTO GOPRO facebook.com/gopro youtube.com/gopro twitter.com/gopro instagram.com/gopro ÍNDICE ÍNDICE Sua HERO 6 Introdução 8 Navegar pela GoPro 16 Mapa de modos e configurações
GUIA DE INICIAÇÃO RÁPIDA
 GUIA DE INICIAÇÃO RÁPIDA Ao utilizar a sua câmara GoPro enquanto parte do seu estilo de vida ativo, tenha sempre atenção ao meio que o rodeia para evitar ferimentos a si e a terceiros, e para evitar danificar
GUIA DE INICIAÇÃO RÁPIDA Ao utilizar a sua câmara GoPro enquanto parte do seu estilo de vida ativo, tenha sempre atenção ao meio que o rodeia para evitar ferimentos a si e a terceiros, e para evitar danificar
MANUAL DO USUÁRIO Panoramic Cam X-Pheral - DC187
 MANUAL DO USUÁRIO Panoramic Cam X-Pheral - DC187 Parabéns! Você acaba de adquirir a Panoramic Cam X-Pheral DC187 da Átrio. Leia este manual de instruções antes de utilizar o dispositivo e guarde para referência
MANUAL DO USUÁRIO Panoramic Cam X-Pheral - DC187 Parabéns! Você acaba de adquirir a Panoramic Cam X-Pheral DC187 da Átrio. Leia este manual de instruções antes de utilizar o dispositivo e guarde para referência
Usando um smartphone Android pela primeira vez? Calma que vamos te ajudar!
 Usando um smartphone Android pela primeira vez? Calma que vamos te ajudar! Se você está vendo esse conteúdo provavelmente você acabou de adquirir seu primeiro smartphone Android. Parabéns pela sua nova
Usando um smartphone Android pela primeira vez? Calma que vamos te ajudar! Se você está vendo esse conteúdo provavelmente você acabou de adquirir seu primeiro smartphone Android. Parabéns pela sua nova
www.hardline.com.br Manual do Usuário Black
 www.hardline.com.br Manual do Usuário Black HardCam Black, traz qualidade de imagem em alta resolução, com sensor de movimento, que da mais flexibilidade de montagem final da suas filmagens. Em um design
www.hardline.com.br Manual do Usuário Black HardCam Black, traz qualidade de imagem em alta resolução, com sensor de movimento, que da mais flexibilidade de montagem final da suas filmagens. Em um design
GUIA DO USUÁRIO. Terceira geração Para Android e ios
 GUIA DO USUÁRIO Terceira geração Para Android e ios GUIA DO USUÁRIO DA FLIR ONE A FLIR ONE permite ver o mundo de uma forma completamente nova, com a combinação única de imagens térmicas e de luz visível.
GUIA DO USUÁRIO Terceira geração Para Android e ios GUIA DO USUÁRIO DA FLIR ONE A FLIR ONE permite ver o mundo de uma forma completamente nova, com a combinação única de imagens térmicas e de luz visível.
GUIA DO USUÁRIO. Terceira geração Para ios
 GUIA DO USUÁRIO Terceira geração Para ios GUIA DO USUÁRIO DA FLIR ONE A FLIR ONE permite ver o mundo de uma forma completamente nova, com a combinação única de imagens térmicas e de luz visível. Este Guia
GUIA DO USUÁRIO Terceira geração Para ios GUIA DO USUÁRIO DA FLIR ONE A FLIR ONE permite ver o mundo de uma forma completamente nova, com a combinação única de imagens térmicas e de luz visível. Este Guia
ESPECIFICAÇÕES PARA MANUAL DE USUÁRIO ELSYS HOME
 ESPECIFICAÇÕES PARA MANUAL DE USUÁRIO ELSYS HOME PRINCIPAIS FUNÇÕES Visualizar vídeos em tempo real em smartphone através do Wi-Fi ou redes móveis; Função Instala Fácil, que permite a busca e instalação
ESPECIFICAÇÕES PARA MANUAL DE USUÁRIO ELSYS HOME PRINCIPAIS FUNÇÕES Visualizar vídeos em tempo real em smartphone através do Wi-Fi ou redes móveis; Função Instala Fácil, que permite a busca e instalação
CAMCOLVC18. Manual de instruções. Instalação. Descrição
 Manual de instruções Descrição 1 Cápsula 9 Compartimento da bateria 2 Botões de controlo 10 Microfone 2a Botão de menu 11 Base da câmera 2b Botão de captura 12 Patilha de fixação 2c Botão ligar e desligar
Manual de instruções Descrição 1 Cápsula 9 Compartimento da bateria 2 Botões de controlo 10 Microfone 2a Botão de menu 11 Base da câmera 2b Botão de captura 12 Patilha de fixação 2c Botão ligar e desligar
Configurações. Alterar o papel de parede
 Alterar o papel de parede, na página 1 Alterar o toque, na página 2 Ajustar o brilho da tela, na página 2 Ajustar o contraste, na página 2 Alterar o tamanho da fonte, na página 3 Alterar o nome do telefone,
Alterar o papel de parede, na página 1 Alterar o toque, na página 2 Ajustar o brilho da tela, na página 2 Ajustar o contraste, na página 2 Alterar o tamanho da fonte, na página 3 Alterar o nome do telefone,
GUIA RÁPIDO CELULAR F2000g
 1 GUIA RÁPIDO CELULAR F2000g ÍNDICE 1-Abrindo seu celular Pag. 2 2-Configurar o telefone Pags. 2 e 3 1. Acessando o menu 2. Data e hora local (fundamental para funcionar o wifi) 3. Idioma 4. Transferindo
1 GUIA RÁPIDO CELULAR F2000g ÍNDICE 1-Abrindo seu celular Pag. 2 2-Configurar o telefone Pags. 2 e 3 1. Acessando o menu 2. Data e hora local (fundamental para funcionar o wifi) 3. Idioma 4. Transferindo
Manual do usuário. Microfone estéreo STM10
 Manual do usuário Microfone estéreo STM10 Índice Noções básicas...3 Visão geral da função...3 Visão geral do hardware...3 Montagem...4 Usando o microfone...5 Gravar som...5 Gravando som para vídeos...8
Manual do usuário Microfone estéreo STM10 Índice Noções básicas...3 Visão geral da função...3 Visão geral do hardware...3 Montagem...4 Usando o microfone...5 Gravar som...5 Gravando som para vídeos...8
Guia rápido de instruções
 Guia rápido de instruções 1 Visão superior e frontal Ecrã OLED Botão liga/desliga/modo Botão do obturador LED 1 de operação / estado Porta HDMI Ranhura para cartão MicroSD Altifalante LED 2 de operação/estado/bateria
Guia rápido de instruções 1 Visão superior e frontal Ecrã OLED Botão liga/desliga/modo Botão do obturador LED 1 de operação / estado Porta HDMI Ranhura para cartão MicroSD Altifalante LED 2 de operação/estado/bateria
5.0 GUIA PRÁTICO. Flash Câmera frontal 2 Carregar a bateria. Diminuir/ Aumentar volume Tecla Liga/ Desliga. Início. Visão geral. Voltar.
 GUIA PRÁTICO 1 Colocar ou retirar a tampa traseira. Flash Câmera frontal 2 Carregar a bateria. 5.0 Diminuir/ Aumentar volume Tecla Liga/ Desliga SIM2 Voltar Início Visão geral 3 Inserir ou retirar o SIM.
GUIA PRÁTICO 1 Colocar ou retirar a tampa traseira. Flash Câmera frontal 2 Carregar a bateria. 5.0 Diminuir/ Aumentar volume Tecla Liga/ Desliga SIM2 Voltar Início Visão geral 3 Inserir ou retirar o SIM.
Câmera FullSport Cam MANUAL DO USUÁRIO #DC183
 Câmera FullSport Cam MANUAL DO USUÁRIO #DC183 PORTUGUÊS 2 O BÁSICO Botão obturador/seleção Slot cartão MicroSD Microfone Botão energia/ modo Luz de indicação de Status Porta Micro USB Lentes Porta Micro
Câmera FullSport Cam MANUAL DO USUÁRIO #DC183 PORTUGUÊS 2 O BÁSICO Botão obturador/seleção Slot cartão MicroSD Microfone Botão energia/ modo Luz de indicação de Status Porta Micro USB Lentes Porta Micro
Junte-se ao movimento GoPro
 1 Junte-se ao movimento GoPro facebook.com/gopro youtube.com/gopro twitter.com/gopro instagram.com/gopro Índice Índice Conheça sua HERO7 Black 6 Configurar a sua câmera 8 Conheça sua GoPro 13 Usar o QuikCapture
1 Junte-se ao movimento GoPro facebook.com/gopro youtube.com/gopro twitter.com/gopro instagram.com/gopro Índice Índice Conheça sua HERO7 Black 6 Configurar a sua câmera 8 Conheça sua GoPro 13 Usar o QuikCapture
JOLT Duo Manual do usuário
 JOLT Duo Manual do usuário JOLT Duo 1 Índice 1. Começando 3 1.1 O Camera 3 1.2 Usando as teclas 4 1.3 Carregar a câmera 4 1.4 Instalando o cartão SD 5 1.5 Power on / off 5 1.6 As configurações de menu
JOLT Duo Manual do usuário JOLT Duo 1 Índice 1. Começando 3 1.1 O Camera 3 1.2 Usando as teclas 4 1.3 Carregar a câmera 4 1.4 Instalando o cartão SD 5 1.5 Power on / off 5 1.6 As configurações de menu
5.2 GUIA PRÁTICO 5085N. Flash Câmera frontal. Sensor. Aumentar/ Diminuir volume Tecla Liga/ Desliga. Início/ sensor de impressão digital.
 1 Carregar a bateria. GUIA PRÁTICO Sensor Flash Câmera frontal Aumentar/ Diminuir volume Tecla Liga/ Desliga 2 Inserir ou retirar o SIM. 3 Inserir ou retiar o cartão microsd. 5.2 Início/ sensor de impressão
1 Carregar a bateria. GUIA PRÁTICO Sensor Flash Câmera frontal Aumentar/ Diminuir volume Tecla Liga/ Desliga 2 Inserir ou retirar o SIM. 3 Inserir ou retiar o cartão microsd. 5.2 Início/ sensor de impressão
Índice. Junte-se ao movimento GoPro
 1 Índice Junte-se ao movimento GoPro facebook.com/gopro twitter.com/gopro youtube.com/gopro instagram.com/gopro Conheça a HERO7 White 4 Configurar a sua câmera 6 Conhecer sua GoPro 10 Gravar vídeos 15
1 Índice Junte-se ao movimento GoPro facebook.com/gopro twitter.com/gopro youtube.com/gopro instagram.com/gopro Conheça a HERO7 White 4 Configurar a sua câmera 6 Conhecer sua GoPro 10 Gravar vídeos 15
FAQ para Eee Pad TF201
 FAQ para Eee Pad TF201 BP6915 Gerenciamento de arquivos... 2 Como faço para acessar meus dados armazenados no cartão microsd, SD e dispositivos USB?... 2 Como faço para mover o arquivo selecionado para
FAQ para Eee Pad TF201 BP6915 Gerenciamento de arquivos... 2 Como faço para acessar meus dados armazenados no cartão microsd, SD e dispositivos USB?... 2 Como faço para mover o arquivo selecionado para
GUIA DO CLIENTE VETTI CÂMERA IP-ONVIF ROBOT WI-FI 720P SD
 GUIA DO CLIENTE VETTI CÂMERA IP-ONVIF ROBOT WI-FI 720P SD 1. Instalação da câmera Retire da caixa a câmera IP-ONVIF ROBOT WI-FI 720P SD e os acessórios. Conecte o plug da fonte de 5V no respectivo conector
GUIA DO CLIENTE VETTI CÂMERA IP-ONVIF ROBOT WI-FI 720P SD 1. Instalação da câmera Retire da caixa a câmera IP-ONVIF ROBOT WI-FI 720P SD e os acessórios. Conecte o plug da fonte de 5V no respectivo conector
Brasil. Introdução. Guia Rápido. Cabo de Vídeo
 Introdução Visão geral dos Recursos Resolução do Display TFT LCD 7 pol.: 480(L) x 234(A) Modo Display: 4:3 e 16:9 Suporta formatos de arquivo: JPEG & Motion-JPEG (320x240 QVGA 15 fps; 640x480 VGA 6 fps.)
Introdução Visão geral dos Recursos Resolução do Display TFT LCD 7 pol.: 480(L) x 234(A) Modo Display: 4:3 e 16:9 Suporta formatos de arquivo: JPEG & Motion-JPEG (320x240 QVGA 15 fps; 640x480 VGA 6 fps.)
Índice. Junte-se ao movimento GoPro
 1 Índice Junte-se ao movimento GoPro facebook.com/gopro twitter.com/gopro youtube.com/gopro instagram.com/gopro Conheça sua HERO7 Silver 4 Configurar a sua câmera 6 Conhecer sua GoPro 10 Gravar vídeos
1 Índice Junte-se ao movimento GoPro facebook.com/gopro twitter.com/gopro youtube.com/gopro instagram.com/gopro Conheça sua HERO7 Silver 4 Configurar a sua câmera 6 Conhecer sua GoPro 10 Gravar vídeos
1 Advertências de segurança
 Índice Aviso 1. Advertências de segurança 2. Visão geral 3. Instalação do cartão SIM 4. Instalação do cartão de memória 5. Carregar a bateria 6. Ligar / desligar 7. Guia para a tela de início Android 8.
Índice Aviso 1. Advertências de segurança 2. Visão geral 3. Instalação do cartão SIM 4. Instalação do cartão de memória 5. Carregar a bateria 6. Ligar / desligar 7. Guia para a tela de início Android 8.
5.0. Guia Prático 5 4G. Luz de notificação 2 Inserir ou retirar a. Tecla Liga/ Desliga Aumentar/ Diminuir volume. tampa traseira. bateria.
 1 1 Inserir ou retirar a tampa traseira 5 4G Guia Prático Luz de notificação 2 Inserir ou retirar a bateria 2 5.0 Tecla Liga/ Desliga Aumentar/ Diminuir volume 3 Carregar a bateria * 4 4 4 Inserir ou retirar
1 1 Inserir ou retirar a tampa traseira 5 4G Guia Prático Luz de notificação 2 Inserir ou retirar a bateria 2 5.0 Tecla Liga/ Desliga Aumentar/ Diminuir volume 3 Carregar a bateria * 4 4 4 Inserir ou retirar
Lenovo K6. Guia do usuário v1.0. Lenovo K33b36
 Lenovo K6 Guia do usuário v1.0 Lenovo K33b36 Conceitos básicos Antes de usar estas informações e o produto a elas relacionado, leia o Guia de início rápido e o Guia de diretrizes legais do celular Lenovo.
Lenovo K6 Guia do usuário v1.0 Lenovo K33b36 Conceitos básicos Antes de usar estas informações e o produto a elas relacionado, leia o Guia de início rápido e o Guia de diretrizes legais do celular Lenovo.
GUIA PRÁTICO. Câmera frontal. Diminuir/ Aumentar volume. Tecla Liga/ Desliga. Câmera. Sensor de impressão digital 5026J CJB1L43ALBRA
 GUIA PRÁTICO Câmera frontal Diminuir/ Aumentar volume 6" Tecla Liga/ Desliga Câmera Sensor de impressão digital 5026J 1 CJB1L43ALBRA 1 Carregue completamente o dispositivo para o primeiro uso. Abra a tampa
GUIA PRÁTICO Câmera frontal Diminuir/ Aumentar volume 6" Tecla Liga/ Desliga Câmera Sensor de impressão digital 5026J 1 CJB1L43ALBRA 1 Carregue completamente o dispositivo para o primeiro uso. Abra a tampa
OTUS X COMPACT. Manual do usuário
 OTUS X COMPACT Manual do usuário CONTEÚDO I. Guia de Início Rápido... 3 1 Diagrama esquemático... 3 2. Indicação na tela de LCD... 4 3. Carregando... 4 II. Operação básica... 5 1. Ligando... 5 2. Desligando...
OTUS X COMPACT Manual do usuário CONTEÚDO I. Guia de Início Rápido... 3 1 Diagrama esquemático... 3 2. Indicação na tela de LCD... 4 3. Carregando... 4 II. Operação básica... 5 1. Ligando... 5 2. Desligando...
Bem vindo ao iphone! Estes tópicos o ajudarão a configurar e aproveitar os recursos do iphone.
 Bem vindo ao iphone! Estes tópicos o ajudarão a configurar e aproveitar os recursos do iphone. Índice Mudando do Android para IOS Requisitos para transferência Migrar para IOS passo a passo Se você precisar
Bem vindo ao iphone! Estes tópicos o ajudarão a configurar e aproveitar os recursos do iphone. Índice Mudando do Android para IOS Requisitos para transferência Migrar para IOS passo a passo Se você precisar
SISTEMA OPERACIONAL - ios
 Manual do Usuário SISTEMA OPERACIONAL - ios Copyright GVT 2015 Versão 1.4.2 www.gvtcloud.com.br 1 1 Cloud... 3 2 Instalacão do Cloud... 4 3 Configuração e uso do Cloud... 6 3.1 Home... 6 3.2 Fotos... 9
Manual do Usuário SISTEMA OPERACIONAL - ios Copyright GVT 2015 Versão 1.4.2 www.gvtcloud.com.br 1 1 Cloud... 3 2 Instalacão do Cloud... 4 3 Configuração e uso do Cloud... 6 3.1 Home... 6 3.2 Fotos... 9
Capturar Imagens Remotamente usando um iphone (PowerShot SX60 HS)
 Capturar Imagens Remotamente usando um iphone (PowerShot SX60 HS) Você pode verificar a tela de captura e capturar remotamente usando seu iphone. IMPORTANTE Na explicação a seguir, os procedimentos de
Capturar Imagens Remotamente usando um iphone (PowerShot SX60 HS) Você pode verificar a tela de captura e capturar remotamente usando seu iphone. IMPORTANTE Na explicação a seguir, os procedimentos de
Lenovo K5. Guia de início rápido. Lenovo A7010a48. Leia este guia com atenção antes de utilizar o smartphone.
 Lenovo K5 Guia de início rápido Lenovo A7010a48 Leia este guia com atenção antes de utilizar o smartphone. Leitura antes de utilizar o smartphone Para sua segurança Antes de montar, carregar ou usar o
Lenovo K5 Guia de início rápido Lenovo A7010a48 Leia este guia com atenção antes de utilizar o smartphone. Leitura antes de utilizar o smartphone Para sua segurança Antes de montar, carregar ou usar o
Manual do Usuário. Easy Home
 Manual do Usuário Easy Home Sumário Apresentação 2 Características 4 Especificações Técnicas 5 Instalação - Easy Home 6 Instalação - Aplicativo 7 Configuração - Aplicativo 8 Conectar ao Easy Home 9 Criar
Manual do Usuário Easy Home Sumário Apresentação 2 Características 4 Especificações Técnicas 5 Instalação - Easy Home 6 Instalação - Aplicativo 7 Configuração - Aplicativo 8 Conectar ao Easy Home 9 Criar
1 2 D I C A S I N F A L Í V E I S SMARTPHONES EBOOK. [ ] michael oliveira
![1 2 D I C A S I N F A L Í V E I S SMARTPHONES EBOOK. [ ] michael oliveira 1 2 D I C A S I N F A L Í V E I S SMARTPHONES EBOOK. [ ] michael oliveira](/thumbs/63/48982156.jpg) 1 2 D I C A S I N F A L Í V E I S DE COMO GRAVAR VIDEOS COM SMARTPHONES [ ] michael oliveira EBOOK BOAS VINDAS Antes de mais nada eu gostaria de te agradecer por você ter feito o Download deste ebook.
1 2 D I C A S I N F A L Í V E I S DE COMO GRAVAR VIDEOS COM SMARTPHONES [ ] michael oliveira EBOOK BOAS VINDAS Antes de mais nada eu gostaria de te agradecer por você ter feito o Download deste ebook.
Guia de conexão (para COOLPIX)
 Guia de conexão (para COOLPIX) Este documento descreve o procedimento de uso do aplicativo SnapBridge (versão 2.0) para estabelecer uma conexão sem fio entre uma câmera compatível e um dispositivo inteligente.
Guia de conexão (para COOLPIX) Este documento descreve o procedimento de uso do aplicativo SnapBridge (versão 2.0) para estabelecer uma conexão sem fio entre uma câmera compatível e um dispositivo inteligente.
Lenovo Vibe C2. Guia de início rápido. Lenovo K10a40. Leia este guia com atenção antes de utilizar o smartphone.
 Lenovo Vibe C2 Guia de início rápido Lenovo K10a40 Leia este guia com atenção antes de utilizar o smartphone. Leitura antes de utilizar o smartphone Para sua segurança Antes de montar, carregar ou usar
Lenovo Vibe C2 Guia de início rápido Lenovo K10a40 Leia este guia com atenção antes de utilizar o smartphone. Leitura antes de utilizar o smartphone Para sua segurança Antes de montar, carregar ou usar
Câmara PQI Air. Manual do utilizador - Câmara "PQI Air"
 P1 Manual do utilizador - Câmara "PQI Air" Botão Inserir o cartão SD É necessário um cartão SD para capturar fotografias e vídeos. A câmara de vídeo suporta cartões SDHC até 32GB. 1. Abra a tampa do cartão
P1 Manual do utilizador - Câmara "PQI Air" Botão Inserir o cartão SD É necessário um cartão SD para capturar fotografias e vídeos. A câmara de vídeo suporta cartões SDHC até 32GB. 1. Abra a tampa do cartão
Modelo: GCDVRDMDFH PT PORTUGAL
 Modelo: GCDVRDMDFH PT PORTUGAL PT 9 8 7 I. INSTRUÇÕES PRODUTO: 1. Ligar / desligar 2. Mod o 3. Men u 4. UP/Anterior 5. DOWN/ Próximo 6. OK. 7. Cartões SD 8. Reverso da câmara 9. Entrada USB II. FUNÇÕES
Modelo: GCDVRDMDFH PT PORTUGAL PT 9 8 7 I. INSTRUÇÕES PRODUTO: 1. Ligar / desligar 2. Mod o 3. Men u 4. UP/Anterior 5. DOWN/ Próximo 6. OK. 7. Cartões SD 8. Reverso da câmara 9. Entrada USB II. FUNÇÕES
Instalando sua Multifuncional na sua rede pela primeira vez
 Instalando sua Multifuncional na sua rede pela primeira vez MAXIFY MB5310 Sistema Operacional Windows Instalação sem fio usando a instalação padrão 1 Instalando sua Multifuncional na sua rede pela primeira
Instalando sua Multifuncional na sua rede pela primeira vez MAXIFY MB5310 Sistema Operacional Windows Instalação sem fio usando a instalação padrão 1 Instalando sua Multifuncional na sua rede pela primeira
Register your product and get support at CED370. Guia de Início Rápido PT-BR
 Register your product and get support at www.philips.com/welcome CED370 PT-BR Guia de Início Rápido 1 a b c 1 2 3 4 5 6 7 8 9 0! " 2 a 5mm 183 mm 53.5mm b c d e f 3 4 5 Português Instalar o áudio do carro
Register your product and get support at www.philips.com/welcome CED370 PT-BR Guia de Início Rápido 1 a b c 1 2 3 4 5 6 7 8 9 0! " 2 a 5mm 183 mm 53.5mm b c d e f 3 4 5 Português Instalar o áudio do carro
Viva-voz HP UC. Guia do usuário
 Viva-voz HP UC Guia do usuário Copyright 2014, 2015 Hewlett-Packard Development Company, L.P. Bluetooth é uma marca comercial de seu proprietário e utilizada sob licença pela Hewlett-Packard Company. Windows
Viva-voz HP UC Guia do usuário Copyright 2014, 2015 Hewlett-Packard Development Company, L.P. Bluetooth é uma marca comercial de seu proprietário e utilizada sob licença pela Hewlett-Packard Company. Windows
1080p. Full HD MANUAL DO UTILIZADOR
 140 1080p Full HD MANUAL DO UTILIZADOR AVISO BASICS 1. Tome sempre as medidas adequadas para proteger a sua câmara de quedas, choques ou impactos. 2. Assegure que é mantida uma distância adequada de quaisquer
140 1080p Full HD MANUAL DO UTILIZADOR AVISO BASICS 1. Tome sempre as medidas adequadas para proteger a sua câmara de quedas, choques ou impactos. 2. Assegure que é mantida uma distância adequada de quaisquer
TUTORIAL PÁGINA INICIAL» SEÇÃO: IMPRIMIR» EXIBIR» SAIR»
 TUTORIAL Diagrama do telefone As teclas e os conectores importantes. Navegar nos menus Conectar os fones de ouvido Tecla Virtual Esquerda Teclas de Volume Tecla Inteligente Fazer e atender ligações Inserir
TUTORIAL Diagrama do telefone As teclas e os conectores importantes. Navegar nos menus Conectar os fones de ouvido Tecla Virtual Esquerda Teclas de Volume Tecla Inteligente Fazer e atender ligações Inserir
MOTOROLA XT321. December 8, 2011
 PT MOTOROLA XT321 Parabéns MOTOROLA XT321 O MOTOROLA XT321 ajuda você a gerenciar seus estilos de vida Escritório e Ar livre. À prova de contratempos da vida: seu telefone é resistente à água, à prova
PT MOTOROLA XT321 Parabéns MOTOROLA XT321 O MOTOROLA XT321 ajuda você a gerenciar seus estilos de vida Escritório e Ar livre. À prova de contratempos da vida: seu telefone é resistente à água, à prova
SISTEMA OPERACIONAL - ANDROID
 Manual do Usuário SISTEMA OPERACIONAL - ANDROID Copyright GVT 2015 Versão 1.0.0 www.gvtcloud.com.br 1 1 Cloud... 3 2 Instalação do Cloud... 4 3 Configuração e uso dos componentes Cloud... 7 3.1 Conta e
Manual do Usuário SISTEMA OPERACIONAL - ANDROID Copyright GVT 2015 Versão 1.0.0 www.gvtcloud.com.br 1 1 Cloud... 3 2 Instalação do Cloud... 4 3 Configuração e uso dos componentes Cloud... 7 3.1 Conta e
Getfit 2.0 / X10 Pro
 Getfit 2.0 / X10 Pro 1.Manual do usuário: Antes de usar este dispositivo, leia atentamente as instruções e use o relógio corretamente para não causar problemas desnecessários. Esta descrição é baseada
Getfit 2.0 / X10 Pro 1.Manual do usuário: Antes de usar este dispositivo, leia atentamente as instruções e use o relógio corretamente para não causar problemas desnecessários. Esta descrição é baseada
 1.1 1.2 2.1 2.2 2.3 3.1 3.2 INTRODUÇÃO À UTILIZAÇÃO DO SEU TELEMÓVEL Conheça a localização das funcionalidades do seu telemóvel, botões, ecrã e ícones. Na parte de trás do seu telefone, poderá observar
1.1 1.2 2.1 2.2 2.3 3.1 3.2 INTRODUÇÃO À UTILIZAÇÃO DO SEU TELEMÓVEL Conheça a localização das funcionalidades do seu telemóvel, botões, ecrã e ícones. Na parte de trás do seu telefone, poderá observar
GUIA DO CLIENTE VETTI INSTALANDO SEU KIT IP-Onvif 720P
 GUIA DO CLIENTE VETTI INSTALANDO SEU KIT IP-Onvif 720P Utilize o usuário e senha padrão para ter acesso às configurações do aparelho USUÁRIO: easycam SENHA: vetti Conheça a tabela de resoluções: Definição
GUIA DO CLIENTE VETTI INSTALANDO SEU KIT IP-Onvif 720P Utilize o usuário e senha padrão para ter acesso às configurações do aparelho USUÁRIO: easycam SENHA: vetti Conheça a tabela de resoluções: Definição
MANUAL DO USUÁRIO Pulseira Atrio Active
 MANUAL DO USUÁRIO Pulseira Atrio Active Leia este manual de instruções antes de utilizar o dispositivo e guarde-o para referência futura. Obrigado por comprar a pulseira de bem estar Atrio Active Recomendamos
MANUAL DO USUÁRIO Pulseira Atrio Active Leia este manual de instruções antes de utilizar o dispositivo e guarde-o para referência futura. Obrigado por comprar a pulseira de bem estar Atrio Active Recomendamos
MANUAL PARA CÂMERA FILMADORA DVR PARA CARROS (2396)
 Eletrônica MANUAL PARA CÂMERA FILMADORA DVR PARA CARROS (2396) Visite nossa loja virtual e conheça nossa linha completa de acessórios para carros. Obrigado por adquirir um produto da. Agradecemos sua confiança
Eletrônica MANUAL PARA CÂMERA FILMADORA DVR PARA CARROS (2396) Visite nossa loja virtual e conheça nossa linha completa de acessórios para carros. Obrigado por adquirir um produto da. Agradecemos sua confiança
Conectar-se ao quadro branco remoto
 Antes de usar o produto, leia atentamente este manual e tenha-o à mão para consultas futuras. RICOH Interactive Whiteboard Client for ipad Guia de Início ATÉ A EXTENSÃO MÁXIMA PERMITIDA PELA LEI APLICÁVEL:
Antes de usar o produto, leia atentamente este manual e tenha-o à mão para consultas futuras. RICOH Interactive Whiteboard Client for ipad Guia de Início ATÉ A EXTENSÃO MÁXIMA PERMITIDA PELA LEI APLICÁVEL:
1.0 Informações de hardware
 1.0 Informações de hardware 1.1 Botões e ligações 6 1 7 2 8 3 9 4 5 6 10 1 Ligar / Desligar 2 Conetor Micro USB 3 Botão Voltar 4 Conetor Mini HDMI 5 Microfone 6 Webcam 7 Entrada para fone de ouvido 8 Botão
1.0 Informações de hardware 1.1 Botões e ligações 6 1 7 2 8 3 9 4 5 6 10 1 Ligar / Desligar 2 Conetor Micro USB 3 Botão Voltar 4 Conetor Mini HDMI 5 Microfone 6 Webcam 7 Entrada para fone de ouvido 8 Botão
obs: Este manual está sujeito a mudanças sem aviso prévio. Para consultar o manual mais atualizado, acesse:
 Neste manual, você encontrará as principais funções de sua câmera esportiva. Com ela, você poderá registrar os seus melhores momentos seja em terra, água ou ar. obs: Este manual está sujeito a mudanças
Neste manual, você encontrará as principais funções de sua câmera esportiva. Com ela, você poderá registrar os seus melhores momentos seja em terra, água ou ar. obs: Este manual está sujeito a mudanças
Manual de instruções TAB-10C
 Manual de instruções TAB-10C010-232 Felicitações na compra do seu novo tablet! Este manual contém informações importantes de segurança e funcionamento, a fim de evitar acidentes! Por favor, leia este manual
Manual de instruções TAB-10C010-232 Felicitações na compra do seu novo tablet! Este manual contém informações importantes de segurança e funcionamento, a fim de evitar acidentes! Por favor, leia este manual
Battery BacPac. Manual do usuário
 Battery BacPac Manual do usuário A GoPro adiciona novos recursos de câmera através de atualizações de software. É necessária uma atualização da HD HERO original e da HD HERO2 para compatibilidade com o
Battery BacPac Manual do usuário A GoPro adiciona novos recursos de câmera através de atualizações de software. É necessária uma atualização da HD HERO original e da HD HERO2 para compatibilidade com o
Mini câmara Wifi prática
 Mini câmara Wifi prática Referência: X99PC Versão: 1.3 Língua: Portugués WWW.CLIPSONIC.COM Comprou um produto da marca CLIPSONIC o qual agradecemos. Temos o maior cuidado no desenho, na ergonomia e na
Mini câmara Wifi prática Referência: X99PC Versão: 1.3 Língua: Portugués WWW.CLIPSONIC.COM Comprou um produto da marca CLIPSONIC o qual agradecemos. Temos o maior cuidado no desenho, na ergonomia e na
JABRA PRO 935. Manual do Usuário. jabra.com/pro935
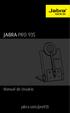 JABRA PRO 935 Manual do Usuário jabra.com/pro935 2015 GN Netcom A/S. Todos os direitos reservados. Jabra é uma marca registrada da GN Netcom A/S. Todas as outras marcas registradas aqui mencionadas são
JABRA PRO 935 Manual do Usuário jabra.com/pro935 2015 GN Netcom A/S. Todos os direitos reservados. Jabra é uma marca registrada da GN Netcom A/S. Todas as outras marcas registradas aqui mencionadas são
Cartão de referência rápida do Monitor Connex Spot da Welch Allyn
 Cartão de referência rápida do Monitor Connex Spot da Welch Allyn Sumário Botão de alimentação...2 Desligamento...2 Entrar e selecionar um perfil...2 Status da bateria...2 Mudar de perfil...2 Iniciar/Parar
Cartão de referência rápida do Monitor Connex Spot da Welch Allyn Sumário Botão de alimentação...2 Desligamento...2 Entrar e selecionar um perfil...2 Status da bateria...2 Mudar de perfil...2 Iniciar/Parar
SMARTWATCH A88+ Manual de Instruções
 SMARTWATCH A88+ Manual de Instruções Manual de Instruções PREZADO CLIENTE Ao utilizar um dispositivo eletrônico, algumas precauções básicas devem ser seguidas. Leia todas as instruções antes de usar seu
SMARTWATCH A88+ Manual de Instruções Manual de Instruções PREZADO CLIENTE Ao utilizar um dispositivo eletrônico, algumas precauções básicas devem ser seguidas. Leia todas as instruções antes de usar seu
controle universal para ventilador de teto por APLICATIVO DE CELULAR
 controle universal para ventilador de teto por APLICATIVO DE CELULAR Controle direto do seu celular: VENTILAÇÃO ILUMINAÇÃO VELOCIDADE DIREÇÃO DO VENTO GARANTIA imagem meramente ilustrativa celular NÃO
controle universal para ventilador de teto por APLICATIVO DE CELULAR Controle direto do seu celular: VENTILAÇÃO ILUMINAÇÃO VELOCIDADE DIREÇÃO DO VENTO GARANTIA imagem meramente ilustrativa celular NÃO
Tutorial para Ativação e Atualização de GPS Importante: Para GPS com versão 8,24 não há a necessidade de atualização. Para ver que versão o cliente
 Tutorial para Ativação e Atualização de GPS Importante: Para GPS com versão 8,24 não há a necessidade de atualização. Para ver que versão o cliente tem no GPS basta clicar em navegação, clicar em aceito
Tutorial para Ativação e Atualização de GPS Importante: Para GPS com versão 8,24 não há a necessidade de atualização. Para ver que versão o cliente tem no GPS basta clicar em navegação, clicar em aceito
Treinamento Videogames
 Treinamento Videogames Xbox 360 Características: HD interno para armazenamento(de jogos/aplicativos/conteúdos adicionais) podendo ser de 4GB ou 250 GB. É possível conectar um HD externo para armazenamento
Treinamento Videogames Xbox 360 Características: HD interno para armazenamento(de jogos/aplicativos/conteúdos adicionais) podendo ser de 4GB ou 250 GB. É possível conectar um HD externo para armazenamento
Lenovo Vibe K6 PLUS. Guia de início rápido. Lenovo K53b36. Leia este guia com atenção antes de utilizar o smartphone.
 Lenovo Vibe K6 PLUS Guia de início rápido Lenovo K53b36 Leia este guia com atenção antes de utilizar o smartphone. Leitura antes de utilizar o smartphone Para sua segurança Antes de montar, carregar ou
Lenovo Vibe K6 PLUS Guia de início rápido Lenovo K53b36 Leia este guia com atenção antes de utilizar o smartphone. Leitura antes de utilizar o smartphone Para sua segurança Antes de montar, carregar ou
Atualização do firmware para controladores remotos sem fio WR-1/WR-R10
 Atualização do firmware para controladores remotos sem fio WR-1/WR-R10 Obrigado por escolher um produto Nikon. Este guia descreve como atualizar o firmware para controladores remotos sem fio WR-1 e WR-R10.
Atualização do firmware para controladores remotos sem fio WR-1/WR-R10 Obrigado por escolher um produto Nikon. Este guia descreve como atualizar o firmware para controladores remotos sem fio WR-1 e WR-R10.
FERRAMENTA DE CONFIGURAÇÃO DE PAINEL SENSÍVEL AO TOQUE MANUAL DE OPERAÇÃO
 MONITOR LCD FERRAMENTA DE CONFIGURAÇÃO DE PAINEL SENSÍVEL AO TOQUE MANUAL DE OPERAÇÃO Versão 1.0 Modelos aplicáveis (a partir de março de 2014) PN-L703A/PN-L703/PN-L603A/PN-L603/PN-70TA3/PN-70T3/PN-60TA3/PN-60T3
MONITOR LCD FERRAMENTA DE CONFIGURAÇÃO DE PAINEL SENSÍVEL AO TOQUE MANUAL DE OPERAÇÃO Versão 1.0 Modelos aplicáveis (a partir de março de 2014) PN-L703A/PN-L703/PN-L603A/PN-L603/PN-70TA3/PN-70T3/PN-60TA3/PN-60T3
Enviar imagens de uma câmera para um iphone (PowerShot SX60 HS)
 Enviar imagens de uma câmera para um iphone (PowerShot SX60 HS) IMPORTANTE Na explicação a seguir, os procedimentos de configuração de iphone são indicados pelo ícone e os procedimentos de configuração
Enviar imagens de uma câmera para um iphone (PowerShot SX60 HS) IMPORTANTE Na explicação a seguir, os procedimentos de configuração de iphone são indicados pelo ícone e os procedimentos de configuração
Guia de Introdução PORTUGUÊS CEL-SV5BA2 B 0
 Guia de Introdução PORTUGUÊS CEL-SV5BA2 B 0 Conteúdo da embalagem Antes de usar a câmera, verifique se a embalagem contém os seguintes itens. Se algum deles estiver faltando, entre em contato com o revendedor
Guia de Introdução PORTUGUÊS CEL-SV5BA2 B 0 Conteúdo da embalagem Antes de usar a câmera, verifique se a embalagem contém os seguintes itens. Se algum deles estiver faltando, entre em contato com o revendedor
Capturar Imagens Remotamente usando um Smartphone Android (PowerShot SX60 HS)
 Capturar Imagens Remotamente usando um Smartphone Android (PowerShot SX60 HS) Você pode verificar a tela de captura e capturar remotamente usando seu smartphone Android. IMPORTANTE Na explicação a seguir,
Capturar Imagens Remotamente usando um Smartphone Android (PowerShot SX60 HS) Você pode verificar a tela de captura e capturar remotamente usando seu smartphone Android. IMPORTANTE Na explicação a seguir,
conheça o seu telefone
 conheça o seu telefone O nome MOTOROLA e sua logomarca estilizada M estão registrados no Escritório de Marcas e Patentes dos EUA. Motorola, Inc. 2008 Algumas funções do telefone celular dependem da capacidade
conheça o seu telefone O nome MOTOROLA e sua logomarca estilizada M estão registrados no Escritório de Marcas e Patentes dos EUA. Motorola, Inc. 2008 Algumas funções do telefone celular dependem da capacidade
Guia do Usuário da Mídia SUD (Android)
 Guia do Usuário da Mídia SUD (Android) Introdução O aplicativo Mídia SUD foi projetado para ajudá-lo a organizar apresentações usando vários tipos de mídia nas lições de domingo ou na noite familiar. Esse
Guia do Usuário da Mídia SUD (Android) Introdução O aplicativo Mídia SUD foi projetado para ajudá-lo a organizar apresentações usando vários tipos de mídia nas lições de domingo ou na noite familiar. Esse
Conteúdo da Embalagem
 Conteúdo da Embalagem Antes de utilizar a câmara, certifique-se de que a embalagem inclui os itens seguintes. Se algum item estiver em falta, contacte o revendedor da câmara. Câmara Bateria NB-11L (com
Conteúdo da Embalagem Antes de utilizar a câmara, certifique-se de que a embalagem inclui os itens seguintes. Se algum item estiver em falta, contacte o revendedor da câmara. Câmara Bateria NB-11L (com
Lenovo Vibe B. Guia de início rápido. Lenovo A2016b30. Leia este guia com atenção antes de utilizar o smartphone.
 Lenovo Vibe B Guia de início rápido Lenovo A2016b30 Leia este guia com atenção antes de utilizar o smartphone. Leitura antes de utilizar o smartphone Para sua segurança Antes de montar, carregar ou usar
Lenovo Vibe B Guia de início rápido Lenovo A2016b30 Leia este guia com atenção antes de utilizar o smartphone. Leitura antes de utilizar o smartphone Para sua segurança Antes de montar, carregar ou usar
Problemas com seu Motorola?
 Problemas com seu Motorola? Você está com alguma dificuldade com seu smartphone? Daremos algumas dicas simples de como resolver os casos mais frequentes. Não liga / Problema na bateria Aparelho lento,
Problemas com seu Motorola? Você está com alguma dificuldade com seu smartphone? Daremos algumas dicas simples de como resolver os casos mais frequentes. Não liga / Problema na bateria Aparelho lento,
GUIA DE INTRODUÇÃO RÁPIDA
 GUIA DE INTRODUÇÃO RÁPIDA / Olá Parabéns por sua nova HERO3+. O Guia Rápido de Introdução o ajudará a aprender as noções básicas para capturar os momentos mais incríveis da sua vida com a sua GoPro. PARTICIPE
GUIA DE INTRODUÇÃO RÁPIDA / Olá Parabéns por sua nova HERO3+. O Guia Rápido de Introdução o ajudará a aprender as noções básicas para capturar os momentos mais incríveis da sua vida com a sua GoPro. PARTICIPE
Introdução. Características do Produto
 Kindcam Kind Comércio LTDA 10.619.881/0001-87 Rua Maestro Aldo Krieger, 54 Loja 02 Florianópolis / SC 88037-500 Telefone: (48) 3206.4368 assistencia@ermtrading.com.br www.kindcam.com.br Assistência técnica
Kindcam Kind Comércio LTDA 10.619.881/0001-87 Rua Maestro Aldo Krieger, 54 Loja 02 Florianópolis / SC 88037-500 Telefone: (48) 3206.4368 assistencia@ermtrading.com.br www.kindcam.com.br Assistência técnica
Personalizando o seu PC
 Novo no Windows 7? Mesmo que ele tenha muito em comum com a versão do Windows que você usava antes, você ainda pode precisar de uma ajuda para fazer tudo direitinho. Este guia contém muitas informações
Novo no Windows 7? Mesmo que ele tenha muito em comum com a versão do Windows que você usava antes, você ainda pode precisar de uma ajuda para fazer tudo direitinho. Este guia contém muitas informações
