Apostila de Desenvolvimento Web Prof. Marcel
|
|
|
- Nathalie Vilaverde Cipriano
- 6 Há anos
- Visualizações:
Transcrição
1
2 1. DEFINIÇÃO A World Wide Web -- "a Web" ou "WWW" para encurtar -- ("teia do tamanho do mundo", traduzindo literalmente) é uma rede de computadores na Internet que fornece informação em forma de hipertexto. Para ver a informação, pode-se usar um software chamado navegador (browser) para descarregar informações (chamadas "documentos" ou "páginas") de servidores de internet (ou "sites") e mostrá-los na tela do usuário. O usuário pode então seguir os links na página para outros documentos ou mesmo enviar informações de volta para o servidor para interagir com ele. O ato de seguir links é comumente chamado de "navegar" ou "surfar" na Web. Domínio é um nome que serve para localizar e identificar conjuntos de computadores na Internet. O nome de domínio foi concebido com o objetivo de facilitar a memorização dos endereços de computadores na Internet. Sem ele, teríamos que memorizar uma sequência grande de números. Os arquivos em HTML - HyperText Markup Language - Linguagem de Formatação de Hipertexto - pode ser gerados em qualquer editor de texto. É possível transformar um arquivo.doc (formato Word) para HTML. A linguagem HTML utiliza marcações específicas e distintas para dizer ao navegador (Internet Explorer, Firefox, Mozilla, e outros) como exibir o documento. Os comandos HTML são chamados de TAGS, compreende as marcas padrões que são utilizadas para fazer indicações a um browser. Assim como em outras linguagens, os comandos têm uma sintaxe própria e seguem algumas regras: As TAGs aparecem sempre entre os sinais de menor que (<) e maior que (>); Geralmente são utilizados em pares, sendo que a TAG de finalização de um comando é precedida de uma barra (/). A maioria das etiquetas tem a sua correspondente de fechamento: <etiqueta>... </etiqueta> De um modo geral, as tags aparecem em pares, por exemplo: Onde: A tag <H1> indica o início na instrução; <H1> Cabecalho </H1> O texto Cabeçalho indica o texto que será formatado; E a tag </H1> indica o final da instrução. O símbolo que termina uma determinada etiqueta é igual aquele que a inicia, antecedido por
3 uma barra ( / ) e precedido pelo texto referente. As etiquetas são necessárias, pois servem para definir a formatação de um bloco de texto, e assim marcamos onde começa e termina o texto com a formatação especifica por ela. <font> IDEPAC Instituto de Desenvolvimento Profissional Amigos Contabilistas, Empresários, Profissionais Liberais e Informática </font> Há excessões para a utilização dos pares de etiquetas. Por exemplo, a que indica um final de um parágrafo: <p> não necessita de uma correspondente </p> para terminar a formatação do bloco de texto. A etiqueta que indica quebra de linha <br> também não precisa de etiqueta correspondente, entre outras.
4 2. CRIANDO DOCUMENTOS HTML Todo documento HTML precisa conter certas tags padronizadas, no mínimo <HEAD>, </HEAD>, <BODY> e </BODY>, pois elas constituem as duas partes básicas de um documento HTML que são: o HEAD (cabeçalho) e o BODY (corpo do documento). <HTML> <HEAD> <TITLE>Curso de WebDesign</TITLE> </HEAD> <BODY> <H1>Este é o primeiro nível de cabeçalho.</h1><p> Bem-vindo ao mundo do HTML. Este é o primeiro parágrafo.<p> Este é o segundo parágrafo </BODY> </HTML> A tag <HEAD> contém, entre outras coisas, o <TITLE> (título), e a tag <BODY> armazena todo o conteúdo do documento, normalmente composto de parágrafos, listas, tabelas, etc. Para interpretar corretamente o conteúdo do documento HTML, os browsers esperam informações em acordo com as especificações HTML. Abra o bloco de notas, e digite o código acima e salve-o como primeiro.html. Em seguida, abra arquivo primeiro.html no navegador (Internet Explorer, ou outro). 1.1 Modelo de arquivo HTML
5 Explicação: A primeira TAG que encontramos no documento é <HTML>. Ela é o elemento raiz de um documento HTML, pois dentro dela está todo o conteúdo da página. Esta tag diz ao navegador para iniciar um novo documento HTML, onde o conteúdo que deverá ser exibido esta entre as tags <HTML> e <\HTML>. O texto contido ente as TAG <HEAD> e <\HEAD> define o cabeçalho do documento. Estas informações são importantes pois indicam ao navegador a forma que a página deve ser apresentada graficamente. A tag <TITLE> define o título da página. Observe a figura 1.1 o topo do navegador, está informado Curso de WebDesign. A tag <BODY> informa ao navegador o que deverá ser exibido graficamente. O corpo da página BODY é constituido pelo conteúdo que está entre as tags <BODY> e </BODY>. 2.1 ELEMENTOS BÁSICOS TÍTULOS Todo documento em HTML deve possuir um título. O título é exibido em local separado da página, e é utilizado para identificar o documento em outros contextos, de modo que o título deve indicar claramente o conteúdo do documento. As tag utilizadas para títulos são: <TITLE> e <\TITLE>. <html> <title>este é o título</title> <body> <h2>e este o cabeçalho de nível 2</h2> Aqui entra o texto do documento... </body> </html>
6 Fígura2.1 Modelo de título CABEÇALHO Os cabeçalhos normalmente são usados para títulos e sub-títulos de uma texto da página. A linguagem HTML possui seis níveis de cabeçalhos, numerados de 1 a 6; quanto menor o nível, maior será o destaque. Em geral, os cabeçalhos são exibidos em letras maiores e em negrito, e o HTML adiciona uma linha em branca antes e depois do cabeçalhos. O primeiro cabeçalho de uma página deve ser marcada como <H1>. COMANDO: <Hy> Texto do Cabeçalho </Hy> cabeçalho. Onde o y é um número que poderá ser especificado entre 1 a 6, definindo o nível do COMANDO: <H1> Cabeçalho nível 1 </H1> <H2> Cabeçalho nível 2 </H2> <H3> Cabeçalho nível 3 </H3> <H4> Cabeçalho nível 4 </H4> <H5> Cabeçalho nível 5 </H5> <H6> Cabeçalho nível 5 </H6> Fígura 2.1 Modelo de Cabeçalhos
7 2.1.3 PARÁGRAFO A tag <p> é utilizada para definir o ínicio de um parágrafo, criando uma linha em branco entre cada parágrafo. O tag <p> também é responsável pelo alinhamento dos parágrafos. O alinhamento pode ser: LEFT : Parágrafo alinhado a esquerda. CENTER: Parágrafo alinhado ao centro. RIGHT: Parágrado alinhado a direita. JUSTIFY : Parágrafo justificado. <html> <head> <title>alinhamento de parágrafos</title> </head> <body> <p>este parágrafo utiliza o alinhamento padrão dos navegadores de Internet (esquerdo). <p align="center">este parágrafo utiliza o alinhamento centralizado <p align="right">este parágrado utiliza o alinhamento à direita. </body> </html> Fígura 2.2 Modelo de alinhamento de parágrafos
8 2.1.4 QUEBRA DE LINHA A tag <br> é usada para terminar uma linha sem iniciar um novo parágrafo. Esta tag <br>, ou line break, provoca uma mudança de linha sem acrescentar espaço extra entre as linhas. Veja a diferença entre o uso da tag <p> e da tag <br>: MODELO I <html> <body> <h1>utilizando a tag p </h1> Vamos separar esta linha com a marcação de paragráfo.<p> Para verificar a diferença. </body> </html> MODELO II <html> <body> <h1>utilizando a tag br</h1> Diferença quando separamos duas linhas utilizando<br> a marcação de quebra de linha<br> Diferença quando separamos duas linhas utilizando<br> a marcação de quebra de linha <br> Verificou a diferença? </body> </html> Fígura 2.3 Modelos de quebra de linha
9 2.1.5 COMENTÁRIOS Os comentários servem para dizer ao navegador que o conteúdo é apenas anotações e que não devem ser apresentados graficamente na página. Os comentários são utilizados para explicar o código fonte para que mais tarde seja possível compreender o que foi feito. COMANDO: <!-- Comentário da página --> LISTA DE ELEMENTOS BÁSICOS ELEMENTOS <html> <title> <body> DESCRIÇÃO Elemento que contém todas as instruções para página HTML Elemento que define o título da página. Elemento que contém o corpo body da página. <h1>... <h6> Elemento que define cabeçalhos, desde de o nível 1 (maior destaque) até o nível 6 (menor destaque). <p> <br> Elemento de definição de parágrafos. Elemento que provoca quebra de linha no contéudo da página. <!-- -- > Elemento para inserção de comentários na página.
10 2.1.7 DICAS Quando criamos páginas em HTML devemos ter sempre atenção ao fato delas poderem ser apresentadas de forma diferente em cada navegadores (browsers) ou em conmputadores diferentes. O ASPECTO GRÁFICO PODE DIFERIR ENTRE COMPUTADORES OU ENTRE NAVEGADORES! Isso ocorre não só pela diferença ente os sistemas, mas também pelo fato de que os usuários possuem monitores diferentes e podem redimensionar a janela do navegador para o tamanho que prefirirem. As diferenças nos tamanhos das janelas dos navegadores fazem com que o número de linhas varie muito. Por esse motivo não seremos capazes de controlar nem o número de linhas nem os locais em que acontecem as mudanças de linhas. Sempre que quiser inserir linhas em branco use <br>. Já observou alguma vez uma página da internet, e se perguntou: Quais as instruções que foram utilizadas?. Se estiver utilizando o Internet Explorer e quiser descobrir as instruções, vá até o menu Exibir e escolha a opção Código Fonte, ou clique com o botão direito do mouse e selecione a opção Exibir Código Fonte. Não desanime se o aspecto do código fonte lhe aparecer assustador. Se esse for o caso, pode ter certeza que a página que está visualizando foi feita por um programa específico. Ao longo do curso, será possível verificar que o código HTML bem escrito a mão é muito fácil de ler, mas muitas pessoas complicam o código para confundir.
11 REVISÃO CÁPITULO 1 e 2 1) Qual o símbolo que determina o fechamento de uma tag? 2) Quais os elementos básicos de uma página HTML? 3) Qual a diferença entre a tag <p> e a tag <br>? 4) Quando utilizamos os comentários?
12 3. FORMATAÇÃO DE TEXTOS 3.1DEFININDO FONTES tipos diferentes. A tag <font> permite que você insira em sua página um texto com fontes, tamanhos, cores e COMANDO: <FONT SIZE= n FACE= nome COLOR= cor > Texto </font> Onde: SIZE: indica o tamanho da fonte que varia de 1 a 7, sendo 3 o valor padrão da maioria dos navegadores. FACE: indica o nome da fonte utilizada. As fontes padrões da maioria dos navegadores são: ARIAL, TIMES NEW ROMAN, GEORGIA, COURIER, VERDANA. COLOR : Define a cor da fonte do texto, em hexadecimal. Fígura 3.1 Modelo de Formatação de Fontes
13 Caso a fonte utilizada na página não esteja disponível para o usuário que visitá-la, a fonte será substituida então pela fonte padrão do navegador utilizado pelo usuário. Pode-se definir mais de uma fonte FACE, pois caso a primeira não esteja instalada no sistema do usuário, o navegador reconhe a próxima fonte definida. 3.2 ESTILO DE TEXTOS itálico ou sublinhado. O HTML define muitos elementos para formatar textos, como por exemplo escrever em negrito, ELEMENTO DESCRIÇÃO <b> <big> <em> <i> <small> <strong> <sub> <sup> <blink> Define texto escrito em negrito. Define texto com letra maior. Define texto enfatizado. (escrita com caracteres itálicos) Define texto escrito com caracteres itálicos. Define texto com letra menor. Define texto forte (escrita com caracteres em negrito) Texto subscrito (alinhado um pouco mais para baixo) Texto sobrescrito (alinhado um pouco mais para cima) Texto pulsante COMANDO: <html> <head> <title>exemplo</title> </head> <body> <b>isto é texto em negrito</b> <br> <strong>isto é texto forte</strong> <br> <big>isto é texto maior</big> <br> <em>isto é texto enfatizado</em> <br> <i>isto é texto itálico</i> <br> <small>isto é texto mais pequeno</small> <br> Este texto contém uma parte alinhada mais <sub>abaixo</sub> Este texto contém uma parte alinhada mais <sup>acima</sup> </body> </html> <br>
14 Fígura 2.4 Modelo de formatação de texto 3.3FORMATANDO BLOCO DE TEXTOS TAG DIV A tag <div> permite alinhar horizontalmente qualquer elemento em sua página. O alinhamento pode ser: left, center ou right. Onde a posição pode ser: LEFT: Alinhamento a esquerda; CENTER: Alinhamento centralizado; RIGHT: Alinhamento a direita. O padrão de alinhamento da tag <div> é a esquerda. COMANDO: <div align= posicao >Elementos a serem alinhados</div> <div tela.<br> <html> <head> <title>alinhamento DE ELEMENTOS COM A TAG DIV</title> </head> <body> <div align= center > <h1>usando a TAG DIV </h1></div> align= right > <p> Usando a tag DIV é possível alinhar o texto sem problemas <p>pode utilizar o alinhamento a direita que alinha o seu texto na margem direita da Como um texto criado em um editor de texto para ser exibido na página. </div></body></html>
15 REVISÃO CAPÍTULO 3 1) Qual a tag utilizada para formatar textos? 2) O que significa os atributos FACE e SIZE? 3) Quais tags utilizarei para: a) Exibir o texto em negrito: b) Exibir o texto em itálico: 2) Qual a função da tag <DIV>?
16 4. CONTROLE DE CORES E GRÁFICOS DE FUNDO Uma cor ou imagem de fundo bem escolhidos podem melhorar o aspecto da página, mas uma má escolha é capaz de causar danos muito graves na legibilidade e no aspecto geral. A maioria dos browsers permite a utilização de cores, apenas 256, mas já é o suficiente para criar uma página com fundo e textos personalizados. As cores são compostas por código RGB (red, green, blue). Cada código define a intensidade do vermelho, do verde e do azul. 4.1CORES E ELEMENTOS GRÁFICOS DE FUNDO BACKGROUND (IMAGEM DE FUNDO) O atributo background deve ser aplicado à tag <body>, que especifica uma imagem que será utilizada como fundo de uma página, sendo que a imagem ocupará toda a área de fundo da tela. COMANDO: <body background= URL >Corpo da página</body> <html> <head> <title>imagem de fundo - BACKGROUND</title> </head> <body background="fundo.jpg"> <h1 align="center">imagem de fundo<br>background</h1> <p align="center">com esse atributo você insere imagem de fundos nas páginas. </body> </html>
17 Fígura 4.1 Modelo do atributo background BGCOLOR O atributo BGCOLOR é o atributo que determina a cor de fundo da página, permitindo que se defina uma cor de fundo padrão para a página sem a necessidade de utilizar um arquivo de imagem. COMANDO: <body bgcolor= #FFFFCC >Corpo da página</body> <html> <head> <title>cor de fundo - BGCOLOR</title> </head> <body bgcolor="#ffffcc"> <h1 align="center">cor de Fundo<br>BGCOLOR</h1> <p align="center">com esse atributo você controla a cor de fundo das páginas. </body> </html>
18 Fígura 4.2 Modelo de uso do atributo BGCOLOR DICAS: É importante ter cuidado ao aplicar elementos de fundo, para não prejudicar a leitura dos textos. É interessante sempre visitar outras páginas que utilizam este recurso para recolher boas idéias. Para tornar a visualização das páginas mais rápidas, alguns usuários não utilizam imagens em suas páginas, em vez disso utilizam o atributo BGCOLOR. 4.2CORES DE LETRAS E LINKS ATRIBUTO TEXT O atributo TEXT é utilizado para controlar a cor do texto normal de uma página, ou seja, define a cor de todo o texto do documento, execeto os links. O atributo TEXT é inserido na tag <BODY>, tendo como padrão a cor preto (#000000).
19 COMANDO: <body text= #RRGGBB >Corpo da Página </body> <html> <head> <title>cor de texto - TEXT</title> </head> <body bgcolor="#ffffff" text="#333333"> <h1 align="center">cores DE LETRAS DE TEXTO NORMAL</h1> <p align="center">com esse atributo você controla a cor do texto em uma página. </body> </html> Fígura 4.3 Modelo do uso do atributo TEXT ATRIBUTO LINK, VLINK E ALINK link na página. Os atributos LINK, VLINK e ALINK fazem o controle das cores do textos que funcionam como LINK: Define cores de links não visitados. Cor padrão o AZUL. VLINK: Define as cores dos links já consultados. Cor padrão vermelho-púrpura. ALINK: Define as cores dos links selecionados, ou seja, quando o usuário pressionou o botão do mouse e ainda não soltou. Cor padrão vermelho.
20 COMANDO: <body link= #RRGGBB vlink= #RRGGBB alink= #RRGGBB >Corpo da página</body> <html> <head> <title>cor de Links - LINK VLINK ALINK</title> </head> <body bgcolor="#ffffe0" text="#ff6347" LINK"#0000CD" VLINK="#7FFFD4" ALINK="#ADFF2F" > <h1 align="center">exemplo DE CORES</h1> <p align="center">o fundo da página está com uma cor especial:<br> <B>Lightyellow - RGB : #FFFFE0</b><br> <b>alink = GreenYellow - RGB:"#ADFF2F"</b><br> <b>link = MediumBlue RGB:"#0000CD"</b><br> <b>vlink = Aquamarine- RGB: "#7FFFD4"</b> </body> </html> Fígura 4.4 Modelo de cores de Links
21 REVISÃO CAPÍTULO 4 1) Porque é importante ter cautela ao utilizar cores e imagens de fundo em páginas para WEB? 2) Qual a diferença entre o atributo BACKGROUND e BGCOLOR? 3) O atributo TEXT é utilizado em qual TAG? 4) Defina os atributos: a) LINK: b) VLINK: c) ALINK:
22 5. LINKS O principal poder do HTML, está na capacidade de ligar partes de textos e imagens a outros documentos. A interligação entre documentos é feito utilizando a tag <a>, e não se restringe apenas a outras páginas. Os links podem apontar para qualquer recurso disponível na WEB, podendo ser uma página em HTML, uma imagem, um arquivo de som, um filme, etc. 5.1ÂNCORAS As âncoras são links que utilizamos quando queremos buscar o conteúdo na mesma página. São muito utilizadas em páginas que têm o conteúdo extenso, onde definimos seções na páginas, sendo que cada seção terá um nome que servirá de referência para o link. Para criarmos uma âncora selecionamos um local da página para inserí-la. <a name= nomedaseção > </a> Onde: <a (há um espaço depois do a): é a abertura da tag de link; name: nome da seção : é o nome dado a seção. Não é necessário inserir nada entre as tags <a> e </a>; </a>: utilizada para encerrar a tag. Com essa tag você inserirá uma imagem ou texto que indicará ao usuário que ao clicar neste tipo de link, este irá guiá-lo até o local onde foi inserida a âncora. <a href= #Nome da Seção > Texto ou imagem </a>
23 Onde: <a = é a abertura da tag de link; href= #Nome da Seção = indica o nome da seção que será acessada. Texto ou imagem = indica o texto ou a imagem que receberá o link. </a> = encerra a TAG. O símbolo # indica ao navegador que o link se encontra na mesma página. É indispensável o uso de #. 5.2INTERLIGANDO DOCUMENTOS EM OUTROS DIRETÓRIOS Para interligar documentos em outros diretórios é necessário apenas indicar o caminho completo da localização do mesmo. Quando falamos de WEB, a forma de localizar arquivos é diferente do Windows e DOS, vejamos por que: A barra utilizada para separar diretórios é a barra convencional ( / ); O diretório atual será sempre o ponto de partida para buscarmos arquivos em outro diretório; Caso o arquivo esteja localizado em outros níveis de diretórios, utilizamos.. /. Exemplo: Ao clicar no link Pagina 1, na página index.html, queremos quer abra a página pagina1.htm, localizada dentro do diretorio pagina1. <a href= pagina1/pagina1.html >Página 1</a> Fígura 5.1 Modelo de links para documentos localizados em outros diretórios
24 Vamos imaginar a seguinte situação: Estamos na página materias.html, localizada no diretório materias, dentro do diretório pagina1, e ao clicarmos no link Página Inicial queremos que nos posicione na index.html que esta fora do diretório pagina1. Como fazemos? Fígura 5.2 Modelo de níveis de diretórios Na página materias.html devemos escrever o código mencionado abaixo: <html> <head> <title>link PARA OUTRO DIRETÓRIO</title> </head> <body> <div align="center"> <h1 align="center">página Matérias</h1> <p> Modelo de interligação de documentos localizados em nível diferente.<br> <a href="../../index.html">página Inicial </a> </body> </html> Observe a linha: <a href=../../index.html >Página Inicial </a> Sendo que: <a = é a tag de abertura de link; href = especifica a localização de qualquer tipo de recurso da internet, incluindo arquivos HTML.../../index.html = indica que o arquivo index.html está 2 NÍVEIS (../../ ) inferior a página atual, ou seja, para exibir o arquivo index.html, teremos que retornar dois diretórios, sendo estes os diretórios materias/pagina1. (Observe a figura 5.2) Página Inicial = é o texto que será utilizado como link, para que ao clicarmos este nos direcione para o local indicado no atributo href.
25 O visitante da página apenas visualizará a palavra indicada entre as tags <a> </a>, que no caso citado acima é a palavra Página Inicial. 5.3INTERLINGANDO URL's Para criarmos um link para qualquer endereço localizado na internet, utilizamos uma URL. URL é a abreviação de Uniform Resource Locator, que tem a função de especificar a localização de páginas ou arquivos em servidores da WEB. A URL é composta de duas partes: 1) O protocolo Internet do documento; 2) O endereço do servidor da página. <a href: protocolo://servidor.arquivo > texto ou imagem </a> Onde: O protocolo: é o tipo de servidor que está sendo acessado; Os mais utilizado são: HTTP: = Hiper Text Transfer Protocol, é um servidor da www. FTP: = File Transfer Protocol, é um serviço para a troca de arquivos, programas entre o servidor e o computador remoto. Servidor = Entenda como servidor o computador onde a página está localizada. Arquivo = o arquivo que deseja ser visualizado, podendo ser um diretório e o nome do arquivo. 5.4LINKS PARA S É possível colocar links para em páginas HTML. Ao clicar sobre o link do , abrirá o programa de envio de , podendo ser este o OULTLOOK EXPRESS ou outro que estiver configurado no computador. <a href= mailto:endereço >Texto ou Imagem </a> Onde: mailto = informa ao navegador que o link é para s; endereço = deverá ser informado o que será direcionada as mensagens.
26 REVISÃO CAPÍTULO 5 1) Qual a tag utilizada para indicar links? 2) O que são âncoras? E para que servem? 3) Como fazer links com arquivos que estão em outros diretórios, o que utilizamos? 4) Escreva o comando para fazer links para s.
27 6. Listas As listas são utilizadas para organizar os conteúdos das páginas, servindo como resumos ou índices dos sites. As listas podem conter links para outras páginas, para arquivos ou outros sites. Existem 4 tipos de listas, sendo estas: LISTA NÃO NUMERADA; LISTA NUMERADA LISTA DE DEFINIÇÕES LISTA INTERCALADAS. 6.1 LISTAS NÃO NUMERADAS As listas não numeradas inserem marcadores na frente de cada item. Comando: <UL TYPE= formato > <LI> Item 1 <LI> Item 2 <LI> Item 3 </UL> Onde: <UL>: indica o ínicio da lista pontuada; TYPE= formato : indica o formato do marcador da lista, pode ser: disc : formato de ponto (padrão utilizado pelos navegadores); square: formato de quadrado; circle: formato de círculo; <LI>: indica os tópicos da lista. </UL>: indica o fim da lista.
28 <html> <head> <title> Listas não numeradas </title> </head> <body> <h1> Listas não numeradas</h1> <ul type="disc"> <li> Type = "disc" <li> Item 1 <li> Item 2 <li> Item 3 </ul> <ul type="square"> <li> type="square" <li> Item 1 <li> Item 2 <li> Item 3 </ul> <ul type="circle"> <li> type = "circle" <li> Item 1 <li> Item 2 <li> Item 3 </ul> </body> </html> Fígura 6.1 Modelo de lista não numerada
29 6.2 LISTAS NUMEREDAS A lista numerada é semelhante a lista não numerada, porém no lugar de marcadores é inserido na página uma lista numérica ou alfabética, com valor pré-definido ou não. Comando: <OL TYPE= formato START= n > Onde: <LI> Item 1 </OL> <LI> Item 2 <LI> Item 3 OL: indica o ínicio da lista numerada. Type= formato : indica o formato da numeração da lista, que pode ser: 1: Lista numérica A: Lista alfabética com letras maiúsculas; a: Lista alfabética com letras minúsculas; I : Lista numérica com números romanos maiúsculos; i : Lista numérica com números romanos minúsculos. START= n : indic o valor inicial da lista numerada; <LI>: indica o tópico da lista. </OL> indica o fim da lista numerada. <html> <head> <title> Listas numerada </title> </head> <body> <h1> Listas numeradas</h1> <h3>lista numerada padrão</h3> <ol> <li> Item 1 <li> Item 2 <li> Item 3 </ol> <h3>lista numerada padrão com START="10"</h3> <ol start="10"> <li> Item 1 <li> Item 2 <li> Item 3 </ol> <h3>lista alfabética com letras maiúsculas</h3> <ol type="a"> <li> Item 1 <li> Item 2 <li> Item 3 </ol> </body> </html>
30 Fígura 6.2 Modelo de Lista numerada 6.3 LISTAS DE DEFINIÇÕES A lista de definições são diferentes da demais listas, pois cada item da lista possui dois elementos: um item e uma descrição do item. Comando: <DL> <DT> Item 1 <DD> Descrição do Item 1 <DT> Item 2 <DD> Descrição do Item 2 </DL> Onde: <DL>: indica o ínicio da lista descritiva; <DT>: indica o item da lista; <DD>: indica a descrição do item da lista ; </DL>: indica o fim da lista.
31 NOTA: Para cada tag <DT> existe uma tag <DD> Não é necessário encerrar as tags <DT> e <DD> <html> <head> <title> Listas de Definições </title> </head> <body> <h1> Listas de Definições</h1> <DL> <DT><b>Listas não numeradas</b> <DD> As listas não numeradas ou pontuadas inserem marcadores na frente de cada item. </DL> <DL> </DL> <DL> <DT><b>Lista numeradas</b> <DD>As listas numeradas inserem números ou letras na frente de cada item. <DT><b>Lista de Definições</b> <DD>As listas de definições são diferentes das demais listas pois possuem dois elementos: o item e a descrição do item. </DL> </body> </html> Fígura 6.3 Modelo de lista de definições
32 6.4 LISTAS INTERCALADAS As listas intercaladas são utilizadas para melhor organizar as estruturas dos itens, podendo criar hierarquias, unindo listas numeradas com listas não numeradas. <html> <head> <title> Listas Intercaladas </title> </head> <body> <h1> Lista Intercaladas</h1> <UL> <LI>Estados da Região Sul <UL> <LI>Paraná <LI>Santa Catarina </UL> <LI>Estados da região Sudeste <OL> <LI>São Paulo <LI>Rio de Janeiro <LI>Minas Gerais </OL> </UL> </body> </html> Fígura 6.4 Modelo de Lista Intercalada
33 REVISÃO CAPÍTULO 6 1) Para que servem as listas? 2) Defina: a) LISTA NÃO NUMERADA: _ b) LISTA NUMERADA: _ c) LISTA DE DEFINIÇÕES: _ d) LISTA INTERCALADA: 3) A tag <OL> é utilizada para indicar qual tipo de lista? 4) Para escreve uma lista alfabética, qual o comando devo utilizar? Escreva o comando. 5) Qual a diferença entre a lista de definições das demais listas?
34 7. Imagens Hoje em dia, a grande maioria dos navegadores exibem imagens dispostas em sites, porém as imagens possuem formatos específicos, pois não é qualquer tipo de arquivo de imagem que deve ser inserido em uma página para WEB. Os formatos mais aceitos são os arquivos com a extensão:.gif ou. JPEG (JPG). O formato GIF (Grafic Interchange Format) suporta no máximo 256 cores e gera imagens com tamanhos menores. Este formato é muito utilizado para desenhos ou gráficos, gerando arquivos com a extensão.gif. Já o formato JPEG (Joint Photografic Engineering Group) suporte 16 milhões de cores e pode reduzir o tamanho de uma imagem em até 10 vezes. Este formato é muito utilizado para fotos, gerando arquivos com a extensão.jpeg ou JPG. Ao utilizar gifs animados, tenha cuidado, pois estes arquivos podem ocupar bastante espaço em disco. O tamanho dos gifs animados dependerá da quantidade de cores e quadros utilizados para a animação. Estes detalhes farão com que sua página carregue mais rápido no navegador do usuário, tornado assim a visitação ao site mais agradável.
35 7.1 INSERINDO IMAGENS NA PÁGINA Comando: <img src= diretorio/arquivo > Onde: <img>: tag que indica que há uma imagem na página. Src = diretorio/arquivo : atributo que indica o diretório e a imagem que deverá ser exibida. Fígura 7.1 Modelo de inserção de imagens
36 7.2 DIMENSIONANDO IMAGENS Todas as imagens possuem um tamanho x e y, sendo x sua largura e y a sua altura. O tamanho das imagens exibidas no navegador pode ser redimensionada. Para redimensionar a imagem utilizamos dois atributos: o WIDHT e o HEIGHT. Comando: <img src= imagem/diretorio width= n height= n > Onde: Widht= n : indica a largura da imagem em pixels. Height= n : indica a altura da imagem em pixels. Fígura 7.2 Modelo de redimensionamento de imagens NOTA: MUITO CUIDADO, ao redimensionar imagens, pois elas podem perder a sua definição, ficando com o aspecto distorcido.
37 7.3 ALINHANDO IMAGENS As imagens inseridas em uma página podem ser posicionadas na tela da seguinte forma: TOP, MIDDLE, BOTTOM, LEFT e RIGHT. O atributo utilizado para alinhar a imagem é o ALIGN. Comando: <img src= diretorio/arquivo widht= n height= n ALIGN= posição > ALINHAMENTO EM RELAÇÃO AO NAVEGADOR Em relação ao navegador, utilizamos duas posições sendo estas: LEFT: Alinha a imagem a esqueda. (posição padrão dos navegadores) RIGHT : Alinha a imagem a direita. <html> <head> <title>alinhando Imagens</title> </head> <body> <h1>alinhamento de Imagens</h1> <p>alinhamento a Esquerda<br> <img src="ft02.gif" width="150" height="150" align="left"><br> <br><br><br><br><br><br> <p>alinhamento a Direita <img src="ft02.gif" width="150" height="150" align="right" > </body> </html> -
38 Fígura 7.2 Modelo de alinhamento de imagens ao navegador ALINHAMENTO EM RELAÇÃO AO TEXTO Em relação ao texto podemos utilizar os seguintes alinhamentos: TOP, BOTTOM e MIDDLE. Onde: TOP: Alinha o texto com o topo da imagem; MIDDLE: Alinha o texto com o centro da imagem; BOTTOM: Alinha o texto com o rodapé da imagem.
39 Fígura 7.3 Modelo de alinhamento de imagem ao texto 7.4 OUTROS ATRIBUTOS O atriibuto ALT é utilizado para exibir uma mensagem quando a imagem está sendo carregada. Também tem a função de especificar ou indicar a imagem, quando o cursor do mouse é colocado sobre ela. Comando: <img src= diretorio/imagem width= n height= n align= posicao ALT= mensagem > Onde: ALT = mensagem : indica a mensagem que será exibida quando o cursor do mouse for colocado sobre a imagem.
40 Fígura 7.5 Modelo de utilização do atributo ALT <html> <head> <title>redimensionado Imagens</title> </head> <body> <h1>redimensionamento de Imagens </h1> <img src="ft01.jpg" alt="a mensagem inserida aqui será apresentada quando o cursor do mouse for posicionado sobre a imagem"> </body> </html>
41 REVISÃO - CAPÍTULO 7 1) Quais os formatos de arquivos de imagens mais indicados para WEB? 2) Qual a diferença entre as imagens no formato GIF e JPG? 2) Defina os alinhamentos: a) TOP: _ b) MIDDLE: _ c) BOTTOM : _ d) LEFT: e) RIGHT: 5) O atributo ALT é utilizado para:
42 8. Tabelas As tabelas são muito utilizadas na internet hoje em dia, para estruturar o layout das páginas, para organizar dados, etc. Em uma tabela podemos inserir textos, imagens, links e outros elementos e ainda podemos utilizar uma tabela dentro outra tabela. No primeiro contato, é possível achar difícil a compreensão das tags utilizadas para estruturar as tabelas, mas com o uso tornará mais fácil a utilização e a interpretação de possíveis falhas que um editor de HTML qualquer possa gerar. 8.1MARCAÇÕES BÁSICAS divisão das células. <TABLE> </TABLE> Esta tag indica o ínicio e o fim da tabela. O atributo border insere uma borda para marcar a <TR> </TR> Esta tag indica as linhas da tabela. <TD> </TD> Esta tag indica as células contidas em cada linha da tabela. É nesta tag que inserimos os dados que serão exibidos na tabela. <TH> </TH> Esta tag define os títulos de uma tabela, podendo ser utilizado em qualquer célula. A diferença entre a tag <TD></TD> e a tag <TH> <TH> é que o conteúdo inserido entre as tags <TH></TH> será exibido em negrito. <CAPTION> </CAPTION> Esta tag insere a legenda da tabela. Deve ser inserida entre as tags <TABLE> </TABLE>.
43 8.2DESENVOLVENDO UMA TABELA SIMPLES Com base no conteúdo do item acima, vamos desenvolver nossa primeira tabela. 1.º MODELO <table border> <tr> <td>primeira Célula 1ª Linha</td> <td>segunda Célula 1ª Linha</td> </tr> <tr> <td>primeira Célula 2ª Linha</td> <td>segunda Célula 2ª Linha</td> </tr> </table> Onde o comando acima irá ser exibido da seguinte forma: Fígura 8.1 Primeiro modelo de tabela
44 2.º MODELO <table border> <CAPTION>Modelo 2 de Tabelas Simples</CAPTION> <tr> <td>itens/mês</td> <th>janeiro</th> <th>fevereiro</th> <th>março</th> </tr> <tr> <th>usuários</th> <td>100</td> <td>200</td> <td>300</td> </tr> <tr> <th>linhas</th> <td>1</td> <td>2</td> <td>3</td> </tr> </table> Fígura 8.2 Segundo exemplo de tabela
45 8.3ATRIBUTOS DE CONTROLE DE TABELAS WIDTH Este atributo é utilizado para alterar a largura da tabela e das células em relação ao navegador. Os valores inseridos podem ser em pixel ou em percentuais, ou seja, este atributo determina a área da tela que a tabela irá ocupar. Comando: 1º MODELO WIDTH na tag <TABLE> <table border widht= 50 > <tr> <td>segunda</td> <td>terça </td> <td>quarta</td> </tr> <tr> <td>quinta</td> <td>sexta</td> <td>sábado</td> </tr> </table> Fígura 8.3 Modelo de atributo width na tabela
46 2º MODELO WIDTH na tag <TD> <table border> <tr> <td width= 50% >Segunda</td> <td>terça </td> <td>quarta</td> </tr> <tr> <td>quinta</td> <td>sexta</td> <td>sábado</td> </tr> </table> Fígura 8.4 Modelo de atributo width na tag <TD>
47 BORDER O atributo border é utilizado na tag <TABLE>, para definir se a tabela será exibida com linhas de contorno. Caso o atributo não esteja informado, a tabela aparecerá sem bordas. Observe: Fígura 8.5 Modelo do uso do atributo BORDER
48 Modelo de uso utilizando o atributo BORDER </html> <html> <head> <title>tabelas</title> </head> <body> <h1>atributos BORDER</h1><BR> <table width="300" border="2" > <tr> <td >1</td> <td >2</td> <td>3</td> </tr> </table> </body> Modelo de uso sem o atributo BORDER <html> <head> <title>tabelas</title> </head> <body> <h1>atributos BORDER </h1><br> <table width="300" > <tr> <td >1</td> <td >2</td> <td>3</td> </tr> </table> </body> </html> ALIGN O atributo ALIGN controla o alinhamento da tabela em relação a página. Pode se utilizado nas tags <TD> <TH>, onde este alinhará o texto contidos nas células a posição informada no ALIGN. O atributo ALIGN aceita as seguintes posições: LEFT : alinhamento a esquerda; RIGHT: alinhamento a direita; CENTER: alinhamento centralizado.
49 Fígura 8.6 Modelo de uso do atributo ALIGN Modelo de uso do atributo ALIGN na tag <TABLE> <html> <head> <title>tabelas</title> </head> <body> <h1>atributos ALIGN - tag TABLE</h1><BR> <table width="300" border="2" align="center"> <tr> <td >1</td> <td >2</td> <td >3</td> </tr> </table> </body> </html>
50 Modelo de uso do atributo ALIGN na tag <TD> <TH> <html> <head> <title>tabelas</title> </head> <body> <h1>atributos ALIGN - tag TD e TH</h1><BR> <table width="300" border="2" align="center"> <tr> <td align="center">1</td> <td align="left">2</td> <td align="right">3</td> </tr> <tr> <th align="center">alinhamento CENTER</tH> <th align="left">alinhamento LEFT</tH> <th align="right">alinhamento RIGHT</tH> </tr> </table> </body> </html> VALIGN O atributo VALIGN controla o alinhamento do conteúdo das células em relação a borda superior e inferior. Pode se utilizado nas tags <TD> <TH>. O atributo VALIGN aceita as seguintes posições: TOP : alinhamento ao topo; MIDDLE: alinhamento ao centro; BOTTOM: alinhamento ao rodapé.
51 Fígura 8.7 Modelo de uso do atributo VALIGN Modelo de uso do atributo VALIGN <html> <head> <title>tabelas</title> </head> <body> <h1>atributos VALIGN</h1><BR> <table width="300" border="2" align="center"> <tr> <td align="center" valign="top" height="50">1</td> <td align="center" valign="middle">2</td> <td align="center" valign="bottom">3</td> </tr> <tr> <th align="center">alinhamento TOP</tH> <th align="center">alinhamento MIDDLE</tH> <th align="center">alinhamento BOTTOM</tH> </tr> </table> </body> </html>
52 CELLSPACING O atributo CELLSPACING define a distância entre as células e linhas, sendo aplicavél a tag <TABLE>. Os valores informados neste atributo são em pixels. Fígura 8.8 Modelo de uso do atributo CELLSPACING com valores variados
53 Modelo de uso do atributo CELLSPACING <html> <head> <title>tabelas</title> </head> <body> <h1>atributo CELLSPACING</h1><BR> <table width="300" border="2" align="center" cellspacing="0"> <tr> <td align="center" height="30">1</td> <td align="center" >2</td> <td align="center" >3</td> </tr> </table> </body> </html> CELLPADDING O atributo CELLPADDING defne a distância ente o conteúdo da célula em relação as suas bordas, sendo aplicavél na tag <TABLE>. Os valores informados neste atributo são em pixels. Fígura 8.9 Modelo de uso do atributo CELLPADDING com valores variados
54 Modelo de uso do atributo CELLPADDING <html> <head> <title>tabelas</title> </head> <body> <h1>atributo CELLPADDING</h1><BR> <table width="300" border="2" align="center" cellspacing="0" cellpadding="10"> <tr> <td align="center" >1</td> <td align="center" >2</td> <td align="center" >3</td> </tr> </table> </body> </html> COLSPAN O atributo COLSPAN é aplicado nas tags <TH> e <TD>, pois define quantas colunas uma célula pode abranger. Por padrão, na maioria dos navegadores cada célula corresponde a uma coluna na tabela. Fígura 8.10 Modelo de uso do atributo COLSPAN
55 <html> <head> <title>tabelas</title> </head> <body> <h1>atributo COLSPAN</h1><BR> <table width="300" border="2" align="center" cellspacing="2" cellpadding="2"> <tr> <td align="center" colspan="2">1</td> <td align="center">2</td> </tr> <tr> <td align="center" >3</td> <td align="center" >4</td> <td align="center" >5</td> </tr> </table> </body> </html> ROWSPAN O atributo ROWSPAN é aplicado nas tags <TH> e <TD>, pois define quantas colunas uma célula pode abranger. Por padrão, na maioria dos navegadores cada célula corresponde a uma coluna na tabela. Fígura 8.11 Modelo de uso do atributo ROWSPAN
56 Modelo de uso do atributo ROWSPAN <html> <head> <title>tabelas</title> </head> <body> <h1>atributo ROWSPAN</h1><BR> <table width="300" border="2" align="center" cellspacing="2" cellpadding="2"> <tr> <td align="center" rowspan="2">1</td> <td align="center">2</td> <td align="center">3</td> </tr> <tr> <td align="center" >4</td> <td align="center" >5</td> </tr> </table> </body> </html> 8.4 CORES E IMAGEM NA TABELA CORES NA TABELA O atributo BGCOLOR é utilizado para aplicar cor de fundo a célula ou a tabela. Este atributo pode ser inserido nas tags <TABLE>, <TD> e <TH>. Fígura 8.12 Modelo de uso de cores de fundo
57 Modelo de uso do atributo BGCOLOR <html> <head> <title>tabelas</title> </head> <body> <h1>cores NA TABELA</h1><BR> <table width="300" border="2" align="center" cellspacing="2" cellpadding="2"> <tr> <td align="center" bgcolor="blue">1</td> <td align="center" bgcolor="green">2</td> <td align="center" bgcolor="magenta">3</td> </tr> <tr> <td align="center" bgcolor="red">4</td> <td align="center" bgcolor="white">4</td> <td align="center" bgcolor="yellow">5</td> </tr> </table> </body> </html> IMAGEM DE FUNDO NAS TABELAS Semelhante a inserir cores de fundo, é possível colocar imagens com fundo da tabela. Essa técnica é muito utilizada, e para isso usamos o atributo BACKGROUND. Este atributo pode ser utilizado nas tags <TABLE>, <TD>, <TH>. Fígura 8.13 Modelo de uso de imagens como fundo de tabela.
58 <html> <head> <title>tabelas</title> </head> <body> <h1>imagens NA TABELA</h1><BR> <table width="300" border="2" align="center" cellspacing="2" cellpadding="2" background="ft02.gif"> <tr> <td align="right" valign="bottom"><h2>modelo de Imagem de Fundo<H2></TD> </tr> </table> </body> </html>
59 REVISÃO CAPÍTULO 8 1) Quais as tags básicas para estruturarmos uma tabela? 2) Escreva o código de uma tabela simples. 3) O atributo BORDER é utilizado para: 4) O atributo ALIGN é utilizado para: 5) Para que serve o atributo COLSPAN e ROWSPAN?
60 9. CORES A cor é um poderoso aspecto da nossa experiência do mundo, quando bem aplicada, pode melhorar e muito a mensagem que queremos transmitir. Quando falamos de cores precisamos entender o que representam para nós e para a outras pessoas. O efeito das cores nos meios de comunicação tem sido estudado há vários anos. Cada meio de comunicação (jornal, revista, televisão, web, etc) representa as cores de maneiras diferentes. As cores se diferenciam em três fatores: matiz, saturação (intensidade) e tonalidade (luminosidade). 9.1 MATIZ, SATURAÇÃO E TONALIDADE MATIZ é a cor pura dominante, como por exemplo: azul, amarelo, vermelho. SATURAÇÃO OU INTENSIDADE é o quanto a cor pura dominante (ou matiz) é diluída pela luz branca e intensidade é o quantidade de luz refletida (claro/escuro) TONALIDADE é a qualidade acromática e representa o brilho relativo, do claro ao escuro, de uma cor, em relação a uma escala de cinzas que varia do branco ao preto. CONTRASTE: O contraste é a base da distinção da forma, tamanho, posição, volume e aparência dos objetos. Considerando a cor, o contraste pode ser obtido entre a diferença no matiz e a tonalidade ou iluminação. O contraste entre as cores pode ser usado para alterar a sensação. 9.2 SISTEMA DE REPRESENTAÇÃO DAS CORES O sistema RGB é o padrão de cores na web. É um sistema cartesiano (x, y, z) onde cada cor primária (Red, Green e Blue) representa um dos eixos do cubo RGB. É o modelo usado em TV e monitores O modelo CMYK é formado pelas cores ciano (Cyan), magenta (Magenta), amarelo (Yellow) e preto (black). É utilizado em dispositivos de impressão. Algumas cores podem ser exibidas nos monitores de vídeo, mas não podem ser impressas, e algumas cores pode ser impressas, mas não exibidas em monitores. Além disso, existem cores que enxergamos que não podem ser presentadas pelo monitores e impressoras.
61 9.3 PSICOLOGIA DAS CORES As cores têm propriedades diferentes de acordo com a cultura onde são consideradas. No caso da WEB, é preciso ter cuidados especiais para transmitir a mesma mensagem visual a pessoas de diferentes culturas. Cada cor possui uma característica e uma influência sobre todos nós. As nossas emoções estimuladas pelas cores podem ter uma relação negativa ou positiva dependendo da experiência que associamos a elas. As cores podem tanto acalmar quando estimular. Além disso, os diversos fatores culturais fixam atitudes psicológicas que orientam inconscientemente as inclinações individuais. Veja alguns exemplos: BRANCO: Indica limpeza, pureza. CINZA: Indica tristeza e neutralidade. ROSA: Indica graça e ternura. PRETO: Indica sujeira e coisas negativas. VERMELHO: Indica calor e energia. AZUL: Indica honradez, fé e pureza. Esses significados ficam enraizados na cultura de um povo e passam a integrar, nas sensações visuais para definir estados emocionais ou situações vividas pelo indivíduo. ao uso das cores. Em relação à criação publicitária, os psicólogos procuram dar um sentido mais prático quanto De acordo com estudos, existe uma estreita relação entre a idade e a preferência que uma pessoa manifesta por determinada cor. Este estudo é muito utilizado para elaborar projetos comunicação visual baseados no público alvo. Os adultos idosos preferem cores mais escuras, como o azul e o verde, enquanto as crianças preferem cores vibrantes como o vermelho e o amarelo. Veja a tabela abaixo: CORES IDADES SENSAÇÃO VERMELHO 1 a 10 anos Efervecência e espontaneidade LARANJA 10 a 20 anos Imaginação, excitação e aventura AMARELO 20 a 30 anos Força, potência, arrogância VERDE 30 a 40 anos Diminuição do fogo juvenil AZUL 40 a 50 anos Pensamento Inteligência LILÁS 50 a 60 anos Juízo, misticismo e lei ROXO 60 anos Saber, Benevolência e experiência
62 O ser humano reage a cores para gostar ou não gostar de determinada coisa, para reagir ou não reagir, para negar ou afirmar. Todos os psicólogos estão em comum acordo ao atribuirem significados a cores que são básicas a qualquer indivíduo que viva dentro de nossa sociedade e cultura. Vejamos alguns significados, segundo um estudo realizado pelo Prof. Modesto Farina: BRANCO: Sugere pureza, simplicidade, otimismo, Com a ausência de caracteres, cria a impressão de vázio e infinito. Evoca ação refrescante e desinfetante, principalmente quando usado junto com o azul claro. PRETO: Símbolo do infortúnio e da morte, exibe característica impenetrável. É a cor mais desprovida de sentimento, porém se for brilhante, confere nobreza, distinção e elegância. CINZA: Exprime um estado de alma duvidoso e neutro e evoca medo, desânimo e monotonia, à medida em que for mais escuro. O tom mais escuro é a cor do sujo e desprezível, como no tom grafite. Brilhante como a prata, é clássico e nobre. VERMELHO: Significa força, alegria de viver, virilidade, dinamismo. Às vezes pode ser irritante ou exaltante. Impõe-se como dignidade e severidade, benevolência e charme. Cor quente por definição, sem as características do Amarelo que espalha e invade todas as cores ao seu redor. É uma cor conclusiva, porque se basta. Quanto mais escuro, mais profundo, grave e circunspecto, como o Vermelho Cardinalício. Se mais claro, exprime temperamento jovial e fantasioso. VERDE: É a cor mais fria, calma e tranquila, não exprimindo qualquer sentimento de alegria, tristeza ou paixão. Imóvel, satisfeita, é também a cor da esperança. Se tiver um pitadinha de Amarelo, torna-se ensolarada, ativa, indiferente. Já se ouver a predominância do Azul, torna-se carregada, severa, repleta de pensamentos. AZUL: Cor que exprime calma profunda, interior, infinita e diferente do verde. É solene, grave e espiritual, as análises racionais são ignoradas. Nos tons mais claros e brilhantes, provoca sensação de frescor e higiene, sendo a preferida pelas mulheres. O tom turquesa exprime grande força, fogo interior e frio, como os lagos iluminados pelo sol de verão. As tonalidades mais escuras agradam mais aos homens. AMARELO: Luminosa, vibrante, vistosa e gostosa, principalmente em tons claros e limpos. É cor superficial, não transmitindo profundidade. É cor muito ativa, que estimula a criatividade, mas se sujar com o marrom ou verde, apresenta aspecto doentio, repugnante. Aquecida com ligeiros tons de Vermelho, evoca um misto de alegria e satisfação. LARANJA: É a cor mais acolhedora, quente, íntima como fogo ardente, mais irradiante e expansiva que o vermelho. Ao mesmo tempo, transmite refrescância se associada com o fruto. VIOLETA: Misteriosa e triste, melancólica e mediativa, demonstra um pensamento profundo e religioso. Em tons mais claros e luminosos, como o lilás, torna-se mágica e mística. ROSA: Tímido, romântico, intimista. O Rosa é a cor feminina por excelência, com pouca vitalidade exprimindo afeição e afetuosidade. Sugere intimidade. MARROM: É a cor mais realista, segundo estudiosos, é a cor que representa justiça. Não
63 sendo brutal ou vulgar, evoca a vida sã e cotidiana. Neutra por excelência, a medida que vai escurecendo adquire características do Preto. PASTEL: A característica de abrandamento e afabilidade das cores quais se origina. Os tons Pastel são a representação das coisas que se encontram dentro da solidão e do foro íntimo. As cores devem ser planejadas para interface considerando o contexto em que serão utilizadas, muitas vezes tendo que respeitar a cor do logotipo da empresa. DICAS Evitar fundos escuros. Fundo preto não é recomendado (principalmente em portais de comunicação), pois há poucas cores que contrastam e causa cansaço visual. No caso de impressão em Preto e Branco, a cor a ser usada para o texto ou imagem pode ser convertida para o escuro. Reduzir o número de cores. Muitos designers se esquecem que a maioria dos monitores apenas conseguem representar, milhares de cores, outros 256 ou 16 cores, além dos monitores em Preto e Branco que equipam sistemas comerciais. Para sistemas comerciais, usar apenas 16 cores, pois ao serem convertidas para o monocromático, há padrões de cinza suficientes. Usar sempre textos com letras pretas. A letra preta, sobre um fundo claro, tem melhor legibilidade. Podemos dispor de opções para troca da cor de plano de fundo, porém esse recurso pode não ser bem aceito pela maioria. Não tornar a tela muito brilhante ou escura, use cores brilhantes em áreas pequenas e cores suaves em áreas maiores. Tenham em mente que as cores mal utilizadas são piores do que não fazer uso delas.
64 10.TIPOLOGIA A TIPOLOGIA significa o estudo dos tipos, ou seja, o conjunto de caracteres tipográficos que são conhecidos como fontes. Elas admitem algumas variações tais como itálico, negrito, sublinhado, etc. Hoje em dia, existem diversos tipos disponíveis de fontes. A maior parte dos tipos de fontes, podem ser classificados em 6 categorias, que são estas: ESTILO ANTIGO Moderno Serifa Grossa Sem Serifa Manuscrito DECORATIVO Iremos conhecer as similaridades entre os tipos, tornando-o mais conciente quando aos detalhes e aplicações das letras ESTILO ANTIGO Os tipos criados no estilo antigo baseiam-se na escrita à mão dos escribas que trabalhavam com uma pena na mão. Os estilo antigos sempre têm serifa e as serifas das letras em caixa-baixa (minúsculas) sempre têm um ângulo. Por isso todos os traços curvos das letras passam de grossos para
65 finos, o que chamamos tecnicamente de transição grosso-fino. Um tipo Estilo Antigo tem uma ênfase diagonal. Algumas fontes: Times New Roman Garamond Goudy Palatino Os estilo antigo é o melhor grupo de tipos para utilizar em grandes extensões de texto corrido. Caso esteja trabalhando com um texto muito longo e deseja que as pessoas o leiam, coloque-o no estilo antigo ESTILO MODERNO Os tipos modernos têm serifas, mas estas são horizontais e não inclinadas e são muito mais finas. Semelhante a uma ponte de aço, a estrutura é forte com uma transição grosso-fino radical, ou contraste, nos traços. Não há evidências da inclinação, a ênfase é perfeitamente vertical. Os tipos modernos têm uma estética fria e elegante. Os tipos modernos têm uma aparência forte, principalmente quando são muito grandes. Por suas fortes transições grosso-fino, a maioria dos tipos modernos não são uma boa opção de grandes extensões de texto corrido.
66 Algumas fontes: Bodoni Times Bold Fenice Ultra Walbaum 10.3 SERIFA GROSSA As letras com serifa grossa têm pouca transição ou nenhuma transição grosso-fino. Às vezes, essa categoria de tipos é chamada de Clarendon, porque a fonte Clarendon é a síntese desse estilo. Muitos dos tipos com serifa grossa, com contraste grosso-fino suavem têm um grau muito elevado de legibilidade, o que siginifica que podem ser facilmente utilizados em textos extensos. Porém esse tipos criam uma página mais escura do que aqueles em estilo antigo, pois seus traços são mais grossos e o peso de cada letra é relativamente igual. Tipos com serifa grossa costumam ser utilizados em livros infantis, poi sua estética é clara e direta. Algumas fontes: Clarendon New Century Scoolbook
67 10.4 SEM SERIFA Os tipos sem serifa são quase sempre de peso igual, o que significa qie virtualmente não há transição grosso-fino vísivel nos traços; as letras têm sempre a mesma espessura. Algumas fontes: Arial Century Gothic Folio Tahoma 10.5 MANUSCRITO A categoria de tipos manuscritos inclui todos os tipos que parecem ter sido escritos a mão, com uma caneta tinteiro, com um píncel ou, às vezes, com um lápis ou caneta profissional. Os tipos manuscritos devem sem utilizados pouco a pouco, ou seja, os tipos mais elaborados nunca deveriam ser colocados na forma de blocos de textos e nunca com todas as letras em caixa-alta (maiúculas). Algumas fontes: Linoscript Zapf Chancery Carpe Diem 10.6 DECORATIVO
68 Os tipos decorativos são fáceis de identificar. Eles são ótimos, engraçados, diferentes, fáceis de usar, costumam ser baratos e sempre existe uma fonte para cada capricho que você queira expressar. É lógico que por serem diferenciados, seu uso dever ser limitado. Algumas fontes: Addled Extravaganza Fajita Scarlett Party
69 FERRAMENTAS DO PHOTOSHOP 11. Vamos iniciar o uso do PHOTOSHOP para tratamento e edição de imagens para a Web. Fotos e imagens são fundamentais para o desenvolvimento de um layout, mas uma imagem ou foto tem que estar num certo padrão para ser inserida dentro de uma página da Internet. Com este programa de edição, vamos fazer com que os arquivos tenham uma ótima resolução e um tamanho de arquivo pequeno, gerando um rápido acesso a esta imagem INICIANDO O PHOTOSHOP Para iniciarmos uma edição de imagens no PHOTOSHOP, vamos conhecer primeiro as ferramentas que ele oferece no menu, conhecer seus nomes e funções para depois aplicarmos em exemplos cada uma das ferramentas: Figura 1.0 Barra de ferramentas do PHOTOSHOP
70 Estas ferramentas respondem à seleção e movimento de áreas selecionadas. Ao pressionarmos o ponteiro do mouse sobre a ferramenta que apresenta um triângulo no canto inferior direito, serão exibidas outras ferramentas que se relacionam com funções e se encontram agrupadas na ferramenta inicial. Adobe Online Acesse o site da Adobe e verifique as novidades de download e informações sobre os programas da linha Adobe e informações do PHOTOSHOP. Marca de Seleção Com a ferramenta de marca, selecionamos um traçado geométrico para seleção e corte. Nesta ferramenta temos opções ocultas, ao clicarmos sobre o botão e segurarmos por alguns instantes, aparecerá algumas opções dos formatos de seleção. Mover Para estar movendo uma imagem dentro da área de trabalho. Laço Faz traçados livres para seleção e corte de imagens, esta ferramenta possui ainda o Laço Poligonal e o Laço Magnético. Varinha Mágica Esta ferramenta trabalha muito com as cores e pixels. Ela seleciona áreas com cores iguais ou pixels mais próximos. Ideal para grandes áreas que devem ser excluídas. Corte Demarcado Também conhecido como CROP, ela seleciona a área e o que for externo a esta seleção será excluído. Usando a tecla CRTL pressionada terá o controle da dimensão. Fatia Conhecido também como slice, ele dividi a imagem em partes e cria um arquivo HTML, assim a imagem é carregada em partes e com mais velocidade. Nesta área, encontram-se as ferramentas relativas à pintura aerográfica e com pincel; borracha e lápis (traço); carimbo e manchar; (aproximar áreas); clarear áreas; degradê e desfoque. Pincel Uso livre para pintura e efeitos em imagem. Carimbo Ferramenta utilizada para clonar partes de uma imagem. Pincel do Histórico Retira as partes que foram pintadas com o pincel. Borracha Como o próprio nome diz, ela apaga trechos que não devem aparecer na imagem.
71 Degradê Efeitos de cores nas imagens. Desfoque Ferramenta que tira o foco, ou seja, a nitidez da imagem. Subexposição Proporciona uma claridade na imagem para destaque. Dentro desta ferramenta há opções inversas que utilizam forma de escurecer e destacar. Nesta área, temos ferramentas como (texto, traço e graduação) que são relativas à inclusão, movimentação e aumento da imagem. Seleção de componente de demarcador Uma das ferramentas mais utilizadas, para selecionar as imagens que estão sendo utilizadas, recorta imagens selecionadas e arrasta imagens de uma janela a outra. Texto Para criação de textos nas imagens. Caneta Criação de linhas livres. Retângulo Para criar formas geométricas. Observações Ferramenta de texto que possibilita escrever os procedimentos que estão sendo utilizados nesta edição, como um lembrete. Conta-gotas Com esta ferramenta selecionamos um ponto com a cor que queremos que seja o primeiro plano de nossa área de trabalho. Mão Ferramenta para navegar pela imagem. Zoom Para ampliar ou diminuir a imagem. EXERCÍCIOS PARA REVISÃO 1. Quais as diferenças entre as 3 áreas da barra de ferramentas? 2. Para editar basicamente uma imagem, precisamos, selecionar, cortar áreas não utilizadas, trabalhar as cores e texto. Explique uma ferramenta de cada área que possa seguir esta linha de edição.
72 VISUALIZANDO AS IMAGENS 12. Ao abrir uma imagem ou um arquivo para criação, o PHOTOSHOP abre uma janela onde será sua área de trabalho. Abra um arquivo de imagem e vamos ajustar para uma visualização onde possamos trabalhar a edição da mesma com mais facilidade. Com a ferramenta MÃO, clique duas vezes em cima da imagem para ajustar a imagem na janela; aqui a ferramenta LUPA (zoom) é utilizada para aproximar a imagem num setor onde seja necessário estar editando com mais precisão. Podemos ter vários arquivos do PHOTOSHOP abertos ao mesmo tempo, cada um sendo mostrado em uma janela, mas somente uma delas pode ser a janela ativa. Existem vários modos de exibição das imagens no monitor, a primeira é o modo padrão, onde cada janela aparece no tamanho normal. Os outros dois modos trabalham com a tela cheia. Para alternar entre estes modos, dê um clique em um dos botões na parte inferior da barra de ferramentas ou pressione a tecla F para alterar entre estes modos. Figura 2.0 Janela da área de trabalho do PHOTOSHOP Observe que no título da janela, temos o nome do arquivo que está sendo editado e a porcentagem de zoom que está sendo usada; entre parênteses temos o sistema de cor utilizada,
73 RGB red green blue. Temos a janela menor que oferece a opção navegador, para situações quando a imagem está com alto zoom, podemos navegar pela imagem menor com o quadro vermelho livremente pela imagem, acessando mais rápido e fácil o setor desejado, caso esta opção não esteja aberta, use a opção MOSTRAR NAVEGADOR na opção JANELA dentro do MENU. Figura 2.1 Visualizador de imagens no Menu de ferramentas do PHOTOSHOP Mas apesar de observar a imagem em tela cheia você se sentir incomodado com as janelas auxiliares do PHOTOSHOP, bastar pressionar a tecla TAB e ficará visível na tela somente a imagem que está sendo editada, ao pressionar TAB novamente para elas voltarem a aparecer. NOTA: A ferramenta MÃO pode ser uma boa opção, além de poder arrastar a imagem dentro da área de trabalho e do navegador, ela pode ser utilizada como zoom, pressionando as teclas CRTL e ALT, você terá mais ou menos zoom conforme a sua necessidade. EXERCÍCIOS PARA REVISÃO 1. Quais as informações que aparecem no título das janelas com imagens? 2. Quais as vantagens de utilizar a opção NAVEGADOR?
74 13. SELECIONANDO E MOVENDO IMAGENS As seleções são áreas da imagem que você marcou para fazer alguma alteração, e são limitadas e especificadas por uma linha pontilhada em torno da região desejada. Podemos criar seleções utilizando a ferramenta Marca de Seleção, Laço, Varinha Mágica, Corte Demarcado e Laço, como veremos mais adiante MARCA DE SELEÇÃO Com as ferramentas de MARCA, selecionamos uma das opções e qual formato utilizaremos para selecionar a parte da imagem que desejamos trabalhar. Podemos variar conforme a necessidade, com a ferramenta MARCA, ela oferece opções geométricas como retangular e elíptica. Selecionada a opção, mantenha pressionado o botão esquerdo do mouse arrastando sobre a área da figura que queremos selecionar. Podemos editar esta linha pontilhada que fica sobre a área selecionada, mantendo os botões SHIFT ou ALT, aumentando ou diminuindo a área de seleção. Figura 3.1 Áreas de seleção feitas com a ferramenta MARCA Ao posicionar o ponteiro dentro da área de seleção, podemos arrastar a seleção sem modificar a imagem; se pressionar a tecla CRTL o ponteiro será modificado para o formato de uma tesoura, indicando que esta área será recortada da imagem. Selecionando a ferramenta MOVER,
75 ela terá a mesma função, recortando a imagem selecionada e arrastando para outra área da imagem. Podemos ainda selecionar esta área de recorte e arrastar para dentro de outra imagem ou ainda para uma nona janela; ao recortar esta imagem, você pode copiar esta área selecionada ou ainda retirá-la da imagem, aplicando um CTRL+C para copiar ou CTRL+X para recortar esta área, e dentro de uma nova janela ou dentro de outro arquivo, faça um CRTL+V para inserir a área recortada LAÇO Vimos que a ferramenta MARCA faz seleções com formatos geométricos, ideais para selecionar grandes áreas dentro de uma imagem, mas às vezes é necessário termo contornos mais preciso, ou áreas mais precisas para seleção. A ferramenta LAÇO possibilita traçados livres dentro de uma imagem, oferecendo três opções de laços: LAÇO, LAÇO POLIGONAL e LAÇO MAGNÉTICO. Com o LAÇO fazemos seleções totalmente livres, arrastando o ponteiro pela área solicitada; o LAÇO POLIGONAL utilizamos linhas retas para a seleção e o LAÇO MAGNÉTICO é utilizada para selecionar áreas com extremidades complexas com fundos de muita luz, ela atua como um imã selecionando a área com maior intensidade de luz do ponto que foi solicitado a escolha da seleção. Selecionando a área, você precisará fechar esta seleção, para concluir a seleção de uma extremidade a outra, ao final aparecerá ao lado do ponteiro um pequeno círculo indicando o ponto inicial da seleção, então se pode excluir esta área selecionada pressionando a tecla DELETE, caso não tenha sido esta área a desejada, pressione CTRL+Z para retornar a área e clique com o ponteiro dentro da área selecionada para desfazer esta seleção.
76 Figura 3.2 Figura selecionada com a Ferramenta LAÇO VARINHA MÁGICA Esta ferramenta trabalha com as cores da imagem, selecionando áreas com o mesmo tom de cor próximas ao ponto que for pressionado o ponteiro; muito utilizada para selecionar grandes áreas com o mesmo tom de cor, selecionando assim todo o epaço que for necessário estar editando. Para uma maior precisão da área que deseja selecionar, o item TOLERÂNCIA pode ser modificada aumentando ou diminuindo o valor entre 0 e 255, isto aproxima ou afasta as cores mais parecidas com a que foi selecionada. As opções SUAVIZAÇÃO DE SERRILHADO e ADJACENTE oferece opções para trabalhar com toda a imagem ou apenas com as cores da área selecionada. NOTA: Muitas vezes selecionamos mais de uma área com estas ferramentas de seleção e recortamos as mesmas ou ainda excluímos a área. Mas pode ter ocorrido um equívoco ou ainda um erro de seleção; se pressionar as teclas CTRL+Z será cancelado o último comando utilizado, mas se o comando é anterior ao último, pressione CTRL+ALT+Z para retornar comandos anteriores a este. É uma forma de não perdemos a edição correta da imagem e assim partir do ponto que não houve o erro. Ainda há outra opção que é a JANELA HISTÓRICO, para ativá-la selecione no MENU-JANELA na seqüência MOSTRAR HISTÓRICO. Nesta janela podemos observar as ações que foram feitas, podendo voltar ao ponto que nos interessa.
77 Figura 3.3 Área selecionada com a ferramenta VARINHA MÁGICA Figura Área selecionada e a opção da JANELA HISTÓRICO
78 13.4. CORTE DEMARCADO Esta ferramenta exclui toda área externa a que for selecionada, para grandes imagens é ideal para utilizar apenas a área que é interessante. Arraste o mouse sobre a área selecionada, observe que teremos a opção de dimensionar a área, mantenha o botão SHIFT pressionado para que assim possamos manter a proporção constante da imagem. Figura 3.4 Área demarcada para edição com a ferramenta CORTE DEMARCADO EXERCÍCIOS PARA REVISÂO 1. Após crias uma área de seleção, como podemos alterar o formato desta área? 2. Qual a diferença entre as opções da ferramenta LAÇO? 3. Como atua a ferramenta VARINHA MÁGICA para a seleção de uma imagem?
79 MODIFICANDO AS SELEÇÕES 14. Aprendemos até aqui como modificar e selecionar o que nos interessa dentro de uma imagem, podendo aumentar, diminuir, selecionar apenas uma área, cortar em partes para assim utilizar a imagem da maneira que gostaríamos. Mas temos muito mais para fazer com estas imagens para que elas sejam alteradas e assim possamos fazer outros efeitos com cores, distorções, bordas, filtros, textos e muito mais. Uma seleção pode ser preenchida por uma cor, uma imagem vinda de outro arquivo ou uma textura. Para criar um novo arquivo com o fundo colorido, vamos ao menu ARQUIVO-NOVO e temos as seguintes opções: Nome do arquivo; Preset Size (padroniza o tamanho da área de trabalho que possa ser utilizada); Largura e Altura da área de trabalho, selecionando a medida utilizada como pixels, cm entre outras; Resolução da imagem que será criada, normalmente uma imagem para internet utiliza a resolução de 72dpi e para imagens impressas a medida de 300dpi; Modo de cor utilizado como RGB, BITMAP, CMYK para cada tipo de utilização da imagem seja para Internet, jornais, revistas, etc; e CONTENTS Aqui selecionamos as opções de área branca, área colorida ou área transparente. Figura 4.0 Tela de início para criação de um novo arquivo
80 No menu de ferramentas, ainda temos a opção de selecionar o primeiro e segundo plano da imagem, podendo ser alterada diretamente nos quadros e ainda retornando a opção inicial com preto e branco clicando no quadrinho menor em preto e branco. Figura Menu de ferramentas opção de cores de plano FILTROS Para fazer alguns efeitos na sua imagem, deixar elas com estilos de pinturas, vidros, 3D, cores fortes, clássicas entre outras, o PHOTOSHOP oferece FILTROS para a edição de sua imagem. No menu a opção FILTROS oferece diversas opções, selecione várias delas para fazer testes, modifique a quantidade e direção de luz utilizada, o tamanho do efeito, o relevo entre outras configurações que estará disponível quando o efeito for selecionado. Temos também a opção TRAÇAR (stroke) que cria um contorno em volta da sua imagem, acessando através do menu EDITAR-TRAÇAR (stroke), podendo sofrer alteração no tamanho da linha de contorno, a localização desta linha na imagem a cor e alguns modos que o PHOTOSHOP oferece. NOTA: Não abuse tanto dos efeitos dos FILTROS, ele pode deixar sua imagem muito festiva e não passar a mensagem necessária daquela imagem. Tente trabalhar os efeitos com qualidade, com objetividade e assim manter o aspecto original da imagem. Ao inserir um filtro, lembre-se que sua imagem terá um aumento também no tamanho do arquivo quando for salvá-lo, tente trabalhar com as ferramentas para conseguir o efeito desejado, isto pode manter a qualidade da imagem e não carregar o seu arquivo final.
81 EXERCÍCIOS PARA REVISÃO 1. Para que utilizamos os FILTROS nas imagens? 2. Devemos sempre estar utilizando FILTROS nas imagens? De um exemplo de tipo de filtro e que tipo de imagem deve ser utilizada.
82 TRANSFORMANDO AS SELEÇÕES 15. Nosso trabalho ainda pode sofrer mais modificações conforme o necessário, escalar, rotacionar, inclinar, distorcer, inverter e alterar as perspectiva, são opções que podemos fazer com os objetos selecionados. Muitas destas opções se encontram no menu SELECIONAR, mas para ativar as opções devemos selecionar antes a área que será feita à transformação, como uma inversão, um objeto com o fundo branco pode ser selecionado com a inversão, basta clicar com a varinha no fundo do objeto, depois no menu SELECIONAR a opção INVERTER, seu objeto estará selecionado e pronto para ser modificado, podendo ainda alterar a sua ROTAÇÂO clicando na opção TRANSFORMAÇÃO LIVRE no menu editar ou simplesmente um comando CTRL+T, assim altera o tamanho e a inclinação da imagem, lembrando que para aumentar ou diminuir o tamanho da imagem, utiliza a tecla SHIFT pressionada para não perder a proporção da imagem. Figura 5.0 Seleção da imagem com Inversão e Transformação Livre NOTA: Sempre que fizer algum tipo de alteração na imagem, o PHOTOSHOP oferece uma opção de concluir o efeito, não concluir o efeito ou cancelar o efeito, caso você ainda não tenha certeza que efeito ou alteração esta fazendo, clique em cancelar, se a sua opção é alterar o tamanho ou algum estilo do efeito, clique em não concluir o efeito.
83 15.1. PINCEL O PINCEL oferece diversas formas para pintar livremente uma imagem, completar uma imagem já pronta ou ainda fazer efeitos com pincel estilizado. Temos como exemplos o PINCEL BORRIFO 39 que funciona como um spray dentro da imagem, o PINCEL 45 que espalha a tinta como se fosse uma aquarela na imagem, alguns pincéis com formas de bolhas, estrelas, riscos que vão espalhando dentro da imagem. Observe na figura os detalhes em amarelo, todos criados com efeitos do pincel. Figura 5.1 Imagem com efeitos da ferramenta PINCEL FERRAMENTA DEGRADÊ Normalmente utilizamos DEGRADÊ para o fundo das imagens. Temos algumas opções de como deve estar o DEGRADÊ, de onde ele deve partir dentro da imagem, que cor deve variar entre outras opções, como LINEAR, RADIAL, ANGULAR, REFLETIDO e etc.
84 Para inserir este efeito nas imagens, selecione a imagem e arraste a ferramenta DEGRADE a partir do ponto que queira que comece e termine o efeito. Você pode ainda alterar as cores do DEGRADE e mudar as posições de cada uma, suavização entre outras opções clicando na área que aparece o degrade na barra de menu da ferramenta DEGRADE. DEGRADE LINEAR cria uma matiz do ponto de partida ao ponto final em uma linha reta. DEGRADE RADIAL cria uma matiz do ponto de partida ao ponto final num padrão circular. DEGRADE ANGULAR cria uma matiz ao redor do ponto de partida. DEGRADE REFLETIDO cria uma matiz usando gradientes lineares simétricos em qualquer lado do ponto de partida. DEGRADE DIAMANTE cria uma matiz do ponto de partida externo em um padrão de diamante. O ponto final define um canto do diamante. Figura 5.2 Barra de menu da ferramenta DEGRADE Observe no exemplo abaixo, que foi utilizado apenas a função DEGRADÊ, para inserir o efeito abaixo, selecionamos a área das montanhas em preto com a VARINHA MÁGICA, em seguida fizemos a inversão da seleção e aplicamos o DEGRADE, com o efeito RADIAL com diversas tonalidades de cores. Note que o efeito ocorreu apenas na área fora das montanhas conforme a seleção. Figura Imagem original e imagem com aplicação do efeito DEGRADE
85 15.3 CARIMBO A ferramenta CARIMBO é utilizada para copiar trechos de uma imagem e colocá-los em outra área da imagem, ele cria um clone dos pixels da imagem, como se fosse um carimbo de seleção. Utilizamos o carimbo para correção de imagens, como marcas ou manchas nas imagens, ampliação da imagem, coberturas de trechos que não devem aparecer entre outras funções. Para utilizá-lo você deve clicar na área que deseja clonar com a tecla ALT pressionado e preencher a área desejada. O CARIMBO oferece opções de formatos do pincel, além de tamanho de área que o ponteiro deverá estar copiando dentro das opções do pincel, você seleciona o diâmetro do ponteiro. Figura 5.3 Menu da ferramenta CARIMBO Figura Transformação da imagem com a ferramenta CARIMBO
86 15.4 DESFOQUE, NITIDEZ E BORRAR A ferramenta DESFOQUE faz com que a área da figura selecionada, perca sua nitidez, deixando com um aspecto embaçado. A ferramenta NITIDEZ faz o contrário da ferramenta DESFOQUE. Ela reconhece as cores dos pixels em volta da área selecionada, e adiciona automaticamente contrastes e cores nas matizes dos pixels, de modo que eles fiquem mais claros e exuberantes. Ela quase consegue reverter o trabalho da ferramenta DESFOQUE. Porém, de maneira muito leve, e quando saturada ela destrói os pixels da área selecionada, transformando a figura. Deve ser utilizada com cautela. Com a ferramenta BORRAR fazemos um efeito de borrão criado com o dedo sobre uma pintura ainda fresca. Ela cria bordas mais suaves quando mistura e harmoniza os pixels por onde passa. NOTA: Muitas fotos podem estar com uma excelente qualidade, e mesmo assim podem receber ainda um bom banho de tratamento. No menu IMAGEM AJUSTES, temos funções para melhorar a qualidade da foto em diferentes aspectos. Podemos ajustar os Níveis da imagem automáticos que na maioria dos casos já faz uma grande diferença, ou ainda trabalhar com os níveis personalizados que oferecem trabalhos com os tons de cores, a luminosidade da imagem, brilhos e contrates, balanço de cores entre outros. Com a opção SATURAR retiramos as cores da imagem mantendo o aspecto preto e branco e assim podemos designar qualquer cor para esta imagem, esta função é muito utilizada para mudar cor de olhos e cabelos, bastando apenas selecionar a área que deseja fazer esta mudança de cor e na opção BALAÇO DE CORES podemos colocar a cor que quisermos e assim alterar a imagem. Outra opção para trabalhos com fotos que às vezes se torna necessário para a montagem de uma página de Internet e de inverter a imagem, muito conhecido como flipar a imagem. No menu IMAGEM temos a opção rotação da imagem, ela inverte a visão da imagem como se espelha-se a mesma. EXERCÍCIOS PARA REVISÃO 1. Como diminuir o tamanho físico de uma imagem, sem perder a sua resolução? Onde podemos encontrar as opções no menu de tamanho da imagem? 2. Quais opções de DEGRADE podemos encontrar? 3. Para que serve a ferramenta CARIMBO?
87 FERRAMENTAS DE TEXTO 16. Passamos agora a trabalhar com textos, que podem ser inseridos dentro das imagens que editamos, ou ainda se tornar uma imagem também, pois os textos também pode ser editados com efeitos e aparecendo muitas vezes mais que uma imagem. Títulos de páginas, nomes, destaque para letras e muitas outras opções que iremos aprender neste capítulo. Figura 6.0 Barra de menu das propriedades da ferramenta TEXTO Uma camada de texto não pode ser criada para imagens em modos multicanal, bitmap, ou cores indexadas, porque estes modos não suportam camadas. Nestes modos de imagem o texto aparece no Plano de Fundo e não pode ser editado. Por isso quando você quiser trabalhar com texto trabalhe sempre com arquivos.psd. Selecione a ferramenta TEXTO e clique no ponto onde deseja inserir o texto, observe que na barra de propriedades da ferramenta textos, têm as opções como escolher a fonte, o tamanho, o espaçamento entre linhas, a cor do texto, etc. O texto pode ser digitado em um novo arquivo para criação de uma nova imagem ou pode ser dentro de uma imagem já existente para definir a imagem.
88 Figura Inserindo TEXTO dentro de uma imagem Nesta imagem criamos apenas um texto definindo o que está na imagem, mas esta ferramenta oferece muitas outras opções para destacar mais o texto ou ainda criar novas opções com eles. Observe nas imagens abaixo alguns exemplos de textos criados com esta ferramenta. Figura Estilos de fontes criadas com os efeitos do PHOTOSHOP
89 EXERCÍCIOS PARA REVISÃO 1. Faça este exercício para a criação de um estilo no TEXTO: 1. Crie um novo documento com o fundo branco e escreva a palavra que quiser, eu estou usando a FONT chamada TAG XTREME; 2. Clique com o botão direito na camada do texto e depois em Rasterize Layer; 3. Segura CTRL e clique na camada do texto para selecioná-la; 4. Selecione a ferramenta GRADIENTE TOOL e crie um novo degradê parecido com o do exemplo abaixo (você pode mudar as cores se preferir); 5. Na parte de cima e abaixo do texto, faça um traço com a ferramenta GRADIENTE e solte o botão; 6. Ainda com o texto selecionado, crie uma nova camada e selecione EDIT / STROKE; 7. Selecione agora o comando FILTER / BLUR / GAUSSIAN BLUR e coloque o RADIUS como 0,8;
90 8. Junte o traçado com a camada de texto (CTRL+E); 9. Novamente selecione EDIT / STROKE e agora faça o traçado com a cor preta; 10. Pronto! Seu texto esta terminado, e assim deve ser o resultado: Este exercício é conhecido como TUTORIAL, um passo a passo de efeitos para criação de imagens e textos para os programas de edição. Existem muitos sites que disponibilizam esses tutorais para ajudar os Designers e assim oferecer uma troca de informação entre os usuários de cada programa. Procure sempre estar praticando estes TUTORIAIS, eles são grandes exercícios para praticarmos e conhecer os recursos que o programa PHOTOSHOP disponibiliza. Procure pr sites como oferecem vários efeitos e dicas para os usuários trocarem entre si.
91 CRIAÇÕES DE ARQUIVOS PARA WEB 17. Quando utilizamos a Internet à procura de informações, queremos que estas cheguem o mais breve possível em nosso computador. Mas, com o aprimoramento da parte visual das páginas, às vezes ficamos um bom tempo esperando uma figura ser carregada pelo navegador, mesmo com conexões de banda larga, e pior para conexões discadas, por isso é importante que ao editar uma imagem para publicação na WEB lembre-se que quanto maior o tamanho do arquivo da imagem, maior será o tempo de recebimento (dowload) desta página. Na versão mais recente do PHOTOSHOP, foi incluída a opção SALVAR PARA WEB do menu ARQUIVO, esta opção facilita ao salvar uma imagem e assim trabalhar com sua qualidade e tamanho de arquivo que será salvo. O PHOTOSHOP oferece várias extensões para salvar seu arquivo, dependendo de como esta imagem será publicada; opções como JPG, GIF, GIF ANIMADO, PNG, entre outras; resolução normalmente utilizada para imagens na WEB é se 72 DPI, o tamanho físico da imagem vai depender do espaço que você estará utilizando a mesma, lembrando que tente editar a imagem no tamanho que será utilizado, pois na opção SALVAR IMAGEM também podemos alterar este tamanho físico, mas perdemos em resolução de pixels. Normalmente utilizamos para internet imagens com extensão GIF ou JPG que trazem uma boa resolução e um tamanho de arquivo pequeno para carregar nas páginas. GIF ANIMADO é uma animação feita em camadas, ou seja, aquele tipo desenho que fazemos no papel passando páginas ele dá movimento conforme a velocidade, PNG é uma extensão grande que possibilita alterar o arquivo, seus efeitos, proporção entre outras alterações que ocorrerem na imagem. Há opção TIFF é de excelente resolução com um tamanho de arquivo muito grande, ideal para impressão de revistas e jornais.
92 Figura 7.0 Área de Salvar Imagem para WEB Neste exemplo estamos salvando um arquivo tipo JPG, observe que temos algumas abas acima da imagem que possibilita visualizar a imagem original e a imagem editada. Na área SETTINGS selecionamos a extensão na qual será salvo o arquivo, abaixo o nível de proporção e a qualidade desta proporção de pixels; a caixa PROGRESSIVE pode manter a qualidade da imagem e diminuir o tamanho do arquivo, ela mostra a imagem gradualmente enquanto está sendo carregada. Note que a imagem original tem o tamanho de 3,37M e a que será salva para a Web possue 52,98K, mantendo o mesmo tamanho físico, alterando apenas a qualidade da imagem. NOTA: Sempre que criar um arquivo com várias imagens, efeitos e camadas, salve a opção PNG para possíveis alterações que queira fazer futuramente. Este extensão de arquivo irá possibilitar que você trabalhe todas as layers, camadas e efeitos que foram utilizados. Mas verifique se você possue espaço para salvar arquivos com esta extensão, pois os arquivos PNG ficam com grande tamanho ao salvar e não devemos alterar a proporção e qualidade das imagens.
93 EXERCÍCIO PARA REVISÃO 1. Agora que você aprendeu a editar e criar uma imagem, salve a imagem com a melhor extensão que puder colocar em um site, com uma boa qualidade e um tamanho de arquivo que não interfira nesta qualidade.
94 18. VOCABULÁRIO UTILIZADO NO PHOTOSHOP Quando começamos a trabalhar com o PHOTOSHOP, vamos descobrindo novas ferramentas e assim novas palavras; pode-se dizer que o PHOTOSHOP tem seu próprio vocabulário, quando se trata de passar informações entre seus usuários, aqui está disponível uma pequena lista de algumas palavras utilizadas: ANTIALIASING Numa imagem do tipo bitmap, é a suavização das bordas dos objetos para que não fiquem com aspectos serrilhados. BATCH Recurso do PHOTOSHOP que permite a aplicação de uma ação a um conjunto de arquivos simultaneamente. BLENDING Mistura de duas ou mais cores em um polígono ou pixel na construção de imagens digitais, criando uma nova cor. No PHOTOSHOP, os efeitos de blending podem ser aplicados individualmente, em cada camada do arquivo. CAMADAS Componentes que se comportam como folhas de papel transparente, permitindo o empilhamento de elementos numa imagem. As camadas podem ser editadas separadamente e ocultadas. CANAL ALFA Canal de informação contido em arquivos de imagem. Armazena dados sobre seleções, máscaras e transparências. FATIAMENTO Recurso que permite dividir uma imagem em partes menores, para facilitar seu carregamento em páginas web, ou usar efeitos especiais. Ao fatiar uma imagem, o PHOTOSHOP cria também o código HTML necessário para que ela seja exibida corretamente. FILE BROWSER Ferramenta do PHOTOSHOP que permite visualizar miniaturas dos arquivos antes de abri-los. O FILE BROWSER também possibilita a realização de operações simples como rotação das imagens e inclusão de metadados.
95 HISTORY Paleta do PHOTOSHOP que registra toas às ações feitas na imagem. Ela contém o histograma, um gráfico que mostra a quantidade de pixels de cada nível de luminosidade da imagem. No PHOTOSHOP, o histograma permite ajustar características como contraste e coloração.
96 19. SEJA UM BOM WEB DESIGNER! Para poder criar um site como um bom Web Designer, é preciso seguir algumas regras, não só para tornar a páginas bonita e agradável, mas também para torná-la eficaz. Algumas regras que consideramos essenciais: SIMPLICIDADE É A CHAVE Faça com que tudo seja muito simples, evite páginas com muita informação, colocando apenas o essencial numa página, principalmente se for à página principal de seu site. EVITE TEXTOS LONGOS Textos longos devem ser resumidos ao máximo ou divididos em várias páginas pequenas, sempre evitando textos longos. USE IMAGENS Sempre que possível, use imagens no lugar de textos, uma imagem expressa muito mais que palavras às vezes, principalmente na internet, onde o usuário não tem paciência para grandes leituras. EVITE OS EXAGEIROS Jamais utilize coisas do tipo músicas de fundo, bolas e figuras como Gif s animadas e todo tipo de elemento semelhante. Nem pense em usar clipart em suas homepage, um Gif Animado pode ser utilizado às vezes na criação de um logo ou bunner, mas sem muito exagero de efeitos. FAÇA PÁGINAS LEVES Nenhuma página do site deve demorar a carregar, caso seu conteúdo seja grande e importante, devemos avisar o usuário que poderá demorar a carregar. CONHEÇA O USUÁRIO Pense sempre que o usuário terá um equipamento inferior ao seu e que deve acessar o mesmo conteúdo. Caso uma conexão mais lenta, uma visualização de 800x600, diferentes navegadores, este é o tipo de usuário que devemos atingir.
97 CORES E FONTES Utilizem sempre cores para destacar elementos, mas não de uma forma tão destacada, mistura de cores e tudo mais, pois muitas cores podem fazer um belo carnaval do seu site. Cuidado ao utilizar fontes diferentes, nem sempre o usuário terá este tipo sofisticado de fonte que você queira utilizar, normalmente um tipo de fonte ARIAL, TIMES e suas derivadas pode ser ideal. Se precisar usar algum tipo de fonte diferente, crie a mesma como uma figura que possa carregar no navegador do usuário sem sofrer alterações. EMOÇÃO X RAZÃO - Dê preferência a usar o lado emocional em vez do racional quando criar um design, algo que agrade aos olhos e a navegação do usuário com simplicidade.
98 APRESENTANDO O DREAMWEAVER 20. O DREAMWEAVER MX é um editor de HTML profissional para o desenvolvimento de páginas, sites e aplicativos para a INTERNET que já é bastante utilizado no meio dos desenvolvedores pela facilidade que sua interface apresenta. Ele oferece ferramentas suficientes para aqueles que gostam de trabalhar em modo texto, como por exemplo, as dicas de código que são exibidas à medida que são digitados os comandos. Também facilita a vida daqueles que não tem afinidade com códigos HTML, ele possui uma interface gráfica que possibilita a criação de páginas, sites e aplicativos sem a necessidade de digitação de uma única linha de código; possuindo painéis, guias, menus e o inspetor de propriedades junto da área de trabalho, facilita-se a busca de problemas e se agiliza as definições em geral. Figura 1.0 Área de trabalho do Dreamweaver
99 20.1 BARRA TÍTULO A barra de títulos contém o nome do programa que está sendo usado, no caso, Micromedia Dreamweaver e o nome do arquivo que está sendo editado BARRA DE MENUS Nesta barra há vários menus como Arquivo, Editar, Exibir, Inserir, Modificar, Texto, Comandos, Site, Janela, Ajuda BARRA INSERIR Esta barra contém guias que possuem ícones de atalhos para ferramentas básicas, ou seja, as mais utilizadas na construção do site. Para exibi-la ou ocultá-la clique no menu JANELA e selecione a opção INSERIR. Figura 1.1 Barra Inserir Nessa guia há algumas ferramentas básicas, algumas estão cobertas, pois não iremos aprofundar muito o conteúdo das mesmas, outras como (da esquerda para a direita): HIPERLINK: inserir link; link para ; ANCORA: link para um lugar específico dentro do próprio documento ou outro qualquer; INSERIR TABELA: inseri tabelas; DESENHAR: desenha camadas; IMAGEM: insere uma imagem; IMAGEM ROLLOVER: insere uma imagem que é substituída por outra ao passar do mouse; MENU DE NAVEGAÇÃO: cria um menu com troca de imagens; LINHA HORIZONTAL: insere linhas horizontais; DATA: insere datas COMENTARIOS: insere comentários 20.4 BARRA DE FERRAMENTAS DOCUMENTO Denominada documento essa barra possui ferramentas que exibem informações do arquivo em edição, tais como, o título, exibição de layout, layout e HTML e apenas o HTML. É muito usada na manutenção dos sites, quando há necessidade de correções no código HTML.
100 Para exibi-la ou ocultá-la clique no menu EXIBIR e selecione BARRA DE FERRAMENTAS na opção DOCUMENTO (Document). Figura 1.2 Barra de ferramentas documento 20.5 PAINÉIS Os painéis possuem informações relacionadas a ações avançadas dentro de uma página. Dentre os principais existentes podemos destacar: Design: onde buscaremos informações sobre o arquivo css que será vinculado ao arquivo; Arquivos: onde teremos a definição e a respectiva árvore de diretórios do site em evidência. Esses painéis podem ser exibidos e ocultados através do menu janela na opção ocultar painéis GRUPOS DE PAINÉIS Os painéis e grupos de painéis podem ser encaixados e combinados conforme a sua necessidade. Para expandir e reduzir o grupo de painéis clique na seta de expansão. Para separar o grupo de painéis arraste o grupo através da pinça. Para agrupar um painel em outro grupo de painéis clique no ícone de opções que fica a direita da janela ÁREA DE DESENVOLVIMENTO A área de desenvolvimento exibe tudo o que está sendo criado no site, assim tudo o que está na área de desenvolvimento está como será exibido no browser, excetuando-se as linhas e marcas de símbolos visíveis que identificam algum atributo, imagem ou texto VISUALIZAÇÃO DO DREAMWEAVER É possível visualizar o projeto e o código na mesma janela do documento ou cada um separadamente. Ao criar documentos no DREAMWEAVER, o código HTML é gerado automaticamente. O interessado não é apenas a visualização, mas a possibilidade de trabalhar e editar o código ou o projeto. As alterações realizadas atualizam automaticamente o documento; somente o código; código e projeto; somente o projeto.
101 20.9 BARRA DE STATUS Os elementos da barra de status são: Seletor de tags: exibe as tags dos objetos selecionados na página; Tamanho da janela: permite definir o tamanho da janela configurando-a para caber nos diversos tamanhos de monitores e também as dimensões atuais da janela do documento (em pixels). Tamanho do documento e tempo estimado: mostra o tamanho do documento incluindo os arquivos dependentes. Mostrando o tempo estimado para carregá-lo no navegador. Por padrão é calculado o tempo de download baseado em modem de 28.8 Kbs MENUS CONTEXTUAIS Os menus contextuais são utilizados para facilitar o acesso aos comandos e propriedades mais utilizados para facilitar o acesso aos comandos e propriedades mais utilizados, relativos ao objeto ou janela que está sendo trabalhada. Os menus contextuais contêm apenas a lista dos comandos que pertencem à seleção atual. Abra o menu contextual, clicando o botão direito do mouse no objeto ou janela. EXERCÍCIOS PARA REVISÃO 1. Quais as categorias da Barra Inserir? Qual a função geral desta barra? 2. Quais os elementos que compõem a Barra de Ferramentas Documentos? Qual a função geral desta barra? 3. Qual a função do menu Arquivo (file)?
102 CRIANDO UM NOVO SITE 21. Para iniciar a construção de um site, vamos primeiramente criar uma pasta para colocarmos os arquivos que iremos utilizar neste site, podemos chamar a pasta de DWMX. Agora clique no menu SITE / NOVO SITE (new site), onde estaremos trabalhando com um assistente de criação para a criação deste site. Ao aparecer este assistente, verifique se a aba se encontra selecionada no BÀSICO e damos o primeiro passo que é inserir o nome do site, seguido de AVANÇAR; na seqüência ele pergunta se irá trabalhar com uma tecnologia de servidor, neste caso selecione a opção NÃO, pois iremos trabalhar com um site estático. Na opção seguinte, selecione o primeiro item (recomendável), pois vamos editar os arquivos localmente e então publicá-los no servidor remoto. Para o próximo passo, selecione a pasta que iremos salvar nossas páginas e arquivos, selecione a pasta SITE que foi criada no início desta lição; na seqüência ele vai perguntar como se conectar ao servidor web, como aqui é um exemplo, selecione a opção NONE. PRONTO! Nesta última tela, temos um sumário das configurações que foram feitas de uma forma resumida, agora podemos dar seqüência nas configurações ou fazer alguma alteração se for necessário. Figura 2.0 Concluindo o assistente de criação de site
103 22. INICIANDO UMA PÁGINA NO DREAMWEAVER 22.1 CRIANDO E SALVANDO UMA NOVA PÁGINA Quando você cria uma nova página, a primeira coisa que deve fazer é salvar seu documento. Para criar um novo documento, escolha ARQUIVO (FILE) / NOVO (NEW); clique na guia geral e escolha a Página Básica na lista de categorias; escolha HTML na lista da coluna Página Básica e clique no botão criar. Mesmo antes de terminar o seu documento você deve salválo. Se você não salvar um documento e inserir objetos gráficos no mesmo, estes estarão num caminho de nome file://. Algumas convenções para salvar um arquivo: Seu documento poderá ter a extensão.htm ou.html, porém Teste.htm é diferente de teste.html.; Use apenas caracteres alfanuméricos (AZ ou az) e números (0 a 9); Jamais use espaços em nomes de arquivos. Use caracteres de sublinhado ou hífen para simular um espaço, se você precisar separar palavras. Não use quaisquer caracteres especiais, como >, <, *, / entre outros. Evite iniciar seus nomes de arquivos com números CRIANDO O ARQUIVO INDEX.HTM Ao carregar um site, a página inicial é de suma importância, pois é através dela que podemos abrir um conjunto de páginas relacionadas (site). Para o DREAMWEAVER, a página inicial (home page) deverá receber o nome de index.htm ou index.html. Para criá-la: Clique com o botão direito do mouse na pasta local do site; Escolha a opção NOVO ARQUIVO (File/New). È adicionada uma nova página ao site; Renomeie para index.htm. Todo documento HTML que você cria precisa ter um título. O título é usado principalmente para identificação do documento. Ele é apresentado na barra de título do navegador. Escolha uma frase curta e informativa que descreva o objetivo do documento.
104 NOTA: O DREAMWEAVER possui layouts prontos para inserir seu conteúdo. No menu ARQUIVO, clique no comando NOVO, será aberta a caixa de diálogo novo documento com a guia Geral já selecionada. Na lista Categoria, selecione o tipo de página: Page Designs, selecione o tipo de layout desejado, observe que na janela preview é possível observar o modelo e abaixo temos um resumo dos elementos de design utilizado DEFININDO AS PROPRIEDADES DA PÁGINA Vamos trabalhar o layout desta nova página que criamos, as propriedades como COR DE FUNDO (BG COLOR) aparece uma paleta de cores com o ícone de conta-gotas para selecionar a cor, podemos também inserir o código hexadecimal para inserir diretamente uma tonalidade pessoal. Para definir uma imagem ou uma cor para o fundo da página, use a caixa de diálogo das propriedades da página. Se você usar uma imagem de fundo e uma cor do fundo, a cor aparece enquanto são carregadas as imagens, e então a imagem se sobrepõe à cor. Se a imagem de fundo contiver área de transparência, a cor do fundo também aparece. Figura 3.3 Página de propriedades
105 22.4 INSERINDO TABELAS A maneira mais comum de dispor os elementos numa página é trabalhando com tabelas. Uma tabela é formada de três elementos: Linha: espaçamento horizontal entre uma borda e outra; Coluna: espaçamento vertical entre uma borda e outra; Célula: espaço resultante da interseção de uma linha com uma coluna. Figura 3.4 Linha, Colunas e Células Existem duas maneiras de criar tabelas: pelo Painel Inserir Comuns > Inserir tabela, ou pela barra de menus Inserir > Tabela. Vamos criar uma tabela com 3 linhas e 1 coluna, largura de 760 pixels, preenchimento da célula = 0, espaçamento entre as células = 0 e borda = 0. Clique em OK. Figura Configuração de uma tabela Após inserir a tabela, vamos trabalhar com as propriedades, quando a tabela estiver selecionada, suas características aparecerão no Inspetor de Propriedades. No campo Alinhar (Align) selecione a opção Ao centro (center). Há opções como tamanho de borda (Border), espaçamento dentro da borda, cor, altura que podemos alterar conforme a necessidade. Observe que podemos fazer todas as alterações nas tabelas alterando apenas os campos na Barra Propriedades (Properties), sem precisar alterar diretamente no código.
106 Figura Barra de propriedades para configuração de uma tabela Podemos ainda inserir mais linha e colunas na tabela já existente conforme a necessidade, Selecione uma linha da tabela e clique com o botão direito do mouse sobre a área selecionada, no menu de opções que será exibido selecione as opções Tabela > Inserir Linhas ou Colunas. Na outra janela que se abre selecione o número de linhas ou colunas que deseja inserir e a posição em que elas serão incluídas. Há ainda a opção de editar uma linha já existente, para dividir: Selecione a célula, linha ou coluna que pretende dividir e no Inspetor de propriedades selecione as opções Célula > Divide as células em linha ou colunas; Para mesclar: Selecione as células, linhas ou colunas que pretende mesclar e no Inspetor de propriedades selecione as opções Célula / Linha > Mesclar as células selecionadas utilizando extensões. Se for necessário excluir linhas ou colunas, posicione o cursor sobre a linha ou coluna a ser excluída, clique sobre a área selecionada com o botão direito do mouse e no menu de opções que será exibido escolha as opções Tabela > Deletar Linha / Deletar Coluna. Figura Barra de propriedades para atalhos das células 22.5 MAPEAMENTO DE IMAGENS O mapeamento de imagens é utilizado quando há necessidade de colocar vínculo em apenas uma parte de uma imagem, e não na imagem toda. Selecione uma imagem (na primeira linha da tabela). Vamos mapear a área da imagem onde aparece alguma palavra ou objeto em
107 destaque, colocando um link para a página index.html. Com a imagem selecionada, veja que a Barra de Propriedades (Properties) disponibiliza três tipos de mapas: retangular, oval e poligonal. Selecione a opção retangular, como mostra a figura abaixo. Figura Formas de mapeamento (link) das imagens. EXERCÍCIOS PARA REVISÃO 1. Qual o procedimento básico para a criação de uma nova página em branco? 2. Cite algum número hexadecimal para as cores que você irá utilizar na criação de seu site. 3. Defina como é formada uma tabela.
108 LINKS E NAVEGAÇÃO 23. O DREAMWEAVER oferece diversos modos de criar links de hipertexto para documentos, imagens, arquivos d multimídia ou programas dos quais se pode efetuar o download. Podem ser estabelecidos links com qualquer texto ou imagem em qualquer parte de um documento, inclusive texto ou imagens localizados em um cabeçalho, lista, tabela, camada ou moldura LOCALIZAÇÃO E CAMINHOS DOS DOCUMENTOS Cada página da Web tem um endereço único chamado Universal Resource Locator (URL). Ao criar links, é essencial compreender o caminho de arquivo entre o documento do qual parte o link e o que está sendo vinculado. Veja alguns tipos de links: Internos para documentos de um mesmo site; Externos para documentos de um outro site; Correio Eletrônico para enviar mensagens através do gerenciador de s; Âncoras para seções específicas de uma página; Quando se cria um link é preciso definir o caminho entre o documento de onde parte o link até o que está sendo chamado. Esse caminho pode ser absoluto ou relativo: Caminho absoluto é usado para estabelecer um link a um documento em outro servidor, é preciso fornecer a URL (endereço) completa do documento que está sendo chamado. Por exemplo Caminho relativo é usado para criar vínculos locais na maioria dos sites. É útil para estabelecer vínculos com documentos situados na mesma pasta ou em outra pasta do mesmo site, através de caminhos de estrutura das pastas. Nesse caso, coloca-se somente o segmento do caminho, não é necessário especificar a URL. Figura 4.1- Barra de Propriedades (Properties) para os comandos de LINK
109 Observe na área em vermelho que temos a página que a figura está direcionando o link, antes de inserir este caminho, o campo vem preenchido com # que só deve ser tirado caso tenha um caminho de link. No campo TARGET abaixo do campo LINK, definimos se este link irá abrir em uma nova página ou dentro desta mesma página que estamos navegando. Para inserir um link dentro do texto que pode vir acompanhado da imagem, ou apenas em alguma palavra, o procedimento será o mesmo que a figura, selecionando o texto ou a palavra e inserindo o link dentro do campo LINK na Barra de Propriedades (Properties). Figura Barra de Propriedades (Properties) para os comandos de LINK Para definir um link de correio eletrônico: coloque a expressão mailto: e em seguida o do destinatário, exemplo mailto:fulano@uol.com.br. As ÂNCORAS são utilizadas em páginas que possuem conteúdo muito extenso. Atribui-se um âncora para cada parágrafo ou para cada tópico da página, e depois cria-se um menu no início da mesma com links para essas âncoras. Esse recurso agiliza a navegação pelo conteúdo da página, dispensando o uso da barra de rolagem, que normalmente se forma nesses documentos muitos extensos. Para inserir uma âncora, na barra de menus selecione INSERIR / ÂNCORA com nome, ou no Painel Inserir: COMUNS / ÂNCORA com nome: Coloque o cursor no início do tópico, ou seja, no começo do texto. Na barra de menus selecione INSERIR / ÂNCORA com Nome, ou no Painel Inserir: COMUNS / ÂNCORA com Nome. Na janela que se abre, digite o nome da âncora: no caso a palavra que deve buscar, e clique em OK. Faça o mesmo procedimento para os demais tópicos, as próximas âncoras devem receber outras palavras. Crie um menu no início da página, contendo apenas os títulos dos tópicos, as informações mais importantes do texto. Vincule cada nfo do menu a sua respectiva âncora. Selecione o nfo do menu, e no campo Link do Inspetor de Propriedades digite o nome da âncora precedido pelo símbolo #. Exemplo: #informatica É importante também disponibilizar uma forma do usuário voltar para o menu no topo da página após ter acessado um determinado tópico. Para isso, insira uma âncora no início da página, antes do menu. Essa âncora terá o nome de topo. Em seguida digite a palavra Topo no final de cada tópico e faça um link para a âncora topo (#topo).
110 NOTA: Se a âncora fosse chamada de uma outra página, o link ficaria assim: pagina.html#ancora. Imagem Inserindo um link ANCORA no texto Observe nesta imagem que foi criado o menu superior e em cada palavra deste, foi inserido um link como mostra na Barra Propriedades (Properties) com o nome #lorem1, este link vai buscar no texto o link ÂNCORA que foi inserido ao em cada parte do texto que iremos buscar diretamente TESTANDO A PÁGINA Podemos testar os LINKs em um navegador, para garantir o funcionamento da página conforme o que foi feito. Salvamos o arquivo e pressionamos a tecla F12, assim podemos testar os links e formato da página dentro do navegador do usuário.
111 EXERCÍCIOS PARA REVISÃO 1. Monte 3 páginas e insira os diversos tipos de links apresentados neste capítulo, lembrando sempre de fazer o teste no navegador se está direcionando os links corretamente.
112 24. FORMULÁRIOS Muitas páginas utilizam formulários para obter informações das pessoas que estão visitando sua página e solicitando seus serviços. 1) No corpo da página, dentro da tabela, digite o título "Atendimento ao Consumidor" em negrito. Na Barra Propriedades (Properties) escolha fonte verdana, tamanho 2. 2) Pule uma linha e digite "Contato" e em seguida os dados da empresa ( , telefone, fax); 3) Em seguida digite: "Se você tem alguma dúvida ou sugestão sobre os nossos produtos, preencha o formulário abaixo:"; 4) Na barra Inserir, selecione o ítem Formulário; 5) Selecione a primeira opção Formulário, para que ele crie a tag form (como se fosse a moldura do formulário); 6) Dentro da tag form, pule uma linha e digite "Nome:"; Na frente do nome crie um campo de formulário, será um campo texto: crie um campo texto clicando na 2ª opção Campo de texto; Selecione esse campo e na Barra Propriedades (Properties) preencha as propriedades do campo: Campo de texto (nome do campo): nome Largura do caractere (tamanho da moldura do campo): 50 Número máximo de caracteres. (número máximo de caracteres que poderão ser digitados): 50 Tipo (tipo de linha): Linha simples Valor inicial (valor inicial): deixar em branco
113 7) Pule uma linha e digite " " Na frente do crie um campo de formulário, será um campo texto: crie um campo texto clicando na 2ª opção Text Field. Selecione esse campo e na Barra Propriedades (Properties) preencha as propriedades: Campo de texto (nome do campo): Largura do caractere (tamanho da moldura do campo): 40 Número máximo de caracteres (número máximo de caracteres que poderão ser digitados): 40 Tipo (tipo de campo): Linha simples. Valor inicial (valor inicial): deixar em branco. 8) Pule uma linha e digite "Sexo:" Crie um campo texto clicando na 8ª opção Menu de Lista Sexo: Selecione esse campo e no Inspetor de Propriedades preencha as propriedades: Lista / Menu (nome do campo): sexo Tipo (tipo de lista, as opções têm a mesma função, só muda a forma de exibição). Clique no botão Valores da lista: adicione os valores "masculino" e "feminino" (para adicionar um novo valor clique no sinal +). Clique em OK. 9) Pule uma linha e digite "Dúvidas ou sugestões:" Crie um campo texto clicando na 4ª opção Área de texto Selecione esse campo e no Inspetor de Propriedades preencha as propriedades: Campo de texto (nome do campo): sugestões Largura do caractere (tamanho da moldura do campo): 50 Número máximo de caracteres. (número de linhas do campo): 5
114 Tipo (tipo de campo): Multi-linha Valor inicial: deixar em branco 10) Pule uma linha e crie um botão clicando na opção 11ª opção Botão Selecione esse campo e no Inspetor de Propriedades preencha as propriedades: Botão (nome do botão): Submit Action (ação): Enviar formulário Obs: a ação reset form serve para limpar os campos do formulário. 11) Edite o código HTML e no action da tag form coloque o para onde serão encaminhados os dados (mailto:xxxxxxxxxxx). O formulário será exibido dessa forma: Nome: Sexo: Dúvidas ou Sugestões:
3. FORMATAÇÃO DE TEXTO...11 3.1 - DEFININDO FONTES...11 3.2 - ESTILO DE TEXTOS...12 3.3 - FORMATANDO BLOCO DE TEXTOS...13 3.3.1 - TAG DIV...
 ÍNDICE HTML 1. DEFINIÇÃO...01 2. CRIANDO DOCUMENTOS HTML...03 2.1 - ELEMENTOS BÁSICOS...05 2.1.1 - TÍTULOS...05 2.1.2 - CABEÇALHO...06 2.1.3 - PARÁGRAFO...07 2.1.4 - QUEBRA DE LINHA...08 2.1.5 - COMENTÁRIOS...09
ÍNDICE HTML 1. DEFINIÇÃO...01 2. CRIANDO DOCUMENTOS HTML...03 2.1 - ELEMENTOS BÁSICOS...05 2.1.1 - TÍTULOS...05 2.1.2 - CABEÇALHO...06 2.1.3 - PARÁGRAFO...07 2.1.4 - QUEBRA DE LINHA...08 2.1.5 - COMENTÁRIOS...09
CEEP-CENTRO ESTADUAL DE EDUCAÇÃO PROFISSIONAL PEDRO BOARETTO NETO INTERNET E PROGRAMAÇÃO WEB INICIO DE HTML
 INICIO DE HTML Neste tutorial usaremos o já conhecido Notepad++ ou Bloco de Notas e um Browser (Chrome, Mozilla ou Internet Explorer). Para nossos exemplos usaremos o Chrome. A estrutura básica de uma
INICIO DE HTML Neste tutorial usaremos o já conhecido Notepad++ ou Bloco de Notas e um Browser (Chrome, Mozilla ou Internet Explorer). Para nossos exemplos usaremos o Chrome. A estrutura básica de uma
HTML 1. DEFINIÇÃO...01
 ÍNDICE HTML 1. DEFINIÇÃO...01 2. CRIANDO DOCUMENTOS HTML...03 2.1 - ELEMENTOS BÁSICOS...05 2.1.1 - TÍTULOS...05 2.1.2 - CABEÇALHO...06 2.1.3 - PARÁGRAFO...07 2.1.4 - QUEBRA DE LINHA...08 2.1.5 - COMENTÁRIOS...09
ÍNDICE HTML 1. DEFINIÇÃO...01 2. CRIANDO DOCUMENTOS HTML...03 2.1 - ELEMENTOS BÁSICOS...05 2.1.1 - TÍTULOS...05 2.1.2 - CABEÇALHO...06 2.1.3 - PARÁGRAFO...07 2.1.4 - QUEBRA DE LINHA...08 2.1.5 - COMENTÁRIOS...09
Programação para Web HTML - Parte 2
 Programação para Web HTML - Parte 2 Professor: Harlley Lima E-mail: harlley@decom.cefetmg.br Departamento de Computação Centro Federal de Educação Tecnológica de Minas Gerais Belo Horizonte, 2 de março
Programação para Web HTML - Parte 2 Professor: Harlley Lima E-mail: harlley@decom.cefetmg.br Departamento de Computação Centro Federal de Educação Tecnológica de Minas Gerais Belo Horizonte, 2 de março
4. Características Gerais das Tabelas do HTML
 4. Características Gerais das Tabelas do HTML Curso de Extensão em HTML PUCRS A criação de uma tabela começa pelo tag e termina pelo tag. Antes do texto de cada linha da tabela você deve inserir o tag
4. Características Gerais das Tabelas do HTML Curso de Extensão em HTML PUCRS A criação de uma tabela começa pelo tag e termina pelo tag. Antes do texto de cada linha da tabela você deve inserir o tag
1. HTML - Introdução. Hyper Text Markup Language. É uma linguagem de formatação de conteúdos. Portável. Ficheiros de pequena dimensão
 1. HTML - Introdução Hyper Text Markup Language É uma linguagem de formatação de conteúdos Não é uma linguagem de programação Portável Não depende da plataforma em que é vizualizado Ficheiros de pequena
1. HTML - Introdução Hyper Text Markup Language É uma linguagem de formatação de conteúdos Não é uma linguagem de programação Portável Não depende da plataforma em que é vizualizado Ficheiros de pequena
Webdesign HTML. Introdução a HTML e as principais tags da linguagem. Thiago Miranda dos Santos Souza
 Webdesign HTML Introdução a HTML e as principais tags da linguagem Conteúdos Os materiais de aula, apostilas e outras informações estarão disponíveis em: www.thiagomiranda.net Objetivos Apresentar a HTML
Webdesign HTML Introdução a HTML e as principais tags da linguagem Conteúdos Os materiais de aula, apostilas e outras informações estarão disponíveis em: www.thiagomiranda.net Objetivos Apresentar a HTML
OPERAÇÃO DE SOFTWARE E APLICATIVOS
 OPERAÇÃO DE SOFTWARE E APLICATIVOS 1 SUMÁRIO 1 INTRODUÇÃO A WEB... 4 1.1 O QUE É A WORLD WIDE WEB?... 4 1.2 COMO FUNCIONA A WWW?... 4 1.3 SERVIDORES WEB... 4 1.4 BROWSERS... 4 1.5 PADRÕES DA WEB... 5 1.6
OPERAÇÃO DE SOFTWARE E APLICATIVOS 1 SUMÁRIO 1 INTRODUÇÃO A WEB... 4 1.1 O QUE É A WORLD WIDE WEB?... 4 1.2 COMO FUNCIONA A WWW?... 4 1.3 SERVIDORES WEB... 4 1.4 BROWSERS... 4 1.5 PADRÕES DA WEB... 5 1.6
Programação para Internet I
 Programação para Internet I Aula 05 e 06 Fernando F. Costa nando@fimes.edu.br 1 Tags de Formatação de Texto - Permite que um texto se mova de um lado para o outro da página. Sintaxe:
Programação para Internet I Aula 05 e 06 Fernando F. Costa nando@fimes.edu.br 1 Tags de Formatação de Texto - Permite que um texto se mova de um lado para o outro da página. Sintaxe:
> Herbet Ferreira Rodrigues > contato@herbetferreira.com
 Curso HTML & CSS > Herbet Ferreira Rodrigues > contato@herbetferreira.com Sumário > Apresentação > Introdução ao HTML História Começando a Programar > Tags em HTML Headings (Cabeçalhos) Parágrafos Formatação
Curso HTML & CSS > Herbet Ferreira Rodrigues > contato@herbetferreira.com Sumário > Apresentação > Introdução ao HTML História Começando a Programar > Tags em HTML Headings (Cabeçalhos) Parágrafos Formatação
Programação web Prof. Wladimir
 Programação web Prof. Wladimir HTML @wre2008 1 Sumário Histórico; Resumo XHTML; Tags; Edição de documentos HTML; Publicação de um documento; Estrutura básica de um documento HTML; Edição de documentos
Programação web Prof. Wladimir HTML @wre2008 1 Sumário Histórico; Resumo XHTML; Tags; Edição de documentos HTML; Publicação de um documento; Estrutura básica de um documento HTML; Edição de documentos
HTML. Conceitos básicos de formatação de páginas WEB
 HTML Conceitos básicos de formatação de páginas WEB HTML HyperText Markup Language Linguagem utilizada para criar hipertexto na web Ou seja, criar documentos estruturados utilizando para tal um conjunto
HTML Conceitos básicos de formatação de páginas WEB HTML HyperText Markup Language Linguagem utilizada para criar hipertexto na web Ou seja, criar documentos estruturados utilizando para tal um conjunto
Curso PHP Básico. Jairo Charnoski do Nascimento
 Curso PHP Básico Jairo Charnoski do Nascimento Agenda Ferramentas necessárias Introdução HTML HTML? Tags Construindo seu primeiro website Observações sobre a estrutura Mais tags Atributos Agenda Cores
Curso PHP Básico Jairo Charnoski do Nascimento Agenda Ferramentas necessárias Introdução HTML HTML? Tags Construindo seu primeiro website Observações sobre a estrutura Mais tags Atributos Agenda Cores
Por que aprender a fazer tabelas? Tabelas auxiliam na formatação da página, e é por essa razão que eles foram acrescentados à linguagem html
 Por que aprender a fazer tabelas? Tabelas auxiliam na formatação da página, e é por essa razão que eles foram acrescentados à linguagem html Tabela de dados Tabelas para alinhar texto Tabelas para conter
Por que aprender a fazer tabelas? Tabelas auxiliam na formatação da página, e é por essa razão que eles foram acrescentados à linguagem html Tabela de dados Tabelas para alinhar texto Tabelas para conter
Mini-curso de PHP. Aulas ministradas por: André Luis de Paula Arthur Kalsing Diego Silva
 Mini-curso de PHP Aulas ministradas por: André Luis de Paula Arthur Kalsing Diego Silva Aula 1 Breve introdução de HTML, Conceitos básicos de PHP, Sintaxe, Separador de instruções e Comentários (Cap 1
Mini-curso de PHP Aulas ministradas por: André Luis de Paula Arthur Kalsing Diego Silva Aula 1 Breve introdução de HTML, Conceitos básicos de PHP, Sintaxe, Separador de instruções e Comentários (Cap 1
QUEM FEZ O TRABALHO?
 Introdução a Linguagem HTML: Conceitos Básicos e Estrutura ANA PAULAALVES DE LIMA 1 QUEM FEZ O TRABALHO? Com as tagsaprendidas hoje, faça uma página HTML sobre você com as seguintes informações: Seu nome
Introdução a Linguagem HTML: Conceitos Básicos e Estrutura ANA PAULAALVES DE LIMA 1 QUEM FEZ O TRABALHO? Com as tagsaprendidas hoje, faça uma página HTML sobre você com as seguintes informações: Seu nome
Criar e formatar relatórios
 Treinamento Criar e formatar relatórios EXERCÍCIO 1: CRIAR UM RELATÓRIO COM A FERRAMENTA RELATÓRIO Ao ser executada, a ferramenta Relatório usa automaticamente todos os campos da fonte de dados. Além disso,
Treinamento Criar e formatar relatórios EXERCÍCIO 1: CRIAR UM RELATÓRIO COM A FERRAMENTA RELATÓRIO Ao ser executada, a ferramenta Relatório usa automaticamente todos os campos da fonte de dados. Além disso,
Desenvolvimento em Ambiente Web. Prof. André Y. Kusumoto andrekusumoto.unip@gmail.com
 Desenvolvimento em Ambiente Web Prof. André Y. Kusumoto andrekusumoto.unip@gmail.com Listas A HTML permite definir três categorias distintas de listas: Ordenadas Sem ordenação Lista de definição 2/28 Listas
Desenvolvimento em Ambiente Web Prof. André Y. Kusumoto andrekusumoto.unip@gmail.com Listas A HTML permite definir três categorias distintas de listas: Ordenadas Sem ordenação Lista de definição 2/28 Listas
Programação e Designer para WEB
 Programação e Designer para WEB html Prof. Rodrigo Rocha prof.rodrigorocha@yahoo.com http://www.bolinhabolinha.com Apresentação Onde Estamos Introdução a hipertexto. A linguagem. Ambientes para programação
Programação e Designer para WEB html Prof. Rodrigo Rocha prof.rodrigorocha@yahoo.com http://www.bolinhabolinha.com Apresentação Onde Estamos Introdução a hipertexto. A linguagem. Ambientes para programação
HTML Curso Básico HTML CURSO BÁSICO Aprenda os conceitos iniciais de HTML em alguns minutos.
 HTML CURSO BÁSICO Aprenda os conceitos iniciais de HTML em alguns minutos. 1 Índice 1 - INTRODUÇÃO 3 2 - TAGS 3 3 - EDITORES 3 4 - SALVANDO UMA PAGINA HTML 3 5 - INICIANDO UMA PÁGINA 3 6 - CONSTRUINDO
HTML CURSO BÁSICO Aprenda os conceitos iniciais de HTML em alguns minutos. 1 Índice 1 - INTRODUÇÃO 3 2 - TAGS 3 3 - EDITORES 3 4 - SALVANDO UMA PAGINA HTML 3 5 - INICIANDO UMA PÁGINA 3 6 - CONSTRUINDO
HTML. Um documento HTML é constituído por um conjunto de TAGS (ex. html, head, body, etc.).
 HTML Um documento HTML é constituído por um conjunto de TAGS (ex. html, head, body, etc.). Para se criar um novo documento HTML pode-se utilizar o Bloco de Notas, bastando para tal gravar o documento com
HTML Um documento HTML é constituído por um conjunto de TAGS (ex. html, head, body, etc.). Para se criar um novo documento HTML pode-se utilizar o Bloco de Notas, bastando para tal gravar o documento com
 Introdução 1ª Parte Web Web Web Web Browsers Editores Editores Etiquetas (tags) base indica que se trata de uma página escrita em linguagem HTML. Esta deve abranger todo o código;
Introdução 1ª Parte Web Web Web Web Browsers Editores Editores Etiquetas (tags) base indica que se trata de uma página escrita em linguagem HTML. Esta deve abranger todo o código;
WebDesign. Professor: Paulo Trentin paulo@paulotrentin.com.br http://www.paulotrentin.com.br. Escola CDI de Videira
 WebDesign Professor: Paulo Trentin paulo@paulotrentin.com.br http://www.paulotrentin.com.br Escola CDI de Videira Entendendo Alguns Conceitos Antes de prosseguirmos é importante ter em mente o motivo pelo
WebDesign Professor: Paulo Trentin paulo@paulotrentin.com.br http://www.paulotrentin.com.br Escola CDI de Videira Entendendo Alguns Conceitos Antes de prosseguirmos é importante ter em mente o motivo pelo
Ensino I nterativo Universidade Anhembi Morumbi. Multimídia I
 Ensino I nterativo Universidade Anhembi Morumbi Multimídia I Objetivo Mostrar o que é preciso para o desenvolvimento de um Projeto para Web, apresentando os primeiros conceitos de HTML. Tópicos 1. Etapas
Ensino I nterativo Universidade Anhembi Morumbi Multimídia I Objetivo Mostrar o que é preciso para o desenvolvimento de um Projeto para Web, apresentando os primeiros conceitos de HTML. Tópicos 1. Etapas
Introdução ao HTML Hypertext Markup Language
 Introdução ao HTML Hypertext Markup Language Prof. Marcus Ramos Tags São comandos que são inseridos juntamente com o texto a ser apresentado, e que definem a forma como o mesmo será exibido na tela do
Introdução ao HTML Hypertext Markup Language Prof. Marcus Ramos Tags São comandos que são inseridos juntamente com o texto a ser apresentado, e que definem a forma como o mesmo será exibido na tela do
LINGUAGEM DE PROGRAMAÇÃO HTML COMPONENTES: ROBSON EDMILSON
 COMPONENTES: ROBSON EDMILSON O HTML (Hiper Text Mark-up Language) é uma linguagem de programação hipertexto. O HTML tem códigos para criar páginas na web. Estes códigos que definem o tipo de letra, qual
COMPONENTES: ROBSON EDMILSON O HTML (Hiper Text Mark-up Language) é uma linguagem de programação hipertexto. O HTML tem códigos para criar páginas na web. Estes códigos que definem o tipo de letra, qual
Adicionar uma figura, como um botão Submeter, a um formulário
 PPaaggi innaa 1 Parte 2 Adicionar uma figura, como um botão Submeter, a um formulário Adicione uma figura a um formulário para usá-la no lugar de um botão Submeter. Após preencher o formulário, o visitante
PPaaggi innaa 1 Parte 2 Adicionar uma figura, como um botão Submeter, a um formulário Adicione uma figura a um formulário para usá-la no lugar de um botão Submeter. Após preencher o formulário, o visitante
APOSTILA DE INFORMÁTICA INTERNET E E-MAIL
 APOSTILA DE INFORMÁTICA INTERNET E E-MAIL Profa Responsável Fabiana P. Masson Caravieri Colaboração Empresa Júnior da Fatec Jales Monitora: Ângela Lopes Manente SUMÁRIO 1. INTERNET... 3 2. ACESSANDO A
APOSTILA DE INFORMÁTICA INTERNET E E-MAIL Profa Responsável Fabiana P. Masson Caravieri Colaboração Empresa Júnior da Fatec Jales Monitora: Ângela Lopes Manente SUMÁRIO 1. INTERNET... 3 2. ACESSANDO A
MÓDULO 1 - xhtml Básico
 MÓDULO 1 - xhtml Básico 1. Introdução xhtml significa Extensible Hypertext Markup Language (Linguagem de Marcação Hipertextual Extensível) e é a linguagem de descrição de documentos usada na World Wide
MÓDULO 1 - xhtml Básico 1. Introdução xhtml significa Extensible Hypertext Markup Language (Linguagem de Marcação Hipertextual Extensível) e é a linguagem de descrição de documentos usada na World Wide
4 - HTML Básico: 4.2 - Criando documentos HTML:
 4 - HTML Básico: 4.1 - O que é HTML? Os documentos na Web são organizados com o uso de comandos que são interpretados pelos browsers. Estes comandos compõem a linguagem HTML (HyperText Markup Language).
4 - HTML Básico: 4.1 - O que é HTML? Os documentos na Web são organizados com o uso de comandos que são interpretados pelos browsers. Estes comandos compõem a linguagem HTML (HyperText Markup Language).
INSTITUTO FEDERAL DE EDUCAÇÃO, CIÊNCIA E TECNOLOGIA DO RN - IFRN APOSTILA: AUTORIA WEB PROFESSOR: ADDSON ARAÚJO DA COSTA SANTA CRUZ - RN
 INSTITUTO FEDERAL DE EDUCAÇÃO, CIÊNCIA E TECNOLOGIA DO RN - IFRN APOSTILA: AUTORIA WEB PROFESSOR: ADDSON ARAÚJO DA COSTA SANTA CRUZ - RN Sumário 1. Introdução...1 2. Tags...1 3. HTML...1 4. Cabeça, Corpo
INSTITUTO FEDERAL DE EDUCAÇÃO, CIÊNCIA E TECNOLOGIA DO RN - IFRN APOSTILA: AUTORIA WEB PROFESSOR: ADDSON ARAÚJO DA COSTA SANTA CRUZ - RN Sumário 1. Introdução...1 2. Tags...1 3. HTML...1 4. Cabeça, Corpo
Introdução. História. Como funciona
 Introdução O HTML é uma linguagem de marcação utilizada para desenvolvimento de sites. Esta linguagem surgiu junto com o HTTP, ambos possibilitaram a internet ser popularizada. História O HTML foi criado
Introdução O HTML é uma linguagem de marcação utilizada para desenvolvimento de sites. Esta linguagem surgiu junto com o HTTP, ambos possibilitaram a internet ser popularizada. História O HTML foi criado
Linguagem WEB Prof. Alexandre Unterstell alexunter@gmail.com - www.alex.inf.br/cesc
 Linguagem WEB Prof. Alexandre Unterstell alexunter@gmail.com - www.alex.inf.br/cesc Dicas Importantes: - Sempre crie um diretório em seu computador e salve todos os arquivos que vai usar (imagens e paginas),
Linguagem WEB Prof. Alexandre Unterstell alexunter@gmail.com - www.alex.inf.br/cesc Dicas Importantes: - Sempre crie um diretório em seu computador e salve todos os arquivos que vai usar (imagens e paginas),
Quem sou eu? Ana Paula Alves de Lima. Formação: E-mail: paulapeniel@gmail.com
 Introdução a Linguagem HTML: Conceitos Básicos e Estrutura ANA PAULAALVES DE LIMA INFORMÁTICA E METODOLOGIA - SUBSEQUENTE 1 Quem sou eu? Ana Paula Alves de Lima Formação: Bacharel em Sistemas de Informação;
Introdução a Linguagem HTML: Conceitos Básicos e Estrutura ANA PAULAALVES DE LIMA INFORMÁTICA E METODOLOGIA - SUBSEQUENTE 1 Quem sou eu? Ana Paula Alves de Lima Formação: Bacharel em Sistemas de Informação;
Aula 03: Noções Fundamentais do CSS, Formatação de Fonte e Inserção de Imagens
 Aula 03: Noções Fundamentais do CSS, Formatação de Fonte e Inserção de Imagens Tag para inserir imagens e HTML O modelo CSS Noções fundamentais e funcionamento do CSS Incluindo estilos em uma página Sintaxe
Aula 03: Noções Fundamentais do CSS, Formatação de Fonte e Inserção de Imagens Tag para inserir imagens e HTML O modelo CSS Noções fundamentais e funcionamento do CSS Incluindo estilos em uma página Sintaxe
ÁREA DO PROFESSOR (TUTOR)
 ÁREA DO PROFESSOR (TUTOR) O MOODLE (Modular Object Oriented Dynamic Learning Environment) é um Ambiente Virtual de Ensino-Aprendizagem (AVEA) de código aberto, livre e gratuito que se mantém em desenvolvimento
ÁREA DO PROFESSOR (TUTOR) O MOODLE (Modular Object Oriented Dynamic Learning Environment) é um Ambiente Virtual de Ensino-Aprendizagem (AVEA) de código aberto, livre e gratuito que se mantém em desenvolvimento
Roteiro 2: Conceitos de Tags HTML
 Roteiro 2: Conceitos de Tags HTML Objetivos Detalhar conceitos sobre TAGS HTML: elementos, atributos, elemento vazio, links. Implementar páginas de internet com uso da linguagem HTML; Ferramentas Necessárias
Roteiro 2: Conceitos de Tags HTML Objetivos Detalhar conceitos sobre TAGS HTML: elementos, atributos, elemento vazio, links. Implementar páginas de internet com uso da linguagem HTML; Ferramentas Necessárias
Web Design Aula 15: Propriedades CSS
 Web Design Aula 15: Propriedades CSS Professora: Priscilla Suene priscilla.silverio@ifrn.edu.br Roteiro Propriedades de texto Propriedades de Cores Propriedades de Bordas Propriedades de Listas Cor de
Web Design Aula 15: Propriedades CSS Professora: Priscilla Suene priscilla.silverio@ifrn.edu.br Roteiro Propriedades de texto Propriedades de Cores Propriedades de Bordas Propriedades de Listas Cor de
1 Visão Geral. 2 Instalação e Primeira Utilização. Manual de Instalação do Gold Pedido
 Manual de Instalação do Gold Pedido 1 Visão Geral Programa completo para enviar pedidos e ficha cadastral de clientes pela internet sem usar fax e interurbano. Reduz a conta telefônica e tempo. Importa
Manual de Instalação do Gold Pedido 1 Visão Geral Programa completo para enviar pedidos e ficha cadastral de clientes pela internet sem usar fax e interurbano. Reduz a conta telefônica e tempo. Importa
Ferramentas para Multimídia e Internet - 1486
 1 Ferramentas para Multimídia e Internet - 1486 HTML BÁSICO: O que é uma página WEB? Uma página WEB, também conhecida pelo termo inglês webpage, é uma "página" na World Wide Web, geralmente em formato
1 Ferramentas para Multimídia e Internet - 1486 HTML BÁSICO: O que é uma página WEB? Uma página WEB, também conhecida pelo termo inglês webpage, é uma "página" na World Wide Web, geralmente em formato
Módulo de Aprendizagem I
 Módulo de Aprendizagem I Digitalizar fotografias para a base de dados do SiFEUP Notas: No decorrer deste módulo de aprendizagem, pressupõe-se que o utilizador já tem o scanner devidamente instalado no
Módulo de Aprendizagem I Digitalizar fotografias para a base de dados do SiFEUP Notas: No decorrer deste módulo de aprendizagem, pressupõe-se que o utilizador já tem o scanner devidamente instalado no
INTRODUÇÃO À PROGRAMAÇÃO
 Departamento de Informática INTRODUÇÃO À PROGRAMAÇÃO Apontamentos de (HyperText Markup Language) Prof. Carlos Pampulim Caldeira Évora, Março de 2003 ÍNDICE 1. O QUE É O?...1 1.1 INTRODUÇÃO...1 1.2 QUE
Departamento de Informática INTRODUÇÃO À PROGRAMAÇÃO Apontamentos de (HyperText Markup Language) Prof. Carlos Pampulim Caldeira Évora, Março de 2003 ÍNDICE 1. O QUE É O?...1 1.1 INTRODUÇÃO...1 1.2 QUE
Apostila Básica de Informática Ensino Fundamental Volume 4
 Apostila Básica de Informática Ensino Fundamental Volume 4 1 Introdução:... 3 A Tela do Excel... 3 Criando uma nova pasta de trabalho... 3 Diferença entre Pasta de Trabalho e Planilha.... 4 Salvando sua
Apostila Básica de Informática Ensino Fundamental Volume 4 1 Introdução:... 3 A Tela do Excel... 3 Criando uma nova pasta de trabalho... 3 Diferença entre Pasta de Trabalho e Planilha.... 4 Salvando sua
a) O Word é um editor de TEXTOS. Com ele é possível digitar cartas, currículos e trabalhos escolares.
 START - WORD Respostas dos Exercícios CAPÍ TULO 1 1. Complete as frases usando as palavras do quadro: JANELA TEXTOS TÍTULO ZOOM a) O Word é um editor de TEXTOS. Com ele é possível digitar cartas, currículos
START - WORD Respostas dos Exercícios CAPÍ TULO 1 1. Complete as frases usando as palavras do quadro: JANELA TEXTOS TÍTULO ZOOM a) O Word é um editor de TEXTOS. Com ele é possível digitar cartas, currículos
Módulo e-rede Magento v1.0. Manual de. Instalação do Módulo. estamos todos ligados
 Módulo e-rede Magento v1.0 Manual de Instalação do Módulo estamos todos ligados 01 02 03 04 Introdução 3 Versão 3 Requerimentos 3 Manual de instalação 4 05 06 4.1 Instruções iniciais 4 4.2 Instalação e
Módulo e-rede Magento v1.0 Manual de Instalação do Módulo estamos todos ligados 01 02 03 04 Introdução 3 Versão 3 Requerimentos 3 Manual de instalação 4 05 06 4.1 Instruções iniciais 4 4.2 Instalação e
Desenvolvedor Web Docente André Luiz Silva de Moraes
 Roteiro 2: Introdução a Linguagem HTML Neste roteiro é explorada a linguagem HTML. A linguagem HTML (Hypertext Markup Language) é amplamente utilizada na construção de páginas de internet e é responsável
Roteiro 2: Introdução a Linguagem HTML Neste roteiro é explorada a linguagem HTML. A linguagem HTML (Hypertext Markup Language) é amplamente utilizada na construção de páginas de internet e é responsável
Conhecendo o Delphi 2010
 2ª Aula 11 de fevereiro de 2011 Conhecendo o Delphi 2010 Inicie o Delphi clicando no ícone Delphi 2010 que se encontra no menu Iniciar / Todos os Programas / Embarcadero RAD Studio 2010 / Delphi 2010.
2ª Aula 11 de fevereiro de 2011 Conhecendo o Delphi 2010 Inicie o Delphi clicando no ícone Delphi 2010 que se encontra no menu Iniciar / Todos os Programas / Embarcadero RAD Studio 2010 / Delphi 2010.
Roteiro de Estudos e Atividades Avaliativas HTML
 Roteiro de Estudos e Atividades Avaliativas HTML Faça essa atividade de forma individual ou em dupla, faça o máximo de questões que conseguir. Pesquise na Web o significado das tags e utilize-as para alcançar
Roteiro de Estudos e Atividades Avaliativas HTML Faça essa atividade de forma individual ou em dupla, faça o máximo de questões que conseguir. Pesquise na Web o significado das tags e utilize-as para alcançar
Tutorial. Georreferenciamento de Imagens. versão 1.0-23/08/2008. Autores: Rafael Bellucci Moretti, Vitor Pires Vencovsky
 Tutorial Georreferenciamento de Imagens versão 1.0-23/08/2008 Autores: Rafael Bellucci Moretti, Vitor Pires Vencovsky 1. Introdução O tutorial tem como objetivo fornecer informações básicas para georreferenciar
Tutorial Georreferenciamento de Imagens versão 1.0-23/08/2008 Autores: Rafael Bellucci Moretti, Vitor Pires Vencovsky 1. Introdução O tutorial tem como objetivo fornecer informações básicas para georreferenciar
Introdução a Tecnologia Web Desenvolvimento e Manutenção de Site
 Tecnologia Educacional na Formação Profissionalizante de Jovens Introdução a Tecnologia Web Jovens do Saber Digital Inclusão Sócio-Digital Fortaleza - Ceará, Brasil Sumário 1. O que é a Internet? 2. O
Tecnologia Educacional na Formação Profissionalizante de Jovens Introdução a Tecnologia Web Jovens do Saber Digital Inclusão Sócio-Digital Fortaleza - Ceará, Brasil Sumário 1. O que é a Internet? 2. O
Algoritmia e Programação APROG HTML. Introdução. Nelson Freire (ISEP DEI-APROG 2014/15) 1/15
 APROG Algoritmia e Programação HTML Introdução Nelson Freire (ISEP DEI-APROG 2014/15) 1/15 O que é o HTML? Sumário Geral Documento HTML Elemento HTML Estrutura Básica de Documento HTML Elementos Títulos
APROG Algoritmia e Programação HTML Introdução Nelson Freire (ISEP DEI-APROG 2014/15) 1/15 O que é o HTML? Sumário Geral Documento HTML Elemento HTML Estrutura Básica de Documento HTML Elementos Títulos
Programação HTML Construção de Páginas para WEB 47
 Programação HTML Construção de Páginas para WEB 47 INICIANDO EXEMPLO3.HTML Crie um novo arquivo html chamado exemplo3.html dentro da pasta exemplos. Após os exercícios e trabalhos anteriores, nossa pasta
Programação HTML Construção de Páginas para WEB 47 INICIANDO EXEMPLO3.HTML Crie um novo arquivo html chamado exemplo3.html dentro da pasta exemplos. Após os exercícios e trabalhos anteriores, nossa pasta
Prefeitura de Volta Redonda Secretaria Municipal de Educação Implementação de Informática Aplicada à Educação Oficina de produção de tutoriais
 Prefeitura de Volta Redonda Secretaria Municipal de Educação Implementação de Informática Aplicada à Educação Oficina de produção de tutoriais AMANDA - TUTORIAL HTML Básico Oficina de produção de tutoriais
Prefeitura de Volta Redonda Secretaria Municipal de Educação Implementação de Informática Aplicada à Educação Oficina de produção de tutoriais AMANDA - TUTORIAL HTML Básico Oficina de produção de tutoriais
Desenvolvimento de Sites com PHP e Mysql Docente André Luiz Silva de Moraes
 Roteiro 2: Introdução a Linguagem HTML Desenvolvimento de Sites com PHP e Mysql Neste roteiro é explorada a linguagem HTML. A linguagem HTML (Hypertext Markup Language) é amplamente utilizada na construção
Roteiro 2: Introdução a Linguagem HTML Desenvolvimento de Sites com PHP e Mysql Neste roteiro é explorada a linguagem HTML. A linguagem HTML (Hypertext Markup Language) é amplamente utilizada na construção
Manual Mobuss Construção - Móvel
 Manual Mobuss Construção - Móvel VISTORIA & ENTREGA - MÓVEL Versão 1.0 Data 22/04/2014 Mobuss Construção - Vistoria & Entrega Documento: v1.0 Blumenau SC 2 Histórico de Revisão Versão Data Descrição 1.0
Manual Mobuss Construção - Móvel VISTORIA & ENTREGA - MÓVEL Versão 1.0 Data 22/04/2014 Mobuss Construção - Vistoria & Entrega Documento: v1.0 Blumenau SC 2 Histórico de Revisão Versão Data Descrição 1.0
Sumário. CEAD - FACEL Manual do Aluno, 02
 Manual CEAD - FACEL Sumário 03... Acesso ao Ambiente Virtual de Aprendizagem Atualizando seu perfil Esqueceu sua senha de acesso 09... O meu AVA Conhecendo meu AVA Navegando na disciplina Barra de navegação
Manual CEAD - FACEL Sumário 03... Acesso ao Ambiente Virtual de Aprendizagem Atualizando seu perfil Esqueceu sua senha de acesso 09... O meu AVA Conhecendo meu AVA Navegando na disciplina Barra de navegação
HTML. Sessão 4 HTML. Criação de Páginas WEB. Tabelas
 HTML Sessão 4 HTML É por vezes interessante fazer com que uma célula se expanda de forma a incorporar a célula imediatamente abaixo ou ao lado (o que em folhas de cálculo como o Microsoft Excel se denomina
HTML Sessão 4 HTML É por vezes interessante fazer com que uma célula se expanda de forma a incorporar a célula imediatamente abaixo ou ao lado (o que em folhas de cálculo como o Microsoft Excel se denomina
Roteiro de Auxílio para as Atividades Práticas de Sistemas de Informação
 Roteiro de Auxílio para as Atividades Práticas de Sistemas de Informação A linguagem XML no contexto do curso de Sistemas de Informação é utilizada principalmente para o armazenamento e a manipulação de
Roteiro de Auxílio para as Atividades Práticas de Sistemas de Informação A linguagem XML no contexto do curso de Sistemas de Informação é utilizada principalmente para o armazenamento e a manipulação de
José Frazão. Página 2 de 19
 Página 2 de 19 Índice Página 1. Introdução 4 2. História e características 5 3. Sintaxe 5 3.1. Texto 7 3.2. Comandos básicos mais utilizados 8 3.3. Fundo (Backgrounds) e cores 10 3.4. Tabela de acentos
Página 2 de 19 Índice Página 1. Introdução 4 2. História e características 5 3. Sintaxe 5 3.1. Texto 7 3.2. Comandos básicos mais utilizados 8 3.3. Fundo (Backgrounds) e cores 10 3.4. Tabela de acentos
MANUAL DO INSTALADOR XD EM AMBIENTES MICROSOFT WINDOWS
 MANUAL DO INSTALADOR XD EM AMBIENTES MICROSOFT WINDOWS Está disponível a partir da versão 2014.73 do XD Rest/Pos/Disco um novo formato no instalador em ambientes Microsoft Windows. O instalador passa a
MANUAL DO INSTALADOR XD EM AMBIENTES MICROSOFT WINDOWS Está disponível a partir da versão 2014.73 do XD Rest/Pos/Disco um novo formato no instalador em ambientes Microsoft Windows. O instalador passa a
Sistema De Gerenciamento Web UFFS
 Sistema De Gerenciamento Web UFFS Acesso ao Sistema Link para acesso O acesso ao SGW UFFS é feito através de um link, que por segurança, poderá não ser permanente. Este mesmo link será modificado com uma
Sistema De Gerenciamento Web UFFS Acesso ao Sistema Link para acesso O acesso ao SGW UFFS é feito através de um link, que por segurança, poderá não ser permanente. Este mesmo link será modificado com uma
Passa a passo para construir uma página pessoal - Parte 1
 Passa a passo para construir uma página pessoal - Parte 1 Quais ferramentas são necessárias? - Editor de texto básico (sem formatações): use o Bloco de Notas (não use o MS Word e WordPad) - Navegador (browser):
Passa a passo para construir uma página pessoal - Parte 1 Quais ferramentas são necessárias? - Editor de texto básico (sem formatações): use o Bloco de Notas (não use o MS Word e WordPad) - Navegador (browser):
Como criar uma página WEB
 Como criar uma página WEB Utilização de comandos HTML Luís Manuel Borges Gouveia versão 1.1 Dezembro, 1996 Requisitos necessários para criar ou editar uma página Web um navegador (browser): Netscape ou
Como criar uma página WEB Utilização de comandos HTML Luís Manuel Borges Gouveia versão 1.1 Dezembro, 1996 Requisitos necessários para criar ou editar uma página Web um navegador (browser): Netscape ou
gedit Bloco de notas
 GOVERNO DA REPÚBLICA PORTUGUESA gedit Bloco de notas Sistema Operativo Linux Tecnologias de Informação e Comunicação Professor: Joaquim Frias Instruções básicas do HTML TAGS TAGS Uma tag é uma instrução
GOVERNO DA REPÚBLICA PORTUGUESA gedit Bloco de notas Sistema Operativo Linux Tecnologias de Informação e Comunicação Professor: Joaquim Frias Instruções básicas do HTML TAGS TAGS Uma tag é uma instrução
Graphing Basic no Excel 2007
 Graphing Basic no Excel 2007 Tabela de Conteúdos 1. Inserindo e formatando os dados no Excel 2. Criando o gráfico de dispersão inicial 3. Criando um gráfico de dispersão de dados de titulação 4. Adicionando
Graphing Basic no Excel 2007 Tabela de Conteúdos 1. Inserindo e formatando os dados no Excel 2. Criando o gráfico de dispersão inicial 3. Criando um gráfico de dispersão de dados de titulação 4. Adicionando
Manual de APLICAÇÃO DE LOGOMARCA
 Manual de APLICAÇÃO DE LOGOMARCA ÍNDICE Apresentação... 3 Logomarca... 4 Versões em Positivo e Negativo... 5 Especificações de Cores... 6 Normas de Uso... 7 Tamanho Mínimo... 8 Aplicações sobre Fundos...
Manual de APLICAÇÃO DE LOGOMARCA ÍNDICE Apresentação... 3 Logomarca... 4 Versões em Positivo e Negativo... 5 Especificações de Cores... 6 Normas de Uso... 7 Tamanho Mínimo... 8 Aplicações sobre Fundos...
Claudio Damasceno. Avançar
 Claudio Damasceno Conteúdo Alinhamento Âncoras, Links Tabelas Formatação Próximo Capítulo HTML prof.claudiodamasceno@hotmail.com 2 Recapitulando - Estrutura básica título DA PÁGINA
Claudio Damasceno Conteúdo Alinhamento Âncoras, Links Tabelas Formatação Próximo Capítulo HTML prof.claudiodamasceno@hotmail.com 2 Recapitulando - Estrutura básica título DA PÁGINA
Registro de Retenções Tributárias e Pagamentos
 SISTEMA DE GESTÃO DE PRESTAÇÃO DE CONTAS (SiGPC) CONTAS ONLINE Registro de Retenções Tributárias e Pagamentos Atualização: 20/12/2012 A necessidade de registrar despesas em que há retenção tributária é
SISTEMA DE GESTÃO DE PRESTAÇÃO DE CONTAS (SiGPC) CONTAS ONLINE Registro de Retenções Tributárias e Pagamentos Atualização: 20/12/2012 A necessidade de registrar despesas em que há retenção tributária é
MANUAL DO CLIENTE FINAL ALTERAÇÕES BÁSICAS NO PRODUTO SITE ACESSANDO O PAINEL _ 1 EDITANDO TEXTOS _ 2 TROCANDO IMAGENS 4 INSERINDO VIDEOS 7
 MANUAL DO CLIENTE FINAL ALTERAÇÕES BÁSICAS NO PRODUTO SITE SUMÁRIO ACESSANDO O PAINEL _ 1 EDITANDO TEXTOS _ 2 TROCANDO IMAGENS 4 INSERINDO VIDEOS 7 EDITANDO O BANNER 9 ADICIONANDO UM MAPA DE LOCALIZAÇÃO
MANUAL DO CLIENTE FINAL ALTERAÇÕES BÁSICAS NO PRODUTO SITE SUMÁRIO ACESSANDO O PAINEL _ 1 EDITANDO TEXTOS _ 2 TROCANDO IMAGENS 4 INSERINDO VIDEOS 7 EDITANDO O BANNER 9 ADICIONANDO UM MAPA DE LOCALIZAÇÃO
Configuração para Uso do Tablet no GigaChef e Outros Dispositivos
 Configuração para Uso do Tablet no GigaChef e Outros Dispositivos Birigui SP Setembro - 2013 1. Configurando o Ambiente. Este documento mostra como configurar o ambiente do GigaChef para usar o Tablet
Configuração para Uso do Tablet no GigaChef e Outros Dispositivos Birigui SP Setembro - 2013 1. Configurando o Ambiente. Este documento mostra como configurar o ambiente do GigaChef para usar o Tablet
PLANIFICAÇÃO INTRODUÇÃO ÀS TECNOLOGIAS DE INFORMAÇÃO BLOCO I
 PLANIFICAÇÃO INTRODUÇÃO ÀS TECNOLOGIAS DE INFORMAÇÃO BLOCO I MÉDIO PRAZO 1 TECNOLOGIAS DE INFORMAÇÃO E INFORMÁTICA OBJECTIVOS CONTEÚDOS DATA Conceitos Introdutórios Conhecer os conceitos básicos relacionados
PLANIFICAÇÃO INTRODUÇÃO ÀS TECNOLOGIAS DE INFORMAÇÃO BLOCO I MÉDIO PRAZO 1 TECNOLOGIAS DE INFORMAÇÃO E INFORMÁTICA OBJECTIVOS CONTEÚDOS DATA Conceitos Introdutórios Conhecer os conceitos básicos relacionados
Manual do Usuário CMS WordPress MU Versão atual: 2.8
 Manual do Usuário CMS WordPress MU Versão atual: 2.8 1 - Introdução O Centro de Gestão do Conhecimento Organizacional, CGCO, criou, há um ano, uma equipe para atender à demanda de criação de novos sites
Manual do Usuário CMS WordPress MU Versão atual: 2.8 1 - Introdução O Centro de Gestão do Conhecimento Organizacional, CGCO, criou, há um ano, uma equipe para atender à demanda de criação de novos sites
Introdução. Introdução a HTML. A Linguagem HTML. Estrutura de uma Página. Mário Antonio Meireles Teixeira
 Introdução Introdução a HTML Mário Antonio Meireles Teixeira Dept o. de Informática - UFMA mario@deinf.ufma.br Página Web: É um documento composto de texto e códigos especiais, chamados tags, que especificam
Introdução Introdução a HTML Mário Antonio Meireles Teixeira Dept o. de Informática - UFMA mario@deinf.ufma.br Página Web: É um documento composto de texto e códigos especiais, chamados tags, que especificam
UNIVERSIDADE FEDERAL DE PELOTAS. Índice
 Índice INTRODUÇÃO: 2 DESENVOLVENDO UMA PÁGINA WEB 7 TÍTULOS 9 CABEÇALHOS: 10 PARÁGRAFOS 11 DEFININDO FONTES 12 ESTILOS DE TEXTO 13 ACENTOS E CARACTERES ESPECIAIS 14 QUEBRAS DE LINHA 15 INFORMAÇÕES SOBRE
Índice INTRODUÇÃO: 2 DESENVOLVENDO UMA PÁGINA WEB 7 TÍTULOS 9 CABEÇALHOS: 10 PARÁGRAFOS 11 DEFININDO FONTES 12 ESTILOS DE TEXTO 13 ACENTOS E CARACTERES ESPECIAIS 14 QUEBRAS DE LINHA 15 INFORMAÇÕES SOBRE
MICROSOFT OFFICE POWERPOINT 2007
 MICROSOFT OFFICE POWERPOINT 2007 ÍNDICE CAPÍTULO 1 INICIANDO O POWERPOINT 2007...7 CONHECENDO A TELA...7 USANDO MODELOS...13 CAPÍTULO 2 DESIGN DO SLIDE...19 INICIAR COM UM DESIGN DO SLIDE...21 INICIAR
MICROSOFT OFFICE POWERPOINT 2007 ÍNDICE CAPÍTULO 1 INICIANDO O POWERPOINT 2007...7 CONHECENDO A TELA...7 USANDO MODELOS...13 CAPÍTULO 2 DESIGN DO SLIDE...19 INICIAR COM UM DESIGN DO SLIDE...21 INICIAR
PROCEDIMENTO INSTALAÇÃO SINAI ALUGUEL
 1º Passo: Baixar o arquivo http://www.sinaisistemaimobiliario.com.br/instalar/instalador_aluguel.rar. 2º Passo: No SERVIDOR ao qual o sistema deverá ser instalado: a) Criar uma pasta, preferencialmente
1º Passo: Baixar o arquivo http://www.sinaisistemaimobiliario.com.br/instalar/instalador_aluguel.rar. 2º Passo: No SERVIDOR ao qual o sistema deverá ser instalado: a) Criar uma pasta, preferencialmente
1 INTRODUÇÃO. Web é o diminutivo para World Wide Web.
 1 1 INTRODUÇÃO Antes de começarmos a trabalhar HTML, é necessário que se conheça alguns termos básicos que envolvem esta linguagem. Internet é um conjunto de pequenas redes de computadores, formando assim
1 1 INTRODUÇÃO Antes de começarmos a trabalhar HTML, é necessário que se conheça alguns termos básicos que envolvem esta linguagem. Internet é um conjunto de pequenas redes de computadores, formando assim
Manual de instalação do Microsoft SQL Server 2008 R2 Express no Windows 10
 Manual de instalação do Microsoft SQL Server 2008 R2 Express no Windows 10 1-Antes de iniciar a instalação do SQL é necessário liberar as permissões do usuário para evitar erro, para realizar esse procedimento
Manual de instalação do Microsoft SQL Server 2008 R2 Express no Windows 10 1-Antes de iniciar a instalação do SQL é necessário liberar as permissões do usuário para evitar erro, para realizar esse procedimento
Síntese da aula anterior
 Síntese da aula anterior Na última aula, aprendemos a utilizar em html: Tabelas Hiperligações 1 O que vamos fazer hoje? Vamos utilizar o que aprendemos da aula anterior juntamente com Utilização de imagens
Síntese da aula anterior Na última aula, aprendemos a utilizar em html: Tabelas Hiperligações 1 O que vamos fazer hoje? Vamos utilizar o que aprendemos da aula anterior juntamente com Utilização de imagens
2 Segmentação de imagens e Componentes conexas
 Universidade Tecnológica Federal do Paraná (UTFPR) Departamento Acadêmico de Informática (DAINF) Algoritmos II Professor: Alex Kutzke (alexk@dainf.ct.utfpr.edu.br) Especificação do Primeiro Trabalho Prático
Universidade Tecnológica Federal do Paraná (UTFPR) Departamento Acadêmico de Informática (DAINF) Algoritmos II Professor: Alex Kutzke (alexk@dainf.ct.utfpr.edu.br) Especificação do Primeiro Trabalho Prático
HyperText Markup Language HTML
 HyperText Markup Language HTML Prof. Luis Nícolas de Amorim Trigo nicolas.trigo@ifsertao-pe.edu.br http://professor.ifsertao-pe.edu.br/nicolas.trigo/ Introdução Linguagem de Marcação de Hipertexto. Uma
HyperText Markup Language HTML Prof. Luis Nícolas de Amorim Trigo nicolas.trigo@ifsertao-pe.edu.br http://professor.ifsertao-pe.edu.br/nicolas.trigo/ Introdução Linguagem de Marcação de Hipertexto. Uma
ELABORAÇÃO DE TRABALHOS ACADÊMICOS: NORMAS PARA APRESENTAÇÃO
 ELABORAÇÃO DE TRABALHOS ACADÊMICOS: NORMAS PARA APRESENTAÇÃO MARINGÁ 2016 ELABORAÇÃO DE TRABALHOS ACADÊMICOS: NORMAS PARA APRESENTAÇÃO Elaborado por: Carmen Torresan * MARINGÁ 2016 Bibliotecária / CRB9
ELABORAÇÃO DE TRABALHOS ACADÊMICOS: NORMAS PARA APRESENTAÇÃO MARINGÁ 2016 ELABORAÇÃO DE TRABALHOS ACADÊMICOS: NORMAS PARA APRESENTAÇÃO Elaborado por: Carmen Torresan * MARINGÁ 2016 Bibliotecária / CRB9
Manual do Usuário Sistema de Acuidade Visual Digital
 Manual do Usuário Sistema de Acuidade Visual Digital Página 1 de 16 Índice DonD - Sistema para Teste de Acuidade Visual...3 Componentes do Produto...4 Instalação...5 Abrindo o sistema do DonD...5 Configuração...6
Manual do Usuário Sistema de Acuidade Visual Digital Página 1 de 16 Índice DonD - Sistema para Teste de Acuidade Visual...3 Componentes do Produto...4 Instalação...5 Abrindo o sistema do DonD...5 Configuração...6
UTILIZAÇÃO DE RECURSOS AVANÇADOS DO EXCEL EM FINANÇAS (PARTE III): GERENCIAMENTO DE CENÁRIOS
 UTILIZAÇÃO DE RECURSOS AVANÇADOS DO EXCEL EM FINANÇAS (PARTE III): GERENCIAMENTO DE CENÁRIOS! Criando cenários a partir do Solver! Planilha entregue para a resolução de exercícios! Como alterar rapidamente
UTILIZAÇÃO DE RECURSOS AVANÇADOS DO EXCEL EM FINANÇAS (PARTE III): GERENCIAMENTO DE CENÁRIOS! Criando cenários a partir do Solver! Planilha entregue para a resolução de exercícios! Como alterar rapidamente
REITORA Ulrika Arns. VICE-REITOR Almir Barros da Silva Santos Neto. DIRETOR DO NTIC Leonardo Bidese de Pinho
 2014 Núcleo de Tecnologia da Informação e Comunicação - NTIC 17/01/2014 REITORA Ulrika Arns VICE-REITOR Almir Barros da Silva Santos Neto DIRETOR DO NTIC Leonardo Bidese de Pinho COORDENADOR DE DESENVOLVIMENTO
2014 Núcleo de Tecnologia da Informação e Comunicação - NTIC 17/01/2014 REITORA Ulrika Arns VICE-REITOR Almir Barros da Silva Santos Neto DIRETOR DO NTIC Leonardo Bidese de Pinho COORDENADOR DE DESENVOLVIMENTO
MANUAL DE IDENTIDADE VISUAL
 MANUAL DE IDENTIDADE VISUAL SUMÁRIO Usos corretos e incorretos 3 Fundos corretos e incorretos 6 Cores institucionais 8 Tipografias institucionais 11 Arejamento & Redução mínima 14 Aplicações da marca 17
MANUAL DE IDENTIDADE VISUAL SUMÁRIO Usos corretos e incorretos 3 Fundos corretos e incorretos 6 Cores institucionais 8 Tipografias institucionais 11 Arejamento & Redução mínima 14 Aplicações da marca 17
PDI 1 - Projeto e Design de Interfaces Web
 Introdução a HTML e XHTML Elementos básicos parte 2 Professor: Victor Hugo L. Lopes Agenda: --Adicionando imagens; --Trabalhando com vídeos e sons em HTML; Disponível em http://wp.me/p48yvn-43 2 Inserindo
Introdução a HTML e XHTML Elementos básicos parte 2 Professor: Victor Hugo L. Lopes Agenda: --Adicionando imagens; --Trabalhando com vídeos e sons em HTML; Disponível em http://wp.me/p48yvn-43 2 Inserindo
,QVWDODomR. Dê um duplo clique para abrir o Meu Computador. Dê um duplo clique para abrir o Painel de Controle. Para Adicionar ou Remover programas
 ,QVWDODomR 5HTXLVLWRV0tQLPRV Para a instalação do software 0RQLWXV, é necessário: - Processador 333 MHz ou superior (700 MHz Recomendado); - 128 MB ou mais de Memória RAM; - 150 MB de espaço disponível
,QVWDODomR 5HTXLVLWRV0tQLPRV Para a instalação do software 0RQLWXV, é necessário: - Processador 333 MHz ou superior (700 MHz Recomendado); - 128 MB ou mais de Memória RAM; - 150 MB de espaço disponível
Google compra empresa de segurança VirusTotal
 Google compra empresa de segurança VirusTotal A Google confirmou neste sábado (8) a aquisição da empresa VirusTotal, uma companhia ainda em fase inicial de trabalhos e com pouca experiência de mercado.
Google compra empresa de segurança VirusTotal A Google confirmou neste sábado (8) a aquisição da empresa VirusTotal, uma companhia ainda em fase inicial de trabalhos e com pouca experiência de mercado.
PLANO DE AULA. OBJETIVO: Conhecer os programas para editar textos: WordPad e Microsoft Office Word 2007.
 PLANO DE AULA DATA: CARGA HORÁRIA: 2h PROFESSOR: Ivan de Jesus Ribeiro OBJETIVO: Conhecer os programas para editar textos: WordPad e Microsoft Office Word 2007. METODOLOGIA DE ENSINO: Dialogada, Expositiva
PLANO DE AULA DATA: CARGA HORÁRIA: 2h PROFESSOR: Ivan de Jesus Ribeiro OBJETIVO: Conhecer os programas para editar textos: WordPad e Microsoft Office Word 2007. METODOLOGIA DE ENSINO: Dialogada, Expositiva
Mídias Discretas. Introdução à Ciência da Informação
 Mídias Discretas Introdução à Ciência da Informação Mídias Discretas Mídias discretas (estáticas) Texto Gráficos e Imagens Estáticas Caracteres são convertidos para uma representação com um número fixo
Mídias Discretas Introdução à Ciência da Informação Mídias Discretas Mídias discretas (estáticas) Texto Gráficos e Imagens Estáticas Caracteres são convertidos para uma representação com um número fixo
Sumário. HTML CSS JQuery Referências IHC AULA 6 5-09-2011 1
 Sumário HTML CSS JQuery Referências IHC AULA 6 5-09-2011 1 Linguagem HTML HTML é a abreviação de HyperText Markup Language, que pode ser traduzido como Linguagem de Marcação de Hipertexto. Não é uma linguagem
Sumário HTML CSS JQuery Referências IHC AULA 6 5-09-2011 1 Linguagem HTML HTML é a abreviação de HyperText Markup Language, que pode ser traduzido como Linguagem de Marcação de Hipertexto. Não é uma linguagem
Trabalhando com Mala Direta e Etiquetas de Endereçamento no BrOffice/LibreOffice
 Departamento de Tecnologia da Informação Divisão de Relacionamento e Gestão do Conhecimento Trabalhando com Mala Direta e Etiquetas de Endereçamento no BrOffice/LibreOffice Criação de Etiquetas passo a
Departamento de Tecnologia da Informação Divisão de Relacionamento e Gestão do Conhecimento Trabalhando com Mala Direta e Etiquetas de Endereçamento no BrOffice/LibreOffice Criação de Etiquetas passo a
WEB DESIGNER WEB DESIGNER
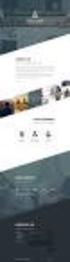 WEB DESIGNER 1 WEB DESIGNER INICIO DO CURSO DE HTML 4.0 Toda vez que você acessar um site (veja tópico Word Wide Web) por meios de domínios quando adiciona a URL na barra de endereço, do seu Navegador
WEB DESIGNER 1 WEB DESIGNER INICIO DO CURSO DE HTML 4.0 Toda vez que você acessar um site (veja tópico Word Wide Web) por meios de domínios quando adiciona a URL na barra de endereço, do seu Navegador
Exemplo COMO FAZER UM TRABALHO ESCOLAR O QUE DEVE CONSTAR EM UM TRABALHO ESCOLAR? Um Trabalho Escolar que se preze, de nível fundamental, deve conter:
 COMO FAZER UM TRABALHO ESCOLAR O QUE DEVE CONSTAR EM UM TRABALHO ESCOLAR? Um Trabalho Escolar que se preze, de nível fundamental, deve conter: 1. Capa 2. Folha de Rosto 3. Sumário 4. Introdução 5. Texto
COMO FAZER UM TRABALHO ESCOLAR O QUE DEVE CONSTAR EM UM TRABALHO ESCOLAR? Um Trabalho Escolar que se preze, de nível fundamental, deve conter: 1. Capa 2. Folha de Rosto 3. Sumário 4. Introdução 5. Texto
SEMANA 3 INFORMÁTICA BÁSICA
 SEMANA 3 INFORMÁTICA BÁSICA Semana 3 Unidade 6 - Sistema Operacional Linux Ubunto Unidade 7 - Editor de Texto Writer Unidade 8 - Navegador Mozilla Firefox SÍNTESE DAS UNIDADES Equipe de Formação: Fernanda
SEMANA 3 INFORMÁTICA BÁSICA Semana 3 Unidade 6 - Sistema Operacional Linux Ubunto Unidade 7 - Editor de Texto Writer Unidade 8 - Navegador Mozilla Firefox SÍNTESE DAS UNIDADES Equipe de Formação: Fernanda
mkdir /srv/www/default/html/calculadora/imagens mkdir /srv/www/default/html/calculadora/blocos
 Programando em PHP www.guilhermepontes.eti.br lgapontes@gmail.com Criando uma Calculadora Primeiramente deve se criar uma estrutura para armazenar os arquivos necessários para o funcionamento da calculadora.
Programando em PHP www.guilhermepontes.eti.br lgapontes@gmail.com Criando uma Calculadora Primeiramente deve se criar uma estrutura para armazenar os arquivos necessários para o funcionamento da calculadora.
Assessoria Técnica de Tecnologia da Informação - ATTI. Projeto de Informatização da. Secretaria Municipal de Saúde do. Município de São Paulo
 Assessoria Técnica de Tecnologia da Informação - ATTI Projeto de Informatização da Secretaria Municipal de Saúde do Município de São Paulo Programa Bolsa Família Manual de Operação Conteúdo Sumário...
Assessoria Técnica de Tecnologia da Informação - ATTI Projeto de Informatização da Secretaria Municipal de Saúde do Município de São Paulo Programa Bolsa Família Manual de Operação Conteúdo Sumário...
