Seu manual do usuário SONY VAIO VGN-FW41E/W
|
|
|
- Marina de Sintra Lima
- 7 Há anos
- Visualizações:
Transcrição
1 Você pode ler as recomendações contidas no guia do usuário, no guia de técnico ou no guia de instalação para SONY VAIO VGN- FW41E/W. Você vai encontrar as respostas a todas suas perguntas sobre a no manual do usuário (informação, especificações, recomendações de segurança, tamanho, acessórios, etc). Instruções detalhadas para o uso estão no Guia do Usuário. Manual do usuário Guia do usuário Manual de instruções Instruções de uso Instruções de utilização
2 Resumo do manual: 8 O que devo fazer se o computador não arrancar?... 8 O que devo fazer se o indicador de alimentação verde acender mas o ecrã permanecer em branco?... 9 O que devo fazer se o computador ou o software parar de responder? O que devo fazer se o indicador de carga da bateria estiver a piscar e o meu computador não arrancar? O que devo fazer se for apresentada uma janela com uma mensagem de aviso de incompatibilidade ou instalação incorrecta da bateria e o computador entrar no modo Criar os discos de recuperação Para criar os discos de recuperação Criar uma cópia de segurança e restaurar os dados utilizando o Backup and Restore Center (Centro de cópia de segurança e restauro)
3 Para criar uma cópia de segurança dos dados.. 18 Para criar um ponto de restauro Criar uma cópia de segurança e restaurar os dados com o software VAIO 24 Para criar uma cópia de segurança dos dados com o Rescue Data (Recuperar dados).. 24 Para restaurar os dados com o VAIO Data Restore Tool (Utilitário de restauro de dados do VAIO) Restaurar o software ou os controladores de software pré-instalados Para utilizar Reinstall Programs or Drivers (Reinstalar programas ou controladores) Saber o que fazer em caso de problemas com o computador Se o computador não funcionar correctamente Se o Windows arrancar..
4 . 30 Se o Windows não arrancar Recuperar o sistema VAIO Antes de iniciar o processo de recuperação Recuperar o sistema VAIO quando consegue iniciar o Windows Para restaurar a unidade C Para restaurar o sistema completo Recuperar o sistema VAIO quando não consegue iniciar o Windows.
5 Para recuperar o computador utilizando os discos de recuperação Para recuperar o computador a partir da partição de recuperação Alterar o tamanho das partições Acerca do particionamento do disco rígido Criar uma partição no disco rígido Para criar uma partição utilizando a funcionalidade do Windows Para criar uma partição no processo de recuperação. 39 Apagar a totalidade do conteúdo do disco rígido.. 40 Apagar a totalidade dos dados do disco rígido com o Wipe and Erase Data (Apagar dados) Introdução a este guia Introdução a este guia Este guia cobre as seguintes áreas importantes: Resolução de problemas Esta secção contém soluções para problemas diferentes dos encontrados durante a operação normal do computador. Consulte "Resolução de problemas" na página 8. Para localizar os problemas que não estejam descritos nesta secção, consulte a secção Resolução de problemas do Manual do utilizador no ecrã. Poderá encontrar mais tópicos de resolução de problemas no Web site de suporte online da Sony em vaio-link.com. Leia sempre estas secções antes de contactar directamente o VAIO-Link ou o revendedor Sony local. Também poderá procurar mais informações utilizando a Ajuda e suporte do Windows. A Ajuda e suporte do Windows é um recurso abrangente para conselhos práticos, iniciações e demonstrações que o ajudarão a aprender a utilizar o seu computador. Utilize as funcionalidades Procurar ou Índice para consultar todos os recursos de ajuda do Windows, incluindo os recursos localizados na Internet. Para
6 aceder à Ajuda e suporte do Windows, clique em Iniciar e em Ajuda e suporte ou prima sem soltar a tecla Microsoft Windows e prima a tecla F1. Recuperar o sistema VAIO Uma parte importante da utilização do computador consiste em conseguir efectuar a recuperação do sistema e das aplicações. Esta secção explica tudo o que necessita de saber sobre como recuperar o sistema. É muito importante que leia esta secção antes de utilizar o computador e antes de efectuar uma recuperação de qualquer tipo. Consulte "Antes de utilizar o computador" na página 12. Dependendo do modelo que adquiriu, o seu computador poderá estar equipado com unidades de estado sólido em vez de unidades de disco rígido. No entanto, todos os dispositivos de armazenamento integrados são referidos como disco rígido neste folheto. 5 Resolução de problemas Resolução de problemas O que devo fazer se o computador não arrancar? Certifique-se de que o computador está ligado a uma fonte de alimentação, está ligado e o indicador de alimentação está aceso. Certifique-se de que a bateria* está correctamente instalada e carregada. Desligue todos os dispositivos USB (se estiver algum ligado) e reinicie o computador. Remova quaisquer módulos de memória adicionais que tenha instalado após a aquisição do computador e reinicie o computador. Se o computador estiver ligado a uma régua de tomadas ou uma fonte de alimentação ininterrupta (UPS), certifique-se de que a régua de tomadas ou a UPS está ligada a uma fonte de alimentação e está ligada. Se estiver a utilizar um monitor externo, certifique-se de que está ligado a uma fonte de alimentação e está ligado. Certifique-se de que os controlos de brilho e contraste estão ajustados correctamente. Consulte o manual fornecido com o monitor para obter mais informações. Desligue o cabo de alimentação ou o transformador e remova a bateria*. Aguarde três a cinco minutos. Reinstale a bateria, ligue o cabo de alimentação ou o transformador e prima o botão de alimentação ou deslize o selector de alimentação para ligar o computador. A condensação poderá causar problemas no computador. Se ocorrer condensação, não utilize o computador durante pelo menos uma hora. Verifique se está a utilizar o cabo de alimentação ou transformador fornecido pela Sony. Para sua segurança, utilize apenas a bateria recarregável* e o cabo de alimentação ou transformador Sony genuínos, que são fornecidos pela Sony para o seu computador VAIO. Aplicável apenas a computadores portáteis. * 8 Resolução de problemas O que devo fazer se o indicador de alimentação verde acender mas o ecrã permanecer em branco? Prima as teclas Alt+F4 várias vezes para fechar a janela da aplicação.
7 Pode ter ocorrido um erro de aplicação. Prima as teclas Ctrl+Alt+Delete e clique na seta botão Encerrar e em Reiniciar. existente junto do Prima sem soltar o botão de alimentação ou deslize e retenha o selector de alimentação durante mais de quatro segundo para encerrar o seu computador. Desligue o cabo de alimentação ou o transformador e não mexa no computador durante cerca de cinco minutos. Em seguida, ligue o cabo de alimentação ou o transformador e volte a ligar o computador. Desligar o computador com as teclas Ctrl+Alt+Delete ou no botão/selector de alimentação pode causar a perda de dados não guardados. O que devo fazer se o computador ou o software parar de responder? Se o computador parar de responder enquanto uma aplicação de software está em execução, prima as teclas Alt+F4 para fechar a janela da aplicação. Se as teclas Alt+F4 não funcionarem, clique em Iniciar, na seta existente junto do botão Bloquear e em Encerrar para desligar o computador. Se o computador não se desligar, prima as teclas Ctrl+Alt+Delete e clique na seta existente junto do botão Encerrar e em Encerrar. Se a janela Segurança do Windows for apresentada, clique em Encerrar. Se mesmo assim não conseguir desligar o computador, prima sem soltar o botão de alimentação ou deslize e retenha o selector de alimentação até que o computador se apague. Desligar o computador com as teclas Ctrl+Alt+Delete ou o botão/selector de alimentação pode causar a perda de dados não guardados. Desligue o cabo de alimentação ou o transformador e remova a bateria*. Aguarde três a cinco minutos. Reinstale a bateria, ligue o cabo de alimentação ou o transformador e prima o botão de alimentação ou deslize o selector de alimentação para ligar o computador. Tente reinstalar o software. Contacte o fabricante do software ou o fornecedor de suporte técnico designado. Aplicável apenas a computadores portáteis. * 9 O que devo fazer se o indicador de carga da bateria estiver a piscar e o meu computador não arrancar? Este problema pode dever-se ao facto da bateria não estar correctamente instalada. Para resolver este problema, desligue o computador e remova a bateria. Em seguida, instale a bateria no computador novamente. Para obter detalhes, consulte o Manual do utilizador no ecrã. Se o problema persistir depois de ter efectuado o procedimento acima descrito, a bateria não é compatível. Remova a bateria e contacte o VAIO-Link. O que devo fazer se for apresentadas do VAIO) Permite-lhe restaurar as cópias das cópias de segurança criadas com o software Rescue Data (Recuperar dados). 13 O que fazer primeiro Caso ocorram ataques de vírus, avarias do computador ou apagamento acidental de dados, prepare os seguintes itens antecipadamente: 1 Criar discos de recuperação Certifique-se de que cria discos de recuperação imediatamente após o computador estar pronto para utilização, porque não são fornecidos discos de recuperação com o computador. Também é possível adquirir os discos de recuperação. Visite para obter os detalhes de contacto ractualmente sessão iniciada no computador como utilizador padrão, poderá ser-lhe pedido para introduzir um nome e palavrapasse de administrador. 5 Leia cuidadosamente as instruções apresentadas no ecrã e clique em Seguinte. Pode confirmar o número de discos necessários e os tipos de suporte que pode utilizar para a criação dos discos de recuperação na janela Choose your media (Seleccionar suporte). 6 Seleccione o disco que pretende utilizar. Seleccionando a caixa de verificação existente perto da parte inferior da janela, poderá verificar se o disco de recuperação foi correctamente criado no final do procedimento. Recomendamos que efectue este procedimento, apesar de poder demorar algum tempo. 16 Antes de utilizar o computador 7 Siga as instruções apresentadas no ecrã. A apresentação do estado actual do procedimento poderá demorar algum tempo. Se não existir espaço livre suficiente no disco rígido, não poderá criar os discos de recuperação. Não prima o botão de ejecção da unidade enquanto estiver a criar um disco de recuperação; se o fizer, o processo poderá falhar. Depois de criar os discos de recuperação, siga as instruções apresentadas no ecrã para anotar os nomes dos discos nas respectivas etiquetas. Utilize apenas canetas de ponta mole com uma tinta à base de óleo, tal como uma caneta de feltro. As canetas de ponta rígida poderão danificar a superfície do disco. 17 Criar uma cópia de segurança e restaurar os dados utilizando o Backup and Restore Center (Centro de cópia de segurança e restauro) Pode criar uma cópia de segurança dos dados, restaurá-los e criar um ponto de restauro utilizando o Backup and Restore Center (Centro de cópia de segurança e restauro). Para criar uma cópia de segurança dos dados A criação de uma cópia de segurança dos dados é extremamente importante. Se não criar a cópia de segurança, irá perder vários dados armazenados no disco rígido, tais como documentos ou imagens, devido a eventos inesperados ou vírus. Recomendamos vivamente que efectue uma cópia de segurança um ponto de obter instruções sobre como criar uma partição no disco rígido, consulte "Criar uma partição no disco rígido" na página Antes de utilizar o computador Certifique-se de que cria os discos de recuperação imediatamente após o computador estar pronto para ser utilizado. Caso não consiga criar uma cópia de segurança dos dados devido a problemas do computador, poderá utilizar os discos de recuperação para criar a cópia de Siga as instruções apresentadas no ecrã. 19 Para criar uma cópia de segurança dos ficheiros com a funcionalidade Windows Complete PC Backup and Restore (Cópia de segurança e restauro Windows Complete PC) A funcionalidade Complete PC Backup and Restore (Cópia de segurança e restauro Complete PC) não está disponível em modelos com o Windows Vista Home Premium ou o Windows Vista Home Basic.
8 1 Inicie o VAIO Recovery Center (Centro de recuperação VAIO) (consulte a página 13). 2 Seleccione Windows Backup and Restore (Cópia de segurança e restauro do Windows) e clique em Iniciar. 3 Clique em Back up computer (Fazer cópia de segurança do computador). Para restaurar os dados utilizando a funcionalidade Windows Complete PC Backup and Restore (Cópia de segurança e restauro Windows Complete PC), necessita dos seus próprios discos de Prima a tecla F8 quando o logótipo VAIO for Seleccione System Restore (Restauro do duas opções para recuperar os ficheiros. Normal data rescue (Recuperação de dados normal) Guarda todos os ficheiros que pode recuperar numa unidade de disco rígido externa. Custom data rescue (Recuperação de dados selectiva) Guarda os ficheiros especificados para uma unidade de disco rígido externa, suporte amovível ou disco óptico (CD, DVD, etc.). Notas sobre a utilização do Rescue Data (Recuperar dados) Proteja os ficheiros contra o acesso não autorizado. Guarde os discos de recuperação num local seguro para impedir a cópia não autorizada dos seus dados, visto que o software pode ser iniciado a partir dos discos de recuperação. Os ficheiros recuperados que não estejam encriptados no disco rígido podem ser facilmente acedidos por utilizadores não autorizados através da utilização dos discos de recuperação. Para proteger os ficheiros recuperados do acesso não autorizado, defina a palavra-passe de ligação ou do disco rígido ou utilize a funcionalidade de encriptação do disco rígido do Windows. A utilização do software não garante a criação de uma cópia de segurança da totalidade dos dados existentes no disco rígido. A Sony não assume qualquer responsabilidade por perdas de dados originadas pelo processo de cópia de segurança. Desactive a funcionalidade de encriptação do disco rígido do Windows antes de utilizar este software. Certifique-se de que utiliza o cabo de alimentação ou o transformador para alimentar o computador quando estiver a utilizar o software. 24 Antes de utilizar o computador Para iniciar o processo de recuperação 1 Introduza um disco de recuperação na unidade enquanto o computador está ligado, desligue o computador e volte a Prima a tecla F10 quando o logótipo VAIO for apresentado. Se a janela Edit Boot Options for apresentada, prima a tecla Enter. 3 Ignore o passo 2 e avance para o passo 3. 2 Prima a tecla M ou m para seleccionar Start VAIO Recovery Center (Iniciar o Centro de recuperação VAIO) e prima a tecla Enter. 3 Clique em Rescue Data (Recuperar dados) e Iniciar. 4 Siga as instruções apresentadas no ecrã. Recomendamos que seleccione um disco rígido externo como localização de destino dos ficheiros recuperados se seleccionar Custom data rescue (Recuperação de dados selectiva). Dependendo do computador, poderá não conseguir seleccionar um disco Blu-ray como localização de destino dos ficheiros processo de cópia de segurança pára automaticamente e o computador é reiniciado se o processo não tiver sido concluído em 64 horas. Para retomar o processo, siga os passos 1 a 3, clique para seleccionar a caixa de verificação Resume canceled process (Retomar processo cancelado) e Seguinte. Não desligue a unidade de disco rígido ou de disco óptico externa durante o processo de recuperação. Poderá ter de instalar um controlador de software se seleccionar um suporte de recuperação, tal como um Memory Stick, um cartão de memória SD ou uma unidade flash USB, como localização de destino dos ficheiros recuperados. O controlador de software é guardado na pasta VAIO de cada disco de recuperação. Para instalar o controlador de software, clique em Install Driver (Instalar controlador) na janela para seleccionar uma localização de destino dos dados recuperados. Os ficheiros recuperados podem ser divididos em dois ou mais ficheiros e guardados na localização de destino dos ficheiros recuperados ou o respectivo nome pode ser mudado, dependendo da localização que a janela Controlo de conta de utilizador for apresentada, clique em Continuar. 4 Clique em Seguinte. 5 Seleccione a caixa de verificação do software ou controlador de software pretendido e clique em Seguinte. 6 Siga as instruções apresentadas no ecrã. 28 Saber o que fazer em caso de problemas com o computador Saber o que fazer em caso de problemas com o computador Esta secção descreve como repor o funcionamento normal do computador antes de o recuperar, caso ocorram problemas com o computador. Se o computador não funcionar correctamente O computador pode ficar instável ou lento nos seguintes casos: O computador foi infectado com um vírus. Alterou as definições do Windows. Instalou software ou um controlador de software que não é compatível com o computador. Poderá ter de aplicar procedimentos diferentes para repor o estado normal do computador, dependendo se o Windows arranca ou não. Se conseguir iniciar o Windows, siga os passos na página 30. Caso contrário, siga os passos na página Se o Windows arrancar 1 Crie os discos de recuperação se ainda não os tiver criado (consulte a página 15). 2 Crie cópias de segurança dos ficheiros (consulte a página 18). 3 Tente qualquer um dos seguintes procedimentos: Restaure os ficheiros de sistema a partir do último ponto de restauro criado quando o computador estava a funcionar normalmente (consulte a página 23). Desinstale o software ou controladores de software que não sejam compatíveis com o seu computador (caso os tenha instalado) ou restaure a condição original de fábrica do software ou controladores de software pré-instalados (consulte a página 28). Restaure os dados a partir da cópia de segurança criada com a funcionalidade Windows Complete PC Backup and Restore (Cópia de segurança e restauro Windows Complete PC) (disponível apenas em modelos com o Windows Vista Ultimate ou Windows Vista Business) (consulte a página 21).
9 Não é possível restaurar ficheiros que tenha alterado ou criado após a elaboração da cópia de segurança. 4 Se o computador continuar a não funcionar correctamente, recupere o computador. Consulte "Recuperar o sistema VAIO quando consegue iniciar o Windows" na página 34. A recuperação do computador irá eliminar todos os dados anteriormente guardados no disco rígido. Recomendamos que actualize o computador após efectuar a recuperação do sistema, utilizando o VAIO Update. 30 Saber o que fazer em caso de problemas com o computador Se o Windows não arrancar 1 Tente qualquer um dos seguintes procedimentos: Restaure os ficheiros de sistema a partir do último ponto de restauro criado quando o computador estava a funcionar normalmente (consulte a página 23). Restaure os dados a partir da cópia de segurança criada com a funcionalidade Windows Complete PC Backup and Restore (Cópia de segurança e restauro Windows Complete PC) (disponível apenas em modelos com o Windows Vista Ultimate ou Windows Vista Business) (consulte a página 21). Não é possível restaurar ficheiros que tenha alterado ou criado após a elaboração da cópia de segurança. Se tiver ficheiros neste estado e pretender restaurá-los, crie cópias de segurança deles com o software Rescue Data (Recuperar dados). Para obter instruções sobre como utilizar este software, consulte "Para criar uma cópia de segurança dos dados com o Rescue Data (Recuperar dados)" na página Crie cópias de segurança dos ficheiros com o software Rescue Data (Recuperar dados) se ainda não o tiver feito (consulte a página 24). 3 Examine o hardware do computador (CPU, módulo de memória, disco rígido, etc.) com o software VAIO Hardware Diagnostics (Diagnóstico de hardware do VAIO). Para obter instruções sobre como utilizar o software, consulte o ficheiro de ajuda incluído com o software. 4 Se ainda não conseguir iniciar o Windows, recupere o computador Consulte "Recuperar o sistema VAIO quando não consegue iniciar o Windows" na página 36. Recomendamos que actualize o computador após efectuar a recuperação do sistema, utilizando o VAIO Update. 31 Recuperar o sistema VAIO Esta secção descreve como recuperar o computador. Antes de iniciar o processo de recuperação O que é uma recuperação do sistema? A recuperação do sistema envolve restaurar o estado inicial do computador. Efectue uma recuperação do sistema nos seguintes casos: O computador foi infectado com um vírus. O computador está instável. O computador está com problemas que não podem ser resolvidos através dos procedimentos de resolução de problemas. Formatou acidentalmente a unidade C do computador. Pode recuperar o computador a partir do disco rígido (partição de recuperação) ou dos discos de recuperação. O que é uma partição de recuperação? Uma partição de recuperação contém dados para a recuperação do sistema e a recuperação das aplicações existentes no disco rígido. Normalmente, não é possível modificar ou eliminar os dados existentes nesta partição. No entanto, é possível modificar ou eliminar os dados com aplicações de software disponíveis no mercado, concebidas para modificar informações de partições. A modificação ou eliminação dos dados pode desactivar uma recuperação do sistema. A recuperação do computador só pode restaurar o software pré-instalado (excepto software específico). Esta acção não pode restaurar aplicações de software instaladas por si ou dados criados após a aquisição do computador. A recuperação do computador não pode restaurar apenas o sistema operativo Windows. Algumas aplicações de software pré-instaladas incluem opções de instalação ou desinstalação. As aplicações de software instaladas ou desinstaladas através da utilização destas opções podem não funcionar correctamente no computador. A instalação de uma aplicação de software para modificar os tamanhos das partições pode desactivar a recuperação do sistema ou a criação de discos de recuperação. Certifique-se de que cria os discos de recuperação imediatamente após o computador estar pronto para ser utilizado. Consulte "Criar os discos de recuperação" na página 15. A recuperação do computador irá eliminar todos os dados existentes no disco rígido mesmo que este esteja encriptado com a funcionalidade Encriptação de unidade BitLocker do Windows (BitLocker). O processo de recuperação poderá demorar várias horas. 32 Recuperar o sistema VAIO Acerca das opções de recuperação Existem duas opções de recuperação que pode seleccionar. Normalmente, recomendamos que efectue o procedimento Restore C: Drive (Restaurar unidade C:). Restore C: Drive (Restaurar unidade C:) Todos os dados actuais na unidade C serão eliminados e a unidade C será restaurada à condição original de fábrica. Os dados na partição de recuperação e a partição que criou não serão eliminados. Restore Complete System (Restaurar sistema completo) Todos os dados actuais no computador serão eliminados e toda a partição incluindo a partição de recuperação serão restaurados à condição original de fábrica. Seleccione esta opção de recuperação quando pretender alterar o tamanho das partições ou quando não conseguir restaurar a unidade C. Antes de iniciar o processo de recuperação A recuperação do computador irá eliminar todos os dados existentes no disco rígido. Certifique-se de que tem uma cópia de segurança dos dados.
10 Nos modelos com um sensor de impressões digitais, a recuperação irá eliminar todos os modelos de impressões digitais existentes no disco rígido. Consulte o Guia de especificações para ver se o seu modelo está equipado com um sensor de impressões digitais. Antes de recuperar o sistema, desligue todos os periféricos do computador, excepto o transformador ou o cabo de alimentação. A recuperação do computador restaura todas as predefinições de fábrica. Certifique-se de que recupera o computador e as aplicações. O computador pode ficar instável se não efectuar a recuperação das aplicações. Se tiver definido uma palavra-passe para proteger os dados, não poderá iniciar o processo de recuperação sem introduzir a palavra-passe. Certifique-se de que anota a palavra-passe para não se esquecer dela. Se se tiver esquecido da palavra-passe e não conseguir iniciar o processo de recuperação, contacte o VAIO-Link para proceder à respectiva reposição. Será cobrada uma taxa de reposição. 33 Recuperar o sistema VAIO quando consegue iniciar o Windows Pode recuperar o computador a partir do disco rígido se conseguir iniciar o Windows. Existem duas opções para recuperar o computador: restaurar a unidade C ou restaurar o sistema completo. Se não conseguir iniciar o Windows, consulte "Recuperar o sistema VAIO quando não consegue iniciar o Windows" na página 36. Certifique-se de que remove um disco óptico da unidade de disco óptico antes de seguir os procedimentos abaixo. Para restaurar a unidade C Siga estes passos para restaurar a condição original de fábrica da unidade C: 1 Inicie o VAIO Recovery Center (Centro de recuperação VAIO) (consulte a página 13). 2 Seleccione Restore C: Drive (Restaurar unidade C:) e clique em Iniciar. 3 Leia as informações sobre o software ou funcionalidades para resolver os problemas, seleccione Skip (Ignorar) se já os tiver experimentado todos e clique em Seguinte. Se a janela Controlo de conta de utilizador for apresentada, clique em Continuar. 4 Leia atentamente os avisos, seleccione a caixa de verificação I understand (Compreendo) e clique em Iniciar. 5 Siga as instruções apresentadas no ecrã. Se tiver alterado o tamanho da partição e tiver criado uma partição para além da unidade C no disco rígido, os dados existentes nessa partição permanecerão inalterados mesmo depois de ter recuperado o computador. Para obter instruções sobre como criar uma partição no disco rígido, consulte "Criar uma partição no disco rígido" na página Recuperar o sistema VAIO Para restaurar o sistema completo Siga estes passos para restaurar a condição original de fábrica de todos os dados existentes no disco rígido: 1 Inicie o VAIO Recovery Center (Centro de recuperação VAIO) (consulte a página 13). 2 Seleccione Restore Complete System (Restaurar sistema completo) e clique em Iniciar. 3 Leia as informações sobre o software ou funcionalidades para resolver os problemas, seleccione Skip (Ignorar) se já os tiver experimentado todos e clique em Seguinte. 4 Seleccione Skip (Ignorar) e clique em Seguinte se tiver criado os discos de recuperação. Se não o tiver feito, crie os discos de recuperação (consulte a página 15). Se a janela Controlo de conta de utilizador for apresentada, clique em Continuar. 5 Siga as instruções apresentadas no ecrã. Depois de concluir o processo de recuperação, restaure os dados a partir da cópia de segurança que criou. Para restaurar os dados a partir da cópia de segurança, consulte "Criar uma cópia de segurança e restaurar os dados utilizando o Backup and Restore Center (Centro de cópia de segurança e restauro)" na página Recuperar o sistema VAIO quando não consegue iniciar o Windows Se o Windows não iniciar, pode seleccionar das duas opções que se seguem: Recuperar o computador utilizando os discos de recuperação. Pode recuperar o computador utilizando discos de recuperação quando quando tiver danificado ou eliminado dados da partição de recuperação. No entanto, demora mais tempo do que recuperá-lo a partir da partição de recuperação. Recuperar o computador a partir da partição de restaurar os dados a partir da cópia de segurança, consulte "Criar uma cópia de segurança e restaurar os dados com o software VAIO" na página Alterar o tamanho das partições Alterar o tamanho das partições Esta secção descreve como alterar o tamanho das partições. Acerca do particionamento do disco rígido O particionamento do disco rígido consiste em dividir um disco rígido em várias partições. Esta acção permite-lhe organizar mais eficientemente os dados ou o software em cada partição do disco rígido. O computador tem apenas uma partição (unidade C) com as predefinições*. Pode dividir o disco rígido em duas partições (unidade C e unidade D) e utilizar a unidade D para criar as cópias de segurança dos dados. Para obter informações sobre como criar uma partição, consulte "Criar uma partição no disco rígido". * A unidade D pode já estar configurada no momento da aquisição do computador, dependendo do modelo. Criar uma partição no disco rígido Os passos aqui descritos utilizam como exemplo de particionamento a alteração do tamanho da unidade C e a criação de outra atribuir espaço no disco rígido que tenha criado através da redução do volume da unidade C como nova partição. Tamanho total antes da redução em MB: Indica o volume actual da unidade C. Tamanho do espaço de redução disponível em MB: Indica o espaço disponível existente na unidade C que pode atribuir como nova partição.
11 Powered by TCPDF ( Introduza a quantidade de espaço a reduzir em MB: Introduza o volume pretendido da nova partição. Não pode especificar um volume que exceda o valor existente em Tamanho do espaço de redução disponível em MB. Tamanho total depois da redução em MB: Indica o volume da unidade C depois de reduzir o volume. Após utilizar o computador durante algum tempo, o espaço não atribuído no disco rígido começa a diminuir. Neste caso, recomendamos que desfragmente o disco rígido. Para desfragmentar o disco rígido, clique em Iniciar, Todos os programas, Acessórios, Ferramentas do sistema e Desfragmentador de disco. O volume máximo a reduzir é determinado pelo sistema, não sendo possível reduzir a unidade C para além do valor indicado. 5 Clique com o botão direito do rato em Não atribuído e seleccione Novo Volume Simples. 6 Siga as instruções apresentadas no ecrã. 38 Alterar o tamanho das partições Para criar uma partição no processo de recuperação 1 Introduza um disco de recuperação na unidade enquanto o computador está ligado, desligue o computador e volte a ligá-lo. O Windows Boot Manager (Gestor de arranque do Windows) é apresentado. Se estiver a utilizar uma unidade de disco óptico externa (não fornecida), reinicie o computador e prima a tecla F11 várias vezes. Se ainda não tiver criado discos de recuperação, siga estes passos: 1 Ligue o computador. 2 Prima a tecla F10 quando o logótipo VAIO for apresentado. Se a janela Edit Boot Options for apresentada, prima a tecla Enter. 3 Ignore o passo 2 e avance para o passo 3. 2 Prima a tecla M ou m para seleccionar Start VAIO Recovery Center (Iniciar o Centro de recuperação VAIO) e prima a tecla Enter. 3 Clique em Restore Complete System (Restaurar sistema completo) e clique em Iniciar. 4 Seleccione Skip (Ignorar) e clique em Seguinte. Siga as instruções apresentadas no ecrã até que seja apresentada a janela para dividir o disco rígido. 5 Seleccione Customized drive size (Tamanho de unidade personalizado) na lista pendente Divide your hard disk's storage space into C and D drives (Dividir o espaço de armazenamento do disco rígido numa unidade C e D). 6 Introduza o tamanho pretendido para a unidade C e clique em Seguinte. 7 Siga as instruções apresentadas no ecrã. 39 Apagar a totalidade do conteúdo do disco rígido Recomendamos vivamente que apague a totalidade dos dados existentes no disco rígido antes de deitar fora o computador ou de o dar a outra pessoa. Apagar a totalidade dos dados do disco rígido com o Wipe and Erase Data (Apagar dados) Utilize o software Wipe and Erase Data (Apagar dados) para apagar os dados do disco rígido. Não é possível restaurar os dados apagados. Necessita dos discos de recuperação para utilizar este software. Crie os discos de recuperação se ainda não o tiver processo de apagamento pára automaticamente e o computador é reiniciado se o processo não tiver sido concluído em 71 horas. O processo será retomado quando o computador for reiniciado. Certifique-se de que liga e utiliza o cabo de alimentação ou o transformador para alimentar o computador quando estiver a utilizar este software. 1 Crie cópias de segurança dos ficheiros. Crie uma cópia de segurança dos dados utilizando o assistente Back Up Files (Fazer cópia de segurança de ficheiros) se conseguir iniciar o Windows. Crie uma cópia de segurança dos dados com o software Rescue Data (Recuperar dados) se não conseguir iniciar o Windows. Pode iniciar este software com os discos de recuperação. 2 Introduza um disco de recuperação na unidade enquanto o computador está ligado, desligue o computador e volte a ligá-lo. O Windows Boot Manager (Gestor de arranque do Windows) é apresentado. Se estiver a utilizar uma unidade de disco óptico externa (não fornecida), ligue o computador e prima a tecla F11 várias vezes. 3 Prima a tecla M ou m para seleccionar Start VAIO Recovery Center (Iniciar o Centro de recuperação VAIO) e prima a tecla Enter. 4 Seleccione Wipe and Erase Data (Apagar dados) e clique em Iniciar. 5 Siga as instruções apresentadas no ecrã. 40.
Conteúdo. Resolução de problemas. Introdução a este guia...5. Resolução de problemas... 8
 Importante Certifique-se de que cria discos de recuperação imediatamente após o computador estar pronto para utilização, porque não são fornecidos discos de recuperação com o computador. Para obter instruções
Importante Certifique-se de que cria discos de recuperação imediatamente após o computador estar pronto para utilização, porque não são fornecidos discos de recuperação com o computador. Para obter instruções
Seu manual do usuário SONY VAIO VPCYA1V9E
 Você pode ler as recomendações contidas no guia do usuário, no guia de técnico ou no guia de instalação para SONY VAIO VPCYA1V9E. Você vai encontrar as respostas a todas suas perguntas sobre a no manual
Você pode ler as recomendações contidas no guia do usuário, no guia de técnico ou no guia de instalação para SONY VAIO VPCYA1V9E. Você vai encontrar as respostas a todas suas perguntas sobre a no manual
Seu manual do usuário SONY VAIO VGN-P31ZK/Q
 Você pode ler as recomendações contidas no guia do usuário, no guia de técnico ou no guia de instalação para SONY VAIO VGN- P31ZK/Q. Você vai encontrar as respostas a todas suas perguntas sobre a no manual
Você pode ler as recomendações contidas no guia do usuário, no guia de técnico ou no guia de instalação para SONY VAIO VGN- P31ZK/Q. Você vai encontrar as respostas a todas suas perguntas sobre a no manual
Seu manual do usuário SONY VAIO VGN-NS10E/S
 Você pode ler as recomendações contidas no guia do usuário, no guia de técnico ou no guia de instalação para SONY VAIO VGN- NS10E/S. Você vai encontrar as respostas a todas suas perguntas sobre a no manual
Você pode ler as recomendações contidas no guia do usuário, no guia de técnico ou no guia de instalação para SONY VAIO VGN- NS10E/S. Você vai encontrar as respostas a todas suas perguntas sobre a no manual
Localizar informações no computador
 Importante Certifique-se de que cria discos de recuperação imediatamente após o computador estar pronto para utilização, porque não são fornecidos discos de recuperação com o computador. Para obter instruções
Importante Certifique-se de que cria discos de recuperação imediatamente após o computador estar pronto para utilização, porque não são fornecidos discos de recuperação com o computador. Para obter instruções
Manual de Recuperação, Cópias de Segurança e Resolução de Problemas (1)
 Manual de Recuperação, Cópias de Segurança e Resolução de Problemas 4-426-912-21(1) Conteúdo Introdução... 3 Acerca da recuperação... 3 Acerca da cópia de segurança... 4 Criar suportes de recuperação...
Manual de Recuperação, Cópias de Segurança e Resolução de Problemas 4-426-912-21(1) Conteúdo Introdução... 3 Acerca da recuperação... 3 Acerca da cópia de segurança... 4 Criar suportes de recuperação...
Cópia de Segurança e Recuperação Manual do utilizador
 Cópia de Segurança e Recuperação Manual do utilizador Copyright 2007, 2008 Hewlett-Packard Development Company, L.P. Windows é uma marca registada da Microsoft Corporation nos E.U.A. As informações aqui
Cópia de Segurança e Recuperação Manual do utilizador Copyright 2007, 2008 Hewlett-Packard Development Company, L.P. Windows é uma marca registada da Microsoft Corporation nos E.U.A. As informações aqui
Computer Setup Manual do utilizador
 Computer Setup Manual do utilizador Copyright 2007 Hewlett-Packard Development Company, L.P. Windows é uma marca comercial registada nos EUA da Microsoft Corporation. As informações aqui contidas estão
Computer Setup Manual do utilizador Copyright 2007 Hewlett-Packard Development Company, L.P. Windows é uma marca comercial registada nos EUA da Microsoft Corporation. As informações aqui contidas estão
Este manual descreve as características comuns à maioria dos modelos. Algumas funcionalidades podem não estar disponíveis no seu computador.
 Iniciar aqui Copyright 2015 HP Development Company, L.P. Windows é uma marca comercial do grupo de empresas da Microsoft. As informações contidas neste documento estão sujeitas a alterações sem aviso prévio.
Iniciar aqui Copyright 2015 HP Development Company, L.P. Windows é uma marca comercial do grupo de empresas da Microsoft. As informações contidas neste documento estão sujeitas a alterações sem aviso prévio.
Samsung SSD Data Migration v.3.1. Guia de Introdução e Instalação
 Samsung SSD Data Migration v.3.1 Guia de Introdução e Instalação Exclusão de Responsabilidade A SAMSUNG ELECTRONICS RESERVA-SE O DIREITO DE ALTERAR PRODUTOS, INFORMAÇ Õ ES E ESPECIFICAÇ Õ ES SEM AVISO
Samsung SSD Data Migration v.3.1 Guia de Introdução e Instalação Exclusão de Responsabilidade A SAMSUNG ELECTRONICS RESERVA-SE O DIREITO DE ALTERAR PRODUTOS, INFORMAÇ Õ ES E ESPECIFICAÇ Õ ES SEM AVISO
Actualizações de software Manual do utilizador
 Actualizações de software Manual do utilizador Copyright 2007 Hewlett-Packard Development Company, L.P. Windows é uma marca comercial registada da Microsoft Corporation nos EUA. As informações aqui contidas
Actualizações de software Manual do utilizador Copyright 2007 Hewlett-Packard Development Company, L.P. Windows é uma marca comercial registada da Microsoft Corporation nos EUA. As informações aqui contidas
Manual de Recuperação, Cópias de Segurança e Resolução de Problemas. Crie os suportes de recuperação imediatamente após a configuração.
 Manual de Recuperação, Cópias de Segurança e Resolução de Problemas Crie os suportes de recuperação imediatamente após a configuração. Conteúdo Introdução... 3 Acerca da recuperação... 3 Acerca da cópia
Manual de Recuperação, Cópias de Segurança e Resolução de Problemas Crie os suportes de recuperação imediatamente após a configuração. Conteúdo Introdução... 3 Acerca da recuperação... 3 Acerca da cópia
Ashampoo Rescue Disc
 1 Ashampoo Rescue Disc O Software permite-lhe criar um CD, DVD ou Pen USB de restauro que pode utilizar para: 1. Restaurar uma cópia de segurança para o seu disco rígido principal. Isto não pode ser efetuado
1 Ashampoo Rescue Disc O Software permite-lhe criar um CD, DVD ou Pen USB de restauro que pode utilizar para: 1. Restaurar uma cópia de segurança para o seu disco rígido principal. Isto não pode ser efetuado
ThinkPad X Series. Manual de Instalação
 Part Number: 92P1934 ThinkPad X Series Manual de Instalação Lista de verificação de componentes A IBM agradece a sua preferência por um IBM ThinkPad X Series. Confronte os itens indicados nesta lista com
Part Number: 92P1934 ThinkPad X Series Manual de Instalação Lista de verificação de componentes A IBM agradece a sua preferência por um IBM ThinkPad X Series. Confronte os itens indicados nesta lista com
Utilitário de Configuração
 Utilitário de Configuração Manual do utilizador Copyright 2007 Hewlett-Packard Development Company, L.P. Windows é uma marca comercial registada da Microsoft Corporation nos EUA. As informações aqui contidas
Utilitário de Configuração Manual do utilizador Copyright 2007 Hewlett-Packard Development Company, L.P. Windows é uma marca comercial registada da Microsoft Corporation nos EUA. As informações aqui contidas
COMEÇAR AQUI. Pretende ligar a impressora a uma rede sem fios? Sem fios USB Com fios. Utilize a Configuração e ligação sem fios.
 COMEÇAR AQUI Se responder sim a qualquer destas perguntas, vá para a secção indicada para obter instruções de Configuração e Ligação. Pretende ligar a impressora a uma rede sem fios? Utilize a Configuração
COMEÇAR AQUI Se responder sim a qualquer destas perguntas, vá para a secção indicada para obter instruções de Configuração e Ligação. Pretende ligar a impressora a uma rede sem fios? Utilize a Configuração
Actualizações de software Manual do utilizador
 Actualizações de software Manual do utilizador Copyright 2009 Hewlett-Packard Development Company, L.P. Microsoft é uma marca registada da Microsoft Corporation nos E.U.A. As informações contidas neste
Actualizações de software Manual do utilizador Copyright 2009 Hewlett-Packard Development Company, L.P. Microsoft é uma marca registada da Microsoft Corporation nos E.U.A. As informações contidas neste
Como atualizar o seu tablet ou PC TOSHIBA Windows para o Windows 10
 Como atualizar o seu tablet ou PC TOSHIBA Windows para o Windows 10 Caro(a) cliente, A informação incluída neste documento explica como atualizar determinados tablets ou PC TOSHIBA Windows com o Windows
Como atualizar o seu tablet ou PC TOSHIBA Windows para o Windows 10 Caro(a) cliente, A informação incluída neste documento explica como atualizar determinados tablets ou PC TOSHIBA Windows com o Windows
Actualizações de software Manual do utilizador
 Actualizações de software Manual do utilizador Copyright 2008, 2009 Hewlett-Packard Development Company, L.P. Windows é uma marca comercial registada da Microsoft Corporation nos E.U.A. As informações
Actualizações de software Manual do utilizador Copyright 2008, 2009 Hewlett-Packard Development Company, L.P. Windows é uma marca comercial registada da Microsoft Corporation nos E.U.A. As informações
EW1015 R3 Adaptador USB 2.0 para IDE e SATA 1 PORTUGUÊS
 EW1015 R3 Adaptador USB 2.0 para IDE e SATA 1 PORTUGUÊS 2 PORTUGUÊS EW1015 R3 -Adaptador USB 2.0 para IDE e SATA Índice 1.0 Introdução... 2 1.1 Funções e funcionalidades... 2 1.2 Conteúdo da embalagem...
EW1015 R3 Adaptador USB 2.0 para IDE e SATA 1 PORTUGUÊS 2 PORTUGUÊS EW1015 R3 -Adaptador USB 2.0 para IDE e SATA Índice 1.0 Introdução... 2 1.1 Funções e funcionalidades... 2 1.2 Conteúdo da embalagem...
Instalação de mapas com Ferramenta de instalação de mapas TomTom WORK
 Instalação de mapas com Ferramenta de instalação de mapas TomTom WORK A Ferramenta da instalação de mapas TomTom WORK (Ferramenta de mapas) permite-lhe actualizar os seus mapas, instalar novos mapas ou
Instalação de mapas com Ferramenta de instalação de mapas TomTom WORK A Ferramenta da instalação de mapas TomTom WORK (Ferramenta de mapas) permite-lhe actualizar os seus mapas, instalar novos mapas ou
Manual do Utilitário Computer Setup (F10) Modelos dx7500 HP Compaq Business PC
 Manual do Utilitário Computer Setup (F10) Modelos dx7500 HP Compaq Business PC Copyright 2008 Hewlett-Packard Development Company, L.P. As informações incluídas neste documento estão sujeitas a alterações
Manual do Utilitário Computer Setup (F10) Modelos dx7500 HP Compaq Business PC Copyright 2008 Hewlett-Packard Development Company, L.P. As informações incluídas neste documento estão sujeitas a alterações
Instalação. Ponto de acesso sem fios NETGEAR ac WAC120. Conteúdo da embalagem. NETGEAR, Inc. 350 East Plumeria Drive San Jose, CA USA
 Marcas comerciais NETGEAR, o logótipo NETGEAR e Connect with Innovation são marcas registadas e/ou marcas comerciais registadas da NETGEAR, Inc. e/ou das suas subsidiárias nos Estados Unidos e/ou em outros
Marcas comerciais NETGEAR, o logótipo NETGEAR e Connect with Innovation são marcas registadas e/ou marcas comerciais registadas da NETGEAR, Inc. e/ou das suas subsidiárias nos Estados Unidos e/ou em outros
Localizar o que fazer... 3 Recuperação e cópia de segurança... 4
 Conteúdo Localizar o que fazer... 3 Recuperação e cópia de segurança... 4 O que é a recuperação e cópia de segurança?...4 Criar discos de recuperação...6 Recuperar o computador...8 Criar uma partição no
Conteúdo Localizar o que fazer... 3 Recuperação e cópia de segurança... 4 O que é a recuperação e cópia de segurança?...4 Criar discos de recuperação...6 Recuperar o computador...8 Criar uma partição no
Utilitário de Configuração Manual do utilizador
 Utilitário de Configuração Manual do utilizador Copyright 2007 Hewlett-Packard Development Company, L.P. Windows é uma marca comercial registada da Microsoft Corporation nos EUA. As informações aqui contidas
Utilitário de Configuração Manual do utilizador Copyright 2007 Hewlett-Packard Development Company, L.P. Windows é uma marca comercial registada da Microsoft Corporation nos EUA. As informações aqui contidas
Seu manual do usuário SHARP MX-M260
 Você pode ler as recomendações contidas no guia do usuário, no guia de técnico ou no guia de instalação para. Você vai encontrar as respostas a todas suas perguntas sobre a no manual do usuário (informação,
Você pode ler as recomendações contidas no guia do usuário, no guia de técnico ou no guia de instalação para. Você vai encontrar as respostas a todas suas perguntas sobre a no manual do usuário (informação,
Este manual descreve as características comuns à maioria dos modelos. Algumas funcionalidades podem não estar disponíveis no seu computador.
 Iniciar aqui Copyright 2013 Hewlett-Packard Development Company, L.P. Windows é uma marca registada da Microsoft Corporation nos E.U.A. As informações contidas neste documento estão sujeitas a alterações
Iniciar aqui Copyright 2013 Hewlett-Packard Development Company, L.P. Windows é uma marca registada da Microsoft Corporation nos E.U.A. As informações contidas neste documento estão sujeitas a alterações
Manual de Instruções TM é uma marca registada de ETSI.
 Manual de Instruções Obrigado por adquirir o Optimus Kanguru Hotspot 4G. Este guia irá ajudá-lo a compreender as funções básicas do seu dispositivo de Internet móvel. Leia este documento com atenção antes
Manual de Instruções Obrigado por adquirir o Optimus Kanguru Hotspot 4G. Este guia irá ajudá-lo a compreender as funções básicas do seu dispositivo de Internet móvel. Leia este documento com atenção antes
Utilitário de Configuração
 Utilitário de Configuração Manual do utilizador Copyright 2006 Hewlett-Packard Development Company, L.P. Bluetooth é marca comercial dos respectivos proprietários e é utilizada pela Hewlett- Packard Company
Utilitário de Configuração Manual do utilizador Copyright 2006 Hewlett-Packard Development Company, L.P. Bluetooth é marca comercial dos respectivos proprietários e é utilizada pela Hewlett- Packard Company
EW7016 R1 USB 3.0 para IDE / SATA Conversor
 EW7016 R1 USB 3.0 para IDE / SATA Conversor EW7016 R1 USB 3.0 para IDE / SATA Conversor 2 PORTUGUÊS Índice 1.0 Introdução... 2 1.1 Funções e funcionalidades... 2 1.2 Conteúdo da embalagem... 3 2.0 Portas
EW7016 R1 USB 3.0 para IDE / SATA Conversor EW7016 R1 USB 3.0 para IDE / SATA Conversor 2 PORTUGUÊS Índice 1.0 Introdução... 2 1.1 Funções e funcionalidades... 2 1.2 Conteúdo da embalagem... 3 2.0 Portas
Usar o Notebook da GIGABYTE pela primeira vez
 Parabéns pela aquisição deste Notebook da GIGABYTE! Este Manual permite-lhe fazer a instalação de forma correcta e rápida do seu equipamento. Para mais detalhes, por favor navegue em www.gigabyte.com.
Parabéns pela aquisição deste Notebook da GIGABYTE! Este Manual permite-lhe fazer a instalação de forma correcta e rápida do seu equipamento. Para mais detalhes, por favor navegue em www.gigabyte.com.
Seu manual do usuário SHARP AR-M256/M316/5625/5631
 Você pode ler as recomendações contidas no guia do usuário, no guia de técnico ou no guia de instalação para SHARP AR- M256/M316/5625/5631. Você vai encontrar as respostas a todas suas perguntas sobre
Você pode ler as recomendações contidas no guia do usuário, no guia de técnico ou no guia de instalação para SHARP AR- M256/M316/5625/5631. Você vai encontrar as respostas a todas suas perguntas sobre
Manuais do Utilizador Site Para Download de Aplicações
 Manuais do Utilizador Site Para Download de Aplicações Leia este manual atentamente antes de utilizar o equipamento e mantenha-o à mão para consulta futura. CONTEÚDO Como Ler Este Manual...2 Símbolos
Manuais do Utilizador Site Para Download de Aplicações Leia este manual atentamente antes de utilizar o equipamento e mantenha-o à mão para consulta futura. CONTEÚDO Como Ler Este Manual...2 Símbolos
Controlador da impressora
 2-699-693-71 (1) Controlador da impressora (para Mac OS X) Manual de instalação Este manual descreve a instalação e utilização dos controladores de impressora para o Mac OS X. Antes de utilizar este Software
2-699-693-71 (1) Controlador da impressora (para Mac OS X) Manual de instalação Este manual descreve a instalação e utilização dos controladores de impressora para o Mac OS X. Antes de utilizar este Software
Perguntas Frequentes para o Eee Pad TF201
 PG6915 Perguntas Frequentes para o Eee Pad TF201 Gerir ficheiros... 2 Como acedo aos meus dados armazenados no cartão microsd, SD e dispositivo USB?... 2 Como movo o ficheiro seleccionado para outra pasta?...
PG6915 Perguntas Frequentes para o Eee Pad TF201 Gerir ficheiros... 2 Como acedo aos meus dados armazenados no cartão microsd, SD e dispositivo USB?... 2 Como movo o ficheiro seleccionado para outra pasta?...
Manual de Recuperação, Cópias de Segurança e Resolução de Problemas. Crie os suportes de recuperação imediatamente após a configuração.
 Manual de Recuperação, Cópias de Segurança e Resolução de Problemas Crie os suportes de recuperação imediatamente após a configuração. Conteúdo Introdução... 3 Acerca da recuperação... 3 Acerca da cópia
Manual de Recuperação, Cópias de Segurança e Resolução de Problemas Crie os suportes de recuperação imediatamente após a configuração. Conteúdo Introdução... 3 Acerca da recuperação... 3 Acerca da cópia
Verificar o conteúdo da embalagem
 4012879-00 C01 Verificar o conteúdo da embalagem suporte de papel receptor de papel software da impressora & Manual de referência CD-ROM embalagem de tinteiros (contém tinteiros de cor e preto.) impressora
4012879-00 C01 Verificar o conteúdo da embalagem suporte de papel receptor de papel software da impressora & Manual de referência CD-ROM embalagem de tinteiros (contém tinteiros de cor e preto.) impressora
Multimédia. Número de publicação do documento: Este manual explica como utilizar os recursos de áudio e vídeo do computador.
 Multimédia Número de publicação do documento: 410777-131 Abril de 2006 Este manual explica como utilizar os recursos de áudio e vídeo do computador. Conteúdo 1 Hardware de multimédia Utilizar a unidade
Multimédia Número de publicação do documento: 410777-131 Abril de 2006 Este manual explica como utilizar os recursos de áudio e vídeo do computador. Conteúdo 1 Hardware de multimédia Utilizar a unidade
Utilizando o Tablet PC da GIGABYTE pela primeira vez
 Parabéns pela aquisição deste Slate PC da GIGABYTE! Este Guia de Instalação permite-lhe fazer a instalação de forma correcta e rápida do seu equipamento. Para mais detalhes, por favor navegue em www.gigabyte.com.
Parabéns pela aquisição deste Slate PC da GIGABYTE! Este Guia de Instalação permite-lhe fazer a instalação de forma correcta e rápida do seu equipamento. Para mais detalhes, por favor navegue em www.gigabyte.com.
Guia de Utilizador para Mac
 Guia de Utilizador para Mac Índice Para Começar... 1 Utilizar a Mac Reformatting Tool (Ferramenta de Reformatação de Mac)... 1 Instalar o Software FreeAgent... 4 Ejectar Unidades com Segurança... 9 Gerir
Guia de Utilizador para Mac Índice Para Começar... 1 Utilizar a Mac Reformatting Tool (Ferramenta de Reformatação de Mac)... 1 Instalar o Software FreeAgent... 4 Ejectar Unidades com Segurança... 9 Gerir
Samsung SSD Data Migration v.3.1. Guia de Introdução e Instalação
 Samsung SSD Data Migration v.3.1 Guia de Introdução e Instalação Exclusão de Responsabilidade A SAMSUNG ELECTRONICS RESERVA-SE O DIREITO DE ALTERAR PRODUTOS, INFORMAÇ Õ ES E ESPECIFICAÇ Õ ES SEM AVISO
Samsung SSD Data Migration v.3.1 Guia de Introdução e Instalação Exclusão de Responsabilidade A SAMSUNG ELECTRONICS RESERVA-SE O DIREITO DE ALTERAR PRODUTOS, INFORMAÇ Õ ES E ESPECIFICAÇ Õ ES SEM AVISO
Localizar informações no computador
 Importante Certifique-se de que cria discos de recuperação imediatamente após o computador estar pronto para utilização, porque não são fornecidos discos de recuperação com o computador. Para obter instruções
Importante Certifique-se de que cria discos de recuperação imediatamente após o computador estar pronto para utilização, porque não são fornecidos discos de recuperação com o computador. Para obter instruções
CAP1300 Guia de instalação rápida
 CAP1300 Guia de instalação rápida 09-2017 / v1.0 ÍNDICE I Informações sobre o produto... 3 I-1 Conteúdo da embalagem... 3 I-2 Requisitos do sistema... 4 I-3 Descrição geral do hardware... 4 I-4 Estado
CAP1300 Guia de instalação rápida 09-2017 / v1.0 ÍNDICE I Informações sobre o produto... 3 I-1 Conteúdo da embalagem... 3 I-2 Requisitos do sistema... 4 I-3 Descrição geral do hardware... 4 I-4 Estado
Resolução de problemas
 Resolução de problemas Manual do utilizador Copyright 2006 Hewlett-Packard Development Company, L.P. Microsoft e Windows são marcas registadas da Microsoft Corporation nos EUA. As informações aqui contidas
Resolução de problemas Manual do utilizador Copyright 2006 Hewlett-Packard Development Company, L.P. Microsoft e Windows são marcas registadas da Microsoft Corporation nos EUA. As informações aqui contidas
Obrigado por adquirir o dispositivo Mobile WiFi. Este Mobile WiFi oferece-lhe uma ligação de alta velocidade à rede sem fios.
 Início Obrigado por adquirir o dispositivo Mobile WiFi. Este Mobile WiFi oferece-lhe uma ligação de alta velocidade à rede sem fios. Este manual irá ajudá-lo a compreender o seu Mobile WiFi para começar
Início Obrigado por adquirir o dispositivo Mobile WiFi. Este Mobile WiFi oferece-lhe uma ligação de alta velocidade à rede sem fios. Este manual irá ajudá-lo a compreender o seu Mobile WiFi para começar
EM4591 Repetidor Wi-Fi universal com WPS
 EM4591 Repetidor Wi-Fi universal com WPS 2 PORTUGUÊS EM4591 Repetidor Wi-Fi universal com WPS Índice 1.0 Introdução... 2 1.1 Conteúdo da embalagem... 2 1.2 Descrição geral do dispositivo... 2 2.0 Onde
EM4591 Repetidor Wi-Fi universal com WPS 2 PORTUGUÊS EM4591 Repetidor Wi-Fi universal com WPS Índice 1.0 Introdução... 2 1.1 Conteúdo da embalagem... 2 1.2 Descrição geral do dispositivo... 2 2.0 Onde
Seu manual do usuário SONY VAIO VPCS12F7E http://pt.yourpdfguides.com/dref/3723708
 Você pode ler as recomendações contidas no guia do usuário, no guia de técnico ou no guia de instalação para SONY VAIO VPCS12F7E. Você vai encontrar as respostas a todas suas perguntas sobre a no manual
Você pode ler as recomendações contidas no guia do usuário, no guia de técnico ou no guia de instalação para SONY VAIO VPCS12F7E. Você vai encontrar as respostas a todas suas perguntas sobre a no manual
Manual do Utilitário de Configuração do Computador (F10) Modelos dx2390, dx2400, and dx2420 Microtower HP Compaq Business PC
 Manual do Utilitário de Configuração do Computador (F10) Modelos dx2390, dx2400, and dx2420 Microtower HP Compaq Business PC Copyright 2008, 2009 Hewlett-Packard Development Company, L.P. As informações
Manual do Utilitário de Configuração do Computador (F10) Modelos dx2390, dx2400, and dx2420 Microtower HP Compaq Business PC Copyright 2008, 2009 Hewlett-Packard Development Company, L.P. As informações
Guia de instalação do controlador
 Guia de instalação do controlador O presente manual descreve a instalação dos controladores e de outro software para utilizar este equipamento. Conteúdos do CD-ROM Esta secção descreve o CD-ROM fornecido
Guia de instalação do controlador O presente manual descreve a instalação dos controladores e de outro software para utilizar este equipamento. Conteúdos do CD-ROM Esta secção descreve o CD-ROM fornecido
Resolução de problemas
 Resolução de problemas Número de publicação do documento: 383067-133 Dezembro de 2005 Conteúdo 1 Lista de verificação rápida O computador não inicia......................... 1 2 O ecrã do computador está
Resolução de problemas Número de publicação do documento: 383067-133 Dezembro de 2005 Conteúdo 1 Lista de verificação rápida O computador não inicia......................... 1 2 O ecrã do computador está
Manual do Utilizador
 Manual do Utilizador Transcend JetFlash SecureDrive Obrigado por adquirir a unidade USB Flash da Transcend com encriptação de 256-bit AES integrada. O JetFlash SecureDrive ajuda-o(a) a salvaguardar os
Manual do Utilizador Transcend JetFlash SecureDrive Obrigado por adquirir a unidade USB Flash da Transcend com encriptação de 256-bit AES integrada. O JetFlash SecureDrive ajuda-o(a) a salvaguardar os
Informação básica. PCs Empresariais HP
 Informação básica PCs Empresariais HP Copyright 2010, 2012-2014, 2016 HP Development Company, L.P. Windows é uma marca registada ou uma marca comercial da Microsoft Corporation nos Estados Unidos e/ou
Informação básica PCs Empresariais HP Copyright 2010, 2012-2014, 2016 HP Development Company, L.P. Windows é uma marca registada ou uma marca comercial da Microsoft Corporation nos Estados Unidos e/ou
Guia de actualização de software para o Vodafone Smart V8
 Importante Deve efectuar uma cópia (backup) dos seus dados do telefone antes de iniciar a actualização de software, apesar da informação contida na memória do seu telefone não ser apagada. Os dados que
Importante Deve efectuar uma cópia (backup) dos seus dados do telefone antes de iniciar a actualização de software, apesar da informação contida na memória do seu telefone não ser apagada. Os dados que
Utilitário de Configuração Manual do utilizador
 Utilitário de Configuração Manual do utilizador Copyright 2007, 2008 Hewlett-Packard Development Company, L.P. Windows é uma marca comercial registada da Microsoft Corporation nos EUA. As informações contidas
Utilitário de Configuração Manual do utilizador Copyright 2007, 2008 Hewlett-Packard Development Company, L.P. Windows é uma marca comercial registada da Microsoft Corporation nos EUA. As informações contidas
MultiBoot Manual do utilizador
 MultiBoot Manual do utilizador Copyright 2006, 2007 Hewlett-Packard Development Company, L.P. As informações aqui contidas estão sujeitas a alterações sem aviso prévio. As únicas garantias que cobrem os
MultiBoot Manual do utilizador Copyright 2006, 2007 Hewlett-Packard Development Company, L.P. As informações aqui contidas estão sujeitas a alterações sem aviso prévio. As únicas garantias que cobrem os
Seu manual do usuário SAMSUNG SCX-4600
 Você pode ler as recomendações contidas no guia do usuário, no guia de técnico ou no guia de instalação para SAMSUNG SCX-4600. Você vai encontrar as respostas a todas suas perguntas sobre a no manual do
Você pode ler as recomendações contidas no guia do usuário, no guia de técnico ou no guia de instalação para SAMSUNG SCX-4600. Você vai encontrar as respostas a todas suas perguntas sobre a no manual do
4-297-285-21(1) Manual de Recuperação, Cópias de Segurança e Resolução de Problemas
 4-297-285-21(1) Manual de Recuperação, Cópias de Segurança e Resolução de Problemas Conteúdo Introdução... 3 Acerca da recuperação... 3 Acerca da cópia de segurança... 4 Criar suportes de recuperação...
4-297-285-21(1) Manual de Recuperação, Cópias de Segurança e Resolução de Problemas Conteúdo Introdução... 3 Acerca da recuperação... 3 Acerca da cópia de segurança... 4 Criar suportes de recuperação...
Número de publicação do documento:
 Multimédia Número de publicação do documento: 405774-131 Maio de 2006 Este manual explica como utilizar os recursos de hardware e software de multimédia do computador. Os recursos de multimédia variam
Multimédia Número de publicação do documento: 405774-131 Maio de 2006 Este manual explica como utilizar os recursos de hardware e software de multimédia do computador. Os recursos de multimédia variam
Os documentos seguintes são fornecidos com o computador Sony VAIO.
 Documentação Os documentos seguintes são fornecidos com o computador Sony VAIO. Documentação impressa Manual de consulta rápida Descreve o processo da abertura da embalagem ao arranque do computador VAIO.
Documentação Os documentos seguintes são fornecidos com o computador Sony VAIO. Documentação impressa Manual de consulta rápida Descreve o processo da abertura da embalagem ao arranque do computador VAIO.
Atualizar o Firmware das Câmaras Digitais SLR (Armazenamento em Massa) Windows
 Atualizar o Firmware das Câmaras Digitais SLR (Armazenamento em Massa) Windows Obrigado por ter escolhido um produto Nikon. Este guia descreve como actualizar este firmware. Se não tiver a certeza de que
Atualizar o Firmware das Câmaras Digitais SLR (Armazenamento em Massa) Windows Obrigado por ter escolhido um produto Nikon. Este guia descreve como actualizar este firmware. Se não tiver a certeza de que
Manual do Nero DriveSpeed
 Manual do Nero DriveSpeed Nero AG Informações sobre direitos de autor e marcas O manual do Nero DriveSpeed e a totalidade do respectivo conteúdo estão protegidos por copyright e são propriedade da Nero
Manual do Nero DriveSpeed Nero AG Informações sobre direitos de autor e marcas O manual do Nero DriveSpeed e a totalidade do respectivo conteúdo estão protegidos por copyright e são propriedade da Nero
Manual do Utilizador do Connection Manager
 Manual do Utilizador do Connection Manager Edição 1.0 2 Índice Sobre a aplicação Gestor de ligações 3 Actualizar a aplicação Gestor de ligações 9 Resolução de problemas de ligação 10 Como começar 3 Abrir
Manual do Utilizador do Connection Manager Edição 1.0 2 Índice Sobre a aplicação Gestor de ligações 3 Actualizar a aplicação Gestor de ligações 9 Resolução de problemas de ligação 10 Como começar 3 Abrir
Multimédia. Manual do utilizador
 Multimédia Manual do utilizador Copyright 2007 Hewlett-Packard Development Company, L.P. Microsoft é uma marca comercial registada da Microsoft Corporation nos E.U.A. As informações aqui contidas estão
Multimédia Manual do utilizador Copyright 2007 Hewlett-Packard Development Company, L.P. Microsoft é uma marca comercial registada da Microsoft Corporation nos E.U.A. As informações aqui contidas estão
Seu manual do usuário HP G61-415SA
 Você pode ler as recomendações contidas no guia do usuário, no guia de técnico ou no guia de instalação para HP G61-415SA. Você vai encontrar as respostas a todas suas perguntas sobre a HP G61-415SA no
Você pode ler as recomendações contidas no guia do usuário, no guia de técnico ou no guia de instalação para HP G61-415SA. Você vai encontrar as respostas a todas suas perguntas sobre a HP G61-415SA no
Seu manual do usuário SHARP AR-5316E/5320E
 Você pode ler as recomendações contidas no guia do usuário, no guia de técnico ou no guia de instalação para SHARP AR-5316E/5320E. Você vai encontrar as respostas a todas suas perguntas sobre a no manual
Você pode ler as recomendações contidas no guia do usuário, no guia de técnico ou no guia de instalação para SHARP AR-5316E/5320E. Você vai encontrar as respostas a todas suas perguntas sobre a no manual
Utilização do Notebook GIGABYTE pela primeira vez
 Parabéns pela aquisição deste Notebook da GIGABYTE modelo Q7. Este Manual permite-lhe fazer a instalação de forma correcta e rápida do seu equipamento. Para mais detalhes, por favor navegue em www.gigabyte.com.
Parabéns pela aquisição deste Notebook da GIGABYTE modelo Q7. Este Manual permite-lhe fazer a instalação de forma correcta e rápida do seu equipamento. Para mais detalhes, por favor navegue em www.gigabyte.com.
Segurança Manual do utilizador
 Segurança Manual do utilizador Copyright 2008 Hewlett-Packard Development Company, L.P. Microsoft e Windows são marcas registadas da Microsoft Corporation nos EUA. As informações aqui contidas estão sujeitas
Segurança Manual do utilizador Copyright 2008 Hewlett-Packard Development Company, L.P. Microsoft e Windows são marcas registadas da Microsoft Corporation nos EUA. As informações aqui contidas estão sujeitas
Estação de Ancoragem USB 3.0 EW7015 R1 para discos rígidos SATA de 2,5" e 3,5"
 Estação de Ancoragem USB 3.0 EW7015 R1 para discos rígidos SATA de 2,5" e 3,5" 2 PORTUGUÊS Estação de Ancoragem USB 3.0 EW7015 R1 para discos rígidos SATA de 2,5" e 3,5" Índice 1.0 Introdução... 2 1.1
Estação de Ancoragem USB 3.0 EW7015 R1 para discos rígidos SATA de 2,5" e 3,5" 2 PORTUGUÊS Estação de Ancoragem USB 3.0 EW7015 R1 para discos rígidos SATA de 2,5" e 3,5" Índice 1.0 Introdução... 2 1.1
EaseUs Data Recovery Wizard Free - Recupere ficheiros perdidos
 EaseUs Data Recovery Wizard Free - Recupere ficheiros perdidos Date : 7 de Março de 2017 É o pesadelo de todos quanto guardam nos seus discos informação útil, crucial e valiosa. Não estamos a falar de
EaseUs Data Recovery Wizard Free - Recupere ficheiros perdidos Date : 7 de Março de 2017 É o pesadelo de todos quanto guardam nos seus discos informação útil, crucial e valiosa. Não estamos a falar de
Informática. Backup do Windows. Professor Márcio Hunecke.
 Informática Backup do Windows Professor Márcio Hunecke www.acasadoconcurseiro.com.br Informática BACKUP DO WINDOWS Para ajudar a assegurar que você não perderá os arquivos, você deverá fazer o backup
Informática Backup do Windows Professor Márcio Hunecke www.acasadoconcurseiro.com.br Informática BACKUP DO WINDOWS Para ajudar a assegurar que você não perderá os arquivos, você deverá fazer o backup
Instalação rápida e introdução PCs empresariais
 Instalação rápida e introdução PCs empresariais Copyright 2008 Hewlett-Packard Development Company, L.P. As informações incluídas neste documento estão sujeitas a alterações sem aviso prévio. Microsoft,
Instalação rápida e introdução PCs empresariais Copyright 2008 Hewlett-Packard Development Company, L.P. As informações incluídas neste documento estão sujeitas a alterações sem aviso prévio. Microsoft,
EM1017 Adaptador de Rede Gigabit USB 3.0
 EM1017 Adaptador de Rede Gigabit USB 3.0 2 PORTUGUÊS EM1017 Adaptador de Rede Gigabit USB 3.0 Índice 1.0 Introdução... 2 1.1 Funções e funcionalidades... 2 1.2 Conteúdo da embalagem... 2 1.3 Antes de começar...
EM1017 Adaptador de Rede Gigabit USB 3.0 2 PORTUGUÊS EM1017 Adaptador de Rede Gigabit USB 3.0 Índice 1.0 Introdução... 2 1.1 Funções e funcionalidades... 2 1.2 Conteúdo da embalagem... 2 1.3 Antes de começar...
Manual do utilizador AE6000. Adaptador mini USB sem fios AC580 Dual Band
 Manual do utilizador AE6000 Adaptador mini USB sem fios AC580 Dual Band a Índice Descrição geral do produto Características 1 Instalação Instalação 2 Configuração da rede sem fios Wi-Fi Protected Setup
Manual do utilizador AE6000 Adaptador mini USB sem fios AC580 Dual Band a Índice Descrição geral do produto Características 1 Instalação Instalação 2 Configuração da rede sem fios Wi-Fi Protected Setup
Seu manual do usuário HP PAVILION DV9565EA
 Você pode ler as recomendações contidas no guia do usuário, no guia de técnico ou no guia de instalação para HP PAVILION DV9565EA. Você vai encontrar as respostas a todas suas perguntas sobre a HP PAVILION
Você pode ler as recomendações contidas no guia do usuário, no guia de técnico ou no guia de instalação para HP PAVILION DV9565EA. Você vai encontrar as respostas a todas suas perguntas sobre a HP PAVILION
Manual de Instalação Rápida do Cabo de Ligação de Dados DKU-5
 Manual do utilizador de aparelho electrónico editado em conformidade com as normas Termos e Condições dos Manuais do Utilizador Nokia, 7 de Junho de 1998. ( Nokia User s Guides Terms and Conditions, 7th
Manual do utilizador de aparelho electrónico editado em conformidade com as normas Termos e Condições dos Manuais do Utilizador Nokia, 7 de Junho de 1998. ( Nokia User s Guides Terms and Conditions, 7th
Ler Primeiro. Desembalar o Videoprojector...2 Utilizar os Manuais...3 Utilizar o CD-ROM de Documentação...4
 Ler Primeiro Ler Primeiro Desembalar o Videoprojector... Utilizar os Manuais...3 Utilizar o CD-ROM de Documentação...4 Antes de utilizar este produto:. Leia este guia. Verifique os componentes e os manuais
Ler Primeiro Ler Primeiro Desembalar o Videoprojector... Utilizar os Manuais...3 Utilizar o CD-ROM de Documentação...4 Antes de utilizar este produto:. Leia este guia. Verifique os componentes e os manuais
AVISO: PERIGO DE ASFIXIA Peças pequenas. Não recomendado para crianças com idade inferior a 3 anos. Avisos
 AVISO: PERIGO DE ASFIXIA Peças pequenas. Não recomendado para crianças com idade inferior a 3 anos. Avisos Guarde estas instruções para consultas futuras O Easi-Scope 2 possui uma bateria não substituível
AVISO: PERIGO DE ASFIXIA Peças pequenas. Não recomendado para crianças com idade inferior a 3 anos. Avisos Guarde estas instruções para consultas futuras O Easi-Scope 2 possui uma bateria não substituível
Versão Portuguesa Introdução Conexões Importante! Instalação no sistema operativo Windows 98SE
 PU054 Sweex 2 Port USB 2.0 & 2 Port FireWire PC Card Introdução Gostaríamos de agradecer o facto de ter adquirido a Sweex 2 Port USB 2.0 & 2 Port FireWire PC Card. Com esta placa poderá facilmente acrescentar
PU054 Sweex 2 Port USB 2.0 & 2 Port FireWire PC Card Introdução Gostaríamos de agradecer o facto de ter adquirido a Sweex 2 Port USB 2.0 & 2 Port FireWire PC Card. Com esta placa poderá facilmente acrescentar
Versão Portuguesa. Introdução. Conteúdo da embalagem. Especificações. Conexões. PU051 Sweex 4 Port USB 2.0 & 2 Port Firewire PCI Card
 PU051 Sweex 4 Port USB 2.0 & 2 Port Firewire PCI Card Introdução Gostaríamos de agradecer o facto de ter adquirido a Sweex 4 Port USB 2.0 & 2 Port Firewire PCI Card. Com esta placa poderá facilmente acrescentar
PU051 Sweex 4 Port USB 2.0 & 2 Port Firewire PCI Card Introdução Gostaríamos de agradecer o facto de ter adquirido a Sweex 4 Port USB 2.0 & 2 Port Firewire PCI Card. Com esta placa poderá facilmente acrescentar
A B C D. 2 Instalar o controlador. 3 Não é necessária qualquer acção 4 MD-3100 USB ADSL MODEM. Informações sobre o produto
 MD-300 USB ADSL MODEM Informações sobre o produto A B C D A. Indicador de alimentação (on (ligado): ligado à USB e PC ligado / off (desligado): não ligado ou PC com alimentação desligada B. Indicador ADSL
MD-300 USB ADSL MODEM Informações sobre o produto A B C D A. Indicador de alimentação (on (ligado): ligado à USB e PC ligado / off (desligado): não ligado ou PC com alimentação desligada B. Indicador ADSL
Segurança Manual do utilizador
 Segurança Manual do utilizador Copyright 2008 Hewlett-Packard Development Company, L.P. Microsoft é uma marca comercial registada da Microsoft Corporation nos E.U.A. As informações aqui contidas estão
Segurança Manual do utilizador Copyright 2008 Hewlett-Packard Development Company, L.P. Microsoft é uma marca comercial registada da Microsoft Corporation nos E.U.A. As informações aqui contidas estão
Seu manual do usuário HTC TOUCH PRO2
 Você pode ler as recomendações contidas no guia do usuário, no guia de técnico ou no guia de instalação para. Você vai encontrar as respostas a todas suas perguntas sobre a no manual do usuário (informação,
Você pode ler as recomendações contidas no guia do usuário, no guia de técnico ou no guia de instalação para. Você vai encontrar as respostas a todas suas perguntas sobre a no manual do usuário (informação,
Atualizar o Firmware para os Controladores Remotos Sem Fios WR-1/WR-R10
 Atualizar o Firmware para os Controladores Remotos Sem Fios WR-1/WR-R10 Obrigado por ter escolhido um produto Nikon. Este guia descreve como atualizar o firmware para os controladores remotos sem fios
Atualizar o Firmware para os Controladores Remotos Sem Fios WR-1/WR-R10 Obrigado por ter escolhido um produto Nikon. Este guia descreve como atualizar o firmware para os controladores remotos sem fios
EW7015 Estação doca dupla USB 3.0 para unidades de disco rígido SATA de 2,5 e 3,5"
 EW7015 Estação doca dupla USB 3.0 para unidades de disco rígido SATA de 2,5 e 3,5" EW7015 Estação doca dupla USB 3.0 para unidades de disco rígido SATA de 2,5 e 3,5" 2 PORTUGUÊS Índice 1.0 Introdução...
EW7015 Estação doca dupla USB 3.0 para unidades de disco rígido SATA de 2,5 e 3,5" EW7015 Estação doca dupla USB 3.0 para unidades de disco rígido SATA de 2,5 e 3,5" 2 PORTUGUÊS Índice 1.0 Introdução...
Segurança Manual do utilizador
 Segurança Manual do utilizador Copyright 2008 Hewlett-Packard Development Company, L.P. Microsoft e Windows são marcas registadas da Microsoft Corporation nos EUA. As informações contidas neste documento
Segurança Manual do utilizador Copyright 2008 Hewlett-Packard Development Company, L.P. Microsoft e Windows são marcas registadas da Microsoft Corporation nos EUA. As informações contidas neste documento
Atualizar o Firmware de Câmaras Sem Espelho, Objetivas NIKKOR Z e Acessórios Compatíveis
 Atualizar o Firmware de Câmaras Sem Espelho, Objetivas NIKKOR Z e Acessórios Compatíveis Obrigado por escolher um produto Nikon. Este guia descreve como atualizar o firmware de câmaras sem espelho da Nikon,
Atualizar o Firmware de Câmaras Sem Espelho, Objetivas NIKKOR Z e Acessórios Compatíveis Obrigado por escolher um produto Nikon. Este guia descreve como atualizar o firmware de câmaras sem espelho da Nikon,
Atualizar o Firmware de Câmaras Sem Espelho, Objetivas NIKKOR Z e Acessórios Compatíveis
 Atualizar o Firmware de Câmaras Sem Espelho, Objetivas NIKKOR Z e Acessórios Compatíveis Obrigado por escolher um produto Nikon. Este guia descreve como atualizar o firmware de câmaras sem espelho da Nikon,
Atualizar o Firmware de Câmaras Sem Espelho, Objetivas NIKKOR Z e Acessórios Compatíveis Obrigado por escolher um produto Nikon. Este guia descreve como atualizar o firmware de câmaras sem espelho da Nikon,
Manual de recuperação e resolução de problemas. Crie os discos de recuperação imediatamente após a configuração.
 Manual de recuperação e resolução de problemas Crie os discos de recuperação imediatamente após a configuração. Conteúdo Localizar o que fazer... 3 Recuperação e cópia de segurança... 4 O que é a recuperação
Manual de recuperação e resolução de problemas Crie os discos de recuperação imediatamente após a configuração. Conteúdo Localizar o que fazer... 3 Recuperação e cópia de segurança... 4 O que é a recuperação
Atualizar o Firmware para o Transmissor Sem Fios WT 7
 Atualizar o Firmware para o Transmissor Sem Fios WT 7 Obrigado por ter escolhido um produto Nikon. Este guia descreve como atualizar o firmware para o transmissor sem fios WT 7. Se não estiver confiante
Atualizar o Firmware para o Transmissor Sem Fios WT 7 Obrigado por ter escolhido um produto Nikon. Este guia descreve como atualizar o firmware para o transmissor sem fios WT 7. Se não estiver confiante
Segurança. Manual do utilizador
 Segurança Manual do utilizador Copyright 2007 Hewlett-Packard Development Company, L.P. Microsoft e Windows são marcas registadas da Microsoft Corporation nos EUA. As informações aqui contidas estão sujeitas
Segurança Manual do utilizador Copyright 2007 Hewlett-Packard Development Company, L.P. Microsoft e Windows são marcas registadas da Microsoft Corporation nos EUA. As informações aqui contidas estão sujeitas
Multimédia Manual do utilizador
 Multimédia Manual do utilizador Copyright 2007 Hewlett-Packard Development Company, L.P. Windows é uma marca registada da Microsoft Corporation nos EUA. As informações aqui contidas estão sujeitas a alterações
Multimédia Manual do utilizador Copyright 2007 Hewlett-Packard Development Company, L.P. Windows é uma marca registada da Microsoft Corporation nos EUA. As informações aqui contidas estão sujeitas a alterações
Versão Portuguesa. Introdução. Instalação de Hardware. Placa PCI PU013 Sweex com porta paralela & 2 portas em série
 Placa PCI PU013 Sweex com porta paralela & 2 portas em série Introdução Não exponha o PU013 a temperaturas extremas. Não exponha o dispositivo a luz solar directa ou perto de aquecedores. Não utilize a
Placa PCI PU013 Sweex com porta paralela & 2 portas em série Introdução Não exponha o PU013 a temperaturas extremas. Não exponha o dispositivo a luz solar directa ou perto de aquecedores. Não utilize a
Atualizar o Firmware da Unidade de Flash
 Atualizar o Firmware da Unidade de Flash Obrigado por ter escolhido um produto Nikon. Este guia descreve como atualizar o firmware para unidades de flash da Nikon. Se não estiver confiante de que consegue
Atualizar o Firmware da Unidade de Flash Obrigado por ter escolhido um produto Nikon. Este guia descreve como atualizar o firmware para unidades de flash da Nikon. Se não estiver confiante de que consegue
Atualizar o Firmware para o Transmissor Sem Fios WT 7
 Atualizar o Firmware para o Transmissor Sem Fios WT 7 Obrigado por ter escolhido um produto Nikon. Este guia descreve como atualizar o firmware para o transmissor sem fios WT 7. Se não estiver confiante
Atualizar o Firmware para o Transmissor Sem Fios WT 7 Obrigado por ter escolhido um produto Nikon. Este guia descreve como atualizar o firmware para o transmissor sem fios WT 7. Se não estiver confiante
Versão Portuguesa Introdução Procedimento de instalação do hardware Instalação no sistema operativo Windows 98SE
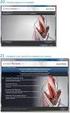 PU006 Sweex 2 Port Serial PCI Card Introdução Gostaríamos de agradecer o facto de ter adquirido a Sweex 2 Port Serial PCI Card. Com esta placa poderá facilmente acrescentar duas portas série ao seu computador.
PU006 Sweex 2 Port Serial PCI Card Introdução Gostaríamos de agradecer o facto de ter adquirido a Sweex 2 Port Serial PCI Card. Com esta placa poderá facilmente acrescentar duas portas série ao seu computador.
Guia de actualização de software para o ZTE BLADE A512
 Importante Deve efectuar uma cópia (backup) dos seus dados do telefone antes de iniciar a actualização de software, pois toda a informação contida na memória do seu telefone será apagada. Os dados que
Importante Deve efectuar uma cópia (backup) dos seus dados do telefone antes de iniciar a actualização de software, pois toda a informação contida na memória do seu telefone será apagada. Os dados que
Multimédia Manual do utilizador
 Multimédia Manual do utilizador Copyright 2007 Hewlett-Packard Development Company, L.P. Microsoft é uma marca comercial registada da Microsoft Corporation nos E.U.A. As informações aqui contidas estão
Multimédia Manual do utilizador Copyright 2007 Hewlett-Packard Development Company, L.P. Microsoft é uma marca comercial registada da Microsoft Corporation nos E.U.A. As informações aqui contidas estão
