Instalador e Reparador de Redes de Computadores
|
|
|
- Danilo Machado Lencastre
- 7 Há anos
- Visualizações:
Transcrição
1 Instalador e Reparador de Redes de Computadores
2 Sumário O QUE É UMA REDE?... 4 CLASSIFICAÇÃO DE REDES... 4 LAN (Local área Network):... 4 WAN (Wide Area Network):... 4 TOPOLOGIA DE REDES... 5 Barramento:... 5 Estrela:... 5 Hub... 6 Switch... 6 Repetidor... 6 Access Point... 6 Roteador... 7 Cabo par trançado... 7 STP:... 7 UTP:... 7 RJ Cabo direto (Patch Cable)... 8 Cabo cruzado (Cross Over)... 8 Vamos montar um cabo de rede TIPOS DE REDES Ponto a Ponto Cliente e Servidor Tipos de Servidores Servidor de Impressão: Servidor de Arquivos Servidor de Comunicação Servidor de Aplicativos Periféricos de redes Protocolos de redes O que é TCP/IP IP V Mascara de Sub-Rede O que é números binários? Formação do numero de IP... 16
3 IP V O que é um número Hexadecimal? Como funciona o IP V6? MAC Adress Conhecendo o simulador de rede da cisco Criando uma rede Cross Over Criando uma rede com Hub Criando uma Rede com Switch Criando uma rede com Acces Point Rede com servidor, Hub, Switch, Access Point e impressora Sistemas operacionais de rede Instalando o Windows XP Instalando o Windows 2003 Server Criando uma rede de domínio Gerenciador de discos Instalando Active Directory... 56
4 O QUE É UMA REDE? Atualmente se fala muito sobre informática e sobre internet mais, afinal o que faz a internet funcionar? O que faz todos esses computadores, celulares trocar informações em tempo real? Todas essas perguntas serão respondidas neste curso onde você vai aprender sobre como funciona as redes de computadores e através desse conhecimento poderá responder essas e outras questões sobre o assunto. Mais afinal o que é uma rede de computadores? Você deve estar se perguntando! Bom, essa vai ser a primeira questão que vamos responder! Uma rede é quando dois ou mais dispositivos (Computadores, Consoles, tablets, celulares etc.) trocam informações e compartilham recursos. CLASSIFICAÇÃO DE REDES As redes são classificadas de acordo com seu alcance geográfico. Abaixo veremos sobre as redes LAN e WAN. LAN (Local área Network): Uma rede LAN pode ser chamada também de rede local, ou seja, uma rede dentro de um mesmo espaço prédio. WAN (Wide Area Network): Uma rede WAN é uma rede externa que pode ligar duas ou mais LANs. A internet é o maior exemplo de rede WAN que podemos usar.
5 TOPOLOGIA DE REDES As topologias de redes nada mais são do que a estrutura de como são montadas. Abaixo vamos conhecer as topologias barramento e estrela. Barramento: topologia baseada em uma estrutura onde os computadores têm uma placa de rede que recebe uma peça em formato de T e usa um cabo coaxial que liga uma maquina diretamente na outra, criando uma espécie de barramento onde possui um ponto inicial e final. Essa topologia possui como desvantagem o fato de que quando uma maquina para de funcionar a rede toda para. Estrela: A topologia estrela é a mais utilizada nos dias atuais porque ao invés de formar um barramento ela possui um concentrador (Hub, Switch e roteadores), ele concentra todos os pontos da rede de forma que se algum computador não
6 funcionar, apenas o computador danificado é prejudicado, não afetando as demais maquinas da rede. Hub Aparelho que pode concentrar varias maquinas, porém ele manda as informações para toda a rede. Para fazer uma breve comparação, um Hub é como uma pessoa gritando em frente à casa de outra, assim todos os vizinhos ouvem a mensagem mais só se torna útil para a pessoa interessada. Switch É um parelho que faz a mesma função Hub, porém possui a capacidade de endereçar a informação diretamente ao seu destino. Podemos comparar que ao invés de alguém ficar gritando em frente à casa de outro, poderia ligar e passar a informação de forma que apenas a pessoa interessada receba. Repetidor Quando a distancia que o cabo percorre é muito grande o sinal pode ficar fraco, neste caso podemos contar com os repetidores que tem como função amplificar esse sinal para alcançar distancias maiores. Access Point É um ponto de acesso sem fio usado para possibilitar os computadores de ingressar na rede.
7 Roteador O roteador concentra a rede nele e pode fazer o serviço de servidor DHCP, podendo receber o sinal da internet e repassar para as outras maquinas da rede. Esse dispositivo esta cada vez mais comum nas residências, graças as suas versões mais atualizadas que contam com antena wireless e possibilita o uso da rede sem fio na casa, fazendo assim também o trabalho de acces point. Cabo par trançado É o Cabo usado na rede que usa a topologia do tipo estrela, este cabo possui 4 pares de fios coloridos que são organizados em uma seqüência que pode ser a 568- A ou 568-B; em breve veremos como usar essas 2 seqüência de fios. STP: É um tipo de cabo par trançado que usa uma malha protetora com o objetivo de evitar e reduzir interferências causadas por alguns tipos de energias como, por exemplo, a proximidade de fios elétricos. UTP: É um tipo de cabo par trançado mais simples que não possui a malha protetora contra as interferências por ter um custo menor, sendo o mais usado. RJ-45 É o conector usado para a formação de um cabo de rede que fica nas duas extremidades do cabo com a função semelhante ao RJ-11 que é o conector do telefone.
8 Cabo direto (Patch Cable) O cabo direto é usado sempre que um computador é ligado em um concentrador como um Hub ou Switch. Para criar um cabo deste tipo é necessário colocar nas duas pontas do cabo uma mesma seqüência de fios. Abaixo temos a seqüência padrão para esse tipo de cabo, a 568-A. Padrão 568-A (da esquerda para à direita): 1. Listrado Branco com Verde (ou verde claro) 2. Verde escuro 3. Listrado Branco com Laranja (ou laranja claro) 4. Azul escuro 5. Listrado Branco com Azul (ou azul claro) 6. Laranja escuro 7. Listrado Branco com Marrom (ou marrom claro) 8. Marrom escuro Cabo cruzado (Cross Over) Esse tipo de cabo é usado para ligar dois computadores sem roteador ou ligar dois concentradores. Seu nome é cabo cruzado por causa da inversão na seqüência de fios onde em uma ponta é usado o padrão 568-A que foi passado acima e na outra ponta é usado o padrão 568-B que vamos conhecer agora. Padrão 568-B (da esquerda para à direita): 1. Listrado Branco com Laranja (ou laranja claro) 2. Laranja escuro 3. Listrado Branco com Verde (ou verde claro) 4. Azul escuro 5. Listrado Branco com Azul (ou azul claro)
9 6. Verde escuro 7. Listrado Branco com Marrom (ou marrom claro) 8. Marrom escuro Vamos montar um cabo de rede. Vamos montar nosso primeiro cabo de rede. Para realizar essa tarefa vamos necessitar de um alicate de crimpagem. Com o alicate vamos cortar o cabo no tamanho desejado. Depois desencapar o fio usando as laminas do alicate.
10 Após esta etapa devemos separar os fios que vem juntos em pares por isso o nome do cabo é cabo Par Trançado. Agora vamos juntar os fios na ordem em que desejamos montar. Se caso houver necessidade de um cabo direto basta escolher uma seqüência de fios e usar nas duas pontas do cabo como, por exemplo, a 568-A ou se for cross over devera colocar uma seqüência em cada ponta, seja de um lado 568-A e dou outro 568-B.
11 Repare que as pontas do cabo ficam de tamanhos diferentes quando alinhamos os fios e para acertar cortamos usando novamente as laminas de nosso alicate, deixando todas do mesmo tamanho para depois colocar no conector RJ-45. Agora chegou o momento que finalmente vamos crimpar o conector do cabo, e para isso acontecer vamos encaixar os fios dentro do conector e levar ao alicate para ser pressionado. Inserir foto crimpando o cabo. E por fim vamos testar se o cabo esta funcionando com um teste de cabo, se estiver usando um cabo direto as luzes devem acender na mesma ordem nas duas pontas e se for um cabo cruzado acenderá o fio 1-3, 2-6, 3-1, 4-4, 5-5, 6-2, 7-7 e 8-8.
12 TIPOS DE REDES O tipo da rede é determinado através da forma em que são distribuídos os recursos na rede, abaixo vamos conferir os tipos de redes existentes: Ponto a Ponto: É o tipo de rede onde não possui a presença de um servidor, os recursos dela são compartilhados entre as maquinas sem um gerenciamento ou controle efetivo. Cliente e Servidor: É o tipo de rede onde existe a figura de um ou mias servidores fazendo o papel de gerenciamento e distribuição de recursos.
13 Tipos de Servidores Os servidores possuem os mais diversos tipos de funções em uma rede, em sua maioria servindo alguns recursos ou controlando algo na rede abaixo estão listados alguns tipos de servidores. Servidor de Impressão: Responsável por gerenciar o serviço de impressão na rede. Servidor de Arquivos: Local onde são armazenados os arquivos na rede e geralmente são acessados de acordo com os níveis de permissão delimitados pelo administrador da rede. Servidor de Comunicação: Servidor responsável por ligar a rede em que esta a outras redes como, por exemplo, a internet, normalmente esse servidores também costuma controlar os acessos de seus usuários também liberando mais ou menos acessos de acordo com o tipo de usuário e a permissões dadas a cada um de acordo com as políticas da empresa. Servidor de Aplicativos: Servidor que possui aplicativos instalados que são usados por maquinas clientes. Periféricos de redes São os dispositivos que traz a rede alguns recursos auxiliares como por exemplo Impressoras, Scanners ou até mesmo os antigos equipamentos de fax.
14 Protocolos de redes Agora vamos conhecer os protocolos de rede. Mais primeiramente devemos saber o que é um protocolo. Um protocolo é um conjunto de regras necessário para criar a comunicação entre os dispositivos em uma rede. O que é TCP/IP TransmitionControlProtocol /InternetProtocol em português significa Controle de Transmissão / Protocolo de Internet mais conhecido como protocolo TCP/IP é o protocolo que faz os computadores conversar em rede ou seja é o endereço do computador na rede. Atualmente temos duas versões o IP versão 4 (IP V4) e o IP versão 6 (IP V6) que vamos ver a seguir. IP V4 O IP Versão 4 é o protocolo mais usado em redes internas e é constituído de quatro grupos de 3 números separados por ponto. Ex: O IP V4 possui 3 classes A, B e C. Vamos conhecer como funciona o IP de Classe C no qual podemos criar uma rede de até 254 maquinas interligadas e quando aprendermos sobre mascaras de sub-rede iremos conhecer os de classe A e B. Voltando a classe C ela começa no numero e termina no numero a partir do é a classe D destinada ao multicast. O numero mais comum usado nos IPs de classe C é e podemos usar até o conectando assim 254 equipamentos. Cada maquina recebe um numero que não necessita ser na ordem, ou seja, podemos colocar um PC com o ip e um notebook com IP e a rede vai funcionar normalmente a forma em que você vai usar os números pode variar porém nesta classe não pode ultrapassar o numero de maquinas informado acima. Ex: PC 01 IP: PC 02 IP: PC 03 IP: PC 04 IP: PC 05 IP:
15 PC 06 IP: PC 07 IP: Neste exemplo os IPs estão configurados de forma seqüencial muito usada em varias redes pequenas. Servidor IP: PC 01 Sala 1 IP: PC 02 Sala 1 IP: PC 03 Sala 1 IP: PC 01 Sala 2 IP: PC 02 Sala 2 IP: PC 03 Sala 2 IP: Já neste exemplo ele usa os números menores que 10 apara os servidores no caso tem apenas um, os números de 10 a 19 estão reservados para a sala 1 e os números de 20 a 29 para a sala 3, dessa forma foi organizada essa rede. Mascara de Sub-Rede A mascara de sub-rede é a forma usada para dividir uma rede em varias porções ou possibilitar a configuração de mais maquinas do que o que já aprendemos, ou seja, não ficarmos presos em meras 254 conexões. A máscara para IPs de classe costuma ser por padrão Agora vamos conhecer Como funciona as mascaras e todos os tipos de números de IP, mais para isso devemos conhecer os números binários. O que é números binários? Os computadores compreendem apenas dois dígitos 0 e 1 e todas as informações que inserimos no computador são compreendidas dessas forma, por exemplo ao digitar uma letra qualquer o computador compreende 1 conjunto de 8 bits (bit é o nome dado a cada digito binário 0 ou 1) e o computador assim processa essa informação e respeitando a tabela ASCII identifica a letra digitada e mostra na tela.os números de IP não foge a essa regra e como os caracteres digitados eles
16 também são baseados em dígitos binários abaixo veremos como funciona os números binários = 138 Observando a tabela acima podemos notar na parte de baixo são os números binários e acima temos o valor de cada numero, podemos notar que a contagem começa da direita para a esquerda e vai dobrando e onde aparece o numero 1 pegamos o valor. Na tabela acima podemos observar que o numero 1 aparece na casa do 128, 8 e 2 e esses valores somados mostra o valor desses números binários em decimal. Lembrando que no exemplo acima estamos usando um grupo de 8 bits porém podem ser colocados mais números e assim aumentar a quantidade de possibilidades de combinações lembre que os números são infinitos = 1676 No exemplo Acima temos o numero 1676 em binário. Agora que conhecemos os números binários vamos conhecerque ligação tudo isso tem com números de IP e mascaras de sub-rede. Formação do numero de IP Os números de IP que conhecemos dessa na verdade são números binários e representados em forma de números decimais! Isso mesmo são números binários veja na tabela abaixo
17 Podemos notar que os 4 conjuntos de 3 números di IP na verdade são 4 conjuntos de 8 bits que também recebe o nome de octeto e vai de até , ou seja,em decimal é de 0 a 255. Dessa forma podemos compreender que os números de IP dessa rede começam do até ! Agora você se pergunta então por começa e vai ate porque o primeiro IP que no caso é o é colocado automaticamente como o IP da rede que é o numero que identifica a rede e o ultimo numero é o Broadcasting é o numero de IP que permite que a informação seja enviada para todas as maquinas da rede, por esse motivo esses números não são usados pelos host que são os aparelhos como computadores, notebooks e dispositivos móveis. Agora deve vir a pergunta e se necessitar de mais computadores em minha rede como posso colocar mais números? Para responde essa pergunta vamos entender um pouco mais sobre o nosso IP. Sabemos que ele é formado por 4 grupos de 8 bits(octetos), ou seja, temos 32 bits porém no IP classe C são utilizados 8 bits para os host e 24 para o endereço da rede Rede Hosts Como o ultimo octeto possui 8 bits a sua contagem vai de 0 a 255 e como já sabemos 0 e o 255 são reservados para o uso da rede como o primeiro e ultimo ip ai resta do 1 ao 254. E nesse caso já sabemos que a mascara de sub rede é e o ultimo octeto da mascara é zero pois utilizamos todos os bits do ultimo octeto. Agora vamos nos aprofundar no assunto e vamos conhecer os IPs da Classe B que normalmente usam os números de até , porém a faixa que será usa como exemplo será Na classe B São usados até 16 bits para os host e 16 bits para a rede podendo ter hosts sendo que os IPs
18 podem começar do até Lembrando que primeiro números é o IP da rede e o ultimo é o Broadcasting então as faixas para os hosts é do até Rede Hosts Com essa classe de IP Conseguimos liberar uma quantidade grande de números de IP podendo assim criar uma rede realmente grande, note que a mascara de subrede também muda ficando da seguinte forma porque como usamos agora o segundo octeto então na mascara ele fica marcado como 0. Agora eu posso necessitar de uma rede ainda maior de porte gigante então será necessário criar um IP de classe A onde os números podem ir do até Porém neste exemplo vamos usar a faixa mais usada para IPs de classe A que é até e como já foi falado na classe C e B o primeiro numero fica como IP da rede e o fica como Broadcasting. Repare que agora com essa classe de IP temos a nossa disposição números de IP Rede Hosts Agora observe que na classe A nossa mascara fica porque usamos agora 3 octetos para os hosts e um para rede sendo assim agora usamos 8 bits para a rede e 24 bits para os hosts.
19 IP V6 O IP Versão 6 é o novo numero de IP criado para aumentar o numero de hosts interligados a rede mundial de computadores. Ele possui uma capacidade muito superior se comparado com o IP V4 que consegue atingir até 4 bilhões de números. Os números da versão 4 do IP já estava se esgotando por isso surgiu a necessidade de criar um novo tipo de protocolo que para ampliar a quantidade de combinações utiliza os números hexadecimais. O que é um número Hexadecimal? Os números hexadecimais são baseados em algarismos de 0 a 9e depois letras de A até F ficando da seguinte forma: Números Hexadecimais: A 11 B 12 C 13 D 14 E
20 15 F Com a tabela acima podemos notar que os hexadecimais permitem uma maior combinação numérica e por isso será necessário os compreender para trabalhar com o IP V6. Como funciona o IP V6? O IP V6 já vem com uma novidade que é a ausência da mascara de sub-rede! Ainda não vamos o estudar a fundo mais vamos passar como ele funciona de forma rápida. O IP V6 consiste em 8 grupos de números hexadecimais e cada numero possui um grupo de quatro numero binários. /16 /32 /48 / D D A /80 /96 /112 / A 2 F Observando a tabela acima podemos notar que a cada casa hexadecimal temos 4 dígitos binários que podem chegar até o numero 15 representado pela letra F em hexadecimal. O IP V6 possui um total de 128 bits que libera mais de 340 undecilhões de endereços. Veja abaixo como fica o endereço IP V6 representado na tabela acima. IP V6: 2001 : 1DD9 : 87A3 : 0000 : 0000 : 8A2F : 0371 : 7733 MAC Adress O Endereço MAC é o endereço físico de um dispositivo na rede, ele já vem gravado na placa de rede do dispositivo e possibilita a identificação desse aparelho na rede. Ele é formado por uma combinação de 6 bytes separados 2 ( : ) pontos ou hífen ( - ) onde os 3 primeiros são definidos pelo InstituteofElectricalandElectronicsEngineers (IEEE) e os outros 3 pelo fabricante.
21 D FB FF Abaixo temos o endereço explicado na tabela acima. Endereço Físico (MAC): 00:19:14:4D:FB:B2 Com o que foi mostrado podemos observar que cada casa do MAC possui também 8 bits porém representado por dois algarismos em hexadecimal que vai de 00 a FF ou seja de 0 a 255. Este endereço é único porém em algumas redes é comum obter alguns conflitos com esses números e nesse caso devemos fazer algumas intervenções para realizar o reparo. Conhecendo o simulador de rede da cisco A cisco empresa que trabalha na área de redes fornecendo diversos tipos de equipamentos criou um aplicativo que nos permite simular a criação e configuração de uma rede. Agora vamos conhecer esse programa e vamos montar nossas primeiras simulações.
22 Criando uma rede Cross Over Vamos criar uma rede Cross Over, ou seja, ligar 2 computadores sem a presença de um Hub usando um cabo com uma ponta usando a sequencia 568-A e na outra a 568-B. Após abrir o programa teremos que colocar dois computadores. Vamos coloca-los através do ícones de um computador localizado na parte inferior esquerda da tela e com isso podemos colocar vários dispositivos como notebooks e vários outros.
23 Computador Dispositivos disponíveis vamos escolher o primeiro Vamos clicar na figura do computador que apareceu a direita e clicar na área branca que o desenho do computador irá aparecer. Coloque 2 computadores.
24 Vamos agora colocar as conexões, ou seja ligar um computador no outro, e para isso vamos usar as conexões representadas por raio e depois escolher o cabo cross over. Conexões Tipos de Conexões Cabo Cross Over Após clicar no cabo cross clicamos em um computador e na placa de rede que vai aparecer logo depois faça a mesma operação no outro criando as conexões quando os ponto ficar ver significa que os computadores já estão conectados.
25 O Resultado podemos observar na figura acima onde temos uma linha pontilhada que representa o cabo cruzado indo em direção ao outro computador e os pontos verdes que significa que estão se comunicando porém ainda não podem trocar informações porque ainda não foi configurado o IP. Para configurar o IP devemos dar 2 cliques em cima de um dos computadores e depois clique na guia desktop e configuração de IP e depois disso basta apenas colocar os números de IP como nas figuras abaixo.
26 Guia Desktop Configuração de IP Faça a mesma operação agora no outro computador alterando apenas o endereço de IP para
27 Após finalizar essa operação vamos testar a nossa conexão para saber se ela esta funcionando perfeitamente. Em um ambiente real usamos uma comando chamado ping para enviar pacotes de um host para o outro e verificar se eles são recebidos e devidamente respondidos. O comando ping é tem uma sintaxe simples e é feito no prompt de comando colocando a palavra ping e logo depois o numero de IP da maquina em que vamos disparar os pacotes. Veja o comando na figura abaixo. Neste exemplo a conexão esta perfeita e dos 4 pacotes enviados ao IP todos foram recebidos e teve 0% de perda.
28 No próximo exemplo vamos conferir a situação oposta quando os pacotes são enviados porém não são recebidos e por isso tem 100% de perda. Bom agora aprendemos a como testar um conexão esse conhecimento será muito útil no decorrer do curso, agora vamos ver como a rede se comporta noambiente de simulação do software que estamos usando com isso poderemos compreender como trafega os dados nessa rede que criamos. Para isso será necessário clicar no desenho de uma carta com sinal de + que fica no lado direito da tela e depois clicar no primeiro computador que vai enviar dados e depois no outro computador que vai receber dados, logo depois um clicar no relógio que simboliza a simulação e para finalizar clicamos auto capture / play observar o resultado.
29 Observe queos dados trafegam até o outro computador e volta com a reposta para o outro mostrando que a rede funciona. Criando uma rede com Hub Agora vamos criar uma simulação para uma rede usando um Hub que é um concentrador que tem como característica concentrar a rede, porém não tem a capacidade de endereçar as informações.
30 Coloque 4 maquinas o hub vamos colocar clicando no ícones Hubs e escolhendo a primeira opção e depois clicar na área branca do software. Observe como vai ficar a tela Cabo Direto Podemos observar um pouco mais sobre o hub clicando duas vezes obre ele e vai aparecer as configurações da parte física como, por exemplo, as portas para os cabos de rede, a opção de ligar ou desligar o aparelho e até aumentar o numero de portas.
31 Agora Vamos conectar o Hub aos computadores para isso vamos usar um cabo direto representado no software por uma linha preta. Após clicar no cabo direto clique em um computador e depois no hub que vai mostrar todas as suas portas livres basta escolher uma e vai estar conectado o hub ao computador. Veja nos exemplos abaixo.
32 Após conectar todos os computadores ao hub teremos que configurar os IPs dos computadores como foi feito anteriormente e depois realizar os testes de conexão. Quando realizar estes testes vai notar uma das características do Hub que é enviar a informação de forma que fica disponível a toda a rede.
33 Criando uma Rede com Switch Acabamos de observar como funciona uma rede usando um Hub agora vamos conhecer como funciona uma rede com switch, os procedimentos serão os mesmos porém ao invés de colocar um Hub vamos colocar um Switch clicando em Switch e depois na primeira opção. A Conexão dos computadores ao Switch é a mesma do Hub a única diferença até o momento que você vai notar é a presença de mais portas. Mais devemos lembrar que temos vários tipos de Hub incluindo alguns que possuem varias portas bem como Switchs menores. Clicando duas vezes sobre o switch podemos observar suas configurações e a sua parte física também.
34 Após a rede montada e os IPs configurados vamos Realizar os testes e observar como a rede se comporta. Agora notou que o Switch faz a mesma tarefa que o Hub, porém ele tem a capacidade de endereçar a informação e enviar apenas ao seu destino. Ai você pode pensar então vamos apenas usar o Switch porque ele é melhor! Mais isso não é verdade o melhor sempre vai ser o que atender completamente as necessidades então em algumas situações vai ser o Hub em outras o Switch.
35 Criando uma rede com Acces Point Agora vamos acrescentar apenas um Access Point que é um aparelho responsável por enviar o sinal da rede através de ondas de radio criando uma rede sem fio. Clicando duas vezes sobre o Access Point podemos observar todas as suas configurações. Agora através da mesma opção em que inserimos os computadores vamos colocar um PDA e um notebook. Quando colocamos o PDA automaticamente já encontra a rede e mostra o desenho das ondas até o Access Point mais o notebook não!
36 Para conectar o notebook devemos clicar duas vezes sobre ele, após isso devemos o desligar o parelho arrastar a placa de rede de cabo para a lateral esquerda onde estão os nomes das placas e arrastar uma placa de rede wireless no lugar da placa que usava cabo, após esse procedimento basta apenas ligar o aparelho. Placas disponíveis Botão Liga/Desliga Placa Wireless
37 Rede com servidor, Hub, Switch, Access Point e impressora Para fechar o Cisco Packet Tracer vamos criar uma rede com a seguinte estrutura Sala do servidor com 1 servidor, 2 computadores, 1 impressora e 1 switch, depois teremos a sala 1 com 2 comutadores, 1 impressora e 1 hub ligado ao switch da sala do servidor. Depois temos sala 2 com 4 computadores 1 impressora e um Hub também ligado ao switch do servidor. Ligado ao servidor teremos um Access Point passando sinal via Wireless para um notebook e um PDA. Com o Exemplo da imagem acima vamos reproduzir essa rede e depois realizar os testes que aprendemos para conhecer como ela funciona!
38 Sistemas operacionais de rede Os sistemas operacionais são muito importantes quando falamos em qualquer coisa relacionada a computadores por isso para exercer de forma completa a nossa função devemos saber como instalar um sistema operacional e como os configurar para todos funcionar perfeitamente em rede. Instalando o Windows XP Ligue o computador e pressione sem parar a tecla delete, para abrir o menu setup lembrando que nem todo computador abre o setup pela tecla delete, pode se F2 por exemplo. Depois você ira abrir o menu setup onde você configura sua placa-mãe. Existem setups diferentes por isso sempre fique atento ao que está no computador que você ira trabalhar, no setup sempre tem as teclas e suas funções. Nesse menu iremos configurar a seqüência de boot Que ficará da seguinte maneira:
39 1º CD-ROM 2º Hard Disk(HD) 3º Floppy ou disabled Porque isso, o computador tem que buscar primeiro o sistema do CD-ROM e instalar no HD. Se for do seu gosto, você pode mudar essa seqüência logo após a instalação. Depois disso aperte a tecla F10 para salvar a alterações e sair do setup, mas para ganhar tempo antes de confirmar já coloque no drive de cd o cd de instalação do Windows XP. Ai confirme a solicitação. O computador será reiniciado e aparecerá a uma tela pedindo que aperte qualquer tecla pra iniciar o CD. Aperte qualquer tecla.
40 Após isso o Windows começa a instalação. Após essa parte siga as solicitações do sistema aperte Enter e aceite o contrato apertando F8. Nesse momento aparece a tela do particionamento onde você pode dividir o HD de sua maneira, siga as instruções da tela.
41 Depois escolha o sistema de arquivos do seu sistema na maioria dos casos o melhor é o NTFS. Agora o Windows faz a formatação e a copia de arquivos, após isso ele automaticamente reinicia.
42 Quando solicitar novamente que aperte uma tecla para iniciar o CD não aperte nada, se caso fizer isso irá iniciar tudo de novo. Depois da solicitação o XP será carregado e continuará a instalação. Depois o sistema irá solicitar algumas informações
43 Preencha conforme é pedido e avance logo irá pedir o código serial do produto. Coloque esse serial e avance as próximas configurações são bem simples, nome do computador, senha do Administrador, horário, a configuração de rede pode avançar para configurar mais tarde. Depois de finalizada essa parte da instalação ele reiniciará novamente e abrirá uma tela de boas vindas do Windows.
44 Continue respondendo as perguntas do Windows e no final seu Windows já estará instalado. Instalando o Windows 2003 Server Após instalar o Windows XP que é uma versão destinada usuários agora vamos instalar uma versão destinada a administração da rede, ou seja, um sistema do tipo servidor e para isso vamos instalar o Windows 2003 server. A instalação é muito semelhante a que fizemos anteriormente. Após a configuração do setup e colocar o CD do sistema a tela abaixo aparece. Nessa etapa o Windows esta identificando todo seu Hardware.
45 Após essa etapa Logo aparece o assistente de instalação que já conhecemos na instalação do Windows XP. Vamos apertar a tecla enter e continuar a instalação. Agora devemos criar as partições vamos criar uma para o Sistema e outra para dados que vamos modificar na aula de gerenciamento de discos. Agora vamos escolher o sistema de arquivos que é o NTFS porque é o sistema de arquivos mais atual da Microsoft.
46 Após apertar o botão enter escolhendo nosso sistema de arquivos o assistente de instalação faz a formatação da partição, nesta etapa ele prepara o disco para receber informações e se algo estiver gravado nele será apagado neste momento. A próxima etapa é copiar os arquivos do sistema para o disco todas essas etapas são feitas de forma automática ainda não será necessária nossa intervenção. Quando a copia de arquivos for finalizada ira aparecer esta tela informando que o sistema será reiniciado se você quiser adiantar o processo basta apertar enter e o computador vai reiniciar ou pode aguardar alguns segundos.
47 Quando o computador reiniciar ele pode pedir para apertar um botão para iniciar do CD como aconteceu no inicio da instalação não faça isso pois este comando faz com que a instalação volte ao inicio. Quando sistema voltar novamente o assistente vai aparecer e devemos aguardar até que seja solicitada a nossa intervenção. Agora vamos ajudar o sistema na instalação nesta tela podemos configurar as opções de idioma do sistema que podem ser configuradas também após a instalação em nosso caso vamos clicar em avançar
48 Nesta etapa Escolhemos um nome para a maquina e informamos o nome da organização a qual ela pertence. O nome do Computador é obrigatório já o nome da organização é opcional. Agora vamos colocar a chave do produto também conhecida como serial através dela que a empresa que fabricou o sistema compreende que o sistema foi adquirido pelo cliente. Sem esta chave o sistema não instala. Agora vamos informar o modo de licenciamento do sistema.
49 Nesta tela aparece o nome do computador e a opção de criar uma senha para o administrador, esse sistema por ser voltado a administração da rede ele vai sempre reclamar de senhas fracas.
50 Agora o assistente volta a trabalhar sozinho até quando chegar a parte de configuração da rede. Nesta etapa podemos realizar a configuração de nossa rede mais vamos fazer isso mais tarde, por este motivo vamos deixar em configurações típicas e avançar depois deixar o nome do grupo como o padrão e avançar.
51 O assistente novamente volta a trabalhar sozinho e nós agora aguardamos o final da instalação.
52 Após a instalação finalizada o sistema sempre vai mostrar esta tela antes de entrar na área de trabalho. Para liberar a tela e digitar usuário e senha devemos pressionar CTRL + ALT + DEL. Agora digitamos usuário e senha no caso Administrador e a senha que definimos na Instalação.
53 Pronto Agora estamos em nosso sistema e podemos começar a configurar nossa rede. Criando uma rede de domínio. Agora para fechar nosso trabalho com chave de ouro vamos criar uma rede do tipo domínio entre um Windows 2003 Server e um Windows XP. Primeiramente vamos abrir o prompt de comando no Windows Server através do menu iniciar, ferramentas de sistema acessórios e prompt de comando ou digitando cmd no executar. Agora vamos digitar o comando ipconfig e vamos ver o numero de IP que estamos usando agora.
54 Apareceu um nosso IP, mascara de Sub-rede e Gateway. Esse comando é muito usado principalmente quando existe a necessidade de saber essa configurações. Agora vamos completar um pouco mais esse comando. Digite ipconfig/all que é o comando mais completo e nos mostra mais definições dos protocolos que estão sendo utilizados. Neste momento vamos alterar o numero de IP para isso devemos ir ao menu iniciar, painel de controle, conexões rede e abrira uma janela e nela clicamos em propriedades e depois 2 cliques em protocolo TCP/IP e configuramos nosso IP como na imagem abaixo
55 Configuramos nosso endereço IP com sucesso agora use o comando ipconfig e veja o resultado. Gerenciador de discos Bom com o IP configurados vamos conhecer sobre o gerenciador de discos do Windows que é uma ferramenta que tem a função de realizar varias tarefas relacionadas aos discos como renomear, redimensionar e particionar. Para acessar essa ferramenta devemos ir no menu iniciar, ferramentas do sistema e gerenciamento do computador após este procedimento ira aparecer uma tela e nela vamos clicar gerenciamento de disco, neste momento podemos observar uma parte do disco que contem o sistema (C:) e uma outra partição podemos clicar com o botão direito e a excluir e depois clicando com o botão direito nela novamente será possível criar novas partições usando este espaço.
56 Para completar essa etapa vamos criar 2 outras partições uma com o nome banco de dados e a outra backup. Instalando Active Directory Vamos instalar o Active Directory que é o serviço para gerenciamento de diretórios do Windows como queremos montar uma rede em domínio necessitamos deste recurso e configurar um DNS e tudo isso será instalado em nosso sistema através do comando dcpromo no prompt de comando.
57 Após executar esse comando siga o assistente para criar um novo domínio, leia atentamente as informações do assistente e quando tiver de escolher o nome do domínio escolha servidor.com ao concluir o assistente o computador vai reiniciar. Agora vamos criar usuários e grupos, no menu iniciar, depois ferramentas do sistema e usuários e computadores do Active Directory após isso vai aparecer a tela correspondente clicamos com o direito sobre a pastas user e depois em novo usuário. Agora aparece um formulário que vamos preencher criando os usuários aluno1, aluno2, professor1 e professor2 e depois vamos criar dois grupos alunos e professores.
58 Após criar o grupo clicamos duas vezes sobre o grupo e depois na guia membros e no botão adicionar e vamos digitar o nome dos usuários que vamos colocar nesse grupo e clicamos em verificar nomes. Vamos adicionar os usuários aluno1 e aluno2 ao grupo alunos e professor1 e professor2 ao grupo professores.
59 Muito bem! Agora vamos criar 3 pastas na área de trabalho com os nomes alunos, professores e professor1 e vamos compartilhar as 3 clicando com o botão direito uma pasta, depois propriedades, na guia compartilhamento, marque a opção compartilhar esta pasta e depois em aplicar. Depois de compartilhar a pasta vamos na guia segurança e vamos adicionar o grupo alunos como na imagem baixo.
60 Depois adicionar os níveis de permissão de listar conteúdo da pasta, leitura, ler e executar. Desta forma os usuários do grupo alunos apenas poderão ver o que tem na pasta e executar, não será permitido alterar esse conteúdo. Agora adicione o grupo professores com controle total. Faça agora os mesmos passos nas demais pasta sendo que a pasta professore adicione apenas o grupo professores e de a permissão de controle total e na pasta professor adicione apenas o professor1 e aplique a permissão controle total a ele. Agora vamos para o Windows XP a nossa maquina de usuário. Vamos configurar o IP através do menu iniciar, painel de controle conexões de rede e conexão local
61 após entrar nas propriedades da conexão local clicamos duas vezes em protocolo TCP/IP e configuramos na imagem abaixo. Já temos nossa estação de trabalho com o IP correto para conectar na rede agora vamos inserir essa maquina em nosso domínio para isso vamos clicar com o botão direito no ícone Meu Computador depois em propriedades e vamos na guia nome do computador e La encontramos o botão alterar ao clicar sobre ele nos aparece o nome do computador e uma área chamada membro de, vamos clicar em domínio e digitamos o nome de nosso domínio criado na instalação Active Directory que é servidor.com. Após finalizar operação ele vai pedir uma senha do domínio vamos colocar o usuário administrador e a senha deste usuário do ser servidor e uma mensagem de boas vindas ao domínio vai aparecer.
62 Agora o computador vai reiniciar e quando voltar vai aparecer uma tela solicitando que seja pressionada a combinação de tecla CTRL + ALT + DEL para logar depois disso colocamos nosso usuário de domínio como na imagem abaixo e entramos no sistema.
63 Após entrar no sistema vamos entrar acessar as pastas compartilhadas em nosso servidor através de seu endereço na rede \\ e tente acessar as pastas depois troque de usuário e teste as permissões. Todas essas instalações podem ser feitas com maquinas reais ou usando virtualização tudo depende da estrutura disponível da escola. Chegamos ao fim espero ter passado o conhecimento esperado para este curso e nunca esqueça seus estudos jamais chegarão ao fim!
COLOCANDO A REDE PARA FUNCIONAR
 COLOCANDO A REDE PARA FUNCIONAR INTRODUÇÃO Para que uma rede de computadores exista precisamos preencher alguns requisitos tais como: 1 Devem existir 2 ou mais computadores ou então não seria necessária
COLOCANDO A REDE PARA FUNCIONAR INTRODUÇÃO Para que uma rede de computadores exista precisamos preencher alguns requisitos tais como: 1 Devem existir 2 ou mais computadores ou então não seria necessária
Montando uma Rede Simples. Cabeamento
 Montando uma Rede Simples Uma rede de computadores permite o compartilhamento de arquivos, equipamentos (impressora, digitalizador ou escâner), internet e vários outros recursos. Agora vou mostrar como
Montando uma Rede Simples Uma rede de computadores permite o compartilhamento de arquivos, equipamentos (impressora, digitalizador ou escâner), internet e vários outros recursos. Agora vou mostrar como
Roteador de Banda Larga Guia de Instalação rápida
 Roteador de Banda Larga Guia de Instalação rápida 1 Conectando o Roteador de Banda Larga Antes de conectar o hardware, assegure-se de desligar seu aparelho Ethernet, modem Cable / DSL e o Roteador de Banda
Roteador de Banda Larga Guia de Instalação rápida 1 Conectando o Roteador de Banda Larga Antes de conectar o hardware, assegure-se de desligar seu aparelho Ethernet, modem Cable / DSL e o Roteador de Banda
INSTALAÇÃO E CONFIGURAÇÃO MÁQUINA CLIENTE COM Windows XP SP3
 INSTALAÇÃO E CONFIGURAÇÃO MÁQUINA CLIENTE COM Windows XP SP3 DESCRIÇÃO DO AMBIENTE Iremos utilizar um ambiente virtualizado que funcionará de acordo com a figura: Rede Virtual Servidor (Windows Server
INSTALAÇÃO E CONFIGURAÇÃO MÁQUINA CLIENTE COM Windows XP SP3 DESCRIÇÃO DO AMBIENTE Iremos utilizar um ambiente virtualizado que funcionará de acordo com a figura: Rede Virtual Servidor (Windows Server
INSTALAÇÃO E CONFIGURAÇÃO MÁQUINA SERVIDOR COM Windows Server 2003
 INSTALAÇÃO E CONFIGURAÇÃO MÁQUINA SERVIDOR COM Windows Server 2003 DESCRIÇÃO DO AMBIENTE Iremos utilizar um ambiente virtualizado que funcionará de acordo com a figura: Rede Virtual Servidor (Windows Server
INSTALAÇÃO E CONFIGURAÇÃO MÁQUINA SERVIDOR COM Windows Server 2003 DESCRIÇÃO DO AMBIENTE Iremos utilizar um ambiente virtualizado que funcionará de acordo com a figura: Rede Virtual Servidor (Windows Server
Laboratório 2.6.1: Orientação de Topologia e Construção de uma Pequena Rede
 Laboratório 2.6.1: Orientação de Topologia e Construção de uma Pequena Rede Diagrama de Topologia Rede Peer-to-Peer Objetivos Rede Comutada Com a conclusão deste laboratório, você será capaz de: Identificar
Laboratório 2.6.1: Orientação de Topologia e Construção de uma Pequena Rede Diagrama de Topologia Rede Peer-to-Peer Objetivos Rede Comutada Com a conclusão deste laboratório, você será capaz de: Identificar
Utilizando IP na iluminação Cênica
 Utilizando IP na iluminação Cênica (Conectando software DOT2 on PC e interface LUMIKIT) Por Marco Gonçalves IP (Internet Protocol) O que é IP (Internet Protocol) ou o Protocolo da Internet, a máscara de
Utilizando IP na iluminação Cênica (Conectando software DOT2 on PC e interface LUMIKIT) Por Marco Gonçalves IP (Internet Protocol) O que é IP (Internet Protocol) ou o Protocolo da Internet, a máscara de
Estas etapas preliminares devem ser executadas para todas as impressoras:
 Windows NT 4.x Este tópico inclui: "Etapas preliminares" na página 3-26 "Etapas de instalação rápida em CD-ROM" na página 3-26 "Solução de problemas do Windows NT 4.x (TCP/IP)" na página 3-30 Etapas preliminares
Windows NT 4.x Este tópico inclui: "Etapas preliminares" na página 3-26 "Etapas de instalação rápida em CD-ROM" na página 3-26 "Solução de problemas do Windows NT 4.x (TCP/IP)" na página 3-30 Etapas preliminares
Gerenciamento de disco; criando nova partição
 Gerenciamento de disco; criando nova partição A partir de agora vamos aprender a utilizar o Gerenciador de disco (gerenciador de partições), que está disponível no Windows Vista e Windows 7. Como já dito,
Gerenciamento de disco; criando nova partição A partir de agora vamos aprender a utilizar o Gerenciador de disco (gerenciador de partições), que está disponível no Windows Vista e Windows 7. Como já dito,
O Terminal Server nos fornece a possibilidade de vários usuários utilizarem o mesmo sistema ao mesmo tempo.
 Manual para instalação e configuração do Terminal Server no Windows Server 2003. Terminal Server. O Terminal Server nos fornece a possibilidade de vários usuários utilizarem o mesmo sistema ao mesmo tempo.
Manual para instalação e configuração do Terminal Server no Windows Server 2003. Terminal Server. O Terminal Server nos fornece a possibilidade de vários usuários utilizarem o mesmo sistema ao mesmo tempo.
O Servidor de impressão DP-300U atende a seguinte topologia: Podem ser conectadas 2 impressoras Paralelas e 1 USB.
 O Servidor de impressão DP-300U atende a seguinte topologia: Podem ser conectadas 2 impressoras Paralelas e 1 USB. 1 1- Para realizar o procedimento de configuração o DP-300U deve ser conectado via cabo
O Servidor de impressão DP-300U atende a seguinte topologia: Podem ser conectadas 2 impressoras Paralelas e 1 USB. 1 1- Para realizar o procedimento de configuração o DP-300U deve ser conectado via cabo
Instalando o Driver de Impressora Custom PostScript ou PCL para Windows
 Instalando o Driver de Impressora Custom PostScript ou PCL para Windows Este arquivo Leiame contém instruções para instalar o Driver de Impressora Custom PostScript ou PCL em sistemas Windows. Os Drivers
Instalando o Driver de Impressora Custom PostScript ou PCL para Windows Este arquivo Leiame contém instruções para instalar o Driver de Impressora Custom PostScript ou PCL em sistemas Windows. Os Drivers
CONFIGURAÇÃO DOS ACCESS POINT EM MODO AP REPEATE (REPETIDOR) TL-WA501G E TL-WA601G. Roteadores Versão:
 CONFIGURAÇÃO DOS ACCESS POINT EM MODO AP REPEATE (REPETIDOR) TL-WA501G E TL-WA601G Roteadores Versão: 080429 CONECTANDO O PONTO DE ACESSO 1. Primeiro, conecte o cabo de força no painel traseiro do TL-WA501G.
CONFIGURAÇÃO DOS ACCESS POINT EM MODO AP REPEATE (REPETIDOR) TL-WA501G E TL-WA601G Roteadores Versão: 080429 CONECTANDO O PONTO DE ACESSO 1. Primeiro, conecte o cabo de força no painel traseiro do TL-WA501G.
Ashampoo Rescue Disc
 1 Ashampoo Rescue Disc Este programa permite você criar um CD, DVD ou Pendrive de recuperação. O Sistema de recuperação é destinado a dois tipos de situações: 1. Restaurar um backup para o seu disco principal.
1 Ashampoo Rescue Disc Este programa permite você criar um CD, DVD ou Pendrive de recuperação. O Sistema de recuperação é destinado a dois tipos de situações: 1. Restaurar um backup para o seu disco principal.
Manual de Instalação do pacote SICWEB
 Manual de Instalação do pacote SICWEB A instalação do pacote SICWEB é simples, porém deve ser feita exatamente de acordo com as instruções deste manual. A instalação no servidor é diferente da instalação
Manual de Instalação do pacote SICWEB A instalação do pacote SICWEB é simples, porém deve ser feita exatamente de acordo com as instruções deste manual. A instalação no servidor é diferente da instalação
Procedimento para Configuração de Internet em modo Bridge
 1 Procedimento para Configuração de Internet em modo Bridge 1- Para realizar o procedimento de configuração em modo Bridge o computador deve estar conectado via cabo Ethernet em uma das portas LAN do DSL-2640T
1 Procedimento para Configuração de Internet em modo Bridge 1- Para realizar o procedimento de configuração em modo Bridge o computador deve estar conectado via cabo Ethernet em uma das portas LAN do DSL-2640T
INFORMÁTICA APLICADA AULA 04 FORMATAÇÃO E INSTALAÇÃO DO WINDOWSXP
 UNIVERSIDADE FEDERAL RURAL DO SEMI-ÁRIDO CURSO: Bacharelado em Ciências e Tecnologia INFORMÁTICA APLICADA AULA 04 FORMATAÇÃO E INSTALAÇÃO DO WINDOWSXP PROF.ª DANIELLE CASILLO INSTALANDO O WINDOWS XP Formatar
UNIVERSIDADE FEDERAL RURAL DO SEMI-ÁRIDO CURSO: Bacharelado em Ciências e Tecnologia INFORMÁTICA APLICADA AULA 04 FORMATAÇÃO E INSTALAÇÃO DO WINDOWSXP PROF.ª DANIELLE CASILLO INSTALANDO O WINDOWS XP Formatar
Windows 2000, Windows XP e Windows Server 2003
 Windows 2000, Windows XP e Windows Server 2003 Este tópico inclui: "Etapas preliminares" na página 3-16 "Etapas de instalação rápida em CD-ROM" na página 3-16 "Outros métodos de instalação" na página 3-17
Windows 2000, Windows XP e Windows Server 2003 Este tópico inclui: "Etapas preliminares" na página 3-16 "Etapas de instalação rápida em CD-ROM" na página 3-16 "Outros métodos de instalação" na página 3-17
Guia de Instalação de Software
 Guia de Instalação de Software Este manual explica como instalar o software por meio de uma conexão USB ou de rede. A conexão de rede não está disponível para os modelos SP 200/200S/203S/203SF/204SF. Para
Guia de Instalação de Software Este manual explica como instalar o software por meio de uma conexão USB ou de rede. A conexão de rede não está disponível para os modelos SP 200/200S/203S/203SF/204SF. Para
ATUALIZANDO O MIKROTIK VIA CABO SERIAL
 ATUALIZANDO O MIKROTIK VIA CABO SERIAL ATENÇÃO!! ESTE É UM PROCEDIMENTO TÉCNICO SIMPLES, POREM DE ALTA RESPONSABILIDADE. CASO O EQUIPAMENTO SEJA DESLIGADO DURANTE ESTE PROCESSO, ELE PODERÁ TER DANOS IRREVERSÍVEIS.
ATUALIZANDO O MIKROTIK VIA CABO SERIAL ATENÇÃO!! ESTE É UM PROCEDIMENTO TÉCNICO SIMPLES, POREM DE ALTA RESPONSABILIDADE. CASO O EQUIPAMENTO SEJA DESLIGADO DURANTE ESTE PROCESSO, ELE PODERÁ TER DANOS IRREVERSÍVEIS.
Meios de Comunicação de Dados.
 Meios de Comunicação de Dados www.profjvidal.com Instalação do ELASTIX Configurando a Máquina Virtual Abra o VirtualBox e clique em novo no canto superior esquerdo. Depois selecione conforme na imagem
Meios de Comunicação de Dados www.profjvidal.com Instalação do ELASTIX Configurando a Máquina Virtual Abra o VirtualBox e clique em novo no canto superior esquerdo. Depois selecione conforme na imagem
Conexões e endereço IP
 Este tópico inclui: "Configuração da impressora" na página 3-2 "Configuração da conexão" na página 3-6 Configuração da impressora As informações desta seção estão também armazenadas na impressora como
Este tópico inclui: "Configuração da impressora" na página 3-2 "Configuração da conexão" na página 3-6 Configuração da impressora As informações desta seção estão também armazenadas na impressora como
ACESSANDO AS CÂMERAS IP NO CELULAR SEM O DVR SE180, SE181, SE182, SE183
 ACESSANDO AS CÂMERAS IP NO CELULAR SEM O DVR SE180, SE181, SE182, SE183 Vá no computador em que deseja configurar a câmera e aperte as teclas ao mesmo tempo Windows + R Irá abrir uma janela, digite cmd
ACESSANDO AS CÂMERAS IP NO CELULAR SEM O DVR SE180, SE181, SE182, SE183 Vá no computador em que deseja configurar a câmera e aperte as teclas ao mesmo tempo Windows + R Irá abrir uma janela, digite cmd
Fixo (41) Vivo (41) Tim (41) Claro (41) OI (41) Sistema Descomplicado CNPJ
 INTRODUÇÃO O Programa pode ser instalado em qualquer equipamento que utilize o sistema operacional Windows 95 ou superior, e seu banco de dados foi desenvolvido em MySQL, sendo necessário sua pré-instalação
INTRODUÇÃO O Programa pode ser instalado em qualquer equipamento que utilize o sistema operacional Windows 95 ou superior, e seu banco de dados foi desenvolvido em MySQL, sendo necessário sua pré-instalação
INSTRUÇÃO DE TRABALHO
 INSTRUÇÃO DE TRABALHO Título: Manual de Configuração da Multifunciona MP161 no ambiente Hipercard IT n.: XXX.XXX ELABORADO POR: Diego Pedrosa DEPARTAMENTO: DST Suporte Técnico RESPONSÁVEL: Ricardo Pereira
INSTRUÇÃO DE TRABALHO Título: Manual de Configuração da Multifunciona MP161 no ambiente Hipercard IT n.: XXX.XXX ELABORADO POR: Diego Pedrosa DEPARTAMENTO: DST Suporte Técnico RESPONSÁVEL: Ricardo Pereira
Procedimentos para configuração de WDS With AP
 Procedimentos para configuração de WDS With AP No modo WDS with AP, o DWL-2100AP se conecta a várias redes, embora ainda funcionando como um Access Point wireless. WDS (Wireless Distribution System) permite
Procedimentos para configuração de WDS With AP No modo WDS with AP, o DWL-2100AP se conecta a várias redes, embora ainda funcionando como um Access Point wireless. WDS (Wireless Distribution System) permite
Aula pratica 2 Configurações de Rede Ethernet com Protocolo TCP/IP
 1 Aula pratica 2 Configurações de Rede Ethernet com Protocolo TCP/IP Objetivo: Esta aula tem como objetivo apresentar aos alunos como configurar equipamentos em redes Ethernet com os protocolos TCP/IP.
1 Aula pratica 2 Configurações de Rede Ethernet com Protocolo TCP/IP Objetivo: Esta aula tem como objetivo apresentar aos alunos como configurar equipamentos em redes Ethernet com os protocolos TCP/IP.
MANUAL INSTALAÇÃO E OPERAÇÃO SOFTWARE GUARDIÃO. Sistemas de Alarme de Incêndio Wireless DF0023-G2-23/DF0023-G3-23 SISTEMAS DE SEGURANÇA
 MANUAL INSTALAÇÃO E OPERAÇÃO SOFTWARE GUARDIÃO Sistemas de Alarme de Incêndio Wireless DF0023-G2-23/DF0023-G3-23 SISTEMAS DE SEGURANÇA Identificação Software Guardião Software Terminal Armazenamento Funções
MANUAL INSTALAÇÃO E OPERAÇÃO SOFTWARE GUARDIÃO Sistemas de Alarme de Incêndio Wireless DF0023-G2-23/DF0023-G3-23 SISTEMAS DE SEGURANÇA Identificação Software Guardião Software Terminal Armazenamento Funções
Instalação do Oracle VM Virtual Box
 1 de 14 09/08/2012 12:56 Instalação do Oracle VM Virtual Box Após fazer download do Oracle VM VirtualBox o próximo passo é a instalação. Seguindo este tutorial passo-a-passo não haverá qualquer dificuldade
1 de 14 09/08/2012 12:56 Instalação do Oracle VM Virtual Box Após fazer download do Oracle VM VirtualBox o próximo passo é a instalação. Seguindo este tutorial passo-a-passo não haverá qualquer dificuldade
Manual de Configuração.
 O NX WiFi é um conversor de Serial e Ethernet para WiFi, com isso eliminando o cabeamento em suas instalações e deixando-os equipamentos com mais mobilidade. NX WiFi Modo STA Modo STA Neste modo o NXWiFi
O NX WiFi é um conversor de Serial e Ethernet para WiFi, com isso eliminando o cabeamento em suas instalações e deixando-os equipamentos com mais mobilidade. NX WiFi Modo STA Modo STA Neste modo o NXWiFi
INSTALANDO O HYPER-V EM SISTEMAS OPERACIONAIS WINDOWS
 INSTALANDO O HYPER-V EM SISTEMAS OPERACIONAIS WINDOWS 1 Índice INSTALANDO O HYPER-V EM UM S.O. WINDOWS...3 Passo 1: Habilite a virtualização na BIOS do computador...3 Passo 2: Instalando o Hyper-V...3
INSTALANDO O HYPER-V EM SISTEMAS OPERACIONAIS WINDOWS 1 Índice INSTALANDO O HYPER-V EM UM S.O. WINDOWS...3 Passo 1: Habilite a virtualização na BIOS do computador...3 Passo 2: Instalando o Hyper-V...3
Catálogo em Rede. Sumário
 Sumário Introdução...2 Configurando o Servidor...2 Tipo de firebird utilizado...2 Efetuando a troca do Firebird...4 Verificar se existe Firebird Server instalado...4 Instalando o gerenciador Firebird Server...6
Sumário Introdução...2 Configurando o Servidor...2 Tipo de firebird utilizado...2 Efetuando a troca do Firebird...4 Verificar se existe Firebird Server instalado...4 Instalando o gerenciador Firebird Server...6
Esta seção fornece as etapas de instalação e solução de problemas para Windows NT 4.x.
 Impressora a laser Phaser 4400 Rede Windows NT 4.x Esta seção fornece as etapas de instalação e solução de problemas para Windows NT 4.x. Etapas preliminares consulte a página 17. Etapas de instalação
Impressora a laser Phaser 4400 Rede Windows NT 4.x Esta seção fornece as etapas de instalação e solução de problemas para Windows NT 4.x. Etapas preliminares consulte a página 17. Etapas de instalação
Manual Técnico para Parceiros
 Manual Técnico para Parceiros Apresentação O serviço VPN SW GSURFNET está em produção no mercado desde 2006, conduzindo o tráfego das operações TEF sobre IP através de qualquer meio de acesso à Internet
Manual Técnico para Parceiros Apresentação O serviço VPN SW GSURFNET está em produção no mercado desde 2006, conduzindo o tráfego das operações TEF sobre IP através de qualquer meio de acesso à Internet
STK - Setup da DR800 ETH na rede do cliente
 STK - Setup da DR800 ETH na rede do cliente Neste Escovando Bits vamos falar um pouco sobre as características da DR800 ETH e mostrar como fazer a configuração, comunicação e alguns testes mais direcionados
STK - Setup da DR800 ETH na rede do cliente Neste Escovando Bits vamos falar um pouco sobre as características da DR800 ETH e mostrar como fazer a configuração, comunicação e alguns testes mais direcionados
Instalando o Ubuntu Maverick Meerkat
 Instalando o Ubuntu 10.10 - Maverick Meerkat Este tutorial é indicado a pessoas que acabaram de ouvir sobre o Ubuntu, aqueles que nunca instalaram o Ubuntu antes e querem testá-lo, mas não sabem como.
Instalando o Ubuntu 10.10 - Maverick Meerkat Este tutorial é indicado a pessoas que acabaram de ouvir sobre o Ubuntu, aqueles que nunca instalaram o Ubuntu antes e querem testá-lo, mas não sabem como.
Procedimento Instalação Impressora Servidor de impressão/quota
 Objetivo: Procedimento Instalação Impressora Servidor de impressão/quota Este procedimento tem como funcionalidade descrever os passos para instalação de impressora do Servidor de impressão/quota. Descrição:
Objetivo: Procedimento Instalação Impressora Servidor de impressão/quota Este procedimento tem como funcionalidade descrever os passos para instalação de impressora do Servidor de impressão/quota. Descrição:
Manual de Programação TED1000 versão TC100 V.Intranet
 Manual de Programação TED1000 versão TC100 V.Intranet Indice: Configurações iniciais...2 Configuração de IP...2 Teclas especiais...2 Cabo de rede...2 Programação...3 Testando a comunicação...3 Programando
Manual de Programação TED1000 versão TC100 V.Intranet Indice: Configurações iniciais...2 Configuração de IP...2 Teclas especiais...2 Cabo de rede...2 Programação...3 Testando a comunicação...3 Programando
Desenvolvimento de softwares e aplicações web
 Desenvolvimento de softwares e aplicações web Home Empresa Softwares Downloads Contato Pedido Online Nós temos 2 visitantes online Visitantes Hoje 54 Esta semana 54 Este mês 1095 Último mês 2131 Artigos
Desenvolvimento de softwares e aplicações web Home Empresa Softwares Downloads Contato Pedido Online Nós temos 2 visitantes online Visitantes Hoje 54 Esta semana 54 Este mês 1095 Último mês 2131 Artigos
GUIA DO CLIENTE VETTI INSTALANDO SEU KIT IP-Onvif 720P
 GUIA DO CLIENTE VETTI INSTALANDO SEU KIT IP-Onvif 720P Utilize o usuário e senha padrão para ter acesso às configurações do aparelho USUÁRIO: easycam SENHA: vetti Conheça a tabela de resoluções: Definição
GUIA DO CLIENTE VETTI INSTALANDO SEU KIT IP-Onvif 720P Utilize o usuário e senha padrão para ter acesso às configurações do aparelho USUÁRIO: easycam SENHA: vetti Conheça a tabela de resoluções: Definição
GUIA DE INSTALAÇÃO WR-3300N
 GUIA DE INSTALAÇÃO WR-3300N Roteador e Repetidor Parabéns! O Roteador e Repetidor Wireless WR-3300N possui excelente alcance, com velocidade que permite realizar a montagem de um sistema de rede wireless
GUIA DE INSTALAÇÃO WR-3300N Roteador e Repetidor Parabéns! O Roteador e Repetidor Wireless WR-3300N possui excelente alcance, com velocidade que permite realizar a montagem de um sistema de rede wireless
INFORMÁTICA APLICADA AULA 05 WINDOWS XP
 UNIVERSIDADE FEDERAL RURAL DO SEMI-ÁRIDO CURSO: Bacharelado em Ciências e Tecnologia INFORMÁTICA APLICADA AULA 05 WINDOWS XP Profª Danielle Casillo SUMÁRIO Painel de Controle 2 PAINEL DE CONTROLE Fornece
UNIVERSIDADE FEDERAL RURAL DO SEMI-ÁRIDO CURSO: Bacharelado em Ciências e Tecnologia INFORMÁTICA APLICADA AULA 05 WINDOWS XP Profª Danielle Casillo SUMÁRIO Painel de Controle 2 PAINEL DE CONTROLE Fornece
Guia Rápido. Elgin L42-DT Impressora de etiquetas.
 Guia Rápido Elgin L42-DT Impressora de etiquetas. A Impressora térmica de Etiquetas Elgin L42-DT foi desenvolvida para reduzir custos, aumentar a eficiência e oferecer um design compacto. www.bztech.com.br
Guia Rápido Elgin L42-DT Impressora de etiquetas. A Impressora térmica de Etiquetas Elgin L42-DT foi desenvolvida para reduzir custos, aumentar a eficiência e oferecer um design compacto. www.bztech.com.br
Configurações do Servidor Escola
 Configurações do Servidor Escola Assim que for feita a instalação do Servidor Gestor Escola na sua máquina, será criando um ícone na área de trabalho com o nome de Servidor Gestor Escola. Clique duas vezes
Configurações do Servidor Escola Assim que for feita a instalação do Servidor Gestor Escola na sua máquina, será criando um ícone na área de trabalho com o nome de Servidor Gestor Escola. Clique duas vezes
Procedimentos para Instalação do Sisloc (Estação de Trabalho) versão
 Procedimentos para Instalação do Sisloc (Estação de Trabalho) versão 2017.10 Sumário: 1. Informações Gerais... 3 2. Etapa 1: Instalação do Sisloc... 4 Passo a passo...4 3. Etapa 2: Configurando acesso
Procedimentos para Instalação do Sisloc (Estação de Trabalho) versão 2017.10 Sumário: 1. Informações Gerais... 3 2. Etapa 1: Instalação do Sisloc... 4 Passo a passo...4 3. Etapa 2: Configurando acesso
Lab - Instalação do Windows XP
 5.0 5.2.1.7 Lab - Instalação do Windows XP Introdução Imprima e preencha este laboratório. Neste laboratório, você irá instalar o sistema operacional Windows XP Professional. Equipamentos Recomendados
5.0 5.2.1.7 Lab - Instalação do Windows XP Introdução Imprima e preencha este laboratório. Neste laboratório, você irá instalar o sistema operacional Windows XP Professional. Equipamentos Recomendados
Se você possui uma tomada de telefone no padrão TeleBrás siga este diagrama:
 1- Antes de iniciar qualquer procedimento de configuração verifique se os cabos estão conectados conforme o diagrama de instalação abaixo: Se você possui uma tomada de telefone no padrão Americano siga
1- Antes de iniciar qualquer procedimento de configuração verifique se os cabos estão conectados conforme o diagrama de instalação abaixo: Se você possui uma tomada de telefone no padrão Americano siga
Instalando o Ponto Secullum 4.0
 Instalando o Ponto Secullum 4.0 Prerrequisitos e configurações do Sistema Operacional Primeiramente, precisamos de uma máquina com uma configuração adequada para trabalharmos com rapidez e segurança com
Instalando o Ponto Secullum 4.0 Prerrequisitos e configurações do Sistema Operacional Primeiramente, precisamos de uma máquina com uma configuração adequada para trabalharmos com rapidez e segurança com
Guia de Configurações do Wi-Fi
 Guia de Configurações do Wi-Fi Conexões Wi-Fi com a Impressora Como conectar a um computador por meio de um roteador Wi-Fi Como conectar diretamente a um computador Como conectar a um dispositivo inteligente
Guia de Configurações do Wi-Fi Conexões Wi-Fi com a Impressora Como conectar a um computador por meio de um roteador Wi-Fi Como conectar diretamente a um computador Como conectar a um dispositivo inteligente
DR800 ETH OBTENDO ENDEREÇO IP NA REDE E INSTALANDO DRIVER SPOOLER
 DR800 ETH OBTENDO ENDEREÇO IP NA REDE E INSTALANDO DRIVER SPOOLER Obtendo endereço IP da Rede: Ao colocar a impressora na rede ela recebe um endereço IP, para verificar o IP que ela pegou na rede é necessário
DR800 ETH OBTENDO ENDEREÇO IP NA REDE E INSTALANDO DRIVER SPOOLER Obtendo endereço IP da Rede: Ao colocar a impressora na rede ela recebe um endereço IP, para verificar o IP que ela pegou na rede é necessário
Lab - Área de Trabalho Remota e Assistência Remota no Windows Vista
 IT Essentials 5.0 5.3.5.3 Lab - Área de Trabalho Remota e Assistência Remota no Windows Vista Introdução Imprima e preencha este laboratório. Neste laboratório, você irá se conectar remotamente à um computador,
IT Essentials 5.0 5.3.5.3 Lab - Área de Trabalho Remota e Assistência Remota no Windows Vista Introdução Imprima e preencha este laboratório. Neste laboratório, você irá se conectar remotamente à um computador,
GUIA DE INSTALAÇÃO RÁPIDA CÓD.:6810-6
 GWR -130 Repetidor Wireless 300Mpbs GUIA DE INSTALAÇÃO RÁPIDA CÓD.:6810-6 Repetidor Wireless 300 Mbps GWR -130 Guia de Instalação Rápida REV.1.0 1. INTRODUÇÃO O Repetidor Wireless 300Mbps (2T2R), modelo
GWR -130 Repetidor Wireless 300Mpbs GUIA DE INSTALAÇÃO RÁPIDA CÓD.:6810-6 Repetidor Wireless 300 Mbps GWR -130 Guia de Instalação Rápida REV.1.0 1. INTRODUÇÃO O Repetidor Wireless 300Mbps (2T2R), modelo
Jclic Alfabeto Sonoro
 Prefeitura de Volta Redonda Secretaria Municipal de Educação Implementação de Informática Aplicada à Educação Produção de tutoriais Suellem Oliveira Jclic Alfabeto Sonoro Para a produção deste Tutorial
Prefeitura de Volta Redonda Secretaria Municipal de Educação Implementação de Informática Aplicada à Educação Produção de tutoriais Suellem Oliveira Jclic Alfabeto Sonoro Para a produção deste Tutorial
Instalando sua Multifuncional na sua rede pela primeira vez
 Instalando sua Multifuncional na sua rede pela primeira vez MAXIFY MB5310 Sistema Operacional Windows Instalação sem fio usando a instalação padrão 1 Instalando sua Multifuncional na sua rede pela primeira
Instalando sua Multifuncional na sua rede pela primeira vez MAXIFY MB5310 Sistema Operacional Windows Instalação sem fio usando a instalação padrão 1 Instalando sua Multifuncional na sua rede pela primeira
Informática. Backup do Windows. Professor Márcio Hunecke.
 Informática Backup do Windows Professor Márcio Hunecke www.acasadoconcurseiro.com.br Informática BACKUP DO WINDOWS Para ajudar a assegurar que você não perderá os arquivos, você deverá fazer o backup
Informática Backup do Windows Professor Márcio Hunecke www.acasadoconcurseiro.com.br Informática BACKUP DO WINDOWS Para ajudar a assegurar que você não perderá os arquivos, você deverá fazer o backup
Procedimento para Configuração de Internet em modo Bridge
 Procedimento para Configuração de Internet em modo Bridge 1- Para realizar o procedimento de configuração em modo Bridge o computador deve estar conectado via cabo Ethernet em uma das portas LAN do DSL-2640B
Procedimento para Configuração de Internet em modo Bridge 1- Para realizar o procedimento de configuração em modo Bridge o computador deve estar conectado via cabo Ethernet em uma das portas LAN do DSL-2640B
IMPORTANTE: é fundamental que o IP das câmeras esteja dentro da faixa da sua rede, senão a comunicação não será possível.
 Instalando e configurando câmeras IP Wanscam séries JW e AJ Todas as câmeras IP funcionam por meio de rede de comunicação do tipo ethernet, que é o padrão mundial de rede de computadores. Esta rede pode
Instalando e configurando câmeras IP Wanscam séries JW e AJ Todas as câmeras IP funcionam por meio de rede de comunicação do tipo ethernet, que é o padrão mundial de rede de computadores. Esta rede pode
Instalando o driver personalizado de impressora PostScript ou PCL para Windows
 Instalando o driver personalizado de impressora PostScript ou PCL para Windows Este arquivo Leiame contém instruções para instalar o driver personalizado de impressora PostScript ou PCL em sistemas Windows.
Instalando o driver personalizado de impressora PostScript ou PCL para Windows Este arquivo Leiame contém instruções para instalar o driver personalizado de impressora PostScript ou PCL em sistemas Windows.
Instruções para instalação do software ESI[Tronic] + KTS. Figura 2
![Instruções para instalação do software ESI[Tronic] + KTS. Figura 2 Instruções para instalação do software ESI[Tronic] + KTS. Figura 2](/thumbs/47/23599458.jpg) Instruções para instalação do software ESI[Tronic] + KTS Passo 1 É importante que o KTS esteja conectado ao computador (via porta USB ou serial) e na energia, vide figura 1. Observar também se o LED verde
Instruções para instalação do software ESI[Tronic] + KTS Passo 1 É importante que o KTS esteja conectado ao computador (via porta USB ou serial) e na energia, vide figura 1. Observar também se o LED verde
Localizador de Defeitos
 Manual de Instalação Rev. 4 Índice Índice...2 1 - Software...3 1.1 - Instalação...3 2 - Driver de comunicação...5 2.1 - Windows XP...5 2.2 - Windows Vista...7 2.3 - Windows 7...10 2.4 - Windows 8...13
Manual de Instalação Rev. 4 Índice Índice...2 1 - Software...3 1.1 - Instalação...3 2 - Driver de comunicação...5 2.1 - Windows XP...5 2.2 - Windows Vista...7 2.3 - Windows 7...10 2.4 - Windows 8...13
Laboratório Exibição de informações da placa de rede com e sem fio
 Laboratório Exibição de informações da placa de rede com e sem fio Objetivos Parte 1: Identificar e trabalhar com placas de rede do PC Parte 2: Identificar e usar os ícones rede da bandeja do sistema Histórico/cenário
Laboratório Exibição de informações da placa de rede com e sem fio Objetivos Parte 1: Identificar e trabalhar com placas de rede do PC Parte 2: Identificar e usar os ícones rede da bandeja do sistema Histórico/cenário
Instalando sua Impressora na sua rede pela primeira vez
 Instalando sua Impressora na sua rede pela primeira vez PIXMA ip110 Mac OS 1 Instalando sua Impressora na sua rede pela primeira vez PIXMA ip110 SO Mac Preparando para Conectar a Impressora na Rede 3 Requisitos
Instalando sua Impressora na sua rede pela primeira vez PIXMA ip110 Mac OS 1 Instalando sua Impressora na sua rede pela primeira vez PIXMA ip110 SO Mac Preparando para Conectar a Impressora na Rede 3 Requisitos
I CICLO CIENTÍFICO FAPAN
 I CICLO CIENTÍFICO FAPAN Instalação e configuração de Redes Locais LAN, em ambientes Microsoft Windows e GNU/Linux Ademar Alves Trindade Roberto Tikao Tsukamoto Júnior Cáceres-MT, 4 a 6 de maio de 2011.
I CICLO CIENTÍFICO FAPAN Instalação e configuração de Redes Locais LAN, em ambientes Microsoft Windows e GNU/Linux Ademar Alves Trindade Roberto Tikao Tsukamoto Júnior Cáceres-MT, 4 a 6 de maio de 2011.
Chegou o e-book que você precisava, com o passo de como formatar seu computador para Windows 8.
 Chegou o e-book que você precisava, com o passo de como formatar seu computador para Windows 8. Com ele você facilmente vai poder resolver seus problemas com formatação de PC, chega de solicitar serviços
Chegou o e-book que você precisava, com o passo de como formatar seu computador para Windows 8. Com ele você facilmente vai poder resolver seus problemas com formatação de PC, chega de solicitar serviços
Lab - Conectando um Roteador Pela Primeira Vez
 5.0 6.8.3.5 Lab - Conectando um Roteador Pela Primeira Vez Introdução Imprima e preencha este laboratório. Neste laboratório, você vai configurar as definições básicas no Linksys E2500. Equipamento Recomendado
5.0 6.8.3.5 Lab - Conectando um Roteador Pela Primeira Vez Introdução Imprima e preencha este laboratório. Neste laboratório, você vai configurar as definições básicas no Linksys E2500. Equipamento Recomendado
Particionamento, formatação de discos rígidos, testes de desempenho e estresse do sistema no Windows 7
 Particionamento, formatação de discos rígidos, testes de desempenho e estresse do sistema no Windows 7 1 Introdução Para a realização de todos os testes foi usado uma máquina virtual com as seguintes configurações:
Particionamento, formatação de discos rígidos, testes de desempenho e estresse do sistema no Windows 7 1 Introdução Para a realização de todos os testes foi usado uma máquina virtual com as seguintes configurações:
Redes de Computadores. Trabalho de Laboratório Nº2
 Redes de Computadores Curso de Eng. Informática Curso de Eng. de Electrónica e Computadores Trabalho de Laboratório Nº2 Configuração de TCP/IP numa rede computadores Utilização do Ping e Tracert 1 Objectivo
Redes de Computadores Curso de Eng. Informática Curso de Eng. de Electrónica e Computadores Trabalho de Laboratório Nº2 Configuração de TCP/IP numa rede computadores Utilização do Ping e Tracert 1 Objectivo
Configuração em modo Bridge
 Configuração em modo Bridge 1- Antes de iniciar qualquer procedimento de configuração verifique se os cabos estão conectados conforme o diagrama de instalação abaixo: Se você possui uma tomada de telefone
Configuração em modo Bridge 1- Antes de iniciar qualquer procedimento de configuração verifique se os cabos estão conectados conforme o diagrama de instalação abaixo: Se você possui uma tomada de telefone
Tutorial de Instalação Linux Mint 19 Tara
 Tutorial de Instalação Linux Mint 19 Tara (Cléber Ribas dos Santos e Nataly Pozzer Aloy Krentkowski) Introdução: Este tutorial tem por objetivo auxiliar, passo a passo, na instalação do sistema operacional
Tutorial de Instalação Linux Mint 19 Tara (Cléber Ribas dos Santos e Nataly Pozzer Aloy Krentkowski) Introdução: Este tutorial tem por objetivo auxiliar, passo a passo, na instalação do sistema operacional
Clicando nesse botão aparecerá um menu no qual deve ser selecionada a porta serial em que o Rasther está ligada. Depois clique em OK.
 Requisitos básicos do sistema - Windows 98 ou milenium. - Pentium II 300 MHz (no mínimo). - 64 MB RAM. - Porta serial disponível. - 15 MB de espaço livre no HD. - Resolução de vídeo de 800X600 mode 16
Requisitos básicos do sistema - Windows 98 ou milenium. - Pentium II 300 MHz (no mínimo). - 64 MB RAM. - Porta serial disponível. - 15 MB de espaço livre no HD. - Resolução de vídeo de 800X600 mode 16
Lab - Configurar o Roteador sem fio no Windows Vista
 IT Essentials 5.0 6.8.3.9 Lab - Configurar o Roteador sem fio no Windows Vista Introdução Imprima e preencha este laboratório. Neste laboratório, você vai configurar e testar as configurações sem fio no
IT Essentials 5.0 6.8.3.9 Lab - Configurar o Roteador sem fio no Windows Vista Introdução Imprima e preencha este laboratório. Neste laboratório, você vai configurar e testar as configurações sem fio no
INSTRUÇÃO DE TRABALHO
 INSTRUÇÃO DE TRABALHO Título: Manual de Configuração da Multifunciona MP161 no ambiente Hipercard IT n.: XXX.XXX ELABORADO POR: Diego Pedrosa DEPARTAMENTO: DST Suporte Técnico RESPONSÁVEL: Ricardo Pereira
INSTRUÇÃO DE TRABALHO Título: Manual de Configuração da Multifunciona MP161 no ambiente Hipercard IT n.: XXX.XXX ELABORADO POR: Diego Pedrosa DEPARTAMENTO: DST Suporte Técnico RESPONSÁVEL: Ricardo Pereira
Guia de instalação de impressoras do sistema Papercut
 Guia de instalação de impressoras do sistema Papercut A instalação do sistema de impressão aqui referenciado funcionará somente se o computador estiver ligado na rede através de cabo, no sistema de rede
Guia de instalação de impressoras do sistema Papercut A instalação do sistema de impressão aqui referenciado funcionará somente se o computador estiver ligado na rede através de cabo, no sistema de rede
Guia de instalação Impressora Térmica EPSON TM-88IV (Linux)
 1. Passo Conecte a impressora à fonte de alimentação elétrica e em seguida acione o botão de ligar a impressora. Conecte um cabo de rede entre a impressora e a placa de rede de um computador qualquer.
1. Passo Conecte a impressora à fonte de alimentação elétrica e em seguida acione o botão de ligar a impressora. Conecte um cabo de rede entre a impressora e a placa de rede de um computador qualquer.
INSTALAÇÃO PRINTERTUX. Tutorial
 INSTALAÇÃO PRINTERTUX Tutorial 2 1. Download 1 Efetue o download acessando o endereço: https://www.hesolucoes.com.br/iso/printertux-2.1.iso MD5SUM: 844d318e9672fdbffec0ad354b642d5b 2. Pré-Requisitos (Hardware)
INSTALAÇÃO PRINTERTUX Tutorial 2 1. Download 1 Efetue o download acessando o endereço: https://www.hesolucoes.com.br/iso/printertux-2.1.iso MD5SUM: 844d318e9672fdbffec0ad354b642d5b 2. Pré-Requisitos (Hardware)
Laboratório - Configuração do Firewall no Windows 7 e no Vista
 Introdução Neste laboratório, você explorará o Firewall do Windows e definirá algumas configurações avançadas. Equipamentos Recomendados Dois computadores conectados diretamente ou através de uma rede
Introdução Neste laboratório, você explorará o Firewall do Windows e definirá algumas configurações avançadas. Equipamentos Recomendados Dois computadores conectados diretamente ou através de uma rede
Cerne Tecnologia e Treinamento
 Tecnologia e Treinamento Tutorial para Testes na Placa de 8 I/Os Ethernet suporte@cerne-tec.com.br www.cerne-tec.com.br Sumário 1. Reconhecendo o Kit 03 2. Reconhecendo a Placa de I/O Ethernet 04 3. Entradas
Tecnologia e Treinamento Tutorial para Testes na Placa de 8 I/Os Ethernet suporte@cerne-tec.com.br www.cerne-tec.com.br Sumário 1. Reconhecendo o Kit 03 2. Reconhecendo a Placa de I/O Ethernet 04 3. Entradas
Manual de Armazenamento de dados - Windows XP
 Manual de Armazenamento de dados - Windows XP Índice 1 - Equipamento 3. 2 - Instalação 3. 3 - Utilização 9. Atenção Leia as instruções contidas neste manual antes de operar o equipamento. 2 1 Equipamento
Manual de Armazenamento de dados - Windows XP Índice 1 - Equipamento 3. 2 - Instalação 3. 3 - Utilização 9. Atenção Leia as instruções contidas neste manual antes de operar o equipamento. 2 1 Equipamento
GUIA RÁPIDO PARA INSTALAÇÃO DO CURUMIM
 GUIA RÁPIDO PARA INSTALAÇÃO DO CURUMIM Para poder utilizar o Curumim pela primeira vez, é necessário ter instalado no computador os seguintes arquivos: 1. Java JRE - máquina virtual java 2. Driver do Rádio
GUIA RÁPIDO PARA INSTALAÇÃO DO CURUMIM Para poder utilizar o Curumim pela primeira vez, é necessário ter instalado no computador os seguintes arquivos: 1. Java JRE - máquina virtual java 2. Driver do Rádio
Packet Tracer - Navegação no IOS
 Packet Tracer - Navegação no IOS Topologia Objetivos Parte 1: estabelecer conexões básicas, acessar o CLI e explorar ajuda Parte 2: explorar modos EXEC Parte 3: ajustar o relógio Histórico Nesta atividade,
Packet Tracer - Navegação no IOS Topologia Objetivos Parte 1: estabelecer conexões básicas, acessar o CLI e explorar ajuda Parte 2: explorar modos EXEC Parte 3: ajustar o relógio Histórico Nesta atividade,
Manual de Armazenamento de dados - Windows 7
 Manual de Armazenamento de dados - Windows 7 Índice 1 - Equipamento 3. 2 - Instalação 3. 3 - Utilização 9. Atenção Leia as instruções contidas neste manual antes de operar o equipamento. 2 1 Equipamento
Manual de Armazenamento de dados - Windows 7 Índice 1 - Equipamento 3. 2 - Instalação 3. 3 - Utilização 9. Atenção Leia as instruções contidas neste manual antes de operar o equipamento. 2 1 Equipamento
Introdução a Tecnologia da Informação
 Introdução a Tecnologia da Informação Informática Básica Sistema Operacional Prof. Jonatas Bastos Sistema Operacional p Principal software do computador; p Viabiliza o funcionamento do hardware do computador
Introdução a Tecnologia da Informação Informática Básica Sistema Operacional Prof. Jonatas Bastos Sistema Operacional p Principal software do computador; p Viabiliza o funcionamento do hardware do computador
Vejamos agora as ferramentas mais utilizadas para criação de imagens:
 Vejamos agora as ferramentas mais utilizadas para criação de imagens: Lápis: Apenas mantenha pressionado o botão do mouse sobre a área em branco, e arraste para desenhar. Pincel: Tem a mesma função do
Vejamos agora as ferramentas mais utilizadas para criação de imagens: Lápis: Apenas mantenha pressionado o botão do mouse sobre a área em branco, e arraste para desenhar. Pincel: Tem a mesma função do
Comissionamento RBS6000 LTE. Elaborado por FERNANDO SOUZA SUPORTE N3 Em Março/2015
 Comissionamento RBS6000 LTE Elaborado por FERNANDO SOUZA SUPORTE N3 Em Março/2015 Utilizar os seguintes programas: Hyper Terminal WS_FTP LE (PACOTE BÁSICO) The Personal FTP Server (UPGRADE) RBS Element
Comissionamento RBS6000 LTE Elaborado por FERNANDO SOUZA SUPORTE N3 Em Março/2015 Utilizar os seguintes programas: Hyper Terminal WS_FTP LE (PACOTE BÁSICO) The Personal FTP Server (UPGRADE) RBS Element
CONTEÚDO Guia do Usuario
 CONTEÚDO Direitos autorais 2014 Samsung Electronics Co., Ltd. Todos os direitos reservados. Este manual destina-se somente a fins informativos. Todas as informações incluídas neste documento estão sujeitas
CONTEÚDO Direitos autorais 2014 Samsung Electronics Co., Ltd. Todos os direitos reservados. Este manual destina-se somente a fins informativos. Todas as informações incluídas neste documento estão sujeitas
Instalando Servidor de Arquivos
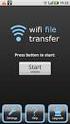 Este tuto é referente a instalação e configuração do Servidor de Arquivos do Windows Server 2008 R2. ================================================== ===== Instalando Servidor de Arquivos 1. Abra o Gerenciador
Este tuto é referente a instalação e configuração do Servidor de Arquivos do Windows Server 2008 R2. ================================================== ===== Instalando Servidor de Arquivos 1. Abra o Gerenciador
Sinai Sistema Integrado Administrativo de Igreja
 Manual do usuário Instalação do Servidor SQLBase Versão Revisão 5.1 0.2 Site http://.tecnodados.com.br Suporte http://tecnodados.com.br/suporte Conteúdo Introdução Requisitos do Sistema Servidor Terminal
Manual do usuário Instalação do Servidor SQLBase Versão Revisão 5.1 0.2 Site http://.tecnodados.com.br Suporte http://tecnodados.com.br/suporte Conteúdo Introdução Requisitos do Sistema Servidor Terminal
Conversor USB/Serial Instalação drive USB controlador CP-WS12/OEM e conversores USB/Serial
 Comércio e Manutenção de Produtos Eletrônicos proxsys@proxsys.com.br Conversor USB/Serial Instalação drive USB controlador CP-WS12/OEM e conversores USB/Serial PROXSYS Conversor USB/RS485 ou USB/RS232
Comércio e Manutenção de Produtos Eletrônicos proxsys@proxsys.com.br Conversor USB/Serial Instalação drive USB controlador CP-WS12/OEM e conversores USB/Serial PROXSYS Conversor USB/RS485 ou USB/RS232
Manual de instalação do Microsoft SQL Server 2008 R2 Express no Windows 10
 PASSO-A-PASSO Manual de instalação do Microsoft SQL Server 2008 R2 Express no Windows 10 JS SoftCom Documentação Automação Dropbox Pasta 07 Manuais e Procedimentos Instalações SQL Server Informações CÓDIGO:
PASSO-A-PASSO Manual de instalação do Microsoft SQL Server 2008 R2 Express no Windows 10 JS SoftCom Documentação Automação Dropbox Pasta 07 Manuais e Procedimentos Instalações SQL Server Informações CÓDIGO:
Lab - Configurando uma placa de rede para usar DHCP no Windows XP
 5.0 6.3.2.9 Lab - Configurando uma placa de rede para usar DHCP no Windows XP Introdução Imprima e preencha este laboratório. Neste laboratório, você irá configurar uma placa de rede Ethernet para usar
5.0 6.3.2.9 Lab - Configurando uma placa de rede para usar DHCP no Windows XP Introdução Imprima e preencha este laboratório. Neste laboratório, você irá configurar uma placa de rede Ethernet para usar
Lab - Configurando uma placa de rede para usar DHCP no Windows Vista
 5.0 6.3.2.8 Lab - Configurando uma placa de rede para usar DHCP no Windows Vista Introdução Imprima e preencha este laboratório. Neste laboratório, você irá configurar uma placa de rede Ethernet para usar
5.0 6.3.2.8 Lab - Configurando uma placa de rede para usar DHCP no Windows Vista Introdução Imprima e preencha este laboratório. Neste laboratório, você irá configurar uma placa de rede Ethernet para usar
Guia de instalação. 1. Instalar o equipamento. 2. Instalar o software. Painel de controle
 Guia de instalação. Instalar o equipamento. Instalar o software Painel de controle . Instalar o equipamento 0 cm (4.0 inches) 33 cm (3 inches) 0 cm (7.9 inches) 0 cm (7.9 inches) 3 89,6 0 50 5 80 Fonte
Guia de instalação. Instalar o equipamento. Instalar o software Painel de controle . Instalar o equipamento 0 cm (4.0 inches) 33 cm (3 inches) 0 cm (7.9 inches) 0 cm (7.9 inches) 3 89,6 0 50 5 80 Fonte
Dispositivos e impressoras
 Dispositivos e impressoras Dispositivos e impressoras Neste treinamento vamos abordar os dispositivos que podem-se conectar ao computador, para melhorar a forma de como o cliente usa o sistema. Vou abordar
Dispositivos e impressoras Dispositivos e impressoras Neste treinamento vamos abordar os dispositivos que podem-se conectar ao computador, para melhorar a forma de como o cliente usa o sistema. Vou abordar
b) Ainda não me cadastrei no website VIPTEC:
 a) Observações preliminares: 1) Verifique se o AutoCAD de 2010 ao 2017 esteja instalado e funcionando, executando-o pelo menos uma vez; 2) A senha de conexão ao website é diferente da senha de instalação
a) Observações preliminares: 1) Verifique se o AutoCAD de 2010 ao 2017 esteja instalado e funcionando, executando-o pelo menos uma vez; 2) A senha de conexão ao website é diferente da senha de instalação
Comunicador Interno (Mensagens Instantâneas)
 Comunicador Interno (Mensagens Instantâneas) Manual do Usuário USU Unidade de Suporte ao Usuário GINF Gerência de Informática Setembro/2010 ATENÇÃO : A Unidade de Suporte ao Usuário do CREA-SP se isenta
Comunicador Interno (Mensagens Instantâneas) Manual do Usuário USU Unidade de Suporte ao Usuário GINF Gerência de Informática Setembro/2010 ATENÇÃO : A Unidade de Suporte ao Usuário do CREA-SP se isenta
Lojamundi Tecnologia Sem Limites br
 Configurar Thin Client X1 e X1W Vamos mostrar como você pode utilizar os Thin Client s (clientes remotos) X1 e X1W em seu callcenter de forma muito simples. Primeiro Passo: Prepare o Servidor Remoto -
Configurar Thin Client X1 e X1W Vamos mostrar como você pode utilizar os Thin Client s (clientes remotos) X1 e X1W em seu callcenter de forma muito simples. Primeiro Passo: Prepare o Servidor Remoto -
INTRODUÇÃO. Curso de Introdução ao Windows Server 2012 R2, configurando em rede e instalando o serviço ADDS (Active Directory)
 SUMÁRIO INTRODUÇÃO... 2 Aula 1 Sobre o Windows Server 2012.... 3 Aula 2 Instalando o VirtualBox... 6 Aula 3 Criando a máquina virtual do Windows Server... 11 Aula 4 Instalando o Windows Server... 15 Aula
SUMÁRIO INTRODUÇÃO... 2 Aula 1 Sobre o Windows Server 2012.... 3 Aula 2 Instalando o VirtualBox... 6 Aula 3 Criando a máquina virtual do Windows Server... 11 Aula 4 Instalando o Windows Server... 15 Aula
W-R2000nL v1.3 Guia de instalação
 W-R2000nL v1.3 Guia de instalação Sumário Instalação...3 Configurando seu computador...4 Acessando a tela de configurações...5 Configuração de Roteamento...6 Alterando senha da rede sem fio...11 Repetição
W-R2000nL v1.3 Guia de instalação Sumário Instalação...3 Configurando seu computador...4 Acessando a tela de configurações...5 Configuração de Roteamento...6 Alterando senha da rede sem fio...11 Repetição
