IP Office 9.0 Implementando one-x Portal for IP Office
|
|
|
- Luiz Palmeira Canário
- 8 Há anos
- Visualizações:
Transcrição
1 Implementando one-x Portal for IP Office Versão 09c - (19/11/2013)
2 2013 AVAYA Todos os direitos reservados. Aviso Embora todas as providencias tenham sido tomadas no sentido de assegurar a completude e precisao das informacoes contidas neste documento por ocasiao de sua impressao, a Avaya Inc. nao se responsabiliza por eventuais erros. Edicoes futuras poderao incorporar alteracoes e correcoes de informacoes deste documento. Isencao de responsabilidade sobre a Documentacao A Avaya nao e responsavel por quaisquer modificacoes, adicoes ou exclusoes a versao original publicada desta documentacao, a menos que tais modificacoes, adicoes ou exclusoes tenham sido realizadas pela Avaya. Isencao de responsabilidade sobre links A Avaya Inc. nao e responsavel pelo conteudo ou pela confiabilidade de nenhum site vinculado mencionado em qualquer ponto desta documentacao, e a Avaya nao endossa necessariamente os produtos, os servicos ou as informacoes nele descritos ou oferecidos. Nao podemos garantir que esses links funcionarao todo o tempo e nao tempos controle sobre a disponibilidade das paginas vinculadas. Licenca O USO OU A INSTALACAO DO PRODUTO INDICA A ACEITACAO, POR PARTE DO USUARIO FINAL, DOS TERMOS AQUI ESTABELECIDOS E DOS TERMOS GERAIS DE LICENCA DISPONIVEIS NO SITE DA AVAYA EM ( GENERAL LICENSE TERMS - "TERMOS GERAIS DE LICENCA"). SE NAO DESEJAR ADERIR A ESSES TERMOS, DEVOLVA O(S) PRODUTO(S) AO PONTO DE VENDA EM ATE 10 (DEZ) DIAS A CONTAR DA DATA DE ENTREGA, PARA RECEBER SEU DINHEIRO DE VOLTA OU OBTER CREDITO. A Avaya concede ao Usuario Final uma licenca dentro do escopo dos tipos de licenca descritos abaixo. O numero de licencas aplicavel e de unidades de capacidade as quais a licenca e concedida sera de 1 (hum), a menos que um numero de licencas ou unidades de capacidade seja especificado na Documentacao ou em outros materiais disponiveis para o Usuario Final. Processador Designado significa um unico dispositivo de computacao independente. Servidor significa um Processador Designado que hospeda um aplicativo acessivel a diversos usuarios. Software significa o programa de computador em codigo de objeto, originalmente licenciado pela Avaya e posteriormente utilizado pelo Usuario Final, como produto independente ou pre-instalado no Hardware. Hardware significa o produto de hardware originalmente vendido pela Avaya e posteriormente utilizado pelo Usuario Final. Copyright Exceto nos casos expressamente definidos em contrario, o Produto e protegido por leis de direitos autorais e outras leis de defesa dos direitos de propriedade. A reproducao, transferencia ou utilizacao nao autorizada pode ser considerada uma infracao criminal ou civil segundo as leis aplicaveis. Componentes de terceiros Certos programas ou porcoes de programas incluidos no Produto podem conter software distribuido segundo acordos com terceiros ("Third Party Components" - Componentes de Terceiros ), que podem conter termos que expandem ou limitam o uso de certas partes do Produto ("Third Party Terms" - Termos de Terceiros ). Para obter informacoes que identificam Componentes de Terceiros e os Termos de Terceiros a eles aplicaveis, consulte o site da Avaya em: Intervencao contra fraude da Avaya No caso de suspeita de estar sendo vitima de fraude de tarifas e precisar de assistencia ou suporte tecnico, nos Estados Unidos e Canada, ligue para a Linha direta de Intervencao contra fraude de tarifas do Centro de Tecnico de Servico pelo numero Possiveis vulnerabilidades de seguranca com Produtos Avaya devem ser relatadas a Avaya atraves de para: securityalerts@avaya.com. Para obter numeros adicionais de telefones de suporte, visite o site de suporte da Avaya ( Marcas comerciais Avaya e o logotipo da Avaya sao marcas registradas da Avaya Inc. nos Estados Unidos e em outras jurisdicoes. Salvo excecoes contidas neste documento, as marcas identificadas pelos simbolos, e SM sao marcas registradas, comerciais e de servicos, respectivamente, da Avaya Inc. Todas as outras marcas comerciais pertencem a seus respectivos proprietarios. Informacoes sobre a documentacao Para obter as versoes mais atuais da documentacao, visite o site de suporte da Avaya ( ou a Base de Conhecimento do IP Office ( Suporte da Avaya A Avaya oferece um numero de telefone para o relato de problemas ou para a obtencao de informacoes sobre seu centro de contato. Esse numero de telefone de suporte e , nos EUA. Para obter numeros adicionais de telefones de suporte, visite o site da Avaya: Tipo(s) de licenca: Licenca para Sistemas Designados (Designated System License - DS). O Usuario Final pode instalar e usar cada copia do Software em somente um Processador Designado, a menos que um numero diferente de Processadores Designados seja indicado na Documentacao ou em outros materiais disponiveis para o Usuario Final. A Avaya pode exigir que o(s) Processador(es) Designado(s) seja(m) identificado(s) por tipo, numero de serie, feature key, local ou outra designacao especifica, ou que tais dados sejam fornecidos pelo Usuario Final a Avaya atraves de meios eletronicos estabelecidos pela Avaya especificamente para este fim. Página 2
3 Conteúdo Conteúdo 1. one-x Portal for IP Office 1.1 Provedores Configurações... do one-x Portal for IP Office Notas da telefonia Suporte à Small... Community Network Suporte a serviços... de terminal Instalação 2.1 Requisitos... de instalação 2.2 Verifique as configurações de segurança do IP Office Adicionar licenças... do one-x Portal for IP Office 2.4 Configurar usuários para o one-x Portal for IP Office Verificando... portas de servidor disponíveis 2.6 Instalar o software... do one-x Portal for IP Office one-x Portal for IP Office atualização de software Configuração... inicial de servidor 2.8 Testar conexão... do usuário 2.9 Opções de... configuração de provedor avançadas 2.10 Configurando o servidor Microsoft Exchange para MI/Presença Instalando a Autenticação Digest Criando uma conta de usuário AvayaAdmin 2.11 Instalando o Avaya IP Office Plug-in usando política de grupo Métodos de implantação Criando um ponto de distribuição Criando um objeto de política de grupo Atribuindo um pacote MSI Publicando um pacote MSI Reimplantando um pacote MSI Removendo um pacote MSI Comando para instalar o Avaya IP Office Plug-in... em silêncio Configurando o Servidor one-x Portal for IP Office para mais de 300 usuários do IP Office 4. Glossário Índice...49 Página 3
4 Capítulo 1. one-x Portal for IP Office Página 4
5 one-x Portal for IP Office: 1. one-x Portal for IP Office Esta documentação abrange a instalação do one-x Portal for IP Office suportado pelo IP Office Release 9.0. O one-x Portal for IP Office é um aplicativo de servidor que permite aos usuários do IP Office controlarem seu telefone e as diversas configurações de telefonia através de um navegador da web. Um único servidor do one-x Portal for IP Office pode suportar diversos IP Offices quando conectados em uma única Small Community Network do IP Office 10 (SCN). O one-x Portal for IP Office suporta até 750 sessões simultâneas. O one-x Portal for IP Office é instalado, como um serviço, com um servidor da web integral. O acesso do usuário e do administrador ao one-x Portal for IP Office é através de um navegador da web ao servidor do one-x Portal for IP Office. O serviço do one-x Portal for IP Office comunica-se com o sistema do IP Office usando o serviço TSPI (Interface de provedor de serviços de telefonia) do IP Office. Este serviço é configurado através dos ajustes de segurança das unidades de controle IP Office. O one-x Portal for IP Office é um aplicativo licenciado, com cada IP Office exigindo uma licença one-x Portal for IP Office para os usuários configurados para utilizar o 20 one-x Portal for IP Office. Página 5
6 1.1 Provedores Uma ideia-chave para entender o one-x Portal for IP Office são os provedores. Os provedores são componentes do one-x Portal for IP Office, cada um dos quais executa uma função específica. Os diferentes tipos de provedores são: Provedor do nível de apresentação Este tipo de provedor lida com as conexões do navegador entre os usuários e o servidor do one-x Portal for IP Office. Provedor de telefonia CSTA Este tipo de provedor lida com as comunicações de telefonia do e para os sistemas do IP Office atribuídos a ele. Diretório do provedor DSML do IP Office Este tipo de provedor lida com a obtenção de informações do diretório dos sistemas de telefonia do IP Office atribuídos a ele. Diretório do provedor LDAP DSML Lida com a obtenção de informações de diretório de uma fonte LDAP. As fontes LDAP são atribuídas ao provedor durante a instalação. Provedor de correio de voz Lida com a interação direta com o servidor do correio de voz para facilidades como a reprodução de mensagens através do navegador. Durante a instalação: Um provedor de cada tipo é criado. Os IP Offices indicados durante a instalação são atribuídos aos provedores de telefonia CSTA e de diretórios DSML. Após a instalação, IP Offices adicionais podem ser atribuídos conforme são adicionados à Small Community Network. Um provedor de diretório LDAP DSML é criado, mesmo se nenhuma fonte LDAP for atribuída. As fontes de LDAP reais podem ser atribuídas após a instalação. Um Provedor de correio de voz é criado mesmo que não haja nenhum Servidor de correio de voz configurado. O Provedor de correio de voz será configurado manualmente para o endereço IP do Servidor do correio de voz. Reinicie o one-x Portal for IP Office após configurar o Servidor de correio de voz. Página 6
7 one-x Portal for IP Office: Provedores Nota: A configuração automática do Provedor de correio de voz não é suportada durante a instalação do one-x Portal for IP Office versão Configurações do one-x Portal for IP Office As seções abaixo detalham quais dados do usuário e do diretório são armazenados pelo servidor do one-x Portal for IP Office e quais são armazenados pelos sistemas do IP Office. Diretórios Os diversos diretórios disponíveis para um usuário do one-x Portal for IP Office são retirados de diversas origens: Diretório pessoal Conforme os registros do diretório pessoal são adicionados, eles são armazenados pelo aplicativo do one-x Portal for IP Office e pelo sistema de telefonia, além de mantidos em sincronia. O sistema de telefonia só pode armazenar até 100 entradas de diretório pessoal por usuário (sujeito aos seus próprios limites do sistema), qualquer entrada adicional é armazenada somente pelo one-x Portal for IP Office. Os registros do diretório pessoal armazenados pelo one-x Portal for IP Office podem conter diversos números, com um selecionado como número do Telefone principal. Os registros correspondentes armazenados na configuração do IP Office contêm apenas um número, esse sendo o selecionado como o número do Telefone principal. A alteração do número do Telefone principal no one-x Portal for IP Office atualizará o número armazenado na configuração do IP Office. O limite do sistema para o total de registros no diretório pessoal depende da unidade de controle do IP Office sendo utilizada. Quando esse limite é atingido, os registros do diretório pessoal adicionais são armazenados apenas pelo one-x Portal for IP Office. IP500/IP500v2: registros do diretório pessoal, no total. Para os usuários com telefones 1608, 1616, 9500 ou 9600, é possível editar ou excluir o contato através dos menus do telefone (somente o número principal). Diretório do sistema O diretório do sistema contém registros para todos os usuários e grupos nos sistemas IP Office atribuídos ao onex Portal for IP Office, além das entradas do diretório do sistema armazenadas na configuração desses sistemas. Ele não inclui registros do diretório dos sistemas obtidos pela importação de LDAP e ou HTTP. Em uma Small Community Network, as entradas do diretório do sistema configuradas em um sistema do IP Office, podem ser compartilhadas dinamicamente por outros IP Offices na rede. Este é um diretório de sistema centralizado. O IP Office usado para armazenar o diretório do sistema por outros sistemas deve ser um dos atribuídos ao one-x Portal for IP Office. Se diversos sistemas do IP Office forem configurados para operar com o one-x Portal for IP Office, os diretórios do sistema de cada um deles serão combinados pelo one-x Portal for IP Office em um único diretório do sistema para uso pelos usuários do one-x Portal for IP Office. Se o mesmo nome existir em mais de um diretório do sistema do IP Office, este nome existirá como registros múltiplos no diretório do sistema do one-x Portal for IP Office. Se isto for indesejado, o recurso de diretório do sistema centralizado, suportado pelo sistema IP Office 5.0 e superiores, deverá ser usado para ter o diretório do sistema configurado em apenas um IP Office, mas compartilhado pela importação de HTTP nos outros IP Offices. Como os diretórios do sistema estão disponíveis para todos os usuários do one-x Portal for IP Office, o número deverá ser discável por todos os usuários do one-x Portal for IP Office. Como alternativa, códigos de acesso devem ser usados para garantir que os números selecionados no diretório do sistema do one-x Portal for IP Office sejam interpretados corretamente pelo próprio IP Office do usuário O administrador do one-x Portal for IP Office pode adicionar contatos do diretório do sistema, armazenados como parte da configuração do one-x Portal for IP Office ao invés da configuração do IP Office. Esses contatos podem ter diversos números de telefone e endereços de , da mesma maneira que os contatos do diretório pessoal do usuário, mas são disponíveis a todos os usuários do one-x Portal for IP Office. Diretório externo O diretório externo não é armazenado pelo one-x Portal for IP Office. Ao invés, o one-x Portal for IP Office realiza uma pesquisa em tempo real da origem do diretório externo configurado para uso do one-x Portal for IP Office. Página 7
8 Configurações de usuário As configurações do usuário para operação da telefonia são principalmente armazenadas pelo sistema do IP Office no qual o usuário está configurado. Somente um pequeno número de configurações são armazenadas pelo servidor do onex Portal for IP Office. Configuração Diretório pessoal one-x Portal for IP Office IP Office Origem/Armazenamento Um diretório pessoal de um usuário é armazenado na configuração do one-x Portal for IP Office e de seu IP Office. As alterações a qualquer um dos dois deve ser sincronizada quando possível. Os registros do diretório pessoal armazenados pelo one-x Portal for IP Office podem conter diversos números, com um selecionado como número do Telefone principal. Os registros correspondentes armazenados na configuração do IP Office contêm apenas um número, esse sendo o selecionado como o número do Telefone principal. A alteração do número do Telefone principal no one-x Portal for IP Office atualizará o número armazenado na configuração do IP Office. O limite do sistema para o total de registros no diretório pessoal depende da unidade de controle do IP Office sendo utilizada. Quando esse limite é atingido, os registros do diretório pessoal adicionais são armazenados apenas pelo one-x Portal for IP Office. IP500/IP500v2: registros do diretório pessoal, no total. Para os usuários com telefones 1608, 1616, 9500 ou 9600, é possível editar ou excluir o contato através dos menus do telefone (somente o número principal). Registro de chamadas O registro de chamadas de um usuário é armazenado na configuração de seu IP Office. Mensagens do correio de voz Os detalhes das mensagens do correio de voz do usuário são obtidos no servidor do correio de voz através do IP Office. Perfis Os perfis de um usuário são armazenados pelo servidor do one-x Portal for IP Office. Quando um perfil é ativado, isso altera diversas configurações do usuário no IP Office. Se as definições da configuração do IP Office forem alteradas por outro método, o perfil do usuário é alterado para 'Detectado'. Exceções de DND Os números de exceção Não perturbe de um usuário são armazenados na configuração de seu IP Office. Atalhos de tecla Os atalhos de tecla de um usuário são armazenados pelo one-x Portal for IP Office. Configuração do som As preferências de som de um usuário para o one-x Portal for IP Office são armazenadas pelo one-x Portal for IP Office. Estacionamento s Os números de estacionamento para os botões de estacionamento do one-x Portal for IP Office são armazenados pelo one-x Portal for IP Office. Observe que essas configurações armazenadas pelo one-x Portal for IP Office são perdidas se o one-x Portal for IP Office for reinstalado ao invés de ser feito um upgrade. Página 8
9 one-x Portal for IP Office: Configurações do one-x Portal for IP Office 1.3 Notas da telefonia Chamadas entrantes As chamadas que chegam para o usuário do one-x Portal for IP Office são totalmente controladas pelas configurações do sistema do IP Office. Por exemplo, as configurações de chamada em espera do usuário, número de botões de apresentação. Isto se aplica tanto às chamadas para usuários como para grupos do qual o usuário é um membro. Questões com chamadas de entrada não alertando o usuário one-x Portal for IP Office estão relacionadas às definições de configuração do sistema do IP Office. Chamadas de saída As chamadas de saída que o usuário do one-x Portal for IP Office pode fazer estão sujeitas às definições de configuração do IP Office. A diferença é o usuário poder usar o one-x Portal for IP Office para fazer chamadas adicionais. Por exemplo, quando todos os botões de apresentação do telefone de um usuário estiverem em uso, eles ainda podem usar o one-x Portal for IP Office para fazer chamadas adicionais. Em alguns telefones, o registro de chamadas mostrado pelo telefone e função de rediscagem usam as informações armazenadas pelo telefone. Normalmente, isto não inclui chamadas feitas usando o one-x Portal for IP Office. Botões de mini-aplicativo Avaya Dentro da subguia mostrada para cada chamada sendo lidada pelos usuários do one-x Portal for IP Office, diversos botões são incluídos. Os botões indicam ações que o usuário pode executar ou iniciar, e variam de acordo com fatores como o tipo de telefone, o estado atual da chamada, se o usuário tem outras chamadas conectadas ou retidas, e etc. É importante entender que não é o aplicativo one-x Portal for IP Office que controla os botões que são exibidos. As ações que podem ser executadas no momento em cada chamada são indicadas para o one-x Portal for IP Office como parte das informações do sistema do IP Office. Quando o usuário está usando um telefone que o sistema do IP Office não pode forçar para Em uso, as seguintes diferenças são aplicáveis. Quando uma chamada recebida é apresentada enquanto o telefone está ligado, o one-x Portal for IP Office não ativará o botão de Atendimento. O usuário terá que tirar o fone do gancho manualmente para atender a chamada, usando os próprios controles do telefone. Ao realizar uma chamada a partir do one-x Portal for IP Office com o telefone ligado (por exemplo, após digitar um número e clicar em Chamar ou ter selecionado a reprodução de uma mensagem de voz), o IP Office ligará para o telefone do usuário e somente fará a chamada de saída quando atendido. Alguns telefones permitem ações tais como digitar um número a ser chamado sem desligar. Isto é chamado de discagem em blocos. O sistema IP Office e o one-x Portal for IP Office não terão conhecimento de tal atividade até que os dígitos preparados sejam enviados do telefone. Isso normalmente se aplica a telefones no sistema DECT e extensões SIP. Os telefones da série Avaya 1400, 1600, 9500 e 9600 podem ser opcionalmente configurados para discagem em blocos. Página 9
10 1.4 Suporte à Small Community Network O one-x Portal for IP Office é suportado dentro de uma Small Community Network do IP Office (SCN). Cada IP Office no qual os usuários do one-x Portal for IP Office estiverem localizados deverá atender os requisitos para o one-x Portal for IP Office. Isso inclui os sistemas nos quais os usuários do one-x Portal for IP Office compartilham estações. Isso significa que todos os sistemas no SCN devem ser da mesma versão de software do IP Office. O one-x Portal for IP Office não oferece recursos SCN adicionais. Ele só suporta recursos SCN suportados pelos sistemas do IP Office. Por exemplo, os botões de estacionamento fornecidos pelo one-x Portal for IP Office não são suportados pelos diferentes sistemas em uma SCN. Isso significa que os usuários do one-x Portal for IP Office só podem estacionar e desestacionar chamadas no IP Office onde estão registrados. one-x Portal for IP Office 6.0 e mais recente suporta até 750 sessões simultâneas. Página 10
11 one-x Portal for IP Office: Suporte à Small Community Network 1.5 Suporte a serviços de terminal one-x Portal for IP Office oferece suporte a serviços de terminal usando os clientes Citrix e Microsoft Terminal Services. Página 11
12 Capítulo 2. Instalação Página 12
13 Instalação: 2. Instalação Esta seção cobre a instalação de um servidor do one-x Portal for IP Office usando as configurações padrão. Os instaladores com experiência avançado no one-x Portal for IP Office podem utilizar a opção personalizada. Importante A instalação do one-x Portal for IP Office é imensamente simplificada se cada IP Office contiver pelo menos um usuário já licenciado e configurado para operação do one-x Portal for IP Office. Também é vital verificar as configurações de segurança de cada IP Office. Processo de instalação O processo de instalação básico, consiste das seguintes etapas: 1. Verificar os requisitos da instalação Verificar as configurações de segurança do IP Office 3. Adicionar licenças do one-x Portal for IP Office Configurar usuários do IP Office para o one-x Portal for IP Office 5. Verificar portas disponíveis Instalar o software do one-x Portal for IP Office 7. Configuração inicial de servidor 8. Testar conexão do usuário Opções de configuração de provedor avançadas Configurando o servidor Microsoft Exchange para MI/Presença 38 Página 13
14 2.1 Requisitos de instalação Verifique se os seguintes requisitos estão sendo atendidos antes de começar a instalação do software do one-x Portal for IP Office no PC do servidor. Caso isso não seja feito, o servidor do one-x Portal for IP Office não funcionará corretamente. Software do IP Office IP Office Applications DVD O DVD IP Office Applications for IP Office Release 9.0 inclui o software de instalação para one-x Portal for IP Office. Ele também inclui o software para instalação do IP Office Manager e do IP Office System Status Application, necessários durante a instalação do one-x Portal for IP Office. Requisitos do Sistema do IP Office IP Office System Se o sistema estiver executando o software do pré-ip Office Release 9.0, essa versão deverá ser atualizada. Para obter mais informações sobre o processo de atualização, consulte one-x Portal for IP Office atualização de software 25. Suporte do IP Office Small Community Network A operação com diversos IP Offices só é suportada dentro de uma única Small Community Network do IP Office (SCN). Cada IP Office deve estar executando o IP Office Release 9.0 ou software mais recente. Cada nome de usuário e grupo deverá ser único. Cada número de ramal de usuário e grupo deverá ser único. O IP Office System Status Application (SSA) deverá ser usado para verificar conflitos de nome e ramal antes da instalação do one-x Portal for IP Office. Licenciamento do IP Office versão 6+ Esta versão do IP Office usa licenças dos perfis do usuário. Usuários licenciados e configurados com os perfis Usuário Office, Usuário Teleworker ou Power User podem ser configurados como usuários do one-x Portal for IP Office. Os licenciados e configurados com perfis Usuário Teleworker ou Usuário Power também podem ser habilitados para o modo de Teleworker do one-x Portal for IP Office. Para sistemas sendo atualizados a partir do IP Office Release 5, as licenças existentes do one-x Portal for IP Office permanecerão válidas e podem ser utilizadas para ativar one-x Portal for IP Office para que usuários possam definir o perfil de Usuário Basic. Requisitos do PC do servidor O one-x Portal for IP Office é atualmente suportado com todos os componentes instalados em um único servidor. Durante a instalação você deverá estar conectado usando uma conta com direitos totais de administrador. Seguem os requisitos de servidor para implantações do one-x Portal for IP Office com mais de 300 usuários do IP Office: Sistema operacional: Windows Server 2008 (32 bits e 64 bits), Windows Server 2008 R2 (64 bits ), e Windows Server 2012 (64 bits). Processador: Intel Pentium D945 core ou AMD Athlon Memória RAM: 4 GB Espaço disponível no disco rígido: 20 GB. Nota: Para implantações doone-x Portal for IP Office com mais de 300 usuários do IP Office, consulteconfigurando o one-x Server para mais de 250 usuários do IP Office 44. Porta TCP/IP: As portas padrão são 8080 e Elas podem ser alteradas, se necessário, durante a instalação do software do servidor. Consulte Verificando portas disponíveis 21. Exceções do firewall As exceções devem ser adicionadas ao firewall do servidor para acesso de entrada nas portas TCP acima. Se o firewall também for usado para controlar o acesso de saída, uma exceção para acesso à porta TCP no endereço IP do IP Office também deverá ser adicionada. Página 14
15 Instalação: Requisitos de instalação Requisitos do servidor do correio de voz A reprodução das mensagens de um usuário através de seu telefone é suportada ao utilizar o Embedded Voic ou Voic Pro incorporados. A reexibição do correio de voz através do navegador do usuário do one-x Portal for IP Office a gravação e o controle de saudação personalizada requerem um servidor de correio de voz Voic Pro instalado conforme a seguir: O Microsoft IIS deve estar instalado e sendo executado antes da instalação do software do servidor de correio de voz Voic Pro. Configure as seguintes opções IIS: Habilitar a edição direta da metabase. Compatibilidade de configuração do IIS6. O SSL não deve ser desabilitado para o site padrão. A instalação do servidor do correio de voz Voic Pro deve incluir o componente Web Voic Pro (UMS). O servidor do correio de voz deverá estar na mesma subrede que o servidor do one-x Portal for IP Office. Verifique se o IIS no servidor do correio de voz pode ser navegado pelo nome do servidor do PC do servidor do one-x Portal for IP Office. Insira em um navegador. Se o servidor IIS não responder, resolva o roteamento DNS entre os servidores antes de continuar com a instalação do one-x Portal for IP Office. Após a instalação do Voic Pro, você verá os diretórios virtuais relacionados do Voic Pro em IIS > locais. Os 3 diretórios a seguir devem estar disponíveis: NamesGreetings PersonalGreetings Voic Accounts Para criar manualmente os diretórios virtuais mencionados anteriormente e especificar o caminho: NamesGreetings: VMPro Installation Dir/VM/Nomes. PersonalGreetings: VMPro Installation Dir/VM/Saudações. Voic Accounts: VMPro Installation Dir/VM/Contas. Caso haja erro durante a instalação do Voic Pro, os três diretórios não estarão disponíveis. 1. Verifique se o Servidor do correio de voz está na mesma sub-rede em que o servidor Tomcat está instalado. 2. Inclua o nome do computador do sistema em que o servidor do Voic Pro está instalado na lista do navegador Não há configurações/exceções de proxy, para ouvir o correio de voz ou saudação no navegador. Informações necessárias No PC do servidor: Endereço IP. Conta do Usuário: Uma conta de usuário com totais direitos de administração. Esta conta deve ser usada para a instalação do software. Nome do computador: Esse nome se tornará parte da URL que os usuários utilizarão para acessar o one-x Portal for IP Office. Em cada sistema do IP Office: Endereço IP. Nome e senha para acesso às configurações de segurança. Nome e senha para acesso às configurações de segurança. Licenças doone-x Portal for IP Office. Os usuários que estarão usando o one-x Portal for IP Office, incluindo o nome de usuário e a senha do IP Office. O endereço IP do servidor de correio de voz do Voic Pro, sendo usado pelo IP Office. Informações LDAP Para habilitar a guia externa no applet de diretório do one-x Portal for IP Office, são necessários os dados do servidor LDAP do cliente e da configuração de pesquisa. URL do servidor LDAP. Nome de usuário e senha. Página 15
16 DN base/base de pesquisa. Nomes de campos. Pré-requisitos do usuário para o one-x Portal for IP Office Navegador Navegador da web com acesso LAN ao servidor do one-x Portal for IP Office. O one-x Portal for IP Office é testado usando os seguintes navegadores da Web: Google Chrome 8 em diante Internet Explorer 7.0/8.0/9.0 Mozilla Firefox 3.5 em diante Safari 5.0 O navegador precisa estar habilitado para Javascript. A opção Lembrar de mim neste computador requer que o navegador permita cookies. Para os sons a serem usados, por exemplo, o toque para uma chamada em espera ou reprodução do correio de voz através do computador, um reprodutor de mídia como o Windows Media Player ou Quick Time deverá estar instalado. Ao usar um navegador que não seja o Internet Explorer, o Windows Media Player poderá ser suportado com a adição do Firefox Windows Media Play plugin. Este plugin pode ser obtido no endereço port25.technet.com/pages/windows-media-player-firefox-plugin-download.aspx. Atualmente, este plugin pode ser usado com o Google Chrome, Mozilla Firefox e Windows Safari. A reprodução de mensagens de correio de voz no computador do usuário requer que o navegador do usuário tenha o endereço IP do servidor do correio de voz adicionado às exceções do servidor proxy. Idioma one-x Portal for IP Office atualmente suporta Inglês, Francês, Alemão, Italiano, Holandês, Português Brasileiro, Espanhol Latino, Russo e Chinês Simplificado. O idioma usado será o melhor para corresponder às preferências de idioma do navegador. Telefone one-x Portal for IP Office pode ser usado com a maioria dos telefones suportados pelo sistema de telefonia. A operação de telefones analógicos e SIP afeta o método de operação do aplicativo one-x Portal for IP Office, consulte Notas da telefonia 9. Para usuários de telefones analógicos, as configurações do usuário, Chamada em espera ativada e Ramal de atendimento automático devem ser selecionadas na configuração do IP Office do usuário. Requisitos do servidor Exchange Oone-X Portal for IP Office suporta o recurso de exploração do calendário do servidor Exchange. Oone-X Portal for IP Office explora os detalhes de calendário de usuários configurados no servidor Microsoft Exchange e atualiza o status de presença dos usuários em one-x Portal for IP Office. Informações necessárias Microsoft Exchange server 2007 ou Microsoft Exchange server Endereço IP do servidor Microsoft Exchange. Conta do Usuário: AvayaAdmin - conta de usuário com direitos de explorar detalhes dos usuários configurados no Exchange server. Para mais detalhes, acesse Criando uma conta de usuário 39. Um arquivo de lote que automaticamente define os direitos de personificação para o AvayaAdmin. Para mais detalhes, consulte os direitos de personificação. Porta TCP/IP: A porta padrão é Para mais detalhes, acesse Verificando portas disponíveis 21. Exceções de Firewall Caso o Servidor Exchange esteja hospedado por um provedor de serviços e fora da rede interna, então a porta 6669 deverá ser aberta no roteador ou firewall para permitir o tráfego de entrada do servidor Exchange para o servidor one-x Portal for IP Office. Página 16
17 Instalação: Requisitos de instalação 2.2 Verifique as configurações de segurança do IP Office Antes de tentar conectar um IP Office a um servidor do one-x Portal for IP Office, é necessário verificar as configurações de segurança do IP Office. O one-x Portal for IP Office usa um serviço específico e uma conta de usuário do serviço de segurança para conexão. Esse serviço não está necessariamente presente por padrão. Importante: Execute esse processo no PC do servidor do one-x Portal for IP Office As configurações de segurança do IP Office e outras ações de configuração do IP Office são executadas com o IP Office Manager instalado no PC do servidor. O IP Office Manager também testa o roteamento da rede entre o PC do servidor e o sistema do IP Office. Elas também podem ser instaladas a partir do DVD de aplicativos do IP Office. Importante: Nome e senha de segurança Este processo usa o nome e a senha de segurança padrão, assumidos pela instalação do one-x Portal for IP Office para acesso TCPA/TSPI a um sistema IP Office. Se estiver usando a opção Avançada durante a instalação do one-x Portal for IP Office, nomes alternativos e senhas podem ser usados. Somente instaladores com experiência em instalações anteriores do one-x Portal for IP Office devem utilizar a opção Avançada. 1. Se ainda não tiver feito isso, instale o IP Office Manager a partir do DVD de aplicativos do IP Office. 2. Inicie o IP Office Manager e selecione Arquivo Avançada Configurações de segurança. 3. Selecione o sistema do IP Office e clique em OK. 4. Insira o nome de usuário e senha para acesso às configurações de segurança do IP Office. 5. Selecione Serviços. A lista de serviços inclui uma entrada para um serviço detspi aprimorado. Esse é o serviço usado pelo serviço do one-x Portal for IP Office para acessar o IP Office. Você precisa garantir que a configuração de segurança do IP Office inclui um Usuário de serviço e um grupo de direitos, configurados para usar esse serviço. 6. Selecione Grupos de direitos. Página 17
18 7. A lista de Grupos de direitos deverá conter um grupo chamado Grupo TCPA. Selecione este grupo e, em seguida, a guia TSPI aprimorado. A opção para Acesso TSPI aprimorado deverá ser selecionada como mostrado acima. Se não for este o caso, corrija as configurações de segurança, criando um novo grupo. 8. Selecione Usuários de serviço. 9. A lista de Usuários de serviço deverá incluir um usuário chamado EnhTcpaService. No serviço, os detalhes desse usuário deverão ser definidos como membro do Grupo TCPA. Se não for este o caso, corrija as configurações de segurança, criando um novo usuário. A senha do usuário deverá ser EnhTcpaPwd Se tiver sido necessário fazer alterações às configurações de segurança, clique no ícone configurações de segurança. para salvar as novas Página 18
19 Instalação: Verifique as configurações de segurança do IP Office 2.3 Adicionar licenças do one-x Portal for IP Office Cada usuário para o one-x Portal for IP Office requer uma licença one-x Portal for IP Office. As licenças devem ser adicionadas à configuração do IP Office e validadas antes de o one-x Portal for IP Office ser instalado. Cada licença one-x Portal for IP Office é específica ao número de série da Feature Key do sistema do IP Office e licencia um número específico de usuários. Licenças múltiplas podem ser adicionadas para um número total maior de usuários. Licenciamento do IP Office versão 6+ Esta versão do IP Office usa licenças dos perfis do usuário. Usuários licenciados e configurados com os perfis Usuário Office, Usuário Teleworker ou Power User podem ser configurados como usuários do one-x Portal for IP Office. Os licenciados e configurados com perfis Usuário Teleworker ou Usuário Power também podem ser habilitados para o modo de Teleworker do one-x Portal for IP Office. Para sistemas sendo atualizados a partir do IP Office Release 5, as licenças existentes do one-x Portal for IP Office permanecerão válidas e podem ser utilizadas para ativar one-x Portal for IP Office para que usuários possam definir o perfil de Usuário Basic. Para o one-x Portal for IP Office 6.0 e superior, um usuário pode atualizar seu navegador sem ser desconectado. Todos os dados serão recuperados novamente do servidor, como se ele tivesse acabado de fazer novamente o login. O usuário também pode navegar para outra página da web e de volta para one-x Portal for IP Office e continuar conectado. Se o usuário pressionar o botão Esc, será solicitado a informar se deseja fazer o logoff, se não quiser, o navegador será atualizado. Com alguns navegadores, como o Firefox, um usuário pode fechar seu navegador sem fazer logoff e ao reabri-lo, ele será novamente conectado imediatamente. Se um usuário fechar seu navegador ao invés de fazer logoff, a licença sendo usada permanecerá consumida por até 6 horas. Nota: Os usuários do IP Office devem ter licença Power User para utilizar o Mobility Client. O perfil do usuário deve ser definido como Power User. 1. Inicie o IP Office Manager e clique no ícone. 2. Selecione o IP Office e clique em OK. 3. Insira o nome de usuário e senha para acesso às definições das configurações do IP Office. 4. Clique em 5. Clique em Licença. para inserir uma nova licença. 6. Insira a licença ou licenças fornecidas para a operação do one-x Portal for IP Office nesse sistema. 7. Se a licença tiver sido inserida corretamente, em Tipo de licença, será mostrado one-x Portal for IP Office. O Status da licença será Desconhecido. As instâncias mostrarão o número de usuários, os quais podem agora ser configurados para operação do one-x Portal for IP Office usando essa licença. 8. Clique em para salvar as configurações atualizadas novamente no sistema do IP Office. 9. Carregue novamente a configuração do IP Office e selecione Licença de novo. 10. Verifique se o Status da licença está agora Válido. 11. Repita este processo para qualquer outro IP Office que será suportado pelo servidor do one-x Portal for IP Office. Página 19
20 2.4 Configurar usuários para o one-x Portal for IP Office Pelo menos um usuário em cada sistema IP Office a ser suportado é configurado como um usuário do one-x Portal for IP Office antes de o servidor one-x Portal for IP Office ser instalado. Licenciamento do IP Office versão 6+ Esta versão do IP Office usa licenças dos perfis do usuário. Usuários licenciados e configurados com os perfis Usuário Office, Usuário Teleworker ou Power User podem ser configurados como usuários do one-x Portal for IP Office. Os licenciados e configurados com perfis Usuário Teleworker ou Usuário Power também podem ser habilitados para o modo de Teleworker do one-x Portal for IP Office. Para sistemas sendo atualizados a partir do IP Office Release 5, as licenças existentes do one-x Portal for IP Office permanecerão válidas e podem ser utilizadas para ativar one-x Portal for IP Office para que usuários possam definir o perfil de Usuário Basic. 1. Inicie o IP Office Manager e clique no ícone. 2. Selecione o IP Office e clique em OK. 3. Insira o nome de usuário e senha para acesso às definições das configurações do IP Office. 4. Clique em Usuário. 5. Selecione o usuário que você deseja habilitar para a operação do one-x Portal for IP Office. 6. Selecione a guia Usuário. 7. Selecione o Perfil que deseja que o usuário utilize e para o qual o sistema do IP Office tem licenças. Para o one-x Portal for IP Office, os perfis suportados são Usuário Office, Usuário Teleworker ou Power User. Os dois últimos também são capazes de suportar os recursos de telecomutador do one-x Portal for IP Office. Se quiser conceder acesso à página de usuário do one-x Portal for IP Office, selecione a caixa de seleção Habilitar serviços do one-x Portal. 8. Observe o Nome e a Senha do usuário. Esses são usados pelo usuário para login no one-x Portal for IP Office. Para usuários de telefones analógicos, as configurações do usuário, Chamada em espera ativada e Ramal de atendimento automático devem ser selecionadas na configuração do IP Office do usuário. 10. Repita o processo para qualquer outro usuário que terá acesso aos serviços do one-x Portal for IP Office. 11. Clique em para salvar as configurações atualizadas novamente no sistema do IP Office. Página 20
21 Instalação: Configurar usuários para o one-x Portal for IP Office 2.5 Verificando portas de servidor disponíveis O aplicativo one-x Portal for IP Office é instalado como um serviço (Avaya one-x Portal) ouvindo em uma porta. Por padrão, ele utiliza a porta O serviço de backup e restauração também utiliza a porta 8666 por padrão. É importante verificar se essas portas já não estão em uso por outros aplicativos. Se estiverem, um número de porta diferente, não utilizado, deve ser especificado durante a instalação do software do one-x Portal for IP Office. A única forma de alterar as portas após a instalação é remover e reinstalar o software. Independentemente das portas selecionadas, verifique se o acesso TCP de entrada a essas portas está habilitado nas exceções do firewall do servidor. A configuração padrão da porta no Windows é 8443 e no Linux, As duas portas devem estar desocupadas. A. Portas utilizadas pelo one-x Portal for IP Office Além das portas utilizadas para acessar o servidor do one-x Portal for IP Office de um cliente de navegador, diversos componentes do one-x Portal for IP Office também utilizam portas para se comunicar. O conjunto completo de portas usadas pelo one-x Portal for IP Office estão listadas abaixo: Esta porta é usada pelo log4j socket appender Esta porta é utilizada para comunicação do cliente/servidor XMPP Esta porta é utilizada para união servidor a servidor XMPP. Esta porta une aos servidores External XMPP ou servidores autorizados XMPP tais como Google Talk. Se o cliente não desejar fazer união com servidores externos XMPP, então essa porta não precisará ser aberta no firewall Esta porta é usada pelo ouvinte de desligamento Tomcat Esta porta é usada para entregas baseadas em web socket. Abra esta porta na máquina que executa o one-x Portal for IP Office Porta de acesso HTTP padrão do navegador. Este número de porta pode ser alterado durante a instalação O componente da base de dados do one-x Portal for IP Office utiliza esta porta Esta porta é utilizada para acesso HTTPS ao MyBuddy Esta porta é utilizada para acesso HTTPS ao one-x Portal for IP Office (Somente para instalação do one-x Portal for IP Office no Windows) Esta porta é utilizada para comunicação inicial entre o cliente móvel (Android/iPhone) e o one-x Portal for IP Office. Se o cliente NÃO estiver utilizando o cliente de móvel ou estiver utilizando-o somente na rede WiFi interna, esta porta não precisará ser aberta no firewall Esta porta é utilizada pelo componente JVMX componente do one-x Portal for IP Office. Este número de porta pode ser alterado durante a instalação Esta porta é utilizada pelo Listener do cliente do banco de dados Esta porta é utilizada pelo OpenFire XML RPC (Chamada de Procedimento Remoto) e pelo console de administração Esta porta é utilizada pelo console de administração do OpenFire (https) Esta porta é utilizada para acesso HTTPS ao <%PORTAL%< (Somente para instalação do >%PORTAL%< no Linux). Nota: As portas 5222, 5269 e 8444 precisam ser abertas no firewall ou roteador do cliente se o cliente de mobilidade for utilizado em uma rede de celular ou se o acesso a XMPP externo for necessário. As portas 8086, 9094 e 9095 precisam ser abertas no firewall ou roteador do cliente. B. Listando portas já em uso Para verificar quais portas estão sendo utilizadas no servidor, o comando netstat -an > portas.txt pode ser utilizado. Isto criará um arquivo de texto ports.txt listando todas as portas nas quais o servidor está ouvindo no momento. Verifique se nenhuma das portas exigidas pelo one-x Portal for IP Office já está em uso. Se estiverem, haverá um conflito entre o aplicativo já usando a porta e o one-x Portal for IP Office quando o one-x Portal for IP Office estiver instalado. C. Portas reservadas Existem diversas portas usadas por outros aplicativos do Avaya IP Office. Se algumas dessas forem especificadas durante a instalação, o instalador irá ignorar a seleção e, como padrão, utilizará a porta 8080 para instalação. Exemplos de portas reservadas são: Porta padrão usada pelo ContactStore para IP Office Porta padrão usada pelo aplicativo do Centro de conferências do IP Office. D. Outras portas comumente utilizadas Página 21
22 As portas na faixa de 8000 também são comumente utilizadas por outros aplicativos Porta padrão usada para acesso do IIS para administração do Sharepoint. Página 22
23 Instalação: Verificando portas de servidor disponíveis 2.6 Instalar o software do one-x Portal for IP Office Importante Não inicie a instalação do software até que as etapas da instalação anterior (Configurações de segurança do IP Office 17, one-x Portal for IP Office para licenças do 19, configuração do usuário 20 ) sejam concluídas. Pré-requisitos: Verifique se você fez o logon no servidor usando uma conta com direitos totais de administrador. Como alternativa, clique com o botão direito no pacote de instalação do one-x e selecione a opção Executar como administrador.! AVISO: Instalação do Windows Server 2008/2012 Para instalar em um servidor Windows, certifique-se de desativar o Controle de conta do usuário (UAC) na seção Contas de usuário do Painel de controle do Windows antes de iniciar a instalação, e depois reinicie o servidor. Se você fizer login como um usuário com direitos de administrador e não desativar o UAC, não poderá concluir a instalação com sucesso. Nota: Durante a instalação, se o sistema exibe a seguinte mensagem de erro: Erro Assinatura digital inválida, instale atualizações da Microsoft no servidor Windows 2008/ No DVD do aplicativo IP Office, clique com o botão direito do mouse em setup.exe e selecione Executar como administrador para iniciar o processo de instalação de software do servidor. O sistema exibe Assistente InstallShield do Avaya IP office one-x Portal. Nota: Caso você tenha uma versão anterior do one-x Portal for IP Office instalada, atualize para a nova versão. Para obter mais informações sobre o processo de atualização, consulte one-x Portal for IP Office atualização de software Escolha o idioma que deseja usar durante a instalação. 3. Clique em OK. O sistema exibe a tela Preparando para instalar. Se você não quiser que o sistema prossiga com o processo de instalação, clique em Cancelar. O sistema exibe Bem-vindo ao assistente InstallShield para Avaya one-x Portal for IP Office. 4. Clique em Avançar. O sistema exibe Acordo de licença. 5. Selecionando Eu aceito os termos no acordo de licença, você concorda com os termos. Para imprimir os termos da licença do acordo, clique em Imprimir. 6. Clique em Próximo. O sistema exibe a janela Pronto para instalar o programa. Se a configuração do sistema no qual você está instalando o one-x Portal for IP Office tiver mais de 8 GB de RAM, o sistema solicitará que você configure até 750 usuários do IP Office. 7. Selecione uma das seguintes opções: Configurar até 750 usuários do IP Office (usa 7 GB de sistema RAM). Você também pode configurar manualmente mais de 300 usuários do IP Office. Para mais informações consulte, Configurando o Servidor one-x Portal for IP Office para mais de 300 usuários do IP Office 44. Configurar até 300 usuários do IP Office (usa 4 GB de sistema RAM) 8. Clique em Instalar. 9. Escolha uma opção: Para rever ou alterar as configurações de instalação, clique em Voltar. Para sair do assistente de instalação, clique em Cancelar. Para prosseguir com a instalação, clique em Instalar. O sistema exibe a janela Informações do aplicativo, que contém a porta HTTP e a porta JMX padrão e o local de backup no servidor. Você pode configurar a porta HTTP, a porta JMX e o local de backup no servidor. Para obter informações sobre as portas, consulte Verificando portas disponíveis 21. Depois que o one-x Portal for IP Office é instalado, você pode alterar o número da porta apenas após remover e reinstalar o software one-x Portal for IP Office. 10. Clique em Próximo. O sistema exibe Assistente InstallShield concluído. 11. Selecione uma das opções a seguir. Página 23
24 Iniciar o serviço Avaya one-x Portal for IP Office Se você não selecionar esta opção, terá de iniciar o serviço one-x Portal for IP Office manualmente, antes de ele ser configurado. Mostrar o arquivo readme Mostrar o log de instalação do Windows 12. Clique em Concluir. 13. Continue para a Configuração inicial de servidor 27. Página 24
25 Instalação: Instalar o software do one-x Portal for IP Office one-x Portal for IP Office atualização de software É possível atualizar a versão anterior do one-x Portal for IP Office para uma nova versão. Atualização do one-x Portal for IP Office 5.0, 6.0, 6.1, 7.0, 8.0 e 8.1 para 9.0 é suportada. Nota: Você terá de adicionar onome de domínio XMPP e reiniciar os serviços ao atualizar do one-x Portal for IP Office 5.0 e 6.0 para 9.0. Verifique se você fez o logon no servidor usando uma conta com direitos totais de administrador. Alternativamente, clique com o botão direito do mouse no pacote de instalação do one-x e selecione a opção Executar como administrador.! AVISO: Instalação do Windows Server 2008/2012 Para instalar em um servidor Windows 2008/2012, verifique se você desativou o Controle de conta do usuário (UAC) na seção Contas do usuário do Painel de controle do Windows antes de iniciar a instalação e depois reinicie o servidor. Se você fizer login como um usuário com direitos de administrador e não desativar o UAC, não poderá concluir a instalação com sucesso. 1. No DVD do aplicativo IP Office, clique com o botão direito do mouse em setup.exe e selecione Executar como administrador para iniciar o processo de instalação de software do servidor. O sistema exibe Assistente InstallShield do Avaya IP office one-x Portal. 2. Escolha o idioma que deseja usar durante a instalação. 3. Clique em OK. O sistema exibe a tela Preparando para instalar. Se você não quiser que o sistema prossiga com o processo de instalação, clique em Cancelar. O sistema exibe "Bem-vindo ao assistente InstallShield para Avaya one-x Portal for IP Office". O sistema também exibe a versão atual do one-x Portal for IP Office que está instalado no sistema e solicita que você continue com a atualização. 4. Clique em Próximo. O sistema exibe Acordo de licença. 5. Selecionando Eu aceito os termos no acordo de licença, você concorda com os termos. Para imprimir os termos da licença do acordo, clique em Imprimir. 6. Clique em Próximo. O sistema exibe a janela Pronto para instalar o programa. Se a configuração do sistema no qual você está instalando o one-x Portal for IP Office tiver mais de 8 GB de RAM, o sistema solicitará que você configure até 750 usuários do IP Office. 7. Selecione uma das seguintes opções: Configurar até 750 usuários do IP Office (usa 7 GB de sistema RAM) Você também pode configurar manualmente mais de 300 usuários do IP Office. Para mais informações consulte, Configurando o Servidor one-x Portal for IP Office para mais de 300 usuários do IP Office 44. Configurar até 300 usuários do IP Office (usa 4 GB de sistema RAM) 8. Clique em Instalar. 9. Escolha uma opção: Para rever ou alterar as configurações de instalação, clique em Voltar. Para sair do assistente de instalação, clique em Cancelar. Para prosseguir com a instalação, clique em Instalar. O sistema exibe a janela Informações do aplicativo, que contém a porta HTTP e a porta JMX padrão e o local de backup no servidor. Você pode configurar a porta HTTP, a porta JMX e o local de backup no servidor. Para obter informações sobre as portas, consulte Verificando portas disponíveis 21. Depois que o one-x Portal for IP Office é instalado, você pode alterar o número da porta apenas após remover e reinstalar o software one-x Portal for IP Office. 10. Clique em Próximo. O sistema exibe Assistente InstallShield concluído. 11. Selecione uma das opções a seguir. Iniciar o serviço Avaya one-x Portal for IP Office Se você não selecionar esta opção, terá de iniciar o serviço one-x Portal for IP Office manualmente, antes de ele ser configurado. Página 25
26 Mostrar o arquivo readme Mostrar o log de instalação do Windows 12. Clique em Concluir. Página 26
27 Instalação: Instalar o software do one-x Portal for IP Office 2.7 Configuração inicial de servidor Neste momento, o software do servidor do one-x Portal for IP Office foi instalado 23 e o serviço iniciado. No entanto, o servidor do one-x Portal for IP Office ainda requer a configuração inicial. Durante essa configuração, ele se conectará aos sistemas do IP Office. 1. Se você não tiver selecionado Iniciar o serviço do Avaya one-x Portal durante a instalação do software, inicie o serviço manualmente. 2. No servidor do one-x Portal for IP Office, abra um navegador da web e insira Se o software foi instalado usando um número de porta diferente, substitua 8080 por esse número da porta. 3. Se o serviço tiver acabado de ser iniciado, você terá que aguardar um pouco enquanto os serviços são iniciados. Isso pode levar até 15 minutos antes que o one-x Portal for IP Office responda. Uma forma de monitorar o progresso é usar o Gerenciador de tarefas do Windows. Normalmente, conforme o one-x Portal for IP Office está inicializando, o Uso do arq. de paginação aumentará gradualmente. Após atingir aproximadamente 2.3GB, o one-x Portal for IP Office terá iniciado. 4. O servidor da web, instalado pelo instalador do one-x Portal for IP Office, deverá responder com sua página da web padrão. 5. Adicione /onexportal-admin.html ao endereço do navegador. Esse é o caminho do logon para acesso do administrador ao aplicativo do one-x Portal for IP Office. 6. A mensagem Sistema atualmente indisponível - aguarde é exibida com a inicialização do aplicativo one-x Portal for IP Office. Quando a mensagem desaparece, aproximadamente 15 minutos após o serviço do one-x Portal for IP Office ter iniciado, você poderá fazer o logon. Página 27
28 7. Verifique se a versão relatada corresponde à versão esperada. Caso contrário, consulte a seção Solução de problemas. 8. Insira o nome padrão do administrador (Administrator) e senha (Administrator) e clique em Logon. 9. A página do Acordo de licença é exibida. 10. Ao terminar de ler a licença, selecione Eu li e aceito e, em seguida, clique em Avançar. 11. O menu agora permite a entrada dos endereços IP dos sistemas do IP Office aos quais você deseja que o servidor do one-x Portal for IP Office se conecte. Nos menus a seguir, o ícone Status pode ser usado para mostrar/ocultar mensagens de status sobre as ações sendo executadas pelo processo de instalação. 12. Insira os endereços no formulário e selecione Verificar IP Office(s). O servidor do one-x Portal for IP Office tentará conectar-se a cada um dos IP Offices indicados. O fundo laranja mudará para verde se isto for bem-sucedido. Página 28
29 Instalação: Configuração inicial de servidor 13. Se o cliente tiver um servidor de correio de voz Voic pro, clique em Instalação avançada. Clique na guia Provedor de correio de voz e insira o endereço IP do servidor de correio de voz Voic Pro. Para IP Office em uma Small Community, esse deverá ser o endereço do servidor do correio de voz centralizado (não o do backup ou de qualquer servidor de correio de voz distribuído). Para Embedded Voic , insira o próprio endereço do sistema IP Office. 14. Se o cliente tiver fornecido os dados de uma fonte de diretório LDAP, clique em Instalação avançada, se ainda não estiver selecionada. Clique na guia Diretório (LDAP). Insira as informações do servidor LDAP nos campos rotulados por LDAP. Página 29
30 15. Clique em Configurar IP Office(s). O servidor do one-x Portal for IP Office será conectado a cada IP Office e extrairá automaticamente os dados dos usuários do IP Office. Se Instalação simples tiver sido selecionada, o instalador passará por esta e pelas etapas a seguir, automaticamente. Se Instalação avançada tiver sido selecionada, o instalador o solicitará a selecionar Avançar após cada etapa. 16. Após ter extraído os dados do usuário, o servidor do one-x Portal for IP Office extrairá os dados do diretório dos sistemas do IP Office. Página 30
31 Instalação: Configuração inicial de servidor 17. O servidor do one-x Portal for IP Office solicitará agora que você altere a senha usada para acesso do administrador. 18. Insira uma nova senha e clique em Alterar senha. 19. A configuração inicial está concluída. Observe que ainda será necessário aguardar pelo menos mais 5 minutos antes que o one-x Portal for IP Office possa ser usado pelos usuários finais. Página 31
32 2.8 Testar conexão do usuário A partir do PC do usuário, ao invés do PC do servidor, verifique se o usuário pode se conectar ao one-x Portal for IP Office e usá-lo para fazer e atender chamadas. 1. No PC do usuário, use um navegador da web para navegar pelo servidor do one-x Portal for IP Office. Digite 2. Insira o nome de usuário e a senha. 3. Clique em Logon. 4. Verifique se o usuário pode ver os diretórios do sistema e, se configurado, pesquise no diretório externo. 5. Verifique se o usuário pode ver e editar seu diretório pessoal. 6. Faça uma chamada para o ramal do usuário. A chamada deverá ser mostrada dentro do mini-aplicativo Chamadas. Atenda a chamada usando o mini-aplicativo Chamadas. 7. Verifique se a chamada atendida aparece no miniaplicativo Registro de chamadas. 8. Faça uma chamada usando o Miniaplicativo de chamadas. 9. Se o sistema do IP Office incluir um servidor de correio de voz, verifique se o miniaplicativo Mensagens mostrará mensagens na caixa de correio do usuário. 10. Selecione Logoff. Página 32
33 Instalação: Testar conexão do usuário 2.9 Opções de configuração de provedor avançadas Você pode configurar os provedores. As opções disponíveis através da Instalação avançada não devem ser ajustadas no momento a não ser para as configurações na guia Diretório (LDAP). Essa guia pode ser usada para inserir os detalhes da origem LDAP a ser utilizada. 1. Selecione Configuração > Fornecedores. 2. Clique em Obter todos. 3. Selecione um provedor. 4. Clique em Editar. Os provedores a seguir serão listados: Telefonia (CSTA) Diretório (IP-Office) Página 33
34 Diretório (LDAP) Página 34
35 Instalação: Opções de configuração de provedor avançadas Camada de apresentação Página 35
36 Página 36
37 Instalação: Opções de configuração de provedor avançadas Provedor de correio de voz. 5. Preencha os detalhes conforme necessário. Em seguida, continue conforme a configuração inicial do servidor 28. Página 37
38 2.10 Configurando o servidor Microsoft Exchange para MI/Presença Realize as etapas a seguir para habilitar o one-x Portal for IP Office e atualizar a presença dos usuários com base nas reuniões ou compromissos dos calendários do Microsoft Exchange Server 2007 ou Instalando a Autenticação Digest Habilitando a Autenticação Digest Criando uma conta de usuário AvayaAdmin 39 Configurando uma conta de usuário AvayaAdmin 39 Definindo os direitos de personificação para conta de usuário AvayaAdmin Instalando a Autenticação Digest Antes de começar Verifique se a função Autenticação Digest está instalada. Nota: A instalando da autenticação Digest é aplicável somente ao IIS 7.x. Por padrão, a autenticação Digest está disponível somente no IIS 6.0. Para instalar a Autenticação Digest: 1. Na barra de tarefas do Exchange Server, clique em Iniciar > Ferramentas administrativas > Server Manager. 2. No painel Server Manager, expanda a opção Funções e clique em Web Server. 3. No painel Web Server (IIS), vá até a opção Serviços da função e clique em Adicionar serviços da função. O sistema exibirá o assistente para Adicionar serviços da função. 4. Na caixa de diálogo Selecionar serviços da função, selecione Autenticação Digest. 5. Clique em Avançar. 6. Na caixa de diálogo Confirmar seleções de instalação, clique em Instalar. 7. Na caixa de diálogo Resultados, clique em Fechar Habilitando a Autenticação Digest Após a instalação da Autenticação Digest 38, é necessário habilitar a Autenticação Digest no IIS 7.x e IIS 6.0. Para habilitar a Autenticação Digest do IIS 7.x (Windows Server 2008 ou Windows Server 2008 R2): 1. Na barra de tarefas do Exchange Server, clique em Iniciar > Ferramentas administrativas > Gerenciador do Internet Information Services (IIS). 2. Expanda o Nome do servidor. 3. Expanda os Locais. 4. Clique em EWS. 5. Em Seção IIS, clique com o botão direito do mouse em Autenticação. 6. No painel Autenticação, selecione Autenticação Digest. 7. No painel Ações, clique em Ativar. Para ativar a Autenticação Digest do IIS 6.0: 1. Na barra de tarefas do Exchange Server, clique em Iniciar > Ferramentas administrativas > Gerenciador do Internet Information Services (IIS). 2. Expanda o Nome do servidor. 3. Expanda os Locais. 4. Clique com o botão direito do mouse em EWS e selecione Propriedades. 5. Selecione a guia Segurança de diretório. 6. Na seção Acesso anônimo e controle de autenticação, clique em Editar. 7. Na seção Acesso autenticado, selecione Autenticação Digest para os servidores de domínio do Windows. 8. Clique em OK duas vezes. Reinicie o IIS para que as alterações entrem em vigor. Nota: A integração do IP Office com o Microsoft Exchange para fins de exploração de Calendário não pode ser configurada e utilizada, se o Microsoft Office Communication Server (OCS) e o Office Communicator já estiverem implantados. Portanto, ativar a comunicação Digest pode fazer com que o Microsoft OCS pare de funcionar. Há um aviso contínuo para a autenticação no Office Communicator e uma mensagem de erro é gerada. Página 38
39 Instalação: Configurando o servidor Microsoft Exchange para MI/Presença Criando uma conta de usuário AvayaAdmin Para criar uma conta de usuário AvayaAdmin no servidor Microsoft Exchange. Nota: Verifique se o nome do usuário da nova conta criada é AvayaAdmin. O arquivo de lote que automaticamente define os direitos de exploração dos detalhes do calendário de usuários configurados no servidor Microsoft Exchange somente para AvayaAdmin. Ele não define os direitos de exploração dos detalhes de calendário dos usuários configurados no servidor Microsoft Exchange para outros nomes de usuários. 1. Na janela do servidor do Microsoft Exchange, clique com o botão direito do mouse em Caixa postal. 2. Selecione Nova caixa postal. 3. Escolha Caixa postal do usuário como o tipo de caixa postal. 4. Clique em Avançar. 5. Selecione Novo usuário como o Tipo de usuário. 6. Digite as Informações do Usuário, como Primeiro Nome, Sobrenome, Nome de logon do usuário (nome principal do usuário) e Senha. 7. Clique emavançar. 8. Defina as Configurações de caixa postal e digite os detalhes de apelido na caixa postal do usuário. 9. Clique em Avançar. 10. Clique em Novo, o sistema exibirá o resumo de configuração da caixa postal. 11. Clique em Avançar. 12. Clique em Concluir, o sistema criará a conta de usuário do AvayaAdmin Configurando uma conta de usuário AvayaAdmin Você deve configurar a conta de usuário AvayaAdmin de forma que sua senha nunca expire e que não seja necessário alterar a senha no login seguinte. Realize as etapas a seguir para configurar a conta de usuário AvayaAdmin: 1. Depois de criar a Caixa postal do AvayaAdmin, inicie o aplicativo Active Directory Users and Computers. 2. Clique em Usuários. 3. Clique duas vezes no usuário do AvayaAdmin. 4. Selecione a guia Conta. 5. Marque a caixa A senha nunca expira. 6. Desmarque a caixa O usuário deve trocar a senha ao iniciar a próxima sessão. 7. Clique em OK Definindo os direitos de personificação para conta de usuário AvayaAdmin Antes de começar 1. AvayaAdmin - a conta de usuário deve ser configurada no Microsoft Exchange Server. 2. Arquivo de lote avaya.ps1: Faça o download do arquivo de lote que define automaticamente os direitos de personificação para explorar os detalhes dos usuários configurados no Microsoft Exchange Server. a. Faça logon como Administrador no one-x Portal for IP Office. b. Clique em Configuração> Exchange Service. c. Clique com o botão direito do mouse no link Fazer download do script Powershell. d. Selecione a opção Salvar link como... Salvar o arquivo de lote na unidade principal. Por exemplo, unidade C. Nota: Não será possível executar o arquivo de lote ou definir os direitos de personificação para o usuário do AvayaAdmin se você salvar o arquivo de lote na área de trabalho. Para definir os direitos de personificação para AvayaAdmin: 1. No Exchange Server, acesse Iniciar > Executar. 2. Digite powershell -noexit <drive>\avaya.ps1,, onde <drive> é o disco principal em que você salvou o arquivo de lote AvayaAdmin.ps1. Após o arquivo de lote ter sido executado com sucesso, o sistema irá exibir a seguinte mensagem: Permissões para a caixa postal do AvayaAdmin atualizada com sucesso. Se você tiver criado a conta de usuário Avaya Admin no Microsoft Exchange Server, o sistema exibirá a mensagem a seguir: Criar caixa postal do AvayaAdmin e executar este script novamente. Página 39
40 2.11 Instalando o Avaya IP Office Plug-in usando política de grupo Você pode instalar o Avaya IP Office Plug-in pela política de grupo. Pré-requisito: Verifique se o.net Framework 4.0, Microsoft Office 2007 PIA e Microsoft VSTO 2010 Runtime versão 4.0 ( ou posterior) estão presentes em todas as máquinas remotas. Implantando um Microsoft Installer (MSI) em várias máquinas usando Política de grupo. 1. Métodos de implantação Criando um ponto de distribuição Criando um objeto de política de grupo 4. Atribuindo um pacote MSI Publicando um pacote MSI Reimplantando um pacote MSI 7. Removendo um pacote MSI Comando para instalar o Avaya IP Office Plug-in silenciosamente Métodos de implantação A Política do Grupo suporta dois métodos de implantação de um pacote MSI: Atribuir software - Um programa pode ser atribuído a cada usuário ou máquina. Se o programa for atribuído a cada usuário, o sistema instalará o programa quando o usuário fizer logon. No entanto, se o programa for atribuído a cada máquina, o sistema instalará o programa em todos os usuários quando a máquina iniciar. Publicar software - Um programa pode ser publicados para um ou mais usuários. O sistema adiciona este programa à lista Adicionar ou remover programas e você pode instalar o programa a partir da lista Adicionar ou remover programas Criando um ponto de distribuição A primeira etapa para a implantação de um MSI usando um Objeto de política de grupo (GPO) é criar um ponto de distribuição no servidor de publicação. Para criar um ponto de distribuição no servidor de publicação: 1. Faça login no servidor como Administrador. 2. Crie uma pasta de rede compartilhada. 3. Defina permissões para esta pasta para permitir o acesso ao pacote de distribuição. 4. Na pasta compartilhada, execute uma instalação administrativa para um pacote MSI contido em um arquivo.exe Linha de comando para instalação administrativa: AvayaOneXDesktopClients.exe /a Criando um objeto de política de grupo Um pacote MSI é distribuído usando um GPO. Para criar um objeto para o seu pacote: 1. Clique em Iniciar. 2. Selecione Programas > Ferramentas administrativas > Computadores e usuários do Active Directory. 3. Clique com o botão direito do mouse no nome de domínio na árvore do console e selecione Contexto de propriedades. 4. Selecione a guia Política de grupo e clique em Novo. 5. Digite o nome da política. Por exemplo, MyApplication 6. Clique em Propriedades e selecione a guia Segurança. 7. Ative a caixa de seleção Aplicar política de grupo apenas para os grupos aos quais você deseja aplicar a política. 8. Clique em OK. Página 40
41 Instalação: Instalando o Avaya IP Office Plug-in usando política de grupo Atribuindo um pacote MSI Você pode atribuir um pacote MSI a cada usuário ou máquina. Além disso, quando você atribui o pacote, o sistema o instala automaticamente. Para atribuir um pacote: 1. Clique em Iniciar. 2. Selecione Programas > Ferramentas administrativas > Computadores e usuários do Active Directory. 3. Clique com o botão direito do mouse no nome de domínio na árvore do console e selecione Contexto de propriedades. 4. Selecione a guia Política de grupo. 5. Selecione o objeto que você quer editar e clique em Editar. 6. Em Configuração do computador, vá para Configurações do software. 7. Clique com o botão direito do mouse em Instalação do software e selecione Novo. 8. Clique em Pacote. 9. Clique em Abrir. 10. No diálogo Abrir, digite o caminho completo de UNC do pacote compartilhado que você quer atribuir. Nota: Não navegue até o local UNC no diálogo Abrir. Certifique-se de digitar o caminho UNC para o pacote compartilhado. 11. Clique em Atribuído e depois em OK. O sistema lista o pacote no painel direito da janela Política de grupo. 12. Feche a janela Política de grupo e clique em OK. 13. Feche a janela Computadores e usuários do Active Directory. Ao iniciar o computador do cliente, o sistema atribui automaticamente o pacote Publicando um pacote MSI Usando a Política de grupo, você pode publicar um pacote para que o usuário possa instalar o pacote da lista Adicionar ou remover programas. Para publicar um pacote: 1. Clique em Iniciar. 2. Selecione Programas > Ferramentas administrativas > Computadores e usuários do Active Directory. 3. Clique com o botão direito do mouse no nome de domínio na árvore do console e selecione Contexto de propriedades. 4. Selecione a guia Política de grupo. 5. Selecione o objeto que você quer editar e clique em Editar. 6. Em Configuração do computador, vá para Configurações do software. 7.Clique com o botão direito do mouse em Instalação do software e selecione Novo. 8. Clique em Pacote. 9. Clique em Abrir. 10. No diálogo Abrir digite o caminho completo de UNC do pacote compartilhado que você quer publicar. Nota: Não navegue até o local UNC no diálogo Abrir. Certifique-se de digitar o caminho UNC para o pacote compartilhado. 11. Clique em Publicar e depois em OK. O sistema lista o pacote no painel direito da janela Política de grupo. 12. Feche a janela Política de grupo e clique em OK. 13. Feche a janela Computadores e usuários do Active Directory. Para verificar se o pacote foi publicado: 1. Faça logon no computador cliente 2. Clique em Iniciar e vá para o Painel de controle 3. Clique duas vezes em Adicionar ou remover programa e selecione Adicionar novos programas Página 41
42 O sistema adiciona o pacote à lista Adicionar ou remover programas 4. Clique em Adicionar para instalar o pacote 5. Clique em OK e depois em Fechar Reimplantando um pacote MSI Às vezes, pode ser necessário reimplantar um pacote. Por exemplo, quando você atualiza o sistema. Para reimplantar um pacote MSI: 1. Clique em Iniciar. 2. Selecione Programas > Ferramentas administrativas > Computadores e usuários do Active Directory. 3. Clique com o botão direito do mouse no nome de domínio na árvore do console e selecione Contexto de propriedades. 4. Selecione a guia Política de grupo. 5. Selecione o objeto que você quer editar e clique em Editar. 6. Em Configuração do computador, vá para Configurações do software. 7.Clique com o botão direito do mouse em Instalação do software. 8. No painel direito da janela Política de grupo, clique com o botão direito do mouse no pacote que você quer reimplantar. 9. Selecione o menu Todas as tarefas e clique em Reimplantar aplicativo. 10. Clique em Sim para reinstalar o aplicativo. 12. Feche a janela Política de grupo e clique em OK. 13. Feche a janela Computadores e usuários do Active Directory Removendo um pacote MSI Para reimplantar um pacote MSI: 1. Clique em Iniciar. 2. Selecione Programas > Ferramentas administrativas > Computadores e usuários do Active Directory. 3. Clique com o botão direito do mouse no nome de domínio na árvore do console e selecione Contexto de propriedades. 4. Selecione a guia Política de grupo. 5. Selecione o objeto que você quer editar e clique em Editar. 6. Em Configuração do computador, vá para Configurações do software. 7.Clique com o botão direito do mouse em Instalação do software. 8. No painel direito da janela Política de grupo, clique com o botão direito do mouse no pacote que você quer reimplantar. 9. Selecione o menu Todas as tarefas e clique em Remover. 10. Selecione uma das seguintes opções: Desinstalar imediatamente o software de usuários e computadores Permitir que os usuários continuem a usar o software, mas impedir novas instalações 11. Clique em OK. 12. Feche a janela Política de grupo e clique em OK. 13. Feche a janela Computadores e usuários do Active Directory Comando para instalar o Avaya IP Office Plug-in em silêncio O comando para instalar o Desktop Clients silenciosamente: Digite : AvayaOneXDesktopClients.exe /s /v"/qn" na linha de comando Página 42
43 Capítulo 3. Configurando o Servidor one-x Portal for IP Office para mais de 300 usuários do IP Office Página 43
44 3. Configurando o Servidor one-x Portal for IP Office para mais de 300 usuários do IP Office Se você implantar o one-x Portal for IP Office para mais de 300 usuários do IP Office, não só precisará de outros recursos para o computador servidor como também precisará modificar algumas configurações nele. Observe que, para implantações do one-x Portal for IP Office com mais de 300 usuários do IP Office, o limite máximo é 750 usuários. Antes de começar a revisão da instalação Requisitos da instalação 14. No sistema operacional Windows Seguem os requisitos de servidor do Windows para a implantação do one-x Portal for IP Office com mais de 300 usuários do IP Office: Sistema operacional: Windows Server 2008 (64 bits), Windows Server R (64 bits) ou Windows Server 2012 (64 bits). Processador: Intel Core 2 Duo CPU 3.00 GHz. RAM do sistema: 8 GB. Espaço disponível no disco rígido: 20 GB. Configurando o servidor Windows para comportar mais de 300 usuários do IP Office 1. Faça o seguinte: Se o sistema ainda não estiver executando o one-x Portal for, instale Portal for. 23 ou atualize 25 para one-x Nota: Não selecione a caixa de seleção Iniciar o serviço do Avaya one-x Portal for IP Office. Se o sistema já estiver executando o one-x Portal for, interrompa o serviço one-x Portal: a. Clique em Iniciar > Executar, digite services.msc no campo Abrir e clique em OK. b. Na janela Serviços, clique com o botão direito em one-x Portal for IP Office na lista de serviços e clique em Parar no menu pop-up 2. Proceda como descrito a seguir para modificar o registro do Windows: a. Clique em Iniciar > Executar, digite regedit na caixa Abrir e clique em OK. b. Localize e selecione a chave de registro HKEY_LOCAL_MACHINE\SOFTWARE\Wow6432Node\Apache Software Foundation\Procrun 2.0\AvayaoneXPortalIPO\Parameters\Java. c. Clique em Arquivo e clique em Exportar. Esta etapa faz um backup da chave antes de você fazer alterações. Você pode importar este arquivo de volta ao registro a qualquer momento, caso as suas alterações causem algum problema. d. Clique com o botão direito na subchave Jvm, e clique em Modificar no menu pop-up. Página 44
45 Configurando o Servidor one-x Portal for IP Office para mais de 300 usuários do IP Office: e. Clique com o botão direito na subchave JvmMs e clique em Modificar no menu pop-up. Em Base, selecione Decimal. Em Dados de valor, insira 512. Clique em OK. f. Clique com o botão direito na subchave JvmMx e clique em Modificar no menu pop-up. Em Base, selecione Decimal. Em Dados de valor, insira Clique em OK. Para obter mais informações sobre as portas disponíveis, veja Verificando portas de servidor disponíveis 21. g. Clique com o botão direito na subchave Opções e clique em Modificar no menu pop-up. Adicione os parâmetros a seguir: -XX:MaxPermSize=256m -XX:+HeapDumpOnOutOfMemoryError Página 45
46 -XX:-UseGCOverheadLimit Clique em OK. Pressione F5, e feche a janela do Editor de registro. 3. Proceda como descrito a seguir para iniciar o serviço one-x Portal: Clique em Iniciar > Executar, digite services.msc na caixa Abrir e clique em OK. Na janela Serviços, clique com o botão direito em one-x Portal for IP Office na lista de serviços e clique em Iniciar no menu pop-up. Nota: Sempre que você atualiza o one-x Portal for IP Office para uma nova versão, deve seguir a etapa 3 configurar o computador do servidor. 44 acima para Página 46
Avaya Softconsole Versão 1.5 Referência Rápida
 Avaya Softconsole Versão 1.5 Referência Rápida 555-233-773PTB 1ª edição Fevereiro de 2003 Copyright 2003, Avaya Inc. Todos os direitos reservados Impresso nos EUA Aviso. Considerando-se que foram empregados
Avaya Softconsole Versão 1.5 Referência Rápida 555-233-773PTB 1ª edição Fevereiro de 2003 Copyright 2003, Avaya Inc. Todos os direitos reservados Impresso nos EUA Aviso. Considerando-se que foram empregados
Usando o Conference Manager do Microsoft Outlook
 Usando o Conference Manager do Microsoft Outlook Maio de 2012 Conteúdo Capítulo 1: Usando o Conference Manager do Microsoft Outlook... 5 Introdução ao Conference Manager do Microsoft Outlook... 5 Instalando
Usando o Conference Manager do Microsoft Outlook Maio de 2012 Conteúdo Capítulo 1: Usando o Conference Manager do Microsoft Outlook... 5 Introdução ao Conference Manager do Microsoft Outlook... 5 Instalando
Guia de Usuário do Servidor do Avigilon Control Center. Versão 5.6
 Guia de Usuário do Servidor do Avigilon Control Center Versão 5.6 2006-2015 Avigilon Corporation. Todos os direitos reservados. A menos que seja expressamente concedida por escrito, nenhuma licença será
Guia de Usuário do Servidor do Avigilon Control Center Versão 5.6 2006-2015 Avigilon Corporation. Todos os direitos reservados. A menos que seja expressamente concedida por escrito, nenhuma licença será
Guia do Usuário do Cisco Unified MeetingPlace para Outlook versão 7.1
 Guia do Usuário do Cisco Unified MeetingPlace para Outlook versão 7.1 Sede das Américas Cisco Systems, Inc. 170 West Tasman Drive San Jose, CA 95134-1706 EUA http://www.cisco.com Tel.: +1 408 526-4000
Guia do Usuário do Cisco Unified MeetingPlace para Outlook versão 7.1 Sede das Américas Cisco Systems, Inc. 170 West Tasman Drive San Jose, CA 95134-1706 EUA http://www.cisco.com Tel.: +1 408 526-4000
Fale.com. Manual do Usuário
 Fale.com Manual do Usuário Serviço Fale.com Índice 1. Introdução 3 2. Instalando o Fale.com 3 a. Configurando o áudio para atendimento pela Internet 9 3. Configurando o Fale.com 14 4. Utilizando o Fale.com
Fale.com Manual do Usuário Serviço Fale.com Índice 1. Introdução 3 2. Instalando o Fale.com 3 a. Configurando o áudio para atendimento pela Internet 9 3. Configurando o Fale.com 14 4. Utilizando o Fale.com
Atualização, Backup e Recuperação de Software. Número de Peça: 405533-201
 Atualização, Backup e Recuperação de Software Número de Peça: 405533-201 Janeiro de 2006 Sumário 1 Atualizações de Software Recebimento Automático de Atualizações de Software HP...................................
Atualização, Backup e Recuperação de Software Número de Peça: 405533-201 Janeiro de 2006 Sumário 1 Atualizações de Software Recebimento Automático de Atualizações de Software HP...................................
Motorola Phone Tools. Início Rápido
 Motorola Phone Tools Início Rápido Conteúdo Requisitos mínimos...2 Antes da instalação Motorola Phone Tools...3 Instalar Motorola Phone Tools...4 Instalação e configuração do dispositivo móvel...6 Registro
Motorola Phone Tools Início Rápido Conteúdo Requisitos mínimos...2 Antes da instalação Motorola Phone Tools...3 Instalar Motorola Phone Tools...4 Instalação e configuração do dispositivo móvel...6 Registro
Lync Acessando o Lync Web App
 Lync Acessando o Lync Web App Saiba como ingressar em uma reunião, quais são os recursos disponíveis, as configurações e conheça o layout do Lync Web App. Sumário Lync Web App... 1 Ingressar em uma Reunião
Lync Acessando o Lync Web App Saiba como ingressar em uma reunião, quais são os recursos disponíveis, as configurações e conheça o layout do Lync Web App. Sumário Lync Web App... 1 Ingressar em uma Reunião
LGTi Tecnologia. Manual - Outlook Web App. Soluções Inteligentes. Siner Engenharia
 LGTi Tecnologia Soluções Inteligentes Manual - Outlook Web App Siner Engenharia Sumário Acessando o Outlook Web App (Webmail)... 3 Email no Outlook Web App... 5 Criar uma nova mensagem... 6 Trabalhando
LGTi Tecnologia Soluções Inteligentes Manual - Outlook Web App Siner Engenharia Sumário Acessando o Outlook Web App (Webmail)... 3 Email no Outlook Web App... 5 Criar uma nova mensagem... 6 Trabalhando
Instalação do software e de opções da Série Polycom RealPresence Group e acessórios. Visão geral
 Instalação do software e de opções da Série Polycom RealPresence Group e acessórios Visão geral Quando você atualiza o software Polycom ou adquire opções adicionais do sistema, sua organização pode continuar
Instalação do software e de opções da Série Polycom RealPresence Group e acessórios Visão geral Quando você atualiza o software Polycom ou adquire opções adicionais do sistema, sua organização pode continuar
Mais configuração OptraImage
 1 fax Personalizarconfiguraçõesdecópia...2 Definirmanualmenteasinformaçõesbásicasdofax...3 Criardestinospermanentesdefax...5 Alterarasconfiguraçõesderecebereenviarfax...7 Ajustarasopçõesdeenviodefax...8
1 fax Personalizarconfiguraçõesdecópia...2 Definirmanualmenteasinformaçõesbásicasdofax...3 Criardestinospermanentesdefax...5 Alterarasconfiguraçõesderecebereenviarfax...7 Ajustarasopçõesdeenviodefax...8
Atualização, backup e recuperação de software
 Atualização, backup e recuperação de software Guia do Usuário Copyright 2007 Hewlett-Packard Development Company, L.P. Microsoft é uma marca registrada da Microsoft Corporation nos Estados Unidos. As informações
Atualização, backup e recuperação de software Guia do Usuário Copyright 2007 Hewlett-Packard Development Company, L.P. Microsoft é uma marca registrada da Microsoft Corporation nos Estados Unidos. As informações
Atualização, backup e recuperação de software
 Atualização, backup e recuperação de software Guia do usuário Copyright 2007 Hewlett-Packard Development Company, L.P. Windows é uma marca registrada nos Estados Unidos da Microsoft Corporation. As informações
Atualização, backup e recuperação de software Guia do usuário Copyright 2007 Hewlett-Packard Development Company, L.P. Windows é uma marca registrada nos Estados Unidos da Microsoft Corporation. As informações
Administração do Windows Server 2003
 Administração do Windows Server 2003 Visão geral O Centro de Ajuda e Suporte do Windows 2003 Tarefas do administrador Ferramentas administrativas Centro de Ajuda e Suporte do 2003 Usando o recurso de pesquisa
Administração do Windows Server 2003 Visão geral O Centro de Ajuda e Suporte do Windows 2003 Tarefas do administrador Ferramentas administrativas Centro de Ajuda e Suporte do 2003 Usando o recurso de pesquisa
Manual de Instalação SIM/SINASC
 Manual de Instalação SIM/SINASC Agosto/2009 Versão 2.2 Índice CAPÍTULO 01 INTRODUÇÃO... 4 CAPÍTULO 02 - PERFIL DO HARDWARE... 5 CAPÍTULO 03 INSTALADOR SIM SINASC 2.2... 6 CAPÍTULO 04 - MODO DE INSTALAÇÃO...
Manual de Instalação SIM/SINASC Agosto/2009 Versão 2.2 Índice CAPÍTULO 01 INTRODUÇÃO... 4 CAPÍTULO 02 - PERFIL DO HARDWARE... 5 CAPÍTULO 03 INSTALADOR SIM SINASC 2.2... 6 CAPÍTULO 04 - MODO DE INSTALAÇÃO...
BlackBerry Mobile Voice System
 BlackBerry Mobile Voice System Versão: 5.0 Service pack: 2 Testes de verificação SWD-980801-0125102730-012 Conteúdo 1 Visão geral... 4 2 Tipos de telefones e contas de usuário... 5 3 Verificando a instalação
BlackBerry Mobile Voice System Versão: 5.0 Service pack: 2 Testes de verificação SWD-980801-0125102730-012 Conteúdo 1 Visão geral... 4 2 Tipos de telefones e contas de usuário... 5 3 Verificando a instalação
FileMaker Pro 13. Utilização de uma Conexão de Área de Trabalho Remota com o FileMaker Pro 13
 FileMaker Pro 13 Utilização de uma Conexão de Área de Trabalho Remota com o FileMaker Pro 13 2007-2013 FileMaker Inc. Todos os direitos reservados. FileMaker Inc. 5201 Patrick Henry Drive Santa Clara,
FileMaker Pro 13 Utilização de uma Conexão de Área de Trabalho Remota com o FileMaker Pro 13 2007-2013 FileMaker Inc. Todos os direitos reservados. FileMaker Inc. 5201 Patrick Henry Drive Santa Clara,
Atualizações de Software Guia do Usuário
 Atualizações de Software Guia do Usuário Copyright 2009 Hewlett-Packard Development Company, L.P. Windows e Windows Vista são marcas registradas da Microsoft Corporation nos EUA. Aviso sobre o produto
Atualizações de Software Guia do Usuário Copyright 2009 Hewlett-Packard Development Company, L.P. Windows e Windows Vista são marcas registradas da Microsoft Corporation nos EUA. Aviso sobre o produto
IP Office 8.1 Usando IP Office Customer Call Reporter
 Usando IP Office Customer Call Reporter 5-63 Versão 7a - (2/4/22) 22 AVAYA Todos os direitos reservados. Aviso Embora todas as providencias tenham sido tomadas no sentido de assegurar a completude e precisao
Usando IP Office Customer Call Reporter 5-63 Versão 7a - (2/4/22) 22 AVAYA Todos os direitos reservados. Aviso Embora todas as providencias tenham sido tomadas no sentido de assegurar a completude e precisao
Polycom RealPresence Content Sharing Suite Guia rápido do usuário
 Polycom RealPresence Content Sharing Suite Guia rápido do usuário Versão 1.2 3725-69877-001 Rev.A Novembro de 2013 Neste guia, você aprenderá a compartilhar e visualizar conteúdos durante uma conferência
Polycom RealPresence Content Sharing Suite Guia rápido do usuário Versão 1.2 3725-69877-001 Rev.A Novembro de 2013 Neste guia, você aprenderá a compartilhar e visualizar conteúdos durante uma conferência
IP Office Guia do Usuário do Customer Call Reporter 7.0
 Guia do Usuário do Customer Call Reporter 7.0 15-601130 PTB Versão 05a - (19/02/2011) 2010 Avaya Inc. Todos os direitos reservados. Aviso Embora todas as providências tenham sido tomadas no sentido de
Guia do Usuário do Customer Call Reporter 7.0 15-601130 PTB Versão 05a - (19/02/2011) 2010 Avaya Inc. Todos os direitos reservados. Aviso Embora todas as providências tenham sido tomadas no sentido de
Instruções de Instalação do IBM SPSS Modeler (Licença de Usuário Autorizado) IBM
 Instruções de Instalação do IBM SPSS Modeler (Licença de Usuário Autorizado) IBM Índice Instruções de Instalação....... 1 Requisitos do sistema........... 1 Código de autorização.......... 1 Instalando...............
Instruções de Instalação do IBM SPSS Modeler (Licença de Usuário Autorizado) IBM Índice Instruções de Instalação....... 1 Requisitos do sistema........... 1 Código de autorização.......... 1 Instalando...............
FileMaker Pro 12. Utilização de uma Conexão de Área de Trabalho Remota com o
 FileMaker Pro 12 Utilização de uma Conexão de Área de Trabalho Remota com o FileMaker Pro 12 2007 2012 FileMaker Inc. Todos os direitos reservados. FileMaker Inc. 5201 Patrick Henry Drive Santa Clara,
FileMaker Pro 12 Utilização de uma Conexão de Área de Trabalho Remota com o FileMaker Pro 12 2007 2012 FileMaker Inc. Todos os direitos reservados. FileMaker Inc. 5201 Patrick Henry Drive Santa Clara,
Pacote de Idiomas do ImageNow Guia de Introdução
 Pacote de Idiomas do ImageNow Guia de Introdução Versão: 6.6.x Escrito por: Product Documentation, R&D Data: Outubro de 2011 ImageNow e CaptureNow são marcas comerciais registradas da Perceptive Software.
Pacote de Idiomas do ImageNow Guia de Introdução Versão: 6.6.x Escrito por: Product Documentation, R&D Data: Outubro de 2011 ImageNow e CaptureNow são marcas comerciais registradas da Perceptive Software.
Guia do usuário do PrintMe Mobile 3.0
 Guia do usuário do PrintMe Mobile 3.0 Visão geral do conteúdo Sobre o PrintMe Mobile Requisitos do sistema Impressão Solução de problemas Sobre o PrintMe Mobile O PrintMe Mobile é uma solução empresarial
Guia do usuário do PrintMe Mobile 3.0 Visão geral do conteúdo Sobre o PrintMe Mobile Requisitos do sistema Impressão Solução de problemas Sobre o PrintMe Mobile O PrintMe Mobile é uma solução empresarial
SISTEMA OPERACIONAL - WINDOWS
 MANUAL PROTECT Versão R15 SISTEMA OPERACIONAL - WINDOWS Copyright GVT 2015 www.gvtprotect.com.br 1 1 Índice 1 Índice... 2 2 GVT PROTECT... 3 2.1 REQUISITOS MÍNIMOS DE SISTEMA... 3 2.2 SISTEMAS OPERACIONAIS
MANUAL PROTECT Versão R15 SISTEMA OPERACIONAL - WINDOWS Copyright GVT 2015 www.gvtprotect.com.br 1 1 Índice 1 Índice... 2 2 GVT PROTECT... 3 2.1 REQUISITOS MÍNIMOS DE SISTEMA... 3 2.2 SISTEMAS OPERACIONAIS
Mobile Printing. Guia do usuário
 Mobile Printing Guia do usuário Dezembro de 2015 www.lexmark.com Conteúdo 2 Conteúdo Histórico de alterações... 4 Visão geral... 5 Aplicativo Lexmark Mobile Printing... 6 Primeiros passos...6 Requisitos
Mobile Printing Guia do usuário Dezembro de 2015 www.lexmark.com Conteúdo 2 Conteúdo Histórico de alterações... 4 Visão geral... 5 Aplicativo Lexmark Mobile Printing... 6 Primeiros passos...6 Requisitos
O aplicativo de desktop Novell Filr é compatível com as seguintes versões do sistema operacional Windows:
 Readme do aplicativo de desktop Novell Filr Setembro de 2014 Novell 1 Visão geral do produto O aplicativo de desktop Novell Filr permite que você sincronize os seus arquivos do Novell Filr com o sistema
Readme do aplicativo de desktop Novell Filr Setembro de 2014 Novell 1 Visão geral do produto O aplicativo de desktop Novell Filr permite que você sincronize os seus arquivos do Novell Filr com o sistema
2 de maio de 2014. Remote Scan
 2 de maio de 2014 Remote Scan 2014 Electronics For Imaging. As informações nesta publicação estão cobertas pelos termos dos Avisos de caráter legal deste produto. Conteúdo 3 Conteúdo...5 Acesso ao...5
2 de maio de 2014 Remote Scan 2014 Electronics For Imaging. As informações nesta publicação estão cobertas pelos termos dos Avisos de caráter legal deste produto. Conteúdo 3 Conteúdo...5 Acesso ao...5
Driver da KODAK D4000 Duplex Photo Printer para WINDOWS
 ReadMe_Driver.pdf 11/2011 Driver da KODAK D4000 Duplex Photo Printer para WINDOWS Descrição O driver da D4000 Printer é um driver da impressora MICROSOFT personalizado para uso com a D4000 Duplex Photo
ReadMe_Driver.pdf 11/2011 Driver da KODAK D4000 Duplex Photo Printer para WINDOWS Descrição O driver da D4000 Printer é um driver da impressora MICROSOFT personalizado para uso com a D4000 Duplex Photo
Guia de Solução de Problemas do HASP
 Guia de Solução de Problemas do HASP 1 Escritório corporativo: Trimble Geospatial Division 10368 Westmoor Drive Westminster, CO 80021 EUA www.trimble.com Direitos autorais e marcas registradas: 2005-2013,
Guia de Solução de Problemas do HASP 1 Escritório corporativo: Trimble Geospatial Division 10368 Westmoor Drive Westminster, CO 80021 EUA www.trimble.com Direitos autorais e marcas registradas: 2005-2013,
Capture Pro Software. Introdução. A-61640_pt-br
 Capture Pro Software Introdução A-61640_pt-br Introdução ao Kodak Capture Pro Software e Capture Pro Limited Edition Instalando o software: Kodak Capture Pro Software e Network Edition... 1 Instalando
Capture Pro Software Introdução A-61640_pt-br Introdução ao Kodak Capture Pro Software e Capture Pro Limited Edition Instalando o software: Kodak Capture Pro Software e Network Edition... 1 Instalando
Dell SupportAssist para PCs e Tablets Guia de implementação
 Dell SupportAssist para PCs e Tablets Guia de implementação Notas, avisos e advertências NOTA: Uma NOTA indica informações importantes que ajudam você a usar melhor os recursos do computador. CUIDADO:
Dell SupportAssist para PCs e Tablets Guia de implementação Notas, avisos e advertências NOTA: Uma NOTA indica informações importantes que ajudam você a usar melhor os recursos do computador. CUIDADO:
FileMaker. Guia de instalação e novos recursos. do FileMaker Pro 15 e FileMaker Pro 15 Advanced
 FileMaker Guia de instalação e novos recursos do FileMaker Pro 15 e FileMaker Pro 15 Advanced 2007-2016 FileMaker, Inc. Todos os direitos reservados. FileMaker Inc. 5201 Patrick Henry Drive Santa Clara,
FileMaker Guia de instalação e novos recursos do FileMaker Pro 15 e FileMaker Pro 15 Advanced 2007-2016 FileMaker, Inc. Todos os direitos reservados. FileMaker Inc. 5201 Patrick Henry Drive Santa Clara,
MDaemon GroupWare. Versão 1 Manual do Usuário. plugin para o Microsoft Outlook. Trabalhe em Equipe Usando o Outlook e o MDaemon
 MDaemon GroupWare plugin para o Microsoft Outlook Trabalhe em Equipe Usando o Outlook e o MDaemon Versão 1 Manual do Usuário MDaemon GroupWare Plugin for Microsoft Outlook Conteúdo 2003 Alt-N Technologies.
MDaemon GroupWare plugin para o Microsoft Outlook Trabalhe em Equipe Usando o Outlook e o MDaemon Versão 1 Manual do Usuário MDaemon GroupWare Plugin for Microsoft Outlook Conteúdo 2003 Alt-N Technologies.
O QUE É A CENTRAL DE JOGOS?
 O QUE É A CENTRAL? A Central de Jogos consiste de duas partes: Um site na Internet e um programa de computador (Central) que deve ser instalado em sua máquina. No site www.centraldejogos.com.br, você pode
O QUE É A CENTRAL? A Central de Jogos consiste de duas partes: Um site na Internet e um programa de computador (Central) que deve ser instalado em sua máquina. No site www.centraldejogos.com.br, você pode
Guia do Usuário. Avigilon Control Center Móvel Versão 2.0 para Android
 Guia do Usuário Avigilon Control Center Móvel Versão 2.0 para Android 2011-2015 Avigilon Corporation. Todos os direitos reservados. AVIGILON é marca comercial registrada e/ou não registrada da Avigilon
Guia do Usuário Avigilon Control Center Móvel Versão 2.0 para Android 2011-2015 Avigilon Corporation. Todos os direitos reservados. AVIGILON é marca comercial registrada e/ou não registrada da Avigilon
Figura 1: tela inicial do BlueControl COMO COLOCAR A SALA DE INFORMÁTICA EM FUNCIONAMENTO?
 Índice BlueControl... 3 1 - Efetuando o logon no Windows... 4 2 - Efetuando o login no BlueControl... 5 3 - A grade de horários... 9 3.1 - Trabalhando com o calendário... 9 3.2 - Cancelando uma atividade
Índice BlueControl... 3 1 - Efetuando o logon no Windows... 4 2 - Efetuando o login no BlueControl... 5 3 - A grade de horários... 9 3.1 - Trabalhando com o calendário... 9 3.2 - Cancelando uma atividade
Perguntas frequentes do Xerox Mobile Link 2.0 - ios
 Perguntas frequentes do Xerox Mobile Link 2.0 - ios O Xerox Mobile Link é um aplicativo de produtividade pessoal que conecta seu celular e tablet a uma Impressora multifuncional (MFP) Xerox. Você pode
Perguntas frequentes do Xerox Mobile Link 2.0 - ios O Xerox Mobile Link é um aplicativo de produtividade pessoal que conecta seu celular e tablet a uma Impressora multifuncional (MFP) Xerox. Você pode
Do Word 2007 para o Office 365 para empresas
 Do Word 2007 para o Office 365 para empresas Faça a migração O Microsoft Word 2013 para área de trabalho está diferente das versões anteriores. Assim, veja a seguir uma visão geral dos novos recursos e
Do Word 2007 para o Office 365 para empresas Faça a migração O Microsoft Word 2013 para área de trabalho está diferente das versões anteriores. Assim, veja a seguir uma visão geral dos novos recursos e
Sistemas Operacionais. Curso Técnico Integrado Profa: Michelle Nery
 Sistemas Operacionais Curso Técnico Integrado Profa: Michelle Nery Conteúdo Programático CONTAS DE E GRUPOS DE O Microsoft Management Console - MMC Permissões de Segurança de um Console Contas de Usuários
Sistemas Operacionais Curso Técnico Integrado Profa: Michelle Nery Conteúdo Programático CONTAS DE E GRUPOS DE O Microsoft Management Console - MMC Permissões de Segurança de um Console Contas de Usuários
Seu manual do usuário SONY ERICSSON K550I http://pt.yourpdfguides.com/dref/449986
 Você pode ler as recomendações contidas no guia do usuário, no guia de técnico ou no guia de instalação para SONY ERICSSON K550I. Você vai encontrar as respostas a todas suas perguntas sobre a no manual
Você pode ler as recomendações contidas no guia do usuário, no guia de técnico ou no guia de instalação para SONY ERICSSON K550I. Você vai encontrar as respostas a todas suas perguntas sobre a no manual
Fiery EXP8000 Color Server SERVER & CONTROLLER SOLUTIONS. Impressão no Mac OS
 Fiery EXP8000 Color Server SERVER & CONTROLLER SOLUTIONS Impressão no Mac OS 2005 Electronics for Imaging, Inc. As informações nesta publicação estão cobertas pelos termos dos Avisos de caráter legal deste
Fiery EXP8000 Color Server SERVER & CONTROLLER SOLUTIONS Impressão no Mac OS 2005 Electronics for Imaging, Inc. As informações nesta publicação estão cobertas pelos termos dos Avisos de caráter legal deste
PTT (Push to Talk - Pressione para Falar) Edição 1
 (Push to Talk - Pressione para Falar) Edição 1 2008 Nokia. Todos os direitos reservados. Nokia, Nokia Connecting People e Nseries são marcas comerciais ou marcas registradas da Nokia Corporation. Nokia
(Push to Talk - Pressione para Falar) Edição 1 2008 Nokia. Todos os direitos reservados. Nokia, Nokia Connecting People e Nseries são marcas comerciais ou marcas registradas da Nokia Corporation. Nokia
Manual do Teclado de Satisfação Online WebOpinião
 Manual do Teclado de Satisfação Online WebOpinião Versão 1.2.3 27 de novembro de 2015 Departamento de Engenharia de Produto (DENP) SEAT Sistemas Eletrônicos de Atendimento 1. Introdução O Teclado de Satisfação
Manual do Teclado de Satisfação Online WebOpinião Versão 1.2.3 27 de novembro de 2015 Departamento de Engenharia de Produto (DENP) SEAT Sistemas Eletrônicos de Atendimento 1. Introdução O Teclado de Satisfação
... MANUAL DO MODERADOR SERVIÇOS DE WEB
 ... MANUAL DO MODERADOR SERVIÇOS DE WEB ÍNDICE 1. IMPLEMENTAÇÃO 4 1.1 PAINEL DE CONTROLE 4 1.2 SENHA 4 1.3 INSTALAÇÃO 4 1.3.1 INSTALAÇÃO PARA MODERADOR 4 1.3.2 INSTALAÇÃO PARA PARTICIPANTES 8 1.3.2.1 PELO
... MANUAL DO MODERADOR SERVIÇOS DE WEB ÍNDICE 1. IMPLEMENTAÇÃO 4 1.1 PAINEL DE CONTROLE 4 1.2 SENHA 4 1.3 INSTALAÇÃO 4 1.3.1 INSTALAÇÃO PARA MODERADOR 4 1.3.2 INSTALAÇÃO PARA PARTICIPANTES 8 1.3.2.1 PELO
Prezado aluno, 1 - ) Clique no link que segue: http://speedtest.net/ 2 - ) Clique em iniciar teste: 3-) Verifique a velocidade:
 Prezado aluno, Primeiramente sugerimos que utilize o Google Chrome, um navegador mais rápido e seguro. https://www.google.com/intl/pt-br/chrome/browser/?hl=pt-br&brand=chmi Caso não resolva os problemas,
Prezado aluno, Primeiramente sugerimos que utilize o Google Chrome, um navegador mais rápido e seguro. https://www.google.com/intl/pt-br/chrome/browser/?hl=pt-br&brand=chmi Caso não resolva os problemas,
MiVoice 6725ip Telefone Microsoft Lync 41-001367-10 REV02 GUIA DE REFERÊNCIA RÁPIDA
 MiVoice 6725ip Telefone Microsoft Lync 41-001367-10 REV02 GUIA DE REFERÊNCIA RÁPIDA AVISO As informações contidas neste documento provavelmente são precisas em todos os aspectos, mas não são garantidas
MiVoice 6725ip Telefone Microsoft Lync 41-001367-10 REV02 GUIA DE REFERÊNCIA RÁPIDA AVISO As informações contidas neste documento provavelmente são precisas em todos os aspectos, mas não são garantidas
PowerPoint 2010 para o Office 365 para empresas
 PowerPoint 2010 para o Office 365 para empresas Faça a migração O Microsoft PowerPoint 2013 tem uma aparência diferente das versões anteriores. Assim, veja a seguir uma visão geral dos novos recursos e
PowerPoint 2010 para o Office 365 para empresas Faça a migração O Microsoft PowerPoint 2013 tem uma aparência diferente das versões anteriores. Assim, veja a seguir uma visão geral dos novos recursos e
Nero AG SecurDisc Viewer
 Manual do SecurDisc Nero AG SecurDisc Informações sobre direitos autorais e marcas registradas O manual e todo o seu conteúdo é protegido por leis de direitos autorais e são de propriedade da Nero AG.
Manual do SecurDisc Nero AG SecurDisc Informações sobre direitos autorais e marcas registradas O manual e todo o seu conteúdo é protegido por leis de direitos autorais e são de propriedade da Nero AG.
Guia de instalação Command WorkStation 5.5 com o Fiery Extended Applications 4.1
 Guia de instalação Command WorkStation 5.5 com o Fiery Extended Applications 4.1 Sobre o Fiery Extended Applications O Fiery Extended Applications (FEA) 4.1 é um pacote dos seguintes aplicativos para uso
Guia de instalação Command WorkStation 5.5 com o Fiery Extended Applications 4.1 Sobre o Fiery Extended Applications O Fiery Extended Applications (FEA) 4.1 é um pacote dos seguintes aplicativos para uso
Guia do Usuário Administrativo Bomgar 10.2 Enterprise
 Guia do Usuário Administrativo Bomgar 10.2 Enterprise Índice Introdução 2 Interface administrativa 2 Status 2 Minha conta 3 Opções 3 Equipes de suporte 4 Jumpoint 5 Jump Clients 6 Bomgar Button 6 Mensagens
Guia do Usuário Administrativo Bomgar 10.2 Enterprise Índice Introdução 2 Interface administrativa 2 Status 2 Minha conta 3 Opções 3 Equipes de suporte 4 Jumpoint 5 Jump Clients 6 Bomgar Button 6 Mensagens
GUIA DE CONSULTA RÁPIDA PARA. Instalação do Nokia Connectivity Cable Drivers
 GUIA DE CONSULTA RÁPIDA PARA Instalação do Nokia Connectivity Cable Drivers Conteúdo 1. Introdução...1 2. Requisitos obrigatórios...1 3. Instalação do Nokia Connectivity Cable Drivers...2 3.1 Antes da
GUIA DE CONSULTA RÁPIDA PARA Instalação do Nokia Connectivity Cable Drivers Conteúdo 1. Introdução...1 2. Requisitos obrigatórios...1 3. Instalação do Nokia Connectivity Cable Drivers...2 3.1 Antes da
Conhecendo seu telefone
 Conhecendo seu telefone Fone de ouvido Tecla de navegação S Lentes da câmera Tecla virtual esquerda Teclas de volume Tecla Enviar N Tecla virtual direita Tecla Menu M Tecla Finalizar O Porta da bateria
Conhecendo seu telefone Fone de ouvido Tecla de navegação S Lentes da câmera Tecla virtual esquerda Teclas de volume Tecla Enviar N Tecla virtual direita Tecla Menu M Tecla Finalizar O Porta da bateria
Redes Ponto a Ponto. Os drivers das placas de rede devem estar instalados.
 Redes Ponto a Ponto É fácil configurar uma rede ponto-a-ponto em qualquer versão do Windows. Antes entretanto é preciso tomar algumas providências em relação ao hardware: Todos os computadores devem estar
Redes Ponto a Ponto É fácil configurar uma rede ponto-a-ponto em qualquer versão do Windows. Antes entretanto é preciso tomar algumas providências em relação ao hardware: Todos os computadores devem estar
Guia para o Google Cloud Print
 Guia para o Google Cloud Print Versão A BRA-POR Definições das observações Utilizamos o estilo de observação a seguir ao longo deste manual do usuário: As observações ensinam como agir em determinada situação
Guia para o Google Cloud Print Versão A BRA-POR Definições das observações Utilizamos o estilo de observação a seguir ao longo deste manual do usuário: As observações ensinam como agir em determinada situação
Instruções de instalação e remoção para os drivers de impressora PostScript e PCL do Windows Versão 8
 Instruções de instalação e remoção para os drivers de impressora PostScript e PCL do Windows Versão 8 Este arquivo ReadMe contém as instruções para a instalação dos drivers de impressora PostScript e PCL
Instruções de instalação e remoção para os drivers de impressora PostScript e PCL do Windows Versão 8 Este arquivo ReadMe contém as instruções para a instalação dos drivers de impressora PostScript e PCL
Mac OS X 10.6 Snow Leopard Guia de instalação e configuração
 Mac OS X 10.6 Snow Leopard Guia de instalação e configuração Leia este documento antes de instalar o Mac OS X. Ele inclui informações importantes sobre como instalar o Mac OS X. Requisitos do sistema Para
Mac OS X 10.6 Snow Leopard Guia de instalação e configuração Leia este documento antes de instalar o Mac OS X. Ele inclui informações importantes sobre como instalar o Mac OS X. Requisitos do sistema Para
Resolução de Problemas de Rede. Disciplina: Suporte Remoto Prof. Etelvira Leite
 Resolução de Problemas de Rede Disciplina: Suporte Remoto Prof. Etelvira Leite Ferramentas para manter o desempenho do sistema Desfragmentador de disco: Consolida arquivos e pastas fragmentados Aumenta
Resolução de Problemas de Rede Disciplina: Suporte Remoto Prof. Etelvira Leite Ferramentas para manter o desempenho do sistema Desfragmentador de disco: Consolida arquivos e pastas fragmentados Aumenta
FileMaker Pro 14. Utilização de uma Conexão de Área de Trabalho Remota com o FileMaker Pro 14
 FileMaker Pro 14 Utilização de uma Conexão de Área de Trabalho Remota com o FileMaker Pro 14 2007-2015 FileMaker, Inc. Todos os direitos reservados. FileMaker Inc. 5201 Patrick Henry Drive Santa Clara,
FileMaker Pro 14 Utilização de uma Conexão de Área de Trabalho Remota com o FileMaker Pro 14 2007-2015 FileMaker, Inc. Todos os direitos reservados. FileMaker Inc. 5201 Patrick Henry Drive Santa Clara,
Guia para o Google Cloud Print
 Guia para o Google Cloud Print Versão 0 BRA Definições das observações Utilizamos o estilo de observação a seguir ao longo deste manual do usuário: ensina como agir em determinada situação ou fornece dicas
Guia para o Google Cloud Print Versão 0 BRA Definições das observações Utilizamos o estilo de observação a seguir ao longo deste manual do usuário: ensina como agir em determinada situação ou fornece dicas
Perguntas frequentes do Xerox Mobile Link 2.0 - Android
 Perguntas frequentes do Xerox Mobile Link 2.0 - Android O Xerox Mobile Link é um aplicativo de produtividade pessoal que conecta seu celular e tablet a uma Impressora multifuncional (MFP) Xerox. Você pode
Perguntas frequentes do Xerox Mobile Link 2.0 - Android O Xerox Mobile Link é um aplicativo de produtividade pessoal que conecta seu celular e tablet a uma Impressora multifuncional (MFP) Xerox. Você pode
Introdução. Sobre este Guia. Isenção de responsabilidade. Marcas comerciais. Outros
 Introdução Bem vindo ao StarBoard Software da Hitachi Solutions. O StarBoard é um monitor de tela grande para PCs e equipamentos visuais, que também serve como um quadro branco interativo onde é possível
Introdução Bem vindo ao StarBoard Software da Hitachi Solutions. O StarBoard é um monitor de tela grande para PCs e equipamentos visuais, que também serve como um quadro branco interativo onde é possível
GUIA DE CONSULTA RÁPIDA PARA. Instalação do Nokia Connectivity Cable Drivers
 GUIA DE CONSULTA RÁPIDA PARA Instalação do Nokia Connectivity Cable Drivers Conteúdo 1. Introdução...1 2. Requisitos obrigatórios...1 3. Instalação do Nokia Connectivity Cable Drivers...2 3.1 Antes da
GUIA DE CONSULTA RÁPIDA PARA Instalação do Nokia Connectivity Cable Drivers Conteúdo 1. Introdução...1 2. Requisitos obrigatórios...1 3. Instalação do Nokia Connectivity Cable Drivers...2 3.1 Antes da
TeamViewer 9 Manual Wake-on-LAN
 TeamViewer 9 Manual Wake-on-LAN Rev 9.2-12/2013 TeamViewer GmbH Jahnstraße 30 D-73037 Göppingen www.teamviewer.com Sumário 1 Sobre Wake-on-LAN... 3 2 Requisitos... 4 3 Configuração do Windows... 5 3.1
TeamViewer 9 Manual Wake-on-LAN Rev 9.2-12/2013 TeamViewer GmbH Jahnstraße 30 D-73037 Göppingen www.teamviewer.com Sumário 1 Sobre Wake-on-LAN... 3 2 Requisitos... 4 3 Configuração do Windows... 5 3.1
Leia antes de instalar Mac OS X
 Leia antes de instalar Mac OS X Leia este documento antes de instalar o Mac OS X. Ele inclui informações sobre os computadores compatíveis, requisitos do sistema e como instalar o Mac OS X. Para obter
Leia antes de instalar Mac OS X Leia este documento antes de instalar o Mac OS X. Ele inclui informações sobre os computadores compatíveis, requisitos do sistema e como instalar o Mac OS X. Para obter
BR DOT COM SISPON: MANUAL DO USUÁRIO
 BR DOT COM SISPON: MANUAL DO USUÁRIO BAURU 2015 2 BR DOT COM SISPON: MANUAL DO USUÁRIO Manual do usuário apresentado para auxiliar no uso do sistema SisPon. BAURU 2015 3 SUMÁRIO 1 Instalação... 5 1.1 Sispon...
BR DOT COM SISPON: MANUAL DO USUÁRIO BAURU 2015 2 BR DOT COM SISPON: MANUAL DO USUÁRIO Manual do usuário apresentado para auxiliar no uso do sistema SisPon. BAURU 2015 3 SUMÁRIO 1 Instalação... 5 1.1 Sispon...
Fiery Driver Configurator
 2015 Electronics For Imaging, Inc. As informações nesta publicação estão cobertas pelos termos dos Avisos de caráter legal deste produto. 16 de novembro de 2015 Conteúdo 3 Conteúdo Fiery Driver Configurator...5
2015 Electronics For Imaging, Inc. As informações nesta publicação estão cobertas pelos termos dos Avisos de caráter legal deste produto. 16 de novembro de 2015 Conteúdo 3 Conteúdo Fiery Driver Configurator...5
Usando o Avaya one-x Mobile no Android
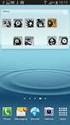 Usando o Avaya one-x Mobile no Android Versão 6.1 v1.2 Outubro de 2011 2011 Avaya Inc. Todos os direitos reservados. Aviso Apesar dos esforços empenhados para garantir a abrangência e a fidedignidade das
Usando o Avaya one-x Mobile no Android Versão 6.1 v1.2 Outubro de 2011 2011 Avaya Inc. Todos os direitos reservados. Aviso Apesar dos esforços empenhados para garantir a abrangência e a fidedignidade das
Criar formulários preenchidos pelos usuários no Word
 Página 1 de 5 Word > Criando documentos específicos > Formas Criar formulários preenchidos pelos usuários no Word Usando um modelo, você pode adicionar controles de conteúdo e texto com instrução no Microsoft
Página 1 de 5 Word > Criando documentos específicos > Formas Criar formulários preenchidos pelos usuários no Word Usando um modelo, você pode adicionar controles de conteúdo e texto com instrução no Microsoft
Boot Camp Manual de Instalação e Configuração
 Boot Camp Manual de Instalação e Configuração Índice 3 Introdução 4 Descrição geral da instalação 4 Passo 1: Verificar se existem actualizações 4 Passo 2: Preparar o computador Mac para o Windows 4 Passo
Boot Camp Manual de Instalação e Configuração Índice 3 Introdução 4 Descrição geral da instalação 4 Passo 1: Verificar se existem actualizações 4 Passo 2: Preparar o computador Mac para o Windows 4 Passo
Guia de início rápido do Alteryx Server
 Guia de início rápido do Alteryx Server A. Instalação e licenciamento Baixe o pacote de instalação do Alteryx Server e siga as instruções abaixo para instalar e ativar a licença. 2015 Alteryx, Inc. v1.4,
Guia de início rápido do Alteryx Server A. Instalação e licenciamento Baixe o pacote de instalação do Alteryx Server e siga as instruções abaixo para instalar e ativar a licença. 2015 Alteryx, Inc. v1.4,
Neste tópico, abordaremos a funcionalidade de segurança fornecida com o SAP Business One.
 Neste tópico, abordaremos a funcionalidade de segurança fornecida com o SAP Business One. 1 Ao final deste tópico, você estará apto a: Descrever as funções de segurança fornecidas pelo System Landscape
Neste tópico, abordaremos a funcionalidade de segurança fornecida com o SAP Business One. 1 Ao final deste tópico, você estará apto a: Descrever as funções de segurança fornecidas pelo System Landscape
Autodesk Learning Central
 Guia de Introdução Autodesk Learning Central Autodesk, Inc. Guia de Introdução Rev 3.0 Sumário Navegação na Página inicial do ALC...2 Minha aprendizagem...3 Onde posso localizar os meus cursos concluídos?...3
Guia de Introdução Autodesk Learning Central Autodesk, Inc. Guia de Introdução Rev 3.0 Sumário Navegação na Página inicial do ALC...2 Minha aprendizagem...3 Onde posso localizar os meus cursos concluídos?...3
Integração de livros fiscais com o Microsoft Dynamics AX 2009
 Microsoft Dynamics AX Integração de livros fiscais com o Microsoft Dynamics AX 2009 White paper Este white paper descreve como configurar e usar a integração de livros fiscais entre o Microsoft Dynamics
Microsoft Dynamics AX Integração de livros fiscais com o Microsoft Dynamics AX 2009 White paper Este white paper descreve como configurar e usar a integração de livros fiscais entre o Microsoft Dynamics
Configurando o DDNS Management System
 Configurando o DDNS Management System Solução 1: Com o desenvolvimento de sistemas de vigilância, cada vez mais usuários querem usar a conexão ADSL para realizar vigilância de vídeo através da rede. Porém
Configurando o DDNS Management System Solução 1: Com o desenvolvimento de sistemas de vigilância, cada vez mais usuários querem usar a conexão ADSL para realizar vigilância de vídeo através da rede. Porém
mobile PhoneTools Guia do Usuário
 mobile PhoneTools Guia do Usuário Conteúdo Requisitos...2 Antes da instalação...3 Instalar mobile PhoneTools...4 Instalação e configuração do telefone celular...5 Registro on-line...7 Desinstalar mobile
mobile PhoneTools Guia do Usuário Conteúdo Requisitos...2 Antes da instalação...3 Instalar mobile PhoneTools...4 Instalação e configuração do telefone celular...5 Registro on-line...7 Desinstalar mobile
Software Planejamento Tributário
 Software Planejamento Tributário Bem vindo ao segundo manual de instalação do software de Planejamento Tributário, este irá lhe mostrar os passos para o término da instalação e configuração do software
Software Planejamento Tributário Bem vindo ao segundo manual de instalação do software de Planejamento Tributário, este irá lhe mostrar os passos para o término da instalação e configuração do software
Modem e rede local. Guia do Usuário
 Modem e rede local Guia do Usuário Copyright 2006 Hewlett-Packard Development Company, L.P. As informações contidas neste documento estão sujeitas a alterações sem aviso. As únicas garantias para produtos
Modem e rede local Guia do Usuário Copyright 2006 Hewlett-Packard Development Company, L.P. As informações contidas neste documento estão sujeitas a alterações sem aviso. As únicas garantias para produtos
Guia de Início Rápido SystemTweaker
 Guia de Início Rápido SystemTweaker O SystemTweaker é uma ferramenta segura e fácil de usar para personalizar o Windows de acordo com as suas preferências. Este guia de início rápido irá ajudar você a
Guia de Início Rápido SystemTweaker O SystemTweaker é uma ferramenta segura e fácil de usar para personalizar o Windows de acordo com as suas preferências. Este guia de início rápido irá ajudar você a
Guia do Usuário do Aplicativo Desktop Client
 Guia do Usuário do Aplicativo Desktop Client Versão 6 20/08/2010 OAISYS 7965 S. Priest Drive, Suite 105 Tempe, AZ 85284 (480) 496-9040 Guia do Usuário do Aplicativo OAISYS Desktop Client 1 Instalação Navegue
Guia do Usuário do Aplicativo Desktop Client Versão 6 20/08/2010 OAISYS 7965 S. Priest Drive, Suite 105 Tempe, AZ 85284 (480) 496-9040 Guia do Usuário do Aplicativo OAISYS Desktop Client 1 Instalação Navegue
Manual do Usuário do Produto EmiteNF-e. Manual do Usuário
 Manual do Usuário Produto: EmiteNF-e Versão: 1.2 Índice 1. Introdução... 2 2. Acesso ao EmiteNF-e... 2 3. Configurações Gerais... 4 3.1 Gerenciamento de Usuários... 4 3.2 Verificação de Disponibilidade
Manual do Usuário Produto: EmiteNF-e Versão: 1.2 Índice 1. Introdução... 2 2. Acesso ao EmiteNF-e... 2 3. Configurações Gerais... 4 3.1 Gerenciamento de Usuários... 4 3.2 Verificação de Disponibilidade
LICENCIAMENTO V14 USANDO REPRISE LICENSE MANAGER
 LICENCIAMENTO V14 USANDO REPRISE LICENSE MANAGER V14 de BricsCAD vem com um novo sistema de licenciamento, com base na tecnologia de licenciamento de Reprise Software. Este novo sistema oferece um ambiente
LICENCIAMENTO V14 USANDO REPRISE LICENSE MANAGER V14 de BricsCAD vem com um novo sistema de licenciamento, com base na tecnologia de licenciamento de Reprise Software. Este novo sistema oferece um ambiente
Instruções de operação Guia de segurança
 Instruções de operação Guia de segurança Para um uso seguro e correto, certifique-se de ler as Informações de segurança em 'Leia isto primeiro' antes de usar o equipamento. CONTEÚDO 1. Instruções iniciais
Instruções de operação Guia de segurança Para um uso seguro e correto, certifique-se de ler as Informações de segurança em 'Leia isto primeiro' antes de usar o equipamento. CONTEÚDO 1. Instruções iniciais
Conceitos Básicos de Rede. Um manual para empresas com até 75 computadores
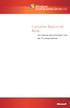 Conceitos Básicos de Rede Um manual para empresas com até 75 computadores 1 Conceitos Básicos de Rede Conceitos Básicos de Rede... 1 A Função de Uma Rede... 1 Introdução às Redes... 2 Mais Conceitos Básicos
Conceitos Básicos de Rede Um manual para empresas com até 75 computadores 1 Conceitos Básicos de Rede Conceitos Básicos de Rede... 1 A Função de Uma Rede... 1 Introdução às Redes... 2 Mais Conceitos Básicos
Comece aqui. Este manual vai ajudá-lo a:
 Leia isto primeiro Comece aqui Este manual vai ajudá-lo a: Carregar e configurar o dispositivo. Instalar o software Palm Desktop e outros softwares para sincronização, movimentação de arquivos e outras
Leia isto primeiro Comece aqui Este manual vai ajudá-lo a: Carregar e configurar o dispositivo. Instalar o software Palm Desktop e outros softwares para sincronização, movimentação de arquivos e outras
Modem e rede local. Guia do Usuário
 Modem e rede local Guia do Usuário Copyright 2007 Hewlett-Packard Development Company, L.P. As informações contidas neste documento estão sujeitas à alterações sem aviso. As únicas garantias para produtos
Modem e rede local Guia do Usuário Copyright 2007 Hewlett-Packard Development Company, L.P. As informações contidas neste documento estão sujeitas à alterações sem aviso. As únicas garantias para produtos
Medical Office 2015 Instruções de Instalação e Configuração
 Medical Office 2015 Instruções de Instalação e Configuração 1) Faça o download do Medica Office através do nosso site www.medicaloffice.com.br opção do Download; 2) Após realizado o download do arquivo
Medical Office 2015 Instruções de Instalação e Configuração 1) Faça o download do Medica Office através do nosso site www.medicaloffice.com.br opção do Download; 2) Após realizado o download do arquivo
KF2.4 MANUAL DE UTILIZADOR
 MANUAL DE UTILIZADOR Conteúdo Marcas comerciais IKIMOBILE é uma marca registada da Univercosmos, Lda., uma empresa do Grupo FF, com uma participação na Technology Solutions IT INT. Android e Google Search
MANUAL DE UTILIZADOR Conteúdo Marcas comerciais IKIMOBILE é uma marca registada da Univercosmos, Lda., uma empresa do Grupo FF, com uma participação na Technology Solutions IT INT. Android e Google Search
Leia-me do Licenciamento em Rede
 Leia-me do Licenciamento em Rede Trimble Navigation Limited Divisão de Engenharia e da Construção 935 Stewart Drive Sunnyvale, California 94085 EUA Fone: +1-408-481-8000 Ligação gratuita (nos EUA): +1-800-874-6253
Leia-me do Licenciamento em Rede Trimble Navigation Limited Divisão de Engenharia e da Construção 935 Stewart Drive Sunnyvale, California 94085 EUA Fone: +1-408-481-8000 Ligação gratuita (nos EUA): +1-800-874-6253
Sumário 1. SOBRE O NFGoiana DESKTOP... 3 1.1. Apresentação... 3 1.2. Informações do sistema... 3 1.3. Acessando o NFGoiana Desktop... 3 1.4.
 1 Sumário 1. SOBRE O NFGoiana DESKTOP... 3 1.1. Apresentação... 3 1.2. Informações do sistema... 3 1.3. Acessando o NFGoiana Desktop... 3 1.4. Interface do sistema... 4 1.4.1. Janela Principal... 4 1.5.
1 Sumário 1. SOBRE O NFGoiana DESKTOP... 3 1.1. Apresentação... 3 1.2. Informações do sistema... 3 1.3. Acessando o NFGoiana Desktop... 3 1.4. Interface do sistema... 4 1.4.1. Janela Principal... 4 1.5.
Manual de Instalação do e.sic - Sistema Municipal de Informações ao Cidadão
 Manual de Instalação do e.sic - Sistema Municipal de Informações ao Cidadão Companhia de Processamento de Dados do Estado de São Paulo DDS Diretoria de Desenvolvimento de Sistemas SDS Superintendência
Manual de Instalação do e.sic - Sistema Municipal de Informações ao Cidadão Companhia de Processamento de Dados do Estado de São Paulo DDS Diretoria de Desenvolvimento de Sistemas SDS Superintendência
NOTA: A calibração instrumentada não é compatível com a KODAK Photo Printer 6800/6850 e a KODAK Photo Printer 605.
 Arquivo LeiaMe para o Aplicativo de calibração da KODAK Photo Printer Novembro de 2011 Introdução Bem-vindo ao Aplicativo de calibração da KODAK Photo Printer para WINDOWS, uma ferramenta para calibrar
Arquivo LeiaMe para o Aplicativo de calibração da KODAK Photo Printer Novembro de 2011 Introdução Bem-vindo ao Aplicativo de calibração da KODAK Photo Printer para WINDOWS, uma ferramenta para calibrar
CHECK 2000 Instalação e Uso do Check 2000 Cliente Servidor com o ZENworks 2
 CHECK 2000 Instalação e Uso do Check 2000 Cliente Servidor com o ZENworks 2 VISÃO GERAL O GMT Check 2000* Cliente Servidor é um aplicativo de diagnóstico que você pode usar com o ZENworks TM para explorar
CHECK 2000 Instalação e Uso do Check 2000 Cliente Servidor com o ZENworks 2 VISÃO GERAL O GMT Check 2000* Cliente Servidor é um aplicativo de diagnóstico que você pode usar com o ZENworks TM para explorar
Solução 1 - Copiar e colar a URL de convite do Ariba na barra de endereços do navegador:
 Índice Obter ajuda... 1 Dúvidas e perguntas frequentes... 1 Erro ao tentar acessar a URL no e-mail de registro:... 1 Solução 1 - Copiar e colar a URL de convite do Ariba na barra de endereços do navegador:...
Índice Obter ajuda... 1 Dúvidas e perguntas frequentes... 1 Erro ao tentar acessar a URL no e-mail de registro:... 1 Solução 1 - Copiar e colar a URL de convite do Ariba na barra de endereços do navegador:...
Usando o computador portátil GIGABYTE pela primeira vez. 2 Conecte o adaptador AC no conector de entrada DC no lado esquerdo do computador portátil.
 Parabéns por adquirir um Notebook GIGABYTE. Este manual irá ajudá-lo a começar com a configuração do seu computador portátil. A configuração do produto final depende do modelo no momento da sua compra.
Parabéns por adquirir um Notebook GIGABYTE. Este manual irá ajudá-lo a começar com a configuração do seu computador portátil. A configuração do produto final depende do modelo no momento da sua compra.
Boletim Eletrônico de Recolhimento Manual do Sistema. Boletim Eletrônico de Recolhimento. Manual do Sistema
 Boletim Eletrônico de Recolhimento Manual do Sistema Versão 1.2 Junho / 2013 Sumário 1. Introdução... - 3-2. O Sistema BOLETIM ELETRÔNICO DE RECOLHIMENTO... - 3-3. Pré-requisitos... - 3-4. Primeiro Acesso...
Boletim Eletrônico de Recolhimento Manual do Sistema Versão 1.2 Junho / 2013 Sumário 1. Introdução... - 3-2. O Sistema BOLETIM ELETRÔNICO DE RECOLHIMENTO... - 3-3. Pré-requisitos... - 3-4. Primeiro Acesso...
Gerenciamento e Impressão
 Gerenciamento e Impressão Guia do Usuário Copyright 2007 Hewlett-Packard Development Company, L.P. Windows é uma marca registrada nos Estados Unidos da Microsoft Corporation. Intel e Centrino são marcas
Gerenciamento e Impressão Guia do Usuário Copyright 2007 Hewlett-Packard Development Company, L.P. Windows é uma marca registrada nos Estados Unidos da Microsoft Corporation. Intel e Centrino são marcas
