Seu manual do usuário HP DESKJET 935C
|
|
|
- Ana Carolina Olivares Dias
- 8 Há anos
- Visualizações:
Transcrição
1 Você pode ler as recomendações contidas no guia do usuário, no guia de técnico ou no guia de instalação para. Você vai encontrar as respostas a todas suas perguntas sobre a no manual do usuário (informação, especificações, recomendações de segurança, tamanho, acessórios, etc). Instruções detalhadas para o uso estão no Guia do Usuário. Manual do usuário Guia do usuário Manual de instruções Instruções de uso Instruções de utilização
2 Resumo do manual: A Hewlett-Packard não deverá ser responsabilizada por quaisquer erros ou danos deliberados ou acidentais que se relacionem ao fornecimento, desempenho ou uso deste material. Todos os direitos reservados. A reprodução, adaptação ou tradução deste material é proibida sem o consentimento prévio por escrito da Hewlett-Packard Company, exceto como permitido sob as leis de copyright. Nenhuma parte desta documentação pode ser fotocopiada, reproduzida ou traduzida sem o consentimento prévio por escrito da Hewlett-Packard Company. 1a edição, outubro de 1999 Copyright Hewlett-Packard Company 1999 Sumário Introdução. iii Botões e luzes. 1 Bandejas de papel Dicas de manutenção da impressora Como imprimir Caixa de diálogo Propriedades da impressora 6 Caixa de ferramentas HP DeskJet.. 8 Capítulo 1 Informações básicas sobre impressão Capítulo 2 Informações detalhadas Obter o papel certo...
3 .. 9 Imprimir em tipos diferentes de papel e mídia Capítulo 3 Usar e cuidar dos cartuchos de impressão Status do cartucho de impressão Substituir os cartuchos de impressão Armazenar os cartuchos de impressão Limpar os cartuchos de impressão Danos resultantes do recarregamento dos cartuchos de impressão Capítulo 4 Obter ajuda quando os problemas aparecem Dicas de soluções de problemas HP Customer Care Capítulo 5 Mais informações sobre a impressora Instruções de instalação Especificações Informações legais..
4 Índice Imprimir no Windows 3.1x...A-1 Margens mínimas de impressão A-5 Requisitos do sistema A-5 Suprimentos e acessórios.. A-6 Informações sobre pedidos A-8 Eletrônico Apêndice i ii Introdução Obrigado por adquirir a impressora HP DeskJet! Aqui está o que vem na caixa. Se houver algo faltando, fale com seu fornecedor ou ligue para o HP Customer Care. (Consulte a página 47 para obter os números de telefone.) Impressora Documentação sobre a impressora Software da impressora e Guia do Usuário eletrônico Cartucho de impressão preto Cabo de alimentação Pôster Inicialização Rápida Par alle l Cab le S etu p Cartucho de impressão colorido Nota: Você precisará adquirir um cabo de impressora, como o cabo de interface paralelo HP compatível com IEEE 1284 (bidirecional). Se você estiver usando o Windows 98 e desejar usar uma conexão USB, adquira um cabo HP compatível com USB (consulte "Informações sobre pedidos" na página A-8 do Apêndice eletrônico). Acesse o Apêndice eletrônico na Caixa de ferramentas HP DeskJet (consulte a página 8). Se o computador não tiver unidade de CD-ROM e se disquetes não foram incluídos na impressora, consulte "Software da impressora" na página 46 para obter informações sobre como obter o software da impressora em disquetes. Recursos especiais da impressora HP DeskJet Sua nova impressora HP DeskJet vem acompanhada destes recursos especiais: Ótima qualidade fotográfica através da tecnologia de impressão PhotoREt da HP Desempenho extraordinário com velocidades de impressão de até 9 páginas por minuto para texto em preto e 7,5 páginas por minuto para texto com elementos gráficos em cores Design suave com bandeja de papel dobrável, que economiza espaço iii Localizar mais informações Este Guia do Usuário mostra como usar a impressora. Para obter mais informações: Use o Pôster Inicialização Rápida para a instalação. Visite um site da HP na Web para obter as últimas informações sobre produtos, soluções de problemas e atualizações do software da impressora (para obter endereços de sites da Web, consulte a página 45). Consulte o Apêndice eletrônico para obter informações sobre suprimento, acessórios e especificações. O Apêndice eletrônico é encontrado no Guia do Usuário eletrônico, que você pode acessar na Caixa de ferramentas HP DeskJet (consulte a página 8) ou vá para Iniciar Programas HP DeskJet 930C Series Exibir Guia do Usuário. Se você não possuir o Adobe Acrobat Reader no seu computador, inicie o processo de instalação do software, selecione Exibir Guia do Usuário, e siga as instruções que aparecem na tela para instalar o Adobe Acrobat Reader. Inicie o processo de instalação do software novamente e selecione Exibir Guia do Usuário. Consulte o arquivo Notas de lançamento no grupo de programas da HP DeskJet 930C Series para obter informações sobre compatibilidade de hardware e software. Para acessar as Notas de lançamento, clique em Iniciar Programas HP DeskJet 930C Series. Se você estiver usando DOS, poderá encontrar as informações em um documento de texto (dosread.txt).
5 Esse documento se encontra no CD do software da impressora no diretório \<código do idioma >\djcp\. Por exemplo, "enu" é o código do idioma inglês e, portanto, dosread.txt está localizado no diretório \enu\djcp.
6 Para obter uma lista de códigos de idioma, consulte a página 52. Se você tiver disquetes, o arquivo estará localizado no Painel de controle para disquetes DOS da HP DeskJet. Se você for usuário do Windows 2000 Professional, visite o site da HP na Web em para obter mais informações. Para usuários do Windows 3. 1x Só é possível encontrar informações específicas sobre o Windows 3.1x no Apêndice eletrônico do Guia do Usuário. Se o Adobe Acrobat Reader estiver instalado no computador, inicie o processo de instalação do software e selecione Exibir Guia do Usuário. Se o Adobe Acrobat Reader não estiver instalado no computador, inicie o processo de instalação do software, selecione Exibir Guia do Usuário e siga as instruções da tela para instalar o Adobe Acrobat Reader. Reinicie o processo de instalação do software e selecione Exibir Guia do Usuário. Sempre que você desejar exibir o Guia do Usuário eletrônico, insira o CD ou disquete do software da impressora, inicie a instalação do software e selecione Exibir Guia do Usuário. iv 1 Informações básicas sobre impressão Botões e luzes Os botões da impressora HP DeskJet (mostrados abaixo) permitem ligar e desligar a impressora, cancelar um trabalho de impressão ou continuar a impressão. As luzes fornecem dicas sobre o estado de sua impressora. Os botões e as luzes da esquerda para a direita são: Botão Cancelar Pressione este botão para cancelar o trabalho de impressão atual. Luz de status do cartucho de impressão Quando acesa, a luz acima desse símbolo indica que você precisa verificar o status de seus cartuchos de impressão. Consulte "Status do cartucho de impressão" na página 25 para obter mais informações. Luz e botão Continuar Quando essa luz piscar, será necessária uma ação como Para continuar a impressão, pressione o botão Continuar. Consulte "O que significam as luzes que piscam?" na página 40. Luz e botão Lig./Deslig. Use o botão Lig./Deslig. para ligar e desligar a impressora. Quando a luz verde acima do botão Lig./Deslig. piscar, a impressão estará em andamento. Aviso Use sempre o botão Lig./Deslig. na parte dianteira da impressora para ligar e desligar a impressora. O uso de um cabo de alimentação, estabilizador ou interruptor de parede para ligar e desligar a impressora pode precipitar uma falha. 1 1 Informações básicas sobre impressão Bandejas de papel Bandeja dobrável A bandeja dobrável, na frente da impressora, contém as bandejas de entrada e saída. A bandeja dobrável sempre deve ser abaixada para a impressão ou para o acesso aos cartuchos de tinta. Bandeja dobrável na posição para cima Bandeja de entrada Para imprimir, coloque papel ou outro tipo de mídia na bandeja de entrada. Abaixe a bandeja dobrável e puxe a bandeja de entrada. Retire as guias de papel do caminho antes de colocar a mídia com o lado de impressão para baixo. Coloque toda a mídia bem para dentro da bandeja de entrada. Depois de inserir a mídia que deseja usar, empurre as guias de papel para que se ajustem à mídia. Ao imprimir em mídias pequenas, certifique-se de que a bandeja de entrada esteja empurrada paedades da impressora HP. 2 O programa abre uma caixa de diálogo Imprimir, semelhante à caixa mostrada acima. Na caixa de diálogo Imprimir, clique em qualquer um dos botões exibidos-- Propriedades, Configurar ou Impressora. A caixa de diálogo Propriedades da impressora HP é aberta. Ou tente o seguinte: 1 Caso você não veja uma opção Imprimir no menu Arquivo, selecione Arquivo Configurar impressora ou Arquivo Clique em Arquivo e, em seguida, clique em Configurar impressora. Clique em Configurar para abrir a caixa de diálogo Propriedades da impressora HP. Configurar impressão. 2 Na caixa de diálogo Configurar impressora ou Configurar impressão, clique em Configurar ou Opções. Nota: Essas informações referem-se aos usuários do Windows 95, 98 e NT. Se você usa o Windows 3.1x, consulte "Para usuários do Windows 3.1x" na página iv. Se você usa o DOS, consulte "Localizar mais informações" na página iv. 5 1 Informações básicas sobre impressão Caixa de diálogo Propriedades da impressora Existem três guias na caixa de diálogo Propriedades da impressora. Depois de abrir essa caixa, clique em uma guia e escolha as configurações. Nota: Clique com o botão direito do mouse em qualquer item mostrado nessas telas para ver informações úteis. Guia Configurar Verifique aqui as configurações atuais. Escolha a qualidade da impressão. Clique em Rascunho para poupar tempo e tinta. Clique em Normal para a maioria dos tipos de impressão. Clique em Otimizado para produzir impressões da melhor qualidade e com cores mais vivas. Selecione as configurações de página apropriadas. Escolha entre uma grande variedade de tipos de papel. Escolha um tamanho de papel ou digite um tamanho de sua preferência. Clique aqui para redimensionar uma imagem se ela for muito grande para ajustarse ao tamanho de papel especificado. Clique aqui para imprimir faixas. Essa opção estará disponível apenas quando você selecionar um papel fotográfico como o Tipo do papel. O PhotoREt fornece os melhores resultados na impressão de fotos. Para acessar a melhor resolução possível (2400 dpi), desmarque essa caixa. Os botões padrão na parte inferior de todas as caixas de diálogo Propriedades da impressora são mostrados aqui. Cancelar -- Cancela as alterações e fecha a caixa de diálogo. Configurações de fábrica -- Faz com que todas as configurações da guia retornem aos padrões de fábrica. Ajuda -- Exibe uma mensagem informando que você deve clicar no botão direito do mouse para obter ajuda. Aplicar -- Aplica suas alterações.
7 OK -- Aceita suas alterações e fecha a caixa de diálogo. 6 Informações básicas sobre impressão Guia Recursos Escolha a melhor orientação de página. Clique em Vertical para obter um layout de página vertical. Clique em Horizontal para obter um layout de página horizontal. Clique em Imagem de espelho para inverter a imagem impressa. 1 Verifique aqui as configurações atuais. Marque aqui sua opção de método de impressão dupla-face: Livro -- encadernação lateral. Bloco -- encadernação superior. Marque aqui para imprimir várias páginas por folha. Escolha: Duas ou quatro páginas por folha Borda em torno de cada página da folha. Marque aqui para imprimir a última página do documento primeiro. Marque aqui para ver como será a aparência do seu documento antes de imprimir. A Visualização HP permitirá imprimir, cancelar ou criar um arquivo gráfico do seu documento. Você pode alterar algumas configurações de impressão, ver o efeito e imprimir com as novas configurações. Marque aqui sua opção de tamanho de pôster selecionando o número de páginas na vertical e na horizontal. Guia Avançadas Verifique aqui as configurações atuais. Escolha as opções de cor apropriadas. Clique aqui para imprimir em tons de cinza. A otimização de fax e fotocópia está disponível apenas na impressão em escala de cinza. Deslize para ajustar a saturação, o brilho e o tom de cor para atender às suas necessidades. Deslize para ajustar a quantidade de tinta na página. Deslize para obter tempo extra de secagem. 7 1 Informações básicas sobre impressão Caixa de ferramentas HP DeskJet Use a Caixa de ferramentas HP DeskJet para limpar e calibrar sua impressora, encontrar informações e imprimir uma página de teste. Para encontrar a Caixa de ferramentas HP, siga as instruções abaixo. Para o Windows 95, 98 e Windows NT 4.0 Clique em Iniciar Programas HP DeskJet 930C Series Caixa de ferramentas HP DeskJet 930C Series. Clique no botão Caixa de ferramentas HP exibido na barra de tarefas na parte inferior da tela quando a Caixa de ferramentas HP é aberta. A Caixa de ferramentas HP tem três guias. A guia Serviços da impressora é mostrada aqui. Clique em uma guia e, em seguida, escolha a sua opção. Guia Serviços da impressora Ative ECP de hardware na guia Configuração. Quando você marcar Tentativa de usar ECP de hardware, talvez as fotos sejam impressas com mais rapidez. Ao clicar na guia Nível de tinta estimado... É apresentada uma exibição visual do nível de tinta dos cartuchos preto e colorido. Mostra os números de peça dos cartuchos de impressão. Clique em um ícone para... Abrir uma cópia eletrônica do Guia do Usuário. Calibrar a impressora sempre que trocar os cartuchos de impressão ou quando as tintas coloridas e preta não se alinharem no material que você imprimiu. Limpar os cartuchos de impressão quando as linhas e pontos estiverem ausentes no material que você imprimiu. Verificar a claridade após a limpeza, imprimindo uma página de teste. 8 2 Informações detalhadas Obter o papel certo A maioria dos papéis de fotocópia comuns funcionam bem na sua impressora, especialmente o papel para uso em impressoras a jato de tinta. Para obter os melhores resultados, use um dos papéis da Hewlett-Packard, desenvolvidos especialmente para tintas HP e para sua impressora. Tamanho. A largura do papel deve estar entre 77 e 215 mm (3 e 8,5 pol.). O comprimento do papel deve estar entre 127 e 356 mm (5 e 14 pol.). Peso. Os papéis variam muito de peso. Para a maioria de suas necessidades de impressão, use papel comum de 7590 g/m 2 (1624 libras). Brilho. Alguns papéis são mais brancos que outros e produzem cores mais vibrantes e nítidas. Para fotografias, use o HP Premium Plus Photo Paper ou o HP Premium Photo Paper para obter os melhores resultados. Para projetos que usam outras imagens coloridas, o papel HP Bright White Inkjet ou HP Premium Inkjet funciona bem. Para obter uma lista completa de mídias HP disponíveis, consulte "Suprimentos e acessórios" na página A-6 do Apêndice eletrônico no Guia do Usuário eletrônico. Imprimir em tipos diferentes de papel e mídia Sua impressora HP DeskJet é projetada para abranger tantos tipos diferentes de mídia de impressão que você praticamente tem uma pequena loja de impressão montada. Este capítulo explica como usar os diferentes materiais de impressão em tabelas que ocupam duas páginas. 9 2 Informações detalhadas Slot de envelope único e de mídias pequenas Bandeja de saída com aba para baixo Bandeja de saída com aba para cima Bandeja de entrada estendida Guia de largura de papel Bandeja de entrada contraída Guia de largura de papel Guia de comprimento de papel Desejo imprimir... 8,5 x 11 pol. ou A4 Photo Paper Devo... 1 Remover todo o papel da bandeja de entrada. 2 Inserir até 30 folhas de papel fotográfico (com o lado de impressão para baixo) na bandeja de entrada. 3 Empurrar as guias de papel para que se ajustem às bordas do papel. 4 Escolher as configurações de impressão que correspondem ao tipo e tamanho do papel fotográfico. 5 Imprimir as fotos. Mídias pequenas [maior que 100 x 148 mm (4 x 5 5/8 pol. )] Verificar se a bandeja de entrada está contraída. Levantar a aba da bandeja de saída para cima. Inserir a mídia pequena até o fundo da bandeja de entrada. Empurrar as guias de papel para que se ajustem às bordas da mídia. 5 Abaixar a aba da bandeja de saída. 6 Escolher as configurações de impressão que correspondem ao tipo e tamanho da mídia. 7 Imprimir. 10 Informações detalhadas Guia Configurar Guia Recursos 2 Opções de configurações de impressão HP Guia Configurar - Tipo do papel: escolha o tipo de HP Photo Paper apropriado - Qualidade de impressão: escolha Otimizada - Tamanho do papel: escolha o tamanho de papel apropriado Orientações a serem lembradas Para obter os melhores resultados, use o HP Photo Paper.
8 A foto precisa estar na forma eletrônica (digital), para que você possa imprimi-la. Tire uma foto digital, digitalize uma foto ou solicite um arquivo eletrônico à loja de câmeras local. Após selecionar o tipo de papel, escolha o tamanho apropriado no menu pull-down. Talvez você consiga aumentar a velocidade de impressão de fotos ativando o ECP de hardware. Abra a Caixa de ferramentas HP DeskJet. Clique na guia Configurar e marque Tentativa de usar ECP de hardware. Aplique suas alterações e imprima a foto. Alinhe as bordas do cartão antes de inseri-lo. Se for exibida a mensagem "sem papel", certifique-se de que o papel fotográfico ou outra mídia pequena esteja posicionada corretamente na bandeja de entrada. Coloque a mídia do lado direito e voltada para a impressora. A bandeja de entrada deve ser empurrada para dentro para que a guia de comprimento do papel possa prender a mídia. Se a mídia for menor que 100 x 148 mm (4 x 5 5/8 pol. ), use o slot de envelope único para colocar uma folha de cada vez. Guia Recursos - Orientação: escolha a orientação apropriada - Impressão dupla-face: não selecionada Guia Configurar - Tipo do papel: escolha o tipo apropriado - Qualidade de impressão: escolha Normal ou Otimizada - Tamanho do papel: escolha o tamanho de cartão apropriado Guia Recursos - Orientação: escolha a orientação apropriada - Impressão dupla-face: não selecionada 11 2 Informações detalhadas Slot de envelope único e de mídias pequenas Bandeja de saída com aba para baixo Bandeja de saída com aba para cima Bandeja de entrada estendida Guia de largura de papel Bandeja de entrada contraída Guia de largura de papel Guia de comprimento de papel Desejo imprimir... Envelope único e mídia pequena [tamanhos entre 77 x 127 mm (3 x 5 pol.) e 100 x 148 mm (4 x 5 5/8 pol.)] Devo... 1 Colocar o envelope, com o lado da aba para cima e à esquerda, ou outro tipo de mídia pequena no slot de envelope único. Insira a mídia até ela parar. 2 Escolher as configurações de impressão que correspondem ao tipo e tamanho do envelope. 3 Imprimir a mídia. 1 Puxar para fora as duas guias de papel e remova todo o Pilha de envelopes papel da bandeja de entrada. 2 Colocar até 15 envelopes, com o lado da aba para cima e à esquerda na bandeja de entrada e empurre-os até o fim. 3 Empurrar as guias de papel para que se ajustem às bordas dos envelopes. 4 Escolher as configurações de impressão que correspondem ao tipo e tamanho dos envelopes. 5 Imprimir os envelopes. 12 Informações detalhadas Guia Configurar Guia Recursos 2 Opções de configurações de impressão HP Guia Configurar - Tipo do papel: escolha Papel comum - Qualidade de impressão: escolha Normal - Tamanho do papel: escolha o tamanho apropriado para o envelope Orientações a serem lembradas Verifique se a aba da bandeja de saída está para baixo. Evite usar envelopes que possuam fechos ou aberturas. Evite usar envelopes brilhantes ou que possuam relevos, envelopes com bordas espessas, irregulares ou curvadas, ou envelopes amassados, rasgados ou de alguma forma danificados. Se o programa de software inclui um recurso para impressão de envelopes, siga as instruções específicas em vez do procedimento aqui descrito. Guia Recursos - Orientação: escolha a orientação apropriada - Impressão dupla-face: não selecionada Guia Configurar - Tipo do papel: escolha Papel comum - Qualidade de impressão: escolha Normal - Tamanho do papel: escolha o tamanho de envelope apropriado Guia Recursos - Orientação: escolha a orientação apropriada - Impressão dupla-face: não selecionada Nunca coloque mais de 15 envelopes de uma vez. Alinhe as bordas do envelope antes de inseri-los. Evite usar envelopes que possuam fechos ou aberturas. Evite usar envelopes brilhantes ou que possuam relevos, envelopes com bordas espessas, irregulares ou curvadas, ou envelopes amassados, rasgados ou de alguma forma danificados. Se o programa de software inclui um recurso para impressão de envelopes, siga as instruções específicas em vez do procedimento aqui descrito Informações detalhadas Slot de envelope único e de mídias pequenas Bandeja de saída com aba para baixo Bandeja de saída com aba para cima Bandeja de entrada estendida Guia de largura de papel Bandeja de entrada contraída Guia de largura de papel Guia de comprimento de papel Desejo imprimir... Cartões de mensagens Devo... 1 Puxar para fora as duas guias de papel e remover todo o papel da bandeja de entrada. 2 Inserir até 5 cartões na bandeja de entrada e empurrá-los até o fim. 3 Empurrar as guias de papel para que se ajustem às bordas dos cartões. 4 Escolher as configurações de impressão que correspondem ao tipo e tamanho dos cartões. 5 Imprimir os cartões. 1 Puxar para fora as duas guias de papel e remover todo o Etiquetas papel da bandeja de entrada. 2 Agitar as bordas das folhas de etiquetas para separar umas das outras, depois alinhe as bordas. Inserir até 20 folhas de etiquetas (lado da etiqueta para baixo). 3 Empurrar as guias de papel para que se ajustem às folhas. 4 Escolha as configurações de impressão que correspondem ao tipo e tamanho das etiquetas. 5 Imprimir as etiquetas. 14 Informações detalhadas Guia Configurar Guia Recursos 2 Opções de configurações de impressão HP Guia Configurar - Tipo do papel: Escolha HP Premium Inkjet Paper - Qualidade de impressão: escolha Normal ou Otimizada - Tamanho do papel: escolha o tamanho de cartão apropriado Orientações a serem lembradas Para obter os melhores resultados, use o HP Greeting Card Paper. Se você tem cartões de mensagem previamente dobrados, desdobre-os e, em seguida, coloque-os na bandeja de entrada. Alinhe as bordas dos cartãos antes de inseri-los. Para facilitar a colocação de cartões pequenos, puxe a bandeja de entrada para fora e levante a aba da bandeja de saída. Após inserir os cartões, empurre a bandeja de entrada para dentro e abaixe a aba da bandeja de saída.
9 Guia Recursos - Orientação: escolha a orientação apropriada Guia Configurar - Tipo do papel: escolha Papel comum - Qualidade de impressão: escolha Normal - Tamanho do papel: escolha A4 ou Carta (8,5 x 11 pol. ) Guia Recursos - Orientação: escolha a orientação apropriada - Impressão dupla-face: não selecionada Use apenas etiquetas de papel projetadas especificamente para uso em impressoras a jato de tinta. Nunca coloque mais de 20 folhas por vez. Use somente folhas de etiquetas inteiras. Verifique se as folhas não estão pegajosas, amassadas ou descolando da folha protetora. Não use etiquetas de plástico ou transparentes. A tinta não seca quando usada em etiquetas de plástico ou transparentes Informações detalhadas Slot de envelope único e de mídias pequenas Bandeja de saída com aba para baixo Bandeja de saída com aba para cima Bandeja de entrada estendida Guia de largura de papel Bandeja de entrada contraída Guia de largura de papel Guia de comprimento de papel Desejo imprimir... Transferências a quente Devo... 1 Puxar para fora as duas guias de papel e remover todo o papel da bandeja de entrada. 2 Colocar o lado transparente (ou brilhante) do papel da transferência para baixo. 3 Empurrar as guias de papel para que se ajustem às folhas. 4 Escolher as configurações de impressão que correspondem ao tipo e tamanho das transferências a quente. 5 Imprimir a transferência. Pôsteres 1 Colocar papel na bandeja de entrada. 2 Empurrar as guias de papel para que se ajustem às folhas. 3 Escolher as configurações de impressão que correspondem ao tipo e tamanho do pôster. 4 Imprimir o pôster. 16 Informações detalhadas Guia Configurar Guia Recursos 2 Opções de configurações de impressão HP Guia Configurar - Tipo do papel: escolha HP Iron-On T-Shirt Transfers - Qualidade de impressão: escolha Normal ou Otimizada - Tamanho do papel: escolha o tamanho de papel apropriado Orientações a serem lembradas Quando você imprime um documento com uma imagem espelhada, o texto e as figuras são girados horizontalmente em relação ao que você vê na tela do computador. Para obter os melhores resultados, use HP Iron-On T-Shirt Transfers. Guia Recursos - Orientação: escolha Imagem de espelho - Impressão dupla-face: desmarcada Guia Configurar - Tipo do papel: escolha Papel comum - Qualidade de impressão: escolha Normal - Tamanho do papel: escolha o tamanho apropriado Após a impressão, apare as bordas de cada folha e prenda uma folha à outra. Guia Recursos - Orientação: escolha a orientação apropriada - Impressão dupla-face: desmarcada - Impressão de pôster: marque esta caixa e escolha o tamanho 2x2, 3x3 ou 4x Informações detalhadas Slot de envelope único e de mídias pequenas Bandeja de saída com aba para baixo Bandeja de saída com aba para cima Bandeja de entrada estendida Guia de largura de papel Bandeja de entrada contraída Guia de largura de papel Guia de comprimento de papel Desejo imprimir... Transparências Devo... 1 Puxar para fora as duas guias de papel e remover todo o papel da bandeja de entrada. 2 Agitar as bordas das folhas de transparência para separar umas das outras, depois alinhe as bordas. 3 Inserir uma pilha de até 25 folhas de transparência, com o lado áspero para baixo e a tira adesiva voltada para a impressora. Empurrar as guias de papel para que se ajustem às transparências. Escolher as configurações de impressão que correspondem ao tipo e tamanho das transparências. Imprimir as transparências. Esperar a impressora secar as transparências antes de soltá-las automaticamente. Pressionar o botão Continuar para continuar a impressão. Papel Legal (8,5 x 14 pol.) 1 Levantar a aba da bandeja de saída e puxe para fora a bandeja de entrada. 2 Puxar para fora as duas guias de papel. 3 Inserir uma pilha de papel tamanho Legal na bandeja de entrada, com o lado de impressão para baixo. Empurrar o papel até o fundo da bandeja de entrada, deixando o restante sobre a borda da bandeja. Empurrar as guias de papel para que se ajustem à pilha. Abaixar a aba da bandeja de saída. Escolher as configurações de impressão apropriadas. Imprimir o documento Informações detalhadas Guia Configurar Guia Recursos 2 Opções de configurações de impressão HP Guia Configurar - Tipo do papel: escolha o tipo de transparência - Qualidade de impressão: escolha Otimizada ou Normal - Tamanho do papel: escolha o tamanho de papel apropriado Orientações a serem lembradas Para obter os melhores resultados, use o HP Premium Inkjet Transparency Film ou HP Premium Inkjet Rapid-dry Transparencies. O revestimento das HP Premium Inkjet Rapid-Dry Transparencies é especialmente desenvolvido para trabalhar com tintas HP, fornecendo imagens e textos nítidos e o menor tempo de secagem. Além disso, elas não causarão retenção de papel na impressora. Guia Recursos - Orientação: escolha a orientação apropriada - Impressão dupla-face: não selecionada Guia Configurar - Tipo do papel: Escolha Papel comum - Qualidade de impressão: escolha Otimizada ou Normal - Tamanho do papel: Escolha Legal (8,5 x 14 pol.) Deixe a bandeja de entrada estendida ao imprimir no papel Legal (8,5 x 14 pol.). Papel Legal com borda estendida da bandeja de entrada. Guia Recursos - Orientação: escolha a orientação apropriada - Impressão dupla-face: não selecionada 19 2 Informações detalhadas Slot de envelope único e de mídias pequenas Bandeja de saída com aba para baixo Bandeja de saída com aba para cima Bandeja de entrada estendida Guia de largura de papel Bandeja de entrada contraída Guia de largura de papel Guia de comprimento de papel Desejo imprimir... Faixas Devo... 1 Destacar o número necessário de folhas (até 20). 2 Destacar e descarte as tiras perfuradas, se houver. 3 Puxar para fora as guias de papel e remova todo o papel da bandeja de entrada. 4 Levantar a aba da bandeja de saída e deixe-a na posição para cima para imprimir as faixas.
10 5 Colocar o formulário contínuo na bandeja de entrada de modo que a borda solta da pilha de formulário contínuo esteja voltada para a impressora. 6 Empurrar as guias de papel para que se ajustem às folhas. 7 Marcar Impressão de faixa na guia Configurar e escolha o tipo e tamanho de papel apropriados. 8 Imprimir a faixa. 20 Informações detalhadas Guia Configurar Guia Recursos 2 Opções de configurações de impressão HP Guia Configurar - Impressão de faixa: marque esta caixa - Tamanho do papel: escolha HP Banner Paper ou Papel comum - Qualidade de impressão: escolha Normal - Tamanho do papel: escolha A4 ou Carta (8,5 x 11 pol.) Orientações a serem lembradas Ao imprimir faixas, certifique-se de que a aba da bandeja de saída esteja na posição para cima. Para obter os melhores resultados, use papel HP Banner Paper. Se você tiver problemas ao imprimir uma faixa, consulte "As faixas não são impressas corretamente." na página 43. Guia Recursos - Orientação: escolha a orientação apropriada - Impressão dupla-face: desmarcada 21 2 Informações detalhadas Slot de envelope único e de mídias pequenas Bandeja de saída com aba para baixo Bandeja de saída com aba para cima Bandeja de entrada estendida Guia de largura de papel Bandeja de entrada contraída Guia de largura de papel Guia de comprimento de papel Desejo imprimir... Impressão dupla-face manual Encadernação de livro Devo... 1 Colocar papel na bandeja de entrada. Verificar se não há papel na aba da bandeja de saída. 2 Empurrar as guias de papel para que se ajustem às folhas. 3 Escolher as configurações de impressão que correspondem ao tipo e tamanho do papel. 4 Na guia Recursos, clicar em Impressão dupla-face, depois selecionar Livro ou Bloco. 5 Iniciar a impressão. 6 Seguir cuidadosamente as instruções de recolocação de papel exibidas na tela do computador. 7 Quando o papel estiver devidamente recolocado, clicar em Continuar na caixa de mensagem da tela do computador. Encadernação de bloco 22 Informações detalhadas Guia Configurar Guia Recursos 2 Opções de configurações de impressão HP Guia Configurar - Tipo do papel: escolha o tipo apropriado - Qualidade de impressão: escolha Normal - Tamanho do papel: escolha o tamanho apropriado Orientações a serem lembradas A impressora imprime em um dos lados do papel primeiro. Depois, uma mensagem na tela do computador informa como recolocar o papel e continuar a impressão. Em seguida, o lado oposto do papel é impresso. Se você deseja fazer impressões dupla-face automaticamente, compre um Módulo de impressão duplaface. Esse acessório talvez não esteja disponível em todos os países (consulte "Suprimentos e acessórios" na página A-6 para obter informações sobre pedido). Guia Recursos - Orientação: escolha a orientação apropriada - Impressão dupla-face: marque esta caixa, depois escolha Livro (encadernação lateral) ou Bloco (encadernação superior) Informações detalhadas NOTAS 24 3 Usar e cuidar dos cartuchos de impressão Status do cartucho de impressão A luz de status do cartucho de impressão pisca quando um ou os dois cartuchos de impressão estão com pouca tinta, instalados incorretamente ou com mau funcionamento. Ela também pisca se você tenta usar o tipo errado de cartucho de impressão. Se o problema é pouca tinta, a luz pára de piscar quando você abre a tampa superior. No caso de qualquer outro problema relacionado ao cartucho de impressão, a luz de status continua a piscar. Para verificar o status dos cartuchos de impressão, abra a tampa superior da impressora. A seta amarela no compartimento do cartucho de impressão se alinha com um dos cinco ícones Imprimir status do cartucho. Cartucho de impressão colorido com pouca tinta Problemas com o cartucho de impressão preto Cartucho de impressão preto com pouca tinta Cartuchos de impressão OK Seta indicadora amarela Problemas com o cartucho de impressão colorido Luz de status do cartucho de impressão 25 3 Usar e cuidar dos cartuchos de impressão Quando a luz de status do cartucho de impressão piscar, abra a tampa superior da impressora e siga as instruções abaixo. Para obter mais informações sobre como substituir cartuchos de impressão, consulte a página 27. Se a seta apontar para... Problemas com o cartucho de impressão colorido Significa que... O cartucho de impressão pode: estar ausente ter sido instalado incorretamente ser o cartucho de impressão incorreto para a impressora estar com defeito Para solucionar o problema... 1 Insira um cartucho de impressão se ele estiver ausente. 2 Remova e insira novamente o cartucho de impressão existente. 3 Se ainda houver problema, verifique se o cartucho é HP C6578 Series. 4 Se o problema persistir, substitua o cartucho. Problemas com o cartucho de impressão preto O cartucho de impressão pode: estar ausente ter sido instalado incorretamente ser o cartucho de impressão incorreto para a impressora estar com defeito 1 Insira um cartucho de impressão se ele estiver ausente. 2 Remova e insira novamente o cartucho de impressão existente. 3 Se ainda houver problema, verifique se o cartucho é HP Series. 4 Se o problema persistir, substitua o cartucho. Considere a substituição do cartucho colorido por um HP C6578 Series. Cartucho de impressão colorido com pouca tinta O cartucho de impressão colorido está ficando com pouca tinta. Cartucho de impressão preto com pouca tinta O cartucho de impressão preto está ficando com pouca tinta. Considere a substituição do cartucho colorido por um HP Series. Cartuchos de impressão OK Os cartuchos de impressão estão funcionando. Sem problemas. 26 Usar e cuidar dos cartuchos de impressão 3 Substituir os cartuchos de impressão Nota: Ao adquirir cartuchos de reposição, verifique cuidadosamente os números de peça.
11 O números do cartucho de impressão para a sua impressora são: Preto da HP Series Colorido da HP C6578 Series Nota: Quando acabar a tinta do cartucho de impressão, deixe-o vazio no compartimento até que você possa substituí-lo. A impressora não funcionará com apenas um cartucho de impressão no compartimento. Para substituir um cartucho de impressão: 1 Para acessar o compartimento dos cartuchos de impressão, abaixe a bandeja dobrável e pressione o botão Lig./Deslig. para ligar a impressora. Cartucho Fecho do compartimento 2 Abra a tampa superior. O compartimento é movido para uma posição acessível. 3 Levante o fecho do compartimento. 4 Retire o cartucho de impressão e descarte-o. Aviso Mantenha os cartuchos de impressão fora do alcance de crianças Usar e cuidar dos cartuchos de impressão 5 Remova o cartucho de reposição do pacote e retire cuidadosamente a fita plástica protetora. NÃO toque os dutos de tinta NÃO toque nem remova os contatos de cobre Preto Colorido Remova a fita plástica protetora Aviso NÃO toque os dutos de tinta do cartucho de impressão ou os contatos de cobre. O toque nessas peças pode resultar em entupimentos, falhas de tinta e má conexões elétricas. Além disso, NÃO remova as faixas de cobre, pois elas são contatos elétricos importantes. 6 Empurre o cartucho de impressão com firmeza, diretamente para dentro do compartimento do cartucho. 7 Prenda o fecho do compartimento. Quando o fecho estiver totalmente preso, você ouvirá um ruído. 8 Coloque papel branco comum na bandeja de entrada. 9 Feche a tampa superior e uma página de calibração será impressa. Nota: Sempre que você instalar um novo cartucho de impressão, o software da impressora imprimirá uma página de calibração para garantir a qualidade de impressão. Se você estiver no meio de um trabalho de impressão e parar para mudar um cartucho, o software aguardará até a impressão ser concluída, antes de executar o teste de calibração. 10 Se a luz de status do cartucho de impressão continuar a piscar depois que você instalar o novo cartucho de impressão, verifique o número da peça no cartucho para garantir que você tenha instalado o correto. 28 Usar e cuidar dos cartuchos de impressão 3 Armazenar os cartuchos de impressão Para manter a excelente qualidade dos cartuchos de impressão: Guarde todos os cartuchos de impressão em seus pacotes lacrados, em temperatura ambiente (60-78 F ou 15,6-26,6 C), até você precisar usá-los. Depois de instalados, deixe sempre os cartuchos de impressão em seus compartimentos para evitar que ressequem ou entupam. Armazene os cartuchos de impressão já abertos em um recipiente plástico bem vedado. Não desconecte a impressora até a impressão estar concluída e os compartimentos de cartucho terem retornado à sua posição normal, à direita da impressora. Os cartuchos de impressão ficarão ressecados se não forem armazenados em sua posição normal. Aviso Use somente o botão Lig./Deslig. na frente da impressora para ligar e desligar a impressora. O uso de um cabo de alimentação, estabilizador ou interruptor de parede para ativar e desativar a impressora pode precipitar uma falha Usar e cuidar dos cartuchos de impressão Limpar os cartuchos de impressão Quando é preciso fazer a limpeza? Limpe os cartuchos de impressão se na página impressa estiverem faltando linhas ou pontos, ou se houver riscos de tinta. Se você notar que estão faltando linhas ou pontos... Limpe os cartuchos de impressão na Caixa de ferramentas HP DeskJet da seguinte maneira: 1 Abra a Caixa de ferramentas HP DeskJet. Consulte a página 8 para obter instruções sobre como localizá-la 2 Clique em Limpar os cartuchos de impressão e siga as orientações da tela. Nota: Limpezas desnecessárias desperdiçam tinta e encurtam a vida útil do cartucho de impressão. Se você notar riscos de tinta... Limpe os cartuchos de impressão e o compartimento dos cartuchos, seguindo as instruções abaixo. or sn ame jstujn d diam noft juestk ut labore qusft vo ed kitft ghocknor 1 Abra a Caixa de ferramentas HP DeskJet. Consulte a página 8 para obter instruções sobre como localizá-la 2 Clique em Limpar os cartuchos de impressão e siga as orientações da tela. Se isso não evitar o aparecimento de riscos, siga as instruções contidas em "Limpar manualmente os cartuchos de impressão", na próxima página. Cuidado Tenha cuidado para não manchar suas mãos ou roupas. 30 Usar e cuidar dos cartuchos de impressão Limpar manualmente os cartuchos de impressão e o compartimento do cartuchos 3 Para limpar corretamente os cartuchos de impressão e o compartimento, você precisará de água destilada ou filtrada e cotonetes ou um material absorvente semelhante que não solte fiapos para não grudar nos cartuchos. Limpar os cartuchos de impressão manualmente 1 Abaixe a bandeja dobrável e pressione o botão Lig./Deslig. Em seguida, levante a tampa superior. para ligar a impressora. 2 Depois que os cartuchos de impressão se moverem para uma posição acessível, desconecte o cabo de alimentação da parte traseira da impressora. Aviso Mantenha os cartuchos de impressão novos e usados fora do alcance de crianças. 3 Remova os cartuchos de impressão e coloque-os sobre um pedaço de papel com a chapa do duto de tinta virada para cima. Cuidado NÃO toque os dutos de tinta do cartucho de impressão ou os contatos de cobre. O toque nessas peças provoca entupimentos, falha da tinta e má conexão elétrica. Além disso, NÃO remova as faixas de cobre, pois elas são contatos elétricos necessários. 4 Umedeça um cotonete limpo com água destilada e aperte-o para remover qualquer excesso de água. 5 Limpe a frente e as bordas dos cartuchos de impressão como mostrado.
12 NÃO esfregue a chapa do duto. NÃO limpe a chapa do duto 6 Verifique se há fibras na superfície e nas bordas do cartucho. Se ainda houver fibras, repita o processo de limpeza. Limpe 7 Repita o processo de limpeza para o outro cartucho de impressão. Cuidado Após remover os cartuchos de impressão, não os deixe fora do compartimento dos cartuchos por mais de 30 minutos Usar e cuidar dos cartuchos de impressão Limpar o compartimento de cartucho de impressão manualmente 1 Com cotonetes limpos e umedecidos, limpe a parte de baixo de cada lateral do compartimento. 2 Repita o processo até não haver mais resíduos de tinta em um cotonete limpo. 3 Insira os cartuchos de impressão novamente e, em seguida, feche a tampa superior da impressora. 4 Coloque papel na bandeja de entrada. 5 Insira o cabo de alimentação novamente na parte traseira da impressora. Lateral do compartimento 6 Imprima uma página de teste. Na Caixa de ferramentas HP, clique em Imprimir uma página de teste. Nota: Se ainda houver riscos, repita o procedimento até que o teste de impressão saia limpo. Você encontrará dicas de manutenção adicionais em: Danos resultantes do recarregamento dos cartuchos de impressão Para obter o melhor desempenho da sua impressora, a Hewlett-Packard recomenda usar apenas suprimentos HP legítimos para impressoras HP DeskJet, inclusive cartuchos de impressão HP legítimos carregados na fábrica. Danos resultantes da modificação ou recarregamento de cartuchos de impressão HP estão especificamente excluídos da cobertura das garantias das impressoras HP. Nota: Ao adquirir cartuchos de reposição, verifique cuidadosamente os números de peça. O números do cartucho de impressão para a sua impressora são: Preto da HP Series Colorido da HP C6578 Series 32 4 Obter ajuda quando os problemas aparecem Dicas de soluções de problemas É frustrante quando algo sai errado, mas as páginas a seguir contêm dicas que podem ajudá-lo a determinar qual é o problema e como ele pode ser solucionado. Verifique se as conexões dos cabos estão seguras. Verifique se você está usando o cabo certo para o seu sistema operacional. Verifique se sua pergunta é semelhante àquelas listadas abaixo e siga as instruções encontradas na seção: O software da impressora não está sendo instalado. O que está errado? Consulte as páginas Por que não imprime? Consulte as páginas O que significam as luzes que piscam? Consulte a página 40. Existe um problema na sua impressão? Consulte as páginas O software da impressora não está sendo instalado. O que está errado? Qual é o problema? Inserí um CD, mas o computador não consegue lê-lo. Causa possível O CD não foi inserido apropriadamente. OU O CD player pode estar danificado. OU O CD pode estar danificado. Para solucionar o problema... 1 Reinsira o CD e tente novamente. Se essa ação não solucionar o problema... 2 Tente inserir um CD que você sabe que funciona. Se esse CD não funcionar, talvez você precise substituir o CD player. 3 Se outros CDs funcionarem mas o software da impressora não funcionar, talvez o CD esteja danificado. Você pode carregar o software da impressora do site da HP na Web (consulte a página 45 para obter endereços de sites na Web). 4 Se você não tiver acesso à Web, entre em contrato com o HP Customer Care. Consulte a página 47, para obter o número de telefone mais próximo Obter ajuda quando os problemas aparecem O software da impressora não está sendo instalado. O que está errado? continuação Qual é o problema? O software não foi instalado corretamente. Causa possível Talvez exista um conflito com o programa antivirus. OU Talvez exista um conflito com outro software. OU O software da impressora não foi instalado apropriadamente. Para solucionar o problema... 1 Desinstale o software da impressora. Para Windows 95, 98 ou NT 4.0 a Verifique se o CD do software da impressora está inserido na unidade de CD- ROM. b Selecione Iniciar Executar. c Clique em Procurar e vá para o ícone do CD. d Clique em Abrir e clique em OK. e Quando a tela de abertura para a instalação do software for exibida, selecione Remover o software da HP DeskJet 930C Series. Se você estiver executando o Windows 3.1x: a No Gerenciador de programas, selecione Arquivo Executar. b Digite a letra da unidade de CD-ROM do computador, seguida por setup.exe (por exemplo, se o CD de instalação estiver na unidade D, digite D:\setup.exe) e clique em OK. c Quando a tela de abertura do software da impressora for exibida, selecione Remover o software da HP DeskJet 930C Series. 2 Feche qualquer programa antivirus ativo. Para fechar (sair) do programa, escolha a etapa a ou b: a Clique com o botão direito do mouse no ícone do programa antivirus e selecione Desativar. b Clique no X no canto superior direito da janela de operação do programa. 3 Saia de todos os programas. (Consulte 2b acima.) 4 Reinstale o software da impressora. Consulte a etapa "Instalar o software da impressora" no Pôster Inicialização Rápida ou a página 49 neste Guia do Usuário. Se você ainda tiver problemas com a instalação do software, chame um revendedor autorizado HP ou o HP Customer Care. Para obter o número do telefone do centro HP Customer Care mais próximo, consulte a página Obter ajuda quando os problemas aparecem 4 O software da impressora não está sendo instalado. O que está errado? continuação Qual é o problema? Após conectar um cabo USB entre a impressora e o computador, é exibida uma mensagem de "Dispositivo desconhecido". Causa possível Existe eletricidade estática no cabo entre o computador e a impressora. OU Talvez o cabo USB esteja defeituoso. Para solucionar o problema... 1 Desconecte o cabo USB da impressora. 2 Desconecte a impressora do cabo de alimentação. 3 Aguarde cerca de 30 segundos. 4 Conecte a alimentação à impressora novamente. 5 Conecte o cabo USB à impressora novamente.
13 Powered by TCPDF ( 6 Se a mensagem "Dispositivo desconhecido" continuar a ser exibida na caixa de diálogo "Novo hardware encontrado", substitua o cabo USB ou use um cabo paralelo. Ao conectar um cabo USB entre a impressora e o computador, a mensagem "Assistente para adicionar novo hardware" não é exibida. Talvez você não esteja usando o Windows 98. Verifique se o Windows 98 está sendo executado e se o computador está conectado através de um cabo USB. Se você não tiver o Windows 98, será necessário usar um cabo paralelo. Talvez o USB não esteja ativado. 1 No Windows 98, clique em Iniciar Configurações Painel de controle. 2 Clique duas vezes no ícone Sistema. 3 Clique na guia Gerenciador de dispositivos. 4 Clique no ícone com sinal de mais ( + ) próximo à opção Universal serial bus controller. Se houver um controlador de host de USB e um concentrador listado na raiz do USB, é provável que o USB esteja ativado. Se esses dispositivos não estiverem listados, consulte a documentação do computador ou entre em contato com o fabricante para obter mais informações sobre como ativar e configurar o USB. 5 Se você não conseguir ativar o USB, poderá usar um cabo paralelo para conectar a impressora ao computador. O cabo USB talvez não esteja conectado apropriadamente. 1 Desconecte e reconecte o cabo USB à impressora. 2 Verifique se ele está conectado firmemente Obter ajuda quando os problemas aparecem Por que não imprime? Qual é o problema? Nenhuma página saiu da impressora. Causa possível A alimentação pode estar desligada ou uma conexão pode estar frouxa. Talvez a bandeja de entrada esteja sem papel. A tampa superior da impressora pode estar aberta. Talvez exista um problema com um dos cartuchos de impressão. Para solucionar o problema... 1 Verifique se a alimentação está ligada. 2 Verifique se todas as conexões de cabos estão seguras. Verifique novamente se a mídia está colocada corretamente na bandeja de entrada. Feche a tampa superior da impressora. Se a luz de status de cartucho de impressão estiver piscando, levante a tampa da impressora e verifique o status do cartucho de impressão. Verifique se os cartuchos de impressão estão instalados apropriadamente. Consulte página 27. Se a luz de Lig./Deslig. estiver piscando, a impressora está em processo de impressão. Aguarde. Pressione o botão Continuar se a luz dele estiver piscando. A impressora pode estar lenta. A impressora está esperando que você pressione o botão Continuar. Talvez exista uma retenção de papel. 1 Puxe o papel para fora da bandeja de entrada ou da bandeja de saída. 2 Pressione o botão Continuar A bandeja dobrável pode não estar abaixada. na frente da impressora. Se estiver imprimindo etiquetas, verifique se uma delas se descolou da folha enquanto passava pela impressora. Se a retenção de papel foi solucionada, imprima o documento novamente. Se a retenção de papel não foi solucionada, abra a porta de acesso traseira girando o botão (sentido anti-horário) e removendo a porta. Puxe o papel retido para fora da impressora e substitua a porta de acesso traseira. 1 Abaixe a bandeja dobrável. 2 Puxe para fora as duas guias de papel e a bandeja de entrada. 3 Coloque o papel e imprima o documento novamente. A porta de acesso traseira pode estar faltando. 1 Insira o porta de acesso traseiro. 2 Imprima o documento novamente. 36 Obter ajuda quando os problemas aparecem Por que não imprime? continuação Qual é o problema? Uma página em branco saiu da impressora. 4 Causa possível A tinta pode ter acabado. Para solucionar o problema... 1 Levante a tampa da impressora e verifique os ícones de status do cartucho de impressão para certificar-se de que a tinta não acabou. Consulte "Status do cartucho de impressão" na página Se a tinta acabou, substitua o cartucho de impressão. Consulte "Substituir os cartuchos de impressão" na página Imprima o documento novamente. Talvez você tenha esquecido de remover a fita plástica do cartucho de impressão. Talvez você esteja tentando imprimir um fax. Verifique se você removeu o pedaço de fita plástica protetora de cada cartucho de impressão. Consulte "Substituir os cartuchos de impressão" na página Salve o fax em um formato gráfico, como TIFF. 2 Coloque-o em um documento de processamento de texto e imprima a partir dele Obter ajuda quando os problemas aparecem Por que não imprime? continuação Qual é o problema? Tenho um cabo USB e, quando tento imprimir, recebo uma mensagem indicando um "Erro ao gravar em LPT1". Causa possível Talvez você não tenha conectado o cabo USB antes de instalar o software. Para solucionar o problema... 1 Desconecte o cabo USB da impressora. 2 Insira o CD do software da impressora (ou o Disco 1 se você tem disquetes) no computador. 3 Clique em Iniciar Executar. 4 Procure o CD, selecione Configurar e clique em Abrir. 5 O arquivo setup.exe será exibido na caixa de diálogo. Clique em OK. 6 Selecione a opção Remover o software da HP DeskJet 930C Series para remover o software. 7 Conecte o cabo USB à impressora novamente. A tela de instalação do USB deverá aparecer novamente. 8 Repita a etapa "Instalar software "Requisitos do sistema" na página 5. 2 Libere espaço no disco o ECP de hardware para acelerar a impressão da Clique na guia Configuração. 3 Marque Tentativa de usar ECP de A luz de Continuar o papel tenha Pressione o botão luz de status do cartucho de impressão está piscando. A tampa superior pode estar aberta. Talvez um dos cartuchos de impressão esteja com problema. Todas as luzes estão estiver imprimindo etiquetas, verifique se uma delas se descolou da folha enquanto passava pela impressora. Se a retenção de papel foi solucionada, imprima o documento novamente. Se a retenção de papel não foi solucionada, abra a porta de acesso traseira girando o botão (sentido anti-horário) e removendo a porta.
Impressora HP DeskJet 720C Series. Sete passos simples para configurar a sua impressora
 Impressora HP DeskJet 720C Series Sete passos simples para configurar a sua impressora Parabéns pela aquisição de sua impressora HP DeskJet 720C Series! Aqui está uma lista dos componentes da caixa. Se
Impressora HP DeskJet 720C Series Sete passos simples para configurar a sua impressora Parabéns pela aquisição de sua impressora HP DeskJet 720C Series! Aqui está uma lista dos componentes da caixa. Se
2400 Series Primeiros passos
 Conteúdo 2400 Series Primeiros passos Consute o Guia do usuário completo no CD para obter informações mais detalhadas sobre as seguintes tarefas: Configurando a impressora Conhecendo a impressora Colocando
Conteúdo 2400 Series Primeiros passos Consute o Guia do usuário completo no CD para obter informações mais detalhadas sobre as seguintes tarefas: Configurando a impressora Conhecendo a impressora Colocando
Z13 Color Jetprinter Z23 Color Jetprinter Z33 Color Jetprinter
 Z13 Color Jetprinter Z23 Color Jetprinter Z33 Color Jetprinter Da instalação até a impressão Da instalação até a impressão para Windows 98, Windows Me, Windows 2000, Mac OS 8.6 à 9.1 e Mac OS X Abril 2001
Z13 Color Jetprinter Z23 Color Jetprinter Z33 Color Jetprinter Da instalação até a impressão Da instalação até a impressão para Windows 98, Windows Me, Windows 2000, Mac OS 8.6 à 9.1 e Mac OS X Abril 2001
Guia de instalação. Cabo de eletricidade. Guia do alimentador traseiro
 EPSON Stylus Pro 3880 Guia de instalação Por favor, leia as instruções antes de utilizar o produto. Desembale a impressora 1 Certifique-se de que tem todos estes itens: Impressora Cabo de eletricidade
EPSON Stylus Pro 3880 Guia de instalação Por favor, leia as instruções antes de utilizar o produto. Desembale a impressora 1 Certifique-se de que tem todos estes itens: Impressora Cabo de eletricidade
Manutenção. Manutenção
 Manutenção Esta seção inclui: "Adicionando tinta" na página 7-32 "Esvaziando a bandeja de cera" na página 7-36 "Substituindo o kit de manutenção" na página 7-39 "Limpando a lâmina de liberação de papel"
Manutenção Esta seção inclui: "Adicionando tinta" na página 7-32 "Esvaziando a bandeja de cera" na página 7-36 "Substituindo o kit de manutenção" na página 7-39 "Limpando a lâmina de liberação de papel"
Z Series /Série RZ - Guia de referência rápida
 Z Series /Série RZ - Guia de referência rápida Utilize este guia para operar a impressora diariamente. Para obter informações mais detalhadas, consulte o Guia do usuário. Conteúdo Vista externa...........................................................
Z Series /Série RZ - Guia de referência rápida Utilize este guia para operar a impressora diariamente. Para obter informações mais detalhadas, consulte o Guia do usuário. Conteúdo Vista externa...........................................................
Sumário. Este Guia Rápido do Usuário ajuda você a começar a usar o IRIScan TM Mouse 2.
 Este Guia Rápido do Usuário ajuda você a começar a usar o IRIScan TM Mouse 2. As descrições fornecidas nesta documentação são baseadas nos sistemas operacionais Windows 7 e Mac OS X Mountain Lion. Leia
Este Guia Rápido do Usuário ajuda você a começar a usar o IRIScan TM Mouse 2. As descrições fornecidas nesta documentação são baseadas nos sistemas operacionais Windows 7 e Mac OS X Mountain Lion. Leia
Sumário Etapa 1: Verificar os acessórios
 Este Guia Rápido do Usuário ajuda você a começar a usar o scanner IRIScan Pro 3 Cloud. Esse scanner é fornecido com os aplicativos de software Readiris Corporate 14 (PC e Mac), Cardiris Corporate 5 for
Este Guia Rápido do Usuário ajuda você a começar a usar o scanner IRIScan Pro 3 Cloud. Esse scanner é fornecido com os aplicativos de software Readiris Corporate 14 (PC e Mac), Cardiris Corporate 5 for
5 Botão de seta para a direita. Salvar definições. 7 Botão de seta para esquerda. 8 Botão Voltar Retornar à tela anterior.
 Referência rápida Aprender sobre a impressora usando o painel de controle 3 9 8 7 6 5 4 Utilize Para Botão Menus Abrir os menus. Esses menus só ficam disponíveis quando a impressora está no estado Pronto.
Referência rápida Aprender sobre a impressora usando o painel de controle 3 9 8 7 6 5 4 Utilize Para Botão Menus Abrir os menus. Esses menus só ficam disponíveis quando a impressora está no estado Pronto.
Informações importantes de configuração. Usuários de cabo USB: não conecte o cabo USB até a etapa A2.
 Comece aqui 1 Informações importantes de configuração Usuários de rede sem fio ou com fio: siga as instruções neste guia de configuração para que o HP All-in-One seja adicionado corretamente à sua rede.
Comece aqui 1 Informações importantes de configuração Usuários de rede sem fio ou com fio: siga as instruções neste guia de configuração para que o HP All-in-One seja adicionado corretamente à sua rede.
Capture Pro Software. Introdução. A-61640_pt-br
 Capture Pro Software Introdução A-61640_pt-br Introdução ao Kodak Capture Pro Software e Capture Pro Limited Edition Instalando o software: Kodak Capture Pro Software e Network Edition... 1 Instalando
Capture Pro Software Introdução A-61640_pt-br Introdução ao Kodak Capture Pro Software e Capture Pro Limited Edition Instalando o software: Kodak Capture Pro Software e Network Edition... 1 Instalando
Problemas de impressão. Qualidade de impressão. Alimentação do papel
 Resolvendo da impressora Alguns da impressora são fáceis de corrigir. Se a sua impressora não está respondendo, primeiro certifique-se de que: A impressora esteja ativada O cabo de alimentação esteja conectado
Resolvendo da impressora Alguns da impressora são fáceis de corrigir. Se a sua impressora não está respondendo, primeiro certifique-se de que: A impressora esteja ativada O cabo de alimentação esteja conectado
Impressora HP Color LaserJet Série CP1510 Guia para papel e mídia de impressão
 Impressora HP Color LaserJet Série CP1510 Guia para papel e mídia de impressão Copyright e licença 2007 Copyright Hewlett-Packard Development Company, L.P. A reprodução, adaptação ou tradução sem permissão
Impressora HP Color LaserJet Série CP1510 Guia para papel e mídia de impressão Copyright e licença 2007 Copyright Hewlett-Packard Development Company, L.P. A reprodução, adaptação ou tradução sem permissão
2 de maio de 2014. Remote Scan
 2 de maio de 2014 Remote Scan 2014 Electronics For Imaging. As informações nesta publicação estão cobertas pelos termos dos Avisos de caráter legal deste produto. Conteúdo 3 Conteúdo...5 Acesso ao...5
2 de maio de 2014 Remote Scan 2014 Electronics For Imaging. As informações nesta publicação estão cobertas pelos termos dos Avisos de caráter legal deste produto. Conteúdo 3 Conteúdo...5 Acesso ao...5
Leia antes de utilizar. Sistema de Software de Desenho de Bordados Personalizados. Guia de Instalação
 Leia antes de utilizar Sistema de Software de Desenho de Bordados Personalizados Guia de Instalação Leia este guia antes de abrir o pacote do CD-ROM Obrigado por adquirir este software. Antes de abrir
Leia antes de utilizar Sistema de Software de Desenho de Bordados Personalizados Guia de Instalação Leia este guia antes de abrir o pacote do CD-ROM Obrigado por adquirir este software. Antes de abrir
Guia do usuário. Sumário
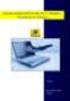 Guia do usuário Sumário Navegação no Guia do Usuário.......................................2 Configuração da impressora...................... 3 Conexão da impressora com um cabo paralelo........................3
Guia do usuário Sumário Navegação no Guia do Usuário.......................................2 Configuração da impressora...................... 3 Conexão da impressora com um cabo paralelo........................3
Usar Atalhos para a Rede. Logar na Rede
 GUIA DO USUÁRIO: NOVELL CLIENT PARA WINDOWS* 95* E WINDOWS NT* Usar Atalhos para a Rede USAR O ÍCONE DA NOVELL NA BANDEJA DE SISTEMA Você pode acessar vários recursos do software Novell Client clicando
GUIA DO USUÁRIO: NOVELL CLIENT PARA WINDOWS* 95* E WINDOWS NT* Usar Atalhos para a Rede USAR O ÍCONE DA NOVELL NA BANDEJA DE SISTEMA Você pode acessar vários recursos do software Novell Client clicando
LASERJET ENTERPRISE M4555 SÉRIE MFP. Guia de instalação do software
 LASERJET ENTERPRISE M4555 SÉRIE MFP Guia de instalação do software HP LaserJet Enterprise M4555 MFP Series Guia de instalação do software Direitos autorais e licença 2011 Copyright Hewlett-Packard Development
LASERJET ENTERPRISE M4555 SÉRIE MFP Guia de instalação do software HP LaserJet Enterprise M4555 MFP Series Guia de instalação do software Direitos autorais e licença 2011 Copyright Hewlett-Packard Development
Identificando áreas de atolamento de papel
 Selecionando cuidadosamente os materiais de impressão e carregando-os adequadamente, será possível evitar atolamento de papel na maioria das vezes. (Veja as sugestões em Dicas para evitar atolamentos de
Selecionando cuidadosamente os materiais de impressão e carregando-os adequadamente, será possível evitar atolamento de papel na maioria das vezes. (Veja as sugestões em Dicas para evitar atolamentos de
Etapa 1: Limpar o computador e executar o Windows Update
 Usuários do Windows 7: Tente usar o utilitário de diagnóstico gratuito da HP para ajudá-lo a encontrar o melhor driver! IMPORTANTE: Você deve seguir estas soluções na ordem que são apresentadas para resolver
Usuários do Windows 7: Tente usar o utilitário de diagnóstico gratuito da HP para ajudá-lo a encontrar o melhor driver! IMPORTANTE: Você deve seguir estas soluções na ordem que são apresentadas para resolver
Impressora HP Color LaserJet Série CP1210
 Impressora HP Color LaserJet Série CP1210 Guia para papel e mídia de impressão Copyright e licença 2007 Copyright Hewlett-Packard Development Company, L.P. A reprodução, adaptação ou tradução sem permissão
Impressora HP Color LaserJet Série CP1210 Guia para papel e mídia de impressão Copyright e licença 2007 Copyright Hewlett-Packard Development Company, L.P. A reprodução, adaptação ou tradução sem permissão
HP Color LaserJet série CM1312 MFP Guia de papel e mídia de impressão
 HP Color LaserJet série CM1312 MFP Guia de papel e mídia de impressão Copyright e licença 2008 Copyright Hewlett-Packard Development Company, L.P. A reprodução, adaptação ou tradução sem permissão prévia
HP Color LaserJet série CM1312 MFP Guia de papel e mídia de impressão Copyright e licença 2008 Copyright Hewlett-Packard Development Company, L.P. A reprodução, adaptação ou tradução sem permissão prévia
Guia de Início Rápido
 Guia de Início Rápido O Microsoft Word 2013 parece diferente das versões anteriores, por isso criamos este guia para ajudar você a minimizar a curva de aprendizado. Barra de Ferramentas de Acesso Rápido
Guia de Início Rápido O Microsoft Word 2013 parece diferente das versões anteriores, por isso criamos este guia para ajudar você a minimizar a curva de aprendizado. Barra de Ferramentas de Acesso Rápido
LASERJET PRO CM1410 COLORIDA MFP SÉRIE. Guia de referência rápida
 LASERJET PRO CM1410 COLORIDA MFP SÉRIE Guia de referência rápida Imprimir em papel especial, etiquetas ou transparências 1. No menu Arquivo do programa de software, clique em Imprimir. 2. Selecione o produto
LASERJET PRO CM1410 COLORIDA MFP SÉRIE Guia de referência rápida Imprimir em papel especial, etiquetas ou transparências 1. No menu Arquivo do programa de software, clique em Imprimir. 2. Selecione o produto
Seu manual do usuário HP LASERJET 4050 http://pt.yourpdfguides.com/dref/901785
 Você pode ler as recomendações contidas no guia do usuário, no guia de técnico ou no guia de instalação para. Você vai encontrar as respostas a todas suas perguntas sobre a no manual do usuário (informação,
Você pode ler as recomendações contidas no guia do usuário, no guia de técnico ou no guia de instalação para. Você vai encontrar as respostas a todas suas perguntas sobre a no manual do usuário (informação,
RESTAURAÇÃO NO WINDOWS 8
 RESTAURAÇÃO NO WINDOWS 8 Este documento se aplica aos computadores HP e Compaq com Windows 8, mas a lógica de funcionamento é a mesma para os demais computadores. Este documento explica como usar e solucionar
RESTAURAÇÃO NO WINDOWS 8 Este documento se aplica aos computadores HP e Compaq com Windows 8, mas a lógica de funcionamento é a mesma para os demais computadores. Este documento explica como usar e solucionar
Este Guia Rápido do Usuário ajuda você a instalar e começar a usar o IRIScan Express 3.
 Este Guia Rápido do Usuário ajuda você a instalar e começar a usar o IRIScan Express 3. O software fornecido com este produto é o Readiris Pro 12. Para obter informações detalhadas sobre todos os recursos
Este Guia Rápido do Usuário ajuda você a instalar e começar a usar o IRIScan Express 3. O software fornecido com este produto é o Readiris Pro 12. Para obter informações detalhadas sobre todos os recursos
Manual do Usuário TLP-2844
 Manual do Usuário TLP-2844 Índice Introdução... 3 Documentação/Acessórios... 4 Instalando o ribbon... 5 Instalando a etiqueta... 12 Utilização do Zebra Designer... 17 2 Introdução: Parabéns por ter adquirido
Manual do Usuário TLP-2844 Índice Introdução... 3 Documentação/Acessórios... 4 Instalando o ribbon... 5 Instalando a etiqueta... 12 Utilização do Zebra Designer... 17 2 Introdução: Parabéns por ter adquirido
Guia de Instalação Rápida. Guia de Instalação Rápida. Adaptador PCI-E Sem Fio N300/N150. Adaptador PCI-E Sem Fio N300/N150
 Guia de Instalação Rápida Guia de Instalação Rápida Adaptador PCI-E Sem Fio N300/N150 Encore Electronics, Inc. Todos os direitos reservados. CAPA Adaptador PCI-E Sem Fio N300/N150 Encore Electronics, Inc.
Guia de Instalação Rápida Guia de Instalação Rápida Adaptador PCI-E Sem Fio N300/N150 Encore Electronics, Inc. Todos os direitos reservados. CAPA Adaptador PCI-E Sem Fio N300/N150 Encore Electronics, Inc.
Sumário. Este Guia Rápido do Usuário ajuda você a começar a usar o IRIScan TM Mouse Executive 2.
 Este Guia Rápido do Usuário ajuda você a começar a usar o IRIScan TM Mouse Executive 2. As descrições fornecidas nesta documentação são baseadas nos sistemas operacionais Windows 7 e Mac OS X Mountain
Este Guia Rápido do Usuário ajuda você a começar a usar o IRIScan TM Mouse Executive 2. As descrições fornecidas nesta documentação são baseadas nos sistemas operacionais Windows 7 e Mac OS X Mountain
X84-X85 Scan/Print/Copy
 X84-X85 Scan/Print/Copy Introdução Junho de 2002 www.lexmark.com Declaração sobre informações de compatibilidade da FCC (Federal Communications Commission) Este produto está em conformidade com os limites
X84-X85 Scan/Print/Copy Introdução Junho de 2002 www.lexmark.com Declaração sobre informações de compatibilidade da FCC (Federal Communications Commission) Este produto está em conformidade com os limites
Guia do usuário. Sumário
 Guia do usuário Sumário Navegação no Guia do usuário........................................... 2 Configuração da impressora.......................... 3 Conexão da impressora com um cabo de impressora
Guia do usuário Sumário Navegação no Guia do usuário........................................... 2 Configuração da impressora.......................... 3 Conexão da impressora com um cabo de impressora
Cópia. Copiadora e Impressora WorkCentre C2424
 Cópia Este capítulo inclui: Cópia básica na página 3-2 Ajustando as opções de cópia na página 3-4 Configuração básica na página 3-5 Ajustes de imagem na página 3-9 Ajustes de posicionamento de imagem na
Cópia Este capítulo inclui: Cópia básica na página 3-2 Ajustando as opções de cópia na página 3-4 Configuração básica na página 3-5 Ajustes de imagem na página 3-9 Ajustes de posicionamento de imagem na
Introdução... 1. Instalação... 2
 ONTE DO Introdução... 1 O que é IPP?... 1 Qual é a função de um software Samsung IPP?... 1 Instalação... 2 Requisitos do sistema... 2 Instalar o software Samsung IPP... 2 Desinstalar o software Samsung
ONTE DO Introdução... 1 O que é IPP?... 1 Qual é a função de um software Samsung IPP?... 1 Instalação... 2 Requisitos do sistema... 2 Instalar o software Samsung IPP... 2 Desinstalar o software Samsung
Impressora HP LaserJet Série P2050 Guia de papel e mídia de impressão
 Impressora HP LaserJet Série P2050 Guia de papel e mídia de impressão Copyright e licença 2008 Copyright Hewlett-Packard Development Company, L.P. A reprodução, adaptação ou tradução sem permissão prévia
Impressora HP LaserJet Série P2050 Guia de papel e mídia de impressão Copyright e licença 2008 Copyright Hewlett-Packard Development Company, L.P. A reprodução, adaptação ou tradução sem permissão prévia
Z13 Color Jetprinter Z23 Color Jetprinter Z33 Color Jetprinter
 Z13 Color Jetprinter Z23 Color Jetprinter Z33 Color Jetprinter Da instalação até a impressão Da instalação até a impressão para Windows 98, Windows Me, Windows 2000, Windows XP, Mac OS 8.6 a 9.1 e Mac
Z13 Color Jetprinter Z23 Color Jetprinter Z33 Color Jetprinter Da instalação até a impressão Da instalação até a impressão para Windows 98, Windows Me, Windows 2000, Windows XP, Mac OS 8.6 a 9.1 e Mac
Capture Pro Software. Guia de referência. A-61640_pt-br
 Capture Pro Software Guia de referência A-61640_pt-br Iniciando o Kodak Capture Pro Software Este guia foi projetado para fornecer instruções simples para início rápido, incluindo a instalação e a inicialização
Capture Pro Software Guia de referência A-61640_pt-br Iniciando o Kodak Capture Pro Software Este guia foi projetado para fornecer instruções simples para início rápido, incluindo a instalação e a inicialização
GUIA DE CONFIGURAÇÃO RÁPIDA
 GUIA DE CONFIGURAÇÃO RÁPIDA PJ-6/PJ-63/ PJ-66/PJ-663 Impressora portátil Para obter mais informações sobre como usar esta impressora, certifique-se de ler o Manual do Usuário da Pocket Jet, fornecido no
GUIA DE CONFIGURAÇÃO RÁPIDA PJ-6/PJ-63/ PJ-66/PJ-663 Impressora portátil Para obter mais informações sobre como usar esta impressora, certifique-se de ler o Manual do Usuário da Pocket Jet, fornecido no
Guia de Solução de Problemas do HASP
 Guia de Solução de Problemas do HASP 1 Escritório corporativo: Trimble Geospatial Division 10368 Westmoor Drive Westminster, CO 80021 EUA www.trimble.com Direitos autorais e marcas registradas: 2005-2013,
Guia de Solução de Problemas do HASP 1 Escritório corporativo: Trimble Geospatial Division 10368 Westmoor Drive Westminster, CO 80021 EUA www.trimble.com Direitos autorais e marcas registradas: 2005-2013,
Seu manual do usuário SONY ERICSSON W300I http://pt.yourpdfguides.com/dref/451486
 Você pode ler as recomendações contidas no guia do usuário, no guia de técnico ou no guia de instalação para SONY ERICSSON W300I. Você vai encontrar as respostas a todas suas perguntas sobre a SONY ERICSSON
Você pode ler as recomendações contidas no guia do usuário, no guia de técnico ou no guia de instalação para SONY ERICSSON W300I. Você vai encontrar as respostas a todas suas perguntas sobre a SONY ERICSSON
HP Color LaserJet série CM2320 MFP Guia de papel e mídia de impressão
 HP Color LaserJet série CM2320 MFP Guia de papel e mídia de impressão Copyright e licença 2008 Copyright Hewlett-Packard Development Company, L.P. A reprodução, adaptação ou tradução sem permissão prévia
HP Color LaserJet série CM2320 MFP Guia de papel e mídia de impressão Copyright e licença 2008 Copyright Hewlett-Packard Development Company, L.P. A reprodução, adaptação ou tradução sem permissão prévia
Xerox ColorQube 8700 / 8900 Painel de controle
 Painel de controle Os serviços disponíveis podem variar de acordo com a configuração da impressora. Para obter detalhes sobre serviços e configurações, consulte o Guia do Usuário. 3 5 Liberação da porta
Painel de controle Os serviços disponíveis podem variar de acordo com a configuração da impressora. Para obter detalhes sobre serviços e configurações, consulte o Guia do Usuário. 3 5 Liberação da porta
Digitalização. Copiadora e Impressora WorkCentre C2424
 Digitalização Este capítulo inclui: Digitalização básica na página 4-2 Instalando o driver de digitalização na página 4-4 Ajustando as opções de digitalização na página 4-5 Recuperando imagens na página
Digitalização Este capítulo inclui: Digitalização básica na página 4-2 Instalando o driver de digitalização na página 4-4 Ajustando as opções de digitalização na página 4-5 Recuperando imagens na página
Como instalar uma impressora?
 Como instalar uma impressora? Antes de utilizar uma impressora para imprimir seus documentos, arquivos, fotos, etc. é necessário instalá-la e configurá-la no computador. Na instalação o computador se prepara
Como instalar uma impressora? Antes de utilizar uma impressora para imprimir seus documentos, arquivos, fotos, etc. é necessário instalá-la e configurá-la no computador. Na instalação o computador se prepara
Guia de rede da impressora hp deskjet 900c series para Windows. Português
 Guia de rede da impressora hp deskjet 900c series para Windows Reconhecimentos Aviso Microsoft, MS, MS-DOS e Windows são marcas registradas da Microsoft Corporation (números de patentes norte-americanas
Guia de rede da impressora hp deskjet 900c series para Windows Reconhecimentos Aviso Microsoft, MS, MS-DOS e Windows são marcas registradas da Microsoft Corporation (números de patentes norte-americanas
Caro cliente. Guia do cliente. Página 1
 Caro cliente. Os procedimentos a seguir se destinam somente em resolver problemas referentes á internet, não servindo para resolver qualquer outro problema no computador, como por exemplo, um computador
Caro cliente. Os procedimentos a seguir se destinam somente em resolver problemas referentes á internet, não servindo para resolver qualquer outro problema no computador, como por exemplo, um computador
1 Impressora HP Deskjet 3840 series
 1 Impressora HP Deskjet 3840 series Para encontrar resposta a uma pergunta, selecione um dos tópicos a seguir: Avisos Recursos especiais Primeiros passos Conexão com a impressora Impressão de fotografias
1 Impressora HP Deskjet 3840 series Para encontrar resposta a uma pergunta, selecione um dos tópicos a seguir: Avisos Recursos especiais Primeiros passos Conexão com a impressora Impressão de fotografias
Motorola Phone Tools. Início Rápido
 Motorola Phone Tools Início Rápido Conteúdo Requisitos mínimos... 2 Antes da instalação Motorola Phone Tools... 3 Instalar Motorola Phone Tools... 4 Instalação e configuração do dispositivo móvel... 5
Motorola Phone Tools Início Rápido Conteúdo Requisitos mínimos... 2 Antes da instalação Motorola Phone Tools... 3 Instalar Motorola Phone Tools... 4 Instalação e configuração do dispositivo móvel... 5
Instalação de Impressora
 1 Instalação de Impressora Daruma (Modelo DR700M) Windows 7 Você vai precisar de: Procedimentos: 1. Impressora Térmica Daruma (DR700M); 2. Fonte de alimentação (obs.: se as tomadas disponíveis no local
1 Instalação de Impressora Daruma (Modelo DR700M) Windows 7 Você vai precisar de: Procedimentos: 1. Impressora Térmica Daruma (DR700M); 2. Fonte de alimentação (obs.: se as tomadas disponíveis no local
Manual do Usuário QL-700
 Manual do Usuário QL-700 Certifique-se de ler e compreender este manual antes de usar a máquina. Recomendamos que você mantenha este manual em local acessível para referência futura. www.brother.com.br
Manual do Usuário QL-700 Certifique-se de ler e compreender este manual antes de usar a máquina. Recomendamos que você mantenha este manual em local acessível para referência futura. www.brother.com.br
Seu manual do usuário HP SCANJET 3800 PHOTO SCANNER http://pt.yourpdfguides.com/dref/921220
 Você pode ler as recomendações contidas no guia do usuário, no guia de técnico ou no guia de instalação para HP SCANJET 3800 PHOTO SCANNER. Você vai encontrar as respostas a todas suas perguntas sobre
Você pode ler as recomendações contidas no guia do usuário, no guia de técnico ou no guia de instalação para HP SCANJET 3800 PHOTO SCANNER. Você vai encontrar as respostas a todas suas perguntas sobre
PLANATC Manual de Instalação. Scanner SC-9000. www.planatc.com.br
 Manual de Instalação Scanner SC-9000 1 O Scanner SC-9000 é acompanhado por: - Modulo eletrônico com interface USB ou Serial (SC-9000); - Cabo de 10 metros; - CD com software de instalação; - Kit 07 cabos
Manual de Instalação Scanner SC-9000 1 O Scanner SC-9000 é acompanhado por: - Modulo eletrônico com interface USB ou Serial (SC-9000); - Cabo de 10 metros; - CD com software de instalação; - Kit 07 cabos
Obrigado por comprar este tablet. Por favor, leia e guarde todas as instruções de operação antes de utilizar o aparelho.
 Manual em Portugues Prefácio Obrigado por comprar este tablet. Por favor, leia e guarde todas as instruções de operação antes de utilizar o aparelho. I. Nota 1. Evite deixar cair o aparelho ou agitar com
Manual em Portugues Prefácio Obrigado por comprar este tablet. Por favor, leia e guarde todas as instruções de operação antes de utilizar o aparelho. I. Nota 1. Evite deixar cair o aparelho ou agitar com
Fluxo de trabalho do Capture Pro Software: Indexação de OCR e separação de documentos de código de correção
 Este procedimento corresponde ao fluxo de trabalho de Indexação de OCR com separação de código de correção no programa de treinamento do Capture Pro Software. As etapas do procedimento encontram-se na
Este procedimento corresponde ao fluxo de trabalho de Indexação de OCR com separação de código de correção no programa de treinamento do Capture Pro Software. As etapas do procedimento encontram-se na
STK (Start Kit DARUMA) Primeiro contato com a Impressora Fiscal, a ECF chegou e agora?
 O que será abordado neste SKT: STK (Start Kit DARUMA) Primeiro contato com a Impressora Fiscal, a ECF chegou e agora? Verificando o papel. Verificando se o ECF está inicializado, caso não esteja como proceder.
O que será abordado neste SKT: STK (Start Kit DARUMA) Primeiro contato com a Impressora Fiscal, a ECF chegou e agora? Verificando o papel. Verificando se o ECF está inicializado, caso não esteja como proceder.
Atualização De Mapas GPS Apontador. 1º Acessar site: www.naviextras.com 2º Selecione o Idioma para Português no seu canto direito.
 Atualização De Mapas GPS Apontador 1º Acessar site: www.naviextras.com 2º Selecione o Idioma para Português no seu canto direito. 3º Clique na Opção Registrar 4º Selecione o Dispositivo Apontador e o Modelo
Atualização De Mapas GPS Apontador 1º Acessar site: www.naviextras.com 2º Selecione o Idioma para Português no seu canto direito. 3º Clique na Opção Registrar 4º Selecione o Dispositivo Apontador e o Modelo
Sumário. 1. Instalando a Chave de Proteção 3. 2. Novas características da versão 1.3.8 3. 3. Instalando o PhotoFacil Álbum 4
 1 Sumário 1. Instalando a Chave de Proteção 3 2. Novas características da versão 1.3.8 3 3. Instalando o PhotoFacil Álbum 4 4. Executando o PhotoFacil Álbum 9 3.1. Verificação da Chave 9 3.1.1. Erro 0001-7
1 Sumário 1. Instalando a Chave de Proteção 3 2. Novas características da versão 1.3.8 3 3. Instalando o PhotoFacil Álbum 4 4. Executando o PhotoFacil Álbum 9 3.1. Verificação da Chave 9 3.1.1. Erro 0001-7
Seu manual do usuário HP SCANJET 4370 PHOTO SCANNER http://pt.yourpdfguides.com/dref/921250
 Você pode ler as recomendações contidas no guia do usuário, no guia de técnico ou no guia de instalação para HP SCANJET 4370 PHOTO SCANNER. Você vai encontrar as respostas a todas suas perguntas sobre
Você pode ler as recomendações contidas no guia do usuário, no guia de técnico ou no guia de instalação para HP SCANJET 4370 PHOTO SCANNER. Você vai encontrar as respostas a todas suas perguntas sobre
Controle remoto HP Media (somente em determinados modelos) Guia do Usuário
 Controle remoto HP Media (somente em determinados modelos) Guia do Usuário Copyright 2008 Hewlett-Packard Development Company, L.P. Windows e Windows Vista são marcas comerciais ou registradas da Microsoft
Controle remoto HP Media (somente em determinados modelos) Guia do Usuário Copyright 2008 Hewlett-Packard Development Company, L.P. Windows e Windows Vista são marcas comerciais ou registradas da Microsoft
Sumário. Este Guia Rápido do Usuário ajuda você a começar a usar o IRISPen TM Executive 7.
 Este Guia Rápido do Usuário ajuda você a começar a usar o IRISPen TM Executive 7. As descrições fornecidas neste guia são baseadas no sistema operacional Windows 7. Leia este guia antes de operar este
Este Guia Rápido do Usuário ajuda você a começar a usar o IRISPen TM Executive 7. As descrições fornecidas neste guia são baseadas no sistema operacional Windows 7. Leia este guia antes de operar este
LASERTECK SOFTECK FC MANUAL DO USUÁRIO
 LASERTECK SOFTECK FC MANUAL DO USUÁRIO 2015 SUMÁRIO 1 INTRODUÇÃO... 3 2 REQUISITOS DO SISTEMA... 3 3 INSTALAÇÃO... 3 4 O QUE MUDOU... 3 5 COMO COMEÇAR... 4 6 FORMULÁRIOS DE CADASTRO... 5 7 CADASTRO DE
LASERTECK SOFTECK FC MANUAL DO USUÁRIO 2015 SUMÁRIO 1 INTRODUÇÃO... 3 2 REQUISITOS DO SISTEMA... 3 3 INSTALAÇÃO... 3 4 O QUE MUDOU... 3 5 COMO COMEÇAR... 4 6 FORMULÁRIOS DE CADASTRO... 5 7 CADASTRO DE
INDICE 1. INTRODUÇÃO... 3 2. CONFIGURAÇÃO MÍNIMA... 4 3. INSTALAÇÃO... 4 4. INTERLIGAÇÃO DO SISTEMA... 5 5. ALGUNS RECURSOS... 6 6. SERVIDOR BAM...
 1 de 30 INDICE 1. INTRODUÇÃO... 3 2. CONFIGURAÇÃO MÍNIMA... 4 3. INSTALAÇÃO... 4 3.1. ONDE SE DEVE INSTALAR O SERVIDOR BAM?... 4 3.2. ONDE SE DEVE INSTALAR O PROGRAMADOR REMOTO BAM?... 4 3.3. COMO FAZER
1 de 30 INDICE 1. INTRODUÇÃO... 3 2. CONFIGURAÇÃO MÍNIMA... 4 3. INSTALAÇÃO... 4 3.1. ONDE SE DEVE INSTALAR O SERVIDOR BAM?... 4 3.2. ONDE SE DEVE INSTALAR O PROGRAMADOR REMOTO BAM?... 4 3.3. COMO FAZER
Guia de Instalação de Software
 Guia de Instalação de Software Este manual explica como instalar o software por meio de uma conexão USB ou de rede. A conexão de rede não está disponível para os modelos SP 200/200S/203S/203SF/204SF. Fluxograma
Guia de Instalação de Software Este manual explica como instalar o software por meio de uma conexão USB ou de rede. A conexão de rede não está disponível para os modelos SP 200/200S/203S/203SF/204SF. Fluxograma
Notas de versão do cliente Xerox EX Print Server Powered by Fiery para a Xerox igen4 Press, versão 3.0
 Notas de versão do cliente Xerox EX Print Server Powered by Fiery para a Xerox igen4 Press, versão 3.0 Este documento contém informações importantes sobre esta versão. Não se esqueça de fornecer essas
Notas de versão do cliente Xerox EX Print Server Powered by Fiery para a Xerox igen4 Press, versão 3.0 Este documento contém informações importantes sobre esta versão. Não se esqueça de fornecer essas
GUIA DE CONSULTA RÁPIDA PARA. Instalação do Nokia Connectivity Cable Drivers
 GUIA DE CONSULTA RÁPIDA PARA Instalação do Nokia Connectivity Cable Drivers Conteúdo 1. Introdução...1 2. Requisitos obrigatórios...1 3. Instalação do Nokia Connectivity Cable Drivers...2 3.1 Antes da
GUIA DE CONSULTA RÁPIDA PARA Instalação do Nokia Connectivity Cable Drivers Conteúdo 1. Introdução...1 2. Requisitos obrigatórios...1 3. Instalação do Nokia Connectivity Cable Drivers...2 3.1 Antes da
Leia isto primeiro primeir
 Leia isto primeiro Comece aqui Este manual vai ajudá-lo a: Carregar e configurar o computador de mão. Instalar o software Palm Desktop e outros softwares. Sincronizar o computador de mão com o de mesa.
Leia isto primeiro Comece aqui Este manual vai ajudá-lo a: Carregar e configurar o computador de mão. Instalar o software Palm Desktop e outros softwares. Sincronizar o computador de mão com o de mesa.
HP Deskjet 1510 series
 HP Deskjet 1510 series Conteúdo 1 Ajuda da HP Deskjet 1510 series... 1 2 Conhecer o HP Deskjet 1510 series... 3 Peças da impressora... 4 Recursos do painel de controle... 5 Luz de status... 6 Desligamento
HP Deskjet 1510 series Conteúdo 1 Ajuda da HP Deskjet 1510 series... 1 2 Conhecer o HP Deskjet 1510 series... 3 Peças da impressora... 4 Recursos do painel de controle... 5 Luz de status... 6 Desligamento
Memória da impressora
 Memória da impressora Gerenciando a memória 1 Sua impressora vem com, pelo menos, 32 MB de memória. Para determinar a quantidade de memória instalada atualmente em sua impressora, selecione Imprimir Menus
Memória da impressora Gerenciando a memória 1 Sua impressora vem com, pelo menos, 32 MB de memória. Para determinar a quantidade de memória instalada atualmente em sua impressora, selecione Imprimir Menus
Procedimento para reinstalação dos aplicativos da mesa multi-toque através da imagem do sistema.
 Procedimento para reinstalação dos aplicativos da mesa multi-toque através da imagem do sistema. 1) Materiais a serem utilizados - Para realizar este procedimento deve-se estar de posse dos seguintes itens:
Procedimento para reinstalação dos aplicativos da mesa multi-toque através da imagem do sistema. 1) Materiais a serem utilizados - Para realizar este procedimento deve-se estar de posse dos seguintes itens:
IRISPen Air 7. Guia Rápido. (ios)
 IRISPen Air 7 Guia Rápido (ios) Este Guia Rápido do Usuário ajuda você a começar a usar o IRISPen TM Air 7. Leia este guia antes de utilizar o scanner e o respectivo software. Todas as informações estão
IRISPen Air 7 Guia Rápido (ios) Este Guia Rápido do Usuário ajuda você a começar a usar o IRISPen TM Air 7. Leia este guia antes de utilizar o scanner e o respectivo software. Todas as informações estão
Dicas para usar melhor o Word 2007
 Dicas para usar melhor o Word 2007 Quem está acostumado (ou não) a trabalhar com o Word, não costuma ter todo o tempo do mundo disponível para descobrir as funcionalidades de versões recentemente lançadas.
Dicas para usar melhor o Word 2007 Quem está acostumado (ou não) a trabalhar com o Word, não costuma ter todo o tempo do mundo disponível para descobrir as funcionalidades de versões recentemente lançadas.
Seu manual do usuário EPSON LQ-630 http://pt.yourpdfguides.com/dref/1120693
 Você pode ler as recomendações contidas no guia do usuário, no guia de técnico ou no guia de instalação para. Você vai encontrar as respostas a todas suas perguntas sobre a no manual do usuário (informação,
Você pode ler as recomendações contidas no guia do usuário, no guia de técnico ou no guia de instalação para. Você vai encontrar as respostas a todas suas perguntas sobre a no manual do usuário (informação,
Help Desk 0800 777 0333
 Guia do Usuário Equipamento Tipo IV - Samsung SCX-5637FR 1 Este guia se destina a vocês, usuários das impressoras que fazem parte do contrato da CTIS. Ele tem por objetivo auxiliar na obtenção da melhor
Guia do Usuário Equipamento Tipo IV - Samsung SCX-5637FR 1 Este guia se destina a vocês, usuários das impressoras que fazem parte do contrato da CTIS. Ele tem por objetivo auxiliar na obtenção da melhor
Guia de Atualização Passo a Passo do Windows 8.1
 Guia de Atualização Passo a Passo do Windows 8.1 Instalação e atualização do Windows 8.1 Atualize o BIOS, aplicativos e drivers e execute o Windows Update Selecione o tipo de instalação Instale o Windows
Guia de Atualização Passo a Passo do Windows 8.1 Instalação e atualização do Windows 8.1 Atualize o BIOS, aplicativos e drivers e execute o Windows Update Selecione o tipo de instalação Instale o Windows
IRISPen Air 7. Guia Rápido. (Windows & Mac OS X)
 IRISPen Air 7 Guia Rápido (Windows & Mac OS X) Este Guia Rápido do Usuário ajuda você a começar a usar o IRISPen Air TM 7. Leia este guia antes de utilizar o scanner e o respectivo software.todas as informações
IRISPen Air 7 Guia Rápido (Windows & Mac OS X) Este Guia Rápido do Usuário ajuda você a começar a usar o IRISPen Air TM 7. Leia este guia antes de utilizar o scanner e o respectivo software.todas as informações
COMEÇAR AQUI. Conteúdo. Estas são as tarefas a serem executadas: Carregar e configurar o computador de mão Palm Zire 71.
 Leia isto primeiro Estas são as tarefas a serem executadas: Carregar e configurar o computador de mão Palm Zire 71. COMEÇAR AQUI Instalar o software Palm Desktop. Aprender a utilizar o computador de mão.
Leia isto primeiro Estas são as tarefas a serem executadas: Carregar e configurar o computador de mão Palm Zire 71. COMEÇAR AQUI Instalar o software Palm Desktop. Aprender a utilizar o computador de mão.
Manual do usuário da impressora Xerox Phaser 6180MFP
 Manual do usuário da impressora Xerox Phaser 6180MFP IMPORTANTE - Evite abrir a impressora.. Há várias peças sensíveis neste equipamento e qualquer dano à integridade física do mesmo não será coberto pela
Manual do usuário da impressora Xerox Phaser 6180MFP IMPORTANTE - Evite abrir a impressora.. Há várias peças sensíveis neste equipamento e qualquer dano à integridade física do mesmo não será coberto pela
HP Deskjet 1010 series
 HP Deskjet 1010 series Conteúdo 1 Ajuda da HP Deskjet 1010 series... 1 2 Conhecer o HP Deskjet 1010 series... 3 Peças da impressora... 4 Luz do botão Liga/Desliga... 5 Desligamento automático... 6 3 Impressão...
HP Deskjet 1010 series Conteúdo 1 Ajuda da HP Deskjet 1010 series... 1 2 Conhecer o HP Deskjet 1010 series... 3 Peças da impressora... 4 Luz do botão Liga/Desliga... 5 Desligamento automático... 6 3 Impressão...
IRISPen Air 7. Guia Rápido. (Android)
 IRISPen Air 7 Guia Rápido (Android) Este Guia Rápido do Usuário ajuda você a começar a usar o IRISPen Air TM 7. Leia este guia antes de utilizar o scanner e o respectivo software. Todas as informações
IRISPen Air 7 Guia Rápido (Android) Este Guia Rápido do Usuário ajuda você a começar a usar o IRISPen Air TM 7. Leia este guia antes de utilizar o scanner e o respectivo software. Todas as informações
Guia do usuário. Sumário
 Guia do usuário Sumário Como navegar pelo Guia do usuário..................................2 Configuração da impressora...................... 3 Conexão da impressora com um cabo de impressora paralelo..........3
Guia do usuário Sumário Como navegar pelo Guia do usuário..................................2 Configuração da impressora...................... 3 Conexão da impressora com um cabo de impressora paralelo..........3
Manual de instruções da unidade da impressora
 Manual de instruções da unidade da impressora Para Windows 7 DS-RX1 Ver.1.01 Em relação aos direitos autorais Os direitos autorais para o Manual de Instruções da Unidade da Impressora DS-RX1, a Unidade
Manual de instruções da unidade da impressora Para Windows 7 DS-RX1 Ver.1.01 Em relação aos direitos autorais Os direitos autorais para o Manual de Instruções da Unidade da Impressora DS-RX1, a Unidade
Fluxo de trabalho do Capture Pro Software: Indexação de código de barras e separação de documentos
 Este procedimento corresponde ao fluxo de trabalho de Indexação de código de barras e de separação de documentos no programa de treinamento do Capture Pro Software. As etapas do procedimento encontram-se
Este procedimento corresponde ao fluxo de trabalho de Indexação de código de barras e de separação de documentos no programa de treinamento do Capture Pro Software. As etapas do procedimento encontram-se
Comece aqui. Este manual vai ajudá-lo a: Atualizadores
 Leia isto primeiro Comece aqui Este manual vai ajudá-lo a: Carregar e configurar o computador de mão. Instalar o software Palm Desktop e outros softwares importantes. Sincronizar o computador de mão com
Leia isto primeiro Comece aqui Este manual vai ajudá-lo a: Carregar e configurar o computador de mão. Instalar o software Palm Desktop e outros softwares importantes. Sincronizar o computador de mão com
O Windows 7 é um sistema operacional desenvolvido pela Microsoft.
 Introdução ao Microsoft Windows 7 O Windows 7 é um sistema operacional desenvolvido pela Microsoft. Visualmente o Windows 7 possui uma interface muito intuitiva, facilitando a experiência individual do
Introdução ao Microsoft Windows 7 O Windows 7 é um sistema operacional desenvolvido pela Microsoft. Visualmente o Windows 7 possui uma interface muito intuitiva, facilitando a experiência individual do
Manual Sistema de Autorização Online GW
 Sistema de Autorização Online GW Sumário Introdução...3 Acesso ao sistema...4 Logar no sistema...4 Autorizando uma nova consulta...5 Autorizando exames e/ou procedimentos...9 Cancelamento de guias autorizadas...15
Sistema de Autorização Online GW Sumário Introdução...3 Acesso ao sistema...4 Logar no sistema...4 Autorizando uma nova consulta...5 Autorizando exames e/ou procedimentos...9 Cancelamento de guias autorizadas...15
Boot Camp Guia de Instalação e Configuração
 Boot Camp Guia de Instalação e Configuração Índice 3 Introdução 4 Requisitos Necessários 5 Visão Geral da Instalação 5 Passo 1: Buscar atualizações 5 Passo 2: Preparar o Mac para Windows 5 Passo 3: Instalar
Boot Camp Guia de Instalação e Configuração Índice 3 Introdução 4 Requisitos Necessários 5 Visão Geral da Instalação 5 Passo 1: Buscar atualizações 5 Passo 2: Preparar o Mac para Windows 5 Passo 3: Instalar
O Windows 7 é um sistema operacional desenvolvido pela Microsoft.
 Introdução ao Microsoft Windows 7 O Windows 7 é um sistema operacional desenvolvido pela Microsoft. Visualmente o Windows 7 possui uma interface muito intuitiva, facilitando a experiência individual do
Introdução ao Microsoft Windows 7 O Windows 7 é um sistema operacional desenvolvido pela Microsoft. Visualmente o Windows 7 possui uma interface muito intuitiva, facilitando a experiência individual do
NOTA: POR FAVOR, NÃO TENTE INSTALAR O SOFTWARE ANTES DE LER ESTE DOCUMENTO.
 INSITE BOLETIM DE INSTALAÇÃO Página 2: Instalando o INSITE Página 7: Removendo o INSITE NOTA: POR FAVOR, NÃO TENTE INSTALAR O SOFTWARE ANTES DE LER ESTE DOCUMENTO. A INSTALAÇÃO OU O USO INCORRETOS PODEM
INSITE BOLETIM DE INSTALAÇÃO Página 2: Instalando o INSITE Página 7: Removendo o INSITE NOTA: POR FAVOR, NÃO TENTE INSTALAR O SOFTWARE ANTES DE LER ESTE DOCUMENTO. A INSTALAÇÃO OU O USO INCORRETOS PODEM
Manual Rápido de Utilização
 Brother MFC - 8912DW - Guia Rápido Manual Rápido de Utilização A- Usando o alimentador automático para cópia/digitalização de documentos 1- Desdobre o suporte de documentos do alimentador (1). Levante
Brother MFC - 8912DW - Guia Rápido Manual Rápido de Utilização A- Usando o alimentador automático para cópia/digitalização de documentos 1- Desdobre o suporte de documentos do alimentador (1). Levante
TCI S5-USB. Cabo de Programação STEP5 - USB. Manual de Instalação
 TCI S5-USB Cabo de Programação STEP5 - USB Manual de Instalação O cabo de programação TCI S5-USB foi projetado para atender a necessidade de conectar a uma porta USB do computador a família de PLC s Siemens
TCI S5-USB Cabo de Programação STEP5 - USB Manual de Instalação O cabo de programação TCI S5-USB foi projetado para atender a necessidade de conectar a uma porta USB do computador a família de PLC s Siemens
INSTALAÇÃO DE NOKIA CONNECTIVITY CABLE DRIVERS
 GUIA DE CONSULTA RÁPIDA DA INSTALAÇÃO DE NOKIA CONNECTIVITY CABLE DRIVERS 1/6 Copyright 2003-2004 Nokia. Todos os direitos reservados. Conteúdo 1. INTRODUÇÃO...3 2. REQUISITOS DO SISTEMA...3 3. INSTALANDO
GUIA DE CONSULTA RÁPIDA DA INSTALAÇÃO DE NOKIA CONNECTIVITY CABLE DRIVERS 1/6 Copyright 2003-2004 Nokia. Todos os direitos reservados. Conteúdo 1. INTRODUÇÃO...3 2. REQUISITOS DO SISTEMA...3 3. INSTALANDO
Seu manual do usuário HP PHOTOSMART C5380 http://pt.yourpdfguides.com/dref/4167378
 Você pode ler as recomendações contidas no guia do usuário, no guia de técnico ou no guia de instalação para HP PHOTOSMART C5380. Você vai encontrar as respostas a todas suas perguntas sobre a no manual
Você pode ler as recomendações contidas no guia do usuário, no guia de técnico ou no guia de instalação para HP PHOTOSMART C5380. Você vai encontrar as respostas a todas suas perguntas sobre a no manual
Cabo USB para sincronização protetora
 Leia isto primeiro Comece aqui Stylus Cabo USB para sincronização Tampa protetora Computador de mão Palm T X CD de instalação do software Carregador de CA Atualizadores Antes de ir para a etapa 1, sincronize
Leia isto primeiro Comece aqui Stylus Cabo USB para sincronização Tampa protetora Computador de mão Palm T X CD de instalação do software Carregador de CA Atualizadores Antes de ir para a etapa 1, sincronize
GUIA DE CONSULTA RÁPIDA PARA. Instalação do Nokia Connectivity Cable Drivers
 GUIA DE CONSULTA RÁPIDA PARA Instalação do Nokia Connectivity Cable Drivers Conteúdo 1. Introdução...1 2. Requisitos obrigatórios...1 3. Instalação do Nokia Connectivity Cable Drivers...2 3.1 Antes da
GUIA DE CONSULTA RÁPIDA PARA Instalação do Nokia Connectivity Cable Drivers Conteúdo 1. Introdução...1 2. Requisitos obrigatórios...1 3. Instalação do Nokia Connectivity Cable Drivers...2 3.1 Antes da
Serviço Técnico de Informática. Curso Básico de PowerPoint
 Serviço Técnico de Informática Curso Básico de PowerPoint Instrutor: Tiago Souza e Silva de Moura Maio/2005 O Microsoft PowerPoint No Microsoft PowerPoint, você cria sua apresentação usando apenas um arquivo
Serviço Técnico de Informática Curso Básico de PowerPoint Instrutor: Tiago Souza e Silva de Moura Maio/2005 O Microsoft PowerPoint No Microsoft PowerPoint, você cria sua apresentação usando apenas um arquivo
mobile PhoneTools Guia do Usuário
 mobile PhoneTools Guia do Usuário Conteúdo Requisitos...2 Antes da instalação...3 Instalar mobile PhoneTools...4 Instalação e configuração do telefone celular...5 Registro on-line...7 Desinstalar mobile
mobile PhoneTools Guia do Usuário Conteúdo Requisitos...2 Antes da instalação...3 Instalar mobile PhoneTools...4 Instalação e configuração do telefone celular...5 Registro on-line...7 Desinstalar mobile
KODAK D4000 Duplex Photo Printer. Photo Printer. D4000 Duplex Photo Printer. Guia do usuário do aplicativo de calibração
 Advance/Load Rewind/Unload KODAK D4000 Duplex Photo Printer Photo Printer D4000 Duplex Photo Printer Guia do usuário do aplicativo de calibração Novembro de 2011 Eastman Kodak Company Rochester, New York
Advance/Load Rewind/Unload KODAK D4000 Duplex Photo Printer Photo Printer D4000 Duplex Photo Printer Guia do usuário do aplicativo de calibração Novembro de 2011 Eastman Kodak Company Rochester, New York
Windows. Atualizar o firmware para unidades de comunicações UT-1. Prepare-se
 Atualizar o firmware para unidades de comunicações UT- Windows Obrigado por ter escolhido um produto Nikon. Este guia descreve como atualizar o firmware para unidades de comunicações UT-. Se você não tiver
Atualizar o firmware para unidades de comunicações UT- Windows Obrigado por ter escolhido um produto Nikon. Este guia descreve como atualizar o firmware para unidades de comunicações UT-. Se você não tiver
Boot Camp Guia de Instalação e
 Boot Camp Guia de Instalação e Índice 3 Introdução 4 Requisitos Necessários 5 Visão Geral da Instalação 5 Passo 1: Buscar atualizações 5 Passo 2: Preparar o Mac para Windows 5 Passo 3: Instalar o Windows
Boot Camp Guia de Instalação e Índice 3 Introdução 4 Requisitos Necessários 5 Visão Geral da Instalação 5 Passo 1: Buscar atualizações 5 Passo 2: Preparar o Mac para Windows 5 Passo 3: Instalar o Windows
Solucionando Problemas
 Solucionando Problemas Por favor leia as sugestões abaixo quando a digitalização não está a processarse como esperava ou se encontrar qualquer problema no funcionamento do scanner. Se as soluções abaixo
Solucionando Problemas Por favor leia as sugestões abaixo quando a digitalização não está a processarse como esperava ou se encontrar qualquer problema no funcionamento do scanner. Se as soluções abaixo
