19DP6. PT Manual do utilizador 1 Atendimento ao Cliente e Garantia 36 Resolução de problemas e Perguntas frequentes 41
|
|
|
- Vasco Yago Peixoto Dinis
- 5 Há anos
- Visualizações:
Transcrição
1 19DP6 PT Manual do utilizador 1 Atendimento ao Cliente e Garantia 36 Resolução de problemas e Perguntas frequentes 41
2 Índice 1. Importante Precauções de segurança e manutenção Descrição das notas contidas no guia Eliminação do produto e do material de embalagem Resolução de problemas e Perguntas frequentes Resolução de problemas Perguntas frequentes sobre SmartControl Premium Perguntas frequentes gerais Instalar o monitor Instalação Utilizar o monitor Apresentação da ligação MHL (Ligação de Alta Definição Móvel) Optimização da imagem SmartImage SmartKolor SmartContrast Philips SmartControl Premium Guia do SmartDesktop Especificações técnicas Resolução e modos predefinidos Gestão de energia Informações sobre regulamentações Atendimento ao Cliente e Garantia Normas da Philips quanto ao defeito de píxeis nos monitores de ecrã plano Atendimento ao Cliente e Garantia...38
3 1. Importante 1. Importante Este manual electrónico do utilizador destina-se a qualquer pessoa que utilize o monitor Philips. Leia atentamente este manual antes de utilizar o seu monitor. Este manual contém informações e notas acerca da utilização do seu monitor. A garantia da Philips se aplica desde que o produto seja devidamente manuseado para seu uso indicado, de acordo com suas instruções de operação e sob a apresentação de uma factura original ou de um recibo de venda, indicando a data da compra, o nome do revendedor, o modelo e o número de fabrico do produto. 1.1 Precauções de segurança e manutenção Avisos O uso dos controles, ajustes ou procedimentos diferentes dos especificados nessa documentação pode resultar em exposição a choque, perigos eléctricos e/ou mecânicos. Leia e siga as instruções abaixo para conectar e utilizar o monitor do seu computador: Funcionamento Mantenha o monitor afastado da luz solar directa, luz forte e qualquer outra fonte de calor. A exposição prolongada a este tipo de ambientes poderá originar a descoloração e danos no monitor. Retire os objectos que possam cair nos orifícios de ventilação ou perturbem o arrefecimento adequado das peças electrónicas do monitor. Não tape os orifícios de ventilação no armário. Ao instalar o monitor, certifique-se de que a tomada e a ficha eléctricas ficam facilmente acessíveis. Se desligar o monitor retirando o cabo eléctrico ou o cabo eléctrico de corrente contínua, espere 6 segundos antes de voltar a ligar o cabo para um funcionamento normal. Utilize sempre o cabo eléctrico aprovado fornecido pela Philips. Se não tiver o cabo eléctrico, contacte com o centro de assistência local. (Consulte o capítulo Centro de Informações e Assistência aos Clientes) Não sujeite o monitor a vibrações violentas ou a grandes impactos durante a sua utilização. Não bata nem deixe cair o monitor durante o funcionamento ou transporte. Manutenção Para evitar possíveis danos no seu monitor, não exerça demasiada pressão no ecrã LCD. Ao deslocar o monitor, levante-o segurando na moldura; não levante o monitor colocando a mão ou dedos no ecrã LCD. Se não utilizar o monitor durante um período prolongado de tempo, desligue-o da tomada. Desligue o monitor da tomada se precisar de o limpar com um pano ligeiramente húmido. Pode limpar o ecrã com um pano seco se o monitor estiver desligado. Porém, nunca utilize solventes orgânicos, tais como álcool ou líquidos à base de amoníaco para limpar o monitor. Para evitar o risco de choques ou danos permanentes no equipamento, não exponha o monitor ao pó, chuva ou humidade excessiva. Se o monitor se molhar, limpe-o com um pano seco logo que possível. Se alguma substância estranha ou água penetrar no monitor, desligue-o imediatamente e retire o cabo eléctrico. Depois, remova a água ou qualquer outra substância e envie-o ao centro de manutenção. Não armazene nem utilize o monitor em locais expostos ao calor, luz solar directa ou frio extremo. 1
4 1. Importante Para garantir o melhor desempenho do monitor e poder utilizá-lo durante muito tempo, utilize-o num local com temperaturas e humidades dentro dos seguintes limites. Temperatura: 0-40 C F Humidade: 20-80% RH Informações importantes sobre imagens residuais/fantasma Active sempre um programa de protecção de ecrã móvel quando deixar o seu monitor inactivo. Active uma aplicação que faça a actualização periódica do ecrã caso este mostre imagens estáticas. Apresentação ininterrupta de imagens imóveis ou estáticas durante um longo período pode causar o efeito de imagem queimada no seu ecrã, também conhecido como imagem residual ou imagem fantasma. O fenómeno imagem queimada, imagem residual ou imagem fantasma é amplamente conhecido na tecnologia de fabrico de monitores LCD. Na maioria dos casos, a imagem queimada, imagem residual ou imagem fantasma desaparece gradualmente após um determinado período de tempo, depois de a alimentação ter sido desligada. Aviso A não activação de uma protecção de ecrã ou de uma aplicação de actualização periódica do ecrã, poderá resultar em casos graves de aparecimento de imagens queimadas, imagens residuais ou imagens fantasma, que não desaparecem e o problema não poderá ser reparado. Os danos acima mencionados não estão cobertos pela garantia. Assistência A tampa da caixa só deve ser aberta por um técnico de assistência habilitado. Se for necessário algum documento para efeitos de reparação ou integração, contacte com o centro de assistência local. (consulte o capítulo "Centro de Informações ao Cliente") Para obter informações acerca do transporte, consulte as Especificações técnicas. Não deixe o monitor num carro/portabagagens exposto à luz solar directa. Nota Consulte um técnico de assistência se o monitor não funcionar normalmente ou se não estiver certo da medida a tomar depois de ter cumprido as instruções de utilização apresentadas no presente manual. 1.2 Descrição das notas contidas no guia As subsecções a seguir descrevem as convenções das notas usadas nesse documento. Notas, Advertências e Avisos Em todo o guia podem ocorrer blocos de textos podem estar em negrito ou itálico e acompanhados por um ícone. Estes blocos contêm notas, advertências ou avisos. São utilizadas da seguinte forma: Nota Esse ícone indica informações e sugestões importantes que auxiliam na melhor utilização do seus sistema computacional. Atenção Esse ícone indica informações que explicam como evitar danos potenciais ao hardware ou perda de dados. Aviso Esse ícone indica possíveis danos materiais e explica como evitar o problema. Algumas advertências podem aparecer em formatos alternados e podem não ser acompanhadas por um ícone. Em tais casos, a apresentação específica da advertência é imposta pelo órgão regulador. 2
5 1. Importante 1.3 Eliminação do produto e do material de embalagem REEE - Resíduos de Equipamentos Eléctricos e Electrónicos This marking on the product or on its packaging illustrates that, under European Directive 2012/19/EU governing used electrical and electronic appliances, this product may not be disposed of with normal household waste. You are responsible for disposal of this equipment through a designated waste electrical and electronic equipment collection. To determine the locations for dropping off such waste electrical and electronic, contact your local government office, the waste disposal organization that serves your household or the store at which you purchased the product. Your new monitor contains materials that can be recycled and reused. Specialized companies can recycle your product to increase the amount of reusable materials and to minimize the amount to be disposed of. All redundant packing material has been omitted. We have done our utmost to make the packaging easily separable into mono materials. Please find out about the local regulations on how to dispose of your old monitor and packing from your sales representative. Taking back/recycling Information for Customers Philips establishes technically and economically viable objectives to optimize the environmental performance of the organization's product, service and activities. From the planning, design and production stages, Philips emphasizes the important of making products that can easily be recycled. At Philips, end-of-life management primarily entails participation in national take-back initiatives and recycling programs whenever possible, preferably in cooperation with competitors, which recycle all materials (products and related packaging material) in accordance with all Environmental Laws and taking back program with the contractor company. Your display is manufactured with high quality materials and components which can be recycled and reused. To learn more about our recycling program please visit: com/sites/philipsglobal/about/sustainability/ ourenvironment/productrecyclingservices.page. 3
6 保留备用 使用 前请阅读使用说明 19DP6 User s Manual Monitor drivers SmartControl software 2014 Koninklijke Philips N.V. All rights reserved. Unauthorized duplication is a violation of applicable laws. Made and printed in China. Version M619DPE1L F70G19C1813-3A 2. Instalar o monitor 2. Instalar o monitor 2.1 Instalação Instalar a base 1. Coloque o monitor virado para baixo sobre uma superfície macia evitando riscar ou danificar o ecrã. Conteúdo da embalagem 2. Utilize os dedos para apertar o parafuso existente na parte inferior da base e fixe firmemente a base no suporte. AC/DC Adapter *VGA *USB *DP *MHL *Depende do país Nota Utilize apenas o modelo de transformador AC/ DC: Philips ADPC1965 (19DP6QJNB), Aviso: Não retire a película do painel 4
7 2. Instalar o monitor Conexão ao seu PC 2.2 Utilizar o monitor Descrição da visão frontal do produto Porta jusante USB Porta montante USB Entrada de alimentação AC/DC Saída de áudio HDMI Entrada VGA 6 Entrada HDMI ou MHL 7 Entrada DisplayPort 8 Saída de áudio DisplayPort 9 Bloqueio Kensington anti-roubo Ligar ao PC 1. Ligue firmemente o cabo de alimentação à parte de trás do monitor. 2. Desligue o computador e retire o cabo de alimentação. 3. Ligue o cabo de sinal do monitor ao conector de vídeo localizado na traseira do computador. 4. Ligue o cabo de alimentação do computador e do monitor a uma tomada. 5. Ligue o computador e o monitor. Se visualizar uma imagem no ecrã do monitor, é porque a instalação está concluída Ligar e Desligar o monitor. Aceder ao menu OSD. Confirmar o ajuste do OSD. Ajustar o menu OSD. Ajustar o nível de brilho. Alterar a fonte de entrada de sinal. Voltar ao nível anterior do menu OSD. Tecla de atalho SmartImage. Existem 7 modos para selecção: Text (Texto), Office (Escritório), Photo (Fotos), Movie (Filmes), Game (Jogos), Economy (Económico) e Off (Desligado). 1 5
8 2. Instalar o monitor Descrição do menu apresentado no ecrã O que é o menu apresentado no ecrã (OSD)? O menu de exibição no ecrã (OSD) é uma funcionalidade incluída em todos os monitores LCD da Philips. Permite que o utilizador final regule directamente o desempenho do ecrã ou seleccione funções do monitor directamente através da janela de instruções no ecrã. É apresentado um interface de monitor amigo do utilizador idêntico ao seguinte: Input Picture Audio Color VGA MHL-HDMI O menu OSD Segue abaixo uma visão geral da estrutura do Menu Apresentado no Ecrã. Estas informações poderão ser usadas como referência quando desejar fazer diferentes ajustes. Main menu Input Picture Sub menu VGA MHL-HDMI DisplayPort Brightness Contrast SmartKolor SmartTxt SmartResponse SmartContrast Gamma Pixel Orbiting Over Scan 0~100 0~100 Off, On Off, On Off, Fast, Faster, Fastest Off, On 1.8, 2.0, 2.2, 2.4, 2.6 Off, On Off, On Language Audio Volume 0~100 Mute On, Off Input Picture VGA DisplayPort Color Color Temperature srgb User Define 5000K, 6500K, 7500K, 8200K, 9300K, 11500K Red: 0~100 Green: 0~100 Blue: 0~100 Audio Color Language English, Deutsch, Español, Ελληνική, Français, Italiano, Maryar, Nederlands, Português, Português do Brazil, Polski, Русский, Svenska, Suomi, Türkçe, Čeština, Українська, 简体中文, 繁體中文, 日本語, 한국어 Language OSD Settings Horizontal 0~100 Vertical 0~100 Transparency Off, 1, 2, 3, 4 Instruções básicas e simples acerca das teclas de controlo No menu OSD apresentado acima, pode pressionar os botões no painel frontal do monitor para deslocar o cursor e pressionar OK para confirmar a escolha ou alteração. Setup OSD Time Out Auto H.Position V.Position Phase Clock Resolution Notification Reset 5s, 10s, 20s, 30s, 60s 0~100 0~100 0~100 0~100 On, Off Yes, No 6
9 2. Instalar o monitor Notificação de Resolução Este monitor foi concebido para um desempenho óptimo na sua resolução original, a 60 Hz. Quando o monitor é ligado numa resolução diferente, é emitido um alerta no ecrã: Use Hz for best results (Utilize a resolução a 60 Hz para obter melhores resultados). O alerta da exibição da resolução original pode ser desligado a partir do Configuração no OSD (Menu no ecrã). Características físicas Ângulo de dobragem Ajuste da altura 130mm 7
10 2. Instalar o monitor 2.3 Apresentação da ligação MHL (Ligação de Alta Definição Móvel) O que é? A Ligaçã de Alta Definição Móvel (MHL) é uma interface móvel de áudio/vídeo para ligar directamente telemóveis e outros dispositivos portáteis a monitores de alta definição. Um cabo MHL opcional permite-lhe ligar o seu dispositivo com capacidades MHL a este monitor MHL Philips de grandes dimensões, para que os seus vídeos HD ganhem vida com som digital. Poderá desfrutar dos seus jogos, fotos, filmes ou outras aplicações no seu grande ecrã enquanto carrega o seu dispositivo móvel para que nunca fique sem energia. Como utilizo a função MHL? Para utilizar a função MHL precisa de um dispositivo móvel com certificação MHL. Para obter uma lista de dispositivos com certificação MHL, visite o website oficial da MHL ( Para utilizar esta função precisa também de um cabo especial opcional com certificação MHL. Como funciona? (como faço a ligação?) Ligue o cabo MHL opcional à porta mini USB do dispositivo móvel e à porta marcada com [MHL-HDMI] ni monitor. Está assim pronto a ver as imagens no seu monitor e a utilizar todas as funções do seu dispositivo móvel como, por exemplo, navegar na Internet, jogar jogos, visualizar fotos... etc. Se o monitor estiver equipado com altifalantes, poderá também ouvir o respectivo som. Quando retirar o cabo MHL ou desligar o dispositivo móvel, a função MHL será automaticamente desactivada Nota MHL MHL-HDMI A porta marcada com [MHL-HDMI] é a única porta do monitor que suporta a função MHL com a utilização do cabo MHL. Tenha em atenção que o cabo com certificação MHL é diferente de um cabo HDMI comum. O dispositivo móvel com certificação MHL deverá ser adquirido separadamente Poderá ser necessário mudar manualmente o monitor para o modo MHL-HDMI para activar o monitor, caso já existam outros dispositivos a funcionar e ligados a entradas disponíveis A poupança de energia em Suspensão/ Desligado de ErP não se aplica à funcionalidade de carregamento MHL Este monitor Philips possui certificação MHL. No entanto, se o seu dispositivo MHL não ligar nem funcionar correctamente, consulte a secção de perguntas frequentes do manual do seu dispositivo MHL ou contacte directamente o revendedor. A política do fabricante do seu dispositivo poderá exigir a compra de um cabo ou adaptador MHL da própria marca para que o mesmo funcione com dispositivos MHL de outras marcas. Tenha em atenção que isso não significa que existe uma avaria neste monitor Philips. 8
11 3. Optimização da imagem 3. Optimização da imagem 3.1 SmartImage O que é? A tecnologia SmartImage oferece predefinições que optimizam o ecrã conforme o tipo de conteúdo, ajustando de forma dinâmica o brilho, o contraste e a nitidez em tempo real. Quer esteja a usar aplicações de texto, a ver imagens ou vídeos, a tecnologia SmartImage da Philips proporciona um excelente desempenho do monitor. Porque preciso desta tecnologia? Se quiser um monitor com óptimo desempenho que lhe permite ver todo o tipo de conteúdo, o software SmartImage ajusta de forma dinâmica o brilho, o contraste, a cor e a nitidez em tempo real para optimizar a experiência de visualização do seu monitor. Como funciona? A SmartImage é uma tecnologia de ponta exclusiva da Philips que analisa o conteúdo mostrado no ecrã. Com base no cenário escolhido, o SmartImage ajusta de forma dinâmica o contraste, a saturação da cor e a nitidez das imagens para uma optimizar a visualização - tudo isto em tempo real e premindo apenas um único botão. Como activar o SmartImage? 1. Prima para abrir o SmartImage no ecrã. 2. Mantenha premido o botão para alternar entre as opções Text (Texto), Office (Escritório), Photo (Fotos), Movie (Filmes), Game (Jogos), Economy (Económico) e Off (Desligado). 3. O menu SmartImage permanecerá no ecrã durante 5 segundos. Poderá também premir o botão OK para confirmar. Existem sete modos para selecção: Text (Texto), Office (Escritório), Photo (Fotos), Movie (Filmes), Game (Jogos), Economy (Económico) e Off (Desligado). Text Office Photo Movie Game Economy Off SmartImage Text (Texto): Ajuda a melhorar a leitura de aplicações de texto, como e-books em PDF. Através da utilização de um algoritmo especial que aumenta o contraste e a nitidez, a exibição do texto é optimizada para uma leitura confortável, ajustando o brilho, contraste e temperatura da cor do monitor. Office (Escritório): Optimiza o texto e reduz o brilho para uma maior facilidade de leitura e reduzir a fadiga ocular. Este modo optimiza significativamente a legibilidade e a produtividade ao usar folhas de cálculo, ficheiros PDF, artigos digitalizados ou outras aplicações geralmente usadas em escritórios. Photo (Fotos): Este modo combina a saturação da cor, o contraste dinâmico e a optimização da nitidez para que possa ver fotos e outras imagens com uma excelente nitidez e com cores vibrantes - tudo isto sem efeitos artificiais e cores desvanecidas. Movie (Filmes): Este modo aumenta a luminância, aprofunda a saturação da cor, ajusta o contraste de forma dinâmica e optimiza a nitidez para que consiga ver as áreas mais escuras dos seus clips de vídeo sem atenuação das cores nas áreas mais claras ao mesmo tempo que mantém que permite a visualização de vídeos com cores naturais. 9
12 3. Optimização da imagem Game (Jogos): Ligue o circuito de aceleração para obter um melhor tempo de resposta, reduzir as arestas irregulares para objectos em movimento no ecrã, melhorar o contraste para cenas com pouca ou muita luminosidade. Este perfil proporciona aos jogadores uma melhor experiência de jogos. Economy (Económico): Neste modo, o brilho e o contraste são ajustados e é feita a sintonização fina da luz de fundo para que possa obter uma correcta visualização das aplicações usadas no escritório e um baixo consumo de energia. Off (Desligado): Nã é feita qualquer optimização por parte do SmartImage. 3.2 SmartKolor O que é? SmartKolor é uma tecnologia especial de extensão da cor que permite aumentar a gama de cores visíveis para oferecer imagens vívidas e ricas. Porque preciso desta tecnologia? Para ver imagens ricas com cores vibrantes que proporcionam fotos ou vídeos excelentes. Como funciona? A função SmartKolor irá melhorar de forma dinâmica a saturação da cor e alargar a gama de cores visíveis para aumentar a qualidade de visualização das imagens. A função SmartKolor será automaticamente desactivada, por exemplo, no modo de Texto ou Escritório, onde a mesma não é necessária. 3.3 SmartContrast O que é? Tecnologia exclusiva que analisa de forma dinâmica o conteúdo exibido no ecrã e optimiza automaticamente a relação de contraste do monitor para uma máxima nitidez e uma melhor experiência de visualização. Esta tecnologia aumenta a luz de fundo para proporcionar imagens mais claras, nítidas e brilhantes ou diminui a mesma para que possa ver imagens nítidas contra fundos escuros. Porque preciso desta tecnologia? Para poder ver imagens nítidas e para um maior conforto de visualização seja qual for o tipo de conteúdo. A tecnologia SmartContrast controla e ajusta de forma dinâmica a luz de fundo para proporcionar imagens de vídeo mais claras, nítidas e brilhantes e para tornar o texto mais legível. Ao reduzir o consumo de energia por parte do monitor, está a poupar na conta da electricidade e a prolongar a vida útil do monitor. Como funciona? Ao activar o SmartContrast este analisa o conteúdo que está a exibir em tempo real e ajusta as cores e a intensidade da luz de fundo. Esta função irá optimizar dinamicamente o contraste para poder tirar o máximo partido dos seus vídeos ou jogos. 3.4 Philips SmartControl Premium O novo software SmartControl Premium da Philips permite-lhe controlar o monitor através de uma interface gráfica fácil de utilizar. Os ajustes complicados são uma coisa do passado, pois este software intuitivo irá ajudá-lo a ajustar a resolução, a calibração da cor, o relógio/fase, os pontos brancos RGB, etc. Equipado com a mais recente tecnologia de algoritmo de núcleo para processamento e resposta rápidos, este software visualmente atraente baseado em ícones animados e compatível com o Windows está preparado para optimizar a sua experiência com os monitores Philips! 10
13 3. Optimização da imagem Instalação Siga as instruções para concluir a instalação. Pode abrir o programa após conclusão da instalação. Se quiser abrir o programa mais tarde clique no atalho existente no ambiente de trabalho ou na barra de ferramentas. A janela Standard (Padrão) O menu Adjust (Ajustar) O menu Adjust (Ajustar) permite-lhe ajustar as opções Brightness (Brilho), Contrast (Contraste), Focus (Focagem), Position (Posição) e Resolution (Resolução). Siga as instruções para ajustar as opções. A opção Cancel (Cancelar) permite ao utilizador cancelar a instalação. Utilização pela primeira vez Assistente Ao utilizar o SmartControl Premium, pela primeira vez após a instalação, será automaticamente encaminhado para o assistente. Este irá guiá-lo passo a passo pelas várias operações de ajuste do desempenho do monitor. Posteriormente, se quiser utilizar o assistente pode fazê-lo através do menu Plug-in. Na janela Standard (Padrão), poderá ajustar mais definições sem utilizar o assistente. 11
14 3. Optimização da imagem O menu Color (Cor) O menu Color (Cor) permite-lhe ajustar as opções RGB, Black Level (Nível de negro), White Point (Ponto branco), Color Calibration (Calibração da cor) e SmartImage (Consulte a secção SmartImage). Siga as instruções para ajustar as opções. Consulte a tabela em baixo para mais informações acerca das opções dos submenus. Exemplo de Color Calibration (Calibração da cor). 12
15 3. Optimização da imagem Ecrã para calibração inicial da cor O botão da função Anterior fica desactivado até aparecer o segundo ecrã de calibração da cor. O botão Seguinte permite-lhe aceder às etapas seguintes (6). Por fim vá ao painel Ficheiro > Predefinições. O botão Cancelar fecha a interface e à página do plug-in. SmartImage Permite ao utilizador alterar as definições para uma melhor visualização conforme o conteúdo. Quando o modo Entretenimento está definido, o SmartContrast e o SmartResponse ficam disponíveis. 1. A opção "Show Me" (Mostrar) inicia o tutorial para calibração da cor. 2. Start (Iniciar) - inicia a sequência de calibração da cor composta por 6 etapas. 3. Quick View (Visualização rápida) mostra as imagens antes/depois. 4. Para voltar à janela Color (Cor), clique no botão Cancel (Cancelar). 5. Enable color calibration (Activar calibração da cor) - esta opção encontra-se activada por predefinição. Se não estiver assinalada, esta opção não permite a calibração da cor e torna indisponíveis os botões das funções Start (Iniciar) e Quick View (Visualização rápida). 6. A informação sobre a patente deve ser mostrada no ecrã de calibração. 13
16 3. Optimização da imagem Menu ECO Menu de Options (opções) A janela Theft Deterrence (Anti-roubo) apenas fica activa quando selecciona o modo Theft Deterrence (Anti-roubo) no menu pendente Plug-in. O intervalo de tempo mínimo é de 5 minutos. O botão deslizante está predefinido para 5. O modo Theft Deterrence (Protecção contra roubo) não requer que o monitor esteja ligado a um anfitrião diferente. Depois da criação do código PIN, a janela Theft Deterrence (Anti-roubo) indica que a Theft Deterrence Enabled (Activar função anti-roubo) e oferece o botão PIN Options (Opções do PIN): A janela Theft Deterrence Enabled (Activar função anti-roubo) é mostrada. A opção Desactivar modo Theft Deterrence (anti-roubo) abre o ecrã da página seguinte. O botão PIN Options (Opções do PIN) apenas fica disponível quando o utilizador cria um código PIN, este botão permite o acesso a um Web site seguro. Options (Opções)>Preferences (Preferências) - Esta opção apenas fica activa ao seleccionar Preferences (Preferências) no menu pendente Options (Opções). Num ecrã não suportado com capacidade DDC/CI, apenas os separadores Help (Ajuda) e Options (Opções) ficam disponíveis. Para activar a opção Theft Deterrence (Anti-roubo), clique no botão Enable Theft Deterrence Mode (Activar modo anti-roubo) para aceder ao ecrã seguinte: O utilizador pode introduzir um código PIN composto por apenas 4 a 9 dígitos. Depois da introdução do código PIN, o botão Accept (Aceitar) permite ao utilizador aceder à caixa de diálogo da página seguinte. Mostra as actuais definições preferidas. A função é activada se a caixa respectiva estiver assinalada. A caixa de verificação permite alternar entre opções. 14
17 3. Optimização da imagem A opção Enable Context Menu (Activar menu de contexto) no ambiente de trabalho encontra-se predefinida para On (Activar). A opção Enable Context Menu (Activar menu de contexto) mostra as opções Select Preset (Seleccionar predefinição) e Tune Display (Ajustar ecrã) do SmartControl Premium no menu de contexto exibido no ambiente de trabalho ao clicar com o botão direito do rato. A opção Desactivar remove o SmartControl Premium do menu de contexto exibido ao clicar com o botão direito do rato. O ícone Enable Task Tray (Activar tabuleiro de sistema) encontra-se predefinido para (Activar). A opção Enable Context Menu (Activar menu de contexto) mostra o menu do tabuleiro de sistema para o SmartControl Premium. Clique com o botão direito do rato no ícone do tabuleiro de sistema para ver as opções de menu Help (Ajuda), Technical Support (Assistência técnica), Check for Update (Verificar existência de actualizações), About (Acerca do) e Exit (Sair). Quando a opção Enable task tray menu (Activar menu do tabuleiro de sistema) está desactivada, o ícone do tabuleiro de sistema apenas mostra a opção EXIT (Sair). A opção Run at Startup (Executar no arranque) está predefinida para (Activar). Quando esta opção está desactivada, o SmartControl Premium não arranca ou aparece no tabuleiro de sistema. A única forma de iniciar o SmartControl Premium é a partir do atalho existente no ambiente de trabalho ou a partir do ficheiro do programa. Qualquer programa predefinido para abrir durante o arranque não será carregado se esta caixa não estiver assinalada (desactivada). Activar o modo de transparência (Windows 7, Windows 8). A predefinição é 0% Opaque (Opaco 0%). Options (Opções)>Input (Entrada) - Esta opção apenas fica activa ao seleccionar Input (Entrada) no menu pendente Options (Opções). Num ecrã não suportado com capacidade DDC/CI, apenas os separadores Help (Ajuda) e Options (Opções) ficam disponíveis. Todos os outros separadores do SmartControl Premium ficam indisponíveis. Mostra a janela Source (Origem) e a definição relativa à actual origem de entrada do sinal. Nos monitores com uma única entrada, esta janela não é mostrada. Options >Audio (Opções > Áudio) - Esta opção apenas estará activada ao seleccionar Audio (Áudio) no menu pendente Options (Opções). Num ecrã não suportado com capacidade DDC/CI, apenas os separadores Help (Ajuda) e Options (Opções) ficam disponíveis. 15
18 3. Optimização da imagem Option >Audio Pivot (Opção>Pivot de áudio) Menu de Help (Ajuda) Help >User Manual (Ajuda > manual do utilizador) - Esta opção apenas fica activa ao seleccionar User Manual (Manual do utilizador) no menu pendente Help (Ajuda). Num ecrã não suportado com capacidade DDC/CI, apenas os separadores Help (Ajuda) e Options (Opções) ficam disponíveis. Context Sensitive Menu (Menu de contexto Sensitive) A apresentação do Context Sensitive Menu (Menu de contexto Sensitive) encontra-se activada por predefinição. Se a opção Enable Context Menu (Activar menu de contexto) estiver assinalada em Options>Preferences (Opções> Preferências), o menu de contexto será mostrado. O Context Menu (menu de contexto) inclui quatro entradas: Help >Version (Ajuda > Versão) - Esta opção apenas fica activa ao seleccionar Version (Versão) no menu pendente Help (Ajuda). Num ecrã não suportado com capacidade DDC/CI, apenas os separadores Help (Ajuda) e Options (Opções) ficam disponíveis. SmartControl Premium - O ecrã About (Sobre) é mostrado quando esta opção é seleccionada. Select Preset (Seleccionar predefinição) - Mostra um menu com as predefinições guardadas de forma hierárquica e para uso imediato. Um visto mostra a predefinição actualmente seleccionada. Factory Preset (A opção Predefinições de fábrica) pode também ser acedida através do menu pendente. 16
19 3. Optimização da imagem Tune Display (Ajustar ecrã) - Abre o painel de controlo do SmartControl Premium. SmartImage - Verificar definições actuais: Off (Desligado), Office (Escritório), Photo (Fotos), Movie (Filmes), Text (Texto), Game (Jogos), Economy (Económico). Menu do tabuleiro de sistema activado O menu do tabuleiro de sistema pode ser mostrado clicando a tecla direita do rato sobre o ícone do SmartControl Premium no tabuleiro de sistema. Clique a tecla esquerda do rato para abrir a aplicação. Para executar novamente o SmartControl Premium seleccione SmartControl Premium no menu Program (Programas) ou faça um duplo clique no ícone do ambiente de trabalho do PC ou reinicie o sistema. Menu do tabuleiro de sistema desactivado Quando o tabuleiro de sistema se encontra desactivado na pasta de preferências, apenas a opção Exit (Sair) está disponível. Para remover completamente o SmartControl Premium do tabuleiro de sistema, desactive a opção Run at Startup (Executar no arranque) em Options (Opções)>Preferences (Preferências). O tabuleiro de sistema inclui cinco entradas: Help (Ajuda) - Para aceder ao ficheiro que contém o manual do utilizador: Abra o ficheiro do manual do utilizador usando a janela do navegador predefinido. Technical Support (Assistência técnica) - Mostra a página de assistência técnica. Check for Update (Verificar existência de actualizações) - Leva o utilizador até ao Web site PDI Landing e verifica a versão que o utilizador tem contra a versão mais recente disponível. About (Acerca do) - Mostra informação mais detalhada: versão do produto, informação da versão e nome do produto. Exit (Sair) - Fecha o SmartControl Premium. Nota Todas as ilustrações nesta secção servem apenas como referência. A versão do software SmartControl poderá ser alterada sem aviso prévio. Visite o website oficial da Portrait para a versão mais recente do software SmartControl. 17
20 3. Optimização da imagem 3.5 Guia do SmartDesktop SmartDesktop O SmartDesktop encontra-se em SmartControl Premium. Instalar o SmartControl Premium e selecionar SmartDesktop em Options (Opções). Quando a janela e o cursor do rato se encontram na secção, a mesma ficará realçada. Nota Se a parte externa da secção não for visível ao arrastar a janela, Show windows contents while dragging (Mostrar conteúdo da janela ao arrastar) encontra-se desativado. Para ativar: 1. Em Control Panel (Painel de Controlo), clicar em System (Sistema). 2. Clicar em Advanced system settings (Definições Avançadas do Sistema) (Nos SO Vista e Win7 e Win8, encontra-se localizado na barra lateral esquerda) 3. Na secção Performance (Desempenho), clicar em Settings (Definições). 4. Marcar a caixa Show window contents while dragging (Mostrar conteúdo da janela ao arrastar) e clicar em OK. A caixa de verificação Align to partition (alinhar à partição) irá ativar o alinhamento automático da janela quando arrastada para a partição definida. Selecionar a partição pretendida clicando no ícone. A partição será aplicada ao ambiente de trabalho e o ícone será realçado. Identify (Identificar) fornece uma forma rápida de visualizar a grelha. Outro caminho alternativo: Vista: Control Panel (Painel de Controlo) > Personalization (Personalização) > Window Color and Appearance (Cor e Aspeto das Janelas) > clicar em Open Classic appearance properties for more color options (Abrir as propriedades clássicas de aspeto para mais opções de cores) > clicar no botão Effects (Efeitos) > e marcar Show window contents while dragging (Mostrar conteúdo da janela ao arrastar). XP: Display Properties (Propriedades de visualização) > Appearance (Aspeto) > Effects... (Efeitos...) > marque a opção Show window contents while dragging (Mostrar os conteúdos da janela ao arrastar). Janelas de Arrastar e Largar Uma vez que as partições tenham sido configuradas e a função Align to partition (Alinhar à partição) tenha sido selecionada, uma janela pode ser arrastada para a secção, sendo que será automaticamente alinhada. Win 7: Não existe outro caminho alternativo. Win 8 No Windows 8, clique com o botão direito no canto inferior esquerdo e selecione Sistema > Definições avançadas do sistema (Barra do 18
21 3. Optimização da imagem lado esquerdo) > secção de Desempenho - Definições > Mostrar o conteúdo das janelas enquanto são arrastadas. Opções da Barra de Título As Desktop Partition (Partição do Ambiente de Trabalho) podem ser acedidas a partir da barra de título da janela ativa. Isto fornece uma forma rápida e fácil de gerir o ambiente de trabalho, assim como enviar uma janela para qualquer partição sem ter de a arrastar e largar. Mover o cursor para a barra de título da janela ativa para aceder ao menu de lista pendente. Menu Botão Direito Clicar com o botão direito no ícone Desktop Partition (Partição do Ambiente de Trabalho) para ver o menu de lista pendente. 1. Find Windows (Encontrar janela) Em alguns casos, o utilizador poderá ter enviado várias janelas para a mesma partição. Find Windows (Encontrar janela) apresenta todas as janelas abertas e move a janela selecionada para a frente. 2. Desktop Partition (Partição do Ambiente de Trabalho) Desktop Partition (Partição do Ambiente de Trabalho) mostra a partição atualmente selecionada e permite ao utilizador alterar rapidamente qualquer partição exibida na lista pendente. Nota Caso esteja mais do que um ecrã ligado, o utilizador pode selecionar o ecrã alvo de modo a alterar a partição. O ícone realçado representa a partição atualmente ativa. 3. Identify Partition (Identificar Partição) Exibe o esquema no ambiente de trabalho relativamente à partição atual. 4. Align On/Align Off (Alinhar Ligado/ Alinhar Desligado) Ativa/desativa a funcionalidade de alinhamento automático de arrastar e largar. 5. Exit (Sair) Fecha a Desktop Partition (Partição do Ambiente de Trabalho) e Display Tune (Sintonizar Ecrã). Para reiniciar, executar Display Tune (Sintonizar Ecrã) do menu Start (Iniciar) ou do atalho no ambiente de trabalho. Menu Botão Esquerdo Clicar no botão esquerdo sobre o ícone da Desktop Partition (Partição do Ambiente de Trabalho) para enviar rapidamente a janela ativa para qualquer partição sem ter de a arrastar e largar. Libertar o rato irá enviar a janela para a partição realçada. Botão Direito - Bandeja Tarefas A bandeja de tarefas também contém quase todas as funcionalidades suportadas na barra de título (exceto o envio automático de uma janela para qualquer partição). 19
22 3. Optimização da imagem Find Windows (Encontrar janela) Em alguns casos, o utilizador poderá ter enviado várias janelas para a mesma partição. Find Windows (Encontrar janela) apresenta todas as janelas abertas e move a janela selecionada para a frente. Desktop Partition (Partição do Ambiente de Trabalho) Desktop Partition (Partição do Ambiente de Trabalho) mostra a partição atualmente selecionada e permite ao utilizador alterar rapidamente qualquer partição exibida na lista pendente. Identify Partition (Identificar Partição) Exibe o esquema no ambiente de trabalho relativamente à partição atual. Align On/Align Off (Alinhar Ligado/Alinhar Desligado) Ativa/desativa a funcionalidade de alinhamento automático de arrastar e largar 20
23 3. Optimização da imagem Definições de Partições SmartDesktop Nome Descrição Image (Imagem) Full Desktop (Ambiente de Trabalho Completo) Vertical Horizontal Vertical Triple (Vertical Triplo) Vertical Split Left (Divisão Esquerda Vertical) Vertical Split Right (Divisão Direita Vertical) Horizontal Split Top (Divisão Horizontal Topo) Aplica todas as definições à totalidade do ambiente de trabalho. Avalia a resolução de ecrã e divide o ecrã em duas secções verticais idênticas. Para 90/270 manter a configuração vertical. Avalia a resolução de ecrã e divide o ecrã em duas secções horizontais idênticas. Para 90/270 manter a configuração horizontal. Avalia a resolução de ecrã e divide o ecrã em três secções verticais idênticas. Para 90 Partição 1 horizontal topo Partição 2 horizontal centro Partição 3 horizontal fundo. Para 270 Partição 3 horizontal topo Partição 2 horizontal centro Partição 1 horizontal fundo. Avalia a resolução de ecrã e divide o ecrã em duas secções verticais, o lado esquerdo é uma secção única, a secção direita é dividida em duas secções idênticas. Para 90 Partição 1 topo Partição 2&3 fundo. Para 270 Partição 1 fundo Partição 2&3 topo. Avalia a resolução de ecrã e divide o ecrã em duas secções verticais, o lado direito é uma secção única, a secção esquerda é dividida em duas secções idênticas. Para 90 Partição 1&2 topo Partição 3 fundo. Para 270 Partição 3 topo Partição 1&2 fundo. Avalia a resolução de ecrã e divide o ecrã em duas secções horizontais idênticas, a parte superior é uma secção única, a parte inferior é dividida em duas secções idênticas. Para 90 Partição 1 no lado direito Partição Vertical 2&3 no lado esquerdo Vertical. Para 270 Partição 1 no lado esquerdo Partição Vertical 2&3 no lado direito Vertical. 21
24 3. Optimização da imagem Nome Descrição Image (Imagem) Horizontal Split Bottom (Divisão Horizontal Fundo) Even Split (Divisão Idêntica) Avalia a resolução de ecrã e divide o ecrã em duas secções horizontais idênticas, a parte inferior é uma secção única, a parte superior é dividida em duas secções idênticas. Para 90 Partição 1&2 no lado direito Partição Vertical 3 no lado esquerdo Vertical. Para 270 Partição 1&2 no lado esquerdo Partição Vertical 3 no lado direito Vertical. Avalia a resolução de ecrã e divide o ecrã em quatro secções idênticas. 22
25 4. Especificações técnicas 4..Especificações técnicas Imagens/Ecrã Tipo de monitor AH-IPS LCD Retroiluminação LED Tamanho do ecrã 19''x2 Panorâmico (48,0 cm)x2 Proporção 5:4 Distância dos píxeis 0,293 (H) mm x 0,293 (V) mm Brilho 250 cd/m² SmartContrast :1 Relação de contraste (típ.) 1000:1 Tempo de resposta (típ.) 14 ms SmartResponse Time (típ.) 5 ms(gtg) Resolução óptima 1280 x 1024 a 60 Hz Ângulo de visualização 178 (H) / 178 (V) a C/R > 10 Cores do monitor 16,7 M Taxa de actualização vertical 56 Hz - 76 Hz Frequência horizontal 30 khz - 83 khz MHL 60Hz srgb SIM Ligações Entrada de sinal 1.º visor: VGA (analógico)x1, DisplayPortx1 2.º visor: VGA (analógico)x1, MHL-HDMIx1 Sinal de entrada Sincronização separada, sincronização no verde USB 1.º visor: USB2.0x2 2.º visor: USB2.0x2 Saída de áudio Saída de áudio HDMI, Saída de áudio DisplayPort Facilidade de utilização Facilidade de utilização Inglês, Alemão, Espanhol, Grego, Francês, Italiano, Húngaro, Idiomas do menu OSD Neerlandês, Português, Português do Brasil, Polaco, Russo, Sueco, Finlandês, Turco, Checo, Ucraniano, Chinês Simplificado, Chinês Tradicional, Japonês, Coreano Outras características Fecho de segurança Kensington Compatibilidade Plug & Play DDC/CI, srgb, Windows 8.1/8/7, Mac OSX Alimentação No modo 25,8W (típ.) Suspensão (Espera) <0,5W Desligado <0,3W Modo Ligado (modo ECO) 15,4W (típ.) Alimentação(método de teste EnergyStar) 23
26 4. Especificações técnicas Consumo de energia Tensão de entrada AC a 100VAC, 50Hz Tensão de entrada AC a 115VAC, 60Hz Tensão de entrada AC a 230VAC, 50Hz Funcionamento normal 20,48W (típ.) 20,37W (típ.) 20,34W (típ.) Suspensão (Espera) <0,49W <0,48W <0,48W Desligado <0,24W <0,24W <0,25W Dissipação de calor* Tensão de entrada AC a 100VAC, 50Hz Tensão de entrada AC a 115VAC, 60Hz Tensão de entrada AC a 230VAC, 50Hz Funcionamento normal 89,35 BTU/h (típ.) 88,50 BTU/h (típ.) 88,12 BTU/h (típ.) Suspensão (Espera) <1,70 BTU/h <1,67 BTU/h <1,67 BTU/h Desligado <0,87 BTU/h <0,86 BTU/h <0,88 BTU/h LED indicador de alimentação No modo: Branco, suspender/desligar: branco (intermitente) Fonte de alimentação Externa, VAC, 50-60Hz Dimensões Produto com base (LxAxP) Produto sem base (LxAxP) Peso Produto com base Produto sem base Produto com embalagem 773 x 489 x 242 mm 773 x 333 x 37 mm 7.14 kg 5.04 kg kg Condições de funcionamento Intervalo de temperatura (funcionamento) 0 C a 40 C Intervalo de temperatura (Desligado) -20 C a 60 C Humidade relativa 20% a 80% MTBF h Condições ambientais ROHS EPEAT Embalagem Substâncias específicas Energy Star Compatibilidade e normas Certificações Caixa Cor Acabamento SIM Prata ( 100% reciclável caixa 100% isenta de PVC BFR SIM Símbolo CE,, FCC Class B, SEMKO, ETL, CU-EAC, Certificado TCO, EPA, WEEE, CCC, CECP, PSE, KC, ICES-003, VCCI, BSMI, ISO ,CB Moldura frontal: prateada Cobertura posterior: branco Textura 24
27 4. Especificações técnicas Nota 1. O prémio de Ouro ou Prata EPEAT é válido apenas onde a Philips regista o produto. Visite www. epeat.net para conhecer o estado do registo no seu país. 2. Estes dados estão sujeitos a alteração sem aviso prévio. Aceda a para transferir a versão mais recente do folheto. 3. O tempo de resposta inteligente é o valor ideal dos testes GtG ou GtG (BW). 4. Cada porta A USB suporta 0,5 A, 2,5 W. 25
28 4. Especificações técnicas 4.1 Resolução e modos predefinidos Resolução máxima 1280 x 1024 a 60 Hz (entrada analógica) 1280 x 1024 a 60 Hz (entrada digital) Resolução recomendada 1280 x 1024 a 60 Hz (entrada digital) Freq. H. (khz) Resolution (Resolução) Freq. V. (Hz) 31, x ,09 31, x ,94 35, x ,67 37, x ,81 37, x ,00 37, x ,32 46, x ,00 48, x ,00 60, x , x x x x Nota Tenha em atenção que o monitor funciona melhor com a sua resolução nativa de 1280 x 1024 a 60 Hz. Para uma melhor qualidade de visualização, utilize esta resolução. 26
29 5. Gestão de energia 5. Gestão de energia Se tiver software ou uma placa de vídeo compatível com a norma VESA DPM instalados no seu PC, o monitor pode reduzir automaticamente o consumo de energia quando não estiver a ser utilizado. Se uma entrada do teclado, rato ou outro dispositivo de entrada é detectada, o monitor é "reactivado" automaticamente. A tabela a seguir apresenta o consumo de energia e a sinalização desta função automática de poupança de energia: Modo VESA Definição da gestão de energia Vídeo Sincronização horizontal Sincronização vertical Actividade LIGADO Sim Sim Suspensão (Espera) DESLIGADO Não Não Desligar DESLIGADO - - Energia utilizada 25,8W (típ.) 0,5 W (tip.) 0,3 W (tip.) A configuração seguinte é utilizada para medir o consumo de energia deste monitor. Resolução nativa: 1280 x 1024 Contraste: 50% Brilho: 250 nits Temperatura da cor: 6500k com padrão branco completo Nota Estes dados estão sujeitos a alteração sem aviso prévio. Cor do LED Branco Branco (intermitente) DESLIGADO 27
30 6. Informações sobre regulamentações 6. Informações sobre regulamentações Congratulations! This product is designed for both you and the planet! TCO Development works for sustainable IT - manufacture, use and recycling of IT products reflecting environmental, social and economic responsibility. TCO Certified is a third party verified program, where every product model is tested by an accredited impartial test laboratory. TCO Certified represents one of the toughest certifications for ICT products worldwide. Some of the Usability features of TCO Certified Displays: Visual Ergonomics for image quality is tested to ensure top performance and reduce sight and strain problems. Important parameters are Resolution, Luminance, Contrast, Reflection and Colour characteristics Products are tested according to rigorous safety standards at impartial laboratories Electric and magnetic fields emissions as low as normal household background levels Workload ergonomics to ensure a good physical environment The brand owner offers take-back options Corporate Social Responsibility The brand owner demonstrates the product is manufactured under working practices that promote good labour relations and working conditions. The Criteria Document can be downloaded from our web site. The criteria included in this label have been developed by TCO Development in co-operation with scientists, experts, users as well as manufacturers all over the world. Since the end of the 1980s TCO has been involved in influencing the development of IT equipment in a more user and environmentally friendly direction. Our ICT product labeling system began in 1992 and is now requested by users and ICT-manufacturers all over the world. For displays with glossy bezels, the user should consider the placement of the display as the bezel may cause disturbing reflections from surrounding light and bright surfaces. For more information, please visit: Technology for you and the planet (Only for selective models) User define mode is used for TCO Certified compliance. Some of the Environmental features of TCO Certified Displays: Production facilities have an Environmental Management System (EMAS or ISO 14001) Low energy consumption to minimize climate impact Restrictions on Chlorinated and Brominated flame retardants, plasticizers, plastics and heavy metals such as cadmium, mercury and lead (RoHS compliance) Both product and product packaging is prepared for recycling 28
31 6. Informações sobre regulamentações Lead-free Product Lead free display promotes environmentally sound recovery and disposal of waste from electrical and electronic equipment. Toxic substances like Lead has been eliminated and compliance with European community s stringent RoHs directive mandating restrictions on hazardous substances in electrical and electronic equipment have been adhered to in order to make Philips monitors safe to use throughout its life cycle. EPEAT ( The EPEAT (Electronic Product Environmental Assessment Tool) program evaluates computer desktops, laptops, and monitors based on 51 environmental criteria developed through an extensive stakeholder consensus process supported by US EPA. EPEAT system helps purchasers in the public and private sectors evaluate, compare and select desktop computers, notebooks and monitors based on their environmental attributes. EPEAT also provides a clear and consistent set of performance criteria for the design of products, and provides an opportunity for manufacturers to secure market recognition for efforts to reduce the environmental impact of its products. Benefits of EPEAT Reduce use of primary materials Reduce use of toxic materials Avoid the disposal of hazardous waste EPEAT S requirement that all registered products meet ENERGY STAR s energy efficiency specifications, means that these products will consume less energy throughout their life. CE Declaration of Conformity This product is in conformity with the following standards EN :2006+A11:2009+A1: 2010+A12:2011+A2:2013(Safety requirement of Information Technology Equipment). EN55022:2010(Radio Disturbance requirement of Information Technology Equipment). EN55024:2010 (Immunity requirement of Information Technology Equipment). EN :2006+A1:2009+A2:2009 (Limits for Harmonic Current Emission). EN :2008 (Limitation of Voltage Fluctuation and Flicker) following provisions of directives applicable. 2006/95/EC (Low Voltage Directive). 2004/108/EC (EMC Directive). 2009/125/EC (ErP Directive, EC No. 1275/2008 Implementing Directive for Standby and Off mode power consumption) And is produced by a manufacturing organization on ISO9000 level. ISO :2008 (Ergonomic requirement, Analysis and compliance test methods for electronic visual displays). GS EK1-2000:2011 (GS mark requirement). pren50279:1998 (Low Frequency Electric and Magnetic fields for Visual Display). MPR-II (MPR:1990:8/1990:10 Low Frequency Electric and Magnetic fields). TCO CERTIFIED (Requirement for Environment Labeling of Ergonomics, Energy, Ecology and Emission, TCO: Swedish Confederation of Professional Employees) for TCO versions. 29
32 6. Informações sobre regulamentações Energy Star Declaration ( As an ENERGY STAR Partner, we have determined that this product meets the ENERGY STAR guidelines for energy efficiency. Note We recommend you switch off the monitor when it is not in use for a long time. Federal Communications Commission (FCC) Notice (U.S. Only) This equipment has been tested and found to comply with the limits for a Class B digital device, pursuant to Part 15 of the FCC Rules. These limits are designed to provide reasonable protection against harmful interference in a residential installation. This equipment generates, uses and can radiate radio frequency energy and, if not installed and used in accordance with the instructions, may cause harmful interference to radio communications. However, there is no guarantee that interference will not occur in a particular installation. If this equipment does cause harmful interference to radio or television reception, which can be determined by turning the equipment off and on, the user is encouraged to try to correct the interference by one or more of the following measures: Reorient or relocate the receiving antenna. Increase the separation between the equipment and receiver. Connect the equipment into an outlet on a circuit different from that to which the receiver is connected. Consult the dealer or an experienced radio/tv technician for help. Changes or modifications not expressly approved by the party responsible for compliance could void the user's authority to operate the equipment. Use only RF shielded cable that was supplied with the monitor when connecting this monitor to a computer device. To prevent damage which may result in fire or shock hazard, do not expose this appliance to rain or excessive moisture. THIS CLASS B DIGITAL APPARATUS MEETS ALL REQUIREMENTS OF THE CANADIAN INTERFERENCE-CAUSING EQUIPMENT REGULATIONS. FCC Declaration of Conformity Declaration of Conformity for Products Marked with FCC Logo, United States Only This device complies with Part 15 of the FCC Rules. Operation is subject to the following two conditions: (1) this device may not cause harmful interference, and (2) this device must accept any interference received, including interference that may cause undesired operation. Commission Federale de la Communication (FCC Declaration) Cet équipement a été testé et déclaré conforme auxlimites des appareils numériques de class B,aux termes de l'article 15 Des règles de la FCC. Ces limites sont conçues de façon à fourir une protection raisonnable contre les interférences nuisibles dans le cadre d'une installation résidentielle. CET appareil produit, utilise et peut émettre des hyperfréquences qui, si l'appareil n'est pas installé et utilisé selon les consignes données, peuvent causer des interférences 30
33 6. Informações sobre regulamentações nuisibles aux communications radio. Cependant, rien ne peut garantir l'absence d'interférences dans le cadre d'une installation particulière. Si cet appareil est la cause d'interférences nuisibles pour la réception des signaux de radio ou de télévision, ce qui peut être décelé en fermant l'équipement, puis en le remettant en fonction, l'utilisateur pourrait essayer de corriger la situation en prenant les mesures suivantes: Réorienter ou déplacer l antenne de réception. Augmenter la distance entre l équipement et le récepteur. Brancher l équipement sur un autre circuit que celui utilisé par le récepteur. Demander l aide du marchand ou d un technicien chevronné en radio/télévision. Toutes modifications n'ayant pas reçu l'approbation des services compétents en matière de conformité est susceptible d'interdire à l'utilisateur l'usage du présent équipement. N'utiliser que des câbles RF armés pour les connections avec des ordinateurs ou périphériques. CET APPAREIL NUMERIQUE DE LA CLASSE B RESPECTE TOUTES LES EXIGENCES DU REGLEMENT SUR LE MATERIEL BROUILLEUR DU CANADA. EN Compliance (Czech Republic Only) Polish Center for Testing and Certification Notice The equipment should draw power from a socket with an attached protection circuit (a three-prong socket). All equipment that works together (computer, monitor, printer, and so on) should have the same power supply source. The phasing conductor of the room's electrical installation should have a reserve short-circuit protection device in the form of a fuse with a nominal value no larger than 16 amperes (A). To completely switch off the equipment, the power supply cable must be removed from the power supply socket, which should be located near the equipment and easily accessible. A protection mark "B" confirms that the equipment is in compliance with the protection usage requirements of standards PN-93/T and PN-89/E
34 6. Informações sobre regulamentações North Europe (Nordic Countries) Information Placering/Ventilation VARNING: FÖRSÄKRA DIG OM ATT HUVUDBRYTARE OCH UTTAG ÄR LÄTÅTKOMLIGA, NÄR DU STÄLLER DIN UTRUSTNING PÅPLATS. Placering/Ventilation ADVARSEL: SØRG VED PLACERINGEN FOR, AT NETLEDNINGENS STIK OG STIKKONTAKT ER NEMT TILGÆNGELIGE. Paikka/Ilmankierto VAROITUS: SIJOITA LAITE SITEN, ETTÄ VERKKOJOHTO VOIDAAN TARVITTAESSA HELPOSTI IRROTTAA PISTORASIASTA. Plassering/Ventilasjon ADVARSEL: NÅR DETTE UTSTYRET PLASSERES, MÅ DU PASSE PÅ AT KONTAKTENE FOR STØMTILFØRSEL ER LETTE Å NÅ. BSMI Notice (Taiwan Only) Ergonomie Hinweis (nur Deutschland) Der von uns gelieferte Farbmonitor entspricht den in der "Verordnung über den Schutz vor Schäden durch Röntgenstrahlen" festgelegten Vorschriften. Auf der Rückwand des Gerätes befindet sich ein Aufkleber, der auf die Unbedenklichkeit der Inbetriebnahme hinweist, da die Vorschriften über die Bauart von Störstrahlern nach Anlage III 5 Abs. 4 der Röntgenverordnung erfüllt sind. Damit Ihr Monitor immer den in der Zulassung geforderten Werten entspricht, ist darauf zu achten, daß 1. Reparaturen nur durch Fachpersonal durchgeführt werden. 2. nur original-ersatzteile verwendet werden. 3. bei Ersatz der Bildröhre nur eine bauartgleiche eingebaut wird. Aus ergonomischen Gründen wird empfohlen, die Grundfarben Blau und Rot nicht auf dunklem Untergrund zu verwenden (schlechte Lesbarkeit und erhöhte Augenbelastung bei zu geringem Zeichenkontrast wären die Folge). Der arbeitsplatzbezogene Schalldruckpegel nach DIN beträgt 70dB (A) oder weniger. ACHTUNG: BEIM AUFSTELLEN DIESES GERÄTES DARAUF ACHTEN, DAß NETZSTECKER UND NETZKABELANSCHLUß LEICHT ZUGÄNGLICH SIND. 32
35 6. Informações sobre regulamentações EU Energy Label China RoHS The People's Republic of China released a regulation called "Management Methods for Controlling Pollution by Electronic Information Products" or commonly referred to as China RoHS. All products produced and sold for China market have to meet China RoHS request. 中国电子信息产品污染控制标识要求 ( 中国 RoHS 法规标示要求 ) 产品中有毒有害物质或元素的名称及含量 有毒有害物质或元素 部件名称 铅 (Pb) 汞 (Hg) 镉 (Cd) 六价铬 (Cr6+) 多溴联苯 (PBB) 多溴二苯醚 (PBDE) 外壳 O O O O O O 液晶显示屏 / 灯管 X O O O O O The European Energy Label informs you on the energy efficiency class of this product. The greener the energy efficiency class of this product is the lower the energy it consumes. On the label, you can find the energy efficiency class, the average power consumption of this product in use and the average energy consumption for 1 year. Note The EU Energy Label will be ONLY applied on the models bundling with HDMI and TV tuners. * 电路板组件 X O O O O O 电源适配线 X O O O O O 电源线 / 连接线 X O O O O O *: 电路板组件包括印刷电路板及其构成的零部件, 如电阻 电容 集成电路 连接器等 O: 表示该有毒有害物质在该部件所有均质材料中的含量均在 电子信息产品中有毒有害物质的限量要求标准 规定的限量要求以下 X: 表示该有毒有害物质至少在该部件的某一均质材料中的含量超出 电子信息产品中有毒有害物质的限量要求标准 规定的限量要求 ; 但是上表中打 X 的部件, 符合欧盟 RoHS 法规要求 ( 属于豁免的部分 ) Restriction on Hazardous Substances statement (India) This product complies with the India E-waste Rule 2011 and prohibits use of lead, mercury, hexavalent chromium, polybrominated biphenyls or polybrominated diphenyl ethers in concentrations exceeding 0.1 weight % and 0.01 weight % for cadmium, except for the exemptions set in Schedule 2 of the Rule. E-Waste Declaration for India This symbol on the product or on its packaging indicates that this product must not be disposed of with your other household waste. Instead it is your responsibility to dispose of 33
36 6. Informações sobre regulamentações your waste equipment by handing it over to a designated collection point for the recycling of waste electrical and electronic equipment. The separate collection and recycling of your waste equipment at the time of disposal will help to conserve natural resources and ensure that it is recycled in a manner that protects human health and the environment. For more information about where you can drop off your waste equipment for recycling in India please visit the below web link. recycling/index.page VCCI-B この装置は クラス B 情報技術装置です この装置は 家庭環境で使用することを目的としていますが この装置がラジオやテレビジョン受信機に近接して使用されると 受信障害を引き起こすことがあります 取扱説明書に従って正しい取り扱いをして下さい 粗分類 化学物質表 Pb Hg Cd Cr6+ PBBs PBDEs 前面ベゼル O O O O O O 背面カバー O O O O O O スタンド O O O O O O 环保使用期限 此标识指期限 ( 十年 ), 电子信息产品中含有的有毒有害物质或元素在正常使用的条件下不会发生外泄或突变, 电子信息产品用户使用该电子信息产品不会对环境造成严重污染或对其人身 财产造成严重损害的期限 LCD パネル PCBA WLED CCFL ケーブル & ワイヤ リモコン 適用除外の 適用除外の 適用除外の 適用除外の 適用除外の O O O O O 適用除外の O O O O O O O O O O O O O O O O O O O *:PCBA はベア印刷回路基板 で構成され はんだ付けおよび抵抗器 コンデンサ アレー コネクタ チップなど その表面実装エレメントで構成されます 注 1: O は 計算される物質の含有率が参照含有率を超えていないことを示します 注 2: 適用除外 項目は 特定の化学物質が JIS C 0950 の規格により適用除外とされた項目に対応することを意味します JIS C 0950 废弃电器电子产品回收处理管理条例 提示性说明 为了更好地关爱及保护地球, 当用户不再需要此产品或产品寿命终止时, 请遵守国家废弃电器电子产品回收处理相关法律法规, 将其交给当地具有国家认可的回收处理资质的厂商进行回收处理 34
37 6. Informações sobre regulamentações Information for U.K. only WARNING - THIS APPLIANCE MUST BE EARTHED. Important: This apparatus is supplied with an approved moulded 13A plug. To change a fuse in this type of plug proceed as follows: 1. Remove fuse cover and fuse. 2. Fit new fuse which should be a BS A,A.S.T.A. or BSI approved type. 3. Retit the fuse cover. If the fitted plug is not suitable for your socket outlets, it should be cut off and an appropriate 3-pin plug fitted in its place. 1. The GREEN&YELLOW wire must be connected to the terminal in the plug which is marked with the letter "E" or by the Earth symbol or coloured GREEN or GREEN&YELLOW. 2. The BLUE wire must be connected to the terminal which is marked with the letter "N" or coloured BLACK. 3. The BROWN wire must be connected to the terminal which is marked with the letter "L" or coloured RED. Before replacing the plug cover, make certain that the cord grip is clamped over the sheath of the lead - not simply over the three wires If the mains plug contains a fuse, this should have a value of 5A. If a plug without a fuse is used, the fuse at the distribution board should not be greater than 5A. NOTE: The severed plug must be destroyed to avoid a possible shock hazard should it be inserted into a 13A socket elsewhere.. - (B) (A) How to connect a plug The wires in the mains lead are coloured in accordance with the following code: BLUE - NEUTRAL ( N ) BROWN - LIVE ( L ) GREEN&YELLOW - EARTH ( E ) 35
38 7. Atendimento ao Cliente e Garantia 7. Atendimento ao Cliente e Garantia 7.1 Normas da Philips quanto ao defeito de píxeis nos monitores de ecrã plano A Philips se esforça para oferecer produtos da mais alta qualidade. Utilizamos alguns dos mais avançados processos de fabrico disponíveis no mercado e uma rigorosa prática de controlo de qualidade. No entanto, por vezes os defeitos de píxeis ou subpíxeis decorrentes em painéis TFT utilizados em monitores de ecrã plano são inevitáveis. Nenhum fabricante pode garantir que todos os painéis sejam imunes a defeitos de píxeis, mas a Philips garante que todo monitor que apresentar vários defeitos inaceitáveis será reparado ou substituído, de acordo com a garantia. Este informativo explica os diferentes tipos de defeitos de píxeis, além de definir os níveis aceitáveis de defeito para cada tipo. Para que o seu monitor reparado ou substituído de acordo com a garantia, o número de defeitos de píxeis num monitor TFT deverá ultrapassar estes níveis aceitáveis. Por exemplo, no máximo 0,0004% de subpíxeis num monitor podem ter defeito. Além disso, pelo fato de alguns tipos ou combinações de defeitos de píxeis serem mais perceptíveis do que outros, a Philips determina padrões ainda mais elevados de qualidade para estes casos. Esta política aplica-se a todo o mundo. três subpíxeis coloridos aparecem juntos como um único pixel preto. Outras combinações de subpíxeis brilhantes e escuros aparecem como píxeis únicos de outras cores. Tipos de defeitos de píxeis Os defeitos de píxeis e subpíxeis aparecem no ecrã de diferentes formas. Há duas categorias de defeitos de píxeis e diversos tipos de defeitos de subpíxeis em cada categoria. Anomalias de Pontos Brilhantes As anomalias de pontos brilhantes aparecem como píxeis ou subpíxels que estão sempre acesos ou "ligados". Isto é, um ponto brilhante é um subpíxel que sobressai no ecrã quando o monitor apresenta um padrão escuro. Há três tipos diferentes de anomalias de pontos brilhantes. Um subpíxel brilhante vermelho, verde ou azul. subpíxel píxel Dois subpíxeis adjacentes brilhantes: -- Vermelho + azul = roxo -- Vermelho + verde = amarelo -- Verde + azul = ciânico (azul claro) Píxeis e Subpíxeis Um pixel, ou um elemento de figura, é composto de três subpíxeís nas cores primárias de vermelho, verde e azul. Muitos píxeis juntos formam uma figura. Quando todos os subpíxeis de um pixel estão brilhantes, os três subpíxeis coloridos aparecem juntos como um único pixel branco. Quando todos estiverem escuros, os 36
39 7. Atendimento ao Cliente e Garantia Três subpíxeis adjacentes brilhantes (um pixel branco). Nota Um ponto brilhante vermelho ou azul deve ser 50% mais brilhante do que os pontos vizinhos enquanto um ponto brilhante verde é 30% mais brilhante do que os pontos vizinhos. Anomalias de Pontos Pretos As anomalias de pontos pretos aparecem como píxeis ou subpíxeis que estão sempre escuros ou desligados. Isto é, um ponto preto é um subpíxel que sobressai no ecrã quando o monitor apresenta um padrão claro. Estes são os tipos de anomalias de pontos pretos. Proximidade dos defeitos de píxeis Pelo fato de os defeitos de píxeis e subpíxeis do mesmo tipo e que estejam próximos um do outro serem mais perceptíveis, a Philips também especifica tolerâncias para a proximidade de defeitos de píxeis. Tolerâncias de defeitos de píxeis Para que seja reparado ou substituído devido a defeitos de píxeis durante o período de garantia, o monitor TFT de um ecrã plano Philips deverá apresentar defeitos de píxeis ou subpíxeis que excedam as tolerâncias listadas abaixo. ANOMALIAS DE PONTOS BRILHANTES NÍVEL ACEITÁVEL 1 subpíxel a brilhar 3 2 subpíxeis adjacentes a brilhar 1 3 subpíxeis adjacentes a brilhar (um pixel branco) 0 Distancia entre dois pontos de luminosidade com defeitos* >15mm Defeitos nos pontos de luminosidade de todos os tipos 3 ANOMALIAS DE PONTOS PRETOS NÍVEL ACEITÁVEL 1 subpíxel escuro 5 ou menos 2 subpíxeis adjacentes escuros 2 ou menos 3 subpíxeis adjacentes escuros 0 Distância entre dois pontos pretos com defeito* >15mm Número total de pontos pretos com defeito de todos os tipos 5 ou menos NÚMERO TOTAL DE DEFEITOS NOS PONTOS Número total de pontos brilhantes ou pretos com defeitos de todos os tipos 37 NÍVEL ACEITÁVEL 5 ou menos Nota 1. Defeitos em 1 ou 2 subpíxeis adjacentes = 1 ponto com defeito 2. Este monitor está em conformidade com a norma ISO (ISO : Requisitos ergonómicos, métodos de teste de análise e conformidade para dispositivos electrónicos de visualização) 3. ISO é sucessora da anterior norma ISO13406, que foi retirada pela Organização Internacional de Normalização (ISO) por:
40 7. Atendimento ao Cliente e Garantia 7.2 Atendimento ao Cliente e Garantia Para obter informações acerca da garantia e suporte adicional válido para a sua região, visite o Web site Pode também contactar o número do Centro de Informações ao Consumidor Philips da sua região indicado abaixo. Informações de contacto para a EUROPA OCIDENTAL: País CSP Número da linha de apoio Preço Horário de funcionamento Austria RTS Mon to Fri : 9am - 6pm Belgium Ecare Mon to Fri : 9am - 6pm Cyprus Alman Free of charge Mon to Fri : 9am - 6pm Denmark Infocare Local call tariff Mon to Fri : 9am - 6pm Finland Infocare Local call tariff Mon to Fri : 9am - 6pm France Mainteq Mon to Fri : 9am - 6pm Germany RTS Mon to Fri : 9am - 6pm Greece Alman Free of charge Mon to Fri : 9am - 6pm Ireland Celestica Local call tariff Mon to Fri : 8am - 5pm Italy Anovo Italy Mon to Fri : 9am - 6pm Luxembourg Ecare Local call tariff Mon to Fri : 9am - 6pm Netherlands Ecare Mon to Fri : 9am - 6pm Norway Infocare Local call tariff Mon to Fri : 9am - 6pm Poland MSI Local call tariff Mon to Fri : 9am - 6pm Portugal Mainteq Free of charge Mon to Fri : 8am - 5pm Spain Mainteq Mon to Fri : 9am - 6pm Sweden Infocare Local call tariff Mon to Fri : 9am - 6pm Switzerland ANOVO CH Local call tariff Mon to Fri : 9am - 6pm United Kingdom Celestica Local call tariff Mon to Fri : 8am - 5pm Informações de contacto para a China: País Centro de atendimento Número de apoio ao cliente China PCCW Limited Informações de contacto para a AMÉRICA DO NORTE: País Centro de atendimento Número de apoio ao cliente U.S.A. EPI-e-center (877) Canada Supercom (800) Informações de contacto para a EUROPA CENTRAL E ORIENTAL: 38
41 7. Atendimento ao Cliente e Garantia País Belarus NA IBA Centro de atendimento CSP Número de apoio ao cliente Bulgaria NA LAN Service Croatia NA MR Service Ltd +385 (01) Czech Rep. NA Asupport Estonia NA FUJITSU (General) (workshop) Georgia NA Esabi Hungary NA Profi Service (General) (For AOC&Philips only) Kazakhstan NA Classic Service I.I.c Latvia NA ServiceNet LV Lithuania NA UAB Servicenet (general) (for Philips) Macedonia NA AMC Moldova NA Comel Romania NA Skin Russia NA CPS +7 (495) Serbia&Montenegro NA Kim Tec d.o.o Slovakia NA Datalan Service Slovenia NA PC H.and the republic of Belarus NA ServiceBy Turkey NA Tecpro Ukraine NA Topaz Ukraine NA Comel Informações de contacto para a AMÉRICA LATINA: País Centro de atendimento Número de apoio ao cliente Brazil Vermont Argentina Informações de contacto para a região APMOA: País ASP Número de apoio ao cliente Horário de funcionamento 39
42 7. Atendimento ao Cliente e Garantia Australia AGOS NETWORK PTY LTD Mon.~Fri. 9:00am-5:30pm New Zealand Visual Group Ltd Mon.~Fri. 8:30am-5:30pm Hong Kong Macau India Indonesia Company: Smart Pixels Technology Ltd. REDINGTON INDIA LTD PT. CORMIC SERVISINDO PERKASA Korea Alphascan Displays, Inc Hong Kong: Tel: Macau:Tel: (853) Tel: SMS: PHILIPS to (Customer Hotline) (Customer Hotline) Malaysia R-Logic Sdn Bhd Mon.~Fri. 9:00am-6:00pm Sat. 9:00am-1:00pm Mon.~Fri. 9:00am-5:30pm Mon.~Thu. 08:30-12:00; 13:00-17:30 Fri. 08:30-11:30; 13:00-17:30 Mon.~Fri. 9:00am-5:30pm Sat. 9:00am-1:00pm Mon.~Fri. 8:15am-5:00pm Sat. 8:30am-12:30am Pakistan TVONICS Pakistan Sun.~Thu. 10:00am-6:00pm Singapore Philips Electronics Singapore Pte Ltd (Philips Consumer Care Center) (65) Mon.~Fri. 9:00am-6:00pm Sat. 9:00am-1:00pm Taiwan FETEC.CO Mon.~Fri. 09:00-18:00 Thailand Axis Computer System Co., Ltd. (662) Mon.~Fri. 8:30am~05:30pm South Africa Computer Repair Technologies Mon.~Fri. 8:00am~05:00pm Israel Eastronics LTD Sun.~Thu. 08:00-18:00 Vietnam Philippines Armenia Azerbaijan Georgia Kyrgyzstan Tajikistan Uzbekistan FPT Service Informatic Company Ltd. - Ho Chi Minh City Branch EA Global Supply Chain Solutions,Inc Ho Chi Minh City Danang City Can tho Province Mon.~Fri. 8:00-12:00, 13:30-17:30,Sat. 8:00-12:00 (02) ; Mon.~Fri. 8:30am~5:30pm Firebird service centre Sun.~Thu. 09:00-18:00 Soniko Plus Private Enterprise Ltd Mon.~Fri. 09:00-18:00 Turkmenistan Technostar Service Centre +(99312) , Mon.~Fri. 09:00-18:00 Japan フィリップスモニター サポートセンター Mon.~Fri. 10:00-17:00 40
43 8. Resolução de problemas e Perguntas frequentes 8. Resolução de problemas e Perguntas frequentes 8.1 Resolução de problemas Esta página aborda os problemas que podem ser corrigidos pelo utilizador. Se o problema persistir mesmo depois de ter experimentado estas soluções, contacte o serviço de apoio ao cliente da Philips. Problemas comuns Sem imagem (O LED de alimentação não está aceso) Certifique-se de que o cabo de alimentação está ligado à tomada eléctrica e à parte de trás do monitor. Primeiro, certifique-se de que o botão de alimentação existente na parte da frente do monitor está na posição DESLIGAR e depois coloque-o na posição LIGAR. Sem imagem (O LED de alimentação está branco) Certifique-se de que o computador está ligado. Certifique-se de que o cabo de sinal está devidamente ligado ao computador. Certifique-se de que o cabo do monitor não tem pinos dobrados. Se existirem pinos dobrados, repare ou substitua o cabo. A função de poupança de energia pode estar activada O ecrã diz Verifique se o cabo do monitor tem pinos dobrados. Certifique-se de que o computador está ligado. O botão AUTO não funciona A função auto aplica-se apenas no modo VGA-Analógico. Se o resultado não for satisfatório, pode fazer ajustes manuais através do menu OSD. Nota A função Auto não se aplica no modo DVI- Digital porque não é necessária. Sinais visíveis de fumo ou faíscas Não execute quaisquer passos para resolução do problema Para sua segurança, desligue imediatamente o monitor da fonte de alimentação Contacte imediatamente o representante do serviço de apoio a clientes da Philips. Problemas com as imagens A imagem não está devidamente centrada Ajuste a posição da imagem utilizando a função Auto no item Controlos Principais do menu OSD. Ajuste a posição da imagem utilizando a opção Phase/Clock (Fase/Relógio) do item Setup (Configurar) em Controlos principais. Válido apenas no modo VGA. A imagem mostrada no ecrã vibra Verifique se o cabo de sinal está bem ligado à placa gráfica ou ao PC. Aparecimento de cintilação vertical Attention Check cable connection Certifique-se de que o cabo do monitor está correctamente ligado ao computador. (Consulte também o guia de consulta rápida). Ajuste a imagem utilizando a função Auto no item Controlos Principais do menu OSD. Elimine as barras verticais utilizando a opção Phase/Clock (Fase/Relógio) do item 41
44 8. Resolução de problemas e Perguntas frequentes Setup (Configurar) em Controlos principais. Válido apenas no modo VGA. Aparecimento de cintilação horizontal Ajuste a imagem utilizando a função Auto no item Controlos Principais do menu OSD. Elimine as barras verticais utilizando a opção Phase/Clock (Fase/Relógio) do item Setup (Configurar) em Controlos principais. Válido apenas no modo VGA. A imagem parece desfocada, pouco nítida ou escura Ajuste o contraste e o brilho no ecrã. Uma imagem residual, imagem queimada ou imagem fantasma permanece no ecrã depois de a alimentação ter sido desligada. Apresentação ininterrupta de imagens imóveis ou estáticas durante um longo período pode causar o efeito de imagem queimada no seu ecrã, também conhecido como imagem residual ou imagem fantasma. O fenómeno imagem queimada, imagem residual ou imagem fantasma é amplamente conhecido na tecnologia de fabrico de monitores LCD. Na maioria dos casos, a imagem queimada, imagem residual ou imagem fantasma desaparece gradualmente após um determinado período de tempo, depois de a alimentação ter sido desligada. Active sempre um programa de protecção de ecrã móvel quando deixar o seu monitor inactivo. Active uma aplicação que faça a actualização periódica do ecrã caso o monitor LCD mostre imagens estáticas. A não activação de uma protecção de ecrã ou de uma aplicação de actualização periódica do ecrã, poderá resultar em casos graves de aparecimento de imagens queimadas, imagens residuais ou imagens fantasma, que não desaparecem e o problema não poderá ser reparado. Os danos acima mencionados não estão cobertos pela garantia. A imagem apresenta-se distorcida. O texto está desfocado. Defina a resolução do PC para o mesmo valor recomendado para a resolução nativa do monitor. Pontos verdes, vermelhos, azuis, escuros e brancos aparecem no ecrã O aparecimento destes pontos é algo de normal na tecnologia de cristais líquidos usada hoje em dia. Consulte a política de píxeis para obter mais informações. O LED de alimentação emite uma luz muito forte que incomoda Pode ajustar a intensidade do LED de alimentação usando a opção Configurar LED de alimentação no item Controlos principais do menu OSD. Para obter mais assistência, consulte a lista de centros de informação ao consumidor e contacte o serviço de apoio ao cliente da Philips. 8.2 Perguntas frequentes sobre SmartControl Premium P1. Troquei o monitor de um PC e agora não posso utilizar o SmartControl Premium, o que devo fazer? Resp.: Reinicie o PC e verifique se o SmartControl Premium funciona. Caso contrário, terá de remover e reinstalar o SmartControl Premium para ter a certeza de que o controlador correcto está instalado. 42
Manual do usuário. MHL to HDMI Adapter IM750
 Manual do usuário MHL to HDMI Adapter IM750 Índice Introdução...3 Visão geral do MHL to HDMI Adapter...3 Introdução...4 Smart Connect...4 Como atualizar o Smart Connect...4 Utilização do MHL to HDMI Adapter...5
Manual do usuário MHL to HDMI Adapter IM750 Índice Introdução...3 Visão geral do MHL to HDMI Adapter...3 Introdução...4 Smart Connect...4 Como atualizar o Smart Connect...4 Utilização do MHL to HDMI Adapter...5
Manual do usuário. Xperia TX TV Dock DK22 Xperia T TV Dock DK23 DK22/DK23
 Manual do usuário Xperia TX TV Dock DK22 Xperia T TV Dock DK23 DK22/DK23 Índice Introdução... 3 Visão geral do TV Dock... 3 Introdução... 4 Smart Connect... 4 Como atualizar o Smart Connect...4 Utilização
Manual do usuário Xperia TX TV Dock DK22 Xperia T TV Dock DK23 DK22/DK23 Índice Introdução... 3 Visão geral do TV Dock... 3 Introdução... 4 Smart Connect... 4 Como atualizar o Smart Connect...4 Utilização
Presenter SNP6000. Register your product and get support at PT Manual do utilizador
 Register your product and get support at www.philips.com/welcome Presenter SNP6000 PT Manual do utilizador 1 a b c d e 2 3 4 Federal Communication Commission Interference Statement This equipment has been
Register your product and get support at www.philips.com/welcome Presenter SNP6000 PT Manual do utilizador 1 a b c d e 2 3 4 Federal Communication Commission Interference Statement This equipment has been
SkillGuide. Guia do usuário. Português
 SkillGuide Guia do usuário Português SkillGuide O SkillGuide é um dispositivo de feedback para oferecer comentários em tempo real e cumulativo do desempenho da RCP. www.laerdal.com.br Itens incluídos SkillGuide
SkillGuide Guia do usuário Português SkillGuide O SkillGuide é um dispositivo de feedback para oferecer comentários em tempo real e cumulativo do desempenho da RCP. www.laerdal.com.br Itens incluídos SkillGuide
Manual do usuário. LiveDock multimedia station DK10
 Manual do usuário LiveDock multimedia station DK10 Índice Visão geral da LiveDock multimedia station... 4 Visão geral da parte traseira...5 Visão geral da parte inferior... 5 Introdução... 6 Para carregar...7
Manual do usuário LiveDock multimedia station DK10 Índice Visão geral da LiveDock multimedia station... 4 Visão geral da parte traseira...5 Visão geral da parte inferior... 5 Introdução... 6 Para carregar...7
241P6 241B6. PT Manual do utilizador 1 Apoio ao Cliente e Garantia 43 Resolução de problemas e Perguntas frequentes 48
 241P6 241B6 www.philips.com/welcome PT Manual do utilizador 1 Apoio ao Cliente e Garantia 43 Resolução de problemas e Perguntas frequentes 48 Índice 1. Importante...1 1.1 Precauções de segurança e manutenção...1
241P6 241B6 www.philips.com/welcome PT Manual do utilizador 1 Apoio ao Cliente e Garantia 43 Resolução de problemas e Perguntas frequentes 48 Índice 1. Importante...1 1.1 Precauções de segurança e manutenção...1
231P4. PT Manual do utilizador 1 Atendimento ao Cliente e Garantia 42 Resolução de problemas e Perguntas frequentes 47
 231P4 www.philips.com/welcome PT Manual do utilizador 1 Atendimento ao Cliente e Garantia 42 Resolução de problemas e Perguntas frequentes 47 Índice 1. Importante...1 1.1 Precauções de segurança e manutenção...1
231P4 www.philips.com/welcome PT Manual do utilizador 1 Atendimento ao Cliente e Garantia 42 Resolução de problemas e Perguntas frequentes 47 Índice 1. Importante...1 1.1 Precauções de segurança e manutenção...1
DH551F/DH550F/DL550F Ecrã de face dupla Manual do Utilizador
 DH551F/DH550F/DL550F Ecrã de face dupla Manual do Utilizador Exclusão de responsabilidade A BenQ Corporation não se responsabiliza nem oferece garantias, expressas ou implícitas, relativamente ao conteúdo
DH551F/DH550F/DL550F Ecrã de face dupla Manual do Utilizador Exclusão de responsabilidade A BenQ Corporation não se responsabiliza nem oferece garantias, expressas ou implícitas, relativamente ao conteúdo
221P6 221B6. PT Manual do utilizador 1 Apoio ao Cliente e Garantia 42 Resolução de problemas e Perguntas frequentes 47
 221P6 221B6 www.philips.com/welcome PT Manual do utilizador 1 Apoio ao Cliente e Garantia 42 Resolução de problemas e Perguntas frequentes 47 Índice 1. Importante...1 1.1 Precauções de segurança e manutenção...1
221P6 221B6 www.philips.com/welcome PT Manual do utilizador 1 Apoio ao Cliente e Garantia 42 Resolução de problemas e Perguntas frequentes 47 Índice 1. Importante...1 1.1 Precauções de segurança e manutenção...1
PORTUGUÊS 1. ÍNDICE 1. Diagrama do produto... 2 Estrutura e Interfaces Iniciar... 2
 PORTUGUÊS 1 ÍNDICE 1. Diagrama do produto... 2 Estrutura e Interfaces... 2 2. Iniciar... 2 3. Instruções de funcionamento... 2 3.1 Cartão e USB... 2 3.2 Modo Imagem... 3 4. Ficheiro... 4 5. Calendário...
PORTUGUÊS 1 ÍNDICE 1. Diagrama do produto... 2 Estrutura e Interfaces... 2 2. Iniciar... 2 3. Instruções de funcionamento... 2 3.1 Cartão e USB... 2 3.2 Modo Imagem... 3 4. Ficheiro... 4 5. Calendário...
BDM3470UP. PT Manual do utilizador 1 Apoio ao Cliente e Garantia 40 Resolução de problemas e Perguntas frequentes 45
 BDM3470UP www.philips.com/welcome PT Manual do utilizador 1 Apoio ao Cliente e Garantia 40 Resolução de problemas e Perguntas frequentes 45 Índice 1. Importante...1 1.1 Precauções de segurança e manutenção...1
BDM3470UP www.philips.com/welcome PT Manual do utilizador 1 Apoio ao Cliente e Garantia 40 Resolução de problemas e Perguntas frequentes 45 Índice 1. Importante...1 1.1 Precauções de segurança e manutenção...1
221S6. PT Manual do utilizador 1 Apoio ao Cliente e Garantia 41 Resolução de problemas e Perguntas frequentes 46
 221S6 www.philips.com/welcome PT Manual do utilizador 1 Apoio ao Cliente e Garantia 41 Resolução de problemas e Perguntas frequentes 46 Índice 1. Importante...1 1.1 Precauções de segurança e manutenção...1
221S6 www.philips.com/welcome PT Manual do utilizador 1 Apoio ao Cliente e Garantia 41 Resolução de problemas e Perguntas frequentes 46 Índice 1. Importante...1 1.1 Precauções de segurança e manutenção...1
Calisto P240-M. USB Microtelefone MANUAL DO UTILIZADOR
 TM Calisto P240-M USB Microtelefone MANUAL DO UTILIZADOR Bem-vindo Parabéns por ter adquirido um produto Plantronics. Este manual contém instruções de instalação e utilização do Microtelefone Calisto P240-M
TM Calisto P240-M USB Microtelefone MANUAL DO UTILIZADOR Bem-vindo Parabéns por ter adquirido um produto Plantronics. Este manual contém instruções de instalação e utilização do Microtelefone Calisto P240-M
DH551C/DH550C/DL550C Ecrã de face dupla Manual do Utilizador
 DH551C/DH550C/DL550C Ecrã de face dupla Manual do Utilizador Exclusão de responsabilidade A BenQ Corporation não se responsabiliza nem oferece garantias, expressas ou implícitas, relativamente ao conteúdo
DH551C/DH550C/DL550C Ecrã de face dupla Manual do Utilizador Exclusão de responsabilidade A BenQ Corporation não se responsabiliza nem oferece garantias, expressas ou implícitas, relativamente ao conteúdo
231S4. PT Manual do utilizador 1 Atendimento ao Cliente e Garantia 37 Resolução de problemas e Perguntas frequentes 42
 231S4 www.philips.com/welcome PT Manual do utilizador 1 Atendimento ao Cliente e Garantia 37 Resolução de problemas e Perguntas frequentes 42 Índice 1. Importante...1 1.1 Precauções de segurança e manutenção...1
231S4 www.philips.com/welcome PT Manual do utilizador 1 Atendimento ao Cliente e Garantia 37 Resolução de problemas e Perguntas frequentes 42 Índice 1. Importante...1 1.1 Precauções de segurança e manutenção...1
Monitor Full HD AOC E2270Swn LED
 Monitor Full HD AOC E2270Swn LED O AOC E2270Swn é um monitor full HD LED de 21,5 polegadas widescreen. Este proporciona uma experiência única com imagens mais vivas e em alta resolução com riqueza de detalhes.
Monitor Full HD AOC E2270Swn LED O AOC E2270Swn é um monitor full HD LED de 21,5 polegadas widescreen. Este proporciona uma experiência única com imagens mais vivas e em alta resolução com riqueza de detalhes.
Português. 1.1 Conteúdo da embalagem
 71 Português Capítulo 1: Introdução Esta nova TVGo A31 Genius é o meio ideal para ver tv ou vídeo no seu monitor TFT / LCD / CRT até 1280 x 1024 pixeis. Esta caixa de tv/vídeo permite-lhe desfrutar de
71 Português Capítulo 1: Introdução Esta nova TVGo A31 Genius é o meio ideal para ver tv ou vídeo no seu monitor TFT / LCD / CRT até 1280 x 1024 pixeis. Esta caixa de tv/vídeo permite-lhe desfrutar de
Capa de alimentação CP12
 Manual do usuário Capa de alimentação CP12 Índice Introdução...3 O carregamento facilitado...3 Especificações...3 Usando a capa de alimentação...4 Carregando seu celular...4 Informações legais...6 2 Introdução
Manual do usuário Capa de alimentação CP12 Índice Introdução...3 O carregamento facilitado...3 Especificações...3 Usando a capa de alimentação...4 Carregando seu celular...4 Informações legais...6 2 Introdução
Manual do Usuário. Monitor LED Tecnologia e Inovação ao seu alcance
 Manual do Usuário Monitor LED-2151 Tecnologia e Inovação ao seu alcance Português Precauções de segurança e manutenção Configuração básica Configurações imagem de tela Funções Imagem Cor Rastreamento Volume
Manual do Usuário Monitor LED-2151 Tecnologia e Inovação ao seu alcance Português Precauções de segurança e manutenção Configuração básica Configurações imagem de tela Funções Imagem Cor Rastreamento Volume
Manual do Usuário. Tanca.com.br TML-150 TML-190
 Manual do Usuário Tanca.com.br TML-150 TML-190 Indíce A Tanca tem imensa satisfação em tê-lo como cliente. Para garantir um alto índice de satisfação de você nosso cliente, a equipe de colaboradores Tanca
Manual do Usuário Tanca.com.br TML-150 TML-190 Indíce A Tanca tem imensa satisfação em tê-lo como cliente. Para garantir um alto índice de satisfação de você nosso cliente, a equipe de colaboradores Tanca
Monitor LCD 15. Modelo: MD LCD 15 DIEBOLD
 Monitor LCD 15 Modelo: MD LCD 15 DIEBOLD Informações de Segurança Não abra o monitor: - Nenhuma peça pode ser manuseada pelo usuário. - Há voltagens perigosas, até mesmo quando estiver desligado. - Se
Monitor LCD 15 Modelo: MD LCD 15 DIEBOLD Informações de Segurança Não abra o monitor: - Nenhuma peça pode ser manuseada pelo usuário. - Há voltagens perigosas, até mesmo quando estiver desligado. - Se
ThinkPad X Series. Manual de Instalação
 Part Number: 92P1934 ThinkPad X Series Manual de Instalação Lista de verificação de componentes A IBM agradece a sua preferência por um IBM ThinkPad X Series. Confronte os itens indicados nesta lista com
Part Number: 92P1934 ThinkPad X Series Manual de Instalação Lista de verificação de componentes A IBM agradece a sua preferência por um IBM ThinkPad X Series. Confronte os itens indicados nesta lista com
Sempre pronto a ajudar. Registe o seu produto e obtenha suporte em HMP2000. Questões? Contacte a Philips. Manual do utilizador
 Sempre pronto a ajudar Registe o seu produto e obtenha suporte em www.philips.com/welcome HMP2000 Questões? Contacte a Philips Manual do utilizador Índice 1 Aviso de marca comercial 3 2 Informações básicas
Sempre pronto a ajudar Registe o seu produto e obtenha suporte em www.philips.com/welcome HMP2000 Questões? Contacte a Philips Manual do utilizador Índice 1 Aviso de marca comercial 3 2 Informações básicas
Aviso antes de instalar
 Aviso antes de instalar Desligue imediatamente a câmara de rede se esta começar a deitar fumo ou emitir um cheiro estranho. Mantenha a câmara de rede afastada da água. Se a câmara de rede se molhar, desligue-a
Aviso antes de instalar Desligue imediatamente a câmara de rede se esta começar a deitar fumo ou emitir um cheiro estranho. Mantenha a câmara de rede afastada da água. Se a câmara de rede se molhar, desligue-a
298P4 298X4. PT Manual do utilizador 1 Atendimento ao Cliente e Garantia 39 Resolução de problemas e Perguntas frequentes 44
 298P4 298X4 www.philips.com/welcome PT Manual do utilizador 1 Atendimento ao Cliente e Garantia 39 Resolução de problemas e Perguntas frequentes 44 Índice 1. Importante...1 1.1 Precauções de segurança
298P4 298X4 www.philips.com/welcome PT Manual do utilizador 1 Atendimento ao Cliente e Garantia 39 Resolução de problemas e Perguntas frequentes 44 Índice 1. Importante...1 1.1 Precauções de segurança
231B4. PT Manual do utilizador 1 Atendimento ao Cliente e Garantia 37 Resolução de problemas e Perguntas frequentes 42
 231B4 www.philips.com/welcome PT Manual do utilizador 1 Atendimento ao Cliente e Garantia 37 Resolução de problemas e Perguntas frequentes 42 Índice 1. Importante...1 1.1 Precauções de segurança e manutenção...1
231B4 www.philips.com/welcome PT Manual do utilizador 1 Atendimento ao Cliente e Garantia 37 Resolução de problemas e Perguntas frequentes 42 Índice 1. Importante...1 1.1 Precauções de segurança e manutenção...1
PT Manual do utilizador 1 Atendimento ao Cliente e Garantia 38 Resolução de problemas e Perguntas frequentes 43
 231P4QPY 231P4QRY 231P4QPYK www.philips.com/welcome PT Manual do utilizador 1 Atendimento ao Cliente e Garantia 38 Resolução de problemas e Perguntas frequentes 43 Índice 1. Importante...1 1.1 Precauções
231P4QPY 231P4QRY 231P4QPYK www.philips.com/welcome PT Manual do utilizador 1 Atendimento ao Cliente e Garantia 38 Resolução de problemas e Perguntas frequentes 43 Índice 1. Importante...1 1.1 Precauções
231P4. PT Manual do utilizador 1 Atendimento ao Cliente e Garantia 36 Resolução de problemas e Perguntas frequentes 41
 231P4 www.philips.com/welcome PT Manual do utilizador 1 Atendimento ao Cliente e Garantia 36 Resolução de problemas e Perguntas frequentes 41 Índice 1. Importante...1 1.1 Precauções de segurança e manutenção...1
231P4 www.philips.com/welcome PT Manual do utilizador 1 Atendimento ao Cliente e Garantia 36 Resolução de problemas e Perguntas frequentes 41 Índice 1. Importante...1 1.1 Precauções de segurança e manutenção...1
272C4. PT Manual do utilizador 1 Atendimento ao Cliente e Garantia 37 Resolução de problemas e Perguntas frequentes 43
 272C4 www.philips.com/welcome PT Manual do utilizador 1 Atendimento ao Cliente e Garantia 37 Resolução de problemas e Perguntas frequentes 43 Índice 1. Importante...1 1.1 Precauções de segurança e manutenção...1
272C4 www.philips.com/welcome PT Manual do utilizador 1 Atendimento ao Cliente e Garantia 37 Resolução de problemas e Perguntas frequentes 43 Índice 1. Importante...1 1.1 Precauções de segurança e manutenção...1
Outdoor External Strobe Siren. ADD-ON DEVICE Quickstart Guide. What's inside: 1x Outdoor External Strobe Siren
 ADD-ON DEVICE Quickstart Guide Outdoor External Strobe Siren Model No. OSR1300 What's inside: 1x Outdoor External Strobe Siren 1x Power Adapter Mounting Accessories Broadband internet connection, ios or
ADD-ON DEVICE Quickstart Guide Outdoor External Strobe Siren Model No. OSR1300 What's inside: 1x Outdoor External Strobe Siren 1x Power Adapter Mounting Accessories Broadband internet connection, ios or
241P4. PT Manual do utilizador 1 Atendimento ao Cliente e Garantia 39 Resolução de problemas e Perguntas frequentes 45
 241P4 www.philips.com/welcome PT Manual do utilizador 1 Atendimento ao Cliente e Garantia 39 Resolução de problemas e Perguntas frequentes 45 Índice 1. Importante...1 1.1 Precauções de segurança e manutenção...1
241P4 www.philips.com/welcome PT Manual do utilizador 1 Atendimento ao Cliente e Garantia 39 Resolução de problemas e Perguntas frequentes 45 Índice 1. Importante...1 1.1 Precauções de segurança e manutenção...1
Calisto P240. USB Microtelefone MANUAL DO UTILIZADOR
 Calisto P240 USB Microtelefone MANUAL DO UTILIZADOR Bem-vindo Parabéns por ter adquirido um produto Plantronics. Este manual contém instruções de instalação e utilização do Microtelefone Calisto P240 USB
Calisto P240 USB Microtelefone MANUAL DO UTILIZADOR Bem-vindo Parabéns por ter adquirido um produto Plantronics. Este manual contém instruções de instalação e utilização do Microtelefone Calisto P240 USB
19S4. PT Manual do utilizador 1 Atendimento ao Cliente e Garantia 34 Resolução de problemas e Perguntas frequentes 40
 19S4 www.philips.com/welcome PT Manual do utilizador 1 Atendimento ao Cliente e Garantia 34 Resolução de problemas e Perguntas frequentes 40 Índice 1. Importante...1 1.1 Precauções de segurança e manutenção...1
19S4 www.philips.com/welcome PT Manual do utilizador 1 Atendimento ao Cliente e Garantia 34 Resolução de problemas e Perguntas frequentes 40 Índice 1. Importante...1 1.1 Precauções de segurança e manutenção...1
Pro Visual LCD 14 -Excellence Series-
 Pro Visual LCD 14 -Excellence Series- Manual do Utilizador Versão 1.0 Direitos de Autor Nenhuma parte deste manual pode ser reproduzida ou transmitida, sob qualquer forma ou por qualquer meio, electrónico
Pro Visual LCD 14 -Excellence Series- Manual do Utilizador Versão 1.0 Direitos de Autor Nenhuma parte deste manual pode ser reproduzida ou transmitida, sob qualquer forma ou por qualquer meio, electrónico
19P4. PT Manual do utilizador 1 Atendimento ao Cliente e Garantia 34 Resolução de problemas e Perguntas frequentes 40
 19P4 www.philips.com/welcome PT Manual do utilizador 1 Atendimento ao Cliente e Garantia 34 Resolução de problemas e Perguntas frequentes 40 Índice 1. Importante...1 1.1 Precauções de segurança e manutenção...1
19P4 www.philips.com/welcome PT Manual do utilizador 1 Atendimento ao Cliente e Garantia 34 Resolução de problemas e Perguntas frequentes 40 Índice 1. Importante...1 1.1 Precauções de segurança e manutenção...1
Manual do usuário. Carregador rápido para veículos AN420
 Manual do usuário Carregador rápido para veículos AN420 Índice Introdução... 3 Carregamento fácil... 3 Usando o Carregador rápido para veículos...4 Carregar dispositivos... 4 Informações jurídicas...5
Manual do usuário Carregador rápido para veículos AN420 Índice Introdução... 3 Carregamento fácil... 3 Usando o Carregador rápido para veículos...4 Carregar dispositivos... 4 Informações jurídicas...5
241S4L. PT Manual do utilizador 1. Atendimento ao Cliente e Garantia 40. Resolução de problemas e Perguntas frequentes 46
 241S4L www.philips.com/welcome PT Manual do utilizador 1 Atendimento ao Cliente e Garantia 40 Resolução de problemas e Perguntas frequentes 46 Índice 1. Importante...1 1.1 Precauções de segurança e manutenção...
241S4L www.philips.com/welcome PT Manual do utilizador 1 Atendimento ao Cliente e Garantia 40 Resolução de problemas e Perguntas frequentes 46 Índice 1. Importante...1 1.1 Precauções de segurança e manutenção...
19B4. PT Manual do utilizador 1 Atendimento ao Cliente e Garantia 35 Resolução de problemas e Perguntas frequentes 39
 19B4 www.philips.com/welcome PT Manual do utilizador 1 Atendimento ao Cliente e Garantia 35 Resolução de problemas e Perguntas frequentes 39 Índice 1. Importante...1 1.1 Precauções de segurança e manutenção...1
19B4 www.philips.com/welcome PT Manual do utilizador 1 Atendimento ao Cliente e Garantia 35 Resolução de problemas e Perguntas frequentes 39 Índice 1. Importante...1 1.1 Precauções de segurança e manutenção...1
231B4LP. PT Manual do utilizador 1 Atendimento ao Cliente e Garantia 37 Resolução de problemas e Perguntas frequentes 42
 231B4LP www.philips.com/welcome PT Manual do utilizador 1 Atendimento ao Cliente e Garantia 37 Resolução de problemas e Perguntas frequentes 42 Índice 1. Importante...1 1.1 Precauções de segurança e manutenção...1
231B4LP www.philips.com/welcome PT Manual do utilizador 1 Atendimento ao Cliente e Garantia 37 Resolução de problemas e Perguntas frequentes 42 Índice 1. Importante...1 1.1 Precauções de segurança e manutenção...1
Conteúdo da embalagem
 Conteúdo da embalagem 1. Unidade principal da Câmara Web da Prestigio 2. CD utilitário 3. Guia rápido 4. Cartão de garantia Introdução 1. Ligue o computador ou portátil. 2. Insira o conector USB em qualquer
Conteúdo da embalagem 1. Unidade principal da Câmara Web da Prestigio 2. CD utilitário 3. Guia rápido 4. Cartão de garantia Introdução 1. Ligue o computador ou portátil. 2. Insira o conector USB em qualquer
241B4LP. PT Manual do utilizador 1. Atendimento ao Cliente e Garantia 38. Resolução de problemas e Perguntas frequentes 44
 241B4LP www.philips.com/welcome PT Manual do utilizador 1 Atendimento ao Cliente e Garantia 38 Resolução de problemas e Perguntas frequentes 44 Índice 1. Importante...1 1.1 Precauções de segurança e manutenção...
241B4LP www.philips.com/welcome PT Manual do utilizador 1 Atendimento ao Cliente e Garantia 38 Resolução de problemas e Perguntas frequentes 44 Índice 1. Importante...1 1.1 Precauções de segurança e manutenção...
Manual do usuário. Xperia P TV Dock DK21
 Manual do usuário Xperia P TV Dock DK21 Índice Introdução...3 Visão geral da parte traseira do TV Dock...3 Introdução...4 Gerenciador do LiveWare...4 Como atualizar o Gerenciador do LiveWare...4 Utilização
Manual do usuário Xperia P TV Dock DK21 Índice Introdução...3 Visão geral da parte traseira do TV Dock...3 Introdução...4 Gerenciador do LiveWare...4 Como atualizar o Gerenciador do LiveWare...4 Utilização
19S4. PT Manual do utilizador 1. Atendimento ao Cliente e Garantia 41. Resolução de problemas e Perguntas frequentes 47
 19S4 www.philips.com/welcome PT Manual do utilizador 1 Atendimento ao Cliente e Garantia 41 Resolução de problemas e Perguntas frequentes 47 Índice 1. Importante...1 1.1 Precauções de segurança e manutenção...
19S4 www.philips.com/welcome PT Manual do utilizador 1 Atendimento ao Cliente e Garantia 41 Resolução de problemas e Perguntas frequentes 47 Índice 1. Importante...1 1.1 Precauções de segurança e manutenção...
C271P4. PT Manual do utilizador 1 Atendimento ao Cliente e Garantia 42 Resolução de problemas e Perguntas frequentes 48
 C271P4 www.philips.com/welcome PT Manual do utilizador 1 Atendimento ao Cliente e Garantia 42 Resolução de problemas e Perguntas frequentes 48 Índice 1. Importante...1 1.1 Informações de segurança sobre
C271P4 www.philips.com/welcome PT Manual do utilizador 1 Atendimento ao Cliente e Garantia 42 Resolução de problemas e Perguntas frequentes 48 Índice 1. Importante...1 1.1 Informações de segurança sobre
Aviso antes de instalar
 Aviso antes de instalar Desligue imediatamente a câmara de rede se esta começar a deitar fumo ou emitir um cheiro estranho. Mantenha a câmara de rede afastada da água. Se a câmara de rede se molhar, desligue-a
Aviso antes de instalar Desligue imediatamente a câmara de rede se esta começar a deitar fumo ou emitir um cheiro estranho. Mantenha a câmara de rede afastada da água. Se a câmara de rede se molhar, desligue-a
239C4Q. PT Manual do utilizador 1 Atendimento ao Cliente e Garantia 32 Resolução de problemas e Perguntas frequentes 37
 239C4Q www.philips.com/welcome PT Manual do utilizador 1 Atendimento ao Cliente e Garantia 32 Resolução de problemas e Perguntas frequentes 37 Índice 1. Importante...1 1.1 Precauções de segurança e manutenção...1
239C4Q www.philips.com/welcome PT Manual do utilizador 1 Atendimento ao Cliente e Garantia 32 Resolução de problemas e Perguntas frequentes 37 Índice 1. Importante...1 1.1 Precauções de segurança e manutenção...1
PT Manual do utilizador 1 Atendimento ao Cliente e Garantia 35 Resolução de problemas e Perguntas frequentes 40 Brilliance
 Brilliance 221P3 www.philips.com/welcome PT Manual do utilizador 1 Atendimento ao Cliente e Garantia 35 Resolução de problemas e Perguntas frequentes 40 Índice 1. Importante...1 1.1 Precauções de segurança
Brilliance 221P3 www.philips.com/welcome PT Manual do utilizador 1 Atendimento ao Cliente e Garantia 35 Resolução de problemas e Perguntas frequentes 40 Índice 1. Importante...1 1.1 Precauções de segurança
Guia de Instalação Rápida TE100-PCBUSR
 Guia de Instalação Rápida TE100-PCBUSR Table Índice of Contents Português... 1. Antes de Iniciar... 2. Como Instalar... 1 1 2 Troubleshooting... 3 Version 07.27.2007 1. Antes de Iniciar Conteúdo da Embalagem
Guia de Instalação Rápida TE100-PCBUSR Table Índice of Contents Português... 1. Antes de Iniciar... 2. Como Instalar... 1 1 2 Troubleshooting... 3 Version 07.27.2007 1. Antes de Iniciar Conteúdo da Embalagem
Utilitário de Configuração
 Utilitário de Configuração Manual do utilizador Copyright 2007 Hewlett-Packard Development Company, L.P. Windows é uma marca comercial registada da Microsoft Corporation nos EUA. As informações aqui contidas
Utilitário de Configuração Manual do utilizador Copyright 2007 Hewlett-Packard Development Company, L.P. Windows é uma marca comercial registada da Microsoft Corporation nos EUA. As informações aqui contidas
MANUAL DO UTILIZADOR
 MANUAL DO UTILIZADOR 1. Peças da câmara de vídeo 1: Botão de pré-visualização 2: Botão do menu 3: Ecrã LCD 4: Tomada HDMI 5: Indicação do modo 6: LED de alimentação 7: Botão do obturador 8: LED de carregamento
MANUAL DO UTILIZADOR 1. Peças da câmara de vídeo 1: Botão de pré-visualização 2: Botão do menu 3: Ecrã LCD 4: Tomada HDMI 5: Indicação do modo 6: LED de alimentação 7: Botão do obturador 8: LED de carregamento
USB Tablet. Guia de instalação
 USB Tablet Guia de instalação Índice Introdução...3 Características...3 Normas de segurança...4 Verifique o conteúdo da embalagem...4 Capítulo 1: Instalação...5 Software...5 Procedimento de instalação:...5
USB Tablet Guia de instalação Índice Introdução...3 Características...3 Normas de segurança...4 Verifique o conteúdo da embalagem...4 Capítulo 1: Instalação...5 Software...5 Procedimento de instalação:...5
Manual do utilizador de HyperMedia Center Conteúdo
 Manual do utilizador de HyperMedia Center Conteúdo V1.5 INTRODUÇÃO...1 CONTROLOS DO LEITOR...1 BARRA DE NAVEGAÇÃO...2 TV...3 SOURCE INPUT (FONTE DE ENTRADA)...3 CHANNEL LIST (LISTA DE CANAIS)...3 SCHEDULE
Manual do utilizador de HyperMedia Center Conteúdo V1.5 INTRODUÇÃO...1 CONTROLOS DO LEITOR...1 BARRA DE NAVEGAÇÃO...2 TV...3 SOURCE INPUT (FONTE DE ENTRADA)...3 CHANNEL LIST (LISTA DE CANAIS)...3 SCHEDULE
Aviso antes de instalar
 Aviso antes de instalar Desligue imediatamente a câmara de rede se esta começar a deitar fumo ou emitir um cheiro estranho. Mantenha a câmara de rede afastada da água. Se a câmara de rede se molhar, desligue-a
Aviso antes de instalar Desligue imediatamente a câmara de rede se esta começar a deitar fumo ou emitir um cheiro estranho. Mantenha a câmara de rede afastada da água. Se a câmara de rede se molhar, desligue-a
INTENSAMENTE LED. INCRIVELMENTE INTELIGENTE.
 plificando a vida. INTENSAMENTE LED. INCRIVELMENTE INTELIGENTE. MONITOR LED SÉRIE 70 15,6 18,5 19,5 21,5 23,6 plificando a vida. Textura Hair Line Textura Hair Line Textura de aço escovado na moldura.
plificando a vida. INTENSAMENTE LED. INCRIVELMENTE INTELIGENTE. MONITOR LED SÉRIE 70 15,6 18,5 19,5 21,5 23,6 plificando a vida. Textura Hair Line Textura Hair Line Textura de aço escovado na moldura.
SmartDock for Xperia ion Manual do usuário
 SmartDock for Xperia ion Manual do usuário Índice Introdução...3 Visão geral do SmartDock...3 Carregando o SmartDock...3 Introdução...5 LiveWare manager...5 Como atualizar o LiveWare manager...5 Como selecionar
SmartDock for Xperia ion Manual do usuário Índice Introdução...3 Visão geral do SmartDock...3 Carregando o SmartDock...3 Introdução...5 LiveWare manager...5 Como atualizar o LiveWare manager...5 Como selecionar
221B3. PT Manual do utilizador 1. Atendimento ao Cliente e Garantia 36. Resolução de problemas e Perguntas frequentes 50
 221B3 www.philips.com/welcome PT Manual do utilizador 1 Atendimento ao Cliente e Garantia 36 Resolução de problemas e Perguntas frequentes 50 Índice 1. Importante...1 1.1 Precauções de segurança e manutenção...1
221B3 www.philips.com/welcome PT Manual do utilizador 1 Atendimento ao Cliente e Garantia 36 Resolução de problemas e Perguntas frequentes 50 Índice 1. Importante...1 1.1 Precauções de segurança e manutenção...1
SL620 Guia rápido de instalação e início Exclusivamente para Impressoras DNP
 SL620 Guia rápido de instalação e início Exclusivamente para Impressoras DNP Setembro de 2015 Versão 1.0 2 Resumo Para mais detalhes, visite o website www.dnpphoto.eu para fazer o download do guia de usuário
SL620 Guia rápido de instalação e início Exclusivamente para Impressoras DNP Setembro de 2015 Versão 1.0 2 Resumo Para mais detalhes, visite o website www.dnpphoto.eu para fazer o download do guia de usuário
Manual do usuário VH700 VH700VH700
 Manual do usuário VH700 VH700VH700 Índice 1... 3 2... 4 Visão geral do fone de ouvido... 4 Introdução...4 Carregamento...4 Ligando e desligando...4 Pareando o fone de ouvido... 5 Vários pontos... 5 Chamando...6
Manual do usuário VH700 VH700VH700 Índice 1... 3 2... 4 Visão geral do fone de ouvido... 4 Introdução...4 Carregamento...4 Ligando e desligando...4 Pareando o fone de ouvido... 5 Vários pontos... 5 Chamando...6
Utilitário de Configuração Manual do utilizador
 Utilitário de Configuração Manual do utilizador Copyright 2007 Hewlett-Packard Development Company, L.P. Windows é uma marca comercial registada da Microsoft Corporation nos EUA. As informações aqui contidas
Utilitário de Configuração Manual do utilizador Copyright 2007 Hewlett-Packard Development Company, L.P. Windows é uma marca comercial registada da Microsoft Corporation nos EUA. As informações aqui contidas
Seu manual do usuário HTC TOUCH PRO2
 Você pode ler as recomendações contidas no guia do usuário, no guia de técnico ou no guia de instalação para. Você vai encontrar as respostas a todas suas perguntas sobre a no manual do usuário (informação,
Você pode ler as recomendações contidas no guia do usuário, no guia de técnico ou no guia de instalação para. Você vai encontrar as respostas a todas suas perguntas sobre a no manual do usuário (informação,
Quick Installation Guide
 Quick Installation Guide English Français Español Deutsch Português Italiano Türkçe Polski Русский Česky Svenska SD7313/SD7323 Outdoor 35x Zoom Day&Night Aviso antes da instalação Desligue a Câmara de
Quick Installation Guide English Français Español Deutsch Português Italiano Türkçe Polski Русский Česky Svenska SD7313/SD7323 Outdoor 35x Zoom Day&Night Aviso antes da instalação Desligue a Câmara de
1. Lista de itens. 2. Descrição geral do dispositivo
 1. Lista de itens 1. 2. Transformador CA 3. Estojo de transporte 4. Cabo USB 5. 6. Cartão de garantia 7. Avisos legais e de segurança 2. Descrição geral do dispositivo 1 2 9 3 4 5 6 7 8 10 11 12 13 14
1. Lista de itens 1. 2. Transformador CA 3. Estojo de transporte 4. Cabo USB 5. 6. Cartão de garantia 7. Avisos legais e de segurança 2. Descrição geral do dispositivo 1 2 9 3 4 5 6 7 8 10 11 12 13 14
246V5. PT Manual do utilizador 1 Atendimento ao Cliente e Garantia 17. Resolução de problemas e Perguntas frequentes 21
 246V5 www.philips.com/welcome PT Manual do utilizador 1 Atendimento ao Cliente e Garantia 17 Resolução de problemas e Perguntas frequentes 21 Índice 1. Importante... 1 1.1 Precauções de segurança e manutenção...
246V5 www.philips.com/welcome PT Manual do utilizador 1 Atendimento ao Cliente e Garantia 17 Resolução de problemas e Perguntas frequentes 21 Índice 1. Importante... 1 1.1 Precauções de segurança e manutenção...
Capítulo 1: Introdução. Capítulo 2: Como começar
 Capítulo 1: Introdução Media Player 100 é um Media Player Digital que inclui um conector para uma memória USB e leitor de cartões. O Media Player 100 conectado ao centro de entretenimento doméstico permite
Capítulo 1: Introdução Media Player 100 é um Media Player Digital que inclui um conector para uma memória USB e leitor de cartões. O Media Player 100 conectado ao centro de entretenimento doméstico permite
Guia de Instalação Rápida TWG-BRF114
 Guia de Instalação Rápida TWG-BRF114 Table Índice of Contents Português... 1. Antes de Iniciar... 2. Instalação de Hardware... 3. Configurando o Roteador... 1 1 2 3 Troubleshooting... 5 Version 09.24.2008
Guia de Instalação Rápida TWG-BRF114 Table Índice of Contents Português... 1. Antes de Iniciar... 2. Instalação de Hardware... 3. Configurando o Roteador... 1 1 2 3 Troubleshooting... 5 Version 09.24.2008
Aviso antes de instalar
 Aviso antes de instalar Desligue imediatamente a câmara de rede se esta começar a deitar fumo ou emitir um cheiro estranho. Mantenha a câmara de rede afastada da água. Se a câmara de rede se molhar, desligue-a
Aviso antes de instalar Desligue imediatamente a câmara de rede se esta começar a deitar fumo ou emitir um cheiro estranho. Mantenha a câmara de rede afastada da água. Se a câmara de rede se molhar, desligue-a
Guia de Instalação Rápida TEW-624UB TEW-644UB H/W: V1
 Guia de Instalação Rápida TEW-624UB TEW-644UB H/W: V1 Table Índice of Contents Português... 1. Antes de Iniciar... 2. Como Instalar... 3. Usando o Adaptador Wireless... Troubleshooting... 1 1 2 4 5 Version
Guia de Instalação Rápida TEW-624UB TEW-644UB H/W: V1 Table Índice of Contents Português... 1. Antes de Iniciar... 2. Como Instalar... 3. Usando o Adaptador Wireless... Troubleshooting... 1 1 2 4 5 Version
Seu manual do usuário HP PAVILION DV9030EA
 Você pode ler as recomendações contidas no guia do usuário, no guia de técnico ou no guia de instalação para HP PAVILION DV9030EA. Você vai encontrar as respostas a todas suas perguntas sobre a HP PAVILION
Você pode ler as recomendações contidas no guia do usuário, no guia de técnico ou no guia de instalação para HP PAVILION DV9030EA. Você vai encontrar as respostas a todas suas perguntas sobre a HP PAVILION
 Register your product and get support at www.philips.com/welcome Wireless notebook mouse SPM9800 PT Manual do utilizador a c b d e f g PT 1 Importante Campos eléctricos, magnéticos e electromagnéticos
Register your product and get support at www.philips.com/welcome Wireless notebook mouse SPM9800 PT Manual do utilizador a c b d e f g PT 1 Importante Campos eléctricos, magnéticos e electromagnéticos
Manual de Instalação DVD MAKER USB2.0
 Manual de Instalação DVD MAKER USB2.0 Conteúdo V1.0 Capítulo 1 : Instalação de Hardware DVD MAKER USB2.0...2 1.1 Conteúdos do Pacote...2 1.2 Requisitos do Sistema...2 1.3 Instalação do Hardware...2 Capítulo
Manual de Instalação DVD MAKER USB2.0 Conteúdo V1.0 Capítulo 1 : Instalação de Hardware DVD MAKER USB2.0...2 1.1 Conteúdos do Pacote...2 1.2 Requisitos do Sistema...2 1.3 Instalação do Hardware...2 Capítulo
239C4. PT Manual do utilizador 1 Apoio ao Cliente e Garantia 34 Resolução de problemas e Perguntas frequentes 40
 239C4 www.philips.com/welcome PT Manual do utilizador 1 Apoio ao Cliente e Garantia 34 Resolução de problemas e Perguntas frequentes 40 Índice 1. Importante...1 1.1 Precauções de segurança e manutenção...1
239C4 www.philips.com/welcome PT Manual do utilizador 1 Apoio ao Cliente e Garantia 34 Resolução de problemas e Perguntas frequentes 40 Índice 1. Importante...1 1.1 Precauções de segurança e manutenção...1
Moldura Growing Digital Reflection 7 Manual do utilizador. Manual do utilizador Moldura Growing Digital Reflection 7"
 Moldura Growing Digital Reflection 7" 1 Índice 1. Índice...2 2. Informações de segurança 3 3. Controlos Externos/Entradas...4 4. Controlo Remoto....4 5. Guia operacional....5,6,7e 8 6. FAQ...9 7. Especificações
Moldura Growing Digital Reflection 7" 1 Índice 1. Índice...2 2. Informações de segurança 3 3. Controlos Externos/Entradas...4 4. Controlo Remoto....4 5. Guia operacional....5,6,7e 8 6. FAQ...9 7. Especificações
Computer Setup Manual do utilizador
 Computer Setup Manual do utilizador Copyright 2007 Hewlett-Packard Development Company, L.P. Windows é uma marca comercial registada nos EUA da Microsoft Corporation. As informações aqui contidas estão
Computer Setup Manual do utilizador Copyright 2007 Hewlett-Packard Development Company, L.P. Windows é uma marca comercial registada nos EUA da Microsoft Corporation. As informações aqui contidas estão
Register your product and get support at CAM102B. PT Manual do utilizador
 Register your product and get support at www.philips.com/welcome CAM102B Manual do utilizador Índice 1 Importante 4 Segurança 4 Aviso 4 6 Introdução 6 Conteúdo da embalagem 6 Vista geral das funções 7
Register your product and get support at www.philips.com/welcome CAM102B Manual do utilizador Índice 1 Importante 4 Segurança 4 Aviso 4 6 Introdução 6 Conteúdo da embalagem 6 Vista geral das funções 7
221S6 241S6. PT Manual do utilizador 1 Apoio ao Cliente e Garantia 42 Resolução de problemas e Perguntas frequentes 47
 221S6 241S6 www.philips.com/welcome PT Manual do utilizador 1 Apoio ao Cliente e Garantia 42 Resolução de problemas e Perguntas frequentes 47 Índice 1. Importante...1 1.1 Precauções de segurança e manutenção...1
221S6 241S6 www.philips.com/welcome PT Manual do utilizador 1 Apoio ao Cliente e Garantia 42 Resolução de problemas e Perguntas frequentes 47 Índice 1. Importante...1 1.1 Precauções de segurança e manutenção...1
Estação de Ancoragem Dell com Suporte de Monitor DS1000 Guia do utilizador
 Estação de Ancoragem Dell com Suporte de Monitor DS1000 Guia do utilizador Notas, avisos e advertências NOTA: Uma NOTA indica informações importantes para melhor utilizar o computador. AVISO: Um AVISO
Estação de Ancoragem Dell com Suporte de Monitor DS1000 Guia do utilizador Notas, avisos e advertências NOTA: Uma NOTA indica informações importantes para melhor utilizar o computador. AVISO: Um AVISO
Dispositivos apontadores e teclado Manual do utilizador
 Dispositivos apontadores e teclado Manual do utilizador Copyright 2008 Hewlett-Packard Development Company, L.P. Microsoft é uma marca registada da Microsoft Corporation nos E.U.A. As informações contidas
Dispositivos apontadores e teclado Manual do utilizador Copyright 2008 Hewlett-Packard Development Company, L.P. Microsoft é uma marca registada da Microsoft Corporation nos E.U.A. As informações contidas
BeoLab 4. Livro de consulta
 BeoLab 4 Livro de consulta Utilização diária 3 Depois de ter terminado a configuração das colunas conforme descrito nas páginas seguintes, ligue o sistema completo à corrente eléctrica. As luzes indicadoras
BeoLab 4 Livro de consulta Utilização diária 3 Depois de ter terminado a configuração das colunas conforme descrito nas páginas seguintes, ligue o sistema completo à corrente eléctrica. As luzes indicadoras
Adaptador multimédia sem fios. Bem-vindo. Guia de iniciação rápida. 1 Instale 2 Ligue 3 Divirta-se
 PT Adaptador multimédia sem fios SLM5500 Bem-vindo Guia de iniciação rápida 1 Instale Ligue Divirta-se Conteúdo da caixa Welcome Quick start guide 1 Install Connect Enjoy a. Adaptador multimédia sem fios
PT Adaptador multimédia sem fios SLM5500 Bem-vindo Guia de iniciação rápida 1 Instale Ligue Divirta-se Conteúdo da caixa Welcome Quick start guide 1 Install Connect Enjoy a. Adaptador multimédia sem fios
Guia de Instalação Rápida TBW-105UB H/W: V1.1R
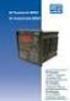 Guia de Instalação Rápida TBW-105UB H/W: V1.1R Índice... 1. Antes de Iniciar... 2. Como Instalar... 3. Configurando o Adaptador Bluetooth... Troubleshooting... 10 1 1 2 5 Version 08.04.2008 1. Antes de
Guia de Instalação Rápida TBW-105UB H/W: V1.1R Índice... 1. Antes de Iniciar... 2. Como Instalar... 3. Configurando o Adaptador Bluetooth... Troubleshooting... 10 1 1 2 5 Version 08.04.2008 1. Antes de
Guia de Instalação Rápida TEW-432BRP
 Guia de Instalação Rápida TEW-432BRP Table Índice of Contents Português... 1. Antes de Iniciar... 2. Instalar Roteador... 3. Bônus... Troubleshooting... 1 1 2 4 5 Version 08.07.2006 1. Antes de Iniciar
Guia de Instalação Rápida TEW-432BRP Table Índice of Contents Português... 1. Antes de Iniciar... 2. Instalar Roteador... 3. Bônus... Troubleshooting... 1 1 2 4 5 Version 08.07.2006 1. Antes de Iniciar
Always there to help you
 Always there to help you Register your product and get support at www.philips.com/welcome Question? Contact Philips RWSS9512 User manual Benutzerhandbuch Manual del usuario Mode d emploi Manuale utente
Always there to help you Register your product and get support at www.philips.com/welcome Question? Contact Philips RWSS9512 User manual Benutzerhandbuch Manual del usuario Mode d emploi Manuale utente
C272P4. PT Manual do utilizador 1 Apoio ao Cliente e Garantia 50 Resolução de problemas e Perguntas frequentes 56
 C272P4 www.philips.com/welcome PT Manual do utilizador 1 Apoio ao Cliente e Garantia 50 Resolução de problemas e Perguntas frequentes 56 Índice 1. Importante...1 1.1 Informações de segurança sobre o transformador...1
C272P4 www.philips.com/welcome PT Manual do utilizador 1 Apoio ao Cliente e Garantia 50 Resolução de problemas e Perguntas frequentes 56 Índice 1. Importante...1 1.1 Informações de segurança sobre o transformador...1
Hairdryer. Register your product and get support at HP4935/00. Manual do utilizador
 Register your product and get support at www.philips.com/welcome Hairdryer HP4935/00 PT Manual do utilizador Português Parabéns pela compra do seu produto e bem-vindo à Philips! Para tirar o máximo partido
Register your product and get support at www.philips.com/welcome Hairdryer HP4935/00 PT Manual do utilizador Português Parabéns pela compra do seu produto e bem-vindo à Philips! Para tirar o máximo partido
Manual do utilizador AE6000. Adaptador mini USB sem fios AC580 Dual Band
 Manual do utilizador AE6000 Adaptador mini USB sem fios AC580 Dual Band a Índice Descrição geral do produto Características 1 Instalação Instalação 2 Configuração da rede sem fios Wi-Fi Protected Setup
Manual do utilizador AE6000 Adaptador mini USB sem fios AC580 Dual Band a Índice Descrição geral do produto Características 1 Instalação Instalação 2 Configuração da rede sem fios Wi-Fi Protected Setup
Guia de Instalação Rápida TEW-664UB H/W: V1
 Guia de Instalação Rápida TEW-664UB H/W: V1 Índice... 1. Antes de Iniciar... 2. Como Instalar... 3. Usando o Adaptador Wireless... Troubleshooting... 1 1 2 8 9 Version 11.20.2008 1. Antes de Iniciar Conteúdo
Guia de Instalação Rápida TEW-664UB H/W: V1 Índice... 1. Antes de Iniciar... 2. Como Instalar... 3. Usando o Adaptador Wireless... Troubleshooting... 1 1 2 8 9 Version 11.20.2008 1. Antes de Iniciar Conteúdo
Índice 85 21/01/ :29:50
 Índice Conteúdo da embalagem... 86 Início... 87 Descrição do ARCHOS... 88 Assistente de instalação... 90 Ligação a uma rede WiFi... 91 A interface Android TM... 92 Familiarização com a tecnologia Android
Índice Conteúdo da embalagem... 86 Início... 87 Descrição do ARCHOS... 88 Assistente de instalação... 90 Ligação a uma rede WiFi... 91 A interface Android TM... 92 Familiarização com a tecnologia Android
Descrição Avançar canal/avançar Menu. Recuar canal/recuar menu. Diminuir volume. Aumentar o volume/confirmação do menu.
 Informações sobre o produto Ligações Ligaçõe VGA IN PC AUDIO IN VGA OUT STEREO OUT TV OUT ANTENNA DC-IN AUDIO-L IN AUDIO-R IN VIDEO IN S-VIDEO IN Painel de controlo CH+/UP CH-/DOWN VOL- VOL+/ENTER MENU/ESC
Informações sobre o produto Ligações Ligaçõe VGA IN PC AUDIO IN VGA OUT STEREO OUT TV OUT ANTENNA DC-IN AUDIO-L IN AUDIO-R IN VIDEO IN S-VIDEO IN Painel de controlo CH+/UP CH-/DOWN VOL- VOL+/ENTER MENU/ESC
Versão Portuguesa. Introdução. Instalação de Hardware. Placa PCI PU013 Sweex com porta paralela & 2 portas em série
 Placa PCI PU013 Sweex com porta paralela & 2 portas em série Introdução Não exponha o PU013 a temperaturas extremas. Não exponha o dispositivo a luz solar directa ou perto de aquecedores. Não utilize a
Placa PCI PU013 Sweex com porta paralela & 2 portas em série Introdução Não exponha o PU013 a temperaturas extremas. Não exponha o dispositivo a luz solar directa ou perto de aquecedores. Não utilize a
Como atualizar o seu tablet ou PC TOSHIBA Windows para o Windows 10
 Como atualizar o seu tablet ou PC TOSHIBA Windows para o Windows 10 Caro(a) cliente, A informação incluída neste documento explica como atualizar determinados tablets ou PC TOSHIBA Windows com o Windows
Como atualizar o seu tablet ou PC TOSHIBA Windows para o Windows 10 Caro(a) cliente, A informação incluída neste documento explica como atualizar determinados tablets ou PC TOSHIBA Windows com o Windows
Instalação. Ponto de acesso sem fios NETGEAR ac WAC120. Conteúdo da embalagem. NETGEAR, Inc. 350 East Plumeria Drive San Jose, CA USA
 Marcas comerciais NETGEAR, o logótipo NETGEAR e Connect with Innovation são marcas registadas e/ou marcas comerciais registadas da NETGEAR, Inc. e/ou das suas subsidiárias nos Estados Unidos e/ou em outros
Marcas comerciais NETGEAR, o logótipo NETGEAR e Connect with Innovation são marcas registadas e/ou marcas comerciais registadas da NETGEAR, Inc. e/ou das suas subsidiárias nos Estados Unidos e/ou em outros
279X6. PT Manual do utilizador 1 Apoio ao Cliente e Garantia 16 Resolução de problemas e Perguntas frequentes 19
 279X6 www.philips.com/welcome PT Manual do utilizador 1 Apoio ao Cliente e Garantia 16 Resolução de problemas e Perguntas frequentes 19 Índice 1. Importante...1 1.1 Precauções de segurança e manutenção...1
279X6 www.philips.com/welcome PT Manual do utilizador 1 Apoio ao Cliente e Garantia 16 Resolução de problemas e Perguntas frequentes 19 Índice 1. Importante...1 1.1 Precauções de segurança e manutenção...1
Preparativos NSZ-GS7. Leitor de multimédia de rede
 Preparativos PT Leitor de multimédia de rede NSZ-GS7 As imagens dos ecrãs, o funcionamento e as características técnicas estão sujeitos a alterações sem aviso prévio. Preparativos: ON/STANDBY Liga ou desliga
Preparativos PT Leitor de multimédia de rede NSZ-GS7 As imagens dos ecrãs, o funcionamento e as características técnicas estão sujeitos a alterações sem aviso prévio. Preparativos: ON/STANDBY Liga ou desliga
Guia de Instalação Rápida TEW-435BRM H/W: VD1.1R
 Guia de Instalação Rápida TEW-435BRM H/W: VD1.1R Table Índice of Contents Português... 1 1. Antes de Iniciar... 1 2. Instalação de Hardware... 2 3. Configure o Modem... 3 4. Configurando Criptografia...
Guia de Instalação Rápida TEW-435BRM H/W: VD1.1R Table Índice of Contents Português... 1 1. Antes de Iniciar... 1 2. Instalação de Hardware... 2 3. Configure o Modem... 3 4. Configurando Criptografia...
CAP1300 Guia de instalação rápida
 CAP1300 Guia de instalação rápida 09-2017 / v1.0 ÍNDICE I Informações sobre o produto... 3 I-1 Conteúdo da embalagem... 3 I-2 Requisitos do sistema... 4 I-3 Descrição geral do hardware... 4 I-4 Estado
CAP1300 Guia de instalação rápida 09-2017 / v1.0 ÍNDICE I Informações sobre o produto... 3 I-1 Conteúdo da embalagem... 3 I-2 Requisitos do sistema... 4 I-3 Descrição geral do hardware... 4 I-4 Estado
Quick Installation Guide
 IP8330/8332 Bullet Network Camera Quick Installation Guide English 繁中簡中日本語 Français Español Deutsch Português Italiano Türkçe Polski Русский Česky Svenska Aviso antes da instalação Desligue a Câmara de
IP8330/8332 Bullet Network Camera Quick Installation Guide English 繁中簡中日本語 Français Español Deutsch Português Italiano Türkçe Polski Русский Česky Svenska Aviso antes da instalação Desligue a Câmara de
BeoLab Livro de consulta
 BeoLab 8002 Livro de consulta Utilização diária 3 Quando terminar a instalação das colunas conforme descrito nas páginas seguintes, ligue todo o sistema à alimentação eléctrica. A luz indicadora fica
BeoLab 8002 Livro de consulta Utilização diária 3 Quando terminar a instalação das colunas conforme descrito nas páginas seguintes, ligue todo o sistema à alimentação eléctrica. A luz indicadora fica
