PowerLite 92/93/95/96W/905/915W/1835 Manual do usuário
|
|
|
- Gabriela Desconhecida Farinha
- 6 Há anos
- Visualizações:
Transcrição
1 PowerLite 92/93/95/96W/905/915W/1835 Manual do usuário
2
3 Conteúdo Introdução ao projetor... 9 Recursos do projetor... 9 Conteúdo da caixa do produto Componentes adicionais Equipamento opcional e peças de substituição Informações sobre garantia Avisos usados na documentação Onde buscar informações adicionais Partes do projetor Partes do projetor - frente/superior Partes do projetor - traseira Partes do projetor - base Partes do projetor - painel de controle Partes do projetor - controle remoto Configuração do projetor Colocação do projetor Opções de instalação e montagem do projetor Distância de projeção Conexões do projetor Conexão a fontes de computador Conexão ao computador para vídeo e áudio USB Conexão ao computador para vídeo VGA Conexão ao computador para vídeo e áudio HDMI Conexão ao computador para controle de mouse USB Conexão ao computador para som Conexão a fontes de vídeo Conexão a fontes de vídeo HDMI Conexão a uma fonte de vídeo componente para VGA Conexão a fontes de vídeo composto Conexão a uma fonte de vídeo S-Video
4 Conexão a uma fonte de vídeo com som Conexão ao monitor externo do computador Conexão de alto-falantes externos Conexão de um microfone Conexão a um dispositivo USB externo Projeção com dispositivo USB Conexão de um dispositivo USB ou câmera ao projetor Seleção da fonte USB conectada Desconexão de um dispositivo USB ou de uma câmera do projetor Conexão a uma câmera de documentos Instalação das pilhas no controle remoto Abertura da tampa do compartimento da lente Uso do projetor em rede Projeção em uma rede com fio Conexão a uma rede com fio Seleção das configurações de rede com fio Projeção em uma rede sem fio Instalação do módulo de LAN sem fio Uso do Quick Wireless Connection (Windows) Seleção manual das configurações de rede sem fio Configurações do menu Rede sem fio Seleção das configurações de rede sem fio em Windows Seleção das configurações de rede sem fio em Mac OS Configuração da segurança da rede sem fio Configuração do menu Segurança de rede sem fio Configuração dos alertas de do projetor em rede Mensagens de alerta por do projetor em rede Configuração de monitoramento usando SNMP Controle de um projetor conectado à rede usando um navegador de internet Configuração do suporte Crestron RoomView Configurando o suporte Crestron RoomView Controle de um projetor conectado na rede usando RoomView Crestron
5 Uso dos recursos básicos do projetor Ligar o projetor Desligar o projetor Seleção do idioma dos menus do projetor Ajuste da altura da imagem Forma da imagem Correção da forma da imagem com QuickCorner Correção da forma da imagem com os botões Keystone Redimensionamento da imagem com o anel de zoom Ajustar o foco da imagem com o anel de foco Operação do controle remoto Uso do controle remoto como um mouse sem fio Uso do controle remoto como um ponteiro de apresentação Seleção de uma fonte de imagem Modos de projeção Mudança do modo de projeção usando o controle remoto Mudança do modo de projeção usando os menus Relação de aspecto da imagem Mudança da relação de aspecto da imagem Relações de aspecto da imagem disponíveis Modo cor Mudança do modo de cor Modos cor disponíveis Ativar o ajuste Íris Automática Controle do volume com os botões de volume Exibição de slides Apresentação de slides Tipos de arquivos compatíveis com a função Slideshow Iniciando uma exibição de slides ou apresentação Opções de exibição de apresentação de slides Ajuste dos recursos do projetor Desativação temporária da imagem e do som Interrupção temporária da ação do vídeo
6 Ampliação e redução de imagens Recursos de segurança do projetor Tipos de segurança por senha Configuração de uma senha Seleção de tipos de segurança por senha Digitar a senha para uso do projetor Salvar um logo de usuário para exibição Bloqueio dos botões do projetor Desbloqueio dos botões do projetor Instalação de cabos de segurança Criar um padrão de usuário para exibir Ajuste do menu definições Uso do sistema de menus do projetor Configurações de qualidade de imagem - menu Imagem Configuração de sinal de entrada - menu Sinal Configuração de opções do projetor - menu Definição Configuração de opções do projetor - menu Avançado Configuração de rede do projetor - menu Rede Exibição da informação do projetor - menu Informação Lista de ID de evento Opções de restabelecimento do projetor - menu Reiniciar Manutenção e transporte do projetor Manutenção de projetor Limpeza da lente Limpeza do gabinete do projetor Manutenção do filtro de ar e do exaustor Limpeza do filtro de ar e do exaustor Substituição do filtro de ar Manutenção da lâmpada do projetor Substituição da lâmpada Reinicialização do temporizador da lâmpada Substituição das pilhas do controle remoto Transporte do projetor
7 Solução de problemas Dicas para problemas de projeção Luzes de estado do projetor Uso da ajuda do projetor Resolução de problemas de imagem ou som Soluções para quando a imagem não aparece Soluções para quando a imagem estiver incorreta ao usar a função de exibição USB Soluções para quando a mensagem Sem Sinal aparecer Exibição a partir de um laptop PC Exibição a partir de um laptop Mac Soluções para quando a mensagem Não Suportado aparecer Soluções para quando somente parte da imagem aparecer Soluções para quando a imagem não for retangular Soluções para quando a imagem tiver ruído ou estática Soluções para quando a imagem estiver embaçada ou borrada Soluções para quando o brilho ou as cores da imagem estiverem incorretos Soluções para quando não há som ou o volume é baixo Soluções para problemas de microfone Solução para problemas de operação do projetor ou do controle remoto Soluções para problemas com o desligamento ou alimentação do projetor Resolução de problemas com o controle remoto Soluções para problemas de senha Soluções para quando os alertas de rede por não são recebidos Onde obter ajuda Especificações técnicas Especificações gerais do projetor Especificações da lâmpada do projetor Especificações do controle remoto Especificações de dimensão do projetor Especificações elétricas do projetor Especificações ambientais do projetor Especificações de aprovações e segurança do projetor Formatos de vídeo compatíveis
8 Avisos Informações importantes sobre segurança Instruções importantes de segurança Instruções de descarte do produto FCC Compliance Statement Certificado de garantia Marcas comerciais Avisos de direitos autorais de software Avisos sobre direitos autorais Atribuição de direitos autorais
9 Introdução ao projetor Consulte essas seções para aprender mais sobre o seu projetor e sobre este manual. Recursos do projetor Avisos usados na documentação Onde buscar informações adicionais Partes do projetor Recursos do projetor Os projetores PowerLite 92/93/95/96W/905/915W/1835 incluem estas características especiais: Sistema de projeção brilhante de alta resolução PowerLite 92/93: Até 2400 lúmens de brilho (emissão de luz branca e emissão de luz colorida) PowerLite 95: Até 2600 lúmens de brilho (emissão de luz branca e emissão de luz colorida) PowerLite 96W: Até 2700 lúmens de brilho (emissão de luz branca e emissão de luz colorida) PowerLite 905: Até 3000 lúmens de brilho (emissão de luz branca e emissão de luz colorida) PowerLite 915W: Até 3200 lúmens de brilho (emissão de luz branca e emissão de luz colorida) PowerLite 1835: Até 3500 lúmens de brilho (emissão de luz branca e emissão de luz colorida) PowerLite 92/93/95/905/1835: Resolução nativa de pixels (XGA) PowerLite 96W/915W: Resolução nativa de pixels (WXGA) Conectividade flexível Projeção USB plug-and-play, incluindo vídeo e áudio Porta HDMI para conexão de computador ou dispositivo de vídeo Suporte de rede com fios (não disponível no PowerLite 92) Monitoramento e controle via computador conectado à rede (não disponível no PowerLite 92) Suporte de rede sem fio opcional, incluindo vídeo e transferência de áudio (PowerLite 95/96W/905/915W/1835) Apresentações sem computador com o software PC Free através de dispositivos de memória USB ou câmeras de documentos Epson. Duas portas VGA para as conexões de vários apresentadores 9
10 Porta para conectar um monitor externo ou um segundo projetor Porta para conectar um microfone (PowerLite 95/96W/905/915W/1835) Recursos de operação e exibição inovadores Baixo custo total com lâmpada de longa duração alta eficiência do filtro de ar Zoom ótico de alta razão de aspecto de imagens maiores em distâncias mais curtas de projeção Relação de contraste de 2000:1 e controle Íris Automática para imagens nitidamente detalhadas Pés altos para uma maior flexibilidade de posicionamento Sistema de som potente de 16 W com saída de áudio digital para conexão de alto-falantes externos Recursos Instant Off e Direct Power On para desativação e configuração rápidas do projetor Suporte para os sistemas de monitoramento de rede Crestron RoomView (PowerLite 93/95/96W/905/915W/1835) Sistema de transmissão de mensagem de rede para projetar mensagens em todos os projetores na rede (PowerLite 95/96W/905/915W/1835) Conteúdo da caixa do produto Componentes adicionais Equipamento opcional e peças de substituição Informações sobre garantia Tema principal: Introdução ao projetor Conceitos relacionados Partes do projetor Conteúdo da caixa do produto Guarde a embalagem caso seja necessário despachar o projetor. Sempre use a embalagem original (ou equivalente) quando tiver que enviar por correio. Certifique-se de que a caixa do projetor inclui todas essas peças: 10
11 1 Projetor 2 Controle remoto 3 Pilhas para o controle remoto (duas alcalinas AA) 4 Cabo de alimentação 5 Cabo VGA para computador 6 Adesivo de aviso de proteção por senha 7 CD-ROM com a documentação do projetor 8 CD-ROM com o software do projetor Tema principal: Recursos do projetor 11
12 Componentes adicionais Dependendo da maneira como planeja usar o projetor, talvez seja necessário obter os seguintes componentes adicionais: Para receber sinal S-Video, será necessário um cabo S-Video. Isto talvez seja fornecido com o seu equipamento de vídeo ou seja possível comprá-lo de um revendedor autorizado Epson. Para receber sinal de vídeo componente, você precisa de um cabo de vídeo componente para VGA, D-sub, 15 pinos. É possível adquiri-lo de um revendedor autorizado de produtos Epson. Para receber sinal HDMI, será necessário um cabo HDMI compatível. Para projetar com áudio de certas portas, talvez seja preciso um cabo de áudio compatível com o seu equipamento. Consulte uma loja local de eletrônicos ou de informática para informações sobre compra. Tema principal: Recursos do projetor Equipamento opcional e peças de substituição É possível adquirir telas, maletas para transporte ou outros acessórios de um revendedor autorizado do produtos Epson. Para encontrar o revendedor de produtos mais próximo, visite o site: Ou você pode entrar em contato com o escritório de vendas, conforme descrito em "Onde obter ajuda". Observação: A disponibilidade dos acessórios varia conforme o país. A Epson oferece os seguintes acessórios opcionais e peças de reposição para o seu projetor: Peças de reposição Lâmpada de reposição original da Epson (PowerLite 92/93/95/96W/905) Lâmpada de reposição original da Epson (PowerLite 915W/1835) Conjunto de filtros de ar para reposição (2 filtros) Módulo de LAN sem fio (ELPAP07) (PowerLite 95/96W/905/915W/1835) Número de referência V13H010L60 V13H010L61 V13H134A29 V12H418P12 12
13 Peças de reposição Chave USB Quick Wireless Connection (ELPAP08) (PowerLite 95/96W/905/915W/1835) Câmera de documentos Epson DC-11 Câmera de documentos Epson DC-10s Câmera de documentos Epson DC-06 Módulo interativo BrightLink Solo Módulo interativo BrightLink Solo com RM Easiteach AP-60 Projector Sound Solution Montagem universal para teto Kit de canaletas ajustáveis suspensas para teto Kit de placa de teto falso Placa estrutural redonda de teto Coluna de extensão ajustável (cano) de 20 a 28 cm Trava de segurança Kensington Tela de projetor portátil Accolade Duet Tela de projeção ultraportátil ES-3000 Tela portátil de 50 polegadas Cabo de v'ideo componente para VGA (ELPKC19) Maleta de projetor e laptop Número de referência V12H005M08 V12H ELPDC10S V12H V12H V12H415020RM V12H ELPMBPJF ELPMBP01 ELPMBP02 ELPMBP03 ELPMBC01 ELPSL01 ELPSC80 V12H002S3Y ELPSC06 V12H005C19 ELPKS61 Tema principal: Recursos do projetor Informações sobre garantia Seu projetor possui uma garantia básica que lhe permite projetar com confiança. Para detalhes, consulte a garantia do seu projetor Tema principal: Recursos do projetor 13
14 Avisos usados na documentação Siga estes avisos ao ler a documentação: Os Avisos devem ser obedecidos com cuidado para evitar ferimentos pessoais. Os Cuidados devem ser observados para evitar danos ao equipamento. As Observações contêm informações importantes sobre o projetor. As Dicas contêm informações adicionais sobre projeção. Tema principal: Introdução ao projetor Onde buscar informações adicionais Precisa de uma ajuda rápida sobre o uso do projetor durante uma apresentação? Aqui você encontra a ajuda que procura: Sistema de ajuda embutido Pressione o botão Help no controle remoto ou projetor para obter soluções rápidas para problemas comuns. Veja perguntas frequentes e envie suas dúvidas por para o serviço de suporte da Epson 24 horas por dia. (Site disponível em Português.) Para instruções detalhadas sobre o uso do projetor em rede (PowerLite 95/96W/905/915W/1835), veja o Guia do EasyMP Network Projection instalado com este manual a partir do CD-ROM do projetor. Tema principal: Introdução ao projetor Referências relacionadas Onde obter ajuda Partes do projetor Veja as ilustrações das partes do projetor para aprender mais sobre elas. Partes do projetor - frente/superior Partes do projetor - traseira Partes do projetor - base Partes do projetor - painel de controle Partes do projetor - controle remoto 14
15 Tema principal: Introdução ao projetor Partes do projetor - frente/superior 1 Abertura de saída de ar 2 Receptor dos comandos do controle remoto 3 Alavanca deslizante A/V Mute 4 Alavanca de liberação do pé 5 Pé frontal ajustável 6 Tampa deslizante A/V Mute (tampa da lente) 7 Anel de foco 8 Entrada de ventilação (filtro de ar) 9 Trava da tampa do filtro de ar 10 Luz indicadora do módulo LAN sem fio (PowerLite 95/96W/905/915W/1835) 11 Anel de zoom 12 Painel de controle 15
16 13 Tampa da lâmpada 14 Luzes de estado do projetor Tema principal: Partes do projetor Partes do projetor - traseira 1 Porta HDMI 2 Porta de entrada CA 3 Porta S-Video 4 Porta Video 5 Portas de áudio L-Audio-R 6 Porta Audio1 7 Porta Monitor Out 8 Porta Audio Out 9 Porta Audio2 10 Porta RS-232C 11 Porta Mic (microfone) (PowerLite 95/96W/905/915W/1835) 12 Porta de trava de segurança 13 Alto-falante 14 Receptor dos comandos do controle remoto 16
17 15 Porta de rede (LAN) (PowerLite 93/95/96W/905/915W/1835) 16 Porta USB TypeA 17 Porta USB TypeB 18 Porta Computer2 19 Porta Computer1 Tema principal: Partes do projetor Partes do projetor - base 1 Buracos para placas de montagem 2 Pés traseiros 3 Pé frontal ajustável 17
18 4 Abertura para encaixe da trava de segurança Tema principal: Partes do projetor Partes do projetor - painel de controle 1 Botão de energia 2 Botão Source Search (procura pelas fontes de vídeo conectadas) 3 Botão Enter (seleciona opções) 4 Botões de ajuste vertical de keystone (ajusta o formato da tela) e botões de seta 5 Botões de ajuste do volume (ajusta o volume do alto-falante) 6 Botão Help (acessa a informação de ajuda do projetor) 7 Botão Esc (cancela/sai das funções) 8 Botões de ajuste horizontal de keystone (ajusta o formato da tela) e botões de seta 9 Botão Menu (acessa o sistema de menu do projetor) Tema principal: Partes do projetor Referências relacionadas Luzes de estado do projetor 18
19 Partes do projetor - controle remoto 1 Botão de energia 2 Botão Computer (circula pelas fontes de computador conectadas) 3 Botão Video (circula pelas fontes de vídeo conectadas) 4 Botões numéricos (digitam números) 19
20 5 Botão A/V Mute (desativa a imagem e o som) 6 Botão Freeze (para a imagem) 7 Botão Auto (automaticamente ajusta as configurações de posição, alinhamento e sincronização) 8 Botão Aspect (seleciona a razão de aspecto da imagem) 9 Botões Page Up/Down (controlam a apresentação de slides) 10 Botões E-Zoom +/- (aproximam e afastam a imagem) 11 Botão Menu (acessa o sistema de menu do projetor) 12 Botões de seta (navegam pelas opções da tela e controlam as funções de mouse sem fio) 13 Botão Enter (seleciona opções e controla as funções de mouse sem fio) 14 Botão Esc (cancela/sai das opções e controla as funções de mouse sem fio) 15 Botões Volume para cima e para baixo (ajustam o volume do alto-falante) 16 Botão Pointer (ativa o ponteiro na tela) 17 Botão Help (acessa a informação de ajuda do projetor) 18 Botão Color Mode (seleciona modos de exibição) 19 Botão Num (muda os botões para a função numérica para digitação de números) 20 Botão User (pode ser personalizados para funções diferentes) 21 Botão USB (circula pelas fontes USB conectadas) 22 Botão LAN (muda para fontes de rede disponíveis; não funciona com o PowerLite 92) 23 Botão Source Search (procura pelas fontes de vídeo conectadas) Tema principal: Partes do projetor 20
21 Configuração do projetor Siga as instruções nestas seções para instalar o projetor para uso. Colocação do projetor Conexões do projetor Instalação das pilhas no controle remoto Abertura da tampa do compartimento da lente Colocação do projetor Você pode colocar o projetor em praticamente qualquer superfície plana para projetar a sua apresentação. Você também pode instalar o projetor no teto se desejar colocá-lo em um local fixo. Leve em consideração o seguinte quando selecionar um lugar para o projetor: Coloque o projetor em uma superfície estável e nivelada, ou instale-o usando uma montagem permanente compatível. Deixe espaço suficiente ao redor e embaixo do projetor para ventilação e não o coloque em cima ou próximo a qualquer objeto que possa bloquear as aberturas de ventilação. O projetor deve ficar a uma distância máxima de 2 m de uma tomada elétrica aterrada ou extensão. Opções de instalação e montagem do projetor Distância de projeção Tema principal: Configuração do projetor Opções de instalação e montagem do projetor Você pode montar ou instalar o projetor para fazer suas projeções das seguintes maneiras: Frontal 21
22 Traseira Teto 22
23 Posterior/Teto Quando instalar o projetor, certifique-se de colocá-lo diretamente de frente à tela e não em ângulo, se possível. Se projetar a partir do teto ou por trás da tela, certifique-se de selecionar a opção correta de Projeção no sistema de menus do projetor. Tema principal: Colocação do projetor Referências relacionadas Configuração de opções do projetor - menu Avançado Distância de projeção A distância entre o projetor e a tela determina o tamanho aproximado da imagem. O tamanho da imagem aumenta conforme se afasta o projetor da tela, mas isso pode variar dependendo do zoom, da relação de aspecto e de outras configurações. Use estas tabelas para determinar aproximadamente a distância ideal do projetor à tela baseado no tamanho da imagem projetada. (As medidas podem ter sido arredondadas para cima ou para baixo.) 23
24 PowerLite 92/93/95 Imagem ou tela com relação de aspecto de 4:3 Tamanho da Distância da projeção tela ou da imagem Wide a Tele 1 50 polegadas 150 a 180 cm 2 80 polegadas 241 a 290 cm polegadas 302 a 363 cm polegadas 454 a 546 cm PowerLite 96W Imagem ou tela com relação de aspecto de 16:10 Tamanho da Distância da projeção tela ou da imagem Wide a Tele 1 50 polegadas 139 a 168 cm 2 80 polegadas 225 a 270 cm polegadas 281 a 338 cm polegadas 424 a 509 cm 24
25 PowerLite 905/1835 Imagem ou tela com relação de aspecto de 4:3 Tamanho da tela ou da imagem Distância da projeção Wide a Tele 1 50 polegadas 140 a 229 cm 2 80 polegadas 226 a 368 cm polegadas 283 a 460 cm polegadas 426 a 692 cm PowerLite 915W Imagem ou tela com relação de aspecto de 16:10 Tamanho da tela ou da imagem Distância da projeção Wide a Tele 1 50 polegadas 149 a 243 cm 2 80 polegadas 239 a 390 cm polegadas 300 a 488 cm polegadas 451 a 733 cm Tema principal: Colocação do projetor Conexões do projetor Você pode conectar o projetor a uma variedade de computadores, fontes de vídeo e áudio para exibir apresentações, filmes ou outras imagens, com ou sem som. Conecte qualquer tipo de computador com uma porta USB ou com uma porta padrão de saída de vídeo (monitor) ou com uma porta HDMI. Para projeção de vídeo, conecte dispositivos como aparelhos de DVD, jogos de vídeo-game, câmeras digitais e câmeras de telefone com porta de saída de vídeo compatível. Se a sua apresentação ou vídeo incluírem som, você pode conectar cabos de entrada de áudio, se necessário. 25
26 Para apresentações ou shows de slide sem um computador, você pode conectar dispositivos USB (como um pendrive ou câmera) ou uma câmera de documentos da Epson opcional. Cuidado: Se for usar o projetor em latitude superior a 1500 m, ative a opção Modo Alta Altitude para garantir que a temperatura interna do projetor seja regulada corretamente. Conexão a fontes de computador Conexão a fontes de vídeo Conexão ao monitor externo do computador Conexão de alto-falantes externos Conexão de um microfone Conexão a um dispositivo USB externo Conexão a uma câmera de documentos Tema principal: Configuração do projetor Referências relacionadas Configuração de opções do projetor - menu Avançado Conteúdo da caixa do produto Conexão a fontes de computador Siga as instruções nestas seções para conectar um computador ao projetor. Conexão ao computador para vídeo e áudio USB Conexão ao computador para vídeo VGA Conexão ao computador para vídeo e áudio HDMI Conexão ao computador para controle de mouse USB Conexão ao computador para som Tema principal: Conexões do projetor Conexão ao computador para vídeo e áudio USB Se tiver um computador equipado com um dos sistemas operacionais listados a seguir, é possível enviar vídeo e áudio para o projetor através da porta USB do computador (preferivelmente USB 2.0): Windows 7 Windows Vista (32 bits) Windows XP (32 bits) 26
27 Windows 2000 Service Pack 4 Mac OS X ou posterior Mac OS X 10.6.x Conecte o projetor ao seu computador usando um cabo USB. Observação: A resolução da tela do computador deve estar entre e (Windows) ou ser de (Mac) para projeção usando USB. Você não pode usar a função de mouse sem fio do controle remoto quando usar a porta USB tipo B do projetor para projetar. No entanto, você pode usar os botões Page Up e Page Down para mover uma apresentação. 1. No menu Avançado do projetor, configure a opção USB Type B como USB Display. 2. Ligue o computador. 3. Conecte o cabo à porta USB TypeB do projetor. 4. Conecte a outra extremidade à porta USB disponível no computador. 1 Porta USB TypeB 5. Execute um dos seguintes procedimentos: Windows: Aguarde enquanto mensagens aparecem na tela do computador e o projetor instala o software Epson USB Display no computador. Siga as instruções na tela. Observação: Para o Windows 2000, selecione Meu Computador, EPSON_PJ_UD e EMP_UDSE.EXE para instalar o software Epson USB Display. Mac OS X: A pasta de configuração USB Display aparece na tela. Selecione USB Display Installer e siga as instruções na tela para instalar o Epson USB Display. Você só precisa instalar o software a primeira vez que conectar o projetor ao computador. 27
28 O projetor exibe a imagem da área de trabalho do computador e reproduz som, se a apresentação tiver som. Tema principal: Conexão a fontes de computador Referências relacionadas Configuração de opções do projetor - menu Avançado Conexão ao computador para vídeo VGA Você pode conectar o projetor usando um cabo VGA de computador. Observação: Para conectar um Mac, que inclui apenas um Mini DisplayPort ou Mini-DVI para saída de vídeo, você precisará obter um adaptador que permite que conecte à porta de vídeo VGA do projetor. Entre em contato com a Apple para opções de adaptador compatível. 1. Se necessário, desconecte o cabo de monitor do computador. 2. Conecte uma extremidade do cabo VGA do computador à porta de monitor do computador. 3. Conecte a outra extremidade a uma porta Computer no projetor. 1 Porta Computer1 ou Computer2 4. Aperte os parafusos dos conectores VGA. Tema principal: Conexão a fontes de computador Conexão ao computador para vídeo e áudio HDMI Se a sua fonte de vídeo tiver uma porta HDMI, você pode conectá-la ao projetor usando um cabo opcional HDMI. 1. Certifique-se de que o projetor e o seu computador estejam desligados. 2. Conecte o cabo HDMI à porta de saída HDMI do computador. 28
29 3. Conecte a outra extremidade à porta HDMI do projetor. 1 Porta HDMI Tema principal: Conexão a fontes de computador Conexão ao computador para controle de mouse USB Se conectar o computador à porta Computer ou HDMI no projetor, você pode configurar o controle remoto para funcionar como um mouse sem fio. Isso permite que as apresentações do seu computador sejam controladas à distância. Para isso, conecte o projetor ao seu computador usando um cabo USB. Observação: Você não pode usar a função de mouse sem fio do controle remoto quando usar a porta USB tipo B do projetor para projetar a partir do computador. No entanto, você pode usar os botões Page Up e Page Down para mover uma apresentação. 1. No menu Avançado do projetor, configure a opção USB Type B como Mouse sem fio 2. Conecte uma extremidade do cabo USB à porta USB TypeB do projetor. 1 Porta USB TypeB 3. Conecte a outra extremidade à porta USB disponível no computador. 29
30 4. Se necessário, configure seu computador para trabalhar com um mouse externo. Consulte a documentação do computador para obter informações detalhadas. Tema principal: Conexão a fontes de computador Referências relacionadas Configuração de opções do projetor - menu Avançado Partes do projetor - controle remoto Conexão ao computador para som Se a apresentação no seu computador incluir som e você não fez a conexão usando a porta USB TypeB ou HDMI do projetor, você ainda pode reproduzir o som através do sistema de alto-falantes do projetor. Conecte um cabo opcional de mini-tomada estéreo de 3,5 mm conforme descrito aqui. 1. Conecte uma extremidade do cabo de áudio à porta de fone de ouvido ou de saída de áudio do seu laptop, ou à porta de alto-falante ou de saída de áudio do seu computador de mesa. 2. Conecte a outra extremidade à porta Audio correspondente à porta Computer que estiver usando. 1 Porta Audio1 ou Audio2 Tema principal: Conexão a fontes de computador Conexão a fontes de vídeo Siga as instruções nestas seções para conectar estes dispositivos ao projetor. Conexão a fontes de vídeo HDMI Conexão a uma fonte de vídeo componente para VGA Conexão a fontes de vídeo composto Conexão a uma fonte de vídeo S-Video Conexão a uma fonte de vídeo com som Tema principal: Conexões do projetor 30
31 Conexão a fontes de vídeo HDMI Se a sua fonte de vídeo tiver uma porta HDMI, você pode conectá-la ao projetor usando um cabo opcional HDMI. 1. Certifique-se de que o projetor e a fonte de vídeo estejam desligados. 2. Conecte uma extremidade do cabo HDMI à porta de saída HDMI da fonte de vídeo. 3. Conecte a outra extremidade à porta HDMI do projetor. 1 Porta HDMI Tema principal: Conexão a fontes de vídeo Conexão a uma fonte de vídeo componente para VGA Se a sua fonte de vídeo tiver portas de vídeo componente, você pode conectá-la ao projetor usando um adaptador para cabo de vídeo componente para VGA. Dependendo das portas do componente, pode ser necessário usar um cabo adaptador com o cabo de vídeo componente. 1. Certifique-se de que o projetor e a fonte de vídeo estejam desligados. 2. Conecte os conectores às portas coloridas de saída de vídeo componente da fonte, geralmente marcadas como Y, Pb, Pr ou Y, Cb, Cr. Se estiver usando um adaptador, conecte os conectores ao cabo de vídeo componente. 3. Conecte o conector VGA à porta Computer do projetor. 31
32 1 Porta Computer1 ou Computador2 Se as cores da imagem parecerem erradas, pode ser que tenha que mudar a configuração de Sinal entrada no menu Sinal do projetor. Tema principal: Conexão a fontes de vídeo Referências relacionadas Configuração de sinal de entrada - menu Sinal Conexão a fontes de vídeo composto Se a sua fonte de vídeo tiver uma porta de vídeo composto, você pode conectá-la ao projetor usando um cabo opcional de vídeo estilo RCA ou A/V. 1. Certifique-se de que o projetor e a fonte de vídeo estejam desligados. 2. Conecte uma extremidade do cabo com o conector amarelo à porta de saída amarela da fonte de vídeo. 3. Conecte a outra extremidade à porta Video do projetor. 1 Porta Vídeo Tema principal: Conexão a fontes de vídeo Conexão a uma fonte de vídeo S-Video Se a sua fonte de vídeo tiver uma porta de S-Video, você pode conectá-la ao projetor usando um cabo opcional de S-Video. 1. Certifique-se de que o projetor e a fonte de vídeo estejam desligados. 2. Conecte o cabo de S-Video à porta de saída de S-Video da fonte de vídeo. 32
33 3. Conecte a outra extremidade à porta S-Video do projetor. 1 Porta S-Vídeo Tema principal: Conexão a fontes de vídeo Conexão a uma fonte de vídeo com som Você pode reproduzir o som através do sistema de alto-falantes do projetor, se a sua fonte de vídeo tiver uma porta de saída de áudio. Se você está projetando vídeo usando a porta Computer, conectar o projetor com a fonte de vídeo utilizando um cabo de áudio com mini-tomada estéreo opcional. Caso esteja projetando um vídeo utilizando as portas Video ou S-Video, conecte o projetor à fonte de vídeo utilizando um adaptador de cabo com mini-tomada estéreo (com uma mini-tomada de 3,5 mm e duas tomadas RCA). 1. Conecte o cabo de áudio à porta de saída de áudio da fonte de vídeo. 2. Execute um dos seguintes procedimentos: Conecte a outra extremidade do cabo à porta Audio do projetor que corresponda à porta Computerque estiver usando para vídeo. 33
34 Conecte os plugues vermelho e branco da outra extremidade do cabo às portas L-Audio-R do projetor. 1 Porta Audio1 ou Audio2 2 Portas L-Audio-R Tema principal: Conexão a fontes de vídeo Conexão ao monitor externo do computador Se você conectou o projetor a um computador usando uma porta Computer, você também pode conectar o monitor externo ao projetor. Isso permite que você veja a apresentação no monitor externo mesmo quando a imagem projetada não for visível. Observação: Monitores que usam uma taxa de renovação menor do que 60 MHz podem não exibir as imagens corretamente. 1. Certifique-se de que o seu computador esteja conectado à porta Computer do projetor. Se houver duas portas de computador, certifique-se de usar a porta Computer1. 2. Conecte o cabo do monitor à porta Monitor Out do projetor. 34
35 1 Porta Monitor Out Tema principal: Conexões do projetor Conexão de alto-falantes externos Para melhorar o som da sua apresentação, você pode conectar alto-falantes externos com amplificadores ao projetor. Você pode controlar o volume usando o controle remoto do projetor. Observação: O sistema de alto-falantes do projetor é desativado quando você conecta alto-falantes externos. 1. Certifique-se de que o computador ou fonte de vídeo esteja conectado ao projetor com os cabos de áudio e vídeo necessários. 2. Pegue o cabo apropriado para conectar os alto-falantes externos, como o cabo estéreo de mini-tomada para mini-pinos, ou outro tipo de cabo ou adaptador. 3. Conecte uma extremidade do cabo aos alto-falantes externos conforme necessário. 4. Conecte a extremidade de mini-tomadas estéreo do cabo de áudio à porta Audio Out no projetor. 1 Porta Audio Out Tema principal: Conexões do projetor Conexão de um microfone Você pode conectar um microfone à porta Mic do projetor para fornecer suporte de áudio durante as apresentações (PowerLite 95/96W/905/915W/1835). Observação: Se você conectar um microfone condensador com plug-in de suporte de potência, ative a função Plug-in Power no menu Avançado. 35
36 1. Conecte o cabo do microfone à porta Mic do projetor. 2. Ligue o microfone, se necessário. Tema principal: Conexões do projetor Referências relacionadas Configuração de opções do projetor - menu Avançado Conexão a um dispositivo USB externo Siga as instruções nestas seções para conectar estes dispositivos USB externos ao projetor. Projeção com dispositivo USB Conexão de um dispositivo USB ou câmera ao projetor Seleção da fonte USB conectada Desconexão de um dispositivo USB ou de uma câmera do projetor Tema principal: Conexões do projetor Projeção com dispositivo USB Você pode projetar imagens e outro conteúdo sem usar um computador ou dispositivo de vídeo se conectar qualquer um desses dispositivos ao seu projetor: Pendrive Câmera digital ou câmera de telefone celular Disco rígido USB Visualizador de armazenagem de multimídia Leitor de cartões USB Observação: Câmeras digitais ou câmeras de telefone celular devem ser dispositivos com montagem USB e não dispositivos compatíveis com TWAIN. 36
37 Você pode projetar apresentações de slides de arquivos de imagem de um dispositivo USB ou leitor de cartão de memória. Tema principal: Conexão a um dispositivo USB externo Temas relacionados Exibição de slides Conexão de um dispositivo USB ou câmera ao projetor Você pode conectar o seu dispositivo USB ou câmera à porta USB Type A do projetor e usá-lo para projetar um show de slide ou apresentação. 1. Se o seu dispositivo USB incluir um adaptador de eletricidade, conecte o dispositivo a uma tomada elétrica. 2. Conecte o cabo USB (ou um pendrive USB ou leitor de cartões de memória USB) à porta USB TypeA do projetor conforme mostrado. 1 Porta USB TypeA Observação: Não conecte um hub USB ou um cabo USB com mais de 3 m; o dispositivo pode não funcionar corretamente. 3. Conecte a outra extremidade do cabo (se aplicável) ao dispositivo. Tema principal: Conexão a um dispositivo USB externo Temas relacionados Exibição de slides Seleção da fonte USB conectada Você pode mudar a exibição do projetor para a fonte que conectou à porta USB tipo A. 37
38 1. Certifique-se de que a fonte USB conectada esteja ligada, se necessário. 2. Pressione o botão USB do controle remoto. 3. Aperte o botão novamente para circular pelas outras fontes USB, se disponível. Tema principal: Conexão a um dispositivo USB externo Desconexão de um dispositivo USB ou de uma câmera do projetor Quando terminar de apresentar a partir de um dispositivo USB ou câmera conectados, siga esses passos para a desconexão do dispositivo: 1. Selecione Sair no software que estiver usando para a apresentação ou para os slides. 2. Desconecte o dispositivo USB ou a câmera do projetor. 3. Se o dispositivo tiver um botão de energia, certifique-se de desligar e desconectar o dispositivo. Tema principal: Conexão a um dispositivo USB externo Conexão a uma câmera de documentos Você pode conectar uma câmera de documentos da Epson à porta USB de tipo A do projetor para projetar imagens visualizadas na câmera. Observação: Você pode conectar diferentes modelos de câmera de documentos às portas Computer do seu projetor. 1. Localize o cabo USB fornecido com a câmera de documentos. 2. Conecte a chave USB à porta USB TypeA do projetor. 3. Conecte a outra extremidade do cabo à porta USB tipo B da câmera de documentos. 38
39 1 Porta USB TypeA Tema principal: Conexões do projetor Referências relacionadas Equipamento opcional e peças de substituição Instalação das pilhas no controle remoto O controle remoto usa as duas pilhas AA fornecidas com o projetor. 1. Abra a tampa do compartimento de pilhas conforme mostrado. 39
40 2. Coloque as pilhas com as extremidades marcadas como + e na posição mostrada. 3. Feche a tampa do compartimento de pilhas, pressionando-a até ouvir um clique. Tema principal: Configuração do projetor 40
41 Abertura da tampa do compartimento da lente 1. Para abrir o compartimento da lente, deslize a alavanca A/V Mute. 2. Para cobrir a lente temporariamente ou desativar a imagem e som projetados, deslize a alavanca A/V Mute para fechar a tampa. Tema principal: Configuração do projetor 41
42 Uso do projetor em rede Siga as instruções nestas seções para instalar o projetor para uso em rede. Projeção em uma rede com fio Projeção em uma rede sem fio Configuração dos alertas de do projetor em rede Configuração de monitoramento usando SNMP Controle de um projetor conectado à rede usando um navegador de internet Configuração do suporte Crestron RoomView Projeção em uma rede com fio Você pode enviar imagens ao seu projetor através de uma rede com fio (PowerLite 95/96W/905/915W/1835). Para isso, conecte o projetor à rede e depois configure o projetor e o computador para projeção em rede. Observação: Com o PowerLite 93, você pode monitorar as operações do projetor através de uma rede com fio, mas não pode projetar imagens através da rede. Depois de conectar e configurar o projetor conforme descrito aqui, instale no seu computador o software de configuração em rede a partir do CD-ROM Epson Projector Software for Meeting & Presentation. Use o seguinte software e documentação para configurar, controlar e monitorar a projeção em rede: O software EasyMP Network Projection configura o seu computador para projeção em rede (PowerLite 95/96W/905/915W/1835). Consulte o Guia do Easy MP Network Projection instalado a partir do CD-ROM do projetor para instruções. O software EasyMP Monitor (Windows somente) permite que você monitore e controle o projetor em rede. Você pode baixar o software e documentação no site da Epson. Visite o site e selecione o seu projetor. Conexão a uma rede com fio Seleção das configurações de rede com fio Tema principal: Uso do projetor em rede 42
43 Conexão a uma rede com fio Para conectar o projetor à rede local (LAN), use um cabo de rede 100BaseTX ou 10BaseT comercialmente disponível. Para assegurar que a transmissão de dados ocorra de maneira apropriada, use cabos blindados categoria 5 ou superiores. 1. Conecte uma extremidade do cabo de rede ao seu roteador de rede. 2. Conecte a outra extremidade do cabo à porta LAN do projetor. 1 Porta LAN Tema principal: Projeção em uma rede com fio Seleção das configurações de rede com fio Antes de poder projetar a partir de múltiplos computadores na rede, você deve selecionar as configurações de rede para o projetor usando o sistema de menus. Observação: Certifique-se de que o projetor já esteja conectado à rede com fios através da porta LAN. 1. Ligue o projetor. 2. Pressione o botão Menu do controle remoto. 3. Selecione o menu Rede e pressione Enter. 4. Selecione Para Configuração Rede e pressione Enter. 5. Selecione o menu Básicas e pressione Enter. PowerLite 93 43
44 PowerLite 95/96W/905/915W/ Selecione as seguintes opções básicas conforme necessário: Nome do projector permite que digite uma senha de até 16 caracteres alfanuméricos para identificar o projetor na rede. 44
45 Senha PJLink permite que digite uma senha de até 32 caracteres alfanuméricos para usar o protocolo PJLink para controle do projetor. Palav-passe/Co.Web permite que digite uma senha de até 8 caracteres alfanuméricos para acessar o projetor na internet. Palavra-chave do proj. (Palavra-chave do projetor) permite que ative uma senha de segurança para prevenir que outros acessem o projetor remotamente. Você deve digitar uma palavra-chave aleatória exibida a partir de um computador usando EasyMP Network Projection para acessar o projetor. Observação: Use o teclado exibido para digitar o nome, senha e palavra-chave. Aperte os botões de seta no controle remoto para destacar os caracteres e aperte Enter para selecioná-los. 7. Escolha Rede com fio e pressione Enter. 8. Se necessário, selecione Configurações IP e pressione Enter. 9. Selecione a sua configuração de IP conforme necessário: Caso a rede determine um endereço automaticamente, ative o parâmetro DHCP. Se tiver que digitar os endereços manualmente, desative a opção DHCP e insira o Endereço IP, a Máscara sub-rede e o Endereço gateway, conforme necessário. Observação: Para destacar os números que deseja no teclado exibido, aperte os botões de seta no controle remoto. Para selecionar um número destacado, pressione Enter. 10. Para prevenir a exibição do endereço de IP na tela de espera, desative a opção Exibir endereço IP. 11. Quando terminar, selecione Concluído e siga as instruções na tela para salvar as suas configurações e sair do sistema de menu. Tema principal: Projeção em uma rede com fio Projeção em uma rede sem fio Você pode enviar imagens ao seu projetor através de uma rede sem fio (PowerLite 95/96W/905/915W/1835). Para isso, você precisa instalar o módulo LAN sem fio g/b/n da Epson e depois configurar o seu projetor e computador para projeção sem fio. Há duas maneiras de se conectar o projetor à rede sem fio: Usando a chave USB opcional de conexão Epson Quick Wireless USB (apenas com Windows). 45
46 Configurando a conexão manualmente usando os menus Rede do projetor. Depois de instalar o módulo e configurar o projetor, instale no seu computador o software de rede a partir do CD-ROM Epson Projector Software for Meeting & Presentation. Use o seguinte software e documentação para configurar, controlar e monitorar a projeção em rede sem fio: O software EasyMP Network Projection configura o seu computador para projeção em rede sem fio. Consulte o Guia do Easy MP Network Projection instalado a partir do CD-ROM do projetor para instruções. O software EasyMP Monitor (Windows somente) permite que você monitore e controle o projetor em rede. Você pode baixar o software e documentação no site da Epson. Visite o site e selecione o seu projetor. Instalação do módulo de LAN sem fio Uso do Quick Wireless Connection (Windows) Seleção manual das configurações de rede sem fio Seleção das configurações de rede sem fio em Windows Seleção das configurações de rede sem fio em Mac OS Configuração da segurança da rede sem fio Tema principal: Uso do projetor em rede Referências relacionadas Equipamento opcional e peças de substituição Instalação do módulo de LAN sem fio Para usar o projetor em uma rede sem fio, instale o módulo de LAN sem fio opcional g/b/n da Epson (PowerLite 95/96W/905/915W/1835). Não instale qualquer outro tipo de módulo de LAN sem fio. Cuidado: Nunca remova o módulo enquanto a luz indicadora estiver verde ou piscando, ou quando estiver projetando sem fio. O módulo pode ser danificado ou dados podem ser perdidos. 1. Desligue o projetor e desconecte o cabo de alimentação. 46
47 2. Deslize a trava da tampa do filtro de ar e abra a tampa. 3. Remova o parafuso que prende a tampa do módulo de LAN sem fio e em seguida, retire o bloqueador. 47
48 4. Insira o módulo LAN sem fio na porta. 5. Recoloque o bloqueador e prenda-o com o parafuso que foi retirado. 6. Feche a tampa do compartimento do filtro de ar. 7. Conecte e ligue o projetor. 48
49 Tema principal: Projeção em uma rede sem fio Referências relacionadas Equipamento opcional e peças de substituição Uso do Quick Wireless Connection (Windows) Você pode usar a chave USB opcional Quick Wireless Connection da Epson para conectar rapidamente o projetor a um computador Windows sem fio (PowerLite 95/96W/905/915W/1835). Depois você pode projetar a sua apresentação e remover a chave quando terminar. 1. Ligue o projetor. 2. Remova a chave USB. 3. Conecte a chave USB a uma porta USB no seu computador ou laptop. Observação: No Windows Vista, caso você veja a janela Execução Automática, selecione Executar LaunchU3.exe e depois selecione Permitir na próxima tela. 4. Siga as instruções na tela para instalar o driver do Quick Wireless Connection. Observação: Se o equipamento exibir uma mensagem do firewall de Windows, clique em Sim para desativar o firewall. O projetor exibirá a imagem do computador depois de alguns minutos. Caso não apareça, pressione o botão LAN no projetor ou no controle remoto ou reinicie o seu computador. 5. Execute a sua apresentação conforme necessário. 6. Quando terminar de fazer a projeção sem fio, remova a chave USB do computador. Observação: Talvez precise reiniciar o seu computador para reativar sua interface da conexão sem fio. Tema principal: Projeção em uma rede sem fio Seleção manual das configurações de rede sem fio Antes de poder projetar a partir da sua rede sem fio, você deve selecionar as configurações de rede para o projetor usando o sistema de menus. 1. Ligue o projetor. 2. Pressione o botão Menu do controle remoto. 49
50 3. Selecione o menu Rede e pressione Enter. 4. Selecione Para Configuração de Rede e pressione Enter. 5. Selecione o menu Básicas e pressione Enter. 6. Selecione as seguintes opções básicas conforme necessário: Nome do projector permite que digite uma senha de até 16 caracteres alfanuméricos para identificar o projetor na rede. 50
51 Senha PJLink permite que digite uma senha de até 32 caracteres alfanuméricos para usar o protocolo PJLink para controle do projetor. Palav-passe/Co.Web permite que digite uma senha de até 8 caracteres alfanuméricos para acessar o projetor na internet. Palavra-chave do proj. (Palavra-chave do projetor) permite que ative uma senha de segurança para prevenir que outros acessem o projetor remotamente. Você deve digitar uma palavra-chave aleatória exibida a partir de um computador usando EasyMP Network Projection para acessar o projetor. Observação: Use o teclado exibido para digitar o nome, senha e palavra-chave. Aperte os botões de seta no controle remoto para destacar os caracteres e aperte Enter para selecioná-los. 7. Escolha Rede s. fios e pressione Enter. 8. Selecione as configurações no menu Rede sem fios conforme necessário para a sua rede. 9. Quando terminar, selecione Concluído e siga as instruções na tela para salvar as suas configurações e sair do sistema de menu. Depois de completar a configuração sem fio para o seu projetor, você precisa selecionar a rede sem fio no seu computador. Configurações do menu Rede sem fio Tema principal: Projeção em uma rede sem fio 51
52 Configurações do menu Rede sem fio Observação: Consulte o Guia do EasyMP Network Projection para detalhes sobre como selecionar essas configurações. Configuração Opções Descrição Energ LAN Sem Fio Activado Ativa suporte a rede sem fio. Desactivado Modo de ligação Rápido Seleciona o tipo de conexão sem Avançado fio: Rápido: permite conectar um computador ou usar a chave Epson Quick Wireless Connection opcional para conectar. Avançado: permite conectar vários computadores através de um ponto de acesso da rede sem fio. Canal 1ch No modo de ligação Rápido, 6ch seleciona a faixa de frequência (canal) utilizada pela rede sem 11ch fio. Sist. LAN sem fio b/g Define o tipo de sistema de rede b/g/n sem fio ao qual o projetor está se conectando. Defin. Auto SSID Activado Ativa a procura automática do Desactivado SSID no modo de ligação Rápido; definido para Desativado quando conectar vários computadores de uma vez. SSID Até 32 caracteres alfanuméricos. Configura o SSID (nome da rede) do sistema de rede sem fio ao qual o projetor está conectado. 52
53 Configuração Opções Descrição Configurações IP DHCP (Ativado ou Desativado). Seleciona o DHCP caso a sua rede designe endereços Endereço IP automaticamente ou desativa o Máscara sub-rede DHCP para que possa digitar o Endereço gateway endereço IP, máscara de sub-rede e endereço gateway da rede conforme necessário. Visualização SSID Activado Seleciona se deseja que o SSID Desactivado seja exibido na tela do modo em espera. Exibir endereço IP Activado Seleciona se deseja que o Desactivado endereço IP seja exibido na tela do modo em espera. Tema principal: Seleção manual das configurações de rede sem fio Seleção das configurações de rede sem fio em Windows Antes de conectar o projetor, selecione a rede sem fio correta no seu computador. 1. Para acessar o software do utilitário sem fio, clique duas vezes no ícone da rede na barra de tarefas do Windows. 2. Execute um dos seguintes procedimentos: Se o seu projetor estiver instalado em uma rede existente (modo Avançado), selecione o nome da rede (SSID). Se o seu projetor estiver configurado para o modo Rápido, selecione o SSID que designou ao projetor. 3. Clique em Conectar. Tema principal: Projeção em uma rede sem fio Seleção das configurações de rede sem fio em Mac OS Antes de conectar o projetor, selecione a rede sem fio correta no seu Mac. 1. Clique no ícone do AirPort na barra de menu no alto da tela. 53
54 2. Certifique-se de que o AirPort esteja ligado e então siga uma destas instruções: Se o seu projetor estiver instalado em uma rede existente (modo Avançado), selecione o nome da rede (SSID). Se o seu projetor estiver configurado para o modo Rápido, selecione o SSID que designou ao projetor. Tema principal: Projeção em uma rede sem fio Configuração da segurança da rede sem fio Você pode configurar a segurança para o projetor para usá-lo em uma rede sem fio (PowerLite 95/96W/905/915W/1835). Configure uma das seguintes opções de segurança para corresponder às configurações usadas na rede: Criptografia WEP Segurança WPA Observação: Verifique com o seu administrador de rede para saber como digitar a informação correta. 1. Pressione o botão Menu do controle remoto. 2. Selecione o menu Rede e pressione Enter. 3. Selecione Para Configuração de Rede e pressione Enter. 4. Selecione o menu Segurança e pressione Enter. 54
55 5. Selecione as suas configurações de segurança conforme necessário para que correspondam às configurações de rede. 6. Quando terminar, selecione Concluído e siga as instruções na tela para salvar as suas configurações e sair do sistema de menu. Configuração do menu Segurança de rede sem fio Tema principal: Projeção em uma rede sem fio Configuração do menu Segurança de rede sem fio As configurações do menu Segurança permitem que selecione o tipo de segurança e de configuração de segurança que correspondem à rede à qual o projetor está conectado. Configuração Opções Descrição Segurança Tipos de WEP e de WPA Seleciona o tipo de segurança disponíveis usada na rede sem fio. Criptografia WEP 128Bit Para segurança WEP, seleciona 64Bit o tipo de criptografia. Formato ASCII Para segurança WEP, seleciona HEX o método de criptografia. ASCII: permite a entrada de texto HEX: permite a entrada hexadecimal ID da chave 1 a 4 Para segurança WEP, seleciona a criptografia da chave de ID. 55
56 Configuração Opções Descrição Chave encriptação 1 a Vários caracteres dependendo Para a configuração de chave de das configurações de ID WEP, digite a senha usada Chave encriptação 4 Criptografia WEP e Formato para a criptografia WEP. selecionados. 128 bit ASCII: 13 caracteres alfanuméricos 128 bit HEX: 26 caracteres (0 a 9 e A a F) 64 bit ASCII: 5 caracteres alfanuméricos 64 bit HEX: 10 caracteres (0 a 9 e A a F) Tipo de Autenticação Open Para segurança WEP, seleciona Shared o tipo de autenticação WEP utilizado. PSK Várias chaves de 8 a 32 Para WPA-PSK ou WPA-2-PSK, caracteres seleciona a chave compartilhada anteriormente utilizada na rede Tema principal: Configuração da segurança da rede sem fio Configuração dos alertas de do projetor em rede Você pode configurar o projetor para enviá-lo alertas por pela rede se houver um problema com o projetor. 1. Pressione o botão Menu do controle remoto. 2. Selecione o menu Rede e pressione Enter. 3. Selecione Para Configuração de Rede e pressione Enter. 4. Selecione o menu Correio e pressione Enter. PowerLite 93 56
57 PowerLite 95/96W/905/915W/ Ative Aviso de . 57
58 6. Insira o endereço IP para o Servidor SMTP do projetor Observação: Não use estes endereços: 127.x.x.x, ou a (onde x é um número de 0 a 255). 7. Selecione um número para o provedor SMTP Número da porta, de 1 a (o padrão é 25). 8. Selecione um campo Endereço, digite o endereço de e selecione os alertas que deseja receber. Repita para até três endereços. Observação: O seu endereço de pode ter até 32 caracteres alfanuméricos. 9. Quando terminar, selecione Concluído e siga as instruções na tela para salvar as suas configurações e sair do sistema de menu. Observação: Se um problema crítico fizer com que o projetor desligue, você pode não receber um alerta por . Mensagens de alerta por do projetor em rede Tema principal: Uso do projetor em rede Mensagens de alerta por do projetor em rede Quando um problema ocorrer com o projetor em rede, se você selecionou a opção para receber alertas por , você receberá um contendo a seguinte informação: EPSON Projector no assunto O nome do projetor com o problema O endereço de IP do projetor afetado Informação detalhada sobre o problema Observação: Se um problema crítico fizer com que o projetor desligue, você pode não receber um alerta por . Tema principal: Configuração dos alertas de do projetor em rede 58
59 Configuração de monitoramento usando SNMP Administradores de rede podem instalar o software SNMP (protocolo de gerenciamento de rede simples) em computadores em rede para que eles monitorem projetores. Se a sua rede usar esse software, você pode configurar o projetor para monitoramento SNMP. 1. Pressione o botão Menu do controle remoto. 2. Selecione o menu Rede e pressione Enter. 3. Selecione Para Configuração de Rede e pressione Enter. 4. Selecione o menu Outros e pressione Enter. PowerLite 93 PowerLite 95/96W/905/915W/
60 5. Digite até dois endereços de IP para receber notificações SNMP, usando 0 a 225 para cada campo de endereço. Observação: Não use estes endereços: 127.x.x.x, a (onde x é um número de 0 a 255). 6. Se o ambiente de rede usa um controlador AMX, selecione a configuração de AMX Device Discovery para permitir que o projetor seja detectado. 7. Se o ambiente de rede usa um controlador Crestron RoomView, selecione RoomView para permitir que o projetor seja detectado. 8. Quando terminar, selecione Concluído e siga as instruções na tela para salvar as suas configurações e sair do sistema de menu. Tema principal: Uso do projetor em rede Controle de um projetor conectado à rede usando um navegador de internet Uma vez que o seu projetor estiver conectado à rede, será possível selecionar as configurações e controlar a projeção com o uso de um navegador compatível. Isso permite o acesso remoto ao projetor. Observação: A configuração de internet e funções de controle são compatíveis com o navegador Microsoft Internet Explorer 6.0 ou posterior e com o Safari em redes que não usam um servidor proxy 60
61 para conexão. Não é possível selecionar todas as configurações de menu do projetor ou controlar todas as suas funções ao usar um navegador. 1. Certifique-se de que o projetor está ligado. 2. Inicie o seu navegador em um computador conectado à rede. 3. Digite o endereço IP do projetor na caixa de endereço do navegador e pressione a tecla Enter do computador. Você verá a tela do Web Control 4. Para selecionar as configurações de menu do projetor, selecione o nome do menu e siga as instruções na tela para selecionar as configurações. 5. Para controlar remotamente a projeção, selecione a opção Web Remote. Você verá a seguinte tela: 1 Controle do botão de energia 2 Seleciona a fonte da porta Computer 3 Seleciona a fonte das portas Video e HDMI 4 Controle do botão Freeze 5 Controle do botão A/V Mute 61
62 6 Controle dos botões Page Up e Page Down 7 Procura por fontes 8 Seleciona a fonte de rede 9 Seleciona a imagem projetada com USB Display ou do dispositivo USB conectado. 10 Controle dos botões Volume 6. Selecione o ícone correspondente ao projetor que deseja controlar. Tema principal: Uso do projetor em rede Configuração do suporte Crestron RoomView Se você estiver usando o monitoramento de rede e sistema de controle Crestron RoomView, você pode configurar o projetor para uso no sistema (PowerLite 93/95/96W/905/915W/1835). O Crestron RoomView permite controlar e monitorar o seu projetor usando um navegador web. Observação: Você não pode usar o recurso Epson Web Control ou o plug-in de mensagem de divulgação para o EasyMP Monitor quando estiver usando o Crestron RoomView. Para obter informações adicionais sobre o Crestron RoomView, entre em contato com a Crestron. Configurando o suporte Crestron RoomView Controle de um projetor conectado na rede usando RoomView Crestron Tema principal: Uso do projetor em rede Configurando o suporte Crestron RoomView Para configurar o projetor para monitoramento e controle utilizando um sistema Crestron RoomView, certifique-se de que o seu computador e projetor estejam conectados à rede. Se você está se conectando sem fio, configure o projetor usando o modo Avançado de conexão à rede. 1. Pressione o botão Menu do controle remoto. 2. Selecione o menu Rede e pressione Enter. 3. Selecione Para Configuração de Rede e pressione Enter. 4. Selecione o menu Outros e pressione Enter. PowerLite 93 62
63 PowerLite 95/96W/905/915W/ Configure o ajuste RoomView como On para que o projetor seja detectado 6. Quando terminar, selecione Concluído e siga as instruções na tela para salvar as suas configurações e sair do sistema de menu. 7. Desligue o projetor, depois ligue-o novamente para ativar a configuração RoomView. 63
64 Tema principal: Configuração do suporte Crestron RoomView Controle de um projetor conectado na rede usando RoomView Crestron Após ter definido o seu projetor para usar o Crestron RoomView, você pode controlar e monitorar a projeção usando um navegador web compatível. 1. Inicie o seu navegador em um computador conectado à rede. 2. Digite o endereço IP do projetor na caixa de endereço do navegador e pressione a tecla Enter do computador. Você verá a seguinte tela: 3. Selecione a fonte de entrada que você deseja controlar na Sources List. Você pode ver as fontes disponíveis utilizando a setas para cima e para baixo. 4. Para controlar remotamente a projeção, clique nos botões na tela que correspondem aos botões do controle remoto do projetor. Você pode percorrer as opções de botões na parte inferior da tela. Observação: Estes botões na tela não correspondem diretamente aos botões do controle remoto do projetor: O botão OK funciona como o botão Enter O Menu exibe o menu Configuration 5. Para exibir informações sobre o projetor, clique na guia Info. 64
65 6. Para alterar as configurações de senha do projetor e do Crestron, clique na guia Tools, selecione as configurações exibidas na tela e clique em Send. 7. Quando terminar de selecionar as configurações, clique em Exit para sair do programa. Tema principal: Configuração do suporte Crestron RoomView 65
66 Uso dos recursos básicos do projetor Ligar o projetor Siga as instruções nestas seções para usar os recursos básicos do projetor. Ligar o projetor Desligar o projetor Seleção do idioma dos menus do projetor Ajuste da altura da imagem Forma da imagem Redimensionamento da imagem com o anel de zoom Ajustar o foco da imagem com o anel de foco Operação do controle remoto Seleção de uma fonte de imagem Modos de projeção Relação de aspecto da imagem Modo cor Controle do volume com os botões de volume Exibição de slides Ligue o computador ou equipamento de vídeo que deseja usar antes de ligar o projetor para que ele possa exibir a fonte de imagem. 66
67 1. Abra a tampa da lente do projetor. 2. Conecte o cabo de alimentação à entrada de energia do projetor. 67
68 3. Plugue o cabo de alimentação a uma tomada elétrica. A luz de energia do projetor fica laranja. Isso indica que o projetor está recebendo energia, mas ainda não está ligado. Observação: Com o Direct Power On ativado, o projetor liga assim que plugado. 4. Pressione o botão de energia no projetor ou controle remoto para ligar o projetor. O projetor faz um bipe e a luz de energia pisca em verde enquanto o projetor aquece. Após cerca de cinco segundos, a luz de energia para de piscar e fica acesa em verde. Aviso: Nunca olhe diretamente para a lente quando a lâmpada estiver acesa. Isso pode causar danos aos olhos e é especialmente perigoso para crianças. Se não vir uma imagem projetada imediatamente, tente o seguinte: Ligue o computador ou fonte de vídeo. Insira um DVD ou outra forma de vídeo, e pressione o botão Play (se necessário). Pressione o botão Source Search no projetor ou controle remoto para detectar a fonte de vídeo. Tema principal: Uso dos recursos básicos do projetor Referências relacionadas Configuração de opções do projetor - menu Avançado Desligar o projetor Antes de desligar o projetor, desligue qualquer computador conectado a ele para que possa ver a tela do computador durante o desligamento. Observação: Desligue o produto quando não for usá-lo para prolongar a vida do projetor. A vida útil da lâmpada irá variar de acordo com o modo selecionado, as condições de ambiente e o uso. O brilho diminui com tempo. 1. Pressione o botão de energia no projetor ou no controle remoto. O projetor exibe uma tela de confirmação de desligamento. 68
69 2. Pressione o botão de energia novamente. (Para deixar ligado, pressione qualquer outro botão.) O projetor emite dois bipes, a lâmpada desliga e a luz de energia fica laranja. Observação: Com a tecnologia Instant Off da Epson, não há período de resfriamento, então é possível embalar o projetor para transporte imediatamente. 3. Para transportar ou armazenar o projetor, certifique-se de que a luz de energia está acesa em laranja, depois desconecte o cabo de alimentação. 69
70 Cuidado: Para evitar danos ao projetor ou à lâmpada, nunca desconecte o cabo de alimentação quando a luz de energia estiver verde ou piscando em laranja. 4. Feche a tampa da lente do projetor. Tema principal: Uso dos recursos básicos do projetor Seleção do idioma dos menus do projetor Se quiser ver os menus do projetor e mensagens em outro idioma, você pode mudar a configuração Língua. 1. Ligue o projetor. 2. Pressione o botão Menu. 3. Pressione o botão de seta para baixo para selecionar o menu Avançado e pressione Enter. PowerLite 92/93 70
71 PowerLite 95/96W/905/915W/1835 Observação: O menu Rede não aparece nos modelos de projetor que não possuem conexão de rede. 4. Pressione a seta para baixo para selecionar Língua e pressione Enter. 5. Selecione o idioma que deseja usar e pressione Enter. 6. Pressione Menu ou Esc para sair do sistema de menus. Tema principal: Uso dos recursos básicos do projetor 71
72 Ajuste da altura da imagem Se estiver projetando de uma mesa ou outra superfície plana e a imagem estiver muito alta ou muito baixa, você pode ajustar a altura da imagem usando os pés ajustáveis do projetor. 1. Ligue o projetor e exiba uma imagem. 2. Para ajustar o pé frontal, pressione a alavanca de liberação do pé e eleve a frente do projetor. O pé se extende do projetor. 3. Libere a alavanca para travar o pé. 4. Se a imagem está torta, gire os pés traseiros para ajustar a altura deles. Se a imagem projetada estiver irregular, você precisa ajustar a forma da imagem. Tema principal: Uso dos recursos básicos do projetor Conceitos relacionados Forma da imagem 72
73 Forma da imagem Referências relacionadas Configuração de opções do projetor - menu Definição Você pode projetar uma imagem regular colocando o projetor diretamente em frente à tela e mantendo-o nivelado. Se colocou o projetor a um ângulo da tela, ou inclinado para cima ou para baixo, talvez seja preciso corrigir a forma da imagem para melhor qualidade de exibição. Quando ativa Keystone auto. no menu Definição do projetor, ele automaticamente corrige os efeitos trapézio quando você reposiciona o projetor. Correção da forma da imagem com QuickCorner Correção da forma da imagem com os botões Keystone Tema principal: Uso dos recursos básicos do projetor Correção da forma da imagem com QuickCorner Você pode usar a configuração Quick Corner do projetor para corrigir a forma e o tamanho da imagem que está retangularmente irregular em todos os lados. 1. Ligue o projetor e exiba uma imagem. 2. Pressione o botão Menu. 3. Selecione o menu Definição e pressione Enter. PowerLite 92/93 73
74 PowerLite 95/96W/905/915W/ Selecione a configuração Keystone e pressione Enter. 5. Selecione a configuração Quick Corner e pressione Enter. Você verá a tela de ajuste Quick Corner. 74
75 6. Use os botões de seta no projetor ou controle remoto para selecionar o canto da imagem que deseja ajustar. Em seguida pressione Enter. 7. Pressione os botões de seta para ajustar a forma da imagem conforme necessário. 8. Quando terminar, pressione Esc. Tema principal: Forma da imagem Correção da forma da imagem com os botões Keystone Você pode usar os botões de correção de efeito trapézio do projetor para corrigir a forma de uma imagem que está irregular em todos os lados. 1. Ligue o projetor e exiba uma imagem. 2. Pressione um botão keystone no painel de controle do projetor. Depois da correção, sua imagem será ligeiramente menor. 75
76 Observação: Se o projetor estiver instalado fora de alcance, você também pode corrigir a forma da imagem usando as configurações Keystone nos menus do projetor. Tema principal: Forma da imagem Referências relacionadas Configuração de opções do projetor - menu Definição Redimensionamento da imagem com o anel de zoom 1. Ligue o projetor e exiba uma imagem. 2. Para aumentar ou reduzir o tamanho da imagem, gire o anel de zoom do projetor. Tema principal: Uso dos recursos básicos do projetor Ajustar o foco da imagem com o anel de foco 1. Ligue o projetor e exiba uma imagem. 2. Para melhorar a nitidez da imagem, gire o anel de foco do projetor. Tema principal: Uso dos recursos básicos do projetor 76
77 Operação do controle remoto O controle remoto permite que você controle o projetor de qualquer lugar da sala, até 6 m de distância. Você pode apontar para a tela, para a frente ou para a parte de trás do projetor. Certifique-se de apontar o controle remoto para os receptores do projetor nos ângulos listados a seguir. 1 30º 2 6 m Observação: Evite usar o controle remoto sob lâmpadas fluorescentes claras ou sob luz solar direta, pois o projetor pode não responder corretamente. Se não for usar o controle remoto por um longo período de tempo, retire as pilhas. Uso do controle remoto como um mouse sem fio Uso do controle remoto como um ponteiro de apresentação Tema principal: Uso dos recursos básicos do projetor Tarefas relacionadas Substituição das pilhas do controle remoto 77
78 Uso do controle remoto como um mouse sem fio Você pode usar o controle remoto do projetor como um mouse sem fio para controlar a apresentação do computador a distância. Observação: Não se pode usar a função de mouse sem fio do controle remoto quando usar a porta USB tipo B do projetor para projetar vídeo. No entanto, você pode usar os botões Up e Page Down para mover uma apresentação. 1. Conecte o projetor ao computador usando a porta Computer ou HDMI. 2. Conecte uma extremidade do cabo USB à porta USB TypeB do projetor e a outra extremidade a uma porta USB no seu computador (para suporte a mouse sem fio). 3. Pressione o botão Menu, selecione o menu Avançado e selecione Rato sem fios como configuração USB TypeB. 4. Inicie a sua apresentação. 5. Use os seguintes botões no controle remoto para controlar sua apresentação: Para mover por slides do PowerPoint, pressione os botões Page Up e Page Down. Para mover o cursor na tela, use os botões de seta. Para clicar com o botão esquerdo, pressione o botão Enter uma vez (pressione duas vezes para duplo-clique). Para clicar com o botão direito, pressione o botão Esc. Para arrastar e soltar, mantenha o botão Enter pressionado enquanto move o cursor com os botões de seta, depois solte o botão Enter no destino. Tema principal: Operação do controle remoto 78
79 Referências relacionadas Configuração de opções do projetor - menu Avançado Uso do controle remoto como um ponteiro de apresentação É possível usar o controle remoto do projetor como um ponteiro para chamar atenção para informações importantes durante a apresentação. A forma padrão do ponteiro é uma seta, mas você pode selecionar uma outra forma usando o menu Definição. 1. Pressione o botão Pointer no controle remoto. 2. Use os botões de seta no controle remoto para posicionar o ponteiro na tela. 3. Pressione Esc para tirar o ponteiro da tela. Tema principal: Operação do controle remoto 79
80 Referências relacionadas Configuração de opções do projetor - menu Definição Seleção de uma fonte de imagem Se conectou múltiplas fontes de imagem ao projetor, como um computador e um leitor de DVD, você pode querer trocar de uma fonte de imagem para outra. 1. Certifique-se de que a fonte de imagem conectada que deseja usar está ligada. 2. Para fontes de imagem de vídeo, insira um DVD ou outra forma de vídeo e pressione Play (se necessário). 3. Execute um dos seguintes procedimentos: Pressione o botão Source Search no projetor ou controle remoto até ver a imagem da fonte de vídeo que deseja. 80
81 Pressione o botão para a fonte que deseja no controle remoto. Se houver mais de uma porta para aquela fonte, pressione o botão novamente para selecionar outra fonte. 1 Fontes de porta Computer 2 Fontes de vídeo e HDMI 3 Fontes de porta USB (monitor de computador e dispositivos externos) 4 Fonte de rede (PowerLite 93/95/96W/905/915W/1835) 4. Se vir uma tela em branco ou uma mensagem Sem sinal, tente o seguinte: Verifique se os cabos do dispositivo estão conectados firmemente ao projetor e ao dispositivo. Certifique-se de que o projetor está ligado e sua tampa da lente está aberta. Para computadores laptop, certifique-se de que configurou seu laptop para exibir propriamente. Tema principal: Uso dos recursos básicos do projetor Modos de projeção Dependendo de como posicionou o projetor, talvez seja preciso mudar o modo de projeção para que suas imagens projetem corretamente. Frontal (configuração padrão) permite que projete de uma mesa em frente à tela. Frontal/Tecto inverte a imagem verticalmente para projetar de cabeça para baixo com montagem no teto ou parede. Posterior inverte a imagem horizontalmente para projetar por trás de uma tela translúcida. 81
82 Posterior/Tecto inverte a imagem vertical e horizontalmente para projetar de cabeça para baixo com montagem no teto e por trás (retroprojeção). Você pode mudar o modo de projeção usando o controle remoto ou mudando uma configuração de menu. Mudança do modo de projeção usando o controle remoto Mudança do modo de projeção usando os menus Tema principal: Uso dos recursos básicos do projetor Mudança do modo de projeção usando o controle remoto Você pode mudar o modo de projeção para inverter a imagem verticalmente. 1. Ligue o projetor e exiba uma imagem. 2. Mantenha o botão A/V Mute pressionado no controle remoto por cinco segundos. A imagem desaparece brevemente e reaparece invertida. 3. Para voltar a projeção ao modo original, mantenha pressionado o botão A/V Mute por cinco segundos novamente. Tema principal: Modos de projeção Mudança do modo de projeção usando os menus Você pode mudar o modo de projeção para inverter a imagem vertical ou horizontalmente usando os menus do projetor. 1. Ligue o projetor e exiba uma imagem. 82
83 2. Pressione o botão Menu. 3. Selecione o menu Avançado e pressione Enter. PowerLite 92/93 PowerLite 95/96W/905/915W/ Selecione a configuração Projecção e pressione Enter. 5. Selecione um modo de projeção e pressione Enter. 6. Pressione Menu ou Esc para sair do sistema de menus. 83
84 Tema principal: Modos de projeção Relação de aspecto da imagem O projetor pode exibir imagens em diferentes proporções de largura-altura chamadas relações de aspecto. Normalmente, o sinal de entrada da fonte de vídeo determina a relação de aspecto da imagem. Contudo, para certas imagens, você pode mudar a relação de aspecto para preencher sua tela pressionando um botão no controle remoto. Se você sempre quiser usar uma relação de aspecto em particular para uma certa fonte de entrada de vídeo, você pode selecionar usando os menus do projetor. Mudança da relação de aspecto da imagem Relações de aspecto da imagem disponíveis Tema principal: Uso dos recursos básicos do projetor Referências relacionadas Configurações de qualidade de imagem - menu Imagem Mudança da relação de aspecto da imagem Você pode mudar a relação de aspecto da imagem exibida para redimensioná-la. 1. Ligue o projetor e mude para a fonte de imagem que deseja usar. 2. Pressione o botão Aspect no controle remoto. A forma e tamanho da imagem muda, e o nome da relação de aspecto aparece rapidamente na tela. 84
85 3. Para ver as relações de aspecto disponíveis para o seu sinal de entrada, pressione o botão Aspect repetidamente. Tema principal: Relação de aspecto da imagem Relações de aspecto da imagem disponíveis Você pode selecionar as seguintes relações de aspecto, dependendo do sinal de entrada da fonte de imagem. Observação: Faixas pretas e imagem cortadas podem ser projetadas em certas relações de aspecto, dependendo da relação de aspecto do sinal de entrada. PowerLite 92/93/95/905/1835 Configuração da relação de aspecto Automático Modo Normal Descrição Ajusta a relação de aspecto automaticamente de acordo com o sinal de entrada. Exibe imagens usando toda a área de projeção e mantém a relação de aspecto da imagem. 4:3 Exibe imagens usando toda a área de projeção com relação de aspecto 4:3. 16:9 Converte a relação de aspecto da imagem para 16:9. PowerLite 96W/915W Configuração da relação de aspecto Automático Modo Normal Descrição Ajusta a relação de aspecto automaticamente de acordo com o sinal de entrada. Exibe imagens usando toda a área de projeção e mantém a relação de aspecto da imagem. 16:9 Converte a relação de aspecto da imagem para 16:9. Modo Total Exibe imagens usando toda a largura da área de projeção, mas não mantém a relação de aspecto. 85
86 Configuração da relação de aspecto Zoom Nativo Descrição Exibe imagens usando toda a largura da área de projeção e mantém a relação de aspecto da imagem. Exibe imagens como elas são (relação de aspecto e resolução são mantidas). Modo cor Observação: A configuração Automático de relação de aspecto está disponível apenas com fontes de imagem HDMI. Tema principal: Relação de aspecto da imagem O projetor oferece diferentes modos de cor para fornecer os melhores brilho, contraste e cor para uma variedade de ambientes de visualização e tipos de imagem. Você pode selecionar um modo designado para adequar a sua imagem ao ambiente, ou testar com os modos disponíveis. Se você sempre quiser usar um modo de cor em particular para uma certa fonte de entrada de vídeo, você pode selecionar usando os menus do projetor. Mudança do modo de cor Modos cor disponíveis Ativar o ajuste Íris Automática Tema principal: Uso dos recursos básicos do projetor Referências relacionadas Configurações de qualidade de imagem - menu Imagem Mudança do modo de cor Você pode mudar o Modo Cor do projetor usando o controle remoto para melhorar a imagem para o seu ambiente de visualização. 1. Ligue o projetor e mude para a fonte de imagem que deseja usar. 2. Se estiver projetando de um leitor de DVD ou outra fonte de vídeo, insira um disco ou outra forma de vídeo e pressione o botão Play, se necessário. 86
87 3. Pressione o botão Color Mode no controle remoto para mudar o Modo cor. A qualidade da imagem muda e o nome do Modo cor aparece rapidamente na tela. 4. Para ver todos os modos cor disponíveis para o seu sinal de entrada, pressione o botão Color Mode repetidamente. Tema principal: Modo cor Modos cor disponíveis Você pode ajustar o projetor para usar esses modos de cor, dependendo da fonte de entrada que estiver usando: Modo cor Apresentação Dinâmico Teatro Desporto srgb Quadro preto Quadro branco Descrição Melhor para apresentações em cores em salas iluminadas Melhor para apresentações em salas iluminadas Melhor para filmes projetados em salas escuras Melhor para imagens de televisão em salas iluminadas Melhor para imagens de computador srgb padrão Melhor para apresentações em um quadro de giz verde (ajusta as cores conforme necessário) Melhor para apresentações em um quadro branco (ajusta as cores conforme necessário) 87
88 Modo cor Foto Descrição Melhor para imagens estáticas projetadas em salas iluminadas Tema principal: Modo cor Referências relacionadas Configurações de qualidade de imagem - menu Imagem Ativar o ajuste Íris Automática Em certos modos de cor, você pode ativar a configuração Íris Automática para otimizar automaticamente a imagem com base no brilho do conteúdo do projeto. 1. Ligue o projetor e mude para a fonte de imagem que deseja usar. 2. Pressione o botão Menu. 3. Selecione o menu Imagem e pressione Enter. 4. Selecione a configuração Íris Automática e selecione Activado. 5. Pressione Menu ou Esc para sair do sistema de menus. Tema principal: Modo cor 88
89 Controle do volume com os botões de volume Você pode usar os botões Volume no projetor ou no controle remoto para ajustar o volume enquanto projeta uma apresentação com áudio. Os botões de volume controlam o sistema de alto-falante interno do projetor ou qualquer alto-falante externo que esteja conectado ao projetor. Você deve ajustar o volume separadamente para cada fonte de entrada conectada. 1. Ligue o projetor e comece uma apresentação que inclua áudio. 2. Para aumentar ou diminuir o volume, pressione os botões Volume no controle remoto ou estes botões no painel de controle. Uma medição do volume aparece na tela. 3. Para definir o volume em um nível específico para uma fonte de entrada, use o menu do projetor. Tema principal: Uso dos recursos básicos do projetor Referências relacionadas Configuração de opções do projetor - menu Definição Exibição de slides É possível usar a função Slideshow quando conecta um dispositivo USB que contenha arquivos de imagens. Isso lhe permite exibir uma apresentação rápida e facilmente e controlá-la usando o controle remoto do projetor. Apresentação de slides Tipos de arquivos compatíveis com a função Slideshow 89
90 Iniciando uma exibição de slides ou apresentação Tema principal: Uso dos recursos básicos do projetor Conceitos relacionados Projeção com dispositivo USB Tarefas relacionadas Conexão de um dispositivo USB ou câmera ao projetor Apresentação de slides A função de Slideshow do seu projetor permite o seguinte: Exibir imagens individuais Exibir uma apresentação de slides de todas as imagens em uma pasta Tema principal: Exibição de slides Tipos de arquivos compatíveis com a função Slideshow É possível usar esses tipos de arquivo quando estiver usando a função Slideshow do projetor. Observação: Para melhores resultados, coloque seus arquivos na mídia que é formatada em FAT16/32. 90
91 Conteúdo Tipo de Detalhes arquivo (extensão) Imagem.jpg Certifique-se de que o arquivo não seja: De formato CMYK De formato progressivo Altamente comprimido De resolução acima de bmp Certifique-se de que a resolução do arquivo não está acima de gif Tema principal: Exibição de slides Certifique-se de que o arquivo não seja: De resolução acima de Animado.png Certifique-se de que a resolução do arquivo não está acima de Iniciando uma exibição de slides ou apresentação Depois de conectar um dispositivo USB ao projetor, você poderá mudar a fonte de entrada e começar a sua exibição de slides ou apresentação. Observação: É possível alterar as opções de Exibição de slides ou adicionar efeitos especiais, destacando Opção na parte inferior da tela e pressionando Enter. 1. Pressione o botão USB do controle remoto. A tela Slideshow aparece. 91
92 2. Caso necessite exibir arquivos em uma subpasta no seu dispositivo, pressione os botões de seta para destacar a pasta e pressione o botão Enter. 3. Execute um dos seguintes procedimentos para começar a sua apresentação: Para exibir uma imagem individual, pressione os botões de seta para destacar a imagem e pressione Enter. (Pressione o botão Esc para regressar à tela da lista de arquivo). Para exibir uma apresentação de slides de todas as imagens em uma pasta, pressione as teclas de seta para destacar a opção de Slideshow, na parte inferior da tela e pressione Enter. 4. Enquanto projeta, use um dos seguintes comandos para controlar a exibição, conforme necessário: Para girar a imagem exibida, pressione o botão de seta (para cima ou para baixo) do controle remoto. Para voltar um nível de pasta no seu dispositivo, destaque Voltar para cima e pressione Enter. Para visualizar as imagens adicionais em uma pasta, selecione Página seguinte ou Página anterior e pressione Enter. 5. Para parar a exibição, siga as instruções na tela ou pressione o botão Esc. Opções de exibição de apresentação de slides Tema principal: Exibição de slides Tarefas relacionadas Desconexão de um dispositivo USB ou de uma câmera do projetor 92
93 Opções de exibição de apresentação de slides Você pode selecionar essas opções de exibição quando estiver usando a função de Slideshow do projetor. Opção Configurações disponíveis Descrição Ordem de Ordem de nomes Exibe os arquivos por ordem alfabética visualização Ordem de datas Exibe os arquivos por ordem cronológica Ordem Crescente Classifica os arquivos do primeiro ao último Decrescente Classifica os arquivos do último ao primeiro Execução contínua Activado Mostra uma apresentação de slides contínua Desactivado Mostra uma apresentação de slides uma vez Tempo comutação Não Não exibe o próximo arquivo automaticamente ecrã 1Seg. a 60Seg. Exibe os arquivos durante o tempo selecionado (em segundos) e muda para o próximo arquivo automaticamente 93
94 Opção Configurações disponíveis Descrição Efeito Limpar Transições entre as imagens com efeito de rodo Dissolver Aleatória Tema principal: Iniciando uma exibição de slides ou apresentação Transições entre as imagens com efeito de dissolução Transições entre as imagens com efeito variados 94
95 Ajuste dos recursos do projetor Siga as instruções nestas seções para usar os ajustes de recurso do projetor. Desativação temporária da imagem e do som Interrupção temporária da ação do vídeo Ampliação e redução de imagens Recursos de segurança do projetor Criar um padrão de usuário para exibir Desativação temporária da imagem e do som É possível desativar temporariamente a imagem e o som projetados se quiser redirecionar a atenção da plateia durante uma apresentação. Contudo, qualquer som ou ação de vídeo continuará sendo executado, portanto não é possível continuar a projeção do ponto em que parou. Se quiser exibir uma imagem como o logo de uma empresa ou foto quando a apresentação for parada, você pode configurar este recurso usando os menus do projetor. 1. Pressione o botão A/V Mute no controle remoto para parar a projeção e silenciar qualquer som temporariamente. 2. Para reativar a imagem e o som, pressione o botão A/V Mute novamente. Observação: Também é possível parar a projeção fechando a tampa deslizante A/V Mute. Tema principal: Ajuste dos recursos do projetor 95
96 Referências relacionadas Configuração de opções do projetor - menu Avançado Interrupção temporária da ação do vídeo É possível interromper a ação em um vídeo ou apresentação de computador temporariamente e manter a imagem atual na tela. Contudo, qualquer som ou ação de vídeo continuará sendo executado, portanto não é possível continuar a projeção do ponto em que parou. 1. Pressione o botão Freeze no controle remoto para parar a ação do vídeo. 2. Para reiniciar a ação do vídeo em progresso, aperte o botão Freeze novamente. Tema principal: Ajuste dos recursos do projetor Ampliação e redução de imagens É possível destacar partes da apresentação dando zoom em uma parte da imagem e aumentando-a na tela. 96
97 1. Pressione o botão E-Zoom + no controle remoto. Você verá um ponteiro de coordenadas no centro da área a ser ampliada. 2. Use os seguintes botões do controle remoto para ajustar a imagem aumentada. Use os botões de seta para posicionar o ponteiro na área da imagem que deseja ampliar. Pressione o botão E-Zoom + repetidamente para ampliar a área selecionada até 4 vezes o tamanho normal. Para mover pela área ampliada, use os botões de seta. Para reduzir o tamanho da imagem, pressione o botão E-Zoom - conforme necessário. Para retornar ao tamanho original da imagem, pressione Esc. Tema principal: Ajuste dos recursos do projetor Recursos de segurança do projetor Você pode proteger o projetor contra roubo ou uso não-intencional configurando os seguintes recursos de segurança: Segurança por senha para evitar que o projetor seja ligado e evitar mudanças à tela inicial e outras configurações. Segurança por bloqueio de botões para bloquear operação do projetor usando os botões no painel de controle. Cabos de segurança para prender fisicamente o projetor no lugar. 97
98 Tipos de segurança por senha Bloqueio dos botões do projetor Instalação de cabos de segurança Tema principal: Ajuste dos recursos do projetor Tipos de segurança por senha Você pode configurar esses tipos de segurança por senha usando uma senha compartilhada: A senha Protecção da ligação evita que qualquer um use o projetor sem antes digitar uma senha. Senha Protec. logó. util. evita que qualquer um mude a tela personalizada que o projetor pode exibir quando liga ou quando você usa o recurso A/V Mute. A presença da tela personalizada desencoraja roubo identificando o dono do projetor. A senha Protecção da rede evita que qualquer um mude as configurações de rede nos menus do projetor (PowerLite 93/95/96W/905/915W/1835). Configuração de uma senha Seleção de tipos de segurança por senha Digitar a senha para uso do projetor Salvar um logo de usuário para exibição Tema principal: Recursos de segurança do projetor Configuração de uma senha Para usar segurança por senha, você deve definir uma senha. 1. Mantenha pressionado o botão Freeze no controle remoto até ver o menu Protect. palavra-passe. Isso leva cerca de cinco segundos. PowerLite 92 98
99 PowerLite 93/95/96W/905/915W/ Pressione a seta para baixo para selecionar Palavra-passe e pressione Enter. Você verá o comando Mudar a senha?. 3. Selecione Sim e pressione Enter. 4. Mantenha o botão Num pressionado no controle remoto e use o teclado numérico para digitar uma senha de quatro dígitos. A senha é mostrada como **** enquanto digitada. Depois verá o comando de confirmação. 5. Digite a senha novamente. Você verá a mensagem Senha aceita. 6. Pressione Esc para retornar ao menu Protec. palavra-passe. 7. Anote a senha e guarde-a em um local seguro caso a esqueça. 99
100 Tema principal: Tipos de segurança por senha Seleção de tipos de segurança por senha Depois de definir uma senha, você verá o menu Protect. palavra-passe. Selecione os tipos de segurança por senha que deseja usar. PowerLite 92 PowerLite 93/95/96W/905/915W/1835 Se não vir este menu, mantenha o botão Freeze do controle remoto pressionado por cinco segundos até que o menu apareça. 1. Para evitar uso não-autorizado do projetor, selecione Protecção da ligação, pressione Enter, selecione Activado, e pressione Esc. 2. Para evitar mudanças à tela Logótipo utilizador ou às configurações de exibição relacionadas, selecione Protec. logó. util., pressione Enter, selecione Activado, e pressione Esc. 100
101 3. Para evitar mudanças às configurações de rede, selecione Protecção da rede, pressione Enter, selecione Activado, e pressione Esc (PowerLite 93/95/96W/905/915W/1835). Você pode colocar o adesivo Password Protect no projetor como uma proteção adicional. Observação: Certifique-se de manter o controle remoto em um local seguro. Se você o perder, não será possível digitar a senha necessária para usar o projetor. Tema principal: Tipos de segurança por senha Digitar a senha para uso do projetor Se uma senha for definida e uma senha Protecção da ligação estiver habilitada, você verá uma solicitação para digitar a senha sempre que ligar o projetor. Você deve digitar a senha correta para usar o projetor. 101
102 1. Mantenha o botão Num no controle remoto pressionado enquanto digita a senha usando o teclado numérico. A tela da senha fecha. 2. Se a senha estiver incorreta, as seguintes situações poderão acontecer: Você verá a mensagem senha incorreta e uma solicitação para tentar novamente. Digite a senha correta para continuar. Se a senha estiver incorreta três vezes, você verá uma mensagem indicando que o projetor está bloqueado e um código de pedido. Anote o código, desconecte o cabo de alimentação do projetor, conecte-o novamente, ligue o projetor e digite a senha novamente. Se a senha estiver incorreta 30 vezes seguidas, o projetor permanecerá bloqueado. Você deve entrar em contato com a Epson e fornecer o código exibido com a mensagem de bloqueio. Tema principal: Tipos de segurança por senha Salvar um logo de usuário para exibição Você pode transferir uma imagem para o projetor e depois exibi-la sempre que o projetor ligar. Também é possível exibir a imagem quando o projetor não estiver recebendo um sinal ou quando você parar a projeção temporariamente (usando a função A/V Mute). Esta imagem transferida é chamada de tela de Logo de Usuário. A imagem selecionada como Logo de Usuário pode ser uma foto, gráfico, ou logo de empresa, o que é útil para identificar o dono do projetor para ajudar a impedir roubo. Você pode evitar mudanças ao Logo de Usuário configurando uma senha para protegê-lo. 1. Exiba a imagem que quer projetar como logo de usuário de um computador conectado ou fonte de vídeo. 102
103 2. Pressione o botão Menu, selecione o menu Avançado e pressione Enter. PowerLite 92/93 PowerLite 95/96W/905/915W/ Selecione a configuração Logótipo utilizador e pressione Enter. Você verá uma confirmação perguntando se deseja usar a imagem exibida como logo do usuário. 4. Selecione Sim e pressione Enter. Você verá uma caixa de seleção sobre a imagem. 103
104 5. Use os botões de seta no controle remoto para selecionar a área da imagem que deseja usar como logo do usuário e pressione Enter. Você verá uma confirmação perguntando se deseja selecionar esta área da imagem. 6. Selecione Sim e pressione Enter. (Se deseja mudar a área selecionada, selecione Não, pressione Enter e repita a última etapa.) Você verá o menu Factor de ampliação na tela Logótipo utilizador. 7. Selecione uma porcentagem de zoom e pressione Enter. Você verá uma confirmação perguntando se deseja salvar a imagem como logo do usuário. 8. Selecione Sim e pressione Enter. Observação: Leva alguns momentos para o projetor salvar a imagem; não use o projetor, o controle remoto, ou qualquer equipamento conectado até que tenha terminado. Você verá uma mensagem de conclusão. 9. Pressione Esc para sair da tela de mensagem. 10. Selecione o menu Avançado e pressione Enter. 11. Selecione Visor e pressione Enter. 12. Selecione quando deseja exibir a tela de logotipo do usuário: Para exibi-la quando não houver nenhum sinal, selecione Visualizar fundo e defina como Logó. Para exibi-la sempre que ligar o projetor, selecione Ecrã inicial e defina como Activado. Para exibi-la quando pressionar o botão A/V Mute, selecione A/V Mute e defina como Logó. 104
105 Para evitar que qualquer pessoa mude as configurações de logo de usuário sem antes digitar uma senha, defina uma senha e ative segurança de Logo de Usuário. Tema principal: Tipos de segurança por senha Bloqueio dos botões do projetor É possível bloquear os botões no painel de controle do projetor para evitar que qualquer um use o projetor. É possível bloquear todos os botões ou todos os botões com exceção do botão de energia. 1. Pressione o botão Menu. 2. Selecione o menu Definição e pressione Enter. PowerLite 92/93 PowerLite 95/96W/905/915W/
106 3. Selecione a configuração Bloqueio operação e pressione Enter. 4. Selecione um desses tipos de bloqueio e pressione Enter: Para bloquear todos os botões do projetor, selecione Bloqueio geral. Para bloquear todos os botões com exceção do botão de energia, selecione Bloqueio operação. Você verá uma mensagem de confirmação. 5. Selecione Sim e pressione Enter. Desbloqueio dos botões do projetor Tema principal: Recursos de segurança do projetor Desbloqueio dos botões do projetor Se os botões do projetor estão bloqueados, mantenha o botão Enter do painel de controle do projetor pressionado por sete segundos para desbloqueá-los. Tema principal: Bloqueio dos botões do projetor Instalação de cabos de segurança Você pode instalar dois tipos de cabos de segurança no projetor para evitar roubo. 106
107 Use o slot de segurança na parte traseira do projetor para fixar um sistema Kensington Microsaver Security, disponível através de um revendedor autorizado de produtos Epson. Use o ponto de fixação de cabo de segurança no projetor para fixar um cabo e prendê-lo a um móvel pesado. Tema principal: Recursos de segurança do projetor Criar um padrão de usuário para exibir Você pode transferir uma imagem para o projetor e depois exibi-la como um padrão para auxiliar em apresentações ao usar o recurso de Exibição Padrão. Esta imagem transferida é chamada de tela de Padrão de Usuário. 1. Exiba a imagem que quer projetar como padrão de usuário de um computador conectado ou fonte de vídeo. 2. Pressione o botão Menu, selecione o menu Definição e pressione Enter. PowerLite 92/93 107
108 PowerLite 95/96W/905/915W/ Selecione a configuração Modelo e pressione Enter. 4. Selecione a configuração Modelo Utilizador e pressione Enter. Você verá uma confirmação perguntando se deseja usar a imagem exibida como padrão do usuário. 5. Selecione Sim e pressione Enter. 108
109 Observação: Leva alguns momentos para o projetor salvar a imagem; não use o projetor, o controle remoto, ou qualquer equipamento conectado até que tenha terminado. Você verá uma mensagem de conclusão. 6. Pressione Esc para sair da tela de mensagem. Tema principal: Ajuste dos recursos do projetor Referências relacionadas Configuração de opções do projetor - menu Definição 109
110 Ajuste do menu definições Siga as instruções nestas seções para acessar o sistema de menus do projetor e mudar as suas configurações. Observação: O menu Rede não aparece nos modelos de projetor que não possuem conexão de rede. Uso do sistema de menus do projetor Configurações de qualidade de imagem - menu Imagem Configuração de sinal de entrada - menu Sinal Configuração de opções do projetor - menu Definição Configuração de opções do projetor - menu Avançado Configuração de rede do projetor - menu Rede Exibição da informação do projetor - menu Informação Opções de restabelecimento do projetor - menu Reiniciar Uso do sistema de menus do projetor Você pode usar os menus do projetor para ajustar as configurações que controlam como o seu projetor funciona. O projetor exibe os menus na tela. 1. Pressione o botão Menu no painel de controle ou no controle remoto. 110
111 Você vê a tela de menus exibindo as configurações do menu Imagem. 2. Aperte os botões de seta para cima e para baixo para navegar pelos menus listados à esquerda. As configurações para cada menu aparecem à direita. Observação: Os parâmetros disponíveis dependem da fonte de entrada selecionada. 3. Para modificar as configurações no menu exibido, aperte Enter. 4. Aperte o botão de seta para cima ou para baixo para navegar pelas opções. 5. Modifique as configurações usando os botões listados na parte inferior das telas de menu. 6. Para retornar todas as configurações de menu aos seus valores originais, selecione Reiniciar. 7. Quando terminar de modificar as configurações em um menu, pressione Esc. 111
112 8. Pressione Menu ou Esc para sair do sistema de menus. Tema principal: Ajuste do menu definições Configurações de qualidade de imagem - menu Imagem As configurações no menu Imagem permitem que você ajuste a qualidade da imagem para a fonte de entrada que estiver usando. Os parâmetros disponíveis dependem da fonte de entrada selecionada. Para mudar as configurações para uma fonte de entrada, certifique-se de que a fonte esteja conectada e selecione-a. Configuração Opções Descrição Modo cor Veja a lista disponível de modos Ajusta a nitidez das cores da de cor imagem para vários tipos de imagem e ambientes. Brilho Diversos níveis disponíveis Clareia ou escurece toda a imagem. Contraste Diversos níveis disponíveis Ajusta a diferença entre as áreas claras e escuras da imagem. Saturação da cor Diversos níveis disponíveis Ajusta a intensidade das cores da imagem. 112
113 Configuração Opções Descrição Cor Diversos níveis disponíveis Ajusta o equilíbrio dos tons de verde a magenta da imagem. Nitidez Diversos níveis disponíveis Ajusta a nitidez ou a suavidade dos detalhes da imagem. Temp. abs. da cor (temperatura 5000 a K (kelvin) Define o tom de cor baseado na total da cor) temperatura da cor. Ajuste de cor Barras deslizantes para cada cor Ajusta a intensidade de tons vermelho, verde e azul na imagem Íris Automática Activado Ajusta a luminosidade projetada Desactivado baseado no brilho da imagem quando certos modos de cor são selecionados. Observação: A configuração Brilho não afeta o brilho da lâmpada. Ajuste a configuração de brilho da lâmpada em Consumo de Energia. Tema principal: Ajuste do menu definições Referências relacionadas Modos cor disponíveis Configuração de sinal de entrada - menu Sinal Normalmente, o projetor detecta e otimiza a configuração de sinal de entrada automaticamente. Se precisar personalizar as configurações, você pode usar o menu Sinal. Os parâmetros disponíveis dependem da fonte de entrada selecionada. 113
114 Observação: É possível restaurar as configurações de fábrica de Posição, Alinhamento e Sinc. apertando o botão Auto no controle remoto. Para mudar as configurações para uma fonte de entrada, certifique-se de que a fonte esteja conectada e selecione-a. Configuração Opções Descrição Auto Ajuste Activado Optimiza automaticamente a Desactivado qualidade das imagens de computador (quando ativada). Resolução Automático Define a resolução do sinal de Modo Normal entrada se não for detectado automaticamente usando a Largo opção Automático. Personalizado (1 e 2) Várias resoluções Alinhamento Diversos níveis disponíveis Ajuste este sinal para eliminar faixas verticais em imagens de computador. Sinc. Diversos níveis disponíveis Ajuste este sinal para eliminar imagens de computador embaçadas ou piscado. 114
115 Configuração Opções Descrição Posição Para cima, para baixo, para a Ajusta a localização da imagem esquerda, para a direita na tela. Progressivo Desactivado Vídeo Film/Auto Define se os sinais entrelaçados para progressivo devem ser convertidos para certos tipos de imagem de vídeo. Desactivado: para imagens em movimento Vídeo: para a maioria das imagens de vídeo Film/Auto: para filmes, gráficos de computador e animação Redução ruído Desactivado Reduz tremor em imagens NR1 analógicas em dois níveis. NR2 Limite de Vídeo HDMI Normal Configura o limite de vídeo para Expandido que ele corresponda à configuração do dispositivo Automático conectado à porta de entrada HDMI. Sinal entrada Automático Especifica o tipo de sinal das RGB fontes de entrada conectadas às portas de computador. Componentes Automático: detecta o sinal automaticamente RGB: corrige a cor para entrada de computador/vídeo RGB Componentes: corrige a cor para entrada de vídeo componente 115
116 Configuração Opções Descrição Sinal de Vídeo Automático Especifica o tipo de sinal das Vários padrões de vídeo fontes de entrada conectadas às portas de vídeo. Automático: detecta o sinal automaticamente Aspecto Veja a lista de razões de aspecto Define a relação de aspecto disponíveis (relação de largura para altura da imagem) para a fonte de entrada selecionada. Tema principal: Ajuste do menu definições Referências relacionadas Relações de aspecto da imagem disponíveis Configuração de opções do projetor - menu Definição As opções no menu Definição permite que você personalize várias funções do projetor. PowerLite 92/93 PowerLite 95/96W/905/915W/
117 Configuração Opções Descrição Keystone H/V Keystone Ajusta o formato da imagem para Quick Corner que fique retangular (horizontal e verticalmente). H/V Keystone: permite a correção manual dos lados vertical e horizontal ou ativa ou desativa a correção automática Quick Corner: selecione para corrigir o formato e o alinhamento da imagem Bloqueio operação Bloqueio geral Controla a trava de botões do Bloqueio operação projetor para segurança do equipamento. Desactivado Bloqueio geral: trava todos os botões Bloqueio operação trava todos os botões, com exceção do botão de alimentação. Desactivado: nenhum botão é travado. 117
118 Configuração Opções Descrição Forma do ponteiro Três formatos disponíveis Muda o formato do ponteiro do controle remoto. Consumo de Energia Modo Normal Seleciona o modo de brilho da ECO lâmpada do projetor. Normal: define o brilho máximo da lâmpada ECO: reduz o brilho da lâmpada e o barulho do ventilador, e economiza energia e vida da lâmpada Volume Uma variedade de níveis estão Ajusta o volume do sistema de disponíveis alto-falantes externos ou do projetor. Nível de entrada de microfone Uma variedade de níveis estão Ajusta o volume do sistema de disponíveis alto-falante do projetor quando (PowerLite você usa um microfone 95/96W/905/915W/1835) conectado Sensor Ctrl Remoto Frontal Limita a recepção de sinais do Posterior controle remoto pelos receptores do projetor. Desactivado: deixa Fr./Post. todos os receptores desativados Desactivado Botão Usuário Consumo de Energia Designa a opção de menu para o Informação botão User no controle remoto para acesso em um toque. Progressivo Sub-título Testar modelo Resolução Volume Entrada Tela de Modelo 118
119 Configuração Opções Descrição Modelo Tela de Modelo Seleciona várias opções de Tipo de Modelo modelo de exibição. Modelo de Usuário Tela de Modelo: permite que você exiba o tipo de modelo Testar Modelo selecionado na tela para auxiliar na apresentação Tema principal: Ajuste do menu definições Tarefas relacionadas Criar um padrão de usuário para exibir Correção da forma da imagem com QuickCorner Configuração de opções do projetor - menu Avançado Tipo de Modelo: seleciona o tipo de grade ou linha para exibir Modelo de Usuário: captura de uma tela projetada e a salva como um modelo para exibição Testar Modelo: exibe um padrão de teste para ajudar com o foco e o zoom, e com a correção do formato da imagem As configurações no menu Avançado permitem que personalize várias opções que controlam a operação do projetor. PowerLite 92/93 119
120 PowerLite 95/96W/905/915W/
121 Configuração Opções Descrição Visor Mensagem Seleciona várias opções de Visualizar fundo exibição. Ecrã inicial Mensagem: controla se as mensagens são exibidas na tela A/V Mute Visualizar fundo: seleciona a cor da tela ou o logotipo que aparece quando nenhum sinal é recebido Ecrã inicial: determina se uma tela especial aparece quando o projetor é ligado A/V Mute: seleciona a cor da tela ou o logotipo que aparece quando A/V Mute está ativado Sub-título Desactivado Controla o uso de legendas e CC1 seleciona o canal de legenda. CC2 Logótipo utilizador Cria uma tela que o projetor exibe para se identificar e aumentar a segurança. Projecção Frontal Seleciona a posição do projetor Frontal/Tecto com relação à tela para que a imagem fique orientada Posterior corretamente. Posterior/Tecto 121
122 Configuração Opções Descrição Operação Direct Power On Seleciona várias opções de Modo Repouso operação. Hora Modo Repouso Direct Power On: permite que ligue o projetor sem apertar o Tempor. tampa lente botão de energia Modo Alta Altitude Modo Repouso: desliga automaticamente o projetor depois de um período de inatividade Hora Modo Repouso: determina o intervalo de Modo Repouso Tempor. tampa lente: desliga o projetor automaticamente depois de 30 minutos se a tampa da lente estiver fechada Modo Alta Altitude: regula a temperatura de operação do projetor em altitudes maiores do que 1500 m Modo de espera Comunic. Activada Seleciona se as seguintes ações Comunic. Desat. podem ocorrer quando o projetor está no modo de espera (ligado) ou não (desligado) O projetor pode ser monitorado através de uma rede (não disponível no PowerLite 92) Exibe os sinais de saída em um monitor externo conectado à porta Computer1 Saída de áudio de um microfone conectado (não disponível no PowerLite 92/93) 122
123 Configuração Opções Descrição Microfone Pronto Activado Seleciona se o projetor poderá emitir áudio de um microfone (PowerLite Desactivado ligado, mesmo quando o projetor 95/96W/905/915W/1835) está em modo de espera Alimentação Plug-in Activado Defina para Activado se você conectar um microfone (PowerLite Desactivado condensador com suporte de 95/96W/905/915W/1835) alimentação plug-in USB Type B USB Display Seleciona o uso da porta USB Rato Sem Fios TypeB do projetor. USB Display: selecione quando conectar um computador à porta USB Type B do projetor para exibir imagens Rato Sem Fios: selecione-a para controle de mouse sem fio quando conectar uma fonte à porta Computer ou à porta HDMI. Língua Vários idiomas disponíveis Seleciona o idioma do menu do projetor e das mensagens (não é modificado pela opção Reiniciar). Tema principal: Ajuste do menu definições Configuração de rede do projetor - menu Rede As configurações no menu Rede permitem que veja a informação de rede e configure o projetor para monitoramento e controle em uma rede (não disponível no PowerLite 92). PowerLite
124 PowerLite 95/96W/905/915W/
125 Configuração Opções Descrição Info rede - Rede sem fio Modo de ligação Exibe o estado da rede sem fio e detalhes. (Não disponível no PowerLite 93) Nível da antena Nome do projetor SSID DHCP Endereço IP Máscara sub-rede Endereço gateway Endereço MAC Código da região Info rede - Rede com fio Nome do projetor Exibe o estado da rede com fios DHCP e outros detalhes. Endereço IP Máscara sub-rede Endereço gateway Endereço MAC Para Configuração de Rede Acessa menus adicionais de Configura as opções de rede. rede Tema principal: Ajuste do menu definições Conceitos relacionados Projeção em uma rede com fio Projeção em uma rede sem fio Exibição da informação do projetor - menu Informação Você pode exibir informação a respeito do projetor e das fontes de entrada se acessar o menu Informação. No entanto, você não pode mudar configurações no menu. 125
126 Observação: Os parâmetros disponíveis dependem da fonte de entrada selecionada. O temporizador da lâmpada não registrará o tempo de uso até que seja utilizado por, no mínimo, 10 horas. Item de informação Horas da Lâmpada Fonte Sinal entrada Resolução Sinal Vídeo Taxa renovação Info sinc Estado Número de Série Descrição Exibe o número de horas (H) que a lâmpada foi usada nos modos de consumo de energia Normal e ECO; se a informação aparecer em amarelo, obtenha uma lâmpada original Epson para substituição. Exibe o nome da porta à qual a fonte de entrada está conectada. Exibe a configuração do sinal de entrada na fonte de entrada atual. Exibe a resolução da fonte de entrada atual. Exibe o formato do sinal de entrada de vídeo na fonte de entrada atual. Exibe a taxa de renovação da fonte de entrada atual. Fornece informações que podem ser necessárias ao técnico de manutenção. Fornece informações sobre os problemas do projetor que podem ser necessárias ao técnico de manutenção. Exibe o número de série do projetor. 126
PowerLite 900/910W. Manual do usuário
 PowerLite 900/910W Manual do usuário Conteúdo Introdução ao projetor... 9 Recursos do projetor... 9 Conteúdo da caixa do produto... 10 Componentes adicionais... 12 Equipamento opcional e peças de substituição...
PowerLite 900/910W Manual do usuário Conteúdo Introdução ao projetor... 9 Recursos do projetor... 9 Conteúdo da caixa do produto... 10 Componentes adicionais... 12 Equipamento opcional e peças de substituição...
Manual do usuário PowerLite 92/93/95/96W/905/915W/935W/1835
 Manual do usuário PowerLite 92/93/95/96W/905/915W/935W/1835 Conteúdo Manual do usuário do projetor 92/93/95/96W/905/915W/935W/1835... 9 Introdução... 10 Recursos do projetor... 10 Conteúdo da caixa do
Manual do usuário PowerLite 92/93/95/96W/905/915W/935W/1835 Conteúdo Manual do usuário do projetor 92/93/95/96W/905/915W/935W/1835... 9 Introdução... 10 Recursos do projetor... 10 Conteúdo da caixa do
Manual do usuário PowerLite 420/425W/430/435W
 Manual do usuário PowerLite 420/425W/430/435W Conteúdo Introdução ao projetor... 9 Recursos do projetor... 9 Conteúdo da caixa do produto... 10 Componentes adicionais... 12 Equipamento opcional e peças
Manual do usuário PowerLite 420/425W/430/435W Conteúdo Introdução ao projetor... 9 Recursos do projetor... 9 Conteúdo da caixa do produto... 10 Componentes adicionais... 12 Equipamento opcional e peças
Projetor PowerLite 1830/1915/1925W. Manual do Usuário
 Projetor PowerLite 1830/1915/1925W Manual do Usuário Conteúdo Introdução ao Projetor.............................................. 9 Recursos do Projetor................................ 9 Conteúdo da Caixa
Projetor PowerLite 1830/1915/1925W Manual do Usuário Conteúdo Introdução ao Projetor.............................................. 9 Recursos do Projetor................................ 9 Conteúdo da Caixa
Projetor PowerLite 1750/1760W/1770W/1775W. Manual do usuário
 Projetor PowerLite 1750/1760W/1770W/1775W Manual do usuário Conteúdo Introdução ao projetor... 9 Recursos do projetor... 9 Conteúdo da caixa do produto... 10 Componentes adicionais... 12 Equipamento opcional
Projetor PowerLite 1750/1760W/1770W/1775W Manual do usuário Conteúdo Introdução ao projetor... 9 Recursos do projetor... 9 Conteúdo da caixa do produto... 10 Componentes adicionais... 12 Equipamento opcional
Manual do usuário PowerLite 1751/1761W/1771W/1776W
 Manual do usuário PowerLite 1751/1761W/1771W/1776W Conteúdo Introdução... 9 Recursos do projetor... 9 Conteúdo da caixa do produto... 10 Componentes adicionais... 12 Equipamento opcional e peças de substituição...
Manual do usuário PowerLite 1751/1761W/1771W/1776W Conteúdo Introdução... 9 Recursos do projetor... 9 Conteúdo da caixa do produto... 10 Componentes adicionais... 12 Equipamento opcional e peças de substituição...
Manual do usuário PowerLite 97/98/99W/955W/965
 Manual do usuário PowerLite 97/98/99W/955W/965 Conteúdo Manual do usuário PowerLite 97/98/99W/955W/965... 9 Introdução... 10 Recursos do projetor... 10 Conteúdo da caixa do produto... 11 Componentes adicionais...
Manual do usuário PowerLite 97/98/99W/955W/965 Conteúdo Manual do usuário PowerLite 97/98/99W/955W/965... 9 Introdução... 10 Recursos do projetor... 10 Conteúdo da caixa do produto... 11 Componentes adicionais...
Pro G5900 Referência rápida
 PowerLite Pro G5900 Referência rápida Este cartão de referência rápida oferece instruções rápidas sobre a conexão do seu projetor PowerLite e sobre o uso de funções básicas. Para detalhes, instale e visualize
PowerLite Pro G5900 Referência rápida Este cartão de referência rápida oferece instruções rápidas sobre a conexão do seu projetor PowerLite e sobre o uso de funções básicas. Para detalhes, instale e visualize
2 Conecte a fonte de vídeo
 EX90 Guia de instalação 2 Conecte a fonte de vídeo Conecte o projetor a um ou fonte de vídeo usando uma das conexões disponíveis mostradas a seguir. Cheque os conectores no seu equipamento de vídeo. Se
EX90 Guia de instalação 2 Conecte a fonte de vídeo Conecte o projetor a um ou fonte de vídeo usando uma das conexões disponíveis mostradas a seguir. Cheque os conectores no seu equipamento de vídeo. Se
Guia de instalação. Cabo de eletricidade
 PowerLite Home Cinema 700 Guia de instalação Antes de usar o projetor, leia estas instruções e as instruções de segurança no Manual do usuário incluído no CD. 1 Desembale o projetor O seu projetor vem
PowerLite Home Cinema 700 Guia de instalação Antes de usar o projetor, leia estas instruções e as instruções de segurança no Manual do usuário incluído no CD. 1 Desembale o projetor O seu projetor vem
Manual do usuário PowerLite 4650/4750W/4855WU
 Manual do usuário PowerLite 4650/4750W/4855WU Conteúdo Manual do usuário dos projetores PowerLite 4650/4750W/4855WU... 9 Introdução... 10 Recursos do projetor... 10 Conteúdo da caixa do produto... 11
Manual do usuário PowerLite 4650/4750W/4855WU Conteúdo Manual do usuário dos projetores PowerLite 4650/4750W/4855WU... 9 Introdução... 10 Recursos do projetor... 10 Conteúdo da caixa do produto... 11
2 Conecte a fonte de vídeo
 PowerLite 6110i Guia de instalação 2 Conecte a fonte de vídeo Escolha um local Conecte o projetor a um ou fonte de vídeo usando uma das conexões disponíveis mostradas a seguir. Cheque os conectores no
PowerLite 6110i Guia de instalação 2 Conecte a fonte de vídeo Escolha um local Conecte o projetor a um ou fonte de vídeo usando uma das conexões disponíveis mostradas a seguir. Cheque os conectores no
Manual do usuário PowerLite 570/575W/580/585W
 Manual do usuário PowerLite 570/575W/580/585W Conteúdo Manual do usuário PowerLite 570/575W/580/585W... 9 Introdução... 10 Recursos do projetor... 10 Conteúdo da caixa do produto... 12 Componentes adicionais...
Manual do usuário PowerLite 570/575W/580/585W Conteúdo Manual do usuário PowerLite 570/575W/580/585W... 9 Introdução... 10 Recursos do projetor... 10 Conteúdo da caixa do produto... 12 Componentes adicionais...
2 Conecte a fonte de vídeo
 PowerLite S5 Series/77c Guia de instalação 2 Conecte a fonte de vídeo Conecte o projetor a um computador ou fonte de vídeo usando uma das conexões disponíveis mostradas a seguir. Cheque os conectores no
PowerLite S5 Series/77c Guia de instalação 2 Conecte a fonte de vídeo Conecte o projetor a um computador ou fonte de vídeo usando uma das conexões disponíveis mostradas a seguir. Cheque os conectores no
Guia de referência rápida
 PowerLite 4650/4750W/4770W/4855WU Guia de referência rápida Este Guia de referência rápida traz instruções rápidas para conexão do seu projetor PowerLite e uso de funções comuns. Para detalhes, consulte
PowerLite 4650/4750W/4770W/4855WU Guia de referência rápida Este Guia de referência rápida traz instruções rápidas para conexão do seu projetor PowerLite e uso de funções comuns. Para detalhes, consulte
Guia de referência rápida
 PowerLite L400U/L500W/L510U/L610/L610U/L610W/L615U Guia de referência rápida Este Guia de referência rápida oferece instruções rápidas sobre a conexão do seu projetor e uso de funções comuns. Veja o Manual
PowerLite L400U/L500W/L510U/L610/L610U/L610W/L615U Guia de referência rápida Este Guia de referência rápida oferece instruções rápidas sobre a conexão do seu projetor e uso de funções comuns. Veja o Manual
Manual do usuário PowerLite Home Cinema 710HD
 Manual do usuário PowerLite Home Cinema 710HD Conteúdo Introdução... 9 Recursos do projetor... 9 Conteúdo da caixa do produto... 10 Componentes adicionais... 11 Equipamento opcional e peças de substituição...
Manual do usuário PowerLite Home Cinema 710HD Conteúdo Introdução... 9 Recursos do projetor... 9 Conteúdo da caixa do produto... 10 Componentes adicionais... 11 Equipamento opcional e peças de substituição...
Manual do usuário PowerLite 1970W/1975W/ 1980WU/1985WU
 Manual do usuário PowerLite 1970W/1975W/ 1980WU/1985WU Conteúdo Manual do usuário PowerLite 1970W/1975W/ 1980WU/1985WU... 9 Introdução... 10 Recursos do projetor... 10 Conteúdo da caixa do produto...
Manual do usuário PowerLite 1970W/1975W/ 1980WU/1985WU Conteúdo Manual do usuário PowerLite 1970W/1975W/ 1980WU/1985WU... 9 Introdução... 10 Recursos do projetor... 10 Conteúdo da caixa do produto...
Manual do usuário PowerLite Home Cinema 640/740HD/1040
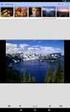 Manual do usuário PowerLite Home Cinema 640/740HD/1040 Conteúdo Manual do usuário PowerLite Home Cinema 640/740HD/1040... 9 Introdução... 10 Recursos do projetor... 10 Conteúdo da caixa do produto...
Manual do usuário PowerLite Home Cinema 640/740HD/1040 Conteúdo Manual do usuário PowerLite Home Cinema 640/740HD/1040... 9 Introdução... 10 Recursos do projetor... 10 Conteúdo da caixa do produto...
Guia de instalação. PowerLite 5510/5520W/5530U/5535U
 PowerLite 5510/5520W/5530U/5535U Guia de instalação Este Guia de instalação traz instruções breves sobre como conectar os seu projetor e usar funções comuns. Para detalhes, consulte o Manual do usuário
PowerLite 5510/5520W/5530U/5535U Guia de instalação Este Guia de instalação traz instruções breves sobre como conectar os seu projetor e usar funções comuns. Para detalhes, consulte o Manual do usuário
Manual do usuário PowerLite S39/W39/X39
 Manual do usuário PowerLite S39/W39/X39 Conteúdo Manual do usuário PowerLite S39/W39/X39... 9 Introdução... 10 Recursos do projetor... 10 Conteúdo da caixa do produto... 11 Componentes adicionais... 12
Manual do usuário PowerLite S39/W39/X39 Conteúdo Manual do usuário PowerLite S39/W39/X39... 9 Introdução... 10 Recursos do projetor... 10 Conteúdo da caixa do produto... 11 Componentes adicionais... 12
PowerLite Pro Z8150NL/Z8250NL/Z8255NL/ Z8350WNL/Z8450WUNL/Z8455WUNL. Referência rápida
 PowerLite Pro Z8150NL/Z8250NL/Z8255NL/ Z8350WNL/Z8450WUNL/Z8455WUNL Referência rápida Este cartão de referência rápida oferece instruções rápidas sobre a conexão do seu projetor PowerLite e sobre o uso
PowerLite Pro Z8150NL/Z8250NL/Z8255NL/ Z8350WNL/Z8450WUNL/Z8455WUNL Referência rápida Este cartão de referência rápida oferece instruções rápidas sobre a conexão do seu projetor PowerLite e sobre o uso
Manual do usuário PowerLite X11/X11H/X14H
 Manual do usuário PowerLite X11/X11H/X14H Conteúdo Introdução... 9 Recursos do projetor... 9 Conteúdo da caixa do produto... 10 Componentes adicionais... 11 Equipamento opcional e peças de substituição...
Manual do usuário PowerLite X11/X11H/X14H Conteúdo Introdução... 9 Recursos do projetor... 9 Conteúdo da caixa do produto... 10 Componentes adicionais... 11 Equipamento opcional e peças de substituição...
Guia de referência rápida
 PowerLite Pro G5300 Guia de referência rápida Por favor, leia esta guia antes de usar o projetor. Este Guia de referéncia rápida traz instruções rápidas para conexão do seu projetor PowerLite e uso de
PowerLite Pro G5300 Guia de referência rápida Por favor, leia esta guia antes de usar o projetor. Este Guia de referéncia rápida traz instruções rápidas para conexão do seu projetor PowerLite e uso de
Manual do usuário PowerLite X41+
 Manual do usuário PowerLite X41+ Conteúdo Manual do usuário PowerLite X41+... 9 Introdução... 10 Recursos do projetor... 10 Conteúdo da caixa do produto... 11 Componentes adicionais... 12 Software e manuais
Manual do usuário PowerLite X41+ Conteúdo Manual do usuário PowerLite X41+... 9 Introdução... 10 Recursos do projetor... 10 Conteúdo da caixa do produto... 11 Componentes adicionais... 12 Software e manuais
1 Desembale o projetor. Guia de instalação. Epson PowerLite 76c. O seu projetor vem com os seguintes itens: Projetor. Cabo para o computador
 Epson PowerLite 76c Guia de instalação 1 Desembale o projetor O seu projetor vem com os seguintes itens: Projetor Cabo de alimentação Cabo para o computador Controle remoto Adesivo de aviso de proteção
Epson PowerLite 76c Guia de instalação 1 Desembale o projetor O seu projetor vem com os seguintes itens: Projetor Cabo de alimentação Cabo para o computador Controle remoto Adesivo de aviso de proteção
2 Conecte a sua fonte de vídeo
 EPSON PowerLite S Guia de instalação Conecte a sua fonte de vídeo Escolha um local O projetor tem conectores de vídeo, conforme mostrado a baixo. Cada um requer um tipo diferente de cabo. Um cabo de conexão
EPSON PowerLite S Guia de instalação Conecte a sua fonte de vídeo Escolha um local O projetor tem conectores de vídeo, conforme mostrado a baixo. Cada um requer um tipo diferente de cabo. Um cabo de conexão
PowerLite Pro Z8000WUNL/Z8050WNL
 PowerLite Pro Z8000WUNL/Z8050WNL Guia de Referência Rápida Por favor, leia este guia antes de usar o projetor. Este Guia de Referência Rápida traz instruções rápidas para conexão do seu projetor PowerLite
PowerLite Pro Z8000WUNL/Z8050WNL Guia de Referência Rápida Por favor, leia este guia antes de usar o projetor. Este Guia de Referência Rápida traz instruções rápidas para conexão do seu projetor PowerLite
Guia de referência rápida
 Pro L1500UH/L1500UHNL/L1505UH/L1505UHNL/ L1750UNL/L1755UNL/L1715SNL Guia de referência rápida Este Guia de referência rápida fornece instruções rápidas sobre a conexão do seu projetor e uso de funções
Pro L1500UH/L1500UHNL/L1505UH/L1505UHNL/ L1750UNL/L1755UNL/L1715SNL Guia de referência rápida Este Guia de referência rápida fornece instruções rápidas sobre a conexão do seu projetor e uso de funções
Guia de referência rápida
 Pro G7000W/G7100/G7200W/G7400U/ G7500U/G7805/G7905U Guia de referência rápida Este Guia de referência rápida traz instruções rápidas para conexão do seu projetor e uso de funções comuns. Veja o Manual
Pro G7000W/G7100/G7200W/G7400U/ G7500U/G7805/G7905U Guia de referência rápida Este Guia de referência rápida traz instruções rápidas para conexão do seu projetor e uso de funções comuns. Veja o Manual
Guia de referência rápida
 Pro L1100U/L1200U/L1300U/L1405U/ L1500U/L1505U Guia de referência rápida Este Guia de referência rápida traz instruções rápidas para conexão do seu projetor e uso de funções comuns. Veja o Manual do usuário
Pro L1100U/L1200U/L1300U/L1405U/ L1500U/L1505U Guia de referência rápida Este Guia de referência rápida traz instruções rápidas para conexão do seu projetor e uso de funções comuns. Veja o Manual do usuário
Manual do usuário EB-X02/VS210/VS310/VS315W
 Manual do usuário EB-X02/VS210/VS310/VS315W Conteúdo Introdução ao projetor... 9 Recursos do projetor... 9 Conteúdo da caixa do produto... 10 Componentes adicionais... 10 Equipamento opcional e peças
Manual do usuário EB-X02/VS210/VS310/VS315W Conteúdo Introdução ao projetor... 9 Recursos do projetor... 9 Conteúdo da caixa do produto... 10 Componentes adicionais... 10 Equipamento opcional e peças
Manual do usuário EX3260/EX5260/ Pro EX7260/Pro EX9210/Pro EX9220/VS250/VS350/VS355
 Manual do usuário EX3260/EX5260/ Pro EX7260/Pro EX9210/Pro EX9220/VS250/VS350/VS355 Conteúdo Manual do usuário EX3260/EX5260/Pro EX7260/Pro EX9210/Pro EX9220/VS250/VS350/VS355... 9 Introdução... 10 Recursos
Manual do usuário EX3260/EX5260/ Pro EX7260/Pro EX9210/Pro EX9220/VS250/VS350/VS355 Conteúdo Manual do usuário EX3260/EX5260/Pro EX7260/Pro EX9210/Pro EX9220/VS250/VS350/VS355... 9 Introdução... 10 Recursos
Manual do usuário EX3210/EX5210/EX7210
 Manual do usuário EX3210/EX5210/EX7210 Conteúdo Introdução ao projetor... 9 Recursos do projetor... 9 Conteúdo da caixa do produto... 10 Componentes adicionais... 12 Equipamento opcional e peças de substituição...
Manual do usuário EX3210/EX5210/EX7210 Conteúdo Introdução ao projetor... 9 Recursos do projetor... 9 Conteúdo da caixa do produto... 10 Componentes adicionais... 12 Equipamento opcional e peças de substituição...
Manual do usuário PowerLite S41+/U42+/W05+/W42+/X05+/X41+
 Manual do usuário PowerLite S41+/U42+/W05+/W42+/X05+/X41+ Conteúdo Manual do usuário PowerLite S41+/U42+/W05+/W42+/X05+/X41+... 9 Introdução... 10 Recursos do projetor... 10 Conteúdo da caixa do produto...
Manual do usuário PowerLite S41+/U42+/W05+/W42+/X05+/X41+ Conteúdo Manual do usuário PowerLite S41+/U42+/W05+/W42+/X05+/X41+... 9 Introdução... 10 Recursos do projetor... 10 Conteúdo da caixa do produto...
Manual do usuário PowerLite Home Cinema 750HD
 Manual do usuário PowerLite Home Cinema 750HD Conteúdo Manual do usuário do projetor PowerLite Home Cinema 750HD... 9 Introdução... 10 Recursos do projetor... 10 Conteúdo da caixa do produto... 11 Componentes
Manual do usuário PowerLite Home Cinema 750HD Conteúdo Manual do usuário do projetor PowerLite Home Cinema 750HD... 9 Introdução... 10 Recursos do projetor... 10 Conteúdo da caixa do produto... 11 Componentes
Guia de referência rápida
 Pro L25000U Guia de referência rápida Este Guia de referência rápida traz instruções breves sobre como conectar o seu projetor e usar funções comuns. Para detalhes, consulte o Manual do usuário online.
Pro L25000U Guia de referência rápida Este Guia de referência rápida traz instruções breves sobre como conectar o seu projetor e usar funções comuns. Para detalhes, consulte o Manual do usuário online.
536Wi. Ponto de partida. Interação com o BrightLink. 4 Uso da caneta interativa
 56Wi Ponto de partida Siga os passos neste guia para começar a usar o seu projetor BrightLink: Conecte o seu computador e ligue o projetor Certifique-se de que o software está instalado Faça a calibragem
56Wi Ponto de partida Siga os passos neste guia para começar a usar o seu projetor BrightLink: Conecte o seu computador e ligue o projetor Certifique-se de que o software está instalado Faça a calibragem
1 Desembale o projetor. 2 Prepare o controle remoto. Guia de instalação. Epson PowerLite Home 20. Manual do usuário
 Epson PowerLite Home 20 Guia de instalação 1 Desembale o projetor O seu projetor vem com os seguintes itens: Manual do usuário Projetor Controle remoto Baterias Cabo de alimentação 2 Prepare o controle
Epson PowerLite Home 20 Guia de instalação 1 Desembale o projetor O seu projetor vem com os seguintes itens: Manual do usuário Projetor Controle remoto Baterias Cabo de alimentação 2 Prepare o controle
Manual do usuário PowerLite Home Cinema 2040/2045
 Manual do usuário PowerLite Home Cinema 2040/2045 Conteúdo Manual do usuário da PowerLite Home Cinema 2040/2045... 9 Introdução... 10 Recursos do projetor... 10 Conteúdo da caixa do produto... 11 Componentes
Manual do usuário PowerLite Home Cinema 2040/2045 Conteúdo Manual do usuário da PowerLite Home Cinema 2040/2045... 9 Introdução... 10 Recursos do projetor... 10 Conteúdo da caixa do produto... 11 Componentes
Manual do usuário PowerLite Home Cinema 725HD/730HD
 Manual do usuário PowerLite Home Cinema 725HD/730HD Conteúdo Manual do usuário PowerLite Home Cinema 725HD/730HD... 9 Introdução... 10 Recursos do projetor... 10 Conteúdo da caixa do produto... 11 Componentes
Manual do usuário PowerLite Home Cinema 725HD/730HD Conteúdo Manual do usuário PowerLite Home Cinema 725HD/730HD... 9 Introdução... 10 Recursos do projetor... 10 Conteúdo da caixa do produto... 11 Componentes
Manual do usuário PowerLite Pro Z9870NL/Z11005NL/Z9800WNL/ Z9900WNL/Z11000WNL/Z9750UNL/ Z9870UNL/Z10000UNL/Z10005UNL
 Manual do usuário PowerLite Pro Z9870NL/Z11005NL/Z9800WNL/ Z9900WNL/Z11000WNL/Z9750UNL/ Z9870UNL/Z10000UNL/Z10005UNL Conteúdo Manual do usuário PowerLite Pro Z9870NL/Z11005NL/ Z9800WNL/Z9900WNL/Z11000WNL/Z9750UNL/
Manual do usuário PowerLite Pro Z9870NL/Z11005NL/Z9800WNL/ Z9900WNL/Z11000WNL/Z9750UNL/ Z9870UNL/Z10000UNL/Z10005UNL Conteúdo Manual do usuário PowerLite Pro Z9870NL/Z11005NL/ Z9800WNL/Z9900WNL/Z11000WNL/Z9750UNL/
Manual do usuário PowerLite Home Cinema 3710
 Manual do usuário PowerLite Home Cinema 3710 Conteúdo Manual do usuário PowerLite Home Cinema 3710... 9 Introdução... 10 Recursos do projetor... 10 Conteúdo da caixa do produto... 11 Componentes adicionais...
Manual do usuário PowerLite Home Cinema 3710 Conteúdo Manual do usuário PowerLite Home Cinema 3710... 9 Introdução... 10 Recursos do projetor... 10 Conteúdo da caixa do produto... 11 Componentes adicionais...
Manual do usuário PowerLite W28+
 Manual do usuário PowerLite W28+ Conteúdo Manual do usuário PowerLite W28+... 9 Introdução... 10 Recursos do projetor... 10 Conteúdo da caixa do produto... 11 Componentes adicionais... 13 Equipamento
Manual do usuário PowerLite W28+ Conteúdo Manual do usuário PowerLite W28+... 9 Introdução... 10 Recursos do projetor... 10 Conteúdo da caixa do produto... 11 Componentes adicionais... 13 Equipamento
Manual do usuário Home Cinema 2100/2150
 Manual do usuário Home Cinema 2100/2150 Conteúdo Manual do usuário Home Cinema 2100/2150... 9 Introdução... 10 Recursos do projetor... 10 Conteúdo da caixa do produto... 11 Componentes adicionais... 12
Manual do usuário Home Cinema 2100/2150 Conteúdo Manual do usuário Home Cinema 2100/2150... 9 Introdução... 10 Recursos do projetor... 10 Conteúdo da caixa do produto... 11 Componentes adicionais... 12
Manual do usuário Pro L25000U
 Manual do usuário Pro L25000U Conteúdo Manual do usuário Pro L25000U... 11 Introdução... 12 Recursos do projetor... 12 Conteúdo da caixa do produto... 13 Componentes adicionais... 14 Software e manuais
Manual do usuário Pro L25000U Conteúdo Manual do usuário Pro L25000U... 11 Introdução... 12 Recursos do projetor... 12 Conteúdo da caixa do produto... 13 Componentes adicionais... 14 Software e manuais
Manual do usuário BrightLink 675Wi+/685Wi+/695Wi+
 Manual do usuário BrightLink 675Wi+/685Wi+/695Wi+ Conteúdo Manual do usuário BrightLink 675Wi+/685Wi+/695Wi+... 11 Introdução... 12 Recursos do projetor... 12 Conteúdo da caixa do produto... 14 Componentes
Manual do usuário BrightLink 675Wi+/685Wi+/695Wi+ Conteúdo Manual do usuário BrightLink 675Wi+/685Wi+/695Wi+... 11 Introdução... 12 Recursos do projetor... 12 Conteúdo da caixa do produto... 14 Componentes
Manual do usuário PowerLite Home Cinema 2000/2030
 Manual do usuário PowerLite Home Cinema 2000/2030 Conteúdo Manual do usuário dos projetores PowerLite Home Cinema 2000/2030... 9 Introdução... 10 Recursos do projetor... 10 Conteúdo da caixa do produto...
Manual do usuário PowerLite Home Cinema 2000/2030 Conteúdo Manual do usuário dos projetores PowerLite Home Cinema 2000/2030... 9 Introdução... 10 Recursos do projetor... 10 Conteúdo da caixa do produto...
Projetor Epson PowerLite W42+
 Projetor Epson PowerLite W42+ Projetor Portátil com Qualidade de Imagem Superior e Wi-Fi integrado O Projetor Powerlite W42+ possui resolução nativa no formato widescreen para projeções de vídeos e imagens
Projetor Epson PowerLite W42+ Projetor Portátil com Qualidade de Imagem Superior e Wi-Fi integrado O Projetor Powerlite W42+ possui resolução nativa no formato widescreen para projeções de vídeos e imagens
Comece aqui. BrightLink 685Wi+ Interação com o BrightLink. Ferramentas Easy Interactive Tools. Barra de ferramentas integrada
 BrightLink 685Wi+ Comece aqui Siga estes passos para começar a usar o seu projetor BrightLink: 4 Conecte o do computador Instale o software interativo Interaja com a tela Use a barra de ferramentas integrada
BrightLink 685Wi+ Comece aqui Siga estes passos para começar a usar o seu projetor BrightLink: 4 Conecte o do computador Instale o software interativo Interaja com a tela Use a barra de ferramentas integrada
Manual do usuário PowerLite W16
 Manual do usuário PowerLite W16 Conteúdo Manual do usuário do projetor PowerLite W16... 9 Introdução... 10 Recursos do projetor... 10 Conteúdo da caixa do produto... 11 Componentes adicionais... 13 Equipamento
Manual do usuário PowerLite W16 Conteúdo Manual do usuário do projetor PowerLite W16... 9 Introdução... 10 Recursos do projetor... 10 Conteúdo da caixa do produto... 11 Componentes adicionais... 13 Equipamento
Manual do usuário LightScene EV- 100/EV-105
 Manual do usuário LightScene EV- 100/EV-105 Conteúdo Manual do usuário LightScene EV-100/105... 9 Introdução... 10 Recursos do projetor... 10 Conteúdo da caixa do produto... 11 Componentes adicionais...
Manual do usuário LightScene EV- 100/EV-105 Conteúdo Manual do usuário LightScene EV-100/105... 9 Introdução... 10 Recursos do projetor... 10 Conteúdo da caixa do produto... 11 Componentes adicionais...
Manual do usuário PowerLite Home Cinema 5040UB/5040UBe
 Manual do usuário PowerLite Home Cinema 5040UB/5040UBe Conteúdo Manual do usuário PowerLite Home Cinema 5040UB/5040UBe... 9 Introdução... 10 Recursos do projetor... 10 Conteúdo da caixa do produto...
Manual do usuário PowerLite Home Cinema 5040UB/5040UBe Conteúdo Manual do usuário PowerLite Home Cinema 5040UB/5040UBe... 9 Introdução... 10 Recursos do projetor... 10 Conteúdo da caixa do produto...
Manual do usuário Pro G7000W/G7100/G7200W/G7400U/ G7500U/G7805/G7905U
 Manual do usuário Pro G7000W/G7100/G7200W/G7400U/ G7500U/G7805/G7905U Conteúdo Manual do usuário Pro G7000W/G7100/G7200W/G7400U/G7500U/G7805/G7905U... 11 Introdução... 12 Recursos do projetor... 12 Conteúdo
Manual do usuário Pro G7000W/G7100/G7200W/G7400U/ G7500U/G7805/G7905U Conteúdo Manual do usuário Pro G7000W/G7100/G7200W/G7400U/G7500U/G7805/G7905U... 11 Introdução... 12 Recursos do projetor... 12 Conteúdo
Guia de uso do projetor interativo Epson
 Guia de uso do projetor interativo Epson Sumário 1. Preparação dos equipamentos... 3 1.1. Instalação do software... 3 1.2. Ligar o projetor... 5 1.3. Desligar o projetor... 5 1.4. Controle do volume...
Guia de uso do projetor interativo Epson Sumário 1. Preparação dos equipamentos... 3 1.1. Instalação do software... 3 1.2. Ligar o projetor... 5 1.3. Desligar o projetor... 5 1.4. Controle do volume...
Guia do Epson iprojection (Windows/Mac)
 Guia do Epson iprojection (Windows/Mac) Conteúdo Introdução ao Epson iprojection... 7 Funções Epson iprojection... 7 Conexão a vários dispositivos... 7 Exibição em quatro painéis... 8 Mudança de apresentador
Guia do Epson iprojection (Windows/Mac) Conteúdo Introdução ao Epson iprojection... 7 Funções Epson iprojection... 7 Conexão a vários dispositivos... 7 Exibição em quatro painéis... 8 Mudança de apresentador
Projetor Epson PowerLite U42+
 Projetor Epson PowerLite U42+ Projetor Portátil com Qualidade de Imagem Superior e Wi-Fi Integrado O Projetor PowerLite U42+ possui resolução nativa Full HD (1920 x 1200) no formato widescreen para projeções
Projetor Epson PowerLite U42+ Projetor Portátil com Qualidade de Imagem Superior e Wi-Fi Integrado O Projetor PowerLite U42+ possui resolução nativa Full HD (1920 x 1200) no formato widescreen para projeções
Brasil. Introdução. Guia Rápido. Cabo de Vídeo
 Introdução Visão geral dos Recursos Resolução do Display TFT LCD 7 pol.: 480(L) x 234(A) Modo Display: 4:3 e 16:9 Suporta formatos de arquivo: JPEG & Motion-JPEG (320x240 QVGA 15 fps; 640x480 VGA 6 fps.)
Introdução Visão geral dos Recursos Resolução do Display TFT LCD 7 pol.: 480(L) x 234(A) Modo Display: 4:3 e 16:9 Suporta formatos de arquivo: JPEG & Motion-JPEG (320x240 QVGA 15 fps; 640x480 VGA 6 fps.)
Português. 1.1 Conteúdo da embalagem
 71 Português Capítulo 1: Introdução Esta nova TVGo A31 Genius é o meio ideal para ver tv ou vídeo no seu monitor TFT / LCD / CRT até 1280 x 1024 pixeis. Esta caixa de tv/vídeo permite-lhe desfrutar de
71 Português Capítulo 1: Introdução Esta nova TVGo A31 Genius é o meio ideal para ver tv ou vídeo no seu monitor TFT / LCD / CRT até 1280 x 1024 pixeis. Esta caixa de tv/vídeo permite-lhe desfrutar de
Multimídia. Número de peça:
 Multimídia Número de peça: 419465-201 Janeiro de 2007 Este guia explica como usar os recursos de hardware e software multimídia do computador. Os recursos multimídia variam de acordo com o modelo e o software
Multimídia Número de peça: 419465-201 Janeiro de 2007 Este guia explica como usar os recursos de hardware e software multimídia do computador. Os recursos multimídia variam de acordo com o modelo e o software
Guia de instalação Por favor, leia as instruções antes de utilizar o produto.
 Epson Stylus Pro 3800 Guia de instalação Por favor, leia as instruções antes de utilizar o produto. Desembale tudo 1 Certifique-se de que tem todos estes itens: Cabo de eletricidade Manual da impressora
Epson Stylus Pro 3800 Guia de instalação Por favor, leia as instruções antes de utilizar o produto. Desembale tudo 1 Certifique-se de que tem todos estes itens: Cabo de eletricidade Manual da impressora
Manual do usuário Pro Cinema LS10500
 Manual do usuário Pro Cinema LS10500 Conteúdo Manual do usuário Pro Cinema LS10500... 9 Introdução... 10 Recursos do projetor... 10 Conteúdo da caixa do produto... 11 Componentes adicionais... 12 Equipamento
Manual do usuário Pro Cinema LS10500 Conteúdo Manual do usuário Pro Cinema LS10500... 9 Introdução... 10 Recursos do projetor... 10 Conteúdo da caixa do produto... 11 Componentes adicionais... 12 Equipamento
Manual do usuário Pro L1500UH/ L1500UHNL/L1505UH/L1505UHNL/ L1715SNL/L1750UNL/L1755UNL
 Manual do usuário Pro L1500UH/ L1500UHNL/L1505UH/L1505UHNL/ L1715SNL/L1750UNL/L1755UNL Conteúdo Manual do usuário Pro L1500UH/L1500UHNL/ L1505UH/L1505UHNL/L1715SNL/L1750UNL/L1755UNL... 11 Introdução...
Manual do usuário Pro L1500UH/ L1500UHNL/L1505UH/L1505UHNL/ L1715SNL/L1750UNL/L1755UNL Conteúdo Manual do usuário Pro L1500UH/L1500UHNL/ L1505UH/L1505UHNL/L1715SNL/L1750UNL/L1755UNL... 11 Introdução...
Comece aqui. BrightLink 710Ui. Interação com o BrightLink. Ferramentas Easy Interactive Tools. Barra de ferramentas integrada
 BrightLink 70Ui Comece aqui Siga os passos neste pôster para começar a usar o seu projetor BrightLink: Conexão do seu computador e instalação do software interativo Interação com a tela Uso da barra de
BrightLink 70Ui Comece aqui Siga os passos neste pôster para começar a usar o seu projetor BrightLink: Conexão do seu computador e instalação do software interativo Interação com a tela Uso da barra de
Número de Peça: 67P4576. h Bateria. h Computador
 Número de Peça: 67P4576 Obrigado por adquirir o computador IBM ThinkPad X Series. Compare os itens desta lista com os itens da caixa. Se algum item estiver faltando ou estiver danificado, entre em contato
Número de Peça: 67P4576 Obrigado por adquirir o computador IBM ThinkPad X Series. Compare os itens desta lista com os itens da caixa. Se algum item estiver faltando ou estiver danificado, entre em contato
Comece a usar o BrightLink Pro
 BrightLink Pro 450Ui/460Ui Comece a usar o BrightLink Pro O BrightLink Pro é uma ferramenta de produtividade para salas de conferência e de aula que permite que crie um quadro branco digital sempre que
BrightLink Pro 450Ui/460Ui Comece a usar o BrightLink Pro O BrightLink Pro é uma ferramenta de produtividade para salas de conferência e de aula que permite que crie um quadro branco digital sempre que
Manual do usuário PowerLite Home Cinema 3000/3500/3510/3600e
 Manual do usuário PowerLite Home Cinema 3000/3500/3510/3600e Conteúdo Manual do usuário PowerLite Home Cinema 3000/3500/3510/3600e... 9 Introdução... 10 Recursos do projetor... 10 Conteúdo da caixa do
Manual do usuário PowerLite Home Cinema 3000/3500/3510/3600e Conteúdo Manual do usuário PowerLite Home Cinema 3000/3500/3510/3600e... 9 Introdução... 10 Recursos do projetor... 10 Conteúdo da caixa do
Comece aqui. BrightLink 695Wi+ Interação com o BrightLink. Ferramentas Easy Interactive Tools. Barra de ferramentas integrada
 BrightLink 695Wi+ Comece aqui Siga estes passos para começar a usar o seu projetor BrightLink: Conecte o computador e instalação do software interativo Ferramentas Easy Interactive Tools Com um computador,
BrightLink 695Wi+ Comece aqui Siga estes passos para começar a usar o seu projetor BrightLink: Conecte o computador e instalação do software interativo Ferramentas Easy Interactive Tools Com um computador,
Multimídia. Guia do Usuário
 Multimídia Guia do Usuário Copyright 2007 Hewlett-Packard Development Company, L.P. Windows é uma marca registrada da Microsoft Corporation nos Estados Unidos. As informações contidas neste documento estão
Multimídia Guia do Usuário Copyright 2007 Hewlett-Packard Development Company, L.P. Windows é uma marca registrada da Microsoft Corporation nos Estados Unidos. As informações contidas neste documento estão
Dispositivos Externos Guia do Usuário
 Dispositivos Externos Guia do Usuário Copyright 2008 Hewlett-Packard Development Company, L.P. As informações contidas neste documento estão sujeitas a alterações sem aviso. As únicas garantias para produtos
Dispositivos Externos Guia do Usuário Copyright 2008 Hewlett-Packard Development Company, L.P. As informações contidas neste documento estão sujeitas a alterações sem aviso. As únicas garantias para produtos
Instalando sua Multifuncional na sua rede pela primeira vez
 Instalando sua Multifuncional na sua rede pela primeira vez PIXMA MG3510 Sistema Operacional Windows 1 Instalando sua Multifuncional na sua rede pela primeira vez PIXMA MG3510 Sistema Operacional Windows
Instalando sua Multifuncional na sua rede pela primeira vez PIXMA MG3510 Sistema Operacional Windows 1 Instalando sua Multifuncional na sua rede pela primeira vez PIXMA MG3510 Sistema Operacional Windows
h Computador h Bateria
 Obrigado por adquirir o computador IBM ThinkPad G40 Series. Compare os itens desta lista com os itens da caixa. Se algum item estiver faltando ou estiver danificado, entre em contato com seu revendedor.
Obrigado por adquirir o computador IBM ThinkPad G40 Series. Compare os itens desta lista com os itens da caixa. Se algum item estiver faltando ou estiver danificado, entre em contato com seu revendedor.
Register your product and get support at CED370. Guia de Início Rápido PT-BR
 Register your product and get support at www.philips.com/welcome CED370 PT-BR Guia de Início Rápido 1 a b c 1 2 3 4 5 6 7 8 9 0! " 2 a 5mm 183 mm 53.5mm b c d e f 3 4 5 Português Instalar o áudio do carro
Register your product and get support at www.philips.com/welcome CED370 PT-BR Guia de Início Rápido 1 a b c 1 2 3 4 5 6 7 8 9 0! " 2 a 5mm 183 mm 53.5mm b c d e f 3 4 5 Português Instalar o áudio do carro
Multimídia. Número de peça:
 Multimídia Número de peça: 430247-201 Janeiro de 2007 Este guia explica como usar os recursos de hardware e software multimídia do computador. Os recursos multimídia variam de acordo com o modelo e o software
Multimídia Número de peça: 430247-201 Janeiro de 2007 Este guia explica como usar os recursos de hardware e software multimídia do computador. Os recursos multimídia variam de acordo com o modelo e o software
PowerLite S10+/X10+ /W10+ Projetor multimídia
 PowerLite S10+/X10+ /W10+ Projetor multimídia Manual do usuário Informações importantes sobre segurança AVISO: Nunca olhe na lente do projetor quando a lâmpada estiver ligada. A luz forte pode ferir seus
PowerLite S10+/X10+ /W10+ Projetor multimídia Manual do usuário Informações importantes sobre segurança AVISO: Nunca olhe na lente do projetor quando a lâmpada estiver ligada. A luz forte pode ferir seus
Instruções importantes de segurança
 Manual do Usuário Por favor leia o Manual do Usuário cuidadosamente garantindo uma utilização correta deste produto e guarde este manual para uma referencia futura. Instruções importantes de segurança
Manual do Usuário Por favor leia o Manual do Usuário cuidadosamente garantindo uma utilização correta deste produto e guarde este manual para uma referencia futura. Instruções importantes de segurança
Guia de Instalação de Software
 Guia de Instalação de Software Este manual explica como instalar o software por meio de uma conexão USB ou de rede. A conexão de rede não está disponível para os modelos SP 200/200S/203S/203SF/204SF. Para
Guia de Instalação de Software Este manual explica como instalar o software por meio de uma conexão USB ou de rede. A conexão de rede não está disponível para os modelos SP 200/200S/203S/203SF/204SF. Para
Roteador de Banda Larga Guia de Instalação rápida
 Roteador de Banda Larga Guia de Instalação rápida 1 Conectando o Roteador de Banda Larga Antes de conectar o hardware, assegure-se de desligar seu aparelho Ethernet, modem Cable / DSL e o Roteador de Banda
Roteador de Banda Larga Guia de Instalação rápida 1 Conectando o Roteador de Banda Larga Antes de conectar o hardware, assegure-se de desligar seu aparelho Ethernet, modem Cable / DSL e o Roteador de Banda
Lab - Configurar o Roteador sem fio no Windows Vista
 IT Essentials 5.0 6.8.3.9 Lab - Configurar o Roteador sem fio no Windows Vista Introdução Imprima e preencha este laboratório. Neste laboratório, você vai configurar e testar as configurações sem fio no
IT Essentials 5.0 6.8.3.9 Lab - Configurar o Roteador sem fio no Windows Vista Introdução Imprima e preencha este laboratório. Neste laboratório, você vai configurar e testar as configurações sem fio no
Instalando sua Impressora na sua rede pela primeira vez
 Instalando sua Impressora na sua rede pela primeira vez PIXMA ip110 Sistema Operacional Windows Instalação sem fio usando o cabo USB 1 Instalando sua Impressora na sua rede pela primeira vez PIXMA ip110
Instalando sua Impressora na sua rede pela primeira vez PIXMA ip110 Sistema Operacional Windows Instalação sem fio usando o cabo USB 1 Instalando sua Impressora na sua rede pela primeira vez PIXMA ip110
Guia do EasyMP Multi PC Projection v2.00
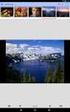 Guia do EasyMP Multi PC Projection v2.00 Conteúdo Introdução ao EasyMP Multi PC Projection... 7 Funções do EasyMP Multi PC Projection... 7 Conexão a vários dispositivos... 7 Exibição em quatro painéis...
Guia do EasyMP Multi PC Projection v2.00 Conteúdo Introdução ao EasyMP Multi PC Projection... 7 Funções do EasyMP Multi PC Projection... 7 Conexão a vários dispositivos... 7 Exibição em quatro painéis...
Instalando sua Multifuncional na sua rede pela primeira vez
 Instalando sua Multifuncional na sua rede pela primeira vez MAXIFY MB5310 Sistema Operacional Windows Instalação sem fio usando a instalação padrão 1 Instalando sua Multifuncional na sua rede pela primeira
Instalando sua Multifuncional na sua rede pela primeira vez MAXIFY MB5310 Sistema Operacional Windows Instalação sem fio usando a instalação padrão 1 Instalando sua Multifuncional na sua rede pela primeira
Manual do usuário BrightLink Pro 1420Wi/1430Wi
 Manual do usuário BrightLink Pro 1420Wi/1430Wi Conteúdo Manual do usuário BrightLink Pro 1420Wi/1430Wi... 13 Introdução... 14 Recursos do projetor... 14 Conteúdo da caixa do produto... 16 Componentes
Manual do usuário BrightLink Pro 1420Wi/1430Wi Conteúdo Manual do usuário BrightLink Pro 1420Wi/1430Wi... 13 Introdução... 14 Recursos do projetor... 14 Conteúdo da caixa do produto... 16 Componentes
Comece a usar o BrightLink Pro
 BrightLink Pro 470Ui Comece a usar o BrightLink Pro O BrightLink Pro é uma ferramenta de produtividade para salas de conferência e de aula que permite que crie um quadro branco digital sempre que precisar.
BrightLink Pro 470Ui Comece a usar o BrightLink Pro O BrightLink Pro é uma ferramenta de produtividade para salas de conferência e de aula que permite que crie um quadro branco digital sempre que precisar.
Lab - Configurando um Roteador sem fio no Windows 7
 IT Essentials 5.0 6.8.3.8 Lab - Configurando um Roteador sem fio no Windows 7 Introdução Imprima e preencha este laboratório. Neste laboratório, você vai configurar e testar as configurações sem fio no
IT Essentials 5.0 6.8.3.8 Lab - Configurando um Roteador sem fio no Windows 7 Introdução Imprima e preencha este laboratório. Neste laboratório, você vai configurar e testar as configurações sem fio no
QUICK INSTALLATION GUIDE
 WIRELESS N DAY & NIGHT PAN/TILT CLOUD CAMERA DCS-5020L QUICK INSTALLATION GUIDE GUIA DE INSTALAÇÃO RÁPIDA Conteúdo da Embalagem Câmera Cloud Sem Fio N Dia & Noite Pan/Tilt DCS-5020L CD-ROM com Manual de
WIRELESS N DAY & NIGHT PAN/TILT CLOUD CAMERA DCS-5020L QUICK INSTALLATION GUIDE GUIA DE INSTALAÇÃO RÁPIDA Conteúdo da Embalagem Câmera Cloud Sem Fio N Dia & Noite Pan/Tilt DCS-5020L CD-ROM com Manual de
Multimídia Guia do Usuário
 Multimídia Guia do Usuário Copyright 2007 Hewlett-Packard Development Company, L.P. Windows é uma marca registrada da Microsoft Corporation nos Estados Unidos. As informações contidas neste documento estão
Multimídia Guia do Usuário Copyright 2007 Hewlett-Packard Development Company, L.P. Windows é uma marca registrada da Microsoft Corporation nos Estados Unidos. As informações contidas neste documento estão
Manual do usuário PowerLite Pro Cinema LS9600e/LS10000
 Manual do usuário PowerLite Pro Cinema LS9600e/LS10000 Conteúdo Manual do usuário PowerLite Pro Cinema LS9600e/LS10000... 9 Introdução... 10 Recursos do projetor... 10 Conteúdo da caixa do produto...
Manual do usuário PowerLite Pro Cinema LS9600e/LS10000 Conteúdo Manual do usuário PowerLite Pro Cinema LS9600e/LS10000... 9 Introdução... 10 Recursos do projetor... 10 Conteúdo da caixa do produto...
Multimídia Guia do Usuário
 Multimídia Guia do Usuário Copyright 2007 Hewlett-Packard Development Company, L.P. Windows é uma marca registrada da Microsoft Corporation nos Estados Unidos. As informações contidas neste documento estão
Multimídia Guia do Usuário Copyright 2007 Hewlett-Packard Development Company, L.P. Windows é uma marca registrada da Microsoft Corporation nos Estados Unidos. As informações contidas neste documento estão
PowerLite S7/79/W7 Projetor Multimídia
 PowerLite S7/79/W7 Projetor Multimídia Manual do Usuário Informações importantes sobre segurança AVISO: Nunca olhe diretamente para as lentes do projetor quando a lâmpada estiver acesa, pois a luz forte
PowerLite S7/79/W7 Projetor Multimídia Manual do Usuário Informações importantes sobre segurança AVISO: Nunca olhe diretamente para as lentes do projetor quando a lâmpada estiver acesa, pois a luz forte
Manual do Usuário Brother Meter Read Tool
 Manual do Usuário Brother Meter Read Tool BRA-POR Versão 0 Direitos autorais Copyright 2017 Brother Industries, Ltd. Todos os direitos reservados. As informações incluídas neste documento estão sujeitas
Manual do Usuário Brother Meter Read Tool BRA-POR Versão 0 Direitos autorais Copyright 2017 Brother Industries, Ltd. Todos os direitos reservados. As informações incluídas neste documento estão sujeitas
Conexões e endereço IP
 Este tópico inclui: "Configuração da impressora" na página 3-2 "Configuração da conexão" na página 3-6 Configuração da impressora As informações desta seção estão também armazenadas na impressora como
Este tópico inclui: "Configuração da impressora" na página 3-2 "Configuração da conexão" na página 3-6 Configuração da impressora As informações desta seção estão também armazenadas na impressora como
PowerLite X9 Projetor multimídia
 PowerLite X9 Projetor multimídia Manual do usuário Informações importantes sobre segurança AVISO: Nunca olhe na lente do projetor quando a lâmpada estiver ligada. A luz forte pode ferir seus olhos. Nunca
PowerLite X9 Projetor multimídia Manual do usuário Informações importantes sobre segurança AVISO: Nunca olhe na lente do projetor quando a lâmpada estiver ligada. A luz forte pode ferir seus olhos. Nunca
Manual do usuário PowerLite Home Cinema 5030UB/5030UBe
 Manual do usuário PowerLite Home Cinema 5030UB/5030UBe Conteúdo Manual do usuário dos projetores PowerLite Home Cinema 5030UB/5030UBe... 9 Introdução... 10 Recursos do projetor... 10 Conteúdo da caixa
Manual do usuário PowerLite Home Cinema 5030UB/5030UBe Conteúdo Manual do usuário dos projetores PowerLite Home Cinema 5030UB/5030UBe... 9 Introdução... 10 Recursos do projetor... 10 Conteúdo da caixa
Brasil Capítulo 1: Introdução TVGo A31 TVGo A Conteúdos da Embalagem
 61 Brasil Capítulo 1: Introdução Esta nova TVGo A31 Genius é o meio ideal para você assistir TV ou vídeo ou o seu monitor TFT / LCD / CRT em até 1280 x 1024 pixels. Esta caixa TV/ Vídeo permite a você
61 Brasil Capítulo 1: Introdução Esta nova TVGo A31 Genius é o meio ideal para você assistir TV ou vídeo ou o seu monitor TFT / LCD / CRT em até 1280 x 1024 pixels. Esta caixa TV/ Vídeo permite a você
Instalando sua Impressora na sua rede pela primeira vez
 Instalando sua Impressora na sua rede pela primeira vez PIXMA ip110 Mac OS 1 Instalando sua Impressora na sua rede pela primeira vez PIXMA ip110 SO Mac Preparando para Conectar a Impressora na Rede 3 Requisitos
Instalando sua Impressora na sua rede pela primeira vez PIXMA ip110 Mac OS 1 Instalando sua Impressora na sua rede pela primeira vez PIXMA ip110 SO Mac Preparando para Conectar a Impressora na Rede 3 Requisitos
Manual do Usuário. Tanca.com.br TML-150 TML-190
 Manual do Usuário Tanca.com.br TML-150 TML-190 Indíce A Tanca tem imensa satisfação em tê-lo como cliente. Para garantir um alto índice de satisfação de você nosso cliente, a equipe de colaboradores Tanca
Manual do Usuário Tanca.com.br TML-150 TML-190 Indíce A Tanca tem imensa satisfação em tê-lo como cliente. Para garantir um alto índice de satisfação de você nosso cliente, a equipe de colaboradores Tanca
Manual do Usuário. Monitor LED Tecnologia e Inovação ao seu alcance
 Manual do Usuário Monitor LED-2151 Tecnologia e Inovação ao seu alcance Português Precauções de segurança e manutenção Configuração básica Configurações imagem de tela Funções Imagem Cor Rastreamento Volume
Manual do Usuário Monitor LED-2151 Tecnologia e Inovação ao seu alcance Português Precauções de segurança e manutenção Configuração básica Configurações imagem de tela Funções Imagem Cor Rastreamento Volume
TouchPad e Teclado. Guia do Usuário
 TouchPad e Teclado Guia do Usuário Copyright 2007 Hewlett-Packard Development Company, L.P. Windows é uma marca registrada da Microsoft Corporation nos Estados Unidos. As informações contidas neste documento
TouchPad e Teclado Guia do Usuário Copyright 2007 Hewlett-Packard Development Company, L.P. Windows é uma marca registrada da Microsoft Corporation nos Estados Unidos. As informações contidas neste documento
