Manual do usuário PowerLite Home Cinema 5040UB/5040UBe
|
|
|
- Joana Rocha Peres
- 6 Há anos
- Visualizações:
Transcrição
1 Manual do usuário PowerLite Home Cinema 5040UB/5040UBe
2
3 Conteúdo Manual do usuário PowerLite Home Cinema 5040UB/5040UBe... 9 Introdução Recursos do projetor Conteúdo da caixa do produto Componentes adicionais Equipamento opcional e peças de reposição Informações sobre garantia Avisos usados na documentação Onde buscar informações adicionais Software e manuais adicionais do projetor Localização das partes do projetor Partes do projetor - frente/superior Partes do projetor - traseira Partes do projetor - base Partes do projetor - painel de controle Partes do projetor - controle remoto Configuração do projetor Colocação do projetor Opções de instalação e montagem do projetor Distância de projeção Conexões do projetor Remoção e colocação da cobertura do terminal Conexão a fontes de vídeo HDMI Conexão a fontes de computador Conexão ao computador para vídeo VGA Conexão a um computador para vídeo HDMI Colocação e remoção das presilhas de cabo Conexão de alto-falantes externos Conexão à porta Trigger Out Instalação das pilhas no controle remoto
4 Uso do projetor em rede Projeção em uma rede com fios Conexão a uma rede com fios Seleção das configurações de rede com fios Projeção em uma rede sem fios Instalação do módulo de LAN sem fios Seleção manual das configurações de rede sem fios Configurações do menu da rede sem fios Endereços IP restritos Uso de código QR para conectar um dispositivo móvel Busca por uma rede sem fio Seleção das configurações de rede sem fios em Windows Seleção das configurações de rede sem fios em OS X Ativação da segurança WPA ou WPA Configuração do menu Segurança de rede sem fios Seleção das configurações de detecção de rede externa Uso dos recursos básicos do projetor Ligar o projetor Uso da tela inicial Desligar o projetor Visualização de imagens em 3D Pareamento dos óculos 3D com o projetor Carregamento dos óculos 3D Alcance da visualização em 3D Seleção do idioma dos menus do projetor Ajuste da altura da imagem Ajuste da posição da imagem usando o deslocamento da lente Formato da imagem Correção da forma da imagem com os botões Keystone Redimensionamento da imagem com a função de zoom Ajuste do foco da imagem usando o botão da lente Operação do controle remoto Seleção de uma fonte de imagem
5 Modos de projeção Mudança do modo de projeção usando os menus Relação de aspecto da imagem Mudança da relação de aspecto da imagem Relações de aspecto da imagem disponíveis Modo cor Mudança do modo de cor Modos de cor disponíveis Ativar o ajuste Íris Automática Ajuste dos recursos do projetor Desativação temporária da imagem Uso da função Imagem em Imagem Opções de Imagem em Imagem disponíveis Ajuste da convergência de cores (alinhamento do painel) Ajuste do tom de cor (uniformidade da cor) Recursos de segurança do projetor Bloqueio dos botões e configurações da lente do projetor Desbloqueio dos botões do projetor Instalação de um cabo de segurança Salvar configurações na memória e usar configurações salvas Como salvar a posição da lente e usar a posição salva Uso do WirelessHD Partes do transmissor WirelessHD Alcance de transmissão do WirelessHD Operação de controle remoto de WirelessHD Conexão do transmissor WirelessHD Visualização de conteúdo WirelessHD Trocar entre as fontes WirelessHD Ajuste das definições de menu Uso do sistema de menus do projetor Configurações de qualidade de imagem - menu Imagem Configuração de sinal de entrada - menu Sinal Configuração de opções do projetor - menu Definição
6 Configuração de opções do projetor - menu Avançado Configuração de rede do projetor - menu Rede Exibição da informação do projetor - menu Informação Lista de códigos de evento Opções de restabelecimento do projetor - menu Reiniciar Manutenção e transporte do projetor Manutenção do projetor Limpeza da lente Limpeza do gabinete do projetor Limpeza dos óculos 3D Manutenção do filtro de ar e do exaustor Limpeza do filtro de ar Substituição do filtro de ar Manutenção da lâmpada do projetor Substituição da lâmpada Reinicialização do temporizador da lâmpada Substituição das pilhas do controle remoto Transporte do projetor Solução de problemas Dicas para problemas de projeção Luzes de estado do projetor Resolução de problemas de imagem Soluções para quando a imagem não aparecer Soluções para quando a mensagem Sem Sinal aparecer Exibição a partir de um laptop PC Exibição a partir de um laptop Mac Soluções para quando a mensagem Não Suportado aparecer Soluções para quando somente parte da imagem aparecer Soluções para quando a imagem não estiver retangular Soluções para quando a imagem tiver ruído ou estática Soluções para quando a imagem estiver embaçada ou borrada Soluções para quando o brilho ou as cores da imagem estiverem incorretos Soluções para quando uma imagem em 3D não é exibida corretamente
7 Soluções para quando uma fonte WirelessHD não exibir corretamente Soluções para problemas de operação do projetor ou do controle remoto Soluções para problemas com o desligamento ou alimentação do projetor Soluções para problemas com o controle remoto Soluções para problemas de senha Solução para problemas de alinhamento do painel de controle Soluções para quando usar o HDMI Link Solução para quando a autenticação sem fios falha Onde obter ajuda Especificações técnicas Especificações gerais do projetor Especificações da lâmpada do projetor Especificações do controle remoto Especificações da dimensão do projetor Especificações elétricas do projetor Especificações ambientais do projetor Especificações de aprovações e de segurança do projetor Formatos de vídeo compatíveis Avisos Instruções de descarte do produto Reciclagem Informações importantes sobre segurança Instruções importantes de segurança Restrição de uso Lista de símbolos de segurança (correspondente a IEC A2) FCC Compliance Statement Licença de software Open Source e outras licenças Marcas comerciais Avisos sobre direitos autorais Uma nota sobre a utilização responsável de materiais protegidos por direitos autorais Atribuição de direitos autorais
8
9 Manual do usuário PowerLite Home Cinema 5040UB/5040UBe Seja bem-vindo ao Manual do usuário dos projetores PowerLite Home Cinema 5040UB/5040UBe. Para uma versão imprimível em PDF deste manual, clique aqui. 9
10 Introdução Consulte estas seções para aprender mais sobre o seu projetor e sobre este manual. Recursos do projetor Avisos usados na documentação Onde buscar informações adicionais Software e manuais adicionais do projetor Localização das partes do projetor Recursos do projetor Os projetores PowerLite Home Cinema 5040UB e 5040UBe incluem estas funções especiais: Sistema de projeção brilhante e de alta resolução Até lúmens de brilho de cor (emissão de luz colorida) e lúmens de brilho branco (emissão de luz branca) Observação: O brilho de cor (emissão de luz colorida) e o brilho de branco (emissão de luz branca) irão variar dependendo das condições de uso. A emissão de luz colorida é medida de acordo com IDMS 15.4; a emissão de luz branca é medida de acordo com ISO Resolução nativa de 1080p com Aprimoramento 4K Imagens de até 7,62 metros para projeção em qualquer parede ou tela Projeção totalmente em 3D Projeção ativa em 3D com óculos RF opcionais de obturador ativo Suporta formatos de projeção 3D lado a lado, sup./inf. e frame-packing Conectividade flexível Duas portas HDMI para conexões de dispositivo de vídeo ou computador Suporte para uma conexão HDMI óptica Uma porta HDMI compatível com MHL no transmissor WirelessHD Transmitter (PowerLite Home Cinema 5040UBe) Recursos de instalação e uso fáceis Deslocamento vertical e horizontal motorizado da lente, e botões de correção de keystone (efeito trapézio) para colocação flexível do projetor 10
11 Zoom óptico de razão de 2.1 para uma capacidade de zoom melhor Conteúdo da caixa do produto Componentes adicionais Equipamento opcional e peças de reposição Informações sobre garantia Tema principal: Introdução Conteúdo da caixa do produto Guarde a embalagem, caso seja necessário despachar o projetor. Sempre use a embalagem original (ou equivalente) quando tiver que despachá-lo. Certifique-se de que a caixa do produto inclui todas estas peças: 1 Projetor 2 Controle remoto 3 Pilhas para o controle remoto (duas alcalinas AA) 4 Cabo de alimentação 5 Presilhas para cabo HDMI (2) 6 CD com a documentação do projetor 11
12 7 Tampa do terminal (PowerLite Home Cinema 5040UBe) O PowerLite Home Cinema 5040UBe também vem com estas peças: 1 Transmissor WirelessHD 2 Adaptador e cabo AC Tema principal: Recursos do projetor Componentes adicionais Dependendo da maneira como planeja usar o projetor, talvez seja necessário obter componentes adicionais: Observação: Para conectar um Mac que não inclui uma porta de saída de vídeo compatível, você precisará obter um adaptador que permite que conecte a uma porta de entrada do projetor. Entre em contato com a Apple para opções de adaptador compatíveis. Para conectar um smartphone ou tablet, você pode ter que obter um adaptador que permita conexão ao projetor. Isso permite que projete a tela do seu smartphone ou tablet, assista a filmes e mais. Entre em contato com o fabricante do dispositivo para saber quais são as opções de adaptadores compatíveis. A não ser que apareça listado como disponível através da Epson nesta tabela, consulte uma loja local de eletrônicos ou de informática para informações sobre compra. Sinal ou tipo de conexão HDMI HDMI óptico Componentes adicionais necessários Cabo HDMI compatível Disponível para compra através de um revendedor autorizado de produtos Epson. Cabo HDMI óptico compatível 12
13 Sinal ou tipo de conexão MHL (PowerLite Home Cinema 5040UBe) 3D Áudio externo VGA Componentes adicionais necessários Dispositivo compatível com MHL ou dispositivo com uma destas opções: Cabo MHL Cabo HDMI com adaptador MHL compatível com o seu dispositivo Conector MHL integrado Observação: A porta HDMI4 no transmissor WirelessHD suporta MHL. Cabo HDMI e óculos 3D com obturador ativo compatíveis Disponível para compra através de um revendedor autorizado de produtos Epson. Observação: Se a sua fonte de vídeo for um disco Blu-ray 3D, você também precisa de um aparelho de Blu-ray que suporte reprodução em 3D. Consulte uma loja local de eletrônicos ou de informática para informações sobre compra. Alto-falantes, um receptor de áudio-vídeo ou uma fonte de vídeo com conexões para alto-falantes e os cabos necessários para conectá-los. Para conectar um computador através da porta de vídeo VGA, você precisa de um cabo de computador VGA. Disponível para compra através de um revendedor autorizado de produtos Epson. Tema principal: Recursos do projetor Referências relacionadas Equipamento opcional e peças de reposição Equipamento opcional e peças de reposição É possível adquirir telas, maletas para transporte ou outros acessórios de um revendedor autorizado da Epson. Para localizar o revendedor mais próximo, visite o site epson.com.br. Você também pode entrar em contato com o escritório de vendas conforme descrito em "Onde obter ajuda". Observação: A disponibilidade dos acessórios varia conforme o país. A Epson oferece os seguintes acessórios opcionais e peças de reposição para o seu projetor: 13
14 Acessório opcional ou peças de reposição Lâmpada de reposição genuína da Epson (ELPLP89) Filtro de ar para substituição Óculos RF 3D (ELPGS03) Módulo de LAN sem fio (ELPAP10) Montagem para teto Cabo de áudio e vídeo Belkin PureAV HDMI, 1,8 metros Cabo de áudio e vídeo Belkin PureAV HDMI, 3,6 metros Cabo de áudio e vídeo Belkin PureAV HDMI, 0,9 metros Cabo Belkin Pro Series VGA/SVGA, 1,8 metros Cabo Belkin Pro Series VGA/SVGA, 3 metros Cabo Belkin Pro Series VGA/SVGA, 7,6 metros Número de referência V13H010L89 V13H134A39 V12H V12H731P02 CHF4000 AV AV AV F3H F3H F3H Tema principal: Recursos do projetor Informações sobre garantia Seu projetor possui uma garantia básica que lhe permite projetar com confiança. Para detalhes, consulte a garantia do seu projetor. Tema principal: Recursos do projetor Avisos usados na documentação Siga estes avisos ao ler a documentação: Os Avisos devem ser obedecidos com cuidado para evitar ferimentos pessoais. Os Cuidados devem ser observados para evitar danos ao equipamento. As Observações contêm informações importantes sobre o projetor. As Dicas contêm informações adicionais sobre projeção. Tema principal: Introdução 14
15 Onde buscar informações adicionais Precisa de uma ajuda rápida sobre o uso do projetor? Você pode procurar ajuda aqui: epson.com.br/suporte Veja perguntas frequentes e envie suas dúvidas por para o serviço de suporte da Epson 24 horas por dia. Se você ainda precisar de ajuda após consultar este manual e outras fontes listadas aqui, veja "Onde obter ajuda". Tema principal: Introdução Software e manuais adicionais do projetor Depois de conectar e configurar o projetor, instale o software do projetor a partir do CD incluído, ou baixe o software conforme necessário. Você pode instalar os programas de software do projetor listados aqui e visualizar os manuais para instruções sobre como usá-los. Software do projetor Manual Descrição EasyMP Multi PC Projection Aplicativo Epson iprojection Tema principal: Introdução Referências relacionadas Onde obter ajuda Localização das partes do projetor Guia do EasyMP Multi PC Projection Instruções são incluídas com o aplicativo. Veja as ilustrações das partes do projetor para aprender mais sobre elas. Partes do projetor - frente/superior Permite que faça reuniões interativas projetando as telas dos computadores dos usuários em uma rede. Permite que projetor de um dispositivo ios ou Android se o seu projetor estiver conectado a uma rede que inclua um ponto de acesso sem fios. Visite o site webs.latin.epson.com/iprojection para mais informação. 15
16 Partes do projetor - traseira Partes do projetor - base Partes do projetor - painel de controle Partes do projetor - controle remoto Tema principal: Introdução Partes do projetor - frente/superior 1 Tampa da lâmpada 2 Abertura de saída de ar 3 Obturador da lente 4 Lente 5 Tampa da entrada de ar/filtro de ar 6 Receptores do controle remoto 7 Painel de controle 16
17 Tema principal: Localização das partes do projetor Partes do projetor - traseira 1 Encaixe de segurança 2 Porta de entrada AC 3 Receptor do controle remoto 4 Porta Opt.HDMI (300mA) (energia USB para conexões HDMI ópticas) 5 Porta HDMI1 (HDCP 2.2) 6 Porta HDMI2 7 Porta USB (para módulo opcional de LAN sem fios e atualização de firmware) 8 Porta Service 9 Porta LAN 10 Porta PC (VGA) 11 Porta RS-232C 12 Porta Trigger Out Tema principal: Localização das partes do projetor Tarefas relacionadas Instalação de um cabo de segurança Colocação e remoção das presilhas de cabo 17
18 Partes do projetor - base 1 Orifícios para placas de montagem 2 Pé traseiro 3 Pés frontais ajustáveis Tema principal: Localização das partes do projetor 18
19 Partes do projetor - painel de controle 1 Luz de estado 2 Luz Lamp (lâmpada) 3 Luz Temp (temperatura) 4 Botão Menu (acessa o sistema de menu do projetor) 5 Botão OK (seleciona opções) 6 Cobertura do painel de controle 7 Botões de ajuste vertical de keystone (ajusta o formato da tela) e botões de seta 8 Botões de seta 9 Botão Esc (cancela/sai das funções) 10 Botão Lens (navega pelas opções de ajuste da lente) 19
20 11 Botão Source (navega pela lista de fontes) 12 Botão/Luz de energia Tema principal: Localização das partes do projetor Partes do projetor - controle remoto 1 Botão On (liga o projetor) 20
21 2 Botão Home (mostra a tela inicial) 3 Botões de fonte (selecionam as fontes de vídeo específicas) 4 Botão Link Menu (exibe o menu principal do dispositivo conectado) Botões de controle (controlam a reprodução e outras funções de dispositivos conectados que suportam o padrão HDMI CEC) 5 Botão HDMI Link (exibe o menu de configurações para HDMI Link) 6 Botão Lens (navega pelas opções de ajuste da lente) 7 Botões de seta (navegam pelas opções na tela) 8 Botão Default (retorna a configuração selecionada ao seu valor padrão) 9 Botão Menu (acessa o sistema de menu do projetor) 10 Botão Memory (acessa o menu Memória) 11 Botão Frame Int (ajusta a configuração de interpolação de quadros) 12 Botão RGBCMY (ajusta a matiz, a saturação e o brilho para cada cor RGBCMY) 13 Botão User (pode ser personalizado para funções diferentes) 14 Botões WirelessHD (controla o transmissor WirelessHD; PowerLite Home Cinema 5040UBe) 15 Botão 3D Format (modifica o formato 3D) 16 Botão Aspect (seleciona a razão de aspecto da imagem) 17 Botão Pattern (exibe um padrão de teste) 18 Botão Lens2 (carrega a segunda posição de lente salva) 19 Botão Lens1 (carrega a segunda posição de lente salva) 20 Botão Esc (cancela/sai das funções) 21 Botão Enter (seleciona opções) 22 Botão Image Enh (exibe o menu Aprimor. Imagem) 23 Botão Color Mode (seleciona modos de exibição) 24 Botão P-in-P (controla o modo de Imagem em Imagem) 25 Botão Blank (desliga a projeção de vídeo) 26 Botão de iluminação (ilumina o controle remoto) 27 Botão Standby (desliga o projetor) 21
22 Tema principal: Localização das partes do projetor Referências relacionadas Operação do controle remoto 22
23 Configuração do projetor Siga as instruções nestas seções para instalar o projetor para uso. Colocação do projetor Conexões do projetor Instalação das pilhas no controle remoto Colocação do projetor Você pode colocar o projetor em praticamente qualquer superfície plana para projetar uma imagem. Você também pode instalar o projetor no teto se desejar colocá-lo em um local fixo. Leve em consideração o seguinte quando selecionar um lugar para o projetor: Coloque o projetor em uma superfície estável e nivelada ou instale-o usando uma montagem permanente compatível. Deixe espaço suficiente ao redor e embaixo do projetor para ventilação e não o coloque em cima ou próximo a qualquer objeto que possa bloquear as aberturas de ventilação. Coloque o projetor próximo a uma tomada elétrica aterrada ou extensão. Opções de instalação e montagem do projetor Distância de projeção Tema principal: Configuração do projetor Tarefas relacionadas Mudança do modo de projeção usando os menus Opções de instalação e montagem do projetor Você pode montar ou instalar o projetor das seguintes maneiras: 23
24 Frontal Posterior Frontal/Teto 24
25 Posterior/Teto Quando instalar o projetor, certifique-se de colocá-lo diretamente em frente à tela e não em ângulo, se possível. Se projetar a partir do teto ou por trás da tela, certifique-se de selecionar a opção correta de Projecção no sistema de menus do projetor. Tema principal: Colocação do projetor Referências relacionadas Configuração de opções do projetor - menu Avançado Distância de projeção A distância entre o projetor e a tela determina o tamanho aproximado da imagem. O tamanho da imagem aumenta conforme se afasta o projetor da tela, mas isso pode variar dependendo do zoom, da relação de aspecto e de outras configurações. Use estas tabelas para determinar aproximadamente a distância ideal do projetor à tela baseado no tamanho da imagem projetada. (As medidas podem ter sido arredondadas para cima ou para baixo.) 25
26 Você também pode usar a calculadora de distância do projetor no site files.support.epson.com. Imagem ou tela com relação de aspecto de 4:3 Tamanho da tela ou da imagem Distância da projeção (1) Wide a Tele 50 pol. 72 a 151 pol. (182 a 384 cm) 60 pol. 86 a 182 pol. (219 a 462 cm) 80 pol. 115 a 243 pol. (293 a 617 cm) 100 pol. 145 a 304 pol. (368 a 772 cm) 120 pol. 174 a 365 pol. (442 a 927 cm) 150 pol. 218 a 457 pol. (554 a 1160 cm) Distância do centro da lente (2) Distância do centro da lente (3) 13,9 pol. (35 cm) 43,9 pol. (111 cm) 16,7 pol. (42 cm) 52,7 pol. (134 cm) 22,2 pol. (56 cm) 70,2 pol. (178 cm) 27,8 pol. (71 cm) 87,8 pol. (223 cm) 33,3 pol. (854 cm) 105,3 pol. (268 cm) 41,7 pol. (106 cm) 131,7 pol. (334 cm) 26
27 Tamanho da tela ou da imagem Distância da projeção (1) Wide a Tele 200 pol. 291 a 610 pol. (740 a 1548 cm) 220 pol. 321 a 671 pol. (814 a 1704 cm) 244,8 pol. 357 a 746 pol. (906 a 1896 cm) Distância do centro da lente (2) Distância do centro da lente (3) 55,6 pol. (141 cm) 175,6 pol. (446 cm) 61,1 pol. (155 cm) 193,1 pol. (491 cm) 68 pol. (173 cm) 214,8 pol. (546 cm) Imagem ou tela com relação de aspecto de 16:9 Tamanho da tela ou da imagem Distância da projeção (1) Wide a Tele 50 pol. 58 a 123 pol. (148 a 313 cm) 60 pol. 70 a 148 pol. (178 a 376 cm) 80 pol. 94 a 198 pol. (239 a 630 cm) 100 pol. 118 a 248 pol. (300 a 630 cm) 150 pol. 178 a 373 pol. (452 a 947 cm) 200 pol. 238 a 498 pol. (604 a 1264 cm) 250 pol. 297 a 623 pol. (756 a 1582 cm) Distância do centro da lente (2) Distância do centro da lente (3) 11,3 pol. (29 cm) 35,9 pol. (91 cm) 13,6 pol. (35 cm) 43 pol. (109 cm) 18,2 pol. (46 cm) 57,4 pol. (146 cm) 22,7 pol. (58 cm) 71,7 pol. (182 cm) 34 pol. (86 cm) 107,6 pol. (273 cm) 45,4 pol. (115 cm) 143,4 pol. (364 cm) 56,7 pol. (144 cm) 179,3 pol. (455 cm) 27
28 Tamanho da tela ou da imagem Distância da projeção (1) Wide a Tele 300 pol. 357 a 748 pol. (908 a 1899 cm) Distância do centro da lente (2) Distância do centro da lente (3) 68,1 pol. (173 cm) 215,2 pol. (547 cm) Tema principal: Colocação do projetor Conexões do projetor Consulte estas seções para conectar o projetor e uma variedade de fontes de projeção. Cuidado: Se for usar o projetor em altitude superior a metros, ative a opção Modo Alta Altitude para garantir que a temperatura interna do projetor seja regulada corretamente. Remoção e colocação da cobertura do terminal Conexão a fontes de vídeo HDMI Conexão a fontes de computador Colocação e remoção das presilhas de cabo Conexão de alto-falantes externos Conexão à porta Trigger Out Tema principal: Configuração do projetor Referências relacionadas Configuração de opções do projetor - menu Avançado Remoção e colocação da cobertura do terminal Antes que possa conectar um equipamento no projetor, você precisa remover a cobertura do terminal. (PowerLite Home Cinema 5040UBe) 28
29 Usando os espaços na parte inferior da cobertura do terminal, puxe a cobertura para fora e depois a remova. Para recolocar a cobertura, reverta os passos para removê-la. Tema principal: Conexões do projetor Conexão a fontes de vídeo HDMI Se a sua fonte de vídeo tiver uma porta HDMI, você pode conectá-lo ao projetor usando um cabo HDMI opcional. A conexão HDMI proporciona a melhor qualidade de imagem. 1. Conecte o cabo HDMI à porta de saída HDMI da fonte de vídeo. 2. Conecte a outra extremidade a uma das portas HDMI do projetor. Se for conectar um cabo HDMI óptico, você também precisa conectar o conector de energia do cabo USB na porta Opt.HDMI (300mA). Observação: Quando uma fonte de áudio/vídeo que cumpre o padrão HDMI CEC é conectada à porta HDMI do projetor, o controle remoto do projetor pode ser usado para controlar certas funções do dispositivo conectado se apertar o botão HDMI Link no controle remoto e configurar a opção Ligação HDMI como Activado. Tema principal: Conexões do projetor 29
30 Referências relacionadas Configuração de opções do projetor - menu Definição Tarefas relacionadas Colocação e remoção das presilhas de cabo Conexão a fontes de computador Siga as instruções nestas seções para conectar um computador ao projetor. Conexão ao computador para vídeo VGA Conexão a um computador para vídeo HDMI Tema principal: Conexões do projetor Conexão ao computador para vídeo VGA Você pode conectar o projetor usando um cabo VGA de computador. Observação: Para conectar um Mac que inclua apenas uma porta Mini DisplayPort, Thuderbolt ou Mini- DVI para saída de vídeo, você precisará obter um adaptador que permita que conecte à porta de vídeo VGA do projetor. Entre em contato com a Apple para opções de adaptador compatíveis. 1. Se necessário, desconecte o cabo de monitor do computador. 2. Conecte o cabo VGA do computador à porta de monitor do computador. 3. Conecte a outra extremidade à porta PC do projetor. 4. Aperte os parafusos do conector VGA. Tema principal: Conexão a fontes de computador Conexão a um computador para vídeo HDMI Se o seu computador tiver uma porta HDMI, você pode conectá-lo ao projetor usando um cabo HDMI opcional. 30
31 Observação: Para conectar um Mac que inclua apenas uma porta Mini DisplayPort, Thuderbolt ou Mini- DVI para saída de vídeo, você precisará obter um adaptador que permita que conecte à porta HDMI do projetor. Entre em contato com a Apple para opções de adaptador compatíveis. 1. Conecte o cabo HDMI à porta de saída HDMI do computador. 2. Conecte a outra extremidade a uma das portas HDMI do projetor. Se for conectar um cabo HDMI óptico, você também precisa conectar o conector de energia do cabo USB na porta Opt.HDMI (300mA). Tema principal: Conexão a fontes de computador Tarefas relacionadas Colocação e remoção das presilhas de cabo Colocação e remoção das presilhas de cabo Você pode instalar as presilhas de cabo que vieram com o seu projetor para oferecer suporte adicional aos cabos HDMI. 1. Conecte os cabos HDMI. 2. Insira cada guia nos orifícios da presilha do cabo próximos da porta HDMI. 3. Prenda as presilhas de cabo aos cabos HDMI. Certifique-se de deixar os cabos destravados. 4. Deslize cada presilha do cabo nas guias e trave as braçadeiras nos conectores. Para remover as presilhas do cabo, abra as braçadeiras e desconecte os cabos. Depois aperte as laterais de cada guia e as remova cuidadosamente dos orifícios das presilhas cabo. 31
32 Tema principal: Conexões do projetor Conexão de alto-falantes externos Para adicionar som, você pode conectar a sua fonte de vídeo e alto-falantes a um receptor de áudio e vídeo e depois conectar o receptor ao projetor usando uma das saídas de vídeo compatíveis do receptor (se disponível, uma conexão HDMI oferece a melhor qualidade de imagem). Você também pode conectar os alto-falantes a qualquer fonte de vídeo que tenha conexões para alto-falante. 1 Fonte de vídeo 2 Alto-falantes com surround sound 3 Receptor 4 Cabo de vídeo Tema principal: Conexões do projetor Conexão à porta Trigger Out Você pode conectar o seu projetor a dispositivos externos, como telas motorizadas que suportem um sinal de trigger. Quando ativo, um sinal de 12V é enviado ao dispositivo conectado enquanto o projetor está ligado. 1. Conecte um cabo de mini-tomada estéreo de 3,5 mm à porta trigger do dispositivo externo. Consulte a documentação do dispositivo para obter informações detalhadas. 32
33 2. Conecte a outra extremidade à outra extremidade da porta Trigger Out do projetor. 3. Ative a configuração Trigger Out no menu Avançado do projetor. Tema principal: Conexões do projetor Referências relacionadas Configuração de opções do projetor - menu Avançado Instalação das pilhas no controle remoto O controle remoto usa as duas pilhas AA fornecidas com o projetor. Cuidado: Use apenas os tipos de pilha especificados neste manual. Não instale pilhas de tipos diferentes ou misture pilhas novas e velhas. 1. Remova a tampa do compartimento de pilhas. 33
34 2. Coloque as pilhas com as extremidades marcadas como + e na posição mostrada. 3. Recoloque a tampa do compartimento de pilhas, pressionando-a até que ela feche fazendo um som de "clique". Aviso: Desfaça-se das pilhas usadas de acordo com as regulamentações locais. Não exponha as pilhas ao calor ou ao fogo. Mantenha as pilhas fora do alcance das crianças; elas podem causar asfixia e são muito perigosas se ingeridas. Tema principal: Configuração do projetor 34
35 Referências relacionadas Especificações do controle remoto 35
36 Uso do projetor em rede Siga as instruções nestas seções para instalar o projetor para uso em rede. Projeção em uma rede com fios Projeção em uma rede sem fios Seleção das configurações de detecção de rede externa Projeção em uma rede com fios Você pode projetar através de uma rede com fios. Para isso, conecte o projetor à rede e depois configure o projetor e o computador para projeção em rede. Depois de conectar e configurar o projetor conforme descrito aqui, instale no seu computador o software de rede a partir do CD incluído ou baixe o software e manuais conforme necessário. Observação: Se o seu projetor estiver conectado através de um cabo LAN a uma rede que inclua um ponto de acesso sem fios, você pode se conectar ao projetor sem fios através do ponto de acesso usando o software de rede da Epson. Conexão a uma rede com fios Seleção das configurações de rede com fios Tema principal: Uso do projetor em rede Referências relacionadas Software e manuais adicionais do projetor Conexão a uma rede com fios Para conectar o projetor à rede local (LAN), use um cabo de rede 100Base-TX ou 10Base-T comercialmente disponível. Para assegurar que a transmissão de dados ocorra de maneira apropriada, use cabos blindados Categoria 5 ou superiores. 1. Conecte uma extremidade do cabo de rede ao seu hub, comutador ou roteador de rede. 2. Conecte a outra extremidade do cabo à porta LAN do projetor. 36
37 Tema principal: Projeção em uma rede com fios Seleção das configurações de rede com fios Antes de poder projetar a partir de computadores, tablets ou smartphones na rede, você deve selecionar as configurações de rede para o projetor usando o sistema de menus. Observação: Certifique-se de que o projetor já esteja conectado à rede com fios através da porta LAN. 1. Ligue o projetor. 2. Pressione o botão Menu. 3. Selecione o menu Rede e pressione Enter. 4. Selecione Para Configuração de Rede e pressione Enter. 37
38 5. Selecione o menu Básicas e pressione Enter. 6. Selecione as seguintes opções básicas conforme necessário: Nome do projector permite que digite uma senha de até 16 caracteres alfanuméricos para identificar o projetor na rede. Senha PJLink permite que digite uma senha de até 32 caracteres alfanuméricos para usar o protocolo PJLink para controle do projetor. Senha Remote permite que digite uma senha de até 8 caracteres alfanuméricos para acessar a tela Remote ou Controle básico em um smartphone ou tablet. Observação: Use o teclado exibido para digitar o nome, senha e palavra-chave. Aperte os botões de seta no controle remoto para destacar os caracteres e aperte Enter para selecioná-los. Aperte Finish quando terminar. 38
39 7. Escolha Rede com fios e pressione Enter. 8. Selecione a sua configuração de IP conforme necessário: Caso a rede determine um endereço automaticamente, ative o parâmetro DHCP. Se tiver que digitar os endereços manualmente, desative a opção DHCP e insira o Endereço IP, a Máscara sub-rede e o Endereço gateway, conforme necessário. Observação: Para destacar os números que deseja no teclado exibido, aperte os botões de seta no controle remoto. Para selecionar um número destacado, pressione Enter. Aperte Finish quando terminar. 9. Para prevenir a exibição do endereço de IP na tela de espera, desative a opção Exibir endereço IP. 10. Quando terminar de selecionar as configurações, selecione Concluído e siga as instruções na tela para salvar as configurações e sair dos menus. Tema principal: Projeção em uma rede com fios Projeção em uma rede sem fios Você pode projetar em uma rede sem fios. Para isso, você precisa configurar o seu projetor e computador para projeção sem fios. 39
40 Observação: O módulo de LAN sem fios b/g/n da Epson não está incluído com o seu projetor e é opcional. Para fazer uma conexão sem fios ao sem projetor, configure a conexão usando os menus de Rede do projetor. Depois de configurar o projetor conforme descrito aqui, instale no seu computador o software de rede a partir do CD incluído ou baixe o software e manuais conforme necessário. Observação: Se o seu projetor estiver conectado através de um cabo LAN a uma rede que inclua um ponto de acesso sem fios, você pode se conectar ao projetor sem fios através do ponto de acesso usando o software de rede da Epson. Instalação do módulo de LAN sem fios Seleção manual das configurações de rede sem fios Uso de código QR para conectar um dispositivo móvel Busca por uma rede sem fio Seleção das configurações de rede sem fios em Windows Seleção das configurações de rede sem fios em OS X Ativação da segurança WPA ou WPA2 Tema principal: Uso do projetor em rede Referências relacionadas Software e manuais adicionais do projetor Instalação do módulo de LAN sem fios Para usar o projetor em uma rede sem fios, instale o módulo de LAN sem fios opcional b/g/n da Epson no projetor. Não instale qualquer outro tipo de módulo sem fios. 40
41 Insira o módulo de LAN sem fios na porta USB. A luz no módulo de LAN sem fios acende quando o módulo está instalado e funcionando. A luz pisca quando o módulo está se comunicando através da rede. Tema principal: Projeção em uma rede sem fios Seleção manual das configurações de rede sem fios Antes de poder projetar a partir da sua rede sem fios, você deve selecionar as configurações de rede para o projetor usando o sistema de menus. 1. Ligue o projetor. 2. Pressione o botão Menu. 3. Selecione o menu Rede e pressione Enter. 41
42 4. Certifique-se de que a opção Energia LAN Sem Fio está definida como Activado. 5. Selecione Para Configuração de Rede e pressione Enter. 6. Selecione o menu Básicas e pressione Enter. 7. Selecione as seguintes opções básicas conforme necessário: Nome do projector permite que digite uma senha de até 16 caracteres alfanuméricos para identificar o projetor na rede. Senha PJLink permite que digite uma senha de até 32 caracteres alfanuméricos para usar o protocolo PJLink para controle do projetor. Senha Remote permite que digite uma senha de até 8 caracteres alfanuméricos para acessar a tela Remote ou Controle básico em um smartphone ou tablet. Exibir Info.de LAN permite que selecione como o projetor exibe informação de rede. Você pode selecionar uma opção para exibir um código QR que permite que se conecte rapidamente ao seu dispositivo ios ou Android usando o aplicativo Epson iprojection. Observação: Use o teclado exibido para digitar o nome, senha e palavra-chave. Aperte os botões de seta no controle remoto para destacar os caracteres e aperte Enter para selecioná-los. Aperte Finish quando terminar. 42
43 8. Selecione o menu Rede s. fios e aperte Enter. 9. Selecione as configurações no menu Rede s. fios conforme necessário para a sua rede. 10. Quando terminar de selecionar as configurações, selecione Concluído e siga as instruções na tela para salvar as suas configurações e sair dos menus. Observação: Verifique as configurações de segurança da rede depois de terminar de fazer as configurações sem fios. Depois de completar a configuração sem fios para o seu projetor, você precisa selecionar a rede sem fios no seu computador ou dispositivo ios ou Android. Configurações do menu da rede sem fios Endereços IP restritos Tema principal: Projeção em uma rede sem fios 43
44 Configurações do menu da rede sem fios Configuração Opções Descrição Modo de ligação Canal SSID Rápido Avançado 1ch 6ch 11ch Até 32 caracteres alfanuméricos. Seleciona o tipo de conexão sem fios: Rápido: permite conectar rapidamente a um computador. Avançado: permite conectar vários computadores através de um ponto de acesso da rede sem fios (modo de infraestrutura). No modo de ligação Rápido, seleciona a faixa de frequência (canal) utilizada pela rede sem fio. Configura o SSID (nome da rede) do sistema de rede sem fio ao qual o projetor está conectado. Procurar Ponto de Acesso Para Exibição de Busca Procura por pontos de acesso em rede sem fio disponíveis no modo de conexão Avançado. Configurações IP Ativa o DHCP se a sua rede designar endereços automaticamente; configure como Desactivado para digitar o Endreço IP, a Máscara subrede e o Endereço gateway da rede manualmente (veja a lista de endereços de IP restritos no link abaixo). Visualização SSID Activado Desactivado Seleciona se deseja que o SSID seja exibido na tela do modo em espera da rede e na tela inicial. 44
45 Endereços IP restritos Configuração Opções Descrição Exibir endereço IP Activado Desactivado Tema principal: Seleção manual das configurações de rede sem fios Referências relacionadas Endereços IP restritos Seleciona se deseja que o endereço de IP seja exibido na tela do modo em espera da rede e na tela inicial. Quando digitar manualmente as Configurações IP, você não pode usar os seguintes endereços IP: Configuração Endereço IP Endereços IP restritos 127.x.x.x Máscara sub-rede Endereço gateway a x.x.x a Tema principal: Seleção manual das configurações de rede sem fios Uso de código QR para conectar um dispositivo móvel Após selecionar suas configurações de rede sem fios para o seu projetor, você pode exibir seu código QR na tela e usá-lo para conectar a um dispositivo móvel usando o app Epson iprojection. Observação: Você precisa ter instalada a versão mais recente do Epson iprojection no seu dispositivo. Visite o site webs.latin.epson.com/iprojection para mais informação. 1. Pressione o botão Menu. 45
46 2. Selecione o menu Rede e pressione Enter. 3. Selecione Para Configuração de Rede e pressione Enter. 4. Selecione o menu Básicas e pressione Enter. 5. Defina a configuração Exibir Info.de LAN. em Cód. Texto e QR. 6. Selecione Concluído e siga as instruções na tela para salvar as configurações e sair dos menus. 46
47 7. Pressione o botão LAN no controle remoto ou selecione Exibir Código QR no menu de Rede do projetor. (Você também pode apertar o botão Home no controle remoto e selecionar Exibir código QR na tela inicial.) Seu projetor exibe o código QR na superfície de projeção. Observação: Se você não vir o código QR após pressionar o botão LAN, pressione Enter para exibi-lo. 8. Inicie Epson iprojection no seu dispositivo móvel. 9. Use o recurso leitor de código QR para lê-lo e conectar seu dispositivo ao projetor. Visite o site webs.latin.epson.com/iprojection para instruções. Tema principal: Projeção em uma rede sem fios Busca por uma rede sem fio Você pode usar a função de procura do seu projetor para localizar e conectar-se rapidamente a redes sem fio disponíveis. 1. Ligue o projetor. 2. Pressione o botão Menu. 3. Selecione o menu Rede e pressione Enter. 4. Selecione Para Configuração de Rede e pressione Enter. 47
48 5. Escolha Rede s. fios e pressione Enter. 6. Selecione Avançado como a configuração de Modo de ligação e aperte Enter. 7. Selecione Procurar Ponto de Acesso e aperte Enter. 8. Selecione o nome da rede sem fios a qual deseja se conectar e aperte Enter. 9. Se a rede tiver a segurança ativada, digite a senha. Você verá uma tela como esta: 48
49 10. Selecione as configurações no menu de Segurança conforme necessário para a sua rede. 11. Quando terminar, selecione Concluído e siga as instruções na tela para salvar as suas configurações e sair do sistema de menus. Tema principal: Projeção em uma rede sem fios Seleção das configurações de rede sem fios em Windows Antes de conectar o projetor, selecione a rede sem fios correta no seu computador. 1. Para acessar o software do utilitário sem fios, acesse a área de trabalho e clique duas vezes no ícone da rede na barra de tarefas do Windows. 2. Execute um dos seguintes procedimentos: Se o seu projetor estiver instalado em uma rede existente (modo Avançado), selecione o nome da rede (SSID). Se o seu projetor estiver configurado para o modo Rápido, selecione o SSID do projetor. 3. Clique em Ligar. Tema principal: Projeção em uma rede sem fios Seleção das configurações de rede sem fios em OS X Antes de conectar o projetor, selecione a rede sem fios correta no OS X. 1. Clique no ícone do AirPort na barra de menu no alto da tela. 2. Certifique-se de que o AirPort esteja ligado e então siga uma destas instruções: Se o seu projetor estiver instalado em uma rede existente (modo Avançado), selecione o nome da rede (SSID). Se o seu projetor estiver configurado para o modo Rápido, selecione o SSID do projetor. Tema principal: Projeção em uma rede sem fios Ativação da segurança WPA ou WPA2 Configure a segurança WPA ou WPA2 para corresponder às configurações de rede. Verifique com o seu administrador de rede para saber como digitar a informação correta. 1. Ligue o projetor. 2. Pressione o botão Menu. 49
50 3. Selecione o menu Rede e pressione Enter. 4. Selecione Para Configuração de Rede e pressione Enter. 5. Selecione o menu Segurança e pressione Enter. 6. Selecione as configurações no menu de Segurança conforme necessário para a sua rede. 7. Quando terminar, selecione Concluído e siga as instruções na tela para salvar as suas configurações e sair do sistema de menus. Configuração do menu Segurança de rede sem fios Tema principal: Projeção em uma rede sem fios Configuração do menu Segurança de rede sem fios As configurações do menu Segurança permitem que selecione o tipo de segurança e de configuração de segurança correspondentes à rede à qual o projetor está conectado. Configuração Opções Descrição Segurança No WPA2-PSK WPA/WPA2-PSK Seleciona o tipo de segurança usado na rede sem fios. Frase Secreta Para a segurança selecionada, escolhe a senha compartilhada anteriormente utilizada na rede. 50
51 Tema principal: Ativação da segurança WPA ou WPA2 Seleção das configurações de detecção de rede externa Se estiver usando um sistema de controle de rede compatível, você pode selecionar configurações que permitam que o seu projetor seja detectado por esses sistemas. 1. Pressione o botão Menu. 2. Selecione o menu Rede e pressione Enter. 3. Selecione Para Configuração de Rede e pressione Enter. 4. Selecione o menu Outros e pressione Enter. 5. Se o ambiente de rede usa um controlador AMX, selecione a configuração de AMX Device Discovery para permitir que o projetor seja detectado. 6. Se o seu ambiente de rede usar um controlador Control4 ou Control4 SDDP, ative a configuração Control4 SDDP para permitir que o projetor seja detectado. 7. Quando terminar, selecione Concluído e siga as instruções na tela para salvar as suas configurações e sair do sistema de menus. Tema principal: Uso do projetor em rede 51
52 Uso dos recursos básicos do projetor Ligar o projetor Siga as instruções nestas seções para usar os recursos básicos do projetor. Ligar o projetor Desligar o projetor Visualização de imagens em 3D Seleção do idioma dos menus do projetor Ajuste da altura da imagem Ajuste da posição da imagem usando o deslocamento da lente Formato da imagem Redimensionamento da imagem com a função de zoom Ajuste do foco da imagem usando o botão da lente Operação do controle remoto Seleção de uma fonte de imagem Modos de projeção Relação de aspecto da imagem Modo cor Ligue o computador ou equipamento de vídeo que deseja usar antes de ligar o projetor para que ele possa exibir a fonte de imagem. 1. Conecte o cabo de alimentação à entrada de energia do projetor. 52
53 2. Conecte o cabo de alimentação a uma tomada elétrica. Observação: Com o Direct Power On ativado, o projetor liga assim que conectado à tomada. A luz de energia do projetor fica azul. Isso indica que o projetor está recebendo energia. 3. Pressione o botão de energia no projetor ou o botão On no controle remoto para ligar o projetor. O obturador se abre e a luz de estado pisca em azul enquanto o projetor aquece. Quando o projetor tiver aquecido, a luz de estado para de piscar e fica azul. Aviso: Nunca olhe diretamente para a lente quando a lâmpada estiver acesa. Isso pode causar danos aos olhos e é especialmente perigoso para crianças. Se não vir uma imagem projetada imediatamente, tente o seguinte: Ligue o computador ou fonte de vídeo conectada. Insira um DVD ou outra forma de vídeo e pressione o botão Play, se necessário. Aperte o botão de fonte no projetor para detectar a fonte de vídeo ou aperte um botão de fonte no controle remoto. Se a tela inicial for exibida, selecione a fonte que deseja projetar. Uso da tela inicial Uso da tela inicial Tema principal: Uso dos recursos básicos do projetor Referências relacionadas Configuração de opções do projetor - menu Avançado Você pode selecionar fontes de entrada e outras opções usadas com frequência a partir da tela inicial. 1. Para exibir a tela inicial, siga um destes passos: Aperte o botão Home no controle remoto. Ligue o projetor com a opção Auto Exib.Tela Inicial ativada. Ligue o projetor quando nenhum sinal estiver sendo recebido da fonte de entrada selecionada. 53
54 2. Aperte os botões de seta no controle remoto ou no painel de controle para navegar pela tela e aperte Enter para selecionar uma opção. 1 Selecione a fonte de vídeo que deseja projetar 2 Exibe o código QR 3 Exibe os menus do projetor 4 Seleciona opções personalizadas de menu 5 Seleciona mudança das configurações de 3D 6 Seleciona mudança do Modo cor Observação: Você pode selecionar opções personalizadas de menu usando as opções Função Person.1 e Função Person.2 no menu Avançado. 3. Aperte o botão Home para esconder a tela inicial. Tema principal: Ligar o projetor Referências relacionadas Configuração de opções do projetor - menu Avançado 54
55 Desligar o projetor Antes de desligar o projetor, desligue qualquer computador conectado a ele para que possa ver a tela do computador durante o desligamento. Observação: Desligue o produto quando não for usá-lo, para prolongar a vida do projetor. A vida útil da lâmpada irá variar de acordo com o modo selecionado, as condições de ambiente e o uso. O brilho diminui com o tempo. Observação: Quando usa a função Em Branco, a lâmpada do projetor ainda está acesa. Para apagar a lâmpada, desligue o projetor. 1. Pressione o botão de energia no projetor ou o botão Standby no controle remoto. O projetor exibe uma tela de confirmação de desligamento. 2. Pressione o botão de energia no projetor ou o botão Standby no controle remoto novamente. (Para deixá-lo ligado, pressione qualquer outro botão.) A lâmpada apaga e o obturador da lente fecha. A luz de estado do projetor pisca e depois apaga. 55
56 3. Para transportar ou armazenar o projetor, certifique-se de que a luz de estado está apagada, depois desconecte o cabo de alimentação. Cuidado: Para evitar danos ao projetor ou à lâmpada, nunca desconecte o cabo de alimentação quando a luz de estado estiver acesa ou piscando. Tema principal: Uso dos recursos básicos do projetor Tarefas relacionadas Desativação temporária da imagem Transporte do projetor Visualização de imagens em 3D Você pode visualizar imagens em 3D utilizando seu projetor. A visualização de imagens em 3D requer um dispositivo de vídeo compatível com 3D, uma cabo HDMI compatível e um par de óculos Epson RF 3D (não incluído com o seu projetor). Você também pode converter imagens 2D para 3D usando a configuração Conversão 2D para 3D no menu Sinal > Configuração 3D do projetor. É possível adquirir óculos RF 3D da Epson de um revendedor autorizado. Para localizar o revendedor mais próximo, visite o site epson.com.br. Você também pode entrar em contato com o escritório de vendas conforme descrito em "Onde obter ajuda". Observação: Certifique-se de que a opção Exibição 3D no menu Sinal esteja configurada como Automático ou 3D. 1. Conecte um aparelho de vídeo compatível com 3D ao projetor utilizando um cabo HDMI compatível. 2. Ligue o aparelho de vídeo e, em seguida, ligue o projetor. 56
57 3. Inicie a reprodução a partir do aparelho de vídeo. Observação: Certifique-se de que o aparelho de vídeo está exibindo o conteúdo no modo 3D. 4. Deslize o botão nos óculos 3D para a posição On (ativado). 5. Coloque os óculos 3D. Se não conseguir ver a imagem em 3D, pareie os óculos com o projetor. Observação: Se você mudar a fonte de vídeo ou não estiver dentro do alcance do seu projetor, os óculos entram em modo de espera e a luz de estado pisca verde. Deslize o botão de energia nos óculos para a posição Off (desativado) e, em seguida, para a posição On (ativado) novamente para voltar à visualização em 3D. Pareamento dos óculos 3D com o projetor Carregamento dos óculos 3D Alcance da visualização em 3D Tema principal: Uso dos recursos básicos do projetor Referências relacionadas Configuração de sinal de entrada - menu Sinal Pareamento dos óculos 3D com o projetor Pareie os óculos com o projetor para estabelecer comunicação entre eles para visualização em 3D. 1. Ligue o projetor. 2. Configure a fonte de imagem como HDMI ou WirelessHD (PowerLite Home Cinema 5040UBe) no projetor. 3. Projete uma imagem 3D. 57
58 4. Deslize o botão nos óculos 3D para a posição On (ativado). 5. Mova os óculos dentro de uma área de 3 metros do projetor e aperte o botão Pairing durante, pelo menos, três segundos. A luz de estado nos óculos piscará verde e vermelha. Se o pareamento for bem sucedido, a luz ficará verde por 10 segundos e, em seguida, desligará. Tema principal: Visualização de imagens em 3D Carregamento dos óculos 3D Quando a luz de estado nos óculos piscar vermelha, indicando bateria fraca, está na hora de carregar os óculos. 58
59 1. Conecte a extremidade menor do cabo carregador à porta localizada na ponte dos óculos. Observação: Certifique-se de conectar o cabo na posição correta ou você poderá danificar os óculos ou o cabo. 2. Execute um dos seguintes procedimentos: Conecte a outra extremidade do cabo de carregamento a uma porta USB em um computador ou em outro dispositivo. Conecte a outra extremidade do cabo de carregamento a um adaptador USB-para-AC com as seguintes especificações: Entrada: V, ~0.15A, 50-60Hz Saída: 5V=1A Os óculos estão totalmente carregados quando a luz de status nos óculos fica verde. Tema principal: Visualização de imagens em 3D 59
60 Alcance da visualização em 3D Ao visualizar imagens em 3D, certifique-se de estar posicionado dentro do alcance de visualização mencionado metros Tema principal: Visualização de imagens em 3D Seleção do idioma dos menus do projetor Se quiser ver os menus e mensagens do projetor em outro idioma, você pode mudar a configuração de Língua. 1. Ligue o projetor. 2. Pressione o botão Menu. 60
61 3. Selecione o menu Avançado e pressione Enter. 4. Selecione a configuração Língua e aperte Enter. 5. Selecione o idioma que deseja usar e pressione Enter. 6. Pressione Menu ou Esc para sair do sistema de menus. Tema principal: Uso dos recursos básicos do projetor Ajuste da altura da imagem Se estiver projetando de uma mesa ou outra superfície plana e a imagem estiver muito alta ou muito baixa, você pode ajustar a altura da imagem usando os pés ajustáveis do projetor. 1. Ligue o projetor e exiba uma imagem. 2. Se a imagem estiver inclinada, gire os pés frontais para ajustar a altura. 61
62 3. Para ajustar mais a posição da imagem projetada, aperte o botão Lens no controle remoto ou no projetor até que Ajustar Desl. Lente apareça na tela. Se a imagem projetada estiver irregular, você precisa ajustar o formato da imagem. Tema principal: Uso dos recursos básicos do projetor Conceitos relacionados Formato da imagem Ajuste da posição da imagem usando o deslocamento da lente Se você não puder instalar o projetor diretamente em frente à tela, você pode ajustar a posição da imagem projetada usando a função de deslocamento da lente. 1. Ligue o projetor e exiba uma imagem. 2. Pressione o botão Lens no painel de controle ou no controle remoto. 3. Pressione o botão Lens repetidamente até que Ajustar Desl. Lente seja exibido na tela. 62
63 4. Aperte os botões de seta no controle remoto ou no painel de controle para ajustar a posição da imagem projetada conforme necessário. 1 Alcance horizontal máximo (H 47%) 2 Alcance vertical máximo (V 96%) 3 1/2 da altura vertical da imagem 4 1/2 da largura horizontal da imagem Observação: Você não pode mover a imagem nos valores horizontal e vertical máximos. 5. Quando terminar, pressione o botão Esc no painel de controle ou no controle remoto. Observação: Quando ajustar a altura da imagem, posicione a imagem mais abaixo de onde quiser que ela apareça e depois mova a imagem para cima. Isso previne que a imagem se desloque para baixo depois de ser ajustada. A imagem fica mais nítida quando a lente está na posição inicial. Para mover a lente para a posição inicial, aperte os botões de seta no controle remoto ou no painel de controle para mover a imagem na direção do centro da tela até que ela para na posição inicial. Tema principal: Uso dos recursos básicos do projetor 63
64 Formato da imagem Você pode projetar uma imagem regular colocando o projetor diretamente em frente à tela e mantendoo nivelado. Se colocou o projetor a um ângulo da tela ou inclinado para cima ou para baixo, talvez seja preciso corrigir o formato da imagem para uma melhor qualidade de exibição. Correção da forma da imagem com os botões Keystone Tema principal: Uso dos recursos básicos do projetor Correção da forma da imagem com os botões Keystone Você pode usar os botões de correção de efeito trapézio do projetor para corrigir a forma de uma imagem retangular que está irregular nos lados. 1. Ligue o projetor e exiba uma imagem. Observação: Você pode exibir um padrão para ajudar a ajustar a imagem projetada usando o botão Pattern no controle remoto. 2. Pressione um botão keystone no painel de controle do projetor. Depois da correção, sua imagem será ligeiramente menor. Observação: Se o projetor estiver instalado fora de alcance, você também pode corrigir a forma da imagem usando as configurações Keystone nos menus do projetor. Tema principal: Formato da imagem Referências relacionadas Configuração de opções do projetor - menu Definição Redimensionamento da imagem com a função de zoom Você pode ajustar o tamanho da imagem projetada usando a função de zoom. 64
65 1. Ligue o projetor e exiba uma imagem. 2. Pressione o botão Lens no painel de controle ou no controle remoto. 3. Pressione o botão Lens repetidamente até que Ajustar Zoom seja exibido na tela. 4. Aperte e segure o botão de seta para a direita ou para a esquerda no painel de controle ou no controle remoto do projetor para redimensionar a imagem. 5. Pressione o botão Esc no painel de controle ou no controle remoto do projetor quando terminar. Tema principal: Uso dos recursos básicos do projetor Ajuste do foco da imagem usando o botão da lente Você pode ajustar a nitidez da imagem projetada usando a função de foco. Observação: Aguarde 30 minutos depois de ligar o projetor para configurar o foco para maior precisão. 1. Ligue o projetor e exiba uma imagem. 2. Pressione o botão Lens no painel de controle ou no controle remoto. 3. Pressione o botão Lens repetidamente até que Ajustar Foco seja exibido na tela. 4. Aperte e segure o botão de seta para a direita ou para a esquerda no painel de controle ou no controle remoto do projetor para focar a imagem. 5. Pressione o botão Esc no painel de controle ou no controle remoto do projetor quando terminar. Tema principal: Uso dos recursos básicos do projetor 65
66 Operação do controle remoto O controle remoto permite que você controle o projetor de quase qualquer lugar da sala. Você pode apontá-lo para a tela, para a frente ou para a parte de trás do projetor. Certifique-se de apontar o controle remoto para os receptores do projetor nas distâncias e ângulos listados aqui. Vertical 1 10 metros 2 ±
67 Horizontal 1 10 metros 2 ± 30 Observação: Evite usar o controle remoto sob lâmpadas fluorescentes fortes ou sob luz solar direta, ou o projetor pode não responder aos comandos. Se não for usar o controle remoto por um longo período de tempo, retire as pilhas. Tema principal: Uso dos recursos básicos do projetor Tarefas relacionadas Uso da tela inicial Seleção de uma fonte de imagem Se conectou múltiplas fontes de imagem ao projetor, como um computador e um aparelho de DVD, você pode querer trocar de uma fonte de imagem para outra. 1. Certifique-se de que a fonte de imagem conectada que deseja usar está ligada. 2. Para fontes de imagem de vídeo, insira um DVD ou outra forma de vídeo e pressione Play, se necessário. 67
68 3. Execute um dos seguintes procedimentos: Pressione o botão de fonte no projetor até ver a imagem da fonte de vídeo que deseja. Pressione o botão para a fonte que deseja no controle remoto. 1 Fontes da porta HDMI 2 Fonte da porta PC (VGA) 3 Fonte de rede 4 Fonte WirelessHD (PowerLite Home Cinema 5040UBe) 68
69 Aperte o botão Home no controle remoto e selecione a fonte de imagem. Tema principal: Uso dos recursos básicos do projetor Modos de projeção Dependendo de como posicionou o projetor, talvez seja preciso mudar o modo de projeção para que suas imagens projetem corretamente. Frontal (configuração padrão) permite que projete de uma mesa em frente à tela. Frontal/Tecto inverte a imagem verticalmente para projetar de cabeça para baixo com montagem no teto ou parede. Posterior inverte a imagem horizontalmente para projetar por trás de uma tela translúcida. Posterior/Tecto inverte a imagem vertical e horizontalmente para projetar do teto e por trás de uma tela translúcida. Mudança do modo de projeção usando os menus Tema principal: Uso dos recursos básicos do projetor 69
70 Mudança do modo de projeção usando os menus Você pode mudar o modo de projeção para inverter a imagem vertical ou horizontalmente usando os menus do projetor. 1. Ligue o projetor e exiba uma imagem. 2. Pressione o botão Menu. 3. Selecione o menu Avançado e pressione Enter. 4. Selecione a configuração Projecção e pressione Enter. 5. Selecione um modo de projeção e pressione Enter. 6. Pressione Menu ou Esc para sair do sistema de menus. Tema principal: Modos de projeção Conceitos relacionados Colocação do projetor Relação de aspecto da imagem O projetor pode exibir imagens em diferentes proporções de largura-altura, chamadas relações de aspecto. Normalmente, o sinal de entrada da fonte de vídeo determina a relação de aspecto da imagem. Contudo, para certas imagens, você pode mudar a relação de aspecto para preencher sua tela pressionando um botão no controle remoto. 70
71 Se você quiser sempre usar uma relação de aspecto em particular para uma certa fonte de entrada de vídeo, você pode selecioná-la usando os menus do projetor. Mudança da relação de aspecto da imagem Relações de aspecto da imagem disponíveis Tema principal: Uso dos recursos básicos do projetor Mudança da relação de aspecto da imagem Você pode mudar a relação de aspecto da imagem exibida para redimensioná-la. Observação: Para fontes HDMI, o sinal de entrada determina a relação de aspecto da imagem. 1. Ligue o projetor e mude para a fonte de imagem que deseja usar. 2. Pressione o botão Aspect no controle remoto. Uma lista de relações de aspecto disponíveis aparece. 3. Para navegar pelas relações de aspecto disponíveis para o seu sinal de entrada, pressione o botão de seta para cima ou para baixo repetidamente. 4. Aperte Enter para selecionar a relação de aspecto. Tema principal: Relação de aspecto da imagem Relações de aspecto da imagem disponíveis Você pode selecionar as seguintes relações de aspecto, dependendo do sinal de entrada da fonte de imagem. Observação: Quando o projetor estiver no modo 3D, a relação de aspecto é automaticamente determinada como Modo Normal. Observação: Faixas pretas e imagens cortadas podem aparecer na projeção em certas relações de aspecto, dependendo da relação de aspecto e da resolução do sinal de entrada. 71
72 Configuração da relação de aspecto Automático Modo Normal Zoom Modo Total Descrição Ajusta a relação de aspecto automaticamente de acordo com o sinal de entrada. Exibe imagens usando toda a área de projeção e mantém a relação de aspecto da imagem. Exibe imagens usando toda a largura da área de projeção e mantém a relação de aspecto da imagem. Exibe imagens usando toda a largura da área de projeção, mas não mantém a relação de aspecto. Modo cor Observação: Quando projetar um sinal 4K, só poderá selecionar Modo Normal como a configuração de relação de aspecto. Tema principal: Relação de aspecto da imagem O projetor oferece modos de cor diferentes para proporcionar o melhor brilho, contraste e cor para uma variedade de ambientes de visualização e tipos de imagem. Você pode selecionar um modo designado para adequar a sua imagem ao ambiente, ou testar com os modos disponíveis. Se você quiser usar sempre um modo de cor em particular para uma certa fonte de entrada de vídeo, você pode selecioná-lo usando os menus do projetor. Mudança do modo de cor Modos de cor disponíveis Ativar o ajuste Íris Automática Tema principal: Uso dos recursos básicos do projetor Mudança do modo de cor Você pode mudar o modo de cor do projetor usando o controle remoto para melhorar a imagem para o seu ambiente de visualização. 1. Ligue o projetor e mude para a fonte de imagem que deseja usar. 2. Se estiver projetando de um leitor de DVD ou outra fonte de vídeo, insira um disco ou outra forma de vídeo e pressione o botão Play, se necessário. 72
73 3. Pressione o botão Color Mode no controle remoto para mudar o Modo cor. Uma lista de modos de cor disponíveis aparece. 4. Para navegar por todos os modos de cor disponíveis para o seu sinal de entrada, pressione o botão de seta para cima ou para baixo repetidamente. 5. Aperte Enter para selecionar um Modo cor. Tema principal: Modo cor Modos de cor disponíveis Você pode ajustar o projetor para usar estes modos de cor, dependendo da fonte de entrada que estiver usando: Imagens em 2D Modo cor Dinâmico Natural BrilhoDoCinema Cinema Cinema P&B Cinema digital Descrição Melhor para apresentações em salas iluminadas. Melhor para apresentações em salas escuras Melhor para projeção em uma sala com as cortinas fechadas. Melhor para apresentações de filmes coloridos em salas escuras Melhor para apresentações de filmes em preto e branco em salas escuras Projeta usando o mesmo espectro de cor que cinemas de exibição digital. Imagens em 3D Modo cor 3D Dinâmico Descrição Melhor para apresentações em salas iluminadas. 73
74 Modo cor Cinema 3D Descrição Melhor para apresentações de filmes em salas escuras Tema principal: Modo cor Ativar o ajuste Íris Automática Em certos modos de cor, você pode ativar a configuração Íris Automática para otimizar automaticamente a imagem com base no brilho do conteúdo que projetar. 1. Ligue o projetor e mude para a fonte de imagem que deseja usar. 2. Pressione o botão Menu. 3. Selecione o menu Imagem e pressione Enter. 4. Selecione a configuração de Íris Automática e escolha uma destas opções: Alta velocidade para ajustar o brilho assim que a cena mudar. Normal para ajuste padrão de brilho. Observação: Você pode configurar Íris Automática para cada Modo de Cor que suportar a função. 5. Pressione Menu ou Esc para sair dos menus. Tema principal: Modo cor 74
75 Ajuste dos recursos do projetor Siga as instruções nestas seções para usar os ajustes de recurso do projetor. Desativação temporária da imagem Uso da função Imagem em Imagem Ajuste da convergência de cores (alinhamento do painel) Ajuste do tom de cor (uniformidade da cor) Recursos de segurança do projetor Salvar configurações na memória e usar configurações salvas Como salvar a posição da lente e usar a posição salva Desativação temporária da imagem Você pode desativar temporariamente a imagem projetada se quiser redirecionar a atenção da plateia durante uma apresentação. Qualquer ação de vídeo continuará sendo executada, portanto não será possível continuar a projeção do ponto em que parou. 1. Aperte o botão Blank no controle remoto para parar temporariamente a projeção. 2. Para voltar a exibir a imagem, aperte o botão Blank novamente. Tema principal: Ajuste dos recursos do projetor Uso da função Imagem em Imagem Você pode usar o modo Imagem em Imagem para ver duas fontes de imagem ao mesmo tempo. Observação: Só é possível exibir fontes de vídeo HDMI ou WirelessHD (PowerLite Home Cinema 5040UBe) quando usar o modo Imagem em Imagem. Você não pode usar Imagem em Imagem enquanto projeta imagens 3D ou 4K. 1. Ligue o projetor e troque para a fonte de imagem HDMI ou WirelessHD que deseja usar. 75
76 2. Aperte o botão P-in-P no controle remoto. A segunda fonte de vídeo HDMI aparece como uma tela menor no canto da imagem. Observação: Enquanto o modo Imagem em Imagem estiver ativado, aperte o botão Menu no controle remoto para ajustar o tamanho e a posição da tela menor. 3. Para trocar entre as fontes de vídeo das telas principal e menor, aperte e segure o botão P-in-P por pelo menos três segundos. 4. Aperte o botão P-in-P novamente para fechar a tela menor e continuar com a projeção normal. Opções de Imagem em Imagem disponíveis Tema principal: Ajuste dos recursos do projetor Opções de Imagem em Imagem disponíveis Você pode ajustar as seguintes opções se apertar o botão Menu no controle remoto enquanto o modo Imagem em Imagem estiver ativado: Configuração Tamanho da subtela Posição da subtela Fonte da tela menor Alternar Princ/Sub Sair Imagem em Imagem Descrição Ajusta o tamanho da tela menor Ajusta a posição onde a tela menor é exibida Seleciona qual fonte aparece na tela menor Troca a fonte de vídeo exibida na tela principal pela fonte exibida na tela menor Fecha a tela menor e retoma a projeção normal Tema principal: Uso da função Imagem em Imagem 76
77 Ajuste da convergência de cores (alinhamento do painel) Você pode usar a função de Alinhamento do Painel para ajustar manualmente a convergência de cores (o alinhamento das cores vermelho, verde e azul) na imagem projetada. Observação: Permita que o seu projetor aqueça por pelo menos 10 a 15 minutos e certifique-se de que a imagem está focada antes de usar a função de Alinhamento do Painel. A imagem projetada deve ter um tamanho mínimo de 60 polegadas (152 cm) diagonalmente e a superfície de projeção não deve ser colorida ou texturizada, caso contrário as grades de ajuste serão difíceis de alinhar. 1. Ligue o projetor. 2. Pressione o botão Menu. 3. Selecione o menu Definição e pressione Enter. 4. Selecione a configuração Alinhamento Painel e aperte Enter. 5. Selecione a configuração Alinhamento Painel e aperte Enter. 6. Selecione Activado e aperte Enter. 7. Selecione a configuração Selecionar Cor e escolha uma destas opções: R para ajustar a convergência da cor vermelha. 77
78 B para ajustar a convergência da cor azul. Observação: Você só pode ajustar a convergência da cor vermelha ou azul. Verde é a cor padrão do painel e não pode ser ajustada. 8. Selecione a configuração Cor do Padrão e aperte Enter. 9. Selecione o padrão que deseja usar e aperte Enter. 10. Selecione Iniciar Ajustes e aperte Enter. Você verá a seguinte tela: 11. Pressione Enter. Você verá uma tela como esta: 78
79 12. Use os botões de seta no controle remoto para ajustar o alinhamento de cores da cor que selecionou como a definição de Selecionar cor. Observação: Os seus ajustes afetam as linhas da grade na tela inteira. Você pode fazer aperfeiçoar seus ajustes se continuar com os próximos passos 13. Quando terminar de ajustar a tela, aperte Enter. Você verá a seguinte tela: 14. Selecione Ajustar os quatro cantos e aperte Enter. 15. Use os botões de seta no controle remoto para ajustar o alinhamento de cores no canto da tela destacado pela caixa laranja. 16. Aperte o botão Enter pra mover-se para o próximo canto da tela. 17. Quando tiver terminado de ajustar cada canto da tela, aperte Enter. 79
80 Você verá a seguinte tela: 18. Execute um dos seguintes procedimentos: Se o painel de alinhamento do seu projetor estiver correto, selecione Sair e aperte Enter para retornar ao menu de alinhamento do painel. Se o seu projetor precisar de um alinhamento de painel adicional, selecione Selecionar interseção e ajustar e aperte Enter. Use os botões de seta no controle remoto para destacar o canto de qualquer caixa na tela que esteja desalinhado e aperte Enter para ajustar a convergência de cores. Repita este passo conforme necessário. Tema principal: Ajuste dos recursos do projetor Ajuste do tom de cor (uniformidade da cor) Você pode usar a função de uniformidade da cor para ajustar manualmente o equilíbrio do tom das cores na imagem projetada. 1. Pressione o botão Menu. 80
81 2. Selecione o menu Avançado e pressione Enter. 3. Selecione a configuração Visor e aperte Enter. 4. Selecione a configuração Uniformidade de Cor se aperte Enter. 5. Aperte Enter e selecione Activado. 6. Aperte Esc. 7. Selecione a configuração Nível de Ajuste e aperte Enter. 8. Aperte os botões de seta para a direita e para a esquerda para ajustar o nível e depois aperte Esc. 9. Selecione a configuração Iniciar Ajustes e aperte Enter. 81
82 10. Selecione a área da tela que deseja ajustar e aperte Enter. 11. Selecione a cor (Vermelha, Verde ou Azul) que deseja ajustar e use o botão de seta para a esquerda para enfraquecer o tom da cor e o botão de seta para a direita para intensificar o tom da cor. 12. Aperte Esc. 13. Repita os passos 10 e 11 para cada área que deseja ajustar. 14. Quando terminar, aperte o botão Menu. Tema principal: Ajuste dos recursos do projetor Recursos de segurança do projetor Você pode proteger o projetor contra roubo ou uso não intencional configurando os seguintes recursos de segurança: Trava da lente para evitar mudanças às configurações de zoom, foco e deslocamento da lente. Segurança por bloqueio de botões para bloquear operação do projetor usando os botões no painel de controle. Cabos de segurança para prender fisicamente o projetor no lugar. Bloqueio dos botões e configurações da lente do projetor Instalação de um cabo de segurança Tema principal: Ajuste dos recursos do projetor Bloqueio dos botões e configurações da lente do projetor Você pode bloquear os botões no painel de controle do projetor para evitar que qualquer outra pessoa use o projetor. Você também pode bloquear as configurações de zoom, foco e o deslocamento da lente para evitar que sejam ajustadas. Observação: Você pode usar o controle remoto para controlar o projetor quando os botões do painel de controle estão travados. 1. Pressione o botão Menu. 82
83 2. Selecione o menu Definição e pressione Enter. 3. Selecione a configuração Bloquear definição e aperte Enter. 4. Selecione um destes tipos de bloqueio e pressione Enter: Para travar as configurações de zoom, foco e deslocamento da lente, selecione Bloqueio da Lente. Para travar o botão de energia do projetor, selecione Bloqueio Parental. Para ligar o projetor, você precisará apertar o botão de energia por mais de três segundos. Observação: Bloqueio Parental não previne que o projetor seja ligado quando o cabo de energia for conectado, se a opção Direct Power On estiver configurada como Activado. Para travar todos os botões, selecione Bloqueio operação > Bloqueio geral. Para travar todos os botões, com exceção do botão de energia, selecione Bloqueio operação > Bloqueio parcial. Observação: O ícone é exibido na tela se algum botão do painel de controle for pressionado quando essa função estiver ativada. Você verá uma mensagem de confirmação. 5. Selecione Sim e pressione Enter. 6. Reinicie o projetor para que as configurações de trava tomem efeito. 83
84 Desbloqueio dos botões do projetor Tema principal: Recursos de segurança do projetor Referências relacionadas Configuração de opções do projetor - menu Definição Desbloqueio dos botões do projetor Se os botões do projetor estiverem bloqueados, mantenha o botão OK do painel de controle do projetor pressionado por sete segundos para desbloqueá-los. Tema principal: Bloqueio dos botões e configurações da lente do projetor Instalação de um cabo de segurança Você pode usar o encaixe de segurança na parte traseira do projetor para prender uma trava Kensington. Consulte uma loja local de eletrônicos ou de informática para informações sobre compra. Tema principal: Recursos de segurança do projetor Salvar configurações na memória e usar configurações salvas Você pode salvar configurações personalizadas para cada uma das suas entradas de vídeo e depois selecionar as configurações salvas quando quiser usá-las. 1. Ligue o projetor e exiba uma imagem. 2. Pressione o botão Menu. Observação: Você também pode apertar o botão Memory no controle remoto para acessar o menu Memória diretamente. 3. Selecione o menu Definição e pressione Enter. 4. Selecione a configuração Memória e aperte Enter. 84
85 Você verá a seguinte tela: 5. Selecione uma das seguintes opções: Chamar a memória: substitui as configurações atuais com configurações salvas Salvar a memória: salva as suas configurações atuais na memória (10 memórias com nomes diferentes estão disponíveis) Observação: Um nome de memória sendo usado é indicado por uma marca azul. Salvar em cima de uma memória previamente salva elimina as configurações salvas anteriormente e as substitui pelas configurações atuais. Apagar a memória: apaga as configurações selecionadas na memória Renomear a memória: renomeia uma memória salva 6. Aperte Esc para sair. Tema principal: Ajuste dos recursos do projetor Como salvar a posição da lente e usar a posição salva Você pode salvar configurações de foco, zoom e deslocamento da lente e depois selecionar as configurações salvas quando quiser usá-las. 1. Ligue o projetor e exiba uma imagem. 2. Ajuste as configurações de foco, zoom e deslocamento da lente. 85
86 3. Pressione o botão Menu. Observação: Você também pode apertar o botão Memory no controle remoto para acessar o menu Memória diretamente. 4. Selecione o menu Definição e pressione Enter. 5. Selecione a configuração de Memória e pressione Enter. Você verá a seguinte tela: 6. Selecione uma das seguintes opções: Chamar Posição Lente: substitui as configurações atuais de foco, zoom e deslocamento da lente por configurações salvas Observação: Você pode carregar as configurações salvas em Memória1 ou Memória2 apertando o botão Lens1 ou Lens2 no controle remoto. Salvar Posição Lente: salva as suas configurações atuais de foco, zoom e deslocamento da lente na memória (10 memórias com nomes diferentes estão disponíveis) Observação: Um nome de memória sendo usado é indicado por uma marca azul. Salvar em cima de uma memória previamente salva elimina as configurações salvas anteriormente e as substitui pelas configurações atuais. 86
87 Apagar Posição Lente: apaga a configuração de posição da lente selecionada Renom. Posição Lente: renomeia uma posição da lente salva (no máximo 12 caracteres) 7. Aperte Esc para sair. Tema principal: Ajuste dos recursos do projetor 87
88 Uso do WirelessHD Você pode usar o transmissor WirelessHD incluído para passar no projetor conteúdo HD sem fios de um dispositivo de vídeo(powerlite Home Cinema 5040UBe). Partes do transmissor WirelessHD Alcance de transmissão do WirelessHD Operação de controle remoto de WirelessHD Conexão do transmissor WirelessHD Visualização de conteúdo WirelessHD Trocar entre as fontes WirelessHD Partes do transmissor WirelessHD Frente 1 Botão de energia (liga e desliga o transmissor) 2 Botão Input (circula pelas fontes de imagem) 3 Botão WiHD/Pass (circula o sinal de saída entre o projetor e um dispositivo de exibição conectado à porta HDMI Out do transmissor) 88
89 4 Interruptor de energia (liga e desliga o transmissor) 5 Luz On/Standby (pisca durante a inicialização; fica acesa quando o transmissor está ligado) 6 Luz WiHD (fica laranja quando envia um sinal wireless ao projetor) 7 Luz Link (fica acesa quando conectado ao projetor; pisca quando procura pelo projetor ou quando em espera) 8 Luz TV (fica acesa quando a porta HDMI Out está selecionada como a saída) 9 Luzes 1-4 (HDMI1 a HDMI4) (ficam acesas quando a porta está sendo projetada) Atrás 1 Porta de entrada AC (conecta o adaptador AC) 2 Porta HDMI Out (conecta os dispositivos de exibição, como uma TV) 3 Porta Optical Audio-Out (conecta dispositivos com uma porta de entrada de áudio ótico digital) 4 Portas de entrada HDMI1-HDMI3 (conectam aos seus dispositivos de entrada) 5 Porta HDMI4 (conecta ao seu dispositivo de entrada; suporta conexões MHL) 6 Porta de carregamento dos óculos 3D (conecta um cabo USB para carregar os óculos 3D) 7 Botão Setup (aperte por 5 segundos para reiniciar as configurações do transmissor) Tema principal: Uso do WirelessHD 89
90 Alcance de transmissão do WirelessHD Coloque o transmissor WirelessHD Transmitter dentro da distância e ângulos indicados aqui. Certifiquese de que a frente do transmissor WirelessHD Transmitter fique virada para o projetor. Coloque o transmissor WirelessHD em uma prateleira de madeira ou em outro local que não bloqueie o sinal. Vertical (na superfície) 1 5 metros 2 10 metros Vertical (invertido no teto) 1 5 metros 2 10 metros
91 Horizontal 1 5 metros 2 10 metros Ao posicionar o transmissor WirelessHD, observe o seguinte: O alcance de transmissão sem fios varia dependendo da colocação e do material dos móveis e das paredes. Os valores fornecidos aqui são somente para sua referência. O projetor não pode se comunicar através da paredes. Quando checar o sinal, coloque o projetor e o transmissor WirelessHD Transmitter perto um do outro e certifique-se de que não haja outros projetores na proximidade. Dependendo da intensidade do sinal, a informação de cor da imagem pode ser automaticamente descartada para evitar interrupções e manter uma conexão constante. Para evitar qualquer deterioração na qualidade da imagem, ajuste a posição do transmissor para que a opção Recepção de vídeo esteja configurada para a maior intensidade possível. Se nenhuma imagem estiver sendo recebida, a configuração de Recepção de vídeo exibe 0%, mesmo se o projetor e transmissor estiverem conectados. A sensibilidade da recepção varia dependendo da resolução da imagem de entrada. Tema principal: Uso do WirelessHD 91
92 Operação de controle remoto de WirelessHD O controle remoto permite que você controle o transmissor WirelessHD de quase qualquer lugar da sala. Certifique-se de apontar o controle remoto para os receptores do transmissor WirelessHD dentro das distâncias e ângulos mostrados aqui. Vertical 1 4 metros 2 20 metros 3 ± 40 Horizontal 1 4 metros 2 20 metros 92
93 3 ± 40 Observação: Evite usar o controle remoto sob lâmpadas fluorescentes fortes ou sob luz solar direta, ou o projetor pode não responder aos comandos. Se não for usar o controle remoto por um longo período de tempo, retire as pilhas. Tema principal: Uso do WirelessHD Conexão do transmissor WirelessHD Você pode conectar até quatro fontes de entrada HDMI e uma fonte de saída HDMI ao seu transmissor WirelessHD. 1. Conecte o adaptador AC na porta de entrada AC no transmissor WirelessHD e em uma tomada elétrica. 2. Conecte cabos HDMI aos seus dispositivos de vídeo e às portas de entrada HDMI nas partes lateral e traseira do transmissor WirelessHD. 93
94 Observação: Você pode conectar um smartphone ou tablet compatível com MHL à porta HDMI4 no transmissor WirelessHD. 3. Para usar o transmissor WirelessHD como um dispositivo de passagem para uma televisão ou outro display, conecte um cabo HDMI ao dispositivo e à porta HDMI Out na parte traseira do transmissor. Tema principal: Uso do WirelessHD Visualização de conteúdo WirelessHD Você pode projetar conteúdo sem fios de qualquer dispositivo conectado ao transmissor WirelessHD. 1. Ligue o equipamento de vídeo ou o computador conectado ao transmissor do qual deseja projetar. 2. Aperte o interruptor de energia na lateral do transmissor para ligá-lo. 3. Ligue o projetor. 4. Aperte o botão WirelessHD no controle remoto. 94
95 A luz WiHD no transmissor acende e o seu projetor exibe conteúdo sem fios. Observação: Se a conexão WirelessHD falhar, aperte o botão Setup na parte inferior do transmissor WirelessHD e tente novamente. Tema principal: Uso do WirelessHD Trocar entre as fontes WirelessHD Se você conectou múltiplas fontes de entrada HDMI ao seu transmissor WirelessHD, você pode usar o controle remoto do projetor para trocar entre as fontes. 1. Aponte o controle remoto para o transmissor WirelessHD. 95
96 2. Aperte o botão Input no controle remoto ou no transmissor WirelessHD repetidamente para selecionar a fonte de entrada desejada. Depois de alguns segundos, a exibição muda para fonte selecionada. Tema principal: Uso do WirelessHD 96
97 Ajuste das definições de menu Siga as instruções nestas seções para acessar o sistema de menus do projetor e mudar as suas configurações. Uso do sistema de menus do projetor Configurações de qualidade de imagem - menu Imagem Configuração de sinal de entrada - menu Sinal Configuração de opções do projetor - menu Definição Configuração de opções do projetor - menu Avançado Configuração de rede do projetor - menu Rede Exibição da informação do projetor - menu Informação Opções de restabelecimento do projetor - menu Reiniciar Uso do sistema de menus do projetor Você pode usar os menus do projetor para ajustar as configurações que controlam como o seu projetor funciona. O projetor exibe os menus na tela. 1. Pressione o botão Menu no painel de controle ou no controle remoto. 97
98 Você vê a tela de menus exibindo as configurações do menu Imagem. 2. Aperte o botão de seta para cima ou para baixo para navegar pelos menus listados à esquerda. As configurações para cada menu aparecem à direita. Observação: Os parâmetros disponíveis dependem da fonte de entrada selecionada. 3. Para modificar as configurações no menu exibido, aperte Enter ou OK. 4. Pressione o botão de seta para cima ou para baixo para navegar pelas opções. 5. Modifique as configurações usando os botões listados na parte inferior das telas de menu. 6. Para retornar todas as configurações de menu aos seus valores originais, selecione Reiniciar. 7. Quando terminar de modificar as configurações em um menu, pressione Esc. 8. Pressione Menu ou Esc para sair do sistema de menus. Tema principal: Ajuste das definições de menu Configurações de qualidade de imagem - menu Imagem As configurações no menu Imagem permitem que você ajuste a qualidade da imagem para a fonte de entrada que estiver usando. 98
99 Observação: Os parâmetros disponíveis dependem da fonte de entrada selecionada. Para mudar as configurações para uma fonte de entrada, certifique-se de que ela esteja conectada e selecione a fonte. Configuração Opções Descrição Modo cor Veja a lista disponível de modos de cor. Ajusta a nitidez das cores da imagem para vários tipos de imagens e ambientes. Brilho Diversos níveis disponíveis. Clareia ou escurece toda a imagem. Contraste Diversos níveis disponíveis. Ajusta a diferença entre as áreas claras e escuras da imagem. Saturação da cor Diversos níveis disponíveis. Ajusta a intensidade das cores da imagem. Cor Diversos níveis disponíveis. Ajusta o equilíbrio dos tons de verde a magenta da imagem. Nitidez Diversos níveis disponíveis. Ajusta a nitidez ou a suavidade dos detalhes da imagem. 99
100 Configuração Opções Descrição Temp. cor (temperatura da cor) Interpol. de quadros Temp. cor Tom da Pele Personalizado Desactivado Baixa Normal Elevada Temp. cor: define o tom geral da cor; Valores mais elevados dão um tom azul à imagem e valores mais baixos dão um tom vermelho à imagem. Tom da Pele: faz ajustes detalhados ao tom da cor; valores mais altos deixam a imagem verde e valores mais baixos deixam a imagem vermelha. Personalizado: ajusta o equilíbrio e o ganho de cada cor RGB. Ajusta a suavidade do movimento da imagem. 100
101 Configuração Opções Descrição Aprimor. Imagem Aprimoramento 4K Modos Predef. Imagem Redução ruído Red. Ruído MPEG Super-resolution Otimiz. Detalhes Aprimoramento 4K: aceita sinais 4k e melhora a saída de sinais 1080p. Modos Predef. Imagem: seleciona um entre cinco grupos de pré-definições de configuração para as próximas opções de melhoramento de imagem. Redução ruído: reduz a oscilação em imagens analógicas. Red. Ruído MPEG: reduz o ruído ou os artefatos vistos em um vídeo MPEG. Super-resolution: torna mais nítida imagens resultantes de uma resolução maior. Otimiz. Detalhes: realça detalhes para criar esboços claros. Alcance: configurações mais altas aumentam a área afetada ao redor do esboço. Intensidade: configurações mais altas criam um efeito mais suave. Observação: As opções de Alcance e Intensidade irão variar dependendo da configuração de Modos Predef. Imagem. 101
102 Configuração Opções Descrição Avançado Gamma RGBCMY Desentrelaçamento EPSON Super White Íris da Lente (PowerLite Pro Cinema 6040UB) Seleciona várias configurações detalhadas de cor. Gamma: ajusta os níveis de gama da imagem. Selecione Personalizado para ajustar o gama durante a visualização de uma imagem ou gráfico. RGBCMY: ajusta matiz, saturação e brilho para cada cor. Desentrelaçamento: define se os sinais entrelaçados para progressivo devem ser convertidos para certos tipos de imagem de vídeo. Desactivado: para imagens em movimento. Vídeo: para a maioria das imagens de vídeo. Film/Auto: para filmes, gráficos de computador e animação. EPSON Super White: reduz a superexposição de branco na sua imagem. Íris da Lente: ajusta o contraste da imagem através do ajuste da quantidade de luz que entra na lente. 102
103 Configuração Opções Descrição Consumo de Energia Íris Automática Elevada Médio ECO Desactivado Normal Alta velocidade Seleciona o modo de brilho da lâmpada do projetor. Elevada: define o brilho máximo da lâmpada. Médio: reduz o brilho da lâmpada. ECO: reduz o brilho da lâmpada e o barulho do ventilador, e economiza energia e vida da lâmpada. Ajusta a luminosidade projetada baseado no brilho da imagem quando certos modos de cor são selecionados. Observação: A configuração Brilho não afeta o brilho da lâmpada. Ajuste a configuração de brilho da lâmpada em Consumo de Energia. Tema principal: Ajuste das definições de menu Referências relacionadas Modos de cor disponíveis Configuração de sinal de entrada - menu Sinal Normalmente, o projetor detecta e otimiza a configuração de sinal de entrada automaticamente. Se precisar personalizar as configurações, você pode usar o menu Sinal. 103
104 Observação: Os parâmetros disponíveis dependem da fonte de entrada selecionada. Você não pode mudar as configurações do menu Sinal quando a fonte LAN está selecionada. Para mudar as configurações para uma fonte de entrada, certifique-se de que ela esteja conectada e selecione a fonte. 104
105 Configuração Opções Descrição Configuração 3D Aspecto Alinhamento Exibição 3D Formato 3D Conversão 2D para 3D Profundidade 3D Tamanho Diagon. Tela Brilho 3D Inverter Óculos 3D Aviso de Exibição 3D Veja a lista de relações de aspecto disponíveis. Uma variedade de níveis estão disponíveis. Seleciona diversas opções em 3D. Exibição 3D: ativa o modo 3D. Formato 3D: seleciona o formato 3D. Conversão 2D para 3D: converte imagens 2D para 3D. Profundidade 3D: configura a profundidade para a imagem 3D. Tamanho Diagon. Tela: seleciona o tamanho real da tela para maximizar o efeito 3D. Brilho 3D: ajusta o brilho da imagem 3D. Inverter Óculos 3D: inverte as imagens projetadas para os olhos direito e esquerdo (ative esta função somente se imagens 3D não forem exibidas corretamente. Aviso de Exibição 3D: ativa o aviso de visualização exibido quando usa o modo 3D. Define a relação de aspecto (relação de largura para altura da imagem) para a fonte de entrada selecionada. Ajusta o sinal para eliminar faixas verticais em imagens de computador da porta de entrada PC. 105
106 Configuração Opções Descrição Sinc. Posição Auto Ajuste Overscan Uma variedade de níveis estão disponíveis. Para cima, para baixo, para a esquerda, para a direita. Activado Desactivado Automático Desactivado 4% 8% Ajusta o sinal para eliminar desfocamento ou oscilação em imagens de computador da porta de entrada PC. Ajusta a localização da imagem na tela. Otimiza automaticamente a qualidade das imagens de computador. Muda a relação da imagem projetada para tornar as bordas visíveis por uma percentagem selecionável ou automaticamente. Em branco Várias configurações Cobre parte da imagem com uma tela preta para esconder linhas raster na margem da tela. Observação: O uso desta função reduz o tamanho da imagem. 106
107 Configuração Opções Descrição Avançado Observação: Limite de Vídeo HDMI Espaço de cor Faixa dinâmica Process. da Imagem Limite de Vídeo HDMI: determina o alcance de vídeo para corresponder à configuração no dispositivo conectado à porta de entrada HDMI. Espaço de cor: configura o sistema de conversão para o espaço de cor (Automático, BT.709 ou BT.2020) Faixa dinâmica: seleciona o modo HDR (High Dynamic Range) Process. da Imagem: ajusta como as imagens são processadas; selecione Rápido para exibir imagens mais rapidamente; selecione Boa para exibir imagens de qualidade mais alta. Você pode configurar o alcance de vídeo HDMI apenas quando a opção Epson Super White está configurada como Desactivado. A configuração Reiniciar não reinicia as configurações Tamanho Diagon. Tela, Aviso de Exibição 3D e Aspecto. A configuração Aspecto não está disponível para sinais de vídeo HD. Tema principal: Ajuste das definições de menu Conceitos relacionados Relação de aspecto da imagem Tarefas relacionadas Visualização de imagens em 3D 107
108 Configuração de opções do projetor - menu Definição As opções no menu Definição permitem que você personalize várias funções do projetor. PowerLite Home Cinema 5040UB: PowerLite Home Cinema 5040UBe: 108
109 Configuração Opções Descrição Keystone Imagem em Imagem Ligação HDMI Uma variedade de níveis estão disponíveis. Veja uma lista de opções de Imagem em Imagem disponíveis. Ligações Dispositivo Ligação HDMI Disp. Saída de Áudio (PowerLite Home Cinema 5040UBe) Ligação Desligar Buffer de Link Ajusta o formato da imagem para que fique retangular (verticalmente). Ajusta o tamanho e localização da tela menor, troca de fonte e sai do modo Imagem em Imagem. Ajusta as opções de Ligação HDMI. Ligações Dispositivo: lista os dispositivos conectados às portas HDMI1 e HDMI2. Ligação HDMI: ativa ou desativa a função HDMI Link. Disp. Saída de Áudio: seleciona qual porta no transmissor WirelessHD emite áudio. Ligação: controla o que acontece quando você liga o projetor ou um dispositivo conectado. PJ -> Dispositivo ou Bidirectional: liga o dispositivo conectado quando o projetor é ligado. Dispositivo -> PJ ou Bidirectional: liga o projetor quando o dispositivo conectado é ligado. Desligar: controla se dispositivos conectados são desligados quando o projetor é desligado. Buffer de Link: melhora conexões fracas de HDMI Link. 109
110 Configuração Opções Descrição WirelessHD (PowerLite Home Cinema 5040UBe) Bloquear definição Dispos. Conectado WirelessHD Recepção de vídeo Reiniciar Bloqueio da Lente Bloqueio Parental Bloqueio operação Ajusta as configurações para uso com o transmissor WirelessHD. Dispos. Conectado: exibe uma lista de dispositivos WirelessHD disponíveis. WirelessHD: controla se o projetor recebe sinais WirelessHD. Recepção de vídeo: dexibe a intensidade do sinal WirelessHD. Reiniciar: retorna as configurações WirelessHD às configurações padrão. Controla a lente do projetor e a trava de botões do projetor para segurança do equipamento. Bloqueio da Lente: trava as configurações de foco, zoom e deslocamento da lente. Bloqueio Parental: trava o botão de energia. Bloqueio operação: Bloqueio geral: trava todos os botões. Bloqueio operac: trava todos os botões, com exceção do botão de alimentação. Desactivado: nenhum botão é travado. 110
111 Configuração Opções Descrição Botão Usuário Memória Boa/Rápido Exibição 3D Conversão 2D para 3D Consumo de Energia Informação Exibir Código QR Chamar a memória Salvar a memória Apagar a memória Renomear a memória Chamar Posição Lente Salvar Posição Lente Apagar Posição Lente Renom. Posição Lente Designa a opção de menu para o botão User no controle remoto para acesso em um toque. Controla as configurações do projetor e posições da lente salvas. Chamar a memória: exibe a lista de configurações personalizadas que você criou. Salvar a memória: salva as configurações atuais do projetor na memória. Apagar a memória: apaga uma posição de memória salva. Renomear a memória: muda o nome de uma posição de memória salva. Chamar Posição Lente: carrega os valores de ajuste da lente gravados usando a configuração Salvar Posição Lente. Salvar Posição Lente: salva os ajustes de foco, zoom e deslocamento da lente como a entrada de posição da lente. Apagar Posição Lente: deleta a posição da lente gravada. Renom. Posição Lente: renomeia a posição da lente gravada. 111
112 Observação: A opção Reiniciar de WirelessHD não restabelece as configurações do transmissor WirelessHD. Para restabelecer as configurações do transmissor, aperte o botão Setup no transmissor WirelessHD por pelo menos cinco segundos. Tema principal: Ajuste das definições de menu Configuração de opções do projetor - menu Avançado As configurações no menu Avançado permitem que personalize várias opções que controlam a operação do projetor. 112
113 Configuração Opções Descrição Tela Inicial Auto Exib. Tela Inicial Função Person.1 Função Person.2 Ajuste as configurações na tela inicial Auto Exib. Tela Inicial: controla se a tela iniciar é exibida automaticamente quando o projetor é ligado. Função Person.1/Função Person.2: permite que personalize as opções exibidas na tela inicial e salve as configurações como predefinições. Monitor Consulte a tabela de configurações de Visor neste tópico Projecção Frontal Frontal/Tecto Posterior Posterior/Tecto Seleciona a posição do projetor com relação à tela para que a imagem fique orientada corretamente. Operação Consulte a tabela de configurações de Operação neste tópico Modo de espera Comunic. Desat. Comunic. Activada Indica se o projetor pode ser monitorado em uma rede quando está em modo de repouso. Língua Vários idiomas disponíveis. Seleciona o idioma do menu do projetor e das mensagens (não é modificado pela opção Reiniciar). Configurações de Visor 113
114 Configuração Menu Posição Mensagem Visualizar fundo Ecrã inicial Confirmação Espera Alinhamento Painel Uniformidade de Cor Descrição Seleciona a posição do menu do projetor exibida na tela. Controla se as mensagens são exibidas na tela. Seleciona a cor da tela ou o logotipo que aparece quando nenhum sinal é recebido. Determina se uma tela especial aparece quando o projetor é ligado. Exibe uma mensagem de confirmação depois que apertar o botão Standby no controle remoto. Corrige o desalinhamento de cor na imagem projetada. Ajusta o balanço de tom da cor. Configurações de Operação Configuração Direct Power On Modo Repouso Hora Modo Repouso Iluminação Descrição Liga o projetor ao conectá-lo. O projetor entra automaticamente no modo de repouso depois de um período de inatividade. Configura o período de tempo antes do projetor desligar automaticamente (o Modo Repouso precisa estar ativado). Desativa as luzes no projetor. Trigger Out Emite um sinal de DC 12V da mini porta Trigger Out de 3,5 mm sempre que o projetor é ligado. Modo Alta Altitude Regula a temperatura de operação do projetor em altitudes maiores do que metros Observação: A opção Reiniciar não restabelece as opções Memória, Projecção, Modo Alta Altitude, Modo de espera ou Língua. Tema principal: Ajuste das definições de menu Conceitos relacionados Modos de projeção 114
115 Referências relacionadas Relações de aspecto da imagem disponíveis Tarefas relacionadas Uso da tela inicial Seleção das configurações de detecção de rede externa Uso da função Imagem em Imagem Ajuste da convergência de cores (alinhamento do painel) Conexão à porta Trigger Out Configuração de rede do projetor - menu Rede As configurações no menu Rede permitem que veja a informação de rede e configure o projetor para monitoramento e controle em uma rede. Configuração Opções Descrição Energia LAN Sem Fio Activado Desactivado Ativa ou desativa a comunicação sem fios 115
116 Configuração Opções Descrição Info rede - Rede sem fio Info rede - Rede com fio Modo de ligação Sistema LAN sem fios Nível da antena Nome do projector SSID DHCP Endereço IP Máscara sub-rede Endereço gateway Endereço MAC Código de região Nome do projector DHCP Endereço IP Máscara sub-rede Endereço gateway Endereço MAC Exibe o estado da rede sem fio e outros detalhes. Exibe o estado da rede com fios e outros detalhes. Exibir Código QR Exibe o código QR. Para Configuração de Rede Tema principal: Ajuste das definições de menu Acessa menus adicionais de rede. Exibição da informação do projetor - menu Informação Configura as opções de rede. Você pode exibir informação a respeito do projetor e das fontes de entrada se acessar o menu Informação. No entanto, você não pode mudar configurações no menu. 116
117 Observação: Para ver a versão de firmware do projetor ou outros componentes, selecione Versão. Observação: Os parâmetros disponíveis dependem da fonte de entrada selecionada. O temporizador da lâmpada não registrará o tempo de uso até que seja utilizado por, no mínimo, 10 horas. Informação Projector Info Item de informação Horas da Lâmpada Fonte Sinal entrada Resolução Modo Scan Taxa renovação Formato 3D Info sinc Profundidade de cor Formato de cor Descrição Exibe o número de horas (H) que a lâmpada foi usada. Exibe o nome da porta à qual a fonte de entrada está conectada. Exibe a configuração do sinal de entrada na fonte de entrada atual. Exibe a resolução da fonte de entrada atual. Exibe o modo de escaneamento da fonte de entrada atual. Exibe a taxa de renovação da fonte de entrada atual. Exibe o formato do sinal 3D Fornece informações que podem ser necessárias ao técnico de manutenção. Exibe a profundidade e a diferença de cor. Exibe informação sobre o espaço de cor e o alcance dinâmico. 117
Manual do usuário PowerLite Home Cinema 3710
 Manual do usuário PowerLite Home Cinema 3710 Conteúdo Manual do usuário PowerLite Home Cinema 3710... 9 Introdução... 10 Recursos do projetor... 10 Conteúdo da caixa do produto... 11 Componentes adicionais...
Manual do usuário PowerLite Home Cinema 3710 Conteúdo Manual do usuário PowerLite Home Cinema 3710... 9 Introdução... 10 Recursos do projetor... 10 Conteúdo da caixa do produto... 11 Componentes adicionais...
Manual do usuário PowerLite Home Cinema 5030UB/5030UBe
 Manual do usuário PowerLite Home Cinema 5030UB/5030UBe Conteúdo Manual do usuário dos projetores PowerLite Home Cinema 5030UB/5030UBe... 9 Introdução... 10 Recursos do projetor... 10 Conteúdo da caixa
Manual do usuário PowerLite Home Cinema 5030UB/5030UBe Conteúdo Manual do usuário dos projetores PowerLite Home Cinema 5030UB/5030UBe... 9 Introdução... 10 Recursos do projetor... 10 Conteúdo da caixa
Manual do usuário Pro Cinema LS10500
 Manual do usuário Pro Cinema LS10500 Conteúdo Manual do usuário Pro Cinema LS10500... 9 Introdução... 10 Recursos do projetor... 10 Conteúdo da caixa do produto... 11 Componentes adicionais... 12 Equipamento
Manual do usuário Pro Cinema LS10500 Conteúdo Manual do usuário Pro Cinema LS10500... 9 Introdução... 10 Recursos do projetor... 10 Conteúdo da caixa do produto... 11 Componentes adicionais... 12 Equipamento
Manual do usuário Home Cinema 2100/2150
 Manual do usuário Home Cinema 2100/2150 Conteúdo Manual do usuário Home Cinema 2100/2150... 9 Introdução... 10 Recursos do projetor... 10 Conteúdo da caixa do produto... 11 Componentes adicionais... 12
Manual do usuário Home Cinema 2100/2150 Conteúdo Manual do usuário Home Cinema 2100/2150... 9 Introdução... 10 Recursos do projetor... 10 Conteúdo da caixa do produto... 11 Componentes adicionais... 12
Guia de referência rápida
 PowerLite L400U/L500W/L510U/L610/L610U/L610W/L615U Guia de referência rápida Este Guia de referência rápida oferece instruções rápidas sobre a conexão do seu projetor e uso de funções comuns. Veja o Manual
PowerLite L400U/L500W/L510U/L610/L610U/L610W/L615U Guia de referência rápida Este Guia de referência rápida oferece instruções rápidas sobre a conexão do seu projetor e uso de funções comuns. Veja o Manual
Pro G5900 Referência rápida
 PowerLite Pro G5900 Referência rápida Este cartão de referência rápida oferece instruções rápidas sobre a conexão do seu projetor PowerLite e sobre o uso de funções básicas. Para detalhes, instale e visualize
PowerLite Pro G5900 Referência rápida Este cartão de referência rápida oferece instruções rápidas sobre a conexão do seu projetor PowerLite e sobre o uso de funções básicas. Para detalhes, instale e visualize
Manual do usuário PowerLite Pro Cinema LS9600e/LS10000
 Manual do usuário PowerLite Pro Cinema LS9600e/LS10000 Conteúdo Manual do usuário PowerLite Pro Cinema LS9600e/LS10000... 9 Introdução... 10 Recursos do projetor... 10 Conteúdo da caixa do produto...
Manual do usuário PowerLite Pro Cinema LS9600e/LS10000 Conteúdo Manual do usuário PowerLite Pro Cinema LS9600e/LS10000... 9 Introdução... 10 Recursos do projetor... 10 Conteúdo da caixa do produto...
Guia de instalação. PowerLite 5510/5520W/5530U/5535U
 PowerLite 5510/5520W/5530U/5535U Guia de instalação Este Guia de instalação traz instruções breves sobre como conectar os seu projetor e usar funções comuns. Para detalhes, consulte o Manual do usuário
PowerLite 5510/5520W/5530U/5535U Guia de instalação Este Guia de instalação traz instruções breves sobre como conectar os seu projetor e usar funções comuns. Para detalhes, consulte o Manual do usuário
Guia de referência rápida
 PowerLite 4650/4750W/4770W/4855WU Guia de referência rápida Este Guia de referência rápida traz instruções rápidas para conexão do seu projetor PowerLite e uso de funções comuns. Para detalhes, consulte
PowerLite 4650/4750W/4770W/4855WU Guia de referência rápida Este Guia de referência rápida traz instruções rápidas para conexão do seu projetor PowerLite e uso de funções comuns. Para detalhes, consulte
Manual do usuário PowerLite Home Cinema 2040/2045
 Manual do usuário PowerLite Home Cinema 2040/2045 Conteúdo Manual do usuário da PowerLite Home Cinema 2040/2045... 9 Introdução... 10 Recursos do projetor... 10 Conteúdo da caixa do produto... 11 Componentes
Manual do usuário PowerLite Home Cinema 2040/2045 Conteúdo Manual do usuário da PowerLite Home Cinema 2040/2045... 9 Introdução... 10 Recursos do projetor... 10 Conteúdo da caixa do produto... 11 Componentes
PowerLite Pro Z8150NL/Z8250NL/Z8255NL/ Z8350WNL/Z8450WUNL/Z8455WUNL. Referência rápida
 PowerLite Pro Z8150NL/Z8250NL/Z8255NL/ Z8350WNL/Z8450WUNL/Z8455WUNL Referência rápida Este cartão de referência rápida oferece instruções rápidas sobre a conexão do seu projetor PowerLite e sobre o uso
PowerLite Pro Z8150NL/Z8250NL/Z8255NL/ Z8350WNL/Z8450WUNL/Z8455WUNL Referência rápida Este cartão de referência rápida oferece instruções rápidas sobre a conexão do seu projetor PowerLite e sobre o uso
Guia de referência rápida
 Pro G7000W/G7100/G7200W/G7400U/ G7500U/G7805/G7905U Guia de referência rápida Este Guia de referência rápida traz instruções rápidas para conexão do seu projetor e uso de funções comuns. Veja o Manual
Pro G7000W/G7100/G7200W/G7400U/ G7500U/G7805/G7905U Guia de referência rápida Este Guia de referência rápida traz instruções rápidas para conexão do seu projetor e uso de funções comuns. Veja o Manual
Manual do usuário PowerLite Home Cinema 2000/2030
 Manual do usuário PowerLite Home Cinema 2000/2030 Conteúdo Manual do usuário dos projetores PowerLite Home Cinema 2000/2030... 9 Introdução... 10 Recursos do projetor... 10 Conteúdo da caixa do produto...
Manual do usuário PowerLite Home Cinema 2000/2030 Conteúdo Manual do usuário dos projetores PowerLite Home Cinema 2000/2030... 9 Introdução... 10 Recursos do projetor... 10 Conteúdo da caixa do produto...
Guia de referência rápida
 Pro L1100U/L1200U/L1300U/L1405U/ L1500U/L1505U Guia de referência rápida Este Guia de referência rápida traz instruções rápidas para conexão do seu projetor e uso de funções comuns. Veja o Manual do usuário
Pro L1100U/L1200U/L1300U/L1405U/ L1500U/L1505U Guia de referência rápida Este Guia de referência rápida traz instruções rápidas para conexão do seu projetor e uso de funções comuns. Veja o Manual do usuário
2 Conecte a fonte de vídeo
 PowerLite 6110i Guia de instalação 2 Conecte a fonte de vídeo Escolha um local Conecte o projetor a um ou fonte de vídeo usando uma das conexões disponíveis mostradas a seguir. Cheque os conectores no
PowerLite 6110i Guia de instalação 2 Conecte a fonte de vídeo Escolha um local Conecte o projetor a um ou fonte de vídeo usando uma das conexões disponíveis mostradas a seguir. Cheque os conectores no
Guia de referência rápida
 Pro L1500UH/L1500UHNL/L1505UH/L1505UHNL/ L1750UNL/L1755UNL/L1715SNL Guia de referência rápida Este Guia de referência rápida fornece instruções rápidas sobre a conexão do seu projetor e uso de funções
Pro L1500UH/L1500UHNL/L1505UH/L1505UHNL/ L1750UNL/L1755UNL/L1715SNL Guia de referência rápida Este Guia de referência rápida fornece instruções rápidas sobre a conexão do seu projetor e uso de funções
2 Conecte a fonte de vídeo
 EX90 Guia de instalação 2 Conecte a fonte de vídeo Conecte o projetor a um ou fonte de vídeo usando uma das conexões disponíveis mostradas a seguir. Cheque os conectores no seu equipamento de vídeo. Se
EX90 Guia de instalação 2 Conecte a fonte de vídeo Conecte o projetor a um ou fonte de vídeo usando uma das conexões disponíveis mostradas a seguir. Cheque os conectores no seu equipamento de vídeo. Se
Guia de referência rápida
 Pro L25000U Guia de referência rápida Este Guia de referência rápida traz instruções breves sobre como conectar o seu projetor e usar funções comuns. Para detalhes, consulte o Manual do usuário online.
Pro L25000U Guia de referência rápida Este Guia de referência rápida traz instruções breves sobre como conectar o seu projetor e usar funções comuns. Para detalhes, consulte o Manual do usuário online.
Guia de instalação. Cabo de eletricidade
 PowerLite Home Cinema 700 Guia de instalação Antes de usar o projetor, leia estas instruções e as instruções de segurança no Manual do usuário incluído no CD. 1 Desembale o projetor O seu projetor vem
PowerLite Home Cinema 700 Guia de instalação Antes de usar o projetor, leia estas instruções e as instruções de segurança no Manual do usuário incluído no CD. 1 Desembale o projetor O seu projetor vem
Manual do usuário PowerLite Home Cinema 3000/3500/3510/3600e
 Manual do usuário PowerLite Home Cinema 3000/3500/3510/3600e Conteúdo Manual do usuário PowerLite Home Cinema 3000/3500/3510/3600e... 9 Introdução... 10 Recursos do projetor... 10 Conteúdo da caixa do
Manual do usuário PowerLite Home Cinema 3000/3500/3510/3600e Conteúdo Manual do usuário PowerLite Home Cinema 3000/3500/3510/3600e... 9 Introdução... 10 Recursos do projetor... 10 Conteúdo da caixa do
PowerLite Pro Z8000WUNL/Z8050WNL
 PowerLite Pro Z8000WUNL/Z8050WNL Guia de Referência Rápida Por favor, leia este guia antes de usar o projetor. Este Guia de Referência Rápida traz instruções rápidas para conexão do seu projetor PowerLite
PowerLite Pro Z8000WUNL/Z8050WNL Guia de Referência Rápida Por favor, leia este guia antes de usar o projetor. Este Guia de Referência Rápida traz instruções rápidas para conexão do seu projetor PowerLite
1 Desembale o projetor. 2 Prepare o controle remoto. Guia de instalação. Epson PowerLite Home 20. Manual do usuário
 Epson PowerLite Home 20 Guia de instalação 1 Desembale o projetor O seu projetor vem com os seguintes itens: Manual do usuário Projetor Controle remoto Baterias Cabo de alimentação 2 Prepare o controle
Epson PowerLite Home 20 Guia de instalação 1 Desembale o projetor O seu projetor vem com os seguintes itens: Manual do usuário Projetor Controle remoto Baterias Cabo de alimentação 2 Prepare o controle
2 Conecte a sua fonte de vídeo
 EPSON PowerLite S Guia de instalação Conecte a sua fonte de vídeo Escolha um local O projetor tem conectores de vídeo, conforme mostrado a baixo. Cada um requer um tipo diferente de cabo. Um cabo de conexão
EPSON PowerLite S Guia de instalação Conecte a sua fonte de vídeo Escolha um local O projetor tem conectores de vídeo, conforme mostrado a baixo. Cada um requer um tipo diferente de cabo. Um cabo de conexão
536Wi. Ponto de partida. Interação com o BrightLink. 4 Uso da caneta interativa
 56Wi Ponto de partida Siga os passos neste guia para começar a usar o seu projetor BrightLink: Conecte o seu computador e ligue o projetor Certifique-se de que o software está instalado Faça a calibragem
56Wi Ponto de partida Siga os passos neste guia para começar a usar o seu projetor BrightLink: Conecte o seu computador e ligue o projetor Certifique-se de que o software está instalado Faça a calibragem
Manual do usuário Pro L25000U
 Manual do usuário Pro L25000U Conteúdo Manual do usuário Pro L25000U... 11 Introdução... 12 Recursos do projetor... 12 Conteúdo da caixa do produto... 13 Componentes adicionais... 14 Software e manuais
Manual do usuário Pro L25000U Conteúdo Manual do usuário Pro L25000U... 11 Introdução... 12 Recursos do projetor... 12 Conteúdo da caixa do produto... 13 Componentes adicionais... 14 Software e manuais
2 Conecte a fonte de vídeo
 PowerLite S5 Series/77c Guia de instalação 2 Conecte a fonte de vídeo Conecte o projetor a um computador ou fonte de vídeo usando uma das conexões disponíveis mostradas a seguir. Cheque os conectores no
PowerLite S5 Series/77c Guia de instalação 2 Conecte a fonte de vídeo Conecte o projetor a um computador ou fonte de vídeo usando uma das conexões disponíveis mostradas a seguir. Cheque os conectores no
Manual do usuário PowerLite X41+
 Manual do usuário PowerLite X41+ Conteúdo Manual do usuário PowerLite X41+... 9 Introdução... 10 Recursos do projetor... 10 Conteúdo da caixa do produto... 11 Componentes adicionais... 12 Software e manuais
Manual do usuário PowerLite X41+ Conteúdo Manual do usuário PowerLite X41+... 9 Introdução... 10 Recursos do projetor... 10 Conteúdo da caixa do produto... 11 Componentes adicionais... 12 Software e manuais
1 Desembale o projetor. Guia de instalação. Epson PowerLite 76c. O seu projetor vem com os seguintes itens: Projetor. Cabo para o computador
 Epson PowerLite 76c Guia de instalação 1 Desembale o projetor O seu projetor vem com os seguintes itens: Projetor Cabo de alimentação Cabo para o computador Controle remoto Adesivo de aviso de proteção
Epson PowerLite 76c Guia de instalação 1 Desembale o projetor O seu projetor vem com os seguintes itens: Projetor Cabo de alimentação Cabo para o computador Controle remoto Adesivo de aviso de proteção
Manual do usuário PowerLite S39/W39/X39
 Manual do usuário PowerLite S39/W39/X39 Conteúdo Manual do usuário PowerLite S39/W39/X39... 9 Introdução... 10 Recursos do projetor... 10 Conteúdo da caixa do produto... 11 Componentes adicionais... 12
Manual do usuário PowerLite S39/W39/X39 Conteúdo Manual do usuário PowerLite S39/W39/X39... 9 Introdução... 10 Recursos do projetor... 10 Conteúdo da caixa do produto... 11 Componentes adicionais... 12
Guia de referência rápida
 PowerLite Pro G5300 Guia de referência rápida Por favor, leia esta guia antes de usar o projetor. Este Guia de referéncia rápida traz instruções rápidas para conexão do seu projetor PowerLite e uso de
PowerLite Pro G5300 Guia de referência rápida Por favor, leia esta guia antes de usar o projetor. Este Guia de referéncia rápida traz instruções rápidas para conexão do seu projetor PowerLite e uso de
Manual do usuário PowerLite Home Cinema 640/740HD/1040
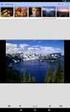 Manual do usuário PowerLite Home Cinema 640/740HD/1040 Conteúdo Manual do usuário PowerLite Home Cinema 640/740HD/1040... 9 Introdução... 10 Recursos do projetor... 10 Conteúdo da caixa do produto...
Manual do usuário PowerLite Home Cinema 640/740HD/1040 Conteúdo Manual do usuário PowerLite Home Cinema 640/740HD/1040... 9 Introdução... 10 Recursos do projetor... 10 Conteúdo da caixa do produto...
Manual do usuário EX3260/EX5260/ Pro EX7260/Pro EX9210/Pro EX9220/VS250/VS350/VS355
 Manual do usuário EX3260/EX5260/ Pro EX7260/Pro EX9210/Pro EX9220/VS250/VS350/VS355 Conteúdo Manual do usuário EX3260/EX5260/Pro EX7260/Pro EX9210/Pro EX9220/VS250/VS350/VS355... 9 Introdução... 10 Recursos
Manual do usuário EX3260/EX5260/ Pro EX7260/Pro EX9210/Pro EX9220/VS250/VS350/VS355 Conteúdo Manual do usuário EX3260/EX5260/Pro EX7260/Pro EX9210/Pro EX9220/VS250/VS350/VS355... 9 Introdução... 10 Recursos
Manual do usuário PowerLite S41+/U42+/W05+/W42+/X05+/X41+
 Manual do usuário PowerLite S41+/U42+/W05+/W42+/X05+/X41+ Conteúdo Manual do usuário PowerLite S41+/U42+/W05+/W42+/X05+/X41+... 9 Introdução... 10 Recursos do projetor... 10 Conteúdo da caixa do produto...
Manual do usuário PowerLite S41+/U42+/W05+/W42+/X05+/X41+ Conteúdo Manual do usuário PowerLite S41+/U42+/W05+/W42+/X05+/X41+... 9 Introdução... 10 Recursos do projetor... 10 Conteúdo da caixa do produto...
Manual do usuário PowerLite Home Cinema 750HD
 Manual do usuário PowerLite Home Cinema 750HD Conteúdo Manual do usuário do projetor PowerLite Home Cinema 750HD... 9 Introdução... 10 Recursos do projetor... 10 Conteúdo da caixa do produto... 11 Componentes
Manual do usuário PowerLite Home Cinema 750HD Conteúdo Manual do usuário do projetor PowerLite Home Cinema 750HD... 9 Introdução... 10 Recursos do projetor... 10 Conteúdo da caixa do produto... 11 Componentes
Manual do usuário PowerLite 4650/4750W/4855WU
 Manual do usuário PowerLite 4650/4750W/4855WU Conteúdo Manual do usuário dos projetores PowerLite 4650/4750W/4855WU... 9 Introdução... 10 Recursos do projetor... 10 Conteúdo da caixa do produto... 11
Manual do usuário PowerLite 4650/4750W/4855WU Conteúdo Manual do usuário dos projetores PowerLite 4650/4750W/4855WU... 9 Introdução... 10 Recursos do projetor... 10 Conteúdo da caixa do produto... 11
Guia de uso do projetor interativo Epson
 Guia de uso do projetor interativo Epson Sumário 1. Preparação dos equipamentos... 3 1.1. Instalação do software... 3 1.2. Ligar o projetor... 5 1.3. Desligar o projetor... 5 1.4. Controle do volume...
Guia de uso do projetor interativo Epson Sumário 1. Preparação dos equipamentos... 3 1.1. Instalação do software... 3 1.2. Ligar o projetor... 5 1.3. Desligar o projetor... 5 1.4. Controle do volume...
Manual do usuário PowerLite 570/575W/580/585W
 Manual do usuário PowerLite 570/575W/580/585W Conteúdo Manual do usuário PowerLite 570/575W/580/585W... 9 Introdução... 10 Recursos do projetor... 10 Conteúdo da caixa do produto... 12 Componentes adicionais...
Manual do usuário PowerLite 570/575W/580/585W Conteúdo Manual do usuário PowerLite 570/575W/580/585W... 9 Introdução... 10 Recursos do projetor... 10 Conteúdo da caixa do produto... 12 Componentes adicionais...
Manual do usuário LightScene EV- 100/EV-105
 Manual do usuário LightScene EV- 100/EV-105 Conteúdo Manual do usuário LightScene EV-100/105... 9 Introdução... 10 Recursos do projetor... 10 Conteúdo da caixa do produto... 11 Componentes adicionais...
Manual do usuário LightScene EV- 100/EV-105 Conteúdo Manual do usuário LightScene EV-100/105... 9 Introdução... 10 Recursos do projetor... 10 Conteúdo da caixa do produto... 11 Componentes adicionais...
Projetor Epson PowerLite W42+
 Projetor Epson PowerLite W42+ Projetor Portátil com Qualidade de Imagem Superior e Wi-Fi integrado O Projetor Powerlite W42+ possui resolução nativa no formato widescreen para projeções de vídeos e imagens
Projetor Epson PowerLite W42+ Projetor Portátil com Qualidade de Imagem Superior e Wi-Fi integrado O Projetor Powerlite W42+ possui resolução nativa no formato widescreen para projeções de vídeos e imagens
Comece aqui. BrightLink 685Wi+ Interação com o BrightLink. Ferramentas Easy Interactive Tools. Barra de ferramentas integrada
 BrightLink 685Wi+ Comece aqui Siga estes passos para começar a usar o seu projetor BrightLink: 4 Conecte o do computador Instale o software interativo Interaja com a tela Use a barra de ferramentas integrada
BrightLink 685Wi+ Comece aqui Siga estes passos para começar a usar o seu projetor BrightLink: 4 Conecte o do computador Instale o software interativo Interaja com a tela Use a barra de ferramentas integrada
Projetor Epson PowerLite U42+
 Projetor Epson PowerLite U42+ Projetor Portátil com Qualidade de Imagem Superior e Wi-Fi Integrado O Projetor PowerLite U42+ possui resolução nativa Full HD (1920 x 1200) no formato widescreen para projeções
Projetor Epson PowerLite U42+ Projetor Portátil com Qualidade de Imagem Superior e Wi-Fi Integrado O Projetor PowerLite U42+ possui resolução nativa Full HD (1920 x 1200) no formato widescreen para projeções
Manual do usuário PowerLite Pro Z9870NL/Z11005NL/Z9800WNL/ Z9900WNL/Z11000WNL/Z9750UNL/ Z9870UNL/Z10000UNL/Z10005UNL
 Manual do usuário PowerLite Pro Z9870NL/Z11005NL/Z9800WNL/ Z9900WNL/Z11000WNL/Z9750UNL/ Z9870UNL/Z10000UNL/Z10005UNL Conteúdo Manual do usuário PowerLite Pro Z9870NL/Z11005NL/ Z9800WNL/Z9900WNL/Z11000WNL/Z9750UNL/
Manual do usuário PowerLite Pro Z9870NL/Z11005NL/Z9800WNL/ Z9900WNL/Z11000WNL/Z9750UNL/ Z9870UNL/Z10000UNL/Z10005UNL Conteúdo Manual do usuário PowerLite Pro Z9870NL/Z11005NL/ Z9800WNL/Z9900WNL/Z11000WNL/Z9750UNL/
Manual do usuário PowerLite 92/93/95/96W/905/915W/935W/1835
 Manual do usuário PowerLite 92/93/95/96W/905/915W/935W/1835 Conteúdo Manual do usuário do projetor 92/93/95/96W/905/915W/935W/1835... 9 Introdução... 10 Recursos do projetor... 10 Conteúdo da caixa do
Manual do usuário PowerLite 92/93/95/96W/905/915W/935W/1835 Conteúdo Manual do usuário do projetor 92/93/95/96W/905/915W/935W/1835... 9 Introdução... 10 Recursos do projetor... 10 Conteúdo da caixa do
Manual do usuário Pro L1500UH/ L1500UHNL/L1505UH/L1505UHNL/ L1715SNL/L1750UNL/L1755UNL
 Manual do usuário Pro L1500UH/ L1500UHNL/L1505UH/L1505UHNL/ L1715SNL/L1750UNL/L1755UNL Conteúdo Manual do usuário Pro L1500UH/L1500UHNL/ L1505UH/L1505UHNL/L1715SNL/L1750UNL/L1755UNL... 11 Introdução...
Manual do usuário Pro L1500UH/ L1500UHNL/L1505UH/L1505UHNL/ L1715SNL/L1750UNL/L1755UNL Conteúdo Manual do usuário Pro L1500UH/L1500UHNL/ L1505UH/L1505UHNL/L1715SNL/L1750UNL/L1755UNL... 11 Introdução...
Manual do usuário PowerLite 97/98/99W/955W/965
 Manual do usuário PowerLite 97/98/99W/955W/965 Conteúdo Manual do usuário PowerLite 97/98/99W/955W/965... 9 Introdução... 10 Recursos do projetor... 10 Conteúdo da caixa do produto... 11 Componentes adicionais...
Manual do usuário PowerLite 97/98/99W/955W/965 Conteúdo Manual do usuário PowerLite 97/98/99W/955W/965... 9 Introdução... 10 Recursos do projetor... 10 Conteúdo da caixa do produto... 11 Componentes adicionais...
Número de Peça: 67P4576. h Bateria. h Computador
 Número de Peça: 67P4576 Obrigado por adquirir o computador IBM ThinkPad X Series. Compare os itens desta lista com os itens da caixa. Se algum item estiver faltando ou estiver danificado, entre em contato
Número de Peça: 67P4576 Obrigado por adquirir o computador IBM ThinkPad X Series. Compare os itens desta lista com os itens da caixa. Se algum item estiver faltando ou estiver danificado, entre em contato
Comece a usar o BrightLink Pro
 BrightLink Pro 450Ui/460Ui Comece a usar o BrightLink Pro O BrightLink Pro é uma ferramenta de produtividade para salas de conferência e de aula que permite que crie um quadro branco digital sempre que
BrightLink Pro 450Ui/460Ui Comece a usar o BrightLink Pro O BrightLink Pro é uma ferramenta de produtividade para salas de conferência e de aula que permite que crie um quadro branco digital sempre que
PowerLite 92/93/95/96W/905/915W/1835 Manual do usuário
 PowerLite 92/93/95/96W/905/915W/1835 Manual do usuário Conteúdo Introdução ao projetor... 9 Recursos do projetor... 9 Conteúdo da caixa do produto... 10 Componentes adicionais... 12 Equipamento opcional
PowerLite 92/93/95/96W/905/915W/1835 Manual do usuário Conteúdo Introdução ao projetor... 9 Recursos do projetor... 9 Conteúdo da caixa do produto... 10 Componentes adicionais... 12 Equipamento opcional
Comece a usar o BrightLink Pro
 BrightLink Pro 470Ui Comece a usar o BrightLink Pro O BrightLink Pro é uma ferramenta de produtividade para salas de conferência e de aula que permite que crie um quadro branco digital sempre que precisar.
BrightLink Pro 470Ui Comece a usar o BrightLink Pro O BrightLink Pro é uma ferramenta de produtividade para salas de conferência e de aula que permite que crie um quadro branco digital sempre que precisar.
Manual do usuário Pro G7000W/G7100/G7200W/G7400U/ G7500U/G7805/G7905U
 Manual do usuário Pro G7000W/G7100/G7200W/G7400U/ G7500U/G7805/G7905U Conteúdo Manual do usuário Pro G7000W/G7100/G7200W/G7400U/G7500U/G7805/G7905U... 11 Introdução... 12 Recursos do projetor... 12 Conteúdo
Manual do usuário Pro G7000W/G7100/G7200W/G7400U/ G7500U/G7805/G7905U Conteúdo Manual do usuário Pro G7000W/G7100/G7200W/G7400U/G7500U/G7805/G7905U... 11 Introdução... 12 Recursos do projetor... 12 Conteúdo
Guia de instalação Por favor, leia as instruções antes de utilizar o produto.
 Epson Stylus Pro 3800 Guia de instalação Por favor, leia as instruções antes de utilizar o produto. Desembale tudo 1 Certifique-se de que tem todos estes itens: Cabo de eletricidade Manual da impressora
Epson Stylus Pro 3800 Guia de instalação Por favor, leia as instruções antes de utilizar o produto. Desembale tudo 1 Certifique-se de que tem todos estes itens: Cabo de eletricidade Manual da impressora
Manual do usuário PowerLite 1970W/1975W/ 1980WU/1985WU
 Manual do usuário PowerLite 1970W/1975W/ 1980WU/1985WU Conteúdo Manual do usuário PowerLite 1970W/1975W/ 1980WU/1985WU... 9 Introdução... 10 Recursos do projetor... 10 Conteúdo da caixa do produto...
Manual do usuário PowerLite 1970W/1975W/ 1980WU/1985WU Conteúdo Manual do usuário PowerLite 1970W/1975W/ 1980WU/1985WU... 9 Introdução... 10 Recursos do projetor... 10 Conteúdo da caixa do produto...
Manual do usuário PowerLite 420/425W/430/435W
 Manual do usuário PowerLite 420/425W/430/435W Conteúdo Introdução ao projetor... 9 Recursos do projetor... 9 Conteúdo da caixa do produto... 10 Componentes adicionais... 12 Equipamento opcional e peças
Manual do usuário PowerLite 420/425W/430/435W Conteúdo Introdução ao projetor... 9 Recursos do projetor... 9 Conteúdo da caixa do produto... 10 Componentes adicionais... 12 Equipamento opcional e peças
Manual do usuário PowerLite Home Cinema 710HD
 Manual do usuário PowerLite Home Cinema 710HD Conteúdo Introdução... 9 Recursos do projetor... 9 Conteúdo da caixa do produto... 10 Componentes adicionais... 11 Equipamento opcional e peças de substituição...
Manual do usuário PowerLite Home Cinema 710HD Conteúdo Introdução... 9 Recursos do projetor... 9 Conteúdo da caixa do produto... 10 Componentes adicionais... 11 Equipamento opcional e peças de substituição...
Viva-voz HP UC. Guia do usuário
 Viva-voz HP UC Guia do usuário Copyright 2014, 2015 Hewlett-Packard Development Company, L.P. Bluetooth é uma marca comercial de seu proprietário e utilizada sob licença pela Hewlett-Packard Company. Windows
Viva-voz HP UC Guia do usuário Copyright 2014, 2015 Hewlett-Packard Development Company, L.P. Bluetooth é uma marca comercial de seu proprietário e utilizada sob licença pela Hewlett-Packard Company. Windows
Guia do Epson iprojection (Windows/Mac)
 Guia do Epson iprojection (Windows/Mac) Conteúdo Introdução ao Epson iprojection... 7 Funções Epson iprojection... 7 Conexão a vários dispositivos... 7 Exibição em quatro painéis... 8 Mudança de apresentador
Guia do Epson iprojection (Windows/Mac) Conteúdo Introdução ao Epson iprojection... 7 Funções Epson iprojection... 7 Conexão a vários dispositivos... 7 Exibição em quatro painéis... 8 Mudança de apresentador
Guia de Instalação de Software
 Guia de Instalação de Software Este manual explica como instalar o software por meio de uma conexão USB ou de rede. A conexão de rede não está disponível para os modelos SP 200/200S/203S/203SF/204SF. Para
Guia de Instalação de Software Este manual explica como instalar o software por meio de uma conexão USB ou de rede. A conexão de rede não está disponível para os modelos SP 200/200S/203S/203SF/204SF. Para
Manual do usuário PowerLite W28+
 Manual do usuário PowerLite W28+ Conteúdo Manual do usuário PowerLite W28+... 9 Introdução... 10 Recursos do projetor... 10 Conteúdo da caixa do produto... 11 Componentes adicionais... 13 Equipamento
Manual do usuário PowerLite W28+ Conteúdo Manual do usuário PowerLite W28+... 9 Introdução... 10 Recursos do projetor... 10 Conteúdo da caixa do produto... 11 Componentes adicionais... 13 Equipamento
Manual do usuário PowerLite 1751/1761W/1771W/1776W
 Manual do usuário PowerLite 1751/1761W/1771W/1776W Conteúdo Introdução... 9 Recursos do projetor... 9 Conteúdo da caixa do produto... 10 Componentes adicionais... 12 Equipamento opcional e peças de substituição...
Manual do usuário PowerLite 1751/1761W/1771W/1776W Conteúdo Introdução... 9 Recursos do projetor... 9 Conteúdo da caixa do produto... 10 Componentes adicionais... 12 Equipamento opcional e peças de substituição...
Projetor PowerLite 1830/1915/1925W. Manual do Usuário
 Projetor PowerLite 1830/1915/1925W Manual do Usuário Conteúdo Introdução ao Projetor.............................................. 9 Recursos do Projetor................................ 9 Conteúdo da Caixa
Projetor PowerLite 1830/1915/1925W Manual do Usuário Conteúdo Introdução ao Projetor.............................................. 9 Recursos do Projetor................................ 9 Conteúdo da Caixa
Register your product and get support at CED370. Guia de Início Rápido PT-BR
 Register your product and get support at www.philips.com/welcome CED370 PT-BR Guia de Início Rápido 1 a b c 1 2 3 4 5 6 7 8 9 0! " 2 a 5mm 183 mm 53.5mm b c d e f 3 4 5 Português Instalar o áudio do carro
Register your product and get support at www.philips.com/welcome CED370 PT-BR Guia de Início Rápido 1 a b c 1 2 3 4 5 6 7 8 9 0! " 2 a 5mm 183 mm 53.5mm b c d e f 3 4 5 Português Instalar o áudio do carro
Comece aqui. BrightLink 710Ui. Interação com o BrightLink. Ferramentas Easy Interactive Tools. Barra de ferramentas integrada
 BrightLink 70Ui Comece aqui Siga os passos neste pôster para começar a usar o seu projetor BrightLink: Conexão do seu computador e instalação do software interativo Interação com a tela Uso da barra de
BrightLink 70Ui Comece aqui Siga os passos neste pôster para começar a usar o seu projetor BrightLink: Conexão do seu computador e instalação do software interativo Interação com a tela Uso da barra de
Alto-falante HP Roar Plus. Outros recursos
 Alto-falante HP Roar Plus Outros recursos Copyright 2014 Hewlett-Packard Development Company, L.P. Microsoft, Windows e Windows Vista são marcas comerciais registradas do grupo de empresas da Microsoft
Alto-falante HP Roar Plus Outros recursos Copyright 2014 Hewlett-Packard Development Company, L.P. Microsoft, Windows e Windows Vista são marcas comerciais registradas do grupo de empresas da Microsoft
Guia de iniciação rápida
 Guia de iniciação rápida Conteúdo da caixa 1. 2. 3. 4. 5. 6. 7. 8. 9. 10. 11. 1. Base IP Gigaset C530. 2. Um adaptador de alimentação para ligar o suporte da base à fonte de alimentação. 3. Um cabo de
Guia de iniciação rápida Conteúdo da caixa 1. 2. 3. 4. 5. 6. 7. 8. 9. 10. 11. 1. Base IP Gigaset C530. 2. Um adaptador de alimentação para ligar o suporte da base à fonte de alimentação. 3. Um cabo de
Manual do Usuário Brother Meter Read Tool
 Manual do Usuário Brother Meter Read Tool BRA-POR Versão 0 Direitos autorais Copyright 2017 Brother Industries, Ltd. Todos os direitos reservados. As informações incluídas neste documento estão sujeitas
Manual do Usuário Brother Meter Read Tool BRA-POR Versão 0 Direitos autorais Copyright 2017 Brother Industries, Ltd. Todos os direitos reservados. As informações incluídas neste documento estão sujeitas
Monitor LCD 15. Modelo: MD LCD 15 DIEBOLD
 Monitor LCD 15 Modelo: MD LCD 15 DIEBOLD Informações de Segurança Não abra o monitor: - Nenhuma peça pode ser manuseada pelo usuário. - Há voltagens perigosas, até mesmo quando estiver desligado. - Se
Monitor LCD 15 Modelo: MD LCD 15 DIEBOLD Informações de Segurança Não abra o monitor: - Nenhuma peça pode ser manuseada pelo usuário. - Há voltagens perigosas, até mesmo quando estiver desligado. - Se
Manual do usuário BrightLink 675Wi+/685Wi+/695Wi+
 Manual do usuário BrightLink 675Wi+/685Wi+/695Wi+ Conteúdo Manual do usuário BrightLink 675Wi+/685Wi+/695Wi+... 11 Introdução... 12 Recursos do projetor... 12 Conteúdo da caixa do produto... 14 Componentes
Manual do usuário BrightLink 675Wi+/685Wi+/695Wi+ Conteúdo Manual do usuário BrightLink 675Wi+/685Wi+/695Wi+... 11 Introdução... 12 Recursos do projetor... 12 Conteúdo da caixa do produto... 14 Componentes
Projetor PowerLite 1750/1760W/1770W/1775W. Manual do usuário
 Projetor PowerLite 1750/1760W/1770W/1775W Manual do usuário Conteúdo Introdução ao projetor... 9 Recursos do projetor... 9 Conteúdo da caixa do produto... 10 Componentes adicionais... 12 Equipamento opcional
Projetor PowerLite 1750/1760W/1770W/1775W Manual do usuário Conteúdo Introdução ao projetor... 9 Recursos do projetor... 9 Conteúdo da caixa do produto... 10 Componentes adicionais... 12 Equipamento opcional
h Computador h Bateria
 Obrigado por adquirir o computador IBM ThinkPad G40 Series. Compare os itens desta lista com os itens da caixa. Se algum item estiver faltando ou estiver danificado, entre em contato com seu revendedor.
Obrigado por adquirir o computador IBM ThinkPad G40 Series. Compare os itens desta lista com os itens da caixa. Se algum item estiver faltando ou estiver danificado, entre em contato com seu revendedor.
PowerLite 900/910W. Manual do usuário
 PowerLite 900/910W Manual do usuário Conteúdo Introdução ao projetor... 9 Recursos do projetor... 9 Conteúdo da caixa do produto... 10 Componentes adicionais... 12 Equipamento opcional e peças de substituição...
PowerLite 900/910W Manual do usuário Conteúdo Introdução ao projetor... 9 Recursos do projetor... 9 Conteúdo da caixa do produto... 10 Componentes adicionais... 12 Equipamento opcional e peças de substituição...
Multimídia. Número de peça:
 Multimídia Número de peça: 419465-201 Janeiro de 2007 Este guia explica como usar os recursos de hardware e software multimídia do computador. Os recursos multimídia variam de acordo com o modelo e o software
Multimídia Número de peça: 419465-201 Janeiro de 2007 Este guia explica como usar os recursos de hardware e software multimídia do computador. Os recursos multimídia variam de acordo com o modelo e o software
Guia do EasyMP Multi PC Projection v2.00
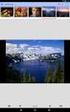 Guia do EasyMP Multi PC Projection v2.00 Conteúdo Introdução ao EasyMP Multi PC Projection... 7 Funções do EasyMP Multi PC Projection... 7 Conexão a vários dispositivos... 7 Exibição em quatro painéis...
Guia do EasyMP Multi PC Projection v2.00 Conteúdo Introdução ao EasyMP Multi PC Projection... 7 Funções do EasyMP Multi PC Projection... 7 Conexão a vários dispositivos... 7 Exibição em quatro painéis...
Atualização do firmware para controladores remotos sem fio WR-1/WR-R10
 Atualização do firmware para controladores remotos sem fio WR-1/WR-R10 Obrigado por escolher um produto Nikon. Este guia descreve como atualizar o firmware para controladores remotos sem fio WR-1 e WR-R10.
Atualização do firmware para controladores remotos sem fio WR-1/WR-R10 Obrigado por escolher um produto Nikon. Este guia descreve como atualizar o firmware para controladores remotos sem fio WR-1 e WR-R10.
Manual do usuário PowerLite X11/X11H/X14H
 Manual do usuário PowerLite X11/X11H/X14H Conteúdo Introdução... 9 Recursos do projetor... 9 Conteúdo da caixa do produto... 10 Componentes adicionais... 11 Equipamento opcional e peças de substituição...
Manual do usuário PowerLite X11/X11H/X14H Conteúdo Introdução... 9 Recursos do projetor... 9 Conteúdo da caixa do produto... 10 Componentes adicionais... 11 Equipamento opcional e peças de substituição...
Brasil. Introdução. Guia Rápido. Cabo de Vídeo
 Introdução Visão geral dos Recursos Resolução do Display TFT LCD 7 pol.: 480(L) x 234(A) Modo Display: 4:3 e 16:9 Suporta formatos de arquivo: JPEG & Motion-JPEG (320x240 QVGA 15 fps; 640x480 VGA 6 fps.)
Introdução Visão geral dos Recursos Resolução do Display TFT LCD 7 pol.: 480(L) x 234(A) Modo Display: 4:3 e 16:9 Suporta formatos de arquivo: JPEG & Motion-JPEG (320x240 QVGA 15 fps; 640x480 VGA 6 fps.)
Dispositivos Externos Guia do Usuário
 Dispositivos Externos Guia do Usuário Copyright 2008 Hewlett-Packard Development Company, L.P. As informações contidas neste documento estão sujeitas a alterações sem aviso. As únicas garantias para produtos
Dispositivos Externos Guia do Usuário Copyright 2008 Hewlett-Packard Development Company, L.P. As informações contidas neste documento estão sujeitas a alterações sem aviso. As únicas garantias para produtos
Comece aqui. BrightLink 695Wi+ Interação com o BrightLink. Ferramentas Easy Interactive Tools. Barra de ferramentas integrada
 BrightLink 695Wi+ Comece aqui Siga estes passos para começar a usar o seu projetor BrightLink: Conecte o computador e instalação do software interativo Ferramentas Easy Interactive Tools Com um computador,
BrightLink 695Wi+ Comece aqui Siga estes passos para começar a usar o seu projetor BrightLink: Conecte o computador e instalação do software interativo Ferramentas Easy Interactive Tools Com um computador,
Conteúdo da embalagem
 Marcas comerciais NETGEAR, o logotipo NETGEAR e Connect with Innovation são marcas registradas e/ou marcas comerciais registradas da NETGEAR, Inc. e/ou suas subsidiárias nos Estados Unidos e/ou em outros
Marcas comerciais NETGEAR, o logotipo NETGEAR e Connect with Innovation são marcas registradas e/ou marcas comerciais registradas da NETGEAR, Inc. e/ou suas subsidiárias nos Estados Unidos e/ou em outros
Manual do Usuário. Monitor LED Tecnologia e Inovação ao seu alcance
 Manual do Usuário Monitor LED-2151 Tecnologia e Inovação ao seu alcance Português Precauções de segurança e manutenção Configuração básica Configurações imagem de tela Funções Imagem Cor Rastreamento Volume
Manual do Usuário Monitor LED-2151 Tecnologia e Inovação ao seu alcance Português Precauções de segurança e manutenção Configuração básica Configurações imagem de tela Funções Imagem Cor Rastreamento Volume
Guia de conexão (para COOLPIX)
 Guia de conexão (para COOLPIX) Este documento descreve o procedimento de uso do aplicativo SnapBridge (versão 2.5) para estabelecer uma conexão sem fio entre uma câmera compatível e um dispositivo inteligente.
Guia de conexão (para COOLPIX) Este documento descreve o procedimento de uso do aplicativo SnapBridge (versão 2.5) para estabelecer uma conexão sem fio entre uma câmera compatível e um dispositivo inteligente.
Módulos de expansão de teclas
 Módulos de expansão de teclas Visão geral da configuração do módulo de expansão de teclas do Cisco IP Phone, página 1 Configurar o módulo de expansão de teclas no Cisco Unified Communications Manager,
Módulos de expansão de teclas Visão geral da configuração do módulo de expansão de teclas do Cisco IP Phone, página 1 Configurar o módulo de expansão de teclas no Cisco Unified Communications Manager,
SONOFF(RF) GUIA de USUARIO
 SONOFF(RF) GUIA de USUARIO Ola, bem vindo para usa Sonoff (RF)! 1. Download ewelink app. Buscar ewelink no APP Store para ios versão ou Google play para Android versão. 2. Siga abaixo instruções de fiação
SONOFF(RF) GUIA de USUARIO Ola, bem vindo para usa Sonoff (RF)! 1. Download ewelink app. Buscar ewelink no APP Store para ios versão ou Google play para Android versão. 2. Siga abaixo instruções de fiação
h Bateria h Computador
 Obrigado por adquirir o computador IBM ThinkPad R Series. Compare os itens desta lista com os itens da caixa. Se algum item estiver faltando ou estiver danificado, entre em contato com seu revendedor.
Obrigado por adquirir o computador IBM ThinkPad R Series. Compare os itens desta lista com os itens da caixa. Se algum item estiver faltando ou estiver danificado, entre em contato com seu revendedor.
Enviar imagens de uma câmera para um iphone (PowerShot SX60 HS)
 Enviar imagens de uma câmera para um iphone (PowerShot SX60 HS) IMPORTANTE Na explicação a seguir, os procedimentos de configuração de iphone são indicados pelo ícone e os procedimentos de configuração
Enviar imagens de uma câmera para um iphone (PowerShot SX60 HS) IMPORTANTE Na explicação a seguir, os procedimentos de configuração de iphone são indicados pelo ícone e os procedimentos de configuração
Box 4G Modelo WLD71-T5 Guia de Instalação Rápida
 Box 4G Modelo WLD71-T5 Guia de Instalação Rápida 1. Conferindo o Conteúdo do Box 4G Antes de começar a instalação, por favor verifique se você tem todos os itens necessários em mãos: 1 Box 4G WLD71-T5
Box 4G Modelo WLD71-T5 Guia de Instalação Rápida 1. Conferindo o Conteúdo do Box 4G Antes de começar a instalação, por favor verifique se você tem todos os itens necessários em mãos: 1 Box 4G WLD71-T5
TeamViewer Manual Wake-on-LAN
 TeamViewer Manual Wake-on-LAN Rev 11.1-201601 TeamViewer GmbH Jahnstraße 30 D-73037 Göppingen www.teamviewer.com Sumário 1 Sobre Wake-on-LAN 3 2 Requisitos 5 3 Configuração do Windows 6 3.1 Configuração
TeamViewer Manual Wake-on-LAN Rev 11.1-201601 TeamViewer GmbH Jahnstraße 30 D-73037 Göppingen www.teamviewer.com Sumário 1 Sobre Wake-on-LAN 3 2 Requisitos 5 3 Configuração do Windows 6 3.1 Configuração
Guia de início rápido
 300E4M Guia de início rápido www.samsung.com Direitos autorais Direitos autorais 2017 Samsung Electronics Este guia está protegido por leis de direitos autorais internacionais. Nenhuma parte deste guia
300E4M Guia de início rápido www.samsung.com Direitos autorais Direitos autorais 2017 Samsung Electronics Este guia está protegido por leis de direitos autorais internacionais. Nenhuma parte deste guia
Box 4G Modelo WLD71- T5. Guia de Instalação Rápida
 Box 4G Modelo WLD71- T5 Guia de Instalação Rápida 1. Conferindo o Conteúdo do Box 4G Antes de começar a instalação, por favor verifique se você tem todos os itens necessários em mãos: 1 Box 4G WLD71- T5
Box 4G Modelo WLD71- T5 Guia de Instalação Rápida 1. Conferindo o Conteúdo do Box 4G Antes de começar a instalação, por favor verifique se você tem todos os itens necessários em mãos: 1 Box 4G WLD71- T5
Multimídia. Número de peça:
 Multimídia Número de peça: 430247-201 Janeiro de 2007 Este guia explica como usar os recursos de hardware e software multimídia do computador. Os recursos multimídia variam de acordo com o modelo e o software
Multimídia Número de peça: 430247-201 Janeiro de 2007 Este guia explica como usar os recursos de hardware e software multimídia do computador. Os recursos multimídia variam de acordo com o modelo e o software
A tecnologia de painéis 3LCD BrightEra da Sony garante imagens WXGA nítidas e detalhadas com excelente contraste e estabilidade de cores.
 VPL-D126 Projetor de mesa XGA de 2.600 lúmens com conectividade sem fios Visão geral Apresente seu ponto de vista em qualquer reunião com este projetor portátil, sem fio e eficiente a nível energético
VPL-D126 Projetor de mesa XGA de 2.600 lúmens com conectividade sem fios Visão geral Apresente seu ponto de vista em qualquer reunião com este projetor portátil, sem fio e eficiente a nível energético
Guia de instalação. 1. Instalar o equipamento. 2. Instalar o software. Painel de controle
 Guia de instalação. Instalar o equipamento. Instalar o software Painel de controle . Instalar o equipamento 0 cm (4.0 inches) 33 cm (3 inches) 0 cm (7.9 inches) 0 cm (7.9 inches) 3 89,6 0 50 5 80 Fonte
Guia de instalação. Instalar o equipamento. Instalar o software Painel de controle . Instalar o equipamento 0 cm (4.0 inches) 33 cm (3 inches) 0 cm (7.9 inches) 0 cm (7.9 inches) 3 89,6 0 50 5 80 Fonte
Manual do usuário PowerLite Home Cinema 725HD/730HD
 Manual do usuário PowerLite Home Cinema 725HD/730HD Conteúdo Manual do usuário PowerLite Home Cinema 725HD/730HD... 9 Introdução... 10 Recursos do projetor... 10 Conteúdo da caixa do produto... 11 Componentes
Manual do usuário PowerLite Home Cinema 725HD/730HD Conteúdo Manual do usuário PowerLite Home Cinema 725HD/730HD... 9 Introdução... 10 Recursos do projetor... 10 Conteúdo da caixa do produto... 11 Componentes
Instalando sua Multifuncional na sua rede pela primeira vez
 Instalando sua Multifuncional na sua rede pela primeira vez MAXIFY MB5310 Sistema Operacional Windows Instalação sem fio usando a instalação padrão 1 Instalando sua Multifuncional na sua rede pela primeira
Instalando sua Multifuncional na sua rede pela primeira vez MAXIFY MB5310 Sistema Operacional Windows Instalação sem fio usando a instalação padrão 1 Instalando sua Multifuncional na sua rede pela primeira
Conteúdo 1 Configuração 2 Informação Sobre o Gateway 3 Operabilidade da App 4 Resolução de Problemas com Descrição de Sensores
 Conteúdo 1 Configuração 2 Informação Sobre o Gateway 3 Operabilidade da App 4 Resolução de Problemas com Descrição de Sensores 1 Configuração Depois de fazer o download da app "WeatherHub" siga os passos
Conteúdo 1 Configuração 2 Informação Sobre o Gateway 3 Operabilidade da App 4 Resolução de Problemas com Descrição de Sensores 1 Configuração Depois de fazer o download da app "WeatherHub" siga os passos
Instalando sua Multifuncional na sua rede pela primeira vez
 Instalando sua Multifuncional na sua rede pela primeira vez PIXMA MG7510 Sistema Operacional Windows 1 Instalando sua Multifuncional na sua rede pela primeira vez PIXMA MG7510 Sistema Operacional Windows
Instalando sua Multifuncional na sua rede pela primeira vez PIXMA MG7510 Sistema Operacional Windows 1 Instalando sua Multifuncional na sua rede pela primeira vez PIXMA MG7510 Sistema Operacional Windows
h Computador h Bateria 2. Para alguns modelos, uma unidade de disquete é incluída no pacote.
 Número de Peça: 92P1479 Obrigado por adquirir o computador IBM ThinkPad T Series. Compare os itens desta lista com os itens da caixa. Se algum item estiver faltando ou estiver danificado, entre em contato
Número de Peça: 92P1479 Obrigado por adquirir o computador IBM ThinkPad T Series. Compare os itens desta lista com os itens da caixa. Se algum item estiver faltando ou estiver danificado, entre em contato
Guia de instalação em rede WF-100
 Guia de instalação em rede WF-100 Conteúdo Guia de instalação em rede... 5 Utilização do painel de controle... 6 Botões do painel de controle... 6 Visor LCD... 7 Ícones de estado... 7 Como mudar o idioma
Guia de instalação em rede WF-100 Conteúdo Guia de instalação em rede... 5 Utilização do painel de controle... 6 Botões do painel de controle... 6 Visor LCD... 7 Ícones de estado... 7 Como mudar o idioma
controle universal para ventilador de teto por APLICATIVO DE CELULAR
 controle universal para ventilador de teto por APLICATIVO DE CELULAR Controle direto do seu celular: VENTILAÇÃO ILUMINAÇÃO VELOCIDADE DIREÇÃO DO VENTO GARANTIA imagem meramente ilustrativa celular NÃO
controle universal para ventilador de teto por APLICATIVO DE CELULAR Controle direto do seu celular: VENTILAÇÃO ILUMINAÇÃO VELOCIDADE DIREÇÃO DO VENTO GARANTIA imagem meramente ilustrativa celular NÃO
Guia de Configurações do Wi-Fi
 Guia de Configurações do Wi-Fi Conexões Wi-Fi com a Impressora Como conectar a um computador por meio de um roteador Wi-Fi Como conectar diretamente a um computador Como conectar a um dispositivo inteligente
Guia de Configurações do Wi-Fi Conexões Wi-Fi com a Impressora Como conectar a um computador por meio de um roteador Wi-Fi Como conectar diretamente a um computador Como conectar a um dispositivo inteligente
Atualização do firmware para controladores remotos sem fio WR-R10
 Atualização do firmware para controladores remotos sem fio WR-R10 Obrigado por escolher um produto Nikon. Este guia descreve como atualizar o firmware para controladores remotos sem fio WR-R10. Se você
Atualização do firmware para controladores remotos sem fio WR-R10 Obrigado por escolher um produto Nikon. Este guia descreve como atualizar o firmware para controladores remotos sem fio WR-R10. Se você
